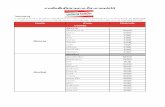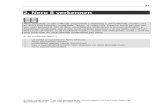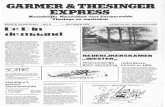Nero Expressftp6.nero.com/user_guides/nero12/express/NeroExpress_nl...De volledige versie van Nero...
Transcript of Nero Expressftp6.nero.com/user_guides/nero12/express/NeroExpress_nl...De volledige versie van Nero...

Handleiding Nero Express

Nero Express 2
Informatie over copyright en handelsmerken Dit document en alle zich daarin bevindende inhoud zijn onderworpen aan en beschermd door internationaal auteursrecht en andere intellectuele-eigendomsrechten, en zijn eigendom van Nero AG en haar dochterondernemingen, filialen of licentieverleners. Alle rechten voorbehouden. Niets uit dit document mag worden verveelvoudigd, overgedragen of overgezet zonder de uitdrukkelijke schriftelijke toestemming van Nero AG. Alle merknamen en handelsmerken en/of dienstmerken zijn eigendom van de respectieve eigenaars. De genoemde handelsmerken worden uitdrukkelijk enkel ter informatie vermeld. Nero AG wijst ten stelligste elke aansprakelijkheid af die niet onder de garantiebepalingen valt. Nero AG aanvaardt geen aansprakelijkheid met betrekking tot de juistheid van de inhoud van dit document. De inhoud van de geleverde software en van het document kan zonder voorafgaande waarschuwing worden gewijzigd. Sommige toepassingen van Nero Suites vereisen technologieën die zijn ontwikkeld door derden. Sommige daarvan zijn als een demoversie in deze suite opgenomen. Deze technologieën dienen online te worden geactiveerd (gratis) of door een activeringsfax te verzenden, teneinde over onbeperkt gebruik van de versie te kunnen beschikken. Nero geeft vervolgens de gegevens vrij die nodig zijn voor het activeren van de technologieën die in licentie zijn verleend door externe fabrikanten, voor onbeperkt gebruik met Nero 12 of Nero 12 Platinum. Hiervoor hebt u dus een internetverbinding of faxapparaat nodig. Tenzij u eigenaar van de auteursrechten bent of de toestemming hebt van de eigenaar van het copyright, overtreedt u mogelijk nationale of internationale copyrightwetten en kunt u worden onderworpen aan het betalen van schadevergoedingen of aan andere verhaalrechten als u auteursrechtelijk materiaal dupliceert, reproduceert, wijzigt of distribueert. Als u niet zeker bent van uw rechten, moet u contact opnemen met uw juridische adviseur. Copyright © 2013 Nero AG en diens licentieverleners. Alle rechten voorbehouden. Nero, Nero BackItUp, Nero Burn, Nero Burning ROM, Nero CoverDesigner, Nero Digital, Nero Express, Nero Kwik Media, Nero Kwik Backup, Nero Kwik Blu-ray, Nero Kwik Burn, Nero Kwik DVD, Nero Kwik Faces, Nero Kwik MobileSync, Nero Kwik Move it, Nero Kwik Play, , Nero Kwik Photobook, Nero Kwik Places, Nero Kwik Sync, Nero Kwik Themes, Nero Kwik Tuner, Nero MediaStreaming, Nero Recode, Nero RescueAgent, Nero SmartDetect, Nero Simply Enjoy, Nero SmoothPlay, Nero StartSmart, Nero SoundTrax, Nero Surround, Nero Video, Nero Video Express, Nero WaveEditor Burn-At-Once, LayerMagic, Liquid Media, SecurDisc, het SecurDisc-logo, Superresolution en UltraBuffer zijn gewone handelsmerken of geregistreerde handelsmerken van Nero AG. Gracenote, CDDB, MusicID, MediaVOCS, het Gracenote-logo en -logotype, en het logo "Powered by Gracenote" zijn handelsmerken of geregistreerde handelsmerken van Gracenote in de Verenigde Staten en/of andere landen. Vervaardigd onder licentie van Dolby Laboratories. Dolby, Pro Logic en het dubbel-D-symbool zijn geregistreerde handelsmerken van Dolby Laboratories, Inc. Vertrouwelijke niet-gepubliceerde werken. Copyright 2011 Dolby Laboratories. Alle rechten voorbehouden. Vervaardigd onder licentie onder patentnrs. in de V.S.: 5,956,674; 5,974,380; 6,487,535 en overige aangevraagde en uitgevaardigde patenten in de V.S. en wereldwijd. DTS, het symbool, en DTS en het symbool samen, zijn geregistreerde handelsmerken & DTS Digital Surround, DTS 2.0+Digital Out en de DTS-logo's zijn handelsmerken van DTS, Inc. Product bevat software. © DTS, Inc. Alle rechten voorbehouden. Adobe, Acrobat, Reader, Premiere, AIR en Flash zijn handelsmerken of geregistreerde handelsmerken van Adobe Systems, Incorporated. Apple, Apple TV, iTunes, iTunes Store, iPad, iPod, iPod touch, iPhone, Mac en QuickTime zijn handelsmerken van Apple Inc. geregistreerd in de VS en andere landen. AMD App Acceleration, AMD Athlon, AMD Opteron, AMD Sempron, AMD Turion, ATI Catalyst, ATI Radeon, ATI, Remote Wonder en TV Wonder zijn handelsmerken of geregistreerde handelsmerken van Advanced Micro Devices, Inc. Bluetooth is een handelsmerk van Bluetooth SIG, Inc. Blu-ray Disc, Blu-ray, Blu-ray 3D, BD-Live, BONUSVIEW, BDXL, AVCREC en de logo's zijn handelsmerken van de Blu-ray Disc Association. Check Point is een geregistreerd handelsmerk van Check Point Software Technologies Ltd. FaceVACS en Cognitec zijn ofwel geregistreerde handelsmerken ofwel handelsmerken van Cognitec Systems GmbH. DivX en DivX Certified zijn gedeponeerde handelsmerken van DivX, Inc. DVB is een geregistreerd handelsmerk van het DVB Project. 3GPP is een handelsmerk van het European Telecommunications Standards Institute (ETSI). Facebook is een geregistreerd handelsmerk van Facebook, Inc. Google, Android en YouTube zijn handelsmerken van Google, Inc. LightScribe is een gedeponeerd handelsmerk van Hewlett-Packard Development Company, L.P. Ask en Ask.com zijn geregistreerde handelsmerken van IAC Search & Media. IEEE is een geregistreerd handelsmerk van The Institute of Electrical and Electronics Engineers, Inc. Intel, Intel Core, Intel Quick Sync Video, Intel XScale en Pentium zijn handelsmerken of geregistreerde handelsmerken van Intel Corporation in de VS en/of andere landen. Philips is een geregistreerd handelsmerk van Koninklijke Philips Electronics.N.V. Linux is een geregistreerd handelsmerk van Linus Torvalds. InstallShield is een geregistreerd handelsmerk van Macrovision Corporation. ActiveX, ActiveSync, Aero, Authenticode, DirectX, DirectShow, Internet Explorer, Microsoft, MSN, Outlook, Windows, Windows Mail, Windows Media, Windows Media Player, Windows Mobile, Windows.NET, Windows Server, Windows Vista, Windows XP, Windows 7, Windows 8, Xbox, Xbox 360, PowerPoint, Silverlight, het Silverlight-logo, Visual C++, de Windows Vista-startknop en het Windows-logo zijn handelsmerken of geregistreerde handelsmerken van Microsoft Corporation in de Verenigde Staten en andere landen. My Space is een handelsmerk van MySpace, Inc. NVIDIA, GeForce, ForceWare, en CUDA zijn handelsmerken of geregistreerde handelsmerken van NVIDIA. Dit programma bevat software die is ontwikkeld door The OpenSSL Project voor gebruik in de OpenSSL Toolkit. (http://www.openssl.org/) Open SSL is copyright © 1998-2005 The OpenSSL Project. Alle rechten voorbehouden. Dit programma bevat cryptografische software, geschreven door Eric Young ([email protected]). Dit programma bevat software, geschreven door Tim Hudson ([email protected]). De cryptografische software binnen Open SSL is copyright © 1995-1998 Eric Young ([email protected]). Alle rechten voorbehouden. CompactFlash is een geregistreerd handelsmerk van SanDisk Corporation. Sony, Memory Stick, PlayStation, en PSP zijn handelsmerken of geregistreerde handelsmerken van Sony Corporation. AVCHD, AVCHD Lite en AVCHD Progressive zijn handelsmerken van Sony Corporation en Panasonic Corporation. HDV is een handelsmerk van Sony Corporation en Victor Company of Japan, Limited (JVC). MP3 SURROUND, MP3PRO en hun logo's zijn handelsmerken van Thomson S.A. Unicode is een geregistreerd handelsmerk van Unicode, Inc. Het USB-logo is een handelsmerk van Universal Serial Bus Implementers Corporation. UPnP is een geregistreerd handelsmerk van UPnP Implementers Corporation. Vimeo is een geregistreerd handelsmerk van Vimeo, LLC. Yahoo! en Flickr zijn geregistreerde handelsmerken van Yahoo! Inc. Labelflash is een handelsmerk van Yamaha Corporation. Overige product- en merknamen kunnen handelsmerken zijn van de respectieve eigenaren ervan en impliceren geen affiliatie met, sponsoring van of ondersteuning door deze eigenaren. Nero AG behoudt zich het recht voor om specificaties zonder vooraankondiging te wijzigen. Dit product mag alleen worden gebruikt als tijdens de installatie van de software de eindgebruikersovereenkomst wordt aanvaard. www.nero.com Nero AG, Im Stoeckmaedle 18, 76307 Karlsbad, Duitsland

Inhoudsopgave
Nero Express 3
Inhoudsopgave
1 Begin meteen goed! 5 1.1 Informatie over de handleiding 5 1.2 Informatie over Nero Express 5 1.3 Versies van Nero Express 6 1.4 Werken met het programma 7 1.5 Het programma starten 8 1.6 Systeemvereisten 8
2 Startvenster 9 2.1 Vensterdeel met extra opties (startvenster) 10
3 Compilatievenster 12
4 Dataschijf 15 4.1 Gegevensschijf samenstellen 15 4.2 Een SecurDisc-schijf compileren 16 4.3 Datatracks opslaan 20
5 Muziek 22 5.1 Een audio-cd samenstellen 22 5.1.1 Eigenschappen van het audiobestand aanpassen 24 5.1.1.1 Het tabblad Trackeigenschappen 24
5.1.1.2 Het tabblad Indices, Begrenzingen, Splitsen 26
5.1.1.3 Het tabblad Filters 27
5.2 Een jukebox-schijf compileren 29 5.3 Automatische muziekherkenning 29 5.3.1 Audiobestanden identificeren 30 5.4 Audio-cd's kopiëren naar harde schijf 32 5.4.1 Audio-cd's kopiëren naar harde schijf 35 5.4.1.1 Tabblad Bron 36
5.4.1.2 Tabblad Output 37
6 Video 40 6.1 DVD-video's samenstellen 40 6.2 Bezig met compileren van Blu-ray disc 41 6.3 Een AVCHD-videoschijf compileren 43
7 Een schijfimage of een opgeslagen project laden 45
8 LightScribe 46

Inhoudsopgave
Nero Express 4
8.1 Een LightScribe-label afdrukken 46 8.2 Venster Afdrukeigenschappen LightScribe. 48
9 Labelflash 50 9.1 Het venster Label branden 50 9.2 Labelflash-labels en DiscT@2 afdrukken 52
10 Compilatie branden 54 10.1 Keuze van brander 54 10.2 Het brandproces starten 55 10.3 Een imagebestand maken 55 10.4 Het venster Definitieve brandinstellingen 57 10.4.1 Het vensterdeel met extra opties (brandinstellingen) 59
11 Een schijf kopiëren 61 11.1 Kopieermethoden 61 11.1.1 Snelkopiëren 61 11.1.2 Kopiëren over image 61 11.2 Een schijf kopiëren 62 11.3 Kopieerinstellingen 64
12 Het venster Herbeschrijfbare schijf wissen 67
13 Laatste venster 69
14 Over Nero SecurDisc Viewer 70 14.1 Nero SecurDisc Viewer starten 70 14.2 Gegevens kopiëren naar de harde schijf 71 14.3 De gegevensintegriteit controleren 72 14.4 De handtekening controleren 72
15 Nero MediaBrowser 74
16 Configuratieopties 78 16.1 Compilatie-instellingen 79 16.2 Cache-instellingen 80 16.3 Expertfuncties 80 16.4 Ultrabufferinstellingen 82 16.5 LightScribe-instellingen 82
17 Woordenlijst 83
18 Index 86
19 Contact opnemen 88

Begin meteen goed!
Nero Express 5
1 Begin meteen goed!
1.1 Informatie over de handleiding Deze handleiding is bedoeld voor alle gebruikers die Nero Express willen leren gebruiken. De handleiding heeft een procesgewijze opbouw en zet stapsgewijs uiteen hoe een bepaald doel kan worden bereikt.
In deze documentatie gelden de volgende conventies:
Geeft waarschuwingen, voorwaarden of instructies aan waaraan u zich moet houden.
Duidt op aanvullende informatie of advies.
1. Start… Een cijfer aan het begin van een regel geeft aan dat er een handeling moet worden uitgevoerd. Voer deze handelingen in de aangegeven volgorde uit.
Geeft een tussentijds resultaat aan.
Geeft een resultaat aan.
OK Geeft tekst of knoppen aan die in de gebruikersinterface voorkomen. Deze worden vet weergegeven.
(zie...) Dit zijn verwijzingen naar andere hoofdstukken. Het zijn koppelingen die onderstreept en met rode tekst worden weergegeven.
[…] Geeft sneltoetsen aan voor het invoeren van opdrachten.
1.2 Informatie over Nero Express Nero Express levert alle prestaties en efficiëntie van Nero Burning ROM met een vereenvoudigde gebruikersinterface. Of u nu een beginner of een ervaren gebruiker bent, Nero Express leidt u snel en eenvoudig door de gewenste taken voor het branden. De standaardinstellingen zijn geselecteerd zodat u altijd over de best mogelijke resultaten beschikt. Het programma is verrassend eenvoudig te gebruiken: selecteer het project dat u wilt branden, voeg de bestanden toe en start het branden. Met Nero Express die in Nero 12 is opgenomen, kunt u audiobestanden van een audio-cd op de harde schijf opslaan. Bij dit proces worden de bestanden gecodeerd, dat wil zeggen dat de bestanden worden geconverteerd naar een indeling die de computer kan lezen. De

Begin meteen goed!
Nero Express 6
audio-cd kan automatisch worden geïdentificeerd met Gracenote. Zogenaamde metagegevens, zoals de titel, het genre en de tracktitel worden geopend door de Gracenote Media Database en worden gekoppeld aan de tracks. Hierdoor krijgt u na het coderingsproces audiobestanden met een nauwkeurige en volledige naam.
Muziekherkenningstechnologie en verwante gegevens worden verschaft door Gracenote®. Gracenote is de industrienorm op het gebied van muziekherkenningstechnologie en verwante levering van inhoud. Ga voor meer informatie naar www.gracenote.com.
1.3 Versies van Nero Express Nero Express is beschikbaar in versies met verschillende functies. De volledige versie van Nero Express in Nero 12 of Nero 12 Platinum, biedt het complete assortiment van functies, inclusief multimediafuncties zoals het opslaan van audiotracks en het branden van bd-video’s. Daarnaast zijn er verschillende versies van Nero Express Essentials beschikbaar. De Essentials en de OEM-software kunnen verschillen van de volledige versie in een meer of minder functioneel bereik. De functiebeperkingen van uw alleenstaande Essentials-versie worden bepaald door de contractpartner bij wie u een kopie hebt aangeschaft. Nero Express Essentials in Nero 12 biedt, in vergelijking met de volledige versie, de volgende functies mogelijk niet:
Labels maken met LightScribe Labels maken met Labelflash Volledige SecurDisc-functionaliteit Audio-cd-compilatie AVCHD-compilaties BDMV-compilatie Dvd-video-compilatie JukeBox-compilatie Branden vanaf een image ISO-ondersteuning Schijven kopiëren Gelijktijdig branden met meerdere branders Crossfaden met vorige track Tracks opslaan Herkenning van muziektitels met Gracenote Ondersteuning van albumlay-outs met Gracenote

Begin meteen goed!
Nero Express 7
Gracenote plug-in U zult de Gracenote plug-in nodig hebben om afzonderlijke audiobestanden te identificeren en albumhoezen weer te geven. U kunt de plug-in verkrijgen op www.nero.com. De plug-in is al inbegrepen in de volledige versie van Nero Express in Nero 12 of Nero 12 Platinum.
Daarnaast zijn de coderings- en decoderingsformaten in Nero Express Essentials beperkt. De mp3PRO-plug-in is inbegrepen als een demoversie.
mp3PRO-plugin U zult de mp3PRO-plug-in nodig hebben voor een onbeperkte codering/decodering van mp3 en mp3PRO De plug-in kan aan Nero 12 worden toegevoegd. U kunt de plug-in downloaden van www.nero.com. De plug-in is al inbegrepen in de volledige versie.
Nero Express in Nero BurnExpress 2 biedt in principe hetzelfde functieassortiment als de volledige versie van Nero Express in Nero 12 of Nero 12 Platinum. De volgende functie is niet beschikbaar:
SecurDisc-oppervlakte-scan mp3 Pro-codering De volgende functies zijn beperkt tot een demoversie:
Herkenning van muziektitels met Gracenote Ondersteuning van albumlay-outs met Gracenote U hebt de Gracenote Plug-in nodig om de functies van Gracenote permanent te gebruiken. U kunt de plug-in verkrijgen op www.nero.com.
1.4 Werken met het programma Het belangrijkste wat u in Nero Express kunt doen, is het selecteren van bestanden en mappen en het branden van die bestanden en mappen naar een schijf. Er zijn drie basisstappen. Voor elke stap wordt een nieuw scherm weergegeven.
Selecteer een taak in het startscherm. Selecteer de bestanden die moeten worden gebrand. Start het brandproces. Daarnaast kunt u opties instellen met betrekking tot bestanden in de compilatie en betreffende het brandproces.

Begin meteen goed!
Nero Express 8
1.5 Het programma starten Er zijn verschillende manieren om Nero Express te openen, afhankelijk van verschillende factoren, zoals het product dat u hebt geïnstalleerd en het besturingssysteem dat u gebruikt.
Op Windows 7 en een eerdere versie van Windows, kunt u Nero Express starten via:
Start (het pictogram Start) > (Alle) Programma's > Nero > Nero 12 > Nero Express
de Nero 12 verwelkomingstoepassing als u Nero 12 gebruikt
De verwelkomingstoepassing biedt informatie over het hoofdgebruik en koppelingen naar zelfstudieprogramma's en andere interessante sites van Nero.
Om de verwelkomingstoepassing te starten klikt u op het pictogram Nero 12 op uw bureaublad (Windows 7 en eerder) of selecteer het deel Nero 12 op het scherm met de selectie van de toepassing (Windows 8).
Op Windows 8 kunt u Nero Express starten via: de tegel Nero 12 (gebruikersinterface Windows 8-stijl) of het bureaubladpictogram Nero
12 (gebruikersinterface bureaublad) als u Nero 12 gebruikt
de tegel Nero Express (gebruikersinterface Windows 8-stijl) of het bureaubladpictogram Nero Burning ROM 12 (gebruikersinterface bureaublad) als u Nero Burning ROM 12 gebruikt als een standaloneproduct
1.6 Systeemvereisten Nero Express maakt deel uit van het Nero-product dat u hebt geïnstalleerd. De systeemvereisten zijn dezelfde. Gedetailleerde systeemvereisten van dit product en alle andere Nero-producten kunt u vinden in de ondersteuningssectie op onze website www.nero.com.

Startvenster
Nero Express 9
2 Startvenster Het hoofdvenster in Nero Express is het startpunt voor alle acties. Klik hier op de relevante menupictogrammen om naar het gewenste scherm te gaan waar u uw project kunt compileren en bewerken. De selectie is opgesplitst in twee gebieden: er zijn verschillende indelingen of opties beschikbaar voor de enkelvoudige compilatiemethodes.
Klik op de knop in de linkermarge van het venster om een gebied met extra opties en functies weer te geven.
Startvenster
Maak een keuze uit de volgende methoden om een schijf samen te stellen:
Gegevens Hiermee kunt u alle soorten bestanden en mappen samenstellen en branden.
Muziek Hiermee kunt u bijvoorbeeld audiobestanden als audio-cd's samenstellen en branden.
Video's Hiermee kunt u bijvoorbeeld videobestanden als dvd-video's samenstellen en branden.
Image, Project, Kopie
Met deze optie kunt u een bronschijf kopiëren en een imagebestand of opgeslagen project laden.
LightScribe-label afdrukken
Hiermee opent u het venster Schijflabel. Met deze optie kunt u een label maken of laden en dit label vervolgens op de labelzijde van een speciale cd of dvd in de recorder afdrukken. Voordat u deze optie kunt gebruiken, moet een LightScribe-recorder zijn geselecteerd.

Startvenster
Nero Express 10
Alleen beschikbaar in de volledige versie van Nero Express in Nero 12.
De actuele schijfformaten die beschikbaar zijn en de actuele schijftypen (bv. DVD) waarnaar kan worden geschreven, zijn afhankelijk van de geselecteerde recorder.
Meer informatie over Blu-ray-ondersteuning vindt u op www.nero.com/link.php?topic_id=416.
Zie ook: Een schijfimage of een opgeslagen project laden →45 LightScribe →46 Dataschijf →15 Muziek →22 Video →40
2.1 Vensterdeel met extra opties (startvenster) Wanneer u op de knop in de linkermarge van het venster klikt, krijgt u toegang tot de extra opties en functies in het uitgebreide vensterdeel. Het vensterdeel met extra opties is beschikbaar in alle vensters van Nero Express.
De volgende menupictogrammen zijn beschikbaar:
Schakelen naar Nero Burning ROM
Sluit Nero Express en opent het startscherm van Nero Burning ROM. Met Nero Burning ROM kan u Nero Express-compilatiebestanden openen en met Nero Express kan u Nero Burning ROM-compilatiebestanden openen. Deze optie is alleen beschikbaar in het vensterdeel met extra opties van het startvenster. Als u nu zou besluiten een project met Nero Express te maken, wordt op dit punt in alle overige vensters de optie Slaat het actieve project op weergeven. Alleen beschikbaar met Nero 12.
Slaat het actieve project op
Hiermee opent u het venster Opslaan als waarmee u uw compilatie op kunt slaan. De bestandskoppelingen en instellingen die moeten worden gebrand, worden opgeslagen.
Opties Hiermee opent u het venster Opties om Nero Express volgens uw vereisten aan te passen.

Startvenster
Nero Express 11
Audiotracks opslaan
Hiermee opent u het venster Audio-cd´s kopiëren naar vaste schijf om audiobestanden van de cd te kopiëren naar de vaste schijf. Alleen beschikbaar met Nero 12.
Datatrack opslaan Hiermee opent u het venster Track selecteren waarin u de track van een gegevensschijf als imagebestand kunt opslaan.
Schijf wissen Hiermee opent u het venster Herbeschrijfbare schijf wissen om gegevens van een herbeschrijfbare schijf te wissen.
Schijfinfo Hiermee opent u het venster Schijfinfo om informatie over de geplaatste schijf weer te geven. Naast de sessies en tracks worden de totale capaciteit en de beschikbare capaciteit weergegeven.
Hoesjes en labels maken
Hiermee opent u Nero CoverDesigner. Nero CoverDesigner wordt gebruikt om labels en hoesjes voor gebrande schijven te maken en af te drukken. Raadpleeg de handleiding van Nero CoverDesigner voor uitgebreide instructies voor het maken van professionele labels en hoesjes. Alleen beschikbaar met Nero 12.
SecurDisc-instellingen
Hiermee kunt u de instellingen opgeven voor het branden van een SecurDisc-schijf.
Label branden
Hiermee opent u het scherm Label branden waarin u een label kunt maken of laden en dit label vervolgens op de label- en/of gegevenszijde van een speciale schijf in de recorder kunt afdrukken. Deze optie is alleen beschikbaar als u een LabelFlash-recorder gebruikt. Voordat u deze optie kunt gebruiken, moet de recorder zijn geselecteerd. Alleen beschikbaar in de volledige versie van Nero Express in Nero 12.
Recorder Hier geeft u de recorder op die u voor het branden wilt gebruiken en/of de Nero Image Recorder.
Zie ook: Configuratieopties →78 Audio-cd's kopiëren naar harde schijf →35 Het venster Herbeschrijfbare schijf wissen →67

Compilatievenster
Nero Express 12
3 Compilatievenster Als u de gewenste compilatiemethode in het startvenster selecteert, krijgt u toegang tot de compilatievensters van Nero Express. In de compilatievensters kunt u gegevens aan uw projecten toevoegen en de mappenstructuur van de schijf geheel naar wens aanpassen. De capaciteitsbalk onder aan het venster geeft de hoeveelheid ruimte op de schijf aan die momenteel wordt gebruikt. Alle compilatievensters zijn op dezelfde manier opgebouwd.
Compilatievenster
De volgende instelopties zijn doorgaans beschikbaar in het compilatiescherm:
Knop Toevoegen
Hiermee opent u het venster Bestanden en mappen toevoegen. Wanneer u op het kleine driehoekje klikt, kunt u Nero MediaBrowser openen om mediabestanden te sorteren.
Knop Verwijderen
Hiermee verwijdert u het geselecteerde bestand.
Knop Afspelen
Hiermee speelt u het geselecteerde audio- of videobestand af.
Knop Terug
Hiermee keert u terug naar het startvenster.
Knop Volgende
Hiermee gaat u naar het venster Definitieve brandinstellingen.
De volgende extra instelopties zijn beschikbaar voor de audio-cd-compilatie:

Compilatievenster
Nero Express 13
Knop Eigenschappen
Hiermee opent u het venster Eigenschappen Audio Track voor audio-cd´s.
Selectievakje Alle audiobestanden
normaliseren
Hiermee schakelt u het filter in dat het volume van de audiobestanden die u wilt branden op elkaar afstemt. Dit filter is vooral aan te raden als u bestanden van verschillende bronnen gebruikt.
Selectievakje Geen pauzes tussen
tracks
Met deze optie zorgt u ervoor dat er geen pauzes tussen de tracks worden ingelast. Als u dit selectievakje niet inschakelt, wordt er een pauze van twee seconden tussen de tracks ingelast. Wij raden u sterk aan de brandmodus disc-at-once te gebruiken. Anders wordt de lengte van de nulpauze mogelijk niet ondersteund door alle recorders en/of kan een zeer kort klikkend geluid hoorbaar zijn tussen de tracks.
De volgende extra instelopties zijn beschikbaar voor alle dvd-compilaties:
Keuzelijst DVD9 (8,5 GB) / DVD5 (4,7 GB)
Hiermee kunt u de capaciteitsbalk verlengen of verkorten afhankelijk van het dvd-type dat u gaat branden. Kies DVD9 (8,5 GB) voor een dubbellaagse dvd (DVD DL) en DVD5 (4,7 GB) voor een enkellaagse dvd.
De volgende extra instelopties zijn beschikbaar voor alle Blu-ray-compilaties:
Keuzelijst BD QL (BDXL) (128 GB) / BD TL (BDXL) (100 GB)
BD DL (50 GB) / BD (25 GB)
Hiermee kunt u de capaciteitsbalk verlengen of verkorten afhankelijk van het type blu-rayschijf dat u gaat branden: BD QL (BDXL) (128 GB) voor een vierlaagse blu-rayschijf, BD TL (BDXL) (100 GB) voor een drielaagse blu-rayschijf, BD DL (50 GB) voor een dubbellaagse blu-rayschijf (BD DL) en BD (25 GB) voor een enkellaagse blu-rayschijf.
Werkelijke capaciteit van mediaformaten De werkelijke capaciteit van DVD5, DVD9, BD DL en BDXL mediaformaten is minder dan door schijffabrikanten wordt vermeld. De werkelijke capaciteit van een 4,7 GB DVD5 is bijvoorbeeld ongeveer 4,38 GB. Dit komt omdat er verschillende conversiesystemen bestaan. Een DVD5-mediaformaat kan 4.700.000.000 bytes bevatten, maar dit getal is niet gelijk aan de 4,7 GB die door schijf fabrikanten wordt vermeld. De correcte conversiefactor voor bytes is niet 1000, maar 1024: 1024 byte = 1 KB 1024 KB * 1024 KB = 1 MB 1024 KB * 1024 KB * 1024 KB = 1 GB

Compilatievenster
Nero Express 14
Een DVD kan 4.700.000.000 bytes bevatten: 4.700.000.000 bytes = 4.589.843 KB = 4,482 MB = 4,377 GB De capaciteitsbalk in Nero Express geeft altijd het correcte aantal bytes in MB of GB weer.
Meer informatie over Blu-ray-ondersteuning vindt u op www.nero.com/link.php?topic_id=416.
Zie ook: Compilatie-instellingen →79

Dataschijf
Nero Express 15
4 Dataschijf
4.1 Gegevensschijf samenstellen Met Nero Express kunt u diverse soorten bestanden en mappen verzamelen en branden. Als er een blu-rayrecorder op uw computer is geïnstalleerd, kunt u zowel gegevens-cd´s, gegevens-dvd´s als blu-raygegevensschijven branden. Als u een cd-recorder gebruikt, kunt u alleen gegevens-cd´s branden. De procedure is voor alle methoden voor gegevenscompilatie identiek. Een gegevensschijf is vooral nuttig om bestanden op te slaan op een schijf en om back-ups te branden.
Meer informatie over Blu-ray-ondersteuning vindt u op www.nero.com/link.php?topic_id=416.
Volg onderstaande stappen om een gegevensschijf te maken:
1. Klik op het menupictogram Gegevens in het startscherm van Nero Express.
De opties voor de gegevensschijf worden weergegeven.
2. Klik op de gewenste optie: Gegevens-cd, Gegevens-dvd, of Blu-ray-gegevensschijf. Het compilatievenster Schijfinhoud voor gegevensschijven wordt weergegeven.
Het compilatievenster Schijfinhoud
3. Als u bestanden wilt toevoegen met uw browser:
1. Klik op de knop Toevoegen. Het venster Bestanden en mappen toevoegen wordt geopend.

Dataschijf
Nero Express 16
4. Als u Nero MediaBrowser wilt gebruiken voor het toevoegen van mediabestanden:
1. Klik op de driehoek naast de knop Toevoegen en kies Toevoegen > Bestand vanaf Nero MediaBrowser. Nero MediaBrowser wordt geopend.
5. Selecteer de bestanden die u aan de compilatie wilt toevoegen en klik vervolgens op de knop Toevoegen.
6. Herhaal bovenstaande stappen voor alle bestanden die u wilt toevoegen.
7. Klik op de knop Sluiten. De bestanden worden aan de compilatie toegevoegd en in het compilatievenster
weergegeven.
8. Klik op de knop Volgende. U hebt een gegevensschijf samengesteld en kunt die nu gaan branden.
Zie ook: Compilatievenster →12
4.2 Een SecurDisc-schijf compileren SecurDisc is een technologie voor het maken van schijven met speciale beveiligingseigenschappen. Er is geen speciale hardware nodig. Schijven die gemaakt worden met Nero Express en het SecurDisc-compilatietype bevatten gegevensintegriteit en reconstructiemogelijkheden. Extra SecurDisc-functies omvatten de mogelijkheid om de gegevens op uw SecurDisc-schijf te beveiligen tegen onbevoegde toegang door middel van een wachtwoord om de schijf digitaal te ondertekenen en de gegevensredundantie te configureren. Om de beschermde gegevens te kunnen kopiëren naar uw harde schijf en om de veiligheid van de gegevens na te gaan, hebt u een speciale toepassing, Nero SecurDisc Viewer genaamd, nodig. Nero SecurDisc Viewer wordt automatisch op de SecurDisc-schijf gebrand en kan gratis worden gedownload op www.securdisc.net of www.nero.com.
Meer informatie over de SecurDisc-technologie vindt u op www.securdisc.net.
Deze functie is beperkt in de Essentials-versie. De volledige versie biedt een onbeperkte wachtwoordbeveiliging, een onbeperkte gegevensredundantie en een functie voor digitale handtekeningen. U kunt uw Essentials-versie op elk ogenblik upgraden op www.nero.com om de volledige versie met alle functies te krijgen.
Ga als volgt te werk om een SecurDisc-schijf te compileren:

Dataschijf
Nero Express 17
1. Klik op het menupictogram Gegevens in het startscherm van Nero Express. De opties voor de gegevensschijf worden weergegeven.
2. Selecteer de gewenste SecurDisc-optie. Het compilatievenster Schijfinhoud voor SecurDisc-schijven wordt weergegeven.
SecurDisc-dvd-compilatie
3. Als u bestanden wilt toevoegen met uw browser:
1. Klik op de knop Bestand > toevoegen. Het venster Bestanden en mappen toevoegen wordt geopend.
4. Als u Nero MediaBrowser wilt gebruiken voor het toevoegen van mediabestanden:
1. Klik op de driehoek naast de knop Toevoegen en kies Toevoegen > Bestand vanaf Nero MediaBrowser. Nero MediaBrowser wordt geopend.
5. Selecteer de bestanden die u aan de compilatie wilt toevoegen en klik vervolgens op de knop Toevoegen.
6. Herhaal bovenstaande stappen voor alle bestanden die u wilt toevoegen.
7. Klik op de knop Sluiten. De bestanden worden aan de compilatie toegevoegd en in het compilatievenster
weergegeven.
8. Als u de wachtwoordbeveiliging voor alle bestanden wilt inschakelen:
1. Schakel in het vensterdeel met extra opties van het compilatiegebied het selectievakje Wachtwoordbeveiliging in.
Het venster SecurDisc - Gegevens beveiligen wordt geopend.

Dataschijf
Nero Express 18
2. Voer in het invoervak Wachtwoord het vereiste wachtwoord in en klik vervolgens op OK. Het symbool van een slot geeft aan dat alle gegevens zijn beveiligd.
Wanneer dit van toepassing is, biedt een wizard suggesties in een extra dialoogvenster Tips wanneer het wachtwoord wordt ingevoerd en geselecteerd. De wizard schat het beveiligingsniveau, d.w.z. de kwaliteit van het wachtwoord, tijdens de invoer.
9. Als u de schijf wilt ondertekenen met een digitale handtekening:
1. Schakel in het vensterdeel met extra opties van het compilatievenster het selectievakje Digitale handtekening in. Het dialoogvenster SecurDisc – Digitale handtekening wordt geopend.

Dataschijf
Nero Express 19
2. Als u al een digitale sleutel hebt gemaakt, klikt u op de knop Bladeren en selecteert u de sleutel.
3. Als u een digitale sleutel wilt maken, klikt u op de knop Start. Het venster SecurDisc - Digitale sleutel maken wordt geopend.
4. Lees de instructies en klik op de knop Volgende. Het venster voor het maken van de SecurDisc-sleutel wordt geopend.
5. Verplaats de muis naar een willekeurige positie totdat de sleutel gemaakt is. Nero Express gebruikt de willekeurige gegevens voor het maken van de SecurDisc-
sleutel. Op de voortgangsbalk kunt u de status van het proces van het maken van deze sleutel bekijken. De knop Volgende is beschikbaar zodra het proces is voltooid.
6. Klik op de knop Volgende. Het venster SecurDisc - Sleutel is aangemaakt verschijnt.
7. Voer een bestandsnaam in voor de sleutel die u gemaakt hebt en klik op de knop Voltooien.
Het venster SecurDisc – Digitale handtekening wordt oopnieuw geopend en de geselecteerde sleutel wordt in het vervolgkeuzemenu weergegeven.
8. Klik op de knop OK. Er wordt een venster geopend met de melding dat de schijf digitaal ondertekend is
met de geselecteerde sleutel. 9. Klik op de knop OK.

Dataschijf
Nero Express 20
U kunt de relevante openbare sleutel doorgeven aan geadresseerden zodat deze de handtekening kunnen verifiëren.
10. U kunt als volgt de brandsnelheid verhogen door gegevensredundantie te beperken of te configureren:
1. Schakel in het vensterdeel met extra optie het selectievakje Gegevensredundantie in. De optievelden worden ingeschakeld.
2. Selecteer het gewenste betrouwbaarheidsniveau.
Als het selectievakje Gegevensredundantie wordt leeggemaakt, wordt de schijf volledig gevuld met kopieën van de gekozen gegevens en checksums. In een display in het compilatievenster wordt het huidige redunantieniveau weergegeven.
11. Klik op de knop Volgende. U hebt een SecurDisc-schijf gecompileerd met instellingen volgens uw vereisten en
kunt de schijf nu branden.
4.3 Datatracks opslaan Met Nero Express kunt u de track van een gegevensschijf als imagebestand opslaan. Het afbeeldingsbestand kan op een later tijdstip op een beschrijfbare schijf worden gebrand. Een kopie van de originele gegevensschijf is het resultaat. Voer de volgende stappen uit als u de gegevensschijf als een imagebestand wilt opslaan:
1. Plaats een gegevensschijf in een station.
2. Klik op de knop Data-track opslaan in het venster met extra opties van het startscherm. Het venster Track selecteren wordt geopend. De tracklijst geeft de sessies en
datatracks weer die op de schijf worden gevonden. Door technische problemen kan alleen de eerste datatrack van de eerste sessie worden opgeslagen.

Dataschijf
Nero Express 21
Track selecteren
3. Selecteer de eerste datatrack.
4. Klik op de knop Track opslaan.
Het venster Opslaan als wordt geopend.
5. Selecteer een bestandsnaam en een opslaglocatie.
6. Selecteer de gewenste uitvoerindeling (ISO of NRG) voor het imagebestand in het vervolgkeuzemenu Opslaan als.
7. Klik op de knop Start. Het venster Voortgang verschijnt, waarin tijdens het opslaan de voortgang wordt
weergegeven. Zodra het bestand is opgeslagen, wordt het venster automatisch gesloten. U hebt een imagebestand gemaakt van een gegevensschijf. U kunt het
imagebestand nu naar een schijf branden.

Muziek
Nero Express 22
5 Muziek
5.1 Een audio-cd samenstellen
Sommige van de hier vermelde functies zijn beperkt of niet beschikbaar in de Essentials-versie. U kunt uw Essentials-versie op elk ogenblik upgraden op www.nero.com om de volledige versie met alle functies te krijgen.
Met Nero Express kunt u een audio-cd maken met muziekbestanden. U kunt de cd in alle normale cd-spelers afspelen. Bij het samenstellen van een audio-cd worden bronbestanden met verschillende audio-indelingen automatisch naar de audio-cd-indeling geconverteerd voordat het branden plaatsvindt.
Sommige cd-spelers kunnen geen cd-rw-schijven afspelen. Gebruik daarom cd-r-schijven om audio-cd's te branden.
De coderings-en decoderingsformaten in de Essentials-versie zijn beperkt. U kunt uw Essentials-versie op elk ogenblik upgraden op www.nero.com om de volledige versie met alle functies te krijgen.
mp3PRO-plugin U zult de mp3PRO-plug-in nodig hebben voor een onbeperkte codering/decodering van mp3 en mp3PRO De plug-in kan aan Nero 12 worden toegevoegd. U kunt de plug-in downloaden van www.nero.com. De plug-in is al inbegrepen in de volledige versie.
Ga als volgt te werk als u een audio-cd wilt maken:
1. Dubbelklik op het menupictogram Muziek in het startscherm van Nero Express. De compilatiemethoden voor muziek worden weergegeven.
2. Klik op de knop Audio-cd. Het compilatievenster voor audio-cd´s Mijn audio-cd wordt weergegeven.

Muziek
Nero Express 23
Het compilatiescherm Mijn audio-cd
3. Als u bestanden wilt toevoegen met uw browser:
1. Klik op de knop Bestand > toevoegen. Het venster Bestanden en mappen toevoegen wordt geopend.
4. Als u Nero MediaBrowser wilt gebruiken voor het toevoegen van audiobestanden:
1. Klik op de driehoek naast de knop Toevoegen en kies Toevoegen > Bestand vanaf Nero MediaBrowser. Nero MediaBrowser wordt geopend met het tabblad Muziek geactiveerd.
5. Selecteer het audiobestand dat u aan de compilatie wilt toevoegen en klik vervolgens op de knop Toevoegen.
6. Herhaal de voorgaande stap voor alle audiobestanden die u wilt toevoegen.
7. Klik op de knop Sluiten. De audiobestanden worden aan de compilatie toegevoegd en in het compilatievenster
weergegeven.

Muziek
Nero Express 24
8. Pas de eigenschappen van de audiobestanden naar wens aan.
9. Klik op de knop Volgende. U hebt een audio-cd samengesteld en kunt de compilatie nu gaan branden.
Zie ook: Compilatievenster →12 Audio-cd's kopiëren naar harde schijf →35
5.1.1 Eigenschappen van het audiobestand aanpassen U kunt de eigenschappen van het audiobestand weergeven en/of wijzigen op de tabbladen Trackeigenschappen, Indices, Begrenzingen, Splitsen en Filters van het venster Eigenschappen audio-track. Om het venster te openen, selecteert u een audiobestand in het compilatievenster Mijn audio-cd voor audio-cd’s en klikt u op de knop Eigenschappen.
5.1.1.1 Het tabblad Trackeigenschappen Op het tabblad Eigenschappen track vindt u basisinformatie over het geselecteerde bestand in het gebied Broninformatie. Markeer een audiobestand in het compilatievenster voor audio-cd's en klik op de knop Eigenschappen om het venster te openen.

Muziek
Nero Express 25
Eigenschappen track
In het gebied Eigenschappenkunt u de volgende gegevens invoeren:
Invoerveld Titel (CD TEKST)
Hier kunt u een titel opgeven die als cd-tekst wordt opgeslagen. De titel die u hier invoert, wordt weergegeven door cd-spelers die de functie cd-tekst ondersteunen. Alleen Latijnse tekens kunnen worden weergegeven als cd-tekst. Cd-tekst kan alleen worden geschreven in de modus disc-at-once.
Invoerveld Artiest (CD TEKST)
Hier kunt u de naam van de artiest opgeven die als cd-tekst wordt opgeslagen. De naam van de artiest die u hier invoert, wordt weergegeven door cd-spelers die de functie cd-tekst ondersteunen. Alleen Latijnse tekens kunnen worden weergegeven als cd-tekst. Cd-tekst kan alleen worden geschreven in de modus disc-at-once.
Invoerveld Pauze
Hier kunt u de lengte van de pauze tussen het geselecteerde audiobestand en het volgende bestand in seconden of in frames opgeven.
Invoerveld International
Standard Recording Code
(ISRC)
Dit is een digitale code van 12 tekens ter identificatie van digitale audiobestanden. De ISRC wordt in de subcode van een audiobestand opgenomen. Als u de ISRC niet weet, laat u dit invoerveld leeg.

Muziek
Nero Express 26
Selectievakje Beveiliging
Hiermee stelt u de kopieerbeveiligingsbit in voor de overeenkomende track op de audio-cd. Omdat de meeste toepassingen voor cd-opnamen deze bit gewoon negeren, kan de kopieerbeveiliging niet worden gegarandeerd. Een waarschuwingsbericht wordt geopend in Nero Express tijdens het kopiëren van een audio-cd met tegen kopiëren beveiligde tracks.
Selectievakje Crossfaden met
vorige track
Hier geeft u een crossfade op tussen dit audiobestand en het vorige. U kunt de lengte van de crossfade opgeven in seconden of in sectoren.
5.1.1.2 Het tabblad Indices, Begrenzingen, Splitsen Op het tabblad Indices, Begrenzingen, Splitsen kunt u indices instellen en verwijderen en audiobestanden in twee of meer kortere audiobestanden splitsen. Het tabblad bestaat uit de gebieden Oscilloscoop en Posities.
Het tabblad Indices, Begrenzingen, Splitsen
De audiobestanden worden grafisch weergegeven in het gebied Oscilloscoop. In het gebied Posities zijn de volgende configuratieopties beschikbaar:
Keuzelijsten Begin/Einde
Geeft de start- en eindpositie van het audiobestand op de cd aan.

Muziek
Nero Express 27
Knop Nieuwe index
Met deze knop plaatst u een nieuwe indexpositie op de geselecteerde positie. Een cd-speler herkent deze positie als de plaats waar een nieuw nummer begint en kan daar direct naartoe springen. Deze functie wordt echter niet door alle cd-spelers ondersteund.
Knop Bewerken
Hiermee opent u het dialoogvenster Limiet track bewerken. U kunt de exacte positie van een splitsing invoeren.
Knop Verwijderen
Hiermee verwijdert u het geselecteerde indexpunt.
Knop Splitsen
Hiermee splitst u het audiobestand op de aangegeven positie.
Knop Afspelen
Hiermee speelt u het audiobestand af vanaf de gemarkeerde positie. Tijdens het afspelen wordt de knop Stop weergegeven.
Knop Stoppen met
afspelen
Hiermee stopt u het afspelen van het audiobestand. Als u het afspelen stopt, wordt de knop Afspelen opnieuw weergegeven.
Knop Splitsen bij
indexposities Hiermee splitst u het audiobestand op de ingestelde indexposities.
Knop Inzoomen
Hiermee vergroot u de grafische weergave van het audiobestand.
Knop Uitzoomen
Hiermee verkleint u de grafische weergave van het audiobestand.
Knop Volledige weergave
Hiermee kunt u de grafische weergave van het gehele audiobestand bekijken.
5.1.1.3 Het tabblad Filters Het tabblad Filters bevat filters die de kwaliteit van de muziek verbeteren of wijzigen. Het zogenoemde niet-destructieve proces wordt daarbij gebruikt, hetgeen inhoudt dat het eigenlijke audiobestand niet wordt gewijzigd, maar dat er markeringen worden ingesteld die op ieder moment ook weer kunnen worden verwijderd. Er worden geen aanvullende audiogegevens gemaakt. De audiobestanden op de harde schijf worden niet gewijzigd tijdens deze procedure.

Muziek
Nero Express 28
Het venster Eigenschappen audio-track, tabblad Filters
De volgende configuratieopties zijn beschikbaar in het venster Eigenschappen audio-track:
Selectievakje Normaliseren
Met dit filter stelt u het volume van een audiobestand in op een vooraf gedefinieerde waarde. Dit filter is vooral handig om het volume van audiobestanden die van verschillende bronnen afkomstig zijn op elkaar af te stemmen.
Selectievakje Tikken verwijderen
Met dit filter verwijdert u tikken en bijgeluiden van bijvoorbeeld oude lp's.
Selectievakje Ruisvermindering
Met dit filter wordt ruis uit audiobestanden verwijderd. Alle frequenties onder een bepaalde drempel (ruisniveau) worden verwijderd.
Selectievakje Infaden
Met dit filter wordt het volume van een audiobestand geleidelijk van nul naar het volledige volume verhoogd. U kunt dit filter gebruiken voor het inkorten van audiobestanden.
Selectievakje Uitfaden
Met dit filter wordt het volume van een audiobestand geleidelijk van het volledige volume naar nul verlaagd. U kunt dit filter gebruiken voor het inkorten van audiobestanden.
Selectievakje Stereo wordt wijder
Met dit filter kunt u het stereo-effect van een audiobestand versterken of verminderen. Dit filter werkt alleen als het audiobestand in stereo is opgenomen.

Muziek
Nero Express 29
Selectievakje Karaoke
Met dit filter worden de vocalen uit een audiobestand verwijderd. Dit gebeurt door het uitfaden op de delen van een nummer die in beide stereokanalen identiek zijn.
Selectievakje Echo
Met deze filter voegt u een echo-effect aan het audiobestand toe.
Selectievakje Equalizer
Er wordt een equalizer geopend waarmee u van verschillende frequentiebereiken het volume, de lage tonen en de toonhoogte kunt wijzigen.
Knop Geselecteerde filters
testen
Speelt het audiobestand af en past de geactiveerde filters toe. Tijdens het afspelen kunnen configuratie-opties voor de filters worden gewijzigd waardoor het effect kan worden bepaald.
5.2 Een jukebox-schijf compileren Nero Express kan worden gebruikt om schijven te compileren met de gewenste audio-indelingen (bv. Nero AAC of WMA). In tegenstelling tot audio-cd´s die u alleen naar een cd kunt branden, kunt u deze compilaties met verschillende audio-indelingen op andere schijftypen branden, maar dan moet u natuurlijk wel een overeenkomende recorder op uw computer hebben geïnstalleerd. De procedure is voor beide methoden identiek. U kunt zelf bepalen of u alleen audiobestanden met dezelfde indeling wilt gebruiken, of audiobestanden met verschillende indelingen. In tegenstelling tot een gegevensschijf, kan een jukebox-schijf metagegevens over het audiobestand(zoals titel, artiest, genre, ...) weergeven.
Nero Express converteert geen audiobestanden wanneer een jukebox-schijf wordt gemaakt. Dit betekent dat mp3-bestanden bijvoorbeeld als mp3-bestanden worden gebrand. De meeste cd-spelers kunnen dergelijke schijven niet afspelen.
Technisch gezien is een compilatie die uit bestanden met diverse audio-indelingen bestaat een gegevensschijf. Er is geen verschil tussen het maken van een jukebox-schijf en het maken van een gegevensschijf. Zorg dat u het overeenkomende gegeven in het startvenster selecteert.
Zie ook: Compilatievenster →12 Gegevensschijf samenstellen →15
5.3 Automatische muziekherkenning Met de hulp van Gracenote MusicID kan Nero Express muziekbestanden identificeren. Zogenaamde metagegevens, zoals de artiest, de titel en het genre worden geopend vanaf

Muziek
Nero Express 30
de mediadatabase en weergegeven in Nero Express. De geïdentificeerde metagegevens worden geschreven naar het muziekbestand en zijn vervolgens beschikbaar. De identificatie is zowel mogelijk voor afzonderlijke audiobestanden als voor volledige originele audio-cd’s. Als de metagegevens van de audio-cd nog niet in de database zijn opgenomen, kunt u ze invoeren en beschikbaar maken. Deze metagegevens worden verzonden naar Gracenote en toegevoegd aan de database. Met Gracenote kunt u audiobestanden uit elk type audiocompilatie identificeren. Dit is erg handig wanneer audiobestanden geen of maar gedeeltelijk een naam hebben. De metagegevens die beschikbaar worden gesteld door Gracenote worden gebruikt voor de compilatie en geschreven naar audiobestanden. Op deze manier wordt uw muziekcollectie correct gelabeld met alle informatie. Tijdens de volgende acties, kunnen originele audio-cd’s automatisch worden geïdentificeerd in Nero Express met Gracenote MusicID.
Een audio-cd kopiëren Tracks van de audio-cd opslaan op de harde schijf
Gracenote plug-in U zult de Gracenote plug-in nodig hebben om afzonderlijke audiobestanden te identificeren en albumhoezen weer te geven. U kunt de plug-in verkrijgen op www.nero.com. De plug-in is al inbegrepen in de volledige versie van Nero Express in Nero 12 of Nero 12 Platinum.
Muziekherkenningstechnologie en verwante gegevens worden verschaft door Gracenote®. Gracenote is de industrienorm op het gebied van muziekherkenningstechnologie en verwante levering van inhoud. Ga voor meer informatie naar www.gracenote.com.
5.3.1 Audiobestanden identificeren U kunt de toegevoegde audiobestanden in de muziekcompilaties plaatsen die met Gracenote zijn geïdentificeerd en metagegevens, zoals de artiest en de titel, openen vanaf de Gracenote Media Database.
Sommige van de hier vermelde functies zijn beperkt of niet beschikbaar in de Essentials-versie. U kunt uw Essentials-versie op elk ogenblik upgraden op www.nero.com om de volledige versie met alle functies te krijgen.
Gracenote plug-in U zult de Gracenote plug-in nodig hebben om afzonderlijke audiobestanden te

Muziek
Nero Express 31
identificeren en albumhoezen weer te geven. U kunt de plug-in verkrijgen op www.nero.com. De plug-in is al inbegrepen in de volledige versie van Nero Express in Nero 12 of Nero 12 Platinum.
Voer daarvoor de volgende stappen uit:
1. Kies het type compilatie dat u op een muziek-cd wilt branden.
Het compilatiescherm wordt geopend.
2. Voeg audiobestanden van de harde schijf toe aan de muziekcompilatie.
3. Selecteer een of meer audiobestanden in de compilatie.
4. Klik met de rechtermuisknop om het snelmenu te openen.
5. Selecteer het item Metagegevens ophalen. De audiobestanden worden geanalyseerd en de vereiste informatie wordt naar
Gracenote verzonden. Hiermee wordt het venster Metagegevens bewerken geopend. De metagegevens die door Gracenote zijn ontvangen, worden weergegeven in het gebied Nieuwe info.
Venster Metagegevens bewerken

Muziek
Nero Express 32
6. Bewerk zo nodig de metagegevens, zoals het tracknummer, de titel, de artiest, de albumtitel, het jaar of het genre.
7. Klik op de knop Toepassen. Hiermee wordt het venster Metagegevens bewerken gesloten.
De metagegevens worden naar het audiobestand geschreven en overeenkomstig weergegeven in Nero Express. Als het selectievakje Alle bestandsnamen aanpassen is ingeschakeld, wordt de naam van het bestand op de harde schijf overeenkomstig gewijzigd (indien technisch mogelijk).
5.4 Audio-cd's kopiëren naar harde schijf Met Nero Express kunt u audiobestanden van een audio-cd op de harde schijf opslaan. Bij dit proces worden de bestanden gecodeerd, dat wil zeggen dat de bestanden worden geconverteerd naar een indeling die de computer kan lezen. Meestal worden ook de audiobestanden gecomprimeerd. De audio-cd kan automatisch worden geïdentificeerd met Gracenote MusicID. Zogenaamde metagegevens, zoals de titel, het genre en de tracktitel worden geopend door de Gracenote Media Database en worden gekoppeld aan de tracks. Indien dit beschikbaar is, worden ook de albumhoezen weergegeven en gekoppeld aan de tracks. Hierdoor krijgt u na het coderingsproces audiobestanden met een nauwkeurige en volledige naam.
Muziekherkenningstechnologie en verwante gegevens worden verschaft door Gracenote®. Gracenote is de industrienorm op het gebied van muziekherkenningstechnologie en verwante levering van inhoud. Ga voor meer informatie naar www.gracenote.com.
Audiobestanden van audio-cd’s die tegen kopiëren zijn beveiligd, kunnen niet worden opgeslagen.
De coderings-en decoderingsformaten in de Essentials-versie zijn beperkt. U kunt uw Essentials-versie op elk ogenblik upgraden op www.nero.com om de volledige versie met alle functies te krijgen.
mp3PRO-plugin U zult de mp3PRO-plug-in nodig hebben voor een onbeperkte codering/decodering van mp3 en mp3PRO De plug-in kan aan Nero 12 worden toegevoegd. U kunt de plug-in downloaden van www.nero.com. De plug-in is al inbegrepen in de volledige versie.
Ga als volgt te werk om audiobestanden op te slaan:
1. Klik op de knop Audiotracks opslaan in het vensterdeel met extra opties.

Muziek
Nero Express 33
Het venster Audio-tracks op harde schijf opslaan wordt geopend.
2. Plaats een audio-cd in een station.
De schijf wordt geanalyseerd en de vereiste informatie wordt naar Gracenote verzonden. Als een exacte treffer in de Gracenote Media Database is gevonden, worden die metagegevens gebruikt en weergegeven.
Als er meerdere gegevens zijn gevonden of als het gevonden item dubbelzinnig is, wordt het venster Treffers geopend en worden de desbetreffende metagegevensrecords weergegeven.
3. Selecteer de metagegevensrecord die overeenkomt met uw audio-cd.
4. Klik op de knop Nieuwe gegevens verzenden als er geen metagegevensrecords overeenkomen met uw audio-cd. Het venster Metagegevens bewerken wordt geopend.
Metagegevens bewerken
Het venster Metagegevens bewerken wordt ook geopend als er geen overeenkomstig gegeven is gevonden in de database, maar u de metagegevens wilt invoeren en beschikbaar stellen.
5. Bewerk de metagegevens van de audiotrack (Titel en Artiest) door in de tracklijst te

Muziek
Nero Express 34
klikken.
6. Bewerk de metagegevens van de audio-cd (albumtitel, artiest, jaar, en genre, evenals albumhoes) aan de rechterzijde.
7. Klik op de knop Geavanceerde opties als u extra informatie wilt toevoegen. Het venster Gracenote MusicID-informatie dat afkomstig is van Gracenote, wordt
geopend. Nadat u de extra informatie hebt ingevoerd, moet u dit venster sluiten, zodat het venster Metagegevens bewerken opnieuw wordt weergegeven.
8. Klik op de knop Gegevens verzenden. Als u de metagegevens van de audio-cd hebt gewijzigd of ze voor het eerst hebt
ingevuld, worden de wijzigingen verzonden naar Gracenote en ingevoerd in de Gracenote Media Database.
Het venster Metagegevens bewerken wordt gesloten en de informatie wordt overgebracht naar het venster Audiotracks opslaan op harde schijf.
Audiotracks opslaan naar harde schijf
9. Selecteer de tracks die u op de harde schijf wilt opslaan.
10. Klik op het tabblad Uitvoer. Het tabblad Uitvoer wordt geopend.

Muziek
Nero Express 35
11. Selecteer de audio-indeling van het doelbestand in het vervolgkeuzemenu Bestandsindeling.
12. Kies een methode voor het maken van de bestandsnaam in het vervolgkeuzemenu Modus voor het maken van bestandsnamen.
13. Definieer andere instellingen volgens uw voorkeur.
14. Klik op de knop Kopiëren.
De conversie wordt gestart. Een map met de albumnaam wordt in de gewenste map gemaakt. De audiobestanden worden in deze map opgeslagen en krijgen een naam volgens de door u gekozen methode. Metagegevens die met Gracenote zijn geïdentificeerd, worden geschreven naar het audiobestand. U hebt de audiobestanden opgeslagen.
5.4.1 Audio-cd's kopiëren naar harde schijf Geef de instellingen voor de audiobestanden die op de harde schijf moeten worden opgeslagen, op in het venster Audiotracks opslaan op harde schijf. Open het venster in het vensterdeel met de extra opties van het startvenster door op Tracks opslaan te klikken.
Audio-cd´s kopiëren naar harde schijf - Bron

Muziek
Nero Express 36
De volgende opties zijn beschikbaar:
Tabblad Bron
Hiermee kunt u de instellingen opgeven voor de bron van de audiogegevens.
Tabblad Uitvoer
Hiermee stelt u de configuratieopties in voor de uitvoerbestanden.
Knop Kopiëren
Het kopiëren of opslaan wordt gestart.
Zie ook: Een audio-cd samenstellen →22
5.4.1.1 Tabblad Bron Op het tabblad Bron worden de audiobestanden op de audio-cd weergegeven. De functies van de besturingsknoppen komen overeen met de knoppen die u al kent van cd-spelers.
De volgende opties zijn beschikbaar:
Vervolgkeuzelijst Bronstation
Hiermee kunt u het station selecteren waarin de audio-cd is geplaatst.
Keuzelijst Titel Hierin worden de tracks op de audio-cd weergegeven. U kunt individuele tracks selecteren voor het kopiëren door het respectieve selectievakje in te schakelen.
Knop Vernieuwen
Deze optie verzendt een nieuwe aanvraag naar de Gracenote Media Database en vult de metagegevens van de audio-cd in, zoals de artiest, de titelnaam en het genre als er een overeenkomstig gegeven in de database aanwezig is.
Knop Bewerken
Hiermee wordt het venster Metagegevens bewerken geopend. Hier kunt u de metagegevens van audio-cd’s die door Gracenote zijn verzonden, bewerken. U kunt de metagegevens invoeren als er geen gegeven voor uw audio-cd aanwezig is in de Gracenote Media Database. Deze metagegevens worden verzonden naar Gracenote en toegevoegd aan de Gracenote Media Database.
Invoervelden Album/Artiest/Jaar
Deze optie toont of bepaalt metagegevens voor het album, de artiest en het jaar.
Vervolgkeuzelijst Genre
Deze lijst toont of bepaalt het genre.

Muziek
Nero Express 37
Hoesgebied Hiermee kunt u de albumhoes weergeven, d.w.z. de omslag van de audio-cd.
Knop Hoes laden
Hiermee kunt u een alternatieve hoes vanaf uw harde schijf laden.
5.4.1.2 Tabblad Output De eigenschappen van de audiobestanden die moeten worden gemaakt, kunnen worden opgegeven op het tabblad Output.
Audio-cd’s kopiëren naar vaste schijf - Uitvoer
De volgende opties zijn beschikbaar:
Het venster Invoer Uitvoermap
Hiermee selecteert u de opslaglocatie voor het uitvoerbestand.
Knop Bladeren
Hiermee opent u een browservenster waarin u een opslaglocatie kunt selecteren.

Muziek
Nero Express 38
Vervolgkeuzelijst Modus voor het maken van de bestandsnaam
Hiermee selecteert u de methode die wordt gebruikt om de naam van het uitvoerbestand te maken.
Selectievakje Automatisch een afspeellijst met
opgeslagen audiotracks genereren
Hiermee maakt u een afspeellijst van de opgeslagen audiobestanden. Een afspeellijst is een lijst van de geripte audiobestanden in de juiste volgorde met de juiste metagegevens. Het is een bijzonder handig hulpprogramma - u hoeft alleen de afspeellijst te selecteren om alle audiobestanden die deze bevat, toe te voegen aan een audiocompilatie of weergavetoepassing.
Vervolgkeuzelijst Indeling afspeellijst
Hiermee selecteert u een indeling voor de afspeellijst.
Vervolgkeuzelijst Bestandsformaten
Hiermee selecteert u de uitvoerindeling voor het geselecteerde audiobestand. De geselecteerde bestandsindeling is beschikbaar als het eerste gegeven wanneer de lijst wordt opgeroepen. U hebt de keuze tussen Nero AAC Audio, MP3 Audio, WAVE, AIFF, FLAC en Ogg Vorbis.
Vervolgkeuzelijst Kwaliteit
Hiermee selecteert u de bitsnelheid voor het geselecteerde audiobestand. Als de bitsnelheid laag is, worden minder gegevens overgebracht. In dat geval is het bestand kleiner, maar de kwaliteit lager. Als de bitsnelheid hoog is, worden meer gegevens overgedragen. Het bestand is dan groter, maar de kwaliteit hoger. De waarde van 128 voor mp3-bestanden komt in de buurt van cd-kwaliteit. Voor de indeling van de mp3-audiobestanden kunt u ook kiezen of u een mp3-bestand of een mp3PRO-bestand wilt maken.
Alleen beschikbaar als u de bestandsindeling Nero AAC Audio of MP3 Audio hebt geselecteerd.
Selectievakje Compatibiliteit met
iPod forceren
Hiermee wordt Nero AAC Audio beschikbaar voor een iPod. Is alleen beschikbaar als u de uitvoerindeling Nero AAC Audio hebt geselecteerd.
Selectievakje Schakel ID3v2-
desynchronisatie uit
Schakelt de ID3v2-desynchronisatie uit tijdens het decodeerproces. De ID3v2-desynchronisatie is een onderdeel van het mp3-decodeerproces. Het verhoogt de kans dat een mp3-bestand kan worden afgespeeld, zelfs met oude software of hardware die ID3v2 niet ondersteunt. Sommige apparaten die ID3v2 ondersteunen, bieden echter geen ondersteuning voor de ID3v2-desynchronisatie. De weergave van afbeeldingen of tekstlabels is mogelijk ongeldig op dergelijke apparaten wanneer u mp3-bestanden met

Muziek
Nero Express 39
gedesynchroniseerde ID3v2 afspeelt. Schakel het selectievakje in als er dergelijke problemen bij u zijn opgetreden.
Selectievakje Albumhoes
toevoegen aan bestand indien
beschikbaar
Voegt een albumhoes toe aan de bestanden. Albumhoes werkt bijvoorbeeld als een miniweergave in de Verkenner. Het toevoegen van albumhoezen vergroot de bestandsgrootte. Alleen beschikbaar als de albumhoes beschikbaar is of voor deze audio-cd is gekozen.

Video
Nero Express 40
6 Video
6.1 DVD-video's samenstellen Met Nero Express kunt u dvd's branden die bestaan uit voorgemasterde dvd-videobestanden vanop uw harde schijf. U kunt de dvd's vervolgens op nagenoeg alle dvd-spelers afspelen. U kunt een dvd branden met Nero Express als de dvd-video-titel, dat wil zeggen een volledige dvd-mapstructuur, al beschikbaar is.
Het is in Nero Express niet mogelijk om videobestanden te converteren naar dvd-video, een AVCHD-video of een BDMV-video. U kunt Nero Video bijvoorbeeld wel gebruiken om videobestanden te converteren naar dvd-video, AVCHD-video of BDMV-video. Nero Video is opgenomen in de volledige versie van Nero 12. Meer informatie over Nero Video is beschikbaar op de website www.nero.com en meer informatie over videobewerking is beschikbaar in de afzonderlijke handleiding van Nero Video.
Ga als volgt te werk als u een dvd-video wilt maken:
1. Klik op het menupictogram Video's in het startscherm van Nero Express. Klik op de optie Dvd-videobestanden.
2. Klik op de optie Dvd-videobestanden. Het compilatievenster Dvd-videobestandenwordt weergegeven.
3. Klik op de knop Toevoegen. Het venster Bestanden en mappen toevoegen wordt geopend.
4. Selecteer de dvd-videobestanden die u aan de compilatie wilt toevoegen en klik op de knop Toevoegen.
5. Klik op de knop Sluiten. De dvd-videobestanden worden aan de compilatie toegevoegd en in het
compilatievenster weergegeven.

Video
Nero Express 41
Het compilatievenster Dvd-videobestanden
Als de geselecteerde dvd-videobestanden groter zijn dan 4483 MB en als u een dual-layer-dvd-brander hebt geïnstalleerd (DVD DL), kunt u de optie DVD9 (8152MB)in de vervolgkeuzelijst selecteren.
6. Klik op de knop Volgende. U hebt een dvd-video samengesteld en kunt de compilatie nu gaan branden.
Zie ook: Compilatievenster →12
6.2 Bezig met compileren van Blu-ray disc Met Nero Express kunt u een BDMV-videoschijf branden die is samengesteld uit BDMV-bestanden (= Blu-ray Movie) van uw harde schijf. U kunt de gebrande BDMV-video op nagenoeg alle blu-rayspelers afspelen. U kunt Nero Express gebruiken om een BDMV-video te branden indien de volledige mapstructuur al beschikbaar is.
Het is in Nero Express niet mogelijk om videobestanden te converteren naar dvd-video, een AVCHD-video of een BDMV-video. U kunt Nero Video bijvoorbeeld wel gebruiken om videobestanden te converteren naar dvd-video, AVCHD-video of BDMV-video. Nero Video is opgenomen in de volledige versie van Nero 12. Meer informatie over Nero Video is beschikbaar op de website www.nero.com en meer informatie over videobewerking is beschikbaar in de afzonderlijke handleiding van Nero Video.

Video
Nero Express 42
Ga als volgt te werk als u een BDMW-videoschijf wilt maken:
1. Klik op het menupictogram Video's in het startscherm van Nero Express. Klik op de optie Dvd-videobestanden.
2. Klik op de optie BDMV-bestanden. Het compilatievenster BDMV-bestanden wordt weergegeven.
Compilatievenster BDMV-bestanden
3. Klik op de knop Toevoegen. Het venster Bestanden en mappen toevoegen wordt geopend.
4. Selecteer de BD-videobestanden die u aan de compilatie wilt toevoegen en klik op de knop Toevoegen.
5. Klik op de knop Sluiten. De BD-videobestanden worden aan de compilatie toegevoegd en in het
compilatievenster weergegeven.
Bestanden en mappen De BDMV-video bevat verschillende mappen. Alleen bepaalde bestanden zijn toegestaan in een individuele map. Als u alleen individuele bestanden hebt, moet u de juiste bestanden aan de specifieke map toewijzen: \BDMV\index.bdmv \BDMV\MovieObject.bdmv \BDMV\PLAYLIST\*.mpls \BDMV\CLIPINF\*.clpi \BDMV\STREAM\*.m2ts \BDMV\AUXDATA\sound.bdmv \BDMV\AUXDATA\*.otf

Video
Nero Express 43
\BDMV\BDJO\*.bdjo (deze bestanden zijn optioneel; de map moet echter wel beschikbaar zijn) Ook de mappen \BDMV\META, \BDMV\JAR en \CERTIFICATE moeten beschikbaar zijn, maar ze blijven leeg. Als de map \BDMV\BACKUP beschikbaar is, bevat deze een kopie van de bestanden index.bdmv, MovieObjects.bdmv en de mappen PLAYLIST, CLIPINF en BDJO.
6. Klik op de knop Volgende. U hebt een BD-video samengesteld en kunt de compilatie nu gaan branden.
6.3 Een AVCHD-videoschijf compileren Met Nero Express kunt u een AVCHD-videoschijf die is samengesteld uit AVCHD-videobestanden branden vanaf uw harde schijf of camcorder. De AVCHD-videoschijf kan zoals gewoonlijk op een dvd worden gebrand, of op een Blu-ray-schijf. Het branden op een Blu-ray-schijf heeft het voordeel dat het meer ruimte biedt dan een dvd. AVCHD-video op dvd is compatibel met de specificaties van een Blu-ray-schijf. De weergave wordt echter nier gegarandeerd op alle Blu-ray-spelers. U kunt Nero Express gebruiken om een AVCHD-videoschijf te branden als er al een volledige AVCHD-mapstructuur met voorgemasterde bestanden beschikbaar is.
Het is in Nero Express niet mogelijk om videobestanden te converteren naar dvd-video, een AVCHD-video of een BDMV-video. U kunt Nero Video bijvoorbeeld wel gebruiken om videobestanden te converteren naar dvd-video, AVCHD-video of BDMV-video. Nero Video is opgenomen in de volledige versie van Nero 12. Meer informatie over Nero Video is beschikbaar op de website www.nero.com en meer informatie over videobewerking is beschikbaar in de afzonderlijke handleiding van Nero Video.
Ga als volgt te werk al u een AVCHD-videoschijf wilt maken:
1. Klik op het menupictogram Video's in het startscherm van Nero Express. Klik op de optie Dvd-videobestanden.
2. Selecteer de optie AVCHD(TM)-bestanden (BD) of AVCHD(TM)-bestanden (dvd). Het compilatiescherm AVCHD (TM)-bestanden) wordt weergegeven.

Video
Nero Express 44
Het venster AVCHD (TM)-bestanden compileren
3. Klik op de knop Toevoegen. Het venster Bestanden en mappen toevoegen wordt geopend.
4. Selecteer de AVCHD-videobestanden die u aan de compilatie wilt toevoegen en klik op de knop Toevoegen.
5. Klik op de knop Sluiten. De AVCHD-videobestanden worden aan de compilatie toegevoegd en in het
compilatievenster weergegeven.
6. Klik op de knop Volgende. U hebt een AVCHD-videoschijf samengesteld en kunt de compilatie nu gaan
branden.

Een schijfimage of een opgeslagen project laden
Nero Express 45
7 Een schijfimage of een opgeslagen project laden Nero Express wordt gebruikt om een schijf te branden van een schijfimage of een compilatie die u eerder hebt opgeslagen op de vaste schijf. Ga als volgt te werk als u een imagebestand of een opgeslagen project wilt openen om te branden:
1. Klik in het startvenster van Nero Express op het menupictogram Image, project, kopie.
De opties voor kopieën en disc-imagebestanden.
2. Selecteer de optie Schijfimage of opgeslagen project. Het dialoogvenster Openen wordt geopend.
3. Selecteer het gewenste imagebestand (bijv. *.nrg)of de gewenste opgeslagen compilatie en
klik op de knop Open. Het geselecteerde bestand wordt geopend en het venster Definitieve
brandinstellingen wordt weergegeven. U hebt het imagebestand of de compilatie geladen en kunt het bestand of de
compilatie nu branden.

LightScribe
Nero Express 46
8 LightScribe Met Nero Express en een LightScribe-recorder kunt u labels maken en laden en die vervolgens op de labelzijde van een cd/dvd in de LightScribe-recorder branden. Deze functie is in het startvenster beschikbaar via de optie LightScribe-label afdrukken of kan deel uitmaken van het brandproces.
Deze functie is alleen beschikbaar in de volledige versie van Nero Express die is opgenomen in Nero 12. U kunt uw versie op elk ogenblik upgraden op www.nero.com om de volledige versie met alle functies te krijgen.
Deze functie is alleen beschikbaar voor recorders die de LightScribe-technologie ondersteunen.
Zie ook: LightScribe-instellingen →82
8.1 Een LightScribe-label afdrukken Ga als volgt te werk als u een LightScribe-label voor een cd/dvd wilt maken en afdrukken:
1. Selecteer in de sectie Recorder van het vensterdeel met extra opties van het startvenster de LightScribe-recorder die u wilt gebruiken.
2. Plaats een lege LightScribe-schijf in de LightScribe-recorder, met de labelzijde omlaag. Het menupictogram LightScribe-label afdrukken wordt in het startvenster van Nero
Express weergegeven.

LightScribe
Nero Express 47
Startvenster LightScribe-label
3. Klik op het menupictogram LightScribe-label afdrukken. De optie LightScribe-label afdrukken wordt weergegeven.
4. Selecteer de optie LightScribe-label afdrukken. Het scherm Schijflabel wordt weergegeven.
Het scherm Schijflabel
5. Maak het label naar wens op.

LightScribe
Nero Express 48
Het venster Schijflabel kunt u op dezelfde manier gebruiken als Nero Cover Designer. In feite bestaat er geen verschil tussen het maken van een label dat u op papier afdrukt en een label dat u op een schijf afdrukt. Raadpleeg de handleiding van Nero CoverDesigner voor uitgebreide instructies voor het maken van professionele labels en hoesjes.
6. Klik op de knop Volgende. Het venster Afdrukeigenschappen LightScribe wordt weergegeven.
7. Geef de gewenste tekst op in de invoervelden en selecteer het keuzerondje voor het instellen van de gewenste afdrukkwaliteit.
8. Klik op de knop Afdrukken.
Het afdrukproces begint. U kunt de voortgang in de statusbalk zien. Als het afdrukken is voltooid, verschijnt het dialoogvenster Nero – LightScribe waarin de resultaten van het afdrukproces worden weergegeven
9. Klik op de knop OK.
10. Klik in het venster Afdrukeigenschappen LightScribe op de knop Volgende.
U hebt uw eigen LightScribe-label gemaakt en afgedrukt en kunt nu in het laatste venster een andere optie selecteren of Nero Express sluiten. Het is mogelijk om het label meerdere keren op dezelfde LightScribe-schijf te branden. De gedrukte labels worden uitgelijnd. Hierdoor wordt het label donkerder en wordt de kwaliteit vaak verbeterd. Het is ook mogelijk het label uit te breiden met nieuwe elementen in een nieuw brandproces. Denk eraan het gemaakte label op te slaan als u het opnieuw wilt gebruiken.
LightScribe-label afdrukken binnen de compilatie Om het maken en branden van een LightScribel-label te maken en te branden in uw compilatieproject, schakelt u het selectievakje LightScribe-label altijd afdrukken in Opties in. Het scherm Schijflabel wordt vervolgens weergegeven nadat u uw project hebt gecompileerd (zolang de LightScribe-recorder is geselecteerd). Het proces voor het afdrukken van het label wordt uitgevoerd na het branden van de gegevenszijde.
Zie ook: Venster Afdrukeigenschappen LightScribe. →48 Laatste venster →69 LightScribe-instellingen →82
8.2 Venster Afdrukeigenschappen LightScribe. In het venster Afdrukeigenschappen LightScribe kunt u de afdrukeigenschappen voor LightScribe-labels aanpassen.

LightScribe
Nero Express 49
Venster Afdrukeigenschappen LightScribe
De volgende opties zijn beschikbaar.
Vak Afdrukcontrast
Hier kunt u de gewenste afdrukkwaliteit instellen. Standaard is de optie Normaal geselecteerd.
Invoerveld Aantal kopieën
Hier geeft u het gewenste aantal kopieën op.
Vervolgkeuzelijst Station
Hier kunt u de gewenste recorder opgeven. Deze optie is alleen beschikbaar als u meerdere LightScribe-recorders hebt geïnstalleerd.
Selectievakje De computer automatisch
afsluiten als de procedure is voltooid
Nadat het label is afgedrukt wordt de computer uitgeschakeld (indien mogelijk).
Knop Afdrukken
Het label wordt afgedrukt.
Knop Voorbeeld
Hiermee opent u het venster Afdrukvoorbeeld LightScribe. In dit venster wordt een afdrukvoorbeeld van het label weergegeven.

Labelflash
Nero Express 50
9 Labelflash Als u een Labelflash-recorder hebt aangesloten, kunt u een label afdrukken op de labelzijde en/of gegevenszijde van een Labelflash-dvd. Een Labelflash-dvd bevat tussen de onderste en bovenste laag een speciale laag die met de laser in de brander wordt verhit; hierdoor kunnen afbeeldingen en tekst op de dvd worden afgedrukt.
Deze functie is alleen beschikbaar in de volledige versie van Nero Express die is opgenomen in Nero 12. U kunt uw versie op elk ogenblik upgraden op www.nero.com om de volledige versie met alle functies te krijgen.
Het venster Schijflabel kunt u op dezelfde manier gebruiken als Nero CoverDesigner. In feite bestaat er geen verschil tussen het maken van een label dat u op papier afdrukt en een label dat u op een schijf afdrukt. Raadpleeg de handleiding van Nero CoverDesigner voor uitgebreide instructies voor het maken van professionele labels en hoesjes.
Deze functie is alleen beschikbaar voor recorders die de Labelflash-technologie ondersteunen.
9.1 Het venster Label branden In het venster Label branden kunt u een label maken of laden en het op Labelflash-dvd schrijven. Informatie over de geselecteerde afdrukkwaliteit en rotatiesnelheid wordt aan de rechterzijde van het scherm weergegeven. Onder Schijftype kunt u zien of de lege schijf is geplaatst met de labelzijde of met de gegevenszijde naar beneden. Afhankelijk van de zijde die is geplaatst, wordt het Labelflash- of het DiscT@2-logo weergegeven in het venster Label branden.

Labelflash
Nero Express 51
Het venster Label branden
De volgende configuratieopties zijn beschikbaar in het venster Label branden:
Invoerveld Binnenste straal
Hier kunt u de afstand tussen het label en de binnenrand opgeven.
Invoerveld Breedte
Hier kunt u de breedte van het afdrukgebied opgeven.
Knop Wijzigen
Hiermee opent u het venster Afdrukeigenschappen Labelflash. Hier kunt u de afdrukkwaliteit en het contrast aanpassen en uw wijzigingen direct in het afdrukvoorbeeld bekijken.
Knop Voorbeeld
Hiermee opent u het venster Afdrukvoorbeeld, waarin u kunt zien hoe het label op de Labelflash-schijf wordt weergegeven.
Vervolgkeuzelijst Labelsjablonen
Hier vindt u verschillende sjablonen voor het ontwerpen van het label. U kunt een geselecteerde sjabloon bewerken en aanpassen.

Labelflash
Nero Express 52
Knop Branden
Het brandproces starten.
Knop Annuleren
Hiermee annuleert u de procedure en sluit u het venster.
Als u een DiscT@2 maakt, wordt in Nero Express standaard alleen het beschikbare afdrukgebied voor het label weergegeven, dat wil zeggen het gebied op de gegevenszijde van de dvd dat niet voor gegevens wordt gebruikt. U kunt het afdrukgebied niet groter maken.
9.2 Labelflash-labels en DiscT@2 afdrukken Voor het maken van labels maakt het niet uit of u op de labelzijde of de gegevenszijde afdrukt. Het label wordt buiten het normale brandproces om afgedrukt.
U kunt op elk gewenst moment op de labelzijde van de dvd afdrukken. U wordt aangeraden eerst op de gegevenszijde af te drukken wanneer u de compilatie hebt gebrand. U kunt geen gegevens op een afgedrukte gegevenszijde branden. Wanneer u een dvd plaatst waarop al gegevens zijn gebrand, weet Nero Express automatisch hoeveel ruimte er op de gegevenszijde nog beschikbaar is voor afdrukken.
Voer de volgende stappen uit als u een Labelflash-label op de labelzijde of een DiscT@2 op de gegevenszijde van een dvd wilt afdrukken:
1. Als u een Labelflash-label op de labelzijde wilt afdrukken, plaatst u een lege Labelflash-schijf in de recorder met de labelzijde omlaag. Het venster Label branden wordt geopend met het Labelflash-logo.
2. Als u een DiskT@2 op de gegevenszijde van de dvd wilt afdrukken, plaatst u een lege Labelflash-schijf in de recorder met de gegevenszijde naar beneden. Het venster Label branden wordt geopend met het DiskT@2-logo.
3. Maak een label of open een bestaand label dat u met Nero CoverDesigner hebt gemaakt.
De interface in het venster Label branden en het maken van een label, werken volgens hetzelfde principe als in Nero CoverDesigner. Raadpleeg de handleiding van Nero CoverDesigner voor uitgebreide instructies voor het maken van professionele labels en hoesjes.
4. Als u het afdrukgebied van het label wilt wijzigen, kunt u de afmetingen aanpassen in de invoervelden Binnenstraal en Breedte.
5. Ga als volgt te werk als u de afdrukeigenschappen wilt wijzigen of weergeven:

Labelflash
Nero Express 53
1. Klik op de knop Wijzigen. Het venster Afdrukeigenschappen Labelflash wordt geopend.
2. Als u de afdrukkwaliteit wilt wijzigen, selecteert u de gewenste kwaliteit in de vervolgkeuzelijst Profiel afdrukkwaliteit.
3. Als u de vermelding Door gebruiker bepaald selecteert in het vervolgkeuzemenu Profiel afdrukkwaliteit, kunt u het contrast en de rotatiesnelheid wijzigen.
4. Klik op de knop OK. Het venster Afdrukeigenschappen Labelflash wordt gesloten en de wijzigingen
worden geaccepteerd.
Afdrukeigenschappen Labelflash
6. Klik op de knop Branden.
De afdrukprocedure wordt gestart en het venster Labelflash - afdrukken of DiscT@2 - afdrukken wordt geopend. Het venster toont de geschatte afdruktijd en de afdrukvoortgang. Wanneer het afdrukken is voltooid, verschijnt een venster met het bericht dat het label met succes is afgedrukt.
7. Klik op de knop OK. Het berichtenvenster wordt gesloten en de schijf wordt uitgeworpen.
U hebt een label afgedrukt.

Compilatie branden
Nero Express 54
10 Compilatie branden
10.1 Keuze van brander Als er meerdere recorders zijn geïnstalleerd, kunt u uit het vervolgkeuzemenu Recorder de recorder selecteren die u voor het branden wilt gebruiken. Vlak voordat het branden begint, kunt u desgewenst in het venster Definitieve brandinstellingen een andere recorder selecteren.
LabelFlash-recorder Als er een LabelFlash-recorder op uw computer is geïnstalleerd, kunt u deze recorder selecteren om met Labelflash dvd-labels te maken en af te drukken in Nero Express. In het vensterdeel met extra opties van het startvenster wordt voor deze functie een afzonderlijk menupictogram (Label Branden) weergegeven.
LightScribe-recorder
Als er een LightScribe-recorder op uw computer is geïnstalleerd, kunt u deze recorder selecteren om met Nero Express LightScribe-dvd-labels te maken en af te drukken. Deze functie is in het startvenster beschikbaar via de optie LightScribe-label afdrukken of kan deel uitmaken van het brandproces.
De brandfuncties zijn beperkt in Nero Express Essentials. U kunt uw versie op elk ogenblik upgraden op www.nero.com om de volledige versie met alle functies te krijgen.
Naast de geïnstalleerde recorders, is ook Nero Image Recorder beschikbaar in Nero Express. Nero Image Recorder kan worden gebruikt om een imagebestand te maken en op te slaan zodat u dit bestand later kunt branden. Voordat u Nero Image Recorder kunt gebruiken, moet u het selectievakje Nero-imagerecorder in het vensterdeel met extra opties van het startvenster inschakelen.
Houd er rekening mee dat Nero Image Recorder uitsluitend vanuit het vensterdeel met extra opties van het startvenster kan worden ingeschakeld.
U kunt Image-brander ook gebruiken om een image te maken van een schijftype dat niet door de aangesloten recorder wordt ondersteund. U kunt bijvoorbeeld een dvd-image maken zonder dat u een dvd-recorder hebt geïnstalleerd. De image kan vervolgens op elk ogenblik naar een schijf worden geschreven.

Compilatie branden
Nero Express 55
Meer informatie over Blu-ray-ondersteuning vindt u op www.nero.com/link.php?topic_id=416.
10.2 Het brandproces starten Ga als volgt te werk om een van de beschikbare recorders te selecteren, om de brandinstellingen voor uw project op te geven en om het branden te starten:
1. Een project van uw keuze compileren.
2. Klik op de knop Volgende. Het scherm Definitieve brandinstellingen wordt weergegeven.
3. Plaats een geschikte lege schijf in het station.
4. Selecteer de gewenste recorder in de vervolgkeuzelijst Huidige recorder.
5. Geef de gewenste waarden op in de invoervelden en schakel de vereiste selectievakjes in.
6. Geef desgewenst extra instellingen op in het vensterdeel met extra opties.
7. Klik op de knop Branden.
Het venster Brandproces wordt weergegeven en het branden wordt gestart. U kunt de voortgang volgen in de taakbalk.
Als het selectievakje SecurDisc-oppervlakte-scan is ingeschakeld, wordt het venster Resultaten SecurDisc-oppervlakte-scan geopend.
Nero Express start met de oppervlakte-scan. De resultaten worden in real time weergegeven.
Wanneer het branden is voltooid, verschijnt een berichtenvenster.
8. Klik op de knop OK.
9. Als u een logbestand van het brandproces wilt opslaan, klikt u op de knop Opslaan.
10. Klik op de knop Volgende. U hebt een project gebrand en u kunt nu in het laatste venster een optie selecteren
of Nero Express sluiten.
10.3 Een imagebestand maken Met Nero Express en de image-brander kunt u schijfimages maken vanaf elke compilatie. De NRG-indeling van imagebestanden kan altijd worden geselecteerd, terwijl de ISO-indeling alleen vanaf bepaalde compilatietypes kan worden geselecteerd. Nero Express schakelt alleen de mogelijke imagebestandsindelingen in. De NRG-indeling voor imagebestanden werd ontwikkeld door Nero. In tegenstelling tot ISO, kan NRG worden gemaakt vanaf elke schijf en elk compilatietype. Dit betekent dat zelfs audio-cd's of multisessieschijven kunnen worden opgeslagen als een NRG-imagebestand.

Compilatie branden
Nero Express 56
Deze functie is alleen beschikbaar in de volledige versie. U kunt uw Essentials-versie op elk ogenblik upgraden op www.nero.com om de volledige versie met alle functies te krijgen.
U moet Nero Image Recorder inschakelen, anders wordt deze niet in de vervolgkeuzelijst weergegeven.
Ga als volgt te werk als u de brandinstellingen wilt opgeven of als u uw project met de Image Recorder als imagebestand op de harde schijf wilt opslaan.
1. Een project van uw keuze compileren. Het scherm Definitieve brandinstellingen wordt weergegeven.
2. Selecteer de optie Image Recorder in de vervolgkeuzelijst Huidige recorder.
3. Geef de gewenste waarden op in de invoervelden.
4. Geef desgewenst extra instellingen op in het vensterdeel met extra opties.
5. Klik op de knop Branden. Het venster Brandproces wordt weergegeven en het dialoogvenster Imagebestand
opslaan wordt geopend.
6. Geef in het invoervak Bestandsnaam een naam op voor het imagebestand.
7. Selecteer de gewenste opslaglocatie in de navigatiestructuur en klik op de knop Opslaan. Het branden of opslaan wordt gestart. U kunt de status van het proces volgen in de
statusbalk. Zodra het branden of opslaan is voltooid, wordt er een venster geopend en wordt er een bericht weergegeven met het resultaat van het brandproces
Het venster Voortgang branden

Compilatie branden
Nero Express 57
8. Klik op de knop OK.
9. Als u een logbestand van het brandproces wilt opslaan, klikt u op de knop Opslaan.
10. Klik op de knop Volgende.
U hebt een project met Nero Image Recorder opgeslagen en kunt nu in het laatste venster een optie selecteren of Nero Express sluiten.
10.4 Het venster Definitieve brandinstellingen In het venster Definitieve brandinstellingen kunt u de brandinstellingen opgeven volgens uw vereisten, Nero Image Recorder gebruiken om een project als imagebestand op te slaan op de vaste schijf of het brandproces starten.
Het venster Definitieve brandinstellingen
De volgende configuratieopties zijn beschikbaar in het venster Definitieve brandinstellingen:
Knop Opties
Hiermee opent u het dialoogvenster Recordergegevens. Hier wordt aanvullende informatie gegeven over de geselecteerde recorder en de mediatypen die u voor deze recorder kunt gebruiken. U kunt aanvullende opties in- of uitschakelen. Voor sommige branders kunt u de Book Type-instellingen aanpassen.
Niet beschikbaar voor audio-cd's.
Invoerveld Naam van de schijf
Hier kunt u de naam van de cd of dvd opgeven. Niet beschikbaar voor audio-cd's.

Compilatie branden
Nero Express 58
Invoerveld Titel (CD TEKST)
Hier kunt u de titel voor een audio-cd opgeven als Cd-tekst wordt ondersteund. Alleen beschikbaar voor audio-cd´s. Alleen Latijnse tekens kunnen worden weergegeven als cd-tekst. Cd-tekst kan alleen worden geschreven in de modus disc-at-once.
Invoerveld Artiest (cd-tekst)
Hier kunt u de naam van de artiest voor een audio-cd opgeven als cd-tekst wordt ondersteund. Alleen beschikbaar voor audio-cd´s. Alleen Latijnse tekens kunnen worden weergegeven als cd-tekst. Cd-tekst kan alleen worden geschreven in de modus disc-at-once.
Invoerveld Aantal kopieën
Hier geeft u het gewenste aantal kopieën op. Niet beschikbaar als u opslaat met Nero Image Recorder.
Selectievakje Gegevens op schijf
verifiëren na branden
Controleert of de geschreven gegevens overeenkomen met de oorspronkelijke gegevens. Als u compilaties maakt met multi-sessie-schijven, worden alleen de gegevens gecontroleerd die u het laatst hebt toegevoegd. Niet beschikbaar als u opslaat met Nero Image Recorder.
Selectievakje SecurDisc-
oppervlakte-scan
Hiermee wordt de kwaliteit van het schijfoppervlak gecontroleerd na het brandproces. U kunt deze optie in het bijzonder gebruiken wanneer u back-ups of schijven brandt die moeten worden gearchiveerd om te controleren of het schijfoppervlak geen problemen heeft en dat het branden gelukt is. Dit selectievakje is alleen actief als het selectievakje Gegevens op schijf verifiëren na branden is ingeschakeld.
Selectievakje Maak later toevoegen
bestanden mogelijk (multisessieschijf)
Als u deze optie inschakelt, kunt u op een later tijdstip bestanden aan de schijf toevoegen. De schijf wordt niet gefinaliseerd. Een multi-sessie-schijf hoeft u niet in één keer helemaal te branden. U kunt op een later tijdstip bestanden aan de schijf toevoegen totdat de schijf helemaal vol is. Alleen beschikbaar voor gegevensschijven.

Compilatie branden
Nero Express 59
10.4.1 Het vensterdeel met extra opties (brandinstellingen) U opent het vensterdeel met extra opties van het venster Definitieve brandinstellingen door op de knop in de linkerrand van het venster klikken.
De volgende opties zijn beschikbaar:
Knop Slaat het actieve project
op
Hiermee opent u het dialoogvenster Opslaan als. Met dit venster kunt u uw compilatie opslaan.
Keuzelijst Schrijfsnelheid
Hiermee bepaalt u de snelheid waarmee de schijf wordt gebrand. Alleen de schrijfsnelheden die door de geselecteerde recorder worden ondersteund worden weergegeven. Niet beschikbaar als u opslaat met Nero Image Recorder.
Keuzelijst Schrijfmethode
Hier selecteert u de schrijfmethode Disk/Session-at-once of Track-at-once.
Als u de schrijfmethode disc-at-once gebruikt, wordt de gehele schijf gebrand zonder dat de laser wordt onderbroken. Met de methode track-at-once wordt de laser na het branden van iedere track uitgeschakeld. Alleen beschikbaar voor cd-compilaties. Standaard worden dvd´s geschreven met de schrijfmethode disc-at-once.
Selectievakje Maximale
overdrachtssnelheid bepalen
Met deze optie wordt gecontroleerd hoe snel er toegang tot de gegevens kan worden verkregen en de schrijfsnelheid wordt daarop afgestemd als dat nodig is. Hiermee worden buffer-underrruns voorkomen.
Voor recorders met bescherming tegen buffer underruns is het niet nodig een snelheidstest uit te voeren. De huidige recorders beschikken meestal over deze functie. Niet beschikbaar als u opslaat met Nero Image Recorder.
Selectievakje Simulatie
Alle stappen van het brandproces worden uitgevoerd, met uitzondering van het branden zelf. Het is aan te bevelen om een simulatie uit te voeren als u vóór het branden gegevens decomprimeert, bijvoorbeeld als u een audio-cd maakt van mp3-bestanden. Als de simulatie is geslaagd, kunt u ervan uitgaan dat het branden ook lukt. Niet beschikbaar als u opslaat met Nero Image Recorder.
Selectievakje Schrijven
Hiermee start u het eigenlijke brandproces (bijvoorbeeld na een simulatie). Dit selectievakje is standaard ingeschakeld.

Compilatie branden
Nero Express 60
Selectievakje De computer
automatisch afsluiten als de procedure is voltooid
Hiermee wordt de computer automatisch uitgeschakeld nadat het branden is voltooid.
Selectievakje Pauzes verwijderen aan
einde van de *.cda-tracks
Hiermee worden stille passages aan het eind van een audiobestand verwijderd. Dit selectievakje is standaard ingeschakeld. Audiogegevens worden in blokken opgeslagen, ook als de bloklimiet niet altijd wordt bereikt. Het laatste blok wordt dan, indien nodig, gevuld met stilte. Om ongewenste effecten te vermijden, stelt u de pauzelengte in op 0 wanneer u dit selectievakje uitschakelt (zie tabblad Eigenschappen track→ 24 om de pauzelengte in te stellen). Alleen beschikbaar voor audio-cd´s.
Selectievakje Compatibiliteit van
MPEG-4-videobestanden verhogen met MPEG-4-
compatibele dvd-spelers
Als dit selectievakje is ingeschakeld, zoekt Nero Express tijdens het brandproces naar FourCC-codes in AVI-bestanden en vervangt ze. De oorspronkelijke bestanden worden niet gewijzigd. De compatibiliteit van MPEG-4-videobestanden ('DIVX') met MPEG-4-compatibele dvd-spelers kan worden verhoogd. Alleen beschikbaar als uw project video’s in AVI-indeling bevat.
Audio-cd's moeten altijd worden gebrand met de disc-at-once-methode. Deze optie is standaard geselecteerd.

Een schijf kopiëren
Nero Express 61
11 Een schijf kopiëren
11.1 Kopieermethoden U kunt Nero Express gebruiken om schijven te kopiëren. U kunt hiervoor twee methoden gebruiken: Snelle kopieermethode Kopiëren over image Elke methode heeft voor- en nadelen, afhankelijk van de eisen die u stelt.
11.1.1 Snelkopiëren Wanneer u de snelle kopieermethode gebruikt, plaatst u de oorspronkelijke schijf in een station en een beschrijfbare schijf in het andere station. De oorspronkelijke schijf in het station wordt onmiddellijk zonder tijdsverlies gekopieerd naar de lege schijf in de recorder. Met de snelle kopieermethode kunt u zeer snel kopiëren en is geen extra opslagruimte vereist. Als u de snelle kopieermethode wilt gebruiken, hebt u ten minste twee stations nodig: één station voor het lezen van de schijf en één brander voor het schrijven. De volgende vereisten zijn van toepassing op het leesstation en de brander:
De brander moet beschermd zijn tegen buffer-underrun of het station moet de gegevens snel genoeg kunnen doorgeven. De leessnelheid moet minstens twee keer zo snel zijn als de schrijfsnelheid.
Het leesstation moet informatie over het aantal en het type sessies kunnen doorgeven omdat Nero Express anders geen exacte kopie kan maken.
Als u audio-cd's wilt kopiëren, raden wij u aan de methode voor het kopiëren van images te gebruiken, omdat de kwaliteit van het lezen van audiobestanden negatief kan worden beïnvloed afhankelijk van het station.
11.1.2 Kopiëren over image Met de methode Kopiëren over image wordt een image van de oorspronkelijk schijf eerst naar een bestand opgeslagen. Het imagebestand wordt vervolgens naar een lege schijf gebrand. Het kopiëren met de methode Kopiëren over image duurt langer, maar levert vaak betere resultaten op. U moet voldoende opslagruimte hebben als u de methode Kopiëren over image wilt gebruiken. De methode Kopiëren over image is met name geschikt in de volgende situaties: Er is slechts één station beschikbaar. U wilt meerdere kopieën van dezelfde cd maken. U vermoedt dat er leesfouten op de bron-cd zijn opgetreden (bijvoorbeeld omdat er
duidelijk krassen te zien zijn).

Een schijf kopiëren
Nero Express 62
U hecht belang aan de best mogelijk reproductie (met name als het gaat om indexposities en de kwaliteit van audio-cd’s).
11.2 Een schijf kopiëren Met Nero Express kunt u een schijf kopiëren. Dit betekent dat u een exacte kopie van een bronschijf maakt en deze op een doelschijf brandt. Als uw bronschijf bijvoorbeeld een audio-cd is, zal uw kopie ook een audio-cd zijn. Afhankelijk van de geïnstalleerde brander, kunt u cd's, dvd's of blu-rayschijven kopiëren. De doelschijf moet van hetzelfde schijftype zijn als de bronschijf - u kunt een dvd bijvoorbeeld alleen kopiëren naar een dvd. In elk geval zal Nero Express een bericht weergeven als het schijftype niet geschikt is.
Als u niet in het bezit bent van het auteursrecht van de schijf en ook geen toestemming hebt van de houder van het auteursrecht, heeft het onbevoegd kopiëren van schijven tot gevolg dat u inbreuk maakt op het nationale en internationale auteursrecht.
Sommige schijven zijn tegen kopiëren beveiligd en die kunt u dan ook niet kopiëren. Als u niet zeker weet of een schijf kan worden gekopieerd, voert u eerst een simulatie uit voordat u daadwerkelijk gaat branden.
Volg de onderstaande stappen om een schijf te kopiëren:
1. Klik in het startvenster van Nero Express op het menupictogram Image, project, kopie. De bijbehorende kopieeropties worden weergegeven.
2. Klik op de optie Schijf kopiëren. Het scherm Bron en doel selecteren wordt weergegeven.

Een schijf kopiëren
Nero Express 63
Bron en doel
3. Geef in dit scherm de gewenste instellingen op en, indien nodig, in het vensterdeel met extra opties.
4. Ga als volgt te werk als u schijven wilt kopiëren met de methode Kopiëren over image:
1. Schakel het vakje Snel kopiëren uit. 2. Plaats de schijf die u wilt kopiëren in de recorder.
5. Ga als volgt te werk als u schijven wilt kopiëren met de methode Snelkopiëren:
1. Schakel het selectievakje Snel kopiëren in. 2. Selecteer het Bronstation en het Doelstation. 3. Plaats de schijf die u wilt kopiëren in het geselecteerde station. 4. Plaats een lege schijf in het doelstation.
6. Klik op de knop Kopiëren. Als u via een station kopieert, wordt het kopieerproces gestart. Als u Nero Image
Recorder gebruikt, wordt het venster Imagebestand opslaan geopend.
7. Geef in het invoervak Bestandsnaam een naam op voor het imagebestand.
8. Selecteer de gewenste opslaglocatie in de navigatiestructuur Opslaan als en klik op de knop Opslaan. Het kopiëren en/of opslaan wordt gestart. U kunt de status van het proces volgen in de
statusbalk. Als u één station gebruikt om te kopiëren, wordt u gevraagd de bronschijf te verwijderen en een geschikte lege schijf te plaatsen nadat het imagebestand is geschreven. Het branden start vervolgens automatisch.
9. Klik op de knop Volgende.
U hebt nu een kopie van een schijf gemaakt en u kunt nu een andere optie in het laatste venster selecteren of Nero Express sluiten.

Een schijf kopiëren
Nero Express 64
Zie ook: Laatste venster →69
11.3 Kopieerinstellingen
Het scherm 'Bron en doel selecteren'
De volgende configuratieopties zijn beschikbaar in het venster Bron en doel:
Keuzelijst Bronstation
Hier geeft u het bronstation op. Plaats de schijf die u wilt kopiëren in het station.
Keuzelijst Doelstation
Hiermee wordt het doelstation gedefinieerd. Plaats een lege schijf in dit station.
Knop Info
Hiermee opent u het dialoogvenster Recordergegevens. Dit bevat belangrijke informatie over het geselecteerde doelstation.
Selectievakje Snel kopiëren
Met deze optie kunt u een rechtstreekse kopie maken van het bron- naar het doelstation. Tijdens dit proces worden er geen gegevens naar de harde schijf verzonden.
De optie Snelle kopieermethode is alleen beschikbaar als er minstens twee stations zijn aangesloten (niet van toepassing voor Nero Image Recorder). Als u dit selectievakje niet inschakelt, wordt er eerst een imagebestand gemaakt en vervolgens wordt het imagebestand gebrand.

Een schijf kopiëren
Nero Express 65
Keuzelijst Schrijfsnelheid
Hiermee bepaalt u de snelheid waarmee de schijf wordt gebrand. Alleen de schrijfsnelheden die door de geselecteerde recorder worden ondersteund worden weergegeven. Niet beschikbaar voor Nero Image Recorder.
Invoerveld Aantal kopieën
Hier geeft u het gewenste aantal kopieën op.
Selectievakje Gegevens op schijf
verifiëren na branden
Als u deze optie inschakelt, wordt gecontroleerd of de geschreven gegevens overeenkomen met de oorspronkelijke gegevens. Niet beschikbaar voor Nero Image Recorder.
Weergaveveld / knop Imagebestand
Hier geeft u de map op waarin het imagebestand moet worden opgeslagen. U kunt de naam van het imagebestand en de doelmap wijzigen. Niet beschikbaar voor Nero Image Recorder.
De volgende configuratieopties zijn beschikbaar in het vensterdeel met extra opties:
Selectievakje Alle subchannel-data
lezen
Als u deze optie inschakelt, worden alle subchannelgegevens tijdens het kopiëren gelezen. Subchannel-gegevens worden gebruikt om aanvullende informatie op te slaan, bijvoorbeeld voor een cd-tekst of voor de teksten van een karaoke-cd. Schakel dit selectievakje bij het kopiëren van een audio-cd of een karaoke-cd in. De brander moet in staat zijn alle subkanaalgegevens te lezen.
Selectievakje Maximale
overdrachtssnelheid bepalen
Met deze optie wordt gecontroleerd hoe snel er toegang tot de gegevens kan worden verkregen en de schrijfsnelheid wordt daarop afgestemd als dat nodig is. Hiermee worden buffer-underrruns voorkomen.
Voor recorders met bescherming tegen buffer underruns is het niet nodig een snelheidstest uit te voeren. De huidige recorders beschikken meestal over deze functie. Niet beschikbaar als u opslaat met Nero Image Recorder.
Selectievakje Simulatie
Alle stappen van het brandproces worden uitgevoerd, met uitzondering van het branden zelf. Als de simulatie is geslaagd, kunt u ervan uitgaan dat het branden ook lukt. Niet beschikbaar voor Nero Image Recorder.
Selectievakje Schrijven
Hiermee start u het eigenlijke brandproces (bijvoorbeeld na een simulatie).

Een schijf kopiëren
Nero Express 66
Dit selectievakje is standaard ingeschakeld.
Selectievakje De computer
automatisch afsluiten als de procedure is
voltooid
Hiermee wordt de computer automatisch uitgeschakeld nadat het branden is voltooid.

Het venster Herbeschrijfbare schijf wissen
Nero Express 67
12 Het venster Herbeschrijfbare schijf wissen Nero Express kan worden gebruikt om herbeschrijfbare schijven, d.w.z. schijven met de rw-specificatie, te wissen, zolang uw brander deze functie ondersteunt. Hiervoor zijn twee wismethoden beschikbaar: Met snel wissen worden de gegevens niet fysiek van de schijf verwijderd, maar worden ze alleen ontoegankelijk door de referenties naar de bestaande inhoud te wissen. De gegevens kunnen worden teruggezet. Met volledig wissen worden de gegevens van de schijf verwijderd door ze te overschrijven met nullen. De inhoud kan niet worden hersteld met conventionele methodes. Herhaald volledig wissen vermindert de waarschijnlijkheid dat derden de inhoud ervan kunnen reconstrueren.
Het venster Herbeschrijfbare schijf wissen
De volgende configuratieopties zijn beschikbaar in het venster Herbeschrijfbare schijf wissen:
Vervolgkeuzelijst Recorder selecteren
Hier kunt u de gewenste recorder opgeven.
Selectievakje Meerdere recorders
gebruiken
Met deze optie kunt u meerdere cd’s/dvd’s in verschillende recorders tegelijkertijd wissen.

Het venster Herbeschrijfbare schijf wissen
Nero Express 68
Vervolgkeuzelijst Selecteer de te
gebruiken wismethode
Hier selecteert u de gewenste wismethode: Er zijn twee opties beschikbaar: Bij de methode Een herbeschrijfbare schijf snel wissen worden de gegevens niet volledig fysiek gewist van de schijf, maar worden alleen de verwijzingen naar de inhoud gewist. De schijf lijkt leeg, maar de gegevens zijn fysiek nog steeds benaderbaar. Het wissen van een schijf met deze methode duurt 1 à 2 minuten. Bij de methode Volledig wissen herbeschrijfbare schijf wist u alle gegevens van de schijf. De inhoud kan niet worden hersteld met conventionele methodes. Herhaald volledig wissen vermindert de waarschijnlijkheid dat derden de inhoud ervan kunnen reconstrueren. Het wissen van een schijf met deze methode duurt langer dan wissen met de methode Snel wissen en de benodigde tijd is afhankelijk van het type schijf dat u wilt wissen.
Keuzelijst Wissnelheid
Hier geeft u de wissnelheid op.
Knop Wissen
Hiermee start u het wissen.
Knop Annuleren
Hiermee annuleert u uw selectie en wordt het venster gesloten.

Laatste venster
Nero Express 69
13 Laatste venster Nadat u een project met Nero Express hebt gebrand of opgeslagen, wordt het laatste venster met de opties Brand hetzelfde proces opnieuw, Nieuw project en Project opslaan weergegeven. Selecteer een van deze opties als u verder wilt gaan met Nero Express of klik op de knop om het programma te sluiten.
De volgende opties zijn beschikbaar
Optie Brand hetzelfde proces opnieuw
Hiermee keert u terug naar het venster Definitieve brandinstellingen. U kunt hetzelfde project nogmaals branden met dezelfde of met andere instellingen.
Optie Nieuw project
Opent het startvenster van Nero Express. Hier kunt u een nieuw project starten.
Optie Project opslaan
Het venster Opslaan als verschijnt. U kunt het huidige project opslaan als u het later opnieuw wilt gebruiken.
Optie Nero
CoverDesigner
Hiermee opent u Nero CoverDesigner. Raadpleeg de handleiding van Nero CoverDesigner voor uitgebreide instructies voor het maken van professionele labels en hoesjes.
Optie LabelFlash-label
branden
Opent het venster Label branden om een Labelflash-label af te drukken. Alleen beschikbaar als een Labelflash-recorder is aangesloten.

Over Nero SecurDisc Viewer
Nero Express 70
14 Over Nero SecurDisc Viewer Nero SecurDisc Viewer is een standalone-toepassing die onderdeel vormt van het technologische SecurDisc-platform. SecurDisc is een technologie die is ontwikkeld door Nero en HLDS voor het maken van schijven met speciale beveiligingseigenschappen. Er is geen speciale hardware nodig. Nero SecurDisc Viewer kan gratis worden gedownload van www.securdisc.net of www.nero.com en is ook automatisch opgenomen op een SecurDisc-schijf die met Nero Burning ROM of Nero Express is gebrand. Schijven die worden gemaakt met Nero en het SecurDisc-compilatietype bevatten gegevensintegriteit en reconstructiemogelijkheden. Daarnaast kunnen de gegevens op de SecurDisc-schijf door middel van een wachtwoord worden beschermd tegen onbevoegde toegang. De gegevens kunnen ook digitaal worden ondertekend. Met Nero SecurDisc Viewer kunt u de beveiligde gegevens kopiëren op uw harde schijf en gegevensbeveiliging controleren.
Meer informatie over de SecurDisc-technologie vindt u op www.securdisc.net.
14.1 Nero SecurDisc Viewer starten Nero SecurDisc Viewer is automatisch opgenomen in een SecurDisc-schijf die is gebrand met Nero Burning ROM of Nero Express. Plaats de SecurDisc-schijf in een station om Nero SecurDisc Viewer automatisch te openen. Nero SecurDisc Viewer kan ook worden geopend door te dubbelklikken op het bestand NeroSecurDiscViewer.exe. U kunt dit bestand op de SecurDisc-schijf vinden of downloaden van www.securdisc.net of www.nero.com.

Over Nero SecurDisc Viewer
Nero Express 71
Hoofdvenster
14.2 Gegevens kopiëren naar de harde schijf Met Nero SecurDisc Viewer kunt u de bestanden van de SecurDisc-schijf kopiëren naar uw harde schijf. Als de bestanden tegen onbevoegde toegang zijn beveiligd, kunt u hier het wachtwoord invoegen. Ga als volgt te werk:
1. Schakel de selectievakjes in van de bestanden die u naar de harde schijf wilt kopiëren.
2. Klik op de knop Opslaan naar. Als de gegevens op de SecurDisc-schijf met een wachtwoord zijn beveiligd, wordt het
venster Wachtwoordbeveiliging geopend.
3. Voer het wachtwoord in het tekstvak in en klik op de knop Toepassen.

Over Nero SecurDisc Viewer
Nero Express 72
Er wordt een verkennervenster geopend.
4. Selecteer de gewenste map en klik op de knop OK.
Een voortgangsvenster is geopend en de bestanden zijn gekopieerd. Zodra het kopieerproces is voltooid, wordt een bericht weergegeven met een melding voor u. De geselecteerde bestanden worden gekopieerd naar de geselecteerde map.
14.3 De gegevensintegriteit controleren Nero SecurDisc Viewer kan worden gebruikt voor het controleren van de gegevensintegriteit van een SecurDisc-schijf met behulp van de controlesomfunctie. De controle van de gegevensintegriteit waarschuwt u als de gegevens op een schijf het risico lopen door schijfbeschadiging, zodat u tijd hebt om een back-up te maken op een andere schijf. Ga als volgt te werk:
1. Klik op de knop Integriteit. Een voortgangsvenster is geopend en de statuscontrole werd uitgevoerd. U kunt de
voortgang van het proces volgen via de statusbalk en via de weergegeven berichten. Zodra de integriteitscontrole is voltooid, wordt een bericht weergegeven over het
resultaat van de controle.
14.4 De handtekening controleren Met Nero SecurDisc Viewer kunt u de authenticiteit van de SecurDisc-schijf controleren als deze digitaal is ondertekend. Hiervoor hebt u de openbare sleutel van de distributeur van de

Over Nero SecurDisc Viewer
Nero Express 73
SecurDisc-schijf nodig. Door de openbare sleutel te controleren, kan Nero SecurDisc Viewer bevestigen dat de gegevens authentiek zijn en niet werden gemanipuleerd. Ga als volgt te werk:
1. Klik op de knop Handtekening.
Er wordt een verkennervenster geopend.
2. Selecteer de openbare sleutel (*.bpk) waarmee de SecurDisc-schijf is ondertekend.
Openbare sleutel De maker van de SecurDisc-schijf heeft ook de openbare sleutel voor de schijf gemaakt of geselecteerd. De sleutel moet ook door de maker van de schijf worden verdeeld.
3. Klik op de knop OK. Het verkennervenster wordt gesloten en het venster Controleren wordt geopend. De handtekening is gecontroleerd. U kunt de voortgang van het proces volgen via de
statusbalk en via de weergegeven berichten. Zodra het kopieerproces is voltooid, wordt een bericht weergegeven over het
resultaat van de controle.

Nero MediaBrowser
Nero Express 74
15 Nero MediaBrowser Nero MediaBrowser is een hulpprogramma waarmee u mediabestanden gemakkelijk kunt vinden, weergeven en openen. Daarna kunt u ze toevoegen aan uw project. Met Nero MediaBrowser kunt u meer in het bijzonder toegang krijgen tot een mediabibliotheek die al uw mediabestanden bevat die werden geïndexeerd door Nero Kwik Media. Nero MediaBrowser is zo ontworpen om toegankelijk te zijn in meerdere Nero-toepassingen.
Nero MediaBrowser en de mediabibliotheek worden bij Nero Kwik Media geleverd en worden samen geïnstalleerd. Raadpleeg de handleiding van Nero Kwik Media voor meer informatie.
Nero MediaBrowser kan geopend worden met het pictogram . Hoewel Nero MediaBrowser los staat op uw bureaublad maakt het deel uit van Nero Express. Nero MediaBrowser geeft enkel mediabestanden weer die daadwerkelijk kunnen worden gebruikt in het relevante Nero Express-project. Om mediabestanden aan uw project toe te voegen, selecteert u de bestanden in Nero MediaBrowser en klikt u op de knop Toevoegen.
Nero MediaBrowser

Nero MediaBrowser
Nero Express 75
De verkennertaakbalk is het startpunt voor het verkennen van Nero MediaBrowser. De categorieën (Foto's & video's en Musiek) zijn dezelfde als in Nero Kwik Media. Elke categorie is voorzien van een zoekbalk. Het is niet mogelijk om in verschillende categorieën tegelijkertijd te zoeken. Wanneer u op één van de categorieën klikt, wordt het overeenkomende zoekveld eronder weergegeven.
Er zijn verschillende weergaves mogelijk voor elke categorie: als u op een van de gegevens bovenaan de lijst klikt (bijvoorbeeld Tijdlijn) wordt hetzelfde weergegeven als wanneer u de corresponderende tabbladen in Nero Kwik Media aanklikt. Wanneer u op een van de verzamelingen onderaan de lijst klikt, wordt de verzamelinginhoud weergegeven binnen Nero Kwik Media. Wanneer u op één van de lijstitems klikt in Nero MediaBrowser, wordt de corresponderende inhoud weergegeven in het inhoudsveld eronder.
Dezelfde schuifbalk als in Nero Kwik Media wordt gebruikt. Dit kan de standaard schuifbalk of de dynamische schuifbalk zijn.
De volgende weergaven zijn beschikbaar voor de categorie Foto's en video's:
Optie Tijdlijn
Geeft alle foto's en video's weer, chronologisch gerangschikt op aanmaakdatum. Verwijst naar Tijdlijn in de bovenste taakbalk van Nero Kwik Media.
Optie Gezichten
Geeft alle foto's weer waarin gezichten van personen zijn ontdekt en benoemd in alfabetische volgorde. Gezichten die niet bevestigd of benoemd werden worden niet weergegeven. De gezichten worden gegroepeerd in stapels, u kunt een stapel bekijken door erop te dubbelklikken. Verwijst naar Gezichten in de bovenste taakbalk van Nero Kwik Media.
Optie Zoeken
Toont alle bestaande labels waarmee u een query kunt maken. Verwijst naar Zoeken in de bovenste taakbalk van Nero Kwik Media.
Verzamelingen Gemarkeerd / Beoordeeld
Toont de momenteel gemarkeerde of beoordeelde inhoud. Verwijst naar Gemarkeerd / Beoordeeld in de zijbalk van Nero Kwik Media.
Verzamelingen Recent toegevoegd / Recent gewijzigd
Toont recent toegevoegde of gewijzigde inhoud. Verwijst naar Recent toegevoegd / Recent gewijzigd in de zijbalk van Nero Kwik Media.
Verzameling
Album
Geeft de inhoud weer van smart albums en door gebruiker gegenereerde albums. Verwijst naar Foto- & videoalbums in de zijbalk van Nero Kwik Media.

Nero MediaBrowser
Nero Express 76
Verzameling
Personengroep
Geeft de inhoud weer van door gebruiker gegenereerde fotoboeken. U kunt wisselen tussen de volledige fotoweergave en de weergave die enkel gezichten weergeeft met het pictogram / .
Verwijst naar Gezichten in de zijbalk van Nero Kwik Media.
De volgende weergaves zijn beschikbaar voor de categorie Muziek:
Optie Albums
Geeft alle audiobestanden weer, alfabetisch gerangschikt op album. Verwijst naar Albums in de bovenste taakbalk van Nero Kwik Media.
Optie Artiesten
Geeft alle audiobestanden weer, alfabetisch gerangschikt per artiest. Verwijst naar Artiesten in de bovenste taakbalk van Nero Kwik Media
Optie Genres
Geeft alle audiobestanden weer, alfabetisch gerangschikt per genre. Verwijst naar Genres in de bovenste taakbalk van Nero Kwik Media.
Optie Titels
Geeft alle audiobestanden weer, alfabetisch gerangschikt op titel. Verwijst naar Titels in de bovenste taakbalk van Nero Kwik Media.
Verzamelingen Gemarkeerd / Beoordeeld
Toont de momenteel gemarkeerde of beoordeelde inhoud. Verwijst naar Gemarkeerd / Beoordeeld in de zijbalk van Nero Kwik Media.
Verzamelingen Recent toegevoegd
/ Recent afgespeeld
Toont recent toegevoegde of afgespeelde inhoud. Verwijst naar Recent toegevoegd / Recent gewijzigd in de zijbalk van Nero Kwik Media.
Verzameling
Afspeellijst
Geeft de inhoud weer van door gebruiker gegenereerde afspeellijsten. Verwijst naar Afspeellijst in de zijbalk van Nero Kwik Media.
Het venster Opties wordt geopend wanneer u in de bovenste taakbalk op de knop klikt. De opties verwijzen direct naar Nero Kwik Media. De volgende insteloptie wordt weergegeven:
Bibliotheek
Alle gecontroleerde mappen worden weergegeven in het respectieve gebied Bewaakte mappen of schijven. Als u extra mediamappen wilt toevoegen, klikt u op de knop Handmatig toevoegen en selecteert u de gewenste map in de navigatiestructuur. Klik op de

Nero MediaBrowser
Nero Express 77
knop Automatisch toevoegen zodat Nero Kwik Media een zoekactie naar nieuwe mediamappen op uw computer kunt uitvoeren. Om een map van de bewakingslijst van de toepassing te verwijderen, beweegt u de muisaanwijzer over de weergegeven map en klikt u op de knop .
U kunt de bestanden of mappen ook gewoon slepe naar Nero Kwik Media. Er wordt automatisch een venster geopend met de vraag of u de map of mappen aan de bibliotheek wilt toevoegen. In het gebied Overige bibliotheken kunt u kiezen om uw externe afspeellijsten (zoals iTunes) te selecteren als gegevens in de navigatiestructuur van Nero Kwik Media.

Configuratieopties
Nero Express 78
16 Configuratieopties U kunt opties voor het werken met Nero Express opgeven in het venster Opties.
Sommige van de hier vermelde functies zijn alleen beschikbaar in de volledige versie. U kunt uw Essentials-versie op elk ogenblik upgraden op www.nero.com om de volledige versie met alle functies te krijgen.
Het venster Opties
De volgende tabbladen zijn beschikbaar:
Compilatie Dit tabblad bevat opties voor het compilatie- en selectiescherm.
Cache Dit tabblad bevat opties voor de cache.
Lettertype Dit tabblad bevat opties voor het lettertype.

Configuratieopties
Nero Express 79
Geluiden Dit tabblad bevat opties voor geluiden met betrekking tot het branden.
Expertfuncties Dit tabblad bevat opties voor overbranden en branden. U wordt aangeraden de standaardinstellingen in dit venster te gebruiken.
Database Selecteert de standaard benoemingsmethode voor audiobestanden die moeten worden opgeslagen van een audio-cd naar de harde schijf.
Ultrabuffer Op dit tabblad kunt u de grootte van de ram-buffer opgeven.
Diversen Dit tabblad bevat configuratieopties voor compilaties, het brandproces, de database, de gebruikersinterface en geavanceerde instellingen.
LightScribe
Dit tabblad bevat opties voor het configureren van LightScribe-branders, zoals de afdrukkwaliteit, het standaardstation en de standaardsjabloon. Dit tabblad is alleen beschikbaar als er een LightScribe-recorder is geïnstalleerd.
16.1 Compilatie-instellingen De volgende configuratieopties zijn beschikbaar op het tabblad Compilatie:
Selectievakje Naam laatst gebruikte schijf
onthouden
Gebruikt de schijfnaam van de laatste compilatie voor een nieuwe compilatie. Als het selectievakje wordt uitgeschakeld, wordt Schijfnaam ingesteld op Nieuw voor een nieuwe compilatie.
Selectievakje Archiefbits van geschreven bestanden wissen tijdens
vernieuwen ISO
Wist het archiefbit van het bronbestand (bv. van de harde schijf) van zodra het brandproces is beëindigd. Het archiefbit wissen heeft een informatieve waarde en duidt aan dat dit bestand gearchiveerd is. Als het selectievakje niet geactiveerd is, blijft het archiefbit van het bestand onveranderd.
Selectievakje Puntkomma's in Joliet-namen
toestaan
Hiermee kunt u in bestandsnamen in het bestandssysteem Joliet puntkomma’s gebruiken naast standaard hoofdletters, kleine letters en Unicode-tekens.

Configuratieopties
Nero Express 80
Selectievakje Oorspronkelijk pad met ISO-
compilatie weergeven
Als u deze optie aanvinkt, wordt het volledige pad van de toegevoegde bestanden in de kolom Bron van het compilatievenster weergegeven.
16.2 Cache-instellingen De volgende configuratieopties zijn beschikbaar op het tabblad Cache:
Invoerveld Pad voor cache
Hiermee wordt het pad van het cachegeheugen weergegeven. U kunt het pad handmatig invoeren of het pad in het browservenster selecteren.
Knop Bladeren
Hiermee wordt een browservenster geopend. U kunt een map selecteren waarin de gegevens voor en tijdens het branden in het buffergeheugen worden opgeslagen.
Invoerveld Minimale vrije ruimte op schijf die niet mag worden gebruikt
door Nero
Hiermee wordt een opslagvolume opgegeven dat niet door Nero Express wordt gebruikt.
Selectievakje Bestanden die vanaf een
optisch station zijn gekopieerd, onmiddellijk in cache opslaan.
Hiermee worden bestanden opgeslagen die werden toegevoegd aan de compilatie vanaf een bronschijf in een tijdelijke map. Als u dit selectievakje wist, moet u de originele bronschijf plaatsen tijdens het brandproces.
16.3 Expertfuncties De volgende configuratieopties zijn beschikbaar op het tabblad Expertfuncties:
Selectievakje Inschakelen disc-at-once cd-
overburning
Hiermee schakelt u de optie in waarmee u cd's kunt overbranden.
Vervolgkeuzemenu / invoerveld Absolute/relatieve maximale
overburning:
Hiermee wordt bepaald hoeveel een cd kan worden overbrand.

Configuratieopties
Nero Express 81
Selectievakje DVD-overburn inschakelen
Hiermee schakelt u de optie in waarmee u dvd’s kunt overbranden.
Vervolgkeuzemenu / invoerveld Maximale dvd-grootte
Hiermee wordt bepaald hoeveel een dvd kan worden overbrand.
Selectievakje Generatie van korte lead-out
inschakelen
Hiermee wordt de optie ingeschakeld om extra gegevens op uw cd te branden.
Selectievakje De schijf niet uitwerpen na
voltooien van branden.
Hiermee wordt de optie ingeschakeld waarbij uw schijf in de recorder blijft en niet wordt uitgeworpen wanneer het brandproces is voltooid.
Selectievakje Alle Nero-schijven en
ondersteunde schijftypes voor de imagerecorder inschakelen
Hiermee schakelt u de optie in waardoor alle ondersteunde recorderindelingen beschikbaar zijn voor de image-brander. U kunt nu compilaties maken die de geïnstalleerde recorder kan branden. Zo kunt u bijvoorbeeld een blu-raycompilatie maken zonder een blu-rayrecorder en een imagebestand maken met Nero Image Recorder.
Selectievakje Automatisch hernoemen van AVCHD-bestandsextensies
inschakelen
Wijzigt de naam van de bestandsextensies zodat ze voldoen aan de AVCHD-specificaties. AVCHD-inhoud op optische schijven vereist een extensie van vier letters die moet worden gedetecteerd als een AVCHD-schijf.
Vak Nero-brandfuncties in het
snelmenu
Hiermee kunt u Nero Express starten vanuit het snelmenu van de shell. Het snelmenu van de shell bevat relevante informatie en wordt geopend door in Windows Verkenner met de rechtermuisknop op een bestand of map te klikken.
Gebied / knop Herstellen
Stelt alle instellingen opnieuw in naar de originele fabrieksinstellingen.
Overbranden Overbranden betekent dat er meer gegevens op de schijf worden gebrand dan oorspronkelijk bedoeld. Dit wordt bereikt door het lead-out-gebied te beperken tot enkele seconden, wat in de meeste gevallen voldoende is. Hiermee wordt de cd-standaard echter overtreden en is het mogelijk dat hierdoor opname- en weergavefouten optreden (afhankelijk van de gebruikte brander).

Configuratieopties
Nero Express 82
16.4 Ultrabufferinstellingen De volgende configuratieopties zijn beschikbaar op het tabblad Ultrabuffer:
Keuzelijst Methode
Hier geeft u de geheugencapaciteit op die door Nero Express wordt gebruikt als RAM-buffer.
De ultrabuffer is een tweede geheugen dat de prestaties van de fysieke buffer in de recorder verhoogt.
Invoerveld Grootte gegevensbuffer
Hiermee wordt de geheugencapaciteit die handmatig kan worden ingevoerd, gedefinieerd. Het invoerveld wordt alleen ingeschakeld als Handmatige configuratie in de keuzelijst is geselecteerd.
16.5 LightScribe-instellingen De volgende configuratieopties zijn beschikbaar op het tabblad LightScribe:
Vak Contrast afdrukken
Hier kunt u de gewenste afdrukkwaliteit instellen.
Keuzelijst Standaard LightScribe-station
Hiermee wordt het station met de LightScribe-recorder geselecteerd.
Keuzelijst Genre
Hiermee geeft u het genre op.
Keuzelijst Huidige sjabloon
Hiermee kunt u een sjabloon opgeven voor de labels.
Keuzelijst Standaard afdrukresolutie
(DPI) Hier kunt u de gewenste afdrukresolutie instellen.
Selectievakje Altijd LightScribe-label
afdrukken
Biedt de optie om automatisch een LightScribe-label te maken en te branden wanneer u brandt met een LightScribe-recorder. Dit tabblad is alleen beschikbaar als er een LightScribe-recorder is geïnstalleerd.

Woordenlijst
Nero Express 83
17 Woordenlijst Afbeelding Een image verwijst naar een afzonderlijk bestand op de harde schijf dat het beeld van een complete schijf bevat. Een schijfimage kan worden gebruikt om op een later tijdstip exacte kopieën te maken op een medium als er problemen optreden tijdens het schrijfproces of als er geen recorder op de pc is aangesloten. De image vereist evenveel vrije ruimte op de harde schijf als de inhoud van de originele schijf.
AIFF AAIF (Audio Interchange File Format) is een niet-gecomprimeerde audiobestandsindeling van Apple en staat voor een soort tegenhanger van de WAV-indeling van Microsoft. Bestanden zijn groter dan wanneer u een gecomprimeerd formaat gebruikt, maar de kwaliteit is hoger. AIFF compressed is de gecomprimeerde variatie.
Archiefbit Archiefbits worden gebruikt om gewijzigde bestanden te identificeren. Een bestand wordt namelijk alleen bij de volgende back-upprocedure opnieuw opgeslagen als het is gewijzigd (en dan worden de archiefbits gereset).
Audio-cd Een audio-cd kan tot 74 minuten audiosequenties en individuele tracks in hifikwaliteit bevatten. De opslagcapaciteit bedraagt 747 MB bij een samplediepte van 16 bits en een scansnelheid van 44,1 kHz.
AVCHD AVCHD is een HD-opname-indeling voor camcorders. Deze indeling wordt gebruikt voor dvd's, maar is compatibel met Blu-ray-schijven.
Blok Een blok verwijst naar de kleinste informatie-eenheid op een cd-rom of harde schijf die adresseerbaar is in één toegang en die wordt aangegeven in bits of bytes. Verschillende blokken worden gebundeld in een sector.
Boektype Het boektype bepaalt de specificatie (bijv. dvd-, dvd+, dvd-ROM) van een dvd. Om ervoor te zorgen dat de dvd correct wordt afgespeeld, worden de specificaties van de dvd gedefinieerd in boeken zodat alle media correct kunnen worden gelezen. De specificaties worden gedefinieerd in de zogenoemde Rainbow Books, die worden onderscheiden door hun kleur (bijv. Geel boek).
Buffer Een buffer is een tijdelijk geheugen dat gegevens opslaat die niet onmiddellijk kunnen worden verwerkt. De buffer maakt ook een continue gegevensstroom mogelijk.

Woordenlijst
Nero Express 84
Buffer-underrun Een buffer-underrun is een onderbreking in de gegevensstroom in het interne geheugen (bijv. van de recorder). Een buffer-underrun ontstaat door een onderbreking in de gegevensstroom naar de interne buffer. De buffer blijft gegevens leveren tot deze uiteindelijk leeg is. Tijdens het opnemen wordt er een voortdurende stroom gegevens afgeleverd aan de buffer, zodat er een constante gegevensstroom behouden blijft. Als de gestage gegevensstroom wordt onderbroken, worden de media onbruikbaar. De meeste moderne recorders hebben een beschermingsmechanisme tegen buffer-underruns.
Cache Cache is een snellere buffer die in verschillende gebieden van een computer wordt gebruikt om sneller toegang te krijgen tot grote gegevensvolumes. Cache garandeert een constante gegevensstroom.
Cd-r Compact Disc-Recordable is een technologie voor niet-herschrijfbare media. De norm van Orange Book definieert de opslag van audiogegevens en andere gegevens die door een computer kunnen worden gelezen.
Disc-at-once Disc-At-Once is een methode waarbij de laser in uw schijfbrander de schijf in één sessie brandt zonder dat deze tussen de tracks wordt uit- en ingeschakeld. Deze methode is vooral geschikt voor het opnemen van audio-cd’s die u thuis of in de auto wilt afspelen.
Frame Op een audio-cd leveren 75 sectoren één seconde muziek op. Eén sector kan uit maximaal 98 frames bestaan en één frame bestaat uit 24 databytes en 9 controlbytes. Op dezelfde manier beschrijft een "frame" een volledig scherm in televisie- en videotechnologie. Door het interlacing resulteren twee opeenvolgende halve beelden binnen een seconde in een volledig scherm.
Joliet Joliet is een extensie van de ISO-9660-standaard voor bestandsnamen. Joliet is ontworpen door Microsoft om meer tekens voor te stellen. De bestandsnaam kan maximaal 64 tekens lang zijn en de letters A-Z, a-z, umlauts, evenals Chinese, Japanse en Koreaanse tekens bevatten.
Label Een label verwijst naar een label op een schijf. Sommige stations, zoals stations die de LightScribe- of Labelflash-technologie gebruiken, kunnen labels rechtstreeks overdragen naar speciale media.
Labelflash Labelflash is een technologie waarmee afbeeldingen en tekst met een laserstraal op de label- of gegevenszijde van een schijf kunnen worden gebrand.

Woordenlijst
Nero Express 85
LightScribe LightScribe is een technologie waarmee afbeeldingen of tekst met een laserstraal op de labelzijde van schijven kunnen worden gebrand.
MP3 Het audioformaat MPEG-1 Audio Layer 3 wordt gebruikt om de grootte van de audiobestanden te verkleinen tot een fractie van hun originele grootte (factor 1:10) met weinig kwaliteitsverlies. U kunt ongeveer 1 MB per minuut veronderstellen ten opzichte van 10 MB voor de originele bestanden. Deze waarde en de kwaliteit kunnen verschillen afhankelijk van de complexiteit van het audiosignaal. De bitsnelheid die wordt gebruikt, kan worden gebruikt als een maatstaf voor de kwaliteit. Hoe hoger de bitsnelheid, des te beter de kwaliteit, maar ook des te meer geheugen is vereist.
mp3PRO mp3PRO is een mp3-codec die audiobestanden nog meer comprimeert, maar met lagere bitsnelheden en een betere kwaliteit. 64 kBit/s in mp3PRO is het equivalent met 128 kBit/s in mp3.
Multisessie Een multisessie betekent dat een schijf in meerdere cycli wordt voltooid. Nadat een eerste sessie op de schijf is gebrand, kan informatie worden toegevoegd aan een andere record omdat de schijf nog niet is gefinaliseerd.
Nero AAC In Nero AAC worden verschillende MPEG-4-video- en -audiocodecs verzameld die volledig compatibel zijn met de standaard MPEG-4. Nero AG blijft deze verder ontwikkelen. Hierdoor wordt een veel hogere kwaliteit van de multimediagegevens bereikt. Daarnaast werden ook extra functies, zoals ondertitels, geïmplementeerd.
Snelle kopieermethode Snelle kopieermethode (on-the-fly) is een methode voor het kopiëren naar een schijf. De gegevens worden rechtstreeks van de oorspronkelijke locatie overgedragen naar de schijf die moet worden gebrand. Nero gebruikt daarvoor een compilatie, een klein bestand dat verwijst naar de gegevens die moeten worden overgezet.
Track-ineens Track-At-Once is een schrijfmethode waarbij elke track individueel op de schijf wordt gebrand. Na iedere track wordt het schrijfproces korte tijd onderbroken (de laser wordt dan even uitgeschakeld). Met deze schrijfmethode kunt u slechts een deel van een dvd branden en op een later tijdstip doorgaan met het branden. Tussen de tracks is er een pauze van minstens 27ms. Dit kan storend zijn voor audio-cd’s.
WAV De WAV-audio-indeling, ook WAVE of Waveform-audio-indeling genoemd, is een audio-indeling van Microsoft en gebruik geen gegevenscompressie. WAV is de tegenhanger van de AIF-indeling van Apple.

Index
Nero Express 86
18 Index Audiobestand
Albumhoes toevoegen .................................. 39 Filter .............................................................. 27 Indices .......................................................... 26 Metagegevens verkrijgen .............................. 30 Normaliseren................................................. 28 Opslaan op harde schijf................................. 36 Tikken verwijderen ........................................ 28 Titels invullen ................................................ 36
Audio-bestand Identificeren met Gracenote .......................... 30
Audio-cd CD Text......................................................... 58 Converteren .................................................. 35 Cross-faden met vorige track ........................ 26 Een audio-cd kopiëren .................................. 62 Eigenschappen track ..................................... 24 Identificeren met Gracenote .......................... 30 Kopieertip ...................................................... 61 Maken ........................................................... 22 Metagegevens verkrijgen .............................. 30 Opslaan op computer ...............................32, 35
Beeld
Gegevensschijf gebruiken ............................. 20
Branden Brander kiezen .............................................. 54 Brandinstellingen .......................................... 57 Image Recorder gebruiken .......................54, 56 Overbranden ................................................. 80 Start het brandproces .................................... 55
Compilatie
Audio-cd maken ............................................ 22 Een Blu-ray-film maken ................................. 41 Een dvd-video aanmaken .............................. 40 Gegevensschijf maken .................................. 15 Jukebox-schijf maken .................................... 29 Opgeslagen project laden ............................. 45 Schijfimage laden .......................................... 45
Configuratie-opties ............................... 78 Conventies, handleiding ......................... 5
DiskT@2 .............................................. 50
Gegevensschijf
Data-track ..................................................... 20 Datatrack opslaan als imagebestand ............. 20 Een gegevensschijf kopiëren ......................... 62 Multisessie .................................................... 58
Gracenote................................... 6, 30, 32
Handleiding, conventies ......................... 5 Herbeschrijfbare schijf
Wismethode .................................................. 68 Wissen .......................................................... 67
Image
Imagebestand laden ...................................... 45 Imagebestand maken .................................... 56
Image Recorder Alle ondersteunde indelingen inschakelen ..... 81 Image Recorder activeren ............................. 54 Imagebestand maken .................................... 56
Image-brander ...................................... 54 iPod ...................................................... 38
Kopiëren
Een schijf kopiëren ........................................ 62 Kopiëren over image ..................................... 61 Selecteer bron en doel .................................. 64 Snel kopiëren ................................................ 63 Snelle kopieermethode .................................. 61
Labelflash ............................................. 50
Een label maken ........................................... 50 Label branden ............................................... 52
LightScribe ........................................... 46 Branden binnen de compilatie ................. 48, 82 Labels afdrukken ........................................... 46 Opties instellen ............................................. 82
Muziek
Audio-cd samenstellen .................................. 22 Jukebox-schijf samenstellen .......................... 29
Nero CoverDesigner ...................... 48, 50 Nero MediaBrowser ............................. 74

Index
Nero Express 87
Nero SecurDisc Viewer ........................ 70 Controle op gegevensintegriteit ..................... 72 De authenticiteit controleren .......................... 73 De handtekening controleren ........................ 73 Gegevens kopiëren vanaf de SecurDisc- schijf .......................................................... 71 Starten .......................................................... 70 Wachtwoordbeveiliging verwijderen .............. 71
Programma
Gebruik van het programma ............................ 6 Het programma afsluiten ............................... 69 Het programma starten ................................... 8 Versies ............................................................ 6
Scherm
AVCHD (TM)-bestanden ............................... 43 BDMV-bestanden .......................................... 42 Bron en doel ............................................63, 64 DVD-Video bestanden .................................. 40 Laatste venster ............................................. 69 Mijn audio-cd ................................................ 22 Schijfinhoud .............................................15, 17
SecurDisc Beschrijving .................................................. 16 Digitale handtekening .................................... 18 Limiet gegevensredundantie ......................... 20 Nero SecurDisc Viewer ................................. 70 Over SecurDisc ............................................. 70 Wachtwoordbeveiliging ................................. 17
Start Via verwelkomingstoepassing ......................... 8
Systeemvereisten................................... 8
Venster
Herbeschrijfbare schijf wissen ....................... 67 Track selecteren ........................................... 20
Vensters Audiotracks opslaan naar harde schijf ........... 35
Video Dvd-video compileren ................................... 40 Een AVCHD-videoschijf compileren .............. 43 Een Blu-ray-film compileren .......................... 41
Werkoverzicht ........................................ 7

Contact opnemen
Nero Express 88
19 Contact opnemen Nero Express is een product van Nero AG.
Nero AG
Im Stoeckmaedle 18 Internet: www.nero.com
76307 Karlsbad Help: http://support.nero.com
Duitsland Fax: +49 724 892 8499
Nero Inc.
330 N Brand Blvd Suite 800 Internet: www.nero.com
Glendale, CA 91203-2335 Help: http://support.nero.com
Verenigde Staten Fax: (818) 956 7094
E-mail: [email protected]
Nero KK
Rover Center-kita 8 F-B, 1 - 2 - 2 Nakagawa-chuou Tsuzuki-ku Internet: www.nero.com
Yokohama, Kanagawa Help: http://support.nero.com
Japan 224-0003
Copyright © 2013 Nero AG en diens licentieverleners. Alle rechten voorbehouden.