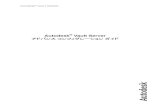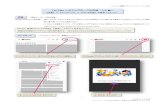iPhone メール(IOS 13 IMAP 設定方法 - CYBERHOME4. 「アカウントを追加」の画面で、「その他」を選 択します 5. 「その他」の画面で、「メールアカウントを追加」
設定マニュアル Ver.3 - mhlw①「mhlw_StressCheckProgram_ver.3.3.zip...
Transcript of 設定マニュアル Ver.3 - mhlw①「mhlw_StressCheckProgram_ver.3.3.zip...
厚⽣労働省版ストレスチェック実施プログラム設定マニュアル Ver.3.3
⽬次1. プログラム概要 ...................................................... 2
2. 注意事項 ........................................................... 3
3. 動作環境 ........................................................... 4
4. 設置・設定の流れ .................................................... 5
5. 設置⼿順 ........................................................... 6
6. 【要注意】zipファイル解凍の準備 ....................................... 7
7. 実施者⽤管理ツール初期設定 ............................................. 8
8. 「WindowsによってPCが保護されました」というダイアログが表⽰される場合 ......... 9
9. 初回実⾏時にインストーラが実⾏される場合 .................................. 10
10. 初期設定(環境設定) .................................................. 12
11. 初期設定(パスワード変更) ............................................ 14
12. 初期設定(⾯接指導医登録) ............................................ 16
13. 初期設定(実施管理) ................................................. 17
14. 初期設定(職場情報) ................................................ 18
15. 初期設定(受検者情報) ............................................... 19
16. 初期設定(コメント設定) ............................................. 20
17. 実施者⽤管理ツールが「他のユーザーが起動中」のメッセージで起動できない場合....... 21
18.個⼈情報漏えい防⽌の権限設定⼀例....... 22
1
1. プログラム概要
本プログラムは、労働安全衛⽣法に基づくストレスチェック制度の実施を⽀援するものです。本プログラムでは、ストレスチェックの受検や⾼ストレスの判定、個⼈のストレスプロフィールや仕事のストレス判定図の出⼒を⾏うことができます。本マニュアルでは、ストレスチェックを受検するための「受検者回答⽤アプリ」とストレスチェックの結果を管理する「実施者⽤管理ツール」、管理職者が職場結果を閲覧するための「管理職⽤ログインアプリ」の設置・設定⽅法について記載しています。本マニュアルではファイル名に拡張⼦を付けて記載しています。使⽤する環境によっては拡張⼦が表⽰されていないことがありますが、実施する際は拡張⼦を表⽰して⾏ってください。
2
2. 注意事項
・使⽤にあたり、必ず「設定マニュアル」 (本マニュアル)、「実施者⽤管理ツールマニュアル」、「受検者回答⽤アプリマニュアル」、「管理職⽤ログインアプリマニュアル」を事前によくお読みください。・厚⽣労働省版ストレスチェック実施プログラムのフォルダにはプログラムの実⾏に必要なファイルが含まれています。「実施者⽤管理ツール」「受検者回答⽤アプリ」「管理職⽤ログインアプリ」フォルダの中⾝の移動・修正等はストレスチェック実施プログラムが動作しなくなるため⾏わないでください。・実施者⽤管理者ツールの「環境設定」、「職場情報」、「実施管理」が正しく設定されていないと、受検者による受検者回答⽤アプリのご利⽤はできません。※ログイン⽅式で受検者アプリを利⽤する場合は、上記に加えて「受検者情報」の設定も必要です。・個⼈情報漏えい防⽌のため、パスワードの保管・取り扱いには⼗分にご注意いただき、定期的にご変更ください。・PDF・エクセル・CSVの出⼒先は実施者のみがアクセスできるフォルダに設定して下さい。・本プログラムの登録可能件数はパソコンの処理能⼒やメモリ量により変化しますが、おおよそ最⼤3万件程度を⽬安にご利⽤ください。受検⼈数が多い、または受検回数が多いことが想定される時には、「実施者⽤管理ツールマニュアル」8ページの「3 万件を超えるデータが保存されることが想定される時の設定例」のような設定⽅法でプログラムごと分け、最⼤登録件数を抑制し運⽤してください。登録可能件数を超えた時は、パソコンがフリーズするなどの予期できない動作を引き起こす可能性がありますのでご注意ください。・「実施者⽤管理ツール」「受検者回答⽤アプリ」「管理職⽤ログインアプリ」は必ず、同じバージョンで使⽤してください。同じバージョンを使⽤していないと、ストレスチェック実施プログラムが動作しなくなる可能性があるため⾏わないでください。・「実施者⽤管理ツール」「受検者回答⽤アプリ」「管理職⽤ログインアプリ」は、同⼀のPCで同時に⽴ち上げないようにしてください。データの書き込みがうまく⾏えない場合があります。・「ダウンロード時の注意事項」が守られない、または「設定マニュアル」(本マニュアル)、「実施者⽤管理ツールマニュアル」、「受検者回答⽤アプリマニュアル」、「管理職⽤ログインアプリマニュアル」に記載されていない使⽤⽅法を⾏うことで⽣じた不都合について、厚⽣労働省及び開発依頼元並びに開発元では責任を負いかねます。
3
3. 動作環境
実施者⽤管理ツールおよび受検者回答⽤アプリ、管理職⽤ログインアプリは以下の環境での動作を確認しています。
OS
Windows 7
Windows 8.1
Windows 10
※OS は最新の状態にして使⽤してください。
CPU 1GHz 以上、かつ2コア以上の32bitまたは64bitプロセッサーメモリ 1GB 以上画⾯の解像度 1024×768 以上
必須コンポーネントMicrosoft .NET Framework 3.5
Microsoft SQL Server System CLR Types 2012
Microsoft ReportViewer 2012
4
!不測の事態に備えて、必ず定期的に受検結果をExcel、またはCSVに出⼒をお願い致します!
【実施者⽤管理ツール】の【⑤受検結果取込】画⾯(※Ver2.2以前は【ストレスチェックデータ登録】画⾯)から、【外部データ出⼒(Excel,CSV)】ボタンを押下し、任意の場所を指定しデータを保存してください。
※個⼈情報が含まれます。必ず実施者、もしくは実施事務従事者のみ閲覧できる場所に保存ください※
5. 設置⼿順ストレスチェック実施プログラムの設置⼿順の概要は以下のとおりです。「環境設定」、「パスワード設定」、「実施管理」、「職場情報」が正しく設定されていないと、受検者による受検者回答⽤アプリのご利⽤はできません。(ログイン⽅式で受検者アプリを利⽤する場合は、上記に加えて「受検者情報」の設定も必要です)
5-1. ストレスチェック実施プログラムのダウンロードプログラムをダウンロードしZIPファイルを解凍します。「厚⽣労働省版ストレスチェック実施プログラム」というフォルダを利⽤者全員が参照可能なフォルダ(ディレクトリ)やファイルサーバーにコピーします。フォルダ「厚⽣労働省版ストレスチェック実施プログラム」以下のフォルダ及びファイルの位置や名前は変更しないでください。※ファイル解凍の前にP.7「6.【要注意】zip ファイル解凍の準備」をご確認ください。
5-2. 受検者回答⽤アプリの設置受検者回答⽤アプリはフォルダ「受検者回答⽤アプリ」の中にある「受検者回答⽤アプリ.exe」になります。受検者が誤ってアプリを削除することを防⽌するため「受検者回答⽤アプリ.exe」へのショートカットを作成し、受検者に対し公開するための場所にそのショートカットのみを移動し対象者へ公開してください。(受検者回答⽤アプリ.exeやフォルダは移動させないでください)
5-3. 管理職⽤ログインアプリの設置管理職⽤ログインアプリはフォルダ「管理職⽤ログインアプリ」の中にある「管理職⽤ログインアプリ.exe」になります。管理職のユーザーが誤ってアプリを削除することを防⽌するため「管理職⽤ログインアプリ.exe」へのショートカットを作成し、管理職ユーザーに対し公開するための場所にそのショートカットのみを移動し、対象者へ公開してください。(管理職⽤管理ツール.exeやフォルダは移動させないでください)
5-4. データフォルダへのアクセス制限受検者の回答情報を含むデータは、フォルダ「実施者⽤管理ツール」の中の「MainProgram」以下に保存されます。個⼈情報漏えい防⽌のため、P.22「18.個⼈情報漏えい防⽌の権限設定⼀例」をご覧ください。なお、上記の内容は⼀例となります。設定がうまくいかない場合は各事業場のサーバー管理者へお問い合わせください。
6
6. 【要注意】zipファイル解凍の準備
7
「mhlw_StressCheckProgram_ver.3.3.zip 」の解凍を⾏う場合、Windows標準の解凍ツール(エクスプローラー)を使⽤し以下の準備を実施してから解凍してください。
①「mhlw_StressCheckProgram_ver.3.3.zip 」の右クリックメニューを開き、「プロパティ」をクリックします。②「全般」タブの「セキュリティ:」項⽬にある「許可する」チェックボックス、または「ブロックの解除」ボタンをクリックし、その後に「適⽤」ボタン、「OK」ボタンを順にクリックします。(画像参照)
③以上の①②を実施したうえで、「mhlw_StressCheckProgram_ver.3.3.zip 」の右クリックメニューを開き、「すべて展開」をクリックした後、解凍を⾏ってください。
注)フリーソフト等の解凍ツールの使⽤について⼀部のフリーソフトの古いバージョンでエラーが表⽰され正常に解凍できない場合が確認されております。そのため、フリーソフト等の解凍ツールは使⽤せず、Windows 標準の解凍ツール(エクスプローラー)の使⽤を推奨します。
「許可する」ではなくボタンの場合があります。
プログラム:が、エクスプローラーでない場合は、【変更】ボタンをクリックし、選択してください。
7. 実施者⽤管理ツール初期設定
実施者⽤管理ツールからプログラムの初期設定を⾏います。フォルダ「実施者⽤管理ツール」の下の「実施者⽤管理ツール.exe」を起動してください。この際、警告ダイアログが表⽰される場合があります。"P.9「8. 「WindowsによってPCが保護されました」というダイアログが表⽰される場合」"や、"P.10「9. 初回実⾏時にインストーラが実⾏される場合」"の⼿順に沿って実⾏してください。実施者⽤管理ツールのログイン画⾯が開いたら、初期パスワード「stresscheck」でログインし、以下の各設定を⾏ってください。なお、より詳しい説明については「実施者⽤管理ツールマニュアル」をご参照ください。
・環境設定(必須) ...................... P.12
・パスワード設定(必須) ................. P.14
・⾯接指導医登録 ....................... P.16
・実施管理(必須) ...................... P.17
・職場情報(必須) ...................... P.18
・受検者情報(ログイン形式の場合、必須) ..... P.19
・コメント設定 ......................... P.20
8
8. 「WindowsによってPCが保護されました」というダイアログが表⽰される場合プログラム(実施者⽤管理ツール、受検者回答⽤アプリ、管理職⽤ログインアプリ)を初めて起動する場合、以下のような警告ダイアログが出て実⾏できない場合があります。
詳細情報をクリックすると、下に「実⾏」のボタンが出ますので「実⾏」を押すことで次の処理へ進めます。同じプログラムの起動時に複数回表⽰される場合は同じ⼿順で先に進んで下さい。
この画⾯が出た場合は、メッセージの下にある「詳細情報」をクリックして下さい。
9
9. 初回実⾏時にインストーラが実⾏される場合プログラム(実施者⽤管理ツール、受検者回答⽤アプリ、管理職⽤ログインアプリ)を初めて起動する場合、以下のような警告ダイアログが表⽰される場合があります。(exeファイルの名前は下と異なる場合があります。)
このようなダイアログが表⽰された場合は「インストール」をクリックし先へ進んで下さい。しばらくするとインストーラが起動するので完了するまで待って下さい。(インストールには数分を要する場合があリます)
この画⾯はプログラム実⾏に必須コンポーネント(必須のソフトウェア)のインストールの許可を求めるものです。「はい」を選択して先に進んで下さい。
「この機能をダウンロードしてインストールする」を選択します。
10
完了後、PCの再起動を促すメッセージが表⽰されますので再起動を⾏ってください。
インストーラが起動すると、このような画⾯が表⽰される場合があります。「OK」で先に進んで下さい。(何度か続けて表⽰される場合もあります)全ての必要ファイルのインストールが終わると、プログラムが起動します。
11
以下が、環境設定画⾯で設定できる項⽬です。
ストレス結果の出⼒先フォルダ(登録必須)PDFやExcel形式で出⼒するデータを保存するためのフォルダです。実施者のみがアクセスできるフォルダを指定してください。(この設定は後からでも変更できます)再受検不可の設定(登録必須)受検者回答⽤アプリで同じ受検者の再受検を許可するかを設定します。再受検の場合、前回回答内容は上書き更新されます。※これまでは同⼀受検者の複数回答が可能でしたが、2重回答を防⽌するため、受検回数を1回に設定することができます。実施期間開始後も設定の変更が可能です。受検者回答⽤アプリの設定(登録必須)受検者が回答アプリを利⽤する際の個⼈認証形式を下のいずれかから選択します。この設定は⼀度設定後、保存されると変更できませんのでご注意下さい。(もし保存後に別の形式に変更したい場合は、再度ダウンロードからインストール⼿順を⾏ってください)・ログイン形式 .. あらかじめ実施者が受検対象者の情報を登録し、対象受検者が社員IDと初期パスワードで認証を⾏う形式。前回の個⼈結果の表⽰が可能です。・⼊⼒形式 ..... 受検者本⼈が受検画⾯で⽒名等の情報を登録し、受検を⾏う形式。前回の個⼈結果の表⽰はできません。受検者情報の必須項⽬受検者の属性情報のうち、「⽒名」「フリガナ」「⽣年⽉⽇」「性別」「職場名」「社員ID」はプログラム上必須項⽬です。「メールアドレス」「電話番号」「内線番号」は設定により必須とすることができます。この設定は⼀度設定後、保存されると変更できませんのでご注意下さい。 Ver.3.0から「社員ID」が必須項⽬となりました。前回使⽤した社員IDを⼊⼒すると、前回実施分を含めた2回分の個⼈結果を表⽰できますので紐付けは正しく⾏ってください。回答結果の⾒⽅ファイルの差し替え受検者に対して受検者回答⽤アプリにて回答後に表⽰される分析結果の⾒⽅を案内するファイル(PDF)の内容をデフォルトで配布しているPDFから、独⾃のファイルに変更します。登録できるファイル形式はPDF のみとなります。設定後、右上の「保存」ボタンを押すことで設定が保存されますので、設定変更後は必ず「保存」を押してください。「MENUに戻る」ボタンでメニューに戻ります。なお、より詳しい説明については「実施者⽤管理ツールマニュアル」をご参照ください。
13
11.初期設定(パスワード変更)メニューから画⾯左上の「パスワード設定」をクリックします。
開いたパスワード設定画⾯で以下の設定を⾏ってください。ログインパスワード(必須)
次回以降、本プログラム起動時に⼊⼒するパスワードを設定します。初期パスワードと同じ「stresscheck」は指定できません。パスワードを⼊⼒し、「変更」ボタンをクリック後、確認のため、再度同じパスワードの⼊⼒を求めるダイアログが表⽰されるので⼊⼒し「OK」をクリックしてください。パスワード変更が完了したら右上の「パスワード設定に戻る」ボタンで元の画⾯に戻ります。半⾓英数で16⽂字まで⼊⼒可能です。変更後にパスワードを紛失すると、本プログラムが利⽤できなくなりますので注意してください。(もし紛失した場合は、再度ダウンロードからの再インストール処理が必要です)
14
ファイルのパスワード(必須)
本プログラムから出⼒するファイルにかかるパスワードです。パスワードを⼊⼒し「変更」ボタンをクリック後、確認のため、再度同じパスワードの⼊⼒を求めるダイアログが表⽰されるので⼊⼒し「OK」を押してください。パスワード変更が完了したら右上の「パスワード設定に戻る」ボタンで元の画⾯に戻ります。2つのパスワードの設定が終わったら、「MENUに戻る」ボタンでメニューに戻ります。なお、より詳しい説明については「実施者⽤管理ツールマニュアル」をご参照ください。
15
12.初期設定(⾯接指導医登録)メニューから画⾯左上の「⾯接指導医登録」をクリックします。登録なしで次の実施管理へ進むことも可能です。また実施管理をした後で、担当医の登録を⾏うことも可能です。
⾯接指導医の⽒名、医師区分(労働基準監督署提出書類「⼼理的な負担の程度を把握するための検査結果等報告書」に準ずる項⽬) を⼊⼒します。(複数の担当医がいる場合は、複数⾏⼊⼒します)「保存」を押すと⾯接指導医の登録が完了しますので、「MENUに戻る」でメニューへ戻ってください。なお、より詳しい説明については「実施者⽤管理ツールマニュアル」をご参照ください。
16
13.初期設定(実施管理)メニューの「①実施管理」から実施回の登録を⾏います。まず「新規実施を作成」ボタンをクリック後、各項⽬を設定してください。
⼊⼒項⽬は以下になります。
・実施名称(必須):「2020年度」など、実施回を識別するための名称を設定します。・実施⽅法選択(必須):標準版(57問)か、簡易版(23問)かを選択します。・実施期間(必須):受検者が回答できる期間(開始⽇、終了⽇)を設定します。受検者が回答⽤アプリで回答できるのはここで⼊⼒した期間内となります。・職場結果最低表⽰⼈数(任意):職場結果の集計の際、この⼈数より少ない職場は結果を⾮表⽰にします。設定は実施者⽤管理ツール、管理職⽤ログインアプリごとに設定できます。(未設定の場合、実施者⽤管理ツール1⼈、管理職⽤ログインアプリ10⼈という扱いになります)・実施者(必須):実施の責任者の⽒名を⼊⼒します。この情報は受検者回答⽤アプリに表⽰されます。・検査実施者(必須):今回の実施を主に担当する検査実施者(担当医)の区分を選択します。(労働基準監督署提出書類「⼼理的な負担の程度を把握するための検査結果等報告書」に準ずる項⽬)
・⾯接指導医(任意):今回の実施を主に担当する指導医を選択します。(事前に前述の⾯接指導医の登録が必要です)・実施状況:複数の実施回がある場合、実施中のものにチェックを⼊れてください。
⼊⼒が終わったら右上の「保存」を押すことで登録が完了します。保存後「MENUに戻る」でメニューに戻ります。なお、より詳しい説明については「実施者⽤管理ツールマニュアル」をご参照ください。
17
14.初期設定(職場情報)メニューの「②職場情報」から受検者の所属する職場の登録を⾏います。
対象の実施回を選択し、「+」をクリック後、枠内の「新規」をクリックして選択し、受検対象者が属する職場の職場コードと職場名を⼊⼒し、「登録」をクリックして下さい。⼊⼒、変更した内容は右上の「保存」を押した時点で確定します。全ての職場の登録が終わったら「MENUに戻る」でメニューに戻ります。登録した時点で職場ごとに管理職⽤ログインアプリ⽤の初期パスワードが⾃動発⾏されますので、管理職⽤ログインアプリを利⽤する場合は、保存後「外部データ出⼒」をクリックして職場情報を出⼒し、ファイルに記載されている職場の初期パスワードと該当する職場コードを各職場の管理職者ご本⼈へ通知して下さい。関係者以外にパスワードが伝わることのないよう、取り扱いには⼗分にご注意ください。最新の実施回のみ、職場結果帳票の閲覧が可能です。なお、より詳しい説明については「実施者⽤管理ツールマニュアル」をご参照ください。
18
15.初期設定(受検者情報)メニューの「③受検者情報」の画⾯から受検対象者の情報を登録します。環境設定で「受検者回答⽤アプリの設定」として「ログイン形式」を選択した場合はこの画⾯で、全ての受検対象者の登録が必要です。「⼊⼒形式」で受検者回答⽤アプリをご使⽤の場合、ストレスチェック開始後「⑥受検状況確認」画⾯にて対象者の受検状況を表⽰することができます。登録をしなくてもストレスチェックは実施可能ですが、対象者の受検状況を確認することはできません。
⼊⼒、変更した内容は右上の「保存」を押した時点で確定します。ログイン形式の場合、登録した時点で受検者ごとに受検者回答⽤アプリログイン時の初期パスワードが⾃動発⾏されますので、保存後「外部データ出⼒」をクリックして対象者の⼀覧を出⼒し、ファイルに記載されている受検者ごとの初期パスワードを各受検者へ通知して下さい。ご本⼈以外にパスワードが伝わることのないよう、取り扱いには⼗分にご注意ください。受検対象者の登録が終わったら「MENUに戻る」でメニューに戻ります。なお、より詳しい説明については「実施者⽤管理ツールマニュアル」をご参照ください。
19
16.初期設定(コメント設定)メニューの「④コメント設定」の画⾯から、ストレス判定後に受検者に通知する帳票「あなたのストレスプロフィール②(通知⽂)」に表⽰されるコメントの⽂⾯を登録します。(初期値から変更する場合のみ)
なお、より詳しい説明については「実施者⽤管理ツールマニュアル」をご参照ください。
20
17.実施者⽤管理ツールが「他のユーザーが起動中」のメッセージで起動できない場合実施者⽤管理ツールは同時に複数ユーザーが起動することができないようになっていますが、ツール実⾏中にパソコンを強制終了した場合など、次回実施者⽤管理ツールを起動しようとした際に、同時起動ユーザがいないにもかからず、下のようなメッセージが出て起動できない場合があります。
この状態になった場合、以下の⼿順で起動状態を⽰す「実施者⽤管理ツールロックファイル」を削除することで、解消します。
実施者⽤管理ツールロックファイルの削除⼿順エクスプローラで、ストレスチェック実施プログラムを設置したディレクトリの下の「実施者⽤管理ツール > MainProgram」という名前のディレクトリを開きます。ディレクトリの中にある「LockFile」という名前のファイルを選択し、削除してください。
この状態で、実施者⽤管理ツールを再実⾏すると、正常に起動するようになります。
21
18.個⼈情報漏えい防⽌の権限設定⼀例
「実施者⽤管理ツール」フォルダの中の 「MainProgram」というフォルダを選択し右クリックして「プロパティ」を選択します。
22
「セキュリティ」タブを選択し、受検者全員(⼀般的には「Everyone」グループとなります。社内の設定によっては名称が違う場合がありますので、受検者全員のユーザアカウントが含まれるグループを指定してください。)を選択の上、「編集」をクリックし、全てのアクセス許可を付与します。「OK」で閉じます。※あらかじめ「MainProgram」にアクセス権限を設定されていない場合は、左図のようになっていることを確認いただき、そのまま閉じてください。
※下記の設定はあくまで⼀例です。社内のセキュリティ設定やネットワーク環境によってはこの設定が有効にならない場合や、設定⾃体変更できない場合もあります。下記を実施される前に必ず社内のサーバやセキュリティ、ネットワーク等管理をされているご担当者様へご相談ください。
「MainProgram」のプロパティを閉じたら、⼀つ上のフォルダまで戻り、「実施者⽤管理ツール」フォルダが⾒えるようにしてください。
実施者以外参照できないようにするため、アクセス許可の変更と拒否設定をします。
「実施者⽤管理ツール」フォルダを選択し、右クリックして「プロパティ」を選択します。
23
「共有」タブを選択し、「共有」のボタンをクリックすると下記の画⾯が表⽰されます。「Everyone」を右クリックし、削除します。「共有」ボタンを押して閉じます。
右クリック→削除
「セキュリティ」タブを選択し、「Everyone」を選択し、「編集」ボタンを押します。
クリック
























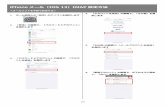



![TeamViewer 9 マニュアル – 会議...基本 TeamViewer 9マニュアル 会議 7/71ページ 2.2.2 [会議]タブ [会議]タブは、以下の2つのエリアで構成されます。](https://static.fdocuments.nl/doc/165x107/5fccd83978017b492575dc96/teamviewer-9-ffff-a-e-oe-teamviewer-9ffff-e.jpg)