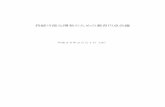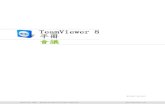TeamViewer 9 マニュアル – 会議...基本 TeamViewer 9マニュアル 会議 7/71ページ...
Transcript of TeamViewer 9 マニュアル – 会議...基本 TeamViewer 9マニュアル 会議 7/71ページ...
![Page 1: TeamViewer 9 マニュアル – 会議...基本 TeamViewer 9マニュアル 会議 7/71ページ 2.2.2 [会議]タブ [会議]タブは、以下の2つのエリアで構成されます。](https://reader035.fdocuments.nl/reader035/viewer/2022062605/5fccd83978017b492575dc96/html5/thumbnails/1.jpg)
TeamViewer GmbH • Jahnstraße 30 D-73037 Göppingen www.teamviewer.com
TeamViewer 9 マニュアル 会議
Rev 9.2-07/2014
![Page 2: TeamViewer 9 マニュアル – 会議...基本 TeamViewer 9マニュアル 会議 7/71ページ 2.2.2 [会議]タブ [会議]タブは、以下の2つのエリアで構成されます。](https://reader035.fdocuments.nl/reader035/viewer/2022062605/5fccd83978017b492575dc96/html5/thumbnails/2.jpg)
TeamViewer 9マニュアル 会議 www.teamviewer.com 2/71ページ
目次
1 TeamViewerについて ..................................... 5
1.1 ソフトウェアについて ................................................... 5
1.2 本書について ........................................................... 5
2 基本 ................................................... 6
2.1 TeamViewerの仕組み .................................................... 6
2.2 TeamViewerのメインウィンドウ ........................................... 6
2.2.1 [リモートコントロール]タブ ................................................ 6
2.2.2 [会議]タブ ............................................................... 7
2.2.3 TeamViewer のメインウィンドウのメニューバー ............................... 7
2.2.4 TeamViewer のメインウィンドウのステータスバー ............................. 8
3 会議 .................................................. 10
3.1 会議機能 - 概要 ....................................................... 10
3.2 会議を開催する ........................................................ 11
3.2.1 インスタント会議を開催する ............................................... 11
3.2.2 クイック接続ボタンを使用して会議を開催する ............................... 12
3.3 会議に参加する ........................................................ 14
3.3.1 リンク/Webブラウザを使用して会議に参加する .............................. 14
3.3.2 TeamViewer QuickJoin モジュールを使用して会議に参加する .................. 15
3.3.3 TeamViewer フルバージョンを使用して会議に参加する ........................ 15
3.4 会議の日程を設定する .................................................. 16
3.4.1 Microsoft Outlookでのミーティングのスケジュールの作成 ................... 16
3.4.2 TeamViewer で会議の日程を設定する ........................................ 17
3.4.3 日程を設定した会議を管理する ............................................. 19
3.4.4 会議を再利用する ........................................................ 21
3.5 会議での役割分担 ...................................................... 21
3.5.1 オーガナイザ ............................................................ 22
3.5.2 プレゼンタ .............................................................. 22
3.5.3 参加者 .................................................................. 22
3.5.4 会議の参加者の役割....................................................... 22
![Page 3: TeamViewer 9 マニュアル – 会議...基本 TeamViewer 9マニュアル 会議 7/71ページ 2.2.2 [会議]タブ [会議]タブは、以下の2つのエリアで構成されます。](https://reader035.fdocuments.nl/reader035/viewer/2022062605/5fccd83978017b492575dc96/html5/thumbnails/3.jpg)
TeamViewer 9マニュアル 会議 www.teamviewer.com 3/71ページ
3.6 会議室 ................................................................ 23
3.7 TeamViewerパネルの概要 ............................................... 24
3.7.1 メニューバーのオプション ................................................. 24
3.7.2 [参加者]ウィジェット – 参加者の表示と管理 ............................... 25
3.7.3 [画面の共有]ウィジェット – 表示するコンテンツの管理 ..................... 26
3.7.4 [マイビデオ]ウィジェット – Webカムを使用して動画を送信する ............. 28
3.7.5 [VoIP]ウィジェット – 音声を送信する ..................................... 29
3.7.6 [電話会議]ウィジェット – 電話会議の開催 ................................. 29
3.7.7 [チャット]ウィジェット – テキストメッセージの送信 ....................... 30
3.7.8 [ファイルボックス]ウィジェット – ファイルの共有 ......................... 30
3.7.9 [ホワイトボード]ウィジェット – 画面への描画 ............................. 30
3.8 会議を記録する ........................................................ 31
3.8.1 会議の記録 .............................................................. 32
3.8.2 記録した会議の再生....................................................... 32
3.8.3 記録した会議を AVI動画形式に変換する ..................................... 33
3.9 音声と動画の送信 ...................................................... 33
4 [コンピュータ&パートナー] – パートナーの管理 .......... 34
4.1 TeamViewerアカウント ................................................. 35
4.1.1 TeamViewer アカウントの作成 .............................................. 35
4.1.2 TeamViewer アカウントの管理 .............................................. 36
4.1.3 [コンピュータ&パートナー]での TeamViewer アカウントのログインとログアウト . 37
4.2 [コンピュータ&パートナー]のオプション ................................. 38
4.2.1 コンピュータ/パートナーのオンラインステータス ............................ 39
4.2.2 グループの追加 .......................................................... 40
4.2.3 共有グループ ............................................................ 40
4.2.4 コンピュータ/パートナーの追加 ............................................ 41
4.2.5 [コンピュータ&パートナー]からのクイック接続の確立–接続要求 .............. 42
4.2.6 コンピュータまたはパートナーのコンテキストメニュー ....................... 43
4.2.7 [コンピュータ&パートナー]を使用したチャット .............................. 43
5 TeamViewerモジュール .................................. 47
5.1 TeamViewerフルバージョン ............................................. 47
5.2 TeamViewer QuickJoinモジュール ........................................ 48
5.3 TeamViewer Portable ................................................... 48
5.4 モバイルデバイス(Android、iOS)での TeamViewer の使用 .................... 48
5.5 カスタマイズ可能なモジュール .......................................... 49
6 インストールと設定 .................................... 50
6.1 TeamViewerフルバージョンのインストール ................................ 50
6.1.1 詳細設定 ................................................................ 51
![Page 4: TeamViewer 9 マニュアル – 会議...基本 TeamViewer 9マニュアル 会議 7/71ページ 2.2.2 [会議]タブ [会議]タブは、以下の2つのエリアで構成されます。](https://reader035.fdocuments.nl/reader035/viewer/2022062605/5fccd83978017b492575dc96/html5/thumbnails/4.jpg)
TeamViewer 9マニュアル 会議 www.teamviewer.com 4/71ページ
6.2 TeamViewerライセンスの有効化 .......................................... 51
7 オプション ............................................ 53
7.1 [全般]カテゴリ ........................................................ 53
7.2 [セキュリティ]カテゴリ ................................................ 55
7.3 [リモートコントロール]カテゴリ ........................................ 55
7.4 [会議]カテゴリ ........................................................ 55
7.5 [コンピュータ&パートナー]カテゴリ ..................................... 58
7.6 [音声会議]カテゴリ .................................................... 61
7.7 [動画]カテゴリ ........................................................ 62
7.8 [カスタム招待]カテゴリ ................................................ 63
7.9 [詳細]カテゴリ ........................................................ 64
![Page 5: TeamViewer 9 マニュアル – 会議...基本 TeamViewer 9マニュアル 会議 7/71ページ 2.2.2 [会議]タブ [会議]タブは、以下の2つのエリアで構成されます。](https://reader035.fdocuments.nl/reader035/viewer/2022062605/5fccd83978017b492575dc96/html5/thumbnails/5.jpg)
TeamViewerについて
TeamViewer 9マニュアル 会議 www.teamviewer.com 5/71ページ
1 TeamViewerについて
1.1 ソフトウェアについて
TeamViewer は、直感的な操作で高速かつセキュアに会議やリモートコントロールを実施で
きるアプリケーションです。TeamViewer は、All-In-One ソリューションとして以下を実行
できます。
会議、プレゼンテーション、またはコラボレーションのためにデスクトップを表示
する。
トレーニングセッションなどにTeamViewerの会議機能を使用する。
AndroidおよびiOS用の会議アプリケーションを使用して移動中に会議に参加する。
同僚、友人、顧客に簡単にリモートサポートを提供する。
オペレーティングシステムが異なるコンピュータ間で接続を確立する。TeamViewer
はWindows、Mac OS、またはLinuxで稼働します。
1.2 本書について
本書は、TeamViewer を会議に使用する方法について説明します。
TeamViewer のリモートコントロール機能については、『TeamViewer 9 リモートコントロー
ルマニュアル』を弊社の Web サイトからダウンロードして参照してください。
別途指定がないかぎり、ここに記載される機能は、常に Microsoft Windows 向けの
TeamViewer のフルバージョンについての説明です。
本書の説明は、TeamViewer のフルバージョンがコンピュータにインストール済みであるこ
とを前提としています。TeamViewer のインストールに関するサポートが必要な場合は、
6 項(50ページ)を最初にお読みください。
Mac OS および Linux 版では、Windows 版とほぼ同じ機能を使用できますが、一部の機能はま
だ提供されていません。試用版を活用していただき、各種機能をご確認ください。何かご質
問などがございましたら弊社サポートチームにお問い合わせください。
Mac OS、iPhone、iPad は Apple Inc.の商標です。Linux®は米国およびその他の国における
Linus Torvalds の登録商標です。Android は Google Inc.の商標です。Windows、
Microsoft、Outlook は米国およびその他の国における Microsoft Corporation の登録商標
です。本書では、便宜上、Microsoft® Windows® XP、Microsoft® Windows® Vista、
Microsoft® Windows® 7、Microsoft® Windows® 8 の各オペレーティングシステムを単に
「Windows」と呼びます。。サポート対象のすべての Windows オペレーティングシステムに
ついては、弊社の Web サイト(http://www.teamviewer.com/ja/kb/38-Which-operating-
systems-are-supported.aspx)を参照してください。
![Page 6: TeamViewer 9 マニュアル – 会議...基本 TeamViewer 9マニュアル 会議 7/71ページ 2.2.2 [会議]タブ [会議]タブは、以下の2つのエリアで構成されます。](https://reader035.fdocuments.nl/reader035/viewer/2022062605/5fccd83978017b492575dc96/html5/thumbnails/6.jpg)
基本
TeamViewer 9マニュアル 会議 www.teamviewer.com 6/71ページ
2 基本
2.1 TeamViewerの仕組み
TeamViewer を使用すると、簡単かつ迅速に会議を開始または会議に参加できます。参加者
は、会議 ID(TeamViewer で自動的に生成され、会議の主催者によって転送されます)を使用
して会議に接続できます。会議に接続するための最低条件として、TeamViewer フルバージ
ョンまたはこれに相当するモジュール、および会議 ID が必要となります。
TeamViewer 接続はすべて暗号化されるため、第三者によるアクセスから保護されます。
TeamViewer での接続、セキュリティ、データ保護の技術的な詳細については、弊社 Webサ
イトの「セキュリティ保護方針」
(http://www.teamviewer.com/ja/products/security.aspx)を参照してください。
2.2 TeamViewerのメインウィンドウ
TeamViewer のメインウィンドウは、[リモートコントロール]タブと[会議]タブで構成され
ます。
TeamViewerのメインウィンドウ
2.2.1 [リモートコントロール]タブ
TeamViewer のリモートコントロール、サポート、ホームオフィスでの使用方法について
は、『TeamViewer 9リモートコントロールマニュアル』を参照してください。
![Page 7: TeamViewer 9 マニュアル – 会議...基本 TeamViewer 9マニュアル 会議 7/71ページ 2.2.2 [会議]タブ [会議]タブは、以下の2つのエリアで構成されます。](https://reader035.fdocuments.nl/reader035/viewer/2022062605/5fccd83978017b492575dc96/html5/thumbnails/7.jpg)
基本
TeamViewer 9マニュアル 会議 www.teamviewer.com 7/71ページ
2.2.2 [会議]タブ
[会議]タブは、以下の 2つのエリアで構成されます。
会議を開催する
[会議を開催する]エリア
このエリアでは、[インスタント会議の開始]ボタン(3.2.1項
(11ページ)を参照)をクリックして、会議を開始することがで
きます。
[ミーティング日程の設定]および[マイ会議]の各リンクを使
用すると、今後使用する会議を設定し(3.4.2項(17ページ)を
参照)、会議の日程を管理できます(0項(19ページ)を参照)。
会議に参加
[会議に参加]エリア
[会議ID]および[名前]の各テキストフィールドには、会議ID
と名前を入力できます。会議IDは会議ごとに個別に作成され
る一意の番号であり、会議に参加するために使用します。会
議中は、名前がすべての参加者に表示されます(3.7.2項(25ペ
ージ)を参照)。
会議に参加するには、会議IDと名前を各テキストフィールド
に入力し、[会議に参加]ボタンをクリックします。会議の主
催者がパスワードを指定した場合は、ダイアログが開き、そ
こにパスワードを入力する必要があります。パスワードが指
定されていない場合は、そのまま会議に接続できます。詳細
については、3.3項(14ページ)を参照してください。
2.2.3 TeamViewerのメインウィンドウのメニューバー
TeamViewerのメインウィンドウのメニューバー
メニューバーは TeamViewer のメインウィンドウの上端に表示され、[接続]、[その他]、[ヘ
ルプ]の各メニュー項目で構成されます。
![Page 8: TeamViewer 9 マニュアル – 会議...基本 TeamViewer 9マニュアル 会議 7/71ページ 2.2.2 [会議]タブ [会議]タブは、以下の2つのエリアで構成されます。](https://reader035.fdocuments.nl/reader035/viewer/2022062605/5fccd83978017b492575dc96/html5/thumbnails/8.jpg)
基本
TeamViewer 9マニュアル 会議 www.teamviewer.com 8/71ページ
接続
[接続]メニューでは、[パートナーを招待]と[無人アクセスのセットアップ]の各オプション
を使用できます。これらの 2 つのオプションは、会議の開催と参加には関係しません。詳細
については、『TeamViewer 9 リモートコントロールマニュアル』を参照してください。
TeamViewer を終了する場合は、[TeamViewer の終了]をクリックします。
その他
[その他]メニューでは、以下のオプションを使用できます。
各種設定(7項(53ページ)を参照)にアクセスする場合は、[オプション]をクリックし
ます。
記録したTeamViewerセッション(3.8項(31ページ)を参照)を再生または動画に変換す
る場合は、[記録セッションの再生または変換...]をクリックします。
TeamViewerを他のユーザーに推奨する場合は、[パートナーに紹介]をクリックしま
す。
TeamViewerで作成されたログファイルにアクセスする場合(特に、TeamViewerのサポ
ートチームから分析用に提出を求められた場合)は、[ログファイルを開く...]をク
リックします。
このコンピュータでライセンスキーを有効にする場合は、[ライセンスを有効にす
る](6.2項(51ページ)を参照)をクリックします。
ライセンスの更新オプションを表示するには、[ライセンス更新のチェック]をクリ
ックします。
ヘルプ
[ヘルプ]メニューでは、以下のオプションを使用できます。
TeamViewerに関するサポートが必要な場合、[TeamViewerのWebヘルプ]をクリックす
ると、サポートWebサイトにアクセスできます。
TeamViewerのWebサイトを表示する場合は、[TeamViewerのWebサイト]をクリックし
ます。
TeamViewerの概要を表示するには、[機能...]をクリックします。
TeamViewerに関するフィードバックを送信する場合は、[フィードバック]をクリッ
クします。
使用しているTeamViewerが最新バージョンかどうかを確認する場合は、[新しいバー
ジョンの確認]をクリックします。
TeamViewerのバージョンやライセンスの情報を確認する場合は、[バージョン情報]
をクリックします。
2.2.4 TeamViewerのメインウィンドウのステータスバー
TeamViewerのメインウィンドウのステータスバー
![Page 9: TeamViewer 9 マニュアル – 会議...基本 TeamViewer 9マニュアル 会議 7/71ページ 2.2.2 [会議]タブ [会議]タブは、以下の2つのエリアで構成されます。](https://reader035.fdocuments.nl/reader035/viewer/2022062605/5fccd83978017b492575dc96/html5/thumbnails/9.jpg)
基本
TeamViewer 9マニュアル 会議 www.teamviewer.com 9/71ページ
ステータスバーは TeamViewer のメインウィンドウの下端に表示されます。ステータスバー
は、接続ステータスを示すステータスライトと[コンピュータ&パートナー](3.8.1 項(32 ペ
ージ)を参照)ボタンで構成されます。
ステータスライトは接続状況に応じて、以下の 3 つの色に変化します。
緑: 接続準備が完了しています。会議を開始または会議に参加できます。
黄: 認証中です。TeamViewerセッションを確立するための認証プロセスが開始され
ました。パートナーまたはこちらからパスワードを入力する必要があります。
赤: 接続が中断されたか、または接続を確立できませんでした。
![Page 10: TeamViewer 9 マニュアル – 会議...基本 TeamViewer 9マニュアル 会議 7/71ページ 2.2.2 [会議]タブ [会議]タブは、以下の2つのエリアで構成されます。](https://reader035.fdocuments.nl/reader035/viewer/2022062605/5fccd83978017b492575dc96/html5/thumbnails/10.jpg)
会議
TeamViewer 9マニュアル 会議 www.teamviewer.com 10/71ページ
3 会議
本項では、TeamViewer フルバージョンを使用した TeamViewer の会議機能の使用方法につい
て説明します。
会議機能を使用すると、インターネットを介してこちらの画面を他のユーザーに公開できま
す。
会議を開催するには、TeamViewer フルバージョンが必要です。会議に参加するには、
TeamViewer フルバージョン、QuickJoin モジュール、Web ブラウザ、または iOS/Android デ
バイスを使用して参加する場合は会議用の TeamViewer アプリケーションが必要です。
TeamViewer モジュールの詳細については、5 項(47ページ)を参照してください。
推奨事項: 会議に参加する場合は、動的リンクを使用して会議に直接接続することをお勧め
します。このリンクは、会議の主催者から送られる招待メッセージに含まれます。リンクを
クリックすると、データを入力しなくても自動的に会議に接続できます。詳細について
は、3.3.1 項(14ページ)を参照してください。
3.1 会議機能 - 概要
会議機能には、以下のオプションが用意されています。
最大25名の参加者によるインスタント会議を開始でき、こちらの画面を各参加者に
公開できます。
事前に会議を計画し、それを会議要求としてMicrosoft Outlookにエクスポートし
て、そこから参加者を簡単に招待できます。
会議の管理: TeamViewerに搭載される[マイ会議]機能を使用して会議の日程を管理
できます。
TeamViewerソフトウェアを所持していなくても、Webブラウザを使用して会議に参加
できます。
TeamViewerのクイック接続ボタンを使用して会議を開始し、ウィンドウを個別に公
開できます。追加情報については、3.2.2項(12ページ)を参照してください。
移動中でもAndroidおよびiOSに対応した会議用のTeamViewerアプリケーションを使
用して会議に参加できます。
使用例:
トレーニングセッションに会議機能を使用します。
アプリケーションを個別に公開して、その操作方法などを参加者に実演します。
インターネットを介して世界各国のお客様に対してPowerPointのプレゼンテーショ
ンを行います。
![Page 11: TeamViewer 9 マニュアル – 会議...基本 TeamViewer 9マニュアル 会議 7/71ページ 2.2.2 [会議]タブ [会議]タブは、以下の2つのエリアで構成されます。](https://reader035.fdocuments.nl/reader035/viewer/2022062605/5fccd83978017b492575dc96/html5/thumbnails/11.jpg)
会議
TeamViewer 9マニュアル 会議 www.teamviewer.com 11/71ページ
別の場所にいる同僚と表示を交換します。TeamViewerでは、さまざまな通信手段を
使用できます(チャット、ビデオ会議、VoIPなど)。
注: 会議に参加可能な人数はライセンスに応じて異なります。ライセンスの概要につ
いては、弊社Webサイト(http://www.teamviewer.com/ja/licensing/index.aspx)を参
照してください。
3.2 会議を開催する
TeamViewer では、インスタント会議を開始して、即座に同僚や顧客とビューを交換した
り、こちらの画面を同僚や顧客に公開したりできます。ウィンドウを個別に公開すると、
TeamViewer のクイック接続ボタンを使用して会議を開始することもできます。さらに、会
議の日時を調整し、会議を後から開始することもできます。
3.2.1 インスタント会議を開催する
1回のクリック操作で会議を開始できます。
本項では、インスタント会議を開始して参加者
を招待する方法について説明します。
インスタント会議を開催するには、以下の手順を実行します。
1. TeamViewer を起動します。
2. [会議]タブをクリックします。
3. [会議を開催する]エリアにある[インスタント会議の開始]ボタンをクリックしま
す。
4. 会議が開始されます。
TeamViewerパネルが表示されます(3.7項(24ページ)を参照)。
5. 参加者を招待し、設定を調整してから画面を転送します。
![Page 12: TeamViewer 9 マニュアル – 会議...基本 TeamViewer 9マニュアル 会議 7/71ページ 2.2.2 [会議]タブ [会議]タブは、以下の2つのエリアで構成されます。](https://reader035.fdocuments.nl/reader035/viewer/2022062605/5fccd83978017b492575dc96/html5/thumbnails/12.jpg)
会議
TeamViewer 9マニュアル 会議 www.teamviewer.com 12/71ページ
すでに開始した会議に参加者を招待するには、以下の手順を実行します。
1. TeamViewer パネル内の[参加者]ウィジェット(3.7.2項(25ページ)を参照)で、[招
待...]ボタンをクリックします。
2. TeamViewer アカウントにログインしている場合は手順 3 に、ログインしていない場
合は手順 4 に進みます。
3. 招待するパートナーをリストから選択します。
パートナーは招待メッセージを受信し、これを確認する必要があります。
4. [電子メールまたは電話]をクリックします。
[参加者を招待]ダイアログが開きます。
5. 必要に応じて、ダイアログの招待メッセージを変更します。
6. A) デフォルトの電子メールプログラムを使用して招待状を送信する場合は、[電子
メールとして開く]ボタンをクリックします。
B) ソーシャルネットワーク、チャット、イントラネットなどの他の通信チャネルを
使用して招待メッセージを配信する場合は、[クリップボードにコピー]ボタンをク
リックします。
ヒント: 電話などで参加者を招待することもできます。この場合、[参加者]ウィジェ
ットに表示される会議ID、および必要に応じて会議用のパスワードを参加者に通知す
るだけです。
注: [コンピュータ&パートナー]リスト内の接続が許可されたパートナーのみ招待でき
ます(4.2.5項(42ページ)を参照)。
3.2.2 クイック接続ボタンを使用して会議を開催する
注: この機能を使用するには、TeamViewerアカウントが必要です(4.1項(35ページ)を参照)。
![Page 13: TeamViewer 9 マニュアル – 会議...基本 TeamViewer 9マニュアル 会議 7/71ページ 2.2.2 [会議]タブ [会議]タブは、以下の2つのエリアで構成されます。](https://reader035.fdocuments.nl/reader035/viewer/2022062605/5fccd83978017b492575dc96/html5/thumbnails/13.jpg)
会議
TeamViewer 9マニュアル 会議 www.teamviewer.com 13/71ページ
アプリケーションウィンドウのクイック接
続ボタン
クイック接続機能を使用すると、アプリケーショ
ンウィンドウやフォルダを[コンピュータ&パート
ナー]リスト内のコンピュータやパートナーに公開
することや、アプリケーションウィンドウ内での
パートナーとのコラボレーションが可能になりま
す。クイック接続ボタン は、すべてのウィンドウ
の上部に表示されます。
クイック接続ボタンを使用してパートナーとの接続を確立するには、以下の手順を実行しま
す。
1. TeamViewerを起動します。
2. TeamViewerアカウントにログインします(4.1.3項(37ページ)を参照)。
3. コンピュータ/パートナーに公開するアプリケーションを開きます。
4. アプリケーションウィンドウのタイトルバーにあるクイック接続ボタン をクリック
します。
5. アプリケーションウィンドウを公開するコンピュータ/パートナーを選択します。パ
ートナーからも各アプリケーションを操作できるようにする場合は、[パートナーと
のやりとりを許可]オプションをオンにします。
パートナーは目的の接続要求に関するメッセージを受け取ります。これには確認
が必要になります。
6. パートナーが接続に同意した場合、選択したアプリケーションのみが送信されま
す。その他のウィンドウやアプリケーションは、パートナーには表示されません。
クイック接続ボタンをクリックすると、選択可能なすべての接続パートナーが
表示されます。
必要に応じて、クイック接続ボタンをすべてのアプリケーションまたは一部のアプリケーシ
ョンのみで無効化できます。また、ボタンの位置も変更できます。これらの設定は、
TeamViewer のオプションの[詳細]カテゴリ(7.9 項(64ページ)を参照)にあります。
クイック接続ボタンは、以下に示すようにボタンから直接無効化することもできます。
![Page 14: TeamViewer 9 マニュアル – 会議...基本 TeamViewer 9マニュアル 会議 7/71ページ 2.2.2 [会議]タブ [会議]タブは、以下の2つのエリアで構成されます。](https://reader035.fdocuments.nl/reader035/viewer/2022062605/5fccd83978017b492575dc96/html5/thumbnails/14.jpg)
会議
TeamViewer 9マニュアル 会議 www.teamviewer.com 14/71ページ
ウィンドウのクイック接続ボタンを無効化するには、以下の手順を実行します。
1. 開いているウィンドウのクイック接続ボタン をクリックします。
2. 下部の[この機能を無効にする]リンクをクリックします。
ボタンをすべてのアプリケーションで無効化するか、このアプリケーションのみ
で無効化するかを尋ねるダイアログが表示されます。
3. クイック接続ボタンをこのアプリケーションのみで無効化する場合は、[このアプリ
ケーションに対してのみ[クイック接続ボタン]を無効にします]チェックボックスを
オンにします。
4. [無効化]ボタンをクリックします。
5. クイック接続ボタンが無効化されます。この設定は、TeamViewer のオプションの[詳
細]カテゴリ(7.9項(64ページ)を参照)で元に戻すことができます。
3.3 会議に参加する
会議に参加するには、いくつかの方法があります。
以下のいずれかを使用します。
会議の主催者から受け取った会議参加用のリンク
TeamViewer QuickJoinモジュール
TeamViewerフルバージョン
Webブラウザ
招待メッセージのリンクを使用すると、最も簡単かつ迅速に会議に参加できます。この場
合、データを入力する必要はなく、会議に直接接続できます。
3.3.1 リンク/Webブラウザを使用して会議に参加する
会議参加用のリンクを収めた招待メッセージを受け取った場合
会議の招待メッセージを受け取った場合、そのメッセージには、
https://go.teamviewer.com/mXXXXXXXX (「X」は 1~9 までの数字を表します)という形式
のリンクが含まれます。リンクをクリックすると、Web ブラウザが開き、データを入力しな
くても会議に接続できます。
このプロセスでは、TeamViewer QuickJoin モジュールがコンピュータ上で一時的に実行さ
れます。モジュールには会議 ID と必要に応じて会議パスワードが設定済みであるため、会
議に自動的に接続できます。TeamViewer QuickJoin モジュールの詳細については、5.2 項
(48ページ)を参照してください。
会議IDを受け取り、Webブラウザを使用して会議に接続する場合
Webブラウザを使用して会議に参加するには、以下の手順を実行します。
1. Web ブラウザで https://go.teamviewer.com/を開きます。
2. [ミーティング ID]テキストフィールドに会議 ID を入力します。
3. [ミーティングに参加]ボタンをクリックします。
![Page 15: TeamViewer 9 マニュアル – 会議...基本 TeamViewer 9マニュアル 会議 7/71ページ 2.2.2 [会議]タブ [会議]タブは、以下の2つのエリアで構成されます。](https://reader035.fdocuments.nl/reader035/viewer/2022062605/5fccd83978017b492575dc96/html5/thumbnails/15.jpg)
会議
TeamViewer 9マニュアル 会議 www.teamviewer.com 15/71ページ
4. 会議の主催者がパスワードを指定した場合は、後続のダイアログでパスワードを入
力します。[ログオン]ボタンをクリックして入力内容を確定します。
会議ウィンドウが開きます。
5. プレゼンタの画面が表示され、TeamViewerパネルを介して参加者と対話できます
(3.7項(24ページ)を参照)。
注: コンピュータで他のアプリケーションを実行できない場合、手順3を実行する前に
[ブラウザバージョン]リンクをクリックします。ブラウザに会議ウィンドウが表示さ
れます。この方法では、Flashバージョン10以降をインストールする必要があり、アプ
リケーションを使用する方法に比べて機能に制約があります。
3.3.2 TeamViewer QuickJoinモジュールを使用して会議に参加する
TeamViewer QuickJoin モジュールを使用すると、簡単かつ迅速に会議に参加できます。
TeamViewer QuickJoinモジュールを使用して会議に参加するには、以下の手順を実行しま
す。
1. QuickJoin モジュールを起動します。
2. [会議 ID]テキストフィールドに会議 ID を入力します。
3. その下の[名前]テキストフィールドに名前を入力します。
4. [参加]ボタンをクリックします。
5. 会議の主催者がパスワードを指定した場合は、後続のダイアログでパスワードを入
力します。[ログオン]ボタンをクリックして入力内容を確定します。
会議室ウィンドウが開きます。
主催者が会議を開始するか、すでに会議が開始されている場合は、プレゼンタの
画面が表示されます。
6. プレゼンタの画面を確認でき、TeamViewerパネルを使用して参加者と対話できま
す。
3.3.3 TeamViewerフルバージョンを使用して会議に参加する
TeamViewer フルバージョンを使用して会議に参加することもできます。QuickJoin モジュー
ルと比べて、会議の参加者が使用できる追加機能はありません。
TeamViewerフルバージョンを使用して会議に参加するには、以下の手順を実行します。
1. TeamViewer を起動します。
2. [会議]タブをクリックします。
3. [会議に参加]エリアの[会議 ID]テキストフィールドに会議 ID を入力します。
4. その下の[名前]テキストフィールドに名前を入力します。
5. [会議に参加]ボタンをクリックします。
![Page 16: TeamViewer 9 マニュアル – 会議...基本 TeamViewer 9マニュアル 会議 7/71ページ 2.2.2 [会議]タブ [会議]タブは、以下の2つのエリアで構成されます。](https://reader035.fdocuments.nl/reader035/viewer/2022062605/5fccd83978017b492575dc96/html5/thumbnails/16.jpg)
会議
TeamViewer 9マニュアル 会議 www.teamviewer.com 16/71ページ
6. 会議の主催者がパスワードを指定した場合は、後続のダイアログでパスワードを入
力します。[ログオン]ボタンをクリックして入力内容を確定します。
会議室ウィンドウが開きます。
主催者が会議を開始するか、すでに会議が開始されている場合は、プレゼンタの
画面が表示されます。
7. プレゼンタの画面を確認でき、TeamViewerパネルを使用して参加者と対話できま
す。
3.4 会議の日程を設定する
注: この機能を使用するには、TeamViewerアカウントが必要です(4.1項(35ページ)を参照)。
会議の日程を簡単に設定できます。
TeamViewerでは、会議の日程を事前に設定すること
ができます。設定した会議はTeamViewerアカウント
に保存され、いつでも使用できます。Microsoft Out
lookを使用すると、参加者を簡単に招待でき、予定
表機能を使用して会議の日程を管理できます。次の
項では、この機能について詳しく説明します。
3.4.1 Microsoft Outlookでのミーティングのスケジュールの作成
Microsoft Outlookで直接ミーティングのスケジュールを作成することができます。
TeamViewerのインストール中に、Microsoft Outlookに TeamViewer Meeting Add-Inがイン
ストールされます。この Add-Inを使用すれば、Outlookを終了して TeamViewerアプリケー
ションに切り替えなくても、TeamViewerミーティングのスケジュールを素早く簡単に作成
することができます。
TeamViewer Add-Inは、Microsoft Outlookメニューの[起動|新しい会議]で呼び出すことが
できます。
![Page 17: TeamViewer 9 マニュアル – 会議...基本 TeamViewer 9マニュアル 会議 7/71ページ 2.2.2 [会議]タブ [会議]タブは、以下の2つのエリアで構成されます。](https://reader035.fdocuments.nl/reader035/viewer/2022062605/5fccd83978017b492575dc96/html5/thumbnails/17.jpg)
会議
TeamViewer 9マニュアル 会議 www.teamviewer.com 17/71ページ
Microsoft Outlook用の TeamViewer Meeting Add-In
Microsoft Outlookでミーティングのスケジュールを作成するには、以下の手順を実行しま
す。
1. Microsoft Outlook を開きます。
2. [起動]タブで[新しい会議]アイコンをクリックします。
新しい会議の招待が開きます。TeamViewerアカウントにログインしていない場合
は、ダイアログボックスが開き、ここでログインする必要があります(4.1.3項
(37ページ)を参照)。
3. これで参加者を招待して、Outlook が提供する詳細機能を使用できるようになりまし
た。
会議データはいつでも変更できます。このデータは Microsoft Outlookと TeamViewerの間
で双方向に同期されます。その後、Outlook経由で更新された会議の変更を送信できます。
すべての TeamViewer会議は、以前と同様にマイ会議に保存され(4.1.3項(37ページ)を参
照)、どの TeamViewerのフルバージョンでも呼び出しや管理を行うことができます。
注: Meeting Add-Inは、必要に応じてOutlookおよびTeamViewerのオプションで無効に
する、または削除することもできます。
3.4.2 TeamViewerで会議の日程を設定する
会議の日程を設定するには、以下の手順を実行します。
1. TeamViewer を起動します。
2. [会議]タブをクリックします。
![Page 18: TeamViewer 9 マニュアル – 会議...基本 TeamViewer 9マニュアル 会議 7/71ページ 2.2.2 [会議]タブ [会議]タブは、以下の2つのエリアで構成されます。](https://reader035.fdocuments.nl/reader035/viewer/2022062605/5fccd83978017b492575dc96/html5/thumbnails/18.jpg)
会議
TeamViewer 9マニュアル 会議 www.teamviewer.com 18/71ページ
3. [会議を開催する]エリアにある[ミーティング日程の設定]リンクをクリックします
(TeamViewer アカウントを使用してすでに TeamViewer にログインしている場合は、
手順 6 に進んでください)。
4. [TeamViewer - サインイン]ダイアログが開きます。
5. ユーザー名とパスワードを入力して、TeamViewer アカウントにログインします。
6. [会議日程の設定]ダイアログが開きます。
7. 目的のデータを入力します。
8. [保存]ボタンをクリックします。
9. [マイ会議]ダイアログ(0項(19ページ)を参照)が開きます。
10. コンピュータに Microsoft Outlook がインストールされている場合は、Outlook で新
しい会議要求が開かれます。
11. これで Outlook を使用して参加者を招待したり、Outlook のその他の機能を使用した
りできるようになります。
注: Microsoft Outlookがインストールされていない場合、[マイ会議]ダイアログと
[参加者を招待]ダイアログが開きます。この場合、3.2.1項(11ページ)の説明に従い、
参加者を招待する必要があります。
注: Microsoft Outlookをインストールしなくても、会議の日程を設定できます。
[会議日程の設定]ダイアログ
このダイアログでは、以下のオプションを設定できます。
オプション 説明
件名 会議の議題をテキストフィールドに入力します。
起動 会議の開始日時およびタイムゾーンを設定します。
終了 会議の終了日時を設定します。
パスワード(オプシ
ョン)
会議にパスワードを割り当てる場合は、テキストフィールドに入力
します。
後で再利用するため
に会議を保存
オンにすると、その会議は開始後も[マイ会議]に保持されます。参
加者を再び招待する必要はなく、会議を直接開始できます(3.4.4項
(21ページ)を参照)。これ以外では、会議を再利用することはでき
ません。
![Page 19: TeamViewer 9 マニュアル – 会議...基本 TeamViewer 9マニュアル 会議 7/71ページ 2.2.2 [会議]タブ [会議]タブは、以下の2つのエリアで構成されます。](https://reader035.fdocuments.nl/reader035/viewer/2022062605/5fccd83978017b492575dc96/html5/thumbnails/19.jpg)
会議
TeamViewer 9マニュアル 会議 www.teamviewer.com 19/71ページ
オプション 説明
電話会議の設定 電話会議用のデータを定義するには、このリンクをクリックしま
す。
以下から選択できます。
音声用の会議データがありません
TeamViewer会議データを音声用に使用
カスタム会議データを音声用に使用
[会議日程の設定]ダイアログでは、会議の日程
を設定できます。
3.4.3 日程を設定した会議を管理する
日程を設定した会議をすべて一元管理でき
ます。
TeamViewerアカウントを使用すると、日程を設定し
た会議をどこからでも簡単に管理できます。日程を
設定した会議は、ローカルコンピュータに保存され
るのではなく、TeamViewerアカウントとリンクされ
ます。したがって、日程を設定したすべての会議
は、TeamViewerアカウントへのログインと同時に使
用可能になります。
使用例: デスクトップコンピュータで会議の日程を
設定しています。ただし、会議でWebカムを利用す
るため、ラップトップを使用して会議を開催したい
と考えています。この場合、ラップトップでTeamVi
ewerアカウントを使用してTeamViewerにログインす
ることで、デスクトップコンピュータで日程を設定
した会議を利用することができます。
つまり、日程を設定したコンピュータに関係なく、
どのコンピュータからでも会議を開始できます。
日程を設定した会議を管理するには、以下の手順を実行します。
1. TeamViewer を起動します。
2. [会議]タブをクリックします。
![Page 20: TeamViewer 9 マニュアル – 会議...基本 TeamViewer 9マニュアル 会議 7/71ページ 2.2.2 [会議]タブ [会議]タブは、以下の2つのエリアで構成されます。](https://reader035.fdocuments.nl/reader035/viewer/2022062605/5fccd83978017b492575dc96/html5/thumbnails/20.jpg)
会議
TeamViewer 9マニュアル 会議 www.teamviewer.com 20/71ページ
3. [会議を開催する]エリアにある[マイ会議]リンクをクリックします(TeamViewer アカ
ウントを使用してすでに TeamViewer にログインしている場合は、手順 6 に進んでく
ださい)。
4. [TeamViewer - サインイン]ダイアログが開きます。
5. TeamViewer アカウントを使用してログインします(4.1.3項(37ページ)を参照)。
6. [マイ会議]ダイアログが開きます。
[マイ会議]ダイアログ
このダイアログには、日程を設定した会議の件名、開始日時(起動)、会議 ID が表示されま
す。また、以下のオプションを設定できます。
ボタン 説明
新しい
会議
新しい会議の日程を設定するには、[新しい会議...]ボタンをクリックします。
[会議日程の設定]ダイアログが開きます(3.4.2項(17ページ)を参照)。
起動 日程を設定した会議を開始するには、目的の会議を選択し、[起動]ボタンをク
リックします。会議ウィンドウが開きます。
ヒント: 会議をダブルクリックしても開始することができます。
編
集...
日程を設定した会議を編集するには、目的の会議を選択し、[編集...]ボタンを
クリックします。
削除 日程を設定した会議を削除するには、目的の会議を選択し、[削除]ボタンをク
リックします。
招
待...
選択した会議に参加者を招待するには、[招待...]ボタンをクリックします。
[参加者を招待]ダイアログが開きます。
終了 [マイ会議]ダイアログを閉じるには、[終了]ボタンをクリックします。
![Page 21: TeamViewer 9 マニュアル – 会議...基本 TeamViewer 9マニュアル 会議 7/71ページ 2.2.2 [会議]タブ [会議]タブは、以下の2つのエリアで構成されます。](https://reader035.fdocuments.nl/reader035/viewer/2022062605/5fccd83978017b492575dc96/html5/thumbnails/21.jpg)
会議
TeamViewer 9マニュアル 会議 www.teamviewer.com 21/71ページ
[マイ会議]ダイアログでは、会議の日程を設定し、管理で
きます。
3.4.4 会議を再利用する
定期的な会議を設定できます。
[会議日程の設定]ダイアログには、便利な機能
として[後で再利用するために会議を保存]オプ
ションが用意されています。
ある会議に対してこのオプションを有効にする
と、その会議は[マイ会議]に永続的に保持され
ます。したがって、実施した設定と会議IDは保
存されます。
この機能には、以下の利点があります。
参加者の招待が1回のみで済みます。
会議IDを何度も通知する必要がありません。
定期的な会議をすばやく開始できます。
このオプションを有効にしない場合、その会議を再利用することはできず、その会議は一定
の期間が経過したら[マイ会議]から削除されます。
使用例
週の作業の話し合いと情報交換のために、各週の初めに所属部門でオンライン会議を開催し
ます。したがって、会議の日程を来週の月曜日に設定し、[後で再利用するために会議を保
存]チェックボックスを有効にします。最後に所属部門に招待状を送信します。今後、すべ
ての参加者は、毎週開催されるこの会議で同じリンクと会議 IDを使用して、いつでも会議
に接続できます。
3.5 会議での役割分担
会議にはさまざまな役割があります。TeamViewer では、役割はオーガナイザ、プレゼン
タ、および参加者に区別されます。
![Page 22: TeamViewer 9 マニュアル – 会議...基本 TeamViewer 9マニュアル 会議 7/71ページ 2.2.2 [会議]タブ [会議]タブは、以下の2つのエリアで構成されます。](https://reader035.fdocuments.nl/reader035/viewer/2022062605/5fccd83978017b492575dc96/html5/thumbnails/22.jpg)
会議
TeamViewer 9マニュアル 会議 www.teamviewer.com 22/71ページ
3.5.1 オーガナイザ
オーガナイザは会議全体を管理します。会議の主催者は常にオーガナイザです。オーガナイ
ザには、会議を円滑に運営するために多くの権限を割り当てることができます。オーガナイ
ザの役割を削除することはできません(オーガナイザに指名された参加者は、その会議が終
了するまでオーガナイザのままです)。1つの会議に複数のオーガナイザを指名することも
可能です。
3.5.2 プレゼンタ
プレゼンタは、会議で自分のコンピュータの画面を送信します。会議の開始時は、プレゼン
タは常に主催者です。プレゼンタの役割は、オーガナイザまたはプレゼンタによって任意の
会議参加者に引き継ぐことができます。一度に 1 人の参加者しか画面を送信できないため、
各会議ではプレゼンタは常に 1人のみです。
3.5.3 参加者
会議に接続するすべてのユーザーは会議の参加者になります。
参加者の役割はプレゼンタとオーガナイザとは異なり、プレゼンタとオーガナイザから各参
加者に特定の役割を割り当てることもできます。
3.5.4 会議の参加者の役割
会議中に、プレゼンタとオーガナイザは個々の参加者に権限を割り当てることができます。
[参加者]ウィジェットでは、参加者の操作の制限や追加権限の割り当てが可能です。
参加者の表示名をクリックして、目的のオプションの有効/無効を切り替えます。
オーガナイザ、プレゼンタ、または参加者は、以下の権限を持ちます。
説明 オーガ
ナイザ
プレゼ
ンタ
参加
者
会議からの退席 進行中の会議から退席します(会議は終了し
ません)。
チャットメッセー
ジを送信...
参加者にチャットメッセージを送信します。
プレゼンタに指名 プレゼンタの役割を他の参加者に引き継ぎま
す。
チャットの許可 参加者によるチャットメッセージの送信を許
可/禁止します。
ファイル共有を許
可
参加者によるファイルボックスを使用したフ
ァイルの共有を許可/禁止します。
![Page 23: TeamViewer 9 マニュアル – 会議...基本 TeamViewer 9マニュアル 会議 7/71ページ 2.2.2 [会議]タブ [会議]タブは、以下の2つのエリアで構成されます。](https://reader035.fdocuments.nl/reader035/viewer/2022062605/5fccd83978017b492575dc96/html5/thumbnails/23.jpg)
会議
TeamViewer 9マニュアル 会議 www.teamviewer.com 23/71ページ
説明 オーガ
ナイザ
プレゼ
ンタ
参加
者
動画の許可 参加者によるWebカムを使用した動画の送信
を許可/禁止します。
オーガナイザに指
名
参加者をオーガナイザに指名します。
名前の編集... 個々の参加者の表示名を変更します。
会議の終了 進行中の会議を終了します。
音声の許可 参加者によるVoIPを使用した音声通話を許可
/禁止します。
描画の許可 参加者によるホワイトボードを使用した画面
への描画を許可/禁止します。
ポインティングの
許可
参加者によるポインタの使用を許可/禁止し
ます。
コントロールの許
可
参加者によるコンピュータの操作を許可/禁
止します。
3.6 会議室
画面のコンテンツが送信されない場合
は、会議室が表示されます。
会議室は、参加者として会議に接続したときに主催者
がまだ会議を開始していなかった場合に表示されま
す。
プレゼンタが画面の送信を停止している場合は、参加
者には待合室が表示されます(3.7.3項(26ページ)を参
照)。
会議室には現在の会議に関する情報が表示されます(プ
レゼンタの名前、件名、日時、会議ID、電話会議のデ
ータなど)。
![Page 24: TeamViewer 9 マニュアル – 会議...基本 TeamViewer 9マニュアル 会議 7/71ページ 2.2.2 [会議]タブ [会議]タブは、以下の2つのエリアで構成されます。](https://reader035.fdocuments.nl/reader035/viewer/2022062605/5fccd83978017b492575dc96/html5/thumbnails/24.jpg)
会議
TeamViewer 9マニュアル 会議 www.teamviewer.com 24/71ページ
3.7 TeamViewerパネルの概要
TeamViewerパネル
TeamViewerパネルには、会議用のさまざまな機能が用意され
ています。
会議を開始すると、このパネルが主催者と参加者の両方の画
面に表示されます。
使用可能な機能とウィジェットについては、以降の項で詳し
く説明します。
TeamViewerパネル自体には、以下の特長があります。
画面上の任意の場所に移動できます。したがって、画面
の重要な部分が隠れてしまうことはありません。
透過性があります。画面を公開したときは、このパネル
は参加者には表示されません。
個々のウィジェットをパネルから切り離すことができま
す。ウィジェットをパネルからドラッグして、サイズと
位置を個別に調整します。あるいは、 アイコンをクリ
ックして、個々のウィジェットをTeamViewerパネルから
切り離します。
パネルの左側にある アイコンを使用すると、パネルを
画面の端に最小化できます。
パネルの左側にある アイコンを使用すると、プレゼンタ以
外のすべての参加者は会議ウィンドウを全画面モードで表示
できます。
3.7.1 メニューバーのオプション
メニューバーはパネルの上端にあります。各アイコンをクリックすると、それに対応したさ
まざまな機能を呼び出すことができます。
アイコン/機能 説明
すべての接続
の終了
進行中の会議を終了します。
動画
[マイビデオ]ウィジェットを開きます(3.7.4項(28ページ)を参照)。
電話会議
[電話会議]ウィジェットを開きます(3.7.6項(29ページ)を参照)。
VoIP
[VoIP]ウィジェットを開きます(3.7.5項(29ページ)を参照)。
チャット
[チャット]ウィジェットを開きます(3.7.7項(30ページ)を参照)。
![Page 25: TeamViewer 9 マニュアル – 会議...基本 TeamViewer 9マニュアル 会議 7/71ページ 2.2.2 [会議]タブ [会議]タブは、以下の2つのエリアで構成されます。](https://reader035.fdocuments.nl/reader035/viewer/2022062605/5fccd83978017b492575dc96/html5/thumbnails/25.jpg)
会議
TeamViewer 9マニュアル 会議 www.teamviewer.com 25/71ページ
アイコン/機能 説明
ファイルボッ
クス
[ファイルボックス]ウィジェットを開きます(3.7.8項(30ページ)を参
照)。
ホワイトボー
ド
[ホワイトボード]ウィジェットを開きます(3.7.9項(30ページ)を参照)。
機能
アイコンのコンテキストメニュー(役割に応じて異なります)が表示さ
れ、[参加者]および[画面の共有]ウィジェットを呼び出すか、または会
議ウィンドウの表示の[最適化]設定を行うことができます。
3.7.2 [参加者]ウィジェット – 参加者の表示と管理
オーガナイザの場合、ウィジェットの上部に会議IDおよび
会議用のパスワード(指定した場合)が表示されます。オー
ガナイザは[招待...]ボタンをクリックして、参加者を会
議に招待することもできます(3.2.1項(11ページ)を参
照)。
ウィジェットの下部には、会議の参加者がすべて表示されます。役割に応じて、以下のオプ
ションを使用できます。
記号 説明 オーガナイ
ザ
プレゼンタ 参加者
追加オプション
(または表示名)
表示名をクリックすると、ドロッ
プダウンメニューから各参加者に
個別に権限を割り当てることがで
きます(3.5項(21ページ)を参照)。
ミュート/ミュ
ート解除
(表示名の横)
このアイコンをクリックすると、
参加者によるVoIPを使用した音声
通話を許可/禁止できます。
このボタンをクリックすると、他
の参加者を会議に招待できます。
![Page 26: TeamViewer 9 マニュアル – 会議...基本 TeamViewer 9マニュアル 会議 7/71ページ 2.2.2 [会議]タブ [会議]タブは、以下の2つのエリアで構成されます。](https://reader035.fdocuments.nl/reader035/viewer/2022062605/5fccd83978017b492575dc96/html5/thumbnails/26.jpg)
会議
TeamViewer 9マニュアル 会議 www.teamviewer.com 26/71ページ
記号 説明 オーガナイ
ザ
プレゼンタ 参加者
オプション
ウィジェットの見出しにあるこの
アイコンをクリックすると、以下
のオプションを選択できます。
[参加者は互いを見ることがで
きます]: 会議の参加者全員の
名前がすべての参加者の[参加
者]ウィジェットに表示されま
す。
[終了]: ウィジェットを閉じ
ます。
リモート操作の
許可/拒否
(表示名の横)
このアイコンをクリックすると、
個々の参加者によるローカルコン
ピュータの操作を許可/禁止できま
す。
3.7.3 [画面の共有]ウィジェット – 表示するコンテンツの管理
このウィジェットはプレゼンタのみが使用できます。
プレゼンタは、このウィジェットを使用して、参加者にこ
ちらのコンピュータのデスクトップ画面を表示できます。
このウィジェットにより、参加者に表示するモニターおよ
びウィンドウの概要を把握できます。
以下のオプションを使用できます。
![Page 27: TeamViewer 9 マニュアル – 会議...基本 TeamViewer 9マニュアル 会議 7/71ページ 2.2.2 [会議]タブ [会議]タブは、以下の2つのエリアで構成されます。](https://reader035.fdocuments.nl/reader035/viewer/2022062605/5fccd83978017b492575dc96/html5/thumbnails/27.jpg)
会議
TeamViewer 9マニュアル 会議 www.teamviewer.com 27/71ページ
アイコン 説明
このアイコンをクリックすると、ドロップダウンメニューか
ら、送信するモニター(複数のモニターに接続している場合)
またはアプリケーションを選択できます。
[詳細オプション]を使用すると、[アプリケーションの選択]
ダイアログで以下の設定を行うこともできます。
[TeamViewerパネルの表示]: プレゼンタのTeamViewerパ
ネルが参加者全員の会議ウィンドウに表示されます。
[すべてのウィンドウを表示]: 画面のすべてのウィンド
ウが公開されます。
[新しいウインドウの表示]: 新しく開いたウィンドウの
みが公開されます。
下側のエリアでは、公開するウィンドウを個別に選択で
きます。
プレゼンテーションの一
時停止
このアイコンをクリックすると、画面のプレゼンテーション
を一時停止できます。参加者側の画像は、 アイコンをクリ
ックするまで「静止状態」になります。これにより、機密デ
ータ(パスワードなど)の変更や編集を参加者に非表示の状態
で実行できます。
画面の共有を終了する場
合にクリックします。
このアイコンをクリックすると、画面の公開を停止できます
(参加者には会議室が表示されます)。
プレゼンテーションの再
開
このアイコンをクリックすると、画面のプレゼンテーション
を再開できます。
オプション
ウィジェットの見出しにあるこのアイコンをクリックする
と、以下のオプションを選択できます。
[壁紙の削除]: 壁紙が非表示になります。
コンピュータでの音声と音楽の共有: プレゼンタのコン
ピュータの音声を参加者に送信します(3.9項(33ページ)
を参照)。
[画質]: サブメニューからプレゼンテーションの画質を
選択します(7.4項(55ページ)を参照)。
[会議の記録]: 会議を記録します(3.8項(31ページ)を参照)。
[終了]: ウィジェットを閉じます。
![Page 28: TeamViewer 9 マニュアル – 会議...基本 TeamViewer 9マニュアル 会議 7/71ページ 2.2.2 [会議]タブ [会議]タブは、以下の2つのエリアで構成されます。](https://reader035.fdocuments.nl/reader035/viewer/2022062605/5fccd83978017b492575dc96/html5/thumbnails/28.jpg)
会議
TeamViewer 9マニュアル 会議 www.teamviewer.com 28/71ページ
3.7.4 [マイビデオ]ウィジェット – Webカムを使用して動画を送信する
参加者に自分の姿を表示するには、Webカムを使用して動
画を送信します。
次項では、参加者に動画を送信する方法について説明し
ます。また、参加者からこちらに動画を送信することも
可能です。
複数の参加者が動画を送信する場合、すべての参加者は
個別の動画ウィジェットでそれらの参加者を表示できま
す。
動画の送信を開始するには、以下の手順を実行します。
1. [マイビデオ]ウィジェットを開きます。
2. [共有動画]ボタンをクリックして、Web カム動画の送信を開始します。
3. Web カム動画の送信を停止するには、[動画をオフにする...]ボタンをクリックしま
す。
動画オプション
動画のオプションを使用すると、カメラの設定を変更できます。これを行うには、ウィジェ
ットの見出しにある アイコンをクリックします。
送信する動画のサイズを変更するか、[動画設定]を選択して詳細な動画のオプションを表示
します。
動画のオプションが表示されます(7.7項(62ページ)を参照)。
ビデオ会議
複数の参加者が動画を送信すると、[動画]ウィジェット
が開きます。
このウィジェットでは、分割画面にすべての動画が表示
されます。ドラッグ&ドロップ操作により個々の動画をウ
ィジェットから切り離したり、再び戻したりできます。
ウィジェットの見出しにある アイコンを使用すると、
送信する動画のサイズを調整することや、ウィジェット
を閉じることができます。
ウィジェットをTeamViewerパネルから切り離すと、 ア
イコンを使用して個々の動画ウィンドウを拡大または縮
小することができます。Webカム動画の位置とサイズも調
整できます。
![Page 29: TeamViewer 9 マニュアル – 会議...基本 TeamViewer 9マニュアル 会議 7/71ページ 2.2.2 [会議]タブ [会議]タブは、以下の2つのエリアで構成されます。](https://reader035.fdocuments.nl/reader035/viewer/2022062605/5fccd83978017b492575dc96/html5/thumbnails/29.jpg)
会議
TeamViewer 9マニュアル 会議 www.teamviewer.com 29/71ページ
3.7.5 [VoIP]ウィジェット – 音声を送信する
Voice over IP(VoIP)を使用してインターネット経由で
音声を送信すると、電話での通話は不要になり、マウ
スを数回クリックするだけでパートナーとライブで会
話することができます。この場合、ヘッドセットの使
用をお勧めします。
音声の送信を開始するには、以下の手順を実行します。
1. [VoIP]ウィジェットを開きます。
2. アイコンをクリックして、マイクを有効にします。
3. スピーカーとマイクの音量を調整します。
4. マイクを無効にするには、 アイコンを再度クリックします。
音声オプション
音声のオプションにアクセスするには、ウィジェットの見出しにある アイコンをクリッ
クし、[音声設定]オプションを選択します(7.6項(61ページ)を参照)。
3.7.6 [電話会議]ウィジェット – 電話会議の開催
ヘッドセットを所持していない参加者がいる場合、VoIP
の代わりに電話会議を開催することもできます。
電話会議を開始するには、以下の手順を実行します。
1. [電話会議]ウィジェットを開きます。
2. 場所(国)を選択します。
3. [こちらで検索してください]リンクをクリックして、電話会議用の PIN を生成しま
す。
4. PIN の上に表示されるサービス番号に電話します。
電話のキーパッドを使用して会議用の PINを入力するように求められます。
5. 会議 PIN を入力します。
6. 同じ PIN を使用して電話会議に参加しているすべての参加者に即座に接続されま
す。
オーガナイザは、ウィジェットの見出しにある アイコンを使用して、独自の会議データ
を指定することができます。これは、[電話会議の設定]ダイアログでテキストフィールドに
目的のデータを入力するだけで簡単に行うことができます。
![Page 30: TeamViewer 9 マニュアル – 会議...基本 TeamViewer 9マニュアル 会議 7/71ページ 2.2.2 [会議]タブ [会議]タブは、以下の2つのエリアで構成されます。](https://reader035.fdocuments.nl/reader035/viewer/2022062605/5fccd83978017b492575dc96/html5/thumbnails/30.jpg)
会議
TeamViewer 9マニュアル 会議 www.teamviewer.com 30/71ページ
3.7.7 [チャット]ウィジェット – テキストメッセージの送信
このウィジェットを使用すると、会議の参加者同士でチ
ャットを実施できます。
会議の参加者が3名以上の場合、入力フィールドの下のド
ロップダウンリストからメッセージの送信先を選択でき
ます。
オーガナイザは、ウィジェットの見出しにある アイコ
ンをクリックして、[参加者は誰とでもチャットできま
す]オプションを無効にすることもできます。これを無効
にすると、参加者はチャットメッセージをオーガナイザ
とプレゼンタにしか送信できなくなります。
3.7.8 [ファイルボックス]ウィジェット – ファイルの共有
セッションの参加者は、[ファイルボックス]ウィジェッ
トを介して相互にファイルを共有できます。
ファイルを共有するには、目的のファイルをウィジェッ
ト内にドラッグ&ドロップするか、 アイコンをクリッ
クし、Windowsの[ファイルを開く]ダイアログボックス
を使用してファイルを選択します。
ファイルを共有したら、そのファイルの横にある ア
イコンをクリックしてコンテキストメニューから目的の
オプションを選択することで、そのファイルまたはその
ファイルを格納するフォルダを開くことができます。リ
モートコンピュータでは、共有ファイルがウィジェット
に表示され、 アイコンをクリックしてそのファイル
をダウンロードすることができます。
ウィジェットから共有ファイルを削除するには、コンテ
キストメニューの[ファイルボックスからの削除]オプシ
ョンを選択します。
ヒント: ウィジェット内でファイルをダブルクリックすると、[開く]または[名前を付
けて保存...]オプションにアクセスできます。
3.7.9 [ホワイトボード]ウィジェット – 画面への描画
このウィジェットには、会議の参加者全員に描画ボック
スが表示されます。描画ボックス内のツールを使用する
と、画面上に任意の図やテキストを出力できます。参加
者が画面に描画するには、最初にプレゼンタが有効化/無
効化スイッチを使用して描画ボックスを有効にする必要
があります。プレゼンタがこのスイッチをオフに設定す
ると、参加者は画面に描画できなくなります。描画され
た内容を保存または削除できるのはプレゼンタのみで
す。
![Page 31: TeamViewer 9 マニュアル – 会議...基本 TeamViewer 9マニュアル 会議 7/71ページ 2.2.2 [会議]タブ [会議]タブは、以下の2つのエリアで構成されます。](https://reader035.fdocuments.nl/reader035/viewer/2022062605/5fccd83978017b492575dc96/html5/thumbnails/31.jpg)
会議
TeamViewer 9マニュアル 会議 www.teamviewer.com 31/71ページ
以下のツールを使用できます。
ツール 説明
有効化/無
効化
以前のすべての描画内容の表示/非表示、および参加者による描画の許可/禁
止を切り替えることができます。
コントロー
ルモード
描画モードを一時停止し、コンピュータを手動で操作できます。デスクトッ
プを右クリックしても同じ設定を実行できます。
ペン
フリーハンドで描画できます。アイコンを右クリックすると、ペンの色とサ
イズを選択できます。
マーカー
テキストを強調表示できます。アイコンを右クリックすると、色とサイズを
選択できます。
消しゴム
描画を部分的に消去できます。アイコンを右クリックすると、消しゴムのサ
イズを調整できます。
長方形
四角形を描画できます。アイコンを右クリックすると、枠線と内部の色およ
び枠線の太さを指定できます。CTRLキーを押しながら描画すると、正方形を
描画できます。SHIFTキーを押しながら描画すると、長方形を描画できま
す。CTRL+SHIFTキーを押しながら描画すると、同心四角形を描画できます。
楕円
楕円を描画できます。アイコンを右クリックすると、枠線と内部の色および
枠線の太さを指定できます。CTRLキーを押しながら描画すると、円を描画で
きます。SHIFTキーを押しながら描画すると、楕円を描画できます。CTRL+SH
IFTキーを押しながら描画すると、同心円を描画できます。
テキスト
テキストを書き込むことができます。アイコンを右クリックすると、フォン
トのサイズ、色、種類を指定できます。
スピーチバ
ルーン
吹き出しを描画できます。吹き出しを作成する場所をクリックします。テキ
ストを入力してからもう一度クリックすると、吹き出しの向きを設定できま
す。アイコンを右クリックすると、フォントのサイズ、色、種類を指定でき
ます。
3.8 会議を記録する
この機能は、プレゼンタのみが使用できます。
![Page 32: TeamViewer 9 マニュアル – 会議...基本 TeamViewer 9マニュアル 会議 7/71ページ 2.2.2 [会議]タブ [会議]タブは、以下の2つのエリアで構成されます。](https://reader035.fdocuments.nl/reader035/viewer/2022062605/5fccd83978017b492575dc96/html5/thumbnails/32.jpg)
会議
TeamViewer 9マニュアル 会議 www.teamviewer.com 32/71ページ
3.8.1 会議の記録
注: すべての会議を自動的に記録するには、メインウィンドウで[その他|オプション]
を選択し、[会議|会議の自動記録]を選択します。
会議中に会議を動画に記録することができます。この場合、TeamViewer 独自の TVS ファイ
ル形式で記録されます。
プレゼンタの画面コンテンツと音声および Webカム動画と VoIPが記録されます。
会議を記録するには、以下の手順を実行します。
1. 会議中に[画面の共有]ウィジェットの見出しにある アイコンをクリックします。
2. ドロップダウンメニューから[会議の記録|記録の開始]をクリックします。
会議が記録されます。
3. 記録を終了するには、ドロップダウンメニューから[会議の記録|停止]をクリックし
ます。あるいは、会議を終了した場合も記録は終了します。
4. 会議の記録が終了します。
ダイアログが開き、ファイルを保存します。
注: 7.9項(64ページ)の詳細オプションでファイルの保存場所を選択できます。
注: 参加者のWebカム動画とVoIPを記録できるようにするには、その参加者の許可が必
要です。
3.8.2 記録した会議の再生
記録した会議を再生するには、以下の手順を実行します。
1. TeamViewer のメインウィンドウのメニューバーで、[その他|記録セッションの再生
または変換...]をクリックします。
[開く]ダイアログボックスが開きます。
2. 目的のファイルを選択します。
3. [開く]ボタンをクリックします。
ビデオクリップが TeamViewerで再生されます。通常の動画ファイルの再生と同
様のオプションを使用できます。
ヒント: Windowsエクスプローラで動画ファイルをダブルクリックしても動画を再生で
きます。この場合、TeamViewerが自動的に起動し、記録されたセッションが再生され
ます。
![Page 33: TeamViewer 9 マニュアル – 会議...基本 TeamViewer 9マニュアル 会議 7/71ページ 2.2.2 [会議]タブ [会議]タブは、以下の2つのエリアで構成されます。](https://reader035.fdocuments.nl/reader035/viewer/2022062605/5fccd83978017b492575dc96/html5/thumbnails/33.jpg)
会議
TeamViewer 9マニュアル 会議 www.teamviewer.com 33/71ページ
3.8.3 記録した会議をAVI動画形式に変換する
記録した会議を編集する場合、AVI動画形式に変換することができます。
記録した会議を変換するには、以下の手順を実行します。
1. 上記の会議を再生する手順を実行します。
2. [記録セッション]ウィンドウで、 アイコンをクリックします。
[開く]ダイアログボックスが開きます。
3. 必要に応じて設定を行います。設定を行うには、各ドロップダウンリスト、[設
定...]ボタン、または[参照...]ボタンを使用します。
4. [変換の開始]ボタンをクリックします。
5. 選択した動画が変換されます。
3.9 音声と動画の送信
TeamViewerを使用して、プレゼンタのコンピュータから参加者に動画と音声を送信できま
す。
TeamViewerは高速に動く画像がいつ表示されるかを認識し、それに応じて動画送信を最適
化します。たとえば、プレゼンテーション中に動画が再生されている場合、すべての参加者
はその動画を自分のコンピュータにリアルタイムで表示できます。
音声送信により、参加者は、たとえばプレゼンタのコンピュータで再生されているシステム
音声や音楽を聴くことができます。
プレゼンタは、会議中に画面の共有ウィジェット内の アイコンをクリックして[コンピュ
ータでの音声と音楽の共有]オプションを無効化することで、コンピュータ音声の転送を停
止できます。あるいは、デフォルトの設定でその機能をオフにすることもできます(7.4項
(55ページ)を参照)。
動画送信の最適化は、設定で無効にすることができます(7.4項(55ページ)を参照)。
注: 可能な最高品質の送信を実現するには、ローカルネットワーク内の接続または高
帯域幅の接続にする必要があります。
注: 動画送信の最適化には、TeamViewerライセンスが必要です。
![Page 34: TeamViewer 9 マニュアル – 会議...基本 TeamViewer 9マニュアル 会議 7/71ページ 2.2.2 [会議]タブ [会議]タブは、以下の2つのエリアで構成されます。](https://reader035.fdocuments.nl/reader035/viewer/2022062605/5fccd83978017b492575dc96/html5/thumbnails/34.jpg)
[コンピュータ&パートナー] – パートナーの管理
TeamViewer 9マニュアル 会議 www.teamviewer.com 34/71ページ
4 [コンピュータ&パートナー] – パートナーの管理
[コンピュータ&パートナー]
では、オンライン状態である
コンピュータ(パートナー)を
一目で確認できます。
[コンピュータ&パートナー]では、TeamViewerを使用して接続
パートナーのデータを一元管理できます。
在席しているパートナー(コンピュータ)を一目で確認して、直
接会議を開始できます。その他にも、[コンピュータ&パートナ
ー]では、インスタントメッセージソフトのような便利な機能
も使用できます。
[コンピュータ&パートナー]リストは、TeamViewerアカウント
にリンクしています。つまり、パートナーの情報は特定のコン
ピュータに関連付けられているのではなく、中央の場所に格納
されています。このため、TeamViewerを実行するどのコンピュ
ータからでもパートナーにアクセスできます。
[コンピュータ&パートナー]には、以下の利点があります。
個別のコンピュータまたはパートナーと会議を直接開始できます。
会議の日程を設定できます。
コンピュータとパートナーがオンラインであるかどうかを確認できます。
接続情報を入力しなくても素早く接続を確立できます。
世界中のどこからでもコンピュータとパートナーにアクセスし、その情報を管理で
きます。
グループチャット、オフラインメッセージ、ブロックリストの各機能を使用して、
パートナーにメッセージを送信できます。
独自の在席ステータスを設定できます。
コンピュータとパートナーをグループで管理し、独自のメモを追加できます。
![Page 35: TeamViewer 9 マニュアル – 会議...基本 TeamViewer 9マニュアル 会議 7/71ページ 2.2.2 [会議]タブ [会議]タブは、以下の2つのエリアで構成されます。](https://reader035.fdocuments.nl/reader035/viewer/2022062605/5fccd83978017b492575dc96/html5/thumbnails/35.jpg)
[コンピュータ&パートナー] – パートナーの管理
TeamViewer 9マニュアル 会議 www.teamviewer.com 35/71ページ
注: [コンピュータ&パートナー]は、TeamViewerアカウントのコンポーネントです。こ
れを使用するには、TeamViewerアカウントを登録する必要があります(4.1.1項(35ページ)を参照)。
注: [コンピュータ&パートナー]は、TeamViewer Managerデータベースと同期化するこ
とができます。詳細については、TeamViewer Managerのマニュアル(http://www.teamviewer.com/ja/download/manager.aspx)(英語)を参照してください。
4.1 TeamViewerアカウント
注: TeamViewerアカウントがなくてもTeamViewerを使用できます。
注: TeamViewerアカウントを使用しても追加料金は発生しません。TeamViewerアカウ
ントは無料で作成して使用できます。
TeamViewer アカウントを使用すると、コンピュータとパートナーに関する情報を中央の場
所に保存し、どこからでもコンピュータとパートナーを管理できます。
TeamViewer アカウントは、TeamViewer の以下の機能を使用する場合に必要です。
TeamViewerクイック接続
[コンピュータ&パートナー]リスト
会議の日程の設定と管理
Webへのログイン
4.1.1 TeamViewerアカウントの作成
TeamViewerアカウントを作成するには、以下の手順を実行します。
1. TeamViewer のメインウィンドウのステータスバーにある [コンピュータ&パートナ
ー]をクリックします。
[コンピュータ&パートナー]ウィンドウが開きます。
2. [コンピュータ&パートナー]で[登録]リンクをクリックします。
ウィザードが起動し、そこで TeamViewerアカウントの作成処理を簡単な 2つの
手順で行うことができます。
3. [TeamViewerアカウントの作成-ステップ 2の 1]ダイアログボックスで、ユーザー
名、電子メールアドレス、およびパスワードを入力します。
4. 弊社のニュースレターを購読する場合は、[無料のニュースレターを購読]チェック
ボックスをオンにします。
5. [次へ]ボタンをクリックします。
入力したメールアドレスに、アカウントの有効化用のリンクを収めた電子メール
が届きます。
![Page 36: TeamViewer 9 マニュアル – 会議...基本 TeamViewer 9マニュアル 会議 7/71ページ 2.2.2 [会議]タブ [会議]タブは、以下の2つのエリアで構成されます。](https://reader035.fdocuments.nl/reader035/viewer/2022062605/5fccd83978017b492575dc96/html5/thumbnails/36.jpg)
[コンピュータ&パートナー] – パートナーの管理
TeamViewer 9マニュアル 会議 www.teamviewer.com 36/71ページ
6. [TeamViewerアカウントの作成-ステップ 2の 2]で、このコンピュータへの永久アク
セスを設定できます。これを行うには、パソコン名(識別用)とパスワード(このコン
ピュータへの接続に使用する任意のパスワード)を入力します。
7. このコンピュータで TeamViewer をシステムサービスとして設定する場合は、[この
コンピュータをリモートで操作する]チェックボックスをオンにします。
8. [次へ]ボタンをクリックします。
9. [完了]ボタンをクリックします。
10. TeamViewer アカウントの作成を完了するには、TeamViewer チームから届いた電子メ
ール内の有効化用のリンクをクリックします。
11. これで TeamViewer アカウントの設定は完了です。
メールアドレスやパスワードなどを後から変更する場合は、アカウント管理のオプションを
使用します。このオプションでは、Premium/Corporate ライセンスをアカウントにリンクす
ることもできます(7.5 項(58 ページ)を参照)。
Webサイトを利用したTeamViewerアカウントの作成
ヒント: TeamViewerアカウントはWebサイトからでも作成できます。WebブラウザにUR
L: http://login.teamviewer.comを入力します。[サインアップ]リンクをクリックし
て新しいアカウントを作成します。
4.1.2 TeamViewerアカウントの管理
TeamViewer アカウントの設定は、Webブラウザまたは TeamViewer のオプションから直接管
理することができます(7.5項(58 ページ)を参照)。
アカウントの設定をWebブラウザで管理するには、以下の手順を実行します。
1. Web ブラウザに URL: http://login.teamviewer.com を入力します。
2. TeamViewer アカウントのログイン情報を[ユーザー名]および[パスワード]テキスト
フィールドに入力します。
3. [サインイン]をクリックします。
Web Connectorおよびコンピュータ&パートナーのユーザーインタフェースがロー
ドされます。
![Page 37: TeamViewer 9 マニュアル – 会議...基本 TeamViewer 9マニュアル 会議 7/71ページ 2.2.2 [会議]タブ [会議]タブは、以下の2つのエリアで構成されます。](https://reader035.fdocuments.nl/reader035/viewer/2022062605/5fccd83978017b492575dc96/html5/thumbnails/37.jpg)
[コンピュータ&パートナー] – パートナーの管理
TeamViewer 9マニュアル 会議 www.teamviewer.com 37/71ページ
4. 右上隅にある[プロファイルの編集]リンクをクリックします。
ウィンドウが開き、アカウント設定が表示されます。
5. ここから自分のアカウント情報を変更することができます。
4.1.3 [コンピュータ&パートナー]でのTeamViewerアカウントのログインとログア
ウト
どの TeamViewer のフルバージョンでも、TeamViewer アカウントを使用して[コンピュータ&
パートナー]リストにログインすることができます。
TeamViewerアカウントを使用して[コンピュータ&パートナー]にログインするには、以下の
手順を実行します。
1. TeamViewer のメインウィンドウのステータスバーにある[コンピュータ&パートナー]
ボタン をクリックします。
[コンピュータ&パートナー]ウィンドウが開きます。
2. アカウント情報を[ユーザー名]および[パスワード]テキストフィールドに入力しま
す。
3. [サインイン]をクリックします。
4. これでログインは完了です。コンピュータとパートナーが表示されます。
どのTeamViewerから
でもアカウントにロ
グインできます。
[コンピュータ&パートナー]でTeamViewerアカウントをログアウトするには、以下の手順を
実行します。
1. [コンピュータ&パートナー]の上部にある自分の表示名をクリックします。
ドロップダウンメニューが表示されます。
2. [サインアウト]を選択します。
3. これで TeamViewer アカウントのログアウトは完了です。
![Page 38: TeamViewer 9 マニュアル – 会議...基本 TeamViewer 9マニュアル 会議 7/71ページ 2.2.2 [会議]タブ [会議]タブは、以下の2つのエリアで構成されます。](https://reader035.fdocuments.nl/reader035/viewer/2022062605/5fccd83978017b492575dc96/html5/thumbnails/38.jpg)
[コンピュータ&パートナー] – パートナーの管理
TeamViewer 9マニュアル 会議 www.teamviewer.com 38/71ページ
次回から簡単にログインするには、ユーザー名とパスワードを保存するオプションまたは自
動サインインのオプションを使用します。これを行うには、ログイン画面で対応するチェッ
クボックスをオンにします。
注: 外部(公共)のコンピュータでは、[保存する]および[パスワードの保存]オプショ
ンを有効化しないでください。また、外部のコンピュータでTeamViewerを使用した
後、忘れずにログアウトしてください。
注: PremiumまたはCorporateライセンスを購入してアカウントにリンクすると、ログ
インしている間はこれらのライセンスはライセンスのないTeamViewerインストールに
対しても有効です。
注: 注: TeamViewerアカウントには2段階認証を設定できます。これにより、電子メー
ルとパスワードに加えて、一時的なセキュリティコード数値コードを使用してアカウ
ントが保護されます。2段階認証の詳細については、『TeamViewerマニュアル – Mana
gement Console』を参照してください。
4.2 [コンピュータ&パートナー]のオプション
[コンピュータ&パートナー]で実行可能な操作を以下に示します。
操作 説明
アイコンのコンテキストメニューを使用して新しいグル
ープ(4.2.2項(40ページ)を参照)やサポート案件 (4.2.5
項(42ページ)を参照)を作成したり、パートナー(4.2.4項
(41ページ)を参照)やリモートコンピュータ(4.2.4項(41
ページ)を参照) を[コンピュータ&パートナー]リストに
追加します。[コンピュータ&パートナー]ウィンドウにス
ペースのサイズが十分ある大きい場合は、[コンピュータ
&パートナー]リストの下部にあるボタンを使用してグル
ープ、パートナー、およびリモートコンピュータを追加
することもできます。
アイコンのコンテキストメニューを使用してTeamViewer
Management Consoleを開いたり、TeamViewer Management
Consoleで待機案件を開いたりします。Management Conso
leはデフォルトのブラウザで開きます。自分のTeamViewe
rアカウントを使用して自動的にログインします。
グループの追加
新しいグループを作成します。グループを使用すると、
コンピュータとパートナーを任意の条件(クライアント、
同僚、友人など)で分類できます。詳細については、4.2.
2項(40ページ)を参照してください。
![Page 39: TeamViewer 9 マニュアル – 会議...基本 TeamViewer 9マニュアル 会議 7/71ページ 2.2.2 [会議]タブ [会議]タブは、以下の2つのエリアで構成されます。](https://reader035.fdocuments.nl/reader035/viewer/2022062605/5fccd83978017b492575dc96/html5/thumbnails/39.jpg)
[コンピュータ&パートナー] – パートナーの管理
TeamViewer 9マニュアル 会議 www.teamviewer.com 39/71ページ
操作 説明
パートナーの追加
新しいパートナーを作成します。詳細については、4.2.3
項(40ページ)を参照してください。
コンピュータの追加
新しいコンピュータを作成します。詳細については、4.
2.3項(40ページ)を参照してください。
検索
検索フィールドの入力内容に基づいて、[コンピュータ&
パートナー]リストの検索を開始します。
アカウントのメニューバー [コンピュータ&パートナー]の上部にある自分の表示名を
クリックします。ドロップダウンリストが表示され、そ
こから在席ステータスを選択できます。また、現在のス
テータスはTeamViewerのトレイアイコンにグラフィカル
に表示されます。
以下から選択できます。
オンライン
取り込み中
離席中
オフラインとして表示
注: アクティブでない状態が5分以上続くと、在席ス
テータスは自動的に[離席中]に設定されます。
また、[プロファイルの編集...]メニュー項目を使用して
TeamViewerのアカウント管理オプションを呼び出すこと
もできます(7.5項(58ページ)を参照)。さらに、[グルー
プを開く]または[グループを閉じる]オプションを使用す
ると、すべてのグループの展開/折り畳みを行うことがで
き、[サインアウト]を使用すると、アカウントからログ
オフすることができます。
4.2.1 コンピュータ/パートナーのオンラインステータス
ステータ
ス
説明
オンライ
ン
TeamViewerを使用してパートナーまたはコンピュータにアクセス可能であるこ
とを示します。
![Page 40: TeamViewer 9 マニュアル – 会議...基本 TeamViewer 9マニュアル 会議 7/71ページ 2.2.2 [会議]タブ [会議]タブは、以下の2つのエリアで構成されます。](https://reader035.fdocuments.nl/reader035/viewer/2022062605/5fccd83978017b492575dc96/html5/thumbnails/40.jpg)
[コンピュータ&パートナー] – パートナーの管理
TeamViewer 9マニュアル 会議 www.teamviewer.com 40/71ページ
ステータ
ス
説明
取り込み
中
パートナーまたはコンピュータはオンライン状態ですが、取り込み中であるこ
とを示します。
離席中
パートナーまたはコンピュータはオンライン状態ですが、離席中であることを
示します。
オフライ
ン
現在、TeamViewerを使用してパートナーまたはコンピュータにアクセスできな
いことを示します。
4.2.2 グループの追加
新しいグループを作成するには、以下の手順を実行します。
1. [グループの追加]ボタンをクリックします。
2. コンテキストメニューで、[新規グループの追加]オプションを選択します。
[グループの追加]ダイアログが開きます。
3. [グループ名]テキストフィールドに新しいグループの名前を入力します。
4. [OK]ボタンをクリックします。
5. 新しいグループが作成され、[コンピュータ&パートナー]に表示されます。
注: デフォルトでは、現在オンラインではないコンピュータとパートナーは個別の
「オフライン」グループに表示されます。このオプションを無効化する方法について
は、7.5項(58ページ)を参照してください。
4.2.3 共有グループ
[コンピュータ&パートナー]リスト内のグループをリスト内の個々のパートナーと共有する
ことができます。これにより、他のパートナーがグループ全体を素早く簡単に使用すること
ができます。
詳細については、『TeamViewer 9リモートコントロールマニュアル』を参照してくださ
い。
![Page 41: TeamViewer 9 マニュアル – 会議...基本 TeamViewer 9マニュアル 会議 7/71ページ 2.2.2 [会議]タブ [会議]タブは、以下の2つのエリアで構成されます。](https://reader035.fdocuments.nl/reader035/viewer/2022062605/5fccd83978017b492575dc96/html5/thumbnails/41.jpg)
[コンピュータ&パートナー] – パートナーの管理
TeamViewer 9マニュアル 会議 www.teamviewer.com 41/71ページ
4.2.4 コンピュータ/パートナーの追加
TeamViewerアカウントおよびTeamViewe
r IDの両方を[コンピュータ&パートナ
ー]に追加することができます。
TeamViewer ID(コンピュータ)またはTeamViewerアカウ
ント(パートナー)のいずれかを使用して、コンピュー
タまたはパートナーを追加できます。
パートナーには複数のコンピュータが含まれることが
あります。これはパートナーが複数のTeamViewerモジ
ュールにログインする場合です。パートナーの作成に
は、パートナーがどのコンピュータを使用していて
も、そのパートナーに接続できるという利点もありま
す。
一方、TeamViewer IDは1台のコンピュータにのみ関連
付けられます。そのコンピュータには接続できます
が、そのコンピュータの利用者を確認することはでき
ません。
以下の場合には、TeamViewer IDを使用して接続するこ
とをお勧めします。
相手がTeamViewerアカウントにログインしていな
い場合
コンピュータが無人で稼働している場合(サーバー
など)
自分のコンピュータに接続する場合
新しいコンピュータ/パートナーを作成するには、以下の手順を実行します。
1. 新しいコンピュータ/パートナーを追加するグループを選択します。
2. ボタンをクリックします。
3. コンテキストメニューで、[リモートコンピュータを追加]または[パートナーの追
加]オプションを選択します。
[コンピュータの追加]/[パートナーの追加]ダイアログボックスが開きます。
4. 必要に応じて設定を行います。
5. [OK]ボタンをクリックします。
6. 新しいコンピュータ/パートナーが作成され、リストに表示されます。
[コンピュータの追加]/[パートナーの追加]ダイアログボックス
[コンピュータの追加]/[パートナーの追加]ダイアログボックスでは、[コンピュータ&パー
トナー]にコンピュータ/パートナーまたは新しいグループを追加するときに、関連する設定
を行うことができます。また、このダイアログボックスでは、特定のコンピュータ、パート
ナー、またはグループの接続情報を保存することもできます。
以下を設定できます。
設定 説明
TeamViewer IDま
たはアカウント
このテキストフィールドには、[コンピュータ&パートナー]に追加する
パートナーのTeamViewer IDまたはアカウント名を入力します。
![Page 42: TeamViewer 9 マニュアル – 会議...基本 TeamViewer 9マニュアル 会議 7/71ページ 2.2.2 [会議]タブ [会議]タブは、以下の2つのエリアで構成されます。](https://reader035.fdocuments.nl/reader035/viewer/2022062605/5fccd83978017b492575dc96/html5/thumbnails/42.jpg)
[コンピュータ&パートナー] – パートナーの管理
TeamViewer 9マニュアル 会議 www.teamviewer.com 42/71ページ
設定 説明
パスワード
(TeamViewer ID
の場合のみ)
TeamViewer IDを[コンピュータ&パートナー]に追加する場合、このテ
キストフィールドにリモートコンピュータの固定パスワードを入力し
ます。
エイリアス このテキストフィールドには、追加するコンピュータ/パートナーの表
示名を入力します。
グループ ドロップダウンリストからコンピュータ/パートナーの追加先のグルー
プを選択します。
メモ コンピュータ/パートナーに関する追加情報を入力します。
詳細 このボタンをクリックすると、コンピュータ/パートナーへの接続に関
連するパラメータを作成できます。
詳細プロパティ
[グループの追加]/[コンピュータの追加]/[パートナーの追加]の各ダイアログでは、詳細設
定を使用して個々のコンピュータ/パートナーまたはグループ全体のパラメータを定義でき
ます。ただし、その設定はリモートコントロールセッションにのみ適用されます。詳細につ
いては、『TeamViewer 9 リモートコントロールマニュアル』を参照してください。
4.2.5 [コンピュータ&パートナー]からのクイック接続の確立–接続要求
確認のプロンプトを使用した接続では、パスワードなしで接続できます。その代わりに、
TeamViewerは直接の接続リクエストを送信します。接続パートナーは、接続に同意する
か、または拒否することができます。
この機能は、コンピュータ/パートナーを会議およびリモートコントロールセッションに招
待する場合に有効です。
確認により接続を確立するには、以下の手順を実行します。
1. [コンピュータ&パートナー]でパートナーを選択します。
2. (右クリックして)コンテキストメニューから[リモートコントロール(確認のプロン
プト)]または[プレゼンテーション(確認のプロンプト)]を選択します。
接続要求のダイアログボックスがパートナーのコンピュータに表示されます。パ
ートナーは[許可]をクリックして、アクセスを承認できます。
3. 接続が確立されます。
![Page 43: TeamViewer 9 マニュアル – 会議...基本 TeamViewer 9マニュアル 会議 7/71ページ 2.2.2 [会議]タブ [会議]タブは、以下の2つのエリアで構成されます。](https://reader035.fdocuments.nl/reader035/viewer/2022062605/5fccd83978017b492575dc96/html5/thumbnails/43.jpg)
[コンピュータ&パートナー] – パートナーの管理
TeamViewer 9マニュアル 会議 www.teamviewer.com 43/71ページ
会議への参加をダイアログで確認できます。
注: コンピュータへの接続の確立にこの接続タイプを使用することもできます。
4.2.6 コンピュータまたはパートナーのコンテキストメニュー
コンピュータ/パートナーを右クリックすると、コンピュータまたはパートナーのコンテキ
ストメニューにアクセスできます。または、コンピュータまたは連絡先にマウスを移動し
て、 アイコンをクリックします。
コンピュータまたはパートナーの種類によっては、使用できない機能があります。
コンテキストメニューでは、以下の機能が提供されます。
[メッセージを送信]: [チャット]ダイアログボックスを開きます(4.2.7項(43ペー
ジ)を参照)。
[リモートコントロール(確認のプロンプト)]、[プレゼンテーション(確認のプロン
プト)]: パスワードの入力なしにパートナーへの接続を開始します (4.2.5項(42ペ
ージ)を参照)。
[リモートコントロール(パスワードを使用)]、[ファイル転送]、[VPN]: コンピュー
タ/パートナーに対して対応する接続を確立します。
[ファイルを送信]: Windowsダイアログボックスが開き、選択したパートナーにファ
イルを送信できます。
[起動]: Wake-on-LANを使用してコンピュータを起動します。この機能は、オフライ
ンコンピュータに対してのみ有効で、この機能を使用するには最初に設定が必要で
す。詳細は、『TeamViewerマニュアル – Wake-on-LAN』を参照してください。
[削除]: コンピュータ/パートナーを完全に削除します。
[共有]: [共有]ダイアログボックスを開きます『TeamViewerマニュアル – Managem
ent Console』。
[プロパティ]: [プロパティ]ダイアログボックスを開きます。このダイアログボッ
クスで使用できる機能は、[コンピュータの追加]/[パートナーの追加]ダイアログボ
ックスと同じです(4.2.3項(40ページ)を参照)。
4.2.7 [コンピュータ&パートナー]を使用したチャット
任意のコンピュータ/パートナーにメッセージを送信できます。コンピュータ/パートナーが
現在オンラインでない場合は、コンピュータには TeamViewer の起動後すぐに、パートナー
には TeamViewer アカウントへのログイン後すぐにメッセージが送信されます。コンピュー
タ/パートナーがオンラインである場合は、即座にコンピュータに新しいチャットウィンド
ウが開き、パートナーはメッセージを受信します。これにより、リアルタイムのメッセージ
![Page 44: TeamViewer 9 マニュアル – 会議...基本 TeamViewer 9マニュアル 会議 7/71ページ 2.2.2 [会議]タブ [会議]タブは、以下の2つのエリアで構成されます。](https://reader035.fdocuments.nl/reader035/viewer/2022062605/5fccd83978017b492575dc96/html5/thumbnails/44.jpg)
[コンピュータ&パートナー] – パートナーの管理
TeamViewer 9マニュアル 会議 www.teamviewer.com 44/71ページ
の交換を開始できます。別のコンピュータ/パートナーをグループチャットに招待すること
もできます。
コンピュータ/パートナーにメッセージを送信するには、以下の手順を実行します。
1. 目的のコンピュータまたはパートナーを右クリックして、コンテキストメニューを
開きます。
2. アイコンをクリックします。
[チャット]ダイアログボックスが開きます。
3. 下部の入力フィールドにメッセージを入力します。
4. [送信]ボタンをクリックするか、キーボードの RETURN キーを押して送信します。
入力したメッセージが上部に表示され、コンピュータ/パートナーに送信されま
す。
5. コンピュータ/パートナーがオンラインの場合は、パートナーはメッセージに直接返
信することができます。パートナーにさらにメッセージを送ることもできます。
注: コンピュータにメッセージを送信するには、事前にこのコンピュータへの安全な
接続を確立しておく必要があります。
他のパートナーをグループチャットに招待するには、以下の手順を実行します。
1. 上記の説明に従い、パートナーとのチャットを開始します。
2. チャットのメニューにある[招待](チャットメッセージの送信後にしか使用できませ
ん)をクリックします。
3. 招待するパートナーを選択します。招待状のデフォルトのテキストを変更すること
もできます。
4. [OK]ボタンをクリックして、招待状を送信します。
5. これでチャットへのパートナーの招待は完了です。
選択したパートナーは招待状を受信します。招待状に同意したパートナーは、現
在の[チャット]ダイアログボックスに参加者として表示され、会話に参加できま
す。
![Page 45: TeamViewer 9 マニュアル – 会議...基本 TeamViewer 9マニュアル 会議 7/71ページ 2.2.2 [会議]タブ [会議]タブは、以下の2つのエリアで構成されます。](https://reader035.fdocuments.nl/reader035/viewer/2022062605/5fccd83978017b492575dc96/html5/thumbnails/45.jpg)
[コンピュータ&パートナー] – パートナーの管理
TeamViewer 9マニュアル 会議 www.teamviewer.com 45/71ページ
複数のチャットパートナーと接続している場合は、ウィンドウ
の左側にパートナーが表示されます。
注: コンピュータ/パートナーがオフラインの場合、ダイアログボックスが閉じられて
も、そのパートナーに送信されたすべてのメッセージは再ログイン後に受け取ること
になります(グループチャットには適用されません)。
注: 既存のチャットに招待できるのは、現在オンラインであるパートナーのみです。
注: 複数の参加者とのチャットは、パートナーとのみ可能です。追加の参加者を招待
することができるのは、パートナーの1人との既存のチャットからだけです。
チャットウィンドウで実行可能な操作
チャットウィンドウからTeamViewer接
続を開始できます。
チャットウィンドウのメニュー項目をクリックするこ
とで、以下のオプションを実行できます。
メニュー 説明
ブロック/ブロック解除: クリックすると、パートナーをブロックで
きます。もう一度クリックすると、ブロックが解除されます。
プロパティ: クリックすると、パートナーのプロパティが開きます。
招待 クリックすると、パートナーをチャットに招待できます。
![Page 46: TeamViewer 9 マニュアル – 会議...基本 TeamViewer 9マニュアル 会議 7/71ページ 2.2.2 [会議]タブ [会議]タブは、以下の2つのエリアで構成されます。](https://reader035.fdocuments.nl/reader035/viewer/2022062605/5fccd83978017b492575dc96/html5/thumbnails/46.jpg)
[コンピュータ&パートナー] – パートナーの管理
TeamViewer 9マニュアル 会議 www.teamviewer.com 46/71ページ
メニュー 説明
接続 クリックすると、以下の機能を実行できます。
リモートコントロール(確認のプロンプト)
プレゼンテーション(確認のプロンプト)
リモートコントロール(パスワードを使用)
ファイル転送
VPN
クリックすると、チャットパートナーにファイルが送信されます。
コンピュータ/パ
ートナーの追加
クリックすると、チャットに参加しているパートナーを[コンピュー
タ&パートナー]リストに追加できます(リストに存在しない場合)。
![Page 47: TeamViewer 9 マニュアル – 会議...基本 TeamViewer 9マニュアル 会議 7/71ページ 2.2.2 [会議]タブ [会議]タブは、以下の2つのエリアで構成されます。](https://reader035.fdocuments.nl/reader035/viewer/2022062605/5fccd83978017b492575dc96/html5/thumbnails/47.jpg)
TeamViewerモジュール
TeamViewer 9マニュアル 会議 www.teamviewer.com 47/71ページ
5 TeamViewerモジュール
Webサイトから入手可能なモジュールの概要を説明します。ここでは、Webサイトから入手
可能なモジュールの中で会議に関連するものについて説明します。
モジュールのダウンロード、または入手可能なモジュールの概要については、
http://teamviewer.com/ja/download/を参照してください。
5.1 TeamViewerフルバージョン
TeamViewerフルバージョンのメインウィンドウ
このモジュールを使用して、会議の開始、会議の日程の設定、または会議への参加を行うこ
とができます。
このモジュールの詳細については、2.2 項(6ページ)に記載されています。
![Page 48: TeamViewer 9 マニュアル – 会議...基本 TeamViewer 9マニュアル 会議 7/71ページ 2.2.2 [会議]タブ [会議]タブは、以下の2つのエリアで構成されます。](https://reader035.fdocuments.nl/reader035/viewer/2022062605/5fccd83978017b492575dc96/html5/thumbnails/48.jpg)
TeamViewerモジュール
TeamViewer 9マニュアル 会議 www.teamviewer.com 48/71ページ
5.2 TeamViewer QuickJoinモジュール
参加者はTeamViewer QuickJoinを使用して会議
に接続します。
TeamViewer QuickJoinは、会議またはプレゼン
テーションへの参加用に開発された単一の実行
ファイル形式のアプリケーションです。
参加者はTeamViewer QuickJoinを起動し、会議
の主催者から通知された会議の接続用データ(会
議IDおよびパスワード(必要な場合))を入力し
て、会議に接続します。また、[名前]テキスト
フィールドに名前を入力すると、会議中にその
名前が各参加者に表示されます。
注: TeamViewer QuickJoinを使用して接続した場合、TeamViewerフルバージョンで使
用できる通常の会議機能をすべて利用できます(VoIP、動画送信、ホワイトボード、チ
ャットなど)。
当社の Webサイトで独自のウェルカムテキスト、会社のロゴ、その他の便利な機能を使用し
て、TeamViewer QuickJoin のカスタムモジュールを構築することができます(5.5項(49 ペ
ージ)を参照)。
5.3 TeamViewer Portable
TeamViewer Portable は、通常、TeamViewer フルバージョンのすべての機能を実装します
が、インストールする必要がないため、あらゆるデータ記憶媒体(USB スティックや CD な
ど)から起動できます。設定の詳細については、ダウンロードパッケージを参照してくださ
い。TeamViewer Portable は、TeamViewer Premium および TeamViewer Corporate ライセン
スに付属します。
5.4 モバイルデバイス(Android、iOS)でのTeamViewerの使用
TeamViewer は、モバイルデバイスでも使用できます。
![Page 49: TeamViewer 9 マニュアル – 会議...基本 TeamViewer 9マニュアル 会議 7/71ページ 2.2.2 [会議]タブ [会議]タブは、以下の2つのエリアで構成されます。](https://reader035.fdocuments.nl/reader035/viewer/2022062605/5fccd83978017b492575dc96/html5/thumbnails/49.jpg)
TeamViewerモジュール
TeamViewer 9マニュアル 会議 www.teamviewer.com 49/71ページ
iOSまたは Android デバイスを使用して、会議に参加することができます。この場合、公開
されている画面のコンテンツを表示できます。チャットなどのその他の機能や iOS では
VoIPも使用できます。ただし、会議は参加のみが可能で、会議を開催することはできませ
ん。
会議機能を利用するには会議用の TeamViewerアプリケーションが必要です。これは Google
Play(Android)および Appleの AppStore(iOS)からダウンロードできます。
このアプリケーションの詳細については、アプリケーション自体または弊社 Web サイト
(http://teamviewer.com/ja/download/mobile.aspx)を参照してください。
5.5 カスタマイズ可能なモジュール
TeamViewer の一部のモジュールは、ニーズに合わせて変更できます。このオプションは、
QuickSupport、QuickJoin、Host の各モジュールで使用できます。
1 つまたは複数の QuickJoin のカスタムモジュールを作成することができます。これにより
機能を追加することができます(たとえば、会社のロゴやカラースキームを追加してデザイ
ン外観を変更できます)。
TeamViewer のカスタムモジュールの作成方法についての詳細は、『TeamViewer マニュアル
– Management Console』または TeamViewer Management Console 内の[カスタマイズ&配
布]ウェブサイトを参照してください。
![Page 50: TeamViewer 9 マニュアル – 会議...基本 TeamViewer 9マニュアル 会議 7/71ページ 2.2.2 [会議]タブ [会議]タブは、以下の2つのエリアで構成されます。](https://reader035.fdocuments.nl/reader035/viewer/2022062605/5fccd83978017b492575dc96/html5/thumbnails/50.jpg)
インストールと設定
TeamViewer 9マニュアル 会議 www.teamviewer.com 50/71ページ
6 インストールと設定
ここでは、TeamViewer フルバージョンのインストールおよび設定の手順について説明しま
す。ソフトウェアをインストールする前に、弊社の Web サイトからフルバージョンをダウン
ロードする必要があります。
フルバージョンをダウンロードするには、http://www.teamviewer.com/ja/download/にアク
セスして、セットアップファイルをコンピュータに保存します。
5 項(47ページ)の説明に従い、他のモジュールを使用する場合は、本項を読む必要はありま
せん。
6.1 TeamViewerフルバージョンのインストール
ダウンドロードしたセットアップファイルを実行します。インストールウィザードの指示に
従い、インストール処理を行います。
TeamViewerへようこそ
1. インストールの種類を決定します。
TeamViewerを常に手動で起動する必要がある場合は、[インストール]オプショ
ンボタンを選択します。
TeamViewer をシステムサービスとしてインストールする場合は、[インストー
ル後、このコンピュータをリモート制御]オプションボタンを選択します。こ
のオプションを選択した場合は、指示に従って TeamViewer をシステムサービ
スとしてセットアップします。
TeamViewerを一度だけ実行したい場合は、[実行のみ]オプションボタンを選択
します。
2. 用途を選択します。
TeamViewerを商用で使用する場合(サポート、プレゼンテーション、ホームオ
フィス、同僚とのデスクトップ共有など)、[企業/商用]ボタンを選択します。
TeamViewerを商用で使用しない場合(友人、親戚、または自身のコンピュータ
との接続など)、[個人/商用以外]オプションボタンを選択します。
両方に該当する場合、[上記の両方]オプションボタンを選択します。
3. インストール中にその他の調整を行う場合(下記を参照)、[詳細設定の表示] チェッ
クボックスにチェックを入れをオンにします。チェックをこれをオンにしない場
合、TeamViewerはデフォルトの設定で自動的にインストールされます。
4. [同意]ボタンをクリックします。
![Page 51: TeamViewer 9 マニュアル – 会議...基本 TeamViewer 9マニュアル 会議 7/71ページ 2.2.2 [会議]タブ [会議]タブは、以下の2つのエリアで構成されます。](https://reader035.fdocuments.nl/reader035/viewer/2022062605/5fccd83978017b492575dc96/html5/thumbnails/51.jpg)
インストールと設定
TeamViewer 9マニュアル 会議 www.teamviewer.com 51/71ページ
5. TeamViewerのインストールが完了します。
6.1.1 詳細設定
インストールの指示で[詳細設定の表示]チェックボックスを選択した場合、ここでインスト
ールのその他の設定を行なうことができます。
詳細設定を構成するには、次の手順に従います。
1. [ターゲットディレクトリ]: TeamViewerのインストール先フォルダを選択します。
2. [TeamViewerリモート印刷の使用]: このオプションを有効にすると、このコンピュ
ータ(TeamViewerをインストールしているコンピュータ)への接続がある場合、リモ
ート印刷機能を参照)を使用できます。
3. [TeamViewer VPNの使用]: TeamViewer VPNを使用する場合は、このチェックボック
スを有効オンにします。
4. [Outlook用TeamViewer Meeting Add-Inの使用]: このオプションを有効にすると、T
eamViewer Add-InがOutlookにインストールされます。これでOutlook経由でTeamVie
wer会議をスケジュールできるようになります。これに関する詳細は、『TeamViewer
マニュアル – 会議』を参照してください。
5. [完了]ボタンをクリックします。
6. TeamViewerのインストールが完了します。
注: 一部のオプションは、Windowsの管理者権限がないと使用できません。
6.2 TeamViewerライセンスの有効化
個人ユーザーは、TeamViewer の無料版を使用できます。商用使用の場合、弊社のオンライ
ンショップ(http://www.teamviewer.com/ja/licensing/index.aspx)でライセンスを購入
し、TeamViewer でライセンスキーを使用してライセンスを有効化する必要があります。
TeamViewerライセンスを有効化するには、以下の手順を実行します。
1. TeamViewerを起動します。
2. メインメニューから[その他|ライセンスを有効にする]をクリックします。
3. ライセンスキーを[ライセンスコード]テキストフィールドに入力します。
4. [ライセンスを有効にする]ボタンをクリックします。
5. これで、TeamViewer ライセンスが有効になります。
![Page 52: TeamViewer 9 マニュアル – 会議...基本 TeamViewer 9マニュアル 会議 7/71ページ 2.2.2 [会議]タブ [会議]タブは、以下の2つのエリアで構成されます。](https://reader035.fdocuments.nl/reader035/viewer/2022062605/5fccd83978017b492575dc96/html5/thumbnails/52.jpg)
インストールと設定
TeamViewer 9マニュアル 会議 www.teamviewer.com 52/71ページ
[ライセンスを有効にする]ダイアロ
グボックス.
注: TeamViewerのPremiumライセンスまたはCorporateライセンスを所持している場
合、それをTeamViewerアカウントにリンクすることができます(7.9項(64ページ)を参照)。
![Page 53: TeamViewer 9 マニュアル – 会議...基本 TeamViewer 9マニュアル 会議 7/71ページ 2.2.2 [会議]タブ [会議]タブは、以下の2つのエリアで構成されます。](https://reader035.fdocuments.nl/reader035/viewer/2022062605/5fccd83978017b492575dc96/html5/thumbnails/53.jpg)
オプション
TeamViewer 9マニュアル 会議 www.teamviewer.com 53/71ページ
7 オプション
オプションにアクセスするには、TeamViewer のメインウィンドウで[その他|オプション]を
クリックします。[TeamViewer のオプション]ダイアログボックスが開きます。ここでは左
側に表示されるカテゴリについて説明します。
7.1 [全般]カテゴリ
[全般]カテゴリでは、基本的なオプションを設定しま
す。
[全般]カテゴリには、よく使用する設定
が含まれます。
TeamViewerの重要な操作オプション
表示名 ここには氏名または会社名を入力します。このテキストは、リモートコンピ
ュータの会議ウィンドウおよびチャットウィンドウのタイトルバーに表示さ
れます。TeamViewerアカウントにログインした場合は、この代わりにアカウ
ントの表示名が使用されます。
Windows
と同時に
TeamView
erを起動
インストールプロセスでTeamViewerをWindowsと一緒に起動するように設定し
なかった場合、このチェックボックスをオンにすると、TeamViewerをWindows
システムサービスとして設定できます。TeamViewerはWindowsと一緒に自動的
に起動します。これにより、Windowsにログインする前にTeamViewerが起動し
ます。
トレイメ
ニューへ
の最小化
TeamViewerを閉じると、TeamViewerがトレイメニュー(Windowsタスクバーの
通知領域)に最小化されます。その後、システムトレイのTeamViewerアイコン
を右クリックして、TeamViewerをシャットダウンすることができます。
![Page 54: TeamViewer 9 マニュアル – 会議...基本 TeamViewer 9マニュアル 会議 7/71ページ 2.2.2 [会議]タブ [会議]タブは、以下の2つのエリアで構成されます。](https://reader035.fdocuments.nl/reader035/viewer/2022062605/5fccd83978017b492575dc96/html5/thumbnails/54.jpg)
オプション
TeamViewer 9マニュアル 会議 www.teamviewer.com 54/71ページ
ネットワーク設定
プロ
キシ
設定
[設定...]をクリックすると、[プロキシ設定]ダイアログボックスが開きます。
Wake
-on-
LAN
[設定...] ボタンをワンクリックすると、[Wake-on-LAN]ダイアログが開きます。
ここでTeamViewer Wake-on-LANの設定を構成できます。これらの設定を構成する
ことで、このコンピュータの電源がオフの場合でも、接続を確立する前にリモー
トで起動して操作できます。
TeamViewer Wake-on-LANの設定に関する詳細は、『TeamViewerマニュアル – Wak
e-on-LAN』を参照してください。
アカウント割り当て
アカウントに割
り当て...
クリックすると、コンピュータがTeamViewerアカウントにリンクされ
ます。[アカウントに割り当て]ダイアログが開きます。
これは組み込み型のシステム正常性チェック、ITbrain™、またはWake-
on-LANに必要です。
ローカルネットワークでの接続(IPアドレス使用)
受信LA
N接続
以下のオプションから選択できます。
[非アクティブ化済み]: LAN接続を禁止します。
[同意]: 受信LAN接続をポート5938経由で受け入れます。
[同意のみ]: TeamViewerサーバーへの接続を確立せず、TeamViewerはIPア
ドレスまたは対応するコンピュータ名を介してのみ使用できます。
[プロキシ設定]ダイアログボックス
ほとんどの場合は、デフォルト設定(Webブラウザのプロキシ設定を使用)で十分です。ブラ
ウザからインターネットを利用できない場合などには、カスタム設定を使用できます。
[プロキシなし]: インターネットに直接接続する場合は、この設定を使用します。
設定の自動的な検出(推奨): TeamViewerがインストールされたプロキシを自動的に
検索して使用する場合はこの設定を使用します。
[手動プロキシの使用:] プロキシサーバー情報を手動で入力する場合は、この設定
を使用します。
![Page 55: TeamViewer 9 マニュアル – 会議...基本 TeamViewer 9マニュアル 会議 7/71ページ 2.2.2 [会議]タブ [会議]タブは、以下の2つのエリアで構成されます。](https://reader035.fdocuments.nl/reader035/viewer/2022062605/5fccd83978017b492575dc96/html5/thumbnails/55.jpg)
オプション
TeamViewer 9マニュアル 会議 www.teamviewer.com 55/71ページ
[プロキシ設定]ダイアログボックスでは、
プロキシサーバーを経由したインターネッ
トへのアクセスを設定できます。
7.2 [セキュリティ]カテゴリ
[セキュリティ]カテゴリでは、セキュリティに関連する重要なすべての設定を行うことがで
きます。このダイアログボックスの設定は、以降のすべてのリモートサポートセッションに
適用されます。このカテゴリは会議に関係しないため説明を割愛します。詳細については、
『TeamViewer 9 リモートコントロールマニュアル』を参照してください。
7.3 [リモートコントロール]カテゴリ
[リモートコントロール]カテゴリでは、リモートコントロールセッションの事前設定を行う
ことができます。このダイアログボックスの設定は、以降のすべてのリモートサポートセッ
ションに適用されます。このカテゴリは会議に関係しないため説明を割愛します。詳細につ
いては、『TeamViewer 9 リモートコントロールマニュアル』を参照してください。
7.4 [会議]カテゴリ
会議の設定
[会議]カテゴリでは、会議用の事前設定を
行うことができます。このダイアログボッ
クスの設定は、以降のすべての会議に適用
されます。
![Page 56: TeamViewer 9 マニュアル – 会議...基本 TeamViewer 9マニュアル 会議 7/71ページ 2.2.2 [会議]タブ [会議]タブは、以下の2つのエリアで構成されます。](https://reader035.fdocuments.nl/reader035/viewer/2022062605/5fccd83978017b492575dc96/html5/thumbnails/56.jpg)
オプション
TeamViewer 9マニュアル 会議 www.teamviewer.com 56/71ページ
ディスプレイ
画質 以下から選択できます。
[自動画質選択]: 使用可能な帯域幅に応じて画質と転送速度を最適化し
ます。
[画質の最適化]: 画質を最適化します。
[速度の最適化]: 画質を低下させることで接続速度を最適化します。
[カスタム設定]: これを選択すると、[カスタム設定...]ボタンが有効化
されます。このボタンをクリックすると、[カスタム設定]ダイアログボ
ックスが開きます。
デフォル
トモニタ
ー
プレゼンタの場合に、会議で公開するモニターをドロップダウンリストから
選択します。
以下から選択できます。
n: 接続している単一のモニターを表示します。
[すべてのモニター]: 接続しているすべてのモニターを同時に表示しま
す。
壁紙の削
除
会議中は、自分のコンピュータの壁紙が表示されなくなります。
会議のデフォルト
参加者同士のコミ
ュニケーション
以下から選択できます。
[完全な対話]: 会議の参加者全員が会議に従事し、VoIP、チャ
ット、ファイルボックスなどのすべての機能を使用できます。
[最小限の対話(プレゼンテーションモード)]: プレゼンタのみ
が会議の各種機能を使用できます。他の参加者はすべて傍聴の
みとなります。
[カスタム設定...]: [設定...]ボタンをクリックして独自の対
話設定を行います。ただし、会議の機能は要求に応じてすべて
の参加者に対して有効化できます。
インスタント会議
のパスワード
テキストフィールドに、開始する会議のパスワードを入力します。
会議IDのみを使用して会議に参加できるようにするには、このフィ
ールドは空のままにします。
自動開始画面の共
有
最初の参加者が会議に接続すると同時に画面を公開します。
コンピュータでの
音声と音楽の共有
プレゼンタのコンピュータからの音声を参加者に送信します(3.9項
(33ページ)を参照)。
会議の自動記録 すべての会議が自動的に記録されます(3.8項(31ページ)を参照)。
![Page 57: TeamViewer 9 マニュアル – 会議...基本 TeamViewer 9マニュアル 会議 7/71ページ 2.2.2 [会議]タブ [会議]タブは、以下の2つのエリアで構成されます。](https://reader035.fdocuments.nl/reader035/viewer/2022062605/5fccd83978017b492575dc96/html5/thumbnails/57.jpg)
オプション
TeamViewer 9マニュアル 会議 www.teamviewer.com 57/71ページ
会議のデフォルト
参加者の動画とVoI
Pの記録(参加者の
確認が必要)
参加者が自分のWebカム動画とVoIPを記録するかどうかを決定でき
ます。
無効にすると、リモート画面と自分のWebカム動画とVoIPのみが記
録されます。
[対話のデフォルト]ダイアログ
このダイアログでは、開始する会議の参加者の権限を事前に設定できます。
3.5項(21ページ)に記載される参加者のアクセス権を設定できます。
権限 説明 指定可能な値
音声の許可 参加者によるVoIPを使用した音声通話を許
可します。
許可(A)
手動で許可
動画の許可 参加者によるWebカムを使用した動画の送信
を許可します。
許可(A)
手動で許可
チャットの許
可
参加者によるチャットメッセージの送信を
許可します。
許可(A)
すべての参加者に対してチ
ャットを許可
手動で許可
ファイル転送
の許可
参加者によるファイルボックスを使用した
ファイルの共有を許可します。
許可(A)
すべての参加者に対してフ
ァイル共有を許可
手動で許可
ポインティン
グの許可
参加者によるポインタの使用を許可しま
す。
許可(A)
手動で許可
描画の許可 参加者によるホワイトボードを使用した画
面への描画を許可します。
許可(A)
手動で許可
他の参加者を
表示
参加者は[参加者]ウィジェットで他の参加
者を確認できます。
許可(A)
手動で許可
[カスタム設定]ダイアログボックス
[カスタム設定]ダイアログボックスを開くには、[画質]ドロップダウンリストから[カスタ
ム設定]を選択し、[カスタム設定...]ボタンをクリックします。
以下のオプションを使用できます。
[色:] 目的の色深度を設定します。色が多くなるほど、必要な帯域幅が多くなりま
す。色深度を減らすことで、パフォーマンスを高めることができます。
![Page 58: TeamViewer 9 マニュアル – 会議...基本 TeamViewer 9マニュアル 会議 7/71ページ 2.2.2 [会議]タブ [会議]タブは、以下の2つのエリアで構成されます。](https://reader035.fdocuments.nl/reader035/viewer/2022062605/5fccd83978017b492575dc96/html5/thumbnails/58.jpg)
オプション
TeamViewer 9マニュアル 会議 www.teamviewer.com 58/71ページ
[画質:] 画質を設定します。[高]または[Trueカラー]の色モードを使用し、画質の
コントロールスライダを左端まで移動すると、最高速度の圧縮が実行されてデータ
量が最小限に抑えられます。
高速ビデオストリーミング: ビデオ送信を最適化します。可能な最高品質の送信を
実現するには、ローカルネットワークまたは高帯域幅の接続にする必要がありま
す。
Aeroカラースキームの有効化: リモートのWindows Vista / Windows 7オペレーティ
ングシステムでAero Glassを有効にします。
GUIアニメーションの有効化: アニメーションを(たとえば、ウィンドウを閉じてい
るときに)表示します。
[アプリケーションの互換性を高めます(パフォーマンスは低下します)]: 旧式のWin
dowsアプリケーションとの互換性が向上しますが、パフォーマンスは低下します。
[カスタム設定]ダイアログでは、
画質のオプションを設定できま
す。
7.5 [コンピュータ&パートナー]カテゴリ
TeamViewerのアカウント管理で、追加オプションが提
供されます。
ここでは、TeamViewerアカウントの管理と
[コンピュータ&パートナー]の追加設定を
行うことができます。
![Page 59: TeamViewer 9 マニュアル – 会議...基本 TeamViewer 9マニュアル 会議 7/71ページ 2.2.2 [会議]タブ [会議]タブは、以下の2つのエリアで構成されます。](https://reader035.fdocuments.nl/reader035/viewer/2022062605/5fccd83978017b492575dc96/html5/thumbnails/59.jpg)
オプション
TeamViewer 9マニュアル 会議 www.teamviewer.com 59/71ページ
アカウント設定(グローバル設定)
別のグループのオ
フラインコンピュ
ータ
オフライン状態のすべてのパートナーが個別のグループに編成され
ます。
着信メッセージの
通知を受ける
パートナーから着信チャットメッセージが届いた場合に簡単な通知
を受け取ります。この通知は、画面の右下隅にポップアップウィン
ドウとして表示されます。
パートナーのサイ
ンイン時に通知を
受ける
いずれかのパートナーがTeamViewerアカウントにログインするたび
に、簡単な通知を受け取ります。この通知は、画面の右下隅にポッ
プアップウィンドウとして表示されます。
接続報告処理用の
ログセッション
すべてのリモートコントロールセッションのログがTeamViewer Mana
gement Consoleに記録されます。詳細については、『TeamViewer 9
Management Consoleマニュアル』を参照してください。
注: この機能は会議には使用できません。
各セッション後の
コメントウィンド
ウの表示
リモートコントロールセッションの終了後に、各セッションにコメ
ントを追加できます。TeamViewer Management Consoleで対応するセ
ッションにコメントが追加されます。詳細については、『TeamViewe
r 9 Management Consoleマニュアル』を参照してください。
注: この機能を使用するには、TeamViewerアカウントにログイ
ンして会社プロファイルのメンバーになる必要があります。
注: この機能は会議には使用できません。
名前 TeamViewer会議中にあなたを識別するために使用する名前を入力し
ます。この名前は、TeamViewerアカウントにログインするたびに表
示されます。この名前は、チャットやTeamViewerパネルなどで表示
されます。
メール メールアドレスを変更する場合に、新しいメールアドレスを入力し
ます。現在のメールアドレスを変更する場合にのみ入力してくださ
い。
新しいパスワード TeamViewerアカウントの現在のパスワードを変更する場合に、新し
いパスワードを入力します。
![Page 60: TeamViewer 9 マニュアル – 会議...基本 TeamViewer 9マニュアル 会議 7/71ページ 2.2.2 [会議]タブ [会議]タブは、以下の2つのエリアで構成されます。](https://reader035.fdocuments.nl/reader035/viewer/2022062605/5fccd83978017b492575dc96/html5/thumbnails/60.jpg)
オプション
TeamViewer 9マニュアル 会議 www.teamviewer.com 60/71ページ
アカウント設定(グローバル設定)
有効なライセンス PremiumライセンスまたはCorporateライセンスを所持している場
合、それをTeamViewerアカウントにリンクすることができます。こ
れを行うには、[ライセンスを有効にする]リンクをクリックし、ラ
イセンスキーを入力します。次に、[ライセンスを有効にする]をク
リックします。ライセンス供与されていないTeamViewerインストー
ルを操作する場合でも、アカウントにログインすると常にこのライ
センスが有効になります。
リスト内のパート
ナーのみオンライ
ンステータスを確
認したり、メッセ
ージを送信できま
す
[コンピュータ&パートナー]リスト内のパートナーにのみ、こちらの
オンライン状態を表示します。さらに、これらのパートナーだけが
こちらにメッセージを送信できます。
アカウントのブロ
ックリスト
ここでは、他のユーザーのTeamViewerアカウントの拒否リストを設
定できます。ユーザー名を追加すると、そのユーザーにはこちらの
オンライン状態が表示されなくなり、そのユーザーからのチャット
メッセージも受信されなくなります。
アカウントの削除
(Webブラウザでの
み使用可能)
TeamViewerアカウントを完全に削除する場合は、[アカウントの削
除]をクリックします。本当にアカウントを削除するかどうかを、も
う一度たずねられます。
注: アカウントを削除すると、[コンピュータ&パートナー]リストも完全に削除されま
す。
注: このカテゴリの拒否リストは、[コンピュータ&パートナー]の各機能にのみ適用さ
れます。つまり、ブロックリストに登録されているTeamViewerアカウントはローカル
コンピュータに関するメッセージを送ることができませんが、依然として他の接続方
法を使用してローカルコンピュータに接続することは可能です。TeamViewer IDまたは
アカウントからのコンピュータへの接続を防止する場合は、[セキュリティ]カテゴリ
のブロックリストと許可リストの機能を使用してください(7.2項(55ページ)を参照)。
![Page 61: TeamViewer 9 マニュアル – 会議...基本 TeamViewer 9マニュアル 会議 7/71ページ 2.2.2 [会議]タブ [会議]タブは、以下の2つのエリアで構成されます。](https://reader035.fdocuments.nl/reader035/viewer/2022062605/5fccd83978017b492575dc96/html5/thumbnails/61.jpg)
オプション
TeamViewer 9マニュアル 会議 www.teamviewer.com 61/71ページ
7.6 [音声会議]カテゴリ
音声会議の設定
[音声会議]カテゴリでは、VoIP接続および
電話会議接続の設定とテストを行うことが
できます。
電話会議のオプション
電話会
議
電話会議用の独自のデータを保存するには、[設定...]ボタンをクリックしま
す。
音声再生オプション
スピーカー ドロップダウンリストから、VoIP接続時に音声を出力するデバイスまた
はスピーカーを選択します。
音量 スピーカーの音量を調整できます。再生ボタンをクリックして音声を再
生し、音量の設定を確認できます。
ミュート(スピ
ーカー)
スピーカーを消音状態(ミュート)に設定します。
マイクのオプション
マイク ドロップダウンリストから、VoIP接続時に使用する録音用のデバイスまたはマ
イクを選択します。
マイク
レベル
マイクの音量を調整できます。
ミュー
ト(マイ
ク)
マイクを消音状態(ミュート)に設定します。
![Page 62: TeamViewer 9 マニュアル – 会議...基本 TeamViewer 9マニュアル 会議 7/71ページ 2.2.2 [会議]タブ [会議]タブは、以下の2つのエリアで構成されます。](https://reader035.fdocuments.nl/reader035/viewer/2022062605/5fccd83978017b492575dc96/html5/thumbnails/62.jpg)
オプション
TeamViewer 9マニュアル 会議 www.teamviewer.com 62/71ページ
マイクのオプション
ノイズ
閾値
あらゆるレベルのバックグラウンドノイズを除去できます。バックグラウンド
ノイズを除去しない場合は、スライダを左に移動します。大部分のバックグラ
ウンドノイズを除去する場合は、スライダを右に移動します。
7.7 [動画]カテゴリ
動画設定
[動画]カテゴリでは、Webカムを選択して
その画質をテストできます。また、ビデオ
ドライバの設定を行うこともできます。
![Page 63: TeamViewer 9 マニュアル – 会議...基本 TeamViewer 9マニュアル 会議 7/71ページ 2.2.2 [会議]タブ [会議]タブは、以下の2つのエリアで構成されます。](https://reader035.fdocuments.nl/reader035/viewer/2022062605/5fccd83978017b492575dc96/html5/thumbnails/63.jpg)
オプション
TeamViewer 9マニュアル 会議 www.teamviewer.com 63/71ページ
カメラ設定とプレビュー
動画ソー
ス
ドロップダウンリストから、ビデオ会議で使用する動画ソースを選択しま
す。
カメラは320x240ピクセル以上の解像度をサポートし、DirectShowドライバを
実装している必要があります。スムーズな動画機能を実現するには、Webカム
の使用をお勧めします。
あるいは、動画の代わりに静止画をビデオ会議に使用することもできます。
これを行うには、ドロップダウンリストから[静的な画像]オプションを選択
し、[画像の選択...]ボタンをクリックします。
動画の詳
細設定...
Webカムを選択すると、ここで特定のモデルの設定を調整できます。
画質 以下のオプションから選択できます。
自動画質選択(自動的に画質と速度を最適なバランスに設定します)
画質の最適化
速度の最適化
7.8 [カスタム招待]カテゴリ
[カスタム招待]カテゴリでは、カスタム招待メールを作成
できます。
ニーズに合わせて、会議およびリモー
トコントロールへの招待メッセージを
作成します。以下のオプションを使用
できます。
オプション 説明
テンプレー
ト
ドロップダウンリストから、リモートコントロールセッションまたは会議
用の標準の招待メッセージを選択します。
件名 招待メールに使用する件名を入力します。
![Page 64: TeamViewer 9 マニュアル – 会議...基本 TeamViewer 9マニュアル 会議 7/71ページ 2.2.2 [会議]タブ [会議]タブは、以下の2つのエリアで構成されます。](https://reader035.fdocuments.nl/reader035/viewer/2022062605/5fccd83978017b492575dc96/html5/thumbnails/64.jpg)
オプション
TeamViewer 9マニュアル 会議 www.teamviewer.com 64/71ページ
オプション 説明
招待メッセ
ージ
招待メールのテンプレートテキストをカスタマイズします。招待メールを
送信する前に確認するには、[招待のテスト]ボタンをクリックします。招
待メールは、デフォルトのメールプログラムで開かれます。このアプリケ
ーションから直接、電子メールを送信することができます。デフォルトの
テンプレートテキストに戻す場合は、[リセット]ボタンをクリックしま
す。
注: テンプレートテキストにはプレースホルダが含まれます。必要に応じて、プレー
スホルダを独自のテキストに置き換えることができます。
注: TeamViewerから招待メールを生成できるのは、デフォルトのメールクライアント
がコンピュータ上に設定されている場合のみです。
7.9 [詳細]カテゴリ
[詳細]カテゴリでは、詳細なオプションを設定できま
す。
[詳細]カテゴリでは、TeamViewerの詳細な
設定を行うことができます。これを行うに
は、[詳細オプションを表示]ボタンをクリ
ックします。
詳細な全般設定
表示言語 TeamViewerの表示言語を選択します。新しい言語設定を適用するには、
TeamViewerを再起動する必要があります。
新しいバージョ
ンの確認
ドロップダウンリストから、TeamViewerで自動的に更新を確認する間隔
を選択します。
以下の間隔を指定できます。
毎週
毎月
行わない
![Page 65: TeamViewer 9 マニュアル – 会議...基本 TeamViewer 9マニュアル 会議 7/71ページ 2.2.2 [会議]タブ [会議]タブは、以下の2つのエリアで構成されます。](https://reader035.fdocuments.nl/reader035/viewer/2022062605/5fccd83978017b492575dc96/html5/thumbnails/65.jpg)
オプション
TeamViewer 9マニュアル 会議 www.teamviewer.com 65/71ページ
詳細な全般設定
自動的な新しい
バージョンのイ
ンストール
ドロップダウンリストで、TeamViewerの新しいバージョンを自動的にイ
ンストールするかどうかを選択します。
以下のオプションを使用できます。
すべての更新(新しいメジャーバージョンを含む): 新しいメジャ
ーバージョンへの更新を含めて、更新を常にインストールします。
このメジャーバージョン内の更新: 現在インストールされている
メジャーバージョン内の更新のみをインストールします。
このメジャーバージョン内のセキュリティ更新: 現在インストー
ルされているメジャーバージョン内の、セキュリティを改善するた
めに必要な更新のみをインストールします。
自動的な更新なし: 更新を自動的にインストールしません。
トレイメニュー
への最小化
TeamViewerを閉じると、TeamViewerがトレイメニュー(Windowsタスクバ
ーの通知領域)に最小化されます。その後、システムトレイのTeamViewe
rアイコンを右クリックして、TeamViewerをシャットダウンすることが
できます。
組み込みのシス
テム正常性チェ
ックを有効にす
る
有効にすると、組み込みのシステム正常性チェックとITbrainTMを使用し
てコンピュータをモニタリングし、その資産を管理できます。
このコンピュータとの詳細接続設定
アクセスコントロール パートナーがローカルコンピュータに接続するとき
のアクセスタイプを設定します。
フルアクセス
すべての確認
表示
カスタム設定
受信のリモートコントロールセッションの拒否
![Page 66: TeamViewer 9 マニュアル – 会議...基本 TeamViewer 9マニュアル 会議 7/71ページ 2.2.2 [会議]タブ [会議]タブは、以下の2つのエリアで構成されます。](https://reader035.fdocuments.nl/reader035/viewer/2022062605/5fccd83978017b492575dc96/html5/thumbnails/66.jpg)
オプション
TeamViewer 9マニュアル 会議 www.teamviewer.com 66/71ページ
このコンピュータとの詳細接続設定
各セッション終了後のランダムパ
スワード
ドロップダウンリストから、TeamViewerで着信セッ
ション用に新しいランダムパスワードを生成するか
どうかを選択します。
以下のオプションを使用できます。
[現在のパスワードを保持]: TeamViewerが再起
動されるまで、新しいパスワードを生成しませ
ん。
[新規に生成]: 各セッションの終了後に新しい
パスワードを生成します。
[無効化]: ランダムパスワードを一度だけ生成
します。
[構成の表示]: 各セッションの終了後に新しい
パスワードを生成するかどうかを確認します。
ローカルのTeamViewerパネルを自
動的に最小化する
ローカルのTeamViewerパネル(不要な場合)を10秒後
に画面の端に自動的に最小化します。
パートナーがWindowsのログオン
画面に接続しているときのフルア
クセスコントロール
Windowsログオン画面に接続するパートナーには、ロ
ーカルコンピュータへのフルアクセス権限が自動的
に付与されます。
他のパソコンとの詳細な接続設定
パートナー入力が無効な場合に
ブラックスクリーンを有効にす
る
パートナーの入力を無効化すると、リモートコンピュ
ータの画面が自動的に無効化されます。
接続パスワードを一時保存 すぐに再接続できるように、TeamViewerをシャットダ
ウンするまでパスワードがデフォルトで保存されま
す。
このパソコンではアルファブレ
ンディングは無視する
リモートコンピュータの半透明のウィンドウは通常の
ウィンドウとして転送されます。
クリップボードの同期 クリップボードにコピーしたテキストをパートナーも
使用できるようになります。
![Page 67: TeamViewer 9 マニュアル – 会議...基本 TeamViewer 9マニュアル 会議 7/71ページ 2.2.2 [会議]タブ [会議]タブは、以下の2つのエリアで構成されます。](https://reader035.fdocuments.nl/reader035/viewer/2022062605/5fccd83978017b492575dc96/html5/thumbnails/67.jpg)
オプション
TeamViewer 9マニュアル 会議 www.teamviewer.com 67/71ページ
他のパソコンとの詳細な接続設定
アクセスコントロール こちらからパートナーのコンピュータに接続するとき
のアクセス許可を設定します。
フルアクセス
すべての確認
表示
カスタム設定
発信のリモートコントロールセッションの拒否
会議の詳細設定
アクセスコントロール 会議の参加者のデフォルトの権限を設定します。
フルアクセス
表示
カスタム設定
会議の拒否
コンピュータと連絡先の詳細設定
クイック接続ボタ
ン
[クイック表示の設定]ダイアログボックスを開くには、[設定...]
ボタンをクリックします(このダイアログボックスについては本項
の最後に説明します)。
ブロックするアカ
ウントのリストを
消去
ここでは、チャット中にブロックしていたすべてのTeamViewerアカ
ウントをブロック解除できます。ブロックしていたすべてのアカウ
ントをブロック解除するには、[消去...]ボタンをクリックしま
す。
このTeamViewer ID
のオンラインステ
ータスを非表示に
する
TeamViewer ID(コンピュータ)のオンラインステータスが、[コンピ
ュータ&パートナー]リストに表示されなくなります。
信頼できるアカウ
ントからのメッセ
ージを受信
以前に接続したことのあるアカウントからのチャットメッセージの
みが承認または表示されます。
起動時にコンピュ
ータ&パートナーを
表示
TeamViewerの起動時に、[コンピュータ&パートナー]リストを自動
的に開きます。
![Page 68: TeamViewer 9 マニュアル – 会議...基本 TeamViewer 9マニュアル 会議 7/71ページ 2.2.2 [会議]タブ [会議]タブは、以下の2つのエリアで構成されます。](https://reader035.fdocuments.nl/reader035/viewer/2022062605/5fccd83978017b492575dc96/html5/thumbnails/68.jpg)
オプション
TeamViewer 9マニュアル 会議 www.teamviewer.com 68/71ページ
詳細なネットワーク設定
TeamViewer
サーバー
[TeamViewerサーバー]ダイアログボックスを開くには、[設定...]をクリッ
クします。このダイアログボックスには常駐サーバーを入力できます。
注意: TeamViewerのサポートチームから入力を求められた場合
を除いては、ここにサーバー名を入力しないでください。
VPNドライ
バーのイン
ストール
VPNドライバーをインストールする場合は、[VPNのインストール]ボタンをク
リックします。TeamViewerでVPN接続を確立するには、VPNドライバーが必要
です。同じボタンを使用して、VPNドライバーをアンインストールできま
す。
モニタード
ライバーの
インストー
ル
TeamViewerのモニタードライバーをインストールする場合は、[モニタード
ライバーのインストール]ボタンをクリックします。[ブラックスクリーンを
表示]オプションが有効な場合、ブラックスクリーンを問題なく表示するた
めに、モニタードライバーをインストールすることを推奨します。
プリンタド
ライバのイ
ンストール
TeamViewerプリンタドライバをインストールするには、[インストール…]ボ
タンをクリックします。
UDPの使用
(推奨)
TeamViewerで高速のUDP接続の確立が試行されます。
ログファイル
ロギング
を有効に
する
TeamViewerはすべてのイベントとエラーをログファイルに記録します。
外部接続
ログ
TeamViewerはすべての発信接続に関する情報をログファイルに記録します。
TeamViewer Managerを使用する場合は、常にこのオプションをオンにする必
要があります。
内部接続
ログ
TeamViewerはすべての着信接続に関する情報をログファイルに記録します。
![Page 69: TeamViewer 9 マニュアル – 会議...基本 TeamViewer 9マニュアル 会議 7/71ページ 2.2.2 [会議]タブ [会議]タブは、以下の2つのエリアで構成されます。](https://reader035.fdocuments.nl/reader035/viewer/2022062605/5fccd83978017b492575dc96/html5/thumbnails/69.jpg)
オプション
TeamViewer 9マニュアル 会議 www.teamviewer.com 69/71ページ
詳細
TeamViewerのシャ
ットダウンを無効
にする
TeamViewerをシャットダウンできないように設定します。これは、
管理者として常にコンピュータにアクセスできる状態を確保する必
要がある場合などに便利です。
ドラッグ&ドロップ
統合の無効化
ドラッグ&ドロップ機能が完全に無効化されます。この場合、ドラッ
グ&ドロップを使用してファイルを転送することはできません。
Outlook用TeamView
er Meeting Add-In
の使用
Microsoft Outlookでボタンを使用して直接ミーティングのスケジュ
ールを作成できます。
TeamViewerのオプション
TeamViewer
オプション
の変更は管
理者権限が
必要
管理者権限を持つWindowsユーザーアカウントのみが、TeamViewerのオプシ
ョンを変更できるようになります。
セッション
記録ディレ
クトリ
7.4項(55ページ)に記載される自動記録オプションを有効化した場合、セッ
ションの記録を保存するディレクトリを入力できます。
オプション
をパスワー
ドで保護す
る
設定したTeamViewerのオプションをパスワードで保護する場合、入力フィー
ルドにユーザー定義パスワードを入力します。これ以降は、そのパスワード
を入力しないと設定を変更することはできません。
オプション
を*.regフ
ァイルにエ
クスポート
TeamViewerでは、オプションの設定をレジストリファイルに保存することが
できます。これにより、設定をその他のTeamViewerインストールに簡単に転
送できます。すべてのオプションを*.regファイルとしてエクスポートする
には、[エクスポート...]ボタンをクリックします。
▲*.regフ
ァイルから
オプション
をインポー
トする
保存したTeamViewerのオプションをインポートするには、[インポート...]
ボタンをクリックします。
注: *.regファイルをダブルクリックして、以前にエク
スポートしたオプションをインポートしないでくださ
い。64ビットシステムでは、この操作によりエラーが
発生する可能性があります。
![Page 70: TeamViewer 9 マニュアル – 会議...基本 TeamViewer 9マニュアル 会議 7/71ページ 2.2.2 [会議]タブ [会議]タブは、以下の2つのエリアで構成されます。](https://reader035.fdocuments.nl/reader035/viewer/2022062605/5fccd83978017b492575dc96/html5/thumbnails/70.jpg)
オプション
TeamViewer 9マニュアル 会議 www.teamviewer.com 70/71ページ
TeamViewerのオプション
TeamViewer
ポータブル
のエクスポ
ート設定
TeamViewer Portableの設定を指定するには、インストール済みのフルバー
ジョンのTeamViewerで設定を行い、TeamViewer Portableにエクスポートし
ます。[エクスポート…]ボタンをクリックします。TeamViewer Portableフ
ォルダにファイルをtv.iniとして保存します。PortableフォルダからTeamVi
ewer.iniを開き、importsettings=1であることを確認します。アプリケーシ
ョンが起動されると、フルバージョンのTeamViewerで設定されたオプション
がTeamViewer Portableに適用されます。
[会議アクセス操作の詳細]ダイアログ
個々の会議参加者の権限の管理に加え、会議の開始時の自分のアクセスを制限することもで
きます。これは特にユーザーを制限するネットワーク管理者にとって便利な機能です。この
目的で、会議に関連する一部の設定を許可または禁止できます。
以下の設定を編集できます。
設定 説明 指定可能な値
会議を開催する 会議を開始できるかどうかを指定しま
す。
許可
ブロック
会議に参加 会議に参加できるかどうかを指定しま
す。
許可
ブロック
リモートコンピュー
タの操作
会議でリモートコンピュータを操作で
きるかどうかを指定します(相手側の
参加者が許可している場合)。
許可
ブロック
このコンピュータの
操作 参加者によるこちらのコンピュータの
操作を許可するかどうかを指定しま
す。
許可
ブロック
会議の記録 会議を記録できるかどうかを指定しま
す。
許可
ブロック
ファイルの共有 会議で[ファイルボックス]ウィジェッ
トを使用してファイルを提供できるか
どうかを指定します。
許可
ブロック
![Page 71: TeamViewer 9 マニュアル – 会議...基本 TeamViewer 9マニュアル 会議 7/71ページ 2.2.2 [会議]タブ [会議]タブは、以下の2つのエリアで構成されます。](https://reader035.fdocuments.nl/reader035/viewer/2022062605/5fccd83978017b492575dc96/html5/thumbnails/71.jpg)
オプション
TeamViewer 9マニュアル 会議 www.teamviewer.com 71/71ページ
設定 説明 指定可能な値
ファイルボックスか
らファイルを受信 会議で[ファイルボックス]ウィジェッ
トを使用してファイルを受信できるか
どうかを指定します。
許可
ブロック
[クイック表示の設定]ダイアログボックス
このダイアログボックスでは、クイック接続ボタンに関する各種設定を行うことができま
す。このボタンを使用して会議を開始することができます。
以下を設定できます。
設定 説明
[クイック表
示]ボタンを
表示
すべてのウィンドウ/アプリケーションにクイック接続ボタンが表示され
ます。
追加(A) テキストフィールドにアプリケーションのプロセス名を入力し、[追加
(A)]ボタンをクリックすると、そのアプリケーションのクイック接続が
無効になります。
削除(D) クイック接続が無効化されたアプリケーションのリストからアプリケーシ
ョンを選択し、[削除(D)]ボタンをクリックすると、そのアプリケーショ
ンのクイック接続が再び有効になります。
位置 スライダコントロールを使用して、ウィンドウのタイトルバーに表示され
るクイック接続ボタンの位置を指定します。
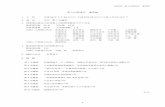

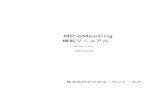
![IPSiO PJ WX4130N/WX4130 - Ricoh[ipsio pj wx4130n/wx4130×リコー ユニファイド コミュニケーション システム p3000] 従来のテレビ会議システムのような場所や環境の制限も、web会議システムのような](https://static.fdocuments.nl/doc/165x107/601f66fb1c91cf399301833b/ipsio-pj-wx4130nwx4130-ricoh-ipsio-pj-wx4130nwx4130ff-ffff.jpg)