Nikon D300 Quick Guide...3 主なボタンおよびダイヤルの機能 プレビューボタン おおよその被写界深度(ピントの合う前後の範囲) を確認できます。フォーカスモードセレクトダイヤル
G800SE Firmware update - RICOH IMAGING...2 1.ファームウェアバージョンを確認する...
Transcript of G800SE Firmware update - RICOH IMAGING...2 1.ファームウェアバージョンを確認する...

1
ファームウェアアップデート手順説明書
本説明書では、弊社ホームページからG800SEのファームウェアをダウンロードし、アップデートを行う方法を説明しています。ファームウェアのアップデートを行うには、下記の操作を行ってください。
操作フロー"
1. ご使用のカメラのファームウェアバージョンを確認する (P.1)
"
2. ダウンロードしてファームウェアのファイルを準備する (P.3)
"
3. ファームウェアをSDメモリーカードにコピーする (P.3)
"
4. ファームウェアをアップデートする (P.7)
"
5. カメラのファームウェアバージョンを確認する (P.9)
準備《必要なもの》• カメラ本体• 充電済みの電池(カメラ本体にセットしておきます)• SDメモリーカード(空き容量が約10MBあること、またはカメラで初期化*1されていること。容量が256GBを超えるSDXCカ ー ドは使⽤でき ません。)
• パソコン• 付属のUSBケーブルまたはカードリーダー・ライター*1SDメモリーカードを初期化する
画像が記録されているカードを初期化すると、内容がすべて消えてしまいます。必要な画像は、あ
らかじめパソコンに保存してからカードを初期化してください。
1. カメラにSDメモリーカードをセットし、電源をオンにする
2. MENU/OKボタンを押す
3. セットアップメニューを表示する
4. [初期化 [カード]]を選んで、kボタンを押す
5. [はい]を選択し、d/tボタンを押す

2
1. ファームウェアバージョンを確認する
初めに、以下の方法でファームウェアのバージョンを必ず確認してください。ファームウェアが新のバージョンである場合は、アップデートの必要はありません。
1. カメラの電源がオフの状態で"ボタン(1)を押しながら6(再生)ボタン(2)を2、3秒間長押しする
2. 画像モニターに表示されているファームウェアのバージョンを確認する• ご確認いただくのは、下図の囲った部分です。例:ファームウェアのバージョンがv1.06
の場合、下記のように[MAIN : v 1.06]と表示されます。
• 表示されたバージョンと弊社ホームページにて案内しているファームウェアのバージョンが同じであれば、アップデートの必要はありません。
• ファームウェアのバージョンが画像モニターに約20秒間表示され、その後、画像モニターの表示が再生モードの画面に切り替わります。
3. カメラの電源をオフにする
2
1

3
2. ダウンロードしてファームウェアのファイルを準備する
1. 弊社ホームページからファームウェアをパソコンにダウンロードする
2. ダウンロードしたファイルをダブルクリックするか、ダイアログ画面(下図参照)が出た場合は[OK]をクリックする• Windowsの場合は、解凍先を指定して[OK]をクリックする。
• Macintoshの場合は、解凍されたフォルダがデスクトップに表示されます。
3. G800SE Updateフォルダが作成され、[Firmware relxxx (xxxはバージョンナンバー )]フォルダ内に、ファームウェアのファイル、wlaunch3ができます。
3. ファームウェアをSDメモリーカードにコピーする
ファームウェアをSDメモリーカードにコピーするには、以下の2つの方法があります。
① カメラとパソコンをUSBケーブルで接続してファームウェアをコピーする方法(→ P.4参照)
② カードリーダー/ライターとパソコンを使用、もしくは SD メモリーカードスロット内蔵のパソコンを使って、SDメモリーカードにファームウェアをコピーする方法(→ P.5参照)
Windowsをご使用の場合 Macintoshをご使用の場合

4
① カメラとパソコンをUSBケーブルで接続してファームウェアをコピーする方法
1. カメラにSDメモリーカードをセットする
2. カメラの電源がオフの状態で、カメラとパソコンを付属の USB ケーブルで接続する• カメラの電源が自動的にオンになります。電源がオンにならない場合は、カメラの
POWER(電源)ボタンを押して電源をオンにしてください。
• 電源がオンになると、カメラの画像モニターは、[接続待ち…]を表示し、しばらくすると[PC接続中…]の画面になります。
C/Dボタンは押さないでください。
• WindowsでDC Softwareをインストールしている場合は、DL-10が自動的に起動することがあります。この場合は、DL-10を終了させてください。
• Windows Vista Service Pack 2、Windows 7 Service Pack 1 32bit 版 / 64bit 版、Windows 8.1 32bit 版 / 64bit 版、Windows Server 2008 R2 Service Pack 1、またはWindows Server 2012 R2で[リムーバブルディスク]ダイアログが表示された場合は、[キャンセル]をクリックしてください。
• Mac OS XでiPhotoが起動した場合は、iPhotoを終了させてください。
3. [wlaunch3]のファイルをSDメモリーカードにコピーする• コピーする場所は下図をご参照ください。
• カメラのドライブの名称は、ご使用のOSにより異なります。例:「リムーバブルディスク」など
• カメラでSDメモリーカードを初期化した場合、SDメモリーカードは[RICOHDCX]と表示されます。
• [DCIM]、[FINISH]、[IMPORT]、[SYSTEM]、[TEMPLATE]のフォルダにはコピーしないでください。
Windowsをご使用の場合 Macintoshをご使用の場合

5
4. SDメモリーカードにファイルが正しくコピーされていることを確認する
5. Windowsをご使用の場合ファームウェアのコピーが完了したら、タスクバーにある[ハードウェアの安全な取り外し]アイコンをダブルクリックし、手順6へ進む
Macintoshをご使用の場合[RICOHDCX]アイコンを[ゴミ箱]アイコンにドラッグアンドドロップし、アイコンが消えたら手順9へ進む
手順5の操作を行わないと、ファームウェアのコピーが正しく行われない場合があります。
6.[USB大容量記憶装置デバイス]を選び、[停止]をクリックする
7.[OK]をクリックする
8.[閉じる]ボタンをクリックする
9. カメラの電源をオフにして、USBケーブルを取り外すP.7の「4.ファームウェアをアップデートする」に進む
② カードリーダー /ライターとパソコンを使用、もしくはSDメモリーカードスロット内蔵のパソコンを使って、SDメモリーカードにファームウェアをコピーする方法
1. パソコンに接続したカードリーダー / ライター、またはパソコンのカードスロットにSDメモリーカードをセットする
Windowsをご使用の場合 Macintoshをご使用の場合

6
2. [wlaunch3]のファイルをSDメモリーカードにコピーする
• [DCIM]、[FINISH]、[IMPORT]、[SYSTEM]、[TEMPLATE]のフォルダにはコピーしないでください。
3.[RICOHDCX]を開いて、ファイルがコピーされていることを確認する
4. Windowsをご使用の場合ファームウェアのコピーが完了したら、タスクバーにある[ハードウェアの安全な取り外し]アイコンをダブルクリックし、手順5へ進む
Macintoshをご使用の場合[RICOHDCX]アイコンを[ゴミ箱]アイコンにドラッグアンドドロップし、アイコンが消えたら手順8へ進む
手順4の操作を行わないと、ファームウェアのコピーが正しく行われない場合があります。
5.[USB大容量記憶装置デバイス]を選び、[停止]をクリックする
6.[OK]をクリックする
7.[閉じる]ボタンをクリックする
8. ファームウェアをコピーしたSDメモリーカードをカメラにセットする
Windowsをご使用の場合 Macintoshをご使用の場合
Windowsをご使用の場合 Macintoshをご使用の場合

7
4. ファームウェアをアップデートする
1. カメラの電源がオフの状態で!ボタン(1)を押しながら6(再生)ボタン(2)を2、3秒間長押しする• 画像モニターにファームウェアアップデートの確認メッセージ
が表示されます。
2. kボタンを押して[はい]を選択し、C/Dボタンを押す• ファームウェアのアップデートが開始され、画像モニターに以下のメッセージが表示さ
れます。ファームウェアのアップデートには約30秒要します。•
2
1

8
• 画像モニターに[ファームウェアが正しくありません]というメッセージが表示され、カメラの電源が自動的にオフになった場合は、カメラの機種をご確認のうえ正しいファームウェアを使用し、再度アップデートを行ってください。
•「ファームウェアが見つかりません」のメッセージが表示される場合、ファームウェアが正しくSDメモリーカードにコピーされていません。正しくコピーされているかご確認ください。(→ P.3参照)
3. ファームウェアのアップデートが完了すると、カメラの電源が一旦自動的にオフになり、再生モードで電源が入ります• カメラで撮影した画像ファイルがSDメモリーカードに保存されていない場合は、「ファイ
ルがありません」のメッセージが表示されます。
4. カメラの電源をオフにします

9
5. カメラのファームウェアバージョンを確認する
2ページの「1. ファームウェアバージョンを確認する」の手順にしたがってファームウェアのバージョンが更新されているかご確認ください。
• ファームウェアがコピーされた状態のSDメモリーカードをそのままご使用になると、撮影記録枚数が少なくなります。SDメモリーカード内のファームウェアをパソコンで削除いただくか、カメラでSDメモリーカードの初期化をお願いします。
• SDメモリーカードの初期化は1ページの手順をご参照ください。初期化しますと、SDメモリーカード内の全てのファイルが消去されます。



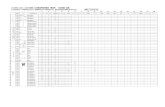

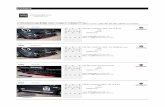


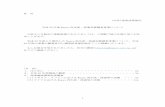




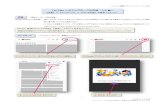


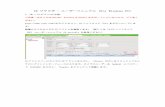

![IIJモバイルサービス - Ricoh...1 IIJモバイルサービス セットアップガイド [MR04LN] MR04LNの設定を行い、IIJモバイルサービスに接続するまでの手順を解説します。はじめにご確認ください](https://static.fdocuments.nl/doc/165x107/5e67312a80abe07f2159f002/iijfffff-ricoh-1-iijfffff-fffffff.jpg)
![マイクの設定確認 - EIKEN...4. [サウンドを出力する装置を選択]欄の中から[内蔵マイク]を選択します。5. [入力音量]欄のスライダーが左端にないことを確認します。3](https://static.fdocuments.nl/doc/165x107/5fcb4241cbe734445d534958/fece-eiken-4-ffeceefe5.jpg)