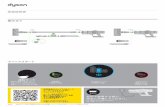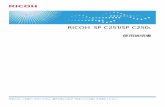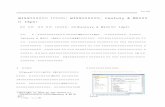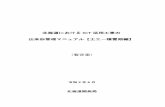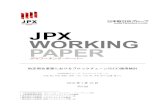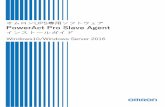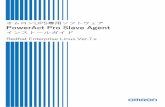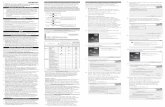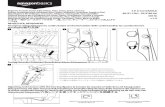オムロンUPS専用ソフトウェア PowerAct Pro …...PowerAct Pro Master...
Transcript of オムロンUPS専用ソフトウェア PowerAct Pro …...PowerAct Pro Master...
PowerAct Pro Master Agentインストールガイド - i - Windows10版
ご使用上の注意
ご使用用途について
一般オフィスやサーバールームで使われるコンピューターに使用することを目的に設計、製造されています。きわめて高い
信頼性や安全性が要求される以下のような用途には絶対に使用しないでください。
1. 医療機器など、人命に直接関わる用途
2. 人身の損傷に至る可能性のある用途
例:航空機、船舶、電車、エレベーターなどの運行、運転、制御に直接関わる用途
3. 主要な電算機システム、幹線通信機器、公共の交通システムなどへの用途
4. これらに準ずる機器への用途
ソフトウェア使用許諾契約書について
本ソフトウェアをコンピュータへインストールされた場合は、次のソフトウェア使用許諾契約書(以下本契約)の内容に
ご同意いただけたものといたします。
ご同意いただけない場合には、ソフトウェアをコンピュータにインストールしないでください。
ソフトウェア使用許諾契約書
本契約は、オムロン ソーシアルソリューションズ株式会社(以下オムロン)がお客様にソフトウェア商品(以下ソフトウ
ェア)を使用許諾する条件を定めたものです。
必ずソフトウェアをご使用になる前に、注意して以下の事項をお読みください。
1. 本契約にいう「ソフトウェア」とは、本パッケージに含まれるコンピュータ・プログラムおよびそれに関連する技術
資料などのすべてを含みます。ソフトウェアにかかわる著作権その他の知的財産権はオムロンまたはオムロンに使用
許諾をしている第三者に帰属し、本契約によりお客様に移転することはありません。お客様がそれらの権利を侵害し
た場合、前述のオムロンまたはオムロンに使用許諾をしている第三者に対する責任は、お客様が負うものとします。
2. オムロンは、お客様に対し、本契約に基づきソフトウェアに関し以下の非独占的権利を許諾します。
(1) お客様がオムロンより購入した無停電電源装置(UPS)を監視および管理する目的に限り、当該無停電電源装置(UPS)
から電源供給を受けているコンピュータであって、お客様自身が所有するもののみにおいて、ソフトウェアを使用す
る権利。
(2) お客様が、オムロンより購入した無停電電源装置(UPS)およびソフトウェアを組み込んだ対象製品を直接または間
接に顧客に頒布する権利。ただし、当該対象製品に組み込まれた当該無停電電源装置(UPS)を監視および管理する
目的に限るものとし、また、当該無停電電源装置(UPS)から電源供給を受けているコンピュータであって、顧客自
身が所有するもののみにおいて使用する場合に限ります。
なお、本号において、対象製品とは、お客様が製造および販売する機器またはシステムソフトウェアをいい、また顧
客とは、ソフトウェアが組込まれた対象製品を自己のもとで使用する最終使用者をいいます。
3. 前項に定める場合を除き、お客様は、ソフトウェアをオムロンの事前の書面による同意なしに第三者に再使用許諾、
譲渡または貸与することはできません。
PowerAct Pro Master Agentインストールガイド - ii - Windows10版
4. お客様はソフトウェアのバックアップ目的のためのみにソフトウェアを複製することができます。
お客様はソフトウェアの改変ならびに逆コンパイル、逆アセンブリ、およびリバースエンジニアリングその他のそれ
に類する行為を行うことはできません。
5. お客様は、ソフトウェアの内容について本契約期間中およびその終了後も機密として保存し、第三者へ開示しないも
のとします。
6. オムロンは、お客様に対し、ソフトウェアがマニュアルと主要な点で一致して作動することを保証します。
お客様が、オムロンより無停電電源装置(UPS)を購入した日またはお客様がソフトウェアをインストールした日のい
ずれか早く到来する日から 90日以内に、ソフトウェアの記録媒体の物理的な欠陥(CD-ROMのキズや破損など。ただ
し、ソフトウェアの使用に支障を生じさせるものに限ります)またはソフトウェアの欠陥(マニュアルとの重大な不
一致をいいます)を発見し返却した場合、オムロンは無償で交換いたします。ただし、上記の欠陥またはソフトウェ
アの記録媒体の物理的な欠陥が、お客様または第三者の不適切な使用または取扱いにより生じた場合については、上
記のソフトウェアの交換の対象外となります。
7. 前項のソフトウェアの交換は、オムロンのソフトウェア保証責任のすべてを定めるものであり、オムロンはソフトウ
ェアの欠陥により発生した、お客様の直接的、間接的、あるいは波及効果による損害、特別な事情による損害、逸失
利益についての損害に対しては一切の責任を負いません。
8. ソフトウェアの改変ならびに逆コンパイル、逆アセンブリ、およびリバースエンジニアリングその他のそれに類する
行為により、特許権(実用新案権に基づく権利も含む。以下同じ)、著作権または営業秘密を侵害するものとしてオム
ロンに使用を許諾している第三者または当該第三者以外からお客様が請求された場合にはオムロンは責任を負いませ
ん。
9. オムロンがお客様の損害について責任を負ういかなる場合においても、オムロンの責任はお客様がソフトウェアによ
り監視および管理している無停電電源装置(UPS)の購入代金として支払った金額を超えることはありません。
10. お客様が本契約に違反した場合、オムロンはお客様に通知することによりソフトウェアの使用許諾を終了させること
ができます。その場合、お客様はソフトウェアおよびそのすべての複製物をオムロンに返却しなければなりません。
11. 本契約は、日本国法に基づき解釈されるものとします。
12. お客様が日本に居住する個人または日本法に基づき設立された法人の場合には、本契約に関する一切の紛争について
は、東京地方裁判所をもって第一審の専属的合意管轄裁判所とします。その他の場合には、本契約に関する一切の紛
争については、一般社団法人日本商事仲裁協会の商事仲裁規則にしたがって、東京において仲裁により最終的に解決
されるものとします。仲裁人の裁定は、最終的かつ本契約の当事者を拘束するものとします。
13. 本契約は、日本語版で作成されるものとし、英語版は参考訳とします。日本語版の内容と英語版の参考訳の内容に相
違がある場合は、日本語版の内容が優先します。
PowerAct Pro Master Agentインストールガイド - iii - Windows10版
運用に関するお願い
1. 本ソフトウェアおよび本書の内容の全部または一部を無断で流用することは固くお断りいたします。
2. 本ソフトウェアおよび本書の内容については将来、予告なしに変更する場合があります。
3. 本ソフトウェアおよび本書の内容については万全を期しておりますが、万一誤りやお気づきの点がございましたら、
当社までご連絡くださるようお願いいたします。
4. 本書に記載した画面などは、実際のものとは一部異なる場合があります。
Google Chrome は、Google の商標です。
Linux は、Linus Torvalds の米国およびその他の国における登録商標です。
Microsoft、Internet Explorer、Windows は、Microsoft Corporation の米国およびその他の国における登録商標です。
Mozilla、Firefox は、Mozilla Foundation の登録商標です。
その他、本書に記載されている会社名、製品名は各社の商標または登録商標です。
© OMRON SOCIAL SOLUTIONS CO.,LTD. 2016-2019 All Rights Reserved.
PowerAct Pro Master Agentインストールガイド - iv - Windows10版
本書の読み方
本書の構成
本書は以下の内容で構成しています。
はじめに 本製品の特徴と、全体のシステム構成について記述
インストール 本製品のインストールの前提条件と、Apacheを使用する、IISを使用する、Webサー
バを使用しない、3種類のインストール方法について記述
シャットダウン動作の確認 シャットダウン時の動作設定やシャットダウンテストの実行方法について記述
こんなときには トラブルシューティング
付録 動作シーケンスについて記述
本書で使用する表記
本書では、以下の表記を使用しています。
表記 意味
守っていただきたい事項、操作上の注意を要する事項を記載しています。
記載をよくお読みになり、必ず指示に従ってください。
役立つ情報やヒントとなる情報を記載しています。
☞ 関連する情報や操作方法を記載しています。
本製品 「PowerAct Pro MasterAgent」を指します。
マスタ 「PowerAct Pro MasterAgent」を指します。
[ ] 画面に表示される項目で、操作対象のもの(クリックできるボタン類)は[ ]で記載していま
す。
「 」 上記以外の画面に表示される項目や、リンク先については「 」で記載しています。
PowerAct Pro Master Agentインストールガイド - v - Windows10版
目 次
ご使用上の注意 ................................................................................................................................................................................i 本書の読み方 ................................................................................................................................................................................. iv
本書で使用する表記 ............................................................................................................................................................... iv 1 はじめに .................................................................................................................................................................................... 1
1-1 特徴と機能 ......................................................................................................................................................................... 1 1-2 機器の接続と運用 ............................................................................................................................................................... 2
1-2-1 コンピュータを 1 台接続する場合 ............................................................................................................................... 2 1-2-2 コンピュータを 2 台以上接続する場合 ........................................................................................................................ 2 1-2-3 仮想化 OS の構成例 ..................................................................................................................................................... 4
1-3 インストールの種類 ........................................................................................................................................................... 5 1-4 インストールの手順と動作確認 ......................................................................................................................................... 6
2 インストールの準備 ................................................................................................................................................................ 7 2-1 インストールの前に ........................................................................................................................................................... 7 2-2 動作環境 ............................................................................................................................................................................. 7
3 インストール方法-Apache を選択- ..................................................................................................................................... 8 3-1 本製品のインストール ........................................................................................................................................................ 8 3-2 ポップアップブロックの設定 ........................................................................................................................................... 20 3-3 サーバ証明書のインストール ........................................................................................................................................... 22
4 インストール方法-IIS を選択- .......................................................................................................................................... 27 4-1 IIS の有効化と設定 .......................................................................................................................................................... 27 4-2 本製品のインストール ...................................................................................................................................................... 31 4-3 ポップアップブロックの設定 ........................................................................................................................................... 40 4-4 サーバ証明書のインストール ........................................................................................................................................... 42
5 インストール方法-Web サーバ不使用- ............................................................................................................................. 47 5-1 本製品のインストール ...................................................................................................................................................... 47
6 シャットダウン動作の確認 .................................................................................................................................................... 55 6-1 シャットダウンパラメータ設定-Web サーバ使用- ...................................................................................................... 55 ■基本設定(必ず使う設定) ................................................................................................................................................ 57 ■応用設定(環境により使う設定) ..................................................................................................................................... 58
6-2 シャットダウンパラメータ設定-Web サーバ不使用- ................................................................................................... 59 ■基本設定(必ず使う設定) ................................................................................................................................................ 61 ■応用設定(環境により使う設定) ..................................................................................................................................... 62
6-3 シャットダウンテスト ...................................................................................................................................................... 64
PowerAct Pro Master Agentインストールガイド - vi - Windows10版
7 アンインストール(削除) .................................................................................................................................................... 66 7-1 本製品のアンインストール .............................................................................................................................................. 66
8 こんなときには ..................................................................................................................................................................... 69 8-1 「HTTP ポートをチェック」の警告が出たら .................................................................................................................. 69
8-1-1 本製品のインストール途中でポート番号を変更する .................................................................................................. 69 8-1-2 インストール完了後に HTTP ポート番号を変更する ............................................................................................... 71
8-2 UPS と通信ができない .................................................................................................................................................... 76 8-2-1 USB 接続の場合 ........................................................................................................................................................ 77 8-2-2 Web サーバ使用環境 .................................................................................................................................................. 78 8-2-3 Web サーバ不使用環境 .............................................................................................................................................. 81 ■ 通信ポートを「自動」で設定する.................................................................................................................................... 81 ■ 通信ポートを「手動」で設定する.................................................................................................................................... 85 8-2-4 「通信ポートの設定」で「手動」を選択する場合 .................................................................................................... 90
8-3 復電時にサーバを自動起動させる...................................................................................................................................... 92 8-3-1 UPS とコンピュータの自動起動設定 ........................................................................................................................ 92 8-3-2 UPS 停止前に復電した場合にコンピュータが自動起動しない ................................................................................. 94 ■ Web サーバ使用環境 ...................................................................................................................................................... 94 ■ Web サーバ不使用環境 ................................................................................................................................................... 96
付 録 ........................................................................................................................................................................................... 99 付-1 シャットダウン動作シーケンス ...................................................................................................................................... 99 付-1-1 初期設定値の動作シーケンス ................................................................................................................................... 99 付-1-2 応用設定した場合の動作シーケンス ...................................................................................................................... 100 付-1-3 UPS の出力停止前に復電した場合 ........................................................................................................................ 101
1 はじめに 1-1 特徴と機能
PowerAct Pro Master Agentインストールガイド - 1 - Windows10版
1 はじめに
1-1 特徴と機能
自動シャットダウンソフト PowerAct Pro MasterAgent(以下、本製品)は、冗長電源や出力コンセント
制御などの機能を搭載した電源管理ソリューションです。
本製品には以下の機能があります。
スケジュール運転 UPSの停止、起動や自己診断テストを行うことができます。
連携シャットダウン ネットワーク上の複数のサーバやクライアントを連携してシャットダウンさ
せることができます。
出力コンセント制御 出力コンセント制御機能を搭載したUPSと本製品を組み合わせることにより、
コンセントグループ毎に出力停止/開始時間を制御することができます。
マルチ OS対応 Windows/Linux/Macintosh/Unixの 4種の OSに対応しています。
GUI グラフィカルな画面で各種設定をすることができます。
仮想化サーバ対応 Hyper-Vに対応し、複数のゲスト OSをシャットダウンすることができます。
ゲスト OSへのインストールは不要です。
スクリプトシャットダウン ソフトウェアをインストールできないアプライアンスサーバなども、スクリプ
トを使ってシャットダウンできます。
ping監視・モバイル端末監視 Ping応答による接続機器の死活監視やネットワーク上の端末の稼働状況監視、
モバイル端末からのコンセント制御(リブート)ができます。
SNMPv3対応 SNMPv3に対応し、セキュアな環境でネットワーク上の電源管理ができます。
CO2監視機能 接続機器の消費電力から、CO2排出量を手軽に測定できます。スケジュール運
転機能と併用すれば、夜間・休日は、機器の稼働を停止させることで CO2や
電気料金の削減ができます。
自動シャットダウンソフトとは
自動シャットダウンソフトは無停電電源装置(以下、UPS)に併用するソフトウェアで、一定時間内にシステ
ムを正常終了させ、ハードディスクやシステムファイルの破損等を防ぎます。
サーバーやコンピュータ等のシステムを UPSに接続される場合は、自動シャットダウンソフトのセット使用を
推奨します。
1 はじめに 1-2 機器の接続と運用
PowerAct Pro Master Agentインストールガイド - 2 - Windows10版
1-2 機器の接続と運用
PowerAct Pro はマスタとスレーブ、2つのソフトウェアで構成されます。
マスタ
(Master Agent)
UPSを管理するソフトウェアで、USB又は RS232Cケーブル経由で常時 UPSを監視
します。停電時のシャットダウンやスケジュール運転、出力コンセント制御機能等を持
っています。
UPS 1台につき、マスタは1台です。
スレーブ
(Slave Agent)
マスタの命令に従い OSをシャットダウンするソフトウェア。
マスタとはネットワーク通信で連携します。
1-2-1 コンピュータを 1台接続する場合
UPS 付属の通信ケーブルでコンピュータと UPS を接続し、本製品をインストールします。
1-2-2 コンピュータを 2台以上接続する場合
■サーバ(または、一番長く稼働しているコンピュータ) UPS 付属の通信ケーブルでコンピュータと UPS を接続し、本製品をインストールします。
■コンピュータ(UPS と直接通信しないコンピュータ) 以下のどちらかの方法で、マスタに連携して OS をシャットダウンします。 ① スレーブをインストールする(スレーブ対応 OS) ② 本製品からスクリプトコマンドを発行する(スレーブ非対応 OS 等)
UPSに複数のコンピュータを接続する場合
1 はじめに 1-2 機器の接続と運用
PowerAct Pro Master Agentインストールガイド - 3 - Windows10版
・スレーブのインストール方法については別紙のインストールガイドを参照してください。
・コンピュータと UPSの接続には RS232Cまたは USBのどちらか一方のみを使用してください。
・各コンピュータは同一セグメント上のネットワークに接続してください。
(例)
■ マスタ
・UPSと RS232C(または USB)で直接接続されたサーバ、コンピュータにインストールする
・UPSの監視/制御、LANで接続されたサーバ、コンピュータの停止/起動も一元的に管理する
・UPSに実装して使用される「SC20G/SC20G2/SC21」も UPSを直接制御するため、マスタとして機能する
■ スレーブ
マスタからの命令に従い、コンピュータをシャットダウンする
1 はじめに 1-2 機器の接続と運用
PowerAct Pro Master Agentインストールガイド - 4 - Windows10版
1-2-3 仮想化 OSの構成例
Windows Server の Hyper-V 機能による仮想環境で使用する場合は、ホスト側に本製品をインストールします。
マスタ/スレーブともにインストール可能です
マスタをインストールする場合は、RS232C または USB で接続してください
スレーブをインストールする場合は、同一セグメントのネットワーク内にマスタが必要です
ゲスト OSの終了処理は、ホストにインストールした本製品又はシステム側で行いますので、ゲスト OSにイン
ストールする必要はありません。
1 はじめに 1-3 インストールの種類
PowerAct Pro Master Agentインストールガイド - 5 - Windows10版
1-3 インストールの種類
本製品は Web モニタ画面で各種設定、UPS の管理を行います。モニタ画面を表示する為に、Web サーバを併用しま
す。Web サーバは、Apache または WindowsOS 標準サービスの IIS(Internet Information Services)から選択して
ください。
尚、Web モニタ画面を使わずにコンソールから制御する方法もありますので、インストール前に以下 3 つの中から、
どの方法で使用するか選択してください。
Apacheを使用する場合 P.8参照
IISを使用する場合 P.27参照
Webサーバを使用しない場合 P.47参照
Webサーバは、本製品同梱の Apacheを推奨します。
既存のソフトウェアで Apacheを使用している場合は、IISを選択してください。
Webサーバを使用しない場合、GUIでは簡単なシャットダウン項目のみの設定になります。
☞ P.59「6-2 シャットダウンパラメータ設定-Webサーバ不使用-」
簡単なシャットダウン項目以外はコンソールを使用して設定します。コンソールの設定方法については、別冊の
『コンソール設定ガイド』を参照してください。
<モニタ画面>
1 はじめに 1-4 インストールの手順と動作確認
PowerAct Pro Master Agentインストールガイド - 6 - Windows10版
1-4 インストールの手順と動作確認
以下の手順で本製品のインストールと動作の確認をします。
インストーラーの起動
↓
インストール方法の選択(「1-3 インストールの種類」を参照)
↓
インストール
↓
シャットダウンパラメータの設定
↓
シャットダウンテストの実行
2 インストールの準備 2-1 インストールの前に
PowerAct Pro Master Agentインストールガイド - 7 - Windows10版
2 インストールの準備
2-1 インストールの前に
インストールを開始する前に、以下の事項をご確認ください。
Administrator 権限があるユーザ名で OS にログインしてください。
ご環境で OS が正常に終了できることを確認してください。
他の自動シャットダウンソフトを使用している場合は、必ずそのソフトウェアをアンインストールし、OS を再
起動してください。各ソフトウェアのアンインストール方法は、それぞれの取扱説明書を参照してください。
UPS 付属の通信ケーブルでコンピュータと UPS と接続してください。
本製品は、オムロン製 UPSおよびオムロン製 OEM供給品の UPS以外では使用できません。
2-2 動作環境
WWW ブラウザ Microsoft Internet Explorer 11.0/10.0
HTTPサーバ Apache HTTP Server(本製品同梱)
Internet Information Services(Windows OS 標準)
RAM 256MB以上
ハードディスク容量 100MB以上
インターフェース RS232C、USB
ネットワークカード 10Mbps以上
プロトコル TCP/IP
3 インストール方法-Apache を選択- 3-1 本製品のインストール
PowerAct Pro Master Agentインストールガイド - 8 - Windows10版
3 インストール方法-Apacheを選択-
3-1 本製品のインストール
Web サーバに Apache を使用した、本製品のインストール手順を説明します。
1 当社ホームページより本製品をダウンロードする
ファイル名 : PAPV515_Master_Windows.zip
2 ダウンロードした「PAPV515_Master_Windows.zip」を解凍する
「PAPV515_Master_Windows.zip」を解凍すると、「PAPV515_Master_Windows」フォルダが作成されます。
ダウンロードしたファイルが「フォルダにチャックのついたアイコン」の場合、ダブルクリックでは正常に
解凍できないことがありますので、必ず、以下の方法で解凍してください。
① PAPV515_Master_Windows.zipアイコンを右クリックする
② コンテキストメニューの「すべて展開(T)」をクリックし、デスクトップ等、分かり易い場所を指定する
3 「PAPV515_Master_Windows」フォルダを開き、setup.exeをダブルクリックする
3 インストール方法-Apache を選択- 3-1 本製品のインストール
PowerAct Pro Master Agentインストールガイド - 9 - Windows10版
4 [はい]ボタンをクリックする
5 [次へ(N)]ボタンをクリックする
6 「使用許諾契約」に同意いただければ「使用許諾契約の全条項に同意します(A)」を選択し、
[次へ(N)]ボタンをクリックする
使用許諾契約に同意いただけなければ本製品を使用できませんので、[キャンセル]ボタンをクリックしイン
ストールを中止してください。
3 インストール方法-Apache を選択- 3-1 本製品のインストール
PowerAct Pro Master Agentインストールガイド - 10 - Windows10版
7 「標準インストール(ネットワーク機能あり)」を選択して、[次へ(N)]ボタンをクリックする
「標準インストール」を選択した場合は、ネットワーク経由で以下の機能を利用できます。
・Webモニタ画面で UPSの状態確認や制御、各種設定
・スレーブをインストールしたコンピュータのシャットダウン
・SNMPを利用したシャットダウン警告や指定したコンピュータへの UPSの動作情報の通知
8 「Apache Webサーバを使用する」を選択し、[次へ(N)]ボタンをクリックする
Webサーバとしては、本製品同梱の Apacheを推奨します。
既存のソフトウェアで Apacheを使用している場合は、IISを選択してください。
☞P.27「4 インストール方法-IISを選択-」
3 インストール方法-Apache を選択- 3-1 本製品のインストール
PowerAct Pro Master Agentインストールガイド - 11 - Windows10版
Webサーバを使用しない場合、GUIでは簡単なシャットダウン項目のみの設定になります。
☞ P.59「6-2 シャットダウンパラメータ設定-Webサーバ不使用-」
簡単なシャットダウン項目以外はコンソールを使用して設定します。コンソールの設定方法については、別
冊の『コンソール設定ガイド』を参照してください。
9
[OK]ボタンをクリックする
10 [次へ(N)]ボタンをクリックする
3 インストール方法-Apache を選択- 3-1 本製品のインストール
PowerAct Pro Master Agentインストールガイド - 12 - Windows10版
11 「使用許諾契約」に同意いただければ、「使用許諾契約の全条項に同意します(A)」を選択し、
[次へ(N)]ボタンをクリックする
使用許諾契約に同意いただけなければ本製品を使用できませんので、[キャンセル]ボタンをクリックしイン
ストールを中止してください。
12
[次へ(N)]ボタンをクリックする
Apacheを書き込み禁止のフォルダやネットワークドライブにインストールしないでください。
必ずローカルコンピュータのリードライト可能なハードディスクにインストールしてください。
本画面では Apacheのインストール先の変更が可能です。
変更する場合は[参照(R)]ボタンでインストール先を選択してください。
3 インストール方法-Apache を選択- 3-1 本製品のインストール
PowerAct Pro Master Agentインストールガイド - 13 - Windows10版
13 [インストール]ボタンをクリックする
14 [完了]ボタンをクリックする
[完了]ボタンをクリックすると一旦以下の画面を表示しますが、バックグラウンドで本製品のインストーラが
起動していますので、次の画面が表示されるまで、そのままお待ちください。
3 インストール方法-Apache を選択- 3-1 本製品のインストール
PowerAct Pro Master Agentインストールガイド - 14 - Windows10版
15 [次へ(N)]ボタンをクリックする
本製品を書き込み禁止のフォルダやネットワークドライブにインストールしないでください。
必ずローカルコンピュータのリードライト可能なハードディスクにインストールしてください。
本画面では本製品のインストール先の変更が可能です。
変更する場合は[参照(R)]ボタンでインストール先を選択してください。
16 [次へ(N)]ボタンをクリックする
3 インストール方法-Apache を選択- 3-1 本製品のインストール
PowerAct Pro Master Agentインストールガイド - 15 - Windows10版
17 [次へ(N)]ボタンをクリックする
18 [いいえ(N)]ボタンをクリックする
・暗号通信を使用する場合は[はい(Y)]を選択し、以下の画面は[OK]ボタンで閉じてください。
・本製品のインストール後に「サーバ証明書」をインストールしてください。
☞ P.22「3-3 サーバ証明書のインストール」
3 インストール方法-Apache を選択- 3-1 本製品のインストール
PowerAct Pro Master Agentインストールガイド - 16 - Windows10版
19 「自動」または「手動」を選択し、[OK]ボタンをクリックする
「自動」を選択した場合、COMポート、USBポートの順に UPSを自動検索します
「手動」を選択した場合、設定した COMポートのみ検索します
☞ P.90「8-2-4 「通信ポートの設定」で「手動」を選択する場合」
20 結果を確認し[OK]ボタンをクリックする
「通信ポートテスト結果」が空欄の場合、本製品と UPSの通信ができていません。インストール上は問題あ
りませんので、手順 22の「注意」を確認した後、手順 23に進んでください。
ここで UPSと通信させたい場合は P.76「8-2 UPSと通信ができない」を参照してください。
「通信ポートテスト結果」の結果が空欄の場合、次の手順 21、22の画面は表示されません。
3 インストール方法-Apache を選択- 3-1 本製品のインストール
PowerAct Pro Master Agentインストールガイド - 17 - Windows10版
21 「UPS使用開始日」、「バッテリ使用開始日(交換日)」、「次回のバッテリ交換(予定日)」を設定し、
[OK]ボタンをクリックする
22 [OK]ボタンをクリックする
バッテリ使用開始日を設定した後、以下警告画面が表示されることがあります。
この警告が出たら Apacheの HTTPポート番号を変更してください。
☞ P.69「8-1 「HTTPポートをチェック」の警告が出たら」
3 インストール方法-Apache を選択- 3-1 本製品のインストール
PowerAct Pro Master Agentインストールガイド - 18 - Windows10版
23 [OK]ボタンをクリックする
「シャットダウンパラメータ」画面ではシャットダウン動作等、本製品の一部の機能が設定できます。
☞P.59「6-2 シャットダウンパラメータ設定-Webサーバ不使用-」
「PowerAct Proモニタ」では全ての機能が設定できます。
☞P.55「6-1 シャットダウンパラメータ設定-Webサーバ使用-」
24 [はい]ボタンをクリックする
3 インストール方法-Apache を選択- 3-1 本製品のインストール
PowerAct Pro Master Agentインストールガイド - 19 - Windows10版
25 パスワードを設定し[OK]ボタンをクリックする
パスワードは 1~15文字、半角英数字(A~Z、a~z、0~9)で設定してください。
大文字/小文字は区別されます。
設定したパスワードはメモを取るなどして必ず保存しておいてください。
本パスワードは「PowerAct Proモニタ」にログインするときのパスワードです。
☞「6-1 シャットダウンパラメータ設定-Webサーバ使用-」の手順 4(P.56)
26 [完了]ボタンをクリックする
27 「PAPV515_Master_Windows」フォルダを閉じる
以上で Apache を使用した本製品のインストールは終了です。
続いて、P.20「3-2 ポップアップブロックの設定」に進んでください。
3 インストール方法-Apache を選択- 3-2 ポップアップブロックの設定
PowerAct Pro Master Agentインストールガイド - 20 - Windows10版
3-2 ポップアップブロックの設定
Internet Explorer を例にポップアップブロックの例外設定をします。
Internet Explorer以外のブラウザを使用する場合は、ブラウザ側でポップアップブロックの例外設定をしてくださ
い。例外設定の対象は「127.0.0.1」です。 1 「Internet Explorer」を開き「ツール」→「インターネットオプション」をクリックする
2 [プライバシー]タブをクリックする
3 [ポップアップブロック]欄の[設定(E)]ボタンをクリックする
3 インストール方法-Apache を選択- 3-2 ポップアップブロックの設定
PowerAct Pro Master Agentインストールガイド - 21 - Windows10版
4 「許可するWebサイトのアドレス(W):」欄に「127.0.0.1」と入力し[追加(A)]ボタンをクリックする
5 「許可されたサイト(S):」欄に「127.0.0.1」の追加を確認し[閉じる(C)]ボタンをクリックする
6 [OK]ボタンをクリックし「インターネットオプション」を閉じる
以上でポップアップブロックの設定は終了です。
P.15 手順 18 の「SSL による暗号化通信」で「使用する」を選択した場合は、P.22「3-3 サーバ証明書の
インストール」に、「使用しない」を選択した場合は、P.55「6-1 シャットダウンパラメータ設定-Webサーバ使用-」に進んでください。
3 インストール方法-Apache を選択- 3-3 サーバ証明書のインストール
PowerAct Pro Master Agentインストールガイド - 22 - Windows10版
3-3 サーバ証明書のインストール
SSL 暗号化通信に使用するサーバ証明書をインストールします。
1 「Internet Explorer」を開き「ツール」→「インターネットオプション」をクリックする
2 「コンテンツ」タブをクリックする
3 [証明書(C)]ボタンをクリックする
3 インストール方法-Apache を選択- 3-3 サーバ証明書のインストール
PowerAct Pro Master Agentインストールガイド - 23 - Windows10版
4 「信頼されたルート証明機関」タブの[インポート(I)]ボタンをクリックする
5 [次へ(N)]ボタンをクリックする
6 [参照(R)]ボタンをクリックする
3 インストール方法-Apache を選択- 3-3 サーバ証明書のインストール
PowerAct Pro Master Agentインストールガイド - 24 - Windows10版
7 「Program Files(x86)」フォルダ→「Apache2.4.38」フォルダ→「conf」フォルダから「server.crt」を選択し、
[開く(O)]ボタンをクリックする
「server.crt」のデフォルトのインストール先は以下の階層です。
C:¥Program Files(x86)¥Apache2.4.38¥conf
8 [次へ(N)]ボタンをクリックする
3 インストール方法-Apache を選択- 3-3 サーバ証明書のインストール
PowerAct Pro Master Agentインストールガイド - 25 - Windows10版
9 [次へ(N)]ボタンをクリックする
10 [完了]ボタンをクリックする
3 インストール方法-Apache を選択- 3-3 サーバ証明書のインストール
PowerAct Pro Master Agentインストールガイド - 26 - Windows10版
11 [はい(Y)]ボタンをクリックする
12 [OK]ボタンをクリックする
13 [閉じる(C)]ボタンをクリックする
14 [OK]ボタンで「インターネットオプション」を閉じる
以上で Apache 使用時のサーバ証明書のインストールは終了です。
続いて P.55「6-1 シャットダウンパラメータ設定-Web サーバ使用-」に進んでください。
4 インストール方法-IIS を選択- 4-1 IIS の有効化と設定
PowerAct Pro Master Agentインストールガイド - 27 - Windows10版
4 インストール方法-IISを選択-
4-1 IISの有効化と設定
OS 標準の Web サーバ、IIS を有効化します。
1 [スタート]を右クリックし「アプリと機能(F)」を選択する
2 「プログラムと機能」をクリックする
3 「Windowsの機能の有効化または無効化」をクリックする
4 インストール方法-IIS を選択- 4-1 IIS の有効化と設定
PowerAct Pro Master Agentインストールガイド - 28 - Windows10版
4 「インターネットインフォメーションサービス」をクリックして展開する
5 以下図を参照し同じ箇所にチェックを入れ[OK]ボタンをクリックする
4 インストール方法-IIS を選択- 4-1 IIS の有効化と設定
PowerAct Pro Master Agentインストールガイド - 29 - Windows10版
6 [閉じる]ボタンをクリックする
7 「プログラムと機能」、「アプリと機能」画面を閉じる
8 [スタート]→「Windows管理ツール」→「インターネットインフォメーションサービス(IIS)マネージャー」をクリックする
9 「接続」メニューでコンピュータ名を選択し「ホーム」画面で「ISAPIおよび CGIの制限」をダブルクリックす
る
4 インストール方法-IIS を選択- 4-1 IIS の有効化と設定
PowerAct Pro Master Agentインストールガイド - 30 - Windows10版
10 「操作」メニューの「機能設定の編集」をクリックする
11 「特定できない CGIモジュールを許可する(C)」にチェックを入れ、[OK]ボタンをクリックする
12 「インターネットインフォメーションサービス(IIS)マネージャー」画面を閉じる
以上で IIS の有効化と設定は終了です。
P.31「4-2 本製品のインストール」に進んでください。
4 インストール方法-IIS を選択- 4-2 本製品のインストール
PowerAct Pro Master Agentインストールガイド - 31 - Windows10版
4-2 本製品のインストール
Web サーバに IIS を使用した、本製品のインストール手順を説明します。
1 当社ホームページより本製品をダウンロードする
ファイル名 : PAPV515_Master_Windows.zip
2 ダウンロードした「PAPV515_Master_Windows.zip」を解凍する
「PAPV515_Master_Windows.zip」を解凍すると、「PAPV515_Master_Windows」フォルダが作成されます。
ダウンロードしたファイルが「フォルダにチャックのついたアイコン」の場合、ダブルクリックでは正常に
解凍できないことがありますので、必ず、以下の方法で解凍してください。
① PAPV515_Master_Windows.zipアイコンを右クリックする
② コンテキストメニューの「すべて展開(T)」をクリックし、デスクトップ等、分かり易い場所を指定す
る
3 「PAPV515_Master_Windows」フォルダを開き、setup.exeをダブルクリックする
4 インストール方法-IIS を選択- 4-2 本製品のインストール
PowerAct Pro Master Agentインストールガイド - 32 - Windows10版
4 [はい]ボタンをクリックする
5 [次へ(N)]ボタンをクリックする
6 「使用許諾契約」に同意いただければ「使用許諾契約の全条項に同意します(A)」を選択し、
[次へ(N)]ボタンをクリックする
使用許諾契約に同意いただけない場合は本製品を使用できませんので、[キャンセル]ボタンをクリックし
インストールを中止してください。
4 インストール方法-IIS を選択- 4-2 本製品のインストール
PowerAct Pro Master Agentインストールガイド - 33 - Windows10版
7 「標準インストール(ネットワーク機能あり)」を選択して、[次へ(N)]ボタンをクリックする
「標準インストール」を選択した場合は、ネットワーク経由で以下の機能を利用できます。
・Webモニタ画面で UPSの状態確認や制御、各種設定
・スレーブをインストールしたコンピュータのシャットダウン
・SNMPを利用したシャットダウン警告や指定したコンピュータへの UPSの動作情報の通知
8 「IIS Webサーバを使用する」を選択し、[次へ(N)]ボタンをクリックする
4 インストール方法-IIS を選択- 4-2 本製品のインストール
PowerAct Pro Master Agentインストールガイド - 34 - Windows10版
9 [次へ(N)]ボタンをクリックする
本製品を書き込み禁止のフォルダやネットワークドライブにインストールしないでください。
必ずローカルコンピュータのリードライト可能なハードディスクにインストールしてください。
本画面では本製品のインストール先の変更が可能です。
変更する場合は[参照(R)]ボタンでインストール先を選択してください。
10 [次へ(N)]ボタンをクリックする
4 インストール方法-IIS を選択- 4-2 本製品のインストール
PowerAct Pro Master Agentインストールガイド - 35 - Windows10版
11 [次へ(N)]ボタンをクリックする
12 [いいえ(N)]ボタンをクリックする
・暗号通信を使用する場合は[はい(Y)]を選択し、以下の画面は[OK]ボタンで閉じてください。
・PowerAct Proのインストールが完了したら、「サーバ証明書」をインストールしてください。
☞ P.42「4-4 サーバ証明書のインストール」
4 インストール方法-IIS を選択- 4-2 本製品のインストール
PowerAct Pro Master Agentインストールガイド - 36 - Windows10版
13 「自動」または「手動」を選択し、[OK]ボタンをクリックする
「自動」を選択した場合、COMポート、USBポートの順に UPSを自動検索します
「手動」を選択した場合、設定した COMポートのみ検索します
☞ P.90「8-2-4 「通信ポートの設定」で「手動」を選択する場合」
14 結果を確認し[OK]ボタンをクリックする
「通信ポートテスト結果」が空欄の場合、本製品と UPSの通信ができていません。インストール上は問題あ
りませんので、手順 16の注意を確認した後、手順 17に進んでください。
ここで UPSと通信させたい場合は P.76「8-2 UPSと通信ができない」を参照してください。
「通信ポートテスト結果」の結果が空欄の場合、次の手順 15、16の画面は表示されません。
4 インストール方法-IIS を選択- 4-2 本製品のインストール
PowerAct Pro Master Agentインストールガイド - 37 - Windows10版
15 「UPS使用開始日」、「バッテリ使用開始日(交換日)」、「次回のバッテリ交換(予定日)」を設定し、
[OK]ボタンをクリックする
16 [OK]ボタンをクリックする
バッテリ使用開始日を設定した後、以下警告画面が表示されることがあります。
この警告が出たら Apacheの HTTPポート番号を変更してください。
☞ P.69「8-1 「HTTPポートをチェック」の警告が出たら」
4 インストール方法-IIS を選択- 4-2 本製品のインストール
PowerAct Pro Master Agentインストールガイド - 38 - Windows10版
17 [OK]ボタンをクリックする
「シャットダウンパラメータ」画面ではシャットダウン動作等、本製品の一部の機能が設定できます。
☞P.59「6-2 シャットダウンパラメータ設定-Webサーバ不使用-」
「PowerAct Proモニタ」では全ての機能が設定できます。
☞P.55「6-1 シャットダウンパラメータ設定-Webサーバ使用-」
4 インストール方法-IIS を選択- 4-2 本製品のインストール
PowerAct Pro Master Agentインストールガイド - 39 - Windows10版
18 パスワードを設定し[OK]ボタンをクリックする
パスワードは 1~15文字、半角英数字(A~Z、a~z、0~9)で設定してください。
大文字/小文字は区別されます。
設定したパスワードはメモを取るなどして必ず保存しておいてください。
本パスワードは「PowerAct Proモニタ」にログインするときのパスワードです。
☞「6-1 シャットダウンパラメータ設定-Webサーバ使用-」の手順 4(P.56)
19 [完了]ボタンをクリックする
20 「PAPV515_Master_Windows」フォルダを閉じる
以上で Apache を使用した本製品のインストールは終了です。
続いて、P.40「4-3 ポップアップブロックの設定」に進んでください。
4 インストール方法-IIS を選択- 4-3 ポップアップブロックの設定
PowerAct Pro Master Agentインストールガイド - 40 - Windows10版
4-3 ポップアップブロックの設定
Internet Explorer を例にポップアップブロックの例外設定をします。
Internet Explorer以外のブラウザを使用する場合は、ブラウザ側でポップアップブロックの例外設定をしてくださ
い。例外設定の対象は「127.0.0.1」です。 1 「Internet Explorer」を開き「ツール」→「インターネットオプション」をクリックする
2 [プライバシー]タブをクリックする
3 [ポップアップブロック]欄の[設定(E)]ボタンをクリックする
4 インストール方法-IIS を選択- 4-3 ポップアップブロックの設定
PowerAct Pro Master Agentインストールガイド - 41 - Windows10版
4 「許可するWebサイトのアドレス(W):」欄に「127.0.0.1」と入力し[追加(A)]ボタンをクリックする
5 「許可されたサイト(S):」欄に「127.0.0.1」の追加を確認し[閉じる(C)]ボタンをクリックする
6 [OK]ボタンをクリックし「インターネットオプション」を閉じる
以上でポップアップブロックの設定は終了です。
P.35 手順 12 の「SSL による暗号化通信」で「使用する」を選択した場合は、P.42「4-4 サーバ証明書の
インストール」に、「使用しない」を選択した場合は、P.55「6-1 シャットダウンパラメータ設定-Webサーバ使用-」に進んでください。
4 インストール方法-IIS を選択- 4-4 サーバ証明書のインストール
PowerAct Pro Master Agentインストールガイド - 42 - Windows10版
4-4 サーバ証明書のインストール
SSL 暗号化通信に使用するサーバ証明書をインストールします。
1 「Internet Explorer」を開き「ツール」→「インターネットオプション」をクリックする
2 「コンテンツ」タブをクリックする
3 [証明書(C)]ボタンをクリックする
4 インストール方法-IIS を選択- 4-4 サーバ証明書のインストール
PowerAct Pro Master Agentインストールガイド - 43 - Windows10版
4 「信頼されたルート証明機関」タブの[インポート(I)]ボタンをクリックする
5 [次へ(N)]ボタンをクリックする
6 [参照(R)]ボタンをクリックする
4 インストール方法-IIS を選択- 4-4 サーバ証明書のインストール
PowerAct Pro Master Agentインストールガイド - 44 - Windows10版
7 「Program Files(x86)」フォルダ→「PowerAct Pro(Master Agent)」フォルダから「server.crt」を選択し、
[開く(O)]ボタンをクリックする
本製品のデフォルトのインストール先は以下の階層です。
C:¥Program Files(x86)¥ PowerAct Pro(Master Agent)
8 [次へ(N)]ボタンをクリックする
4 インストール方法-IIS を選択- 4-4 サーバ証明書のインストール
PowerAct Pro Master Agentインストールガイド - 45 - Windows10版
9 [次へ(N)]ボタンをクリックする
10 [完了]ボタンをクリックする
4 インストール方法-IIS を選択- 4-4 サーバ証明書のインストール
PowerAct Pro Master Agentインストールガイド - 46 - Windows10版
11 [はい(Y)]ボタンをクリックする
12 [OK]ボタンをクリックする
13 [閉じる(C)]ボタンをクリックする
14 [OK]ボタンで「インターネットオプション」を閉じる
以上で Apache 使用時のサーバ証明書のインストールは終了です。
続いて P.55「6-1 シャットダウンパラメータ設定-Web サーバ使用-」に進んでください。
5 インストール方法-Web サーバ不使用- 5-1 本製品のインストール
PowerAct Pro Master Agentインストールガイド - 47 - Windows10版
5 インストール方法-Webサーバ不使用-
5-1 本製品のインストール
Web サーバを使用しない、本製品のインストール手順を説明します。
1 当社ホームページより本製品をダウンロードする
ファイル名 : PAPV515_Master_Windows.zip
2 ダウンロードした「PAPV515_Master_Windows.zip」を解凍する
「PAPV515_Master_Windows.zip」を解凍すると、「PAPV515_Master_Windows」フォルダが作成されます。
ダウンロードしたファイルが「フォルダにチャックのついたアイコン」の場合、ダブルクリックでは正常に
解凍できないことがありますので、必ず、以下の方法で解凍してください。
③ PAPV515_Master_Windows.zipアイコンを右クリックする
④ コンテキストメニューの「すべて展開(T)」をクリックし、デスクトップ等、分かり易い場所を指定す
る
3 「PAPV515_Master_Windows」フォルダを開き、setup.exeをダブルクリックする
5 インストール方法-Web サーバ不使用- 5-1 本製品のインストール
PowerAct Pro Master Agentインストールガイド - 48 - Windows10版
4 [はい]ボタンをクリックする
5 [次へ(N)]ボタンをクリックする
6 「使用許諾契約」に同意いただければ「使用許諾契約の全条項に同意します(A)」を選択し、
[次へ(N)]ボタンをクリックする
使用許諾契約に同意いただけなければ本製品を使用できませんので、[キャンセル]ボタンをクリックし
インストールを中止してください。
5 インストール方法-Web サーバ不使用- 5-1 本製品のインストール
PowerAct Pro Master Agentインストールガイド - 49 - Windows10版
7 「スタンドアローンインストール(ネットワーク機能なし)」を選択し、[次へ(N)]ボタンをクリックする
「標準インストール」を選択した場合は、ネットワーク経由で以下の機能を利用できます。
・Webモニタ画面で UPSの状態確認や制御、各種設定
・スレーブをインストールしたコンピュータのシャットダウン
・SNMPを利用したシャットダウン警告や指定したコンピュータへの UPSの動作情報の通知
8 「Webサーバを使用しない」を選択し[次へ(N)]ボタンをクリックする
5 インストール方法-Web サーバ不使用- 5-1 本製品のインストール
PowerAct Pro Master Agentインストールガイド - 50 - Windows10版
9 [次へ(N)]ボタンをクリックする
本製品を書き込み禁止のフォルダやネットワークドライブにインストールしないでください。
必ずローカルコンピュータのリードライト可能なハードディスクにインストールしてください。
本画面では本製品のインストール先の変更が可能です。
変更する場合は[参照(R)]ボタンでインストール先を選択してください。
10 [次へ(N)]ボタンをクリックする
5 インストール方法-Web サーバ不使用- 5-1 本製品のインストール
PowerAct Pro Master Agentインストールガイド - 51 - Windows10版
11 [次へ(N)]ボタンをクリックする
12 「自動」または「手動」を選択して、[OK]ボタンをクリックする
「自動」を選択した場合、COMポート、USBポートの順に UPSを検索します。
「手動」を選択した場合、設定した COMポートのみ検索します。
☞ P.90「8-2-4 「通信ポートの設定」で「手動」を選択する場合」
5 インストール方法-Web サーバ不使用- 5-1 本製品のインストール
PowerAct Pro Master Agentインストールガイド - 52 - Windows10版
13 結果を確認して[OK]ボタンをクリックする
「通信ポートテスト結果」が空欄の場合、本製品と UPSの通信ができていません。インストール上は問題
ありませんので、[OK]ボタンをクリックして手順 16に進んでください。
ここで UPSと通信させたい場合は P.76「8-2 UPSと通信ができない」を参照してください。
「通信ポートテスト結果」が空欄の場合、手順 14、15の画面は表示されません。
14
「UPS使用開始日」、「バッテリ使用開始日(交換日)」、「次回のバッテリ交換(予定日)」を設定し
[OK]ボタンをクリックする
15 [OK]ボタンをクリックする
5 インストール方法-Web サーバ不使用- 5-1 本製品のインストール
PowerAct Pro Master Agentインストールガイド - 53 - Windows10版
16 [OK]ボタンをクリックする
インストール完了後、デスクトップに作成される[シャットダウンパラメータ設定]のショートカットから
本画面を表示できます。
17 パスワードは 1~15文字の半角英数字(A~Z、a~z、0~9)で設定し[OK]ボタンをクリックする
大文字/小文字は区別されます。設定したパスワードはメモを取るなどして必ず保存しておいてください。
本パスワードは PowerAct Proコンソールモニタにログインするときのパスワードです。
☞「8-2-3 Webサーバ不使用環境」手順 4(P.82)
5 インストール方法-Web サーバ不使用- 5-1 本製品のインストール
PowerAct Pro Master Agentインストールガイド - 54 - Windows10版
18
[完了]ボタンをクリックする
19 「PAPV515_Master_Windows」フォルダを閉じる
以上で Web サーバを使用しない本製品のインストールは終了です。
続いて P.59「6-2 シャットダウンパラメータ設定-Web サーバ不使用-」に進んでください。
6 シャットダウン動作の確認 6-1 シャットダウンパラメータ設定-Web サーバ使用-
PowerAct Pro Master Agentインストールガイド - 55 - Windows10版
6 シャットダウン動作の確認
6-1 シャットダウンパラメータ設定-Webサーバ使用-
PowerAct Pro モニタを使ったシャットダウン動作の設定方法について説明します。
1 デスクトップの[PowerAct Proモニタ]アイコンをダブルクリックする
2 [はい(Y)]ボタンをクリックする
3 本製品をインストールしたコンピュータ名をクリックする
6 シャットダウン動作の確認 6-1 シャットダウンパラメータ設定-Web サーバ使用-
PowerAct Pro Master Agentインストールガイド - 56 - Windows10版
4 「ログイン ID」に「Admin」、「パスワード」に本製品のインストール時に設定したパスワードを入力し
[設定]ボタンをクリックする
「Admin」の「A」は必ず大文字で入力してください。大文字/小文字は区別されます。
5 [環境設定]ボタンをクリックする
「UPS型式」が空欄の場合、本製品と UPSの通信ができていません。
P.76「8-2 UPSと通信ができない」を参照し、対処してください。
6 シャットダウン動作の確認 6-1 シャットダウンパラメータ設定-Web サーバ使用-
PowerAct Pro Master Agentインストールガイド - 57 - Windows10版
6 環境に合わせてシャットダウンパラメータの設定をする
■基本設定(必ず使う設定)
項目 設定内容
待機時間 本製品が入力電源異常を検出してから、シャットダウン動作を開始す
るまでの時間を設定します。
初期値:60秒
☞待機時間内に復電(電源の復旧)を検出した場合、シャットダウン
動作は開始しません。
☞0秒に設定した場合は入力電源異常を検出後、即シャットダウンが始
まります。ある程度余裕をもった時間を設定してください。
シャットダウンに必要な時間 OSがシャットダウンを開始した時点から、UPSが自動停止するまで
の時間を設定します。
初期値:180秒
※OSのシャットダウン途中で UPSが出力停止しないように、ある程
度余裕をもった時間を設定してください。
OS終了モード OSの終了モードを設定します。
「シャットダウン」で終了する
「休止状態」で終了する
UPS自動停止 シャットダウン時に UPSを停止する設定です。
初期値:する
☞する UPSは「シャットダウンに必要な時間」経過後、出力停止
します。
☞しない UPSはバッテリが尽きるまでバックアップ運転を継続し
ます。
6 シャットダウン動作の確認 6-1 シャットダウンパラメータ設定-Web サーバ使用-
PowerAct Pro Master Agentインストールガイド - 58 - Windows10版
■応用設定(環境により使う設定)
項目 設定内容
シャットダウン開始遅延 UPSに複数台のコンピュータを接続している環境で、他のコンピュータよ
りシャットダウンの開始を遅くする場合に設定します。
設定範囲:0~600秒(60秒単位で設定できます)
初期値:0秒(遅延なし)
外部コマンドライン シャットダウン時に実行するプログラムのコマンドを入力します。
プログラムの実行時間は下段の「外部コマンド実行時間」で設定します。
※「実行するプログラム」とはデータを保存するプログラムなどを指します。
外部コマンド実行時間 「外部コマンドライン」で設定したプログラムの実行に必要な時間を設定し
ます。実行中は OSのシャットダウン動作を一時停止します。
設定範囲:0~600 秒(60秒単位で設定できます)
初期値:0秒
※Hyper-V機能使用時に仮想サーバを本製品で終了する場合、ゲスト OS(仮
想サーバの OS)のシャットダウンに必要な時間を設定してください。
仮想サーバ終了モード
(ゲスト OSの終了管理)
ゲスト OSの終了処理を OS側で行うか、本製品で行うか、設定します。
「OS」が終了する:
ゲスト OSを OS側の管理で終了させるモードです。
※[ゲスト OS終了モード]は無効になります。ゲスト OSのシャットダ
ウン時の動作は「Hyper-Vマネージャ」で設定してください。
「PowerAct Pro」が終了する:
ゲスト OSを本製品で終了させるモードです。
追加で以下の設定が必要です。
1 「外部コマンド実行時間」でゲスト OSの終了に必要な時間を設定し
ます。選択範囲は 60秒~600秒(60秒単位)です。
2 「ゲスト OS終了モード」で、ゲスト OSの終了方法を[シャットダ
ウン]、[休止状態]から選択します。
※「ゲスト OS終了モード」はシャットダウンパラメータ起動時にゲスト
OSが稼働状態にないと、選択できません。
ゲスト OS終了モード ゲスト OSの終了方法を[「シャットダウン」で終了する]、[「休止状態」で
終了する]から選択します。
設定を変更したら、必ず[設定]ボタンをクリックしてください。
以上で Web サーバを使用したシャットダウンパラメータの説明は終了です。
続いて P.64「6-3 シャットダウンテスト」に進んでください。
6 シャットダウン動作の確認 6-2 シャットダウンパラメータ設定-Web サーバ不使用-
PowerAct Pro Master Agentインストールガイド - 59 - Windows10版
6-2 シャットダウンパラメータ設定-Webサーバ不使用-
シャットダウンパラメータ設定を使ったシャットダウン動作の設定方法について説明します。
1 タスクトレイの常駐アイコンを右クリックし[エージェント停止]を選択する
2 常駐アイコンに×が付くことを確認する
3 デスクトップの[シャットダウンパラメータ設定]をダブルクリックする
[シャットダウンパラメータ設定]で設定を変更する場合は、必ずエージェントを停止してください。
「シャットダウンパラメータ設定」画面は、「スタート」からも開くことができます。
「PowerAct Pro」→「シャットダウンパラメータ設定」
6 シャットダウン動作の確認 6-2 シャットダウンパラメータ設定-Web サーバ不使用-
PowerAct Pro Master Agentインストールガイド - 60 - Windows10版
「シャットダウンパラメータ設定」をダブルクリックして以下警告画面が出たら[はい]ボタンをクリック
してください。
4 環境に合わせてシャットダウンパラメータの設定をする
6 シャットダウン動作の確認 6-2 シャットダウンパラメータ設定-Web サーバ不使用-
PowerAct Pro Master Agentインストールガイド - 61 - Windows10版
■基本設定(必ず使う設定)
項目 設定内容
待機時間 本製品が入力電源異常を検出してから、シャットダウン動作を開始す
るまでの時間を設定します。
初期値:60秒
☞待機時間内に復電(電源の復旧)を検出した場合、シャットダウン
動作は開始しません。
☞0秒に設定した場合は入力電源異常を検出後、即シャットダウンが始
まります。ある程度余裕をもった時間を設定してください。
シャットダウンに必要な時間 OSがシャットダウンを開始した時点から、UPSが自動停止するまで
の時間を設定します。
初期値:180秒
※OSのシャットダウン途中で UPSが出力停止しないように、ある程
度余裕をもった時間を設定してください。
OS終了モード OSの終了モードを設定します。
「シャットダウン」で終了する
「休止状態」で終了する
UPS自動停止 シャットダウン時に UPSを停止する設定です。
初期値:する
☞する UPSは「シャットダウンに必要な時間」経過後、出力停止
します。
☞しない UPSはバッテリが尽きるまでバックアップ運転を継続し
ます。
6 シャットダウン動作の確認 6-2 シャットダウンパラメータ設定-Web サーバ不使用-
PowerAct Pro Master Agentインストールガイド - 62 - Windows10版
■応用設定(環境により使う設定)
項目 設定内容
シャットダウン開始遅延 UPSに複数台のコンピュータを接続している環境で、他のコンピュータよ
りシャットダウンの開始を遅くする場合に設定します。
設定範囲:0~600秒(60秒単位で設定できます)
初期値:0秒(遅延なし)
外部コマンドライン シャットダウン時に実行するプログラムのコマンドを入力します。
プログラムの実行時間は下段の「外部コマンド実行時間」で設定します。
※「実行するプログラム」とはデータを保存するプログラムなどを指します。
外部コマンド実行時間 「外部コマンドライン」で設定したプログラムの実行に必要な時間を設定し
ます。実行中は OSのシャットダウン動作を一時停止します。
設定範囲:0~600 秒(60秒単位で設定できます)
初期値:0秒
※Hyper-V機能使用時に仮想サーバを本製品で終了する場合、ゲスト OS(仮
想サーバの OS)のシャットダウンに必要な時間を設定してください。
仮想サーバ終了モード
(ゲスト OSの終了管理)
ゲスト OSの終了処理を OS側で行うか、本製品で行うか、設定します。
「OS」が終了する:
ゲスト OSを OS側の管理で終了させるモードです。
※[ゲスト OS終了モード]は無効になります。ゲスト OSのシャットダ
ウン時の動作は「Hyper-Vマネージャ」で設定してください。
「PowerAct Pro」が終了する:
ゲスト OSを本製品で終了させるモードです。
追加で以下の設定が必要です。
1 「外部コマンド実行時間」でゲスト OSの終了に必要な時間を設定し
ます。選択範囲は 60秒~600秒(60秒単位)です。
2 「ゲスト OS終了モード」で、ゲスト OSの終了方法を[シャットダ
ウン]、[休止状態]から選択します。
※「ゲスト OS終了モード」はシャットダウンパラメータ起動時にゲスト
OSが稼働状態にないと、選択できません。
ゲスト OS終了モード ゲスト OSの終了方法を[「シャットダウン」で終了する]、[「休止状態」で
終了する]から選択します。
設定を変更したら、必ず[OK]ボタンをクリックしてください。
6 シャットダウン動作の確認 6-2 シャットダウンパラメータ設定-Web サーバ不使用-
PowerAct Pro Master Agentインストールガイド - 63 - Windows10版
5
シャットダウンパラメータ設定の[OK]ボタンをクリックする
6
常駐アイコンを右クリックし[エージェント起動]をクリックする
7
常駐アイコンの×が消えることを確認する
以上で Web サーバ不使用時のシャットダウンパラメータの設定は終了です。
続いて P.64「6-3 シャットダウンテスト」に進んでください。
6 シャットダウン動作の確認 6-3 シャットダウンテスト
PowerAct Pro Master Agentインストールガイド - 64 - Windows10版
6-3 シャットダウンテスト
UPS を停電状態にしてコンピュータのシャットダウンテストを実施します。
シャットダウンテストでは以下 2つの動作を確認してください。
①コンピュータがシャットダウンすること
②コンピュータのシャットダウン完了後に UPSの出力が停止すること
☞ 動作イメージは P.99「付-1 シャットダウン動作シーケンス」を参照してください。
1 タスクトレイの常駐アイコンが「商用運転中」になっていることを確認する
アイコン 状 態 備 考
商用運転中 UPSと本製品は通信中です。
入力電源に異常はありません。
通信エラー UPSと本製品の通信ができていません。
この状態では停電が発生してもシャットダウンできません。
通信ケーブルがしっかり接続されているか確認してください。
P.76「8-2 UPSと通信ができない」を参照してください。
入力電源異常 入力電源の異常で UPSはバックアップ運転(バッテリ出力)中
です。
原因として停電、電圧または周波数の変動などが考えられます。
2 UPSの AC入力プラグをコンセントから抜き、停電状態にする
本製品が停電を検出すると常駐アイコンが「入力電源異常」に変わります。
3 常駐アイコンが「入力電源異常」に変化したら、「待機時間」の設定値後(初期値 60秒)に OSのシャットダウンが始まることを確認する
初期設定
・待機時間:60秒
・シャットダウンに必要な時間:180秒
・UPS自動停止:する
6 シャットダウン動作の確認 6-3 シャットダウンテスト
PowerAct Pro Master Agentインストールガイド - 65 - Windows10版
4 OSのシャットダウン開始から「シャットダウンに必要な時間」経過後(初期値 180秒)、UPSの出力が停止することを確認する
シャットダウンパラメータで「UPS自動停止・しない」を選択した場合は、バッテリ残量が無くなるまで
UPSの出力は停止しません。
UPSが停止する(UPSが OFFになる)と、UPS本体の「状態表示」や LCDが消灯します。
5 UPSの AC入力プラグをコンセントに挿し、復電させる
復電すると UPSが自動再起動(UPSが ON)します(工場出荷値)。
UPS側で自動再起動「しない」設定にしている場合は、復電しても自動再起動しません。
手動でコンピュータの電源を入れる場合は、UPSが停止する前にコンピュータを起動させないよう注意して
ください。
☞P.101「付-1-3 UPSの出力停止前に復電した場合」
以上でシャットダウンテストは終了です。
7 アンインストール(削除) 7-1 本製品のアンインストール
PowerAct Pro Master Agentインストールガイド - 66 - Windows10版
7 アンインストール(削除)
7-1 本製品のアンインストール
本製品のアンインストール(削除)手順を説明します。
本製品をアンインストールする時は、起動しているソフトウェアを停止してください。
1 [スタート]を右クリックし「アプリと機能(F)」を選択する
2 「PowerAct Pro(Master Agent)」をクリックする
7 アンインストール(削除) 7-1 本製品のアンインストール
PowerAct Pro Master Agentインストールガイド - 67 - Windows10版
3 [アンインストール]ボタンをクリックする
4 [アンインストール]ボタンをクリックする
以下警告画面が出たら[はい]ボタンをクリックしてください。
5 [はい(Y)]ボタンをクリックする
7 アンインストール(削除) 7-1 本製品のアンインストール
PowerAct Pro Master Agentインストールガイド - 68 - Windows10版
6 [完了]ボタンをクリックする
PowerAct Pro同梱の Apacheを使用している場合は、同様の手順で「Apache2.4.38」を削除してください。
7 Windows10を再起動する
以上で本製品のアンインストールは終了です。
8 こんなときには 8-1 「HTTP ポートをチェック」の警告が出たら
PowerAct Pro Master Agentインストールガイド - 69 - Windows10版
8 こんなときには
8-1 「HTTPポートをチェック」の警告が出たら
本製品のインストール途中に「HTTP ポートをチェック」の警告画面が表示されることがあります。
この場合、本製品で使用する HTTP ポートを別のプログラムで使用している状態ですので、 Apache 又は IIS のポート番号を変更してください。
8-1-1 本製品のインストール途中でポート番号を変更する
1 [OK]ボタンをクリックし、警告画面を閉じる
8 こんなときには 8-1 「HTTP ポートをチェック」の警告が出たら
PowerAct Pro Master Agentインストールガイド - 70 - Windows10版
2
[通信設定]タブの「HTTPポート」を変更し[OK]ボタンをクリックする
HTTPポート番号の初期値:80
本例では HTTPポートを 80から 8080に変更しています。
「SSLによる暗号化通信を使用する」を選択した場合は、HTTPSポート番号を変更してください。
HTTPSポート番号の初期値:443
3 Apacheを選択している→P.18「手順 24」に続く
IISを選択している→P.39「手順 18」に続く
8 こんなときには 8-1 「HTTP ポートをチェック」の警告が出たら
PowerAct Pro Master Agentインストールガイド - 71 - Windows10版
8-1-2 インストール完了後に HTTPポート番号を変更する
1 タスクトレイの常駐アイコンを右クリックし、[エージェント停止]を選択する
2
常駐アイコンに×が付くことを確認する
3 [PowerAct Pro(Master Agent)]フォルダ内の[ConfigShutdownParameter.exe]をダブルクリックする
本製品のデフォルトのインストール先は以下の階層です。
C:¥Program Files(x86)¥ PowerAct Pro(Master Agent)
8 こんなときには 8-1 「HTTP ポートをチェック」の警告が出たら
PowerAct Pro Master Agentインストールガイド - 72 - Windows10版
4 [通信設定]タブの「HTTPポート」の番号を変更し[OK]ボタンをクリックする
本例では 80を 8080に変更しています。
HTTPポート番号の初期値:80
「SSLによる暗号化通信を使用する」を選択した場合は、HTTPSポート番号を変更してください。
HTTPSポート番号の初期値:443
5 常駐アイコンを右クリックし[エージェント起動]を選択する
8 こんなときには 8-1 「HTTP ポートをチェック」の警告が出たら
PowerAct Pro Master Agentインストールガイド - 73 - Windows10版
6 常駐アイコンの×が消えることを確認する
7 デスクトップの[PowerAct Proモニタ]を右クリックし[プロパティ]を選択する
8 [セキュリティ]タブをクリックする
8 こんなときには 8-1 「HTTP ポートをチェック」の警告が出たら
PowerAct Pro Master Agentインストールガイド - 74 - Windows10版
9 [編集(E)]ボタンをクリックする
10 「グループ名またはユーザー名(G):」欄でログインしているユーザー名をクリックし
「アクセス許可(P):」欄の「フルコントロール」にチェック、[適用(A)]ボタンをクリックする
8 こんなときには 8-1 「HTTP ポートをチェック」の警告が出たら
PowerAct Pro Master Agentインストールガイド - 75 - Windows10版
11 [Webドキュメント]タブの「URL(U):」欄でポート番号を修正し[OK]ボタンをクリックする
ポート番号は、手順 4(P.72)で変更したものに修正してください。
例)ポート番号を 80から 8080に変更した場合
http://127.0.0.1:80/PowerAct_Pro/
↓
http://127.0.0.1:8080/PowerAct_Pro/
以上で http ポート番号の変更は終了です。
8 こんなときには 8-2 UPS と通信ができない
PowerAct Pro Master Agentインストールガイド - 76 - Windows10版
8-2 UPSと通信ができない
本製品は、USB ポートまたは RS232C ポート(COM ポート)経由で UPS と通信します。
以下のチャートを参考にして、本製品と UPS の通信を確立してください。
8 こんなときには 8-2 UPS と通信ができない
PowerAct Pro Master Agentインストールガイド - 77 - Windows10版
8-2-1 USB接続の場合
1 サーバから USBケーブルを取り外す
2 USBケーブルを再接続して、30秒~1分程度(UPSが再検出される時間)待つ
USB通信が確立すると、常駐アイコンが「商用運転中」の表示になります。
USBケーブルを再接続しても通信が確立しない場合は、P.78「8-2-2 Webサーバ使用環境」または
P.81「8-2-3 Webサーバ不使用環境に進んでください。
8 こんなときには 8-2 UPS と通信ができない
PowerAct Pro Master Agentインストールガイド - 78 - Windows10版
8-2-2 Webサーバ使用環境
1 デスクトップの[PowerAct Proモニタ]アイコンをダブルクリックする
2 [はい(Y)]ボタンをクリックする
3 本製品をインストールしたコンピュータ名をクリックする
8 こんなときには 8-2 UPS と通信ができない
PowerAct Pro Master Agentインストールガイド - 79 - Windows10版
4 「ログイン ID」に「Admin」、「パスワード」に本製品のインストール時に設定したパスワードを入力し
[設定]ボタンをクリックする
「Admin」の「A」は必ず大文字で入力してください。大文字/小文字を区別します。
5 [環境設定]ボタンをクリックする
8 こんなときには 8-2 UPS と通信ができない
PowerAct Pro Master Agentインストールガイド - 80 - Windows10版
6 [通信設定]をクリックする
7 [自動選択]ボタンをクリックする
UPSの型式が表示されれば通信が確立しています。
※通信ポートを「手動」で設定する場合は、[ポート追加]ボタンをクリックし、UPSを接続している COM
ポートを選択してください。
8 「通信設定」、「PowerAct Proモニタ」画面を閉じる
8 こんなときには 8-2 UPS と通信ができない
PowerAct Pro Master Agentインストールガイド - 81 - Windows10版
8-2-3 Webサーバ不使用環境
■ 通信ポートを「自動」で設定する
1 [PowerAct Pro(Master Agent)]フォルダを開き、[PowerActProConsole.exe]をダブルクリックする
・本製品のデフォルトのインストール先は以下の階層です。
C:¥Program Files(x86)¥ PowerAct Pro(Master Agent)
2 【2. Monitor PowerAct Pro Master Agent】を選択する(「2」を入力し「Enter」キーを押す)
3 【1. Select by ID of Master Agent】を選択(「1」を入力し「Enter」キーを押す)、マスタ ID番号の「1」を入力
し「Enter」キーを押す
※ ローカルコンピュータの場合、マスタ ID番号は「1」です。
8 こんなときには 8-2 UPS と通信ができない
PowerAct Pro Master Agentインストールガイド - 82 - Windows10版
4 本製品のログイン IDとパスワードを入力し、「Enter」キーを押す
・本製品デフォルトのログイン IDは「Admin」です。
・大文字小文字を区別します。
・パスワードは本製品のインストール途中に決めたパスワードです。
5 キーボードの「Q」キーを押す
6 【1. System Configuration】を選択する(「1」を入力し「Enter」キーを押す)
8 こんなときには 8-2 UPS と通信ができない
PowerAct Pro Master Agentインストールガイド - 83 - Windows10版
7 【1. Configuration】を選択する(「1」を入力し「Enter」キーを押す)
8 【4. Communication Setting】を選択する(「4」を入力し「Enter」キーを押す)
9 【1. Communication Basal Setting】を選択する(「1」を入力し「Enter」キーを押す)
10 【11. Communication Port Setting】を選択する(「11」を入力し「Enter」キーを押す)
8 こんなときには 8-2 UPS と通信ができない
PowerAct Pro Master Agentインストールガイド - 84 - Windows10版
11 【1.Auto】を選択する(「1」を入力し「Enter」キーを押す)
・「Communication Port List」に UPSが自動検出されるまで時間がかかることがあります。
・「UPS Model」欄に接続している UPSの型式が表示されれば、UPSと通信が確立された状態です
以下の例では COM2に BN100Tを検出しています。
12 「Enter」キーを押し「手順 11」の画面に戻る
13 「0」を入力後「Enter」キーを押し一つ前の画面に戻る
以後同様の操作で「PowerActProConsole」を閉じる
8 こんなときには 8-2 UPS と通信ができない
PowerAct Pro Master Agentインストールガイド - 85 - Windows10版
■ 通信ポートを「手動」で設定する
1 [PowerAct Pro(Master Agent)]フォルダを開き、[PowerActProConsole.exe]をダブルクリックする
・本製品のデフォルトのインストール先は以下の階層です。
C:¥Program Files(x86)¥ PowerAct Pro(Master Agent)
2 【2. Monitor PowerAct Pro Master Agent】を選択する(「2」を入力し「Enter」キーを押す)
3 【1. Select by ID of Master Agent】を選択(「1」を入力し「Enter」キーを押す)、マスタ ID 番号の「1」を入
力し「Enter」キーを押す
※ ローカルコンピュータの場合、マスタ ID 番号は「1」です。
8 こんなときには 8-2 UPS と通信ができない
PowerAct Pro Master Agentインストールガイド - 86 - Windows10版
4 本製品のログイン ID とパスワードを入力し、「Enter」キーを押す
・本製品デフォルトのログイン ID は「Admin」です。
・大文字小文字を区別します。
・パスワードは本製品のインストール途中に決めたパスワードです。
5 キーボードの「Q」キーを押す
6 【1. System Configuration】を選択する(「1」を入力し「Enter」キーを押す)
8 こんなときには 8-2 UPS と通信ができない
PowerAct Pro Master Agentインストールガイド - 87 - Windows10版
7 【1. Configuration】を選択する(「1」を入力し「Enter」キーを押す)
8 【4. Communication Setting】を選択する(「4」を入力し「Enter」キーを押す)
9 【1. Communication Basal Setting】を選択する(「1」を入力し「Enter」キーを押す)
10 【11. Communication Port Setting】を選択する(「11」を入力し「Enter」キーを押す)
8 こんなときには 8-2 UPS と通信ができない
PowerAct Pro Master Agentインストールガイド - 88 - Windows10版
11 【2. Manual】を選択する(「2」を入力し「Enter」キーを押す)
12 【2. Add】を選択する(「2」を入力し「Enter」キーを押す)
13
コンピュータの COMポートがリスト表示されたら、UPSを接続しているポートを選択する
(「1」を入力し「Enter」キーを押す)
「2.Add」を選択すると、コンピュータのシリアルポートがリスト表示されます。
本例ではシリアルポートが COM5のみの為、「1」の COM5を選択しています。
8 こんなときには 8-2 UPS と通信ができない
PowerAct Pro Master Agentインストールガイド - 89 - Windows10版
14 【1.COM List】を選択する(「1」を入力し「Enter」キーを押す)
指定した COMポートに UPSの型式が表示されれば通信が確立した状態です。
15 「Enter」キーを押し手順 11の画面に戻る
16 「0」を入力し「Enter」キーを押して、一つ前の画面に戻る
以後同様の操作で「PowerActProConsole」を終了する
8 こんなときには 8-2 UPS と通信ができない
PowerAct Pro Master Agentインストールガイド - 90 - Windows10版
8-2-4 「通信ポートの設定」で「手動」を選択する場合
1 「手動」を選択して、[OK]ボタンをクリックする
2 UPSを接続している COMポートを選択して、[追加(A)]ボタンをクリックする
3 [OK]ボタンをクリックする
4 [OK]ボタンをクリックする
8 こんなときには 8-2 UPS と通信ができない
PowerAct Pro Master Agentインストールガイド - 91 - Windows10版
5 選択した COMポートの通信結果を確認して、[OK]ボタンをクリックする
6 本製品のインストール手順に戻る
Apacheを使用する場合 P.17手順 21参照
IISを使用する場合 P.37手順 15参照
Webサーバを使用しない場合 P.52手順 14参照
8 こんなときには 8-3 復電時にサーバを自動起動させる
PowerAct Pro Master Agentインストールガイド - 92 - Windows10版
8-3 復電時にサーバを自動起動させる
8-3-1 UPSとコンピュータの自動起動設定
入力電源異常で UPS が自動シャットダウンした後、復電時にコンピュータを自動起動させる場合は、UPS の設定と
コンピュータの BIOS の設定をしてください。
1 復電時に UPSを自動起動する設定(工場出荷時設定)にする
・UPSの設定スイッチで設定する機種は、「2番」を「OFF」にします。
設定スイッチを変更した後は UPSの再起動が必要です。
UPSの再起動方法等、設定の詳細は各 UPSの取扱説明書を参照してください。
・UPSの LCDメニューで設定する機種の場合、「セッテイ」→「キドウセッテイ」→「ジドウサイキドウ」
で「ユウコウ」にチェックを入れます。
2 コンピュータの BIOS設定を「復電時に自動起動する」設定にする
・NEC(Express5800)
[Boot]→[After Power Failure]→[Power On]
・HP(ProLiant DL145)
[Power]→[After Power Failure]→[Power On]
8 こんなときには 8-3 復電時にサーバを自動起動させる
PowerAct Pro Master Agentインストールガイド - 93 - Windows10版
・HP(ProLiant DL DL360G6)
[サーバアベイラビリティ]→[自動パワーオン]→[有効]
・富士通(PRIMERGY RX100 S5)
[Power]→[Power Failure Recovery]→[Always On]
・日立(HA8000)
BIOSセットアップメニューで「AC入力でシステム装置を起動させる」に設定にする
BIOS設定の詳細は、各コンピュータの取扱説明書を参照してください。
8 こんなときには 8-3 復電時にサーバを自動起動させる
PowerAct Pro Master Agentインストールガイド - 94 - Windows10版
8-3-2 UPS停止前に復電した場合にコンピュータが自動起動しない
OS がシャットダウンを開始した後、UPS が出力停止する前に復電した場合、UPS は出力停止した直後に自動起動す
るため、コンピュータへの給電を停止している時間が短くなります。
この給電停止時間が短いことが原因でコンピュータが起動しない可能性がありますので、「UPS 起動遅延時間」で給
電停止時間を延ばして、コンピュータが自動起動するか確認してください。
コンピュータは入力電源の停止時間が短いと内部に蓄積された電力が抜けきらず、入力電源が OFFになったこ
とを検出できないことがあります。
コンピュータ内部に蓄積された電力が完全に抜けきる時間はコンピュータ毎に異なりますので、使用している
機種に合わせて「UPS起動遅延時間」を調節してください。
■ Webサーバ使用環境
1 [PowerAct Proモニタ]にログインし[環境設定]を開く
ログイン手順は P.78「8-2-2 Webサーバ使用環境」を参照してください。
8 こんなときには 8-3 復電時にサーバを自動起動させる
PowerAct Pro Master Agentインストールガイド - 95 - Windows10版
2 [UPS起動/再起動]の「UPS起動遅延時間」を延ばし、[設定]ボタンをクリックする
3 [キャンセル]ボタンで「UPS起動/再起動」画面を閉じる
4 [システム]→[ログオフ]で[PowerAct Proモニタ]を閉じる
8 こんなときには 8-3 復電時にサーバを自動起動させる
PowerAct Pro Master Agentインストールガイド - 96 - Windows10版
■ Webサーバ不使用環境
1 タスクトレイの常駐アイコンを右クリックし[エージェント停止]を選択する
2 常駐アイコンに×が付くことを確認する
3 デスクトップの[シャットダウンパラメータ設定]をダブルクリックする
[シャットダウンパラメータ設定]で設定を変更する場合は、必ずエージェントを停止してください。
「シャットダウンパラメータ設定」画面は、「スタート」からも開くことができます。
「PowerAct Pro」→「シャットダウンパラメータ設定」
8 こんなときには 8-3 復電時にサーバを自動起動させる
PowerAct Pro Master Agentインストールガイド - 97 - Windows10版
「シャットダウンパラメータ設定」をダブルクリックして以下警告画面が出たら[はい]ボタンをクリック
してください。
4 [UPS起動/再起動]タブで「UPS起動遅延時間」を変更し[OK]ボタンをクリックする
8 こんなときには 8-3 復電時にサーバを自動起動させる
PowerAct Pro Master Agentインストールガイド - 98 - Windows10版
5 常駐アイコンを右クリックし[エージェント起動]をクリックする
6 常駐アイコンの×が消えることを確認する
付 録 付-1 シャットダウン動作シーケンス
PowerAct Pro Master Agentインストールガイド - 99 - Windows10版
付 録
付-1 シャットダウン動作シーケンス
付-1-1 初期設定値の動作シーケンス
初期設定
・待機時間:60秒
・シャットダウンに必要な時間:180秒
・UPS自動停止:する
本製品が入力電源異常を検出してから約 60 秒後に OS のシャットダウンが開始されます。
OS のシャットダウン開始から約 180 秒後に UPS が出力停止します。
初期値では本製品が入力電源異常を検出してから UPSが出力停止するまで約 240秒かかります。
付 録 付-1 シャットダウン動作シーケンス
PowerAct Pro Master Agentインストールガイド - 100 - Windows10版
付-1-2 応用設定した場合の動作シーケンス
設定例
・待機時間:60秒
・シャットダウン開始遅延:60秒
・外部コマンド実行時間:60秒
・シャットダウンに必要な時間:180秒
・UPS自動停止:する
「シャットダウン開始遅延」と「外部コマンド実行時間」の設定がそれぞれ「60 秒」の場合、入力電源異常の検出か
ら約 180 秒後に OS のシャットダウンが開始されます。
OS のシャットダウン開始から約 180 秒後に UPS が出力停止します。
本設定では本製品が入力電源異常を検出してから UPSが出力停止するまで約 360秒かかります。
「シャットダウン開始遅延時間」、「外部コマンド実行時間」、「シャットダウンに必要な時間」の合計は、出力コ
ンセント制御機能のある UPSで最大 1800秒、出力コンセント制御機能のない UPSで最大 600秒です。
出力コンセント制御機能のある UPSは以下の通りです。
・BN220S/BN300S
・BN100XR/BN150XR/BN240XR
・BN75R/BN150R/BN300R
・BN100T/BN150T/BN220T/BN300T
・BU75RW/BU100RW/BU200RW/BU300RW
・BU1002SW/BU3002SW
・BU150R
付 録 付-1 シャットダウン動作シーケンス
PowerAct Pro Master Agentインストールガイド - 101 - Windows10版
付-1-3 UPSの出力停止前に復電した場合
UPS が「自動停止する」設定では、OS のシャットダウンが開始されると、UPS は必ず出力停止します。
UPS の出力停止前にコンピュータの電源を入れると、OS の起動途中または起動後に UPS が出力停止する為、故障
の原因となる恐れがあります。
コンピュータを手動で起動する前に、必ず、UPS が出力停止した後であることを確認してください。
UPSが自動停止する前にコンピュータを起動したい場合は、一旦 UPSを再起動(電源スイッチ操作で OFF / ON
する)し、出力停止タイマーをリセットしてください。