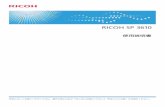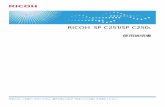ScanFront 400 取扱説明書...ScanFront...
Transcript of ScanFront 400 取扱説明書...ScanFront...

ご使用前に必ず本書をお読みください。将来いつでも使用できるように大切に保管してください。
取扱説明書

2
■ 国際エネルギースタープログラムについて当社は国際エネルギースタープログラムの参加事業者として、本製品が国際エネルギースタープログラムの「対象製品に関する基準を満たしていると判断します。」
本製品は、工場出荷時の設定では本体を操作しないまま 12 分経過するとローパワーモードに移行します。ローパワーモードに移行する時間は最長 230 分まで変更できますが、工場出荷時の設定での使用をお勧めします。
■ 電波障害自主規制についてこの装置は、クラスB情報技術装置です。この装置は、家庭環境で使用することを目的としていますが、この装置がラジオやテレビジョン受信機に近接して使用されると、受信障害を引き起こすことがあります。取扱説明書に従って、正しい取り扱いをして下さい。
VCCI-B
■ ご注意・ 本書の内容の一部または全部を無断で転載することは禁止されています。
・ 本書の内容について、将来予告なしに変更することがあります。・ 本書の内容については万全を期して作成しましたが、運用した結果の影響につきましては、前項にかかわらず責任を負いかねますのでご了承ください。
■ 複製についてのご注意以下のもの(全てを網羅している訳ではありません。)を本物と偽って使用する目的で複製(スキャン)すること、あるいは、複製(スキャン)によりその本物と紛らわしいものを作成すると、法律により罰せられることがあります。・ 紙幣、銀行券(外国のものを含む)・ 郵便切手、印紙、その他の金券・ 株券、社債券、手形、小切手、定期券、回数券、乗車券、その他の有価証券
・ 公務員または役所が作成したパスポート、免許証、登記簿謄本その他の証明書や文書
・ 権利、義務もしくは事実証明に関する私人が作成する文書、図画・ 役所または公務員の印影、署名または記号・ 私人の印影または署名
■ 商標および登録商標について・ imageFORMULA は、キヤノン電子株式会社の商標です。・ Microsoft、 Windows、Internet Explorer、Active Directory、は、米国マイクロソフト社の米国および他の国における登録商標または商標です。
・ Adobe、Acrobat、および Adobe Reader は、Adobe SystemsIncorporated(アドビシステムズ社)の米国ならびに他の国における商標または登録商標です。
・ その他、本書中の社名や商品名は、各社の登録商標または商標です。
■ 免責事項本製品を用いて読み取る原稿、または読み取った画像イメージの保管や管理についてはお客様の責任で行ってください。また、読み取った原稿を破棄する場合は、必ず、読み取り画像イメージをしっかりと精査し、欠落のないことを確認した上でお客様の責任において行ってください。なお、当社が本製品に対して行う保証は、いかなる場合においても本製品の代金としてお客様が支払った金額を超えることはありません。予め、ご了承ください。
■ オープンソースライセンス情報について本製品には、オープンソースソフトウェアが含まれます。各オープンソースソフトウェアのライセンス条件につきましては、ソフトウェアセットアップディスクのLICENSEフォルダの中に収録されているOpenSource.txt を参照してください。

3
はじめに
このたびはキヤノンネットワークスキャナー「imageFORMULA ScanFront 400」をお買い求めいただきありがとうございます。本機の機能を十分にご理解いただき、より効果的にご活用いただくために本機をご使用になるまえに本書をよくお読みいただくとともに、お読みになったあとは必ず保管してください。
❏ ScanFront 400についてScanFront 400は、コンピューターと接続しないでスキャンすることのできるネットワークスキャナーです。ScanFront 400でスキャンした画像は、ネットワーク上のサーバーPCやクライアントPCの共有フォルダーや FTPサーバーに転送したり、プリンターに送信して印刷したり、電子メールまたはインターネット FAXサービスによる遠隔地への配信が可能です。また、ネットワーク環境のない場所でもUSBメモリーに画像ファイルを保存できます。
❏ ScanFront 400のWebアプリモードについてScanFront 400にはWebアプリモードという動作モードが搭載されており、切り替えて使用することができます。Webアプリモードをご使用になる場合は、お買い求めの販売店にお問い合わせください。
メールサーバーインターネット FAXサービス
ネットワーク
ScanFront 概念図
共有フォルダー(サーバーPC、クライアントPC)
FTPサーバー
ファイル保存
ファイル保存
ファイル保存 電子メール
USBメモリーScanFront
プリンター

4
❏ マニュアルの構成について本製品のマニュアルは以下の構成になっています。本製品をお使いになる前によくお読みください。
セットアップ・オペレーションガイドセットアップガイドScanFront を使えるようにするまでのセットアップの手順について書かれています。ScanFront の詳細については以下のオペレーションガイドおよび取扱説明書(電子マニュアル)を参照してください。オペレーションガイドScanFront の概要と、ユーザーがScanFront を使用するための操作手順について書かれています。ScanFront の設定については以下の取扱説明書(電子マニュアル)を参照してください。
取扱説明書(電子マニュアル):本書取扱説明書は、付属の取扱説明書 / アプリケーションディスクに収納されている PDF 形式の電子マニュアルで、ScanFrontの概要から取り扱い、メンテナンス、トラブルシューティングなど、ScanFront を取り扱う項目全般について説明しています。
❏ マニュアル内の表記について本製品のマニュアルで使用している記号・表示について説明します。マニュアルをお読みになる前に、ひととおり目を通して、その意味を理解しておいてください。
(→P.xx)参照ページを表します。カッコ内の数字は、書かれていることについての詳しい説明が記載されているページ数です。
警告取り扱いを誤った場合に、死亡または重傷を負う恐れのある警告事項が書かれています。安全に使用していただくために、必ずこの警告事項をお守りください。
注意取り扱いを誤った場合に、傷害を負う恐れや物的損害が発生する恐れのある注意事項が書かれています。安全に使用していただくために、必ずこの注意事項をお守りください。
重要操作上必ず守っていただきたい重要事項や禁止事項が書かれています。機械の故障や損傷を防ぐために、必ずお読みください。
ヒント操作の参考となることや補足説明が書かれています。必ずお読みください。

5
❏ 本書の構成について本書は以下の構成になっています。
第1章 お使いになる前にScanFront の概要について説明します。
第2章 ScanFront のセットアップScanFront のセットアップ手順と ScanFront 本体での「管理者設定」について説明します。
第3章 ScanFront の取り扱い使用できる原稿の種類と、ScanFront の基本操作について説明します。
第4章 ScanFront の使用方法ユーザーによる ScanFront の操作手順について説明します。
第5章 管理者設定管理者が設定するための「管理者設定」について説明します。
第6章 ユーザー設定管理者が設定するための「ユーザー設定」について説明します。
第7章 ScanFront Administration Tool for SF400ScanFront Administration Tool for SF400 のインストールおよび使用方法について説明します。
第8章 メンテナンス清掃と、消耗品(搬送ローラーなど)の交換について説明します。
第9章 こんなときは困ったときや、メッセージが表示されたときの対処方法について説明します。
第10章 付 録仕様とサポート情報について説明します。

6
❏ 目次
はじめに........................................................................... 3ScanFront 400について............................................ 3ScanFront 400のWebアプリモードについて...... 3マニュアルの構成について ............................................ 4マニュアル内の表記について ........................................ 4本書の構成について........................................................ 5
第1章 お使いになる前に1. 安全にお使いいただくために................................ 11
設置場所について..........................................................11ACアダプターについて...............................................11スキャナーの移動..........................................................12日常の取り扱いについて..............................................12廃棄について..................................................................13
2. ScanFront 400の特長....................................... 14ScanFront 400..........................................................14
3. 各部の名称と機能 ................................................... 17前面、給排紙トレイ......................................................17背面.................................................................................18
4. ネットワーク環境について.................................... 19ネットワーク環境..........................................................19その他.............................................................................20
第2章 ScanFront のセットアップ1. セットアップする前に............................................ 22
設置場所について..........................................................22ACアダプターの接続...................................................23ネットワークケーブルの接続 ......................................24
2. 電源のオン /オフ ................................................... 25
電源のオン..................................................................... 25電源のオフ..................................................................... 26
3. ScanFront のセットアップ..................................27管理者設定について..................................................... 27
4. 管理者設定...............................................................29デバイスのネットワーク設定...................................... 30管理者パスワード......................................................... 30設定情報のバックアップ /リストア.......................... 31ログインタイプ選択..................................................... 32ローラーカウンターリセット...................................... 32ScanFront の初期化................................................... 33ネットワークテスト..................................................... 33
第3章 ScanFront の取り扱い1. 原稿について ...........................................................35
普通紙 ............................................................................ 35名刺 ................................................................................ 36カード(プラスチック製)........................................... 36パスポート..................................................................... 36
2. スキャナーの準備.................................................... 37給紙トレイ、排紙トレイの準備.................................. 37給紙方法の切り替え..................................................... 38USBポートスロットについて ................................... 38
3. 原稿のセット ...........................................................40原稿のセット................................................................. 40半折り原稿のセット..................................................... 41長尺紙のセット............................................................. 42カードのセット............................................................. 42キャリアシートのセット ............................................. 43パスポート用キャリアシートのセット...................... 44
4. 紙詰まりや重送を検知したときの処理.................46

7
第4章 ScanFront の使用方法1. 送信までの流れ....................................................... 502. 電源のオン /オフ ................................................... 51
電源のオン .....................................................................51電源のオフ .....................................................................52
3. ログイン画面について............................................ 53ログイン画面のタイプ..................................................53サーバー認証を使用する場合 ......................................54「リスト選択型」ログイン画面.....................................54「文字入力型」ログイン画面 ........................................55
4. ログイン後の画面について.................................... 57ホーム画面 .....................................................................57ジョブボタン画面..........................................................58
5. ユーザー設定画面 ................................................... 59ユーザー管理..................................................................59アドレス帳設定..............................................................60ジョブボタン設定..........................................................60パスワード変更..............................................................60操作履歴表示..................................................................61
6. スキャンの手順について........................................ 62ホーム画面からのスキャン ..........................................62ジョブボタン画面からのスキャン...............................63アドレス選択画面について ..........................................63USBメモリー画面について........................................64プリンター画面について..............................................65スキャン .........................................................................66
7. 宛先の登録と編集 ................................................... 71宛先の新規登録..............................................................71宛先の変更 .....................................................................76宛先のコピー..................................................................77
8. 読取 / 送信設定 .......................................................78スキャン設定................................................................. 79ファイル形式................................................................. 86PDFファイルのセキュリティー設定 ........................ 87送信設定 ........................................................................ 88
第5章 管理者設定1. 管理者設定について................................................922. ユーザー管理 ...........................................................93
ユーザーの新規登録..................................................... 94ユーザー編集................................................................. 98ユーザーの機能制限..................................................... 99ユーザーの削除.......................................................... 100サーバーと同期して削除 .......................................... 101ユーザーのエクスポート .......................................... 101ユーザーのインポート .............................................. 102
3. アドレス帳設定 .................................................... 104宛先の新規登録.......................................................... 104宛先の変更.................................................................. 104宛先のコピー.............................................................. 104宛先の削除.................................................................. 105アドレス帳のエクスポート....................................... 105アドレス帳のインポート .......................................... 106
4. ジョブボタン設定................................................. 108ジョブボタンの新規登録 .......................................... 108ジョブボタンのコピー .............................................. 111ジョブの編集.............................................................. 112ジョブボタンのエクスポート................................... 113ジョブボタンのインポート....................................... 114
5. デバイス設定 ........................................................ 115デバイスのネットワーク設定................................... 115

8
言語 /タイムゾーン...................................................116日付 /時刻 ..................................................................116自動ログアウト...........................................................117
6. 通信設定................................................................ 118メールサーバー...........................................................119FAX .............................................................................120認証サーバー...............................................................120アドレス帳サーバー...................................................122FTPサーバー .............................................................123プロキシサーバー.......................................................123
7. システム設定........................................................ 124全ての設定をバックアップする................................124全ての設定のリストア...............................................125エラーログ出力...........................................................126バージョン情報...........................................................126バージョンアップ実行...............................................126
8. システム管理........................................................ 127管理者設定 ..................................................................127
9. 証明書.................................................................... 128証明書の削除...............................................................128
10. 秘密鍵................................................................. 129秘密鍵の削除...............................................................129
11. 「デバイス動作設定」画面.............................. 130デバイス詳細設定.......................................................130パスワード設定...........................................................131外部の端末のウェブブラウザからのアクセス ........132
第6章 ユーザー設定1. ユーザー設定について......................................... 1342. ユーザー管理........................................................ 135
3. アドレス帳設定 .................................................... 137宛先の新規登録.......................................................... 138宛先の変更.................................................................. 138宛先のコピー.............................................................. 138
4. ジョブボタン設定................................................. 139ジョブボタンの新規登録 .......................................... 139ジョブボタンのコピー .............................................. 140ジョブの編集.............................................................. 140ジョブボタンのエクスポート................................... 140ジョブボタンのインポート....................................... 140
第7章 ScanFront Administration Tool for SF400
1. ScanFront Administration Tool for SF400について................................................. 142
2. ScanFront Administration Tool for SF400のインストール ..................................... 143動作条件 ..................................................................... 143インストール方法...................................................... 143
3. ScanFront Administration Tool for SF400の初期設定............................................. 145ScanFront Administration Tool for SF400を起動する .................................................. 145ScanFront を登録する............................................ 145
4. ScanFront の管理 .............................................. 146ScanFront を選択する............................................ 146ScanFront の接続を確認する ................................ 146パスワードを入力する .............................................. 146IP アドレスまたはデバイス名を変更する .............. 147ScanFront の詳細情報を確認する......................... 147

9
Webメニューを表示する .........................................148一括処理 ......................................................................148管理データのエクスポート/インポート................148
第8章 メンテナンス1. 日常のお手入れ.................................................... 150
本体の清掃 ..................................................................150タッチパネルの清掃...................................................150読み取りガラスとローラーの清掃............................151分離ローラーの清掃...................................................153給紙ローラーの清掃...................................................155
2. 搬送ローラーの交換 ............................................ 157交換ローラーキットについて ...................................157搬送枚数の確認とカウンターのリセット................158
第9章 こんなときは1. 困ったときは........................................................ 1612. エラーメッセージ ................................................ 1653. ScanFront の初期化.......................................... 169
第10章 付 録1. 仕 様.................................................................... 171
本体仕様 ......................................................................171ネットワーク仕様.......................................................172送信先..........................................................................172AC アダプター(100 ~ 240V 型).....................173消耗品..........................................................................173外形寸法図 (単位:mm)........................................174
2. 保証とアフターサービス..................................... 175保証とアフターサービス...........................................175サービス&サポートのご案内 ...................................175
保守サービスのご案内 .............................................. 1763. 索引........................................................................ 178

第1章 お使いになる前に
1. 安全にお使いいただくために................................ 11設置場所について..........................................................11ACアダプターについて...............................................11スキャナーの移動..........................................................12日常の取り扱いについて..............................................12廃棄について .................................................................13
2. ScanFront 400の特長....................................... 14ScanFront 400..........................................................14
3. 各部の名称と機能 ................................................... 17前面、給排紙トレイ......................................................17背面.................................................................................18
4. ネットワーク環境について.................................... 19ネットワーク環境..........................................................19その他.............................................................................20

11
第1章 お使いになる前に
1. 安全にお使いいただくために本製品を安全にお使いいただくため、以下の項目についての注意事項を必ずお読みください。
❏ 設置場所について本機の性能は、設置されている環境によって影響を受けることがあります。設置する場所が次の環境条件に合っていることを確認してください。
● 本機の周りには操作、保守、換気のためのスペースを十分確保してください。
● 直射日光の当たる場所は避けてください。やむをえない場合は、厚いカーテンなどで日光をさえぎってください。
● ほこりの多い場所は避けてください。ほこりは本体内部に悪影響を及ぼすことがあります。
● 水道の蛇口、湯沸器、加湿器など高温、多湿になる場所の近くや、アンモニアガス、シンナーなどが発生する場所は避けてください。
● 不安定な場所や、振動しやすい場所は避けてください。● 温度が急激に変化する場所は避けてください。本体内部で結露が発生すると品質低下の原因になります。以下の環境下でお使いください。室温 10℃―32.5 ℃湿度 20%―80%RH
● スピーカーやテレビ、ラジオなど磁気を発生する機器の近くは避けてください。
❏ ACアダプターについて● 電源は必ず100Vのコンセントからとってください。● 他の電気機器と同じコンセントを使用しないでください。また、延長コードを使う場合は、延長コードのアンペア数値に注意してください。
● AC アダプターの分解、改造は、危険ですので絶対に行わないでください。
● ACアダプターおよび電源コードの上に物を置いたり、踏みつけたりしないでください。
● 電源コードを束ねたまま使用しないでください。● 電源コードを強く引っ張らないでください。電源プラグを抜くときは、電源プラグを持ち、そのまま抜いてください。
● 非常時に電源プラグが抜けるように、電源プラグの周りには物を置かないでください。
40cm以上 65cm以上

12
第1章 お使いになる前に
● 付属のACアダプター以外は使用しないでください。また、付属のACアダプターを他の製品に使用しないでください。
● 電源について不明な点があるときは、お買い求めの販売店にお問い合わせください。
❏ スキャナーの移動● スキャナーを移動する場合は、本体を落とさないように必ず両手でしっかり持ってください。スキャナー本体の質量は約4.5kg です。
● スキャナーを移動する場合は、トレイを収納し、インターフェースケーブルやACアダプターを、必ず外してください。ケーブル類を付けたまま持ち運ぶと、無理な力が加わってプラグやコネクターが損傷することがあります。
❏ 日常の取り扱いについて
警告本製品をお使いになるときは、次の警告をお守りください。これらは火災や感電の原因になります。■ アルコール、シンナーなどの引火性溶剤の近くには設置しないでください。
■ 電源コードを傷つけたり、破損したり、加工しないでください。また、重いものを載せたり、引っ張ったり、無理に曲げないでください。
■ 同梱されている電源コードセットは本機専用です。本機以外の電気機器には使用できません。また、同梱されている電源コードセット以外の電源コードセットは、本機には使用しないでください。火災や感電の原因になります。
■ 濡れた手で電源プラグを抜き差ししないでください。■ タコ足配線をしないでください。■ 電源コードを結んだり、束ねたりしないでください。電源プラグは奥まで確実に差し込んでください。
■ 本機を分解したり、改造しないでください。■ AC アダプターの分解、改造は、危険ですので絶対に行わないでください。
■ 本機の近くでは可燃性のスプレーを使用しないでください。
■ 清掃の際は電源を切り、電源コードをコンセントから抜いてください。
■ 本機の清掃には、水を含ませて固くしぼった布を使用してください。アルコール、ベンジン、シンナーなどの引火性溶剤は使用しないでください。
■ 異常音、発煙、発熱、異臭があったり、電源を入れても機械が動かないなどの異常が発生した場合は、直ちに電源を切り、電源プラグをコンセントから抜いてください。そして、お買い求めの販売店または担当サービスにご連絡ください。
■ 本機を落としたり、ぶつけたりして、強いショックを与えないでください。万一本機が破損した場合は、直ちに電源を切り、電源プラグをコンセントから抜いてください。そして、お買い求めの販売店または担当サービスにご連絡ください。

13
第1章 お使いになる前に
■ 本機を移動させる場合は、必ず電源を切り、電源プラグをコンセントから抜いてください。
注意■ ぐらついた台の上や傾いたところなどの不安定な場所や、振動の多い場所には設置しないでください。落ちたり倒れたりして、けがの原因になることがあります。
■ 通気孔をふさがないでください。本機の内部に熱がこもり、火災の原因になることがあります。
■ 本機の上には、クリップ、ステイプルの針、ネックレスなどの金属物を置かないでください。こぼれたり、中に入ると火災や感電の原因になることがあります。万一これらが本機の中に入ってしまった場合は、直ちに電源を切り、電源プラグをコンセントから抜いてください。そしてお買い求めの販売店または担当サービスにご連絡ください。
■ 湿気やほこりの多い場所には設置しないでください。火災や感電の原因になることがあります。
■ 本機の上には物を載せないでください。置いたものが倒れたり、落下して、けがの原因になることがあります。
■ AC100V以外の電源電圧で使用しないでください。火災や感電の原因になることがあります。
■ 電源プラグを抜くときは、必ずプラグを持って抜いてください。電源コードを引っ張ると、芯線の露出、断線などで、コードが傷つき、火災や感電の原因になることがあります。
■ いつでも電源コードが抜けるように、コンセントの周りには物を置かないでください。非常時に電源コードが抜けなくなります。
■ 本機の内部に、水や引火性溶剤(アルコール、シンナー、ベンジンなど)をこぼさないでください。火災や感電の原因になることがあります。
■ 長時間ご使用にならないときは、安全のため、必ず ACアダプターのプラグを本体から抜き、電源プラグをコンセントから抜いてください。
■ 本機を操作するときは、ゆったりとした服装を避け、装飾品など動作中の本機に引っ掛かりそうなものを身につけないでください。本機に巻き込まれてけがの原因になることがあります。特にネクタイや長い髪などはご注意ください。万一巻き込まれた場合は、直ちに電源を切って機械を停止してください。
■ 原稿をセットするときや、詰まった紙を取り除くときは、慎重に扱ってください。紙の端で手を切るなど、思わぬけがをすることがあります。
❏ 廃棄について● 本機を廃棄する前に、初期化を行って登録したデータを必ず消去してください。
● 本機および付属品を廃棄するときは、必ず法律およびその地域の条例に従って廃棄するかお買い求めの販売店にご相談ください。

14
第1章 お使いになる前に
2. ScanFront 400の特長ScanFront 400の主な特長は以下のとおりです。
❏ ScanFront 400● コンパクトネットワークドキュメントスキャナー給紙トレイを外した状態で幅 305 mm ×奥行き 253mm×高さ204 mmのコンパクト設計のネットワークドキュメントスキャナーで、名刺から A4/LTR サイズまでの原稿をスキャンできます。
● 多様な送信先をサポートスキャンした画像ファイルは、ネットワークを経由して以下の場所に送信できます。– 共有フォルダー– FTPサーバー(ファイアウォールの設定を必要とするFTP サーバーを除く)
– 電子メール– FAX(インターネット FAXサービス経由)
● 多様な読み取りモード読み取りモードとして、「白黒」、「誤差拡散」、「文字強調」、「グレー」、「カラー」の5種類の読み取りモードが用意されています。
● 長尺紙のスキャンに対応長尺紙のサイズを自動的に検知してスキャンするモードを搭載しています。* 送信する画像のファイル形式によって選択できる読取モードが変わります。
● 高速原稿給紙A4サイズの原稿を最大45枚 /分で読み取ります。* 読取条件:白黒 /片面 /200dpi
● 高画質光学解像度 600dpi センサーの採用により、原稿を高画質で読み取ることができます。
● USBメモリーサポートUSB メモリーへの画像ファイルの保存をサポートし、ネットワークに接続していない/ネットワークを使用していない場所への画像ファイルの移動が可能です。
● タッチパネルオペレーション10.1 インチ TFT WSVGA(1024 x 600 ドット表示)タッチパネルの採用により、操作は全て画面に触れて行います。
● マウス、キーボード対応タッチパネルによる操作に加え、マウス、キーボードによる操作が可能です。(→P.38)
● ScanFront Administration Tool for SF400同梱されているScanFront Administration Tool forSF400をインストールすることで、ネットワーク上の複数のScanFront をまとめて管理できます。*「リモート操作を許可する。」を[ON]に設定してください。(→P.131)
● ジョブボタン送信先と読み取り条件をあらかじめジョブボタンに登録し、ジョブボタンを押してスキャンを行います。

15
第1章 お使いになる前に
● 共有アドレス帳、共有ジョブボタンすべてのユーザーが使用することのできるアドレス帳(共有アドレス帳)と、ジョブボタン(共有ジョブボタン)です。
● マイアドレス帳、マイジョブボタンすべてのユーザーが共有して使用するアドレス帳とジョブボタンの他に、ユーザーごとに使用する「マイアドレス帳」、「マイジョブボタン」が用意されています。
● ディレクトリサービス対応ディレクトリサービス(Active Directory、OpenLDAP)に対応し、ドメインサーバーや LDAP サーバーに登録されているユーザーアカウントや電子メールアドレスを参照して利用することができます。
● 機能制限使用するユーザーに合わせて送信先やホーム画面の使用などを制限することができます。
● 自動サイズ検知スキャンした原稿のサイズを検知して、周りにできる白い部分を削除します。
● カラー白黒検知原稿がカラーか白黒かを自動的に検知してスキャン画像を保存します。
● 半折りスキャン原稿を半折りにして両面スキャンし、1つの画像に合成します。
● 長さによる重送検知機能原稿の長さの比較によって原稿の重なりを検知し、搬送を停止します。* 1枚目の原稿の長さを基準とし、長さの異なる原稿が搬送されたときに重送を検知します。
● 超音波重送検知機能原稿の長さによる重送検知機能の他に、超音波センサーによる重送検知機能を備えています。
● 分離リトライ重送した原稿を自動的に給紙口に戻して給紙し直します。
● 白紙スキップ機能原稿の両面をスキャンして、白紙として判断した面の画像の保存をスキップします。
● 斜行補正スキャンした画像から原稿が斜めに搬送されたことを検知したときに、画像をまっすぐに補正します。
● 画像回転スキャンした画像を90度単位で回転または、原稿内の文字の向きを検知して、文字の向きが正しくなるように画像を90度単位で回転します。
● 裏写り除去薄い原稿をスキャンしたときに起きる原稿の裏写りを除去します。
● ドロップアウト /色強調機能スキャン時に赤、青、緑色から1色を指定して読み取らないようにするドロップアウト機能または、指定した色を強調する機能を備えています。
● 文字強調モード原稿の下地や文字の背景色を処理し、文字の部分を強調して読みやすくします。* 原稿によっては有効に機能しない場合があります。
● カードスキャンISO/JIS 規格に対応したクレジットカードや IC カードをスキャンすることができます。

16
第1章 お使いになる前に
● パスポートスキャンオプションのキャリアシート(パスポート用)を使用して、パスポートをスキャンすることができます。
● プレスキャンスキャンを開始したときに原稿を1枚スキャンして中断し、1枚目の画像で明るさとコントラストを調整してからスキャンを行います。
● 自動スタート原稿を給紙口にセットすると、原稿を検知して自動的にスキャンを開始する自動スタート機能を備えています。

17
第1章 お使いになる前に
3. 各部の名称と機能ScanFront の各部の名称と機能は以下のとおりです。
❏ 前面、給排紙トレイa 補助トレイ
スキャンした原稿が飛散するようなときに開きます。b 排紙トレイ
ScanFront を使用するときに開きます。c パネルユニット
紙詰まりやメンテナンスの際に開きます。(→P.47)d タッチパネル
画面に触れてScanFront を操作します。e ロックレバー
パネルユニットをロックし、レバーを手前に引くとパネルユニットのロックが解除されます。(→P.47)
f 原稿ガイド原稿の幅に合わせて位置を調整します。(→P.40)
g 給紙トレイ原稿をセットします。(→P.37)
h 給紙サポートセットした原稿を支えるために、引き出して使用します。
i 給紙補助サポート長い紙をスキャナーにセットするときに開きます。
j 排紙ストッパー排紙トレイから原稿が飛び出すのを防ぎ、排紙された原稿の先端を揃えます。原稿の長さに合わせて、任意の位置に動かすことができます。排紙トレイ側の排紙ストッパーは、排紙された原稿の量によって傾きが変わります。

18
第1章 お使いになる前に
k 電源ボタン押すとスキャナーの電源が入ります。このとき、電源ボタンは点灯します。電源をオフにするときはパネルに表示されている[電源オフ]ボタンで電源をオフにします。電源ボタンは、スキャナーの状態に応じて次のように点灯または点滅します。
l USBポート(側面)USB1.1/Hi-Speed USB2.0 に対応した USB メモリーまたはUSBキーボード、USBマウスを接続します。
m 排紙トレイサポートサイズが異なる原稿を一度にまとめてスキャンするときなどに開きます。排紙トレイを下から支えて持ち上げることで、排紙された原稿をトレイ上にそろえます。
❏ 背面
n ケンジントンスロット盗難防止用のスロットで、市販のキーチェーンなどを接続して盗難から防止します。
o 電源コネクター(DC24V)付属のACアダプターのプラグを接続します。(→P.23)
p LANポート (RJ-45)RJ-45(10Base-T/100Base-TX/1000Base-T)に対応したネットワークケーブルを接続します。(→P.24)
q USBポート(背面、右)USB1.1/Hi-Speed USB2.0 に対応した USB メモリーまたはUSBキーボード、USBマウスを接続します。
電源ボタンの表示 説明
点灯 電源オン
点滅 ローパワーモード

19
第1章 お使いになる前に
4. ネットワーク環境についてScanFront を使用するためには、以下のネットワーク環境が必要です。 お使いのネットワーク環境についての詳細については、ネットワークシステムの管理部門にお問い合わせください。
❏ ネットワーク環境● ネットワークプロトコルScanFront をネットワークに接続するためのプロトコルには、TCP/IP プロトコルを使用します。
● IP アドレスの割り当てTCP/IP プロトコルでは、ネットワークに接続する1台のデバイスに1つの IP アドレスを使用します。お使いのネットワークの管理部門に相談し、ScanFront に割り当てる IP アドレスを決定してください。
● DHCP対応ScanFrontは、DHCP(Dynamic Host ConfigurationProtocol) に対応しています。DHCP サーバーが用意されているネットワーク環境では、IPアドレスをDHCPサーバーから自動取得することができ、ScanFront 本体での IP アドレスの設定が不要になります。* DHCPで取得できる IP アドレスの数は、管理部門で管理されています。詳細については、お使いのネットワークの管理部門にお問い合わせください。
● 1000Base-T 対応ScanFront は 1000Base-T に対応しています。ただし、ネットワークに接続されている他のデバイスや、HUB の種類によっては、ネットワーク本来の通信速度を得られない場合があります。
● SMTP(電子メール)サーバーSMTPサーバーに対応し、画像ファイルをScanFrontから直接電子メールで送信します。
● FTPサーバーFTP サーバーは、ローカルネットワーク内に設定されている FTP サーバーに対応し、ファイアウォールの設定が必要な FTPサーバーには送信できません。
● FAXスキャンした画像を添付ファイルとする電子メールをインターネット FAX サービスに送信することで、指定した宛先に FAX 文書としてスキャン画像を送信できます。このため、メッセージの書式や送信先の指定方法は、利用しているインターネット FAX サービスの規定に合わせる必要があります。
● プリンターScanFront と同じネットワークに接続されているプリンターの FTP 印刷機能を使い、スキャン画像を印刷できます。

20
第1章 お使いになる前に
❏ その他● Active DirectoryActive Directory は Windows 2000 で採用されたディレクトリサービスで、Active Directory に登録されている情報を他のコンピューターが使用できます。ScanFront では、認証サーバーとして登録したドメインサーバーに登録されているユーザー情報で認証を行い、ScanFront にログインすることができます。* OSにWindows NT Serverを使用しているドメインサーバーは、認証サーバーとして登録できません。
● OpenLDAPサーバーLDAP(Lightweight Directory Access Protocol)プロトコルで接続できるOpenLDAPサーバーに対応しています。OpenLDAPサーバーに登録されているユーザー情報を使用して、ScanFront のユーザー認証をしたり、メールアドレスを参照してアドレス帳に登録できます。

第2章 ScanFront のセットアップ
1. セットアップする前に............................................ 22設置場所について..........................................................22ACアダプターの接続...................................................23ネットワークケーブルの接続 ......................................24
2. 電源のオン /オフ ................................................... 25電源のオン .....................................................................25電源のオフ .....................................................................26
3. ScanFront のセットアップ ................................. 27管理者設定について......................................................27
4. 管理者設定............................................................... 29デバイスのネットワーク設定 ......................................30管理者パスワード..........................................................30設定情報のバックアップ /リストア...........................31ログインタイプ選択......................................................32ローラーカウンターリセット ......................................32ScanFront の初期化....................................................33ネットワークテスト......................................................33

22
第2章 ScanFront のセットアップ
1. セットアップする前にScanFront をセットアップする前にScanFront を設置場所に移動して、ACアダプターとネットワークケーブルを接続します。
❏ 設置場所について本機の性能は、設置されている環境によって影響を受けることがあります。設置する場所が次の環境条件に合っていることを確認してください。● 本機の周りには操作、保守、換気のためのスペースを十分確保してください。
● 直射日光の当たる場所は避けてください。やむをえない場合は、厚いカーテンなどで日光をさえぎってください。
● ほこりの多い場所は避けてください。ほこりは本体内部に悪影響を及ぼすことがあります。
● 水道の蛇口、湯沸器、加湿器など高温、多湿になる場所の近くや、アンモニアガス、シンナーなどが発生する場所は避けてください。
● 不安定な場所や、振動しやすい場所は避けてください。
● 温度が急激に変化する場所は避けてください。本体内部で結露が発生すると品質低下の原因になります。以下の環境下でお使いください。室温 10℃―32.5 ℃湿度 20%―80%RH
● スピーカーやテレビ、ラジオなど磁気を発生する機器の近くは避けてください。
40cm以上 65cm以上

23
第2章 ScanFront のセットアップ
❏ ACアダプターの接続付属のACアダプターを、下図の手順で接続します。
注意AC アダプタと電源コードは、必ず付属品を使用してください。
a 電源コードとACアダプターを接続します。b ACアダプターの電源プラグを電源コネクターに差し込みます。c 電源プラグをコンセントに接続します。

24
第2章 ScanFront のセットアップ
❏ ネットワークケーブルの接続ネットワークケーブルのコネクター(RJ-45)を LANポートに差し込みます。

25
第2章 ScanFront のセットアップ
2. 電源のオン /オフScanFront の電源は、「電源ボタン」でオンにし、操作パネルに表示されている[電源オフ]ボタンで電源をオフにします。
❏ 電源のオン電源ボタンを押して、ScanFront の電源をオンにします。電源ボタンが点灯し、ホーム画面が表示されます。
重要• 電源ボタンをオンにしてからホーム画面が表示されるまで時間がかかります。そのまましばらくお待ちください。
• 電源ボタンが点灯した状態でパネルが表示されていないときは、ディスプレイオフモードによりパネルの表示がオフになっています。このようなときは、タッチパネルを押すことによりディスプレイオフモードから復帰します。(→P.130「ディスプレイオフまでの待ち時間を設定してください。」)
• 電源ボタンが点滅した状態でパネルが表示されていないときは、ローパワーモードにより ScanFront の動作が停止しています。ローパワーモードから復帰するには、電源ボタンを押します。(→P.130「ローパワーモードまでの待ち時間を設定してください。」)ホーム画面
電源ボタン

26
第2章 ScanFront のセットアップ
❏ 電源のオフパネル左下にある[電源オフ]ボタンを押して電源をオフにします。
重要• ScanFront の電源を入れ直すときは、電源をオフした後、約5秒間待ってから電源をオンにしてください。
• ScanFrontが動作しなくなったときは、電源ボタンを長押しすることにより、システムがシャットダウンされます。この場合、直前に設定していた内容が破棄されます。
• ScanFront がネットワークに接続されていない状態でローパワーモードへ移行した後、操作が行われないまま約4時間経過すると、自動的に電源がオフになります。

27
第2章 ScanFront のセットアップ
3. ScanFront のセットアップScanFront のセットアップは、ホーム画面の「管理者設定」で行います。導入時のネットワーク設定や、ScanFront を使用するための設定を行います。
❏ 管理者設定について管理者設定には以下の設定項目があります。詳細については、「管理者設定」(→P.29)を参照してください。
ヒントユーザーが設定する「ユーザー設定」では、設定できる機能が制限されます。
設定項目 設定内容 管理者設定 ユーザー設定
ユーザー管理ユーザーの新規登録と編集を行います。ユーザー設定では設定の編集のみを行い、設定の一部の編集が制限されます。
○(→P.93) △(→P.135)
アドレス帳設定
「共有アドレス帳」の登録と編集を行います。ユーザー設定では「共有アドレス帳」、「マイアドレス帳」の登録と編集を行います。管理者により機能制限されているユーザーは登録・編集することができません。
○(→P.104) ○(→P.137)
ジョブボタン設定
「共有ジョブボタン」の登録と編集を行います。ユーザー設定では「共有ジョブボタン」、「マイジョブボタン」の登録と編集を行います。管理者により機能制限されているユーザーは登録・編集することができません。
○(→P.108) ○(→P.139)
デバイス設定 ScanFront 本体の設定を行います。
デバイスのネットワーク設定ScanFront 本体に設定されている「デバイス名」と「IP アドレス」を確認します。
○(→P.115) -
言語 /タイムゾーンの設定ScanFront のパネルに表示させる言語と、使用する地域の設定を行います。
○(→P.115) -
日付 /時刻の設定 ScanFront 本体の日付 /時刻を設定します。 ○(→P.115) -

28
第2章 ScanFront のセットアップ
ScanFront メンテナンスディスプレイオフの設定、ローラーカウンターのリセット、パスワードの設定を行います。
○(→P.115) -
ScanFront の初期化ScanFront の使用環境を変更する時など、現在の設定をすべて消去するときに使用します。
○(→P.169) -
通信設定 メールサーバー、認証サーバーの登録を行います。
メールサーバー、FAX電子メールまたは FAX を送信するための SMTP サーバーを登録します。
○(→P.119) -
認証サーバーActive DirectoryまたはOpenLDAPでユーザーを検索できるドメインサーバーを登録します。
○(→P.120) -
アドレス帳サーバー 電子メールのアドレス帳を検索できる LDAP サーバーを登録します。
○(→P.122) -
FTPサーバー FTPサーバーへの画像ファイルの保存に関する設定を行います。 ○(→P.123) -
プロキシサーバー プロキシサーバー使用時のプロキシサーバーを設定します。 ○(→P.123)
システム設定 ScanFront を管理するための設定を行います。
全ての設定をバックアップする /全ての設定のリストア
ScanFront の設定をバックアップおよび、リストアします。 ○(→P.124) -
バージョン情報ScanFront のモジュールのバージョン情報の表示および、バージョンアップを行います。
○(→P.126) -
システム管理 ScanFront のシステムの管理を行います。
ログインタイプ選択 ユーザーのログイン画面を選択します。 ○(→P.53) -
ネットワークテストScanFrontとネットワーク上の他のデバイスとの通信をテストします。
○(→P.33) -
管理者設定 管理者のパスワードとメールアドレスを登録します。 ○(→P.127) -
設定項目 設定内容 管理者設定 ユーザー設定

29
第2章 ScanFront のセットアップ
4. 管理者設定管理者設定は、管理者パスワードを入力してログインします。
管理者設定へのログインScanFront をネットワークに接続するための「デバイス名」、「IP アドレス」の設定を以下の手順で行います。
1.「管理者設定」を押します。
「管理者パスワード」の入力ボックスが表示されます。
2.「OK」を押して「管理者設定」画面を表示します。初期状態では、管理者パスワードは設定されていません。
3. 設定項目を選択して設定を行います。

30
第2章 ScanFront のセットアップ
❏ デバイスのネットワーク設定「デバイス設定」画面の[デバイスのネットワーク設定]では、ScanFront をネットワークに接続するためのデバイス名と IPアドレスの設定を行います。
重要• ネットワーク設定は、ScanFrontにネットワークケーブルを接続した状態で行ってください。ScanFront にネットワークケーブルが接続されていないと、ネットワーク設定画面で設定を確認したり変更することができません。
• デバイス名は、ネットワーク上で使用される名称です。他のデバイスの名称と重複しないように設定を変更してください。
• デバイス名は、英字 (A-Z, a-z)、数字 (0-9) とハイフン(-)の組み合わせで15文字以内にしてください。
• デバイス名の先頭には英字 (A-Z, a-z) を使用し、末尾にハイフン(-)は使用できません。
• IP アドレスの割り当てにDHCPサーバーを使用しない場合は、[DHCP サーバー有効]のチェックをはずして固定アドレスを入力します。詳細についてはネットワークの管理部門にお問い合わせください。
• DHCPサーバーを有効にしてDNSサーバーの情報が正常に取得できないときは、[自動取得]のチェックをはずしてそれぞれのサーバーのアドレスを入力します。
❏ 管理者パスワード「システム管理」画面の[管理者設定]では、「管理者設定」へのログインを制限するための管理者パスワードを設定します。

31
第2章 ScanFront のセットアップ
注意管理者パスワードを忘れた場合、ScanFront のフォーマットが必要になり、登録されている全てのデータが消去されます。管理者パスワードの管理には十分注意してください。
❏ 設定情報のバックアップ /リストア設定情報のバックアップ / リストアは、ネットワーク上の共有フォルダーを使用して行い、以下のようなときに実行します。ScanFront の増設時ScanFront を増設したときなど、1台目のScanFront で設定した設定情報をバックアップして、残りのScanFrontに設定情報をリストアします。ScanFront のバージョンアップ時ScanFront をバージョンアップする前に設定情報をバックアップし、バージョンアップが終了したら設定情報をリストアします。ScanFront の修理依頼時ScanFrontの修理を依頼するときにはScanFrontの設定情報をバックアップします。
重要ScanFront を修理に出すときは、設定情報をバックアップし、ScanFront の初期化を実行してください。(→P.169「ScanFront の初期化」)

32
第2章 ScanFront のセットアップ
ヒント
❏ ログインタイプ選択「システム管理」画面の[ログインタイプ選択]では、ユーザーがログインする際のログイン画面を設定します。詳細については、第 4 章「ログイン画面について」(→P.53)を参照してください。
❏ ローラーカウンターリセット原稿の搬送性が低下してローラーを交換したときにカウンターをリセットします。詳細については、第 8 章「搬送ローラーの交換」(→P.157)を参照してください。

33
第2章 ScanFront のセットアップ
❏ ScanFront の初期化ScanFront に登録されているユーザー情報をすべて消去します。
ScanFront の初期化は以下のようなときに実行します。詳細については、第 9 章「ScanFront の初期化」(→P.169)を参照してください。ScanFront の修理依頼時ScanFrontの修理を依頼するときは、保存されているユーザー情報の保護のため ScanFront を初期化してから修理を依頼してください。使用環境の変更ScanFront の設置場所を変更して、使用者が変更になったときなど、ScanFront に登録されているユーザー情報をすべて消去します。
❏ ネットワークテストScanFront からネットワーク上の他のデバイスと通信できるかどうかを確認します。デバイスの IPアドレスを入力してから[接続テスト]ボタンを押すと、指定した IP アドレスへの ping が実行され、デバイスと通信できるかどうかを確認できます。

第3章 ScanFront の取り扱い
1. 原稿について........................................................... 35普通紙.............................................................................35名刺.................................................................................36カード(プラスチック製)............................................36パスポート .....................................................................36
2. スキャナーの準備 ................................................... 37給紙トレイ、排紙トレイの準備...................................37給紙方法の切り替え......................................................38USBポートスロットについて....................................38
3. 原稿のセット........................................................... 40原稿のセット .................................................................40半折り原稿のセット......................................................41長尺紙のセット..............................................................42カードのセット..............................................................42キャリアシートのセット..............................................43パスポート用キャリアシートのセット.......................44
4. 紙詰まりや重送を検知したときの処理 ................ 46

35
第3章 ScanFront の取り扱い
1. 原稿についてScanFront は、名刺などの大きさのものから、A4/LTRサイズまでの原稿をスキャンすることができます。搬送できる原稿は、給紙方法によって以下のサイズ、紙厚の原稿が使用できます。
❏ 普通紙サイズ幅 :50 ~ 216mm長さ:54 ~ 356mm (長尺紙のスキャン時は最大3048mm)
紙厚(分離ONの場合)27 ~ 209g/m2(0.04 ~ 0.25mm)
紙厚(分離OFF の場合)27 ~ 255g/m2(0.04 ~ 0.30mm)
最大積載枚数A4 サイズ以下の原稿 :60 枚(80g/m2)A4 サイズを超える原稿:40 枚(80g/m2)上記どちらの場合も高さ 10mm(カール量込み)を超えないこと
重要読み取る原稿には一定の基準があります。次の項目をよくお読みください。• 複数枚の原稿を一度に読み取るときは、原稿のサイズ、厚さ、紙質をそろえてください。異なる条件の原稿を給紙すると、紙詰まりの原因になります。
• インクが乾いていない原稿は、ローラーや読み取りガラスを汚し、画像にすじが入る原因になったり、他の原稿を汚す原因になります。必ず乾かしてから読み取りを行ってください。
• 鉛筆などで書かれた原稿は、ローラーや読み取りガラスを汚し、画像にすじが入る原因になったり、他の原稿を汚す原因になります。このような原稿を読み取ったあとは、スキャナーの内部を清掃してください。
• 薄い紙の両面原稿を読み取る場合、読み取ったときに裏写りすることがあります。あらかじめアプリケーションソフトウェアで読み取る明るさを調整してから実行してください。
• 薄い紙の原稿を読み取る場合、紙種によっては搬送エラーが起きたり、排紙の積載順が入れ替わることがあります。
• ラミネート加工された原稿は、原稿の状態によっては適切な画像が得られない場合があります。
• 次のような原稿を読み取ろうとすると、紙詰まりや故障の原因になりますのでご注意ください。このような原稿を読み込むときは、複写機でコピーしてから行うか、オプションのキャリアシートに入れて行ってください。
しわや折り目が入っている
カーボン紙
カール(巻き付け)がある表面がコーティングされている
破れている半透明の薄紙など極端に薄い
クリップやステイプルの針が付いている
紙粉が出やすい

36
第3章 ScanFront の取り扱い
❏ 名刺サイズ幅50 mm×長さ85mm以上
紙厚380g/m2(0.35mm)以下
重要• 名刺は横向きにセットすることをお勧めします。縦向きにセットした場合、名刺の大きさによっては正常に給紙されないことがあります。
• 名刺の束をセットして正常に搬送できない場合は、セットする名刺の枚数を減らしてください。
• 名刺のサイズや厚さ、セットする方向によっては排紙時の積載順が狂うことがあります。
❏ カード(プラスチック製)サイズ54× 86mm(ISO/JIS 規格準拠)
カード厚1.4mm以下
挿入方向横送りのみ
エンボス付き可能
最大積載枚数10 枚(エンボスなし)、1 枚(エンボス付き)
注意• カードは横向きにセットしてスキャンしてください。縦向きにセットすると搬送時にカードに負荷がかかり、正常に排出されない場合があります。また、エラーになったカードを取り除くときに、カードが損傷することがあります。
• エンボス付きのカードは、エンボスの状態によっては適切な画像が得られない場合があります。
• カードをスキャンするときは、「詳細設定」画面の[超音波重送検知]を[OFF]にしてください。(→P.80)
❏ パスポートサイズ88mm×125mm(ISO 規格準拠)スキャン時はパスポートを開き、オプションのキャリアシート(パスポート用)に入れて搬送のこと
紙厚6mm以下 ( キャリアシート込み )

37
第3章 ScanFront の取り扱い
2. スキャナーの準備原稿をセットするときは、スキャンする原稿のサイズに合わせて補助トレイを引き出し、必要に応じて排紙ストッパーを立ててください。セットした原稿に合わせて、ScanFront の「詳細設定」画面で給紙方法(「非分離給紙」の[ON]、[OFF])を切り替えます。
❏ 給紙トレイ、排紙トレイの準備スキャンする原稿に合わせてトレイを準備します。
1. 排紙トレイを開きますa。
2. 給紙サポートを引き出しますb。
ヒント• 排紙された原稿が飛散するようなときは中央の補助トレイを引き出します。
• サイズが異なる原稿を一度にまとめてスキャンしたときなど、スキャンが終わった原稿が排紙トレイ上にきれいに揃わないことがあります。この場合は排紙トレイサポートを開いてスキャンしてください。

38
第3章 ScanFront の取り扱い
❏ 給紙方法の切り替え原稿の給紙方法に合わせて、「詳細設定」画面の「非分離給紙」の[ON]、[OFF]を切り替えます。
非分離OFF複数枚の原稿を1枚ずつ分離しながら給紙するときは、「非分離給紙」を[OFF]にします。
非分離ON厚い原稿を1枚ずつ給紙するときや、複数枚綴りの伝票などを 1 枚ずつに分離しないで給紙するときは、「非分離給紙」を[ON]にします。
重要複数枚綴りの伝票などをセットするときは、綴じしろを下に向けて給紙口に挿入してください。
❏ USBポートスロットについて画像ファイルを保存するために、USBポートにはUSBメモリーを挿入できます。
また、USBポートにUSBキーボード、USBマウスを接続してScanFront を操作することもできます。
USBメモリー

39
第3章 ScanFront の取り扱い
重要• USBメモリーを挿入したまま電源をオンにした場合、ScanFrontを起動できません。USB メモリーの挿入は、ScanFront が起動し終わって、ホーム画面が表示されてから行ってください。
• USBメモリーは、書き込みが保護されていないUSBメモリーをお使いください。書き込みが保護されている場合、USBメモリーへの書き込みができません。
• パスワードによるセキュリティー機能やデータ暗号化機能など、データ記録以外の機能が搭載されたUSBメモリーには対応していません。
• USBメモリーには、画像を保存するための空き容量を十分確保してください。

40
第3章 ScanFront の取り扱い
3. 原稿のセットScanFront に原稿をセットするときは原稿を裏返し、上端を下にしてセットします。
❏ 原稿のセット原稿を、以下の手順でセットします。
1. 原稿ガイドの位置を原稿の幅より広くします。
2. 原稿をよくさばきます。
3. 原稿を裏返し、上端を下にしてセットします。
4. 原稿ガイドを原稿の幅に合わせます。

41
第3章 ScanFront の取り扱い
重要給紙トレイにセットする原稿の厚さが、原稿ガイドを超えないようにしてください。
一度にセットできる原稿の厚さは、原稿の用紙サイズごとに次のようになります。A4またはレターサイズ以下の原稿 :60 枚(80g/m2 紙)以下、積載高さ 10mm(カール量込み)までA4またはレターサイズを超える大きさの原稿 :40 枚(80g/m2 紙)以下、積載高さ 10mm(カール量込み)まで
❏ 半折り原稿のセット給紙口にセットすることができないA4サイズより大きい原稿(最大 A3サイズ)を読み取る方法として「半折りスキャン」があります。半折りスキャンでは、原稿を半折りにしてセットし、半折り原稿の両面を読み取ってできた表裏の画像を1つの画像に合成します。
重要• 原稿を折るときは、原稿の左右の端を揃えて、折り目をしっかり付けてください。原稿の折り方によっては、紙づまりや画像のズレの原因になります。
• 折り目の部分は、画像の一部が欠落します。折り目に文字や写真などがある原稿をスキャンするときは注意してください。
• 半折り原稿は「非分離給紙」を[ON]にしてスキャンします。原稿は1枚ずつセットしてください。
• 原稿ガイドは原稿の幅に合わせてください。原稿ガイドの位置が広くなっていると斜行、画像のズレの原因になります。
原稿積載マーク

42
第3章 ScanFront の取り扱い
ヒント• 半折り原稿をセットするときは、折り目を右側にして本機にセットします。半折り原稿の手前になる面の画像が、合成された画像の右半分になります。
• 半折り原稿をスキャンする場合は、スキャン時に[読み取り面]の設定を[半折り]にしてください。
• 合成される画像は最大A3 サイズの画像です。非定形サイズの原稿を半折りスキャンする場合は、スキャン時に[用紙サイズ]の設定を[自動サイズ]にしてください。
• 半折り原稿をスキャンするときは、[解像度]の設定を[300dpi]以下に設定してください。
• 半折り原稿をスキャンするときは、超音波重送検知は使用できません。
❏ 長尺紙のセット長さ 3048 mm までの長尺紙をセットしてスキャンできます。
重要• 長尺紙をスキャンするときは、スキャン時に[原稿サイズ]の設定を[自動(長尺)]にしてください。
• 長尺紙をスキャンするときは、スキャン時に[解像度]の設定を[200dpi]以下にしてください。
• 長尺紙をスキャンするときは、[読み取り面]を[半折り]に設定することはできません。
❏ カードのセットカードをスキャンするときは、以下の手順でセットします。
1.「非分離給紙」を[ON]にします。
2. 原稿ガイドの位置をカードの横幅に合わせます。
3. カードを裏返し、上端を下にしてセットします。

43
第3章 ScanFront の取り扱い
注意• カードは1 枚ずつセットしてください。• カードは横向きにセットしてスキャンしてください。縦方向にセットすると搬送時にカードに負荷がかかり、正常に排出されない場合があります。また、エラーになったカードを取り除くときに、カードが損傷することがあります。
• カードをスキャンするときは、「詳細設定」画面の[超音波重送検知]を[OFF]にしてください。(→P.81)
• セットしたカードを取り除くときはロックレバーを引き、パネルユニットを開いてから取り除いてください。パネルユニットを閉じた状態で指を差し込むとけがをする原因になります。
ヒントエンボスがないカードは、一度に10 枚までスキャナーにセットできます。この場合は、「詳細設定」画面の「原稿の種類」で[非常に厚い紙/プラスチックカード]を選択してスキャンしてください。(→P.85)
❏ キャリアシートのセット原稿を傷付けずにスキャンしたいときは、オプションのキャリアシートに原稿を入れてから、スキャナーにセットします。
1.「詳細設定」画面の「原稿の種類」で[キャリアシート]を選択します。(→P.85)
2. 原稿をキャリアシートに入れます。
3. スキャンする面を下にして原稿をセットします。原稿をセットしたら、原稿ガイドを原稿の両端に合わせてください。
注意• キャリアシートが正しくセットされていないと、原稿が詰まったり、きれいにスキャンされない場合があります。
•[キャリアシート]を選択すると、「超音波重送検知」が自動的に[OFF]になります。
ロックレバー

44
第3章 ScanFront の取り扱い
重要• キャリアシートには、原稿をまっすぐ中央に入れてください。原稿が端に寄っていたり、傾いていたり、キャリアシートからはみ出していると、正常にスキャンできません。
• スキャンが可能な紙厚は127g/m2 (0.15mm)以下です。127g/m2 (0.15mm)を超える原稿は、紙詰まりが発生するなど、本機の故障の原因になります。
• キャリアシートの状態によっては、画像が欠けたり、スキャナーの補正機能が正しく動作しない可能性があります。その場合は、[原稿サイズ]の設定を大きな用紙サイズ (A4 など ) に指定してスキャンしてください。
• キャリアシートは消耗品です。傷や汚れが目立つ場合は、必要に応じて交換してください。キャリアシートの交換目安は、80g/m2
紙 1枚を入れてスキャンした場合で1,000 枚です。
❏ パスポート用キャリアシートのセットパスポートをスキャンするときは、オプションのパスポート用キャリアシートにパスポートを入れてから、スキャナーにセットします。
1.「詳細設定」画面の「原稿の種類」で[キャリアシート(パスポート用)]を選択します。(→P.85)
2. スキャンする面を開き、キャリアシートに入れます。
3. スキャンする面を下にして原稿をセットします。原稿をセットしたら、原稿ガイドを原稿の両端に合わせてください。
注意• キャリアシートやパスポートが正しくセットされていないと、原稿が詰まったり、きれいにスキャンされない場合があります。
•[キャリアシート(パスポート用)]を選択すると、「超音波重送検知」が自動的に[OFF]になります。
重要• キャリアシートやパスポートの状態によっては、画像が欠けたり、スキャナーの補正機能が正しく動作しない可能性があります。その場合は、[原稿サイズ]の設定を大きな用紙サイズ (A4など ) に指定してスキャンしてください。(→P.79)

45
第3章 ScanFront の取り扱い
• パスポートのサイズがキャリアシートのサイズと大きく異なる場合は、原稿が詰まったり、スキャナーの補正機能が正しく動作しない可能性があります。
• パスポートをスキャンするときは、ページ数が多い方を下にして、給紙口にセットしてください。
• スキャンが可能な紙厚は、パスポートをキャリアシートに入れた状態で6mm以下です。6mmを超える原稿は、紙詰まりが発生するなど、本機の故障の原因になります。
• キャリアシートは消耗品です。傷や汚れが目立つ場合は、必要に応じて交換してください。

46
第3章 ScanFront の取り扱い
4. 紙詰まりや重送を検知したときの処理紙詰まりや重送を検知したときは、搬送を停止し、スキャンを中断します。
1. 表示されたメッセージを確認します。1枚目の原稿で紙詰まりや重送を検知したときは、以下のメッセージが表示されます。
ヒント• スキャンを継続する場合は、画面を操作する前に原稿をセットし直してください。[継続]を押すとスキャンが再開されます。
•[完了]を押すと、前画面に戻ります。
スキャンの途中で紙詰まりや重送を検知したときは、以下のメッセージが表示されます。

47
第3章 ScanFront の取り扱い
ヒント• スキャンを継続するときは画面に触れずに原稿の処理を行います。原稿をセットし 直してから[継続]を押すとスキャンを再開します。
• プレビュー表示されているページからスキャンをし直すときは、プレビュー画像のページからスキャナーにセットし、[破棄して継続]を押します。
• プレビュー表示されている画像をスキャン画像として保存し、残りの原稿をスキャンするには、続きの原稿をスキャナーにセットしてから[保存して継続]を押します。
•[完了]を押すと、紙詰まりや重送を検知する前にスキャンした画像を保存して、送信画面になります。
•[中止]を押すと、スキャンした画像を破棄して前画面に戻ります。
重要上記のメッセージが表示されているとき ScanFront が「ローパワーモード」に移行すると、それまでにスキャンしたデータがすべて破棄されます。(→P.130「ローパワーモードまでの待ち時間を設定してください。」)
2. スキャンした原稿と、給紙トレイに残っている原稿を取り除きます。
3. ロックレバーを手前に引いて、パネルユニットを止まるところまで開きます。
4. 詰まっている原稿を取り出しやすい方向から引き出します。
ロックレバー

48
第3章 ScanFront の取り扱い
5. パネルユニットを元に戻し、原稿をセットし直します。
6.[継続]ボタンを押して、スキャンを再開します。
重要• 紙詰まりや重送が繰り返し起きるようなときは、「詳細設定」画面の「原稿の種類」で[非常に薄い紙]を選択してください。または、セットする原稿の枚数を10枚程度に減らしてください。
• 紙詰まりや重送が起きる原因として、静電気による原稿の密着、搬送ローラーの汚れや磨耗が原因になっている場合があります。搬送ローラーが汚れているときは、ローラーの清掃を行い、ローラーを清掃しても紙詰まりや重送が起きるようなときは、交換ローラーキットをお買い求めになり、搬送ローラー(給紙ローラー、分離ローラー)を交換してください。(→P.157)

第4章 ScanFront の使用方法
1. 送信までの流れ....................................................... 502. 電源のオン /オフ ................................................... 51
電源のオン .....................................................................51電源のオフ .....................................................................52
3. ログイン画面について............................................ 53ログイン画面のタイプ..................................................53サーバー認証を使用する場合 ......................................54「リスト選択型」ログイン画面.....................................54「文字入力型」ログイン画面 ........................................55
4. ログイン後の画面について.................................... 57ホーム画面 .....................................................................57ジョブボタン画面..........................................................58
5. ユーザー設定画面 ................................................... 59ユーザー管理..................................................................59アドレス帳設定..............................................................60ジョブボタン設定..........................................................60パスワード変更..............................................................60操作履歴表示..................................................................61
6. スキャンの手順について........................................ 62ホーム画面からのスキャン ..........................................62ジョブボタン画面からのスキャン...............................63アドレス選択画面について ..........................................63USBメモリー画面について........................................64プリンター画面について..............................................65スキャン .........................................................................66
7. 宛先の登録と編集.................................................... 71宛先の新規登録............................................................. 71宛先の変更..................................................................... 76宛先のコピー................................................................. 77
8. 読取 / 送信設定 .......................................................78スキャン設定................................................................. 79ファイル形式................................................................. 86PDFファイルのセキュリティー設定 ........................ 87送信設定 ........................................................................ 88

50
第4章 ScanFront の使用方法
1. 送信までの流れScanFront の電源をオンにしてから画像ファイルを送信するまでの手順および画面の推移は、ユーザーやジョブボタンの設定によって以下のようになります。詳細についてはそれぞれの参照ページを参照してください。
電源オン(→P.51)
ユーザー登録なし* ユーザーを登録しないで 共有アドレス帳と共有ジョブボタンのみを使用する場合
ホーム画面 (→ P.57)
* ログイン後の画面は、ユーザー設定で設定する * サーバー認証では、ログインしたユーザーが自動登録される
ジョブボタン画面(→P.58) * 機能制限で「ジョブボタンのみ使用する」に制限されているユーザーは、ホーム画面からスキャンはできません。
ジョブボタンを押したらすぐにスキャンを開始する
管理者設定画面(→P.92)ユーザー設定画面(→P.134)
*「管理者設定」画面では管理者パスワードを、「ユーザー設定」画面ではログインしたユーザーのパスワードの登録を行います。
読取 /送信設定画面(→P.78)
スキャン(スキャン後の処理は「送信設定」により異なります)(→P.88)
スキャン終了(原稿の確認メッセージを表示) (→ P.68)
原稿および画像の確認をしない
セットした原稿のスキャンが終了したらそのまま送信して終了
送信 /画像確認画面(→P.68)
宛先確認画面(→P.70)
宛先を確認しないで送信
送信(送信後の画面は「送信設定」により異なります)(→P.88)
ホーム画面 ジョブボタン画面 ログイン画面
ログイン画面 (→ P.53)
アドレス選択画面(→P.63)パスワード設定画面(→P.127、135)
*「送信設定」はジョブボタンにも設定されます。
ユーザー登録あり(デバイス認証 /サーバー認証)

51
第4章 ScanFront の使用方法
2. 電源のオン /オフScanFront の電源は、ScanFront 本体の「電源ボタン」でオンにし、操作パネルに表示されている[電源オフ]ボタンで電源をオフにします。
❏ 電源のオン電源ボタンを押して、ScanFront の電源をオンにします。電源ボタンが点灯し、ホーム画面またはログイン画面が表示されます。
ヒント• 電源ボタンをオンにしてからホーム画面が表示されるまで時間がかかります。そのまましばらくお待ちください。
• ユーザーが登録されているときは、ログイン画面が表示されます。(→P.53「ログイン画面について」)
• 電源ボタンが点灯した状態でパネルが表示されていないときは、ディスプレイオフモードによりパネルの表示がオフになっています。このようなときは、タッチパネルを押すことによりディスプレイオフモードから復帰します。(→P.130「ディスプレイオフまでの待ち時間を設定してください。」)
• 電源ボタンが点滅した状態でパネルが表示されていないときは、ローパワーモードにより ScanFront の動作が停止しています。ローパワーモードから復帰するには、電源ボタンを押します。(→P.130「ローパワーモードまでの待ち時間を設定してください。」)
ホーム画面
電源ボタン

52
第4章 ScanFront の使用方法
❏ 電源のオフパネル左下にある[電源オフ]ボタンを押して電源をオフにします。
重要• ScanFront の電源を入れ直すときは、電源をオフした後、約5秒間待ってから電源をオンにしてください。
• ScanFrontが動作しなくなったときは、電源ボタンを長押しすることにより、システムがシャットダウンされます。この場合、直前に設定していた内容が破棄されます。

53
第4章 ScanFront の使用方法
3. ログイン画面についてScanFront の電源をオンにするとログイン画面で起動します。
❏ ログイン画面のタイプログイン画面には、登録されているユーザーを一覧から選択する「リスト選択型」と、ユーザー名とパスワードを入力する「文字入力型」の2種類のログイン画面があります。「リスト選択型」ログイン画面
「文字入力型」ログイン画面
ヒント• ログイン画面のタイプは、「管理者設定」画面の[システム管理]-[ログインタイプ選択]で設定します。

54
第4章 ScanFront の使用方法
❏ サーバー認証を使用する場合サーバー認証を使用する場合のログイン画面は「文字入力型」で「デバイス認証」と「サーバー認証」を選択するためのリストボックスが有効になります。
重要サーバー認証でログインすると、サーバー認証のユーザーとして新規登録されます。
❏「リスト選択型」ログイン画面「リスト選択型」ログイン画面では以下の手順でログインします。
1. ログインするユーザーを選択して、「パスワード」入力ボックスを押します。
キーボード画面になります。

55
第4章 ScanFront の使用方法
2.[パスワード]を入力して[OK]を押します。
重要「パスワード」は登録されている大文字、小文字を正確に入力しないとログインできません。
3.[ログイン]を押してScanFront にログインします。
4. ホーム画面(またはジョブボタン画面)になります。
❏「文字入力型」ログイン画面「文字入力型」ログイン画面では「ユーザー名」と「パスワード」を入力してログインします。
1.「ユーザー名」(「パスワード」)入力ボックスを押します。
キーボード画面になります。

56
第4章 ScanFront の使用方法
2.「ユーザー名」(「パスワード」)を入力して[OK]を押します。
重要• デバイス認証で入力する「ユーザー名」と「パスワード」は登録されている大文字、小文字を正確に入力しないとログインできません。
• サーバー認証で入力する「ユーザー名」と「パスワード」についてはドメインサーバーの管理者にお問い合わせください。
3.[ログイン]を押してScanFront にログインします。
4. ホーム画面(またはジョブボタン画面)になります。

57
第4章 ScanFront の使用方法
4. ログイン後の画面についてユーザーがログインしたあとに表示される画面(「ホーム画面」または「ジョブボタン画面」)は、ユーザー設定の「デバイスのログイン後の画面」で設定した画面になります。(→P.95、P.135)
❏ ホーム画面
a 宛先選択ボタン(メール、FTP、FAX、共有フォルダー、USBメモリー、プリンター)「アドレス選択」画面を開きます。(→P.62「スキャンの手順について」)
b「ユーザー設定」ボタン「ユーザー設定」画面を開きます。詳しくは「ユーザー設定画面」(→P.59)を参照してください。
c「管理者設定」ボタン「管理者設定」画面を開きます。詳細については「管理者設定」(→P.29)を参照してください。
重要ホーム画面の使用が制限されているユーザーがログインしたときは、ホーム画面が使用できません。詳細については管理者にお問い合わせください。
a
c
b

58
第4章 ScanFront の使用方法
❏ ジョブボタン画面ジョブボタンを選択し、ジョブボタンに登録されている条件でスキャン、送信を実行します。(→P.62「スキャンの手順について」)
a ジョブボタン「読取 /送信設定」画面を開きます。(→P.63「ジョブボタン画面からのスキャン」)
b ジャンプキージョブボタンの数が多く、ジョブボタン画面に表示されていないジョブボタンを表示させるときに使用し、指定したキーワードでジョブボタンを検索して表示します。
重要• ジョブボタンでスキャンするときは、ジョブボタンを押す前に原稿をセットしてください。(→P.40「原稿のセット」)
• ジョブボタンの登録、編集は、「管理者設定」画面または「ユーザー設定」画面で行います。
• ジョブボタンの編集ができないときは、管理者によりジョブボタンの編集が制限されています。詳細については管理者にお問い合わせください。
a
b

59
第4章 ScanFront の使用方法
5. ユーザー設定画面ユーザー設定画面では、ログイン中のユーザー設定の変更、アドレス帳やジョブボタンの登録と管理、パスワードの変更を行います。詳細については、「ユーザー設定について」(→P.134)を参照してください。
❏ ユーザー管理ユーザー名やメールアドレスの変更、デバイスログイン後の画面の選択などを行います。(→P.135「ユーザー管理」)

60
第4章 ScanFront の使用方法
❏ アドレス帳設定アドレス帳の登録・管理を行います。(→P.137「アドレス帳設定」)
❏ ジョブボタン設定ジョブボタンの登録・管理を行います。(→P.139「ジョブボタン設定」)
❏ パスワード変更ユーザーパスワードの新規登録または、登録したユーザーパスワードの変更を行います。
ヒントパスワードの変更に旧パスワードの入力は必要ありません。入力した新しいパスワードが登録されます。

61
第4章 ScanFront の使用方法
❏ 操作履歴表示ログインしているユーザーの操作履歴を参照できます。

62
第4章 ScanFront の使用方法
6. スキャンの手順についてScanFront のスキャンは、「ホーム画面」または「ジョブボタン画面」から行います。(→P.57「ログイン後の画面について」)
❏ ホーム画面からのスキャン宛先選択ボタン(メール、FTP、FAX、共有フォルダー)を押すとアドレス選択画面が表示され、送信する宛先を選択します。
宛先選択ボタンで「USBメモリー」を押したときは、[下へ]を押して USB メモリーに保存するフォルダーを指定します。
宛先選択ボタンで「プリンター」を押したときは、プリンターの設定を行います。

63
第4章 ScanFront の使用方法
宛先を選択し、[次へ]を押すと「読取 /送信設定」画面が表示され、読取条件を設定してからスキャンを行います。
❏ ジョブボタン画面からのスキャンジョブボタンを押すと、「読取 / 送信設定」画面が表示され、ジョブボタンに登録されている宛先と読取設定を確認してからスキャンを行います。スキャンの手順については手順5のスキャン条件の設定からお読みください。
重要• 設定画面の表示やスキャン後に表示される画面についてはジョブボタンの設定によって変わります。設定から送信までの全体の流れについては「送信までの流れ」(→P.50)を参照してください。
• ジョブボタンから画像ファイルをUSBメモリーに保存したり、プリンターに送信して印刷することはできません。
❏ アドレス選択画面についてアドレス選択画面では、送信する宛先の選択と、宛先の登録を行います。
a アドレス帳の種類アドレス帳の種類(共有アドレス帳、マイアドレス帳)を選択します。アドレス帳サーバーの設定が有効になっているときは、[LDAPアドレス帳]が追加されます。
b 宛先タイプ宛先一覧に表示させる宛先のタイプ(メール、共有フォルダー、FAX、FTP、グループ)の選択と、選択されている宛先の表示を行います。
c 宛先一覧登録されている宛先の表示と、送信する宛先の選択を行います。
a
c
d
b
e
f
g

64
第4章 ScanFront の使用方法
ヒント• 宛先は、宛先のタイプによって以下のアイコンで表示されます。
:メール :共有フォルダー :FAX:FTP :グループ
• 宛先を押すとアイコンにチェックマーク( )が付いて選択されます。選択されている宛先を再度押すと選択が解除されます。
• 宛先の背景に色が付いて選択されていても、アイコンにチェックマークがなければ宛先として選択されません。
• メールとグループのアイコンは、押すごとに送信条件(To. CC.Bcc)が変わります。
:To :CC. :Bcc. :選択解除d ジャンプキー
宛先の件数が多く、宛先一覧に表示されていないアドレスを表示させるときに使用し、指定したキーワードで宛先を検索して表示します。
ヒントジャンプキーによる検索は、宛先の「ふりがな」で検索されます。e[全選択解除]ボタン
宛先をすべて選択、または選択をすべて解除します。f[編集]ボタン
宛先の新規登録と編集を行います。g[詳細情報]ボタン
宛先の詳細情報を表示します。
❏ USBメモリー画面についてUSBメモリー画面では、USBメモリーに保存するフォルダーを指定します。
a パスUSB メモリーのフォルダーのパスを入力します。または、[下へ]を押してフォルダーを選択します。
b USBメモリー表示挿入されているUSBメモリーを表示します。
ヒント• USBメモリーを挿入したときは、任意の番号が割り振られます。• USBメモリー画面を開いているときにUSBメモリーを挿入したり、USBメモリーを差し替えたときは、[戻る]を押してホーム画面に戻り、USB メモリーの情報を更新してから、USB メモリー画面を開き直してください。
c[上へ]ボタンUSB メモリーの下位フォルダーが選択されているとき、上位フォルダーに移動します。
a
bcd
ef

65
第4章 ScanFront の使用方法
d[下へ]ボタンUSBメモリーの下位フォルダーに移動します。
e[編集]ボタンフォルダーの新規登録、編集を行います。
f[フォーマット]ボタンUSB メモリー内のファイルを全て削除します(ファイルシステムは変更されません)。
❏ プリンター画面についてプリンター画面では、FTP印刷を使用するプリンターを指定します。
a プリンターの IPアドレスプリンターの IPアドレスを入力します。
b ユーザー名プリンターの FTP 印刷で設定したユーザー名を入力します。
c パスワードプリンターの FTP 印刷で設定したパスワードを入力します。
d パスワードを保存入力したパスワードを保存します。
e パッシブモードFTPサーバーへの送信をパッシブモードで行います。
重要印刷設定はプリンターによって異なります。ScanFront で印刷設定を変更することはできません。
a
b
cd
e

66
第4章 ScanFront の使用方法
❏ スキャンスキャンの手順について説明します。USBメモリーに保存する場合、手順2~手順4ではUSBメモリーに保存するフォルダーの指定を行います。(→P.64「USBメモリー画面について」)
1. 宛先を選択します。宛先ボタンを押して宛先を選択します。
「アドレス選択」画面が表示されます。
2.「アドレス帳の種類」と「宛先タイプ」で送信する宛先を表示します。
3. 表示されている宛先を押して選択します。選択した宛先のアイコンにチェックマーク( )が付きます。選択されている宛先を押すと選択が解除されます。

67
第4章 ScanFront の使用方法
重要宛先の背景に色が付いて選択されていても、チェックマークがなければ宛先として選択されていません。
4. 選択したアドレスにチェックマークがついていることを確認し、[次へ]を押します。
ヒントタイプの異なる宛先を選択しているときは、「宛先タイプ」の[選択中の宛先]で選択した宛先が確認できます。
「読取 /送信設定」画面が表示されます。
5. スキャン条件を設定します。(→P.78「読取 /送信設定」)
重要ジョブボタンでスキャンする場合、以降の手順は、ジョブボタンの設定によって以下のようになります。詳細については「ジョブボタンの新規登録」(→P.108)を参照してください。•「ジョブボタンが選択された時の動作」が[読取設定画面をスキップする]に設定されている場合、ジョブボタンを押すと手順4の「読取 /送信設定」画面を表示しないでスキャンが開始されます。
•「スキャン後直ちに送信する」が[ON]に設定されている場合、手順7のスキャン継続の確認画面を表示しないでスキャンを終了し、手順10の宛先の確認画面になります。
•「送信前にの宛先を確認する」が[OFF]に設定されている場合、手順10の宛先の確認画面を表示しないで画像を送信、終了します。

68
第4章 ScanFront の使用方法
6.[スタート]を押してスキャンを開始します。原稿がなくなるとスキャンを終了します。
重要• 読取 /送信設定画面の「送信設定」の設定で、「スキャン後直ちに送信する」が[ON]に設定されている場合、スキャン継続の確認画面を表示しないでスキャンを終了し、手順10の宛先の確認画面に進みます。
• 確認画面を表示させたまま放置してScanFront が「ローパワーモード」に移行すると、それまでにスキャンしたデータがすべて破棄されます。(→P.130)
7. 原稿を確認して次へ進みます。
•[完了]を押すと、送信画面に移ります。•[継続]を押すと、スキャンを再開します。•[中止]を押すと、スキャンした画像を破棄して「読取 /送信設定」画面に戻ります。
8. スキャンした画像を確認します。

69
第4章 ScanFront の使用方法
:次ページの画像を表示します。 :前ページの画像を表示します。
:拡大表示させた表示画像を移動します。 :画像を反時計方向に90度回転します。 :画像を時計方向に90度回転します。 :画像を拡大します。 :画像を縮小します。
ヒントプレビュー画像を拡大表示しているときは、画像を指でドラッグしてスクロールできます。

70
第4章 ScanFront の使用方法
9.[送信開始]を押します。
アドレスの確認メッセージが表示されます。
重要読取 / 送信設定画面の「送信設定」の設定で、「送信前に宛先を確認する」が[オフ]に設定されている場合、宛先の確認画面を表示しないで画像を送信し、終了します。
10.[OK]を押してスキャンした画像を送信します。
重要送信エラーが表示されたときは、宛先の設定および送信先を確認してからやり直してください。
11. 読取 /送信設定画面の「送信設定」の設定で、「送信後の画面」で設定された画面に戻ります。

71
第4章 ScanFront の使用方法
7. 宛先の登録と編集送信する宛先がアドレス帳に登録されていないときや、登録されている宛先の情報が更新されていないときは、下の手順でアドレス帳の宛先の新規登録、変更を行います。
❏ 宛先の新規登録1.「アドレス帳の種類」と「宛先タイプ」を選択し、[編集]-[新規登録]を押します。
2. 宛先タイプの設定条件に合わせて登録を行います。「メール」登録画面
• 名称アドレス帳に表示する名称を入力します。
• ふりがなアドレス帳の表示をソートおよびジャンプキーで検索するためのふりがなを入力します。
• 電子メールアドレス電子メールで送信するときの送信元のアドレスを入力します。

72
第4章 ScanFront の使用方法
「共有フォルダー」登録画面
• プロトコル共有フォルダーへのファイル送信に使用するプロトコルを選択します。「SMB」、「WebDAV」、「WebDAV overSSL」から選択できます。
• プロキシを使用するプロキシサーバーを経由して外部ネットワークに接続します。「プロトコル」が「SMB」以外に設定されている場合に有効になります。
• 名称アドレス帳に表示する名称を入力します。
• ふりがなアドレス帳の表示をソートおよびジャンプキーで検索するためのふりがなを入力します。
• ホスト名共有フォルダーを公開しているコンピューター名を入力します。
• フォルダーへのパス共有フォルダーの名称と登録するサブフォルダーのパスを入力します。
ヒントサブフォルダーのパスが不明なときは以下の手順でサブフォルダーを指定します。1.「ホスト名」と「ユーザー名」、「パスワード」、「ドメイン」を入
力してから[参照]ボタンをクリックし、共有フォルダーを公開しているコンピューターにアクセスします。
2. 表示されたフォルダーから任意のサブフォルダーを指定します。
3. 選択したフォルダーの直下の階層に移動するときは[下へ]を押してフォルダーを移動します。新しいフォルダーを作成するときは、[編集]-[新規フォルダー]で新しいフォルダーを作成します。
• ポート番号「プロトコル」で「WebDAV」または「WebDAV overSSL」を選択した場合、ポート番号を入力します。

73
第4章 ScanFront の使用方法
• ユーザー名、パスワード共有フォルダーに書き込み権限のあるアカウントのユーザー名とパスワードを入力します。
• ドメイン /ワークグループ共有フォルダーを公開しているコンピューターがドメインに参加している場合、ドメインを入力します。
• パスワードを保存入力したパスワードを保存します。
「FTP」登録画面
• プロトコルFTP 送信に使用するプロトコルを選択します。暗号化通信を行う場合、「FTP」、「FTPS(Explicit モード )」、「FTPS(Implicit モード )」、「SFTP」を選択できます。「SFTP」を選択した場合、「認証方法」を選択できます。• 名称アドレス帳に表示する名称を入力します。
• ふりがなアドレス帳の表示をソートおよびジャンプキーで検索するためのふりがなを入力します。
• FTPサーバーFTPサーバーのアドレスを入力します。
• フォルダーへのパスFTP サーバーのサブフォルダーを指定するときにサブフォルダーのパスを入力します。

74
第4章 ScanFront の使用方法
ヒントサブフォルダーのパスが不明なときは以下の手順でサブフォルダーを指定します。1.「FTP サーバー」と「ユーザー名」、「パスワード」を入力して
から[参照]ボタンをクリックして FTPサーバーにログインします。
2. 表示されたフォルダーの階層から任意のサブフォルダーを指定して[OK]をクリックします。
• 認証方法「プロトコル」で「SFTP」を選択した場合、認証方法を「パスワード認証」、「秘密鍵認証」から選択します。• ポート番号ポート番号を入力します。標準のポート番号は21です。
• ユーザー名 /パスワードFTP サーバーにログインするためのユーザー名とパスワードを入力します。
重要ユーザー名とパスワードは、FTP サーバーに書き込み権限のあるアカウントのユーザー名とパスワードを入力してください。• パスワードを保存入力したパスワードを保存します。
• パスフレーズを使用する「認証方法」で「秘密鍵認証」を選択した場合、パスフレーズを使用します。
• パスフレーズパスフレーズを入力します。
• パスフレーズを保存入力したパスフレーズを保存します。
• Fingerprint秘密鍵のフィンガープリントを入力します。
• 確認フィンガープリントを確認します。
• パッシブモードFTPサーバーへの送信をパッシブモードで行います。
重要パッシブモードは FTP サーバーとの通信が正常でないときに使用します。ただし、ネットワークの状態によっては通信できない場合もあります。
「FAX」登録画面
• 名称アドレス帳に表示する名称を入力します。
• ふりがなアドレス帳の表示をソートおよびジャンプキーで検索するためのふりがなを入力します。
• FAX番号送信先の FAX番号を入力します。

75
第4章 ScanFront の使用方法
「グループ」登録画面
• 名称アドレス帳に表示する名称を入力します。
• ふりがなアドレス帳の表示をソートおよびジャンプキーで検索するためのふりがなを入力します。
•[追加]ボタン「アドレス帳の種類」と「宛先タイプ」からグループに登録する宛先を選択します。選択した宛先がリストに表示されます。
重要• 共有フォルダーをグループに追加する際、アクセス権の異なる共有フォルダーを1つのグループに複数追加しないでください。
• 共有サーバーなど、アクセス権の異なる複数の共有フォルダーにグループで同時に送信した場合、送信エラーになることがあります。

76
第4章 ScanFront の使用方法
❏ 宛先の変更宛先に登録されている送信先の情報が間違っている / 変更されていることによって送信エラーになるときは、宛先の変更を行います。
1. 変更する宛先を選択して[詳細情報]を押します。
宛先の詳細情報が表示されます。
2. 選択した宛先の[詳細情報]を確認します。
3.[編集]-[変更]を押します。
宛先の編集画面が表示されます。
4. 宛先を編集します。
ヒント編集項目については「宛先の新規登録」(→ P.71)を参照してください。

77
第4章 ScanFront の使用方法
❏ 宛先のコピー登録されている宛先を、コピーして使用します。宛先のコピーは、「マイアドレス帳」と「共有アドレス帳」で交互にコピーすることができます。
1. コピーする宛先を選択します。
2. 宛先を選択し、[編集]-[コピー]を押します。
「コピー先の指定と確認」画面が表示されます。
3. コピー先のアドレス帳の種類を選択し、[OK]を押します。
宛先がコピーされ、コピー先のアドレス帳が表示されます。

78
第4章 ScanFront の使用方法
8. 読取 /送信設定ScanFront のスキャン設定および送信設定について説明します。
a 宛先表示アドレス選択画面で選択または、ジョブボタンに登録されている宛先を表示します。
b ファイル形式表示されているファイル形式を確認し、[ファイル形式]ボタンを押して設定を行います。(→P.86「ファイル形式」)
c 送信設定送信条件を設定します。(→P.88「送信設定」)
d[戻る]ボタン前画面に戻ります。
e 詳細情報背景に色の付いている宛先の詳細情報を表示します。
f[斜行補正]ボタン傾いた原稿の搬送をスキャンした画像で検知して、画像がまっすぐになるように補正します。
g[プレスキャン]ボタンスキャンを開始したとき、原稿を1枚スキャンして中断します。表示された1ページの画像で明るさとコントラストを確認 /調整してからスキャンを続行します。
ヒント• スキャンを開始すると原稿を 1 枚スキャンしてスキャンを中断し、1枚目の画像を表示します。
• 表示されている画像で明るさとコントラストを確認・調整します。「スキャン継続」を押すと調整した明るさとコントラストで1枚目の画像が確定してスキャンを続行します。
h[初期値]ボタン変更した内容をScanFront の初期値に戻します。
重要ジョブボタンから開いた「読取 /送信設定」画面で[初期値]ボタンを押した場合、設定値はScanFront の初期値になりジョブボタンに登録されている設定値には戻りません。
i スキャン設定スキャン条件を設定します。 (→ P.79「スキャン設定」)
j 詳細設定スキャン条件の詳細設定を行います。(→P.80「詳細設定」)
k[スタート]ボタンスキャンを開始します。
a
c
d
b
i
e j
g
f
h
k

79
第4章 ScanFront の使用方法
❏ スキャン設定スキャン設定にはスキャンの基本条件(用紙サイズ、モード、解像度、読み取り面、明るさ)の設定と、詳細設定があります。
基本条件設定
用紙サイズスキャンする原稿のサイズを選択します。
ヒント•[自動サイズ]は、スキャンした原稿のサイズを自動検知してスキャンします。
• 長尺紙をスキャンするときは[自動(長尺)]を選択します。
重要[自動(長尺)]を選択した場合、[解像度]を[300dpi]以上に設定することはできません。
モードスキャンするモードを選択します。
重要• モードは、eファイル形式の設定(→P.86)の設定によって選択できるモードが限定されます。
•[文字強調]を選択した場合、詳細設定画面の[裏写り除去]はグレー表示され、設定することはできません。
• カラー白黒検知機能は、カラードロップアウトおよびプレスキャンと同時に使用することはできません。
• カラー白黒検知機能を使用すると、処理速度が低下することがあります。
解像度スキャンする解像度を選択します。
重要•[用紙サイズ]を[自動(長尺)]に設定しているときは、[解像度]を[300dpi]以上に設定することはできません。
•[読み取り面]を[半折り]に設定しているときは、[解像度]を[400dpi]以上に設定することはできません。
用紙サイズ モード 解像度 読み取り面TIFF/PDF/PNG形式 JPEG形式

80
第4章 ScanFront の使用方法
読み取り面原稿をスキャンする面を選択します。
ヒント•[白紙スキップ]は、原稿の両面をスキャンして白紙と判断した画像の保存をスキップします。
•[白紙スキップ]を選択すると詳細設定の「白紙スキップ設定」が有効になります。(→P.81「白紙スキップの感度」)
•[半折り]を選択すると、半折りにして両面スキャンした原稿を1つの画像に合成できます。
重要•[白紙スキップ]を選択した場合、処理速度が低下することがあります。
•[半折り]を選択したときは、[解像度]を[400dpi]以上に設定することはできません。
明るさ原稿の濃度に合わせて明るさを調整します。
ヒント原稿の表裏の濃淡に差がある原稿を両面スキャンする場合、詳細設定により、表面と裏面の明るさの設定を変えてスキャンすることができます。
詳細設定[詳細設定]ボタンを押すと詳細設定画面が開きます。

81
第4章 ScanFront の使用方法
超音波重送検知重なって搬送された原稿の隙間を超音波によって検出し、重送と判断したときに搬送を停止します。
重要• 原稿の重なりが50mm以上の重送に対して有効です。重なり量の短い重送に対しては、重送検知は機能しません。
•[読み取り面]を[半折り]に設定しているときは、超音波重送検知はグレー表示され、設定はできません。
長さによる重送検知原稿の長さによって重送を判断し、重送と判断したときに搬送を停止します。
重要• 1枚目の原稿の長さを基準とし、35mm以上長い/短い原稿を検知したときに重送として判断します。
• 用紙の長さの異なる原稿が混在しているときは、[長さによる重送検知をオフにしてください。
非分離給紙原稿の給紙方法に合わせて、「非分離給紙」の[ON]、[OFF]を切り替えます。(→P.38)白紙スキップの感度
読み取り面の設定で[白紙スキップ]を選択すると有効になり白紙をスキップする感度を調節します。
ヒント• 白紙スキップの初期値は[90]に設定されています。•[スキップしやすい]を押して設定値を低くすると、文字のある原稿でもスキップされやすくなる設定となります。
•[スキップしにくい]を押して設定値を高くすると、白紙原稿でもスキップされにくくなる設定となります。
自動給紙[ON]に設定すると、スキャナーにセットされた原稿を自動的に検知し、給紙を開始します。スキャンを終了するには、[中止]を押します。

82
第4章 ScanFront の使用方法
画像回転
スキャンした画像を指定した角度に回転させます。
ヒント[自動]を選択したときは、原稿内の文字の向きを検知して、文字の向きが正しくなるように画像を回転させます。
重要[自動]を選択した場合、処理速度が低下することがあります。
斜行補正
傾いた原稿の搬送をスキャンした画像で検知して、画像がまっすぐになるように補正します。• 搬送時の原稿の傾きを補正する搬送時の原稿の傾きを検知して傾き補正を行います。
• 画像の傾きを補正する搬送時の原稿の傾きとスキャンした画像の傾きを検知して、傾き補正を行います。
ヒント次の場合、斜行補正は正常に機能しないことがあります。この場合は、斜行補正を無効にしてください。(下記以外の場合でも、原稿によっては正しく画像の傾きが補正されなかったり、画像の一部が欠落する場合がありますので、注意してください。)• 周辺部に暗い部分がある原稿をスキャンする場合• 光沢のある、光を反射するような原稿をスキャンする場合
背景スムージングスキャン画像の背景の部分が滑らかに処理されます。

83
第4章 ScanFront の使用方法
裏写り除去
裏面に文字などがある薄い原稿をスキャンするときなど、裏面の模様が画像に写り込むようなときに、写り込んだ裏面の模様の画像を除去します。
重要モードで[文字強調]を選択しているときは、裏写り除去の設定はできません。
ヒント裏写り除去を使用するときは、原稿の状態に合わせて裏写り除去のレベルを調整します。
影消しスキャンした画像上の上下の影を自動的に除去します。
コントラスト
スキャンする画像のコントラストを調整します。裏面の明るさ /コントラスト
両面スキャンのときに有効になり、原稿の表裏の濃淡に差があるときに使用します。[裏面の明るさ(コントラスト)を使用]をチェックすると、原稿の表裏で明るさとコントラストの設定を変えることができます。

84
第4章 ScanFront の使用方法
おもて面(裏面)のカラードロップアウト
カラードロップアウトには、赤色、青色、緑色の指定した色を読み飛ばす「ドロップアウト」と、指定した色を強調する「色強調」の機能があり、おもて面と裏面でそれぞれ設定を行います。
重要カラードロップアウトの設定はモードの設定が[カラー]のときは無効です。
カラー白黒検知設定
カラー白黒検知を選択したときに有効になり、原稿をカラーと白黒のどちらでスキャンするかを検知するための次の設定ができます。

85
第4章 ScanFront の使用方法
• 検知モードカラー白黒検知のモードを指定します。ここでの設定に応じて、スキャンされた原稿の処理が次のように異なります。
• 白黒の場合のモード原稿が白黒と検知されたときにどのモードでスキャンするかを指定します。
• カラーと判定する色合いの強さ原稿上の色に対する感度を調整します。
• カラーと判定する領域の大きさ原稿上のカラーの部分の割合を指定します。
• グレーの階調の範囲原稿のグレー部分の階調に対する検知の感度を調整します。
• グレーと判定する領域の大きさ原稿のグレー部分を検知する領域の大きさを調整します。
重要• カラー白黒検知機能は、カラードロップアウトおよびプレスキャンと同時に使用することはできません。
• カラー白黒検知機能を使用すると、処理速度が低下することがあります。
原稿の種類スキャンする原稿の種類を選択します。「普通紙」、「非常に薄い紙」「非常に厚い紙 /プラスチックカード」、「キャリアシート」、「キャリアシート ( パスポート用 )」から選択できます。
ヒント「非常に厚い紙 / プラスチックカード」、「キャリアシート」、「キャリアシート(パスポート用)」を選択すると、「超音波重送検知」が自動的に[OFF]になります。
設定値 原稿がカラーと判定された場合
原稿が白黒と判定された場合
[カラー、グレーまたは白黒]
カラー画像として保存
原稿の内容に応じてグレースケール画像または白黒画像として保存
[カラーまたはグレー]
グレースケール画像として保存
[カラーまたは白黒]
白黒画像として保存

86
第4章 ScanFront の使用方法
❏ ファイル形式ファイル形式は、TIFF、JPEG、PDF、PNGの 4種類のファイル形式から選択でき、ファイル形式の設定によってスキャンできるモードが限定されます。(→P.79「モード」)
TIFF 形式
複数ページスキャンした画像ファイルを[シングルページ(表裏別ファイル)]、[シングルページ(表裏同一ファイル)]、[マルチページ(複数ページ同一ファイル)]のどの形式で保存するか選択します。
JPEG形式
JPEG圧縮の圧縮率を選択します。
PDF形式
PDF形式で保存するための以下の設定を行います。• 圧縮圧縮の方法を選択します。

87
第4章 ScanFront の使用方法
• 画質指定した圧縮方法に対する画質を調整します。
• マルチページ設定複数ページスキャンした画像ファイルを[シングルページ(表裏別ファイル)]、[シングルページ(表裏同一ファイル)]、[マルチページ(複数ページ同一ファイル)]のどの形式で保存するか選択します。
• OCR(文字認識)OCRをチェックすると、スキャンした原稿内の文字の部分が文字認識され、テキスト情報としてPDFファイルに埋め込まれます。[言語設定]ボタンは、文字認識を行う言語を選択します。• セキュリティー設定セキュリティー設定をチェックして[設定]ボタンを押すと、「セキュリティー設定」画面になり、PDF ファイルにセキュリティーを設定できます。詳細については「PDF ファイルのセキュリティー設定」(→ P.87)を参照してください。
• PDF/Aに準拠したファイルを作る[ON]に設定すると、PDF/A ファイルを作成します。
重要•「OCR」の[言語設定]で PDF/A に対応していない言語(日本語、英語+日本語)を選択している場合、対応している言語に変更されます。
• PDF/A ファイルを作成する場合、「セキュリティー設定」は設定できません。
PNG形式
❏ PDFファイルのセキュリティー設定セキュリティー設定では、PDFファイルにセキュリティーを施します。

88
第4章 ScanFront の使用方法
暗号化レベル暗号化レベルには、高(128-bit RC4)レベルと低(40-bit RC4)レベルの設定があります。
重要暗号化レベルは、高(128-bit RC4)レベルでの設定を推奨します。低(40-bit RC4)レベルでは暗号化レベルが低下します。
文書を開く時にパスワードが必要文書の閲覧をパスワードで制限します。
重要パスワードを忘れると文書が開けなくなります。パスワードを設定したときは、忘れないように注意してください。
権限パスワードを使用してセキュリティー設定の編集を制限以下の設定を権限パスワードで制限します。• 印刷を許可プリンターによるPDFファイルの印刷を許可します。
• 変更を許可ページの追加や削除など、PDFファイルの編集を許可します。
• 画像とテキストのコピーとアクセシビリティーを有効にするOCRにより埋め込まれたテキスト情報のコピーや、音声ソフトによるPDFファイルの読み上げを有効にします。
重要• PDFファイルの権限を制限した場合、パスワードで保護することを推奨します。
• パスワードで保護されたPDFファイルは、Adobe AcrobatなどPDF ファイルを編集することのできるアプリケーションで権限の変更やパスワードを解除することができます。
❏ 送信設定
メール設定(件名、本文)メールで送信する場合の件名と、メールの本文を設定します。ファイル名送信する画像ファイルのファイル名を設定します。

89
第4章 ScanFront の使用方法
自動的にファイル名をつける指定したファイル名の後に日付けと時間を表す 17 桁のファイル名を付加します。例)2016年 5月 14日15時 40分 30秒の場合
yyyymmdd:ファイル+20160514154030123mmddyyyy:ファイル+05142016154030123ddmmyyyy:ファイル+14052016154030123* 末尾の3桁は、ミリ秒を表します。
「管理者設定」または「ユーザー設定」でカスタムファイル名を設定しているときは、[カスタム]を選択することで、スキャン画像のファイル名にカスタムファイル名を付加できます。(→P.96)
重要•「ファイル名」と「自動的にファイル名をつける」は必ずどちらかを設定してください。ファイル名を入力しないで「自動的にファイル名をつける」を[なし]に設定した場合メッセージが表示されます。
• JPEG形式またはPNG形式を選択した場合や、TIFF 形式またはPDF形式を選択してシングルページ設定にした場合、ファイル名の末尾に「0001」から始まる4桁の連番が自動で付加されます。
• カスタムファイル名に次の文字を使用することはできません。/ : ? * " < > ¦
同名のファイル名が存在した場合送信先に同名のファイルが存在したときの処理方法を設定します。• メッセージを表示するファイルの上書きを確認するメッセージを表示します。
• 処理を中断する送信を中止します。
• 上書きする送信先にあるファイルに上書きします。
スキャン後直ちに送信するスキャンが終了したら画像の確認を行わないで画像を送信します。送信前に宛先を確認するスキャンが終了し、画像を送信する前に宛先の確認を行います。

90
第4章 ScanFront の使用方法
送信後の画面画像を送信後に表示する画面を選択します。• ホーム画面(ジョブボタン画面)画像を送信後、ホーム画面(ジョブボタン画面)に戻ります。
重要• ホーム画面(ジョブボタン画面)の設定は、ユーザー設定の「デバイスログイン後の画面」の設定が適用されます。
• 管理者によりホーム画面の使用が制限されているユーザーは、「ジョブボタン画面」になります。
• ログアウト画像を送信後、ログアウトします。
• 送信終了後の画面を選択する画像を送信後、画面を選択するダイアログボックスを表示します。
ヒントユーザーを登録しないで使用する場合、[ログアウト]は表示されません。
インデックスファイルを送信する画像といっしょにインデックスファイル(メタデータ)も送信するかどうかを指定します。インデックスファイルを送信するときは、インデックス文字列を入力して指定します。インデックスファイルは、「管理者設定」または「ユーザー設定」の設定に従って作成されます。(→P.97)
重要インデックスファイルに含める文字列に次の文字を使用することはできません。& " ' < >
バッチ区切り
バッチの区切りとなる原稿を選択します。
重要バッチ区切りを有効にするには、以下の2点を設定する必要があります。•「カスタムファイル名設定」画面で、「カウンター」の[有効]チェックボックスをオンにする(→P.96)
•「送信設定」画面の「自動的にファイル名をつける」で[カスタム]を選択する(→P.89)
ヒント「白紙」を選択すると、白紙の原稿をスキャンした場合に、その原稿をバッチ区切り用紙と判定してバッチ区切り(自動ファイル区切り)を行ったマルチページファイルが作成されます。

第5章 管理者設定
1. 管理者設定について ............................................... 922. ユーザー管理........................................................... 93
ユーザーの新規登録......................................................94ユーザー編集..................................................................98ユーザーの機能制限......................................................99ユーザーの削除...........................................................100サーバーと同期して削除...........................................101ユーザーのエクスポート...........................................101ユーザーのインポート...............................................102
3. アドレス帳設定.................................................... 104宛先の新規登録...........................................................104宛先の変更 ..................................................................104宛先のコピー...............................................................104宛先の削除 ..................................................................105アドレス帳のエクスポート .......................................105アドレス帳のインポート...........................................106
4. ジョブボタン設定 ................................................ 108ジョブボタンの新規登録...........................................108ジョブボタンのコピー...............................................111ジョブの編集...............................................................112ジョブボタンのエクスポート ...................................113ジョブボタンのインポート .......................................114
5. デバイス設定........................................................ 115デバイスのネットワーク設定 ...................................115言語 /タイムゾーン...................................................116
日付 /時刻.................................................................. 116自動ログアウト.......................................................... 117
6. 通信設定................................................................ 118メールサーバー.......................................................... 119FAX............................................................................. 120認証サーバー.............................................................. 120アドレス帳サーバー.................................................. 122FTPサーバー ............................................................ 123プロキシサーバー...................................................... 123
7. システム設定 ........................................................ 124全ての設定をバックアップする............................... 124全ての設定のリストア .............................................. 125エラーログ出力.......................................................... 126バージョン情報.......................................................... 126バージョンアップ実行 .............................................. 126
8. システム管理 ........................................................ 127管理者設定.................................................................. 127
9. 証明書.................................................................... 128証明書の削除.............................................................. 128
10. 秘密鍵................................................................. 129秘密鍵の削除.............................................................. 129
11. 「デバイス動作設定」画面 .............................. 130デバイス詳細設定...................................................... 130パスワード設定.......................................................... 131外部の端末のウェブブラウザからのアクセス........ 132

92
第5章 管理者設定
1. 管理者設定について「管理者設定」では、以下の設定を行うことができます。
a ユーザー管理(→P.93「ユーザー管理」)ScanFrontを使用するユーザーを登録・管理し、ScanFrontを使用するユーザーに合わせて使用できる機能を制限します。
b アドレス帳設定(→P.104「アドレス帳設定」)すべてのユーザーが共有して使用するための「共有アドレス帳」の登録と管理を行います。
c ジョブボタン設定(→P.108「ジョブボタン設定」)すべてのユーザーが共有して使用するための「共有ジョブボタン」の登録と管理を行います。
d デバイス設定(→P.115「デバイス設定」)ScanFront 本体の設定を行います。
e 通信設定(→P.118「通信設定」)ScanFront から電子メールを送信するためのメールサーバーの設定と、ディレクトリサービスに対応した認証サーバー、LDAP に対応したアドレス帳サーバー、FTP サーバーへの送信時にスキャン結果のログを送信する機能の設定を行います。
f システム設定(→P.124「システム設定」)ScanFront を管理するための以下の設定を行います。• ScanFront 全設定のバックアップとリストア。• ScanFront のバージョン情報の確認。
g 操作履歴表示対象ユーザーを指定して、操作履歴を参照できます。
ヒント履歴を選択して[詳細情報]を押すと、詳細な履歴情報が表示されます。
h システム管理(→P.127「システム管理」)ログイン画面や表示言語の設定、ネットワークテスト、管理者のパスワードとメールアドレスの設定を行います。
i 証明書(→P.128「証明書」)証明書の表示、削除を行います。
j 秘密鍵(→P.129「秘密鍵」)SFTP送信の秘密鍵認証に使用する秘密鍵の表示、削除を行います。
a
fe
ji
c
b
d
hg

93
第5章 管理者設定
2. ユーザー管理「ユーザー管理」では、ScanFront を使用するユーザーを登録・管理し、ユーザーに合わせて使用できる機能を制限することができます。
a ユーザー 一覧• チェックボックス:ユーザーを選択するときにチェックします。複数のユーザーをまとめてチェックすると、機能制限や削除を一括して行うことができます。
• 名称:登録されているユーザーの名称を表示します。<既定のユーザー>は、ユーザーを新規登録する場合の初期設定です。
• アドレス[編集]ボタン:ユーザーごとに使用する「マイアドレス帳」の登録と編集を行います。アドレス帳の設定については「アドレス帳設定」(→ P.104)を参照してください。
• ジョブ[編集]ボタン:ユーザーごとに使用する「マイジョブボタン」の登録と編集を行います。ジョブボタンの設定については「ジョブボタン設定」(→ P.108)を参照してください。
b ジャンプキーユーザーの件数が多く、ユーザー一覧に表示されていないユーザーを表示させるときに使用し、指定したキーワードでユーザーを検索して表示します。
ヒントジャンプキーによる検索は、ユーザーの「ふりがな」で検索されます。
c[全選択 /解除]ボタンユーザーをすべて選択、または選択をすべて解除します。
d[編集]ボタンユーザーの新規登録と編集を行います。
a
c
b
d

94
第5章 管理者設定
❏ ユーザーの新規登録新しいユーザーを登録します。
重要• 認証サーバー(→P.120)を使用する場合、認証サーバーのアカウントでログインしたユーザーは自動登録されます。
• 認証サーバーのアカウントにメールアドレスが登録されている場合は、メールアドレスも自動登録されます。
• 認証サーバーのアカウントにメールアドレスが登録されていない場合は、メールアドレスが登録されません。ユーザー編集(→P.98)でメールアドレスを登録してください。
1.[編集]-[新規登録]を押します。
「新規登録」画面が表示されます。
2. 各項目に必要事項を入力して、[OK]を押します。
ヒント• ユーザーを登録するとScanFront 本体の表示が「ホーム」画面から「ログイン」画面になります。(→P.53「ログイン画面について」)
• 認証サーバー:デバイス新規登録されるユーザーはすべて「デバイス」になり、ScanFront(デバイス)でユーザー認証を行います。

95
第5章 管理者設定
ヒント認証サーバーのアカウントでログインして自動登録されたユーザーは認証サーバーのドメイン名になります。
• ユーザー名 /パスワードScanFront にログインするためのユーザー名とパスワードを入力します。
• パスワード(確認用)入力したパスワードと同じパスワードを入力します。
• メールアドレスScanFront から送信した電子メールの送信元のアドレスです。
• SMTP/POP Before SMTP認証メールサーバーの設定(→P.119)で「メールサーバー認証方法」を標準 SMTP 以外にしたときに表示され、メールサーバーで認証を行うための「ユーザー名」と「パスワード」を入力します。
重要• インデックスファイルにユーザー名を含めるように設定し、インデックスファイルのファイル形式を XML に設定した場合、XML で使用できない文字をユーザー名に使用することはできません。
•「ユーザー名」と「パスワード」はユーザーに確認して入力します。または、ユーザー設定のユーザー管理(→P.135)でユーザーが直接入力します。
• 初期アドレス帳ホーム画面から「アドレス選択」画面を開いたときに、「マイアドレス帳」、「共有アドレス帳」のどちらが表示されるかを選択します。
• 初期ジョブボタンログイン後にジョブボタン画面を表示させたときに、「マイジョブボタン」、「共有ジョブボタン」のどちらが表示されるかを選択します。
• デバイスログイン後の画面ユーザーがログインしたときに表示される初期画面を「ホーム画面」、「ジョブボタンリスト画面」から選択します。
重要ログイン後の初期画面の設定は、スキャンした画像を送信後の動作に反映します。(→ P.78「8. 読取 / 送信設定」の「送信設定」)
• カスタムファイル名「カスタムファイル名設定」画面を表示します。(→P.96「カスタムファイル名設定」)• インデックス設定「インデックス設定」画面を表示します。(→P.97「インデックス設定」)

96
第5章 管理者設定
カスタムファイル名設定スキャン画像の保存時に適用するファイル名の付け方を指定します。スキャン時にカスタムファイル名を使用する設定にした場合に、ここで設定したファイル名で画像ファイルが保存されます。カスタムファイル名には、この画面上に表示されている設定項目の順に文字列が付加されます。
重要カスタムファイル名に次の文字を使用することはできません。/ : ? * " < > ¦• セパレーターファイル名に含めるように設定した各文字列の間に区切り文字を入れる場合に[有効]チェックボックスをオンにし、区切り文字をリストボックスで選択します。
• 文字列ファイル名に含める文字列を指定します。
• ユーザー名ファイル名にユーザー名を含める場合に[有効]チェックボックスをオンにします。
• 日付ファイル名に日付を含める場合に[有効]チェックボックスをオンにし、日付の表記方法をリストボックスで選択します。
• 時刻ファイル名に時刻を含める場合に[有効]チェックボックスをオンにし、時刻の表記方法をリストボックスで選択します。
ヒントサーバー側の時刻が適用されます。
• デバイス名ファイル名にデバイス名を含める場合に[有効]チェックボックスをオンにします。
• カウンター /開始番号 /桁数ファイル名にカウンターを含める場合に[有効]チェックボックスをオンにします。この場合はカウンターの開始番号と桁数を指定できます。

97
第5章 管理者設定
インデックス設定スキャン画像に添付するインデックスファイル(メタデータ)の内容を指定します。インデックスファイルには、この画面上に表示されている設定項目の順にデータが含められます。
重要インデックスファイルに含める文字列に次の文字を使用することはできません。& " ' < >• インデックス文字列 /フィールド名インデックス文字列を入力します。フィールド名は初期設定値「String」を必要に応じて変更できます。
• ユーザー名インデックスファイルにユーザー名を含める場合に[有効]チェックボックスをオンにします。フィールド名は初期設定値「User」を必要に応じて変更できます。
• 日付インデックスファイルに日付を含める場合に[有効]チェックボックスをオンにし、日付の表記方法を[フォーマット]リストボックスで選択します。フィールド名は初期設定値「Date」を必要に応じて変更できます。

98
第5章 管理者設定
• 時刻インデックスファイルに時刻を含める場合に[有効]チェックボックスをオンにし、時刻の表記方法を[フォーマット]リストボックスで選択します。フィールド名は初期設定値「Time」を必要に応じて変更できます。
ヒントサーバー側の時刻が適用されます。
• デバイス名インデックスファイルにデバイス名を含める場合に[有効]チェックボックスをオンにします。フィールド名は初期設定値「Device」を必要に応じて変更できます。
• カウンター /開始番号 /桁数インデックスファイルにカウンターを含める場合に[有効]チェックボックスをオンにします。この場合はカウンターの開始番号と桁数を指定できます。フィールド名は初期設定値「Counter」を必要に応じて変更できます。
• ファイル名インデックスファイルにファイル名を含める場合に[有効]チェックボックスをオンにします。フィールド名は初期設定値「FileName」を必要に応じて変更できます。
• ファイルサイズインデックスファイルにファイルサイズを含める場合に[有効]チェックボックスをオンにします。フィールド名は初期設定値「FileSize」を必要に応じて変更できます。
• ページ数インデックスファイルにスキャン画像のページ数を含める場合に[有効]チェックボックスをオンにします。フィールド名は初期設定値「PageNumber」を必要に応じて変更できます。
• 送信先のパスインデックスファイルに送信先のパスを含める場合に[有効]チェックボックスをオンにします。フィールド名は初期設定値「Folder」を必要に応じて変更できます。
• インデックスファイルのフォーマットインデックスファイルのファイル形式を指定します。
❏ ユーザー編集登録されているユーザーの設定を変更します。
1. ユーザーを選択し、[編集]-[変更]を押します。
「編集」画面が表示されます。

99
第5章 管理者設定
2. ユーザーの設定を変更して、[OK]を押します。
各設定項目については「ユーザーの新規登録」(→ P.94)を参照してください。
ヒント• <既定のユーザー>を編集する場合、ユーザー設定で変更できるのは「初期アドレス帳」、「初期ジョブボタン」、「デバイスログイン後の画面」の設定の規定値のみです。
• サーバー認証で自動登録されたユーザーを編集する場合、「編集」画面でメールアドレスを設定します。
• 機能制限で「ジョブボタンのみ使用する」が有効になっている場合、デバイスログイン後の画面の設定は「ジョブボタンリスト」のみの表示になります。
❏ ユーザーの機能制限ユーザーの使用できる機能を制限します。
重要<既定のユーザー>の機能を制限すると、新規に登録するユーザー、サーバー認証で自動登録されるユーザーの機能制限に反映します。
ヒント複数のユーザーが選択されていると、選択されているすべてのユーザーの機能制限が一括して設定されます。
1. ユーザーを選択し、[編集]-[機能制限]を押します。

100
第5章 管理者設定
2. 制限する機能を設定して、[OK]を押します。
• ジョブボタンのみ使用するホーム画面からのスキャンが無効になり、ログインしたときにジョブボタン画面になります。
• 送信制限画像の送信先を制限し、チェックをはずした送信先は使用できなくなります。
• 編集制限アドレス帳とジョブボタンの編集を制限し、チェックをはずしたアドレス帳とジョブボタンの編集はできなくなります。
ヒントユーザーに既存のアドレスとジョブボタンのみを使用させる場合に設定します。
• 使用制限通信設定(→P.118)でアドレス帳サーバーの使用が有効になっているときに、LDAP アドレス帳の使用を制限します。
❏ ユーザーの削除登録されているユーザーを削除します。ただし、<既定のユーザー>は削除できません。
1. ユーザーを選択し、[編集]-[削除]を押します。
確認のメッセージが表示されます。

101
第5章 管理者設定
2.[はい]を押します。
❏ サーバーと同期して削除認証サーバーを有効にしている(→ P.118「通信設定」)場合に、認証サーバーに登録されていないユーザーをユーザー一覧から削除します。
1.[編集]-[サーバーと同期して削除]を押します。
確認のメッセージが表示されます。
2.[はい]を押します。
❏ ユーザーのエクスポートユーザーのデータを、指定したフォルダーに保存します。
ヒント• ユーザーのバックアップをとる場合や、サーバーの変更などで別のサーバーにユーザーのデータを移す場合にエクスポートします。
• ユーザーのエクスポートでは、マイアドレス帳、マイジョブボタンのデータはエクスポートされません。
1. エクスポートするユーザーを選択し、[編集]-[エクスポート]を押します。
「エクスポート」画面が表示されます。

102
第5章 管理者設定
2. 保存場所の情報を入力します。
ヒント•[接続テスト]を押すと、入力したホスト名での接続を確認できます。
•[参照]を押すと、「共有フォルダ」画面が表示され、ホストと共有フォルダーを指定できます。
3.[OK]を押します。エクスポートを開始します。完了すると、メッセージが表示されます。
4.[はい]を押します。
❏ ユーザーのインポートエクスポートしたユーザーのデータをインポートします。
1.[編集]-[インポート]を押します。
「インポート」画面が表示されます。
2. 各項目に必要事項を入力して、エクスポートしたユーザーの設定ファイルを指定します。

103
第5章 管理者設定
ヒント•[接続テスト]を押すと、入力したホスト名での接続を確認できます。
•[参照]を押すと、「共有フォルダ」画面が表示され、設定ファイルを指定できます。
3.「データの扱い」で、ユーザーの設定ファイルをインポートする際の処理方法を選択します。• 上書きする:現在登録されているユーザーが上書きされ、インポートするユーザーのデータに置き換えられます。
• 処理を中断する:同名のユーザーがあった場合にインポート処理を中止します。
4.[OK]を押します。インポートを開始します。完了すると、メッセージが表示されます。
5.[はい]を押します。

104
第5章 管理者設定
3. アドレス帳設定 管理者設定の「アドレス帳設定」では、すべてのユーザーが共有して使用するための「共有アドレス帳」の登録を行います。
アドレス帳設定画面の詳細については、 P.63「6. スキャンの手順について」の「アドレス選択画面について」を参照してください。ただし、この画面で管理するのは「共有アドレス帳」のみです。ユーザー別に使用する「マイアドレス帳」の管理は、ユーザー管理画面のユーザー一覧のアドレス列にある[編集]ボタンで行います。
❏ 宛先の新規登録送信する宛先がアドレス帳に登録されていないときは、宛先の新規登録を行います。新規登録の方法については、 P.71「7. 宛先の登録と編集」の「宛先の新規登録」を参照してください。
ヒント• 共有アドレス帳(マイアドレス帳)に登録できる宛先の数は、共有ジョブボタン(マイジョブボタン)に含まれる宛先の総数と合わせて1000件以下です。
• 上記の件数に於いて、1グループに登録される件数は最大100件です。
• 宛先は、宛先のタイプ(メール、共有フォルダー、FTP サーバー、FAX、グループ)によって設定項目が変化します。
❏ 宛先の変更宛先に登録されている送信先の情報が間違っている / 変更されていることによって送信エラーになるときは、宛先の変更を行います。変更の方法については、 P.76「7. 宛先の登録と編集」の「宛先の変更」を参照してください。
❏ 宛先のコピー宛先をコピーして、新しい宛先として登録します。コピーの方法については、 P.77「7. 宛先の登録と編集」の「宛先のコピー」を参照してください。
ヒント• 宛先のコピーは、共有アドレス帳に同じ宛先をコピーし、設定の一部を変更して別の宛先として登録するときに使用します。
• ユーザー管理画面のユーザー一覧で、アドレス列の[編集]ボタンを押して表示させる個別ユーザーのアドレス帳設定では、「共
有アドレス帳」と「マイアドレス帳」で相互に宛先をコピーすることができます。

105
第5章 管理者設定
❏ 宛先の削除登録されている宛先を削除します。
1. 削除する宛先を選択し、[編集]-[削除]を押します。
確認のメッセージが表示されます。
2.[はい]を押します。
❏ アドレス帳のエクスポートアドレス帳のデータを、指定したフォルダーに保存します。
ヒント• 保存したCSVファイルは、CSVファイルに対応した表計算ソフトウェアなどで開くことによりファイルの構造を確認することができます。
• 他のメーラーで作成した CSV ファイルの構造をアドレス帳のエクスポートで保存した CSV ファイルの構造に合わせることにより、他のメーラーのアドレス帳を ScanFront にインポートして使用することができます。
1.[編集]-[エクスポート]を押します。
「エクスポート」画面が表示されます。

106
第5章 管理者設定
2. 各項目に必要事項を入力します。
ヒント•[接続テスト]を押すと、入力したホスト名での接続を確認できます。
•[参照]を押すと、「共有フォルダ」画面が表示され、ホストと共有フォルダーを指定できます。
3.[OK]を押します。エクスポートを開始します。完了すると、メッセージが表示されます。
4.[はい]を押します。
❏ アドレス帳のインポートエクスポートしたアドレス帳のデータをインポートします。
1.[編集]-[インポート]を押します。
2. 各項目に必要事項を入力して、エクスポートしたユーザーの設定ファイルを指定します。

107
第5章 管理者設定
ヒント•[接続テスト]を押すと、入力したホスト名での接続を確認できます。
•[参照]を押すと、「共有フォルダ」画面が表示され、ホストと共有フォルダーを指定できます。
3.「データの扱い」で、アドレス帳の設定ファイルをインポートする際の処理方法を選択します。• データを全て置き換える:現在登録されているアドレス帳がすべて削除され、インポートするアドレス帳のデータに置き換えられます。
• データを全て追記する:現在登録されているアドレス帳に、インポートするアドレス帳のデータが追記されます。
4.[OK]を押します。インポートを開始します。完了すると、メッセージが表示されます。
5.[はい]を押します。

108
第5章 管理者設定
4. ジョブボタン設定 管理者設定の「ジョブボタン設定」では、すべてのユーザーが共通して使用するための「共有ジョブボタン」の登録を行います。
a ジョブボタンの種類「共有ジョブボタン」を管理します。ユーザー別に使用する「マイジョブボタン」の管理は、ユーザー管理画面のユーザー一覧のジョブ列にある[編集]ボタンで行います。
b ジョブボタン一覧登録されているジョブボタンを表示します。
c[全選択 /解除]ボタンジョブボタンをすべて選択、または選択をすべて解除します。
d[編集]ボタンジョブボタンの新規登録と編集を行います。
e[詳細情報]ボタンジョブボタンの詳細情報を表示します。
f ジャンプキージョブボタンの数が多く、ジョブボタン画面に表示されていないジョブボタンを表示させるときに使用し、指定したキーワードでジョブボタンを検索して表示します。
❏ ジョブボタンの新規登録新しいジョブボタンを登録します。
1.[編集]-[新規登録]を押します。
「新規登録」画面が表示されます。
a
c
b
f
d
e

109
第5章 管理者設定
2. 各項目に必要事項を入力して、[OK]を押します。
• ジョブボタン名本体のパネルに表示するジョブボタンの名称を入力します。
ヒント• ジョブボタンはジョブボタン名でソートして表示します。ジョブボタンを任意の順番で表示させるためには名称の前に英字または数字を入れて登録します。 例)01_xxxx
• ジョブボタン名を2行にすると、ジョブボタンの表示も2行になります。
• ボタンの色ジョブボタンの色を指定します。
• ジョブボタンが選択された時の動作• 読取設定画面を表示するジョブボタンを押したときに「読取設定」画面を表示します。
• 読取設定画面をスキップするジョブボタンを押したときに「読取設定」画面を表示しないでスキャンを開始します。
重要[読取設定画面をスキップする]を選択した場合、ジョブボタンを押すと原稿の有無に関係なくスキャンを開始します。• カスタムファイル名設定「カスタムファイル名設定」画面を表示します。(→P.110「カスタムファイル名設定」)• 読取 /送信設定「読取 /送信設定」画面を表示します。(→P.78「読取 /送信設定」)
ヒント新規登録の場合、読取 /送信設定画面のスキャン設定にある「送信設定」では、以下の項目は表示されません。• ファイル名• 自動的にファイル名をつける• インデックスファイルを送信する
• インデックス設定「インデックス設定」画面を表示します。(→P.110「インデックス設定」)

110
第5章 管理者設定
カスタムファイル名設定スキャン画像の保存時に適用するファイル名の付け方を指定します。
• ファイル名送信する画像ファイルのファイル名を指定します。
• ジョブボタンが選択された時の動作ジョブボタンでスキャンを開始したときに、ファイル名入力画面を表示するかどうかを指定します。
• ファイル名に日付けと時間を付加する送信する画像ファイルに日付けと時間を表す 17 桁のファイル名を付加します。例)2016年 5月14日 15時 40分30秒の場合
yyyymmdd:ファイル+20160514154030123mmddyyyy:ファイル+05142016154030123ddmmyyyy:ファイル+14052016154030123* 末尾の3桁は、ミリ秒を表します。
インデックス設定スキャン画像にメタデータ(インデックスファイル)を添付するかどうかを指定します。
• インデックスファイルを送信する[ON]を選択すると、インデックスファイルを送信します。
• ジョブボタンが選択された時の動作ジョブボタンでスキャンを開始したときに、インデックス文字列の入力画面を表示するかどうかを指定します。

111
第5章 管理者設定
❏ ジョブボタンのコピージョブボタンをコピーして、新しいジョブボタンとして登録します。
ヒント• ジョブボタンのコピーは、共有ジョブボタンに同じジョブボタンをコピーして、設定の一部を変更して別のジョブボタンとして登録するときに使用します。
• ユーザー管理画面のユーザー一覧で、ジョブ列の[編集]ボタンを押して表示させる個別ユーザーのジョブボタン設定では、「共有ジョブボタン」と「マイジョブボタン」のジョブボタンを相互にコピーすることができます。
1. コピーするジョブボタンを選択し、[編集]-[コピー]を押します。
コピー画面が表示されます。
2.[OK]を押します。
コピー元と同じ名称のジョブボタンが複製されます。
3. コピーしたジョブボタンの名称と設定を変更し、新しいジョブボタンとして登録します。

112
第5章 管理者設定
❏ ジョブの編集登録されているジョブの内容を編集します。
1. 編集するジョブボタンを選択し、[編集]-[変更]を押します。
「編集」画面が表示されます。
2. ジョブボタンの設定を変更して、[OK]を押します。
各設定項目については「ジョブボタンの新規登録」(→P.108)を参照してください。

113
第5章 管理者設定
❏ ジョブボタンのエクスポートジョブボタンのデータを、指定したフォルダーに CSV 形式のファイルで保存します。ジョブボタンのバックアップをとる場合や、サーバーの変更などで別のサーバーにジョブボタンのデータを移す場合にエクスポートします。
1.[編集]-[エクスポート]を押します。
「エクスポート」画面が表示されます。
2. 各項目に必要事項を入力します。
ヒント•[接続テスト]を押すと、入力したホスト名での接続を確認できます。
•[参照]を押すと、「共有フォルダ」画面が表示され、ホストと共有フォルダーを指定できます。
3.[OK]を押します。エクスポートを開始します。完了すると、メッセージが表示されます。
4.[はい]を押します。

114
第5章 管理者設定
❏ ジョブボタンのインポートエクスポートしたジョブボタンのデータを ScanFront にインポートします。
1.[編集]-[インポート]を押します。
「インポート」画面が表示されます。
2. 各項目に必要事項を入力して、エクスポートしたジョブボタンの設定ファイルを指定します。
ヒント•[接続テスト]を押すと、入力したホスト名での接続を確認できます。
•[参照]を押すと、「共有フォルダ」画面が表示され、ホストと共有フォルダーを指定できます。
3.「データの扱い」で、ジョブボタンの設定ファイルをインポートする際の処理方法を選択します。• データを全て置き換える:現在登録されているジョブボタンがすべて削除され、インポートするジョブボタンに置き換えられます。
• データを全て追記する:現在登録されているジョブボタンに、インポートするジョブボタンが追加されます。
4.[OK]を押します。インポートを開始します。完了すると、メッセージが表示されます。
5.[はい]を押します。

115
第5章 管理者設定
5. デバイス設定 デバイス設定画面では、ScanFront 本体の設定を行います。
a デバイスのネットワーク設定ScanFront 本体に設定したネットワーク設定を確認 / 変更します。(→P.115「デバイスのネットワーク設定」)
b 言語 /タイムゾーンの設定ScanFront のパネルに表示する言語と、使用している地域の設定を行います。(→P.116「言語 /タイムゾーン」)
重要タイムゾーンの設定は、メールの送信時間の設定に反映します。
c 日付 /時刻の設定ScanFront 本体の日付 / 時刻を設定します。(→ P.116「日付 /時刻」)
d 自動ログアウト自動でログアウトする時間を設定します。(→P.117「自動ログアウト」)
e ScanFront メンテナンス「デバイス動作設定」画面を表示します。(→P.130「「デバイス動作設定」画面」)
f ScanFront の初期化ScanFront に登録されているユーザー情報をすべて消去します。(→P.169「ScanFront の初期化」)
❏ デバイスのネットワーク設定ScanFront をネットワークに接続するためのデバイス名と IP アドレスの設定を行います。(→ P.30「デバイスのネットワーク設定」)
acb
d e f

116
第5章 管理者設定
重要デバイス名は、英数字とハイフン(-)の組み合わせで 15 文字以内で設定し、末尾にハイフン(-)は使用できません。
❏ 言語 /タイムゾーンScanFront 本体に表示する言語および地域の設定の確認と変更を行います。
a デバイスの表示言語ScanFront 本体に表示する言語を設定します。
重要表示言語の設定を変更したときはScanFront を再起動してください。
b タイムゾーンScanFront を使用する地域を設定します。(日本の場合:東京時間)
c サマータイムを有効にするタイムゾーンで設定した地域のサマータイムを適用します。
重要• タイムゾーンが正しく設定されていないと、メールの送信時間や、保存された画像ファイルのタイムスタンプが正しく保存されません。
• サマータイムを有効にするをチェックしたときに、正しい時刻が反映されない場合があります。この場合は、正しい時刻に再設定してください。
❏ 日付 /時刻ScanFront 本体の日付 /時刻を設定します。カスタムファイル名などの日付 /時刻に反映します。
a
cb

117
第5章 管理者設定
❏ 自動ログアウトScanFront にログインした後、一定時間操作しないときにログアウトする時間を設定します。

118
第5章 管理者設定
6. 通信設定通信設定画面では、電子メールで画像を送信するためのメールサーバーの設定、ディレクトリサービスに対応した認証サーバーが用意されているネットワーク環境において、認証サーバーにアクセスするための設定を行います。
a メールサーバー電子メールの送信に使用しているメールサーバーを設定します。(→P.119「メールサーバー」)
b FAXFAX 送信に使用しているインターネット FAXサービスのプロバイダーを設定します。(→P.120「FAX」)
c 認証サーバーActive Directory でユーザーアカウントが登録されているドメインサーバー(認証サーバー)を設定します。(→P.120「認証サーバー」)
d アドレス帳サーバーLDAPサーバーを使用する場合に設定します。(→P.122「アドレス帳サーバー」)
e FTPサーバーFTP サーバーへの送信時に画像ファイルと共にスキャン結果のログを送信する機能を設定します。(→P.123「FTPサーバー」)
f プロキシサーバー共有フォルダーへのファイル送信時にプロキシサーバーを使用する場合に設定します。(→P.123「プロキシサーバー」)
acb
d e f

119
第5章 管理者設定
❏ メールサーバーメール送信を行うためのメールサーバーの設定を行います。
ヒントScanFront は、大量のデータを電子メールで送信します。メールサーバーの設定を行うときは必ずお使いのメールシステムの管理者の方に確認の上、設定を行ってください。
• プロトコルメール送信に使用するプロトコルを選択します。暗号化通信を行う場合、「SMTPS」、「STARTTLS」を選択できます。
ヒント「SMTPS」、「STARTTLS」を選択した場合、「メールサーバー認証方法」は[SMTP認証]のみ使用できます。
• ホスト名(アドレス)SMTP サーバー ( 送信用 ) の名称またはアドレスを入力します。
ヒント[接続テスト]を押すと、入力したホスト名での接続を確認できます。
• ポート番号ポート番号を変更するときに入力します。標準は25です。
• メールの分割サイズメールに添付する画像ファイルが大きくなったときに、画像ファイルを指定したサイズに分割して送信します。
重要送信先のメーラーが添付ファイルの分割に対応していない場合、分割して送信した画像ファイルが結合できない場合があります。このようなときは、添付ファイルの分割を[なし]にし、スキャンを分割して送信してください。
• メールサーバー認証方法お使いのメールサーバーの認証方法に合わせて設定します。 メールサーバーの認証方法についてはメールシステムの管理者にお問い合わせください。
重要• メールサーバー認証方法で[標準SMTP]以外を選択した場合、ユーザー毎にメールサーバーで認証を行うための設定を行います。(→P.95)
•[標準SMTP]以外を使用する場合は、必ずユーザーを登録して使用してください。
•[POP before SMTP]を選択したときは、使用しているPOPサーバーのホスト名(またはアドレス)とポート番号、POP認証後の待ち時間も指定してください。
•[SMTP認証]を選択した場合は、SMTP認証の中から、強度の高い認証方式が自動で選択されます。

120
第5章 管理者設定
❏ FAX利用するインターネット FAX サービスに関する次の項目を設定します。
• プロバイダー名インターネットFAXサービスの利用に際しプロバイダー名の指定が必要な場合に、プロバイダーから連絡されたプロバイダー名を入力します。
• ユーザー名インターネットFAXサービスの利用に際しユーザー情報の指定が必要な場合に、プロバイダーに登録したユーザー名を入力します。
• パスワード[ユーザー名]で指定したユーザーのパスワードをここで指定する場合に、[パスワードを変更する]をオンにし、パスワードを入力します。
• To、件名、本文インターネット FAX サービスに送信するメールの宛先(To)、件名および本文をそれぞれ入力します。
いずれの設定項目も、下記の文字を入力することで、FAX送信時に所定の文字に置き換えられます。
たとえば、FAX番号「001112222」、プロバイダー名「FaxService」ユーザー名「SFUser」の場合の置き換え後の文字列は下記のようになります。
❏ 認証サーバーActive Directory または OpenLDAP に対応したドメインサーバーを使用している場合、ドメインサーバーに登録されているユーザーアカウントで ScanFront にログインすることができます。認証サーバーの設定では、認証サーバーとして使用するドメインサーバーの登録と、アカウント情報にメールアドレスが含まれている場合に、メールアドレスを参照して登録するための設定を行います。認証サーバーは4つまで登録できます。
入力文字 置き換え文字
%n% 画像ファイルの送信時に選択する、アドレス帳に登録された FAX番号
%h% プロバイダー名
%u% ユーザー名
%pw% パスワード
入力文字 置き換え文字
%n%@%h% 0011112222@FaxService
FAX送信のお知らせ(from %u%)
FAX送信のお知らせ(from SFUser)

121
第5章 管理者設定
重要• 認証サーバーを設定した場合、ScanFrontを再起動してScanFrontの表示を更新してください。
• 認証サーバーの利用および設定については、サーバーの管理者に必ず相談してください。
• 認証サーバー設定する認証サーバーを選択します。
• サーバー認証を有効にする認証サーバーのユーザーでのログオンを許可する場合にチェックします。
• SSL通信を使用する認証サーバーとの通信にSSLを使用する場合にチェックします。
• 認証方法認証サーバーが採用しているディレクトリサービスに合わせて次のどちらかを選択します。• 認証サーバーのディレクトリサービスがOpenLDAPの場合は[Simple]を選択します。
• 認証サーバーのディレクトリサービスがActive Directoryの場合は[Active Directory]を選択します。
• サーチベース認証サーバーに登録されているメールアドレスを参照するためのサーチベースを入力します。
重要サーチベースの入力文字列については、システムの管理部門にお問い合わせください。
• ホスト名(アドレス)認証サーバーのホスト名または IP アドレスを入力します。
ヒント[接続テスト]を押すと、入力したホスト名での接続を確認できます。
• ドメインActive Directoryに対応したドメインネームを入力します。

122
第5章 管理者設定
• ポート番号LDAP プロトコルが使用するポート番号を入力します。標準のポート番号は389です。
ヒント「SSL通信を使用する」が有効の場合、標準のポート番号は636になります。
• ユーザー名認証サーバーをアドレス帳サーバーとして使用する場合に、メールアドレスを参照するためのユーザー名を入力します。
• パスワードを変更する上記ユーザーのパスワードを設定する場合は、チェックしてパスワードを入力します。
ヒントパスワード変更は、ScanFront に保存されるパスワードの情報を更新し、サーバーに登録されているパスワードは変更されません。
サーバー認証を設定すると、ログイン画面に、デバイスとサーバーのどちらで認証するかを選択するリストボックスが追加されます。
❏ アドレス帳サーバーアドレス帳サーバー(LDAPサーバー)を利用する場合に選択し、認証サーバーとアドレス帳サーバーが異なる場合にすべての設定を入力します。設定項目については「認証サーバー」(→P.120)の設定を参照してください。
ヒント認証サーバーとは別のアドレス帳サーバーを利用する場合、[認証方法]として[Anonymous]を選択できます。

123
第5章 管理者設定
❏ FTPサーバーFTP サーバーへの送信時に画像ファイルと共にスキャン結果のログを送信する機能を使用することができます。この機能を有効にすると、画像ファイルを送信するFTPフォルダーに、スキャン結果のログが画像ファイルと同一のファイル名で送信されます。ログファイルの拡張子は .logとなります。
❏ プロキシサーバー共有フォルダーへのファイル送信時にプロキシサーバーを使用して外部ネットワークへの接続する場合(→ P.72)、使用するプロキシサーバーを設定します。

124
第5章 管理者設定
7. システム設定 システム設定画面では、ScanFront の設定情報のバックアップとリストアを行います。外部の端末のウェブブラウザからScanFront にアクセスした場合、エラーログのエクスポートとScanFront のバージョンアップが行えます。アクセス方法については、「外部の端末のウェブブラウザからのアクセス」(→P.132)、または「Webメニューを表示する」(→P.148)を参照してください。
a 全ての設定をバックアップするScanFront の設定をバックアップします。(→P.124「全ての設定をバックアップする」)ただし、以下の設定についてはバックアップされません。• IP アドレス• デバイス名• タッチパネル調整値
b 全ての設定のリストアScanFront の設定をリストアします。(→ P.125「全ての設定のリストア」)
c エラーログ出力エラーログをエクスポートします。外部の端末のウェブブラウザからアクセスした場合に表示されます。(→P.126「エラーログ出力」)
d バージョン情報ScanFront の OS およびモジュールのバージョン情報を表示します。
e バージョンアップ実行ScanFront のバージョンアップを実行します。外部の端末のウェブブラウザからアクセスした場合に表示されます。(→P.126「バージョンアップ実行」)
❏ 全ての設定をバックアップするScanFront の設定をバックアップします。
重要以下の設定は、ScanFront 固有の設定になるためバックアップデータには含まれません。• IP アドレス• デバイス名• タッチパネル調整値
1.[全ての設定をバックアップする]を押します。「バックアップ」画面が表示されます。
a
d e
b c

125
第5章 管理者設定
2. 保存場所の情報を入力します。
ヒント•[接続テスト]を押すと、入力したホスト名での接続を確認できます。
•[参照]を押すと、「共有フォルダー」画面が表示され、ホストと共有フォルダーを指定できます。
3.[OK]を押します。バックアップを開始します。完了すると、メッセージが表示されます。
4.[はい]を押します。
❏ 全ての設定のリストアバックアップしたデータをScanFrontにリストアします。
1.[全ての設定のリストア]を押します。「リストア」画面が表示されます。
2. 保存場所の情報を入力して、バックアップデータを指定します。
ヒント•[接続テスト]を押すと、入力したホスト名での接続を確認できます。
•[参照]を押すと、「共有フォルダー」画面が表示され、バックアップデータを指定できます。
3.[OK]を押します。リストアを開始します。完了すると、メッセージが表示されます。
4.[はい]を押します。

126
第5章 管理者設定
❏ エラーログ出力障害発生時の全ての情報を、ZIP 形式のファイルで外部端末の任意の場所に保存します。
ヒント• 外部の端末のウェブブラウザからアクセスした場合に表示されます。
•[エラーログ出力]をクリックすると、保存先の指定画面が表示されます。
❏ バージョン情報ScanFront に使用しているモジュールのバージョン情報を表示します。
重要バージョン情報は、ScanFront に不具合が発生し、サポート窓口に問い合わせを行う際に必要になります。
❏ バージョンアップ実行本体にアップロードされたバージョンアップ用のファイルを使用して、本体のバージョンアップを行います。
ヒント外部の端末のウェブブラウザからアクセスした場合に表示されます。

127
第5章 管理者設定
8. システム管理システム管理画面では、ログイン画面や表示言語の設定、ネットワークテスト、管理者のパスワードとメールアドレスの設定を行います。
a ログインタイプ選択ユーザーのログイン画面のタイプを設定します。(→P.95「デバイスログイン後の画面」)
b ネットワークテストScanFront からネットワーク上の他のデバイスと通信できるかどうかを確認します。(→P.33「ネットワークテスト」)
c 管理者設定「管理者設定」画面にログインするための管理者パスワードを設定します。(→P.29「管理者設定」)
❏ 管理者設定管理者のパスワードとメールアドレスを設定します。
• 管理者パスワード管理者パスワードを変更する場合は、[パスワードを変更する]をチェックして、新しいパスワードを入力します。
• 管理者メールアドレス管理者のメールアドレスを登録します。
重要送信したメールがアドレスのミスなどによりエラーになった場合、メールサーバーからのエラー通知は管理者のメールアドレスに配信されます。
acb

128
第5章 管理者設定
9. 証明書ScanFront にインポートされている証明書を表示します。
下記のプロトコルを使用した通信のためにScanFrontにインポートした証明書を表示します。対応プロトコル:LDAP、SMTPS、STARTTLS、FTPS(Explicit モード /Implicit モード )、WebDAV over SSL
重要証明書のインポートは、外部の端末のウェブブラウザからScanFront にアクセスして証明書画面を開き、表示されている[証明書のインポート]で行います。
ヒント• 外部の端末のウェブブラウザからのアクセス方法については、「外部の端末のウェブブラウザからのアクセス」(→P.132)、または「Web メニューを表示する」(→ P.148)を参照してください。
• インポートできる証明書は、x509形式に則った証明書ファイルである必要があります。
• 証明書は50個までインポートできます。
❏ 証明書の削除1. 証明書の一覧画面で、削除する証明書を選択します。
2.[削除]を押します。

129
第5章 管理者設定
10.秘密鍵ScanFront に登録されている秘密鍵を表示します。
秘密鍵は SFTP でスキャン画像を送信する際に使われます。本メニューでは、SFTP サーバーに公開鍵認証用に登録された公開鍵とペアとなる秘密鍵を選択してください。
重要秘密鍵の登録は、外部の端末のウェブブラウザからScanFront にアクセスして秘密鍵画面を開き、表示されている「ファイル名」で秘密鍵のファイルを指定して行います。
ヒント• 外部の端末のウェブブラウザからのアクセス方法については、「外部の端末のウェブブラウザからのアクセス」(→P.132)、または「Web メニューを表示する」(→ P.148)を参照してください。
• 秘密鍵は1つのみ登録できます。
❏ 秘密鍵の削除[削除]を押すと、秘密鍵が削除されます。

130
第5章 管理者設定
11.「デバイス動作設定」画面ディスプレイオフの設定、ローラーカウンターのリセット、パスワードの設定を行います。「デバイス動作設定」画面は、管理者設定の「デバイス設定」画面から表示させることができます。(→P.115)
a デバイス詳細設定ディスプレイオフの設定、ローパワーモードの設定、スキャナードライバーの縮率の調整についての操作を行います。
b ローラーカウンターリセット原稿の搬送性が低下してローラーを交換したときにカウンターをリセットします。(→ P.157「搬送ローラーの交換」の「搬送枚数の確認とカウンターのリセット」)
c パスワード設定デバイス設定を制限するためのパスワードを設定します。(→P.131「パスワード設定」)
d Webアプリモードへ外部のWebアプリサーバーを使用するWebアプリモードへの切り替えを行います。
Webアプリモードを使用する場合は、お買い求めの販売店にお問い合わせください。
❏ デバイス詳細設定
• ディスプレイオフまでの待ち時間を設定してください。ScanFront を一定時間操作しなかったときにパネル表示をオフにします。
重要ディスプレイオフでパネルの表示がオフになったときは、パネルを押すと復帰します。
• ローパワーモードまでの待ち時間を設定してください。ScanFront を一定時間操作しなかったときにローパワーモードに移行します。
a
c d
b

131
第5章 管理者設定
重要• ローパワーモードに移行するとパネルの表示がオフになり電源ボタンが点滅します。ローパワーモードから復帰するには、電源ボタンを押します。
• スキャンを開始してセットした原稿がなくなったときや、紙詰まりや重送でスキャンが中断しているときに ScanFront がローパワーモードに移行すると、中断する前にスキャンした送信前の原稿はすべて破棄されるので注意してください。
• ローパワーモードから復帰した直後は、しばらく操作ができない時間があります。最大 15 秒ほど待つと操作できるようになります。
• リモート操作を許可する。[ON]にすると、外部の端末のウェブブラウザやScanFront Administration Tool for SF400 からScanFront へのアクセスを許可します。(→P.132)
• 縮率調整(%)搬送ローラーが磨耗すると、スキャン画像が縦方向に伸張されるようになることがあります。この場合は、縮率調整によって画像の伸張を抑えることができます。調整値は -3.0% から 3.0% の範囲で設定できます。
❏ パスワード設定デバイス設定を制限するためのパスワードを設定します。パスワードを設定すると、デバイス設定を行う際にパスワード確認を行います。
ヒント初期状態では、パスワードは空欄です。

132
第5章 管理者設定
❏ 外部の端末のウェブブラウザからのアクセス外部の端末のウェブブラウザから ScanFront にアクセスして、ユーザーやアドレス、ジョブを登録したり、デバイスの設定変更などが行えます。
1.「リモート操作を許可する。」を[ON]にします。(→P.131)
2. 外部の端末のウェブブラウザを起動します。
3. URLに次のように入力して、ScanFront にアクセスします。
http://xxx.xxx.xxx.xxx:50080/*「xxx.xxx.xxx.xxx」にはScanFrontの IPアドレスを入力します。
ヒントSSL 通信の場合は、「http://xxx.xxx.xxx.xxx:50443/」と入力します。
ScanFront のログイン画面が表示されます。
ヒント• 操作履歴のエクスポートは、外部の端末のウェブブラウザからのみ可能です。
• 外部の端末のウェブブラウザからアクセスした場合は、ファイルのダウンロード先/アップロード元に端末のストレージを選択できます。そのため、次の各画面で操作したときに表示されるダイアログ画面が本体で表示される画面と異なります。-「ユーザー管理」、「アドレス帳設定」、「ジョブボタン設定」の各「エクスポート」、「インポート」
-「システム設定」の「バックアップ」、「リストア」• 本体での操作と外部の端末のウェブブラウザからのアクセスでは、「管理者設定」画面で表示される設定項目が一部異なります。
- 外部の端末のウェブブラウザからのアクセスで表示されない設定項目:「デバイス設定」の[ScanFront メンテナンス]、[ScanFront初期化]「システム設定」-「バージョン情報」の一部項目(OS、Webサービス)
- 外部の端末のウェブブラウザからのアクセスでのみ表示される設定項目:「証明書」の[証明書のインポート]「秘密鍵」の「ファイル名」「システム設定」の[エラーログ出力]、[バージョンアップ実行]

第6章 ユーザー設定
1. ユーザー設定について..........................................1342. ユーザー管理.........................................................1353. アドレス帳設定.....................................................137
宛先の新規登録...........................................................138宛先の変更 ..................................................................138宛先のコピー ..............................................................138
4. ジョブボタン設定 .................................................139ジョブボタンの新規登録...........................................139ジョブボタンのコピー...............................................140ジョブの編集 ..............................................................140ジョブボタンのエクスポート ...................................140ジョブボタンのインポート .......................................140

134
第6章 ユーザー設定
1. ユーザー設定について「ユーザー設定」では、デバイス認証でログインしたユーザーの情報を変更します。
a ユーザー管理(→P.135「ユーザー管理」)ユーザー設定を変更します。
b アドレス帳設定(→P.137「アドレス帳設定」)すべてのユーザーが共有して使用する「共有アドレス帳」とユーザーごとに使用する「マイアドレス帳」の登録と管理を行います。
c ジョブボタン設定(→P.139「ジョブボタン設定」)すべてのユーザーが共有して使用する「共有ジョブボタン」とユーザーごとに使用する「マイジョブボタン」の登録と管理を行います。
d 操作履歴表示ログインしているユーザーの操作履歴を表示します。
ヒント履歴を選択して[詳細情報]を押すと、詳細な履歴情報が表示されます。a
c
b
d

135
第6章 ユーザー設定
2. ユーザー管理「ユーザー編集」画面で、ユーザー情報の編集を行います。
• ユーザー名登録されたユーザー名が表示されます。ユーザー名を変更する場合は、管理者に連絡してください。
• パスワード変更[パスワードを変更する]チェックボックスをチェックし、新しいパスワードと確認用のパスワードを入力します。
• メールアドレス登録されたメールアドレスが表示されます。メールアドレスを変更する場合は、管理者に連絡してください。
• SMTP/POP Before SMTP認証管理者が設定するメールサーバーの設定(→P.119)で「メールサーバー認証方法」が標準 SMTP 以外に設定されているときに表示され、メールサーバーで認証を行うための「ユーザー名」と「パスワード」を入力します。
重要•「パスワード」を入力するときは、[パスワードを変更する]をチェックしてパスワードを入力します。
• サーバー認証でログインしたユーザーの場合、メールアドレスが登録されない場合があります。メールアドレスの設定については管理者にお問い合わせください。
• 初期アドレス帳ホーム画面から「アドレス選択」画面を開いたときに、「マイアドレス帳」、「共有アドレス帳」のどちらが表示されるかを選択します。
• 初期ジョブボタンログイン後にジョブボタン画面を表示させたときに、「マイジョブボタン」、「共有ジョブボタン」のどちらが表示されるかを選択します。

136
第6章 ユーザー設定
• デバイスログイン後の画面ユーザーがログインしたときに表示させる初期画面を「ホーム画面」、「ジョブボタン画面」から選択します。
重要• ログイン後の初期画面の設定は、スキャンした画像を送信後の動作に反映します。(→ P.78「8. 読取/送信設定」の「送信設定」)
• 管理者によりホーム画面の使用が制限されている場合、「デバイスログイン後の画面」の設定は[ジョブボタン画面]のみの表示になります。詳細については、管理者にお問い合わせください。
• カスタムファイル名設定「カスタムファイル名設定」画面を表示します。(→P.96「カスタムファイル名設定」)• インデックス設定「インデックス設定」画面を表示します。(→P.97「インデックス設定」)

137
第6章 ユーザー設定
3. アドレス帳設定 ユーザー設定の「アドレス帳設定」では、すべてのユーザーが共有して使用する「共有アドレス帳」とユーザーごとに使用する「マイアドレス帳」の登録を行います。
アドレス帳設定画面の詳細については、 P.63「6. スキャンの手順について」の「アドレス選択画面について」を参照してください。
重要管理者により、アドレス帳の編集が制限されている場合、アドレス帳設定は以下のようになります。詳細については、管理者にお問い合わせください。•「マイアドレス帳」と「共有アドレス帳」で片方のアドレス帳の編集が制限されている場合、編集が制限されたアドレス帳は宛先のコピーのみ可能で、編集が制限されていないアドレス帳に貼り付けることができます。
•「マイアドレス帳」と「共有アドレス帳」の両方の編集が制限されている場合、[編集]ボタンが使用不能になります。

138
第6章 ユーザー設定
❏ 宛先の新規登録送信する宛先がアドレス帳に登録されていないときは、宛先の新規登録を行います。新規登録の方法については、 P.71「7. 宛先の登録と編集」の「宛先の新規登録」を参照してください。
ヒント• 共有アドレス帳(マイアドレス帳)に登録できる宛先の数は、共有ジョブボタン(マイジョブボタン)に含まれる宛先の総数と合わせて1000件以下です。
• 上記の件数に於いて、グループはグループに登録される件数(最大99件)+グループ名でカウントされ、宛先が99件登録されているグループでは1つのグループで100件としてカウントされます。
• 宛先は、宛先のタイプ(メール、共有フォルダー、FTP サーバー、FAX、グループ)によって設定項目が変化します。
❏ 宛先の変更宛先に登録されている送信先の情報が間違っている / 変更されていることによって送信エラーになるときは、宛先の変更を行います。変更の方法については、 P.76「7. 宛先の登録と編集」の「宛先の変更」を参照してください。
❏ 宛先のコピー宛先をコピーして、新しい宛先として登録します。コピーの方法については、 P.77「7. 宛先の登録と編集」の「宛先のコピー」を参照してください。
ヒント宛先のコピーは、「共有アドレス帳」と「マイアドレス帳」で相互に宛先をコピーしたり、設定の一部を変更して別の宛先として登録するときに使用します。

139
第6章 ユーザー設定
4. ジョブボタン設定 ユーザー設定の「ジョブボタン設定」では、すべてのユーザーが共有して使用する「共有ジョブボタン」とユーザーごとに使用する「マイジョブボタン」の登録を行います。
a ジョブボタンの種類編集するジョブボタン(共有ジョブボタン、マイジョブボタン)を選択します。
b ジョブボタン一覧登録されているジョブボタンを表示します。
c[全選択 /解除]ボタンジョブボタンをすべて選択、または選択をすべて解除します。
d[編集]ボタンジョブボタンの新規登録と編集を行います。
e[詳細情報]ボタンジョブボタンの詳細情報を表示します。
f ジャンプキージョブボタンの数が多く、ジョブボタン画面に表示されていないジョブボタンを表示させるときに使用し、指定したキーワードでジョブボタンを検索して表示します。
❏ ジョブボタンの新規登録新しいジョブボタンを登録します。新規登録の方法については、管理者設定の「ジョブボタンの新規登録」(→P.108)を参照してください。
a
c
b
f
d
e

140
第6章 ユーザー設定
❏ ジョブボタンのコピージョブボタンをコピーして、新しいジョブボタンとして登録します。コピーの方法については、管理者設定の「ジョブボタンのコピー」(→P.111)を参照してください。
ヒントユーザー設定のジョブボタン設定の場合、「コピー先の指定と確認」画面で、コピー先のジョブボタンの種類を選択できます。
❏ ジョブの編集登録されているジョブボタンの内容を編集します。編集の方法については、管理者設定の「ジョブの編集」(→P.112)を参照してください。
❏ ジョブボタンのエクスポートジョブボタンのデータを、指定したフォルダーに dat 形式のファイルで保存します。エクスポートの方法については、管理者設定の「ジョブボタンのエクスポート」(→P.113)を参照してください。
❏ ジョブボタンのインポートエクスポートしたジョブボタンのデータを ScanFront にインポートします。インポートの方法については、管理者設定の「ジョブボタンのインポート」(→P.114)を参照してください。

第7章 ScanFront Administration Tool for SF400
1. ScanFront Administration Tool for SF400について...........................................142
2. ScanFront Administration Tool for SF400のインストール ...............................143動作条件......................................................................143インストール方法.......................................................143
3. ScanFront Administration Tool for SF400の初期設定.......................................145ScanFront Administration Tool for SF400を起動する.............................................145ScanFront を登録する.............................................145
4. ScanFront の管理...............................................146ScanFront を選択する.............................................146ScanFront の接続を確認する.................................146パスワードを入力する...............................................146IP アドレスまたはデバイス名を変更する...............147ScanFront の詳細情報を確認する .........................147Webメニューを表示する.........................................148一括処理......................................................................148管理データのエクスポート/インポート................148

142
第7章 ScanFront Administration Tool for SF400
1. ScanFront Administration Tool for SF400についてScanFront Administration Tool for SF400は、複数のScanFront をまとめて管理するためのソフトウェアです。ScanFrontが接続されているネットワーク上にあるコンピューターにインストールして使用します。
同じネットワーク上にあるScanFrontに対して次の操作ができます。● ScanFront の現在の状態や、ネットワーク設定情報の確認● ScanFront の設定● 接続の確認● ソフトウェアの更新● 設定データのバックアップ/リストア
ヒントScanFront Administration Tool for SF400 を使用する際は、PCと ScanFront 400の「日付 /時刻の設定」を一致させてください。PC と ScanFront の「日付 / 時刻の設定」をグリニッジ標準時に変換したときに、一致するように設定してください。

143
第7章 ScanFront Administration Tool for SF400
2. ScanFront Administration Tool for SF400のインストール❏ 動作条件
ScanFront Administration Tool for SF400 は、ScanFront が接続されているネットワーク上にある、下記の要件を満たすコンピューターにインストールします。OS:● Windows Server 2008(32ビット / 64ビット)● Windows Server 2008 R2(64ビット)● Windows Server 2012(64ビット)● Windows Server 2012 R2(64ビット)● Windows Vista(32ビット / 64ビット)● Windows 7(32ビット / 64 ビット)● Windows 8/8.1(32ビット /64ビット)● Windows 10(32ビット /64ビット)2015年 8月現在の環境です。最新のソフトウェアサポート状況はキヤノンホームページの製品ページをご参照ください。その他:● .NET Framework 4.5 以降
❏ インストール方法1. 取扱説明書 / アプリケーションディスクをコンピューター
のCD/DVD/BDドライブにセットします。
2. ScanFront Administration Tool for SF400 のインストーラーを起動します。WindowsエクスプローラーなどでCD-ROMの下記のフォルダーにあるインストーラーを参照し、ダブルクリックして起動してください。Q:¥AdministrationTool¥setup.exe(「Q:」は CD-ROMドライブのドライブ文字)
3.[次へ]をクリックします。

144
第7章 ScanFront Administration Tool for SF400
4.「使用許諾契約の条項に同意します」を選択してから[次へ]をクリックします。
5.[インストール]をクリックします。
インストールが開始します。インストール処理が終わると、インストールが完了したことを知らせる画面が表示されます。
6.[完了]をクリックします。

145
第7章 ScanFront Administration Tool for SF400
3. ScanFront Administration Tool for SF400の初期設定❏ ScanFront Administration Tool forSF400を起動するスタートボタンをクリックし、[すべてのプログラム]-[ScanFront Administration Tool for SF400]-[ScanFront Administration Tool for SF400]をクリックします。ScanFront Administration Tool for SF400が起動します。
ScanFront Administration Tool for SF400を終了するには[ファイル]メニューの[閉じる]をクリックします。
❏ ScanFront を登録するScanFront Administration Tool for SF400でScanFrontを管理できるように、次の手順でScanFront を ScanFrontAdministration Tool for SF400の一覧に追加します。
1.[編集]メニューの[追加]をクリックします。[新規アイテムの作成]ウィンドウが表示されます。
2. 登録するScanFront の情報を入力します。•[IP アドレス / デバイス名]に、ScanFront の IP アドレスを入力します。
• ScanFront に管理者パスワードを設定している場合は、管理者パスワードを[管理者パスワード]に入力します。
• ScanFront にデバイスのパスワードを設定している場合は、デバイスのパスワードを[デバイスのパスワード]に入力します。
• ScanFrontの IPアドレスを入力した時点で、入力欄が下に 1 つ追加されます。複数の ScanFront の情報を入力できます。
3.[OK]をクリックします。ScanFront Administration Tool for SF400の一覧に、登録したScanFront が追加されます。
登録されているScanFront を削除するにはScanFront Administration Tool for SF400の一覧で、削除する ScanFront の行の先頭のチェックボックスをオンにしてから、[編集]メニューの[削除]をクリックします。

146
第7章 ScanFront Administration Tool for SF400
4. ScanFront の管理ScanFront Administration Tool for SF400に登録されているScanFront に対して、管理者パスワードとデバイスのパスワードの変更や接続の確認、ユーザー管理などの操作ができます。
❏ ScanFront を選択するScanFront Administration Tool for SF400でScanFrontを管理するときは、管理の対象となるScanFrontを選択します。一覧に表示されているScanFrontの行頭のチェックボックスをオンにすることで、ScanFrontの選択ができます。[すべて選択]ボタンをクリックすると、一覧上のすべてのScanFront を一度にまとめて選択できます。逆にすべての選択を解除するには、[すべて選択解除]ボタンをクリックします。
❏ ScanFront の接続を確認する一覧でScanFront を選択してから、[接続を確認する]ボタンをクリックすると、選択された ScanFront との接続が確認されます。確認の結果は、[状態]欄に表示されます。たとえば、正常に接続された場合は「通信可能」と表示されます。
❏ パスワードを入力する一覧に表示されている ScanFront の行頭のチェックボックスをオンにしてから、[パスワードを入力する]ボタンをクリックすると、[パスワード]ダイアログボックスが表示され、ScanFront Administration Tool for SF400 に登録されている管理者パスワードとデバイスのパスワードを変更できます。

147
第7章 ScanFront Administration Tool for SF400
新しい管理者パスワードとデバイスのパスワードを入力してから[OK]をクリックすると、[パスワード]ダイアログボックスが閉じ、ScanFront Administration Tool forSF400 に登録されている管理者パスワードとデバイスのパスワードが変更されます。
ヒント複数のScanFrontを選択していたときは、一覧上の最初のScanFrontのパスワードを変更するダイアログボックスが表示され、[OK]をクリックすると次のScanFrontのパスワードを変更するダイアログボックスが表示されます。すべてのScanFront に対して同じパスワードを設定するには、[同じパスワードをすべての入力に適用]チェックボックスをオンにしてから[OK]をクリックします。
❏ IP アドレスまたはデバイス名を変更する一覧のScanFrontをダブルクリックすると、[IPアドレス /デバイス名]ダイアログボックスが表示され、ScanFrontの IP アドレスまたはデバイス名を変更できます。
IP アドレスまたはデバイス名を入力してから[OK]をクリックすると、ダイアログボックスが閉じ、指定した IPアドレスまたはデバイス名が適用されます。
❏ ScanFront の詳細情報を確認する一覧に追加された ScanFront ごとに表示されている[詳細情報を見る]ボタンをクリックすると、[詳細情報]ウィンドウが表示されます。
重要この操作は、ScanFront Administration Tool for SF400が接続できないScanFront に対して行うことはできません。
[詳細情報]ウィンドウには、ScanFront に登録されているユーザーの一覧が表示されます。ウィンドウ上の次のボタンで、ScanFront に登録されているユーザーを操作できます。

148
第7章 ScanFront Administration Tool for SF400
• 各ユーザーの行頭のチェックボックスをオンにすることで、操作の対象となるユーザーを選択できます。[すべて選択](または[すべて選択解除])をクリックすると、すべてのユーザーを一度にまとめて選択(または選択解除)できます。
•[バージョン情報]をクリックすると、ScanFront のバージョン情報やカウンター枚数を表示できます。
•[戻る]をクリックすると、[詳細情報]ウィンドウが閉じます。
❏ Webメニューを表示する一覧で ScanFront を選択してから、[Web メニューを開く]をクリックすると、ウェブブラウザが起動し、選択されたScanFront のWeb メニューが表示されます。
❏ 一括処理一覧でScanFront を選択してから、[処理]メニューの各コマンドをクリックすることで、選択された ScanFrontに対して同じ操作を一括処理できます。[処理]メニューには、次のコマンドがあります。[全ての設定のリストア]コンピューターに保存されている ScanFront のバックアップデーターを読み込み、選択されたすべてのScanFront をリストアします。[全ての設定をバックアップする]選択されている ScanFront のバックアップデータを、コンピューターの任意の場所に保存します。
[バージョンアップ実行]コンピューターに保存されている ScanFront のファームウェアを読み込み、選択されたすべてのScanFrontのバージョンを更新します。[サーバー証明書のインポート]リモート操作などに使用されるScanFrontのSSL証明書をインポートします。リモート操作を SSL 通信で実施する場合、信頼された証明書を ScanFront にインポートして下さい。SSL証明書の形式:pfx
❏ 管理データのエクスポート/インポートScanFront Administration Tool for SF400 の管理データをコンピューターの任意の場所にエクスポートしたり、エクスポートされた管理データをインポートできます。管理データをエクスポートするには[ファイル]メニューの[エクスポート]をクリックし、表示されるダイアログボックスで管理データの保存先とファイル名を指定してから[保存]をクリックします。管理データをインポートするには[ファイル]メニューの[インポート]をクリックし、表示されるダイアログボックスで管理データの保存先とファイル名を指定してから[開く]をクリックします。

第8章 メンテナンス
1. 日常のお手入れ.....................................................150本体の清掃 ..................................................................150タッチパネルの清掃...................................................150読み取りガラスとローラーの清掃............................151分離ローラーの清掃...................................................153給紙ローラーの清掃...................................................155
2. 搬送ローラーの交換 .............................................157交換ローラーキットについて ...................................157搬送枚数の確認とカウンターのリセット................158

150
第8章 メンテナンス
1. 日常のお手入れ読み取り性能を維持するために、以下のような日常の清掃を行ってください。
注意• 本機を清掃する際は、水や中性洗剤を直接スプレーしないでください。光源などの精密機器が破損する恐れがあります。
• タッチパネルの清掃には、シンナーやアルコールなどの有機溶剤はけっして使用しないでください。タッチパネルが変形、変色したり溶解する恐れがあり、故障の原因になります。
❏ 本体の清掃本体表面は、水を染み込ませ固くしぼった布で汚れを落としたあと、きれいな乾いた布で拭きます。
❏ タッチパネルの清掃タッチパネルの清掃は、柔らかい乾いた布でパネルの表面に圧力を加えないように軽く拭いてください。

151
第8章 メンテナンス
❏ 読み取りガラスとローラーの清掃スキャンした画像にすじが入ったり、スキャンした原稿が汚れていたりする場合には、本体内部にある読み取りガラスやローラーが汚れている可能性があります。 以下の手順にしたがって定期的に清掃をおこなってください。
1. ロックレバーを手前に引いて、パネルユニットを止まるところまで開きます。
2. ブロアーなどを使って、本体内部にたまったほこりや 紙粉を取り除きます。
3. きれいな乾いた布で読み取りガラスの汚れを拭き取ります。
ヒント読み取りガラスは表面用と裏面用に二つあります、両方ともきれいに拭いてください。
注意水や中性洗剤を直接スプレーしないでください。光源などの精密機器が破損する恐れがあります。
重要読み取りガラスにキズがあるとスキャンした画像にすじが入ったり、搬送エラーの原因になります。読み取りガラスにキズがあるようなときは、お買い求めの販売店にご相談ください。
4. 水を含ませて固くしぼった布で搬送ローラーの汚れを拭き取ります。
重要搬送ローラーは回転させながら汚れを拭き取ってください。
ロックレバー
読み取りガラス
回転させながら 清掃

152
第8章 メンテナンス
5. 分離ローラーと給紙ローラーを取り外して汚れを拭き取ります。→P.153「分離ローラーの清掃」→P.155「給紙ローラーの清掃」
重要分離ローラーと給紙ローラーは、本体から取り外して清掃し、清掃が終わったら本体に戻してください。
6. パネルユニットをゆっくり閉じます。そして、ユニットの両側を押し、カチッと音がしてロックされたことを確認します。
7. 排紙トレイを静かに閉じます。
分離ローラー
給紙ローラー

153
第8章 メンテナンス
❏ 分離ローラーの清掃分離ローラーの清掃および交換の際は、以降の手順にしたがってローラーの取り外し、取り付けを行ってください。
注意分離ローラーの取り外し、取り付けを行うときはには、ローラーに無理な力を加えないでください。ローラーの変型による搬送エラーの原因になります。
1. ローラーカバーを開きます。
2. 原稿検知レバーを持ち上げます。
3. 分離ローラーをスキャナーに固定している左側のレバーを引いて分離ローラーを取り外します。
▼

154
第8章 メンテナンス
4. 水を含ませて固くしぼった布で、取り外したローラーの汚れを拭きとります。
5. 清掃した分離ローラーの右側を先にスキャナーに取り付けます。
6. 分離ローラーの左側を押して、スキャナーに固定します。
7. 原稿検知レバーを下げ、ローラーカバーを閉じます。

155
第8章 メンテナンス
❏ 給紙ローラーの清掃給紙ローラーの清掃および交換の際は、以降の手順にしたがってローラーの取り外し、取り付けを行ってください。
注意給紙ローラーの取り外し、取り付けを行うときは、ローラーに無理な力を加えないでください。ローラーの変型による搬送エラーの原因になります。
1. ローラーカバーを開きます。
2. 給紙ローラーを取り出します。
3. 水を含ませて固くしぼった布で、取り外したローラーの汚れを拭きとります。
4. 給紙ローラーを取り付けます。

156
第8章 メンテナンス
5. ローラーカバーを閉じます。

157
第8章 メンテナンス
2. 搬送ローラーの交換搬送ローラーが磨耗してくると、紙詰まりなど原稿の搬送エラーが起きやすくなります。ローラーの清掃を行っても原稿の搬送エラーの発生が改善されないようなときは、交換ローラーキットをお買い求めになり搬送ローラー(給紙ローラー、分離ローラー)を交換してください。
❏ 交換ローラーキットについて交換ローラーキットは、給紙ローラーと分離ローラーの交換用キットです。詳細についてはお買い求めの販売店または担当サービスにお問い合わせください。商品名:交換ローラーキット商品コード:1550C001
重要• 搬送ローラーは消耗品です。ローラーのスキャン枚数が20万枚を超えたら交換ローラーキットをお買い求めになりローラーの交換を行ってください。(→ P.158「搬送枚数の確認とカウンターのリセット」)
• ローラーが磨耗してくると紙詰まりや原稿が正しく給紙されないなどの不具合が起きやすくなります。このようなときはスキャン枚数に関わらず、ローラーの交換を行ってください。
• 搬送ローラーの交換後は、ローラーカウンターをリセットしてください。
• ローラーの交換は、ローラーの清掃手順を参考に行ってください。(→P.153、P.155)
給紙ローラー
分離ローラー

158
第8章 メンテナンス
❏ 搬送枚数の確認とカウンターのリセット搬送枚数の確認は ScanFront 本体の管理者設定画面の「ローラーカウンターリセット」画面で確認します。
重要ローラーカウンターは、交換したローラーの搬送枚数をカウントします。ローラーの交換が必要な枚数に近づくと警告を表示するため、ローラーを交換したときは、カウンターのリセットを必ず行ってください。
1.「管理者設定」画面にログインします。
2.[デバイス設定]-[ScanFront メンテナンス]-[ローラーカウンターリセット]ボタンを押して[ローラーカウンターリセット]画面を表示します。
ローラーカウンターリセット画面
総スキャン枚数ScanFront が原稿を搬送したトータルカウンター

159
第8章 メンテナンス
前回のローラー交換からのスキャン枚数ローラーを交換し、カウンターをリセットしてから原稿を搬送した枚数
3.[リセット]ボタンを押して、カウンターをリセットします。
4.[閉じる]を押して、管理者設定画面からログアウトします。

第9章 こんなときは
1. 困ったときは.........................................................1612. エラーメッセージ .................................................1653. ScanFront の初期化...........................................169

161
第9章 こんなときは
1. 困ったときは以下のようなときは、それぞれの対処方法に合わせて処理を行ってください。
ネットワーク、その他の設定
LDAP アドレス帳が使えない(特定のユーザーのみ)
原因 管理者により LDAPアドレス帳の使用が制限されています。
対処方法 ScanFront の管理者にお問い合わせください。
設定が更新できない原因 ScanFront を使用中または、ユーザーがログアウトしていない。
対処方法 ScanFront 本体の状態を確認してからやり直してください。
新しいフォルダーを作成できない。(共有フォルダー /FTPサーバー)
原因 入力したユーザー名、パスワードに共有フォルダーへの書き込み権限がない。
対処方法 共有フォルダーの管理者にお問い合わせください。
宛先にメールアドレスを指定してスキャンを開始するとエラーになる
原因 メールサーバーの設定が未登録または、メールサーバーの設定が削除されている。
対処方法 ScanFront の管理者にお問い合わせください。
アドレス帳 / ジョブボタンが編集できない(特定のユーザーのみ)
原因 管理者によりアドレス帳 /ジョブボタンの編集が制限されています。
対処方法 ScanFront の管理者にお問い合わせください。
アドレス帳の表示が正しくソートされない
原因 アドレスの「ふりがな」が正しく登録されてない。
対処方法アドレス帳の表示はふりがなでソートされます。宛先に登録されている「ふりがな」を確認してください。
共有フォルダーのみなど、特定の送信先しか選択できない (特定のユーザーのみ)
原因 管理者により使用できる送信先が制限されています。
対処方法 ScanFront の管理者にお問い合わせください。
社外からアクセスできる FTPサーバーに接続できない
原因 ファイアウォールの設定を必要とする FTPサーバーには接続できません。
対処方法 ファイアウォールの設定を必要としない FTPサーバーを使用してください。
電子メールの送信先で受け取ったメールの送信時間がずれている
原因 (1) 日時の設定が間違っている (2) タイムゾーンの設定が他国の設定になっている。
対処方法 管理者に連絡して「言語 /タイムゾーン」の設定を確認してください。(→P.115)

162
第9章 こんなときは
電子メールの送信先で送信元のアドレスが表示されない
原因 ユーザーと管理者のメールアドレスが未登録(→P.94、P.127)
対処方法 管理者に連絡してメールアドレスを登録してください。
ネットワークに接続できない(IPアドレスの競合)
原因 設定した IP アドレスがすでに他のデバイスで使用されている。
対処方法 ネットワークのシステム管理者に連絡して IPアドレスの設定を変更してください。
ネットワークに接続できない(LANケーブルの配線)
原因 LANケーブルの配線ミス。
対処方法 LANケーブルの接続を確認してください。
ネットワークに接続できない(デバイス名の競合)
原因 設定したデバイス名がすでに他のデバイスで使用されている。
対処方法ネットワークのシステム管理者に連絡してデバイス名の設定を変更してください。ScanFront を 2台以上導入したときはデバイス名を重複させないように注意してください。
フォルダーが削除できない
原因 フォルダーにデータが保存されている。
対処方法 共有フォルダーの管理者にお問い合わせください。
原因 入力したユーザー名、パスワードに共有フォルダーを変更する権限がない。
対処方法 共有フォルダーの管理者にお問い合わせください。
ホーム画面からスキャンできない(特定のユーザーのみ)
原因 管理者により「ジョブボタンのみ使用する」に制限されています。
対処方法 ScanFront の管理者にお問い合わせください。
ログインできない 原因 大文字、小文字が正しく入力されていない。(→P.56)
対処方法 ユーザー名、パスワードの大文字、小文字を正しく入力してください。
デバイスにネットワークから接続できない
原因 「リモート操作を許可する。」が[OFF]になっている
対処方法 「リモート操作を許可する。」を[ON]にしてください。(→P.131)
共有フォルダにPC名でアクセスできない
原因 WINSサーバーによる名前解決を用いている。
対処方法 IP アドレスを使用してください。
スキャン
画像にスジが入る 原因 読み取りガラスの汚れ
対処方法読み取りガラスの清掃を行ってください。(→P.151) 読み取りガラスにキズが付いているときは、担当サービスに連絡してください。

163
第9章 こんなときは
紙詰まりになる
原因 搬送ローラーの汚れ
対処方法 ローラーの清掃を行ってください。(→P.151)
原因 原稿の紙種による給紙エラー
対処方法「詳細設定」画面の「原稿の種類」で[非常に薄い紙]を選択してください。または、原稿をセットする枚数を10枚程度に減らしてください。(→P.48)
紙詰まりが多発する原因 搬送ローラー(消耗品)の磨耗
対処方法 交換ローラーキットをお買い求めの上、搬送ローラーを交換してください。 (→ P.157)
原稿が重送する
原因 静電気による原稿の密着
対処方法 原稿の束をセットする前に、よくさばいてからセットしてください。
原因 原稿の紙種による給紙エラー
対処方法「詳細設定」画面の「原稿の種類」で[非常に薄い紙]を選択してください。または、原稿をセットする枚数を10枚程度に減らしてください。(→P.48)または、分離OFF で 1枚ずつスキャンしてください。
原因 分離ローラーと給紙ローラーの汚れ
対処方法 分離ローラーと給紙ローラーの清掃を行ってください。(→P.152)
原稿がまとまって搬送される原因 「非分離給紙」の設定が[ON]になっている。(→P.38)
対処方法 「非分離給紙」の設定を[OFF]にしてください。
ジョブボタンを押すとスキャンがすぐに開始される(特定のジョブボタンのみ)
原因 ジョブボタンの設定で「読取設定画面をスキップする」が設定されています 。(→ P.109)
対処方法 ジョブボタンの設定を変更または、ジョブボタンを押す前に必ず原稿をセットしてください。
パスポートがうまくスキャンできない
原因 小さな用紙サイズが設定されている。
対処方法「読取 / 送信設定」画面で[用紙サイズ]を大きな用紙サイズ(A4 など)に設定してスキャンしてください。(→P.79)
原因 紙厚による搬送エラー
対処方法 「読取/送信設定」画面で[解像度]を300dpi以下に設定してスキャンしてください。(→P.79)
原因 パスポートのページ数が少ない方を下にしてスキャンしている。
対処方法 パスポートのページ数が多い方を下にして、給紙口にセットしてください。

164
第9章 こんなときは
ハードウェア
電源が入らない原因 ACアダプターの接続ミス、電源プラグの抜け。
対処方法ACアダプター、電源コードの接続を確認してください。接続を確認しても電源が入らないときはお買い求めの販売店に連絡してください。
電源ボタンを押しても正常に起動しない
原因 USBメモリーがScanFront に挿入されている。
対処方法 USBメモリーを抜き、電源を入れ直してください。
正しいパスワードを入力しても「無効なパスワード」エラーと表示される。
原因 PCと ScanFront 400 の「日付 /時刻の設定」が一致していない。
対処方法PCと ScanFront 400 の「日付 / 時刻の設定」を一致させてください。PCと ScanFrontの「日付 / 時刻の設定」をグリニッジ標準時に変換したときに、2 分以上ずれていると、「無効なパスワードエラー」と表示されます。

165
第9章 こんなときは
2. エラーメッセージ以下のエラーメッセージが表示されたときは、それぞれの対処方法に合わせて処理を行ってください。その他表示されるメッセージについて不明はときは、サポート窓口にお問い合わせください。
FTPサーバーへの接続に失敗しました
原因 登録した FTPサーバーの設定が間違っています。
対処方法 FTPサーバーの設定を確認してください。(→P.73)
原因 FTPサーバーとして使用しているコンピューターが起動していない。
対処方法 FTPサーバーとして使用しているコンピューターを確認してください。
SMTPサーバーのアドレスを設定してください
原因 メールサーバーの設定が未登録または、メールサーバーの設定が削除されている。
対処方法 ScanFront の管理者に連絡し、「メールサーバー」の設定を確認してください。(→P.119)
アドレスに制限がかかっています原因 選択したアドレスが管理者により送信制限されています。(→P.100)
対処方法 ScanFront の管理者にお問い合わせください。
同じユーザー名が存在しています。ユーザー名を変更して登録しなおしてください。
原因 登録するユーザー名と同じユーザー名がすでに登録されています。
対処方法 ユーザー名を確認してから登録してください。
紙詰まりです。原稿を取り除いてください
原因 搬送ローラーの汚れまたはローラーの磨耗。
対処方法
(1)ローラーが正しく取付られているかを確認し、必要に応じてローラーを清掃してください。(→P.151)(2)原稿が静電気などにより密着すると正常にスキャンできません。よくさばいてからセットしてください。(3)紙詰まりが繰り返し起きるようなときは、「詳細設定」画面の「原稿の種類」で[非常に薄い紙]を選択してください。または、セットする原稿の枚数を10枚程度に減らしてください。(→P.48)
空の項目があります原因
アドレス帳 / ジョブボタンのインポート、リストア、バージョンアップ時など、 ScanFrontへ取り込む設定ファイルを指定しないで実行した。
対処方法 設定ファイルを指定してから実行してください。

166
第9章 こんなときは
原稿が重送しました原稿とスキャンした画像を確認してスキャンをやり直してください。
原因 静電気などによる原稿の密着、原稿の積載過多、搬送ローラーの汚れなど
対処方法
(1)ローラーが正しく取付られているかを確認し、必要に応じてローラーを清掃してください。(→P.151)(2)原稿が静電気などにより密着すると正常にスキャンできません。よくさばいてからセットしてください。(3)紙詰まりが繰り返し起きるようなときは、「詳細設定」画面の「原稿の種類」で[非常に薄い紙]を選択してください。または、セットする原稿の枚数を10枚程度に減らしてください。(→P.48)
コピーした宛先と、現在選択されている宛先タイプが異なるため、貼り付けることができません
原因 コピー元と貼り付けるアドレスの種類が違います。
対処方法 コピーしたアドレスと貼り付けるアドレスの種類を同じにしてください。
制限されたアドレスが含まれています
原因 ジョブボタンに管理者により制限されている宛先が含まれています。(→P.100)
対処方法 ScanFront の管理者にお問い合わせください。
設定の変更や登録ができません。ユーザーがデバイスにログインしている可能性があります。デバイスの状態を確認してください。
原因 ユーザーがログインしているため設定の変更や登録ができません。
対処方法 ユーザーがログオフしてしてからやり直してください。
登録できるアドレス数を超えました。これ以上登録できません。
原因 アドレス登録数の制限。
対処方法 使用していないアドレスを整理してからやり直してください。
登録できるジョブ数を超えました。これ以上登録できません。
原因 ジョブボタン登録数の制限。
対処方法 使用していないジョブボタンを整理してからやり直してください。
登録できるユーザー数を超えました。これ以上登録できません。
原因 ユーザー登録数の制限。
対処方法 使用していないユーザーを整理してからやり直してください。
認証サーバーが見つかりません。原因 ログイン時に指定したユーザーが認証サーバーに存在しない。
対処方法ユーザー名とパスワードを正しく入力してください。問題が解決しないときは、ScanFrontの管理者にお問い合わせください。

167
第9章 こんなときは
認証サーバが利用不可の状態です。サーバの接続および設定を確認してください。
原因 認証サーバーの設定が間違っています。
対処方法 認証サーバーの設定を確認してください。
原因 認証サーバーとして使用しているコンピューターが起動していません。
対処方法 認証サーバーとして使用しているコンピューターを起動してください。
パスに使用できない文字が含まれています。
原因 使用できない文字を指定して、パスを設定しています。
対処方法パスの文字列に、次の文字を使用しないでください。/:?*"<>¦
パスワードが一致しません 原因 新しいパスワードと確認用のパスワードが一致していません。
対処方法 新しいパスワードと確認用のパスワードは同じパスワードを入力してください。
パスワードが登録されていません。よろしいですか。
原因 登録するユーザーにパスワードが設定されていません。
対処方法 パスワードを確認してから登録してください。
パスワードが間違っています 原因 入力したパスワードが間違っています。
対処方法 パスワードは、大文字、小文字を正しく入力してください。
ファイル名が設定されていません。ファイル名を入力するか、「自動的にファイル名をつける」設定を有効にしてください。
原因 ファイル名を入力しないで、「自動的にファイル名をつける」を[なし]にした。
対処方法ファイル名を入力するか、「自動的にファイル名をつける」設定を[なし]以外にしてください。(→P.89)
ファイルの送信に失敗しました。原因 宛先が正しくない、または、宛先に接続できません。
対処方法宛先に登録されているホスト名/FTPサーバー/電子メールアドレス/フォルダーパスが正しいこと、また、宛先に接続できることを確認してください。
ファイル名に使用できない文字が含まれています。
原因 使用できない文字を使用してカスタムファイル名を設定しています。
対処方法カスタムファイル名に、次の文字を使用しないでください。/ : ? * " < > ¦
フォルダを作成できません。原因 USBメモリーが正しく接続されていません。
対処方法 USBメモリーの接続を確認してください。

168
第9章 こんなときは
ホスト名に使用できない文字が含まれています。
原因 使用できない文字を指定して、ホスト名を設定しています。
対処方法ホスト名に、次の文字を使用しないでください。/:?*"<>¦
モードが白黒のときには JPEGを選択できません。
原因 選択したモードとファイル形式の組み合わせでは使用できません。
対処方法 使用できるモードとファイル形式の組み合わせを確認してください。(→P.79)
モードが文字強調の時には裏写り除去は選択できません。
原因 選択したモードと設定の組み合わせでは使用できません。
対処方法 使用できるモードと設定の組み合わせを確認してください。(→P.79)
文字列に不正文字が含まれています。
原因 使用できない文字を使用してインデックスファイルを設定しています。
対処方法インデックスファイルの文字列に、次の文字を使用しないでください。& " ' < >
ログファイルが書けませんでした。送信処理を中止します。
原因 ログファイルの保存先に指定した共有フォルダーに書き込み権限がない。
対処方法 共有フォルダーの設定とアクセス権を確認してください。
ユーザーを選択してください。原因
ユーザー設定画面で、ユーザーを 1 つも選択せずにデバイスからのエクスポートを実行しようとしています。
対処方法 エクスポートするユーザーを選択してください。

169
第9章 こんなときは
3. ScanFront の初期化ScanFront の初期化は、ScanFront を修理依頼する際のユーザー情報の保護や、使用場所の変更などによりユーザー情報を消去するときに実行します。「ScanFront の初期化」では、ユーザー情報、アドレス帳、ジョブボタンなどScanFront に登録されているすべての情報が初期化されます。
重要• ScanFront の初期化を行うと登録したすべての情報が消去されます。初期化を行う前には必ずバックアップを実行してください。• 初期化が終了するまで絶対に電源を切らないでください。(終了するとホーム画面を表示します。)
1.「管理者設定」画面にログインします。 2.[デバイス設定]-[ScanFront の初期化]ボタンを押します。
3. メッセージを確認し、[はい]を押すと初期化を実行してScanFront を再起動します。

第10章 付 録
1. 仕 様.....................................................................171本体仕様......................................................................171ネットワーク仕様.......................................................172送信先..........................................................................172AC アダプター(100 ~ 240V 型).....................173消耗品..........................................................................173外形寸法図 (単位:mm)........................................174
2. 保証とアフターサービス......................................175保証とアフターサービス...........................................175サービス&サポートのご案内 ...................................175保守サービスのご案内...............................................176
3. 索引 ........................................................................178

171
第10章 付 録
1. 仕 様❏ 本体仕様
形式卓上型ネットワーク対応シートスルースキャナー
操作パネルタッチパネル式10.1 インチ TFT液晶パネルWSGVA(1024 x 600ドット)表示
読み取り原稿サイズ普通紙幅: 50 - 216mm長さ: 54 - 356mm
(長尺モード時は最大3,048 mm)紙厚: 分離給紙:
27 - 209g/m2(0.04mm - 0.25mm)非分離給紙:27 - 255g/m2(0.04mm - 0.30mm)
最大積載枚数:A4サイズ以下の原稿
60 枚(80g/m2)A4サイズを超える原稿
40枚(80g/m2)上記どちらの場合も高さ10mm(カール量込み)を超えないこと
名刺サイズ: 50 mm ×長さ85mm 以上紙厚: 380g/m2(0.35mm)以下
カードサイズ: 54mm×86mm(ISO/JIS 規格準拠)カード厚: 1.4mm以下
挿入方向: 横送りのみエンボス付き:
可能最大積載枚数:
10 枚(エンボスなし)、1 枚(エンボス付き)
パスポートサイズ: 88mm×125mm(ISO 規格準拠) スキャン時はパスポートを開き、オプ
ションのキャリアシート(パスポート用)に入れて搬送のこと
紙厚: 6mm以下(キャリアシート込み)読み取りセンサー
コンタクトイメージセンサー光源
LED読み取り面
片面 /両面読み取りモード
白黒、誤差拡散、文字強調、256 階調グレースケール、24ビットカラー、カラー白黒検知
読み取り解像度 ( 主走査×副走査 )100× 100dpi / 150× 150dpi200× 200dpi / 300× 300dpi400× 400dpi / 600× 600dpi
読み取り速度(条件:原稿サイズA4)白黒 片面 200× 200dpi 45枚 / 分
300× 300dpi 45枚 / 分

172
第10章 付 録
両面 200× 200dpi 90面 / 分300× 300dpi 90面 / 分
グレー 片面 200× 200dpi 45枚 / 分300× 300dpi 45枚 / 分
両面 200× 200dpi 90面 / 分300× 300dpi 90面 / 分
カラー 片面 150× 150dpi 45枚 / 分200× 200dpi 45枚 / 分
両面 150× 150dpi 90面 / 分200× 200dpi 90面 / 分
ネットワークコネクターRJ-45(10Base-T/100Base-TX/1000Base-T)
インターフェースHi-Speed USB2.0 ポート(3)
その他重送検知機能、斜行補正、半折りスキャン、長尺紙スキャン、白紙スキップ、画像回転、背景スムージング、裏写り除去、影消し、カラードロップアウト、色強調
外形寸法(給紙トレイと排紙トレイを閉じた状態)305(幅)×282(奥行き)×230(高さ)mm
最大外形寸法(給紙トレイと排紙トレイを開いた状態)305(幅)×629(奥行き)×366(高さ)mm
質量約4.5kg(ACアダプターを除く)
電源DC24V 1.6A
消費電力動作時(最大):36Wローパワーモード時:2.0W電源OFF時:0.2W
騒音42dB以下
使用環境温度:10℃ -32.5 ℃湿度:20%-80%RH
❏ ネットワーク仕様プロトコル
TCP/IPIP アドレス
自動取得(DHCP)または固定アドレスその他
Active Directory(NTLM認証)またはOpenLDAP(Simple 認証)対応
❏ 送信先電子メールFAX(インターネット FAXサービス経由)FTPサーバー共有フォルダーUSBメモリープリンター

173
第10章 付 録
❏ AC アダプター(100 ~ 240V 型)型番
MG1-5039入力
AC100 ~ 240V 50/60Hz 1.06 ~ 0.6A出力
DC24V 2.0A質量
約0.3kg(電源コード含まず)
製品改良のため仕様は予告なく変更することがあります。
❏ 消耗品交換ローラーキット(商品コード:1550C001)
搬送ローラー(給紙ローラー、分離ローラー)と原稿押さえガイドの交換用キットです。(→P.157「交換ローラーキットについて」)
重要• 搬送ローラーは消耗品です。ローラーが磨耗してくると紙詰まりや原稿が正しく給紙されないなどの不具合が起きやすくなります。このようなときは搬送枚数にかかわらず、ローラーの交換を行ってください。
• 交換ローラーキットについての詳細については、お買い求めの販売店にお問い合わせください。

174
第10章 付 録
❏ 外形寸法図 (単位:mm)
230
(271)
(105
)
282 (76)
(366
)
305

175
第10章 付 録
2. 保証とアフターサービス❏ 保証とアフターサービス
● この商品には保証書がついています。保証書は、お買い上げ販売店でお渡しします。お買い上げ日、販売店名などの記入をお確かめの上、内容をよくお読みになり大切に保管してください。
● 保証期間保証期間はお買い上げ日より1年間です。消耗品類(交換ローラーキット)は、保証の対象とはなりません。
● 修理サービスのご相談修理サービスのご相談は、お買い上げの販売店または お客さま相談センターへご相談ください。
● 修理を依頼される前に「困ったときは」(→ P.161)にそって故障かどうかお確かめください。それでも直らない場合は、直ちに電源プラグをコンセントから抜き、修理をご依頼ください。
● 修理を依頼されるときに、ご連絡いただきたいこと– お客様のお名前– ご住所、お電話番号– 商品の品番– 故障の内容(できるだけ詳しく)
● 補修用性能部品について保守サービスのために必要な補修用性能部品の最低保有期間は、製品の製造打ち切り後 5年間です。(補修用性能部品とは、その製品の機能を維持するために必要な部品です。)
❏ サービス&サポートのご案内● お客様相談センター取扱い方法および修理に関するご相談は、お買い上げ頂いた販売店または下記の窓口にご相談ください。
※上記番号は 050 から始まる IP 電話(株式会社エヌ・ティ・ティエムイー(NTT-ME)のXePhion Call Direct)を利用しています。NTT の固定電話(一般回線)から地域・時間帯にかかわらず同一通話料金(10.4 円/ 3分)でご利用になれます。
※携帯電話・PHSをご利用の場合、ご契約先携帯電話事業者の定める通話料金となります。詳しくはご契約の携帯電話事業者にお問い合せください。尚、一部のPHSからはご利用いただけませんのでご了承願います。
お客様相談センター 050-555-90076全国共通電話番号受付時間:<平日>9:00~17:00
(土日祝日と年末年始、弊社休業日は休まさせていただきます。)

176
第10章 付 録
※お客さまが050から始まる IP電話をご利用の場合、プロバイダーのサービスによってつながらない場合があります。IP 電話からのご利用は、IP 電話事業者間の接続状況によります。NTT-MEのXePhion CallDirect の上記番号との通話(接続)可否については、ご契約のプロバイダーにお問い合せください。IP電話からつながらない場合の事象(話中音、アナウンス、ブザー音など)はプロバイダーによって異なります。また、IP 電話の相互通話であっても上記番号との通話料金はプロバイダーによって異なります。詳しくはご契約のプロバイダーにお問い合せください。
※上記番号におかけになってもつながらない場合は、NTTの固定電話(一般回線)からおかけいただくか、043-211-9156 におかけくださいますようお願いいたします。
※お客様相談センターの詳細につきましてはキヤノンホームページ (http://cweb.canon.jp/e-support/rc/)をご参照ください、
● 消耗品の入手方法消耗品はお買い上げ頂いた販売店、お近くのキヤノン製品取扱店およびキヤノンマーケティングジャパン(株)販売窓口にてご購入ください。尚、ご不明な場合はお客様相談センターにご相談ください。
● キヤノンホームページ http://canon.jp/※http://canon.jp/support では、製品情報、ドライバのダウンロード、QA検索などの情報が掲載されています。是非ご利用ください。
※ホームページのレイアウトは、予告なく変更する場合があります。ご了承ください。
※通信料はお客様のご負担になります。
❏ 保守サービスのご案内● ご購入製品をいつまでもベストの状態でご使用いただくためにこのたびはドキュメントスキャナをご購入いただき誠にありがとうございます。さて、毎日ご愛用いただくドキュメントスキャナの無償修理保証期間経過後の保守サービスとして「キヤノン保守契約制度」を用意しています。当制度はキヤノン製品を、いつも最高の状態で快適に、ご使用いただけますように充実した内容となっており、キヤノン認定の「サービスエンジニア」が責任をもって機能の維持・管理等、万全の処置を行ないます。お客様と、キヤノンをしっかりとつなぐ保守サービスで、キヤノン製品を末永くご愛用賜りますようお願い申しあげます。

177
第10章 付 録
キヤノン保守契約制度とはご購入後、定められた無償修理保証期間中に万一発生したトラブルは無償でサービスを実施します。保守契約制度とは、この無償修理保証期間の経過後の保守サービスを所定の料金で実施するサービスです。(製品により無償修理保証期間が異なります。また一部無償修理保証期間を設けていない製品もあります。)
● 精密機器だからこそ保守契約が必要ですご購入いただきました機器は精密機器です。万一、思いがけないトラブルが発生した場合、時間的なロスだけでなく、予期せぬ出費が発生します。そこで、トラブルが起こってからではなく、事前に一定の料金をお支払いいただくことで、ご愛用の機器の修理に備えるのがキヤノンの保守契約制度です。
キヤノン保守契約制度のメリット● 都度の修理料金は不要保守契約料金には、訪問料、技術料、部品代が含まれています。万一のトラブル時も予期せぬ出費が発生することがありません。
● 保守点検の実施お客様のご要望により、機器の保守点検を追加できます。(別途、有料となります。)
※天災、火災、第三者の改造等に起因するトラブルは除きます。
※消耗品およびキヤノン指定の部品は対象外となります。
購入時契約のおすすめご愛用品は原則として保守契約に加入してご使用願うことになっております。また、ご購入時に加入いただきますと、手続きなどの手間は一度ですみ便利です。キヤノン保守契約に関するお申し込み、お問い合わせはお買い上げの販売店もしくはキヤノンマーケティングジャパン(株)までお願いします。
お客様キヤノンマーケティングジャパン(株)又は、キヤノン認定サービス店
契約
保守サービス

178
第10章 付 録
3. 索引あ宛先
コピー .....................................................77, 104, 138新規登録 ............................................................ 71, 138変更 .........................................................76, 104, 138
宛先タイプ共有フォルダ ................................................................72グループ ........................................................................75メール ............................................................................71FTP ...............................................................................73
アドレス選択画面 ...............................................................63アドレス帳サーバ ............................................................122安全にお使いいただくために ............................................11いインデックス設定 ...............................................................97かカード ...................................................................................36カードのセット ...................................................................42外形寸法図 ........................................................................174各部の名称と機能 ...............................................................17カスタムファイル名設定 ........................................ 96, 110紙詰まり ...............................................................................46管理者設定 ...........................................................................27
管理者設定へのログイン .............................................29管理者パスワード ........................................................30設定情報のバックアップ /リストア .........................31ネットワーク設定 ........................................................30ローラーカウンターリセット ......................... 32, 130
ログインタイプ選択 .................................................... 32ScanFront 400の初期化 ............................33, 115
管理者パスワード ........................................................... 127き給紙トレイ .......................................................................... 37給紙ローラー ................................................................... 155け原稿積載マーク .................................................................. 41原稿について ...................................................................... 35原稿のセット ...................................................................... 40こ交換ローラーキット ........................................................ 157困ったときは ................................................................... 161さサーバー認証 ...................................................................... 54し重送 ...................................................................................... 46仕様 ................................................................................... 171詳細設定 .............................................................................. 80消耗品 ............................................................................... 173ジョブボタン画面 .............................................................. 58ジョブボタンのエクスポート /インポート ................. 114ジョブボタンのコピー .........................................111, 140ジョブボタンの新規登録 .....................................108, 139すスキャナーの移動 .............................................................. 12スキャナーの準備 .............................................................. 37スキャン .............................................................................. 66

179
第10章 付 録
スキャン設定 .......................................................................79基本条件設定 ................................................................79詳細設定 ........................................................................80
せ清掃
タッチパネル .............................................................150本体 .............................................................................150読み取りガラス .........................................................151ローラー .....................................................................151
セキュリティー設定 ...........................................................87設置場所 ...................................................................... 11, 22セットアップ .......................................................................27そ送信設定 ...............................................................................88送信までの流れ ...................................................................50ち長尺紙のセット ...................................................................42つ通信設定 ............................................................................118てディスプレイオフ ............................................................130デバイス認証 .......................................................................54電源のオフ .................................................................. 26, 52電源のオン .................................................................. 25, 51と特長 ......................................................................................14に日常のお手入れ ................................................................150日常の取り扱い ...................................................................12認証サーバ ........................................................................120
ねネットワークケーブル ....................................................... 24ネットワークケーブルの接続 ........................................... 24はバージョン情報 ............................................................... 126廃棄 ...................................................................................... 13排紙トレイ .......................................................................... 37はじめに ................................................................................. 3半折り原稿のセット ........................................................... 41ひ非分離給紙 .......................................................................... 38ふファイル形式 ...................................................................... 86普通紙 .................................................................................. 35分離ローラー ................................................................... 153ほホーム画面 .......................................................................... 57も文字入力型ログイン ........................................................... 55ゆユーザー設定画面 .............................................................. 59
パスワード変更 ........................................................... 60ユーザの機能制限 .............................................................. 99ユーザの新規登録 .............................................................. 94ユーザの機能制限
編集制限 .................................................................... 100ユーザ編集 .......................................................................... 98よ読み取りガラス ............................................................... 151読取 /送信設定 .................................................................. 78

180
第10章 付 録
りリストア ...............................................................................31リスト選択型ログイン ........................................................54ろローパワーモード ............................................................130ローラーカウンタリセット .............................................158ログイン画面
サーバー認証 ................................................................54文字入力型 ....................................................................53リスト選択型 ................................................................53
ログ設定 ............................................................................123ロックレバー ........................................................... 47, 151AACアダプター ....................................................................18ACアダプターの接続 ........................................................23ACアダプタの接続 ............................................................23SScanFront Administration Tool for SF400 ........142
インストール .............................................................143初期設定 .....................................................................145
ScanFront の管理 ..........................................................146ScanFront の初期化 ......................................................169UUSBポート .........................................................................38USBメモリー .....................................................................64USBメモリー画面 .............................................................64

キヤノンマーケティングジャパン株式会社
〒108-8011東京都港区港南2-16-6
PUB. CE-IJ-0985-01 © CANON ELECTRONICS INC. 2016