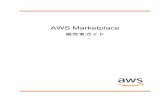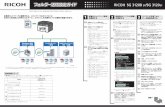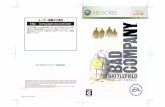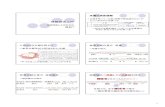ソフトウェア トークンの登録: Apple iOS SafeNet...
Transcript of ソフトウェア トークンの登録: Apple iOS SafeNet...

ソフトウェア トークンの登録: Apple iOS 用 SafeNet MobilePASS+
ステップ 1: 自己登録用メールを開く
a. ご使用の Apple iOS 携帯電話内の自己登録
用メールを開きます。ご注意: 個人所有の
電話をご使用の場合は、OWA (32TUhttps://owa.
utc.comU32T) を使用してメールを開くか、ご自
身のデバイスに URL を安全な方法で転送し
てください。
b. リンクをタップして SafeNet 登録 Web ペ
ージにアクセスします。
ステップ 2: SafeNet トークン登録 Web ペー
ジ
a. ご注意: お使いの電話に MobilePASS+ アプ
リが既にインストールされ、起動している
場合は、ステップ 5 に進んでください。
b. Apple Store からアプリをインストールす
るには、MobilePASS+ アイコンをタップし
てください。
c. 入力が要求された場合は、ご自分の Apple
ID の情報を入力してください。
ステップ 3: MobilePASS+ アプリのダウンロー
ド
a. クラウド アイコンをタップするとダウンロ
ードが始まります。
ステップ 4: 登録 Web ページに戻る
a. ダウンロードが完了したら、左上隅にある<
Safariリンクをタップします。ご注意: リ
ンクが表示されていない場合は、携帯電話
上のホームボタンをタップし、その後、Saf
eNet 登録 Web ページを選択してくださ
い。
ステップ 5: MobilePASS+ トークンの登録
b. URL: MobilePASS+ トークンの登録をタップ
します。
ステップ 6: 登録の確認
a. 開くボタンをタップします。

ステップ 7: プッシュ通知の確認
a. プッシュ通知の確認画面で、OKボタンをタ
ップします。
b. 次の画面で、許可ボタンをタップします。
ご注意: UTC は SafeNet 製品内のプッシュ
通知を有効にすることはできません。
ステップ 8: サーバーの暗証番号の設定と確認
a. サーバーの暗証番号 フィールドに、4 桁か
ら 16 桁の数字で暗証番号を入力してくだ
さい。
b. サーバーの暗証番号の確認フィールドに、
暗証番号をもう一度入力します。
c. 登録ボタンをタップします。
ステップ 9: トークン名の確認
a. 希望する場合は、トークン名のフィールド
で編集します。ご注意: デフォルトのトー
クン名は、ご使用の SafeNet ユーザー ID
と MobilePASS トークンのシリアル番号で
す。
b. OKボタンをタップして、トークン名を保存
します。
Cisco AnyConnect (VPN)
TPAM
ステップ 10: トークンの選択
a. MobilePASS+ 画面で、トークン名をタップ
してトークンのパスコードを発行します。
ご注意: MobilePASS+ アプリには複数のソ
フトウェア トークンをインストールするこ
とができますが、UTC のポリシーでは 1 人
のユーザーにつきトークンは 1 つとされて
います。ギア アイコンをタップして、不要
なソフトウェア トークンを削除することが
できます。
ステップ 11: 現在のパスコードを確認
a. フィールドに 6 桁のパスコードが表示され
ます。ご注意: 3 番目と 4 番目の数字間の
隙間は無視してくださいーこれは間隔文字
ではありません。
b. 一度、認証で使用したトークン パスコード
を再度使用することはできません。新しい
パスコードを発行するには、次のパスコー
ドボタンをタップします。
ステップ 12: SafeNet トークン使用の認証
a. ユーザー名 (またはユーザー ID) フィール
ドに、SafeNet ユーザー ID を入力しま
す。ご注意: SafeNet ユーザー ID は、ご
使用の Windows ドメイン ログオン ID と
一致している場合も、一致していない場合
もあります。
b. パスワード (またはパスコード) フィール
ドに、パスコード (暗証番号 + トークンコ
ード) を入力してください。
c. OK (またはログイン) ボタンをタップしま
す。ご注意: ログイン画面は Cisco AnyCon
nect (VPN) および TPAM 用です。SafeNet
の認証が必要なその他のアプリケーション
も同様です。

ソフトウェア トークンの登録: Android 用 SafeNet MobilePASS+
ステップ 1: 自己登録用メールを開く
a. ご使用の Android 携帯電話内の自己登録用
メールを開きます。ご注意: 個人所有の電
話をご使用の場合は、OWA (32TUhttps://owa.ut
c.comU32T) を使用してメールを開くか、ご自身
のデバイスにメッセージを安全な方法で転
送してください。
b. リンクをタップして SafeNet 登録 Web ペ
ージにアクセスします。
ステップ 2: SafeNet トークン登録 Web ペー
ジ
a. ご注意: お使いの電話に MobilePASS+ アプ
リが既にインストールされ、起動している
場合は、ステップ 5 に進んでください。
b. Google Play からアプリをインストールす
るには、MobilePASS+ アイコンをタップし
てください。
c. 入力が要求された場合は、ご自分の Google
Play の認証情報を入力してください。
ステップ 3: MobilePASS+ アプリをインストー
ルして開く
a. インストールボタンをタップするとダウン
ロードが始まります。
b. ダウンロードが完了したら、開くボタンを
タップします。
ステップ 4: MobilePASS+ の設定
a. MobilePASS+ で通話と管理を可能にします
か? と聞かれたら、許可ボタンをタップし
ます。ご注意: このステップは、ご使用の
携帯電話上で MobilePASS+ に適正なセキュ
リティ許可を与えるために必要です。
b. MobilePASS+ へようこそ画面で、はじめま
しょうボタンをタップします。
ステップ 5: MobilePASS+ 起動中の確認
a. この画面では、MobilePASS+ がインストー
ルされ起動していますが、トークンは登録
されていません。
b. ステップ 1 を繰り返すか、携帯電話上の
「戻る」ボタンをタップして、ブラウザ ウ
ィンドウと SafeNet 登録 Web ページを選
択してください。
ステップ 6: MobilePASS+ トークンの登録
a. SafeNet 登録 Web ページから リンク: Mob
ilePASS+ トークンの登録をタップします。
ご注意: リンクが切れている場合は、自動
登録の方法に従って、登録用 URL をコピー
&貼り付けしてください。

ステップ 7: サーバーの暗証番号の設定と確認
a. サーバーの暗証番号 フィールドに、4 桁か
ら 16 桁の数字で暗証番号を入力してくだ
さい。
b. サーバーの暗証番号の確認フィールドに、
暗証番号をもう一度入力します。
c. 登録ボタンをタップします。
ステップ 8: トークン名の確認
a. 希望する場合は、トークン名のフィールド
で編集します。ご注意: デフォルトのトー
クン名は、ご使用の SafeNet ユーザー ID
と MobilePASS トークンのシリアル番号で
す。
b. OKボタンをタップして、トークン名を保存
します。
ステップ 9: 通知の許可
a. 通知設定の有効化画面で、OKボタンをタッ
プします。
b. 通知のアクセス設定が表示されたら、ONの
位置に切り替えてください。
c. MobilePASS+ を許可するの画面で、OKをタ
ップします。
Cisco AnyConnect (VPN)
TPAM
ステップ 10: トークンの選択
a. 携帯電話上の「戻る」ボタンをタップし
て、MobilePASS+ アプリを選択します。
b. MobilePASS+ 画面で、トークン名をタップ
してトークンのパスコードを発行します。
ご注意: MobilePASS+ アプリには複数のソ
フトウェア トークンをインストールするこ
とができますが、UTC のポリシーでは 1 人
のユーザーにつきトークンは 1 つとされて
います。ギア アイコンをタップして、不要
なソフトウェア トークンを削除することが
できます。
ステップ 11: 現在のパスコードを確認
a. フィールドに 6 桁のパスコードが表示され
ます。ご注意: 3 番目と 4 番目の数字間の
隙間は無視してくださいーこれは間隔文字
ではありません。
b. 一度、認証で使用したトークン パスコード
を再度使用することはできません。新しい
パスコードを発行するには、次のパスコー
ドボタンをタップします。
ステップ 12: SafeNet トークン使用の認証
a. ユーザー名 (またはユーザー ID) フィール
ドに、SafeNet ユーザー ID を入力しま
す。ご注意: SafeNet ユーザー ID は、ご
使用の Windows ドメイン ログオン ID と
一致している場合も、一致していない場合
もあります。
b. パスワード (またはパスコード) フィール
ドに、パスコード (暗証番号 + トークンコ
ード) を入力してください。
c. OK (またはログイン) ボタンをタップしま
す。ご注意: ログイン画面は Cisco AnyCon
nect (VPN) および TPAM 用です。SafeNet
の認証が必要なその他のアプリケーション
も同様です。

ソフトウェア トークン登録: Windows フォン用 SafeNet MobilePASS
ステップ 1: 自己登録用メールを開く
a. ご使用の Windows フォン内の自己登録用メ
ールを開きます。ご注意: 個人所有の電話
をご使用の場合は、OWA (32TUhttps://owa.utc.
comU32T) を使用してメールを開くか、ご自身の
デバイスにメッセージを安全な方法で転送
してください。
b. リンクをタップして SafeNet 登録 Web ペ
ージにアクセスします。
ステップ 2: SafeNet トークン登録 Web ペー
ジ
a. ご注意: お使いの電話に MobilePASS アプ
リが既にインストールされていて、起動し
ている場合は、ステップ 4 に進んでくださ
い。
b. Microsoft Store からアプリをインストー
ルするには、MobilePASS アイコンをタップ
してください。ご注意: アイコンが表示さ
れていない場合は、携帯電話を横向きにし
てください。
c. 入力画面が表示された場合は、ご自分の Mi
crosoft アカウントの情報を入力してくだ
さい。
ステップ 3: MobilePASS アプリのインストー
ル
a. インストールボタンをタップするとダウン
ロードが始まります。
b. インストールが完了したら、「戻る」ボタ
ンにタッチし続けると、エクスプローラー
の SafeNet トークン登録 Web ページに戻
ります。
ステップ 4: MobilePASS トークンの登録
a. SafeNet 登録 Web ページから リンク: Mob
ilePASS トークンの登録をタップします。
ご注意: リンクが切れている場合は、自動
登録の方法に従って、登録用 URL をコピー
&貼り付けしてください。
ステップ 5: トークン名の確認
a. 希望する場合は、新規トークン名のフィー
ルドで編集します。ご注意: デフォルトの
トークン名は、ご使用の SafeNet ユーザー
ID です。
b. 認証ボタンをタップして、トークン名を保
存します。
ステップ 6: サーバーの暗証番号の設定
a. OTP の暗証番号 フィールドに、アルファベ
ット 4 文字から 16 文字の暗証番号を入力
してください。
b. 続行ボタンをタップします。

Cisco AnyConnect (VPN)
TPAM
ステップ 7: サーバーの暗証番号の確認
a. OTP の暗証番号の再入力フィールドに、暗
証番号をもう一度入力します。
b. 続行ボタンをタップします。
ステップ 8: 現在のパスコードを確認
a. フィールドに 6 桁のパスコードが表示され
ます。
b. 一度、認証で使用したトークン パスコード
を再度使用することはできません。新しい
パスコードを作成するには、パスコードの
発行ボタンをタップします。
ステップ 9: SafeNet トークン使用の認証
a. ユーザー名 (またはユーザー ID) フィール
ドに、SafeNet ユーザー ID を入力しま
す。ご注意: SafeNet ユーザー ID は、ご
使用の Windows ドメイン ログオン ID と
一致している場合も、一致していない場合
もあります。
b. パスワード (またはパスコード) フィール
ドに、パスコード (暗証番号 + トークンコ
ード) を入力してください。
c. OK (またはログイン) ボタンをタップしま
す。ご注意: ログイン画面は Cisco AnyCon
nect (VPN) および TPAM 用です。SafeNet
の認証が必要なその他のアプリケーション
も同様です。

SafeNet アカウントとトークンのご利用規約
SafeNet 認証サービスの安全性は、お客様がご存知の情報 (暗証番号) とお客様が所有されている情報 (ト
ークン) の組み合わせに基づきます。このセキュリティ スキーマをうまく機能させるためには、お客様のア
カウントとトークンを安全に保存、保管し、常に保護することが重要です。
お客様の SafeNet アカウントとトークンは、お客様ご自身のご使用に限定されます。 どのような理由でも、
お客様のアカウントを他のどの人とも共有することはできません。ネットワークのすべての活動は常時監視さ
れており、お客様が SafeNet アカウントとトークンを使用されることで、監視されることに暗に同意したこ
とになります。
お客様の暗証番号は記憶し、どこにも記録しないでください。同僚やサポート スタッフ、またはサポート ス
タッフであると主張する他の誰であっても、他者にお客様の暗証番号を知らせないでください。お客様の暗証
番号が使用された疑いがある場合は、サービス デスクにお電話いただくか、セルフサービス ポータルにアク
セスして、ただちに暗証番号を変更してください。
暗証番号は定期的に変更してください。通常、アカウントの安全性を確保するために、90 日毎の間隔で変更
してください。
ハードウェアのトークンまたはソフトウェアのトークンを使用している携帯電話機器 (会社が供給したもの、
あるいは個人所有のもの) を紛失または盗難にあった場合は、ただちにサービス デスクにご連絡いただき、
ご使用の SafeNet アカウントを無効にしてください。トークンの誤用または自宅に置き忘れた場合は、サー
ビス デスクにご連絡いただき、仮パスワードを発行してください。
ハードウェアのトークンはお子様の手の届かない場所に保管し、お子様が口に入れないようにご注意くださ
い。トークンコードを発行する目的以外で、どのような理由であっても eトークン上のボタンを押さないでく
ださい。
制限が不正に解除されたデバイスあるいは安全に設定がなされていないデバイスには、絶対に MobilePASS ソ
フトウェア トークンをインストールしないでください。個人のスマートフォンをご使用の場合は、ご使用前
にアルファベットまたは生体識別のパスコードを要求するように設定してください。デバイスのオペレーティ
ング システムと MobilePASS アプリケーションは、常に最新バージョンにアップデートされていることを確
認してください。新しいスマートフォンにアップグレードする際は、 MobilePASS をアンインストールし、リ
サイクルに出す前に、デバイスの設定をすべて消去したことを確認してください。
MobilePASS アプリケーションやソフトウェア トークンを輸入、移転、逆コンパイル、リバース エンジニア
リングしようと絶対に試みないでください。スマートフォンをバックアップから復旧させるときは、サービス
デスクにご連絡いただき、ソフトウェア トークンを再度設定しなければなりません。
SafeNet アカウントが不要になった場合は、ビジネス ユニットにご連絡いただき、削除を依頼してくださ
い。12 か月間にログイン活動がない休止状態のアカウントは削除されます。
ハードウェア トークンの破棄 有効期限が切れたハードウェア トークンを正しく破棄するために、地域の電子機器の廃棄手順に従ってくだ
さい。
サポート リソース SafeNet セルフサービス ポータル: 32TUhttps://ss.safenet-inc.com/blackshieldss/O/WYZAP2LC54/index.aspxU32T
補足文書: 32TUhttp://networkservices.utc.com/ERA/Pages/ERAHome.aspx
問題を報告: 地域の IT 部門にご連絡いただくか、CSC サービス デスクまでお電話ください