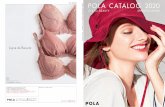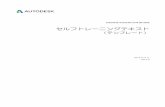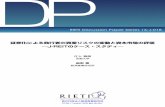O t ¯ (Page 1) -...
Transcript of O t ¯ (Page 1) -...
-
QA7-1371-V01ご使用前に必ずこの基本操作ガイドをお読みください。将来いつでもご使用できるように大切に保管して下さい。
基本操作ガイド�
BUBBLE JET PRINTER
-
●商標について・Canonは、キヤノン株式会社の登録商標です。BJは、キヤノン株式会社の商標です。・Microsoft 、Windows 、Windows NT は、米国Microsoft Corporationの米国およびその他の国における登録商標です。・Macintosh、iMacは米国その他の国で登録された米国アップルコンピュータ社の商標です。・Adobe、AcrobatはAdobe Systems Incorporatedの商標(地域によっては登録商標)です。・その他の会社名および製品名は、一般に各社の登録商標または商標です。
●説明書について・Microsoft Windows 95、Microsoft Windows 98、Microsoft Windows Millennium Edition、MicrosoftWindows NT 4.0、Microsoft Windows 2000を、それぞれWindows 95、Windows 98、Windows Me、Windows NT 4.0、Windows 2000またはWindowsと略して記載しています。・本書の内容の一部または全部を無断で転載することは、禁止されています。・本書の内容に関しては、将来予告なしに変更される場合があります。・本書は内容について万全を期していますが、万一不審な点や誤り、記載もれなどでお気づきの点がございましたら、キヤノンお客様相談センターまでご連絡ください。電話番号は、別紙の『ご相談窓口のご案内』に記載しています。・このプリンタを運用した結果については、上記にかかわらず責任を負いかねますので、あらかじめご了承ください。
Copyright 2000 CANON INC. ALL RIGHTS RESERVED
●本書で使用しているマークについて本書では、安全に関する大切な記載事項には下記のようなマークを使用しています。これらの記載事項は必ずお守りください。
:取り扱いを誤った場合に、死亡または重傷を負う恐れのある警告事項が書かれています。安全に使用していただくために、必ずこの警告事項をお読みください。:取り扱いを誤った場合に、傷害を負うおそれや物的損害が発生する恐れのある注意事項が書かれています。安全に使用していただくために、必ずこの注意事項をお読みください。:取り扱いを誤った場合に、製品の故障や損傷、品質の低下が発生する恐れのある禁止事項が書かれています。快適に使用していただくために、必ずこの禁止事項をお守りください。
また、本書では下記の表記を使用しています。:操作の参考になることや補足説明が書かれています。お読みになることをお勧めします。
:Windowsをお使いの場合にお読みください。:Macintoshをお使いの場合にお読みください。
参照ページは、以下の表記を使用しています。「使用できる用紙」(p.19):本書のほかのページに、関連する内容が書かれています。お読みになること
をお勧めします。
『かんたんスタートガイド』の「プリントヘッドの位置を調整する」(p.20):『 』内の説明書に、関連する内容が書かれています。お読みになることをお勧めします。
警告�
注意�
禁止�
C
国際エネルギースタープログラムについて当社は国際エネルギースタープログラムの参加事業者として、本製品が国際エネルギースタープログラムの基準に適合していると判断します。国際エネルギースタープログラムは、コンピュータをはじめとしてオフィス機器に関する日本および米国共通の省エネルギーのためのプログラムです。このプログラムは、エネルギー消費が比較的少なく、その消費を効果的に抑えるための機能を備えた製品の開発、普及の促進を目的としたもので、事業者の自主判断により、参加することができる任意制度となっています。対象となる製品はコンピュータ、ディスプレイ、プリンタ、ファクシミリおよび複写機で、それぞれの基準並びにマーク(ロゴ)は日米で統一されています。
R R R
R R R R
R R R
R R R
Windows
Macintosh
-
どんな症状ですか?・・・・・・・・・・・・・・・・・・・・45
プリンタドライバがインストールできない
・・・・・・・・・・・・46
印刷できない・・・・・・・・・・・・・・・・・・・・・・・・・・46
印刷を中止したい・・・・・・・・・・・・・・・・・・・・・・48
用紙がつまった・・・・・・・・・・・・・・・・・・・・・・・・49
オートシートフィーダの用紙が送られない
・・・・・・・・・・・・49
画面にエラーメッセージが表示されている
・・・・・・・・・・・・50
ランプが点滅している・・・・・・・・・・・・・・・・・・53
印刷結果に満足できない・・・・・・・・・・・・・・・・54
写真をもっときれいに印刷したい・・・・・・・・56
その他のトラブル・・・・・・・・・・・・・・・・・・・・・・56
付録・・・・・・・・・・・・・・・・・・・・・・・・・・・・・・・・・・・・57
スキャナカートリッジ IS-52を使う ・・・・・・・・・・・・57印刷速度を速くしたいときは(プリンタケーブル接続)・・・・・・・・・・・・・・・・・・・・・・65インストールの途中で先の画面に進めなくなったときは(USBケーブル接続)・・・・・・・・・・・・・・・・・・・・・・・・66仕様 ・・・・・・・・・・・・・・・・・・・・・・・・・・・・・・・・・・・・・・・・・69プリンタドライバの動作環境 ・・・・・・・・・・・・・・・・・・・71環境基本性能 ・・・・・・・・・・・・・・・・・・・・・・・・・・・・・・・・・71お問い合わせの前に ・・・・・・・・・・・・・・・・・・・・・・・・・・・72
付録
安全にお使いいただくために ・・・・・・・・・・・・・2
説明書の使いかた ・・・・・・・・・・・・・・・・・・・・・・・・・6
USBケーブルでプリンタを接続されている方へ・・・9
各部の名称と役割・・・・・・・・・・・・・・・・・・・・・・・・10
印刷の前に・・・・・・・・・・・・・・・・・・・・・・・・・・・・12
印刷してみましょう ・・・・・・・・・・・・12
はがきに印刷するときは ・・・・・・・・15
印刷してみましょう ・・・・・・・・・・・・17
はがきに印刷するときは ・・・・・・・・19
使用できる用紙・・・・・・・・・・・・・・・・・・・・・・・・21
用紙をセットする・・・・・・・・・・・・・・・・・・・・・・23
インクタンクを交換する・・・・・・・・・・・・・・・・25
プリントヘッドをメンテナンスする ・・・・・・27
プリントヘッドをメンテナンスする ・・・・・・・・・・・27ノズルチェックパターンを印刷する ・・・・・・・・・・・28ノズルチェックパターンを印刷する ・・・・・・・・・・・29プリントヘッドをクリーニングする・・・・・・・・・・・・31プリントヘッドをクリーニングする・・・・・・・・・・・・32プリントヘッドをリフレッシングする
・・・・・・・・・・・・・・・・・・・34プリントヘッドをリフレッシングする
・・・・・・・・・・・・・・・・・・・35プリントヘッドの位置を調整する・・・・・・・・・・・・・・37プリントヘッドの位置を調整する・・・・・・・・・・・・・・38ヘッド位置調整パターンの見かた ・・・・・・・・・・・・・40
プリンタを清掃する・・・・・・・・・・・・・・・・・・・・41プリンタの排紙口を清掃する ・・・・・・・・・・・・・・・・・41給紙ローラをクリーニングする ・・・・・・・・・・・・・・・42
給紙ローラをクリーニングする ・・・・・・・・・・・・・・・43
Windows
Windows
3章 インクの交換とプリンタのメンテナンス
2章
3章
4章
印刷してみましょう
用紙について
インクの交換と
プリンタのメンテナンス
こんなときはどうする?
1章
1
4章 こんなときはどうする?
1章 印刷してみましょう
2章 用紙について
目 次
Macintosh
Macintosh
Windowsをご使用の方へ
本書に掲載されているプリンタドライバの設定画面は、おもにWindows 98で使用する場合の画面です。Windows 95/Windows Meで使用する場合も、ほとんど同じ設定画面が表示され、操作方法も変わりありません。Windows NT4.0/Windows 2000で使用する場合は、操作方法に違いがあります。詳細は、WindowsNT/Windows 2000用プリンタドライバに付属している、ドキュメントファイル(Windows 2000/Windows NT4.0プリンタドライバガイド)またはプリンタドライバのヘルプをご覧ください。ドキュメントファイルを開くには、プリンタドライバのインストール完了後、Windowsの「スタート」ボタンをクリックして、「プログラム」、「BJ Fxxx(xxxはプリンタ名)」、「操作説明」を順に選択します。
Windows
Macintosh
Windows
Macintosh
Windows
Macintosh
Windows
Macintosh
Windows
Macintosh
Windows
Windows
-
設置場所についてアルコール・シンナーなどの引火性溶剤の近くに設置しないでください。
引火性溶剤が内部の電気部品に触れると火災や感電の原因になります。
電源について濡れた手で電源プラグを抜き差ししないでください。
感電の原因になります。
電源プラグは確実にコンセントの奥まで差し込んでください。
差し込みが不十分だと、火災や感電の原因になります。
警告�
安全にお使いいただくために
2
安全にお使いいただくために、本書の注意事項を必ずお守りください。また、本書に記載されていること以外は行わないでください。思わぬ事故を起こしたり、火災や感電の原因になります。
電源コードを傷つける、加工する、引っ張る、無理に曲げるなどのことはしないでください。また電源コードに重い物をのせないでください。
傷ついた部分から漏電して、火災や感電の原因になります。
ふたまたソケット等を使ったタコ足配線は行わないでください。
火災や感電の原因になります。
電源コードを束ねたり、結んだりして使用しないでください。
火災や感電の原因になります。
万一、煙が出たり変な臭いがするなどの異常が起こった場合、すぐに電源を切り、その後必ず電源プラグをコンセントから抜いてください。
そのまま使用を続けると火災や感電の原因になります。販売店または修理サービスご相談窓口までご連絡ください。
-
3
清掃について清掃のときは、水で湿らせた布を使用してください。アルコール・ベンジン・シンナーなどの引火性溶剤は使用しないでください。
プリンタ内部の電気部品に接触すると火災や感電の原因になります。
清掃のときは、電源プラグをコンセントから抜いてください。
誤って電源ボタンを押してしまうと、作動した内部の部品に触れてけがの原因になることがあります。
その他プリンタを分解・改造しないでください。
内部には電圧の高い部分があり、火災や感電の原因になります。
プリンタの近くでは可燃性のスプレー等は使用しないでください。
スプレーのガスが内部の電気部分に触れて、火災や感電の原因になります。
警告�
設置場所について不安定な場所や振動のある場所に設置しないでください。
プリンタが落ちたり倒れたりして、けがの原因になることがあります。
湿気やほこりの多い場所、直射日光の当たる場所、高温や火気の近くには設置しないでください。
火災や感電の原因になることがあります。周囲の温度が5~35℃、湿度が10~90%RH(結露しないこと)の範囲の場所でお使いください。
毛足の長いじゅうたんやカーペットなどの上には設置しないでください。
毛やほこりなどが製品の内部に入り込んで火災の原因になることがあります。
いつでも電源コードが抜けるように、コンセントの回りには物を置かないでください。
万一プリンタに異常が起きたとき、すぐに電源コードがはずせないため、火災や感電の原因になることがあります。
注意�
-
4
プリンタを持ち運ぶときは、必ず両側下部分を両手でしっかりと持ってください。
他の場所で持つと不安定なため、落としてけがの原因になることがあります。
電源について電源コードを抜くときは、必ずプラグを持って抜いてください。
コードを引っぱると電源コードが傷つき、火災や感電の原因になることがあります。
延長電源コードは使用しないでください。
火災や感電の原因になることがあります。
AC100V以外の電源電圧で使用しないでください。
火災や感電の原因になることがあります。なおプリンタの動作条件は次のとおりです。この条件に合った電源でお使いください。電源電圧:AC100V
電源周波数:50/60Hz
注意�
その他印刷中はプリンタの中に手を入れないでください。
内部で部品が動いているため、けがの原因になることがあります。
プリンタの上にクリップやホチキス針などの金属物や液体・引火性溶剤(アルコール・シンナー等)の入った容器を置かないでください。
プリンタ内部に落ちたりこぼれたりすると、火災や感電の原因になることがあります。
万一、異物(金属片・液体等)がプリンタ内部に入った場合は、プリンタの電源を切り、電源プラグをコンセントから抜いて、販売店または修理サービスご相談窓口までご連絡ください。
そのまま使用を続けると火災や感電の原因になることがあります。
安全にお使いいただくために
-
5
プリントヘッド/インクタンクについて安全のため、お子様の手の届かないところへ保管してください。
誤ってインクをなめたり飲んだりした場合には、ただちに医師にご相談ください。
プリントヘッドやインクタンクを落としたり振ったりしないでください。
インクが漏れて周囲や衣服を汚すことがあります。
印刷後、プリントヘッドの金属部分には触れないでください。
熱くなっている場合があり、やけどの原因になることがあります。
電波障害規制についてこの装置は、情報処理装置等電波障害自主規制協議会(VCCI)の基準に基づくクラスB情報技術装置です。この装置は、家庭環境で使用することを目的としていますが、この装置がラジオやテレビジョン受信機に近接して使用されると、受信障害を引き起こすことがあります。取扱説明書に従って正しい取り扱いをしてください。
蛍光灯などの電気製品の近くに置くときのご注意蛍光灯などの電気製品とプリンタは約15cm以上離してください。近づけると蛍光灯のノイズが原因でプリンタが誤作動することがあります。
電源を切るときのご注意電源プラグをコンセントから抜くときは、必ずランプが消えていることを確認してください。ランプが点灯・点滅しているときに電源プラグをコンセントから抜いて切ると、その後印刷できなくなることがあります。
プリンタを長時間使わないときはプリンタを長時間使わないときは、電源を切ったあと、電源プラグをコンセントから抜いてください。
-
各説明書について以下の説明書が用意されています。用途にあわせてご覧ください。
●かんたんスタートガイドプリンタの設置から印刷の準備まで、はじめてプリンタを使うときに必要な設定について説明しています。まだ、プリンタの設置や接続、プリンタドライバのインストールなどが終わっていない場合は、『かんたんスタートガイド』にしたがって、印刷の準備を行ってください。
●基本操作ガイド(本書)『かんたんスタートガイド』で印刷の準備が完了したあとに読む説明書です。普通紙やはがきを使った基本的な印刷方法、お手入れの方法、困ったときの対処方法など、日常の操作に必要な基本事項を説明しています。また、別売品のカラーイメージスキャナカートリッジ(IS-52)の使いかたについても説明しています。
●リファレンスガイド(電子マニュアル)コンピュータの画面で見る説明書です。いろいろな用紙を使った印刷方法、プリンタドライバの詳細な設定方法、別売品のカラーイメージスキャナカートリッジ(IS-52)の詳しい使い方などを説明しています。
「リファレンスガイドの使いかた」 (p.7)この説明書をご覧になるには、Adobe Acrobat Readerが必要です。Adobe
Acrobat Readerは、付属の『プリンタドライバ/リファレンスガイド(CD-
ROM)』を使ってインストールすることができます。インストール方法について
は、CD-ROMに入っている説明書をお読みください。
●プリンタドライバのヘルププリンタドライバの設定画面を開いているときに操作方法がわからなくなった場合、ご覧になると便利です。プリンタドライバの各機能について説明しています。
「プリンタドライバのヘルプの使いかた」(p.8)
●バルーンヘルププリンタドライバの各設定項目の意味や役割がわからない場合、表示すると便利な機能です。各設定項目の説明をバルーンの形で説明します。
「バルーンヘルプについて」(p.8)
6
最初にお読みください
Macintosh
Windows
このプリンタには、いくつかの説明書が用意されています。ここでは、各説明書の概要とリファレンスガイドやヘルプ機能の操作方法について説明します。
説明書の使いかた
-
:目次を表示します。
:索引を表示します。
:前のページを表示します。
:次のページを表示します。3
2
4
1
7
:前に表示していた画面に戻ります。:画面を一つずつ進むことができます。 ボタンで前に表示していた画面に戻った場合に使います。
:目次を表示します。:索引を表示します。:「困ったときには」を表示します。プリンタの使用中にトラブルが起こって困ったときに、クリックしてください。
:リファレンスガイドに出てくる用語について説明します。:IS-52リファレンスガイド(スキャナリファレンスガイド)の目次を表示します。:前のページを表示します:次のページを表示します。
●IS-52リファレンスガイド(スキャナリファレンスガイド)
前の画面�
次の画面� 前の画面�
目次�
索引�
トラブル�
用語�
スキャナ�
前のページ�
次のページ�
リファレンスガイドの使いかたリファレンスガイドの表示方法については、『プリンタドライバ/リファレンスガイド(CD-ROM)』に付属の説明書をご覧ください。ここでは、リファレンスガイドの画面の各ボタンについて説明します。なお、Adobe Acrobat Readerの各機能については、Acrobat Readerの説明書をご覧ください。
●プリンタドライバリファレンスガイド
7
1 2 3 4 5 6 7 8 9
8
5
6
9
1 2 3 4
1
2
3
4
-
プリンタドライバのヘルプの使いかたプリンタドライバの設定画面を表示しているときに操作がわからなくなった場合は、ヘルプ機能を使うと便利です。ヘルプには、操作説明を見るためのヘルプと、設定項目の説明を見るためのヘルプの2種類があります。ここでは、各ヘルプの表示方法について説明します。
バルーンヘルプについてプリンタドライバの各設定項目の意味や役割がわからない場合、表示すると便利な機能です。各設定項目の説明をバルーンの形で説明します。
1 画面上部の[ヘルプ]メニューから[バルーン表示]を選択する[バルーン表示][バルーン非表示]は選択するたびに切り替わります。
2 説明を見たい項目にマウスカーソルをあわせるバルーンの形で説明が表示されます。
●設定項目の説明を見るためのヘルプ「この項目は、どのようなときに設定するのか知りたい」という場合に役立つヘルプです。
8
Windows
●操作説明を見るためのヘルプ「プリンタドライバの設定を変えたいが、どこを操作すればよいのかわからない」という場合に役立つヘルプです。
Macintosh
説明書の使いかた
をクリックし、マウスカーソルの形がに変わったら、見たい項目でクリックします。クリックした項目の意味と役割が表示されます。
[ヘルプ]をクリックすると説明が表示されます。目次やキーワードから説明を探すことができます。
-
USBケーブルでプリンタを接続されている方へ
9
●次のときは、USBケーブルの抜き差しをしないでください。・プリンタドライバのインストール中・コンピュータの電源を入れて、OS(WindowsまたはMac OS)が起動するまでの間・プリンタが印刷中USBケーブルは、コンピュータやプリンタの電源が入っているときでも、ケーブルの抜き差しが行えます。ただし、上の場合にケーブルの抜き差しを行うと、コンピュータやプリンタが正しく動作しなくなる場合があります。
●USBケーブルの抜き差しは、5秒以上の間隔をあけてください。コンピュータやプリンタの電源が入っている状態でUSBケーブルを抜き差しするときは、必ず抜いてから5秒以上の間隔をあけて差すようにしてください。抜いてからすぐにケーブルを差し込むと、正しく動作しないことがあります
●コンピュータに複数のプリンタを接続するときは、1台ずつ接続してください。USBケーブルを使って、1台のコンピュータに複数のプリンタを接続することが可能です。この場合は、1台ずつ接続し、接続するごとにプリンタドライバのインストールを行ってください。
●コンピュータやプリンタの電源が入っている状態でUSBケーブルを抜き差しするときは、コンピュータ側(またはUSBハブ側)を抜き差ししてください。USBケーブルは、プリンタ側のコネクタでは抜き差ししないでください。
USBケーブルでプリンタを接続してお使いになる場合は、次の点にご注意ください。
-
10
用紙ガイド用紙をセットしたとき、用紙の端に軽く当てます。
用紙サポートオートシートフィーダにセットされた用紙を支えます。用紙をセットするときに、引き出してください。
オートシートフィーダここに用紙をセットします(厚紙は除く)。複数枚の用紙をセットした場合は、自動的に一枚ずつ給紙されます。
フロントカバープリントヘッドやインクタンクを交換するときに開けます。
紙間選択レバープリントヘッドと用紙の間隔を調整するためのレバーです。用紙の種類によって、レバーの位置を切り替えます。「紙間選択レバーの位置」(p.24)
排紙トレイ印刷された用紙がここに排出されます。印刷するときは必ず引き出してください。印刷しないときは、閉じておくことができます。
電源ボタン電源を入れたり切ったりするためのボタンです。
ランプ電源を入れると緑色に点灯します。ランプは、緑色やオレンジ色に点灯・点滅し、プリンタの状態を知らせます。
リセットボタンプリンタのトラブルが解決したら、このボタンを押して印刷できる状態に戻します。また、印刷中に押すと、印刷を中止することができます。
●前 面
用紙サポート用紙ガイド
オートシートフィーダフロントカバー
紙間選択レバー
排紙トレイ
電源ボタン
ランプ
リセットボタン
各部の名称と役割
-
電源コード接続部
11
プリンタケーブル接続部プリンタケーブル(パラレルケーブル)を使ってコンピュータと接続するためのコネクタです。
USBケーブル接続部USBケーブルを使ってコンピュータと接続するためのコネクタです。
手差し給紙口手差しで印刷するときは、ここに用紙をセットします。用紙は1枚ずつセットしてください。
電源コード接続部電源コードを接続するためのコネクタです。
プリントヘッドホルダプリントヘッドまたはスキャナカートリッジを取り付ける場所です。
プリントヘッド固定レバープリントヘッドホルダにセットされたプリントヘッドまたはスキャナカートリッジを固定します。プリントヘッドまたはスキャナカートリッジを交換するときは、レバーを上げます。
手差し給紙口
プリンタケーブル接続部
USBケーブル接続部
プリントヘッドホルダ
●内 部
●背 面
プリントヘッド固定レバー
-
印刷してみましょう
・プリンタとコンピュータの接続 ……………………………… 『かんたんスタートガイド』(p.4)
・プリントヘッドとインクタンクの取り付け ………………… 『かんたんスタートガイド』(p.7)
・プリンタドライバのインストール …………………………… 『かんたんスタートガイド』(p.12)
・プリントヘッドの位置調整 …………………………………… 『かんたんスタートガイド』(p.18)
プリンタの電源が入っているかも確認してください。
準備が終わったら、さっそく印刷をしてみましょう。Windowsをお使いの場合 「印刷してみましょう 」(p.12)
Macintoshをお使いの場合 「印刷してみましょう 」(p.17)
Windows
1 印刷したい原稿を作成(または表示)するこのとき、印刷する用紙のサイズを、アプリケーションソフトで設定しておきます。
『かんたんスタートガイド』に沿って印刷の準備が終了したら、さっそく印刷をしてみましょう。この章では、一般的な印刷の手順と、はがきに印刷するときの手順を説明します。
12
1章 印刷してみましょう
印刷をはじめる前に、次の準備が終わっているか、確認しましょう。
ここでは、印刷の手順について説明します。
2 プリンタに用紙をセットする「用紙をセットする」(p.23)
3 印刷画面を開く一般に、[ファイル]メニューから[印刷]を選ぶと表示されます。
Macintosh
Windows
アプリケーションソフトによっては操作方法が異なります。印刷画面の開きかたについては、アプリケーションソフトに付属の説明書をご覧ください。
印刷の前に
-
1章
印刷してみましょう
13
4 [プリンタ名]を確認して[プロパティ]をクリックするプリンタドライバの設定画面が表示されます。
5 印刷の設定をする印刷の目的に適したアイコンを選択する「プリンタドライバの設定画面について」(p.14)
使用する用紙を選択する
用紙サイズを確認する
[OK]をクリックする
6 手順4の画面に戻ったら[OK]をクリックする印刷が始まります。
[プリンタ名]に、接続しているプリンタの名称が表示さ
れていない場合は をクリックして、プリンタを選択してください。
Windows NT4.0/Windows 2000をお使いの場合は、[基本設定]シートで[用紙の種類]を選択し、手順 に進んでください。
手順 で[スーパーフォト]や[デジカメ][グラフィックス]を選んだ場合は自動的に専用紙に設定されます。ご使用の用紙にあわせて設定を変更してください。
・アプリケーションソフトで設定したサイズと異なる場合は、画面上部の[ページレイアウト]タブをクリックし、用紙サイズを変更してください。
・Windows NT4.0/Windows 2000をお使いの場合は、[ページ設定]タブをクリックして、用紙サイズを確認してください。
1
1
2
3
4
3
1 2 3
印刷を中止するには
印刷中にプリンタのリセットボタンを押すと、印刷を中止できます。「印刷を中止したい」(p.48)
リセットボタン
-
[オートパレット]原稿の内容にあわせて選びます。アイコンを選択すると、用途に適した設定が自動的に行われます。
[用紙の種類]使用する用紙を選びます。
[操作情報欄/設定内容欄]表示されているイラストを参考に、紙間選択レバーの設定や用紙のセットを行います。用紙のサイズや印刷方向の確認も行えます。「用紙をセットする」(p.23)
:写真やグラデーションを多用したイラスト
:グラフなど、色の境界がはっきりした原稿
:デジタルカメラで撮影した写真
●プリンタドライバの設定画面についてここでは、前ページの手順5で説明した基本的な設定を行う[メイン]シートについて説明します。プリンタドライバにはここで説明している機能のほかに、色の調整や写真の補正、拡大/縮小印刷など、さまざまな機能が用意されています。プリンタドライバの詳しい使いかたについては、付属の『リファレンスガイド(CD-ROM)』をご覧ください。
14
印刷してみましょう
用紙の種類
オートパレット
Windows
Windows NT/Windows 2000をお使いの方は、『Windows 2000/Windows NT 4.0プリンタドライバガイド』をご覧ください。
「Windowsをご使用の方へ」(p.1)
:文字中心の原稿
:文字とイラスト、写真などが混在する原稿
:試し印刷
操作情報欄/設定内容欄
印刷品位を変えるには
[オートパレット]で設定した印刷結果に満足できなかった場合などは、次の手順で[印刷品位]を変更してください。また、写真を印刷する場合は、[オートフォトパーフェクト]を使うと、自動的に写真の補正を行います。『リファレンスガイド(CD-ROM)』の「印刷の品質やディザリング方法を変更する」
『リファレンスガイド(CD-ROM)』の「写真の色合いを補正して印刷する」上の画面で[オートパレット詳細]をクリックするスライドバーをドラッグして、印刷品位を設定する
一番右側(最高品位)に設定すると、用紙の種類によっては印刷に時間がかかるという内容のメッセージが表示されます。このような場合は、メッセージの内容にしたがって、操作してください。
12
-
印刷する内容
3 プリンタドライバの設定画面を開き、印刷する内容にあわせてアイコンを選択する「印刷してみましょう 」(p.12)
宛名・文字が中心
はがきに印刷するときは
文字とイラストが混在
印刷してみましょう
1章
15
はがきに印刷するときは、用紙のセットのしかたが普通紙と若干違います。また、印刷する内容によってプリンタドライバで印刷設定を変える必要があります。
1 紙間選択レバーが上になっていること、排紙トレイが引き出してあることを確認する
・カールしたはがきは使用しないでください。はがきが斜めに送られることがあります。はがきがカールしているときは、逆向きに曲げてカールを直してください。このとき、はがきの表面が波状にならないよう注意してください。
・往復はがき、写真やステッカーを貼ったはがきは使用しないでください。
禁止�
2 はがきをセットするはがきを縦置きにセットする
用紙ガイドをはがきの左端にあわせる
右図を参考に、はがきの上下、表裏に気を付けてください。官製はがきやインクジェット用官製はがき、フォト光沢はがきは40枚、プロフェッショナルフォトはがきは20枚までセットできます。
選択するアイコン
写真が中心
デジタルカメラで撮った写真
Windows
Windows
1
2
Windows NT4.0/Windows 2000をお使いの場合は、プリンタドライバの設定画面を開いたら、手順4に
進んでください。
印刷面を上にし、縦置きにセット
紙間選択レバー
排紙トレイ
用紙ガイド1
2
色の境界がはっきりしたイラストが中心
(次のページにつづく)
-
5[用紙サイズ]が[はがき]になっているか確認して[OK]をクリックする
[用紙サイズ]が[はがき]になっていない場合は、次の手順で設定してください。
プリンタドライバの設定画面(右の画面)で[OK]をクリックする
印刷画面で[キャンセル]をクリックする
アプリケーションソフトの[ページ設定]などで、用紙サイズが正しく設定されているか確認する
もう一度、プリンタドライバの設定画面を開き、[用紙サイズ]が[はがき]になっているか確認する
はがきの種類 印刷面 用紙の種類
官製はがき 宛名面・通信面 はがき
宛名面 はがき
通信面 インクジェット官製葉書
宛名面 はがき
通信面 プロフォトペーパー
宛名面 はがき
通信面 光沢はがき
16
4 [用紙の種類]を選択する
6 [OK]をクリックする印刷が始まります。
はがきに印刷するときは
印刷がキャンセルされます。
アプリケーションソフトでの用紙サイズの設定については、アプリケーションソフトに付属の説明書をご覧ください。
正しいサイズに設定されていない場合は、[ページレイアウト]タブをクリックし、[用紙サイズ]を[はがき]に設定してください。
プロフェッショナルフォトはがき(PH-101)
・排紙トレイに積載できるはがきは40枚まで(プロフェッショナルフォトはがきは20枚まで)です。ただし、写真などインクを多く使う原稿を印刷するときは、1枚ごとに排紙トレイから取り除いてください。なお、はがきを持つときはできるだけ端を持ち、インクが乾くまでは印刷面に触れないでください。・反対側の面にも印刷するときは、印刷面が十分に乾いてから印刷してください。
1
2
3
4
Windows NT4.0/Windows 2000をお使いの場合は、[ページ設定]タブをクリックして、用紙サイズを確認してください。
インクジェット用官製はがき
フォト光沢ハガキ(KH-101N)
Windows
Windows NT4.0/Windows 2000をお使いの場合は、[基本設定]シートで用紙の種類を選択してください。
-
印刷してみましょう 1章
17
印刷してみましょう
1 アプリケーションソフトで用紙設定をして、印刷したい書類を作成(または表示)する用紙設定は、アプリケーションソフトの[ファイル]メニューから[用紙設定]を選ぶのが一般的です。
3 印刷画面を開く一般に、[ファイル]メニューから[プリント]を選ぶと表示されます。
アプリケーションソフトによっては操作方法が異なります。印刷画面の開きかたについては、アプリケーションソフトに付属の説明書をご覧ください。
ここでは、印刷の手順について説明します。
2 プリンタに用紙をセットする「用紙をセットする」(p.23)
Macintosh
4 印刷の設定をする使用する用紙を選択する
印刷の目的に適したアイコンを選択する「プリンタドライバの設定画面について」(p.18)
5 上の画面で[プリント]をクリックする印刷が始まります。
1
2
1 2
アプリケーションソフトによっては用紙設定の操作方法が異なります。用紙設定画面の開きかたについては、アプリケーションソフトに付属の説明書をご覧ください。
印刷を中止するには
印刷中にプリンタのリセットボタンを押すと、印刷を中止できます。「印刷を中止したい」(p.48)
リセットボタン
-
[印刷設定]原稿の内容にあわせて選びます。アイコンを選択すると、用途に適した設定が自動的に行われます。
[用紙の種類]使用する用紙を選びます。
[給紙方法]用紙の送りかたを設定します。厚紙に印刷する場合は、必ず[手差し]を選んでください。
「用紙をセットする」(p.23)
●プリンタドライバの設定画面についてここでは、前ページの手順4で説明した基本的な設定について説明します。プリンタドライバには、ここで説明している機能のほかに、色の調整や写真の補正、イラストタッチで印刷する機能など、さまざまな機能が用意されています。プリンタドライバの詳しい使いかたについては、付属の『リファレンスガイド(CD-ROM)』をご覧ください。
18
印刷してみましょう
給紙方法
用紙の種類
印刷設定
Macintosh
:グラフなど、色の境界がはっきりした原稿
:写真やグラデーションを多用したイラスト:文字中心の原稿
:印刷条件を細かく設定して印刷するとき『リファレンスガイド(CD-ROM)』の「詳細な印刷設定をする」
印刷品位を変えるには
[印刷設定]で設定した印刷結果に満足できなかった場合などは、次の手順で[印刷品位]を変更してください。また、写真を印刷する場合は、[オートフォトパーフェクト]を使うと、自動的に写真の補正を行います。『リファレンスガイド(CD-ROM)』の「印刷品位を変更する」
『リファレンスガイド(CD-ROM)』の「写真の色合いを補正する」
上の画面で (マニュアル)を選び、[詳細設定]をクリックする
(クオリティ)アイコンを選ぶ
スライドバーをドラッグして、印刷品位を設定する一番右側(最高品位)に設定すると、用紙の種類によっては印刷に時間がかかるという内容のメッセージが表示されます。このような場合は、メッセージの内容にしたがって、操作してください。
1
2
3
-
4 プリンタドライバの設定画面を開き、[用紙の種類]をはがきの種類にあわせて選択する「印刷してみましょう 」(p.17)
2 はがきをセットするはがきを縦置きにセットする
用紙ガイドをはがきの左端にあわせる
3 アプリケーションソフトの用紙設定ダイアログで[用紙サイズ]が[はがき]になっているか確認する「印刷してみましょう 」(p.17)
1章
19
印刷してみましょう
はがきに印刷するときは、用紙のセットのしかたが普通紙と若干違います。また、印刷する内容によってプリンタドライバで印刷設定を変える必要があります。
はがきに印刷するときは Macintosh
Macintosh
Macintosh
1
2
1 紙間選択レバーが上になっていること、排紙トレイが引き出してあることを確認する
・カールしたはがきは使用しないでください。はがきが斜めに送られることがあります。はがきがカールしているときは、逆向きに曲げてカールを直してください。このとき、はがきの表面が波状にならないよう注意してください。
・往復はがき、写真やステッカーを貼ったはがきは使用しないでください。
禁止�
右図を参考に、はがきの上下、表裏に気を付けてください。官製はがきやインクジェット用官製はがき、フォト光沢はがきは40枚、プロフェッショナルフォトはがきは20枚までセットできます。
印刷面を上にし、縦置きにセット
紙間選択レバー
排紙トレイ
用紙ガイド
1
2
はがきの種類 印刷面 用紙の種類
官製はがき 宛名面・通信面 はがき
宛名面 はがき
通信面 インクジェット官製葉書
宛名面 はがき
通信面 プロフォトペーパー
宛名面 はがき
通信面 光沢はがき
プロフェッショナルフォトはがき(PH-101)
インクジェット用官製はがき
フォト光沢ハガキ(KH-101N)
(次のページにつづく)
-
印刷する内容 選択するアイコン
宛名・文字が中心
色の境界がはっきりしたグラフィックスが中心
写真が中心
20
6 [プリント]をクリックする印刷が始まります。
はがきに印刷するときは
・排紙トレイに積載できるはがきは40枚まで(プロフェッショナルフォトはがきは20枚まで)です。ただし、写真などインクを多く使う原稿を印刷するときは、1枚ごとに排紙トレイから取り除いてください。なお、はがきを持つときはできるだけ端を持ち、インクが乾くまでは印刷面に触れないでください。
・反対側の面にも印刷するときは、印刷面が十分に乾いてから印刷してください。
Macintosh
5 印刷する内容にあわせてアイコンを選択する
印刷条件を細かく設定して印刷することもできます。
『リファレンスガイド(CD-ROM)』の「詳細な印刷設定をする」
-
2章 用紙についてここでは本機で使用できる用紙の種類と、プリンタへの用紙のセット方法について説明します。
21
使用できる用紙印刷に使用できる用紙は次のものです。それぞれの用紙のセットのしかたや印刷範囲などは、『リファレンスガイド(CD-ROM)』で詳しく説明しています。
●一般的な用紙普通紙一般的な複写機に使われるコピー用紙(重さ64~105g/m2)や、キヤノン製のカラーバブルジェット専用の普通紙(LC-301)に印刷できます。
はがき一般の官製はがき(インクジェット用官製はがきを含む)に印刷できます。往復はがきは印刷できません。
封筒市販の定形封筒では洋形4号、洋形6号に印刷できます。
プロフェッショナルフォトペーパー(PR-101)光沢の出るコーティングを施した厚みのある用紙で、高画質な写真の印刷に最適です。本機では、この用紙に印刷したときに最も高い画質を得ることができます。
フォト光沢紙(GP-301)耐久性に優れ、印刷面に光沢がある厚手の用紙です。本格的な写真に近い仕上がりを再現できます。
高品位専用紙(HR-101S)普通紙に比べてカラーの発色性に優れています。カラーの図やグラフなどをたくさん使ったビジネス文書などに向いています。写真の印刷にも手軽に使用できます。
プロフェッショナルフォトはがき(PH-101)通信面がプロフェッショナルフォトペーパー(PR-101)と同じ材質の用紙です。写真を高画質に印刷したいときに最適な、はがきサイズの専用紙です。
フォト光沢ハガキ(KH-201N)通信面に光沢のある、はがきサイズの専用紙です。写真やイラストなどをたくさん使った印刷は、官製はがきより美しい仕上がりになります。
用紙の厚さによって、用紙をセットできる場所が異なります。なお、厚さ0.6mmを超える用紙は紙づまりなどの原因となりますので使用しないでください。
・ オートシートフィーダ重さ64~105g/m2の用紙をセットできます。105g/m2より重い用紙は、手差し給紙口にセットしてください。
・ 手差し給紙口重さ64~500g/m2(用紙の厚さが0.6mm以下)の用紙をセットできます。
キヤノン製の専用紙をお使いになる場合は、用紙の袋または付属の使用説明書に書かれている注意事項を必ずお読みになってから、ご使用ください。
●キヤノン製専用紙キヤノン製の専用紙として、下記のものが用意されています。最適な印字品位を保つために、キヤノン製専用紙をお使いになることをお勧めします。
2章
用紙について
-
22
使用できる用紙
プロフェッショナルフォトカード(PC-101シリーズ)プロフェッショナルフォトペーパー(PR-101)と同じ材質の用紙で、印刷後にミシン目から切り離すと、白い縁のない写真に仕上がります。付属の『BJ Solution Disk(CD-ROM)』を使って、印刷してください。写真のサイズにあわせて次の4種類のプロフェッショナルフォトカードが用意されています。・L判用 プロフェッショナルフォトカードL判(PC-101 L)
仕上がりサイズ:89×127mm・2L判用 プロフェッショナルフォトカード2L判(PC-101 2L)
仕上がりサイズ:178×127mm・デジタルカメラ用(DSC判) プロフェッショナルフォトカードDSC判4面取り(PC-101 D)
仕上がりサイズ:89×119mm・デジタルカメラ用(六切り判)プロフェッショナルフォトカードデジカメ六切り判(PC-101 W)
仕上がりサイズ:190×254mm
フォト光沢カード(FM-101)フォト光沢紙(GP-301)と同じ材質のカード専用紙で、周囲にミシン目が入っています。印刷後にミシン目から切り離すと、白い縁のない写真に仕上がります。付属の『BJ Solution Disk(CD-ROM)』を使っても印刷を行えます。
フォト光沢フィルム(HG-201)フォト光沢紙よりツヤのあるフィルム材質のシートです。金属やガラスなどのように、素材自体が光沢をもったものを印刷するときにお勧めします。
OHPフィルム(CF-102)オーバーヘッドプロジェクタ(OHP)で使うための専用フィルムです。他機種用のOHPフィルムや、複写
機用のOHPフィルムは紙づまりなどの原因となりますので使わないでください。
Tシャツ転写紙(TR-201)Tシャツにアイロンで転写するための用紙です。お好みの写真やイラストを左右反転して印刷し、アイロンで転写すると、オリジナルTシャツを作ることができます。印刷するときに[用紙の種類]で[Tシャツ転写紙]を選んでおくと、左右反転して印刷できます。
バナー紙(BP-101)A4サイズの用紙が何枚もつながった長い用紙です。垂れ幕や横断幕などを印刷できます。
●印刷できない用紙次のような用紙は使わないでください。きれいに印刷できないだけでなく、紙づまりや故障の原因になります。
・折れている用紙 ・往復はがき・カールしている用紙 ・写真やステッカーを貼ったはがき・しわがついている用紙 ・ふたの部分が二重になっている封筒・濡れている用紙 ・ふたの部分がシールになっている封筒・薄すぎる用紙(重さ64g/m2未満の用紙) ・型押しやコーティングなどの加工がされた封筒・厚すぎる用紙(厚さ0.6mmを超える用紙) ・穴の開いている用紙(例:ルーズリーフ)
●用紙を保管するときは使わなかった用紙は用紙が入っていた袋に戻し、直射日光のあたる場所や高温多湿な場所を避けて保管してください。保管するときは、しわがついたり曲がったりしないよう、水平に置いてください。
●用紙を持つときは用紙はできるだけ端を持ち、印刷面に触れないようにしてください。印刷面に傷や汚れがつくと、印刷の品質が低下することがあります。
-
2章
23
用紙について
ここでは、普通紙をセットする方法を中心に説明します。キヤノン製専用紙の詳しいセット方法については、『リファレンスガイド(CD-ROM)』をご覧ください。
用紙をセットする
『リファレンスガイド(CD-ROM)』の「いろいろな用紙に印刷する」『リファレンスガイド(CD-ROM)』の「給紙方法を変更する」
●用紙をセットする前に用紙サポート(オートシートフィーダにセットする場合)と排紙トレイを引き出してください。
●用紙のセット方法オートシートフィーダの場合
厚紙はオートシートフィーダにセットしないでください。
●印刷が終了した用紙はインクが乾くまで印刷面にはさわらないようにしてください。排紙トレイに積載できる枚数は、普通紙の場合で約50枚です。
用紙をさばいて、端をきれいにそろえてからセットする
必要に応じてクリーニングプレートをセットする「クリーニングプレートのセットのしかた」(p.24)「用紙別一覧表」(p.24)
用紙ガイドをつまんで動かし、用紙の左側にあわせる
印刷する面を上にしてセットする
用紙の右端を、オートシートフィーダの右端にあわせる
用紙の種類にあわせて紙間選択レバーをセットする
下記以外の用紙:上( )封筒/バナー紙/厚紙:下( )「用紙別一覧表」(p.24)
用紙サポート
排紙トレイ
印刷する面を上にし、左側に用紙を沿わせて突きあたるところまでまっすぐ差し込む(1秒ほどで自動的に用紙が引き込まれます。)
手差し給紙口にセットする場合バナー紙(長尺紙)は手差し給紙口にセットしないでください。
一度にセットできる枚数は用紙の種類によって異なります。「用紙別一覧表」(p.24)
-
用紙の種類
24
紙間選択レバーの位置
オートシートフィーダへの積載可能枚数 用紙セット時の注意
●クリーニングプレートのセットのしかたクリーニングプレートは、給紙ローラを掃除する目的で使うほかに、オートシートフィーダからの給紙を補助するために使います。プロフェッショナルフォトペーパーやフォト光沢紙、L判(PC-101 L)以外のプロフェッショナルフォトカードを使うときは、必ず、クリーニングプレートを使用してください。
●用紙別一覧表紙間選択レバーの位置やオートシートフィーダにセットできる用紙の枚数などは、用紙の種類によって異なります。用紙別の詳しい設定方法については、『リファレンスガイド(CD-ROM)』をご覧ください。『リファレンスガイド(CD-ROM)』の「いろいろな用紙に印刷する」
普通紙
官製はがきインクジェット用官製はがき
封筒(洋形4号、洋形6号)
プロフェッショナルフォトペーパー(PR-101)
フォト光沢紙(GP-301)
高品位専用紙(HR-101S)
プロフェッショナルフォトはがき(PH-101)
フォト光沢ハガキ(KH-201N)プロフェッショナルフォトカードL判:(PC-101L)2L判:(PC-1012L)DSC判4面取り:(PC-101D)デジカメ六切り判:(PC-101W)フォト光沢カード(FM-101)
フォト光沢フィルム(HG-201)
OHPフィルム(CF-102)
Tシャツ転写紙(TR-201)
バナー紙 (長尺紙)
厚紙
10mm(重さ75g/㎡の普通紙で100枚)
40枚
10枚
1枚
10枚
80枚
20枚
40枚
L判(PC-101 L)のみ20枚、他は1枚
1枚
1枚
10枚
1枚
1セット (最長6枚分)
1枚
縦置きにセットしてください
セットする方向に注意してください。『リファレンスガイド(CD-ROM)』の「封筒に印刷する」
クリーニングプレートを使用してください。より光沢のある面が印刷面です。
クリーニングプレートを使用してください。より光沢のある面が印刷面です。
より白い面が印刷面です。
縦置きにセットしてください。
縦置きにセットしてください。
カットされた角が左上になるようセットします。L判(PC-101 L)は用紙に付属の給紙補助シート、他はクリーニングプレートを使用してください。
Canonロゴのない面が印刷面です。用紙に付属の給紙補助シートAを使用してください。
カットされた角が右上になるようセットします。
どちらの面にも印刷できますが、反りのある場合は膨らんでいるほうを印刷面にしてください。一番下に普通紙を一枚敷いてからセットします。
線のない面が印刷面です。
必ずオートシートフィーダで給紙してください。印刷する枚数より1枚多くセットしてください。(6枚分印刷するときは7枚セットする)
必ず手差しで給紙してください。
用紙をセットする
白い部分が手前の下にくるようセット
上( )
上( )
下( )
上( )
上( )
上( )
上( )
上( )
上( )
上( )
上( )
上( )
上( )
下( )
下( )
-
ここでは、インクタンクの交換時期のめやすと、交換方法について説明します。
インクタンクの交換時期次のタイミングを参考に、インクタンクを交換してください。
●プリンタ本体のランプランプがオレンジ色に4回、緑色に1回の点滅をくりかえし、印刷できないとき。
上記のいずれかに当てはまる場合、インクがなくなっています。コンピュータの画面はそのままで、プリンタのフロントカバーをあけてインクタンクを交換してください。交換後、フロントカバーを閉じると、印刷が自動的に再開されます。
「インクタンクを交換する」(p.26)
3章
25
インクの交換と
プリンタのメンテナンス
インクタンクを交換する
3章 インクの交換とプリンタのメンテナンスこの章では、インクタンク交換の手順とプリンタのお手入れを中心に説明しています。
Windows Macintosh
インクの残量が少なくなると、次のような画面が表示されます。このような表示になったら、交換用のインクタンクを用意してください。
BJステータスモニタの画面に次のメッセージが表示されます。
[インク情報]タブをクリックするとどの色のインクタンクが少なくなっているか、確認できます。
印刷時の画面にインクタンク残量警告が表示されます。
インクの残量が少なくなると…
バックグラウンド印刷を行う設定になっている場合は、プリントモニタで確認してください。
『リファレンスガイド(CD-ROM)』の「BJ プリントモニタを開く」
Windows Macintosh
「インクがなくなりました。」というメッセージが表示されたとき。
BJステータスモニタに「インクがなくなりました。」と表示されたとき。
印刷がかすれたり白いすじが入る場合は、フロントカバーを開けてインクタンクを取り出し、インクの残量を確認してください。「プリントヘッドをメンテナンスする」(p.27)
● ●
-
インクタンクを交換する
26
インクタンクを交換する
インクがなくなったときは、次の手順で新しいインクタンクに交換しましょう。
2交換するインクタンクの固定つまみを押し、インクタンクを取り外す
3新しいインクタンクを袋から取り出す
4オレンジ色のテープを持って、フィルムをはがす
5オレンジ色の保護キャップを、矢印の方向にゆっくりひねって取り外す指にインクが付着しないよう、キャップを押さえながら取り外します。
インクが飛び出すことがありますので、インクタンクの側面は強
く押さないでください。
取り外した保護キャップは再装着しないでください。地域の条例
にしたがって捨ててください。
6新しいインクタンクを斜めに差し込むインクタンクの並び順はプリントヘッドホルダ上のラベルと照らしあわせて確認してください。
7インクタンク上部の 印を押し、固定する「カチッ」という音がするまで、しっかりと押してください。
8フロントカバーを閉じる。ランプが緑色の点灯に変わったらインクタンクの交換は完了です。
禁止�
注意�
禁止�
インクタンク交換後、印刷がかすれる場合には、クリーニングを行ってください。「プリントヘッドをクリーニングする 」(p.31)「プリントヘッドをクリーニングする 」(p.32)
Windows
Macintosh
・複数のインクタンクを交換する場合は、インクタンクを一度に取り外さないで、必ず1つずつ交換してください。入れる場所を間違えると印刷できなくなります。・インクタンクのインク出口には手を触れないでください。インクが正しく供給されなくなることがあります。・緑色のプリントヘッドは取り外さないでください。・使用済みのインクタンクは、回収のご協力をお願いします。捨てる場合は、地域の条例にしたがってください。「使用済みのインクタンク回収のお願い」(巻末)
PUSH
1電源が入っていることを確認し、フロントカバーを開くプリントヘッドが交換位置(中央部)まで移動します。
-
3章
27
インクの交換と
プリンタのメンテナンス
1インクの残量を確認するインクがある場合、プリントヘッドのノズルの目づまりや消耗が考えられます。次の手順に進んでください。
2ノズルチェックパターンを印刷するノズルチェックパターンでプリントヘッドの状態を確認します。ノズルチェックパターンが正しく印刷されない場合は、次の手順に進んでください。「ノズルチェックパターンを印刷する 」(p.28)
「ノズルチェックパターンを印刷する 」(p.29)
3プリントヘッドをクリーニングするクリーニングが終わったら、ノズルチェックパターンでプリントヘッドの状態を確認します。クリーニングを5回繰り返しても改善されない場合は、次の手順に進んでください。「プリントヘッドをクリーニングする 」(p.31)
「プリントヘッドをクリーニングする 」(p.32)
4プリントヘッドをリフレッシングするリフレッシングが終わったら、ノズルチェックパターンでプリントヘッドの状態を確認します。「プリントヘッドをリフレッシングする 」(p.34)
「プリントヘッドをリフレッシングする 」(p.35)
プリントヘッドをメンテナンスする
印刷がかすれたり白いすじが入るようになったら、プリントヘッドのメンテナンスが必要です。ここでは、プリントヘッドのメンテナンス手順について説明します。
インクがない場合は、インクタンクを交換してください。
「インクタンクを交換する」(p.26)
それでも改善されない場合は、プリントヘッドが故障している可能性があります。お買い上げいただいた販売店またはお近くの修理受付窓口にご相談ください。『ご相談窓口のご案内』
Windows
Macintosh
Windows
Macintosh
Windows
Macintosh
プリントヘッドをメンテナンスする
ここではプリントヘッドのメンテナンス手順と、ノズルチェックパターンの印刷、プリントヘッドのクリーニング、プリントヘッドの位置調整の方法について説明します。
(すじが入った印刷例)
-
1プリンタの電源を入れ、A4サイズの普通紙をセットする「用紙をセットする」(p.23)
2Windowsの[スタート]ボタンをクリックし、[設定]、[プリンタ]の順に選ぶ
3ご使用のプリンタ名をクリックし、[ファイル]メニューから[プロパティ]をクリックする
4 [ユーティリティ]タブをクリックし、 (ノズルチェックパターン)をクリックする
28
プリントヘッドのノズルから正常に各色のインクが出ているか確認するために、チェック用のパターンを印刷します。印刷結果がかすれているときや、色味がおかしいときに行ってください。
ノズルチェックパターンの印刷はプリンタ本体からも実行できます。次の手順で操作してください。プリンタの電源を入れ、A4サイズの普通紙をプリンタにセットする
「用紙をセットする」(p.23)
プリンタのリセットボタンを押し続け、ランプが2回点滅したらボタンを離す
用紙が給紙され、ノズルチェックパターンが印刷されます。
ノズルチェックパターンを印刷する
Windows NT4.0/Windows 2000の場合、画面が多少異なります。
1
2
Windows
プリントヘッドをメンテナンスする
-
5メッセージを確認して[OK]をクリックするノズルチェックパターンが印刷されます。
6 [OK]をクリックする
7印刷されたノズルチェックパターンを見て、各色のノズルの状態を確認するのパターンが欠けているときは、プリントヘッドのク
リーニングが必要です。「プリントヘッドをクリーニングする 」(p.31)
のパターンで縦のすじが目立つときは、プリントヘッドの位置調整が必要です。「プリントヘッドの位置を調整する 」(p.37)
Windows
3章
29
インクの交換と
プリンタのメンテナンス
A B C D E
F
パターンが欠けている例
1プリンタの電源を入れ、A4サイズの普通紙をセットする。「用紙をセットする」(p.23)
1
2
1
2
プリントヘッドのノズルから正常に各色のインクが出ているか確認するために、チェック用のパターンを印刷します。印刷結果がかすれているときや、色味がおかしいときに行ってください。
ノズルチェックパターンの印刷はプリンタ本体からも実行できます。次の手順で操作してください。プリンタの電源を入れ、A4サイズの普通紙をプリンタにセットする
「用紙をセットする」(p.23)
プリンタのリセットボタンを押し続け、ランプが2回点滅したらボタンを離す
用紙が給紙され、ノズルチェックパターンが印刷されます。
ノズルチェックパターンを印刷する
2
1
Macintosh
(次のページにつづく)
Windows
-
A B C D E
F
パターンが欠けている例
30
プリントヘッドをメンテナンスする
2 [ファイル]メニューの[用紙設定]をクリックする用紙設定ダイアログを開きます。ご使用のアプリケーションソフトによって操作方法が異なります。用紙サイズを設定する画面を開いてください。
3 [ユーティリティ]をクリックする
4 をクリックして[テストプリント]を選ぶ
5 (ノズルチェックパターン)をクリックする
6 [OK]をクリックするノズルチェックパターンが印刷されます。
7印刷されたノズルチェックパターンを見て、各色のノズルの状態を確認する。のパターンが欠けているときは、プリントヘッドのク
リーニングが必要です。「プリントヘッドをクリーニングする 」(p.32)
のパターンで縦のすじが目立つときは、プリントヘッドの位置調整が必要です。「プリントヘッドの位置を調整する 」(p.38)
Macintosh
1
2
1
2
Macintosh
-
3章
31
インクの交換と
プリンタのメンテナンス
1プリンタの電源を入れる
2Windowsの[スタート]ボタンをクリックし、[設定]、[プリンタ]の順に選ぶ
3ご使用のプリンタ名をクリックし、[ファイル]メニューから[プロパティ]をクリックする
4 [ユーティリティ]タブをクリックし、 (クリーニング)をクリックする
5メッセージを確認して[OK]をクリックする
ノズルチェックパターンを印刷してみて、パターンが欠けている場合は、プリントヘッドのノズルがつまっていることがあります。プリントヘッドをクリーニングしてみましょう。
・不必要なクリーニングは避けてください。クリーニングを行うとインクを消費します。・プリントヘッドのクリーニングはプリンタ本体からも実行できます。次の手順で操作してください。
プリンタの電源を入れるプリンタのリセットボタンを押し続け、ランプが1回点滅したら(約2秒後)ボタンを離す
ランプが点滅してクリーニングが始まります。ランプが点灯に変わるまで(約30秒)そのままお待ちください。
(次ページにつづく)
プリントヘッドをクリーニングする
12
Windows NT4.0/Windows 2000の場合、画面が多少異なります。[クリーニング]をクリックしたら手順 6に進んでください。
Windows
-
32
プリントヘッドをメンテナンスする
7ノズルチェックパターンを印刷し、クリーニングの効果を確認する効果がない場合は、再度、クリーニングを行ってください。5回行っても効果がない場合は、プリントヘッドをリフレッシングしてください。なお、インクの残量が少ないと、ノズルチェックパターンが正しく印刷されません。インクの残量が少ない場合はインクタンクを交換してください。「ノズルチェックパターンを印刷する 」(p.28)「プリントヘッドをリフレッシングする 」(p.34)「インクタンクを交換する」(p.26)
6 [OK]をクリックするクリーニングが始まり、ランプが点滅します。クリーニングが終了するまでに約30秒かかります。ランプが点灯に変わるまで、そのままお待ちください。
Windows
Windows
1プリンタの電源を入れる
2 [ファイル]メニューの[用紙設定]をクリックする用紙設定ダイアログを開きます。ご使用のアプリケーションソフトによって操作方法が異なります。用紙サイズを設定する画面を開いてください。
3 [ユーティリティ]をクリックする
ノズルチェックパターンを印刷してみて、パターンが欠けている場合は、プリントヘッドのノズルがつまっていることがあります。プリントヘッドをクリーニングしてみましょう。
・不必要なクリーニングは避けてください。クリーニングを行うとインクを消費します。・プリントヘッドのクリーニングはプリンタ本体からも実行できます。次の手順で操作してください。
プリンタの電源を入れるプリンタのリセットボタンを押し続け、ランプが1回点滅したら(約2秒後)ボタンを離す
ランプが点滅してクリーニングが始まります。ランプが点灯に変わるまで(約30秒)そのままお待ちください。
A B C D E
F
プリントヘッドをクリーニングする
21
Macintosh
-
4 [クリーニング]が表示されていることを確認する
5 (ヘッドクリーニング)をクリックする
6 [OK]をクリックするクリーニングが始まり、ランプが点滅します。クリーニングが終了するまでに約30秒かかります。ランプが点灯に変わるまで、そのままお待ちください。
7 ノズルチェックパターンを印刷し、クリーニングの効果を確認する効果がない場合は、再度、クリーニングを行ってください。5回行っても効果がない場合は、プリントヘッドをリフレッシングしてください。なお、インクの残量が少ないと、ノズルチェックパターンが正しく印刷されません。インクの残量が少ない場合はインクタンクを交換してください。「ノズルチェックパターンを印刷する 」(p.29)「プリントヘッドをリフレッシングする 」(p.35)「インクタンクを交換する」(p.26)
3章
33
インクの交換と
プリンタのメンテナンス
Macintosh
Macintosh
A B C D E
F
-
34
1プリンタの電源を入れる
2Windowsの[スタート]ボタンをクリックし、[設定]、[プリンタ]の順に選ぶ
3ご使用のプリンタ名をクリックし、[ファイル]メニューから[プロパティ]をクリックする
4 [ユーティリティ]タブをクリックし、 (ヘッドリフレッシング)をクリックする
5メッセージを確認して[OK]をクリックする
6 [OK]をクリックするヘッドリフレッシングが始まり、ランプが点滅します。ヘッドリフレッシングが終了するまでに約1分かかります。ランプが点灯に変わるまで、そのままお待ちください。
インクは残っているのに、プリントヘッドのクリーニングを繰り返しても印刷がかすれるときは、プリントヘッドをリフレッシングしてみましょう。
不必要なリフレッシングは避けてください。リフレッシングを行うと、インクを消費します。
Windows NT4.0/Windows 2000の場合、画面が多少異なります。[ヘッドリフレッシング]をクリックしたら手順 6に進んでください。
プリントヘッドをリフレッシングする Windows
プリントヘッドをメンテナンスする
-
3章
35
インクの交換と
プリンタのメンテナンス
7ノズルチェックパターンを印刷し、リフレッシングの効果を確認するそれでもノズルチェックパターンがかすれて印刷される場合は、プリントヘッドが故障している可能性があります。お買い上げいただいた販売店または、お近くの修理受付窓口にご相談ください。
「ノズルチェックパターンを印刷する 」(p.28)『ご相談窓口のご案内』
1プリンタの電源を入れる
2 [ファイル]メニューの[用紙設定]をクリックする用紙設定ダイアログを開きます。ご使用のアプリケーションソフトによって操作方法が異なります。用紙サイズを設定する画面を開いてください。
3 [ユーティリティ]をクリックする
4 [クリーニング]が表示されていることを確認する
Windows
インクは残っているのに、プリントヘッドのクリーニングを繰り返しても印刷がかすれるときは、プリントヘッドをリフレッシングしてみましょう。
不必要なリフレッシングは避けてください。リフレッシングを行うと、インクを消費します。
プリントヘッドをリフレッシングする Macintosh
(次のページにつづく)
A B C D E
F
-
36
プリントヘッドをメンテナンスする
5 (ヘッドリフレッシング)をクリックする
6 [OK]をクリックするヘッドリフレッシングが始まり、ランプが点滅します。ヘッドリフレッシングが終了するまでに約1分かかります。ランプが点灯に変わるまで、そのままお待ちください。
7ノズルチェックパターンを印刷し、リフレッシングの効果を確認するそれでもノズルチェックパターンがかすれて印刷される場合は、プリントヘッドが故障している可能性があります。お買い上げいただいた販売店または、お近くの修理受付窓口にご相談ください。
「ノズルチェックパターンを印刷する 」(p.29)『ご相談窓口のご案内』
Macintosh
A B C D E
F
-
3章
37
インクの交換と
プリンタのメンテナンス
1プリンタの電源を入れ、A4サイズの普通紙をセットする「用紙をセットする」(p.23)
2Windowsの[スタート]ボタンをクリックし、[設定]、[プリンタ]の順に選ぶ
3ご使用のプリンタ名をクリックし、[ファイル]メニューから[プロパティ]をクリックする
4 [ユーティリティ]タブをクリックし、 (ヘッド位置調整)をクリックする
写真などを印刷したときにむらやすじが出て十分な均一感が得られない場合は、プリントヘッドの位置を調整してください。
プリントヘッドの位置を調整する
Windows NT4.0/Windows 2000の場合、画面が多少異なります。
Windows
(次のページにつづく)
-
38
5メッセージを確認して[OK]をクリックするヘッド位置調整パターンが印刷されます。
6 [OK]をクリックする
7印刷が終わったら[はい]をクリックする
8印刷されたヘッド位置調整パターンを見て、調整値を入力する「ヘッド位置調整パターンの見かた」(p.40)
9すべての値を入力したら[OK]をクリックする
10[OK]をクリックする
1プリンタの電源を入れ、A4サイズの普通紙をセットする。「用紙をセットする」(p.23)
2 [ファイル]メニューの[用紙設定]をクリックする用紙設定ダイアログを開きます。ご使用のアプリケーションソフトによって操作方法が異なります。用紙サイズを設定する画面を開いてください。
写真などを印刷したときにむらやすじが出て十分な均一感が得られない場合は、プリントヘッドの位置を調整してください。
プリントヘッドの位置を調整する Macintosh
プリントヘッドをメンテナンスする
-
3章
39
インクの交換と
プリンタのメンテナンス
3 [ユーティリティ]をクリックする
4 をクリックして[テストプリント]を選ぶ
5 (ヘッド位置調整)をクリックする
6 [OK]をクリックするヘッド位置調整パターンが印刷されます。
7印刷されたヘッド位置調整パターンを見て、調整値を入力する「ヘッド位置調整パターンの見かた」(p.40)
8すべての値を入力したら[設定]をクリックする
-
40
ヘッド位置調整パターンの見かたヘッド位置調整パターンが印刷されたら、次のようにして調整値を選び、入力してください。
プリントヘッドをメンテナンスする
[横方向の調整]+7から-3のうち、最も縦すじの目立たない番号を選び、A~Eに入力します。番号入力で迷ったときは次のようにしてください。A(黒/ブラック)、B(シアン)、C(マゼンタ)の場合:大きい方の番号を入力D(フォトシアン)の場合:A(黒/ブラック)と同じ番号を入力
E(フォトマゼンタ)の場合:B(シアン)と同じ番号を入力
[双方向の調整]+5から-5のうち、最も縦すじの目立たない番号を選び、Fに入力します。番号入力で迷ったときは小さい方の番号を入力してください。
Windows Macintosh
A B C D E
+7
+6
+5
+4
+3
+2
+1
0
-1
-2
-3
F
+5
+4
+3
+2
+1
0
-1
-2
-3
-4
-5
横方向の調整
双方向の調整
● ●
-
3章
41
インクの交換と
プリンタのメンテナンス
プリンタを清掃するここでは、プリンタの排紙口と、給紙ローラの清掃について説明します。
プリンタ排紙口を清掃する印刷した枚数が多くなると、排紙口が汚れてきます。汚れが目立ってきたら、次の手順にしたがってプリンタを清掃してください。
1電源ボタンを押して、電源を切る
2電源ランプが消えていることを確認して、電源プラグをコンセントから抜く
3排紙口を、水で湿らせ固くしぼった布でふく注意�
注意�
禁止�・ランプが点灯・点滅している状態で、電源プラグをコンセントから抜かないでください。その後、印刷できなくなることがあります。
・清掃するときは、必ず電源プラグをコンセントから抜いてください。誤って電源が入ると、作動した内部の部品に触れてけがの原因になることがあります。
・シンナー、ベンジン、アルコールなどの引火性溶剤を使わないでください。プリンタ内部の電気部品に接触すると、火災や感電の原因になることがあります。
表面に特殊加工をした用紙、はがきなどを多く使用すると、プリンタ内部に紙粉がたまり、用紙が正しく送られなくなることがあります。このような場合はクリーニングプレートを使って、内部の給紙ローラの清掃を行ってください。「給紙ローラをクリーニングする 」(p.42)「給紙ローラをクリーニングする 」(p.43)
給紙ローラの清掃について
Windows
Macintosh
-
42
用紙が正しく送られなかったり、印刷した用紙にローラのあとがつくような場合は、給紙ローラが汚れている可能性があります。給紙ローラをクリーニングしてください。
●用意するものクリーニングプレート、普通紙2枚
給紙ローラをクリーニングする Windows
1クリーニングプレートのクリーナ部分に水を十分含ませるクリーナ部分以外についた水分は、よくふき取っておいてください。
2プリンタの電源を入れ、クリーニングプレートをセットする
3Windowsの[スタート]ボタンをクリックし、[設定]、[プリンタ]の順に選ぶ
4ご使用のプリンタ名をクリックし、[ファイル]メニューから[プロパティ]をクリックする
5 [ユーティリティ]タブをクリックし、 (給紙ローラのクリーニング)をクリックする
6メッセージを確認して[OK]をクリックする給紙ローラのクリーニングが始まります。
Windows NT4.0/Windows 2000の場合、画面が多少異なります。
プリンタを清掃する
クリーナ部
-
3章
43
インクの交換と
プリンタのメンテナンス
7 [OK]をクリックする以降は画面の指示にしたがって操作してくだい。
1クリーニングプレートのクリーナ部分に水を十分含ませるクリーナ部分以外についた水分は、よくふき取っておいてください。
2プリンタの電源を入れ、クリーニングプレートをセットする
3 [ファイル]メニューの[用紙設定]をクリックする用紙設定ダイアログを開きます。ご使用のアプリケーションソフトによって操作方法が異なります。用紙サイズを設定する画面を開いてください。
4 [ユーティリティ]をクリックする
給紙ローラをクリーニングする Macintosh
用紙が正しく送られなかったり、印刷し�