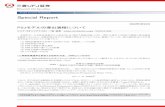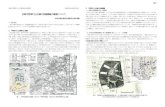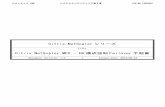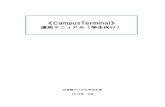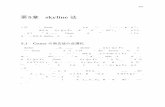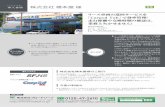セルフトレーニングテキストdownload.autodesk.com/.../civil3d_2015_template_tutorial_text_summary.pdf ·...
Transcript of セルフトレーニングテキストdownload.autodesk.com/.../civil3d_2015_template_tutorial_text_summary.pdf ·...

Autodesk AutoCAD Civil 3D 2015
セルフトレーニングテキスト (テンプレート)
2014 年 9 月 Ver1.0

Civil3D 2015 Self Training Text
目 次
1. テンプレートとは ............................................................................................................................ 1
2. 保存編集、スタイルコピー .............................................................................................................. 3
2.1. 図面テンプレートの作成・保存 .................................................................................................... 3
2.2. スタイルと設定の読み込み ........................................................................................................... 6
2.3. 未使用スタイルの削除 .................................................................................................................. 9
2.4. スタイルの置き換え .................................................................................................................... 11

Civil3D 2015 Self Training Text 1
1. テンプレートとは
Autodesk AutoCAD Civil 3D は、テンプレートおよびスタイルを使用することで図面の標準化を図ることが
できます。各モデルに、画層、色フォント、ラベルコンテンツなどをコントロールする一連の定義設定を
割り付けることで、図面作成時の一貫性を保持できます。Autodesk AutoCAD Civil 3D には、様々なスタ
イル設定(図面テンプレートに格納)と、既存のスタイルを編集するツールや新規スタイルを作成するツ
ールが搭載されています。
1. オブジェクトスタイル
様々なオブジェクトスタイルを作成して適用することで、オブジェクトの設計や表示をコントロールでき、
提出図書の要件を充足する図面を作成できます。たとえば、下図のように等高線、TIN、標高といった形
で表示することができます。

2 Civil3D 2015 Self Training Text
2. ラベルスタイル
ラベルの外観やコンテンツを定義して、プロジェクト全体で共有することにより、成果品の一貫性を保持
できます。
3. 図面テンプレート
テンプレート(dwt ファイル)には、通常、オブジェクトスタイルおよびラベルスタイルと、図面尺度、
単位系、精度、座標系などの設定が含まれます。これらを標準セットとして定義し、新規図面を作成する
ときの全社的な既定値として利活用出来ます。

Civil3D 2015 Self Training Text 3
2. 保存編集、スタイルコピー
2.1. 図面テンプレートの作成・保存
図面テンプレートの作成について操作方法を説明します。
これから行う操作は、「新規図面の図面設定で平面直角座標系である JGD2000 第 9 系を選択し、テンプレ
ートとして保存」までの手順です。
1. [アプリケーション メニュー]ボタンから[新規]をクリックし、[図面]から[テンプレートを選択]で[_国土交通
省仕様 100m 測点.dwt]を選択します。
2. [ツールスペース]の[設定]タブをクリックします。
3. 現在の図面名(Drawing1)を右クリックして、[図面設定を編集・・・]を選択します。
4. [図面設定]ダイアログが表示されます。
5. [測地座標系]の[カテゴリ:]で[Japan-GSI-JGD]を選択します。
TOKYO は日本測地系をあらわし、JGD2000 は世界測地系をあらわします。
JGD2000 は日本の投影座標系の平面直角座標系をあらわします。

4 Civil3D 2015 Self Training Text
6. 次に、[利用可能な座標系:]で[Japan Geodetic Datum 2000 (7 Parameter Transform) Plane No.09]を選択します。
第 9 系は、東京都の一部の離島を除く関東地方の位置情報をあらわすときに使用します。
日本には 19 の座標系が定義されています。各県と地域によってどの座標系を使用するか決められていま
す。
7. 選択が完了したら、[適用]をクリックし、[OK]をクリックします。
8. この図面をテンプレートとして保存します。
9. [アプリケーション メニュー]ボタンの[名前を付けて保存]から、[図面テンプレート]を選択します。
10. [図面に名前を付けて保存]ダイアログが表示されます。
11. [ファイル名]に名前をつけて、[保存]をクリックします。
ここでは、[_国土交通省仕様 100m 測点_JGD2000No 9.dwt]と入力します。

Civil3D 2015 Self Training Text 5
12. [テンプレート オプション]ダイアログが表示されますので内容を確認後、[OK]をクリックします。
ここからは、保存したテンプレートを使って、新規図面を作成してみましょう。
13. [アプリケーション メニュー]ボタンから[新規]をクリックします。
14. [テンプレートを選択]ダイアログでテンプレートのフォルダが開きます。
先ほど保存した[_国土交通省仕様 100m 測点_JGD2000No 9.dwt]が表示されていることを確認します。
15. このテンプレートを選択し、[開く]をクリックします。
16. [ツールスペース]の[設定]タブをクリックします。
17. 現在の図面名(Drawing2)を右クリックして、[図面設定を編集・・・]を選択します。
18. [図面設定]ダイアログが表示されます。
[図面設定]ダイアログで先ほどテンプレートとして作成した図面の情報が確認できます。
このように、テンプレートとして作図する際によく使う下絵や枠線、座標系などのファイル設定をあらか
じめ保存しておくと便利です。
19. 以上で演習は終了です。ファイルは上書き保存せずにそのまま閉じてください。

6 Civil3D 2015 Self Training Text
2.2. スタイルと設定の読み込み
1. 旧バージョンで作成された図面に、2015 バージョンのテンプレートを適用します。
2. [新しいタブ]タブから[ファイルを開く…]をクリックし、[DataSet]から[01_import_style.dwg]を開きます。
以下のダイアログが順次表示されますが、そのまま閉じてください。
3. [リボン]の[管理]タブから、[文字スタイル]パネルの[読み込み]を選択します。
4. 図面の保存を促す警告ダイアログが表示されるので、[OK]をクリックします。
5. [ショートカット メニュー]で[上書き保存]をクリックします。
6. 再度、[リボン]の[管理]タブの[スタイル管理]パネルの[読み込み]をクリックします。
7. [ソース図面またはテンプレート]ダイアログが表示されます。

Civil3D 2015 Self Training Text 7
8. ユーザーの個人設定フォルダを開き、C3D 2015 の日本仕様テンプレート[_国土交通省仕様 100m 測
点.dwt]を選択して、[開く]をクリックします。ユーザーの個人設定フォルダは以下にあります。
Windows(C:)/User/User 名/AppData/Local/Autodesk/C3D 2015/jpn/Template/
9. [Civil 3D スタイルを読み込む]ダイアログが表示されます。
さまざまなスタイルが準備されていることがわかります。
10. 読み込むスタイルを確認して[OK]をクリックします。
11. [重複するスタイルが上書きされる可能性があります、継続してよろしいですか?]という警告メッセージが
表示されます。
12. 問題なければ、[OK]をクリックします。

8 Civil3D 2015 Self Training Text
13. [読み込み完了]ダイアログが表示されます。
このようにスタイルや設定を他の図面や最新の図面テンプレートから読み込むことができるので、
旧バージョンで作成された図面を最新の図面に手間をかけずに置き換えることができます。
14. 以上で演習は終了です。ファイルは上書き保存せずにそのまま閉じてください。

Civil3D 2015 Self Training Text 9
2.3. 未使用スタイルの削除
他の図面からスタイルを読み込んだ後に、使用していないスタイルを削除できる機能です。
このツールを使うことで、テンプレートをクリーンアップや、不要なスタイルを削除できます。
1. [新しいタブ]タブから[ファイルを開く…]をクリックし、[DataSet]から[02_delete_style.dwg]を開きます。
2. [ツールスペース]の[設定]タブをクリックします。
サーフェスを展開すると現在のスタイルを確認することができます。
3. [リボン]の[管理]タブから、[スタイル管理]パネルの[名前削除]を選択します。
4. [スタイルの名前削除の設定]ダイアログが表示されます。
現在の図面で使用されていないスタイルがすべて表示されます。
名前削除したくないスタイルは、チェックを外します。
ここでは、未使用のスタイルをすべて削除するので、そのまま[OK]をクリックします。

10 Civil3D 2015 Self Training Text
5. [ツールスペース]の[設定]タブから、サーフェスを展開しサーフェススタイルを確認してください。
削除したスタイルが必要になった場合は、別のテンプレートファイルや図面から読み込む事で追加が可
能です。
6. 以上で演習は終了です。ファイルは上書き保存せずにそのまま閉じてください。

Civil3D 2015 Self Training Text 11
2.4. スタイルの置き換え
スタイルの置き換えは、同一の図面上で 1 つのスタイルの全インスタンスを別のスタイルに置き換える際
に便利です。
ここでは、サーフェススタイルを置き換えていますが、例えば、複数のサーフェスに同じスタイルが割り
当てられている場合は、この機能が便利です。サーフェスプロパティでスタイルの変更を行うこともでき
ますが、それぞれのサーフェスで設定を行う必要があり、手間がかかります。
この機能を使うと同じスタイルが割り当てられているインスタンスは、1 回の操作で変更できるため、と
ても便利です。
1. [新しいタブ]タブから[ファイルを開く…]をクリックし、[DataSet]から[03_replacement_style.dwg]を開き
ます。
2. [ツールスペース]の[設定]タブをクリックし、[サーフェス]を展開します。

12 Civil3D 2015 Self Training Text
3. サーフェススタイルを展開すると、図面内のすべてのサーフェススタイルが表示されます。
4. 現在使用されている[MLIT-等高線@サーフェス]を右クリックし、[置換後...]をクリックします。
5. [使用するスタイルを置き換え]ダイアログが表示され、設定可能なスタイルの一覧がコンボボックスに表示
されます。
6. ここでは、[MLIT-TIN@サーフェス]を選択し、[OK]をクリックします。
7. スタイルが変更され、サーフェスが TIN 表示に変更されました。

Civil3D 2015 Self Training Text 13
8. 再度、同様に[ツールスペース]の[設定]タブから[MLIT-TIN@サーフェス]を右クリックし、[置換後...]をク
リックします。
9. [使用するスタイルを置き換え]ダイアログが表示されるので、[MLIT-境界@サーフェス]を選択し、[OK]をクリックします。
スタイルが変更され、図面の表示が境界のみに変更されました。
このように、スタイルの置き換えを行うことで、図面内に設定されている同じスタイルのインスタンス
を 1 回の操作で変更することができます。
10. 以上で演習は終了です。ファイルは上書き保存せずにそのまま閉じてください。