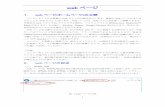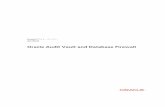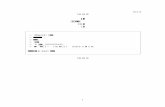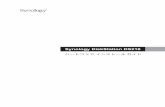SmartView & SmartScope2020/03/04 · はじめに 44 ビデオソースを接続...
Transcript of SmartView & SmartScope2020/03/04 · はじめに 44 ビデオソースを接続...

40
インストール/オペレーション マニュアル
2018年6月
日本語
SmartView & SmartScope

ようこそ最高品質のビデオを誰もが利用できるようにすることで、テレビ業界を真にクリエイティブな業界にするという私たちの夢をユーザーの皆様と共有できればと考えています。
放送局やスタジオでは、あらゆる場所でビデオモニタリングが必要になります。SmartView 4Kはネイティブ4KのLCDを搭載しているため、Ultra HDビデオをフル解像度でモニタリングでき、スタイリッシュな6Uラックサイズの筐体にはコントロールパネルが搭載されているため、すばやく設定が変更できます。SmartView HDは、奥行き1インチ未満の6Uラックサイズの筐体に17インチのLCDスクリーンを搭載しています。SmartView Duoは、奥行き1インチ未満の3Uラックサイズの筐体に、2面の完全に独立した機能的な8インチLCDスクリーンを搭載しています。SmartScope Duo 4Kは、波形スコープ機能に対応した2面の独立した8インチLCDスクリーンを搭載しているので、 ビデオレベルをオンザフライでモニタリングできます。すべてのSmartViewモニターは、3G-SDIイン ターフェースを搭載し、SD、HD、2Kに対応しています。SmartScope Duo 4KおよびSmartView 4K
は、それぞれ6G-SDIまたは12G-SDIインターフェースを搭載し、Ultra HD 4Kに対応しています。
これらのモニターは、箱から取り出してすぐに使用できるよう設計されています。同梱のBlackmagic SmartView Setupソフトウェアは、直感的なコンフィギュレーション・ツールを搭載しています。
このマニュアルには、SmartView/SmartScopeのインストールに必要な情報がすべて記載されています。しかし、IPアドレスやコンピューターネットワークに関してあまり詳しくない場合は、技術的なアシストを専門家から得ることもお勧めします。SmartView/SmartScopeは簡単にインストールできますが、インストール後に少し技術的な環境設定が必要になることがあります。
インストールの所要時間は約5分です。弊社のウェブサイト www.blackmagicdesign.com/jpの サポートページで、このマニュアルとSmartViewソフトウェアの最新バージョンをダウンロードしてく ださい。最後に、ソフトウェア・アップデートをダウンロードする際に製品のユニットを登録いただければ、新しいソフトウェアのリリース時にお知らせいたします。常に新機能の開発および製品の改善に努めていますので、ユーザーの皆様からご意見をいただければ幸いです。
グラント・ペティ Blackmagic Design CEO

目次
SmartView & SmartScope
はじめに 43
SmartView、SmartScopeとは 43
ビデオソースを接続 44
コンピューターを接続 44
Blackmagic SmartView Setupのインストール 45
Blackmagic SmartView Setupの使用 46
ソフトウェア・アップデート 46
モニター設定の調整 46
SmartView 4Kの使用 49
Blackmagic SmartView 4Kについて 49
コントロールパネルボタン 50
Blackmagic SmartView Setupで3D LUTをロード 52
SmartScope Duo 4Kの使用 53
Blackmagic SmartScopeとは 53
ビデオモニタリング表示 53
波形表示 54
ベクトルスコープ表示 55
パレード表示 57
ヒストグラム表示 58
オーディオメーター表示 59
ネットワークに接続 60
ダイレクト・イーサネット 61
イーサネット・ネットワークスイッチ 61
ネットワーク設定の調整 63
ネットワーク設定 63
Blackmagicモニターの追加 64
タリーの使用 65
タリーポートのピン接続 65
ビューアングルの最適化 66
デベロッパーの皆様へ 68
Blackmagic 2K Format – Overview 68
Blackmagic 2K Format – Vertical Timing Reference 69
Blackmagic 2K Format – Data Stream Format 70
Blackmagic SmartView Ethernet Protocol v1.3 71
ヘルプ 75
規制に関する警告および安全情報 76
保証 77

43はじめに
はじめにSmartView、SmartScopeとはSmartViewモニターは、ラックベースのモニタリングを必要とする、あらゆるスタジオに最適です。電源を入れてSDIソースを接続するだけで、起動/操作が可能になります。
SmartView 4Kは、15.6インチの4K LCDを搭載しているため、SD、HD、Ultra HDビデオをネイティブ3840x2160解像度でモニタリングできます。フロントコントロールパネルのボタンで、入力の選択、画面の明るさの調整、ブルーチャンネルのノイズチェック、ブランキング情報の確認、3D LUTの適用などが簡単に実行できます。
SmartView HDは、17インチのLCDスクリーンを搭載しており、フル解像度HDのモニタリングが可能です。
SmartView Duoは、2面のモニターを搭載しており、異なるビデオ信号を同時に表示できます。例えば、 1面のモニターでYUV 4:2:2信号を表示し、もう1面でRGB 4:4:4を表示したり、片方でNTSCを表示し、もう一方でPALを表示することもできます。このように様々なコンビネーションの信号を表示できますが、操作自体は、SDIケーブルを各モニターに接続するだけなので非常に簡単です。
SmartScope Duo 4Kは、SmartScope Duoと同じ機能を搭載しています。それに加え、波形やベクトルスコープなどのスコープを使用してビデオやオーディオレベルをリアルタイムでモニタリングできます。 また、Ultra HD 4Kもフルサポートしています!
SmartView/SmartScopeモニターのすべてのSDI入力は、2Kビデオを含め、SD、HD、3G-SDIの自動検出に対応しています。SmartView 4Kは、12G-SDIインターフェースを搭載し、2160p60などのUltra HDフォーマットも検出します。SmartScope Duo 4Kは、6G-SDIインターフェースを搭載し、Ultra HD 4Kビデオを自動検出します。
複数のSmartView/SmartScopeの設定を1台のコンピューターからリモート調整したい場合は、イーサネットを介して接続できます。つまり、設定を調整する際も、コンピューターやUSBケーブルを手に各ユニット間を走り回る必要はありません。
では実際に製品を使用してみましょう。SmartView/SmartScopeの接続、Blackmagic SmartView Setupでのモニター設定、およびネットワークへの接続に関する詳細は、このマニュアルに後述されています。
SmartView 4K SmartView HD
SmartView Duo SmartScope Duo 4K

44はじめに
ビデオソースを接続SmartView/SmartScopeモニターは、標準のBNC端子を搭載しており、スイッチャー、カメラ、キャプチャーカード、デッキ、ディスクレコーダーなど、あらゆるSDI機器を接続できます。
映像の受信ビデオの表示は非常に簡単です。ユニットの電源を入れてビデオソースをSDI入力に接続するだけで、すぐにビデオが画面に表示されます。SDI入力およびループスルー出力は、SD、HD、2K信号を自動検出します。SmartView 4KおよびSmartScope Duo 4Kは、Ultra HD 4Kも自動検出します。
ユニットが映像を受信していない場合、節電のためバックライトが消えますが、有効な信号を受信すると再び点灯します。
モニターをデイジーチェーンで接続SmartView/SmartScopeモニターは、それぞれ独立したSDI入力とループスルー出力を搭載しているので、複数のモニターをチェーン接続して同じ入力信号を表示できます。
1 ユニット1の電源を入れます。ビデオソースをSDI入力に接続します。ビデオが即座にスクリー ンに表示されます。
2 ユニット2の電源を入れ、ユニット1のループスルー出力のSDIケーブルを、ユニット2のSDI入力に接続します。
この方法で、ユニット数に制限なくチェーン接続できます。
SmartScope Duo 4Kで波形モニタリングしている場合、モニター1の出力をモニター2にループすると、両方のスクリーンで同じ入力信号をモニタリングできます。
映像が表示されたら、モニター設定を調整します。あるいは、SmartScope Duo 4Kでは、Blackmagic SmartView Setupソフトウェアを使ってスコープを選択します。同ソフトウェアでは3D LUTをBlackmagic SmartView 4Kにロードすることもできます。
SmartView 4K SmartView HD
SmartView Duo SmartScope Duo 4K
コンピューターを接続USBでコンピューターに接続し、Blackmagic SmartView SetupをインストールすることでSmartViewまたはSmartScopeのモニター設定が可能になります。
また、USB接続でBlackmagic Designウェブサイトからダウンロードしたソフトウェアアップデートを適用することもできます。ソフトウェアアップデートでは、新機能、新しいハードウェアとの互換性、新しいフォーマットのサポートなどを提供しています。Blackmagic SmartView Setupソフトウェアは、macOSまたはWindowsで使用できます。

45はじめに
Blackmagic SmartView SetupのインストールBlackmagic SmartView Setupは、macOSの最新のSierraおよびHigh Sierraバージョン、または最新のサービスパックがインストールされた64-bitバージョンのWindows 8.1および10で起動します。Blackmagic SmartView Setupは、必要に応じてネットワーク上の複数のコンピューターにインストールすることもできます。
SmartViewに同梱のSDカードにはソフトウェアインストーラーが含まれていますが、Blackmagicサポートセンター(www.blackmagicdesign.com/jp/support)で最新のアップデートをチェックすることをお勧めします。
macOSへのインストール:同梱のSDカードを起動するか、ダウンロードしたディスクイメージから「Install SmartView」アイコンをダブルクリックしてインストーラーを開きます。SmartViewフォルダーが作成され、その中にSmartView Setup、以前のバージョンからアップデートする際に使用するアンインストーラー、このマニュアルやその他の情報を含むドキュメントフォルダーが含まれています。
Windowsへのインストール:同梱のSDカードを起動するか、ダウンロードしたzipファイルを開き、「Install SmartView」アイコンをダブルクリックしてインストーラーを開きます。画面に表示されるメッセージに従い、ソフトウェアをインストールします。
macOSへのインストールは、同梱のSDカードまたはダウンロードしたフォルダーからSmartView.dmgを起動し、その後「Install SmartView」アイコンをダブルクリックします。

46Blackmagic SmartView Setupの使用
Blackmagic SmartView Setupの使用ソフトウェア・アップデートBlackmagic SmartView Setupをインストールして起動し、モニター名の下の設定アイコンをクリックします。SmartView/SmartScopeの内部ソフトウェアをアップデートするようにメッセージが表示される場合があります。ソフトウェアのアップデート:
1 USBまたはイーサネット経由で、コンピューターとSmartView/SmartScopeを接続し、Blackmagic SmartView Setupソフトウェアを起動します。
2 メッセージが表示されたら「Update」をクリックします。アップデートの所要時間は約5分です。
3 アップデートが完了すると「This SmartView has been updated(このSmartViewはアップデートされました)」というメッセージが表示されます。
4 「Close」をクリックします。
内部ソフトウェアのアップデートが不要な場合、Blackmagic SmartView Setupのモニターの設定ページが開きます。
Blackmagic SmartView Setupを起動し、接続したSmartView/ SmartScopeの設定アイコンをクリックすると、内部ソフトウェア のアップデートが必要な場合、このメッセージが表示されます。
アップデートの所要時間は約5分です。
モニター設定の調整Blackmagic SmartView Setupを起動すると、すぐにUSBまたはイーサネット経由で接続されているSmartView/SmartScopeを探し、SmartView Setupのホームページに表示します。ネットワークに複数のBlackmagicモニターを接続している場合、ホームページの両側にある左右の矢印をクリックして調整を行うモニターを選択します。BlackmagicモニターがUSBで接続されている場合、モニター名の横にUSB アイコンが表示されます。
設定を調整するには、USBまたはイーサネット経由で接続されているモニターを選択し、モニター名の下の設定アイコンをクリックします。これにより、選択したモニターの設定ページが開きます。設定が終 わったら「Save」ボタンを押して保存し、SmartView Setupのホームページに戻ります。

47Blackmagic SmartView Setupの使用
Blackmagicモニターの設定と適用方法に関しては、次のセクションを参照してください。Blackmagic SmartView Setupでのネットワーク設定のコンフィギュレーション方法は「ネットワーク設定の調整」セクションを参照してください。
Blackmagic SmartView Setupは自動的にUSBまたはネットワークに接続されているSmartView/SmartScopeを検出。モニターの内部ソフトウェアをアップデートする場合は、必ずUSBまたはイーサネットでモニターが接続されていることを確認してください。モニター名の横にUSBアイコンが表示されます。
モニター設定各モニターの設定や表示方法を調整するには、必ずイーサネットまたはUSBで接続されている必要があります。SmartView Setupのホームページの左右の矢印をクリックして、設定を変更するモニターを選択します。その後、モニター名の下の設定アイコンをクリックします。設定ページは、選択されたBlackmagicモニターに合わせて、表示する機能を自動的にカスタマイズします。
SmartScopeでは「Display」ドロップダウンメニューから、様々な スコープやビデオモニタリングのオプションを選択できます。
Adjust(調整)SmartScopeまたはSmartView Duoを使用する場合、調整するモニターを「Left Monitor(左)」、「Right Monitor(右)」、「Both Monitors(両方)」から選択します。「Both Monitors」が選択されている場合、明るさ、コントラスト、サチュレーションに行なった調整はすべて、SmartView Duo/SmartScopeの両方のモニターに適用されます。

48Blackmagic SmartView Setupの使用
Display(ディスプレイ)SmartScopeを使用する場合は「Display(ディスプレイ)」ドロップダウンメニューに、スコープのオプションが表示されます。ビデオの映像を表示したい場合は「Video Monitoring(ビデオモニタリング)」を選択します。
Set(設定)SmartScopeを使用する場合は「Set(設定)」ドロップダウンメニューで、SDビデオモニタリングのアスペクトレシオを4:3または16:9から選択できます。「Set」には、選択したモニター用のオプションとしてベクトルスコープ、オーディオのdBFS、dBVUが表示されます。
� Video Monitoring(ビデオモニタリング):ビデオ映像のアスペクトレシオを4:3または16:9から選択します。ワイドスクリーンのアナモルフィックSDビデオの表示には16:9を選択します。従来型の4:3のSDビデオの表示には4:3を選択します。
� Vectorscope(ベクトルスコープ):入力に使用されているカラーバーテスト信号に応じて、100%または75%から選択します。
� Audio dBFS(オーディオdBFS):位相をモニタリングするオーディオチャンネルを選択します。
� Audio dBVU(オーディオdBVU):位相をモニタリングするオーディオチャンネルを選択します。
アナモルフィックSDビデオの表示には「SD Aspect to 16:9 (SDアスペクトレシオ16:9)」を選択します。
Brightness、Contrast、Saturationスライダーを使用して明るさ、コントラスト、サチュレーション設定を調整します。
Identify(モニターの特定)「Identify」にチェックが入っていると、Blackmagic SmartView Setupで選択されているモニターに白い線が表示されます。ネットワークで複数のSmartViewやSmartScopeを使用している際に、この設定を使用すると、選択されているモニターを簡単に確認できます。
「Both Monitors(両方)」に設定している状態で、この設定を使用すると、白い線はSmartView Duo/SmartScope Duo 4Kの両方のモニターに表示されます。
スライダーを動かして、明るさ、コントラスト、サチュレーションを 調整します。「Identify」にチェックを入れると、選択しているモニター を視覚的に確認できます。

49SmartView 4Kの使用
SmartView 4Kの使用Blackmagic SmartView 4KについてSmartView 4Kは6UラックサイズのUltra HD 12G-SDI放送モニターで、SD/HDに加え、2160p60までのUltra HDビデオをネイティブで表示できます。広視野角の高輝度ディスプレイを搭載したSmartView 4Kの鮮明で極めてクリアな映像を使って、フォーカス合わせやカラーのモニタリングが可能。また、事実上すべてのビデオフォーマットをサポートしています。
スタジオ放送や野外放送での使用を意図してデザインされているため、SmartView 4Kの使用方法は非常に簡単です。筐体の側面に配置されたコネクターと、VESAマウントを使用すると、狭い場所への設置、ウォールマウント、連結式アームへの取り付けができます。SmartView 4Kは内蔵のフロントパネルで操作できますが、フロントパネルにアクセスできない場合はイーサネットでリモートコントロールも可能です。
2系統のマルチレート12G-SDI入力を搭載しているため、2つのSDIソースから選択できます。また、SMPTE準拠SFPモジュール用ソケットを搭載しており、光ファイバーSDIモジュールを追加して光ファイバーでビデオを接続することも可能です。1系統の12G-SDI出力からは、ビデオを他の機器にフィードできます。また、ネットワーク接続およびリモートコントロール用の2つのイーサネットコネクター、他のモニターとのデイジーチェーン接続用のループ出力も搭載しています。他にも、ライブプロダクション用タリー入力、内部ソフトウェアのアップデート用USBポートを搭載しています。
加えて、Blackmagic SmartView Setupソフトウェアを使って、業界標準の3D LUTを.cube拡張子でロード、またはDaVinci Resolveが生成したLUTを読み込むこともできます。3D LUTを使用すると、SmartView 4Kを直接カメラに接続し、最終的なグレーディングを適用したイメージに最も近い形でクリップを表示できます。フォーカスピーキングは2レベルあり、ショットのフォーカスが完璧に合っているか確認できます。AC/DC電源の両方が利用可能なため、SmartView 4Kを主電源に接続しても、セットで移動しやすい外部バッテリーに接続しても使用できます。
SmartView 4Kは、ポータブルかつスタジオでの制作に最適な放送用モニターで、SD/HDビデオに加え、ネイティブ解像度3840x2160ピクセルのUltra HDに対応しています。
メモ DC電源入力に外部電源を接続している場合、必ず12Vで24Wの電源供給を行える外部電源を使用してください。

50SmartView 4Kの使用
コントロールパネルボタンコントロールパネルには複数のボタンが搭載されており、SmartView 4Kの設定を瞬時に調整できます。
INPUT(入力)SmartView 4Kの2系統の12G-SDI入力、およびオプションの光ファイバー SFPモジュール入力に接続されているビデオ信号を切り替えます。入力にビデオが接続されていない場合、SmartView 4Kは該当の入力にブラックを表示します。入力を切り替えると、入力のフォーマット情報がモニターの上部左端に一瞬、表示されます。
DISP(ディスプレイ)SmartView 4KのLCDの明るさを調整します。上下の矢印ボタンを押して、明るさを調整します。「DISP」ボタンを再度押して、設定を閉じます。
H/V DELAY(H/Vディレイ)SDIビデオ信号にエンベッドされている補助データを確認できます。例えば、「H/V DELAY」ボタンを1回押すと水平方向の補助データが表示されます。同ボタンを再度押すと、縦方向の補助データが表示されます。これは一般的にクローズドキャプションに使用されています。
BLUE ONLY(ブルーオンリー)デジタルビデオ信号にノイズがある場合、ブルーチャンネルで最も際立って表示されます。「BLUE ONLY」ボタンを押すと、ブルーチャンネルでノイズを簡単にチェックできます。これは、ブルーチャンネルのみを表示する白黒のイメージです。この白黒のイメージをカメラのフォーカス確認のために使用すること もできます。
ZOOM(ズーム)クリアなフォーカスを得るために使用します。1回押すとイメージにズームします。これにより、フォーカスが合っているか、はっきりと確認できます。再度「ZOOM」ボタンを押すと通常の表示サイズに戻ります。
INPUT DISP H/VDELAY
3DLUT 1
BLUEONLY ZOOM PEAK 3D
LUT 2H
MARKV
MARK

51SmartView 4Kの使用
PEAK(ピーク)フォーカスピーキングを有効にして、カメラのフォーカスを簡単にチェックできます。これは、イメージの最もシャープな部分を緑色で縁取りします。ピーキングの強度は2レベルあり、「PEAK」ボタンを押して切り替えます。緑のエッジが最も強い部分に、カメラのフォーカスが合っています。
3D LUT 1、3D LUT 2この機能を使用すると、Blackmagic DaVinci Resolveで生成されたカスタム3D LUT、または業界標準のcube LUTを適用したイメージを確認できます。「LUT」ボタンを押して、LUTを有効にします。再度押すと、LUTは無効になります。SmartView 4Kでの3D LUTの使用に関しては「Blackmagic SmartView Setupで3D LUTをロード」のセクションを参照してください。
H MARK(横方向マーカー)、V MARK(縦方向マーカー)「H MARK」または「V MARK」ボタンを使ってフレームマーカーの確認と編集が行えます。フレームマーカーは、ショットの構成や、スクリーンのセーフエリア内に重要な情報やグラフィックが配置されているか確認するために使用します。テレビの種類によって、ビデオ信号の端の表示に多少の差があるため、 セーフエリアを確認できるのは便利な機能です。セーフエリアは、テレビやモニターの種類に関わらず、必ずスクリーンに表示される領域です。
横方向のフレームマーカーの確認には「H MARK」、縦方向には「V MARK」ボタンを押します。マーカーの編集は、各ボタンを再度押して、それぞれのガイドをハイライトします。これで、上下の矢印ボタンを 使って、マーカーの位置を編集できます。各ボタンを再度押すと、新しい配置を確定します。もう一度ボタンを押すとマーカーが無効になります。
上下の矢印ボタン設定の調整に使用します。例えば、ディスプレイの明るさやフレームマーカーの位置の調整に使用します。
電源電源ボタンを1度押すと、SmartView 4Kの電源がオンになります。再度押すとオフになります。
INPUT DISP H/VDELAY
3DLUT 1
BLUEONLY ZOOM PEAK 3D
LUT 2H
MARKV
MARK

52SmartView 4Kの使用
Blackmagic SmartView Setupで3D LUTをロードSmartView 4Kは、ビデオに3D LUTを適用してモニタリングできます。これにより、プロ仕様のキャリブレーションLUTを使用してSmartView 4Kのキャリブレーションを行なったり、最終的なグレーディングを適用したイメージに最も近い形でビデオを表示できます。また、3D LUTを使用して異なるルックを試すこともできます。LUTは、Blackmagic SmartView SetupでSmartView 4Kに読み込み可能で、業界標準のLUTファイルを.cube拡張子でロードできるため、Blackmagic DaVinci Resolveが生成したカスタムLUTもロードできます。LUTファイルの生成についての詳細は、DaVinci Resolveマニュアルを参照してください。
3D LUTを3D LUT 1にロード:1 Blackmagic SmartView Setupを起動します。
2 Load LUT 1の「Load」ボタンを押します。ロードするLUTが保存されている場所を入力するウィンドウが開きます。任意の.cubeのLUTファイルを選択して「Open」ボタンを押します。
3 読み込んだLUTを確認するには、SmartView 4Kのコントロールパネルの「3D LUT 1」ボタンを押します。LUTをオフにする場合は同じボタンをもう一度押します。
3D LUT 2へのLUTのロードは、上記の手順と同じです。
Blackmagic SmartView Setupで3D LUTをSmartView 4Kにロード

53SmartScope Duo 4Kの使用
SmartScope Duo 4Kの使用Blackmagic SmartScopeとは従来、放送品質のテレビ/ポストプロダクション用スコープは、非常に高価なカスタム・ソリューション だった上、小さなスクリーンで1度に1種類のスコープしか使用できませんでした。スコープによっては、見栄 えが悪く、クライアントの前での使用に不向きなものもあります。
SmartScope Duo 4Kは、波形モニターをモニタリングに追加でき、デュアルモニターでビデオ信号のあらゆるディテールをリアルタイムで確認できます。Blackmagic SmartView Setupで入力信号に変更を加えると、SmartScope Duo 4Kで直ちに確認できます。さらに、各入力信号はもう一方のモニターにSDI、 左側のモニターに送信されている入力信号を、右側のモニターにスコープで表示できます。
SmartScope Duo 4Kに表示されるスコープはBlackmagic SmartView Setupソフトウェアで選択します。「Display」ドロップダウンメニューからスコープを選択します。
下記および次の数ページに渡って、各スコープの使用方法を紹介しているので、それぞれの使い方の理解を深める参考にしてください。
Blackmagic SmartView Setupを使用して、異なるスコープをBlackmagic SmartScope Duo 4Kの 各モニター簡単に表示できます。
ビデオモニタリング表示Video Monitoring(ビデオモニタリング)表示は便利かつ信頼性の高いモニターで、SmartScopeが受信しているビデオを確認できます。
SD入力信号の場合「Set」ドロップダウンメニューで、4:3ピラーボックスまたは16:9から表示方法を選択できます。LCDの明るさ、コントラスト、サチュレーションに行なった調整はすべて、この表示で直ちに確認できます。これらの変更はモニターにのみ適用され、ビデオ信号には適用されません。スコープは、サチュレーションや明るさの変更による影響を受けません。
一方のモニターを「Video Monitoring」に設定してビデオを表示し、もう一方でスコープを表示すると便利な場合が多いです。これは、「MONITOR 1」のSDI OUT(ループスルー出力)を「MONITOR 2」のSDI INに短いケーブルで接続することで実行できます。

54SmartScope Duo 4Kの使用
SDビデオは、Blackmagic SmartView Setupの「Set」ドロップダウン メニューで、4:3ピラーボックスまたは16:9ワイドスクリーンから表示方法を選択できます。アナモルフィックSDビデオの表示には「SD aspect to 16:9(SDアスペクトレシオ16:9)」を選択します。
Video Monitoring表示は、テレビ画面やモニターに通常表示される ビデオ信号を表示する設定です。
波形表示Waveform(波形)表示は、従来型のルミナンス波形モニターのような、デジタルエンコードされた波形を表示し、ビデオ信号のルマ(輝度)レベルのモニタリングおよび調整に使用します。
従来型のルミナンス波形モニターでは、SDのアナログ・コンポジット映像以外はサポートされていませんでした。しかし、SmartScope Duo 4Kの波形表示はHD/SD/Ultra HDに対応しているため、HDデジタルビデオフォーマットでモニタリングを行っている場合でも、ルマレベルを一貫した方法で簡単に調節できます。
Blackmagic SmartView Setupの「Display」ドロップダウンメニューで「Waveform(波形)」を選択します。波形の黒レベルが0%未満、白レベルが100%を超過しないようにすることで、ルミナンス値の不正レベルを防げます。
波形モニターはイメージをグラフ化したもので、フレーム内のルミナンス値を、位置を反映した形で表示します。例えば、空の一部が露出過多の場合、フレームに表示されるのと同じ横方向の位置に波形が表示されます。
フッテージによって波形の見え方は異なります。コントラストが高いビデオをモニタリングしている場合、中間グレーに値が表示されない可能性があります。下の写真は、均等な露出の画像で、左側に暗い領域があり、フレームの中心から右側にかけて明るい値があることが確認できます。

55SmartScope Duo 4Kの使用
ルミナンス値を表示する波形
Blackmagic SmartView Setupの「Display」設定で「Waveform (波形)」を選択して、ビデオ信号のルミナンス値を確認します。
ベクトルスコープ表示Vectorscope(ベクトルスコープ)表示では、ビデオ信号の色をベクトルビューで表示します。カラーバーテスト信号の基準に応じて、Blackmagic SmartView Setupの「Set」ドロップダウンメニューで、100%または75%を選択します。
ベクトルスコープを不正レベルのチェックに使用できると思っている人もいますが、それは正しくありません。不正カラーのチェックには、RGBパレード表示を使用します。不正レベルのチェックにベクトルスコープを使用できない理由は、不正レベルの確認にはクロマ/ルミナンスの両方の値をチェックする必要があるからです。例えば、ホワイト/ブラックポイントに近い色は、ルミナンスの中間グレーである色ほど彩度を上げることはできません。ベクトルスコープ表示にはカラーのみが表示され、ルミナンス値は表示されないため、単独では不正カラーのチェックには使用できません。
ベクトルスコープ表示は、クロマレベルの調節が必要な古いアナログビデオテープのカラーレベルの チェックには最適なツールです。ビデオテープのカラーバーの部分を再生し、ビデオのカラーをグラフ内の正方形のボックスに合わせるように、クロマおよび色相設定を調節します。

56SmartScope Duo 4Kの使用
ベクトルスコープ表示は、ビデオのホワイトバランスが適切か、また、色かぶりがあるかどうか簡単に確認できるためカラーグレーディングにも最適です。ビデオに色かぶりがある場合は、ベクトルスコープ表示が中心から外れ、中心ドットが2つ見える場合があります。通常、ビデオ信号のブランキングによって、ベクトルスコープの中心にドットが生成されます。これは、ビデオのブランキングが色を含まないブラックであるためです。ブランキングは、色情報を含まないブラックビデオの範囲を識別するのに役立ちます。
ビデオに色かぶりが生じている場合は、ブラックが中心からずれます。ずれの度合いは映像の色かぶりの程度を表しています。映像のホワイト/ブラックのディテールでずれを確認できます。この機能は、ベクトルスコープ表示で色かぶりを除去し、正しいホワイトバランスに戻すのに役立ちます。
ベクトルスコープ表示を使用すれば、誤ってブラック/ホワイトに不要な色かぶりを生じさせることなく、ビデオの色を限界まで押し上げることができます。カラーバランスはRGBパレード表示とベクトルスコープ表示の両方でモニタリングできますが、多くの場合、ベクトルスコープ表示の方がカラーバランスの問題を簡単に確認できます。
特に顔など、肌のトーンのカラーコレクションを行う際は、ベクトルスコープの10時くらいの線に沿うようにすると、温かいカラーサチュレーションを保てます。これは「フレッシュトーン・ライン」と呼ばれ、皮膚の下にある血液の色に基づいたラインです。したがって、フレッシュトーン・ラインは、あらゆる肌の色に適用でき、出演者の肌のトーンを自然な色に見せることができます。
10時の線に沿う「フレッシュトーン・ライン」を表示するベクトルスコープ
ベクトルスコープでカラーバーテスト信号を100%または75%に選択

57SmartScope Duo 4Kの使用
パレード表示 RGBおよびYUVパレード表示はカラーコレクション、不正カラー、レベルのチェックに最適です。
カラーコレクションを行う際は、Blackmagic SmartView Setupの「Display」ドロップダウンメニューで「RGB Parade(RGBパレード)」を選択します。RGB Parade表示は、赤、緑、青の各カラーチャンネルの全長を表示します 各カラーチャンネルのレベルをモニタリングすることで、ビデオ信号のブラック、中間、ホワイトのカラーバランスを簡単に確認できます。RGBパレードは、赤、緑、青のチャンネルに共通のディテールを確認でき、カラーバランスの調整や色かぶりの除去が簡単に行えます。
カラーコレクションを行う上で、ビデオレベルをクリッピングしない範囲で最大限にすることが重要です。ビデオレベルを上げる場合は、RGBの上限を超えないように注意してください。超過すると不正レベルになります。機器によっては、不正であるRGBレベル100%を生成できないものもありますが、生成できる機器もあります。SmartScope Duo 4Kでは、不正レベルが生じた場合すぐに確認できます。
また、不正ビデオレベルは黒/白レベルでも生じます。一部のカラーコレクションシステムでは、黒レベルは0%のブラックポイントを下回ることができます。不正な黒レベルが見られる場合は、「リフト」または 「ゲイン」を上げて、適切な値になるように調整します。同時に、目盛線の100%を確認しながら、ビデオ信 号全体が上がりすぎて、白が不正なレベルにならないように調整します。
YUVレベルの確認は「Display」ドロップダウンメニューで「YUV Parade(YUVパレード)」を選択します。これは、ルマ(輝度)値がクロマ(色)値とは別に表示されるので、テレビ放送用のビデオ信号にとって便利なスコープです。左にはルマの情報が表示され、中央と右はクロマの情報が表示されます。YUVパレードは、ビデオ信号のクロマ値をカラーバーのテストパターンにを使ってキャリブレーションする際に便利なスコープです。これにより、カラーが的確に表現され、放送される信号がテレビで表示可能か確認できます。
カラーコレクションは、不正レベルを生じさせずに最も美しいルックの得るために調整を繰り返す作業です。
RGBパレード
カラーコレクション用語ブラック/黒 – ビデオ信号の黒レベル
ミッド/中間 – ビデオ信号の中間グレーのレベル
ホワイト/白 – ビデオ信号の白レベル

58SmartScope Duo 4Kの使用
YUVパレード
Blackmagic SmartView Setupの「Display」ドロップダウン メニューで「RGB Parade(RGBパレード)」と「YUV Parade (YUVパレード)」を切り替えます。
ヒストグラム表示Histogram(ヒストグラム)表示は、多くのグラフィックデザイナーやカメラマンにとって馴染みのあるスコープです。ヒストグラム表示では、白から黒までの配分情報が表示され、映像内のクリッピングされているホワイト/ブラックのディテールが詳細に確認できます。また、ヒストグラム表示ではビデオのガンマ変更の効果が確認できます。
ブラックビデオはディスプレイの左側に表示され、ホワイトは右側に表示されます。通常、ビデオはすべてヒストグラム表示の0%から100%の間に表示されます。ビデオが0%未満や100%を超える場合、そのビデオはクリッピングされています。撮影時に生じるビデオのクリッピングは非常に悪い結果につながりかねません。これは、後に管理された環境でカラーコレクションを行う場合、ブラック/ホワイトのディテールを必ず維持しておく必要があるためです。撮影時にビデオを黒および白のしきい値内に保つようにすることで、白飛びや黒つぶれ、ディテールの損失などを避け、後の作業で自由にカラーコレクションを行えます。
カラーコレクションを施す際、ビデオをクリッピングさせたい場合があるかもしれません。その場合、ヒストグラム表示には、ビデオクリッピングの結果およびクリッピングされている範囲が表示されます。または、ガンマを使用することで、ディテールを保ったまま、少ないクリッピングで同様のルックが 作成できます。
ヒストグラム表示では、不正な黒/白レベルの確認はできますが、不正カラーレベルのチェックはできません。ヒストグラム表示は色を表示しないため、ビデオに不正カラーが含まれていても、規定の範囲内の色として表示される場合があります。不正レベルとカラーのチェックには、ビデオ信号の色とルミナンスを両方表示するRGBパレード表示が最適です。

59SmartScope Duo 4Kの使用
ホワイトからブラックの配分を表示するヒストグラム表示
Blackmagic SmartView Setupの「Display」ドロップダウンメニューで 「Histogram(ヒストグラム)」を選択します。
オーディオメーター表示オーディオメーター表示は、SDIビデオ信号のエンベデッドオーディオのオーディオレベルを表示します。最大16チャンネルのエンベデッドオーディオがデエンベッドされ、dBVUまたはdBFSフォーマットで表示されます。
VUメーターは、信号の平均レベルを表示し、従来型の機器で非常に多く使用されている、使いやすいメーターです。VUは、SMPTEの推奨する1 kHz/-20 dBFSテストトーン信号にキャリブレーションされています。
dBFSは、基本的にはデジタルオーディオ信号全般のメーターで、近代的なデジタル機器に一般的に使用されています。
右のオーディオスコープでは2チャンネルのオーディオをモニタリングでき、チャンネルの選択は「Set」ドロップダウンメニューで行います。例えば、チャンネル1と2、チャンネル3と4。オーディオスコープにはオーディオがX-Yビューで表示されるため、オーディオバランスの問題、位相のずれ、またはオーディオがモノラルかステレオか確認できます。モノラルオーディオは「In Phase」のライン上に1本の縦の線で表示されます。線が水平方向に表示される場合は、オーディオの「位相がずれて」おり、ダウンストリーム機器に送られた際に無効(例:オーディオの損失など)になる場合があります。ケーブル類が正しく接続されていない場合のある大規模な施設などでは、位相のずれは最も多く見られるオーディオ不具合のひとつです。

60ネットワークに接続
ステレオ信号をモニタリングしている場合、右のオーディオスコープのオーディオ信号の広がりは、左右のオーディオチャンネルの差異を示します。オーディオトラックに含まれるステレオサウンドが多いほど、オーディオ信号を示すラインは円形に広がっていきます。オーディオに含まれるステレオサウンドが少ない場合は、ディスプレイの表示はより垂直軸に集中します。
会話のオーディオは垂直線のように表示されることが多い一方、ステレオサウンドを多く含む音楽のスコープは広がって表示されます。これは、モノラルオーディオではLとRが同一であるため垂直軸上に表示される一方で、ステレオではLとRが異なり、水平軸上にLRの差異を示す形で表示されるためです。
ピークレベルとオーディオバランスを表示するオーディオメーター表示
「Set」ドロップダウンメニューからモニタリングする オーディオチャンネルを選択
ネットワークに接続SmartView/SmartScopeモニターをネットワークに接続すると、複数のユニットのモニター設定をリモー トで調整できます。
SmartView/SmartScopeモニターは、コンフィギュレーションを行わずにビデオを表示できますが、すべてのネットワーク設定を配置前に設定する必要があります。ネットワークのコンフィギュレーションは、コンピューターに直接USBで接続されている際のみ実行できます。

61ネットワークに接続
ダイレクト・イーサネットリモートでのモニタリングには、コンピューターに直接イーサネットでモニターを接続して行う方法があります。この方法ではネットワークスイッチは必要ないため、急いでインストールとセットアップを行う際に便利です。ユニットを追加するには、各ユニットのアクティブなイーサネットのループスルーを介して、デイジーチェーンで接続します。この際、チェーン上の全ユニットに電源が供給されている必要があります。
スタジオの既存のネットワークのIPアドレスを使わずに複数のユニットを接続したい場合や、ネットワーク自体がない場合、コンピューターのイーサネットポートに直接接続するだけで使用できます。この方法では、ネットワークスイッチにケーブルを配線する必要がないため、SmartView/SmartScopeをすばやく イーサネットを介して接続できます。
イーサネットコネクター
イーサネット・ネットワークスイッチ複数のユニットをスタジオのネットワークに接続する場合、ネットワークスイッチにSmartView/SmartScopeを1台接続するだけで、残りのユニットは各ユニットのアクティブなイーサネットのループスルーを介して、デイジーチェーンで接続できるため、スイッチのポートを複数使用する必要はありません。これにより、ネットワークスイッチに複数のケーブルを配線する必要がありません。その際、デイジーチェーン上の全ユニットに電源が供給されている必要があります。
ネットワークスイッチに接続すると、ネットワーク上のあらゆるコンピューターからユニットの設定を変更できます。また、ネットワークにワイヤレスアクセスポイントがある場合、あらゆるMacまたはWindows ラップトップからWiFi接続で設定を変更できます。
IPベースのネットワークのローカルエリアへのSmartView/SmartScopeの接続は、下記の手順に従って ください。
1 ユニットに同梱されている電源ケーブルをしっかりと接続し、スイッチをオンにします。
2 標準RJ45イーサネットケーブルを使用して、ネットワークスイッチ、あるいは直接コンピューター に接続します。

62ネットワークに接続
ダイレクト・イーサネット接続図 ネットワークスイッチを使わずに、コンピューターのイーサネットポートに直接ユニットを接続できます。ユニットはデイジーチェーン接続で追加できるため、ネットワークスイッチに複数のケーブルを配線する必要はありません。全ユニットに電源が供給されている必要があります。
イーサネット・ネットワークスイッチ接続図スタジオの既存のネットワークのIPアドレスを使わずに複数のユニットを接続したい場合、ネットワークに接続するユニットは1台だけです。残りのユニットはデイジーチェーン接続で追加できるため、ネットワークスイッチに複数のケーブルを配線する必要はありません。全ユニットに電源が供給されている必要 があります。
SmartScope 4KDuo
SmartScope 4KDuo
ネットワークスイッチ
イーサネット
クライアント コンピューター

63ネットワーク設定の調整
ネットワーク設定の調整ネットワーク設定デバイス名各モニターに個別の名前をつけることで、ネットワークのSmartViewやSmartScopeを簡単に識別できます。(例:屋外カメラ1&2、マルチビュー出力、4Kフィードなど)
モニター名を変更する場合は、必ずイーサネットまたはUSBでモニターが接続されていることを確認してください。Blackmagic SmartView Setupを起動し、モニター名の下の設定アイコンをクリックします。 設定ページで「Network(ネットワーク)」をクリックして、「Details(詳細)」の欄のモニター名を編集します。入力した名前が無効の場合、フィールドの横に警告アイコンが 表示されます。有効の場合、緑の チェックマークが表示されます。コンピューターのキーボードの「Return」キーを押して名前の変更を 確定します。
ネットワーク設定Blackmagic SmartView Setupのネットワーク設定セクションに変更を加える場合は、Blackmagicモニ ターは必ずUSBでコンピューターに接続されている必要があります。ネットワーク設定は、イーサネットでは調整できません。
デフォルトでは、SmartView/SmartScopeはDHCPを使って自動的にネットワークからIPアドレスを取得 します。
DHCPサーバーがない場合、macOSの「Internet Sharing」機能、Windows 8.1または10の「Internet Connection Sharing(ICS)」機能を有効にし、直接接続しているユニットが DHCPアドレスを受信できるようにします。これにより、マニュアルで固定IPアドレスを割り当てる必要がありません。この機能を使うと、コンピューターがインターネットに接続されていない場合でもDHCPアドレスを受信できることがあります。インターネットシェアリングの詳細は、macOSまたはWindows 8.1および10のマニュアルなどを参照してください。
使用しているコンフィギュレーションでDHCPが使えない場合、「Static IP(固定IP)」を選択してアドレスを割り当てます。ネットワークでIPアドレスの競合を防ぐために、システム管理者にスペアのIPアドレスを確認してください。各SmartView/SmartScopeには独自のIPアドレスを使用し、共通のサブネットマスクを指定する必要があります。インターネットルーターなどのネットワークゲートウェイに接続する予定がなければ「Gateway(ゲートウェイ)」のデフォルト値を変える必要はありません。
ネットワークでSmartViewやSmartScopeが検出されない場合、DHCP経由でIPアドレスを受信していない可能性があるため、各ユニットに適切なネットワーク設定をマニュアルで設定する必要があります。
1 コンピューターとBlackmagic SmartView/SmartScopeをUSBで接続し、Blackmagic SmartView Setupソフトウェアを起動します。
2 接続されたモニターは自動的にSmartView Setupのホームページを表示し、モニター名の隣にUSBのアイコンを表示します。
3 モニターのネットワーク設定を調整します。
4 DHCP経由でIPアドレスを受信していないユニットすべてに上記の手順で設定を行います。

64ネットワーク設定の調整
モニター名の隣のUSBアイコンは、モニターがUSBでコンピューターに接続されていることを示します。ネットワーク設定を調整する際は、BlackmagicモニターはUSB接続されている必要があります。
ネットワーク設定はDHCPまたは固定IPアドレスのいずれでも 設定でき、USB経由でのみ変更可能。
Blackmagicモニターの追加SmartView/SmartScope Duo 4KのIPアドレスが既に分かっていて、Blackmagic SmartView Setupのホームページに自動的に表示されない場合、モニターをマニュアルで追加できます。
マニュアルでのモニター追加:
1 必ずイーサネットでBlackmagicモニターが接続されていることを確認してください。左下の 「+(プラス)」をクリックすると「Add a [Blackmagicモニターのモデル名]」ウィンドウが開きます。
2 IPアドレスを入力し、「Add(追加)」をクリックします。
3 ソフトウェアがユニットの有無を検証し、SmartView SetupのホームページにBlackmagicモニターが追加されます。右矢印のアイコンをクリックして、新しいモニターが追加されたことを確認します。

65タリーの使用
SmartView/SmartScopeは「+」アイコンをクリックするか、 IPアドレスを入力してマニュアルで追加可能。
タリーの使用タリーポートのピン接続SmartView/SmartScopeのタリーは必ずしも使用する必要はありません。将来的にタリーを使用する予定がなければ、このセクションを読む必要はありません。
各SmartViewやSmartScopeはタリーボーダーを赤、緑、青で表示できる機能を搭載しているため、 オンエア、プレビュー、収録などのビデオ信号のステータスのインジケーターとして使用できます。
9ピンDサブポートは、スイッチャーやオートメーションシステムからのコンタクト・クロージャー信号に対応しています。スイッチャーやオートメーションシステムと併用する際のタリーポートの配線に関しては下記のタリーのピン接続の表を参照してください。
9ピンDポートの配線に関する情報は、ユニットの背面に印刷されています。個別のモニターで赤、緑、青のタリーボーダーを表示するコンタクト・クロージャーが記載されています。
緑と赤のボーダーを表示しているSmartView Duo

66ビューアングルの最適化
ビューアングルの最適化SmartView Duo、SmartView HD、SmartScopeを機材ラックの高い位置に設置する場合、最適なビューアングルを得るためにLCDの向きを物理的に変えることができます。LCDのイメージは、向きが変わったことを検知した場合に自動で適切な方向に変わります。背面アッセンブリーからフェースプレートを取り外し、取り付けるためにポジドライブのNo.2が必要です。これはシンプルな作業で背面アッセンブリーを開ける必要はありません。
下記の手順に従って、フェースプレートのBlackmagic Designのロゴを正しい向きに保ったまま、ユニットの向きを変えます。ポジドライブのNo.2が必要です。
1 フェースプレートの上下左右からネジを外します。SmartView DuoおよびSmartScope Duo 4Kには10個のネジ、SmartView HDには18個のネジがあります。
2 図のように背面アッセンブリーからフェースプレートを取り外します。
3 背面アッセンブリーを逆向きにします。
4 逆向きにした背面アッセンブリーをフェースプレートに戻します。
5 筐体にネジで固定します。
SmartView/SmartScopeをラックの高い位置に取り付ける準備ができました。ラックにボルト付けされたら、ぶつかっても調整がずれたり、外れたりする外部ノブや調整部品がないため、SmartViewのビューアングルは最適な状態が保たれます。
SmartView Duo、SmartScope Duo 4K
タリーのピン接続
ピン 機能
1 モニター1、レッド
2 モニター1、グリーン
3 モニター1、ブルー
4 グラウンド
5 グラウンド
6 グラウンド
7 モニター2、レッド
8 モニター2、グリーン
9 モニター2、ブルー
SmartView HD、SmartView 4K
タリーのピン接続
ピン 機能
1 レッド
2 グリーン
3 ブルー
4 グラウンド
5 4 3 2 1
9 8 7 6SmartViewタリーポート

67ビューアングルの最適化
機材ラックの高い位置にボルト付けする前に、ビューアングルが最適な状態に維持されるかテストすることを推奨します。
すべてのネジを取り外し、背面アッセンブリー からフェースプレートを取り外す。

68デベロッパーの皆様へ
デベロッパーの皆様へDeveloping Custom Software Using Blackmagic Design HardwareThe Blackmagic SmartView Ethernet Protocol allows developers to remotely control Blackmagic SmartView and SmartScope hardware with their own custom software. The Blackmagic SmartView Ethernet Protocol is a text-based status and control protocol.
Downloading the Free SmartView Ethernet ProtocolThe Blackmagic SmartView Ethernet Protocol is free. It is included in this SmartView & SmartScope manual and can be downloaded from www.blackmagicdesign.com/jp/support
Joining the Blackmagic Design Developer ListThe Blackmagic Developer mailing list is designed for technical questions regarding technologies used by Blackmagic Design, e.g., QuickTime, Core Media, DirectShow, codecs, APIs, SDKs, etc. The free mailing list is a forum where developers can discuss ideas and problems with other developers. Any subscriber may reply and the Blackmagic Design engineers may also respond when appropriate. You can subscribe to the mailing list at: http://lists.blackmagicdesign.com/mailman/listinfo/bmd-developer
In some cases, we might request a brief outline of the software you are developing if it is not immediately obvious from your domain name that your organization develops video software. Please donʼt take offence as weʼre simply trying to keep the list free of spam and viruses as well as end-user customers asking non-development questions, employment agents or sales people trying to promote products on the list. The list is just for developers.
Contacting Blackmagic Design Developer AssistanceYou can also contact us via [email protected] if you have any developer related questions or wish to ask questions off the list.
Blackmagic 2K Format – OverviewBlackmagic Design products support 3G-SDI video, which allows twice the data rate of traditional HD-SDI video. We thought it would be a really nice idea to add 2K film support, via 3G-SDI technology, so we could simplify feature film workflows. With the popularity of Blackmagic Design editing systems worldwide, now thousands of people can benefit from a feature film workflow revolution.

69デベロッパーの皆様へ
This information includes everything product developers need to know for building native 2K SDI equipment. Of course, all Blackmagic products can be updated, so if the television industry adopts an alternative SDI-based film standard, we can add support for that too!
Frame Structure � Transmitted at 23.98, 24 or 25 frames per second as a Progressive Segmented Frame. � Active video is 2048 pixels wide by 1556 lines deep. � Total lines per frame : 1650
� Active words per line are 1535. One word consists of a 10-bit sample for each of the four data streams, i.e., a total of 40 bits. See the diagram named Blackmagic 2K Format - Data Stream Format.
� Total active lines : 1556
� Total words per line : 1875 for 23.98/24Hz and 1800 for 25Hz.
� Fields per frame : 2, 825 lines each
� Active lines located on lines 16-793 (field 1) and 841-1618 (field 2).
Transport Structure � Based on SMPTE 372M Dual Link mapping and SMPTE 425M-B support for mapping
SMPTE 372M into a single 3 Gb/s link.
� Timing reference signals, line number and line CRC insertion is the same as above.
� During active video, 10-bit Red, Green and Blue data is sent in the following sequence:
� Optional ancillary data is inserted into both virtual interfaces.
� At present, only audio data is included: as per standard HD audio insertion (SMPTE S299M) the audio data packets are carried on data stream two and audio control packets are carried on data stream one.
� Data stream 1: Green_1, Green_2, Green_3, Green_5...Green_2047
� Data stream 2: Blue_1, Blue_2, Green_4, Blue_5...Green_2048.
� Data stream 3: Red_1, Blue_3, Blue_4, Red_5...Blue_2048.
� Data stream 4: Red_2, Red_3, Red_4, Red_6...Red_2048.
Blackmagic 2K Format – Vertical Timing ReferenceThis diagram shows the vertical timing details with line numbers and Field, Vertical and Horizontal bits for the Timing Reference Signal codes.
Field 1 Active
F 1 0 0 0 0 0 0 0 0 0 0 0
V 1 1 1 1 1 1 0 0 0 0 1 1
LINE # 1650 1 2 ... 14 15 16 ... 792 793 ... 825
Field 2 Active
F 0 1 1 1 1 1 1 1 1 1 1 1
V 1 1 1 1 1 1 0 0 0 0 1 1
LINE # 825 826 827 ... 839 840 841 ... 1617 1618 ... 1650

70デベロッパーの皆様へ
Blackmagic 2K Format – Data Stream FormatThis diagram shows the data stream formats around the optional ancillary data section of the horizontal line. Note that each active pixel takes up three samples.
Data Stream 1
G2041
G2042
G2043
G2045
G2046
G2047
EAV(3FFh)
EAV(000h)
EAV(000h)
EAV(XYZh)
LN0
LN1
CRC0
CRC1
ANC/Audio Data
SAV(3FFh)
SAV(000h)
SAV(000h)
SAV(XYZh)
G1
G2
G3
G5
Data Stream 2
B2041
B2042
G2044
B2045
B2046
G2048
EAV(3FFh)
EAV(000h)
EAV(000h)
EAV(XYZh)
LN0
LN1
CRC0
CRC1
ANC/Audio Data
SAV(3FFh)
SAV(000h)
SAV(000h)
SAV(XYZh)
B1
B2
G4
B5
Data Stream 3
R2041
B2043
B2044
R2045
B2047
B2048
EAV(3FFh)
EAV(000h)
EAV(000h)
EAV(XYZh)
LN0
LN1
CRC0
CRC1
040
…
040
SAV(3FFh)
SAV(000h)
SAV(000h)
SAV(XYZh)
R1
B3
B4
R5
Data Stream 4
R2042
R2043
R2044
R2046
R2047
R2048
EAV(3FFh)
EAV(000h)
EAV(000h)
EAV(XYZh)
LN0
LN1
CRC0
CRC1
200
…
200
SAV(3FFh)
SAV(000h)
SAV(000h)
SAV(XYZh)
R2
R3
R4
R6
Word# 23.98/24 PsF
1870
1871
1872
1873
1874
1875
1
2
3
4
5
6
7
8
9
…
335
336
337
338
339
340
341
342
343
Word# 25 PsF
1795
1796
1797
1798
1799
1800
1
2
3
4
5
6
7
8
9
…
260
261
262
263
264
265
266
267
268

71デベロッパーの皆様へ
Blackmagic SmartView Ethernet Protocol v1.3
SummaryThe Blackmagic SmartView Ethernet Protocol is a text-based status and control protocol, very similar in structure to the Videohub protocol, that is accessed by connecting to TCP port 9992 on a SmartView or SmartScope device.
Upon connection, the SmartView or SmartScope device sends a complete dump of the state of the device. After the initial dump, state changes are sent asynchronously.
The device sends information in blocks which have an identifying header, followed by a colon. A block can span multiple lines and is terminated by a blank line.
To be resilient to future protocol changes, clients should ignore blocks they do not recognize, up to the trailing blank line. Within recognized blocks, clients should ignore lines they do not recognize.
Version 1.3 of the Blackmagic SmartView Ethernet Protocol was released with SmartView 1.3 software.
Protocol PreambleThe first block sent by the SmartView Server is always the protocol preamble:
PROTOCOL PREAMBLE:↵Version: 1.3 ↵↵
The version field indicates the protocol version. When the protocol is changed in a compatible way, the minor version number will be updated. If incompatible changes are made, the major version number will be updated.
Device InformationThe next block contains general information about the connected SmartView or SmartScope device.
SMARTVIEW DEVICE:↵Model: SmartView Duo↵Hostname: stagefront.studio.example.com↵Name: StageFront↵Monitors: 2↵Inverted: false↵↵
This example shows the output for a SmartView Duo device, which has two LCDs. The INVERTED flag indicates whether the device has detected that it has been mounted in an inverted configuration to optimize LCD viewing angle.
Legend
↵ carriage return… and so on

72デベロッパーの皆様へ
Network ConfigurationThe next block shows the TCP/IP networking configuration:
NETWORK:↵Dynamic IP: true↵Static address: 192.168.2.2↵Static netmask: 255.255.255.0↵Static gateway: 192.168.2.1↵Current address: 192.168.1.101↵Current netmask: 255.255.255.0↵Current gateway: 192.168.1.1↵↵
The network settings prefixed with CURRENT show the active TCP/IP settings, and are read-only. The CURRENT settings reflect either the DHCP or Static configuration, depending on the DYNAMIC IP flag.
Changing Networking SettingsThe network can be configured to use either DHCP or a static configuration. To enable DHCP:
NETWORK:↵Dynamic IP: true↵↵
To set a fixed IP address, supply all static parameters, thus:
NETWORK:↵Dynamic IP: false↵Static address: 192.168.2.2↵Static netmask: 255.255.255.0↵Static gateway: 192.168.2.1↵↵
The parameters with the CURRENT prefix are read-only, and show the active configuration, regardless of the static or dynamic setting.
Changing the device name, or any network settings, will cause the IP connection to be dropped. The device will restart its networking and advertise its new name on the network.
Changing Monitor SettingsThe display settings for each monitor are specified individually. One or more parameters can be modified at the same time and multiple settings can be supplied in one block.
The valid range for numeric values is 0-255. The CONTRAST and SATURATION properties are zero-centered, so the normal value is 127, such that the displayed picture is the same as the original. A value greater than 127 in either channel will cause the contrast or saturation to be increased, and similarly a value less than 127 will cause a decrease.
For example, to set the brightness to 50% and desaturate the image to Black & White:
MONITOR A:↵Brightness: 127↵Saturation: 0↵↵

73デベロッパーの皆様へ
Displaying SD in 16:9The following command sets standard definition video to display in 16:9:
MONITOR A:↵WidescreenSD: ON↵
Displaying SD in 4:3The following command sets standard definition video to display in 4:3:
MONITOR A:↵WidescreenSD: OFF↵
Identification and Tally SettingsThe Identify flag is transient, and will cause a white border to be displayed around the entire picture for a duration of 15 seconds, after which it will be reset. This feature is primarily aimed at identifying which monitor is currently being configured when it is mounted in a rack comprising multiple units. To turn on:
MONITOR A:↵Identify: true↵↵The IDENTIFY border will temporarily override any other border setting in effect.
The BORDER property can be used to programmatically set the soft Tally colored borders to one of the primary colors: RED, GREEN, BLUE, WHITE or NONE. This setting can be overridden by the electrical Tally signals at the DB-9 input on the device itself. For example, to set the soft Tally to green:
MONITOR B:↵Border: green↵↵
The hard wired tally will always override the soft tally. The full state report will always show the current valid border.
SmartScope SettingsOn SmartScope Duo 4K, each monitor can be set to display a different scope. The values for activating specific scopes are mapped as follows:
AudioDbfs
AudioDbvu
Histogram
ParadeRGB
ParadeYUV
Picture (This is the same as Video Monitor)
Vector100
Vector75
WaveformLuma
MONITOR A:↵ScopeMode: Picture↵↵
In the example above, Monitor A has been set as a video monitor.

74デベロッパーの皆様へ
Displaying SD in 16:9The set Video Monitor mode to display standard definition video in 16:9:
MONITOR A:↵ScopeMode: Picture↵WidescreenSD: ON↵
Displaying SD in 4:3To set Video Monitor mode to display standard definition video in 4:3:
MONITOR A:↵ScopeMode: Picture↵WidescreenSD: OFF↵
When setting one of SmartScope Duo 4Kʼs monitors to audio metering, you can also select which channels to show. The values for selecting which audio channels are mapped in the following way:
0: Channels 1 and 21: Channels 3 and 42: Channels 5 and 63: Channels 7 and 84: Channels 9 and 105: Channels 11 and 126: Channels 13 and 147: Channels 15 and 16
MONITOR B:↵ScopeMode: AudioDbvu↵AudioChannel: 0↵↵
In the example above, Monitor B has been selected to display Audio Metering in Dbvu with audio channels 1 and 2 selected for the phase meter.
Selecting LUTs for SmartView 4KTo select 3D LUTs using SmartView 4K:
MONITOR A:↵LUT: 0 LUT 1 1 LUT 2 NONE DISABLE↵↵

75ヘルプ
ヘルプヘルプラインサポートを得るには4つの方法があります。
1 Blackmagic Designサポートセンター(www.blackmagicdesign.com/jp/support)で、最新のサポート情報を確認する。
2 最寄りのBlackmagic Designの取り扱い販売店に電話をかける。
最寄りの取扱販売店はBlackmagic Designから最新の技術情報を得ているので、即座にアシスタンスを提供できます。また、取扱販売店では個別のワークフロー要件に合わせたサポート計画を提供できるので、それらのサポートオプションも確認することをお勧めします。
3 Blackmagic Designのウェブサイト、www.blackmagicdesign.com/jp/supportで「メールを送信」ボタンを使用してメールで質問する。
4 Blackmagic Designサポートに電話する。サポートページの「お住まいの地域のサポートオフィス」をクリックすると、最寄りのBlackmagic Designサポートオフィスが表示されます。
ご連絡の際は、技術的な問題およびシステムの仕様を可能な限り詳しくお伝えください。できるだけ早くお返事いたします。

76規制に関する警告および安全情報
規制に関する警告および安全情報規制に関する警告
欧州連合内での電気機器および電子機器の廃棄処分製品に記載されている記号は、当該の機器を他の廃棄物と共に処分してはならないことを示しています。機器を廃棄するには、必ずリサイクルのために指定の回収場所に引き渡してください。機器の廃棄において個別回収とリサイクルが行われることで、天然資源の保護につながり、健康と環境を守る方法でリサイクルが確実に行われるようになります。廃棄する機器のリサイクルのための回収場所に関しては、お住いの地方自治体のリサイクル部門、または製品を購入した販売業者にご連絡ください。
この機器は、FCC規定の第15部に準拠し、クラスAデジタル機器の制限に適合していることが確認されています。これらの制限は、商用環境で機器を使用している場合に有害な干渉に対する妥当な保護を提供することを目的としています。この機器は無線周波エネルギーを生成、使用、放出する可能性があります。また、指示に従ってインストールおよび使用しない場合、無線通信に有害な干渉を引き起こす恐れがあります。住宅地域で当製品を使用すると有害な干渉を引き起こす可能性があり、その場合はユーザーが自己責任で干渉に対処する必要があります。
動作は次の2つを条件とします:
1 本機は、有害な干渉を起こさない。
2 本機は希望しない動作を発生しかねない干渉を含む、いかなる受信干渉も受け入れる必要がある。
安全情報この機器は、必ず保護接地のあるコンセントに接続してください。感電のリスクを減らすため、水が跳ねたり、滴るような場所には置かないでください。この機器は、周囲温度が最高40度までの熱帯地区での 使用に対応しています。通気が妨げられないように、当製品の周囲は通気に十分なスペースを開けるようにしてください。ラックマウントする場合は、隣接する機器により通気が妨げられないようにしてください。ユーザーが保守できる部品はありません。サービスに関しては、お近くのBlackmagic Designのサービスセンターにお問い合わせください。海抜2000m以上では使用しないでください。当製品は、SFP(スモールフォームファクタ・トランシーバー)光ファイバーモジュールが接続可能。レーザークラスのクラス1のSFP光モジュールを使用。推奨されるBlackmagic Design SFPモジュール:3G-SDI:PL-4F20-311C
6G-SDI: PL-8F10-311C
正規サービススタッフへの注意
サービス前に、電源を電源インレットから外してください。
警告 – 二極/中性ヒューズ
この機器の電源供給には、電圧線と中性線の両方にヒューズが使われており、ノル ウェーのIT電力分配システムへの接続にも適しています。

77保証
保証12ヶ月限定保証Blackmagic Designは、お買い上げの日から12ヶ月間、本製品の部品および仕上がりについて瑕疵がないことを保証します。この保証期間内に製品に瑕疵が見つかった場合、Blackmagic Designは弊社の裁量において部品代および人件費無料で該当製品の修理、あるいは製品の交換のいずれかで対応いたします。
この保証に基づいたサービスを受ける際、お客様は必ず保証期限終了前にBlackmagic Designに瑕疵を通知し、適応する保証サービスの手続きを行ってください。お客様の責任において不良品を梱包し、 Blackmagic Designが指定するサポートセンターへ配送料前払で送付いただきますようお願い致します。理由の如何を問わず、Blackmagic Designへの製品返送のための配送料、保険、関税、税金、その他すべての費用はお客様の自己負担となります。
不適切な使用、または不十分なメンテナンスや取扱いによる不具合、故障、損傷に対しては、この保証は適用されません。Blackmagic Designはこの保証で、以下に関してサービス提供義務を負わないものとします。a)製品のインストールや修理、サービスを行うBlackmagic Design販売代理人以外の者によって生じた損傷の修理、b)不適切なインストールや使用、互換性のない機器への接続によって生じた損傷の修理、c)Blackmagic Designの部品や供給品ではない物を使用して生じたすべての損傷や故障の修理、 d)改造や他製品との統合により時間増加や製品の機能低下が生じた場合のサービス。この保証は Blackmagic Designが保証するもので、明示または黙示を問わず他の保証すべてに代わるものです。Blackmagic Designとその販売社は、商品性と特定目的に対する適合性のあらゆる黙示保証を拒否します。Blackmagic Designの不良品の修理あるいは交換の責任が、特別に、間接的、偶発的、または結果的に生じる損害に対して、Blackmagic Designあるいは販売社がそのような損害の可能性についての事前通知を得ているか否かに関わらず、お客様に提供される完全唯一の救済手段となります。Blackmagic Designはお客様による機器のあらゆる不法使用に対して責任を負いません。Blackmagic Designは本製品の使用により生じるあらゆる損害に対して責任を負いません。使用者は自己の責任において本製品を使用するものとします。
© Copyright 2018 Blackmagic Design 著作権所有、無断複写・転載を禁じます。「Blackmagic Design」、「DeckLink」、「HDLink」、「Workgroup Videohub」、「Multibridge Pro」、「Multibridge Extreme」、「Intensity」、「Leading the creative video revolution」は、 米国ならびにその他諸国での登録商標です。その他の企業名ならびに製品名全てはそれぞれ関連する会社の登録商標である可能性があります。