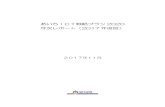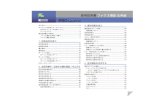Autodesk 教育機関向け ソフトウェア無償利用 登録 …1...
Transcript of Autodesk 教育機関向け ソフトウェア無償利用 登録 …1...
1
注記:この資料はご参考情報として作成したものであり、今後、サービスや機能が予告なし
に変更になることがありますので予めご了承ください。
オートデスク株式会社
2016/04 第3版
Autodesk 教育機関向け
ソフトウェア無償利用
登録手順書
3
Education Communityは学生・教員・教育機関向けのライセンス提供サービスです。(2014年より提供しておりました ARCサービスは、Education Communityに統合されています。) このガイドでは、学校施設にインストールするためのライセンスの入手方法についてご案内しています。 ソフトウェアをダウンロードするためには大まかに、教員またはソフトウェア管理者によるアカウントの登録、教育機関名との関連付け登録、ライセンスの発行をご紹介しています。
■アカウントの登録
【ステップ 1】 Education Communityサイトにアクセスします。
下記 URLにアクセスして下さい。
http://www.autodesk.co.jp/education/home
学生および教員をクリックします
5
すべての単体製品リストから選択する場合
【ステップ 2】ダウンロードする製品を選択します。 このガイドでは 例としてProduct Design Suite を選択しました。「ソフトウェアを入手」ボタンをクリックします。
6
ダウンロードをするためのアカウントについて、適切なメニューを選択します。
アカウントをすでにお持ちの方は、「サインイン」を選択し、ガイダンスに従い進んでください。このガイドでは、新しくダウンロードを行う方向けにご案内していきます。「アカウントの作成」ボタンをクリックします。
【ステップ 3】アカウントを作成します。 先ほどのボタンをクリックするとこのような画面に切り替わりました。利用する国と利用者の役割を選択していきます。
自身に合わせて教育者もしくは学生を選択します
日本を選択します
「次へ」のボタンを押してください。さらに入力画面が出てきます。
9
名前、苗字、Autodesk IDと紐づける電子メールアドレス、パスワード、確認向けパスワードを入力し、チェックボックスをオンにしてください。
日本語の入力ができますので、アルファベットで入力する必要はありません。
10
「サインアップ」をクリックしてください。次の画面に切り替わります。
先ほどのメニューに登録したメールアドレス宛に、メールアドレスが送られています。メールが 10分経過しても届かない場合には、再送信をクリックしてください。
11
お客様が登録したメールアカウントにメールが届きます。HTMLメールでは、下記のメールが届いています。テキストメールの方は、メールに記載されている URLをコピーし、ブラウザに貼り付けてください。
確認がとれたメールアドレスには、下記のメールがお客様の登録アドレス宛に送信されます。「サインイン」をクリックしてください。
12
画面が遷移し、新しい入力画面がでてきます。学校名、学部名、利用目的を入力します。
学校名を日本語で入力します。現機能では、学校名マッチングが機能しないため、すべての学校様に新しく登録していただきます。 次に、日本語で学部名、専攻分野について入力します。
13
利用目的は、上から順に「建築・土木」、「メディア&エンターテイメント(CG&アニメーション)、「製造・機械」の順に並んでいます。当てはまるものがない場合には、Otherを選択してください。 入力後「次へ」をクリックすると、新しい入力画面がでてきます。
入力後「次へ」をクリックすると、学校種別のプルダウンメニュー、都道府県、市町村(区)の入力画面がでてきます。
14
※この画面は表示されないこともありますがそのまま進んでください。入力後「追加」をクリックすると、学校ライセンスについての問い合わせ先となる詳細情報の入力が求められます。日本語で住所、市(区)、都道府県、郵便番号、電話番号の順に記入してください。電話番号ならびに郵便番号はハイフンを入れずに半角英数字のみで入力ください。
「次へ」をクリックしたら、アカウント設定の入力が終了です。※この画面とは一部異なる表示が出ることもあります。
「完了」をクリックします。これで、アカウント登録は終わりです。
21
■ダウンロード方法を選択する
【ステップ 1】 ダウンロードの 2つの選択肢 「今すぐダウンロード」をクリックすると、2つの選択肢が表示されます。ダウンロード方法の特長がよくわからないときは、プルダウンメニューの一番下の「決定するには」を選択し、適切な方法を選択してください。
今すぐ「ダウンロード」を選択したときの画面
ご案内は以上です。
22
【附録 1】技術情報を参照する
http://www.autodesk.co.jp/education/support にアクセスします。各種リソ
ースをご活用ください。
製品に関する個別質問のお問い合わせ先は掲示板となります。過去の類似の回答や必要に応じて、ご質問をご投稿ください。
フォーラム(掲示板) http://forums.autodesk.com/t5/ri-ben-yu/ct-p/511?_ga=1.9568380.836156370.1427680543
23
【附録 2】その他、ご活用いただけるオンラインビデオ(英語:機械翻訳字幕あり)
EC アカウント登録概要
https://www.youtube.com/watch?v=6aXMVtZ6Y9I&feature=youtu.be