RICOH SP C251SF/C250SFL...無線LAN 設定ガイド 2/2 WPA2-PSKまたはWPA2/ WPAミックスモード認証を使用 する テンキーを使って暗号化キーを入力し、
Smart TV Remote - KDDISmart TV...
Transcript of Smart TV Remote - KDDISmart TV...

Smart TV Remoteた ん ガ イ ドか ん
for iOS
Wi-Fi を設定する1
Smart TV Box 側の設定3
iPhone/iPadをSmart TV BoxのWi-Fiアクセスポイントに接続する
❶Smart TV Boxのホーム 画面で【メニュー】を押す❷◀▶でメニューの「設定/ 料金」を選び【決定】を押す
❸▲▼◀▶で「操作設定」を 選び【決定】を押す「操作設定」メニュー画面が表示されます。
❹▲▼で「Connect Playの ON/OFF」を選び【決定】 を押すConnect Play機能の「ON」「OFF」を切り替えます。連携するためには「ON」に設定してください。
❺▲▼で「ON」を選び【決定】 を押す❻▼◀▶で「OK」を選び【決 定】を押す
❶ホーム画面でメニューを押す❷◀▶でメニューの「設定/料金」を選び「決定」を押す
❸▲▼◀▶で「本体設定」を選び、「決定」を押す
本体設定メニュー画面が表示されます。
❹▲▼で「ネットワーク」を選び、「決定」を押す
「ネットワーク」画面が表示されます。設定が有効でない項目は、灰色表示になります。
❺▲▼で「Wi-Fiアクセスポイント」を選び、「決定」を押す❻▲▼で「SSID3」を選び、「決定」を押す
「ESSID」に表示されている文字列がSSID(ネットワーク名)です。iPhone/iPadをこのSSIDと同じネットワークに接続してください。※2.4GHz帯を利用する場合はSSID1を選択してください。
❼▲▼で「パスフレーズ」を選び、「決定」を押す
表示したパスフレーズをiPhone/iPadで入力してください。
●iPhone/iPad側のネットワーク関連設定は、「設定→Wi-Fi」で確認できます。Smart TV Boxで確認したSSIDを選択してパスフレーズを入力し、接続してください。(端末によりメニュー名等が異なる場合がありますのでiPhone/iPadの取扱説明書をご確認ください)注)Smart TV Boxを子機(クライアント)として利用し、別のWi-Fiアクセスポイントをご利用される場合は、Smart TV BoxとiPhone/iPadを同じWi-Fiアクセスポイントに接続してください。(ご契約のケーブルテレビ局によってできない場合があります)
Smart TV Boxを設定する
●放送中番組や録画番組を見よう
●「Smart TV Remote for iOS」 を起動してみよう
画面を左から右へなぞって、パスコードを入力するなどし、ロックを解除します。(iOSのバージョンや機種により解除方法が異なります。)
アプリ一覧の中にあるこのアイコンを押すとSmart TV Remote for iOSが起動します。
❶ホーム画面で「番組表」を押す❷「現在放送中」の番組が表示されます。❸「メニュー」を押し、「大」「中」「小」のいずれかを押すことでそれぞれの大きさの番組表を表示させることができます。
❹「現在放送中」画面では番組名を押すと、「番組表」画面では番組欄→番組詳細で「見る」を押すと、「Connect」で設定されている機器で再生されます。 画面上部の「Connect」を押し、視聴したい
機器名を押します。
ホーム画面で「録画一覧」を押します。番組名を押すと、「Connect」で設定されている機器で再生がはじまります。
再生先を変更するには
番組表
録 画4 使ってみよう
裏面へ続く
<「現在放送中」画面> <「番組表」画面>
Smart TV Boxで操作します
Smart TV Boxで操作します
アプリケーションをインストールする2
Smart TV Remote for iOSのダウンロード方法
❶Smart TV Boxの電源を入れる
しばらくするとホーム画面が表示されます。
2.Smart TV Boxの画面からダウンロードする
1.App Storeにて検索App Storeにて『Smart TV Remote for iOS』で検索してください。
❹▲▼◀▶で「操作設定」を選び【決定】を押す❺▲▼で「Smart TV Remote for iOSのConnectPlay連携設定」を選び【決定】を押す
❻表示されたQRコードを、お手元のiPhone/iPadのQRコードアプリ※で読み取るとApp Storeのダウンロード画面に遷移しますので、アプリケーションをダウンロードしてください。
※お客様にてダウンロードしてご準備いただきます。
1~2の何れかの方法でダウンロードします
Smart TV Boxで操作します
❷【メニュー】を押す❸◀▶でメニューの「設定/料金」を選び【決定】を押す

●リモコンとして使う●予約済の番組を確認しよう●録画予約しよう
番組表からの予約
検索結果からの予約
予約済み番組を確認する 「フルキー」アイコン を押すと、Smart TV Boxに付属するリモコンと同等の操作が行えます。
「パッド」アイコン を押すと、パッドモードのリモコンが表示されます。画面をタッチすることで上下左右と決定操作が可能です。
マウスアイコン を押すとマウスモード画面が表示されます。WEB画面などではパソコンのようにカーソルを移動させると便利です。
番組の予約を取り消す
取扱説明書はホームページに掲載しています
http://cableplus.jp/smart-tv-box/guide/下記アドレスからダウンロードしてください。
※”Wi-Fi”、”Wi-Fi Protected Setup”、”WPA”、”WPA2”は”Wi-Fi Alliance”の商標または登録商標です。
なお、各社の商標および製品商標に対しては特に注記のない場合でもこれを十分尊重いたします。
よくあるご質問操作できない時は
Smart TV Boxの画面がTV(テレビ)エリア(ホーム画面の右)では予約一覧、録画一覧が取得できません。Smart TV Boxをホーム画面に移動してください。
予約や録画一覧の表示に失敗する
Smart TV Boxと接続できていません。設定ガイドにあるWi-Fi設定、Smart TV Box側の設定を確認してください。
HDMI連携機能に対応したテレビをHDMI経由でSmart TV Boxと接続すると、Smart TV Remote for iOSからのSmart TV Box起動に連動してテレビの電源がONになります。
番組を視聴するにはSmart TV BoxとWi-Fi接続されている必要があります。Wi-Fi電波が弱い環境では安定した接続ができないため視聴ができない場合があります。
デモモードで起動してしまう
番組や録画番組が視聴できない/途切れる
Smart TV Remote for iOSを起動するとテレビの電源が入ってしまう
契約されているのに視聴できない場合はSmart TV Box本体の「チャンネル設定」を実施してみてください。詳しくはSmart TV Box取扱説明書P.85「設置設定」を参照してください。 Smart TV Box本体の通信周波数帯を変更することで電波状況が改善する可能性があります。詳しくは
Smart TV Box取扱説明書P.82「ネットワーク機器との接続」を参照してください。
この設定を解除したい場合は、「その他→設定→ConnectPlay機器設定→電源ON連動」を「OFF」にしてください。
放送中番組を選局しても画面が映らない
テレビの音量が変わらない
Smart TV Boxの画面はホーム画面ですか?
契約されていないチャンネルは視聴出来ません。
❶録画一覧アイコンを押す❷録画一覧画面にてダビングしたい番組名の横の を押す
録画番組詳細に遷移します。
❸番組詳細画面にて、ダビングアイコン を押して、「はい」を押す
Smart TV Boxからのアクセスを許可します。
❹「はい」を押すダビングが開始されます。
ダビングする
●ダビングしてみよう
❶録画一覧アイコンを押す❷画面左に表示されている録画機種名を押す❸「このiPad」を選択し、番組を選ぶ※ダビング完了直後はホーム画面下の「ダビング完了しました」表示部分の「録画一覧 >」を押すことで、すぐにダビングした番組の一覧に遷移できます。
ダビングした番組を再生する
❶予約一覧アイコン を押す視聴予約または録画予約されている番組が表示されます。
❷番組名を押す予約の詳細が確認できます。
❶「予約一覧」画面右下の「メニュー」を押す❷「予約削除」を押す❸予約を取り消したい番組を選択(複数選択可)し、右上の「削除実行」を押す❹「はい」を押す番組の予約が取り消されます。
❶番組表アイコン「 」を押す
❸録画予約を選択する・予約登録に時間がかかる場合があります
❷予約したい番組を選択する番組詳細が表示されます。
❶ホーム画面の検索窓(映像まとめて検索) を押す
❸「放送」タブから予約したい番組を選択する アイコンを押すと、番組詳細が表示されます。
❷キーワードを入力する マイクボタンを押すことで音声入力もできます。
❹録画予約を選択する ・予約登録に時間がかかる場合があります
コンテンツの再生時間と同じだけの時間が掛かります。
ダビングにはどれぐらいの時間が掛かるのか
Smart TV Remote for iOSが起動していないとダビングは中止されますので、ダビング中はホームボタンなどを押さず、常にSmart TV Remote for iOSが起動している状態にしてください。また、Wi-Fiの電波が弱い環境では失敗する場合があります。
ダビングが途中で終了してしまう
Smart TV Remote for iOSではテレビの音量調節ができません。










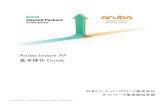
![ニンテンドーDS ニンテンドーDSi ニンテンドー3DScorega.jp/prod/wgr1200/pdf/wgr1200_game_a.pdf「本体設定」 をタッチし、次の画面で[インター ネット設定]](https://static.fdocuments.nl/doc/165x107/5f7de74be57f995ee83dc5dc/ffffffds-ffffffdsi-ffffff-oeoee.jpg)




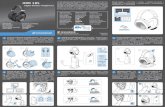
![Matrix Maker for MKBJ24U キーボード設定ソフト説明書Matrix Maker for MKBJ24U キーボード設定ソフト説明書 - 9 - ③[Confirm Uninstall]画面が表示されます。"OK"をクリックして下さい。](https://static.fdocuments.nl/doc/165x107/5f94124eb273d246e90330df/matrix-maker-for-mkbj24u-ffoeffeffe-matrix-maker-for.jpg)
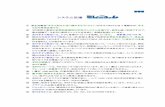
![ドメイン mail.schoolweb · 2018-02-14 · @mail.schoolweb.jp を入力する。 下にスクロールし[確認する]を押す。 確認後、下にスクロールし[設定を確定する]を押す。](https://static.fdocuments.nl/doc/165x107/5f74ad59a41af9795b459e83/fff-mail-2018-02-14-mailschoolwebjp-fffce.jpg)