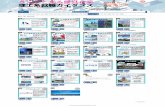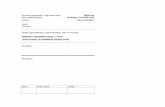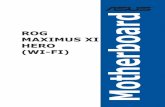| ZOOM - オーディオインターフェースマニュアルZOOM R8 オーディオドライバ *...
Transcript of | ZOOM - オーディオインターフェースマニュアルZOOM R8 オーディオドライバ *...
-
©株式会社ズーム本マニュアルの一部または全部を無断で複製/転載することを禁じます。
オーディオインターフェースマニュアル
-
オーディオインターフェースマニュアル
1
目次
目次‥‥‥‥‥‥‥‥‥‥‥‥‥‥‥‥‥‥‥‥‥‥‥‥‥‥‥‥‥‥‥‥‥‥‥‥‥‥‥‥‥‥‥‥‥‥1
オーディオインターフェースとコントロールサーフェース‥‥‥‥‥‥‥‥‥‥‥‥‥‥‥‥‥‥3
Cubase LEのインストールの流れ‥ ‥‥‥‥‥‥‥‥‥‥‥‥‥‥‥‥‥‥‥‥‥‥‥‥‥‥‥5 ①オーディオインターフェース‥‥‥‥‥‥‥‥‥‥‥‥‥‥‥‥‥‥‥‥‥‥‥‥‥‥‥‥‥‥‥‥‥‥ 5 ②コントロールサーフェース‥‥‥‥‥‥‥‥‥‥‥‥‥‥‥‥‥‥‥‥‥‥‥‥‥‥‥‥‥‥‥‥‥‥‥ 5
R8 オーディオインターフェース 動作環境‥‥‥‥‥‥‥‥‥‥‥‥‥‥‥‥‥‥‥‥‥‥‥‥6 R8‥オーディオインターフェース動作環境‥‥‥‥‥‥‥‥‥‥‥‥‥‥‥‥‥‥‥‥‥‥‥‥‥‥‥‥‥ 6 Cubase‥LEスタートアップガイド‥ ‥‥‥‥‥‥‥‥‥‥‥‥‥‥‥‥‥‥‥‥‥‥‥‥‥‥‥‥‥‥‥ 6
オーディオインターフェースモードの接続と解除‥ ‥‥‥‥‥‥‥‥‥‥‥‥‥‥‥‥‥‥‥7 初めてR8をコンピューターに接続する場合‥ ‥‥‥‥‥‥‥‥‥‥‥‥‥‥‥‥‥‥‥‥‥‥‥‥‥‥‥ 7 R8の設定と接続‥‥‥‥‥‥‥‥‥‥‥‥‥‥‥‥‥‥‥‥‥‥‥‥‥‥‥‥‥‥‥‥‥‥‥‥‥‥‥‥ 7 接続解除‥‥‥‥‥‥‥‥‥‥‥‥‥‥‥‥‥‥‥‥‥‥‥‥‥‥‥‥‥‥‥‥‥‥‥‥‥‥‥‥‥‥‥‥ 8
コントロールサーフェース機能を使う‥‥‥‥‥‥‥‥‥‥‥‥‥‥‥‥‥‥‥‥‥‥‥‥‥‥‥9 コントロールサーフェースについて‥‥‥‥‥‥‥‥‥‥‥‥‥‥‥‥‥‥‥‥‥‥‥‥‥‥‥‥‥‥‥‥ 9 コントロールサーフェースの設定‥‥‥‥‥‥‥‥‥‥‥‥‥‥‥‥‥‥‥‥‥‥‥‥‥‥‥‥‥‥‥‥‥ 9 トランスポートセクション‥‥‥‥‥‥‥‥‥‥‥‥‥‥‥‥‥‥‥‥‥‥‥‥‥‥‥‥‥‥‥‥‥‥‥ 10
フェーダーセクションの操作‥‥‥‥‥‥‥‥‥‥‥‥‥‥‥‥‥‥‥‥‥‥‥‥‥‥‥‥‥‥‥11 バンクについて‥‥‥‥‥‥‥‥‥‥‥‥‥‥‥‥‥‥‥‥‥‥‥‥‥‥‥‥‥‥‥‥‥‥‥‥‥‥‥‥ 11 フェーダーセクションを操作する‥‥‥‥‥‥‥‥‥‥‥‥‥‥‥‥‥‥‥‥‥‥‥‥‥‥‥‥‥‥‥‥ 11 R8のレベルメーター(オーディオインターフェース時)‥ ‥‥‥‥‥‥‥‥‥‥‥‥‥‥‥‥‥‥‥‥‥ 12
ファンクションキーを設定する‥‥‥‥‥‥‥‥‥‥‥‥‥‥‥‥‥‥‥‥‥‥‥‥‥‥‥‥‥‥13 ファンクションキーの設定方法‥‥‥‥‥‥‥‥‥‥‥‥‥‥‥‥‥‥‥‥‥‥‥‥‥‥‥‥‥‥‥‥‥ 13
コントロールサーフェース機能早見表‥‥‥‥‥‥‥‥‥‥‥‥‥‥‥‥‥‥‥‥‥‥‥‥‥‥14
Cubase LEを使って録音する 1‥‥‥‥‥‥‥‥‥‥‥‥‥‥‥‥‥‥‥‥‥‥‥‥‥‥‥‥‥15 新規プロジェクトを作成する‥‥‥‥‥‥‥‥‥‥‥‥‥‥‥‥‥‥‥‥‥‥‥‥‥‥‥‥‥‥‥‥‥‥ 15 新規オーディオトラックを作成する‥‥‥‥‥‥‥‥‥‥‥‥‥‥‥‥‥‥‥‥‥‥‥‥‥‥‥‥‥‥‥ 16
Cubase LEを使って録音する 2‥‥‥‥‥‥‥‥‥‥‥‥‥‥‥‥‥‥‥‥‥‥‥‥‥‥‥‥‥17 楽器の接続‥‥‥‥‥‥‥‥‥‥‥‥‥‥‥‥‥‥‥‥‥‥‥‥‥‥‥‥‥‥‥‥‥‥‥‥‥‥‥‥‥‥ 17 録音レベルを調整する‥‥‥‥‥‥‥‥‥‥‥‥‥‥‥‥‥‥‥‥‥‥‥‥‥‥‥‥‥‥‥‥‥‥‥‥‥ 18
-
オーディオインターフェースマニュアル
2
Cubase LEを使って録音する 3‥‥‥‥‥‥‥‥‥‥‥‥‥‥‥‥‥‥‥‥‥‥‥‥‥‥‥‥‥19 録音‥‥‥‥‥‥‥‥‥‥‥‥‥‥‥‥‥‥‥‥‥‥‥‥‥‥‥‥‥‥‥‥‥‥‥‥‥‥‥‥‥‥‥‥‥ 19 録音内容を確認(再生)‥‥‥‥‥‥‥‥‥‥‥‥‥‥‥‥‥‥‥‥‥‥‥‥‥‥‥‥‥‥‥‥‥‥‥‥‥ 19
オーディオデータをCubase LEに取り込む 1‥‥‥‥‥‥‥‥‥‥‥‥‥‥‥‥‥‥‥‥‥21 ドラッグ&ドロップで取り込む‥‥‥‥‥‥‥‥‥‥‥‥‥‥‥‥‥‥‥‥‥‥‥‥‥‥‥‥‥‥‥‥‥ 21
オーディオデータをCubase LEに取り込む 2‥‥‥‥‥‥‥‥‥‥‥‥‥‥‥‥‥‥‥‥‥23 “読み込み”コマンドで取り込む‥‥‥‥‥‥‥‥‥‥‥‥‥‥‥‥‥‥‥‥‥‥‥‥‥‥‥‥‥‥‥‥‥ 23
オーディオインターフェースモードのミキサー‥‥‥‥‥‥‥‥‥‥‥‥‥‥‥‥‥‥‥‥‥25 VOLUME、REVERB‥SEND、PAN‥‥‥‥‥‥‥‥‥‥‥‥‥‥‥‥‥‥‥‥‥‥‥‥‥‥‥‥‥‥‥ 25
STEREO‥LINK‥ ‥‥‥‥‥‥‥‥‥‥‥‥‥‥‥‥‥‥‥‥‥‥‥‥‥‥‥‥‥‥‥‥‥‥‥‥‥‥ 25
[BALANCE]‥‥‥‥‥‥‥‥‥‥‥‥‥‥‥‥‥‥‥‥‥‥‥‥‥‥‥‥‥‥‥‥‥‥‥‥‥‥‥‥‥ 25
チューナー‥ ‥‥‥‥‥‥‥‥‥‥‥‥‥‥‥‥‥‥‥‥‥‥‥‥‥‥‥‥‥‥‥‥‥‥‥‥‥‥‥‥26 クロマチックチューナー‥‥‥‥‥‥‥‥‥‥‥‥‥‥‥‥‥‥‥‥‥‥‥‥‥‥‥‥‥‥‥‥‥‥‥‥ 26
オーディオインターフェースモードのエフェクト‥ ‥‥‥‥‥‥‥‥‥‥‥‥‥‥‥‥‥‥27 インサートエフェクト‥‥‥‥‥‥‥‥‥‥‥‥‥‥‥‥‥‥‥‥‥‥‥‥‥‥‥‥‥‥‥‥‥‥‥‥‥ 27
センドリターンエフェクト‥‥‥‥‥‥‥‥‥‥‥‥‥‥‥‥‥‥‥‥‥‥‥‥‥‥‥‥‥‥‥‥‥‥‥ 27
パッチの初期化‥‥‥‥‥‥‥‥‥‥‥‥‥‥‥‥‥‥‥‥‥‥‥‥‥‥‥‥‥‥‥‥‥‥‥‥‥‥28 パッチ操作‥‥‥‥‥‥‥‥‥‥‥‥‥‥‥‥‥‥‥‥‥‥‥‥‥‥‥‥‥‥‥‥‥‥‥‥‥‥‥‥‥‥ 28
パッチの初期化/工場出荷状態‥‥‥‥‥‥‥‥‥‥‥‥‥‥‥‥‥‥‥‥‥‥‥‥‥‥‥‥‥‥‥‥‥ 28
その他のDAWのコントロールサーフェース設定方法 1‥‥‥‥‥‥‥‥‥‥‥‥‥‥‥‥29 Logic‥‥‥‥‥‥‥‥‥‥‥‥‥‥‥‥‥‥‥‥‥‥‥‥‥‥‥‥‥‥‥‥‥‥‥‥‥‥‥‥‥‥‥‥ 29
SONAR‥‥‥‥‥‥‥‥‥‥‥‥‥‥‥‥‥‥‥‥‥‥‥‥‥‥‥‥‥‥‥‥‥‥‥‥‥‥‥‥‥‥‥ 30
その他のDAWのコントロールサーフェース設定方法 2‥‥‥‥‥‥‥‥‥‥‥‥‥‥‥‥31 Ableton‥Live‥ ‥‥‥‥‥‥‥‥‥‥‥‥‥‥‥‥‥‥‥‥‥‥‥‥‥‥‥‥‥‥‥‥‥‥‥‥‥‥‥ 31 Digital‥Performer‥‥‥‥‥‥‥‥‥‥‥‥‥‥‥‥‥‥‥‥‥‥‥‥‥‥‥‥‥‥‥‥‥‥‥‥‥‥ 32
-
オーディオインターフェースマニュアル
3
オーディオインターフェースとコントロールサーフェース
オーディオインターフェース/コントロールサーフェースの機能
コンピューターに接続し、DAWソフトウェアなどと連携させる、 のオーディオインターフェース/コントロールサーフェースの機能と設定方法を説明します。
■コントロールサーフェース機能コンピューター上のDAWソフトウェアをUSB経由で操作するコントロールサーフェース機能を搭載。DAWソフトウェアの再生/録音/停止といったトランスポート操作や、フェーダー操作をフィジカルに行えるようになります。また、‥F1〜F5のファンクションキーには、‥DAWソフトウェアの様々な機能を割り当てることができます(割り当てられる機能はDAWごとに異なります)。
DAWソフトウェアCubase LEなど
Windows / Mac
USBケーブル
[PHONES端子]ヘッドホンやオーディオシステムなどの再生装置
[OUTPUT端子]オーディオコンポやアンプ内蔵スピーカーなど
[INPUT端子]ギターなどの楽器、内蔵ステレオマイク
オーディオドライバ
プラグのイメージ
■オーディオインターフェースはUSB2.0‥Hi-Speed‥オーディオイ
ンターフェースとして利用できます。最高24bit/96kHz入出力、2イン/2アウトに対応し、エフェクトを使うこともできます(ただしサンプリングレートが44.1kHzのときのみ)。USBバスパワーで動作します。
コンピューターから を操作
-
オーディオインターフェースマニュアル
4
■多機能チューナー標準的なクロマチックチューニングはもちろん、7弦ギターや5弦ベースのチューニングや変則チューニングにも対応するチューナー機能を搭載しています。
■充実の内蔵ミキサーの内蔵ミキサーを使って、モニター
用のミックスを作ることができます。ギターとボーカルの同時録音の際に、音量バランス、定位、リバーブの効き具合を調整することが可能です。また、内蔵ミキサーとPCからの返りの音のバランスを調整することも可能です。
■多彩なエフェクト機能内蔵エフェクトとして、特定の信号経路に挿入する“インサートエフェクト”と、ミキサーのセンドリターン経由で利用する“センドリターンエフェクト”の2種類を搭載。録音時の“かけ録り”はもちろん、モニター信号にのみエフェクトをかけることも可能です。ボーカル録音の際には、歌いやすくするために、モニター信号にのみリバーブをかけることができます。
■ギター・マイク・ラインなど多種 の入力ソースに対応ハイインピーダンス対応の入力端子およびファンタム電源(24V、48V)を装備した、‥XLR/標準フォーン兼用入力端子を2基搭載。ギター/ベースなどのハイインピーダンスの楽器から、ダイナミックマイクやコンデンサーマイク、さらにシンセサイザーなどのラインレベル機器まで、あらゆるソースに対応できます。また、アコースティックギターやボーカルの録音に便利な高性能コンデンサマイクも内蔵されています。
-
オーディオインターフェースマニュアル
5
❶ ❷
Cubase LEのインストールの流れ
をコンピューターと外部のオーディオ機器や楽器の間に配置して、信号をDAWソフトウェアなどに録音することができます。‥ハイインピーダンス、ファンタム電源を必要とする楽器類が接続可能です。
のパネル上にあるフェーダーやキーを使って、コンピューター上のDAWソフトウェアのトランスポート操作やミックス操作をリモートコントロールします。
DAWソフトウェアを使うときは、ソフトのインストールだけではなく を認識させるオーディオドライバのインストールと設定が必要になります。 ここでは、Cubase LEで説明します。
DAWソフトウェアのインストール
ドライバのインストールZOOM R8 オーディオドライバ *
オーディオインターフェースの設定
とコンピューターの接続 …P.7
デバイス設定
コントロールサーフェースの設定 P.9,29〜
ZOOM R8 オーディオドライバ *
Mackie Control
(*Macintoshの場合は必要ありません)
DAWソフトウェアの設定
CubaseLE
❶ オーディオインターフェース ❷ コントロールサーフェース
録音 P.15
参照:「CubaseLEスタートアップガイド」
参照:「CubaseLEスタートアップガイド」
参照:「CubaseLEスタートアップガイド」
-
オーディオインターフェースマニュアル
6
オーディオインターフェース 動作環境
ZOOM‥R8‥オーディオドライバとCubase‥ LEの詳細なインストール方法は、製品付属の別紙‥“Cubase‥LEスタートアップガイド”‥を参照してください。
オーディオインターフェース 動作環境 Cubase LEスタートアップガイド
〈Windows〉
Windows® XP‥SP3以降(32bit)Windows®‥Vista‥SP1以降(32bit、64bit)Windows®‥7(32bit、64bit)32bit:‥Intel®‥Pentium®‥4‥1.8GHz以上64bit:‥Intel®‥Pentium®‥Dual‥Core‥2.7GHz以上32bit:‥RAM‥1GB以上64bit:‥RAM‥2GB以上
〈Intel Mac〉
OS‥X‥10.5.8/10.6.5以降Intel®‥Core‥Duo‥1.83GHz‥以上RAM‥1GB以上
各USB‥2.0対応ポート
※‥USBハブは使用しないでください。※‥Intel®チップセットを推奨します。
表記について
本マニュアルは、Windowsを基本に作られています。Mac‥OS‥X特有の機能は個別明記します。
本マニュアルでは、スクリーンショット(画面の図)に‥Windows版の‥Cubase‥LE‥を使用しています。
商標について
◎‥ ロゴ、‥ SDHCロゴは商標です。◎‥Windows®‥‥Windows®‥XP‥/‥Windows‥Vista®‥/‥Windows‥7®‥はMicrosoft®‥社の米国における登録商標です。◎‥Macintosh®、‥Mac‥OS®‥は、‥Apple‥Inc.‥の商標です。◎‥Steinberg並びにCubaseはSteinberg‥Media‥Technologies‥GmbH社の登録商標です。◎‥Intel®‥Pentium®‥は、‥Intel®‥Corporation社の商標です。◎‥Mackie‥ControlはLOUD‥Technologies社の登録商標です。◎‥Logicは、Apple‥Inc.‥の商標です。◎‥SONARは、米国Cakewalk,‥Inc.‥の商標です。◎‥Ableton‥Live、は‥Ableton‥AG‥の商標です。◎‥Digital‥PerformerはMark‥of‥the‥Unicorn社の登録商標です。◎‥文中のその他の製品名、登録商標、会社名は、それぞれの会社に帰属します。
製品の仕様は、改良のため予告なく変更することがあります。
-
オーディオインターフェースマニュアル
7
オーディオインターフェースモードの接続と解除オーディオインターフェースモード時の、コンピューターとの接続と解除について説明します。詳細は付属のCubase LEスタートアップガイドを参照してください。
初めて をコンピューターに接続する場合
DAWソフトウェアCubaseLEをコンピューターにインストールする1 とコンピューターをUSBケーブルで接続する。1
2 押す付属のSDカードからコンピューターにZOOMR8オーディオドライバをインストールする
2
☞ 参照:「CubaseLEスタートアップガイド」(Macintoshの場合は必要ありません)
の設定と接続
をコンピューターに接続する3
の設定と接続
NOTE[ZOOM R8 オーディオドライバ]は、 をDAWソフトウェア(“Cubase LE”など)のオーディオインターフェースとして使用するために必要なソフトウェアです。(Macintoshの場合は必要ありません)
●最新の 用オーディオドライバは、株式会社ズームのホームページ(http://www.zoom.co.jp)からダウンロードしてください。
デバイス設定
コントロールサーフェースの設定‥‥P.9Mackie‥Control
DAWソフトウェアを設定する4☞ 参照:「CubaseLEスタートアップガイド」
押す
AUDIO I/Fを選ぶ3メニュー移動
押す
EXECUTEを選ぶ4メニュー移動
-
オーディオインターフェースマニュアル
8
・オーディオインターフェース/コントロールサーフェース機能は、 USBケーブルから供給されるバスパワー電源で使用できます。
・ 本体のシステムソフトウェアは、常に最新の状態にしておくことをお勧めします。
1 押すの下の
押す
YESを選ぶ2
NOTE
接続解除
[Continue]で引き継げるデータ・INSERT‥EFFECTの設定・SEND‥RETURN‥EFFECTの設定・ミキサーの設定・TUNERの設定
[Reset]各項目の初期設定値
or
メニュー移動
-
オーディオインターフェースマニュアル
9
コントロールサーフェース機能を使うをUSBで接続し、オーディオインターフェースとして動作しているときに、 のキーやフェー
ダーを使って、 Cubase LEのトランスポート操作やミックス操作をリモートコントロールできます。
HINTキーの割り当て
のキーやノブに割り当てられる機能の一覧や、ファンクション/トランスポートセクションのその他のキーが対応するCubase LEの機能については、本紙の“コントロールサーフェースモードの機能早見表”を参照してください。
コントロールサーフェースについて コントロールサーフェースの設定
コントロールサーフェースモードでは、 のパネル上のキーやノブに、CubaseLEの特定の機能が割り当てられます。
5 CubaseLEを起動する
トランスポートセクション P.10
バンクについて P.11
フェーダーセクションを操作する P.11
☞参照:コントロールサーフェース機能早見表 P.14
6 CubaseLEの“デバイス”メニューから、“デバイス設定”を選ぶ
“デバイス設定”ウインドウが開きます。
7 デバイス設定ウインドウの左上にある[+][−][|<]ボタンの[+]をクリックして“MackieControl”を選択する
8 MIDI入出力を設定するMIDI入力:ZOOMR8MIDI出力:ZOOMR8
7ページの「 の設定と接続」参照
その後、
-
オーディオインターフェースマニュアル
10
トランスポートセクション
コントロールサーフェースの設定をすると、 のトランスポートセクションのキーは、CubaseLEの各機能に対応します。
[REW]キー [FF]キー [STOP]キー[PLAY]キー [REC]キー
[F1]キー [F5]キー[F2]キー [F3]キー [F4]キー
巻き戻し 早送り 停止 再生 録音
HINTオーディオインターフェースとして動作しているとき、CONTROL IN端子にフットスイッチを接続すると、再生/停止、エフェクトパッチの変更などを足元で操作することができます。
☞参照:オペレーションマニュアル フットスイッチを使う P.112
-
オーディオインターフェースマニュアル
11
フェーダーセクションの操作フェーダーセクションのフェーダー/ステータスキーを使って、Cubase LEの対応するトラックのボリューム、ミュート/録音待機/ソロのオン/オフ切り替えが行えます。
フェーダーセクションを操作する
1 CubaseLEの操作したいトラック(チャンネル)をフェーダーセクションに割り当てる
バンクについて
コントロールサーフェースを設定すると、 のフェーダーセクションのフェーダー/ステータスキーを使って、Cubase LEの主要なパラメーターを操作することができます。
フェーダー/ステータスキーを使って操作するトラックの組み合わせを“バンク”と呼びます。
では、1つのバンクで連続した8トラックを操作できます。例えば、フェーダー1がCubase LEのトラック1に割り当てられている場合、次の表のようにトラック1~8が操作対象となります。
表のようにトラック1~8が割り当てられているときに、 の下の を1回押すと、割り当てが次の表のように変化します。
の下の [< BANK] キー フェーダーセクションに割り当てられているト
ラック(チャンネル)を、1バンク前に移動します。
の下の [BANK >] キー フェーダーセクションに割り当てられているト
ラック(チャンネル)を、 1バンク後に移動します。
2 フェーダーを使って、対応するトラックのボリュームを操作するフェーダーは、それぞれのトラックのボリュームに対応しています。 [MASTER]フェーダーを操作すると、マスターボリュームが変化します。
1 2 3 4 5 6 7 8
トラック Tr.‥1 Tr.‥2 Tr.‥3 Tr.‥4 Tr.‥5 Tr.‥6 Tr.‥7 Tr.‥8
ステータスキー/フェーダー
1 2 3 4 5 6 7 8
トラック Tr.‥9 Tr.10 Tr.11 Tr.12 Tr.13 Tr.14 Tr.15 Tr.16
ステータスキー/フェーダー
-
オーディオインターフェースマニュアル
12
3 操作する各トラックのステータスキーの機能を切り替えるには、左端の を押す
のレベルメーター(オーディオインターフェース時)
PCへ送る直前の信号を表示
ステータスキーの機能切り替え
PCからの返りの信号を表示
DAWへの録音レベルを確かめるにはREC SIGNALの設定により、インサートエフェクト通過後の信号(REC SIG: Wet)と、通過前の信号(REC SIG: Dry)を選んで、コンピューターへ送ることができます。
レベルメーターは、クリップ状態(0dB)にならないように調整します。
0dB(クリップ状態)
-
オーディオインターフェースマニュアル
13
ファンクションキーを設定するトランスポートセクションの5つのキーを、ファンクションキー(F1~F5)として、希望の設定を割り当てることができます。
ファンクションキーの設定方法
51 CubaseLEの“デバイス設定(DeviceSetup)”ダイアログを開く
7 “適用(Apply)”ボタンを押す
ポップアップメニューから、CubaseLE機能の“カテゴリー”を選ぶ
2 ウインドウの右側に3つのコラムが表示されます。ここでコマンドの割り当てを行います。
MackieControlを選択する
3 “ボタン(Button)”コラムで、CubaseLEの機能を割り当てる、ファンクションキー(F1〜F5)を選ぶ
6 “コマンド(Command)”コラムをクリックし、ポップアップメニューから、希望のCubaseLE機能を選ぶポップアップ‥メニューに用意されている項目は、選択したカテゴリーによって異なります。
4 該当するコントロールの“カテゴリー(Category)”コラムをクリックする
-
オーディオインターフェースマニュアル
14
コントロールサーフェース機能早見表Cubase LE、Cubase、Logic Pro、SONAR、Ableton Live、Digital Performerをお使いの 場合の機能です。
操作子 説 明
フェーダーセクション
ステータスキー 対応するトラックのミュート(Mute)、録音待機(Rec)、ソロ(Solo)のオン/オフ切り替え
フェーダー 対応するトラックのボリュームの操作
フェーダー([MASTER]) マスターボリュームの操作
ディスプレイセクション ソフトキー ステータスキーの機能の切り替え、バンク切り替え、 接続解除(EXIT)
トランスポートセクション
カーソルキー コンピューター上のカーソルキーと同様の機能(*1)
DIAL プロジェクトカーソルの位置を移動する(*2)
[REW]キー 巻き戻し
[FF]キー 早送り
[STOP]キー 停止
[PLAY]キー 再生
[REC]キー 録音
[AUTO PUNCH I/O]キー F1:ファンクションキーの割り当てを参照してください
[A-B REPEAT]キー F2:ファンクションキーの割り当てを参照してください
MARKER [ ]キー F3:ファンクションキーの割り当てを参照してください
MARKER [ ]キー F4:ファンクションキーの割り当てを参照してください
[MARK/CLEAR]キー F5:ファンクションキーの割り当てを参照してください
*1‥: Digital‥Performerはウィンドスクロール*2‥: Digital‥Performerは割り当てなし
-
オーディオインターフェースマニュアル
15
Cubase LEを使って録音する 1とCubase LEを使い、録音を行ってみましょう。
新規プロジェクトを作成する
ZOOM 用プロジェクトテンプレートをコンピューターにコピーする
3
CubaseLEを起動する1
“新規プロジェクト”を作成する
2 “ファイル”メニューから“新規プロジェクト”を選ぶプロジェクト用のテンプレートを選ぶ“新規プロジェクト”ウインドウが表示されます。
CubaseLE5の場合【Windows】C‥:‥¥Program‥Files¥Steinberg¥Cubase‥LE5‥¥templates
【Macintosh】/アプリケーション/CubaseLE5.app/Contents/templates/
あらかじめ 用のプロジェクトテンプレートを指定のフォルダにコピーしておくと、新規プロジェクトを作成する際に、‥ 用の‥プロジェクトテンプレートが表示されます。これらのテンプレートを選択することで、オーディオトラックの入出力が設定済みのプロジェクトとして簡単に作成できます。
付属SDカードのCubaseLE_templateフォルダの中身を、CubaseLEのインストール先の下記フォルダにコピーします。
テンプレート名と内容
ZOOM R8 Mono Recording
CubaseLE上のモノラルトラック1〜2に、の[Input1〜2]を割り当てたプロジェクト
ZOOM R8 Stereo Recording
CubaseLE上のステレオトラックに、の[Input1〜2]を割り当てたプロジェクト
-
オーディオインターフェースマニュアル
16
NOTEインスペクターは、現在選択されているトラックの情報を表示します。何も表示されないときは、トラックをクリックして選択状態にしてください。
新規オーディオトラックを作成する
5プロジェクトファイルの保存場所を選ぶウインドウが表示されます。
4 保存場所を指定し、OKボタンをクリックする
新規プロジェクトが作成され、CubaseLEの操作の中心となるプロジェクトウインドウが表示されます。
作成したオーディオトラックで、以下の設定をする
インスペクター(トラックごとの詳細設定を行うエリア)
インスペクターが表示されていないときは、ここをクリックして、インスペクターの表示/非表示を切り替えます。
トラックの入力/出力バスを選択します。(VSTコネクションで を割り当てたバスの名称を表示させます)バスを選びなおすときは、この部分をクリックし、表示されるメニューから新たなバスを選択します。
新規オーディオトラックを追加するには、“プロジェクト”メニューから“トラックを追加”を選び、さらに表示されるサブメニューから“オーディオ”を選択してください。
-
オーディオインターフェースマニュアル
17
Cubase LEを使って録音する 2
HINTモニタリングボタンが点灯しているときは、フェーダーの隣にあるレベルメーターにオーディオトラックの入力レベルが表示されます。また、消灯しているときは、オーディオトラックの出力レベルが表示されます。
楽器の接続
6の[INPUT]端子に
ギターなどの楽器を接続し、エフェクトパッチを選ぶ
8
ここで選択したエフェクトパッチで加工された信号が、[USB]端子を経由してコンピューターに録音されます。
7 CubaseLEの“デバイス”メニューから“ミキサー”を選ぶ
ミキサーウインドウが表示されます。ミキサーウインドウには、作成したトラックに対応するチャンネルとマスターチャンネルが表示されます。
☞参照:オペレーションマニュアル 接続 エフェクトパッチを選ぶ
の入力信号の選択方法
以下の操作をする
マスターチャンネル
モニタリングボタンをクリックして橙色に点灯させます。
録音待機ボタンをクリックして赤く点灯させ、録音待機状態にします。
オーディオトラックに対応するチャンネル
P.11
P.82
-
オーディオインターフェースマニュアル
18
NOTE・モニタリングボタンがオンの間は、 に入力さ
れる信号と、一度コンピューターを経由してに戻される信号の2つの信号が、同時に から出力され、フランジャーがかかったような音になります。
録音レベルを調節する間も正確にモニターしたい場合は、 [BALANCE]コントロールをDIRECT側に回してください。
・上記のメーターには、 Cubase LE内部で処理された後の信号レベルが表示されます。このため、ギターなどの楽器の弦を弾いてからレベルメーターが振れるまでに、若干の遅れが生じることがありますが、これは故障ではありません。
録音レベルを調整する
9 10
11
楽器を演奏しながらの入力レベルを調節し、
CubaseLEへの録音レベルを決定する
CubaseLEへの録音レベルは、録音待機トラックに対応するチャンネルのレベルメーターで確認できます。メーターが振り切らない範囲で、なるべく高く設定してください。なお、レベルを調節するときは、CubaseLE側のフェーダーは動かさず、 のゲインを調節するようにしてください。
録音レベルの調節後、モニタリングボタンをクリックして消灯する
モニタリングボタン
レベルメーター
この操作で、入力レベルが表示されなくなり、コンピューターを経由して に戻される信号がミュートされます。
この操作で、 のPHONES端子とOUTPUT端子からは、コンピューターに送られる直前の信号のみがモニターできるようになります。
トランスポートパネルの表示を確認する
トランスポートパネルが表示されていないときは、“トランスポート”メニューから“トランスポートパネル”を選択します。
-
オーディオインターフェースマニュアル
19
Cubase LEを使って録音する 3
録音内容を確認(再生)録音
12 1トランスポートパネルの録音ボタンをクリックする停止ボタン 録音ボタン
録音が始まります。楽器を演奏するとリアルタイムでプロジェクトウインドウに波形が描かれます。録音を停止するには、トランスポートパネルの停止ボタンをクリックしてください。
マスターチャンネルのフェーダーを下げきる
2 トランスポートパネルのボタンで、プロジェクトの先頭に移動する
|<プロジェクトの先頭に移動
3 トランスポートパネルの再生ボタンをクリック、再生する
再生ボタン
-
オーディオインターフェースマニュアル
快適に使用するために
Cubase LEを使用中に、極端にアプリケーションの動作が遅くなったり、「 USB オーディオインターフェースとの同期がとれない」などのエラーメッセージが表示されたりすることがあります。このような現象が頻繁に起きるときは、以下のような点に注意していただくと、改善される場合があります。
❶CubaseLE以外に 動作しているアプリケーションを 終了させる 特に常駐ソフトなどが多く登録されてい
ないかを確認してください。
❷CubaseLEで使用している プラグインソフト(エフェクト、 音源プラグイン)を減らす プラグインが多い場合、コンピューター
の処理性能が追いつかなくなっていることが考えられます。また、同時再生トラック数を減らすことも有効です。
音切れが発生したら、デバイスメニューからバッファサイズの設定を行ってください。詳細はCubase LEスタートアップガイド Step5を参照してください。その他、アプリケーションの動作が極端に遅くなり、コンピューター自体の操作に支障をきたす場合は、一度Cubase LEを終了して のUSB端子をコンピューターから取り外した後で、再度USB端子を接続してからCubase LEを再起動してみることをお勧めします。
20
HINT録音後に再生ボタンをクリックしても音が出ない場合は、 VSTコネクション(Cubase LEスタートアップガイド Step6)の設定をもう一度確認してください。もしくは、[BALANCE]コントロールが中央になっているか確認してください。
録音内容を確認(再生)
4 適切な再生レベルが得られるようにマスターチャンネルのフェーダーを上げる
-
オーディオインターフェースマニュアル
21
オーディオデータをCubase LEに取り込む 1とパソコンをUSBケーブルで接続し、 をカードリーダーに設定すると、 で録音したオー
ディオデータをWAVファイルとしてCubase LEのオーディオトラックに取り込むことができます。
ドラッグ&ドロップで取り込む
4 CubaseLEを起動する
6 コンピューター上ののSDカードから、取り込み元となるオーディオデータの入ったプロジェクトの“AUDIO”フォルダを指定する
5 CubaseLEの取り込み先プロジェクトを開く
1 USBケーブルでコンピューターとをつなぐ
2 押す
押す
3 READERを選ぶ
コンピューターから を操作
メニュー移動
-
オーディオインターフェースマニュアル
22
HINT・プロジェクトのデータは、SDカードのZOOM_R8
フォルダ内のPROJECTフォルダの中に、プロジェクト毎にフォルダを作成して管理しています。オーディオデータは、各プロジェクトフォルダ内のAUDIOフォルダの中にWAVファイルとして保存されています。AUDIOフォルダ内のPRJINFO.TXTには、トラックに割り当てられているファイル名が書かれています。
・マスタートラック、ステレオトラックはステレオWAVファイルです。
・コンピューターからWAVファイルを送り込む場合、取り込みたいプロジェクトのフォルダの“AUDIO”にコピーしてください。トラックに割り当てたい場合は で操作します。
“読み込みオプション”ウインドウの“作業ディレクトリにファイルをコピー”にチェックを付け、“OK”をクリックする
7 9“AUDIO”フォルダの中から取り込みたいファイルを選択し(複数選択可)、CubaseLEのプロジェクトウインドウにドラッグ&ドロップする
ファイルをドラッグ&ドロップすると、取り込んだファイルをCubaseLE上にどのように並べるかを選択するウインドウが表示されます。
“異なるトラック”または“1つのトラック”をクリックして、取り込み方法を選択する
8通常は“異なるトラック”を選びます。こうすれば、取り込んだファイルの数だけ自動的にトラックが作成され、ファイルが縦方向に配置されます。“1つのトラック”を選ぶと、1本のトラックに横方向に配置されます。
取り込み方法を選ぶと、“読み込みオプション”ウインドウが開きます。
オーディオデータがCubaseLEのトラックに取り込まれる
-
オーディオインターフェースマニュアル
23
オーディオデータをCubase LEに取り込む 2
4 CubaseLEを起動する
CubaseLEの“ファイル”メニューから“読み込み”→“オーディオファイル...”を選択する“オーディオの読み込み”ウインドウが開きます。
6
1 USBケーブルでコンピューターとをつなぐ
2 押す
3 READERを選ぶ
“読み込み”コマンドで取り込む
5 CubaseLEの取り込み先プロジェクトを開く
押す
メニュー移動
コンピューターから を操作
-
オーディオインターフェースマニュアル
24
7 取り込みたいファイルを含むプロジェクトの“AUDIO”フォルダの中からオーディオファイルを選択して(複数選択可)、“開く”をクリックする
ファイルを開くと“読み込みオプション”ウインドウが開きます。
8 “読み込みオプション”ウインドウの“作業ディレクトリにファイルをコピー”にチェックを付け、“OK”をクリックする
取り込んだファイルをCubase‥LE上にどのように並べるかを選択するウインドウが表示されます。
“異なるトラック”または、“1つのトラック”をクリックして取り込み方法を選択する
9オーディオデータがCubaseLEのトラックに取り込まれます。
通常は“異なるトラック”を選びます。
こうすれば、取り込んだファイルの数だけ自動的にトラックが作成され、ファイルは縦方向に配置されます。“1つのトラック”を選ぶと、1本のトラックに横方向に配置されます。
HINT・プロジェクトのデータは、SDカードのZOOM_R8
フォルダ内のPROJECTフォルダの中に、プロジェクト毎にフォルダを作成して管理しています。オーディオデータは、各プロジェクトフォルダ内のAUDIOフォルダの中にWAVファイルとして保存されています。AUDIOフォルダ内のPRJINFO.TXTには、トラックに割り当てられているファイル名が書かれています。
・マスタートラック、ステレオトラックはステレオWAVファイルです。
・コンピューターからWAVファイルを送り込む場合、取り込みたいプロジェクトのフォルダの“AUDIO”にコピーしてください。トラックに割り当てたい場合は で操作します。
-
オーディオインターフェースマニュアル
25
オーディオインターフェースモードのミキサーオーディオインターフェースモードでは、 の内部ミキサーを使ってモニター用のミックスを作ることができます。また、内蔵ミキサーとPCからの返りの音のバランスを調整することも可能です。
NOTE・ミキサーのREVERB SENDの値、 PANの値、
VOLUME の値、STEREO LINK の設定はオーディオインターフェースの解除時に保存され、次回に引き継いで使用できます。
レコーダーモードと同様に、センドリバーブへの送り量、パン、ボリューム、ステレオリンクが使えます。操作方法は、レコーダーモードと同様です。(参照:オペレ−ションマニュアル P.41)
PAN/EQで使用できるメニュー
ボリューム
INPUT端子1〜2の音量を変更する
0〜127(1刻み)初期値は100
リバーブセンド
INPUT端子1〜2のセンドレベルを変更する
0〜100(1刻み)初期値は0 (レコーダーモード同様)モニター信号のみリバーブがかかります
パン(バランス)
INPUT端子1〜2のパンを変更する
L100〜R100(2刻み)‥ ‥初期値はCenter(レコーダーモード同様)
ステレオリンク
INPUT1、2端子をステレオとして取り扱う
On/Off 初期設定はOffステレオリンクを設定するとINPUT1、2端子のVOLUME、REVERB‥SEND、PANのトラックパラメーターが共通になります。(参照:オペレ−ションマニュアル P.28)
VOLUME、REVERB SEND、PAN
[BALANCE]
オーディオインターフェースモードでは、モニタリング信号とDAWソフトウェアからの出力のバランスを[BALANCE]コントローラーで調整できます。
左INPUT1〜2の信号のみ
右DAWソフトウェアの返りのステレオ信号のみ
STEREO LINK
-
オーディオインターフェースマニュアル
26
チューナーのチューナーは、レコーダーモード同様に使えます。詳細はオペレーションマニュアル
(P.107)を参照してください。
1 押すTUNER を選ぶ2
押す
押す
クロマチックチューナーTOOL>TUNER
4 基準ピッチを変えるには
5 基準ピッチを変更する
NOTE・チューナーの設定はオーディオインターフェース
の解除時に保存され、次回に引き継いで使用できます。
HINT・基準ピッチの初期値は440Hzです。・クロマチックチューナー以外のチューナーも使用
できます。
基準ピッチ移動
押す
4 チューナータイプを変更するには
5 チューナータイプを変更するチューナータイプ移動
3 チューニングを行う
の下の 押すの下の 押す
メニュー移動
☞参照:オペレーションマニュアル チューナーを使う P.107
☞参照:オペレーションマニュアル チューナーを使う P.107
-
オーディオインターフェースマニュアル
27
オーディオインターフェースモードのエフェクトサンプリング周波数が44.1kHzのとき、 のインサートエフェクトとセンドリターンエフェクトが使えます。基本操作は共通ですが、いくつかメニューに違いがあります。
NOTE・エフェクトはサンプリング周波数が44.1kHzの
ときのみ使用できます。それ以外ではオフとなります。
・INSERT EFFECT/SEND RETURN EFFECTの設定はオーディオインターフェースの解除時に保存され、次回に引き継いで使用できます。
インサートエフェクト センドリターンエフェクト
レコーダーモードと同様に、挿入位置を選び、インサートエフェクトのアルゴリズムやエフェクトパッチを使い録音信号の加工ができます。
インサートエフェクトで使用できるメニュー
挿入位置の選択
INPUT‥1〜2に挿入できます
(参照:オペレ−ションマニュアル P.44)
モニター信号のみエフェクトをかける
DAWソフトウェアの録音には反映させず、モニターしている信号にのみエフェクトをかける設定です
(参照:オペレ−ションマニュアル P.88)
オーディオインターフェース時は、モニター信号にのみセンドリバーブが使用できます。レコーダーモードと同様に、パッチの操作を行う[SEND‥RETURN‥EFFECT]メニューと、かかり具合を調整するためにミキサーへの送り量を調節する[PAN/EQ]メニューを使います。
センドリターンエフェクトで使用できるメニュー
REVERB SEND
REVERBへの送り量を変え、エフェクトのかかり具合を調整できます
(参照:オーディオインターフェースモードのミキサー P.25)(参照:オペレ−ションマニュアル P.43)
-
オーディオインターフェースマニュアル
28
パッチの初期化編集を重ねた後、編集前の状態に戻したいときにはパッチの初期化を行い、工場出荷状態に戻します。
1 押すエフェクトの切り替え
インサートエフェクトの場合:
センドリターンエフェクトの場合:
パッチの初期化/工場出荷状態EFFECT>INITIAL
パッチの選択INSERT EFFECT/SEND REVERBアルゴリズムからパッチを選び、インサートエフェクトやセンドリターンエフェクトを使います。(参照:オペレ−ションマニュアル P.82)
パッチの編集 <EDIT>エフェクトモジュールのパラメーターを調整したり、レベルの設定で好みの効果を作ります。(参照:オペレ−ションマニュアル P.83)
パッチの取り込み <IMPORT> の選択したプロジェクトからエフェクト内
のアルゴリズム(または、リバーブパッチ)のすべてを取り込んだり、‥1つのパッチを取り込み反映できます。‥(参照:オペレ−ションマニュアル P.86)
※オーディオインターフェースモードでは、プロジェクト ごとの設定データではなく、モードで1つのエフェクト データとなります
パッチの保存 <SAVE>調整したパッチを保存できます。(参照:オペレ−ションマニュアル P.85)
パッチの初期化 <INITIAL>パッチの設定を初期設定状態(工場出荷状態)に戻します。(オーディオインターフェースモード限定メニュー)
名称変更 <RENAME>現在選択されているパッチの名称を変更することができます。(参照:オペレ−ションマニュアル P.87)
パッチ操作で使用できるメニュー
パッチ操作 インサートエフェクト/センドリターンエフェクト共通
ここではインサートエフェクトの場合を例に説明します。
の下の 押す
の下の 押す
Onを選ぶ2
INITIALを選ぶ3
押す
4 YESを選ぶ
押す
メニュー移動
メニュー移動
変更
-
オーディオインターフェースマニュアル
29
その他のDAWのコントロールサーフェース設定方法 1Cubase LE以外のDAWソフトウェアも各種の設定をすることで、 をコントローラーとして活用することが可能です。 詳細は各DAWソフトウェアのマニュアルを参照してください。
Logic
コントロールサーフェース設定方法 ファンクションキーの設定方法
“Logicpro”メニューから、“環境設定”→“コントロールサーフェース”→“設定”の順で選択する設定ウインドウが起動します。
左上の“新規”をクリックしてプルダウンメニューから“インストール”を選択する
インストールウインドウの一覧より、
“MackieDesigns/MackieControl/LogicControl”を選択して追加をクリックするセットアップウインドウに“MackieControl”が追加されます。
“MackieControl”のアイコンをクリックし、ウインドウ左上の“出力ポート”“インプット”のプルダウンメニューからそれぞれ“ZOOMR8”を選択する
“Logicpro”メニューから、“環境設定”→“コントロールサーフェース”→“コントローラーアサイメント”の順で選択する設定ウインドウが起動します。
ゾーンにて“ControlSurface:MackieControl”を選択する
コントロールのF1〜F5が、のF1〜F5キーに相当します。
必要に応じて機能を変更する上記手順は、LogicPro9における手順を再現したものです。
お手持ちのLogicのバージョンによっては、各メニューの名称などが異なる場合があります。
詳しくは、お手持ちのLogicのマニュアルを参照してください。
1 1
3 3
4
2 2
-
オーディオインターフェースマニュアル
30
SONAR
コントロールサーフェース設定方法 ファンクションキーの設定方法
編集-環境設定メニューを選び、コントロールサーフェスをクリックする
追加ボタンをクリックして、コントロールサーフェスの設定ダイアログを開く
コントロールサーフェス欄のドロップダウン・メニューから“ZOOMRSeries”を選ぶ
入力/出力ポート欄で、それぞれ“ZOOMR8”を選択する
CakewalkSONARの場合は、“コントロール・サーフェース・プラグイン”のインストールが必要です。ドライバのインストール時に、あわせてインストールしてください。
編集-環境設定メニューを選ぶ
詳細設定をクリックする
キーバインドをクリックする
“設定”の“キーを探す”を押す
上の設定したいF1〜F5を押し、現在割り当てられている機能の表示から、必要に応じて機能を変更する
上記手順は、SONARX1における手順を再現したものです。
お手持ちのSONARのバージョンによっては、各メニューの名称などが異なる場合があります。
詳しくは、お手持ちのSONARのマニュアルを参照してください。
1 1
3345
2 2
-
オーディオインターフェースマニュアル
31
その他のDAWのコントロールサーフェース設定方法 2
Ableton Live
コントロールサーフェース設定方法 ファンクションキーの設定方法
“オプション”メニュー(Windows)/“Live”メニュー(Mac)から“環境設定”を選択する環境設定ウインドウが開きます。
環境設定ウインドウ左側の設定項目から“MIDI”をクリックして選択するMIDIに関する設定ウインドウが開きます。
コントロールサーフェースのプルダウンメニューで“MackieControl”を選択する
入力、出力のプルダウンメニューでL/Rそれぞれ“ZOOMR8”を選択する
MIDIPorts設定で“Input:MackieControlInput(ZoomR8)”の“リモート”をオンにする
LIVEの右上のMIDIスイッチを押し、MIDIマップモードに切り替える
アサイン可能なインターフェース要素が青色で強調されるので、コントロールしたいパラメーターをクリックする
コントロールを割り当てたい のF1〜F5キーを押す
上記手順はAbleton‥Live8における手順を再現したものです。
お手持ちのLIVEのバージョンによっては、各メニューの名称などが異なる場合があります。
詳しくは、お手持ちのLIVEのマニュアルを参照してください。
1 1
33
4
5
22
-
オーディオインターフェースマニュアル
32
Digital Performer
コントロールサーフェース設定方法
ファンクションキーの設定方法
“AudioMIDI設定”を起動する(/アプリケーション/ユーティリティ)
“MIDIスタジオ”を表示し、“R8”が表示されていることを確認する
“装置を追加”をクリックする“新しい外部装置”が追加されます。
追加した“新しい外部装置”をクリックして選択し、“情報を見る”をクリックする
“装置名”欄に、“R8”と名前を入力する
“R8”の下向きの矢印と追加した“R8”の下向きの矢印をマウスでドラッグして接続する
同じように上向きの矢印も接続してください。
Digitalperformerを起動する
“Setup”メニューから“ControlsurfaceSetup”を選択するControlsurfaceウインドウが開きます。
1
9
10
11
12
3
4
56
78
2
Controlsurfaceウインドウの“+”アイコンをクリックし、“Driver”のプルダウンメニューから“MackieControl”を選択する
下側に“Unit”が表示されるので、プルダウンメニューから“MackieControl”を選択する
Controlsurfaceウインドウの“MIDI”のプルダウンメニューから“R8”を選択し、メニューリストの“R8-1”を選択する
“OK”ボタンをクリックする
上記手順は、Digital‥Performer7における手順を再現したものです。
お手持ちのDigital‥Performerのバージョンによっては、各メニューの名称などが異なる場合があります。
詳しくは、お手持ちのDigitalPerformerのマニュアルを参照してください。
DigitalPerformerの場合にはあらかじめ機能が割り当てられており変更することができません。
[AUTOPUNCHIN/OUT]キー:ダイアログボックス上の YES選択[A-BREPEAT]キー :ダイアログボックス上のNO選択MARKER[ ]キー:トラックグループ/グループ作成MARKER[ ]キー:割り当てなし[MARK/CLEAR]キー:割り当てなし
詳しくは、お手持ちのDigital‥Performerのマニュアル、Mackie‥Controlのダイアログボックス、トラックグループを参照してください。
-
株式会社ズーム〒101-0062 東京都千代田区神田駿河台4-4-3ホームページ http://www.zoom.co.jp
R8-Audio Interface Manual-J-1
-
オーディオインターフェースが利用可能になる
AUDIO I/Fを選ぶ押す
EXECUTEを選ぶ
押す
23
5
6
押す
オーディオクラスを設定する
メニュー移動
メニュー移動
1 とコンピューターをUSBケーブルで接続し、電源をONにする
CLASSで UAC1.0を選ぶ4 メニュー移動
接続が完了するとアイコンを表示
設定変更
Mac OS X 10.5.8 環境でお使いの方へ
NOTE・ Windows や Mac OS X 10.6.5 以降をお使いの方は、初期値であるUAC2.0 のままで使用してください。
HINT・ USB Audio Class とは .... USB につながるオーディオデバイス用の規格です。UAC1.0 と 2.0 があり、UAC2.0 では Hi-Speed(480Mbps)モードで転送することができ、レイテンシーが小さくなります。
Mac OS X 10.5.8 環境でお使いの方で、オーディオインターフェースとしてご使用の際にノイズが発生する場合は、下記の手順に従ってオーディオクラス設定を変更してください。
-
コントロールパネルの“サウンド”ウインドウを表示させて、コンピューターの入出力デバイスの設定をする。
“サウンド”ウインドウを表示させるには、まずスタートメニューから“コントロールパネル”を選び、次に表示されたウインドウで“ハードウェアとサウンド”→“サウンド”の順にクリックします。
サウンドウインドウでは、再生/録音デバイスに“ZOOM R8 Audio Interface”が表示され、チェックが入っていることを確認します(再生/録音の表示はウインドウ上部のタブで切り替えます)。チェックが入っていない場合は、デバイスを表すアイコンを右クリックして、表示されるメニューの“既定のデバイスとして設定”にチェックを入れます。
に付属されているSDカードのDrivers>Windows> 32bit(または64bit) の“Setup.exe”もしくはズームのホームページ(http://www.zoom.co.jp)から、最新の“ZOOM R8 Audio Driver”をダウンロードし、コンピューターにインストールする。
ZOOM R8 Audio Driverは、 をCubase LEのオーディオ入出力として使用するために必要なソフトウェアです。ダウンロード時に付属する “R8 Driverインストールガイド(Windows).pdf” を参考に、正しくインストールしてください。32bitフォルダの“setup.exe”は、Windows®XP SP3以降、Windows®Vista SP1以降、Windows®7以降の32bit版OS専用です。64bitフォルダの“setup.exe”はWindows®Vista SP1以降、Windows®7以降の64bit版OS専用です。
【ドライバのインストール方法】
Setup.exeファイルを、ダブルクリックしてインストーラを起動してください。
裏面へ続く
Cubase LE スタートアップガイドこの「Cubase LE スタートアップガイド」では、Cubase LEをコンピューターにインストールし、 の接続や各種設定の手順を説明します。Windows
Windows 7(またはVista、XP)が動作するコンピューターに を接続し、オーディオの入出力ができるように設定します。なお、インストール時の操作は、Windows 7を例に説明します。
に付属するCubase LEインストールDVD-ROMを、コンピューターのドライブに挿入しインストールする。
DVD-ROMを挿入すると、操作を尋ねる画面が表示されますので、“Cubase_LE_5_Start_Center.exe”を選んでください。Cubase_LE_5_Start_Center.exeを選択すると言語を選択する画面が表示されますので、使用する言語を選んでください。選択を行った後は画面の指示に従ってください。
・Windows XPの場合 をコンピュータに接続すると、“新しいハードウェアが見つかりましたZOOM R8 Audio Interface”と表示されます。“ハードウェアのインストール”という警告ダイアログが表示された場合は、[続行 ] をクリックしてください。“新しいハードウェアがインストールされ使用準備が出来ました。”のメッセージが表示されるまで、しばらくお待ちください。
・Windows 7 / Vistaの場合 をコンピュータに接続すると、“デバイス ドライバ ソフトウェアをインストールしています”と表示され、自動的にドライバがインストールされます。インストールが完了すると“デバイス ドライバ ソフトウェアが正しくインストールされました”と表示されます。
[次へ]をクリックして、インストールを開始してください。
SONARを使用する場合は、同時にコントロールサーフェース用プラグインのインストールも選択してください。
[インストール]をクリックして、インストールを開始してください。
[完了]をクリックして、インストール終了です。
HINTDVD-ROMを挿入しても何も起きない場合は、“スタート”メニューから“コンピューター”(XPでは“マイコンピュータ”)を選び、表示される“Cubase LE 5” DVD-ROMのアイコンをダブルクリックして開き、DVD-ROMの内容を表示させてください。
NOTECubase LEを継続して使用していただくために、ユーザー登録とソフトウェアライセンス認証が必要です。登録と認証は、インターネットに接続した状態でCubase LEを起動したときに行えます。起動時に表示される『今すぐ登録』ボタンをクリックし、表示されたすべての項目を入力してください。登録と認証をされない場合は、インストール後一定期間のみ使用可能です。
NOTE のシステムソフトウェアは、常に最新の状態にしてください。古いシステムでは、パソコン側から正しく認識できない場合があります。最新のシステムソフトウェアは、当社ホームページからダウンロードできます。
NOTE・USBケーブルは、高品位でなるべく短いものを使用してください。 3m以上のUSBケーブルを用いると、電圧低下の警告が出ることが あります。
言語を選択して、[OK]をクリックしてください。
とコンピューターをUSBケーブルで接続し、設定する。
の接続と設定
■セットアップ言語の選択
■インストールウィザードの開始
■ドライバ・プラグインの選択
■プログラムのインストール開始
“Windows セキュリティ このデバイスソフトウェアをインストールしますか?”と警告ダイアログが表示された場合は“インストール (I)”をクリックしてください。
■インストールウィザードの完了
Cubase LE Starting Manual R8-J-1
とコンピューターをUSBケーブルで接続し、電源をONにする1
2 押すメニュー移動
AUDIO I/Fを選ぶ押す3
メニュー移動
EXECUTEを選ぶ
押す5
オーディオインターフェースが利用可能になる6接続が完了するとアイコンを表示
DAWソフトウェアCubase LE など
Windows PC
USBケーブル
[PHONES端子]ヘッドホンやオーディオシステムなどの再生装置
[OUTPUT端子]オーディオコンポやアンプ内蔵スピーカーなど
[INPUT端子]ギターなどの楽器、内蔵ステレオマイク
オーディオドライバ
メニュー移動
設定変更
CLASSでUAC2.0を選ぶ4
-
側で接続操作を行うと、コンピューターに認識されます。
“アプリケーション”フォルダ → “ユーティリティ”フォルダの順に開き、“Audio MIDI設定”をダブルクリックする。
Audio MIDI設定が表示されます。“オーディオ装置”を表示し、デフォルトの入力/出力として、“ZOOM R8 Driver”が選ばれていることを確認してください。
図:画面
他の項目が選択されていた場合は、歯車アイコンを使って選択をやり直してください。確認が終わったら“Audio MIDI設定”を終了します。
Cubase LEを起動し、“デバイス”メニューから“デバイス設定...”を選び、 デバイスの列で“VSTオーディオシステム”をクリックする。
Cubase LE を起動するには、“アプリケーション”フォルダに入っているCubase LE のアイコンをダブルクリックします。起動後は、デバイス設定ウインドウの右側で、“ZOOM R8 Driver”が選ばれていることを必ず確認してください。
快適に使用するために
Cubase LEを使用中に、極端にアプリケーションの動作が遅くなったり、「USBオーディオインターフェースとの同期がとれない」などのエラーメッセージが表示されたりすることがあります。このような現象が頻繁に起きるときは、以下のような点に注意すると、改善される場合があります。
(1) Cubase LE以外に動作しているアプリケーションを 終了させる特に常駐ソフトなどが多く登録されていないかを確認してください。
(2) Cubase LEで使用しているプラグインソフト (エフェクト、音源プラグイン)を減らすプラグインが多い場合、コンピューターの処理性能が追いつかなくなっていることが考えられます。また、同時再生トラック数を減らすことも有効です。
音切れが発生したら、デバイスメニューからレーテンシーの設定を行ってください。詳細はWindowsの を参照してください。その他、アプリケーションの動作が極端に遅くなり、コンピューター自体の操作に支障をきたす場合は、一度 のUSB端子をコンピューターから取り外してCubase LEを終了した後で、再度USB端子を接続してからCubase LEを再起動してみてください。
Cubase LEを起動し、“デバイス”メニューから“デバイス設定...”を選び、デバイスの列で“VSTオーディオシステム”をクリックする。
Cubase LEを起動するには、デスクトップ上に作成されたCubase LEのショートカットアイコンを、ダブルクリックします。起動後は、デバイス設定ウインドウの右部で、ASIOドライバとして“ZOOM R8 ASIO Driver”を選択します。ASIOドライバを切り替えると、確認のウインドウが表示されますので、“切り替え”ボタンをクリックしてください。
ウインドウ左側のデバイスの列には、選択されているASIOドライバ “ZOOM R8 ASIO Driver” が表示されます。これをクリックして選び、デバイス設定ウインドウの右部に表示される“コントロールパネル”ボタンをクリックしてください。
次に表示されるウインドウでは、ASIOドライバのバッファサイズを設定できます。バッファサイズは録音/再生時に音が途切れない程度に、小さい値に設定してください。また、サンプリング周波数はCubase LEのプロジェクト設定によって変更することができます。
設定が終わったら、各ウインドウでOKボタンをクリックして閉じ、Cubase LEの起動直後の状態に戻します。
Cubase LEの“デバイス”メニューから、 “VSTコネクション”を選び、表示されるウインドウで、入力ポートにInput channel-1とInput channel-2、出力ポートにOutput channel-1と Output channel-2を設定します。
左上のタブを使用して入力/出力を切り替え、デバイスポートに“Input channel - 1、Input channel - 2 / Output channel - 1、 Output channel - 2”が選ばれているかどうかを確認してください。他の入出力が選ばれている場合は、デバイスポートの欄をクリックして選び直します。
に付属するCubase LEインストールDVD-ROMをMacintoshのドライブに挿入し、インストールする。
自動的にDVD-ROMの内容が表示されます。 自動で内容が表示されない場合は、デスクトップに表示される“Cubase LE 5”アイコンをダブルクリックしてください。内容が表示されたら“Cubase LE 5 Start Center”を起動しインストールします。
表面より Windows この「Cubase LE スタートアップガイド」では、Cubase LEをコンピューターにインストールし、 の接続や各種設定の手順を説明します。Mac OS X
NOTE・USBケーブルは、 高品位でなるべく短いものを使用してください。 3m以上のUSBケーブルを用いると、 電圧低下の警告が出ることが あります。
Mac OS Xが動作するコンピューターに を接続し、オーディオの入出力ができるように設定します。なお、インストール時の操作は、Mac OS X v10.6.5を例に説明します。
とMacintoshをUSBケーブルを使って接続し、設定する。
オーディオインターフェースが利用可能になる
AUDIO I/Fを選ぶ押す
EXECUTEを選ぶ
押す
23
5
6
押す
の接続と設定
DAWソフトウェアCubase LE など USBケーブル
[PHONES端子]ヘッドホンやオーディオシステムなどの再生装置
[OUTPUT端子]オーディオコンポやアンプ内蔵スピーカーなど
[INPUT端子]ギターなどの楽器、内蔵ステレオマイク
Macintosh
他の項目が選択されていた場合は、プルダウンメニューを使って選択をやり直してください。確認が終わったらOKボタンをクリックしてウインドウを閉じます。
Cubase LEの“デバイス”メニューから“VSTコネクション”を選び、 表示されるウインドウで入力/出力ポートに“ZOOM R8 Driver”の文字を含むデバイスを設定する。
上部中央のタブを使用して入力/出力を切り替え、デバイスポートに“入力:ZOOM R8 Driver L(R)、出力:ZOOM R8 Driver 1~2”が選ばれているかどうかを確認してください。他の入出力が選ばれている場合は、デバイスポートの欄をクリックして選び直します。
メニュー移動
メニュー移動
1 とコンピューターをUSBケーブルで接続し、電源をONにする
CLASSを選ぶ4 メニュー移動
接続が完了するとアイコンを表示
Mac OS X 10.5.8のときはUAC1.0を選択Mac OS X 10.6.5以降のときはUAC2.0を選択
設定変更
ASIOドライバ
このボタンをクリックここをクリックして…