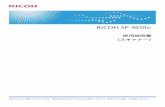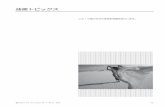ユーザーガイド 本機のご利用にあたって - Ricoh•Web Image...
Transcript of ユーザーガイド 本機のご利用にあたって - Ricoh•Web Image...

安全に正しくお使いいただくために、操作の前には必ず『はじめにお読みください』「安全上のご注意」をお読みください。
紙の使用説明書にない情報は、画面で見る使用説明書を弊社ホームページ(http://www.ricoh.co.jp/)からご覧ください。
消耗品の補給と交換
こまったときには
本機を調整する
用紙をセットする
本機のご利用にあたってユーザーガイド


目次使用説明書の紹介.....................................................................................................................4
使用説明書一覧表.....................................................................................................................6
1. 本機のご利用にあたって
はじめに....................................................................................................................................7
正しくお使いいただくために...............................................................................................7
使用説明書の読みかた..........................................................................................................7
オプションの商品名と略称..................................................................................................8
各部の名称とはたらき............................................................................................................10
本体各部の名称とはたらき................................................................................................10
操作部の名称とはたらき....................................................................................................16
操作画面の名称とはたらき................................................................................................20
電源の入れかた、切りかた....................................................................................................27
電源の入れかた...................................................................................................................27
電源の切りかた...................................................................................................................27
節電......................................................................................................................................28
操作部で本機を設定する........................................................................................................32
[初期設定]画面で本機を設定する...................................................................................32
[メニュー]画面で本機を設定する...................................................................................33
Web ブラウザーを使用する...................................................................................................35
Web Image Monitor のトップページを表示する................................................................36
2. 用紙をセットする
用紙をセットするときの流れ................................................................................................39
セットできる用紙のサイズ....................................................................................................40
セットできる用紙の種類........................................................................................................43
用紙をセットするときの注意事項.........................................................................................45
給紙トレイに用紙をセットする.............................................................................................48
A4 より大きい用紙をセットするとき..............................................................................52
手差しトレイに用紙をセットする.........................................................................................53
天地の向き・表裏のある用紙(レターヘッド紙)をセットする........................................55
はがき、封筒をセットする....................................................................................................57
はがきをセットする............................................................................................................57
封筒をセットする...............................................................................................................59
はがき、封筒に印刷する....................................................................................................62
1

用紙の設定..............................................................................................................................65
用紙サイズを設定する........................................................................................................65
用紙種類を設定する............................................................................................................66
操作部を使用してはがき、封筒を設定する......................................................................67
3. 本機を調整する
印刷濃度を調整する...............................................................................................................69
印刷位置を調整する...............................................................................................................70
用紙の反りを低減する............................................................................................................73
縦すじの発生を防止する........................................................................................................74
手動ドラム回転を実行する................................................................................................74
低温モードを有効にする....................................................................................................75
4. こまったときには
よくあるご質問を参照するとき.............................................................................................77
ブザー音が鳴ったとき............................................................................................................78
操作部のランプ、マーク、メッセージを確認するとき.......................................................79
マークが表示されたとき....................................................................................................79
本機の状態や設定内容を確認する.....................................................................................79
[状態確認]キーのランプが点灯したとき........................................................................80
USB 接続がうまくいかないとき............................................................................................83
メッセージが表示されたとき................................................................................................84
状態表示メッセージ............................................................................................................84
エラーコードがないメッセージ.........................................................................................85
エラーコードが表示されるメッセージ..............................................................................94
印刷が始まらないとき..........................................................................................................114
データインランプが点灯、点滅しないとき....................................................................116
思いどおりに印刷できないとき...........................................................................................117
きれいに印刷できないとき..............................................................................................117
給紙がうまくいかないとき..............................................................................................119
その他のトラブルシューティング...................................................................................123
用紙がつまったとき.............................................................................................................128
紙づまり(A1)が発生したとき......................................................................................129
紙づまり(A2)が発生したとき......................................................................................131
紙づまり(B)が発生したとき........................................................................................132
2

紙づまり(B)(C)が発生したとき................................................................................135
紙づまり(Y1)、(Y2)または(Y3)が発生したとき....................................................140
紙づまり(Z1)が発生したとき......................................................................................142
紙づまり(Z2)が発生したとき......................................................................................144
紙づまり(Z3)が発生したとき......................................................................................146
5. 消耗品の補給と交換
消耗品を交換する.................................................................................................................151
トナーカートリッジを交換する.......................................................................................151
ドラムユニットを交換する..............................................................................................153
消耗品一覧............................................................................................................................156
トナーカートリッジ..........................................................................................................156
ドラムユニット.................................................................................................................156
用紙....................................................................................................................................156
商標........................................................................................................................................158
索引.......................................................................................................................................161
3

使用説明書の紹介本機には紙の使用説明書と画面で見る使用説明書(HTML/PDF)が用意されています。
画面で見る使用説明書は弊社ホームページか、付属の CD-ROM に収録されています。詳しくは「使用説明書一覧表」を参照してください。
以下は本機で用意されている説明書の一覧です。
ユーザーガイド
本機の基本的な使いかた、よく使う機能、エラーメッセージが表示されたときの対処方法などについて、使用説明書から抜粋して提供しています。
はじめにお読みください
「安全上のご注意」について記載しています。本機のご利用前に必ずお読みください。各規制や環境対応について説明しています。
かんたんセットアップ
本機を梱包箱から取り出し、パソコンと接続するまでの手順を説明しています。
使用説明書
本機の使用に関する詳細情報を説明しています。主な内容は次のとおりです。
• 本機のセットアップ
• 本機のご利用にあたって
• 用紙をセットする
• 印刷する
• 本機の設定と管理
• こまったときには
• 保守/仕様
エミュレーション
エミュレーションを使用して印刷するための設定や操作方法を説明しています。本機以外の機種も対象としています。本機特有の設定については、『使用説明書』「本機で使用できるエミュレーションの設定」を参照してください。
VM カード JavaTM Platform 拡張機能初期設定
Web Image Monitor を使用して拡張機能を設定する方法を説明しています。
セキュリティーガイド
管理者向けの説明書です。本機のセキュリティー機能を活用することで、機器の不正使用、データ改ざん、情報漏洩などを未然に防止できます。
セキュリティー強化のために、 初に下記の設定をすることをお勧めします。
• 機器証明書を導入する
• SSL を有効にする
4

• Web Image Monitor で、管理者のユーザー名とパスワードを変更する
詳しくは、『セキュリティーガイド』「本機の運用を開始する前に」を参照してください。
セキュリティー強化機能や認証の設定を行うときには必ずお読みください。
ドライバーインストールガイド
各種ドライバーのインストール手順や設定方法を説明しています。
その他の使用説明書
• 付録
• DHCP Option 204
• HTML 形式の使用説明書は Web ブラウザーでご覧になれます。
• PDF 形式の使用説明書をご覧になるには、Adobe Acrobat Reader / Adobe Reader が必要です。
5

使用説明書一覧表
分冊名本機に同梱されている使用
説明書ダウンロードできる使用説
明書
ユーザーガイド 紙/PDF マニュアル PDF マニュアル
はじめにお読みください
紙マニュアル PDF マニュアル
かんたんセットアップ 紙マニュアル PDF マニュアル
使用説明書 HTML マニュアル HTML/PDF マニュアル
エミュレーション HTML マニュアル HTML/PDF マニュアル
VM カード JavaTMPlatform 拡張機能初期設定
HTML マニュアル HTML/PDF マニュアル
セキュリティーガイド HTML マニュアル HTML/PDF マニュアル
ドライバーインストールガイド
PDF マニュアル PDF マニュアル
6

1. 本機のご利用にあたって使用説明書の読みかたや各部の名称とはたらき、操作部の使用方法やログイン方法などについて説明します。
はじめにこのたびは本製品をお買い上げいただき、ありがとうございます。
株式会社リコー
東京都中央区銀座 8-13-1 リコービル 〒 104-8222
http://www.ricoh.co.jp/
正しくお使いいただくために
この使用説明書は、製品の正しい使い方や使用上の注意について記載してあります。ご使用の前に、この使用説明書を 後までよくお読みの上、正しくお使いください。また、この使用説明書が必要になったとき、すぐに利用できるように保管してください。
安全に正しくお使いいただくために、操作の前には必ず『はじめにお読みください』「安全上のご注意」をお読みください。
使用説明書の読みかた
使われているマークの意味
本書で使われているマークには次のような意味があります。
機能をご利用になるときに留意していただきたい項目を記載しています。紙づまり、原稿破損、データ消失などの原因になる項目も記載していますので、必ずお読みください。
機能についての補足項目、操作を誤ったときの対処方法などを記載しています。
説明、手順の中で、ほかの記載を参照していただきたい項目の参照先を示しています。
[ ]
キーとボタンの名称を示します。
『 』
7

本書以外の分冊名称を示します。
操作部を使用する手順の中で、続けて行うキー操作を示しています。
例:
[インターフェース設定] [OK]
([インターフェース設定]を選択して、[OK]キーを押します)
おことわり
本機に登録した内容は、必ず控えをとってください。お客様が操作をミスした場合、あるいは本機に異常が発生した場合、登録した内容が消失することがあります。
本機の故障による損害、登録した内容の消失による損害、その他本製品および使用説明書の使用または使用不能により生じた損害について、法令上賠償責任が認められる場合を除き、当社は一切その責任を負えませんのであらかじめご了承ください。
本製品(ハードウェア、ソフトウェア)および使用説明書(本書・付属説明書)を運用した結果の影響については、いっさい責任を負いかねますのでご了承ください。
本書についてのご注意
本書の内容に関しては、将来予告なしに変更することがあります。
機械の改良変更等により、本書のイラストや記載事項とお客様の機械とが一部異なる場合がありますのでご了承ください。
画面の表示内容やイラストは機種、オプションによって異なります。
本書は、原則的にオプションを装着した状態の画面と外観イラストを使って説明しています。
本書の一部または全部を無断で複写、複製、改変、引用、転載することはできません。
IP アドレスについて
本書で「IP アドレス」と表記されているときは、IPv4 と IPv6 の両環境に対応していることを示しています。使用環境に合わせてお読みください。
オプションの商品名と略称
おもなオプションの名称と、本文中で使用している略称を示します。
商品名 略称
250 枚増設トレイ 6400 250 枚増設トレイ
1. 本機のご利用にあたって
8

商品名 略称
500 枚増設トレイ 6400 500 枚増設トレイ
キャスターテーブル 6400 キャスターテーブル
IPSiO SDRAM モジュールⅡ 1GB SDRAM モジュール
拡張 HDD タイプ P4 拡張 HDD
IPSiO 拡張無線 LAN ボード タイプ C 拡張無線 LAN ボード
IPSiO 拡張 USB プリントサーバー タイプ A 拡張 USB プリントサーバーユニット
拡張 1284 ボード タイプ A 拡張 1284 ボード
エミュレーションカード タイプ 6400 エミュレーションカード
XPS ダイレクトプリントカード タイプ 6400 XPS ダイレクトプリントカード
PS3 カード タイプ 6400 PS3 カード
PDF ダイレクトプリントカード タイプ 6400 PDF ダイレクトプリントカード
PCL カード タイプ 6400 PCL カード
R98/R16 カード タイプ 6400 R98/R16 カード
IPSiO VM カード タイプ I VM カード
Web アクセスカード タイプ 6400 Web アクセスカード
• 拡張 HDD は、RICOH SP 6450/SP 6430/SP 6420/SP 6410 に取り付けられます。RICOH SP 6440 には標準搭載されています。
• Web アクセスカードを搭載できるのは、RICOH SP 6440 だけです。
はじめに
9

各部の名称とはたらき各部の名称とはたらきについて説明します。
本書では、操作部の機能を詳細に示す個所を除き、RICOH SP 6430 のイラストを使用して説明しています。
本体各部の名称とはたらき
• 本機の横に物を置いたり、立てかけたりして通風孔をふさがないでください。機械内部の温度が上昇すると、故障の原因になります。
本体前面
3 421
8
9
7
6
5
51516
14
13
11
12
10
DBP820
1. 本機のご利用にあたって
10

1. 前カバー
トナーカートリッジやドラムユニットを交換するときに開けます。
2. 延長排紙トレイ
排紙トレイから用紙が落ちないように引き出します。
3. 排紙トレイ
印刷された用紙が、印刷面を下にして排紙されます。
4. 本体上トレイ
RICOH SP 6450 は、排紙トレイのほかに本体上トレイを排紙先に指定できます。
本体上トレイに排紙できる用紙サイズ、用紙種類は、排紙トレイとは異なります。詳しくは、P.40「セットできる用紙のサイズ」または P.43「セットできる用紙の種類」を参照してください。
5. 操作部
詳しくは、P.16「操作部の名称とはたらき」を参照してください。
RICOH SP 6440 は、設置環境に応じて操作部の角度を調整できます。
DBP004
6. 通風孔
機械内部の温度上昇を防止します。
7. メモリーカバー
SDRAM モジュールや拡張 HDD を取り付けるときに、このカバーを取り外します。
8. 前カバーオープンボタン
前カバーを開けるときに押します。
9. 用紙サイズダイヤル
用紙サイズを指定するときにこのダイヤルを使用します。用紙サイズダイヤルに表示されていない用紙サイズを使用するときは、ダイヤルを" "に合わせてから操作部で用紙サイズを指定してください。
10. 手差しトレイ
用紙をセットします。普通紙で 大 100 枚までセットできます。
使用できる用紙サイズや用紙種類については、P.40「セットできる用紙のサイズ」または P.43「セットできる用紙の種類」を参照してください。
各部の名称とはたらき
11

11. 手差しトレイ延長ガイド
長い用紙をセットするときに引き出します。
12. 用紙ガイド板
手差しトレイに用紙をセットするときは、用紙ガイド板を用紙サイズに合わせます。
13. 給紙トレイ(トレイ 1)
用紙をセットします。セットできる枚数は機種によって異なります。
• RICOH SP 6440/SP 6420/SP 6410: 大 275 枚(普通紙)
• RICOH SP 6450/SP 6430: 大 550 枚(普通紙)
使用できる用紙サイズや用紙種類については、P.40「セットできる用紙のサイズ」または P.43「セットできる用紙の種類」を参照してください。
14. 用紙残量インジケーター
給紙トレイの中に残っている用紙のおおよその残量を示します。
15. 電源スイッチ
本機の電源を入れるときまたは切るときにこのスイッチを押します。
16. 手差しトレイオープンボタン
手差しトレイを開けるときに押します。
本体背面
1
4 3
5
6
7
8
9
10
2
DBP007
1. 通風孔
機械内部の温度上昇を防止します。
2. 本体電源コネクター
本体の電源ケーブルを接続します。電源ケーブルの片方は、コンセントに差し込みます。
3. 給紙トレイカバー
給紙トレイの延長トレイを引き出したときに、塵やほこりの用紙への付着を防ぎます。
1. 本機のご利用にあたって
12

DBP009
4. 後ろカバー
定着ユニットを交換するときや、封筒レバーを操作するときに開けます。
5. GigaBit イーサネットインターフェース
本体とネットワークを接続するイーサネットケーブルを接続します。
6. USB ポート B
本体とパソコンを USB で接続するときや、拡張 USB プリントサーバーユニットを設置するときは、このポートに USB ケーブルを接続します。
7. USB-H ポート(サービス用)
使用しません。
8. 拡張インターフェースボード用スロット
拡張無線 LAN ボード、拡張 1284 ボード、拡張 USB プリントサーバーユニットを取り付けます。
9. 拡張 SD カード用スロット
拡張 SD カードを取り付けます。
10. USB ポート A
IC カード R/W を取り付けます。詳しくは、IC カード R/W に同梱の使用説明書を参照してください。
各部の名称とはたらき
13

本体内部(前面)
1
2
DBQ008
1. トナーカートリッジ
つまった用紙を取り除くときに取り外します。
トナーカートリッジを交換する必要があるときは、画面にメッセージが表示されます。
画面に表示されるメッセージの詳細は、P.151「消耗品を交換する」を参照してください。
• つまった用紙を取り除くときは、そのまま引き出してドラムユニットごと取り外してください。トナーカートリッジだけ取り外すときは、右側にある緑色のレバーを押し下げてから引き出します。
2. ドラムユニット
ドラムユニットを交換する必要があるときは、画面にメッセージが表示されます。
画面に表示されるメッセージの詳細は、P.151「消耗品を交換する」を参照してください。
本体内部(背面)
1
DBQ009
1. 定着ユニット
用紙づまりを取り除くときに、両側にある緑色のレバーを上げてから取り外します。
1. 本機のご利用にあたって
14

定着ユニットを交換する必要があるときは、画面にメッセージが表示されます。
定着ユニットの交換については、サービス実施店に連絡してください。
内部に取り付けるオプション
1
3
4 2
DBP093
1. 拡張 SD カード
• エミュレーションカード
R16、R55、R98、RTIFF、RP-GL/2 による印刷ができます。
• R98/R16 カード
R16、R98 による印刷ができます。
• PS3 カード
PostScript 3 による印刷ができます。
• PCL カード
PCL 6、PCL 5e による印刷ができます。
• XPS ダイレクトプリントカード
XPS による印刷ができます。
• PDF ダイレクトプリントカード
プリンタードライバーを使用しないで、Adobe 純正 PDF ファイルを直接印刷できます。
• VM カード
Embedded Software Architecture アプリケーションを使用するためのカードです。
• Web アクセスカード(RICOH SP 6440 のみ)
本機の操作部で Web ページを表示するためのカードです。
取り付けかたは、『使用説明書』 「拡張 SD カードを取り付ける」を参照してください。
各部の名称とはたらき
15

2. 拡張インターフェースボード
• 拡張無線 LAN ボード
無線 LAN でネットワークに接続できます。
• 拡張 1284 ボード
IEEE1284 ケーブルで接続できます。
• 拡張 USB プリントサーバーユニット
イーサネットインターフェースを増設して、2 つの IP アドレスを同時に使用できます。
取り付けかたは、『使用説明書』 「インターフェースユニットを取り付ける」を参照してください。
3. SDRAM モジュール
メモリー容量を増設できます。
取り付けかたは、『使用説明書』 「SDRAM モジュールを取り付ける」を参照してください。
4. 拡張 HDD
文書を蓄積して印刷できます。
取り付けかたは、『使用説明書』 「拡張 HDD を取り付ける」を参照してください。
• 同一スロットで複数の拡張 SD カードを使用するときは、サービス実施店にお問い合わせください。
• 拡張 HDD は、RICOH SP 6450/SP 6430/SP 6420/SP 6410 に取り付けられます。RICOH SP 6440 には標準搭載されています。
操作部の名称とはたらき
1. 本機のご利用にあたって
16

8
9
10
11
12
13
14
1
2
3
4
5
67
DBP005
1. 画面
本機を操作するためのキーが表示されます。また、操作の状態やメッセージを表示します。P.23「ホーム画面の見かた」、P.24「プリンター画面の見かた」を参照してください。
2. ECO ナイトセンサー
室内の明るさを検知するセンサーです。[明るさ検知自動電源オフ]の機能に使用します。
3.[ホーム]キー
ホーム画面を表示するときに押します。P.23「ホーム画面の見かた」を参照してください。
4.[印刷中断]キー
印刷中のデータを一時停止するときに押します。
5.[状態確認]キー
本機の状態、実行中ジョブの状態を確認できます。ジョブ履歴や本機の保守情報も確認できます。
6. データインランプ
パソコンから送られたデータを受信しているときに点滅します。印刷待ちのデータがあるときは点灯します。
7. 状態確認ランプ
エラーが発生したときに、点灯または点滅します。
• 赤点灯:印刷ができないか、印刷ができてもきれいな印刷結果が得られないことがあります。消耗品を交換してください。
• 黄点滅:消耗品の交換時期が近づいています。
画面でエラーの内容を確認して対処してください。
8. 電源ランプ
電源が入っているときに点灯します。
各部の名称とはたらき
17

9.[省エネ]キー
スリープモードの状態になります。もう 1 度押すと、スリープモードが解除されます。P.28「節電」を参照してください。スリープモード時は、[省エネ]キーがゆっくり明るくなったり暗くなったりします。
10.[ログイン/ログアウト]キー
ログインまたはログアウトするときに押します。
11.[初期設定]キー
使用条件に合わせて、初期設定値や操作条件を変更します。詳しくは、P.32「[初期設定]画面で本機を設定する」を参照してください。
機械の修理やトナーカートリッジの発注の連絡先も確認できます。連絡先を出力することもできます。『使用説明書』 「初期設定から問い合わせ情報を確認する」を参照してください。
12.[簡単画面]キー
画面を簡単画面に切り替えます。『使用説明書』 「画面パターンを切り替える」を参照してください。
13. メディアスロット
外部メディア(USB メモリーまたは SD カード)を接続して、外部メディアの文書を直接印刷できます。
メディアスロットに USB メモリーを差し込んだまま操作部を前に倒すと、操作部と USB メモリーが接触して破損することがあります。操作部を前に倒した状態で使用するときは、USB メモリーに USB 延長ケーブルを装着し、メディアスロットに差し込んでください。
14. メディアアクセスランプ
メディアスロットに外部メディア(SD カード、USB メモリー)が差し込まれたとき、または外部メディアのデータを読み取るときに光ります。
1. 本機のご利用にあたって
18

CYP009
10
1
2
3
4
5
6
7 8 9
11
12
13
1. 画面
本機の状態やエラーメッセージが表示されます。省エネモードに移行すると、[Energy SaverMode]と表示されます。省エネモードについては P.28「節電」を参照してください。
2. 選択キー
画面下部に表示された項目を選ぶときに押します。
3.[機能切替]キー
複数のアプリケーションをインストールしているときに、各アプリケーションの操作画面に切り替えます。
4.[メニュー]キー
設定を変更したり、現在の設定を確認したりするときに押します。詳しくは、P.33「[メニュー]画面で本機を設定する」を参照してください。
5.[印刷取消]キー
印刷中または受信中のデータを取り消すときに押します。
6.[印刷一時停止/再開]キー
印刷中のデータを一時停止するときに押します。一時停止中はランプが点灯します。
各部の名称とはたらき
19

このキーをもう一度押すか、[オートリセット時間設定]で設定されている時間が経過すると印刷を再開します(工場出荷時の設定は「60 秒」)。
[オートリセット時間設定]については、『使用説明書』 「時刻タイマー設定」を参照してください。
7. 電源ランプ
電源が入っているときに点灯します。電源が切れているときやスリープモードのときは消灯します。
8. アラームランプ
エラーが発生したときに、点灯または点滅します。
• 赤点灯:印刷ができないか、印刷ができてもきれいな印刷結果が得られないことがあります。消耗品を交換してください。
• 黄点滅:消耗品の交換時期が近づいています。
画面に表示されたエラーの内容を確認して対処してください。
9. データインランプ
パソコンから送られたデータを受信しているときに点滅します。印刷待ちのデータがあるときは点灯します。
10. ECO ナイトセンサー
室内の明るさを検知するためのセンサーです。[明るさ検知自動電源オフ]の機能に使用します。
11.[キャンセル]キー
設定を有効にしないで前の画面に戻るときや、メニューから通常の表示に戻るときに押します。
12.[OK]キー
設定や設定値を確定させるとき、または次のメニューに移動するときに押します。
13. スクロールキー
カーソルを上下左右に移動させたり、設定値を増減させたりするときに使用します。
本書で[ ][ ][ ][ ]と表記されているときは、同方向のスクロールキーを押します。
操作画面の名称とはたらき
1. 本機のご利用にあたって
20

1
2
3
DBP134
1. ホーム画面
プリンター機能やアプリケーションのショートカットアイコンが表示されます。P.23「ホーム画面の見かた」を参照してください。
本機の電源を入れたときや、一定時間操作しなかったときは、[ホーム]画面に自動的に切り替わります。切り替える画面を[優先機能設定]で変更できます。[優先機能設定]については、『使用説明書』 「基本設定」を参照してください。
2. プリンター画面
プリンターを操作する画面です。プリンターの状態、メッセージ、機能のメニューが表示されます。P.24「プリンター画面の見かた」を参照してください。
3. 消耗品情報画面
トナーや用紙の残量などが確認できます。
• 工場出荷時の設定では、電源を入れたときにホーム画面が表示されます。
各部の名称とはたらき
21

DBP137
1. ステータスメッセージ
本機の状態やメッセージが表示されます。
2.[補助メニュー]
左の選択キーを押すと、以下のメニューが表示されます。
• 強制排紙
改行コードがないなどの理由で印刷できないデータを印刷します。
• エラー履歴表示
エラーなどにより文書を印刷できなかったときは、エラーの履歴が残り、操作部で確認できます。
• 給紙トレイ
印刷する給紙トレイを切り替えます。本機に装着されているトレイが画面に表示されます。
RPDL、RP-GL/2、RTIFF、R98、R55、R16 のいずれかをエミュレーション呼び出しで設定しているときに表示されます。
• エミュレーション呼び出し
エミュレーションやプログラムを切り替えるときに使用します。
• 印刷条件
アプリケーションやパソコンに合わせて印刷条件を設定します。
RPDL、RP-GL/2、RTIFF、R98、R55、R16 のいずれかをエミュレーション呼び出しで設定しているときに表示されます。
• 印刷部数
印刷部数を設定します。
RTIFF をエミュレーション呼び出しで設定しているときに表示されます。
• プログラム登録/消去
設定した印刷条件を登録します。プログラムを登録すると、登録した順にユーザーメモリースイッチ番号が設定されます。ユーザーメモリースイッチ番号は、エミュレーションごとに、登録された順番で 「1」から自動的に採番されます。ユーザーメモリースイッチ番号は、印刷条件リス トの「プログラムキー登録状況」で確認できます。
RPDL、RP-GL/2、RTIFF、R98、R55、R16 のいずれかをエミュレーション呼び出しで設定しているときに表示されます。
3.[文書印刷]
中央の選択キーを押すと、[文書印刷]メニューが表示されます。試し印刷文書、機密印刷文書、保留印刷文書、保存文書を確認・印刷することができます。
1. 本機のご利用にあたって
22

4.[サプライ情報]
右の選択キーを押すと、本機の消耗品および用紙の残量を確認できます。
• 工場出荷時の設定では、待機画面にトナー残量を表示する設定になっています。トナー残量表示をオフにするときは、[調整/管理]メニューの[一般管理]にある[サプライ残量表示]で、[表示しない]を選択してください。
ホーム画面の見かた
この機能は RICOH SP 6440 で使用できます。
ホーム画面には、いつも使用するアプリケーションをショートカットアイコンとして登録できます。ワンタッチで機能を起動できます。
ホーム画面を表示するには、操作部の[ホーム]キーを押します。
• 画面に強い衝撃や力を加えないでください。破損の原因になります。約 3kgf(約30N)が限界です。(kgf は重量キログラムです。N はニュートンです。1kgf は約 9.8Nです。)
DBP133
5
1
2
3
4
1. 消耗品情報アイコン
アイコンを押すと、消耗品情報画面が表示されます。トナーや用紙の残量などが確認できます。
2.[プリンター ]
アイコンを押すと、プリンター画面が表示されます。プリンターの操作や設定を変更するときに押します。
3. ショートカットアイコン
アプリケーションのショートカットをホーム画面に登録できます。アイコンの登録や編集、削除については、『使用説明書』 「ホーム画面をカスタマイズする」を参照してください。
4. お好みの画像
企業ロゴなど、お好みの画像を表示できます。画像を変更するときは、『使用説明書』「ホーム画面に画像を表示する」を参照してください。
各部の名称とはたらき
23

5. /
アイコンの一覧がすべて表示できないときに表示されます。表示するページを切り替えることができます。
• Embedded Software Architecture アプリケーションを本機にインストールすると、アプリケーション固有のアイコンが表示されます。
• アイコンの位置を変更できます。詳しくは、『使用説明書』 「ホーム画面のアイコンを並び替える」を参照してください。
プリンター画面の見かた
この機能は RICOH SP 6440 で使用できます。
画面には、操作の状態、メッセージや機能のメニューが表示されます。
表示されているそれぞれの機能項目は、軽く押すことによって、項目を選んだり指定したりできます。
機能項目が選択、または指定されたとき、 のように反転表示されます。機能項目が選択、または指定できないときは、 のように薄く表示されます。
• 画面に強い衝撃や力を加えないでください。破損の原因になります。約 3kgf(約30N)が限界です。(kgf は重量キログラムです。N はニュートンです。1kgf は約 9.8Nです。)
工場出荷時の設定では、電源を入れたときにホーム画面が表示されます。
1
4
2
8
5
3
6
7
DBP135
1. メッセージ表示部
操作の状態やメッセージが表示されます。
印刷中はジョブ情報(ユーザー ID および文書名)が表示されます。
1. 本機のご利用にあたって
24

2.[文書印刷]
パソコンから指定した通常印刷や、試し印刷文書/機密印刷文書/保留印刷文書/保存文書を印刷する画面に切り替えます。
3. 消耗品情報アイコン
アイコンを押すと、消耗品情報画面が表示されます。トナーや用紙の残量などが確認できます。
4.[メディアプリント]
メディアプリント機能で印刷する画面に切り替えます。
5.[印刷取消]
印刷している文書の受信データを消去し、印刷を中止します。
ヘキサダンプに設定しているときに押すと、ヘキサダンプを解除します。
6.[ジョブ操作]
印刷中のジョブを一時停止します。ジョブの詳細を確認したり、ジョブを削除したりできます。
7.[強制排紙]
印刷されずに本機内に残っているデータを、強制的に印刷して排紙します。
8.[その他の機能]
スプールされたジョブの一覧やエラー履歴を表示する画面に切り替えます。
エミュレーションの変更や、エミュレーション特有の印刷条件設定もこの画面で操作します。
「インフォメーション」画面の見かた
この機能は RICOH SP 6440 で使用できます。
エコ意識を高めるために、用紙の節約状況を画面に表示できます。
認証機能を設定しているときは、ログインしたときに表示されます。認証機能を設定していないときは、スリープモードから復帰したとき、またはシステムリセットが実行されたときに表示されます。認証機能の設定にかかわらず、電源を入れたときにも表示されます。
DBP142
12
3
4
5
1. メッセージ
管理者からのメッセージが表示されます。
各部の名称とはたらき
25

2. 総印刷ページ数
集計期間内に出力した総ページ数と、前回の集計期間内に出力した総ページ数が表示されます。
3. eco 指数
• 用紙削減率:
両面印刷、または集約印刷を利用して削減できた用紙の割合を表示します。
削減するほど、画面の紙の量が減り、芽が成長します。削減率が 76%以上になると花が咲きます。
• 両面利用率:
出力した総ページ数のうち、両面機能を使用した割合を表示します。
利用率が上がるほど、葉が増えます。
• 集約利用率:
出力した総ページ数のうち、集約機能を使用した割合を表示します。
利用率が上がるほど、葉が増えます。
4. 集計期間
現在の集計期間と前回の集計期間が表示されます。
5.[閉じる]
「インフォメーション」画面を閉じて、操作に戻ります。
• 本機の設定によっては「インフォメーション」画面は表示されません。詳しくは、『セキュリティーガイド』 を参照してください。
• 利用状況を Web Image Monitor から確認することもできます。確認方法は WebImage Monitor のヘルプを参照してください。
• システム初期設定の「eco 指数カウンター集計期間/管理者メッセージ設定」で、集計期間などの設定を確認できます。設定は管理者だけが変更できます。詳しくは、『セキュリティーガイド』 を参照してください。
1. 本機のご利用にあたって
26

電源の入れかた、切りかた本機の電源の入れかた、切りかたについて説明します。
電源の入れかた
1.電源プラグが確実にコンセントに差し込まれているか確認します。
2.電源スイッチを押します。
DBQ054
操作部の電源ランプが点灯します。
• 電源を入れたあとに、自動再起動の処理中の画面が表示されることがあります。機械内部で自動処理をするので、その間、電源スイッチを触らないでください。自動処理が完了するまでには約 7 分間かかります。
電源の切りかた
• 電源プラグを抜くときは、必ず電源プラグを持って抜いてください。電源コードを引っぱらないでください。コードが傷つき、火災や感電の原因になります。
• 本機の電源を切るときは、電源スイッチを押し続けないでください。電源スイッチを押し続けると電源が強制的に切れるため、ハードディスクやメモリーが破損して故障の原因になることがあります。
• 電源プラグを抜くときは、電源ランプが消灯したことを確認してください。
電源の入れかた、切りかた
27

• 動作中に電源を切らないでください。電源を切るときは、動作が終了していることを確認してください。
1.電源スイッチを押します。
DBQ054
シャットダウンの処理が終了すると自動的に電源ランプが消灯し、本機の電源が切れます。
画面に表示された残り時間を過ぎてもシャットダウンの処理が終わらないときは、サービス実施店に連絡してください。
節電
本機は節電のために、次の省エネ機能を搭載しています。
低電力モード
一定時間本機を操作しなかったときに、低電力モードに移行します。また、使用している機種が RICOH SP 6440 の場合は、[省エネキーモード移行設定]を[低電力モード]にすると、[省エネ]キーを押すことで低電力モードに移行できます。
低電力モードでは、操作部の画面を消灯して定着部のヒーター温度を下げるため、待機時より消費電力が少なくなります。
低電力モード時に印刷ジョブを受信すると、操作部の画面を消灯したまま定着部の温度を上げて印刷します。
低電力モードに入るまでの時間は[低電力モード移行時間設定]で設定できます。[低電力モード移行時間設定]については、使用している機種に応じて以下を参照してください。
• RICOH SP 6440:『使用説明書』 「時刻タイマー設定」
• RICOH SP 6450/SP 6430/SP 6420/SP 6410:『使用説明書』 「システム設定」
低電力モードから復帰するには、以下のいずれかの操作をしてください。
• 操作部のいずれかのキーを押す
• 操作部のタッチパネルを押す(RICOH SP 6440 のみ)
1. 本機のご利用にあたって
28

• 本機のカバーを開ける
• 本機の本体給紙トレイまたはオプショントレイを引き出す
• 印刷を実行する
•[印刷中断]キーを押す(RICOH SP 6440 のみ)
また、ECO ナイトセンサーが明るさを検知したときも低電力モードから復帰します。
定着部オフモード
一定時間本機を操作しないと、定着部オフモードに切り替わります。
定着部オフモードでは、操作部の画面を表示したまま定着部のヒーターがオフになるため、待機時より消費電力が少なくなります。
定着部オフモード時は、操作部からの設定変更のような印刷を伴わない操作が実行できます。
定着部オフモードに入るまでの時間を[定着部オフモード(省エネ)移行設定]で設定できます。[定着部オフモード(省エネ)移行設定]については、使用している機種に応じて以下を参照してください。
• RICOH SP 6440:『使用説明書』 「時刻タイマー設定」
• RICOH SP 6450/SP 6430/SP 6420/SP 6410:『使用説明書』 「システム設定」
定着部オフモードから復帰するには、以下のいずれかの操作をしてください。
• 操作部で[調整/管理]の設定画面を表示する
•[定着部オフモード解除設定]を[操作部操作時]に設定しているときに操作部を操作する
•[定着部オフモード設定]が[印刷実行時]のときに、操作部で[問い合わせ情報]画面を表示する(RICOH SP 6440 のみ)
• 本機のカバーを開ける
• 印刷を実行する
スリープモード
一定時間本機を操作しなかったときに、消費電力を抑えるスリープモードに移行します。また、次のいずれかの操作や設定によってもスリープモードに移行します。
•[省エネキーモード移行設定]が[スリープモード]の場合に[省エネ]キーを押したとき(RICOH SP 6440 のみ)
•[スリープモード移行時間]や[スリープモード移行時間設定]で設定した時間が経過したとき
•[ウィークリータイマー]で指定した時刻と曜日になったとき
スリープモードやウィークリータイマーの設定については、使用している機種に応じて以下を参照してください。
• RICOH SP 6440:『使用説明書』 「時刻タイマー設定」
• RICOH SP 6450/SP 6430/SP 6420/SP 6410:『使用説明書』 「システム設定」
電源の入れかた、切りかた
29

スリープモードから復帰するには、以下の操作をしてください。
•[省エネ]キー、または[状態確認]キーを押す(RICOH SP 6440 のみ)
•[機能切替]キー以外の操作部のいずれかのキーを押す(RICOH SP 6450/SP 6430/SP 6420/SP 6410 のみ)
• 印刷を実行する
また、ECO ナイトセンサーが明るさを検知したときもスリープモードから復帰します。
明るさ検知自動電源オフ
ECO ナイトセンサーが周囲の明るさを検知して自動的に電源を切ります。
夜間など本機を使用しない間、自動的に待機電力を約 0W に抑えることで、高い省エネ効果を発揮できます。
[明るさ検知自動電源オフ]については、使用している機種に応じて以下を参照してください。
• RICOH SP 6440:『使用説明書』 「管理者用設定」
• RICOH SP 6450/SP 6430/SP 6420/SP 6410:使用説明書』 「システム設定」
• この機能は工場出荷時より[電源オフのみ]/[自動電源オフのみ]が有効となっています。日中も暗い場所に設置するとき(物陰、廊下、人感センサーのある場所など)は、センサー感度を変更するか、この機能を無効に変更することをお勧めします。
• 設定変更により、明るくなると自動的に電源が入るようにすることができます。ただし、太陽光の明るさでも自動で電源が入る可能性があるので、太陽光が直接差し込む場所に設置するときは、工場出荷時の[電源オフのみ]/[自動電源オフのみ]が有効な状態で使用することをお勧めします。
• 省エネ機能に関する設定を複数しているときは、 初に条件を満たしたものから省エネ機能が有効となります。
• スリープモード時は、[省エネ]キーがゆっくり明るくなったり暗くなったりします(RICOH SP 6440 のみ)。
• 次のようなときは、省エネ機能が働きません。
• 外部の機器と通信中のとき
• ハードディスクが動作しているとき
• 警告画面が表示されているとき
• サービスコールが点灯しているとき
• 用紙がつまっているとき
• トナー補給が表示されているとき
1. 本機のご利用にあたって
30

• トナー補給中のとき
•「初期設定」画面が表示されているとき
• リモートサービス通報画面が表示されているとき
• 定着ウォームアップ中のとき
• データ処理中のとき
• 印刷途中で動作が中断中のとき
• データインランプが点灯・点滅しているとき
• 試し印刷/機密印刷/保留印刷/保存文書印刷の画面が表示されているとき
• 文書印刷画面が表示されているとき
• スリープモード中は印刷が始まるまで多少時間がかかります。
電源の入れかた、切りかた
31

操作部で本機を設定する
[初期設定]画面で本機を設定する
この機能は RICOH SP 6440 で使用できます。
RICOH SP 6450/SP 6430/SP 6420/SP 6410 を使用しているときは、P.33「[メニュー]画面で本機を設定する」を参照してください。
• 管理者認証が設定されているときは、管理者に確認してください。
1.[初期設定]キーを押します。
CQS607
2.設定する項目を選択します。
[ ]または[ ]を押して表示する画面を切り替えます。
3.画面の表示に従って初期設定値を変更し、[設定]を押します。
4.[初期設定]キーを押します。
初期設定のメニュー画面の[終了]を押しても終了できます。
操作後は、通常の画面に戻してください。
• 設定/変更した内容は、設定し直さないかぎり有効です。電源を切ったり、スリープモードに入ったりしても取り消されません。
1. 本機のご利用にあたって
32

[メニュー]画面で本機を設定する
この機能は RICOH SP 6450/SP 6430/SP 6420/SP 6410 で使用できます。
RICOH SP 6440 を使用しているときは、P.32「[初期設定]画面で本機を設定する」を参照してください。
• 管理者認証が設定されているときは、管理者に確認してください。
1.[メニュー]キーを押します。
CYP005
2.[ ][ ]キーを押して設定する項目を選択します。
3.[OK]キーを押して選択を確定します。
CYP008
4.[メニュー]キーを押します。
[キャンセル]キーを押すことでも終了できます。
操作後は、通常の画面に戻してください。
操作部で本機を設定する
33

• 設定/変更した内容は、設定し直さないかぎり有効です。電源を切ったり、スリープモードに入ったりしても取り消されません。
1. 本機のご利用にあたって
34

Web ブラウザーを使用するWeb ブラウザーを使用して本機の状態を確認したり、本機のネットワークに関する設定を変更したりできます。この機能を Web Image Monitor といいます。
どんなことができるのか?
Web Image Monitor は、離れた場所にある本機の状態確認や設定変更をネットワークを介したパソコンの Web ブラウザー上からできる機能です。
Web Image Monitor では以下の操作ができます。
• 本機の状態/設定の表示
• ジョブの状態/履歴の確認
• 印刷中ジョブの中止
• 本機のリセット
• アドレス帳の管理
• 本機の各種設定
• ネットワークプロトコルに関する設定
• セキュリティーの設定
本機の環境設定
この機能は TCP/IP プロトコルを使用して動作します。Web Image Monitor を使用するときは、本機で TCP/IP プロトコルを設定してください。TCP/IP が正しく設定されると、この機能は自動的に有効になります。
推奨ブラウザー
• Windows 環境:
Internet Explorer 6.0 以降
Firefox 10、または 15 以降
Google Chrome 19 以降
• Macintosh 環境:
Firefox 10、または 15 以降
Google Chrome 19 以降
Safari 3.0 以降
また、Web Image Monitor はスクリーンリーダーに対応しています。推奨するアプリケーションは 95Reader Ver.6.0(XPReader)以降です。
• 使用するブラウザーのバージョンが推奨ブラウザーより低いときや、使用するブラウザーの設定で「JavaScript」、「Cookie の使用許可」が有効になっていないときは、表示や操作に不具合が生じることがあります。
Web ブラウザーを使用する
35

• プロキシサーバーを使用するときは、ブラウザーの設定を変更してください。詳しくは、ネットワーク管理者に確認してください。
• Firefox を使用するときは、テーブルのくずれ、フォントや色の相違などが発生することがあります。
• IPv6 環境下の Windows Server 2003/2003 R2/2008/2008 R2/2012/2012 R2 でホスト名を使用するときは、外部の DNS サーバーでホスト名の解決をしてください。hostsファイルは使用できません。
• Internet Explorer 8 以降を使用しているとき、ダウンロードに時間がかかることがあります。本機の URL を[インターネットオプション]から信頼済みサイトとして登録し、サイトの SmartScreen フィルター機能を無効にしてください。詳しくは、InternetExplorer のヘルプを参照してください。
• Web ブラウザーに表示される URL をブックマーク登録すると、Web Image Monitor 画面をすぐに呼び出せます。ログイン前のトップページ画面を登録してください。ログイン後のトップページ画面を登録すると、正しく表示されません。
• ユーザー認証が設定されているときは、Web Image Monitor を表示するときにログインユーザー名とログインパスワードが必要です。詳しくは、P.36「Web ImageMonitor のトップページを表示する」を参照してください。
• Web Image Monitor から設定するときは、操作部からログインしないでください。設定値が無効になることがあります。
Web Image Monitor のトップページを表示する
Web Image Monitor には、ゲストモードと管理者としてログインする管理者モードがあり、表示されるメニューが異なります。
ゲストモード
ログインしないで使用するモードです。
ゲストモードでは、本機の状態や設定、ジョブの状態などを表示できます。ただし、
本機に関する設定は変更できません。
管理者モード
管理者としてログインして使用するモードです。
管理者モードでは、本機に関する各種の設定ができます。
• IPv4 アドレスを入力するときは、各セグメントの先頭に付く「0」は入力しないでください。たとえば「192.168.001.010」のときは「192.168.1.10」と入力します。「192.168.001.010」と入力すると、本機に接続できません。
1. Web ブラウザーを起動します。
1. 本機のご利用にあたって
36

2. Web ブラウザーのアドレスバーに「http://(本機の IP アドレス)または(ホスト名)/」と入力し、本機にアクセスします。
Web Image Monitor のトップページが表示されます。
DNS サーバー、WINS サーバーを使用し、本機のホスト名が設定されているときは、ホスト名を入力できます。
サーバー証明を発行し、SSL(暗号化通信)の設定をしているときは、「https://(本機の IP アドレス)または(ホスト名)/」と入力します。
3.管理者モードでアクセスするときは、Web Image Monitor のトップページで、[ログイン]をクリックします。
ログインユーザー名とログインパスワードを入力する画面が表示されます。
4.ログインユーザー名とログインパスワードを入力して、[ログイン]をクリックします。
ログインユーザー名とログインパスワードは管理者に確認してください。
5
4
3
2
1
DBP143
1. メニューエリア
メニュー項目を選択すると、選択した内容が表示されます。
2. ヘッダーエリア
ヘルプ、バージョン情報や、キーワード検索用のボタンが表示されます。
また、ゲストモードと管理者モードを切り替えるために[ログイン]または[ログアウト]が表示されます。
3. 更新/ヘルプ
( 新の情報に更新):ワークエリア内の情報が更新されます。Web ブラウザー画面全体を更新するときは、ブラウザーの[更新]をクリックしてください。
(ヘルプ):ヘルプファイルを閲覧したり、ダウンロードしたりできます。
Web ブラウザーを使用する
37

4. 基本情報エリア
本機の基本情報が表示されます。
5. ワークエリア
トップページでは、本機の現在の状態を表示します。また、メニューエリアで選択された項目の内容を表示します。
1. 本機のご利用にあたって
38

2. 用紙をセットする使用する用紙のサイズ、種類、厚さごとに、セットできる給紙トレイについて説明します。また各給紙トレイに用紙をセットする方法を説明します。
用紙をセットするときの流れ本機で正しく印刷するには、使用する用紙のサイズ、種類、厚さに合った給紙トレイの選択が必要です。使用する用紙がどの給紙トレイにセットできるかを確認し、操作部などから用紙のサイズや種類を正しく指定してください。
1.使用する用紙のサイズ、種類、厚さから、どの給紙トレイにセットできるかを確認します。
各用紙に対応した給紙トレイについては、P.40「セットできる用紙のサイズ」または P.43「セットできる用紙の種類」を参照してください。
2.用紙をセットする給紙トレイを決めたら、本機の用紙サイズ設定と用紙種類設定を変更します。
用紙サイズ設定と用紙種類設定は、操作部または Web Image Monitor で変更します。
給紙トレイ 1~4 に用紙をセットするときは、給紙トレイの用紙サイズダイヤルも変更します。
操作部の設定については、P.65「用紙の設定」を参照してください。
3.給紙トレイに用紙をセットします。
用紙のセット方法は、P.48「給紙トレイに用紙をセットする」または P.53「手差しトレイに用紙をセットする」を参照してください。
はがきや封筒のセット方法は、P.57「はがきをセットする」または P.59「封筒をセットする」を参照してください。
39

セットできる用紙のサイズ各用紙サイズに対応した給紙トレイは次の表のとおりです。「用紙サイズ名」の列には用紙サイズの名称、「実寸」の列にはそのサイズの寸法を記載しています。「用紙サイズ名」の列の と は、本機を正面から見たときにセットできる用紙の向きを表しています。
表内の英文字と記号は次の意味を表しています。
• A:操作部から用紙サイズを指定します。
• B:給紙トレイの用紙サイズダイヤルで用紙サイズを指定します。
• C:給紙トレイの用紙サイズダイヤルを「 」に設定し、操作部から用紙サイズを指定します。
• :両面印刷できます。
• -:この用紙サイズは使用できません。
定形用紙サイズ(ミリメートル)
用紙サイズ名 実寸 手差しトレイ トレイ 1 トレイ 2~4 両面印刷
A3 297 × 420 mm A B B
A4 210 × 297 mm A B B
A5 148 × 210 mm A C C
A5 148 × 210 mm A B B
A6 105 × 148 mm A C C
B4 257 × 364 mm A B B
B5 182 × 257 mm A C C
B5 182 × 257 mm A B B
B6 128 × 182 mm A C C
B6 *3 128 × 182 mm A - - -
郵便はがき *3 100 × 148 mm A C - -
往復はがき *3 148 × 200 mm A C - -
長形 3 号 *3 120 × 235 mm A - - -
長形 4 号 *3 90 × 205 mm A - - -
洋長 3 号 *3 120 × 235 mm A - - -
洋長 3 号 *3 120 × 235 mm A*1 C*2 - -
洋形 4 号 *3 105 × 235 mm A - - -
角形 2 号 *3 240 × 332 mm A C - -
8 開 267 × 390 mm A C C
2. 用紙をセットする
40

用紙サイズ名 実寸 手差しトレイ トレイ 1 トレイ 2~4 両面印刷
16 開 195 × 267 mm A C C
定形用紙サイズ(インチ)
用紙サイズ名 実寸 手差しトレイ トレイ 1 トレイ 2~4 両面印刷
11 × 17 11 × 17 A C C
81/2 × 14 8.5 × 14 A C C
81/2 × 13 8.5 × 13 A C C
81/2 × 11 8.5 × 11 A C C
81/4 × 13 8.25 × 13 A C C
8 × 101/2 8 × 10.5 A C C
71/4 ×101/2 7.25 × 10.5 A C C
51/2 × 81/2 5.5 × 8.5 A C C
51/2 × 81/2 *3 5.5 × 8.5 A - - -
*1 フラップを開いたときの長さが 127 mm以上の封筒をセットできます。ただし、フラップの種類や形状によってセットできないことがあります。
*2 フラップを開いたときの長さが 148 mm以上の封筒をセットできます。ただし、フラップの種類や形状によってセットできないことがあります。
*3 使用している機種が RICOH SP 6450 のとき、本体上トレイには排紙できません。
定形以外でも幅と長さを指定すれば使用できます。
各給紙トレイに対応した幅と長さは次の表のとおりです。
不定形サイズ(ミリメートル)
給紙トレイ 幅(片面印刷) 長さ(片面印刷) 幅(両面印刷) 長さ(両面印刷)
手差しトレイ 60.0~297.0 mm127.0~1260.0mm
90.0~297.0 mm 148.0~432.0 mm
給紙トレイ 1 90.0~297.0 mm 148.0~432.0 mm 90.0~297.0 mm 148.0~432.0 mm
給紙トレイ 2~4
100.0~297.0 mm 148.0~432.0 mm 100.0~297.0 mm 148.0~432.0 mm
不定形サイズ(インチ)
給紙トレイ 幅(片面印刷) 長さ(片面印刷) 幅(両面印刷) 長さ(両面印刷)
手差しトレイ 2.37~11.69 5.00~49.60 3.55~11.69 5.83~17.00
給紙トレイ 1 3.55~11.69 5.83~17.00 3.55~11.69 5.83~17.00
給紙トレイ 2~4
3.94~11.69 5.83~17.00 3.94~11.69 5.83~17.00
セットできる用紙のサイズ
41

• 長尺紙は給紙方向に対して長さ 1260mm まで印刷できますが、推奨する印刷範囲は432mm までです。
• 用紙サイズ、用紙種類、用紙の厚さ、用紙のセット方向によっては、印刷速度が遅くなることがあります。
• 幅が 279mm 未満の用紙を連続印刷すると、印刷速度が段階的に遅くなることがあります。
2. 用紙をセットする
42

セットできる用紙の種類各用紙種類に対応した給紙トレイは次の表のとおりです。各用紙種類には対応する用紙の厚さが設定されています。「用紙の厚さ」の表と合わせて参照し、使用する用紙に適した用紙種類を確認してください。
表内の英文字と記号は次の意味を表しています。
• A:使用できます。
• :両面印刷できます。
• -:使用できません。
用紙種類 厚さ番号 手差しトレイ トレイ 1 トレイ 2~4 両面印刷
薄紙 1 A A A
普通紙 2 A A A
普通紙 2 3 A A A
中厚口 4 A A A
厚紙 1 5 A A A
厚紙 2 6 A A A
厚紙 3*2 7 A A A -
再生紙 2、3 A A A
色紙 2、3 A A A -
特殊紙 1 -*1 A A A
特殊紙 2 -*1 A A A -
特殊紙 3*2 -*1 A A A -
レターヘッド紙 1~6 A A A
レターヘッド紙 7 A A A -
印刷済み紙 2~4 A A A -
OHP*2 -*1 A - - -
ラベル紙*2 3~5 A A A -
封筒*2 6、7 A A - -
*1 紙厚を設定する必要はありません。
*2 使用している機種が RICOH SP 6450 のとき、本体上トレイには排紙できません。
セットできる用紙の種類
43

用紙の厚さ
厚さ番号 厚さ
1 52~65 g/m2
2 66~74 g/m2
3 75~89 g/m2
4 90~105 g/m2
5 106~130 g/m2
6 131~162 g/m2
7 163~220 g/m2
• 以下の用紙を選択すると、印刷速度が通常よりも遅くなります。
• RICOH SP 6450/SP 6440/SP 6430/SP 6420:中厚口、厚紙 1、厚紙 2、厚紙 3
• RICOH SP 6410:厚紙 2、厚紙 3
• 用紙サイズ、用紙種類、用紙の厚さ、用紙のセット方向によっては、印刷速度が遅くなることがあります。
• 幅が 279mm 未満の用紙を連続印刷すると、印刷速度が段階的に遅くなることがあります。
2. 用紙をセットする
44

用紙をセットするときの注意事項
• ステープラーの針がついたままの用紙や銀紙、カーボン含有紙等の導電性の用紙は使用しないでください。火災の原因になります。
注意事項
• リコー推奨の用紙を使用してください。それ以外を使用した印刷についてはその印刷結果は保証いたしかねますので、あらかじめご了承ください。リコー推奨の用紙については、リコーの Web サイト(http://www.ricoh.co.jp/office/supply/)をご確認ください。
• 用紙にバリ(裁断したときにできた返し)がありうまく送られないときは、用紙のおもてと裏を逆にしてセットしてください。
• はがき、封筒、ラベル紙は手差しトレイにセットすることをお勧めします。
• 紙づまりが起きたり複数枚の用紙が重なったまま一度に送られるときは、用紙をぱらぱらとさばいてからセットしてください。
CBK254
• トレイに少量の用紙が残っている状態で用紙を補給すると、紙が重なって送られることがあります。トレイ内の用紙を一度取り出して、補給する用紙の上にのせ、ぱらぱらとさばいてからセットし直してください。
• カールしている用紙、反りのある用紙は直してからセットしてください。
• トレイにセットできる用紙サイズ、種類については、P.40「セットできる用紙のサイズ」または P.43「セットできる用紙の種類」を参照してください。
• 使用する環境により、まれに用紙のこすれによる異音が発生することがありますが、本機の故障ではありません。
使用できない用紙
次のような用紙は使用しないでください。故障や紙づまりの原因になります。
• インクジェット用紙/ジェルジェット用紙、感熱紙、アート紙、 導電性の用紙、ミシンがけ用紙、ふちどり用紙、窓付き封筒
用紙をセットするときの注意事項
45

• 反り、折れ、しわのある用紙、穴があいている用紙、ツルツルすべる用紙、破れのある用紙、すべりにくい用紙、薄くてやわらかい用紙、表面に紙粉が多い用紙
• 一度印刷した用紙の印刷面に、再度印刷しないでください。故障の原因になります。
• 推奨用紙を使用したときでも、用紙の保管状態によっては、紙づまりなどが発生することがあります。
• 目の粗い用紙または凹凸のある用紙に印刷すると画像がかすれることがあります。
• 本機以外で一度印字された用紙は再使用しないでください。
• 絵入りのはがきなどを給紙すると、絵柄裏写り防止用の粉が給紙ローラーに付着し、給紙できなくなることがあります。
用紙の保管
用紙の保管には、次の注意事項を守ってください。
• 直射日光の当たらないところに置いてください。
• 乾燥したところ(湿度 70%以下)に置いてください。
• 平らなところに置いてください。
• 用紙は立てかけないでください。
• 一度開封した用紙は湿気を吸わないようにポリ袋に入れてください。
印刷範囲
本機の推奨印刷範囲は以下の図のとおりです。
CEC244
2
3
3
1
4 4
1. 印刷範囲
2. 給紙方向
2. 用紙をセットする
46

3. 4.2 mm
4. 4.2 mm
• 印刷範囲は、用紙サイズやプリンタードライバーの設定によって異なることがあります。
• 手差しトレイに長尺紙をセットしたときの保証印刷範囲は、給紙方向に対して長さ 432mm までです。
• プリンタードライバーや印刷条件の設定によっては推奨印刷範囲外に印刷できますが、思いどおりの印刷結果が得られない、または用紙が正しく送られないことがあります。
•[ 大領域印刷]を有効にしているときは、給紙方向に対して左端、右端、後端のマージンは 0mm になります。[ 大領域印刷]については、『使用説明書』
「PCL 設定」、「PS 設定」、「PDF 設定」、「XPS 設定」を参照してください。
用紙をセットするときの注意事項
47

給紙トレイに用紙をセットするトレイ 1 に用紙をセットする方法を例に説明します。
• 用紙(記録紙)を交換するときは、指を挟んだり、けがをしないように注意してください。
• 封筒レバーを操作する時には、指を挟んだり、けがをしないように注意してください。
• 使用する用紙に対応した給紙トレイについては、P.40「セットできる用紙のサイズ」または P.43「セットできる用紙の種類」を参照してください。
• セットする用紙のサイズ・用紙の方向に、用紙サイズダイヤルの表示を必ず合わせてください。用紙サイズダイヤルの表示が合っていないと、機械内部を汚したり、思いどおりの印刷ができない原因になります。印刷をするときは、プリンタードライバーで用紙サイズと用紙種類を本機の設定に合わせてください。
• 用紙サイズダイヤルにない用紙サイズと印刷方向を使用するときは、用紙サイズダイヤルを「 」に設定し、操作部で用紙サイズを指定してください。
• セットする用紙の量は、給紙トレイ内に示された上限表示を超えないようにしてください。紙づまりの原因になることがあります。
• 頻繁に紙づまりが発生するときは、用紙の表と裏を逆にしてセットしてください。
• 1 つのトレイに、異なる種類の用紙を混在させてセットしないでください。
• 給紙トレイ内の用紙を使い切る前に、用紙を追加してセットしないでください。紙づまりの原因になります。
• サイドガイドやエンドガイドを無理に動かさないでください。故障の原因になります。
• 用紙をセットした給紙トレイを本機にセットするときは、ゆっくりと入れてください。トレイを勢いよく入れると、トレイのサイドガイドやエンドガイド、または手差しトレイの用紙ガイドがずれることがあります。
• ラベル紙は 1 枚ずつセットしてください。
• 工場出荷時は封筒レバーが下がっている状態になっています。封筒以外の用紙に印刷するときは、封筒レバーが垂直になるようにきちんと押し上げ、奥まで押し込んでください。
2. 用紙をセットする
48

DBQ027
1.給紙トレイをゆっくりと引き出し、セットする用紙サイズと給紙方向に用紙サイズダイヤルを合わせます。
DBQ051
2.給紙トレイを止まる位置までゆっくりと引き出し、前面を持ち上げて引き抜きます。
DBQ052
給紙トレイは平らな場所に置いてください。
給紙トレイに用紙をセットする
49

3.サイドガイドのクリップをつまみながらセットする用紙サイズに合わせます。
DBQ301
4.エンドガイドのクリップをつまみながらセットする用紙サイズに合わせます。
DBQ302
5.トレイ 1 または 500 枚トレイに用紙をセットするときは、トレイの底板にある 2 個所の用紙厚変更スイッチの位置を、セットする用紙の厚さに合わせて変更します。
DBP008
131g/m2 以上の用紙をセットするときは、スイッチを奥側にスライドさせます。
130g/m2 以下の用紙をセットするときは、スイッチを手前側にスライドさせます。
2. 用紙をセットする
50

6.印刷する面を下にして用紙をセットします。
上限表示を超えないようにしてください。
DBQ038
7.サイドガイドとエンドガイドの位置をセットした用紙に合わせて調整します。
用紙とサイドガイドやエンドガイドの間に隙間がないことを確認してください。隙間があるときは、サイドガイドやエンドガイドを操作して調整してください。
用紙ガイドを用紙に強く押し当てすぎると、給紙がうまくいかない原因になるので注意してください。
セットした用紙を給紙トレイの中で大きく動かさないでください。トレイ底板の隙間に用紙端部が入り、紙づまりや用紙折れの原因になります。
8.前面を持ち上げるようにして給紙トレイを差し込み、奥までゆっくりと押し込みます。
DBQ039
紙づまりを防止するため、しっかり奥までトレイを入れてください。
• 給紙トレイに A4 より大きい用紙をセットするときは、延長トレイを引き出してください。引き出し方法は、P.52「A4 より大きい用紙をセットするとき」を参照してください。
• トレイ 1 には封筒をセットできます。正しい向きでセットしてください。詳しくは、P.59「封筒をセットする」を参照してください。
給紙トレイに用紙をセットする
51

• レターヘッド紙やビジネス用便箋など、天地の向きや表裏がある用紙は、正しい向きでセットしてください。詳しくは、P.55「天地の向き・表裏のある用紙(レターヘッド紙)をセットする」を参照してください。
A4 より大きい用紙をセットするとき
給紙トレイに A4 より大きい用紙をセットするときは、延長トレイを引き出してください。
1.給紙トレイを完全に引き出します。
詳しくは、P.48「給紙トレイに用紙をセットする」の手順 1 と手順 2 を参照してください。
2.延長トレイの 2 個所のロックを内側にスライドさせて外し、延長トレイを止まるまで引き出します。
2
2
1
1
DBQ405
3.延長トレイの 2 個所のロックを外側にスライドさせてロック位置に戻します。
延長トレイがきちんとロックされていないと、用紙が正しく送られない原因になります。
DBQ403
• A4 以下のサイズの用紙をセットするときは、延長トレイを使用しないでください。
2. 用紙をセットする
52

手差しトレイに用紙をセットする給紙トレイにセットできないサイズや厚さの用紙をセットできます。
• 使用する用紙に対応した給紙トレイについては、P.40「セットできる用紙のサイズ」または P.43「セットできる用紙の種類」を参照してください。
• 用紙をセットしたら、操作部やドライバーで正しい用紙サイズ・種類と向きを指定してください。正しく印刷されない原因になります。
• セットする用紙の量は、手差しトレイに示された上限表示を超えないようにしてください。紙づまりの原因になることがあります。
• トレイに異なる種類の用紙を混在させてセットしないでください。
• ラベル紙は 1 枚ずつセットしてください。
• A3 より長い用紙は 1 枚ずつセットし、正しく用紙が送られるように手で持って支えてください。また、用紙の厚さや紙幅により用紙の送られかたや画質が異なりますので、事前に使用する用紙で印刷結果を確認してください。
1.手差しトレイ中央の手差しトレイオープンボタンを押し下げながら、手差しトレイを開きます。
DBQ059
A4 以上の長さの用紙をセットするときは、延長ガイドを引き出します。
DBQ120
手差しトレイに用紙をセットする
53

2.用紙ガイドを広げ、印刷する面を上にして、用紙の先端が突き当たるまで差し込みます。
1
1
2
DBQ121
3.用紙ガイドを用紙の幅に合わせます。
DBQ122
• 手差しトレイにセットするときは、できるだけ 方向にセットしてください。
• はがきや封筒は正しい向きでセットしてください。詳しくは、P.57「はがきをセットする」または P.59「封筒をセットする」を参照してください。
• レターヘッド紙やビジネス用便箋など、天地の向きや表裏がある用紙は、正しい向きでセットしてください。詳しくは、P.55「天地の向き・表裏のある用紙(レターヘッド紙)をセットする」を参照してください。
2. 用紙をセットする
54

天地の向き・表裏のある用紙(レターヘッド紙)をセットするレターヘッド紙やビジネス用便箋など、天地の向きや表裏がある用紙は、正しく印刷されないことがあります。使用する機能に合わせて、次のように設定を変更してください。また、用紙を正しくセットしてください。
操作部の設定
[レターヘッド紙使用設定]を[使用する(自動判定)]または[使用する(常時)]に設定してください。設定項目については、使用している機種に応じて以下を参照してください。
• RICOH SP 6440:『使用説明書』 「システム設定」
• RICOH SP 6450/SP 6430/SP 6420/SP 6410:『使用説明書』 「一般設定」
用紙のセット方向
使用しているアイコンの意味は次のとおりです。
アイコン 意味
印刷する面を上にセットしてください。
印刷する面を下にセットしてください。
印刷面 トレイ 1~4 手差しトレイ
片面
両面
天地の向き・表裏のある用紙(レターヘッド紙)をセットする
55

• 印刷の途中で片面印刷から両面印刷になったときは、1 部目と 2 部目以降で片面印刷の印刷面が異なることがあります。印刷面を同一にするときは、片面印刷のページと両面印刷のページで給紙するトレイを分けて、片面印刷を給紙するトレイは両面印刷不可の設定をしてください。
• 両面印刷の方法は、『使用説明書』 「用紙の両面に印刷する」を参照してください。
2. 用紙をセットする
56

はがき、封筒をセットする
はがきをセットする
はがきをセットするときの推奨条件について説明します。
• 市販の郵便はがきがセットできます。
• 往復はがきは折り目のないものを使用してください。
• はがきをセットするときは、ぱらぱらとさばいてから端をそろえてください。
CJV001
• 郵便はがきが反っていると、正しく送られなかったり、印刷品質に影響が出ることがあります。セットする前に反りが以下の図の範囲になるように直してください。
• はがきの表面(宛先記入面)に印刷するとき
BVN066
• はがきの裏面に印刷するとき
はがき、封筒をセットする
57

BVN067
• 郵便はがきの裏面にバリ(裁断したときにできた返し)があるときは、郵便はがきを平らなところに置き、定規などを水平に 1~2 回動かして、郵便はがきの 4 辺のバリを取り除き、バリを取り除いたときに出た紙粉を払ってください。
はがきの種類やセットする向きによって、トレイにセットする方法が異なります。はがきに印刷するときは、必ずはがきのセット方向を確認してください。
はがきの種類と向き 手差しトレイ
郵便はがき
• はがきの下辺:手前側• 印刷する面:上
往復はがき
• はがきの下辺:手前側• 印刷する面:上
往復はがき
• はがきの下辺:左側• 印刷する面:上
• はがきに印刷するときは、普通紙に印刷するときより印刷速度が遅くなります。
2. 用紙をセットする
58

• 郵便はがきの厚紙の種類は[厚紙 2]をお勧めします。使用するはがきの用紙厚さに合わせて設定を変更してください。それぞれの設定での実際の用紙厚さについては、P.43「セットできる用紙の種類」を参照してください。
封筒をセットする
封筒をセットするときの推奨条件について説明します。
• 封筒レバーを操作するときには、指を挟んだり、けがをしないように注意してください。
• 窓付き封筒は使用しないでください。
• のり付き封筒は、のりで封筒同士が貼りつくことがあります。さばいてからセットしてください。封筒同士が貼りつくときは、1 枚ずつセットしてください。
• 封筒のフラップ(ふた)の長さや形状によっては紙づまりが起こることがあります。
• フラップを開いた状態でセットしたときは、不定形サイズを指定してください。
• 購入時よりフラップ(ふた)が閉じられている封筒だけ、フラップを閉じた状態でセットし、定形サイズを指定して印刷できます。ただし、フラップを本機の後ろ側にして給紙トレイ 1 にセットするときは、フラップを開いてください。
• 封筒を押さえて中の空気を抜き、四辺の折り目をしっかりと押さえてからセットしてください。また封筒が反っていたり曲がっているときは、鉛筆や定規で上向きの反りが 2mm 以内、下向きの反りが 0mm になるように直してからセットしてください。
CHU024
封筒の形やセットする向きによって、トレイにセットする方法が異なります。封筒に印刷するときは、必ず封筒のセット方向を確認してください。
封筒レバーを使用する
封筒をセットする前に、封筒レバーを下げてください。
はがき、封筒をセットする
59

1.後ろカバーを開けます。
DBQ020
2.封筒レバーを一番下まで下げます。
DBQ111
3.後ろカバーを閉めます。
DBQ029
• 封筒の印刷が終わったら、必ず封筒レバーを上げてください。
2. 用紙をセットする
60

封筒のセット方向
封筒の種類と向き 給紙トレイ 1 手差しトレイ
角形/長形封筒 *1
• フラップ*2:開く• 封筒の下辺:手前側• 印刷する面:下
• フラップ:開く• 封筒の下辺:後ろ側• 印刷する面:上
洋形/洋長形封筒
• フラップ:閉じる• 封筒の下辺:右側• 印刷する面:下
• フラップ:閉じる• 封筒の下辺:右側• 印刷する面:上
洋形/洋長形封筒 *1
• フラップ*2:開く• 封筒の下辺:手前側• 印刷する面:下
• フラップ:開く• 封筒の下辺:後ろ側• 印刷する面:上
*1 角形/長形封筒や洋形/洋長形封筒を上の図のようにセットするときは、プリンタードライバーの[項目別設定]タブにある[基本]メニューで、[180 度回転]にチェックを入れて印刷してください。
*2 エンドガイドでフラップを押さえられないときは、正しく給紙できないことがあります。その場合は手差しトレイにセットしてください。
封筒をセットしたあと、プリンタードライバーと操作部の両方で、用紙の種類を「封筒」に設定してください。また、用紙の厚さを設定してください。詳しくは、P.62「はがき、封筒に印刷する」を参照してください。
はがき、封筒をセットする
61

使用できる封筒
使用できる封筒については、リコーホームページ(http://www.ricoh.co.jp)を確認するか、販売店・サービス実施店に問い合わせてください。
トレイによってセットできる封筒サイズが異なります。詳しくは、P.40「セットできる用紙のサイズ」を参照してください。
• トレイに一度にセットする封筒は、同じサイズ、同じ用紙種類の封筒にしてください。
• 封筒には両面印刷できません。
• 周囲と異なる厚みの部分があると、均一に印刷できないことがあります。2、3 枚通紙して、印刷結果を確認してください。
• 封筒に印刷するときは、普通紙に印刷するときより印刷速度が遅くなります。
• 印刷後、封筒が大きくカールしたときは、しごいて直してください。
• 湿気を吸った封筒は使用しないでください。
• 推奨封筒でも、高温になるところや湿気の多いところで印刷すると、しわが発生するなど、正しく印刷されないことがあります。
• 封筒の長辺の端に細かいしわができて排紙されたり、裏面が汚れて排紙されたり、ぼやけて印刷されることがあります。また黒くベタ刷りするときに、封筒の用紙が重なりあっている部分にすじが入ることがあります。
はがき、封筒に印刷する
Windows ではがき、封筒に印刷する
1.アプリケーションで文書を作成し、プリンタードライバーの印刷設定画面を開きます。
2.以下の項目を設定します。
• 給紙トレイ:はがきまたは封筒をセットした給紙トレイを選択します。
• 原稿サイズ:はがきまたは封筒の用紙サイズを選択します。
• 原稿方向:はがきまたは封筒の印刷方向を選択します。
• 用紙種類:用紙の種類を選択します。
• 郵便はがき、往復はがきに印刷するときは、[厚紙 2(131 から 162g/m2)]を選択します。
• 封筒に印刷するときは、[封筒]を選択します。
2. 用紙をセットする
62

その他の印刷の設定を必要に応じて指定します。詳しくは、プリンタードライバーのヘルプを参照してください。
3.[OK]をクリックします。
4.アプリケーションから印刷の指示をします。
• 印刷品質を保つため、先端・後端から 15mm、左右端から 10mm 以上が余白となるようにしてください。
• 操作部とプリンタードライバーの両方で、用紙設定を正しく行ってから印刷してください。操作部の設定については、P.67「操作部を使用してはがき、封筒を設定する」を参照してください。
• はがきや封筒は正しい向きでセットしてください。はがきのセット方向については、P.57「はがきをセットする」を参照してください。封筒のセット方向については、P.59「封筒をセットする」を参照してください。
Mac OS X ではがき、封筒に印刷する
1.アプリケーションで文書を作成し、プリンタードライバーのプリント画面を開きます。
2.以下の項目を設定します。
• 用紙サイズ:はがきまたは封筒の用紙サイズを選択します。
• 方向:はがきまたは封筒の印刷方向を選択します。
3.ポップアップメニューから[給紙]または[給紙方法]を選択します。
はがき、封筒をセットする
63

4.はがきまたは封筒がセットされている給紙トレイを選択します。
5.ポップアップメニューから[プリンタの機能]を選択します。
6.「機能セット:」を切り替えて、「用紙の種類:」メニューを表示し、以下の項目を設定します。
• 用紙の種類:はがきまたは封筒の用紙の種類を選択します。
• 郵便はがき、往復はがきに印刷するときは、[厚紙 2(131 - 162g/m2)]を選択します。
• 封筒に印刷するときは、[封筒]を選択します。
7.その他の印刷の設定を必要に応じて指定します。
8.印刷の指示をします。
• 印刷品質を保つため、先端・後端から 15mm、左右端から 10mm 以上が余白となるようにしてください。
• 操作部とプリンタードライバーの両方で、用紙設定を正しく行ってから印刷してください。
• 操作部の設定については、P.67「操作部を使用してはがき、封筒を設定する」を参照してください。
• はがきや封筒は正しい向きでセットしてください。詳しくは、P.57「はがきをセットする」または P.59「封筒をセットする」を参照してください。
2. 用紙をセットする
64

用紙の設定操作部で用紙サイズや用紙種類を変更する方法を説明します。
用紙サイズを設定する
• 使用する用紙サイズが用紙ダイヤルにないときは、用紙サイズダイヤルを「*」にセットし、必ず操作部でも用紙サイズを設定してください。
• 不定形サイズを印刷するときは、必ず操作部とプリンタードライバーで用紙サイズを設定してください。不定形サイズの設定ができないアプリケーションでは、印刷できません。
定形サイズを設定する
1.[初期設定]キーを押し、[用紙設定]のメニュー画面を表示します。
[システム初期設定] [用紙設定]
2.用紙のサイズを設定します。
[用紙サイズ設定:(トレイ名)] セットした用紙サイズとセット方向の組み合わせを選択 [設定]
操作部の[メニュー]キーを押し、[ ][ ]キーを使用して操作してください。
1.[用紙設定] [OK]
2.[用紙サイズ設定:(トレイ名)] [OK]
3.トレイにセットした用紙のサイズを選択 [OK]
不定形サイズを設定する
1.[初期設定]キーを押し、[用紙設定]のメニュー画面を表示します。
[システム初期設定] [用紙設定]
用紙の設定
65

2.用紙のサイズを設定します。
[用紙サイズ設定:(トレイ名)] [不定形サイズ指定] すでに不定形サイズを設定済みのときは[変更]を押す [タテ] テンキーで用紙の長さを入力 [OK] [ヨコ] テンキーで用紙の幅を入力 [OK]
3.[設定]を 2 回押します。
操作部の[メニュー]キーを押し、[ ][ ]キーを使用して操作してください。
1.[用紙設定] [OK]
2.[用紙サイズ設定:(トレイ名)] [OK]
3.[不定形サイズ] [OK]
4.[ヨコ]の長さを指定 [OK]
5.[タテ]の長さを指定 [OK]
• 各用紙サイズに対応したトレイについて詳しくは、P.40「セットできる用紙のサイズ」を参照してください。
用紙種類を設定する
セットした用紙の種類を設定することで、より適切に印刷できます。
1.[初期設定]キーを押し、[用紙設定]のメニュー画面を表示します。
[システム初期設定] [用紙設定]
2.[用紙種類設定:(トレイ名)]を押し、用紙の種類と厚さを設定します。
•[用紙種類]用紙の種類を選択 [設定]
•[用紙厚さ]用紙の厚さを選択 [設定]
操作部の[メニュー]キーを押し、[ ][ ]キーを使用して操作してください。
1.[用紙設定] [OK]
2.[用紙種類設定:(トレイ名)] [OK]
2. 用紙をセットする
66

3.トレイにセットした用紙の種類を選択 [OK]
以下の用紙種類を設定したときは、ここで設定が完了します。
• 薄紙、普通紙、普通紙 2、中厚口、厚紙 1、厚紙 2、厚紙 3、特殊紙 1、特殊紙 2、特殊紙 3、OHP
4.[再生紙]、[色紙]、[レターヘッド]、[ラベル紙]、[封筒]、または[印刷済み紙]を選択したときは、[キャンセル]を押す
5.[調整/管理] [OK]
6.[一般管理] [OK]
7.選択した用紙種類の紙の厚さを設定する項目を選択 [OK]
8.設定するトレイを選択 [OK]
[レターヘッド紙設定]、[ラベル紙設定]、または[封筒設定]では、トレイごとに紙の厚さを設定できます。[再生紙設定]、[色紙設定]、または[印刷済み紙設定]では、設定する紙の厚さはすべての給紙トレイで有効です。
9.紙の厚さを選択 [OK]
• 各用紙種類に対応したトレイについて詳しくは、P.43「セットできる用紙の種類」を参照してください。
操作部を使用してはがき、封筒を設定する
1.[初期設定]キーを押し、[用紙設定]のメニュー画面を表示します。
[システム初期設定] [用紙設定]
2.[用紙サイズ設定:(トレイ名)]を押し、用紙のサイズを設定します。
[郵便ハガキ ]、[往復ハガキ ]、[往復ハガキ ]、または封筒のサイズを選択 [設定]
用紙の設定
67

3.[用紙種類設定:(トレイ名)]を押し、用紙の種類と厚さを設定します。
•[用紙種類]• はがきに印刷するとき[普通紙] [設定]
• 封筒に印刷するとき[封筒] [設定]
•[用紙厚さ]• はがきに印刷するとき[厚紙 2] [設定]
• 封筒に印刷するとき[厚紙 2]または[厚紙 3]を選択 [設定]
操作部の[メニュー]キーを押し、[ ][ ]キーを使用して操作してください。
1.[用紙設定] [OK]
2.[用紙サイズ設定:(トレイ名)] [OK]
3.[郵便ハガキ ]、[往復ハガキ ]、[往復ハガキ ]、または封筒のサイズを選択 [OK]
4.[用紙種類設定:(トレイ名)] [OK]
5.はがきのときは[厚紙 2]、封筒のときは[封筒]を選択 [OK]
はがきのときはここで設定が完了します。
6.封筒のときは[キャンセル]を押す
7.[調整/管理] [OK]
8.[一般管理] [OK]
9.[封筒設定] [OK]
10.封筒をセットしたトレイを選択 [OK]
11.紙の厚さを選択 [OK]
• はがきや封筒のセット方法は、P.57「はがきをセットする」または P.59「封筒をセットする」を参照してください。
• 操作部とプリンタードライバーの両方で、用紙設定を正しく行ってから印刷してください。プリンタードライバーの設定については、P.62「はがき、封筒に印刷する」を参照してください。
• 各用紙サイズ/種類に対応したトレイについては、P.40「セットできる用紙のサイズ」または P.43「セットできる用紙の種類」を参照してください。
2. 用紙をセットする
68

3. 本機を調整する本機の調整方法を説明します。
印刷濃度を調整する本機を移動したときや厚紙を印刷したとき、または繰り返し通常の印刷をしたとき、印刷面にかすれや汚れが出ることがあります。思いどおりの濃さに印刷するために、印刷濃度を調整してください。
1.[初期設定]キーを押し、印刷濃度を調整します。
[調整/管理:画像] [濃度調整] [濃度調整] [うすく]または[こく]で濃度を調整 [設定]
操作部の[メニュー]キーを押し、[ ][ ]キーを使用して操作してください。
1.[調整/管理] [OK]
2.[品質調整] [OK]
3.[濃度調整] [OK]
4.印刷濃度の調整値を入力 [OK]
69

印刷位置を調整する通常は特に設定する必要はありませんが、オプションの増設トレイを取り付けて印刷の位置がずれたときに調整します。
1.[初期設定]キーを押し、印刷位置を調整するための目安とする調整シートを印刷します。
[調整/管理:画像] [印刷位置調整] [調整シート印刷] 調整するトレイを選択
2.印刷した調整シートで、実際の印刷位置を確認します。
現在の印刷位置を確認して[閉じる]を押します。
3.印刷位置を調整します。
[調整値設定] 調整するトレイを選択 テンキーで数値(単位 mm)を変更 [OK]
3. 本機を調整する
70

DBP924
方向に設定するには、[+/-]を押して切り替えます。
数値を大きくすると、印刷範囲を 方向にずらして印刷します。数値を小さくすると、印刷範囲を 方向にずらして印刷します。
4.[閉じる]を押します。
5.調整シートを印刷して、調整した結果を確認します。
操作部の[メニュー]キーを押し、[ ][ ]キーを使用して操作してください。
1.[調整/管理] [OK]
2.[品質調整] [OK]
3.[印刷位置調整] [OK]
4.[調整シート印刷] [OK] 調整するトレイを選択 [OK]
印刷した調整シートで、実際の印刷位置を確認します。
印刷位置を調整する
71

5.[キャンセル] [調整実行] [OK] 調整するトレイを選択 [OK]
6.数値を変更 [OK]
DBP924
数値を大きくすると、印刷範囲を 方向にずらして印刷します。数値を小さくすると、印刷範囲を 方向にずらして印刷します。
7.[キャンセル] [調整シート印刷] [OK] 調整した結果を確認
3. 本機を調整する
72

用紙の反りを低減する印刷した用紙が反って排出されるときは、[カール低減]を有効にすることで反りを減らせます。
1.[初期設定]キーを押し、設定を有効にします。
[調整/管理:印刷] [カール低減] [有効] [設定]
操作部の[メニュー]キーを押し、[ ][ ]キーを使用して操作してください。
1.[調整/管理] [OK]
2.[品質調整] [OK]
3.[カール低減] [OK]
4.[有効] [OK]
•[カール低減]を有効にすると、ファーストプリントおよび印刷速度が通常よりも遅くなります。
用紙の反りを低減する
73

縦すじの発生を防止する印刷結果に縦すじが発生するときは、[手動ドラム回転]を実行することで改善される場合があります。
また、本機が低温、低湿な状況にある場合に縦すじが発生するときは、[低温モード]を有効にすることで縦すじの発生を防止できることがあります。
手動ドラム回転を実行する
ドラムの回転にはレベル 1(通常)とレベル 2(強)があります。レベル 1(通常)を実行して縦すじが改善されないときはレベル 2(強)を実行します。
1.[初期設定]キーを押し、ドラムの回転を実行します。
[調整/管理:印刷] [手動ドラム回転] [レベル 1]
2.縦すじが発生した文書の印刷をアプリケーションから指示します。
3.印刷結果を確認し、縦すじが改善されないときは、ドラムの回転をもう一度実行します。
[調整/管理:印刷] [手動ドラム回転] [レベル 2]
4.もう一度アプリケーションから印刷を指示し、印刷結果を確認します。
操作部の[メニュー]キーを押し、[ ][ ]キーを使用して操作してください。
1.[調整/管理] [OK]
2.[品質調整] [OK]
3.[手動ドラム回転] [OK]
4.[レベル 1] [OK]
5.縦すじが発生した文書の印刷をアプリケーションから指示
6.印刷結果を確認
縦すじが改善されないときは、ドラムの回転をもう一度実行します。
7.[調整/管理] [OK]
8.[品質調整] [OK]
9.[手動ドラム回転] [OK]
3. 本機を調整する
74

10.[レベル 2] [OK]
11.もう一度アプリケーションから印刷を指示
12.印刷結果を確認
•[手動ドラム回転]を何度も実行するとドラムユニットの寿命が短くなる可能性があるので、改善されないときはサービス実施店に連絡してください。
低温モードを有効にする
1.[初期設定]キーを押し、設定を有効にします。
[調整/管理:印刷] [低温モード] [有効] [設定]
操作部の[メニュー]キーを押し、[ ][ ]キーを使用して操作してください。
1.[調整/管理] [OK]
2.[品質調整] [OK]
3.[低温モード] [OK]
4.[有効] [OK]
•[低温モード]を有効にすると印刷に時間がかかることがあります。
縦すじの発生を防止する
75

3. 本機を調整する
76

4. こまったときには困ったときの対処方法を説明します。
よくあるご質問を参照するときリコーではお客様からいただくよくあるご質問(FAQ)をホームページで公開しております。
お客様からよく寄せられるご質問をご覧いただけます。
ホームページの URL は次のようになります。
http://www.ricoh.co.jp/support/qa/
検索方法は次の 2 種類があります。
自然文検索
空欄に質問文を入力し、検索ボタンを押してください。FAQ データベースから、該当する回答の候補を検索できます。
製品別検索
お客様からよく寄せられるご質問を、機種名を選択して検索できます。
77

ブザー音が鳴ったとき本機の状態をブザー音で知らせます。
ブザー音のパターン 意味 状態
“ピッ” 入力完了音 操作部や画面のキーを押したことを知らせます。
“ピッピー” 入力無効音 無効なキーが押されたときやパスワード入力などを間違えたときにこの音が鳴ります。
“ピーピー” 準備完了音 スリープモードを解除したときや電源を入れたときに、印刷できる状態になったことを知らせます。
“ピーピーピーピーピー”“ピーピーピーピーピー”“ピーピーピーピーピー”“ピーピーピーピーピー”
弱注意音(同じパターンを 4 回繰り返します)
用紙切れのときなどにこの音が鳴ります。
“ピッピッピッピッピ”“ピッピッピッピッピ”“ピッピッピッピッピ”“ピッピッピッピッピ”“ピッピッピッピッピ”
強注意音(同じパターンを 5 回繰り返します)
紙づまり、トナー補給や何らかの異常により、お客様による対処が必要となったときにこの音が鳴ります。
• 鳴動中のブザー音を止めることはできません。このため紙づまりやトナー補給のときに、前カバーなどの開閉を続けて行うと、本機が正常な状態に戻っていてもブザー音が鳴り続けることがあります。
• ブザー音を鳴らすか鳴らさないかの設定については、使用している機種に応じて以下を参照してください。
• RICOH SP 6440:『使用説明書』 「基本設定」
• RICOH SP 6450/SP 6430/SP 6420/SP 6410:『使用説明書』 「一般管理」
4. こまったときには
78

操作部のランプ、マーク、メッセージを確認するとき
マークが表示されたとき
紙づまりや用紙補給など、お客様による操作が必要となったときに操作部に表示されるマークについて説明します。
マーク 状態
:用紙づまり表示 用紙がつまったときに表示されます。紙づまりを取り除く方法は、P.128「用紙がつまったとき」を参照してください。
:用紙補給表示 用紙がなくなったときに表示されます。用紙の補給方法は、P.39「用紙をセットする」を参照してください。
:トナー補給表示 トナーがなくなったときに表示されます。トナーの補給方法は、P.151「トナーカートリッジを交換する」を参照してください。
:サービスコール表示 機械が故障したり、修理が必要なときに表示されます。『使用説明書』 「お問い合わせ」を参照してください。
:カバーオープン表示 本機の前カバーや後ろカバーが開いているときに表示されます。
本機の状態や設定内容を確認する
この機能は RICOH SP 6440 で使用できます。
保守/機器
保守/機器では次の項目が確認できます。
• トナー残量
トナーの残量がわかります。
• 給紙トレイ
給紙トレイにセットされている用紙の種類とサイズなどがわかります。
• 排紙トレイ満杯
排紙トレイに用紙が満杯になったかどうかがわかります。
• 用紙づまり
操作部のランプ、マーク、メッセージを確認するとき
79

用紙の紙づまり状態と対処方法がわかります。
• カバーオープン
前カバーや後ろカバーが開いているかどうかがわかります。
メモリー/文書数
メモリー/文書数では次の項目が確認できます。
• HDD メモリー残量
ハードディスクのメモリー残量がわかります。
• HDD 内文書数
ハードディスク内に蓄積されている総文書数がわかります。
• プリンター文書
ハードディスク内に蓄積されている保留印刷文書/保存文書/機密印刷文書/試し印刷文書数がわかります。
機器アドレス
機器アドレスでは次の項目が確認できます。
• 本体 IPv4 アドレス
本機の IPv4 アドレスがわかります。
• 本体 IPv6 アドレス
本機の IPv6 アドレスがわかります。
「手動設定アドレス」には手動で設定した IPv6 アドレスが表示されます。
1.[状態確認]キーを押し、本機の状態や設定内容を確認します。
[保守/機器] 確認する項目を選択 本機の状態や設定内容を確認 [閉じる]
• 異常がないときは、[保守/機器]に、[排紙トレイ満杯]、[用紙づまり]、[カバーオープン]の項目は表示されません。
• セキュリティーの設定によっては[機器アドレス]の項目が表示されないことがあります。
• 紙づまりの確認方法や紙づまりの取り除きかたは、P.128「用紙がつまったとき」を参照してください。
[状態確認]キーのランプが点灯したとき
この機能は RICOH SP 6440 で使用できます。
[状態確認]キーのランプが点灯しているときは、[状態確認]キーを押して[状態確認]画面を表示します。[状態確認]画面で本機の状態を確認してください。
4. こまったときには
80

[状態確認]画面
1
2 43DBP141
1.[アプリ状態]タブ
本機の状態を表示します。
2. 状態確認アイコン
表示されるアイコンが示す状態は次のとおりです。
:ジョブを実行中です。
:本機でエラーが発生しています。
:プリンター機能でエラーが発生しています。または本機でエラーが発生しているため、プリンター機能を使用できません。
3. メッセージ
状態のメッセージを表示します。
4.[確認]
エラーが発生しているときは、[確認]を押してエラーの内容を確認します。[確認]を押すとエラーメッセージまたは画面が表示されます。表示されるエラーメッセージを確認して、P.84「メッセージが表示されたとき」の対処方法を参照してください。
ランプが点灯するおもな原因は次のとおりです。
状態 原因 対処方法と参照先
文書やレポートなどを印刷できない。
印刷中に用紙がなくなりました。
用紙を補給してください。用紙の補給方法は、P.39「用紙をセットする」を参照してください。
文書やレポートなどを印刷できない。
排紙先のトレイが用紙でいっぱいになっています。
トレイから用紙を取り除いてください。
エラーが発生した。 [状態確認]画面で「エラーが発生しました」と表示されている機能で問題が発生しています。
[確認]を押してください。そのあと画面に表示されるメッセージを確認して対処してください。詳しくは、P.84「メッセージが表示されたとき」の対処方法を参照してください。
操作部のランプ、マーク、メッセージを確認するとき
81

状態 原因 対処方法と参照先
ネットワークに接続できない。 何らかの理由で、ネットワークに接続できなくなりました。
•[確認]を押してください。そのあと画面に表示されるメッセージを確認して対処してください。詳しくは、P.84「メッセージが表示されたとき」の対処方法を参照してください。
• イーサネットケーブルが正しく接続されているか、また本機の設定が正しいか確認してください。接続方法は、『使用説明書』
「パソコンに接続する」を参照してください。
• ネットワークの接続については、管理者に確認してください。
• 上記の対処をしても[状態確認]キーのランプが消灯しないときは、サービス実施店に連絡してください。
4. こまったときには
82

USB 接続がうまくいかないとき
状態 原因 対処方法と参照先
本機が自動認識されない。 USB ケーブルの接続に問題があります。
パソコン側の USB ケーブルを抜き、本機を再起動します。本機が起動したことを確認してから USB ケーブルを接続してください。
Windows が自動的に USB接続の設定をしてしまった。
不正なデバイスとして認識していないか、確認してください。
Windows のデバイスマネージャで、不正なデバイスを削除してください。不正なデバイスは、アイコンに黄色の「!」または、黄色の「?」が表示されます。必要なデバイスを削除しないように注意してください。
USB ケーブルを挿しても本機が認識しない。
本機が省エネ状態のときは、USB ケーブルを接続しても本機が認識しないことがあります。
USB ケーブルを抜いたあと、本機を起動させます。本機が起動したことを確認してから USB ケーブルを再度接続してください。
USB 接続がうまくいかないとき
83

メッセージが表示されたときおもなメッセージについて説明します。その他のメッセージが表示されたときは、メッセージに従って対処してください。
サービスコールのメッセージには、連絡先と機械番号が表示されるので、確認のうえ、サービス実施店に連絡してください。連絡先が空欄のときは、販売店に連絡してください。
状態表示メッセージ
メッセージ 状態
@Remote 更新中 @Remote 証明書の更新中です。しばらくお待ちください。
一時停止中 Ridoc IO Navi からの操作で印刷を一時停止しています。印刷を再開するときは、Ridoc IO Navi の自分の[ジョブ一覧]から再開するか、Web Image Monitor から再開できます。Web ImageMonitor から印刷を再開するときは、管理者に確認してください。
印刷ジョブ停止状態 [印刷中断]キーまたは[ジョブ操作]を押して印刷を停止しました。
印刷中です 印刷しています。
印刷できます パソコンからデータを送って印刷できます。
印刷データ待ち 印刷データの受信待ちです。データの受信が完了すると印刷が始まります。
印刷取消中 印刷ジョブを取り消し中です。「印刷できます」と表示されるまでお待ちください。
オフライン オフライン状態です。
おまちください 1 秒程度の短い間、このメッセージが表示されることがあります。しばらくお待ちください。
機内冷却のためファンが稼動しています。
プリンター内部の冷却をしています。冷却が完了したら印刷が再開されますので、しばらくお待ちください。連続両面印刷を続けているとプリンター内部の温度が上昇し、冷却のため一時印刷を中断する場合があります。
設定変更中 設定変更中です。
ヘキサダンプモード 16 進法でデータを印刷できるモードです。ヘキサダンプモードを解除するときは、[印刷取消]を押してください。
4. こまったときには
84

メッセージ 状態
@Remote 証明書更新中 @Remote 証明書の更新中です。しばらくお待ちください。
印刷一時停止中 [印刷一時停止/再開]キーを押して印刷を停止しました。
印刷中です 印刷しています。
印刷できます パソコンからデータを送って印刷できます。
印刷データ待ち 印刷データの受信待ちです。データの受信が完了すると印刷が始まります。
印刷取消中です 印刷ジョブを取り消し中です。「印刷できます」と表示されるまでお待ちください。
オフライン オフライン状態です。
おまちください 1 秒程度の短い間、このメッセージが表示されることがあります。トナーの補給中です。しばらくお待ちください。
機内冷却の為ファンが稼動中です
プリンター内部の冷却をしています。冷却が完了したら印刷が再開されますので、しばらくお待ちください。連続両面印刷を続けているとプリンター内部の温度が上昇し、冷却のため一時印刷を中断する場合があります。
設定変更中です 設定変更中です。
停止中ジョブあり Ridoc IO Navi からの操作で印刷を一時停止しています。印刷を再開するときは、Ridoc IO Navi の自分の[ジョブ一覧]から再開するか、Web Image Monitor から再開できます。Web ImageMonitor から印刷を再開するときは、管理者に確認してください。
ヘキサダンプ 16 進法でデータを印刷できるモードです。ヘキサダンプモードを解除するときは、[印刷取消]を押してください。
エラーコードがないメッセージ
• 電源の切りかたは、P.27「電源の入れかた、切りかた」を参照し、正しい方法で操作してください。
操作部の画面に表示されるメッセージ
メッセージ 原因 対処方法と参照先
@Remote 証明書の更新に失敗しました。お手数ですがサービスにご連絡ください。
@Remote 証明書の更新に失敗しました。
電源を入れ直して再度更新してください。それでもメッセージが消えないときは、サービス実施店に連絡してください。
メッセージが表示されたとき
85

メッセージ 原因 対処方法と参照先
PDL エラーが発生しました。エラージョブの印刷を取り消します。
プリンター言語のエラーによりジョブがリセットされました。
データを再送してください。
エラーが発生しました。 構文エラーなどが発生しています。
PDF ファイルが正しいかどうか確認してください。
指定した用紙サイズと用紙種類に合った給紙トレイがありません。トレイの設定を下記の用紙サイズと用紙種類に変更するか、強制印刷するトレイを選択して、[実行]を押してください。
プリンタードライバーの設定が間違っているか、またはプリンタードライバーで指定した用紙サイズ、用紙種類の用紙がトレイにありません。
• プリンタードライバーの設定を確認して、プリンタードライバーで指定した用紙サイズ、または用紙種類をトレイにセットしてください。用紙サイズの変更方法は、P.39「用紙をセットする」を参照してください。
• トレイを選択して強制印刷をするか、[印刷取消]を押して印刷を中止してください。強制印刷および印刷の取り消し方法は、『使用説明書』
「用紙サイズや用紙種類のエラーが表示されたとき」を参照してください。
消耗品の自動発注に失敗しました。
消耗品の自動発注に失敗しました。
サービス実施店に連絡してください。
定着ユニットの交換時期です。お手数ですがサービスにご連絡ください。
定着ユニットの交換時期です。
サービス実施店に連絡してください。
定着ユニットがセットされていません。正しくセットしてください。
定着ユニットがセットされていないか、正しくセットされていません。
サービス実施店に連絡してください。
トナーがなくなりました。トナーを補給してください。
トナーがなくなりました。 トナーカートリッジを交換してください。P.151「トナーカートリッジを交換する」を参照してください。
トナーがもうすぐなくなります。トナーを補給してください。
トナーが残りわずかです。 新しいトナーカートリッジを用意してください。
ドラムユニットがセットされていません。正しくセットしてください。
ドラムユニットがセットされていないか、正しくセットされていません。
ドラムユニットが正しくセットされているか確認してください。ドラムユニットが正しくセットされていてもエラーメッセージが表示されるときは、乾いた布でドラムユニットの本体接触部分をやさしく拭き取ってください。
4. こまったときには
86

メッセージ 原因 対処方法と参照先
(トレイ名)に用紙がありません。トレイに用紙を補給してください。他のトレイから強制印刷する場合は、使用するトレイを選択して[実行]を押してください。
プリンタードライバーの設定が間違っている、またはプリンタードライバーで指定した用紙サイズの用紙がトレイにありません。
指定した用紙サイズと同じサイズの用紙がセットされているトレイを指定してください。
廃トナーが満杯です。トナーカートリッジを交換してください。
廃トナーが満杯になりました。
トナーカートリッジを交換してください。P.151「トナーカートリッジを交換する」を参照してください。
廃トナーがもうすぐ満杯です。新しいトナーカートリッジが必要です。お手数ですが購入窓口にご連絡ください。
廃トナーがもうすぐ満杯です。
新しいトナーカートリッジを用意してください。
非純正トナーがセットされています。
セットされているトナーカートリッジが純正ではないトナーカートリッジの可能性があります。
純正ではないトナーカートリッジを装着しているときは、純正のトナーカートリッジをセットしてください。
不正コピー抑止印刷処理中にエラーが発生。ジョブを取り消しました。
「不正コピー抑止地紋の詳細」画面で「文字列の入力」が空欄になっています。
プリンタードライバーの[項目別設定]タブで、「メニュー項目:」の[効果]を選択します。「不正コピー抑止の種類:」の[詳細]をクリックして表示される「不正コピー抑止地紋の詳細」画面で「文字列の入力:」に文字列を設定してください。本体側の不正コピー抑止の設定項目については、『使用説明書』
「管理者用設定」を参照してください。
不正コピー抑止印刷処理中にエラーが発生。ジョブを取り消しました。
不正コピー抑止印刷を指定したときに、解像度が600dpi より低く設定されています。
プリンタードライバーで、解像度を600dpi 以上に設定するか、不正コピー抑止印刷の設定を解除してください。プリンタードライバーの設定方法はプリンタードライバーのヘルプを参照してください。本体側の不正コピー抑止の設定項目については、『使用説明書』「管理者用設定」を参照してください。
メッセージが表示されたとき
87

メッセージ 原因 対処方法と参照先
不正コピー抑止印刷処理中にエラーが発生。ジョブを取り消しました。
不正コピー抑止印刷を印刷コマンドで指定したときに、地紋印刷の「地紋の色」が「黒」以外で指定されています。
地紋印刷の「地紋の色」の設定を「黒」に指定してください。本体側の不正コピー抑止の設定項目については、『使用説明書』「管理者用設定」を参照してください。
ファイルシステムがいっぱいです。
ファイルシステムの容量がいっぱいで、PDF ファイルを印刷できません。
本機に蓄積している不要な文書を削除してください。
ファイルシステムの取得に失敗しました。
ファイルシステムが取得できないため、PDF 受信、PDF ダイレクト印刷ができません。
電源を入れ直してください。それでも同じメッセージが表示されるときは、サービス実施店に確認してください。
ドラムユニットの交換時期です。ドラムユニットを交換してください。
ドラムユニットの交換時期です。
ドラムユニットを交換してください。P.153「ドラムユニットを交換する」を参照してください。
もうすぐドラムユニットの交換時期です。新しいドラムユニットが必要です。お手数ですが購入窓口にご連絡ください。
ドラムユニットが残りわずかです。
新しいドラムユニットを用意してください。
無線カードが故障しています。お手数ですがサービスにご連絡ください。
拡張無線 LAN ボードに異常が発生しました。
電源を切り、拡張無線 LAN ボードを確認してください。それでも同じメッセージが表示されるときは、サービス実施店に連絡してください。
無線カードに接続できません。主電源を切り、無線カードを確認してください。
拡張無線 LAN ボードに異常が発生しました。
電源を入れ直してください。それでもメッセージが消えないときは、拡張無線 LAN ボードをセットし直してください。それでもメッセージが表示されるときは、サービス実施店に連絡してください。
メッセージ 原因 対処方法と参照先
(A1)トレイに詰まっている用紙を取り除き、前カバー開閉
本体内部の用紙搬送部で紙づまりが発生しました。
給紙トレイを引き出して、用紙を取り除いてください。詳しくは、P.129「紙づまり(A1)が発生したとき」を参照してください。
4. こまったときには
88

メッセージ 原因 対処方法と参照先
(A2)前カバーを開けて用紙を取り除いてください。
手差しトレイの用紙搬送部で紙づまりが発生しました。
手差しトレイの用紙を取り除いてください。詳しくは、P.131「紙づまり(A2)が発生したとき」を参照してください。
(B)前カバーを開けて用紙を取り除いてください。
本体内部の用紙搬送部で紙づまりが発生しました。
前カバーを開けて、用紙を取り除いてください。詳しくは、P.132「紙づまり(B)が発生したとき」を参照してください。
(B)(C)前/後カバーを開け詰まっている用紙を取り除く。
本体内部の用紙搬送部で紙づまりが発生しました。
前カバーと後ろカバーを開けて、用紙を取り除いてください。詳しくは、P.135「紙づまり(B)(C)が発生したとき」を参照してください。
(Y1)トレイ 2 に詰まっている用紙を取り除き前カバー開閉
トレイ 2 で紙づまりが発生しました。
トレイ 2 を引き出して、用紙を取り除いてください。詳しくは、P.140「紙づまり(Y1)、(Y2)または(Y3)が発生したとき」を参照してください。
(Y2)トレイ 3 に詰まっている用紙を取り除き前カバー開閉
トレイ 3 で紙づまりが発生しました。
トレイ 3 を引き出して、用紙を取り除いてください。詳しくは、P.140「紙づまり(Y1)、(Y2)または(Y3)が発生したとき」を参照してください。
(Y3)トレイ 4 に詰まっている用紙を取り除き前カバー開閉
トレイ 4 で紙づまりが発生しました。
トレイ 4 を引き出して、用紙を取り除いてください。詳しくは、P.140「紙づまり(Y1)、(Y2)または(Y3)が発生したとき」を参照してください。
(Z1)後ろカバーを開けて用紙を取り除いてください。
搬送ユニット内で紙づまりが発生しました。
後ろカバーを開けて、用紙を取り除いてください。詳しくは、P.142「紙づまり(Z1)が発生したとき」を参照してください。
(Z2)トレイ 1 を引き出し用紙を取り除き前カバー開閉
搬送ユニット内で紙づまりが発生しました。
給紙トレイを引き出して、用紙を取り除いてください。詳しくは、P.144「紙づまり(Z2)が発生したとき」を参照してください。
(Z3)トレイ 1 か後カバーを開けて用紙を取り除き前カバー開閉
搬送ユニット内で紙づまりが発生しました。
給紙トレイを引き出して、用紙を取り除いたあと、後ろカバーを開けて、用紙を取り除いてください。詳しくは、P.146「紙づまり(Z3)が発生したとき」を参照してください。
メッセージが表示されたとき
89

メッセージ 原因 対処方法と参照先
トナー残りわずか トナーが残りわずかです。 新しいトナーカートリッジを用意してください。
トナー補給 トナーカートリッジを交換してください。
トナーがなくなりました。 トナーカートリッジを交換してください。P.151「トナーカートリッジを交換する」を参照してください。
PDF ファイルエラー 構文エラーなどが発生しています。
PDF ファイルが正しいかどうか確認してください。
印刷できません。 印刷不許可のファイルを印刷しようとしています。
印刷不許可の設定を解除して印刷してください。
エラー。設定変更して印刷/取消
印刷中にエラーが発生しました。エラースキップにより、強制印刷または印刷が中止されました。
印刷設定を確認してください。
カバーオープン白黒反転または矢印の部分を閉めてください。
前カバーまたは後ろカバーが開いています。
前カバーまたは後ろカバーを閉めてください。
給紙トレイを正しくセットしてください。
指定したトレイが、正しくセットされていません。
指定したトレイが正しくセットされているか確認してください。
大サイズオーバーです。強制印刷またはジョブリセットしてください。
プリンタードライバーの設定が間違っているか、またはプリンタードライバーで指定した用紙サイズ、用紙種類の用紙がトレイにありません。
• プリンタードライバーの設定を確認して、プリンタードライバーで指定した用紙サイズ、または用紙種類をトレイにセットしてください。用紙サイズの変更方法は、P.39「用紙をセットする」を参照してください。
• トレイを選択して強制印刷をするか、[印刷取消]を押して印刷を中止してください。強制印刷および印刷の取り消し方法は、『使用説明書』
「用紙サイズや用紙種類のエラーが表示されたとき」を参照してください。
消耗品の自動発注に失敗 消耗品の自動発注に失敗しました。
サービス実施店に連絡してください。
センターに接続できませんでした。/プロキシユーザー名/パスワードを確認
プロキシユーザー名もしくはパスワードが間違っています。
プロキシユーザー名もしくはパスワードを正しく設定してください。
4. こまったときには
90

メッセージ 原因 対処方法と参照先
すべての排紙トレイから用紙を取り除いてください。
排紙トレイ、および本体上トレイが満杯になりました。
排紙トレイ、および本体上トレイの用紙を取り除いてください。
トナーを正しくセットしてください。
トナーカートリッジがセットされていないか、正しくセットされていません。
トナーカートリッジが正しくセットされているか確認してください。
ドラムユニットの交換時期です。
ドラムユニットの交換時期です。
ドラムユニットを交換してください。P.153「ドラムユニットを交換する」を参照してください。
ドラムユニットもうすぐ交換
ドラムユニットが残りわずかです。
新しいドラムユニットを用意してください。
ドラムユニットを正しくセットしてください。
ドラムユニットがセットされていないか、正しくセットされていません。
ドラムユニットが正しくセットされているか確認してください。ドラムユニットが正しくセットされていてもエラーメッセージが表示されるときは、乾いた布でドラムユニットの本体接触部分をやさしく拭き取ってください。
(トレイ名)は片面印刷のみの設定となっているため両面印刷できません
トレイの設定が片面印刷に設定されています。
両面印刷できるトレイを選択し直すか、表示されたトレイの設定を変更してください。
(トレイ名)を下記設定に変更してください。
トレイに設定した用紙サイズが、プリンタードライバーで指定した用紙サイズと異なります。
トレイに設定したサイズの用紙をセットし、操作部で用紙サイズを変更してください。
(トレイ名)に用紙がありません。トレイに用紙を補給してください。他のトレイから強制印刷する場合は、使用するトレイを選択して[実行]を押してください。
プリンタードライバーの設定が間違っている、またはプリンタードライバーで指定した用紙サイズの用紙がトレイにありません。
指定した用紙サイズと同じサイズの用紙がセットされているトレイを指定してください。
廃トナー満杯 廃トナーが満杯になりました。
トナーカートリッジを交換してください。P.151「トナーカートリッジを交換する」を参照してください。
廃トナーもうすぐ満杯 廃トナーがもうすぐ満杯です。
新しいトナーカートリッジを用意してください。
本体トレイが満杯になりました。用紙を取り除いてください。
本体の排紙トレイが満杯になりました。
本体排紙トレイの用紙を取り除いてください。
メッセージが表示されたとき
91

メッセージ 原因 対処方法と参照先
本体上トレイが満杯になりました。用紙を取り除いてください。
本体上トレイが満杯になりました。
本体上トレイの用紙を取り除いてください。
パスワード不一致 暗号化された PDF ファイルのパスワードが一致していません。
正しいパスワードを入力してください。
非純正トナーがセットされています。
セットされているトナーカートリッジが純正ではないトナーカートリッジの可能性があります。
純正ではないトナーカートリッジを装着しているときは、純正のトナーカートリッジをセットしてください。
ファイルシステムフル ファイルシステムの容量がいっぱいで、PDF ファイルを印刷できません。
本機に蓄積している不要な文書を削除してください。
ファイルシステムエラー ファイルシステムが取得できないため、PDF 受信、PDF ダイレクト印刷ができません。
電源を入れ直してください。それでも同じメッセージが表示されるときは、サービス実施店に確認してください。
メンテナンスキットの交換時期です。
定期交換部品キット(定着ユニットなど)の交換時期です。
サービス実施店に連絡してください。
メンテナンスキットを正しくセットしてください。
定着ユニットがセットされていないか、正しくセットされていません。
定着ユニットが正しくセットされているか確認してください。定着ユニットが正しくセットされていてもエラーメッセージが表示されるときは、サービス実施店に連絡してください。
無線カードが故障しています。
拡張無線 LAN ボードに異常が発生しました。
電源を切り、拡張無線 LAN ボードを確認してください。それでもメッセージが表示されるときは、サービス実施店に連絡してください。
無線カードに接続できません。主電源を切り、カードを確認
拡張無線 LAN ボードに異常が発生しました。
電源を入れ直してください。それでもメッセージが消えないときは、拡張無線 LAN ボードをセットし直してください。それでもメッセージが表示されるときは、サービス実施店に連絡してください。
操作部の画面、およびレポートに表示されるメッセージ
4. こまったときには
92

メッセージ 原因 対処方法と参照先
ハードディスクエラー ハードディスクに異常が発生しています。
電源を入れ直してください。それでも同じメッセージが表示されるときは、サービス実施店に確認してください。
USB エラー USB インターフェースに異常が発生しています。
電源を入れ直してください。それでも同じメッセージが表示されるときは、サービス実施店に確認してください。
イーサネットエラー イーサネットボードに異常が発生しています。
電源を入れ直してください。それでも同じメッセージが表示されるときは、サービス実施店に確認してください。
パラレルエラー パラレルインターフェースに異常が発生しています。
電源を入れ直してください。また、適切なインターフェースケーブルを使用していることを確認してください。それでもメッセージが消えないときはサービス実施店に連絡してください。
プリンターフォントエラー
プリンターのフォントファイルが異常です。
サービス実施店に確認してください。
無線カードエラー 拡張無線 LAN ボードにアクセスはできますが、エラーを検出しました。
電源を切り、拡張無線 LAN ボードが正しく装着されているか確認してください。それでも同じメッセージが表示されるときは、サービス実施店に連絡してください。
メッセージ 原因 対処方法と参照先
USB エラーです。 USB インターフェースに異常が発生しています。
電源を入れ直してください。それでも同じメッセージが表示されるときは、サービス実施店に確認してください。
イーサネットボードエラーです。
イーサネットボードに異常が発生しています。
電源を入れ直してください。それでも同じメッセージが表示されるときは、サービス実施店に確認してください。
メッセージが表示されたとき
93

メッセージ 原因 対処方法と参照先
オプション RAM エラーです。
SDRAM モジュールに異常が発生しました。
SDRAM モジュールを交換してください。SDRAM モジュールの交換については、『使用説明書』「SDRAM モジュールを取り付ける」を参照してください。
パラレル I/F エラーです。 パラレルインターフェースに異常が発生しています。
電源を入れ直してください。また、適切なインターフェースケーブルを使用していることを確認してください。それでもメッセージが消えないときはサービス実施店に連絡してください。
ハードディスクが故障しました。
ハードディスクに異常が発生しています。
電源を入れ直してください。それでも同じメッセージが表示されるときは、サービス実施店に確認してください。
プリンターフォントエラーです。
プリンターのフォントファイルが異常です。
サービス実施店に確認してください。
無線カードが故障しています。
拡張無線 LAN ボードにアクセスはできますが、エラーを検出しました。
電源を切り、拡張無線 LAN ボードが正しく装着されているか確認してください。それでも同じメッセージが表示されるときは、サービス実施店に連絡してください。
エラーコードが表示されるメッセージ
• 使用している機種が RICOH SP 6440 のとき、「エラーコードが表示されるメッセージ」は、「プリンター初期設定」から「システム設定」の「エラー表示設定」を「すべて表示」に設定すると表示されます。
• 使用している機種が RICOH SP 6450/SP 6430/SP 6420/SP 6410 のとき、「エラーコードが表示されるメッセージ」は、「システム設定」の「エラー表示設定」を「すべて表示」に設定すると表示されます。
• 電源の切りかたは、P.27「電源の入れかた、切りかた」を参照し、正しい方法で操作してください。
4. こまったときには
94

メッセージ 原因 対処方法と参照先
84:イメージ処理用のワークエリアがありません。
イメージ処理用のワークエリアがありません。
初期設定で[優先メモリー]を[ユーザーメモリー]に変更してください。設定項目については、『使用説明書』
「システム設定」を参照してください。
85:グラフィックスの環境が不当です。
指定されたグラフィックライブラリがありません。
• データが正しいか確認してください。
• 初期設定で[優先メモリー]を[ユーザーメモリー]に変更してください。設定項目については、『使用説明書』 「システム設定」を参照してください。
86:制御コードのパラメーターが不適当です。
制御コードのパラメーターが不適当です。
正しいパラメーターを設定してください。
87:フリーサイズのためのメモリー領域がありません。
フリーサイズのためのメモリー領域がありません。
初期設定で[優先メモリー]を[ユーザーメモリー]に変更してください。設定項目については、『使用説明書』
「システム設定」を参照してください。
89:メモリースイッチの内容が不良です。
[国別指定]の設定が正しくありません。または印刷条件の設定が 大値を超えています。
印刷条件を正しく設定してください。印刷条件を設定する方法は、『エミュレーション』 を参照してください。
90:外部メディア上に空き領域がありません。
RPDL または R55 で、ハードディスクの空き領域が少なくなりました。
登録されているフォントやフォームのうち不要なものを削除してください。
92:イメージ/オーバーレイのメモリー領域がありません。
イメージオーバーレイのためのメモリー領域が不足しています。
• プリンタードライバーで解像度を低く設定してください。プリンタードライバーの設定方法はプリンタードライバーのヘルプを参照してください。
• 初期設定で[優先メモリー]を[ユーザーメモリー]に変更してください。設定項目については、『使用説明書』 「システム設定」を参照してください。
93:外字/ダウンロードのためのメモリー領域がありません。
外字またはフォントなどを登録するメモリー領域が足りません。
• 初期設定で[優先メモリー]を[ユーザーメモリー]に変更してください。設定項目については、『使用説明書』 「システム設定」を参照してください。
• 登録データを減らしてください。
メッセージが表示されたとき
95

メッセージ 原因 対処方法と参照先
94:ダウンロードデータに不良があります。
フォントのダウンロードデータに誤りがありました。
フォントセットダウンロードのパラメーターを修正してください。
95:指定されたフォントがフォントファイルにありません。
存在しない文字の印字要求がありました。
文字コードを正しく設定してください。
96:文字セットエラー 指定されたフォントを選択できません。
存在するフォントを選択するように、パラメーターを修正してください。
96:フォントをセレクトできません。
指定されたフォントを選択できません。
存在するフォントを選択するように、パラメーターを修正してください。
97:フォントをアロケーションするエリアがありません。
フォントを登録する領域がありません。
• 初期設定で[優先メモリー]を[ユーザーメモリー]に変更してください。設定項目については、『使用説明書』 「システム設定」を参照してください。
98:ハードディスクへのアクセスに失敗しました。
ハードディスクへのアクセスに失敗しました。
電源を入れ直しても同じメッセージが表示されるときは、サービス実施店に確認してください。
99:データエラー RTIFF のデータ処理中に致命的なエラーが発生しました。
対処方法は『エミュレーション』「RTIFF エミュレーション」を参照
してください。
99:ワーニング RTIFF のデータ処理中にエラーが発生しました。
対処方法は『エミュレーション』「RTIFF エミュレーション」を参照
してください。
9B:認証が不適合のためコマンドはキャンセルされました。
認証が不適合なユーザーが、プログラムの登録または給紙トレイの情報登録をしようとしました。
認証については『セキュリティーガイド』 を参照してください。
A3:オーバーフロー 受信バッファがオーバーフローしました。
• 初期設定で[受信バッファ]を多く設定してください。設定項目については、『使用説明書』「システム設定」を参照してください。
• 送信データを減らしてください。
A4:ソートオーバー ソートできる枚数をオーバーしています。
印刷ページ数を減らしてください。
4. こまったときには
96

メッセージ 原因 対処方法と参照先
A6:ページフル ページ印刷中にページ画像が破棄されました。
• プリンタードライバーで解像度を低く設定してください。プリンタードライバーの設定方法はプリンタードライバーのヘルプを参照してください。
• 初期設定で[優先メモリー]を[ページメモリー]に変更してください。設定項目については、『使用説明書』 「システム設定」を参照してください。
A9:ページエラー 試し印刷/機密印刷/保留印刷/保存印刷/イメージオーバーレイのフォーム登録で、ページオーバーが発生しました。
本機に登録されている文書のうち不要なものを消去してください。または印刷するページ数を減らしてください。
AA:文書数オーバーが発生しました。
試し印刷/機密印刷/保留印刷/保存印刷/イメージオーバーレイのフォーム登録で、文書数オーバーが発生しました。
本機に登録されている文書のうち不要なものを消去してください。
AB:HDD オーバーフローが発生しました。
試し印刷/機密印刷/保留印刷/保存印刷/イメージオーバーレイのフォーム登録で、ハードディスクのオーバーフローが発生しました。
本機に登録されている文書のうち不要なものを消去してください。または試し印刷/機密印刷/保留印刷/保存印刷しようとしている文書のサイズを小さくしてください。
AC:HDD 領域がオーバーしました。
• フォームまたはフォント用のハードディスク領域がオーバーしました。
• RTIFF エミュレーションの受信データ用ハードディスク領域がオーバーしました。
• 本機に登録されているフォームまたはフォントのうち不要なものを削除してください。
• RTIFF エミュレーションを使用しているときは、送信データを減らしてください。
AD:蓄積エラー 拡張 HDD が装着されていない状態で、試し印刷/機密印刷/保留印刷/保存印刷の指示が出されました。
サービス実施店に連絡してください。
AF:登録数エラー イメージオーバーレイのフォーム登録で登録数オーバーが発生しました。
登録されているイメージオーバーレイファイルを削除してください。
メッセージが表示されたとき
97

メッセージ 原因 対処方法と参照先
AG:ハードディスクフル イメージオーバーレイのフォーム登録でハードディスクのオーバーフローが発生しました。
登録されているイメージオーバーレイファイルを削除するか、登録データサイズを小さくしてください。
AH:登録エラー • イメージオーバーレイのフォーム登録で登録済みのフォーム番号に登録しようとしました。
• 拡張 HDD が装着されていない状態で、イメージオーバーレイのフォーム登録の指示が出されました。
イメージオーバーレイのフォーム登録のときは、フォーム番号を変更するか登録済みのフォームを削除してから登録してください。
AI:指定された用紙サイズには対応していないため、ジョブはキャンセルされました。
給紙できない用紙サイズの印刷が指定されたため、オートジョブリセットが実行されました。
給紙可能な用紙サイズで印刷を行ってください。
AJ:指定された用紙種類には対応していないため、ジョブはキャンセルされました。
給紙できない用紙種類の印刷が指定されたためオートジョブリセットが実行されました。
給紙可能な用紙種類で印刷を行ってください。
AK:ページエラー(自動) [エラージョブ蓄積・追い越し]で通常印刷を保留文書として蓄積するときにページオーバーが発生しました。
印刷するページ数を減らしてください。または、本機に登録されている文書のうち不要なものを削除してください。
AL:文書数エラー(自動) [エラージョブ蓄積・追い越し]で通常印刷を保留文書として蓄積するときに 大蓄積文書数がオーバーしました。
保留文書を削除してください。または本機に登録されている文書のうち不要なものを削除してください。
AM:ハードディスクフル(自動)
[エラージョブ蓄積・追い越し]で通常印刷を保留文書として蓄積するときにハードディスクのオーバーフローが発生しました。
本機に登録されている文書のうち不要なものを削除してください。または、保留文書、保存文書のサイズを小さくしてください。
B6:ユーザー情報の自動登録に失敗しました。
登録件数が上限に達しているため、LDAP 認証またはWindows 認証時に、認証情報を本機のアドレス帳に自動登録できません。
ユーザー情報の自動登録については、『セキュリティーガイド』 を参照してください。
4. こまったときには
98

メッセージ 原因 対処方法と参照先
B7:認証されたユーザーの情報が、登録済みのユーザーと重複しています。
LDAP や統合サーバー認証で、異なるサーバーに別のID で同じ名前が登録されていて、ドメイン(サーバー)の切り替えなどによって名前(アカウント名)の重複が発生しました。
ユーザーの認証については、『セキュリティーガイド』 を参照してください。
B8:サーバーからの応答がないため認証できませんでした。
LDAP 認証、Windows 認証の際にサーバーへの認証問い合わせでタイムアウトが発生しました。
認証問い合わせ先のサーバーの状態を確認してください。
B9:他の機能でアドレス帳を使用中のため認証できませんでした。
ほかの機能でアドレス帳を使用中の状態が続いており、認証問い合わせができません。
しばらくしてからもう一度操作をやり直してください。
BA:この機能を利用する権限がないため、ジョブはキャンセルされました。
プリンタードライバー側で認証が設定されていないか、ログインユーザー名(ユーザーコード)、ログインパスワードが間違っています。
• ユーザー認証を有効にしているときは、プリンタードライバーのプロパティでユーザー認証を有効に設定してください。
• プリンタードライバーにログインユーザー名(ユーザーコード)、パスワードを正しく設定してください。プリンタードライバーの設定方法はプリンタードライバーのヘルプを参照してください。
BB:印刷利用量制限度数に達したため、ジョブはキャンセルされました。
ユーザーに許可された印刷枚数を超えたため、印刷が中止されました。
印刷利用量制限については、『セキュリティーガイド』 を参照してください。
BC:ソートエラー ソートが解除されました。 印刷ページ数を減らしてください。
BF:両面印刷の指定を解除しました。
両面印刷が解除されました。
• 両面印刷可能な用紙を使用してください。両面印刷可能な用紙については、『使用説明書』「用紙の両面に印刷する」を参照してください。
•「システム初期設定」で使用するトレイの「両面印刷の対象」の設定を変更してください。設定項目については、『使用説明書』
「用紙設定」を参照してください。
メッセージが表示されたとき
99

メッセージ 原因 対処方法と参照先
BI:ユーザー用紙種類エラー
指定したユーザー用紙種類が設定されていません。
• 指定したユーザー用紙種類が設定されているか確認してください。ユーザー用紙種類の設定については、『使用説明書』「用紙に独自の名前を付けて使用する」を参照してください。
• ユーザー用紙種類の設定内容を本機から取得し直してください。
BJ:分類コードが間違っています。
分類コードが指定されていません。
プリンタードライバーで分類コードを任意に設定してから印刷してください。分類コードの設定方法は、『使用説明書』 「分類コードで印刷枚数を管理する」を参照してください。
BQ:圧縮データエラー 圧縮データが破損しています。
パソコンと本機の間で正常に通信ができているか確認してください。圧縮データ作成ツールが正常に動作完了しているか確認してください。
C1:コマンドエラー 無効なコマンドを受信しました。
次のいずれかを行ってください。• OE、IN コマンドを実行する。• 印刷条件リストを印刷する。
C2:パラメーター数エラー パラメーターの数が不適当です。
次のいずれかを行ってください。• OE、IN コマンドを実行する。• 印刷条件リストを印刷する。
C3:パラメーター範囲エラー
パラメーターの範囲が不適当です。
次のいずれかを行ってください。• OE、IN コマンドを実行する。• 印刷条件リストを印刷する。
C6:ポジションエラー 印刷位置が不適当です。 次のいずれかを行ってください。• OE、IN コマンドを実行する。• 印刷条件リストを印刷する。
C7:ポリゴンサイズエラー ポリゴンバッファが不足しています。
次のいずれかを行ってください。• OE、IN コマンドを実行する。• 印刷条件リストを印刷する。
C8:フォントキャッシュエラー
ダウンロード用バッファサイズが不足しています。
• ダウンロードするフォントサイズを減らしてください。
C9:パターンキャッシュエラー
ラスターに対するテクスチャーパターン用バッファサイズが不足しています。
• サイズを小さくしてください。• 初期設定で[優先メモリー]を[ユーザーメモリー]に変更してください。設定項目については、『使用説明書』 「システム設定」を参照してください。
4. こまったときには
100

メッセージ 原因 対処方法と参照先
CA:原稿サイズ判定エラー 原稿サイズ判定用バッファがオーバーフローし、後続データ中に、原稿サイズを超える領域の描画があります。
• サイズを小さくしてください。• 初期設定で[優先メモリー]を[ユーザーメモリー]に変更してください。設定項目については、『使用説明書』 「システム設定」を参照してください。
D0:応答エラー 応答コマンド実行中に、次の応答コマンドの実行要求がありました。
次のいずれかを行ってください。• ESC.E コマンドを実行する。• 印刷条件リストを印刷する。
D1:コマンドエラー 無効なデバイスコントロールコマンドを受信しました。
次のいずれかを行ってください。• ESC.E コマンドを実行する。• 印刷条件リストを印刷する。
D2:無効パラメーターエラー
デバイスコントロールコマンドのパラメーターの中に無効な 1 バイトを受信しました。
次のいずれかを行ってください。• ESC.E コマンドを実行する。• 印刷条件リストを印刷する。
D3:パラメーター範囲エラー
デバイスコントロールコマンドのパラメーターが有効範囲を超えています。
次のいずれかを行ってください。• ESC.E コマンドを実行する。• 印刷条件リストを印刷する。
D4:パラメーター数エラー デバイスコントロールコマンドのパラメーター数が不適当です。
次のいずれかを行ってください。• ESC.E コマンドを実行する。• 印刷条件リストを印刷する。
DC:フォントセレクトエラー
指定したフォントをセレクトできません。
次のいずれかを行ってください。• OE、IN コマンドを実行する。• 印刷条件リストを印刷する。
DD:フォントエラー 指定したフォントがフォントテーブルにありません。
次のいずれかを行ってください。• OE、IN コマンドを実行する。• 印刷条件リストを印刷する。
DE:パラメーター範囲エラー
文字サイズが不適当です。 次のいずれかを行ってください。• OE、IN コマンドを実行する。• 印刷条件リストを印刷する。
DF:ワークメモリーエラー シェーディング実行のための領域が不足しています。
• データの量を減らしてください。• 初期設定で[優先メモリー]を[ユーザーメモリー]に変更してください。設定項目については、『使用説明書』 「システム設定」を参照してください。
メッセージが表示されたとき
101

メッセージ 原因 対処方法と参照先
P1:コマンドエラー RPCS のコマンドエラーです。印刷時の設定によっては、RPCS 以外のプリンタードライバーを使用しているときでも発生することがあります。
次のいずれかを確認してください。• ホストと本機の間で正常に通信ができるか。
• 機種に合ったプリンタードライバーを使用しているか。
• プリンタードライバーが 新のバージョンか。リコーのホームページから 新バージョンを入手してください。
P2:メモリーエラー メモリーの取得エラーです。
• プリンタードライバーで解像度を低く設定してください。プリンタードライバーの設定方法はプリンタードライバーのヘルプを参照してください。
• RPCS プリンタードライバーまたは PCL6 プリンタードライバーのときは、[項目別設定]タブの「メニュー項目:」から[印刷品質]を選択します。「ベクター/ラスター:」の設定を[ラスター]に変更してください。
• 初期設定で[優先メモリー]を[ユーザーメモリー]に変更してください。設定項目については、『使用説明書』 「システム設定」を参照してください。
P3:メモリーエラー メモリーの取得エラーです。
電源を入れ直してください。電源を入れ直しても同じメッセージが表示されるときは、サービス実施店に連絡してください。
P4:送信中止 プリンタードライバーから、データ送信中断コマンドを受信しました。
使用しているパソコンが正しく動作しているか確認してください。
P5:受信中止 データの受信が中断しました。
データを再送してください。
4. こまったときには
102

メッセージ 原因 対処方法と参照先
84:ワークエラー イメージ処理用のワークエリアがありません。
• 初期設定で[優先メモリー]を[ユーザーメモリー]に変更してください。設定項目については、『使用説明書』 「システム設定」を参照してください。
• SDRAM モジュールを増設するか、送信データを減らしてください。SDRAM モジュールの増設については、『使用説明書』
「SDRAM モジュールを取り付ける」を参照してください。
85:グラフィック 指定されたグラフィックライブラリがありません。
• データが正しいか確認してください。
• 初期設定で[優先メモリー]を[ユーザーメモリー]に変更してください。設定項目については、『使用説明書』 「システム設定」を参照してください。
• SDRAM モジュールを増設してください。SDRAM モジュールの増設については、『使用説明書』
「SDRAM モジュールを取り付ける」を参照してください。
86:パラメーター 制御コードのパラメーターが不適当です。
正しいパラメーターを設定してください。
87:メモリーオーバー フリーサイズのためのメモリー領域がありません。
• 初期設定で[優先メモリー]を[ユーザーメモリー]に変更してください。設定項目については、『使用説明書』 「システム設定」を参照してください。
• SDRAM モジュールを増設するか、サイズの指定を小さくしてください。SDRAM モジュールの増設については、『使用説明書』
「SDRAM モジュールを取り付ける」を参照してください。
89:メモリースイッチ [国別指定]の設定が正しくありません。または印刷条件の設定が 大値を超えています。
印刷条件を正しく設定してください。印刷条件を設定する方法は、『エミュレーション』 を参照してください。
90:メディアフル RPDL または R55 で、ハードディスクの空き領域が少なくなりました。
登録されているフォントやフォームのうち不要なものを削除してください。
メッセージが表示されたとき
103

メッセージ 原因 対処方法と参照先
92:メモリーオーバー イメージオーバーレイのためのメモリー領域が不足しています。
• プリンタードライバーで解像度を低く設定してください。プリンタードライバーの設定方法はプリンタードライバーのヘルプを参照してください。
• 初期設定で[優先メモリー]を[ユーザーメモリー]に変更してください。設定項目については、『使用説明書』 「システム設定」を参照してください。
• SDRAM モジュールを増設してください。SDRAM モジュールの増設については、『使用説明書』
「SDRAM モジュールを取り付ける」を参照してください。
93:メモリーオーバー 外字またはフォントなどを登録するメモリー領域が足りません。
• 初期設定で[優先メモリー]を[ユーザーメモリー]に変更してください。設定項目については、『使用説明書』 「システム設定」を参照してください。
• 登録データを減らしてください。• SDRAM モジュールを増設してください。SDRAM モジュールの増設については、『使用説明書』
「SDRAM モジュールを取り付ける」を参照してください。
94:ダウンロード フォントのダウンロードデータに誤りがありました。
フォントセットダウンロードのパラメーターを修正してください。
95:フォントエラー 存在しない文字の印字要求がありました。
文字コードを正しく設定してください。
96:セレクトエラー 指定されたフォントを選択できません。
存在するフォントを選択するように、パラメーターを修正してください。
96:文字セットエラー 指定されたフォントを選択できません。
存在するフォントを選択するように、パラメーターを修正してください。
4. こまったときには
104

メッセージ 原因 対処方法と参照先
97:アロケーションエラー フォントを登録する領域がありません。
• 初期設定で[優先メモリー]を[ユーザーメモリー]に変更してください。設定項目については、『使用説明書』 「システム設定」を参照してください。
• SDRAM モジュールを増設してください。SDRAM モジュールの増設については、『使用説明書』
「SDRAM モジュールを取り付ける」を参照してください。
98:アクセスエラー ハードディスクへのアクセスに失敗しました。
ハードディスクが正しく装着されているか確認したあと、電源を入れ直してください。それでも同じメッセージが表示されるときは、サービス実施店に確認してください。
99:データエラー RTIFF のデータ処理中に致命的なエラーが発生しました。
対処方法は『エミュレーション』「RTIFF エミュレーション」を参照
してください。
99:ワーニング RTIFF のデータ処理中にエラーが発生しました。
対処方法は『エミュレーション』「RTIFF エミュレーション」を参照
してください。
9B:認証不適合 認証が不適合なユーザーが、プログラムの登録または給紙トレイの情報登録をしようとしました。
認証については『セキュリティーガイド』 を参照してください。
A3:オーバーフロー 受信バッファがオーバーフローしました。
• 初期設定で[受信バッファ]を多く設定してください。設定項目については、『使用説明書』「インターフェース設定」を参照してください。
• 送信データを減らしてください。
A4:ソートオーバー ソートできる枚数をオーバーしています。
• 印刷ページ数を減らしてください。
• SDRAM モジュールを増設してください。SDRAM モジュールの増設については、『使用説明書』
「SDRAM モジュールを取り付ける」を参照してください。
メッセージが表示されたとき
105

メッセージ 原因 対処方法と参照先
A6:ページフル ページ印刷中にページ画像が破棄されました。
• プリンタードライバーで解像度を低く設定してください。プリンタードライバーの設定方法はプリンタードライバーのヘルプを参照してください。
• 初期設定で[優先メモリー]を[ページメモリー]に変更してください。設定項目については、『使用説明書』 「システム設定」を参照してください。
• SDRAM モジュールを増設してください。SDRAM モジュールの増設については、『使用説明書』
「SDRAM モジュールを取り付ける」を参照してください。
A9:ページエラー 試し印刷/機密印刷/保留印刷/保存印刷/イメージオーバーレイのフォーム登録で、ページオーバーが発生しました。
本機に登録されている文書のうち不要なものを消去してください。または印刷するページ数を減らしてください。
AA:文書数エラー 試し印刷/機密印刷/保留印刷/保存印刷/イメージオーバーレイのフォーム登録で、文書数オーバーが発生しました。
本機に登録されている文書のうち不要なものを消去してください。
AB:ハードディスクフル 試し印刷/機密印刷/保留印刷/保存印刷/イメージオーバーレイのフォーム登録で、ハードディスクのオーバーフローが発生しました。
本機に登録されている文書のうち不要なものを消去してください。または試し印刷/機密印刷/保留印刷/保存印刷しようとしている文書のサイズを小さくしてください。
AC:ハードディスクフル • フォームまたはフォント用のハードディスク領域がオーバーしました。
• RTIFF エミュレーションの受信データ用ハードディスク領域がオーバーしました。
• 本機に登録されているフォームまたはフォントのうち不要なものを削除してください。
• RTIFF エミュレーションを使用しているときは、送信データを減らしてください。
AD:蓄積エラー 拡張 HDD が装着されていない状態で、試し印刷/機密印刷/保留印刷/保存印刷の指示が出されました。
試し印刷/機密印刷/保留印刷/保存印刷を実行するときは、本機に拡張HDD を装着してください。
4. こまったときには
106

メッセージ 原因 対処方法と参照先
AF:登録数エラー イメージオーバーレイのフォーム登録で登録数オーバーが発生しました。
登録されているイメージオーバーレイファイルを削除してください。
AG:ハードディスクフル イメージオーバーレイのフォーム登録でハードディスクのオーバーフローが発生しました。
登録されているイメージオーバーレイファイルを削除するか、登録データサイズを小さくしてください。
AH:登録エラー • イメージオーバーレイのフォーム登録で登録済みのフォーム番号に登録しようとしました。
• 拡張 HDD が装着されていない状態で、イメージオーバーレイのフォーム登録の指示が出されました。
• イメージオーバーレイのフォーム登録のときは、フォーム番号を変更するか登録済みのフォームを削除してから登録してください。
• イメージオーバーレイ機能を使用するときは、本機に拡張 HDDを装着してください。
AI:用紙サイズエラー 給紙できない用紙サイズの印刷が指定されたため、オートジョブリセットが実行されました。
給紙可能な用紙サイズで印刷を行ってください。
AJ:用紙種類エラー 給紙できない用紙種類の印刷が指定されたためオートジョブリセットが実行されました。
給紙可能な用紙種類で印刷を行ってください。
B6:ユーザーの自動登録に失敗
登録件数が上限に達しているため、LDAP 認証またはWindows 認証時に、認証情報を本機のアドレス帳に自動登録できません。
ユーザー情報の自動登録については、『セキュリティーガイド』 を参照してください。
B7:登録済ユーザーと情報が重複
LDAP や統合サーバー認証で、異なるサーバーに別のID で同じ名前が登録されていて、ドメイン(サーバー)の切り替えなどによって名前(アカウント名)の重複が発生しました。
ユーザーの認証については、『セキュリティーガイド』 を参照してください。
B8:サーバー応答なし LDAP 認証、Windows 認証の際にサーバーへの認証問い合わせでタイムアウトが発生しました。
認証問い合わせ先のサーバーの状態を確認してください。
メッセージが表示されたとき
107

メッセージ 原因 対処方法と参照先
B9:他機能でアドレス帳使用中
ほかの機能でアドレス帳を使用中の状態が続いており、認証問い合わせができません。
しばらくしてからもう一度操作をやり直してください。
BA:利用権限がありません。 プリンタードライバー側で認証が設定されていないか、ログインユーザー名(ユーザーコード)、ログインパスワードが間違っています。
• ユーザー認証を有効にしているときは、プリンタードライバーのプロパティでユーザー認証を有効に設定してください。
• プリンタードライバーにログインユーザー名(ユーザーコード)、パスワードを正しく設定してください。プリンタードライバーの設定方法はプリンタードライバーのヘルプを参照してください。
BB:印刷利用量制限度数オーバー
ユーザーに許可された印刷枚数を超えたため、印刷が中止されました。
印刷利用量制限については、『セキュリティーガイド』 を参照してください。
BC:ソートエラー ソートが解除されました。 • 印刷ページ数を減らしてください。
• SDRAM モジュールを増設してください。SDRAM モジュールの増設については、『使用説明書』
「SDRAM モジュールを取り付ける」を参照してください。
BF:両面エラー 両面印刷が解除されました。
両面印刷可能な用紙を使用してください。両面印刷可能な用紙については、P.40「セットできる用紙のサイズ」または P.43「セットできる用紙の種類」を参照してください。
BI:紙種名称エラー 指定したユーザー用紙種類が設定されていません。
• 指定したユーザー用紙種類が設定されているか確認してください。ユーザー用紙種類の設定については、『使用説明書』「用紙に独自の名前を付けて使用する」を参照してください。
• ユーザー用紙種類の設定内容を、本機から取得し直してください。
BJ:分類コードが不正です 分類コードが指定されていません。
プリンタードライバーで分類コードを任意に設定してから印刷してください。分類コードの設定方法は、『使用説明書』 「分類コードで印刷枚数を管理する」を参照してください。
4. こまったときには
108

メッセージ 原因 対処方法と参照先
BQ:圧縮データエラー 圧縮データが破損しています。
パソコンと本機の間で正常に通信ができているか確認してください。圧縮データ作成ツールが正常に動作完了しているか確認してください。
C1:コマンドエラー 無効なコマンドを受信しました。
次のいずれかを行ってください。• OE、IN コマンドを実行する。• 印刷条件リストを印刷する。
C2:パラメーター数エラー パラメーターの数が不適当です。
次のいずれかを行ってください。• OE、IN コマンドを実行する。• 印刷条件リストを印刷する。
C3:パラメーター範囲エラー
パラメーターの範囲が不適当です。
次のいずれかを行ってください。• OE、IN コマンドを実行する。• 印刷条件リストを印刷する。
C6:ポジションエラー 印刷位置が不適当です。 次のいずれかを行ってください。• OE、IN コマンドを実行する。• 印刷条件リストを印刷する。
C7:ポリゴンサイズエラー ポリゴンバッファが不足しています。
次のいずれかを行ってください。• OE、IN コマンドを実行する。• 印刷条件リストを印刷する。
C8:フォントキャッシュエラー
ダウンロード用バッファサイズが不足しています。
• ダウンロードするフォントサイズを減らしてください。
• SDRAM モジュールを増設してください。SDRAM モジュールの増設については、『使用説明書』
「SDRAM モジュールを取り付ける」を参照してください。
C9:パターンキャッシュエラー
ラスターに対するテクスチャーパターン用バッファサイズが不足しています。
• サイズを小さくしてください。• 初期設定で[優先メモリー]を[ユーザーメモリー]に変更してください。設定項目については、『使用説明書』 「システム設定」を参照してください。
• SDRAM モジュールを増設してください。SDRAM モジュールの増設については、『使用説明書』
「SDRAM モジュールを取り付ける」を参照してください。
メッセージが表示されたとき
109

メッセージ 原因 対処方法と参照先
CA:原稿サイズ判定エラー 原稿サイズ判定用バッファがオーバーフローし、後続データ中に、原稿サイズを超える領域の描画があります。
• サイズを小さくしてください。• 初期設定で[優先メモリー]を[ユーザーメモリー]に変更してください。設定項目については、『使用説明書』 「システム設定」を参照してください。
• SDRAM モジュールを増設してください。SDRAM モジュールの増設については、『使用説明書』
「SDRAM モジュールを取り付ける」を参照してください。
D0:応答エラー 応答コマンド実行中に、次の応答コマンドの実行要求がありました。
次のいずれかを行ってください。• ESC.E コマンドを実行する。• 印刷条件リストを印刷する。
D1:コマンドエラー 無効なデバイスコントロールコマンドを受信しました。
次のいずれかを行ってください。• ESC.E コマンドを実行する。• 印刷条件リストを印刷する。
D2:無効パラメーターエラー
デバイスコントロールコマンドのパラメーターの中に無効な 1 バイトを受信しました。
次のいずれかを行ってください。• ESC.E コマンドを実行する。• 印刷条件リストを印刷する。
D3:パラメーター範囲エラー
デバイスコントロールコマンドのパラメーターが有効範囲を超えています。
次のいずれかを行ってください。• ESC.E コマンドを実行する。• 印刷条件リストを印刷する。
D4:パラメーター数エラー デバイスコントロールコマンドのパラメーター数が不適当です。
次のいずれかを行ってください。• ESC.E コマンドを実行する。• 印刷条件リストを印刷する。
DC:フォントセレクトエラー
指定したフォントをセレクトできません。
次のいずれかを行ってください。• OE、IN コマンドを実行する。• 印刷条件リストを印刷する。
DD:フォントエラー 指定したフォントがフォントテーブルにありません。
次のいずれかを行ってください。• OE、IN コマンドを実行する。• 印刷条件リストを印刷する。
DE:パラメーター範囲エラー
文字サイズが不適当です。 次のいずれかを行ってください。• OE、IN コマンドを実行する。• 印刷条件リストを印刷する。
4. こまったときには
110

メッセージ 原因 対処方法と参照先
DF:ワークメモリーエラー シェーディング実行のための領域が不足しています。
• データの量を減らしてください。• 初期設定で[優先メモリー]を[ユーザーメモリー]に変更してください。設定項目については、『使用説明書』 「システム設定」を参照してください。
• SDRAM モジュールを増設してください。SDRAM モジュールの増設については、『使用説明書』
「SDRAM モジュールを取り付ける」を参照してください。
EA:排紙先変更 指定した排紙先に対応しない用紙サイズ、用紙種類の出力が指定されたため、排紙先を変更しました。
指定した排紙先に対応する用紙サイズ、用紙種類を指定して印刷してください。
P1:コマンドエラー RPCS のコマンドエラーです。印刷時の設定によっては、RPCS 以外のプリンタードライバーを使用しているときでも発生することがあります。
次のいずれかを確認してください。• ホストと本機の間で正常に通信ができるか。
• 機種に合ったプリンタードライバーを使用しているか。
• プリンタードライバーが 新のバージョンか。リコーのホームページから 新バージョンを入手してください。
メッセージが表示されたとき
111

メッセージ 原因 対処方法と参照先
P2:メモリーエラー メモリーの取得エラーです。
• プリンタードライバーで解像度を低く設定してください。プリンタードライバーの設定方法はプリンタードライバーのヘルプを参照してください。
• RPCS プリンタードライバーまたは PCL6 プリンタードライバーのときは、[項目別設定]タブの「メニュー項目:」から[印刷品質]を選択します。「ベクター/ラスター:」の設定を[ラスター]に変更してください。
• 初期設定で[優先メモリー]を[ユーザーメモリー]に変更してください。設定項目については、『使用説明書』 「システム設定」を参照してください。
• SDRAM モジュールを増設してください。SDRAM モジュールの増設については、『使用説明書』
「SDRAM モジュールを取り付ける」を参照してください。
P3:メモリーエラー メモリーの取得エラーです。
電源を入れ直してください。電源を入れ直しても同じメッセージが表示されるときは、SDRAM モジュールの交換が必要です。SDRAM モジュールの交換・増設については、『使用説明書』 「SDRAM モジュールを取り付ける」を参照してください。
P4:送信中止 プリンタードライバーから、データ送信中断コマンドを受信しました。
使用しているパソコンが正しく動作しているか確認してください。
P5:受信中止 データの受信が中断しました。
データを再送してください。
それでも印刷が開始されないときは、サービス実施店に連絡してください。
• 初期設定の[エラー表示設定]を[簡易表示]に設定したときは、表示されないメッセージがあります。
• 次のメッセージは、印刷したエラー履歴または操作部のエラー履歴に表示されます。
• RICOH SP 6440:「91:ジョブがキャンセルされました」「92:印刷取消しました」
4. こまったときには
112

• RICOH SP 6450/SP 6430/SP 6420/SP 6410:「91:ジョブがキャンセルされました」「92:ジョブがキャンセルされました」
• エラーの内容は、システム設定リストや印刷条件一覧に印刷されることがあります。併せて確認してください。印刷方法は、『使用説明書』 「テスト印刷する」、または『エミュレーション』 「プリンターの設定」「印刷条件リストを印刷する」を参照してください。
メッセージが表示されたとき
113

印刷が始まらないとき
状態 原因 対処方法と参照先
印刷が始まらない。 電源が入っていません。 電源の入れかたについては、P.27「電源の入れかた、切りかた」を参照してください。
印刷が始まらない。 操作部の画面に原因が表示されます。
表示されているメッセージを確認して、エラーの対処をしてください。対処方法は、P.84「メッセージが表示されたとき」を参照してください。
印刷が始まらない。 インターフェースケーブルが正しく接続されていません。
インターフェースケーブルの正しい接続については、『使用説明書』
「パソコンに接続する」を参照してください。
印刷が始まらない。 適切なインターフェースケーブルを使用していません。
使用するインターフェースケーブルはパソコンの種類によって異なります。適切なインターフェースケーブルについては、『使用説明書』「パソコンに接続する」を参照してください。また、断線が考えられるときは、ほかのケーブルと交換してみてください。
印刷が始まらない。 本機の電源を入れてからインターフェースケーブルを接続しました。
インターフェースケーブルを接続してから、本機の電源を入れてください。
印刷が始まらない。 無線 LAN を使用しているときは、電波状態によっては印刷できません。
[インターフェース設定]で無線 LANの電波状態を確認してください。電波状態が悪いときは、電波の通る場所へ移動するか、障害物を取り除いてください。電波状態を確認できるのは、インフラストラクチャーモードのときだけです。[電波状態]については、『使用説明書』 「インターフェース設定」を参照してください。
印刷が始まらない。 無線 LAN を使用するときは、電子レンジやコードレス電話など、同じ周波数帯域を使用する産業、科学、医療用機器が近くにあるときに、電波が干渉することがあります。
電子レンジやコードレス電話など、同じ周波数帯域を使用する産業、科学、医療用機器の電源を切ってから、印刷できるか確認してください。印刷できるときは、本機を移動してください。
4. こまったときには
114

状態 原因 対処方法と参照先
印刷が始まらない。 無線 LAN を使用しているときは、SSID の設定が間違っています。
接続先との SSID が正しく設定されていることを、操作部で確認してください。[SSID 設定]については、『使用説明書』 「インターフェース設定」を参照してください。
印刷が始まらない。 無線 LAN を使用しているときは、アクセスポイントによっては MAC アドレスなどで通信相手を制限していることがあります。
インフラストラクチャーモードのときは、アクセスポイントの設定を確認してください。アクセスポイントによっては MAC アドレスなどで通信相手を制限しているときがあります。また、無線クライアントとアクセスポイント間、アクセスポイントと有線クライアント間の通信に問題がないか確認してください。
印刷が始まらない。 ログインユーザー名、ログインパスワードまたはドライバー暗号鍵が間違っています。
ログインユーザー名、ログインパスワードまたはドライバー暗号鍵を確認してください。ログインユーザー名、ログインパスワードまたはドライバー暗号鍵については、『セキュリティーガイド』
を参照してください。
印刷が始まらない。 セキュリティー強化機能で高度な暗号化が設定されています。
セキュリティー強化機能について、『セキュリティーガイド』 を参照してください。
テスト印刷ができない。 本機が故障している可能性があります。
サービス実施店に確認してください。
無線 LAN をアドホックモードで使用していて、印刷が始まらない。
通信モードが正しく設定されていません。
• 電源を入れ直してください。電源の入れかた、切りかたについては、P.27「電源の入れかた、切りかた」を参照してください。
• 初期設定画面で[通信モード]を[802.11 アドホックモード]に、また、[セキュリティー方式選択]を[しない]に設定してください。
[通信モード]、[セキュリティー方式選択]については、『使用説明書』
「インターフェース設定」を参照してください。
それでも印刷が始まらないときは、サービス実施店に確認してください。
印刷が始まらないとき
115

データインランプが点灯、点滅しないとき
印刷を実行してもデータインランプが点灯、点滅しないときは、データが本機に正しく届いていません。
パソコンとケーブルで直接接続しているとき
データインランプが点灯・点滅しないときの、印刷ポートの確認方法です。
印刷ポートが正しく設定されているか確認してください。パラレル接続で使用するときは、LPT1 または LPT2 に接続してください。
1.プリンタードライバーのプロパティ画面を開きます。
プロパティ画面の開きかたについて詳しくは、『使用説明書』 「Windows でドライバー設定画面を開く」を参照してください
2.[ポート]タブをクリックします。
3.[印刷するポート]ボックスで正しいポートを選択します。
パソコンとネットワークで接続しているとき
ネットワークの接続については、管理者に確認してください。
4. こまったときには
116

思いどおりに印刷できないとき
きれいに印刷できないとき
状態 原因 対処方法と参照先
全体がかすれる。 用紙に湿気が含まれています。
適度な温度、湿度で保管した用紙を使用してください。用紙の適切な保管方法は、P.45「用紙をセットするときの注意事項」を参照してください。
全体がかすれる。 適切な用紙がセットされていません。
当社推奨の用紙を使用してください。目の粗い用紙や表面が加工されている用紙に印刷するとかすれて印刷されることがあります。適切な用紙については、P.40「セットできる用紙のサイズ」または P.43「セットできる用紙の種類」を参照してください。
全体がかすれる。 プリンタードライバーでトナーセーブをするように設定されています。
プリンタードライバーの[項目別設定]タブで、「メニュー項目:」の[印刷品質]を選択して、「トナーセーブ:」の設定を「しない」に変更してください。プリンタードライバーの設定方法はプリンタードライバーのヘルプを参照してください。
一部、または全体がかすれる。
LED ヘッドが汚れています。
LED ヘッドを清掃してください。清掃方法は『使用説明書』 「LEDヘッドを清掃する」を参照してください。
指でこすると画像がかすれる。(トナーが定着していない)
厚紙などを使用しているときに、用紙種類の設定が合っていないことがあります。
プリンタードライバーの[項目別設定]タブで、「メニュー項目:」の[用紙]から、[用紙種類:]を変更してください。プリンタードライバーの設定方法はプリンタードライバーのヘルプを参照してください。本機の用紙種類の変更方法は、P.66「用紙種類を設定する」を参照してください。
画面どおりに印刷されない。
本機側のグラフィック処理を使用して印刷されます。
RPCS プリンタードライバーまたはPCL6 プリンタードライバーのときは、[項目別設定]タブの「メニュー項目:」から[印刷品質]を選択します。「ベクター/ラスター:」の設定を[ラスター]に変更してください。
思いどおりに印刷できないとき
117

状態 原因 対処方法と参照先
意味不明の文字、または英数字が連続して印刷される。
エミュレーションが正しく選択されていないことがあります。
正しいエミュレーションを設定してください。エミュレーションの呼び出し方法は、『エミュレーション』
「プリンターの設定」「エミュレーションを切り替える」を参照してください。
文字がにじんで印刷される。
LED ヘッドが汚れています。
LED ヘッドを清掃してください。清掃方法は『使用説明書』 「LEDヘッドを清掃する」を参照してください。
画像が途中で切れたり、余分なページが印刷される。
アプリケーションで設定した用紙サイズより小さい用紙に印刷していることがあります。
プリンタードライバーの[項目別設定]タブで、「メニュー項目:」の[基本]を選択します。用紙サイズの設定を確認して、アプリケーションで設定したサイズと同じサイズの用紙に設定してください。同じサイズの用紙をセットできないときは、変倍の機能を使用して縮小印刷してください。プリンタードライバーの設定方法は、プリンタードライバーのヘルプを参照してください。
ページレイアウトがずれる。
プリンターによって印刷領域が異なることがあるため、ほかのプリンターで印刷すると 1 ページに入っていた文書が本機で印刷すると 1 ページに入らないことがあります。
プリンタードライバーの[項目別設定]タブで、「メニュー項目:」の[編集]を選択し、[印刷領域:]の設定を変更してください。プリンタードライバーの設定方法は、プリンタードライバーのヘルプを参照してください。
写真が粗く印刷される。 アプリケーションによっては、解像度を下げて印刷するものがあります。
プリンタードライバーの[項目別設定]タブで、「メニュー項目:」の[印刷品質]を選択し、「画像設定:」を[写真(イメージデータ)]に設定、または解像度を高く設定してください。プリンタードライバーの設定方法はプリンタードライバーのヘルプを参照してください。
実線が破線、もしくはかすれたように印刷される。
ディザパターンが合っていません。
プリンタードライバーの[項目別設定]タブで、「メニュー項目:」の[印刷品質]を選択し、ディザリング設定を変更してください。プリンタードライバーの設定方法は、プリンタードライバーのヘルプを参照してください。
4. こまったときには
118

状態 原因 対処方法と参照先
細線がギザギザに印刷されたり印刷されない。または、太さにばらつきが生じる。
アプリケーションで極細線が指定されています。
プリンタードライバーの[項目別設定]タブで、「メニュー項目:」の[印刷品質]を選択し、ディザリング設定を変更してください。プリンタードライバーの設定方法は、プリンタードライバーのヘルプを参照してください。ディザリングの設定を変更しても改善されないときは、アプリケーションで線の太さを変更してください。
縦の線が印刷される。 LED ヘッドが汚れています。
LED ヘッドを清掃してください。清掃方法は『使用説明書』 「LEDヘッドを清掃する」を参照してください。
白や黒のすじが入る。 LED ヘッドが汚れています。
LED ヘッドを清掃してください。清掃方法は『使用説明書』 「LEDヘッドを清掃する」を参照してください。
両面印刷すると、印刷結果が水滴のように白く抜ける。または印刷結果が汚れる。
用紙に含まれる水分が印刷時の熱で水蒸気となって用紙に付着することで、画像の一部が白く抜けたり、出力紙がトナーで汚れたりすることがあります。
早朝や深夜など、プリンター本体周辺の温度が低い状況で片面印刷を続けたときは、両面印刷をする前に 10 分程度の時間を空けてください。
給紙がうまくいかないとき
状態 原因 対処方法と参照先
思ったトレイとは異なるトレイから給紙される。
Windows からの印刷時は操作部で給紙トレイを選択しても、プリンタードライバーの設定が優先します。
プリンタードライバーの[項目別設定]タブで、「メニュー項目:」の[用紙]を選択し、「給紙トレイ:」の設定を変更してください。プリンタードライバーの設定方法は、プリンタードライバーのヘルプを参照してください。
画像が斜めに印刷される。 給紙トレイのサイドガイドが正しくセットされていません。
サイドガイドが正しくセットされているか確認してください。給紙トレイのセット方法は、P.48「給紙トレイに用紙をセットする」を参照してください。
思いどおりに印刷できないとき
119

状態 原因 対処方法と参照先
画像が斜めに印刷される。 用紙が斜めに搬送されています。
用紙のセット方法は、P.48「給紙トレイに用紙をセットする」を参照してください。
水滴状に白抜けする、または汚れる。
用紙から発生した水蒸気が用紙に付着して画像が水滴状に白く抜けたり、トナーで汚れることがあります。
• 本機を低温にならない場所に設置してください。
• 適度な温度、湿度で保管した用紙を使用してください。用紙の適切な保管方法は、P.45「用紙をセットするときの注意事項」を参照してください。
何度も用紙がつまる。 セットされている用紙が多すぎます。
給紙トレイのサイドガイド、または手差しトレイの用紙ガイド板の内側に表示されている上限表示の線を超えないように用紙をセットしてください。また、複数枚の用紙が重なったまま一度に送られないように、用紙をぱらぱらとさばいてからセットしてください。
何度も用紙がつまる。 給紙トレイのサイドガイド、エンドガイドが正しくセットされていません。
サイドガイド、エンドガイドが正しくセットされているか確認してください。また、サイドガイドがロックされているかどうかも確認してください。サイドガイド、エンドガイドのセット方法は、P.48「給紙トレイに用紙をセットする」を参照してください。
何度も用紙がつまる。 給紙トレイのサイズ設定と用紙のサイズが異なっています。
• 用紙を取り除いてください。紙づまりの取り除きかたは、P.128「用紙がつまったとき」を参照してください。
• セットする用紙のサイズと、用紙サイズダイヤル、および操作部の設定を合わせてください。用紙のセット方法は、P.48「給紙トレイに用紙をセットする」を参照してください。
何度も用紙がつまる。 用紙に湿気が含まれています。
適度な温度、湿度で保管した用紙を使用してください。用紙の適切な保管方法は、P.45「用紙をセットするときの注意事項」を参照してください。
何度も用紙がつまる。 用紙が厚すぎるか、薄すぎます。
当社推奨の用紙を使用してください。適切な用紙については、P.40「セットできる用紙のサイズ」または P.43「セットできる用紙の種類」を参照してください。
4. こまったときには
120

状態 原因 対処方法と参照先
何度も用紙がつまる。 用紙に折り目やしわがあります。
当社推奨の用紙を使用してください。また、適度な温度、湿度で保管した用紙を使用してください。適切な用紙とその保管方法は、P.40「セットできる用紙のサイズ」、P.43「セットできる用紙の種類」、または P.45「用紙をセットするときの注意事項」を参照してください。
何度も用紙がつまる。 一度印刷した用紙を使用しています。
当社推奨の用紙を使用してください。また、本機以外で一度コピーまたは印字された用紙は再使用しないでください。適切な用紙については、P.40「セットできる用紙のサイズ」またはP.43「セットできる用紙の種類」を参照してください。
何度も用紙がつまる。 用紙に「バリ」(裁断したときにできた返し)があります。
• 定規などを使ってバリを取り除いてください。
• 用紙の表裏を逆にしてセットしてください。
何度も用紙がつまる。 用紙が密着しています。 用紙をぱらぱらとさばいてからセットしてください。または 1 枚ずつ送ってください。
紙が重なって送られる。 用紙が密着しています。 用紙をぱらぱらとさばいてからセットしてください。または 1 枚ずつ送ってください。
用紙にしわがよる。 用紙に湿気が含まれています。
適度な温度、湿度で保管した用紙を使用してください。用紙の適切な保管方法は、P.45「用紙をセットするときの注意事項」を参照してください。
用紙にしわがよる。 用紙が薄すぎます。 当社推奨の用紙を使用してください。適切な用紙については、P.40「セットできる用紙のサイズ」または P.43「セットできる用紙の種類」を参照してください。
思いどおりに印刷できないとき
121

状態 原因 対処方法と参照先
用紙の先端が折れる。 用紙に湿気が含まれています。
適度な温度、湿度で保管した用紙を使用してください。用紙の適切な保管方法は、P.45「用紙をセットするときの注意事項」を参照してください。または、[カール低減]を[有効]に設定してください。設定項目については、使用している機種に応じて以下を参照してください。
• RICOH SP 6440:『使用説明書』「調整/管理:印刷」
• RICOH SP 6450/SP 6430/SP6420/SP 6410:『使用説明書』
「調整/管理」
用紙の先端が折れる。 推奨以外の用紙を使用しています。
適切な用紙については、P.40「セットできる用紙のサイズ」または P.43「セットできる用紙の種類」を参照してください。
用紙の先端が折れる。 用紙に「バリ」(裁断したときにできた返し)があります。
• 定規などを使ってバリを取り除いてください。
• 用紙の表裏を逆にしてセットしてください。
両面印刷ができない。 両面印刷に対応していない用紙をセットしています。
両面印刷に対応する用紙については、P.40「セットできる用紙のサイズ」または P.43「セットできる用紙の種類」を参照してください。
両面印刷ができない。 使用しているトレイが「用紙設定」で両面印刷の対象外に設定されています。
使用するトレイの両面印刷の対象の設定を変更してください。設定項目については、『使用説明書』
「用紙設定」を参照してください。
両面印刷ができない。 両面印刷に対応していない用紙種類に設定されているときは、両面印刷できません。
「システム初期設定」で使用するトレイの「用紙種類設定」の設定を両面印刷に対応する用紙に変更してください。設定項目については、『使用説明書』
「用紙設定」を参照してください。
4. こまったときには
122

その他のトラブルシューティング
状態 原因 対処方法と参照先
印刷した用紙が排紙トレイから落ちる。
用紙のサイズや種類、印刷時の条件によっては用紙の反りが大きくなることがあります。
• 延長排紙トレイを引き出してください。
• 給紙トレイにセットした用紙の表裏を逆にしてください。
• 印刷した用紙を 1 枚ずつ取り除いてください。複数枚の用紙を続けて印刷するときは、封筒レバーを下げてから印刷してください。封筒レバーを下げて印刷すると警告メッセージが表示されます。警告メッセージを非表示にするには、[封筒レバーメッセージ]を[表示しない]にしてください。設定項目についての詳細は、使用している機種に応じて以下を参照してください。
• RICOH SP 6440:『使用説明書』 「データ操作/管理」
• RICOH SP 6450/SP6430/SP 6420/SP 6410:『使用説明書』 「一般管理」
印刷の指示をしてから 1 枚目の印刷が始まるまで時間がかかる。
「スリープモード」になっていることがあります。
スリープモードの状態で印刷データを受信すると、ウォームアップのため印刷開始するまで時間がかかります。スリープモードに移行するまでの時間は[スリープモード移行時間設定]または[スリープモード設定]で変更できます。設定項目については、使用している機種に応じて以下を参照してください。
• RICOH SP 6440:『使用説明書』「時刻タイマー設定」
• RICOH SP 6450/SP 6430/SP6420/SP 6410:『使用説明書』
「システム設定」
思いどおりに印刷できないとき
123

状態 原因 対処方法と参照先
印刷に時間がかかる。 写真やグラフを多用したデータなど、データの種類によってはパソコンの処理に時間がかかることがあります。
データインランプ が点滅していれば、本機にデータは届いています。そのまま少しお待ちください。プリンタードライバーで次の設定をするとパソコンの負担が軽減することがあります。
• 速度を優先させるように印刷品質の設定を変更する。
• 解像度を一番低い値に設定する。
プリンタードライバーの設定方法はプリンタードライバーのヘルプを参照してください。
用紙の裏面に印刷された。 セットされている用紙の表と裏が逆になっています。
給紙トレイ、増設トレイに用紙をセットするときは、印刷する面を上にセットしてください。手差しトレイに用紙をセットするときは、印刷する面を下にセットしてください。
縦と横が逆に印刷される。 セットした用紙方向とプリンタードライバーのオプションセットアップで設定した用紙方向が合っていません。
給紙トレイにセットした用紙の向きと、プリンタードライバーのプロパティから[オプション構成]タブの「給紙トレイ設定」で設定した用紙方向をそろえてください。
1 ページの途中で排紙され、1 ページのデータが 2ページにまたがって印刷されてしまう。
[自動排紙時間]の設定が短すぎます。
初期設定で[自動排紙時間]の設定を自動排紙しないように変更、または現在の設定より長い時間に変更してください。設定項目については、『使用説明書』
「システム設定(EM)」を参照してください。
パソコンから印刷指示をしたが、印刷されない。
ユーザーコード管理を設定しています。
PostScript3 以外のプリンタードライバーのとき
管理者にユーザーコードを確認してください。確認したユーザーコードをプリンタードライバーのプロパティで設定してください。プリンタードライバーの設定方法は、プリンタードライバーのヘルプを参照してください。
PostScript3 プリンタードライバーのとき
[システム設定]の[優先エミュレーション/プログラム]を「PS3」に設定してください。
4. こまったときには
124

状態 原因 対処方法と参照先
接続されているオプションが認識されない。
双方向通信が働いていません。
• プリンタードライバーのプロパティでオプション構成を設定してください。プリンタードライバーの設定については、プリンタードライバーのヘルプを参照してください。
• プロパティで機器情報を自動更新すると、その他のプリンタードライバーで双方向通信に失敗し、機器情報の自動更新ができなくなることがあります。この現象は Windows XP(32-bit)にかぎって発生することがあります。Windows にログオンし直してから、もう一度自動更新を実施してください。
集約印刷や製本印刷、用紙指定変倍が指定どおりにできない。
アプリケーションまたはプリンタードライバーの設定が間違っています。
プリンタードライバーの[項目別設定]タブで、「メニュー項目:」の[基本]を選択し、「原稿方向:」と「原稿サイズ:」が、アプリケーションと同じ設定か確認してください。異なるサイズが設定されているときは、原稿サイズと方向を選択してください。プリンタードライバーの設定方法は、プリンタードライバーのヘルプを参照してください。
印刷途中で異なるエミュレーションに切り替わってしまう。
初期設定でエミュレーション検知するように設定されているときは、[インターフェース切り替え時間]のインターフェースの切り替え時間設定が短すぎるとデータの途中で誤ったエミュレーションに切り替わってしまいます。
初期設定で[インターフェース切替時間]/[インターフェース切り替え時間]を長めに設定するか、[エミュレーション検知]を「しない」に設定してください。[インターフェース切替時間]/[インターフェース切り替え時間]については、使用している機種に応じて以下を参照してください。
• RICOH SP 6440:『使用説明書』「システム設定」
• RICOH SP 6450/SP 6430/SP6420/SP 6410:『使用説明書』
「インターフェース設定」[エミュレーション検知]については、『使用説明書』 「システム設定」を参照してください。
思いどおりに印刷できないとき
125

状態 原因 対処方法と参照先
エミュレーションを使用したときに、意図した印刷結果にならない。
初期設定で[エミュレーション検知]を「する」に設定しているとき、本機に登録したプログラム、またはエミュレーションの印刷条件を使用して印刷しています。
初期設定で[エミュレーション検知]を「しない」に設定してください。[エミュレーション検知]については、『使用説明書』 「システム設定」を参照してください。プログラムに設定された印刷条件については、『エミュレーション』「プリンターの設定」「プログラムを登録する」を参照してください。
PDF ダイレクト印刷が実行できない。PDF ファイルが印刷されない。
PDF ファイルにパスワードがかかっています。
パスワードが設定されている PDFファイルを印刷するときは、PDF 設定メニュー、または Web Image Monitorで、PDF ファイルのパスワードを設定してください。
• PDF 設定メニューについては、『使用説明書』 「PDF 設定」を参照してください。
• Web Image Monitor についてはヘルプを参照してください。
PDF ダイレクト印刷が実行できない。PDF ファイルが印刷されない。
PDF ファイルのセキュリティーの設定で、印刷が許可されていない PDF ファイルは印刷できません。
PDF ファイルのセキュリティーの設定を変更してください。
PDF ダイレクト印刷を実行したが、文字が正しく表示されない。
フォントが埋め込まれていません。
印刷する PDF ファイルにフォントを埋め込んでから、印刷してください。
無線 LAN を使用した印刷が遅い。
送信するジョブが多すぎます。
送信するジョブを減らしてください。
無線 LAN を使用した印刷が遅い。
• 通信障害が発生していることがあります。
• ほかの無線 LAN 機器と干渉したとき、通信速度などに影響を及ぼすことがあります。
• 無線 LAN(IEEE802.11b/g)を使用するときは、電子レンジやコードレス電話など、同じ周波数帯域を利用する産業、科学、医療用機器が近くにあるときに、電波が干渉することがあります。
• ほかの無線 LAN 機器が動作していないか確認してください。
• 本機またはパソコンを移動してください。
• 電子レンジやコードレス電話など、同じ周波数帯域を利用する産業、科学、医療用機器の電源を切ってから、印刷ができるか確認してください。印刷できるときは、本機を移動してください。
4. こまったときには
126

それでも思いどおりに印刷できないときは、サービス実施店に確認してください。
思いどおりに印刷できないとき
127

用紙がつまったとき紙づまりが発生したときは、操作部の画面に次のメッセージが表示されます。紙づまりの位置を確認し、用紙を取り除いてください。
RICOH SP 6440
「 用紙づまり 手順を表示する個所を選択してください」。
RICOH SP 6450/SP 6430/SP 6420/SP 6410
「 (A1)トレイに詰まっている用紙を取り除き、前カバー開閉」
「 (A2)前カバーを開けて用紙を取り除いてください。」
「 (B)前カバーを開けて用紙を取り除いてください。」
「 (B)(C)前/後カバーを開け詰まっている用紙を取り除く。」
「 (Y1)トレイ 2 に詰まっている用紙を取り除き前カバー開閉」
「 (Y2)トレイ 3 に詰まっている用紙を取り除き前カバー開閉」
「 (Y3)トレイ 4 に詰まっている用紙を取り除き前カバー開閉」
「 (Z1)後ろカバーを開けて用紙を取り除いてください。」
「 (Z2)トレイ 1 を引き出し用紙を取り除き前カバー開閉」
「 (Z3)トレイ 1 か後カバーを開けて用紙を取り除き前カバー開閉」
• 機械内部には高温の部分があります。紙づまりを取り除くときは、本書で指定している場所以外には触れないでください。やけどの原因になります。
• 紙づまりを取り除くときは、指を挟んだり、けがをしないように注意してください。
• 用紙を取り除くときは電源を切らないでください。電源を切ると設定した機能や数値が取り消されます。
• 用紙は破れないように確実に取り除いてください。本機の内部に紙片が残ると、再び用紙がつまったり、故障の原因になります。
• 何度も用紙がつまるときは、次の原因が考えられます。
• 給紙トレイまたは増設トレイのサイドガイドやエンドガイド、または手差しトレイの用紙ガイドの位置がずれている。詳しくは、P.39「用紙をセットする」を参照してください。
• 給紙コロが汚れている。詳しくは、『使用説明書』 「給紙トレイ、給紙コロを清掃する」を参照してください。
4. こまったときには
128

• 上記の内容を確認した上でも用紙がつまるときはサービス実施店に連絡してください。
• 使用している機種が RICOH SP 6440 のときは、画面の右側に取り除きかたの詳細手順が表示されます。また、[状態確認]画面からも用紙の取り除き手順を確認できます。説明に従って対処してください。
紙づまり(A1)が発生したとき
1.給紙トレイを止まる位置までゆっくりと引き出します。
DBQ125
2.つまった用紙をゆっくりと引き抜きます。
DBQ126
用紙がつまったとき
129

3.給紙トレイを止まる位置までゆっくりと差し込みます。
DBQ127
4.前カバーオープンボタンを押し、前カバーを両手でゆっくりと開けてから、前カバーを閉じます。
DBQ010
DBQ067
前カバーを開閉するとエラーの状態が解除されます。
• 前カバーを閉じるときは、カバーの上の部分をしっかりと押してください。カバーを閉じたら、エラーが解除されたことを確認してください。
4. こまったときには
130

紙づまり(A2)が発生したとき
1.手差しトレイにセットされている用紙を取り出します。
DBQ128
2.つまった用紙をゆっくりと引き抜きます。
DBQ129
3.手差しトレイを閉めます。
DBQ114
用紙がつまったとき
131

4.前カバーオープンボタンを押し、前カバーを両手でゆっくりと開けてから、前カバーを閉じます。
DBQ010
DBQ067
前カバーを開閉するとエラーの状態が解除されます。
• 前カバーを閉じるときは、カバーの上の部分をしっかりと押してください。カバーを閉じたら、エラーが解除されたことを確認してください。
紙づまり(B)が発生したとき
1.前カバーオープンボタンを押し、前カバーを両手でゆっくりと開けます。
DBQ010
4. こまったときには
132

2.トナーカートリッジレバーがロックされていることを確認してから、トナーカートリッジのハンドルを持ち、本機から引き出します。
DBQ011
3.つまった用紙をゆっくりと引き抜きます。
DBQ130
4.つまった用紙が見つからないときや引き抜けないときは、「B」を上げてつまった用紙を取り除きます。
DBQ131
用紙がつまったとき
133

DBQ132
5.トナーカートリッジのハンドルを持ち、奥まで差し込みます。
トナーカートリッジは、本機に貼られたラベルが示す位置までしっかりと押し込んでください。
DBQ016
6.前カバーを両手でゆっくりと押し上げて閉じます。
前カバーが閉まらないときは、前カバーを無理に閉めずに、トナーカートリッジが正しくセットされているか確認してください。
DBQ067
• 前カバーを閉じるときは、カバーの上の部分をしっかりと押してください。カバーを閉じたら、エラーが解除されたことを確認してください。
4. こまったときには
134

紙づまり(B)(C)が発生したとき
1.前カバーオープンボタンを押し、前カバーを両手でゆっくりと開けます。
DBQ010
2.トナーカートリッジレバーがロックされていることを確認してから、トナーカートリッジのハンドルを持ち、本機から引き出します。
DBQ011
3.つまった用紙をゆっくりと引き抜きます。
DBQ130
用紙がつまったとき
135

4.つまった用紙が見つからないときや引き抜けないときは、「B」を上げてつまった用紙を取り除きます。
DBQ131
DBQ132
5.後ろカバーを開けます。
DBQ020
4. こまったときには
136

6.定着ユニット固定レバーを上げてロックを解除します。
DBQ021
7.定着ユニットを本機から引き抜きます。
DBQ023
8.カバーを開いて、つまった用紙を取り除きます。
DBQ073
用紙がつまったとき
137

9.定着ユニットに用紙がつまっていないときは、本機の内部からつまった用紙を取り除きます。
DBQ074
DBQ075
10.定着ユニットを本機の奥まで差し込みます。
DBQ025
4. こまったときには
138

11.定着ユニット固定レバーをカチッと音がするまで下げて、ロックします。
DBQ026
12.後ろカバーを閉めます。
DBQ029
13.トナーカートリッジのハンドルを持ち、奥まで差し込みます。
トナーカートリッジは、本機に貼られたラベルが示す位置までしっかりと押し込んでください。
DBQ016
14.前カバーを両手でゆっくりと押し上げて閉じます。
前カバーが閉まらないときは、前カバーを無理に閉めずに、トナーカートリッジが正しくセットされているか確認してください。
用紙がつまったとき
139

DBQ067
• 前カバーを閉じるときは、カバーの上の部分をしっかりと押してください。カバーを閉じたら、エラーが解除されたことを確認してください。
紙づまり(Y1)、(Y2)または(Y3)が発生したとき
ここでは、トレイ 2 で紙づまりが発生したときの手順について説明します。トレイ 3、トレイ 4 も対処方法は同じです。
1.給紙トレイを止まる位置までゆっくりと引き出します。
DBQ076
2.つまった用紙をゆっくりと引き抜きます。
DBQ077
4. こまったときには
140

3.給紙トレイを止まる位置までゆっくりと差し込みます。
DBQ078
4.前カバーオープンボタンを押し、前カバーを両手でゆっくりと開けてから、前カバーを閉じます。
DBQ010
DBQ067
前カバーを開閉するとエラーの状態が解除されます。
• 前カバーを閉じるときは、カバーの上の部分をしっかりと押してください。カバーを閉じたら、エラーが解除されたことを確認してください。
用紙がつまったとき
141

紙づまり(Z1)が発生したとき
1.後ろカバーを開けます。
DBQ020
2.つまった用紙をゆっくりと引き抜きます。
DBQ079
3.つまった用紙が排紙口から出ているときは、後ろカバーを開けた状態のまま、つまった用紙をゆっくりと引き抜きます。
DBQ080
4. こまったときには
142

4.つまった用紙が排紙口から出ていないときや、本体内部に用紙がつまっていて引き抜けないときは、「Z1」を上げます。
DBQ082
5.つまった用紙をゆっくりと引き抜きます。
DBQ081
6.後ろカバーを閉めます。
DBQ029
用紙がつまったとき
143

紙づまり(Z2)が発生したとき
1.給紙トレイを止まる位置までゆっくりと引き出し、前面を持ち上げて引き抜きます。
DBQ030
2.「Z2」を押してカバーを下げます。
DBQ083
3.つまった用紙をゆっくりと引き抜きます。
DBQ084
4. こまったときには
144

4.「Z2」をもとの位置に戻します。
DBQ085
5.前面を持ち上げるようにして給紙トレイを差し込み、奥までゆっくりと押し込みます。
DBQ039
6.前カバーオープンボタンを押し、前カバーを両手でゆっくりと開けてから、前カバーを閉じます。
DBQ010
用紙がつまったとき
145

DBQ067
前カバーを開閉するとエラーの状態が解除されます。
• 前カバーを閉じるときは、カバーの上の部分をしっかりと押してください。カバーを閉じたら、エラーが解除されたことを確認してください。
紙づまり(Z3)が発生したとき
1.給紙トレイを止まる位置までゆっくりと引き出し、前面を持ち上げて引き抜きます。
DBQ030
2.「Z2」を押してカバーを下げます。
DBQ083
4. こまったときには
146

3.つまった用紙をゆっくりと引き抜きます。
DBQ084
4.「Z2」をもとの位置に戻します。
DBQ085
5.前面を持ち上げるようにして給紙トレイを差し込み、奥までゆっくりと押し込みます。
DBQ039
用紙がつまったとき
147

6.後ろカバーを開けます。
DBQ020
7.つまった用紙をゆっくりと引き抜きます。
DBQ079
8.つまった用紙が排紙口から出ているときは、後ろカバーを開けた状態のまま、つまった用紙をゆっくりと引き抜きます。
DBQ080
4. こまったときには
148

9.つまった用紙が排紙口から出ていないときや、本体内部に用紙がつまっていて引き抜けないときは、「Z1」を上げます。
DBQ082
10.つまった用紙をゆっくりと引き抜きます。
DBQ081
11.後ろカバーを閉めます。
DBQ029
用紙がつまったとき
149

12.前カバーオープンボタンを押し、前カバーを両手でゆっくりと開けてから、前カバーを閉じます。
DBQ010
DBQ067
前カバーを開閉するとエラーの状態が解除されます。
• 前カバーを閉じるときは、カバーの上の部分をしっかりと押してください。カバーを閉じたら、エラーが解除されたことを確認してください。
4. こまったときには
150

5. 消耗品の補給と交換消耗品を交換するときの注意事項や、本機に対応している消耗品の商品名、商品コードなどについて説明しています。
消耗品を交換する消耗品は早めにお求めいただくことをお勧めします。消耗品をお買い求めの際は、P.156
「消耗品一覧」を参照してください。
トナーカートリッジを交換する
トナーを補給するときに注意してほしいこと、使用済みトナーの廃棄のしかたを説明します。
• トナー(使用済みトナーを含む)、トナーの入った容器、およびトナーの付着した部品を火中に投入しないでください。トナー粉がはねて、やけどの原因になります。
• トナー(使用済みトナーを含む)または、トナーの入った容器は、火気のある場所に保管しないでください。引火して、やけどや火災の原因になります。
• こぼれたトナー(使用済みトナーを含む)を掃除機で吸引しないでください。吸引されたトナーが掃除機内部の電気接点の火花などにより発火や爆発の原因になります。ただし、トナー対応の業務用掃除機は使用可能です。トナーをこぼしたときは、トナーを飛散させないように、水で湿らせた布などで拭きとってください。
• トナー(使用済みトナーを含む)、トナーの入った容器、およびトナーの付着した部品は子供の手の届かないところに保管してください。子供が誤ってトナーを飲み込んだときは、直ちに医師の診断を受けてください。
• 紙づまりを取り除くときやトナー(使用済みトナーを含む)を補給または交換するときは、トナーを吸入しないようにしてください。トナー(使用済みトナーを含む)を吸い込んだときは、多量の水でうがいをし、空気の新鮮な場所に移動してください。必要に応じて医師の診断を受けてください。
151

• トナー(使用済みトナーを含む)が目に入ったときは、直ちに大量の水で洗浄してください。必要に応じて医師の診断を受けてください。
• トナー(使用済みトナーを含む)を飲み込んだときは、胃の内容物を大量の水で希釈してください。必要に応じて医師の診断を受けてください。
• 紙づまりを取り除くときやトナー(使用済みトナーを含む)を補給または交換するときは、トナーで手などを汚さないように注意してください。トナーが手などの皮膚についたときは、石鹸水でよく洗い流してください。
• 紙づまりを取り除くときやトナー(使用済みトナーを含む)を補給または交換するときは、トナーで衣服などを汚さないように注意してください。衣服についたときは、冷水で洗い流してください。温水で洗うなど加熱するとトナーが布に染み付き、汚れが取れなくなることがあります。
• トナーの入った容器を無理に開けたり、強く握ったり、つぶしたりしないでください。トナーが飛び散ると、トナーを吸い込んだり、衣服、手、床などを汚す原因になります。
• 操作部にトナーの交換を促すメッセージが表示されてから、トナーカートリッジを交換してください。
• 本機に対応していないトナーカートリッジを使用すると、故障の原因になります。
• 電源を入れたままトナーを補給します。電源を切ると設定した内容が取り消され、印刷を再開できません。
• トナーカートリッジは、高温多湿、および直射日光をさけて 35℃以下の環境を目安に保管してください。
• トナーカートリッジは平らなところに置いてください。
• トナーカートリッジを取り外したあと、トナーカートリッジの口を下に向けたまま振らないでください。残ったトナーが飛散することがあります。
• トナーカートリッジを何度も抜き差ししないでください。トナーが漏れることがあります。
• トナーカートリッジを本機に取り付けるときは、トナーカートリッジを両手で持ち、本機に貼られたラベルが示す位置までしっかりと押し込んでください。前カバーが閉まらないときは、前カバーを無理に閉めずに、トナーカートリッジが正しくセットされているか確認してください。
5. 消耗品の補給と交換
152

トナーがなくなったときには、操作部に次のメッセージが表示されます。トナーを補給するときは、新しいトナーカートリッジの外装箱に記載されている交換手順を参照してください。使用している機種が RICOH SP 6440 のときは、操作部で交換手順が確認できます。
RICOH SP 6440
「 トナーがなくなりました。トナーを補給してください。」
RICOH SP 6450/SP 6430/SP 6420/SP 6410
「 トナー補給 トナーカートリッジを交換してください。」
次のメッセージが表示されたときは、もうすぐトナーがなくなります。交換用のトナーカートリッジを用意してください。
RICOH SP 6440
「 トナーがもうすぐなくなります。トナーを補給してください。」
RICOH SP 6450/SP 6430/SP 6420/SP 6410
「 トナー残りわずか」
• トナー残量が多いにもかかわらず が表示されるときは、トナーカートリッジの口を上に向けてよく振ってから、再セットしてください。
• RICOH SP 6440 では、「 トナー補給」の画面で、交換に必要なトナー名称と交換手順が確認できます。
使用済みトナーを廃棄する
トナーの再利用はできません。
使用済みトナーカートリッジを廃棄するときは、トナー粉が飛び散らないように箱または袋に入れて保管してください。
保管したトナーカートリッジは、販売店またはサービス実施店へお渡しいただき、当社の回収・リサイクル活動にご協力ください。なお、お客様で処理されるときは、一般のプラスチック廃棄物あるいは回収システムにより処理してください。
ドラムユニットを交換する
消耗品を交換するときは、新しい消耗品に同梱されている交換手順書をよくお読みのうえ、行ってください。
• トナー(使用済みトナーを含む)、トナーの入った容器、およびトナーの付着した部品を火中に投入しないでください。トナー粉がはねて、やけどの原因になります。
消耗品を交換する
153

• トナー(使用済みトナーを含む)または、トナーの入った容器は、火気のある場所に保管しないでください。引火して、やけどや火災の原因になります。
• こぼれたトナー(使用済みトナーを含む)を掃除機で吸引しないでください。吸引されたトナーが掃除機内部の電気接点の火花などにより発火や爆発の原因になります。ただし、トナー対応の業務用掃除機は使用可能です。トナーをこぼしたときは、トナーを飛散させないように、水で湿らせた布などで拭きとってください。
• トナー(使用済みトナーを含む)、トナーの入った容器、およびトナーの付着した部品は子供の手の届かないところに保管してください。子供が誤ってトナーを飲み込んだときは、直ちに医師の診断を受けてください。
• 紙づまりを取り除くときやトナー(使用済みトナーを含む)を補給または交換するときは、トナーを吸入しないようにしてください。トナー(使用済みトナーを含む)を吸い込んだときは、多量の水でうがいをし、空気の新鮮な場所に移動してください。必要に応じて医師の診断を受けてください。
• トナー(使用済みトナーを含む)が目に入ったときは、直ちに大量の水で洗浄してください。必要に応じて医師の診断を受けてください。
• トナー(使用済みトナーを含む)を飲み込んだときは、胃の内容物を大量の水で希釈してください。必要に応じて医師の診断を受けてください。
• 紙づまりを取り除くときやトナー(使用済みトナーを含む)を補給または交換するときは、トナーで手などを汚さないように注意してください。トナーが手などの皮膚についたときは、石鹸水でよく洗い流してください。
• 紙づまりを取り除くときやトナー(使用済みトナーを含む)を補給または交換するときは、トナーで衣服などを汚さないように注意してください。衣服についたときは、冷水で洗い流してください。温水で洗うなど加熱するとトナーが布に染み付き、汚れが取れなくなることがあります。
5. 消耗品の補給と交換
154

• トナーの入った容器を無理に開けたり、強く握ったり、つぶしたりしないでください。トナーが飛び散ると、トナーを吸い込んだり、衣服、手、床などを汚す原因になります。
• ドラムユニットは長時間光に当てると性能が低下します。交換は速やかに行ってください。
• ドラムユニットの下部表面に触れたり、傷つけたりしないよう注意してください。
• ドラムユニットを取り外した状態で、本機を放置しないでください。
• ドラムユニットを本機に取り付けるときは、ドラムユニットを両手で持ち、本機に貼られたラベルが示す位置までしっかりと押し込んでください。前カバーが閉まらないときは、前カバーを無理に閉めずに、ドラムユニットが正しくセットされているか確認してください。
操作部に以下のメッセージが表示されたときは、ドラムユニットの交換時期が間近です。新しいドラムユニットを用意してください。
RICOH SP 6440
「もうすぐドラムユニットの交換時期です。新しいドラムユニットが必要です。お手数ですが購入窓口にご連絡ください。」
RICOH SP 6450/SP 6430/SP 6420/SP 6410
「ドラムユニットもうすぐ交換」
以下のメッセージが表示されたときは、ドラムユニットの交換時期です。ドラムユニットを交換しなくても印刷を継続できますが、印刷品質は保証できません。印刷結果にスジや汚れが発生したときは、ドラムユニットを交換してください。
RICOH SP 6440
「ドラムユニットの交換時期です。ドラムユニットを交換してください。」
RICOH SP 6450/SP 6430/SP 6420/SP 6410
「ドラムユニットの交換時期です。」
上記のメッセージが表示されたら早めにドラムユニットを交換してください。そのまま印刷を続けると、以下のメッセージが表示され、ドラムユニットを交換するまで印刷ができなくなります。
RICOH SP 6440
「ドラムユニットの交換時期です。印刷を停止しました。ドラムユニットを交換後印刷を再開します。」
RICOH SP 6450/SP 6430/SP 6420/SP 6410
「ドラムユニットの交換時期です。印刷を停止しました。ドラムユニットを交換後、印刷を再開します。」
消耗品を交換する
155

消耗品一覧
トナーカートリッジ
商品名 商品コード 販売単位 印刷可能ページ数
RICOH SP トナー 6400 600573 1 個 約 5,000 ページ
RICOH SP トナー 6400H 600572 1 個 約 10,000 ページ
•「印刷可能ページ数」は、A4 サイズで、「ISO/IEC19752」に準拠し、印字濃度が工場出荷初期設定値のときです。「ISO/IEC19752」とは、国際標準化機構(InternationalOrganization for Standardization)より発行された「印字可能枚数の測定方法」に関する国際標準です。交換時期を過ぎると印刷ができなくなります。早めにご購入いただくか、買い置きすることをお勧めします。
• トナーカートリッジ(消耗品)は保証対象外です。ただし、ご購入になった時点で不具合があったときは購入された販売店までご連絡ください。
• 本機をはじめてご使用になるときは、本機に同梱されているトナーカートリッジをお使いください。
• 同梱されているトナーカートリッジの印刷可能ページ数は、約 3,000 ページです。
ドラムユニット
商品名 商品コード 販売単位 印刷可能ページ数
RICOH SP ドラムユニット 6400 512684 1 個 約 25,000 ページ
•「印刷可能ページ数」は、A4 5% チャート連続印刷をした場合の目安です。実際の印刷可能ページ数は、印刷する用紙の種類・サイズ、印刷内容、環境条件によって異なります。
• ドラムユニット(消耗品)は保証対象外です。ただし、ご購入になった時点で不具合があった場合は購入された販売店までご連絡ください。
用紙
• 本機では、グリーン購入法適合用紙「マイリサイクルペーパー 100」が使用できます。
5. 消耗品の補給と交換
156

• その他、各種用紙の情報については、リコーホームページ(http://www.ricoh.co.jp/printer/paper/)を確認するか、購入窓口にお問い合わせください。
消耗品一覧
157

商標Adobe、Acrobat、PostScript、PostScript 3、Reader は、Adobe Systems Incorporated(アドビシステムズ社)の米国ならびにその他の国における登録商標または商標です。
Macintosh、Mac OS、OS X、および Safari は、米国および他の国々で登録された AppleInc.の商標です。
Firefox は Mozilla Foundation の商標です。
Java は、Oracle Corporation 及びその子会社、関連会社の米国及びその他の国における登録商標です。
Microsoft、Windows、Windows Server、Windows Vista、Internet Explorer は、米国 MicrosoftCorporation の米国及びその他の国における登録商標または商標です。
OpenLDAP は、OpenLDAP Foundation の登録商標です。
SD および SD のロゴは、SD-3C, LLC の商標です。
• Internet Explorer の正式名称は次のとおりです。
Microsoft® Internet Explorer® 6
• Windows XP の製品名は以下のとおりです。
Microsoft® Windows® XP Professional
Microsoft® Windows® XP Home Edition
• Windows Vista の製品名は以下のとおりです。
Microsoft® Windows Vista® Ultimate
Microsoft® Windows Vista® Business
Microsoft® Windows Vista® Home Premium
Microsoft® Windows Vista® Home Basic
Microsoft® Windows Vista® Enterprise
• Windows 7 の製品名は以下のとおりです。
Microsoft® Windows® 7 Home Premium
Microsoft® Windows® 7 Professional
Microsoft® Windows® 7 Ultimate
Microsoft® Windows® 7 Enterprise
• Windows 8 の製品名は以下のとおりです。
Microsoft® Windows® 8
Microsoft® Windows® 8 Pro
Microsoft® Windows® 8 Enterprise
• Windows 8.1 の製品名は以下のとおりです。
5. 消耗品の補給と交換
158

Microsoft® Windows® 8.1
Microsoft® Windows® 8.1 Pro
Microsoft® Windows® 8.1 Enterprise
• Windows Server 2003 の製品名は以下のとおりです。
Microsoft® Windows Server®2003 Standard Edition
Microsoft® Windows Server® 2003 Enterprise Edition
• Windows Server 2003 R2 の製品名は以下のとおりです。
Microsoft® Windows Server® 2003 R2 Standard Edition
Microsoft® Windows Server® 2003 R2 Enterprise Edition
• Windows Server 2008 の製品名は以下のとおりです。
Microsoft® Windows Server® 2008 Standard
Microsoft® Windows Server® 2008 Enterprise
• Windows Server 2008 R2 の製品名は以下のとおりです。
Microsoft® Windows Server® 2008 R2 Standard
Microsoft® Windows Server® 2008 R2 Enterprise
• Windows Server 2012 の製品名は以下のとおりです。
Microsoft® Windows Server® 2012 Foundation
Microsoft® Windows Server® 2012 Essentials
Microsoft® Windows Server® 2012 Standard
• Windows Server 2012 の製品名は以下のとおりです。
Microsoft® Windows Server® 2012 R2 Foundation
Microsoft® Windows Server® 2012 R2 Essentials
Microsoft® Windows Server® 2012 R2 Standard
Microsoft Corporation のガイドラインに従って画面写真を使用しています。
その他の製品名、名称は各社の商標または登録商標です。
商標
159

5. 消耗品の補給と交換
160

索引アルファベット
USB.............................................................83
Web ブラウザー.........................................35
あ
印刷位置.....................................................70
印刷できない............................................114
印刷濃度.....................................................69
延長トレイ.................................................52
オプション...................................................8
か
紙づまり...................................................128
紙づまり(A1).......................................129
紙づまり(A2).......................................131
紙づまり(B).........................................132
紙づまり(B)(C).................................135
紙づまり(Y1)(Y2)(Y3)....................140
紙づまり(Z1)........................................142
紙づまり(Z2)........................................144
紙づまり(Z3)........................................146
給紙がうまくいかない.............................119
給紙トレイ.................................................48
きれいに印刷できない.............................117
さ
使用説明書...................................................4使用説明書一覧表........................................6商標...........................................................158
消耗品一覧...............................................156
消耗品交換...............................................151
初期設定.....................................................33
節電.............................................................28
操作画面.....................................................20
操作部...................................................16, 32
その他のトラブル....................................123
た
縦すじ.........................................................74
注意事項.....................................................45
手差しトレイ.............................................53
電源.............................................................27
な
内部オプション..........................................15
は
はがき.........................................................57
はがき印刷.................................................62
はがき設定.................................................67
封筒.............................................................59
封筒印刷.....................................................62
封筒設定.....................................................67
ブザー音.....................................................78
本体前面.....................................................10
本体内部(前面)......................................14
本体内部(背面)......................................14
本体背面.....................................................12
ま
マーク.....................................................7, 79
メッセージ.................................................84
メニュー.....................................................33
や
用紙サイズ.................................................40
用紙種類.....................................................43
用紙種類設定.............................................66
用紙設定.....................................................65
用紙のセット.............................................39
用紙の反り.................................................73
よくあるご質問..........................................77
ら
レターヘッド紙..........................................55
161

MEMO
162

MEMO
163

MEMO
164 JA JP M187-7813A

© 2014,2015 Ricoh Co., Ltd.

JPJA M187-7813A2015年 3月
株式会社リコー東京都中央区銀座8-13-1リコービル 〒104-8222http://www.ricoh.co.jp/
最新版のドライバーおよびユーティリティーをインターネットのリコーホームページから入手できます。http://www.ricoh.co.jp/download/index.html
最新ドライバーおよびユーティリティー情報
操作方法や製品の仕様については、「お客様相談センター(ご購入後のお客様専用ダイヤル)」にお問い合わせください。
※お問合せの内容・発信者番号は対応状況の確認と対応品質の向上のため、録音・記録をさせていただいております。※受付時間を含め、記載のサービス内容は予告なく変更になる場合があります。あらかじめご了承ください。http://www.ricoh.co.jp/SOUDAN/index.html
050-3786-8111上記番号をご利用いただけない方は、 03-4330-0918 をご利用ください。
操作方法、製品の仕様に関するお問い合わせ
●受付時間:平日(月~金)9時~12時、13時~17時(土日、祝祭日、弊社休業日を除く)●050ビジネスダイヤルは、一部のIP電話を除き、通話料はご利用者負担となります。●お問合せの際に機番を確認させていただく場合があります。
故障・保守サービスについては、サービス実施店または販売店にお問い合わせください。修理範囲(サービスの内容)、修理費用の目安、修理期間、手続きなどをご要望に応じて説明いたします。転居の際は、サービス実施店または販売店にご連絡ください。転居先の最寄りのサービス実施店、販売店をご紹介いたします。http://www.ricoh.co.jp/support/repair/index.html
故障・保守サービスに関するお問い合わせ
弊社製品に関する消耗品は、お買い上げの販売店にご注文ください。NetRICOHのホームページからもご購入できます。http://www.netricoh.com/
消耗品に関するお問い合わせ