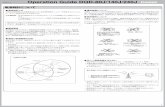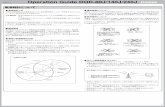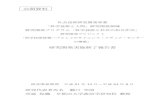ニーズのその先へ。NECのSaaS · ニーズのその先へ。NECのSaaS ~クラウド時代に向けたnecの取り組み~ 2009年7月3日 NECマネージドプラットフォームサービス本部長
ROG MAXIMUS XI GENE...vi 電気の取り扱い ・...
Transcript of ROG MAXIMUS XI GENE...vi 電気の取り扱い ・...
-
Moth
erbo
ard
ROGMAXIMUS XI GENE
-
ii
J14760初版2018年11月
Copyright © 2018 ASUSTeK COMPUTER INC. All Rights Reserved.本書およびそれに付属する製品は著作権法により保護されており、その使用、複製、頒布および逆コンパイルを制限するライセンスのもとにおいて頒布されます。購入者によるバックアップ目的の場合を除き、ASUSTeK Computer Inc. (以下、ASUS)の書面による事前の許可なく、本製品および本書のいかなる部分も、いかなる方法によっても複製することが禁じられます。以下に該当する場合は、製品保証サービスを受けることができません。 (1) 製品に対しASUSの書面により認定された以外の修理、改造、改変が行われた場合 (2) 製品のシリアル番号の確認ができない場合本書は情報提供のみを目的としています。本書の情報の完全性および正確性については最善の努力が払われていますが、本書の内容は「現状のまま」で提供されるものであり、ASUSは明示または黙示を問わず、本書においていかなる保証も行いません。ASUS、その提携会社、従業員、取締役、役員、代理店、ベンダーまたはサプライヤーは、本製品の使用または使用不能から生じた付随的な損害(データの変化・消失、事業利益の損失、事業の中断など)に対して、たとえASUSがその損害の可能性について知らされていた場合も、一切責任を負いません。本書に記載している会社名、製品名は、各社の商標または登録商標です。本書では説明の便宜のためにその会社名、製品名などを記載する場合がありますが、それらの商標権の侵害を行う意思、目的はありません。
Offer to Provide Source Code of Certain SoftwareThis product contains copyrighted software that is licensed under the General Public License (“GPL”), under the Lesser General Public License Version (“LGPL”) and/or other Free Open Source Software Licenses. Such software in this product is distributed without any warranty to the extent permitted by the applicable law. Copies of these licenses are included in this product.Where the applicable license entitles you to the source code of such software and/or other additional data,you may obtain it for a period of three years after our last shipment of the product,either(1) for free by downloading it from https://www.asus.com/support/or(2) for the cost of reproduction and shipment,which is dependent on the preferred carrier and the location where you want to have it shipped to,by sending a request to: ASUSTeK Computer Inc.Legal Compliance Dept.15 Li Te Rd.Beitou,Taipei 112Taiwan
In your request please provide the name,model number and version,as stated in the About Box of the product for which you wish to obtain the corresponding source code and your contact details so that we can coordinate the terms and cost of shipment with you.The source code will be distributed WITHOUT ANY WARRANTY and licensed under the same license as the corresponding binary/object code.This offer is valid to anyone in receipt of this information.ASUSTeK is eager to duly provide complete source code as required under various Free Open Source Software licenses. If however you encounter any problems in obtaining the full corresponding source code we would be much obliged if you give us a notification to the email address [email protected],stating the product and describing the problem (please DO NOT send large attachments such as source code archives,etc. to this email address).
-
iii
もくじ安全上のご注意 ................................................................................................................viこのマニュアルについて ...................................................................................................viiROG MAXIMUS XI GENE 仕様一覧 ..................................................................................ixパッケージの内容 ...........................................................................................................xiv取り付け工具とコンポーネント .........................................................................................xv
Chapter 1 製品の概要1.1 マザーボードの概要 ........................................................................................ 1-1
1.1.1 始める前に ..........................................................................................................1-11.1.2 マザーボードのレイアウト .............................................................................1-21.1.3 プロセッサー ......................................................................................................1-41.1.4 システムメモリー ..............................................................................................1-51.1.5 拡張スロット .......................................................................................................1-71.1.6 オンボードボタン/スイッチ ...........................................................................1-81.1.7 ジャンパー ........................................................................................................1-121.1.8 オンボードLED ................................................................................................1-141.1.9 内部コネクター/ヘッダー ............................................................................1-171.1.10 ProbeIt ..............................................................................................................1-28
Chapter 2 基本的な取り付け2.1 コンピューターを組み立てる ........................................................................... 2-1
2.1.1 CPUを取り付ける ..............................................................................................2-12.1.2 CPUクーラーを取り付ける .............................................................................2-32.1.3 マザーボードを取り付ける ............................................................................2-42.1.4 メモリーを取り付ける ....................................................................................2-52.1.5 ATX 電源を取り付ける ....................................................................................2-62.1.6 SATA デバイスを取り付ける .........................................................................2-72.1.7 フロント I/O コネクターを取り付ける ........................................................2-82.1.8 拡張カードを取り付ける .................................................................................2-92.1.9 M.2 SSD を取り付ける ..................................................................................2-102.1.10 ROG DIMM.2 カードを取り付ける ............................................................2-112.1.11 付属のアンテナを取り付ける .....................................................................2-13
2.2 UEFI BIOSを更新する .................................................................................... 2-142.3 バックパネルとオーディオ接続 ....................................................................... 2-15
2.3.1 バックパネルコネクター ..............................................................................2-152.3.2 オーディオ I/O接続 ........................................................................................2-17
2.4 初めて起動する ............................................................................................. 2-192.5 システムの電源をオフにする ......................................................................... 2-19
-
iv
Chapter 3 UEFI BIOS設定3.1 UEFIとは.......................................................................................................... 3-13.2 UEFI BIOS Utility ............................................................................................ 3-2
3.2.1 Advanced Mode ...............................................................................................3-33.2.2 EZ Mode ..............................................................................................................3-63.2.3 Q-Fan Control ....................................................................................................3-73.2.4 AI OC Guide ........................................................................................................3-93.2.5 EZ Tuning Wizard ........................................................................................3-10
3.3 My Favorites ................................................................................................ 3-123.4 Main ............................................................................................................. 3-143.5 Extreme Tweaker ........................................................................................ 3-143.6 Advanced ..................................................................................................... 3-16
3.6.1 Platform Misc Configuration ....................................................................3-163.6.2 CPU Configuration .......................................................................................3-163.6.3 System Agent (SA) Configuration ..........................................................3-163.6.4 PCH Configuration .......................................................................................3-163.6.5 PCH Storage Configuration ......................................................................3-173.6.6 PCH-FW Configuration ...............................................................................3-173.6.7 Onboard Devices Configuration .............................................................3-183.6.8 APM Configuration ......................................................................................3-183.6.9 PCI Subsystem Settings ..............................................................................3-193.6.10 USB Configuration ........................................................................................3-193.6.11 Network Stack Configuration ..................................................................3-193.6.12 NVMe Configuration ...................................................................................3-193.6.13 HDD/SSD SMART Information .................................................................3-19
3.7 Monitor ........................................................................................................ 3-203.8 Boot .............................................................................................................. 3-203.9 Tool .............................................................................................................. 3-22
3.9.1 ASUS EZ Flash 3 Utility ................................................................................3-223.9.2 ASUS Secure Erase ........................................................................................3-233.9.3 ASUS User Profile ..........................................................................................3-243.9.4 ROG OC Panel H-Key Configure ..............................................................3-243.9.5 ASUS SPD Information ................................................................................3-243.9.6 ASUS Armoury Crate ...................................................................................3-253.9.7 Graphics Card Information .......................................................................3-25
3.10 Exit .............................................................................................................. 3-263.11 UEFI BIOSの更新 .......................................................................................... 3-27
3.11.1 EZ Update ........................................................................................................3-273.11.2 ASUS EZ Flash 3 Utility ................................................................................3-283.11.3 ASUS CrashFree BIOS 3 ...............................................................................3-30
-
v
Chapter 4 RAID4.1 RAID設定 ........................................................................................................ 4-1
4.1.1 RAID定義 .............................................................................................................4-1
付録Q-Code 表 ..................................................................................................................... 5-1Notices ........................................................................................................................ 5-5ASUSコンタクトインフォメーション ............................................................................... 5-11
-
vi
電気の取り扱い・ 本製品、周辺機器、ケーブルなどの取り付けや取り外しを行う際は、必ずコンピューターと周
辺機器の電源ケーブルをコンセントから抜いて行なってください。お客様の取り付け方法に問題があった場合の故障や破損に関して弊社は一切の責任を負いません。
・ 電源延長コードや特殊なアダプターを用いる場合は専門家に相談してください。これらは、回路のショート等の原因になる場合があります。
・ ご使用の電源装置に電圧選択スイッチが付いている場合は、システムの損傷を防ぐために電源装置の電圧選択スイッチがご利用の地域の電圧と合致しているかをご確認ください。ご利用になる地域の電圧が不明な場合は、各地域の電力会社にお問い合わせください。
・ 電源装置が故障した場合はご自分で修理・分解をせず、各メーカーや販売店にご相談ください。・ 光デジタルS/PDIFは、光デジタルコンポーネントで、クラス1レーザー製品に分類されてい
ます。(本機能の搭載・非搭載は製品仕様によって異なります)
操作上の注意・ 作業を行う前に、本パッケージに付属のマニュアル及び取り付ける部品のマニュアルを全て
熟読してください。・ 電源を入れる前に、ケーブルが正しく接続されていることを確認してください。また電源ケー
ブルに損傷がないことを確認してください。・ 各コネクター及びスロット、ソケット、回路にクリップやネジなどの金属を落とさないようにし
てください。電源回路のショート等の原因になります。・ 埃・湿気・高温・低温を避けてください。湿気のある場所で本製品を使用しないでください。・ 本製品は安定した場所に設置してください。・ 本製品をご自分で修理・分解・改造しないでください。火災や感電、やけど、故障の原因となり
ます。修理は弊社修理センターまたは販売代理店にご依頼ください。
・ 周辺温度0~40℃以外では使用しないでください。火災の原因となります。
不可視レーザー光です。ビームを直接見たり触れたりしないでください。
本機は電気製品または電子装置であり、地域のゴミと一緒に捨てられません。また、本機の コンポーネントはリサイクル性を考慮した設計を採用しております。なお、廃棄の際は地域の 条例等の指示に従ってください。
本機に装着されているボタン型電池には水銀が含まれています。通常ゴミとして廃棄しないでください。
回収とリサイクルについて使用済みのコンピューター、ノートPC等の電子機器には、環境に悪影響を与える有害物質が含まれており、通常のゴミとして廃棄することはできません。リサイクルによって、使用済みの製品に使用されている金属部品、プラスチック部品、各コンポーネントは粉砕され新しい製品に再使用されます。また、その他のコンポーネントや部品、物質も正しく処分・処理されることで、有害物質の拡散の防止となり、環境を保護することに繋がります。ASUSは各国の環境法等を満たし、またリサイクル従事者の作業の安全を図るよう、環境保護に関する厳しい基準を設定しております。ASUSのリサイクルに対する姿勢は、多方面において環境保護に大きく貢献しています。
安全上のご注意
-
vii
このマニュアルについてこのマニュアルには、マザーボードの取り付けやシステム構築の際に必要な情報が記してあります。
マニュアルの概要本書は以下のChapter から構成されています。• Chapter 1: 製品の概要
マザーボードの機能とサポートする新機能についての説明、及び各部位の説明。• Chapter 2: 基本的な取り付け
コンピューターの組み立て方、バックパネルについての説明。• Chapter 3: UEFI BIOS 設定
UEFI BIOS Utilityでのシステム設定の変更方法とパラメータの詳細。• Chapter 4: RAID
RAID 設定についての説明。• Chapter 5: 付録
製品の規格や海外の法令についての説明。
参考情報1. ASUSオフィシャルサイト(http://www.asus.com/)
多言語に対応した弊社ウェブページで、製品のアップデート情報やサポート情報をご確認いただけます。
2. 追加ドキュメント パッケージ内容によっては、追加のドキュメントが同梱されている場合があります。注意事項や購入店・販売店などが追加した最新情報などです。これらは、本書がサポートする範囲には含まれていません。
ドライバーとユーティリティのダウンロードASUSオフィシャルページから、最新のドライバーやユーティリティをダウンロードすることができます。1. ASUSオフィシャルサイト(http://www.asus.com)にアクセスします。2. お使いの製品のページに移動します。3. [サポート] - [ドライバーとツール] の順にクリックします。4. お使いのOSを選択し、内容をよく読んでご利用になるドライバーやユーティリティをダウン
ロードします。
-
viii
このマニュアルの表記について本書には、製品を安全にお使いいただき、お客様や他の人々への危害や財産への損害を未然に防止していただくために、守っていただきたい事項が記載されています。次の内容をよくご理解いただいた上で本文をお読みください。
表記
太字 選択するメニューや項目を表示します。
< >で囲った文字は、キーボードのキーです。 例: →Enter もしくはリターンキーを押してください。
1度に2つ以上のキーを押す必要がある場合は(+)を使って示しています。 例:
警告: 作業人が死亡する、または重傷を負う可能性が想定される内容を示しています。
注意: ハードウェアの損傷やデータの損失の可能性があることを示し、その危険を回避するための方法を説明しています。
重要: 作業を完了するために必要な指示や設定方法を記載しています。
メモ: 製品を使いやすくするための情報や補足の説明を記載しています。
・ 本書に記載している画面は一例です。画面の背景、画面デザイン、表示される項目名、アイコンなどの種類や位置などが実際の画面と異なる場合があります。
・ 本書は、本書作成時のソフトウェアおよびハードウェアの情報に基づき作成されています。ソフトウェアのバージョンアップなどにより、記載内容とソフトウェアに搭載されている機能および名称が異なる場合があります。また、本書の内容は、製品やサービスの仕様変更などにより将来予告なく変更することがあります。
-
ix
ROG MAXIMUS XI GENE 仕様一覧
対応CPU
Intel® Socket 1151 対応 第9世代 / 第8世代 Intel® Core™プロセッサー Intel® Pentium® Gold / Celeron® プロセッサー14nm CPU サポートIntel®TurboBoostTechnology2.0サポート** Intel® Turbo Boost Technology 2.0のサポートはCPUにより異なります。
搭載チップセット Intel®Z390チップセット
対応メモリー
DDR4 スロット×2:最大 64 GB / デュアルチャンネルサポート DDR44800+(OC)*/4700(OC)*/4600(OC)*/4500(OC)*/4400(OC)*/
4266(OC)*/4133(OC)*/4000(OC)*/3866(OC)*/3733(OC)*/3600(OC)*/3466(OC)*/3400(OC)*/3333(OC)*/3300(OC)*/200(OC)*/3000(OC)*/2800/2666/2400/2133MHzNon-ECC、Un-bufferedDIMM 対応
Intel®ExtremeMemoryProfile(XMP)サポートDoubleCapacityメモリー対応*** XMPメモリーの動作はメモリーコントローラーを内蔵するCPUの物理的特性に依存します。** 最新の対応状況について、詳しくはASUSオフィシャルサイトをご覧ください。
拡張スロット
プロセッサーPCIExpress3.0x16スロット×1*
Intel® Z390 チップセットPCIExpress3.0x4スロット×1* ROG DIMM.2 カードに M.2 PCIe SSDが取り付けられた場合、PCI Express 3.0 x16 スロット
(PCIEX16/X8)は自動的に x8 動作に切り替わります。
画面出力機能統合型グラフィックスプロセッサー - Intel® UHD Graphics サポート-HDMI1.4b:最大解像度4096x2160@30Hz
ストレージ機能
プロセッサーROGDIMM.2カード-M.2Socket3スロット×2KeyM、Type2242/2260/2280/22110、PCIe3.0x4接続
Intel® Z390 チップセット - Intel® Rapid Storage Technology (RAID 0/1/5/10 サポート) -M.2Socket3スロット×2
Key M、Type2230/2242/2260/2280、PCIe 3.0 x4 接続-SATA6Gb/sポート×4-Intel®Optane™Memory対応
-
x
LAN機能Intel®EthernetConnectionI219-V×1Anti-surgeLANGuardROGGameFirstVTechnology
無線データネットワーク
Intel®Wireless-AC9560IEEE 802.11 a/b/g/n/ac 準拠デュアルバンド (2.4GHz/5GHz)対応HT20 / HT40 / HT80 / HT160 サポートMU-MIMO対応最大転送速度1.73Gbps(理論値)
Bluetooth® 機能Bluetooth®5.0* 対応するバージョンやプロファイルはご使用のOSに準じます。
オーディオ機能
ROG SupremeFX S1220A - 7.1 チャンネル HDオーディオコーデック-最高192kHz/32bitのハイレゾ音源の再生に対応*-ヘッドホン出力インピーダンス検出機能-ジャック検出、マルチストリーミング、フロントパネル・ジャックリタスキング-光デジタルS/PDIF出力ポート(バックパネル)オーディオ機能-SonicStudioIII+SonicStudioLink-SonicRadarIII* HD Audio規格の192kHz/32bitまでのデータストリーム、96kHz/32bitでの8チャ
ンネルサラウンドに対応
USB機能
Intel® Z390 チップセット-USB3.1Gen2コネクター(Key-A)×1-USB3.1Gen2ポート×3(バックパネル)-USB Type-C™ with USB 3.1 Gen 2 ポート×1 (バックパネル)-USB3.1Gen1ポート×6(基板上コネクター×1基、バックパネル×4ポート)-USB2.0ポート×6(基板上コネクター×2基、バックパネル×2ポート)
特殊機能
ROG CPU-ZROG CloneDriveOverwolf結露検出回路ROG DIMM.2 カードProbeItSlow Mode スイッチPAUSE スイッチCMOS クリアボタンReTry ボタンSafe Boot ボタン電源ボタンリセットボタンLN2 Mode ジャンパーROG Aura-AuraLightingControl-RGBストリップヘッダー
ROG MAXIMUS XI GENE 仕様一覧
-
xi
ROG MAXIMUS XI GENE 仕様一覧
特殊機能
Extreme Engine Digi+ :-MicroFineAlloyChokes-10KブラックメタリックコンデンサーMem TweakItDouble Power :-デュアル8ピンCPU補助電源USB BIOS FlashbackROG Exclusive Software-RAMCacheIII-GameFirstV-SonicStudioIII+SonicStudioLink-SonicRadarIII
搭載機能
AI OverclockingASUS 5X Protection III :-LANGuard高耐久仕様:-SafeSlotASUS Optimem II:-信号の整合性を向上し安定性とオーバークロック性能を強化ASUS 独自機能 :-MemOK!II-マザーボード一体型I/Oシールド-ASUSNODEコネクター-USBBIOSFlashbackボタンサーマルソリューション : Fan Xpert 4 ASUS Q-Design :-Q-Code-Q-LED-Q-Slot-Q-DIMM-Q-ConnectorAURAArmoury Crate
-
xii
ROG MAXIMUS XI GENE 仕様一覧
バックパネル インターフェース
CMOSクリアボタン×1USBBIOSFlashbackボタン×1PS/2コンボポート×1HDMI出力ポート×1USB2.0ポート×2LANポート×1USB3.1Gen1ポート×4USB3.1Gen2ポート×3USB Type-C™ with USB 3.1 Gen 2 ポート×1光デジタル S/PDIF 出力ポート×1オーディオ I/O ポート×5
基板上インターフェース
USB3.1Gen2コネクター(Key-A)×1USB3.1Gen1コネクター×1USB2.0コネクター×2SATA6Gb/sポート×4DIMM.2スロット×1M.2 Socket 3 スロット×24ピンCPUファンコネクター×14ピンCPUオプションファンコネクター×14ピンケースファンコネクター×14ピンウォーターポンプ+コネクター×14ピンAIOポンプコネクター×14ピンフルスピードファンコネクター×224ピンMBU電源コネクター×18ピンEPS12V電源コネクター×22ピン温度センサーヘッダー×1NODEヘッダー×1水流INヘッダー×1水流OUTヘッダー×1水流量ヘッダー×1電源ボタン×1リセットボタン×1LN2Modeジャンパー×1MemOK!IIスイッチ×1RGBヘッダー×2フロントパネルオーディオコネクター×1SlowModeスイッチ×1ProbeIt計測ポイント×9Retryボタン×1SafeBootボタン×1PAUSEスイッチ×1LEDライトジャンパー×2システムパネルコネクター×1
-
xiii
ROG MAXIMUS XI GENE 仕様一覧BIOS機能 128MbFlashROM×1、UEFIAMIBIOS、PnP、DMI3.0、SMBIOS3.1、ACPI6.1
管理機能 WOL、PXE
サポートDVDの 主な内容
OverwolfKaspersky®Anti-VirusDaemonToolsSoftwareWinRAR
サポートOS Windows®10(64-bit)
フォームファクター microATXフォームファクター: 24.4cm×22.6cm(9.6インチ×8.9インチ)
製品は性能・機能向上のために、仕様およびデザインを予告なく変更する場合があります。
-
xiv
パッケージの内容製品パッケージに以下のものが揃っていることを確認してください。
マザーボード ROGMAXIMUSXIGENE
ケーブルSATA6Gb/sケーブル×2RGBストリップ延長ケーブル×1
アクセサリー
2T2R デュアルバンド対応Wi-Fi /Bluetoothアンテナ×1Q-Connector×1ROGDIMM.2カード(ヒートシンク付)×1M.2サーマルパッド(ROGDIMM.2カード用)×1ROGコースター×1M.2 固定用ネジ (長) (ネジ・スペーサー) ×2M.2 固定用ネジ (短) (ネジ・スペーサー) ×2ROGシリーズステッカー×1
サポートメモリー ユーティリティ/ドライバー収録
ドキュメント ユーザーマニュアル
• 万一、付属品が足りない場合や破損していた場合は、すぐにご購入元にお申し出ください。
• 本マニュアルで使用されているイラストや画面は実際とは異なる場合があります。予めご了承ください。
-
xv
取り付け工具とコンポーネント
PC ケースストレージドライブ
M.2 SSD モジュール (必要に応じて)
電源供給ユニット
Intel® LGA 1151 対応CPUクーラー
Intel® LGA 1151 CPU
DDR4 SDRAMメモリー
グラフィックスカード (必要に応じて)
プラスドライバー
光学ドライブ (必要に応じて)
各種取付用ネジ
上記の工具とコンポーネントはマザーボードのパッケージには同梱されていません。
-
xvi
-
ROG MAXIMUS XI GENE 1-1
Chap
ter
1
1製品の概要Chapter 1 製品の概要
1.1 マザーボードの概要
1.1.1 始める前にパーツの取り付けや設定変更の際は、次の事項に注意してください。
• 各パーツを取り扱う前に、コンセントから電源ケーブルを抜いてください。
• 静電気による損傷を防ぐために、各パーツを取り扱う前に、静電気除去装置に触れるなど、静電気対策をしてください。
• IC部分には絶対に手を触れないように、各パーツは両手で端を持つようにしてください。
• 各パーツを取り外すときは、必ず静電気防止パッドの上に置くか、コンポーネントに付属する袋に入れてください。
• パーツの取り付け、取り外しを行う前に、電源ユニットのスイッチをオフにし、電源ケーブルが電源から抜かれていることを確認してください。電力が供給された状態での作業は、感電、故障の原因となります。
-
1-2 Chapter 1: 製品の概要
Chapter 1
1.1.2 マザーボードのレイアウト
内部コネクターの詳細については「1.1.9 内部コネクター/ヘッダー」を、バックパネルコネクターの詳細については「2.3.1 バックパネルコネクター」をご参照ください。
-
ROG MAXIMUS XI GENE 1-3
Chap
ter
1
名称 ページ1. ATX電源コネクター(24ピンEATXPWR、8ピンEATX12V_1-2) 1-252. Intel®LGA1151CPUソケット 1-43. ファン/ポンプコネクター(4ピンCPU_FAN、4ピンCPU_OPT、4ピンFS_
FAN1-2、CHA_FAN、4ピンAIO_PUMP、4ピンW_PUMP+) 1-22
4. DDR4DIMMスロット 1-55. M.2Socket3スロット(M.2_1、M.2_2) 1-246. RGBヘッダー(4ピンRGB_HEADER1-2) 1-217. DIMM.2スロット(DIMM.2_SLOT) 1-278. MemOK!IIスイッチ(MemOK!_II) 1-99. Q-CodeLED(Q_CODE) 1-1610. LN2Modeジャンパー(3ピンLN2_MODE) 1-1211. SlowModeスイッチ(SLOW_MODE) 1-1112. PAUSEスイッチ(PAUSE) 1-1113. 電源ボタン(START) 1-814. リセットボタン(RESET) 1-815. ReTryボタン(RETRY_BUTTON) 1-1016. SafeBootボタン(SAFE_BOOT) 1-1017. USB3.1Gen1コネクター(20-1ピンU31G1_78) 1-1918. USB3.1Gen2コネクター(Key-A)(U31G2_3) 1-1919. SATA6Gb/sポート(7ピンSATA6G_1-4) 1-1720. 水流IN、水流OUT、水流量コネクター(2ピンW_IN2、2ピンW_OUT2、3ピ
ンW_FLOW2) 1-23
21. システムパネルコネクター(10-1ピンF_PANEL) 1-2622. 80ライトジャンパー(3ピン80_LIGHT) 1-1223. マザーボードバックライトジャンパー(3ピンMB_LIGHT_BAR) 1-1324. USB2.0コネクター(10-1ピンUSBE34、USBE56) 1-2025. NODEコネクター(12-1ピンNODE) 1-2426. ProbeIt 1-2827. 温度センサーコネクター(2ピンT_SENSOR) 1-1828. フロントパネルオーディオコネクター(10-1ピンAAFP) 1-1829. LEDコネクター(8ピンLED_CON1) 1-20
レイアウトの内容
-
1-4 Chapter 1: 製品の概要
Chapter 1
1.1.3 プロセッサー本製品には、Intel®TurboBoostTechnology2.0を搭載した第9世代/第8世代Intel®Core™プロセッサー、Intel®Pentium®Gold/Celeron®プロセッサーに対応する、LGA1151パッケージ用CPUソケットが搭載されています。
• 本製品は第9世代/第8世代Intel®Core™プロセッサー、Intel®Pentium®Gold/Celeron®プロセッサーのみサポートします。
• CPUを取り付ける際は、必ず電源ケーブルをコンセントから抜いて行なってください。
• CPUを取り付けた後もCPUソケットキャップは大切に保管してください。CPUソケットキャップは、輸送時にソケット内のピンの保護として必要になります。CPUソケットキャップが無い状態で修理を依頼されますと、いかなる場合も保証の対象外となりますのでご注意下さい。
• 製品保証は、CPUの間違った取り付け・取り外しに起因する故障及び不具合には適用されません。
-
ROG MAXIMUS XI GENE 1-5
Chap
ter
1
推奨メモリー構成
1.1.4 システムメモリー本製品には、DDR4メモリーに対応したDIMMスロットが2基搭載されています。
-
1-6 Chapter 1: 製品の概要
Chapter 1
メモリー構成本製品のメモリースロットには、4GB、8GB、16GBのDDR4Non-ECCUnbufferedDIMMを取り付けることができます。
• 異なる容量のメモリーをマルチチャンネル構成で取り付けた場合、アクセス領域はメモリー容量の合計値が小さい方のチャンネルに合わせて割り当てられ、容量の大きなメモリーの超過分に関してはシングルチャンネル用に割り当てられます。
• CPUの仕様電圧範囲以上の高い電圧を必要とするメモリーを取り付けるとCPUが損傷することがあります。CPUの仕様上の制限を超過しないメモリーをご使用ください。
• 同じCASレイテンシを持つメモリーを取り付けてください。またメモリーは同じベンダーの同じ製造週の製品を取り付けることをお勧めします。
• 対応する最大周波数は、取り付けたCPUによって異なります。詳しくはCPUの仕様をご確認ください。
• メモリーの動作周波数はSerialPresenceDetect(SPD)に依存しており、デフォルト設定では標準のSPD設定が優先されます。
• すべてのスロットにメモリーモジュールを取り付ける場合やオーバークロックを行う場合は、安定した動作のために適切な冷却システムをご使用ください。
• 最新の対応状況について、詳しくはASUSオフィシャルサイトをご覧ください。(http://www.asus.com)
-
ROG MAXIMUS XI GENE 1-7
Chap
ter
1スロット No. スロット説明
1 PCIEX4(PCIExpress3.0x4スロット)
2 PCIEX16/X8(PCIExpress3.0x16スロット)
1.1.5 拡張スロット
拡張カードの追加や取り外しを行う際は、必ず電源をオフにし、電源ケーブルを抜いてから行なってください。電源ケーブルを接続したまま作業をすると、負傷やマザーボードコンポーネントの損傷の原因となります。
ROGDIMM.2カードにM.2PCIeSSDが取り付けられた場合、PCIExpress3.0x16スロット(PCIEX16/X8)は自動的にx8動作に切り替わります。
-
1-8 Chapter 1: 製品の概要
Chapter 1
1.1.6 オンボードボタン/スイッチマザーボード上に搭載されているボタンやスイッチは、バラック状態での作業や特定機能のオン/オフを容易に行なうことができるように設計されています。
1. 電源ボタン (START)本製品には電源ボタンが搭載されており、別途電源ボタンを接続することなくシステムの電源をオンにすることができます。電源ボタンはシステムに電力が供給されている場合にも点灯します。拡張カードなどの取り付けや取り外しを行なう際は、電源ケーブルを抜くなどして電源ボタンが消灯した事を確認してから行なってください。
2. リセットボタン (RESET)リセットボタンを押すと、システムは強制的に再起動が実行されます。保存されていない作業中のデータは削除されてしまいます。また、ストレージデバイスのアクセス中にリセットすると、故障やデータ破損の原因となる恐れがありますのでご注意ください。
-
ROG MAXIMUS XI GENE 1-9
Chap
ter
1
3. MemOK! II スイッチ (MemOK!_II)本製品と互換性のないメモリーを取り付けると、システムの起動に失敗することがありまます。MemOK!IIスイッチは工場出荷時、有効に設定されており、メモリーの問題によりシステムが起動しなかった場合に自動的に互換性の調整が実行されます。メモリーの調整中は、メモリーLED(Mem_LED)が点灯します。
• メモリーLED(Mem_LED)の位置は、「1.1.8 オンボードLED」をご覧ください。
• MemOK!IIスイッチはWindows®OS上およびS5ステート(電源オフ)では機能しません。
• MemOK!IIによる調整中、システムはプリテストを実施します。1つのテストには約30秒かかり、テストに失敗した場合、システムは自動的に再起動され次のプロファイルのテストを実行します。調整中システムは数回再起動します。調整が完了するとメモリーLED(Mem_LED)は消灯します。メモリーLED(Mem_LED)が消灯するまでシステムには触れないください。
• 調整中にシステムの電源をオフにする、またはメモリー交換するなどした場合、システム再起動後にメモリー調整作業が続行されます。途中で調整作業を止めるには、システムの電源をオフにして電源コードを取り外し、MemOK!IIスイッチを無効に設定します。
• 製品の性能を安定して発揮するために、QVL(QualifiedVendorsList)に掲載されている製品をご使用されることをおすすめします。詳しくはASUSオフィシャルサイトの製品ページをご覧ください。
• MemOK!II機能をご利用の際は、事前にUEFIBIOSを最新バージョンに更新することをお勧めします。
-
1-10 Chapter 1: 製品の概要
Chapter 1
4. Safe Boot ボタン (SAFE_BOOT)
SafeBootボタンを押すことで、UEFIBIOSをセーフモードで起動させることができます。一時的に安全な設定をUEFIBIOSに適用してシステムを起動させることができ、CMOSクリアなどでUEFIBIOSの設定を初期化することなく起動失敗の原因となっている設定を調整することが可能です。
5. ReTry ボタン (RETRY_BUTTON)
極度のオーバークロックや液体窒素などを用いた極冷環境ではリセットボタンでのシステム再起動や強制終了ができない場面に遭遇することがあります。通常このような問題が発生した場合は電源ユニットの電源ケーブルを抜くなどして電力供給を遮断してシステムを停止させなければなりません。ReTryボタンはこの煩わしい作業からあなたを解放します。ReTryボタンを押すことによりUEFIBIOSの設定を保持したままシステムを強制的に再起動することができます。
-
ROG MAXIMUS XI GENE 1-11
Chap
ter
1
8. PAUSE スイッチ (PAUSE)高度なオーバークロックやベンチマークを実行中などに、システムをハードウェアレベルで停止させることができます。PAUSEスイッチ有効時にもマウスとキーボードの操作は可能なため、スクリーンショットの撮影やソフトウェアによる周波数調整を行うことが可能です。
6. Slow Mode スイッチ(SLOW_MODE)SlowModeスイッチは、液体窒素(LN2)などの極冷環境でのベンチマーク時に使用する機能です。プロセッサーによっては高い周波数で動作することのできる温度範囲が非常に狭く、高い周波数で安定した動作を得るには緻密な温度管理が必要です。このSlowModeスイッチを有効にすることで、プロセッサーの動作倍率を一時的に最低倍率まで下げて負荷を低減させることで、プロセッサーの発熱量を抑え時間を掛けて調整することが可能になります。また、SlowModeスイッチを無効にすることによってCPUは設定された周波数に引き上げられます。SlowModeスイッチを使用することによって、オーバークロック設定を行なった低温状態のシステムを起動する際に周波数と温度の同期がより簡単に行え、システムクラッシュの確率を大幅に下げることができます。
-
1-12 Chapter 1: 製品の概要
Chapter 1
1.1.7 ジャンパー1. LN2 Mode ジャンパー (3ピン LN2_MODE) LN2Modeを有効に設定することで、極冷などの低温環境下で発生しやすいコールドバグ
を改善し、起動の確率を高めることができます。
2. 80 ライトジャンパー (3ピン 80_LIGHT)Q-CodeLEDの有効/無効を設定することができます。
コールドバグとは、液体窒素などの極冷時にCPUが動作をしなくなる、性能が低下するなどの動作不良現象のことを指します。
-
ROG MAXIMUS XI GENE 1-13
Chap
ter
1
3. マザーボードバックライトジャンパー (3ピン MB_LIGHT_BAR)マザーボード裏面のLEDの有効/無効を設定することができます。
-
1-14 Chapter 1: 製品の概要
Chapter 1
1.1.8 オンボードLED1. Q-LED (CPU、DRAM、VGA、BOOT)
システムは起動時にPOST(Power-onSelfTest)と呼ばれる動作チェックを実行します。Q-LEDは重要なコンポーネント(CPU、メモリー、グラフィックスカード、起動デバイス)をPOST時に順番にチェックし、エラーが検出されると該当箇所のLEDを点灯させ問題個所を通知します。LEDが点灯している場合、システムは正常に動作することができません。Q-LEDは、素早く問題個所を発見することができる非常に便利な機能です。
2. 結露検出LED (C_DET)本製品の裏面には結露検出回路が搭載されており、重要なコンポーネント(CPU、メモリー、PCIExpressスロット)で結露が検出されると該当箇所のLEDを点灯させ状態を通知します。
Q-LEDはシステムの起動問題が発生している個所の特定を補助するためのものであり、あらゆる状況での問題を正確に特定するものではございません。あくまでも目安としてご利用ください。
-
ROG MAXIMUS XI GENE 1-15
Chap
ter
1
3. ハードディスクLED (HD_LED) ハードディスクLEDはハードディスクやSSDなどのストレージデバイスの動作状態を示し、デ
ータの書き込み/読み込み中に点滅します。マザーボードにストレージデバイスが接続されていない、またはストレージデバイスが正常に動作していない場合はLEDは点灯しません。
4. メモリーLED (Mem_LED)MemOK!II機能による調整中、メモリーLEDは点灯します。調整が完了するとメモリーLEDは消灯します。
-
1-16 Chapter 1: 製品の概要
Chapter 1
5. Q-Code LED (Q_CODE) Q-CodeLEDは7セグメントLEDディスプレイによってPOSTコードを表示しシステムの起動状
態を通知します。コードの詳細については、本書に記載のQ-Code表をご参照ください。
システム起動エラー発生時、Q-CodeLEDにはトラブルシューティングのために、可能性が高いPOSTエラーコードが表示されます。なお、POSTエラーコードは代表的な原因をもとに表示されており、実際のエラー原因とは異なる場合があります。
-
ROG MAXIMUS XI GENE 1-17
Chap
ter
1
1.1.9 内部コネクター/ヘッダー1. SATA 6Gb/s ポート (7ピン SATA6G_1-4)
SATAストレージデバイスや光学ドライブを接続することができます。これらのポートに接続したストレージデバイスを使用してRAIDを構築することが可能です。
図はL型 (直角型) を取り付ける場合
SATAケーブルをマザーボードのSATAコネクターとSATAデバイスのSATAコネクターにしっかりと接続します。接続する際はSATAコネクターの内部形状を確認し、ケーブルの向きに十分ご注意ください。
SATA動作モードは工場出荷時[AHCI]に設定されています。RAIDを構築する場合は、UEFIBIOSUtilityで「SATA Mode Selection」を[Intel RST Premium With Intel Optane System Acceleration (RAID)]に設定してください。
-
1-18 Chapter 1: 製品の概要
Chapter 1
3. 温度センサーコネクター (2ピン T_SENSOR) サーミスタケーブルを接続することで、任意の場所やデバイスの温度をモニターすること
ができます。
2. フロントパネルオーディオコネクター (10-1ピン AAFP)フロントパネルオーディオ機能用のコネクターです。PCケースなどに付属するフロントパネルオーディオモジュールを接続することができます。
本製品を最高のオーディオパフォーマンスでご使用いただくために、HDオーディオモジュールを使用することをおすすめします。
-
ROG MAXIMUS XI GENE 1-19
Chap
ter
1
5. USB 3.1 Gen 1 コネクター (20-1ピン U31G1_78) USB3.1Gen1ポート拡張用コネクターです。USB3.1Gen1増設用ブラケットやフロントパネルのUSB3.1Gen1端子を接続することができます。
4. USB 3.1 Gen 2 コネクター (U31G2_3) USB3.1Gen2ポート拡張用コネクターです。Key-AタイプのUSB3.1Gen1ポート増設用
ブラケットやフロントパネルのUSB3.1Gen1端子を接続することで、1つのUSBType-Cポートまたは1つのType-Aポートを使用することができます。
USB3.1Gen1モジュールは別途お買い求めください。
-
1-20 Chapter 1: 製品の概要
Chapter 1
6. USB 2.0 コネクター (10-1ピン USBE34、USBE56)USB2.0ポート拡張用コネクターです。USB2.0増設用ブラケットやフロントパネルのUSB2.0端子を接続することができます。
7. LED コネクター (8ピン LED_CON1)バックパネルI/Oカバーに設置されたLEDの電源ケーブルが接続されています。
IEEE1394用ケーブルをUSBコネクターに接続しないでください。マザーボードが損傷する原因となります。
USB2.0モジュールは別途お買い求めください。
-
ROG MAXIMUS XI GENE 1-21
Chap
ter
1
8. RGB ヘッダー (4ピン RGB_HEADER1-2)システムを色鮮やかに彩ることができるRGBLEDストリップ(LEDテープ)を接続することができます。
RGBヘッダーは、電源電圧12VのSMD5050RGBLEDストリップに対応しています。(定格最大12V/3A、最長3mまで)
コンポーネントの取り付け・取り外しを行う際は、事前にATX電源がオフになっていること、電源コードが電源から取り外されていることを確認してください。マザーボード及び周辺機器、コンポーネントの故障や不具合の原因となる恐れがあります。
• 実際の点灯色や点灯方法は取り付けたLEDストリップの種類により異なります。
• LEDストリップの点灯方法はAURAソフトウェアで制御することができます。
• 点灯しない場合は、LEDストリップが本製品がサポートする仕様の範囲内であること、コネクターが正しい向きで接続されていることをご確認ください。
• このコネクターに接続されたRGBLEDストリップは電源オン時のみ点灯します。
• LEDストリップは別途お買い求めください。
-
1-22 Chapter 1: 製品の概要
Chapter 1
• ウォーターポンプ+コネクター(W_PUMP+)の互換性についてはご利用の水冷キットなどによって異なります。
• オールインワン(AIO)水冷式クーラーを使用する場合は、AIO_PUMPコネクターにポンプを、CPU_FANコネクターにはラジエターファンを接続します。
9. ファン/ポンプコネクター (4ピン CPU_FAN、4ピン CPU_OPT、4ピン FS_FAN1-2、CHA_FAN、4ピン AIO_PUMP、4ピン W_PUMP+)CPUファン、ケースファンなどの各種冷却ファンや水冷キットのポンプ、ラジエーターファンを接続します。
PCケース内に十分な空気の流れがないと、マザーボードやコンポーネントが損傷する恐れがあります。組み立ての際にはシステムの冷却ファン(吸/排気ファン)を必ず搭載してください。
ヘッダー 最大電流 最大出力 デフォルト設定 連動制御CPU_FAN 1A 12W Q-Fanコントロール ACPU_OPT 1A 12W Q-Fanコントロール AEXT_FAN 1A 12W Q-Fanコントロール -CHA_FAN 1A 12W Q-Fanコントロール -FS_FAN1 1A 12W フルスピード -FS_FAN2 1A 12W フルスピード -AIO_PUMP 1A 12W フルスピード -W_PUMP+ 3A 36W フルスピード -
-
ROG MAXIMUS XI GENE 1-23
Chap
ter
1
10. 水流IN、水流OUT、水流量コネクター (2ピン W_IN、2ピン W_OUT、3ピン W_FLOW)水流IN/水流OUTコネクターに温度センサーを、水流量コネクターに流量センサーを接続することで、水冷システムの水温や流水量をモニタリングすることができます。
• 温度センサー、流量センサーは別途お買い求めください。
• 水流量コネクターは、200rpm(3L/min)以上の水流量をモニターすることができます。
-
1-24 Chapter 1: 製品の概要
Chapter 1
11. NODEコネクター (12-1ピン NODE)互換性のある電源ユニットやファン拡張カードを接続し、制御などを行うことができます。
12. M.2 Socket 3 スロット (M.2_1、M.2_2)M.2socket3(KeyM)規格のSSDを取り付けることができます。
• M.2_1 スロット: KeyM、Type2242/2260/2280、PCIExpress3.0x4接続対応
• M.2_2 スロット: KeyM、Type2242/2260/2280、PCIExpress3.0x4接続対応
• 本製品のM.2Socket3スロットはIntel®RapidStorageTechnology(Intel®RST)対応です。
M.2規格のSSDは別途お買い求めください。
対応機器の詳しい情報は、ASUSオフィシャルサイトをご覧ください。
-
ROG MAXIMUS XI GENE 1-25
Chap
ter
1
13. ATX 電源コネクター (24ピン EATXPWR、8ピン EATX12V_1-2)電源ユニット用コネクターです。電源ユニットのメインコネクターやCPU補助電源を接続します。電源ケーブルとコネクターにはツメがあるので、お互いがかみ合う方向に正しく接続してください。
• ATX12Vversion2.4またはそれ以降の規格に準拠した電源ユニットをご使用ください。
• EATX12Vコネクターには必ず電源ユニットのCPU補助電源ケーブルを接続してください。
• 大量に電力を消費するデバイスを使用する場合は、高出力の電源ユニットの使用をお勧めします。電源ユニットの能力が不十分だと、システムが不安定になる、またはシステムが起動できなくなる等の問題が発生する場合があります。
• CPU補助電源コネクターには必ず8ピンEPS12Vコネクターを接続してください。4ピンATX12Vコネクターのみで使用した場合、異常温度上昇などの原因になる恐れがあります。
• CPUへ安定した電流を確保するために、CPU補助電源コネクターを[EATX12V_1]と[EATX12V_2]の両方に接続することをおすすめします。
-
1-26 Chapter 1: 製品の概要
Chapter 1
14. システムパネルコネクター (10-1ピン F_PANEL)PCケースのボタンやLEDケーブルなどを取り付けることができます。
• システム電源LED (2ピンPLED) システム電源LED用2ピンコネクターです。PCケースなどの電源LEDケーブルを接続します。このLEDはシステムの電源をオンにすると点灯し、システムがスリープ状態に入ると点滅します。
• ハードディスクドライブアクティビティ LED (2ピン HDLED) ハードディスクドライブアクティビティLED用2ピンコネクターです。マザーボード上のSATAポートに接続しているストレージドライブがデータの読み書きを行なっている状態の時に点灯または点滅します。
• 電源ボタン/ソフトオフボタン (2ピン PWRBTN) システムの電源ボタン用2ピンコネクターです。電源ボタンを押すとシステムの電源がオンになります。OSが起動している状態で、電源ボタンを押してから4秒以内に離すと、システムはOSの設定に従いスリープモード、または休止状態、シャットダウンに移行します。電源ボタンを4秒以上押すと、システムはOSの設定に関わらず強制的にオフになります。
• リセットボタン (2ピン RESET) リセットボタン用2ピンコネクターです。リセットボタンを押すとシステムは強制的に再起動
が実行されます。保存されていない作業中のデータは削除されてしまいます。
-
ROG MAXIMUS XI GENE 1-27
Chap
ter
1
15. DIMM.2 スロット (DIMM.2_SLOT) 付属のROGDIMM.2カードを取り付けることで、最大2枚のM.2PCIeSSDを使用すること
ができます。
• 拡張カードの増設や取り外しを行なう際は、必ず電源をオフにし、電源ケーブルを抜いてから行なってください。電源ケーブルを接続したまま作業をすると、負傷やマザーボードコンポーネントの損傷の原因となります。
• ROGDIMM.2カードは取付方向が決まっています。取付方向を間違えないようにしてください。間違えて取り付けた場合、故障の原因となります。
ROGDIMM.2カード(CPU接続)
・ KeyM、Type2242/2260/2280/22110、PCIe3.0x4接続対応
・ ROGDIMM.2カードのM.2Socket3スロットはIntel®RapidStorageTechnology(Intel®RST)対応です。
・ ROGDIMM.2カードにM.2PCIeSSDが取り付けられた場合、PCIExpress3.0x16スロット(PCIEX16/X8)は自動的にx8動作に切り替わります。
M.2SSDの取り付けには、付属のM.2固定用ネジ(短)をご使用ください。
M.2SSDモジュールは別途お買い求めください。
-
1-28 Chapter 1: 製品の概要
Chapter 1
1.1.10 ProbeItProbeItはオーバークロッカー向けの非常に便利な機能で、マザーボード上に設置された計測ポイントにテスターを当てることで各種動作電圧を簡単かつ正確に測定することができます。
ProbeIt を使用するテスターのリード棒の先端を計測ポイントの接点に当てて計測を行います。
本マニュアルで使用されているイラストや画面は実際とは異なる場合があります。
-
ROG MAXIMUS XI GENE 2-1
Chap
ter
2
2基本的な取り付け2.1 コンピューターを組み立てる
本マニュアルで使用されているイラストや画面は実際とは異なる場合があります。マザーボードのレイアウトはモデルにより異なりますが、取り付け方法は同じです。
Chapter2 基本的な取り付け
2.1.1 CPUを取り付ける
• 本製品は第9世代 / 第8世代 Intel® Core™プロセッサー、Intel® Pentium® Gold / Celeron® プロセッサーのみサポートします。
• CPUの取り付けを行なう際は、正しい手順で行なってください。製品保証は、CPUの間違った取り付け・取り外しに起因する故障及び不具合には適用され ません。
-
2-2 Chapter 2: 基本的な取り付け
Chapter 2
CPUを取り付ける際は、CPUがソケットの所定の位置に設置されていることを必ず確認してからプレートを下してください。
-
ROG MAXIMUS XI GENE 2-3
Chap
ter
2
2.1.2 CPUクーラーを取り付ける
CPUクーラーを取り付ける前に、必ずCPUにサーマルグリスを塗布してください。CPUクーラーによって、サーマルグリスや熱伝導体シートなどが購入時から塗付されているものがあります。
-
2-4 Chapter 2: 基本的な取り付け
Chapter 2
2.1.3 マザーボードを取り付ける1. PCケースとマザーボードのバックパネルの位置が一致していることを確認してバックパネ
ル側から慎重に挿入し、マザーボードのネジ穴とスペーサーが合うように設置します。
2. 下図を参考に、取り付けるネジをすべて仮止めし、対角線上に少しずつ締めていきます。
ネジはきつく締めすぎないように注意してください。
-
ROG MAXIMUS XI GENE 2-5
Chap
ter
2
2.1.4 メモリーを取り付ける
メモリーを取り外す
-
2-6 Chapter 2: 基本的な取り付け
Chapter 2
または と
• CPU補助電源コネクターには必ず 8ピン EPS 12V コネクターを接続してください。4ピン ATX 12V コネクターのみで使用した場合、異常温度上昇などの原因になる恐れがあります。
• CPUへ安定した電流を確保するために、CPU補助電源コネクターを [EATX12V_1] と[EATX12V_2 ] の両方に接続することをおすすめします。
2.1.5 ATX電源を取り付ける
-
ROG MAXIMUS XI GENE 2-7
Chap
ter
2
2.1.6 SATAデバイスを取り付ける
または
-
2-8 Chapter 2: 基本的な取り付け
Chapter 2USB2.0
AAFP
USB3.1Gen1
USB3.1Gen2
USB3.1Gen2コネクターQ-Connector(システムパネルコネクター)
コネクターは接続できる向きが決まっています。端子形状を確認し、まっずぐ奥まで差し込んでください。
USB2.0コネクター
フロントパネルオーディオコネクター
USB3.1Gen1コネクター
2.1.7 フロントI/Oコネクターを取り付ける
-
ROG MAXIMUS XI GENE 2-9
Chap
ter
2
2.1.8 拡張カードを取り付けるPCIExpressx16カード
-
2-10 Chapter 2: 基本的な取り付け
Chapter 2
2.1.9 M.2SSDを取り付ける
• M.2 SSD は必ず付属の M.2 固定用ネジで固定してください。オンボードスロットにM.2 SSD を取り付ける際は、付属のM.2 固定用ネジ(長)をご使用ください。
• サーマルパッド保護フィルムの剥がし忘れが無いようにご注意ください。
-
ROG MAXIMUS XI GENE 2-11
Chap
ter
2
2
1
43
5
67
8 10
9
2.1.10 ROGDIMM.2カードを取り付ける
M.2 SSD モジュールは別途お買い求めください。
-
2-12 Chapter 2: 基本的な取り付け
Chapter 2
11
12
1314
16
15
• 拡張カードの増設や取り外しを行なう際は、必ず電源をオフにし、電源ケーブルを抜いてから行なってください。電源ケーブルを接続したまま作業をすると、負傷やマザーボードコンポーネントの損傷の原因となります。
• ROG DIMM.2 カードは取付方向が決まっています。取付方向を間違えないようにしてください。間違えて取り付けた場合、故障の原因となります。
• Key M、Type 2242 / 2260 / 2280 / 22110、PCIe 3.0 x4 接続に対応
• ROG DIMM.2カードのM.2 Socket 3 スロットは Intel® Rapid Storage Technology (Intel® RST) 対応です。
• ROG DIMM.2 カードに M.2 PCIe SSD が取り付けられた場合、PCI Express 3.0 x16 スロット(PCIEX16/X8)は自動的に x8 動作に切り替わります。
• 製品を最高のパフォーマンスでご使用いただくために、ROG DIMM.2 カードを使用する場合は、ヒートシンク搭載のM.2 SSD はヒートシンクを外してから取り付けることをおすすめいたします。ヒートシンクを外した場合、製品によっては保証期間内であっても保証規定内容が無効になる場合がございますので、ご注意ください。
• 使用するM.2 SSDが部品を片面のみに付ける片面実装の場合は、ROG DIMM.2 カードのヒートシンクのサーマルパッドを製品付属の厚みのあるサーマルパッドに張り替えてからご使用ください。
-
ROG MAXIMUS XI GENE 2-13
Chap
ter
2
2.1.11 付属のアンテナを取り付けるバックパネルの無線通信用アンテナポートに付属のアンテナを接続します。
• 使用中にアンテナが外れないよう、しっかりと取り付けてください。
• アンテナは人体から20cm以上離れた場所に設置してください。
• 無線通信機能は、各国の電波法の適合または認証を取得している国でのみ使用できます。販売国以外で使用する場合はご注意ください。
本マニュアルで使用されているイラストや画面は実際とは異なる場合があります。マザーボードのレイアウトはモデルにより異なりますが、取り付け方法は同じです。
-
2-14 Chapter 2: 基本的な取り付け
Chapter 2
2.2 UEFIBIOSを更新するUSBBIOSFlashbackUSB BIOS Flashback はこれまでのBIOS更新ツールとはまったく違う、とても便利なUEFI BIOSの更新手段です。UEFI BIOS UtilityやOSを起動することなく、簡単にUEFI BIOSを更新することができます。CPUやメモリーの取り付けは不要で、特定のUSBポートにBIOSイメージファイルを保存したUSBメモリーを接続し、USB BIOS Flashback ボタンを数秒間押すだけで、スタンバイ電源で自動的にUEFI BIOSの更新を行なうことができます。手順:
1. ASUS オフィシャルサイトからBIOS イメージファイルをダウンロードし、ダウンロードした ファイルを展開します。
2. 展開によって出現したBIOS イメージファイルの名前を「M11G.CAP」に変更します。
3. BIOS イメージファイルをUSB メモリーのルートディレクトリにコピーします。
4. コンピューターをシャットダウンし、BIOSイメージファイルを入れたUSBメモリーをUSB BIOS Flashback に対応するUSB ポートに接続します。
5. USB BIOS Flashback ボタンが点滅を始めるまで、USB BIOS Flashback ボタンを約3秒ほど長押しします。
USBBIOSFlashbackポートUSBBIOSFlashbackボタン
6. USB BIOS Flashbackが完了するとLEDは消灯します。LEDが完全に消灯したことを確認してシステムを起動し、UEFI BIOS Utilityを確認します。
• UEFI BIOS更新中はUSBメモリーを取り外す、電源プラグを抜く、オンボードスイッチを押す、ジャンパスイッチの位置を変更するなど一切の行為を行わないようご注意ください。BIOS更新中に他の行為を行なった場合、UEFI BIOSの更新が中断する可能性があります。
• USB BIOS Flashback LEDが5秒ほど点滅したあとで点灯状態となる場合は、USB BIOS Flashback 機能が正常に動作していないことを示しています。 考えられる原因: 1. USBストレージが正しく取り付けられていない。 2. サポート外のファイルシステム、またはファイル名が正しくない。 このようなエラーが発生した場合は、電源装置のスイッチをオフにするなどしてシステムの電源を完全にオフにした後に再度実行してください。
• UEFI BIOSのアップデートにはリスクが伴います。UEFI BIOSのアップデートに失敗すると、UEFI BIOSが破損、損傷しシステムを起動することができなくなる恐れがあります。UEFI BIOSのアップデートに伴う不具合、動作不良、破損等に関しましては保証の対象外となります。
-
ROG MAXIMUS XI GENE 2-15
Chap
ter
2
バックパネルコネクター1. CMOSクリアボタン2. PS/2 コンボポート3. USB 3.1 Gen 1 ポート4. LANポート*5. 上段 (ブルー):USB 3.1 Gen 1 ポート / 下段(レッド):USB 3.1 Gen 2 ポート6. 無線通信用アンテナポート7. USB BIOS Flashback ボタン8. USB 2.0 ポート9. HDMI 出力ポート10. USB 3.1 Gen 2 ポート11. USB Type-C™ with USB 3.1 Gen 2 ポート12. 光デジタルS/PDIF 出力ポート13. オーディオ I/O ポート**
2.3 バックパネルとオーディオ接続2.3.1 バックパネルコネクター
*/**:LEDの点灯内容、及びオーディオI/Oポートの構成は次のページでご確認ください。
-
2-16 Chapter 2: 基本的な取り付け
Chapter 2
*LANポート
アクティブリンクLED スピードLED
状態 説明 状態 説明
消灯 未接続 消灯 10 Mbps
オレンジ(点灯) リンク確立 オレンジ 100 Mbps
オレンジ(点滅) データ送受信中 グリーン 1 Gbps
アクティブリンクLEDスピードLED
LANポート
**オーディオ構成表
ポート ヘッドセット2.1チャンネル 4.1チャンネル 5.1チャンネル 7.1チャンネル
ライトブルー ライン入力 ライン入力 ライン入力 サイドスピーカー出力
ライム ライン出力 フロント スピーカー出力フロント
スピーカー出力フロント
スピーカー出力レッド マイク入力 マイク入力 マイク入力 マイク入力
オレンジ – – センター/ サブウーファセンター/
サブウーファ
ホワイト – リア スピーカー出力リア
スピーカー出力リア
スピーカー出力
-
ROG MAXIMUS XI GENE 2-17
Chap
ter
2
2.3.2 オーディオI/O接続オーディオI/Oポート
ヘッドホンとマイクを接続
ステレオスピーカーに接続
2.1チャンネルスピーカーに接続
-
2-18 Chapter 2: 基本的な取り付け
Chapter 2
4.1チャンネルスピーカーに接続
5.1チャンネルスピーカーに接続
7.1チャンネルスピーカーに接続
-
ROG MAXIMUS XI GENE 2-19
Chap
ter
2
2.4 初めて起動する1. すべてのコンポーネントやデバイスの取り付けが完了したら、PCケースのカバーを取り付け
ます。
2. すべてのスイッチをがオフになっていることを確認します。
3. 電源コードをPCケース背面の電源ユニットのコネクターに接続します。
4. 電源コードをコンセントに接続します。
5. 以下の順番でデバイスの電源をオンにします。
a. モニター/ディスプレイ
b. 外部デバイス類(デイジーチェーンの最後のデバイスから)
c. システム電源
6. 電源ユニットにスイッチがある場合はスイッチをオン状態にします。次にPCケースの電源ボタンを押してシステムの電源をオンにします。正常に電源がオンになるとシステム電源LEDが点灯します。また、ディスプレイがスタンバイ状態の場合、システムの電源をオンにするとディスプレイは自動的にスタンバイ状態から復帰します。
次に、システムはPOST(Power On Self Test) と呼ばれる起動時の自己診断テストを実行します。このPOST時に問題が確認された場合はBIOSによりビープ音が発せられるか、ディスプレイ画面上にエラーメッセージが表示されます。
システムの電源をオンにしてから30秒以上経過してもディスプレイ画面になにも表示されない場合は、電源オンテストに失敗した可能性があります。ジャンパー設定や取り付けたデバイスの状態を確認し、問題が解決しない場合は各メーカーや販売店にご相談ください。次の表はビープ音が示すエラーの内容です。
2.5 システムの電源をオフにするOSが起動している状態で、電源スイッチを押してから4秒以内に離すと、システムはOSの設定に従いスリープモード、または休止状態、シャットダウンに移行します。電源スイッチを4秒以上押すと、システムはOSの設定に関わらず強制的にオフになります。この機能は、OSやシステムがハングアップ(ロック)して、通常のシステム終了作業が行えない場合にのみご使用ください。強制終了は各コンポーネントに負担をかけます。万一の場合を除き頻繁に強制終了をしないようご注意ください。
UEFIBIOSビープ 説明短いビープ1回(・)
グラフィックスカードの検出(正常起動)クイックブート設定が無効(正常起動)キーボード検出エラー
長いビープ1回+短いビープ2回 同じパターンで繰り返し (-・・)
メモリー検出エラー
長いビープ1回+短いビープ3回 (-・・・)
グラフィックスカード検出エラー
長いビープ1回+短いビープ4回 (-・・・・)
ハードウェアエラー
7. POST中にキーボードのまたはを押すとUEFI BIOS Utilityを起動することができます。UEFI BIOS Utilityの設定について、詳細はChapter 3 をご参照ください。
-
2-20 Chapter 2: 基本的な取り付け
Chapter 2
-
ROG MAXIMUS XI GENE 3-1
Chap
ter
3
3UEFI BIOS設定3.1 UEFIとは
ASUS UEFI BIOSは、従来のキーボード操作だけでなくマウスでの操作も可能となったグラフィカルでユーザーフレンドリーなインターフェースです。OSを使用するのと同じくらいに簡単に操作することができます。* EFI (UEFI) が従来のBIOSと同じ機能を持つことから、ASUSはEFI (UEFI) を「UEFI BIOS」、「BIOS」と表記します。
UEFI(Unified Extensible Firmware Interface)は、Intel 社が提唱している、従来パソコンのハードウェア制御を担ってきた BIOS に代わる、OS とファームウェアのインターフェース仕様です。UEFIは非常に高機能な最新のファームウェアで従来のBIOSと違い拡張性に富んでいます。UEFIの設定はマザーボードのCMOS RAM(CMOS)に保存されています。通常、UEFIのデフォルト設定はほとんどの環境で、最適なパフォーマンスを実現できるように設定されています。以下の状況以外では、デフォルト設定のままで使用することをお勧めします。• システム起動中にエラーメッセージが表示され、UEFI BIOS Utility を起動するように指示が
あった場合• UEFI BIOSの設定を必要とするコンポーネントをシステムに取り付けた場合
不適切な設定を行なうと、システムが起動しない、または不安定になるといった症状が出ることがあります。設定を変更する際は、専門知識を持った技術者等のアドバイスを受けることを強くお勧めします。
-
3-2 Chapter 3: UEFI BIOS設定
Chapter 3
3.2 UEFI BIOS UtilityBIOS(Basic Input and Output System)とは、マザーボードに接続されたコンポーネント・デバイスを制御するシステムプログラムです。コンピューターの起動時に最初に起動するプログラムで、記憶装置の構成、オーバークロック設定、電源の管理、起動デバイス設定などのシステムハードウェアの設定をすることができます。本製品にはBIOSに代わるUEFI (Unified Extensible Firmware Interface)が搭載されています。UEFI BIOS Utility では各種パラメーターの調整や各種機能の有効/無効、BIOSイメージの更新などを行なうことができます。
コンピューターの起動時にUEFI BIOS Utilityを起動するシステムは起動時にPOST (Power On Self Test) と呼ばれる起動時の自己診断テストを実行します。このPOST中にまたはを押すことでUEFI BIOS Utility を起動することができます。
• 本マニュアルで使用されているイラストや画面は実際のものと異なる場合があります。
• マウスでUEFI BIOS Utilityの操作を行なう場合は、USBマウスをマザーボードに接続して からシステムの電源をオンにしてください。
• 設定を変更した後システムが不安定になる場合は、デフォルト設定をロードしてください。デフォルト設定に戻すには、を押すか Exitメニューの「Load Optimized Defaults」を選択します。詳細は「3.10 Exit」をご参照ください。
• 設定を変更した後システムが起動しなくなった場合は、CMOSクリアを実行し、マザー ボードのリセットを行なってください。CMOSクリアボタンの位置は「2.3.1 バックパネルコネクター」をご参照ください。
• UEFI BIOS UtilityはBluetooth デバイスには対応しておりません。
• UEFI BIOS Utility上で、キーボードは英語配列キーボードとして認識されます。
• UEFI BIOS Utility の各項目の名称、設定値、デフォルト設定値は、ご利用のモデルやUEFI BIOSバージョン、取り付けたハードウェアにより異なる場合があります。予めご了承ください。
UEFI BIOS Utilityについて、詳しくは弊社Webサイトに掲載のBIOSコンテンツマニュアルも併せてご覧ください。
メニュー画面UEFI BIOS Utilityには、EZ Mode とAdvanced Mode の2つのモードがあります。モードの切り替えはを押すか、画面右下の「Advanced Mode(F7)」/「EZ Mode(F7)」ボタンを押すことで簡単に切り替えることができます。
-
ROG MAXIMUS XI GENE 3-3
Chap
ter
3
3.2.1 Advanced ModeAdvanced Modeでは、高度なシステムの調整から、オンボード機能の有効/無効など詳細な設定を行なうことができます。
Advanced ModeからEZ Modeへ切り替えるにはを押すか、画面右下の「EZ Mode(F7)」ボタンをクリックすることで簡単に切り替えることができます。
メインメニュー 詳細情報
メニューバー 表示言語 Qfan Control(F6)MyFavorite(F3)スクロールバーポップアップウインドウ
構成フィールド
Last modified EZ Mode
ハードウェアモニター
QRコードの表示Hot Keys
Search(F9)
AURA ON/OFF(F4)AI OC Guide(F11)
EZ Tuning Wizard
-
3-4 Chapter 3: UEFI BIOS設定
Chapter 3
メニュー設定可能なアイテムまたは各種情報のタイトルが表示されます。設定の変更は、カーソルキーで項目に移動しを押して選択します。
サブメニューサブメニューが含まれる項目には矢印マークが表示されています。サブメニューを開くには、カーソルキーで項目に移動しを押します。
表示言語UEFI BIOS Utility で表示する言語を選択することができます。
My Favorites (F3)ツリーマップから頻繁に使用する項目をお気に入りとして登録することで、画面の切り替えなどの面倒な操作をせずに一画面で各種設定を変更することができるようになります。
詳細は「3.3 My Favorites」をご参照ください。
Qfan Control (F6)Q-Fan Tuning画面を起動し、Q-Fan Control機能によるファンの調整を行なうことができます。
詳細は「3.2.3 Q-Fan Control」をご参照ください。
AI OC Guide(F11)AI Overclock機能に関するクイックガイドを表示します。また、AI Overclock機能を有効にすることができます。この機能は対応するCPUを取り付けた場合にのみ使用することができます。
詳細は「3.2.4 AI OC Guide」をご参照ください。
メニューバー画面上部に表示されるメニューバーはカテゴリーを表しています。各カテゴリーで設定できる内容は次のとおりです。
My Favorites 登録したお気に入り項目Main 基本システム設定Extreme Tweaker オーバークロック関連Advanced 拡張システム設定Monitor システム温度/電力状態の表示、およびファンの設定Boot システム起動関連Tool 独自機能Exit 終了メニュー、及びデフォルト設定のロード
-
ROG MAXIMUS XI GENE 3-5
Chap
ter
3
Search (F9)UEFIBIOSUtility内の項目を検索することができます。(検索は英語でのみご利用いただけます)
AURA ON/OFF (F4)オンボードAURALEDのオン/オフに関連するBIOS設定を一括して変更することができます。
Search on FAQこのボタンの上にマウスカーソルを合わせるとQRコードが表示されます。表示されたQRコードをお使いのスマートデバイスでスキャンすることで、ASUSサポートサイトにすばやくアクセスすることができます。
スクロールバー設定項目が画面に収まりきらない場合は、スクロールバーがメニュー画面の右側に表示されます。マウスや カーソルキー、または / で、画面をスクロールすることができます。
詳細情報選択した項目に関する詳細な情報を表示します。また、本製品ではを押してUEFI BIOS Utility 画面のスクリーンショットを撮影し、USBメモリーに保存することができます。
構成フィールド構成フィールドには各項目の現在設定されている状態や数値が表示されます。ユーザーによる変更が可能でない項目は、選択することができません。設定可能なフィールドは選択するとハイライト表示されます。フィールドの値を変更するには、そのフィルドをマウスで選択するか、表示されるナビゲーションキーに従い数値を変更し、を押して決定します。
Hot Keys (操作ガイド)UEFI BIOS Utilityを操作するためのキーボードの基本操作やショートカットの一覧を表示します。
EZ Tuning Wizard設定ウィザード表示される画面の選択肢を選ぶだけで、簡単にRAIDの構築をすることができます。
詳細は「3.2.5 EZ Tuning Wizard」をご参照ください。
Last Modified (最終更新内容)前回保存したUEFI BIOS Utilityの変更内容を表示します。
-
3-6 Chapter 3: UEFI BIOS設定
Chapter 3
3.2.2 EZ ModeEZ Mode では、基本的なシステム情報の一覧が表示され、表示言語やシステムパフォーマンスモード、ブートデバイスの優先順位などが設定できます。Advanced Mode へ切り替えるにはを押すか、画面右下の「Advanced Mode (F7)」ボタンを押すことで簡単に切り替えることができます。
UEFI BIOS Utility起動時に表示する画面モードは変更することができます。詳細は「3.8 Boot」をご参照ください。
各項目に表示される内容は、取り付けたデバイスにより異なります。
表示言語システムインフォメーション
EZ System Tuning
デフォルト設定を適用
Q-Fan Tuning
Intel® Rapid Storage TechnologySATA RAIDの有効/無効
終了メニュー
起動デバイスの表示
起動デバイスの優先順位
Advanced ModeQRコードの表示
Search(F9) AURA ON/OFF(F4)AI OC Guide(F11)
EZ Tuning Wizard
-
ROG MAXIMUS XI GENE 3-7
Chap
ter
3
3.2.3 Q-Fan ControlQ-Fan Controlでは、CPU温度にあわせて各ファンの回転数を制御することができます。また、環境に合わせて既定の動作プロファイルを選択することも可能です。
ファンの選択 PWM制御モード DC制御モード
ファン動作プロファイル変更を取り消す
設定を適用メインメニューに戻る
マニュアル設定
-
3-8 Chapter 3: UEFI BIOS設定
Chapter 3
ファンの回転数を手動で設定するプロファイルの「Manual」を選択することで、ファンの回転数を手動で設定することができます。
手順
1. 設定を変更するファンを選択し、プロファイルの「Manual」を選択します。
2. スピードポイントをドラッグして、CPU温度に対するファンの回転数を設定します。
3. 「Apply」をクリックして設定を適用します。メインメニューへ戻るには「Exit (ESC)」をクリックします。
スピードポイント マニュアル設定
-
ROG MAXIMUS XI GENE 3-9
Chap
ter
3
3.2.4 AI OC Guide
本マニュアルで使用されているイラストや画面は実際のものと異なる場合があります。
AI Overclock機能に関するクイックガイドを表示します。また、AI Overclock機能を有効にすることができます。
次のトピック前のトピックトピック メインメニューに戻る有効にする
-
3-10 Chapter 3: UEFI BIOS設定
Chapter 3
3.2.5 EZ Tuning Wizard 設定ウィザード表示される画面の選択肢を選ぶだけで、簡単にRAIDの構築をすることができます。
RAIDの構築手順
1. EZ Tuning Wizardを起動します。
2. 「Yes」をクリックします。再度確認メッセージが表示されるので「Yes」をクリックするとシステムが自動的に再起動されます。
・ 取り付けられているストレージデバイスに既存のRAIDボリュームが存在しないことをご確認ください。
・ SATA動作モードがRAID以外に設定されている場合は、EZ Tuning Wizard上で動作モードを「RAID」に変更することができます。
3. RAIDを構築するストレージデバイスのインターフェースを「PCIE」「SATA」のどちらかから選択し「Next」をクリックします。
4. RAIDに使用するドライブが正しいことを確認し、「Next」をクリックします。
-
ROG MAXIMUS XI GENE 3-11
Chap
ter
3
5. 「Easy Backup」または「Super Speed」のいずれかから構築するRAIDタイプを選択し、「Next」をクリックします。
a. Easy Backupを選択した場合は、「Easy Backup (RAID1)」または「Easy Backup (RAID10)」どちらかのRAIDレベルを選択します。
Easy Backup (RAID10) は、SATAストレージデバイスを4台以上接続している場合にのみ選択することができます。
b. Super Speedを選択した場合は、「Super Speed (RAID0)」または「Super Speed (RAID5)」どちらかのRAIDレベルを選択します。
6. RAIDレベルを選択したら「Next」をクリックします。
7. 画面に指示に従いセットアップを完了します。
Super Speed (RAID5) は、SATAストレージデバイスを3台以上接続している場合にのみ選択することができます。
-
3-12 Chapter 3: UEFI BIOS設定
Chapter 3
3.3 My Favorites頻繁に使用する項目をお気に入りとして登録することで、画面の切り替えなどの面倒な操作をせずに一画面で各種設定を変更することができます。
-
ROG MAXIMUS XI GENE 3-13
Chap
ter
3
お気に入り項目を追加する 手順
1. Advanced Modeでキーボードのを押すか をクリックし、Setup Tree Mapを開きます。
2. Setup Tree Mapでお気に入りに登録したい項目を選択します。
3. まず、メインメニューパネルでカテゴリーを選択し、次にサブメニューパネルでお気に入りに追加したい項目を選択します。お気に入りに追加したい項目でを押すか をクリックして項目を追加します。
次の項目はお気に入りに追加することはできません:
・ ユーザー管理項目(システム言語や起動デバイス優先順位など)
・ ユーザー設定項目(システム日付や時間など)
4. 「Exit (ESC)」をクリックするか、を押してメインメニューに戻ります。
5. 登録した項目はメニューバー「My Favorites」から呼び出すことができます。
メインメニューパネル
サブメニュー パネル
追加した項目
すべて削除
デフォルト状態に戻す
-
3-14 Chapter 3: UEFI BIOS設定
Chapter 3
Ai Overclock TunerCPUのオーバークロックオプションを選択して、CPUのベースクロック (基本動作周波数) などを設定することができます。[Auto] 標準ベースクロックで動作[Manual] ベースクロックを任意に設定可能