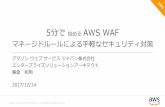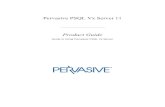アービトラージ戦略のリスク・リターン評価 RiskReturn.pdf · アービトラージの名のもとに行われるようになってきているのが実状である。
CONTROLLER EDITOR Manual Japanese - Native...
Transcript of CONTROLLER EDITOR Manual Japanese - Native...


この説明書に含まれる情報は、予告なしに変更され、Native Instruments GmbH の側で責任を意味するものではありません。この説明書で記述されているソフトウェアはライセンス同意を必要とし、他の媒体に複製してはなりません。Native Instruments GmbH が事前に書面で許可しない限り、どのような目的においても、この出版物のいかなる部分も複製、複写、またはその他の方法での伝達や記録することは許されません。
“Native Instruments”、“NI” と、関連ロゴ(登録済み) は Native Instruments GmbH のトレードマークです。
Mac、macOS、GarageBand、Logic、iTunes、iPod は、米国、またはその他の国における、Apple Inc. の登録商標または商標です。Windows、Windows Vista、DirectSound は Microsoft Corporation の米国及びその他の国における登録商標です。その他全てのトレードマークはその他の権利者が所有するもので、許可、及び承認が無いまま使用することはできません。
資料発行 : Native Instruments GmbHマニュアル翻訳: Akira Inagawa
Software version: 2.2.0 (09/2017)
バグ探索に協力、ソフトの向上に貢献してくださったベータテストチームに感謝します。
免責条項

NATIVE INSTRUMENTS GmbHSchlesische Str. 29-30 29-30D-10997 BerlinGermanywww.native-instruments.de
NATIVE INSTRUMENTS North America, Inc.6725 Sunset Boulevard5th FloorLos Angeles, CA 90028USAwww.native-instruments.com
NATIVE INSTRUMENTS K.K.YO Building 3FJingumae 6-7-15, Shibuya-ku,Tokyo 150-0001日本www.native-instruments.co.jp
NATIVE INSTRUMENTS UK Limited18 Phipp StreetLondon EC2A 4NUUKwww.native-instruments.com
© Native Instruments GmbH, 2017. 無断複写・転載を禁じます。
連絡先

目次1 ようこそ Controller Editor へ ....................................................................................16
1.1 本マニュアルについて ...................................................................................................... 16
1.2 マニュアル特定表記について ........................................................................................ 17
2 インストール ..........................................................................................................19
2.1 Controller Editor を NI 製品インストール時に同時にインストールする ................ 19
2.2 Native Instruments ウェブサイトから Controller Editor をダウンロードする方法 ... 20
3 クイックスタート ...................................................................................................21
3.1 NI コントローラーを MIDI モードに切り替える ......................................................... 22
3.2 MIDI アサインのロード ....................................................................................................... 25
3.2.1 NI コントローラーの選択 ................................................................................. 25
3.2.2 テンプレートの選択 ......................................................................................... 27
3.2.3 ページの選択 ....................................................................................................... 29
3.2.4 準備はいいですか? ............................................................................................ 32
3.3 アサイン内容の変更 .......................................................................................................... 32
3.4 作成したアサインを管理する ........................................................................................ 34
3.4.1 Templates と Pages のリスト表示 ...................................................................... 34
3.4.2 Templates と Pages の名称変更 .......................................................................... 35
3.4.3 Templates と Pages の整理 ................................................................................... 36
3.5 テンプレートの保存とロード ........................................................................................ 36
4 基本コンセプト .......................................................................................................39
4.1 Controller Editor の仕組み ...................................................................................................... 39
4.2 ユーザーインターフェイスの概要 ............................................................................... 39
4.2.1 アプリケーションメニューバー ................................................................... 41
4.2.2 アプリケーションコントロールバー (Application Control Bar) .................. 41
4.2.3 ハードウェアエリア(Hardware Area) ................................................................ 42
目次
CONTROLLER EDITOR - オペレーション マニュアル - 4

4.2.4 インスペクター (Inspector) ................................................................................ 43
4.3 マッピングシステム .......................................................................................................... 50
4.3.1 アサイン ................................................................................................................ 50
4.3.2 Pages (または Knob Pages) .................................................................................... 50
4.3.3 パッドページ (JAM 以外の MASCHINE コントローラー) ............................. 51
4.3.4 I/O and Level ページ (MASCHINE STUDIO) .............................................................. 52
4.3.5 Jog Wheel ページ (MASCHINE STUDIO) .................................................................... 52
4.3.6 Matrix ページ (MASCHINE JAM) ............................................................................... 53
4.3.7 I/O and Level ページ (MASCHINE JAM) .................................................................... 53
4.3.8 Touch Strip ページ (MASCHINE JAM) ....................................................................... 54
4.3.9 テンプレート (Templates) ................................................................................... 54
4.3.10 設定 ......................................................................................................................... 56
4.4 まとめ ..................................................................................................................................... 56
5 MASCHINE コントローラーを使用する ....................................................................58
5.1 基本操作 ................................................................................................................................. 58
5.2 アサイン可能なコントロール部 .................................................................................... 60
5.3 コントローラーの視覚的表示 ........................................................................................ 63
5.3.1 各ボタン ................................................................................................................ 64
5.3.2 各パッド ................................................................................................................ 65
5.3.3 各ノブ .................................................................................................................... 65
5.4 各ディスプレイ ................................................................................................................... 65
5.4.1 ディスプレイモードの切り替え ................................................................... 66
5.4.2 ノブディスプレイモード(Knobs Display Mode) ............................................... 66
5.4.3 パッドページディスプレイモード (Pad Pages Display Mode) ..................... 68
5.4.4 ノブページディスプレイモード ................................................................... 68
5.4.5 テンプレートディスプレイモードについて ............................................ 69
目次
CONTROLLER EDITOR - オペレーション マニュアル - 5

5.4.6 モニターディスプレイモード (Monitor Display Mode) .................................. 70
5.4.7 セッティングディスプレイモード (Settings Display Mode) ........................ 71
6 MASCHINE MK2 コントローラーを使用する ............................................................72
6.1 基本操作 ................................................................................................................................. 72
6.2 アサイン可能なコントロール部 .................................................................................... 74
6.3 コントローラーの視覚的表示 ........................................................................................ 78
6.3.1 各ボタン ................................................................................................................ 78
6.3.2 マルチカラーパッド ......................................................................................... 80
6.3.3 各ノブ .................................................................................................................... 80
6.3.4 コントロールエンコーダー ............................................................................ 81
6.4 各ディスプレイ ................................................................................................................... 81
6.4.1 ディスプレイモードの切り替え ................................................................... 81
6.4.2 ノブディスプレイモード(Knobs Display Mode) ............................................... 82
6.4.3 パッドページディスプレイモード (Pad Pages Display Mode) ..................... 83
6.4.4 テンプレートディスプレイモードについて ............................................ 84
6.4.5 モニターディスプレイモード (Monitor Display Mode) .................................. 85
6.4.6 セッティングディスプレイモード (Settings Display Mode) ........................ 85
7 MASCHINE MIKRO コントローラーの使用 ................................................................87
7.1 基本操作 ................................................................................................................................. 87
7.2 アサイン可能なコントロール部 .................................................................................... 89
7.3 コントローラーの視覚的表示 ........................................................................................ 92
7.3.1 各ボタン ................................................................................................................ 92
7.3.2 各パッド ................................................................................................................ 93
7.3.3 コントロールエンコーダー ............................................................................ 94
7.4 ディスプレイ ........................................................................................................................ 94
7.4.1 ディスプレイモードの切り替え ................................................................... 94
目次
CONTROLLER EDITOR - オペレーション マニュアル - 6

7.4.2 コントロールディスプレイモード .............................................................. 95
7.4.3 テンプレートディスプレイモードについて ............................................ 96
7.4.4 セットアップディスプレイモード (Setup Display Mode) ............................ 97
8 MASCHINE MIKRO MK2 コントローラーの使用 ........................................................98
8.1 基本操作 ................................................................................................................................. 98
8.2 アサイン可能なコントロール部 .................................................................................... 100
8.3 コントローラーの視覚的表示 ........................................................................................ 103
8.3.1 各ボタン ................................................................................................................ 103
8.3.2 マルチカラーパッド ......................................................................................... 105
8.3.3 コントロールエンコーダー ............................................................................ 106
8.4 ディスプレイ ........................................................................................................................ 106
8.4.1 ディスプレイモードの切り替え ................................................................... 106
8.4.2 コントロールディスプレイモード .............................................................. 107
8.4.3 テンプレートディスプレイモードについて ............................................ 107
8.4.4 セットアップディスプレイモード (Setup Display Mode) ............................ 108
9 MASCHINE STUDIO コントローラーを使用する ........................................................110
9.1 基本操作 ................................................................................................................................. 110
9.2 アサイン可能なコントロール部 .................................................................................... 112
9.3 コントローラーの視覚的表示 ........................................................................................ 117
9.3.1 各ボタン ................................................................................................................ 118
9.3.2 マルチカラーパッド ......................................................................................... 120
9.3.3 各ノブ .................................................................................................................... 120
9.3.4 コントロールエンコーダー ............................................................................ 120
9.4 各ディスプレイ ................................................................................................................... 121
9.4.1 ディスプレイモードの切り替え ................................................................... 121
9.4.2 セッティングディスプレイモード (Settings Display Mode) ........................ 122
目次
CONTROLLER EDITOR - オペレーション マニュアル - 7

9.4.3 キャリブレーションディスプレイモード ................................................ 123
9.4.4 ノブディスプレイモード(Knobs Display Mode) ............................................... 125
9.4.5 ページディスプレイモード (Pages Display Mode) ......................................... 127
9.4.6 テンプレートディスプレイモード (Templates Display Mode) ..................... 128
9.4.7 モニターディスプレイモード (Monitor Display Mode) .................................. 129
10 MASCHINE MK3 コントローラーを使用する ............................................................130
10.1 基本操作 ................................................................................................................................. 130
10.2 アサイン可能なコントロール部 .................................................................................... 132
10.3 コントローラーの視覚的表示 ........................................................................................ 136
10.3.1 各ボタン ................................................................................................................ 136
10.3.2 マルチカラーパッド ......................................................................................... 138
10.3.3 各ノブ .................................................................................................................... 138
10.3.4 4-D エンコーダー ................................................................................................ 139
10.4 各ディスプレイ ................................................................................................................... 139
10.4.1 ディスプレイモードの切り替え ................................................................... 139
10.4.2 モニターディスプレイモード (Monitor Display Mode) .................................. 140
10.4.3 ノブディスプレイモード(Knobs Display Mode) ............................................... 141
10.4.4 ページディスプレイモード (Pages Display Mode) ......................................... 143
10.4.5 テンプレートディスプレイモード (Templates Display Mode) ..................... 145
11 MASCHINE JAM コントローラーを使用する .............................................................146
11.1 基本操作 ................................................................................................................................. 146
11.2 アサイン可能なコントロール部 .................................................................................... 148
11.3 コントローラーの視覚的表示 ........................................................................................ 150
11.3.1 ボタンのビジュアルフィードバック .......................................................... 150
11.3.2 タッチストリップのビジュアルフィードバック ................................... 152
11.3.3 LEVEL メーターのビジュアルフィードバック ........................................... 153
目次
CONTROLLER EDITOR - オペレーション マニュアル - 8

11.3.4 コントロールエンコーダーのビジュアルフィードバック ................. 153
11.4 複数の MASCHINE JAM ユニットを使用する ................................................................... 153
12 TRAKTOR KONTROL X1 を使用する ............................................................................154
12.1 基本操作 ................................................................................................................................. 154
12.2 アサイン可能なコントロール部 .................................................................................... 155
12.3 コントローラーの視覚的表示 ........................................................................................ 157
12.4 複数の TRAKTOR KONTROL X1 を使用する .......................................................................... 158
13 TRAKTOR KONTROL X1 MK2 を使用する ....................................................................159
13.1 基本操作 ................................................................................................................................. 159
13.2 アサイン可能なコントロール部 .................................................................................... 160
13.3 コントローラーの視覚的表示 ........................................................................................ 162
13.4 複数の TRAKTOR KONTROL X1 MK2 を使用する .................................................................. 164
14 TRAKTOR KONTROL F1 の使用 ...................................................................................165
14.1 基本操作 ................................................................................................................................. 165
14.2 アサイン可能なコントロール部 .................................................................................... 166
14.3 コントローラーの視覚的表示 ........................................................................................ 168
14.3.1 ボタンとパッド .................................................................................................. 169
14.3.2 7-区分数値表示部 ............................................................................................... 170
14.4 複数の TRAKTOR KONTROL F1 を使用する。 ...................................................................... 171
15 TRAKTOR KONTROL Z1 の使用 ...................................................................................172
15.1 基本操作 ................................................................................................................................. 172
15.2 アサイン可能なコントロール部 .................................................................................... 173
15.3 コントローラーの視覚的表示 ........................................................................................ 174
16 TRAKTOR KONTROL Z2 の使用 ...................................................................................177
16.1 基本操作 ................................................................................................................................. 177
16.2 アサイン可能なコントロール部 .................................................................................... 178
目次
CONTROLLER EDITOR - オペレーション マニュアル - 9

16.3 コントローラーの視覚的表示 ........................................................................................ 180
17 TRAKTOR KONTROL D2 の使用 ...................................................................................183
17.1 基本操作 ................................................................................................................................. 183
17.2 アサイン可能なコントロール部 .................................................................................... 185
17.3 コントローラーの視覚的表示 ........................................................................................ 188
17.3.1 ボタンとパッド .................................................................................................. 188
17.3.2 パフォーマンスノブ、スロットボリュームフェーダー、ループエ
ンコーダー ........................................................................................................... 190
17.4 ディスプレイ ........................................................................................................................ 191
17.4.1 コントロールディスプレイモード .............................................................. 191
17.4.2 色と明るさの調節 .............................................................................................. 193
17.5 二つの TRAKTOR KONTROL D2 を使用する。 ..................................................................... 195
18 TRAKTOR KONTROL S5 の使用 ...................................................................................196
18.1 基本操作 ................................................................................................................................. 196
18.2 アサイン可能なコントロール部 .................................................................................... 199
18.2.1 デッキユニットのコントロール部 .............................................................. 199
18.2.2 ミキサーのコントロール部 ............................................................................ 201
18.3 コントローラーの視覚的表示 ........................................................................................ 203
18.3.1 ボタンとパッド .................................................................................................. 203
18.3.2 LOOP エンコーダー .............................................................................................. 205
18.4 各ディスプレイ ................................................................................................................... 206
18.4.1 コントロールディスプレイモード .............................................................. 206
18.4.2 色と明るさの調節 .............................................................................................. 207
19 TRAKTOR KONTROL S8 の使用 ...................................................................................211
19.1 基本操作 ................................................................................................................................. 211
19.2 アサイン可能なコントロール部 .................................................................................... 214
目次
CONTROLLER EDITOR - オペレーション マニュアル - 10

19.2.1 デッキユニットのコントロール部 .............................................................. 214
19.2.2 ミキサーのコントロール部 ............................................................................ 217
19.3 コントローラーの視覚的表示 ........................................................................................ 219
19.3.1 ボタンとパッド .................................................................................................. 219
19.3.2 パフォーマンスノブ、スロットボリュームフェーダー、ループエ
ンコーダー ........................................................................................................... 221
19.4 各ディスプレイ ................................................................................................................... 222
19.4.1 コントロールディスプレイモード .............................................................. 222
19.4.2 色と明るさの調節 .............................................................................................. 224
20 TRAKTOR KONTROL S4 を使用する ............................................................................227
20.1 基本操作 ................................................................................................................................. 227
20.2 アサイン可能なコントロール部 .................................................................................... 229
20.2.1 左デッキのコントロール部 ............................................................................ 230
20.2.2 右デッキのコントロール部 ............................................................................ 232
20.2.3 ミキサーのコントロール部 ............................................................................ 232
20.2.4 アサインパラメーター ..................................................................................... 234
20.3 コントローラーの視覚的表示 ........................................................................................ 234
20.3.1 各ボタン ................................................................................................................ 235
20.3.2 LED チェーン ......................................................................................................... 236
21 TRAKTOR KONTROL S4 MK2 を使用する ....................................................................237
21.1 基本操作 ................................................................................................................................. 237
21.2 アサイン可能なコントロール部 .................................................................................... 239
21.2.1 左デッキのコントロール部 ............................................................................ 240
21.2.2 右デッキのコントロール部 ............................................................................ 242
21.2.3 ミキサーのコントロール部 ............................................................................ 242
21.2.4 アサインパラメーター ..................................................................................... 244
目次
CONTROLLER EDITOR - オペレーション マニュアル - 11

21.3 コントローラーの視覚的表示 ........................................................................................ 244
21.3.1 各ボタン ................................................................................................................ 245
21.3.2 LED チェーン ......................................................................................................... 246
22 TRAKTOR KONTROL S2 の使用 ...................................................................................247
22.1 基本操作 ................................................................................................................................. 247
22.2 アサイン可能なコントロール部 .................................................................................... 248
22.3 コントローラーの視覚的表示 ........................................................................................ 249
22.3.1 各ボタン ................................................................................................................ 250
22.3.2 LED チェーン ......................................................................................................... 251
23 TRAKTOR KONTROL S2 MK2 を使用する ....................................................................252
23.1 基本操作 ................................................................................................................................. 252
23.2 アサイン可能なコントロール部 .................................................................................... 253
23.3 コントローラーの視覚的表示 ........................................................................................ 254
23.3.1 各ボタン ................................................................................................................ 255
23.3.2 LED チェーン ......................................................................................................... 256
24 KOMPLETE KONTROL S-SERIES キーボードの使用 .....................................................257
24.1 基本操作 ................................................................................................................................. 257
24.2 アサイン可能なコントロール部 .................................................................................... 259
24.3 Key Zone(キーゾーン)の設定 ........................................................................................ 262
24.3.1 Keybed Area の概観 ................................................................................................ 262
24.3.2 Key Zone の編集 ...................................................................................................... 264
24.4 キーボードの視覚的表示 ................................................................................................. 267
24.4.1 ディスプレイのビジュアルフィードバック ............................................ 267
24.4.2 Light Guide による表示 ........................................................................................ 268
24.4.3 タッチストリップのビジュアルフィードバック ................................... 268
24.4.4 ボタンのビジュアルフィードバック .......................................................... 269
目次
CONTROLLER EDITOR - オペレーション マニュアル - 12

24.5 スタンドアローン操作 ...................................................................................................... 270
24.6 複数の KOMPLETE KONTROL S-SERIES を使用する ............................................................. 273
25 同じ種類のユニットを複数使用する ......................................................................274
25.1 ユニットの名称変更 .......................................................................................................... 275
25.2 特定のユニットのテンプレートとページへのアクセス ....................................... 277
25.3 機器の干渉を解決する ...................................................................................................... 278
26 リファレンス ..........................................................................................................279
26.1 アプリケーションメニューバー (Application Menu Bar) ............................................... 279
26.1.1 ファイルメニュー .............................................................................................. 279
26.1.2 View メニュー ........................................................................................................ 280
26.1.3 ヘルプメニュー(Help Menu) ......................................................................... 281
26.2 環境設定ウインドウ .......................................................................................................... 281
26.2.1 General Page ............................................................................................................. 282
26.2.2 コントローラーページ ..................................................................................... 283
26.2.2.1 MASCHINE と MASCHINE MK2 コントローラーの設定 .....................284
26.2.2.2 MASCHINE MK3 コントローラーの設定 ............................................285
26.2.2.3 MASCHINE MIKRO と MASCHINE MIKRO MK2 コントローラーの設
定 .............................................................................................................286
26.2.2.4 MASCHINE STUDIO コントローラーの設定 .......................................286
26.2.2.5 MASCHINE JAM コントローラー (1–4) の設定 ..................................288
26.2.2.6 TRAKTOR KONTROL X1、X1 MK2 (1–4) の設定 .......................................288
26.2.2.7 TRAKTOR KONTROL F1 (1-4) の設定 ........................................................289
26.2.2.8 TRAKTOR KONTROL S2、S2 MK2、S4、S4 MK2 の設定 ........................290
26.2.2.9 TRAKTOR KONTROL S5 の設定 .................................................................291
26.2.2.10 TRAKTOR KONTROL S8 の設定 .................................................................293
26.2.2.11 TRAKTOR KONTROL D2 (1-2) の設定 .......................................................294
目次
CONTROLLER EDITOR - オペレーション マニュアル - 13

26.2.2.12 TRAKTOR KONTROL Z1 の設定 .................................................................296
26.2.2.13 TRAKTOR KONTROL Z2 の設定 .................................................................297
26.2.2.14 KOMPLETE KONTROL S-SERIES キーボード (1–4) の設定 ..................298
26.3 アプリケーションコントロールバー (Application Control Bar) ................................... 300
26.3.1 デバイスメニュー(Device Menu) ........................................................................ 301
26.3.2 コネクトボタン (Connect Button) ....................................................................... 302
26.3.3 MIDI アクティビティーインジケーター (MIDI Activity Indicator) ................ 303
26.3.4 NI ロゴ ..................................................................................................................... 304
26.4 ハードウェアエリア (Hardware Area) ................................................................................ 304
26.4.1 ラベルフィールド .............................................................................................. 305
26.4.2 セレクションフレーム (Selection Frame) ........................................................ 306
26.4.3 ページエリアとページメニュー ................................................................... 306
26.5 インスペクター(Inspector) .................................................................................................. 308
26.5.1 Templates ペイン ................................................................................................... 310
26.5.2 Pages ペイン .......................................................................................................... 315
26.5.3 Assign ペイン ......................................................................................................... 319
26.6 MIDI メッセージパラメーター ......................................................................................... 323
26.6.1 MIDI メッセージタイプ– Type メニュー ......................................................... 323
26.6.2 ボタンのアサイン .............................................................................................. 326
26.6.3 キーゾーンのアサイン ..................................................................................... 335
26.6.4 パッド用アサイン – 叩く動作 ........................................................................ 336
26.6.5 ノブ等へのアサイン ......................................................................................... 337
26.6.6 パッド用アサイン – 押す動作 ........................................................................ 338
26.6.7 デジタルエンコーダーへのアサイン .......................................................... 339
26.6.8 アナログエンコーダーへのアサイン .......................................................... 342
26.6.9 Touch Strips 用アサイン – 指の配置 ................................................................. 344
目次
CONTROLLER EDITOR - オペレーション マニュアル - 14

26.6.10 タッチストリップのアサイン (KOMPLETE KONTROL S-SERIES) .................... 349
26.6.11 LED チェーンと数値表示部のアサイン ....................................................... 351
目次
CONTROLLER EDITOR - オペレーション マニュアル - 15

1 ようこそ Controller Editor へ
この強力なツールを使用することで、スタジオ/ライブ環境で使用している Native Instrumentsハードウェアコントローラーが、万能で効率のいい MIDI リモートコントローラーに進化します。
Controller Editor で設定することで、 NI コントローラーの操作によりどの MIDI メッセージを送信するか正確に設定することができます。これにより、あなたの音楽セットアップを指先で制御することが可能となり、NI コントローラー一台で MIDI 関連ソフト/ハードウェアをリモートコントロール可能となります。Controller Editor で MIDI アサインを設定を終えれば、音楽製作のみに集中することが可能です。
1.1 本マニュアルについて
本マニュアルは大きく 4 項目に分かれています。
▪ まず 初に短くインストールに関する解説をし、Controller Editor を紹介し (↑2, インストール章)、 基本的な解説へと続きます (↑3, クイックスタート章)。
▪ 次に Controller Editor のユーザーインターフェイスについて触れ、マッピング機能とソフトウェア上での操作方法について解説 (↑4, 基本コンセプト章) します。これらの解説でController Editor の基本的な使用方法を把握して頂きます。
▪ 3 番目のパートで、NI コントローラーの実際の使用方法について解説します。
◦ ↑5, MASCHINE コントローラーを使用する章、
◦ ↑6, MASCHINE MK2 コントローラーを使用する章、
◦ ↑7, MASCHINE MIKRO コントローラーの使用章、
◦ ↑8, MASCHINE MIKRO MK2 コントローラーの使用章、
◦ ↑9, MASCHINE STUDIO コントローラーを使用する章、
◦ ↑11, MASCHINE JAM コントローラーを使用する章、
◦ ↑12, TRAKTOR KONTROL X1 を使用する章、
◦ ↑13, TRAKTOR KONTROL X1 MK2 を使用する章、
ようこそ Controller Editor へ
本マニュアルについて
CONTROLLER EDITOR - オペレーション マニュアル - 16

◦ ↑14, TRAKTOR KONTROL F1 の使用章、
◦ ↑15, TRAKTOR KONTROL Z1 の使用章、
◦ ↑16, TRAKTOR KONTROL Z2 の使用章、
◦ ↑17, TRAKTOR KONTROL D2 の使用章、
◦ ↑18, TRAKTOR KONTROL S5 の使用章、
◦ ↑19, TRAKTOR KONTROL S8 の使用章、
◦ ↑20, TRAKTOR KONTROL S4 を使用する章、
◦ ↑21, TRAKTOR KONTROL S4 MK2 を使用する章、
◦ ↑22, TRAKTOR KONTROL S2 の使用章、
◦ ↑23, TRAKTOR KONTROL S2 MK2 を使用する章、
◦ ↑24, KOMPLETE KONTROL S-SERIES キーボードの使用章、
◦ そして↑25, 同じ種類のユニットを複数使用する章です。
▪ 後の 4 項目では機能詳細について解説しており ( ↑26, リファレンス章)、ソフトウェアインターフェイスとその操作方法について解説しています。 Controller Editor インターフェイスの全ノブとボタン、フィールドについて参照してください。 MIDI メッセージとパラメーターに関するリストも用意しています。
本マニュアルでは、全ての Native Instruments ハードウェアコントローラー全般を単純に「NI コントローラー」と呼んでいます。情報が例えば MASCHINE コントローラーなどの特定のデバイスのみに関係している場合は、そのように明言してあります。
1.2 マニュアル特定表記について
本資料では、特定表記専用フォントを使用して特記事項や、危険事項について解説しています。以下の各アイコンで、特記事項内容を区別しています。
スピーチバブルアイコンはヒントや、効率よく作業を進めるためのヘルプを表示します。
ようこそ Controller Editor へ
マニュアル特定表記について
CONTROLLER EDITOR - オペレーション マニュアル - 17

感嘆符(!)は内容の本質となる重要な情報を示します。
赤い十字のアイコンは特に注意しなければならない問題や危険事項について表記してます。
更に、以下の書式を使用する場合があります。
▪ ソフトウェアで表示される内容 (Open…、Save as… 等) 及び、ハードディスク、またはその他の記録媒体のパスはイタリックで表示されます。
▪ ソフトウェアのその他の場所で表示されるテキスト (ボタン、コントロール部、チェックボックス脇のテキスト等) は青色で表示されます。この書体が使用されている場合、同じテキストをスクリーン上で確認できるはずです。
▪ コントローラー画面表示内容は薄い灰色で明記しています。この書体が使用されている場合、同じテキストをコントローラー画面上で確認できるはずです。
▪ ハードウェアコントローラーに関する表示内容はオレンジで明記しています。この書体が使用されている場合、同じテキストをコントローラー上で確認できるはずです。
▪ 重要な名称とコンセプトはボールド体で表示しています。
▪ コンピュータのキーボード上で操作する場合はそれらのキーワードを括弧で示します(例、[Shift] + [Enter] )。
► インストラクションの始めには、それぞれ再生ボタンのような矢印マークが添えてあります。
→ 操作の結果を示す場合、小さな矢印が添えられます。
ようこそ Controller Editor へ
マニュアル特定表記について
CONTROLLER EDITOR - オペレーション マニュアル - 18

2 インストール
この章では Controller Editor の各インストール方法を解説します。
2.1 Controller Editor を NI 製品インストール時に同時にインストールする
Controller Editor は NI ハードウェアコントローラーの製品ソフトウェアパッケージの一部で、NI 製品インストール時に自動的にインストールされます。
ここでは NI 製品はコンピュータに既にインストールしてあるものとします。インストール方法の詳細に関しては NI 製品に含まれるセットアップガイド(Setup Guide)を参照してください。
Controller Editor は以下の場所にあります。
▪ Mac OS X: Applications/Native Instruments/Controller Editor
▪ Windows: Program Files\Native Instruments\Controller Editor
Controller Editor がコンピュータにインストールしていない場合はその NI 製品がアップデートされているか確認してください。アップデートは Service Center または Native Instrumentsウェブサイトで簡単に行うことが可能です。アップデートが可能な場合は、アップデートファイルをダウンロード、インストールします。
Native Instruments ウェブサイトから Controller Editor 単体のインストーラーをダウンロードすることも可能です。詳細は次のセクションを確認してください。
インストール
Controller Editor を NI 製品インストール時に同時にインストールする
CONTROLLER EDITOR - オペレーション マニュアル - 19

2.2 Native Instruments ウェブサイトから Controller Editor をダウンロードする方法
NI 製品のソフトウェアパッケージに同封してある場合の他にも、Controller Editor は NativeInstruments ウェブサイトからダウンロードすることが可能です。NI コントローラーを既にコンピューターにインストールしてある場合は、Service Center を使用して 新のドライバアップデートをダウンロードしてください。
NI コントローラーをまだコンピューターにインストールしていない場合は、その NI コントローラー用ハードウェアドライバを Controller Editor と共に手動でダウンロードしてください。方法は以下となります。
1. この方法を実行するには、インターネットブラウザを開き、以下の URL に進んでください。 http://www.native-instruments.com/updates
2. このページで各アップデート、ドライバと Service Center の各リンクに進んでください。
3. 有効なダウンロードのリスト内で使用している NI コントローラーのリンクに進んでください。
4. 使用 OS (Windows /Mac OS X) 用インストールファイルをダウンロードし、ハードディスクに保存します。
5. インストールファイルを保存したファイル保存場所に移動し、そのファイルをダブルクリックします。すると、インストーラーが起動します。
6. このインストール作業は単純明快で、画面表示される内容に従えばインストールが完了します。
インストール
Native Instruments ウェブサイトから Controller Editor をダウンロードする方法
CONTROLLER EDITOR - オペレーション マニュアル - 20

3 クイックスタート
この章では Controller Editor を実際に確認しながら解説を読み進めてください。
ここでは Controller Editor はコンピューターに既にインストールしてあるものとします。↑2, インストール章で詳細を確認してください。
Controller Editor の使用方法は単純明快です。殆どの操作は使用している NI コントローラーまたは Controller Editor インターフェイスで行うことが可能ですので、ご自分で試して音楽環境に合わせた 適な操作方法を確立してください。
この章では段階を追って以下の内容を解説します。
1. NI コントローラーの MIDI モードへの切り替え方法
2. 特定の用途の為の MIDI アサインをロードする。コンピュータ用にアサインのセット(Template と呼びます) 選択し、コントローラーの特定のコントロール部用にアサインのサブセット (ページと呼びます) を選択します。MASCHINE ファミリーでは、パッド用アサインのサブセット (Pad ページと呼びます) を選択します。
3. アサインを自分に 適な設定に編集する方法
4. カスタムアサインの管理
5. Template として全アサインセットを保存、呼び出す方法
この章では主に Controller Editor インターフェイスを使用して解説します。ここで行う操作は殆どの NI コントローラーでも適用可能な内容です。項目によっては何通りかの手順があります。これらは特にライブ環境下で活用する再に便利です。各 NI コントローラー別に対応するショートカット表を各手順ごとに設けています。コントローラーの使用方法詳細に関してはこのマニュアルの後半で紹介する各コントローラー用セクションを参照してください。
Controller Editor ユーザーインターフェイスの各部詳細に関しては↑26, リファレンスを参照してください。
クイックスタート
CONTROLLER EDITOR - オペレーション マニュアル - 21

準備
本マニュアルを参照される前に以下のことを行ってください。
▪ コンピュータを起動させる。
▪ NI コントローラーと Controller Editor (↑2, インストール参照) は既にインストールしてあります。
▪ NI コントローラーを USB 2.0 ケーブルを使用してコンピュータに接続します。
3.1 NI コントローラーを MIDI モードに切り替える
まず NI コントローラーを MIDI モードに切り替えます。
NI コントローラーは独立した異なる 2 つのモードで使用することができます。
▪ Application mode (アプリケーションモード)で専用ソフトウェア(MASCHINE ソフトウェア等) を Native Instruments の特許取得済み超高解像 NHL プロトコルでコントロールします。各ソフトウェアによってこのモードは MASCHINE モード、TRAKTOR モードと呼ぶ場合もあります。
▪ MIDI モードでは、MIDI プロトコルを介して有効な様々な MIDI ターゲット(ソフトウェア、またはハードウェア)をコントロールします。
NI コントローラーから直接 MIDI モードに切り替える
NI コントローラーを MIDI モードに切り替える為に Controller Editor ソフトウェアを起動する必要はありません。この操作は直接コントローラーで行うことができます。
以下の表で各 NI コントローラーごとの MIDI モードへの切り替え方法と、コントローラーがMIDI モードとなっているか確認する方法を記載しています。
クイックスタート
NI コントローラーを MIDI モードに切り替える
CONTROLLER EDITOR - オペレーション マニュアル - 22

NI コントローラー MIDI モードの切り替え方法 MIDI モードが起動しているか確認する方法
KOMPLETE KONTROL S-SERIES
SHIFT + INSTANCE n/a
MASCHINE SHIFT + CONTROL SHIFT ボタンが薄く点灯します。
MASCHINE MK2 SHIFT + CONTROL SHIFT ボタンが薄く点灯します。
MASCHINE MIKRO SHIFT + F1 SHIFT ボタンが薄く点灯します。
MASCHINE MIKRO MK2 SHIFT + F1 SHIFT ボタンが薄く点灯します。
MASCHINE STUDIO SHIFT + CHANNEL SHIFT ボタンが薄く点灯します。
MASCHINE JAM SHIFT + Cue ボタン SHIFT ボタンが薄く点灯します。
TRAKTOR KONTROL S2 SHIFT + SHIFT (両方のデッキ)
SHIFT ボタンの両方が薄く点灯します。
TRAKTORKONTROL S2 MK2
SHIFT + SHIFT (両方のデッキ)
SHIFT ボタンの両方が薄く点灯します。
TRAKTOR KONTROL S4 SHIFT + BROWSE ボタン ループサイズデイスプレイの表示が ON となります。
TRAKTORKONTROL S4 MK2
SHIFT + PREVIEW ボタン ループサイズデイスプレイの表示が ON となります。
TRAKTOR KONTROL D2 SHIFT (任意のデッキ) +BACK
SHIFT ボタンが薄く、または完全点灯します。
TRAKTOR KONTROL S5 SHIFT (任意のデッキ) +BACK (右デッキ)
SHIFT ボタンの両方が薄く、または完全点灯します。
TRAKTOR KONTROL S8 SHIFT (任意のデッキ) +BACK (右デッキ)
SHIFT ボタンの両方が薄く、または完全点灯します。
TRAKTOR KONTROL X1 SHIFT + HOTCUE HOTCUE ボタンが緑に点灯します。
TRAKTOR KONTROL X1MK2
SHIFT + Load (左右ボタン) SHIFT ボタンが点灯します。
クイックスタート
NI コントローラーを MIDI モードに切り替える
CONTROLLER EDITOR - オペレーション マニュアル - 23

NI コントローラー MIDI モードの切り替え方法 MIDI モードが起動しているか確認する方法
TRAKTOR KONTROL F1 SHIFT + BROWSE SHIFT ボタンが点灯します。
TRAKTOR KONTROL Z1 MODE + CUES (A & B 両方のヘッドフォンキューボタンが押してあるか確認してください)
MODE ボタンが点灯します。
TRAKTOR KONTROL Z2 SHIFT + Settings ボタン Settings ボタンが点灯します。
このマニュアルの後半に各コントローラーの詳細解説章があります。
Controller Editor の起動による MIDI モードの切り替え
Controller Editor を起動することで接続している NI コントローラーの全てを MIDI モードに切り替えることが可能です。
► Start > All Programs > Native Instruments > Controller Editor > Controller Editor(Windows) または Applications > Native Instruments > Controller Editor (Mac OS X) と進んで Controller Editor を起動します。
→ この操作により Controller Editor を起動するだけでなく、接続している MIDI コントローラーの全てを MIDI モードにします。
Controller Editor を既に開いている場合は、NI コントローラーが MIDI モードであるかすぐに確認できますが、そうではない場合は、 Device メニューと Connect ボタンでMIDI モードに切り替えます(↑3.2.1, NI コントローラーの選択参照)。
起動時に Controller Editor が専用画面を表示、各コントローラー用の有効なテンプレートのロード状況を示します。
いずれの方法で切り替えを行った場合でも、コントローラーを MIDI モードに切り替えると後に使用した MIDI アサイン内容が再現されます。Controller Editor を始めて起動する場合は、コントローラー用のデフォルト MIDI アサインがロードされます。
MIDI リモートコントローラーとして NI コントローラーを即座に使用可能となります。
クイックスタート
NI コントローラーを MIDI モードに切り替える
CONTROLLER EDITOR - オペレーション マニュアル - 24

3.2 MIDI アサインのロード
NI コントローラーに他の MIDI アサインをロードする場合は、Controller Editor を使用します。
既に解説したように、この操作は殆どの NI コントローラーでも行うことが可能です。詳細はこのマニュアル後半のコントローラー別に解説している章を参照してください。
Controller Editor ウインドウの上部には、各コントロール部を備えたバーを用意しており、一番右には NI ロゴがあります。このバーをアプリケーションコントロールバー ApplicationControl Bar と呼びます。
Controller Editor ウインドウの上部にはアプリケーション・コントロール・バー (Application Control Bar) があります。
では、Application Control Bar を使用して新規 MIDI アサインをロードします。
3.2.1 NI コントローラーの選択
まず MIDI アサインをロードする NI コントローラーを選択します。
コントローラーの選択方法は以下です。
► Device メニュー (Application Control Bar の一番左にあるリストです) をクリックしてメニュー内の任意のコントローラーを選択します。
Device メニューで NI コントローラーを選択します。
では Device メニューとコントローラーの選択について少し解説します。
▪ メニューの両方のフォルダーはコンピューターに接続したコントローラーとコントローラーラー名称が含まれ、名称の 初に (•) マークが付きます。
クイックスタート
MIDI アサインのロード
CONTROLLER EDITOR - オペレーション マニュアル - 25

▪ コントローラーを選択するとメニューが閉じ、選択したコントローラーの名称が表示されます。
▪ メニューの下の大きなコントローラー図は選択したコントローラーによりその表示内容が切り替わります。このエリアを Hardware エリアと呼びます。このエリアに関しては後ほど詳しく解説します。
このメニューでのコントローラーの選択する為に NI コントローラーを MIDI モードにしておく必要はありません。ここでコントローラーを選択する目的は MIDI アサインのロード、変更、管理を行うためのものです。
オプション: 選択したコントローラーが MIDI モードか確認する
NI コントローラーを見て MIDI モードであるか確認する ( ↑3.1, NI コントローラーを MIDIモードに切り替える) 代わりに、Controller Editor インターフェイスを見てモードを確認することも可能です。
► アプリケーションメニューの Device メニューの隣の Connect ボタンが点灯しているか見ることで、選択した NI コントローラーが MIDI モードであるか (即ち Controller Editorに接続しているかどうか) 確認することができます。
NI コントローラーが MIDI モードである場合は、Connect ボタンが点灯します。
Connect ボタンが点灯しない(MASCHINE、TRAKTOR ソフトウェアを Controller Editor を起動した後に起動した場合等) 場合は、このボタンをクリックして選択したコントローラーとController Editor を接続し、MIDI モードにします。
Connect ボタンが灰色で無効の場合は、選択した NI コントローラーをコンピュータに接続していない可能性が高いです。USB 接続を確認し、コントローラーが接続してある場合は、ドライバを正しくインストールしてあるか確認してください (↑2, インストール参照)。
MIDI アサインを行う際に NI コントローラーを MIDI モードにする必要はありませんし、コンピュータに接続する必要もありません。ですので、コントローラーが手元にない場合でも MIDI アサイン作業を行うことが可能です。
クイックスタート
MIDI アサインのロード
CONTROLLER EDITOR - オペレーション マニュアル - 26

3.2.2 テンプレートの選択
まずテンプレート(NI コントローラーでアサイン可能な各コントロール用全アサインセット)を選択します。
Templates の詳細は↑4.3, マッピングシステムを参照してください。
► Application の右にある Template タブメニューをクリックし、下部に表示されるリストの Template を選択します。
テンプレートリストで、任意のテンプレートを選択します。
ハードウェアからの操作
いくつかの NI コントローラーでは以下のショートカットを使用して Templates を選択することが可能です。
クイックスタート
MIDI アサインのロード
CONTROLLER EDITOR - オペレーション マニュアル - 27

NI コントローラー Template 選択方法
KOMPLETE KONTROL S-SERIES PRESET ボタン
MASCHINE JAM n/a
MASCHINE STUDIO SHIFT + Page ボタン
MASCHINE MK2 SHIFT + Page ボタン
MASCHINE SHIFT + Page ボタン
MASCHINE MIKRO MK2 SHIFT + 左右矢印ボタン
MASCHINE MIKRO SHIFT + 左右矢印ボタン
TRAKTOR KONTROL D2 パフォーマンスモードボタン (各ディスプレイにある左右矢印)
TRAKTOR KONTROL S5 パフォーマンスモードボタン (各ディスプレイにある左右矢印)
TRAKTOR KONTROL S8 パフォーマンスモードボタン (各ディスプレイにある左右矢印)
TRAKTOR KONTROL S4 n/a
TRAKTOR KONTROL S4 MK2 n/a
TRAKTOR KONTROL S2 n/a
TRAKTOR KONTROL S2 MK2 n/a
TRAKTOR KONTROL X1 n/a
TRAKTOR KONTROL X1 MK2 n/a
TRAKTOR KONTROL F1 n/a
TRAKTOR KONTROL Z1 n/a
TRAKTOR KONTROL Z2 n/a
このマニュアルの後半に関連コントロール部の詳細解説章があります。
クイックスタート
MIDI アサインのロード
CONTROLLER EDITOR - オペレーション マニュアル - 28

いずれにせよ、テンプレートは選択してから自動的に読み込まれ、そのアサインが表示されるようになります。これで NI コントローラから新規ターゲットをコントロールできるようになります。
ソフトウェアが、選択したテンプレートのコントロール各部における 終設定値を自動的に保存するので、各アサインは 後に使用された状態で呼び出されます。テンプレートを始めてロードする場合は、全アサインはデフォルト値となります。
TRAKTOR KONTROL S2 を使用している場合は、以下のセクションは飛ばして ↑3.2.4,準備はいいですか? に進んでください。
3.2.3 ページの選択
TRAKTOR KONTROL S2 を使用している場合、このコントローラー用のページはありません。ですので、このセクションは飛ばしても構いません。
各テンプレート(Template)の内、Pages を使用して、NI コントローラーのコントロール部を、複数アサインすることが可能です。Hardware エリアで、これらのコントロール部は枠表示されます。
MASCHINE STUDIO コントローラー用ハードウェアエリアのノブページはオレンジ枠で表示されます(詳細)。
クイックスタート
MIDI アサインのロード
CONTROLLER EDITOR - オペレーション マニュアル - 29

常に有効な Page が表示され、特定のコントロール部のアサインサブセットが表示された状態となります。
NI コントローラーによっては複数のページがあり、各ページはコントローラーの特定のエリアをコントロールするための内容を表示、例えば MASCHINE コントローラーのノブページとパッドページを表示します。 各ページの詳細は↑4.3, マッピングシステムを参照してください。
では、特定の Page を選択してみましょう。
► Page を選択するには、Page メニュー (上図のオレンジ枠の上のオレンジのメニューです)をクリックしてリスト内の任意のページを選択します。
TRAKTOR KONTROL S2 MK2、S4 (MK2)、S5、S8: パネル概観
コントロール部の総数が多いので、TRAKTOR KONTROL S2 MK2、S4 (MK2)、S5、TRAKTORKONTROL S8 は Controller Editor では 3 つのエリア (左デッキ、ミキサー、右デッキ)に分けています。 このコントローラーの Page を選択する前に、これらのどれかを選択する必要があります。 エリアの選択はハードウェアエリアの左上隅にある Overview で行います。
Overview を使用して任意のデッキを選択します(図は S4 のものです)。
各デッキ用に 2 ページ分の Pages があります。特定の Page を選択する方法は以下です。
1. Overview の左右デッキのどちらかをクリックします。
2. Page メニュー (オレンジ枠にあるオレンジのメニューです) をクリックしてリスト内の任意の Page を選択します。
ハードウェアからの操作
NI コントローラーから Pages を選択することも可能です。
クイックスタート
MIDI アサインのロード
CONTROLLER EDITOR - オペレーション マニュアル - 30

NI コントローラー 有効なページ数 Page スイッチ/セレクション
KOMPLETE KONTROL S-SERIES
無制限 ページボタン
MASCHINE (MK2) ノブページ: 制限なし
パッドページ: 8 (有効な場合)
ページボタン
グループボタン (GroupButtons)
MASCHINE MIKRO (MK2) ノブページ: 制限なし
パッドページ: 8 (有効な場合)
左右矢印ボタン
GROUP + パッド 9–16
MASCHINE STUDIO ノブページ: 制限なし
パッドページ: 8 (有効な場合)
I/O and Level ページ: 8 (有効な場合)
Jog Wheel ページ: 6 (有効な場合)
左右矢印ボタン
グループボタン (GroupButtons)
I/O and Level ボタン
FUNCTION ボタン
MASCHINE JAM Matrix ページ: 8 (有効な場合)
Touch Strip ページ: 8 (有効な場合)
I/O and Level ページ: 4 (有効な場合)
Scene ボタン 1–8
グループボタン A–H
I/O and Level ボタン
TRAKTOR KONTROL D2 各デッキで 2 ページ (A+C / B+D)
DECK と/または SHIFT
TRAKTOR KONTROL S5 デッキ A–D ごとに各 2 ページ DECK と/または SHIFT
TRAKTOR KONTROL S8 デッキ A–D ごとに各 2 ページ DECK と/または SHIFT
TRAKTOR KONTROL S4 デッキ A–D ごとに各 2 ページ DECK C/D その後 SHIFT
TRAKTORKONTROL S4 MK2
デッキ A–D ごとに各 2 ページ DECK C/D その後 SHIFT
TRAKTOR KONTROL S2 n/a
クイックスタート
MIDI アサインのロード
CONTROLLER EDITOR - オペレーション マニュアル - 31

NI コントローラー 有効なページ数 Page スイッチ/セレクション
TRAKTORKONTROL S2 MK2
デッキ A–B に各 2 ページ SHIFT
TRAKTOR KONTROL X1 2 SHIFT
TRAKTORKONTROL X1 MK2
2 SHIFT
TRAKTOR KONTROL F1 2 SHIFT
TRAKTOR KONTROL Z1 無制限 n/a
TRAKTOR KONTROL Z2 2 SHIFT
このマニュアルの後半に関連コントロール部の詳細解説章があります。
3.2.4 準備はいいですか?
テンプレートを MIDI アサイン変更を行わずにそのまま使用する場合は、これ以上の設定を行う必要はありません。 ここまでの操作は、各コントローラーで全て行えます – これはライブ環境での使用における強力なサポートとなることを意味します。 Controller Editor の役目はここまでで、これ以降は Controller Editor を終了しても構いません。ここからは対応する NIバックグラウンドサービスが必要な機能を果たします。NI コントローラーを MIDI リモートコントロールとして直ちに使用することが可能です。
3.3 アサイン内容の変更
選択したテンプレートのいくつかのアサインを変更する場合は(更に Pages 内容も変更する場合)、以下のステップへと進んでください。
クイックスタート
MIDI アサインのロード
CONTROLLER EDITOR - オペレーション マニュアル - 32

1. TRAKTOR KONTROL S2 (MK2) / S4 (MK2) / S5 / S8 のみ: 左上の概観図(Overview)でコントローラーの編集したいコントロール部がある任意のエリアをクリック (左デッキ、ミキサー、右デッキ) します。
2. 任意のコントロール部を設定してください。設定方法は 2 通りあり、Controller Editor ではハードウェア図の対応するコントロール部をクリック (コントロール部をダブルクリックすることで直接インスペクターの Assign ペインに進むことが可能です) します。同じ種類の各コントロール部をいくつか [Shift]-クリック (または三角をクリックドラッグ)で選択することも可能です。または使用している (KOMPLETE KONTROL S-SERIES 以外の) NI コントローラーのコントロール部を動かします(File > Preferences > General のTouch Select オプションが起動している必要があります)。どちらの方法でも、編集対象として選択したコントロール部は Controller Editor ウインドウ内で赤枠表示されます。
3. Inspector (インスペクター、Controller Editor のインターフェイスの右部にあります)のAssign タブをクリックします。
すると、Assign ペインが開き、選択したコントロール部の全アサインプロパティーを表示します。
4. 必要に応じてアサインのプロパティーを編集してください。上部でアサイン名称の編集、その下で送信する MIDI メッセージの種類、使用する MIDI チャンネル等の全 MIDIプロパティーを編集します。アサインの詳細は選択した MIDI メッセージの種類によって異なります。
クイックスタート
アサイン内容の変更
CONTROLLER EDITOR - オペレーション マニュアル - 33

→ 設定は以上です。ここまでの設定で、NI コントローラーが指定した MIDI メッセージに反応します。
3.4 作成したアサインを管理する
強力なマッピングシステムによって、Controller Editor では自由に編集したアサインを管理することが可能です。テンプレートとページを異なる使用環境に合わせて設定可能で、例えば異なる楽器に対応したページを設定しておくことができます。更に、ライブ用に異なる曲の設定に必要な、各ページを備えたテンプレートを準備することも可能です。
3.4.1 Templates と Pages のリスト表示
テンプレート、ページを管理(作成、削除、複製等)する為には、Inspector 内の 初の 2 つのタブ、 Templates と Pages タブを使用します。
クイックスタート
作成したアサインを管理する
CONTROLLER EDITOR - オペレーション マニュアル - 34

Templates タブと Pages タブで、アサインを整理することが可能です。
▪ Template ペインには全ての使用可能なテンプレート(ファクトリー/ユーザー定義)のリストが表示され、さらに Edit メニューには、全ての管理コマンドがあります(例 New、Duplicate、Delete 等)。以下では選択したテンプレートの追加セッティングを確認できます。各 NI コントローラーによってセッティング内容が異なります。
▪ Pages ペインにはページの各タイプに合わせたリストがあり、Edit メニューが備えてあります。
ページ機能は TRAKTOR KONTROL S2 にはありません。
S2 以外のすべての TRAKTOR KONTROL 機器には menu under the Pages リストの下には Edit がなく代わりに Shift Mode メニューがあります。 このマニュアルの後半に関連項目の詳細解説章があります。
3.4.2 Templates と Pages の名称変更
ここではノブページをソフトシンセコントロール用に設定したとします。そこで目的に応じた覚えやすい名称に変更します。
1. Knob Page リストで、設定したばかりのノブページをダブルクリックします(ここでは「Knob Page 3」を選択します)。名称部がハイライト表示されます。
2. ページに対して名称を入力し(例“Absynth Lead”)、変更内容を適用する為に、コンピューターのキーボードの Enter を押します。
クイックスタート
作成したアサインを管理する
CONTROLLER EDITOR - オペレーション マニュアル - 35

3.4.3 Templates と Pages の整理
このページをリストの 上部に移動する場合は、(例、曲の 初にこのシンセを使用し、コントローラーでシンセを直接コントロールしたい場合)以下の様に移動します。
1. リスト内の Absynth Lead と表示されたページをクリックしたまま、マウスをリスト上部に向けて移動します。ページの移動先を表示する線が表示されます。
2. 移動先を表示する線が 上部に現れたら (または任意の位置) マウスボタンを離します。ページ 「Absynth Lead」 がこの動作でリスト内を移動しました。
TRAKTOR KONTROL X1 (MK2)、F1、S2 MK2、S4 (MK2)、D2、S5、S8、Z2 のページの順番を変更することはできません。
この方法は他のページにも使用可能で、またテンプレートにも活用可能です(Templates ペイン内)。Edit メニューには更なる管理機能があり、このマニュアル後半で解説します(主にセクション Templates ペイン、Pages ペイン)。マッピングシステムの詳細については、セクションマッピングシステムを参照してください。
3.5 テンプレートの保存とロード
必要なアサインのセットを設定し終えたら、設定内容を保存する必要がある場合があります。
Controller Editor が使用しているテンプレートの設定内容を自動保存するので、実際さほど保存に気を使う必要はありません(保存内容には、Pages、シングルアサイン内容も含まれます)。ですので、テンプレートを同じコンピューターで使用する場合は、Controller Editor を終了してもテンプレートの変更内容は、次に NI コントローラーを MIDI モードで起動し、同じテンプレートをロードすると同様の内容が復帰します。
ユーザーによっては、変更または新規に作成したテンプレートを他のコンピュータで使用したり、または他のユーザーとテンプレートを共有したい場合もあることでしょう。その場合、テンプレートをテンプレートファイルとしてエクスポートすることが可能です。
クイックスタート
作成したアサインを管理する
CONTROLLER EDITOR - オペレーション マニュアル - 36

1. Inspector の Templates ペインでテンプレートリスト上の任意のテンプレートのエントリーをクリックし、選択します。選択したテンプレートは強調表示になります。
2. リストの下で、Edit メニューをクリックして、Export を選択してください。
3. 表示される Save template ダイアログで、エクスポートする Template ファイル名称を入力します。選択するファイル名は Controller Editor 内でのテンプレートの名前とは違う名前である場合があるので、注意してください。この選択が終わったら、Save をクリックし、ファイルをエクスポート用してください。
Template ファイルネームには NI コントローラーの種類によっていくつかの拡張子を使用します。詳細は テンプレート (Templates) を参照してください。
ここまでの作業で、テンプレートファイルを他のコンピューターに移動したり、友人と同じテンプレートを共有することが可能となります。
これだけでなく、コントローラエディタでは、テンプレートファイルを読み込むこともできます。方法は以下となります。
クイックスタート
テンプレートの保存とロード
CONTROLLER EDITOR - オペレーション マニュアル - 37

1. Inspector の Templates ペインで Edit メニューをクリックし、Open を選択します。オープンテンプレート (Open template) ダイアログが開くので、使用しているコンピュータのファイルシステムを閲覧し、インポートするテンプレートファイルをインポートします。
2. 任意のテンプレートファイルを選択し、Open をクリックします。テンプレートがロードされ、テンプレートリストに追加されます。
Controller Editor には各 MIDI ターゲット用ファクトリーテンプレートを用意しています。使用方法に関しては Controller Editor Template 用資料を参照してください。
クイックスタート
テンプレートの保存とロード
CONTROLLER EDITOR - オペレーション マニュアル - 38

4 基本コンセプト
この章では、コントローラーエディター (Controller Editor) の基本的な構成を紹介します。前セクションでも、Controller Editor の初歩的な操作について触れています。ここでは、更に基本的な概要について説明しています。
4.1 Controller Editor の仕組み
Controller Editor(コントローラーエディター)で NI コントローラーと使用しているコンピューターで起動しているオーディオアプリケーション、または外部 MIDI 機器の橋渡しの役割を果たします。NI コントローラーの動作を把握し、対応します。この目的の為に、Controller Editorでは NI コントローラーのコントロール部である各ノブ、ボタン等のそれぞれに複数の MIDIアサインが可能な、非常に強力なマッピングシステムを備えています。
コントローラーエディターは Controller Editor のインストール過程で、使用しているコンピューターにインストールされた小規模のバックグラウンドサービスの複合体で 、 NI HardwareService と呼びます。 このバックグラウンドサービスは NI とソフトウェア、ハードウェアで使用する全ての関連するコミュニケーションを管理します。 Controller Editor アプリケーションを終了してもこのサービスは起動したままとなるので、MIDI リモートコントローラーとして NI コントローラーを使用するたびに、コンピューターの Controller Editor を開く必要はありません。 Controller Editor 内のアサインを編集選択すれば、もうこのアプリケーションを起動しておく必要はなく、この小さなバックグラウンドサービスのおかげで各アサイン (及び Templates/Pages 以下を参照) は有効なままとなります。 Controller Editor をアサインのチェックと編集のみに使用するアサインエディターとして考えればいいのです。
何らかの理由で NI Hardware Service が停止した場合 Controller Editor 問題解決のためのヒントを備えたは警告画面を表示します。
4.2 ユーザーインターフェイスの概要
もう一度 Controller Editor ユーザーインターフェイスの各部について解説します。ControllerEditor を起動すると、アプリケーション画面はテンプレートを含んだ状態で表示されます。
基本コンセプト
Controller Editor の仕組み
CONTROLLER EDITOR - オペレーション マニュアル - 39

Controller Editor のユーザーインターフェイスを大きく表示した状態です (図は Windows の MASCHINE STUDIO コントローラーの Hardware エリアです)。
ユーザーインターフェイスは主に以下の 4 つの領域に分割されています。
(1) アプリケーションメニューバー
(2) アプリケーションコントロールバー
(3) ハードウェアエリア
(4) インスペクター
以下のセクションではソフトウェアと各エリアについて大まかに説明し、対応する各コントロール部について説明します。各部の詳細については、↑26, リファレンス章を参照してください。
基本コンセプト
ユーザーインターフェイスの概要
CONTROLLER EDITOR - オペレーション マニュアル - 40

4.2.1 アプリケーションメニューバー
Controller Editor の上部にあるウインドウで、(Mac OS X ではコンピュータースクリーン上部)アプリケーションメニューバーは、使用しているコンピューターのアプリケーションウインドウと似ています。ここには 3 メニューあり、(File、View、Help) ソフトウェアの基本機能を制御します。
図は Windows 上のアプリケーションメニューバー (Application Menu Bar) です。
4.2.2 アプリケーションコントロールバー (Application Control Bar)
アプリケーションメニューバーのすぐ下は、アプリケーションコントロールバーで、マッピングシステムをコントロールするメニューとボタンが配備してあります。
アプリケーションコントロールバー (Application Control Bar)
左から、コントロール各部は以下となっています。
(1) デバイスメニュー: MIDI アサインを行うコントローラーを選択します。
(2) Connect ボタン:Controller Editor からハードウェアへアクセスをするためのボタンです。このボタンを押すと、接続されているハードウェアを MIDI モードへ切り換えて、ControllerEditor とハードウェアが連携するようになります。現在専用ソフトウェアにアクセスされているハードウェアは、このボタンを押すことにより、Controller Editor へ接続されるようになります。
(3) MIDI アクティビティーインジケーター KOMPLETE KONTROL S-SERIES キーボードは除く):デバイスメニュー(1)で選択したコントローラーの入力/出力 MIDI データを表示します。
(4) NI ロゴ: アバウトスクリーンを開きます。
基本コンセプト
ユーザーインターフェイスの概要
CONTROLLER EDITOR - オペレーション マニュアル - 41

4.2.3 ハードウェアエリア(Hardware Area)
Application Control Bar の下の部分はハードウェアエリアです。ハードウェアエリアはユーザーインターフェイスの大部分を占めており、基本的に NI コントローラーとそのコントロール各部全てを表示しており、殆どのコントロール部は自由に MIDI メッセージをアサイン可能です。
ハードウェアエリアに描かれるコントローラーは、アプリケーションコントロールバーにあるデバイスメニューでデバイスを選択することで表示内容が更新されます(上記を確認してください)。
► ハードウェアエリアにあるアサイン可能なコントロール部をクリックし、アサインの編集を行ってください。
実機の NI コントローラと比較すると、ハードウェアエリアにはいくつかのグラフィック要素が加わっています。
▪ 各コントロール部は MIDI メッセージへとアサイン可能で、ラベルフィールド (LabelField) にデフォルトで現在のアサイン名称を表示します。
ハードウェアエリアのミニボタンのペアをクリックしても選択されない場合は、代わりにラベルフィールドをクリックしてください。
▪ 赤枠ハイライト表示されると、そのコントロール部が選択された状態となります。
▪ オレンジのページメニュー (または Knob Page) で、特定したアサインのページ (ノブページ) を選択することができます。ページ(ノブページ)エリアはオレンジのフレームで表示され、これにはコントロール部が入っており、これらはメニューでのページ(ノブページ)の選択に左右されます。詳細はセクション↑4.3.2, Pages (または Knob Pages)を参照してください。
ページ機能は TRAKTOR KONTROL S2 にはありません。
基本コンセプト
ユーザーインターフェイスの概要
CONTROLLER EDITOR - オペレーション マニュアル - 42

▪ MASCHINE コントローラのみ:パッドページ機能が有効になっている場合、追加のブルーのパッドページメニューでパッドのアサインのための特定のページを選択することができます。Pads と呼ばれる、パッドページを含んだコントロール部が、パッドページエリアとして青枠ハイライト表示されます。詳細はセクション↑4.3.3, パッドページ (JAM 以外の MASCHINE コントローラー)を参照してください。
▪ MASCHINE STUDIO コントローラのみ:I/O、および Level ページ機能が有効になっている場合、追加の赤の I/O、 Level ページメニューでレベルノブ(コントローラーのマスターセクション部)のアサインを選択することができます。I/O and Level Pages に関連するコントロール部が赤枠で表示されます。詳細はセクション↑4.3.4, I/O and Level ページ(MASCHINE STUDIO)を参照してください。
▪ MASCHINE STUDIO のみ:ジョグホイール機能が有効になっている場合、追加の紫のジョグホイールページメニューでジョグホイール、LED リング用の特定のアサインを選択することができます。ジョグホイールは紫枠で表示されます。詳細はセクション↑4.3.5, JogWheel ページ (MASCHINE STUDIO)を参照してください。
▪ TRAKTOR KONTROL S2 (MK2) / S4 (MK2) / S5 / S8 のみ: 左上隅にある小さな概観図(Overview) で表示、編集するエリア (左デッキ、ミキサー、右デッキ) を指定します。Hardware エリアではここで選択した S2/S4/S5/S8 のエリアが表示されます。
各ハードウェアエリア/ NI コントローラ、そしてそれらにアサイン可能なコントロール部の詳細については、本マニュアルの各コントローラの章をご覧下さい。
4.2.4 インスペクター (Inspector)
ハードウェアエリアの右側には、インスペクターが存在し、これはマッピングシステムのコントロールタワーです。NI コントローラ上のボタンを押したり、ノブを回したりする際に、ターゲットのノブやボタンに行われるべきことを、このインスペクターのエリアで正確に定義することができます。更に、全てのアサインをページ、テンプレート(Pages、Templates)で管理可能です。セクション↑26.5, インスペクター(Inspector)で Inspector の詳細について解説しています。
Inspector には 3 つのペイン(Templates ペイン、Pages ペイン、Assign ペイン)があり、各ペインはマッピング用コントロールを担っています。
基本コンセプト
ユーザーインターフェイスの概要
CONTROLLER EDITOR - オペレーション マニュアル - 43

Templates ペイン
Template ペインにより、テンプレートを管理することができます。いくつかのエディット機能とともに使用可能なテンプレートのリストが表示されます。
テンプレートは NI コントローラーのコントロール部用マッピング情報の全情報を含んでいます。詳細は↑4.3.9, テンプレート (Templates)を参照してください。
インスペクター上の Templates ペイン(これは MASCHINE コントローラの例です) です。
Templates ペインには、上から下へ以下の要素が入っています。
(1) テンプレートリスト(Template List) では各テンプレート、インデックスナンバー (編集不可)、名称(編集可)を含む全ての有効なテンプレート情報を表示します。ここでは名称変更したい Template をクリックで選択し、ダブルクリックして名称変更します。
(2) Template Edit メニュー と Factory Templates メニュー: Edit メニューでは New, Save As 等の各編集機能を用意しています。Factory Templates メニューからファクトリーテンプレートをロードします。
基本コンセプト
ユーザーインターフェイスの概要
CONTROLLER EDITOR - オペレーション マニュアル - 44

(3) テンプレートプロパティエリア:上部のテンプレート・リストで選択されているテンプレートのプロパティへはここからアクセスが可能です。
Template Properties エリアは特定の NI コントローラーのみに装備してある機能です。
Pages ペイン
Pages ペインでページを管理します。ページでは NI コントローラーの各エリアのアサインを設定します。各 NI コントローラーはページの異なるセットを含んでいます。
TRAKTOR KONTROL S2 にこの機能はありません。このコントローラーのテンプレートを編集している場合、Pages ペインを起動することはできません(タブが灰色になります)。
Pages は各コントロール部のアサインのセットとなります。詳細は↑4.3, マッピングシステムを参照してください。
基本コンセプト
ユーザーインターフェイスの概要
CONTROLLER EDITOR - オペレーション マニュアル - 45

MASCHINE STUDIO コントローラーのためのインスペクター上の Pages ペインです。
Pages ペインには以下の要素があります。
(1) Knob Page リストまたは Pages リスト:ここでは全ての使用可能なノブページが表示され、各ノブページに対して、インデックスナンバー(編集不可) と名称(編集可)が付いています。ここでは名称変更したい Page をクリックで選択し、ダブルクリックして名称変更します。MASCHINE コントローラーでは、ドラッグアンドドロップでページの順序を変更することが可能です。ハードウェアエリアにあるオレンジのノブページメニューと NI コントローラからも(ノブ)ページを選択することが可能です。
基本コンセプト
ユーザーインターフェイスの概要
CONTROLLER EDITOR - オペレーション マニュアル - 46

(2) Knob Page Edit メニューまたは Page Edit メニュー: New、Duplicate 等のノブページ用編集機能を備えています。
NI コントローラーの種類によっては、この Edit メニューが Shift Mode メニューに入れ替わっていて、Gate と Toggle という二つのオプションがついています。これにより、コントローラーからノブページを切り換える際の SHIFT ボタンの性質を変更することができます。 このマニュアルの後半に関連項目の詳細解説章があります。
以下の各要素は MASCHINE コントローラーのアサインを行っている場合に有効となります。
(3) Enable Pad Pages ボタン:パッドページの機能を有効、無効にします。パッドページ機能が無効の場合残りのエリアが 小化し、灰色表示となります。これらが無効の場合は、パッドページを使用することはできなくなります。
(4)Pad Page リスト: ここでは全ての使用可能なパッドページが表示され、各ノブページに対して、インデックスナンバー(編集不可) と名称(編集可)が付いています。ここでは名称変更したい Pad Page をクリックで選択し、ダブルクリックして名称変更します。ページの順番はドラッグアンドドロップで変更できます。ハードウェアエリアのパッドの上のパッドページメニュー、またはコントローラーを用いて(MASCHINE (MK2) と MASCHINE STUDIO コントローラーでは A から H の表記があるグループボタンを使用、MASCHINE MIKRO (MK2) コントローラーでは GROUP ボタンを押しながら 9–16 のパッドを使用)パッドページを選択することができます。
(5) Pad Page Edit メニュー: New、Duplicate 等の各編集機能を用意しています。
以下の各要素は MASCHINE STUDIO のアサインを行っている場合に有効となります。
(6) Enable I/O and Level Pages ボタン: I/O と Level Page 機能を起動、起動解除します。I/O とLevel ページ機能が無効の場合、残りのエリアが 小化し、灰色表示となります。これらが無効の場合は、I/O と Level ページを使用することはできなくなります。代わりに、MIDI アサイン用の 8 個の Input/Output ボタンが有効となります。
(7) I/O and Level Pages リスト: 有効な I/O and Level ページを全てリスト表示します。各ページにはインデックスナンバー(編集不可) と名称 (編集可)が表示されます。ここでは編集したい I/O と Level ページ名称をクリックで選択し、ダブルクリックして名称変更します。ページの順番はドラッグアンドドロップで変更できます。ハードウェアエリアの Level ノブの上のI/O and Level ページメニューを介して I/O and Level ページを選択、MIDI モードの場合は MASCHINE STUDIO コントローラーを使用してページを選択することも可能です。
(8) I/O and Level Page Edit メニュー: New、Duplicate、等の I/O と Level ページ用編集機能を備えています。
基本コンセプト
ユーザーインターフェイスの概要
CONTROLLER EDITOR - オペレーション マニュアル - 47

(9) Jog Wheel Pages ボタン: Jog Wheel ページ機能を起動、起動解除します。ジョグホイールページ機能が無効の場合、残りのエリアが 小化し、灰色表示となります。これらが無効の場合は、ジョグホイールページを使用することはできなくなります。代わりに、MIDI アサイン用の FUNCTION ボタンが有効となります。
(10) Jog Wheel Page リスト: 有効な全ての Jog Wheel ページをリスト表示します。各ページにはインデックスナンバー(編集不可) と名称 (編集可)が表示されます。ここでは名称変更したいジョグホイールページをクリックで選択し、ダブルクリックして名称変更します。ページの順番はドラッグアンドドロップで変更できます。ハードウェアエリアのジョグホイールの上のジョグホイールページメニューを介してジョグホイールページを選択、MIDI モードの場合は MASCHINE STUDIO コントローラーの FUNCTION ボタンを使用してページを選択することも可能です。
(11) Jog Wheel Page Edit メニュー: New、Duplicate、等のジョグホイールページ用編集機能を備えています。
Assign ペイン
インスペクター上の 後のペインは、Assign ペインです。特定のコントロール部のアサインの全詳細をここで決めることができます。このペインでは、現在選択されているコントロール部のプロパティが表示されています。
基本コンセプト
ユーザーインターフェイスの概要
CONTROLLER EDITOR - オペレーション マニュアル - 48

Inspector 内の Assign ペインです。
Assign ペインは、選択された要素のタイプにより、異なるプロパティを示します。
(1)詳細表示エリア: このエリアは全てのコントロール部でほぼ同様です。選択されているコントロール要素についての下記の情報が表示されます。
▪ 選択されたコントロール要素のページのインデックスナンバーと名称(ページに含まれていない要素ではこの部分は空となります)。
▪ コントロール部の詳細解説(編集できません) と名称(編集可能)です。
MASCHINE コントローラーファミリー: コントローラーの種類と選択したコントロール部の内容によって、Description エリアに追加設定が有効になる場合があります。セクション↑26.5.3, Assign ペインで詳細を確認してください。
(2)定義エリア: 現在コントロールしている部分の MIDI アサインプロパティを定義します。詳細はセクション↑26.5.3, Assign ペインを参照してください。
基本コンセプト
ユーザーインターフェイスの概要
CONTROLLER EDITOR - オペレーション マニュアル - 49

4.3 マッピングシステム
NI コントローラーを使用すると、Controller Editor が MIDI メッセージを任意の MIDI ポートの送信します。Controller Editor の役割は人間のハードウェアへのアクションを、MIDI イベントに変換することです
Controller Editor のマッピングシステムで、アサインを効率よく管理します。これにより、マッピング作業を簡単にし、NI コントローラーの状態を把握することが可能です。次でそれらの基本的な内容を解説します。
4.3.1 アサイン
アサインは、特定のコントロール部でどの MIDI イベントをトリガーするのかを決定します。使用可能な MIDI イベントのタイプは“MIDI Note”、“MIDI CC”などです。コントローラ要素での各動作は 1 つの MIDI イベントに変換され、対応するアサインでその内容を定義します。
コントロール部 (ボタン、ノブ、パッド、フェーダー、エンコーダー、ペダル入力、フットスイッチ等) により、使用可能なアサインは異なります。各コントロール部に対応するアサインの詳細については、セクション↑26.6, MIDI メッセージパラメーターを参照してください。
4.3.2 Pages (または Knob Pages)
ページ機能は TRAKTOR KONTROL S2 にはありません。
コントロール部のいくつかでは、複数アサインが可能で、Pages (特定の NI コントローラーでは Knob Pages と呼びます)で管理することができます。これらは(ノブ)ページエリア(Hardware Area のオレンジ枠、↑4.2.3, ハードウェアエリア(Hardware Area)参照) に配置しています。(ノブ)ページにはノブページエリアに存在する全てのコントロール部のアサインがあります。同時に選択できる(ノブ)ページは 1 つ(そしてロードする) です。
基本コンセプト
マッピングシステム
CONTROLLER EDITOR - オペレーション マニュアル - 50

使用可能な(ノブ)ページは、ハードウェアエリアのページメニュー(またはノブページメニュー)、あるいはインスペクタのページリスト(ノブページリスト)で切り換えることができます。NI コントローラからもこれを行うことができます。詳細については各 NI コントローラの使用方法を説明した各章を参照してください。
他の(ノブ)ページを選択すると、(ノブ)ページエリアにあるコントロール部の全てのアサインは、それに従って更新されます。全ての(ノブ)ページはインスペクタの Pages ページにエディット可能なリストとして保存されます(インスペクターについての詳細情報は↑26.5, インスペクター(Inspector)を参照してください)。
4.3.3 パッドページ (JAM 以外の MASCHINE コントローラー)
JAM 以外の MASCHINE コントローラーには、パッド用アサインを行うの Pad Pages が設けられています。 パッドページの機能は前述したページやノブページと殆ど同じですが、(ノブ)ページエリアの各コントロール部の代わりに 16 のパッドに対応しています。
Pad Pages 数は 8 ページに限られています。 ノブページと同様に、パッドページも複数同時選択できません。 他のパッドページを選択すると、16 パッド分のアサイン内容が選択したページに合わせて切り替わります。 8 ページ分の有効なパッドページは Inspector 内の Pagesペインに編集可能なリストとして保存されます(Inspector の詳細に関してはセクション↑26.5, インスペクター(Inspector)を参照してください)。
パッドページは、インスペクタの Pages ページの Enable Pad Page ボタンを使って、必要に応じて有効、無効にすることができます。
▪ 有効にすると、(ハードウェアエリアの)パッドページメニュー、もしくは(インスペクタの)パッドページリストにより、使用可能なパッドページを切り換えることができます。 NI コントローラからも、Group ボタン(各 A-H)を使う、または MIKRO コントローラーでは GROUP ボタンとパッド 9–16 を用いて同じ操作を行うことができます。
▪ 無効にすると、各パッドごとに一つのアサインを設定するのみとなります。グループボタン A–H (MIKRO コントローラーでは GROUP ボタン)に MIDI コマンドをアサインすることも可能です。
基本コンセプト
マッピングシステム
CONTROLLER EDITOR - オペレーション マニュアル - 51

4.3.4 I/O and Level ページ (MASCHINE STUDIO)
MASCHINE STUDIO コントローラーは I/O and Level セクションのアサインを行うための I/Oand Level ページを装備しています。 8 ページの I/O and Level Pages でレベルノブ用の 8 つの異なるアサインを保存することができます。 同時に複数の I/O and Level ページを選択することはできません。
I/O and Level ページは、インスペクターの Pages ペインの Enable I/O and Level Page ボタンを使って、必要に応じて有効にしたり、無効にしたりすることができます(インスペクターの全解説はセクション↑26.5, インスペクター(Inspector)にあります)。
▪ 有効にすると、コントローラーの Input ボタン (IN1、IN2、IN3、IN4) と Level メーターボタン (MST、GRP、SND、CUE) を押すことで有効な I/O and Level Pages に切り替えることができます。ボタン点灯により、どの I/O and Level ページが有効になっているか判別することができます。Controller Editor の I/O and Level Page メニュー (ハードウェアエリア) または I/O and Level Page リスト (インスペクター) で同様の操作を行うことができます。
▪ 無効にすると、レベルノブに一つのアサインを設定するのみとなります。Input 及び Levelメーターボタンに MIDI コマンドをアサインすることも可能です。
4.3.5 Jog Wheel ページ (MASCHINE STUDIO)
MASCHINE STUDIO コントローラーは、ジョグホイール、LED リングセクションのアサインを行うための Jog Wheel ページを装備しています。 6 つの有効な Jog Wheel Pages でジョグホイールと LED リング用に 6 つの異なるアサインを保存することができます。 複数の JogWheel ページを同時に選択することはできません。
Jog Wheel ページは、インスペクターの Pages ペインの Jog Wheel Page ボタンを使って、必要に応じて有効にしたり、無効にしたりすることができます(インスペクターの全解説はセクション↑26.5, インスペクター(Inspector)にあります)。
▪ 有効にすると、コントローラーの FUNCTION ボタン (ジョグホイールの下にあります) を押すことで有効な Jog Wheel Pages を切り替えることができます。ジョグホイール付近のLED (EDIT、CHANNEL、BROWSE、TUNE、SWING、VOLUME) で有効になっているジョグホイールページを確認することができます。Controller Editor の Jog Wheel Pages メニュー (ハードウェアエリア) または Jog Wheel Page リスト (インスペクター) で同様の操作を行うことができます。
基本コンセプト
マッピングシステム
CONTROLLER EDITOR - オペレーション マニュアル - 52

▪ 無効にすると、ジョグホイールと LED リング各に一つのアサインを設定するのみとなります。FUNCTION ボタンに MIDI コマンドをアサインすることも可能です。
4.3.6 Matrix ページ (MASCHINE JAM)
MASCHINE JAM コントローラーはマトリクスボタンアサイン専用 Matrix ページを装備しています。 Matrix ページは上記のページとノブページのように機能しますが、8 x 8 マトリクスの全 64 のボタンに影響します。
Matrix ページ数は 8 ページに限られています。 Matrix ページ は一度に 1 ページ選択できます。 他の Matrix ページを選択すると、64 ボタン分のアサイン内容が選択したページに合わせて切り替わります。 8 ページ分の有効な Matrix ページは Inspector 内の Pages ペインに編集可能なリストとして保存されます(Inspector の詳細に関してはセクション↑26.5, インスペクター(Inspector)を参照してください)。
Matrix ページは、インスペクタの Pages ページの Enable Matrix Page ボタンを使って、必要に応じて有効、無効にすることができます。
▪ 有効にすると、(ハードウェアエリアの)Matrix ページメニュー、もしくは(インスペクタの)Matrix ページリストにより、使用可能な Matrix ページを切り換えることができます。 NI コントローラからも、Scene ボタン(各 1 から 8) を使って同じ操作を行うことができます。
▪ 無効にすると、各マトリクスのボタンごとに一つのアサインを設定するのみとなります。 Scene ボタン 1–8 に MIDI コマンドをアサインすることも可能です。
4.3.7 I/O and Level ページ (MASCHINE JAM)
MASCHINE JAM コントローラーは I/O and Level セクションのアサインを行うための I/O andLevel ページを装備しています。 4 ページの I/O and Level Pages でコントロールエンコーダーと LEVEL メーター用の 4 つの異なるアサインを保存することができます。 同時に複数のI/O and Level ページを選択することはできません。
I/O and Level ページは、インスペクターの Pages ペインの Enable I/O and Level Page ボタンを使って、必要に応じて有効にしたり、無効にしたりすることができます(インスペクターの全解説はセクション↑26.5, インスペクター(Inspector)にあります)。
基本コンセプト
マッピングシステム
CONTROLLER EDITOR - オペレーション マニュアル - 53

▪ 有効にすると、コントローラーの MST、GRP、IN1 また Cue ボタンを押すことで有効なI/O and Level Pages に切り替えることができます。 ボタン点灯により、どの I/O and Levelページが有効になっているか判別することができます。 Controller Editor の I/O and LevelPage メニュー (ハードウェアエリア) または I/O and Level Page リスト (インスペクター)で同様の操作を行うことができます。
▪ 無効にするとコントロールエンコーダーと LEVEL メーターで設定できるアサインは一つとなります。 MST、GRP、IN1 と Cue ボタンには MIDI コマンドをアサインできます。
4.3.8 Touch Strip ページ (MASCHINE JAM)
MASCHINE JAM コントローラーはタッチストリップアサイン専用 Touch Strip ページを装備しています。 Touch Strip ページは上記のページとノブページのように機能しますが、8 本の Touch Strip に影響します。
Touch Strip ページ数は 8 ページに限られています。 複数の Touch Strip ページを同時に選択することはできません。 他の Touch Strip ページを選択すると、8 本分の Touch Strip のアサイン内容が選択したページに合わせて切り替わります。 8 ページ分の有効な Touch Stripページは Inspector 内の Pages ペインに編集可能なリストとして保存されます (Inspector の詳細に関してはセクション ↑26.5, インスペクター(Inspector) を参照してください)。
Touch Strip ページは、インスペクタの Pages ペインの Enable Touch Strip Page ボタンを使って、必要に応じて有効、無効にすることができます。
▪ 有効にすると、(ハードウェアエリアの)Touch Strip ページメニュー、もしくは(インスペクタの)Touch Strip ページリストにより、使用可能な Touch Strip ページを切り換えることができます。 NI コントローラーからも、Group ボタン(各 A から H) を使って同じ操作を行うことができます。
▪ 無効にすると、各 Touch Strip ごとに一つのアサインを設定するのみとなります。 グループボタン A–H に MIDI コマンドをアサインすることも可能です。
4.3.9 テンプレート (Templates)
テンプレートでは (有効な場合はページを含む) NI コントローラーの全てのコントロール部のマッピング設定情報を含んでいます。 テンプレートは複数同時選択できません。 またテンプレートは内部 MIDI ポート (コンピューター内で MIDI 対応しているアプリケーションへの伝達目的)、または外部 MIDI ポート (外部 MIDI 機器への伝達目的) へと MIDI イベントを送
基本コンセプト
マッピングシステム
CONTROLLER EDITOR - オペレーション マニュアル - 54

信するか判断する役割も果たします。これは当然のことながら MIDI ポートを備えたコントローラーで機能します。 テンプレートの切り替えは、例えば使用しているコンピュータ内の異なるアプリケーションの認識や異なるハードウェアを対応させる為に使用します。
Template は(ページの各種類用に)ページのリストと 後に選択したページのインデックスを含む全てのページデータを備えています。またテンプレートは各コントロール部の格差威信エディット情報を常時保存しています。
テンプレートファイルは、特殊なファイルとしてコンピュータ上に保存することができます。これらのファイルでは以下の拡張子を使用します。
NI コントローラー Template ファイル拡張子
KOMPLETE KONTROL S-SERIES .nckk
MASCHINE .ncm
MASCHINE MK2 .ncm2
MASCHINE MK3 .ncm3
MASCHINE MIKRO .ncmm
MASCHINE MIKRO MK2 .ncmm2
MASCHINE STUDIO .ncmst
MASCHINE JAM .ncmj
TRAKTOR KONTROL X1 .nckx1
TRAKTOR KONTROL X1 MK2 .nckx1m2
TRAKTOR KONTROL F1 .nckf1
TRAKTOR KONTROL Z1 .nckz1
TRAKTOR KONTROL Z2 .nckz2
TRAKTOR KONTROL D2 .nckd2
TRAKTOR KONTROL S5 .ncks5
TRAKTOR KONTROL S8 .ncks8
TRAKTOR KONTROL S4 .ncks4
基本コンセプト
マッピングシステム
CONTROLLER EDITOR - オペレーション マニュアル - 55

NI コントローラー Template ファイル拡張子
TRAKTOR KONTROL S4 MK2 .ncks4m2
TRAKTOR KONTROL S2 .ncks2
TRAKTOR KONTROL S2 MK2 .ncks2m2
有効なテンプレートを切り替えるには (内蔵、ユーザーテンプレート両方) 、インスペクターの Templates ペインの Template リストを介して行います。これはいくつかの NI コントローラーから行うことも可能です。各 NI コントローラーの解説章を参照してください。
他のテンプレートを選択すると、コントローラーの全てのコントロール部のアサインは全てそれに従って更新されます。ページがある場合はそれらも含め更新されます。
Controller Editor には各 MIDI ターゲット用ファクトリーテンプレートを用意しています。使用方法に関しては Controller Editor Template 用の資料を参照してください。
4.3.10 設定
各 NI コントローラーは前頁とアサインを含んだテンプレートリスト情報を備えており、現在選択しているテンプレートのインデックス情報も含んでいます。
全コントローラー用データのセットはまとめて使用しているコンピュータの設定ファイルとして保存することも可能です。この種類のファイルの拡張子は「.ncc」です。
4.4 まとめ
NI コントローラーとハードウェアサービス (Controller Editor 及び NI バックグラウンドサービス) で各 MIDI ターゲットのリモートコントロールが可能です。 ライブ環境において、ハードウェアサービスの事はアサイン設定後であればまったく考える必要はありません。パフォーマンス中は NI コントローラーのみの使用に集中することが可能です。MIDI ハードウェア機器とアプリケーション設定をその場で他のアサインセット、またはグループに切り替え可能です。 この作業の全ても NI コントローラー単体で可能です。
基本コンセプト
マッピングシステム
CONTROLLER EDITOR - オペレーション マニュアル - 56

唯一コントローラから行うことができないのはアサインの変更です。これを行うには、Controller Editor を使用します。テンプレート、ページを使用したパワフルなマッピング機能(これは部分的に NI コントローラにも反映されています) のおかげで、お好きなだけアサインを加えることができますし、またライブパフォーマンス中でもすぐにこれらを呼び出すことができます。
次の章では、Controller Editor で設定したアサイン内容の、NI コントローラー上での使用方法について解説します。
基本コンセプト
まとめ
CONTROLLER EDITOR - オペレーション マニュアル - 57

5 MASCHINE コントローラーを使用する
この章では MASCHINE コントローラーについて解説します。この章を読むことで以下の項目を把握することができます。
▪ MIDI マッピングシステムを操作する為のコントローラーの基本操作方法
▪ 使用しているコントローラーのアサイン可能な全コントロール部のリストの把握
▪ 発光表示部の各状態の意味の把握
▪ MIDI モード時の MASCHINE コントローラーディスプレイの使用方法
MIDI リモートコントローラーとして存分に NI コントローラーの機能を発揮するために、特にいくつかのコントロール部の状態と LED の性質において NI コントローラーに MIDI ターゲットのパラメーターの状態を伝える必要があります。MIDI ターゲットから送信される MIDI フィードバックチャンネルを設定、NI コントローラーに伝達することでこれを実行可能となります。この方法で、使用しているコントローラーが使用しているターゲットソフトウェア/ハードウェアの現在のパラメーターの値を随時把握するようになります。これらの MIDI フィードバックチャンネルの設定に関してはターゲットソフトウェア/ハードウェアの資料を参照してください。
5.1 基本操作
このセクションでは MASCHINE コントローラーの基本操作用コマンドを紹介、その内容はMIDI モードと MASCHINE モードの切り替え、MIDI アサインのセット (Templates) とサブセットの (Knob Pages、Pad Pages) 選択方法となっています。
これら全ての操作は Controller Editor ユーザーインターフェイスで行うことも可能です。↑3, クイックスタート を参照してください。ライブ環境下では NI コントローラーを使用するほうが便利な場合が多々あるでしょう。
MASCHINE コントローラーを使用する
基本操作
CONTROLLER EDITOR - オペレーション マニュアル - 58

選択内容 コマンド
MIDI/MASCHINEモード
SHIFT +CONTROL
テンプレート(Templates)
SHIFT +Page ボタン
ノブページ ページボタン
パッドページ (PadPages)
(起動している場合)
グループボタン(GroupButtons)
ディスプレイモード
SHIFT +ボタン1–8
MASCHINE コントローラーを使用する
基本操作
CONTROLLER EDITOR - オペレーション マニュアル - 59

Templates、ノブページ (Knob Pages) とパッドページ (Pad Pages) の詳細は、↑4.3, マッピングシステムを参照してください。
ディスプレイモードの詳細は↑5.4, 各ディスプレイを参照してください。コントローラーを使用してテンプレートとノブページを選択、ロードする別の方法を解説します。
MASCHINE コントローラーが MIDI モードの場合、SHIFT ボタンが薄く点灯します。
コントローラーセッティングの調節
Settings ディスプレイモードにする、またはアプリケーションのメニューバーから以下のエントリーを開くことで MASCHINE コントローラーの各設定を調整することができます。
▪ Windows: File > Preferences > Maschine Controller
▪ macOS: Controller Editor > Preferences > Maschine Controller
詳細は ↑5.4.7, セッティングディスプレイモード (Settings Display Mode) を参照してください。
5.2 アサイン可能なコントロール部
アプリケーションコントロールバーのデバイスメニューで MASCHINE コントローラを選択すると、以下のようなハードウェアエリアが表示されます。
MASCHINE コントローラーを使用する
アサイン可能なコントロール部
CONTROLLER EDITOR - オペレーション マニュアル - 60

MASCHINE コントローラー用ハードウェアエリアです。
このハードウェアエリアには、ノブページメニューと対応するノブページエリア(オレンジ枠)、パッドページメニューと対応するパッドページエリア (青色枠)、及び現在選択しているコントロール部 (上図では Pad 10 を選択しています) を表示するセレクションフレーム (赤色枠) の各部があります。
MASCHINE コントローラーは以下のエリアを含んでいます。
MASCHINE コントローラーを使用する
アサイン可能なコントロール部
CONTROLLER EDITOR - オペレーション マニュアル - 61

コントロール部で使われている名前は MASCHINE ソフトウェアにある元々の機能を指し示しています。ここでは便宜上これらの名称をインターフェイスを説明するのみの為に使用しています。
(1) ページボタンとボタン外輪:左上部には、8 つのボタンのセットがあり、2 つのボタンが4 列に並んでいます。8 個のボタンのうち 6 個のボタン (CONTROL 、STEP、BROWSE、SAMPLING、SNAP 「F1」、AUTO WRITE 「F2」) は自由にアサイン可能で、後の 2 つのボタン左右 Page buttons には特殊な機能が備わっています(前セクションを参照してください)。
(2)Master エリア:MASTER エリアには 4 つの自由にアサイン可能なコントロール部があります (3 つのノブと 1 つのボタン)。
(3) GROUPS エリア:GROUPS エリアには、A-H のラベルが付いた 8 つのボタンがあります。Inspector の Pages ペインで Enable Pad Pages ボタンを起動している場合は、これらのボタンで希望するパッド用アサインページを選択することが可能です(↑4.3.3, パッドページ (JAM以外の MASCHINE コントローラー)参照)。パッドページが有効ではない場合は、これら 8 個のボタンは自由に MIDI イベントをアサイン可能です。
(4) TRANSPORT エリア: TRANSPORT エリアには 8 つのボタンがあります。そのうち 7 個は自由にアサイン可能です (RESTART (LOOP)、Previous、Next、GRID、PLAY、REC、ERASE)。
後の SHIFT ボタンは特殊なボタンです(前セクション参照)。そのため、このボタンはController Editor ではアサインできません。
(5)Knob Page エリア:Knob Page エリアには、8 つのボタンと 8 つのノブがあり、2 つのディスプレイの上部に配置されたボタンと下部に配置されたノブがあります。これらの 16 のコントロール部は自由にアサイン可能です。Knob Page エリアはオレンジ枠で表示してあり、Knob Page メニューがあります。
Knob Page エリアのボタンとノブは起動するディスプレイモードによって様々な機能に対応します。詳細は↑5.4, 各ディスプレイを参照してください。
(6)PADS エリア:PADS エリアには 8 つの自由にアサインできるボタン(SCENE、PATTERN、PAD MODE (KEYBOARD)、NAVIGATE、DUPLICATE、SELECT、SOLO、MUTE)と、16 の自由にアサイン可能なパッドがあります。Inspector の Pages ペインで Enable Pad Pages ボタンを有効にすると、Pad Page エリア (青枠で表示) で各パッドと Pad Page メニューが表示されます。
MASCHINE コントローラーを使用する
アサイン可能なコントロール部
CONTROLLER EDITOR - オペレーション マニュアル - 62

まとめ
MASCHINE コントローラーの全コントロール部は以下の例外以外の各 MIDI イベント (コントロール部の種類によって制限があります)を自由にアサイン可能です。
▪ Page ボタンと SHIFT ボタンには固定機能が備わっています(前セクションを参照してください)。
▪ A から H までの Group ボタンは Pad Page 機能を使用する場合アサインすることはできません。これらのパッドは Pad Pages の選択の為に使用します(前セクション参照)。PadPages を無効にした場合は、Group ボタンは他のコントロール部と同様に自由にアサイン可能となります。
ホストにトランスポートコントロールによる MIDI メッセージを送信している間にMASCHINE プラグインストゥルメントをコントロールするためにコントローラーのMIDI モードと MASCHINE モードを分けることも可能です。 詳細は ↑26.5.1,Templates ペイン を参照してください。
アサインパラメーター
以下ではコントローラーの各タイプ別アサインの全詳細を表にしています。
コントロール部の種類 アサインパラメーター
各ボタン ↑26.6.2, ボタンのアサイン
パッド – 叩く動作 ↑26.6.4, パッド用アサイン – 叩く動作
パッド – 押す動作 ↑26.6.6, パッド用アサイン – 押す動作
各ノブ ↑26.6.8, アナログエンコーダーへのアサイン
5.3 コントローラーの視覚的表示
素早い双方向性の MASCHINE コントローラーとソフトウェア上のハードウェアサービスのやり取りによってコントローラーの全状態をリアルタイムに更新します。
MASCHINE コントローラーは各所で視覚的に機能の状態を表示します。
▪ LED を備えた全てのボタンとパッドは常時コントロール部のアサイン状況を表示します。
MASCHINE コントローラーを使用する
コントローラーの視覚的表示
CONTROLLER EDITOR - オペレーション マニュアル - 63

▪ デイスプレイではアサインの追加情報を表示します。
5.3.1 各ボタン
各ボタンの下の LED は 3 種の状態 (オフ、薄く点灯、明るく点灯)を使い分けます。各コントロール部の下の LED は 2 種類の表示状態があり、それらはオフの状態、オンの状態です。ライト表示内容はコントロール部の種類と状態によって異なります。
以下は LED の状態を表で示したものです。
ボタンの状態 LED の状態
アサインしていない場合 Off
アサインしているが、オフの場合
薄く点灯
アサインしてあり、オンの場合
明るく点灯
ボタンはインクリメント(増分)モード時には Off で 0 値、On は 0 値以上であることを示します。これらの各ボタンモードについてはセクション↑26.6.2, ボタンのアサインを参照してください。
ボタンの状態のコントロール
各ボタンのオン/オフ状態は 2 通りの方法で制御され、ボタン操作によるものと、MIDI フィードバックによるものがあります。
▪ Toggle モードではボタンの操作と入力 MIDI メッセージによってボタンと LED の状態が変化します。
▪ トリガー、ゲート、インクレメントモード(Trigger、Gate、Increment)では使用するコントロールモード (内部または MIDI よるリモート) を選択することができます。これはインスペクターの Assign ペインの LED On メニューで設定することができます。
ボタンモードと LED On メニュー、MIDI フィードバックモードに関しては↑26.6.2, ボタンのアサインを参照してください。
MASCHINE コントローラーを使用する
コントローラーの視覚的表示
CONTROLLER EDITOR - オペレーション マニュアル - 64

ディスプレイ上部にある 1–8 の各ボタンのアサイン内容は、ノブディスプレイモード (KnobsDisplay Mode) の場合ディスプレイ表示されます (セクション↑5.4.2, ノブディスプレイモード(Knobs Display Mode)参照)。
5.3.2 各パッド
以下がパッドの条件です。パッド (感圧機能付きです) には 2 つの機能があるので、表示内容は以下となります。
▪ パッドがアサインされていない場合は、無灯となります。
▪ 叩く動作に関するアサインの場合、パッドの LED の性質は上記のボタンと同様になります(前セクション参照)。
▪ 叩く動作用のアサインがなく、ノートメッセージタイプに押す動作がアサインしてある場合は、LED の明るさでオンオフを表示します。他のメッセージの場合 LED は弱い光のままとなります。
5.3.3 各ノブ
ディスプレー下の 8 個のノブのアサイン内容はノブディスプレイモードの場合ディスプレイ表示されます。ノブに何もアサインされていない場合は、ディスプレイは「OFF」となります。
Master エリアにある Volume、Tempo、Swing ノブは他のコントロールと同様、ディスプレイがありませんが、これらの数値はディスプレイ上の Monitor ディスプレイモードの Event 項目に表示されます。
MASCHINE コントローラーの各表示モードについては次のセクションを参照してください。
5.4 各ディスプレイ
使用する各ディスプレイモードによって、MASCHINE コントローラーが表示するマッピング設定の内容が異なります。各ディスプレイモードでディスプレイの上下にあるボタン 1–8 とノブ 1–8 の性質が変わります。以下のセクションでは、MASCHINE コントローラーの異なるディスプレイモードによる内容を解説します。
MASCHINE コントローラーを使用する
コントローラーの視覚的表示
CONTROLLER EDITOR - オペレーション マニュアル - 65

5.4.1 ディスプレイモードの切り替え
ディスプレイモードを切り替えるには、MASCHINE コントローラーの SHIFT ボタンを押したままにします。すると、ディスプレイにこのように表示されます。
SHIFT ボタンを押すと、MIDI モードの MASCHINE コントローラーを表示します。
このスクリーンで希望するディスプレイモードを選択します。上部には 6 つの画面モードに対応する 6 つのフィールドがあります(左から、MONITOR、SETTINGS、KNOBS、PADS、PAGE、TEMPLATE)。
► ディスプレイモードを切り換えるには、SHIFT ボタンを押したまま、ディスプレイの上にある対応するボタン 3–8 を押してください。
再度切り替えを行うにはもう一度 SHIFT ボタンを押したままにし、選択画面が表示されたら任意のディスプレイモードを選択します。
左ディスプレイの中央に現在のテンプレートの名称が表示されます。これは全モードで共通しているので (セッティングディスプレイモードを除く)、現在どのテンプレートを使用しているかは一目瞭然です。
すでに SHIFT ボタンを押したままにしているので、Page ボタンを押すだけで他の Templateに切り替え可能であるという内容のメッセージが下に表示されます(↑5.1, 基本操作参照)。
5.4.2 ノブディスプレイモード(Knobs Display Mode)
ノブディスプレイモードは も頻繁に使用することの多いディスプレイでしょう。このモードでディスプレイは現在ロードしているノブページ、上段に 8 個のボタンアサイン、下段に8 個のノブアサインを表示します。
MASCHINE コントローラーを使用する
各ディスプレイ
CONTROLLER EDITOR - オペレーション マニュアル - 66

ノブディスプレイモードは現在ロードしているノブを反映します。
このディスプレイモードでは、どの MIDI メッセージがロードしてあるノブページのどのコントロール部に現在アサインされているか確認することが出来ます。このモードでは、ディスプレイの周りの 16 のコントロール部にアサインした MIDI メッセージに対応します(1–8 ボタンと 1–8 ノブ)。
各フィールドは対応するコントロール部のために Inspector 内の Assign ペインで設定した内容である Label Field と同様です。 設定した名称も表示されているはずです。このコントロール部の名称をまだ設定していない場合は、ここでの名称はアサインした MIDI メッセージと同じになります。
下段では各ノブの現在の値を表示します。これらの値は 2 通りの表記方法があり、それらは数字 (上図参照) 及び小さなバー表示で表示されます。
ノブディスプレイモードの値表記方法をバーにしています。
SHIFT ボタンを押しながら、5 番目のノブを回すことで、二つのビューを切り換えることができます。
1. SHIFT を押したままにします(そうすると、上記↑5.4.1, ディスプレイモードの切り替えに説明している通り、スクリーンが切り替わります)。ノブ 5 の上に「SHOW BARS」(バーを表示する)または「SHOW VALUES」(数値を表示する)というオプションが現れます(表示内容はどのビューが現在選択されているかによります)。
2. ノブ 5 を回して、希望する画面を選択してください。
3. SHIFT を放します。
→ 新規画面が表示されます。
MASCHINE コントローラーを使用する
各ディスプレイ
CONTROLLER EDITOR - オペレーション マニュアル - 67

各ノブの、アサインプロパティーによって、表示する数値が (またはバー表示値) 0 から 127または -63 から 64 (バイポラー) となります。バイポラー値はコントロールの幾つかの値に有効な値です (例 ステレオバランス)。この値はディスプレイで表示される内容であり、実際の MIDI 値は 0 から 127 となります。詳細はセクション↑26.6.8, アナログエンコーダーへのアサインを参照してください。
5.4.3 パッドページディスプレイモード (Pad Pages Display Mode)
パッドページディスプレイモード (ディスプレイ上では 「PADS」 と表記) は、現在のパッドページのアサイン内容を MASCHINE コントローラーでも確認できるモードです。
パッドページディスプレイモードは現在ロードしているパッドページの内容を反映します。
左のディスプレイには、テンプレートと、ノブページ、パッドページに関する基本情報が表示してあります。右ディプレイには有効なパッドページ内に保存してあるパッドのアサインの要約が表示されます。
5.4.4 ノブページディスプレイモード
ノブページディスプレイモードでノブページを切り替えます。
ノブページディスプレイモードでノブページ間を移動します。
左のディスプレイには、テンプレートと、ノブページ、パッドページに関する基本情報が表示してあります。
右側のディスプレイ上には、ノブページがあり、インスペクターの Pages ペインの KnobPages リストで設定した内容がリスト表示されます。
MASCHINE コントローラーを使用する
各ディスプレイ
CONTROLLER EDITOR - オペレーション マニュアル - 68

1. 上下矢印の上にあるボタン 5 と 6 を使用してリストをスクロールし、ロードする次のノブページを選択します。ノブ 5 を回すことで同様の操作を行うことも可能です。
2. ページが見つかったら、ボタン 8「LOAD」を押して、選択したノブページをロードしてください。
この機能は Controller Editor ではなじみのある機能で、ノブページメニュー (ハードウェアエリア内) または Knob Pages リスト (Inspector の Pages ペイン) での使用、そして MASCHINEコントローラーの Page Buttons でも使用しています。ノブページディスプレイモードでは、MASCHINE コントローラーからノブページの選択を行うことが可能です。
▪ ノブページメニューや Knob Pages リストとは違い、Controller Editor を開いて他のノブページへ切り換える必要はありません。
▪ コントローラーの Page ボタンとは異なり、次のノブページを簡単にロードすることが可能で、更に現在ロードしているページから離れた位置にあるノブページを選択することも可能です。アサイン名称を確認してから、ロードしたいページをスクロールして選択すればいいのです。
スクロール時にリストの 後に到達した場合、先頭部分に戻るか、その位置にとどまるか選択することができます。この設定は Preferences > General > Wrap Template andPage Lists で行うことができます。
5.4.5 テンプレートディスプレイモードについて
テンプレートディスプレイモードで、テンプレート間を切り換えることができます。
テンプレートディスプレイモードで、テンプレート間を切り換えることができます。
左のディスプレイには、テンプレートと、ノブページ、パッドページに関する基本情報が表示してあります。
右側のディスプレイにはテンプレートのリストがあり、これはインスペクタの Templates ペインにて定義されたものです。
MASCHINE コントローラーを使用する
各ディスプレイ
CONTROLLER EDITOR - オペレーション マニュアル - 69

1. 上下矢印の上にあるボタン 5 と 6 を使用してリストをスクロールし、次にロードするテンプレートを選択します。ノブ 5 を回すことで同様の操作を行うことも可能です。
2. ページが見つかったら、ボタン 8「LOAD」を押して、選択したテンプレートをロードしてください。
ノブページと同様、この機能は Controller Editor では既に慣れ親しんだ機能で、テンプレートリスト (Inspector の Templates ペイン内)で使用しており、MASCHINE コントローラーではSHIFT +Page ボタンを使用します。テンプレートディスプレイモードでは、コントローラーから Template 選択操作を行うことが可能です。 これはノブページのセクションで説明した内容と同じです。
5.4.6 モニターディスプレイモード (Monitor Display Mode)
モニターディスプレイモードで MASCHINE コントローラーによって送信された MIDI データ情報を表示します。
モニターディスプレイモードで MASCHINE コントローラーによって送信された MIDI データ情報を表示します。
左ディスプレイでは現在のテンプレート、ノブページ、パッドページの各情報を表示します。
右ディスプレイには 2 行の文字情報が表示されます。
▪ コントロールラインでは現在使用しているコントロール部を表示します。
▪ イベントでは操作しているノブ、ボタン等のコントロール部が送信している MIDI イベントの詳細を表示します 。
ディスプレイモードは使用しているコントローラーの使用状況を確認するのに非常に便利なモニターツールで、例えばデバッグの 中に MIDI チェーンに何か問題が生じた場合、MASCHINE コントローラーからどの情報を送信したか確認するといったことが可能となります。
MASCHINE コントローラーを使用する
各ディスプレイ
CONTROLLER EDITOR - オペレーション マニュアル - 70

5.4.7 セッティングディスプレイモード (Settings Display Mode)
セッティングディスプレイモードでは、該当するパラメータを調節することができ、MASCHINE コントローラについての情報が出てきます。
セッティングディスプレイモード (Settings Display Mode) で MASCHINE コントローラーでアクセス可能なパラメーターを提供します。
設定項目は左ディスプレイにまとめてあります。 設定内容は File > Preferences > MaschineController と同等になります。 以下がその設定内容です。
▪ Brightness: ディスプレイのバックライトを調節します。
▪ Pad Sensitivity: パッドの感度を調節します。
▪ Contrast L: 左ディスプレイのコントラストを設定します。
▪ Contrast R: 右ディスプレイのコントラストを設定します。
右のディスプレイでは、MASCHINE コントローラとハードウェアサービスについての重要な情報が表示されています。
▪ 上部のパートでは、MASCHINE コントローラーのファームウェアバージョンとシリアルナンバーを表示します。
▪ ディスプレイの下部に NI ハードウェアサービスのバージョンナンバーとハードウェアドライバが記載されています。
MASCHINE コントローラーを使用する
各ディスプレイ
CONTROLLER EDITOR - オペレーション マニュアル - 71

6 MASCHINE MK2 コントローラーを使用する
この章では MASCHINE MK2 コントローラーについて解説します。この章を読むことで以下の項目を把握することができます。
▪ MIDI マッピングシステムを操作する為のコントローラーの基本操作方法
▪ 使用しているコントローラーのアサイン可能な全コントロール部のリストの把握
▪ 発光表示部の各状態の意味の把握
▪ MIDI モード時の MASCHINE MK2 コントローラーディスプレイの使用方法
MIDI リモートコントローラーとして存分に NI コントローラーの機能を発揮するために、特にいくつかのコントロール部の状態と LED の性質において NI コントローラーに MIDI ターゲットのパラメーターの状態を伝える必要があります。MIDI ターゲットから送信される MIDI フィードバックチャンネルを設定、NI コントローラーに伝達することでこれを実行可能となります。この方法で、使用しているコントローラーが使用しているターゲットソフトウェア/ハードウェアの現在のパラメーターの値を随時把握するようになります。これらの MIDI フィードバックチャンネルの設定に関してはターゲットソフトウェア/ハードウェアの資料を参照してください。
6.1 基本操作
このセクションでは MASCHINE MK2 コントローラーの基本操作用コマンドを紹介、その内容は MIDI モードと MASCHINE モードの切り替え、MIDI アサインのセット (Templates) とサブセットの (Knob Pages、Pad Pages) 選択方法となっています。
これら全ての操作は Controller Editor ユーザーインターフェイスで行うことも可能です。↑3, クイックスタート を参照してください。ライブ環境下では NI コントローラーを使用するほうが便利な場合が多々あるでしょう。
MASCHINE MK2 コントローラーを使用する
基本操作
CONTROLLER EDITOR - オペレーション マニュアル - 72

選択内容 コマンド
MIDI/MASCHINEモード
SHIFT + CONTROL
テンプレート(Templates)
SHIFT + Page ボタン
ノブページ ページボタン
パッドページ (PadPages)
(起動している場合)
グループボタン (GroupButtons)
ディスプレイモード
SHIFT + ボタン 3–8
Templates、ノブページ (Knob Pages) とパッドページ (Pad Pages) の詳細は、↑4.3, マッピングシステムを参照してください。
ディスプレイモードの詳細は↑6.4, 各ディスプレイを参照してください。コントローラーを使用してテンプレートとノブページを選択、ロードする別の方法を解説します。
MASCHINE MK2 コントローラーを使用する
基本操作
CONTROLLER EDITOR - オペレーション マニュアル - 73

MASCHINE MK2 コントローラーが MIDI モードの場合、SHIFT ボタンが薄く点灯します。
コントローラーセッティングの調節
Settings ディスプレイモードにする、またはアプリケーションのメニューバーから以下のエントリーを開くことで MASCHINE MK2 コントローラーの各設定を調整することができます。
▪ Windows: File > Preferences > Maschine Controller MK2
▪ macOS: Controller Editor > Preferences > Maschine Controller MK2
詳細は ↑6.4.6, セッティングディスプレイモード (Settings Display Mode) を参照してください。
6.2 アサイン可能なコントロール部
アプリケーションコントロールバーのデバイスメニューで MASCHINE MK2 コントローラを選択すると、以下のようなハードウェアエリアが表示されます。
MASCHINE MK2 コントローラーを使用する
アサイン可能なコントロール部
CONTROLLER EDITOR - オペレーション マニュアル - 74

MASCHINE MK2 コントローラー用ハードウェアエリアです。
このハードウェアエリアには、ノブページメニューと対応するノブページエリア(オレンジ枠)、パッドページメニューと対応するパッドページエリア (青色枠)、及び現在選択しているコントロール部 (上図では Pad 1 を選択しています) を表示するセレクションフレーム (赤色枠) の各部があります。
MASCHINE MK2 コントローラーは以下のエリアを含んでいます。
MASCHINE MK2 コントローラーを使用する
アサイン可能なコントロール部
CONTROLLER EDITOR - オペレーション マニュアル - 75

コントロール部で使われている名前は MASCHINE ソフトウェアにある元々の機能を指し示しています。ここでは便宜上これらの名称をインターフェイスを説明するのみの為に使用しています。
(1) ページボタンとボタン外輪:左上部には、8 つのボタンのセットがあり、2 つのボタンが4 列に並んでいます。8 個のボタンのうち 6 個のボタン (CONTROL、STEP、BROWSE、SAMPLING、ALL、AUTO WR) は自由にアサイン可能で、後の 2 つのボタン左右 Page buttonsには特殊な機能が備わっています(前セクションを参照してください)。
(2) MASTER エリア: MASTER エリアには 8 つの自由にアサイン可能なコントロール部があります (7 個のボタンとコントロールエンコーダー)。
(3) GROUPS エリア:GROUPS エリアには、A-H のラベルが付いた 8 つのボタンがあります。Inspector の Pages ペインで Pad Pages ボタンを起動している場合は、これらのボタンで希望するパッド用アサインページを選択することが可能です(↑4.3.3, パッドページ (JAM 以外の MASCHINE コントローラー)参照)。パッドページが有効ではない場合は、これら 8 個のボタンは自由に MIDI イベントをアサイン可能です。
(4) TRANSPORT エリア: TRANSPORT エリアには 8 つのボタンがあります。そのうち 7 個は自由にアサイン可能です (RESTART、Previous、Next、GRID、PLAY、REC、ERASE)。 後のSHIFT ボタンは特殊なボタンです(前セクション参照)。そのため、このボタンは ControllerEditor ではアサインできません。
(5)Knob Page エリア:Knob Page エリアには、8 つのボタンと 8 つのノブがあり、2 つのディスプレイの上部に配置されたボタンと下部に配置されたノブがあります。これらの 16 のコントロール部は自由にアサイン可能です。Knob Page エリアはオレンジ枠で表示してあり、Knob Page メニューがあります。
Knob Page エリアのボタンとノブは起動するディスプレイモードによって様々な機能に対応します。詳細は↑6.4, 各ディスプレイを参照してください。
(6)PADS エリア:PADS エリアには 8 つの自由にアサインできるボタン( SCENE、PATTERN、PAD MODE、NAVIGATE、DUPLICATE、SELECT、SOLO、 MUTE) と、16 の自由にアサイン可能なパッドがあります。Inspector の Pages ペインで Enable Pad Pages ボタンを有効にすると、Pad Page エリア (青枠で表示) で各パッドと Pad Page メニューが表示されます。
MASCHINE MK2 コントローラーを使用する
アサイン可能なコントロール部
CONTROLLER EDITOR - オペレーション マニュアル - 76

まとめ
MASCHINE MK2 コントローラーの全コントロール部は以下の例外以外の各 MIDI イベント(コントロール部の種類によって制限があります)を自由にアサイン可能です。
▪ Page ボタンと SHIFT ボタンには固定機能が備わっています(前セクションを参照してください)。
▪ A から H までの Group ボタンは Pad Page 機能を使用する場合アサインすることはできません。これらのパッドは Pad Pages の選択の為に使用します(前セクション参照)。PadPages を無効にした場合は、Group ボタンは他のコントロール部と同様に自由にアサイン可能となります。
ホストにトランスポートコントロールによる MIDI メッセージを送信している間にMASCHINE プラグインストゥルメントをコントロールするためにコントローラーのMIDI モードと MASCHINE モードを分けることも可能です。 詳細は ↑26.5.1,Templates ペイン を参照してください。
アサインパラメーター
以下ではコントローラーの各タイプ別アサインの全詳細を表にしています。
コントロール部の種類 アサインパラメーター
各ボタン ↑26.6.2, ボタンのアサイン
パッド – 叩く動作 ↑26.6.4, パッド用アサイン – 叩く動作
パッド – 押す動作 ↑26.6.6, パッド用アサイン – 押す動作
ノブ 1–8 ↑26.6.8, アナログエンコーダーへのアサイン
コントロールエンコーダー – 押す動作
↑26.6.2, ボタンのアサイン
コントロールエンコーダー – 回す動作
↑26.6.7, デジタルエンコーダーへのアサイン
MASCHINE MK2 コントローラーを使用する
アサイン可能なコントロール部
CONTROLLER EDITOR - オペレーション マニュアル - 77

6.3 コントローラーの視覚的表示
素早い双方向性の MASCHINE MK2 コントローラーとソフトウェア上のハードウェアサービスのやり取りによってコントローラーの全状態をリアルタイムに更新します。
MASCHINE MK2 コントローラーは各所で視覚的に機能の状態を表示します。
▪ LED を備えた全てのボタンとパッドは常時アサイン状況を表示します。更に 16 のパッドと 8 のグループボタンには RGB LED を装備しています。
▪ デイスプレイではアサインの追加情報を表示します。
6.3.1 各ボタン
基本的にコントローラーの各ボタンには 3 つの状態があります。
▪ アサインされていない場合
▪ アサインしているが、オフの状態
▪ アサインしており、オンの状態
以下のパラグラフではボタンの状態による LED 表示の内容を記載しています。
シングルカラーボタン
グループボタン以外の全ボタンの LED の状態は、オフ、薄く点灯、完全に点灯の 3 種類となります。PLAY ボタン (緑) と REC ボタン (赤) 以外のボタンは全て白です。LED の状態がボタンの状態と直結しています。
ボタンの状態 LED の状態
アサインしていない場合 Off
アサインしているが、オフの場合
薄く点灯
アサインしてあり、オンの場合
明るく点灯
MASCHINE MK2 コントローラーを使用する
コントローラーの視覚的表示
CONTROLLER EDITOR - オペレーション マニュアル - 78

ボタンはインクリメント(増分)モード時には Off で 0 値、On は 0 値以上であることを示します。これらの各ボタンモードについてはセクション↑26.6.2, ボタンのアサインを参照してください。
マルチカラーボタン
コントローラーの 8 個のグループボタンは RGB LED 仕様となっています。これにより各コントロール部の視認性が向上します。これらの点灯表示の性質はパッドページの起動/無効の状態と直結しています。
▪ パッドページが有効な場合、各グループボタンはパッドページで設定した内容 (パッドページの Color 設定方法は↑26.5.3, Assign ペインを参照してください) と連動します。全グループボタンは選択したパッドページ用ボタン以外は薄く光ります。
▪ パッドページが無効の場合は、グループボタンを自由にアサインすることができます。各グループで 16 種の色のうちの一つをオンオフの状態を示すための色として選択することができます。
パッドページが無効の場合、グループボタンで 3 種のカラーモードのうちのどれかを選択することができます。
▪ Single mode: オン/オフによって表示色を明るく/暗く表示します。このモードではボタンの光表示の性質はシングルカラーボタンと同等になります。
▪ Dual mode: オン/オフによって表示色を切り替えます。両方の表示色が明るく発光します。
▪ HSB mode: このモードはボタンを MIDI フィードバックによって制御する場合のみに使用できる機能です (以下参照)。HSB モードでは MIDI ターゲットによりボタンが使用する表示色を設定することが可能となります。
▪ Indexed mode: このモードはボタンを MIDI フィードバックによって制御する場合のみに使用できる機能です (以下参照)。 Indexed モードでは MIDI ターゲットによりボタンが使用する表示色を設定することが可能となります。
ボタンの状態のコントロール
シングルカラー、またはマルチカラーボタンのオン/オフ状態は 2 通りの方法で制御され、ボタン操作によるものと、MIDI フィードバックによるものがあります。
MASCHINE MK2 コントローラーを使用する
コントローラーの視覚的表示
CONTROLLER EDITOR - オペレーション マニュアル - 79

▪ Toggle モードではボタンの操作と入力 MIDI メッセージによってボタンと LED の状態が変化します。
▪ トリガー、ゲート、インクレメントモード(Trigger、Gate、Increment)では使用するコントロールモード (内部または MIDI よるリモート) を選択することができます。これはインスペクターの Assign ペインの LED On メニューで設定することができます。
ボタンモードと LED On メニュー、MIDI フィードバックモードに関しては↑26.6.2, ボタンのアサインを参照してください。
ディスプレイ上部にある 1–8 の各ボタンのアサイン内容は、ノブディスプレイモード (KnobsDisplay Mode) の場合ディスプレイ表示されます (セクション↑6.4.2, ノブディスプレイモード(Knobs Display Mode)参照)。
6.3.2 マルチカラーパッド
コントローラーの 16 のパッドは RGB LED 仕様となっています。光表示の性質はマルチカラーボタンに近いですが、パッドには叩く動作と押す動作があるので表示内容は以下となります。
▪ パッドがアサインされていない場合は、無灯となります。
▪ 叩く動作に関するアサインの場合、パッドの LED の性質はマルチカラーグループボタンと同様になります(前セクション参照)。
▪ 叩く動作用のアサインがなく、ノートメッセージタイプに押す動作がアサインしてある場合は、LED の明るさでオンオフを表示します。他のメッセージの場合 LED は弱い光のままとなります。
6.3.3 各ノブ
ディスプレー下の 8 個のノブのアサイン内容はノブディスプレイモードの場合ディスプレイ表示されます。ノブに何もアサインされていない場合は、ディスプレイは「OFF」となります。
MASCHINE MK2 コントローラーの各表示モードについてはセクション↑6.4, 各ディスプレイを参照してください。
MASCHINE MK2 コントローラーを使用する
コントローラーの視覚的表示
CONTROLLER EDITOR - オペレーション マニュアル - 80

6.3.4 コントロールエンコーダー
コントロールエンコーダーに視認できる要素はありませんが、画面がモニターディスプレイモードであればその他のコントロール部と同様にアサインの内容と設定値が表示されます 。 コントローラーエンコーダーにアサインしていない場合、ディスプレイは 「NONE」 と表示します。
MASCHINE MK2 コントローラーの各表示モードについては次のセクションを参照してください。
6.4 各ディスプレイ
使用する各ディスプレイモードによって、MASCHINE MK2 コントローラーが表示するマッピング設定の内容が異なります。各ディスプレイモードでディスプレイの上下にあるボタン 1–8 とノブ 1–8 の性質が変わります。以下のセクションでは、MASCHINE MK2 コントローラーの異なるディスプレイモードによる内容を解説します。
6.4.1 ディスプレイモードの切り替え
ディスプレイモードを切り替えるには、MASCHINE MK2 コントローラーの SHIFT ボタンを押したままにします。すると、ディスプレイにこのように表示されます。
SHIFT ボタンを押すと、MIDI モードの MASCHINE MK2 コントローラーを表示します。
このスクリーンで希望するディスプレイモードを選択します。上部には 6 つの画面モードに対応する 6 つのフィールドがあります(左から、MONITOR、SETTINGS、KNOBS、PADS、PAGE、TEMPLATE)。
► ディスプレイモードを切り換えるには、SHIFT ボタンを押したまま、ディスプレイの上にある対応するボタン 3–8 を押してください。
MASCHINE MK2 コントローラーを使用する
コントローラーの視覚的表示
CONTROLLER EDITOR - オペレーション マニュアル - 81

再度切り替えを行うにはもう一度 SHIFT ボタンを押したままにし、選択画面が表示されたら任意のディスプレイモードを選択します。
左ディスプレイの中央に現在のテンプレートの名称が表示されます。これは全モードで共通しているので (セッティングディスプレイモードを除く)、現在どのテンプレートを使用しているかは一目瞭然です。
すでに SHIFT ボタンを押したままにしているので、Page ボタンを押すだけで他の Templateに切り替え可能であるという内容のメッセージが下に表示されます(↑6.1, 基本操作参照)。
6.4.2 ノブディスプレイモード(Knobs Display Mode)
ノブディスプレイモードは も頻繁に使用することの多いディスプレイでしょう。このモードでディスプレイは現在ロードしているノブページ、上段に 8 個のボタンアサイン、下段に8 個のノブアサインを表示します。
ノブディスプレイモードは現在ロードしているノブを反映します。
このディスプレイモードでは、どの MIDI メッセージがロードしてあるノブページのどのコントロール部に現在アサインされているか確認することが出来ます。このモードでは、ディスプレイの周りの 16 のコントロール部にアサインした MIDI メッセージに対応します(1–8 ボタンと 1–8 ノブ)。
各フィールドは対応するコントロール部のために Inspector 内の Assign ペインで設定した内容である Label Field と同様です。 設定した名称も表示されているはずです。このコントロール部の名称をまだ設定していない場合は、ここでの名称はアサインした MIDI メッセージと同じになります。
下段では各ノブの現在の値を表示します。これらの値は 2 通りの表記方法があり、それらは数字 (上図参照) 及び小さなバー表示で表示されます。
MASCHINE MK2 コントローラーを使用する
各ディスプレイ
CONTROLLER EDITOR - オペレーション マニュアル - 82

ノブディスプレイモードの値表記方法をバーにしています。
SHIFT ボタンを押しながら、5 番目のノブを回すことで、二つのビューを切り換えることができます。
1. SHIFT を押したままにします(そうすると、↑6.4.1, ディスプレイモードの切り替えに説明している通り、スクリーンが切り替わります)。ノブ 5 の上に「SHOW BARS」(バーを表示する)または「SHOW VALUES」(数値を表示する)というオプションが現れます(表示内容はどのビューが現在選択されているかによります)。
2. ノブ 5 を回して、希望する画面を選択してください。
3. SHIFT を放します。
→ 新規画面が表示されます。
各ノブの、アサインプロパティーによって、表示する数値が (またはバー表示値) 0 から 127または -63 から 64 (バイポラー) となります。バイポラー値はコントロールの幾つかの値に有効な値です (例 ステレオバランス)。この値はディスプレイで表示される内容であり、実際の MIDI 値は 0 から 127 となります。詳細はセクション↑26.6.8, アナログエンコーダーへのアサインを参照してください。
6.4.3 パッドページディスプレイモード (Pad Pages Display Mode)
パッドページディスプレイモード (ディスプレイ上では 「PADS」 と表記) は、現在のパッドページのアサイン内容を MASCHINE MK2 コントローラーでも確認できるモードです。
パッドページディスプレイモードは現在ロードしているパッドページの内容を反映します。
MASCHINE MK2 コントローラーを使用する
各ディスプレイ
CONTROLLER EDITOR - オペレーション マニュアル - 83

左のディスプレイには、テンプレートと、ノブページ、パッドページに関する基本情報が表示してあります。右ディプレイには有効なパッドページ内に保存してあるパッドのアサインの要約が表示されます。
6.4.4 テンプレートディスプレイモードについて
テンプレートディスプレイモードで、テンプレート間を切り換えることができます。
テンプレートディスプレイモードで、テンプレート間を切り換えることができます。
左のディスプレイには、テンプレートと、ノブページ、パッドページに関する基本情報が表示してあります。
右側のディスプレイにはテンプレートのリストがあり、これはインスペクタの Templates ペインにて定義されたものです。
1. 上下矢印の上にあるボタン 5 と 6 を使用してリストをスクロールし、次にロードするテンプレートを選択します。ノブ 5 またはコントロールエンコーダーを回すことで同様の操作を行うことも可能です。
2. ページが見つかったら、ボタン 8「LOAD」を押して、選択したテンプレートをロードしてください。
ノブページと同様、この機能は Controller Editor では既に慣れ親しんだ機能で、テンプレートリスト (Inspector の Templates ペイン内)で使用しており、MASCHINE MK2 コントローラーでは SHIFT +Page ボタンを使用します。テンプレートディスプレイモードでは、コントローラーから Template 選択操作を行うことが可能です。これはノブページのセクションで説明した内容と同じです。
リストの 後に到達した場合、先頭部分に戻るか、その位置にとどまるか選択することができます。この設定は Preferences > General > Wrap Template and Page Lists で行うことができます。
MASCHINE MK2 コントローラーを使用する
各ディスプレイ
CONTROLLER EDITOR - オペレーション マニュアル - 84

6.4.5 モニターディスプレイモード (Monitor Display Mode)
モニターディスプレイモードで MASCHINE MK2 コントローラーによって送信された MIDIデータ情報を表示します。
モニターディスプレイモードで MASCHINE MK2 コントローラーによって送信された MIDI データ情報を表示します。
左ディスプレイでは現在のテンプレート、ノブページ、パッドページの各情報を表示します。
右ディスプレイには 2 行の文字情報が表示されます。
▪ コントロールラインでは現在使用しているコントロール部を表示します。
▪ イベントでは操作しているノブ、ボタン等のコントロール部が送信している MIDI イベントの詳細を表示します 。
ディスプレイモードは使用しているコントローラーの使用状況を確認するのに非常に便利なモニターツールで、例えばデバッグの 中に MIDI チェーンに何か問題が生じた場合、MASCHINE MK2 コントローラーからどの情報を送信したか確認するといったことが可能となります。
6.4.6 セッティングディスプレイモード (Settings Display Mode)
セッティングディスプレイモードでは、該当するパラメータを調節することができ、MASCHINE MK2 コントローラについての情報が出てきます。
セッティングディスプレイモード (Settings Display Mode) で MASCHINE MK2 コントローラーでアクセス可能なパラメーターを提供します。
設定項目は左ディスプレイにまとめてあります。 設定内容は File > Preferences > MaschineMK2 と同等になります。 以下がその設定内容です。
MASCHINE MK2 コントローラーを使用する
各ディスプレイ
CONTROLLER EDITOR - オペレーション マニュアル - 85

▪ Brightness: ディスプレイのバックライトを調節します。
▪ Pad Sensitivity: パッドの感度を調節します。
▪ Contrast L: 左ディスプレイのコントラストを設定します。
▪ Contrast R: 右ディスプレイのコントラストを設定します。
右のディスプレイでは、MASCHINE MK2 コントローラとハードウェアサービスについての重要な情報が表示されています。
▪ 上部のパートでは、MASCHINE MK2 コントローラーのファームウェアバージョンとシリアルナンバーを表示します。
▪ その下に NI ハードウェアサービスのバージョンナンバーとハードウェアドライバが記載されています。
MASCHINE MK2 コントローラーを使用する
各ディスプレイ
CONTROLLER EDITOR - オペレーション マニュアル - 86

7 MASCHINE MIKRO コントローラーの使用
この章では MASCHINE MIKRO コントローラーについて解説します。この章を読むことで以下の項目を把握することができます。
▪ MIDI マッピングシステムを操作する為のコントローラーの基本操作方法
▪ 使用しているコントローラーのアサイン可能な全コントロール部のリストの把握
▪ 発光表示部の各状態の意味の把握
▪ MIDI モード時の MASCHINE MIKRO コントローラーディスプレイの使用方法
MIDI リモートコントローラーとして存分に NI コントローラーの機能を発揮するために、特にいくつかのコントロール部の状態と LED の性質において NI コントローラーに MIDI ターゲットのパラメーターの状態を伝える必要があります。MIDI ターゲットから送信される MIDI フィードバックチャンネルを設定、NI コントローラーに伝達することでこれを実行可能となります。この方法で、使用しているコントローラーが使用しているターゲットソフトウェア/ハードウェアの現在のパラメーターの値を随時把握するようになります。これらの MIDI フィードバックチャンネルの設定に関してはターゲットソフトウェア/ハードウェアの資料を参照してください。
7.1 基本操作
このセクションでは MASCHINE MIKRO コントローラーの基本操作用コマンドを紹介、その内容は MIDI モードと MASCHINE モードの切り替え、MIDI アサインのセット(Templates) とサブセットの (Knob Pages、Pad Pages) 選択方法となっています。
これら全ての操作は Controller Editor ユーザーインターフェイスで行うことも可能です。↑3, クイックスタート を参照してください。ライブ環境下では NI コントローラーを使用するほうが便利な場合が多々あるでしょう。
MASCHINE MIKRO コントローラーの使用
基本操作
CONTROLLER EDITOR - オペレーション マニュアル - 87

選択内容 コマンド
MIDI/MASCHINEモード
SHIFT + F1
テンプレート(Templates)
SHIFT + 左右矢印ボタン
ノブページ 左右矢印ボタン
パッドページ (PadPages)
(起動している場合)
GROUP + パッド9–16
ディスプレイモード
NAV + F1–F3
Templates、ノブページ (Knob Pages) とパッドページ (Pad Pages) の詳細は、↑4.3, マッピングシステムを参照してください。
ディスプレイモードの詳細は↑7.4, ディスプレイを参照してください。
MASCHINE MIKRO コントローラーが MIDI モードの場合、SHIFT ボタンが薄く点灯します。
MASCHINE MIKRO コントローラーの使用
基本操作
CONTROLLER EDITOR - オペレーション マニュアル - 88

コントローラーセッティングの調節
Setup ディスプレイモードにする、またはアプリケーションのメニューバーから以下のエントリーを開くことで MASCHINE MIKRO コントローラーの各設定を調整することができます。
▪ Windows: File > Preferences > Maschine Mikro
▪ macOS: Controller Editor > Preferences > Maschine Mikro
詳細は ↑7.4.4, セットアップディスプレイモード (Setup Display Mode) を参照してください。
7.2 アサイン可能なコントロール部
アプリケーションコントロールバーのデバイスメニューで MASCHINE MIKRO コントローラーを選択すると、以下のようなハードウェアエリアが表示されます。
MASCHINE MIKRO コントローラーの使用
アサイン可能なコントロール部
CONTROLLER EDITOR - オペレーション マニュアル - 89

MASCHINE MIKRO コントローラー用ハードウェアエリアです。
このハードウェアエリアには、ノブページメニューと対応するノブページエリア(オレンジ枠)、パッドページメニューと対応するパッドページエリア (青色枠)、及び現在選択しているコントロール部 (上図では Pad 1 を選択しています) を表示するセレクションフレーム (赤色枠) の各部があります。
MASCHINE MIKRO コントローラーは以下のエリアを含んでいます。
コントロール部で使われている名前は MASCHINE ソフトウェアにある元々の機能を指し示しています。ここでは便宜上これらの名称をインターフェイスを説明するのみの為に使用しています。
MASCHINE MIKRO コントローラーの使用
アサイン可能なコントロール部
CONTROLLER EDITOR - オペレーション マニュアル - 90

(1) CONTROL エリア: 左上の部分に、12 個のボタンとコントロールエンコーダーがディスプレイの周りに配置してあります。このコントロール部では 8 個のボタン (F1、F2、F3、MAIN、ENTER、BROWSE、SAMPLING、NOTE REPEAT) とコントロールエンコーダーを自由にアサインすることが可能です。残りの 4 個のボタンには (NAV、左右矢印、GROUP) 全セクションで解説したように、特殊機能があります。
CONTROL セクションには Knob Page エリアもあり、オレンジ枠で示してあり、Knob Page メニューがあります。Knob Page エリアには F1、F2、F3 各ボタンとコントロールエンコーダーがあります。
Knob Page エリアのコントロール部は起動するディスプレイモードによって様々な機能に対応します。ENTER ボタンも同様です。詳細は↑7.4, ディスプレイを参照してください。
Pad Page 機能を無効にすると、GROUP ボタンも自由にアサインすることが可能となります。
(2) PADS エリア:PADS エリアには 8 つの自由にアサインできるボタン(SCENE、PATTERN、PAD MODE、VIEW、 DUPLICATE、SELECT、SOLO、MUTE) と、16 の自由にアサイン可能なパッドがあります。Inspector の Pages ペインで Enable Pad Pages ボタンを有効にすると、Pad Page エリア (青枠で表示) で各パッドと Pad Page メニューが表示されます。
(3) TRANSPORT エリア: TRANSPORT エリアには 8 つのボタンがあります。これらは特殊機能(前セクション参照) を持った SHIFT 以外は自由にアサイン可能です。
まとめ
MASCHINE MIKRO コントローラーの全コントロール部は以下の例外以外の各 MIDI イベント (コントロール部の種類によって制限があります)を自由にアサイン可能です。
▪ NAV、左右矢印、SHIFT ボタンには既に機能が備わっています (↑7.1, 基本操作参照)。
▪ GROUP ボタンは Pad Page 機能を使用している場合はアサインすることはできません。各ボタンは Pad Pages の選択ボタンとして機能します (↑7.1, 基本操作参照)。Pad Pagesを無効にした場合、Group ボタンは他のボタンと同様に自由にアサイン可能となります。
MASCHINE MIKRO コントローラーの使用
アサイン可能なコントロール部
CONTROLLER EDITOR - オペレーション マニュアル - 91

ホストにトランスポートコントロールによる MIDI メッセージを送信している間にMASCHINE プラグインストゥルメントをコントロールするためにコントローラーのMIDI モードと MASCHINE モードを分けることも可能です。 詳細は ↑26.5.1,Templates ペイン を参照してください。
アサインパラメーター
以下ではコントローラーの各タイプ別アサインの全詳細を表にしています。
コントロール部の種類 アサインパラメーター
各ボタン ↑26.6.2, ボタンのアサイン
パッド – 叩く動作 ↑26.6.4, パッド用アサイン – 叩く動作
パッド – 押す動作 ↑26.6.6, パッド用アサイン – 押す動作
コントロールエンコーダー – 押す動作
↑26.6.2, ボタンのアサイン
コントロールエンコーダー – 回す動作
↑26.6.7, デジタルエンコーダーへのアサイン
7.3 コントローラーの視覚的表示
素早い双方向性の MASCHINE MIKRO コントローラーとソフトウェア上のハードウェアサービスのやり取りによってコントローラーの全状態をリアルタイムに更新します。
MASCHINE MIKRO コントローラーは各所で視覚的に機能の状態を表示します。
▪ LED を備えた全てのボタンとパッドは常時コントロール部のアサイン状況を表示します。
▪ デイスプレイではアサインの追加情報を表示します。
7.3.1 各ボタン
各ボタンの下の LED は 3 種の状態 (オフ、薄く点灯、明るく点灯)を使い分けます。各コントロール部の下の LED は 2 種類の表示状態があり、それらはオフの状態、オンの状態です。ライト表示内容はコントロール部の種類と状態によって異なります。
MASCHINE MIKRO コントローラーの使用
コントローラーの視覚的表示
CONTROLLER EDITOR - オペレーション マニュアル - 92

LED の状態がボタンの状態と直結しています。
ボタンの状態 LED の状態
アサインしていない場合 Off
アサインしているが、オフの場合
薄く点灯
アサインしてあり、オンの場合
明るく点灯
ボタンはインクリメント(増分)モード時には Off で 0 値、On は 0 値以上であることを示します。これらの各ボタンモードについてはセクション↑26.6.2, ボタンのアサインを参照してください。
ボタンの状態のコントロール
各ボタンのオン/オフ状態は 2 通りの方法で制御され、ボタン操作によるものと、MIDI フィードバックによるものがあります。
▪ Toggle モードではボタンの操作と入力 MIDI メッセージによってボタンと LED の状態が変化します。
▪ トリガー、ゲート、インクレメントモード(Trigger、Gate、Increment)では使用するコントロールモード (内部または MIDI よるリモート) を選択することができます。これはインスペクターの Assign ペインの LED On メニューで設定することができます。
ボタンモードと LED On メニュー、MIDI フィードバックモードに関しては↑26.6.2, ボタンのアサインを参照してください。
更に F1–F3 ボタンとコントロールエンコーダー、特定のアサインはコントロールディスプレイモードのディスプレイに表示されます(↑7.4.2, コントロールディスプレイモード参照)。
7.3.2 各パッド
以下がパッドの条件です。パッド (感圧機能付きです) には 2 つの機能があるので、表示内容は以下となります。
▪ パッドがアサインされていない場合は、無灯となります。
MASCHINE MIKRO コントローラーの使用
コントローラーの視覚的表示
CONTROLLER EDITOR - オペレーション マニュアル - 93

▪ 叩く動作に関するアサインの場合、パッドの LED の性質は上記のボタンと同様になります(前セクション参照)。
▪ 叩く動作用のアサインがなく、ノートメッセージタイプに押す動作がアサインしてある場合は、LED の明るさでオンオフを表示します。他のメッセージの場合 LED は弱い光のままとなります。
7.3.3 コントロールエンコーダー
コントロールエンコーダーのアサインはコントロールディスプレイモードのディスプレイに表示されます。ノブをアサインせずにデフォルトラベルを変更しなかった場合、ディスプレイは「OFF」と表示します。
MASCHINE MIKRO コントローラーの各表示モードについては次のセクションを参照してください。
7.4 ディスプレイ
使用する各ディスプレイモードによって、MASCHINE MIKRO コントローラーが表示するマッピング設定の内容が異なります。以下のセクションでは、異なるディスプレイモードによるMASCHINE MIKRO コントローラーディスプレイの表示内容を解説します。
7.4.1 ディスプレイモードの切り替え
まずディスプレイモードを切り替えるには、MASCHINE MIKRO コントローラーの NAV ボタンを押したままにします。ディスプレイ上部には 3 つのタブがあります。
NAV を押したままにしたときの MASCHINE MIKRO コントローラーのディスプレイ上部にある 3 つのタブです。
MASCHINE MIKRO コントローラーの使用
コントローラーの視覚的表示
CONTROLLER EDITOR - オペレーション マニュアル - 94

これらのタブで Template、Control、Setup の 3 つのディスプレイモードの内の一つを選択します。
► ディスプレイモードを切り替えるには、NAV ボタンを押したままディスプレイの上にある F1–F3 ボタンのうちのどれかを押します。
再度切り替えを行うにはもう一度 NAV ボタンを押したままにし、選択画面が表示されたら任意のディスプレイモードを選択します。
7.4.2 コントロールディスプレイモード
コントロールディスプレイモードは も頻繁に使用することの多いディスプレイでしょう。
► コントロールディスプレイモードを切り替えるには、 NAV + F2 を押します。
このモードでディスプレイは現在ロードしている Knob Page のアサインと、 F1–F3 までのボタン用アサイン、下の段のコントロールエンコーダーアサインを共に表示します。
コントロールディスプレイモードは現在ロードしているノブページを反映します。
このモードでは F1–F3 ボタンとコントロールエンコーダーがアサインした MIDI メッセージを発信します。
各フィールドは対応するコントロール部のために Inspector 内の Assign ペインで設定した内容である Label Field と同様です。 設定した名称も表示されているはずです。このコントロール部の名称をまだ設定していない場合は、ここでの名称はアサインした MIDI メッセージと同じになります。
ディスプレイの中央には、現在起動している Template、Knob Page、(状況に応じて) Pad Pageが表示されます。ショートカットを使用して常時これらを切り替えることが可能です(↑7.1,基本操作参照)。
MASCHINE MIKRO コントローラーの使用
ディスプレイ
CONTROLLER EDITOR - オペレーション マニュアル - 95

7.4.3 テンプレートディスプレイモードについて
テンプレートディスプレイモードで、テンプレート間を切り換えることができます。
► Template ディスプレイモードを切り替えるには、NAV + F1 を押します。
Template ディスプレイモードで Template の切り替え操作を行うことが可能となります。.
このモードでは、インスペクタの Templates ペインで設定した Template のリストがあります。有効なテンプレートがハイライト表示されます。
1. コントロールエンコーダーでリストをスクロールし、次にロードする Template を選択します。選択した Template は破線で表示されます。
2. ロードする Template が見つかったら、コントロールエンコーダーを押してロードします。
コントロールエンコーダーの代わりに左右矢印ボタンを使用してロードする Templateを選択し、ENTER ボタンでロードすることも可能です。
この機能は Controller Editor では既に慣れ親しんだ機能で、またはテンプレートリスト(Inspector の Templates ペイン内) で使用しており、MASCHINE MIKRO コントローラーではショートカット SHIFT + 左右矢印ボタンを使用します。Template ディスプレイモードではコントローラーから Template 選択操作を行うことが可能です。
▪ Controller Editor インターフェイスの Template List とは違って、他の Template に切り替えるために Controller Editor を開く必要はありません。
MASCHINE MIKRO コントローラーの使用
ディスプレイ
CONTROLLER EDITOR - オペレーション マニュアル - 96

▪ MASCHINE MIKRO コントローラーでショートカット SHIFT + 左右矢印を使用する場合とは違って、次にロードする Template を現在ロードしている Template の直前、直後のリスト順序とは関係なくロードすることが可能です。アサイン名称を確認してから、リスト内をスクロールしてロードしたい Template を選択すればいいのです。
7.4.4 セットアップディスプレイモード (Setup Display Mode)
セットアップディスプレイモードでは、該当するパラメータを調節することができ、MASCHINE MIKRO コントローラーについての情報が出てきます。
► セットアップディスプレイモードを切り替えるには、NAV + F3 を押します。
セットアップディスプレイモード (Setup Display Mode) で MASCHINE MIKRO コントローラーのパラメーターにアクセスします。
セッテイングはディスプレイの下に表示されます。
1. 左右矢印ボタンを何回か押し、有効なセッテイングをスクロールします。
2. コントロールエンコーダーで特定のセッティング値を変更します。
設定内容は File > Preferences > Maschine Mikro と同等になります。 以下はその内容です。
▪ Brightness: ディスプレイの明るさを調節します。
▪ Contrast: ディスプレイのコントラストを調節します。
▪ Pad Sensitivity: パッドの感度を調節します。
ディスプレイ中央では、MASCHINE MIKRO コントローラとハードウェアサービスについての重要な情報が表示されています。
▪ 上部のパートでは、MASCHINE MIKRO コントローラーのファームウェアバージョンとシリアルナンバーを表示します。
▪ その下に NI ハードウェアサービスのバージョンナンバーが記載されています。
MASCHINE MIKRO コントローラーの使用
ディスプレイ
CONTROLLER EDITOR - オペレーション マニュアル - 97

8 MASCHINE MIKRO MK2 コントローラーの使用
この章では MASCHINE MIKRO MK2 コントローラーについて解説します。この章を読むことで以下の項目を把握することができます。
▪ MIDI マッピングシステムを操作する為のコントローラーの基本操作方法
▪ 使用しているコントローラーのアサイン可能な全コントロール部のリストの把握
▪ 発光表示部の各状態の意味の把握
▪ MIDI モード時の MASCHINE MIKRO MK2 コントローラーディスプレイの使用方法
MIDI リモートコントローラーとして存分に NI コントローラーの機能を発揮するために、特にいくつかのコントロール部の状態と LED の性質において NI コントローラーに MIDI ターゲットのパラメーターの状態を伝える必要があります。MIDI ターゲットから送信される MIDI フィードバックチャンネルを設定、NI コントローラーに伝達することでこれを実行可能となります。この方法で、使用しているコントローラーが使用しているターゲットソフトウェア/ハードウェアの現在のパラメーターの値を随時把握するようになります。これらの MIDI フィードバックチャンネルの設定に関してはターゲットソフトウェア/ハードウェアの資料を参照してください。
8.1 基本操作
このセクションでは MASCHINE MIKRO MK2 コントローラーの基本操作用コマンドを紹介、その内容は MIDI モードと MASCHINE モードの切り替え、MIDI アサインのセット(Templates) とサブセットの (Knob Pages, Pad Pages) 選択方法となっています。
これら全ての操作は Controller Editor ユーザーインターフェイスで行うことも可能です。↑3, クイックスタート を参照してください。ライブ環境下では NI コントローラーを使用するほうが便利な場合が多々あるでしょう。
MASCHINE MIKRO MK2 コントローラーの使用
基本操作
CONTROLLER EDITOR - オペレーション マニュアル - 98

選択内容 コマンド
MIDI/MASCHINEモード
SHIFT + F1
テンプレート(Templates)
SHIFT + 左右矢印ボタン
ノブページ 左右矢印ボタン
パッドページ (PadPages)
(起動している場合)
GROUP + パッド9–16
ディスプレイモード
NAV + F1–F3
Templates、ノブページ (Knob Pages) とパッドページ (Pad Pages) の詳細は、↑4.3, マッピングシステムを参照してください。
ディスプレイモードの詳細は↑8.4, ディスプレイを参照してください。
MASCHINE MIKRO MK2 コントローラーが MIDI モードの場合、SHIFT ボタンが薄く点灯します。
MASCHINE MIKRO MK2 コントローラーの使用
基本操作
CONTROLLER EDITOR - オペレーション マニュアル - 99

コントローラーセッティングの調節
Setup ディスプレイモードにする、またはアプリケーションのメニューバーから以下のエントリーを開くことで MASCHINE MIKRO MK2 コントローラーの各設定を調整することができます。
▪ Windows: File > Preferences > Maschine Mikro MK2
▪ macOS: Controller Editor > Preferences > Maschine Mikro MK2
詳細は ↑8.4.4, セットアップディスプレイモード (Setup Display Mode) を参照してください。
8.2 アサイン可能なコントロール部
アプリケーションコントロールバーのデバイスメニューで MASCHINE MIKRO MK2 コントローラを選択すると、以下のようなハードウェアエリアが表示されます。
MASCHINE MIKRO MK2 コントローラーの使用
アサイン可能なコントロール部
CONTROLLER EDITOR - オペレーション マニュアル - 100

MASCHINE MIKRO MK2 コントローラー用ハードウェアエリアです。
このハードウェアエリアには、ノブページメニューと対応するノブページエリア(オレンジ枠)、パッドページメニューと対応するパッドページエリア (青色枠)、及び現在選択しているコントロール部 (上図では Pad 11 を選択しています) を表示するセレクションフレーム (赤色枠) の各部があります。
MASCHINE MIKRO MK2 コントローラーインターフェイスは以下のエリアを含んでいます。
コントロール部で使われている名前は MASCHINE ソフトウェアにある元々の機能を指し示しています。ここでは便宜上これらの名称をインターフェイスを説明するのみの為に使用しています。
MASCHINE MIKRO MK2 コントローラーの使用
アサイン可能なコントロール部
CONTROLLER EDITOR - オペレーション マニュアル - 101

(1) CONTROL エリア: 左上の部分に、12 個のボタンとコントロールエンコーダーがディスプレイの周りに配置してあります。このコントロール部では 8 個のボタン (F1、F2、F3、CONTROL、MAIN、BROWSE、SAMPLING、NOTE REPEAT) とコントロールエンコーダーを自由にアサインすることが可能です。残りの 4 個のボタンには (NAV、左右矢印、GROUP) 全セクションで解説したように、特殊機能があります。
CONTROL セクションには Knob Page エリアもあり、オレンジ枠で示してあり、Knob Page メニューがあります。Knob Page エリアには F1、F2、F3 各ボタンとコントロールエンコーダーがあります。
Knob Page エリアのコントロール部は起動するディスプレイモードによって様々な機能に対応します。詳細は↑8.1, 基本操作を参照してください。
Pad Page 機能を無効にすると、GROUP ボタンも自由にアサインすることが可能となります。
(2) PADS エリア:PADS エリアには 8 つの自由にアサインできるボタン(SCENE、PATTERN、PAD MODE、VIEW、 DUPLICATE、SELECT、SOLO、MUTE) と、16 の自由にアサイン可能なパッドがあります。Inspector の Pages ペインで Enable Pad Pages ボタンを有効にすると、Pad Page エリア (青枠で表示) で各パッドと Pad Page メニューが表示されます。
(3) TRANSPORT エリア: TRANSPORT エリアには 8 つのボタンがあります。これらは特殊機能(前セクション参照) を持った SHIFT 以外は自由にアサイン可能です。
まとめ
MASCHINE MIKRO MK2 コントローラーの全コントロール部は以下の例外以外の各 MIDI イベント (コントロール部の種類によって制限があります)を自由にアサイン可能です。
▪ NAV、左右矢印、SHIFT ボタンには既に機能が備わっています (↑8.1, 基本操作参照)。
▪ GROUP ボタンは Pad Page 機能を使用している場合はアサインすることはできません。各ボタンは Pad Pages の選択ボタンとして機能します (↑8.1, 基本操作参照)。Pad Pagesを無効にした場合、Group ボタンは他のボタンと同様に自由にアサイン可能となります。
ホストにトランスポートコントロールによる MIDI メッセージを送信している間にMASCHINE プラグインストゥルメントをコントロールするためにコントローラーのMIDI モードと MASCHINE モードを分けることも可能です。 詳細は ↑26.5.1,Templates ペイン を参照してください。
MASCHINE MIKRO MK2 コントローラーの使用
アサイン可能なコントロール部
CONTROLLER EDITOR - オペレーション マニュアル - 102

アサインパラメーター
以下ではコントローラーの各タイプ別アサインの全詳細を表にしています。
コントロール部の種類 アサインパラメーター
各ボタン ↑26.6.2, ボタンのアサイン
パッド – 叩く動作 ↑26.6.4, パッド用アサイン – 叩く動作
パッド – 押す動作 ↑26.6.6, パッド用アサイン – 押す動作
コントロールエンコーダー – 押す動作
↑26.6.2, ボタンのアサイン
コントロールエンコーダー – 回す動作
↑26.6.7, デジタルエンコーダーへのアサイン
8.3 コントローラーの視覚的表示
素早い双方向性の MASCHINE MIKRO MK2 コントローラーとソフトウェア上のハードウェアサービスのやり取りによってコントローラーの全状態をリアルタイムに更新します。
MASCHINE MIKRO MK2 コントローラーは各所で視覚的に機能の状態を表示します。
▪ LED を備えた全てのボタンとパッドは常時アサイン内容を表示します。更に 16 のパッドと GROUP ボタンには RGB LED を装備しています。
▪ デイスプレイではアサインの追加情報を表示します。
8.3.1 各ボタン
基本的にコントローラーの各ボタンには 3 つの状態があります。
▪ アサインされていない場合
▪ アサインしているが、オフの状態
▪ アサインしており、オンの状態
以下のパラグラフではボタンの状態による LED 表示の内容を記載しています。
MASCHINE MIKRO MK2 コントローラーの使用
コントローラーの視覚的表示
CONTROLLER EDITOR - オペレーション マニュアル - 103

シングルカラーボタン
GROUP ボタン以外の全ボタンの LED の状態は、オフ、薄く点灯、完全に点灯の 3 種類となります。PLAY ボタン (緑) と REC ボタン (赤) 以外のボタンは全て白です。
LED の状態がボタンの状態と直結しています。
ボタンの状態 LED の状態
アサインしていない場合 Off
アサインしているが、オフの場合
薄く点灯
アサインしてあり、オンの場合
明るく点灯
ボタンはインクリメント(増分)モード時には Off で 0 値、On は 0 値以上であることを示します。これらの各ボタンモードについてはセクション↑26.6.2, ボタンのアサインを参照してください。
GROUP ボタン
コントローラーの GROUP ボタンは RGB LED 仕様となっています。これによりこのボタンの視認性が向上します。これらの点灯表示の性質はパッドページの起動/無効の状態と直結しています。
▪ パッドページが有効な場合、GROUP ボタンはパッドページで設定した配色 (パッドページの Color 設定方法は↑26.5.3, Assign ペインを参照してください) と連動します。
▪ パッドページが無能の場合、GROUP ボタンを自由にアサインすることが可能となり、16種の色のうちの一つをオンオフの状態を示すための色として選択することができます。
パッドページが無効の場合、グループボタンで 3 種のカラーモードのうちのどれかを選択することができます。
▪ Single mode: オン/オフによって表示色を明るく/暗く表示します。このモードではボタンの光表示の性質はシングルカラーボタンと同等になります。
▪ Dual mode: オン/オフによって表示色を切り替えます。両方の表示色が明るく発光します。
MASCHINE MIKRO MK2 コントローラーの使用
コントローラーの視覚的表示
CONTROLLER EDITOR - オペレーション マニュアル - 104

▪ HSB mode: このモードはボタンを MIDI フィードバックによって制御する場合のみに使用できる機能です (以下参照)。HSB モードでは MIDI ターゲットによりボタンが使用する表示色を設定することが可能となります。
▪ Indexed mode: このモードはボタンを MIDI フィードバックによって制御する場合のみに使用できる機能です (以下参照)。 Indexed モードでは MIDI ターゲットによりボタンが使用する表示色を設定することが可能となります。
ボタンの状態のコントロール
各ボタンのオン/オフ状態は 2 通りの方法で制御され、ボタン操作によるものと、MIDI フィードバックによるものがあります。
▪ Toggle モードではボタンの操作と入力 MIDI メッセージによってボタンと LED の状態が変化します。
▪ トリガー、ゲート、インクレメントモード(Trigger、Gate、Increment)では使用するコントロールモード (内部または MIDI よるリモート) を選択することができます。これはインスペクターの Assign ペインの LED On メニューで設定することができます。
ボタンモードと LED On メニュー、MIDI フィードバックモードに関しては↑26.6.2, ボタンのアサインを参照してください。
更に F1–F3 ボタンで、特定のアサインはコントロールディスプレイモードのディスプレイに表示されます(↑8.4.2, コントロールディスプレイモード参照)。
8.3.2 マルチカラーパッド
コントローラーの 16 のパッドは RGB LED 仕様となっています。光表示の性質は GROUP ボタンに近いですが、パッドには叩く動作と押す動作があるので表示内容は以下となります。
▪ パッドがアサインされていない場合は、無灯となります。
▪ 叩く動作に関するアサインの場合、パッドの LED の性質はマルチカラーグループボタンと同様になります(前セクション参照)。
▪ 叩く動作用のアサインがなく、ノートメッセージタイプに押す動作がアサインしてある場合は、LED の明るさでオンオフを表示します。他のメッセージの場合 LED は弱い光のままとなります。
MASCHINE MIKRO MK2 コントローラーの使用
コントローラーの視覚的表示
CONTROLLER EDITOR - オペレーション マニュアル - 105

8.3.3 コントロールエンコーダー
コントロールエンコーダーのアサインはコントロールディスプレイモードのディスプレイに表示されます。ノブをアサインせずにデフォルトラベルを変更しなかった場合、ディスプレイは「OFF」と表示します。
MASCHINE MIKRO MK2 コントローラーの各表示モードについては次のセクションを参照してください。
8.4 ディスプレイ
使用する各ディスプレイモードによって、MASCHINE MIKRO MK2 コントローラーが表示するマッピング設定の内容が異なります。以下のセクションでは、異なるディスプレイモードによる MASCHINE MIKRO MK2 コントローラーディスプレイの表示内容を解説します。
8.4.1 ディスプレイモードの切り替え
まずディスプレイモードを切り替えるには、MASCHINE MIKRO MK2 コントローラーの NAVボタンを押したままにします。ディスプレイ上部には 3 つのタブがあります。
NAV を押したままにしたときの MASCHINE MIKRO MK2 コントローラーのディスプレイ上部にある 3 つのタブです。
これらのタブで Template、Control、Setup の 3 つのディスプレイモードの内の一つを選択します。
► ディスプレイモードを切り替えるには、NAV ボタンを押したままディスプレイの上にある F1–F3 ボタンのうちのどれかを押します。
MASCHINE MIKRO MK2 コントローラーの使用
コントローラーの視覚的表示
CONTROLLER EDITOR - オペレーション マニュアル - 106

再度切り替えを行うにはもう一度 NAV ボタンを押したままにし、選択画面が表示されたら任意のディスプレイモードを選択します。
8.4.2 コントロールディスプレイモード
コントロールディスプレイモードは も頻繁に使用することの多いディスプレイでしょう。
► コントロールディスプレイモードを切り替えるには、 NAV + F2 を押します。
このモードでディスプレイは現在ロードしている Knob Page のアサインと、 F1–F3 までのボタン用アサイン、下の段のコントロールエンコーダーアサインを共に表示します。
コントロールディスプレイモードは現在ロードしているノブページを反映します。
このモードでは F1–F3 ボタンとコントロールエンコーダーがアサインした MIDI メッセージを発信します。
各フィールドは対応するコントロール部のために Inspector 内の Assign ペインで設定した内容である Label Field と同様です。 設定した名称も表示されているはずです。このコントロール部の名称をまだ設定していない場合は、ここでの名称はアサインした MIDI メッセージと同じになります。
ディスプレイの中央には、現在起動している Template、Knob Page、(状況に応じて) Pad Pageが表示されます。ショートカットを使用して常時これらを切り替えることが可能です(↑7.1,基本操作参照)。
8.4.3 テンプレートディスプレイモードについて
テンプレートディスプレイモードで、テンプレート間を切り換えることができます。
► Template ディスプレイモードを切り替えるには、NAV + F1 を押します。
MASCHINE MIKRO MK2 コントローラーの使用
ディスプレイ
CONTROLLER EDITOR - オペレーション マニュアル - 107

Template ディスプレイモードで Template の切り替え操作を行うことが可能となります。.
このモードでは、インスペクタの Templates ペインで設定した Template のリストがあります。有効なテンプレートがハイライト表示されます。
1. コントロールエンコーダーでリストをスクロールし、次にロードする Template を選択します。選択した Template は破線で表示されます。
2. ロードする Template が見つかったら、コントロールエンコーダーを押してロードします。
コントロールエンコーダーを回す代わりに左右矢印ボタンを使用して他の Template を選択し、コントロールエンコーダーでロードすることも可能です。
この機能は Controller Editor では既に慣れ親しんだ機能で、またはテンプレートリスト(Inspector の Templates ペイン内) で使用しており、MASCHINE MIKRO MK2 コントローラーではショートカット SHIFT + 左右矢印ボタンを使用します。Template ディスプレイモードではコントローラーから Template 選択操作を行うことが可能です。
▪ Controller Editor インターフェイスの Template List とは違って、他の Template に切り替えるために Controller Editor を開く必要はありません。
▪ MASCHINE MIKRO コントローラーでショートカット SHIFT + 左右矢印ボタンを使用する場合とは違って、次にロードする Template を現在ロードしている Template の直前、直後のリスト順序とは関係なくロードすることが可能です。アサイン名称を確認してから、リスト内をスクロールしてロードしたい Template を選択すればいいのです。
8.4.4 セットアップディスプレイモード (Setup Display Mode)
セットアップディスプレイモードでは、該当するパラメータを調節することができ、MASCHINE MIKRO MK2 コントローラーについての情報が出てきます。
MASCHINE MIKRO MK2 コントローラーの使用
ディスプレイ
CONTROLLER EDITOR - オペレーション マニュアル - 108

► セットアップディスプレイモードを切り替えるには、NAV + F3 を押します。
セットアップディスプレイモード (Setup Display Mode) で MASCHINE MIKRO MK2 コントローラーのパラメーターにアクセスします。
セッテイングはディスプレイの下に表示されます。
1. 左右矢印ボタンを何回か押し、有効なセッテイングをスクロールします。
2. コントロールエンコーダーで特定のセッティング値を変更します。
設定内容は File > Preferences > Maschine Mikro MK2 と同等になります。 以下はその内容です。
▪ Brightness: ディスプレイの明るさを調節します。
▪ Contrast: ディスプレイのコントラストを調節します。
▪ Pad Sensitivity: パッドの感度を調節します。
ディスプレイ中央では、MASCHINE MIKRO MK2 コントローラとハードウェアサービスについての重要な情報が表示されています。
▪ 上部のパートでは、MASCHINE MIKRO MK2 コントローラーのファームウェアバージョンとシリアルナンバーを表示します。
▪ その下に NI ハードウェアサービスのバージョンナンバーが記載されています。
MASCHINE MIKRO MK2 コントローラーの使用
ディスプレイ
CONTROLLER EDITOR - オペレーション マニュアル - 109

9 MASCHINE STUDIO コントローラーを使用する
この章では MASCHINE STUDIO コントローラーについて解説します。この章を読むことで以下の項目を把握することができます。
▪ MIDI マッピングシステムを操作する為のコントローラーの基本操作方法
▪ 使用しているコントローラーのアサイン可能な全コントロール部のリストの把握
▪ 発光表示部の各状態の意味の把握
▪ MIDI モード時の MASCHINE STUDIO コントローラーディスプレイの使用方法
MIDI リモートコントローラーとして存分に NI コントローラーの機能を発揮するために、特にいくつかのコントロール部の状態と LED の性質において NI コントローラーに MIDI ターゲットのパラメーターの状態を伝える必要があります。MIDI ターゲットから送信される MIDI フィードバックチャンネルを設定、NI コントローラーに伝達することでこれを実行可能となります。この方法で、使用しているコントローラーが使用しているターゲットソフトウェア/ハードウェアの現在のパラメーターの値を随時把握するようになります。これらの MIDI フィードバックチャンネルの設定に関してはターゲットソフトウェア/ハードウェアの資料を参照してください。
9.1 基本操作
このセクションでは MASCHINE STUDIO コントローラーの基本操作用コマンドを紹介、その内容は MIDI モードと MASCHINE モードの切り替え、MIDI アサインのセット (Templates) とサブセットの (Knob Pages、Pad Pages、I/O and Level Pages、Jog Wheel Pages) 選択方法となっています。
これら全ての操作は Controller Editor ユーザーインターフェイスで行うことも可能です。↑3, クイックスタート を参照してください。ライブ環境下では NI コントローラーを使用するほうが便利な場合が多々あるでしょう。
MASCHINE STUDIO コントローラーを使用する
基本操作
CONTROLLER EDITOR - オペレーション マニュアル - 110

選択内容 コマンド
MIDI/MASCHINEモード
SHIFT +CHANNEL
テンプレート(Templates)
SHIFT +Page ボタン
ノブページ ページボタン
パッドページ(Pad Pages)
(起動している場合)
グループボタン (GroupButtons)
ディスプレイモード
SHIFT + ボタン 3–8
MASCHINE STUDIO コントローラーを使用する
基本操作
CONTROLLER EDITOR - オペレーション マニュアル - 111

Templates、Knob Pages、Pad Pages、I/O and Level Pages、Jog Wheel Pages ↑4.3, マッピングシステムの詳細はを参照してください。
ディスプレイモードの詳細は↑9.4, 各ディスプレイを参照してください。コントローラーを使用してテンプレートとノブページを選択、ロードする別の方法を解説します。
MASCHINE STUDIO コントローラーが MIDI モードの場合、SHIFT ボタンが薄く点灯します。
コントローラーセッティングの調節
Settings ディスプレイモードにする、またはアプリケーションのメニューバーから以下のエントリーを開くことで MASCHINE STUDIO コントローラーの各設定を調整することができます。
▪ Windows: File > Preferences > Maschine Studio
▪ macOS: Controller Editor > Preferences > Maschine Studio
詳細は ↑9.4.2, セッティングディスプレイモード (Settings Display Mode) を参照してください。
9.2 アサイン可能なコントロール部
アプリケーションコントロールバーのデバイスメニューで MASCHINE STUDIO コントローラーを選択すると、以下のようなハードウェアエリアが表示されます。
MASCHINE STUDIO コントローラーを使用する
アサイン可能なコントロール部
CONTROLLER EDITOR - オペレーション マニュアル - 112

MASCHINE STUDIO コントローラー用ハードウェアエリアです。
MASCHINE STUDIO コントローラーは以下のエリアを含んでいます。
コントロール部で使われている名前は MASCHINE ソフトウェアにある元々の機能を指し示しています。ここでは便宜上これらの名称をインターフェイスを説明するのみの為に使用しています。
MASCHINE STUDIO コントローラーを使用する
アサイン可能なコントロール部
CONTROLLER EDITOR - オペレーション マニュアル - 113

(1) 各コントロールボタン: 左上には 2 列に並ぶ 10 のボタンがあります。10 個のボタンのうち 8 個のボタン (CHANNEL、PLUG-IN、ARRANGE、MIX、BROWSE、SAMPLING、ALL、AUTO) は自由にアサイン可能で、後の 2 つのボタンである左右 Page ボタンには特殊な機能が備わっています(セクション↑9.1, 基本操作を参照してください)。
(2) PERFORMANCE エリア: PERFORMANCE エリアには 4 つの自由にアサイン可能なボタンがあります。
(3) GROUPS エリア:GROUPS エリアには、A-H のラベルが付いた 8 つのボタンがあります。Inspector の Pages ペインで Pad Pages ボタンを起動している場合は、これらのボタンで希望するパッド用アサインページを選択することが可能です(↑4.3.3, パッドページ (JAM 以外の MASCHINE コントローラー)参照)。パッドページが有効ではない場合は、これら 8 個のボタンは自由に MIDI イベントをアサイン可能です。
(4) TRANSPORT エリア: TRANSPORT エリアには 8 つのボタンがあります。そのうち 7 個は自由にアサイン可能です (RESTART、METRO、EVENTS、GRID、PLAY、REC、ERASE)。 後のSHIFT ボタンは特殊なボタンです(前セクション参照)。そのため、このボタンは ControllerEditor ではアサインできません。
(5) PADS エリア:PADS エリアには 8 つの自由にアサインできるボタン(SCENE、PATTERN、PAD MODE、NAVIGATE、DUPLICATE、SELECT、SOLO 、MUTE) と、16 の自由にアサイン可能なパッドがあります。Inspector の Pages ペインで Enable Pad Pages ボタンを有効にすると、Pad Page エリア (青枠で表示) で各パッドと Pad Page メニューが表示されます。
(6) EDIT エリア: EDIT エリアはジョグホイールの上にある 8 この自由にアサイン可能なボタンです(COPY、PASTE、NOTE、NUDGE、UNDO、REDO、QUANTIZE、CLEAR)。更にジョグホイール自体とその外縁リングも自由にアサイン可能です。ジョグホイールの下には 4 つのボタンがあり、そのうちの2つは自由アサイン可能 (BACK と ENTER) で、その他 2 つのボタン (左右 FUNCTION) でジョグホイールアサインに必要なページ (EDIT、CHANNEL、BROWSE、 TUNE、SWING、VOLUME) を選択します。Inspector の Pages ペインで Enable Jogwheel Pages ボタンを有効にすると、Jog wheel Page エリア (紫枠で表示) で各 Jog wheel ページと Jog wheel Page メニューが表示されます。Jog wheel Pages を無効にした場合は、FUNCTION ボタンは各 MIDI イベントに自由にアサイン可能となります。
(7) I/O and Level エリア: I/O and Level エリア 2 列に並ぶ 4 つのボタンがあり、ここで任意のページを選択 ( IN1, IN2、IN3、IN4、MST、GRP、SND、CUE) 、自由にアサイン可能なレベルノブもこのエリアに属しています。インスペクターの Pages ペインで Enable I/O と LevelPages ボタンを起動すると、8 個のボタンとノブを含んだ I/O and Level Page エリア (赤枠表
MASCHINE STUDIO コントローラーを使用する
アサイン可能なコントロール部
CONTROLLER EDITOR - オペレーション マニュアル - 114

示されます) が表示されます。このセクションは I/O and Level Pages メニューに関連しています。I/O Level ページを無効にすると、8個のボタンは MIDI イベントを自由にアサイン可能となります。
(8) Knob Page エリア:Knob Page エリアには、8 つのボタンと 8 つのノブがあり、2 つのディスプレイの上部に配置されたボタンと下部に配置されたノブがあります。これらの 16 のコントロール部は自由にアサイン可能です。更に 8 個のノブ 1-8 は回す操作と触れる動作が使用可能で、各ノブに対して 2 つのアサインを行うことができます。Knob Page エリアはオレンジ枠で表示してあり、Knob Page メニューがあります。
Knob Page エリアのボタンとノブは起動するディスプレイモードによって様々な機能に対応します。詳細は↑9.4, 各ディスプレイを参照してください。
(9) Footswitch エリア: フットスイッチエリアには、フットスイッチでコントロールできる 2 つの自由にアサイン可能なインプットがあります。これらはステレオインプットで、各自ティップとリングインプットに独立したメッセージをアサインすることができます。
まとめ
MASCHINE STUDIO コントローラーの全コントロール部は以下の例外以外の各 MIDI イベント (コントロール部の種類によって制限があります)を自由にアサイン可能です。
▪ Page ボタンと FUNCTION ボタン、SHIFT ボタンには固定機能が備わっています(前セクションを参照してください)。
▪ A から H までの Group ボタンは Pad Page 機能を使用する場合アサインすることはできません。これらのパッドは Pad Pages の選択の為に使用します(前セクション参照)。PadPages を無効にした場合は、Group ボタンは他のコントロール部と同様に自由にアサイン可能となります。
ホストにトランスポートコントロールによる MIDI メッセージを送信している間にMASCHINE プラグインストゥルメントをコントロールするためにコントローラーのMIDI モードと MASCHINE モードを分けることも可能です。 詳細は ↑26.5.1,Templates ペイン を参照してください。
アサインパラメーター
以下ではコントローラーの各タイプ別アサインの全詳細を表にしています。
MASCHINE STUDIO コントローラーを使用する
アサイン可能なコントロール部
CONTROLLER EDITOR - オペレーション マニュアル - 115

コントロール部の種類 アサインパラメーター
ボタン、ノブ 1–8 (触れる動作)、ジョグホイール(押す動作)、フットスイッチインプット(Tipと Ring への動作)
↑26.6.2, ボタンのアサイン
パッド – (叩く動作) ↑26.6.4, パッド用アサイン – 叩く動作
パッド – (押す動作) ↑26.6.6, パッド用アサイン – 押す動作
コントロールエンコーダー、ジョグホイール –(回す動作)
↑26.6.7, デジタルエンコーダーへのアサイン
ノブ 1–8(回す動作)、Level ノブ ↑26.6.8, アナログエンコーダーへのアサイン
重要: コントローラーファームウェアを 新バージョンにアップデートしてください
Controller Editor 1.7.1 バージョンからノブ 1-8 用 (触れる動作) タッチ感度機能を採用しています。この機能は、MASCHINE STUDIO コントローラーのファームウェアバージョンが 22以降の場合機能します。
Controller Editor を起動しており、MASCHINE STUDIO コントローラーのファームウェアのバージョンが 22 より古いものである場合、コントローラーのファームウェアのアップデートの必要がある、といった趣旨のメッセージが表示されます。
コントローラーのファームウェアのアップデートを促すメッセージが表示されます。
MASCHINE STUDIO コントローラーを使用する
アサイン可能なコントロール部
CONTROLLER EDITOR - オペレーション マニュアル - 116

MASCHINE STUDIO コントローラーを接続した際にメッセージが表示される場合は以下の方法でアップデートを行ってください。
1. メッセージの下にある Download ボタンを押してください。これにより普段使用しているインターネットブラウザが自動的に起動し、Device Updaterのリンクがある Native Instruments ウェブサイトを表示します。
2. リンクをクリックして Device Updater をダウンロードします。
3. ダウンロードが完了したら、フォルダを解凍します。
4. Explorer (Windows) または Finder (Mac OS X) でフォルダを開きます。
5. フォルダ内で “DeviceUpdater.exe” ファイル (Windows)または “DeviceUpdater” ファイル (Mac OS X) をダブルクリックします。Device Updater が起動します。
6. Device Updater の指示に従ってファームウェアのアップデートを行います。
本マニュアルではこれ以降の解説内容は MASCHINE STUDIO コントローラーのバージョンが22 以上であることを前提に解説を進めます。
コンピューターをインターネットに接続していない場合は、メッセージの Close ボタンをクリックしてください。この場合 Controller Editor を使用することはできますが、MASCHINE STUDIO コントローラーのタッチ感度機能は使用できない状態となります。後に Device Updater をダウンロードする場合はインターネットページ、http://www.native-instruments.com/en/support/downloads/ を開き、Drivers and other files のリンクをクリック、Maschine Controller セクションに移動し、オペレーションシステムにあった Device Updater を選択してください。
9.3 コントローラーの視覚的表示
素早い双方向性の MASCHINE STUDIO コントローラーとソフトウェア上のハードウェアサービスのやり取りによってコントローラーの全状態をリアルタイムに更新します。
MASCHINE STUDIO コントローラーは各所で視覚的に機能の状態を表示します。
▪ LED を備えた全てのボタンとパッドは常時アサイン状況を表示します。更に 16 のパッドと 8 のグループボタンには RGB LED を装備しています。
▪ デイスプレイではアサインの追加情報を表示します。
MASCHINE STUDIO コントローラーを使用する
コントローラーの視覚的表示
CONTROLLER EDITOR - オペレーション マニュアル - 117

9.3.1 各ボタン
基本的にコントローラーの各ボタンには 3 つの状態があります。
▪ アサインされていない場合
▪ アサインしているが、オフの状態
▪ アサインしており、オンの状態
以下のパラグラフではボタンの状態による LED 表示の内容を記載しています。
シングルカラーボタン
グループボタン以外の全ボタンの LED の状態は、オフ、薄く点灯、完全に点灯の 3 種類となります。PLAY ボタン (緑)、と REC ボタン (赤)、 IN (1-4) ボタン (青) 以外のボタンは全て白です。LED の状態がボタンの状態と直結しています。
ボタンの状態 LED の状態
アサインしていない場合 Off
アサインしているが、オフの場合
薄く点灯
アサインしてあり、オンの場合
明るく点灯
ボタンはインクリメント(増分)モード時には Off で 0 値、On は 0 値以上であることを示します。これらの各ボタンモードについてはセクション↑26.6.2, ボタンのアサインを参照してください。
マルチカラーボタン
コントローラーの 8 個のグループボタンは RGB LED 仕様となっています。これにより各コントロール部の視認性が向上します。これらの点灯表示の性質はパッドページの起動/無効の状態と直結しています。
▪ パッドページが有効な場合、各グループボタンはパッドページで設定した内容 (パッドページの Color 設定方法は↑26.5.3, Assign ペインを参照してください) と連動します。全グループボタンは選択したパッドページ用ボタン以外は薄く光ります。
MASCHINE STUDIO コントローラーを使用する
コントローラーの視覚的表示
CONTROLLER EDITOR - オペレーション マニュアル - 118

▪ パッドページが無効の場合は、グループボタンを自由にアサインすることができます。各グループで 16 種の色のうちの一つをオンオフの状態を示すための色として選択することができます。
パッドページが無効の場合、グループボタンで 3 種のカラーモードのうちのどれかを選択することができます。
▪ Single mode: オン/オフによって表示色を明るく/暗く表示します。このモードではボタンの光表示の性質はシングルカラーボタンと同等になります。
▪ Dual mode: オン/オフによって表示色を切り替えます。両方の表示色が明るく発光します。
▪ HSB mode: このモードはボタンを MIDI フィードバックによって制御する場合のみに使用できる機能です (以下参照)。HSB モードでは MIDI ターゲットによりボタンが使用する表示色を設定することが可能となります。
▪ Indexed mode: このモードはボタンを MIDI フィードバックによって制御する場合のみに使用できる機能です (以下参照)。 Indexed モードでは MIDI ターゲットによりボタンが使用する表示色を設定することが可能となります。
ボタンの状態のコントロール
シングルカラー、またはマルチカラーボタンのオン/オフ状態は 2 通りの方法で制御され、ボタン操作によるものと、MIDI フィードバックによるものがあります。
▪ Toggle モードではボタンの操作と入力 MIDI メッセージによってボタンと LED の状態が変化します。
▪ トリガー、ゲート、インクレメントモード(Trigger、Gate、Increment)では使用するコントロールモード (内部または MIDI よるリモート) を選択することができます。これはインスペクターの Assign ペインの LED On メニューで設定することができます。
ボタンモードと LED On メニュー、MIDI フィードバックモードに関しては↑26.6.2, ボタンのアサインを参照してください。
ディスプレイ上部にある 1–8 の各ボタンのアサイン内容は、ノブディスプレイモード (KnobsDisplay Mode) の場合ディスプレイ表示されます (セクション↑9.4.4, ノブディスプレイモード(Knobs Display Mode)参照)。
MASCHINE STUDIO コントローラーを使用する
コントローラーの視覚的表示
CONTROLLER EDITOR - オペレーション マニュアル - 119

9.3.2 マルチカラーパッド
コントローラーの 16 のパッドは RGB LED 仕様となっています。光表示の性質はマルチカラーボタンに近いですが、パッドには叩く動作と押す動作があるので表示内容は以下となります。
▪ パッドがアサインされていない場合は、無灯となります。
▪ 叩く動作に関するアサインの場合、パッドの LED の性質はマルチカラーグループボタンと同様になります(前セクション参照)。
▪ 叩く動作用のアサインがなく、ノートメッセージタイプに押す動作がアサインしてある場合は、LED の明るさでオンオフを表示します。他のメッセージの場合 LED は弱い光のままとなります。
9.3.3 各ノブ
ディスプレー下の 8 個のノブのアサイン内容はノブディスプレイモードの場合ディスプレイ表示されます。ノブに何もアサインされていない場合は、ディスプレイは「OFF」となります。
MCU Mode チェックボックスで MASCHINE STUDIO コントローラーが MCU モードになり、ノブページエリアのボタンとノブの元のアサインを保ちながら DAW から MackieControl フィードバックを受信するようになります。MCU Mode 設定項目は 1 ページ分です。
MASCHINE STUDIO コントローラーの各ディスプレイモードの詳細に関しては ↑9.4,各ディスプレイ を参照してください。
9.3.4 コントロールエンコーダー
コントロールエンコーダーに視認できる要素はありませんが、画面がモニターディスプレイモードであればその他のコントロール部と同様にアサインの内容と設定値が表示されます 。 コントローラーエンコーダーにアサインしていない場合、ディスプレイは 「NONE」 と表示します。
MASCHINE STUDIO コントローラーを使用する
コントローラーの視覚的表示
CONTROLLER EDITOR - オペレーション マニュアル - 120

MASCHINE STUDIO コントローラーの各表示モードについては次のセクションを参照してください。
9.4 各ディスプレイ
使用する各ディスプレイモードによって、MASCHINE STUDIO コントローラーが表示するマッピング設定の内容が異なります。各ディスプレイモードでディスプレイの上下にあるボタン 1–8 とノブ 1–8 の性質が変わります。以下のセクションでは、MASCHINE STUDIO コントローラーの異なるディスプレイモードによる内容を解説します。
9.4.1 ディスプレイモードの切り替え
まずディスプレイモードを切り替えるには、MASCHINE STUDIO コントローラーの SHIFT ボタンを押したままにします。すると、ディスプレイにこのように表示されます。
SHIFT ボタンを押すと、MIDI モードの MASCHINE STUDIO コントローラーを表示します。
このスクリーンで希望するディスプレイモードを選択します。上部には 6 つの画面モードに対応する 6 つのフィールドがあります(左から、SETTINGS、CALIBRATION、MONITOR、KNOBS、PAGES、TEMPLATES)。
► ディスプレイモードを切り換えるには、SHIFT ボタンを押したまま、ディスプレイの上にある対応するボタン 2–8 を押してください。
再度切り替えを行うにはもう一度 SHIFT ボタンを押したままにし、選択画面が表示されたら任意のディスプレイモードを選択します。
MASCHINE STUDIO コントローラーを使用する
各ディスプレイ
CONTROLLER EDITOR - オペレーション マニュアル - 121

左ディスプレイの中央に現在のテンプレートの名称が表示されます。これは全モードで共通しているので (セッティング、キャリブレーションディスプレイモードを除く)、現在どのテンプレートを使用しているかは一目瞭然です。
すでに SHIFT ボタンを押したままにしているので、Page ボタンを押すだけで他の Templateに切り替え可能であるという内容のメッセージが下に表示されます(↑9.1, 基本操作参照)。
9.4.2 セッティングディスプレイモード (Settings Display Mode)
セッティングディスプレイモードでは、いくつかのハードウェアセッティングを調節することができ、MASCHINE STUDIO コントローラーについての情報が出てきます。
セッティングディスプレイモード (Settings Display Mode) で MASCHINE STUDIO コントローラーでアクセス可能なパラメーターを提供します。
左ディスプレイ
設定項目は左ディスプレイにまとめてあります。この画面では選択したページの概要を示します。パラメーター内容は以下となります。
▪ ノブ 1 でパッド感度を調節します。
▪ ノブ 2 でノブ 1-8 のタッチ感度を調節します。低い値にすると、MIDI メッセージを送信するためにノブ 1–8 を強く押す必要があります。高い感度設定で弱い力でも MIDI メッセージを送信できるようになります。
ノブ 1–8 のタッチ感度を行う際にはノブ 2 の上のディスプレイノブに値が表示されるので、設定状況の確認がしやすくなります。
MASCHINE STUDIO コントローラーを使用する
各ディスプレイ
CONTROLLER EDITOR - オペレーション マニュアル - 122

左は触れる動作に反応していない状態で、右が反応している状態です。
1. 感度値を確認中にコントローラーディスプレイの下にあるノブ 1–8 のいずれかに触れてください。ノブに対する圧力が検知されると、数値がハイライト表示されます。
2. ノブに対する圧力を試して、必要に応じて任意の感度設定を行ってください。
これらの設定は File > Preferences > Maschine Studio にある Controller Editor でも行うことができます。 詳細はセクション↑26.2.2, コントローラーページを参照してください。
右ディスプレイ
右のディスプレイでは、MASCHINE STUDIO コントローラとハードウェアサービスについての重要な情報が表示されています。
▪ 上部のパートでは、MASCHINE STUDIO コントローラーのファームウェアバージョンとシリアルナンバーを表示します。
▪ その下に NI ハードウェアサービスのバージョンナンバーが記載されています。
9.4.3 キャリブレーションディスプレイモード
キャリブレーションディスプレイモードで画面の色バランスと輝度を調節、またMASCHINE STUDIO コントローラーの 2 つの画面色を調整することができます。
MASCHINE STUDIO コントローラーを使用する
各ディスプレイ
CONTROLLER EDITOR - オペレーション マニュアル - 123

キャリブレーションディスプレイモードで MASCHINE STUDIO コントローラー用の色と輝度の設定項目にアクセスします。
RGB (Red、Green、Blue) パラメーターは各画面にあり、輝度調節用パラメーターは左画面にあります。キャリブレーション設定内容は以下となります。RGB (Red、Green、Blue) パラメーターは各画面にあり、輝度調節用パラメーターは左画面にあります。キャリブレーション設定内容は以下となります。
▪ ノブ 1 で左画面の赤色値を調節します。
▪ ノブ 2 で左画面の緑色値を調節します。
▪ ノブ 3 で左画面の青色値を調節します。
▪ ノブ 4 で両画面の輝度を調節します。
▪ ノブ 5 で右画面の赤色値を調節します。
▪ ノブ 6 で右画面の緑色値を調節します。
▪ ノブ 7 で右画面の青色値を調節します。
▪ ボタン 7 でキャリブレーションパラメーターをリセットし、デフォルトの状態にします。
▪ ボタン 8 でキャリブレーションパラメーターの全変更内容を取り消します。
輝度設定 (ノブ 4) は File > Preferences > Maschine Studio にある Controller Editor ソフトウェアでも行うことができます。 詳細はセクション↑26.2.2, コントローラーページを参照してください。
MASCHINE STUDIO コントローラーを使用する
各ディスプレイ
CONTROLLER EDITOR - オペレーション マニュアル - 124

9.4.4 ノブディスプレイモード(Knobs Display Mode)
ノブディスプレイモードは も頻繁に使用することの多いディスプレイでしょう。このモードでディスプレイは現在ロードしているノブページ、上段に 8 個のボタンアサイン、下段に8 個のノブアサインを表示します。
ノブディスプレイモードは現在ロードしているノブを反映します。
このディスプレイモードでは、どの MIDI メッセージがロードしてあるノブページのどのコントロール部に現在アサインされているか確認することが出来ます。このモードでは、ディスプレイの周りの 16 のコントロール部にアサインした MIDI メッセージに対応します(1–8 ボタンと 1–8 ノブ)。
各フィールドは対応するコントロール部用に設けてある、インスペクター内の Assign ペインにある Label Field と同じ内容となります。 Controller Editor で設定した名称はMASCHINE STUDIO でも表示され、コントロール部に名称を設定していない場合はアサインした MIDI メッセージ名称を表示します。
下段では各ノブの現在の値を表示します。これらの値は 2 通りの表記方法があり、それらは数字 (上図参照) 及び小さなバー表示で表示されます。
MASCHINE STUDIO コントローラーを使用する
各ディスプレイ
CONTROLLER EDITOR - オペレーション マニュアル - 125

ノブディスプレイモードの値表記方法をバーにしています。
SHIFT ボタンを押しながら、5 番目のノブを回すことで、二つのビューを切り換えることができます。
1. SHIFT を押したままにします(そうすると、↑9.4.1, ディスプレイモードの切り替えに説明している通り、スクリーンが切り替わります)。ノブ 5 の上に「SHOW BARS」(バーを表示する)または「SHOW VALUES」(数値を表示する)というオプションが現れます(表示内容はどのビューが現在選択されているかによります)。
2. ノブ 5 を回して、希望する画面を選択してください。
3. SHIFT を放します。
→ 新規画面が表示されます。
各ノブの、アサインプロパティーによって、表示する数値が (またはバー表示値) 0 から 127または -63 から 64 (バイポラー) となります。バイポラー値はコントロールの幾つかの値に有効な値です (例 ステレオバランス)。この値はディスプレイで表示される内容であり、実際の MIDI 値は 0 から 127 となります。詳細はセクション↑26.6.8, アナログエンコーダーへのアサインを参照してください。
MCU Mode チェックボックスで MASCHINE STUDIO コントローラーが MCU モードになり、ノブページエリアのボタンとノブの元のアサインを保ちながら DAW から MackieControl フィードバックを受信するようになります。MCU Mode 設定項目は 1 ページ分です。
MASCHINE STUDIO コントローラーを使用する
各ディスプレイ
CONTROLLER EDITOR - オペレーション マニュアル - 126

9.4.5 ページディスプレイモード (Pages Display Mode)
ページディスプレイモードで MASCHINE STUDIO コントローラーの現在選択しているページに対応したノブ、パッド I/O、Level ノブ、ジョグホイールの現在のアサイン内容を確認することができます。
ページディスプレイモードは現在ロードしているページ内容を反映します。
2 つのディスプレイには 4 つの欄があり、各ページのリストとなっています (ノブ、パッド、I/O and Level、ジョグホイール)。ノブ 1-8 を使用して異なるページを選択し、項目欄の真上の「LOAD」ボタンを押して選択したページ、例えば新規ノブページをロードします。
1. ノブ 1 でリストを移動し、次にロードするノブページを選択します。
2. 選択肢が見つかったら、ボタン 2「LOAD」を押して選択したノブページをロードします。
この機能は Controller Editor ではなじみのある機能で、ノブページメニュー (ハードウェアエリア内 ) または Knob Pages リスト (Inspector の Pages ペイン ) での使用、そしてMASCHINE STUDIO コントローラーの Page Buttons でも使用しています。ページディスプレイモードでは、MASCHINE STUDIO コントローラーからページの選択を行うことが可能です。
▪ Knob Pages リスト使用時とは異なり、Controller Editor を開いて他のページに切り換える必要が無くなります。
▪ ページディスプレイモードを使用していれば、現在ロードしているページの前後のページでない場合でも次のページとして選択することができます。アサイン名称を確認してから全ページのリストをスクロールし、ロードしたいページを選択すればいいのです。
MASCHINE STUDIO コントローラーを使用する
各ディスプレイ
CONTROLLER EDITOR - オペレーション マニュアル - 127

リストの 後に到達した場合、先頭部分に戻るか、その位置にとどまるか選択することができます。この設定は Preferences > General > Wrap Template and Page Lists で行うことができます。
9.4.6 テンプレートディスプレイモード (Templates Display Mode)
テンプレートディスプレイモードでテンプレート間を移動します。
テンプレートディスプレイモードでテンプレート間を移動します。
左のディスプレイには、現在ロードしているテンプレートに関する基本情報が表示してあります。
右側のディスプレイにはテンプレートのリストがあり、これはインスペクタの Templates ペインにて定義されたものです。
1. ノブ 5 でリストを移動し、次にロードするテンプレートを選択します。
2. 選択肢が見つかったら、ボタン 6「LOAD」を押して選択したテンプレートをロードします。
ページディスプレイモードと同様にこの機能は他の方法でも再現できます。Controller Editorのテンプレートリスト ( インスペクターの Templates ペイン ) を使う、またMASCHINE STUDIO コントローラーではページボタンを活用できます。テンプレートディスプレイモードでは、コントローラーからテンプレートの選択操作を行うことが可能です。 これはページディスプレイモードのセクションで説明した内容と同じです。
MASCHINE STUDIO コントローラーを使用する
各ディスプレイ
CONTROLLER EDITOR - オペレーション マニュアル - 128

リストの 後に到達した場合、先頭部分に戻るか、その位置にとどまるか選択することができます。この設定は Preferences > General > Wrap Template and Page Lists で行うことができます。
9.4.7 モニターディスプレイモード (Monitor Display Mode)
モニターディスプレイモードで MASCHINE STUDIO コントローラーによって送信されたMIDI データ情報を表示します。
モニターディスプレイモードで MASCHINE STUDIO コントローラーによって送信された MIDI データ情報を表示します。
左ディスプレイでは現在のテンプレート、ページの各情報を表示します。
右ディスプレイでは 後に送信した MIDI メッセージ情報を表示します。
▪ 初の列 (Control) には 後に使用したコントロール部が表示されます。
▪ 後に使用したコントロール部がパッドではない場合、2 列目に (Event) 後に送信したMIDI メッセージの詳細が表示されます。
▪ 後に起動したコントロール部がパッドの場合は 2 列目 (Hit) と 3 列目 (Press) にパッドによる叩く動作と押す動作に関連した各 MIDI メッセージ詳細が表示されます。
ディスプレイモードは使用しているコントローラーの使用状況を確認するのに非常に便利なモニターツールで、例えばデバッグの 中に MIDI チェーンに何か問題が生じた場合、MASCHINE STUDIO コントローラーからどの情報を送信したか確認するといったことが可能となります。
MASCHINE STUDIO コントローラーを使用する
各ディスプレイ
CONTROLLER EDITOR - オペレーション マニュアル - 129

10 MASCHINE MK3 コントローラーを使用する
この章では MASCHINE MK3 コントローラーについて解説します。 この章を読むことで以下の項目を把握することができます。
▪ MIDI マッピングシステムを操作する為のコントローラーの基本操作方法
▪ 使用しているコントローラーのアサイン可能な全コントロール部のリストの把握
▪ 発光表示部の各状態の意味の把握
▪ MIDI モード時の MASCHINE MK3 コントローラーディスプレイの使用方法
MIDI リモートコントローラーとして存分に NI コントローラーの機能を発揮するために、特にいくつかのコントロール部の状態と LED の性質において NI コントローラーに MIDI ターゲットのパラメーターの状態を伝える必要があります。MIDI ターゲットから送信される MIDI フィードバックチャンネルを設定、NI コントローラーに伝達することでこれを実行可能となります。この方法で、使用しているコントローラーが使用しているターゲットソフトウェア/ハードウェアの現在のパラメーターの値を随時把握するようになります。これらの MIDI フィードバックチャンネルの設定に関してはターゲットソフトウェア/ハードウェアの資料を参照してください。
10.1 基本操作
このセクションでは MASCHINE MK3 コントローラーの基本操作用コマンドを紹介、その内容は MIDI モードと MASCHINE モードの切り替え、MIDI アサインのセット (Templates) とサブセットの (Knob Pages、Pad Pages、I/O and Level Pages、Jog Wheel Pages) 選択方法となっています。
これら全ての操作は Controller Editor ユーザーインターフェイスで行うことも可能です。↑3, クイックスタート を参照してください。ライブ環境下では NI コントローラーを使用するほうが便利な場合が多々あるでしょう。
MASCHINE MK3 コントローラーを使用する
基本操作
CONTROLLER EDITOR - オペレーション マニュアル - 130

選択内容 コマンド
MIDI/MASCHINEモード
SHIFT +CHANNEL /MIDI
テンプレート(Templates)
SHIFT +Page ボタン
ノブページ ページボタン
パッドページ(Pad Pages)
(起動している場合)
グループボタン (GroupButtons)
ディスプレイモード
SHIFT + ボタン 5–8
Templates、ノブページ (Knob Pages) とパッドページ (Pad Pages) の詳細は、↑4.3, マッピングシステムを参照してください。
ディスプレイモードの詳細は↑10.4, 各ディスプレイを参照してください。コントローラーを使用してテンプレートとノブページを選択、ロードする別の方法を解説します。
MASCHINE MK3 コントローラーを使用する
基本操作
CONTROLLER EDITOR - オペレーション マニュアル - 131

MASCHINE MK3 コントローラーが MIDI モードの場合、SHIFT ボタンが薄く点灯します。
コントローラーセッティングの調節
アプリケーションのメニューバーから以下のエントリーを開くことで MASCHINE MK3 コントローラーの各設定を調整することができます。
▪ Windows: File > Preferences > MASCHINE MK3
▪ macOS: Controller Editor > Preferences > MASCHINE MK3
詳細は ↑26.2.2.2, MASCHINE MK3 コントローラーの設定 を参照してください。
10.2 アサイン可能なコントロール部
アプリケーションコントロールバーのデバイスメニューで MASCHINE MK3 コントローラを選択すると、以下のようなハードウェアエリアが表示されます。
MASCHINE MK3 コントローラーを使用する
アサイン可能なコントロール部
CONTROLLER EDITOR - オペレーション マニュアル - 132

2
3
4
5
6
7
8
1
MASCHINE MK3 コントローラー用ハードウェアエリアです。
MASCHINE MK3 コントローラーは以下のエリアを含んでいます。
コントロール部で使われている名前は MASCHINE ソフトウェアにある元々の機能を指し示しています。ここでは便宜上これらの名称をインターフェイスを説明するのみの為に使用しています。
MASCHINE MK3 コントローラーを使用する
アサイン可能なコントロール部
CONTROLLER EDITOR - オペレーション マニュアル - 133

(1) ペダル端子: サステイン、またはエクスプレッションペダルを接続するための端子で、自由にインプットアサインできます。 サステインペダルを使用する場合は、ティップとリングに各メッセージをアサインすることができます。
(2) Control ボタン: 左上に 12 のボタンがあります。 そのうち 10 のボタン (CHANNEL、PLUG-IN、ARRANGER、MIXER、BROWSER、SAMPLING、FILE、SETTINGS、AUTO、MACRO)は自由にアサイン可能でそれ意外の 2 つの左右 Page ボタン には特殊機能が備わっています(↑4.3.3, パッドページ (JAM 以外の MASCHINE コントローラー)参照)。
(3) Edit セクション: Edit セクションには 4-D プッシュエンコーダーと 3 つのボタンがあります。 4-D エンコーダーは上下左右の制御と、押す、触れる、回す動作に対応します。 これらの動作には自由にアサインできます。 3 つのボタンも自由にアサインできます。
(4) Performance セクション: Performance セクションには Smart Strip と 6 つのボタンがあります。 Smart Strip は指の位置と触れる動作に反応します。 これらの動作には自由にアサインできます。 3 つのボタンも自由にアサインできます。
(5) Group セクション: Group セクションには A から H の 8 個の Group ボタンがあります。Inspector の Pages ペインで Pad Pages ボタンを起動している場合は、これらのボタンで希望するパッド用アサインページを選択することが可能です(↑4.3.3, パッドページ (JAM 以外の MASCHINE コントローラー)参照)。 パッドページが有効ではない場合は、これら 8 個のボタンは自由にアサイン可能です。
(6) Transport セクション: Transport セクションには 8 このボタンがあります。 そのうち 7 つの RESTART、ERASE、TAP、FOLLOW、PLAY、REC、STOP ボタンは自由にアサイン可能です。 後の SHIFT で各機能の二次機能にアクセスします。 (see ↑10.1, 基本操作) そのため、このボタンは Controller Editor ではアサインできません。
(7) Pad セクション: Pad セクションには 16 の自由にアサイン可能なパッドと、 13 の自由にアサイン可能なボタン(5 つの小さめのボタンと 8 つの大きめのボタン)がその隣に列をなしています。 Inspector の Pages ペインで Enable Pad Pages ボタンを有効にすると、PadPage エリア (青枠で表示) で各パッドと Pad Page メニューが表示されます。
(8) Knob Page エリア:Knob Page エリアには、8 つのボタンと 8 つのノブがあり、2 つのディスプレイの上部に配置されたボタンと下部に配置されたノブがあります。 これらの 16 のコントロール部は自由にアサイン可能です。 更に 8 個のノブ 1-8 は回す操作と触れる動作が使用可能で、各ノブに対して 2 つのアサインを行うことができます。 Knob Page エリアはオレンジ枠で表示してあり、Knob Page メニューがあります。
MASCHINE MK3 コントローラーを使用する
アサイン可能なコントロール部
CONTROLLER EDITOR - オペレーション マニュアル - 134

Knob Page エリアのボタンとノブは起動するディスプレイモードによって様々な機能に対応します。詳細は↑10.4, 各ディスプレイを参照してください。
まとめ
MASCHINE MK3 コントローラーの全コントロール部は以下の例外以外の各 MIDI イベント(コントロール部の種類によって制限があります)を自由にアサイン可能です。
▪ Page ボタンと SHIFT ボタンには事前に定義された機能があります(↑10.1, 基本操作)。
▪ A から H までの Group ボタンは Pad Page 機能を使用する場合アサインすることはできません。これらのパッドは Pad Pages の選択の為に使用します(前セクション参照)。PadPages を無効にした場合は、Group ボタンは他のコントロール部と同様に自由にアサイン可能となります。
ホストにトランスポートコントロールによる MIDI メッセージを送信している間にMASCHINE プラグインストゥルメントをコントロールするためにコントローラーのMIDI モードと MASCHINE モードを分けることも可能です。 詳細は ↑26.5.1,Templates ペイン を参照してください。
アサインパラメーター
以下ではコントローラーの各タイプ別アサインの全詳細を表にしています。
コントロール部の種類 アサインパラメーター
ボタン、ノブ 1–8 (触れる動作)、4-D エンコーダー (押す、触れる動作)、 ペダル端子 (Tip とRing への動作)
↑26.6.2, ボタンのアサイン
パッド – (叩く動作) ↑26.6.4, パッド用アサイン – 叩く動作
パッド – (押す動作) ↑26.6.6, パッド用アサイン – 押す動作
4-D エンコーダー (回す動作) ↑26.6.7, デジタルエンコーダーへのアサイン
ノブ 1–8 (回す動作) ↑26.6.8, アナログエンコーダーへのアサイン
MASCHINE MK3 コントローラーを使用する
アサイン可能なコントロール部
CONTROLLER EDITOR - オペレーション マニュアル - 135

10.3 コントローラーの視覚的表示
素早い双方向性の MASCHINE MK3 コントローラーとソフトウェア上のハードウェアサービスのやり取りによってコントローラーの全状態をリアルタイムに更新します。
MASCHINE MK3 コントローラーは各所で視覚的に機能の状態を表示します。
▪ LED を備えた全てのボタンとパッドは常時アサイン状況を表示します。更に 16 のパッドと 8 のグループボタンには RGB LED を装備しています。
▪ デイスプレイではアサインの追加情報を表示します。
10.3.1 各ボタン
基本的にコントローラーの各ボタンには 3 つの状態があります。
▪ アサインされていない場合
▪ アサインしているが、オフの状態
▪ アサインしており、オンの状態
以下のパラグラフではボタンの状態による LED 表示の内容を記載しています。
シングルカラーボタン
グループボタン以外の全ボタンの LED の状態は、オフ、薄く点灯、完全に点灯の 3 種類となります。 PLAY ボタン (緑) と REC ボタン (赤) 以外のボタンは全て白です。 LED の状態がボタンの状態と直結しています。
ボタンの状態 LED の状態
アサインしていない場合 Off
アサインしているが、オフの場合
薄く点灯
アサインしてあり、オンの場合
明るく点灯
MASCHINE MK3 コントローラーを使用する
コントローラーの視覚的表示
CONTROLLER EDITOR - オペレーション マニュアル - 136

ボタンはインクリメント(増分)モード時には Off で 0 値、On は 0 値以上であることを示します。これらの各ボタンモードについてはセクション↑26.6.2, ボタンのアサインを参照してください。
マルチカラーボタン
コントローラーの 8 個のグループボタンは RGB LED 仕様となっています。これにより各コントロール部の視認性が向上します。これらの点灯表示の性質はパッドページの起動/無効の状態と直結しています。
▪ パッドページが有効な場合、各グループボタンはパッドページで設定した内容 (パッドページの Color 設定方法は↑26.5.3, Assign ペインを参照してください) と連動します。全グループボタンは選択したパッドページ用ボタン以外は薄く光ります。
▪ パッドページが無効の場合は、グループボタンを自由にアサインすることができます。各グループで 16 種の色のうちの一つをオンオフの状態を示すための色として選択することができます。
パッドページが無効の場合、グループボタンで 3 種のカラーモードのうちのどれかを選択することができます。
▪ Single mode: オン/オフによって表示色を明るく/暗く表示します。このモードではボタンの光表示の性質はシングルカラーボタンと同等になります。
▪ Dual mode: オン/オフによって表示色を切り替えます。両方の表示色が明るく発光します。
▪ Indexed mode: このモードはボタンを MIDI フィードバックによって制御する場合のみに使用できる機能です (以下参照)。 Indexed モードでは MIDI ターゲットによりボタンが使用する表示色を設定することが可能となります。
ボタンの状態のコントロール
シングルカラー、またはマルチカラーボタンのオン/オフ状態は 2 通りの方法で制御され、ボタン操作によるものと、MIDI フィードバックによるものがあります。
▪ Toggle モードではボタンの操作と入力 MIDI メッセージによってボタンと LED の状態が変化します。
MASCHINE MK3 コントローラーを使用する
コントローラーの視覚的表示
CONTROLLER EDITOR - オペレーション マニュアル - 137

▪ トリガー、ゲート、モード(Trigger、Gate)では使用するコントロールモード (内部または MIDI よるリモート) を選択することができます。 これはインスペクターの Assign ペインの LED On メニューで設定することができます。
ボタンモードと LED On メニュー、MIDI フィードバックモードに関しては↑26.6.2, ボタンのアサインを参照してください。
ディスプレイ上部にある 1–8 の各ボタンのアサイン内容は、ノブディスプレイモード (KnobsDisplay Mode) の場合ディスプレイ表示されます (セクション↑10.4.3, ノブディスプレイモード(Knobs Display Mode)参照)。
10.3.2 マルチカラーパッド
コントローラーの 16 のパッドは RGB LED 仕様となっています。光表示の性質はマルチカラーボタンに近いですが、パッドには叩く動作と押す動作があるので表示内容は以下となります。
▪ パッドがアサインされていない場合は、無灯となります。
▪ 叩く動作に関するアサインの場合、パッドの LED の性質はマルチカラーグループボタンと同様になります(前セクション参照)。
▪ 叩く動作用のアサインがなく、ノートメッセージタイプに押す動作がアサインしてある場合は、LED の明るさでオンオフを表示します。他のメッセージの場合 LED は弱い光のままとなります。
10.3.3 各ノブ
ディスプレイ下の 8 個のノブのアサイン内容はノブディスプレイモードの場合ディスプレイ表示されます。 ノブに何もアサインされていない場合は、ディスプレイは「OFF」となります。
MCU Mode チェックボックスで MASCHINE MK3 コントローラーが MCU モードになり、ノブページエリアのボタンとノブの元のアサインを保ちながら DAW から MackieControl フィードバックを受信するようになります。 MCU Mode 設定項目は 1 ページ分です。
MASCHINE MK3 コントローラーを使用する
コントローラーの視覚的表示
CONTROLLER EDITOR - オペレーション マニュアル - 138

MASCHINE MK3 コントローラーの各表示モードについてはセクション↑10.4, 各ディスプレイを参照してください。
10.3.4 4-D エンコーダー
4-D エンコーダーは上下左右の動作に対応して RGB LED が反応します。 各グループで 16種の色のうちの一つをオンオフの状態を示すための色として選択することができます。
カラーモードは 3 種あります。
▪ Single mode: オン/オフによって表示色を明るく/暗く表示します。このモードではボタンの光表示の性質はシングルカラーボタンと同等になります。
▪ Dual mode: オン/オフによって表示色を切り替えます。両方の表示色が明るく発光します。
▪ Indexed mode: このモードはボタンを MIDI フィードバックによって制御する場合のみに使用できる機能です (以下参照)。 Indexed モードでは MIDI ターゲットによりボタンが使用する表示色を設定することが可能となります。
MASCHINE MK3 コントローラーの各表示モードについては次のセクションを参照してください。
10.4 各ディスプレイ
使用する各ディスプレイモードによって、MASCHINE MK3 コントローラーが表示するマッピング設定の内容が異なります。 各ディスプレイモードでディスプレイの上下にあるボタン1–8 とノブ 1–8 の性質が変わります。 以下のセクションでは、MASCHINE MK3 コントローラーの異なるディスプレイモードによる内容を解説します。
10.4.1 ディスプレイモードの切り替え
ディスプレイモードを切り替えるには、MASCHINE MK3 コントローラーの SHIFT ボタンを押したままにします。 すると、ディスプレイにこのように表示されます。
MASCHINE MK3 コントローラーを使用する
コントローラーの視覚的表示
CONTROLLER EDITOR - オペレーション マニュアル - 139

SHIFT ボタンを押すと、MIDI モードの MASCHINE MK3 コントローラーを表示します。
このスクリーンで希望するディスプレイモードを選択します。 上部には 6 つの画面モードに対応する 6 つのフィールドがあります(左から、 MONITOR、KNOBS、PAGES、TEMPLATES)。
► ディスプレイモードを切り換えるには、SHIFT ボタンを押したまま、ディスプレイの上にある対応するボタン 2–8 を押してください。
再度切り替えを行うにはもう一度 SHIFT ボタンを押したままにし、選択画面が表示されたら任意のディスプレイモードを選択します。
左ディスプレイの中央に現在のテンプレートの名称が表示されます。 これは全ディスプレイモードで共通しているので、現在どのテンプレートを使用しているかは一目瞭然です。
関連項目
2 基本操作 [➙ 130]
10.4.2 モニターディスプレイモード (Monitor Display Mode)
モニターディスプレイモードで MASCHINE MK3 コントローラーによって送信された MIDIデータ情報を表示します。
MASCHINE MK3 コントローラーを使用する
各ディスプレイ
CONTROLLER EDITOR - オペレーション マニュアル - 140

モニターディスプレイモードで MASCHINE MK3 コントローラーによって送信された MIDI データ情報を表示します。
左ディスプレイでは現在のテンプレート、ページの各情報を表示します。
右ディスプレイでは 後に送信した MIDI メッセージ情報を表示します。
▪ 初の列 (Control) には 後に使用したコントロール部が表示されます。
▪ 後に使用したコントロール部がパッドではない場合、2 列目に (Event) 後に送信したMIDI メッセージの詳細が表示されます。
▪ 後に起動したコントロール部がパッドの場合は 2 列目 (Hit) と 3 列目 (Press) にパッドによる叩く動作と押す動作に関連した各 MIDI メッセージ詳細が表示されます。
ディスプレイモードは使用しているコントローラーの使用状況を確認するのに非常に便利なモニターツールで、例えばデバッグの 中に MIDI チェーンに何か問題が生じた場合、MASCHINE MK3 コントローラーからどの情報を送信したか確認するといったことが可能となります。
10.4.3 ノブディスプレイモード(Knobs Display Mode)
ノブディスプレイモードは も頻繁に使用することの多いディスプレイでしょう。 このモードでディスプレイは現在ロードしているノブページ、上段に 8 個のボタンアサイン、下段に8 個のノブアサインを表示します。
MASCHINE MK3 コントローラーを使用する
各ディスプレイ
CONTROLLER EDITOR - オペレーション マニュアル - 141

ノブディスプレイモードは現在ロードしているノブを反映します。
このディスプレイモードでは、どの MIDI メッセージがロードしてあるノブページのどのコントロール部に現在アサインされているか確認することが出来ます。このモードでは、ディスプレイの周りの 16 のコントロール部にアサインした MIDI メッセージに対応します(1–8 ボタンと 1–8 ノブ)。
各フィールドは対応するコントロール部用に設けてある、インスペクター内の Assign ペインにある Label Field と同じ内容となります。 Controller Editor で設定した名称はMASCHINE MK3 でも表示され、コントロール部に名称を設定していない場合はアサインした MIDI メッセージ名称を表示します。
下段では各ノブの現在の値を表示します。これらの値は 2 通りの表記方法があり、それらは数字 (上図参照) 及び小さなバー表示で表示されます。
ノブディスプレイモードの値表記方法をバーにしています。
SHIFT ボタンを押しながら、5 番目のノブを回すことで、二つのビューを切り換えることができます。
MASCHINE MK3 コントローラーを使用する
各ディスプレイ
CONTROLLER EDITOR - オペレーション マニュアル - 142

1. SHIFT を押したままにします(そうすると、↑10.4.1, ディスプレイモードの切り替えに説明している通り、スクリーンが切り替わります)。ノブ 5 の上に「SHOW BARS」(バーを表示する)または「SHOW VALUES」(数値を表示する)というオプションが現れます(表示内容はどのビューが現在選択されているかによります)。
2. ノブ 5 を回して、希望する画面を選択してください。
3. SHIFT を放します。
→ 新規画面が表示されます。
各ノブの、アサインプロパティーによって、表示する数値が (またはバー表示値) 0 から 127または -63 から 64 (バイポラー) となります。バイポラー値はコントロールの幾つかの値に有効な値です (例 ステレオバランス)。この値はディスプレイで表示される内容であり、実際の MIDI 値は 0 から 127 となります。詳細はセクション↑26.6.8, アナログエンコーダーへのアサインを参照してください。
MCU Mode チェックボックスで MASCHINE MK3 コントローラーが MCU モードになり、ノブページエリアのボタンとノブの元のアサインを保ちながら DAW から MackieControl フィードバックを受信するようになります。 MCU Mode 設定項目は 1 ページ分です。
10.4.4 ページディスプレイモード (Pages Display Mode)
ページディスプレイモードで MASCHINE MK3 コントローラーの現在選択しているページに対応したノブ、パッドの現在のアサイン内容を確認することができます。
MASCHINE MK3 コントローラーを使用する
各ディスプレイ
CONTROLLER EDITOR - オペレーション マニュアル - 143

ページディスプレイモードは現在ロードしているページ内容を反映します。
左ディスプレイには 2 つの欄があり、各ページのリストとなっています (ノブ、パッド)。 ノブ 1-4 を使用して異なるページを選択し、項目欄の真上の「LOAD」ボタンを押して選択したページ、例えば新規ノブページをロードします。
1. ノブ 1 でリストを移動し、次にロードするノブページを選択します。
2. 選択肢が見つかったら、ボタン 2「LOAD」を押して選択したノブページをロードします。
この機能は Controller Editor ではなじみのある機能で、ノブページメニュー (ハードウェアエリア内) または Knob Pages リスト (Inspector の Pages ペイン) での使用、そして MASCHINEMK3 コントローラーの Page Buttons でも使用しています。 ページディスプレイモードでは、MASCHINE MK3 コントローラーからページの選択を行うことが可能です。
▪ Knob Pages リスト使用時とは異なり、Controller Editor を開いて他のページに切り換える必要が無くなります。
▪ ページディスプレイモードを使用していれば、現在ロードしているページの前後のページでない場合でも次のページとして選択することができます。アサイン名称を確認してから全ページのリストをスクロールし、ロードしたいページを選択すればいいのです。
リストの 後に到達した場合、先頭部分に戻るか、その位置にとどまるか選択することができます。この設定は Preferences > General > Wrap Template and Page Lists で行うことができます。
MASCHINE MK3 コントローラーを使用する
各ディスプレイ
CONTROLLER EDITOR - オペレーション マニュアル - 144

10.4.5 テンプレートディスプレイモード (Templates Display Mode)
テンプレートディスプレイモードでテンプレート間を移動します。
テンプレートディスプレイモードでテンプレート間を移動します。
左のディスプレイには、現在ロードしているテンプレートに関する基本情報が表示してあります。
右側のディスプレイにはテンプレートのリストがあり、これはインスペクタの Templates ペインにて定義されたものです。
1. ノブ 5 でリストを移動し、次にロードするテンプレートを選択します。
2. 選択肢が見つかったら、ボタン 6「LOAD」を押して選択したテンプレートをロードします。
ページディスプレイモードと同様にこの機能は他の方法でも再現できます。Controller Editorのテンプレートリスト (インスペクターの Templates ペイン) を使う、また MASCHINE MK3コントローラーではページボタンを活用できます。 テンプレートディスプレイモードでは、コントローラーからテンプレートの選択操作を行うことが可能です。 これはページディスプレイモードのセクションで説明した内容と同じです。
リストの 後に到達した場合、先頭部分に戻るか、その位置にとどまるか選択することができます。この設定は Preferences > General > Wrap Template and Page Lists で行うことができます。
MASCHINE MK3 コントローラーを使用する
各ディスプレイ
CONTROLLER EDITOR - オペレーション マニュアル - 145

11 MASCHINE JAM コントローラーを使用する
この章では MASCHINE JAM コントローラーについて解説します。 この章を読むことで以下の項目を把握することができます。
▪ MIDI マッピングシステムを操作する為のコントローラーの基本操作方法
▪ 使用しているコントローラーのアサイン可能な全コントロール部のリストの把握
▪ 発光表示部の各状態の意味の把握
MIDI リモートコントローラーとして存分に NI コントローラーの機能を発揮するために、特にいくつかのコントロール部の状態と LED の性質において NI コントローラーに MIDI ターゲットのパラメーターの状態を伝える必要があります。 MIDI ターゲットから送信される MIDI フィードバックチャンネルを設定、NI コントローラーに伝達することでこれを実行可能となります。 この方法で、使用しているコントローラーが使用しているターゲットソフトウェア/ハードウェアの現在のパラメーターの値を随時把握するようになります。 これらの MIDI フィードバックチャンネルの設定に関してはターゲットソフトウェア/ハードウェアの資料を参照してください。
11.1 基本操作
このセクションでは MASCHINE JAM コントローラーの基本操作用コマンドを紹介、その内容は MIDI モードと MASCHINE モードの切り替え、MIDI アサインセットの (Matrix Pages、I/Oand Level Pages、Touch Strip Pages) 選択方法となっています。
これら全ての操作は Controller Editor ユーザーインターフェイスで行うことも可能です。↑3, クイックスタート を参照してください。 ライブ環境下では NI コントローラーを使用するほうが便利な場合が多々あるでしょう。
MASCHINE JAM コントローラーを使用する
基本操作
CONTROLLER EDITOR - オペレーション マニュアル - 146

選択内容 コマンド
MIDI/MASCHINEモード
SHIFT + Cue
Matrix Pages
(有効な場合)
Scene ボタン
I/O and LevelPages
(有効な場合)
Level Meterボタン
Touch Strip ページ
(有効な場合)
グループボタン (GroupButtons)
Matrix Pages、I/O and Level Pages、Touch Strip Pages の詳細は ↑4.3, マッピングシステム を参照してください。
MASCHINE JAM コントローラーが MIDI モードの場合、SHIFT ボタンが薄く点灯します。
コントローラーセッティングの調節
アプリケーションのメニューバーから以下のエントリーを開くことで MASCHINE JAM コントローラーの各設定を調整することができます。
▪ Windows: File > Preferences > Maschine Jam - x
▪ macOS: Controller Editor > Preferences > Maschine Jam - x
詳細は ↑26.2.2.5, MASCHINE JAM コントローラー (1–4) の設定 を参照してください。
MASCHINE JAM コントローラーを使用する
基本操作
CONTROLLER EDITOR - オペレーション マニュアル - 147

11.2 アサイン可能なコントロール部
アプリケーションコントロールバーのデバイスメニューで MASCHINE JAM コントローラーを選択すると、以下のようなハードウェアエリアが表示されます。
MASCHINE JAM コントローラー用ハードウェアエリアです。
MASCHINE JAM コントローラーは以下のエリアを含んでいます。
MASCHINE JAM コントローラーを使用する
アサイン可能なコントロール部
CONTROLLER EDITOR - オペレーション マニュアル - 148

機器の名称は MASCHINE ソフトウェアのもともとの機能を参照します。 ここでは便宜上これらの名称をインターフェイスを説明するのみの為に使用しています。
(1) Left カラム: 左の部分には D-パッドとともに 11 のボタン列があり、さらに 4 つのボタンがあります。 これらは自由にアサイン可能です。
(2) Matrix: 8x8 マトリクスには自由にアサイン可能な 64 のボタンがあります。 インスペクターの Pages ペインで Matrix Pages ボタンを起動すると、マトリクスの上の 8 個の Scene ボタン 1–8 でマトリクスボタン用のアサインを行う際任意のページを選択できるようになります。 その場合を除いてシーンボタンは自由にアサインできます。
(3) Touch Strips: 8 本の Touch Strips は自由にアサインできます。 インスペクターの Pagesペインで Touch Strip Pages ボタンを起動すると、Touch Strip の上の 8 個の Group ボタン A–H で Touch Strip 用のアサインを行う際任意のページを選択できるようになります。 その場合を除いてグループボタンは自由にアサインできます。
(4) Transport セクションと SOLO/MUTE ボタン: 下部にある 8 個のボタンは自由にアサインすることが可能です。
(5) I/O and Level セクション: LEVEL メーターの両方は自由にアサイン可能で、同様にコントロールエンコーダーも自由にアサイン可能です。 I/O and Level Pages ボタンを インスペクターの Pages ペインで起動すると、MST、GRP、IN 1 と LEVEL メーターの下のキューボタンでLEVEL メーターとコントロールエンコーダーのアサインページを任意に選択することができるようになります。 その場合を除いてこれら 4 つのボタンは自由にアサインできます。
(6) Bottom right カラム: コントロールエンコーダーの下の 7 津のボタンは自由にアサイン可能です。
(7) FOOTSWITCH インプット: FOOTSWITCH インプットはコントローラーのリアパネルにあり、自由にアサイン可能でフットスイッチでコントロールできます。 これははステレオインプットで、ティップとリングインプットに独立した MIDI メッセージをアサインすることができます。
(8) SHIFT ボタン: SHIFT ボタンはアサインできませんが、コントローラーから MIDI モードと MASCHINE モードを切り替えます(↑11.1, 基本操作)。
ホストにトランスポートコントロールによる MIDI メッセージを送信している間にMASCHINE プラグインストゥルメントをコントロールするためにコントローラーのMIDI モードと MASCHINE モードを分けることも可能です。 詳細は ↑26.5.1,Templates ペイン を参照してください。
MASCHINE JAM コントローラーを使用する
アサイン可能なコントロール部
CONTROLLER EDITOR - オペレーション マニュアル - 149

アサインパラメーター
以下ではコントローラーの各タイプ別アサインの全詳細を表にしています。
コントロール部の種類 アサインパラメーター
ボタン (D-パッドを含む) ↑26.6.2, ボタンのアサイン
コントロールエンコーダー – 触れる動作 ↑26.6.2, ボタンのアサイン
コントロールエンコーダー – 押す動作 ↑26.6.2, ボタンのアサイン
コントロールエンコーダー – 回す動作 ↑26.6.7, デジタルエンコーダーへのアサイン
Touch Strips – 触れる動作 ↑26.6.2, ボタンのアサイン
Touch Strips – 指を置く位置 ↑26.6.9, Touch Strips 用アサイン – 指の配置
FOOTSWITCH インプット (Tip と Ring 操作の両方)
↑26.6.2, ボタンのアサイン
11.3 コントローラーの視覚的表示
素早い双方向性の MASCHINE JAM コントローラーとソフトウェア上のハードウェアサービスのやり取りによってコントローラーの全状態をリアルタイムに更新します。
MASCHINE JAM コントローラーは各所で視覚的に機能の状態を表示します。
▪ LED を備えた全てのボタンは常時アサイン状況を表示します。 更に 8 個のシーンボタンと 64 個のマトリクスボタン、8 個のグループボタンは RGB LED を装備しています。
▪ All LED チェーン (Touch Strips と LEVEL メーターの隣) はアサイン可能です。 更にタッチストリップの隣の 8 個のチェーンには RGB LED を装備しています。
11.3.1 ボタンのビジュアルフィードバック
基本的にコントローラーの各ボタンには 3 つの状態があります。
▪ アサインされていない場合
MASCHINE JAM コントローラーを使用する
コントローラーの視覚的表示
CONTROLLER EDITOR - オペレーション マニュアル - 150

▪ アサインしているが、オフの状態
▪ アサインしており、オンの状態
以下のパラグラフではボタンの状態による LED 表示の内容を記載しています。
シングルカラーボタン
シーン、マトリクス、グループボタン以外の全ボタンの LED の状態は、オフ、薄く点灯、完全に点灯の 3 種類となります。 PLAY ボタン (緑)、REC ボタン (赤)、IN1 ボタン (青) の状態以外、表示色は白となります。 LED の状態がボタンの状態と直結しています。
ボタンの状態 LED の状態
アサインしていない場合 Off
アサインしているが、オフの場合
薄く点灯
アサインしてあり、オンの場合
明るく点灯
ボタンはインクリメント(増分)モード時には Off で 0 値、On は 0 値以上であることを示します。これらの各ボタンモードについてはセクション↑26.6.2, ボタンのアサインを参照してください。
マルチカラーボタン
8 x 8 マトリクスの全ボタンは RGB LED 仕様となっています。 これにより各コントロール部の視認性が向上します。 マルチカラーボタンは 3 種の表示色モードを用意しています。
▪ Single mode: オン/オフによって表示色を明るく/暗く表示します。 このモードではボタンの光表示の性質はシングルカラーボタンと同等になります。
▪ Dual mode: オン/オフによって表示色を切り替えます。 両方の表示色が明るく発光します。
▪ Indexed mode: このモードはボタンを MIDI フィードバックによって制御する場合のみに使用できる機能です (以下参照)。 Indexed モードでは MIDI ターゲットによりボタンが使用する表示色を設定することが可能となります。
MASCHINE JAM コントローラーを使用する
コントローラーの視覚的表示
CONTROLLER EDITOR - オペレーション マニュアル - 151

シーンボタンとグループボタン(Scene Buttons / Group Buttons)
デフォルトでコントローラー上部の 8 個の Scene ボタン 1–8 と 8x8 マトリクスの下の 8 個のグループボタン A–H には特定の機能があり、それらで 8x8 マトリクスボタンと TouchStrips のアサインページを切り替えることができます。 LED が現在選択しているページを表示します。
▪ 選択したマトリクスページの Scene ボタンは完全に点灯、その他のシーンボタンは暗くなります。 8 ページ以下の Matrix Pages を設定すると、 Scene ボタンはオフとなります。
▪ 選択したタッチストリップの Group ボタンは完全に点灯、その他のグループボタンは暗くなります。 8 ページ以下の タッチストリップ Pages を設定すると、 Group ボタンはオフとなります。
Matrix Pages と Touch Strip Pages を無効の状態にすると、Scene と Group ボタンは midi メッセージを自由にアサインできるマルチカラーボタンになります。 点灯時の性質は上記しています。
ボタンの状態のコントロール
シングルカラー、またはマルチカラーボタンのオン/オフ状態は 2 通りの方法で制御され、ボタン操作によるものと、MIDI フィードバックによるものがあります。
▪ Toggle モードではボタンの操作と入力 MIDI メッセージによってボタンと LED の状態が変化します。
▪ トリガー、ゲート、インクレメントモード(Trigger、Gate、Increment)では使用するコントロールモード (内部または MIDI よるリモート) を選択することができます。これはインスペクターの Assign ペインの LED On メニューで設定することができます。
ボタンモードと LED On メニュー、MIDI フィードバックモードに関しては↑26.6.2, ボタンのアサインを参照してください。
11.3.2 タッチストリップのビジュアルフィードバック
LED チェーンを含む Touch Strip はタッチストリップの指の配置情報にアサインした MIDIメッセージの現在の値を示します。 LED チェーンの状態は 2 通りの方法で制御され、実際にタッチストリップに触れる動作によるものと、MIDI フィードバックによるものがあります。詳細は↑26.6.9, Touch Strips 用アサイン – 指の配置を参照してください。
MASCHINE JAM コントローラーを使用する
コントローラーの視覚的表示
CONTROLLER EDITOR - オペレーション マニュアル - 152

11.3.3 LEVEL メーターのビジュアルフィードバック
MASCHINE JAM コントローラーの右上の LEVEL メーターには 2 つのアサイン可能な LEDチェーンがありここが対象となるパラメーターの状態を視覚的に確認する場所となります。これらの LED チェーンは機器のコントロール部から独立しています。 各 LED チェーンが表示する内容はインスペクターの Assign ペインで設定したアサインの設定によって異なります。 アサイン内容の詳細は↑26.6.11, LED チェーンと数値表示部のアサインを参照してください。
11.3.4 コントロールエンコーダーのビジュアルフィードバック
コントロールエンコーダーには直接的に資格で確認できる機能はありませんが、選択するMIDI メッセージの種類によって LED チェーンを (例えばエンコーダーの上の LEVEL レベルメーターを用いて) 同じ MIDI メッセージ にアサインし、コントロールエンコーダーで設定した送受信値を確認することができるようになります。
11.4 複数の MASCHINE JAM ユニットを使用する
大で 4 台の MASCHINE JAM ユニットを同時に使用することが可能です。 これによりコントロール可能なパラメーターの総数を増やすことが可能となります。 同じコンピューター上で 1 台以上の MASCHINE JAM を設定する方法に関しては↑25, 同じ種類のユニットを複数使用するを参照してください。
MASCHINE JAM コントローラーを使用する
コントローラーの視覚的表示
CONTROLLER EDITOR - オペレーション マニュアル - 153

12 TRAKTOR KONTROL X1 を使用する
この章では、TRAKTOR KONTROL X1 による設定に関して解説します。この章を読むことで以下の項目を把握することができます。
▪ MIDI マッピングシステムを操作する為のコントローラーの基本操作方法
▪ 使用しているコントローラーのアサイン可能な全コントロール部のリストの把握
▪ 発光表示部の各状態の意味の把握
▪ 1 台以上の X1 ユニットを MIDI リモートコントロールとして使用するための設定方法
12.1 基本操作
このセクションでは TRAKTOR KONTROL X1 コントローラーの基本操作用コマンドを紹介、その内容は MIDI モードと TRAKTOR モードの切り替え、MIDI アサインのサブセットの(Pages) 選択方法となっています。
これら全ての操作は Controller Editor ユーザーインターフェイスで行うことも可能です。↑3, クイックスタート を参照してください。ライブ環境下では NI コントローラーを使用するほうが便利な場合が多々あるでしょう。
選択内容 コマンド
MIDI/TRAKTOR モード SHIFT + HOTCUE
ページ SHIFT
Pages の詳細は↑4.3, マッピングシステムを参照してください。
TRAKTOR KONTROL X1 を使用する
基本操作
CONTROLLER EDITOR - オペレーション マニュアル - 154

TRAKTOR KONTROL X1 から Template を切り替えることはできません。切り替えを行うには、Controller Editor インターフェイスを使用してください (↑3.2, MIDI アサインのロード参照)。
X1 が MIDI モードになると、HOTCUE ボタンが緑に点灯します。
Pages の切り替え Gate vs. Toggle
SHIFT ボタンで 2 の操作モードを使用することができます。
▪ Gate モード: ボタンを押している間は Page が起動します。
▪ Toggle モード: もう一度ボタンを押すまで Page が起動します。
Controller Editor で SHIFT 用モードを選択します。方法は以下となります。
1. Device メニューで TRAKTOR KONTROL X1 を選択しているか確認してください。
2. インスペクターの Pages ペインで Shift Mode メニューをクリックして Gate またはToggle を選択します。
コントローラーセッティングの調節
TRAKTOR KONTROL X1 の各設定は File > Preferences > Traktor Kontrol X1 - x で行います。詳細は ↑26.2.2, コントローラーページ を参照してください。
12.2 アサイン可能なコントロール部
アプリケーションコントロールバーのデバイスメニューで TRAKTOR KONTROL X1 を選択すると、以下のようなハードウェアエリアが表示されます。
TRAKTOR KONTROL X1 を使用する
アサイン可能なコントロール部
CONTROLLER EDITOR - オペレーション マニュアル - 155

TRAKTOR KONTROL X1 用ハードウェアエリアです。
このハードウェアエリアには、ページメニューと対応するページエリア (オレンジ枠)、現在選択しているコントロール部 (上図の左のプレイボタン) を表示するセレクションフレーム (赤色枠)の各部があります。
TRAKTOR KONTROL X1 の SHIFT と HOTCUE 以外の全てのコントロール部は各 MIDI イベント (コントロール部の種類によって制限される場合があります) に自由にアサイン可能です。これらのボタンにはそれぞれ固有の機能があります(次セクション参照)。
TRAKTOR KONTROL X1 を使用する
アサイン可能なコントロール部
CONTROLLER EDITOR - オペレーション マニュアル - 156

コントロール部で使われている名前は TRAKTOR ソフトウェアにある元々の機能を指し示しています。
TRAKTOR KONTROL X1 には、以下のアサイン可能なコントロール部があります。
▪ 24 の自由にアサイン可能なボタン
▪ 8 つの自由にアサイン可能なノブ
▪ 4 つの自由にアサイン可能なプッシュエンコーダー
アサインパラメーター
以下ではコントローラーの各タイプ別アサインの全詳細を表にしています。
コントロール部の種類 アサインパラメーター
各ボタン ↑26.6.2, ボタンのアサイン
各ノブ ↑26.6.5, ノブ等へのアサイン
プッシュエンコーダー – 押す動作
↑26.6.2, ボタンのアサイン
プッシュエンコーダー – 回す動作
↑26.6.7, デジタルエンコーダーへのアサイン
12.3 コントローラーの視覚的表示
素早い双方向性の TRAKTOR KONTROL F1 とソフトウェア上のハードウェアサービスのやり取りによってハードウェアコントローラーの全状況をリアルタイムに更新します。
TRAKTOR KONTROL X1 では、全てのボタンには LED が装備してあり、常時ボタンのアサイン状況を表示します。各コントロール部の下の LED は 3 種の状態 (オフ、薄く点灯、明るく点灯)を使い分けます。点灯状態はコントロール部の状態によって変化します。
以下は LED の状態を表で示したものです。
TRAKTOR KONTROL X1 を使用する
コントローラーの視覚的表示
CONTROLLER EDITOR - オペレーション マニュアル - 157

ボタンの状態 LED の状態
アサインしていない場合 Off
アサインしているが、オフの場合
薄く点灯
アサインしてあり、オンの場合
明るく点灯
ボタンはインクリメント(増分)モード時には Off で 0 値、On は 0 値以上であることを示します。
ボタンの状態のコントロール
各ボタンの状態は 2 通りの方法で制御され、ボタン操作によるものと、MIDI フィードバックによるものがあります。
▪ Toggle モードではボタンの操作と入力 MIDI メッセージによってボタンの状態が変化します。
▪ Trigger、Gate、Increment 各モードでは、Inspector の Assign ペインの LED On メニューで使用するコントロールモードを選択可能です。
ボタンモードと LED On メニュー、MIDI フィードバックモードに関しては↑26.6.2, ボタンのアサインを参照してください。
LED の明るさを調整する
LED の明るさを調節するには、File > Preferences > Traktor Kontrol X1 - x (↑26.2, 環境設定ウインドウ参照) と進んで調整します。
12.4 複数の TRAKTOR KONTROL X1 を使用する
大で 4 台の TRAKTOR KONTROL X1 ユニットを同時に使用することが可能です。 これによりコントロール可能なパラメーターの総数を増やすことが可能となります。 同じコンピューター上で 1 台以上の TRAKTOR KONTROL X1 を設定する方法に関しては↑25, 同じ種類のユニットを複数使用するを参照してください。
TRAKTOR KONTROL X1 を使用する
複数の TRAKTOR KONTROL X1 を使用する
CONTROLLER EDITOR - オペレーション マニュアル - 158

13 TRAKTOR KONTROL X1 MK2 を使用する
この章では、TRAKTOR KONTROL X1 MK2 の設定に関して解説します。この章を読むことで以下の項目を把握することができます。
▪ MIDI マッピングシステムを操作する為のコントローラーの基本操作方法
▪ 使用しているコントローラーのアサイン可能な全コントロール部のリストの把握
▪ 発光表示部の各状態の意味の把握
▪ 1 台以上の X1 ユニットを MIDI リモートコントロールとして使用するための設定方法
13.1 基本操作
このセクションでは TRAKTOR KONTROL X1 MK2 コントローラーの基本操作用コマンドを紹介、その内容は MIDI モードと TRAKTOR モードの切り替え、MIDI アサインのサブセットの (Pages) 選択方法となっています。
これら全ての操作は Controller Editor ユーザーインターフェイスで行うことも可能です。↑3, クイックスタート を参照してください。ライブ環境下では NI コントローラーを使用するほうが便利な場合が多々あるでしょう。
選択内容 コマンド
MIDI/TRAKTOR モード SHIFT + Load Left とLoad Right ボタン
ページ SHIFT
Pages の詳細は↑4.3, マッピングシステムを参照してください。
TRAKTOR KONTROL X1 MK2 を使用する
基本操作
CONTROLLER EDITOR - オペレーション マニュアル - 159

TRAKTOR KONTROL X1 MK2 から Template を切り替えることはできません。切り替えを行うには、Controller Editor インターフェイスを使用してください (↑3.2, MIDIアサインのロード参照)。
TRAKTOR KONTROL X1 MK2 が MIDI モードになると、SHIFT ボタンが点灯します。
Pages の切り替え Gate vs. Toggle
SHIFT ボタンで 2 の操作モードを使用することができます。
▪ Gate モード: ボタンを押している間は Page が起動します。
▪ Toggle モード: もう一度ボタンを押すまで Page が起動します。
Controller Editor で SHIFT 用モードを選択します。方法は以下となります。
1. Device メニューで TRAKTOR KONTROL X1 MK2 を選択しているか確認してください。
2. インスペクターの Pages ペインで Shift Mode メニューをクリックして Gate またはToggle を選択します。
コントローラーセッティングの調節
TRAKTOR KONTROL X1 MK2 の各設定は File > Preferences > Traktor Kontrol X1 MK2 - x で行います。 詳細は ↑26.2.2, コントローラーページ を参照してください。
13.2 アサイン可能なコントロール部
アプリケーションコントロールバーのデバイスメニューで TRAKTOR KONTROL X1 MK2 を選択すると、以下のようなハードウェアエリアが表示されます。
TRAKTOR KONTROL X1 MK2 を使用する
アサイン可能なコントロール部
CONTROLLER EDITOR - オペレーション マニュアル - 160

TRAKTOR KONTROL X1 MK2 用ハードウェアエリアです。
このハードウェアエリアには、ページエリア と、現在選択しているコントロール部 (上図ではタッチストリップを選択しています) を表示するセレクションフレーム (赤色枠)のページメニューが表示されます。
TRAKTOR KONTROL X1 MK2 の SHIFT ボタン以外の全てのコントロール部は各 MIDI イベント (コントロール部の種類によって制限される場合があります) に自由にアサイン可能です。このボタンには以下で解説する各機能があります。
TRAKTOR KONTROL X1 MK2 を使用する
アサイン可能なコントロール部
CONTROLLER EDITOR - オペレーション マニュアル - 161

コントロール部で使われている名前は TRAKTOR ソフトウェアにある元々の機能を指し示しています。
TRAKTOR KONTROL X1 MK2 には、以下のアサイン可能なコントロール部があります。
▪ 32 個の自由にアサイン可能なボタン
▪ 8 つの自由にアサイン可能なノブ
▪ 3 つの自由にアサイン可能なエンコーダー
▪ 1 つの 7 区分ディスプレイ
▪ 1 つの自由にアサイン可能なタッチストリップ
アサインパラメーター
以下ではコントローラーの各タイプ別アサインの全詳細を表にしています。
コントロール部の種類 アサインパラメーター
各ボタン ↑26.6.2, ボタンのアサイン
各ノブ ↑26.6.5, ノブ等へのアサイン
エンコーダー – タッチ動作 ↑26.6.2, ボタンのアサイン
エンコーダー – 押す動作 ↑26.6.2, ボタンのアサイン
エンコーダー – 回す動作 ↑26.6.7, デジタルエンコーダーへのアサイン
タッチストリップ – タッチ動作 ↑26.6.2, ボタンのアサイン
タッチストリップ – ポジション ↑26.6.9, Touch Strips 用アサイン – 指の配置
13.3 コントローラーの視覚的表示
素早い双方向性の TRAKTOR KONTROL X1 MK2 とソフトウェア上のハードウェアサービスのやり取りによってハードウェアコントローラーの全状況をリアルタイムに更新します。
TRAKTOR KONTROL X1 MK2 を使用する
コントローラーの視覚的表示
CONTROLLER EDITOR - オペレーション マニュアル - 162

TRAKTOR KONTROL X1 MK2 では、全てのボタンには LED が装備してあり、常時ボタンのアサイン状況を表示します。各コントロール部の下の LED は 3 種の状態 (オフ、薄く点灯、明るく点灯)を使い分けます。点灯状態はコントロール部の状態によって変化します。
以下は LED の状態を表で示したものです。
ボタンの状態 LED の状態
アサインしていない場合 Off
アサインしているが、オフの場合
薄く点灯
アサインしてあり、オンの場合
明るく点灯
ボタンはインクリメント(増分)モード時には Off で 0 値、On は 0 値以上であることを示します。
ボタンの状態のコントロール
各ボタンの状態は 2 通りの方法で制御され、ボタン操作によるものと、MIDI フィードバックによるものがあります。
▪ Toggle モードではボタンの操作と入力 MIDI メッセージによってボタンの状態が変化します。
▪ Trigger、Gate、Increment 各モードでは、Inspector の Assign ペインの LED On メニューで使用するコントロールモードを選択可能です。
ボタンモードと LED On メニュー、MIDI フィードバックモードに関しては↑26.6.2, ボタンのアサインを参照してください。
LED の明るさを調整する
LED の明るさを調節するには、File > Preferences > Traktor Kontrol X1 MK2 - x (↑26.2, 環境設定ウインドウ参照) と進んで調整します。
TRAKTOR KONTROL X1 MK2 を使用する
コントローラーの視覚的表示
CONTROLLER EDITOR - オペレーション マニュアル - 163

タッチストリップの LED チェーンの状態の制御
LED チェーンの状態は 2 通りの方法で制御され、実際にタッチストリップに触れる動作によるものと、MIDI フィードバックによるものがあります。詳細は↑26.6.9, Touch Strips 用アサイン – 指の配置を参照してください。
13.4 複数の TRAKTOR KONTROL X1 MK2 を使用する
大で 4 台の TRAKTOR KONTROL X1 MK2 ユニットを同時に使用することが可能です。これによりコントロール可能なパラメーターの総数を増やすことが可能となります。同じコンピューター上で 1 台以上の TRAKTOR KONTROL X1 MK2 を設定する方法に関しては↑25,同じ種類のユニットを複数使用するを参照してください。
TRAKTOR KONTROL X1 MK2 を使用する
複数の TRAKTOR KONTROL X1 MK2 を使用する
CONTROLLER EDITOR - オペレーション マニュアル - 164

14 TRAKTOR KONTROL F1 の使用
この章では、TRAKTOR KONTROL F1 の設定に関して解説します。この章を読むことで以下の項目を把握することができます。
▪ MIDI マッピングシステムを操作する為のコントローラーの基本操作方法
▪ 使用しているコントローラーのアサイン可能な全コントロール部のリストの把握
▪ 発光表示部の各状態の意味の把握
▪ 1 台以上の F1 ユニットを MIDI リモートコントロールとして使用するための設定方法
14.1 基本操作
このセクションでは TRAKTOR KONTROL F1 コントローラーの基本操作用コマンドを紹介、その内容は MIDI モードと TRAKTOR モードの切り替え、MIDI アサインのサブセットの(Pages) 選択方法となっています。
これら全ての操作は Controller Editor ユーザーインターフェイスで行うことも可能です。↑3, クイックスタート を参照してください。ライブ環境下では NI コントローラーを使用するほうが便利な場合が多々あるでしょう。
選択内容 コマンド
MIDI/TRAKTOR モード SHIFT + BROWSE
ページ SHIFT
Pages の詳細は↑4.3, マッピングシステムを参照してください。
TRAKTOR KONTROL F1 の使用
基本操作
CONTROLLER EDITOR - オペレーション マニュアル - 165

TRAKTOR KONTROL F1 から Template を切り替えることはできません。切り替えを行うには、Controller Editor インターフェイスを使用してください (↑3.2, MIDI アサインのロード参照)。
F1 が MIDI モードになると、SHIFT ボタンが点灯します。
Pages の切り替え Gate vs. Toggle
SHIFT ボタンで 2 の操作モードを使用することができます。
▪ Gate モード: ボタンを押している間は Page が起動します。
▪ Toggle モード: もう一度ボタンを押すまで Page が起動します。
Controller Editor で SHIFT 用モードを選択します。方法は以下となります。
1. Device メニューで TRAKTOR KONTROL F1 を選択しているか確認してください。
2. インスペクターの Pages ペインで Shift Mode メニューをクリックして Gate またはToggle を選択します。
コントローラーセッティングの調節
TRAKTOR KONTROL F1 の各設定は File > Preferences > Traktor Kontrol F1 - x で行います。詳細は ↑26.2.2, コントローラーページ を参照してください。
14.2 アサイン可能なコントロール部
アプリケーションコントロールバーのデバイスメニューで TRAKTOR KONTROL F1 を選択すると、以下のようなハードウェアエリアが表示されます。
TRAKTOR KONTROL F1 の使用
アサイン可能なコントロール部
CONTROLLER EDITOR - オペレーション マニュアル - 166

TRAKTOR KONTROL F1 用ハードウェアエリアです。
このハードウェアエリアには、ページメニューと対応するページエリア (オレンジ枠)、現在選択しているコントロール部 (上図の 初の FILTER ノブ) を表示するセレクションフレーム(赤色枠)の各部があります。
TRAKTOR KONTROL F1 の SHIFT ボタン以外の全てのコントロール部は各 MIDI イベント(コントロール部の種類によって制限される場合があります) に自由にアサイン可能です。このボタンには以下で解説する各機能があります。
TRAKTOR KONTROL F1 の使用
アサイン可能なコントロール部
CONTROLLER EDITOR - オペレーション マニュアル - 167

コントロール部で使われている名前は TRAKTOR ソフトウェアにある元々の機能を指し示しています。
TRAKTOR KONTROL F1 には、以下のアサイン可能なコントロール部があります。
▪ 11 個の自由にアサイン可能なボタン
▪ 4 つの自由にアサイン可能なノブ
▪ 4 つの自由にアサイン可能なフェーダー
▪ 1 つの自由にアサイン可能なエンコーダーノブ
▪ 1 つの自由にアサイン可能な数値表示部
▪ 16 の自由にアサイン可能なパッド
アサインパラメーター
以下ではコントローラーの各タイプ別アサインの全詳細を表にしています。
コントロール部の種類 アサインパラメーター
各ボタン ↑26.6.2, ボタンのアサイン
各パッド ↑26.6.2, ボタンのアサイン
各ノブ ↑26.6.5, ノブ等へのアサイン
各フェーダー ↑26.6.5, ノブ等へのアサイン
エンコーダーノブ– 押す動作 ↑26.6.2, ボタンのアサイン
エンコーダーノブ– 回す動作 ↑26.6.7, デジタルエンコーダーへのアサイン
7-区分ディスプレイ ↑26.6.11, LED チェーンと数値表示部のアサイン
14.3 コントローラーの視覚的表示
素早い双方向性の TRAKTOR KONTROL F1 とソフトウェア上のハードウェアサービスのやり取りによってハードウェアコントローラーの全状況をリアルタイムに更新します。
TRAKTOR KONTROL F1 の使用
コントローラーの視覚的表示
CONTROLLER EDITOR - オペレーション マニュアル - 168

TRAKTOR KONTROL F1 は各所で視覚的に機能の状態を表示します。
▪ LED を備えた全てのボタンとパッドは常時コントロール部のアサイン状況を表示します。
▪ 7-区分数値表示部では選択したアサインの追加情報を表示します。
14.3.1 ボタンとパッド
各ボタンの下の LED は 3 種の状態 (オフ、薄く点灯、明るく点灯)を使い分けます。点灯状態はコントロール部の状態によって変化します。
以下は LED の状態を表で示したものです。
ボタンの状態 LED の状態
アサインしていない場合 Off
アサインしているが、オフの場合
薄く点灯
アサインしてあり、オンの場合
明るく点灯
ボタンはインクリメント(増分)モード時には Off で 0 値、On は 0 値以上であることを示します。
マルチカラーパッド
パッドでは各色による RGB LED を装備しています。これにより各コントロール部の視認性が向上します。パッドごとにオン/オフ状況の表示色(16 色)を設定することが可能です。
パッドでは 3 種の表示色モードを用意しています。
▪ Single mode: オン/オフによって表示色を明るく/暗く表示します。このモードでパッドはボタンと同等に発光します。
▪ Dual mode: オン/オフによって表示色を切り替えます。両方の表示色が明るく発光します。
▪ HSB mode: このモードはパッドを MIDI フィードバックによって制御する場合のみに使用できる機能です (以下参照)。 HSB モードでは MIDI ターゲットによりパッドが使用する表示色を設定することが可能となります。
TRAKTOR KONTROL F1 の使用
コントローラーの視覚的表示
CONTROLLER EDITOR - オペレーション マニュアル - 169

▪ Indexed mode: このモードはボタンを MIDI フィードバックによって制御する場合のみに使用できる機能です (以下参照)。 Indexed モードでは MIDI ターゲットによりボタンが使用する表示色を設定することが可能となります。
コントロール部の状態の制御
各ボタンとパッドの状態は 2 通りの方法で制御され、実際にコントロール部に触れる動作によるものと、MIDI フィードバックによるものがあります。
▪ Toggle モードではコントロール部の操作と入力 MIDI メッセージによってボタンの状態が変化します。
▪ Trigger、Gate、Increment 各モードでは、Inspector の Assign ペインの LED On メニューで使用するコントロールモードを選択可能です。
各モードと LED On メニュー、MIDI フィードバックモードに関しては↑26.6.2, ボタンのアサインを参照してください。
LED の明るさを調整する
LED の明るさを調節するには、File > Preferences > Traktor Kontrol F1 - x (↑26.2, 環境設定ウインドウ参照) と進んで調整します。
14.3.2 7-区分数値表示部
エンコーダーノブの隣にある数値表示部では MIDI Note ベロシティー、または MIDI CC 値を表示します。表示する値はインスペクターの Assign ペインで設定したアサインの設定によって異なります。アサイン内容の詳細は↑26.6.11, LED チェーンと数値表示部のアサインを参照してください。
この数値表示部は 2 つあり、0 から 127 までの数値を表示します。
▪ 0–99 までの値は 0–99 と表示されます。
▪ 100–127 の値には 0–27 と表示され、数値の左上隅に(•) が付き、+100 以上の数値であることを示します。
TRAKTOR KONTROL F1 の使用
コントローラーの視覚的表示
CONTROLLER EDITOR - オペレーション マニュアル - 170

数値表示部で 82 (左)、 126 (右) と表示しています。
14.4 複数の TRAKTOR KONTROL F1 を使用する。
大で 4 台の TRAKTOR KONTROL F1 ユニットを同時に使用することが可能です。これによりコントロール可能なパラメーターの総数を増やすことが可能となります。同じコンピューター上で 1 台以上の TRAKTOR KONTROL F1 を設定する方法に関しては↑25, 同じ種類のユニットを複数使用するを参照してください。
TRAKTOR KONTROL F1 の使用
複数の TRAKTOR KONTROL F1 を使用する。
CONTROLLER EDITOR - オペレーション マニュアル - 171

15 TRAKTOR KONTROL Z1 の使用
この章では、TRAKTOR KONTROL Z1 での設定に関して解説します。この章を読むことで以下の項目を把握することができます。
▪ MIDI マッピングシステムを操作する為のコントローラーの基本操作方法
▪ 使用しているコントローラーのアサイン可能な全コントロール部のリストの把握
▪ 発光表示部の各状態の意味の把握
15.1 基本操作
このセクションでは TRAKTOR KONTROL Z1 コントローラーによる MIDI モードとTRAKTOR モードの切り替え操作用コマンドを紹介します。
選択内容 コマンド
MIDI/TRAKTOR モード MODE + CUES (A & B両方のヘッドフォンキューボタンが押してあるか確認してください)
TRAKTOR KONTROL Z1 から Template を切り替えることはできません。切り替えを行うには、Controller Editor インターフェイスを使用してください (↑3.2, MIDI アサインのロード参照)。
Z1 が MIDI モードになると、MODE ボタンが点灯します。
コントローラーセッティングの調節
TRAKTOR KONTROL Z1 の各設定は File > Preferences > Traktor Kontrol Z1 で行います。 詳細は ↑26.2.2, コントローラーページ を参照してください。
TRAKTOR KONTROL Z1 の使用
基本操作
CONTROLLER EDITOR - オペレーション マニュアル - 172

15.2 アサイン可能なコントロール部
アプリケーションコントロールバーのデバイスメニューで TRAKTOR KONTROL Z1 を選択すると、以下のようなハードウェアエリアが表示されます。
TRAKTOR KONTROL Z1 用ハードウェアエリアです。
TRAKTOR KONTROL Z1 の使用
アサイン可能なコントロール部
CONTROLLER EDITOR - オペレーション マニュアル - 173

このハードウェアエリアには、ページメニューと対応するページエリア、現在選択しているコントロール部 (上図ではデッキフォーカスボタン B を選択しています) を表示するセレクションフレーム (赤色枠)の各部があります。
ハードウェアエリアの白いラベルフィールドがある全コントロール部は各 MIDI イベント (コントロール部の種類によって設定内容が異なります) に自由にアサインすることが可能です。
コントロール部で使われている名前は TRAKTOR ソフトウェアにある元々の機能を指し示しています。
TRAKTOR KONTROL Z1 には、以下のアサイン可能なコントロール部があります。
▪ 4 個の自由にアサイン可能なボタン
▪ 11 つの自由にアサイン可能なノブ
▪ 3 つの自由にアサイン可能なフェーダー(2 つのチャンネルフェーダーと 1 つのクロスフェーダー)
▪ 2 のアサイン可能な LED メーター
アサインパラメーター
以下ではコントローラーの各タイプ別アサインの全詳細を表にしています。
コントロール部の種類 アサインパラメーター
各ボタン ↑26.6.2, ボタンのアサイン
各ノブ ↑26.6.5, ノブ等へのアサイン
各フェーダー ↑26.6.5, ノブ等へのアサイン
レベルメーター ↑26.6.11, LED チェーンと数値表示部のアサイン
15.3 コントローラーの視覚的表示
素早い双方向性の TRAKTOR KONTROL Z1 とソフトウェア上のハードウェアサービスのやり取りによってハードウェアコントローラーの全状況をリアルタイムに更新します。LED を備えた全てのボタンは常時アサイン状況を表示します。
TRAKTOR KONTROL Z1 の使用
コントローラーの視覚的表示
CONTROLLER EDITOR - オペレーション マニュアル - 174

基本的にコントローラーの各ボタンには 3 つの状態があります。
▪ アサインされていない場合
▪ アサインしているが、オフの状態
▪ アサインしており、オンの状態
以下のパラグラフではボタンの状態による LED 表示の内容を記載しています。
シングルカラーボタン
全ボタンの LED は 3 種の状態 (オフ、薄く点灯、明るく点灯)を使い分けます。LED の状態がボタンの状態と直結しています。
ボタンの状態 LED の状態
アサインしていない場合 Off
アサインしているが、オフの場合
薄く点灯
アサインしてあり、オンの場合
明るく点灯
ボタンはインクリメント(増分)モード時には Off で 0 値、On は 0 値以上であることを示します。これらの各ボタンモードについてはセクション↑26.6.2, ボタンのアサインを参照してください。
ボタンの状態のコントロール
シングルカラー、またはマルチカラーボタンのオン/オフ状態は 2 通りの方法で制御され、ボタン操作によるものと、MIDI フィードバックによるものがあります。
▪ Toggle モードではボタンの操作と入力 MIDI メッセージによってボタンと LED の状態が変化します。
▪ トリガー、ゲート、インクレメントモード(Trigger、Gate、Increment)では使用するコントロールモード (内部または MIDI よるリモート) を選択することができます。これはインスペクターの Assign ペインの LED On メニューで設定することができます。
TRAKTOR KONTROL Z1 の使用
コントローラーの視覚的表示
CONTROLLER EDITOR - オペレーション マニュアル - 175

ボタンモードと LED On メニュー、MIDI フィードバックモードに関しては↑26.6.2, ボタンのアサインを参照してください。
LED の明るさを調整する
LED の明るさを調節するには、File > Preferences > Traktor Kontrol Z1 (↑26.2, 環境設定ウインドウ参照) と進んで調整します。
TRAKTOR KONTROL Z1 の使用
コントローラーの視覚的表示
CONTROLLER EDITOR - オペレーション マニュアル - 176

16 TRAKTOR KONTROL Z2 の使用
この章では、TRAKTOR KONTROL Z2 での設定に関して解説します。この章を読むことで以下の項目を把握することができます。
▪ MIDI マッピングシステムを操作する為のコントローラーの基本操作方法
▪ 使用しているコントローラーのアサイン可能な全コントロール部のリストの把握
▪ 発光表示部の各状態の意味の把握
16.1 基本操作
このセクションでは TRAKTOR KONTROL Z2 コントローラーの基本操作用コマンドを紹介、その内容は MIDI モードと TRAKTOR モードの切り替え、MIDI アサインのサブセットの(Pages) 選択方法となっています。
これら全ての操作は Controller Editor ユーザーインターフェイスで行うことも可能です。↑3, クイックスタート を参照してください。ライブ環境下では NI コントローラーを使用するほうが便利な場合が多々あるでしょう。
選択内容 コマンド
MIDI/TRAKTOR モード SHIFT + セッティング
ページ SHIFT
Pages の詳細は↑4.3, マッピングシステムを参照してください。
TRAKTOR KONTROL Z2 の使用
基本操作
CONTROLLER EDITOR - オペレーション マニュアル - 177

TRAKTOR KONTROL Z2 から Template を切り替えることはできません。切り替えを行うには、Controller Editor インターフェイスを使用してください (↑3.2, MIDI アサインのロード参照)。
Z2 が MIDI モードになると、セッティングボタンが点灯します。
Pages の切り替え Gate vs. Toggle
SHIFT ボタンで 2 の操作モードを使用することができます。
▪ Gate モード: ボタンを押している間は Page が起動します。
▪ Toggle モード: もう一度ボタンを押すまで Page が起動します。
Controller Editor で SHIFT 用モードを選択します。方法は以下となります。
1. Device メニューで TRAKTOR KONTROL Z2 を選択しているか確認してください。
2. インスペクターの Pages ペインで Shift Mode メニューをクリックして Gate またはToggle を選択します。
コントローラーセッティングの調節
TRAKTOR KONTROL Z2 の各設定は File > Preferences > Traktor Kontrol Z2 で行います。 詳細は ↑26.2.2, コントローラーページ を参照してください。
16.2 アサイン可能なコントロール部
アプリケーションコントロールバーのデバイスメニューで TRAKTOR KONTROL Z2 を選択すると、以下のようなハードウェアエリアが表示されます。
TRAKTOR KONTROL Z2 の使用
アサイン可能なコントロール部
CONTROLLER EDITOR - オペレーション マニュアル - 178

TRAKTOR KONTROL Z2 用ハードウェアエリアです。
このハードウェアエリアには、ページメニューと対応するページエリア (オレンジ枠)、現在選択しているコントロール部 (上図ではデッキフォーカスボタン B を選択しています) を表示するセレクションフレーム (赤色枠)の各部があります。
ハードウェアエリアの白いラベルフィールドがある全コントロール部は各 MIDI イベント (コントロール部の種類によって設定内容が異なります) に自由にアサインすることが可能です。
TRAKTOR KONTROL Z2 の使用
アサイン可能なコントロール部
CONTROLLER EDITOR - オペレーション マニュアル - 179

コントロール部で使われている名前は TRAKTOR ソフトウェアにある元々の機能を指し示しています。
TRAKTOR KONTROL Z2 には、以下のアサイン可能なコントロール部があります。
▪ 8 個のマルチカラーボタンを含んだ 28 個の自由にアサイン可能なボタンです。
▪ 回す動作と押す動作に対応した 3 つの自由にアサイン可能なエンコーダーです (2 つのオートループエンコーダーと BROWSE エンコーダーです)。
▪ 16 つの自由にアサイン可能なノブ
▪ 3 つの自由にアサイン可能なフェーダー(2 つのチャンネルフェーダーと 1 つのクロスフェーダー)
アサインパラメーター
以下ではコントローラーの各タイプ別アサインの全詳細を表にしています。
コントロール部の種類 アサインパラメーター
各ボタン ↑26.6.2, ボタンのアサイン
各ノブ ↑26.6.5, ノブ等へのアサイン
各フェーダー ↑26.6.5, ノブ等へのアサイン
エンコーダー – 押す動作 ↑26.6.2, ボタンのアサイン
エンコーダー – 回す動作 ↑26.6.7, デジタルエンコーダーへのアサイン
16.3 コントローラーの視覚的表示
素早い双方向性の TRAKTOR KONTROL Z2 とソフトウェア上のハードウェアサービスのやり取りによってハードウェアコントローラーの全状況をリアルタイムに更新します。LED を備えた全てのボタンは常時アサイン状況を表示します。
基本的にコントローラーの各ボタンには 3 つの状態があります。
▪ アサインされていない場合
TRAKTOR KONTROL Z2 の使用
コントローラーの視覚的表示
CONTROLLER EDITOR - オペレーション マニュアル - 180

▪ アサインしているが、オフの状態
▪ アサインしており、オンの状態
以下のパラグラフではボタンの状態による LED 表示の内容を記載しています。
シングルカラーボタン
キュー/サンプルトリガーボタン 1–4 (コントローラーの両側にあります)以外の全ボタンの LED の状態は、オフ、薄く点灯、完全に点灯の 3 種類となります。LED の状態がボタンの状態と直結しています。
ボタンの状態 LED の状態
アサインしていない場合 Off
アサインしているが、オフの場合
薄く点灯
アサインしてあり、オンの場合
明るく点灯
ボタンはインクリメント(増分)モード時には Off で 0 値、On は 0 値以上であることを示します。これらの各ボタンモードについてはセクション↑26.6.2, ボタンのアサインを参照してください。
マルチカラーボタン
8 個のキュー/サンプルトリガーボタン(コントローラーの両脇にあります)は RGB LED 仕様となっています。これにより各コントロール部の視認性が向上します。ボタンごとにオン/オフ状況の表示色(16 色)を設定することが可能です。
キュー/サンプルトリガーボタンでは 3 種の表示色モードを用意しています。
▪ Single mode: オン/オフによって表示色を明るく/暗く表示します。このモードではボタンの光表示の性質はシングルカラーボタンと同等になります。
▪ Dual mode: オン/オフによって表示色を切り替えます。両方の表示色が明るく発光します。
TRAKTOR KONTROL Z2 の使用
コントローラーの視覚的表示
CONTROLLER EDITOR - オペレーション マニュアル - 181

▪ HSB mode: このモードはボタンを MIDI フィードバックによって制御する場合のみに使用できる機能です (以下参照)。HSB モードでは MIDI ターゲットによりボタンが使用する表示色を設定することが可能となります。
▪ Indexed mode: このモードはボタンを MIDI フィードバックによって制御する場合のみに使用できる機能です (以下参照)。 Indexed モードでは MIDI ターゲットによりボタンが使用する表示色を設定することが可能となります。
ボタンの状態のコントロール
シングルカラー、またはマルチカラーボタンのオン/オフ状態は 2 通りの方法で制御され、ボタン操作によるものと、MIDI フィードバックによるものがあります。
▪ Toggle モードではボタンの操作と入力 MIDI メッセージによってボタンと LED の状態が変化します。
▪ トリガー、ゲート、インクレメントモード(Trigger、Gate、Increment)では使用するコントロールモード (内部または MIDI よるリモート) を選択することができます。これはインスペクターの Assign ペインの LED On メニューで設定することができます。
ボタンモードと LED On メニュー、MIDI フィードバックモードに関しては↑26.6.2, ボタンのアサインを参照してください。
LED の明るさを調整する
LED の明るさを調節するには、File > Preferences > Traktor Kontrol Z2 (↑26.2, 環境設定ウインドウ参照) と進んで調整します。
TRAKTOR KONTROL Z2 の使用
コントローラーの視覚的表示
CONTROLLER EDITOR - オペレーション マニュアル - 182

17 TRAKTOR KONTROL D2 の使用
この章では、TRAKTOR KONTROL D2 での設定に関して解説します。この章を読むことで以下の項目を把握することができます。
▪ MIDI マッピングシステムを操作する為のコントローラーの基本操作方法
▪ 使用しているコントローラーのアサイン可能な全コントロール部のリストの把握
▪ 発光表示部の各状態の意味の把握
▪ MIDI モード時の TRAKTOR KONTROL D2 ディスプレイの使用方法
MIDI リモートコントローラーとして存分に NI コントローラーの機能を発揮するために、特にいくつかのコントロール部の状態と LED の性質において NI コントローラーに MIDI ターゲットのパラメーターの状態を伝える必要があります。MIDI ターゲットから送信される MIDI フィードバックチャンネルを設定、NI コントローラーに伝達することでこれを実行可能となります。この方法で、使用しているコントローラーが使用しているターゲットソフトウェア/ハードウェアの現在のパラメーターの値を随時把握するようになります。これらの MIDI フィードバックチャンネルの設定に関してはターゲットソフトウェア/ハードウェアの資料を参照してください。
17.1 基本操作
このセクションでは TRAKTOR KONTROL D2 コントローラーの基本操作用コマンドを紹介、その内容は MIDI モードと TRAKTOR モードの切り替え、テンプレートの選択、MIDI アサインのサブセットの (Pages) 選択、ディスプレイの切り替え方法となっています。
これら全ての操作は Controller Editor ユーザーインターフェイスで行うことも可能です。↑3, クイックスタート を参照してください。ライブ環境下では NI コントローラーを使用するほうが便利な場合が多々あるでしょう。
TRAKTOR KONTROL D2 の使用
基本操作
CONTROLLER EDITOR - オペレーション マニュアル - 183

選択内容 コマンド
MIDI/TRAKTOR モード
SHIFT + BACK
テンプレート(Templates)
パフォーマンスモードボタン (左右矢印)
デッキ DECK ボタン
ページ SHIFT
ディスプレイモード
Settings ボタンとDisplay ボタン 1–2
Templates、ページ (Pages)の詳細は↑4.3, マッピングシステムを参照してください。
TRAKTOR KONTROL D2 の使用
基本操作
CONTROLLER EDITOR - オペレーション マニュアル - 184

D2 が MIDI モードになると、SHIFT ボタンが点灯します。
ページの切り替え
MIDI モードでは D2 上で(デッキ A、デッキ C の)4 つの異なるページにアクセスでき、それぞれに「Basic」と「Shift」のバリエーションがあります。これらの Pages をロードするには、以下の手順で行います。
1. DECK ボタンを使用して任意のデッキに切り替えます。上の Deck (デッキ A ) を選択すると、DECK ボタンとデッキ上部のいくつかのコントロール部が青くなります。下のデッキ C に切り替えると、DECK ボタンと関連コントロール部が白くなります。
2. SHIFT ボタンを使用してデッキの任意のバリエーションを表示します。
デッキとページの切り替え Gate vs. Toggle
DECK と SHIFT ボタンでは 2 つの操作モードを使用することができます。
▪ Gate モード: ボタンを押している間デッキ/ページが起動します。
▪ Toggle モード: もう一度ボタンを押すまでデッキ/ページが起動します。
Controller Editor で任意のモードを選択します。方法は以下となります。
1. Device メニューで TRAKTOR KONTROL D2 を選択しているか確認してください。
2. インスペクターの Pages ペインで Shift Mode メニューをクリックして Gate またはToggle を選択します。
コントローラーセッティングの調節
ディスプレイをセッティングディスプレイモードに切り替えることで、コントローラーから直接設定することも可能です(↑17.4.2, 色と明るさの調節参照)。 TRAKTOR KONTROL D2 の各設定は File > Preferences > Traktor Kontrol D2 - x で行います(↑26.2.2, コントローラーページ参照)。
17.2 アサイン可能なコントロール部
以下は D2 のデッキユニットのアサイン可能な全要素となります。
TRAKTOR KONTROL D2 の使用
アサイン可能なコントロール部
CONTROLLER EDITOR - オペレーション マニュアル - 185

D2 のコントロール
D2 は以下のエリアに分けることができます。
(1) FX エリア: このエリアには 4 つの FX ボタンと 4 つの FX ノブ、更にデッキセレクターボタン A-D、SELECT ボタンがあります。ボタンにはボタンを押す動作に対してアサインができ、4つの FX ノブは回す動作と触れる動作にアサイン対応し、各ノブで2 つの異なるアサイン設定を行うことができます。
TRAKTOR KONTROL D2 の使用
アサイン可能なコントロール部
CONTROLLER EDITOR - オペレーション マニュアル - 186

(2) ディスプレイエリア: このエリアに MIDI アサインが可能なコントロール部はありません。ディスプレイとその周辺の小さなボタンでアサイン内容を確認でき、ここでコントローラーのいくつかの設定を行います。詳細は 16.4 で確認してください。
(3) BROWSE エンコーダーと BACK ボタン: これら2つのコントロール部は自由にアサインすることが可能です。BACK ボタンにはボタンを押す動作にアサイン設定を行うことができ、BROWSE エンコーダーは回す、押す、触れる動作に対応、3 種の異なるアサイン設定を行うことができます。
(4) ページエリア: ページエリアには全デッキコントロールがあります。DECK と SHIFT ボタン以外の全コントロール部を任意にアサインすることができます。ページエリアはページメニュー内容を示します。更に複数のコントロール部が複数の機能を装備しています。
▪ ループエンコーダーは回す、押す、触れる動作による操作ができ、このエンコーダーに 3つの異なるアサインを行うことが可能です。
▪ Performance ノブ 1–4 (ディスプレイの下) は回す動作と触れる動作に反応し、それぞれ個別にアサイン設定を行うことができます。
▪ Slot Volume フェーダー 1–4 はスライド動作と触れる動作に反応、これらも個別にアサインを行うことが可能です。
▪ タッチストリップは指の位置と指が触れる動作に反応し、2 つの異なるアサインを設定することができます。
デッキユニットのコントロール部用アサインパラメーター
以下ではデッキユニットの各タイプ別アサインの全詳細を表にしています。
コントロール部の種類 アサインパラメーター
各ボタン ↑26.6.2, ボタンのアサイン
各パッド ↑26.6.2, ボタンのアサイン
FX ノブ – 回す動作 ↑26.6.5, ノブ等へのアサイン
FX ノブ – 触れる動作 ↑26.6.2, ボタンのアサイン
パフォーマンスノブ – 回す動作 ↑26.6.8, アナログエンコーダーへのアサイン
パフォーマンスノブ – 触れる動作 ↑26.6.2, ボタンのアサイン
TRAKTOR KONTROL D2 の使用
アサイン可能なコントロール部
CONTROLLER EDITOR - オペレーション マニュアル - 187

コントロール部の種類 アサインパラメーター
スロットボリュームフェーダー – スライド動作
↑26.6.5, ノブ等へのアサイン
スロットボリュームフェーダー – 触れる動作
↑26.6.2, ボタンのアサイン
BROWSE とループエンコーダー– 回す動作 ↑26.6.7, デジタルエンコーダーへのアサイン
BROWSE とループエンコーダー– 押す動作 ↑26.6.2, ボタンのアサイン
BROWSE とループエンコーダー– 触れる動作
↑26.6.2, ボタンのアサイン
タッチストリップ – タッチ動作 ↑26.6.2, ボタンのアサイン
タッチストリップ – ポジション ↑26.6.9, Touch Strips 用アサイン – 指の配置
17.3 コントローラーの視覚的表示
素早い双方向性の TRAKTOR KONTROL D2 とソフトウェア上のハードウェアサービスのやり取りによってハードウェアコントローラーの全状況をリアルタイムに更新します。
TRAKTOR KONTROL D2 は各所で視覚的に機能の状態を表示します。
▪ LED を備えた全てのボタンとパッドは常時アサイン状況を表示します。更に 8 のパッドには RGB LED を装備しています。
▪ デイスプレイではアサインの追加情報を表示します。詳細はセクション↑17.4, ディスプレイで解説しています。
17.3.1 ボタンとパッド
全ボタンとパッドには単色/複数色に対応した LED を装備してあります。基本的にコントローラーの各ボタン、パッドには 3 つの状態があります。
▪ アサインされていない場合
▪ アサインしているが、オフの状態
TRAKTOR KONTROL D2 の使用
コントローラーの視覚的表示
CONTROLLER EDITOR - オペレーション マニュアル - 188

▪ アサインしており、オンの状態
シングルカラーボタン
全ボタンの LED は 3 種の状態 (オフ、薄く点灯、明るく点灯)を使い分けます。LED の状態がボタンの状態と直結しています。
ボタンの状態 LED の状態
アサインしていない場合 Off
アサインしているが、オフの場合
薄く点灯
アサインしてあり、オンの場合
明るく点灯
ボタンはインクリメント(増分)モード時には Off で 0 値、On は 0 値以上であることを示します。これらの各ボタンモードについてはセクション↑26.6.2, ボタンのアサインを参照してください。
マルチカラーパッド
コントローラーの 8 のパッドは RGB LED 仕様となっています。これにより各コントロール部の視認性が向上します。パッドでは 3 種の表示色モードを用意しています。
▪ Single mode: オン/オフによって表示色を明るく/暗く表示します。このモードではパッドの光表示の性質はシングルカラーボタンと同等になります(表示色は選択することができます)。
▪ Dual mode: オン/オフによって表示色を切り替えます。両方の表示色が明るく発光します。
▪ HSB mode: このモードはパッドを MIDI フィードバックによって制御する場合のみに使用できる機能です (以下参照)。 HSB モードでは MIDI ターゲットによりパッドが使用する表示色を設定することが可能となります。
▪ Indexed mode: このモードはパッドを MIDI フィードバックによって制御する場合のみに使用できる機能です (以下参照)。 Indexed モードでは MIDI ターゲットによりパッドが使用する表示色を設定することが可能となります。
TRAKTOR KONTROL D2 の使用
コントローラーの視覚的表示
CONTROLLER EDITOR - オペレーション マニュアル - 189

ボタン/パッドの状態のコントロール
各ボタンとパッドのオン/オフ状態は 2 通りの方法で制御され、ボタン/パッドの操作によるものと、MIDI フィードバックによるものがあります。
▪ Toggle モードではボタン/パッドの操作と入力 MIDI メッセージによってボタン/パッドとLED の状態が変化します。
▪ トリガー、ゲート、インクレメントモード(Trigger、Gate、Increment)では使用するコントロールモード (内部または MIDI よるリモート) を選択することができます。これはインスペクターの Assign ペインの LED On メニューで設定することができます。
ボタンモードと LED On メニュー、MIDI フィードバックモードに関しては↑26.6.2, ボタンのアサインを参照してください。
ディスプレイのボタンとパッド
LED 表示に加え、アサイン内容(FX ボタン、パフォーマンスボタン、パッド)はコントロールディスプレイモード時にディスプレイに表示されます。
TRAKTOR KONTROL D2 のディスプレイに関しては↑17.4, ディスプレイを参照してください。
17.3.2 パフォーマンスノブ、スロットボリュームフェーダー、ループエンコーダー
TRAKTOR KONTROL D2 で追加コントロール部の内容を把握することも可能です。
▪ コントロールディスプレイモードであれば、パフォーマンスノブの回す動作と 4 つのスロットボリュームフェーダーのスライド動作のアサイン内容がディスプレイ表示されます。
TRAKTOR KONTROL D2 のディスプレイに関しては↑17.4, ディスプレイを参照してください。
▪ ループエンコーダー(スロットボリュームフェーダーの隣のプッシュエンコーダー)にはLED リングが搭載してあり、エンコーダーの押す動作の状態を表示します。LED リングの性質はボタンのものと同様( ↑17.3.1, ボタンとパッド参照)ですが、トリガー、ゲート、
TRAKTOR KONTROL D2 の使用
コントローラーの視覚的表示
CONTROLLER EDITOR - オペレーション マニュアル - 190

インクリメントモードでは LED On メニューがありません。 LED リングは常に受信 MIDIフィードバックシグナルに反応 (ボタンモードと LED On メニューに関しては↑26.6.2,ボタンのアサインを参照してください) します。
17.4 ディスプレイ
TRAKTOR KONTROL D2 のディスプレイでは起動したディスプレイモードによって MIDI マッピング設定やコントローラー用設定項目にアクセスするための各項目を表示します。
▪ デフォルトの コントロールディスプレイモードでは各ディスプレイで特定のコントロール部のアサイン内容を表示します。
▪ セッティングディスプレイモードでディスプレイの色のキャリブレーションを行うことができます。
各ディスプレイモードは以下のセクションで解説しています。
17.4.1 コントロールディスプレイモード
デフォルトで D2 のディスプレイはコントロールディスプレイモードとなっています。このモードで各コントロール部のアサイン情報と状態を示します。
コントロールディスプレイモードのディスプレイです。
ディスプレイのラベルフィールドで各コントロール部の名称を表示します。
TRAKTOR KONTROL D2 の使用
ディスプレイ
CONTROLLER EDITOR - オペレーション マニュアル - 191

デフォルトでラベルフィールドに表示される名称はこのコントロール部に送信されるMIDI メッセージを名称として表示しますが、任意に名称変更することも可能です。 詳細は↑26.4.1, ラベルフィールドと↑26.5.3, Assign ペインを参照してください。
各ディスプレイで以下のコントロール部のアサイン内容と状態を示します。
▪ 1 列目: FX ボタン 1–4 はディスプレイの上にあります。オフの状態のボタンは暗くなり、起動しているボタンはハイライト表示されます。
▪ 2 列目: パフォーマンスボタン 1–4 はディスプレイの下にあります。オフの状態のボタンは暗くなり、起動しているボタンはハイライト表示されます。
▪ 3 列目: スロットボリュームフェーダー 1–4 (スライド動作)。小さなフェーダーが各フェーダーの現在の値を表示します。
▪ 4 列、5 列目: パッド 1–8 です。パッドの状態はインスペクターの Assign ペインの ColorMode メニューでの選択内容によって異なります。
◦ Single または Dual カラーモードでパッドの点灯色は Color Value パラメーター(Single モード) または Color On パラメーター (Dual モード) で設定した色となり、オフの状態のパッド色もその設定に従います。
◦ HSB カラーモード (LED On メニューを For MIDI Out にした場合)にすると、パッドは白となります。
Color Mode メニューに関しては↑17.3.1, ボタンとパッド を参照してください。
▪ 6 列目: この列では現在の Template を表示します。↑17.1, 基本操作で解説するようにディスプレイの両側にあるパフォーマンスモードボタン(左右矢印)を押してテンプレートを前後に移動します。
▪ 7 列目: パフォーマンスノブ 1–4 (回す動作) はディスプレイの真下にあります。小さなバーが各ノブの回す操作による設定値を表示します。値のゼロ地点(ゼロ地点が左、または中央となります)はインスペクターの Assign ペインの Display メニューで選択した内容によって異なります。詳細は↑26.6.8, アナログエンコーダーへのアサインを参照してください。
TRAKTOR KONTROL D2 の使用
ディスプレイ
CONTROLLER EDITOR - オペレーション マニュアル - 192

17.4.2 色と明るさの調節
セッティングディスプレイモードで D2 デバイスからハードウェアのいくつかの設定を行うことができます。
► ディスプレイモードを起動、起動解除するには、ディスプレイの左上にあるセッティングボタン(歯車)を押します。
セッティングボタンです。
RGB セッティングで色のレベルと明るさを調節できます。設定内容と現在の値がディスプレイ下部に表示されます。
RGB セッティングです。
► ディスプレイの赤、青、緑値を調節するには、ディスプレイの下のパフォーマンスノブ1 (RED)、2 (GREEN) 、3 (BLUE) を回します。
TRAKTOR KONTROL D2 の使用
ディスプレイ
CONTROLLER EDITOR - オペレーション マニュアル - 193

→ これで各色のレベルが調整できます。
► ディスプレイの明るさを調節するには、ディスプレイの下のパフォーマンスノブ 4 を回します。
→ パフォーマンスノブ 4 の上の BRIGHTNESS の値が調節にあわせて変化します。
Controller Editor で明るさを設定するには、File > Preferences > Traktor Kontrol D2 - xと進んで設定します。 詳細は↑26.2.2, コントローラーページを参照してください。
調整内容をキャンセルする には以下を行います。
► 左ディスプレイの隣にある BROWSE エンコーダーを回して Reset または Undo を選択し、エンコーダーを押して内容をリセット、または前の状態に戻します。
▪ Reset で値がデフォルトの状態に戻ります。
▪ Undo オプションで値が以前の状態に戻ります。
色と明るさを任意の値に設定したら、セッテイングボタンをもう一度押してセッティングディスプレイモードを解除します。
TRAKTOR KONTROL D2 の使用
ディスプレイ
CONTROLLER EDITOR - オペレーション マニュアル - 194

17.5 二つの TRAKTOR KONTROL D2 を使用する。
大で 2 台の TRAKTOR KONTROL D1 ユニットを同時に使用することが可能です。 これによりコントロール可能なパラメーターの総数を増やすことが可能となります。 同じコンピューター上で 2 台の TRAKTOR KONTROL D1 を設定する方法に関しては↑25, 同じ種類のユニットを複数使用するを参照してください。
TRAKTOR KONTROL D2 の使用
二つの TRAKTOR KONTROL D2 を使用する。
CONTROLLER EDITOR - オペレーション マニュアル - 195

18 TRAKTOR KONTROL S5 の使用
この章では、TRAKTOR KONTROL S5 での設定に関して解説します。この章を読むことで以下の項目を把握することができます。
▪ MIDI マッピングシステムを操作する為のコントローラーの基本操作方法
▪ 使用しているコントローラーのアサイン可能な全コントロール部のリストの把握
▪ 発光表示部の各状態の意味の把握
▪ MIDI モード時の TRAKTOR KONTROL S5 ディスプレイの使用方法
MIDI リモートコントローラーとして存分に NI コントローラーの機能を発揮するために、特にいくつかのコントロール部の状態と LED の性質において NI コントローラーに MIDI ターゲットのパラメーターの状態を伝える必要があります。MIDI ターゲットから送信される MIDI フィードバックチャンネルを設定、NI コントローラーに伝達することでこれを実行可能となります。この方法で、使用しているコントローラーが使用しているターゲットソフトウェア/ハードウェアの現在のパラメーターの値を随時把握するようになります。これらの MIDI フィードバックチャンネルの設定に関してはターゲットソフトウェア/ハードウェアの資料を参照してください。
18.1 基本操作
このセクションでは TRAKTOR KONTROL S5 コントローラーの基本操作用コマンドを紹介、その内容は MIDI モードと TRAKTOR モードの切り替え、テンプレートの選択、任意のデッキの選択、MIDI アサインのサブセットの (Pages) 選択、ディスプレイの切り替え方法となっています。
これら全ての操作は Controller Editor ユーザーインターフェイスで行うことも可能です。↑3, クイックスタート を参照してください。ライブ環境下では NI コントローラーを使用するほうが便利な場合が多々あるでしょう。
TRAKTOR KONTROL S5 の使用
基本操作
CONTROLLER EDITOR - オペレーション マニュアル - 196

選択内容 コマンド
MIDI/TRAKTOR モード
SHIFT (任意のデッキ) + BACK (右デッキ)
テンプレート(Templates)
パフォーマンスモードボタン (左右矢印)
デッキ (Decks) DECK ボタン
ページ (デッキごと)
SHIFT
ディスプレイモード
Settings ボタンとDisplay ボタン 1–2
TRAKTOR KONTROL S5 の使用
基本操作
CONTROLLER EDITOR - オペレーション マニュアル - 197

Templates、ページ (Pages)の詳細は↑4.3, マッピングシステムを参照してください。
S5 が MIDI モードの場合、両方の SHIFT ボタンが点灯します (薄く点灯、または完全点灯します)。
デッキとページの切り替え
MIDI モードで S5 で TRAKTOR の 4 デッキを操作することが可能となります。 言い換えると、各デッキ A から D に 2 ページ分の Pages (デフォルト名称は 「Basic」 と 「Shift」 です)が割り当てられます。 これらの Pages をロードするには以下の手順で行います。
1. DECK ボタンを使用して任意のデッキに切り替えます。上の Deck (デッキ A または B) を選択すると、DECK ボタンとデッキ上部のいくつかのコントロール部が青くなります。下のデッキを選択すると (デッキ C または D)、DECK ボタンと関連コントロール部が白くなります。 これでコントローラーの左右デッキユニットでどのデッキを使用しているか把握しやすくなります。
2. デッキユニットの SHIFT ボタンを使用してそのデッキの任意のページを表示します。
デッキとページの切り替え Gate vs. Toggle
DECK と SHIFT ボタンでは 2 つの操作モードを使用することができます。
▪ Gate モード: ボタンを押している間デッキ/ページが起動します。
▪ Toggle モード: もう一度ボタンを押すまでデッキ/ページが起動します。
Controller Editor で任意のモードを選択します。方法は以下となります。
1. Device メニューで TRAKTOR KONTROL S5 を選択しているか確認してください。
2. インスペクターの Pages ペインで Shift Mode メニューをクリックして Gate またはToggle を選択します。
コントローラーセッティングの調節
ディスプレイをセッティングディスプレイモードに切り替えることで、コントローラーから直接設定することも可能です(↑18.4.2, 色と明るさの調節参照)。 TRAKTOR KONTROL S5 の各設定は File > Preferences > Traktor Kontrol S5 で行います(↑26.2.2, コントローラーページ参照)。
TRAKTOR KONTROL S5 の使用
基本操作
CONTROLLER EDITOR - オペレーション マニュアル - 198

18.2 アサイン可能なコントロール部
アプリケーションコントロールバーのデバイスメニューで TRAKTOR KONTROL S5 を選択すると、縮小図で表示した概観図上をクリックすることでハードウェアエリアに表示する内容を選択することができます。
概観図上でコントローラーの任意の部分をクリックすることでハードウェアエリアの詳細を表示します。
このハードウェアエリアには、ページメニューと左右デッキユニットを表示した際に対応するページエリア (オレンジ枠)、現在選択しているコントロール部を表示するセレクションフレーム (赤色枠) の各部があります。
コントロール部で使われている名前は TRAKTOR ソフトウェアにある元々の機能を指し示しています。
18.2.1 デッキユニットのコントロール部
TRAKTOR KONTROL S5 の左右デッキユニットには同じコントロール部を装備しています。以下は S5 の左デッキユニットのアサイン可能な全コントロール部のリストです。
TRAKTOR KONTROL S5 の使用
アサイン可能なコントロール部
CONTROLLER EDITOR - オペレーション マニュアル - 199

TRAKTOR KONTROL S5 の左デッキユニットです。
TRAKTOR KONTROL S5 のデッキユニットには以下のエリアがあります。
(1) FX エリア: このエリアには 5 ボタンと 4 つのノブがあり、すべて自由にアサイン可能です。更に 4 つの FX ノブは回す操作と触れる動作が使用可能で、各ノブに対して 2 つのアサインを行うことができます。
(2) ディスプレイエリア: このエリアに MIDI アサインが可能なコントロール部はありません。ディスプレイとその周辺の小さなボタンでアサイン内容を確認でき、ここでコントローラーのいくつかの設定を行います。 詳細は↑18.4, 各ディスプレイを参照してください。
TRAKTOR KONTROL S5 の使用
アサイン可能なコントロール部
CONTROLLER EDITOR - オペレーション マニュアル - 200

(3) ページエリア: ページエリアには全デッキコントロールがあります。DECK と SHIFT ボタン以外の全コントロール部を任意にアサインすることができます。ページエリアはページメニュー内容を示します。更に複数のコントロール部が複数の機能を装備しています。
▪ BROWSE エンコーダーは回す操作、押す動作、触れる動作による操作ができ、このエンコーダーに 3 つのアサインを行うことが可能です。
▪ LOOP エンコーダーは回す操作、押す動作、触れる動作による操作ができ、このエンコーダーに 3 つのアサインを行うことが可能です。
▪ タッチストリップは指の位置と指が触れる動作に反応し、2 つの異なるアサインを設定することができます。
デッキユニットのコントロール部用アサインパラメーター
以下では各デッキユニットの各タイプ別アサインの全詳細を表にしています。
コントロール部の種類 アサインパラメーター
各ボタン ↑26.6.2, ボタンのアサイン
各パッド ↑26.6.2, ボタンのアサイン
FX ノブ – 回す動作 ↑26.6.5, ノブ等へのアサイン
FX ノブ – 触れる動作 ↑26.6.2, ボタンのアサイン
BROWSE と LOOP エンコーダー– 回す動作 ↑26.6.7, デジタルエンコーダーへのアサイン
BROWSE と LOOP エンコーダー– 押す動作 ↑26.6.2, ボタンのアサイン
BROWSE と LOOP エンコーダー– 触れる動作
↑26.6.2, ボタンのアサイン
タッチストリップ – タッチ動作 ↑26.6.2, ボタンのアサイン
タッチストリップ – ポジション ↑26.6.9, Touch Strips 用アサイン – 指の配置
18.2.2 ミキサーのコントロール部
ここでは S5 のミキサーのアサイン可能な全コントロール部をリストで記載しています。
TRAKTOR KONTROL S5 の使用
アサイン可能なコントロール部
CONTROLLER EDITOR - オペレーション マニュアル - 201

TRAKTOR KONTROL S5 のミキサーです。
TRAKTOR KONTROL S5 のミキサーには以下のエリアがあります。
(1)チャンネルエリア: 下部にある FILTER と CUE ボタンを除いて、4 つの各チャンネルストリップごとで全コントロール部を任意にアサインすることが可能です。
(2) メインエリア: このエリアでは S (Snap) と Q (Quantize)ボタン、TEMPO エンコーダーを自由にアサインすることが可能です。更に TEMPO エンコーダーを回す押すことができ、2 つの異なるアサインを設定することが可能です。
TRAKTOR KONTROL S5 の使用
アサイン可能なコントロール部
CONTROLLER EDITOR - オペレーション マニュアル - 202

このエリアの殆どのコントロール部は S5 のオーディオインターフェイスに関連するオーディオコントロール部です。ですのでこのエリアは MIDI マッピングシステム対象外となります。
(3) クロスフェーダー: クロスフェーダーも自由にアサイン可能です。
ミキサーのコントロール部用アサインパラメーター
以下ではミキサーの各タイプ別アサインの全詳細を表にしています。
コントロール部の種類 アサインパラメーター
各ボタン ↑26.6.2, ボタンのアサイン
各ノブ ↑26.6.5, ノブ等へのアサイン
TEMPO エンコーダー– 回す動作 ↑26.6.7, デジタルエンコーダーへのアサイン
TEMPO エンコーダー– 押す動作 ↑26.6.2, ボタンのアサイン
クロスフェーダー ↑26.6.5, ノブ等へのアサイン
18.3 コントローラーの視覚的表示
素早い双方向性の TRAKTOR KONTROL S5 とソフトウェア上のハードウェアサービスのやり取りによってハードウェアコントローラーの全状況をリアルタイムに更新します。
TRAKTOR KONTROL S5 は各所で視覚的に機能の状態を表示します。
▪ LED を備えた全てのボタンとパッドは常時アサイン状況を表示します。更に 16 のパッドには RGB LED を装備しています。
▪ デイスプレイではアサインの追加情報を表示します。詳細はセクション↑18.4, 各ディスプレイで解説しています。
18.3.1 ボタンとパッド
全ボタンとパッドには単色/複数色に対応した LED を装備してあります。基本的にコントローラーの各ボタン、パッドには 3 つの状態があります。
TRAKTOR KONTROL S5 の使用
コントローラーの視覚的表示
CONTROLLER EDITOR - オペレーション マニュアル - 203

▪ アサインされていない場合
▪ アサインしているが、オフの状態
▪ アサインしており、オンの状態
シングルカラーボタン
全ボタンの LED は 3 種の状態 (オフ、薄く点灯、明るく点灯)を使い分けます。LED の状態がボタンの状態と直結しています。
ボタンの状態 LED の状態
アサインしていない場合 Off
アサインしているが、オフの場合
薄く点灯
アサインしてあり、オンの場合
明るく点灯
ボタンはインクリメント(増分)モード時には Off で 0 値、On は 0 値以上であることを示します。これらの各ボタンモードについてはセクション↑26.6.2, ボタンのアサインを参照してください。
マルチカラーパッド
コントローラーの 16 のパッドは RGB LED 仕様となっています。これにより各コントロール部の視認性が向上します。パッドでは 3 種の表示色モードを用意しています。
▪ Single mode: オン/オフによって表示色を明るく/暗く表示します。このモードではパッドの光表示の性質はシングルカラーボタンと同等になります(表示色は選択することができます)。
▪ Dual mode: オン/オフによって表示色を切り替えます。両方の表示色が明るく発光します。
▪ HSB mode: このモードはパッドを MIDI フィードバックによって制御する場合のみに使用できる機能です (以下参照)。 HSB モードでは MIDI ターゲットによりパッドが使用する表示色を設定することが可能となります。
TRAKTOR KONTROL S5 の使用
コントローラーの視覚的表示
CONTROLLER EDITOR - オペレーション マニュアル - 204

▪ Indexed mode: このモードはパッドを MIDI フィードバックによって制御する場合のみに使用できる機能です (以下参照)。 Indexed モードでは MIDI ターゲットによりパッドが使用する表示色を設定することが可能となります。
ボタン/パッドの状態のコントロール
各ボタンとパッドのオン/オフ状態は 2 通りの方法で制御され、ボタン/パッドの操作によるものと、MIDI フィードバックによるものがあります。
▪ Toggle モードではボタン/パッドの操作と入力 MIDI メッセージによってボタン/パッドとLED の状態が変化します。
▪ トリガー、ゲート、インクレメントモード(Trigger、Gate、Increment)では使用するコントロールモード (内部または MIDI よるリモート) を選択することができます。これはインスペクターの Assign ペインの LED On メニューで設定することができます。
ボタンモードと LED On メニュー、MIDI フィードバックモードに関しては↑26.6.2, ボタンのアサインを参照してください。
ディスプレイのボタンとパッド
LED 表示に加え、各デッキ用のアサイン内容(FX ボタン、パフォーマンスボタン、パッド)はコントロールディスプレイモード時にディスプレイに表示されます。
TRAKTOR KONTROL S5 のディスプレイに関しては↑18.4, 各ディスプレイを参照してください。
18.3.2 LOOP エンコーダー
各デッキユニットの LOOP エンコーダーには LED が搭載してあり、エンコーダーの押す動作の状態を表示します。LED の性質は該当ボタンと同等となります(上記↑18.3.1, ボタンとパッド参照)。
TRAKTOR KONTROL S5 の使用
コントローラーの視覚的表示
CONTROLLER EDITOR - オペレーション マニュアル - 205

18.4 各ディスプレイ
TRAKTOR KONTROL S5 のディスプレイでは起動したディスプレイモードによって MIDI マッピング設定やコントローラー用設定項目にアクセスするための各項目を表示します。
▪ デフォルトの コントロールディスプレイモードでは各ディスプレイで対応するデッキユニットの特定のコントロール部のアサイン内容を表示します。
▪ セッティングディスプレイモードでディスプレイの色のキャリブレーションを行うことができます。
各ディスプレイモードは以下のセクションで解説しています。
18.4.1 コントロールディスプレイモード
デフォルトで S5 のディスプレイはコントロールディスプレイモードとなっています。このモードで各ディスプレイでは特定のデッキユニットの各コントロール部のアサイン情報と状態を示します。
コントロールディスプレイモードのデッキユニットのディスプレイです。
ディスプレイのラベルフィールドで各コントロール部の名称を表示します。
TRAKTOR KONTROL S5 の使用
各ディスプレイ
CONTROLLER EDITOR - オペレーション マニュアル - 206

デフォルトでラベルフィールドに表示される名称はこのコントロール部に送信されるMIDI メッセージを名称として表示しますが、任意に名称変更することも可能です。 詳細は↑26.4.1, ラベルフィールドと↑26.5.3, Assign ペインを参照してください。
各ディスプレイで以下のコントロール部のアサイン内容と状態を示します。
▪ 1 列目: FX ボタン 1–4 はディスプレイの上にあります。オフの状態のボタンは暗くなり、起動しているボタンはハイライト表示されます。
▪ 2 列目: ディスプレイ下部の Mode Select ボタン 1–4 です。オフの状態のボタンは暗くなり、起動しているボタンはハイライト表示されます。
▪ 3 列、4 列目: パッド 1–8 です。パッドの状態はインスペクターの Assign ペインの ColorMode メニューでの選択内容によって異なります。
◦ Single または Dual カラーモードでパッドの点灯色は Color Value パラメーター(Single モード) または Color On パラメーター (Dual モード) で設定した色となり、オフの状態のパッド色もその設定に従います。
◦ HSB カラーモード (LED On メニューを For MIDI Out にした場合)にすると、パッドは白となります。
Color Mode メニューに関しては↑18.3.1, ボタンとパッド を参照してください。
▪ 5 列目: この列では現在の Template を表示します。↑18.1, 基本操作で解説するようにディスプレイの両側にあるパフォーマンスモードボタン(左右矢印)を押してテンプレートを前後に移動します。
▪ 6 列目: BROWSE エンコーダーと LOOP エンコーダー(回す動作) はディスプレイの真下にあります。小さなバーが各エンコーダーの回す操作による設定値を表示します。値のゼロ地点(ゼロ地点が左、または中央となります)はインスペクターの Assign ペインのDisplay メニューで選択した内容によって異なります。詳細は↑26.6.8, アナログエンコーダーへのアサインを参照してください。
18.4.2 色と明るさの調節
セッティングディスプレイモードで、S5 デバイスからディスプレイの色と明るさの設定を行うことができます。
TRAKTOR KONTROL S5 の使用
各ディスプレイ
CONTROLLER EDITOR - オペレーション マニュアル - 207

► ディスプレイモードを起動、起動解除するには、各ディスプレイの左上にあるセッティングボタン(歯車)を押します。
セッティングボタンです。
RGB セッティングで各ディスプレイの色レベルを各自設定することができ、ディスプレイの明るさも設定することができます。設定内容と現在の値がディスプレイ下部に表示されます。
RGB セッティング (右デッキユニットです)です。
► 特定ディスプレイの赤、青、緑値を調節するには、ディスプレイの下のパフォーマンスノブ 1 (RED)、2 (GREEN) 、3 (BLUE) を回します。
→ これで各色が調整できます。
► 両ディスプレイの明るさを調節するには、ディスプレイの下のパフォーマンスノブ 4 を回します。
TRAKTOR KONTROL S5 の使用
各ディスプレイ
CONTROLLER EDITOR - オペレーション マニュアル - 208

→ これで両ディスプレイの明るさが調節されます。パフォーマンスノブ 4 の上のBRIGHTNESS の値が調節にあわせて変化します。
Controller Editor でディスプレイの明るさを設定するには、File > Preferences > TraktorKontrol S5 と進んで設定します。 詳細は↑26.2.2, コントローラーページを参照してください。
調整内容をキャンセルする には以下を行います。
► 左ディスプレイの下にある BROWSE エンコーダーを回して Reset または Undo を選択し、エンコーダーを押して内容をリセット、または前の状態に戻します。
▪ Reset で値がデフォルトの状態に戻ります。
▪ Undo オプションで値が以前の状態に戻ります。
TRAKTOR KONTROL S5 の使用
各ディスプレイ
CONTROLLER EDITOR - オペレーション マニュアル - 209

► 色と明るさを任意の値に設定したら、セッテイングボタンをもう一度押してセッティングディスプレイモードを解除します。
TRAKTOR KONTROL S5 の使用
各ディスプレイ
CONTROLLER EDITOR - オペレーション マニュアル - 210

19 TRAKTOR KONTROL S8 の使用
この章では、TRAKTOR KONTROL S8 による設定に関して説明します。この章を読むことで以下の項目を把握することができます。
▪ MIDI マッピングシステムを操作する為のコントローラーの基本操作方法
▪ 使用しているコントローラーのアサイン可能な全コントロール部のリストの把握
▪ 発光表示部の各状態の意味の把握
▪ MIDI モード時の TRAKTOR KONTROL S8 ディスプレイの使用方法
MIDI リモートコントローラーとして存分に NI コントローラーの機能を発揮するために、特にいくつかのコントロール部の状態と LED の性質において NI コントローラーに MIDI ターゲットのパラメーターの状態を伝える必要があります。MIDI ターゲットから送信される MIDI フィードバックチャンネルを設定、NI コントローラーに伝達することでこれを実行可能となります。この方法で、使用しているコントローラーが使用しているターゲットソフトウェア/ハードウェアの現在のパラメーターの値を随時把握するようになります。これらの MIDI フィードバックチャンネルの設定に関してはターゲットソフトウェア/ハードウェアの資料を参照してください。
19.1 基本操作
このセクションでは TRAKTOR KONTROL S8 コントローラーの基本操作用コマンドを紹介、その内容は MIDI モードと TRAKTOR モードの切り替え、テンプレートの選択、任意のデッキの選択、MIDI アサインのサブセットの (Pages) 選択、ディスプレイの切り替え方法となっています。
これら全ての操作は Controller Editor ユーザーインターフェイスで行うことも可能です。↑3, クイックスタート を参照してください。ライブ環境下では NI コントローラーを使用するほうが便利な場合が多々あるでしょう。
TRAKTOR KONTROL S8 の使用
基本操作
CONTROLLER EDITOR - オペレーション マニュアル - 211

選択内容 コマンド
MIDI/TRAKTOR モード
SHIFT (任意のデッキ) + BACK (右デッキ)
テンプレート(Templates)
パフォーマンスモードボタン (左右矢印)
デッキ (Decks) DECK ボタン
ページ (デッキごと)
SHIFT
ディスプレイモード
Settings ボタンとDisplay ボタン 1–2
Templates、ページ (Pages)の詳細は↑4.3, マッピングシステムを参照してください。
TRAKTOR KONTROL S8 の使用
基本操作
CONTROLLER EDITOR - オペレーション マニュアル - 212

S8 が MIDI モードの場合、両方の SHIFT ボタンが点灯します (薄く点灯、または完全点灯します)。
デッキとページの切り替え
MIDI モードで S8 で TRAKTOR の 4 デッキを操作することが可能となります。 言い換えると、各デッキ A から D に 2 ページ分の Pages (デフォルト名称は 「Basic」 と 「Shift」 です)が割り当てられます。 これらの Pages をロードするには以下の手順で行います。
1. DECK ボタンを使用して任意のデッキに切り替えます。上の Deck (デッキ A または B) を選択すると、DECK ボタンとデッキ上部のいくつかのコントロール部が青くなります。下のデッキを選択すると (デッキ C または D)、DECK ボタンと関連コントロール部が白くなります。 これでコントローラーの左右デッキユニットでどのデッキを使用しているか把握しやすくなります。
2. デッキユニットの SHIFT ボタンを使用してそのデッキの任意のページを表示します。
デッキとページの切り替え Gate vs. Toggle
DECK と SHIFT ボタンでは 2 つの操作モードを使用することができます。
▪ Gate モード: ボタンを押している間デッキ/ページが起動します。
▪ Toggle モード: もう一度ボタンを押すまでデッキ/ページが起動します。
Controller Editor で任意のモードを選択します。方法は以下となります。
1. Device メニューで TRAKTOR KONTROL S8 を選択しているか確認してください。
2. インスペクターの Pages ペインで Shift Mode メニューをクリックして Gate またはToggle を選択します。
コントローラーセッティングの調節
ディスプレイをセッティングディスプレイモードに切り替えることで、コントローラーから直接設定することも可能です(↑19.4.2, 色と明るさの調節参照)。 TRAKTOR KONTROL S8 の各設定は File > Preferences > Traktor Kontrol S8 で行います(↑26.2.2, コントローラーページ参照)。
TRAKTOR KONTROL S8 の使用
基本操作
CONTROLLER EDITOR - オペレーション マニュアル - 213

19.2 アサイン可能なコントロール部
アプリケーションコントロールバーのデバイスメニューで TRAKTOR KONTROL S8 を選択すると、縮小図で表示した概観図上をクリックすることでハードウェアエリアに表示する内容を選択することができます。
概観図上でコントローラーの任意の部分をクリックすることでハードウェアエリアの詳細を表示します。
このハードウェアエリアには、ページメニューと左右デッキユニットを表示した際に対応するページエリア (オレンジ枠)、現在選択しているコントロール部を表示するセレクションフレーム (赤色枠) の各部があります。
コントロール部で使われている名前は TRAKTOR ソフトウェアにある元々の機能を指し示しています。
19.2.1 デッキユニットのコントロール部
TRAKTOR KONTROL S8 の左右デッキユニットには同じコントロール部を装備しています。以下は S8 の左デッキユニットのアサイン可能な全コントロール部のリストです。
TRAKTOR KONTROL S8 の使用
アサイン可能なコントロール部
CONTROLLER EDITOR - オペレーション マニュアル - 214

TRAKTOR KONTROL S8 の左デッキユニットです。
TRAKTOR KONTROL S8 のデッキユニットには以下のエリアがあります。
(1) FX エリア: このエリアには 5 つのボタンと4つのノブがあり、これらは全て自由にアサインすることができます。更に 4 つの FX ノブは回す操作と触れる動作が使用可能で、各ノブに対して 2 つのアサインを行うことができます。
TRAKTOR KONTROL S8 の使用
アサイン可能なコントロール部
CONTROLLER EDITOR - オペレーション マニュアル - 215

(2) BROWSE エンコーダーと BACK ボタン: これら 2 つのコントロール部は自由にアサインすることが可能です。更に BROWSE エンコーダーは回す操作、押す動作、触れる動作による操作ができ、このエンコーダーに 3 つのアサインを行うことが可能です。
(3) ディスプレイエリア: このエリアに MIDI アサインが可能なコントロール部はありません。ディスプレイとその周辺の小さなボタンでアサイン内容を確認でき、ここでコントローラーのいくつかの設定を行います。 詳細は↑19.4, 各ディスプレイを参照してください。
(4) ページエリア: ページエリアには全デッキコントロールがあります。DECK と SHIFT ボタン以外の全コントロール部を任意にアサインすることができます。ページエリアはページメニュー内容を示します。更に複数のコントロール部が複数の機能を装備しています。
▪ ループエンコーダーは回す操作、押す動作、触れる動作による操作ができ、このエンコーダーに 3 つのアサインを行うことが可能です。
▪ パフォーマンスノブ 1-4 (ディスプレイの下にあるノブ)は回す操作と触れる動作が使用可能で、2 つのアサインを行うことができます。
▪ スロットボリュームフェーダー 1-4 (ディスプレイの下にあるノブ)はスライド操作と触れる動作が使用可能で、2 つのアサインを行うことができます。
▪ タッチストリップは指の位置と指が触れる動作に反応し、2 つの異なるアサインを設定することができます。
デッキユニットのコントロール部用アサインパラメーター
以下では各デッキユニットの各タイプ別アサインの全詳細を表にしています。
コントロール部の種類 アサインパラメーター
各ボタン ↑26.6.2, ボタンのアサイン
各パッド ↑26.6.2, ボタンのアサイン
FX ノブ – 回す動作 ↑26.6.5, ノブ等へのアサイン
FX ノブ – 触れる動作 ↑26.6.2, ボタンのアサイン
パフォーマンスノブ – 回す動作 ↑26.6.8, アナログエンコーダーへのアサイン
パフォーマンスノブ – 触れる動作 ↑26.6.2, ボタンのアサイン
スロットボリュームフェーダー – スライド動作
↑26.6.5, ノブ等へのアサイン
TRAKTOR KONTROL S8 の使用
アサイン可能なコントロール部
CONTROLLER EDITOR - オペレーション マニュアル - 216

コントロール部の種類 アサインパラメーター
スロットボリュームフェーダー – 触れる動作
↑26.6.2, ボタンのアサイン
BROWSE とループエンコーダー– 回す動作 ↑26.6.7, デジタルエンコーダーへのアサイン
BROWSE とループエンコーダー– 押す動作 ↑26.6.2, ボタンのアサイン
BROWSE とループエンコーダー– 触れる動作
↑26.6.2, ボタンのアサイン
タッチストリップ – タッチ動作 ↑26.6.2, ボタンのアサイン
タッチストリップ – ポジション ↑26.6.9, Touch Strips 用アサイン – 指の配置
19.2.2 ミキサーのコントロール部
ここでは S8 のミキサーのアサイン可能な全コントロール部をリストで記載しています。
TRAKTOR KONTROL S8 の使用
アサイン可能なコントロール部
CONTROLLER EDITOR - オペレーション マニュアル - 217

TRAKTOR KONTROL S8 のミキサーです。
TRAKTOR KONTROL S8 のミキサーには以下のエリアがあります。
(1) チャンネルエリア: 4 つの各チャンネルストリップごとで全コントロール部を任意にアサインすることが可能です(TRAKTOR ボタン、FILTER と CUE ボタンは除く)。
(2) メインエリア: このエリアでは S (Snap) と Q (Quantize)ボタン、TEMPO エンコーダーを自由にアサインすることが可能です。更に TEMPO エンコーダーを回す押すことができ、2 つの異なるアサインを設定することが可能です。
TRAKTOR KONTROL S8 の使用
アサイン可能なコントロール部
CONTROLLER EDITOR - オペレーション マニュアル - 218

このエリアの殆どのコントロール部は S8 のオーディオインターフェイスに関連するオーディオコントロール部です。ですのでこのエリアは MIDI マッピングシステム対象外となります。
(3) クロスフェーダー: クロスフェーダーも自由にアサイン可能です。
ミキサーのコントロール部用アサインパラメーター
以下ではミキサーの各タイプ別アサインの全詳細を表にしています。
コントロール部の種類 アサインパラメーター
各ボタン ↑26.6.2, ボタンのアサイン
各ノブ ↑26.6.5, ノブ等へのアサイン
TEMPO エンコーダー– 回す動作 ↑26.6.7, デジタルエンコーダーへのアサイン
TEMPO エンコーダー– 押す動作 ↑26.6.2, ボタンのアサイン
チャンネルフェーダーとクロスフェーダー ↑26.6.5, ノブ等へのアサイン
19.3 コントローラーの視覚的表示
素早い双方向性の TRAKTOR KONTROL S8 とソフトウェア上のハードウェアサービスのやり取りによってハードウェアコントローラーの全状況をリアルタイムに更新します。
TRAKTOR KONTROL S8 は各所で視覚的に機能の状態を表示します。
▪ LED を備えた全てのボタンとパッドは常時アサイン状況を表示します。更に 16 のパッドには RGB LED を装備しています。
▪ デイスプレイではアサインの追加情報を表示します。詳細はセクション↑19.4, 各ディスプレイで解説しています。
19.3.1 ボタンとパッド
全ボタンとパッドには単色/複数色に対応した LED を装備してあります。基本的にコントローラーの各ボタン、パッドには 3 つの状態があります。
TRAKTOR KONTROL S8 の使用
コントローラーの視覚的表示
CONTROLLER EDITOR - オペレーション マニュアル - 219

▪ アサインされていない場合
▪ アサインしているが、オフの状態
▪ アサインしており、オンの状態
シングルカラーボタン
全ボタンの LED は 3 種の状態 (オフ、薄く点灯、明るく点灯)を使い分けます。LED の状態がボタンの状態と直結しています。
ボタンの状態 LED の状態
アサインしていない場合 Off
アサインしているが、オフの場合
薄く点灯
アサインしてあり、オンの場合
明るく点灯
ボタンはインクリメント(増分)モード時には Off で 0 値、On は 0 値以上であることを示します。これらの各ボタンモードについてはセクション↑26.6.2, ボタンのアサインを参照してください。
マルチカラーパッド
コントローラーの 16 のパッドは RGB LED 仕様となっています。これにより各コントロール部の視認性が向上します。パッドでは 3 種の表示色モードを用意しています。
▪ Single mode: オン/オフによって表示色を明るく/暗く表示します。このモードではパッドの光表示の性質はシングルカラーボタンと同等になります(表示色は選択することができます)。
▪ Dual mode: オン/オフによって表示色を切り替えます。両方の表示色が明るく発光します。
▪ HSB mode: このモードはパッドを MIDI フィードバックによって制御する場合のみに使用できる機能です (以下参照)。 HSB モードでは MIDI ターゲットによりパッドが使用する表示色を設定することが可能となります。
TRAKTOR KONTROL S8 の使用
コントローラーの視覚的表示
CONTROLLER EDITOR - オペレーション マニュアル - 220

▪ Indexed mode: このモードはパッドを MIDI フィードバックによって制御する場合のみに使用できる機能です (以下参照)。 Indexed モードでは MIDI ターゲットによりパッドが使用する表示色を設定することが可能となります。
ボタン/パッドの状態のコントロール
各ボタンとパッドのオン/オフ状態は 2 通りの方法で制御され、ボタン/パッドの操作によるものと、MIDI フィードバックによるものがあります。
▪ Toggle モードではボタン/パッドの操作と入力 MIDI メッセージによってボタン/パッドとLED の状態が変化します。
▪ トリガー、ゲート、インクレメントモード(Trigger、Gate、Increment)では使用するコントロールモード (内部または MIDI よるリモート) を選択することができます。これはインスペクターの Assign ペインの LED On メニューで設定することができます。
ボタンモードと LED On メニュー、MIDI フィードバックモードに関しては↑26.6.2, ボタンのアサインを参照してください。
ディスプレイのボタンとパッド
LED 表示に加え、各デッキ用のアサイン内容(FX ボタン、パフォーマンスボタン、パッド)はコントロールディスプレイモード時にディスプレイに表示されます。
TRAKTOR KONTROL S8 のディスプレイに関しては↑19.4, 各ディスプレイを参照してください。
19.3.2 パフォーマンスノブ、スロットボリュームフェーダー、ループエンコーダー
TRAKTOR KONTROL S8 で追加コントロール部の内容を把握することも可能です。
▪ コントロールディスプレイモードであれば、TRAKTOR KONTROL S8 の各デッキユニットで、パフォーマンスノブの回す動作と 4 つのスロットボリュームフェーダーのスライド動作のアサイン内容がディスプレイ表示されます。
TRAKTOR KONTROL S8 のディスプレイに関しては↑19.4, 各ディスプレイを参照してください。
TRAKTOR KONTROL S8 の使用
コントローラーの視覚的表示
CONTROLLER EDITOR - オペレーション マニュアル - 221

▪ 各デッキユニットのループエンコーダー(スロットボリュームフェーダーの隣のプッシュエンコーダー)には LED リングが搭載してあり、エンコーダーの押す動作の状態を表示します。LED リングの性質は該当ボタンと同等となります(上記↑19.3.1, ボタンとパッド参照)。
19.4 各ディスプレイ
TRAKTOR KONTROL S8 のディスプレイでは起動したディスプレイモードによって MIDI マッピング設定やコントローラー用設定項目にアクセスするための各項目を表示します。
▪ デフォルトの コントロールディスプレイモードでは各ディスプレイで対応するデッキユニットの特定のコントロール部のアサイン内容を表示します。
▪ セッティングディスプレイモードでディスプレイの色のキャリブレーションを行うことができます。
各ディスプレイモードは以下のセクションで解説しています。
19.4.1 コントロールディスプレイモード
デフォルトで S8 のディスプレイはコントロールディスプレイモードとなっています。このモードで各ディスプレイでは特定のデッキユニットの各コントロール部のアサイン情報と状態を示します。
TRAKTOR KONTROL S8 の使用
各ディスプレイ
CONTROLLER EDITOR - オペレーション マニュアル - 222

コントロールディスプレイモードのデッキユニットのディスプレイです。
ディスプレイのラベルフィールドで各コントロール部の名称を表示します。
デフォルトでラベルフィールドに表示される名称はこのコントロール部に送信されるMIDI メッセージを名称として表示しますが、任意に名称変更することも可能です。 詳細は↑26.4.1, ラベルフィールドと↑26.5.3, Assign ペインを参照してください。
各ディスプレイで以下のコントロール部のアサイン内容と状態を示します。
▪ 1 列目: FX ボタン 1–4 はディスプレイの上にあります。オフの状態のボタンは暗くなり、起動しているボタンはハイライト表示されます。
▪ 2 列目: パフォーマンスボタン 1–4 はディスプレイの下にあります。オフの状態のボタンは暗くなり、起動しているボタンはハイライト表示されます。
▪ 3列目: スロットボリュームフェーダー 1–4 (スライド動作)。小さなフェーダーが各フェーダーの現在の値を表示します。
▪ 4 列、5 列目: パッド 1–8 です。パッドの状態はインスペクターの Assign ペインの ColorMode メニューでの選択内容によって異なります。
◦ Single または Dual カラーモードでパッドの点灯色は Color Value パラメーター(Single モード) または Color On パラメーター (Dual モード) で設定した色となり、オフの状態のパッド色もその設定に従います。
TRAKTOR KONTROL S8 の使用
各ディスプレイ
CONTROLLER EDITOR - オペレーション マニュアル - 223

◦ HSB カラーモード (LED On メニューを For MIDI Out にした場合)にすると、パッドは白となります。
Color Mode メニューに関しては↑19.3.1, ボタンとパッド を参照してください。
▪ 6 列目: この列では現在の Template を表示します。↑19.1, 基本操作で解説するようにディスプレイの両側にあるパフォーマンスモードボタン(左右矢印)を押してテンプレートを前後に移動します。
▪ 7 列目: パフォーマンスノブ 1–4 (回す動作) はディスプレイの真下にあります。小さなバーが各ノブの回す操作による設定値を表示します。値のゼロ地点(ゼロ地点が左、または中央となります)はインスペクターの Assign ペインの Display メニューで選択した内容によって異なります。詳細は↑26.6.8, アナログエンコーダーへのアサインを参照してください。
19.4.2 色と明るさの調節
セッティングディスプレイモードで、S8 デバイスからディスプレイの色と明るさの設定を行うことができます。
► ディスプレイモードを起動、起動解除するには、各ディスプレイの左上にあるセッティングボタン(歯車)を押します。
セッティングボタンです。
RGB セッティングで各ディスプレイの色レベルを各自設定することができ、ディスプレイの明るさも設定することができます。設定内容と現在の値がディスプレイ下部に表示されます。
TRAKTOR KONTROL S8 の使用
各ディスプレイ
CONTROLLER EDITOR - オペレーション マニュアル - 224

RGB セッティング (右デッキユニットです)です。
► 特定ディスプレイの赤、青、緑値を調節するには、ディスプレイの下のパフォーマンスノブ 1 (RED)、2 (GREEN) 、3 (BLUE) を回します。
→ これで各色が調整できます。
► 両ディスプレイの明るさを調節するには、ディスプレイの下のパフォーマンスノブ 4 を回します。
→ これで両ディスプレイの明るさが調節されます。パフォーマンスノブ 4 の上のBRIGHTNESS の値が調節にあわせて変化します。
Controller Editor で明るさを設定するには、File > Preferences > Traktor Kontrol S8 と進んで設定します。 詳細は↑26.2.2, コントローラーページを参照してください。
調整内容をキャンセルする には以下を行います。
TRAKTOR KONTROL S8 の使用
各ディスプレイ
CONTROLLER EDITOR - オペレーション マニュアル - 225

► 左ディスプレイの隣にある BROWSE エンコーダーを回して Reset または Undo を選択し、エンコーダーを押して内容をリセット、または前の状態に戻します。
▪ Reset で値がデフォルトの状態に戻ります。
▪ Undo オプションで値が以前の状態に戻ります。
► 色と明るさを任意の値に設定したら、セッテイングボタンをもう一度押してセッティングディスプレイモードを解除します。
TRAKTOR KONTROL S8 の使用
各ディスプレイ
CONTROLLER EDITOR - オペレーション マニュアル - 226

20 TRAKTOR KONTROL S4 を使用する
この章では、TRAKTOR KONTROL S4 による設定に関して説明します。この章を読むことで以下の項目を把握することができます。
▪ MIDI マッピングシステムを操作する為のコントローラーの基本操作方法
▪ 使用しているコントローラーのアサイン可能な全コントロール部のリストの把握
▪ 発光表示部の各状態の意味の把握
MIDI リモートコントローラーとして存分に NI コントローラーの機能を発揮するために、特にいくつかのコントロール部の状態と LED の性質において NI コントローラーに MIDI ターゲットのパラメーターの状態を伝える必要があります。MIDI ターゲットから送信される MIDI フィードバックチャンネルを設定、NI コントローラーに伝達することでこれを実行可能となります。この方法で、使用しているコントローラーが使用しているターゲットソフトウェア/ハードウェアの現在のパラメーターの値を随時把握するようになります。これらの MIDI フィードバックチャンネルの設定に関してはターゲットソフトウェア/ハードウェアの資料を参照してください。
20.1 基本操作
このセクションでは TRAKTOR KONTROL S4 コントローラーの基本操作用コマンドを紹介、その内容は MIDI モードと TRAKTOR モードの切り替え、デッキの選択、MIDI アサインのセット(Templates) とサブセットの (Pages, Pad Pages) 選択方法となっています。
これら全ての操作は Controller Editor ユーザーインターフェイスで行うことも可能です。↑3, クイックスタート を参照してください。ライブ環境下では NI コントローラーを使用するほうが便利な場合が多々あるでしょう。
TRAKTOR KONTROL S4 を使用する
基本操作
CONTROLLER EDITOR - オペレーション マニュアル - 227

選択内容 コマンド
MIDI/TRAKTOR モード SHIFT + BROWSE ボタン
デッキ (Decks) デッキアサインボタン
(DECK C / DECK D) また
ページ (デッキごと) SHIFT
Pages の詳細は↑4.3, マッピングシステムを参照してください。
TRAKTOR KONTROL S4 から Template を切り替えることはできません。切り替えを行うには、Controller Editor インターフェイスを使用してください (↑3.2, MIDI アサインのロード参照)。
S4 が MIDI モードの場合、S4 の各 Loop Size Displays が「ON」と表示されます (MIDI モードが起動していることを意味します)。
デッキとページの切り替え
MIDI モードで S4 で TRAKTOR の 4 デッキを操作することが可能となります。言い換えると、各デッキ A から D に 2 ページ分の Pages (デフォルト名称は 「Basic」 と 「Shift」 です)が割り当てられます。これらの Pages をロードするには以下の手順で行います。
1. Deck Assign ボタン (左右それぞれ DECK C と DECK D があります) を使用して任意のデッキに切り替えます。下段のデッキに切り替えると (左は C、右は D となっています)、DECK C (または DECKD) インジケーターが点灯し、DECK A (または DECK B) インジケーターが消灯します。これによりどのデッキを起動しているかは一目瞭然となります。
2. デッキの SHIFT ボタンを使用してそのデッキの任意のページを表示します。
TRAKTOR KONTROL S4 を使用する
基本操作
CONTROLLER EDITOR - オペレーション マニュアル - 228

DECK C と DECK D ボタンは常にトグルモードとなり、どちらか一つを押すと、もう一度ボタンを押すまでデッキの切り替えようコントロールとなります。
Pages の切り替え Gate vs. Toggle
SHIFT ボタンで 2 の操作モードを使用することができます。
▪ Gate モード: ボタンを押している間は Page が起動します。
▪ Toggle モード: もう一度ボタンを押すまで Page が起動します。
Controller Editor で SHIFT 用モードを選択します。方法は以下となります。
1. Device メニューで TRAKTOR KONTROL S4 を選択しているか確認してください。
2. インスペクターの Pages ペインで Shift Mode メニューをクリックして Gate またはToggle を選択します。
コントローラーセッティングの調節
TRAKTOR KONTROL S4 の各設定は File > Preferences > Traktor Kontrol S4 で行います。 詳細は ↑26.2.2, コントローラーページ を参照してください。
20.2 アサイン可能なコントロール部
アプリケーションコントロールバーのデバイスメニューで TRAKTOR KONTROL S4 を選択すると、縮小図で表示した概観図上をクリックすることでハードウェアエリアに表示する内容を選択することができます。
概観図上でコントローラーの任意の部分をクリックすることでハードウェアエリアの詳細を表示します。
TRAKTOR KONTROL S4 を使用する
アサイン可能なコントロール部
CONTROLLER EDITOR - オペレーション マニュアル - 229

このハードウェアエリアには、ページメニューと左右デッキを表示した際に対応するページエリア (オレンジ枠)、現在選択しているコントロール部を表示するセレクションフレーム (赤色枠) の各部があります。
コントロール部で使われている名前は TRAKTOR ソフトウェアにある元々の機能を指し示しています。
20.2.1 左デッキのコントロール部
ここでは S4 の左デッキのアサイン可能な全コントロール部をリストで記載しています。
TRAKTOR KONTROL S4 を使用する
アサイン可能なコントロール部
CONTROLLER EDITOR - オペレーション マニュアル - 230

TRAKTOR KONTROL S4 の左デッキです。
TRAKTOR KONTROL S4 の左デッキには以下のエリアがあります。
(1) ページエリア: ページエリアには全デッキコントロールがあります。Deck Assign (DECKC) と SHIFT ボタン以外の全コントロール部 (17 ボタン、2 エンコーダー、1 フェーダー、1 ジョグホイール) は自由にアサイン可能です。ページエリアはページメニュー内容を示します。
TRAKTOR KONTROL S4 を使用する
アサイン可能なコントロール部
CONTROLLER EDITOR - オペレーション マニュアル - 231

(2) FX エリア: このエリアには 5 ボタンと 4 つのノブがあり、すべて自由にアサイン可能です。
(3) Footswitch インプット: S4 のフットスイッチインプットも各 MIDI イベントに自由にアサイン可能です。
コントロール部のアサインパラメーターの全詳細は↑26.6, MIDI メッセージパラメーターを参照してください。
20.2.2 右デッキのコントロール部
TRAKTOR KONTROL S4 の右デッキは上述した左デッキとほぼ同様です。このデッキにも同様のコントロール部があります。以下は例外です。
▪ フットスイッチインプットはありません。
▪ S4 のフロントパネルには 2 つの追加ノブ (CUE MIX と MIC VOL) があります。これらのノブは自由にアサイン可能です。
20.2.3 ミキサーのコントロール部
ここでは S4 のミキサーのアサイン可能な全コントロール部をリストで記載しています。
TRAKTOR KONTROL S4 を使用する
アサイン可能なコントロール部
CONTROLLER EDITOR - オペレーション マニュアル - 232

TRAKTOR KONTROL S4 のミキサーです。
TRAKTOR KONTROL S4 のミキサーには以下のエリアがあります。
(1) Channel エリア: 4 チャンネル分のチャンネルストリップには 4 ノブ、3 ボタン、1 エンコーダー、1 フェーダー、1 LED チェーンがあります。これらは全て自由にアサイン可能です。
(2) BROWSE エンコーダー: BROWSE エンコーダーは自由にアサイン可能です。
(3) Loop Recorder エリア: Loop Recorder エリアには 4 つのボタンと 1 ノブがあります。これらは全て自由にアサイン可能です。
TRAKTOR KONTROL S4 を使用する
アサイン可能なコントロール部
CONTROLLER EDITOR - オペレーション マニュアル - 233

(4) BROWSE ボタン: BROWSE ボタンは自由にアサイン可能です。
(5) クロスフェーダー: クロスフェーダーも自由にアサイン可能です。
ミキサーの Main セクション (MAIN LEVEL ノブと MAIN LEVEL メーター) 、Master ディスプレイ (Alert、USB、Preview Play 各インジケーター及び SNAP、MASTER、QUANT各ボタン) Deck Assignment インジケーターをマッピングすることはできません。言い換えると、これらのコントロール部に、各 MIDI イベントをアサインすることはできません。
20.2.4 アサインパラメーター
以下ではコントローラーの各タイプ別アサインの全詳細を表にしています。
コントロール部の種類 アサインパラメーター
各ボタン ↑26.6.2, ボタンのアサイン
フットスイッチインプット ↑26.6.2, ボタンのアサイン
各ノブ ↑26.6.5, ノブ等へのアサイン
フェーダーとクロスフェーダー ↑26.6.5, ノブ等へのアサイン
エンコーダー – 押す動作 ↑26.6.2, ボタンのアサイン
エンコーダー – 回す動作 ↑26.6.7, デジタルエンコーダーへのアサイン
LED チェーン ↑26.6.11, LED チェーンと数値表示部のアサイン
20.3 コントローラーの視覚的表示
素早い双方向性の TRAKTOR KONTROL S4 とソフトウェア上のハードウェアサービスのやり取りによってハードウェアコントローラーの全状況をリアルタイムに更新します。
TRAKTOR KONTROL S4 を使用する
アサイン可能なコントロール部
CONTROLLER EDITOR - オペレーション マニュアル - 234

20.3.1 各ボタン
TRAKTOR KONTROL S4 では、全てのボタンには LED が装備してあり、常時ボタンのアサイン状況を表示します。各コントロール部の下の LED は 3 種の状態 (オフ、薄く点灯、明るく点灯)を使い分けます。点灯状態はコントロール部の状態によって変化します。
以下は LED の状態を表で示したものです。
ボタンの状態 LED の状態
アサインしていない場合 Off
アサインしているが、オフの場合
薄く点灯
アサインしてあり、オンの場合
明るく点灯
ボタンはインクリメント(増分)モード時には Off で 0 値、On は 0 値以上であることを示します。
ボタンの状態のコントロール
各ボタンの状態は 2 通りの方法で制御され、ボタン操作によるものと、MIDI フィードバックによるものがあります。
▪ Toggle モードではボタンの操作と入力 MIDI メッセージによってボタンの状態が変化します。
▪ Trigger、Gate、Increment 各モードでは、Inspector の Assign ペインの LED On メニューで使用するコントロールモードを選択可能です。
ボタンモードと LED On メニュー、MIDI フィードバックモードに関しては↑26.6.2, ボタンのアサインを参照してください。
LED の明るさを調整する
LED の明るさを調節するには、File > Preferences > Traktor Kontrol S4 - x (↑26.2, 環境設定ウインドウ参照) と進んで調整します。
TRAKTOR KONTROL S4 を使用する
コントローラーの視覚的表示
CONTROLLER EDITOR - オペレーション マニュアル - 235

20.3.2 LED チェーン
S4 のミキサーにはアサイン可能な 4 つの LED チェーンがあり、ここで対象となる各パラメーターの状態を視覚的に確認することが可能となります。各 LED チェーンが表示する内容はインスペクターの Assign ペインで設定したアサインの設定によって異なります。アサイン内容の詳細は↑26.6.11, LED チェーンと数値表示部のアサインを参照してください。
TRAKTOR KONTROL S4 を使用する
コントローラーの視覚的表示
CONTROLLER EDITOR - オペレーション マニュアル - 236

21 TRAKTOR KONTROL S4 MK2 を使用する
この章では、TRAKTOR KONTROL S4 MK2 の設定に関して解説します。この章を読むことで以下の項目を把握することができます。
▪ MIDI マッピングシステムを操作する為のコントローラーの基本操作方法
▪ 使用しているコントローラーのアサイン可能な全コントロール部のリストの把握
▪ 発光表示部の各状態の意味の把握
MIDI リモートコントローラーとして存分に NI コントローラーの機能を発揮するために、特にいくつかのコントロール部の状態と LED の性質において NI コントローラーに MIDI ターゲットのパラメーターの状態を伝える必要があります。MIDI ターゲットから送信される MIDI フィードバックチャンネルを設定、NI コントローラーに伝達することでこれを実行可能となります。この方法で、使用しているコントローラーが使用しているターゲットソフトウェア/ハードウェアの現在のパラメーターの値を随時把握するようになります。これらの MIDI フィードバックチャンネルの設定に関してはターゲットソフトウェア/ハードウェアの資料を参照してください。
21.1 基本操作
このセクションでは TRAKTOR KONTROL S4 コントローラーの基本操作用コマンドを紹介、その内容は MIDI モードと TRAKTOR モードの切り替え、デッキの選択、MIDI アサインのセット(Templates) とサブセットの (Pages、Pad Pages) 選択方法となっています。
これら全ての操作は Controller Editor ユーザーインターフェイスで行うことも可能です。↑3, クイックスタート を参照してください。ライブ環境下では NI コントローラーを使用するほうが便利な場合が多々あるでしょう。
TRAKTOR KONTROL S4 MK2 を使用する
基本操作
CONTROLLER EDITOR - オペレーション マニュアル - 237

選択内容 コマンド
MIDI/TRAKTOR モード SHIFT + BROWSE ボタン
デッキ (Decks) デッキアサインボタン
(DECK C / DECK D) また
ページ (デッキごと) SHIFT
Pages の詳細は↑4.3, マッピングシステムを参照してください。
TRAKTOR KONTROL S4 MK2 から Template を切り替えることはできません。切り替えを行うには、Controller Editor インターフェイスを使用してください (↑3.2, MIDIアサインのロード参照)。
S4 が MIDI モードの場合、S4 の各 Loop Size Displays が「ON」と表示されます (MIDI モードが起動していることを意味します)。
デッキとページの切り替え
MIDI モードで S4 で TRAKTOR の 4 デッキを操作することが可能となります。言い換えると、各デッキ A から D に 2 ページ分の Pages (デフォルト名称は 「Basic」 と 「Shift」 です)が割り当てられます。これらの Pages をロードするには以下の手順で行います。
1. Deck Assign ボタン (左右それぞれ DECK C と DECK D があります) を使用して任意のデッキに切り替えます。下段のデッキに切り替えると (左は C、右は D となっています)、DECK C (または DECKD) インジケーターが点灯し、DECK A (または DECK B) インジケーターが消灯します。これによりどのデッキを起動しているかは一目瞭然となります。
2. デッキの SHIFT ボタンを使用してそのデッキの任意のページを表示します。
TRAKTOR KONTROL S4 MK2 を使用する
基本操作
CONTROLLER EDITOR - オペレーション マニュアル - 238

DECK C と DECK D ボタンは常にトグルモードとなり、どちらか一つを押すと、もう一度ボタンを押すまでデッキの切り替えようコントロールとなります。
Pages の切り替え Gate vs. Toggle
SHIFT ボタンで 2 の操作モードを使用することができます。
▪ Gate モード: ボタンを押している間は Page が起動します。
▪ Toggle モード: もう一度ボタンを押すまで Page が起動します。
Controller Editor で SHIFT 用モードを選択します。方法は以下となります。
1. Device メニューで TRAKTOR KONTROL S4 MK2 を選択しているか確認してください。
2. インスペクターの Pages ペインで Shift Mode メニューをクリックして Gate またはToggle を選択します。
コントローラーセッティングの調節
TRAKTOR KONTROL S4 MK2 の各設定は File > Preferences > Traktor Kontrol S4 MK2 で行います。 詳細は ↑26.2.2, コントローラーページ を参照してください。
21.2 アサイン可能なコントロール部
アプリケーションコントロールバーのデバイスメニューで TRAKTOR KONTROL S4 MK2 を選択すると、縮小図で表示した概観図上をクリックすることでハードウェアエリアに表示する内容を選択することができます。
概観図上でコントローラーの任意の部分をクリックすることでハードウェアエリアの詳細を表示します。
TRAKTOR KONTROL S4 MK2 を使用する
アサイン可能なコントロール部
CONTROLLER EDITOR - オペレーション マニュアル - 239

このハードウェアエリアには、ページメニューと左右デッキを表示した際に対応するページエリア (オレンジ枠)、現在選択しているコントロール部を表示するセレクションフレーム (赤色枠) の各部があります。
コントロール部で使われている名前は TRAKTOR ソフトウェアにある元々の機能を指し示しています。
21.2.1 左デッキのコントロール部
ここでは S4 の左デッキのアサイン可能な全コントロール部をリストで記載しています。
TRAKTOR KONTROL S4 MK2 を使用する
アサイン可能なコントロール部
CONTROLLER EDITOR - オペレーション マニュアル - 240

TRAKTOR KONTROL S4 MK2 の左デッキです。
TRAKTOR KONTROL S4 MK2 の左デッキには以下のエリアがあります。
(1) ページエリア: ページエリアには全デッキコントロールがあります。Deck Assign (DECKC) と SHIFT ボタン以外の全コントロール部 (17 ボタン、2 エンコーダー、1 フェーダー、1 ジョグホイール) は自由にアサイン可能です。ページエリアはページメニュー内容を示します。
TRAKTOR KONTROL S4 MK2 を使用する
アサイン可能なコントロール部
CONTROLLER EDITOR - オペレーション マニュアル - 241

(2) FX エリア: このエリアには 5 ボタンと 4 つのノブがあり、すべて自由にアサイン可能です。
(3) Footswitch インプット: S4 のフットスイッチインプットも各 MIDI イベントに自由にアサイン可能です。
コントロール部のアサインパラメーターの全詳細は↑26.6, MIDI メッセージパラメーターを参照してください。
21.2.2 右デッキのコントロール部
TRAKTOR KONTROL S4 MK2 の右デッキは上述した左デッキとほぼ同様です。このデッキにも同様のコントロール部があります。以下は例外です。
▪ フットスイッチインプットはありません。
▪ S4 のフロントパネルには 2 つの追加ノブ (CUE MIX と MIC VOL) があります。これらのノブは自由にアサイン可能です。
21.2.3 ミキサーのコントロール部
ここでは S4 のミキサーのアサイン可能な全コントロール部をリストで記載しています。
TRAKTOR KONTROL S4 MK2 を使用する
アサイン可能なコントロール部
CONTROLLER EDITOR - オペレーション マニュアル - 242

TRAKTOR KONTROL S4 MK2 のミキサーです。
TRAKTOR KONTROL S4 MK2 のミキサーには以下のエリアがあります。
(1) Channel エリア: 4 チャンネル分のチャンネルストリップには 4 ノブ、3 ボタン、1 エンコーダー、1 フェーダー、1 LED チェーンがあります。これらは全て自由にアサイン可能です。
(2) BROWSE エンコーダー: BROWSE エンコーダーは自由にアサイン可能です。
(3) SNAP と QUANT ボタン: SNAP と QUANT ボタンは自由にアサイン可能です。
TRAKTOR KONTROL S4 MK2 を使用する
アサイン可能なコントロール部
CONTROLLER EDITOR - オペレーション マニュアル - 243

(4) Loop Recorder エリア: Loop Recorder エリアには 4 つのボタンと 1 ノブがあります。これらは全て自由にアサイン可能です。
(5) Preview ボタン: P ボタンは自由にアサイン可能です。
(6) クロスフェーダー: クロスフェーダーも自由にアサイン可能です。
ミキサーの Main セクション (MAIN LEVEL ノブと MAIN LEVEL メーター) 、Master ディスプレイ (Alert、USB、Preview Play 各インジケーター及び SNAP、MASTER、QUANT各ボタン) Deck Assignment インジケーターをマッピングすることはできません。言い換えると、これらのコントロール部に、各 MIDI イベントをアサインすることはできません。
21.2.4 アサインパラメーター
以下ではコントローラーの各タイプ別アサインの全詳細を表にしています。
コントロール部の種類 アサインパラメーター
各ボタン ↑26.6.2, ボタンのアサイン
フットスイッチインプット ↑26.6.2, ボタンのアサイン
各ノブ ↑26.6.5, ノブ等へのアサイン
フェーダーとクロスフェーダー ↑26.6.5, ノブ等へのアサイン
エンコーダー – 押す動作 ↑26.6.2, ボタンのアサイン
エンコーダー – 回す動作 ↑26.6.7, デジタルエンコーダーへのアサイン
LED チェーン ↑26.6.11, LED チェーンと数値表示部のアサイン
21.3 コントローラーの視覚的表示
素早い双方向性の TRAKTOR KONTROL S4 MK2 とソフトウェア上のハードウェアサービスのやり取りによってハードウェアコントローラーの全状況をリアルタイムに更新します。
TRAKTOR KONTROL S4 MK2 を使用する
アサイン可能なコントロール部
CONTROLLER EDITOR - オペレーション マニュアル - 244

21.3.1 各ボタン
TRAKTOR KONTROL S4 MK2 では全てのボタンには LED が装備してあり、常時ボタンのアサイン状況を表示します。各コントロール部の下の LED は 3 種の状態 (オフ、薄く点灯、明るく点灯)を使い分けます。点灯状態はコントロール部の状態によって変化します。
以下は LED の状態を表で示したものです。
ボタンの状態 LED の状態
アサインしていない場合 Off
アサインしているが、オフの場合
薄く点灯
アサインしてあり、オンの場合
明るく点灯
ボタンはインクリメント(増分)モード時には Off で 0 値、On は 0 値以上であることを示します。
ボタンの状態のコントロール
各ボタンの状態は 2 通りの方法で制御され、ボタン操作によるものと、MIDI フィードバックによるものがあります。
▪ Toggle モードではボタンの操作と入力 MIDI メッセージによってボタンの状態が変化します。
▪ Trigger、Gate、Increment 各モードでは、Inspector の Assign ペインの LED On メニューで使用するコントロールモードを選択可能です。
ボタンモードと LED On メニュー、MIDI フィードバックモードに関しては↑26.6.2, ボタンのアサインを参照してください。
LED の明るさを調整する
LED の明るさを調節するには、File > Preferences > Traktor Kontrol S4 MK2 - x (↑26.2, 環境設定ウインドウ参照) と進んで調整します。
TRAKTOR KONTROL S4 MK2 を使用する
コントローラーの視覚的表示
CONTROLLER EDITOR - オペレーション マニュアル - 245

21.3.2 LED チェーン
S4 のミキサーにはアサイン可能な 4 つの LED チェーンがあり、ここで対象となる各パラメーターの状態を視覚的に確認することが可能となります。各 LED チェーンが表示する内容はインスペクターの Assign ペインで設定したアサインの設定によって異なります。アサイン内容の詳細は↑26.6.11, LED チェーンと数値表示部のアサインを参照してください。
TRAKTOR KONTROL S4 MK2 を使用する
コントローラーの視覚的表示
CONTROLLER EDITOR - オペレーション マニュアル - 246

22 TRAKTOR KONTROL S2 の使用
この章では、TRAKTOR KONTROL S2 での設定に関して解説します。この章を読むことで以下の項目を把握することができます。
▪ MIDI モードを含んだコントローラーの基本的なコントロール方法の把握
▪ 使用しているコントローラーのアサイン可能な全コントロール部のリストの把握
▪ 発光表示部の各状態の意味の把握
MIDI リモートコントローラーとして存分に NI コントローラーの機能を発揮するために、特にいくつかのコントロール部の状態と LED の性質において NI コントローラーに MIDI ターゲットのパラメーターの状態を伝える必要があります。MIDI ターゲットから送信される MIDI フィードバックチャンネルを設定、NI コントローラーに伝達することでこれを実行可能となります。この方法で、使用しているコントローラーが使用しているターゲットソフトウェア/ハードウェアの現在のパラメーターの値を随時把握するようになります。これらの MIDI フィードバックチャンネルの設定に関してはターゲットソフトウェア/ハードウェアの資料を参照してください。
22.1 基本操作
では TRAKTOR KONTROL S2 を用いて MIDI モードと TRAKTOR モードを切り替える方法を解説します。
これらの操作は Controller Editor ユーザーインターフェイスで行うことも可能です。↑3, クイックスタートを参照してください。ライブ環境下では NI コントローラーを使用するほうが便利な場合が多々あるでしょう。
選択内容 コマンド
MIDI/TRAKTOR モード SHIFT + SHIFT (両方のデッキ)
TRAKTOR KONTROL S2 の使用
基本操作
CONTROLLER EDITOR - オペレーション マニュアル - 247

S2 が MIDI モードの場合、両方の SHIFT ボタンは薄く点灯します (MIDI モードが起動していることを意味します)。
TRAKTOR KONTROL S2 から Template を切り替えることはできません。切り替えを行うには、Controller Editor インターフェイスを使用してください (↑3.2, MIDI アサインのロード参照)。
コントローラーセッティングの調節
TRAKTOR KONTROL S2 の各設定は File > Preferences > Traktor Kontrol S2 で行います。 詳細は ↑26.2.2, コントローラーページ を参照してください。
22.2 アサイン可能なコントロール部
アプリケーションコントロールバーのデバイスメニューで TRAKTOR KONTROL S2 を選択すると、S2 Overview (左上隅)で選択するエリアによって、以下のようなハードウェアエリアが表示されます。
ハードウェアエリアでは S2 の左右デッキとミキサーの各エリアを表示します。
ハードウェアエリアでは、現在選択しているコントロール部が赤いセレクションフレームによって表示されます。
TRAKTOR KONTROL S2 の使用
アサイン可能なコントロール部
CONTROLLER EDITOR - オペレーション マニュアル - 248

コントロール部で使われている名前は TRAKTOR ソフトウェアにある元々の機能を指し示しています。
TRAKTOR KONTROL S2 の殆どのコントロール部は自由に各 MIDI イベントにアサインすることが可能です。以下はアサイン対象とはならないコントロール部です。
▪ 左右デッキの SHIFT ボタンには特殊機能があるので(前述したように MIDI と TRAKTOR各モードへの切り替えに使用します)アサインすることはできません。
▪ ミキサーの MAIN LEVEL ノブ、Alert、USB、マイクインジケーターは MIDI マッピング対象にはなりません。フロントパネルの CUE VOL ノブと MIC ENGAGE ボタンも同様にアサイン対象から外れます。言い換えると、これらのコントロール部に、各 MIDI イベントをアサインすることはできません。
アサインパラメーター
以下ではコントローラーの各タイプ別アサインの全詳細を表にしています。
コントロール部の種類 アサインパラメーター
各ボタン ↑26.6.2, ボタンのアサイン
各ノブ ↑26.6.5, ノブ等へのアサイン
フェーダーとクロスフェーダー ↑26.6.5, ノブ等へのアサイン
エンコーダー – 押す動作 ↑26.6.2, ボタンのアサイン
エンコーダー – 回す動作 ↑26.6.7, デジタルエンコーダーへのアサイン
LED チェーン ↑26.6.11, LED チェーンと数値表示部のアサイン
22.3 コントローラーの視覚的表示
素早い双方向性の TRAKTOR KONTROL S2 とソフトウェア上のハードウェアサービスのやり取りによってハードウェアコントローラーの全状況をリアルタイムに更新します。
TRAKTOR KONTROL S2 の使用
コントローラーの視覚的表示
CONTROLLER EDITOR - オペレーション マニュアル - 249

22.3.1 各ボタン
TRAKTOR KONTROL S2 では、全てのボタンには LED が装備してあり、常時ボタンのアサイン状況を表示します。各コントロール部の下の LED は 3 種の状態 (オフ、薄く点灯、明るく点灯)を使い分けます。点灯状態はコントロール部の状態によって変化します。
以下は LED の状態を表で示したものです。
ボタンの状態 LED の状態
アサインしていない場合 Off
アサインしているが、オフの場合
薄く点灯
アサインしてあり、オンの場合
明るく点灯
ボタンはインクリメント(増分)モード時には Off で 0 値、On は 0 値以上であることを示します。
ボタンの状態のコントロール
各ボタンの状態は 2 通りの方法で制御され、ボタン操作によるものと、MIDI フィードバックによるものがあります。
▪ Toggle モードではボタンの操作と入力 MIDI メッセージによってボタンの状態が変化します。
▪ Trigger、Gate、Increment 各モードでは、Inspector の Assign ペインの LED On メニューで使用するコントロールモードを選択可能です。
ボタンモードと LED On メニュー、MIDI フィードバックモードに関しては↑26.6.2, ボタンのアサインを参照してください。
LED の明るさを調整する
LED の明るさを調節するには、File > Preferences > Traktor Kontrol S2 - x (↑26.2, 環境設定ウインドウ参照) と進んで調整します。
TRAKTOR KONTROL S2 の使用
コントローラーの視覚的表示
CONTROLLER EDITOR - オペレーション マニュアル - 250

22.3.2 LED チェーン
S2 のミキサーにはアサイン可能な 2 つの LED チェーンがあり、ここで対象となる各パラメーターの状態を視覚的に確認することが可能となります。各 LED チェーンが表示する内容はインスペクターの Assign ペインで設定したアサインの設定によって異なります。アサイン内容の詳細は↑26.6.11, LED チェーンと数値表示部のアサインを参照してください。
TRAKTOR KONTROL S2 の使用
コントローラーの視覚的表示
CONTROLLER EDITOR - オペレーション マニュアル - 251

23 TRAKTOR KONTROL S2 MK2 を使用する
この章では、TRAKTOR KONTROL S2 MK2 の設定に関して解説します。この章を読むことで以下の項目を把握することができます。
▪ MIDI モードを含んだコントローラーの基本的なコントロール方法の把握
▪ 使用しているコントローラーのアサイン可能な全コントロール部のリストの把握
▪ 発光表示部の各状態の意味の把握
MIDI リモートコントローラーとして存分に NI コントローラーの機能を発揮するために、特にいくつかのコントロール部の状態と LED の性質において NI コントローラーに MIDI ターゲットのパラメーターの状態を伝える必要があります。MIDI ターゲットから送信される MIDI フィードバックチャンネルを設定、NI コントローラーに伝達することでこれを実行可能となります。この方法で、使用しているコントローラーが使用しているターゲットソフトウェア/ハードウェアの現在のパラメーターの値を随時把握するようになります。これらの MIDI フィードバックチャンネルの設定に関してはターゲットソフトウェア/ハードウェアの資料を参照してください。
23.1 基本操作
では TRAKTOR KONTROL S2 MK2 を用いて MIDI モードと TRAKTOR モードを切り替える方法を解説します。
これらの操作は Controller Editor ユーザーインターフェイスで行うことも可能です。↑3, クイックスタートを参照してください。ライブ環境下では NI コントローラーを使用するほうが便利な場合が多々あるでしょう。
選択内容 コマンド
MIDI/TRAKTOR モード SHIFT + SHIFT (両方のデッキ)
TRAKTOR KONTROL S2 MK2 を使用する
基本操作
CONTROLLER EDITOR - オペレーション マニュアル - 252

S2 が MIDI モードの場合、両方の SHIFT ボタンは薄く点灯します (MIDI モードが起動していることを意味します)。
TRAKTOR KONTROL S2 MK2 から Template を切り替えることはできません。切り替えを行うには、Controller Editor インターフェイスを使用してください (↑3.2, MIDIアサインのロード参照)。
コントローラーセッティングの調節
TRAKTOR KONTROL S2 MK2 の各設定は File > Preferences > Traktor Kontrol S2 MK2 で行います。 詳細は ↑26.2.2, コントローラーページ を参照してください。
23.2 アサイン可能なコントロール部
アプリケーションコントロールバーのデバイスメニューで TRAKTOR KONTROL S2 MK2 を選択すると、S2 MK2 Overview (左上隅)で選択するエリアによって、以下のようなハードウェアエリアが表示されます。
ハードウェアエリアでは S2 MK2 の左右デッキとミキサーの各エリアを表示します。
ハードウェアエリアでは、現在選択しているコントロール部が赤いセレクションフレームによって表示されます。
TRAKTOR KONTROL S2 MK2 を使用する
アサイン可能なコントロール部
CONTROLLER EDITOR - オペレーション マニュアル - 253

コントロール部で使われている名前は TRAKTOR ソフトウェアにある元々の機能を指し示しています。
TRAKTOR KONTROL S2 MK2 の殆どのコントロール部は自由に各 MIDI イベントにアサインすることが可能です。以下はアサイン対象とはならないコントロール部です。
▪ 左右デッキの SHIFT ボタンには特殊機能があるので(前述したように MIDI と TRAKTOR各モードへの切り替えに使用します)アサインすることはできません。
▪ ミキサーの MAIN LEVEL ノブ、Alert、USB、マイクインジケーターは MIDI マッピング対象にはなりません。フロントパネルの CUE VOL ノブと MIC ENGAGE ボタンも同様にアサイン対象から外れます。言い換えると、これらのコントロール部に、各 MIDI イベントをアサインすることはできません。
アサインパラメーター
以下ではコントローラーの各タイプ別アサインの全詳細を表にしています。
コントロール部の種類 アサインパラメーター
各ボタン ↑26.6.2, ボタンのアサイン
各ノブ ↑26.6.5, ノブ等へのアサイン
フェーダーとクロスフェーダー ↑26.6.5, ノブ等へのアサイン
エンコーダー – 押す動作 ↑26.6.2, ボタンのアサイン
エンコーダー – 回す動作 ↑26.6.7, デジタルエンコーダーへのアサイン
LED チェーン ↑26.6.11, LED チェーンと数値表示部のアサイン
23.3 コントローラーの視覚的表示
素早い双方向性の TRAKTOR KONTROL S2 MK2 とソフトウェア上のハードウェアサービスのやり取りによってハードウェアコントローラーの全状況をリアルタイムに更新します。
TRAKTOR KONTROL S2 MK2 を使用する
コントローラーの視覚的表示
CONTROLLER EDITOR - オペレーション マニュアル - 254

23.3.1 各ボタン
TRAKTOR KONTROL S2 MK2 では全てのボタンには LED が装備してあり、常時ボタンのアサイン状況を表示します。各コントロール部の下の LED は 3 種の状態 (オフ、薄く点灯、明るく点灯)を使い分けます。点灯状態はコントロール部の状態によって変化します。
以下は LED の状態を表で示したものです。
ボタンの状態 LED の状態
アサインしていない場合 Off
アサインしているが、オフの場合
薄く点灯
アサインしてあり、オンの場合
明るく点灯
ボタンはインクリメント(増分)モード時には Off で 0 値、On は 0 値以上であることを示します。
ボタンの状態のコントロール
各ボタンの状態は 2 通りの方法で制御され、ボタン操作によるものと、MIDI フィードバックによるものがあります。
▪ Toggle モードではボタンの操作と入力 MIDI メッセージによってボタンの状態が変化します。
▪ Trigger、Gate、Increment 各モードでは、Inspector の Assign ペインの LED On メニューで使用するコントロールモードを選択可能です。
ボタンモードと LED On メニュー、MIDI フィードバックモードに関しては↑26.6.2, ボタンのアサインを参照してください。
LED の明るさを調整する
LED の明るさを調節するには、File > Preferences > Traktor Kontrol S2 MK2 - x (↑26.2, 環境設定ウインドウ参照) と進んで調整します。
TRAKTOR KONTROL S2 MK2 を使用する
コントローラーの視覚的表示
CONTROLLER EDITOR - オペレーション マニュアル - 255

23.3.2 LED チェーン
S2 のミキサーにはアサイン可能な 2 つの LED チェーンがあり、ここで対象となる各パラメーターの状態を視覚的に確認することが可能となります。各 LED チェーンが表示する内容はインスペクターの Assign ペインで設定したアサインの設定によって異なります。アサイン内容の詳細は↑26.6.11, LED チェーンと数値表示部のアサインを参照してください。
TRAKTOR KONTROL S2 MK2 を使用する
コントローラーの視覚的表示
CONTROLLER EDITOR - オペレーション マニュアル - 256

24 KOMPLETE KONTROL S-SERIES キーボードの使用
この章では、KOMPLETE KONTROL S-SERIES キーボードの設定に関して説明します。この章を読むことで以下の項目を把握することができます。
▪ MIDI マッピングシステムを操作する為のキーボードの基本操作方法
▪ 使用しているコントローラーのアサイン可能な全コントロール部のリストの把握
▪ キーベッドのキーゾーン(Key Zones)の設定方法
▪ 発光表示部、ディスプレイの各状態の意味の把握
▪ コンピューターに接続しないでキーボードを使用する方法
KOMPLETE KONTROL S-Series MK2 キ ー ボ ー ド の MIDI ア サ イ ン はKOMPLETE KONTROL スタンドアローンアプリケーションの MIDI Assignment エディターを使用します。 詳細は KOMPLETE KONTROL S-Series MK2 マニュアル 5.5 章の関連項目を参照してください。
MIDI リモートコントローラーとして存分に NI コントローラーの機能を発揮するために、特にいくつかのコントロール部の状態と LED の性質において NI コントローラーに MIDI ターゲットのパラメーターの状態を伝える必要があります。MIDI ターゲットから送信される MIDI フィードバックチャンネルを設定、NI コントローラーに伝達することでこれを実行可能となります。この方法で、使用しているコントローラーが使用しているターゲットソフトウェア/ハードウェアの現在のパラメーターの値を随時把握するようになります。これらの MIDI フィードバックチャンネルの設定に関してはターゲットソフトウェア/ハードウェアの資料を参照してください。
24.1 基本操作
このセクションでは KOMPLETE KONTROL S-SERIES キーボードの基本操作用コマンドを紹介、その内容は MIDI モードと KOMPLETE KONTROL モードの切り替え、MIDI アサインのセット (Templates) とサブセット (Pages) 選択方法となっています。
KOMPLETE KONTROL S-SERIES キーボードの使用
基本操作
CONTROLLER EDITOR - オペレーション マニュアル - 257

選択内容 コマンド
MIDI / KOMPLETE KONTROLモード
SHIFT + INSTANCE
テンプレート (Templates) PRESET ボタン
ページ ページボタン
キーボードレンジ OCT-/OCT+ ボタン
現在の Template 名称は一番左のディスプレイ下部にあります。 詳細は↑24.4.1, ディスプレイのビジュアルフィードバックを参照してください。
TRANSPORT セクション: DAW の操作
KOMPLETE KONTROL S-SERIES キ ー ボ ー ド が MIDI モ ー ド の 場 合 、 ま た はKOMPLETE KONTROL モードの場合、 TRANSPORT セクションのボタンは MCU メッセージを送信し、使用している DAW のトランスポート機能を操作することができるようになります。
KOMPLETE KONTROL S-SERIES キーボードの使用
基本操作
CONTROLLER EDITOR - オペレーション マニュアル - 258

キーボードの TRANSPORT セクションのボタンです。
これらの MCU メッセージは キーボードの “Komplete Kontrol DAW” と呼ばれる仮想ポートに送信されます。この機能が動作するためには DAW を設定し、コントロール部のメッセージを仮想ポートが受信するようにする必要があります。この設定に関しては DAW の資料を参照してください。
これらのボタンの LED はフィードバックチャンネルの同じ MCU メッセージを使用して DAW によって制御されます。詳細は↑24.4.4, ボタンのビジュアルフィードバックを参照してください。
24.2 アサイン可能なコントロール部
アプリケーションコントロールバーのデバイスメニューで KOMPLETE KONTROL S-SERIESキーボードを選択すると、以下のようなハードウェアエリアが表示されます。
KOMPLETE KONTROL S-SERIES キーボードの使用
アサイン可能なコントロール部
CONTROLLER EDITOR - オペレーション マニュアル - 259

KOMPLETE KONTROL S-SERIES キーボード 用ハードウェアエリアです。
ハードウェアエリアでは、現在選択しているコントロール部が赤いセレクションフレームによって表示されます(上図はノブ 4 です)。
コントロール部で使われている名前は元々の機能を指し示しています。
KOMPLETE KONTROL S-SERIES キーボードでは、以下のコントロール部に各 MIDI コマンドをアサインできます。
(1) タッチストリップ: 両方のタッチストリップには MIDI メッセージがアサインできます。
KOMPLETE KONTROL S-SERIES キーボードの使用
アサイン可能なコントロール部
CONTROLLER EDITOR - オペレーション マニュアル - 260

(2) ペダルとフットスイッチインプット: 両ペダル (EXPRESSION) とステレオフットスイッチ(SUSTAIN) インプット (キーボードのリアパネル) は MIDI メッセージにアサインできます。更に SUSTAIN インプットはステレオインプットで、ティップとリングインプットに独立したメッセージをアサインすることができます。詳細は↑26.2.2.14, KOMPLETE KONTROL S-SERIES キーボード (1–4) の設定を参照してください。
(3) ノブ 1–8: タッチセンシティブノブ 1–8 の回す動作に対して MIDI メッセージをアサインすることもできます。更に下部のディスプレイにはアサインしたノブの名称と現在の数値が表示されます。詳細は↑24.4.1, ディスプレイのビジュアルフィードバックを参照してください。
(4) キーボードエリア: キーボードの各鍵盤にもアサインが可能です。キーボードエリアでは各 Key Zones に対して特定の MIDI アサインを行うことができます。方法詳細は↑24.3, KeyZone(キーゾーン)の設定を参照してください。更に鍵盤は MIDI アフタータッチデータを送信します(以下参照)。
アサインパラメーター
以下ではコントローラーの各タイプ別アサインの全詳細を表にしています。
コントロール部の種類 アサインパラメーター
Touch Strips ↑26.6.10, タッチストリップのアサイン(KOMPLETE KONTROL S-SERIES)
EXPRESSION ペダルインプット ↑26.6.5, ノブ等へのアサイン
SUSTAIN フットスイッチインプット (Tip と Ring 操作の両方)
↑26.6.2, ボタンのアサイン
ノブ 1–8 ↑26.6.8, アナログエンコーダーへのアサイン
キーボードエリア キーボードの鍵盤は単一、または複数の Key Zones で管理します。セクション↑24.3, Key Zone(キーゾーン)の設定を参照してください。
MIDI アフタータッチ
MIDI メッセージを鍵盤にアサインできる他、キーボードの鍵盤は MIDI アフタータッチメッセージを送信します。
KOMPLETE KONTROL S-SERIES キーボードの使用
アサイン可能なコントロール部
CONTROLLER EDITOR - オペレーション マニュアル - 261

▪ アフタータッチメッセージは鍵盤をアサインしていなくても常に送信されます (Key Zoneは無効の状態となります。↑24.3.2, Key Zone の編集参照)。
▪ 鍵盤はモノフォニックアフタータッチを送信します(Channel Pressure メッセージ)。言い換えるとアフタータッチ値がキーボードの全てに適用されます。
▪ 一つ以上の Key Zone を設定すると、アフタータッチ値は 初の(一番左の)Key Zoneの MIDI チャンネルに送信されます。
24.3 Key Zone(キーゾーン)の設定
まず、KOMPLETE KONTROL S-SERIES キーボードの鍵盤は MIDI ノートメッセージにアサインされます。Controller Editor では Key Zones を用いてキーアサインを管理することができます。Key Zone は特定の MIDI ノート域をアサインできる連続した鍵盤区分です。Key Zonesは柔軟で便利なツールで、複雑なキーマッピングを簡単に行うことができます。
▪ 鍵盤ごとにアサイン設定を行う必要はありません。代わりに Key Zone にキーレンジをアサインすることで自動的に設定域に含まれている鍵盤に自動的に正確なアサインを施します。
▪ 各 Key Zone には独自の MIDI チャンネル、トランスポーズ、ベロシティーカーブ、色設定が設けられます。これらは設定域内の全鍵盤に適用されます。また複数の Key Zones を選択し、選択した Key Zones に対して共通の値をまとめて設定することも可能です。
▪ Key Zones 域は全 MIDI ノートレンジとなります。 使用できる Key Zone は 16 ゾーンまでとなります。Key Zones を重ねることはできません。また、ゾーン間に間を空けることもできません。 特定の Key Zones を無効の状態にすることもできます。その場合、該当キーは MIDI Note メッセージを送信しなくなります。
以下のセクションではこの機能を更に詳しく解説しています。
24.3.1 Keybed Area の概観
Hardware エリアの 下部の Keybed エリア で Key Zones を管理します。
KOMPLETE KONTROL S-SERIES キーボードの使用
Key Zone(キーゾーン)の設定
CONTROLLER EDITOR - オペレーション マニュアル - 262

Keybed エリアで Key Zones を作成、変更します。
Keybed エリアでは 128-鍵盤といくつかの追加部を表示します。
▪ 各 Key Zone はキーベッド上で各色を用いて表示されます。
▪ キーベッドの下のスケールは各オクターブの始まりを示します。
▪ キーベッド上の灰色枠部分は KOMPLETE KONTROL S-SERIES キーボードの現在のレンジを示します。
この枠は現在接続している KOMPLETE KONTROL S-SERIES キーボードのタイプによって表示内容が異なります。キーボードを接続していない場合、この灰色フレームは表示されません。
KOMPLETE KONTROL S-SERIES キーボードから各 MIDI ノートを操作するには、OCT-and OCT+ ボタンを使用します。これでオクターブ単位でキーボードで演奏できるキーレンジが切り替わります。
▪ キーベッド下部の濃い赤部分では現在選択している Key Zone を表示します。
赤い部分はセレクションフレームと呼びます。
KOMPLETE KONTROL S-SERIES キーボードの使用
Key Zone(キーゾーン)の設定
CONTROLLER EDITOR - オペレーション マニュアル - 263

▪ キーベッドの下の Key Zone フィールドは選択している Key Zone の名称を表示します。
デフォルトで Key Zone のラベルはゾーンの始まりと終わりを示し(上図参照)ますが、フィールドをクリックし、新規名称を入力、コンピューターのキーノードの [Enter] を押すことでその名称を適用することができます。複数のゾーンを選択している場合、KeyZone フィールドは「…」 と表示されます。
▪ 無効の状態の Key Zones (Key Zones がどの MIDI メッセージにもアサインされていない状態) は灰色表示となります。
24.3.2 Key Zone の編集
Key Zones の編集時には、キーベッドエリアの以下のツールを使用します。
Key Zone の選択
キーベッド上にマウスを移動すると、カーソル下の Key Zone が反応し、クリックすることで編集できる状態となります。
► キーベッドの任意の Key Zone をクリックして選択します。
複数の Key Zones を選択してまとめて編集を行うことも可能です。複数選択には一般的なショートカットを用います。
▪ 連続していない Key Zones を選択するにはコンピューターキーボードの [Ctrl] ([Cmd]、Mac OS X) を押したままにして複数の任意の Key Zones をクリックします。
▪ 連続した複数の Key Zones を選択するには、コンピューターのキーボードの [Shift] を押したまま選択したい Key Zones の 初から 後をクリックします。これで連続した複数の Key Zones が全て編集対象として含まれます。
選択した Key Zone は赤いセレクションフレームで表示されます。選択した全ての Key Zonesのアサイン値を編集することができます。
KOMPLETE KONTROL S-SERIES キーボードの使用
Key Zone(キーゾーン)の設定
CONTROLLER EDITOR - オペレーション マニュアル - 264

選択した Key Zone のアサインパラメーターはインスペクターの Assign ペインに表示されます。これらのパラメーター詳細はセクション↑26.6.3, キーゾーンのアサインで解説します。
Key Zone のサイズ変更
► Key Zone をサイズ変更するには、上部、または下部の境界線をクリックして水平方向にマウスをドラッグします。
Key Zones 変更時には以下の点に留意してください。
▪ Key Zone の境界線をクリックすると選択していた内容がキャンセルされます。
▪ Key Zone の左下端、右上端はドラッグすることはできません。
▪ Key Zones を重ねることはできないので、Key Zone の境界線をドラッグすることで隣接する他のキーゾーンのサイズも対応して変更されます。
▪ Key Zone のサイズを位置鍵盤分以下に変更することはできません。変更時に対応して変化するキーゾーンにも同じことが言えます。
Key Zones の追加と削除
キーベッドの右 終部で新規 Key Zone を追加することができます。
► Key Zones の右 終部に新規 Key Zones を追加するには、キーベッドエリアの下にあるAdd ボタンをクリックします。
→ 右端の Key Zone のサイズが半分になり、残りの鍵盤レンジが新規 Key Zone 領域となります。
右端の Key Zone が鍵盤一個分である場合は、左に一個分移動し、その右に新規 Key Zone が鍵盤一個分設けられます。
16 の Key Zones を既に使い切っている場合は、Add ボタンは灰色となり無効の状態となります。
既存の Key Zone を分割し、任意のキーを基準に 2 つの Key Zones に割り当てることもできます。
KOMPLETE KONTROL S-SERIES キーボードの使用
Key Zone(キーゾーン)の設定
CONTROLLER EDITOR - オペレーション マニュアル - 265

► 既存の Key Zone を分割するには、Key Zone 上の分割基準となる任意のキーにマウスで移動し、右-クリック ([Ctrl]-クリック、Mac OS X) し、メニューで Split key zone を選択します。
→ Key Zone の規模が左に向かって縮小し、新規 Key Zone が指定したキーから設置されます。
クリックした Key Zone のサイズが鍵盤一個分の場合、または 16 の Key Zones が既にある場合は、メニューで Split key zone エントリーは使用できない状態となります。
逆に以下のように、 単体、または複数の Key Zone を削除することもできます。
► Key Zone を削除するには、左-クリックで選択し、右-クリック ([Ctrl]-クリック、Mac OS X)し、メニューで Delete key zone を選択します。
→ 選択した Key Zone が削除され、キーがその左の Key Zone に吸収されます。
一番左の Key Zone を削除すると、鍵盤はその右の Key Zone に吸収されます。
Key Zone が鍵盤一個分の場合、メニューで Delete key zone 機能を使用できない状態となります。
Key Zone の有効、無効化
Key Zone を無効にすることで関連する全鍵盤のアサインを削除します。これらのキーでMIDI メッセージをトリガーすることが無くなります。例えば隣り合う Key Zones の演奏時に不必要な MIDI メッセージのトリガーを事前阻止する、と言った場合に有効な機能です。
► 単体、または複数の Key Zone を無効にするには、左-クリックで選択し、右-クリック([Ctrl]-クリック、Mac OS X) し、メニューで Disable key zone を選択します。
→ 無効となったキーベッドエリアの Key Zone は灰色表示となり各アサイン内容は無効の状態となります。インスペクターの Assign ペインと Type メニューは Off となります。Key Zone がデフォルトのラベルである場合は、ラベル表示も Off となります。
KOMPLETE KONTROL S-SERIES キーボードでも、無効となった Key Zone の対応する鍵盤 LED は無灯火の状態となります。MIDI モードのライトガイド(Light Guide)の性質に関しては↑24.4.2, Light Guide による表示を参照してください。
KOMPLETE KONTROL S-SERIES キーボードの使用
Key Zone(キーゾーン)の設定
CONTROLLER EDITOR - オペレーション マニュアル - 266

無効にした Key Zone はいつでも有効な状態に戻すことができます。
► Key Zone を有効するには、右-クリック ([Ctrl]-クリック、Mac OS X) し、メニューでEnable key zone を選択します。
→ これで Key Zone が再度有効な状態となります。アサイン設定内容も復帰します。
選択した Key Zone の MIDI アサインの設定
選択した Key Zone のアサインパラメーターはインスペクターの Assign ペインに表示されます。これらのパラメーターの詳細は、セクション↑26.6.3, キーゾーンのアサインを参照してください。
24.4 キーボードの視覚的表示
素早い双方向性の KOMPLETE KONTROL S-SERIES キーボード とソフトウェア上のハードウェアサービスのやり取りによって、キーボードの全状況をリアルタイムに更新します。
KOMPLETE KONTROL S-SERIES キーボード は各所で視覚的に機能の状態を表示します。
▪ ディスプレイでは現在のテンプレート名称とアサイン名称、1–8 のノブの各値を表示します。
▪ Light Guide (ライトガイド、鍵盤の上) は Key Zone の各色に対応し、演奏しているキーを表示します。
▪ LED チェーンを含むタッチストリップはアサイン値を示します。
▪ TRANSPORT セクションのボタンに MIDI メッセージをアサインすることはできませんが、使用 DAW の状態を示します。
以下のセクションではこれらを詳細解説していきます。
24.4.1 ディスプレイのビジュアルフィードバック
キーボードの 9 つのディスプレイは以下の情報を表示します。
▪ ディスプレイ 1 (左端のディスプレイ) は以下の内容を表示します。
◦ 上部列: [現在のページナンバー] / [ページ総数]
KOMPLETE KONTROL S-SERIES キーボードの使用
キーボードの視覚的表示
CONTROLLER EDITOR - オペレーション マニュアル - 267

◦ 下列: ロードしたテンプレートの名称
▪ ディスプレイ 2–9 (ノブ 1–8 の下) ではその上の各ノブのアサイン名称 (ラベル) を示します。ノブに触れると、関連するディスプレイでアサインの現在値を何秒か示し、その後放置しておくとアサイン名称表示に戻ります。更に各ディスプレイの小さなバーで各の部の値の概観を示します。ノブにアサインされていない場合は、その下のディスプレイはオフとなります。
各ノブの、アサインプロパティーによって、各ディスプレイ上のバーは左から値の表示を開始(ユニポラー)、または中心から値を表示します(バイポラー)このバイポラー値はコントロールの幾つかの値に有効な値です (例 ステレオバランス)。これはディスプレイ部のみに影響する機能で、実際の MIDI 値は インスペクターの Assign ペインで設定します。詳細はセクション↑26.6.8, アナログエンコーダーへのアサインを参照してください。
24.4.2 Light Guide による表示
KOMPLETE KONTROL S-SERIES キーボードの鍵盤上部にある LED を Light Guide (ライトガイド)と呼び、ここで直感的に現在のアサインを認識することができます。各 LED はその真下の鍵盤の現在の状態を示します。
▪ 鍵盤が無効の場合は (Key Zone を無効にした場合) LED もオフの状態となります。
▪ 鍵盤を有効にすると (Key Zone を有効にした場合)、LED は Key Zone の色を適用します。
◦ 鍵盤を押さなければこの鍵盤 LED は薄く点灯した状態となります。
◦ 鍵盤を押すと LED は完全に点灯した状態となります。
OCT-/OCT+ ボタンで 鍵盤のノートレンジを変更すると、鍵盤のアサインも変更します。Light Guide は瞬時にこの変更に対応し、新規 MIDI ノートのトリガーに即座に対応します。
24.4.3 タッチストリップのビジュアルフィードバック
各タッチストリップには 2 色の(青と白) LED チェーンが装備してあり、常時スケール上の現在の値を表示します。LED の点灯の性質はどのようにタッチストリップで MIDI アサインが表示されるかを決定付けます。性質はインスペクターの Assign ペインの Mode メニューのタッチストリップのモード選択内容によって異なります。
KOMPLETE KONTROL S-SERIES キーボードの使用
キーボードの視覚的表示
CONTROLLER EDITOR - オペレーション マニュアル - 268

Standard、Spring、Ball モード
これらのモードは Assign ペイン下部の LED Mode メニューにあり、2 つある表示方法から選択します。
▪ Dot: 青 LED が現在の値を示します。白 LED は無効となります。
▪ Bar: 青 LED が現在の値を示します。更に白 LED が青の現在値からゼロ値までの間を埋めます。
ゼロ値の位置は選択したモードによって異なります。
▪ Spring モードではゼロ地点はレンジの中心地点となります。
▪ Ball モードではゼロ地点はレンジ下部となります。
▪ Standard モードではゼロ地点を Display メニューで選択することができます。Unipolarを選択するとゼロ地点がレンジ下部となり、Bipolar を選択するとゼロ地点がレンジの中心部となります。
ゼロ地点は MIDI 値を表示する 際に影響します。 この設定で実際の MIDI を変更することはありません。Modulation/CC1 タッチストリップでレンジはインスペクターのAssign ペインの Range From と Range To パラメーターで設定します。
Stepped モード
Stepped モードで値のレンジは均等に分割されます。タッチストリップでは白 LED がセクションの境界を示し、青 LED が現在の値があるセクションを埋めます。
タッチストリップの各モードは LED の性質だけでなく送信される実際の MIDI 値にも影響します。全詳細は↑26.6.10, タッチストリップのアサイン (KOMPLETE KONTROL S-SERIES)を参照してください。
24.4.4 ボタンのビジュアルフィードバック
MIDI モード時の各ボタンの下の LED には 2 つの状態、薄く点灯、明るく点灯があり、ボタンのオンオフ状態を確認できます。
KOMPLETE KONTROL S-SERIES キーボードの使用
キーボードの視覚的表示
CONTROLLER EDITOR - オペレーション マニュアル - 269

LED の状態 ボタンの状態
薄く点灯 Off
明るく点灯 On
KOMPLETE KONTROL S-SERIES キーボードでは以下のボタンに影響します。
▪ TRANSPOSE ボタン (OCT- と OCT+): キーボードの全レンジの中心にあり、デフォルトではオクターブをコントロール、OCT- と OCT+ ボタンはオフの状態となります (薄く点灯)。キーボードで現在コントロールしているレンジがキーレンジの中心値より上の場合、OCT+ボタンが点灯 (完全点灯)し、キーレンジの中心値より下の場合、OCT- ボタンが点灯 (完全点灯)します。これで OCT- と OCT+ ボタンは鍵盤で現在使用しているレンジを示す指標となります。
♣OCT- と OCT+ を同時に押すことでキーレンジをデフォルトの状態にリセットすることができます。
▪ PRESET ボタン: PRESET ボタン (ここで前後テンプレートに切り替えます) が暗く、または完全に点灯します。 テンプレートリストの前後に他のテンプレートがある場合は、PRESET ボタンが完全点灯、テンプレートが前後にない場合は暗くなります。
▪ TRANSPORT セクション: TRANSPORT セクションのボタンの LED の状態は “KompleteKontrol DAW” 仮想ポートからキーボードに受信した MCU メッセージによって設定されます。DAW にトランスポートコマンドを送信する際に使用したポートと同じものを使用します (↑24.1, 基本操作参照)。DAW を介して鍵盤に MCU メッセージが送信されるように設定するには、DAW の資料を参照してください。
File > Preferences > Komplete Kontrol S - x でボタンオン/オフ時の明るさを調整できます。 詳細は↑26.2.2, コントローラーページを確認してください。
24.5 スタンドアローン操作
コンピューターを用いた音楽制作環境で KOMPLETE KONTROL S-SERIES キーボードを一般的な MIDI キーボード、コントローラーとして使用することも可能です。
KOMPLETE KONTROL S-SERIES キーボードの使用
スタンドアローン操作
CONTROLLER EDITOR - オペレーション マニュアル - 270

重要: コントローラーファームウェアを 新バージョンにアップデートしてください
スタンドアローン機能は Controller Editor 1.8.0 から採用されており、KOMPLETE KONTROLS-SERIES キーボードのファームウェアをバージョン 52 以上にしておく必要があります。
Controller Editor を起動しており、KOMPLETE KONTROL S-SERIES キーボードのファームウェアのバージョンが 52 より古いものである場合、キーボードのファームウェアのアップデートの必要がある、といった内容のメッセージが表示されます。
コントローラーのファームウェアのアップデートを促すメッセージが表示されます。
KOMPLETE KONTROL S-SERIES キーボードを接続した際にメッセージが表示される場合は、以下の方法でアップデートを行ってください。
1. メッセージの下にある Download ボタンを押してください。これにより普段使用しているインターネットブラウザが自動的に起動し、Device Updaterアプリケーションのリンクがある Native Instruments ウェブサイトを表示します。
2. リンクをクリックして Device Updater アプリケーションをダウンロードします。
3. ダウンロードが完了したら、フォルダを解凍します。
4. Explorer (Windows) または Finder (OS X) でフォルダを開きます。
5. フォルダ内で “DeviceUpdater.exe” ファイル (Windows)または “DeviceUpdater” ファイル (OS X) をダブルクリックします。Device Updater が起動します。
KOMPLETE KONTROL S-SERIES キーボードの使用
スタンドアローン操作
CONTROLLER EDITOR - オペレーション マニュアル - 271

6. 画面の指示に従ってファームウェアのアップデートを行います。
このマニュアルでは KOMPLETE KONTROL S-SERIES キーボードのファームウェアバージョンが 52 以上であることを前提に解説を進めます。
コンピューターをインターネットに接続していない場合は、表示される警告メッセージの Close ボタンをクリックしてください。この場合 Controller Editor を使用することはできますが、KOMPLETE KONTROL S-SERIES キーボードのスタンドアローン機能は使用できない状態となります。 後に Device Updater をダウンロードする場合はインターネットページ、http://www.native-instruments.com/en/support/downloads/ を開き、Driversand other files のリンクをクリック、KOMPLETE KONTROL セクションに移動し、オペレーションシステムにあった Device Updater を選択してください。
スタンドアローンオペレーションの起動
スタンドアローンモードで KOMPLETE KONTROL S-SERIES キーボードを使用するには機器の USB ケーブルを取り外す必要があります。その後デフォルトテンプレートがロードされ、スタンドアローンモードが起動します。
▪ デフォルトで KOMPLETE KONTROL S-SERIES キーボードは、ノート情報を MIDI チャンネル1の 5-pin MIDI OUT ポートに送信します。
▪ MIDI データは MIDI IN ポートを介して受信することができます。
▪ テンプレートを切り替えることはできません。
MIDI チャンネルとコントロールナンバーの変更
スタンドアローン仕様に切り替えると、 KOMPLETE KONTROL S-SERIES キーボードはController Editor 内のデフォルトテンプレートアサイン設定を起動します。
Inspector の Templates ペインのデフォルト'Template 1' で、各アサインを変更することができます。その後、KOMPLETE KONTROL S-SERIES キーボードを接続した状態で以下を行います。
1. Template 1 エントリーを右クリック(Ctrl-クリック、Mac OS X)します。
2. 表示されるコンテクストメニューで Set as Standalone Default'を選択します。
KOMPLETE KONTROL S-SERIES キーボードの使用
スタンドアローン操作
CONTROLLER EDITOR - オペレーション マニュアル - 272

新しい Standalone Default Template を設定します。
1. 表示されるダイアログウインドウで、現在の Standalone Default テンプレートの上書きを許可します。
2. KOMPLETE KONTROL S-SERIES キーボードをコンピューターから接続解除します。
→ 更新された Standalone Default Template がロードされます。
追加 Templates テンプレートを作成することで、異なるスタンドアローン設定を用いることができるようになります。 KOMPLETE KONTROL S-SERIES キーボードは一度に一つのスタンドアローンテンプレートをロードできます。
24.6 複数の KOMPLETE KONTROL S-SERIES を使用する
大で 4 台の KOMPLETE KONTROL S-SERIES ユニットを同時使用することが可能です。これによりコントロール可能なパラメーターの総数を増やすことが可能となります。 同じコンピューター上で 1 台以上の KOMPLETE KONTROL S-SERIES を設定する方法に関しては↑25, 同じ種類のユニットを複数使用するを参照してください。
KOMPLETE KONTROL S-SERIES キーボードの使用
複数の KOMPLETE KONTROL S-SERIES を使用する
CONTROLLER EDITOR - オペレーション マニュアル - 273

25 同じ種類のユニットを複数使用する
いくつかの NI コントローラーで、Controller Editor 上で同じコンピュータに複数の機器を接続し、MIDI ターゲットによって同時にコントロールすることが可能です。複数接続を行うことで、DJ ソフトウェア上の各バーチャルデッキのコントロール、または複数のパラメーターへのアクセスが必要な各アプリケーションをコントロールすることができるので便利です。
以下の NI 各コントローラーでは特定の種類の機器を同時に複数使用することができます。
NI コントローラー 同時使用可能機器総数
TRAKTOR KONTROL X1 4
TRAKTOR KONTROL X1 MK2 4
TRAKTOR KONTROL F1 4
TRAKTOR KONTROL D2 2
KOMPLETE KONTROL S-SERIES 4
MASCHINE JAM 4
Controller Editor を使用して、Templates、Pages、及び各ユニットのアサインの作成と管理を行うことが可能です。 各機の区別を明確にする為に、各機器の名称を設定しておくとよいでしょう(例、Traktor Kontrol X1 - 1 .. Traktor Kontrol X1 - 4 等)。
デフォルトでは全ての機器に同じ名称を使用しています。ですので、複数の機器を同時使用する場合は、全ての機器の名称を変更しておく必要があります。
以下のセクションでは KOMPLETE KONTROL S-シリーズを使った使用例を紹介します。 この設定方法は上の表にある各コントローラーに対しても有効です。
同じ種類のユニットを複数使用する
CONTROLLER EDITOR - オペレーション マニュアル - 274

25.1 ユニットの名称変更
現時点で コンピューターに接続してある KOMPLETE KONTROL S-SERIES は一つであるとします。 二番目の機器を接続する前に現在接続している機器の名称を変更します。 接続してある機器の名称を変更するには、以下の手順を行ってください。
1. Controller Editor を起動していない場合は、起動してください。
2. File メニューで Preferences… を選択します。これで Preferences ウインドウが開きます。
同じ種類のユニットを複数使用する
ユニットの名称変更
CONTROLLER EDITOR - オペレーション マニュアル - 275

3. 左の Komplete Kontrol S - 1 タブをクリックし、そのユニットの設定を表示します。
ページの一番下の Device Name menu には KOMPLETE KONTROL S-SERIES キーボードにアサインしてある名称が表示されています。 デフォルト名称は Komplete Kontrol S - 1 です。
同じ種類のユニットを複数使用する
ユニットの名称変更
CONTROLLER EDITOR - オペレーション マニュアル - 276

4. Device Name メニューをクリックし、他の名称を選択します (例 Komplete Kontrol S - 2)。 選択すると、ダイアログが聞き名称を変更したことをお知らせします。
5. ダイアログの指示に従い、機器を再接続します。ダイアログが閉じます。
6. Preferences ウインドウの右下隅にある OK をクリックしてウインドウを閉じます。
7. 2 台目の KOMPLETE KONTROL S-シリーズキーボードをコンピューターに接続する方法は以下です。
→ ここまでで二つの KOMPLETE KONTROL S-SERIES をコンピュータに接続したことになります。 これらの両方を MIDI モードにし、MIDI リモートコントロール用に同時に使用することが可能となります。
二番目のユニットはデフォルト名称のままです。 ここで行った名称変更は 1 番目のユニットに対してのみです。
コンピューターに更にユニットを接続する場合は、上記の手順を再度行ってください (表で同時接続総数を機種ごとに確認してください)。
25.2 特定のユニットのテンプレートとページへのアクセス
Templates、Pages、及び特定のユニットの各アサインの確認、編集を行うには、ApplicationControl Bar の Device メニューでその名称を選択してください。
Device メニューからユニットを選択します。
同じ種類のユニットを複数使用する
特定のユニットのテンプレートとページへのアクセス
CONTROLLER EDITOR - オペレーション マニュアル - 277

25.3 機器の干渉を解決する
追加したユニットの名称が既に接続してある機器と同一の名称である場合、警告ダイアログが表示されます。
このメッセージは 低 2 台の同種ユニットを接続し、事前にどちらかの機器名称を変更していない場合に表示されます。
ダイアログの指示に従って追加した機器を取り外し、接続してある機器の名称を前述したように変更してから 2 台目の機器を接続してください。
他の同種のユニットを使用している名称を選択すると、Controller Editor はその機器名称を現在編集している機器に適用してよいか質問します。 選択する名称は現在接続していない機器名称、または他の機器に対し全く使用していない名称を選択してください。選択すると、コントローラーに名称が適用されます。 機器名称を現在使用している場合 (機器を接続している場合) 機器名称の前に印「*」が表示され、その名称を用いて機器を使用中であることを示します。 コントローラーの名称変更を行うには、上記の手順を繰り返してください。
同じ種類のユニットを複数使用する
機器の干渉を解決する
CONTROLLER EDITOR - オペレーション マニュアル - 278

26 リファレンス
この章では体系的に Controller Editor の全ユーザーインターフェイスについて解説します。Controller Editor は NI コントローラーのリモートコントロールシステムの中枢部です。マッピング・アプリケーションは、NI コントローラーによる動作と MIDI イベント(MIDI ハードウェア、ソフトウェアで実行すること)の間のやり取り、を記憶しています。
26.1 アプリケーションメニューバー (Application Menu Bar)
Controller Editor メニューバーには 3 つのメニューがあり、それらは、File Menu、ViewMenu、Help Menu となっています。
3 つのメニューを備えた、アプリケーションメニューバーです(Windows の画面です)。
26.1.1 ファイルメニュー
File メニューでは、設定ファイルを管理し、アプリケーション全体の動作を調節し、ControllerEditor を終了することができます。メニューには以下のエントリーがあります。
▪ Open Configuration: ダイアログが開き、読み込みたい設定ファイルを選択することができます。設定ファイルには、Controller Editor で使用するための全てのデータセットが入っています。1 台の NI コントローラでは、データセットには全てのテンプレート、リスト内のテンプレートの全てのデータ、現在選択されているテンプレートのインデックスがあります。1 台の NI コントローラーの為に使用するデータのセットは、テンプレートの全リストと、現在選択しているテンプレートのインデックスを含んでいます。まとめると、コンフィギュレーションファイルには Controller Editor を使用する際の全データを全て保管しているということになります。 設定ファイルを読み込むには、File メニューから OpenConfiguration を選択し、表示されるダイアログでご希望の設定ファイルを検索し、それをダブルクリックしてください(またはクリックしてから、Open ボタンをクリックしてください)。現在の設定と差し替えられます。
▪ Save Configuration …: でダイアログが表示され、コンフィギュレーションファイルを別名称で保存します。ダイアログ内で、新しいコンフィギュレーションファイル用の希望する名称を入力してから、Save ボタンをクリックします。
リファレンス
アプリケーションメニューバー (Application Menu Bar)
CONTROLLER EDITOR - オペレーション マニュアル - 279

バックアップの機能として、Save Configuration …というコマンドも使うことができます。設定ファイルをどこか他の所に保存し(ハードドライブ、USB キー等)、それを再度読み込むことができます。
File メニューには Save のエントリーはありません。Controller Editor が次にソフトウェアを開く際に、現在の設定を記憶しています。他の設定ファイルを読み込むと、現在の設定に上書きされますので、ご注意ください。
▪ Open Template…: ダイアログが開くと、現在選択されている NI コントローラのテンプレート・ファイルを選択できます。テンプレートはインスペクタのテンプレートリストへ追加されます。テンプレートリストとテンプレートエディットメニューの詳細は↑26.5.1,Templates ペインを参照してください。
▪ Preferences...: Preferences ウィンドウを開きます。このウインドウで Controller Editor のグローバルパラメーターを変更します。有効なパラメーターの解説は↑26.2, 環境設定ウインドウを参照してください。
▪ Exit: Controller Editor アプリケーションを終了します。終了しても、背景で起動しているNI Hardware Service によって全てのアサインは有効な状態を保ちます。
26.1.2 View メニュー
View メニューでは、Controller Editor インターフェイスのレイアウトをコントロールします。メニューには 2 つの項目があります。
▪ Toggle Labels: ハードウェアエリア内のアサインラベルを表示、非表示します。このコマンドはハードウェアエリアの右上の Show all labels チェックボックスと同等です。
▪ Select Device: このサブメニューでは、現在 MIDI リモートコントロールとして有効になっている全ての NI コントローラーをリスト表示します。このサブメニューでエントリーを選択することにより、閲覧/修正したい MIDI アサインがある NI コントローラーを選択します。ハードウェアエリアにはテンプレート/ページ/アサインがあり、これらはそれぞれ更新されます。アプリケーションコントロールバー (Application Control Bar、↑26.3.1,デバイスメニュー(Device Menu)参照) の左にあるデバイスメニューから NI コントローラーを選択することも可能です。
リファレンス
アプリケーションメニューバー (Application Menu Bar)
CONTROLLER EDITOR - オペレーション マニュアル - 280

26.1.3 ヘルプメニュー(Help Menu)
Help メニューでは Controller Editor を使用する際に役に立つ情報を提供しています。メニューには 5 つのエントリーがあります。
▪ Open Manual…: Controller Editor のインストールファイルにある PDF バージョンの本マニュアルを開きます。
▪ Open Template Documentation…:特定の Native Instruments と第 3 社製品用を使用するためにファクトリーテンプレートの使用法を解説した資料 PDF を開きます。
▪ Launch Service Center…: NI サービスセンターを起動します。NI サービスセンター (NIService Center) で Native Instruments 製品 (起動が必要な場合) のアクティベーションと製品アップデートを行います。NI サービスセンターの詳細については、サービスセンターインストールフォルダーにある別途のクイックスタートガイド (Quick Start Guide) を参照してください。
▪ Visit the Knowledge Base…: Native Instruments ウェブサイトの Knowledge Base をウェブブラウザ上で開きます。このウェブページでは各 Native Instruments 製品、及び ControllerEditor の各情報を掲載しています。
▪ Visit Native Instruments on the web…: Native Instruments のホームページを開きます。
▪ About…: アバウトスクリーンを開き (Native Instruments ロゴをクリックするのと同様です) ます。このダイアログには、バージョン・ナンバー等の大切な情報が含まれています。
26.2 環境設定ウインドウ
環境設定 (Preferences)ウインドウには Controller Editor と各 NI コントローラー用の設定項目を含んでいます。
► Preferences ウインドウを開くには、Application Menu Bar の File メニューをクリックし、Preferences…を選択します。
Preferences ウインドウには複数のページを含む場合があります。 各ページは左のタブをクリックすることで表示します。
リファレンス
アプリケーションメニューバー (Application Menu Bar)
CONTROLLER EDITOR - オペレーション マニュアル - 281

左の Preferences ウインドウには上部に General タブがあり各コントローラータブがその下に控えています (General ページを表示)。
▪ 初のページは General page です: このページは常に有効で、全コントローラーに共通の一般項目を表示します。
▪ その他のページは controller pages です: ここでは各 NI コントローラー用の設定項目を表示します。 コントローラーページ総数は現在のハードウェアの設定内容によって異なり、コンピューターに接続した各 NI コントローラー用に対応するタブが左に表示され、特定のコントローラーの各設定項目にアクセスします。
必要に応じて各ページの設定を終えたら、 Preferences ウインドウの右下隅にある OK をクリックします。
以下のセクションではこれらのページの全設定を更に詳しく解説しています。
26.2.1 General Page
Preferences ウインドウの General ページには全 NI コントローラー共通の設定項目があります。
► Preferences ウインドウの左上にある General タブをクリックして General ページを表示します。
このページで Global Editor Options セクションには 2 つの設定項目があります。
▪ Touch Select: このオプションが有効な場合、ご希望のコントロール部を NI コントローラから直接選択することができ、どんなコントロール部も選択が直感的です。このオプションはコントロール部をすぐにアサインするのに便利でしょう。 これはハードウェアエリ
リファレンス
環境設定ウインドウ
CONTROLLER EDITOR - オペレーション マニュアル - 282

ア (ここでコントロール部を選択します) とインスペクタの Assign ペイン(ここで対応するアサインを閲覧、修正します) の間をマウスで何度も行ったり来たりする必要がなくなって便利です。NI コントローラ上の任意のコントロール部に触れると即座に、Controller Editor 上で自動的にそれが選択され(赤の選択フレームがそれをフォーカスしています)、そのアサインが自動的にインスペクタの Assign ペインで表示されます。 こうすることで、コンピュータスクリーン上の Assign ペインに集中することができ、ハードウェア上の全ての選択が可能です。 例えば、これは非常に多くのアサインをする際に非常に効率的です。さらに、これにより、ある特定の作業に対して使用する為のコントロール部のみを扱うことができます。さらに、これにより、ある特定の作業に対して使用する為のコントロール部のみを扱うことができます。
ハードウェアエリアで機器用の異なるセクションがある場合は (セクションを表示するために概要「Overview」がある場合)は、Touch Select オプションはハードウェアエリアで現在表示しているセクションのみに機能します。
複数の動作に対応するコントロール部 (押す動作と回す動作等)では、Touch Select オプションでコントロール部に適用する特定の操作に対応した Assign ペインで各タブを選択することができます。
KOMPLETE KONTROL S-SERIES: Touch Select オプションは KOMPLETE KONTROL S-SERIES 機器に何の影響もない項目です。
▪ Wrap Template and Page Lists:有効にすると、コンピュータのキーボード、またはコントローラーのショートカットで Template またはページリストの 後尾、または先頭部分からリストの先頭部分、または 後尾に移動することができます。
26.2.2 コントローラーページ
Preferences ウインドウのコントローラーページ で現在コンピューターに接続している NI コントローラーを設定します。
リファレンス
環境設定ウインドウ
CONTROLLER EDITOR - オペレーション マニュアル - 283

Preferences ウインドウのコントローラーページです (Maschine Studio ページの内容を表示しています)。
左の General タブの下に一つ以上のタブがあります。 各ラベルはコンピューターに接続している NI コントローラーの名称を表示します。
► Preferences ウインドウの左の任意のタブをクリックして特定の NI コントローラーの設定を表示します。
マルチコントローラーサポート機器ではタブの名称は Device Name メニュー(図はKomplete Kontrol S – 2 の例です) で設定します。 マルチコントローラーサポートに関しては ↑25, 同じ種類のユニットを複数使用する を参照してください。
26.2.2.1 MASCHINE と MASCHINE MK2 コントローラーの設定
MASCHINE と MASCHINE MK2 コントローラー用セッティングはセッティングディスプレイモードのコントローラーのディスプレイの内容と同一です。確認の為セッティング内容を表記しておきます。
セクション/コントロール 内容
Pads セクション
Sensitivity スライダー パッドの感度を調節します。
Display セクション
Brightness スライダー ディスプレイのバックライトを調節します。
リファレンス
環境設定ウインドウ
CONTROLLER EDITOR - オペレーション マニュアル - 284

セクション/コントロール 内容
Contrast left スライダー 左ディスプレイのコントラストを設定します。
Contrast right スライダー 右ディスプレイのコントラストを設定します。
26.2.2.2 MASCHINE MK3 コントローラーの設定
Preferences ウインドウの MASCHINE MK3 コントローラー用ページには以下の設定項目があります。
セクション/コントロール 内容
Pads セクション
Sensitivity スライダー パッドの感度を調節します。
LEDs セクション
Brightness スライダー ディスプレイの明るさを調節します。
Display セクション
Brightness スライダー ディスプレイのバックライトを調節します。
Pedal セクション
Pedal Mode メニュー PEDAL インプット用に Switch、Continuous (tip)、Continuous(ring) 各モードを切り替えます。 通常のオン/オフサステイン機能を備えたフットペダルでは Switch モードを使用してください。 ハーフダンパーサステインペダル機能を備えたエクスプレッションペダルを使用する場合は Continuous モードを使用します。 エクスプレッションペダルの極性に合わせて Continuous (tip) と Continuous (ring) モードを選択します。
Recalibrate ボタン(Continuous モードのみ)
PEDAL インプットの再キャブレーションを実行します。 キャリブレーションの処理を開始するには、Recalibrate ボタンをクリックし、表示される画面に従ってください。
リファレンス
環境設定ウインドウ
CONTROLLER EDITOR - オペレーション マニュアル - 285

関連項目
2 セッティングディスプレイモード (Settings Display Mode) [➙ 122]
2 キャリブレーションディスプレイモード [➙ 123]
26.2.2.3 MASCHINE MIKRO と MASCHINE MIKRO MK2 コントローラーの設定
MASCHINE MIKRO と MASCHINE MIKRO MK2 コントローラー用セッティングはセットアップディスプレイモードのコントローラーのディスプレイの内容と同一です。確認の為セッティング内容を表記しておきます。
セクション/コントロール 内容
Pads セクション
Sensitivity スライダー パッドの感度を調節します。
Display セクション
Brightness スライダー ディスプレイの明るさを調節します。
Contrast スライダー ディスプレイのコントラストを調節します。
26.2.2.4 MASCHINE STUDIO コントローラーの設定
Preferences ウインドウの MASCHINE STUDIO コントローラー用ページには以下の設定項目があります。
セクション/コントロール 内容
Pads セクション
Sensitivity スライダー パッドの感度を調節します。
Touch Sensitivity セクション
リファレンス
環境設定ウインドウ
CONTROLLER EDITOR - オペレーション マニュアル - 286

セクション/コントロール 内容
Knobs スライダー ノブ 1-8 の感度を調整します。設定値幅は 1 から 8 です。低い値にする(スライダーを左方向に動かす)と、MIDI メッセージを送信するためにノブ 1–8 を強く押す必要があります。高い感度設定(スライダーを右方向に動かす)で弱い力でも MIDI メッセージを送信できるようになります。
現在の感度値はスライダー左の番号でも表示されます。この数字を確認することで、設定状況の確認がしやすくなります。以下はその内容詳細です。
Display セクション
Brightness スライダー ディスプレイのバックライトを調節します。
全設定は MASCHINE STUDIO コントローラーで行うこともできます。パッド感度とノブのタッチ感度設定項目は Settings ディスプレイモードにあり、明るさの設定はキャリブレーションディスプレイモード (セクション↑9.4.2, セッティングディスプレイモード (Settings Display Mode)と↑9.4.3, キャリブレーションディスプレイモード 参照) で行います。
以下のようにスライダー左の感度値を変更することでノブ 1-8 のタッチ感度を調節します。
左は触れる動作に反応していない状態で、右が反応している状態です。
1. 感度値を確認中にコントローラーディスプレイの下にあるノブ 1–8 のいずれかに触れてください。ノブに対する圧力が検知されると、数値が赤くなります。
2. ノブに対する圧力を試して、必要に応じて任意の感度設定を行ってください。
例えば感度を高く設定することで作業中に誤ってノブに触れた場合に対処しつつ、自然にノブを制御できる状態に設定します。適切な設定は使用状況によって異なります。
リファレンス
環境設定ウインドウ
CONTROLLER EDITOR - オペレーション マニュアル - 287

26.2.2.5 MASCHINE JAM コントローラー (1–4) の設定
Preferences MASCHINE JAM コントローラー用ページには以下の設定項目があります。
セクション/コントロール 内容
Status Section
Device Name メニュー ここで複数台接続された MASCHINE JAM コントローラーの各名称を選択します。 複数の MASCHINE JAM を同時に使用する場合に便利です。 ↑25, 同じ種類のユニットを複数使用する章で詳細を確認してください。
26.2.2.6 TRAKTOR KONTROL X1、X1 MK2 (1–4) の設定
Preferences TRAKTOR KONTROL X1 (MK2) コントローラー用ページには以下の設定項目があります。
エフェクトノブセクション 内容
Recalibrate ボタン このボタンで、8 つのエフェクトノブ(TRAKTOR KONTROLX1 の上部にある 2 つの列に分かれたノブ)を再キャリブレートして、ノブの中心位置と稼動範囲の不正確な部分を修正します。 キャリブレーション処理を開始するには、Recalibrateボタンをクリックしてください。 この処理は 3 つのステップにわかれ、まず左一杯にノブを回し、次に右一杯にノブを回し、 後に中心位置へと回します。
機器は工場内で事前にキャリブレーションを施してあります。コントローラーの値に支障が起きる場合にこの処理を行ってください。
LED セクション 内容
On-State Brightness スライダー
コントローラーのボタンの On の状態の明るさを設定します。
Off-State brightness スライダー
コントローラーのボタンの Off の状態の明るさを設定します。
リファレンス
環境設定ウインドウ
CONTROLLER EDITOR - オペレーション マニュアル - 288

ステータスセクション 内容
Device Name メニュー ここで複数台接続された TRAKTOR KONTROL X1 コントローラーの各名称を選択します。 複数の X1 を同時に使用する場合に便利です。 ↑25, 同じ種類のユニットを複数使用する章で詳細を確認してください。
Start in MIDI-Mode チェックボックス
このチェックボックスにチェックを入れると、コンピュータを起動するとコントローラーが MIDI モードで起動し、手動でモードを切り替える必要がなくなります。
26.2.2.7 TRAKTOR KONTROL F1 (1-4) の設定
Preferences TRAKTOR KONTROL F1 コントローラー用ページには以下の設定項目があります。
ノブセクション 内容
Recalibrate ボタン このボタンで F1 の上部にある 4 つの FILTER ノブを再キャリブレートします。キャリブレーション処理を開始するには、Recalibrate ボタンをクリックしてください。この処理は3 つのステップにわかれ、まず左一杯にノブを回し、次に右一杯にノブを回し、 後に中心位置へと回します。
機器は工場内で事前にキャリブレーションを施してあります。コントローラーの値に支障が起きる場合にこの処理を行ってください。
フェーダーセクション 内容
Recalibrate ボタン このボタンで垂直フェーダーを再キャリブレートします。キャリブレーションの処理を開始するには、Recalibrate ボタンをクリックし、表示される画面に従ってください。
リファレンス
環境設定ウインドウ
CONTROLLER EDITOR - オペレーション マニュアル - 289

LED セクション 内容
On-State Brightness スライダー
コントローラーのボタンの On の状態の明るさを設定します。
Off-State brightness スライダー
コントローラーのボタンの Off の状態の明るさを設定します。
ステータスセクション 内容
Device Name メニュー ここで複数台接続された TRAKTOR KONTROL F1 コントローラーの各名称を選択します。 複数の F1 を同時に使用する場合に便利です。 ↑25, 同じ種類のユニットを複数使用する章で詳細を確認してください。
Start in MIDI-Mode チェックボックス
このチェックボックスにチェックを入れると、コンピュータを起動するとコントローラーが MIDI モードで起動し、手動でモードを切り替える必要がなくなります。
26.2.2.8 TRAKTOR KONTROL S2、S2 MK2、S4、S4 MK2 の設定
Preferences TRAKTOR KONTROL S2 (MK2) / S4 (MK2) コントローラー用ページには以下の設定項目があります。
ノブセクション 内容
FX Recalibrate ボタン このボタンで FX ノブを再キャリブレートします。キャリブレーションの処理を開始するには、Recalibrate ボタンをクリックし、表示される画面に従ってください。
EQs & Filters Recalibrate ボタン
このボタンで EQ と FILTER ノブを再キャリブレートします。キャリブレーションの処理を開始するには、Recalibrate ボタンをクリックし、表示される画面に従ってください。
リファレンス
環境設定ウインドウ
CONTROLLER EDITOR - オペレーション マニュアル - 290

フェーダーセクション 内容
Vertical Faders Recalibrate ボタン
このボタンで垂直フェーダーを再キャリブレートします。キャリブレーションの処理を開始するには、Recalibrate ボタンをクリックし、表示される画面に従ってください。
Crossfader Recalibrate ボタン
このボタンでクロスフェーダーを再キャリブレートします。キャリブレーションの処理を開始するには、Recalibrate ボタンをクリックし、表示される画面に従ってください。
LED セクション 内容
On-State Brightness スライダー
コントローラーのボタンの On の状態の明るさを設定します。
Off-State brightness スライダー
コントローラーのボタンの Off の状態の明るさを設定します。
フットスイッチセクション(S4/S4 MK のみ)
内容
Active メニュー FOOTSWITCH ソケットに接続しているフットスイッチの配線タイプを選択します。Ring または Tip を選択してください。
ステータスセクション 内容
Start in MIDI-Mode チェックボックス
このチェックボックスにチェックを入れると、コンピュータを起動するとコントローラーが MIDI モードで起動し、手動でモードを切り替える必要がなくなります。
26.2.2.9 TRAKTOR KONTROL S5 の設定
Preferences TRAKTOR KONTROL S5 コントローラー用ページには以下の設定項目があります。
リファレンス
環境設定ウインドウ
CONTROLLER EDITOR - オペレーション マニュアル - 291

ノブセクション 内容
FX Recalibrate ボタン このボタンで FX ノブを再キャリブレートします。キャリブレーションの処理を開始するには、Recalibrate ボタンをクリックし、表示される画面に従ってください。
EQs & Filters Recalibrate ボタン
このボタンで EQ と FILTER ノブを再キャリブレートします。キャリブレーションの処理を開始するには、Recalibrate ボタンをクリックし、表示される画面に従ってください。
フェーダーセクション 内容
Channel Faders Recalibrateボタン
このボタンでチャンネルフェーダーを再キャリブレートします。キャリブレーションの処理を開始するには、Recalibrate ボタンをクリックし、表示される画面に従ってください。
Crossfader Recalibrate ボタン
このボタンでクロスフェーダーを再キャリブレートします。キャリブレーションの処理を開始するには、Recalibrate ボタンをクリックし、表示される画面に従ってください。
機器は工場内で事前にキャリブレーションを施してあります。コントローラーの値に支障が起きる場合にこの処理を行ってください。
ディスプレイセクション 内容
Brightness スライダー ディスプレイの明るさを調節します。
S5 を Settings ディスプレイモードにすることでディスプレイの明るさを直接設定することも可能です。詳細はセクション↑19.4.2, 色と明るさの調節を参照してください。
LED セクション 内容
On-State Brightness スライダー
コントローラーのボタンの On の状態の明るさを設定します。
Off-State brightness スライダー
コントローラーのボタンの Off の状態の明るさを設定します。
リファレンス
環境設定ウインドウ
CONTROLLER EDITOR - オペレーション マニュアル - 292

ステータスセクション 内容
Start in MIDI-Mode チェックボックス
このチェックボックスにチェックを入れると、コンピュータを起動するとコントローラーが MIDI モードで起動し、手動でモードを切り替える必要がなくなります。
26.2.2.10 TRAKTOR KONTROL S8 の設定
Preferences TRAKTOR KONTROL S8 コントローラー用ページには以下の設定項目があります。
ノブセクション 内容
FX Recalibrate ボタン このボタンで FX ノブを再キャリブレートします。キャリブレーションの処理を開始するには、Recalibrate ボタンをクリックし、表示される画面に従ってください。
EQs & Filters Recalibrate ボタン
このボタンで EQ と FILTER ノブを再キャリブレートします。キャリブレーションの処理を開始するには、Recalibrate ボタンをクリックし、表示される画面に従ってください。
フェーダーセクション 内容
Short Faders Recalibrate ボタン
このボタンでスロットボリュームフェーダーを再キャリブレートします。キャリブレーションの処理を開始するには、Recalibrate ボタンをクリックし、表示される画面に従ってください。
Channel Faders Recalibrateボタン
このボタンでチャンネルフェーダーを再キャリブレートします。キャリブレーションの処理を開始するには、Recalibrate ボタンをクリックし、表示される画面に従ってください。
Crossfader Recalibrate ボタン
このボタンでクロスフェーダーを再キャリブレートします。キャリブレーションの処理を開始するには、Recalibrate ボタンをクリックし、表示される画面に従ってください。
機器は工場内で事前にキャリブレーションを施してあります。コントローラーの値に支障が起きる場合にこの処理を行ってください。
リファレンス
環境設定ウインドウ
CONTROLLER EDITOR - オペレーション マニュアル - 293

ディスプレイセクション 内容
Brightness スライダー ディスプレイの明るさを調節します。
S8 を Settings ディスプレイモードにすることでディスプレイの明るさを直接設定することも可能です。詳細はセクション↑19.4.2, 色と明るさの調節を参照してください。
LED セクション 内容
On-State Brightness スライダー
コントローラーのボタンの On の状態の明るさを設定します。
Off-State brightness スライダー
コントローラーのボタンの Off の状態の明るさを設定します。
ステータスセクション 内容
Start in MIDI-Mode チェックボックス
このチェックボックスにチェックを入れると、コンピュータを起動するとコントローラーが MIDI モードで起動し、手動でモードを切り替える必要がなくなります。
26.2.2.11 TRAKTOR KONTROL D2 (1-2) の設定
Preferences TRAKTOR KONTROL D2 コントローラー用ページには以下の設定項目があります。
ノブセクション 内容
Recalibrate ボタン このボタンで D2 の 4 つのノブを再キャリブレートします。キャリブレーション処理を開始するには、Recalibrate ボタンをクリックしてください。この処理は 3 つのステップにわかれ、まず左一杯にノブを回し、次に右一杯にノブを回し、後に中心位置へと回します。
リファレンス
環境設定ウインドウ
CONTROLLER EDITOR - オペレーション マニュアル - 294

フェーダーセクション 内容
Recalibrate ボタン このボタンで D2 の 4 つのフェーダーを再キャリブレートします。キャリブレーション処理を開始するには、Recalibrate ボタンをクリックしてください。この処理は 3 つのステップにわかれ、まず左一杯にノブを回し、次に右一杯にノブを回し、後に中心位置へと回します。
機器は工場内で事前にキャリブレーションを施してあります。コントローラーの値に支障が起きる場合にこの処理を行ってください。
ディスプレイセクション 内容
Brightness スライダー ディスプレイの明るさを調節します。
D2 を Settings ディスプレイモードにすることでディスプレイの明るさを直接設定することも可能です。詳細はセクション↑17.4.2, 色と明るさの調節を参照してください。
LED セクション 内容
On-State Brightness スライダー
コントローラーのボタンの On の状態の明るさを設定します。
Off-State brightness スライダー
コントローラーのボタンの Off の状態の明るさを設定します。
リファレンス
環境設定ウインドウ
CONTROLLER EDITOR - オペレーション マニュアル - 295

ステータスセクション 内容
Device Name メニュー ここで複数台接続された TRAKTOR KONTROL D2 コントローラーの各名称を選択します。 複数の D2 を同時に使用する場合に便利です。 ↑25, 同じ種類のユニットを複数使用する章で詳細を確認してください。
Start in MIDI-Mode チェックボックス
このチェックボックスにチェックを入れると、コンピュータを起動するとコントローラーが MIDI モードで起動し、手動でモードを切り替える必要がなくなります。
26.2.2.12 TRAKTOR KONTROL Z1 の設定
Preferences TRAKTOR KONTROL Z1 コントローラー用ページには以下の設定項目があります。
ノブセクション 内容
Recalibrate ボタン このボタンで全ノブを再キャリブレートします。キャリブレーションの処理を開始するには、Recalibrate ボタンをクリックし、表示される画面に従ってください。
フェーダーセクション 内容
Vertical Faders Recalibrate ボタン
このボタンで垂直フェーダーを再キャリブレートします。キャリブレーションの処理を開始するには、Recalibrate ボタンをクリックし、表示される画面に従ってください。
Crossfader Recalibrate ボタン
このボタンでクロスフェーダーを再キャリブレートします。キャリブレーションの処理を開始するには、Recalibrate ボタンをクリックし、表示される画面に従ってください。
機器は工場内で事前にキャリブレーションを施してあります。コントローラーの値に支障が起きる場合にこの処理を行ってください。
リファレンス
環境設定ウインドウ
CONTROLLER EDITOR - オペレーション マニュアル - 296

LED セクション 内容
On-State Brightness スライダー
コントローラーのボタンの On の状態の明るさを設定します。
Off-State brightness スライダー
コントローラーのボタンの Off の状態の明るさを設定します。
ステータスセクション 内容
Start in MIDI-Mode チェックボックス
このチェックボックスにチェックを入れると、コンピュータを起動するとコントローラーが MIDI モードで起動し、手動でモードを切り替える必要がなくなります。
26.2.2.13 TRAKTOR KONTROL Z2 の設定
Preferences TRAKTOR KONTROL Z2 コントローラー用ページには以下の設定項目があります。
ノブセクション 内容
Recalibrate ボタン このボタンで全ノブを再キャリブレートします。キャリブレーションの処理を開始するには、Recalibrate ボタンをクリックし、表示される画面に従ってください。
フェーダーセクション 内容
Vertical Faders Recalibrate ボタン
このボタンで垂直フェーダーを再キャリブレートします。キャリブレーションの処理を開始するには、Recalibrate ボタンをクリックし、表示される画面に従ってください。
Crossfader Recalibrate ボタン
このボタンでクロスフェーダーを再キャリブレートします。キャリブレーションの処理を開始するには、Recalibrate ボタンをクリックし、表示される画面に従ってください。
リファレンス
環境設定ウインドウ
CONTROLLER EDITOR - オペレーション マニュアル - 297

機器は工場内で事前にキャリブレーションを施してあります。コントローラーの値に支障が起きる場合にこの処理を行ってください。
LED セクション 内容
On-State Brightness スライダー
コントローラーのボタンの On の状態の明るさを設定します。
Off-State brightness スライダー
コントローラーのボタンの Off の状態の明るさを設定します。
ステータスセクション 内容
Start in MIDI-Mode チェックボックス
このチェックボックスにチェックを入れると、コンピュータを起動するとコントローラーが MIDI モードで起動し、手動でモードを切り替える必要がなくなります。
26.2.2.14 KOMPLETE KONTROL S-SERIES キーボード (1–4) の設定
Preferences KOMPLETE KONTROL S-SERIES キーボード用ページには以下の設定項目があります。
LED セクション 内容
On-State Brightness スライダー
キーボードの TRANSPOSE (OCT- /OCT+)、TRANSPORT、PRESET 各ボタンのオンの状態でのボタンの明るさを調節します。
Off-State brightness スライダー
キーボードの TRANSPOSE (OCT- /OCT+) と TRANSPORT 各ボタンのオフの状態でのボタンの明るさを調節します。 (常にオンの状態の PRESET ボタンには、この調節内容による影響はありません。)
これらのボタン点灯に関する詳細は、セクション↑24.4.4, ボタンのビジュアルフィードバックを参照してください。
リファレンス
環境設定ウインドウ
CONTROLLER EDITOR - オペレーション マニュアル - 298

エクスプレッションペダルセクション
内容
Recalibrate ボタン このボタンで EXPRESSION インプットの再キャリブレーションを実行します。キャリブレーションの処理を開始するには、Recalibrate ボタンをクリックし、表示される画面に従ってください。
Invert Range チェックボックス
いくつかのエクスプレッションペダルではインバートペダルレンジに対応していますが、 ペダルで直接設定することはできません。Invert Range 機能では KOMPLETE KONTROL S-SERIES キーボードに接続しているエクスプレッションペダルのレンジを反転させることができます。
Swap Tip/Ring チェックボックスです(KOMPLETEKONTROL S88 セカンドバージョンのみ)。
エクスプレッションペダルの tip/ring 接続設定を反転させます。
The Sustain Pedal section described below is only available when using the thirdrevision of the KOMPLETE KONTROL S88 keyboard. キーボードの他のバージョンを使用している場合、ハーフダンパーサステインペダル機能用 EXPRESSION インプットを以下のナレッジベース記事を参照し使用してください 。 http://www.native-instruments.com/support/knowledge-base/show/4589/
サステインペダルセクション 内容
Pedal Mode メニュー SUSTAIN インプット用で、Switch または Continuous のどちらかを選択します。通常のオン/オフサステイン機能を備えたフットペダルでは Switch モードを使用してください。ハーフダンパーサステインペダル機能を備えたエクスプレッションペダルを使用する場合は Continuous モードを使用します。
Recalibrate ボタン SUSTAIN インプットの再キャブレーションを実行します。キャリブレーションの処理を開始するには、Recalibrate ボタンをクリックし、表示される画面に従ってください。
リファレンス
環境設定ウインドウ
CONTROLLER EDITOR - オペレーション マニュアル - 299

サステインペダルセクション 内容
Invert Range チェックボックス
いくつかのエクスプレッションペダルではインバートペダルレンジに対応していますが、 ペダルで直接設定することはできません。Invert Range 機能では KOMPLETE KONTROL S-SERIES キーボードに接続しているエクスプレッションペダルのレンジを反転させることができます。
Swap Tip/Ring チェックボックス
エクスプレッションペダルの tip/ring 接続設定を反転させます。
ステータスセクション 内容
Device Name メニュー ここで複数台接続された KOMPLETE KONTROL S-SERIES キーボードの各名称を選択します。 複数のキーボードを同時使用する場合に便利です。 ↑25, 同じ種類のユニットを複数使用する章で詳細を確認してください。
26.3 アプリケーションコントロールバー (Application ControlBar)
アプリケーションコントロールバーには、Controller Editor の性質をコントロールするグローバル機能を設置してあります。
アプリケーションコントロールバーは、Controller Editor の重要な機能を含んでいます。
次のセクションでは各部の詳細を解説します。
リファレンス
アプリケーションコントロールバー (Application Control Bar)
CONTROLLER EDITOR - オペレーション マニュアル - 300

26.3.1 デバイスメニュー(Device Menu)
デバイスメニューです。
デバイスメニューでは、どの NI コントローラーアサインで作業しているかが分かります。 さらに、別の NI コントローラに切り換えて、アサインの閲覧/エディットができます。 これは、アプリケーションメニューバーの View メニューにある Select Device サブメニューと同じです。 更に現在接続している全ての NI コントローラーには (•) マークがつき、機器が使用中であることを示します。
他の NI コントローラへ切り換えるには、以下の方法で行ってください。
1. デバイスメニューをクリックして全ての MIDI を使用する NI コントローラーを含んだドロップダウンメニューを表示します。
2. リストで NI コントローラーを選択します。
ハードウェアエリアはこれに従って更新され、全てのテンプレート/ページ/アサインが新しく選択された NI コントローラのために呼び出されます。
全てのパラメーターと設定内容は、機器メニュー (Device Menu) で選択してある NI コントローラーのコントローラーエディターインターフェイスに表示されます (アプリケーションコントロールバーの右端にある MIDI アクティビティーインディケーターと NI ロゴは除く)。
現在 MIDI モードになっている全てのコントローラは、どのコントローラが ControllerEditor で表示されていようとも、依然として有効です。
リファレンス
アプリケーションコントロールバー (Application Control Bar)
CONTROLLER EDITOR - オペレーション マニュアル - 301

26.3.2 コネクトボタン (Connect Button)
Connect ボタン
Connect ボタンを使えば、NI コントローラが現在専用ソフトウェア (つまり、KOMPLETEKONTROL、TRAKTOR、MASCHINE)をコントロールしている場合、NI コントローラを「呼び出す」ことができます。 これは MIDI モード切り替えをハードウェアショートカットを使用する代わりにソフトウェアで実行する為のものです。
NI コントローラーは同時に複数のアプリケーションに接続することは出来ません。
▪ NI コントローラがその対応ソフトウェア(例えば MASCHINE、もしくはコンピュータ上で現在起動している様々なプラグインインスタンス)へ接続することができます。
または
▪ NI コントローラーから全ての MIDI ターゲットをリモートコントロールするゲートの役割を担うハードウェアサービスに接続することもできます 。 こ れ ら の ア サ イ ン はController Editor で行います。
Controller Editor を起動すると、Controller Editor は自動的に NI コントローラーに接続されます。基本的に 後に起動したアプリケーションが、NI コントローラーに接続される構造になっています。
Connect ボタンがオフ(ボタンが点灯していない状態です)の場合、NI コントローラーは専用ソフトウェア (例 MASCHINE コントローラーの専用ソフトは MASCHINE ソフトウェアとなります) と連動する状態になります。
► MIDI モードに切り替え NI コントローラーを Controller Editor に接続する場合は、Connect ボタンをクリックします。
→ Connect ボタンが点灯します。
コントローラーを MIDI モードに切り替えるために Controller Editor を開く必要はありません。切り替えはハードウェアのコントローラー上で行うことが可能です。 詳細は↑3.1, NI コントローラーを MIDI モードに切り替える を参照してください。
ここでは Connect ボタンの各状態を記載しておきます。
リファレンス
アプリケーションコントロールバー (Application Control Bar)
CONTROLLER EDITOR - オペレーション マニュアル - 302

NI コントローラー コネクトボタン (Connect Button)
MIDI モードが有効な場合 点灯
MIDI モードが無効な場合 オフ (ここをクリックしてコントローラーをMIDI モードに切り替えます)
接続していない / インストールしていない場合
灰色表示となります。
まとめると、Connect ボタンは常に NI コントローラーの状態を示しているということになります。
26.3.3 MIDI アクティビティーインジケーター (MIDI Activity Indicator)
MIDI Activity インジケーターです。
MIDI Activity インジケーターはデバイスメニューで現在表示しているコントローラーの MIDI入力 (In) 出力 (Out) データを表示します (↑26.3.1, デバイスメニュー(Device Menu)参照)。この機能は Controller Editor とハードウェアとソフトウェアの MIDI が正常に機能しているか確認するために便利な機能で、特に MIDI デバッグを目的として使用します。
MASCHINE、MASCHINE MK2、MASCHINE STUDIO コントローラーではモニターディスプレイモードを使用して MIDI メッセージの詳細を確認することができます。↑5.4.6, モニターディスプレイモード (Monitor Display Mode) (MASCHINE) または ↑6.4.5, モニターディスプレイモード (Monitor Display Mode) (MASCHINE MK2) 、↑9.4.7, モニターディスプレイモード (Monitor Display Mode) (MASCHINE STUDIO) を参照してください。
KOMPLETE KONTROL S-SERIES 機器を選択した場合、MIDI Activity インジケーターは使用できません。
リファレンス
アプリケーションコントロールバー (Application Control Bar)
CONTROLLER EDITOR - オペレーション マニュアル - 303

26.3.4 NI ロゴ
NI ロゴです。
アプリケーションコントロールバーの右にある NI ロゴをクリックすると、About スクリーンが開きます。
About スクリーンではバージョン情報等の Controller Editor インストール内容に関する情報が含まれています。
About スクリーンは、アプリケーションメニューバーの Help メニューで About... エントリーを選択して開くこともできます
26.4 ハードウェアエリア (Hardware Area)
ハードウェアエリアを表示すると、デバイスメニューで選択した NI コントローラーを表示します。 ハードウェアエリアの目的は 2 つあります。
▪ このエリアでは視覚的に NI コントローラーの内容を表示します。
▪ ロードしたいページ、編集したいコントロール部をここで選択します。例えば、NI コントローラが現在コンピュータへ接続されていない場合に特に有用です。 この方法で、ハードウェアが現在なくても、アサインを用意することができます。
ハードウェアエリアのミニボタンのペアをクリックしても選択されない場合は、代わりにラベルフィールドをクリックしてください。
ハードウェアエリアでは NI コントローラーを正確に表示するだけに留まらず、使用感を向上する為のいくつかの追加機能を備えています。ラベルフィールド、セレクションフレーム、ページエリア / ページメニュー (TRAKTOR KONTROL S2 は除く) がそれです。 機能各詳細は以下を参照してください。
リファレンス
アプリケーションコントロールバー (Application Control Bar)
CONTROLLER EDITOR - オペレーション マニュアル - 304

26.4.1 ラベルフィールド
ハードウェアエリアのコントロール部の横にあるラベルフィールド(Label Fields) です。
ハードウェアエリア内の MIDI アサイン可能なノブ、ボタン等のコントロール部にはそれぞれラベルフィールドが設けてあります。このフィールドの内容は Inspector 内の Assign ペイン上部のラベルフィールドと同じで、コントロール部を名称とともに確認することが出来ます。
コントロール部に名称が設定されていない場合、ラベルフィールドではコントロール部にアサインされたデフォルトの MIDI メッセージ名を表示します。
その他のアサイン領域と同様に、これらの名称は各ページ/テンプレートで保存されます。
コントロール部の多くはハードウェア・エリアに名前がすでにあり、この名前は単純に専用ソフトウェア(KOMPLETE KONTROL、MASCHINE、TRAKTOR)上の元々の名前を示しています。
全ラベルの表示、非表示
MASCHINE STUDIO、MASCHINE JAM、TRAKTOR KONTROL X1 MK2、S2 MK2、S4 MK2、D2、S5、S8、Z1 ではハードウェアエリアの右上隅の Show all labels チェックボックスで選択していない全コントロール部を表示、非表示することができます。 他のコントロール部を非表示にすることで現在行っているアサインに集中することができます。
Show all labels チェックボックスです。
選択しているコントロール部のラベルは常に表示された状態となります。
リファレンス
ハードウェアエリア (Hardware Area)
CONTROLLER EDITOR - オペレーション マニュアル - 305

Show all labels チェックボックスは Application Menu Bar の View メニューの Toggle Labelsと同等です (↑26.1.2, View メニュー参照)。コンピューターのキーボードで [Ctrl] + [L]([Cmd] + [L]、Mac OS X) を押すことで有効、無効にすることもできます。
26.4.2 セレクションフレーム (Selection Frame)
セレクションフレームは現在使用しているコントロール部をハイライト表示します。
セレクションフレームは現在選択しているコントロール部を赤枠でハイライト表示します。ハードウェアエリアで他のコントロール部を選択する(または NI コントローラーで環境設定の Touch Select オプションを起動)と、セレクションフレーム (Selection Frame) がそのコントロール部をハイライト表示します。 同時に Inspector の Assign ペインでは、そのコントロール部のアサインプロパティーを表示します。
ハードウェアエリアで同じ種類のコントロール部を複数まとめて選択、編集することも可能です。コンピュータのキーボードの[Shift] を押して、各コントロール部を選択してください。マウスをクリックドラッグして各コントロール部を操作することも可能です。
26.4.3 ページエリアとページメニュー
TRAKTOR KONTROL S2 にこれらのページエリア、ページメニューはありません。
リファレンス
ハードウェアエリア (Hardware Area)
CONTROLLER EDITOR - オペレーション マニュアル - 306

ページエリア
ページエリアでは、ページにある全てのコントロール部があります (ここでは MASCHINE STUDIO コントローラーのノブページエリアを示しています)。
ハードウェアエリア内では、単一、または複数色のフレームがいくつかのコントロール部をハイライト表示します。これらのフレームは各ページエリアを示し、各ページシステムに属する全コントロール部を含んだものとなっています。
▪ TRAKTOR コントローラーファミリー、KOMPLETE KONTROL S-SERIES ではオレンジ枠が Pages の各エリアを示します。
▪ MASCHINE (MK2)、MASCHINE MIKRO (MK2)、MASCHINE STUDIO では有効にした場合以下のフレームが視覚的に確認できます。
◦ オレンジ枠: ノブページ
◦ 青枠: パッドページ
◦ 赤枠 (MASCHINE STUDIO のみ): I/O and Level ページ
◦ 紫枠 (MASCHINE STUDIO のみ): Jog Wheel ページ
▪ MASCHINE JAM では有効にした場合以下のフレームが視覚的に確認できます。
◦ 青枠: Matrix Pages
◦ オレンジ枠: Touch Strip Pages
◦ 赤枠: I/O and Level Pages
リファレンス
ハードウェアエリア (Hardware Area)
CONTROLLER EDITOR - オペレーション マニュアル - 307

ページエリアにあるコントロール部に対して複数のアサインを行うことが可能で、ページとしてグループ化することも可能です。各ページでは、1 つのコントロール部に対して 1 つのアサインが可能です(Controller Editor のマッピングシステムの解説はセクション↑4.3, マッピングシステムを参照してください)。
ページメニュー
ページメニューでは、他のページを選択することができます(ここでは MASCHINE コントローラーのノブページメニューを示しています)。
ページエリアの左上隅のページメニューは、現在選択されたページの名前を表示します。さらに、これにより他のアサインを選択することも可能です。
► ページを選択するには、ページメニューをクリックし、リストからエントリーを選択します。このリストは Inspector の Pages ペインの対応するページリストと同様です。
選択されたページは自動的に読み込まれ、現在読み込まれていたページと差し替えとなります。
26.5 インスペクター(Inspector)
Controller Editor のウインドウの右にある Inspector で Templates 、場合によっては Pages、コントロールアサインの全ての編集と管理を行います。Inspector は常に表示された状態となります。
「Template」、「Page」等の詳細に関しては、セクション↑4.3, マッピングシステムをもう一度確認してください。
すでにお話しした通り、基本的なマッピングのワークフローとは、実際はアサインの構造を理解することにあります。もう一度 Controller Editor ウインドウで、確認してみましょう。
リファレンス
インスペクター(Inspector)
CONTROLLER EDITOR - オペレーション マニュアル - 308

1. アプリケーションコントロールバーのデバイスメニュー(Device Menu)で使用する NI コントローラーを選択します。インストールしてあるコントローラーが一種類の場合は、そのコントローラーが自動的に選択されます。
2. テンプレートを選択してください。例えば、インスペクターの Templates ペインで行うことができます(下記参照)。テンプレートがロードされると、含まれている全ての有効なページの各アサインが読み込まれます。
3. 編集したいコントロール部がページエリアにある場合は、任意のページを選択する必要があります。この作業は対応するページメニュー、または Inspector の Pages ペインでも行うことが可能です(以下参照)。コントロール対象が NI コントローラー上にある場合、この作業を行う必要はありません。
そのままのアサインのみを使用する場合は、何もする必要はありません。アサインの変更、確認をする方法は以下です。
1. エディットするコントロール部にフォーカスしてください。これはハードウェアエリアか、または(Touch Select オプションが Preferences ウィンドウの General ページで有効である場合)コントローラ上でご希望のコントロール部をクリック/タッチすることで、直接行うことができます。
2. インスペクタ(下記参照)の Assign ペインを検索し、このコントロール部のアサインプロパティを微調整してください。
Inspector 内のペイン
Inspector には 3 つのペインがあり、各ページで Controller Editor のマッピングシステム内の各部を編集します。
▪ Template ペインにより、テンプレートを管理することができます。
▪ Pages ペインにより、ページを整理することができます。 選択した機器により、以下の各ページ用機能が表示されます(例、MASCHINE コントローラーのノブページとパッドページ)。
▪ 後に重要なことですが、Assign ペインにより、ハードウェア・エリアで現在選択されているコントロール部の MIDI アサインを非常に正確にエディットすることができます。
各 3 種のペインについてもう一度解説します。 テンプレートから、ページ、アサインの順に解説します。
リファレンス
インスペクター(Inspector)
CONTROLLER EDITOR - オペレーション マニュアル - 309

26.5.1 Templates ペイン
Templates ペインで Templates を選択/管理します。テンプレートは Controller Editor のマッピングシステムの 上階層に設けてあります (コンフィギュレーションファイルが更に上の階層にありますが、ここでは無視してください)。 テンプレートはアサインの全設定内容、ページ、を含み、例えば、ハードウェア楽器の設定、ライブ用のソフトウェアの設定内容、ライブセット内の曲等に使用します。
► Templates ペインを表示するには、インスペクターの上部にある Templates タブをクリックしてください。
テンプレートリスト
テンプレートリストでは、全ての有効なテンプレートを表示します。
Templates ペイン上部のテンプレートリストです。
このリスト内の各エントリー全てがテンプレートです。現在選択しているテンプレートはハイライト表示されます。
► 他のテンプレートを選択するには、エントリーをクリックします。
リファレンス
インスペクター(Inspector)
CONTROLLER EDITOR - オペレーション マニュアル - 310

→ 選択したテンプレートをロードすると、同時に対応するページと、コントロールアサインもロードされます。
テンプレートリスト内の各エントリーにはテンプレートナンバーとテンプレートネームが含まれています。テンプレートナンバー (Template Number) は、その役割の性質上編集することは出来ません。テンプレートネームは編集可能です。
► テンプレートの名前を変更するには、その名前をクリックして (ハイライト表示となります)、新しい名前を入力し、コンピュータキーボードで 「Enter」 を押してください。
リスト内のテンプレートをドラッグ/ドロップして任意の順序に変更することも可能です。Templates の順序を変えることで、複数のテンプレートをライブパフォーマンス等で効率よく活用することができます。
MASCHINE コントローラーファミリー、KOMPLETE KONTROL S-SERIES ではコントローラーから直接テンプレートを選択することができます。詳細は本マニュアルの各コントローラー解説章を参照してください。
テンプレートの数が多くなると、右側にスクロールバーが現れるので、そのバーを使ってリスト内を移動します。
Edit メニュー
テンプレートリストの下に Edit メニューがあり、ここから重要な管理機能へアクセスすることができます。これらの機能へアクセスするには、メニューをクリックして、任意のエントリを選択してください。
Template リストの下の Edit メニューです。
メニューには以下のコマンドがあります。
▪ New: で新規デフォルトテンプレートを作成します。この新規テンプレートはリストの後に追加されます。テンプレートは制限なく作成することが可能です。
リファレンス
インスペクター(Inspector)
CONTROLLER EDITOR - オペレーション マニュアル - 311

▪ Open: ダイアログが開き、そこでハードドライブ上のご希望のテンプレートファイルを検索し、読み込むことができます。テンプレートファイルを選択し、OK (またはテンプレートファイルをダブルクリックします) をクリックすると、テンプレートがリストの 後に移動し、自動的に現在選択しているテンプレートとしてロードされます。
▪ Export: 選択したテンプレートをハードディスクにエクスポートする為のダイアログを開きます。エクスポート先と、エクスポートする Template ファイル名称を入力します。選択するファイル名は Controller Editor 内でのテンプレートの名前とは違う名前である場合があるので、注意してください。この選択が終わったら Save をクリックし、ファイルをエクスポート用します。
▪ Duplicate: 選択したテンプレートを複製し、リスト上では現在選択しているテンプレートの一段下の場所に配置します。
▪ Delete: 選択したテンプレートを削除します。削除したテンプレートの下のエントリーが削除にあわせて一段上に移動します。
さらに特定のコントローラー用に Edit メニューから追加コマンドを用いることができます。
▪ Copy To: マルチコントローラーサポート コントローラーが対象です。 このコマンドで同機種の他のコントローラーのテンプレートリストから選択したテンプレートを直接コピーします。 マルチコントローラーサポートに関しては ↑25, 同じ種類のユニットを複数使用する を参照してください。
▪ Set as Standalone Default: KOMPLETE KONTROL S-SERIES キーボードのみで使用できます。 このコマンドでキーボードをスタンドアローンで使用する際、選択したテンプレートをデフォルトテンプレートとして使用します。 詳細は↑24.5, スタンドアローン操作を参照してください。
Factory Templates メニュー
Edit メニューの隣の Factory Templates メニューから Controller Editor が用意したファクトリーテンプレートをロードします。テンプレートをロードするには、メニューをクリックして任意のエントリを選択します。
テンプレートリストの下の Factory Templates メニューです。
リファレンス
インスペクター(Inspector)
CONTROLLER EDITOR - オペレーション マニュアル - 312

Factory Templates メニューで選択したテンプレートがテンプレートリストにロードされます。テンプレートリストにロードしたテンプレートを編集、削除してもファクトリーテンプレート自体に影響はありません。
更に前回 Controller Editor を使用したことにより新規ファクトリーテンプレートがある場合は、メニューの右上に印がつきます。
2 つの新規 Factory Templates がメニューに含まれています。
テンプレートプロパティー (Template Properties)
TRAKTOR KONTROL X1/X1 MK2/F1/S2/S2 MK2/D2/S5/S8/Z1/Z2 、KOMPLETE KONTROL S-SERIES にテンプレートプロパティーエリアはありません。
テンプレートプロパティー (Template Properties) エリアにはテンプレートリストで選択したテンプレートの設定内容を含んでいます。
Templates ペイン上のテンプレートプロパティ (MASCHINE コントローラー用の画面を表示しています)です。
選択しているコントローラーによって、テンプレートプロパティーには 大 3 つの要素が含まれ、それらは Pad Velocity Curve メニュー、MIDI Port メニュー、Host Transport Control チェックボックスとなります。これらについては以下で解説します。
Pad Velocity Curve メニュー (MASCHINE JAM を除いた MASCHINE 系コントローラーのみ)
初にパッドベロシティーカーブメニュー(Pad Velocity Curve Menu)で、コントローラーのパッドの反応の仕方を、7種のベロシティ-カーブのリストから選択します。ベロシティーカーブはパッドの圧力がベロシティー値に変換される際の指標となります。Pad Velocity Curve メニューでは、3 つのソフトな曲線、3 つのハードな曲線、1 つの直線的な曲線から選択できま
リファレンス
インスペクター(Inspector)
CONTROLLER EDITOR - オペレーション マニュアル - 313

す。ソフトな曲線は低い圧力の値を引き上げ、より高い圧力の数値を弱めます (対数応答)。ハードな曲線は低い圧力の数値を弱め、より高い圧力の数値を引き上げます (指数関数的応答)。直線的な曲線は圧力値をベロシティ値へと比例的に演算します。
MIDI ポートメニュー
MIDI アウトプット端子を備えた NI コントローラー用に、MIDI ポートメニューで MIDI メッセージを内部(バーチャル)MIDI ポートへ送信するか、NI コントローラーの外部(フィジカル)MIDI ポートへ送信するかを決定することができます。このメニューをクリックすると、2 つのオプションが現れます。
▪ Internal: MIDI メッセージは内部 MIDI を通じて伝達されます。この場合、コンピュータ上で起動している他のアプリケーションをメッセージ送信対象とします (使用するアプリケーションをこの MIDI ポートに対応するように、各アプリケーションの環境設定で設定しておく必要があります)。
▪ External: MIDI メッセージは NI コントローラーの MIDI アウトプット端子に送信されます。この場合、テンプレートをコントローラーの MIDI アウト端子を介して MIDI 対応ハードウェアに割り当てることが可能です。
MASCHINE コントローラーファミリーと KOMPLETE KONTROL S-SERIES キーボードに MIDI Port メニューはありません。これらのコントローラーでは、全 MIDI メッセージは内部 MIDI ポートを介してルーティングされています。
ホストトランスポートコントロール (MASCHINE 系コントローラーのみ)
Host Transport Control は MASCHINE ソフトウェアをプラグインとしてホスト上で使用している場合の特殊機能です。 この機能でコントローラーのコントロール部を区別し、これによっていくつかの MASCHINE の機能はそのまま使用し、その他の機能は MIDI によるアサインが可能となります。 これによって MIDI でシーケンサーのトランスポート機能を使用しつつ、MASCHINE プラグインをコントローラーで使用することが可能となります。
Host Transport Control 機能は MASCHINE をホスト上でプラグインとして使用している場合のみで機能します。
リファレンス
インスペクター(Inspector)
CONTROLLER EDITOR - オペレーション マニュアル - 314

Host Transport Control チェックボックスです。
► Host Transport Control チェックボックスにチェックを入れることで選択しているテンプレートの Host Transport Control 機能を起動、起動解除します。
Host Transport Control オプションはテンプレートプロパティーにあり、各テンプレートごとでこの機能を有効、無効に設定できます。
Host Transport Control を起動しており、コントローラーでホスト上の MASCHINE プラグインを操作している場合は次の状態になります。
▪ コントローラーでは MIDI メッセージを送信するボタンが薄く点灯し、これらが MIDI モードであることを示します。
▪ コントローラーのその他の部分は画面も含めて MASCHINE の通常の性質となります。
▪ Controller Editor では関連するボタンはハードウェアエリアでハイライト表示されます。
26.5.2 Pages ペイン
Pages ペインは TRAKTOR KONTROL S2 にはありません。
Pages ペインでページを選択、管理します。
► Pages ペインを表示するには、インスペクターの上部にある Pages タブをクリックしてください。
リファレンス
インスペクター(Inspector)
CONTROLLER EDITOR - オペレーション マニュアル - 315

Controller Editor のマッピングシステムの構造上、Pages ペインでの編集内容は現在選択しているテンプレート内にあるページにも反映されることを考慮しておいてください。
ページはハードウェアエリアの該当するページエリアに存在するコントロール部のアサイン群です。 例えば、ページはターゲットのインストゥルメントの特定のパッチのアサイン、またはインストゥルメントの特定のセクション(フィルタセクション、エフェクトセクション等)のアサイン、またはセットアップ上の異なるインストゥルメントのアサインを保存するのに使用できます。 詳細は↑4.3, マッピングシステムを参照してください。
ページリスト
Pages ペインは上記で説明した Templates ペインにいくつか類似点があります。 Pages ペインには一つ以上のページリストがあり、選択した NI コントローラーで有効なページの各タイプのリストとなります。 このリストは現在のテンプレートにある全ページを表示します。
ページリスト (ここでは MASCHINE コントローラーの ノブページ リストを表示しています) です。
このリストの各エントリーがページを示してます。 現在選択しているページはハイライト表示されます。
► 他のページを選択するには、任意のエントリーをクリックします。
→ 選択したページは対応するコントロールアサインと共に自動的にロードされます。
ハードウェアエリアのページエリア上部のページメニュー、または場合によっては NIコントローラー(各コントローラー関連章を参照してください)で他のページを選択することもできます (セクション↑26.4.3, ページエリアとページメニュー参照)。
リファレンス
インスペクター(Inspector)
CONTROLLER EDITOR - オペレーション マニュアル - 316

Pages リストの各エントリーは、それぞれ番号と名称を含んでいます。 ページナンバーはその役割の性質上編集することはできません。 ページ名称は編集可能です。
► ページの名前を変更するには、その名前をクリックして (ハイライト表示となります)、新しい名前を入力し、コンピュータキーボードで 「Enter」 を押してください。
テンプレートリストと同様、リスト上のページの順番をドラッグ&ドロップで変更することができます。
► リスト上のページを移動するには、エントリーをクリックして、マウスを押したままマウスを縦に動かし、任意の場所でマウスボタンを放してください。
→ ページがリスト内で新しい位置に変更されます。
リスト内の順序を管理することで、ライブでの使用時に曲の中の異なるパートに対してのページの使用を簡潔なものとします。順序を整然と管理しておけば、ライブ中は NI コントローラーのページボタンまたは専用ボタンを使用し、ページ移動操作をするのみとなります。
ページの表示順の入れ替えは MASCHINE 各コントローラー、KOMPLETE KONTROL S-SERIES、 TRAKTOR KONTROL Z1 のみで行うことができます。
各ページ用専用ハードウェアボタンをページ機能で使用すると、使用できるページの数に合わせてコントローラーが反応します。リストのスロット蛾からの場合、タイプするボタンもオフとなります。 例えば MASCHINE STUDIO コントローラーでグループボタンは以下のようにパッドページの状態を反映します。
パッドページの A–G がアサインされており、現在 Pad Page A をロードしており、Pad Page H は空の状態となっています。
起動ボタン (MASCHINE 各コントローラー)
MASCHINE 系コントローラーとノブページを除くページ全種類には、ページリストの右上にEnable ボタン が付きます。
リファレンス
インスペクター(Inspector)
CONTROLLER EDITOR - オペレーション マニュアル - 317

右上の Enable ボタンでページ機能を起動、起動解除します。
各ページリストでこのボタンを用いて各ページ機能を起動/起動解除します。
► ページ機能を起動するには、ページリストの右上の Enable ボタンをクリックして起動します。
→ ボタンはオンに切り替わり、その他のエリアが有効になります。
► ページ機能を起動解除するには、Enable ボタンをもう一度押します。
→ ボタンはオフに切り替わり、その他の部分が 小化し、灰色表示となります。
ノブページは常に有効で、ノブページリストの上には Enable ボタンはありません。
Edit メニュー (MASCHINE 系コントローラー、KOMPLETE KONTROL S-SERIES、TRAKTORKONTROL Z1)
各 Pages リストの下の Edit メニューで各管理機能を使用します。
► これらの機能へアクセスするには、Edit メニューをクリックして、任意のエントリを選択してください。
ページリストの下にある Edit メニューです。
メニューには以下のコマンドがあります。
▪ New: 新規デフォルトページを作成します。 この新規ページはリストの 後に追加されます。 ページ総数に制限がある場合は、制限 大値のページ数になるとエントリーが灰色表示になります。
リファレンス
インスペクター(Inspector)
CONTROLLER EDITOR - オペレーション マニュアル - 318

▪ Duplicate: 選択したページを複製し、リスト上では現在選択しているテンプレートの一段下の場所に配置します。 この機能は内容が殆ど同じページを、白紙の状態から作成する手間を省いて作成します。 ページ総数に制限がある場合は、制限 大値のページ数になるとエントリーが灰色表示になります。
▪ Copy: オペレーションシステムのクリップボードに選択されたページを保存します。 これは特定のページを他のテンプレートへ移動またはコピーするのに非常に便利です 。 希 望するページを選択したら、この Copy コマンドを選択して他のテンプレートへ切り換えてください(このマニュアルで解説しています)。インスペクターの Pages ペインに戻り、コピーしたページを挿入したい Pages リストのエントリを選択して、Paste コマンドを使用してください(以下参照)。
▪ Paste: リスト内で現在選択しているページの下に、クリップボードにコピーしてあるページを挿入します。挿入されたページは自動的にロードされます。テンプレート間のページの移動には、このコマンドと上述した Copy コマンドを使用します。
▪ Delete: 選択したページを削除します。削除したエントリーより下のエントリーが削除にあわせて一段上に移動します。
Shift Mode メニュー (Z1 以外の TRAKTOR KONTROL )
Pages リストのすぐ下にある Shift Mode メニューで、SHIFT ボタンでコントローラーにある2つのページを切り換えることができるようになります。 使用できる設定項目は以下となっています。
▪ Gate: SHIFT を押している間は Page が起動します。
▪ Toggle: もう一度 SHIFT を押すまで Page が起動します。
26.5.3 Assign ペイン
Assign ペインにより、特定のコントロール部に対する全ての必要な MIDI アサインの属性を決定することができます。
► Assign ペインを表示するには、インスペクターの上部にある Assign タブをクリックしてください。
ここではハードウェアエリアで内で現在選択しているコントロール部のアサインにアクセス、内容を表示しアサインの編集を行います。赤枠で表示される部分でもあります。
編集するコントロール部を選択するには、以下の方法を行ってください。
リファレンス
インスペクター(Inspector)
CONTROLLER EDITOR - オペレーション マニュアル - 319

1. テンプレートを選択します。
2. 選択対象がページにある場合は、ページを選択します。
3. ハードウェアエリア内のコントロール部をクリック、また Preferences ウインドウでTouch Select オプションが有効な場合は、NI コントローラー上で任意のコントロール部に触れます。
→ すると、Assign ペインではコントロール部のアサインプロパティーを表示します。
詳細エリア
Assign ペインの上部には詳細エリアがあり、そこでは選択したコントロール部についての属性説明があります。このセクションの内容はコントローラーとコントローラーのコントロール部の場所によって異なります。
▪ 選択したコントロール部が Page のものである場合、まずページの番号とレターが表示され、その後に名称 (Pages ペインの Page リストで設定した名称、 ↑26.5.2, Pages ペイン参照) が表示されます。
これでどの Knob Page または Pad Page でアサイン編集を行っているか確認でき便利です。ページエリアに含まれていないコントロール部の場合、この部分は空となります。ここは編集できません。
▪ MASCHINE STUDIO、MASCHINE MK2、MASCHINE MIKRO MK2 コントローラーのみ: パッドを選択している場合、次の行でパッドページ全体の色を指定することができます。
リファレンス
インスペクター(Inspector)
CONTROLLER EDITOR - オペレーション マニュアル - 320

Color メニューをクリックし、パレットから色を選択してください。選択した色はコントローラーのグループボタン(MASCHINE STUDIO、MASCHINE MK2)、または パッドページを選択している場合に対応する GROUP ボタン (MASCHINE MIKRO MK2) の色も変わります。
▪ MASCHINE STUDIO のみ: ノブ 1–8 またはボタン 1–8 (ディスプレイの上下) を選択すると、次の行で MCU Mode チェックボックスを使用できるようになります。
MCU Mode チェックボックスで MASCHINE STUDIO コントローラーが MCU モードになり、ノブページエリアのボタンとノブの元のアサインを保ちながら DAW から MackieControl フィードバックを受信するようになります。 MCU Mode 設定項目は 1 ページ分です。
▪ 後の行で選択対象の詳細を表示します(この名称はソフトウェアの元々の機能を表記しています)。右側にはラベルフィールドがあり、ここはユーザー編集可能なフィールドとなっています。
► ラベルフィールドで名前を変更するには、名前をクリックし、新しい名前をタイプして、コンピューターキーボードで「Enter」を押してください。
→ (Assign ペインとハードウェアエリアにある)両方のラベルフィールドが対応して更新されます。NI コントローラーのコントロール部の一部はコントローラーのハードウェアディスプレイにも表示されます。
KOMPLETE KONTROL S-SERIES: Label Field の名称変更を行うと、自動的にアサイン内容がデフォルトの状態にリセットされます。
リファレンス
インスペクター(Inspector)
CONTROLLER EDITOR - オペレーション マニュアル - 321

コントロール部に名称が設定されていない場合、ラベルフィールドではコントロール部にアサインされたデフォルトの MIDI メッセージ名を表示します。
レーベルフィールドをデフォルトの名前へリセットするには、フィールドをクリアにして、コンピュータ上の[Enter] キーを押してください。
定義エリア(Definition Area)
詳細エリアの下には、NI コントローラー上のコントロール部を起動する時に、アサインプロパティーを正確に送信する為の各情報を制御する、定義エリアというエリアが存在します。
定義エリアのプロパティーは、選択しているコントロール部の種類によって異なり、ボタン、ノブ、パッドが異なる性質を持っている為、同じ種類の MIDI イベントを発信する事は出来ません。
更に NI コントローラーによっては幾つかのコントロール部が異なる動作に反応します。例えば殆どのコントローラーでエンコーダーは回す動作及び押す動作で操作することができ、いくつかのエンコーダーは触れる動作にも反応します。 これら複数機能を持つコントロール部は、これらの動作が複数の MIDI メッセージとつながっています。 定義エリア(Definition エリア)には対応する Action タブがあり、そこでそれぞれの操作の MIDI イベントを設定します。
機能が 1 つしかないコントロール部の定義エリアではタブを表示しませんが、このコントロール部用 MIDI アサインのアサインプロパティを表示します。
各コントロール部が扱う操作機能の数によって定義エリア(Definition エリア)が異なります。
上図の左にはボタン用アサインがあり、 真ん中右には MASCHINE コントローラー用の 2 つのタブ (Hit と Press) があり、右には TRAKTOR KONTROL X1 MK2 のエンコーダー用の 3 つのタブ(Turn、Push、Touch) があります。
各タブのラベルはハードウェアの特定の動作内容を表し、 ページで設定した MIDI メッセージを発信します。
次のセクションでは MIDI メッセージのアサイン用各設定を紹介します。
リファレンス
インスペクター(Inspector)
CONTROLLER EDITOR - オペレーション マニュアル - 322

26.6 MIDI メッセージパラメーター
ここでは全 NI コントローラーとか全コントロール部に関連した、インスペクターの Assignペインにある定義エリア内に表示される全パラメーターの詳細について解説しています。
ここでは各コントロール部の基本定義を種類別に解説します。
その後各コントロール部の MIDI メッセージを解説します。
26.6.1 MIDI メッセージタイプ– Type メニュー
全コントロール部において、アサインの定義は同じメニューから開始します。定義(Definition)エリアの Type メニューがそれです。
この Type メニューではコントロール部の操作で送信する MIDI メッセージのタイプを指定します。ハードウェアコントロール部のタイプにより、このメニューのエントリーは異なります
(例えば、「Play」コマンドをノブから送信するのはあまり意味のないことです)。
Type メニューでは、様々な MIDI メッセージタイプから選択できます。
► MIDI メッセージの種類を選択するには、Type メニューをクリックし、リストからエントリーを選択します。
リファレンス
MIDI メッセージパラメーター
CONTROLLER EDITOR - オペレーション マニュアル - 323

Assign ペインの定義エリアにある他の全てのパラメータは現在作業をしているコントロール部のタイプと、この Type メニューで選択された MIDI メッセージのタイプによります。
以下には、Type メニューにある全ての MIDI メッセージのタイプのリストです。
選択した機器の特定コントロール部によって、いくつかのコントロールタイプが Typeメニューで表示されない場合があります。次のセクションでは、NI コントローラーにある各コントロール部の詳細を説明します。
▪ Note: MIDI ノート On/Off メッセージを送信します。このメッセージはチャンネル(Channel) パラメーターで設定した MIDI チャンネル(全 16 チャンネル、デフォルト設定は 1 です)に送信されます。各チャンネルはノートパラメーター (Note パラメーター、C-2から G8 まで) を介して MIDI ノートの再生、停止を指示します。メッセージはまたノート再生のベロシティーも決定します。このベロシティーは、選択するコントロール部の種類によって設定することが可能です(次セクション参照)。
▪ Note (Relative): MIDI ノート On メッセージを送信します。このメッセージのタイプは特定の状況で行われます。つまり、ターゲットのソフトウェアでのいくつかの機能を入力される MIDI Note On イベントでトリガーしなければならない場合です。 例えば、これはリストをスクロールする際に当てはまります。この場合は、ターゲットのソフトウェアがリスト上の「前」と「後」のアイテムを選択するためのトリガーコントロールのみを行います。この Note (Relative) メッセージのタイプで、例えば TRAKTOR KONTROL S4 MK2 のジョグホイール、または TRAKTOR KONTROL X1 のプッシュエンコーダーを使用してソフトウェアのリスト内をスクロールします。メッセージはチャンネル (Channel) パラメーターで設定した MIDI チャンネル(全 16 チャンネル、デフォルト設定は 1 です)に送信されます。2 つの Note パラメーターでコントローラーを左右に回したときにトリガーするMIDI ノートナンバーを設定します (0 から 127、MIDI Note としては C-1 から G9)。
▪ Control Change: MIDI コントロールチェンジメッセージを送信します。このメッセージはチャンネル (Channel) パラメーターで設定した MIDI チャンネル(全 16 チャンネル、デフォルト設定は 1 です)に送信されます。 このメッセージで対象となるコンティニュアスコントローラーの値を変更し、例えば音楽ソフトのエフェクトの設定値をコントロールします。コンティニュアスコントローラー (CC) ナンバーは Number パラメーター (設定値範囲は 0 から 127 です)で設定します。コントローラーに送信される値は、選択するコントロール部の種類によって設定することが可能です(次セクション参照)。
▪ Poly Pressure: MIDI ポリプレッシャーメッセージを送信します(Poly Pressure メッセージ、ポリフォニックともいいます)。このメッセージはチャンネル (Channel) パラメーターで設定した MIDI チャンネル(全 16 チャンネル、デフォルト設定は 1 です)に送信されます。
リファレンス
MIDI メッセージパラメーター
CONTROLLER EDITOR - オペレーション マニュアル - 324

ここで MIDI ノートを押してしている時の圧力設定をします。MIDI ノートは Note パラメーターで設定します。圧力値は、選択するコントロール部の種類によって設定することが可能です (次セクション参照)。
▪ Channel Pressure: MIDI チャンネルプレッシャーメッセージを送信します (チャンネルアフタータッチとも言います)。このメッセージはチャンネル (Channel) パラメーターで設定した MIDI チャンネル(全 16 チャンネル、デフォルト設定は 1 です)に送信されます。ここで MIDI チャンネルの全ノートを押している時の基本圧力設定を行います。圧力値は、選択するコントロール部の種類によって設定することが可能です (次セクション参照)。
▪ Program Change: MIDI プログラムチェンジメッセージを送信します。このメッセージはチャンネル (Channel) パラメーターで設定した MIDI チャンネル(全 16 チャンネル、デフォルト設定は 1 です)に送信されます。ここで選択対象を頬課のプログラム(パッチ、プリセット等)に切り替えます。プログラムナンバーは、選択するコントロール部の種類によって設定することが可能です (次セクション参照)。
▪ Pitchbend: MIDI ピッチベンドメッセージを送信します。このメッセージはチャンネル(Channel) パラメーターで設定した MIDI チャンネル(全 16 チャンネル、デフォルト設定は 1 です)に送信されます。ピッチベンドホイールをコントロールするのに使用します(MIDI ピッチベンドメッセージに対応する各機能も反応します)。コントロールチェンジメッセージと似ていますが、その役割と歴史的背景により (殆どのハードウェアコントローラー/キーボードでピッチベンドは非常に独立したコントロール部として扱われています)、ピッチベンドは MIDI 設定項目の中では独立した存在として扱われます。
▪ Start: MIDI スタートソングメッセージを送信します。名称が示す通り、その役割は曲をスタートさせるコマンドです。このメッセージで曲/シーケンスを 初から再生します。このメッセージに必要なパラメーターはありません。
▪ Stop:MIDI ストップソングメッセージを送信します。名称が示す通り、その役割は曲を停止するコマンドです。このメッセージで曲/シーケンスをその位置で停止します。このメッセージに必要なパラメーターはありません。
▪ Continue: MIDI コンティニューソングメッセージを送信します。名称が示す通り、その役割は曲のシーケンスを続行させるコマンドです。このメッセージで曲/シーケンスをその位置から開始します。このメッセージに必要なパラメーターはありません。
▪ Song Position: MIDI ソングポジションメッセージを送信します。このメッセージで曲/シーケンス内の指定した位置 (キュー) へ移動します。このメッセージはキューへ移動し、再生を開始するコマンドではありません。このメッセージは曲/シーケンス内の2点の位置
リファレンス
MIDI メッセージパラメーター
CONTROLLER EDITOR - オペレーション マニュアル - 325

への移動に使用するものです。曲/シーケンス内で設定する移動位置はコントロール部の特性を用いて設定することが可能です(以下参照)。曲中の各移動位置は MIDI ビートでカウントされます。
▪ MCU V-Pot: Mackie 社製コントローラーの 8 V-Pots を再現しています。
▪ MCU Channel: Mackie 社製コントローラーの 8 チャンネルフェーダーを再現しています。
▪ MCU Master: Mackie 社製コントローラーのマスターフェーダーを再現しています。
▪ MCU Wheel: Mackie 社製コントローラーのホイールを再現します。
▪ MCU Button: Mackie 社製コントローラーのボタンを再現します。
▪ Off: コントロール部用 MIDI を無効にします。このエントリーを選択してコントロール部、またはその動作を無効にします。このコントロール部/動作は MIDI メッセージを送信しなくなり、パラメーターも表示されなくなります。
26.6.2 ボタンのアサイン
ここで紹介するアサインは以下のコントロール部に対して有効です。
NI コントローラー コントロール部
KOMPLETE KONTROL S-SERIES SUSTAIN フットスイッチインプット (Tip と Ring操作の両方)
MASCHINE JAM ボタン、D-パッド、コントロールエンコーダー(Touch と Push 動作)、Touch Strips (Touch 動作)、FOOTSWITCH インプット (Tip と Ring 動作)
MASCHINE STUDIO ボタン、ノブ 1–8 (触れる動作)、ジョグホイール(押す動作)、フットスイッチインプット(Tip と Ring への動作)
MASCHINE MK2 ボタン、コントロールエンコーダー (押す動作)
MASCHINE MIKRO (MK2) ボタン、コントロールエンコーダー (押す動作)
MASCHINE 各ボタン
TRAKTOR KONTROL X1 ボタン、プッシュエンコーダー (押す動作)
リファレンス
MIDI メッセージパラメーター
CONTROLLER EDITOR - オペレーション マニュアル - 326

NI コントローラー コントロール部
TRAKTOR KONTROL X1 MK2 ボタン、プッシュエンコーダー(触れる、押す動作)、タッチストリップ (タッチ動作)
TRAKTOR KONTROL F1 ボタン、パッド、エンコーダーノブ (押す動作)
TRAKTOR KONTROL Z1 ボタン、エンコーダーノブ (押す動作)
TRAKTOR KONTROL Z2 ボタン、エンコーダー (押す動作)
TRAKTOR KONTROL S2 (MK2) / S4(MK2)
ボタン、エンコーダー (Push 動作)、ジョグホイール (Push 動作)、フットスイッチインプット (S4、S4MK2 のみ)
TRAKTOR KONTROL S5 ボタン、パッド、エンコーダー (押す動作と触れる動作)、FX ノブ、タッチストリップに対する触れる動作
TRAKTOR KONTROL S8 ボタン、パッド、エンコーダー (押す動作と触れる動作)、FX ノブ、パフォーマンスノブ、スロットボリュームフェーダー、タッチストリップに対する触れる動作
TRAKTOR KONTROL D2 ボタン、パッド、エンコーダー (押す動作と触れる動作)、FX ノブ、パフォーマンスノブ、スロットボリュームフェーダー、タッチストリップに対する触れる動作
これらのコントロール部に対して、Type メニューでは Note、Control Change (デフォルト設定)、 Poly Pressure、Channel Pressure、Program Change、Pitchbend、Start、Stop、Continue、Song Position、MCU Button、Off のエントリーを用意しています。
KOMPLETE KONTROL S-SERIES: SUSTAIN フットスイッチインプット用 Pitchbend、Start、Stop、Continue、Song Position、MCU Button エントリーは Type メニューには含まれていません。 これらのコマンドは専用 TRANSPORT セクションまたはキーボードのタッチストリップにあります。
これらの MIDI メッセージの詳細に関しては↑26.6.1, MIDI メッセージタイプ– Typeメニューを参照してください。
リファレンス
MIDI メッセージパラメーター
CONTROLLER EDITOR - オペレーション マニュアル - 327

Mode メニュー
ボタン用 Mode メニューです。
上の表で示したようなボタン形状を持つコントロール部で使用可能な MIDI メッセージの種類は限られており、データを送信する方式を設定することでそのコントロール部の性質を変更します。この設定は Mode メニューで行います。このメニューには、Type メニューで選択したメッセージタイプにより、 大 4 種の選択肢を選択することが出来ます。全てのエントリのリストは以下になります。
▪ Toggle: このモードでコントロール部は2つの状態オン/オフを備えます。一度押すと、オンの状態となり、もう一度押すと、オフの状態となります。これは例えば、いくつかのエフェクトを有効にして、後で無効にする際に便利でしょう。このモードでは、2 つの数のフィールドがあります。このモードには 2 つの数値フィールドがあり、Off Value でオフの状態の数値を設定し (0 から 127、0 がデフォルト数値です)、On Value でオンの状態の数値を設定します (0 から 127、127 がデフォルト数値です)。Note メッセージの種類によっては、Off の状態があらかじめ設定される (MIDI Note Off メッセージ) ので、代わりに MIDI Note On メッセージのベロシティーを設定する単一の Value パラメーターが設けられます。
▪ Gate: このモードでは、ボタンを押している時だけオンの状態に切り替わります。ボタンを放すと、すぐにオフの状態に切り替わります。 これはキーボード上のキーの動作に似ています。キーを押している間はノートは演奏されますが、キーを放すと音が止みます。Toggle モードと同様、2 つの数のフィールドがあります。Value Off でオフの状態の数値を定義します(0-127、デフォルトでは 0)。Value On でオンの状態の数値を定義します
(0-127、デフォルトでは 127)。Note メッセージの種類によっては、Off の状態があらかじめ設定される (MIDI Note Off メッセージ) ので、代わりに MIDI Note On メッセージのベロシティーを設定する単一の Value パラメーターが設けられます。
▪ Trigger: このモードでは、コントロール部を叩くことで 1 つのメッセージを送信します。このモードにはオンとオフの状態がありません。例えば、これは他のプログラム(プリセット、パッチ等)へ切り換える場合や一回限りのサンプル(例えば、ドラム・サウンドや他のエンベロープを操作するサウンド)をトリガーするのに便利でしょう。そのためこのモードでは、Value という数値フィールドしかなく、このコントロール部を叩いた時に送信される数値を定義します。設定値は 0-127 です(デフォルトでは 127 です)。
リファレンス
MIDI メッセージパラメーター
CONTROLLER EDITOR - オペレーション マニュアル - 328

▪ Inc (Increment): インクリメントモードではコントロール部を動かし続けることでパラメーター値が増加、減少します。Range From と To の各数値フィールドで数値の変動幅を設定します。設定値は 0 から 127 (デフォルトでは 小値が 0 、 大値が 127 となります)となります。その下にはもう一つの数値設定フィールド (Step) があり、各動作ごとの増加/減少値を -127 から 127 の値で設定します (デフォルト値は1です)。 後に Wrap ボタンで、インターバルを「サイクル」させます。このボタンが有効だと、パラメータが限界点の 1 つに達したら、次回にコントロール要素を叩く時に、他のパラメータへ飛びます。Wrap ボタンが無効の場合は、次にボタンを押しても値の 大値/ 小値を保ち続けます。
Range From と Range To フィールドで設定される値は同等で、間違った値を入力すると赤く表示されます。
LED On メニュー
LED On メニューです。
LED が付いたコントロール部を Trigger、Gate、Increment モードで使用する場合、 LED On メニューで LED の性質を設定することが可能となります。
▪ For MIDI In : MIDI フィードバックモードです。 このモードで LED の性質を MIDI フィードバックチャンネルを介して MIDI ターゲットでコントロール可能となります。 MIDI ターゲットは MIDI メッセージをコントローラーに送信し、LED の状態を決定します。 このコントロールモードでボタン LED は常にターゲットのパラメーターの現状を示す機能を果たし、例えばこのパラメーターを他の方法で (例、マウスの操作、または使用しているソフトウェア内でのキーボードショートカットの使用) 操作しても反応します。 この機能を使用するには、ターゲットで送信する MIDI メッセージを設定する必要があります。
▪ For MIDI Out: internal コントロールモードを選択します。 このモードで LED はボタンの操作によって反応します。
コントロール部をトグルモードにした場合、 LED はボタンの操作と受信 MIDI フィードバックメッセージに反応し、ボタンの表示方法の両方を使用するので、Toggle モードで LED On メニューは使用することはできません。
リファレンス
MIDI メッセージパラメーター
CONTROLLER EDITOR - オペレーション マニュアル - 329

Action On メニュー
Toggle、Trigger、Increment モード使用時に、定義エリアの下にある Action on メニューを使用してメッセージを送信するタイミングを設定します。
Action On メニューです。
Action on メニューの選択肢は以下となります。
▪ Down (デフォルト): メッセージはボタンが下がった状態 (例、ボタンを押す動作) でメッセージが送信されます。
▪ Up: メッセージはボタンが上がった状態 (例、ボタンを放す動作) でメッセージが送信されます。
全コントローラーの触れる動作用項目で、Down と Up エントリーは Touch とRelease と呼ばれます。
コントロール部を Gate モードにした場合、上下の状態は送信するオンとオフの状態がすでに定義されているため、このメニューを使用することができません。
カラーコントロール
ここで紹介するパラメーターは以下のコントロール部のみに対して有効です。
NI コントローラー コントロール部
TRAKTOR KONTROL S2 MK2 両側のキュー/サンプルトリガーボタン (1–4) です。
TRAKTOR KONTROL S4 MK2 両側のキュー/サンプルトリガーボタン (1–4) です。
TRAKTOR KONTROL D2 各パッド
TRAKTOR KONTROL S5 各パッド
TRAKTOR KONTROL S8 各パッド
TRAKTOR KONTROL X1 MK2 両側のキュー/サンプルトリガーボタン (1–4) です。
TRAKTOR KONTROL F1 各パッド
リファレンス
MIDI メッセージパラメーター
CONTROLLER EDITOR - オペレーション マニュアル - 330

NI コントローラー コントロール部
TRAKTOR KONTROL Z2 両側のキュー/サンプルトリガーボタン (1–4) です。
MASCHINE JAM Matrix ボタン、Scene ボタン (1–8)、Group ボタン (A–H)
MASCHINE STUDIO パッド、グループボタンです。
MASCHINE MK2 パッド、グループボタン (A–H)です。
MASCHINE MIKRO MK2 パッド、グループボタンです。
これらのコントロール部用にオン/オフの状態によって使用する表示色を指定することができます。この設定は定義エリア(Definition) の下にある各メニューで行います。
Color Mode メニューには各選択肢があり、その一つを選択します。
Color Mode メニューです。
各モードは以下となっています。
▪ Single: オン/オフによって表示色を明るく/暗く表示します。その下の Color Value メニューにある 17 種類の表示色の一つを選択します。
リファレンス
MIDI メッセージパラメーター
CONTROLLER EDITOR - オペレーション マニュアル - 331

▪ Dual: オン/オフによって表示色を切り替えます。両方の表示色が明るく発光します。Color On と Color Off メニューで各表示色を選択します。
▪ HSB : このモードは LED On メニューを For MIDI In にし、MIDI フィードバックによって制御する場合のみに使用できる機能です (上記参照)。 HSB モードで色相、明るさ、サチュレーションの 3 つの MIDI 値を送信する MIDI ターゲットの色を設定できます。 詳細は以下を参照してください。
▪ Indexed : このモードは LED On メニューを For MIDI In にし、MIDI フィードバックによって制御する場合のみに使用できる機能です (上記参照)。 このモードで色のインデックス用単一 MIDI 値を送信する MIDI ターゲットの色を設定できます。 詳細は以下を参照してください。
HSB モード
HSB モードは MASCHINE JAM コントローラーにはありません。 MIDI ターゲットで各部の色を制御するには Indexed モードを使用してください (以下参照)。
HSB モードで要素と同種の複数の MIDI メッセージを介して要素の LED の明るさ、色相、彩度を遠隔設定します。 これらのメッセージを伝達する為に使用される MIDI チャンネルによって使用意図が決定付けられます。 例えば MIDI CC 9 にアサインしたパットでは以下のような処理が可能です。
▪ CC 9 情報(送信値は 127 です)をチャンネル 3 に 送信、パッドの明るさを 大にします。
▪ CC 9 情報(送信値は 16 です)をチャンネル 1 に 送信、パッドの表示色を黄色にします。
同種の機器を複数使用する場合、以下の表で示すように MIDI チャンネルを使用して各機器の色を設定できます。
リファレンス
MIDI メッセージパラメーター
CONTROLLER EDITOR - オペレーション マニュアル - 332

パラメーター
MIDI 値 Device 1 (デフォルト)
Device 2 * Device 3 * Device 4 *
Hue(色合い)
0–127 Channel 1 Channel 4 Channel 7 Channel 10
Saturation(彩度)
0–127 Channel 2 Channel 5 Channel 8 Channel 11
Brightness(明るさ)
0–127 Channel 3 Channel 6 Channel 9 Channel 12
* これらのチャンネルはコンピューターに複数の同種類機器を接続している場合に使用します。 例えば 2 台の TRAKTOR KONTROL F1 を接続している場合、「Traktor Kontrol F1 - 2」が MIDI チャンネル 4-6 の HSB パラメーターを受信します。
同種類の機器を複数同時に使用する方法の詳細は↑25, 同じ種類のユニットを複数使用するを参照してください。
コンピューターに複数の同種類機器を接続している場合は蒸気表で示すようにチャンネル1-3 のみを使用します。
HSB モードでコントロール部の色を頻繁にアップデートすると、MIDI バスオーバーロードが生じ、コントローラーが一時的に反応しなくなります。 これは MIDI プロトコルアーキテクチャーの限度によるものです。 コントローラーが反応しない場合は、コントローラーに送信する HSB メッセージを減らし、Indexed モードを使用してください
(以下参照)。
Indexed モード
Indexed モードで要素と同種の単一の MIDI メッセージを介して要素の LED を遠隔設定します。 LED の各状態(明るさ、点灯、色) は以下の表で示すように受信 MIDI メッセージ値によって変化します。
COLOR(カラー) LED の状態用表示 Index (MIDI 値)
暗く光る 暗いまま点滅
明るく点灯
点滅
ブラック 0 1 2 3
リファレンス
MIDI メッセージパラメーター
CONTROLLER EDITOR - オペレーション マニュアル - 333

COLOR(カラー) LED の状態用表示 Index (MIDI 値)
レッド 4 5 6 7
オレンジ 8 9 10 11
ライトオレンジ 12 13 14 15
ウォームイエロー 16 17 18 19
イエロー 20 21 22 23
ライム 24 25 26 27
グリーン 28 29 30 31
ミント 32 33 34 35
シアン 36 37 38 39
ターコイズ 40 41 42 43
ブルー 44 45 46 47
プラム 48 49 50 51
バイオレット 52 53 54 55
パープル 56 57 58 59
マゼンタ 60 61 62 63
ピンク 64 65 66 67
ホワイト 68 69 70 71
Indexed モードは (3 種の HSB モードの代わりに) 単一の MIDI メッセージを扱い要素の色を設定する際、MIDI トラフィックを軽量化でき有利です。
リファレンス
MIDI メッセージパラメーター
CONTROLLER EDITOR - オペレーション マニュアル - 334

26.6.3 キーゾーンのアサイン
ここで解説するキーゾーンの内容は KOMPLETE KONTROL S-SERIES キーボード用です。キーボードのキーゾーン設定詳細に関してはセクション↑24.3, Key Zone(キーゾーン)の設定を参照してください。
キーゾーンの Type メニューには Note Range、Off のエントリーがあります。
▪ Note Range: MIDI ノート On/Off メッセージを送信します。このメッセージはチャンネル(Channel) パラメーターで設定した MIDI チャンネル(全 16 チャンネル、デフォルト設定は 1 です)に送信されます。ここでキーボードを演奏/演奏停止することで再生/停止するターゲットノートを設定、Transpose 値による変更情報を伝えます。各ノートのベロシティーは鍵盤を演奏する強さ、Velocity メニューで設定したベロシティーカーブによって変化します。Velocity メニューには以下のカーブがあります。
◦ Soft 3、Soft 2、Soft 1: キーボードで演奏したベロシティー(音声の強弱、と考えてください)が増幅されます。Soft 3 は も強調されます: 弱く演奏してもはっきりと発音されます。
◦ Linear (デフォルト): キーボードで演奏されたベロシティーがそのまま再生されます。
◦ Hard 1、Hard 2、Hard 3: キーボードで演奏されたベロシティーが減衰されます。Hard 3 で も減衰されます: 発音される音をはっきりと聞くには、非常に強く鍵盤を演奏する必要があります。
◦ Fixed to Max: どの強さで鍵盤を演奏しても、常にベロシティー値が 大 (127) の状態で発音されます。
▪ Off: コントロール部全域の MIDI アサインを解除します。これはキーベッドエリアのメニューを介して Key Zone を無効にする場合と同等です。詳細はセクション↑24.3.2, KeyZone の編集を参照してください。
カラーコントロール
Note メッセージタイプでは、セクション↑26.6.1, MIDI メッセージタイプ– Type メニューで解説した内容の他に、Color セッティングで選択したキーゾーンに対して色を設定、Light Guide (鍵盤の上の LED 部) 使用時に活用することができます。
リファレンス
MIDI メッセージパラメーター
CONTROLLER EDITOR - オペレーション マニュアル - 335

► Color メニューをクリックして表示されるカラーピッカーで任意の色を選択してください。
→ 選択した色は Key Zone に適用され、ハードウェアエリア下部に表示されます。キーボードの Light Guide でも各 Key Zone で設定した色が採用されます。
キーボードの Light Guide で設定した色を確認するには、OCT-/OCT+ ボタンでキーゾーンを移動する必要がある場合もあります。
キーゾーン詳細は、セクション↑24.3, Key Zone(キーゾーン)の設定を参照してください。
26.6.4 パッド用アサイン – 叩く動作
ここで紹介するアサイン内容は MASCHINE 系コントローラー (MASCHINE、MASCHINEMK2、MASCHINE MIKRO、MASCHINE MIKRO MK2、 MASCHINE STUDIO ) が対象となります。パッドを叩く動作はボタンを作動させる動作 ( ↑26.6.2, ボタンのアサイン参照) と似ています。
パッドを叩く動作とボタンを押す動作の相違点を以下に挙げておきます。
▪ Pitchbend エントリーは Type メニューにはありません。
しかし同じパッドを押すことで Pitchbend 操作を行うことは可能です。これによって非常に直感的なチューニングコントロールを行うことができ、MIDI ノートをトリガーするパッドを様々な圧力で叩くことでこのノートをデチューンすることが可能となります。
▪ Action on メニューはありません。
リファレンス
MIDI メッセージパラメーター
CONTROLLER EDITOR - オペレーション マニュアル - 336

MASCHINE MK2 と MASCHINE MIKRO MK2 コントローラーのパッドにはマルチカラー LED仕様となっています。各パッドの状態に合わせて表示される色を設定することができます。詳細は上のセクション↑26.6.2, ボタンのアサインを参照してください。
26.6.5 ノブ等へのアサイン
コンティニュアスコントロール部は物理的な稼動幅の制限によってその性質を区別することが可能です。
ここで紹介するアサインは以下のコントロール部に対して有効です。
NI コントローラー コントロール部
KOMPLETE KONTROL S-SERIES EXPRESSION ペダルインプット
TRAKTOR KONTROL X1 FX ノブ
TRAKTOR KONTROL X1 MK2 FX ノブ
TRAKTOR KONTROL F1 FILTER ノブ、垂直フェーダー
TRAKTOR KONTROL Z1 ノブ (Macro FX、Deck C/D Volume, Mixer)、垂直フェーダー (各チャンネル) 、クロスフェーダー
TRAKTOR KONTROL Z2 ノブ (Macro FX、Deck C/D Volume, Mixer)、垂直フェーダー (各チャンネル) 、クロスフェーダー
TRAKTOR KONTROL S2/S4 ノブ (FX、ミキサー)、垂直フェーダー (TEMPO、各チャンネル) 、クロスフェーダー
TRAKTOR KONTROL S2 MK2/S4 MK2 ノブ (FX、ミキサー)、垂直フェーダー (TEMPO、各チャンネル) 、クロスフェーダー
TRAKTOR KONTROL S5 デッキユニット: FX ノブ(回す動作)
ミキサー: チャンネルノブ、チャンネルフェーダー、クロスフェーダー
リファレンス
MIDI メッセージパラメーター
CONTROLLER EDITOR - オペレーション マニュアル - 337

NI コントローラー コントロール部
TRAKTOR KONTROL S8 デッキユニット: FX とパフォーマンスノブ(回す動作)、スロットボリュームフェーダー (スライド動作)
ミキサー: チャンネルノブ、チャンネルフェーダー、クロスフェーダー
TRAKTOR KONTROL D2 デッキユニット: FX とパフォーマンスノブ(回す動作)、スロットボリュームフェーダー (スライド動作)
これらのコントロール部で Type メニューは Control Change (デフォルト)、Poly Pressure、Channel Pressure、Program Change、Pitchbend、MCU Channel、MCU Master、Off のエントリーを含んでいます。
KOMPLETE KONTROL S-SERIES キーボード: EXPRESSION 用 MCU Channel と MCUMaster エントリーはありません。
これらの MIDI メッセージの詳細に関しては↑26.6.1, MIDI メッセージタイプ– Typeメニューを参照してください。
Control Change、Poly Pressure、Channel Pressure、Program Change、Pitchbend には Range Fromと To があり、ここで設定値幅を設定します。両方で 0 から 127 (デフォルトでは 低値が 0、 高値が 127 となります) までの設定値を設定することが可能です。例外は Pitchbend で、設定値幅は -1.00 から 1.00 となります。
Range From と Range To フィールドで設定される値は同等で、間違った値を入力すると赤く表示されます。
26.6.6 パッド用アサイン – 押す動作
ここで紹介するアサイン内容は MASCHINE 系コントローラー (MASCHINE、MASCHINEMK2、MASCHINE MIKRO、MASCHINE MIKRO MK2) が対象となります。パッドを押す動作はノブを使用する場合(↑26.6.5, ノブ等へのアサイン参照)に非常に似ています。
リファレンス
MIDI メッセージパラメーター
CONTROLLER EDITOR - オペレーション マニュアル - 338

Type メニューには Note、Control Change、Poly Pressure (デフォルト設定 )、ChannelPressure、Pitchbend(押す圧力でサウンドのチューニングを変えるのに非常に便利です)、そして Off の各エントリーがあります。
これらの MIDI メッセージの詳細に関しては↑26.6.1, MIDI メッセージタイプ– Typeメニューを参照してください。
Control Change、Poly Pressure、Channel Pressure、Pitchbend にはノブと同じパラメーターがあり、2 つの数値入力フィールド Range From と To で 小値、 大値を設定します。両方で0 から 127 (デフォルトでは 低値が 0 、 高値が 127 となります) までの設定値を設定することが可能です。例外は Pitchbend で、設定値幅は -1.00 から 1.00 となります。
Range From と Range To フィールドで設定される値は同等で、間違った値を入力すると赤く表示されます。
Note では以下のパラメーターを用意しています。
▪ Value: 演奏するノートのベロシティーを設定します。
▪ Threshold Off と On: 圧力によって Note On (Off) メッセージを送信する起点となるスレッショルドを設定します。Threshold Off 値を Threshold On 値より小さくする必要があります。各パラメーターは 0 %から 100 %までの設定値幅を備えています。
パッドを押す動作は通常のノブ操作と非常によく似ています。以下が相違点のリストです。
▪ Note タイプを使用する場合、オンとオフのスレッショルドを設定する必要になります。
▪ Program Change は必要ありません。
26.6.7 デジタルエンコーダーへのアサイン
エンコーダーはずっと回し続けることが可能なコンティニュアスコントロール部の事をさします。
ここで紹介するアサインは以下のコントロール部に対して有効です。
リファレンス
MIDI メッセージパラメーター
CONTROLLER EDITOR - オペレーション マニュアル - 339

NI コントローラー コントロール部
MASCHINE JAM コントロールエンコーダー – 回す動作
MASCHINE STUDIO ジョグホイール – (回す動作)
MASCHINE MK2 コントロールエンコーダー – 回す動作
MASCHINE MIKRO (MK2) コントロールエンコーダー – 回す動作
TRAKTOR KONTROL X1 プッシュエンコーダー (回す動作)
TRAKTOR KONTROL X1 MK2 プッシュエンコーダー (回す動作)
TRAKTOR KONTROL F1 エンコーダーノブ– 回す動作
TRAKTOR KONTROL Z1 エンコーダー – 回す動作
TRAKTOR KONTROL Z2 エンコーダー – 回す動作
TRAKTOR KONTROL S2/S4 エンコーダー (回す動作)、ジョグホイール(回す動作)
TRAKTOR KONTROL S2 MK2 / S4 MK2 エンコーダー (回す動作)、ジョグホイール(回す動作)
TRAKTOR KONTROL S5 エンコーダー – 回す動作
TRAKTOR KONTROL S8 エンコーダー – 回す動作
TRAKTOR KONTROL D2 エンコーダー – 回す動作
これらのコントロール部に対して、Type メニューでは Note (Relative)、Control Change (デフォルト)、Poly Pressure、Channel Pressure、Program Change、Song Position、MCU Wheel、Off の各エントリーを用意しています。
これらの MIDI メッセージの詳細に関しては↑26.6.1, MIDI メッセージタイプ– Typeメニューを参照してください。
Note(Relative)、コントロールチェンジと MCU ホイール以外の全てのタイプには、以下のパラメータがあります。
リファレンス
MIDI メッセージパラメーター
CONTROLLER EDITOR - オペレーション マニュアル - 340

▪ Range From 、To とある数値入力フィールドで設定値幅を設定します。両方で 0 から 127(デフォルトでは 低値が 0 、 高値が 127 となります) までの設定値を設定することが可能です。
Range From と Range To フィールドで設定される値は同等で、間違った値を入力すると赤く表示されます。
▪ 数値フィールド Step はコントロール要素の各ステップ毎に追加する増加分(マイナスであれば減少分)を定義します(-128 から 127 で、デフォルトでは 1 です)。
▪ Wrap ボタンで数値を 「循環」させます。このボタンが有効だと、パラメータが限界点に達したら、次回にホイールを動かす時に、他のパラメータにジャンプします。 Wrap ボタンが無効の場合は、次の動作を行っても値の 大値/ 小値を保ち続けます。
▪ S2/S4 ジョグホイールのみに関することですが、Tick 数値フィールドで情報伝達感度を下げることも可能です。このパラメーターは 20 から 1000 まで変更可能です。
S2/S4 ジョグホイールの Step パラメーターレンジは -32 から 31 のみです。
コントロールチェンジ
Control Change には Mode メニューがあり、3 つの操作モードから選択できます。
▪ Absolute: このモードでコントロール部は絶対値を送信します。このパラメータは上記で説明したものと同じです。内容は 2 つの数値フィールド Range From と To、数値フィールド Step と Wrap ボタン (上記参照) となります。
▪ Relative: このモードで送信されるメッセージは +1/-1 方式(実際は 1/127 方式ですが、ターゲットソフトウェアでは +1/-1 数値情報として認識、処理されます) で送信されます。ここでコントロール部が現在の値に基づいて新規コントロールチェンジバリューを設定します。使用するインクレメントを決定するパラメーターは Step のみです。Step 値を大きくしてターゲットパラメーターの値を大きく変更することもできます。Step でマイナス値を設定するとコントロール値が反転します。
リファレンス
MIDI メッセージパラメーター
CONTROLLER EDITOR - オペレーション マニュアル - 341

▪ Relative (Offset): このモードは上記に説明した Relative モードと似ていますが、「+1」と「-1」メッセージで送信される実際の数値はそれぞれ「65」 と 「63」です。言い換えれば、これらは 0 の代わりに 64 を中心にしています。これは特定のソフトウェアを実行する際に適しています。これは特定のソフトウェアを実行する際に適しています。リレティブモードで Step パラメーターの増加値を設定します。
適切なモードはターゲットの内容によって異なります。ターゲットの資料を参照してどのモードが 適化確認してください。
ノート (Relative)
Note (Relative) では、Note パラメーターでコントローラーを左右に回したときにトリガーする MIDI ノートナンバーを設定します (0 から 127、MIDI Note としては C-2 から G8)。このメッセージタイプの詳細は、セクション↑26.6.1, MIDI メッセージタイプ– Type メニューを参照してください。
26.6.8 アナログエンコーダーへのアサイン
上記したデジタルエンコーダーとは異なり、アナログエンコーダーはアナログ値をアウトプットします。有効な MIDI メッセージタイプは少し異なります。
ここで紹介するアサインは以下のコントロール部に対して有効です。
NI コントローラー コントロール部
KOMPLETE KONTROL S-SERIES
ノブ 1–8 (ディスプレイの上)
TRAKTOR KONTROL S8 パフォーマンスノブ(ディスプレイの下) – 回す動作
TRAKTOR KONTROL D2 パフォーマンスノブ(ディスプレイの下) – 回す動作
MASCHINE STUDIO ノブ 1–8 (ディスプレイの下)、レベルノブの回す動作
MASCHINE (MK2) ノブ 1–8 (ディスプレイの下)
これらのコントロール部で Type メニューは Control Change (デフォルト設定)、 PolyPressure、Channel Pressure、Program Change、Pitchbend、MCU V-Pot、MCU Channel、MCUMaster、Off のエントリーを含んでいます。
リファレンス
MIDI メッセージパラメーター
CONTROLLER EDITOR - オペレーション マニュアル - 342

KOMPLETE KONTROL S-SERIES キーボード: ノブ 1-8 用 Pitchbend、MCU V-Pot、MCUChannel、MCU Master エントリーはありません。
これらの MIDI メッセージの詳細に関しては↑26.6.1, MIDI メッセージタイプ– Typeメニューを参照してください。
コントロールチェンジと MCU 以外の全てのタイプには、以下のパラメータがあります。
▪ Range From 、To とある数値入力フィールドで設定値幅を設定します。両方で 0 から 127(デフォルトでは 低値が 0 、 高値が 127 となります) までの設定値を設定することが可能です。例外は Pitchbend で、設定値幅は -1.00 から 1.00 となります。
Range From と Range To フィールドで設定される値は同等で、間違った値を入力すると赤く表示されます。
▪ Resolution という数値入力フィールドで Range From と To 値で設定したエンコーダーの物理的角度幅を設定します。設定値は 30 から 3600 度 (360 度がデフォルト設定です)となっています。例えば、3600 度を選択すると、Range での設定値を 小値を起点として 大値まで到達するには、ノブ 1 周を 10 回繰り返す必要があります。
KOMPLETE KONTROL S-SERIES: Resolution パラメーターはノブ 1–8 にはありません。
コントロールチェンジ
Control Change には Mode メニューがあり、3 つの操作モードから選択できます。
▪ Absolute: このモードでコントロール部は絶対値を送信します。Range From、To、Resolution パラメーターは他のメッセージタイプと同様です (上記参照)。
▪ Relative: このモードで送信されるメッセージは +1/-1 方式(実際は 1/127 方式ですが、ターゲットソフトウェアでは +1/-1 数値情報として認識、処理されます) で送信されます。ここでコントロール部が現在の値に基づいて新規コントロールチェンジバリューを設定します。2 つのパラメーターがあります。
リファレンス
MIDI メッセージパラメーター
CONTROLLER EDITOR - オペレーション マニュアル - 343

◦ Step: で増加値を設定します。Step 値を大きくしてターゲットパラメーターの値を大きく変更することもできます。Step でマイナス値を設定するとコントロール値が反転します。
◦ Resolution:動作に対する各コントロール部の感度を調節します。高い Resolution 値で、コントロール部に軽く触れただけでもトリガーされるメッセージは大きくなります。低い Resolution 値でコントロール部を強く操作することでメッセージがトリガーされます。
▪ Relative (Offset): このモードは上記に説明した Relative モードと似ていますが、「+1」と「-1」メッセージで送信される実際の数値はそれぞれ「65」 と 「63」です。言い換えれば、これらは 0 の代わりに 64 を中心にしています。これは特定のソフトウェアを実行する際に適しています。リレティブモードの Step パラメーターで使用するインクリメントを指定し、Resolution パラメーターでコントロール部の感度を調節します。
KOMPLETE KONTROL S-SERIES: Resolution パラメーターはノブ 1–8 にはありません。
適切なモードはターゲットの内容によって異なります。ターゲットの資料を参照してどのモードが 適か確認してください。
ディスプレイメニュー(MASCHINE コントローラー、KOMPLETE KONTROL S-SERIES のみ)
各タイプの Control Change(アブソルートモードのみ)、Poly Pressure、Channel Pressure、Pitchbend の各ノブは Display メニューを表示し、ここでコントローラーのディスプレイ上でどのようにパラメーターが表示されるか を設定します。0 が中心となる設定 (Bipolar) または ノブ数値の起点が 0 となる (Unipolar、デフォルト) 設定のどちらかを選択します。このアサインでどのようにコントロールするかにもよりますので、お好みで決めて下さい。
Program Change は常時ユニポラー仕様なので、このパラメーターはありません。
26.6.9 Touch Strips 用アサイン – 指の配置
ここで紹介するアサインは以下のコントロール部に対して有効です。
リファレンス
MIDI メッセージパラメーター
CONTROLLER EDITOR - オペレーション マニュアル - 344

NI コントローラー コントロール部
TRAKTOR KONTROL X1 MK2、S5、S8、D2
Touch Strip (指の配置)
MASCHINE JAM Touch Strip (指の配置)
このセクションで記載したアサインは TRAKTOR KONTROL 機器 (X1 MK2、S5、S8、D2) と MASCHINE JAM コントローラーにある Touch Strip 使用時の指の配置動作用です。 KOMPLETE KONTROL S-SERIES の Touch Strip には異なるアサインパラメーターがあります。詳細はセクション↑26.6.10, タッチストリップのアサイン(KOMPLETE KONTROL S-SERIES)を参照してください。
Touch Strip (Position action) にはアナログエンコーダーと同種の MIDI メッセージを扱います。詳細は ↑26.6.8, アナログエンコーダーへのアサイン を参照してください。
Control Change (Absolute モードのみ)、Poly Pressure、Channel Pressure、Program Change、Pitchbend の各種で LED の点灯時の性質を設定できます。 設定内容は以下で示すように NI機器によって異なります。
LED On メニュー
LED On メニューです。
LED On メニューで LED が反応する MIDI データを選択します。
▪ For MIDI In (デフォルト): MIDI フィードバックモードです。 このモードで MIDI フィードバックチャンネルを介して MIDI ターゲットにより LED の性質をコントロールすることが可能となります。 MIDI ターゲットは MIDI メッセージをコントローラーに送信し、LEDの状態を決定します。 このコントロールモードで LED は常にターゲットのパラメーターの現在の値を示す機能を果たし、例えばこのパラメーターを他の方法で (例、マウスの操作、または使用しているソフトウェア内でのキーボードショートカットの使用) 操作しても反応します。 この機能を使用するには、ターゲットで送信する MIDI メッセージを設定する必要があります。
▪ For MIDI Out: internal コントロールモードを選択します。 このモードで LED はコントローラーでの操作によって反応します。
リファレンス
MIDI メッセージパラメーター
CONTROLLER EDITOR - オペレーション マニュアル - 345

▪ Hybrid (MASCHINE JAM のみ): 上記した For MIDI In と For MIDI Out モードの両方の性質を備えています。 LED は MIDI feedback チャンネル及び コントローラーでの操作に反応します。 現在の値は二つの要素を備えた状態で表記され、白い点は Touch Strip に触れている指の位置情報による内部値を示し、カラーバー は MIDI フィードバックチャンネルによる受信値を示します。 カラーバーの色は Color Value メニュー (以下参照) で設定できます。 Hybrid で LED Mode は Hybrid モードで設定されるので表示されなくなります。
LED モードメニュー
LED Mode メニューです。
LED Mode メニューで MIDI 値を表示する際の LED の反応内容を設定します (上記 LED Onメニューと連動して設定を行います)。 各 LED モードは NI 機器によって異なり、その内容は以下となっています。
リファレンス
MIDI メッセージパラメーター
CONTROLLER EDITOR - オペレーション マニュアル - 346

LED Mode メニュー– TRAKTOR KONTROL X1 MK2、D2、S5、S8
Orange Dot 現在の値が単一のオレンジ LED で表示されます。 受信 MIDI 値が 0 の場合、一番左の LED が点灯し、MIDI 値が 127 の場合は一番右の LED が点灯します。MIDI 値が 64 の場合は LED 中心部が点灯します。 その他の LED も各値によって点灯します。
Blue Dot 上記のオレンジドットモードと同様に、青 LED を使用することもできます。
Orange Bar 現在値はオレンジ LED バーとして機能します。 例えば MIDI 値が 127 の場合、全 LED が点灯します。 MIDI 値が 64 の場合、 初の 11 の LED が左から点灯、バーの半分を埋めます。 MIDI 値が 1 の場合は左の LED のひとつのみが点灯し、MIDI 値が 0 であれば全 LED がオフとなります。
BlueBarBlueBar
上記の Orange Bar モードと同様ですが、LED の色が青となります。
Orange Pan このモードは上記のバーモードとほぼ同じですが、LED チェーン中心部から点灯表示を開始します。 例えば MIDI 値が 64 の場合、中心の LED のみがオレンジに点灯します。 MIDI 値が 0 の場合、左側の 11 の LED が点灯します。 MIDI値が 127 の場合、右側の 11 の LED が点灯します。
Blue Pan 上記の Orange Pan モードと同様ですが、LED の色が青となります。
リファレンス
MIDI メッセージパラメーター
CONTROLLER EDITOR - オペレーション マニュアル - 347

LED Mode メニュー– MASCHINE JAM (Hybrid モード以外)
Dot 現在の値が単一の LED で表示されます。 受信 MIDI 値が 0 の場合、下部のLED が点灯し、MIDI 値が 127 の場合は上部の LED が点灯します。 MIDI 値が64 の場合は LED 中心部が点灯します。 その他の LED も各値によって点灯します。 カラーバーの色は Color Value メニュー (以下参照) で設定できます。
Bar 現在値は下部の LED バーとして機能します。 例えば MIDI 値が 127 の場合、全 LED が点灯します。 MIDI 値が 64 の場合、 初の 6 の LED が 下部から点灯、バーの半分を埋めます。 MIDI 値が 1 の場合は下部の LED の一つのみが点灯し、MIDI 値が 0 であれば全 LED がオフとなります。 カラーバーの色はColor Value メニュー (以下参照) で設定できます。
Pan このモードは上記のバーモードとほぼ同じですが、LED チェーン中心部から点灯表示を開始します。 例えば MIDI 値が 64 の場合、中心の LED のみが点灯します。 MIDI 値が 0 の場合、下半分の LED が点灯します。 同様に MIDI 値が127 の場合、上半分の LED が点灯します。 カラーバーの色は Color Value メニュー (以下参照) で設定できます。
MASCHINE JAM コントローラー: Hybrid は上記の LED On メニューで選択した場合、LED Mode は Hybrid モードで設定できるためこのメニューが表示されなくなります(上記)。
Color Value メニュー(MASCHINE JAM のみ)
Color Value メニュー
MASCHINE JAM コントローラーの Color Value メニューでカラーピッカーの 17 種の色から LED の色を設定できます。
リファレンス
MIDI メッセージパラメーター
CONTROLLER EDITOR - オペレーション マニュアル - 348

26.6.10 タッチストリップのアサイン (KOMPLETE KONTROL S-SERIES)
ここで解説するタッチストリップの内容は KOMPLETE KONTROL S-SERIES キーボード用です。
ここで解説するタッチストリップの内容は KOMPLETE KONTROL S-SERIES キーボード用です。 Touch Strip は TRAKTOR または MASCHINE ファミリー機器にあり、各アサイン用パラメーターがあります。詳細は↑26.6.2, ボタンのアサイン と ↑26.6.9,Touch Strips 用アサイン – 指の配置 を参照してください。
このコントロール部の Type メニューには Control Change、Pitchbend、Off のエントリーがあります。
Control Change タイプでは Range From 、To とある数値入力フィールドで設定値幅を設定します。 両方で 0 から 127 (デフォルトでは 低値が 0 、 高値が 127 となります) までの設定値を設定することが可能です。
Range From と Range To フィールドで設定される値は同等で、間違った値を入力すると赤く表示されます。
これらの MIDI メッセージの詳細に関しては↑26.6.1, MIDI メッセージタイプ– Typeメニューを参照してください。
モードドロップダウンメニュー
各動作と各 MIDI 送信データによってどのようにタッチストリップが反応するか、異なる性質を選択できます。これは Assign ペインの Mode ドロップダウンメニューで操作します。
タッチストリップ用 Mode メニューです。
Mode ドロップダウンメニューには 4 つのエントリーがあり、4 つの異なる性質に対応します。
▪ Standard: これは KOMPLETE KONTROL S-SERIES キーボードの右タッチストリップのデフォルトモードで、モジュレーションコントロールの通常操作に対応します。このモードでタッチストリップは上記で設定した Range From と To パラメーターでの設定幅内の値
リファレンス
MIDI メッセージパラメーター
CONTROLLER EDITOR - オペレーション マニュアル - 349

を用い、タッチストリップ上の指の位置が直接反映されるようになります。ストリップ上に指を置くと、値が瞬時にその値へと移動、その値が保たれます。Display と LED Modeメニューで LED チェーン上で値がどのように表示されるか設定することができます。詳細は↑24.4.3, タッチストリップのビジュアルフィードバックを参照してください。
▪ Spring: これは KOMPLETE KONTROL S-SERIES キーボードの左タッチストリップのデフォルトモードで、ピッチベンドコントロールの通常操作に対応します。このモードでストリップの中心部(デフォルト位置)から MIDI 値が移動しても値がデフォルト値に戻るようになります。 ストリップ上に指を置くと、値が瞬時にその値へと移動し、指を置いている間はその値が保たれます。指を放すと値がデフォルト値に戻ります。デフォルト値に戻るまでの速度は Strength スライダーで設定できます。 Strength 値を高く設定するほど、MIDI 値がデフォルト値まで戻る速度が早くなります。
▪ Ball: このモードで指の重力に反応するボールのような反応にすることができます。ストリップの特定の場所に指を置くと、現在値から指の方向に向かって値が移動します。値が指を置いた値に到達すると、値がそこで保持されます。値の到達の前に指を放すと、そのまま値が指があった方向(またはそれ以降)に移動していきます。ストリップに指を長く置くほど、値の移動速度が速くなります。更に、現在値に指を置き、どちらかの方向にその値をドラッグすることで、値を滑らせることも可能です。指の移動速度によって値の移動速度が速くなります。値の移動は以下のパラメーターにも影響します。
◦ Friction スライダー: 指を放したときの値の速度低下を調節します。Friction 値が高いほど、値が止まるまでの速度が速くなります。一番左に設定すると、値は止まらなくなります。一番右に設定すると、値がすぐ止まるようになります。
◦ Gravity スライダー:指が値をひきつける度合いを調節します。Gravity 値が高いほど、値の移動速度が速くなります。このパラメーターは値を滑らせる場合の度合いには影響しません(上記参照)。
◦ Walls メニュー: レンジ幅の限界に到達した場合の値の反応を設定します。Walls をOn にすると、値が限界値で跳ね返るようになります。Walls を Off にすると、値が反対の限界値に移動し、同じ方向に移動します。
▪ Stepped: Stepped モードで、タッチストリップが均一に分割されます。各部には独自のMIDI 値を設定でき、各部に触れることで、対応する MIDI 値が送信されます。区分数はSteps フィールドで設定できます。タッチストリップは 2、3、4、5 ステップに分割できます。区分の低い場所で低い MIDI 値を出力し、高い場所では高い MIDI 値を出力します(Range From と Range To パラメーターでの設定値を用います)。複数の区分がある場合
リファレンス
MIDI メッセージパラメーター
CONTROLLER EDITOR - オペレーション マニュアル - 350

は、MIDI 値は均等に分割されます。例えば Range From と Range To を 0 と 127 にし、Steps を 4 にした場合、分割されたMIDI 値は 0、42、84、127 となります。
LED コントロールとビジュアルフィードバック
タッチストリップの隣の LED チェーンは上記で解説した内容を直感的に視覚認識できる部分です。選択したタッチストリップのモードによっては、LED チェーンは更に Display と LEDMode メニューで設定を行うことができます。LED チェーンの各性質とこれらのメニューに関してはセクション↑24.4.3, タッチストリップのビジュアルフィードバックで解説しています。
タッチコントロールドロップダウンメニュー
タッチコントロールドロップダウンメニューには 2 つのオプション、Absolute と Relative があります。
▪ デフォルトである Absolute を選択すると、タッチストリップに触れることでコントロールしているパラメーターの値が該当位置の値に瞬時に移動し、タッチストリップに触れている間はその値を保ちます。
▪ Relative を選択すると、タッチストリップでコントロールしているパラメーターの現在値が維持されます。タッチストリップを上下に動かすとその値が変化します。
Mode メニューで Ball または Stepped を選択している場合、Touch Control 機能は無効の状態となります。
26.6.11 LED チェーンと数値表示部のアサイン
ここで紹介するアサインは以下のコントロール部に対して有効です。
NI コントローラー コントロール部
MASCHINE JAM LEVEL メーター (LED チェーン)
TRAKTOR KONTROL S2 (MK2) / S4(MK2)
Channel メーター (LED チェーン)
TRAKTOR KONTROL Z1 Channel メーター (LED チェーン)
リファレンス
MIDI メッセージパラメーター
CONTROLLER EDITOR - オペレーション マニュアル - 351

NI コントローラー コントロール部
TRAKTOR KONTROL X1 MK2 7-区分ディスプレイ
TRAKTOR KONTROL F1 7-区分ディスプレイ
LED チェーンと 7 区分ディスプレイは MIDI メッセージを送信しませんが MIDI 値を表示します。Assign ペインで MIDI メッセージに対してこれらがどのように反応するか設定します。
このコントロール部の Type メニューには Note、Control Change、Off のエントリーがあります。
▪ Note タイプでは、Note フィールドを使用して任意の MIDI ノートを選択します。 するとコントロール部は設定した MIDI ノートを演奏する度にそのベロシティーを表示します。
▪ Control Change タイプでは、Number フィールドを使用して Control Change ナンバーを選択します。 コントロール部はその Control Change の値を表示します。
更に以下で示すように LED の点灯の性質を設定することもできます。
LED On メニュー
LED On メニューです。
LED On メニューで LED が反応する MIDI データを選択します。
▪ For MIDI In (デフォルト): MIDI フィードバックモードです。 このモードで MIDI フィードバックチャンネルを介して MIDI ターゲットにより LED の性質をコントロールすることが可能となります。 MIDI ターゲットは MIDI メッセージをコントローラーに送信し、LEDの状態を決定します。 このコントロールモードで LED は常にターゲットのパラメーターの現在の値を示す機能を果たし、例えばこのパラメーターを他の方法で (例、マウスの操作、または使用しているソフトウェア内でのキーボードショートカットの使用) 操作しても反応します。 この機能を使用するには、ターゲットで送信する MIDI メッセージを設定する必要があります。
▪ For MIDI Out: internal コントロールモードを選択します。 このモードで LED はコントローラーでの操作によって反応します。
リファレンス
MIDI メッセージパラメーター
CONTROLLER EDITOR - オペレーション マニュアル - 352

LED Mode メニュー(LED チェーンのみ)
LED Mode メニューです。
LED Mode メニューで MIDI 値を表示する際の LED の反応内容を設定します (上記 LED Onメニューと連動して設定を行います)。 各 LED モードは以下となっています。
LED モードメニュー
Dot 現在の値が単一の LED で表示されます。 受信 MIDI 値が 0 の場合、下部のLED が点灯し、MIDI 値が 127 の場合は上部の LED が点灯します。 MIDI 値が 64 の場合は LED 中心部が点灯します。 その他の LED も各値によって点灯します。
Bar 現在値は下部の LED バーとして機能します。 例えば MIDI 値が 127 の場合、全 LED が点灯します。 MIDI 値が 64 の場合、 初の 6 の LED が 下部から点灯、バーの半分を埋めます。 MIDI 値が 1 の場合は下部の LED の一つのみが点灯し、MIDI 値が 0 であれば全 LED がオフとなります。
LED モード メニューは 7 区分ディスプレイでは使用できません。
リファレンス
MIDI メッセージパラメーター
CONTROLLER EDITOR - オペレーション マニュアル - 353






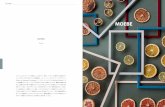
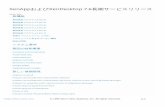






![マスターガイド - Razer Inc....Wireless が事前に組み込まれている一部システムでは、[設定] 内の [Bluetooth とその他のデバイ ス] を使用することでヘッドセットのペアリングを行えます。](https://static.fdocuments.nl/doc/165x107/60e03f244e281a3aff1bf8e8/fff-razer-inc-wireless-oeceoeefffe.jpg)