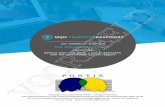テンプレ トのテンプレートの作り方 - Autodesk...テンプレ トのテンプレートの作り方 - CAD標準の中で生きるテンプレート- 井上 竜夫 オートデスク認定コンサルタント
MORISAWA PASSPORT FontKeeper...1 製品のご紹介 製品のご紹介 MORISAWA PASSPORT...
Transcript of MORISAWA PASSPORT FontKeeper...1 製品のご紹介 製品のご紹介 MORISAWA PASSPORT...
目 次製品のご紹介............................................................................. 1
主な機能................................................................................................. 1
必要なシステム構成.............................................................................. 1
利用条件................................................................................................. 2
はじめに..................................................................................... 31.インストールを始める前に................................................... 42.FontKeeperのインストール手順...................................... 5
Mac の場合............................................................................................ 5
Windows の場合................................................................................... 8
3.FontKeeperの起動・終了手順......................................... 11FontKeeper の起動............................................................................. 11
FontKeeper の終了............................................................................. 11
4.FontKeeperの画面について............................................ 125.フォントの表示..................................................................... 14
フォントライブラリの選択.................................................................. 14
フォント名の表示色.............................................................................. 16
イメージ表示......................................................................................... 17
6.フォントコレクション............................................................ 22新規フォントコレクションの作成....................................................... 22
フォントコレクションへのフォントの追加....................................... 23
フォントコレクションからのフォントの削除................................... 24
フォントコレクションのコピー........................................................... 25
フォントコレクションの削除.............................................................. 26
フォントコレクションを使用可能にする........................................... 27
フォントコレクションを使用停止にする........................................... 28
個別のフォントを使用可能にする場合............................................... 29
個別のフォントを使用停止にする場合............................................... 30
ユーザガイドに記載された内容は、情報の提供のみを目的としており、予告なしに変更する場合があります。本資料に記載されている製品名は、各社の登録商標または商標です。パッケージに表記している書体名および Morisawa Font ロゴ・マークは、株式会社モリサワの登録商標です。©2013 Morisawa Inc. All rights reserved. Printed in Japan.
使用可能にしたフォントが他のコレクションにも存在する場合..... 31
使用停止にしたフォントが他のコレクションにも存在する場合..... 32
コレクションにONとOFFのフォントが混在して残る場合.......... 32
7.重複フォントの解決(Mac版のみ)...................................... 33重複フォントの表示.............................................................................. 33
重複フォントの選択.............................................................................. 33
システムフォントと同一フォントが存在する時................................ 34
8.フォントコレクションの共有................................................. 35フォントコレクションのエクスポート............................................... 35
フォントコレクションのインポート................................................... 36
9.フォントの検索..................................................................... 38MORISAWAPASSPORT書体検索.................................................. 38
フォント名検索...................................................................................... 39
10.FontKeeperのアンインストール手順............................. 40Macの場合............................................................................................ 40
Windows の場合................................................................................... 42
11. エラー、アラート表示の原因と対処.................................... 43
補助ソフトのご案内................................................................... 46フォントキャッシュ削除ソフトの使用方法(Mac)......................... 46
フォント管理解除ソフトの使用方法(Mac)..................................... 49
� 1 �
製品のご紹介
製品のご紹介
MORISAWA PASSPORT FontKeeper は、仕事に合わせたフォント環境の構築をおこなうためのソフトウェアです。フォント管理を容易にし、今まで以上に快適な制作環境の実現を可能にします。
■ 主な機能 • フォントの使用可能、使用停止の切替え フォントの使用可能、使用停止の切替えをおこなうことができます。 • フォントコレクション フォントの使用可能、使用停止の切替えをグループ単位でおこなうことができます。 • フォントコレクションの共有 フォントコレクションの設定を他のコンピュータと共有することができます。 • プレビュー 既定または、任意の文字列を選択したフォントで表示させることができます。 • フォント検索 選択した 4 つのカテゴリ(書体分類、イメージ、用途、太さ)に対応するモリサワフォ
ント製品を検索することができます。
■ 必要なシステム構成Mac • インテルプロセッサ搭載の Mac • Mac OS X 10.6 以降 日本語版※ PowerPC プロセッサ搭載の Mac にインストールして使用することはできません。Windows • インテル Pentium III プロセッサ以降 • Windows Vista 以降 日本語版共通環境 • 1GB 以上の RAM(64Bit 版は 2GB 以上推奨)
� 2 �
製品のご紹介
■ 利用条件本製品は、MORISAWA PASSPORT のフォントがインストールされていないコンピュータでも、利用することができますが、以下の制限があります。
優先順位
インストールされているモリサワフォント製品及び
タイプバンクフォント製品の種類
FontKeeper の利用期限
1
MORISAWA PASSPORT(認証製品)MORISAWA PASSPORT ONE (認証製品)MORISAWA PASSPORT アカデミック版
(認証製品)TypeBank PASSPORT(認証製品)
認証フォントの期限内で利用できます。
2
パッケージフォント • Student Pack BASIC 1/2/4year(s) • Pack for VISTA • Select Pack 1/3/5 • Select Pack PLUS • OpenType 基本 7 書体パック • TypeBank Select Pack 1/5 • TypeBank Select Pack PLUS
FontKeeper をインストール後に初めて起動してから 30 日間利用できます(お試し版)。
3フォントボリュームライセンス FontKeeper をインストール後
に初めて起動してから 30 日間利用できます(お試し版)。
4 Mac OS X Server 用フォントライセンス 利用できません。
• モリサワフォント製品またはタイプバンクフォント製品のいずれもインストールされていないコンピュータでは、FontKeeper は利用できません。
• 複数種類のモリサワフォント製品がインストールされている場合は、上記表の優先順位が上位の製品の期限が有効になります。
• 一度、お試し版および正規版を使ったことのあるコンピュータでは、再びお試し版としては利用することはできません。
• ご利用のアプリケーションによっては、フォントの管理情報が正しく機能しない場合があります。
� 3 �
はじめに
はじめに
• このユーザガイドでは、本製品のインストールおよび操作手順を説明しています。 • これ以降の説明では、各 OS の基本操作をご理解いただいていることを前提に説明
しています。コンピュータの基本的な操作については各 OS のマニュアルをご参照ください。
• このユーザガイドでは、Mac OS X でのインストール手順を基に説明しています。 Windows 環境では一部異なる場合があります。 • このユーザガイドの画面表示は、Mac OS Ⅹ 10.6 における表示を使用しています。 その他のバージョン、OS では一部異なる場合があります。
� 4 �
1.インストールを始める前に
1.インストールを始める前に
• インストール時に表示される[はじめに]を必ずお読みください。重要な内容および各ソフトでの制限事項などが記載しています。
• インストールをおこなう際は、使用中のすべてのアプリケーションソフト、ウィルス検出ソフト、メモリ常駐ソフトを終了してください。
• 他社製品のアプリケーションソフトの操作については、それぞれ添付されているマニュアルをご参照ください。
インストールは、必ず、管理者権限のあるユーザで行ってください。
重 要
� 5 �
2.FontKeeper のインストール手順
2.FontKeeper のインストール手順
■ Mac の場合1. インストーラの圧縮ファイル(ZIP)を解凍した後に、[MORISAWA PASSPORT
COLLECTION]をダブルクリックすると、インストーラが起動します。
2. [はじめにお読みください]画面が表示されますので、内容を確認後、[続ける]をクリックします。
3. [使用許諾契約]画面が表示されます。使用許諾契約書を PDF ファイルとして保存する場合は、[保存]をクリックします。
� 6 �
2.FontKeeper のインストール手順
4. ファイル名と保存場所を指定し、[保存]をクリックします。
5. [使用許諾契約]画面で、そのままインストールを続ける場合は、[続ける]をクリックします。
6. 以下の画面が表示されますので、同意の場合は、[同意する]をクリックします。
� 7 �
2.FontKeeper のインストール手順
7. 以下の画面が表示されます。FontKeeper のみをインストールする場合は、[カスタマイズ]をクリックします。FontKeeper と GlyphPalette の両方をインストールする場合は、[インストール]をクリックして、手順 10 へ進みます。※ インストール先を指定する画面やボタンが表示される場合があります。その場合
は起動 OS の入っているディスクを選択してください。
8. [カスタマイズ]でインストールする場合、以下の画面が表示されます。 FontKeeper のみをインストールする場合は、GlyphPalette のチェックマークを外し
ます。
9. [インストール]をクリックします。
� 8 �
2.FontKeeper のインストール手順
10. 名前とパスワードを入力する画面が表示されますので、現在ログインしている管理者権限のアカウント名とパスワードを入力後、[OK]をクリックします。
11. 以下の画面が表示されますので、[インストールを続ける]をクリックします。
12. インストール完了画面が表示されますので、[再起動]をクリックします。OS が自動的に再起動します。
■ Windows の場合1. イ ン ス ト ー ラ の 圧 縮 フ ァ イ ル(ZIP) を 解 凍 後、MORISAWA PASSPORT
FontKeeperXXX.exe をダブルクリックすると、インストーラが起動します。
!ご注意
圧縮ファイルを解凍する際は、マウスの右ボタンで「すべて展開」を実行してください。
� 9 �
2.FontKeeper のインストール手順
2. 以下の画面が表示されますので、[次へ]をクリックします。
※ [ユーザアカウント制御]の画面が表示された場合は、[許可]をクリックしてください。
3. [大切な情報]画面が表示されますので、内容をご確認後、[次へ]をクリックします。
4. [使用許諾契約]画面が表示されますので、内容をご確認後、同意の場合は、[使用許諾契約の全条項に同意します]をクリックします。
� 10 �
2.FontKeeper のインストール手順
5. [次へ]をクリックします。
6. [ファイルコピーの開始]画面が表示されますので、[次へ]をクリックします。
7. インストール完了画面が表示されますので、[完了]をクリックします。
� 11 �
3.FontKeeper の起動・終了手順
3.FontKeeper の起動・終了手順
■ FontKeeper の起動デスクトップ上にある[MORISAWA PASSPORT FontKeeper]をクリックします。
!ご注意 複数のユーザで同時にFontKeeperを起動させない
でください。
!ご注意 本製品をコピーして、同時に2つ以上起動させないで
ください。
!ご注意
他社のフォント管理ツールをご使用になっている場合は、一度、すべてのフォントを使用できる環境に戻したのち、本製品をご使用ください。また、本製品と他社のフォント管理ツールとの併用は動作保証外となりますので、ご注意ください。
■ FontKeeper の終了Macの場合メニューバーの「MORISAWA PASSPORT FontKeeper」→「MORISAWA PASSPORT FontKeeper を終了」を選択(または ボタンをクリック)します。
Windows の場合メニューバーの「ファイル」→「MORISAWA PASSPORT FontKeeper を終了」を選択 (または ボタンをクリック) します。
� 12 �
4.FontKeeper の画面について
4.FontKeeper の画面について
FontKeeperを起動すると以下の画面が表示されます。画面上の各部分の機能を説明します。
⑱
⑯
⑥⑦⑧⑨⑩⑪ ⑫ ⑬ ⑭
⑰
⑮
⑲ ⑳
① ② ③④ ⑤
㉑①「MORISAWAPASSPORTFontKeeper」メニュー(Macのみ) クリックすると FontKeeper のバージョン情報や環境設定、終了などのサブメニュー
が表示されます。②「ファイル」メニュー クリックするとコレクションの新規作成、インポート、エクスポートなどのサブメ
ニューが表示されます。※ Windows の場合、環境設定、終了のサブメニューも表示されます。
③「編集」メニュー クリックすると文字のコピーや貼り付けの他、コレクションの名称変更、削除、コピー
およびフォントの追加、削除などのサブメニューが表示されます。④「表示」メニュー クリックすると名称表示、イメージ表示などの表示に関するサブメニューの他、フォ
ントリストの再読込のサブメニューが表示されます。⑤「ヘルプ」メニュー クリックするとヘルプや FontKeeper のバージョン情報(Windows のみ)などのサ
ブメニューが表示されます。⑥「名称」ボタン クリックするとフォントライブラリ表示エリア⑯およびフォントコレクション表示
エリア⑱のフォントリストが、フォントの名称とタイプで表示されます。
� 13 �
4.FontKeeper の画面について
⑦「イメージ」ボタン クリックするとフォントライブラリ表示エリア⑯およびフォントコレクション表示
エリア⑱のフォントリストが、イメージ表示用文字列ボックス⑫で指定された文字列で表示されます。※ 環境設定で[イメージ表示を利用可能にする]にチェックが入っていない場合は
使用できません。⑧「追加」ボタン クリックするとフォントライブラリ表示エリア⑯で選択されているフォントが、選
択中のフォントコレクションに追加されます。⑨「削除」ボタン クリックするとフォントコレクション表示エリア⑱で選択されているフォントが、
選択中のフォントコレクションから削除されます。⑩「書体検索」ボタン クリックすると「MORISAWA PASSPORT 書体検索」ダイアログが表示されます。⑪「再読込」ボタン クリックするとコンピュータにインストールされているフォントを再チェックします。⑫ イメージ表示用文字列ボックス イメージ表示させる文字列を選択します。⑬ イメージ表示用フォントサイズボックス イメージ表示させる文字列のフォントサイズを選択します。⑭ フォント名検索ボックス 検索するフォント名を入力します。(部分検索可)⑮ フォントライブラリ選択エリア フォントライブラリ表示エリアに表示させるフォントの種類を選択します。⑯ フォントライブラリ表示エリア フォントライブラリ選択エリアで選択されたフォントの種類に含まれるフォントを
表示します。⑰ フォントコレクション選択エリア フォントコレクション表示エリアに表示させるフォントコレクションを選択します。⑱ フォントコレクション表示エリア フォントコレクション選択エリアで選択されたフォントコレクションに含まれる
フォントを表示します。⑲「 」(フォントコレクションの新規作成)ボタン クリックすると新規のフォントコレクションが作成されます。⑳「 」(フォントコレクションの削除)ボタン クリックすると選択しているフォントコレクションが削除されます。㉑ お試し版の表示エリア お試し版で起動している場合、お試し版の使用可能な残り日数を表示します。
� 14 �
5.フォントの表示
5.フォントの表示
■ フォントライブラリの選択1. フォントライブラリ選択エリアの中の表示させたいフォントの種類を選択します。
フォントライブラリ選択エリア
すべてのフォント OS のフォントフォルダにあるすべてのフォントを表示します。
システムフォント OS のフォントフォルダにあるシステムフォントを表示します。
モリサワフォント OS のフォントフォルダにあるモリサワフォントを表示します。
ヒラギノフォント OS のフォントフォルダにある MORISAWA PASSPORT 製品のヒラギノフォントを表示します。
タイプバンクフォントOS のフォントフォルダにあるタイプバンク社認証フォント製品及び MORISAWA PASSPORT 製品のタイプバンクフォントを表示します。
簡体字 ( 中文 )( ヒラギノ )
OS のフォントフォルダにある MORISAWA PASSPORT 製品のヒラギノ簡体字フォントを表示します。
簡体字 ( 中文 )(ARPHIC)
OS のフォントフォルダにある MORISAWA PASSPORT 製品の ARPHIC 簡体字フォントを表示します。
簡体字 ( 中文 )(HANYI)
OS のフォントフォルダにある MORISAWA PASSPORT 製品の HANYI 簡体字フォントを表示します。
繁体字 ( 中文 )(ARPHIC)
OS のフォントフォルダにある MORISAWA PASSPORT 製品の ARPHIC 繁体字フォントを表示します。
ハングル( モリサワ )
OS のフォントフォルダにあるモリサワハングルフォントを表示します。
ハングル(SANDOLL)
OS のフォントフォルダにある MORISAWA PASSPORT 製品の SANDOLL ハングルフォントを表示します。
� 15 �
5.フォントの表示
ラテン文字 ( 欧文 )( モリサワ )
OS のフォントフォルダにあるモリサワラテン文字フォントを表示します。
ラテン文字 ( 欧文 )(FontBureau)
OS のフォントフォルダにある MORISAWA PASSPORT 製品の FontBureau ラテン文字フォントを表示します。
ラテン文字 ( 欧文 )(Rosetta)
OS のフォントフォルダにある MORISAWA PASSPORT 製品の Rosetta ラテン文字フォントを表示します。
ラテン文字拡張( 欧文 + ギリシア +キリル )(Rosetta)
OS のフォントフォルダにある MORISAWA PASSPORT 製品の Rosetta ラテン文字拡張フォントを表示します。
アラビア文字(Rosetta)
OS のフォントフォルダにある MORISAWA PASSPORT 製品の Rosetta アラビア文字フォントを表示します。
デ ー ヴ ァ ナ ー ガリー ( インド )(Rosetta)
OS のフォントフォルダにある MORISAWA PASSPORT 製品の Rosetta デーヴァナーガリーフォントを表示します。
グジャラーティ文字 ( インド )(Rosetta)
OS のフォントフォルダにある MORISAWA PASSPORT 製品の Rosetta グジャラーティ文字フォントを表示します。
アルメニア文字(Rosetta)
OS のフォントフォルダにある MORISAWA PASSPORT 製品の Rosetta アルメニア文字フォントを表示します。
その他のメーカー システムフォント以外の OS バンドルフォント及び、ユーザインストールの他メーカーフォントを表示します。
使用可能フォント 現在、使用可能となっているフォントを表示します。初期起動状態では、すべてのフォントが含まれます。
使用停止フォント 現在、使用停止となっているフォントを表示します。
2. 表示させたいフォントが入っているフォントファミリーの マークをクリックします。
� 16 �
5.フォントの表示
3. 選択したフォントファミリーに含まれるフォントの名称とタイプが表示されます。
■フォント名の表示色フォント名は、黒色で表示されますが、下記の場合は表示色が異なります。
青色:「システムフォント」を意味します。 「システムフォント」定義は次ページを参照ください。緑色:重複したフォントを意味します。 重複したフォントの定義は次ページを参照ください。赤色:「フォントコレクション」ではフォント名が表示されていますが、フォントの 実体が見つからないフォントを意味します。
� 17 �
5.フォントの表示
システムフォントの定義Macの場合 「/System/Library/Fonts」フォルダ以下にインストールされているフォントを
システムフォントとします。Windows の場合 システムで使用しているフォントをシステムフォントとします。
重複フォント(OS内に同じフォントが重複して存在しているフォント)の定義次の 2 項目が同じフォントであれば、重複していると判別します。 • ポストスクリプト名 • コピーライトMacの場合 「システム / ライブラリ /Fonts」、「ライブラリ /Fonts」、「ユーザ /" ユーザ名 "/
ライブラリ /Fonts」の中で重複しているフォントがあれば、重複フォントとみなします。
※ ポストスクリプト名が同じフォントは、イメージ表示が正常にできません。
■ イメージ表示既定または、任意の文字列を選択したフォントで表示させることができます。1. 表示させたいフォントをフォントライブラリ表示エリアまたは、フォントコレクショ
ン表示エリアに表示させます。
� 18 �
5.フォントの表示
2. メニューバーにある「表示」の中の「イメージ表示」を選択(または「イメージ」ボタンをクリック)します。
「イメージ」ボタン
※ 「イメージ表示」が選択できない場合は、メニューバーの「MORISAWA PASSPORT FontKeeper」(Windows の場合は、「ファイル」)→「環境設定」を選択して表示される[イメージ表示を利用可能にする]にチェックマークを入れ、
[OK]をクリックしてください。
3. フォントライブラリ表示エリア、フォントコレクション表示エリアに選択したフォントのイメージが表示されます。イメージ表示用文字列ボックスの マークをクリックして、表示させたい文字列を設定します。
イメージ表示用文字列ボックス
※ 文字列の設定について詳しくは、20 ページをご覧ください。
� 19 �
5.フォントの表示
4. イメージ表示用フォントサイズボックスの マークをクリックして、表示させたいフォントのサイズを選択します。
イメージ表示用フォントサイズボックス
☞ イメージ表示すると、フォントによっては設定されている文字が表示できない場合があります。
☞ フォントによっては、システムフォントで表示される場合があります。
☞ メニューバーの「表示」→「フォント情報を表示」を選択すると、フォントに関する情報が表示されます。
☞ FontKeeper の起動中にコンピュータにフォントをインストールまたは、アンインストールした場合は、メニューバーの「表示」→「フォントリストの再読込」を選択(または「再読込」ボタンをクリック)して、最新のフォントリストを表示させてください。
� 20 �
5.フォントの表示
文字列の設定についてあらかじめ設定されている文字列は以下のとおりです。デジタル文字は美しく進化するあいうえおかきくけこアイウエオカキクケコ安以宇衣於加幾久計己abcdefghijklmnopqrstuvwxyzABCDEFGHIJKLMNOPQRSTUVWXYZThe quick brown fox jumps over the lazy dog0123456789擴展美麗文字的表現力
扩展美丽文字的表现力
아름다운글자로펼쳐지는표현력
Добро пожаловать в ЯпониюΑπολαύστε μια επίσκεψη στην Ιαπωνίαजापान की यात्रा का आनंद उठाएंજાપાનની મુલાકાતની મજા માણો
Վայելե՛ք այցելությունը Ճապոնիա(任意の文字列)
任意の文字列を表示させたい場合1. イメージ表示用文字列ボックスの マークをクリックして、最下段の(任意の文字列)
を選択します。イメージ表示用文字列ボックス
2. イメージ表示用文字列ボックスをクリックします。
3. 任意の文字列(50 文字以内)を入力します。
� 21 �
5.フォントの表示
4. Enter キー(または return キー)を押すと、イメージ表示が入力した文字列に置き替わります。
☞ 任意の文字列は、最下段以外のあらかじめ設定されている文字列を編集して設定することもできます。その場合、編集した文字列は、最下段の位置に設定されます。
� 22 �
6.フォントコレクション
6.フォントコレクション
■ 新規フォントコレクションの作成1. メニューバーの「ファイル」→「コレクションの新規作成」を選択(または画面左
下の「 」ボタンをクリック)します。※ フォントコレクション選択エリアを右クリック(または control キー+クリック)
して表示されるコンテキストメニューでも、フォントコレクションの新規作成ができます。
2. フォントコレクションが新規作成されます。新規作成されたフォントコレクションを選択します。※ 新規で作成されたフォントコレクション名は「新規 ##」となります。(## は数
字が入ります。)
3. 選択したフォントコレクションの名前をダブルクリック(またはメニューバーの「編集」→「コレクションの名称変更」を選択)して、フォントコレクションの名前を変更することができます。※ フォントコレクション選択エリアを右クリック(または control キー+クリック)
して表示されるコンテキストメニューでも、コレクションの名称変更ができます。※ コレクションの名称には、機種依存文字を使用しないようにご注意ください。異
なる OS へインポートした際、コレクション名が文字化けする場合があります。
!ご注意
作成できるフォントコレクションの上限は200です。
� 23 �
6.フォントコレクション
■ フォントコレクションへのフォントの追加1. フォントライブラリからフォントコレクションに追加するフォントを表示させ、選
択します。※ shift キーまたは、command キー(Windows の場合は Ctrl キー)を押しながら、
選択すると、複数個のフォントを選択することができます。※ フォントファミリーを選択すると、フォントファミリー内のすべてのフォントを
選択できます。
2. メニューバーの「編集」→「フォントをコレクションに追加」を選択(または「追加」ボタンをクリック)します。※ フォントライブラリ表示エリアのフォントを右クリック(または control キー+
クリック)して表示されるコンテキストメニューでも、フォントをコレクションに追加できます。
※ 選択したフォントをフォントコレクション表示エリアにドラッグ&ドロップしても、フォントを追加できます。
「追加」ボタン
3. フォントコレクション表示エリアに追加したフォントが表示されます。
!ご注意 1つのフォントコレクションに追加できるフォントの上限
は2000です。
� 24 �
6.フォントコレクション
■ フォントコレクションからのフォントの削除1. 削除するフォントの入ったフォントコレクションを選択します。
2. 削除するフォントを選択します。※ shift キーまたは、command キー(Windows の場合は Ctrl キー)を押しながら
選択すると、複数個のフォントを選択できます。
3. メニューバーの「編集」→「フォントをコレクションから削除」を選択(または「削除」ボタンをクリック)します。※ フォントコレクション表示エリアのフォントを右クリック(または control キー
+クリック)して表示されるコンテキストメニューでも、フォントをコレクションから削除できます。
「削除」ボタン
4. 選択したフォントがコレクションから削除されます。
� 25 �
6.フォントコレクション
■ フォントコレクションのコピー1. コピーするフォントコレクションを選択します。
2. メニューバーの「編集」→「コレクションのコピー」を選択します。※ フォントコレクション選択エリアを右クリック(または control キー+クリック)
して表示されるコンテキストメニューでも、コレクションのコピーができます。
3. 選択したフォントコレクションがコピーされます。
4. コピーしたフォントコレクションの名前をダブルクリック(またはメニューバーの「編集」→「コレクションの名称変更」を選択)して、フォントコレクションの名前を変更します。※ フォントコレクション選択エリアを右クリック(または control キー+クリック)
して表示されるコンテキストメニューでも、コレクションの名称変更ができます。
※ コレクションの名称には、機種依存文字を使用しないように、ご注意ください。異なる OS へインポートした際、コレクション名が文字化けする場合があります。
� 26 �
6.フォントコレクション
■ フォントコレクションの削除1. 削除するフォントコレクションを選択します。
2. メニューバーの「編集」→「コレクションの削除」を選択(または画面左下の「 」ボタンをクリック)します。※ フォントコレクション選択エリアを右クリック(または control キー+クリック)
して表示されるコンテキストメニューでも、コレクションの削除ができます。
「 」ボタン
3. 削除確認画面が表示されますので、[はい]をクリックします。
4. 選択したフォントコレクションが削除されます。
☞ フォントコレクションを削除したときにチェック ON のコレクションが 1 つもない状態になる場合、以下のダイアログボックスが表示されます。[OK]をクリックすると「すべてのフォント」のチェックが ON になります。
� 27 �
6.フォントコレクション
■ フォントコレクションを使用可能にするフォントコレクションのフォントを使用可能にする場合は、フォントコレクション名にチェックマークを入れます。
☞ 「すべてのフォント」のみにチェックマークが入っている場合、フォントコレクションのチェックを ON にすると以下のダイアログボックスが表示され、「すべてのフォント」のチェックが OFF になります。
!ご注意 フォントコレクションを使用可能にしたときは、起動中
のアプリケーションを再起動してください。アプリケーションによっては、フォントを正しく認識できない場合があります。
!ご注意 「すべてのフォント」のチェックをOFFにした場合、
アプリケーションが必要とするフォントが使用停止になったことにより、アプリケーションが起動しない場合があります。
� 28 �
6.フォントコレクション
■ フォントコレクションを使用停止にするフォントコレクションのフォントを使用停止にする場合は、フォントコレクション名のチェックマークを外します。
☞ フォントコレクションのチェックを OFF にしたときにチェック ON のコレクションが 1 つもない状態になる場合、以下のダイアログボックスが表示され、「すべてのフォント」のチェックが ON になります。
!ご注意 フォントコレクションを使用停止にしたときは、起動中
のアプリケーションを再起動してください。アプリケーションによっては、フォントを正しく認識できない場合があります。
!ご注意 フォントコレクションを使用停止にしたとき、アプリケー
ションが必要とするフォントが使用停止になったことにより、アプリケーションが起動しない場合があります。
!ご注意 Macの場合、FontBookの「自動フォントアクティベー
ション」のチェックをOFFにしてください。ONのとき、使用停止にしたフォントが一時的に使用可能になる場合があります。
� 29 �
6.フォントコレクション
■ 個別のフォントを使用可能にする場合1. 個別のフォントを使用可能にする場合は、使用可能にしたいフォントのチェックを
ON にします。
2. フォントコレクションの「すべてのフォント」にチェックマークが入っている場合、ユーザ作成のコレクション(例:「A セット」)に含まれるフォント(例:「A-CID じゅん 101」)のチェックを ON にすると、以下のダイアログが表示され、「すべてのフォント」のチェックが OFF になります。
� 30 �
6.フォントコレクション
■ 個別のフォントを使用停止にする場合 1. 個別のフォントを使用停止にする場合は、使用を停止したいフォントのチェックを
OFF にします。
2. 1書体のみのチェックが ON の状態で、フォントのチェックを OFF にした場合、追加作成したフォントコレクションのチェックがすべて OFF になるため、以下のダイアログが表示され、「すべてのフォント」のチェックが ON になります。
� 31 �
6.フォントコレクション
■ 使用可能にしたフォントが他のコレクションにも存在する場合 1. 使用可能にしたいフォントのチェックを ON にします。
2. 他のフォントコレクションにも同名のフォントが存在する場合、以下のダイアログが表示され、他のフォントコレクションのフォントも ON になります。
� 32 �
6.フォントコレクション
■ 使用停止にしたフォントが他のコレクションにも存在する場合1. 使用停止にしたいフォントのチェックを OFF にします。
2. 他のフォントコレクションにも同名のフォントが存在する場合、以下のダイアログが表示され、他のフォントコレクションのフォントも OFF になります。
■ コレクションに ON と OFF のフォントが混在して残る場合1. コレクションに登録されている各書体のチェックに ON、OFF が混在する場合、フォ
ントコレクションのユーザ作成のコレクション(例:「A セット」)のチェックマークは Mixed 表示「 」になります。
� 33 �
7.重複フォントの解決(Mac版のみ)
7.重複フォントの解決(Mac版のみ)
Mac 版 FontKeeper では下記の3箇所のフォントフォルダを、参照しています。・ライブラリ /Fonts フォルダ内・システム / ライブラリ /Fonts フォルダ内・ユーザ /" ユーザ名 "/ ライブラリ /Fonts フォルダ内FontKeeper では、フォントの重複があった場合の対処を致します。
■ 重複フォントの表示1. 重複フォントがあった場合は、下記のように、ツリー構造で表示します。
■ 重複フォントの選択1. 有効にしたいフォントを ON にします。但し、システムフォントに同名フォントが
存在する場合は、システムフォントが優先され、選択はできません。
� 34 �
7.重複フォントの解決(Mac版のみ)
■ システムフォントと同一フォントが存在する時1. システムフォントと同名フォントが存在する場合は、システムフォントが優先され、
選択はできません。
� 35 �
8.フォントコレクションの共有
8.フォントコレクションの共有
■ フォントコレクションのエクスポート1. エクスポートするフォントコレクションを選択します。
※ shift キーまたは、command キー(Windows の場合は Ctrl キー)を押しながら選択すると、複数個のフォントコレクションを選択することができます。
2. メニューバーの「ファイル」→「コレクションのエクスポート」を選択します。※ フォントコレクション選択エリアを右クリック(または control キー+クリック)
して表示されるコンテキストメニューでも、コレクションのエクスポートができます。
3. エクスポートするコレクションファイルの保存先の選択画面が表示されますので、コレクションファイルの保存先を選択し、[保存]をクリックします。※ 名前ボックスをダブルクリックすると、エクスポートするコレクションファイル
の名前を変更することができます。ただし、インポートした際に表示されるコレクション名は変更されません。
☞ エクスポートしたコレクションファイルは、拡張子「pfs」のファイルとして保存されます。
� 36 �
8.フォントコレクションの共有
■ フォントコレクションのインポート(インポート前の状態)
1. メニューバーの「ファイル」→「コレクションのインポート」を選択します。※ フォントコレクション選択エリアを右クリック(または control キー+クリック)
して表示されるコンテキストメニューでも、コレクションのインポートができます。
2. コレクションファイルの選択画面が表示されます。インポートするコレクションファイルを選択します。
3. [開く]をクリックします。
4. コレクションファイルに含まれるフォントコレクションが追加されます。(インポート後の状態)
� 37 �
8.フォントコレクションの共有
☞ コレクションファイルの中に同じ名前のフォントコレクションがあった場合、そのフォントコレクションが使用停止の状態であれば、以下のメッセージが表示されます。上書きする場合は[はい]をクリックします。上書きしない場合は、[いいえ]をクリックします。どちらも残しておきたい場合は、[別名で保存]をクリックします。
※ [別名で保存]を選択した場合、同じ名前のフォントコレクションがあったとき、名前が重複しないように番号を付加したファイル名のコレクションファイルがインポートされます。
☞ コレクションファイルの中に同じ名前のフォントコレクションがあった場合、そのフォントコレクションが使用可能の状態であれば、以下のメッセージが表示されます。どちらも残しておきたい場合は、[はい]をクリックすることで名前の後に重複しない番号を付加したファイル名のコレクションファイルがインポートされます。[いいえ]をクリックすると、そのフォントコレクションはインポートされません。
!ご注意 フォントコレクションの上限は200です。インポートし
て200を超える場合は、200を超えた部分のフォントコレクションはインポートされません。
☞ 異なる OS で作成されたコレクションファイルをインポートすると、コレクション名が意図しない文字になっていたり、文字化けする場合があります。コレクション名に機種依存文字や Shift JIS にはない Unicode 文字を使用する際はご注意ください。
� 38 �
9.フォントの検索
9.フォントの検索
■ MORISAWA PASSPORT 書体検索1. メニューバーの「表示」→「MORISAWA PASSPORT 書体検索を表示」を選択(ま
たは「書体検索」ボタンをクリック)します。 「書体検索」ボタン
2. MORISAWA PASSPORT 書体検索画面が表示されます。
3. 検索する書体分類を選択します。※ 該当するフォントがインストールされていない場合は、選択できない項目があり
ます。※ フォントライブラリ表示エリアに、選択した条件に該当するフォントを含むフォ
ントファミリーが表示されます。
4. 「イメージワード」をクリックして、検索するイメージワードを選択します。※ チェックできる項目は、他で選択した条件により変化します。たとえば、選択し
た書体分類に対応したイメージワードや用途、太さの項目が選択可能になります。
� 39 �
9.フォントの検索
5. 「用途」をクリックして、検索する用途を選択します。
6. 「太さ」をクリックして、検索する太さを選択します。
※ 選択した条件をすべて解除する場合は、[条件リセット]をクリックします。
7. 書体検索を終了する場合は、[閉じる]をクリックします。
8. フォント名を表示させたい場合は、フォントファミリーの マークをクリックします。
■ フォント名検索検索ボックスに文字列を入力すると、その文字列を含むフォントが表示されます。
フォント名検索ボックス
� 40 �
10.FontKeeper のアンインストール手順
10.FontKeeper のアンインストール手順
■ Mac の場合1. OS のメニューバーの「移動」→「アプリケーション」を選択します。
2. アプリケーションフォルダが表示されますので、[MORISAWA]フォルダをダブルクリックします。
3. [MORISAWA PASSPORT COLLECTION]フォルダをダブルクリックします。
4. [MPCUninstaller]アイコンをダブルクリックします。
� 41 �
10.FontKeeper のアンインストール手順
5. [次へ]をクリックします。
6. FontKeeper のみをアンインストールする場合は、FontKeeper のみにチェックマークが付いていることを確認します。
7. [OK]をクリックします。
8. 名前とパスワードを入力する画面が表示されますので、現在ログインしている管理者権限のアカウント名とパスワードを入力後、[OK]をクリックします。
9. 再起動確認画面が表示されますので、[再起動]をクリックします。OS が自動的に再起動します。
!ご注意
FontKeeperをアンインストール後、すべてのフォントが使用可能にならない場合は、[fkActivateTool]ソフトを使用することで解消する事が可能です。詳細は、P.49の「フォント管理解除ソフトの使用方法」を参照ください。
� 42 �
10.FontKeeper のアンインストール手順
■ Windows の場合「スタート」→「コントロールパネル」→「プログラム」→「プログラムと機能」を選 択 し ま す。[ プ ロ グ ラ ム と 機 能 ] 画 面 が 表 示 さ れ ま す の で、[MORISAWA PASSPORT FontKeeper]を選択し、[ アンインストール ] をクリックします。
� 43 �
11. エラー、アラート表示の原因と対処
11. エラー、アラート表示の原因と対処
ここでは、FontKeeper のインストール中および操作上で表示されるエラー、アラート表示の原因と対策を説明します。
ここに記載がない各OS独自のエラー、アラート表示については、各OSのマニュアルをご確認ください。!
ご注意
メッセージ/コレクションに重複しているフォントとシステムフォントが含まれています。重複しているフォントとシステムフォントは、使用停止になりません。
原因: 重複しているフォントとシステムフォントは常に使用可能なためです。
メッセージ/コレクションに重複しているフォントが含まれています。重複しているフォントは、使用停止になりません。
原因: 重複しているフォントは常に使用可能なためです。
メッセージ/コレクションにシステムフォントが含まれています。システムフォントは、使用停止になりません。
原因: システムフォントは常に使用可能なためです。
メッセージ/エラーが発生しました。アプリケーションを再インストールしてください。
原因: 予期せぬエラーが発生しています。対処: FontKeeper を再インストールしてください。
メッセージ/コレクションのインポートに失敗しました。
原因: コレクションファイルが破損しているか、または、書式が異なっています。対処: コレクションファイルを再度エクスポートで作成してください。
� 44 �
11. エラー、アラート表示の原因と対処
メッセージ/コレクションのエクスポートに失敗しました。
原因: 保存先のフォルダにアクセス権がありません。対処: 保存先のアクセス権を確認するか、デスクトップへ保存してください。
メッセージ/検索用テーブルファイルを開けませんでした。ファイルを確認してください。
原因: 検索用テーブルファイルが破損しています。対処: FontKeeper を再インストールしてください。
メッセージ/コレクションの設定が読み込めませんでした。
原因: コレクションファイルが破損しているか、または、書式が異っています。対処: 再度エクスポートしたコレクションファイルをインポートしてください。ま
たは、コレクションファイルが破損していないか確認してください。
メッセージ/使用可能にできていないフォントがある可能性があります。FontKeeper を終了して、OSの再起動後、コレクションのチェックを入れなおしてください。
原因: 他のアプリケーション(セキュリティソフトなど)で管理しています。対処: アプリケーションがフォントを使用している可能性があるため、起動してい
るアプリケーション、FontKeeper を終了し、OS を再起動後、再度処理をおこなってください。
メッセージ/使用停止にできていないフォントがある可能性があります。FontKeeper を終了して、OSを再起動後、コレクションのチェックを入れなおしてください。
原因: 他のアプリケーションが使用中です。対処: アプリケーションがフォントを使用している可能性があるため、起動してい
るアプリケーション、FontKeeper を終了し、OS を再起動後、再度処理をおこなってください。
� 45 �
11. エラー、アラート表示の原因と対処
メッセージ/MORISAWAPASSPORTFontKeeper の使用期限が終了・・・引き続きご利用いただくためにはMORISAWAPASSPORTの更新後、インストールが必要となります。
原因: 認証版 MORISAWA PASSPORT の使用期限が切れています。対処: 認証版 MORISAWA PASSPORT の更新をおこない、「ライセンスキー登録」
をおこなってください。
メッセージ/MORISAWAPASSPORTFontKeeper の使用期限が終了・・・引き続きご利用いただくためにはオンライン認証対応のMORISAWAPASSPORTへの切替後、インストールが必要となります。
原因: 旧 MORISAWA PASSPORT(非認証版)の使用期限 2010 年 7 月 31 日以降に起動しています。
対処: 認証版 MORISAWA PASSPORTへ切替えのうえ、インストールしてください。
メッセージ/MORISAWAPASSPORTFontKeeper お試し版の使用期限が終了・・・引き続きご利用いただくためにはMORISAWAPASSPORTの購入後、インストールが必要となります。
原因: お試し版の使用期限 30 日間を過ぎた後に起動しています。対処: 認証版 MORISAWA PASSPORT を購入し、インストールしてください。
メッセージ/お客様の環境ではMORISAWAPASSPORTFontKeeperはご利用いただけません。ご利用いただくためにはMORISAWAPASSPORTの購入後、インストールが必要となります。
原因: モリサワフォント製品が 1 つもインストールされていません。対処: 認証版 MORISAWA PASSPORT を購入し、インストールしてください。
不具合内容/FontKeeperのフォント管理が、正しくアプリケーションのフォントリストに反映されない状況が発生。
原因: FontKeeper と OS のフォント管理機能に矛盾が発生しています。対処: FontKeeper のメニューバー「表示」の「フォントリストの再読込」または、ツー
ルバー「再読込」ボタンを選択してフォントリストの更新を行ってください。再読込で解決できない場合は、[fkFontCacheClearTool] ソフトを使用する事で解消できることがあります。詳細は、P.46 の「フォントキャッシュ削除ソフトの使用方法」を参照ください。
� 46 �
補助ソフトのご案内
補助ソフトのご案内
■ フォントキャッシュ削除ソフトの使用方法(Mac)FontKeeper のフォント管理が、正しくアプリケーションのフォントリストに反映されない状況が発生した場合は、FontKeeper のメニューバー「表示」の「フォントリストの再読込」または、ツールバー「再読込」ボタンを選択してフォントリストの更新を行ってください。
「フォントリストの再読込」または、ツールバー「再読込」で解消しない場合は、OS のフォントキャッシュに問題がある可能性がありますので、以下の手順でフォントキャッシュを削除してください。
フォントキャッシュ削除ソフト「fkFontCacheClearTool」の使用方法1. 起動しているアプリケーションがある場合は、必要なデータを保存して、アプリケー
ションを終了します。2. OS のメニューバーの「移動」→「アプリケーション」を選択します。
3. アプリケーションフォルダが表示されますので、[MORISAWA]フォルダをダブルクリックします。
� 47 �
補助ソフトのご案内
4. [MORISAWA PASSPORT COLLECTION]フォルダをダブルクリックします。
5. MORISAWA PASSPORT COLLECTION 内、[fkFontCacheClearTool]アイコンをダブルクリックします。
6. 画面の内容を確認して、[はい]をクリックします。
!ご注意 OSのフォントキャッシュ以外のキャッシュファイルは削
除されません。アプリケーションのキャッシュファイルを削除したい場合は、各アプリケーションの説明書等をご確認ください。
!ご注意 「fkFontCacheClearTool」 は、Mac 版 で す。
MacOSX10.6 以降の環境でのみ動作します。Windows 版はございません。
� 48 �
補助ソフトのご案内
7. 画面の内容を確認して、[処理を実行する]をクリックします。
8. 名前とパスワードを入力する画面が表示されますので、現在ログインしている管理者権限のアカウント名とパスワードを入力後、[OK]ボタンをクリックします。
9. OS が自動的に再起動します。
!ご注意 フォントキャッシュの削除後は、OS再起動後すぐに
FontKeeperを起動せず、OS起動時の各種処理が完了後、FontKeeperを起動して、フォントリストの再読込を行い、フォントを再設定してください。
ソフトを使用しないでフォントキャッシュを作り直す方法1. 起動しているアプリケーションがある場合は、必要なデータを保存して、アプリケー
ションを終了します。2. [/ ライブラリ /Fonts]フォルダ内および、[ユーザ /" ユーザ名 "/ ライブラリ /
Fonts]フォルダ内のすべてのフォントを、一時的にデスクトップ等に作成した任意のフォルダへ移動します。
3. OS を再起動します。4. 上記 1 で一時的に移動したフォントを元のフォントフォルダへ戻します。
!ご注意 元に戻したフォントは使用可能な状態となります。
FontKeeper で使用停止にしているフォントがある場合は、FontKeeperを起動して、フォントリストの再読込を行い、フォントを再設定してください。
� 49 �
■フォント管理解除ソフトの使用方法(Mac)
■ フォント管理解除ソフトの使用方法(Mac)FontKeeper のフォント管理機能をリセットし、全書体を有効にする場合に使用します。
使用事例 • FontKeeper でフォント管理を実行中に、FontKeeper を削除してしまった場合、全
フォントを有効にする場合に使用します。 • 1台の PC で複数アカウントのユーザログインで利用されている場合、各アカウン
トで設定されているフォント管理をリセットし、全書体を有効にする場合に使用します。
フォントの全書体有効化方法1. フォントを有効化したいアカウント名でログインします。2. OS のメニューバーの「移動」→「アプリケーション」を選択します。3. アプリケーションフォルダが表示されますので、[MORISAWA]フォルダをダブル
クリックします。4. [MORISAWA PASSPORT COLLECTION]フォルダをダブルクリックします。5. [fkActivateTool]アイコンをダブルクリックします。
6. 以下の画面が表示されますので、[はい]をクリックします。
7. 以下の画面が表示されますので、[OK]をクリックします。
以上で操作は終了です。
本製品に関する情報は
株式会社モリサワフリーダイヤル :0120-08-2253
Fax.06-6649-5832 E-mail: [email protected]
サポート時間 月曜日から金曜日の9:00~12:00と13:00~17:15(祝祭日・弊社規定休業日を除く)
株式会社モリサワ 本社 〒556-0012 大阪市浪速区敷津東2-6-25 www.morisawa.co.jp
























































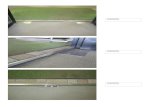
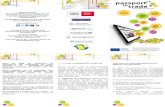
![dula.edu › wp-content › uploads › 2020 › 04 › DULA... · L] COPY OF LEGAL PHOTO IDENTIFICATION (e.g. driver license, state ID, passport, birth certificate, permanent resident](https://static.fdocuments.nl/doc/165x107/5f13cdd6f033a521237e6acb/dulaedu-a-wp-content-a-uploads-a-2020-a-04-a-dula-l-copy-of-legal.jpg)