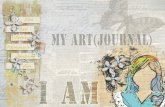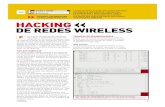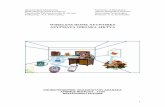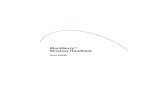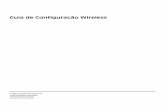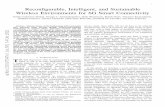My Passport Wireless Pro...De My Passport Wireless Pro wordt in de fabriek al opgeladen. Het kan...
Transcript of My Passport Wireless Pro...De My Passport Wireless Pro wordt in de fabriek al opgeladen. Het kan...
WD-service en -ondersteuningMocht u tegen een probleem aanlopen, geeft u ons dan eerst de kans om dit aan te pakken voordat u dit productretourneert. De meeste technische vragen kunnen worden beantwoord via onze kennisbank of de ondersteuning viaonze e-mailservice op http://support.wd.com. Als het antwoord niet aanwezig is of als het uw voorkeur geniet, neemt udan contact op met WD™ via het voor u beste onderstaande telefoonnummer.
Uw product bevat tijdens de garantieperiode 30 dagen gratis telefonische ondersteuning. Deze periode van 30 dagenbegint op de dag dat u voor het eerst telefonisch contact hebt met de technische ondersteuning van WD. E-mailondersteuning is gratis gedurende de hele garantieperiode en onze uitgebreide kennisbank is dag en nachtbeschikbaar. Om ons te helpen u van nieuws en diensten op de hoogte te houden, verzoeken wij u uw product online teregistreren via http://register.wd.com.
Toegang tot online ondersteuningBezoek onze website voor productondersteuning op http://support.wd.com en maak een keuze uit deze onderwerpen:
▪ Downloads: download stuurprogramma's, software en updates voor uw WD-product.▪ Registratie: registreer uw WD-product om de nieuwste updates en speciale aanbiedingen te ontvangen.▪ Garantie & RMA Diensten: voor garantie, productvervanging (RMA), RMA-status en informatie over herstel van
gegevens.▪ Kennisbank: zoek op trefwoord, zinsdeel of antwoord-id.▪ Installatie: ontvang online-installatiehulp voor uw WD-product of -software.▪ WD Community: maak contact met andere WD-gebruikers en deel uw ervaring.▪ Leercentrum: begin hier om het meeste uit uw WD-product te halen. (http://www.wd.com/setup)
Contact opnemen met de technische ondersteuning van WDZorg dat u het serienummer van uw WD-product en informatie over de versie van uw systeemhardware en -software bijde hand hebt wanneer u voor ondersteuning contact met WD opneemt.
Noord-Amerika Europa (gratis)* 00800 ASK4 WDEU
Engels 800.ASK.4WDC (00800 27549338)
(800-275-4932) Europa +31 880062100
Spaans +1-800-832-4778 Midden-Oosten +31 880062100
Afrika +31 880062100
Mexico 001 8002754932 Rusland 8 10 8002 335 5011
Zuid-Amerika Aziatische enPacifische landen
Chili 1230 020 5871 Australië 1800 429 861 / 0011 800 2275 4932
Columbia +57 9 800 83247788 China 800 820 6682 / 400 627 6682
Venezuela 0800 100 2855 Hongkong 3057 9031
Peru 0800 54003 India 1800 200 5789 / 1800 419 5591
Uruguay 000 413 598 3787 Indonesië 001 803 852 3993
Argentinië 0800 4440839 Japan 0800 805 7293
Brazilië 0800 7704932 Korea 02 2120 3415
0021 800 83247788 Maleisië 1800 817 477
Nieuw-Zeeland 0508 555 639 / 00800 2275 4932
Filipijnen 1800 1855 0277
Singapore 1800 608 6008
Taiwan 0800 225 593
Thailand 00 1800 852 5913
Andere landen +86 21 2603 7560
* Ga voor een lijst WD-ondersteuningsnummers naar http://support.wdc.com/contact/contact.asp?lang=en
Het WD-product registrerenRegistreer uw WD-product om de nieuwste updates en speciale aanbiedingen te ontvangen. U kunt uw schijfeenvoudig online registreren op http://register.wdc.com of door de My Passport Wireless Pro-software tegebruiken.
Inhoudsopgave
_________
WD-service en -ondersteuning..................................................................... iiToegang tot online ondersteuning..................................................................................ii
Contact opnemen met de technische ondersteuning van WD...................................... ii
Het WD-product registreren.......................................................................................... iii
_________
1 Over uw opslagapparaat van WD.............................................................1Voorzorgsmaatregelen................................................................................................... 1
Inhoud van het pakket................................................................................................... 1
Optionele accessoires................................................................................................... 1
Over het Online leercentrum..........................................................................................2
Systeemvereisten en browsers......................................................................................2
Besturingssystemen..........................................................................................................2Webbrowsers.................................................................................................................... 2
Productonderdelen........................................................................................................ 3
My Passport Wireless Pro (bovenaanzicht).......................................................................3My Passport Wireless Pro (achteraanzicht)...................................................................... 3
_________
2 De LED's en knoppen begrijpen...............................................................5Voedings- en accustatus-LED....................................................................................... 5
Voedings- en accustatus van de My Passport Wireless Pro............................................ 5
Wi-Fi-LED...................................................................................................................... 6
Ander LED-gedrag.........................................................................................................6
Knoppen........................................................................................................................ 6
_________
3 De draadloze schijf instellen.....................................................................8De schijf inschakelen..................................................................................................... 8
De schijf voor het eerst instellen....................................................................................8
Een webbrowser en computer gebruiken......................................................................... 9Over het bedieningspaneel............................................................................................. 12WD My Cloud App gebruiken met een mobiel apparaat................................................ 12
_________
4 Het bedieningspaneel in één oogopslag............................................... 13Het bedieningspaneel openen.....................................................................................13
De startpagina van het bedieningspaneel................................................................... 13
Informatiepictogrammen..............................................................................................14
My Passport Wireless ProGebruikershandleiding
i
Navigatiepictogrammen...............................................................................................14
De schijfstatus bekijken op de startpagina..................................................................15
Capaciteit........................................................................................................................15Accu................................................................................................................................ 15Wi-Fi................................................................................................................................15Informatie........................................................................................................................ 16
_________
5 De schijf aansluiten................................................................................. 17Verbindingenoverzicht................................................................................................. 17
Een Wi-Fi Direct-verbinding maken.............................................................................18
Een webbrowser gebruiken om draadloos verbinding te maken....................................18
Verbinding maken met een Wi-Fi-netwerk thuis of met internet................................. 19
Thuis verbinding maken met Wi-Fi (internettoegang)..................................................... 19Een Wi-Fi-verbinding verwijderen................................................................................... 21De Wi-Fi-verbinding delen en bewerken.........................................................................22
De geavanceerde Wi-Fi-instellingen van uw schijf bekijken en veranderen................22
Toegangspuntinstellingen............................................................................................... 23
_________
6 Bestanden op uw schijf zetten............................................................... 26Inhoud laden via een USB-verbinding......................................................................... 26
Inhoud laden via een Wi-Fi-verbinding........................................................................ 26
Apparaten op hetzelfde netwerk.....................................................................................26Mobiele apparaten (met WD My Cloud)..........................................................................27
Een compatibele draadloze camera gebruiken........................................................... 27
FTP-toegang inschakelen............................................................................................... 27
Een back-up maken van een computer op de schijf................................................... 28
Een back-up maken van een Mac-computer................................................................. 28Back-ups maken van een pc.......................................................................................... 29Cameraback-ups............................................................................................................ 30
_________
7 Een SD™-kaart gebruiken met de schijf................................................32Handmatig gegevens verplaatsen/kopiëren van een SD-kaart................................... 32
Automatisch gegevens van uw SD-kaart verplaatsen/kopiëren..................................33
Bestanden bekijken die van een SD kaart zijn geïmporteerd...................................... 34
Inhoud bekijken die is geïmporteerd van een USB-schijf............................................34
Bestanden op een SD kaart bekijken.......................................................................... 34
Inhoud op een USB-schijf bekijken............................................................................. 35
_________
8 Video's en foto's afspelen/streamen......................................................36De schijf als mediaserver gebruiken............................................................................ 36
Het streamen van media inschakelen..........................................................................36
My Passport Wireless ProGebruikershandleiding
ii
De schijf met de Plex-mediaserver gebruiken................................................................ 36Twonky®-server.............................................................................................................. 37Aantal media................................................................................................................... 37
Uw bestanden bekijken met mediaspelers..................................................................38
WD-mediaspelers............................................................................................................38Andere mediaspelers...................................................................................................... 38
De schijf gebruiken met een DLNA-geschikte mobiele app........................................ 38
_________
9 De accu gebruiken...................................................................................39Levensduur of prestaties van de accu verbeteren.......................................................39
De accu opladen..........................................................................................................39
Accu status zien als de schijf uit staat.........................................................................40
_________
10 Administratieve functies uitvoeren.......................................................41Het wachtwoord en de naam van het apparaat wijzigen.............................................41
De taal veranderen.......................................................................................................42
Soorten toegang instellen............................................................................................42
De schijf vergrendelen................................................................................................. 43
De schijf opnieuw opstarten en uitschakelen.............................................................. 43
Een snelkoppeling opslaan naar de My Passport Wireless Pro.................................. 43
_________
11 Uw harde schijf en wachtwoord herstellen......................................... 44De schijf handmatig herstellen.....................................................................................44
De fabrieksinstellingen herstellen met de dashboard..................................................44
_________
12 Firmware bijwerken............................................................................... 46De firmwareversie bekijken..........................................................................................46
Bijwerken met beschikbare firmware...........................................................................47
Een handmatige update uitvoeren...............................................................................47
_________
13 Ondersteuning krijgen...........................................................................48Systeemrapporten....................................................................................................... 48
Diagnostische gegevens..............................................................................................49
Productverbeteringsprogramma..................................................................................49
_________
14 Problemen en oplossingen................................................................... 50Wachtwoord.................................................................................................................50
My Passport Wireless ProGebruikershandleiding
iii
Naam........................................................................................................................... 50
Aansluitingen............................................................................................................... 50
Accu en prestaties....................................................................................................... 51
Schijfindeling................................................................................................................52
_________
Bijlage A Technische specificaties............................................................53
_________
Bijlage B Compatibele Media Indelingen..................................................55
_________
Bijlage C Juridische informatie................................................................. 56Russische Federatie.................................................................................................... 56
Israël............................................................................................................................ 56
Canada........................................................................................................................ 56
US................................................................................................................................ 57
Korea............................................................................................................................58
Taiwan..........................................................................................................................58
My Passport Wireless ProGebruikershandleiding
iv
1 Over uw opslagapparaat van WD
Dit hoofdstuk behandelt de volgende onderwerpen:
VoorzorgsmaatregelenInhoud van het pakketOptionele accessoiresOver het Online leercentrumSysteemvereisten en browsersProductonderdelen
VoorzorgsmaatregelenWD-producten zijn precisie-instrumenten waarmee tijdens het uitpakken en installerenvoorzichtig moet worden omgegaan. Een ruwe hantering, schokken of trillingen kunnenschijven beschadigen. Neem onderstaande voorzorgsmaatregelen altijd in acht bij hetuitpakken en installeren van het product voor externe opslag:
▪ Laat de schijf niet vallen en stoot deze nergens tegenaan.▪ Verplaats de schijf niet als deze is ingeschakeld.▪ Plaats het apparaat niet op tapijt. Zorg ervoor dat het apparaat zich op een schoon,
stevig en stabiel oppervlak bevindt.
Inhoud van het pakketUw My Passport Wireless Pro-opslagschijfpakket bevat:
▪ My Passport Wireless Pro-opslagschijf▪ USB 3.0-kabel▪ USB AC-stroomadapter▪ Beknopte installatiegids
Optionele accessoiresGa voor meer informatie over optionele accessoires voor WD-producten naar:
VS www.wdstore.com
Europa www.wdstore.com.eu
Australië www.wdstore.com.au
Singapore www.wdstore.com.sg
Alle andere Neem contact op met de technische ondersteuning van WD in uw regio. Voor een lijst metcontactinformatie voor technische ondersteuning gaat u naar http://support.wd.com enraadpleegt u antwoord-id 1048 in de kennisbank.
Over uw opslagapparaat van WD
My Passport Wireless ProGebruikershandleiding
1
Over het Online leercentrumIn WD's online leercentrum vindt u de meest actuele informatie, instructies en softwarewaarmee gebruikers het maximale uit hun WD-opslag kunnen halen. Deze online gids iseen interactieve hulpbron die gebruikers helpt bij de installatie en het gebruik van hun MyPassport Wireless Pro-schijf. Met het Online leercentrum kunt u:
▪ Meer te weten komen over uw nieuwe product.▪ De nieuwste software voor uw product downloaden.▪ Diepgaande, interactieve informatie vinden over hoe u de functies van uw product kunt
verkennen.▪ Toegang krijgen tot een hulpbron die altijd online beschikbaar is, zonder handleiding of
cd.
Systeemvereisten en browsers
Besturingssystemen
Windows® Mac OS X®
▪ Windows 10▪ Windows 8▪ Windows 7
▪ El Capitan (Mac OS 10.11)▪ Yosemite (Mac OS 10.10)▪ Mountain Lion (Mac OS 10.8)▪ Lion (Mac OS 10.7)
Opmer-king:
Afhankelijk van de hardwareconfiguratie en het besturingssysteem vanuw computer kan de compatibiliteit afwijken.
Installeer altijd de nieuwste software-update voor de hoogste prestaties enbetrouwbaarheid.
Webbrowsers
▪ Internet Explorer 10.0 en hoger op ondersteunde Windows-computers▪ Safari 6.0 en hoger op ondersteunde Mac-computers▪ Firefox 30 en hoger op ondersteunde Windows- en Mac-computers▪ Google Chrome 31 en hoger op ondersteunde Windows- en Mac-computers
Over uw opslagapparaat van WD
My Passport Wireless ProGebruikershandleiding
2
Productonderdelen
My Passport Wireless Pro (bovenaanzicht)
1 LED's voor accustatus
2 Wi-Fi-LED
3 Status-LED van schijf
My Passport Wireless Pro (achteraanzicht)
1 Aan/uit-knop
Over uw opslagapparaat van WD
My Passport Wireless ProGebruikershandleiding
3
2 USB 3.0-poort (om verbinding te maken met een computer en voor opladen)
3 USB 2.0-hostpoort (voor andere USB-apparaten)
4 Accustatus, Wi-Fi Protected Setup (WPS) en back-ups van een SD-kaart
5 SD-kaartpoort
Over uw opslagapparaat van WD
My Passport Wireless ProGebruikershandleiding
4
2 De LED's en knoppen begrijpen
Dit hoofdstuk behandelt de volgende onderwerpen:
Voedings- en accustatus-LED
Wi-Fi-LED
Ander LED-gedrag
Knoppen
Voedings- en accustatus-LEDDe My Passport Wireless Pro wordt in de fabriek al opgeladen. Het kan echter zijn dat deaccu niet meer 100% vol is wanneer u hem uit de doos haalt, aangezien de accu al enigeperiode op voorraad of onderweg kan zijn geweest.
Voedings- en accustatus van de My Passport Wireless Pro
In de onderstaande tabel staat wat het gedrag van de voedings- en accustatus-LED's vande My Passport Wireless Pro betekenen.
Gedrag en kleur vande LED
LED-lampjes aan Betekent.....
Blauw 1ste, 2de, 3de. 4e 75% of boven
Blauw 1ste, 2de, 3de 50-74%
Blauw 1ste, 2de 20-49%
Blauw (continu) 1e 10-19%
Blauw (snel knipperend) 1e 5-10%
Geen ----- Minder dan 5% (apparaat is uit)
Blauw (knippert 5 seconden) 1e De USB-hostpoort is nietbeschikbaar omdat de accu bijnaleeg is (minder dan 15%).
De LED's en knoppen begrijpen
My Passport Wireless ProGebruikershandleiding
5
Gedrag en kleur vande LED
LED-lampjes aan Betekent.....
Uit ---- Direct aangesloten op opslag(DAS): Het apparaat is directaangesloten op een computer enwordt niet opgeladen.
Wi-Fi-LEDDe Wi-Fi-LED staat uit wanneer u de My Passport Wireless Pro uit de doos haalt.
Gedrag en kleur vande LED
Betekent.....
Uit Wi-Fi niet actief (apparaat is uit)
Knippert blauw Apparaat wordt opgestart, maakt verbinding met het draadloze netwerkof wordt uitgeschakeld.
Continu blauw Draadloos network aangesloten of actief (alle modi)
Knippert snel blauw Wi-Fi Protected Setup (WPS) is gestart en wordt uitgevoerd
Ander LED-gedrag
LED Gedrag Betekent.....
Alle LED's knipperen snel blauw Er is een probleem met het apparaat. Neem contactop met de klantenondersteuning van WD.
Alle LED's knipperen één keer lang (3 seconden) en 3keer kort (blauw).
Apparaat in herstelmodus.
Knippert blauw Er wordt een firmware-update uitgevoerd; het I/O-bestand op de SD-kaart/in de USB-poort wordtgesynchroniseerd; USB-opslag wordt gekoppeld;SD-kaart wordt gescand
KnoppenAan/uit-knop Zet de schijf uit en aan en haal het apparaat uit de stand-
bymodus.▪ Als u het apparaat wilt inschakelen vanuit de stand-
bymodus drukt u kort op de knop tot de lampjesbeginnen te knipperen.
▪ Als u het apparaat wilt uitschakelen, drukt u ongeveerdrie seconden op de knop.
Voedings-/WPS-knop ▪ Als u een SD-kaart hebt geplaatst, drukt u hier kort opom te beginnen met het overdragen van bestandenvanaf de SD-kaart.
▪ Verbind een router met WPS.▪ Houd deze knop ongeveer 5 seconden ingedrukt om
WPS op te starten.
De LED's en knoppen begrijpen
My Passport Wireless ProGebruikershandleiding
6
▪ Als de schijf uitstaat, druk kort in om de accustatusweer te geven.
▪ Druk kort op deze knop om andere apparaten direct teverbinden met de My Passport Wireless Pro als uwschijf is verbonden met een ander draadloos netwerk.
De LED's en knoppen begrijpen
My Passport Wireless ProGebruikershandleiding
7
3 De draadloze schijf instellen
Dit hoofdstuk behandelt de volgende onderwerpen:
De schijf inschakelen
De schijf voor het eerst instellen
De schijf inschakelen
Belang-rijk:
Het is het beste om de accu op te laden voordat u de My PassportWireless Pro-schijf voor het eerst gebruikt, aangezien de accu na hetopladen in de fabriek al spanning kan zijn verloren. (Zie De accuopladen.)
▪ Als u de My Passport Wireless Pro wilt inschakelen, drukt u op de aan/uit-knop tot devoedings- en accustatus-LED gaan knipperen. Als de Wi-Fi-LED compleet blauwoplicht kan de schijf verbinding maken.
Opmer-king:
Om de schijf uit te zetten, houd u de aan/uit-knop ongeveer drie seconden ingedrukttot de voedings- en accustatus-LED uit gaat.
De schijf voor het eerst instellenOm de schijf te verbinden en klaar te maken voor draadloos gebruik, gaat u op één van devolgende manieren te werk:
▪ Gebruik een computer en webbrowser.▪ Download en gebruik de WD My Cloud-app op uw smartphone of tablet.
De draadloze schijf instellen
My Passport Wireless ProGebruikershandleiding
8
Een webbrowser en computer gebruikenOpmer-king:
Zorg ervoor dat detectie van draadloze netwerken is ingeschakeld opuw computer.
1. Zorg ervoor dat de My Passport Wireless Pro is ingeschakeld en controleer of deWi-Fi-LED brandt.
2. Voer een van de volgende handelingen uit:
▪ Klik in Windows op het netwerkpictogram in het meldingengedeelte.▪ Klik op Systeemvoorkeuren > Netwerk > Wi-Fi op een Mac
3. Selecteer My Passport (2,4 GHz) -XXXX of My Passport (5 GHz) -XXXX in de lijst met netwerken. Vervang de XXXX door de laatste vier tekens vanhet MAC-adres op het label onder aan uw My Passport Wireless Pro.
Het standaardwachtwoord staat afgedrukt op de beknopte installatiegids en opde sticker boven aan uw My Passport Wireless Pro. Als u de sticker of beknopteinstallatiegids niet kunt vinden: het wachtwoord bestaat uit de laatste acht tekensvan het serienummer.
4. Open een browser en voer één van de volgende opties in:
Opmer-king:
Ga voor een lijst compatibele browsers naar Systeemvereisten en browsers.
▪ Windows-computer: http://mypassport▪ Windows- of Mac-computer: http://192.168.60.1 (het standaard-IP-adres
van de schijf)▪ Mac-computer: http://mypassport.local
5. Klik op Licentieovereenkomst op het scherm Getting Started.
De draadloze schijf instellen
My Passport Wireless ProGebruikershandleiding
9
6. Lees de overeenkomst en klik op Ik ga akkoord.
7. Schakel het selectievakje I agree to the License agreement (Ik gaakkoord met de licentieovereenkomst) in en klik op Ik ga akkoord.
8. Stel één of beide schakelknoppen in op Aan als u de inhoud van SD-kaarten enUSB-apparaten automatisch wilt kopiëren wanneer deze worden aangesloten ophet systeem.
9. Klik op Volgende.10. Het scherm Plex®-mediaserver installeren wordt weergegeven. (Optioneel)
Schakel het selectievakje Download and install Plex Media Server (Plex-mediaserver downloaden en installeren) in om de mediaserver te installeren. Als udit niet wilt doen, klikt u op Skip (Overslaan).
11. Klik op Volgende.12. Lees het scherm Verbeter uw WD-beleving en stel de schakelknop in op Aan (als
dat nog niet het geval is) om uw My Passport Wireless Pro-software automatischte laten bijwerken. Als u een snelkoppeling wilt toevoegen op uw computer,schakelt u het selectievakje Snelkoppeling downloaden in. Klik op Volgende.
De draadloze schijf instellen
My Passport Wireless ProGebruikershandleiding
10
13. Er wordt een voltooiingscherm weergegeven om aan te geven dat de MyPassport Wireless Pro is geïnstalleerd. Klik op Finish (Voltooien).
14. Wanneer het My Passport Wireless Pro-bedieningspaneel wordt getoond, kunt ude schijf gaan gebruiken.
De draadloze schijf instellen
My Passport Wireless ProGebruikershandleiding
11
Over het bedieningspaneel
Het bedieningspaneel toont de status van de schijf en stelt u in staat om instellingen teveranderen. Voor meer informatie over het bedieningspaneel ziet u Het bedieningspaneelgebruiken.
WD My Cloud App gebruiken met een mobiel apparaat
1. Download de WD My Cloud-app op uw mobiele apparaat vanuit de App Store ofdownload de app voor Android uit de Google Play Store.
2. Ga op uw mobiele apparaat naar Instellingen en maak verbinding met de MyPassport Wireless Pro met de nieuwe naam van uw schijf en/of uw nieuwewachtwoord.
3. Tik op het My Cloud-pictogram om de Western Digital Licentieovereenkomstvoor eindgebruikers weer te geven.
4. Lees de overeenkomst en tik op Akkoord om het WD My Cloud-welkomstscherm weer te geven.
5. Tik op Nu verbinden om een lijst van beschikbare WD-netwerkapparaten tetonen.
6. Tik op My Passport Wireless Pro en daarna op Volgende om het schermUw apparaat beveiligen te tonen.
7. (Optioneel) Geef een Wi-Fi-naam op, of verander de bestaande naam, van uw MyPassport Wireless Pro-schijf.
8. (Optioneel) Als u een wachtwoord wilt wijzigen of toewijzen vult u deze in beidevelden in.
9. Tik op Wijzigingen opslaan. De volgende pagina wordt weergegeven:10. Ga op uw mobiele apparaat naar Instellingen en maak verbinding met de My
Passport Wireless Pro met de nieuwe naam van uw schijf en/of uw nieuwewachtwoord.
11. Tik op het My Cloud-pictogram op uw mobiele apparaat en tik op MyPassport Wireless Pro (of op de nieuwe naam van uw apparaat) om hetvolgende bevestigingsvenster te tonen:
12. Klik op Doorgaan met de WD My Cloud-app om uw mappen te zien.13. U kunt nu alle mappen openen om hun inhoud te zien.
De draadloze schijf instellen
My Passport Wireless ProGebruikershandleiding
12
4 Het bedieningspaneel in één oogopslag
Dit hoofdstuk behandelt de volgende onderwerpen:
Het bedieningspaneel openen
De startpagina van het bedieningspaneel
Informatiepictogrammen
Navigatiepictogrammen
De schijfstatus bekijken op de startpagina
Gebruik het bedieningspaneel van de My Passport Wireless Pro om instellingen teconfigureren en het apparaat te beheren. U kunt bijvoorbeeld Wi-Fi-toegang op uwapparaat instellen, wachtwoorden aanmaken en wijzigen en het apparaat aanpassen aanuw behoeften.
Het bedieningspaneel openenWanneer u de My Passport Wireless Pro hebt aangesloten op uw Wi-Fi-netwerk, kunt uhet bedieningspaneel te allen tijde openen door het volgende in een browser te typen:
▪ Windows: http://mypassport (of toegewezen naam)▪ Mac: http://mypassport (of toegewezen naam).local▪ Windows en Mac: http://192.168.60.1 (standaard-IP-adres)
De startpagina van het bedieningspaneelDe startpagina heeft een informatiebalk rechtsboven, een navigatiewerkbalk langs debovenkant van de pagina en een kort overzicht van de status van de hoofdfuncties van deschijf met koppelingen voor het bijwerken van instellingen.
Het bedieningspaneel in één oogopslag
My Passport Wireless ProGebruikershandleiding
13
1 Informatiepictogrammen
2 Navigatiepictogrammen
3 Status- en updatedeelvensters
InformatiepictogrammenDe informatiepictogrammen boven aan de pagina bieden snelle toegang tot:
▪ Verbonden USB- en SD-apparaten▪ Apparaatwaarschuwingen▪ Online help en het online leercentrum
Pictogram Naam Acties
USB-apparaat Klik om de weer te geven welke USB-apparaten zijnverbonden. Het pictogram is gedimd als er geen USB-apparaten zijn aangesloten.
Waarschuwings-meldingen
Klik om recente waarschuwingen weer te geven over nieuwefirmware en netwerkproblemen.
Help Klik om toegang te krijgen tot het Online leercentrum, de onlineHelp en de informatie over het apparaat.
NavigatiepictogrammenMet de navigatiepictogrammen krijgt u toegang tot de verschillende functies en instellingenvan uw My Passport Wireless Pro.
Pictogram Naam Handelingen
Start De pagina Start biedt een duidelijk overzicht van de status vande belangrijkste functies van de schijf en koppelingen ominstellingen bij te werken.
Wi-Fi Bekijk welke apparaten zijn verbonden, welke Wi-Fi-netwerkenbeschikbaar zijn en wat de instellingen voor toegangspuntenzijn.
Beheerder Hier kunt u de naam en het wachtwoord van het apparaatwijzigen, u kunt de taal waarin het scherm verschijntaanpassen, u kunt het soort toegang tot de schijf aangeven enu kunt de fabrieksinstellingen herstellen.
Hardware Verleng de duur van de accu te verlengen of verbeter deprestaties, vergrendel de schijf, bekijk de huidige tijd en start deschijf opnieuw op.
Media Hier kunt u DLNA-streaming aan- of uitzetten, de DLNA-database vernieuwen of opnieuw opbouwen, de media tellenen bestanden van een SD-kaart, USB-apparaat of Plex-mediaserver verplaatsen of kopiëren.
Het bedieningspaneel in één oogopslag
My Passport Wireless ProGebruikershandleiding
14
Pictogram Naam Handelingen
Ondersteuning Hier kunt u systeemrapporten creëren, testen op problemen enproblemen diagnosticeren en lid worden van hetProductverbeteringsprogramma.
Firmware Hier kunt u bekijken welke firmwareversie momenteel isgeïnstalleerd op uw apparaat, bijwerken naar nieuwe firmwareen handmatig updates uitvoeren met een firmwarebestand.
De schijfstatus bekijken op de startpaginaHet hoofdgedeelte van de startpagina geeft de status van het apparaat weer en biedtsnelkoppelingen naar verschillende belangrijke vensters.
Capaciteit
In het deelvenster Capaciteit wordt aangegeven hoeveel opslag wordt gebruikt door elktype media én hoeveel vrije ruimte er nog beschikbaar is op uw schijf.
▪ Als u op het paneel klikt wordt het aantal bestanden in iedere categorie getoond.
Accu
In het deelvster Accu wordt het huidige percentage van de accu weergegeven.
▪ Klik op het deelvenster om de pagina Hardware weer te geven. Hier kunt u meerinformatie vinden over de accu, de schijf vergrendelen en ontgrendelen en de schijfuitschakelen of opnieuw opstarten.
Wi-Fi
In het deelvenster Wi-Fi wordt informatie weergegeven over het huidige verbindingstype:
▪ Direct: het clientapparaat is direct aangesloten▪ Hotspot: de schijf deelt de Wi-Fi-verbinding met het aangesloten clientapparaat
Het bedieningspaneel in één oogopslag
My Passport Wireless ProGebruikershandleiding
15
▪ Thuisnetwerk: zowel de schijf als de clientapparaten zijn verbonden via hetthuisnetwerk
Klik op het paneel om de Wi-Fi pagina te tonen waar u de manier waarop de schijf isverbonden kunt wijzigen.
Opmer-king:
De verbinding met het draadloze netwerk wordt mogelijk verbroken bijbepaalde ESD-omstandigheden. Het kan zijn dat een gebruiker actiemoet ondernemen om het reguliere gebruik te hervatten.
Informatie
In het deelvenster Informatie worden de apparaatnaam en de capaciteit van de MyPassport Wireless Pro weergegeven. U ziet er ook wat de firmwareversie is en wat dehuidige datum en tijd zijn.
Het bedieningspaneel in één oogopslag
My Passport Wireless ProGebruikershandleiding
16
5 De schijf aansluiten
Dit hoofdstuk behandelt de volgende onderwerpen:
Verbindingenoverzicht
Een Wi-Fi Direct-verbinding maken
De geavanceerde Wi-Fi-instellingen van uw schijf bekijken en veranderen
VerbindingenoverzichtEr zijn drie verschillende manieren waarop u verbinding kunt maken met uw My PassportWireless Pro-schijf:
▪ Direct Wireless-verbinding (AP): in de Direct Wireless-modus (of AP-modus)kunt u uw My Passport Wireless Pro direct verbinden met uw computer of uw mobieleapparaat (via de WD My Cloud app). Dit doet u door verbinding te maken met het Wi-Fi-netwerk van de My Passport Wireless Pro.
Opmer-king:
In deze modus is de schijf is niet aangesloten op uw draadloze netwerk of hetinternet. Deze directe verbinding biedt echter de beste doorvoerprestaties.
▪ Verbinding met het Wi-Fi-netwerk thuis: in de modus Wi-Fi-netwerk thuiskunt u uw My Passport Wireless Pro verbinden met een Wi-Fi-netwerk en inhoud delenen hebt u toegang tot internet. Dit heet ook wel de Gedeelde-verbindingsmodus. UwMy Passport Wireless Pro deelt de Wi-Fi-verbinding met aangesloten clientapparaten.
De schijf aansluiten
My Passport Wireless ProGebruikershandleiding
17
Wanneer u de draadloze schijf aansluit op het Wi-Fi-netwerk thuis, hebben alleapparaten in uw thuisnetwerk toegang tot de inhoud op uw draadloze schijf.
▪ USB-aansluiting: in de USB-aansluitmodus kunt u uw My Passport Wireless Pro-schijf verbinden met uw computer aan de hand van de meegeleverde USB 3.0-kabel.De schijf wordt dan in wezen een Direct-Attached Storage-schijf (DAS).
Opmer-king:
De Wi-Fi-aansluiting van de schijf is uitgeschakeld wanneer deze is verbonden meteen computer.
Opmer-king:
Zie Een USB-verbinding gebruiken om inhoud te laden voor meer informatie overUSB-aansluitingen.
Een Wi-Fi Direct-verbinding maken
Een webbrowser gebruiken om draadloos verbinding te makenVolg de volgende stappen om draadloos verbinding te maken met uw My Passport Wireless Pro-schijf.
1. Zorg ervoor dat de My Passport Wireless Pro is ingeschakeld en controleer of deWi-Fi-LED brandt.
2. Voer een van de volgende handelingen uit:
▪ Klik in Windows op het netwerkpictogram in het meldingengedeelte▪ Klik op Systeemvoorkeuren > Netwerk > Wi-Fi op een Mac
De schijf aansluiten
My Passport Wireless ProGebruikershandleiding
18
3. Selecteer My Passport (2,4 GHz) -XXXX of My Passport (5 GHz) -XXXX in de lijst met netwerken. Vervang de XXXX door de laatste vier tekens vanhet MAC-adres op het label onder aan uw My Passport Wireless Pro. Hetstandaardwachtwoord staat afgedrukt op de beknopte installatiegids en op desticker boven aan uw My Passport Wireless Pro. Als u de sticker of beknopteinstallatiegids niet kunt vinden: het wachtwoord bestaat uit de laatste acht tekensvan het serienummer.
4. Open een browser en voer één van de volgende opties in:
Opmer-king:
Ga voor een lijst compatibele browsers naar Systeemvereisten en browsers.
▪ Windows-computer: http://mypassport▪ Windows- of Mac-computer: http://192.168.60.1 (het standaard-IP-adres
van de schijf)▪ Mac-computer: http://mypassport.local
5. Druk op Enter om het bedieningspaneel van de My Passport Wireless Pro tetonen.
Verbinding maken met een Wi-Fi-netwerk thuis of metinternet
Thuis verbinding maken met Wi-Fi (internettoegang)Volg de volgende stappen om verbinding te maken met een Wi-Fi-netwerk thuis. Zorg ervoor dat utoegangsrechten hebt voor de verbinding en dat u uw apparaat configureert voor toegang totinternet
Opmer-king:
Als u een Wi-Fi-wachtwoord instelt voor uw schijf tijdens de configuratie,moet u dat wachtwoord gebruiken om verbinding te maken met deschijf.
1. Zorg ervoor dat de My Passport Wireless Pro is verbonden met uw netwerk. (ZieEen webbrowser gebruiken om draadloos verbinding te maken.)
2. Klik op het bedieningspaneel de My Passport Wireless Pro op Wi-Fi.3. In het gedeelte Wi-Fi-netwerken klikt u op de schakelknop zodat deze op AAN
staat.4. Selecteer een netwerk uit de lijst Wi-Fi-netwerken.
5. In het scherm Verbinden met <naam Wi-Fi-netwerk> voert u de volgendegegevens in:
De schijf aansluiten
My Passport Wireless ProGebruikershandleiding
19
▪ Wi-Fi-wachtwoord: voer indien nodig het wachtwoord in voor hetgeselecteerde Wi-Fi-netwerk
▪ Schakel het selectievakje Wachtwoord weergeven in als u hetwachtwoord wilt zien terwijl u typt.
▪ Als u de inhoud op uw apparaat wilt delen met een vertrouwd netwerk, schakeltu het selectievakje Inhoud delen op dit netwerk in.
Opmer-king:
Schakel deze optie niet in als u verbinding maakt met een openbaar Wi-Fi-netwerk.
6. (Optioneel) Klik op Geavanceerde opties om meer Wi-Fi-instellingen tebekijken.
7. Bekijk de volgende instellingen en wijzig ze als dat nodig is:
MAC-adres klonen Opmer-king:
Als u ervoor hebt gekozen om de inhoud van uwapparaat te delen op dit netwerk, wordt deze optieniet weergegeven.
Stel de schakelknop in op Aan om het MAC-adres van de computerdie u op dat moment gebruikt naar het MAC-adresveld te kopiëren opde My Passport Wireless Pro-schijf. Hierdoor kan de schijf het MAC-adres van uw computer gebruiken op het openbare Wi-Fi-netwerk enniet een ander MAC-adres (hierdoor kunnen soms extra kostenworden voorkomen in hotels en bij andere verbindingen met beperkteservice).
MAC-adres Geeft aan wat de unieke id isvan de interface van de My PassportWireless Pro-schijf.
De schijf aansluiten
My Passport Wireless ProGebruikershandleiding
20
Apparaatnaam Geeft aan wat de naam is van uw My Passport Wireless Pro-apparaat. De naam wordt in het netwerk weergegeven alsopslagapparaat en als inhoudsbron voor DLNA-spelers.
Netwerkmodus Selecteer de methode DHCP of Statisch voor het toewijzenvan het IP-adres van het My Passport Wireless Pro-netwerk.
▪ Als u DHCP selecteert, wordt er automatisch een adrestoegewezen aan de My Passport Wireless Pro-schijf.
▪ Als u Statisch selecteert, moet u zelf een IP-adrestoewijzen aan de My Passport Wireless Pro-schijf. Met StaticIP kunt u handmatig een IP-adres invoeren, net als hetmasker, de gateway en de DNS-server. (Bekijk uwrouterinstellingen als u deze gegevens niet weet.)
8. Klik op OK om de instellingen op te slaan en verbinding te maken met het Wi-Fi-netwerk.
▪ Als het netwerk waar u zich bij heeft aangemeld internet aanbiedt heeft u nutoegang tot het internet.
▪ Als andere apparaten zich aanmelden bij het Wi-Fi-netwerk van de My PassportWireless Pro-schijf hebben zij ook toegang tot het internet en tot de bestandenop de schijf.
Opmer-king:
U moet bij sommige Wi-Fi-netwerken aanmelden als u voor het eerst eenbrowserscherm opent.
Een Wi-Fi-verbinding verwijderenNa het instellen maakt uw My Passport Wireless Pro automatisch opnieuw verbinding met eeneerder gebruikt Wi-Fi-netwerk. Volg de volgende stappen als u wilt voorkomen dat uw schrijfautomatisch opnieuw verbinding maakt met een Wi-Fi-netwerk.
1. In het gedeelte Wi-Fi-netwerken klikt u op de naam van het Wi-Fi-netwerk dat uwilt verwijderen.
2. Schakel het selectievakje Vergeet dit netwerk in en klik vervolgens op OK. De MyPassport Wireless Pro maakt niet langer automatisch opnieuw verbinding met hetgeselecteerde netwerk.
De schijf aansluiten
My Passport Wireless ProGebruikershandleiding
21
De Wi-Fi-verbinding delen en bewerkenU kunt de netwerkverbinding delen met apparaten die aangesloten zijn op de schijf, en degeavanceerde instellingen bewerken.
1. Selecteer een netwerk uit de lijst Wi-Fi-netwerken.2. Als u de inhoud van de bestanden op de schijf wilt delen, schakelt u het
selectievakje Inhoud delen op dit netwerk in.
3. Als u de geavanceerde Wi-Fi-instellingen wilt bekijken of wijzigen, klikt u op depijl naar beneden bij Geavanceerde opties:
MAC-adres Geeft aan wat de unieke id isvan de interface van de MyPassport Wireless Pro-schijf.
Apparaatnaam Geeft aan wat de naam is van uw My Passport WirelessPro-apparaat. De naam wordt in het netwerk weergegevenals opslagapparaat en als inhoudsbron voor DLNA-spelers.
Netwerkmodus Selecteer de methode DHCP of Statisch voor hettoewijzen van het IP-adres van het My Passport WirelessPro-netwerk.
▪ Als u DHCP selecteert, wordt er automatischeen adres toegewezen aan de My PassportWireless Pro-schijf.
▪ Als u Statisch selecteert, moet u zelf een IP-adres toewijzen aan de My Passport Wireless Pro-schijf. Met Static IP kunt u handmatig een IP-adresinvoeren, net als het masker, de gateway en deDNS-server. (Bekijk uw routerinstellingen als u dezegegevens niet weet.)
IP-adres Het IP-adres van uw My Passport Wireless Pro-schijf.
4. Klik op OK om de instellingen op te slaan.
De geavanceerde Wi-Fi-instellingen van uw schijf bekijkenen veranderenVolg de volgende stappen op de naam van de schijf, de beveiliging en andere Wi-Fi-gerelateerdeinstellingen van uw schijf te wijzigen.
De schijf aansluiten
My Passport Wireless ProGebruikershandleiding
22
1. Klik op het bedieningspaneel de My Passport Wireless Pro op Wi-Fi.2. In het gedeelte My Passport Wireless Pro klikt u op Bewerken.3. Breng wijzigingen aan in de drie tabbladen van het dialoogvenster
Toegangspuntinstellingen.4. Klik op Opslaan wanneer de wijzigingen zijn aangebracht.
▪ Als u de Wi-Fi-instellingen hebt gewijzigd, wordt het scherm Opnieuwverbinding maken met netwerk weergegeven.
Volg de instructies op het scherm om uw schijf opnieuw aan te sluiten. Als ude naam van de schijf hebt gewijzigd, selecteert u de nieuwe naam in de lijstnetwerken.
Toegangspuntinstellingen
In het dialoogvenster Toegangspuntinstellingen kunt u de Wi-Fi-gerelateerde instellingenvoor uw My Passport Wireless Pro bekijken en wijzigen. Het dialoogvenster bevat drietabbladen:
▪ My Passport (2,4 GHz): biedt de instellingen voor de Wi-Fi 2,4 GHz band.▪ My Passport (5 GHz): biedt de instellingen voor de Wi-Fi 5 GHz band.▪ Geavanceerd: aanvullende Wi-Fi-instellingen voor uw My Passport Wireless Pro.
Hieronder staat informatie over de opties die beschikbaar zijn op elk tabblad.
Tabblad My Passport (2,4 GHz)
Veldnaam Beschrijving
Wi-Fi Name (Wi-Fi-naam) Geeft aan wat de naam van het draadloze netwerk is.
Broadcast Wi-Fi Name (Wi-Fi-naamuitzenden)
Klik op de schakelknop als u de Wi-Fi-naam van uw apparaat wiltuitzenden.
MAC-adres Geeft aan wat het MAC-adres van uw My Passport Wireless Prois.
De schijf aansluiten
My Passport Wireless ProGebruikershandleiding
23
Veldnaam Beschrijving
Beveiligingstype Selecteer het beveiligingstype dat op het Wi-Fi-netwerk van deschijf moet worden toegepast.▪ Uitgeschakeld (geen beveiliging) is standaard.▪ WPA2 Personal▪ WPA/WPA2 Personal gemengd▪ WPA (Wi-Fi Protected Access) en WPA2 zijn
beveiligingsprotocollen die gebruikmaken van een sleutel diedynamisch wordt gewijzigd. WPA2 is het protocol van detweede generatie dat gebruikmaakt van een sterkere AES(Advanced Encryption Standard)-versleuteling.
▪ De beveiligingsmodus WPA/WPA2 mixed biedt beterecompatibiliteit met oudere apparaten. Voor betere prestaties enmeer veiligheid is de WPA2-beveiligingsmodus echter sterkaanbevolen.
Wi-Fi-kanaal Accepteer de standaardinstelling (Automatisch) of selecteereen kanaal in de vervolgkeuzelijst.
Tabblad My Passport (5 GHz)
Veldnaam Beschrijving
Wi-Fi Name (Wi-Fi-naam) Geeft aan wat de naam van het draadloze netwerk is.
Broadcast Wi-Fi Name (Wi-Fi-naamuitzenden)
Klik op de schakelknop als u de Wi-Fi-naam van uw apparaat wiltuitzenden.
MAC-adres Geeft aan wat het MAC-adres van uw My Passport Wireless Prois.
Beveiligingstype Selecteer het beveiligingstype dat op het Wi-Fi-netwerk van deschijf moet worden toegepast.▪ Uitgeschakeld (geen beveiliging) is standaard.▪ WPA2 Personal
Wi-Fi-kanaal Accepteer de standaardinstelling (Automatisch) of selecteereen kanaal in de vervolgkeuzelijst.
De schijf aansluiten
My Passport Wireless ProGebruikershandleiding
24
Tabblad Geavanceerd
Veldnaam Beschrijving
Active Network (Actief netwerk) Selecteer het netwerk dat u graag wilt uitzenden. De mogelijkeopties zijn:▪ My Passport (2,4 GHz)▪ My Passport (5 GHz)▪ Beide
IP-adres Geeft aan wat het IP-adres is van uw My Passport Wireless Pro-apparaat.
DHCP-service De service die IP-adressen toewijst aan apparaten op het MyPassport Wireless Pro-netwerk. De opties zijn:▪ Aan: dit is de standaardinstelling.▪ Uit: als deze optie is geselecteerd, moet u statische adressen
toewijzen aan apparaten op het netwerk van de schijf.
WIFI Inactivity Shutoff (Wi-Fiuitschakelen bij inactiviteit)
Selecteer deze optie als u Wi-Fi wilt uitschakelen wanneer hetapparaat inactief is om energie te besparen
De schijf aansluiten
My Passport Wireless ProGebruikershandleiding
25
6 Bestanden op uw schijf zetten
Dit hoofdstuk behandelt de volgende onderwerpen:
Inhoud laden via een USB-verbinding
Inhoud laden via een Wi-Fi verbinding
Een compatibele draadloze camera gebruiken
Een back-up maken van een computer op de schijf
Een van de eerste dingen die u zult willen doen met uw My Passport Wireless Pro is erinhoud op laden via USB, een draadloze verbinding, een mobiel apparaat met Android/iOSof een compatibele draadloze camera. Een andere manier om bestanden op de schijf tezetten is door een back-up van de computer te maken op de schijf.
Opmer-king:
Als u inhoud van een SD-kaart wilt laden, ziet u Inhoud van een SD-kaart verplaatsen of kopiëren.
Inhoud laden via een USB-verbindingDe beste manier om grote aantallen bestanden van/naar uw apparaat over te dragen, is aan dehand van een USB-aansluiting met uw computer. Dit gaat veel sneller dan wanneer u het Wi-Fi-netwerk van de My Passport Wireless Pro gebruikt. Volg de volgende stappen om uw gegevensover te dragen via de USB-poort.
Opmer-king:
Als u uw computer en schijf op deze manier verbindt wordt hetdraadloze netwerk van de schijf uitgeschakeld.
1. Met de USB 3.0-kabel van uw apparaat kunt u de My Passport Wireless Proaansluiten op uw computer.
2. Op uw computer opent u de Verkenner (pc) of de Finder (Mac).3. Voer een van de volgende handelingen uit:
▪ Windows: in het linkerdeelvenster van het Verkenner-scherm klikt u opComputer en dubbelklikt u op de My Passport Wireless Pro-schijf.
▪ Mac: in het linkerdeelvenster van het Finder-scherm in het gedeelte DEVICESdubbelklikt u op de My Passport Wireless Pro-schijf.
4. Sleep bestanden van uw computer naar de My Passport Wireless Pro (of van uwMy Passport Wireless Pro naar de computer). Er wordt een kopie van uwbestanden opgeslagen op de schijf.
Inhoud laden via een Wi-Fi-verbindingVolg de volgende stappen om uw gegevens over te dragen via een Wi-Fi-verbinding.
Apparaten op hetzelfde netwerk
1. Zorg ervoor dat uw apparaten zijn verbonden met uw My Passport Wireless Proof dat ze verbonden zijn met hetzelfde draadloze netwerk als uw My PassportWireless Pro.
Bestanden op uw schijf zetten
My Passport Wireless ProGebruikershandleiding
26
De schijf kan fungeren als een draadloos client apparaat op uw Wi-Fi networkzodat iedereen op het netwerk er toegang tot heeft (zoals een standaard netwerkopslagapparaat).
2. Op uw computer opent u de Verkenner (pc) of de Finder (Mac).3. Voer een van de volgende handelingen uit:
▪ Windows: klik in het linker deelvenster van de Verkenner op Netwerk >MyPassport (of een andere opgegeven naam) > Openbaar.
▪ Mac: dubbelklik in het linker deelvenster van het Finder-scherm in het gedeelteSHARED op MyPassport (of een andere opgegeven naam) >Opslag.
De Openbare map van uw schijf opent.4. Sleep bestanden van via het netwerk aangesloten apparaten naar de map
Openbaar van de schijf.
Mobiele apparaten (met WD My Cloud)
1. Zorg ervoor dat uw mobiele apparaat is verbonden met uw My Passport WirelessPro en dat u de app My Cloud hebt geïnstalleerd. (Zie WD My Cloud Appgebruiken met een mobiel apparaat.)
2. Tik op het My Cloud pictogram op uw apparaat.3. In de rechter bovenhoek van het Openbare paneel, klik op het omni menu
pictogram (drie horizontale stippen) en daarna op Foto toevoegen.4. Tik op Filmrol.5. Selecteer uw bestanden.6. Tik op het upload pictogram in de rechter onderhoek van het dialoogscherm.
De bestanden worden geüpload naar de My Passport Wireless Pro-schijf. U kuntze nu verwijderen van uw mobiele apparaat als u ruimte wilt besparen of ze ophet mobiele apparaat bewaren als back-up.
Een compatibele draadloze camera gebruikenMet File Transer Protocol (FTP) kunnen gegevens van en naar de Openbare map van uwschijf worden verplaatst. De schijf ondersteunt standaard Anoniem inloggen en gebruiktWi-Fi beveiliging voor de veiligheid. De My Passport Wireless Pro is compatibel metdraadloze camera's die FTP ondersteunen, zoals de Nikon WT-2 en de Canon WFT.Raadpleeg antwoord-id 11737 in de kennisbank voor meer informatie over ondersteundecamera's. FTP is standaard uitgeschakeld.
FTP-toegang inschakelen
1. Open het My Passport Wireless Pro-bedieningspaneel.2. Klik in de navigatiebalk op Beheerder.
Bestanden op uw schijf zetten
My Passport Wireless ProGebruikershandleiding
27
3. In het gedeelte Toegang stelt u de FTP-knop in op Aan.4. Gebruik de onderstaande FTP-instellingen voor uw camera of ander apparaat met
FTP-verbinding op de My Passport Wireless Pro-schijf:
▪ FTP-serveradres: 192.168.60.1 (tenzij gewijzigd)▪ FTP-serverpoortadres: 21 (kan niet worden veranderd)▪ Passieve modus: moet uitgeschakeld zijn▪ Proxyserver: moet uitgeschakeld zijn▪ Aanmeldmethode/gebruikersnaam: Anoniem (geen wachtwoord vereist)▪ Doelmap: Openbaar/<map> (hoofdlettergevoelig)
Opmer-king:
Controleer de documentatie van uw camera om te zien hoe FTP werkt.
Een back-up maken van een computer op de schijfHieronder vindt u een kort overzicht van hoe u de My Passport Wireless Pro kuntgebruiken als back-updoellocatie.
Opmer-king:
Om een back-up te maken van bestanden moet de schijf fysiek zijnaangesloten op de computer middels een USB verbinding.
Een back-up maken van een Mac-computer
Opmer-king:
Als u Time Machine wilt gebruiken, formatteert u uw schijf naar HFS+Journal. Voor meer informatie hierover gaat u naar antwoord-id 11737 inde kennisbank.
Apple Time Machine is een ingebouwde functie van computers met Mac OS X El Capitan,Yosemite, Mountain Lion en Lion waarmee u een back-up kunt maken van alle bestandenop uw computer: muziek, foto's, documenten, toepassingen, e-mails en
Bestanden op uw schijf zetten
My Passport Wireless ProGebruikershandleiding
28
systeembestanden. Uw My Passport Wireless Pro-schijf moet in USB-modus staan omApple Time Machine te kunnen gebruiken.
Op de -Schijf kunt u deze back-ups opslaan, zodat wanneer uw harde schijf of hetbesturingssysteem uitvalt, of wanneer u een bestand kwijtraakt, u dit weer snel kuntherstellen op uw computer. U kunt ook de maximale schijfruimte opgeven die u wiltgebruiken voor back-ups van uw bestanden. Raadpleeg de Apple Time Machinedocumentatie.
Back-ups maken van een pc
WD Backup gebruiken (alleen Windows)
WD Backup is een makkelijk hulpmiddel waarmee u automatisch uw gegevens kuntbeschermen met automatische, continue back-ups en de mogelijkheid om kwijtgeraaktebestanden terug te halen.
Opmer-king:
De automatische back-upbescherming vindt plaats zo lang uw MyPassport Wireless Pro-schijf op uw computer is aangesloten via eenUSB-aansluiting. Als de schijf niet langer met de computer is verbondenstopt het maken van de back-up tijdelijk. Wanneer u de verbinding weertot stand brengt, zal de WD Backup-software uw computer automatischdoorzoeken naar nieuwe of gewijzigde bestanden. De back-upbeveiliging wordt dan weer geactiveerd.
De WD Backup-software installeren
1. Open de welkomstpagina van het Online leercentrum van de My PassportWireless Pro: http://www.wd.com/setup/mypassportwirelesspro
2. Klik op Ga naar Downloads om de pagina Downloads weer te geven:
3. In het vak WD Backup klikt u op Downloaden.4. Open uw gedownloade bestanden en pak de inhoud van het zip-bestand op uw
computer uit.5. Dubbeklik op het bestand om WD Backup te installeren .6. Volg de instructies online om de installatie te voltooien.
Max SMB-protocol
Met de functie Max SMB-protocol kunt u het maximale SMB-protocol (SMB) selecterendat u wilt gebruiken voor uw apparaat.
▪ Selecteer het maximale SMB-protocol in het vervolgkeuzemenu.
Informatie/online helponderwerpen bekijken
WD Backup biedt op twee manieren Help aan:
▪ Help-pictogram
▪ Elke My Passport-pagina biedt eenvoudige toegang tot online helpinformatie waarmeeu snel wordt begeleid bij back-ups, herstel en instellingenconfiguratie. Wanneer u niet
Bestanden op uw schijf zetten
My Passport Wireless ProGebruikershandleiding
29
zeker weet wat u moet doen, klikt u op het Help-pictogram voor informatie/online-Helprechtsboven op een willekeurig pagina.
Cameraback-ups
Met cameraback-ups kunt u back-ups maken van de gegevens op uw camera naar hetWD Cloud-apparaat. Na het downloaden kunnen gebruikers naar de locatie navigerenwaar de cameragegevens zijn opgeslagen om de gegevens op te vragen, als ze toeganghebben tot die share.
Back-ups maken van foto's en video's
Volg deze stappen om een back-up van uw camera te maken naar uw WD Cloud-apparaat.
1. Zorg dat uw camera is aangesloten op uw WD Cloud-apparaat.2. Klik in de navigatiebalk op Back-ups om het scherm Back-ups weer te geven.3. Klik op Cameraback-ups als die optie nog niet was geselecteerd.
4. Controleer of in het vak Aangesloten camera('s) uw camera wordt aangegeven.5. Voer in het vak Instellingen de volgende gegevens in om een back-up te maken
van de gegevens op uw camera:
Automatische overdracht Klik op de schakelknop om gegevens van uwcamera automatisch naar het WD Cloud-apparaatover te brengen.
Overdrachtsmodus Kies hoe u wilt dat de cameragegevens wordenovergebracht. De opties zijn:
Kopiëren: kopieert de gegevens van uwcamera naar het WD Cloud-apparaat. Hierbijblijven de oorspronkelijke gegevens op uwcamera.
Verplaatsen: verplaatst de bestanden opuw camera naar het WD Cloud-apparaat,waardoor de bestanden van uw cameraverwijderd worden.
Mapopties Kies deze optie om een bestemming aan te gevenvoor de overgebrachte camerabestanden.
In het scherm Camera-mapopties:
Overdrachtsmap: klik op Bladerenom de locatie op uw apparaat aan te geven waaru uw gegevens naar wilt overbrengen en klikvervolgens op OK.
Mapnaam: kies een mapnaamtype in hetkeuzemenu.
Voer, als u Aangepaste mapnaam kiest, eenmapnaam in het veld Mapnaam invoeren in.
Klik op Opslaan.
6. In het veld Bestand(en) overdragen klikt u op Nu kopiëren/verplaatsen om tebeginnen met de bestandsoverdracht als Automatische overdracht isuitgeschakeld.
Bestanden op uw schijf zetten
My Passport Wireless ProGebruikershandleiding
30
7. Na voltooiing geeft het veld Status aan dat de back-up is voltooid voor hetaangesloten apparaat en de dag, datum en tijd van voltooiing van de download.
Bestanden op uw schijf zetten
My Passport Wireless ProGebruikershandleiding
31
7 Een SD™-kaart gebruiken met de schijf
Dit hoofdstuk behandelt de volgende onderwerpen:
Handmatig gegevens verplaatsen/kopiëren van een SD-kaartAutomatisch gegevens van uw SD-kaart verplaatsen/kopiërenBestanden bekijken die van een SD kaart zijn geïmporteerdInhoud bekijken die is geïmporteerd van een USB-schijfBestanden op een SD kaart bekijkenInhoud op een USB-schijf bekijken
Een SD-kaart (Secure Digital Card) is een enorm kleine kaart met Flash-geheugen: uprofiteert van veel geheugen in een kleine verpakking. SD-kaarten worden in vele kleine,draagbare apparaten gebruikt, zoals digitale camcorders, digitale camera's, tablets,muziekspelers en mobiele telefoons. Omdat uw My Passport Wireless Pro is voorzien vaneen SD-kaartpoort kunt u eenvoudig gegevens van uw SD-kaart overdragen naar uw MyPassport Wireless Pro.
Handmatig gegevens verplaatsen/kopiëren van een SD-kaartVolg de volgende stappen om handmatig gegevens van uw SD-kaart te verplaatsen of kopiëren.
Opmer-king:
Wanneer u gegevens van uw SD-kaart verplaatst, worden ze van dekaart verwijderd.
1. Plaats de SD kaart met uw mediabestanden in de SD kaart poort van uw schijf.2. Klik in het bedieningspaneel van de My Passport Wireless Pro op Media in de
navigatiebalk om de pagina Media weer te geven:
Een SD™-kaart gebruiken met de schijf
My Passport Wireless ProGebruikershandleiding
32
3. In het gedeelte SD-kaart, in het veld Importmodus, selecteert u één van devolgende opties om aan te geven hoe u de gegevens wilt verplaatsen.
▪ Verplaatsen: met deze optie worden de bestanden van uw SD-kaartverplaatst naar uw My Passport Wireless Pro.
Voorzich-tig:
Als u bestanden verplaatst worden ze van de SD kaart verwijdert.
▪ Kopiëren: met deze optie wordt de inhoud van uw SD-kaart naar uw MyPassport Wireless gekopieerd.
4. In het veld Bestanden importeren klikt u op Nu kopiëren of Nu verplaatsen,afhankelijk van de optie die u hebt geselecteerd in het veld Importeermodus.
Automatisch gegevens van uw SD-kaart verplaatsen/kopiërenVolg de volgende stappen om de gegevens op uw SD-kaart automatisch te kopiëren/verplaatsennaar uw My Passport Wireless Pro.
1. Klik in het bedieningspaneel van de My Passport Wireless Pro op Media in denavigatiebalk om de pagina Media weer te geven.
2. In het gedeelte SD-kaart, in het veld Importmodus, selecteert u één van devolgende opties om aan te geven hoe u de gegevens wilt verplaatsen
▪ Verplaatsen: met deze optie worden de bestanden van uw SD-kaartverplaatst naar uw My Passport Wireless Pro.
Een SD™-kaart gebruiken met de schijf
My Passport Wireless ProGebruikershandleiding
33
Voorzich-tig:
Als u bestanden verplaatst worden ze van de SD kaart verwijdert.
▪ Kopiëren: met deze optie wordt de inhoud van uw SD-kaart naar uw MyPassport Wireless gekopieerd.
3. In het veld Automatische import stelt u de schakelknop in op Aan.4. Plaats de SD kaart met uw mediabestanden in de SD kaart poort van uw schijf.
Uw apparaat kopieert/verplaatst automatisch de gegevens van de SD-schijf naarde My Passport Wireless Pro.
Bestanden bekijken die van een SD kaart zijn geïmporteerdOpmer-king:
U kunt niet alleen bestanden die zijn geïmporteerd van een SD-kaartbekijken op een computer, maar ook met de WD My Cloud mobieleapp. Om de mobiele app te gebruiken, moet u de inhoud eerstsynchroniseren met de My Passport Wireless Pro-schijf.
1. Op uw computer opent u de Verkenner (pc) of de Finder (Mac).2. Voer een van de volgende handelingen uit:
▪ Op een Windows-computer klikt u in het linker deelvenster van de Verkenner opNetwerk > MYPASSPORT > Openbaar > Geïmporteerd van SD-kaart.
▪ Op een Mac-computer dubbelklikt u in het linker deelvenster van de Finder inhet gedeelte SHARED op MYPASSPORT > Openbaar > Geïmporteerdvan SD-kaart.
Inhoud bekijken die is geïmporteerd van een USB-schijfOpmer-king:
U kunt niet alleen bestanden die zijn geïmporteerd van een USB-schijfbekijken op een computer, maar ook met de WD My Cloud mobieleapp. Om de mobiele app te gebruiken, moet u de inhoud eerstsynchroniseren met de My Passport Wireless Pro-schijf.
1. Op uw computer opent u de Verkenner (pc) of de Finder (Mac).2. Voer een van de volgende handelingen uit:
▪ Op een Windows-computer klikt u in het linker deelvenster van de Verkenner opNetwerk > MYPASSPORT > Openbaar > Geïmporteerd via USB.
▪ Op een Mac-computer dubbelklikt u in het linker deelvenster van de Finder inhet gedeelte SHARED op MYPASSPORT > Openbaar > Geïmporteerdvia USB.
Bestanden op een SD kaart bekijken1. Op uw computer opent u de Verkenner (pc) of de Finder (Mac).2. Voer een van de volgende handelingen uit:
▪ Op een Windows-computer klikt u in het linker deelvenster van de Verkenner opNetwerk > MYPASSPORT > SD.
Een SD™-kaart gebruiken met de schijf
My Passport Wireless ProGebruikershandleiding
34
▪ Op een Mac-computer dubbelklikt u in het linker deelvenster van de Finder inhet gedeelte SHARED op MYPASSPORT > SD.
Inhoud op een USB-schijf bekijken1. Op uw computer opent u de Verkenner (pc) of de Finder (Mac).2. Voer een van de volgende handelingen uit:
▪ Op een Windows-computer klikt u in het linker deelvenster van de Verkenner opNetwerk > MYPASSPORT >USB.
▪ Op een Mac-computer dubbelklikt u in het linker deelvenster van de Finder inhet gedeelte SHARED op MYPASSPORT > USB.
Een SD™-kaart gebruiken met de schijf
My Passport Wireless ProGebruikershandleiding
35
8 Video's en foto's afspelen/streamen
Dit hoofdstuk behandelt de volgende onderwerpen:
De schijf als mediaserver gebruikenHet streamen van media inschakelenUw bestanden bekijken met mediaspelersDe schijf gebruiken met een DLNA-geschikte mobiele app
De schijf als mediaserver gebruikenOpmer-king:
Zie de specifieke gebruikershandleiding van het DLNA-media-apparaatvoor instructies over het aansluiten van een DLNA-apparaat op uw LAN,zodat u toegang hebt tot de inhoud van het My Passport Wireless Pro-apparaat. Ga naar http://www.dlna.org voor een lijst van DLNA-gecertificeerde apparaten en voor verdere informatie.
De My Passport Wireless Pro-schijf kan worden ingesteld als uw Plex- of DLNA-mediaserver voor thuis. De schijf streamt foto's, muziek en video's naar uw Plex- ofDLMA-compatibele apparaten zodat u makkelijk media op een apparaat kun afspelen.Plex- en DLNA-compatibele apparaten zoeken naar media op de schijf als streamen isingeschakeld op de pagina Media. Streaming is standaard ingeschakeld.
Als streamen is ingeschakeld, kunt u uw multimediabestanden gewoon naar uw MyPassport Wireless Pro-schijf overdragen en u bent klaar om media te streamen en tebekijken op uw thuisbioscoop, spelcomputers (bijvoorbeeld Xbox 360® of Playstation® 3),WD TV Live®-mediaspeler of DLNA® 2.0 digitale media-adapters) en andere pc's op uwthuis- of kantoornetwerk
Als u een DLNA-server of mediaspeler (bijvoorbeeld VidOn of Skifta) op uw mobieletelefoon of ander mobiel apparaat hebt, kan de My Passport Wireless Pro-schijf er medianaartoe streamen. Bezoek http://www.dlna.org voor meer informatie over DLNA. Voormeer informatie over de Plex-server gaat u naar http://www.plex.tv
Het streamen van media inschakelenOp de pagina Media kunt u mediastreaming in- of uitschakelen, uw mediadatabase op deMy Passport Wireless Pro vernieuwen of opnieuw opbouwen en het aantal foto-, video- enmuziekbestanden op de schijf zien.
▪ Om de Media pagina weer te geven klikt u op Media op de navigatiebalk.
De schijf met de Plex-mediaserver gebruikenDe My Passport Wireless Pro-schijf kan met de Plex-mediaserver worden gebruikt om media testreamen naar uw computer, tv of andere apparaten bij u thuis.
1. Sluit uw My Passport Wireless Pro aan op internet.2. Download en installeer de Plex-mediaserver via de knop Media in de
gebruikersinterface op internet.
Video's en foto's afspelen/streamen
My Passport Wireless ProGebruikershandleiding
36
3. Klik op Configureren om u aan te melden bij uw Plex-account.4. Ga voor problemen met ondersteuning naar http://support.plex.tv
Twonky®-server
In het gedeelte TWONKY van deze pagina kunt u mediastreaming in- of uitschakelen en de DLNA-database opnieuw opbouwen. De schijf ververst en herbouwt de DLNA database automatisch,maar u kunt dit ook handmatig doen als u denkt dat er fouten in de database zitten.
1. In het gedeelte TWONKY kunt u de volgende instellingen bekijken en wijzigen:
Streamen Hier kunt u het streamen van inhoud inschakelen naar alle apparaten dieverbonden zijn met de My Passport Wireless Pro.
▪ Klik op de schakelknop op het streamen van media in of uit teschakelen.
Media Geeft aan hoeveel video's, muziekbestanden en foto's er beschikbaarzijn op uw apparaat.
DLNA-database HIermee kunt u uw DLNA-database handmatig vernieuwen of opnieuwopbouwen.
▪ Verversen: zoekt naar wijzigingen in uwmediabibliotheken.
▪ Opnieuw opbouwen: bouwt de DLNA-databasegeheel opnieuw op. Het opnieuw opbouwen van de DLNA-serverdatabase kan enige tijd duren, afhankelijk van aantal engrootte van de muziek- en videobestanden.
Scanactiviteit Geeft aan wanneer de laatste scan is uitgevoerd.
Aantal media
In dit gedeelte van uw scherm wordt het aantal video-, muziek-, foto- en andere bestanden die opde My Passport Wireless Pro-schijf staan, weergegeven. De status is handig als u bestanden naarde schijf kopieert omdat u het totale aantal overgedragen bestanden kunt zien.
1. In het gedeelte Aantal media kunt u de volgende instellingen bekijken en wijzigen:
Media Geeft aan hoeveel video's, muziekbestanden en foto's er beschikbaar zijnop uw apparaat.
Scanactiviteit Geeft aan wanneer de laatste mediascan is uitgevoerd.
Mediadatabase Hier kunt u de mediadatabase opnieuw opbouwen.
Video's en foto's afspelen/streamen
My Passport Wireless ProGebruikershandleiding
37
Uw bestanden bekijken met mediaspelersZodra u uw bestanden naar de My Passport Wireless Pro hebt gekopieerd, kunt u deschijf aansluiten op uw thuisnetwerk of direct op de mediaspeler zodat u via het netwerktoegang krijgt tot uw media. U kunt verschillende mediaspelers gebruiken om media testreamen. Bekijk antwoord-id 11737 in de kennisbank voor informatie over apparaten diegegarandeerd compatibel zijn met uw schijf.
WD-mediaspelers
U kunt verschillende WD TV- en WD-mediaspelers aansluiten op de My Passport WirelessPro of het thuisnetwerk voor toegang tot mediabestanden die op de My Passport WirelessPro staan. Voor details over het gebruik van een WD-mediaspeler voor toegang tot debestanden op uw schijf, raadpleegt u de handleiding van uw WD-mediaspeler.
Andere mediaspelersHieronder vindt u algemene stappen voor het instellen van apparaten zoals digitale fotolijstjes, BluRay-spelers, op het netwerk aangesloten tv's en Digital Media Adapters.
1. Zorg ervoor dat uw My Passport Wireless Pro-schijf is aangesloten op uw Wi-Fi-thuisnetwerk of op een hotspot of wordt gedeeld.
2. Zorg ervoor dat de schijf aan staat.3. Volg de gebruikersinstructies van uw mediaspeler om verder te gaan door iedere
eerste instelling of installatie van stuurprogramma's.4. Scan en detecteer met behulp van de navigatiefunctie van uw speler de -schijf op
uw netwerk5. Afhankelijk van de speler die u hebt, moet u mogelijk naar een pagina
Instellingen//Netwerkinstellingen in de gebruikersinterface gaan om de verbindingtot stand te brengen voordat uw speler verbinding kan maken met uw MyPassport Wireless Pro-schijf. Raadpleeg de gebruikershandleiding van uw spelervoor specifieke instructies.
De schijf gebruiken met een DLNA-geschikte mobiele appDe My Passport Wireless-schijf heeft een ingebouwde DLNA-mediaserver. Met mobiele apps metDLNA-ondersteuning uit de Apple App Store en Google Play kunt u bestanden op de schijfbekijken en openen.
1. Maak verbinding met de My Passport Wireless Pro-schijf.2. Open de applicatie. (Zie kennisbankartikel 11736 voor een lijst van applicaties.)3. Zoek voor mediaservers en selecteer er één.4. Stream de mediabestanden.
Video's en foto's afspelen/streamen
My Passport Wireless ProGebruikershandleiding
38
9 De accu gebruiken
Dit hoofdstuk behandelt de volgende onderwerpen:
Levensduur of prestaties van de accu verbeteren
De accu opladen
Accu status zien als de schijf uit staat
Levensduur of prestaties van de accu verbeterenMet het Hardware scherm kunt u de levensduur van de accu of de prestaties van de schijfverbeteren.
1. Als u de pagina Hardware wilt weergeven, klikt u op Hardware op denavigatiebalk.
2. In het gedeelte Batterij, in het veld Optimalisatie, selecteert u één van devolgende accuopties:
▪ Prestaties: selecteer deze optie als u wilt optimaliseren voor het verwerkenvan media.
▪ Levensduur batterij: het systeem schakelt over op de zuinige modus doorde processorsnelheid te vertragen en één van de Wi-Fi-netwerken uit teschakelen. Selecteer deze optie om ervoor te zorgen dat de accu langermeegaat.
Er is geen verschil tussen de twee opties als uw My Passport Wireless Pro isaangesloten op een stopcontact en op netvoeding draait.
De accu opladen
De accu gebruiken
My Passport Wireless ProGebruikershandleiding
39
Belang-rijk:
Het is het beste om de accu op te laden voordat u de My PassportWireless Pro-schijf voor het eerst gebruikt, aangezien de accu na hetopladen in de fabriek al spanning kan zijn verloren. Als u de schijf wiltopslaan, laad dan eerst de accu op.
1. Verbind één uiteinde van de kabel (bijgeleverd in de doos) in de USB poort van deschijf en het andere uiteinde in de adapter (bijgeleverd in de doos).
2. Steek de netadapter in een stopcontact.3. De LED's beginnen met knipperen. De voedings- en accustatus-LED knipperen
terwijl de schijf wordt opgeladen. Aan de hoeveelheid LED's die branden, ziet u inhoeverre de accu is opgeladen. Wanneer alle vier de batterijstatus-LED's continublauw branden, is de schijf volledig opgeladen. (Zie De LED's en knoppenbegrijpen)
Andere manieren om te zien dat de schijf wordt opgeladen.
▪ Op de Startpagina wordt een bliksem-icoontje getoond op het deelvenster Batterij.▪ Op de pagina Hardware wordt de Voedingsstatus gewijzigd in Opladen.
Accu status zien als de schijf uit staat▪ Druk één seconde op de accuknop. Aan de hand van de voedings- en accustatus-
LED's kunt u zien hoeveel energie er nog in de accu zit.
De accu gebruiken
My Passport Wireless ProGebruikershandleiding
40
10 Administratieve functies uitvoeren
Dit hoofdstuk behandelt de volgende onderwerpen:
Het wachtwoord en de naam van het apparaat wijzigenDe taal veranderenSoorten toegang instellenDe schijf vergrendelenDe schijf opnieuw opstarten en uitschakelenEen snelkoppeling opslaan naar de My Passport Wireless Pro
Op de pagina Beheerder kunt u een wachtwoord instellen of wijzigen voor toegang tot hetbedieningspaneel. U kunt hier ook andere basisfuncties voor beheer uitvoeren voor uw MyPassport Wireless Pro.
▪ Klik op het pictogram Beheerder op de navigatiebalk om de pagina Beheerder weer tegeven.
Het wachtwoord en de naam van het apparaat wijzigen
Administratieve functies uitvoeren
My Passport Wireless ProGebruikershandleiding
41
1. In het gedeelte My Passport Wireless Pro van het scherm kunt u de volgendebasisapparaatinstellingen bekijken en bewerken:
Gebruikersnaam Geeft aan wat de gebruikersnaam van de beheerder is (admin).
Instellingenwachtwoord Om een wachtwoord voor het bedieningspaneel in te stellen of tewijzigen:
▪ Zet de knop op Aan om een wachtwoord in te stellen.▪ Geef een nieuw wachtwoord op bij Nieuw Wachtwoord en
Bevestig Wachtwoord.
▪ Schakel het selectievakje Wachtwoord weergeven in om tekunnen zien welk wachtwoord u invoert.
▪ Klik op Opslaan.
Apparaatnaam Voer hier een nieuwe naam in voor uw My Passport Wireless Pro-schijfals u dat wilt. Dit is de naam van de schijf zoals deze in het netwerkwordt weergegeven. Deze gebruikt u voor het maken van verbindingenen voor het openen van inhoud op de schijf.
De taal veranderen
1. Kies in het gedeelte Taal de taal waarin het bedieningspaneel moet wordenweergegeven.
2. Klik op Opslaan.
Soorten toegang instellen
1. In het gedeelte Toegang kunt u de volgende beveiligingsinstellingen voor toegangtonen of aanpassen:
SSH Secure Shell-protocol. SSH is een probleemoplossing en analyse interface.Zet deze optie Aan om veilig toegang te krijgen tot uw schijf enopdrachtregelacties uit te voeren. Dit staat standaard uitgeschakeld.
Waarschu-wing:
Gebruik deze optie niet tenzij u ervaring heeft met hetgebruik van SSH.
Waarschu-wing:
Merk op dat het wijzigen of proberen te wijzigen van ditapparaat op een manier die buiten het normale gebruik van
Administratieve functies uitvoeren
My Passport Wireless ProGebruikershandleiding
42
dit apparaat valt, leidt tot ongeldig worden van uw WD-garantie.
▪ Zet SSH aan door de knop om Aan te zetten.▪ Let op de gebruikersnaam en het wachtwoord in het SSH-scherm
dat nu weergegeven wordt en schakel het seelctievakje Ikga akkoordin. Klik vervolgens op OK.
Opmer-king:
De SSH gebruikersnaam is root en het standaardwachtwoord is welc0me (nummer 0, niet letter o).
FTP-toegang Met File Transer Protocol (FTP) kunnen gegevens van en naar de Openbaremap van uw schijf worden verplaatst. De schijf ondersteunt standaardAnoniem inloggen en gebruikt Wi-Fi beveiliging voor de veiligheid. De schijfwerkt met draadloze camera's met FTP ondersteuning zoals de Nikon WT-2en Canon WFT. Raadpleeg antwoord-id 11737 in de kennisbank voor meerinformatie over ondersteunde camera's. FTP is standaard uitgeschakeld.
▪ U kunt FTP-toegang inschakelen door de schakelknop op Aan tezetten. Zie Een compatibele draadloze camera gebruiken.
De schijf vergrendelenVolg de volgende stappen om uw My Passport Wireless Pro te vergrendelen.
1. Klik op het pictogram Hardware op de navigatiebalk om de pagina Hardwareweer te geven
2. Klik in het veld Schijfvergrendeling op de schakelknop om deze op Aan in testellen. Hiermee wordt de schijf vergrendeld zodat deze niet toegankelijk iswanneer deze wordt aangesloten op uw computer via de USB-poort. Dit is eenUSB-vergrendeling, geen versleutelde vergrendeling. Hoewel het station isvergrendeld, is het nog steeds toegankelijk via een Wi-Fi-verbinding. Standaardstaat dit Uit.
De schijf opnieuw opstarten en uitschakelenVolg de volgende stappen om de schijf opnieuw op te starten of uit te schakelen.
1. Klik op het pictogram Hardware op de navigatiebalk om de pagina Hardwareweer te geven.
2. In de Aan/Uit sectie heeft u twee opties:
▪ Als u de My Password Wireless Pro wilt uitschakelen, klikt u op Uitschakelen.▪ Om de schijf opnieuw op te starten, klikt u op Opnieuw opstarten.
Een snelkoppeling opslaan naar de My Passport WirelessPro1. Klik op Opslaan om een snelkoppeling naar het apparaat op te slaan op uw
bureaublad.
Administratieve functies uitvoeren
My Passport Wireless ProGebruikershandleiding
43
11 Uw harde schijf en wachtwoord herstellen
Dit hoofdstuk behandelt de volgende onderwerpen:
De schijf handmatig herstellen
De fabrieksinstellingen herstellen met de dashboard
Uw kunt het systeem van uw harde schijf op de twee volgende manieren herstellen:handmatig of via het bedieningspaneel van de pagina Beheerder. Als de schijf hersteltblijven uw gegevens bewaard, maar instellingen zoals uw wachtwoord worden teruggezetnaar hun standaardwaarden. U kunt een systeem- en schijfherstel uitvoeren op de paginaBeheerder.
De schijf handmatig herstellenVolg de volgende stappen om uw My Passport Wireless Pro opnieuw in te stellen.
Opmer-king:
Volg de volgende stappen om uw My Passport Wireless Pro opnieuw inte stellen.
1. Met de voeding ingeschakeld, houdt u de aan-uitknop en de WPS-koptegelijkertijd ongeveer 10 seconden ingedrukt tot de schijf opnieuw wordtopgestart en de voedings- en batterijstatus-LED's blauw knipperen.
2. Wacht tot de Wi-Fi-LED stopt met knipperen voordat u opnieuw verbindingmaakt.
De fabrieksinstellingen herstellen met de dashboard1. Klik op het pictogram Beheerder op de navigatiebalk om de pagina Beheerder
weer te geven
Uw harde schijf en wachtwoord herstellen
My Passport Wireless ProGebruikershandleiding
44
Waar-schuwing:
Als u het fabrieksherstelproces onderbreekt, kan de My Passport Wireless Pro-schijf beschadigd raken. Wacht totdat de schijf volledig opnieuw is opgestartvoordat u deze weer gaat gebruiken.
2. U hebt de volgende opties in het gedeelte Fabrieksinstellingen herstellen:
▪ Alleen systeem: verandert alle administratieve instellingen terug naar destandaardwaarden en stelt het beheerderswachtwoord in op niks en hernoemtde schijf terug naar MyPassport. Uw gegevens blijven intact.
▪ Systeem en schijf: stelt alle instellingen weer in op originelefabriekswaarden en verwijdert alle gegevens van de schijf. U moet al uwgegevens opnieuw laden na dit type herstel.
3. Als het herstellen klaar is verschijnt het scherm Opnieuw verbinding maken metnetwerk.
4. Volg de instructies op het scherm om uw schijf opnieuw aan te sluiten.
Uw harde schijf en wachtwoord herstellen
My Passport Wireless ProGebruikershandleiding
45
12 Firmware bijwerken
Dit hoofdstuk behandelt de volgende onderwerpen:
De firmwareversie bekijken
Bijwerken met beschikbare firmware
Een handmatige update uitvoeren
Op de pagina Firmware kunt u automatisch of handmatig op een bijgewerkt bestandcontroleren en deze installeren. Om automatisch op beschikbare bestanden te controlerenen deze te installeren moet de schijf verbinding hebben met internet.
De huidige versie en laatste update worden weergegeven in het gedeelte Versie van depagina Firmware.
Waar-schu-wing:
Zet uw apparaat niet uit tijdens het installeren van de firmware. Als deinstallatie is afgerond start uw schijf automatisch opnieuw op.
Belang-rijk:
U kunt uw apparaat alleen bijwerken als de accu meer dan 50% vol, ofals de oplader op het lichtnet aangesloten is.
De firmwareversie bekijken1. Klik op het bedieningspaneel op Firmware in de navigatiebalk.
2. In het gedeelte Versie ziet u bij Huidige versie welke firmwareversie momenteel opuw apparaat is geïnstalleerd. In het veld Laatste update ziet u wanneer defirmware voor het laatst is bijgewerkt.
Firmware bijwerken
My Passport Wireless ProGebruikershandleiding
46
Bijwerken met beschikbare firmwareOpmer-king:
Om te controleren op beschikbare updates moet de schijfverbinding hebben met het internet middels een thuisnetwerkof hotspot. U kunt op elk gewenst moment controleren op updates inhet gedeelte Beschikbare updates.
1. Klik op het bedieningspaneel op Firmware in de navigatiebalk.2. Klik in het gedeelte Beschikbare updates op Controleren op updates.3. Lees het scherm Firmware bijwerken.4. Als een update beschikbaar is, klikt u op Installeren en opnieuw
opstarten.
Wanneer het bijwerken is voltooid, wordt uw schijf automatisch opnieuwopgestart.
5. Vernieuw uw browser om het bijgewerkte bedieningspaneel te bekijken.
Een handmatige update uitvoeren1. Ga naar http://support.wdc.com/product/download.asp om een beschikbaar
firmware-updatebestand te vinden en download dit naar uw computer, of klik opde firmwarekoppeling Online location of the WD My Passport WirelessPro onder aan het scherm.
2. Download het laatste firmwarebestand.3. Maak verbinding met het Wi-Fi-netwerk van de schijf (directe verbinding)4. In het vak Handmatig bijwerken klikt u op Bijwerken vanuit bestand5. Navigeer naar het firmware-updatebestand en klik op Openen.6. Lees het bevestigingsbericht en klik op OK. Het bijwerken duurt ongeveer vijf
minuten. Het is essentieel dat het apparaat aan blijft totdat de installatie afgerondis.
Wanneer het bijwerken is voltooid, wordt uw schijf opnieuw opgestart.7. Verbind uw computer direct met de schijf met de draadloze verbinding.8. Vernieuw uw browser om het bijgewerkte bedieningspaneel te bekijken.
Firmware bijwerken
My Passport Wireless ProGebruikershandleiding
47
13 Ondersteuning krijgen
Dit hoofdstuk behandelt het volgende onderwerp:
Systeemrapporten
Diagnostische gegevens
Productverbeteringsprogramma
Op de pagina Ondersteuning kunt u diagnostische testen uitvoeren, systeemrapportengenereren en versturen naar de klantenservice en meedoen aan hetProductverbeteringsprogramma van WD
▪ Om de Ondersteuning pagina weer te geven klikt u op Ondersteuning op denavigatiebalk.
Systeemrapporten
In het gedeelte Systeemrapporten kunt u een rapport aanmaken en automatisch naar deklantenservice versturen of het rapport downloaden naar uw computer.
Klik op een van de volgende instellingen:
▪ Verzenden naar ondersteuning: maakt een diagnostisch rapport en verstuurthet automatisch naar de klantenservice. Dit rapport bevat het serienummer van uw
Ondersteuning krijgen
My Passport Wireless ProGebruikershandleiding
48
Drive, het Mac nummer en statusinformatie. U moet een hotspot of eigen(internet)verbinding hebben om uw rapport naar de klantenservice te kunnen sturen.
▪ Downloaden: maakt een diagnostisch rapport en downloadt het naar uw computer.
Diagnostische gegevens
Voer diagnostische tests uit als u problemen ondervindt met uw schijf. Er zijn drie typendiagnostische tests:
▪ Snelle test: controleert de harde schijven op ernstige problemen. Het resultaat vaneen snelle schijftest is een evaluatie van de toestand van de harde schijf die wel of nietmet goed gevolg wordt afgelegd. De snelle test kan enkele minuten duren.
▪ Volledige test: een uitgebreidere stationsdiagnostiek. Alle sectoren van de hardeschijven worden methodisch getest. Zodra de test klaar is wordt de status van deharde schijf getoond.
Opmer-king:
Om de test af te ronden moet de schijf op het stroomnet zijn aangesloten.
Productverbeteringsprogramma
Als u lid wordt van het programma stuurt uw harde schijf van tijd tot tijd haar serienummernaar WD, samen met standaard informatie over de schijf. Hiermee helpt u toekomstigeupdates van het product te verbeteren waardoor het Western Digital Support team uefficiënter kan helpen. Deelnemen heeft geen invloed op de prestaties van uw schijf.
Om lid te worden van het programma zet u de knop op Aan.
Ondersteuning krijgen
My Passport Wireless ProGebruikershandleiding
49
14 Problemen en oplossingen
Wachtwoord
Ik ben het Wi-Fi-wachtwoord van mijn schijf vergeten.Herstel de schijf naar de standaardinstellingen door de schijf in te schakelen en tegelijkertijdongeveer 10 seconden op de voedings- en WPS-kop te drukken tot de voedings-LED begint teknipperen.
Wanneer de schijf volledig is ingeschakeld en de Wi-Fi-LED blauw wordt, voert u het standaard-Wi-Fi-wachtwoord in. Dit wachtwoord bestaat uit de laatste acht tekens van het serienummer. Hetserienummer van uw My Passport Wireless Pro is afgedrukt op het productlabel onder aan hetapparaat.
Naam
Wat is het verschil tussen de Wi-Fi-naam en de naam van deschijf?De Wi-Fi-naam is ook wel de SSID (Service Set Identifier) en wordt gebruikt om verbinding met hetWi-Fi-netwerk voordat u toegang krijgt tot de schijf. In het Wi-Fi-scherm kunt u de Wi-Fi-naamwijzigen. (Zie De geavanceerde Wi-Fi-instellingen van uw schijf bekijken en veranderen.)
De naam van de schijf is de naam die een DLNA-apparaat of een andere computer gebruikt om deinhoud van de schijf te openen. Deze naam is NIET hetzelfde als de Wi-Fi-naam. U moet verbindingmaken met het Wi-Fi-netwerk voordat u de schijf kunt openen. In het beheerdersscherm kunt u deschijfnaam wijzigen. (Zie Het Wachtwoord en de naam van het Apparaat wijzigen.)
Aansluitingen
Ik heb de schijf losgekoppeld van de WD My Cloud mobiele app.Moet ik de volgende keer weer de verbinding met de mobiele appinstellen?Nee. Het is niet nodig om het apparaat opnieuw in te stellen als u de verbinding al eens eerder hebtingesteld en het apparaat draadloos is verbonden met de schijf.
Mijn schijf kwam buiten het bereik en verloor de verbinding.Als de schijf is ingesteld op de thuis- of hotspotmodus, maakt deze automatisch weer verbindingals u weer binnen het bereik komt. Als de schijf is ingesteld op de directe-verbindingsmodus, moetu ervoor zorgen dat de Wi-Fi-LED blauw is en uw apparaat verbinding kan maken.
Ik wil bestanden op mijn schijf delen met andere draadlozeapparaten in huis.Verbind de schijf met uw thuisnetwerk in thuisnetwerkmodus. Apparaten die al zijn aangesloten opde schijf kunnen automatisch verbinding maken met uw thuisnetwerk (indien ze al eerder verbinding
Problemen en oplossingen
My Passport Wireless ProGebruikershandleiding
50
hebben gemaakt), of u kunt ze handmatig aansluiten. Zodra alle apparaten op het Wi-Fi netwerkzijn aangesloten fungeert de schijf als draadloos NAS-apparaat.
Als ik de schijf via USB op mijn computer aansluit maakt hetapparaat niet langer draadloos verbinding met andere apparaten.Als de schijf is aangesloten op een computer met een USB verbinding wordt de draadloze functieuitgeschakeld.
De draadloze snelheid is trager dan normaal.Er komt misschien verstoring uit uw omgeving die het Wi-Fi-kanaal of de Wi-Fi-bandbreedte van deschijf verstoort, aangezien deze ondersteuning biedt voor de 2,4 GHz band. De verstoring kanworden veroorzaakt door Wi-Fi-apparaten, magnetrons of andere draadloze apparatuur. Gebruikde 5 GHz band voor betere prestaties. Gevorderde gebruikers kunnen ervoor kiezen om een anderkanaal te kiezen bij Instellingen.
Ik heb last van de volgende symptomen:▪ In het deelvenster Capaciteit van het bedieningspaneel wordt geen enkele waarde
weergegeven, zelfs niet na lang wachten.▪ Als ik de schijf aansluit op de USB poort van mijn computer vertelt Windows mij dat ik scandisk
uit moet voeren.▪ Mijn schijf toont geen enkel mediabestand op mijn mediaspeler.▪ Het gedeelte Opslag is niet toegankelijk via een clientcomputer.
Waarschijnlijk is de My Passport Wireless Pro losgekoppeld van de USB-poort zonder deze veilig teverwijderen. Om dit probleem op te lossen kunt u scandisk op een Windows computer gebruiken.Zie kennisbankantwoord 11742 voor meer informatie.
Accu en prestaties
Mijn schijf laadt niet op.▪ Als de schijf is aangesloten op uw computer middels een USB connectie levert de USB poort
niet genoeg stroom om de accu op te laden. Steek de schijf in het stopcontact met de USBstroomadapter om hem alsnog op te laden.
▪ Als de temperatuur te laag of te hoog is zal de accu niet opladen. Zorg ervoor dat de schijfafkoelt of opwarmt zoals nodig.
▪ Als de schijf in gebruik is laadt de accu ook niet op.
Ik wil dat de accu langer meegaat.Stel de accu in op de modus voor een langere levensduur als u geen maximale prestaties vereist.Dit kan op de pagina Hardware. Om deze wijziging door te voeren start u de schijf opnieuw op.
Mijn schijf blijft het draadloos netwerk uitschakelen.Om de accu langer mee te laten gaan zet de schijf automatisch het draadloze netwerk uit na eenminuut van inactiviteit en gaat naar stand-by modus. Druk op de aan-uitknop om de draadlozeverbinding weer in te schakelen. Wanneer de Wi-Fi-LED blauw wordt, kan de schijf verbindingmaken.
Problemen en oplossingen
My Passport Wireless ProGebruikershandleiding
51
Ik wil maximale streamingprestaties behalen met mijn schijf.▪ Laat de schijf prioriteit geven aan streamingprestaties aan de hand van de modus Prestaties op
de pagina Hardware.▪ Sluit de schijf aan op een stroombron zodat de accu genoeg stroom heeft om te streamen.▪ Aangezien Wireless-N met Wireless AC (1x1) is ingebouwd in de schijf, moeten de apparaten en
het draadloze netwerk waarmee u verbindt Wireless AC (1x1) ondersteunen.▪ Verbind de draadloze schijf direct via de directe-verbindingsmodus om onbekend
netwerkverkeer en -storingen te voorkomen.
De draadloze snelheid is trager dan normaal.▪ Wanneer de accu in de stroombesparingsmodus staat, worden de prestaties verminderd zodat
de batterij langer kan meegaan.▪ De accu heeft niet genoeg stroom.▪ Er is mogelijk verstoring van het Wi-Fi-kanaal of de Wi-Fi-bandbreedte van de schijf aangezien
deze met de 2,4 GHz band werkt. Deze storing kan worden veroorzaakt door Wi-Fi apparaten,magnetrons of andere draadloze apparatuur. Gevorderde gebruikers kunnen ervoor kiezen omeen ander kanaal te kiezen via het Instellingen scherm. Gebruik de 5 GHz band voor betereprestaties.
▪ U gebruikt wellicht clients of netwerken zonder een Wireless-AC-verbinding (1x1) of een tragerdraadloos netwerk (bijv. 802.11g or 802.11b).
Mijn schijf wil niet opstarten.Zorg ervoor dat de accu is opgeladen. Als de schijf een lange tijd niet is gebruikt kan de accu teleeg zijn en moet deze eerst worden opgeladen voordat de schijf op kan starten.
Schijfindeling
Kan ik de schijf formatteren voor een ander bestandssysteem?Ja. De My Passport Wireless Pro kan worden geformatteerd als NTFS, FAT32 en HFS+. De MyPassport Wireless Pro kan worden geformatteerd als exFAT, NTFS, FAT32 en HFS+.
Mijn schijf wordt niet gevonden door een ander apparaat als deschijf is aangesloten via een USB poort.My Passport Wireless Pro is voorgeformatteerd als exFAT-bestandssysteem. Sommige apparaten(zoals computers met Windows XP of de WD TV mediaspeler) ondersteunen dit bestandssysteemwellicht niet. Voor meer informatie over dit probleem, zie antwoord-id 11742 in de Kennisbank.
Problemen en oplossingen
My Passport Wireless ProGebruikershandleiding
52
A Technische specificaties
Schijfcapaciteit 2 TB, 3 TB
Accucapaciteit 6400 mAh
Wi-Fi protocol ▪ Compatibel met: 11n 1Tx1R: 802.11g/n (20M/40M)en 11ac 1Tx1R: 802.11a/n/ac (20M, 40M, 80M),Dual-Band/Dual AP
Ondersteunde protocollen SMB, AFP, UPnP, FTP
Interface ▪ USB 3.0 max. 5 Gb/s*▪ USB 2.0 max. 480 MB/s▪ USB 3.0 max. 5 Gb/s*▪ SD 2.0 max. 25 MB/s▪ SD 3.0 max. 60 MB/s
*Voor USB 3.0-prestaties zijn een USB 3.0-host en eengecertificeerde USB 3.0-kabel nodig.
Compatibiliteit
Op-mer-king:
Afhankelijk van dehardwareconfiguratie en hetbesturingssysteem van de gebruikerkan de compatibiliteit afwijken.
Besturingssystemen:
▪ Windows 10▪ Windows 8▪ Windows 7▪ El Capitan (Mac OS 10.11)▪ Yosemite (Mac OS 10.10)▪ Mountain Lion (Mac OS 10.8)▪ Lion (Mac OS 10.7)
Browsers:
▪ Internet Explorer 8.0 en hoger op ondersteundeWindows-computers
▪ Safari 6.0 en hoger op ondersteunde Mac-computers
▪ Firefox 29 en hoger op ondersteunde Windows- enMac-computers
▪ Google Chrome 31 en hoger op ondersteundeWindows- en Mac-computers
DLNA®/UPnP®-apparaten voorstreamen over internetverbinding
Fysieke afmetingen
Breedte 126,0 mm
Lengte 126,0 mm
Hoogte 24,0 mm
Gewicht 446 g
Voeding ▪ Invoerwisselspanning(netadapter): Ingangsspanning: 90V tot 260VAC
▪ Invoerwisselfrequentie:Ingangsfrequentie: 47 tot 63 Hz
Technische specificaties
My Passport Wireless ProGebruikershandleiding
53
Temperatuur ▪ Bedrijfstemperatuur: 0°C tot 35°C▪ Temperatuur buiten bedrijf: -20°C tot
60°C
Vochtigheid ▪ Vochtigheid bij gebruik: 10%-80%(niet-condenserend)
▪ Vochtigheid bij stilstand: 5%-90%
Hoogte Tot 10.000 MSL
Schijfindeling exFAT
RoHS-compatibel Ja
Technische specificaties
My Passport Wireless ProGebruikershandleiding
54
B Compatibele Media Indelingen
DLNA MediaserverAudio ▪ MP3, WMA, WAV, LPCM, OGG vorbis
▪ FLAC, M4A, M4B, 3GP, AAC▪ MP2, AC3, MPA, MP1, AIF
Video ▪ 3GP, 3GP/H.263, 3GP/H.264, 3GP/MPEg-4▪ ASF, ASF/WMV▪ AVI, AVI/DivX, AVI/Full Frame, AVI/MPEG-1, AVI/MPEG-2, AVI/
MPEG-4, AVI/WMV, AVI/XviD▪ DivX, DV▪ DVR-MS, DVR-MS/AC-3 Audio, DVR-MS/MP1 Audio▪ FLV▪ M1V, M2TS, M4V▪ MKV, MKV/DivX, MKV/Full Frame, MKV/MPEG-1, MKV/MPEG-2,
MKV/MPEG-4, MKV/XviD▪ MOV, MP4, MPE▪ MPEG1, MPEG2, MPEG4, MPG, MTS▪ QT, RM▪ TS, TS/TP/M2T▪ VDR, VOB, WMV, Xvid
Afbeelding ▪ JPEG, PNG, GIF, TIF, BMP
Opmer-king:
Sommige apparaten ondersteunen mogelijk niet het afspelen van aldeze bestanden. Raadpleeg de gebruikershandleiding van uw apparaatom te lezen welke indelingen ondersteund worden.
Indelingen compatibel met de WD My Cloud AppiOS ▪ Foto: jpg, png, gif, tiff, bmp
▪ Video: mov, mp4, m4v▪ Muziek: mp3, m4a, aiff, wav
Android ▪ Foto: jpg, png, gif, tiff, bmp▪ Video: Hangt af van de applicatie van een derde partij waarmee
video op dit mobiele apparaat wordt afgespeeld.▪ Muziek: mp3 (ondersteuning voor m4a, wma, wav en aiff
toegevoegd in versie 3.1 - vereist Android 4.0 of hoger)
Opmer-king:
Ga naar de Help/FAQ sectie voor elk platform om de ondersteundesoorten te vinden.
Compatibele Media Indelingen
My Passport Wireless ProGebruikershandleiding
55
C Juridische informatie
Russische FederatieПодтверждение соответствия Минкомсвязи России: Декларация соответствия №Д-РД-xxxx от DD.MM.YYYY года, действительна до DD.MM.YYYY года,зарегистрирована в Федеральном агентстве связи DD.MM.YYYY года
Israël
CanadaIndustry Canada statement This device complies with RSS-247 of the Industry CanadaRules. Operation is subject to the following two conditions: (1) This device may not causeharmful interference, and (2) this device must accept any interference received, includinginterference that may cause undesired operation. Ce dispositif est conforme à la normeCNR-247 d'Industrie Canada applicable aux appareils radio exempts de licence. Sonfonctionnement est sujet aux deux conditions suivantes: (1) le dispositif ne doit pasproduire de brouillage préjudiciable, et (2) ce dispositif doit accepter tout brouillage reçu, ycompris un brouillage susceptible de provoquer un fonctionnement indésirable. Caution: (i)the device for operation in the band 5150-5250 MHz is only for indoor use to reduce thepotential for harmful interference to co-channel mobile satellite systems (ii) the maximumantenna gain permitted for devices in the band 5725-5850 MHz shall be such that theequipment still complies with the e.i.r.p. limits specified for point-to-point and non-point-to-point operation as appropriate; and (iii) Users should also be advised that high-powerradars are allocated as primary users (i.e. priority users) of the bands 5650-5850 MHz andthat these radars could cause interference and/or damage to LE-LAN devices.Avertissement: (i) les dispositifs fonctionnant dans la bande 5150-5250 MHz sont réservésuniquement pour une utilisation à l’intérieur afin de réduire les risques de brouillagepréjudiciable aux systèmes de satellites mobiles utilisant les mêmes canaux; (ii) le gainmaximal d'antenne permis (pour les dispositifs utilisant la bande de 5725 à 5 850 MHz)doit être conforme à la limite de la p.i.r.e. spécifiée pour l'exploitation point à point etl’exploitation non point à point, selon le cas; (iii) De plus, les utilisateurs devraient aussi êtreavisés que les utilisateurs de radars de haute puissance sont désignés utilisateursprincipaux (c.-à-d., qu’ils ont la priorité) pour les bandes 5650-5850 MHz et que cesradars pourraient causer du brouillage et/ou des dommages aux dispositifs LAN-EL.Radiation Exposure Statement: The product comply with the Canada portable RFexposure limit set forth for an uncontrolled environment and are safe for intended
Juridische informatie
My Passport Wireless ProGebruikershandleiding
56
operation as described in this manual. The further RF exposure reduction can be achievedif the product can be kept as far as possible from the user body or set the device to loweroutput power if such function is available. Déclaration d'exposition aux radiations: Leproduit est conforme aux limites d'exposition pour les appareils portables RF pour lesEtats-Unis et le Canada établies pour un environnement non contrôlé. Le produit est sûrpour un fonctionnement tel que décrit dans ce manuel. La réduction aux expositions RFpeut être augmentée si l'appareil peut être conservé aussi loin que possible du corps del'utilisateur ou que le dispositif est réglé sur la puissance de sortie la plus faible si une tellefonction est disponible. Warning statement for Category II (Tested for Res. 506): "Esteequipamento opera em caráter secundário, isto é, não tem direito à proteção contrainterferência prejudicial, mesmo de estações do mesmo tipo e não pode causarinterferência a sistemas operando em caráter primário."
USFCC15.19, 15.21-15.105
This device complies with Part 15 of the FCC Rules. Operation is subject to the followingtwo conditions: (1) This device may not cause harmful interference, and (2) this devicemust accept any interference received, including interference that may cause undesiredoperation.
This equipment has been tested and found to comply with the limits for a Class B digitaldevice, pursuant to Part 15 of the FCC Rules. These limits are designed to providereasonable protection against harmful interference in a residential installation. Thisequipment generates, uses and can radiate radio frequency energy and, if not installedand used in accordance with the instructions, may cause harmful interference to radiocommunications. However, there is no guarantee that interference will not occur in aparticular installation. If this equipment does cause harmful interference to radio ortelevision reception, which can be determined by turning the equipment off and on, theuser is encouraged to try to correct the interference by one of the following measures:
- Reorient or relocate the receiving antenna.
- Increase the separation between the equipment and receiver.
- Connect the equipment into an outlet on a circuit different from that to which the receiveris connected.
- Consult the dealer or an experienced radio/TV technician for help.
FCC Caution: Any changes or modifications not expressly approved by the partyresponsible for compliance could void the user's authority to operate this equipment.
This transmitter must not be co-located or operating in conjunction with any other antennaor transmitter.
Operations in the 5.15-5.25GHz band are restricted to indoor usage only.
Radiation Exposure Statement: The product comply with the FCC portable RF exposurelimit set forth for an uncontrolled environment and are safe for intended operation asdescribed in this manual. The further RF exposure reduction can be achieved if theproduct can be kept as far as possible from the user body or set the device to loweroutput power if such function is available.
Juridische informatie
My Passport Wireless ProGebruikershandleiding
57
Note: The country code selection is for non-US model only and is not available to all USmodel. Per FCC regulation, all Wi-Fi product marketed in US must fixed to US operationchannels only.
Korea해당 무선설비는 전파혼신 가능성이 있으므로 인명안전과 관련된 서비스는 할 수 없음Body SAR statement (若 POWER 過大有加測 SAR 才需要放) 韓文就可以了, 1. 무선 기기에 대한 노출 기준은 전자파 인체 흡수율 또는 SAR이라고 알려진 측정 단위를 사용합니다. RRA 에서 정한 SAR 한도는 1.6W/kg입니다. 2. RF 노출 요구사항을 준수하기 위해 신체에 착용한 상태로 실행 시 사용자의 신체와 안테나를 포함한 기기 간에는 최소 이격 거리인 1.5cm가 유지되어야 합니다.
Taiwan低功率電波輻射性電機管理辦法 第十二條 經型式認證合格之低功率射頻電機,非經許可,公司、商號或使用者均不得擅自變更頻率、加大功率或變更原設計之特性及功能。第十四條 低功率射頻電機之使用不得影響飛航安全及干擾合法通信;經發現有干擾現象時,應立即停用,並改善至無干擾時方得繼續使用。 前項合法通信,指依電信法規定作業之無線電通信。 低功率射頻電機須忍受合法通信或工業、科學及醫療用電波輻射性電機設備之干擾。
中文產品名稱+型號 無線儲存硬碟 E6B
商品名稱 無線儲存硬碟 型號 E6B 額定輸入 電壓 5 伏特, 電流 2.4 安培 額定輸出 電壓 5伏特, 電流 1.5 安培 製造年份 參考產品底部序號標籤 製造號碼 參考產品底部序號標籤 生產國別參照產品本體標示 產品功能參考使用手冊或外包 使用方法參考使用手冊 進口商/委製商台灣威騰電子股份有限公司 進口商/委製商地址臺北市松山區敦化北路 205 號 14樓(1402 室) 進口商/委製商電話 02-27174775
(a) 不得拆解、開啟或撕裂二次單電池或電池組。
(b) 不得使單電池或電池組曝露於熱或火源。避免存放在陽光直射處。
(c) 不得將單電池或電池組短路。勿將單電池或電池组存放於箱中或抽屜中,以避免可能在其内部發生相互短路或由導電性材料所造成之短路。
(d) 未使用前,勿將單電池或電池組從原包裝中取出。
(e) 不得使單電池或電池組接受機械性衝擊。
(f) 當單電池發生洩漏時,不得使液態電解質接觸皮膚或眼睛。若不慎接觸時,以大量清水沖洗患部並尋求醫療協助。
(g) 不得使用任何非指定搭配設備使用之充電器
(h) 為確保正確使用,務必留意單電池、電池組及設備所標示之正(+)、負(一)極性。
(i) 不得使用任何非設計搭配設備使用之單電池或電池組。
(j) 不得將設備中之單電池,以不同廠牌、電容量、大小或型式者混搭使用。
(k) 孩童使用電池時宜有成人從旁監督。
(l) 若不俱吞食單電池或電池組時,應立尋求醫療協助。
Juridische informatie
My Passport Wireless ProGebruikershandleiding
58
(m) 務必選購由設備製造商建議使用之電池組。
(n) 使單電池及電池組保持潔淨與乾燥。
(o) 當單電池或電池組之端子不潔時,以清潔之乾布擦拭。
(p) 二次單電池及電池組需於使用前充電。務必使用正確之充電器並依電池製造商所提供之說明書或設備之使用手冊,以正確之程序進行充電。
(q) 當不使用畤,勿使電池組長時間處於充電狀態。
(r) 經長時間存放後,可能需對單電池或電池組進行數次充、放電,以逹其最大效能。
(s) 妥善保存單電池及電池組隨附之原始資料,以備日後參考。
(t) 僅使用適用於預期用途之單電池或電池組。
(u) 若有可能,在設備不使用時將電池取出。
Juridische informatie
My Passport Wireless ProGebruikershandleiding
59
De informatie die door WD wordt verstrekt, wordt verondersteld accuraat en betrouwbaarte zijn; WD aanvaardt echter geen verantwoordelijkheid voor het gebruik ervan of voorinbreuk op patenten of andere rechten van derde partijen die uit het gebruik kanvoortvloeien. Er wordt geen impliciete of andere garantie verstrekt onder welke patenten ofpatentrechten van WD dan ook. WD behoudt zich het recht voor de specificaties op elkmoment zonder kennisgeving te wijzigen.
Western Digital, WD, het WD logo, en My Passport zijn geregistreerde handelsmerken vanWestern Digital Technologies, Inc. in de VS en andere landen; WD Drive Utilities en DataLifeguard zijn handelsmerken van Western Digital Technologies, Inc. in de VS en anderelanden. Apple, Mac, OS X en Time Machine zijn merken van Apple Inc., gedeponeerd inde V.S. en andere landen. Thunderbolt en het Thunderbolt-logo zijn merken van IntelCorporation in de VS en/of andere landen. Hier kunnen ook merken van andere bedrijvenworden genoemd. De getoonde afbeelding kan van het werkelijke product afwijken.
© 2016 Western Digital Technologies, Inc. Alle rechten voorbehouden.
Western Digital3355 Michelson Drive, Suite 100Irvine, California 92612 U.S.A
4779-705151-G03 Mei 2016