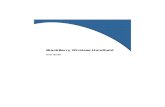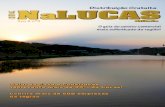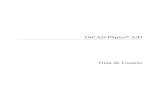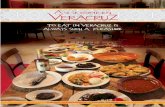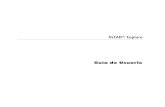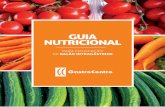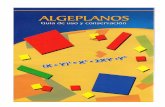Guia de Configura§£o Wireless
Transcript of Guia de Configura§£o Wireless

Guia de Configuração Wireless
© 2008 Lexmark International, Inc.Todos os direitos reservados.740 West New Circle RoadLexington, Kentucky 40550

Aviso de ediçãoMaio de 2008O parágrafo a seguir não se aplica a países onde as cláusulas descritas não são compatíveis com a lei local: A LEXMARK INTERNATIONAL,INC. FORNECE ESTA PUBLICAÇÃO “NO ESTADO EM QUE SE ENCONTRA”, SEM QUALQUER TIPO DE GARANTIA, EXPRESSA OU TÁCITA, INCLUINDO,ENTRE OUTRAS, GARANTIAS IMPLÍCITAS DE COMERCIABILIDADE OU ADEQUAÇÃO A UM DETERMINADO PROPÓSITO. Alguns estados não permitema contestação de garantias expressas ou implícitas em certas transações. Conseqüentemente, é possível que esta declaração não se aplique ao seucaso.É possível que esta publicação contenha imprecisões técnicas ou erros tipográficos. Serão feitas alterações periódicas às informações aqui contidas;essas alterações serão incorporadas em edições futuras. Alguns aperfeiçoamentos ou alterações nos produtos ou programas descritos poderão serfeitos a qualquer momento.© 2008 Lexmark International, Inc.Todos os direitos reservados.
UNITED STATES GOVERNMENT RIGHTSThis software and any accompanying documentation provided under this agreement are commercial computer software and documentationdeveloped exclusively at private expense.

ConteúdoAviso de edição...................................................................................2
Configurar a impressora...................................................................5Siga as etapas para configurar a sua impressora........................................................................................................5
Configurar o hardware da impressora............................................................................................................................5
Escolha do método de conexão......................................................9
Preparação da conectividade wireless........................................10Informações necessárias para configurar a impressora em uma rede wireless............................................10
Como adicionar uma impressora numa rede que utiliza a filtragem de endereço MAC..........................10
Conectando-se a rede wireless com o Windows.......................12Instalação da impressora na rede wireless (Windows)..........................................................................................12
Conectando-se a rede wireless com o Macintosh.....................14Instalação da impressora na rede de conexão sem fio (Macintosh).................................................................14
Solução de problemas wireless.....................................................17
Conectar-se usando um cabo USB................................................29Conexão e configuração USB..........................................................................................................................................29
Conectar-se usando uma rede Ethernet.....................................30Conexão e configuração com fio...................................................................................................................................30
Glossário de rede..............................................................................31
Índice...................................................................................................33
Conteúdo
3

4

Configurar a impressora
Siga as etapas para configurar a sua impressoraNota: Não conecte os cabos até que seja solicitado.
1 Configuração do hardware da impressora.
2 Decida como deseja conectar a impressora.
Este guia inclui três métodos:
• Sem fio
• Rede com fio (Ethernet)
• Local (USB)
Configurar o hardware da impressoraTire a impressora, os cabos e o CD da embalagem.
12
Aperte o botão de liberação de portas e abaixe a porta frontal.
Configurar a impressora
5

Remova a unidade do kit fotocondutor e do cartucho de toner daimpressora.
Remova todo o material de embalagem e fita adesiva da unidade.
Reinsira a unidade na impressora.
Pressione o botão na base do kit fotocondutor. Puxe o cartucho detoner para cima e para fora utilizando a alça.
Agite-o firmemente de um lado para o outro e para frente e para trásvárias vezes a fim de redistribuir o toner.
Configurar a impressora
6

Insira o cartucho de toner dentro do kit fotocondutor alinhando osrolos no cartucho de toner com os trilhos. Empurre o cartucho detoner até que você ouça um clique.
Feche a porta frontal.
Puxe a bandeja para fora.
Aperte as abas da guia de no lado direito, conforme ilustrado, e movaa guia de largura para a lateral da bandeja. Observe que as duas guiasde largura movem-se ao mesmo tempo quando você movimentaapenas a guia direita de largura.
Aperte as abas da guia de comprimento ao mesmo tempo, conformeilustrado, e deslize a guia de comprimento para a posição correta,de acordo com o tamanho do papel sendo carregado.
Flexione as folhas para trás e para frente para soltá-las e ventile-as.Não dobre nem amasse o papel. Alinhe as folhas sobre uma super-fície plana.
Configurar a impressora
7

Carregue a pilha de folhas em direção a parte traseira da bandeja,conforme a figura, com o lado para a impressão voltado para baixo.
Nota: Observe as linhas de carregamento máximo na guia de largura;elas indicam a altura máxima para o carregamento do papel. Nãotente sobre carregar a bandeja.
Aperte as abas da guia de largura no lado direito e deslize a guia delargura até que ela encoste levemente na lateral da pilha.
Insira a bandeja na impressora.
Configurar a impressora
8

Escolha do método de conexãoNota: Não conecte os cabos até que seja solicitado.
Conectar-se a rede de conexão sem fio com oWindowsPara etapas detalhadas, consulte “Informações necessárias para configurar a impressora em uma rede wireless” napágina 10 e “Instalação da impressora na rede wireless (Windows)” na página 12.
Conectando-se a rede de conexão sem fio com oMacintoshPara etapas detalhadas, consulte “Informações necessárias para configurar a impressora em uma rede wireless” napágina 10 e “Instalação da impressora na rede de conexão sem fio (Macintosh)” na página 14.
Conectada diretamente ao computador por meio deum cabo USBPara etapas detalhadas, consulte “Conectar-se usando um cabo USB” na página 29.
Conecte-se a uma rede com fio utilizando um caboEthernetPara etapas detalhadas, consulte “Conectar-se usando uma rede Ethernet” na página 30.
Escolha do método de conexão
9

Preparação da conectividade wireless
Informações necessárias para configurar aimpressora em uma rede wirelessNota: Não conecte os cabos de instalação ou de rede até que seja solicitado pelo software de configuração.• SSID—O SSID também é citado como o nome da rede.
• Modo Wireless (ou Modo Rede)—O modo será infra-estrutura ou ad hoc.
• Canal (para redes ad hoc)—O canal padrão é automático para redes infra-estrutura.
Algumas redes ad hoc também precisarão de configuração automática. Entre em contato com a pessoaresponsável pelo suporte ao sistema se não estiver certo quanto ao canal que deve ser selecionado.
• Método Segurança—Existe três opções para o Método Segurança:
– Chave WEPSe a sua rede utiliza mais de uma chave WEP, insira até quatro nos espaços disponíveis. Selecione a chaveatualmente utilizada na rede selecionando a Chave de Transmissão WEP Padrão.ou
– Senha WPA ou WPA2WPA inclui criptografia como uma camada adicional de segurança. As opções são AES ou TKIP. A criptografiadeve ser do mesmo tipo no roteador e na impressora, caso contrário a impressora não conseguirá se comunicarna rede.
– Sem segurançaSe a sua rede wireless não utiliza nenhum tipo de segurança, você não terá informações de segurança.
Nota: Não é recomendado utilizar uma rede wireless sem segurança.
Se a impressora está instalada em uma rede 802.1X através do método Avançado, será preciso ter:
• Tipo de autenticação
• Tipo de autenticação interna
• Senha e nome do usuário 802.1X
• Certificados
Nota: Para obter mais informações sobre a configuração da segurança 802.1X, consulte o Guia de Rede no CD deSoftware e Documentação.
Como adicionar uma impressora numa rede queutiliza a filtragem de endereço MAC.Cada dispositivo de rede possui um número de identificação de hardware para diferenciá-los dos outros dispositivosna rede. Isso é chamado de endereço Controle de Acesso à Mídia (MAC).
Preparação da conectividade wireless
10

Uma lista de endereços MAC pode ser atribuída a um roteador sem fio para que os dispositivos com endereços MACcompatíveis tenham permissão para operar na rede. Isto é chamado de filtragem de endereço MAC. Quando instalara impressora em uma rede que utiliza a filtragem de endereço MAC, certifique-se de adicionar o endereço MAC daimpressora à lista de dispositivos permitidos. Caso esse endereço não seja especificamente permitido na rede deconexão sem fio, a impressora não funcionará na rede sem fio.
Caso a impressora possua um servidor de impressão interno instalado de fábrica, o endereço MAC será uma série deletras e números localizados na folha de endereços MAC que veio junto com a impressora.
O endereço MAC apresenta o seguinte formato:
00:04:12:34:56:78
Nota: Para saber qual é o endereço MAC da sua impressora, imprima uma página de configuração de rede. Eleaparecerá no campo UAA na página de configuração de rede. Consulte o Guia do Usuário no CD de Software eDocumentação para obter mais informações sobre como imprimir uma página de configuração de rede.
Preparação da conectividade wireless
11

Conectando-se a rede wireless com oWindows
Instalação da impressora na rede wireless(Windows)Antes de instalar a impressora em uma rede wireless, certifique-se de que:
• A rede wireless está configurada e funcionando corretamente.
• O computador que você está utilizando está conectado a mesma rede wireless onde você quer configurar aimpressora.
1 Conecte o cabo de alimentação e ligue a impressora.
Certifique-se de que a impressora e o computador estejam ligados e prontos.
Não conecte o cabo USB até que seja solicitado na tela
2 Insira o CD de Software e Documentação.
3 Clique em Instalar.
Conectando-se a rede wireless com o Windows
12

4 Clique em Aceito.
5 Clique em Sugerida.
6 Clique em Conectar Rede Wireless.
7 Conecte os cabos na seguinte ordem:
a Temporariamente conecte o cabo USB entre o computador conectado a rede wireless e a impressora.
Nota: Após configurar a impressora, o software passará as informações para desconectar temporariamenteo cabo USB para que você possa imprimir com uma conexão wireless.
b Se a sua impressora envia fax, conecte o cabo do telefone.
8 Siga as instruções na tela para concluir a instalação do software.
9 Para permitir outros computadores na rede de conexão sem fio para utilizar a impressora sem fio, siga as etapas2 a 6 e 8 para cada computador.
Conectando-se a rede wireless com o Windows
13

Conectando-se a rede wireless com oMacintosh
Instalação da impressora na rede de conexão semfio (Macintosh)
Preparar para configurar a impressora1 Localize o endereço MAC na folha que foi enviada com a impressora. Escreva os seis últimos dígitos do endereço
MAC no espaço abaixo:
endereço MAC: ___ ___ ___ ___ ___ ___
2 Se a sua impressora envia fax, conecte o cabo do telefone.
3 Conecte o cabo de alimentação e ligue.
Digite as informações da impressora1 Acesse as opções AirPort.
Para Mac OS X versão 10.5a No desktop Localizador, clique em Menu Apple Preferências do Sistema.
b Clique em Rede.
c Clique em AirPort.
Para Mac OS X versão 10.4 e anteriora No desktop Localizador, clique em Ir para Aplicativos.
b Na pasta Aplicativos, clique duas vezes em Conectar Internet.
c Na barra de ferramentas, clique em AirPort.
2 No menu pop-up de Rede, selecione servidor de impressora xxxxxx, sendo que x são os seis últimos dígitos doendereço MAC localizado na folha de endereço MAC.
Conectando-se a rede wireless com o Macintosh
14

3 Abra o navegador Safari.
4 No menu pop-up Marcadores, selecione Exibir.
5 Em Coleções, selecione Bonjour ou Rendezvous e em seguida clique duas vezes no nome da impressora.
6 A partir da página principal do Servidor da Web Incorporado, navegue até a página de armazenamento dasconfigurações de rede de conexão sem fio.
Configure a impressora para acesso sem fio.1 Digite o nome da sua rede (SSID) no campo apropriado.
2 Selecione Infra-estrutura como seu Modo de Rede se estiver utilizando um roteador sem fio.
3 Selecione o tipo de segurança usado para proteger a rede de conexão sem fio.
4 Digite as informações de segurança necessárias para que a impressora ingresse na rede de conexão sem fio.
5 Clique em Enviar.
6 Abra o aplicativo AirPort no seu computador:
Para Mac OS X versão 10.5a No desktop Localizador, clique em Menu Apple Preferências do Sistema.
b Clique em Rede.
c Clique em AirPort.
Para Mac OS X versão 10.4 e anteriora No desktop Localizador, clique em Ir para Aplicativos.
b Na pasta Aplicativos, clique duas vezes em Conectar Internet.
c Na barra de ferramentas, clique em AirPort.
7 No menu pop-up Rede, selecione sua rede de conexão sem fio.
Configure seu computador para utilizar a impressora sem fioPara imprimir em uma impressora de rede, cada usuário do Macintosh deve instalar um arquivo PostScript PrinterDescription (PPD) personalizado e criar uma impressora no Centro de Impressão ou no Utilitário de Configuração deImpressora.
1 Instale um arquivo PPD no computador:
a Insira o CD de Software e Documentação e na unidade de CD ou DVD.
b Clique duas vezes no pacote instalador da impressora.
c Na tela de Início, clique em Continuar.
d Clique em Continuar novamente, depois de visualizar o arquivo Leiame.
e Clique em Continuar após a exibição do contrato de licença e clique em Concordo para aceitar os termosdo contrato.
f Selecione um Destino e clique em Continuar.
g Na tela de Instalação Fácil, clique em Instalar.
Conectando-se a rede wireless com o Macintosh
15

h Insira a senha do usuário e clique em OK.Todo software necessário é instalado no computador.
i Clique em Fechar quando a instalação for concluída.
2 Adicionar impressora:
a Para impressão IP:
Para Mac OS X versão 10.51 No desktop Localizador, clique em Menu Apple Preferências do Sistema.2 Clique em Imprimir e Enviar Fax.3 Clique em +.4 Selecione a impressora na lista.5 Clique em Adicionar.
Para Mac OS X versão 10.41 No desktop Localizador, clique em Ir para Aplicativos.2 Clique duas vezes na pasta Utilitários.3 Localize e clique duas vezes em Utilitário de Configuração da Impressora ou Centro de Impressão.4 Na Lista de Impressoras, escolha Adicionar.5 Selecione a impressora na lista.6 Clique em Adicionar.
b Para impressão AppleTalk:
Para Mac OS X versão 10.51 No desktop Localizador, clique em Menu Apple Preferências do Sistema.2 Clique em Imprimir e Enviar Fax.3 Clique em +.4 Clique em AppleTalk.5 Selecione a impressora na lista.6 Clique em Adicionar.
Para Mac OS X versão 10.41 No desktop Localizador, clique em Ir para Aplicativos.2 Clique duas vezes na pasta Utilitários.3 Localize e clique duas vezes em Centro de Impressão ou Utilitário de Configuração da Impressora.4 Na Lista de Impressoras, escolha Adicionar.5 Escolha a guia Navegador Padrão.6 Clique em Mais Impressoras.7 No primeiro menu pop-up, escolha AppleTalk.8 No segundo menu pop-up, selecione AppleTalk Zona Local.9 Selecione a impressora na lista.
10 Clique em Adicionar.
Conectando-se a rede wireless com o Macintosh
16

Solução de problemas wirelessPara obter mais informações sobre termos e conceitos de rede, consulte o Guia do Usuário no CD de Software eDocumentação.
Lista de verificação de solução de problemas daconexão sem fioAntes de solucionar os problemas da impressora de conexão sem fio, verifique se:
• A impressora está conectada e ligada a uma tomada que esteja funcionando.
• O SSID está correto.
Imprima uma página de configurações de rede para verificar o SSID que a impressora utiliza.
Caso não tenha certeza do SSID, execute a configuração da conexão sem fio novamente.
• As informações de segurança estão corretas (se a sua rede estiver segura).
Caso não tenha certeza sobre as informações de segurança, execute a configuração da conexão sem fionovamente.
• A rede de conexão sem fio está funcionando corretamente.
Tente acessar outros computadores na rede de conexão sem fio.
Se a rede possui acesso à Internet, tente conectar-se à Internet através da conexão sem fio.
• O método de criptografia (AES ou TKIP) é o mesmo tanto para a impressora quanto para o ponto de acesso daconexão sem fio (em redes que utilizam segurança WPA).
• A impressora está na faixa da rede de conexão sem fio.
Para a maioria das redes, a impressora deve estar a uma distância de até 100 pés (30 metros) do ponto de acessoda conexão sem fio (roteador sem fio).
• A impressora está afastada de obstáculos que poderão bloquear o sinal.
Remova qualquer objeto grande de metal que esteja entre o ponto de acesso e a impressora.
Certifique-se de que a impressora e o ponto de acesso da conexão sem fio não estejam separados por postes,paredes ou colunas de metal ou concreto.
• A impressora está longe de outros dispositivos eletrônicos que podem interferir no sinal da conexão sem fio.
Muitos dispositivos podem interferir no sinal sem fio, incluindo monitores, motores, telefones sem fio, câmerasde sistema de segurança, outras redes sem fio e alguns dispositivos Bluetooth.
• O driver da impressora será instalado no computador em que você está executando a tarefa.
• A porta de impressora correta está selecionada.
• O computador e a impressora estão conectados à mesma rede.
Solução de problemas wireless
17

Imprimindo uma página de configuração de redeUma página de configuração de rede relaciona as definições de configuração da impressora, incluindo o endereçoIP e MAC. Essa informação é muito útil para solucionar problemas de configuração de rede da impressora.
Para obter mais informações sobre a impressão de uma página de configuração de rede, consulte o Guia dousuário no CD do software de instalação.
Não foi possível imprimir na rede wirelessCaso encontre problemas durante a instalação, ou se a sua impressora não aparecer na pasta impressoras ou comoopção de impressora quando enviar trabalhos de impressão, tente desinstalar e instalar novamente o software.
Estas são as soluções possíveis. Tente um ou mais dos seguintes procedimentos:
CERTIFIQUE-SE DE QUE O SEU COMPUTADOR ESTÁ CONECTADO AO PONTO DE
ACESSO WIRELESS (ROTEADOR WIRELESS)• Verifique se você tem acesso à Internet operando seu navegador da Web e acessando qualquer site.
• Caso existam outros computadores ou recursos na sua rede wireless, verifique se você pode acessá-los a partirdo seu computador.
MOVA O COMPUTADOR E/OU IMPRESSORA PARA MAIS PERTO DO ROTEADOR WIRELESS
Apesar da distância entre dispositivos nas redes 802.11b ou 802.11g é de 300 pés, a distância máxima paradesempenho opcional é geralmente de 100–150 pés.
MOVA SEU PONTO DE ACESSO PARA MINIMIZAR A INTERFERÊNCIA
Poderá haver interferência temporária vinda de outros dispositivos como fornos de microondas ou outroseletrodomésticos, telefones sem fio, monitores para bebês e câmeras de segurança. Certifique-se de que seu pontode acesso não esteja posicionado muito próximo a esses dispositivos.
VERIFIQUE SE A IMPRESSORA SE ENCONTRA NA MESMA REDE WIRELESS QUE OCOMPUTADOR
Imprima uma página de configuração da rede. Consulte a documentação que veio com a sua impressora paraobter detalhes sobre como imprimir uma página de configuração de rede.
Certifique-se de que o SSID da impressora corresponde ao SSID da rede wireless. Caso não tenha certeza sobrecomo encontrar o SSID da rede, execute uma das seguintes opções:
Com o Windows
1 Digite o endereço IP do ponto de acesso wireless no campo de endereço do seu navegador.
Caso não saiba o endereço IP do ponto de acesso wireless:
a Execute um dos seguintes procedimentos:
Solução de problemas wireless
18

No Windows Vista1 Clique em .2 Clique em Todos os Programas Acessórios.3 Clique em Prompt de Comando.
No Windows XP e versões anteriores1 Clique em Iniciar.2 Clique em Todos os Programas ou Programas Acessórios Prompt de Comando.
b Digite configip.
c Tecle Enter.
• A entrada “Gateway Padrão” normalmente é o ponto de acesso wireless.
• O endereço IP aparece como um grupo de quatro números separados por pontos, como 192.168.0.100.Seu endereço IP também deverá iniciar com os números 10 ou 169. Este número é determinado peloseu sistema operacional ou pelo software da rede wireless.
2 Digite o nome do usuário e a senha do ponto de acesso wireless quando solicitado.
3 Clique em OK.
4 Na página principal, clique em Conexão wireless ou em outra seleção onde as configurações estejamarmazenadas. O SSID aparecerá.
5 Anote o SSID, o tipo de segurança e a chave WEP ou senha WPA (se forem mostrados).
Nota: Certifique-se de copiá-los de forma exata, incluindo letras maiúsculas.
6 Armazene o SSID e a chave WEP ou a senha WPA em um local seguro para referência futura.
Utilização de Macintosh com uma estação base AirPort
Para Mac OS X versão 10.5
1 Na barra de menu, clique em Menu Apple Preferências do Sistema.
2 Clique em Rede.
3 Clique em AirPort.
O SSID da rede em que computador está conectado é exibido no menu pop-up Nome da Rede.
4 Anote o SSID.
Para Mac OS X versão 10.4 e anterior
1 Na barra de menu, clique em Ir para Aplicativos.
2 Na pasta Aplicativos, clique duas vezes em Conectar Internet.
3 Na barra de ferramentas, clique em AirPort.
O SSID da rede em que computador está conectado é exibido no menu pop-up Rede.
4 Anote o SSID.
Solução de problemas wireless
19

Utilização do Macintosh com um ponto de acesso wireless
1 Digite o endereço IP do ponto de acesso wireless no campo de endereço do seu navegador e prossiga para aEtapa 2.
Caso não saiba o endereço IP do ponto de acesso wireless, execute um dos seguintes procedimentos:
Para Mac OS X versão 10.5a Na barra de menu, clique em Menu Apple Preferências do Sistema.
b Clique em Rede.
c Clique em AirPort.
d Clique em Avançado.
e Clique em TCP/IP.A entrada “Roteador” normalmente é o ponto de acesso wireless.
Para Mac OS X versão 10.4 e anteriora Na barra de menu, clique em Menu Apple Preferências do Sistema.
b Clique em Rede.
c No menu pop-up Exibir, escolha Airport.
d Clique em TCP/IP.A entrada “Roteador” normalmente é o ponto de acesso wireless.
2 Digite o nome do usuário e a senha do ponto quando solicitado.
3 Clique em OK.
4 Na página principal, clique em Wireless ou em outra seleção onde as configurações estejam armazenadas. OSSID será exibido.
5 Anote o SSID, o tipo de segurança e a chave WEP ou senha WPA (se forem mostrados).
Notas:
• Certifique-se de copiá-los de forma exata, incluindo letras maiúsculas.
• Armazene o SSID e a chave WEP ou a senha WPA em um local seguro para referência futura.
VERIFICAR A CHAVE WEP OU SENHA WPASe o seu ponto de acesso wireless está utilizando segurança WEP, a chave WEP deverá ser:
• Exatamente 10 ou 26 caracteres hexadecimais. Os caracteres hexadecimais são A-F, a-f e 0-9.
ou• Exatamente 5 ou 13 caracteres ASCII. Os caracteres ASCII são letras, números e símbolos encontrados no teclado.
Os caracteres ASCII em uma chave WEP diferenciam a caixa alta da caixa baixa.
Solução de problemas wireless
20

Se o seu ponto de acesso wireless está utilizando segurança WPA, a senha WPA deverá ser:
• De 8 a 63 caracteres ASCII. Os caracteres ASCII em uma senha WPA diferenciam a caixa alta da caixa baixa.
ou• Exatamente 64 caracteres hexadecimais. Os caracteres hexadecimais são A-F, a-f e 0-9.
Nota: Caso não tenha essas informações, consulte a documentação que veio com a rede wireless ou entre emcontato com a pessoa que configurou sua rede wireless.
DESCONECTE A SESSÃO VPNQuando estiver conectado a outra rede através de uma conexão VPN, você não poderá acessar a impressora pelarede wireless. Finalize sua sessão VPN e tente novamente.
VERIFIQUE SUAS CONFIGURAÇÕES DE SEGURANÇA AVANÇADA• Caso esteja utilizando a filtragem de endereço MAC para limitar o acesso a sua rede wireless, você deverá
adicionar o endereço MAC da impressora na lista de permitido conectar no ponto de acesso wireless.
• Caso você configure o ponto de acesso wireless para emitir um número limitado de endereços IP, você deveráalterar isso para que a impressora possa ser configurada.
Nota: Caso não saiba como fazer essas alterações, consulte a documentação que veio com a rede wireless ou entreem contato com a pessoa que configurou sua rede wireless.
A comunicação com a impressora foi perdida ao seconectar à Rede Privativa Virtual (VPN, VirtualPrivate Network)Você perderá a conexão com a impressora sem fio em sua rede local quando estiver conectado à maioria das RedesPrivativas Virtuais (VPNs). A maior parte das VPNs não permite que os usuários se comuniquem com nenhuma outrarede ao mesmo tempo, apenas com a VPN. Se quiser se conectar à sua rede local e a uma VPN ao mesmo tempo, oprofissional de suporte de sistema da VPN deve ativar a divisão de túnel. Esteja ciente de que algumas organizaçõespodem não permitir a divisão de túnel devido a preocupações técnicas ou com a segurança.
As configurações da conexão sem fio nãopermanecem depois que o cabo USB é conectado
Verifique o cabo USBCaso o software de configuração não permita que você continue a configurar sua impressora para uma conexão semfio depois que você conectar o cabo USB, pode ser que haja um problema com o cabo. Tente um ou mais dos seguintesprocedimentos:
• Certifique-se de que o cabo USB não está danificado. Caso haja algum dano visível ao cabo USB tente utilizaroutro.
• Conecte o cabo diretamente ao computador e a impressora. Hubs, caixas de switch e docking stations às vezespodem interferir na conexão USB.
Solução de problemas wireless
21

• Verifique se o cabo USB está conectado corretamente.
1 Encaixe o conector retangular grande em qualquer porta USB do seu compu-tador. As portas USB podem estar na parte frontal ou na parte traseira docomputador e podem ser horizontais ou verticais.
2 Encaixe o conector quadrado pequeno na impressora.
Chave WEP ou chave pré-compartilhada WPA nãoválida
ERRO AO INSERIR CHAVE• Digite a chave novamente com cuidado.
• Verifique se a chave possui o número e o tipo correto de caracteres.
Chave WEPUma chave WEP válida deve ter:
• Exatamente 10 ou 26 caracteres hexadecimais. Os caracteres hexadecimais são A-F, a-f e 0-9.
ou
• Exatamente 5 ou 13 caracteres ASCII. Os caracteres ASCII são letras, números e símbolos encontrados no teclado.
Chave pré-compartilhada WPAUma chave pré-compartilhada WPA válida deve ter:• De 8 a 63 caracteres ASCII. Caracteres ASCII em uma chave pré-compartilhada WPA diferenciam a caixa alta da
caixa baixa.
ou
• Exatamente 64 caracteres hexadecimais. Os caracteres hexadecimais são A-F, a-f e 0-9.
Nota: Chaves ASCII diferenciam a caixa alta da caixa baixa. Certifique-se de incluir letras maiúsculas.
Solução de problemas wireless
22

A rede não aparece na lista de Redes Sem FioA rede de destino pode não aparecer na lista de redes durante a configuração da impressora por várias razões.
A REDE NÃO DIFUNDE SEU SSIDAlgumas redes não aparecerão na lista de redes porque não difundem seu SSIDs.
1 Selecione Desejo inserir outra rede.
2 Clique em Avançar.
3 Digite o SSID, o modo sem fio e as informações do canal (se o ad hoc for selecionado).
4 Clique em Avançar e continue a instalação.
A IMPRESSORA SERÁ MOVIDA PARA UMA REDE REMOTA• Não é preciso acessar a rede sem fio a partir da lista de Redes Sem Fio se as informações de configuração e
segurança para aquela rede estiverem corretas.• Continue a configuração da impressora. Irá juntar-se à rede remota quando estiver nas proximidades daquela
rede:
1 Selecione Desejo inserir outra rede.
2 Clique em Avançar e complete as informações da rede.
Nota: O Utilitário de Configuração de Conexão Sem Fio reportará que a configuração não teve êxito na última tela,mas a impressora será configurada corretamente para a rede remota. Para evitar a exibição dessa tela, utilize ométodo de instalação Avançada e selecione Não verificar se a impressora juntou-se à rede (para instalaçõesremotas).
A IMPRESSORA OU O COMPUTADOR DE INSTALAÇÃO ESTÁ MUITO DISTANTE DO
PONTO DE ACESSO• Coloque a impressora e/ou o computador mais perto do ponto de acesso.
• Adicione outro ponto de acesso se a cobertura da conexão sem fio for necessária em uma nova área.
A REDE SEM FIO NÃO ESTÁ FUNCIONANDO
Confirme se o equipamento de rede está funcionando corretamente:• Tente conectar-se a outros recursos na rede.
• Procure efetuar ping ou log na porta de acesso.
Nota: Se não for possível comunicar-se com dispositivos na rede sem fio, a configuração do computador ou a redesem fio estão com problemas.Entre em contato com o responsável pelo suporte do sistema ou consulte adocumentação do ponto de acesso para obter assistência.
Solução de problemas wireless
23

EXISTE UMA FR (FREQÜÊNCIA DE RÁDIO) INTERFERINDO ENTRE O PONTO DE
ACESSO DA CONEXÃO SEM FIO E O COMPUTADOR DE INSTALAÇÃO
Limite as fontes de interferência FR entre o ponto de acesso da conexão sem fio e o computador de instalaçãoreorganizando a rede e os itens no caminho do sinal. Fontes de interferência FR:
• Fornos de microondas
• Telefones sem fio
• Radioamadores
• Dispositivos bluetooth
• Controles para abrir portas de garagem
• Câmeras de segurança
Nota: Mudar o canal da conexão sem fio difundido pelo ponto de acesso pode ajudar a resolver problemas deinterferência.
UM OBJETO ESTÁ BLOQUEANDO O SINAL ENTRE A IMPRESSORA E O PONTO DE ACESSO
O sinal da conexão sem fio também pode estar adulterado ou bloqueado por objetos que estejam no caminhoentre o ponto de acesso e a impressora.
• Colunas de suporte interno ou paredes feitas de metal ou concreto
• Pisos
• Divisores de salas feitos de metal
• Grandes gabinetes de arquivos de metal, mesas, estantes de livros ou qualquer outro objeto grande de metal.
• Objetos com uma alta porcentagem de água, incluindo aquários, plantas grandes, pilhas de papel e multidãode pessoas
Nota: Posicione o ponto de acesso acima ou em frente a esses obstáculos.
EXISTEM MUITOS DISPOSITIVOS NA REDE SEM FIO
O dispositivo de conexão sem fio irá comunicar-se com a rede apenas quando nenhum outro dispositivo estivercomunicando-se. Muitos computadores, impressoras e outros dispositivos sem fio podem sobrecarregar a redesem fio fazendo com que um dispositivo novo seja incapaz de enviar ou receber informações.
• Adicionar outro ponto de acesso pode ajudar a resolver esse problema.
• Configure a impressora para a rede, digitando manualmente todas as informações da rede. Pode ser que aimpressora funcione apropriadamente após ser configurada para a rede.
• Tente desligar alguns dispositivos de conexão sem fio para reduzir o tráfego da rede.
Solução de problemas wireless
24

O Utilitário de Configuração de Conexão Sem Fio nãoconseguiu se comunicar com a impressoraEstas são as soluções possíveis. Tente um ou mais dos seguintes procedimentos:
A impressora não está ligada• Ligue a impressora.
• Verifique se a impressora está conectada a uma tomada ou cabo de energia que esteja funcionando.
Nota: Se a luz indicadora de energia não estiver acesa, a impressora não está ligada.
Há um problema com a conexão USB• Verifique se o cabo de instalação está conectado ao computador e à impressora.
• Verifique se o cabo que está conectado à impressora é o de ponta quadrada e não o de ponta achatada, retangular.
• Desconecte o cabo USB e, em seguida, conecte novamente.
• Tente outra porta USB do computador. As portas USB podem estar na parte posterior ou frontal do computador.
• Tente usar outro cabo USB.
O Utilitário de Configuração de Conexão Sem Fioparou de responder durante a configuração daimpressora sem fioReinicie o computador, caso o Utilitário de Configuração de Conexão Sem Fio parar de responder durante o processode configuração da conexão sem fio. Insira o CD de Software e Documentação e execute novamente o Utilitário deConfiguração de Conexão Sem Fio.
A impressora não imprime depois que aconfiguração de conexão sem fio foi concluídaEstas são as soluções possíveis. Tente um ou mais dos seguintes procedimentos:
CERTIFIQUE-SE DE QUE A IMPRESSORA ESTEJA LIGADA.• Verifique se a impressora está ligada e se há energia.
• Verifique se a impressora está conectada a uma tomada ou cabo de energia que esteja funcionando.
VERIFIQUE SE A IMPRESSORA ESTÁ PRONTA• Verifique o status da impressora e se está pronta para imprimir.
• Se não estiver pronta, desligue e ligue novamente a impressora.
Solução de problemas wireless
25

DESATIVE FIREWALLS DE TERCEIROS• Se um software de firewall que não pertence a Microsoft estiver instalado no computador, tente desativá-lo
temporariamente. Verifique se é possível imprimir com o firewall desativado. Ative novamente o firewall econtinue a solucionar os problemas.
• Atualize os softwares de firewall que não pertencem a Microsoft.
• Adicione os programas associados à impressora à lista de firewalls permitidos.
VERIFIQUE SE A REDE SEM FIO ESTÁ FUNCIONANDO CORRETAMENTE• Tente acessar outros dispositivos na rede sem fio para confirmar o funcionamento da rede.
• Entre em contato com o responsável pelo suporte ao sistema para confirmar se a rede está funcionandocorretamente.
VERIFIQUE SE A PORTA OU IMPRESSORA CORRETA ESTÁ SELECIONADA.• Se você está tentando imprimir utilizando uma conexão sem fio, certifique-se de que a porta USB não esteja
selecionada.• Se você possui mais de uma instância da impressora instalada, certifique-se a impressora correta esteja
selecionada.
VERIFIQUE SE O WINDOWS ESTÁ FUNCIONANDO CORRETAMENTE• Tente reinicializar o computador.
• Tente instalar os drivers da impressora novamente.
• Desinstale e em seguida instale novamente o driver da impressora.
VERIFIQUE SE A IMPRESSORA ESTÁ FUNCIONANDO• Insira o CD Software e Documentação e configure a impressora através de uma conexão USB.
• Se a impressora funcionar com a conexão USB, está conectada corretamente.
CERTIFIQUE-SE DE QUE O DRIVER DA IMPRESSORA ESTEJA INSTALADO NA
IMPRESSORA.Todos os computadores que utilizam uma impressora sem fio devem ter um driver de impressora instalado.
• Insira o CD de Software e Documentação e instale o driver da impressora.
Solução de problemas wireless
26

Não é possível imprimir e há um firewall nocomputadorOs firewall de terceiros (que não são da Microsoft) podem interferir na impressão sem fio. Se a impressora e ocomputador estiverem configurados corretamente, a rede sem fio estiver funcionando, mas a impressora não puderimprimir no modo sem fio, o problema pode ser um firewall. Se houver um firewall (que não seja do Windows) nocomputador, tente executar um dos seguintes procedimentos:
• Atualize o firewall usando a atualização mais recente disponível do fabricante. Consulte a documentaçãofornecida com o firewall para obter instruções sobre como fazer isso.
• Se os programas solicitarem o acesso ao firewall quando você instalar a impressora ou tentar imprimir, permitaque eles sejam executados.
• Desative o firewall temporariamente e instale a impressora sem fio no computador. Ative o firewall novamentequando a instalação sem fio estiver concluída.
A impressora de rede não é apresentada na lista deseleção de impressoras durante a instalação.
VERIFIQUE SE A IMPRESSORA SE ENCONTRA NA MESMA REDE SEM FIO QUE OCOMPUTADOR.
O SSID da impressora deve corresponder ao SSID da rede sem fio.
Localize o SSID da rede
1 Digite o endereço IP do ponto de acesso sem fio no campo de endereço do seu navegador.
a Caso não saiba o endereço IP do ponto de acesso sem fio, execute um dos seguintes procedimentos:
No Windows Vista:1 Clique em .2 Clique em Todos os Programas Acessórios.3 Clique em Prompt de Comando.
No Windows XP e em versões anteriores:1 Clique em Iniciar.2 Clique em Todos os Programas ou Programas Acessórios Prompt de Comando.
b Digite ipconfig.
c Tecle Enter.
• A entrada “Gateway Padrão” normalmente é o ponto de acesso.
• O endereço IP é exibido como quatro conjuntos de números separados por pontos, como 192.168.1.1.
2 Digite o nome do usuário e a senha do ponto de acesso quando solicitado.
3 Clique em OK.
Solução de problemas wireless
27

4 Localize a página onde o SSID é exibido.
5 Anote o SSID, o tipo de segurança e a chave WEP ou senha WPA, se forem mostrados.
Nota: Certifique-se de copiá-los de forma exata, incluindo letras maiúsculas, se houver.
Execute novamente o Utilitário de Configuração de Conexão Sem Fio
1 Execute um dos seguintes procedimentos:
• No Windows Vista, clique em .
• No Windows XP e versões anteriores, clique em Iniciar.
2 Clique em Todos os Programas ou em Programas e selecione na lista a pasta do programa da impressora.
3 Clique em Utilitário de Configuração de Conexão Sem Fio.
Nota: Se o Utilitário de Configuração de Conexão Sem Fio não estiver instalado no computador, insira o CD deSoftware e Documentação e siga o caminho de instalação sem fio.
4 Siga as instruções na tela do computador, incluindo a digitação do SSID do ponto de acesso sem fio e a chaveWEP ou a senha WPA quando solicitado.
Nota: Você pode ser solicitado a conectar novamente a impressora ao computador, usando o cabo de instalaçãocomo parte do processo de configuração.
5 Armazene o SSID e a chave WEP ou a senha WPA em um local seguro para referência futura.
Solução de problemas wireless
28

Conectar-se usando um cabo USB
Conexão e configuração USB1 Insira o CD de Software e Documentação.
2 Clique em Instalar.
3 Clique em Aceito.
4 Clique em Sugerida.
5 Clique em Conexão Local.
6 Conecte o cabo de instalação a uma porta USB no computador e a porta USB na parte traseira da impressora.
7 Conecte o cabo de alimentação à impressora e conecte-o a uma tomada. Ligue a impressora.
Nota: Para obter mais informações sobre configuração de fax e impressora, consulte o Guia do Usuário no CD deSoftware e Documentação.
Conectar-se usando um cabo USB
29

Conectar-se usando uma rede Ethernet
Conexão e configuração com fio1 Insira o CD de Software e Documentação.
2 Clique em Instalar.
3 Clique em Aceito.
4 Clique em Sugerida.
5 Clique em Conectar Rede Com Fio.
6 Conecte o cabo Ethernet à impressora e a uma porta Ethernet ativa na rede.
Certifique-se de que o computador que está utilizando para configurar a impressora está conectado a uma portade rede em funcionamento na mesma rede da impressora.
7 Conecte o cabo de alimentação à impressora e conecte-o a uma tomada. Ligue a impressora.
8 Siga as instruções exibidas na tela do computador para concluir a configuração com fio.
Nota: Para obter mais informações sobre configuração de fax e impressora, consulte o Guia do Usuário no CD deSoftware e Documentação.
Conectar-se usando uma rede Ethernet
30

Glossário de redeapelido da impressora O nome que você atribuiu para a sua impressora para você e outros pudessem
identificá-la facilmente na rede.
BSS (Conjunto de Serviços Básicos) Conjunto de Serviços Básicos descreve o tipo de rede wireless que você estáusando. O tipo de BSS poderá ser um dos seguintes: rede de Infra-estrutura ourede Ad-Hoc.
cabo de instalação Conecta a impressora ao computador temporariamente durante algunsmétodos de instalação.
Cabo USB Um cabo leve e flexível que permite que a impressora comunique-se com ocomputador com uma velocidade maior do que a dos cabos paralelos
canal Uma freqüência de rádio específica utilizada por dois ou mais dispositivos derede wireless para comunicarem-se entre si. Todos os dispositivos na rededeverão utilizar o mesmo canal.
cartão/adaptador de Rede Um dispositivo que permite que computadores ou impressoras conversementre si em uma rede
chave de segurança Uma senha, como a chave WEP ou a senha WPA, utilizadas para tornar a redesegura.
configip Um comando que exibe um endereço IP e informações de outra rede de umcomputador com Windows.
DHCP (Protocolo de Configuração deHost Dinâmico)
A linguagem utilizada pelos servidores DHCP.
endereço AutoIP Um endereço IP atribuído automaticamente por um dispositivo de rede. Casoo dispositivo esteja definido para utilizar DHCP, mas nenhum servidor DHCPesteja disponível, um endereço AutoIP pode ser atribuído pelo dispositivo.
Endereço IP (Protocole de Internet) O endereço de rede de um computador ou impressora. Cada dispositivo na redepossui seu próprio endereço de rede. O endereço poderá ser atribuído manual-mente por você (endereço IP estático), automaticamente pelo servidor DHCP(endereço IP DHCP) ou automaticamente pelo dispositivo (endereço AutoIP).
Endereço IP DHCP Um endereço IP atribuído automaticamente por um servidor DHCP.
endereço IP estático Um endereço IP atribuído manualmente por você.
endereço MAC (Controle de Acesso deMídia)
Um endereço de hardware que é exclusivo para identificar cada dispositivo narede. O endereço MAC para esta impressora está incluído em uma folhaseparada na caixa com a impressora.
filtragem MAC Um método para limitar o acesso à sua rede wireless através da especificaçãode quais endereços MAC poderão comunicar-se na rede. A configuração poderáser especificada em roteadores wireless ou pontos de acesso.
força do sinal Medida da força de transmissão do sinal que está sendo recebido.
hub de rede Um dispositivo que conecta fisicamente vários dispositivos em uma rede comfio.
modo ad hoc Configuração para um dispositivo wireless que permite comunicação diretacom outros dispositivos wireless sem um ponto de acesso ou roteador
Glossário de rede
31

modo infra-estrutura Configuração para um dispositivo de conexão sem fio que permite comuni-cação direta com outros dispositivos sem fio utilizando um ponto de acesso ouroteador.
nome da rede Consulte “SSID (Identificador de Conjunto de Serviços)” na página 32
ping Um programa que testa se o seu computador pode comunicar-se com outrodispositivo.
ponto de acesso wireless Um dispositivo que conecta dispositivos wireless para formar uma redewireless.
porta USB Uma pequena porta retangular na parte traseira do computador que éconectada a dispositivos periféricos, como a impressora, por meio de um caboUSB.
rede ad hoc Rede wireless que não utiliza um ponto de acesso ou roteador.
roteador Um dispositivo que compartilha uma única conexão da Internet com várioscomputadores ou outros dispositivos. O roteador controla o tráfico de rede.
roteador wireless Um roteador também serve como um ponto de acesso wireless.
servidor de impressão wireless interno Um dispositivo que permite que computadores e impressoras conversem entresi em uma rede sem cabos.
servidor DHCP Um computador ou roteador que fornece um endereço IP único para cadadispositivo na rede.
SSID (Identificador de Conjunto deServiços)
O nome da rede wireless. Quando você conecta a impressora em uma redewireless, a impressora precisa utilizar o mesmo SSID que a rede. Também refere-se ao nome da rede ou BSS (Conjunto de Serviços Básicos).
switch Um dispositivo semelhante a um hub de rede que pode conectar diferentesredes.
UAA (Endereço Administrado Univer-salmente)
Um endereço atribuído a uma impressora de rede ou servidor por um fabri-cante. Esse endereço está associado ao adaptador de rede a geralmente é oendereço MAC. Para localizar o UAA, imprima uma página de configuração derede e procure pela listagem UAA.
WEP (Privacidade Equivalente a daConexão com Fio)
Uma configuração de segurança que ajuda a prevenir o acesso a uma redewireless.
Wi-Fi Um termo industrial que descreve a tecnologia utilizada para criar uma redelocal de conexão wireless interoperável (WLAN).
WPA (Acesso Protegido Wi-Fi) Uma configuração de segurança que ajuda a prevenir o acesso a uma redewireless. WPA não é suportado em redes wireless ad hoc.
WPA2 Uma versão mais atual de WPA. Roteadores antigos podem não suportar estaforma de segurança.
Glossário de rede
32

ÍndiceCinformações de configuração
rede wireless 10configurar a impressora
com USB 29tipo de conexão
seleção 9
EEthernet
configuração 30
Flocalizar
endereço MAC 10firewall no computador 27
Hconfiguração de hardware 5procedimentos
imprima uma página deconfiguração da rede 18
como configurar a impressora 5
Iinstalação
rede wireless 12, 14cabo de instalação 25
Kchave
WEP 22WPA 22
Mendereço MAC, localizar 10Macintosh
instalação da rede wireless 14
Na impressora de rede não éapresentada na lista de seleção deimpressoras durante a instalação(Windows) 27página de configuração de rede
impressão 18
Penergia 25impressora não pode conectar-se àrede wireless 18a impressora não imprime 25
wireless 27
Sseleção
tipo de conexão 9configurar a impressora
conexão local 29etapas
configurar a impressora 5
Tsolução de problemas
rede wireless 17solução de problemas, wireless
a impressora de rede não éapresentada na lista de seleçãode impressoras durante ainstalação (Windows) 27
impressora não pode conectar-seà rede wireless 18
Unão foi possível comunicar-se 25USB 25
configuração da impressora 29
VRede Virtual Particular 21VPN
conexão da impressoraperdida 21
WWEP
chave 22Windows
instalação da rede wireless 12com fio
configuração 30wireless
a impressora não imprime 27
solução de problemas 21instalação wireless
não continuará após conectar ocabo USB 21
interferência wireless 23rede wireless
informações de configuração 10não aparece na lista de redes 23instalação, com Macintosh 14instalação, com Windows 12solução de problemas 17
solução de problemas de wireless a impressora de rede não é
apresentada na lista de seleçãode impressoras durante ainstalação (Windows) 27
impressora não pode conectar-seà rede wireless 18
o utilitário parou deresponder 25
WPA chave 22
Índice
33
![GUIA-PDS-finaleca-suelo.com.pe/wp-content/uploads/2016/04/GUIA-PDS...Tabla N 4: µ µ o / v ( } u / v . ] v ^ ] } } v u ] v } ----- 17 Tabla N 5: } v v ] } µ v W o v } v u ] v ] v](https://static.fdocuments.nl/doc/165x107/610aef3a8de2215ffc480fa7/guia-pds-finaleca-suelocompewp-contentuploads201604guia-pds-tabla-n-4.jpg)