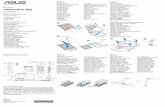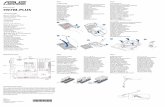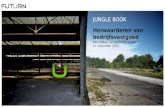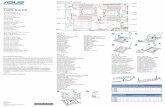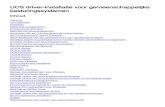My Passport Wireless User Manual€¦ · onderwerpen: Downloads: download stuurprogramma’s,...
Transcript of My Passport Wireless User Manual€¦ · onderwerpen: Downloads: download stuurprogramma’s,...

My Passportreg WirelessDraagbare harde schijf
Gebruikershandleiding
ii
WD-service en -ondersteuningMocht u tegen een probleem aanlopen geeft u ons dan eerst de kans om dit te verhelpen voordat u dit product retourneert De meeste technische vragen kunnen beantwoord worden via de Kennisbank of via onze ondersteuning per e-mail Kijk voor meer informatie op httpsupportwdcom Als het antwoord niet aanwezig is of als het uw voorkeur geniet neemt u dan contact op met WD via het voor u beste onderstaande telefoonnummer
Uw product bevat tijdens de garantieperiode 30 dagen gratis telefonische ondersteuning Deze periode van 30 dagen begint op de dag dat u voor het eerst telefonisch contact hebt met de technische ondersteuning van WD E-mailondersteuning is gratis gedurende de hele garantieperiode en onze uitgebreide kennisbank is dag en nacht beschikbaar Om op de hoogte te blijven van nieuwe eigenschappen of diensten kunt u uw product online registeren op httpregisterwdcom
Online-ondersteuning krijgenBezoek onze website voor productondersteuning op httpsupportwdcom en kies uit de volgende onderwerpen
Downloads download stuurprogrammarsquos software en updates voor uw WD-product Registratie registreer uw WD-product om de nieuwste updates en speciale aanbiedingen te
ontvangen Garantie amp RMA Diensten voor garantie productvervanging (RMA) RMA-status en informatie
over herstel van gegevens Kennisbank zoek op Keyword (trefwoord) Phrase (zinsdeel) of Answer ID (antwoord-id) Installatie ontvang online-installatiehulp voor uw WD-product of -software WD Community maak contact met andere WD-gebruikers en deel uw ervaring Online Leercentrum begin hier om alles uit uw WD product te halen (httpwwwwdcomsetup)
Contact opnemen met de technische ondersteuning van WD Als u contact opneemt met WD voor ondersteuning zorg dan dat u uw WD product serienummer systeemhardware en systeemsoftware versies bij de hand heeft
Het WD-product registrerenRegistreer uw WD-product om de nieuwste updates en speciale aanbiedingen te ontvangen U kunt uw schijf makkelijk online registeren op httpregisterwdcom
Noord-Amerika Europa (gratis) 00800 ASK4 WDEUEngels 800ASK4WDC (00800 27549338)
(8002754932) Europa +31 880062100Spaans 8008324778 Midden-Oosten +31 880062100
Afrika +31 880062100Mexico 001 8002754932 Rusland 8 10 8002 335 5011
Zuid-Amerika Aziatische en Pacifische landen
Chili 1230 020 5871 Australieuml 1800 429 861 0011 800 2275 4932Colombia 009 800 83247788 China 800 820 6682 400 627 6682Venezuela 0800 100 2855 Hongkong 3057 9031Peru 0800 54003 India 1800 200 5789 1800 419 5591Uruguay 000 413 598 3787 Indonesieuml 001 803 852 3993Argentinieuml 0800 4440839 Japan 0800 805 7293Brazilieuml 0800 7704932 Korea 02 2120 3415
0021 800 83247788 Maleisieuml 1800 817 477Nieuw-Zeeland 0508 555 639 00800 2275 4932Filipijnen 1800 1855 0277Singapore 1800 608 6008Taiwan 0800 225 593Thailand 00 1800 852 5913Andere landen +86 21 2603 7560
Gratis telefoonnummer beschikbaar in de volgende landen Oostenrijk Belgieuml Tsjechieuml Denemarken Frankrijk Duitsland Ierland Italieuml Nederland Noorwegen Polen Slowakije Spanje Zweden Zwitserland Verenigd Koninkrijk
INHOUDSOPGAVE - iii
InhoudsopgaveWD-service en -ondersteuning ii
Het WD-product registreren ii
1 Info over uw opslagapparaat van WD 1
Functies 1
Voorzorgsmaatregelen 2
Inhoud van het pakket 2
Optionele accessoires 2
Over het Online leercentrum 3
Compatibiliteit 3
Beschrijving van het uiterlijk 4
2 De LEDrsquos en Knoppen begrijpen 5
AanUit- en Accustatus-LED 5
Wi-Fi-LED 6
Ander LED-gedrag 6
Knoppen 6
3 De draadloze schijf instellen 7
De schijf aanzetten 7
De schijf voor het eerst instellen 7
4 Het Bedieningspaneel gebruiken 16
Het Bedieningspaneel openen 16
Bedieningspaneel-startpagina 16
Pictogrammen 17
De status van de schijf controleren 18
INHOUDSOPGAVE - iv
5 De schijf aansluiten 19
Verbindingenoverzicht 19
Een Wi-Fi Direct-verbinding maken 21
Verbinding maken met een Wi-Fi-netwerkinternet 23
De geavanceerde Wi-Fi instellingen van uw schijf bekijken en veranderen 28
6 Bestanden op uw schijf zetten 31
Bestanden op de schijf zetten 31
Een compatibele draadloze camera gebruiken 33
Een back-up maken van een computer op de schijf 34
7 Een SD Kaart met de Schijf gebruiken 37
Bestanden van een SD kaart verplaatsen of kopieumlren 37
Bestanden bekijken die van een SD kaart zijn geiumlmporteerd 38
Bestanden op een SD kaart bekijken 39
8 Videorsquos fotorsquos en muziek afspelenstreamen 40
De schijf als mediaserver gebruiken 40
Het streamen van media inschakelen 40
Uw bestanden bekijken met mediaspelers 41
De schijf gebruiken met een DLNA-geschikte mobiele app 42
9 De accu gebruiken 43
Levensduur of prestaties van de accu verbeteren 43
De accu opladen 44
Accu status zien als de schijf uit staat 44
INHOUDSOPGAVE - v
10 Administratieve Functies uitvoeren 45
Het Wachtwoord en de naam van het Apparaat wijzigen 45
De Taal veranderen 46
Soorten toegang instellen 46
De Schijf Vergrendelen 47
Opnieuw opstarten en afsluiten 47
11 Uw Harde Schijf en Wachtwoord Herstellen 48
De schijf handmatig herstellen 48
De Fabrieksinstellingen herstellen met de dashboard 48
12 Firmware bijwerken 50
Bijwerken met Beschikbare Firmware 50
Een handmatige update uitvoeren 51
13 Ondersteuning krijgen 52
Ondersteuning pagina 52
14 Problemen en Oplossingen 54
Wachtwoord 54
Naam 54
Aansluitingen 54
Accu en prestaties 55
Schijf Indeling 56
Appendix A Technische Specificaties 57
Appendix B Compatibele media-indelingen 59
DLNA Bestandsindelingen 59
Indelingen compatibel met de WD My Cloud App 59
Appendix C Conformiteit en garantie-informatie 60
Wettelijke conformiteit 60
Veilig gebruik van de accu 63
Garantie-informatie 64
GNU General Public License (ldquoGPLrdquo) 65
INFO OVER UW OPSLAGAPPARAAT VAN WD
1 MY PASSPORT WIRELESSGEBRUIKERSHANDLEIDING
Info over uw opslagapparaat van WDDit hoofdstuk behandelt de volgende onderwerpen
FunctiesVoorzorgsmaatregelenInhoud van het pakketOptionele accessoiresOver het Online leercentrumCompatibiliteitBeschrijving van het uiterlijk
Welkom bij uw My Passport Wireless Wi-Fi mobiele opslag U heeft nu de vrijheid om uw bestanden onmiddellijk op te slaan te openen en te delen via tablets smartphones en computers zonder dat een verbinding met het internet nodig is Ook kunt u fotorsquos en videorsquos van uw SD kaart halen en opslaan om ze onmiddellijke te openen en te delen My Passport Wireless is de enige schijf die u nodig heeft voor al uw apparaten
FunctiesBeter verbonden zonder verbindingen ndash Zonder dat u draden of internet nodig heeft kunt u met My Passport Wireless bestanden opslaan openen en delen en met een internetverbinding kan dit zelfs met meerdere apparaten tegelijk
Ingebouwde SD-kaart poort ndash Sla ter plekke fotorsquos en videorsquos op vanaf uw SD-kaart zodat u nooit hoeft te stoppen met fotograferen of filmen Met de creatieve magie die u heeft opgeslagen op uw My Passport Wireless kunt u uw creaties direct delen met alle andere verbonden apparaten
Oplaadbare accu zodat u nooit hoeft te stoppen ndash Blijf mobiel met de langwerkende ingebouwde oplaadbare accu Geniet van wel 6 uur aan video streaming en 20 uur stand-by tijd
Opslaan delen openen met uw mobiele apparaten ndash Geniet van uw media bestanden met uw tablet en smartphone met de WD My Cloud app Deel en open uw bestanden veilig van waar dan ook vanaf elk iOS of Android apparaat
Houd uw persoonlijke dingen priveacute ndash Wees beschermd tegen ongewenste toegang dankzij Wi-Fi beveiliging voor alle fotorsquos videorsquos muziek en belangrijke bestanden Bescherm uw schijf tegen USB toegang met de DAS vergrendelingsmodus in het bedieningspaneel
U heeft de controle ndash Beheer en diagnosticeer uw schijf met het intuiumltieve bedieningspaneel Diagnosticeer wis formatteer of registreer uw schijf
Ultrasnelle USB 30 ndash Gebruik de USB 30-poort om snel grote aantallen bestanden naar de schijf te verplaatsen
WD-betrouwbaarheid ndash WD weet dat uw gegevens belangrijk zijn dus bouwen wij onze schijven volgens veeleisende vereisten voor duurzaamheid schokbestendigheid en betrouwbaarheid op de lange termijn En voor uw gemoedsrust ondersteunen wij deze betrouwbaarheid met 2 jaar beperkte garantie
Belangrijk Ga naar onze website op httpwwwwesterndigitalcom voor de meest recente WD-productinformatie en nieuws Ga voor de nieuwste software firmware en productdocumentatie en -informatie naar httpsupportwdcomdownloads
11
INFO OVER UW OPSLAGAPPARAAT VAN WD
2 MY PASSPORT WIRELESSGEBRUIKERSHANDLEIDING
VoorzorgsmaatregelenWD-producten zijn precisie-instrumenten waarmee tijdens het uitpakken en installeren voorzichtig moet worden omgegaan Een ruwe hantering schokken of trillingen kunnen schijven beschadigen Neem onderstaande voorzorgsmaatregelen altijd in acht bij het uitpakken en installeren van het product voor externe opslag Laat het station niet vallen en stoot het nergens tegenaan Verplaats het station niet als dit is ingeschakeld Plaats het apparaat niet op tapijt Zorg ervoor dat het apparaat zich op een schoon
stevig en stabiel oppervlak bevindt
Inhoud van het pakketUw My Passport Wireless opslagschijf pakket bevat
My Passport Wireless opslagschijf USB 30-kabel USB AC-stroomadapter Snelle installatiehandleiding
Optionele accessoiresGa voor meer informatie over optionele accessoires voor dit product naar
VS httpwwwshopwdcom of httpwwwwdstorecom
Canada httpwwwshopwdca of httpwwwwdstoreca
Europa httpwwwshopwdeu of httpwwwwdstoreeu
Alle andere Neem contact op met de technische ondersteuning van WD in uw regio Voor een lijst met contactinformatie voor technische ondersteuning gaat u naar httpsupportwdcom en raadpleegt u antwoord-id1048 in de kennisbank
Snelle installatiehandleidingMy Passport WirelessDraagbare harde schijf
USB AC-stroomadapter
USB 30-kabel
INFO OVER UW OPSLAGAPPARAAT VAN WD
3 MY PASSPORT WIRELESSGEBRUIKERSHANDLEIDING
Over het Online leercentrumIn WDrsquos online leercentrum vindt u de meest actuele informatie instructies en software waarmee gebruikers het maximale uit hun persoonlijke cloudopslag kunnen halen Deze web-gebaseerde gids is een interactieve hulpbron die gebruikers helpt bij de installatie en het gebruik van hun My Passport Wireless drive Met het Online leercentrum kunt u
Leer over uw nieuwe product De nieuwste software voor uw product downloaden Diepgaande interactieve informatie vinden over hoe u de functies van uw product
kunt verkennen Toegang krijgen tot een hulpbron die altijd online beschikbaar is zonder handleiding
of cd
Compatibiliteit
Besturingssystemen
Opmerking De compatibiliteit hangt af van de hardwareconfiguratie van uw computer en het besturingssysteem
Installeer altijd de nieuwste software-update voor de hoogste prestaties en betrouwbaarheid
Webbrowsers Internet Explorer 80 en hoger op ondersteunde Windows-computers Safari 60 en hoger op ondersteunde Mac-computers Firefox 21 en hoger op ondersteunde Windows- en Mac-computers Google Chrome 27 en hoger op ondersteunde Windows- en Mac-computers
Windowsreg Mac OS Xreg
Windows 81 of eerder Windows 7 Windows Vistareg
Mavericks (Mac OS 109) Mountain Lion (Mac OS 108) Lion (Mac OS 107) Snow Leopard (Mac OS 106)
INFO OVER UW OPSLAGAPPARAAT VAN WD
4 MY PASSPORT WIRELESSGEBRUIKERSHANDLEIDING
Beschrijving van het uiterlijkDe schijf heeft twee LEDrsquos AanUit en Accu Status en Wi-Fi
De schijf heeft twee knoppen AanUit en WPS en een USB 30-poort
De schijf heeft een poort voor een SD (secure digital) kaart
AanUit en Accu Status LEDWi-Fi LED
Aan-uitknop
USB 30-poortWPS-knop knop
SD-kaart poort
DE LEDrsquoS EN KNOPPEN BEGRIJPEN
5 MY PASSPORT WIRELESSGEBRUIKERSHANDLEIDING
De LEDrsquos en Knoppen begrijpenDit hoofdstuk behandelt de volgende onderwerpen
AanUit- en Accustatus-LEDWi-Fi-LEDAnder LED-gedragKnoppen
AanUit- en Accustatus-LED De schijf wordt al opgeladen in de fabriek De accu kan echter al gedeeltelijk leeg zijn als u hem uit de doos haalt aangezien de accu al enige periode in voorraad of onderweg kan zijn
geweest
De onderstaande tabel toont de betekenis van de AanUit en Accu Status LEDrsquos
AanUit Accu Status LED GedragKleur Betekenthellip
Blauw 90 of boven
Groen 50-89
Oranje 20-49
Rood 8-19
Knippert wit Opstarten of USB activiteitSD-kaartoverdracht
Licht wit op USB modus standby
Licht op in de kleur van de overeenkomstige oplaad-status (bijvoorbeeld licht oranje op als het opladen tussen 20 en 49 is)
Accu aan het opladen
12
DE LEDrsquoS EN KNOPPEN BEGRIJPEN
6 MY PASSPORT WIRELESSGEBRUIKERSHANDLEIDING
Wi-Fi-LEDDe Wi-Fi LED staat uit als u de My Passport Wireless schijf uit de doos haalt
Ander LED-gedrag
Knoppen
Wi-Fi LED GedragKleur Betekenthellip
Uit Wi-Fi niet actief
Helemaal blauw Draadloos netwerk aangesloten of actief (alle modes)
Helemaal oranje Draadloos netwerk aangesloten op toegangspunt (AP) maar geen internetverbinding (gedeelte verbinding modus)
Helemaal rood Draadloos netwerk mislukt of geen netwerkverbinding (alle modes)
Knippert blauw voor een vaste periode (1 minuut)
WPS opgestart en bezig
Knippert wit Apparaat in gebruik bijvoorbeeld
bull Firmware update
bull Reset
LED Gedrag Betekenthellip
Stroom en Accu Status en Wi-Fi LED knipperen afwisselend rood
Schijf heeft een probleem Neem contact op met de klantenondersteuning van WD
Knippert eacuteeacuten keer lang (3 seconden) en 3 keer kort rood op
Apparaat in herstelmodus
Wi-Fi LED uit en StatusAccu Status LED knippert wit
Het apparaat sluit af
Aanuit-knop Zet de schijf uit en aan en haal het apparaat uit de standby modus
bull Om aan te zetten vanuit standby druk de knop kort in totdat de lampjes beginnen met knipperen
bull Om uit te zetten houd ongeveer 3 seconden vast
WPS-knop bull Verbind een router met WPS
bull Houd ongeveer 5 seconden vast om WPS op te starten
bull Als de schijf uitstaat druk kort in om de accu status weer te geven
bull Druk kort in om andere apparaten aan te sluiten op het My Passport Wireless netwerk in thuismodus
bull Met een SD kaart in de poort druk kort in om een SD kaart overdracht te starten
DE DRAADLOZE SCHIJF INSTELLEN
7 MY PASSPORT WIRELESSGEBRUIKERSHANDLEIDING
De draadloze schijf instellenDit hoofdstuk behandelt de volgende onderwerpen
De schijf aanzettenDe schijf voor het eerst instellen
De schijf aanzetten
Om de schijf aan te zetten ongeacht of deze is aangesloten op het lichtnet druk op de aan-uit-knop tot de AanUit en Accu Status LED knippert Als het Wi-Fi LED compleet blauw oplicht kan de schijf verbinding maken
Opmerking Om de schijf uit te zetten houd u de aan-uit-knop ongeveer drie seconden ingedrukt tot de AanUit en Accu Status LED uitgaat
De schijf voor het eerst instellenOm de schijf te verbinden en klaar te maken voor draadloos gebruik gaat u op eacuteeacuten van de volgende manieren te werk
Gebruik een computer en webbrowser Download en gebruik de WD My Cloud app op uw smartphone of tablet
Belangrijk Het is het beste om de accu op te laden voordat u de My Passport Wireless schijf voor het eerst gebruikt aangezien de accu na het opladen in de fabriek al spanning kan zijn verloren (Zie ldquoDe accu opladenrdquo op pagina 44)
13
12
DE DRAADLOZE SCHIJF INSTELLEN
8 MY PASSPORT WIRELESSGEBRUIKERSHANDLEIDING
Met een computer en webbrowserOpmerking De computer moet een draadloze netwerkkaart bevatten
1 Zorg dat de My Passport Wireless schijf aanstaat en beide LEDs branden2 Voer eacuteeacuten van de volgende handelingen uit
Open de lijst van beschikbare netwerken op uw Windows computer
Klik op Systeemvoorkeuren gt Netwerk gt Wi-Fi op een Mac
3 Selecteer MyPassport
Windows 7 Windows 8
DE DRAADLOZE SCHIJF INSTELLEN
9 MY PASSPORT WIRELESSGEBRUIKERSHANDLEIDING
4 Open een browser en voer eacuteeacuten van de volgende opties in
Opmerking Voor een lijst van compatibele browser zie ldquoCompatibiliteitrdquo op pagina 3
Windows computer httpmypassport Mac computer httpmypassportlocal Windows- of Mac-computer http192168601 (standaard IP adres van de schijf)
5 Lees de overeenkomst en klik op Ik ga akkoord
Het Beveiligde My Passport Wireless scherm verschijnt
6 (Optioneel) De standaard Wi-Fi naam is MyPassport Voor extra veiligheid en om de schijf te kunnen herkennen tussen andere schijven kunt u een nieuwe naam invoeren
Opmerking De standaard naam MyPassport wordt gebruikt in deze gebruikershandleiding
Belangrijk Als u een nieuwe naam opgeeft moet u de volgende keer dat u de schijf gebruikt een nieuwe naam selecteren in de lijst van beschikbare netwerken Zorg ervoor dat u de nieuwe Wi-Fi naam en het wachtwoord noteert
Noteer de netwerkinformatie
Wi-Fi naam
Wachtwoord
DE DRAADLOZE SCHIJF INSTELLEN
10 MY PASSPORT WIRELESSGEBRUIKERSHANDLEIDING
U hebt de volgende mogelijkheden Om naar het volgende scherm te gaan zonder inloggegevens op te geven selecteer
het Overslaan selectievakje Het My Passport Wireless bedieningspaneel verschijnt (Zie ldquoBedieningspaneel-startpaginardquo op pagina 16)
Om de schijf met een wachtwoord te beveiligen geef een nieuw wachtwoord van tenminste 8 karakters op en bevestig deze Het wachtwoord is hoofdlettergevoelig en mag geen dubbele tekens bevatten
Opmerking Om het wachtwoord te zien klik op het Wachtwoord tonen selectievakje
7 Klik op Volgende 8 Als u de naam of het wachtwoord van de schijf heeft veranderd start de schijf opnieuw
op en wordt het Opnieuw Verbindingen Maken met Netwerk scherm
Volg de instructies op dit scherm Als u de naam van de schijf heeft veranderd bij stap 2 selecteert u de nieuwe naam in de Wi-Fi-lijst in plaats van MyPassport
9 Als het My Passport Wireless-bedieningspaneel wordt getoond kunt u de schijf gaan gebruiken
DE DRAADLOZE SCHIJF INSTELLEN
11 MY PASSPORT WIRELESSGEBRUIKERSHANDLEIDING
Over het bedieningspaneelHet bedieningspaneel toont de status van de schijf en stelt u in staat om instellingen te veranderen Voor meer informatie over het bedieningspaneel zie ldquoHet Bedieningspaneel gebruikenrdquo op pagina 16
WD My Cloud App gebruiken met een mobiel apparaat 1 Op uw mobiele apparaat ga naar Instellingen en maak verbinding met de My Passport
Wireless met de nieuwe naam van uw schijf enof uw nieuwe wachtwoord2 Download de WD My Cloud app op uw mobiele apparaat vanaf de App Store Android
App voor Google Play store of Amazon Apps (voor Android) 3 Klik op het My Cloud icoon om de My Passport Wireless Western Digital Technologies
Inc Licentie Overeenkomst te tonen
Opmerking In dit hoofdstuk corresponderen de linker afbeeldingen met een iOS apparaat en de rechter afbeeldingen met een Android apparaat
DE DRAADLOZE SCHIJF INSTELLEN
12 MY PASSPORT WIRELESSGEBRUIKERSHANDLEIDING
4 Lees de overeenkomst en tik op Akkoord om het WD My Cloud Welkomscherm te tonen
5 Tik op Nu verbinden om een lijst van beschikbare WD netwerkapparaten te tonen
DE DRAADLOZE SCHIJF INSTELLEN
13 MY PASSPORT WIRELESSGEBRUIKERSHANDLEIDING
6 Tik op MyPassport en daarna op Volgende om het Beveilig uw Apparaat scherm te tonen
7 (Optioneel) Geef een Wi-Fi naam op of verander de bestaande van uw My Passport Wireless schijf
8 (Optioneel) Als u een wachtwoord wilt wijzigen of toewijzen vult u deze in beide velden in
Opmerking WD My Cloud voor Android heeft meer beveiligingsvensters die moeten worden afgerond
9 Tik op Wijzigingen opslaan De volgende pagina wordt weergegeven
DE DRAADLOZE SCHIJF INSTELLEN
14 MY PASSPORT WIRELESSGEBRUIKERSHANDLEIDING
10 Op u mobiele apparaat gaat u naar Instellingen en maakt u verbinding met My Passport Wireless met de nieuwe naam van uw schijf enof uw nieuwe wachtwoord
11 Tik op het My Cloud pictogram voor uw mobiele apparaat en tik op MyPassport (of op de nieuwe naam van uw apparaat) om het volgende bevestigingsvenster te tonen
DE DRAADLOZE SCHIJF INSTELLEN
15 MY PASSPORT WIRELESSGEBRUIKERSHANDLEIDING
12 Klik op Doorgaan met de WD My Cloud-app om uw mappen te zien
13 U kunt nu alle mappen openen om hun inhoud te zien
HET BEDIENINGSPANEEL GEBRUIKEN
16 MY PASSPORT WIRELESSGEBRUIKERSHANDLEIDING
Het Bedieningspaneel gebruiken Het Bedieningspaneel openenBedieningspaneel-startpaginaPictogrammenDe status van de schijf controleren
Het My Passport Wireless bedieningspaneel is waar u instellingen kunt aanpassen en uw schijf kunt beheren zoals u wilt Dit hoofdstuk geeft een overzicht van het bedieningspaneel
Het Bedieningspaneel openenNadat u de My Passport Wireless schijf heeft aangesloten kunt u op elk gewenst moment een browser openen en eacuteeacuten van de volgende intypen
Windows computer httpmypassport (of toegewezen naam) Mac computer httpmypassport (of toegewezen naam)local Windows- of Mac-computer http192168601 (standard IP adres)
Bedieningspaneel-startpaginaDe startpagina heeft een informatiebalk rechtsboven een navigatiewerkbalk langs de bovenkant van de pagina en een direct-overzicht van de status van de hoofdfuncties van de schijf met koppelingen voor het bijwerken van instellingen
14
Navigatiepictogrammen
Status- en bijwerkdeelvensters
Informatiepictogrammen
HET BEDIENINGSPANEEL GEBRUIKEN
17 MY PASSPORT WIRELESSGEBRUIKERSHANDLEIDING
Pictogrammen
Informatiepictogrammen
Navigatiepictogrammen Gebruik de navigatiepictogrammen om schermen te openen waar u de instelling naar wens kunt veranderen
Pictogram Naam Acties
Waarschuwingen Klik om recente waarschuwingen weer te geven over nieuwe firmware en netwerkproblemen
bull Geel staat voor een waarschuwing
bull Grijs staat voor een informatiewaarschuwing
Kritieke
waarschuwingen
Toont een kritieke melding bijv temperatuur te hoog temperatuur te laag SMART-fout voor de schijf gegevensvolume niet gekoppeld
Help Klik om verbinding te maken met het WD Leercentrum online Hulp Technische Ondersteuning en informatie over de schijf
Pictogram Naam Acties
Startpagina Het bedieningspaneel geeft een onmiddellijk overzicht van de status van de belangrijkste functies van het apparaat en koppelingen om instellingen bij te werken
Wi-Fi Toont de Wi-Fi pagina zodat u verbindingstypes kunt bekijken en wijzigen
Beheer Toont de Beheerpagina zodat u de naam en het wachtwoord van het apparaat kunt wijzigen de taal waarin het scherm verschijnt kunt aanpassen het soort toegang tot de schijf kunt aangeven en de fabrieksinstellingen kunt herstellen
Hardware Klik om de duur van de accu te verlengen of prestaties te verbeteren de schijf te vergrendelen de huidige tijd te zien en om de schijf opnieuw op te starten
Media Klik om DLNA streaming aan of uit te zetten de DLNA database te vernieuwen of opnieuw te bouwen de media te tellen en om bestanden van een SD-kaart te verplaatsen of te kopieumlren
Ondersteuning Klik hier om systeemrapporten te creeumlren problemen te testen en te diagnosticeren en om lid te worden van het Productverbeteringsprogramma
Firmware Klik hier om de huidige versie informatie te zien nieuwe firmware bij te werken of om handmatig bij te werken vanaf een bestand
HET BEDIENINGSPANEEL GEBRUIKEN
18 MY PASSPORT WIRELESSGEBRUIKERSHANDLEIDING
De status van de schijf controlerenHet hoofdgedeelte van de startpagina geeft de status van het apparaat weer en biedt snelkoppelingen naar twee belangrijke vensters
Capaciteit Paneel Toont het gebruik van verschillende soorten mediabestanden en de hoeveelheid vrije ruimte op uw schijf Als u op het paneel klikt wordt het aantal bestanden in iedere categorie getoond
Accu PaneelToont het huidige percentage van de accu Klik op het paneel om de Hardware pagina te tonen waar u meer gedetailleerde accu informatie kunt zien
Verbindingstype PaneelToont het huidige Verbindingstype Direct Hotspot of Thuisnetwerk Klik op het paneel om de Wi-Fi pagina te tonen waar u de manier waarop de schijf is verbonden kunt wijzigen
DE SCHIJF AANSLUITEN
19 MY PASSPORT WIRELESSGEBRUIKERSHANDLEIDING
De schijf aansluitenVerbindingenoverzichtEen Wi-Fi Direct-verbinding makenVerbinding maken met een Wi-Fi-netwerkinternet
Verbindingenoverzicht U kunt uw My Passport Wireless-schijf met behulp van een Wi-Fi Direct-verbinding koppelen aan uw computer een mobiel apparaat een gedeelde draadloze verbinding of een USB-verbinding
Wi-Fi Direct-verbinding zorgt voor een directe verbinding tussen uw computer of een mobiel apparaat (met de WD My Cloud-app) en de schijf door verbinding te maken met het Wi-Fi-netwerk van de My Passport Wireless-schijf Ook wel Directe of AP modus genoemd
Opmerking De schijf is niet aangesloten op uw draadloze netwerk of het internet Deze directe verbinding biedt echter de beste doorvoerprestaties
Draadloze netwerkverbinding verbind de draadloze schijf met een Wi-Fi-netwerk om inhoud te delen en toegang te krijgen tot het internet Dit heet ook wel de Gedeelde-verbindingsmodus
15
DE SCHIJF AANSLUITEN
20 MY PASSPORT WIRELESSGEBRUIKERSHANDLEIDING
Als u de draadloze schijf verbindt met uw Wi-Fi-netwerk thuis kunt u inhoud en de verbinding met internet delen Alle apparaten op het netwerk van de schijf en op het thuisnetwerk kunnen de bestanden op de draadloze schijf openen
USB-verbinding verbind uw computer en uw My Passport Wireless-schijf met een USB-kabel de schijf wordt dan in wezen een Direct-Attached Storage-schijf (DAS) De Wi-Fi-aansluiting van de schijf is uitgeschakeld wanneer deze via USB is verbonden met een computer
Opmerking Zie ldquoEen USB verbinding gebruiken om bestanden op de schijf te zettenrdquo op pagina 31 voor informatie over USB verbindingen
DE SCHIJF AANSLUITEN
21 MY PASSPORT WIRELESSGEBRUIKERSHANDLEIDING
Een Wi-Fi Direct-verbinding maken
Een webbrowser gebruiken om draadloos verbinding te makenAls u direct verbinding wilt maken met uw My Passport Wireless-schijf volgt u deze stappen
1 Zorg ervoor dat de My Passport Wireless-schijf is ingeschakeld de AanUit- en Accustatus-LED brandt en de Wi-Fi-LED continu blauw oplicht
2 Open de lijst van beschikbare netwerken op uw computer
3 Selecteer MyPassport4 Open een browser en type eacuteeacuten van de volgende opdrachten
Windows computer httpmypassport (of toegewezen naam) Mac-computer httpmypassport (of toegewezen naam)local Windows- of Mac-computer http192168601 (standaard IP adres van de schijf)
5 Druk op Enter om het bedieningspaneel van de My Passport Wireless schijf te tonen
U kunt de schijf nu configureren en inhoud op de schijf zetten en ervan afhalen met uw computer (Zie ldquoBestanden op de schijf zetten via een Wi-Fi verbindingrdquo op pagina 32)
Windows 7 MacWindows 8
DE SCHIJF AANSLUITEN
22 MY PASSPORT WIRELESSGEBRUIKERSHANDLEIDING
WD My Cloud-app gebruiken om draadloos verbinding te maken met een mobiel apparaatDeze procedure gaat er van uit dat u de WD My Cloud app al op een mobiel apparaat heeft gedownload en tenminste al eacuteeacuten keer draadloos heeft verbonden met de My Passport Wireless schijf (Zie ldquoWD My Cloud App gebruiken met een mobiel apparaatrdquo op pagina 11)
Opmerking iOS afbeeldingen staan links en Android afbeeldingen staan rechts
1 Open WD My Cloud vanaf uw mobiele apparaat en klik op Nu verbinding maken
Er verschijnt een lijst met beschikbare apparatennetwerken
2 Tik om uw My Passport Wireless te selecterenU kunt de schijf nu configureren en inhoud op de schijf zetten en ervan afhalen (Zie de My Cloud Hulp of het online Leercentrum voor instructies)
DE SCHIJF AANSLUITEN
23 MY PASSPORT WIRELESSGEBRUIKERSHANDLEIDING
Verbinding maken met een Wi-Fi-netwerkinternet
Verbinding maken met een Wi-Fi-netwerkAls u draadloos verbonden bent met uw schijf kunt u de configuratie zodanig instellen dat de schijf toegang heeft tot een Wi-Fi-netwerk waar u toegangsrechten voor hebt
Opmerking Als u een Wi-Fi-wachtwoord instelt voor uw schijf tijdens de configuratie moet u het wachtwoord gebruiken om opnieuw verbinding te maken met de schijf
Verbinding maken met een Wi-Fi-netwerk
1 Klik op het My Passport Wireless-bedieningspaneel op Wi-Fi om de huidige verbinding te zien in dit geval is dat een directe verbinding
2 Zet de Wi-Fi-knop AAN om een lijst te zien van alle beschikbare netwerken3 Selecteer het netwerk waar u verbinding mee wilt maken
DE SCHIJF AANSLUITEN
24 MY PASSPORT WIRELESSGEBRUIKERSHANDLEIDING
Het venster Verbinding maken met wordt getoond
4 Als u verbinding maakt met een netwerk waar een wachtwoord voor is vereist voert u het Wi-Fi-wachtwoord in Schakel het selectievakje Wachtwoord weergeven in als u het wachtwoord wilt zien terwijl u typt
5 Als u inhoud wilt delen met een vertrouwd netwerk schakelt u het selectievakje Inhoud delen op dit netwerk in Met deze actie deelt u de inhoud van uw schijf met het Wi-Fi-netwerk waar u mee bent verbonden Schakel deze optie niet in als u verbinding maakt met een openbaar Wi-Fi-netwerk bijvoorbeeld bij Starbucks Als u deze optie niet inschakelt hebben andere netwerkgebruikers geen toegang tot de bestanden op de schijf
6 (Optioneel) Klik op pijl naar beneden bij Geavanceerde Opties om meer Wi-Fi-instellingen te tonen
DE SCHIJF AANSLUITEN
25 MY PASSPORT WIRELESSGEBRUIKERSHANDLEIDING
7 Bekijk of verander de instellingen
8 Klik op OK om de instellingen op te slaan en verbinding t emaken met het Wi-Fi-netwerk
Als het netwerk waar u zich bij heeft aangemeld internet aanbiedt heeft u nu toegang tot het internet Als andere apparaten zich aanmelden bij het Wi-Fi-netwerk van de My Passport Wireless-schijf hebben zij ook toegang tot het internet en tot de bestanden op de schijf
Opmerking U moet bij sommige Wi-Fi-netwerken aanmelden als u voor het eerst een browserscherm opent
Verificatiemethode U hebt twee mogelijkheden
bull Klik op Wachtwoord gebruiken en voer het wachtwoord van het Wi-Fi-netwerk in
bull Klik op WPS gebruiken en voer de WPS-pincode in
Opmerking De WPS optie is niet beschikbaar als uw netwerk geen WPS functionaliteit heeft
MAC Address (MAC-adres)
Unieke identificatie van het bedieningspaneel van de My Passport Wireless schijf
Apparaatnaam De naam van de schijf die wordt getoond op het netwerk als opslagapparaat en als inhoudsbron voor DLNA-spelers
Netwerkmodus Selecteer de methode DHCP of Static voor het toewijzen van IP-adressen aan apparaten die verbinding maken met het My Passport Wireless-netwerk
bull Als u DHCP selecteert wordt er automatisch een adres toegewezen aan de My Passport Wireless-schijf
bull Als u Static selecteert moet u handmatig een IP-adres toewijzen aan de My Passport Wireless-schijf Met Static IP kunt u handmatig een IP-adres invoeren net als het masker de gateway en de DNS-server (Bekijk uw routerinstellingen als u deze gegevens niet weet)
DE SCHIJF AANSLUITEN
26 MY PASSPORT WIRELESSGEBRUIKERSHANDLEIDING
De Wi-Fi-verbinding verbrekenDe My Passport Wireless-schijf maakt automatisch opnieuw verbinding met een Wi-Fi-netwerk U kunt voorkomen dat de schijf automatisch weer verbinding maakt met het Wi-Fi-netwerk
1 Klik op de naam van het netwerk in de lijst Wi-Fi-netwerken om het bewerkingsscherm te openen
2 Schakel het selectievakje Dit netwerk niet onthouden in en klik vervolgens op OK De My Passport Wireless-schijf maakt niet langer automatisch opnieuw verbinding
De Wi-Fi-verbinding delen en bewerkenU kunt de netwerkverbinding delen met apparaten die aangesloten zijn op de schijf en de geavanceerde instellingen bewerken
1 Klik op de naam van het netwerk in de lijst Wi-Fi-netwerken om het bewerkingsscherm te openen
2 Als u de inhoud van de bestanden op de schijf wilt delen schakelt u het selectievakje Inhoud delen op dit netwerk in
DE SCHIJF AANSLUITEN
27 MY PASSPORT WIRELESSGEBRUIKERSHANDLEIDING
3 Als u de geavanceerde Wi-Fi-instellingen wilt bekijken of wijzigen klikt u op de pijl naar beneden bij Geavanceerde opties
4 Klik op OK om de instellingen op te slaan
MAC-adres klonen Opmerking Als u ervoor hebt gekozen om inhoud te delen op dit netwerk wordt deze optie niet weergegeven
Klik op Aan om het MAC-adres van de computer die u op dat moment gebruikt naar het MAC-adresveld te kopieumlren op de My Passport Wireless-schijf Hierdoor kan de schijf het MAC-adres van uw computer gebruiken op het openbare Wi-Fi-netwerk en niet een ander MAC-adres (hierdoor kunnen soms extra kosten worden voorkomen in hotels en bij andere verbindingen met beperkte service)
MAC Address (MAC-adres)
Unieke identificatie van het bedieningspaneel van de My Passport Wireless schijf
Apparaatnaam De naam van de schijf die wordt getoond op het netwerk als opslagapparaat en op DLNA spelers
Netwerkmodus Selecteer de methode DHCP of Static voor het toewijzen van IP-adressen aan apparaten die verbinding maken met het My Passport Wireless-netwerk
bull Als u DHCP selecteert wordt er automatisch een adres toegewezen aan de My Passport Wireless-schijf
bull Als u Static selecteert moet u handmatig een IP-adres toewijzen aan de My Passport Wireless-schijf Met Static IP kunt u handmatig een IP-adres invoeren net als het masker de gateway en de DNS-server (Bekijk uw routerinstellingen als u deze gegevens niet weet)
IP-adres Het IP adres van uw My Passport Wireless schijf
DE SCHIJF AANSLUITEN
28 MY PASSPORT WIRELESSGEBRUIKERSHANDLEIDING
De geavanceerde Wi-Fi instellingen van uw schijf bekij-ken en veranderenOp de Wi-Fi pagina kunt u de naam de beveiliging en andere instellingen van de schijf aanpassen
1 Op het My Passport Wireless-bedieningspaneel klikt u op Wi-Fi om de huidige verbinding weer te geven
2 Klik op de knop Bewerken in de rechter bovenhoek van het My Passport Wireless-vak om de huidige Wi-Fi-instellingen te tonen
DE SCHIJF AANSLUITEN
29 MY PASSPORT WIRELESSGEBRUIKERSHANDLEIDING
3 Bekijk of verander de instellingen
4 Als u de geavanceerde instellingen wilt bekijken of wijzigen klikt u op de pijl naar beneden bij Geavanceerde opties
Opmerking Als uw computer met de schijf verbinding maakt via een router kunt u op Bewerken klikken om de netwerkinstellingen van de schijf op het routernetwerk te openen Het IP-adres is het IP-adres van My Passport Wireless op het routernetwerk dit adres voert u in een browser in om toegang te krijgen tot het bedieningspaneel
Wi-Fi naam Naam van het draadloos netwerk
Beveiligingstype Selecteer het beveiligingstype dat op het Wi-Fi-netwerk van de schijf moet worden toegepast
bull Uitgeschakeld (geen beveiliging) is standaard
bull WPA2 Personal
bull WPAWPA2 Personal gemengd
De beveiligingsprotocollen WPA (Wi-Fi Protected Access) en WPA2 gebruiken een dynamisch veranderende sleutel WPA2 is het protocol van de tweede generatie dat gebruikmaakt van een sterkere AES-versleuteling (Advanced Encryption Standard)
De beveiligingsmodus WPAWPA2 mixed biedt betere compatibiliteit met oudere apparaten Voor betere prestaties en meer veiligheid is de WPA2-beveiligingsmodus echter sterk aanbevolen
Wi-Fi PasswordConfirm Password (WachtwoordWachtwoord bevestigen)
Het Wi-Fi-wachtwoord waarmee u toegang verkrijgt tot uw schijf
SSID Broadcast Uw draadloze clients worden geiumldentificeerd en maken verbinding met de netwerkverbinding van de My Passport Wireless-schijf met de Wi-Fi-naam of SSID SSID broadcast staat standaard Aan Voor extra beveiliging kunt u SSID broadcast uitschakelen
Wi-Fi-kanaal Accepteer de standaardinstelling (Auto) of selecteer een kanaal in de vervolgkeuzelijst
MAC Address (MAC-adres)
Unieke identificatie van de netwerk interface van de My Passport Wireless schijf
IP-adres Het IP adres van uw My Passport Wireless schijf
DHCP-service Service die IP adressen toewijst aan apparaten op het My Passport Wireless netwerk Standaard Aan Als u deze service Uit zet moet u statische adressen toewijzen aan apparaten op het netwerk van de schijf
DE SCHIJF AANSLUITEN
30 MY PASSPORT WIRELESSGEBRUIKERSHANDLEIDING
5 Klik op Opslaan Als u de Wi-Fi-instellingen hebt gewijzigd wordt het scherm Opnieuw verbinding maken met netwerk weergegeven
6 Volg de instructies op het scherm om uw schijf opnieuw aan te sluiten Volg de instructies op dit scherm Als u de naam van de schijf heeft veranderd bij stap 2 selecteert u de nieuwe naam in de Wi-Fi-lijst in plaats van MyPassport
BESTANDEN OP UW SCHIJF ZETTEN
31 MY PASSPORT WIRELESSGEBRUIKERSHANDLEIDING
Bestanden op uw schijf zetten Dit hoofdstuk behandelt de volgende onderwerpen
Bestanden op de schijf zettenEen compatibele draadloze camera gebruikenEen back-up maken van een computer op de schijf
Eeacuten van de eerste dingen die u met uw schijf kunt doen is er bestanden opzetten via een USB verbinding een draadloze verbinding een AndroidiOS mobiel apparaat met WD My Cloud of een compatibele draadloze camera Een andere manier om bestanden op de schijf te zetten is om een back-up van de computer te maken op de schijf
Opmerking Om bestanden van een SD-kaart over te zetten zie ldquoBestanden van een SD kaart verplaatsen of kopieumlrenrdquo op pagina 37
Bestanden op de schijf zetten
Een USB verbinding gebruiken om bestanden op de schijf te zetten
Als u veel bestanden op de schijf wilt zetten is het gebruik van een USB poort op uw computer aanbevolen aangezien dit sneller werkt dan het My Passport Wireless Wi-Fi netwerk
1 Steek eacuteeacuten uiteinde van de USB kabel in de schijf en het andere uiteinde in de USB poort van uw computer
Opmerking Als u uw computer en schijf op deze manier verbindt wordt het draadloze netwerk van de schijf uitgeschakeld
2 Op uw computer opent u het Verkenner (PC) of Finder (Mac) scherm3 Voer eacuteeacuten van de volgende handelingen uit
Voor een Windows computer In het linker paneel van het Verkenner-scherm klik op Computer en dubbel-klik op de My Passport Wireless schijf
Voor een Mac-computer In het linker paneel van het Finder-scherm in de sectie DEVICES dubbelklikt u op de My Passport Wireless-schijf
4 Sleep bestanden van uw computer naar de schijf en een kopie van het bestand wordt op de schijf opgeslagen
16
BESTANDEN OP UW SCHIJF ZETTEN
32 MY PASSPORT WIRELESSGEBRUIKERSHANDLEIDING
Bestanden op de schijf zetten via een Wi-Fi verbindingAls u voor het eerst verbinding maakt met het My Passport Wireless Wi-Fi netwerk staat er nog geen media op de schijf U kunt beginnen met bestanden van uw computer of andere apparaten op het netwerk te kopieumlren via Wi-Fi
Van uw computer of computers en apparaten op hetzelfde netwerk1 Controleer uw instellingen en zorg ervoor dat uw computer verbinding heeft met uw My
Passport Wireless schijf of met hetzelfde netwerk als uw schijf De schijf kan fungeren als een draadloze-clientapparaat op uw Wi-Fi-netwerk zodat iedereen op het netwerk er toegang tot heeft (zoals een standaard netwerkopslagapparaat)
2 Op uw computer opent u het Verkenner (PC) of Finder (Mac) scherm3 Voer eacuteeacuten van de volgende handelingen uit
Voor een Windows computer in het linker paneel van het Bestandsverkenner scherm klik op Netwerk gt MYPASSPORT (of een andere opgegeven naam) gt Openbaar
Als u een Mac hebt dubbelklikt u in het linker paneel van het Finder-scherm in de sectie SHARED op MYPASSPORT (of een andere opgegeven naam) gt Openbaar
De Openbare map van uw schijf opent4 Sleep bestanden van uw computer of andere computers en apparaten op het netwerk
naar de Openbare map van de schijf
Van een mobiel apparaat met WD My Cloud1 Ga naar Instellingen op uw mobiele apparaat en zorg dat uw mobiele apparaat is
verbonden met de My Passport Wireless schijf2 Tik op het My Cloud pictogram op uw apparaat3 Tik op de Openbare map4 In de rechter bovenhoek van het Openbare paneel klik op het omni menu pictogram
(drie horizontale stippen) en daarna op Foto toevoegen5 Tik op Filmrol6 Selecteer uw bestanden7 Tik op het upload pictogram in de rechter onderhoek van het dialoogscherm
De bestanden zijn geuumlpload naar de My Passport Wireless schijf U kunt ze nu verwijderen van uw mobiele apparaat als u ruimte wilt besparen of ze op het mobiele apparaat bewaren als back-up
BESTANDEN OP UW SCHIJF ZETTEN
33 MY PASSPORT WIRELESSGEBRUIKERSHANDLEIDING
Een compatibele draadloze camera gebruikenMet FTP (File Transfer Protocol) kunnen gegevens van en naar de Openbare map van uw schijf worden overgezet De schijf ondersteunt standaard Anoniem inloggen en gebruikt Wi-Fi beveiliging voor de bescherming De My Passport Wireless schijf werkt met draadloze camerarsquos die FTP ondersteunen zoals Nikon WT-2 en Canon WFT Raadpleeg antwoord-id 11737 in de kennisbank voor meer informatie over ondersteunde camerarsquos FTP is standaard uitgeschakeld
FTP-toegang inschakelen
1 Klik op het Beheer icoon op de navigatiebalk om de Beheer pagina weer te geven
2 In de Toegang sectie zet de FTP knop op Aan3 Gebruik de onderstaande FTP instellingen voor uw camera of ander apparaat met FTP
verbinding op de My Passport Wireless schijf FTP Server Adres 192168601 (tenzij gewijzigd) FTP Server Poort Adres 21 (kan niet worden veranderd) Passieve modus Moet uitgeschakeld zijn Proxy Server Moet uitgeschakeld zijn Inlog MethodeNaam Anoniem (geen wachtwoord vereist) Doelmap Openbaarltmapgt (hoofdlettergevoelig)
Opmerking Controleer de documentatie van uw camera om te zien hoe FTP werkt
BESTANDEN OP UW SCHIJF ZETTEN
34 MY PASSPORT WIRELESSGEBRUIKERSHANDLEIDING
Een back-up maken van een computer op de schijfHieronder volgt een kort overzicht over hoe de My Passport Wireless schijf kan worden gebruikt als back-up locatie Om een back-up te maken van bestanden moet de schijf fysiek zijn aangesloten op de computer middels een USB verbinding
WD SmartWaretrade (alleen Windows)WD SmartWare is een makkelijk hulpmiddel waarmee u automatisch uw gegevens kunt beschermen met automatische voortdurende back-up en de mogelijkheid om kwijtgeraakte bestanden terug te vinden
Opmerking De automatische back-up bescherming vindt plaats zo lang uw My Passport Wireless schijf op uw computer is aangesloten Als de schijf niet langer met de computer is verbonden stopt het maken van de back-up tijdelijk Wanneer u de verbinding weer tot stand brengt zal de WD SmartWare-software uw computer automatisch doorzoeken op nieuwe of gewijzigde bestanden en wordt de back-upbeveiliging weer geactiveerd
WD SmartWare-software installeren1 De online welkomstpagina van het Leercentrum van My Passport Wireless openen
wwwwdcomsetupmypassportwireless
BESTANDEN OP UW SCHIJF ZETTEN
35 MY PASSPORT WIRELESSGEBRUIKERSHANDLEIDING
2 Klik op Ga naar Downloads (Naar downloads) om de downloadpagina weer te geven
3 In het gedeelte WD SmartWare box klikt u op Downloaden4 Open uw gedownloade bestanden en pak de inhoud van het zip-bestand op uw
computer uit5 Dubbelklik op het bestand WD SmartWare Setup6 Volg de instructies online om de installatie te voltooien
De WD SmartWare-software openen na de installatie
Gebruik eacuteeacuten van de onderstaande opties voor WD SmartWare na de installatie Windows 7 Vanuit het Start menu klikt u op
Programmarsquos gt WD SmartWare gt WD SmartWare Windows 8 Vanuit het Start-scherm klikt u op WD Smartware WD Quick View-pictogram Klik met links of rechts op het WD Quick View
pictogram in het systeemvak van Windows om het menu weer te geven en selecteer dan WD SmartWare
Informatieonline helponderwerpen bekijken
WD SmartWare biedt twee soorten Help aan
Help-pictogram - De diverse WD SmartWare-paginarsquos bieden eenvoudige toegang tot online-helpinformatie waarmee u snel wordt begeleid bij back-ups herstel en instellingen Wanneer u niet zeker weet wat u moet doen klikt u op het Help-pictogram voor informatieonline-Help rechtsboven op een willekeurig pagina
Om de informatiepagina te sluiten nadat u de online-Help hebt gelezen klikt u op de X-knop rechtsboven op de pagina
Tabblad Help - Dit tabblad op de WD SmartWare-paginarsquos biedt meer gedetailleerde Help
Raadpleeg de online Hulp voor WD Smartware voor nadere aanwijzingen
BESTANDEN OP UW SCHIJF ZETTEN
36 MY PASSPORT WIRELESSGEBRUIKERSHANDLEIDING
Een back-up maken van een Mac-computerOpmerking Als u Time Machine wilt gebruiken formatteert u uw schijf naar
HFS+ Journal Voor meer informatie over dit probleem zie antwoord-id 11742 in de Kennisbank
Apple Time Machine is een ingebouwde functie van computers met Mac OS X Mountain Lion Lion en Snow Leopard waarmee u een back-up kunt maken van alle bestanden op uw computer muziek fotorsquos documenten applicaties e-mails en systeembestanden Uw My Passport Wireless schijf moet in USB modus staan om Apple Time Machine te kunnen gebruiken
Op de My Passport Wireless schijf kunt u deze back-ups opslaan zodat wanneer uw vaste schijf of het besturingssysteem uitvalt of wanneer u een bestand kwijtraakt u uw computer snel kunt herstellen U kunt ook de maximale schijfruimte opgeven die u wilt gebruiken voor back-ups van uw bestanden Raadpleeg de Apple Time Machine documentatie
EEN SD KAART MET DE SCHIJF GEBRUIKEN
37 MY PASSPORT WIRELESSGEBRUIKERSHANDLEIDING
Een SD Kaart met de Schijf gebruikenDit hoofdstuk behandelt de volgende onderwerpen
Bestanden van een SD kaart verplaatsen of kopieumlrenBestanden bekijken die van een SD kaart zijn geiumlmporteerdBestanden op een SD kaart bekijken
Het is makkelijk om bestanden naar uw My Passport Wireless schijf te verplaatsen of te kopieumlren met een SD kaart
Bestanden van een SD kaart verplaatsen of kopieumlren1 Plaats de SD kaart met uw mediabestanden in de SD kaart poort van uw schijf2 Klik op het Media icoon op de navigatiebalk om de Media pagina weer te geven
3 Onderneem eacuteeacuten van de volgende stappen om bestanden vanaf de SD kaart te kopieumlren Om direct uw bestanden te kopieumlren klik op Kopieumlren en daarna op Nu Kopieumlren Om automatisch nieuwe bestanden te kopieumlren zodra de kaart wordt geplaatst klik
op Kopieumlren en zet dan de Automatisch Importeren knop op Aan4 Onderneem eacuteeacuten van de volgende stappen om bestanden vanaf de SD kaart te verplaatsen
Om direct uw bestanden te kopieumlren klik op Verplaatsen en daarna op Nu Verplaatsen Om automatisch nieuwe bestanden te verplaatsen zodra de kaart wordt geplaatst
klik op Verplaatsen en zet dan de Automatisch Importeren knop op Aan5 Om de SD kaart en de schijf handmatig te synchroniseren drukt u kort op de WPS knop
VOORZICHTIG Als u bestanden verplaatst worden ze van de SD kaart verwijdert
17
EEN SD KAART MET DE SCHIJF GEBRUIKEN
38 MY PASSPORT WIRELESSGEBRUIKERSHANDLEIDING
Bestanden bekijken die van een SD kaart zijn geiumlmporteerdOpmerking U kunt niet alleen bestanden die zijn geiumlmporteerd van een SD kaart
bekijken op een computer maar ook met de WD My Cloud mobiele app Om de mobiele app te gebruiken moet u de inhoud eerst op de My Passport Wireless schijf synchroniseren
1 Op uw computer opent u het Verkenner (PC) of Finder (Mac) scherm2 Voer eacuteeacuten van de volgende handelingen uit
Voor een Windows computer in het linker paneel van het Bestandsverkenner scherm klik op Netwerk gt MYPASSPORT gt Publiek gt SD Card Imports
Voor een Mac in het linker paneel van het Finder scherm in het SHARED gedeelte dubbelklik op MYPASSPORT gt Publiek gt SD Card Imports
EEN SD KAART MET DE SCHIJF GEBRUIKEN
39 MY PASSPORT WIRELESSGEBRUIKERSHANDLEIDING
Bestanden op een SD kaart bekijken1 Op uw computer opent u het Verkenner (PC) of Finder (Mac) scherm2 Voer eacuteeacuten van de volgende handelingen uit
Voor een Windows computer in het linker paneel van het Bestandsverkenner scherm klik op Netwerk gt MYPASSPORT gtSD
Voor een Mac in het linker paneel van het Finder scherm in het SHARED gedeelte dubbelklik op MYPASSPORT gt SD
VIDEOrsquoS FOTOrsquoS EN MUZIEK AFSPELENSTREAMEN
40 MY PASSPORT WIRELESSGEBRUIKERSHANDLEIDING
Videorsquos fotorsquos en muziek afspelenstreamenDe schijf als mediaserver gebruikenHet streamen van media inschakelenDe schijf gebruiken met een DLNA-geschikte mobiele app
De schijf als mediaserver gebruikenOpmerking Zie de specifieke gebruikershandleiding van het DLNA-media-
apparaat voor instructies over het aansluiten van een DLNA-apparaat op uw LAN zodat u toegang hebt tot de inhoud van het My Passport Wireless apparaat Ga naar httpwwwdlnaorg voor een lijst van DLNA-gecertificeerde apparaten en voor verdere informatie
De My Passport Wireless schijf kan worden ingesteld als uw thuis DLNA media server De schijf streamt fotorsquos muziek en videorsquos naar DLMA-compatibele apparaten zodat u makkelijk media op een apparaat kun afspelen DLNA-compatibele apparaten zoeken naar media op de schijf als streamen is ingeschakeld op de Media pagina Streaming is standaard ingeschakeld
Als streamen is ingeschakeld kunt u uw multimedia-bestanden gewoon naar uw My Passport Wireless schijf sturen en u bent klaar om media te streamen en te bekijken op uw thuisbioscoop spelcomputers (bijvoorbeeld Xbox 360reg of PlayStationreg 3) WD TV Livereg-mediaspeler of DLNAreg 20-digitale media-adapters) en andere pcrsquos op uw thuis- of kantoornetwerk
Als u een DLNA server of mediaspeler (bijvoorbeeld VidOn of Skifta) op uw mobiele telefoon of ander mobiel apparaat heeft kan de My Passport Wireless schijf media er naar toe streamen Bezoek httpwwwdlnaorg voor meer informatie over DLNA
Het streamen van media inschakelenOp de Media pagina kunt u media streaming in- of uitschakelen uw media database op de My Passport Wireless schijf vernieuwen of opnieuw opbouwen en het aantal foto- video- en muziekbestanden op de schijf zien
1 Om de Media pagina weer te geven klikt u op Media op de navigatiebalk
18
VIDEOrsquoS FOTOrsquoS EN MUZIEK AFSPELENSTREAMEN
41 MY PASSPORT WIRELESSGEBRUIKERSHANDLEIDING
DLNA
In de DLNA sectie van deze pagina kunt u media streaming in- of uitschakelen en de DLNA database opnieuw opbouwen De schijf ververst en herbouwt de DLNA database automatisch maar u kunt dit ook handmatig doen als u denkt dat er fouten in de database zitten
1 In de DLNA Server sectie zorg ervoor dat de Streaming knop Aan staat 2 Klik op eacuteeacuten van de volgende om de DLNA database te vernieuwen of te herbouwen
Verversen Zoekt naar wijzigingen in uw mediabibliotheken Herbouwen Herbouwt de database geheel opnieuw op Het opnieuw opbouwen
van de DLNA-serverdatabase kan enige tijd duren afhankelijk van het aantal muziek- en videobestanden en hun grootte
Media Tellen
Deze sectie van het scherm toont het aantal video- muziek- foto- en andere bestanden die op de My Passport Wireless schijf staan Deze status is handig als u bestanden naar de schijf kopieert - u kunt het totaal aantal verplaatste bestanden zien
Opmerking Voor informatie over het gebruik van SD-kaarten zie ldquoBestanden van een SD kaart verplaatsen of kopieumlrenrdquo op pagina 37
Uw bestanden bekijken met mediaspelersZodra u uw bestanden naar de My Passport Wireless schijf heeft gekopieerd sluit u de schijf aan op uw thuisnetwerk of direct op uw mediaspeler U kunt verschillende mediaspelers gebruiken om media te streamen Bekijk Antwoord 11737 in de Kennisbank voor informatie over apparaten die gegarandeerd compatibel zijn met deze schijf
WD-mediaspelersU kunt verschillende WD TV en WD Mediaspelers aansluiten op de My Passport Wireless schijf of thuisnetwerk voor toegang tot mediabestanden die op de My Passport Wireless schijf staan Voor details over het gebruik van een WD-mediaspeler voor toegang tot de bestanden op uw schijf raadpleegt u de handleiding van uw WD-mediaspeler
VIDEOrsquoS FOTOrsquoS EN MUZIEK AFSPELENSTREAMEN
42 MY PASSPORT WIRELESSGEBRUIKERSHANDLEIDING
Andere mediaspelersHieronder vindt u algemene stappen voor het instellen van apparaten zoals digitale fotolijstjes Blu Ray-spelers op het netwerk aangesloten tvrsquos en Digital Media Adapters
1 Zorg ervoor dat uw My Passport Wireless schijf aangesloten is op uw Wi-Fi thuisnetwerk of op een hotspot of gedeeld wordt
2 Zorg ervoor dat de schijf aan staat 3 Volg de gebruikersinstructies van uw mediaspeler om verder te gaan door iedere eerste
instelling of installatie van stuurprogrammarsquos 4 Scan en detecteer met behulp van de navigatiefunctie van uw speler de My Passport
Wireless schijf op uw netwerk 5 Afhankelijk van de speler die u hebt moet u mogelijk naar een Instellingen
Netwerkinstellingen pagina op het gebruikerspaneel gaan om de verbinding tot stand te brengen voordat uw speler verbinding kan maken met uw My Passport Wireless schijf Raadpleeg de gebruikershandleiding van uw speler voor specifieke instructies
De schijf gebruiken met een DLNA-geschikte mobiele appDe My Passport Wireless schijf heeft een ingebouwde DLNA server Mobiele apps met DLNA ondersteuning in de Apple App store of Google Play kunnen bestanden op de schijf bekijken en openen
1 Maak verbinding met de My Passport Wireless schijf2 Open de applicatie (Zie Kennisbank artikel 11736 voor een lijst van applicaties)3 Zoek voor mediaservers en selecteer er eacuteeacuten4 Stream de mediabestanden
DE ACCU GEBRUIKEN
43 MY PASSPORT WIRELESSGEBRUIKERSHANDLEIDING
De accu gebruikenDit hoofdstuk behandelt de volgende onderwerpen
Levensduur of prestaties van de accu verbeterenDe accu opladenAccu status zien als de schijf uit staat
Levensduur of prestaties van de accu verbeterenMet het Hardware scherm kunt u de levensduur van de accu of de prestaties van de schijf verbeteren
1 Om de Hardware pagina weer te geven klikt u op Hardware op de navigatiebalk
2 In de accu sectie heeft u twee opties U kunt instellen dat de accu langer meegaat maar dat bestanden langzamer verwerkt worden of de verwerking van bestanden versnellen waardoor de accu sneller leeg gaat
Om te zorgen dat de accu voldoende stroom vasthoudt klik op Levensduur Accu Om het verwerken van bestanden te optimaliseren klik op PrestatiesEr is geen verschil tussen de twee opties als uw My Passport Wireless schijf is aangesloten op een stopcontact en op netvoeding draait
19
DE ACCU GEBRUIKEN
44 MY PASSPORT WIRELESSGEBRUIKERSHANDLEIDING
De accu opladen
1 Verbind eacuteeacuten uiteinde van de kabel (bijgeleverd in de doos) in de USB poort van de schijf en het andere uiteinde in de adapter (bijgeleverd in de doos)
2 Steek de netadapter in een stopcontact3 De LEDrsquos beginnen met knipperen De Aanuit en Accu Status LED knippert en verandert
van kleur terwijl de schijf wordt opgeladen De LED kleur geeft de hoeveelheid stroom in de accu aan Als de Aanuit en Accu Status LED helemaal blauw is is de schijf volledig opgeladen (Zie ldquoDe LEDrsquos en Knoppen begrijpenrdquo op pagina 5)
Andere manieren om te zien dat de schijf wordt opgeladen Op de Startpagina wordt een bliksem-icoontje getoond op het Accu paneel Op de Hardware pagina verandert de Stroom Status naar Opladen
Accu status zien als de schijf uit staat1 Druk eacuteeacuten seconde op de WPS knop De Aanuit en Accu Status LED licht kort in een
kleur op
Belangrijk Het is het beste om de accu op te laden voordat u de My Passport Wireless schijf voor het eerst gebruikt aangezien de accu na het opladen in de fabriek al spanning kan zijn verloren Als u de schijf wilt opslaan laad dan eerst de accu op
ADMINISTRATIEVE FUNCTIES UITVOEREN
45 MY PASSPORT WIRELESSGEBRUIKERSHANDLEIDING
Administratieve Functies uitvoerenDit hoofdstuk behandelt de volgende onderwerpen
Het Wachtwoord en de naam van het Apparaat wijzigenDe Taal veranderenSoorten toegang instellenDe Schijf VergrendelenOpnieuw opstarten en afsluiten
De Beheer pagina is waar u een wachtwoord om het bedieningspaneel te openen kunt veranderen of instellen en andere standaard administratieve functies uit kunt voeren
1 Klik op het Beheer icoon op de navigatiebalk om de Beheer pagina weer te geven
Het Wachtwoord en de naam van het Apparaat wijzigen1 Bekijk of verander de volgende standaard apparaat instellingen in het My Passport
Wireless sectie van het scherm
Gebruikersnaam De gebruikersnaam van de beheerder is Admin
Wachtwoord instellingen
Om een wachtwoord voor het bedieningspaneel in te stellen of te wijzigen1 Zet de knop op Aan om een wachtwoord in te stellen
2 Geef een nieuw wachtwoord op bij Nieuw Wachtwoord en Bevestig Wachtwoord
3 Klik op Opslaan
Apparaatnaam Voer hier een nieuwe naam in voor uw My Passport Wireless schijf indien u dat wenst Dit is de naam die u op het netwerk ziet waaraan u de My Passport Wireless schijf herkent voor verbindingen en om de bestanden op de schijf te bekijken
110
ADMINISTRATIEVE FUNCTIES UITVOEREN
46 MY PASSPORT WIRELESSGEBRUIKERSHANDLEIDING
De Taal veranderen
1 Kies in het Taal gedeelte de taal waarin het bedieningspaneel moet worden weergegeven2 Klik op Opslaan
Soorten toegang instellen
1 In het Toegang gedeelte kunt u de volgende beveiligingsinstellingen voor toegang tonen of aanpassen
SSH Secure Shell-protocol SSH is een probleemoplossing en analyse interface Zet deze optie Aan om veilig toegang te krijgen tot uw schijf en opdrachtregelacties uit te voeren Dit staat standaard uitgeschakeld
WAARSCHUWING Gebruik deze optie niet tenzij u ervaring heeft met het gebruik van SSH
WAARSCHUWING Merk op dat het wijzigen of proberen te wijzigen van dit apparaat op een manier die buiten het normale gebruik van dit apparaat valt leidt tot ongeldig worden van uw WD-garantie
1 Zet SSH aan door de knop om Aan te zetten
2 Let op de Gebruikersnaam en het Wachtwoord in het scherm dat nu weergegeven wordt klik op het Akkoord selectievakje en klik op OK
Opmerking De SSH gebruikersnaam is root en het standaard wachtwoord is welc0me (nummer 0 niet letter o)
FTP-toegang Met File Transer Protocol (FTP) kunnen gegevens van en naar de Openbare map van uw schijf worden verplaatst De schijf ondersteunt standaard Anoniem inloggen en gebruikt Wi-Fi beveiliging voor de veiligheid De schijf werkt met draadloze camerarsquos met FTP ondersteuning zoals de Nikon WT-2 en Canon WFT Raadpleeg antwoord-id 11737 in de kennisbank voor meer informatie over ondersteunde camerarsquosFTP is standaard uitgeschakeld1 U kunt FTP-toegang inschakelen door de schakelknop op Aan
te zetten
Opmerking Zie ldquoEen compatibele draadloze camera gebruikenrdquo op pagina 33
ADMINISTRATIEVE FUNCTIES UITVOEREN
47 MY PASSPORT WIRELESSGEBRUIKERSHANDLEIDING
De Schijf VergrendelenU kunt de schijf vergrendelen via de pagina Hardware
1 Klik op het Hardware pictogram op de navigatiebalk om de Hardware pagina weer te geven
2 Zet de schakelknop van Schijf Vergrendelen op Aan om de schijf te vergrendelen zodat deze niet toegankelijk is als deze op de computer wordt aangesloten middels de USB poort Vergrendelen gebeurt niet met encryptie het is alleen een USB vergrendeling Hoewel het station is vergrendeld is het nog steeds toegankelijk via een Wi-Fi-verbinding Standaard staat dit Uit
Opnieuw opstarten en afsluitenOp de Hardware pagina kunt u de schijf opnieuw opstarten of afsluiten
1 Klik op het Hardware pictogram op de navigatiebalk om de Hardware pagina weer te geven (zoals hierboven)
2 In de AanUit sectie heeft u twee opties Om de My Password Wireless schijf af te sluiten klikt u op Afsluiten Om de schijf opnieuw op te starten klikt u op Opnieuw opstarten
UW HARDE SCHIJF EN WACHTWOORD HERSTELLEN
48 MY PASSPORT WIRELESSGEBRUIKERSHANDLEIDING
Uw Harde Schijf en Wachtwoord HerstellenDit hoofdstuk behandelt de volgende onderwerpen
De schijf handmatig herstellenDe Fabrieksinstellingen herstellen met de dashboard
Uw kunt het systeem van uw harde schijf op de twee volgende manieren herstellen handmatig of op de dashboard van de Beheer pagina Als de schijf herstelt blijven uw gegevens bewaard maar instellingen zoals uw wachtwoord worden teruggezet naar hun standaardwaarden Uw kunt een systeem en schijf herstel uitvoeren op de Beheer pagina
De schijf handmatig herstellenOm alleen het systeem te herstellen moet de accu minimaal 25 opgeladen zijn
1 Met de stroom Aan houdt u de AanUit-knop en WPS knoppen tegelijk ongeveer 10 seconden vast tot de schijf opnieuw opstart en de AanUit-knop en Accu Status LED wit oplichten
2 Wacht tot de Wi-Fi LED blauw brandt voor u verder gaat
De Fabrieksinstellingen herstellen met de dashboard1 Klik op het Beheer pictogram op de navigatiebalk om de Beheer pagina weer te geven
WAARSCHUWING Als u het fabrieksherstel proces onderbreekt kan de My Passport Wireless-schijf beschadigd raken Wacht totdat de schijf opnieuw is opgestart voordat u deze weer gaat gebruiken
111
UW HARDE SCHIJF EN WACHTWOORD HERSTELLEN
49 MY PASSPORT WIRELESSGEBRUIKERSHANDLEIDING
1 U heeft de volgende opties in de Fabrieksinstellingen Herstellen sectie Alleen systeem
Opmerking Om het systeem en de schijf te herstellen moet de accu minstens 25 opgeladen zijn
Verandert alle administratieve instellingen terug naar de standaardwaarden en stelt het beheerderswachtwoord in op niks en hernoemt de schijf terug naar MyPassport Uw gegevens blijven intact
Systeem en Schijf
Opmerking Om het systeem en de schijf te herstellen moet de schijf aangesloten zijn op het lichtnet en moet de accu minstens 25 opgeladen zijn
Stelt alle instellingen weer in op originele fabriekswaarden en verwijdert alle gegevens van de schijf U moet al uw gegevens opnieuw laden na dit type herstel
2 Als het herstellen klaar is verschijnt het Opnieuw Verbinding Maken met Netwerk scherm
3 Als het herstellen klaar is verschijnt het Opnieuw Verbindingen Maken scherm4 Volg de instructies op het scherm om uw schijf opnieuw aan te sluiten
FIRMWARE BIJWERKEN
50 MY PASSPORT WIRELESSGEBRUIKERSHANDLEIDING
Firmware bijwerkenDit hoofdstuk behandelt de volgende onderwerpen
Bijwerken met Beschikbare FirmwareEen handmatige update uitvoeren
Op de Firmware pagina kunt u automatisch of handmatig op een bijgewerkt bestand controleren en deze installeren Om automatisch op beschikbare bestanden te controleren en deze te installeren moet de schijf verbinding hebben met internet
1 Klik op het Firmware icoon op de navigatiebalk om de Firmware pagina weer te geven
De huidige versie en laatste update staan in de Versie sectie
Bijwerken met Beschikbare FirmwareOpmerking Om te controleren op beschikbare updates moet de schijf
verbinding hebben met het internet middels een thuisnetwerk of hotspot U kunt op elk gewenst moment controleren op updates in het vak Available Updates (Beschikbare updates)
1 Klik op Controleren op updates2 Bekijk het Firmware bijwerken venster en klik op OK3 Als een update beschikbaar is klikt u op Installeren en Opnieuw opstarten
Wanneer het bijwerken is voltooid wordt uw schijf opnieuw opgestart
WAARSCHUWING Zet uw apparaat niet uit tijdens de installatie Als de installatie is afgerond start uw schijf automatisch opnieuw op
Belangrijk U kunt de schijf alleen bijwerken als de accu meer dan 50 vol is en de oplader op het lichtnet aangesloten is
112
FIRMWARE BIJWERKEN
51 MY PASSPORT WIRELESSGEBRUIKERSHANDLEIDING
Een handmatige update uitvoeren1 Ga naar httpsupportwdccomproductdownloadasp om een beschikbaar bestand
te vinden en download dit naar uw computer of klik op de Online location of the WD My Passport Wireless-firmwarelink onderaan het scherm
2 Download het laatste firmware bestand3 Maak verbinding met het Wi-Fi-netwerk van de schijf (directe verbinding)4 In het vak Handmatig Bijwerken klikt u op Bijwerken vanuit bestand5 Navigeer naar het firmware-updatebestand en klik op Open (Openen)6 Lees het bevestigingsbericht en klik op OK Het bijwerken duurt ongeveer vijf minuten
Het is essentieel dat het apparaat aan blijft totdat de installatie afgerond isWanneer het bijwerken is voltooid wordt uw schijf opnieuw opgestart Verbind uw computer direct met de schijf met de draadloze verbinding
ONDERSTEUNING KRIJGEN
52 MY PASSPORT WIRELESSGEBRUIKERSHANDLEIDING
Ondersteuning krijgen
Ondersteuning paginaOp de Support pagina kunt u diagnostische testen uitvoeren en systeemrapporten versturen naar de klantenservice en meedoen aan het Productverbeteringsprogramma van WD
Om de Ondersteuning pagina weer te geven klikt u op Ondersteuning op de navigatiebalk
Systeemrapporten
In het Systeemrapporten gedeelte kunt u een rapport aanmaken en automatisch naar de Klantenservice versturen of het rapport downloaden naar uw computer
Klik op eacuteeacuten van de volgende Verzenden naar Klantenservice Maakt een diagnostiek rapport en verstuurt deze
automatisch naar de Klantenservice Dit rapport bevat het serienummer van uw Drive het Mac nummer en statusinformatie U moet hiervoor een hotspot of internet verbinding hebben
Downloaden Maakt een diagnostiek rapport en downloadt deze naar uw computer
113
ONDERSTEUNING KRIJGEN
53 MY PASSPORT WIRELESSGEBRUIKERSHANDLEIDING
Diagnostiek
Voer diagnostische tests uit als u problemen ondervindt met uw schijf Er zijn drie typen diagnostische tests
Snelle test Controleert de harde schijven op ernstige problemen Het resultaat van een snelle schijftest is een evaluatie van de toestand van de harde schijf die wel of niet met goed gevolg wordt afgelegd De snelle test kan enkele minuten duren
Volledige test Een uitgebreidere stationsdiagnostiek Alle sectoren van de harde schijven worden methodisch getest Zodra de test klaar is wordt de status van de harde schijf getoond
Opmerking Om de test af te ronden moet de schijf op het stroomnet zijn aangesloten
Productverbeteringsprogramma
Als u lid wordt van het programma stuurt uw harde schijf van tijd tot tijd haar serienummer naar WD samen met standaard informatie over de schijf Hiermee helpt u toekomstige updates van het product te verbeteren waardoor het Western Digital Support team u efficieumlnter kan helpen Meedoen heeft geen invloed op de prestaties van uw schijf
Om lid te worden van het programma zet u de knop op Aan
PROBLEMEN EN OPLOSSINGEN
54 MY PASSPORT WIRELESSGEBRUIKERSHANDLEIDING
Problemen en Oplossingen
Wachtwoord
Ik ben het Wi-Fi wachtwoord van mijn schijf vergeten
Herstel de schijf naar de standaardinstellingen door de Aan-Uit- knop en WPS knoppen tegelijk 10 seconden vast te houden totdat de Stroom LED wit oplicht
Zodra de schijf helemaal opgestart is en de Wi-Fi LED blauw oplicht kunt u de standaard draadloze naam van MyPassport verbinden en het Wi-Fi wachtwoord instellen
Naam
Wat is het verschil tussen de Wi-Fi-naam en de naam van de schijf
De Wi-Fi-naam wordt ook wel de SSID genoemd U moet verbinding maken met het Wi-Fi-netwerk voordat u de schijf kunt openen In het Wi-Fi-scherm kunt u de Wi-Fi-naam wijzigen (Zie ldquoDe geavanceerde Wi-Fi instellingen van uw schijf bekijken en veranderenrdquo op pagina 28)
De naam van de schijf is de naam die een DLNS-apparaat of andere computers gebruiken om de inhoud van de schijf te openen Deze naam is NIET hetzelfde als de Wi-Fi-naam U moet verbinding maken met het Wi-Fi-netwerk voordat u de schijf kunt openen In het beheerdersscherm kunt u de schijfnaam wijzigen (Zie ldquoHet Wachtwoord en de naam van het Apparaat wijzigenrdquo op pagina 45)
Aansluitingen
Ik heb de schijf losgekoppeld van de WD My Cloud mobiele app Moet ik de volgende keer weer de verbinding met de mobiele app instellen
Nee dit is niet nodig als u de verbinding al eens eerder heeft ingesteld en het apparaat draadloos verbonden met de schijf is
Mijn schijf kwam buiten het bereik en verloor de verbinding
Als de schijf is ingesteld op thuis of hotspot modus maakt deze automatisch weer verbinding als u weer binnen het bereik komt Als de schijf ingesteld was op directe verbinding modus moet u ervoor zorgen dat de Wi-Fi LED blauw is en uw apparaat er verbinding mee kan maken
Ik wil bestanden op mijn schijf delen met andere draadloze bestanden in huis
Verbind de schijf met uw thuisnetwerk in thuisnetwerkmodus Apparaten die al zijn aangesloten op de schijf kunnen automatisch verbinding maken met uw thuisnetwerk (indien ze al eerder verbinding hebben gemaakt) of u kunt ze handmatig aansluiten Zodra alle apparaten op het Wi-Fi netwerk zijn aangesloten fungeert de schijf als draadloos NAS-apparaat
Als ik de schijf via USB op mijn computer aansluit maakt het apparaat niet langer draadloos verbinding met andere apparaten
Als de schijf is aangesloten op een computer met een USB verbinding wordt de draadloze functie uitgeschakeld
1145121
PROBLEMEN EN OPLOSSINGEN
55 MY PASSPORT WIRELESSGEBRUIKERSHANDLEIDING
De draadloze snelheid is trager dan normaal
Er komt misschien storing door uw omgeving die het Wi-Fi kanaal of de Wi-Fi bandbreedte van de schijf stoort aangezien deze met 24Ghz band werkt Deze storing kan worden veroorzaakt door Wi-Fi apparaten magnetrons of andere draadloze apparatuur Gevorderde gebruikers kunnen ervoor kiezen om een ander kanaal te kiezen via het Instellingen scherm
Ik heb last van de volgende symptomen Het capaciteit deelvenster van het bedieningspaneel toont geen enkele
waarde zelfs niet na lang wachten Als ik de schijf aansluit op de USB poort van mijn computer vertelt Windows
mij dat ik scandisk uit moet voeren Mijn schijf toont geen enkel mediabestand op mijn mediaspeler Het Openbare gedeelte is niet toegankelijk via een client computer
Waarschijnlijk is de My Passport Wireless drive losgekoppeld van de USB poort zonder deze veilig te verwijderen Om dit probleem op te lossen kunt u scandisk op een Windows computer gebruiken Zie Kennisbank Antwoord 11742 voor meer informatie
Accu en prestaties
Mijn schijf laadt niet op Als de schijf is aangesloten op uw computer middels een USB connectie levert de
USB poort niet genoeg stroom om de accu op te laden Steek de schijf in het stopcontact met de USB stroomadapter om hem alsnog op te laden
Als de temperatuur te laag of te hoog is zal de accu niet opladen Zorg ervoor dat de schijf afkoelt of opwarmt zoals nodig
Als de schijf in gebruik is laadt de accu ook niet op
Ik wil dat de accu langer meegaat
Stel de accu in op Levensduur Accu modus op de Hardware pagina om de levensduur van de accu te verlengen als u geen maximale prestaties nodig heeft Om deze wijziging door te voeren start u de schijf opnieuw op
Mijn schijf blijft het draadloos netwerk uitschakelen
Om de accu langer mee te laten gaan zet de schijf automatisch het draadloze netwerk uit na een minuut van inactiviteit en gaat naar stand-by modus Druk op de Aan-Uit-knop om het draadloze netwerk weer aan te zetten Als de Wi-Fi LED blauw oplicht is de schijf weer klaar voor een verbinding
Hoe haal ik maximale stream prestaties uit mijn schijf Laat de schijf prioriteit geven aan stream prestaties met de Prestatie modus op de
Hardware pagina Sluit de schijf aan op een stroombron zodat de accu genoeg stroom heeft om te
streamen Aangezien Wireless-N met MIMO (2x2) is ingebouwd in de schijf moeten de
apparaten en het draadloze netwerk waarmee je verbindt MIMO ondersteunen Verbind de draadloze schijf direct via de Direct Verbinding modus om onbekend
netwerkverkeer en -storingen te voorkomen
PROBLEMEN EN OPLOSSINGEN
56 MY PASSPORT WIRELESSGEBRUIKERSHANDLEIDING
De draadloze snelheid is trager dan normaal Het apparaat staat wellicht in Accu Levensduur modus de prestaties worden
verminderd om de levensduur van de accu te verlengen De accu heeft niet genoeg stroom Er komt misschien storing door uw omgeving die het Wi-Fi kanaal of de Wi-Fi
bandbreedte van de schijf stoort aangezien deze met 24Ghz band werkt Deze storing kan worden veroorzaakt door Wi-Fi apparaten magnetrons of andere draadloze apparatuur Gevorderde gebruikers kunnen ervoor kiezen om een ander kanaal te kiezen bij Instellingen
U gebruikt wellicht clients of netwerken zonder een Wireless-N MIMO verbinding of een trager draadloos netwerk (bijv 80211g or 80211b)
Mijn schijf wil niet opstarten
Zorg ervoor dat de accu is opgeladen Als de schijf een lange tijd niet is gebruikt kan de accu te leeg zijn en moet deze eerst worden opgeladen voordat de schijf op kan starten
Schijf Indeling
Kan ik de schijf formatteren voor een ander bestandssysteem
Ja u kunt de schijf formatteren naar NTFS FAT32 en HFS+
Mijn schijf wordt niet gevonden door een ander apparaat als de schijf is aangesloten via een USB poort
My Passport Wireless is voor-geformatteerd als een exFAT bestandssysteem Sommige apparaten (zoals computers met Windows XP of de WD TV mediaspeler) ondersteunen dit bestandssysteem wellicht niet Voor meer informatie over dit probleem zie antwoord-id 11742 in de Kennisbank
APPENDIX A TECHNISCHE SPECIFICATIES
57 MY PASSPORT WIRELESSGEBRUIKERSHANDLEIDING
Appendix A Technische SpecificatiesCapaciteit 500 GB 1 TB 2 TB
Wi-Fi protocol Werkt met 80211bgn (20 MHz band)OntvangtVerzendt in 24 GHz band
Ondersteunde protocollen SMB AFP UPnP FTP
Interface USB 30 max 5 MbsUSB 20 tot 480 MbsSD 20 tot 25 MBs
Voor USB 30-snelheid zijn een USB 30-host en gecertificeerde USB 30-kabel nodigUSB 30 18-inch kabel
Compatibiliteit
Opmerking de compatibiliteit kan varieumlren afhankelijk van de hardwareconfiguratie en het besturingssysteem van de gebruiker
Besturingssystemenbull Windows 8
bull Windows 7
bull Windows Vista
bull Mac OS X Mavericks
bull Mac OS X Mountain Lion
bull Mac OS X Lion
bull Mac OS X Snow Leopard
Browsers
bull Internet Explorer 80 of hoger op ondersteunde Windows-computers
bull Safari 60 of hoger op ondersteunde Mac-computers
bull Firefox 21 of hoger op ondersteunde Windows- en Mac-computers
bull Google Chrome 27 of hoger op ondersteunde Windows- en Mac-computers
DLNAregUPnPreg-apparaten voor streamen over internetverbinding
Fysieke afmetingen
Breedte
500 GB1 TB2 TB
86 mm (339 in)86 mm (339 in)86 mm (339 in)
Lengte
500 GB1 TB2 TB
86 mm (339 in)86 mm (339 in)86 mm (339 in)
Hoogte
500 GB1 TB2 TB
218 mm (086 in)244 mm (096 in)298 mm (117 in)
APPENDIX A TECHNISCHE SPECIFICATIES
58 MY PASSPORT WIRELESSGEBRUIKERSHANDLEIDING
Gewicht
500 GB1 TB2 TB
055 lb (025 kg)060 lb (027 kg)077 lb (035 kg)
Voeding
AC Ingangsspanning (AC adapter)
Invoerwisselfrequentie
Ingangsspanning 90V tot 260 VAC
Ingangsfrequentie 47 tot 63 Hz
Temperatuur Bedrijfstemperatuur 0degC tot 35degC (32degF tot 95degF) Temperatuur bij stilstand -20 degC tot 60degC (-40degF tot 140degF)
Vochtigheid Vochtigheid bij gebruik 10-80 (condenseert niet)Vochtigheid bij stilstand 5-90
Hoogte Tot 10000 MSL
Drive formaat exFAT
RoHS-compatibel Ja
APPENDIX B COMPATIBELE MEDIA-INDELINGEN
59 MY PASSPORT WIRELESSGEBRUIKERSHANDLEIDING
Appendix B Compatibele media-indelingen
DLNA Bestandsindelingen
Opmerking Sommige apparaten ondersteunen mogelijk niet het afspelen van al deze bestanden Raadpleeg de gebruikershandleiding van uw apparaat om te lezen welke indelingen ondersteund worden
Indelingen compatibel met de WD My Cloud App
Opmerking Ga naar de HelpFAQ sectie voor elk platform om de ondersteunde soorten te vinden
Audio MP3 WMA WAV LPCM OGG vorbis FLAC M4A M4B 3GP AAC MP2 AC3 MPA MP1 AIF
Video 3GP 3GPH2633GPH2643GPMPEg-4 ASF ASFWMV AVI AVIDivX AVIFull Frame AVIMPEG-1 AVIMPEG-2 AVIMPEG-4
AVIWMV AVIXviD DivX DV DVR-MS DVR-MSAC-3 Audio DVR-MSMP1 Audio FLV M1V M2TS M4P M4V MKV MKVDivX MKVFull Frame MKVMPEG-1 MKVMPEG-2
MKVMPEG-4 MKVXviD MOV MP4 MPE MPEG1 MPEG2 MPEG4 MPG MTS QT RM TS TSTPM2T VDR VOB WMV Xvid
Afbeelding JPEG PNG TIF BMP
iOS
Foto jpg png gif tiff bmp
Video mov mp4 m4v
Muziek mp3 m4a aiff wav
Android
Foto jpg png gif tiff bmp
Video Hangt af van de applicatie van een derde partij waarmee video op dit mobiele apparaat wordt afgespeeld
Muziek mp3 (ondersteuning voor m4a wma wav en aiff toegevoegd in versie 31 - vereist Android 40 of hoger)
APPENDIX C CONFORMITEIT EN GARANTIE-INFORMATIE
60 MY PASSPORT WIRELESSGEBRUIKERSHANDLEIDING
Appendix C Conformiteit en garantie-informatieDeze bijlage bevat de volgende onderwerpen
Wettelijke conformiteitVeilig gebruik van de accuGNU General Public License (ldquoGPLrdquo)
Wettelijke conformiteit
Federal Communications Commission (FCC) Klasse B-informatieHet gebruik van dit apparaat is onderhevig aan de twee volgende voorwaarden
1 Dit apparaat mag geen schadelijke storing veroorzaken2 Dit apparaat mag geen ontvangen storing accepteren inclusief storing die een
onwenselijke werking kan veroorzaken
Deze apparatuur is getest en in overeenstemming bevonden met de eisen voor een digitaal apparaat van Klasse B conform Deel 15 van de FCC-bepalingen Deze normen bieden redelijke garantie tegen schadelijke storingen bij installatie in een woonomgeving Deze apparatuur genereert gebruikt en kan radiofrequentie-energie uitstralen en kan indien niet conform de instructies van de fabrikant geiumlnstalleerd en gebruikt ernstige storing van radio-ontvangst veroorzaken Er is echter geen garantie dat er geen storing zal optreden in een bepaalde installatie Als deze apparatuur schadelijke storing aan radio- of televisieontvangst veroorzaakt wat kan worden vastgesteld door het uit- en aanzetten van de apparatuur wordt u verzocht om de storing te verhelpen door eacuteeacuten van de volgende maatregelen Richt de ontvangstantenne in een andere richting of verplaats de antenne Vergroot de afstand tussen de apparatuur en de ontvanger Sluit de apparatuur aan op een stopcontact van een andere groep dan waarop de
ontvanger is aangesloten Raadpleeg de verkoper of een ervaren radio-televisiemonteur voor hulpIndien zonder de uitdrukkelijke goedkeuring van WD veranderingen of wijzigingen worden uitgevoerd kan het recht op het gebruik van het apparaat komen te vervallen
Opmerking De landcodeselectie is alleen beschikbaar voor modellen buiten de VS en is niet beschikbaar voor alle modellen in de VS In overeenstemming met de FCC-regelgeving moeten alle WiFi-producten die in de VS in de handel worden gebracht alleen op Amerikaanse werkingskanalen worden vastgelegd
Reglementaire informatievrijwaring
De installatie en het gebruik van dit draadloze LAN-apparaat moet strikt in overeenstemming zijn met de instructies die zijn bijgesloten in de gebruikersdocumentatie bij dit product Indien veranderingen of wijzigingen aan dit apparaat (inclusief de antennes) zonder de uitdrukkelijke goedkeuring van de fabrikant worden uitgevoerd kan het recht op het gebruik van het apparaat komen te vervallen De fabrikant is niet verantwoordelijk voor enige radio- of televisiestoring die wordt veroorzaakt door niet-goedgekeurde aanpassing van dit apparaat of door de vervanging van de aansluitingskabels van een apparatuur anders dan voorgeschreven door de fabrikant Het is de verantwoordelijkheid van de gebruiker om alle storing te corrigeren die wordt veroorzaakt door dergelijke niet-goedgekeurde aanpassing vervanging of aansluiting De fabrikant en zijn geautoriseerde wederverkopers en
APPENDIX C CONFORMITEIT EN GARANTIE-INFORMATIE
61 MY PASSPORT WIRELESSGEBRUIKERSHANDLEIDING
distributeurs zijn niet aansprakelijk voor enige schade of overtreding van wettelijke voorschriften als gevolg van het niet naleven van deze richtlijnen
VOORZICHTIG Om te voldoen aan de FCC-vereisten voor blootstelling aan radiostraling moet de voor deze zender gebruikte antenne zo zijn geiumlnstalleerd dat er een afstand van ten minste 20 cm van alle personen is en mag de antenne niet samen met een andere antenne of zender worden geplaatst
Het product voldoet aan de FCC draagbare RF blootstellingslimiet ingesteld voor een onbeheerde omgeving en is veilig voor het beoogde gebruik zoals beschreven in deze handleiding Verdere vermindering van RF blootstelling wordt bereikt door het product zo ver mogelijk weg van het lichaam van de gebruiker te houden of door een lagere uitvoerspanning in te stellen als dit mogelijk is
Industry Canada (IC)Dit apparaat voldoet aan RSS-210 van de Industry Canada Rules Het gebruik is onderhevig aan de volgende twee voorwaarden
1 Dit apparaat mag geen storing veroorzaken2 Dit apparaat mag geen storing accepteren inclusief storing die een onwenselijke
werking van het apparaat kan veroorzaken
Het product voldoet aan de FCC draagbare RF blootstellingslimiet ingesteld voor een onbeheerde omgeving en is veilig voor het beoogde gebruik zoals beschreven in deze handleiding Verdere vermindering van RF blootstelling wordt bereikt door het product zo ver mogelijk weg van het lichaam van de gebruiker te houden of door een lagere uitvoerspanning in te stellen als dit mogelijk is
Dit apparaat is ontworpen om te werken met een antenne die een maximale vermogen heeft van 2dBi Een antenne met een hoger vermogen is strikt verboden volgens de regels van Industry Canada De vereiste antenne-impedantie is 50 ohm
Om mogelijke radiostoring voor andere gebruikers te voorkomen moeten het antennetype en het vermogen ervan zo worden gekozen dat het equivalent isotropisch uitgestraald vermogen niet hoger is dan nodig is voor succesvolle communicatie
BELANGRIJKE OPMERKING
Verklaring stralingsblootstelling
Dit apparaat voldoet aan de blootstellingslimieten van IC die bepaald zijn voor een ongecontroleerde omgeving Deze apparatuur moet worden geplaatst en bediend met een minimale afstand van 20 cm tussen de zender en uw lichaam
Het product voldoet aan Canadarsquos draagbare RF blootstellingslimiet ingesteld voor een onbeheerde omgeving en is veilig voor het beoogde gebruik zoals beschreven in deze handleiding Verdere vermindering van RF blootstelling wordt bereikt door het product zo ver mogelijk weg van het lichaam van de gebruiker te houden of door een lagere uitvoerspanning in te stellen als dit mogelijk is
Deacuteclaration drsquoexposition aux radiations
Ce dispositif est conforme agrave la norme CNR-210 drsquoIndustrie Canada applicable aux appareils radio exempts de licence
Son fonctionnement est sujet aux deux conditions suivantes
(1) le dispositif ne doit pas produire de brouillage preacutejudiciable et
(2) ce dispositif doit accepter tout brouillage reccedilu y compris un brouillage susceptible de provoquer un fonctionnement indeacutesirable
APPENDIX C CONFORMITEIT EN GARANTIE-INFORMATIE
62 MY PASSPORT WIRELESSGEBRUIKERSHANDLEIDING
Le produit est conforme aux limites drsquoexposition pour les appareils portables RF pour les Etats-Unis et le Canada eacutetablies pour un environnement non controcircleacute Cet eacutequipement doit ecirctre installeacute et utiliseacute avec un minimum de 20 cm de distance entre la source de rayonnement et votre corps
Le produit est sucircr pour un fonctionnement tel que deacutecrit dans ce manuel La reacuteduction aux expositions RF peut ecirctre augmenteacutee si lrsquoappareil peut ecirctre conserveacute aussi loin que possible du corps de lrsquoutilisateur ou que le dispositif est reacutegleacute sur la puissance de sortie la plus faible si une telle fonction est disponible
CAN ICES-3(B)NMB-3B Statement
Cet appareil numeacuterique de la classe B est conforme agrave la norme NMB-3(B) du Canada
Dit apparaat aan Canadese ICES-3(B)
Veiligheidsnaleving
Goedgekeurd voor de VS en Canada CANCSA-C222 No 60950-1 UL 60950-1 Safety of Information Technology Equipment
Toegelaten voor de Verenigde Staten en Canada CANCSA-C222 No 60950-1 Sucircreteacute drsquoeacutequipement de technologie de lrsquoinformation
Dit product moet worden gevoed door een dubbel geiumlsoleerde geregistreerde stroombron met beperkt vermogen of een direct aansluitbare voedingseenheid gemarkeerd met lsquoClass 2rsquo
Dit apparaat is uitsluitend voor gebruik met de compatibele UL-geregistreerde AC-adapter
Cet appareil nrsquoest destineacute qursquoa` des adaptateur compatibles marqueacutes ldquoUL Listedrdquo
CE-compliantie voor EuropaDe werking van dit apparaat is onderworpen aan de volgende nationale regelgeving en is mogelijk verboden te gebruiken wanneer bepaalde beperkingen worden toegepast
Markering met het CE-symbool geeft aan dat dit systeem voldoet aan de toepasselijke richtlijnen van de Europese Unie inclusief de EMC-richtlijn (2004108EG) (19995EG) de richtlijn voor laagspanning (200695EG) de EvP-richtlijn (200532EG) en de RoHS-richtlijn 201165EU Er is een conformiteitsverklaring opgesteld in overeenstemming met de toepasselijke richtlijnen dat in bezit is bij Western Digital Europa
Подтверждение соответствия Минкомсвязи России Декларация соответствия Д-РД-2985 от 10092014 года действительна до 10092020 года зарегистрирована в Федеральном агентстве связи 19092014 года
APPENDIX C CONFORMITEIT EN GARANTIE-INFORMATIE
63 MY PASSPORT WIRELESSGEBRUIKERSHANDLEIDING
VCCI Statement
Conformiteit met milieuwetten (China)
Veilig gebruik van de accuDit product bevat een oplaadbare niet-vervangbare lithium-ion accu De levensduur van de accu hangt af van het model de gebruiksomstandigheden en de instellingen van het product
Hier volgen enkele voorzorgsmaatregelen wat betreft veiligheid en gebruik Gooi het product op een juiste manier weg Haal het product niet uit elkaar het bevat geen onderdelen die gerepareerd kunnen
worden door gebruikers Stel het product niet bloot aan water hitte vuur en sla het product niet op in direct
zonlicht Gebruik alleen de oplader die bij het product is geleverd Laat het product niet vallen of stel het op enig andere wijze bloot aan schokken Vermijd contact met huid en ogen als een cel lekt Als het vloeistof toch contact heeft
gemaakt was grondig met water en zoek onmiddellijk medische zorg Laad de accu niet voor langere tijd op De accu werkt het beste bij 20degC+5 degC Bewaar de originele product-handleidingen voor latere naslag
APPENDIX C CONFORMITEIT EN GARANTIE-INFORMATIE
64 MY PASSPORT WIRELESSGEBRUIKERSHANDLEIDING
Garantie-informatie
Service verkrijgenWD waardeert u als klant en stelt alles in het werk om u de beste service te leveren Mocht dit product onderhoud vereisen neem dan contact op met de leverancier van wie u het product gekocht heeft of bezoek onze website voor productondersteuning op httpsupportwdcom voor informatie over het verkrijgen van service of een Return Material Authorization (RMA toestemming tot retournering van materiaal) Als wordt vastgesteld dat het product mogelijk defect is ontvangt u een RMA-nummer en instructies voor het retourneren van het product Retourzendingen waarvoor geen voorafgaande toestemming is verkregen (maw zonder RMA-nummer) worden op kosten van de koper geretourneerd Retourzendingen met voorafgaande toestemming moeten op kosten van de koper en verzekerd verzonden worden in een goedgekeurde verzenddoos naar het adres dat in de verzenddocumentatie vermeld staat U dient de originele doos en verpakkingsmaterialen te bewaren voor opslag of verzending van uw WD-product Als u exact wilt weten hoe lang de garantie geldig is controleert u de vervaldatum van de garantie (serienummer vereist) op httpsupportwdcom WD aanvaardt geen aansprakelijkheid voor verlies van gegevens (ongeacht de oorzaak) herstel van verloren gegane gegevens of gegevens die zijn opgeslagen op producten die aan haar in bewaring zijn gegeven
Beperkte garantieWD garandeert dat het product bij normaal gebruik tijdens de hieronder vermelde periode vrij is van materiaalfouten en fouten door vakmanschap en derhalve voldoet aan de specificaties van WD De duur van uw beperkte garantie hangt af van het land waarin uw product is aangeschaft De periode van uw beperkte garantie is twee jaar in Noord- Zuid- en Centraal Amerika twee jaar in Europa het Midden-Oosten en Afrika en twee jaar in Pacifisch-Azieuml tenzij door de wet anders opgelegd Deze beperkte garantieperiode start op de aankoopdatum zoals vermeld op de kassabon WD is niet aansprakelijk voor producten die worden geretourneerd wanneer WD bepaalt dat het product van WD is gestolen of dat het genoemde defect a) niet aanwezig is b) niet op redelijke wijze kan worden verholpen door schade die zich heeft voorgedaan voordat WD het product ontving of c) te wijten is aan misbruik onjuiste installatie wijziging (inclusief verwijdering of vernietiging van labels en het openen of verwijderen van externe behuizingen tenzij het product op de lijst voor producten met beperkte onderhoudsmogelijkheden voor gebruikers staat en de specifieke wijziging binnen de van toepassing zijnde instructies valt zoals beschreven op httpsupportwdcom) ongeluk of verkeerde hantering terwijl het product in het bezit is van iemand anders dan WD Onderhevig aan de bovenstaande beperkingen betreft de enige en uitsluitende garantie waartoe u gerechtigd bent het herstel of de vervanging van het product tijdens de hierboven vermelde garantieperiode en dit naar goeddunken van WD
De voorgaande beperkte garantie is de enige garantie die door WD geboden wordt en geldt uitsluitend voor producten die als nieuw verkocht worden De in deze garantievoorwaarden geboden verhaalsmogelijkheden vervangen a) alle andere verhaalsmogelijkheden en garantievormen hetzij uitdrukkelijk impliciet of statutair inclusief maar niet beperkt tot impliciete garanties van verkoopbaarheid of geschiktheid voor een bepaald doel en b) alle verplichtingen en vormen van aansprakelijkheid van WD voor schade inclusief maar niet beperkt tot incidentele gevolg- of speciale schade financieumlle verliezen winstderving of gemaakte kosten of verloren gegevens als gevolg van of in verband met de aankoop het gebruik of de prestatie van het product zelfs indien WD is gewezen op de mogelijkheid van zulke schade In de Verenigde Staten staan sommige staten uitsluiting of beperking van incidentele of gevolgschade niet toe zodat het mogelijk is dat de bovenstaande
APPENDIX C CONFORMITEIT EN GARANTIE-INFORMATIE
65 MY PASSPORT WIRELESSGEBRUIKERSHANDLEIDING
beperkingen in uw geval niet gelden Deze garantie biedt u specifieke rechten en het is mogelijk dat u nog andere rechten hebt omdat deze van staat tot staat verschillen
GNU General Public License (ldquoGPLrdquo)De in dit product aanwezige firmware kan software van derden bevatten waarvoor een licentie geldt onder de GPL of Lesser General Public License (lsquoLGPLrsquo) (gezamenlijk lsquoGPL Softwarersquo) en niet de licentieovereenkomst voor eindgebruikers van Western Digital In overeenstemming met de GPL indien van toepassing 1) de broncode voor de GPL-software kan kosteloos worden gedownload vanaf httpsupportwdcomdownloadgpl of is verkrijgbaar op cd voor een nominale prijs vanaf httpsupportwdcomdownloadgpl of door te bellen met de klantenservice binnen drie jaar na datum van aankoop 2) u mag de GPL-software hergebruiken opnieuw distribueren en modificeren 3) met betrekking tot uitsluitend de GPL-software wordt geen garantie gegeven in de mate die door de wet is toegestaan en 4) een kopie van de GPL is hierbij inbegrepen kan worden verkregen vanaf t httpwwwgnuorg en kan ook worden gevonden op httpsupportwdcomdownloadgpl
Het wijzigen of bewerken van de Software inclusief maar niet beperkt tot eventuele Open Source-software geschiedt volledig op eigen risico Western Digital is niet aansprakelijk voor dergelijke wijzigingen en bewerkingen Western Digital biedt geen ondersteuning voor enig product waarvan u de door Western Digital geleverde Software hebt gewijzigd of hebt getracht te wijzigen
De informatie die door WD wordt verstrekt wordt verondersteld accuraat en betrouwbaar te zijn WD aanvaardt echter geen verantwoordelijkheid voor het gebruik ervan of voor inbreuk op patenten of andere rechten van derde partijen die uit het gebruik kan voortvloeien Er wordt geen impliciete of andere garantie verstrekt onder welke patenten of patentrechten van WD dan ook WD behoudt zich het recht voor de specificaties op elk moment zonder kennisgeving te wijzigen
Western Digital WD het WD logo en My Passport zijn geregistreerde handelsmerken van Western Digital Technologies Inc in de VS en andere landen WD Drive Utilities en Data Lifeguard zijn handelsmerken van Western Digital Technologies Inc in de VS en andere landen Apple Mac OS X en Time Machine zijn merken van Apple Inc gedeponeerd in de VS en andere landen Thunderbolt en het Thunderbolt-logo zijn merken van Intel Corporation in de VS enof andere landen Eventuele andere merken in dit document behoren toe aan andere bedrijven De weergegeven afbeelding kan afwijken van het daadwerkelijke product
copy 2014 Western Digital Technologies Inc Alle rechten voorbehouden
Western Digital 3355 Michelson Drive Suite 100 Irvine California 92612 VS 4779-705118-G01 Sept 2014
- WD-service en -ondersteuning
-
- Online-ondersteuning krijgen
- Contact opnemen met de technische ondersteuning van WD
-
- Het WD-product registreren
- Info over uw opslagapparaat van WD
-
- Functies
- Voorzorgsmaatregelen
- Inhoud van het pakket
- Optionele accessoires
- Over het Online leercentrum
- Compatibiliteit
-
- Besturingssystemen
- Webbrowsers
-
- Beschrijving van het uiterlijk
-
- De LEDrsquos en Knoppen begrijpen
-
- AanUit- en Accustatus-LED
- Wi-Fi-LED
- Ander LED-gedrag
- Knoppen
-
- De draadloze schijf instellen
-
- De schijf aanzetten
- De schijf voor het eerst instellen
-
- Met een computer en webbrowser
- Over het bedieningspaneel
- WD My Cloud App gebruiken met een mobiel apparaat
-
- Het Bedieningspaneel gebruiken
-
- Het Bedieningspaneel openen
- Bedieningspaneel-startpagina
- Pictogrammen
-
- Informatiepictogrammen
- Navigatiepictogrammen
-
- De status van de schijf controleren
-
- Capaciteit Paneel
- Accu Paneel
- Verbindingstype Paneel
-
- De schijf aansluiten
-
- Verbindingenoverzicht
- Een Wi-Fi Direct-verbinding maken
-
- Een webbrowser gebruiken om draadloos verbinding te maken
- WD My Cloud-app gebruiken om draadloos verbinding te maken met een mobiel apparaat
-
- Verbinding maken met een Wi-Fi-netwerkinternet
-
- Verbinding maken met een Wi-Fi-netwerk
- De Wi-Fi-verbinding verbreken
- De Wi-Fi-verbinding delen en bewerken
-
- De geavanceerde Wi-Fi instellingen van uw schijf bekijken en veranderen
-
- Bestanden op uw schijf zetten
-
- Bestanden op de schijf zetten
-
- Een USB verbinding gebruiken om bestanden op de schijf te zetten
- Bestanden op de schijf zetten via een Wi-Fi verbinding
-
- Een compatibele draadloze camera gebruiken
- Een back-up maken van een computer op de schijf
-
- WD SmartWaretrade (alleen Windows)
- Een back-up maken van een Mac-computer
-
- Een SD Kaart met de Schijf gebruiken
-
- Bestanden van een SD kaart verplaatsen of kopieumlren
- Bestanden bekijken die van een SD kaart zijn geiumlmporteerd
- Bestanden op een SD kaart bekijken
-
- Videorsquos fotorsquos en muziek afspelenstreamen
-
- De schijf als mediaserver gebruiken
- Het streamen van media inschakelen
-
- DLNA
- Media Tellen
-
- Uw bestanden bekijken met mediaspelers
-
- WD-mediaspelers
- Andere mediaspelers
-
- De schijf gebruiken met een DLNA-geschikte mobiele app
-
- De accu gebruiken
-
- Levensduur of prestaties van de accu verbeteren
- De accu opladen
- Accu status zien als de schijf uit staat
-
- Administratieve Functies uitvoeren
-
- Het Wachtwoord en de naam van het Apparaat wijzigen
- De Taal veranderen
- Soorten toegang instellen
- De Schijf Vergrendelen
- Opnieuw opstarten en afsluiten
-
- Uw Harde Schijf en Wachtwoord Herstellen
-
- De schijf handmatig herstellen
- De Fabrieksinstellingen herstellen met de dashboard
-
- Firmware bijwerken
-
- Bijwerken met Beschikbare Firmware
- Een handmatige update uitvoeren
-
- Ondersteuning krijgen
-
- Ondersteuning pagina
-
- Systeemrapporten
- Diagnostiek
- Productverbeteringsprogramma
-
- Problemen en Oplossingen
-
- Wachtwoord
- Naam
- Aansluitingen
- Accu en prestaties
- Schijf Indeling
-
- Appendix A Technische Specificaties
- Appendix B Compatibele media-indelingen
-
- DLNA Bestandsindelingen
- Indelingen compatibel met de WD My Cloud App
-
- Appendix C Conformiteit en garantie-informatie
-
- Wettelijke conformiteit
-
- Federal Communications Commission (FCC) Klasse B-informatie
- Industry Canada (IC)
- CE-compliantie voor Europa
- VCCI Statement
- Conformiteit met milieuwetten (China)
-
- Veilig gebruik van de accu
- Garantie-informatie
-
- Service verkrijgen
- Beperkte garantie
-
- GNU General Public License (ldquoGPLrdquo)
-

ii
WD-service en -ondersteuningMocht u tegen een probleem aanlopen geeft u ons dan eerst de kans om dit te verhelpen voordat u dit product retourneert De meeste technische vragen kunnen beantwoord worden via de Kennisbank of via onze ondersteuning per e-mail Kijk voor meer informatie op httpsupportwdcom Als het antwoord niet aanwezig is of als het uw voorkeur geniet neemt u dan contact op met WD via het voor u beste onderstaande telefoonnummer
Uw product bevat tijdens de garantieperiode 30 dagen gratis telefonische ondersteuning Deze periode van 30 dagen begint op de dag dat u voor het eerst telefonisch contact hebt met de technische ondersteuning van WD E-mailondersteuning is gratis gedurende de hele garantieperiode en onze uitgebreide kennisbank is dag en nacht beschikbaar Om op de hoogte te blijven van nieuwe eigenschappen of diensten kunt u uw product online registeren op httpregisterwdcom
Online-ondersteuning krijgenBezoek onze website voor productondersteuning op httpsupportwdcom en kies uit de volgende onderwerpen
Downloads download stuurprogrammarsquos software en updates voor uw WD-product Registratie registreer uw WD-product om de nieuwste updates en speciale aanbiedingen te
ontvangen Garantie amp RMA Diensten voor garantie productvervanging (RMA) RMA-status en informatie
over herstel van gegevens Kennisbank zoek op Keyword (trefwoord) Phrase (zinsdeel) of Answer ID (antwoord-id) Installatie ontvang online-installatiehulp voor uw WD-product of -software WD Community maak contact met andere WD-gebruikers en deel uw ervaring Online Leercentrum begin hier om alles uit uw WD product te halen (httpwwwwdcomsetup)
Contact opnemen met de technische ondersteuning van WD Als u contact opneemt met WD voor ondersteuning zorg dan dat u uw WD product serienummer systeemhardware en systeemsoftware versies bij de hand heeft
Het WD-product registrerenRegistreer uw WD-product om de nieuwste updates en speciale aanbiedingen te ontvangen U kunt uw schijf makkelijk online registeren op httpregisterwdcom
Noord-Amerika Europa (gratis) 00800 ASK4 WDEUEngels 800ASK4WDC (00800 27549338)
(8002754932) Europa +31 880062100Spaans 8008324778 Midden-Oosten +31 880062100
Afrika +31 880062100Mexico 001 8002754932 Rusland 8 10 8002 335 5011
Zuid-Amerika Aziatische en Pacifische landen
Chili 1230 020 5871 Australieuml 1800 429 861 0011 800 2275 4932Colombia 009 800 83247788 China 800 820 6682 400 627 6682Venezuela 0800 100 2855 Hongkong 3057 9031Peru 0800 54003 India 1800 200 5789 1800 419 5591Uruguay 000 413 598 3787 Indonesieuml 001 803 852 3993Argentinieuml 0800 4440839 Japan 0800 805 7293Brazilieuml 0800 7704932 Korea 02 2120 3415
0021 800 83247788 Maleisieuml 1800 817 477Nieuw-Zeeland 0508 555 639 00800 2275 4932Filipijnen 1800 1855 0277Singapore 1800 608 6008Taiwan 0800 225 593Thailand 00 1800 852 5913Andere landen +86 21 2603 7560
Gratis telefoonnummer beschikbaar in de volgende landen Oostenrijk Belgieuml Tsjechieuml Denemarken Frankrijk Duitsland Ierland Italieuml Nederland Noorwegen Polen Slowakije Spanje Zweden Zwitserland Verenigd Koninkrijk
INHOUDSOPGAVE - iii
InhoudsopgaveWD-service en -ondersteuning ii
Het WD-product registreren ii
1 Info over uw opslagapparaat van WD 1
Functies 1
Voorzorgsmaatregelen 2
Inhoud van het pakket 2
Optionele accessoires 2
Over het Online leercentrum 3
Compatibiliteit 3
Beschrijving van het uiterlijk 4
2 De LEDrsquos en Knoppen begrijpen 5
AanUit- en Accustatus-LED 5
Wi-Fi-LED 6
Ander LED-gedrag 6
Knoppen 6
3 De draadloze schijf instellen 7
De schijf aanzetten 7
De schijf voor het eerst instellen 7
4 Het Bedieningspaneel gebruiken 16
Het Bedieningspaneel openen 16
Bedieningspaneel-startpagina 16
Pictogrammen 17
De status van de schijf controleren 18
INHOUDSOPGAVE - iv
5 De schijf aansluiten 19
Verbindingenoverzicht 19
Een Wi-Fi Direct-verbinding maken 21
Verbinding maken met een Wi-Fi-netwerkinternet 23
De geavanceerde Wi-Fi instellingen van uw schijf bekijken en veranderen 28
6 Bestanden op uw schijf zetten 31
Bestanden op de schijf zetten 31
Een compatibele draadloze camera gebruiken 33
Een back-up maken van een computer op de schijf 34
7 Een SD Kaart met de Schijf gebruiken 37
Bestanden van een SD kaart verplaatsen of kopieumlren 37
Bestanden bekijken die van een SD kaart zijn geiumlmporteerd 38
Bestanden op een SD kaart bekijken 39
8 Videorsquos fotorsquos en muziek afspelenstreamen 40
De schijf als mediaserver gebruiken 40
Het streamen van media inschakelen 40
Uw bestanden bekijken met mediaspelers 41
De schijf gebruiken met een DLNA-geschikte mobiele app 42
9 De accu gebruiken 43
Levensduur of prestaties van de accu verbeteren 43
De accu opladen 44
Accu status zien als de schijf uit staat 44
INHOUDSOPGAVE - v
10 Administratieve Functies uitvoeren 45
Het Wachtwoord en de naam van het Apparaat wijzigen 45
De Taal veranderen 46
Soorten toegang instellen 46
De Schijf Vergrendelen 47
Opnieuw opstarten en afsluiten 47
11 Uw Harde Schijf en Wachtwoord Herstellen 48
De schijf handmatig herstellen 48
De Fabrieksinstellingen herstellen met de dashboard 48
12 Firmware bijwerken 50
Bijwerken met Beschikbare Firmware 50
Een handmatige update uitvoeren 51
13 Ondersteuning krijgen 52
Ondersteuning pagina 52
14 Problemen en Oplossingen 54
Wachtwoord 54
Naam 54
Aansluitingen 54
Accu en prestaties 55
Schijf Indeling 56
Appendix A Technische Specificaties 57
Appendix B Compatibele media-indelingen 59
DLNA Bestandsindelingen 59
Indelingen compatibel met de WD My Cloud App 59
Appendix C Conformiteit en garantie-informatie 60
Wettelijke conformiteit 60
Veilig gebruik van de accu 63
Garantie-informatie 64
GNU General Public License (ldquoGPLrdquo) 65
INFO OVER UW OPSLAGAPPARAAT VAN WD
1 MY PASSPORT WIRELESSGEBRUIKERSHANDLEIDING
Info over uw opslagapparaat van WDDit hoofdstuk behandelt de volgende onderwerpen
FunctiesVoorzorgsmaatregelenInhoud van het pakketOptionele accessoiresOver het Online leercentrumCompatibiliteitBeschrijving van het uiterlijk
Welkom bij uw My Passport Wireless Wi-Fi mobiele opslag U heeft nu de vrijheid om uw bestanden onmiddellijk op te slaan te openen en te delen via tablets smartphones en computers zonder dat een verbinding met het internet nodig is Ook kunt u fotorsquos en videorsquos van uw SD kaart halen en opslaan om ze onmiddellijke te openen en te delen My Passport Wireless is de enige schijf die u nodig heeft voor al uw apparaten
FunctiesBeter verbonden zonder verbindingen ndash Zonder dat u draden of internet nodig heeft kunt u met My Passport Wireless bestanden opslaan openen en delen en met een internetverbinding kan dit zelfs met meerdere apparaten tegelijk
Ingebouwde SD-kaart poort ndash Sla ter plekke fotorsquos en videorsquos op vanaf uw SD-kaart zodat u nooit hoeft te stoppen met fotograferen of filmen Met de creatieve magie die u heeft opgeslagen op uw My Passport Wireless kunt u uw creaties direct delen met alle andere verbonden apparaten
Oplaadbare accu zodat u nooit hoeft te stoppen ndash Blijf mobiel met de langwerkende ingebouwde oplaadbare accu Geniet van wel 6 uur aan video streaming en 20 uur stand-by tijd
Opslaan delen openen met uw mobiele apparaten ndash Geniet van uw media bestanden met uw tablet en smartphone met de WD My Cloud app Deel en open uw bestanden veilig van waar dan ook vanaf elk iOS of Android apparaat
Houd uw persoonlijke dingen priveacute ndash Wees beschermd tegen ongewenste toegang dankzij Wi-Fi beveiliging voor alle fotorsquos videorsquos muziek en belangrijke bestanden Bescherm uw schijf tegen USB toegang met de DAS vergrendelingsmodus in het bedieningspaneel
U heeft de controle ndash Beheer en diagnosticeer uw schijf met het intuiumltieve bedieningspaneel Diagnosticeer wis formatteer of registreer uw schijf
Ultrasnelle USB 30 ndash Gebruik de USB 30-poort om snel grote aantallen bestanden naar de schijf te verplaatsen
WD-betrouwbaarheid ndash WD weet dat uw gegevens belangrijk zijn dus bouwen wij onze schijven volgens veeleisende vereisten voor duurzaamheid schokbestendigheid en betrouwbaarheid op de lange termijn En voor uw gemoedsrust ondersteunen wij deze betrouwbaarheid met 2 jaar beperkte garantie
Belangrijk Ga naar onze website op httpwwwwesterndigitalcom voor de meest recente WD-productinformatie en nieuws Ga voor de nieuwste software firmware en productdocumentatie en -informatie naar httpsupportwdcomdownloads
11
INFO OVER UW OPSLAGAPPARAAT VAN WD
2 MY PASSPORT WIRELESSGEBRUIKERSHANDLEIDING
VoorzorgsmaatregelenWD-producten zijn precisie-instrumenten waarmee tijdens het uitpakken en installeren voorzichtig moet worden omgegaan Een ruwe hantering schokken of trillingen kunnen schijven beschadigen Neem onderstaande voorzorgsmaatregelen altijd in acht bij het uitpakken en installeren van het product voor externe opslag Laat het station niet vallen en stoot het nergens tegenaan Verplaats het station niet als dit is ingeschakeld Plaats het apparaat niet op tapijt Zorg ervoor dat het apparaat zich op een schoon
stevig en stabiel oppervlak bevindt
Inhoud van het pakketUw My Passport Wireless opslagschijf pakket bevat
My Passport Wireless opslagschijf USB 30-kabel USB AC-stroomadapter Snelle installatiehandleiding
Optionele accessoiresGa voor meer informatie over optionele accessoires voor dit product naar
VS httpwwwshopwdcom of httpwwwwdstorecom
Canada httpwwwshopwdca of httpwwwwdstoreca
Europa httpwwwshopwdeu of httpwwwwdstoreeu
Alle andere Neem contact op met de technische ondersteuning van WD in uw regio Voor een lijst met contactinformatie voor technische ondersteuning gaat u naar httpsupportwdcom en raadpleegt u antwoord-id1048 in de kennisbank
Snelle installatiehandleidingMy Passport WirelessDraagbare harde schijf
USB AC-stroomadapter
USB 30-kabel
INFO OVER UW OPSLAGAPPARAAT VAN WD
3 MY PASSPORT WIRELESSGEBRUIKERSHANDLEIDING
Over het Online leercentrumIn WDrsquos online leercentrum vindt u de meest actuele informatie instructies en software waarmee gebruikers het maximale uit hun persoonlijke cloudopslag kunnen halen Deze web-gebaseerde gids is een interactieve hulpbron die gebruikers helpt bij de installatie en het gebruik van hun My Passport Wireless drive Met het Online leercentrum kunt u
Leer over uw nieuwe product De nieuwste software voor uw product downloaden Diepgaande interactieve informatie vinden over hoe u de functies van uw product
kunt verkennen Toegang krijgen tot een hulpbron die altijd online beschikbaar is zonder handleiding
of cd
Compatibiliteit
Besturingssystemen
Opmerking De compatibiliteit hangt af van de hardwareconfiguratie van uw computer en het besturingssysteem
Installeer altijd de nieuwste software-update voor de hoogste prestaties en betrouwbaarheid
Webbrowsers Internet Explorer 80 en hoger op ondersteunde Windows-computers Safari 60 en hoger op ondersteunde Mac-computers Firefox 21 en hoger op ondersteunde Windows- en Mac-computers Google Chrome 27 en hoger op ondersteunde Windows- en Mac-computers
Windowsreg Mac OS Xreg
Windows 81 of eerder Windows 7 Windows Vistareg
Mavericks (Mac OS 109) Mountain Lion (Mac OS 108) Lion (Mac OS 107) Snow Leopard (Mac OS 106)
INFO OVER UW OPSLAGAPPARAAT VAN WD
4 MY PASSPORT WIRELESSGEBRUIKERSHANDLEIDING
Beschrijving van het uiterlijkDe schijf heeft twee LEDrsquos AanUit en Accu Status en Wi-Fi
De schijf heeft twee knoppen AanUit en WPS en een USB 30-poort
De schijf heeft een poort voor een SD (secure digital) kaart
AanUit en Accu Status LEDWi-Fi LED
Aan-uitknop
USB 30-poortWPS-knop knop
SD-kaart poort
DE LEDrsquoS EN KNOPPEN BEGRIJPEN
5 MY PASSPORT WIRELESSGEBRUIKERSHANDLEIDING
De LEDrsquos en Knoppen begrijpenDit hoofdstuk behandelt de volgende onderwerpen
AanUit- en Accustatus-LEDWi-Fi-LEDAnder LED-gedragKnoppen
AanUit- en Accustatus-LED De schijf wordt al opgeladen in de fabriek De accu kan echter al gedeeltelijk leeg zijn als u hem uit de doos haalt aangezien de accu al enige periode in voorraad of onderweg kan zijn
geweest
De onderstaande tabel toont de betekenis van de AanUit en Accu Status LEDrsquos
AanUit Accu Status LED GedragKleur Betekenthellip
Blauw 90 of boven
Groen 50-89
Oranje 20-49
Rood 8-19
Knippert wit Opstarten of USB activiteitSD-kaartoverdracht
Licht wit op USB modus standby
Licht op in de kleur van de overeenkomstige oplaad-status (bijvoorbeeld licht oranje op als het opladen tussen 20 en 49 is)
Accu aan het opladen
12
DE LEDrsquoS EN KNOPPEN BEGRIJPEN
6 MY PASSPORT WIRELESSGEBRUIKERSHANDLEIDING
Wi-Fi-LEDDe Wi-Fi LED staat uit als u de My Passport Wireless schijf uit de doos haalt
Ander LED-gedrag
Knoppen
Wi-Fi LED GedragKleur Betekenthellip
Uit Wi-Fi niet actief
Helemaal blauw Draadloos netwerk aangesloten of actief (alle modes)
Helemaal oranje Draadloos netwerk aangesloten op toegangspunt (AP) maar geen internetverbinding (gedeelte verbinding modus)
Helemaal rood Draadloos netwerk mislukt of geen netwerkverbinding (alle modes)
Knippert blauw voor een vaste periode (1 minuut)
WPS opgestart en bezig
Knippert wit Apparaat in gebruik bijvoorbeeld
bull Firmware update
bull Reset
LED Gedrag Betekenthellip
Stroom en Accu Status en Wi-Fi LED knipperen afwisselend rood
Schijf heeft een probleem Neem contact op met de klantenondersteuning van WD
Knippert eacuteeacuten keer lang (3 seconden) en 3 keer kort rood op
Apparaat in herstelmodus
Wi-Fi LED uit en StatusAccu Status LED knippert wit
Het apparaat sluit af
Aanuit-knop Zet de schijf uit en aan en haal het apparaat uit de standby modus
bull Om aan te zetten vanuit standby druk de knop kort in totdat de lampjes beginnen met knipperen
bull Om uit te zetten houd ongeveer 3 seconden vast
WPS-knop bull Verbind een router met WPS
bull Houd ongeveer 5 seconden vast om WPS op te starten
bull Als de schijf uitstaat druk kort in om de accu status weer te geven
bull Druk kort in om andere apparaten aan te sluiten op het My Passport Wireless netwerk in thuismodus
bull Met een SD kaart in de poort druk kort in om een SD kaart overdracht te starten
DE DRAADLOZE SCHIJF INSTELLEN
7 MY PASSPORT WIRELESSGEBRUIKERSHANDLEIDING
De draadloze schijf instellenDit hoofdstuk behandelt de volgende onderwerpen
De schijf aanzettenDe schijf voor het eerst instellen
De schijf aanzetten
Om de schijf aan te zetten ongeacht of deze is aangesloten op het lichtnet druk op de aan-uit-knop tot de AanUit en Accu Status LED knippert Als het Wi-Fi LED compleet blauw oplicht kan de schijf verbinding maken
Opmerking Om de schijf uit te zetten houd u de aan-uit-knop ongeveer drie seconden ingedrukt tot de AanUit en Accu Status LED uitgaat
De schijf voor het eerst instellenOm de schijf te verbinden en klaar te maken voor draadloos gebruik gaat u op eacuteeacuten van de volgende manieren te werk
Gebruik een computer en webbrowser Download en gebruik de WD My Cloud app op uw smartphone of tablet
Belangrijk Het is het beste om de accu op te laden voordat u de My Passport Wireless schijf voor het eerst gebruikt aangezien de accu na het opladen in de fabriek al spanning kan zijn verloren (Zie ldquoDe accu opladenrdquo op pagina 44)
13
12
DE DRAADLOZE SCHIJF INSTELLEN
8 MY PASSPORT WIRELESSGEBRUIKERSHANDLEIDING
Met een computer en webbrowserOpmerking De computer moet een draadloze netwerkkaart bevatten
1 Zorg dat de My Passport Wireless schijf aanstaat en beide LEDs branden2 Voer eacuteeacuten van de volgende handelingen uit
Open de lijst van beschikbare netwerken op uw Windows computer
Klik op Systeemvoorkeuren gt Netwerk gt Wi-Fi op een Mac
3 Selecteer MyPassport
Windows 7 Windows 8
DE DRAADLOZE SCHIJF INSTELLEN
9 MY PASSPORT WIRELESSGEBRUIKERSHANDLEIDING
4 Open een browser en voer eacuteeacuten van de volgende opties in
Opmerking Voor een lijst van compatibele browser zie ldquoCompatibiliteitrdquo op pagina 3
Windows computer httpmypassport Mac computer httpmypassportlocal Windows- of Mac-computer http192168601 (standaard IP adres van de schijf)
5 Lees de overeenkomst en klik op Ik ga akkoord
Het Beveiligde My Passport Wireless scherm verschijnt
6 (Optioneel) De standaard Wi-Fi naam is MyPassport Voor extra veiligheid en om de schijf te kunnen herkennen tussen andere schijven kunt u een nieuwe naam invoeren
Opmerking De standaard naam MyPassport wordt gebruikt in deze gebruikershandleiding
Belangrijk Als u een nieuwe naam opgeeft moet u de volgende keer dat u de schijf gebruikt een nieuwe naam selecteren in de lijst van beschikbare netwerken Zorg ervoor dat u de nieuwe Wi-Fi naam en het wachtwoord noteert
Noteer de netwerkinformatie
Wi-Fi naam
Wachtwoord
DE DRAADLOZE SCHIJF INSTELLEN
10 MY PASSPORT WIRELESSGEBRUIKERSHANDLEIDING
U hebt de volgende mogelijkheden Om naar het volgende scherm te gaan zonder inloggegevens op te geven selecteer
het Overslaan selectievakje Het My Passport Wireless bedieningspaneel verschijnt (Zie ldquoBedieningspaneel-startpaginardquo op pagina 16)
Om de schijf met een wachtwoord te beveiligen geef een nieuw wachtwoord van tenminste 8 karakters op en bevestig deze Het wachtwoord is hoofdlettergevoelig en mag geen dubbele tekens bevatten
Opmerking Om het wachtwoord te zien klik op het Wachtwoord tonen selectievakje
7 Klik op Volgende 8 Als u de naam of het wachtwoord van de schijf heeft veranderd start de schijf opnieuw
op en wordt het Opnieuw Verbindingen Maken met Netwerk scherm
Volg de instructies op dit scherm Als u de naam van de schijf heeft veranderd bij stap 2 selecteert u de nieuwe naam in de Wi-Fi-lijst in plaats van MyPassport
9 Als het My Passport Wireless-bedieningspaneel wordt getoond kunt u de schijf gaan gebruiken
DE DRAADLOZE SCHIJF INSTELLEN
11 MY PASSPORT WIRELESSGEBRUIKERSHANDLEIDING
Over het bedieningspaneelHet bedieningspaneel toont de status van de schijf en stelt u in staat om instellingen te veranderen Voor meer informatie over het bedieningspaneel zie ldquoHet Bedieningspaneel gebruikenrdquo op pagina 16
WD My Cloud App gebruiken met een mobiel apparaat 1 Op uw mobiele apparaat ga naar Instellingen en maak verbinding met de My Passport
Wireless met de nieuwe naam van uw schijf enof uw nieuwe wachtwoord2 Download de WD My Cloud app op uw mobiele apparaat vanaf de App Store Android
App voor Google Play store of Amazon Apps (voor Android) 3 Klik op het My Cloud icoon om de My Passport Wireless Western Digital Technologies
Inc Licentie Overeenkomst te tonen
Opmerking In dit hoofdstuk corresponderen de linker afbeeldingen met een iOS apparaat en de rechter afbeeldingen met een Android apparaat
DE DRAADLOZE SCHIJF INSTELLEN
12 MY PASSPORT WIRELESSGEBRUIKERSHANDLEIDING
4 Lees de overeenkomst en tik op Akkoord om het WD My Cloud Welkomscherm te tonen
5 Tik op Nu verbinden om een lijst van beschikbare WD netwerkapparaten te tonen
DE DRAADLOZE SCHIJF INSTELLEN
13 MY PASSPORT WIRELESSGEBRUIKERSHANDLEIDING
6 Tik op MyPassport en daarna op Volgende om het Beveilig uw Apparaat scherm te tonen
7 (Optioneel) Geef een Wi-Fi naam op of verander de bestaande van uw My Passport Wireless schijf
8 (Optioneel) Als u een wachtwoord wilt wijzigen of toewijzen vult u deze in beide velden in
Opmerking WD My Cloud voor Android heeft meer beveiligingsvensters die moeten worden afgerond
9 Tik op Wijzigingen opslaan De volgende pagina wordt weergegeven
DE DRAADLOZE SCHIJF INSTELLEN
14 MY PASSPORT WIRELESSGEBRUIKERSHANDLEIDING
10 Op u mobiele apparaat gaat u naar Instellingen en maakt u verbinding met My Passport Wireless met de nieuwe naam van uw schijf enof uw nieuwe wachtwoord
11 Tik op het My Cloud pictogram voor uw mobiele apparaat en tik op MyPassport (of op de nieuwe naam van uw apparaat) om het volgende bevestigingsvenster te tonen
DE DRAADLOZE SCHIJF INSTELLEN
15 MY PASSPORT WIRELESSGEBRUIKERSHANDLEIDING
12 Klik op Doorgaan met de WD My Cloud-app om uw mappen te zien
13 U kunt nu alle mappen openen om hun inhoud te zien
HET BEDIENINGSPANEEL GEBRUIKEN
16 MY PASSPORT WIRELESSGEBRUIKERSHANDLEIDING
Het Bedieningspaneel gebruiken Het Bedieningspaneel openenBedieningspaneel-startpaginaPictogrammenDe status van de schijf controleren
Het My Passport Wireless bedieningspaneel is waar u instellingen kunt aanpassen en uw schijf kunt beheren zoals u wilt Dit hoofdstuk geeft een overzicht van het bedieningspaneel
Het Bedieningspaneel openenNadat u de My Passport Wireless schijf heeft aangesloten kunt u op elk gewenst moment een browser openen en eacuteeacuten van de volgende intypen
Windows computer httpmypassport (of toegewezen naam) Mac computer httpmypassport (of toegewezen naam)local Windows- of Mac-computer http192168601 (standard IP adres)
Bedieningspaneel-startpaginaDe startpagina heeft een informatiebalk rechtsboven een navigatiewerkbalk langs de bovenkant van de pagina en een direct-overzicht van de status van de hoofdfuncties van de schijf met koppelingen voor het bijwerken van instellingen
14
Navigatiepictogrammen
Status- en bijwerkdeelvensters
Informatiepictogrammen
HET BEDIENINGSPANEEL GEBRUIKEN
17 MY PASSPORT WIRELESSGEBRUIKERSHANDLEIDING
Pictogrammen
Informatiepictogrammen
Navigatiepictogrammen Gebruik de navigatiepictogrammen om schermen te openen waar u de instelling naar wens kunt veranderen
Pictogram Naam Acties
Waarschuwingen Klik om recente waarschuwingen weer te geven over nieuwe firmware en netwerkproblemen
bull Geel staat voor een waarschuwing
bull Grijs staat voor een informatiewaarschuwing
Kritieke
waarschuwingen
Toont een kritieke melding bijv temperatuur te hoog temperatuur te laag SMART-fout voor de schijf gegevensvolume niet gekoppeld
Help Klik om verbinding te maken met het WD Leercentrum online Hulp Technische Ondersteuning en informatie over de schijf
Pictogram Naam Acties
Startpagina Het bedieningspaneel geeft een onmiddellijk overzicht van de status van de belangrijkste functies van het apparaat en koppelingen om instellingen bij te werken
Wi-Fi Toont de Wi-Fi pagina zodat u verbindingstypes kunt bekijken en wijzigen
Beheer Toont de Beheerpagina zodat u de naam en het wachtwoord van het apparaat kunt wijzigen de taal waarin het scherm verschijnt kunt aanpassen het soort toegang tot de schijf kunt aangeven en de fabrieksinstellingen kunt herstellen
Hardware Klik om de duur van de accu te verlengen of prestaties te verbeteren de schijf te vergrendelen de huidige tijd te zien en om de schijf opnieuw op te starten
Media Klik om DLNA streaming aan of uit te zetten de DLNA database te vernieuwen of opnieuw te bouwen de media te tellen en om bestanden van een SD-kaart te verplaatsen of te kopieumlren
Ondersteuning Klik hier om systeemrapporten te creeumlren problemen te testen en te diagnosticeren en om lid te worden van het Productverbeteringsprogramma
Firmware Klik hier om de huidige versie informatie te zien nieuwe firmware bij te werken of om handmatig bij te werken vanaf een bestand
HET BEDIENINGSPANEEL GEBRUIKEN
18 MY PASSPORT WIRELESSGEBRUIKERSHANDLEIDING
De status van de schijf controlerenHet hoofdgedeelte van de startpagina geeft de status van het apparaat weer en biedt snelkoppelingen naar twee belangrijke vensters
Capaciteit Paneel Toont het gebruik van verschillende soorten mediabestanden en de hoeveelheid vrije ruimte op uw schijf Als u op het paneel klikt wordt het aantal bestanden in iedere categorie getoond
Accu PaneelToont het huidige percentage van de accu Klik op het paneel om de Hardware pagina te tonen waar u meer gedetailleerde accu informatie kunt zien
Verbindingstype PaneelToont het huidige Verbindingstype Direct Hotspot of Thuisnetwerk Klik op het paneel om de Wi-Fi pagina te tonen waar u de manier waarop de schijf is verbonden kunt wijzigen
DE SCHIJF AANSLUITEN
19 MY PASSPORT WIRELESSGEBRUIKERSHANDLEIDING
De schijf aansluitenVerbindingenoverzichtEen Wi-Fi Direct-verbinding makenVerbinding maken met een Wi-Fi-netwerkinternet
Verbindingenoverzicht U kunt uw My Passport Wireless-schijf met behulp van een Wi-Fi Direct-verbinding koppelen aan uw computer een mobiel apparaat een gedeelde draadloze verbinding of een USB-verbinding
Wi-Fi Direct-verbinding zorgt voor een directe verbinding tussen uw computer of een mobiel apparaat (met de WD My Cloud-app) en de schijf door verbinding te maken met het Wi-Fi-netwerk van de My Passport Wireless-schijf Ook wel Directe of AP modus genoemd
Opmerking De schijf is niet aangesloten op uw draadloze netwerk of het internet Deze directe verbinding biedt echter de beste doorvoerprestaties
Draadloze netwerkverbinding verbind de draadloze schijf met een Wi-Fi-netwerk om inhoud te delen en toegang te krijgen tot het internet Dit heet ook wel de Gedeelde-verbindingsmodus
15
DE SCHIJF AANSLUITEN
20 MY PASSPORT WIRELESSGEBRUIKERSHANDLEIDING
Als u de draadloze schijf verbindt met uw Wi-Fi-netwerk thuis kunt u inhoud en de verbinding met internet delen Alle apparaten op het netwerk van de schijf en op het thuisnetwerk kunnen de bestanden op de draadloze schijf openen
USB-verbinding verbind uw computer en uw My Passport Wireless-schijf met een USB-kabel de schijf wordt dan in wezen een Direct-Attached Storage-schijf (DAS) De Wi-Fi-aansluiting van de schijf is uitgeschakeld wanneer deze via USB is verbonden met een computer
Opmerking Zie ldquoEen USB verbinding gebruiken om bestanden op de schijf te zettenrdquo op pagina 31 voor informatie over USB verbindingen
DE SCHIJF AANSLUITEN
21 MY PASSPORT WIRELESSGEBRUIKERSHANDLEIDING
Een Wi-Fi Direct-verbinding maken
Een webbrowser gebruiken om draadloos verbinding te makenAls u direct verbinding wilt maken met uw My Passport Wireless-schijf volgt u deze stappen
1 Zorg ervoor dat de My Passport Wireless-schijf is ingeschakeld de AanUit- en Accustatus-LED brandt en de Wi-Fi-LED continu blauw oplicht
2 Open de lijst van beschikbare netwerken op uw computer
3 Selecteer MyPassport4 Open een browser en type eacuteeacuten van de volgende opdrachten
Windows computer httpmypassport (of toegewezen naam) Mac-computer httpmypassport (of toegewezen naam)local Windows- of Mac-computer http192168601 (standaard IP adres van de schijf)
5 Druk op Enter om het bedieningspaneel van de My Passport Wireless schijf te tonen
U kunt de schijf nu configureren en inhoud op de schijf zetten en ervan afhalen met uw computer (Zie ldquoBestanden op de schijf zetten via een Wi-Fi verbindingrdquo op pagina 32)
Windows 7 MacWindows 8
DE SCHIJF AANSLUITEN
22 MY PASSPORT WIRELESSGEBRUIKERSHANDLEIDING
WD My Cloud-app gebruiken om draadloos verbinding te maken met een mobiel apparaatDeze procedure gaat er van uit dat u de WD My Cloud app al op een mobiel apparaat heeft gedownload en tenminste al eacuteeacuten keer draadloos heeft verbonden met de My Passport Wireless schijf (Zie ldquoWD My Cloud App gebruiken met een mobiel apparaatrdquo op pagina 11)
Opmerking iOS afbeeldingen staan links en Android afbeeldingen staan rechts
1 Open WD My Cloud vanaf uw mobiele apparaat en klik op Nu verbinding maken
Er verschijnt een lijst met beschikbare apparatennetwerken
2 Tik om uw My Passport Wireless te selecterenU kunt de schijf nu configureren en inhoud op de schijf zetten en ervan afhalen (Zie de My Cloud Hulp of het online Leercentrum voor instructies)
DE SCHIJF AANSLUITEN
23 MY PASSPORT WIRELESSGEBRUIKERSHANDLEIDING
Verbinding maken met een Wi-Fi-netwerkinternet
Verbinding maken met een Wi-Fi-netwerkAls u draadloos verbonden bent met uw schijf kunt u de configuratie zodanig instellen dat de schijf toegang heeft tot een Wi-Fi-netwerk waar u toegangsrechten voor hebt
Opmerking Als u een Wi-Fi-wachtwoord instelt voor uw schijf tijdens de configuratie moet u het wachtwoord gebruiken om opnieuw verbinding te maken met de schijf
Verbinding maken met een Wi-Fi-netwerk
1 Klik op het My Passport Wireless-bedieningspaneel op Wi-Fi om de huidige verbinding te zien in dit geval is dat een directe verbinding
2 Zet de Wi-Fi-knop AAN om een lijst te zien van alle beschikbare netwerken3 Selecteer het netwerk waar u verbinding mee wilt maken
DE SCHIJF AANSLUITEN
24 MY PASSPORT WIRELESSGEBRUIKERSHANDLEIDING
Het venster Verbinding maken met wordt getoond
4 Als u verbinding maakt met een netwerk waar een wachtwoord voor is vereist voert u het Wi-Fi-wachtwoord in Schakel het selectievakje Wachtwoord weergeven in als u het wachtwoord wilt zien terwijl u typt
5 Als u inhoud wilt delen met een vertrouwd netwerk schakelt u het selectievakje Inhoud delen op dit netwerk in Met deze actie deelt u de inhoud van uw schijf met het Wi-Fi-netwerk waar u mee bent verbonden Schakel deze optie niet in als u verbinding maakt met een openbaar Wi-Fi-netwerk bijvoorbeeld bij Starbucks Als u deze optie niet inschakelt hebben andere netwerkgebruikers geen toegang tot de bestanden op de schijf
6 (Optioneel) Klik op pijl naar beneden bij Geavanceerde Opties om meer Wi-Fi-instellingen te tonen
DE SCHIJF AANSLUITEN
25 MY PASSPORT WIRELESSGEBRUIKERSHANDLEIDING
7 Bekijk of verander de instellingen
8 Klik op OK om de instellingen op te slaan en verbinding t emaken met het Wi-Fi-netwerk
Als het netwerk waar u zich bij heeft aangemeld internet aanbiedt heeft u nu toegang tot het internet Als andere apparaten zich aanmelden bij het Wi-Fi-netwerk van de My Passport Wireless-schijf hebben zij ook toegang tot het internet en tot de bestanden op de schijf
Opmerking U moet bij sommige Wi-Fi-netwerken aanmelden als u voor het eerst een browserscherm opent
Verificatiemethode U hebt twee mogelijkheden
bull Klik op Wachtwoord gebruiken en voer het wachtwoord van het Wi-Fi-netwerk in
bull Klik op WPS gebruiken en voer de WPS-pincode in
Opmerking De WPS optie is niet beschikbaar als uw netwerk geen WPS functionaliteit heeft
MAC Address (MAC-adres)
Unieke identificatie van het bedieningspaneel van de My Passport Wireless schijf
Apparaatnaam De naam van de schijf die wordt getoond op het netwerk als opslagapparaat en als inhoudsbron voor DLNA-spelers
Netwerkmodus Selecteer de methode DHCP of Static voor het toewijzen van IP-adressen aan apparaten die verbinding maken met het My Passport Wireless-netwerk
bull Als u DHCP selecteert wordt er automatisch een adres toegewezen aan de My Passport Wireless-schijf
bull Als u Static selecteert moet u handmatig een IP-adres toewijzen aan de My Passport Wireless-schijf Met Static IP kunt u handmatig een IP-adres invoeren net als het masker de gateway en de DNS-server (Bekijk uw routerinstellingen als u deze gegevens niet weet)
DE SCHIJF AANSLUITEN
26 MY PASSPORT WIRELESSGEBRUIKERSHANDLEIDING
De Wi-Fi-verbinding verbrekenDe My Passport Wireless-schijf maakt automatisch opnieuw verbinding met een Wi-Fi-netwerk U kunt voorkomen dat de schijf automatisch weer verbinding maakt met het Wi-Fi-netwerk
1 Klik op de naam van het netwerk in de lijst Wi-Fi-netwerken om het bewerkingsscherm te openen
2 Schakel het selectievakje Dit netwerk niet onthouden in en klik vervolgens op OK De My Passport Wireless-schijf maakt niet langer automatisch opnieuw verbinding
De Wi-Fi-verbinding delen en bewerkenU kunt de netwerkverbinding delen met apparaten die aangesloten zijn op de schijf en de geavanceerde instellingen bewerken
1 Klik op de naam van het netwerk in de lijst Wi-Fi-netwerken om het bewerkingsscherm te openen
2 Als u de inhoud van de bestanden op de schijf wilt delen schakelt u het selectievakje Inhoud delen op dit netwerk in
DE SCHIJF AANSLUITEN
27 MY PASSPORT WIRELESSGEBRUIKERSHANDLEIDING
3 Als u de geavanceerde Wi-Fi-instellingen wilt bekijken of wijzigen klikt u op de pijl naar beneden bij Geavanceerde opties
4 Klik op OK om de instellingen op te slaan
MAC-adres klonen Opmerking Als u ervoor hebt gekozen om inhoud te delen op dit netwerk wordt deze optie niet weergegeven
Klik op Aan om het MAC-adres van de computer die u op dat moment gebruikt naar het MAC-adresveld te kopieumlren op de My Passport Wireless-schijf Hierdoor kan de schijf het MAC-adres van uw computer gebruiken op het openbare Wi-Fi-netwerk en niet een ander MAC-adres (hierdoor kunnen soms extra kosten worden voorkomen in hotels en bij andere verbindingen met beperkte service)
MAC Address (MAC-adres)
Unieke identificatie van het bedieningspaneel van de My Passport Wireless schijf
Apparaatnaam De naam van de schijf die wordt getoond op het netwerk als opslagapparaat en op DLNA spelers
Netwerkmodus Selecteer de methode DHCP of Static voor het toewijzen van IP-adressen aan apparaten die verbinding maken met het My Passport Wireless-netwerk
bull Als u DHCP selecteert wordt er automatisch een adres toegewezen aan de My Passport Wireless-schijf
bull Als u Static selecteert moet u handmatig een IP-adres toewijzen aan de My Passport Wireless-schijf Met Static IP kunt u handmatig een IP-adres invoeren net als het masker de gateway en de DNS-server (Bekijk uw routerinstellingen als u deze gegevens niet weet)
IP-adres Het IP adres van uw My Passport Wireless schijf
DE SCHIJF AANSLUITEN
28 MY PASSPORT WIRELESSGEBRUIKERSHANDLEIDING
De geavanceerde Wi-Fi instellingen van uw schijf bekij-ken en veranderenOp de Wi-Fi pagina kunt u de naam de beveiliging en andere instellingen van de schijf aanpassen
1 Op het My Passport Wireless-bedieningspaneel klikt u op Wi-Fi om de huidige verbinding weer te geven
2 Klik op de knop Bewerken in de rechter bovenhoek van het My Passport Wireless-vak om de huidige Wi-Fi-instellingen te tonen
DE SCHIJF AANSLUITEN
29 MY PASSPORT WIRELESSGEBRUIKERSHANDLEIDING
3 Bekijk of verander de instellingen
4 Als u de geavanceerde instellingen wilt bekijken of wijzigen klikt u op de pijl naar beneden bij Geavanceerde opties
Opmerking Als uw computer met de schijf verbinding maakt via een router kunt u op Bewerken klikken om de netwerkinstellingen van de schijf op het routernetwerk te openen Het IP-adres is het IP-adres van My Passport Wireless op het routernetwerk dit adres voert u in een browser in om toegang te krijgen tot het bedieningspaneel
Wi-Fi naam Naam van het draadloos netwerk
Beveiligingstype Selecteer het beveiligingstype dat op het Wi-Fi-netwerk van de schijf moet worden toegepast
bull Uitgeschakeld (geen beveiliging) is standaard
bull WPA2 Personal
bull WPAWPA2 Personal gemengd
De beveiligingsprotocollen WPA (Wi-Fi Protected Access) en WPA2 gebruiken een dynamisch veranderende sleutel WPA2 is het protocol van de tweede generatie dat gebruikmaakt van een sterkere AES-versleuteling (Advanced Encryption Standard)
De beveiligingsmodus WPAWPA2 mixed biedt betere compatibiliteit met oudere apparaten Voor betere prestaties en meer veiligheid is de WPA2-beveiligingsmodus echter sterk aanbevolen
Wi-Fi PasswordConfirm Password (WachtwoordWachtwoord bevestigen)
Het Wi-Fi-wachtwoord waarmee u toegang verkrijgt tot uw schijf
SSID Broadcast Uw draadloze clients worden geiumldentificeerd en maken verbinding met de netwerkverbinding van de My Passport Wireless-schijf met de Wi-Fi-naam of SSID SSID broadcast staat standaard Aan Voor extra beveiliging kunt u SSID broadcast uitschakelen
Wi-Fi-kanaal Accepteer de standaardinstelling (Auto) of selecteer een kanaal in de vervolgkeuzelijst
MAC Address (MAC-adres)
Unieke identificatie van de netwerk interface van de My Passport Wireless schijf
IP-adres Het IP adres van uw My Passport Wireless schijf
DHCP-service Service die IP adressen toewijst aan apparaten op het My Passport Wireless netwerk Standaard Aan Als u deze service Uit zet moet u statische adressen toewijzen aan apparaten op het netwerk van de schijf
DE SCHIJF AANSLUITEN
30 MY PASSPORT WIRELESSGEBRUIKERSHANDLEIDING
5 Klik op Opslaan Als u de Wi-Fi-instellingen hebt gewijzigd wordt het scherm Opnieuw verbinding maken met netwerk weergegeven
6 Volg de instructies op het scherm om uw schijf opnieuw aan te sluiten Volg de instructies op dit scherm Als u de naam van de schijf heeft veranderd bij stap 2 selecteert u de nieuwe naam in de Wi-Fi-lijst in plaats van MyPassport
BESTANDEN OP UW SCHIJF ZETTEN
31 MY PASSPORT WIRELESSGEBRUIKERSHANDLEIDING
Bestanden op uw schijf zetten Dit hoofdstuk behandelt de volgende onderwerpen
Bestanden op de schijf zettenEen compatibele draadloze camera gebruikenEen back-up maken van een computer op de schijf
Eeacuten van de eerste dingen die u met uw schijf kunt doen is er bestanden opzetten via een USB verbinding een draadloze verbinding een AndroidiOS mobiel apparaat met WD My Cloud of een compatibele draadloze camera Een andere manier om bestanden op de schijf te zetten is om een back-up van de computer te maken op de schijf
Opmerking Om bestanden van een SD-kaart over te zetten zie ldquoBestanden van een SD kaart verplaatsen of kopieumlrenrdquo op pagina 37
Bestanden op de schijf zetten
Een USB verbinding gebruiken om bestanden op de schijf te zetten
Als u veel bestanden op de schijf wilt zetten is het gebruik van een USB poort op uw computer aanbevolen aangezien dit sneller werkt dan het My Passport Wireless Wi-Fi netwerk
1 Steek eacuteeacuten uiteinde van de USB kabel in de schijf en het andere uiteinde in de USB poort van uw computer
Opmerking Als u uw computer en schijf op deze manier verbindt wordt het draadloze netwerk van de schijf uitgeschakeld
2 Op uw computer opent u het Verkenner (PC) of Finder (Mac) scherm3 Voer eacuteeacuten van de volgende handelingen uit
Voor een Windows computer In het linker paneel van het Verkenner-scherm klik op Computer en dubbel-klik op de My Passport Wireless schijf
Voor een Mac-computer In het linker paneel van het Finder-scherm in de sectie DEVICES dubbelklikt u op de My Passport Wireless-schijf
4 Sleep bestanden van uw computer naar de schijf en een kopie van het bestand wordt op de schijf opgeslagen
16
BESTANDEN OP UW SCHIJF ZETTEN
32 MY PASSPORT WIRELESSGEBRUIKERSHANDLEIDING
Bestanden op de schijf zetten via een Wi-Fi verbindingAls u voor het eerst verbinding maakt met het My Passport Wireless Wi-Fi netwerk staat er nog geen media op de schijf U kunt beginnen met bestanden van uw computer of andere apparaten op het netwerk te kopieumlren via Wi-Fi
Van uw computer of computers en apparaten op hetzelfde netwerk1 Controleer uw instellingen en zorg ervoor dat uw computer verbinding heeft met uw My
Passport Wireless schijf of met hetzelfde netwerk als uw schijf De schijf kan fungeren als een draadloze-clientapparaat op uw Wi-Fi-netwerk zodat iedereen op het netwerk er toegang tot heeft (zoals een standaard netwerkopslagapparaat)
2 Op uw computer opent u het Verkenner (PC) of Finder (Mac) scherm3 Voer eacuteeacuten van de volgende handelingen uit
Voor een Windows computer in het linker paneel van het Bestandsverkenner scherm klik op Netwerk gt MYPASSPORT (of een andere opgegeven naam) gt Openbaar
Als u een Mac hebt dubbelklikt u in het linker paneel van het Finder-scherm in de sectie SHARED op MYPASSPORT (of een andere opgegeven naam) gt Openbaar
De Openbare map van uw schijf opent4 Sleep bestanden van uw computer of andere computers en apparaten op het netwerk
naar de Openbare map van de schijf
Van een mobiel apparaat met WD My Cloud1 Ga naar Instellingen op uw mobiele apparaat en zorg dat uw mobiele apparaat is
verbonden met de My Passport Wireless schijf2 Tik op het My Cloud pictogram op uw apparaat3 Tik op de Openbare map4 In de rechter bovenhoek van het Openbare paneel klik op het omni menu pictogram
(drie horizontale stippen) en daarna op Foto toevoegen5 Tik op Filmrol6 Selecteer uw bestanden7 Tik op het upload pictogram in de rechter onderhoek van het dialoogscherm
De bestanden zijn geuumlpload naar de My Passport Wireless schijf U kunt ze nu verwijderen van uw mobiele apparaat als u ruimte wilt besparen of ze op het mobiele apparaat bewaren als back-up
BESTANDEN OP UW SCHIJF ZETTEN
33 MY PASSPORT WIRELESSGEBRUIKERSHANDLEIDING
Een compatibele draadloze camera gebruikenMet FTP (File Transfer Protocol) kunnen gegevens van en naar de Openbare map van uw schijf worden overgezet De schijf ondersteunt standaard Anoniem inloggen en gebruikt Wi-Fi beveiliging voor de bescherming De My Passport Wireless schijf werkt met draadloze camerarsquos die FTP ondersteunen zoals Nikon WT-2 en Canon WFT Raadpleeg antwoord-id 11737 in de kennisbank voor meer informatie over ondersteunde camerarsquos FTP is standaard uitgeschakeld
FTP-toegang inschakelen
1 Klik op het Beheer icoon op de navigatiebalk om de Beheer pagina weer te geven
2 In de Toegang sectie zet de FTP knop op Aan3 Gebruik de onderstaande FTP instellingen voor uw camera of ander apparaat met FTP
verbinding op de My Passport Wireless schijf FTP Server Adres 192168601 (tenzij gewijzigd) FTP Server Poort Adres 21 (kan niet worden veranderd) Passieve modus Moet uitgeschakeld zijn Proxy Server Moet uitgeschakeld zijn Inlog MethodeNaam Anoniem (geen wachtwoord vereist) Doelmap Openbaarltmapgt (hoofdlettergevoelig)
Opmerking Controleer de documentatie van uw camera om te zien hoe FTP werkt
BESTANDEN OP UW SCHIJF ZETTEN
34 MY PASSPORT WIRELESSGEBRUIKERSHANDLEIDING
Een back-up maken van een computer op de schijfHieronder volgt een kort overzicht over hoe de My Passport Wireless schijf kan worden gebruikt als back-up locatie Om een back-up te maken van bestanden moet de schijf fysiek zijn aangesloten op de computer middels een USB verbinding
WD SmartWaretrade (alleen Windows)WD SmartWare is een makkelijk hulpmiddel waarmee u automatisch uw gegevens kunt beschermen met automatische voortdurende back-up en de mogelijkheid om kwijtgeraakte bestanden terug te vinden
Opmerking De automatische back-up bescherming vindt plaats zo lang uw My Passport Wireless schijf op uw computer is aangesloten Als de schijf niet langer met de computer is verbonden stopt het maken van de back-up tijdelijk Wanneer u de verbinding weer tot stand brengt zal de WD SmartWare-software uw computer automatisch doorzoeken op nieuwe of gewijzigde bestanden en wordt de back-upbeveiliging weer geactiveerd
WD SmartWare-software installeren1 De online welkomstpagina van het Leercentrum van My Passport Wireless openen
wwwwdcomsetupmypassportwireless
BESTANDEN OP UW SCHIJF ZETTEN
35 MY PASSPORT WIRELESSGEBRUIKERSHANDLEIDING
2 Klik op Ga naar Downloads (Naar downloads) om de downloadpagina weer te geven
3 In het gedeelte WD SmartWare box klikt u op Downloaden4 Open uw gedownloade bestanden en pak de inhoud van het zip-bestand op uw
computer uit5 Dubbelklik op het bestand WD SmartWare Setup6 Volg de instructies online om de installatie te voltooien
De WD SmartWare-software openen na de installatie
Gebruik eacuteeacuten van de onderstaande opties voor WD SmartWare na de installatie Windows 7 Vanuit het Start menu klikt u op
Programmarsquos gt WD SmartWare gt WD SmartWare Windows 8 Vanuit het Start-scherm klikt u op WD Smartware WD Quick View-pictogram Klik met links of rechts op het WD Quick View
pictogram in het systeemvak van Windows om het menu weer te geven en selecteer dan WD SmartWare
Informatieonline helponderwerpen bekijken
WD SmartWare biedt twee soorten Help aan
Help-pictogram - De diverse WD SmartWare-paginarsquos bieden eenvoudige toegang tot online-helpinformatie waarmee u snel wordt begeleid bij back-ups herstel en instellingen Wanneer u niet zeker weet wat u moet doen klikt u op het Help-pictogram voor informatieonline-Help rechtsboven op een willekeurig pagina
Om de informatiepagina te sluiten nadat u de online-Help hebt gelezen klikt u op de X-knop rechtsboven op de pagina
Tabblad Help - Dit tabblad op de WD SmartWare-paginarsquos biedt meer gedetailleerde Help
Raadpleeg de online Hulp voor WD Smartware voor nadere aanwijzingen
BESTANDEN OP UW SCHIJF ZETTEN
36 MY PASSPORT WIRELESSGEBRUIKERSHANDLEIDING
Een back-up maken van een Mac-computerOpmerking Als u Time Machine wilt gebruiken formatteert u uw schijf naar
HFS+ Journal Voor meer informatie over dit probleem zie antwoord-id 11742 in de Kennisbank
Apple Time Machine is een ingebouwde functie van computers met Mac OS X Mountain Lion Lion en Snow Leopard waarmee u een back-up kunt maken van alle bestanden op uw computer muziek fotorsquos documenten applicaties e-mails en systeembestanden Uw My Passport Wireless schijf moet in USB modus staan om Apple Time Machine te kunnen gebruiken
Op de My Passport Wireless schijf kunt u deze back-ups opslaan zodat wanneer uw vaste schijf of het besturingssysteem uitvalt of wanneer u een bestand kwijtraakt u uw computer snel kunt herstellen U kunt ook de maximale schijfruimte opgeven die u wilt gebruiken voor back-ups van uw bestanden Raadpleeg de Apple Time Machine documentatie
EEN SD KAART MET DE SCHIJF GEBRUIKEN
37 MY PASSPORT WIRELESSGEBRUIKERSHANDLEIDING
Een SD Kaart met de Schijf gebruikenDit hoofdstuk behandelt de volgende onderwerpen
Bestanden van een SD kaart verplaatsen of kopieumlrenBestanden bekijken die van een SD kaart zijn geiumlmporteerdBestanden op een SD kaart bekijken
Het is makkelijk om bestanden naar uw My Passport Wireless schijf te verplaatsen of te kopieumlren met een SD kaart
Bestanden van een SD kaart verplaatsen of kopieumlren1 Plaats de SD kaart met uw mediabestanden in de SD kaart poort van uw schijf2 Klik op het Media icoon op de navigatiebalk om de Media pagina weer te geven
3 Onderneem eacuteeacuten van de volgende stappen om bestanden vanaf de SD kaart te kopieumlren Om direct uw bestanden te kopieumlren klik op Kopieumlren en daarna op Nu Kopieumlren Om automatisch nieuwe bestanden te kopieumlren zodra de kaart wordt geplaatst klik
op Kopieumlren en zet dan de Automatisch Importeren knop op Aan4 Onderneem eacuteeacuten van de volgende stappen om bestanden vanaf de SD kaart te verplaatsen
Om direct uw bestanden te kopieumlren klik op Verplaatsen en daarna op Nu Verplaatsen Om automatisch nieuwe bestanden te verplaatsen zodra de kaart wordt geplaatst
klik op Verplaatsen en zet dan de Automatisch Importeren knop op Aan5 Om de SD kaart en de schijf handmatig te synchroniseren drukt u kort op de WPS knop
VOORZICHTIG Als u bestanden verplaatst worden ze van de SD kaart verwijdert
17
EEN SD KAART MET DE SCHIJF GEBRUIKEN
38 MY PASSPORT WIRELESSGEBRUIKERSHANDLEIDING
Bestanden bekijken die van een SD kaart zijn geiumlmporteerdOpmerking U kunt niet alleen bestanden die zijn geiumlmporteerd van een SD kaart
bekijken op een computer maar ook met de WD My Cloud mobiele app Om de mobiele app te gebruiken moet u de inhoud eerst op de My Passport Wireless schijf synchroniseren
1 Op uw computer opent u het Verkenner (PC) of Finder (Mac) scherm2 Voer eacuteeacuten van de volgende handelingen uit
Voor een Windows computer in het linker paneel van het Bestandsverkenner scherm klik op Netwerk gt MYPASSPORT gt Publiek gt SD Card Imports
Voor een Mac in het linker paneel van het Finder scherm in het SHARED gedeelte dubbelklik op MYPASSPORT gt Publiek gt SD Card Imports
EEN SD KAART MET DE SCHIJF GEBRUIKEN
39 MY PASSPORT WIRELESSGEBRUIKERSHANDLEIDING
Bestanden op een SD kaart bekijken1 Op uw computer opent u het Verkenner (PC) of Finder (Mac) scherm2 Voer eacuteeacuten van de volgende handelingen uit
Voor een Windows computer in het linker paneel van het Bestandsverkenner scherm klik op Netwerk gt MYPASSPORT gtSD
Voor een Mac in het linker paneel van het Finder scherm in het SHARED gedeelte dubbelklik op MYPASSPORT gt SD
VIDEOrsquoS FOTOrsquoS EN MUZIEK AFSPELENSTREAMEN
40 MY PASSPORT WIRELESSGEBRUIKERSHANDLEIDING
Videorsquos fotorsquos en muziek afspelenstreamenDe schijf als mediaserver gebruikenHet streamen van media inschakelenDe schijf gebruiken met een DLNA-geschikte mobiele app
De schijf als mediaserver gebruikenOpmerking Zie de specifieke gebruikershandleiding van het DLNA-media-
apparaat voor instructies over het aansluiten van een DLNA-apparaat op uw LAN zodat u toegang hebt tot de inhoud van het My Passport Wireless apparaat Ga naar httpwwwdlnaorg voor een lijst van DLNA-gecertificeerde apparaten en voor verdere informatie
De My Passport Wireless schijf kan worden ingesteld als uw thuis DLNA media server De schijf streamt fotorsquos muziek en videorsquos naar DLMA-compatibele apparaten zodat u makkelijk media op een apparaat kun afspelen DLNA-compatibele apparaten zoeken naar media op de schijf als streamen is ingeschakeld op de Media pagina Streaming is standaard ingeschakeld
Als streamen is ingeschakeld kunt u uw multimedia-bestanden gewoon naar uw My Passport Wireless schijf sturen en u bent klaar om media te streamen en te bekijken op uw thuisbioscoop spelcomputers (bijvoorbeeld Xbox 360reg of PlayStationreg 3) WD TV Livereg-mediaspeler of DLNAreg 20-digitale media-adapters) en andere pcrsquos op uw thuis- of kantoornetwerk
Als u een DLNA server of mediaspeler (bijvoorbeeld VidOn of Skifta) op uw mobiele telefoon of ander mobiel apparaat heeft kan de My Passport Wireless schijf media er naar toe streamen Bezoek httpwwwdlnaorg voor meer informatie over DLNA
Het streamen van media inschakelenOp de Media pagina kunt u media streaming in- of uitschakelen uw media database op de My Passport Wireless schijf vernieuwen of opnieuw opbouwen en het aantal foto- video- en muziekbestanden op de schijf zien
1 Om de Media pagina weer te geven klikt u op Media op de navigatiebalk
18
VIDEOrsquoS FOTOrsquoS EN MUZIEK AFSPELENSTREAMEN
41 MY PASSPORT WIRELESSGEBRUIKERSHANDLEIDING
DLNA
In de DLNA sectie van deze pagina kunt u media streaming in- of uitschakelen en de DLNA database opnieuw opbouwen De schijf ververst en herbouwt de DLNA database automatisch maar u kunt dit ook handmatig doen als u denkt dat er fouten in de database zitten
1 In de DLNA Server sectie zorg ervoor dat de Streaming knop Aan staat 2 Klik op eacuteeacuten van de volgende om de DLNA database te vernieuwen of te herbouwen
Verversen Zoekt naar wijzigingen in uw mediabibliotheken Herbouwen Herbouwt de database geheel opnieuw op Het opnieuw opbouwen
van de DLNA-serverdatabase kan enige tijd duren afhankelijk van het aantal muziek- en videobestanden en hun grootte
Media Tellen
Deze sectie van het scherm toont het aantal video- muziek- foto- en andere bestanden die op de My Passport Wireless schijf staan Deze status is handig als u bestanden naar de schijf kopieert - u kunt het totaal aantal verplaatste bestanden zien
Opmerking Voor informatie over het gebruik van SD-kaarten zie ldquoBestanden van een SD kaart verplaatsen of kopieumlrenrdquo op pagina 37
Uw bestanden bekijken met mediaspelersZodra u uw bestanden naar de My Passport Wireless schijf heeft gekopieerd sluit u de schijf aan op uw thuisnetwerk of direct op uw mediaspeler U kunt verschillende mediaspelers gebruiken om media te streamen Bekijk Antwoord 11737 in de Kennisbank voor informatie over apparaten die gegarandeerd compatibel zijn met deze schijf
WD-mediaspelersU kunt verschillende WD TV en WD Mediaspelers aansluiten op de My Passport Wireless schijf of thuisnetwerk voor toegang tot mediabestanden die op de My Passport Wireless schijf staan Voor details over het gebruik van een WD-mediaspeler voor toegang tot de bestanden op uw schijf raadpleegt u de handleiding van uw WD-mediaspeler
VIDEOrsquoS FOTOrsquoS EN MUZIEK AFSPELENSTREAMEN
42 MY PASSPORT WIRELESSGEBRUIKERSHANDLEIDING
Andere mediaspelersHieronder vindt u algemene stappen voor het instellen van apparaten zoals digitale fotolijstjes Blu Ray-spelers op het netwerk aangesloten tvrsquos en Digital Media Adapters
1 Zorg ervoor dat uw My Passport Wireless schijf aangesloten is op uw Wi-Fi thuisnetwerk of op een hotspot of gedeeld wordt
2 Zorg ervoor dat de schijf aan staat 3 Volg de gebruikersinstructies van uw mediaspeler om verder te gaan door iedere eerste
instelling of installatie van stuurprogrammarsquos 4 Scan en detecteer met behulp van de navigatiefunctie van uw speler de My Passport
Wireless schijf op uw netwerk 5 Afhankelijk van de speler die u hebt moet u mogelijk naar een Instellingen
Netwerkinstellingen pagina op het gebruikerspaneel gaan om de verbinding tot stand te brengen voordat uw speler verbinding kan maken met uw My Passport Wireless schijf Raadpleeg de gebruikershandleiding van uw speler voor specifieke instructies
De schijf gebruiken met een DLNA-geschikte mobiele appDe My Passport Wireless schijf heeft een ingebouwde DLNA server Mobiele apps met DLNA ondersteuning in de Apple App store of Google Play kunnen bestanden op de schijf bekijken en openen
1 Maak verbinding met de My Passport Wireless schijf2 Open de applicatie (Zie Kennisbank artikel 11736 voor een lijst van applicaties)3 Zoek voor mediaservers en selecteer er eacuteeacuten4 Stream de mediabestanden
DE ACCU GEBRUIKEN
43 MY PASSPORT WIRELESSGEBRUIKERSHANDLEIDING
De accu gebruikenDit hoofdstuk behandelt de volgende onderwerpen
Levensduur of prestaties van de accu verbeterenDe accu opladenAccu status zien als de schijf uit staat
Levensduur of prestaties van de accu verbeterenMet het Hardware scherm kunt u de levensduur van de accu of de prestaties van de schijf verbeteren
1 Om de Hardware pagina weer te geven klikt u op Hardware op de navigatiebalk
2 In de accu sectie heeft u twee opties U kunt instellen dat de accu langer meegaat maar dat bestanden langzamer verwerkt worden of de verwerking van bestanden versnellen waardoor de accu sneller leeg gaat
Om te zorgen dat de accu voldoende stroom vasthoudt klik op Levensduur Accu Om het verwerken van bestanden te optimaliseren klik op PrestatiesEr is geen verschil tussen de twee opties als uw My Passport Wireless schijf is aangesloten op een stopcontact en op netvoeding draait
19
DE ACCU GEBRUIKEN
44 MY PASSPORT WIRELESSGEBRUIKERSHANDLEIDING
De accu opladen
1 Verbind eacuteeacuten uiteinde van de kabel (bijgeleverd in de doos) in de USB poort van de schijf en het andere uiteinde in de adapter (bijgeleverd in de doos)
2 Steek de netadapter in een stopcontact3 De LEDrsquos beginnen met knipperen De Aanuit en Accu Status LED knippert en verandert
van kleur terwijl de schijf wordt opgeladen De LED kleur geeft de hoeveelheid stroom in de accu aan Als de Aanuit en Accu Status LED helemaal blauw is is de schijf volledig opgeladen (Zie ldquoDe LEDrsquos en Knoppen begrijpenrdquo op pagina 5)
Andere manieren om te zien dat de schijf wordt opgeladen Op de Startpagina wordt een bliksem-icoontje getoond op het Accu paneel Op de Hardware pagina verandert de Stroom Status naar Opladen
Accu status zien als de schijf uit staat1 Druk eacuteeacuten seconde op de WPS knop De Aanuit en Accu Status LED licht kort in een
kleur op
Belangrijk Het is het beste om de accu op te laden voordat u de My Passport Wireless schijf voor het eerst gebruikt aangezien de accu na het opladen in de fabriek al spanning kan zijn verloren Als u de schijf wilt opslaan laad dan eerst de accu op
ADMINISTRATIEVE FUNCTIES UITVOEREN
45 MY PASSPORT WIRELESSGEBRUIKERSHANDLEIDING
Administratieve Functies uitvoerenDit hoofdstuk behandelt de volgende onderwerpen
Het Wachtwoord en de naam van het Apparaat wijzigenDe Taal veranderenSoorten toegang instellenDe Schijf VergrendelenOpnieuw opstarten en afsluiten
De Beheer pagina is waar u een wachtwoord om het bedieningspaneel te openen kunt veranderen of instellen en andere standaard administratieve functies uit kunt voeren
1 Klik op het Beheer icoon op de navigatiebalk om de Beheer pagina weer te geven
Het Wachtwoord en de naam van het Apparaat wijzigen1 Bekijk of verander de volgende standaard apparaat instellingen in het My Passport
Wireless sectie van het scherm
Gebruikersnaam De gebruikersnaam van de beheerder is Admin
Wachtwoord instellingen
Om een wachtwoord voor het bedieningspaneel in te stellen of te wijzigen1 Zet de knop op Aan om een wachtwoord in te stellen
2 Geef een nieuw wachtwoord op bij Nieuw Wachtwoord en Bevestig Wachtwoord
3 Klik op Opslaan
Apparaatnaam Voer hier een nieuwe naam in voor uw My Passport Wireless schijf indien u dat wenst Dit is de naam die u op het netwerk ziet waaraan u de My Passport Wireless schijf herkent voor verbindingen en om de bestanden op de schijf te bekijken
110
ADMINISTRATIEVE FUNCTIES UITVOEREN
46 MY PASSPORT WIRELESSGEBRUIKERSHANDLEIDING
De Taal veranderen
1 Kies in het Taal gedeelte de taal waarin het bedieningspaneel moet worden weergegeven2 Klik op Opslaan
Soorten toegang instellen
1 In het Toegang gedeelte kunt u de volgende beveiligingsinstellingen voor toegang tonen of aanpassen
SSH Secure Shell-protocol SSH is een probleemoplossing en analyse interface Zet deze optie Aan om veilig toegang te krijgen tot uw schijf en opdrachtregelacties uit te voeren Dit staat standaard uitgeschakeld
WAARSCHUWING Gebruik deze optie niet tenzij u ervaring heeft met het gebruik van SSH
WAARSCHUWING Merk op dat het wijzigen of proberen te wijzigen van dit apparaat op een manier die buiten het normale gebruik van dit apparaat valt leidt tot ongeldig worden van uw WD-garantie
1 Zet SSH aan door de knop om Aan te zetten
2 Let op de Gebruikersnaam en het Wachtwoord in het scherm dat nu weergegeven wordt klik op het Akkoord selectievakje en klik op OK
Opmerking De SSH gebruikersnaam is root en het standaard wachtwoord is welc0me (nummer 0 niet letter o)
FTP-toegang Met File Transer Protocol (FTP) kunnen gegevens van en naar de Openbare map van uw schijf worden verplaatst De schijf ondersteunt standaard Anoniem inloggen en gebruikt Wi-Fi beveiliging voor de veiligheid De schijf werkt met draadloze camerarsquos met FTP ondersteuning zoals de Nikon WT-2 en Canon WFT Raadpleeg antwoord-id 11737 in de kennisbank voor meer informatie over ondersteunde camerarsquosFTP is standaard uitgeschakeld1 U kunt FTP-toegang inschakelen door de schakelknop op Aan
te zetten
Opmerking Zie ldquoEen compatibele draadloze camera gebruikenrdquo op pagina 33
ADMINISTRATIEVE FUNCTIES UITVOEREN
47 MY PASSPORT WIRELESSGEBRUIKERSHANDLEIDING
De Schijf VergrendelenU kunt de schijf vergrendelen via de pagina Hardware
1 Klik op het Hardware pictogram op de navigatiebalk om de Hardware pagina weer te geven
2 Zet de schakelknop van Schijf Vergrendelen op Aan om de schijf te vergrendelen zodat deze niet toegankelijk is als deze op de computer wordt aangesloten middels de USB poort Vergrendelen gebeurt niet met encryptie het is alleen een USB vergrendeling Hoewel het station is vergrendeld is het nog steeds toegankelijk via een Wi-Fi-verbinding Standaard staat dit Uit
Opnieuw opstarten en afsluitenOp de Hardware pagina kunt u de schijf opnieuw opstarten of afsluiten
1 Klik op het Hardware pictogram op de navigatiebalk om de Hardware pagina weer te geven (zoals hierboven)
2 In de AanUit sectie heeft u twee opties Om de My Password Wireless schijf af te sluiten klikt u op Afsluiten Om de schijf opnieuw op te starten klikt u op Opnieuw opstarten
UW HARDE SCHIJF EN WACHTWOORD HERSTELLEN
48 MY PASSPORT WIRELESSGEBRUIKERSHANDLEIDING
Uw Harde Schijf en Wachtwoord HerstellenDit hoofdstuk behandelt de volgende onderwerpen
De schijf handmatig herstellenDe Fabrieksinstellingen herstellen met de dashboard
Uw kunt het systeem van uw harde schijf op de twee volgende manieren herstellen handmatig of op de dashboard van de Beheer pagina Als de schijf herstelt blijven uw gegevens bewaard maar instellingen zoals uw wachtwoord worden teruggezet naar hun standaardwaarden Uw kunt een systeem en schijf herstel uitvoeren op de Beheer pagina
De schijf handmatig herstellenOm alleen het systeem te herstellen moet de accu minimaal 25 opgeladen zijn
1 Met de stroom Aan houdt u de AanUit-knop en WPS knoppen tegelijk ongeveer 10 seconden vast tot de schijf opnieuw opstart en de AanUit-knop en Accu Status LED wit oplichten
2 Wacht tot de Wi-Fi LED blauw brandt voor u verder gaat
De Fabrieksinstellingen herstellen met de dashboard1 Klik op het Beheer pictogram op de navigatiebalk om de Beheer pagina weer te geven
WAARSCHUWING Als u het fabrieksherstel proces onderbreekt kan de My Passport Wireless-schijf beschadigd raken Wacht totdat de schijf opnieuw is opgestart voordat u deze weer gaat gebruiken
111
UW HARDE SCHIJF EN WACHTWOORD HERSTELLEN
49 MY PASSPORT WIRELESSGEBRUIKERSHANDLEIDING
1 U heeft de volgende opties in de Fabrieksinstellingen Herstellen sectie Alleen systeem
Opmerking Om het systeem en de schijf te herstellen moet de accu minstens 25 opgeladen zijn
Verandert alle administratieve instellingen terug naar de standaardwaarden en stelt het beheerderswachtwoord in op niks en hernoemt de schijf terug naar MyPassport Uw gegevens blijven intact
Systeem en Schijf
Opmerking Om het systeem en de schijf te herstellen moet de schijf aangesloten zijn op het lichtnet en moet de accu minstens 25 opgeladen zijn
Stelt alle instellingen weer in op originele fabriekswaarden en verwijdert alle gegevens van de schijf U moet al uw gegevens opnieuw laden na dit type herstel
2 Als het herstellen klaar is verschijnt het Opnieuw Verbinding Maken met Netwerk scherm
3 Als het herstellen klaar is verschijnt het Opnieuw Verbindingen Maken scherm4 Volg de instructies op het scherm om uw schijf opnieuw aan te sluiten
FIRMWARE BIJWERKEN
50 MY PASSPORT WIRELESSGEBRUIKERSHANDLEIDING
Firmware bijwerkenDit hoofdstuk behandelt de volgende onderwerpen
Bijwerken met Beschikbare FirmwareEen handmatige update uitvoeren
Op de Firmware pagina kunt u automatisch of handmatig op een bijgewerkt bestand controleren en deze installeren Om automatisch op beschikbare bestanden te controleren en deze te installeren moet de schijf verbinding hebben met internet
1 Klik op het Firmware icoon op de navigatiebalk om de Firmware pagina weer te geven
De huidige versie en laatste update staan in de Versie sectie
Bijwerken met Beschikbare FirmwareOpmerking Om te controleren op beschikbare updates moet de schijf
verbinding hebben met het internet middels een thuisnetwerk of hotspot U kunt op elk gewenst moment controleren op updates in het vak Available Updates (Beschikbare updates)
1 Klik op Controleren op updates2 Bekijk het Firmware bijwerken venster en klik op OK3 Als een update beschikbaar is klikt u op Installeren en Opnieuw opstarten
Wanneer het bijwerken is voltooid wordt uw schijf opnieuw opgestart
WAARSCHUWING Zet uw apparaat niet uit tijdens de installatie Als de installatie is afgerond start uw schijf automatisch opnieuw op
Belangrijk U kunt de schijf alleen bijwerken als de accu meer dan 50 vol is en de oplader op het lichtnet aangesloten is
112
FIRMWARE BIJWERKEN
51 MY PASSPORT WIRELESSGEBRUIKERSHANDLEIDING
Een handmatige update uitvoeren1 Ga naar httpsupportwdccomproductdownloadasp om een beschikbaar bestand
te vinden en download dit naar uw computer of klik op de Online location of the WD My Passport Wireless-firmwarelink onderaan het scherm
2 Download het laatste firmware bestand3 Maak verbinding met het Wi-Fi-netwerk van de schijf (directe verbinding)4 In het vak Handmatig Bijwerken klikt u op Bijwerken vanuit bestand5 Navigeer naar het firmware-updatebestand en klik op Open (Openen)6 Lees het bevestigingsbericht en klik op OK Het bijwerken duurt ongeveer vijf minuten
Het is essentieel dat het apparaat aan blijft totdat de installatie afgerond isWanneer het bijwerken is voltooid wordt uw schijf opnieuw opgestart Verbind uw computer direct met de schijf met de draadloze verbinding
ONDERSTEUNING KRIJGEN
52 MY PASSPORT WIRELESSGEBRUIKERSHANDLEIDING
Ondersteuning krijgen
Ondersteuning paginaOp de Support pagina kunt u diagnostische testen uitvoeren en systeemrapporten versturen naar de klantenservice en meedoen aan het Productverbeteringsprogramma van WD
Om de Ondersteuning pagina weer te geven klikt u op Ondersteuning op de navigatiebalk
Systeemrapporten
In het Systeemrapporten gedeelte kunt u een rapport aanmaken en automatisch naar de Klantenservice versturen of het rapport downloaden naar uw computer
Klik op eacuteeacuten van de volgende Verzenden naar Klantenservice Maakt een diagnostiek rapport en verstuurt deze
automatisch naar de Klantenservice Dit rapport bevat het serienummer van uw Drive het Mac nummer en statusinformatie U moet hiervoor een hotspot of internet verbinding hebben
Downloaden Maakt een diagnostiek rapport en downloadt deze naar uw computer
113
ONDERSTEUNING KRIJGEN
53 MY PASSPORT WIRELESSGEBRUIKERSHANDLEIDING
Diagnostiek
Voer diagnostische tests uit als u problemen ondervindt met uw schijf Er zijn drie typen diagnostische tests
Snelle test Controleert de harde schijven op ernstige problemen Het resultaat van een snelle schijftest is een evaluatie van de toestand van de harde schijf die wel of niet met goed gevolg wordt afgelegd De snelle test kan enkele minuten duren
Volledige test Een uitgebreidere stationsdiagnostiek Alle sectoren van de harde schijven worden methodisch getest Zodra de test klaar is wordt de status van de harde schijf getoond
Opmerking Om de test af te ronden moet de schijf op het stroomnet zijn aangesloten
Productverbeteringsprogramma
Als u lid wordt van het programma stuurt uw harde schijf van tijd tot tijd haar serienummer naar WD samen met standaard informatie over de schijf Hiermee helpt u toekomstige updates van het product te verbeteren waardoor het Western Digital Support team u efficieumlnter kan helpen Meedoen heeft geen invloed op de prestaties van uw schijf
Om lid te worden van het programma zet u de knop op Aan
PROBLEMEN EN OPLOSSINGEN
54 MY PASSPORT WIRELESSGEBRUIKERSHANDLEIDING
Problemen en Oplossingen
Wachtwoord
Ik ben het Wi-Fi wachtwoord van mijn schijf vergeten
Herstel de schijf naar de standaardinstellingen door de Aan-Uit- knop en WPS knoppen tegelijk 10 seconden vast te houden totdat de Stroom LED wit oplicht
Zodra de schijf helemaal opgestart is en de Wi-Fi LED blauw oplicht kunt u de standaard draadloze naam van MyPassport verbinden en het Wi-Fi wachtwoord instellen
Naam
Wat is het verschil tussen de Wi-Fi-naam en de naam van de schijf
De Wi-Fi-naam wordt ook wel de SSID genoemd U moet verbinding maken met het Wi-Fi-netwerk voordat u de schijf kunt openen In het Wi-Fi-scherm kunt u de Wi-Fi-naam wijzigen (Zie ldquoDe geavanceerde Wi-Fi instellingen van uw schijf bekijken en veranderenrdquo op pagina 28)
De naam van de schijf is de naam die een DLNS-apparaat of andere computers gebruiken om de inhoud van de schijf te openen Deze naam is NIET hetzelfde als de Wi-Fi-naam U moet verbinding maken met het Wi-Fi-netwerk voordat u de schijf kunt openen In het beheerdersscherm kunt u de schijfnaam wijzigen (Zie ldquoHet Wachtwoord en de naam van het Apparaat wijzigenrdquo op pagina 45)
Aansluitingen
Ik heb de schijf losgekoppeld van de WD My Cloud mobiele app Moet ik de volgende keer weer de verbinding met de mobiele app instellen
Nee dit is niet nodig als u de verbinding al eens eerder heeft ingesteld en het apparaat draadloos verbonden met de schijf is
Mijn schijf kwam buiten het bereik en verloor de verbinding
Als de schijf is ingesteld op thuis of hotspot modus maakt deze automatisch weer verbinding als u weer binnen het bereik komt Als de schijf ingesteld was op directe verbinding modus moet u ervoor zorgen dat de Wi-Fi LED blauw is en uw apparaat er verbinding mee kan maken
Ik wil bestanden op mijn schijf delen met andere draadloze bestanden in huis
Verbind de schijf met uw thuisnetwerk in thuisnetwerkmodus Apparaten die al zijn aangesloten op de schijf kunnen automatisch verbinding maken met uw thuisnetwerk (indien ze al eerder verbinding hebben gemaakt) of u kunt ze handmatig aansluiten Zodra alle apparaten op het Wi-Fi netwerk zijn aangesloten fungeert de schijf als draadloos NAS-apparaat
Als ik de schijf via USB op mijn computer aansluit maakt het apparaat niet langer draadloos verbinding met andere apparaten
Als de schijf is aangesloten op een computer met een USB verbinding wordt de draadloze functie uitgeschakeld
1145121
PROBLEMEN EN OPLOSSINGEN
55 MY PASSPORT WIRELESSGEBRUIKERSHANDLEIDING
De draadloze snelheid is trager dan normaal
Er komt misschien storing door uw omgeving die het Wi-Fi kanaal of de Wi-Fi bandbreedte van de schijf stoort aangezien deze met 24Ghz band werkt Deze storing kan worden veroorzaakt door Wi-Fi apparaten magnetrons of andere draadloze apparatuur Gevorderde gebruikers kunnen ervoor kiezen om een ander kanaal te kiezen via het Instellingen scherm
Ik heb last van de volgende symptomen Het capaciteit deelvenster van het bedieningspaneel toont geen enkele
waarde zelfs niet na lang wachten Als ik de schijf aansluit op de USB poort van mijn computer vertelt Windows
mij dat ik scandisk uit moet voeren Mijn schijf toont geen enkel mediabestand op mijn mediaspeler Het Openbare gedeelte is niet toegankelijk via een client computer
Waarschijnlijk is de My Passport Wireless drive losgekoppeld van de USB poort zonder deze veilig te verwijderen Om dit probleem op te lossen kunt u scandisk op een Windows computer gebruiken Zie Kennisbank Antwoord 11742 voor meer informatie
Accu en prestaties
Mijn schijf laadt niet op Als de schijf is aangesloten op uw computer middels een USB connectie levert de
USB poort niet genoeg stroom om de accu op te laden Steek de schijf in het stopcontact met de USB stroomadapter om hem alsnog op te laden
Als de temperatuur te laag of te hoog is zal de accu niet opladen Zorg ervoor dat de schijf afkoelt of opwarmt zoals nodig
Als de schijf in gebruik is laadt de accu ook niet op
Ik wil dat de accu langer meegaat
Stel de accu in op Levensduur Accu modus op de Hardware pagina om de levensduur van de accu te verlengen als u geen maximale prestaties nodig heeft Om deze wijziging door te voeren start u de schijf opnieuw op
Mijn schijf blijft het draadloos netwerk uitschakelen
Om de accu langer mee te laten gaan zet de schijf automatisch het draadloze netwerk uit na een minuut van inactiviteit en gaat naar stand-by modus Druk op de Aan-Uit-knop om het draadloze netwerk weer aan te zetten Als de Wi-Fi LED blauw oplicht is de schijf weer klaar voor een verbinding
Hoe haal ik maximale stream prestaties uit mijn schijf Laat de schijf prioriteit geven aan stream prestaties met de Prestatie modus op de
Hardware pagina Sluit de schijf aan op een stroombron zodat de accu genoeg stroom heeft om te
streamen Aangezien Wireless-N met MIMO (2x2) is ingebouwd in de schijf moeten de
apparaten en het draadloze netwerk waarmee je verbindt MIMO ondersteunen Verbind de draadloze schijf direct via de Direct Verbinding modus om onbekend
netwerkverkeer en -storingen te voorkomen
PROBLEMEN EN OPLOSSINGEN
56 MY PASSPORT WIRELESSGEBRUIKERSHANDLEIDING
De draadloze snelheid is trager dan normaal Het apparaat staat wellicht in Accu Levensduur modus de prestaties worden
verminderd om de levensduur van de accu te verlengen De accu heeft niet genoeg stroom Er komt misschien storing door uw omgeving die het Wi-Fi kanaal of de Wi-Fi
bandbreedte van de schijf stoort aangezien deze met 24Ghz band werkt Deze storing kan worden veroorzaakt door Wi-Fi apparaten magnetrons of andere draadloze apparatuur Gevorderde gebruikers kunnen ervoor kiezen om een ander kanaal te kiezen bij Instellingen
U gebruikt wellicht clients of netwerken zonder een Wireless-N MIMO verbinding of een trager draadloos netwerk (bijv 80211g or 80211b)
Mijn schijf wil niet opstarten
Zorg ervoor dat de accu is opgeladen Als de schijf een lange tijd niet is gebruikt kan de accu te leeg zijn en moet deze eerst worden opgeladen voordat de schijf op kan starten
Schijf Indeling
Kan ik de schijf formatteren voor een ander bestandssysteem
Ja u kunt de schijf formatteren naar NTFS FAT32 en HFS+
Mijn schijf wordt niet gevonden door een ander apparaat als de schijf is aangesloten via een USB poort
My Passport Wireless is voor-geformatteerd als een exFAT bestandssysteem Sommige apparaten (zoals computers met Windows XP of de WD TV mediaspeler) ondersteunen dit bestandssysteem wellicht niet Voor meer informatie over dit probleem zie antwoord-id 11742 in de Kennisbank
APPENDIX A TECHNISCHE SPECIFICATIES
57 MY PASSPORT WIRELESSGEBRUIKERSHANDLEIDING
Appendix A Technische SpecificatiesCapaciteit 500 GB 1 TB 2 TB
Wi-Fi protocol Werkt met 80211bgn (20 MHz band)OntvangtVerzendt in 24 GHz band
Ondersteunde protocollen SMB AFP UPnP FTP
Interface USB 30 max 5 MbsUSB 20 tot 480 MbsSD 20 tot 25 MBs
Voor USB 30-snelheid zijn een USB 30-host en gecertificeerde USB 30-kabel nodigUSB 30 18-inch kabel
Compatibiliteit
Opmerking de compatibiliteit kan varieumlren afhankelijk van de hardwareconfiguratie en het besturingssysteem van de gebruiker
Besturingssystemenbull Windows 8
bull Windows 7
bull Windows Vista
bull Mac OS X Mavericks
bull Mac OS X Mountain Lion
bull Mac OS X Lion
bull Mac OS X Snow Leopard
Browsers
bull Internet Explorer 80 of hoger op ondersteunde Windows-computers
bull Safari 60 of hoger op ondersteunde Mac-computers
bull Firefox 21 of hoger op ondersteunde Windows- en Mac-computers
bull Google Chrome 27 of hoger op ondersteunde Windows- en Mac-computers
DLNAregUPnPreg-apparaten voor streamen over internetverbinding
Fysieke afmetingen
Breedte
500 GB1 TB2 TB
86 mm (339 in)86 mm (339 in)86 mm (339 in)
Lengte
500 GB1 TB2 TB
86 mm (339 in)86 mm (339 in)86 mm (339 in)
Hoogte
500 GB1 TB2 TB
218 mm (086 in)244 mm (096 in)298 mm (117 in)
APPENDIX A TECHNISCHE SPECIFICATIES
58 MY PASSPORT WIRELESSGEBRUIKERSHANDLEIDING
Gewicht
500 GB1 TB2 TB
055 lb (025 kg)060 lb (027 kg)077 lb (035 kg)
Voeding
AC Ingangsspanning (AC adapter)
Invoerwisselfrequentie
Ingangsspanning 90V tot 260 VAC
Ingangsfrequentie 47 tot 63 Hz
Temperatuur Bedrijfstemperatuur 0degC tot 35degC (32degF tot 95degF) Temperatuur bij stilstand -20 degC tot 60degC (-40degF tot 140degF)
Vochtigheid Vochtigheid bij gebruik 10-80 (condenseert niet)Vochtigheid bij stilstand 5-90
Hoogte Tot 10000 MSL
Drive formaat exFAT
RoHS-compatibel Ja
APPENDIX B COMPATIBELE MEDIA-INDELINGEN
59 MY PASSPORT WIRELESSGEBRUIKERSHANDLEIDING
Appendix B Compatibele media-indelingen
DLNA Bestandsindelingen
Opmerking Sommige apparaten ondersteunen mogelijk niet het afspelen van al deze bestanden Raadpleeg de gebruikershandleiding van uw apparaat om te lezen welke indelingen ondersteund worden
Indelingen compatibel met de WD My Cloud App
Opmerking Ga naar de HelpFAQ sectie voor elk platform om de ondersteunde soorten te vinden
Audio MP3 WMA WAV LPCM OGG vorbis FLAC M4A M4B 3GP AAC MP2 AC3 MPA MP1 AIF
Video 3GP 3GPH2633GPH2643GPMPEg-4 ASF ASFWMV AVI AVIDivX AVIFull Frame AVIMPEG-1 AVIMPEG-2 AVIMPEG-4
AVIWMV AVIXviD DivX DV DVR-MS DVR-MSAC-3 Audio DVR-MSMP1 Audio FLV M1V M2TS M4P M4V MKV MKVDivX MKVFull Frame MKVMPEG-1 MKVMPEG-2
MKVMPEG-4 MKVXviD MOV MP4 MPE MPEG1 MPEG2 MPEG4 MPG MTS QT RM TS TSTPM2T VDR VOB WMV Xvid
Afbeelding JPEG PNG TIF BMP
iOS
Foto jpg png gif tiff bmp
Video mov mp4 m4v
Muziek mp3 m4a aiff wav
Android
Foto jpg png gif tiff bmp
Video Hangt af van de applicatie van een derde partij waarmee video op dit mobiele apparaat wordt afgespeeld
Muziek mp3 (ondersteuning voor m4a wma wav en aiff toegevoegd in versie 31 - vereist Android 40 of hoger)
APPENDIX C CONFORMITEIT EN GARANTIE-INFORMATIE
60 MY PASSPORT WIRELESSGEBRUIKERSHANDLEIDING
Appendix C Conformiteit en garantie-informatieDeze bijlage bevat de volgende onderwerpen
Wettelijke conformiteitVeilig gebruik van de accuGNU General Public License (ldquoGPLrdquo)
Wettelijke conformiteit
Federal Communications Commission (FCC) Klasse B-informatieHet gebruik van dit apparaat is onderhevig aan de twee volgende voorwaarden
1 Dit apparaat mag geen schadelijke storing veroorzaken2 Dit apparaat mag geen ontvangen storing accepteren inclusief storing die een
onwenselijke werking kan veroorzaken
Deze apparatuur is getest en in overeenstemming bevonden met de eisen voor een digitaal apparaat van Klasse B conform Deel 15 van de FCC-bepalingen Deze normen bieden redelijke garantie tegen schadelijke storingen bij installatie in een woonomgeving Deze apparatuur genereert gebruikt en kan radiofrequentie-energie uitstralen en kan indien niet conform de instructies van de fabrikant geiumlnstalleerd en gebruikt ernstige storing van radio-ontvangst veroorzaken Er is echter geen garantie dat er geen storing zal optreden in een bepaalde installatie Als deze apparatuur schadelijke storing aan radio- of televisieontvangst veroorzaakt wat kan worden vastgesteld door het uit- en aanzetten van de apparatuur wordt u verzocht om de storing te verhelpen door eacuteeacuten van de volgende maatregelen Richt de ontvangstantenne in een andere richting of verplaats de antenne Vergroot de afstand tussen de apparatuur en de ontvanger Sluit de apparatuur aan op een stopcontact van een andere groep dan waarop de
ontvanger is aangesloten Raadpleeg de verkoper of een ervaren radio-televisiemonteur voor hulpIndien zonder de uitdrukkelijke goedkeuring van WD veranderingen of wijzigingen worden uitgevoerd kan het recht op het gebruik van het apparaat komen te vervallen
Opmerking De landcodeselectie is alleen beschikbaar voor modellen buiten de VS en is niet beschikbaar voor alle modellen in de VS In overeenstemming met de FCC-regelgeving moeten alle WiFi-producten die in de VS in de handel worden gebracht alleen op Amerikaanse werkingskanalen worden vastgelegd
Reglementaire informatievrijwaring
De installatie en het gebruik van dit draadloze LAN-apparaat moet strikt in overeenstemming zijn met de instructies die zijn bijgesloten in de gebruikersdocumentatie bij dit product Indien veranderingen of wijzigingen aan dit apparaat (inclusief de antennes) zonder de uitdrukkelijke goedkeuring van de fabrikant worden uitgevoerd kan het recht op het gebruik van het apparaat komen te vervallen De fabrikant is niet verantwoordelijk voor enige radio- of televisiestoring die wordt veroorzaakt door niet-goedgekeurde aanpassing van dit apparaat of door de vervanging van de aansluitingskabels van een apparatuur anders dan voorgeschreven door de fabrikant Het is de verantwoordelijkheid van de gebruiker om alle storing te corrigeren die wordt veroorzaakt door dergelijke niet-goedgekeurde aanpassing vervanging of aansluiting De fabrikant en zijn geautoriseerde wederverkopers en
APPENDIX C CONFORMITEIT EN GARANTIE-INFORMATIE
61 MY PASSPORT WIRELESSGEBRUIKERSHANDLEIDING
distributeurs zijn niet aansprakelijk voor enige schade of overtreding van wettelijke voorschriften als gevolg van het niet naleven van deze richtlijnen
VOORZICHTIG Om te voldoen aan de FCC-vereisten voor blootstelling aan radiostraling moet de voor deze zender gebruikte antenne zo zijn geiumlnstalleerd dat er een afstand van ten minste 20 cm van alle personen is en mag de antenne niet samen met een andere antenne of zender worden geplaatst
Het product voldoet aan de FCC draagbare RF blootstellingslimiet ingesteld voor een onbeheerde omgeving en is veilig voor het beoogde gebruik zoals beschreven in deze handleiding Verdere vermindering van RF blootstelling wordt bereikt door het product zo ver mogelijk weg van het lichaam van de gebruiker te houden of door een lagere uitvoerspanning in te stellen als dit mogelijk is
Industry Canada (IC)Dit apparaat voldoet aan RSS-210 van de Industry Canada Rules Het gebruik is onderhevig aan de volgende twee voorwaarden
1 Dit apparaat mag geen storing veroorzaken2 Dit apparaat mag geen storing accepteren inclusief storing die een onwenselijke
werking van het apparaat kan veroorzaken
Het product voldoet aan de FCC draagbare RF blootstellingslimiet ingesteld voor een onbeheerde omgeving en is veilig voor het beoogde gebruik zoals beschreven in deze handleiding Verdere vermindering van RF blootstelling wordt bereikt door het product zo ver mogelijk weg van het lichaam van de gebruiker te houden of door een lagere uitvoerspanning in te stellen als dit mogelijk is
Dit apparaat is ontworpen om te werken met een antenne die een maximale vermogen heeft van 2dBi Een antenne met een hoger vermogen is strikt verboden volgens de regels van Industry Canada De vereiste antenne-impedantie is 50 ohm
Om mogelijke radiostoring voor andere gebruikers te voorkomen moeten het antennetype en het vermogen ervan zo worden gekozen dat het equivalent isotropisch uitgestraald vermogen niet hoger is dan nodig is voor succesvolle communicatie
BELANGRIJKE OPMERKING
Verklaring stralingsblootstelling
Dit apparaat voldoet aan de blootstellingslimieten van IC die bepaald zijn voor een ongecontroleerde omgeving Deze apparatuur moet worden geplaatst en bediend met een minimale afstand van 20 cm tussen de zender en uw lichaam
Het product voldoet aan Canadarsquos draagbare RF blootstellingslimiet ingesteld voor een onbeheerde omgeving en is veilig voor het beoogde gebruik zoals beschreven in deze handleiding Verdere vermindering van RF blootstelling wordt bereikt door het product zo ver mogelijk weg van het lichaam van de gebruiker te houden of door een lagere uitvoerspanning in te stellen als dit mogelijk is
Deacuteclaration drsquoexposition aux radiations
Ce dispositif est conforme agrave la norme CNR-210 drsquoIndustrie Canada applicable aux appareils radio exempts de licence
Son fonctionnement est sujet aux deux conditions suivantes
(1) le dispositif ne doit pas produire de brouillage preacutejudiciable et
(2) ce dispositif doit accepter tout brouillage reccedilu y compris un brouillage susceptible de provoquer un fonctionnement indeacutesirable
APPENDIX C CONFORMITEIT EN GARANTIE-INFORMATIE
62 MY PASSPORT WIRELESSGEBRUIKERSHANDLEIDING
Le produit est conforme aux limites drsquoexposition pour les appareils portables RF pour les Etats-Unis et le Canada eacutetablies pour un environnement non controcircleacute Cet eacutequipement doit ecirctre installeacute et utiliseacute avec un minimum de 20 cm de distance entre la source de rayonnement et votre corps
Le produit est sucircr pour un fonctionnement tel que deacutecrit dans ce manuel La reacuteduction aux expositions RF peut ecirctre augmenteacutee si lrsquoappareil peut ecirctre conserveacute aussi loin que possible du corps de lrsquoutilisateur ou que le dispositif est reacutegleacute sur la puissance de sortie la plus faible si une telle fonction est disponible
CAN ICES-3(B)NMB-3B Statement
Cet appareil numeacuterique de la classe B est conforme agrave la norme NMB-3(B) du Canada
Dit apparaat aan Canadese ICES-3(B)
Veiligheidsnaleving
Goedgekeurd voor de VS en Canada CANCSA-C222 No 60950-1 UL 60950-1 Safety of Information Technology Equipment
Toegelaten voor de Verenigde Staten en Canada CANCSA-C222 No 60950-1 Sucircreteacute drsquoeacutequipement de technologie de lrsquoinformation
Dit product moet worden gevoed door een dubbel geiumlsoleerde geregistreerde stroombron met beperkt vermogen of een direct aansluitbare voedingseenheid gemarkeerd met lsquoClass 2rsquo
Dit apparaat is uitsluitend voor gebruik met de compatibele UL-geregistreerde AC-adapter
Cet appareil nrsquoest destineacute qursquoa` des adaptateur compatibles marqueacutes ldquoUL Listedrdquo
CE-compliantie voor EuropaDe werking van dit apparaat is onderworpen aan de volgende nationale regelgeving en is mogelijk verboden te gebruiken wanneer bepaalde beperkingen worden toegepast
Markering met het CE-symbool geeft aan dat dit systeem voldoet aan de toepasselijke richtlijnen van de Europese Unie inclusief de EMC-richtlijn (2004108EG) (19995EG) de richtlijn voor laagspanning (200695EG) de EvP-richtlijn (200532EG) en de RoHS-richtlijn 201165EU Er is een conformiteitsverklaring opgesteld in overeenstemming met de toepasselijke richtlijnen dat in bezit is bij Western Digital Europa
Подтверждение соответствия Минкомсвязи России Декларация соответствия Д-РД-2985 от 10092014 года действительна до 10092020 года зарегистрирована в Федеральном агентстве связи 19092014 года
APPENDIX C CONFORMITEIT EN GARANTIE-INFORMATIE
63 MY PASSPORT WIRELESSGEBRUIKERSHANDLEIDING
VCCI Statement
Conformiteit met milieuwetten (China)
Veilig gebruik van de accuDit product bevat een oplaadbare niet-vervangbare lithium-ion accu De levensduur van de accu hangt af van het model de gebruiksomstandigheden en de instellingen van het product
Hier volgen enkele voorzorgsmaatregelen wat betreft veiligheid en gebruik Gooi het product op een juiste manier weg Haal het product niet uit elkaar het bevat geen onderdelen die gerepareerd kunnen
worden door gebruikers Stel het product niet bloot aan water hitte vuur en sla het product niet op in direct
zonlicht Gebruik alleen de oplader die bij het product is geleverd Laat het product niet vallen of stel het op enig andere wijze bloot aan schokken Vermijd contact met huid en ogen als een cel lekt Als het vloeistof toch contact heeft
gemaakt was grondig met water en zoek onmiddellijk medische zorg Laad de accu niet voor langere tijd op De accu werkt het beste bij 20degC+5 degC Bewaar de originele product-handleidingen voor latere naslag
APPENDIX C CONFORMITEIT EN GARANTIE-INFORMATIE
64 MY PASSPORT WIRELESSGEBRUIKERSHANDLEIDING
Garantie-informatie
Service verkrijgenWD waardeert u als klant en stelt alles in het werk om u de beste service te leveren Mocht dit product onderhoud vereisen neem dan contact op met de leverancier van wie u het product gekocht heeft of bezoek onze website voor productondersteuning op httpsupportwdcom voor informatie over het verkrijgen van service of een Return Material Authorization (RMA toestemming tot retournering van materiaal) Als wordt vastgesteld dat het product mogelijk defect is ontvangt u een RMA-nummer en instructies voor het retourneren van het product Retourzendingen waarvoor geen voorafgaande toestemming is verkregen (maw zonder RMA-nummer) worden op kosten van de koper geretourneerd Retourzendingen met voorafgaande toestemming moeten op kosten van de koper en verzekerd verzonden worden in een goedgekeurde verzenddoos naar het adres dat in de verzenddocumentatie vermeld staat U dient de originele doos en verpakkingsmaterialen te bewaren voor opslag of verzending van uw WD-product Als u exact wilt weten hoe lang de garantie geldig is controleert u de vervaldatum van de garantie (serienummer vereist) op httpsupportwdcom WD aanvaardt geen aansprakelijkheid voor verlies van gegevens (ongeacht de oorzaak) herstel van verloren gegane gegevens of gegevens die zijn opgeslagen op producten die aan haar in bewaring zijn gegeven
Beperkte garantieWD garandeert dat het product bij normaal gebruik tijdens de hieronder vermelde periode vrij is van materiaalfouten en fouten door vakmanschap en derhalve voldoet aan de specificaties van WD De duur van uw beperkte garantie hangt af van het land waarin uw product is aangeschaft De periode van uw beperkte garantie is twee jaar in Noord- Zuid- en Centraal Amerika twee jaar in Europa het Midden-Oosten en Afrika en twee jaar in Pacifisch-Azieuml tenzij door de wet anders opgelegd Deze beperkte garantieperiode start op de aankoopdatum zoals vermeld op de kassabon WD is niet aansprakelijk voor producten die worden geretourneerd wanneer WD bepaalt dat het product van WD is gestolen of dat het genoemde defect a) niet aanwezig is b) niet op redelijke wijze kan worden verholpen door schade die zich heeft voorgedaan voordat WD het product ontving of c) te wijten is aan misbruik onjuiste installatie wijziging (inclusief verwijdering of vernietiging van labels en het openen of verwijderen van externe behuizingen tenzij het product op de lijst voor producten met beperkte onderhoudsmogelijkheden voor gebruikers staat en de specifieke wijziging binnen de van toepassing zijnde instructies valt zoals beschreven op httpsupportwdcom) ongeluk of verkeerde hantering terwijl het product in het bezit is van iemand anders dan WD Onderhevig aan de bovenstaande beperkingen betreft de enige en uitsluitende garantie waartoe u gerechtigd bent het herstel of de vervanging van het product tijdens de hierboven vermelde garantieperiode en dit naar goeddunken van WD
De voorgaande beperkte garantie is de enige garantie die door WD geboden wordt en geldt uitsluitend voor producten die als nieuw verkocht worden De in deze garantievoorwaarden geboden verhaalsmogelijkheden vervangen a) alle andere verhaalsmogelijkheden en garantievormen hetzij uitdrukkelijk impliciet of statutair inclusief maar niet beperkt tot impliciete garanties van verkoopbaarheid of geschiktheid voor een bepaald doel en b) alle verplichtingen en vormen van aansprakelijkheid van WD voor schade inclusief maar niet beperkt tot incidentele gevolg- of speciale schade financieumlle verliezen winstderving of gemaakte kosten of verloren gegevens als gevolg van of in verband met de aankoop het gebruik of de prestatie van het product zelfs indien WD is gewezen op de mogelijkheid van zulke schade In de Verenigde Staten staan sommige staten uitsluiting of beperking van incidentele of gevolgschade niet toe zodat het mogelijk is dat de bovenstaande
APPENDIX C CONFORMITEIT EN GARANTIE-INFORMATIE
65 MY PASSPORT WIRELESSGEBRUIKERSHANDLEIDING
beperkingen in uw geval niet gelden Deze garantie biedt u specifieke rechten en het is mogelijk dat u nog andere rechten hebt omdat deze van staat tot staat verschillen
GNU General Public License (ldquoGPLrdquo)De in dit product aanwezige firmware kan software van derden bevatten waarvoor een licentie geldt onder de GPL of Lesser General Public License (lsquoLGPLrsquo) (gezamenlijk lsquoGPL Softwarersquo) en niet de licentieovereenkomst voor eindgebruikers van Western Digital In overeenstemming met de GPL indien van toepassing 1) de broncode voor de GPL-software kan kosteloos worden gedownload vanaf httpsupportwdcomdownloadgpl of is verkrijgbaar op cd voor een nominale prijs vanaf httpsupportwdcomdownloadgpl of door te bellen met de klantenservice binnen drie jaar na datum van aankoop 2) u mag de GPL-software hergebruiken opnieuw distribueren en modificeren 3) met betrekking tot uitsluitend de GPL-software wordt geen garantie gegeven in de mate die door de wet is toegestaan en 4) een kopie van de GPL is hierbij inbegrepen kan worden verkregen vanaf t httpwwwgnuorg en kan ook worden gevonden op httpsupportwdcomdownloadgpl
Het wijzigen of bewerken van de Software inclusief maar niet beperkt tot eventuele Open Source-software geschiedt volledig op eigen risico Western Digital is niet aansprakelijk voor dergelijke wijzigingen en bewerkingen Western Digital biedt geen ondersteuning voor enig product waarvan u de door Western Digital geleverde Software hebt gewijzigd of hebt getracht te wijzigen
De informatie die door WD wordt verstrekt wordt verondersteld accuraat en betrouwbaar te zijn WD aanvaardt echter geen verantwoordelijkheid voor het gebruik ervan of voor inbreuk op patenten of andere rechten van derde partijen die uit het gebruik kan voortvloeien Er wordt geen impliciete of andere garantie verstrekt onder welke patenten of patentrechten van WD dan ook WD behoudt zich het recht voor de specificaties op elk moment zonder kennisgeving te wijzigen
Western Digital WD het WD logo en My Passport zijn geregistreerde handelsmerken van Western Digital Technologies Inc in de VS en andere landen WD Drive Utilities en Data Lifeguard zijn handelsmerken van Western Digital Technologies Inc in de VS en andere landen Apple Mac OS X en Time Machine zijn merken van Apple Inc gedeponeerd in de VS en andere landen Thunderbolt en het Thunderbolt-logo zijn merken van Intel Corporation in de VS enof andere landen Eventuele andere merken in dit document behoren toe aan andere bedrijven De weergegeven afbeelding kan afwijken van het daadwerkelijke product
copy 2014 Western Digital Technologies Inc Alle rechten voorbehouden
Western Digital 3355 Michelson Drive Suite 100 Irvine California 92612 VS 4779-705118-G01 Sept 2014
- WD-service en -ondersteuning
-
- Online-ondersteuning krijgen
- Contact opnemen met de technische ondersteuning van WD
-
- Het WD-product registreren
- Info over uw opslagapparaat van WD
-
- Functies
- Voorzorgsmaatregelen
- Inhoud van het pakket
- Optionele accessoires
- Over het Online leercentrum
- Compatibiliteit
-
- Besturingssystemen
- Webbrowsers
-
- Beschrijving van het uiterlijk
-
- De LEDrsquos en Knoppen begrijpen
-
- AanUit- en Accustatus-LED
- Wi-Fi-LED
- Ander LED-gedrag
- Knoppen
-
- De draadloze schijf instellen
-
- De schijf aanzetten
- De schijf voor het eerst instellen
-
- Met een computer en webbrowser
- Over het bedieningspaneel
- WD My Cloud App gebruiken met een mobiel apparaat
-
- Het Bedieningspaneel gebruiken
-
- Het Bedieningspaneel openen
- Bedieningspaneel-startpagina
- Pictogrammen
-
- Informatiepictogrammen
- Navigatiepictogrammen
-
- De status van de schijf controleren
-
- Capaciteit Paneel
- Accu Paneel
- Verbindingstype Paneel
-
- De schijf aansluiten
-
- Verbindingenoverzicht
- Een Wi-Fi Direct-verbinding maken
-
- Een webbrowser gebruiken om draadloos verbinding te maken
- WD My Cloud-app gebruiken om draadloos verbinding te maken met een mobiel apparaat
-
- Verbinding maken met een Wi-Fi-netwerkinternet
-
- Verbinding maken met een Wi-Fi-netwerk
- De Wi-Fi-verbinding verbreken
- De Wi-Fi-verbinding delen en bewerken
-
- De geavanceerde Wi-Fi instellingen van uw schijf bekijken en veranderen
-
- Bestanden op uw schijf zetten
-
- Bestanden op de schijf zetten
-
- Een USB verbinding gebruiken om bestanden op de schijf te zetten
- Bestanden op de schijf zetten via een Wi-Fi verbinding
-
- Een compatibele draadloze camera gebruiken
- Een back-up maken van een computer op de schijf
-
- WD SmartWaretrade (alleen Windows)
- Een back-up maken van een Mac-computer
-
- Een SD Kaart met de Schijf gebruiken
-
- Bestanden van een SD kaart verplaatsen of kopieumlren
- Bestanden bekijken die van een SD kaart zijn geiumlmporteerd
- Bestanden op een SD kaart bekijken
-
- Videorsquos fotorsquos en muziek afspelenstreamen
-
- De schijf als mediaserver gebruiken
- Het streamen van media inschakelen
-
- DLNA
- Media Tellen
-
- Uw bestanden bekijken met mediaspelers
-
- WD-mediaspelers
- Andere mediaspelers
-
- De schijf gebruiken met een DLNA-geschikte mobiele app
-
- De accu gebruiken
-
- Levensduur of prestaties van de accu verbeteren
- De accu opladen
- Accu status zien als de schijf uit staat
-
- Administratieve Functies uitvoeren
-
- Het Wachtwoord en de naam van het Apparaat wijzigen
- De Taal veranderen
- Soorten toegang instellen
- De Schijf Vergrendelen
- Opnieuw opstarten en afsluiten
-
- Uw Harde Schijf en Wachtwoord Herstellen
-
- De schijf handmatig herstellen
- De Fabrieksinstellingen herstellen met de dashboard
-
- Firmware bijwerken
-
- Bijwerken met Beschikbare Firmware
- Een handmatige update uitvoeren
-
- Ondersteuning krijgen
-
- Ondersteuning pagina
-
- Systeemrapporten
- Diagnostiek
- Productverbeteringsprogramma
-
- Problemen en Oplossingen
-
- Wachtwoord
- Naam
- Aansluitingen
- Accu en prestaties
- Schijf Indeling
-
- Appendix A Technische Specificaties
- Appendix B Compatibele media-indelingen
-
- DLNA Bestandsindelingen
- Indelingen compatibel met de WD My Cloud App
-
- Appendix C Conformiteit en garantie-informatie
-
- Wettelijke conformiteit
-
- Federal Communications Commission (FCC) Klasse B-informatie
- Industry Canada (IC)
- CE-compliantie voor Europa
- VCCI Statement
- Conformiteit met milieuwetten (China)
-
- Veilig gebruik van de accu
- Garantie-informatie
-
- Service verkrijgen
- Beperkte garantie
-
- GNU General Public License (ldquoGPLrdquo)
-

INHOUDSOPGAVE - iii
InhoudsopgaveWD-service en -ondersteuning ii
Het WD-product registreren ii
1 Info over uw opslagapparaat van WD 1
Functies 1
Voorzorgsmaatregelen 2
Inhoud van het pakket 2
Optionele accessoires 2
Over het Online leercentrum 3
Compatibiliteit 3
Beschrijving van het uiterlijk 4
2 De LEDrsquos en Knoppen begrijpen 5
AanUit- en Accustatus-LED 5
Wi-Fi-LED 6
Ander LED-gedrag 6
Knoppen 6
3 De draadloze schijf instellen 7
De schijf aanzetten 7
De schijf voor het eerst instellen 7
4 Het Bedieningspaneel gebruiken 16
Het Bedieningspaneel openen 16
Bedieningspaneel-startpagina 16
Pictogrammen 17
De status van de schijf controleren 18
INHOUDSOPGAVE - iv
5 De schijf aansluiten 19
Verbindingenoverzicht 19
Een Wi-Fi Direct-verbinding maken 21
Verbinding maken met een Wi-Fi-netwerkinternet 23
De geavanceerde Wi-Fi instellingen van uw schijf bekijken en veranderen 28
6 Bestanden op uw schijf zetten 31
Bestanden op de schijf zetten 31
Een compatibele draadloze camera gebruiken 33
Een back-up maken van een computer op de schijf 34
7 Een SD Kaart met de Schijf gebruiken 37
Bestanden van een SD kaart verplaatsen of kopieumlren 37
Bestanden bekijken die van een SD kaart zijn geiumlmporteerd 38
Bestanden op een SD kaart bekijken 39
8 Videorsquos fotorsquos en muziek afspelenstreamen 40
De schijf als mediaserver gebruiken 40
Het streamen van media inschakelen 40
Uw bestanden bekijken met mediaspelers 41
De schijf gebruiken met een DLNA-geschikte mobiele app 42
9 De accu gebruiken 43
Levensduur of prestaties van de accu verbeteren 43
De accu opladen 44
Accu status zien als de schijf uit staat 44
INHOUDSOPGAVE - v
10 Administratieve Functies uitvoeren 45
Het Wachtwoord en de naam van het Apparaat wijzigen 45
De Taal veranderen 46
Soorten toegang instellen 46
De Schijf Vergrendelen 47
Opnieuw opstarten en afsluiten 47
11 Uw Harde Schijf en Wachtwoord Herstellen 48
De schijf handmatig herstellen 48
De Fabrieksinstellingen herstellen met de dashboard 48
12 Firmware bijwerken 50
Bijwerken met Beschikbare Firmware 50
Een handmatige update uitvoeren 51
13 Ondersteuning krijgen 52
Ondersteuning pagina 52
14 Problemen en Oplossingen 54
Wachtwoord 54
Naam 54
Aansluitingen 54
Accu en prestaties 55
Schijf Indeling 56
Appendix A Technische Specificaties 57
Appendix B Compatibele media-indelingen 59
DLNA Bestandsindelingen 59
Indelingen compatibel met de WD My Cloud App 59
Appendix C Conformiteit en garantie-informatie 60
Wettelijke conformiteit 60
Veilig gebruik van de accu 63
Garantie-informatie 64
GNU General Public License (ldquoGPLrdquo) 65
INFO OVER UW OPSLAGAPPARAAT VAN WD
1 MY PASSPORT WIRELESSGEBRUIKERSHANDLEIDING
Info over uw opslagapparaat van WDDit hoofdstuk behandelt de volgende onderwerpen
FunctiesVoorzorgsmaatregelenInhoud van het pakketOptionele accessoiresOver het Online leercentrumCompatibiliteitBeschrijving van het uiterlijk
Welkom bij uw My Passport Wireless Wi-Fi mobiele opslag U heeft nu de vrijheid om uw bestanden onmiddellijk op te slaan te openen en te delen via tablets smartphones en computers zonder dat een verbinding met het internet nodig is Ook kunt u fotorsquos en videorsquos van uw SD kaart halen en opslaan om ze onmiddellijke te openen en te delen My Passport Wireless is de enige schijf die u nodig heeft voor al uw apparaten
FunctiesBeter verbonden zonder verbindingen ndash Zonder dat u draden of internet nodig heeft kunt u met My Passport Wireless bestanden opslaan openen en delen en met een internetverbinding kan dit zelfs met meerdere apparaten tegelijk
Ingebouwde SD-kaart poort ndash Sla ter plekke fotorsquos en videorsquos op vanaf uw SD-kaart zodat u nooit hoeft te stoppen met fotograferen of filmen Met de creatieve magie die u heeft opgeslagen op uw My Passport Wireless kunt u uw creaties direct delen met alle andere verbonden apparaten
Oplaadbare accu zodat u nooit hoeft te stoppen ndash Blijf mobiel met de langwerkende ingebouwde oplaadbare accu Geniet van wel 6 uur aan video streaming en 20 uur stand-by tijd
Opslaan delen openen met uw mobiele apparaten ndash Geniet van uw media bestanden met uw tablet en smartphone met de WD My Cloud app Deel en open uw bestanden veilig van waar dan ook vanaf elk iOS of Android apparaat
Houd uw persoonlijke dingen priveacute ndash Wees beschermd tegen ongewenste toegang dankzij Wi-Fi beveiliging voor alle fotorsquos videorsquos muziek en belangrijke bestanden Bescherm uw schijf tegen USB toegang met de DAS vergrendelingsmodus in het bedieningspaneel
U heeft de controle ndash Beheer en diagnosticeer uw schijf met het intuiumltieve bedieningspaneel Diagnosticeer wis formatteer of registreer uw schijf
Ultrasnelle USB 30 ndash Gebruik de USB 30-poort om snel grote aantallen bestanden naar de schijf te verplaatsen
WD-betrouwbaarheid ndash WD weet dat uw gegevens belangrijk zijn dus bouwen wij onze schijven volgens veeleisende vereisten voor duurzaamheid schokbestendigheid en betrouwbaarheid op de lange termijn En voor uw gemoedsrust ondersteunen wij deze betrouwbaarheid met 2 jaar beperkte garantie
Belangrijk Ga naar onze website op httpwwwwesterndigitalcom voor de meest recente WD-productinformatie en nieuws Ga voor de nieuwste software firmware en productdocumentatie en -informatie naar httpsupportwdcomdownloads
11
INFO OVER UW OPSLAGAPPARAAT VAN WD
2 MY PASSPORT WIRELESSGEBRUIKERSHANDLEIDING
VoorzorgsmaatregelenWD-producten zijn precisie-instrumenten waarmee tijdens het uitpakken en installeren voorzichtig moet worden omgegaan Een ruwe hantering schokken of trillingen kunnen schijven beschadigen Neem onderstaande voorzorgsmaatregelen altijd in acht bij het uitpakken en installeren van het product voor externe opslag Laat het station niet vallen en stoot het nergens tegenaan Verplaats het station niet als dit is ingeschakeld Plaats het apparaat niet op tapijt Zorg ervoor dat het apparaat zich op een schoon
stevig en stabiel oppervlak bevindt
Inhoud van het pakketUw My Passport Wireless opslagschijf pakket bevat
My Passport Wireless opslagschijf USB 30-kabel USB AC-stroomadapter Snelle installatiehandleiding
Optionele accessoiresGa voor meer informatie over optionele accessoires voor dit product naar
VS httpwwwshopwdcom of httpwwwwdstorecom
Canada httpwwwshopwdca of httpwwwwdstoreca
Europa httpwwwshopwdeu of httpwwwwdstoreeu
Alle andere Neem contact op met de technische ondersteuning van WD in uw regio Voor een lijst met contactinformatie voor technische ondersteuning gaat u naar httpsupportwdcom en raadpleegt u antwoord-id1048 in de kennisbank
Snelle installatiehandleidingMy Passport WirelessDraagbare harde schijf
USB AC-stroomadapter
USB 30-kabel
INFO OVER UW OPSLAGAPPARAAT VAN WD
3 MY PASSPORT WIRELESSGEBRUIKERSHANDLEIDING
Over het Online leercentrumIn WDrsquos online leercentrum vindt u de meest actuele informatie instructies en software waarmee gebruikers het maximale uit hun persoonlijke cloudopslag kunnen halen Deze web-gebaseerde gids is een interactieve hulpbron die gebruikers helpt bij de installatie en het gebruik van hun My Passport Wireless drive Met het Online leercentrum kunt u
Leer over uw nieuwe product De nieuwste software voor uw product downloaden Diepgaande interactieve informatie vinden over hoe u de functies van uw product
kunt verkennen Toegang krijgen tot een hulpbron die altijd online beschikbaar is zonder handleiding
of cd
Compatibiliteit
Besturingssystemen
Opmerking De compatibiliteit hangt af van de hardwareconfiguratie van uw computer en het besturingssysteem
Installeer altijd de nieuwste software-update voor de hoogste prestaties en betrouwbaarheid
Webbrowsers Internet Explorer 80 en hoger op ondersteunde Windows-computers Safari 60 en hoger op ondersteunde Mac-computers Firefox 21 en hoger op ondersteunde Windows- en Mac-computers Google Chrome 27 en hoger op ondersteunde Windows- en Mac-computers
Windowsreg Mac OS Xreg
Windows 81 of eerder Windows 7 Windows Vistareg
Mavericks (Mac OS 109) Mountain Lion (Mac OS 108) Lion (Mac OS 107) Snow Leopard (Mac OS 106)
INFO OVER UW OPSLAGAPPARAAT VAN WD
4 MY PASSPORT WIRELESSGEBRUIKERSHANDLEIDING
Beschrijving van het uiterlijkDe schijf heeft twee LEDrsquos AanUit en Accu Status en Wi-Fi
De schijf heeft twee knoppen AanUit en WPS en een USB 30-poort
De schijf heeft een poort voor een SD (secure digital) kaart
AanUit en Accu Status LEDWi-Fi LED
Aan-uitknop
USB 30-poortWPS-knop knop
SD-kaart poort
DE LEDrsquoS EN KNOPPEN BEGRIJPEN
5 MY PASSPORT WIRELESSGEBRUIKERSHANDLEIDING
De LEDrsquos en Knoppen begrijpenDit hoofdstuk behandelt de volgende onderwerpen
AanUit- en Accustatus-LEDWi-Fi-LEDAnder LED-gedragKnoppen
AanUit- en Accustatus-LED De schijf wordt al opgeladen in de fabriek De accu kan echter al gedeeltelijk leeg zijn als u hem uit de doos haalt aangezien de accu al enige periode in voorraad of onderweg kan zijn
geweest
De onderstaande tabel toont de betekenis van de AanUit en Accu Status LEDrsquos
AanUit Accu Status LED GedragKleur Betekenthellip
Blauw 90 of boven
Groen 50-89
Oranje 20-49
Rood 8-19
Knippert wit Opstarten of USB activiteitSD-kaartoverdracht
Licht wit op USB modus standby
Licht op in de kleur van de overeenkomstige oplaad-status (bijvoorbeeld licht oranje op als het opladen tussen 20 en 49 is)
Accu aan het opladen
12
DE LEDrsquoS EN KNOPPEN BEGRIJPEN
6 MY PASSPORT WIRELESSGEBRUIKERSHANDLEIDING
Wi-Fi-LEDDe Wi-Fi LED staat uit als u de My Passport Wireless schijf uit de doos haalt
Ander LED-gedrag
Knoppen
Wi-Fi LED GedragKleur Betekenthellip
Uit Wi-Fi niet actief
Helemaal blauw Draadloos netwerk aangesloten of actief (alle modes)
Helemaal oranje Draadloos netwerk aangesloten op toegangspunt (AP) maar geen internetverbinding (gedeelte verbinding modus)
Helemaal rood Draadloos netwerk mislukt of geen netwerkverbinding (alle modes)
Knippert blauw voor een vaste periode (1 minuut)
WPS opgestart en bezig
Knippert wit Apparaat in gebruik bijvoorbeeld
bull Firmware update
bull Reset
LED Gedrag Betekenthellip
Stroom en Accu Status en Wi-Fi LED knipperen afwisselend rood
Schijf heeft een probleem Neem contact op met de klantenondersteuning van WD
Knippert eacuteeacuten keer lang (3 seconden) en 3 keer kort rood op
Apparaat in herstelmodus
Wi-Fi LED uit en StatusAccu Status LED knippert wit
Het apparaat sluit af
Aanuit-knop Zet de schijf uit en aan en haal het apparaat uit de standby modus
bull Om aan te zetten vanuit standby druk de knop kort in totdat de lampjes beginnen met knipperen
bull Om uit te zetten houd ongeveer 3 seconden vast
WPS-knop bull Verbind een router met WPS
bull Houd ongeveer 5 seconden vast om WPS op te starten
bull Als de schijf uitstaat druk kort in om de accu status weer te geven
bull Druk kort in om andere apparaten aan te sluiten op het My Passport Wireless netwerk in thuismodus
bull Met een SD kaart in de poort druk kort in om een SD kaart overdracht te starten
DE DRAADLOZE SCHIJF INSTELLEN
7 MY PASSPORT WIRELESSGEBRUIKERSHANDLEIDING
De draadloze schijf instellenDit hoofdstuk behandelt de volgende onderwerpen
De schijf aanzettenDe schijf voor het eerst instellen
De schijf aanzetten
Om de schijf aan te zetten ongeacht of deze is aangesloten op het lichtnet druk op de aan-uit-knop tot de AanUit en Accu Status LED knippert Als het Wi-Fi LED compleet blauw oplicht kan de schijf verbinding maken
Opmerking Om de schijf uit te zetten houd u de aan-uit-knop ongeveer drie seconden ingedrukt tot de AanUit en Accu Status LED uitgaat
De schijf voor het eerst instellenOm de schijf te verbinden en klaar te maken voor draadloos gebruik gaat u op eacuteeacuten van de volgende manieren te werk
Gebruik een computer en webbrowser Download en gebruik de WD My Cloud app op uw smartphone of tablet
Belangrijk Het is het beste om de accu op te laden voordat u de My Passport Wireless schijf voor het eerst gebruikt aangezien de accu na het opladen in de fabriek al spanning kan zijn verloren (Zie ldquoDe accu opladenrdquo op pagina 44)
13
12
DE DRAADLOZE SCHIJF INSTELLEN
8 MY PASSPORT WIRELESSGEBRUIKERSHANDLEIDING
Met een computer en webbrowserOpmerking De computer moet een draadloze netwerkkaart bevatten
1 Zorg dat de My Passport Wireless schijf aanstaat en beide LEDs branden2 Voer eacuteeacuten van de volgende handelingen uit
Open de lijst van beschikbare netwerken op uw Windows computer
Klik op Systeemvoorkeuren gt Netwerk gt Wi-Fi op een Mac
3 Selecteer MyPassport
Windows 7 Windows 8
DE DRAADLOZE SCHIJF INSTELLEN
9 MY PASSPORT WIRELESSGEBRUIKERSHANDLEIDING
4 Open een browser en voer eacuteeacuten van de volgende opties in
Opmerking Voor een lijst van compatibele browser zie ldquoCompatibiliteitrdquo op pagina 3
Windows computer httpmypassport Mac computer httpmypassportlocal Windows- of Mac-computer http192168601 (standaard IP adres van de schijf)
5 Lees de overeenkomst en klik op Ik ga akkoord
Het Beveiligde My Passport Wireless scherm verschijnt
6 (Optioneel) De standaard Wi-Fi naam is MyPassport Voor extra veiligheid en om de schijf te kunnen herkennen tussen andere schijven kunt u een nieuwe naam invoeren
Opmerking De standaard naam MyPassport wordt gebruikt in deze gebruikershandleiding
Belangrijk Als u een nieuwe naam opgeeft moet u de volgende keer dat u de schijf gebruikt een nieuwe naam selecteren in de lijst van beschikbare netwerken Zorg ervoor dat u de nieuwe Wi-Fi naam en het wachtwoord noteert
Noteer de netwerkinformatie
Wi-Fi naam
Wachtwoord
DE DRAADLOZE SCHIJF INSTELLEN
10 MY PASSPORT WIRELESSGEBRUIKERSHANDLEIDING
U hebt de volgende mogelijkheden Om naar het volgende scherm te gaan zonder inloggegevens op te geven selecteer
het Overslaan selectievakje Het My Passport Wireless bedieningspaneel verschijnt (Zie ldquoBedieningspaneel-startpaginardquo op pagina 16)
Om de schijf met een wachtwoord te beveiligen geef een nieuw wachtwoord van tenminste 8 karakters op en bevestig deze Het wachtwoord is hoofdlettergevoelig en mag geen dubbele tekens bevatten
Opmerking Om het wachtwoord te zien klik op het Wachtwoord tonen selectievakje
7 Klik op Volgende 8 Als u de naam of het wachtwoord van de schijf heeft veranderd start de schijf opnieuw
op en wordt het Opnieuw Verbindingen Maken met Netwerk scherm
Volg de instructies op dit scherm Als u de naam van de schijf heeft veranderd bij stap 2 selecteert u de nieuwe naam in de Wi-Fi-lijst in plaats van MyPassport
9 Als het My Passport Wireless-bedieningspaneel wordt getoond kunt u de schijf gaan gebruiken
DE DRAADLOZE SCHIJF INSTELLEN
11 MY PASSPORT WIRELESSGEBRUIKERSHANDLEIDING
Over het bedieningspaneelHet bedieningspaneel toont de status van de schijf en stelt u in staat om instellingen te veranderen Voor meer informatie over het bedieningspaneel zie ldquoHet Bedieningspaneel gebruikenrdquo op pagina 16
WD My Cloud App gebruiken met een mobiel apparaat 1 Op uw mobiele apparaat ga naar Instellingen en maak verbinding met de My Passport
Wireless met de nieuwe naam van uw schijf enof uw nieuwe wachtwoord2 Download de WD My Cloud app op uw mobiele apparaat vanaf de App Store Android
App voor Google Play store of Amazon Apps (voor Android) 3 Klik op het My Cloud icoon om de My Passport Wireless Western Digital Technologies
Inc Licentie Overeenkomst te tonen
Opmerking In dit hoofdstuk corresponderen de linker afbeeldingen met een iOS apparaat en de rechter afbeeldingen met een Android apparaat
DE DRAADLOZE SCHIJF INSTELLEN
12 MY PASSPORT WIRELESSGEBRUIKERSHANDLEIDING
4 Lees de overeenkomst en tik op Akkoord om het WD My Cloud Welkomscherm te tonen
5 Tik op Nu verbinden om een lijst van beschikbare WD netwerkapparaten te tonen
DE DRAADLOZE SCHIJF INSTELLEN
13 MY PASSPORT WIRELESSGEBRUIKERSHANDLEIDING
6 Tik op MyPassport en daarna op Volgende om het Beveilig uw Apparaat scherm te tonen
7 (Optioneel) Geef een Wi-Fi naam op of verander de bestaande van uw My Passport Wireless schijf
8 (Optioneel) Als u een wachtwoord wilt wijzigen of toewijzen vult u deze in beide velden in
Opmerking WD My Cloud voor Android heeft meer beveiligingsvensters die moeten worden afgerond
9 Tik op Wijzigingen opslaan De volgende pagina wordt weergegeven
DE DRAADLOZE SCHIJF INSTELLEN
14 MY PASSPORT WIRELESSGEBRUIKERSHANDLEIDING
10 Op u mobiele apparaat gaat u naar Instellingen en maakt u verbinding met My Passport Wireless met de nieuwe naam van uw schijf enof uw nieuwe wachtwoord
11 Tik op het My Cloud pictogram voor uw mobiele apparaat en tik op MyPassport (of op de nieuwe naam van uw apparaat) om het volgende bevestigingsvenster te tonen
DE DRAADLOZE SCHIJF INSTELLEN
15 MY PASSPORT WIRELESSGEBRUIKERSHANDLEIDING
12 Klik op Doorgaan met de WD My Cloud-app om uw mappen te zien
13 U kunt nu alle mappen openen om hun inhoud te zien
HET BEDIENINGSPANEEL GEBRUIKEN
16 MY PASSPORT WIRELESSGEBRUIKERSHANDLEIDING
Het Bedieningspaneel gebruiken Het Bedieningspaneel openenBedieningspaneel-startpaginaPictogrammenDe status van de schijf controleren
Het My Passport Wireless bedieningspaneel is waar u instellingen kunt aanpassen en uw schijf kunt beheren zoals u wilt Dit hoofdstuk geeft een overzicht van het bedieningspaneel
Het Bedieningspaneel openenNadat u de My Passport Wireless schijf heeft aangesloten kunt u op elk gewenst moment een browser openen en eacuteeacuten van de volgende intypen
Windows computer httpmypassport (of toegewezen naam) Mac computer httpmypassport (of toegewezen naam)local Windows- of Mac-computer http192168601 (standard IP adres)
Bedieningspaneel-startpaginaDe startpagina heeft een informatiebalk rechtsboven een navigatiewerkbalk langs de bovenkant van de pagina en een direct-overzicht van de status van de hoofdfuncties van de schijf met koppelingen voor het bijwerken van instellingen
14
Navigatiepictogrammen
Status- en bijwerkdeelvensters
Informatiepictogrammen
HET BEDIENINGSPANEEL GEBRUIKEN
17 MY PASSPORT WIRELESSGEBRUIKERSHANDLEIDING
Pictogrammen
Informatiepictogrammen
Navigatiepictogrammen Gebruik de navigatiepictogrammen om schermen te openen waar u de instelling naar wens kunt veranderen
Pictogram Naam Acties
Waarschuwingen Klik om recente waarschuwingen weer te geven over nieuwe firmware en netwerkproblemen
bull Geel staat voor een waarschuwing
bull Grijs staat voor een informatiewaarschuwing
Kritieke
waarschuwingen
Toont een kritieke melding bijv temperatuur te hoog temperatuur te laag SMART-fout voor de schijf gegevensvolume niet gekoppeld
Help Klik om verbinding te maken met het WD Leercentrum online Hulp Technische Ondersteuning en informatie over de schijf
Pictogram Naam Acties
Startpagina Het bedieningspaneel geeft een onmiddellijk overzicht van de status van de belangrijkste functies van het apparaat en koppelingen om instellingen bij te werken
Wi-Fi Toont de Wi-Fi pagina zodat u verbindingstypes kunt bekijken en wijzigen
Beheer Toont de Beheerpagina zodat u de naam en het wachtwoord van het apparaat kunt wijzigen de taal waarin het scherm verschijnt kunt aanpassen het soort toegang tot de schijf kunt aangeven en de fabrieksinstellingen kunt herstellen
Hardware Klik om de duur van de accu te verlengen of prestaties te verbeteren de schijf te vergrendelen de huidige tijd te zien en om de schijf opnieuw op te starten
Media Klik om DLNA streaming aan of uit te zetten de DLNA database te vernieuwen of opnieuw te bouwen de media te tellen en om bestanden van een SD-kaart te verplaatsen of te kopieumlren
Ondersteuning Klik hier om systeemrapporten te creeumlren problemen te testen en te diagnosticeren en om lid te worden van het Productverbeteringsprogramma
Firmware Klik hier om de huidige versie informatie te zien nieuwe firmware bij te werken of om handmatig bij te werken vanaf een bestand
HET BEDIENINGSPANEEL GEBRUIKEN
18 MY PASSPORT WIRELESSGEBRUIKERSHANDLEIDING
De status van de schijf controlerenHet hoofdgedeelte van de startpagina geeft de status van het apparaat weer en biedt snelkoppelingen naar twee belangrijke vensters
Capaciteit Paneel Toont het gebruik van verschillende soorten mediabestanden en de hoeveelheid vrije ruimte op uw schijf Als u op het paneel klikt wordt het aantal bestanden in iedere categorie getoond
Accu PaneelToont het huidige percentage van de accu Klik op het paneel om de Hardware pagina te tonen waar u meer gedetailleerde accu informatie kunt zien
Verbindingstype PaneelToont het huidige Verbindingstype Direct Hotspot of Thuisnetwerk Klik op het paneel om de Wi-Fi pagina te tonen waar u de manier waarop de schijf is verbonden kunt wijzigen
DE SCHIJF AANSLUITEN
19 MY PASSPORT WIRELESSGEBRUIKERSHANDLEIDING
De schijf aansluitenVerbindingenoverzichtEen Wi-Fi Direct-verbinding makenVerbinding maken met een Wi-Fi-netwerkinternet
Verbindingenoverzicht U kunt uw My Passport Wireless-schijf met behulp van een Wi-Fi Direct-verbinding koppelen aan uw computer een mobiel apparaat een gedeelde draadloze verbinding of een USB-verbinding
Wi-Fi Direct-verbinding zorgt voor een directe verbinding tussen uw computer of een mobiel apparaat (met de WD My Cloud-app) en de schijf door verbinding te maken met het Wi-Fi-netwerk van de My Passport Wireless-schijf Ook wel Directe of AP modus genoemd
Opmerking De schijf is niet aangesloten op uw draadloze netwerk of het internet Deze directe verbinding biedt echter de beste doorvoerprestaties
Draadloze netwerkverbinding verbind de draadloze schijf met een Wi-Fi-netwerk om inhoud te delen en toegang te krijgen tot het internet Dit heet ook wel de Gedeelde-verbindingsmodus
15
DE SCHIJF AANSLUITEN
20 MY PASSPORT WIRELESSGEBRUIKERSHANDLEIDING
Als u de draadloze schijf verbindt met uw Wi-Fi-netwerk thuis kunt u inhoud en de verbinding met internet delen Alle apparaten op het netwerk van de schijf en op het thuisnetwerk kunnen de bestanden op de draadloze schijf openen
USB-verbinding verbind uw computer en uw My Passport Wireless-schijf met een USB-kabel de schijf wordt dan in wezen een Direct-Attached Storage-schijf (DAS) De Wi-Fi-aansluiting van de schijf is uitgeschakeld wanneer deze via USB is verbonden met een computer
Opmerking Zie ldquoEen USB verbinding gebruiken om bestanden op de schijf te zettenrdquo op pagina 31 voor informatie over USB verbindingen
DE SCHIJF AANSLUITEN
21 MY PASSPORT WIRELESSGEBRUIKERSHANDLEIDING
Een Wi-Fi Direct-verbinding maken
Een webbrowser gebruiken om draadloos verbinding te makenAls u direct verbinding wilt maken met uw My Passport Wireless-schijf volgt u deze stappen
1 Zorg ervoor dat de My Passport Wireless-schijf is ingeschakeld de AanUit- en Accustatus-LED brandt en de Wi-Fi-LED continu blauw oplicht
2 Open de lijst van beschikbare netwerken op uw computer
3 Selecteer MyPassport4 Open een browser en type eacuteeacuten van de volgende opdrachten
Windows computer httpmypassport (of toegewezen naam) Mac-computer httpmypassport (of toegewezen naam)local Windows- of Mac-computer http192168601 (standaard IP adres van de schijf)
5 Druk op Enter om het bedieningspaneel van de My Passport Wireless schijf te tonen
U kunt de schijf nu configureren en inhoud op de schijf zetten en ervan afhalen met uw computer (Zie ldquoBestanden op de schijf zetten via een Wi-Fi verbindingrdquo op pagina 32)
Windows 7 MacWindows 8
DE SCHIJF AANSLUITEN
22 MY PASSPORT WIRELESSGEBRUIKERSHANDLEIDING
WD My Cloud-app gebruiken om draadloos verbinding te maken met een mobiel apparaatDeze procedure gaat er van uit dat u de WD My Cloud app al op een mobiel apparaat heeft gedownload en tenminste al eacuteeacuten keer draadloos heeft verbonden met de My Passport Wireless schijf (Zie ldquoWD My Cloud App gebruiken met een mobiel apparaatrdquo op pagina 11)
Opmerking iOS afbeeldingen staan links en Android afbeeldingen staan rechts
1 Open WD My Cloud vanaf uw mobiele apparaat en klik op Nu verbinding maken
Er verschijnt een lijst met beschikbare apparatennetwerken
2 Tik om uw My Passport Wireless te selecterenU kunt de schijf nu configureren en inhoud op de schijf zetten en ervan afhalen (Zie de My Cloud Hulp of het online Leercentrum voor instructies)
DE SCHIJF AANSLUITEN
23 MY PASSPORT WIRELESSGEBRUIKERSHANDLEIDING
Verbinding maken met een Wi-Fi-netwerkinternet
Verbinding maken met een Wi-Fi-netwerkAls u draadloos verbonden bent met uw schijf kunt u de configuratie zodanig instellen dat de schijf toegang heeft tot een Wi-Fi-netwerk waar u toegangsrechten voor hebt
Opmerking Als u een Wi-Fi-wachtwoord instelt voor uw schijf tijdens de configuratie moet u het wachtwoord gebruiken om opnieuw verbinding te maken met de schijf
Verbinding maken met een Wi-Fi-netwerk
1 Klik op het My Passport Wireless-bedieningspaneel op Wi-Fi om de huidige verbinding te zien in dit geval is dat een directe verbinding
2 Zet de Wi-Fi-knop AAN om een lijst te zien van alle beschikbare netwerken3 Selecteer het netwerk waar u verbinding mee wilt maken
DE SCHIJF AANSLUITEN
24 MY PASSPORT WIRELESSGEBRUIKERSHANDLEIDING
Het venster Verbinding maken met wordt getoond
4 Als u verbinding maakt met een netwerk waar een wachtwoord voor is vereist voert u het Wi-Fi-wachtwoord in Schakel het selectievakje Wachtwoord weergeven in als u het wachtwoord wilt zien terwijl u typt
5 Als u inhoud wilt delen met een vertrouwd netwerk schakelt u het selectievakje Inhoud delen op dit netwerk in Met deze actie deelt u de inhoud van uw schijf met het Wi-Fi-netwerk waar u mee bent verbonden Schakel deze optie niet in als u verbinding maakt met een openbaar Wi-Fi-netwerk bijvoorbeeld bij Starbucks Als u deze optie niet inschakelt hebben andere netwerkgebruikers geen toegang tot de bestanden op de schijf
6 (Optioneel) Klik op pijl naar beneden bij Geavanceerde Opties om meer Wi-Fi-instellingen te tonen
DE SCHIJF AANSLUITEN
25 MY PASSPORT WIRELESSGEBRUIKERSHANDLEIDING
7 Bekijk of verander de instellingen
8 Klik op OK om de instellingen op te slaan en verbinding t emaken met het Wi-Fi-netwerk
Als het netwerk waar u zich bij heeft aangemeld internet aanbiedt heeft u nu toegang tot het internet Als andere apparaten zich aanmelden bij het Wi-Fi-netwerk van de My Passport Wireless-schijf hebben zij ook toegang tot het internet en tot de bestanden op de schijf
Opmerking U moet bij sommige Wi-Fi-netwerken aanmelden als u voor het eerst een browserscherm opent
Verificatiemethode U hebt twee mogelijkheden
bull Klik op Wachtwoord gebruiken en voer het wachtwoord van het Wi-Fi-netwerk in
bull Klik op WPS gebruiken en voer de WPS-pincode in
Opmerking De WPS optie is niet beschikbaar als uw netwerk geen WPS functionaliteit heeft
MAC Address (MAC-adres)
Unieke identificatie van het bedieningspaneel van de My Passport Wireless schijf
Apparaatnaam De naam van de schijf die wordt getoond op het netwerk als opslagapparaat en als inhoudsbron voor DLNA-spelers
Netwerkmodus Selecteer de methode DHCP of Static voor het toewijzen van IP-adressen aan apparaten die verbinding maken met het My Passport Wireless-netwerk
bull Als u DHCP selecteert wordt er automatisch een adres toegewezen aan de My Passport Wireless-schijf
bull Als u Static selecteert moet u handmatig een IP-adres toewijzen aan de My Passport Wireless-schijf Met Static IP kunt u handmatig een IP-adres invoeren net als het masker de gateway en de DNS-server (Bekijk uw routerinstellingen als u deze gegevens niet weet)
DE SCHIJF AANSLUITEN
26 MY PASSPORT WIRELESSGEBRUIKERSHANDLEIDING
De Wi-Fi-verbinding verbrekenDe My Passport Wireless-schijf maakt automatisch opnieuw verbinding met een Wi-Fi-netwerk U kunt voorkomen dat de schijf automatisch weer verbinding maakt met het Wi-Fi-netwerk
1 Klik op de naam van het netwerk in de lijst Wi-Fi-netwerken om het bewerkingsscherm te openen
2 Schakel het selectievakje Dit netwerk niet onthouden in en klik vervolgens op OK De My Passport Wireless-schijf maakt niet langer automatisch opnieuw verbinding
De Wi-Fi-verbinding delen en bewerkenU kunt de netwerkverbinding delen met apparaten die aangesloten zijn op de schijf en de geavanceerde instellingen bewerken
1 Klik op de naam van het netwerk in de lijst Wi-Fi-netwerken om het bewerkingsscherm te openen
2 Als u de inhoud van de bestanden op de schijf wilt delen schakelt u het selectievakje Inhoud delen op dit netwerk in
DE SCHIJF AANSLUITEN
27 MY PASSPORT WIRELESSGEBRUIKERSHANDLEIDING
3 Als u de geavanceerde Wi-Fi-instellingen wilt bekijken of wijzigen klikt u op de pijl naar beneden bij Geavanceerde opties
4 Klik op OK om de instellingen op te slaan
MAC-adres klonen Opmerking Als u ervoor hebt gekozen om inhoud te delen op dit netwerk wordt deze optie niet weergegeven
Klik op Aan om het MAC-adres van de computer die u op dat moment gebruikt naar het MAC-adresveld te kopieumlren op de My Passport Wireless-schijf Hierdoor kan de schijf het MAC-adres van uw computer gebruiken op het openbare Wi-Fi-netwerk en niet een ander MAC-adres (hierdoor kunnen soms extra kosten worden voorkomen in hotels en bij andere verbindingen met beperkte service)
MAC Address (MAC-adres)
Unieke identificatie van het bedieningspaneel van de My Passport Wireless schijf
Apparaatnaam De naam van de schijf die wordt getoond op het netwerk als opslagapparaat en op DLNA spelers
Netwerkmodus Selecteer de methode DHCP of Static voor het toewijzen van IP-adressen aan apparaten die verbinding maken met het My Passport Wireless-netwerk
bull Als u DHCP selecteert wordt er automatisch een adres toegewezen aan de My Passport Wireless-schijf
bull Als u Static selecteert moet u handmatig een IP-adres toewijzen aan de My Passport Wireless-schijf Met Static IP kunt u handmatig een IP-adres invoeren net als het masker de gateway en de DNS-server (Bekijk uw routerinstellingen als u deze gegevens niet weet)
IP-adres Het IP adres van uw My Passport Wireless schijf
DE SCHIJF AANSLUITEN
28 MY PASSPORT WIRELESSGEBRUIKERSHANDLEIDING
De geavanceerde Wi-Fi instellingen van uw schijf bekij-ken en veranderenOp de Wi-Fi pagina kunt u de naam de beveiliging en andere instellingen van de schijf aanpassen
1 Op het My Passport Wireless-bedieningspaneel klikt u op Wi-Fi om de huidige verbinding weer te geven
2 Klik op de knop Bewerken in de rechter bovenhoek van het My Passport Wireless-vak om de huidige Wi-Fi-instellingen te tonen
DE SCHIJF AANSLUITEN
29 MY PASSPORT WIRELESSGEBRUIKERSHANDLEIDING
3 Bekijk of verander de instellingen
4 Als u de geavanceerde instellingen wilt bekijken of wijzigen klikt u op de pijl naar beneden bij Geavanceerde opties
Opmerking Als uw computer met de schijf verbinding maakt via een router kunt u op Bewerken klikken om de netwerkinstellingen van de schijf op het routernetwerk te openen Het IP-adres is het IP-adres van My Passport Wireless op het routernetwerk dit adres voert u in een browser in om toegang te krijgen tot het bedieningspaneel
Wi-Fi naam Naam van het draadloos netwerk
Beveiligingstype Selecteer het beveiligingstype dat op het Wi-Fi-netwerk van de schijf moet worden toegepast
bull Uitgeschakeld (geen beveiliging) is standaard
bull WPA2 Personal
bull WPAWPA2 Personal gemengd
De beveiligingsprotocollen WPA (Wi-Fi Protected Access) en WPA2 gebruiken een dynamisch veranderende sleutel WPA2 is het protocol van de tweede generatie dat gebruikmaakt van een sterkere AES-versleuteling (Advanced Encryption Standard)
De beveiligingsmodus WPAWPA2 mixed biedt betere compatibiliteit met oudere apparaten Voor betere prestaties en meer veiligheid is de WPA2-beveiligingsmodus echter sterk aanbevolen
Wi-Fi PasswordConfirm Password (WachtwoordWachtwoord bevestigen)
Het Wi-Fi-wachtwoord waarmee u toegang verkrijgt tot uw schijf
SSID Broadcast Uw draadloze clients worden geiumldentificeerd en maken verbinding met de netwerkverbinding van de My Passport Wireless-schijf met de Wi-Fi-naam of SSID SSID broadcast staat standaard Aan Voor extra beveiliging kunt u SSID broadcast uitschakelen
Wi-Fi-kanaal Accepteer de standaardinstelling (Auto) of selecteer een kanaal in de vervolgkeuzelijst
MAC Address (MAC-adres)
Unieke identificatie van de netwerk interface van de My Passport Wireless schijf
IP-adres Het IP adres van uw My Passport Wireless schijf
DHCP-service Service die IP adressen toewijst aan apparaten op het My Passport Wireless netwerk Standaard Aan Als u deze service Uit zet moet u statische adressen toewijzen aan apparaten op het netwerk van de schijf
DE SCHIJF AANSLUITEN
30 MY PASSPORT WIRELESSGEBRUIKERSHANDLEIDING
5 Klik op Opslaan Als u de Wi-Fi-instellingen hebt gewijzigd wordt het scherm Opnieuw verbinding maken met netwerk weergegeven
6 Volg de instructies op het scherm om uw schijf opnieuw aan te sluiten Volg de instructies op dit scherm Als u de naam van de schijf heeft veranderd bij stap 2 selecteert u de nieuwe naam in de Wi-Fi-lijst in plaats van MyPassport
BESTANDEN OP UW SCHIJF ZETTEN
31 MY PASSPORT WIRELESSGEBRUIKERSHANDLEIDING
Bestanden op uw schijf zetten Dit hoofdstuk behandelt de volgende onderwerpen
Bestanden op de schijf zettenEen compatibele draadloze camera gebruikenEen back-up maken van een computer op de schijf
Eeacuten van de eerste dingen die u met uw schijf kunt doen is er bestanden opzetten via een USB verbinding een draadloze verbinding een AndroidiOS mobiel apparaat met WD My Cloud of een compatibele draadloze camera Een andere manier om bestanden op de schijf te zetten is om een back-up van de computer te maken op de schijf
Opmerking Om bestanden van een SD-kaart over te zetten zie ldquoBestanden van een SD kaart verplaatsen of kopieumlrenrdquo op pagina 37
Bestanden op de schijf zetten
Een USB verbinding gebruiken om bestanden op de schijf te zetten
Als u veel bestanden op de schijf wilt zetten is het gebruik van een USB poort op uw computer aanbevolen aangezien dit sneller werkt dan het My Passport Wireless Wi-Fi netwerk
1 Steek eacuteeacuten uiteinde van de USB kabel in de schijf en het andere uiteinde in de USB poort van uw computer
Opmerking Als u uw computer en schijf op deze manier verbindt wordt het draadloze netwerk van de schijf uitgeschakeld
2 Op uw computer opent u het Verkenner (PC) of Finder (Mac) scherm3 Voer eacuteeacuten van de volgende handelingen uit
Voor een Windows computer In het linker paneel van het Verkenner-scherm klik op Computer en dubbel-klik op de My Passport Wireless schijf
Voor een Mac-computer In het linker paneel van het Finder-scherm in de sectie DEVICES dubbelklikt u op de My Passport Wireless-schijf
4 Sleep bestanden van uw computer naar de schijf en een kopie van het bestand wordt op de schijf opgeslagen
16
BESTANDEN OP UW SCHIJF ZETTEN
32 MY PASSPORT WIRELESSGEBRUIKERSHANDLEIDING
Bestanden op de schijf zetten via een Wi-Fi verbindingAls u voor het eerst verbinding maakt met het My Passport Wireless Wi-Fi netwerk staat er nog geen media op de schijf U kunt beginnen met bestanden van uw computer of andere apparaten op het netwerk te kopieumlren via Wi-Fi
Van uw computer of computers en apparaten op hetzelfde netwerk1 Controleer uw instellingen en zorg ervoor dat uw computer verbinding heeft met uw My
Passport Wireless schijf of met hetzelfde netwerk als uw schijf De schijf kan fungeren als een draadloze-clientapparaat op uw Wi-Fi-netwerk zodat iedereen op het netwerk er toegang tot heeft (zoals een standaard netwerkopslagapparaat)
2 Op uw computer opent u het Verkenner (PC) of Finder (Mac) scherm3 Voer eacuteeacuten van de volgende handelingen uit
Voor een Windows computer in het linker paneel van het Bestandsverkenner scherm klik op Netwerk gt MYPASSPORT (of een andere opgegeven naam) gt Openbaar
Als u een Mac hebt dubbelklikt u in het linker paneel van het Finder-scherm in de sectie SHARED op MYPASSPORT (of een andere opgegeven naam) gt Openbaar
De Openbare map van uw schijf opent4 Sleep bestanden van uw computer of andere computers en apparaten op het netwerk
naar de Openbare map van de schijf
Van een mobiel apparaat met WD My Cloud1 Ga naar Instellingen op uw mobiele apparaat en zorg dat uw mobiele apparaat is
verbonden met de My Passport Wireless schijf2 Tik op het My Cloud pictogram op uw apparaat3 Tik op de Openbare map4 In de rechter bovenhoek van het Openbare paneel klik op het omni menu pictogram
(drie horizontale stippen) en daarna op Foto toevoegen5 Tik op Filmrol6 Selecteer uw bestanden7 Tik op het upload pictogram in de rechter onderhoek van het dialoogscherm
De bestanden zijn geuumlpload naar de My Passport Wireless schijf U kunt ze nu verwijderen van uw mobiele apparaat als u ruimte wilt besparen of ze op het mobiele apparaat bewaren als back-up
BESTANDEN OP UW SCHIJF ZETTEN
33 MY PASSPORT WIRELESSGEBRUIKERSHANDLEIDING
Een compatibele draadloze camera gebruikenMet FTP (File Transfer Protocol) kunnen gegevens van en naar de Openbare map van uw schijf worden overgezet De schijf ondersteunt standaard Anoniem inloggen en gebruikt Wi-Fi beveiliging voor de bescherming De My Passport Wireless schijf werkt met draadloze camerarsquos die FTP ondersteunen zoals Nikon WT-2 en Canon WFT Raadpleeg antwoord-id 11737 in de kennisbank voor meer informatie over ondersteunde camerarsquos FTP is standaard uitgeschakeld
FTP-toegang inschakelen
1 Klik op het Beheer icoon op de navigatiebalk om de Beheer pagina weer te geven
2 In de Toegang sectie zet de FTP knop op Aan3 Gebruik de onderstaande FTP instellingen voor uw camera of ander apparaat met FTP
verbinding op de My Passport Wireless schijf FTP Server Adres 192168601 (tenzij gewijzigd) FTP Server Poort Adres 21 (kan niet worden veranderd) Passieve modus Moet uitgeschakeld zijn Proxy Server Moet uitgeschakeld zijn Inlog MethodeNaam Anoniem (geen wachtwoord vereist) Doelmap Openbaarltmapgt (hoofdlettergevoelig)
Opmerking Controleer de documentatie van uw camera om te zien hoe FTP werkt
BESTANDEN OP UW SCHIJF ZETTEN
34 MY PASSPORT WIRELESSGEBRUIKERSHANDLEIDING
Een back-up maken van een computer op de schijfHieronder volgt een kort overzicht over hoe de My Passport Wireless schijf kan worden gebruikt als back-up locatie Om een back-up te maken van bestanden moet de schijf fysiek zijn aangesloten op de computer middels een USB verbinding
WD SmartWaretrade (alleen Windows)WD SmartWare is een makkelijk hulpmiddel waarmee u automatisch uw gegevens kunt beschermen met automatische voortdurende back-up en de mogelijkheid om kwijtgeraakte bestanden terug te vinden
Opmerking De automatische back-up bescherming vindt plaats zo lang uw My Passport Wireless schijf op uw computer is aangesloten Als de schijf niet langer met de computer is verbonden stopt het maken van de back-up tijdelijk Wanneer u de verbinding weer tot stand brengt zal de WD SmartWare-software uw computer automatisch doorzoeken op nieuwe of gewijzigde bestanden en wordt de back-upbeveiliging weer geactiveerd
WD SmartWare-software installeren1 De online welkomstpagina van het Leercentrum van My Passport Wireless openen
wwwwdcomsetupmypassportwireless
BESTANDEN OP UW SCHIJF ZETTEN
35 MY PASSPORT WIRELESSGEBRUIKERSHANDLEIDING
2 Klik op Ga naar Downloads (Naar downloads) om de downloadpagina weer te geven
3 In het gedeelte WD SmartWare box klikt u op Downloaden4 Open uw gedownloade bestanden en pak de inhoud van het zip-bestand op uw
computer uit5 Dubbelklik op het bestand WD SmartWare Setup6 Volg de instructies online om de installatie te voltooien
De WD SmartWare-software openen na de installatie
Gebruik eacuteeacuten van de onderstaande opties voor WD SmartWare na de installatie Windows 7 Vanuit het Start menu klikt u op
Programmarsquos gt WD SmartWare gt WD SmartWare Windows 8 Vanuit het Start-scherm klikt u op WD Smartware WD Quick View-pictogram Klik met links of rechts op het WD Quick View
pictogram in het systeemvak van Windows om het menu weer te geven en selecteer dan WD SmartWare
Informatieonline helponderwerpen bekijken
WD SmartWare biedt twee soorten Help aan
Help-pictogram - De diverse WD SmartWare-paginarsquos bieden eenvoudige toegang tot online-helpinformatie waarmee u snel wordt begeleid bij back-ups herstel en instellingen Wanneer u niet zeker weet wat u moet doen klikt u op het Help-pictogram voor informatieonline-Help rechtsboven op een willekeurig pagina
Om de informatiepagina te sluiten nadat u de online-Help hebt gelezen klikt u op de X-knop rechtsboven op de pagina
Tabblad Help - Dit tabblad op de WD SmartWare-paginarsquos biedt meer gedetailleerde Help
Raadpleeg de online Hulp voor WD Smartware voor nadere aanwijzingen
BESTANDEN OP UW SCHIJF ZETTEN
36 MY PASSPORT WIRELESSGEBRUIKERSHANDLEIDING
Een back-up maken van een Mac-computerOpmerking Als u Time Machine wilt gebruiken formatteert u uw schijf naar
HFS+ Journal Voor meer informatie over dit probleem zie antwoord-id 11742 in de Kennisbank
Apple Time Machine is een ingebouwde functie van computers met Mac OS X Mountain Lion Lion en Snow Leopard waarmee u een back-up kunt maken van alle bestanden op uw computer muziek fotorsquos documenten applicaties e-mails en systeembestanden Uw My Passport Wireless schijf moet in USB modus staan om Apple Time Machine te kunnen gebruiken
Op de My Passport Wireless schijf kunt u deze back-ups opslaan zodat wanneer uw vaste schijf of het besturingssysteem uitvalt of wanneer u een bestand kwijtraakt u uw computer snel kunt herstellen U kunt ook de maximale schijfruimte opgeven die u wilt gebruiken voor back-ups van uw bestanden Raadpleeg de Apple Time Machine documentatie
EEN SD KAART MET DE SCHIJF GEBRUIKEN
37 MY PASSPORT WIRELESSGEBRUIKERSHANDLEIDING
Een SD Kaart met de Schijf gebruikenDit hoofdstuk behandelt de volgende onderwerpen
Bestanden van een SD kaart verplaatsen of kopieumlrenBestanden bekijken die van een SD kaart zijn geiumlmporteerdBestanden op een SD kaart bekijken
Het is makkelijk om bestanden naar uw My Passport Wireless schijf te verplaatsen of te kopieumlren met een SD kaart
Bestanden van een SD kaart verplaatsen of kopieumlren1 Plaats de SD kaart met uw mediabestanden in de SD kaart poort van uw schijf2 Klik op het Media icoon op de navigatiebalk om de Media pagina weer te geven
3 Onderneem eacuteeacuten van de volgende stappen om bestanden vanaf de SD kaart te kopieumlren Om direct uw bestanden te kopieumlren klik op Kopieumlren en daarna op Nu Kopieumlren Om automatisch nieuwe bestanden te kopieumlren zodra de kaart wordt geplaatst klik
op Kopieumlren en zet dan de Automatisch Importeren knop op Aan4 Onderneem eacuteeacuten van de volgende stappen om bestanden vanaf de SD kaart te verplaatsen
Om direct uw bestanden te kopieumlren klik op Verplaatsen en daarna op Nu Verplaatsen Om automatisch nieuwe bestanden te verplaatsen zodra de kaart wordt geplaatst
klik op Verplaatsen en zet dan de Automatisch Importeren knop op Aan5 Om de SD kaart en de schijf handmatig te synchroniseren drukt u kort op de WPS knop
VOORZICHTIG Als u bestanden verplaatst worden ze van de SD kaart verwijdert
17
EEN SD KAART MET DE SCHIJF GEBRUIKEN
38 MY PASSPORT WIRELESSGEBRUIKERSHANDLEIDING
Bestanden bekijken die van een SD kaart zijn geiumlmporteerdOpmerking U kunt niet alleen bestanden die zijn geiumlmporteerd van een SD kaart
bekijken op een computer maar ook met de WD My Cloud mobiele app Om de mobiele app te gebruiken moet u de inhoud eerst op de My Passport Wireless schijf synchroniseren
1 Op uw computer opent u het Verkenner (PC) of Finder (Mac) scherm2 Voer eacuteeacuten van de volgende handelingen uit
Voor een Windows computer in het linker paneel van het Bestandsverkenner scherm klik op Netwerk gt MYPASSPORT gt Publiek gt SD Card Imports
Voor een Mac in het linker paneel van het Finder scherm in het SHARED gedeelte dubbelklik op MYPASSPORT gt Publiek gt SD Card Imports
EEN SD KAART MET DE SCHIJF GEBRUIKEN
39 MY PASSPORT WIRELESSGEBRUIKERSHANDLEIDING
Bestanden op een SD kaart bekijken1 Op uw computer opent u het Verkenner (PC) of Finder (Mac) scherm2 Voer eacuteeacuten van de volgende handelingen uit
Voor een Windows computer in het linker paneel van het Bestandsverkenner scherm klik op Netwerk gt MYPASSPORT gtSD
Voor een Mac in het linker paneel van het Finder scherm in het SHARED gedeelte dubbelklik op MYPASSPORT gt SD
VIDEOrsquoS FOTOrsquoS EN MUZIEK AFSPELENSTREAMEN
40 MY PASSPORT WIRELESSGEBRUIKERSHANDLEIDING
Videorsquos fotorsquos en muziek afspelenstreamenDe schijf als mediaserver gebruikenHet streamen van media inschakelenDe schijf gebruiken met een DLNA-geschikte mobiele app
De schijf als mediaserver gebruikenOpmerking Zie de specifieke gebruikershandleiding van het DLNA-media-
apparaat voor instructies over het aansluiten van een DLNA-apparaat op uw LAN zodat u toegang hebt tot de inhoud van het My Passport Wireless apparaat Ga naar httpwwwdlnaorg voor een lijst van DLNA-gecertificeerde apparaten en voor verdere informatie
De My Passport Wireless schijf kan worden ingesteld als uw thuis DLNA media server De schijf streamt fotorsquos muziek en videorsquos naar DLMA-compatibele apparaten zodat u makkelijk media op een apparaat kun afspelen DLNA-compatibele apparaten zoeken naar media op de schijf als streamen is ingeschakeld op de Media pagina Streaming is standaard ingeschakeld
Als streamen is ingeschakeld kunt u uw multimedia-bestanden gewoon naar uw My Passport Wireless schijf sturen en u bent klaar om media te streamen en te bekijken op uw thuisbioscoop spelcomputers (bijvoorbeeld Xbox 360reg of PlayStationreg 3) WD TV Livereg-mediaspeler of DLNAreg 20-digitale media-adapters) en andere pcrsquos op uw thuis- of kantoornetwerk
Als u een DLNA server of mediaspeler (bijvoorbeeld VidOn of Skifta) op uw mobiele telefoon of ander mobiel apparaat heeft kan de My Passport Wireless schijf media er naar toe streamen Bezoek httpwwwdlnaorg voor meer informatie over DLNA
Het streamen van media inschakelenOp de Media pagina kunt u media streaming in- of uitschakelen uw media database op de My Passport Wireless schijf vernieuwen of opnieuw opbouwen en het aantal foto- video- en muziekbestanden op de schijf zien
1 Om de Media pagina weer te geven klikt u op Media op de navigatiebalk
18
VIDEOrsquoS FOTOrsquoS EN MUZIEK AFSPELENSTREAMEN
41 MY PASSPORT WIRELESSGEBRUIKERSHANDLEIDING
DLNA
In de DLNA sectie van deze pagina kunt u media streaming in- of uitschakelen en de DLNA database opnieuw opbouwen De schijf ververst en herbouwt de DLNA database automatisch maar u kunt dit ook handmatig doen als u denkt dat er fouten in de database zitten
1 In de DLNA Server sectie zorg ervoor dat de Streaming knop Aan staat 2 Klik op eacuteeacuten van de volgende om de DLNA database te vernieuwen of te herbouwen
Verversen Zoekt naar wijzigingen in uw mediabibliotheken Herbouwen Herbouwt de database geheel opnieuw op Het opnieuw opbouwen
van de DLNA-serverdatabase kan enige tijd duren afhankelijk van het aantal muziek- en videobestanden en hun grootte
Media Tellen
Deze sectie van het scherm toont het aantal video- muziek- foto- en andere bestanden die op de My Passport Wireless schijf staan Deze status is handig als u bestanden naar de schijf kopieert - u kunt het totaal aantal verplaatste bestanden zien
Opmerking Voor informatie over het gebruik van SD-kaarten zie ldquoBestanden van een SD kaart verplaatsen of kopieumlrenrdquo op pagina 37
Uw bestanden bekijken met mediaspelersZodra u uw bestanden naar de My Passport Wireless schijf heeft gekopieerd sluit u de schijf aan op uw thuisnetwerk of direct op uw mediaspeler U kunt verschillende mediaspelers gebruiken om media te streamen Bekijk Antwoord 11737 in de Kennisbank voor informatie over apparaten die gegarandeerd compatibel zijn met deze schijf
WD-mediaspelersU kunt verschillende WD TV en WD Mediaspelers aansluiten op de My Passport Wireless schijf of thuisnetwerk voor toegang tot mediabestanden die op de My Passport Wireless schijf staan Voor details over het gebruik van een WD-mediaspeler voor toegang tot de bestanden op uw schijf raadpleegt u de handleiding van uw WD-mediaspeler
VIDEOrsquoS FOTOrsquoS EN MUZIEK AFSPELENSTREAMEN
42 MY PASSPORT WIRELESSGEBRUIKERSHANDLEIDING
Andere mediaspelersHieronder vindt u algemene stappen voor het instellen van apparaten zoals digitale fotolijstjes Blu Ray-spelers op het netwerk aangesloten tvrsquos en Digital Media Adapters
1 Zorg ervoor dat uw My Passport Wireless schijf aangesloten is op uw Wi-Fi thuisnetwerk of op een hotspot of gedeeld wordt
2 Zorg ervoor dat de schijf aan staat 3 Volg de gebruikersinstructies van uw mediaspeler om verder te gaan door iedere eerste
instelling of installatie van stuurprogrammarsquos 4 Scan en detecteer met behulp van de navigatiefunctie van uw speler de My Passport
Wireless schijf op uw netwerk 5 Afhankelijk van de speler die u hebt moet u mogelijk naar een Instellingen
Netwerkinstellingen pagina op het gebruikerspaneel gaan om de verbinding tot stand te brengen voordat uw speler verbinding kan maken met uw My Passport Wireless schijf Raadpleeg de gebruikershandleiding van uw speler voor specifieke instructies
De schijf gebruiken met een DLNA-geschikte mobiele appDe My Passport Wireless schijf heeft een ingebouwde DLNA server Mobiele apps met DLNA ondersteuning in de Apple App store of Google Play kunnen bestanden op de schijf bekijken en openen
1 Maak verbinding met de My Passport Wireless schijf2 Open de applicatie (Zie Kennisbank artikel 11736 voor een lijst van applicaties)3 Zoek voor mediaservers en selecteer er eacuteeacuten4 Stream de mediabestanden
DE ACCU GEBRUIKEN
43 MY PASSPORT WIRELESSGEBRUIKERSHANDLEIDING
De accu gebruikenDit hoofdstuk behandelt de volgende onderwerpen
Levensduur of prestaties van de accu verbeterenDe accu opladenAccu status zien als de schijf uit staat
Levensduur of prestaties van de accu verbeterenMet het Hardware scherm kunt u de levensduur van de accu of de prestaties van de schijf verbeteren
1 Om de Hardware pagina weer te geven klikt u op Hardware op de navigatiebalk
2 In de accu sectie heeft u twee opties U kunt instellen dat de accu langer meegaat maar dat bestanden langzamer verwerkt worden of de verwerking van bestanden versnellen waardoor de accu sneller leeg gaat
Om te zorgen dat de accu voldoende stroom vasthoudt klik op Levensduur Accu Om het verwerken van bestanden te optimaliseren klik op PrestatiesEr is geen verschil tussen de twee opties als uw My Passport Wireless schijf is aangesloten op een stopcontact en op netvoeding draait
19
DE ACCU GEBRUIKEN
44 MY PASSPORT WIRELESSGEBRUIKERSHANDLEIDING
De accu opladen
1 Verbind eacuteeacuten uiteinde van de kabel (bijgeleverd in de doos) in de USB poort van de schijf en het andere uiteinde in de adapter (bijgeleverd in de doos)
2 Steek de netadapter in een stopcontact3 De LEDrsquos beginnen met knipperen De Aanuit en Accu Status LED knippert en verandert
van kleur terwijl de schijf wordt opgeladen De LED kleur geeft de hoeveelheid stroom in de accu aan Als de Aanuit en Accu Status LED helemaal blauw is is de schijf volledig opgeladen (Zie ldquoDe LEDrsquos en Knoppen begrijpenrdquo op pagina 5)
Andere manieren om te zien dat de schijf wordt opgeladen Op de Startpagina wordt een bliksem-icoontje getoond op het Accu paneel Op de Hardware pagina verandert de Stroom Status naar Opladen
Accu status zien als de schijf uit staat1 Druk eacuteeacuten seconde op de WPS knop De Aanuit en Accu Status LED licht kort in een
kleur op
Belangrijk Het is het beste om de accu op te laden voordat u de My Passport Wireless schijf voor het eerst gebruikt aangezien de accu na het opladen in de fabriek al spanning kan zijn verloren Als u de schijf wilt opslaan laad dan eerst de accu op
ADMINISTRATIEVE FUNCTIES UITVOEREN
45 MY PASSPORT WIRELESSGEBRUIKERSHANDLEIDING
Administratieve Functies uitvoerenDit hoofdstuk behandelt de volgende onderwerpen
Het Wachtwoord en de naam van het Apparaat wijzigenDe Taal veranderenSoorten toegang instellenDe Schijf VergrendelenOpnieuw opstarten en afsluiten
De Beheer pagina is waar u een wachtwoord om het bedieningspaneel te openen kunt veranderen of instellen en andere standaard administratieve functies uit kunt voeren
1 Klik op het Beheer icoon op de navigatiebalk om de Beheer pagina weer te geven
Het Wachtwoord en de naam van het Apparaat wijzigen1 Bekijk of verander de volgende standaard apparaat instellingen in het My Passport
Wireless sectie van het scherm
Gebruikersnaam De gebruikersnaam van de beheerder is Admin
Wachtwoord instellingen
Om een wachtwoord voor het bedieningspaneel in te stellen of te wijzigen1 Zet de knop op Aan om een wachtwoord in te stellen
2 Geef een nieuw wachtwoord op bij Nieuw Wachtwoord en Bevestig Wachtwoord
3 Klik op Opslaan
Apparaatnaam Voer hier een nieuwe naam in voor uw My Passport Wireless schijf indien u dat wenst Dit is de naam die u op het netwerk ziet waaraan u de My Passport Wireless schijf herkent voor verbindingen en om de bestanden op de schijf te bekijken
110
ADMINISTRATIEVE FUNCTIES UITVOEREN
46 MY PASSPORT WIRELESSGEBRUIKERSHANDLEIDING
De Taal veranderen
1 Kies in het Taal gedeelte de taal waarin het bedieningspaneel moet worden weergegeven2 Klik op Opslaan
Soorten toegang instellen
1 In het Toegang gedeelte kunt u de volgende beveiligingsinstellingen voor toegang tonen of aanpassen
SSH Secure Shell-protocol SSH is een probleemoplossing en analyse interface Zet deze optie Aan om veilig toegang te krijgen tot uw schijf en opdrachtregelacties uit te voeren Dit staat standaard uitgeschakeld
WAARSCHUWING Gebruik deze optie niet tenzij u ervaring heeft met het gebruik van SSH
WAARSCHUWING Merk op dat het wijzigen of proberen te wijzigen van dit apparaat op een manier die buiten het normale gebruik van dit apparaat valt leidt tot ongeldig worden van uw WD-garantie
1 Zet SSH aan door de knop om Aan te zetten
2 Let op de Gebruikersnaam en het Wachtwoord in het scherm dat nu weergegeven wordt klik op het Akkoord selectievakje en klik op OK
Opmerking De SSH gebruikersnaam is root en het standaard wachtwoord is welc0me (nummer 0 niet letter o)
FTP-toegang Met File Transer Protocol (FTP) kunnen gegevens van en naar de Openbare map van uw schijf worden verplaatst De schijf ondersteunt standaard Anoniem inloggen en gebruikt Wi-Fi beveiliging voor de veiligheid De schijf werkt met draadloze camerarsquos met FTP ondersteuning zoals de Nikon WT-2 en Canon WFT Raadpleeg antwoord-id 11737 in de kennisbank voor meer informatie over ondersteunde camerarsquosFTP is standaard uitgeschakeld1 U kunt FTP-toegang inschakelen door de schakelknop op Aan
te zetten
Opmerking Zie ldquoEen compatibele draadloze camera gebruikenrdquo op pagina 33
ADMINISTRATIEVE FUNCTIES UITVOEREN
47 MY PASSPORT WIRELESSGEBRUIKERSHANDLEIDING
De Schijf VergrendelenU kunt de schijf vergrendelen via de pagina Hardware
1 Klik op het Hardware pictogram op de navigatiebalk om de Hardware pagina weer te geven
2 Zet de schakelknop van Schijf Vergrendelen op Aan om de schijf te vergrendelen zodat deze niet toegankelijk is als deze op de computer wordt aangesloten middels de USB poort Vergrendelen gebeurt niet met encryptie het is alleen een USB vergrendeling Hoewel het station is vergrendeld is het nog steeds toegankelijk via een Wi-Fi-verbinding Standaard staat dit Uit
Opnieuw opstarten en afsluitenOp de Hardware pagina kunt u de schijf opnieuw opstarten of afsluiten
1 Klik op het Hardware pictogram op de navigatiebalk om de Hardware pagina weer te geven (zoals hierboven)
2 In de AanUit sectie heeft u twee opties Om de My Password Wireless schijf af te sluiten klikt u op Afsluiten Om de schijf opnieuw op te starten klikt u op Opnieuw opstarten
UW HARDE SCHIJF EN WACHTWOORD HERSTELLEN
48 MY PASSPORT WIRELESSGEBRUIKERSHANDLEIDING
Uw Harde Schijf en Wachtwoord HerstellenDit hoofdstuk behandelt de volgende onderwerpen
De schijf handmatig herstellenDe Fabrieksinstellingen herstellen met de dashboard
Uw kunt het systeem van uw harde schijf op de twee volgende manieren herstellen handmatig of op de dashboard van de Beheer pagina Als de schijf herstelt blijven uw gegevens bewaard maar instellingen zoals uw wachtwoord worden teruggezet naar hun standaardwaarden Uw kunt een systeem en schijf herstel uitvoeren op de Beheer pagina
De schijf handmatig herstellenOm alleen het systeem te herstellen moet de accu minimaal 25 opgeladen zijn
1 Met de stroom Aan houdt u de AanUit-knop en WPS knoppen tegelijk ongeveer 10 seconden vast tot de schijf opnieuw opstart en de AanUit-knop en Accu Status LED wit oplichten
2 Wacht tot de Wi-Fi LED blauw brandt voor u verder gaat
De Fabrieksinstellingen herstellen met de dashboard1 Klik op het Beheer pictogram op de navigatiebalk om de Beheer pagina weer te geven
WAARSCHUWING Als u het fabrieksherstel proces onderbreekt kan de My Passport Wireless-schijf beschadigd raken Wacht totdat de schijf opnieuw is opgestart voordat u deze weer gaat gebruiken
111
UW HARDE SCHIJF EN WACHTWOORD HERSTELLEN
49 MY PASSPORT WIRELESSGEBRUIKERSHANDLEIDING
1 U heeft de volgende opties in de Fabrieksinstellingen Herstellen sectie Alleen systeem
Opmerking Om het systeem en de schijf te herstellen moet de accu minstens 25 opgeladen zijn
Verandert alle administratieve instellingen terug naar de standaardwaarden en stelt het beheerderswachtwoord in op niks en hernoemt de schijf terug naar MyPassport Uw gegevens blijven intact
Systeem en Schijf
Opmerking Om het systeem en de schijf te herstellen moet de schijf aangesloten zijn op het lichtnet en moet de accu minstens 25 opgeladen zijn
Stelt alle instellingen weer in op originele fabriekswaarden en verwijdert alle gegevens van de schijf U moet al uw gegevens opnieuw laden na dit type herstel
2 Als het herstellen klaar is verschijnt het Opnieuw Verbinding Maken met Netwerk scherm
3 Als het herstellen klaar is verschijnt het Opnieuw Verbindingen Maken scherm4 Volg de instructies op het scherm om uw schijf opnieuw aan te sluiten
FIRMWARE BIJWERKEN
50 MY PASSPORT WIRELESSGEBRUIKERSHANDLEIDING
Firmware bijwerkenDit hoofdstuk behandelt de volgende onderwerpen
Bijwerken met Beschikbare FirmwareEen handmatige update uitvoeren
Op de Firmware pagina kunt u automatisch of handmatig op een bijgewerkt bestand controleren en deze installeren Om automatisch op beschikbare bestanden te controleren en deze te installeren moet de schijf verbinding hebben met internet
1 Klik op het Firmware icoon op de navigatiebalk om de Firmware pagina weer te geven
De huidige versie en laatste update staan in de Versie sectie
Bijwerken met Beschikbare FirmwareOpmerking Om te controleren op beschikbare updates moet de schijf
verbinding hebben met het internet middels een thuisnetwerk of hotspot U kunt op elk gewenst moment controleren op updates in het vak Available Updates (Beschikbare updates)
1 Klik op Controleren op updates2 Bekijk het Firmware bijwerken venster en klik op OK3 Als een update beschikbaar is klikt u op Installeren en Opnieuw opstarten
Wanneer het bijwerken is voltooid wordt uw schijf opnieuw opgestart
WAARSCHUWING Zet uw apparaat niet uit tijdens de installatie Als de installatie is afgerond start uw schijf automatisch opnieuw op
Belangrijk U kunt de schijf alleen bijwerken als de accu meer dan 50 vol is en de oplader op het lichtnet aangesloten is
112
FIRMWARE BIJWERKEN
51 MY PASSPORT WIRELESSGEBRUIKERSHANDLEIDING
Een handmatige update uitvoeren1 Ga naar httpsupportwdccomproductdownloadasp om een beschikbaar bestand
te vinden en download dit naar uw computer of klik op de Online location of the WD My Passport Wireless-firmwarelink onderaan het scherm
2 Download het laatste firmware bestand3 Maak verbinding met het Wi-Fi-netwerk van de schijf (directe verbinding)4 In het vak Handmatig Bijwerken klikt u op Bijwerken vanuit bestand5 Navigeer naar het firmware-updatebestand en klik op Open (Openen)6 Lees het bevestigingsbericht en klik op OK Het bijwerken duurt ongeveer vijf minuten
Het is essentieel dat het apparaat aan blijft totdat de installatie afgerond isWanneer het bijwerken is voltooid wordt uw schijf opnieuw opgestart Verbind uw computer direct met de schijf met de draadloze verbinding
ONDERSTEUNING KRIJGEN
52 MY PASSPORT WIRELESSGEBRUIKERSHANDLEIDING
Ondersteuning krijgen
Ondersteuning paginaOp de Support pagina kunt u diagnostische testen uitvoeren en systeemrapporten versturen naar de klantenservice en meedoen aan het Productverbeteringsprogramma van WD
Om de Ondersteuning pagina weer te geven klikt u op Ondersteuning op de navigatiebalk
Systeemrapporten
In het Systeemrapporten gedeelte kunt u een rapport aanmaken en automatisch naar de Klantenservice versturen of het rapport downloaden naar uw computer
Klik op eacuteeacuten van de volgende Verzenden naar Klantenservice Maakt een diagnostiek rapport en verstuurt deze
automatisch naar de Klantenservice Dit rapport bevat het serienummer van uw Drive het Mac nummer en statusinformatie U moet hiervoor een hotspot of internet verbinding hebben
Downloaden Maakt een diagnostiek rapport en downloadt deze naar uw computer
113
ONDERSTEUNING KRIJGEN
53 MY PASSPORT WIRELESSGEBRUIKERSHANDLEIDING
Diagnostiek
Voer diagnostische tests uit als u problemen ondervindt met uw schijf Er zijn drie typen diagnostische tests
Snelle test Controleert de harde schijven op ernstige problemen Het resultaat van een snelle schijftest is een evaluatie van de toestand van de harde schijf die wel of niet met goed gevolg wordt afgelegd De snelle test kan enkele minuten duren
Volledige test Een uitgebreidere stationsdiagnostiek Alle sectoren van de harde schijven worden methodisch getest Zodra de test klaar is wordt de status van de harde schijf getoond
Opmerking Om de test af te ronden moet de schijf op het stroomnet zijn aangesloten
Productverbeteringsprogramma
Als u lid wordt van het programma stuurt uw harde schijf van tijd tot tijd haar serienummer naar WD samen met standaard informatie over de schijf Hiermee helpt u toekomstige updates van het product te verbeteren waardoor het Western Digital Support team u efficieumlnter kan helpen Meedoen heeft geen invloed op de prestaties van uw schijf
Om lid te worden van het programma zet u de knop op Aan
PROBLEMEN EN OPLOSSINGEN
54 MY PASSPORT WIRELESSGEBRUIKERSHANDLEIDING
Problemen en Oplossingen
Wachtwoord
Ik ben het Wi-Fi wachtwoord van mijn schijf vergeten
Herstel de schijf naar de standaardinstellingen door de Aan-Uit- knop en WPS knoppen tegelijk 10 seconden vast te houden totdat de Stroom LED wit oplicht
Zodra de schijf helemaal opgestart is en de Wi-Fi LED blauw oplicht kunt u de standaard draadloze naam van MyPassport verbinden en het Wi-Fi wachtwoord instellen
Naam
Wat is het verschil tussen de Wi-Fi-naam en de naam van de schijf
De Wi-Fi-naam wordt ook wel de SSID genoemd U moet verbinding maken met het Wi-Fi-netwerk voordat u de schijf kunt openen In het Wi-Fi-scherm kunt u de Wi-Fi-naam wijzigen (Zie ldquoDe geavanceerde Wi-Fi instellingen van uw schijf bekijken en veranderenrdquo op pagina 28)
De naam van de schijf is de naam die een DLNS-apparaat of andere computers gebruiken om de inhoud van de schijf te openen Deze naam is NIET hetzelfde als de Wi-Fi-naam U moet verbinding maken met het Wi-Fi-netwerk voordat u de schijf kunt openen In het beheerdersscherm kunt u de schijfnaam wijzigen (Zie ldquoHet Wachtwoord en de naam van het Apparaat wijzigenrdquo op pagina 45)
Aansluitingen
Ik heb de schijf losgekoppeld van de WD My Cloud mobiele app Moet ik de volgende keer weer de verbinding met de mobiele app instellen
Nee dit is niet nodig als u de verbinding al eens eerder heeft ingesteld en het apparaat draadloos verbonden met de schijf is
Mijn schijf kwam buiten het bereik en verloor de verbinding
Als de schijf is ingesteld op thuis of hotspot modus maakt deze automatisch weer verbinding als u weer binnen het bereik komt Als de schijf ingesteld was op directe verbinding modus moet u ervoor zorgen dat de Wi-Fi LED blauw is en uw apparaat er verbinding mee kan maken
Ik wil bestanden op mijn schijf delen met andere draadloze bestanden in huis
Verbind de schijf met uw thuisnetwerk in thuisnetwerkmodus Apparaten die al zijn aangesloten op de schijf kunnen automatisch verbinding maken met uw thuisnetwerk (indien ze al eerder verbinding hebben gemaakt) of u kunt ze handmatig aansluiten Zodra alle apparaten op het Wi-Fi netwerk zijn aangesloten fungeert de schijf als draadloos NAS-apparaat
Als ik de schijf via USB op mijn computer aansluit maakt het apparaat niet langer draadloos verbinding met andere apparaten
Als de schijf is aangesloten op een computer met een USB verbinding wordt de draadloze functie uitgeschakeld
1145121
PROBLEMEN EN OPLOSSINGEN
55 MY PASSPORT WIRELESSGEBRUIKERSHANDLEIDING
De draadloze snelheid is trager dan normaal
Er komt misschien storing door uw omgeving die het Wi-Fi kanaal of de Wi-Fi bandbreedte van de schijf stoort aangezien deze met 24Ghz band werkt Deze storing kan worden veroorzaakt door Wi-Fi apparaten magnetrons of andere draadloze apparatuur Gevorderde gebruikers kunnen ervoor kiezen om een ander kanaal te kiezen via het Instellingen scherm
Ik heb last van de volgende symptomen Het capaciteit deelvenster van het bedieningspaneel toont geen enkele
waarde zelfs niet na lang wachten Als ik de schijf aansluit op de USB poort van mijn computer vertelt Windows
mij dat ik scandisk uit moet voeren Mijn schijf toont geen enkel mediabestand op mijn mediaspeler Het Openbare gedeelte is niet toegankelijk via een client computer
Waarschijnlijk is de My Passport Wireless drive losgekoppeld van de USB poort zonder deze veilig te verwijderen Om dit probleem op te lossen kunt u scandisk op een Windows computer gebruiken Zie Kennisbank Antwoord 11742 voor meer informatie
Accu en prestaties
Mijn schijf laadt niet op Als de schijf is aangesloten op uw computer middels een USB connectie levert de
USB poort niet genoeg stroom om de accu op te laden Steek de schijf in het stopcontact met de USB stroomadapter om hem alsnog op te laden
Als de temperatuur te laag of te hoog is zal de accu niet opladen Zorg ervoor dat de schijf afkoelt of opwarmt zoals nodig
Als de schijf in gebruik is laadt de accu ook niet op
Ik wil dat de accu langer meegaat
Stel de accu in op Levensduur Accu modus op de Hardware pagina om de levensduur van de accu te verlengen als u geen maximale prestaties nodig heeft Om deze wijziging door te voeren start u de schijf opnieuw op
Mijn schijf blijft het draadloos netwerk uitschakelen
Om de accu langer mee te laten gaan zet de schijf automatisch het draadloze netwerk uit na een minuut van inactiviteit en gaat naar stand-by modus Druk op de Aan-Uit-knop om het draadloze netwerk weer aan te zetten Als de Wi-Fi LED blauw oplicht is de schijf weer klaar voor een verbinding
Hoe haal ik maximale stream prestaties uit mijn schijf Laat de schijf prioriteit geven aan stream prestaties met de Prestatie modus op de
Hardware pagina Sluit de schijf aan op een stroombron zodat de accu genoeg stroom heeft om te
streamen Aangezien Wireless-N met MIMO (2x2) is ingebouwd in de schijf moeten de
apparaten en het draadloze netwerk waarmee je verbindt MIMO ondersteunen Verbind de draadloze schijf direct via de Direct Verbinding modus om onbekend
netwerkverkeer en -storingen te voorkomen
PROBLEMEN EN OPLOSSINGEN
56 MY PASSPORT WIRELESSGEBRUIKERSHANDLEIDING
De draadloze snelheid is trager dan normaal Het apparaat staat wellicht in Accu Levensduur modus de prestaties worden
verminderd om de levensduur van de accu te verlengen De accu heeft niet genoeg stroom Er komt misschien storing door uw omgeving die het Wi-Fi kanaal of de Wi-Fi
bandbreedte van de schijf stoort aangezien deze met 24Ghz band werkt Deze storing kan worden veroorzaakt door Wi-Fi apparaten magnetrons of andere draadloze apparatuur Gevorderde gebruikers kunnen ervoor kiezen om een ander kanaal te kiezen bij Instellingen
U gebruikt wellicht clients of netwerken zonder een Wireless-N MIMO verbinding of een trager draadloos netwerk (bijv 80211g or 80211b)
Mijn schijf wil niet opstarten
Zorg ervoor dat de accu is opgeladen Als de schijf een lange tijd niet is gebruikt kan de accu te leeg zijn en moet deze eerst worden opgeladen voordat de schijf op kan starten
Schijf Indeling
Kan ik de schijf formatteren voor een ander bestandssysteem
Ja u kunt de schijf formatteren naar NTFS FAT32 en HFS+
Mijn schijf wordt niet gevonden door een ander apparaat als de schijf is aangesloten via een USB poort
My Passport Wireless is voor-geformatteerd als een exFAT bestandssysteem Sommige apparaten (zoals computers met Windows XP of de WD TV mediaspeler) ondersteunen dit bestandssysteem wellicht niet Voor meer informatie over dit probleem zie antwoord-id 11742 in de Kennisbank
APPENDIX A TECHNISCHE SPECIFICATIES
57 MY PASSPORT WIRELESSGEBRUIKERSHANDLEIDING
Appendix A Technische SpecificatiesCapaciteit 500 GB 1 TB 2 TB
Wi-Fi protocol Werkt met 80211bgn (20 MHz band)OntvangtVerzendt in 24 GHz band
Ondersteunde protocollen SMB AFP UPnP FTP
Interface USB 30 max 5 MbsUSB 20 tot 480 MbsSD 20 tot 25 MBs
Voor USB 30-snelheid zijn een USB 30-host en gecertificeerde USB 30-kabel nodigUSB 30 18-inch kabel
Compatibiliteit
Opmerking de compatibiliteit kan varieumlren afhankelijk van de hardwareconfiguratie en het besturingssysteem van de gebruiker
Besturingssystemenbull Windows 8
bull Windows 7
bull Windows Vista
bull Mac OS X Mavericks
bull Mac OS X Mountain Lion
bull Mac OS X Lion
bull Mac OS X Snow Leopard
Browsers
bull Internet Explorer 80 of hoger op ondersteunde Windows-computers
bull Safari 60 of hoger op ondersteunde Mac-computers
bull Firefox 21 of hoger op ondersteunde Windows- en Mac-computers
bull Google Chrome 27 of hoger op ondersteunde Windows- en Mac-computers
DLNAregUPnPreg-apparaten voor streamen over internetverbinding
Fysieke afmetingen
Breedte
500 GB1 TB2 TB
86 mm (339 in)86 mm (339 in)86 mm (339 in)
Lengte
500 GB1 TB2 TB
86 mm (339 in)86 mm (339 in)86 mm (339 in)
Hoogte
500 GB1 TB2 TB
218 mm (086 in)244 mm (096 in)298 mm (117 in)
APPENDIX A TECHNISCHE SPECIFICATIES
58 MY PASSPORT WIRELESSGEBRUIKERSHANDLEIDING
Gewicht
500 GB1 TB2 TB
055 lb (025 kg)060 lb (027 kg)077 lb (035 kg)
Voeding
AC Ingangsspanning (AC adapter)
Invoerwisselfrequentie
Ingangsspanning 90V tot 260 VAC
Ingangsfrequentie 47 tot 63 Hz
Temperatuur Bedrijfstemperatuur 0degC tot 35degC (32degF tot 95degF) Temperatuur bij stilstand -20 degC tot 60degC (-40degF tot 140degF)
Vochtigheid Vochtigheid bij gebruik 10-80 (condenseert niet)Vochtigheid bij stilstand 5-90
Hoogte Tot 10000 MSL
Drive formaat exFAT
RoHS-compatibel Ja
APPENDIX B COMPATIBELE MEDIA-INDELINGEN
59 MY PASSPORT WIRELESSGEBRUIKERSHANDLEIDING
Appendix B Compatibele media-indelingen
DLNA Bestandsindelingen
Opmerking Sommige apparaten ondersteunen mogelijk niet het afspelen van al deze bestanden Raadpleeg de gebruikershandleiding van uw apparaat om te lezen welke indelingen ondersteund worden
Indelingen compatibel met de WD My Cloud App
Opmerking Ga naar de HelpFAQ sectie voor elk platform om de ondersteunde soorten te vinden
Audio MP3 WMA WAV LPCM OGG vorbis FLAC M4A M4B 3GP AAC MP2 AC3 MPA MP1 AIF
Video 3GP 3GPH2633GPH2643GPMPEg-4 ASF ASFWMV AVI AVIDivX AVIFull Frame AVIMPEG-1 AVIMPEG-2 AVIMPEG-4
AVIWMV AVIXviD DivX DV DVR-MS DVR-MSAC-3 Audio DVR-MSMP1 Audio FLV M1V M2TS M4P M4V MKV MKVDivX MKVFull Frame MKVMPEG-1 MKVMPEG-2
MKVMPEG-4 MKVXviD MOV MP4 MPE MPEG1 MPEG2 MPEG4 MPG MTS QT RM TS TSTPM2T VDR VOB WMV Xvid
Afbeelding JPEG PNG TIF BMP
iOS
Foto jpg png gif tiff bmp
Video mov mp4 m4v
Muziek mp3 m4a aiff wav
Android
Foto jpg png gif tiff bmp
Video Hangt af van de applicatie van een derde partij waarmee video op dit mobiele apparaat wordt afgespeeld
Muziek mp3 (ondersteuning voor m4a wma wav en aiff toegevoegd in versie 31 - vereist Android 40 of hoger)
APPENDIX C CONFORMITEIT EN GARANTIE-INFORMATIE
60 MY PASSPORT WIRELESSGEBRUIKERSHANDLEIDING
Appendix C Conformiteit en garantie-informatieDeze bijlage bevat de volgende onderwerpen
Wettelijke conformiteitVeilig gebruik van de accuGNU General Public License (ldquoGPLrdquo)
Wettelijke conformiteit
Federal Communications Commission (FCC) Klasse B-informatieHet gebruik van dit apparaat is onderhevig aan de twee volgende voorwaarden
1 Dit apparaat mag geen schadelijke storing veroorzaken2 Dit apparaat mag geen ontvangen storing accepteren inclusief storing die een
onwenselijke werking kan veroorzaken
Deze apparatuur is getest en in overeenstemming bevonden met de eisen voor een digitaal apparaat van Klasse B conform Deel 15 van de FCC-bepalingen Deze normen bieden redelijke garantie tegen schadelijke storingen bij installatie in een woonomgeving Deze apparatuur genereert gebruikt en kan radiofrequentie-energie uitstralen en kan indien niet conform de instructies van de fabrikant geiumlnstalleerd en gebruikt ernstige storing van radio-ontvangst veroorzaken Er is echter geen garantie dat er geen storing zal optreden in een bepaalde installatie Als deze apparatuur schadelijke storing aan radio- of televisieontvangst veroorzaakt wat kan worden vastgesteld door het uit- en aanzetten van de apparatuur wordt u verzocht om de storing te verhelpen door eacuteeacuten van de volgende maatregelen Richt de ontvangstantenne in een andere richting of verplaats de antenne Vergroot de afstand tussen de apparatuur en de ontvanger Sluit de apparatuur aan op een stopcontact van een andere groep dan waarop de
ontvanger is aangesloten Raadpleeg de verkoper of een ervaren radio-televisiemonteur voor hulpIndien zonder de uitdrukkelijke goedkeuring van WD veranderingen of wijzigingen worden uitgevoerd kan het recht op het gebruik van het apparaat komen te vervallen
Opmerking De landcodeselectie is alleen beschikbaar voor modellen buiten de VS en is niet beschikbaar voor alle modellen in de VS In overeenstemming met de FCC-regelgeving moeten alle WiFi-producten die in de VS in de handel worden gebracht alleen op Amerikaanse werkingskanalen worden vastgelegd
Reglementaire informatievrijwaring
De installatie en het gebruik van dit draadloze LAN-apparaat moet strikt in overeenstemming zijn met de instructies die zijn bijgesloten in de gebruikersdocumentatie bij dit product Indien veranderingen of wijzigingen aan dit apparaat (inclusief de antennes) zonder de uitdrukkelijke goedkeuring van de fabrikant worden uitgevoerd kan het recht op het gebruik van het apparaat komen te vervallen De fabrikant is niet verantwoordelijk voor enige radio- of televisiestoring die wordt veroorzaakt door niet-goedgekeurde aanpassing van dit apparaat of door de vervanging van de aansluitingskabels van een apparatuur anders dan voorgeschreven door de fabrikant Het is de verantwoordelijkheid van de gebruiker om alle storing te corrigeren die wordt veroorzaakt door dergelijke niet-goedgekeurde aanpassing vervanging of aansluiting De fabrikant en zijn geautoriseerde wederverkopers en
APPENDIX C CONFORMITEIT EN GARANTIE-INFORMATIE
61 MY PASSPORT WIRELESSGEBRUIKERSHANDLEIDING
distributeurs zijn niet aansprakelijk voor enige schade of overtreding van wettelijke voorschriften als gevolg van het niet naleven van deze richtlijnen
VOORZICHTIG Om te voldoen aan de FCC-vereisten voor blootstelling aan radiostraling moet de voor deze zender gebruikte antenne zo zijn geiumlnstalleerd dat er een afstand van ten minste 20 cm van alle personen is en mag de antenne niet samen met een andere antenne of zender worden geplaatst
Het product voldoet aan de FCC draagbare RF blootstellingslimiet ingesteld voor een onbeheerde omgeving en is veilig voor het beoogde gebruik zoals beschreven in deze handleiding Verdere vermindering van RF blootstelling wordt bereikt door het product zo ver mogelijk weg van het lichaam van de gebruiker te houden of door een lagere uitvoerspanning in te stellen als dit mogelijk is
Industry Canada (IC)Dit apparaat voldoet aan RSS-210 van de Industry Canada Rules Het gebruik is onderhevig aan de volgende twee voorwaarden
1 Dit apparaat mag geen storing veroorzaken2 Dit apparaat mag geen storing accepteren inclusief storing die een onwenselijke
werking van het apparaat kan veroorzaken
Het product voldoet aan de FCC draagbare RF blootstellingslimiet ingesteld voor een onbeheerde omgeving en is veilig voor het beoogde gebruik zoals beschreven in deze handleiding Verdere vermindering van RF blootstelling wordt bereikt door het product zo ver mogelijk weg van het lichaam van de gebruiker te houden of door een lagere uitvoerspanning in te stellen als dit mogelijk is
Dit apparaat is ontworpen om te werken met een antenne die een maximale vermogen heeft van 2dBi Een antenne met een hoger vermogen is strikt verboden volgens de regels van Industry Canada De vereiste antenne-impedantie is 50 ohm
Om mogelijke radiostoring voor andere gebruikers te voorkomen moeten het antennetype en het vermogen ervan zo worden gekozen dat het equivalent isotropisch uitgestraald vermogen niet hoger is dan nodig is voor succesvolle communicatie
BELANGRIJKE OPMERKING
Verklaring stralingsblootstelling
Dit apparaat voldoet aan de blootstellingslimieten van IC die bepaald zijn voor een ongecontroleerde omgeving Deze apparatuur moet worden geplaatst en bediend met een minimale afstand van 20 cm tussen de zender en uw lichaam
Het product voldoet aan Canadarsquos draagbare RF blootstellingslimiet ingesteld voor een onbeheerde omgeving en is veilig voor het beoogde gebruik zoals beschreven in deze handleiding Verdere vermindering van RF blootstelling wordt bereikt door het product zo ver mogelijk weg van het lichaam van de gebruiker te houden of door een lagere uitvoerspanning in te stellen als dit mogelijk is
Deacuteclaration drsquoexposition aux radiations
Ce dispositif est conforme agrave la norme CNR-210 drsquoIndustrie Canada applicable aux appareils radio exempts de licence
Son fonctionnement est sujet aux deux conditions suivantes
(1) le dispositif ne doit pas produire de brouillage preacutejudiciable et
(2) ce dispositif doit accepter tout brouillage reccedilu y compris un brouillage susceptible de provoquer un fonctionnement indeacutesirable
APPENDIX C CONFORMITEIT EN GARANTIE-INFORMATIE
62 MY PASSPORT WIRELESSGEBRUIKERSHANDLEIDING
Le produit est conforme aux limites drsquoexposition pour les appareils portables RF pour les Etats-Unis et le Canada eacutetablies pour un environnement non controcircleacute Cet eacutequipement doit ecirctre installeacute et utiliseacute avec un minimum de 20 cm de distance entre la source de rayonnement et votre corps
Le produit est sucircr pour un fonctionnement tel que deacutecrit dans ce manuel La reacuteduction aux expositions RF peut ecirctre augmenteacutee si lrsquoappareil peut ecirctre conserveacute aussi loin que possible du corps de lrsquoutilisateur ou que le dispositif est reacutegleacute sur la puissance de sortie la plus faible si une telle fonction est disponible
CAN ICES-3(B)NMB-3B Statement
Cet appareil numeacuterique de la classe B est conforme agrave la norme NMB-3(B) du Canada
Dit apparaat aan Canadese ICES-3(B)
Veiligheidsnaleving
Goedgekeurd voor de VS en Canada CANCSA-C222 No 60950-1 UL 60950-1 Safety of Information Technology Equipment
Toegelaten voor de Verenigde Staten en Canada CANCSA-C222 No 60950-1 Sucircreteacute drsquoeacutequipement de technologie de lrsquoinformation
Dit product moet worden gevoed door een dubbel geiumlsoleerde geregistreerde stroombron met beperkt vermogen of een direct aansluitbare voedingseenheid gemarkeerd met lsquoClass 2rsquo
Dit apparaat is uitsluitend voor gebruik met de compatibele UL-geregistreerde AC-adapter
Cet appareil nrsquoest destineacute qursquoa` des adaptateur compatibles marqueacutes ldquoUL Listedrdquo
CE-compliantie voor EuropaDe werking van dit apparaat is onderworpen aan de volgende nationale regelgeving en is mogelijk verboden te gebruiken wanneer bepaalde beperkingen worden toegepast
Markering met het CE-symbool geeft aan dat dit systeem voldoet aan de toepasselijke richtlijnen van de Europese Unie inclusief de EMC-richtlijn (2004108EG) (19995EG) de richtlijn voor laagspanning (200695EG) de EvP-richtlijn (200532EG) en de RoHS-richtlijn 201165EU Er is een conformiteitsverklaring opgesteld in overeenstemming met de toepasselijke richtlijnen dat in bezit is bij Western Digital Europa
Подтверждение соответствия Минкомсвязи России Декларация соответствия Д-РД-2985 от 10092014 года действительна до 10092020 года зарегистрирована в Федеральном агентстве связи 19092014 года
APPENDIX C CONFORMITEIT EN GARANTIE-INFORMATIE
63 MY PASSPORT WIRELESSGEBRUIKERSHANDLEIDING
VCCI Statement
Conformiteit met milieuwetten (China)
Veilig gebruik van de accuDit product bevat een oplaadbare niet-vervangbare lithium-ion accu De levensduur van de accu hangt af van het model de gebruiksomstandigheden en de instellingen van het product
Hier volgen enkele voorzorgsmaatregelen wat betreft veiligheid en gebruik Gooi het product op een juiste manier weg Haal het product niet uit elkaar het bevat geen onderdelen die gerepareerd kunnen
worden door gebruikers Stel het product niet bloot aan water hitte vuur en sla het product niet op in direct
zonlicht Gebruik alleen de oplader die bij het product is geleverd Laat het product niet vallen of stel het op enig andere wijze bloot aan schokken Vermijd contact met huid en ogen als een cel lekt Als het vloeistof toch contact heeft
gemaakt was grondig met water en zoek onmiddellijk medische zorg Laad de accu niet voor langere tijd op De accu werkt het beste bij 20degC+5 degC Bewaar de originele product-handleidingen voor latere naslag
APPENDIX C CONFORMITEIT EN GARANTIE-INFORMATIE
64 MY PASSPORT WIRELESSGEBRUIKERSHANDLEIDING
Garantie-informatie
Service verkrijgenWD waardeert u als klant en stelt alles in het werk om u de beste service te leveren Mocht dit product onderhoud vereisen neem dan contact op met de leverancier van wie u het product gekocht heeft of bezoek onze website voor productondersteuning op httpsupportwdcom voor informatie over het verkrijgen van service of een Return Material Authorization (RMA toestemming tot retournering van materiaal) Als wordt vastgesteld dat het product mogelijk defect is ontvangt u een RMA-nummer en instructies voor het retourneren van het product Retourzendingen waarvoor geen voorafgaande toestemming is verkregen (maw zonder RMA-nummer) worden op kosten van de koper geretourneerd Retourzendingen met voorafgaande toestemming moeten op kosten van de koper en verzekerd verzonden worden in een goedgekeurde verzenddoos naar het adres dat in de verzenddocumentatie vermeld staat U dient de originele doos en verpakkingsmaterialen te bewaren voor opslag of verzending van uw WD-product Als u exact wilt weten hoe lang de garantie geldig is controleert u de vervaldatum van de garantie (serienummer vereist) op httpsupportwdcom WD aanvaardt geen aansprakelijkheid voor verlies van gegevens (ongeacht de oorzaak) herstel van verloren gegane gegevens of gegevens die zijn opgeslagen op producten die aan haar in bewaring zijn gegeven
Beperkte garantieWD garandeert dat het product bij normaal gebruik tijdens de hieronder vermelde periode vrij is van materiaalfouten en fouten door vakmanschap en derhalve voldoet aan de specificaties van WD De duur van uw beperkte garantie hangt af van het land waarin uw product is aangeschaft De periode van uw beperkte garantie is twee jaar in Noord- Zuid- en Centraal Amerika twee jaar in Europa het Midden-Oosten en Afrika en twee jaar in Pacifisch-Azieuml tenzij door de wet anders opgelegd Deze beperkte garantieperiode start op de aankoopdatum zoals vermeld op de kassabon WD is niet aansprakelijk voor producten die worden geretourneerd wanneer WD bepaalt dat het product van WD is gestolen of dat het genoemde defect a) niet aanwezig is b) niet op redelijke wijze kan worden verholpen door schade die zich heeft voorgedaan voordat WD het product ontving of c) te wijten is aan misbruik onjuiste installatie wijziging (inclusief verwijdering of vernietiging van labels en het openen of verwijderen van externe behuizingen tenzij het product op de lijst voor producten met beperkte onderhoudsmogelijkheden voor gebruikers staat en de specifieke wijziging binnen de van toepassing zijnde instructies valt zoals beschreven op httpsupportwdcom) ongeluk of verkeerde hantering terwijl het product in het bezit is van iemand anders dan WD Onderhevig aan de bovenstaande beperkingen betreft de enige en uitsluitende garantie waartoe u gerechtigd bent het herstel of de vervanging van het product tijdens de hierboven vermelde garantieperiode en dit naar goeddunken van WD
De voorgaande beperkte garantie is de enige garantie die door WD geboden wordt en geldt uitsluitend voor producten die als nieuw verkocht worden De in deze garantievoorwaarden geboden verhaalsmogelijkheden vervangen a) alle andere verhaalsmogelijkheden en garantievormen hetzij uitdrukkelijk impliciet of statutair inclusief maar niet beperkt tot impliciete garanties van verkoopbaarheid of geschiktheid voor een bepaald doel en b) alle verplichtingen en vormen van aansprakelijkheid van WD voor schade inclusief maar niet beperkt tot incidentele gevolg- of speciale schade financieumlle verliezen winstderving of gemaakte kosten of verloren gegevens als gevolg van of in verband met de aankoop het gebruik of de prestatie van het product zelfs indien WD is gewezen op de mogelijkheid van zulke schade In de Verenigde Staten staan sommige staten uitsluiting of beperking van incidentele of gevolgschade niet toe zodat het mogelijk is dat de bovenstaande
APPENDIX C CONFORMITEIT EN GARANTIE-INFORMATIE
65 MY PASSPORT WIRELESSGEBRUIKERSHANDLEIDING
beperkingen in uw geval niet gelden Deze garantie biedt u specifieke rechten en het is mogelijk dat u nog andere rechten hebt omdat deze van staat tot staat verschillen
GNU General Public License (ldquoGPLrdquo)De in dit product aanwezige firmware kan software van derden bevatten waarvoor een licentie geldt onder de GPL of Lesser General Public License (lsquoLGPLrsquo) (gezamenlijk lsquoGPL Softwarersquo) en niet de licentieovereenkomst voor eindgebruikers van Western Digital In overeenstemming met de GPL indien van toepassing 1) de broncode voor de GPL-software kan kosteloos worden gedownload vanaf httpsupportwdcomdownloadgpl of is verkrijgbaar op cd voor een nominale prijs vanaf httpsupportwdcomdownloadgpl of door te bellen met de klantenservice binnen drie jaar na datum van aankoop 2) u mag de GPL-software hergebruiken opnieuw distribueren en modificeren 3) met betrekking tot uitsluitend de GPL-software wordt geen garantie gegeven in de mate die door de wet is toegestaan en 4) een kopie van de GPL is hierbij inbegrepen kan worden verkregen vanaf t httpwwwgnuorg en kan ook worden gevonden op httpsupportwdcomdownloadgpl
Het wijzigen of bewerken van de Software inclusief maar niet beperkt tot eventuele Open Source-software geschiedt volledig op eigen risico Western Digital is niet aansprakelijk voor dergelijke wijzigingen en bewerkingen Western Digital biedt geen ondersteuning voor enig product waarvan u de door Western Digital geleverde Software hebt gewijzigd of hebt getracht te wijzigen
De informatie die door WD wordt verstrekt wordt verondersteld accuraat en betrouwbaar te zijn WD aanvaardt echter geen verantwoordelijkheid voor het gebruik ervan of voor inbreuk op patenten of andere rechten van derde partijen die uit het gebruik kan voortvloeien Er wordt geen impliciete of andere garantie verstrekt onder welke patenten of patentrechten van WD dan ook WD behoudt zich het recht voor de specificaties op elk moment zonder kennisgeving te wijzigen
Western Digital WD het WD logo en My Passport zijn geregistreerde handelsmerken van Western Digital Technologies Inc in de VS en andere landen WD Drive Utilities en Data Lifeguard zijn handelsmerken van Western Digital Technologies Inc in de VS en andere landen Apple Mac OS X en Time Machine zijn merken van Apple Inc gedeponeerd in de VS en andere landen Thunderbolt en het Thunderbolt-logo zijn merken van Intel Corporation in de VS enof andere landen Eventuele andere merken in dit document behoren toe aan andere bedrijven De weergegeven afbeelding kan afwijken van het daadwerkelijke product
copy 2014 Western Digital Technologies Inc Alle rechten voorbehouden
Western Digital 3355 Michelson Drive Suite 100 Irvine California 92612 VS 4779-705118-G01 Sept 2014
- WD-service en -ondersteuning
-
- Online-ondersteuning krijgen
- Contact opnemen met de technische ondersteuning van WD
-
- Het WD-product registreren
- Info over uw opslagapparaat van WD
-
- Functies
- Voorzorgsmaatregelen
- Inhoud van het pakket
- Optionele accessoires
- Over het Online leercentrum
- Compatibiliteit
-
- Besturingssystemen
- Webbrowsers
-
- Beschrijving van het uiterlijk
-
- De LEDrsquos en Knoppen begrijpen
-
- AanUit- en Accustatus-LED
- Wi-Fi-LED
- Ander LED-gedrag
- Knoppen
-
- De draadloze schijf instellen
-
- De schijf aanzetten
- De schijf voor het eerst instellen
-
- Met een computer en webbrowser
- Over het bedieningspaneel
- WD My Cloud App gebruiken met een mobiel apparaat
-
- Het Bedieningspaneel gebruiken
-
- Het Bedieningspaneel openen
- Bedieningspaneel-startpagina
- Pictogrammen
-
- Informatiepictogrammen
- Navigatiepictogrammen
-
- De status van de schijf controleren
-
- Capaciteit Paneel
- Accu Paneel
- Verbindingstype Paneel
-
- De schijf aansluiten
-
- Verbindingenoverzicht
- Een Wi-Fi Direct-verbinding maken
-
- Een webbrowser gebruiken om draadloos verbinding te maken
- WD My Cloud-app gebruiken om draadloos verbinding te maken met een mobiel apparaat
-
- Verbinding maken met een Wi-Fi-netwerkinternet
-
- Verbinding maken met een Wi-Fi-netwerk
- De Wi-Fi-verbinding verbreken
- De Wi-Fi-verbinding delen en bewerken
-
- De geavanceerde Wi-Fi instellingen van uw schijf bekijken en veranderen
-
- Bestanden op uw schijf zetten
-
- Bestanden op de schijf zetten
-
- Een USB verbinding gebruiken om bestanden op de schijf te zetten
- Bestanden op de schijf zetten via een Wi-Fi verbinding
-
- Een compatibele draadloze camera gebruiken
- Een back-up maken van een computer op de schijf
-
- WD SmartWaretrade (alleen Windows)
- Een back-up maken van een Mac-computer
-
- Een SD Kaart met de Schijf gebruiken
-
- Bestanden van een SD kaart verplaatsen of kopieumlren
- Bestanden bekijken die van een SD kaart zijn geiumlmporteerd
- Bestanden op een SD kaart bekijken
-
- Videorsquos fotorsquos en muziek afspelenstreamen
-
- De schijf als mediaserver gebruiken
- Het streamen van media inschakelen
-
- DLNA
- Media Tellen
-
- Uw bestanden bekijken met mediaspelers
-
- WD-mediaspelers
- Andere mediaspelers
-
- De schijf gebruiken met een DLNA-geschikte mobiele app
-
- De accu gebruiken
-
- Levensduur of prestaties van de accu verbeteren
- De accu opladen
- Accu status zien als de schijf uit staat
-
- Administratieve Functies uitvoeren
-
- Het Wachtwoord en de naam van het Apparaat wijzigen
- De Taal veranderen
- Soorten toegang instellen
- De Schijf Vergrendelen
- Opnieuw opstarten en afsluiten
-
- Uw Harde Schijf en Wachtwoord Herstellen
-
- De schijf handmatig herstellen
- De Fabrieksinstellingen herstellen met de dashboard
-
- Firmware bijwerken
-
- Bijwerken met Beschikbare Firmware
- Een handmatige update uitvoeren
-
- Ondersteuning krijgen
-
- Ondersteuning pagina
-
- Systeemrapporten
- Diagnostiek
- Productverbeteringsprogramma
-
- Problemen en Oplossingen
-
- Wachtwoord
- Naam
- Aansluitingen
- Accu en prestaties
- Schijf Indeling
-
- Appendix A Technische Specificaties
- Appendix B Compatibele media-indelingen
-
- DLNA Bestandsindelingen
- Indelingen compatibel met de WD My Cloud App
-
- Appendix C Conformiteit en garantie-informatie
-
- Wettelijke conformiteit
-
- Federal Communications Commission (FCC) Klasse B-informatie
- Industry Canada (IC)
- CE-compliantie voor Europa
- VCCI Statement
- Conformiteit met milieuwetten (China)
-
- Veilig gebruik van de accu
- Garantie-informatie
-
- Service verkrijgen
- Beperkte garantie
-
- GNU General Public License (ldquoGPLrdquo)
-

INHOUDSOPGAVE - iv
5 De schijf aansluiten 19
Verbindingenoverzicht 19
Een Wi-Fi Direct-verbinding maken 21
Verbinding maken met een Wi-Fi-netwerkinternet 23
De geavanceerde Wi-Fi instellingen van uw schijf bekijken en veranderen 28
6 Bestanden op uw schijf zetten 31
Bestanden op de schijf zetten 31
Een compatibele draadloze camera gebruiken 33
Een back-up maken van een computer op de schijf 34
7 Een SD Kaart met de Schijf gebruiken 37
Bestanden van een SD kaart verplaatsen of kopieumlren 37
Bestanden bekijken die van een SD kaart zijn geiumlmporteerd 38
Bestanden op een SD kaart bekijken 39
8 Videorsquos fotorsquos en muziek afspelenstreamen 40
De schijf als mediaserver gebruiken 40
Het streamen van media inschakelen 40
Uw bestanden bekijken met mediaspelers 41
De schijf gebruiken met een DLNA-geschikte mobiele app 42
9 De accu gebruiken 43
Levensduur of prestaties van de accu verbeteren 43
De accu opladen 44
Accu status zien als de schijf uit staat 44
INHOUDSOPGAVE - v
10 Administratieve Functies uitvoeren 45
Het Wachtwoord en de naam van het Apparaat wijzigen 45
De Taal veranderen 46
Soorten toegang instellen 46
De Schijf Vergrendelen 47
Opnieuw opstarten en afsluiten 47
11 Uw Harde Schijf en Wachtwoord Herstellen 48
De schijf handmatig herstellen 48
De Fabrieksinstellingen herstellen met de dashboard 48
12 Firmware bijwerken 50
Bijwerken met Beschikbare Firmware 50
Een handmatige update uitvoeren 51
13 Ondersteuning krijgen 52
Ondersteuning pagina 52
14 Problemen en Oplossingen 54
Wachtwoord 54
Naam 54
Aansluitingen 54
Accu en prestaties 55
Schijf Indeling 56
Appendix A Technische Specificaties 57
Appendix B Compatibele media-indelingen 59
DLNA Bestandsindelingen 59
Indelingen compatibel met de WD My Cloud App 59
Appendix C Conformiteit en garantie-informatie 60
Wettelijke conformiteit 60
Veilig gebruik van de accu 63
Garantie-informatie 64
GNU General Public License (ldquoGPLrdquo) 65
INFO OVER UW OPSLAGAPPARAAT VAN WD
1 MY PASSPORT WIRELESSGEBRUIKERSHANDLEIDING
Info over uw opslagapparaat van WDDit hoofdstuk behandelt de volgende onderwerpen
FunctiesVoorzorgsmaatregelenInhoud van het pakketOptionele accessoiresOver het Online leercentrumCompatibiliteitBeschrijving van het uiterlijk
Welkom bij uw My Passport Wireless Wi-Fi mobiele opslag U heeft nu de vrijheid om uw bestanden onmiddellijk op te slaan te openen en te delen via tablets smartphones en computers zonder dat een verbinding met het internet nodig is Ook kunt u fotorsquos en videorsquos van uw SD kaart halen en opslaan om ze onmiddellijke te openen en te delen My Passport Wireless is de enige schijf die u nodig heeft voor al uw apparaten
FunctiesBeter verbonden zonder verbindingen ndash Zonder dat u draden of internet nodig heeft kunt u met My Passport Wireless bestanden opslaan openen en delen en met een internetverbinding kan dit zelfs met meerdere apparaten tegelijk
Ingebouwde SD-kaart poort ndash Sla ter plekke fotorsquos en videorsquos op vanaf uw SD-kaart zodat u nooit hoeft te stoppen met fotograferen of filmen Met de creatieve magie die u heeft opgeslagen op uw My Passport Wireless kunt u uw creaties direct delen met alle andere verbonden apparaten
Oplaadbare accu zodat u nooit hoeft te stoppen ndash Blijf mobiel met de langwerkende ingebouwde oplaadbare accu Geniet van wel 6 uur aan video streaming en 20 uur stand-by tijd
Opslaan delen openen met uw mobiele apparaten ndash Geniet van uw media bestanden met uw tablet en smartphone met de WD My Cloud app Deel en open uw bestanden veilig van waar dan ook vanaf elk iOS of Android apparaat
Houd uw persoonlijke dingen priveacute ndash Wees beschermd tegen ongewenste toegang dankzij Wi-Fi beveiliging voor alle fotorsquos videorsquos muziek en belangrijke bestanden Bescherm uw schijf tegen USB toegang met de DAS vergrendelingsmodus in het bedieningspaneel
U heeft de controle ndash Beheer en diagnosticeer uw schijf met het intuiumltieve bedieningspaneel Diagnosticeer wis formatteer of registreer uw schijf
Ultrasnelle USB 30 ndash Gebruik de USB 30-poort om snel grote aantallen bestanden naar de schijf te verplaatsen
WD-betrouwbaarheid ndash WD weet dat uw gegevens belangrijk zijn dus bouwen wij onze schijven volgens veeleisende vereisten voor duurzaamheid schokbestendigheid en betrouwbaarheid op de lange termijn En voor uw gemoedsrust ondersteunen wij deze betrouwbaarheid met 2 jaar beperkte garantie
Belangrijk Ga naar onze website op httpwwwwesterndigitalcom voor de meest recente WD-productinformatie en nieuws Ga voor de nieuwste software firmware en productdocumentatie en -informatie naar httpsupportwdcomdownloads
11
INFO OVER UW OPSLAGAPPARAAT VAN WD
2 MY PASSPORT WIRELESSGEBRUIKERSHANDLEIDING
VoorzorgsmaatregelenWD-producten zijn precisie-instrumenten waarmee tijdens het uitpakken en installeren voorzichtig moet worden omgegaan Een ruwe hantering schokken of trillingen kunnen schijven beschadigen Neem onderstaande voorzorgsmaatregelen altijd in acht bij het uitpakken en installeren van het product voor externe opslag Laat het station niet vallen en stoot het nergens tegenaan Verplaats het station niet als dit is ingeschakeld Plaats het apparaat niet op tapijt Zorg ervoor dat het apparaat zich op een schoon
stevig en stabiel oppervlak bevindt
Inhoud van het pakketUw My Passport Wireless opslagschijf pakket bevat
My Passport Wireless opslagschijf USB 30-kabel USB AC-stroomadapter Snelle installatiehandleiding
Optionele accessoiresGa voor meer informatie over optionele accessoires voor dit product naar
VS httpwwwshopwdcom of httpwwwwdstorecom
Canada httpwwwshopwdca of httpwwwwdstoreca
Europa httpwwwshopwdeu of httpwwwwdstoreeu
Alle andere Neem contact op met de technische ondersteuning van WD in uw regio Voor een lijst met contactinformatie voor technische ondersteuning gaat u naar httpsupportwdcom en raadpleegt u antwoord-id1048 in de kennisbank
Snelle installatiehandleidingMy Passport WirelessDraagbare harde schijf
USB AC-stroomadapter
USB 30-kabel
INFO OVER UW OPSLAGAPPARAAT VAN WD
3 MY PASSPORT WIRELESSGEBRUIKERSHANDLEIDING
Over het Online leercentrumIn WDrsquos online leercentrum vindt u de meest actuele informatie instructies en software waarmee gebruikers het maximale uit hun persoonlijke cloudopslag kunnen halen Deze web-gebaseerde gids is een interactieve hulpbron die gebruikers helpt bij de installatie en het gebruik van hun My Passport Wireless drive Met het Online leercentrum kunt u
Leer over uw nieuwe product De nieuwste software voor uw product downloaden Diepgaande interactieve informatie vinden over hoe u de functies van uw product
kunt verkennen Toegang krijgen tot een hulpbron die altijd online beschikbaar is zonder handleiding
of cd
Compatibiliteit
Besturingssystemen
Opmerking De compatibiliteit hangt af van de hardwareconfiguratie van uw computer en het besturingssysteem
Installeer altijd de nieuwste software-update voor de hoogste prestaties en betrouwbaarheid
Webbrowsers Internet Explorer 80 en hoger op ondersteunde Windows-computers Safari 60 en hoger op ondersteunde Mac-computers Firefox 21 en hoger op ondersteunde Windows- en Mac-computers Google Chrome 27 en hoger op ondersteunde Windows- en Mac-computers
Windowsreg Mac OS Xreg
Windows 81 of eerder Windows 7 Windows Vistareg
Mavericks (Mac OS 109) Mountain Lion (Mac OS 108) Lion (Mac OS 107) Snow Leopard (Mac OS 106)
INFO OVER UW OPSLAGAPPARAAT VAN WD
4 MY PASSPORT WIRELESSGEBRUIKERSHANDLEIDING
Beschrijving van het uiterlijkDe schijf heeft twee LEDrsquos AanUit en Accu Status en Wi-Fi
De schijf heeft twee knoppen AanUit en WPS en een USB 30-poort
De schijf heeft een poort voor een SD (secure digital) kaart
AanUit en Accu Status LEDWi-Fi LED
Aan-uitknop
USB 30-poortWPS-knop knop
SD-kaart poort
DE LEDrsquoS EN KNOPPEN BEGRIJPEN
5 MY PASSPORT WIRELESSGEBRUIKERSHANDLEIDING
De LEDrsquos en Knoppen begrijpenDit hoofdstuk behandelt de volgende onderwerpen
AanUit- en Accustatus-LEDWi-Fi-LEDAnder LED-gedragKnoppen
AanUit- en Accustatus-LED De schijf wordt al opgeladen in de fabriek De accu kan echter al gedeeltelijk leeg zijn als u hem uit de doos haalt aangezien de accu al enige periode in voorraad of onderweg kan zijn
geweest
De onderstaande tabel toont de betekenis van de AanUit en Accu Status LEDrsquos
AanUit Accu Status LED GedragKleur Betekenthellip
Blauw 90 of boven
Groen 50-89
Oranje 20-49
Rood 8-19
Knippert wit Opstarten of USB activiteitSD-kaartoverdracht
Licht wit op USB modus standby
Licht op in de kleur van de overeenkomstige oplaad-status (bijvoorbeeld licht oranje op als het opladen tussen 20 en 49 is)
Accu aan het opladen
12
DE LEDrsquoS EN KNOPPEN BEGRIJPEN
6 MY PASSPORT WIRELESSGEBRUIKERSHANDLEIDING
Wi-Fi-LEDDe Wi-Fi LED staat uit als u de My Passport Wireless schijf uit de doos haalt
Ander LED-gedrag
Knoppen
Wi-Fi LED GedragKleur Betekenthellip
Uit Wi-Fi niet actief
Helemaal blauw Draadloos netwerk aangesloten of actief (alle modes)
Helemaal oranje Draadloos netwerk aangesloten op toegangspunt (AP) maar geen internetverbinding (gedeelte verbinding modus)
Helemaal rood Draadloos netwerk mislukt of geen netwerkverbinding (alle modes)
Knippert blauw voor een vaste periode (1 minuut)
WPS opgestart en bezig
Knippert wit Apparaat in gebruik bijvoorbeeld
bull Firmware update
bull Reset
LED Gedrag Betekenthellip
Stroom en Accu Status en Wi-Fi LED knipperen afwisselend rood
Schijf heeft een probleem Neem contact op met de klantenondersteuning van WD
Knippert eacuteeacuten keer lang (3 seconden) en 3 keer kort rood op
Apparaat in herstelmodus
Wi-Fi LED uit en StatusAccu Status LED knippert wit
Het apparaat sluit af
Aanuit-knop Zet de schijf uit en aan en haal het apparaat uit de standby modus
bull Om aan te zetten vanuit standby druk de knop kort in totdat de lampjes beginnen met knipperen
bull Om uit te zetten houd ongeveer 3 seconden vast
WPS-knop bull Verbind een router met WPS
bull Houd ongeveer 5 seconden vast om WPS op te starten
bull Als de schijf uitstaat druk kort in om de accu status weer te geven
bull Druk kort in om andere apparaten aan te sluiten op het My Passport Wireless netwerk in thuismodus
bull Met een SD kaart in de poort druk kort in om een SD kaart overdracht te starten
DE DRAADLOZE SCHIJF INSTELLEN
7 MY PASSPORT WIRELESSGEBRUIKERSHANDLEIDING
De draadloze schijf instellenDit hoofdstuk behandelt de volgende onderwerpen
De schijf aanzettenDe schijf voor het eerst instellen
De schijf aanzetten
Om de schijf aan te zetten ongeacht of deze is aangesloten op het lichtnet druk op de aan-uit-knop tot de AanUit en Accu Status LED knippert Als het Wi-Fi LED compleet blauw oplicht kan de schijf verbinding maken
Opmerking Om de schijf uit te zetten houd u de aan-uit-knop ongeveer drie seconden ingedrukt tot de AanUit en Accu Status LED uitgaat
De schijf voor het eerst instellenOm de schijf te verbinden en klaar te maken voor draadloos gebruik gaat u op eacuteeacuten van de volgende manieren te werk
Gebruik een computer en webbrowser Download en gebruik de WD My Cloud app op uw smartphone of tablet
Belangrijk Het is het beste om de accu op te laden voordat u de My Passport Wireless schijf voor het eerst gebruikt aangezien de accu na het opladen in de fabriek al spanning kan zijn verloren (Zie ldquoDe accu opladenrdquo op pagina 44)
13
12
DE DRAADLOZE SCHIJF INSTELLEN
8 MY PASSPORT WIRELESSGEBRUIKERSHANDLEIDING
Met een computer en webbrowserOpmerking De computer moet een draadloze netwerkkaart bevatten
1 Zorg dat de My Passport Wireless schijf aanstaat en beide LEDs branden2 Voer eacuteeacuten van de volgende handelingen uit
Open de lijst van beschikbare netwerken op uw Windows computer
Klik op Systeemvoorkeuren gt Netwerk gt Wi-Fi op een Mac
3 Selecteer MyPassport
Windows 7 Windows 8
DE DRAADLOZE SCHIJF INSTELLEN
9 MY PASSPORT WIRELESSGEBRUIKERSHANDLEIDING
4 Open een browser en voer eacuteeacuten van de volgende opties in
Opmerking Voor een lijst van compatibele browser zie ldquoCompatibiliteitrdquo op pagina 3
Windows computer httpmypassport Mac computer httpmypassportlocal Windows- of Mac-computer http192168601 (standaard IP adres van de schijf)
5 Lees de overeenkomst en klik op Ik ga akkoord
Het Beveiligde My Passport Wireless scherm verschijnt
6 (Optioneel) De standaard Wi-Fi naam is MyPassport Voor extra veiligheid en om de schijf te kunnen herkennen tussen andere schijven kunt u een nieuwe naam invoeren
Opmerking De standaard naam MyPassport wordt gebruikt in deze gebruikershandleiding
Belangrijk Als u een nieuwe naam opgeeft moet u de volgende keer dat u de schijf gebruikt een nieuwe naam selecteren in de lijst van beschikbare netwerken Zorg ervoor dat u de nieuwe Wi-Fi naam en het wachtwoord noteert
Noteer de netwerkinformatie
Wi-Fi naam
Wachtwoord
DE DRAADLOZE SCHIJF INSTELLEN
10 MY PASSPORT WIRELESSGEBRUIKERSHANDLEIDING
U hebt de volgende mogelijkheden Om naar het volgende scherm te gaan zonder inloggegevens op te geven selecteer
het Overslaan selectievakje Het My Passport Wireless bedieningspaneel verschijnt (Zie ldquoBedieningspaneel-startpaginardquo op pagina 16)
Om de schijf met een wachtwoord te beveiligen geef een nieuw wachtwoord van tenminste 8 karakters op en bevestig deze Het wachtwoord is hoofdlettergevoelig en mag geen dubbele tekens bevatten
Opmerking Om het wachtwoord te zien klik op het Wachtwoord tonen selectievakje
7 Klik op Volgende 8 Als u de naam of het wachtwoord van de schijf heeft veranderd start de schijf opnieuw
op en wordt het Opnieuw Verbindingen Maken met Netwerk scherm
Volg de instructies op dit scherm Als u de naam van de schijf heeft veranderd bij stap 2 selecteert u de nieuwe naam in de Wi-Fi-lijst in plaats van MyPassport
9 Als het My Passport Wireless-bedieningspaneel wordt getoond kunt u de schijf gaan gebruiken
DE DRAADLOZE SCHIJF INSTELLEN
11 MY PASSPORT WIRELESSGEBRUIKERSHANDLEIDING
Over het bedieningspaneelHet bedieningspaneel toont de status van de schijf en stelt u in staat om instellingen te veranderen Voor meer informatie over het bedieningspaneel zie ldquoHet Bedieningspaneel gebruikenrdquo op pagina 16
WD My Cloud App gebruiken met een mobiel apparaat 1 Op uw mobiele apparaat ga naar Instellingen en maak verbinding met de My Passport
Wireless met de nieuwe naam van uw schijf enof uw nieuwe wachtwoord2 Download de WD My Cloud app op uw mobiele apparaat vanaf de App Store Android
App voor Google Play store of Amazon Apps (voor Android) 3 Klik op het My Cloud icoon om de My Passport Wireless Western Digital Technologies
Inc Licentie Overeenkomst te tonen
Opmerking In dit hoofdstuk corresponderen de linker afbeeldingen met een iOS apparaat en de rechter afbeeldingen met een Android apparaat
DE DRAADLOZE SCHIJF INSTELLEN
12 MY PASSPORT WIRELESSGEBRUIKERSHANDLEIDING
4 Lees de overeenkomst en tik op Akkoord om het WD My Cloud Welkomscherm te tonen
5 Tik op Nu verbinden om een lijst van beschikbare WD netwerkapparaten te tonen
DE DRAADLOZE SCHIJF INSTELLEN
13 MY PASSPORT WIRELESSGEBRUIKERSHANDLEIDING
6 Tik op MyPassport en daarna op Volgende om het Beveilig uw Apparaat scherm te tonen
7 (Optioneel) Geef een Wi-Fi naam op of verander de bestaande van uw My Passport Wireless schijf
8 (Optioneel) Als u een wachtwoord wilt wijzigen of toewijzen vult u deze in beide velden in
Opmerking WD My Cloud voor Android heeft meer beveiligingsvensters die moeten worden afgerond
9 Tik op Wijzigingen opslaan De volgende pagina wordt weergegeven
DE DRAADLOZE SCHIJF INSTELLEN
14 MY PASSPORT WIRELESSGEBRUIKERSHANDLEIDING
10 Op u mobiele apparaat gaat u naar Instellingen en maakt u verbinding met My Passport Wireless met de nieuwe naam van uw schijf enof uw nieuwe wachtwoord
11 Tik op het My Cloud pictogram voor uw mobiele apparaat en tik op MyPassport (of op de nieuwe naam van uw apparaat) om het volgende bevestigingsvenster te tonen
DE DRAADLOZE SCHIJF INSTELLEN
15 MY PASSPORT WIRELESSGEBRUIKERSHANDLEIDING
12 Klik op Doorgaan met de WD My Cloud-app om uw mappen te zien
13 U kunt nu alle mappen openen om hun inhoud te zien
HET BEDIENINGSPANEEL GEBRUIKEN
16 MY PASSPORT WIRELESSGEBRUIKERSHANDLEIDING
Het Bedieningspaneel gebruiken Het Bedieningspaneel openenBedieningspaneel-startpaginaPictogrammenDe status van de schijf controleren
Het My Passport Wireless bedieningspaneel is waar u instellingen kunt aanpassen en uw schijf kunt beheren zoals u wilt Dit hoofdstuk geeft een overzicht van het bedieningspaneel
Het Bedieningspaneel openenNadat u de My Passport Wireless schijf heeft aangesloten kunt u op elk gewenst moment een browser openen en eacuteeacuten van de volgende intypen
Windows computer httpmypassport (of toegewezen naam) Mac computer httpmypassport (of toegewezen naam)local Windows- of Mac-computer http192168601 (standard IP adres)
Bedieningspaneel-startpaginaDe startpagina heeft een informatiebalk rechtsboven een navigatiewerkbalk langs de bovenkant van de pagina en een direct-overzicht van de status van de hoofdfuncties van de schijf met koppelingen voor het bijwerken van instellingen
14
Navigatiepictogrammen
Status- en bijwerkdeelvensters
Informatiepictogrammen
HET BEDIENINGSPANEEL GEBRUIKEN
17 MY PASSPORT WIRELESSGEBRUIKERSHANDLEIDING
Pictogrammen
Informatiepictogrammen
Navigatiepictogrammen Gebruik de navigatiepictogrammen om schermen te openen waar u de instelling naar wens kunt veranderen
Pictogram Naam Acties
Waarschuwingen Klik om recente waarschuwingen weer te geven over nieuwe firmware en netwerkproblemen
bull Geel staat voor een waarschuwing
bull Grijs staat voor een informatiewaarschuwing
Kritieke
waarschuwingen
Toont een kritieke melding bijv temperatuur te hoog temperatuur te laag SMART-fout voor de schijf gegevensvolume niet gekoppeld
Help Klik om verbinding te maken met het WD Leercentrum online Hulp Technische Ondersteuning en informatie over de schijf
Pictogram Naam Acties
Startpagina Het bedieningspaneel geeft een onmiddellijk overzicht van de status van de belangrijkste functies van het apparaat en koppelingen om instellingen bij te werken
Wi-Fi Toont de Wi-Fi pagina zodat u verbindingstypes kunt bekijken en wijzigen
Beheer Toont de Beheerpagina zodat u de naam en het wachtwoord van het apparaat kunt wijzigen de taal waarin het scherm verschijnt kunt aanpassen het soort toegang tot de schijf kunt aangeven en de fabrieksinstellingen kunt herstellen
Hardware Klik om de duur van de accu te verlengen of prestaties te verbeteren de schijf te vergrendelen de huidige tijd te zien en om de schijf opnieuw op te starten
Media Klik om DLNA streaming aan of uit te zetten de DLNA database te vernieuwen of opnieuw te bouwen de media te tellen en om bestanden van een SD-kaart te verplaatsen of te kopieumlren
Ondersteuning Klik hier om systeemrapporten te creeumlren problemen te testen en te diagnosticeren en om lid te worden van het Productverbeteringsprogramma
Firmware Klik hier om de huidige versie informatie te zien nieuwe firmware bij te werken of om handmatig bij te werken vanaf een bestand
HET BEDIENINGSPANEEL GEBRUIKEN
18 MY PASSPORT WIRELESSGEBRUIKERSHANDLEIDING
De status van de schijf controlerenHet hoofdgedeelte van de startpagina geeft de status van het apparaat weer en biedt snelkoppelingen naar twee belangrijke vensters
Capaciteit Paneel Toont het gebruik van verschillende soorten mediabestanden en de hoeveelheid vrije ruimte op uw schijf Als u op het paneel klikt wordt het aantal bestanden in iedere categorie getoond
Accu PaneelToont het huidige percentage van de accu Klik op het paneel om de Hardware pagina te tonen waar u meer gedetailleerde accu informatie kunt zien
Verbindingstype PaneelToont het huidige Verbindingstype Direct Hotspot of Thuisnetwerk Klik op het paneel om de Wi-Fi pagina te tonen waar u de manier waarop de schijf is verbonden kunt wijzigen
DE SCHIJF AANSLUITEN
19 MY PASSPORT WIRELESSGEBRUIKERSHANDLEIDING
De schijf aansluitenVerbindingenoverzichtEen Wi-Fi Direct-verbinding makenVerbinding maken met een Wi-Fi-netwerkinternet
Verbindingenoverzicht U kunt uw My Passport Wireless-schijf met behulp van een Wi-Fi Direct-verbinding koppelen aan uw computer een mobiel apparaat een gedeelde draadloze verbinding of een USB-verbinding
Wi-Fi Direct-verbinding zorgt voor een directe verbinding tussen uw computer of een mobiel apparaat (met de WD My Cloud-app) en de schijf door verbinding te maken met het Wi-Fi-netwerk van de My Passport Wireless-schijf Ook wel Directe of AP modus genoemd
Opmerking De schijf is niet aangesloten op uw draadloze netwerk of het internet Deze directe verbinding biedt echter de beste doorvoerprestaties
Draadloze netwerkverbinding verbind de draadloze schijf met een Wi-Fi-netwerk om inhoud te delen en toegang te krijgen tot het internet Dit heet ook wel de Gedeelde-verbindingsmodus
15
DE SCHIJF AANSLUITEN
20 MY PASSPORT WIRELESSGEBRUIKERSHANDLEIDING
Als u de draadloze schijf verbindt met uw Wi-Fi-netwerk thuis kunt u inhoud en de verbinding met internet delen Alle apparaten op het netwerk van de schijf en op het thuisnetwerk kunnen de bestanden op de draadloze schijf openen
USB-verbinding verbind uw computer en uw My Passport Wireless-schijf met een USB-kabel de schijf wordt dan in wezen een Direct-Attached Storage-schijf (DAS) De Wi-Fi-aansluiting van de schijf is uitgeschakeld wanneer deze via USB is verbonden met een computer
Opmerking Zie ldquoEen USB verbinding gebruiken om bestanden op de schijf te zettenrdquo op pagina 31 voor informatie over USB verbindingen
DE SCHIJF AANSLUITEN
21 MY PASSPORT WIRELESSGEBRUIKERSHANDLEIDING
Een Wi-Fi Direct-verbinding maken
Een webbrowser gebruiken om draadloos verbinding te makenAls u direct verbinding wilt maken met uw My Passport Wireless-schijf volgt u deze stappen
1 Zorg ervoor dat de My Passport Wireless-schijf is ingeschakeld de AanUit- en Accustatus-LED brandt en de Wi-Fi-LED continu blauw oplicht
2 Open de lijst van beschikbare netwerken op uw computer
3 Selecteer MyPassport4 Open een browser en type eacuteeacuten van de volgende opdrachten
Windows computer httpmypassport (of toegewezen naam) Mac-computer httpmypassport (of toegewezen naam)local Windows- of Mac-computer http192168601 (standaard IP adres van de schijf)
5 Druk op Enter om het bedieningspaneel van de My Passport Wireless schijf te tonen
U kunt de schijf nu configureren en inhoud op de schijf zetten en ervan afhalen met uw computer (Zie ldquoBestanden op de schijf zetten via een Wi-Fi verbindingrdquo op pagina 32)
Windows 7 MacWindows 8
DE SCHIJF AANSLUITEN
22 MY PASSPORT WIRELESSGEBRUIKERSHANDLEIDING
WD My Cloud-app gebruiken om draadloos verbinding te maken met een mobiel apparaatDeze procedure gaat er van uit dat u de WD My Cloud app al op een mobiel apparaat heeft gedownload en tenminste al eacuteeacuten keer draadloos heeft verbonden met de My Passport Wireless schijf (Zie ldquoWD My Cloud App gebruiken met een mobiel apparaatrdquo op pagina 11)
Opmerking iOS afbeeldingen staan links en Android afbeeldingen staan rechts
1 Open WD My Cloud vanaf uw mobiele apparaat en klik op Nu verbinding maken
Er verschijnt een lijst met beschikbare apparatennetwerken
2 Tik om uw My Passport Wireless te selecterenU kunt de schijf nu configureren en inhoud op de schijf zetten en ervan afhalen (Zie de My Cloud Hulp of het online Leercentrum voor instructies)
DE SCHIJF AANSLUITEN
23 MY PASSPORT WIRELESSGEBRUIKERSHANDLEIDING
Verbinding maken met een Wi-Fi-netwerkinternet
Verbinding maken met een Wi-Fi-netwerkAls u draadloos verbonden bent met uw schijf kunt u de configuratie zodanig instellen dat de schijf toegang heeft tot een Wi-Fi-netwerk waar u toegangsrechten voor hebt
Opmerking Als u een Wi-Fi-wachtwoord instelt voor uw schijf tijdens de configuratie moet u het wachtwoord gebruiken om opnieuw verbinding te maken met de schijf
Verbinding maken met een Wi-Fi-netwerk
1 Klik op het My Passport Wireless-bedieningspaneel op Wi-Fi om de huidige verbinding te zien in dit geval is dat een directe verbinding
2 Zet de Wi-Fi-knop AAN om een lijst te zien van alle beschikbare netwerken3 Selecteer het netwerk waar u verbinding mee wilt maken
DE SCHIJF AANSLUITEN
24 MY PASSPORT WIRELESSGEBRUIKERSHANDLEIDING
Het venster Verbinding maken met wordt getoond
4 Als u verbinding maakt met een netwerk waar een wachtwoord voor is vereist voert u het Wi-Fi-wachtwoord in Schakel het selectievakje Wachtwoord weergeven in als u het wachtwoord wilt zien terwijl u typt
5 Als u inhoud wilt delen met een vertrouwd netwerk schakelt u het selectievakje Inhoud delen op dit netwerk in Met deze actie deelt u de inhoud van uw schijf met het Wi-Fi-netwerk waar u mee bent verbonden Schakel deze optie niet in als u verbinding maakt met een openbaar Wi-Fi-netwerk bijvoorbeeld bij Starbucks Als u deze optie niet inschakelt hebben andere netwerkgebruikers geen toegang tot de bestanden op de schijf
6 (Optioneel) Klik op pijl naar beneden bij Geavanceerde Opties om meer Wi-Fi-instellingen te tonen
DE SCHIJF AANSLUITEN
25 MY PASSPORT WIRELESSGEBRUIKERSHANDLEIDING
7 Bekijk of verander de instellingen
8 Klik op OK om de instellingen op te slaan en verbinding t emaken met het Wi-Fi-netwerk
Als het netwerk waar u zich bij heeft aangemeld internet aanbiedt heeft u nu toegang tot het internet Als andere apparaten zich aanmelden bij het Wi-Fi-netwerk van de My Passport Wireless-schijf hebben zij ook toegang tot het internet en tot de bestanden op de schijf
Opmerking U moet bij sommige Wi-Fi-netwerken aanmelden als u voor het eerst een browserscherm opent
Verificatiemethode U hebt twee mogelijkheden
bull Klik op Wachtwoord gebruiken en voer het wachtwoord van het Wi-Fi-netwerk in
bull Klik op WPS gebruiken en voer de WPS-pincode in
Opmerking De WPS optie is niet beschikbaar als uw netwerk geen WPS functionaliteit heeft
MAC Address (MAC-adres)
Unieke identificatie van het bedieningspaneel van de My Passport Wireless schijf
Apparaatnaam De naam van de schijf die wordt getoond op het netwerk als opslagapparaat en als inhoudsbron voor DLNA-spelers
Netwerkmodus Selecteer de methode DHCP of Static voor het toewijzen van IP-adressen aan apparaten die verbinding maken met het My Passport Wireless-netwerk
bull Als u DHCP selecteert wordt er automatisch een adres toegewezen aan de My Passport Wireless-schijf
bull Als u Static selecteert moet u handmatig een IP-adres toewijzen aan de My Passport Wireless-schijf Met Static IP kunt u handmatig een IP-adres invoeren net als het masker de gateway en de DNS-server (Bekijk uw routerinstellingen als u deze gegevens niet weet)
DE SCHIJF AANSLUITEN
26 MY PASSPORT WIRELESSGEBRUIKERSHANDLEIDING
De Wi-Fi-verbinding verbrekenDe My Passport Wireless-schijf maakt automatisch opnieuw verbinding met een Wi-Fi-netwerk U kunt voorkomen dat de schijf automatisch weer verbinding maakt met het Wi-Fi-netwerk
1 Klik op de naam van het netwerk in de lijst Wi-Fi-netwerken om het bewerkingsscherm te openen
2 Schakel het selectievakje Dit netwerk niet onthouden in en klik vervolgens op OK De My Passport Wireless-schijf maakt niet langer automatisch opnieuw verbinding
De Wi-Fi-verbinding delen en bewerkenU kunt de netwerkverbinding delen met apparaten die aangesloten zijn op de schijf en de geavanceerde instellingen bewerken
1 Klik op de naam van het netwerk in de lijst Wi-Fi-netwerken om het bewerkingsscherm te openen
2 Als u de inhoud van de bestanden op de schijf wilt delen schakelt u het selectievakje Inhoud delen op dit netwerk in
DE SCHIJF AANSLUITEN
27 MY PASSPORT WIRELESSGEBRUIKERSHANDLEIDING
3 Als u de geavanceerde Wi-Fi-instellingen wilt bekijken of wijzigen klikt u op de pijl naar beneden bij Geavanceerde opties
4 Klik op OK om de instellingen op te slaan
MAC-adres klonen Opmerking Als u ervoor hebt gekozen om inhoud te delen op dit netwerk wordt deze optie niet weergegeven
Klik op Aan om het MAC-adres van de computer die u op dat moment gebruikt naar het MAC-adresveld te kopieumlren op de My Passport Wireless-schijf Hierdoor kan de schijf het MAC-adres van uw computer gebruiken op het openbare Wi-Fi-netwerk en niet een ander MAC-adres (hierdoor kunnen soms extra kosten worden voorkomen in hotels en bij andere verbindingen met beperkte service)
MAC Address (MAC-adres)
Unieke identificatie van het bedieningspaneel van de My Passport Wireless schijf
Apparaatnaam De naam van de schijf die wordt getoond op het netwerk als opslagapparaat en op DLNA spelers
Netwerkmodus Selecteer de methode DHCP of Static voor het toewijzen van IP-adressen aan apparaten die verbinding maken met het My Passport Wireless-netwerk
bull Als u DHCP selecteert wordt er automatisch een adres toegewezen aan de My Passport Wireless-schijf
bull Als u Static selecteert moet u handmatig een IP-adres toewijzen aan de My Passport Wireless-schijf Met Static IP kunt u handmatig een IP-adres invoeren net als het masker de gateway en de DNS-server (Bekijk uw routerinstellingen als u deze gegevens niet weet)
IP-adres Het IP adres van uw My Passport Wireless schijf
DE SCHIJF AANSLUITEN
28 MY PASSPORT WIRELESSGEBRUIKERSHANDLEIDING
De geavanceerde Wi-Fi instellingen van uw schijf bekij-ken en veranderenOp de Wi-Fi pagina kunt u de naam de beveiliging en andere instellingen van de schijf aanpassen
1 Op het My Passport Wireless-bedieningspaneel klikt u op Wi-Fi om de huidige verbinding weer te geven
2 Klik op de knop Bewerken in de rechter bovenhoek van het My Passport Wireless-vak om de huidige Wi-Fi-instellingen te tonen
DE SCHIJF AANSLUITEN
29 MY PASSPORT WIRELESSGEBRUIKERSHANDLEIDING
3 Bekijk of verander de instellingen
4 Als u de geavanceerde instellingen wilt bekijken of wijzigen klikt u op de pijl naar beneden bij Geavanceerde opties
Opmerking Als uw computer met de schijf verbinding maakt via een router kunt u op Bewerken klikken om de netwerkinstellingen van de schijf op het routernetwerk te openen Het IP-adres is het IP-adres van My Passport Wireless op het routernetwerk dit adres voert u in een browser in om toegang te krijgen tot het bedieningspaneel
Wi-Fi naam Naam van het draadloos netwerk
Beveiligingstype Selecteer het beveiligingstype dat op het Wi-Fi-netwerk van de schijf moet worden toegepast
bull Uitgeschakeld (geen beveiliging) is standaard
bull WPA2 Personal
bull WPAWPA2 Personal gemengd
De beveiligingsprotocollen WPA (Wi-Fi Protected Access) en WPA2 gebruiken een dynamisch veranderende sleutel WPA2 is het protocol van de tweede generatie dat gebruikmaakt van een sterkere AES-versleuteling (Advanced Encryption Standard)
De beveiligingsmodus WPAWPA2 mixed biedt betere compatibiliteit met oudere apparaten Voor betere prestaties en meer veiligheid is de WPA2-beveiligingsmodus echter sterk aanbevolen
Wi-Fi PasswordConfirm Password (WachtwoordWachtwoord bevestigen)
Het Wi-Fi-wachtwoord waarmee u toegang verkrijgt tot uw schijf
SSID Broadcast Uw draadloze clients worden geiumldentificeerd en maken verbinding met de netwerkverbinding van de My Passport Wireless-schijf met de Wi-Fi-naam of SSID SSID broadcast staat standaard Aan Voor extra beveiliging kunt u SSID broadcast uitschakelen
Wi-Fi-kanaal Accepteer de standaardinstelling (Auto) of selecteer een kanaal in de vervolgkeuzelijst
MAC Address (MAC-adres)
Unieke identificatie van de netwerk interface van de My Passport Wireless schijf
IP-adres Het IP adres van uw My Passport Wireless schijf
DHCP-service Service die IP adressen toewijst aan apparaten op het My Passport Wireless netwerk Standaard Aan Als u deze service Uit zet moet u statische adressen toewijzen aan apparaten op het netwerk van de schijf
DE SCHIJF AANSLUITEN
30 MY PASSPORT WIRELESSGEBRUIKERSHANDLEIDING
5 Klik op Opslaan Als u de Wi-Fi-instellingen hebt gewijzigd wordt het scherm Opnieuw verbinding maken met netwerk weergegeven
6 Volg de instructies op het scherm om uw schijf opnieuw aan te sluiten Volg de instructies op dit scherm Als u de naam van de schijf heeft veranderd bij stap 2 selecteert u de nieuwe naam in de Wi-Fi-lijst in plaats van MyPassport
BESTANDEN OP UW SCHIJF ZETTEN
31 MY PASSPORT WIRELESSGEBRUIKERSHANDLEIDING
Bestanden op uw schijf zetten Dit hoofdstuk behandelt de volgende onderwerpen
Bestanden op de schijf zettenEen compatibele draadloze camera gebruikenEen back-up maken van een computer op de schijf
Eeacuten van de eerste dingen die u met uw schijf kunt doen is er bestanden opzetten via een USB verbinding een draadloze verbinding een AndroidiOS mobiel apparaat met WD My Cloud of een compatibele draadloze camera Een andere manier om bestanden op de schijf te zetten is om een back-up van de computer te maken op de schijf
Opmerking Om bestanden van een SD-kaart over te zetten zie ldquoBestanden van een SD kaart verplaatsen of kopieumlrenrdquo op pagina 37
Bestanden op de schijf zetten
Een USB verbinding gebruiken om bestanden op de schijf te zetten
Als u veel bestanden op de schijf wilt zetten is het gebruik van een USB poort op uw computer aanbevolen aangezien dit sneller werkt dan het My Passport Wireless Wi-Fi netwerk
1 Steek eacuteeacuten uiteinde van de USB kabel in de schijf en het andere uiteinde in de USB poort van uw computer
Opmerking Als u uw computer en schijf op deze manier verbindt wordt het draadloze netwerk van de schijf uitgeschakeld
2 Op uw computer opent u het Verkenner (PC) of Finder (Mac) scherm3 Voer eacuteeacuten van de volgende handelingen uit
Voor een Windows computer In het linker paneel van het Verkenner-scherm klik op Computer en dubbel-klik op de My Passport Wireless schijf
Voor een Mac-computer In het linker paneel van het Finder-scherm in de sectie DEVICES dubbelklikt u op de My Passport Wireless-schijf
4 Sleep bestanden van uw computer naar de schijf en een kopie van het bestand wordt op de schijf opgeslagen
16
BESTANDEN OP UW SCHIJF ZETTEN
32 MY PASSPORT WIRELESSGEBRUIKERSHANDLEIDING
Bestanden op de schijf zetten via een Wi-Fi verbindingAls u voor het eerst verbinding maakt met het My Passport Wireless Wi-Fi netwerk staat er nog geen media op de schijf U kunt beginnen met bestanden van uw computer of andere apparaten op het netwerk te kopieumlren via Wi-Fi
Van uw computer of computers en apparaten op hetzelfde netwerk1 Controleer uw instellingen en zorg ervoor dat uw computer verbinding heeft met uw My
Passport Wireless schijf of met hetzelfde netwerk als uw schijf De schijf kan fungeren als een draadloze-clientapparaat op uw Wi-Fi-netwerk zodat iedereen op het netwerk er toegang tot heeft (zoals een standaard netwerkopslagapparaat)
2 Op uw computer opent u het Verkenner (PC) of Finder (Mac) scherm3 Voer eacuteeacuten van de volgende handelingen uit
Voor een Windows computer in het linker paneel van het Bestandsverkenner scherm klik op Netwerk gt MYPASSPORT (of een andere opgegeven naam) gt Openbaar
Als u een Mac hebt dubbelklikt u in het linker paneel van het Finder-scherm in de sectie SHARED op MYPASSPORT (of een andere opgegeven naam) gt Openbaar
De Openbare map van uw schijf opent4 Sleep bestanden van uw computer of andere computers en apparaten op het netwerk
naar de Openbare map van de schijf
Van een mobiel apparaat met WD My Cloud1 Ga naar Instellingen op uw mobiele apparaat en zorg dat uw mobiele apparaat is
verbonden met de My Passport Wireless schijf2 Tik op het My Cloud pictogram op uw apparaat3 Tik op de Openbare map4 In de rechter bovenhoek van het Openbare paneel klik op het omni menu pictogram
(drie horizontale stippen) en daarna op Foto toevoegen5 Tik op Filmrol6 Selecteer uw bestanden7 Tik op het upload pictogram in de rechter onderhoek van het dialoogscherm
De bestanden zijn geuumlpload naar de My Passport Wireless schijf U kunt ze nu verwijderen van uw mobiele apparaat als u ruimte wilt besparen of ze op het mobiele apparaat bewaren als back-up
BESTANDEN OP UW SCHIJF ZETTEN
33 MY PASSPORT WIRELESSGEBRUIKERSHANDLEIDING
Een compatibele draadloze camera gebruikenMet FTP (File Transfer Protocol) kunnen gegevens van en naar de Openbare map van uw schijf worden overgezet De schijf ondersteunt standaard Anoniem inloggen en gebruikt Wi-Fi beveiliging voor de bescherming De My Passport Wireless schijf werkt met draadloze camerarsquos die FTP ondersteunen zoals Nikon WT-2 en Canon WFT Raadpleeg antwoord-id 11737 in de kennisbank voor meer informatie over ondersteunde camerarsquos FTP is standaard uitgeschakeld
FTP-toegang inschakelen
1 Klik op het Beheer icoon op de navigatiebalk om de Beheer pagina weer te geven
2 In de Toegang sectie zet de FTP knop op Aan3 Gebruik de onderstaande FTP instellingen voor uw camera of ander apparaat met FTP
verbinding op de My Passport Wireless schijf FTP Server Adres 192168601 (tenzij gewijzigd) FTP Server Poort Adres 21 (kan niet worden veranderd) Passieve modus Moet uitgeschakeld zijn Proxy Server Moet uitgeschakeld zijn Inlog MethodeNaam Anoniem (geen wachtwoord vereist) Doelmap Openbaarltmapgt (hoofdlettergevoelig)
Opmerking Controleer de documentatie van uw camera om te zien hoe FTP werkt
BESTANDEN OP UW SCHIJF ZETTEN
34 MY PASSPORT WIRELESSGEBRUIKERSHANDLEIDING
Een back-up maken van een computer op de schijfHieronder volgt een kort overzicht over hoe de My Passport Wireless schijf kan worden gebruikt als back-up locatie Om een back-up te maken van bestanden moet de schijf fysiek zijn aangesloten op de computer middels een USB verbinding
WD SmartWaretrade (alleen Windows)WD SmartWare is een makkelijk hulpmiddel waarmee u automatisch uw gegevens kunt beschermen met automatische voortdurende back-up en de mogelijkheid om kwijtgeraakte bestanden terug te vinden
Opmerking De automatische back-up bescherming vindt plaats zo lang uw My Passport Wireless schijf op uw computer is aangesloten Als de schijf niet langer met de computer is verbonden stopt het maken van de back-up tijdelijk Wanneer u de verbinding weer tot stand brengt zal de WD SmartWare-software uw computer automatisch doorzoeken op nieuwe of gewijzigde bestanden en wordt de back-upbeveiliging weer geactiveerd
WD SmartWare-software installeren1 De online welkomstpagina van het Leercentrum van My Passport Wireless openen
wwwwdcomsetupmypassportwireless
BESTANDEN OP UW SCHIJF ZETTEN
35 MY PASSPORT WIRELESSGEBRUIKERSHANDLEIDING
2 Klik op Ga naar Downloads (Naar downloads) om de downloadpagina weer te geven
3 In het gedeelte WD SmartWare box klikt u op Downloaden4 Open uw gedownloade bestanden en pak de inhoud van het zip-bestand op uw
computer uit5 Dubbelklik op het bestand WD SmartWare Setup6 Volg de instructies online om de installatie te voltooien
De WD SmartWare-software openen na de installatie
Gebruik eacuteeacuten van de onderstaande opties voor WD SmartWare na de installatie Windows 7 Vanuit het Start menu klikt u op
Programmarsquos gt WD SmartWare gt WD SmartWare Windows 8 Vanuit het Start-scherm klikt u op WD Smartware WD Quick View-pictogram Klik met links of rechts op het WD Quick View
pictogram in het systeemvak van Windows om het menu weer te geven en selecteer dan WD SmartWare
Informatieonline helponderwerpen bekijken
WD SmartWare biedt twee soorten Help aan
Help-pictogram - De diverse WD SmartWare-paginarsquos bieden eenvoudige toegang tot online-helpinformatie waarmee u snel wordt begeleid bij back-ups herstel en instellingen Wanneer u niet zeker weet wat u moet doen klikt u op het Help-pictogram voor informatieonline-Help rechtsboven op een willekeurig pagina
Om de informatiepagina te sluiten nadat u de online-Help hebt gelezen klikt u op de X-knop rechtsboven op de pagina
Tabblad Help - Dit tabblad op de WD SmartWare-paginarsquos biedt meer gedetailleerde Help
Raadpleeg de online Hulp voor WD Smartware voor nadere aanwijzingen
BESTANDEN OP UW SCHIJF ZETTEN
36 MY PASSPORT WIRELESSGEBRUIKERSHANDLEIDING
Een back-up maken van een Mac-computerOpmerking Als u Time Machine wilt gebruiken formatteert u uw schijf naar
HFS+ Journal Voor meer informatie over dit probleem zie antwoord-id 11742 in de Kennisbank
Apple Time Machine is een ingebouwde functie van computers met Mac OS X Mountain Lion Lion en Snow Leopard waarmee u een back-up kunt maken van alle bestanden op uw computer muziek fotorsquos documenten applicaties e-mails en systeembestanden Uw My Passport Wireless schijf moet in USB modus staan om Apple Time Machine te kunnen gebruiken
Op de My Passport Wireless schijf kunt u deze back-ups opslaan zodat wanneer uw vaste schijf of het besturingssysteem uitvalt of wanneer u een bestand kwijtraakt u uw computer snel kunt herstellen U kunt ook de maximale schijfruimte opgeven die u wilt gebruiken voor back-ups van uw bestanden Raadpleeg de Apple Time Machine documentatie
EEN SD KAART MET DE SCHIJF GEBRUIKEN
37 MY PASSPORT WIRELESSGEBRUIKERSHANDLEIDING
Een SD Kaart met de Schijf gebruikenDit hoofdstuk behandelt de volgende onderwerpen
Bestanden van een SD kaart verplaatsen of kopieumlrenBestanden bekijken die van een SD kaart zijn geiumlmporteerdBestanden op een SD kaart bekijken
Het is makkelijk om bestanden naar uw My Passport Wireless schijf te verplaatsen of te kopieumlren met een SD kaart
Bestanden van een SD kaart verplaatsen of kopieumlren1 Plaats de SD kaart met uw mediabestanden in de SD kaart poort van uw schijf2 Klik op het Media icoon op de navigatiebalk om de Media pagina weer te geven
3 Onderneem eacuteeacuten van de volgende stappen om bestanden vanaf de SD kaart te kopieumlren Om direct uw bestanden te kopieumlren klik op Kopieumlren en daarna op Nu Kopieumlren Om automatisch nieuwe bestanden te kopieumlren zodra de kaart wordt geplaatst klik
op Kopieumlren en zet dan de Automatisch Importeren knop op Aan4 Onderneem eacuteeacuten van de volgende stappen om bestanden vanaf de SD kaart te verplaatsen
Om direct uw bestanden te kopieumlren klik op Verplaatsen en daarna op Nu Verplaatsen Om automatisch nieuwe bestanden te verplaatsen zodra de kaart wordt geplaatst
klik op Verplaatsen en zet dan de Automatisch Importeren knop op Aan5 Om de SD kaart en de schijf handmatig te synchroniseren drukt u kort op de WPS knop
VOORZICHTIG Als u bestanden verplaatst worden ze van de SD kaart verwijdert
17
EEN SD KAART MET DE SCHIJF GEBRUIKEN
38 MY PASSPORT WIRELESSGEBRUIKERSHANDLEIDING
Bestanden bekijken die van een SD kaart zijn geiumlmporteerdOpmerking U kunt niet alleen bestanden die zijn geiumlmporteerd van een SD kaart
bekijken op een computer maar ook met de WD My Cloud mobiele app Om de mobiele app te gebruiken moet u de inhoud eerst op de My Passport Wireless schijf synchroniseren
1 Op uw computer opent u het Verkenner (PC) of Finder (Mac) scherm2 Voer eacuteeacuten van de volgende handelingen uit
Voor een Windows computer in het linker paneel van het Bestandsverkenner scherm klik op Netwerk gt MYPASSPORT gt Publiek gt SD Card Imports
Voor een Mac in het linker paneel van het Finder scherm in het SHARED gedeelte dubbelklik op MYPASSPORT gt Publiek gt SD Card Imports
EEN SD KAART MET DE SCHIJF GEBRUIKEN
39 MY PASSPORT WIRELESSGEBRUIKERSHANDLEIDING
Bestanden op een SD kaart bekijken1 Op uw computer opent u het Verkenner (PC) of Finder (Mac) scherm2 Voer eacuteeacuten van de volgende handelingen uit
Voor een Windows computer in het linker paneel van het Bestandsverkenner scherm klik op Netwerk gt MYPASSPORT gtSD
Voor een Mac in het linker paneel van het Finder scherm in het SHARED gedeelte dubbelklik op MYPASSPORT gt SD
VIDEOrsquoS FOTOrsquoS EN MUZIEK AFSPELENSTREAMEN
40 MY PASSPORT WIRELESSGEBRUIKERSHANDLEIDING
Videorsquos fotorsquos en muziek afspelenstreamenDe schijf als mediaserver gebruikenHet streamen van media inschakelenDe schijf gebruiken met een DLNA-geschikte mobiele app
De schijf als mediaserver gebruikenOpmerking Zie de specifieke gebruikershandleiding van het DLNA-media-
apparaat voor instructies over het aansluiten van een DLNA-apparaat op uw LAN zodat u toegang hebt tot de inhoud van het My Passport Wireless apparaat Ga naar httpwwwdlnaorg voor een lijst van DLNA-gecertificeerde apparaten en voor verdere informatie
De My Passport Wireless schijf kan worden ingesteld als uw thuis DLNA media server De schijf streamt fotorsquos muziek en videorsquos naar DLMA-compatibele apparaten zodat u makkelijk media op een apparaat kun afspelen DLNA-compatibele apparaten zoeken naar media op de schijf als streamen is ingeschakeld op de Media pagina Streaming is standaard ingeschakeld
Als streamen is ingeschakeld kunt u uw multimedia-bestanden gewoon naar uw My Passport Wireless schijf sturen en u bent klaar om media te streamen en te bekijken op uw thuisbioscoop spelcomputers (bijvoorbeeld Xbox 360reg of PlayStationreg 3) WD TV Livereg-mediaspeler of DLNAreg 20-digitale media-adapters) en andere pcrsquos op uw thuis- of kantoornetwerk
Als u een DLNA server of mediaspeler (bijvoorbeeld VidOn of Skifta) op uw mobiele telefoon of ander mobiel apparaat heeft kan de My Passport Wireless schijf media er naar toe streamen Bezoek httpwwwdlnaorg voor meer informatie over DLNA
Het streamen van media inschakelenOp de Media pagina kunt u media streaming in- of uitschakelen uw media database op de My Passport Wireless schijf vernieuwen of opnieuw opbouwen en het aantal foto- video- en muziekbestanden op de schijf zien
1 Om de Media pagina weer te geven klikt u op Media op de navigatiebalk
18
VIDEOrsquoS FOTOrsquoS EN MUZIEK AFSPELENSTREAMEN
41 MY PASSPORT WIRELESSGEBRUIKERSHANDLEIDING
DLNA
In de DLNA sectie van deze pagina kunt u media streaming in- of uitschakelen en de DLNA database opnieuw opbouwen De schijf ververst en herbouwt de DLNA database automatisch maar u kunt dit ook handmatig doen als u denkt dat er fouten in de database zitten
1 In de DLNA Server sectie zorg ervoor dat de Streaming knop Aan staat 2 Klik op eacuteeacuten van de volgende om de DLNA database te vernieuwen of te herbouwen
Verversen Zoekt naar wijzigingen in uw mediabibliotheken Herbouwen Herbouwt de database geheel opnieuw op Het opnieuw opbouwen
van de DLNA-serverdatabase kan enige tijd duren afhankelijk van het aantal muziek- en videobestanden en hun grootte
Media Tellen
Deze sectie van het scherm toont het aantal video- muziek- foto- en andere bestanden die op de My Passport Wireless schijf staan Deze status is handig als u bestanden naar de schijf kopieert - u kunt het totaal aantal verplaatste bestanden zien
Opmerking Voor informatie over het gebruik van SD-kaarten zie ldquoBestanden van een SD kaart verplaatsen of kopieumlrenrdquo op pagina 37
Uw bestanden bekijken met mediaspelersZodra u uw bestanden naar de My Passport Wireless schijf heeft gekopieerd sluit u de schijf aan op uw thuisnetwerk of direct op uw mediaspeler U kunt verschillende mediaspelers gebruiken om media te streamen Bekijk Antwoord 11737 in de Kennisbank voor informatie over apparaten die gegarandeerd compatibel zijn met deze schijf
WD-mediaspelersU kunt verschillende WD TV en WD Mediaspelers aansluiten op de My Passport Wireless schijf of thuisnetwerk voor toegang tot mediabestanden die op de My Passport Wireless schijf staan Voor details over het gebruik van een WD-mediaspeler voor toegang tot de bestanden op uw schijf raadpleegt u de handleiding van uw WD-mediaspeler
VIDEOrsquoS FOTOrsquoS EN MUZIEK AFSPELENSTREAMEN
42 MY PASSPORT WIRELESSGEBRUIKERSHANDLEIDING
Andere mediaspelersHieronder vindt u algemene stappen voor het instellen van apparaten zoals digitale fotolijstjes Blu Ray-spelers op het netwerk aangesloten tvrsquos en Digital Media Adapters
1 Zorg ervoor dat uw My Passport Wireless schijf aangesloten is op uw Wi-Fi thuisnetwerk of op een hotspot of gedeeld wordt
2 Zorg ervoor dat de schijf aan staat 3 Volg de gebruikersinstructies van uw mediaspeler om verder te gaan door iedere eerste
instelling of installatie van stuurprogrammarsquos 4 Scan en detecteer met behulp van de navigatiefunctie van uw speler de My Passport
Wireless schijf op uw netwerk 5 Afhankelijk van de speler die u hebt moet u mogelijk naar een Instellingen
Netwerkinstellingen pagina op het gebruikerspaneel gaan om de verbinding tot stand te brengen voordat uw speler verbinding kan maken met uw My Passport Wireless schijf Raadpleeg de gebruikershandleiding van uw speler voor specifieke instructies
De schijf gebruiken met een DLNA-geschikte mobiele appDe My Passport Wireless schijf heeft een ingebouwde DLNA server Mobiele apps met DLNA ondersteuning in de Apple App store of Google Play kunnen bestanden op de schijf bekijken en openen
1 Maak verbinding met de My Passport Wireless schijf2 Open de applicatie (Zie Kennisbank artikel 11736 voor een lijst van applicaties)3 Zoek voor mediaservers en selecteer er eacuteeacuten4 Stream de mediabestanden
DE ACCU GEBRUIKEN
43 MY PASSPORT WIRELESSGEBRUIKERSHANDLEIDING
De accu gebruikenDit hoofdstuk behandelt de volgende onderwerpen
Levensduur of prestaties van de accu verbeterenDe accu opladenAccu status zien als de schijf uit staat
Levensduur of prestaties van de accu verbeterenMet het Hardware scherm kunt u de levensduur van de accu of de prestaties van de schijf verbeteren
1 Om de Hardware pagina weer te geven klikt u op Hardware op de navigatiebalk
2 In de accu sectie heeft u twee opties U kunt instellen dat de accu langer meegaat maar dat bestanden langzamer verwerkt worden of de verwerking van bestanden versnellen waardoor de accu sneller leeg gaat
Om te zorgen dat de accu voldoende stroom vasthoudt klik op Levensduur Accu Om het verwerken van bestanden te optimaliseren klik op PrestatiesEr is geen verschil tussen de twee opties als uw My Passport Wireless schijf is aangesloten op een stopcontact en op netvoeding draait
19
DE ACCU GEBRUIKEN
44 MY PASSPORT WIRELESSGEBRUIKERSHANDLEIDING
De accu opladen
1 Verbind eacuteeacuten uiteinde van de kabel (bijgeleverd in de doos) in de USB poort van de schijf en het andere uiteinde in de adapter (bijgeleverd in de doos)
2 Steek de netadapter in een stopcontact3 De LEDrsquos beginnen met knipperen De Aanuit en Accu Status LED knippert en verandert
van kleur terwijl de schijf wordt opgeladen De LED kleur geeft de hoeveelheid stroom in de accu aan Als de Aanuit en Accu Status LED helemaal blauw is is de schijf volledig opgeladen (Zie ldquoDe LEDrsquos en Knoppen begrijpenrdquo op pagina 5)
Andere manieren om te zien dat de schijf wordt opgeladen Op de Startpagina wordt een bliksem-icoontje getoond op het Accu paneel Op de Hardware pagina verandert de Stroom Status naar Opladen
Accu status zien als de schijf uit staat1 Druk eacuteeacuten seconde op de WPS knop De Aanuit en Accu Status LED licht kort in een
kleur op
Belangrijk Het is het beste om de accu op te laden voordat u de My Passport Wireless schijf voor het eerst gebruikt aangezien de accu na het opladen in de fabriek al spanning kan zijn verloren Als u de schijf wilt opslaan laad dan eerst de accu op
ADMINISTRATIEVE FUNCTIES UITVOEREN
45 MY PASSPORT WIRELESSGEBRUIKERSHANDLEIDING
Administratieve Functies uitvoerenDit hoofdstuk behandelt de volgende onderwerpen
Het Wachtwoord en de naam van het Apparaat wijzigenDe Taal veranderenSoorten toegang instellenDe Schijf VergrendelenOpnieuw opstarten en afsluiten
De Beheer pagina is waar u een wachtwoord om het bedieningspaneel te openen kunt veranderen of instellen en andere standaard administratieve functies uit kunt voeren
1 Klik op het Beheer icoon op de navigatiebalk om de Beheer pagina weer te geven
Het Wachtwoord en de naam van het Apparaat wijzigen1 Bekijk of verander de volgende standaard apparaat instellingen in het My Passport
Wireless sectie van het scherm
Gebruikersnaam De gebruikersnaam van de beheerder is Admin
Wachtwoord instellingen
Om een wachtwoord voor het bedieningspaneel in te stellen of te wijzigen1 Zet de knop op Aan om een wachtwoord in te stellen
2 Geef een nieuw wachtwoord op bij Nieuw Wachtwoord en Bevestig Wachtwoord
3 Klik op Opslaan
Apparaatnaam Voer hier een nieuwe naam in voor uw My Passport Wireless schijf indien u dat wenst Dit is de naam die u op het netwerk ziet waaraan u de My Passport Wireless schijf herkent voor verbindingen en om de bestanden op de schijf te bekijken
110
ADMINISTRATIEVE FUNCTIES UITVOEREN
46 MY PASSPORT WIRELESSGEBRUIKERSHANDLEIDING
De Taal veranderen
1 Kies in het Taal gedeelte de taal waarin het bedieningspaneel moet worden weergegeven2 Klik op Opslaan
Soorten toegang instellen
1 In het Toegang gedeelte kunt u de volgende beveiligingsinstellingen voor toegang tonen of aanpassen
SSH Secure Shell-protocol SSH is een probleemoplossing en analyse interface Zet deze optie Aan om veilig toegang te krijgen tot uw schijf en opdrachtregelacties uit te voeren Dit staat standaard uitgeschakeld
WAARSCHUWING Gebruik deze optie niet tenzij u ervaring heeft met het gebruik van SSH
WAARSCHUWING Merk op dat het wijzigen of proberen te wijzigen van dit apparaat op een manier die buiten het normale gebruik van dit apparaat valt leidt tot ongeldig worden van uw WD-garantie
1 Zet SSH aan door de knop om Aan te zetten
2 Let op de Gebruikersnaam en het Wachtwoord in het scherm dat nu weergegeven wordt klik op het Akkoord selectievakje en klik op OK
Opmerking De SSH gebruikersnaam is root en het standaard wachtwoord is welc0me (nummer 0 niet letter o)
FTP-toegang Met File Transer Protocol (FTP) kunnen gegevens van en naar de Openbare map van uw schijf worden verplaatst De schijf ondersteunt standaard Anoniem inloggen en gebruikt Wi-Fi beveiliging voor de veiligheid De schijf werkt met draadloze camerarsquos met FTP ondersteuning zoals de Nikon WT-2 en Canon WFT Raadpleeg antwoord-id 11737 in de kennisbank voor meer informatie over ondersteunde camerarsquosFTP is standaard uitgeschakeld1 U kunt FTP-toegang inschakelen door de schakelknop op Aan
te zetten
Opmerking Zie ldquoEen compatibele draadloze camera gebruikenrdquo op pagina 33
ADMINISTRATIEVE FUNCTIES UITVOEREN
47 MY PASSPORT WIRELESSGEBRUIKERSHANDLEIDING
De Schijf VergrendelenU kunt de schijf vergrendelen via de pagina Hardware
1 Klik op het Hardware pictogram op de navigatiebalk om de Hardware pagina weer te geven
2 Zet de schakelknop van Schijf Vergrendelen op Aan om de schijf te vergrendelen zodat deze niet toegankelijk is als deze op de computer wordt aangesloten middels de USB poort Vergrendelen gebeurt niet met encryptie het is alleen een USB vergrendeling Hoewel het station is vergrendeld is het nog steeds toegankelijk via een Wi-Fi-verbinding Standaard staat dit Uit
Opnieuw opstarten en afsluitenOp de Hardware pagina kunt u de schijf opnieuw opstarten of afsluiten
1 Klik op het Hardware pictogram op de navigatiebalk om de Hardware pagina weer te geven (zoals hierboven)
2 In de AanUit sectie heeft u twee opties Om de My Password Wireless schijf af te sluiten klikt u op Afsluiten Om de schijf opnieuw op te starten klikt u op Opnieuw opstarten
UW HARDE SCHIJF EN WACHTWOORD HERSTELLEN
48 MY PASSPORT WIRELESSGEBRUIKERSHANDLEIDING
Uw Harde Schijf en Wachtwoord HerstellenDit hoofdstuk behandelt de volgende onderwerpen
De schijf handmatig herstellenDe Fabrieksinstellingen herstellen met de dashboard
Uw kunt het systeem van uw harde schijf op de twee volgende manieren herstellen handmatig of op de dashboard van de Beheer pagina Als de schijf herstelt blijven uw gegevens bewaard maar instellingen zoals uw wachtwoord worden teruggezet naar hun standaardwaarden Uw kunt een systeem en schijf herstel uitvoeren op de Beheer pagina
De schijf handmatig herstellenOm alleen het systeem te herstellen moet de accu minimaal 25 opgeladen zijn
1 Met de stroom Aan houdt u de AanUit-knop en WPS knoppen tegelijk ongeveer 10 seconden vast tot de schijf opnieuw opstart en de AanUit-knop en Accu Status LED wit oplichten
2 Wacht tot de Wi-Fi LED blauw brandt voor u verder gaat
De Fabrieksinstellingen herstellen met de dashboard1 Klik op het Beheer pictogram op de navigatiebalk om de Beheer pagina weer te geven
WAARSCHUWING Als u het fabrieksherstel proces onderbreekt kan de My Passport Wireless-schijf beschadigd raken Wacht totdat de schijf opnieuw is opgestart voordat u deze weer gaat gebruiken
111
UW HARDE SCHIJF EN WACHTWOORD HERSTELLEN
49 MY PASSPORT WIRELESSGEBRUIKERSHANDLEIDING
1 U heeft de volgende opties in de Fabrieksinstellingen Herstellen sectie Alleen systeem
Opmerking Om het systeem en de schijf te herstellen moet de accu minstens 25 opgeladen zijn
Verandert alle administratieve instellingen terug naar de standaardwaarden en stelt het beheerderswachtwoord in op niks en hernoemt de schijf terug naar MyPassport Uw gegevens blijven intact
Systeem en Schijf
Opmerking Om het systeem en de schijf te herstellen moet de schijf aangesloten zijn op het lichtnet en moet de accu minstens 25 opgeladen zijn
Stelt alle instellingen weer in op originele fabriekswaarden en verwijdert alle gegevens van de schijf U moet al uw gegevens opnieuw laden na dit type herstel
2 Als het herstellen klaar is verschijnt het Opnieuw Verbinding Maken met Netwerk scherm
3 Als het herstellen klaar is verschijnt het Opnieuw Verbindingen Maken scherm4 Volg de instructies op het scherm om uw schijf opnieuw aan te sluiten
FIRMWARE BIJWERKEN
50 MY PASSPORT WIRELESSGEBRUIKERSHANDLEIDING
Firmware bijwerkenDit hoofdstuk behandelt de volgende onderwerpen
Bijwerken met Beschikbare FirmwareEen handmatige update uitvoeren
Op de Firmware pagina kunt u automatisch of handmatig op een bijgewerkt bestand controleren en deze installeren Om automatisch op beschikbare bestanden te controleren en deze te installeren moet de schijf verbinding hebben met internet
1 Klik op het Firmware icoon op de navigatiebalk om de Firmware pagina weer te geven
De huidige versie en laatste update staan in de Versie sectie
Bijwerken met Beschikbare FirmwareOpmerking Om te controleren op beschikbare updates moet de schijf
verbinding hebben met het internet middels een thuisnetwerk of hotspot U kunt op elk gewenst moment controleren op updates in het vak Available Updates (Beschikbare updates)
1 Klik op Controleren op updates2 Bekijk het Firmware bijwerken venster en klik op OK3 Als een update beschikbaar is klikt u op Installeren en Opnieuw opstarten
Wanneer het bijwerken is voltooid wordt uw schijf opnieuw opgestart
WAARSCHUWING Zet uw apparaat niet uit tijdens de installatie Als de installatie is afgerond start uw schijf automatisch opnieuw op
Belangrijk U kunt de schijf alleen bijwerken als de accu meer dan 50 vol is en de oplader op het lichtnet aangesloten is
112
FIRMWARE BIJWERKEN
51 MY PASSPORT WIRELESSGEBRUIKERSHANDLEIDING
Een handmatige update uitvoeren1 Ga naar httpsupportwdccomproductdownloadasp om een beschikbaar bestand
te vinden en download dit naar uw computer of klik op de Online location of the WD My Passport Wireless-firmwarelink onderaan het scherm
2 Download het laatste firmware bestand3 Maak verbinding met het Wi-Fi-netwerk van de schijf (directe verbinding)4 In het vak Handmatig Bijwerken klikt u op Bijwerken vanuit bestand5 Navigeer naar het firmware-updatebestand en klik op Open (Openen)6 Lees het bevestigingsbericht en klik op OK Het bijwerken duurt ongeveer vijf minuten
Het is essentieel dat het apparaat aan blijft totdat de installatie afgerond isWanneer het bijwerken is voltooid wordt uw schijf opnieuw opgestart Verbind uw computer direct met de schijf met de draadloze verbinding
ONDERSTEUNING KRIJGEN
52 MY PASSPORT WIRELESSGEBRUIKERSHANDLEIDING
Ondersteuning krijgen
Ondersteuning paginaOp de Support pagina kunt u diagnostische testen uitvoeren en systeemrapporten versturen naar de klantenservice en meedoen aan het Productverbeteringsprogramma van WD
Om de Ondersteuning pagina weer te geven klikt u op Ondersteuning op de navigatiebalk
Systeemrapporten
In het Systeemrapporten gedeelte kunt u een rapport aanmaken en automatisch naar de Klantenservice versturen of het rapport downloaden naar uw computer
Klik op eacuteeacuten van de volgende Verzenden naar Klantenservice Maakt een diagnostiek rapport en verstuurt deze
automatisch naar de Klantenservice Dit rapport bevat het serienummer van uw Drive het Mac nummer en statusinformatie U moet hiervoor een hotspot of internet verbinding hebben
Downloaden Maakt een diagnostiek rapport en downloadt deze naar uw computer
113
ONDERSTEUNING KRIJGEN
53 MY PASSPORT WIRELESSGEBRUIKERSHANDLEIDING
Diagnostiek
Voer diagnostische tests uit als u problemen ondervindt met uw schijf Er zijn drie typen diagnostische tests
Snelle test Controleert de harde schijven op ernstige problemen Het resultaat van een snelle schijftest is een evaluatie van de toestand van de harde schijf die wel of niet met goed gevolg wordt afgelegd De snelle test kan enkele minuten duren
Volledige test Een uitgebreidere stationsdiagnostiek Alle sectoren van de harde schijven worden methodisch getest Zodra de test klaar is wordt de status van de harde schijf getoond
Opmerking Om de test af te ronden moet de schijf op het stroomnet zijn aangesloten
Productverbeteringsprogramma
Als u lid wordt van het programma stuurt uw harde schijf van tijd tot tijd haar serienummer naar WD samen met standaard informatie over de schijf Hiermee helpt u toekomstige updates van het product te verbeteren waardoor het Western Digital Support team u efficieumlnter kan helpen Meedoen heeft geen invloed op de prestaties van uw schijf
Om lid te worden van het programma zet u de knop op Aan
PROBLEMEN EN OPLOSSINGEN
54 MY PASSPORT WIRELESSGEBRUIKERSHANDLEIDING
Problemen en Oplossingen
Wachtwoord
Ik ben het Wi-Fi wachtwoord van mijn schijf vergeten
Herstel de schijf naar de standaardinstellingen door de Aan-Uit- knop en WPS knoppen tegelijk 10 seconden vast te houden totdat de Stroom LED wit oplicht
Zodra de schijf helemaal opgestart is en de Wi-Fi LED blauw oplicht kunt u de standaard draadloze naam van MyPassport verbinden en het Wi-Fi wachtwoord instellen
Naam
Wat is het verschil tussen de Wi-Fi-naam en de naam van de schijf
De Wi-Fi-naam wordt ook wel de SSID genoemd U moet verbinding maken met het Wi-Fi-netwerk voordat u de schijf kunt openen In het Wi-Fi-scherm kunt u de Wi-Fi-naam wijzigen (Zie ldquoDe geavanceerde Wi-Fi instellingen van uw schijf bekijken en veranderenrdquo op pagina 28)
De naam van de schijf is de naam die een DLNS-apparaat of andere computers gebruiken om de inhoud van de schijf te openen Deze naam is NIET hetzelfde als de Wi-Fi-naam U moet verbinding maken met het Wi-Fi-netwerk voordat u de schijf kunt openen In het beheerdersscherm kunt u de schijfnaam wijzigen (Zie ldquoHet Wachtwoord en de naam van het Apparaat wijzigenrdquo op pagina 45)
Aansluitingen
Ik heb de schijf losgekoppeld van de WD My Cloud mobiele app Moet ik de volgende keer weer de verbinding met de mobiele app instellen
Nee dit is niet nodig als u de verbinding al eens eerder heeft ingesteld en het apparaat draadloos verbonden met de schijf is
Mijn schijf kwam buiten het bereik en verloor de verbinding
Als de schijf is ingesteld op thuis of hotspot modus maakt deze automatisch weer verbinding als u weer binnen het bereik komt Als de schijf ingesteld was op directe verbinding modus moet u ervoor zorgen dat de Wi-Fi LED blauw is en uw apparaat er verbinding mee kan maken
Ik wil bestanden op mijn schijf delen met andere draadloze bestanden in huis
Verbind de schijf met uw thuisnetwerk in thuisnetwerkmodus Apparaten die al zijn aangesloten op de schijf kunnen automatisch verbinding maken met uw thuisnetwerk (indien ze al eerder verbinding hebben gemaakt) of u kunt ze handmatig aansluiten Zodra alle apparaten op het Wi-Fi netwerk zijn aangesloten fungeert de schijf als draadloos NAS-apparaat
Als ik de schijf via USB op mijn computer aansluit maakt het apparaat niet langer draadloos verbinding met andere apparaten
Als de schijf is aangesloten op een computer met een USB verbinding wordt de draadloze functie uitgeschakeld
1145121
PROBLEMEN EN OPLOSSINGEN
55 MY PASSPORT WIRELESSGEBRUIKERSHANDLEIDING
De draadloze snelheid is trager dan normaal
Er komt misschien storing door uw omgeving die het Wi-Fi kanaal of de Wi-Fi bandbreedte van de schijf stoort aangezien deze met 24Ghz band werkt Deze storing kan worden veroorzaakt door Wi-Fi apparaten magnetrons of andere draadloze apparatuur Gevorderde gebruikers kunnen ervoor kiezen om een ander kanaal te kiezen via het Instellingen scherm
Ik heb last van de volgende symptomen Het capaciteit deelvenster van het bedieningspaneel toont geen enkele
waarde zelfs niet na lang wachten Als ik de schijf aansluit op de USB poort van mijn computer vertelt Windows
mij dat ik scandisk uit moet voeren Mijn schijf toont geen enkel mediabestand op mijn mediaspeler Het Openbare gedeelte is niet toegankelijk via een client computer
Waarschijnlijk is de My Passport Wireless drive losgekoppeld van de USB poort zonder deze veilig te verwijderen Om dit probleem op te lossen kunt u scandisk op een Windows computer gebruiken Zie Kennisbank Antwoord 11742 voor meer informatie
Accu en prestaties
Mijn schijf laadt niet op Als de schijf is aangesloten op uw computer middels een USB connectie levert de
USB poort niet genoeg stroom om de accu op te laden Steek de schijf in het stopcontact met de USB stroomadapter om hem alsnog op te laden
Als de temperatuur te laag of te hoog is zal de accu niet opladen Zorg ervoor dat de schijf afkoelt of opwarmt zoals nodig
Als de schijf in gebruik is laadt de accu ook niet op
Ik wil dat de accu langer meegaat
Stel de accu in op Levensduur Accu modus op de Hardware pagina om de levensduur van de accu te verlengen als u geen maximale prestaties nodig heeft Om deze wijziging door te voeren start u de schijf opnieuw op
Mijn schijf blijft het draadloos netwerk uitschakelen
Om de accu langer mee te laten gaan zet de schijf automatisch het draadloze netwerk uit na een minuut van inactiviteit en gaat naar stand-by modus Druk op de Aan-Uit-knop om het draadloze netwerk weer aan te zetten Als de Wi-Fi LED blauw oplicht is de schijf weer klaar voor een verbinding
Hoe haal ik maximale stream prestaties uit mijn schijf Laat de schijf prioriteit geven aan stream prestaties met de Prestatie modus op de
Hardware pagina Sluit de schijf aan op een stroombron zodat de accu genoeg stroom heeft om te
streamen Aangezien Wireless-N met MIMO (2x2) is ingebouwd in de schijf moeten de
apparaten en het draadloze netwerk waarmee je verbindt MIMO ondersteunen Verbind de draadloze schijf direct via de Direct Verbinding modus om onbekend
netwerkverkeer en -storingen te voorkomen
PROBLEMEN EN OPLOSSINGEN
56 MY PASSPORT WIRELESSGEBRUIKERSHANDLEIDING
De draadloze snelheid is trager dan normaal Het apparaat staat wellicht in Accu Levensduur modus de prestaties worden
verminderd om de levensduur van de accu te verlengen De accu heeft niet genoeg stroom Er komt misschien storing door uw omgeving die het Wi-Fi kanaal of de Wi-Fi
bandbreedte van de schijf stoort aangezien deze met 24Ghz band werkt Deze storing kan worden veroorzaakt door Wi-Fi apparaten magnetrons of andere draadloze apparatuur Gevorderde gebruikers kunnen ervoor kiezen om een ander kanaal te kiezen bij Instellingen
U gebruikt wellicht clients of netwerken zonder een Wireless-N MIMO verbinding of een trager draadloos netwerk (bijv 80211g or 80211b)
Mijn schijf wil niet opstarten
Zorg ervoor dat de accu is opgeladen Als de schijf een lange tijd niet is gebruikt kan de accu te leeg zijn en moet deze eerst worden opgeladen voordat de schijf op kan starten
Schijf Indeling
Kan ik de schijf formatteren voor een ander bestandssysteem
Ja u kunt de schijf formatteren naar NTFS FAT32 en HFS+
Mijn schijf wordt niet gevonden door een ander apparaat als de schijf is aangesloten via een USB poort
My Passport Wireless is voor-geformatteerd als een exFAT bestandssysteem Sommige apparaten (zoals computers met Windows XP of de WD TV mediaspeler) ondersteunen dit bestandssysteem wellicht niet Voor meer informatie over dit probleem zie antwoord-id 11742 in de Kennisbank
APPENDIX A TECHNISCHE SPECIFICATIES
57 MY PASSPORT WIRELESSGEBRUIKERSHANDLEIDING
Appendix A Technische SpecificatiesCapaciteit 500 GB 1 TB 2 TB
Wi-Fi protocol Werkt met 80211bgn (20 MHz band)OntvangtVerzendt in 24 GHz band
Ondersteunde protocollen SMB AFP UPnP FTP
Interface USB 30 max 5 MbsUSB 20 tot 480 MbsSD 20 tot 25 MBs
Voor USB 30-snelheid zijn een USB 30-host en gecertificeerde USB 30-kabel nodigUSB 30 18-inch kabel
Compatibiliteit
Opmerking de compatibiliteit kan varieumlren afhankelijk van de hardwareconfiguratie en het besturingssysteem van de gebruiker
Besturingssystemenbull Windows 8
bull Windows 7
bull Windows Vista
bull Mac OS X Mavericks
bull Mac OS X Mountain Lion
bull Mac OS X Lion
bull Mac OS X Snow Leopard
Browsers
bull Internet Explorer 80 of hoger op ondersteunde Windows-computers
bull Safari 60 of hoger op ondersteunde Mac-computers
bull Firefox 21 of hoger op ondersteunde Windows- en Mac-computers
bull Google Chrome 27 of hoger op ondersteunde Windows- en Mac-computers
DLNAregUPnPreg-apparaten voor streamen over internetverbinding
Fysieke afmetingen
Breedte
500 GB1 TB2 TB
86 mm (339 in)86 mm (339 in)86 mm (339 in)
Lengte
500 GB1 TB2 TB
86 mm (339 in)86 mm (339 in)86 mm (339 in)
Hoogte
500 GB1 TB2 TB
218 mm (086 in)244 mm (096 in)298 mm (117 in)
APPENDIX A TECHNISCHE SPECIFICATIES
58 MY PASSPORT WIRELESSGEBRUIKERSHANDLEIDING
Gewicht
500 GB1 TB2 TB
055 lb (025 kg)060 lb (027 kg)077 lb (035 kg)
Voeding
AC Ingangsspanning (AC adapter)
Invoerwisselfrequentie
Ingangsspanning 90V tot 260 VAC
Ingangsfrequentie 47 tot 63 Hz
Temperatuur Bedrijfstemperatuur 0degC tot 35degC (32degF tot 95degF) Temperatuur bij stilstand -20 degC tot 60degC (-40degF tot 140degF)
Vochtigheid Vochtigheid bij gebruik 10-80 (condenseert niet)Vochtigheid bij stilstand 5-90
Hoogte Tot 10000 MSL
Drive formaat exFAT
RoHS-compatibel Ja
APPENDIX B COMPATIBELE MEDIA-INDELINGEN
59 MY PASSPORT WIRELESSGEBRUIKERSHANDLEIDING
Appendix B Compatibele media-indelingen
DLNA Bestandsindelingen
Opmerking Sommige apparaten ondersteunen mogelijk niet het afspelen van al deze bestanden Raadpleeg de gebruikershandleiding van uw apparaat om te lezen welke indelingen ondersteund worden
Indelingen compatibel met de WD My Cloud App
Opmerking Ga naar de HelpFAQ sectie voor elk platform om de ondersteunde soorten te vinden
Audio MP3 WMA WAV LPCM OGG vorbis FLAC M4A M4B 3GP AAC MP2 AC3 MPA MP1 AIF
Video 3GP 3GPH2633GPH2643GPMPEg-4 ASF ASFWMV AVI AVIDivX AVIFull Frame AVIMPEG-1 AVIMPEG-2 AVIMPEG-4
AVIWMV AVIXviD DivX DV DVR-MS DVR-MSAC-3 Audio DVR-MSMP1 Audio FLV M1V M2TS M4P M4V MKV MKVDivX MKVFull Frame MKVMPEG-1 MKVMPEG-2
MKVMPEG-4 MKVXviD MOV MP4 MPE MPEG1 MPEG2 MPEG4 MPG MTS QT RM TS TSTPM2T VDR VOB WMV Xvid
Afbeelding JPEG PNG TIF BMP
iOS
Foto jpg png gif tiff bmp
Video mov mp4 m4v
Muziek mp3 m4a aiff wav
Android
Foto jpg png gif tiff bmp
Video Hangt af van de applicatie van een derde partij waarmee video op dit mobiele apparaat wordt afgespeeld
Muziek mp3 (ondersteuning voor m4a wma wav en aiff toegevoegd in versie 31 - vereist Android 40 of hoger)
APPENDIX C CONFORMITEIT EN GARANTIE-INFORMATIE
60 MY PASSPORT WIRELESSGEBRUIKERSHANDLEIDING
Appendix C Conformiteit en garantie-informatieDeze bijlage bevat de volgende onderwerpen
Wettelijke conformiteitVeilig gebruik van de accuGNU General Public License (ldquoGPLrdquo)
Wettelijke conformiteit
Federal Communications Commission (FCC) Klasse B-informatieHet gebruik van dit apparaat is onderhevig aan de twee volgende voorwaarden
1 Dit apparaat mag geen schadelijke storing veroorzaken2 Dit apparaat mag geen ontvangen storing accepteren inclusief storing die een
onwenselijke werking kan veroorzaken
Deze apparatuur is getest en in overeenstemming bevonden met de eisen voor een digitaal apparaat van Klasse B conform Deel 15 van de FCC-bepalingen Deze normen bieden redelijke garantie tegen schadelijke storingen bij installatie in een woonomgeving Deze apparatuur genereert gebruikt en kan radiofrequentie-energie uitstralen en kan indien niet conform de instructies van de fabrikant geiumlnstalleerd en gebruikt ernstige storing van radio-ontvangst veroorzaken Er is echter geen garantie dat er geen storing zal optreden in een bepaalde installatie Als deze apparatuur schadelijke storing aan radio- of televisieontvangst veroorzaakt wat kan worden vastgesteld door het uit- en aanzetten van de apparatuur wordt u verzocht om de storing te verhelpen door eacuteeacuten van de volgende maatregelen Richt de ontvangstantenne in een andere richting of verplaats de antenne Vergroot de afstand tussen de apparatuur en de ontvanger Sluit de apparatuur aan op een stopcontact van een andere groep dan waarop de
ontvanger is aangesloten Raadpleeg de verkoper of een ervaren radio-televisiemonteur voor hulpIndien zonder de uitdrukkelijke goedkeuring van WD veranderingen of wijzigingen worden uitgevoerd kan het recht op het gebruik van het apparaat komen te vervallen
Opmerking De landcodeselectie is alleen beschikbaar voor modellen buiten de VS en is niet beschikbaar voor alle modellen in de VS In overeenstemming met de FCC-regelgeving moeten alle WiFi-producten die in de VS in de handel worden gebracht alleen op Amerikaanse werkingskanalen worden vastgelegd
Reglementaire informatievrijwaring
De installatie en het gebruik van dit draadloze LAN-apparaat moet strikt in overeenstemming zijn met de instructies die zijn bijgesloten in de gebruikersdocumentatie bij dit product Indien veranderingen of wijzigingen aan dit apparaat (inclusief de antennes) zonder de uitdrukkelijke goedkeuring van de fabrikant worden uitgevoerd kan het recht op het gebruik van het apparaat komen te vervallen De fabrikant is niet verantwoordelijk voor enige radio- of televisiestoring die wordt veroorzaakt door niet-goedgekeurde aanpassing van dit apparaat of door de vervanging van de aansluitingskabels van een apparatuur anders dan voorgeschreven door de fabrikant Het is de verantwoordelijkheid van de gebruiker om alle storing te corrigeren die wordt veroorzaakt door dergelijke niet-goedgekeurde aanpassing vervanging of aansluiting De fabrikant en zijn geautoriseerde wederverkopers en
APPENDIX C CONFORMITEIT EN GARANTIE-INFORMATIE
61 MY PASSPORT WIRELESSGEBRUIKERSHANDLEIDING
distributeurs zijn niet aansprakelijk voor enige schade of overtreding van wettelijke voorschriften als gevolg van het niet naleven van deze richtlijnen
VOORZICHTIG Om te voldoen aan de FCC-vereisten voor blootstelling aan radiostraling moet de voor deze zender gebruikte antenne zo zijn geiumlnstalleerd dat er een afstand van ten minste 20 cm van alle personen is en mag de antenne niet samen met een andere antenne of zender worden geplaatst
Het product voldoet aan de FCC draagbare RF blootstellingslimiet ingesteld voor een onbeheerde omgeving en is veilig voor het beoogde gebruik zoals beschreven in deze handleiding Verdere vermindering van RF blootstelling wordt bereikt door het product zo ver mogelijk weg van het lichaam van de gebruiker te houden of door een lagere uitvoerspanning in te stellen als dit mogelijk is
Industry Canada (IC)Dit apparaat voldoet aan RSS-210 van de Industry Canada Rules Het gebruik is onderhevig aan de volgende twee voorwaarden
1 Dit apparaat mag geen storing veroorzaken2 Dit apparaat mag geen storing accepteren inclusief storing die een onwenselijke
werking van het apparaat kan veroorzaken
Het product voldoet aan de FCC draagbare RF blootstellingslimiet ingesteld voor een onbeheerde omgeving en is veilig voor het beoogde gebruik zoals beschreven in deze handleiding Verdere vermindering van RF blootstelling wordt bereikt door het product zo ver mogelijk weg van het lichaam van de gebruiker te houden of door een lagere uitvoerspanning in te stellen als dit mogelijk is
Dit apparaat is ontworpen om te werken met een antenne die een maximale vermogen heeft van 2dBi Een antenne met een hoger vermogen is strikt verboden volgens de regels van Industry Canada De vereiste antenne-impedantie is 50 ohm
Om mogelijke radiostoring voor andere gebruikers te voorkomen moeten het antennetype en het vermogen ervan zo worden gekozen dat het equivalent isotropisch uitgestraald vermogen niet hoger is dan nodig is voor succesvolle communicatie
BELANGRIJKE OPMERKING
Verklaring stralingsblootstelling
Dit apparaat voldoet aan de blootstellingslimieten van IC die bepaald zijn voor een ongecontroleerde omgeving Deze apparatuur moet worden geplaatst en bediend met een minimale afstand van 20 cm tussen de zender en uw lichaam
Het product voldoet aan Canadarsquos draagbare RF blootstellingslimiet ingesteld voor een onbeheerde omgeving en is veilig voor het beoogde gebruik zoals beschreven in deze handleiding Verdere vermindering van RF blootstelling wordt bereikt door het product zo ver mogelijk weg van het lichaam van de gebruiker te houden of door een lagere uitvoerspanning in te stellen als dit mogelijk is
Deacuteclaration drsquoexposition aux radiations
Ce dispositif est conforme agrave la norme CNR-210 drsquoIndustrie Canada applicable aux appareils radio exempts de licence
Son fonctionnement est sujet aux deux conditions suivantes
(1) le dispositif ne doit pas produire de brouillage preacutejudiciable et
(2) ce dispositif doit accepter tout brouillage reccedilu y compris un brouillage susceptible de provoquer un fonctionnement indeacutesirable
APPENDIX C CONFORMITEIT EN GARANTIE-INFORMATIE
62 MY PASSPORT WIRELESSGEBRUIKERSHANDLEIDING
Le produit est conforme aux limites drsquoexposition pour les appareils portables RF pour les Etats-Unis et le Canada eacutetablies pour un environnement non controcircleacute Cet eacutequipement doit ecirctre installeacute et utiliseacute avec un minimum de 20 cm de distance entre la source de rayonnement et votre corps
Le produit est sucircr pour un fonctionnement tel que deacutecrit dans ce manuel La reacuteduction aux expositions RF peut ecirctre augmenteacutee si lrsquoappareil peut ecirctre conserveacute aussi loin que possible du corps de lrsquoutilisateur ou que le dispositif est reacutegleacute sur la puissance de sortie la plus faible si une telle fonction est disponible
CAN ICES-3(B)NMB-3B Statement
Cet appareil numeacuterique de la classe B est conforme agrave la norme NMB-3(B) du Canada
Dit apparaat aan Canadese ICES-3(B)
Veiligheidsnaleving
Goedgekeurd voor de VS en Canada CANCSA-C222 No 60950-1 UL 60950-1 Safety of Information Technology Equipment
Toegelaten voor de Verenigde Staten en Canada CANCSA-C222 No 60950-1 Sucircreteacute drsquoeacutequipement de technologie de lrsquoinformation
Dit product moet worden gevoed door een dubbel geiumlsoleerde geregistreerde stroombron met beperkt vermogen of een direct aansluitbare voedingseenheid gemarkeerd met lsquoClass 2rsquo
Dit apparaat is uitsluitend voor gebruik met de compatibele UL-geregistreerde AC-adapter
Cet appareil nrsquoest destineacute qursquoa` des adaptateur compatibles marqueacutes ldquoUL Listedrdquo
CE-compliantie voor EuropaDe werking van dit apparaat is onderworpen aan de volgende nationale regelgeving en is mogelijk verboden te gebruiken wanneer bepaalde beperkingen worden toegepast
Markering met het CE-symbool geeft aan dat dit systeem voldoet aan de toepasselijke richtlijnen van de Europese Unie inclusief de EMC-richtlijn (2004108EG) (19995EG) de richtlijn voor laagspanning (200695EG) de EvP-richtlijn (200532EG) en de RoHS-richtlijn 201165EU Er is een conformiteitsverklaring opgesteld in overeenstemming met de toepasselijke richtlijnen dat in bezit is bij Western Digital Europa
Подтверждение соответствия Минкомсвязи России Декларация соответствия Д-РД-2985 от 10092014 года действительна до 10092020 года зарегистрирована в Федеральном агентстве связи 19092014 года
APPENDIX C CONFORMITEIT EN GARANTIE-INFORMATIE
63 MY PASSPORT WIRELESSGEBRUIKERSHANDLEIDING
VCCI Statement
Conformiteit met milieuwetten (China)
Veilig gebruik van de accuDit product bevat een oplaadbare niet-vervangbare lithium-ion accu De levensduur van de accu hangt af van het model de gebruiksomstandigheden en de instellingen van het product
Hier volgen enkele voorzorgsmaatregelen wat betreft veiligheid en gebruik Gooi het product op een juiste manier weg Haal het product niet uit elkaar het bevat geen onderdelen die gerepareerd kunnen
worden door gebruikers Stel het product niet bloot aan water hitte vuur en sla het product niet op in direct
zonlicht Gebruik alleen de oplader die bij het product is geleverd Laat het product niet vallen of stel het op enig andere wijze bloot aan schokken Vermijd contact met huid en ogen als een cel lekt Als het vloeistof toch contact heeft
gemaakt was grondig met water en zoek onmiddellijk medische zorg Laad de accu niet voor langere tijd op De accu werkt het beste bij 20degC+5 degC Bewaar de originele product-handleidingen voor latere naslag
APPENDIX C CONFORMITEIT EN GARANTIE-INFORMATIE
64 MY PASSPORT WIRELESSGEBRUIKERSHANDLEIDING
Garantie-informatie
Service verkrijgenWD waardeert u als klant en stelt alles in het werk om u de beste service te leveren Mocht dit product onderhoud vereisen neem dan contact op met de leverancier van wie u het product gekocht heeft of bezoek onze website voor productondersteuning op httpsupportwdcom voor informatie over het verkrijgen van service of een Return Material Authorization (RMA toestemming tot retournering van materiaal) Als wordt vastgesteld dat het product mogelijk defect is ontvangt u een RMA-nummer en instructies voor het retourneren van het product Retourzendingen waarvoor geen voorafgaande toestemming is verkregen (maw zonder RMA-nummer) worden op kosten van de koper geretourneerd Retourzendingen met voorafgaande toestemming moeten op kosten van de koper en verzekerd verzonden worden in een goedgekeurde verzenddoos naar het adres dat in de verzenddocumentatie vermeld staat U dient de originele doos en verpakkingsmaterialen te bewaren voor opslag of verzending van uw WD-product Als u exact wilt weten hoe lang de garantie geldig is controleert u de vervaldatum van de garantie (serienummer vereist) op httpsupportwdcom WD aanvaardt geen aansprakelijkheid voor verlies van gegevens (ongeacht de oorzaak) herstel van verloren gegane gegevens of gegevens die zijn opgeslagen op producten die aan haar in bewaring zijn gegeven
Beperkte garantieWD garandeert dat het product bij normaal gebruik tijdens de hieronder vermelde periode vrij is van materiaalfouten en fouten door vakmanschap en derhalve voldoet aan de specificaties van WD De duur van uw beperkte garantie hangt af van het land waarin uw product is aangeschaft De periode van uw beperkte garantie is twee jaar in Noord- Zuid- en Centraal Amerika twee jaar in Europa het Midden-Oosten en Afrika en twee jaar in Pacifisch-Azieuml tenzij door de wet anders opgelegd Deze beperkte garantieperiode start op de aankoopdatum zoals vermeld op de kassabon WD is niet aansprakelijk voor producten die worden geretourneerd wanneer WD bepaalt dat het product van WD is gestolen of dat het genoemde defect a) niet aanwezig is b) niet op redelijke wijze kan worden verholpen door schade die zich heeft voorgedaan voordat WD het product ontving of c) te wijten is aan misbruik onjuiste installatie wijziging (inclusief verwijdering of vernietiging van labels en het openen of verwijderen van externe behuizingen tenzij het product op de lijst voor producten met beperkte onderhoudsmogelijkheden voor gebruikers staat en de specifieke wijziging binnen de van toepassing zijnde instructies valt zoals beschreven op httpsupportwdcom) ongeluk of verkeerde hantering terwijl het product in het bezit is van iemand anders dan WD Onderhevig aan de bovenstaande beperkingen betreft de enige en uitsluitende garantie waartoe u gerechtigd bent het herstel of de vervanging van het product tijdens de hierboven vermelde garantieperiode en dit naar goeddunken van WD
De voorgaande beperkte garantie is de enige garantie die door WD geboden wordt en geldt uitsluitend voor producten die als nieuw verkocht worden De in deze garantievoorwaarden geboden verhaalsmogelijkheden vervangen a) alle andere verhaalsmogelijkheden en garantievormen hetzij uitdrukkelijk impliciet of statutair inclusief maar niet beperkt tot impliciete garanties van verkoopbaarheid of geschiktheid voor een bepaald doel en b) alle verplichtingen en vormen van aansprakelijkheid van WD voor schade inclusief maar niet beperkt tot incidentele gevolg- of speciale schade financieumlle verliezen winstderving of gemaakte kosten of verloren gegevens als gevolg van of in verband met de aankoop het gebruik of de prestatie van het product zelfs indien WD is gewezen op de mogelijkheid van zulke schade In de Verenigde Staten staan sommige staten uitsluiting of beperking van incidentele of gevolgschade niet toe zodat het mogelijk is dat de bovenstaande
APPENDIX C CONFORMITEIT EN GARANTIE-INFORMATIE
65 MY PASSPORT WIRELESSGEBRUIKERSHANDLEIDING
beperkingen in uw geval niet gelden Deze garantie biedt u specifieke rechten en het is mogelijk dat u nog andere rechten hebt omdat deze van staat tot staat verschillen
GNU General Public License (ldquoGPLrdquo)De in dit product aanwezige firmware kan software van derden bevatten waarvoor een licentie geldt onder de GPL of Lesser General Public License (lsquoLGPLrsquo) (gezamenlijk lsquoGPL Softwarersquo) en niet de licentieovereenkomst voor eindgebruikers van Western Digital In overeenstemming met de GPL indien van toepassing 1) de broncode voor de GPL-software kan kosteloos worden gedownload vanaf httpsupportwdcomdownloadgpl of is verkrijgbaar op cd voor een nominale prijs vanaf httpsupportwdcomdownloadgpl of door te bellen met de klantenservice binnen drie jaar na datum van aankoop 2) u mag de GPL-software hergebruiken opnieuw distribueren en modificeren 3) met betrekking tot uitsluitend de GPL-software wordt geen garantie gegeven in de mate die door de wet is toegestaan en 4) een kopie van de GPL is hierbij inbegrepen kan worden verkregen vanaf t httpwwwgnuorg en kan ook worden gevonden op httpsupportwdcomdownloadgpl
Het wijzigen of bewerken van de Software inclusief maar niet beperkt tot eventuele Open Source-software geschiedt volledig op eigen risico Western Digital is niet aansprakelijk voor dergelijke wijzigingen en bewerkingen Western Digital biedt geen ondersteuning voor enig product waarvan u de door Western Digital geleverde Software hebt gewijzigd of hebt getracht te wijzigen
De informatie die door WD wordt verstrekt wordt verondersteld accuraat en betrouwbaar te zijn WD aanvaardt echter geen verantwoordelijkheid voor het gebruik ervan of voor inbreuk op patenten of andere rechten van derde partijen die uit het gebruik kan voortvloeien Er wordt geen impliciete of andere garantie verstrekt onder welke patenten of patentrechten van WD dan ook WD behoudt zich het recht voor de specificaties op elk moment zonder kennisgeving te wijzigen
Western Digital WD het WD logo en My Passport zijn geregistreerde handelsmerken van Western Digital Technologies Inc in de VS en andere landen WD Drive Utilities en Data Lifeguard zijn handelsmerken van Western Digital Technologies Inc in de VS en andere landen Apple Mac OS X en Time Machine zijn merken van Apple Inc gedeponeerd in de VS en andere landen Thunderbolt en het Thunderbolt-logo zijn merken van Intel Corporation in de VS enof andere landen Eventuele andere merken in dit document behoren toe aan andere bedrijven De weergegeven afbeelding kan afwijken van het daadwerkelijke product
copy 2014 Western Digital Technologies Inc Alle rechten voorbehouden
Western Digital 3355 Michelson Drive Suite 100 Irvine California 92612 VS 4779-705118-G01 Sept 2014
- WD-service en -ondersteuning
-
- Online-ondersteuning krijgen
- Contact opnemen met de technische ondersteuning van WD
-
- Het WD-product registreren
- Info over uw opslagapparaat van WD
-
- Functies
- Voorzorgsmaatregelen
- Inhoud van het pakket
- Optionele accessoires
- Over het Online leercentrum
- Compatibiliteit
-
- Besturingssystemen
- Webbrowsers
-
- Beschrijving van het uiterlijk
-
- De LEDrsquos en Knoppen begrijpen
-
- AanUit- en Accustatus-LED
- Wi-Fi-LED
- Ander LED-gedrag
- Knoppen
-
- De draadloze schijf instellen
-
- De schijf aanzetten
- De schijf voor het eerst instellen
-
- Met een computer en webbrowser
- Over het bedieningspaneel
- WD My Cloud App gebruiken met een mobiel apparaat
-
- Het Bedieningspaneel gebruiken
-
- Het Bedieningspaneel openen
- Bedieningspaneel-startpagina
- Pictogrammen
-
- Informatiepictogrammen
- Navigatiepictogrammen
-
- De status van de schijf controleren
-
- Capaciteit Paneel
- Accu Paneel
- Verbindingstype Paneel
-
- De schijf aansluiten
-
- Verbindingenoverzicht
- Een Wi-Fi Direct-verbinding maken
-
- Een webbrowser gebruiken om draadloos verbinding te maken
- WD My Cloud-app gebruiken om draadloos verbinding te maken met een mobiel apparaat
-
- Verbinding maken met een Wi-Fi-netwerkinternet
-
- Verbinding maken met een Wi-Fi-netwerk
- De Wi-Fi-verbinding verbreken
- De Wi-Fi-verbinding delen en bewerken
-
- De geavanceerde Wi-Fi instellingen van uw schijf bekijken en veranderen
-
- Bestanden op uw schijf zetten
-
- Bestanden op de schijf zetten
-
- Een USB verbinding gebruiken om bestanden op de schijf te zetten
- Bestanden op de schijf zetten via een Wi-Fi verbinding
-
- Een compatibele draadloze camera gebruiken
- Een back-up maken van een computer op de schijf
-
- WD SmartWaretrade (alleen Windows)
- Een back-up maken van een Mac-computer
-
- Een SD Kaart met de Schijf gebruiken
-
- Bestanden van een SD kaart verplaatsen of kopieumlren
- Bestanden bekijken die van een SD kaart zijn geiumlmporteerd
- Bestanden op een SD kaart bekijken
-
- Videorsquos fotorsquos en muziek afspelenstreamen
-
- De schijf als mediaserver gebruiken
- Het streamen van media inschakelen
-
- DLNA
- Media Tellen
-
- Uw bestanden bekijken met mediaspelers
-
- WD-mediaspelers
- Andere mediaspelers
-
- De schijf gebruiken met een DLNA-geschikte mobiele app
-
- De accu gebruiken
-
- Levensduur of prestaties van de accu verbeteren
- De accu opladen
- Accu status zien als de schijf uit staat
-
- Administratieve Functies uitvoeren
-
- Het Wachtwoord en de naam van het Apparaat wijzigen
- De Taal veranderen
- Soorten toegang instellen
- De Schijf Vergrendelen
- Opnieuw opstarten en afsluiten
-
- Uw Harde Schijf en Wachtwoord Herstellen
-
- De schijf handmatig herstellen
- De Fabrieksinstellingen herstellen met de dashboard
-
- Firmware bijwerken
-
- Bijwerken met Beschikbare Firmware
- Een handmatige update uitvoeren
-
- Ondersteuning krijgen
-
- Ondersteuning pagina
-
- Systeemrapporten
- Diagnostiek
- Productverbeteringsprogramma
-
- Problemen en Oplossingen
-
- Wachtwoord
- Naam
- Aansluitingen
- Accu en prestaties
- Schijf Indeling
-
- Appendix A Technische Specificaties
- Appendix B Compatibele media-indelingen
-
- DLNA Bestandsindelingen
- Indelingen compatibel met de WD My Cloud App
-
- Appendix C Conformiteit en garantie-informatie
-
- Wettelijke conformiteit
-
- Federal Communications Commission (FCC) Klasse B-informatie
- Industry Canada (IC)
- CE-compliantie voor Europa
- VCCI Statement
- Conformiteit met milieuwetten (China)
-
- Veilig gebruik van de accu
- Garantie-informatie
-
- Service verkrijgen
- Beperkte garantie
-
- GNU General Public License (ldquoGPLrdquo)
-

INHOUDSOPGAVE - v
10 Administratieve Functies uitvoeren 45
Het Wachtwoord en de naam van het Apparaat wijzigen 45
De Taal veranderen 46
Soorten toegang instellen 46
De Schijf Vergrendelen 47
Opnieuw opstarten en afsluiten 47
11 Uw Harde Schijf en Wachtwoord Herstellen 48
De schijf handmatig herstellen 48
De Fabrieksinstellingen herstellen met de dashboard 48
12 Firmware bijwerken 50
Bijwerken met Beschikbare Firmware 50
Een handmatige update uitvoeren 51
13 Ondersteuning krijgen 52
Ondersteuning pagina 52
14 Problemen en Oplossingen 54
Wachtwoord 54
Naam 54
Aansluitingen 54
Accu en prestaties 55
Schijf Indeling 56
Appendix A Technische Specificaties 57
Appendix B Compatibele media-indelingen 59
DLNA Bestandsindelingen 59
Indelingen compatibel met de WD My Cloud App 59
Appendix C Conformiteit en garantie-informatie 60
Wettelijke conformiteit 60
Veilig gebruik van de accu 63
Garantie-informatie 64
GNU General Public License (ldquoGPLrdquo) 65
INFO OVER UW OPSLAGAPPARAAT VAN WD
1 MY PASSPORT WIRELESSGEBRUIKERSHANDLEIDING
Info over uw opslagapparaat van WDDit hoofdstuk behandelt de volgende onderwerpen
FunctiesVoorzorgsmaatregelenInhoud van het pakketOptionele accessoiresOver het Online leercentrumCompatibiliteitBeschrijving van het uiterlijk
Welkom bij uw My Passport Wireless Wi-Fi mobiele opslag U heeft nu de vrijheid om uw bestanden onmiddellijk op te slaan te openen en te delen via tablets smartphones en computers zonder dat een verbinding met het internet nodig is Ook kunt u fotorsquos en videorsquos van uw SD kaart halen en opslaan om ze onmiddellijke te openen en te delen My Passport Wireless is de enige schijf die u nodig heeft voor al uw apparaten
FunctiesBeter verbonden zonder verbindingen ndash Zonder dat u draden of internet nodig heeft kunt u met My Passport Wireless bestanden opslaan openen en delen en met een internetverbinding kan dit zelfs met meerdere apparaten tegelijk
Ingebouwde SD-kaart poort ndash Sla ter plekke fotorsquos en videorsquos op vanaf uw SD-kaart zodat u nooit hoeft te stoppen met fotograferen of filmen Met de creatieve magie die u heeft opgeslagen op uw My Passport Wireless kunt u uw creaties direct delen met alle andere verbonden apparaten
Oplaadbare accu zodat u nooit hoeft te stoppen ndash Blijf mobiel met de langwerkende ingebouwde oplaadbare accu Geniet van wel 6 uur aan video streaming en 20 uur stand-by tijd
Opslaan delen openen met uw mobiele apparaten ndash Geniet van uw media bestanden met uw tablet en smartphone met de WD My Cloud app Deel en open uw bestanden veilig van waar dan ook vanaf elk iOS of Android apparaat
Houd uw persoonlijke dingen priveacute ndash Wees beschermd tegen ongewenste toegang dankzij Wi-Fi beveiliging voor alle fotorsquos videorsquos muziek en belangrijke bestanden Bescherm uw schijf tegen USB toegang met de DAS vergrendelingsmodus in het bedieningspaneel
U heeft de controle ndash Beheer en diagnosticeer uw schijf met het intuiumltieve bedieningspaneel Diagnosticeer wis formatteer of registreer uw schijf
Ultrasnelle USB 30 ndash Gebruik de USB 30-poort om snel grote aantallen bestanden naar de schijf te verplaatsen
WD-betrouwbaarheid ndash WD weet dat uw gegevens belangrijk zijn dus bouwen wij onze schijven volgens veeleisende vereisten voor duurzaamheid schokbestendigheid en betrouwbaarheid op de lange termijn En voor uw gemoedsrust ondersteunen wij deze betrouwbaarheid met 2 jaar beperkte garantie
Belangrijk Ga naar onze website op httpwwwwesterndigitalcom voor de meest recente WD-productinformatie en nieuws Ga voor de nieuwste software firmware en productdocumentatie en -informatie naar httpsupportwdcomdownloads
11
INFO OVER UW OPSLAGAPPARAAT VAN WD
2 MY PASSPORT WIRELESSGEBRUIKERSHANDLEIDING
VoorzorgsmaatregelenWD-producten zijn precisie-instrumenten waarmee tijdens het uitpakken en installeren voorzichtig moet worden omgegaan Een ruwe hantering schokken of trillingen kunnen schijven beschadigen Neem onderstaande voorzorgsmaatregelen altijd in acht bij het uitpakken en installeren van het product voor externe opslag Laat het station niet vallen en stoot het nergens tegenaan Verplaats het station niet als dit is ingeschakeld Plaats het apparaat niet op tapijt Zorg ervoor dat het apparaat zich op een schoon
stevig en stabiel oppervlak bevindt
Inhoud van het pakketUw My Passport Wireless opslagschijf pakket bevat
My Passport Wireless opslagschijf USB 30-kabel USB AC-stroomadapter Snelle installatiehandleiding
Optionele accessoiresGa voor meer informatie over optionele accessoires voor dit product naar
VS httpwwwshopwdcom of httpwwwwdstorecom
Canada httpwwwshopwdca of httpwwwwdstoreca
Europa httpwwwshopwdeu of httpwwwwdstoreeu
Alle andere Neem contact op met de technische ondersteuning van WD in uw regio Voor een lijst met contactinformatie voor technische ondersteuning gaat u naar httpsupportwdcom en raadpleegt u antwoord-id1048 in de kennisbank
Snelle installatiehandleidingMy Passport WirelessDraagbare harde schijf
USB AC-stroomadapter
USB 30-kabel
INFO OVER UW OPSLAGAPPARAAT VAN WD
3 MY PASSPORT WIRELESSGEBRUIKERSHANDLEIDING
Over het Online leercentrumIn WDrsquos online leercentrum vindt u de meest actuele informatie instructies en software waarmee gebruikers het maximale uit hun persoonlijke cloudopslag kunnen halen Deze web-gebaseerde gids is een interactieve hulpbron die gebruikers helpt bij de installatie en het gebruik van hun My Passport Wireless drive Met het Online leercentrum kunt u
Leer over uw nieuwe product De nieuwste software voor uw product downloaden Diepgaande interactieve informatie vinden over hoe u de functies van uw product
kunt verkennen Toegang krijgen tot een hulpbron die altijd online beschikbaar is zonder handleiding
of cd
Compatibiliteit
Besturingssystemen
Opmerking De compatibiliteit hangt af van de hardwareconfiguratie van uw computer en het besturingssysteem
Installeer altijd de nieuwste software-update voor de hoogste prestaties en betrouwbaarheid
Webbrowsers Internet Explorer 80 en hoger op ondersteunde Windows-computers Safari 60 en hoger op ondersteunde Mac-computers Firefox 21 en hoger op ondersteunde Windows- en Mac-computers Google Chrome 27 en hoger op ondersteunde Windows- en Mac-computers
Windowsreg Mac OS Xreg
Windows 81 of eerder Windows 7 Windows Vistareg
Mavericks (Mac OS 109) Mountain Lion (Mac OS 108) Lion (Mac OS 107) Snow Leopard (Mac OS 106)
INFO OVER UW OPSLAGAPPARAAT VAN WD
4 MY PASSPORT WIRELESSGEBRUIKERSHANDLEIDING
Beschrijving van het uiterlijkDe schijf heeft twee LEDrsquos AanUit en Accu Status en Wi-Fi
De schijf heeft twee knoppen AanUit en WPS en een USB 30-poort
De schijf heeft een poort voor een SD (secure digital) kaart
AanUit en Accu Status LEDWi-Fi LED
Aan-uitknop
USB 30-poortWPS-knop knop
SD-kaart poort
DE LEDrsquoS EN KNOPPEN BEGRIJPEN
5 MY PASSPORT WIRELESSGEBRUIKERSHANDLEIDING
De LEDrsquos en Knoppen begrijpenDit hoofdstuk behandelt de volgende onderwerpen
AanUit- en Accustatus-LEDWi-Fi-LEDAnder LED-gedragKnoppen
AanUit- en Accustatus-LED De schijf wordt al opgeladen in de fabriek De accu kan echter al gedeeltelijk leeg zijn als u hem uit de doos haalt aangezien de accu al enige periode in voorraad of onderweg kan zijn
geweest
De onderstaande tabel toont de betekenis van de AanUit en Accu Status LEDrsquos
AanUit Accu Status LED GedragKleur Betekenthellip
Blauw 90 of boven
Groen 50-89
Oranje 20-49
Rood 8-19
Knippert wit Opstarten of USB activiteitSD-kaartoverdracht
Licht wit op USB modus standby
Licht op in de kleur van de overeenkomstige oplaad-status (bijvoorbeeld licht oranje op als het opladen tussen 20 en 49 is)
Accu aan het opladen
12
DE LEDrsquoS EN KNOPPEN BEGRIJPEN
6 MY PASSPORT WIRELESSGEBRUIKERSHANDLEIDING
Wi-Fi-LEDDe Wi-Fi LED staat uit als u de My Passport Wireless schijf uit de doos haalt
Ander LED-gedrag
Knoppen
Wi-Fi LED GedragKleur Betekenthellip
Uit Wi-Fi niet actief
Helemaal blauw Draadloos netwerk aangesloten of actief (alle modes)
Helemaal oranje Draadloos netwerk aangesloten op toegangspunt (AP) maar geen internetverbinding (gedeelte verbinding modus)
Helemaal rood Draadloos netwerk mislukt of geen netwerkverbinding (alle modes)
Knippert blauw voor een vaste periode (1 minuut)
WPS opgestart en bezig
Knippert wit Apparaat in gebruik bijvoorbeeld
bull Firmware update
bull Reset
LED Gedrag Betekenthellip
Stroom en Accu Status en Wi-Fi LED knipperen afwisselend rood
Schijf heeft een probleem Neem contact op met de klantenondersteuning van WD
Knippert eacuteeacuten keer lang (3 seconden) en 3 keer kort rood op
Apparaat in herstelmodus
Wi-Fi LED uit en StatusAccu Status LED knippert wit
Het apparaat sluit af
Aanuit-knop Zet de schijf uit en aan en haal het apparaat uit de standby modus
bull Om aan te zetten vanuit standby druk de knop kort in totdat de lampjes beginnen met knipperen
bull Om uit te zetten houd ongeveer 3 seconden vast
WPS-knop bull Verbind een router met WPS
bull Houd ongeveer 5 seconden vast om WPS op te starten
bull Als de schijf uitstaat druk kort in om de accu status weer te geven
bull Druk kort in om andere apparaten aan te sluiten op het My Passport Wireless netwerk in thuismodus
bull Met een SD kaart in de poort druk kort in om een SD kaart overdracht te starten
DE DRAADLOZE SCHIJF INSTELLEN
7 MY PASSPORT WIRELESSGEBRUIKERSHANDLEIDING
De draadloze schijf instellenDit hoofdstuk behandelt de volgende onderwerpen
De schijf aanzettenDe schijf voor het eerst instellen
De schijf aanzetten
Om de schijf aan te zetten ongeacht of deze is aangesloten op het lichtnet druk op de aan-uit-knop tot de AanUit en Accu Status LED knippert Als het Wi-Fi LED compleet blauw oplicht kan de schijf verbinding maken
Opmerking Om de schijf uit te zetten houd u de aan-uit-knop ongeveer drie seconden ingedrukt tot de AanUit en Accu Status LED uitgaat
De schijf voor het eerst instellenOm de schijf te verbinden en klaar te maken voor draadloos gebruik gaat u op eacuteeacuten van de volgende manieren te werk
Gebruik een computer en webbrowser Download en gebruik de WD My Cloud app op uw smartphone of tablet
Belangrijk Het is het beste om de accu op te laden voordat u de My Passport Wireless schijf voor het eerst gebruikt aangezien de accu na het opladen in de fabriek al spanning kan zijn verloren (Zie ldquoDe accu opladenrdquo op pagina 44)
13
12
DE DRAADLOZE SCHIJF INSTELLEN
8 MY PASSPORT WIRELESSGEBRUIKERSHANDLEIDING
Met een computer en webbrowserOpmerking De computer moet een draadloze netwerkkaart bevatten
1 Zorg dat de My Passport Wireless schijf aanstaat en beide LEDs branden2 Voer eacuteeacuten van de volgende handelingen uit
Open de lijst van beschikbare netwerken op uw Windows computer
Klik op Systeemvoorkeuren gt Netwerk gt Wi-Fi op een Mac
3 Selecteer MyPassport
Windows 7 Windows 8
DE DRAADLOZE SCHIJF INSTELLEN
9 MY PASSPORT WIRELESSGEBRUIKERSHANDLEIDING
4 Open een browser en voer eacuteeacuten van de volgende opties in
Opmerking Voor een lijst van compatibele browser zie ldquoCompatibiliteitrdquo op pagina 3
Windows computer httpmypassport Mac computer httpmypassportlocal Windows- of Mac-computer http192168601 (standaard IP adres van de schijf)
5 Lees de overeenkomst en klik op Ik ga akkoord
Het Beveiligde My Passport Wireless scherm verschijnt
6 (Optioneel) De standaard Wi-Fi naam is MyPassport Voor extra veiligheid en om de schijf te kunnen herkennen tussen andere schijven kunt u een nieuwe naam invoeren
Opmerking De standaard naam MyPassport wordt gebruikt in deze gebruikershandleiding
Belangrijk Als u een nieuwe naam opgeeft moet u de volgende keer dat u de schijf gebruikt een nieuwe naam selecteren in de lijst van beschikbare netwerken Zorg ervoor dat u de nieuwe Wi-Fi naam en het wachtwoord noteert
Noteer de netwerkinformatie
Wi-Fi naam
Wachtwoord
DE DRAADLOZE SCHIJF INSTELLEN
10 MY PASSPORT WIRELESSGEBRUIKERSHANDLEIDING
U hebt de volgende mogelijkheden Om naar het volgende scherm te gaan zonder inloggegevens op te geven selecteer
het Overslaan selectievakje Het My Passport Wireless bedieningspaneel verschijnt (Zie ldquoBedieningspaneel-startpaginardquo op pagina 16)
Om de schijf met een wachtwoord te beveiligen geef een nieuw wachtwoord van tenminste 8 karakters op en bevestig deze Het wachtwoord is hoofdlettergevoelig en mag geen dubbele tekens bevatten
Opmerking Om het wachtwoord te zien klik op het Wachtwoord tonen selectievakje
7 Klik op Volgende 8 Als u de naam of het wachtwoord van de schijf heeft veranderd start de schijf opnieuw
op en wordt het Opnieuw Verbindingen Maken met Netwerk scherm
Volg de instructies op dit scherm Als u de naam van de schijf heeft veranderd bij stap 2 selecteert u de nieuwe naam in de Wi-Fi-lijst in plaats van MyPassport
9 Als het My Passport Wireless-bedieningspaneel wordt getoond kunt u de schijf gaan gebruiken
DE DRAADLOZE SCHIJF INSTELLEN
11 MY PASSPORT WIRELESSGEBRUIKERSHANDLEIDING
Over het bedieningspaneelHet bedieningspaneel toont de status van de schijf en stelt u in staat om instellingen te veranderen Voor meer informatie over het bedieningspaneel zie ldquoHet Bedieningspaneel gebruikenrdquo op pagina 16
WD My Cloud App gebruiken met een mobiel apparaat 1 Op uw mobiele apparaat ga naar Instellingen en maak verbinding met de My Passport
Wireless met de nieuwe naam van uw schijf enof uw nieuwe wachtwoord2 Download de WD My Cloud app op uw mobiele apparaat vanaf de App Store Android
App voor Google Play store of Amazon Apps (voor Android) 3 Klik op het My Cloud icoon om de My Passport Wireless Western Digital Technologies
Inc Licentie Overeenkomst te tonen
Opmerking In dit hoofdstuk corresponderen de linker afbeeldingen met een iOS apparaat en de rechter afbeeldingen met een Android apparaat
DE DRAADLOZE SCHIJF INSTELLEN
12 MY PASSPORT WIRELESSGEBRUIKERSHANDLEIDING
4 Lees de overeenkomst en tik op Akkoord om het WD My Cloud Welkomscherm te tonen
5 Tik op Nu verbinden om een lijst van beschikbare WD netwerkapparaten te tonen
DE DRAADLOZE SCHIJF INSTELLEN
13 MY PASSPORT WIRELESSGEBRUIKERSHANDLEIDING
6 Tik op MyPassport en daarna op Volgende om het Beveilig uw Apparaat scherm te tonen
7 (Optioneel) Geef een Wi-Fi naam op of verander de bestaande van uw My Passport Wireless schijf
8 (Optioneel) Als u een wachtwoord wilt wijzigen of toewijzen vult u deze in beide velden in
Opmerking WD My Cloud voor Android heeft meer beveiligingsvensters die moeten worden afgerond
9 Tik op Wijzigingen opslaan De volgende pagina wordt weergegeven
DE DRAADLOZE SCHIJF INSTELLEN
14 MY PASSPORT WIRELESSGEBRUIKERSHANDLEIDING
10 Op u mobiele apparaat gaat u naar Instellingen en maakt u verbinding met My Passport Wireless met de nieuwe naam van uw schijf enof uw nieuwe wachtwoord
11 Tik op het My Cloud pictogram voor uw mobiele apparaat en tik op MyPassport (of op de nieuwe naam van uw apparaat) om het volgende bevestigingsvenster te tonen
DE DRAADLOZE SCHIJF INSTELLEN
15 MY PASSPORT WIRELESSGEBRUIKERSHANDLEIDING
12 Klik op Doorgaan met de WD My Cloud-app om uw mappen te zien
13 U kunt nu alle mappen openen om hun inhoud te zien
HET BEDIENINGSPANEEL GEBRUIKEN
16 MY PASSPORT WIRELESSGEBRUIKERSHANDLEIDING
Het Bedieningspaneel gebruiken Het Bedieningspaneel openenBedieningspaneel-startpaginaPictogrammenDe status van de schijf controleren
Het My Passport Wireless bedieningspaneel is waar u instellingen kunt aanpassen en uw schijf kunt beheren zoals u wilt Dit hoofdstuk geeft een overzicht van het bedieningspaneel
Het Bedieningspaneel openenNadat u de My Passport Wireless schijf heeft aangesloten kunt u op elk gewenst moment een browser openen en eacuteeacuten van de volgende intypen
Windows computer httpmypassport (of toegewezen naam) Mac computer httpmypassport (of toegewezen naam)local Windows- of Mac-computer http192168601 (standard IP adres)
Bedieningspaneel-startpaginaDe startpagina heeft een informatiebalk rechtsboven een navigatiewerkbalk langs de bovenkant van de pagina en een direct-overzicht van de status van de hoofdfuncties van de schijf met koppelingen voor het bijwerken van instellingen
14
Navigatiepictogrammen
Status- en bijwerkdeelvensters
Informatiepictogrammen
HET BEDIENINGSPANEEL GEBRUIKEN
17 MY PASSPORT WIRELESSGEBRUIKERSHANDLEIDING
Pictogrammen
Informatiepictogrammen
Navigatiepictogrammen Gebruik de navigatiepictogrammen om schermen te openen waar u de instelling naar wens kunt veranderen
Pictogram Naam Acties
Waarschuwingen Klik om recente waarschuwingen weer te geven over nieuwe firmware en netwerkproblemen
bull Geel staat voor een waarschuwing
bull Grijs staat voor een informatiewaarschuwing
Kritieke
waarschuwingen
Toont een kritieke melding bijv temperatuur te hoog temperatuur te laag SMART-fout voor de schijf gegevensvolume niet gekoppeld
Help Klik om verbinding te maken met het WD Leercentrum online Hulp Technische Ondersteuning en informatie over de schijf
Pictogram Naam Acties
Startpagina Het bedieningspaneel geeft een onmiddellijk overzicht van de status van de belangrijkste functies van het apparaat en koppelingen om instellingen bij te werken
Wi-Fi Toont de Wi-Fi pagina zodat u verbindingstypes kunt bekijken en wijzigen
Beheer Toont de Beheerpagina zodat u de naam en het wachtwoord van het apparaat kunt wijzigen de taal waarin het scherm verschijnt kunt aanpassen het soort toegang tot de schijf kunt aangeven en de fabrieksinstellingen kunt herstellen
Hardware Klik om de duur van de accu te verlengen of prestaties te verbeteren de schijf te vergrendelen de huidige tijd te zien en om de schijf opnieuw op te starten
Media Klik om DLNA streaming aan of uit te zetten de DLNA database te vernieuwen of opnieuw te bouwen de media te tellen en om bestanden van een SD-kaart te verplaatsen of te kopieumlren
Ondersteuning Klik hier om systeemrapporten te creeumlren problemen te testen en te diagnosticeren en om lid te worden van het Productverbeteringsprogramma
Firmware Klik hier om de huidige versie informatie te zien nieuwe firmware bij te werken of om handmatig bij te werken vanaf een bestand
HET BEDIENINGSPANEEL GEBRUIKEN
18 MY PASSPORT WIRELESSGEBRUIKERSHANDLEIDING
De status van de schijf controlerenHet hoofdgedeelte van de startpagina geeft de status van het apparaat weer en biedt snelkoppelingen naar twee belangrijke vensters
Capaciteit Paneel Toont het gebruik van verschillende soorten mediabestanden en de hoeveelheid vrije ruimte op uw schijf Als u op het paneel klikt wordt het aantal bestanden in iedere categorie getoond
Accu PaneelToont het huidige percentage van de accu Klik op het paneel om de Hardware pagina te tonen waar u meer gedetailleerde accu informatie kunt zien
Verbindingstype PaneelToont het huidige Verbindingstype Direct Hotspot of Thuisnetwerk Klik op het paneel om de Wi-Fi pagina te tonen waar u de manier waarop de schijf is verbonden kunt wijzigen
DE SCHIJF AANSLUITEN
19 MY PASSPORT WIRELESSGEBRUIKERSHANDLEIDING
De schijf aansluitenVerbindingenoverzichtEen Wi-Fi Direct-verbinding makenVerbinding maken met een Wi-Fi-netwerkinternet
Verbindingenoverzicht U kunt uw My Passport Wireless-schijf met behulp van een Wi-Fi Direct-verbinding koppelen aan uw computer een mobiel apparaat een gedeelde draadloze verbinding of een USB-verbinding
Wi-Fi Direct-verbinding zorgt voor een directe verbinding tussen uw computer of een mobiel apparaat (met de WD My Cloud-app) en de schijf door verbinding te maken met het Wi-Fi-netwerk van de My Passport Wireless-schijf Ook wel Directe of AP modus genoemd
Opmerking De schijf is niet aangesloten op uw draadloze netwerk of het internet Deze directe verbinding biedt echter de beste doorvoerprestaties
Draadloze netwerkverbinding verbind de draadloze schijf met een Wi-Fi-netwerk om inhoud te delen en toegang te krijgen tot het internet Dit heet ook wel de Gedeelde-verbindingsmodus
15
DE SCHIJF AANSLUITEN
20 MY PASSPORT WIRELESSGEBRUIKERSHANDLEIDING
Als u de draadloze schijf verbindt met uw Wi-Fi-netwerk thuis kunt u inhoud en de verbinding met internet delen Alle apparaten op het netwerk van de schijf en op het thuisnetwerk kunnen de bestanden op de draadloze schijf openen
USB-verbinding verbind uw computer en uw My Passport Wireless-schijf met een USB-kabel de schijf wordt dan in wezen een Direct-Attached Storage-schijf (DAS) De Wi-Fi-aansluiting van de schijf is uitgeschakeld wanneer deze via USB is verbonden met een computer
Opmerking Zie ldquoEen USB verbinding gebruiken om bestanden op de schijf te zettenrdquo op pagina 31 voor informatie over USB verbindingen
DE SCHIJF AANSLUITEN
21 MY PASSPORT WIRELESSGEBRUIKERSHANDLEIDING
Een Wi-Fi Direct-verbinding maken
Een webbrowser gebruiken om draadloos verbinding te makenAls u direct verbinding wilt maken met uw My Passport Wireless-schijf volgt u deze stappen
1 Zorg ervoor dat de My Passport Wireless-schijf is ingeschakeld de AanUit- en Accustatus-LED brandt en de Wi-Fi-LED continu blauw oplicht
2 Open de lijst van beschikbare netwerken op uw computer
3 Selecteer MyPassport4 Open een browser en type eacuteeacuten van de volgende opdrachten
Windows computer httpmypassport (of toegewezen naam) Mac-computer httpmypassport (of toegewezen naam)local Windows- of Mac-computer http192168601 (standaard IP adres van de schijf)
5 Druk op Enter om het bedieningspaneel van de My Passport Wireless schijf te tonen
U kunt de schijf nu configureren en inhoud op de schijf zetten en ervan afhalen met uw computer (Zie ldquoBestanden op de schijf zetten via een Wi-Fi verbindingrdquo op pagina 32)
Windows 7 MacWindows 8
DE SCHIJF AANSLUITEN
22 MY PASSPORT WIRELESSGEBRUIKERSHANDLEIDING
WD My Cloud-app gebruiken om draadloos verbinding te maken met een mobiel apparaatDeze procedure gaat er van uit dat u de WD My Cloud app al op een mobiel apparaat heeft gedownload en tenminste al eacuteeacuten keer draadloos heeft verbonden met de My Passport Wireless schijf (Zie ldquoWD My Cloud App gebruiken met een mobiel apparaatrdquo op pagina 11)
Opmerking iOS afbeeldingen staan links en Android afbeeldingen staan rechts
1 Open WD My Cloud vanaf uw mobiele apparaat en klik op Nu verbinding maken
Er verschijnt een lijst met beschikbare apparatennetwerken
2 Tik om uw My Passport Wireless te selecterenU kunt de schijf nu configureren en inhoud op de schijf zetten en ervan afhalen (Zie de My Cloud Hulp of het online Leercentrum voor instructies)
DE SCHIJF AANSLUITEN
23 MY PASSPORT WIRELESSGEBRUIKERSHANDLEIDING
Verbinding maken met een Wi-Fi-netwerkinternet
Verbinding maken met een Wi-Fi-netwerkAls u draadloos verbonden bent met uw schijf kunt u de configuratie zodanig instellen dat de schijf toegang heeft tot een Wi-Fi-netwerk waar u toegangsrechten voor hebt
Opmerking Als u een Wi-Fi-wachtwoord instelt voor uw schijf tijdens de configuratie moet u het wachtwoord gebruiken om opnieuw verbinding te maken met de schijf
Verbinding maken met een Wi-Fi-netwerk
1 Klik op het My Passport Wireless-bedieningspaneel op Wi-Fi om de huidige verbinding te zien in dit geval is dat een directe verbinding
2 Zet de Wi-Fi-knop AAN om een lijst te zien van alle beschikbare netwerken3 Selecteer het netwerk waar u verbinding mee wilt maken
DE SCHIJF AANSLUITEN
24 MY PASSPORT WIRELESSGEBRUIKERSHANDLEIDING
Het venster Verbinding maken met wordt getoond
4 Als u verbinding maakt met een netwerk waar een wachtwoord voor is vereist voert u het Wi-Fi-wachtwoord in Schakel het selectievakje Wachtwoord weergeven in als u het wachtwoord wilt zien terwijl u typt
5 Als u inhoud wilt delen met een vertrouwd netwerk schakelt u het selectievakje Inhoud delen op dit netwerk in Met deze actie deelt u de inhoud van uw schijf met het Wi-Fi-netwerk waar u mee bent verbonden Schakel deze optie niet in als u verbinding maakt met een openbaar Wi-Fi-netwerk bijvoorbeeld bij Starbucks Als u deze optie niet inschakelt hebben andere netwerkgebruikers geen toegang tot de bestanden op de schijf
6 (Optioneel) Klik op pijl naar beneden bij Geavanceerde Opties om meer Wi-Fi-instellingen te tonen
DE SCHIJF AANSLUITEN
25 MY PASSPORT WIRELESSGEBRUIKERSHANDLEIDING
7 Bekijk of verander de instellingen
8 Klik op OK om de instellingen op te slaan en verbinding t emaken met het Wi-Fi-netwerk
Als het netwerk waar u zich bij heeft aangemeld internet aanbiedt heeft u nu toegang tot het internet Als andere apparaten zich aanmelden bij het Wi-Fi-netwerk van de My Passport Wireless-schijf hebben zij ook toegang tot het internet en tot de bestanden op de schijf
Opmerking U moet bij sommige Wi-Fi-netwerken aanmelden als u voor het eerst een browserscherm opent
Verificatiemethode U hebt twee mogelijkheden
bull Klik op Wachtwoord gebruiken en voer het wachtwoord van het Wi-Fi-netwerk in
bull Klik op WPS gebruiken en voer de WPS-pincode in
Opmerking De WPS optie is niet beschikbaar als uw netwerk geen WPS functionaliteit heeft
MAC Address (MAC-adres)
Unieke identificatie van het bedieningspaneel van de My Passport Wireless schijf
Apparaatnaam De naam van de schijf die wordt getoond op het netwerk als opslagapparaat en als inhoudsbron voor DLNA-spelers
Netwerkmodus Selecteer de methode DHCP of Static voor het toewijzen van IP-adressen aan apparaten die verbinding maken met het My Passport Wireless-netwerk
bull Als u DHCP selecteert wordt er automatisch een adres toegewezen aan de My Passport Wireless-schijf
bull Als u Static selecteert moet u handmatig een IP-adres toewijzen aan de My Passport Wireless-schijf Met Static IP kunt u handmatig een IP-adres invoeren net als het masker de gateway en de DNS-server (Bekijk uw routerinstellingen als u deze gegevens niet weet)
DE SCHIJF AANSLUITEN
26 MY PASSPORT WIRELESSGEBRUIKERSHANDLEIDING
De Wi-Fi-verbinding verbrekenDe My Passport Wireless-schijf maakt automatisch opnieuw verbinding met een Wi-Fi-netwerk U kunt voorkomen dat de schijf automatisch weer verbinding maakt met het Wi-Fi-netwerk
1 Klik op de naam van het netwerk in de lijst Wi-Fi-netwerken om het bewerkingsscherm te openen
2 Schakel het selectievakje Dit netwerk niet onthouden in en klik vervolgens op OK De My Passport Wireless-schijf maakt niet langer automatisch opnieuw verbinding
De Wi-Fi-verbinding delen en bewerkenU kunt de netwerkverbinding delen met apparaten die aangesloten zijn op de schijf en de geavanceerde instellingen bewerken
1 Klik op de naam van het netwerk in de lijst Wi-Fi-netwerken om het bewerkingsscherm te openen
2 Als u de inhoud van de bestanden op de schijf wilt delen schakelt u het selectievakje Inhoud delen op dit netwerk in
DE SCHIJF AANSLUITEN
27 MY PASSPORT WIRELESSGEBRUIKERSHANDLEIDING
3 Als u de geavanceerde Wi-Fi-instellingen wilt bekijken of wijzigen klikt u op de pijl naar beneden bij Geavanceerde opties
4 Klik op OK om de instellingen op te slaan
MAC-adres klonen Opmerking Als u ervoor hebt gekozen om inhoud te delen op dit netwerk wordt deze optie niet weergegeven
Klik op Aan om het MAC-adres van de computer die u op dat moment gebruikt naar het MAC-adresveld te kopieumlren op de My Passport Wireless-schijf Hierdoor kan de schijf het MAC-adres van uw computer gebruiken op het openbare Wi-Fi-netwerk en niet een ander MAC-adres (hierdoor kunnen soms extra kosten worden voorkomen in hotels en bij andere verbindingen met beperkte service)
MAC Address (MAC-adres)
Unieke identificatie van het bedieningspaneel van de My Passport Wireless schijf
Apparaatnaam De naam van de schijf die wordt getoond op het netwerk als opslagapparaat en op DLNA spelers
Netwerkmodus Selecteer de methode DHCP of Static voor het toewijzen van IP-adressen aan apparaten die verbinding maken met het My Passport Wireless-netwerk
bull Als u DHCP selecteert wordt er automatisch een adres toegewezen aan de My Passport Wireless-schijf
bull Als u Static selecteert moet u handmatig een IP-adres toewijzen aan de My Passport Wireless-schijf Met Static IP kunt u handmatig een IP-adres invoeren net als het masker de gateway en de DNS-server (Bekijk uw routerinstellingen als u deze gegevens niet weet)
IP-adres Het IP adres van uw My Passport Wireless schijf
DE SCHIJF AANSLUITEN
28 MY PASSPORT WIRELESSGEBRUIKERSHANDLEIDING
De geavanceerde Wi-Fi instellingen van uw schijf bekij-ken en veranderenOp de Wi-Fi pagina kunt u de naam de beveiliging en andere instellingen van de schijf aanpassen
1 Op het My Passport Wireless-bedieningspaneel klikt u op Wi-Fi om de huidige verbinding weer te geven
2 Klik op de knop Bewerken in de rechter bovenhoek van het My Passport Wireless-vak om de huidige Wi-Fi-instellingen te tonen
DE SCHIJF AANSLUITEN
29 MY PASSPORT WIRELESSGEBRUIKERSHANDLEIDING
3 Bekijk of verander de instellingen
4 Als u de geavanceerde instellingen wilt bekijken of wijzigen klikt u op de pijl naar beneden bij Geavanceerde opties
Opmerking Als uw computer met de schijf verbinding maakt via een router kunt u op Bewerken klikken om de netwerkinstellingen van de schijf op het routernetwerk te openen Het IP-adres is het IP-adres van My Passport Wireless op het routernetwerk dit adres voert u in een browser in om toegang te krijgen tot het bedieningspaneel
Wi-Fi naam Naam van het draadloos netwerk
Beveiligingstype Selecteer het beveiligingstype dat op het Wi-Fi-netwerk van de schijf moet worden toegepast
bull Uitgeschakeld (geen beveiliging) is standaard
bull WPA2 Personal
bull WPAWPA2 Personal gemengd
De beveiligingsprotocollen WPA (Wi-Fi Protected Access) en WPA2 gebruiken een dynamisch veranderende sleutel WPA2 is het protocol van de tweede generatie dat gebruikmaakt van een sterkere AES-versleuteling (Advanced Encryption Standard)
De beveiligingsmodus WPAWPA2 mixed biedt betere compatibiliteit met oudere apparaten Voor betere prestaties en meer veiligheid is de WPA2-beveiligingsmodus echter sterk aanbevolen
Wi-Fi PasswordConfirm Password (WachtwoordWachtwoord bevestigen)
Het Wi-Fi-wachtwoord waarmee u toegang verkrijgt tot uw schijf
SSID Broadcast Uw draadloze clients worden geiumldentificeerd en maken verbinding met de netwerkverbinding van de My Passport Wireless-schijf met de Wi-Fi-naam of SSID SSID broadcast staat standaard Aan Voor extra beveiliging kunt u SSID broadcast uitschakelen
Wi-Fi-kanaal Accepteer de standaardinstelling (Auto) of selecteer een kanaal in de vervolgkeuzelijst
MAC Address (MAC-adres)
Unieke identificatie van de netwerk interface van de My Passport Wireless schijf
IP-adres Het IP adres van uw My Passport Wireless schijf
DHCP-service Service die IP adressen toewijst aan apparaten op het My Passport Wireless netwerk Standaard Aan Als u deze service Uit zet moet u statische adressen toewijzen aan apparaten op het netwerk van de schijf
DE SCHIJF AANSLUITEN
30 MY PASSPORT WIRELESSGEBRUIKERSHANDLEIDING
5 Klik op Opslaan Als u de Wi-Fi-instellingen hebt gewijzigd wordt het scherm Opnieuw verbinding maken met netwerk weergegeven
6 Volg de instructies op het scherm om uw schijf opnieuw aan te sluiten Volg de instructies op dit scherm Als u de naam van de schijf heeft veranderd bij stap 2 selecteert u de nieuwe naam in de Wi-Fi-lijst in plaats van MyPassport
BESTANDEN OP UW SCHIJF ZETTEN
31 MY PASSPORT WIRELESSGEBRUIKERSHANDLEIDING
Bestanden op uw schijf zetten Dit hoofdstuk behandelt de volgende onderwerpen
Bestanden op de schijf zettenEen compatibele draadloze camera gebruikenEen back-up maken van een computer op de schijf
Eeacuten van de eerste dingen die u met uw schijf kunt doen is er bestanden opzetten via een USB verbinding een draadloze verbinding een AndroidiOS mobiel apparaat met WD My Cloud of een compatibele draadloze camera Een andere manier om bestanden op de schijf te zetten is om een back-up van de computer te maken op de schijf
Opmerking Om bestanden van een SD-kaart over te zetten zie ldquoBestanden van een SD kaart verplaatsen of kopieumlrenrdquo op pagina 37
Bestanden op de schijf zetten
Een USB verbinding gebruiken om bestanden op de schijf te zetten
Als u veel bestanden op de schijf wilt zetten is het gebruik van een USB poort op uw computer aanbevolen aangezien dit sneller werkt dan het My Passport Wireless Wi-Fi netwerk
1 Steek eacuteeacuten uiteinde van de USB kabel in de schijf en het andere uiteinde in de USB poort van uw computer
Opmerking Als u uw computer en schijf op deze manier verbindt wordt het draadloze netwerk van de schijf uitgeschakeld
2 Op uw computer opent u het Verkenner (PC) of Finder (Mac) scherm3 Voer eacuteeacuten van de volgende handelingen uit
Voor een Windows computer In het linker paneel van het Verkenner-scherm klik op Computer en dubbel-klik op de My Passport Wireless schijf
Voor een Mac-computer In het linker paneel van het Finder-scherm in de sectie DEVICES dubbelklikt u op de My Passport Wireless-schijf
4 Sleep bestanden van uw computer naar de schijf en een kopie van het bestand wordt op de schijf opgeslagen
16
BESTANDEN OP UW SCHIJF ZETTEN
32 MY PASSPORT WIRELESSGEBRUIKERSHANDLEIDING
Bestanden op de schijf zetten via een Wi-Fi verbindingAls u voor het eerst verbinding maakt met het My Passport Wireless Wi-Fi netwerk staat er nog geen media op de schijf U kunt beginnen met bestanden van uw computer of andere apparaten op het netwerk te kopieumlren via Wi-Fi
Van uw computer of computers en apparaten op hetzelfde netwerk1 Controleer uw instellingen en zorg ervoor dat uw computer verbinding heeft met uw My
Passport Wireless schijf of met hetzelfde netwerk als uw schijf De schijf kan fungeren als een draadloze-clientapparaat op uw Wi-Fi-netwerk zodat iedereen op het netwerk er toegang tot heeft (zoals een standaard netwerkopslagapparaat)
2 Op uw computer opent u het Verkenner (PC) of Finder (Mac) scherm3 Voer eacuteeacuten van de volgende handelingen uit
Voor een Windows computer in het linker paneel van het Bestandsverkenner scherm klik op Netwerk gt MYPASSPORT (of een andere opgegeven naam) gt Openbaar
Als u een Mac hebt dubbelklikt u in het linker paneel van het Finder-scherm in de sectie SHARED op MYPASSPORT (of een andere opgegeven naam) gt Openbaar
De Openbare map van uw schijf opent4 Sleep bestanden van uw computer of andere computers en apparaten op het netwerk
naar de Openbare map van de schijf
Van een mobiel apparaat met WD My Cloud1 Ga naar Instellingen op uw mobiele apparaat en zorg dat uw mobiele apparaat is
verbonden met de My Passport Wireless schijf2 Tik op het My Cloud pictogram op uw apparaat3 Tik op de Openbare map4 In de rechter bovenhoek van het Openbare paneel klik op het omni menu pictogram
(drie horizontale stippen) en daarna op Foto toevoegen5 Tik op Filmrol6 Selecteer uw bestanden7 Tik op het upload pictogram in de rechter onderhoek van het dialoogscherm
De bestanden zijn geuumlpload naar de My Passport Wireless schijf U kunt ze nu verwijderen van uw mobiele apparaat als u ruimte wilt besparen of ze op het mobiele apparaat bewaren als back-up
BESTANDEN OP UW SCHIJF ZETTEN
33 MY PASSPORT WIRELESSGEBRUIKERSHANDLEIDING
Een compatibele draadloze camera gebruikenMet FTP (File Transfer Protocol) kunnen gegevens van en naar de Openbare map van uw schijf worden overgezet De schijf ondersteunt standaard Anoniem inloggen en gebruikt Wi-Fi beveiliging voor de bescherming De My Passport Wireless schijf werkt met draadloze camerarsquos die FTP ondersteunen zoals Nikon WT-2 en Canon WFT Raadpleeg antwoord-id 11737 in de kennisbank voor meer informatie over ondersteunde camerarsquos FTP is standaard uitgeschakeld
FTP-toegang inschakelen
1 Klik op het Beheer icoon op de navigatiebalk om de Beheer pagina weer te geven
2 In de Toegang sectie zet de FTP knop op Aan3 Gebruik de onderstaande FTP instellingen voor uw camera of ander apparaat met FTP
verbinding op de My Passport Wireless schijf FTP Server Adres 192168601 (tenzij gewijzigd) FTP Server Poort Adres 21 (kan niet worden veranderd) Passieve modus Moet uitgeschakeld zijn Proxy Server Moet uitgeschakeld zijn Inlog MethodeNaam Anoniem (geen wachtwoord vereist) Doelmap Openbaarltmapgt (hoofdlettergevoelig)
Opmerking Controleer de documentatie van uw camera om te zien hoe FTP werkt
BESTANDEN OP UW SCHIJF ZETTEN
34 MY PASSPORT WIRELESSGEBRUIKERSHANDLEIDING
Een back-up maken van een computer op de schijfHieronder volgt een kort overzicht over hoe de My Passport Wireless schijf kan worden gebruikt als back-up locatie Om een back-up te maken van bestanden moet de schijf fysiek zijn aangesloten op de computer middels een USB verbinding
WD SmartWaretrade (alleen Windows)WD SmartWare is een makkelijk hulpmiddel waarmee u automatisch uw gegevens kunt beschermen met automatische voortdurende back-up en de mogelijkheid om kwijtgeraakte bestanden terug te vinden
Opmerking De automatische back-up bescherming vindt plaats zo lang uw My Passport Wireless schijf op uw computer is aangesloten Als de schijf niet langer met de computer is verbonden stopt het maken van de back-up tijdelijk Wanneer u de verbinding weer tot stand brengt zal de WD SmartWare-software uw computer automatisch doorzoeken op nieuwe of gewijzigde bestanden en wordt de back-upbeveiliging weer geactiveerd
WD SmartWare-software installeren1 De online welkomstpagina van het Leercentrum van My Passport Wireless openen
wwwwdcomsetupmypassportwireless
BESTANDEN OP UW SCHIJF ZETTEN
35 MY PASSPORT WIRELESSGEBRUIKERSHANDLEIDING
2 Klik op Ga naar Downloads (Naar downloads) om de downloadpagina weer te geven
3 In het gedeelte WD SmartWare box klikt u op Downloaden4 Open uw gedownloade bestanden en pak de inhoud van het zip-bestand op uw
computer uit5 Dubbelklik op het bestand WD SmartWare Setup6 Volg de instructies online om de installatie te voltooien
De WD SmartWare-software openen na de installatie
Gebruik eacuteeacuten van de onderstaande opties voor WD SmartWare na de installatie Windows 7 Vanuit het Start menu klikt u op
Programmarsquos gt WD SmartWare gt WD SmartWare Windows 8 Vanuit het Start-scherm klikt u op WD Smartware WD Quick View-pictogram Klik met links of rechts op het WD Quick View
pictogram in het systeemvak van Windows om het menu weer te geven en selecteer dan WD SmartWare
Informatieonline helponderwerpen bekijken
WD SmartWare biedt twee soorten Help aan
Help-pictogram - De diverse WD SmartWare-paginarsquos bieden eenvoudige toegang tot online-helpinformatie waarmee u snel wordt begeleid bij back-ups herstel en instellingen Wanneer u niet zeker weet wat u moet doen klikt u op het Help-pictogram voor informatieonline-Help rechtsboven op een willekeurig pagina
Om de informatiepagina te sluiten nadat u de online-Help hebt gelezen klikt u op de X-knop rechtsboven op de pagina
Tabblad Help - Dit tabblad op de WD SmartWare-paginarsquos biedt meer gedetailleerde Help
Raadpleeg de online Hulp voor WD Smartware voor nadere aanwijzingen
BESTANDEN OP UW SCHIJF ZETTEN
36 MY PASSPORT WIRELESSGEBRUIKERSHANDLEIDING
Een back-up maken van een Mac-computerOpmerking Als u Time Machine wilt gebruiken formatteert u uw schijf naar
HFS+ Journal Voor meer informatie over dit probleem zie antwoord-id 11742 in de Kennisbank
Apple Time Machine is een ingebouwde functie van computers met Mac OS X Mountain Lion Lion en Snow Leopard waarmee u een back-up kunt maken van alle bestanden op uw computer muziek fotorsquos documenten applicaties e-mails en systeembestanden Uw My Passport Wireless schijf moet in USB modus staan om Apple Time Machine te kunnen gebruiken
Op de My Passport Wireless schijf kunt u deze back-ups opslaan zodat wanneer uw vaste schijf of het besturingssysteem uitvalt of wanneer u een bestand kwijtraakt u uw computer snel kunt herstellen U kunt ook de maximale schijfruimte opgeven die u wilt gebruiken voor back-ups van uw bestanden Raadpleeg de Apple Time Machine documentatie
EEN SD KAART MET DE SCHIJF GEBRUIKEN
37 MY PASSPORT WIRELESSGEBRUIKERSHANDLEIDING
Een SD Kaart met de Schijf gebruikenDit hoofdstuk behandelt de volgende onderwerpen
Bestanden van een SD kaart verplaatsen of kopieumlrenBestanden bekijken die van een SD kaart zijn geiumlmporteerdBestanden op een SD kaart bekijken
Het is makkelijk om bestanden naar uw My Passport Wireless schijf te verplaatsen of te kopieumlren met een SD kaart
Bestanden van een SD kaart verplaatsen of kopieumlren1 Plaats de SD kaart met uw mediabestanden in de SD kaart poort van uw schijf2 Klik op het Media icoon op de navigatiebalk om de Media pagina weer te geven
3 Onderneem eacuteeacuten van de volgende stappen om bestanden vanaf de SD kaart te kopieumlren Om direct uw bestanden te kopieumlren klik op Kopieumlren en daarna op Nu Kopieumlren Om automatisch nieuwe bestanden te kopieumlren zodra de kaart wordt geplaatst klik
op Kopieumlren en zet dan de Automatisch Importeren knop op Aan4 Onderneem eacuteeacuten van de volgende stappen om bestanden vanaf de SD kaart te verplaatsen
Om direct uw bestanden te kopieumlren klik op Verplaatsen en daarna op Nu Verplaatsen Om automatisch nieuwe bestanden te verplaatsen zodra de kaart wordt geplaatst
klik op Verplaatsen en zet dan de Automatisch Importeren knop op Aan5 Om de SD kaart en de schijf handmatig te synchroniseren drukt u kort op de WPS knop
VOORZICHTIG Als u bestanden verplaatst worden ze van de SD kaart verwijdert
17
EEN SD KAART MET DE SCHIJF GEBRUIKEN
38 MY PASSPORT WIRELESSGEBRUIKERSHANDLEIDING
Bestanden bekijken die van een SD kaart zijn geiumlmporteerdOpmerking U kunt niet alleen bestanden die zijn geiumlmporteerd van een SD kaart
bekijken op een computer maar ook met de WD My Cloud mobiele app Om de mobiele app te gebruiken moet u de inhoud eerst op de My Passport Wireless schijf synchroniseren
1 Op uw computer opent u het Verkenner (PC) of Finder (Mac) scherm2 Voer eacuteeacuten van de volgende handelingen uit
Voor een Windows computer in het linker paneel van het Bestandsverkenner scherm klik op Netwerk gt MYPASSPORT gt Publiek gt SD Card Imports
Voor een Mac in het linker paneel van het Finder scherm in het SHARED gedeelte dubbelklik op MYPASSPORT gt Publiek gt SD Card Imports
EEN SD KAART MET DE SCHIJF GEBRUIKEN
39 MY PASSPORT WIRELESSGEBRUIKERSHANDLEIDING
Bestanden op een SD kaart bekijken1 Op uw computer opent u het Verkenner (PC) of Finder (Mac) scherm2 Voer eacuteeacuten van de volgende handelingen uit
Voor een Windows computer in het linker paneel van het Bestandsverkenner scherm klik op Netwerk gt MYPASSPORT gtSD
Voor een Mac in het linker paneel van het Finder scherm in het SHARED gedeelte dubbelklik op MYPASSPORT gt SD
VIDEOrsquoS FOTOrsquoS EN MUZIEK AFSPELENSTREAMEN
40 MY PASSPORT WIRELESSGEBRUIKERSHANDLEIDING
Videorsquos fotorsquos en muziek afspelenstreamenDe schijf als mediaserver gebruikenHet streamen van media inschakelenDe schijf gebruiken met een DLNA-geschikte mobiele app
De schijf als mediaserver gebruikenOpmerking Zie de specifieke gebruikershandleiding van het DLNA-media-
apparaat voor instructies over het aansluiten van een DLNA-apparaat op uw LAN zodat u toegang hebt tot de inhoud van het My Passport Wireless apparaat Ga naar httpwwwdlnaorg voor een lijst van DLNA-gecertificeerde apparaten en voor verdere informatie
De My Passport Wireless schijf kan worden ingesteld als uw thuis DLNA media server De schijf streamt fotorsquos muziek en videorsquos naar DLMA-compatibele apparaten zodat u makkelijk media op een apparaat kun afspelen DLNA-compatibele apparaten zoeken naar media op de schijf als streamen is ingeschakeld op de Media pagina Streaming is standaard ingeschakeld
Als streamen is ingeschakeld kunt u uw multimedia-bestanden gewoon naar uw My Passport Wireless schijf sturen en u bent klaar om media te streamen en te bekijken op uw thuisbioscoop spelcomputers (bijvoorbeeld Xbox 360reg of PlayStationreg 3) WD TV Livereg-mediaspeler of DLNAreg 20-digitale media-adapters) en andere pcrsquos op uw thuis- of kantoornetwerk
Als u een DLNA server of mediaspeler (bijvoorbeeld VidOn of Skifta) op uw mobiele telefoon of ander mobiel apparaat heeft kan de My Passport Wireless schijf media er naar toe streamen Bezoek httpwwwdlnaorg voor meer informatie over DLNA
Het streamen van media inschakelenOp de Media pagina kunt u media streaming in- of uitschakelen uw media database op de My Passport Wireless schijf vernieuwen of opnieuw opbouwen en het aantal foto- video- en muziekbestanden op de schijf zien
1 Om de Media pagina weer te geven klikt u op Media op de navigatiebalk
18
VIDEOrsquoS FOTOrsquoS EN MUZIEK AFSPELENSTREAMEN
41 MY PASSPORT WIRELESSGEBRUIKERSHANDLEIDING
DLNA
In de DLNA sectie van deze pagina kunt u media streaming in- of uitschakelen en de DLNA database opnieuw opbouwen De schijf ververst en herbouwt de DLNA database automatisch maar u kunt dit ook handmatig doen als u denkt dat er fouten in de database zitten
1 In de DLNA Server sectie zorg ervoor dat de Streaming knop Aan staat 2 Klik op eacuteeacuten van de volgende om de DLNA database te vernieuwen of te herbouwen
Verversen Zoekt naar wijzigingen in uw mediabibliotheken Herbouwen Herbouwt de database geheel opnieuw op Het opnieuw opbouwen
van de DLNA-serverdatabase kan enige tijd duren afhankelijk van het aantal muziek- en videobestanden en hun grootte
Media Tellen
Deze sectie van het scherm toont het aantal video- muziek- foto- en andere bestanden die op de My Passport Wireless schijf staan Deze status is handig als u bestanden naar de schijf kopieert - u kunt het totaal aantal verplaatste bestanden zien
Opmerking Voor informatie over het gebruik van SD-kaarten zie ldquoBestanden van een SD kaart verplaatsen of kopieumlrenrdquo op pagina 37
Uw bestanden bekijken met mediaspelersZodra u uw bestanden naar de My Passport Wireless schijf heeft gekopieerd sluit u de schijf aan op uw thuisnetwerk of direct op uw mediaspeler U kunt verschillende mediaspelers gebruiken om media te streamen Bekijk Antwoord 11737 in de Kennisbank voor informatie over apparaten die gegarandeerd compatibel zijn met deze schijf
WD-mediaspelersU kunt verschillende WD TV en WD Mediaspelers aansluiten op de My Passport Wireless schijf of thuisnetwerk voor toegang tot mediabestanden die op de My Passport Wireless schijf staan Voor details over het gebruik van een WD-mediaspeler voor toegang tot de bestanden op uw schijf raadpleegt u de handleiding van uw WD-mediaspeler
VIDEOrsquoS FOTOrsquoS EN MUZIEK AFSPELENSTREAMEN
42 MY PASSPORT WIRELESSGEBRUIKERSHANDLEIDING
Andere mediaspelersHieronder vindt u algemene stappen voor het instellen van apparaten zoals digitale fotolijstjes Blu Ray-spelers op het netwerk aangesloten tvrsquos en Digital Media Adapters
1 Zorg ervoor dat uw My Passport Wireless schijf aangesloten is op uw Wi-Fi thuisnetwerk of op een hotspot of gedeeld wordt
2 Zorg ervoor dat de schijf aan staat 3 Volg de gebruikersinstructies van uw mediaspeler om verder te gaan door iedere eerste
instelling of installatie van stuurprogrammarsquos 4 Scan en detecteer met behulp van de navigatiefunctie van uw speler de My Passport
Wireless schijf op uw netwerk 5 Afhankelijk van de speler die u hebt moet u mogelijk naar een Instellingen
Netwerkinstellingen pagina op het gebruikerspaneel gaan om de verbinding tot stand te brengen voordat uw speler verbinding kan maken met uw My Passport Wireless schijf Raadpleeg de gebruikershandleiding van uw speler voor specifieke instructies
De schijf gebruiken met een DLNA-geschikte mobiele appDe My Passport Wireless schijf heeft een ingebouwde DLNA server Mobiele apps met DLNA ondersteuning in de Apple App store of Google Play kunnen bestanden op de schijf bekijken en openen
1 Maak verbinding met de My Passport Wireless schijf2 Open de applicatie (Zie Kennisbank artikel 11736 voor een lijst van applicaties)3 Zoek voor mediaservers en selecteer er eacuteeacuten4 Stream de mediabestanden
DE ACCU GEBRUIKEN
43 MY PASSPORT WIRELESSGEBRUIKERSHANDLEIDING
De accu gebruikenDit hoofdstuk behandelt de volgende onderwerpen
Levensduur of prestaties van de accu verbeterenDe accu opladenAccu status zien als de schijf uit staat
Levensduur of prestaties van de accu verbeterenMet het Hardware scherm kunt u de levensduur van de accu of de prestaties van de schijf verbeteren
1 Om de Hardware pagina weer te geven klikt u op Hardware op de navigatiebalk
2 In de accu sectie heeft u twee opties U kunt instellen dat de accu langer meegaat maar dat bestanden langzamer verwerkt worden of de verwerking van bestanden versnellen waardoor de accu sneller leeg gaat
Om te zorgen dat de accu voldoende stroom vasthoudt klik op Levensduur Accu Om het verwerken van bestanden te optimaliseren klik op PrestatiesEr is geen verschil tussen de twee opties als uw My Passport Wireless schijf is aangesloten op een stopcontact en op netvoeding draait
19
DE ACCU GEBRUIKEN
44 MY PASSPORT WIRELESSGEBRUIKERSHANDLEIDING
De accu opladen
1 Verbind eacuteeacuten uiteinde van de kabel (bijgeleverd in de doos) in de USB poort van de schijf en het andere uiteinde in de adapter (bijgeleverd in de doos)
2 Steek de netadapter in een stopcontact3 De LEDrsquos beginnen met knipperen De Aanuit en Accu Status LED knippert en verandert
van kleur terwijl de schijf wordt opgeladen De LED kleur geeft de hoeveelheid stroom in de accu aan Als de Aanuit en Accu Status LED helemaal blauw is is de schijf volledig opgeladen (Zie ldquoDe LEDrsquos en Knoppen begrijpenrdquo op pagina 5)
Andere manieren om te zien dat de schijf wordt opgeladen Op de Startpagina wordt een bliksem-icoontje getoond op het Accu paneel Op de Hardware pagina verandert de Stroom Status naar Opladen
Accu status zien als de schijf uit staat1 Druk eacuteeacuten seconde op de WPS knop De Aanuit en Accu Status LED licht kort in een
kleur op
Belangrijk Het is het beste om de accu op te laden voordat u de My Passport Wireless schijf voor het eerst gebruikt aangezien de accu na het opladen in de fabriek al spanning kan zijn verloren Als u de schijf wilt opslaan laad dan eerst de accu op
ADMINISTRATIEVE FUNCTIES UITVOEREN
45 MY PASSPORT WIRELESSGEBRUIKERSHANDLEIDING
Administratieve Functies uitvoerenDit hoofdstuk behandelt de volgende onderwerpen
Het Wachtwoord en de naam van het Apparaat wijzigenDe Taal veranderenSoorten toegang instellenDe Schijf VergrendelenOpnieuw opstarten en afsluiten
De Beheer pagina is waar u een wachtwoord om het bedieningspaneel te openen kunt veranderen of instellen en andere standaard administratieve functies uit kunt voeren
1 Klik op het Beheer icoon op de navigatiebalk om de Beheer pagina weer te geven
Het Wachtwoord en de naam van het Apparaat wijzigen1 Bekijk of verander de volgende standaard apparaat instellingen in het My Passport
Wireless sectie van het scherm
Gebruikersnaam De gebruikersnaam van de beheerder is Admin
Wachtwoord instellingen
Om een wachtwoord voor het bedieningspaneel in te stellen of te wijzigen1 Zet de knop op Aan om een wachtwoord in te stellen
2 Geef een nieuw wachtwoord op bij Nieuw Wachtwoord en Bevestig Wachtwoord
3 Klik op Opslaan
Apparaatnaam Voer hier een nieuwe naam in voor uw My Passport Wireless schijf indien u dat wenst Dit is de naam die u op het netwerk ziet waaraan u de My Passport Wireless schijf herkent voor verbindingen en om de bestanden op de schijf te bekijken
110
ADMINISTRATIEVE FUNCTIES UITVOEREN
46 MY PASSPORT WIRELESSGEBRUIKERSHANDLEIDING
De Taal veranderen
1 Kies in het Taal gedeelte de taal waarin het bedieningspaneel moet worden weergegeven2 Klik op Opslaan
Soorten toegang instellen
1 In het Toegang gedeelte kunt u de volgende beveiligingsinstellingen voor toegang tonen of aanpassen
SSH Secure Shell-protocol SSH is een probleemoplossing en analyse interface Zet deze optie Aan om veilig toegang te krijgen tot uw schijf en opdrachtregelacties uit te voeren Dit staat standaard uitgeschakeld
WAARSCHUWING Gebruik deze optie niet tenzij u ervaring heeft met het gebruik van SSH
WAARSCHUWING Merk op dat het wijzigen of proberen te wijzigen van dit apparaat op een manier die buiten het normale gebruik van dit apparaat valt leidt tot ongeldig worden van uw WD-garantie
1 Zet SSH aan door de knop om Aan te zetten
2 Let op de Gebruikersnaam en het Wachtwoord in het scherm dat nu weergegeven wordt klik op het Akkoord selectievakje en klik op OK
Opmerking De SSH gebruikersnaam is root en het standaard wachtwoord is welc0me (nummer 0 niet letter o)
FTP-toegang Met File Transer Protocol (FTP) kunnen gegevens van en naar de Openbare map van uw schijf worden verplaatst De schijf ondersteunt standaard Anoniem inloggen en gebruikt Wi-Fi beveiliging voor de veiligheid De schijf werkt met draadloze camerarsquos met FTP ondersteuning zoals de Nikon WT-2 en Canon WFT Raadpleeg antwoord-id 11737 in de kennisbank voor meer informatie over ondersteunde camerarsquosFTP is standaard uitgeschakeld1 U kunt FTP-toegang inschakelen door de schakelknop op Aan
te zetten
Opmerking Zie ldquoEen compatibele draadloze camera gebruikenrdquo op pagina 33
ADMINISTRATIEVE FUNCTIES UITVOEREN
47 MY PASSPORT WIRELESSGEBRUIKERSHANDLEIDING
De Schijf VergrendelenU kunt de schijf vergrendelen via de pagina Hardware
1 Klik op het Hardware pictogram op de navigatiebalk om de Hardware pagina weer te geven
2 Zet de schakelknop van Schijf Vergrendelen op Aan om de schijf te vergrendelen zodat deze niet toegankelijk is als deze op de computer wordt aangesloten middels de USB poort Vergrendelen gebeurt niet met encryptie het is alleen een USB vergrendeling Hoewel het station is vergrendeld is het nog steeds toegankelijk via een Wi-Fi-verbinding Standaard staat dit Uit
Opnieuw opstarten en afsluitenOp de Hardware pagina kunt u de schijf opnieuw opstarten of afsluiten
1 Klik op het Hardware pictogram op de navigatiebalk om de Hardware pagina weer te geven (zoals hierboven)
2 In de AanUit sectie heeft u twee opties Om de My Password Wireless schijf af te sluiten klikt u op Afsluiten Om de schijf opnieuw op te starten klikt u op Opnieuw opstarten
UW HARDE SCHIJF EN WACHTWOORD HERSTELLEN
48 MY PASSPORT WIRELESSGEBRUIKERSHANDLEIDING
Uw Harde Schijf en Wachtwoord HerstellenDit hoofdstuk behandelt de volgende onderwerpen
De schijf handmatig herstellenDe Fabrieksinstellingen herstellen met de dashboard
Uw kunt het systeem van uw harde schijf op de twee volgende manieren herstellen handmatig of op de dashboard van de Beheer pagina Als de schijf herstelt blijven uw gegevens bewaard maar instellingen zoals uw wachtwoord worden teruggezet naar hun standaardwaarden Uw kunt een systeem en schijf herstel uitvoeren op de Beheer pagina
De schijf handmatig herstellenOm alleen het systeem te herstellen moet de accu minimaal 25 opgeladen zijn
1 Met de stroom Aan houdt u de AanUit-knop en WPS knoppen tegelijk ongeveer 10 seconden vast tot de schijf opnieuw opstart en de AanUit-knop en Accu Status LED wit oplichten
2 Wacht tot de Wi-Fi LED blauw brandt voor u verder gaat
De Fabrieksinstellingen herstellen met de dashboard1 Klik op het Beheer pictogram op de navigatiebalk om de Beheer pagina weer te geven
WAARSCHUWING Als u het fabrieksherstel proces onderbreekt kan de My Passport Wireless-schijf beschadigd raken Wacht totdat de schijf opnieuw is opgestart voordat u deze weer gaat gebruiken
111
UW HARDE SCHIJF EN WACHTWOORD HERSTELLEN
49 MY PASSPORT WIRELESSGEBRUIKERSHANDLEIDING
1 U heeft de volgende opties in de Fabrieksinstellingen Herstellen sectie Alleen systeem
Opmerking Om het systeem en de schijf te herstellen moet de accu minstens 25 opgeladen zijn
Verandert alle administratieve instellingen terug naar de standaardwaarden en stelt het beheerderswachtwoord in op niks en hernoemt de schijf terug naar MyPassport Uw gegevens blijven intact
Systeem en Schijf
Opmerking Om het systeem en de schijf te herstellen moet de schijf aangesloten zijn op het lichtnet en moet de accu minstens 25 opgeladen zijn
Stelt alle instellingen weer in op originele fabriekswaarden en verwijdert alle gegevens van de schijf U moet al uw gegevens opnieuw laden na dit type herstel
2 Als het herstellen klaar is verschijnt het Opnieuw Verbinding Maken met Netwerk scherm
3 Als het herstellen klaar is verschijnt het Opnieuw Verbindingen Maken scherm4 Volg de instructies op het scherm om uw schijf opnieuw aan te sluiten
FIRMWARE BIJWERKEN
50 MY PASSPORT WIRELESSGEBRUIKERSHANDLEIDING
Firmware bijwerkenDit hoofdstuk behandelt de volgende onderwerpen
Bijwerken met Beschikbare FirmwareEen handmatige update uitvoeren
Op de Firmware pagina kunt u automatisch of handmatig op een bijgewerkt bestand controleren en deze installeren Om automatisch op beschikbare bestanden te controleren en deze te installeren moet de schijf verbinding hebben met internet
1 Klik op het Firmware icoon op de navigatiebalk om de Firmware pagina weer te geven
De huidige versie en laatste update staan in de Versie sectie
Bijwerken met Beschikbare FirmwareOpmerking Om te controleren op beschikbare updates moet de schijf
verbinding hebben met het internet middels een thuisnetwerk of hotspot U kunt op elk gewenst moment controleren op updates in het vak Available Updates (Beschikbare updates)
1 Klik op Controleren op updates2 Bekijk het Firmware bijwerken venster en klik op OK3 Als een update beschikbaar is klikt u op Installeren en Opnieuw opstarten
Wanneer het bijwerken is voltooid wordt uw schijf opnieuw opgestart
WAARSCHUWING Zet uw apparaat niet uit tijdens de installatie Als de installatie is afgerond start uw schijf automatisch opnieuw op
Belangrijk U kunt de schijf alleen bijwerken als de accu meer dan 50 vol is en de oplader op het lichtnet aangesloten is
112
FIRMWARE BIJWERKEN
51 MY PASSPORT WIRELESSGEBRUIKERSHANDLEIDING
Een handmatige update uitvoeren1 Ga naar httpsupportwdccomproductdownloadasp om een beschikbaar bestand
te vinden en download dit naar uw computer of klik op de Online location of the WD My Passport Wireless-firmwarelink onderaan het scherm
2 Download het laatste firmware bestand3 Maak verbinding met het Wi-Fi-netwerk van de schijf (directe verbinding)4 In het vak Handmatig Bijwerken klikt u op Bijwerken vanuit bestand5 Navigeer naar het firmware-updatebestand en klik op Open (Openen)6 Lees het bevestigingsbericht en klik op OK Het bijwerken duurt ongeveer vijf minuten
Het is essentieel dat het apparaat aan blijft totdat de installatie afgerond isWanneer het bijwerken is voltooid wordt uw schijf opnieuw opgestart Verbind uw computer direct met de schijf met de draadloze verbinding
ONDERSTEUNING KRIJGEN
52 MY PASSPORT WIRELESSGEBRUIKERSHANDLEIDING
Ondersteuning krijgen
Ondersteuning paginaOp de Support pagina kunt u diagnostische testen uitvoeren en systeemrapporten versturen naar de klantenservice en meedoen aan het Productverbeteringsprogramma van WD
Om de Ondersteuning pagina weer te geven klikt u op Ondersteuning op de navigatiebalk
Systeemrapporten
In het Systeemrapporten gedeelte kunt u een rapport aanmaken en automatisch naar de Klantenservice versturen of het rapport downloaden naar uw computer
Klik op eacuteeacuten van de volgende Verzenden naar Klantenservice Maakt een diagnostiek rapport en verstuurt deze
automatisch naar de Klantenservice Dit rapport bevat het serienummer van uw Drive het Mac nummer en statusinformatie U moet hiervoor een hotspot of internet verbinding hebben
Downloaden Maakt een diagnostiek rapport en downloadt deze naar uw computer
113
ONDERSTEUNING KRIJGEN
53 MY PASSPORT WIRELESSGEBRUIKERSHANDLEIDING
Diagnostiek
Voer diagnostische tests uit als u problemen ondervindt met uw schijf Er zijn drie typen diagnostische tests
Snelle test Controleert de harde schijven op ernstige problemen Het resultaat van een snelle schijftest is een evaluatie van de toestand van de harde schijf die wel of niet met goed gevolg wordt afgelegd De snelle test kan enkele minuten duren
Volledige test Een uitgebreidere stationsdiagnostiek Alle sectoren van de harde schijven worden methodisch getest Zodra de test klaar is wordt de status van de harde schijf getoond
Opmerking Om de test af te ronden moet de schijf op het stroomnet zijn aangesloten
Productverbeteringsprogramma
Als u lid wordt van het programma stuurt uw harde schijf van tijd tot tijd haar serienummer naar WD samen met standaard informatie over de schijf Hiermee helpt u toekomstige updates van het product te verbeteren waardoor het Western Digital Support team u efficieumlnter kan helpen Meedoen heeft geen invloed op de prestaties van uw schijf
Om lid te worden van het programma zet u de knop op Aan
PROBLEMEN EN OPLOSSINGEN
54 MY PASSPORT WIRELESSGEBRUIKERSHANDLEIDING
Problemen en Oplossingen
Wachtwoord
Ik ben het Wi-Fi wachtwoord van mijn schijf vergeten
Herstel de schijf naar de standaardinstellingen door de Aan-Uit- knop en WPS knoppen tegelijk 10 seconden vast te houden totdat de Stroom LED wit oplicht
Zodra de schijf helemaal opgestart is en de Wi-Fi LED blauw oplicht kunt u de standaard draadloze naam van MyPassport verbinden en het Wi-Fi wachtwoord instellen
Naam
Wat is het verschil tussen de Wi-Fi-naam en de naam van de schijf
De Wi-Fi-naam wordt ook wel de SSID genoemd U moet verbinding maken met het Wi-Fi-netwerk voordat u de schijf kunt openen In het Wi-Fi-scherm kunt u de Wi-Fi-naam wijzigen (Zie ldquoDe geavanceerde Wi-Fi instellingen van uw schijf bekijken en veranderenrdquo op pagina 28)
De naam van de schijf is de naam die een DLNS-apparaat of andere computers gebruiken om de inhoud van de schijf te openen Deze naam is NIET hetzelfde als de Wi-Fi-naam U moet verbinding maken met het Wi-Fi-netwerk voordat u de schijf kunt openen In het beheerdersscherm kunt u de schijfnaam wijzigen (Zie ldquoHet Wachtwoord en de naam van het Apparaat wijzigenrdquo op pagina 45)
Aansluitingen
Ik heb de schijf losgekoppeld van de WD My Cloud mobiele app Moet ik de volgende keer weer de verbinding met de mobiele app instellen
Nee dit is niet nodig als u de verbinding al eens eerder heeft ingesteld en het apparaat draadloos verbonden met de schijf is
Mijn schijf kwam buiten het bereik en verloor de verbinding
Als de schijf is ingesteld op thuis of hotspot modus maakt deze automatisch weer verbinding als u weer binnen het bereik komt Als de schijf ingesteld was op directe verbinding modus moet u ervoor zorgen dat de Wi-Fi LED blauw is en uw apparaat er verbinding mee kan maken
Ik wil bestanden op mijn schijf delen met andere draadloze bestanden in huis
Verbind de schijf met uw thuisnetwerk in thuisnetwerkmodus Apparaten die al zijn aangesloten op de schijf kunnen automatisch verbinding maken met uw thuisnetwerk (indien ze al eerder verbinding hebben gemaakt) of u kunt ze handmatig aansluiten Zodra alle apparaten op het Wi-Fi netwerk zijn aangesloten fungeert de schijf als draadloos NAS-apparaat
Als ik de schijf via USB op mijn computer aansluit maakt het apparaat niet langer draadloos verbinding met andere apparaten
Als de schijf is aangesloten op een computer met een USB verbinding wordt de draadloze functie uitgeschakeld
1145121
PROBLEMEN EN OPLOSSINGEN
55 MY PASSPORT WIRELESSGEBRUIKERSHANDLEIDING
De draadloze snelheid is trager dan normaal
Er komt misschien storing door uw omgeving die het Wi-Fi kanaal of de Wi-Fi bandbreedte van de schijf stoort aangezien deze met 24Ghz band werkt Deze storing kan worden veroorzaakt door Wi-Fi apparaten magnetrons of andere draadloze apparatuur Gevorderde gebruikers kunnen ervoor kiezen om een ander kanaal te kiezen via het Instellingen scherm
Ik heb last van de volgende symptomen Het capaciteit deelvenster van het bedieningspaneel toont geen enkele
waarde zelfs niet na lang wachten Als ik de schijf aansluit op de USB poort van mijn computer vertelt Windows
mij dat ik scandisk uit moet voeren Mijn schijf toont geen enkel mediabestand op mijn mediaspeler Het Openbare gedeelte is niet toegankelijk via een client computer
Waarschijnlijk is de My Passport Wireless drive losgekoppeld van de USB poort zonder deze veilig te verwijderen Om dit probleem op te lossen kunt u scandisk op een Windows computer gebruiken Zie Kennisbank Antwoord 11742 voor meer informatie
Accu en prestaties
Mijn schijf laadt niet op Als de schijf is aangesloten op uw computer middels een USB connectie levert de
USB poort niet genoeg stroom om de accu op te laden Steek de schijf in het stopcontact met de USB stroomadapter om hem alsnog op te laden
Als de temperatuur te laag of te hoog is zal de accu niet opladen Zorg ervoor dat de schijf afkoelt of opwarmt zoals nodig
Als de schijf in gebruik is laadt de accu ook niet op
Ik wil dat de accu langer meegaat
Stel de accu in op Levensduur Accu modus op de Hardware pagina om de levensduur van de accu te verlengen als u geen maximale prestaties nodig heeft Om deze wijziging door te voeren start u de schijf opnieuw op
Mijn schijf blijft het draadloos netwerk uitschakelen
Om de accu langer mee te laten gaan zet de schijf automatisch het draadloze netwerk uit na een minuut van inactiviteit en gaat naar stand-by modus Druk op de Aan-Uit-knop om het draadloze netwerk weer aan te zetten Als de Wi-Fi LED blauw oplicht is de schijf weer klaar voor een verbinding
Hoe haal ik maximale stream prestaties uit mijn schijf Laat de schijf prioriteit geven aan stream prestaties met de Prestatie modus op de
Hardware pagina Sluit de schijf aan op een stroombron zodat de accu genoeg stroom heeft om te
streamen Aangezien Wireless-N met MIMO (2x2) is ingebouwd in de schijf moeten de
apparaten en het draadloze netwerk waarmee je verbindt MIMO ondersteunen Verbind de draadloze schijf direct via de Direct Verbinding modus om onbekend
netwerkverkeer en -storingen te voorkomen
PROBLEMEN EN OPLOSSINGEN
56 MY PASSPORT WIRELESSGEBRUIKERSHANDLEIDING
De draadloze snelheid is trager dan normaal Het apparaat staat wellicht in Accu Levensduur modus de prestaties worden
verminderd om de levensduur van de accu te verlengen De accu heeft niet genoeg stroom Er komt misschien storing door uw omgeving die het Wi-Fi kanaal of de Wi-Fi
bandbreedte van de schijf stoort aangezien deze met 24Ghz band werkt Deze storing kan worden veroorzaakt door Wi-Fi apparaten magnetrons of andere draadloze apparatuur Gevorderde gebruikers kunnen ervoor kiezen om een ander kanaal te kiezen bij Instellingen
U gebruikt wellicht clients of netwerken zonder een Wireless-N MIMO verbinding of een trager draadloos netwerk (bijv 80211g or 80211b)
Mijn schijf wil niet opstarten
Zorg ervoor dat de accu is opgeladen Als de schijf een lange tijd niet is gebruikt kan de accu te leeg zijn en moet deze eerst worden opgeladen voordat de schijf op kan starten
Schijf Indeling
Kan ik de schijf formatteren voor een ander bestandssysteem
Ja u kunt de schijf formatteren naar NTFS FAT32 en HFS+
Mijn schijf wordt niet gevonden door een ander apparaat als de schijf is aangesloten via een USB poort
My Passport Wireless is voor-geformatteerd als een exFAT bestandssysteem Sommige apparaten (zoals computers met Windows XP of de WD TV mediaspeler) ondersteunen dit bestandssysteem wellicht niet Voor meer informatie over dit probleem zie antwoord-id 11742 in de Kennisbank
APPENDIX A TECHNISCHE SPECIFICATIES
57 MY PASSPORT WIRELESSGEBRUIKERSHANDLEIDING
Appendix A Technische SpecificatiesCapaciteit 500 GB 1 TB 2 TB
Wi-Fi protocol Werkt met 80211bgn (20 MHz band)OntvangtVerzendt in 24 GHz band
Ondersteunde protocollen SMB AFP UPnP FTP
Interface USB 30 max 5 MbsUSB 20 tot 480 MbsSD 20 tot 25 MBs
Voor USB 30-snelheid zijn een USB 30-host en gecertificeerde USB 30-kabel nodigUSB 30 18-inch kabel
Compatibiliteit
Opmerking de compatibiliteit kan varieumlren afhankelijk van de hardwareconfiguratie en het besturingssysteem van de gebruiker
Besturingssystemenbull Windows 8
bull Windows 7
bull Windows Vista
bull Mac OS X Mavericks
bull Mac OS X Mountain Lion
bull Mac OS X Lion
bull Mac OS X Snow Leopard
Browsers
bull Internet Explorer 80 of hoger op ondersteunde Windows-computers
bull Safari 60 of hoger op ondersteunde Mac-computers
bull Firefox 21 of hoger op ondersteunde Windows- en Mac-computers
bull Google Chrome 27 of hoger op ondersteunde Windows- en Mac-computers
DLNAregUPnPreg-apparaten voor streamen over internetverbinding
Fysieke afmetingen
Breedte
500 GB1 TB2 TB
86 mm (339 in)86 mm (339 in)86 mm (339 in)
Lengte
500 GB1 TB2 TB
86 mm (339 in)86 mm (339 in)86 mm (339 in)
Hoogte
500 GB1 TB2 TB
218 mm (086 in)244 mm (096 in)298 mm (117 in)
APPENDIX A TECHNISCHE SPECIFICATIES
58 MY PASSPORT WIRELESSGEBRUIKERSHANDLEIDING
Gewicht
500 GB1 TB2 TB
055 lb (025 kg)060 lb (027 kg)077 lb (035 kg)
Voeding
AC Ingangsspanning (AC adapter)
Invoerwisselfrequentie
Ingangsspanning 90V tot 260 VAC
Ingangsfrequentie 47 tot 63 Hz
Temperatuur Bedrijfstemperatuur 0degC tot 35degC (32degF tot 95degF) Temperatuur bij stilstand -20 degC tot 60degC (-40degF tot 140degF)
Vochtigheid Vochtigheid bij gebruik 10-80 (condenseert niet)Vochtigheid bij stilstand 5-90
Hoogte Tot 10000 MSL
Drive formaat exFAT
RoHS-compatibel Ja
APPENDIX B COMPATIBELE MEDIA-INDELINGEN
59 MY PASSPORT WIRELESSGEBRUIKERSHANDLEIDING
Appendix B Compatibele media-indelingen
DLNA Bestandsindelingen
Opmerking Sommige apparaten ondersteunen mogelijk niet het afspelen van al deze bestanden Raadpleeg de gebruikershandleiding van uw apparaat om te lezen welke indelingen ondersteund worden
Indelingen compatibel met de WD My Cloud App
Opmerking Ga naar de HelpFAQ sectie voor elk platform om de ondersteunde soorten te vinden
Audio MP3 WMA WAV LPCM OGG vorbis FLAC M4A M4B 3GP AAC MP2 AC3 MPA MP1 AIF
Video 3GP 3GPH2633GPH2643GPMPEg-4 ASF ASFWMV AVI AVIDivX AVIFull Frame AVIMPEG-1 AVIMPEG-2 AVIMPEG-4
AVIWMV AVIXviD DivX DV DVR-MS DVR-MSAC-3 Audio DVR-MSMP1 Audio FLV M1V M2TS M4P M4V MKV MKVDivX MKVFull Frame MKVMPEG-1 MKVMPEG-2
MKVMPEG-4 MKVXviD MOV MP4 MPE MPEG1 MPEG2 MPEG4 MPG MTS QT RM TS TSTPM2T VDR VOB WMV Xvid
Afbeelding JPEG PNG TIF BMP
iOS
Foto jpg png gif tiff bmp
Video mov mp4 m4v
Muziek mp3 m4a aiff wav
Android
Foto jpg png gif tiff bmp
Video Hangt af van de applicatie van een derde partij waarmee video op dit mobiele apparaat wordt afgespeeld
Muziek mp3 (ondersteuning voor m4a wma wav en aiff toegevoegd in versie 31 - vereist Android 40 of hoger)
APPENDIX C CONFORMITEIT EN GARANTIE-INFORMATIE
60 MY PASSPORT WIRELESSGEBRUIKERSHANDLEIDING
Appendix C Conformiteit en garantie-informatieDeze bijlage bevat de volgende onderwerpen
Wettelijke conformiteitVeilig gebruik van de accuGNU General Public License (ldquoGPLrdquo)
Wettelijke conformiteit
Federal Communications Commission (FCC) Klasse B-informatieHet gebruik van dit apparaat is onderhevig aan de twee volgende voorwaarden
1 Dit apparaat mag geen schadelijke storing veroorzaken2 Dit apparaat mag geen ontvangen storing accepteren inclusief storing die een
onwenselijke werking kan veroorzaken
Deze apparatuur is getest en in overeenstemming bevonden met de eisen voor een digitaal apparaat van Klasse B conform Deel 15 van de FCC-bepalingen Deze normen bieden redelijke garantie tegen schadelijke storingen bij installatie in een woonomgeving Deze apparatuur genereert gebruikt en kan radiofrequentie-energie uitstralen en kan indien niet conform de instructies van de fabrikant geiumlnstalleerd en gebruikt ernstige storing van radio-ontvangst veroorzaken Er is echter geen garantie dat er geen storing zal optreden in een bepaalde installatie Als deze apparatuur schadelijke storing aan radio- of televisieontvangst veroorzaakt wat kan worden vastgesteld door het uit- en aanzetten van de apparatuur wordt u verzocht om de storing te verhelpen door eacuteeacuten van de volgende maatregelen Richt de ontvangstantenne in een andere richting of verplaats de antenne Vergroot de afstand tussen de apparatuur en de ontvanger Sluit de apparatuur aan op een stopcontact van een andere groep dan waarop de
ontvanger is aangesloten Raadpleeg de verkoper of een ervaren radio-televisiemonteur voor hulpIndien zonder de uitdrukkelijke goedkeuring van WD veranderingen of wijzigingen worden uitgevoerd kan het recht op het gebruik van het apparaat komen te vervallen
Opmerking De landcodeselectie is alleen beschikbaar voor modellen buiten de VS en is niet beschikbaar voor alle modellen in de VS In overeenstemming met de FCC-regelgeving moeten alle WiFi-producten die in de VS in de handel worden gebracht alleen op Amerikaanse werkingskanalen worden vastgelegd
Reglementaire informatievrijwaring
De installatie en het gebruik van dit draadloze LAN-apparaat moet strikt in overeenstemming zijn met de instructies die zijn bijgesloten in de gebruikersdocumentatie bij dit product Indien veranderingen of wijzigingen aan dit apparaat (inclusief de antennes) zonder de uitdrukkelijke goedkeuring van de fabrikant worden uitgevoerd kan het recht op het gebruik van het apparaat komen te vervallen De fabrikant is niet verantwoordelijk voor enige radio- of televisiestoring die wordt veroorzaakt door niet-goedgekeurde aanpassing van dit apparaat of door de vervanging van de aansluitingskabels van een apparatuur anders dan voorgeschreven door de fabrikant Het is de verantwoordelijkheid van de gebruiker om alle storing te corrigeren die wordt veroorzaakt door dergelijke niet-goedgekeurde aanpassing vervanging of aansluiting De fabrikant en zijn geautoriseerde wederverkopers en
APPENDIX C CONFORMITEIT EN GARANTIE-INFORMATIE
61 MY PASSPORT WIRELESSGEBRUIKERSHANDLEIDING
distributeurs zijn niet aansprakelijk voor enige schade of overtreding van wettelijke voorschriften als gevolg van het niet naleven van deze richtlijnen
VOORZICHTIG Om te voldoen aan de FCC-vereisten voor blootstelling aan radiostraling moet de voor deze zender gebruikte antenne zo zijn geiumlnstalleerd dat er een afstand van ten minste 20 cm van alle personen is en mag de antenne niet samen met een andere antenne of zender worden geplaatst
Het product voldoet aan de FCC draagbare RF blootstellingslimiet ingesteld voor een onbeheerde omgeving en is veilig voor het beoogde gebruik zoals beschreven in deze handleiding Verdere vermindering van RF blootstelling wordt bereikt door het product zo ver mogelijk weg van het lichaam van de gebruiker te houden of door een lagere uitvoerspanning in te stellen als dit mogelijk is
Industry Canada (IC)Dit apparaat voldoet aan RSS-210 van de Industry Canada Rules Het gebruik is onderhevig aan de volgende twee voorwaarden
1 Dit apparaat mag geen storing veroorzaken2 Dit apparaat mag geen storing accepteren inclusief storing die een onwenselijke
werking van het apparaat kan veroorzaken
Het product voldoet aan de FCC draagbare RF blootstellingslimiet ingesteld voor een onbeheerde omgeving en is veilig voor het beoogde gebruik zoals beschreven in deze handleiding Verdere vermindering van RF blootstelling wordt bereikt door het product zo ver mogelijk weg van het lichaam van de gebruiker te houden of door een lagere uitvoerspanning in te stellen als dit mogelijk is
Dit apparaat is ontworpen om te werken met een antenne die een maximale vermogen heeft van 2dBi Een antenne met een hoger vermogen is strikt verboden volgens de regels van Industry Canada De vereiste antenne-impedantie is 50 ohm
Om mogelijke radiostoring voor andere gebruikers te voorkomen moeten het antennetype en het vermogen ervan zo worden gekozen dat het equivalent isotropisch uitgestraald vermogen niet hoger is dan nodig is voor succesvolle communicatie
BELANGRIJKE OPMERKING
Verklaring stralingsblootstelling
Dit apparaat voldoet aan de blootstellingslimieten van IC die bepaald zijn voor een ongecontroleerde omgeving Deze apparatuur moet worden geplaatst en bediend met een minimale afstand van 20 cm tussen de zender en uw lichaam
Het product voldoet aan Canadarsquos draagbare RF blootstellingslimiet ingesteld voor een onbeheerde omgeving en is veilig voor het beoogde gebruik zoals beschreven in deze handleiding Verdere vermindering van RF blootstelling wordt bereikt door het product zo ver mogelijk weg van het lichaam van de gebruiker te houden of door een lagere uitvoerspanning in te stellen als dit mogelijk is
Deacuteclaration drsquoexposition aux radiations
Ce dispositif est conforme agrave la norme CNR-210 drsquoIndustrie Canada applicable aux appareils radio exempts de licence
Son fonctionnement est sujet aux deux conditions suivantes
(1) le dispositif ne doit pas produire de brouillage preacutejudiciable et
(2) ce dispositif doit accepter tout brouillage reccedilu y compris un brouillage susceptible de provoquer un fonctionnement indeacutesirable
APPENDIX C CONFORMITEIT EN GARANTIE-INFORMATIE
62 MY PASSPORT WIRELESSGEBRUIKERSHANDLEIDING
Le produit est conforme aux limites drsquoexposition pour les appareils portables RF pour les Etats-Unis et le Canada eacutetablies pour un environnement non controcircleacute Cet eacutequipement doit ecirctre installeacute et utiliseacute avec un minimum de 20 cm de distance entre la source de rayonnement et votre corps
Le produit est sucircr pour un fonctionnement tel que deacutecrit dans ce manuel La reacuteduction aux expositions RF peut ecirctre augmenteacutee si lrsquoappareil peut ecirctre conserveacute aussi loin que possible du corps de lrsquoutilisateur ou que le dispositif est reacutegleacute sur la puissance de sortie la plus faible si une telle fonction est disponible
CAN ICES-3(B)NMB-3B Statement
Cet appareil numeacuterique de la classe B est conforme agrave la norme NMB-3(B) du Canada
Dit apparaat aan Canadese ICES-3(B)
Veiligheidsnaleving
Goedgekeurd voor de VS en Canada CANCSA-C222 No 60950-1 UL 60950-1 Safety of Information Technology Equipment
Toegelaten voor de Verenigde Staten en Canada CANCSA-C222 No 60950-1 Sucircreteacute drsquoeacutequipement de technologie de lrsquoinformation
Dit product moet worden gevoed door een dubbel geiumlsoleerde geregistreerde stroombron met beperkt vermogen of een direct aansluitbare voedingseenheid gemarkeerd met lsquoClass 2rsquo
Dit apparaat is uitsluitend voor gebruik met de compatibele UL-geregistreerde AC-adapter
Cet appareil nrsquoest destineacute qursquoa` des adaptateur compatibles marqueacutes ldquoUL Listedrdquo
CE-compliantie voor EuropaDe werking van dit apparaat is onderworpen aan de volgende nationale regelgeving en is mogelijk verboden te gebruiken wanneer bepaalde beperkingen worden toegepast
Markering met het CE-symbool geeft aan dat dit systeem voldoet aan de toepasselijke richtlijnen van de Europese Unie inclusief de EMC-richtlijn (2004108EG) (19995EG) de richtlijn voor laagspanning (200695EG) de EvP-richtlijn (200532EG) en de RoHS-richtlijn 201165EU Er is een conformiteitsverklaring opgesteld in overeenstemming met de toepasselijke richtlijnen dat in bezit is bij Western Digital Europa
Подтверждение соответствия Минкомсвязи России Декларация соответствия Д-РД-2985 от 10092014 года действительна до 10092020 года зарегистрирована в Федеральном агентстве связи 19092014 года
APPENDIX C CONFORMITEIT EN GARANTIE-INFORMATIE
63 MY PASSPORT WIRELESSGEBRUIKERSHANDLEIDING
VCCI Statement
Conformiteit met milieuwetten (China)
Veilig gebruik van de accuDit product bevat een oplaadbare niet-vervangbare lithium-ion accu De levensduur van de accu hangt af van het model de gebruiksomstandigheden en de instellingen van het product
Hier volgen enkele voorzorgsmaatregelen wat betreft veiligheid en gebruik Gooi het product op een juiste manier weg Haal het product niet uit elkaar het bevat geen onderdelen die gerepareerd kunnen
worden door gebruikers Stel het product niet bloot aan water hitte vuur en sla het product niet op in direct
zonlicht Gebruik alleen de oplader die bij het product is geleverd Laat het product niet vallen of stel het op enig andere wijze bloot aan schokken Vermijd contact met huid en ogen als een cel lekt Als het vloeistof toch contact heeft
gemaakt was grondig met water en zoek onmiddellijk medische zorg Laad de accu niet voor langere tijd op De accu werkt het beste bij 20degC+5 degC Bewaar de originele product-handleidingen voor latere naslag
APPENDIX C CONFORMITEIT EN GARANTIE-INFORMATIE
64 MY PASSPORT WIRELESSGEBRUIKERSHANDLEIDING
Garantie-informatie
Service verkrijgenWD waardeert u als klant en stelt alles in het werk om u de beste service te leveren Mocht dit product onderhoud vereisen neem dan contact op met de leverancier van wie u het product gekocht heeft of bezoek onze website voor productondersteuning op httpsupportwdcom voor informatie over het verkrijgen van service of een Return Material Authorization (RMA toestemming tot retournering van materiaal) Als wordt vastgesteld dat het product mogelijk defect is ontvangt u een RMA-nummer en instructies voor het retourneren van het product Retourzendingen waarvoor geen voorafgaande toestemming is verkregen (maw zonder RMA-nummer) worden op kosten van de koper geretourneerd Retourzendingen met voorafgaande toestemming moeten op kosten van de koper en verzekerd verzonden worden in een goedgekeurde verzenddoos naar het adres dat in de verzenddocumentatie vermeld staat U dient de originele doos en verpakkingsmaterialen te bewaren voor opslag of verzending van uw WD-product Als u exact wilt weten hoe lang de garantie geldig is controleert u de vervaldatum van de garantie (serienummer vereist) op httpsupportwdcom WD aanvaardt geen aansprakelijkheid voor verlies van gegevens (ongeacht de oorzaak) herstel van verloren gegane gegevens of gegevens die zijn opgeslagen op producten die aan haar in bewaring zijn gegeven
Beperkte garantieWD garandeert dat het product bij normaal gebruik tijdens de hieronder vermelde periode vrij is van materiaalfouten en fouten door vakmanschap en derhalve voldoet aan de specificaties van WD De duur van uw beperkte garantie hangt af van het land waarin uw product is aangeschaft De periode van uw beperkte garantie is twee jaar in Noord- Zuid- en Centraal Amerika twee jaar in Europa het Midden-Oosten en Afrika en twee jaar in Pacifisch-Azieuml tenzij door de wet anders opgelegd Deze beperkte garantieperiode start op de aankoopdatum zoals vermeld op de kassabon WD is niet aansprakelijk voor producten die worden geretourneerd wanneer WD bepaalt dat het product van WD is gestolen of dat het genoemde defect a) niet aanwezig is b) niet op redelijke wijze kan worden verholpen door schade die zich heeft voorgedaan voordat WD het product ontving of c) te wijten is aan misbruik onjuiste installatie wijziging (inclusief verwijdering of vernietiging van labels en het openen of verwijderen van externe behuizingen tenzij het product op de lijst voor producten met beperkte onderhoudsmogelijkheden voor gebruikers staat en de specifieke wijziging binnen de van toepassing zijnde instructies valt zoals beschreven op httpsupportwdcom) ongeluk of verkeerde hantering terwijl het product in het bezit is van iemand anders dan WD Onderhevig aan de bovenstaande beperkingen betreft de enige en uitsluitende garantie waartoe u gerechtigd bent het herstel of de vervanging van het product tijdens de hierboven vermelde garantieperiode en dit naar goeddunken van WD
De voorgaande beperkte garantie is de enige garantie die door WD geboden wordt en geldt uitsluitend voor producten die als nieuw verkocht worden De in deze garantievoorwaarden geboden verhaalsmogelijkheden vervangen a) alle andere verhaalsmogelijkheden en garantievormen hetzij uitdrukkelijk impliciet of statutair inclusief maar niet beperkt tot impliciete garanties van verkoopbaarheid of geschiktheid voor een bepaald doel en b) alle verplichtingen en vormen van aansprakelijkheid van WD voor schade inclusief maar niet beperkt tot incidentele gevolg- of speciale schade financieumlle verliezen winstderving of gemaakte kosten of verloren gegevens als gevolg van of in verband met de aankoop het gebruik of de prestatie van het product zelfs indien WD is gewezen op de mogelijkheid van zulke schade In de Verenigde Staten staan sommige staten uitsluiting of beperking van incidentele of gevolgschade niet toe zodat het mogelijk is dat de bovenstaande
APPENDIX C CONFORMITEIT EN GARANTIE-INFORMATIE
65 MY PASSPORT WIRELESSGEBRUIKERSHANDLEIDING
beperkingen in uw geval niet gelden Deze garantie biedt u specifieke rechten en het is mogelijk dat u nog andere rechten hebt omdat deze van staat tot staat verschillen
GNU General Public License (ldquoGPLrdquo)De in dit product aanwezige firmware kan software van derden bevatten waarvoor een licentie geldt onder de GPL of Lesser General Public License (lsquoLGPLrsquo) (gezamenlijk lsquoGPL Softwarersquo) en niet de licentieovereenkomst voor eindgebruikers van Western Digital In overeenstemming met de GPL indien van toepassing 1) de broncode voor de GPL-software kan kosteloos worden gedownload vanaf httpsupportwdcomdownloadgpl of is verkrijgbaar op cd voor een nominale prijs vanaf httpsupportwdcomdownloadgpl of door te bellen met de klantenservice binnen drie jaar na datum van aankoop 2) u mag de GPL-software hergebruiken opnieuw distribueren en modificeren 3) met betrekking tot uitsluitend de GPL-software wordt geen garantie gegeven in de mate die door de wet is toegestaan en 4) een kopie van de GPL is hierbij inbegrepen kan worden verkregen vanaf t httpwwwgnuorg en kan ook worden gevonden op httpsupportwdcomdownloadgpl
Het wijzigen of bewerken van de Software inclusief maar niet beperkt tot eventuele Open Source-software geschiedt volledig op eigen risico Western Digital is niet aansprakelijk voor dergelijke wijzigingen en bewerkingen Western Digital biedt geen ondersteuning voor enig product waarvan u de door Western Digital geleverde Software hebt gewijzigd of hebt getracht te wijzigen
De informatie die door WD wordt verstrekt wordt verondersteld accuraat en betrouwbaar te zijn WD aanvaardt echter geen verantwoordelijkheid voor het gebruik ervan of voor inbreuk op patenten of andere rechten van derde partijen die uit het gebruik kan voortvloeien Er wordt geen impliciete of andere garantie verstrekt onder welke patenten of patentrechten van WD dan ook WD behoudt zich het recht voor de specificaties op elk moment zonder kennisgeving te wijzigen
Western Digital WD het WD logo en My Passport zijn geregistreerde handelsmerken van Western Digital Technologies Inc in de VS en andere landen WD Drive Utilities en Data Lifeguard zijn handelsmerken van Western Digital Technologies Inc in de VS en andere landen Apple Mac OS X en Time Machine zijn merken van Apple Inc gedeponeerd in de VS en andere landen Thunderbolt en het Thunderbolt-logo zijn merken van Intel Corporation in de VS enof andere landen Eventuele andere merken in dit document behoren toe aan andere bedrijven De weergegeven afbeelding kan afwijken van het daadwerkelijke product
copy 2014 Western Digital Technologies Inc Alle rechten voorbehouden
Western Digital 3355 Michelson Drive Suite 100 Irvine California 92612 VS 4779-705118-G01 Sept 2014
- WD-service en -ondersteuning
-
- Online-ondersteuning krijgen
- Contact opnemen met de technische ondersteuning van WD
-
- Het WD-product registreren
- Info over uw opslagapparaat van WD
-
- Functies
- Voorzorgsmaatregelen
- Inhoud van het pakket
- Optionele accessoires
- Over het Online leercentrum
- Compatibiliteit
-
- Besturingssystemen
- Webbrowsers
-
- Beschrijving van het uiterlijk
-
- De LEDrsquos en Knoppen begrijpen
-
- AanUit- en Accustatus-LED
- Wi-Fi-LED
- Ander LED-gedrag
- Knoppen
-
- De draadloze schijf instellen
-
- De schijf aanzetten
- De schijf voor het eerst instellen
-
- Met een computer en webbrowser
- Over het bedieningspaneel
- WD My Cloud App gebruiken met een mobiel apparaat
-
- Het Bedieningspaneel gebruiken
-
- Het Bedieningspaneel openen
- Bedieningspaneel-startpagina
- Pictogrammen
-
- Informatiepictogrammen
- Navigatiepictogrammen
-
- De status van de schijf controleren
-
- Capaciteit Paneel
- Accu Paneel
- Verbindingstype Paneel
-
- De schijf aansluiten
-
- Verbindingenoverzicht
- Een Wi-Fi Direct-verbinding maken
-
- Een webbrowser gebruiken om draadloos verbinding te maken
- WD My Cloud-app gebruiken om draadloos verbinding te maken met een mobiel apparaat
-
- Verbinding maken met een Wi-Fi-netwerkinternet
-
- Verbinding maken met een Wi-Fi-netwerk
- De Wi-Fi-verbinding verbreken
- De Wi-Fi-verbinding delen en bewerken
-
- De geavanceerde Wi-Fi instellingen van uw schijf bekijken en veranderen
-
- Bestanden op uw schijf zetten
-
- Bestanden op de schijf zetten
-
- Een USB verbinding gebruiken om bestanden op de schijf te zetten
- Bestanden op de schijf zetten via een Wi-Fi verbinding
-
- Een compatibele draadloze camera gebruiken
- Een back-up maken van een computer op de schijf
-
- WD SmartWaretrade (alleen Windows)
- Een back-up maken van een Mac-computer
-
- Een SD Kaart met de Schijf gebruiken
-
- Bestanden van een SD kaart verplaatsen of kopieumlren
- Bestanden bekijken die van een SD kaart zijn geiumlmporteerd
- Bestanden op een SD kaart bekijken
-
- Videorsquos fotorsquos en muziek afspelenstreamen
-
- De schijf als mediaserver gebruiken
- Het streamen van media inschakelen
-
- DLNA
- Media Tellen
-
- Uw bestanden bekijken met mediaspelers
-
- WD-mediaspelers
- Andere mediaspelers
-
- De schijf gebruiken met een DLNA-geschikte mobiele app
-
- De accu gebruiken
-
- Levensduur of prestaties van de accu verbeteren
- De accu opladen
- Accu status zien als de schijf uit staat
-
- Administratieve Functies uitvoeren
-
- Het Wachtwoord en de naam van het Apparaat wijzigen
- De Taal veranderen
- Soorten toegang instellen
- De Schijf Vergrendelen
- Opnieuw opstarten en afsluiten
-
- Uw Harde Schijf en Wachtwoord Herstellen
-
- De schijf handmatig herstellen
- De Fabrieksinstellingen herstellen met de dashboard
-
- Firmware bijwerken
-
- Bijwerken met Beschikbare Firmware
- Een handmatige update uitvoeren
-
- Ondersteuning krijgen
-
- Ondersteuning pagina
-
- Systeemrapporten
- Diagnostiek
- Productverbeteringsprogramma
-
- Problemen en Oplossingen
-
- Wachtwoord
- Naam
- Aansluitingen
- Accu en prestaties
- Schijf Indeling
-
- Appendix A Technische Specificaties
- Appendix B Compatibele media-indelingen
-
- DLNA Bestandsindelingen
- Indelingen compatibel met de WD My Cloud App
-
- Appendix C Conformiteit en garantie-informatie
-
- Wettelijke conformiteit
-
- Federal Communications Commission (FCC) Klasse B-informatie
- Industry Canada (IC)
- CE-compliantie voor Europa
- VCCI Statement
- Conformiteit met milieuwetten (China)
-
- Veilig gebruik van de accu
- Garantie-informatie
-
- Service verkrijgen
- Beperkte garantie
-
- GNU General Public License (ldquoGPLrdquo)
-

INFO OVER UW OPSLAGAPPARAAT VAN WD
1 MY PASSPORT WIRELESSGEBRUIKERSHANDLEIDING
Info over uw opslagapparaat van WDDit hoofdstuk behandelt de volgende onderwerpen
FunctiesVoorzorgsmaatregelenInhoud van het pakketOptionele accessoiresOver het Online leercentrumCompatibiliteitBeschrijving van het uiterlijk
Welkom bij uw My Passport Wireless Wi-Fi mobiele opslag U heeft nu de vrijheid om uw bestanden onmiddellijk op te slaan te openen en te delen via tablets smartphones en computers zonder dat een verbinding met het internet nodig is Ook kunt u fotorsquos en videorsquos van uw SD kaart halen en opslaan om ze onmiddellijke te openen en te delen My Passport Wireless is de enige schijf die u nodig heeft voor al uw apparaten
FunctiesBeter verbonden zonder verbindingen ndash Zonder dat u draden of internet nodig heeft kunt u met My Passport Wireless bestanden opslaan openen en delen en met een internetverbinding kan dit zelfs met meerdere apparaten tegelijk
Ingebouwde SD-kaart poort ndash Sla ter plekke fotorsquos en videorsquos op vanaf uw SD-kaart zodat u nooit hoeft te stoppen met fotograferen of filmen Met de creatieve magie die u heeft opgeslagen op uw My Passport Wireless kunt u uw creaties direct delen met alle andere verbonden apparaten
Oplaadbare accu zodat u nooit hoeft te stoppen ndash Blijf mobiel met de langwerkende ingebouwde oplaadbare accu Geniet van wel 6 uur aan video streaming en 20 uur stand-by tijd
Opslaan delen openen met uw mobiele apparaten ndash Geniet van uw media bestanden met uw tablet en smartphone met de WD My Cloud app Deel en open uw bestanden veilig van waar dan ook vanaf elk iOS of Android apparaat
Houd uw persoonlijke dingen priveacute ndash Wees beschermd tegen ongewenste toegang dankzij Wi-Fi beveiliging voor alle fotorsquos videorsquos muziek en belangrijke bestanden Bescherm uw schijf tegen USB toegang met de DAS vergrendelingsmodus in het bedieningspaneel
U heeft de controle ndash Beheer en diagnosticeer uw schijf met het intuiumltieve bedieningspaneel Diagnosticeer wis formatteer of registreer uw schijf
Ultrasnelle USB 30 ndash Gebruik de USB 30-poort om snel grote aantallen bestanden naar de schijf te verplaatsen
WD-betrouwbaarheid ndash WD weet dat uw gegevens belangrijk zijn dus bouwen wij onze schijven volgens veeleisende vereisten voor duurzaamheid schokbestendigheid en betrouwbaarheid op de lange termijn En voor uw gemoedsrust ondersteunen wij deze betrouwbaarheid met 2 jaar beperkte garantie
Belangrijk Ga naar onze website op httpwwwwesterndigitalcom voor de meest recente WD-productinformatie en nieuws Ga voor de nieuwste software firmware en productdocumentatie en -informatie naar httpsupportwdcomdownloads
11
INFO OVER UW OPSLAGAPPARAAT VAN WD
2 MY PASSPORT WIRELESSGEBRUIKERSHANDLEIDING
VoorzorgsmaatregelenWD-producten zijn precisie-instrumenten waarmee tijdens het uitpakken en installeren voorzichtig moet worden omgegaan Een ruwe hantering schokken of trillingen kunnen schijven beschadigen Neem onderstaande voorzorgsmaatregelen altijd in acht bij het uitpakken en installeren van het product voor externe opslag Laat het station niet vallen en stoot het nergens tegenaan Verplaats het station niet als dit is ingeschakeld Plaats het apparaat niet op tapijt Zorg ervoor dat het apparaat zich op een schoon
stevig en stabiel oppervlak bevindt
Inhoud van het pakketUw My Passport Wireless opslagschijf pakket bevat
My Passport Wireless opslagschijf USB 30-kabel USB AC-stroomadapter Snelle installatiehandleiding
Optionele accessoiresGa voor meer informatie over optionele accessoires voor dit product naar
VS httpwwwshopwdcom of httpwwwwdstorecom
Canada httpwwwshopwdca of httpwwwwdstoreca
Europa httpwwwshopwdeu of httpwwwwdstoreeu
Alle andere Neem contact op met de technische ondersteuning van WD in uw regio Voor een lijst met contactinformatie voor technische ondersteuning gaat u naar httpsupportwdcom en raadpleegt u antwoord-id1048 in de kennisbank
Snelle installatiehandleidingMy Passport WirelessDraagbare harde schijf
USB AC-stroomadapter
USB 30-kabel
INFO OVER UW OPSLAGAPPARAAT VAN WD
3 MY PASSPORT WIRELESSGEBRUIKERSHANDLEIDING
Over het Online leercentrumIn WDrsquos online leercentrum vindt u de meest actuele informatie instructies en software waarmee gebruikers het maximale uit hun persoonlijke cloudopslag kunnen halen Deze web-gebaseerde gids is een interactieve hulpbron die gebruikers helpt bij de installatie en het gebruik van hun My Passport Wireless drive Met het Online leercentrum kunt u
Leer over uw nieuwe product De nieuwste software voor uw product downloaden Diepgaande interactieve informatie vinden over hoe u de functies van uw product
kunt verkennen Toegang krijgen tot een hulpbron die altijd online beschikbaar is zonder handleiding
of cd
Compatibiliteit
Besturingssystemen
Opmerking De compatibiliteit hangt af van de hardwareconfiguratie van uw computer en het besturingssysteem
Installeer altijd de nieuwste software-update voor de hoogste prestaties en betrouwbaarheid
Webbrowsers Internet Explorer 80 en hoger op ondersteunde Windows-computers Safari 60 en hoger op ondersteunde Mac-computers Firefox 21 en hoger op ondersteunde Windows- en Mac-computers Google Chrome 27 en hoger op ondersteunde Windows- en Mac-computers
Windowsreg Mac OS Xreg
Windows 81 of eerder Windows 7 Windows Vistareg
Mavericks (Mac OS 109) Mountain Lion (Mac OS 108) Lion (Mac OS 107) Snow Leopard (Mac OS 106)
INFO OVER UW OPSLAGAPPARAAT VAN WD
4 MY PASSPORT WIRELESSGEBRUIKERSHANDLEIDING
Beschrijving van het uiterlijkDe schijf heeft twee LEDrsquos AanUit en Accu Status en Wi-Fi
De schijf heeft twee knoppen AanUit en WPS en een USB 30-poort
De schijf heeft een poort voor een SD (secure digital) kaart
AanUit en Accu Status LEDWi-Fi LED
Aan-uitknop
USB 30-poortWPS-knop knop
SD-kaart poort
DE LEDrsquoS EN KNOPPEN BEGRIJPEN
5 MY PASSPORT WIRELESSGEBRUIKERSHANDLEIDING
De LEDrsquos en Knoppen begrijpenDit hoofdstuk behandelt de volgende onderwerpen
AanUit- en Accustatus-LEDWi-Fi-LEDAnder LED-gedragKnoppen
AanUit- en Accustatus-LED De schijf wordt al opgeladen in de fabriek De accu kan echter al gedeeltelijk leeg zijn als u hem uit de doos haalt aangezien de accu al enige periode in voorraad of onderweg kan zijn
geweest
De onderstaande tabel toont de betekenis van de AanUit en Accu Status LEDrsquos
AanUit Accu Status LED GedragKleur Betekenthellip
Blauw 90 of boven
Groen 50-89
Oranje 20-49
Rood 8-19
Knippert wit Opstarten of USB activiteitSD-kaartoverdracht
Licht wit op USB modus standby
Licht op in de kleur van de overeenkomstige oplaad-status (bijvoorbeeld licht oranje op als het opladen tussen 20 en 49 is)
Accu aan het opladen
12
DE LEDrsquoS EN KNOPPEN BEGRIJPEN
6 MY PASSPORT WIRELESSGEBRUIKERSHANDLEIDING
Wi-Fi-LEDDe Wi-Fi LED staat uit als u de My Passport Wireless schijf uit de doos haalt
Ander LED-gedrag
Knoppen
Wi-Fi LED GedragKleur Betekenthellip
Uit Wi-Fi niet actief
Helemaal blauw Draadloos netwerk aangesloten of actief (alle modes)
Helemaal oranje Draadloos netwerk aangesloten op toegangspunt (AP) maar geen internetverbinding (gedeelte verbinding modus)
Helemaal rood Draadloos netwerk mislukt of geen netwerkverbinding (alle modes)
Knippert blauw voor een vaste periode (1 minuut)
WPS opgestart en bezig
Knippert wit Apparaat in gebruik bijvoorbeeld
bull Firmware update
bull Reset
LED Gedrag Betekenthellip
Stroom en Accu Status en Wi-Fi LED knipperen afwisselend rood
Schijf heeft een probleem Neem contact op met de klantenondersteuning van WD
Knippert eacuteeacuten keer lang (3 seconden) en 3 keer kort rood op
Apparaat in herstelmodus
Wi-Fi LED uit en StatusAccu Status LED knippert wit
Het apparaat sluit af
Aanuit-knop Zet de schijf uit en aan en haal het apparaat uit de standby modus
bull Om aan te zetten vanuit standby druk de knop kort in totdat de lampjes beginnen met knipperen
bull Om uit te zetten houd ongeveer 3 seconden vast
WPS-knop bull Verbind een router met WPS
bull Houd ongeveer 5 seconden vast om WPS op te starten
bull Als de schijf uitstaat druk kort in om de accu status weer te geven
bull Druk kort in om andere apparaten aan te sluiten op het My Passport Wireless netwerk in thuismodus
bull Met een SD kaart in de poort druk kort in om een SD kaart overdracht te starten
DE DRAADLOZE SCHIJF INSTELLEN
7 MY PASSPORT WIRELESSGEBRUIKERSHANDLEIDING
De draadloze schijf instellenDit hoofdstuk behandelt de volgende onderwerpen
De schijf aanzettenDe schijf voor het eerst instellen
De schijf aanzetten
Om de schijf aan te zetten ongeacht of deze is aangesloten op het lichtnet druk op de aan-uit-knop tot de AanUit en Accu Status LED knippert Als het Wi-Fi LED compleet blauw oplicht kan de schijf verbinding maken
Opmerking Om de schijf uit te zetten houd u de aan-uit-knop ongeveer drie seconden ingedrukt tot de AanUit en Accu Status LED uitgaat
De schijf voor het eerst instellenOm de schijf te verbinden en klaar te maken voor draadloos gebruik gaat u op eacuteeacuten van de volgende manieren te werk
Gebruik een computer en webbrowser Download en gebruik de WD My Cloud app op uw smartphone of tablet
Belangrijk Het is het beste om de accu op te laden voordat u de My Passport Wireless schijf voor het eerst gebruikt aangezien de accu na het opladen in de fabriek al spanning kan zijn verloren (Zie ldquoDe accu opladenrdquo op pagina 44)
13
12
DE DRAADLOZE SCHIJF INSTELLEN
8 MY PASSPORT WIRELESSGEBRUIKERSHANDLEIDING
Met een computer en webbrowserOpmerking De computer moet een draadloze netwerkkaart bevatten
1 Zorg dat de My Passport Wireless schijf aanstaat en beide LEDs branden2 Voer eacuteeacuten van de volgende handelingen uit
Open de lijst van beschikbare netwerken op uw Windows computer
Klik op Systeemvoorkeuren gt Netwerk gt Wi-Fi op een Mac
3 Selecteer MyPassport
Windows 7 Windows 8
DE DRAADLOZE SCHIJF INSTELLEN
9 MY PASSPORT WIRELESSGEBRUIKERSHANDLEIDING
4 Open een browser en voer eacuteeacuten van de volgende opties in
Opmerking Voor een lijst van compatibele browser zie ldquoCompatibiliteitrdquo op pagina 3
Windows computer httpmypassport Mac computer httpmypassportlocal Windows- of Mac-computer http192168601 (standaard IP adres van de schijf)
5 Lees de overeenkomst en klik op Ik ga akkoord
Het Beveiligde My Passport Wireless scherm verschijnt
6 (Optioneel) De standaard Wi-Fi naam is MyPassport Voor extra veiligheid en om de schijf te kunnen herkennen tussen andere schijven kunt u een nieuwe naam invoeren
Opmerking De standaard naam MyPassport wordt gebruikt in deze gebruikershandleiding
Belangrijk Als u een nieuwe naam opgeeft moet u de volgende keer dat u de schijf gebruikt een nieuwe naam selecteren in de lijst van beschikbare netwerken Zorg ervoor dat u de nieuwe Wi-Fi naam en het wachtwoord noteert
Noteer de netwerkinformatie
Wi-Fi naam
Wachtwoord
DE DRAADLOZE SCHIJF INSTELLEN
10 MY PASSPORT WIRELESSGEBRUIKERSHANDLEIDING
U hebt de volgende mogelijkheden Om naar het volgende scherm te gaan zonder inloggegevens op te geven selecteer
het Overslaan selectievakje Het My Passport Wireless bedieningspaneel verschijnt (Zie ldquoBedieningspaneel-startpaginardquo op pagina 16)
Om de schijf met een wachtwoord te beveiligen geef een nieuw wachtwoord van tenminste 8 karakters op en bevestig deze Het wachtwoord is hoofdlettergevoelig en mag geen dubbele tekens bevatten
Opmerking Om het wachtwoord te zien klik op het Wachtwoord tonen selectievakje
7 Klik op Volgende 8 Als u de naam of het wachtwoord van de schijf heeft veranderd start de schijf opnieuw
op en wordt het Opnieuw Verbindingen Maken met Netwerk scherm
Volg de instructies op dit scherm Als u de naam van de schijf heeft veranderd bij stap 2 selecteert u de nieuwe naam in de Wi-Fi-lijst in plaats van MyPassport
9 Als het My Passport Wireless-bedieningspaneel wordt getoond kunt u de schijf gaan gebruiken
DE DRAADLOZE SCHIJF INSTELLEN
11 MY PASSPORT WIRELESSGEBRUIKERSHANDLEIDING
Over het bedieningspaneelHet bedieningspaneel toont de status van de schijf en stelt u in staat om instellingen te veranderen Voor meer informatie over het bedieningspaneel zie ldquoHet Bedieningspaneel gebruikenrdquo op pagina 16
WD My Cloud App gebruiken met een mobiel apparaat 1 Op uw mobiele apparaat ga naar Instellingen en maak verbinding met de My Passport
Wireless met de nieuwe naam van uw schijf enof uw nieuwe wachtwoord2 Download de WD My Cloud app op uw mobiele apparaat vanaf de App Store Android
App voor Google Play store of Amazon Apps (voor Android) 3 Klik op het My Cloud icoon om de My Passport Wireless Western Digital Technologies
Inc Licentie Overeenkomst te tonen
Opmerking In dit hoofdstuk corresponderen de linker afbeeldingen met een iOS apparaat en de rechter afbeeldingen met een Android apparaat
DE DRAADLOZE SCHIJF INSTELLEN
12 MY PASSPORT WIRELESSGEBRUIKERSHANDLEIDING
4 Lees de overeenkomst en tik op Akkoord om het WD My Cloud Welkomscherm te tonen
5 Tik op Nu verbinden om een lijst van beschikbare WD netwerkapparaten te tonen
DE DRAADLOZE SCHIJF INSTELLEN
13 MY PASSPORT WIRELESSGEBRUIKERSHANDLEIDING
6 Tik op MyPassport en daarna op Volgende om het Beveilig uw Apparaat scherm te tonen
7 (Optioneel) Geef een Wi-Fi naam op of verander de bestaande van uw My Passport Wireless schijf
8 (Optioneel) Als u een wachtwoord wilt wijzigen of toewijzen vult u deze in beide velden in
Opmerking WD My Cloud voor Android heeft meer beveiligingsvensters die moeten worden afgerond
9 Tik op Wijzigingen opslaan De volgende pagina wordt weergegeven
DE DRAADLOZE SCHIJF INSTELLEN
14 MY PASSPORT WIRELESSGEBRUIKERSHANDLEIDING
10 Op u mobiele apparaat gaat u naar Instellingen en maakt u verbinding met My Passport Wireless met de nieuwe naam van uw schijf enof uw nieuwe wachtwoord
11 Tik op het My Cloud pictogram voor uw mobiele apparaat en tik op MyPassport (of op de nieuwe naam van uw apparaat) om het volgende bevestigingsvenster te tonen
DE DRAADLOZE SCHIJF INSTELLEN
15 MY PASSPORT WIRELESSGEBRUIKERSHANDLEIDING
12 Klik op Doorgaan met de WD My Cloud-app om uw mappen te zien
13 U kunt nu alle mappen openen om hun inhoud te zien
HET BEDIENINGSPANEEL GEBRUIKEN
16 MY PASSPORT WIRELESSGEBRUIKERSHANDLEIDING
Het Bedieningspaneel gebruiken Het Bedieningspaneel openenBedieningspaneel-startpaginaPictogrammenDe status van de schijf controleren
Het My Passport Wireless bedieningspaneel is waar u instellingen kunt aanpassen en uw schijf kunt beheren zoals u wilt Dit hoofdstuk geeft een overzicht van het bedieningspaneel
Het Bedieningspaneel openenNadat u de My Passport Wireless schijf heeft aangesloten kunt u op elk gewenst moment een browser openen en eacuteeacuten van de volgende intypen
Windows computer httpmypassport (of toegewezen naam) Mac computer httpmypassport (of toegewezen naam)local Windows- of Mac-computer http192168601 (standard IP adres)
Bedieningspaneel-startpaginaDe startpagina heeft een informatiebalk rechtsboven een navigatiewerkbalk langs de bovenkant van de pagina en een direct-overzicht van de status van de hoofdfuncties van de schijf met koppelingen voor het bijwerken van instellingen
14
Navigatiepictogrammen
Status- en bijwerkdeelvensters
Informatiepictogrammen
HET BEDIENINGSPANEEL GEBRUIKEN
17 MY PASSPORT WIRELESSGEBRUIKERSHANDLEIDING
Pictogrammen
Informatiepictogrammen
Navigatiepictogrammen Gebruik de navigatiepictogrammen om schermen te openen waar u de instelling naar wens kunt veranderen
Pictogram Naam Acties
Waarschuwingen Klik om recente waarschuwingen weer te geven over nieuwe firmware en netwerkproblemen
bull Geel staat voor een waarschuwing
bull Grijs staat voor een informatiewaarschuwing
Kritieke
waarschuwingen
Toont een kritieke melding bijv temperatuur te hoog temperatuur te laag SMART-fout voor de schijf gegevensvolume niet gekoppeld
Help Klik om verbinding te maken met het WD Leercentrum online Hulp Technische Ondersteuning en informatie over de schijf
Pictogram Naam Acties
Startpagina Het bedieningspaneel geeft een onmiddellijk overzicht van de status van de belangrijkste functies van het apparaat en koppelingen om instellingen bij te werken
Wi-Fi Toont de Wi-Fi pagina zodat u verbindingstypes kunt bekijken en wijzigen
Beheer Toont de Beheerpagina zodat u de naam en het wachtwoord van het apparaat kunt wijzigen de taal waarin het scherm verschijnt kunt aanpassen het soort toegang tot de schijf kunt aangeven en de fabrieksinstellingen kunt herstellen
Hardware Klik om de duur van de accu te verlengen of prestaties te verbeteren de schijf te vergrendelen de huidige tijd te zien en om de schijf opnieuw op te starten
Media Klik om DLNA streaming aan of uit te zetten de DLNA database te vernieuwen of opnieuw te bouwen de media te tellen en om bestanden van een SD-kaart te verplaatsen of te kopieumlren
Ondersteuning Klik hier om systeemrapporten te creeumlren problemen te testen en te diagnosticeren en om lid te worden van het Productverbeteringsprogramma
Firmware Klik hier om de huidige versie informatie te zien nieuwe firmware bij te werken of om handmatig bij te werken vanaf een bestand
HET BEDIENINGSPANEEL GEBRUIKEN
18 MY PASSPORT WIRELESSGEBRUIKERSHANDLEIDING
De status van de schijf controlerenHet hoofdgedeelte van de startpagina geeft de status van het apparaat weer en biedt snelkoppelingen naar twee belangrijke vensters
Capaciteit Paneel Toont het gebruik van verschillende soorten mediabestanden en de hoeveelheid vrije ruimte op uw schijf Als u op het paneel klikt wordt het aantal bestanden in iedere categorie getoond
Accu PaneelToont het huidige percentage van de accu Klik op het paneel om de Hardware pagina te tonen waar u meer gedetailleerde accu informatie kunt zien
Verbindingstype PaneelToont het huidige Verbindingstype Direct Hotspot of Thuisnetwerk Klik op het paneel om de Wi-Fi pagina te tonen waar u de manier waarop de schijf is verbonden kunt wijzigen
DE SCHIJF AANSLUITEN
19 MY PASSPORT WIRELESSGEBRUIKERSHANDLEIDING
De schijf aansluitenVerbindingenoverzichtEen Wi-Fi Direct-verbinding makenVerbinding maken met een Wi-Fi-netwerkinternet
Verbindingenoverzicht U kunt uw My Passport Wireless-schijf met behulp van een Wi-Fi Direct-verbinding koppelen aan uw computer een mobiel apparaat een gedeelde draadloze verbinding of een USB-verbinding
Wi-Fi Direct-verbinding zorgt voor een directe verbinding tussen uw computer of een mobiel apparaat (met de WD My Cloud-app) en de schijf door verbinding te maken met het Wi-Fi-netwerk van de My Passport Wireless-schijf Ook wel Directe of AP modus genoemd
Opmerking De schijf is niet aangesloten op uw draadloze netwerk of het internet Deze directe verbinding biedt echter de beste doorvoerprestaties
Draadloze netwerkverbinding verbind de draadloze schijf met een Wi-Fi-netwerk om inhoud te delen en toegang te krijgen tot het internet Dit heet ook wel de Gedeelde-verbindingsmodus
15
DE SCHIJF AANSLUITEN
20 MY PASSPORT WIRELESSGEBRUIKERSHANDLEIDING
Als u de draadloze schijf verbindt met uw Wi-Fi-netwerk thuis kunt u inhoud en de verbinding met internet delen Alle apparaten op het netwerk van de schijf en op het thuisnetwerk kunnen de bestanden op de draadloze schijf openen
USB-verbinding verbind uw computer en uw My Passport Wireless-schijf met een USB-kabel de schijf wordt dan in wezen een Direct-Attached Storage-schijf (DAS) De Wi-Fi-aansluiting van de schijf is uitgeschakeld wanneer deze via USB is verbonden met een computer
Opmerking Zie ldquoEen USB verbinding gebruiken om bestanden op de schijf te zettenrdquo op pagina 31 voor informatie over USB verbindingen
DE SCHIJF AANSLUITEN
21 MY PASSPORT WIRELESSGEBRUIKERSHANDLEIDING
Een Wi-Fi Direct-verbinding maken
Een webbrowser gebruiken om draadloos verbinding te makenAls u direct verbinding wilt maken met uw My Passport Wireless-schijf volgt u deze stappen
1 Zorg ervoor dat de My Passport Wireless-schijf is ingeschakeld de AanUit- en Accustatus-LED brandt en de Wi-Fi-LED continu blauw oplicht
2 Open de lijst van beschikbare netwerken op uw computer
3 Selecteer MyPassport4 Open een browser en type eacuteeacuten van de volgende opdrachten
Windows computer httpmypassport (of toegewezen naam) Mac-computer httpmypassport (of toegewezen naam)local Windows- of Mac-computer http192168601 (standaard IP adres van de schijf)
5 Druk op Enter om het bedieningspaneel van de My Passport Wireless schijf te tonen
U kunt de schijf nu configureren en inhoud op de schijf zetten en ervan afhalen met uw computer (Zie ldquoBestanden op de schijf zetten via een Wi-Fi verbindingrdquo op pagina 32)
Windows 7 MacWindows 8
DE SCHIJF AANSLUITEN
22 MY PASSPORT WIRELESSGEBRUIKERSHANDLEIDING
WD My Cloud-app gebruiken om draadloos verbinding te maken met een mobiel apparaatDeze procedure gaat er van uit dat u de WD My Cloud app al op een mobiel apparaat heeft gedownload en tenminste al eacuteeacuten keer draadloos heeft verbonden met de My Passport Wireless schijf (Zie ldquoWD My Cloud App gebruiken met een mobiel apparaatrdquo op pagina 11)
Opmerking iOS afbeeldingen staan links en Android afbeeldingen staan rechts
1 Open WD My Cloud vanaf uw mobiele apparaat en klik op Nu verbinding maken
Er verschijnt een lijst met beschikbare apparatennetwerken
2 Tik om uw My Passport Wireless te selecterenU kunt de schijf nu configureren en inhoud op de schijf zetten en ervan afhalen (Zie de My Cloud Hulp of het online Leercentrum voor instructies)
DE SCHIJF AANSLUITEN
23 MY PASSPORT WIRELESSGEBRUIKERSHANDLEIDING
Verbinding maken met een Wi-Fi-netwerkinternet
Verbinding maken met een Wi-Fi-netwerkAls u draadloos verbonden bent met uw schijf kunt u de configuratie zodanig instellen dat de schijf toegang heeft tot een Wi-Fi-netwerk waar u toegangsrechten voor hebt
Opmerking Als u een Wi-Fi-wachtwoord instelt voor uw schijf tijdens de configuratie moet u het wachtwoord gebruiken om opnieuw verbinding te maken met de schijf
Verbinding maken met een Wi-Fi-netwerk
1 Klik op het My Passport Wireless-bedieningspaneel op Wi-Fi om de huidige verbinding te zien in dit geval is dat een directe verbinding
2 Zet de Wi-Fi-knop AAN om een lijst te zien van alle beschikbare netwerken3 Selecteer het netwerk waar u verbinding mee wilt maken
DE SCHIJF AANSLUITEN
24 MY PASSPORT WIRELESSGEBRUIKERSHANDLEIDING
Het venster Verbinding maken met wordt getoond
4 Als u verbinding maakt met een netwerk waar een wachtwoord voor is vereist voert u het Wi-Fi-wachtwoord in Schakel het selectievakje Wachtwoord weergeven in als u het wachtwoord wilt zien terwijl u typt
5 Als u inhoud wilt delen met een vertrouwd netwerk schakelt u het selectievakje Inhoud delen op dit netwerk in Met deze actie deelt u de inhoud van uw schijf met het Wi-Fi-netwerk waar u mee bent verbonden Schakel deze optie niet in als u verbinding maakt met een openbaar Wi-Fi-netwerk bijvoorbeeld bij Starbucks Als u deze optie niet inschakelt hebben andere netwerkgebruikers geen toegang tot de bestanden op de schijf
6 (Optioneel) Klik op pijl naar beneden bij Geavanceerde Opties om meer Wi-Fi-instellingen te tonen
DE SCHIJF AANSLUITEN
25 MY PASSPORT WIRELESSGEBRUIKERSHANDLEIDING
7 Bekijk of verander de instellingen
8 Klik op OK om de instellingen op te slaan en verbinding t emaken met het Wi-Fi-netwerk
Als het netwerk waar u zich bij heeft aangemeld internet aanbiedt heeft u nu toegang tot het internet Als andere apparaten zich aanmelden bij het Wi-Fi-netwerk van de My Passport Wireless-schijf hebben zij ook toegang tot het internet en tot de bestanden op de schijf
Opmerking U moet bij sommige Wi-Fi-netwerken aanmelden als u voor het eerst een browserscherm opent
Verificatiemethode U hebt twee mogelijkheden
bull Klik op Wachtwoord gebruiken en voer het wachtwoord van het Wi-Fi-netwerk in
bull Klik op WPS gebruiken en voer de WPS-pincode in
Opmerking De WPS optie is niet beschikbaar als uw netwerk geen WPS functionaliteit heeft
MAC Address (MAC-adres)
Unieke identificatie van het bedieningspaneel van de My Passport Wireless schijf
Apparaatnaam De naam van de schijf die wordt getoond op het netwerk als opslagapparaat en als inhoudsbron voor DLNA-spelers
Netwerkmodus Selecteer de methode DHCP of Static voor het toewijzen van IP-adressen aan apparaten die verbinding maken met het My Passport Wireless-netwerk
bull Als u DHCP selecteert wordt er automatisch een adres toegewezen aan de My Passport Wireless-schijf
bull Als u Static selecteert moet u handmatig een IP-adres toewijzen aan de My Passport Wireless-schijf Met Static IP kunt u handmatig een IP-adres invoeren net als het masker de gateway en de DNS-server (Bekijk uw routerinstellingen als u deze gegevens niet weet)
DE SCHIJF AANSLUITEN
26 MY PASSPORT WIRELESSGEBRUIKERSHANDLEIDING
De Wi-Fi-verbinding verbrekenDe My Passport Wireless-schijf maakt automatisch opnieuw verbinding met een Wi-Fi-netwerk U kunt voorkomen dat de schijf automatisch weer verbinding maakt met het Wi-Fi-netwerk
1 Klik op de naam van het netwerk in de lijst Wi-Fi-netwerken om het bewerkingsscherm te openen
2 Schakel het selectievakje Dit netwerk niet onthouden in en klik vervolgens op OK De My Passport Wireless-schijf maakt niet langer automatisch opnieuw verbinding
De Wi-Fi-verbinding delen en bewerkenU kunt de netwerkverbinding delen met apparaten die aangesloten zijn op de schijf en de geavanceerde instellingen bewerken
1 Klik op de naam van het netwerk in de lijst Wi-Fi-netwerken om het bewerkingsscherm te openen
2 Als u de inhoud van de bestanden op de schijf wilt delen schakelt u het selectievakje Inhoud delen op dit netwerk in
DE SCHIJF AANSLUITEN
27 MY PASSPORT WIRELESSGEBRUIKERSHANDLEIDING
3 Als u de geavanceerde Wi-Fi-instellingen wilt bekijken of wijzigen klikt u op de pijl naar beneden bij Geavanceerde opties
4 Klik op OK om de instellingen op te slaan
MAC-adres klonen Opmerking Als u ervoor hebt gekozen om inhoud te delen op dit netwerk wordt deze optie niet weergegeven
Klik op Aan om het MAC-adres van de computer die u op dat moment gebruikt naar het MAC-adresveld te kopieumlren op de My Passport Wireless-schijf Hierdoor kan de schijf het MAC-adres van uw computer gebruiken op het openbare Wi-Fi-netwerk en niet een ander MAC-adres (hierdoor kunnen soms extra kosten worden voorkomen in hotels en bij andere verbindingen met beperkte service)
MAC Address (MAC-adres)
Unieke identificatie van het bedieningspaneel van de My Passport Wireless schijf
Apparaatnaam De naam van de schijf die wordt getoond op het netwerk als opslagapparaat en op DLNA spelers
Netwerkmodus Selecteer de methode DHCP of Static voor het toewijzen van IP-adressen aan apparaten die verbinding maken met het My Passport Wireless-netwerk
bull Als u DHCP selecteert wordt er automatisch een adres toegewezen aan de My Passport Wireless-schijf
bull Als u Static selecteert moet u handmatig een IP-adres toewijzen aan de My Passport Wireless-schijf Met Static IP kunt u handmatig een IP-adres invoeren net als het masker de gateway en de DNS-server (Bekijk uw routerinstellingen als u deze gegevens niet weet)
IP-adres Het IP adres van uw My Passport Wireless schijf
DE SCHIJF AANSLUITEN
28 MY PASSPORT WIRELESSGEBRUIKERSHANDLEIDING
De geavanceerde Wi-Fi instellingen van uw schijf bekij-ken en veranderenOp de Wi-Fi pagina kunt u de naam de beveiliging en andere instellingen van de schijf aanpassen
1 Op het My Passport Wireless-bedieningspaneel klikt u op Wi-Fi om de huidige verbinding weer te geven
2 Klik op de knop Bewerken in de rechter bovenhoek van het My Passport Wireless-vak om de huidige Wi-Fi-instellingen te tonen
DE SCHIJF AANSLUITEN
29 MY PASSPORT WIRELESSGEBRUIKERSHANDLEIDING
3 Bekijk of verander de instellingen
4 Als u de geavanceerde instellingen wilt bekijken of wijzigen klikt u op de pijl naar beneden bij Geavanceerde opties
Opmerking Als uw computer met de schijf verbinding maakt via een router kunt u op Bewerken klikken om de netwerkinstellingen van de schijf op het routernetwerk te openen Het IP-adres is het IP-adres van My Passport Wireless op het routernetwerk dit adres voert u in een browser in om toegang te krijgen tot het bedieningspaneel
Wi-Fi naam Naam van het draadloos netwerk
Beveiligingstype Selecteer het beveiligingstype dat op het Wi-Fi-netwerk van de schijf moet worden toegepast
bull Uitgeschakeld (geen beveiliging) is standaard
bull WPA2 Personal
bull WPAWPA2 Personal gemengd
De beveiligingsprotocollen WPA (Wi-Fi Protected Access) en WPA2 gebruiken een dynamisch veranderende sleutel WPA2 is het protocol van de tweede generatie dat gebruikmaakt van een sterkere AES-versleuteling (Advanced Encryption Standard)
De beveiligingsmodus WPAWPA2 mixed biedt betere compatibiliteit met oudere apparaten Voor betere prestaties en meer veiligheid is de WPA2-beveiligingsmodus echter sterk aanbevolen
Wi-Fi PasswordConfirm Password (WachtwoordWachtwoord bevestigen)
Het Wi-Fi-wachtwoord waarmee u toegang verkrijgt tot uw schijf
SSID Broadcast Uw draadloze clients worden geiumldentificeerd en maken verbinding met de netwerkverbinding van de My Passport Wireless-schijf met de Wi-Fi-naam of SSID SSID broadcast staat standaard Aan Voor extra beveiliging kunt u SSID broadcast uitschakelen
Wi-Fi-kanaal Accepteer de standaardinstelling (Auto) of selecteer een kanaal in de vervolgkeuzelijst
MAC Address (MAC-adres)
Unieke identificatie van de netwerk interface van de My Passport Wireless schijf
IP-adres Het IP adres van uw My Passport Wireless schijf
DHCP-service Service die IP adressen toewijst aan apparaten op het My Passport Wireless netwerk Standaard Aan Als u deze service Uit zet moet u statische adressen toewijzen aan apparaten op het netwerk van de schijf
DE SCHIJF AANSLUITEN
30 MY PASSPORT WIRELESSGEBRUIKERSHANDLEIDING
5 Klik op Opslaan Als u de Wi-Fi-instellingen hebt gewijzigd wordt het scherm Opnieuw verbinding maken met netwerk weergegeven
6 Volg de instructies op het scherm om uw schijf opnieuw aan te sluiten Volg de instructies op dit scherm Als u de naam van de schijf heeft veranderd bij stap 2 selecteert u de nieuwe naam in de Wi-Fi-lijst in plaats van MyPassport
BESTANDEN OP UW SCHIJF ZETTEN
31 MY PASSPORT WIRELESSGEBRUIKERSHANDLEIDING
Bestanden op uw schijf zetten Dit hoofdstuk behandelt de volgende onderwerpen
Bestanden op de schijf zettenEen compatibele draadloze camera gebruikenEen back-up maken van een computer op de schijf
Eeacuten van de eerste dingen die u met uw schijf kunt doen is er bestanden opzetten via een USB verbinding een draadloze verbinding een AndroidiOS mobiel apparaat met WD My Cloud of een compatibele draadloze camera Een andere manier om bestanden op de schijf te zetten is om een back-up van de computer te maken op de schijf
Opmerking Om bestanden van een SD-kaart over te zetten zie ldquoBestanden van een SD kaart verplaatsen of kopieumlrenrdquo op pagina 37
Bestanden op de schijf zetten
Een USB verbinding gebruiken om bestanden op de schijf te zetten
Als u veel bestanden op de schijf wilt zetten is het gebruik van een USB poort op uw computer aanbevolen aangezien dit sneller werkt dan het My Passport Wireless Wi-Fi netwerk
1 Steek eacuteeacuten uiteinde van de USB kabel in de schijf en het andere uiteinde in de USB poort van uw computer
Opmerking Als u uw computer en schijf op deze manier verbindt wordt het draadloze netwerk van de schijf uitgeschakeld
2 Op uw computer opent u het Verkenner (PC) of Finder (Mac) scherm3 Voer eacuteeacuten van de volgende handelingen uit
Voor een Windows computer In het linker paneel van het Verkenner-scherm klik op Computer en dubbel-klik op de My Passport Wireless schijf
Voor een Mac-computer In het linker paneel van het Finder-scherm in de sectie DEVICES dubbelklikt u op de My Passport Wireless-schijf
4 Sleep bestanden van uw computer naar de schijf en een kopie van het bestand wordt op de schijf opgeslagen
16
BESTANDEN OP UW SCHIJF ZETTEN
32 MY PASSPORT WIRELESSGEBRUIKERSHANDLEIDING
Bestanden op de schijf zetten via een Wi-Fi verbindingAls u voor het eerst verbinding maakt met het My Passport Wireless Wi-Fi netwerk staat er nog geen media op de schijf U kunt beginnen met bestanden van uw computer of andere apparaten op het netwerk te kopieumlren via Wi-Fi
Van uw computer of computers en apparaten op hetzelfde netwerk1 Controleer uw instellingen en zorg ervoor dat uw computer verbinding heeft met uw My
Passport Wireless schijf of met hetzelfde netwerk als uw schijf De schijf kan fungeren als een draadloze-clientapparaat op uw Wi-Fi-netwerk zodat iedereen op het netwerk er toegang tot heeft (zoals een standaard netwerkopslagapparaat)
2 Op uw computer opent u het Verkenner (PC) of Finder (Mac) scherm3 Voer eacuteeacuten van de volgende handelingen uit
Voor een Windows computer in het linker paneel van het Bestandsverkenner scherm klik op Netwerk gt MYPASSPORT (of een andere opgegeven naam) gt Openbaar
Als u een Mac hebt dubbelklikt u in het linker paneel van het Finder-scherm in de sectie SHARED op MYPASSPORT (of een andere opgegeven naam) gt Openbaar
De Openbare map van uw schijf opent4 Sleep bestanden van uw computer of andere computers en apparaten op het netwerk
naar de Openbare map van de schijf
Van een mobiel apparaat met WD My Cloud1 Ga naar Instellingen op uw mobiele apparaat en zorg dat uw mobiele apparaat is
verbonden met de My Passport Wireless schijf2 Tik op het My Cloud pictogram op uw apparaat3 Tik op de Openbare map4 In de rechter bovenhoek van het Openbare paneel klik op het omni menu pictogram
(drie horizontale stippen) en daarna op Foto toevoegen5 Tik op Filmrol6 Selecteer uw bestanden7 Tik op het upload pictogram in de rechter onderhoek van het dialoogscherm
De bestanden zijn geuumlpload naar de My Passport Wireless schijf U kunt ze nu verwijderen van uw mobiele apparaat als u ruimte wilt besparen of ze op het mobiele apparaat bewaren als back-up
BESTANDEN OP UW SCHIJF ZETTEN
33 MY PASSPORT WIRELESSGEBRUIKERSHANDLEIDING
Een compatibele draadloze camera gebruikenMet FTP (File Transfer Protocol) kunnen gegevens van en naar de Openbare map van uw schijf worden overgezet De schijf ondersteunt standaard Anoniem inloggen en gebruikt Wi-Fi beveiliging voor de bescherming De My Passport Wireless schijf werkt met draadloze camerarsquos die FTP ondersteunen zoals Nikon WT-2 en Canon WFT Raadpleeg antwoord-id 11737 in de kennisbank voor meer informatie over ondersteunde camerarsquos FTP is standaard uitgeschakeld
FTP-toegang inschakelen
1 Klik op het Beheer icoon op de navigatiebalk om de Beheer pagina weer te geven
2 In de Toegang sectie zet de FTP knop op Aan3 Gebruik de onderstaande FTP instellingen voor uw camera of ander apparaat met FTP
verbinding op de My Passport Wireless schijf FTP Server Adres 192168601 (tenzij gewijzigd) FTP Server Poort Adres 21 (kan niet worden veranderd) Passieve modus Moet uitgeschakeld zijn Proxy Server Moet uitgeschakeld zijn Inlog MethodeNaam Anoniem (geen wachtwoord vereist) Doelmap Openbaarltmapgt (hoofdlettergevoelig)
Opmerking Controleer de documentatie van uw camera om te zien hoe FTP werkt
BESTANDEN OP UW SCHIJF ZETTEN
34 MY PASSPORT WIRELESSGEBRUIKERSHANDLEIDING
Een back-up maken van een computer op de schijfHieronder volgt een kort overzicht over hoe de My Passport Wireless schijf kan worden gebruikt als back-up locatie Om een back-up te maken van bestanden moet de schijf fysiek zijn aangesloten op de computer middels een USB verbinding
WD SmartWaretrade (alleen Windows)WD SmartWare is een makkelijk hulpmiddel waarmee u automatisch uw gegevens kunt beschermen met automatische voortdurende back-up en de mogelijkheid om kwijtgeraakte bestanden terug te vinden
Opmerking De automatische back-up bescherming vindt plaats zo lang uw My Passport Wireless schijf op uw computer is aangesloten Als de schijf niet langer met de computer is verbonden stopt het maken van de back-up tijdelijk Wanneer u de verbinding weer tot stand brengt zal de WD SmartWare-software uw computer automatisch doorzoeken op nieuwe of gewijzigde bestanden en wordt de back-upbeveiliging weer geactiveerd
WD SmartWare-software installeren1 De online welkomstpagina van het Leercentrum van My Passport Wireless openen
wwwwdcomsetupmypassportwireless
BESTANDEN OP UW SCHIJF ZETTEN
35 MY PASSPORT WIRELESSGEBRUIKERSHANDLEIDING
2 Klik op Ga naar Downloads (Naar downloads) om de downloadpagina weer te geven
3 In het gedeelte WD SmartWare box klikt u op Downloaden4 Open uw gedownloade bestanden en pak de inhoud van het zip-bestand op uw
computer uit5 Dubbelklik op het bestand WD SmartWare Setup6 Volg de instructies online om de installatie te voltooien
De WD SmartWare-software openen na de installatie
Gebruik eacuteeacuten van de onderstaande opties voor WD SmartWare na de installatie Windows 7 Vanuit het Start menu klikt u op
Programmarsquos gt WD SmartWare gt WD SmartWare Windows 8 Vanuit het Start-scherm klikt u op WD Smartware WD Quick View-pictogram Klik met links of rechts op het WD Quick View
pictogram in het systeemvak van Windows om het menu weer te geven en selecteer dan WD SmartWare
Informatieonline helponderwerpen bekijken
WD SmartWare biedt twee soorten Help aan
Help-pictogram - De diverse WD SmartWare-paginarsquos bieden eenvoudige toegang tot online-helpinformatie waarmee u snel wordt begeleid bij back-ups herstel en instellingen Wanneer u niet zeker weet wat u moet doen klikt u op het Help-pictogram voor informatieonline-Help rechtsboven op een willekeurig pagina
Om de informatiepagina te sluiten nadat u de online-Help hebt gelezen klikt u op de X-knop rechtsboven op de pagina
Tabblad Help - Dit tabblad op de WD SmartWare-paginarsquos biedt meer gedetailleerde Help
Raadpleeg de online Hulp voor WD Smartware voor nadere aanwijzingen
BESTANDEN OP UW SCHIJF ZETTEN
36 MY PASSPORT WIRELESSGEBRUIKERSHANDLEIDING
Een back-up maken van een Mac-computerOpmerking Als u Time Machine wilt gebruiken formatteert u uw schijf naar
HFS+ Journal Voor meer informatie over dit probleem zie antwoord-id 11742 in de Kennisbank
Apple Time Machine is een ingebouwde functie van computers met Mac OS X Mountain Lion Lion en Snow Leopard waarmee u een back-up kunt maken van alle bestanden op uw computer muziek fotorsquos documenten applicaties e-mails en systeembestanden Uw My Passport Wireless schijf moet in USB modus staan om Apple Time Machine te kunnen gebruiken
Op de My Passport Wireless schijf kunt u deze back-ups opslaan zodat wanneer uw vaste schijf of het besturingssysteem uitvalt of wanneer u een bestand kwijtraakt u uw computer snel kunt herstellen U kunt ook de maximale schijfruimte opgeven die u wilt gebruiken voor back-ups van uw bestanden Raadpleeg de Apple Time Machine documentatie
EEN SD KAART MET DE SCHIJF GEBRUIKEN
37 MY PASSPORT WIRELESSGEBRUIKERSHANDLEIDING
Een SD Kaart met de Schijf gebruikenDit hoofdstuk behandelt de volgende onderwerpen
Bestanden van een SD kaart verplaatsen of kopieumlrenBestanden bekijken die van een SD kaart zijn geiumlmporteerdBestanden op een SD kaart bekijken
Het is makkelijk om bestanden naar uw My Passport Wireless schijf te verplaatsen of te kopieumlren met een SD kaart
Bestanden van een SD kaart verplaatsen of kopieumlren1 Plaats de SD kaart met uw mediabestanden in de SD kaart poort van uw schijf2 Klik op het Media icoon op de navigatiebalk om de Media pagina weer te geven
3 Onderneem eacuteeacuten van de volgende stappen om bestanden vanaf de SD kaart te kopieumlren Om direct uw bestanden te kopieumlren klik op Kopieumlren en daarna op Nu Kopieumlren Om automatisch nieuwe bestanden te kopieumlren zodra de kaart wordt geplaatst klik
op Kopieumlren en zet dan de Automatisch Importeren knop op Aan4 Onderneem eacuteeacuten van de volgende stappen om bestanden vanaf de SD kaart te verplaatsen
Om direct uw bestanden te kopieumlren klik op Verplaatsen en daarna op Nu Verplaatsen Om automatisch nieuwe bestanden te verplaatsen zodra de kaart wordt geplaatst
klik op Verplaatsen en zet dan de Automatisch Importeren knop op Aan5 Om de SD kaart en de schijf handmatig te synchroniseren drukt u kort op de WPS knop
VOORZICHTIG Als u bestanden verplaatst worden ze van de SD kaart verwijdert
17
EEN SD KAART MET DE SCHIJF GEBRUIKEN
38 MY PASSPORT WIRELESSGEBRUIKERSHANDLEIDING
Bestanden bekijken die van een SD kaart zijn geiumlmporteerdOpmerking U kunt niet alleen bestanden die zijn geiumlmporteerd van een SD kaart
bekijken op een computer maar ook met de WD My Cloud mobiele app Om de mobiele app te gebruiken moet u de inhoud eerst op de My Passport Wireless schijf synchroniseren
1 Op uw computer opent u het Verkenner (PC) of Finder (Mac) scherm2 Voer eacuteeacuten van de volgende handelingen uit
Voor een Windows computer in het linker paneel van het Bestandsverkenner scherm klik op Netwerk gt MYPASSPORT gt Publiek gt SD Card Imports
Voor een Mac in het linker paneel van het Finder scherm in het SHARED gedeelte dubbelklik op MYPASSPORT gt Publiek gt SD Card Imports
EEN SD KAART MET DE SCHIJF GEBRUIKEN
39 MY PASSPORT WIRELESSGEBRUIKERSHANDLEIDING
Bestanden op een SD kaart bekijken1 Op uw computer opent u het Verkenner (PC) of Finder (Mac) scherm2 Voer eacuteeacuten van de volgende handelingen uit
Voor een Windows computer in het linker paneel van het Bestandsverkenner scherm klik op Netwerk gt MYPASSPORT gtSD
Voor een Mac in het linker paneel van het Finder scherm in het SHARED gedeelte dubbelklik op MYPASSPORT gt SD
VIDEOrsquoS FOTOrsquoS EN MUZIEK AFSPELENSTREAMEN
40 MY PASSPORT WIRELESSGEBRUIKERSHANDLEIDING
Videorsquos fotorsquos en muziek afspelenstreamenDe schijf als mediaserver gebruikenHet streamen van media inschakelenDe schijf gebruiken met een DLNA-geschikte mobiele app
De schijf als mediaserver gebruikenOpmerking Zie de specifieke gebruikershandleiding van het DLNA-media-
apparaat voor instructies over het aansluiten van een DLNA-apparaat op uw LAN zodat u toegang hebt tot de inhoud van het My Passport Wireless apparaat Ga naar httpwwwdlnaorg voor een lijst van DLNA-gecertificeerde apparaten en voor verdere informatie
De My Passport Wireless schijf kan worden ingesteld als uw thuis DLNA media server De schijf streamt fotorsquos muziek en videorsquos naar DLMA-compatibele apparaten zodat u makkelijk media op een apparaat kun afspelen DLNA-compatibele apparaten zoeken naar media op de schijf als streamen is ingeschakeld op de Media pagina Streaming is standaard ingeschakeld
Als streamen is ingeschakeld kunt u uw multimedia-bestanden gewoon naar uw My Passport Wireless schijf sturen en u bent klaar om media te streamen en te bekijken op uw thuisbioscoop spelcomputers (bijvoorbeeld Xbox 360reg of PlayStationreg 3) WD TV Livereg-mediaspeler of DLNAreg 20-digitale media-adapters) en andere pcrsquos op uw thuis- of kantoornetwerk
Als u een DLNA server of mediaspeler (bijvoorbeeld VidOn of Skifta) op uw mobiele telefoon of ander mobiel apparaat heeft kan de My Passport Wireless schijf media er naar toe streamen Bezoek httpwwwdlnaorg voor meer informatie over DLNA
Het streamen van media inschakelenOp de Media pagina kunt u media streaming in- of uitschakelen uw media database op de My Passport Wireless schijf vernieuwen of opnieuw opbouwen en het aantal foto- video- en muziekbestanden op de schijf zien
1 Om de Media pagina weer te geven klikt u op Media op de navigatiebalk
18
VIDEOrsquoS FOTOrsquoS EN MUZIEK AFSPELENSTREAMEN
41 MY PASSPORT WIRELESSGEBRUIKERSHANDLEIDING
DLNA
In de DLNA sectie van deze pagina kunt u media streaming in- of uitschakelen en de DLNA database opnieuw opbouwen De schijf ververst en herbouwt de DLNA database automatisch maar u kunt dit ook handmatig doen als u denkt dat er fouten in de database zitten
1 In de DLNA Server sectie zorg ervoor dat de Streaming knop Aan staat 2 Klik op eacuteeacuten van de volgende om de DLNA database te vernieuwen of te herbouwen
Verversen Zoekt naar wijzigingen in uw mediabibliotheken Herbouwen Herbouwt de database geheel opnieuw op Het opnieuw opbouwen
van de DLNA-serverdatabase kan enige tijd duren afhankelijk van het aantal muziek- en videobestanden en hun grootte
Media Tellen
Deze sectie van het scherm toont het aantal video- muziek- foto- en andere bestanden die op de My Passport Wireless schijf staan Deze status is handig als u bestanden naar de schijf kopieert - u kunt het totaal aantal verplaatste bestanden zien
Opmerking Voor informatie over het gebruik van SD-kaarten zie ldquoBestanden van een SD kaart verplaatsen of kopieumlrenrdquo op pagina 37
Uw bestanden bekijken met mediaspelersZodra u uw bestanden naar de My Passport Wireless schijf heeft gekopieerd sluit u de schijf aan op uw thuisnetwerk of direct op uw mediaspeler U kunt verschillende mediaspelers gebruiken om media te streamen Bekijk Antwoord 11737 in de Kennisbank voor informatie over apparaten die gegarandeerd compatibel zijn met deze schijf
WD-mediaspelersU kunt verschillende WD TV en WD Mediaspelers aansluiten op de My Passport Wireless schijf of thuisnetwerk voor toegang tot mediabestanden die op de My Passport Wireless schijf staan Voor details over het gebruik van een WD-mediaspeler voor toegang tot de bestanden op uw schijf raadpleegt u de handleiding van uw WD-mediaspeler
VIDEOrsquoS FOTOrsquoS EN MUZIEK AFSPELENSTREAMEN
42 MY PASSPORT WIRELESSGEBRUIKERSHANDLEIDING
Andere mediaspelersHieronder vindt u algemene stappen voor het instellen van apparaten zoals digitale fotolijstjes Blu Ray-spelers op het netwerk aangesloten tvrsquos en Digital Media Adapters
1 Zorg ervoor dat uw My Passport Wireless schijf aangesloten is op uw Wi-Fi thuisnetwerk of op een hotspot of gedeeld wordt
2 Zorg ervoor dat de schijf aan staat 3 Volg de gebruikersinstructies van uw mediaspeler om verder te gaan door iedere eerste
instelling of installatie van stuurprogrammarsquos 4 Scan en detecteer met behulp van de navigatiefunctie van uw speler de My Passport
Wireless schijf op uw netwerk 5 Afhankelijk van de speler die u hebt moet u mogelijk naar een Instellingen
Netwerkinstellingen pagina op het gebruikerspaneel gaan om de verbinding tot stand te brengen voordat uw speler verbinding kan maken met uw My Passport Wireless schijf Raadpleeg de gebruikershandleiding van uw speler voor specifieke instructies
De schijf gebruiken met een DLNA-geschikte mobiele appDe My Passport Wireless schijf heeft een ingebouwde DLNA server Mobiele apps met DLNA ondersteuning in de Apple App store of Google Play kunnen bestanden op de schijf bekijken en openen
1 Maak verbinding met de My Passport Wireless schijf2 Open de applicatie (Zie Kennisbank artikel 11736 voor een lijst van applicaties)3 Zoek voor mediaservers en selecteer er eacuteeacuten4 Stream de mediabestanden
DE ACCU GEBRUIKEN
43 MY PASSPORT WIRELESSGEBRUIKERSHANDLEIDING
De accu gebruikenDit hoofdstuk behandelt de volgende onderwerpen
Levensduur of prestaties van de accu verbeterenDe accu opladenAccu status zien als de schijf uit staat
Levensduur of prestaties van de accu verbeterenMet het Hardware scherm kunt u de levensduur van de accu of de prestaties van de schijf verbeteren
1 Om de Hardware pagina weer te geven klikt u op Hardware op de navigatiebalk
2 In de accu sectie heeft u twee opties U kunt instellen dat de accu langer meegaat maar dat bestanden langzamer verwerkt worden of de verwerking van bestanden versnellen waardoor de accu sneller leeg gaat
Om te zorgen dat de accu voldoende stroom vasthoudt klik op Levensduur Accu Om het verwerken van bestanden te optimaliseren klik op PrestatiesEr is geen verschil tussen de twee opties als uw My Passport Wireless schijf is aangesloten op een stopcontact en op netvoeding draait
19
DE ACCU GEBRUIKEN
44 MY PASSPORT WIRELESSGEBRUIKERSHANDLEIDING
De accu opladen
1 Verbind eacuteeacuten uiteinde van de kabel (bijgeleverd in de doos) in de USB poort van de schijf en het andere uiteinde in de adapter (bijgeleverd in de doos)
2 Steek de netadapter in een stopcontact3 De LEDrsquos beginnen met knipperen De Aanuit en Accu Status LED knippert en verandert
van kleur terwijl de schijf wordt opgeladen De LED kleur geeft de hoeveelheid stroom in de accu aan Als de Aanuit en Accu Status LED helemaal blauw is is de schijf volledig opgeladen (Zie ldquoDe LEDrsquos en Knoppen begrijpenrdquo op pagina 5)
Andere manieren om te zien dat de schijf wordt opgeladen Op de Startpagina wordt een bliksem-icoontje getoond op het Accu paneel Op de Hardware pagina verandert de Stroom Status naar Opladen
Accu status zien als de schijf uit staat1 Druk eacuteeacuten seconde op de WPS knop De Aanuit en Accu Status LED licht kort in een
kleur op
Belangrijk Het is het beste om de accu op te laden voordat u de My Passport Wireless schijf voor het eerst gebruikt aangezien de accu na het opladen in de fabriek al spanning kan zijn verloren Als u de schijf wilt opslaan laad dan eerst de accu op
ADMINISTRATIEVE FUNCTIES UITVOEREN
45 MY PASSPORT WIRELESSGEBRUIKERSHANDLEIDING
Administratieve Functies uitvoerenDit hoofdstuk behandelt de volgende onderwerpen
Het Wachtwoord en de naam van het Apparaat wijzigenDe Taal veranderenSoorten toegang instellenDe Schijf VergrendelenOpnieuw opstarten en afsluiten
De Beheer pagina is waar u een wachtwoord om het bedieningspaneel te openen kunt veranderen of instellen en andere standaard administratieve functies uit kunt voeren
1 Klik op het Beheer icoon op de navigatiebalk om de Beheer pagina weer te geven
Het Wachtwoord en de naam van het Apparaat wijzigen1 Bekijk of verander de volgende standaard apparaat instellingen in het My Passport
Wireless sectie van het scherm
Gebruikersnaam De gebruikersnaam van de beheerder is Admin
Wachtwoord instellingen
Om een wachtwoord voor het bedieningspaneel in te stellen of te wijzigen1 Zet de knop op Aan om een wachtwoord in te stellen
2 Geef een nieuw wachtwoord op bij Nieuw Wachtwoord en Bevestig Wachtwoord
3 Klik op Opslaan
Apparaatnaam Voer hier een nieuwe naam in voor uw My Passport Wireless schijf indien u dat wenst Dit is de naam die u op het netwerk ziet waaraan u de My Passport Wireless schijf herkent voor verbindingen en om de bestanden op de schijf te bekijken
110
ADMINISTRATIEVE FUNCTIES UITVOEREN
46 MY PASSPORT WIRELESSGEBRUIKERSHANDLEIDING
De Taal veranderen
1 Kies in het Taal gedeelte de taal waarin het bedieningspaneel moet worden weergegeven2 Klik op Opslaan
Soorten toegang instellen
1 In het Toegang gedeelte kunt u de volgende beveiligingsinstellingen voor toegang tonen of aanpassen
SSH Secure Shell-protocol SSH is een probleemoplossing en analyse interface Zet deze optie Aan om veilig toegang te krijgen tot uw schijf en opdrachtregelacties uit te voeren Dit staat standaard uitgeschakeld
WAARSCHUWING Gebruik deze optie niet tenzij u ervaring heeft met het gebruik van SSH
WAARSCHUWING Merk op dat het wijzigen of proberen te wijzigen van dit apparaat op een manier die buiten het normale gebruik van dit apparaat valt leidt tot ongeldig worden van uw WD-garantie
1 Zet SSH aan door de knop om Aan te zetten
2 Let op de Gebruikersnaam en het Wachtwoord in het scherm dat nu weergegeven wordt klik op het Akkoord selectievakje en klik op OK
Opmerking De SSH gebruikersnaam is root en het standaard wachtwoord is welc0me (nummer 0 niet letter o)
FTP-toegang Met File Transer Protocol (FTP) kunnen gegevens van en naar de Openbare map van uw schijf worden verplaatst De schijf ondersteunt standaard Anoniem inloggen en gebruikt Wi-Fi beveiliging voor de veiligheid De schijf werkt met draadloze camerarsquos met FTP ondersteuning zoals de Nikon WT-2 en Canon WFT Raadpleeg antwoord-id 11737 in de kennisbank voor meer informatie over ondersteunde camerarsquosFTP is standaard uitgeschakeld1 U kunt FTP-toegang inschakelen door de schakelknop op Aan
te zetten
Opmerking Zie ldquoEen compatibele draadloze camera gebruikenrdquo op pagina 33
ADMINISTRATIEVE FUNCTIES UITVOEREN
47 MY PASSPORT WIRELESSGEBRUIKERSHANDLEIDING
De Schijf VergrendelenU kunt de schijf vergrendelen via de pagina Hardware
1 Klik op het Hardware pictogram op de navigatiebalk om de Hardware pagina weer te geven
2 Zet de schakelknop van Schijf Vergrendelen op Aan om de schijf te vergrendelen zodat deze niet toegankelijk is als deze op de computer wordt aangesloten middels de USB poort Vergrendelen gebeurt niet met encryptie het is alleen een USB vergrendeling Hoewel het station is vergrendeld is het nog steeds toegankelijk via een Wi-Fi-verbinding Standaard staat dit Uit
Opnieuw opstarten en afsluitenOp de Hardware pagina kunt u de schijf opnieuw opstarten of afsluiten
1 Klik op het Hardware pictogram op de navigatiebalk om de Hardware pagina weer te geven (zoals hierboven)
2 In de AanUit sectie heeft u twee opties Om de My Password Wireless schijf af te sluiten klikt u op Afsluiten Om de schijf opnieuw op te starten klikt u op Opnieuw opstarten
UW HARDE SCHIJF EN WACHTWOORD HERSTELLEN
48 MY PASSPORT WIRELESSGEBRUIKERSHANDLEIDING
Uw Harde Schijf en Wachtwoord HerstellenDit hoofdstuk behandelt de volgende onderwerpen
De schijf handmatig herstellenDe Fabrieksinstellingen herstellen met de dashboard
Uw kunt het systeem van uw harde schijf op de twee volgende manieren herstellen handmatig of op de dashboard van de Beheer pagina Als de schijf herstelt blijven uw gegevens bewaard maar instellingen zoals uw wachtwoord worden teruggezet naar hun standaardwaarden Uw kunt een systeem en schijf herstel uitvoeren op de Beheer pagina
De schijf handmatig herstellenOm alleen het systeem te herstellen moet de accu minimaal 25 opgeladen zijn
1 Met de stroom Aan houdt u de AanUit-knop en WPS knoppen tegelijk ongeveer 10 seconden vast tot de schijf opnieuw opstart en de AanUit-knop en Accu Status LED wit oplichten
2 Wacht tot de Wi-Fi LED blauw brandt voor u verder gaat
De Fabrieksinstellingen herstellen met de dashboard1 Klik op het Beheer pictogram op de navigatiebalk om de Beheer pagina weer te geven
WAARSCHUWING Als u het fabrieksherstel proces onderbreekt kan de My Passport Wireless-schijf beschadigd raken Wacht totdat de schijf opnieuw is opgestart voordat u deze weer gaat gebruiken
111
UW HARDE SCHIJF EN WACHTWOORD HERSTELLEN
49 MY PASSPORT WIRELESSGEBRUIKERSHANDLEIDING
1 U heeft de volgende opties in de Fabrieksinstellingen Herstellen sectie Alleen systeem
Opmerking Om het systeem en de schijf te herstellen moet de accu minstens 25 opgeladen zijn
Verandert alle administratieve instellingen terug naar de standaardwaarden en stelt het beheerderswachtwoord in op niks en hernoemt de schijf terug naar MyPassport Uw gegevens blijven intact
Systeem en Schijf
Opmerking Om het systeem en de schijf te herstellen moet de schijf aangesloten zijn op het lichtnet en moet de accu minstens 25 opgeladen zijn
Stelt alle instellingen weer in op originele fabriekswaarden en verwijdert alle gegevens van de schijf U moet al uw gegevens opnieuw laden na dit type herstel
2 Als het herstellen klaar is verschijnt het Opnieuw Verbinding Maken met Netwerk scherm
3 Als het herstellen klaar is verschijnt het Opnieuw Verbindingen Maken scherm4 Volg de instructies op het scherm om uw schijf opnieuw aan te sluiten
FIRMWARE BIJWERKEN
50 MY PASSPORT WIRELESSGEBRUIKERSHANDLEIDING
Firmware bijwerkenDit hoofdstuk behandelt de volgende onderwerpen
Bijwerken met Beschikbare FirmwareEen handmatige update uitvoeren
Op de Firmware pagina kunt u automatisch of handmatig op een bijgewerkt bestand controleren en deze installeren Om automatisch op beschikbare bestanden te controleren en deze te installeren moet de schijf verbinding hebben met internet
1 Klik op het Firmware icoon op de navigatiebalk om de Firmware pagina weer te geven
De huidige versie en laatste update staan in de Versie sectie
Bijwerken met Beschikbare FirmwareOpmerking Om te controleren op beschikbare updates moet de schijf
verbinding hebben met het internet middels een thuisnetwerk of hotspot U kunt op elk gewenst moment controleren op updates in het vak Available Updates (Beschikbare updates)
1 Klik op Controleren op updates2 Bekijk het Firmware bijwerken venster en klik op OK3 Als een update beschikbaar is klikt u op Installeren en Opnieuw opstarten
Wanneer het bijwerken is voltooid wordt uw schijf opnieuw opgestart
WAARSCHUWING Zet uw apparaat niet uit tijdens de installatie Als de installatie is afgerond start uw schijf automatisch opnieuw op
Belangrijk U kunt de schijf alleen bijwerken als de accu meer dan 50 vol is en de oplader op het lichtnet aangesloten is
112
FIRMWARE BIJWERKEN
51 MY PASSPORT WIRELESSGEBRUIKERSHANDLEIDING
Een handmatige update uitvoeren1 Ga naar httpsupportwdccomproductdownloadasp om een beschikbaar bestand
te vinden en download dit naar uw computer of klik op de Online location of the WD My Passport Wireless-firmwarelink onderaan het scherm
2 Download het laatste firmware bestand3 Maak verbinding met het Wi-Fi-netwerk van de schijf (directe verbinding)4 In het vak Handmatig Bijwerken klikt u op Bijwerken vanuit bestand5 Navigeer naar het firmware-updatebestand en klik op Open (Openen)6 Lees het bevestigingsbericht en klik op OK Het bijwerken duurt ongeveer vijf minuten
Het is essentieel dat het apparaat aan blijft totdat de installatie afgerond isWanneer het bijwerken is voltooid wordt uw schijf opnieuw opgestart Verbind uw computer direct met de schijf met de draadloze verbinding
ONDERSTEUNING KRIJGEN
52 MY PASSPORT WIRELESSGEBRUIKERSHANDLEIDING
Ondersteuning krijgen
Ondersteuning paginaOp de Support pagina kunt u diagnostische testen uitvoeren en systeemrapporten versturen naar de klantenservice en meedoen aan het Productverbeteringsprogramma van WD
Om de Ondersteuning pagina weer te geven klikt u op Ondersteuning op de navigatiebalk
Systeemrapporten
In het Systeemrapporten gedeelte kunt u een rapport aanmaken en automatisch naar de Klantenservice versturen of het rapport downloaden naar uw computer
Klik op eacuteeacuten van de volgende Verzenden naar Klantenservice Maakt een diagnostiek rapport en verstuurt deze
automatisch naar de Klantenservice Dit rapport bevat het serienummer van uw Drive het Mac nummer en statusinformatie U moet hiervoor een hotspot of internet verbinding hebben
Downloaden Maakt een diagnostiek rapport en downloadt deze naar uw computer
113
ONDERSTEUNING KRIJGEN
53 MY PASSPORT WIRELESSGEBRUIKERSHANDLEIDING
Diagnostiek
Voer diagnostische tests uit als u problemen ondervindt met uw schijf Er zijn drie typen diagnostische tests
Snelle test Controleert de harde schijven op ernstige problemen Het resultaat van een snelle schijftest is een evaluatie van de toestand van de harde schijf die wel of niet met goed gevolg wordt afgelegd De snelle test kan enkele minuten duren
Volledige test Een uitgebreidere stationsdiagnostiek Alle sectoren van de harde schijven worden methodisch getest Zodra de test klaar is wordt de status van de harde schijf getoond
Opmerking Om de test af te ronden moet de schijf op het stroomnet zijn aangesloten
Productverbeteringsprogramma
Als u lid wordt van het programma stuurt uw harde schijf van tijd tot tijd haar serienummer naar WD samen met standaard informatie over de schijf Hiermee helpt u toekomstige updates van het product te verbeteren waardoor het Western Digital Support team u efficieumlnter kan helpen Meedoen heeft geen invloed op de prestaties van uw schijf
Om lid te worden van het programma zet u de knop op Aan
PROBLEMEN EN OPLOSSINGEN
54 MY PASSPORT WIRELESSGEBRUIKERSHANDLEIDING
Problemen en Oplossingen
Wachtwoord
Ik ben het Wi-Fi wachtwoord van mijn schijf vergeten
Herstel de schijf naar de standaardinstellingen door de Aan-Uit- knop en WPS knoppen tegelijk 10 seconden vast te houden totdat de Stroom LED wit oplicht
Zodra de schijf helemaal opgestart is en de Wi-Fi LED blauw oplicht kunt u de standaard draadloze naam van MyPassport verbinden en het Wi-Fi wachtwoord instellen
Naam
Wat is het verschil tussen de Wi-Fi-naam en de naam van de schijf
De Wi-Fi-naam wordt ook wel de SSID genoemd U moet verbinding maken met het Wi-Fi-netwerk voordat u de schijf kunt openen In het Wi-Fi-scherm kunt u de Wi-Fi-naam wijzigen (Zie ldquoDe geavanceerde Wi-Fi instellingen van uw schijf bekijken en veranderenrdquo op pagina 28)
De naam van de schijf is de naam die een DLNS-apparaat of andere computers gebruiken om de inhoud van de schijf te openen Deze naam is NIET hetzelfde als de Wi-Fi-naam U moet verbinding maken met het Wi-Fi-netwerk voordat u de schijf kunt openen In het beheerdersscherm kunt u de schijfnaam wijzigen (Zie ldquoHet Wachtwoord en de naam van het Apparaat wijzigenrdquo op pagina 45)
Aansluitingen
Ik heb de schijf losgekoppeld van de WD My Cloud mobiele app Moet ik de volgende keer weer de verbinding met de mobiele app instellen
Nee dit is niet nodig als u de verbinding al eens eerder heeft ingesteld en het apparaat draadloos verbonden met de schijf is
Mijn schijf kwam buiten het bereik en verloor de verbinding
Als de schijf is ingesteld op thuis of hotspot modus maakt deze automatisch weer verbinding als u weer binnen het bereik komt Als de schijf ingesteld was op directe verbinding modus moet u ervoor zorgen dat de Wi-Fi LED blauw is en uw apparaat er verbinding mee kan maken
Ik wil bestanden op mijn schijf delen met andere draadloze bestanden in huis
Verbind de schijf met uw thuisnetwerk in thuisnetwerkmodus Apparaten die al zijn aangesloten op de schijf kunnen automatisch verbinding maken met uw thuisnetwerk (indien ze al eerder verbinding hebben gemaakt) of u kunt ze handmatig aansluiten Zodra alle apparaten op het Wi-Fi netwerk zijn aangesloten fungeert de schijf als draadloos NAS-apparaat
Als ik de schijf via USB op mijn computer aansluit maakt het apparaat niet langer draadloos verbinding met andere apparaten
Als de schijf is aangesloten op een computer met een USB verbinding wordt de draadloze functie uitgeschakeld
1145121
PROBLEMEN EN OPLOSSINGEN
55 MY PASSPORT WIRELESSGEBRUIKERSHANDLEIDING
De draadloze snelheid is trager dan normaal
Er komt misschien storing door uw omgeving die het Wi-Fi kanaal of de Wi-Fi bandbreedte van de schijf stoort aangezien deze met 24Ghz band werkt Deze storing kan worden veroorzaakt door Wi-Fi apparaten magnetrons of andere draadloze apparatuur Gevorderde gebruikers kunnen ervoor kiezen om een ander kanaal te kiezen via het Instellingen scherm
Ik heb last van de volgende symptomen Het capaciteit deelvenster van het bedieningspaneel toont geen enkele
waarde zelfs niet na lang wachten Als ik de schijf aansluit op de USB poort van mijn computer vertelt Windows
mij dat ik scandisk uit moet voeren Mijn schijf toont geen enkel mediabestand op mijn mediaspeler Het Openbare gedeelte is niet toegankelijk via een client computer
Waarschijnlijk is de My Passport Wireless drive losgekoppeld van de USB poort zonder deze veilig te verwijderen Om dit probleem op te lossen kunt u scandisk op een Windows computer gebruiken Zie Kennisbank Antwoord 11742 voor meer informatie
Accu en prestaties
Mijn schijf laadt niet op Als de schijf is aangesloten op uw computer middels een USB connectie levert de
USB poort niet genoeg stroom om de accu op te laden Steek de schijf in het stopcontact met de USB stroomadapter om hem alsnog op te laden
Als de temperatuur te laag of te hoog is zal de accu niet opladen Zorg ervoor dat de schijf afkoelt of opwarmt zoals nodig
Als de schijf in gebruik is laadt de accu ook niet op
Ik wil dat de accu langer meegaat
Stel de accu in op Levensduur Accu modus op de Hardware pagina om de levensduur van de accu te verlengen als u geen maximale prestaties nodig heeft Om deze wijziging door te voeren start u de schijf opnieuw op
Mijn schijf blijft het draadloos netwerk uitschakelen
Om de accu langer mee te laten gaan zet de schijf automatisch het draadloze netwerk uit na een minuut van inactiviteit en gaat naar stand-by modus Druk op de Aan-Uit-knop om het draadloze netwerk weer aan te zetten Als de Wi-Fi LED blauw oplicht is de schijf weer klaar voor een verbinding
Hoe haal ik maximale stream prestaties uit mijn schijf Laat de schijf prioriteit geven aan stream prestaties met de Prestatie modus op de
Hardware pagina Sluit de schijf aan op een stroombron zodat de accu genoeg stroom heeft om te
streamen Aangezien Wireless-N met MIMO (2x2) is ingebouwd in de schijf moeten de
apparaten en het draadloze netwerk waarmee je verbindt MIMO ondersteunen Verbind de draadloze schijf direct via de Direct Verbinding modus om onbekend
netwerkverkeer en -storingen te voorkomen
PROBLEMEN EN OPLOSSINGEN
56 MY PASSPORT WIRELESSGEBRUIKERSHANDLEIDING
De draadloze snelheid is trager dan normaal Het apparaat staat wellicht in Accu Levensduur modus de prestaties worden
verminderd om de levensduur van de accu te verlengen De accu heeft niet genoeg stroom Er komt misschien storing door uw omgeving die het Wi-Fi kanaal of de Wi-Fi
bandbreedte van de schijf stoort aangezien deze met 24Ghz band werkt Deze storing kan worden veroorzaakt door Wi-Fi apparaten magnetrons of andere draadloze apparatuur Gevorderde gebruikers kunnen ervoor kiezen om een ander kanaal te kiezen bij Instellingen
U gebruikt wellicht clients of netwerken zonder een Wireless-N MIMO verbinding of een trager draadloos netwerk (bijv 80211g or 80211b)
Mijn schijf wil niet opstarten
Zorg ervoor dat de accu is opgeladen Als de schijf een lange tijd niet is gebruikt kan de accu te leeg zijn en moet deze eerst worden opgeladen voordat de schijf op kan starten
Schijf Indeling
Kan ik de schijf formatteren voor een ander bestandssysteem
Ja u kunt de schijf formatteren naar NTFS FAT32 en HFS+
Mijn schijf wordt niet gevonden door een ander apparaat als de schijf is aangesloten via een USB poort
My Passport Wireless is voor-geformatteerd als een exFAT bestandssysteem Sommige apparaten (zoals computers met Windows XP of de WD TV mediaspeler) ondersteunen dit bestandssysteem wellicht niet Voor meer informatie over dit probleem zie antwoord-id 11742 in de Kennisbank
APPENDIX A TECHNISCHE SPECIFICATIES
57 MY PASSPORT WIRELESSGEBRUIKERSHANDLEIDING
Appendix A Technische SpecificatiesCapaciteit 500 GB 1 TB 2 TB
Wi-Fi protocol Werkt met 80211bgn (20 MHz band)OntvangtVerzendt in 24 GHz band
Ondersteunde protocollen SMB AFP UPnP FTP
Interface USB 30 max 5 MbsUSB 20 tot 480 MbsSD 20 tot 25 MBs
Voor USB 30-snelheid zijn een USB 30-host en gecertificeerde USB 30-kabel nodigUSB 30 18-inch kabel
Compatibiliteit
Opmerking de compatibiliteit kan varieumlren afhankelijk van de hardwareconfiguratie en het besturingssysteem van de gebruiker
Besturingssystemenbull Windows 8
bull Windows 7
bull Windows Vista
bull Mac OS X Mavericks
bull Mac OS X Mountain Lion
bull Mac OS X Lion
bull Mac OS X Snow Leopard
Browsers
bull Internet Explorer 80 of hoger op ondersteunde Windows-computers
bull Safari 60 of hoger op ondersteunde Mac-computers
bull Firefox 21 of hoger op ondersteunde Windows- en Mac-computers
bull Google Chrome 27 of hoger op ondersteunde Windows- en Mac-computers
DLNAregUPnPreg-apparaten voor streamen over internetverbinding
Fysieke afmetingen
Breedte
500 GB1 TB2 TB
86 mm (339 in)86 mm (339 in)86 mm (339 in)
Lengte
500 GB1 TB2 TB
86 mm (339 in)86 mm (339 in)86 mm (339 in)
Hoogte
500 GB1 TB2 TB
218 mm (086 in)244 mm (096 in)298 mm (117 in)
APPENDIX A TECHNISCHE SPECIFICATIES
58 MY PASSPORT WIRELESSGEBRUIKERSHANDLEIDING
Gewicht
500 GB1 TB2 TB
055 lb (025 kg)060 lb (027 kg)077 lb (035 kg)
Voeding
AC Ingangsspanning (AC adapter)
Invoerwisselfrequentie
Ingangsspanning 90V tot 260 VAC
Ingangsfrequentie 47 tot 63 Hz
Temperatuur Bedrijfstemperatuur 0degC tot 35degC (32degF tot 95degF) Temperatuur bij stilstand -20 degC tot 60degC (-40degF tot 140degF)
Vochtigheid Vochtigheid bij gebruik 10-80 (condenseert niet)Vochtigheid bij stilstand 5-90
Hoogte Tot 10000 MSL
Drive formaat exFAT
RoHS-compatibel Ja
APPENDIX B COMPATIBELE MEDIA-INDELINGEN
59 MY PASSPORT WIRELESSGEBRUIKERSHANDLEIDING
Appendix B Compatibele media-indelingen
DLNA Bestandsindelingen
Opmerking Sommige apparaten ondersteunen mogelijk niet het afspelen van al deze bestanden Raadpleeg de gebruikershandleiding van uw apparaat om te lezen welke indelingen ondersteund worden
Indelingen compatibel met de WD My Cloud App
Opmerking Ga naar de HelpFAQ sectie voor elk platform om de ondersteunde soorten te vinden
Audio MP3 WMA WAV LPCM OGG vorbis FLAC M4A M4B 3GP AAC MP2 AC3 MPA MP1 AIF
Video 3GP 3GPH2633GPH2643GPMPEg-4 ASF ASFWMV AVI AVIDivX AVIFull Frame AVIMPEG-1 AVIMPEG-2 AVIMPEG-4
AVIWMV AVIXviD DivX DV DVR-MS DVR-MSAC-3 Audio DVR-MSMP1 Audio FLV M1V M2TS M4P M4V MKV MKVDivX MKVFull Frame MKVMPEG-1 MKVMPEG-2
MKVMPEG-4 MKVXviD MOV MP4 MPE MPEG1 MPEG2 MPEG4 MPG MTS QT RM TS TSTPM2T VDR VOB WMV Xvid
Afbeelding JPEG PNG TIF BMP
iOS
Foto jpg png gif tiff bmp
Video mov mp4 m4v
Muziek mp3 m4a aiff wav
Android
Foto jpg png gif tiff bmp
Video Hangt af van de applicatie van een derde partij waarmee video op dit mobiele apparaat wordt afgespeeld
Muziek mp3 (ondersteuning voor m4a wma wav en aiff toegevoegd in versie 31 - vereist Android 40 of hoger)
APPENDIX C CONFORMITEIT EN GARANTIE-INFORMATIE
60 MY PASSPORT WIRELESSGEBRUIKERSHANDLEIDING
Appendix C Conformiteit en garantie-informatieDeze bijlage bevat de volgende onderwerpen
Wettelijke conformiteitVeilig gebruik van de accuGNU General Public License (ldquoGPLrdquo)
Wettelijke conformiteit
Federal Communications Commission (FCC) Klasse B-informatieHet gebruik van dit apparaat is onderhevig aan de twee volgende voorwaarden
1 Dit apparaat mag geen schadelijke storing veroorzaken2 Dit apparaat mag geen ontvangen storing accepteren inclusief storing die een
onwenselijke werking kan veroorzaken
Deze apparatuur is getest en in overeenstemming bevonden met de eisen voor een digitaal apparaat van Klasse B conform Deel 15 van de FCC-bepalingen Deze normen bieden redelijke garantie tegen schadelijke storingen bij installatie in een woonomgeving Deze apparatuur genereert gebruikt en kan radiofrequentie-energie uitstralen en kan indien niet conform de instructies van de fabrikant geiumlnstalleerd en gebruikt ernstige storing van radio-ontvangst veroorzaken Er is echter geen garantie dat er geen storing zal optreden in een bepaalde installatie Als deze apparatuur schadelijke storing aan radio- of televisieontvangst veroorzaakt wat kan worden vastgesteld door het uit- en aanzetten van de apparatuur wordt u verzocht om de storing te verhelpen door eacuteeacuten van de volgende maatregelen Richt de ontvangstantenne in een andere richting of verplaats de antenne Vergroot de afstand tussen de apparatuur en de ontvanger Sluit de apparatuur aan op een stopcontact van een andere groep dan waarop de
ontvanger is aangesloten Raadpleeg de verkoper of een ervaren radio-televisiemonteur voor hulpIndien zonder de uitdrukkelijke goedkeuring van WD veranderingen of wijzigingen worden uitgevoerd kan het recht op het gebruik van het apparaat komen te vervallen
Opmerking De landcodeselectie is alleen beschikbaar voor modellen buiten de VS en is niet beschikbaar voor alle modellen in de VS In overeenstemming met de FCC-regelgeving moeten alle WiFi-producten die in de VS in de handel worden gebracht alleen op Amerikaanse werkingskanalen worden vastgelegd
Reglementaire informatievrijwaring
De installatie en het gebruik van dit draadloze LAN-apparaat moet strikt in overeenstemming zijn met de instructies die zijn bijgesloten in de gebruikersdocumentatie bij dit product Indien veranderingen of wijzigingen aan dit apparaat (inclusief de antennes) zonder de uitdrukkelijke goedkeuring van de fabrikant worden uitgevoerd kan het recht op het gebruik van het apparaat komen te vervallen De fabrikant is niet verantwoordelijk voor enige radio- of televisiestoring die wordt veroorzaakt door niet-goedgekeurde aanpassing van dit apparaat of door de vervanging van de aansluitingskabels van een apparatuur anders dan voorgeschreven door de fabrikant Het is de verantwoordelijkheid van de gebruiker om alle storing te corrigeren die wordt veroorzaakt door dergelijke niet-goedgekeurde aanpassing vervanging of aansluiting De fabrikant en zijn geautoriseerde wederverkopers en
APPENDIX C CONFORMITEIT EN GARANTIE-INFORMATIE
61 MY PASSPORT WIRELESSGEBRUIKERSHANDLEIDING
distributeurs zijn niet aansprakelijk voor enige schade of overtreding van wettelijke voorschriften als gevolg van het niet naleven van deze richtlijnen
VOORZICHTIG Om te voldoen aan de FCC-vereisten voor blootstelling aan radiostraling moet de voor deze zender gebruikte antenne zo zijn geiumlnstalleerd dat er een afstand van ten minste 20 cm van alle personen is en mag de antenne niet samen met een andere antenne of zender worden geplaatst
Het product voldoet aan de FCC draagbare RF blootstellingslimiet ingesteld voor een onbeheerde omgeving en is veilig voor het beoogde gebruik zoals beschreven in deze handleiding Verdere vermindering van RF blootstelling wordt bereikt door het product zo ver mogelijk weg van het lichaam van de gebruiker te houden of door een lagere uitvoerspanning in te stellen als dit mogelijk is
Industry Canada (IC)Dit apparaat voldoet aan RSS-210 van de Industry Canada Rules Het gebruik is onderhevig aan de volgende twee voorwaarden
1 Dit apparaat mag geen storing veroorzaken2 Dit apparaat mag geen storing accepteren inclusief storing die een onwenselijke
werking van het apparaat kan veroorzaken
Het product voldoet aan de FCC draagbare RF blootstellingslimiet ingesteld voor een onbeheerde omgeving en is veilig voor het beoogde gebruik zoals beschreven in deze handleiding Verdere vermindering van RF blootstelling wordt bereikt door het product zo ver mogelijk weg van het lichaam van de gebruiker te houden of door een lagere uitvoerspanning in te stellen als dit mogelijk is
Dit apparaat is ontworpen om te werken met een antenne die een maximale vermogen heeft van 2dBi Een antenne met een hoger vermogen is strikt verboden volgens de regels van Industry Canada De vereiste antenne-impedantie is 50 ohm
Om mogelijke radiostoring voor andere gebruikers te voorkomen moeten het antennetype en het vermogen ervan zo worden gekozen dat het equivalent isotropisch uitgestraald vermogen niet hoger is dan nodig is voor succesvolle communicatie
BELANGRIJKE OPMERKING
Verklaring stralingsblootstelling
Dit apparaat voldoet aan de blootstellingslimieten van IC die bepaald zijn voor een ongecontroleerde omgeving Deze apparatuur moet worden geplaatst en bediend met een minimale afstand van 20 cm tussen de zender en uw lichaam
Het product voldoet aan Canadarsquos draagbare RF blootstellingslimiet ingesteld voor een onbeheerde omgeving en is veilig voor het beoogde gebruik zoals beschreven in deze handleiding Verdere vermindering van RF blootstelling wordt bereikt door het product zo ver mogelijk weg van het lichaam van de gebruiker te houden of door een lagere uitvoerspanning in te stellen als dit mogelijk is
Deacuteclaration drsquoexposition aux radiations
Ce dispositif est conforme agrave la norme CNR-210 drsquoIndustrie Canada applicable aux appareils radio exempts de licence
Son fonctionnement est sujet aux deux conditions suivantes
(1) le dispositif ne doit pas produire de brouillage preacutejudiciable et
(2) ce dispositif doit accepter tout brouillage reccedilu y compris un brouillage susceptible de provoquer un fonctionnement indeacutesirable
APPENDIX C CONFORMITEIT EN GARANTIE-INFORMATIE
62 MY PASSPORT WIRELESSGEBRUIKERSHANDLEIDING
Le produit est conforme aux limites drsquoexposition pour les appareils portables RF pour les Etats-Unis et le Canada eacutetablies pour un environnement non controcircleacute Cet eacutequipement doit ecirctre installeacute et utiliseacute avec un minimum de 20 cm de distance entre la source de rayonnement et votre corps
Le produit est sucircr pour un fonctionnement tel que deacutecrit dans ce manuel La reacuteduction aux expositions RF peut ecirctre augmenteacutee si lrsquoappareil peut ecirctre conserveacute aussi loin que possible du corps de lrsquoutilisateur ou que le dispositif est reacutegleacute sur la puissance de sortie la plus faible si une telle fonction est disponible
CAN ICES-3(B)NMB-3B Statement
Cet appareil numeacuterique de la classe B est conforme agrave la norme NMB-3(B) du Canada
Dit apparaat aan Canadese ICES-3(B)
Veiligheidsnaleving
Goedgekeurd voor de VS en Canada CANCSA-C222 No 60950-1 UL 60950-1 Safety of Information Technology Equipment
Toegelaten voor de Verenigde Staten en Canada CANCSA-C222 No 60950-1 Sucircreteacute drsquoeacutequipement de technologie de lrsquoinformation
Dit product moet worden gevoed door een dubbel geiumlsoleerde geregistreerde stroombron met beperkt vermogen of een direct aansluitbare voedingseenheid gemarkeerd met lsquoClass 2rsquo
Dit apparaat is uitsluitend voor gebruik met de compatibele UL-geregistreerde AC-adapter
Cet appareil nrsquoest destineacute qursquoa` des adaptateur compatibles marqueacutes ldquoUL Listedrdquo
CE-compliantie voor EuropaDe werking van dit apparaat is onderworpen aan de volgende nationale regelgeving en is mogelijk verboden te gebruiken wanneer bepaalde beperkingen worden toegepast
Markering met het CE-symbool geeft aan dat dit systeem voldoet aan de toepasselijke richtlijnen van de Europese Unie inclusief de EMC-richtlijn (2004108EG) (19995EG) de richtlijn voor laagspanning (200695EG) de EvP-richtlijn (200532EG) en de RoHS-richtlijn 201165EU Er is een conformiteitsverklaring opgesteld in overeenstemming met de toepasselijke richtlijnen dat in bezit is bij Western Digital Europa
Подтверждение соответствия Минкомсвязи России Декларация соответствия Д-РД-2985 от 10092014 года действительна до 10092020 года зарегистрирована в Федеральном агентстве связи 19092014 года
APPENDIX C CONFORMITEIT EN GARANTIE-INFORMATIE
63 MY PASSPORT WIRELESSGEBRUIKERSHANDLEIDING
VCCI Statement
Conformiteit met milieuwetten (China)
Veilig gebruik van de accuDit product bevat een oplaadbare niet-vervangbare lithium-ion accu De levensduur van de accu hangt af van het model de gebruiksomstandigheden en de instellingen van het product
Hier volgen enkele voorzorgsmaatregelen wat betreft veiligheid en gebruik Gooi het product op een juiste manier weg Haal het product niet uit elkaar het bevat geen onderdelen die gerepareerd kunnen
worden door gebruikers Stel het product niet bloot aan water hitte vuur en sla het product niet op in direct
zonlicht Gebruik alleen de oplader die bij het product is geleverd Laat het product niet vallen of stel het op enig andere wijze bloot aan schokken Vermijd contact met huid en ogen als een cel lekt Als het vloeistof toch contact heeft
gemaakt was grondig met water en zoek onmiddellijk medische zorg Laad de accu niet voor langere tijd op De accu werkt het beste bij 20degC+5 degC Bewaar de originele product-handleidingen voor latere naslag
APPENDIX C CONFORMITEIT EN GARANTIE-INFORMATIE
64 MY PASSPORT WIRELESSGEBRUIKERSHANDLEIDING
Garantie-informatie
Service verkrijgenWD waardeert u als klant en stelt alles in het werk om u de beste service te leveren Mocht dit product onderhoud vereisen neem dan contact op met de leverancier van wie u het product gekocht heeft of bezoek onze website voor productondersteuning op httpsupportwdcom voor informatie over het verkrijgen van service of een Return Material Authorization (RMA toestemming tot retournering van materiaal) Als wordt vastgesteld dat het product mogelijk defect is ontvangt u een RMA-nummer en instructies voor het retourneren van het product Retourzendingen waarvoor geen voorafgaande toestemming is verkregen (maw zonder RMA-nummer) worden op kosten van de koper geretourneerd Retourzendingen met voorafgaande toestemming moeten op kosten van de koper en verzekerd verzonden worden in een goedgekeurde verzenddoos naar het adres dat in de verzenddocumentatie vermeld staat U dient de originele doos en verpakkingsmaterialen te bewaren voor opslag of verzending van uw WD-product Als u exact wilt weten hoe lang de garantie geldig is controleert u de vervaldatum van de garantie (serienummer vereist) op httpsupportwdcom WD aanvaardt geen aansprakelijkheid voor verlies van gegevens (ongeacht de oorzaak) herstel van verloren gegane gegevens of gegevens die zijn opgeslagen op producten die aan haar in bewaring zijn gegeven
Beperkte garantieWD garandeert dat het product bij normaal gebruik tijdens de hieronder vermelde periode vrij is van materiaalfouten en fouten door vakmanschap en derhalve voldoet aan de specificaties van WD De duur van uw beperkte garantie hangt af van het land waarin uw product is aangeschaft De periode van uw beperkte garantie is twee jaar in Noord- Zuid- en Centraal Amerika twee jaar in Europa het Midden-Oosten en Afrika en twee jaar in Pacifisch-Azieuml tenzij door de wet anders opgelegd Deze beperkte garantieperiode start op de aankoopdatum zoals vermeld op de kassabon WD is niet aansprakelijk voor producten die worden geretourneerd wanneer WD bepaalt dat het product van WD is gestolen of dat het genoemde defect a) niet aanwezig is b) niet op redelijke wijze kan worden verholpen door schade die zich heeft voorgedaan voordat WD het product ontving of c) te wijten is aan misbruik onjuiste installatie wijziging (inclusief verwijdering of vernietiging van labels en het openen of verwijderen van externe behuizingen tenzij het product op de lijst voor producten met beperkte onderhoudsmogelijkheden voor gebruikers staat en de specifieke wijziging binnen de van toepassing zijnde instructies valt zoals beschreven op httpsupportwdcom) ongeluk of verkeerde hantering terwijl het product in het bezit is van iemand anders dan WD Onderhevig aan de bovenstaande beperkingen betreft de enige en uitsluitende garantie waartoe u gerechtigd bent het herstel of de vervanging van het product tijdens de hierboven vermelde garantieperiode en dit naar goeddunken van WD
De voorgaande beperkte garantie is de enige garantie die door WD geboden wordt en geldt uitsluitend voor producten die als nieuw verkocht worden De in deze garantievoorwaarden geboden verhaalsmogelijkheden vervangen a) alle andere verhaalsmogelijkheden en garantievormen hetzij uitdrukkelijk impliciet of statutair inclusief maar niet beperkt tot impliciete garanties van verkoopbaarheid of geschiktheid voor een bepaald doel en b) alle verplichtingen en vormen van aansprakelijkheid van WD voor schade inclusief maar niet beperkt tot incidentele gevolg- of speciale schade financieumlle verliezen winstderving of gemaakte kosten of verloren gegevens als gevolg van of in verband met de aankoop het gebruik of de prestatie van het product zelfs indien WD is gewezen op de mogelijkheid van zulke schade In de Verenigde Staten staan sommige staten uitsluiting of beperking van incidentele of gevolgschade niet toe zodat het mogelijk is dat de bovenstaande
APPENDIX C CONFORMITEIT EN GARANTIE-INFORMATIE
65 MY PASSPORT WIRELESSGEBRUIKERSHANDLEIDING
beperkingen in uw geval niet gelden Deze garantie biedt u specifieke rechten en het is mogelijk dat u nog andere rechten hebt omdat deze van staat tot staat verschillen
GNU General Public License (ldquoGPLrdquo)De in dit product aanwezige firmware kan software van derden bevatten waarvoor een licentie geldt onder de GPL of Lesser General Public License (lsquoLGPLrsquo) (gezamenlijk lsquoGPL Softwarersquo) en niet de licentieovereenkomst voor eindgebruikers van Western Digital In overeenstemming met de GPL indien van toepassing 1) de broncode voor de GPL-software kan kosteloos worden gedownload vanaf httpsupportwdcomdownloadgpl of is verkrijgbaar op cd voor een nominale prijs vanaf httpsupportwdcomdownloadgpl of door te bellen met de klantenservice binnen drie jaar na datum van aankoop 2) u mag de GPL-software hergebruiken opnieuw distribueren en modificeren 3) met betrekking tot uitsluitend de GPL-software wordt geen garantie gegeven in de mate die door de wet is toegestaan en 4) een kopie van de GPL is hierbij inbegrepen kan worden verkregen vanaf t httpwwwgnuorg en kan ook worden gevonden op httpsupportwdcomdownloadgpl
Het wijzigen of bewerken van de Software inclusief maar niet beperkt tot eventuele Open Source-software geschiedt volledig op eigen risico Western Digital is niet aansprakelijk voor dergelijke wijzigingen en bewerkingen Western Digital biedt geen ondersteuning voor enig product waarvan u de door Western Digital geleverde Software hebt gewijzigd of hebt getracht te wijzigen
De informatie die door WD wordt verstrekt wordt verondersteld accuraat en betrouwbaar te zijn WD aanvaardt echter geen verantwoordelijkheid voor het gebruik ervan of voor inbreuk op patenten of andere rechten van derde partijen die uit het gebruik kan voortvloeien Er wordt geen impliciete of andere garantie verstrekt onder welke patenten of patentrechten van WD dan ook WD behoudt zich het recht voor de specificaties op elk moment zonder kennisgeving te wijzigen
Western Digital WD het WD logo en My Passport zijn geregistreerde handelsmerken van Western Digital Technologies Inc in de VS en andere landen WD Drive Utilities en Data Lifeguard zijn handelsmerken van Western Digital Technologies Inc in de VS en andere landen Apple Mac OS X en Time Machine zijn merken van Apple Inc gedeponeerd in de VS en andere landen Thunderbolt en het Thunderbolt-logo zijn merken van Intel Corporation in de VS enof andere landen Eventuele andere merken in dit document behoren toe aan andere bedrijven De weergegeven afbeelding kan afwijken van het daadwerkelijke product
copy 2014 Western Digital Technologies Inc Alle rechten voorbehouden
Western Digital 3355 Michelson Drive Suite 100 Irvine California 92612 VS 4779-705118-G01 Sept 2014
- WD-service en -ondersteuning
-
- Online-ondersteuning krijgen
- Contact opnemen met de technische ondersteuning van WD
-
- Het WD-product registreren
- Info over uw opslagapparaat van WD
-
- Functies
- Voorzorgsmaatregelen
- Inhoud van het pakket
- Optionele accessoires
- Over het Online leercentrum
- Compatibiliteit
-
- Besturingssystemen
- Webbrowsers
-
- Beschrijving van het uiterlijk
-
- De LEDrsquos en Knoppen begrijpen
-
- AanUit- en Accustatus-LED
- Wi-Fi-LED
- Ander LED-gedrag
- Knoppen
-
- De draadloze schijf instellen
-
- De schijf aanzetten
- De schijf voor het eerst instellen
-
- Met een computer en webbrowser
- Over het bedieningspaneel
- WD My Cloud App gebruiken met een mobiel apparaat
-
- Het Bedieningspaneel gebruiken
-
- Het Bedieningspaneel openen
- Bedieningspaneel-startpagina
- Pictogrammen
-
- Informatiepictogrammen
- Navigatiepictogrammen
-
- De status van de schijf controleren
-
- Capaciteit Paneel
- Accu Paneel
- Verbindingstype Paneel
-
- De schijf aansluiten
-
- Verbindingenoverzicht
- Een Wi-Fi Direct-verbinding maken
-
- Een webbrowser gebruiken om draadloos verbinding te maken
- WD My Cloud-app gebruiken om draadloos verbinding te maken met een mobiel apparaat
-
- Verbinding maken met een Wi-Fi-netwerkinternet
-
- Verbinding maken met een Wi-Fi-netwerk
- De Wi-Fi-verbinding verbreken
- De Wi-Fi-verbinding delen en bewerken
-
- De geavanceerde Wi-Fi instellingen van uw schijf bekijken en veranderen
-
- Bestanden op uw schijf zetten
-
- Bestanden op de schijf zetten
-
- Een USB verbinding gebruiken om bestanden op de schijf te zetten
- Bestanden op de schijf zetten via een Wi-Fi verbinding
-
- Een compatibele draadloze camera gebruiken
- Een back-up maken van een computer op de schijf
-
- WD SmartWaretrade (alleen Windows)
- Een back-up maken van een Mac-computer
-
- Een SD Kaart met de Schijf gebruiken
-
- Bestanden van een SD kaart verplaatsen of kopieumlren
- Bestanden bekijken die van een SD kaart zijn geiumlmporteerd
- Bestanden op een SD kaart bekijken
-
- Videorsquos fotorsquos en muziek afspelenstreamen
-
- De schijf als mediaserver gebruiken
- Het streamen van media inschakelen
-
- DLNA
- Media Tellen
-
- Uw bestanden bekijken met mediaspelers
-
- WD-mediaspelers
- Andere mediaspelers
-
- De schijf gebruiken met een DLNA-geschikte mobiele app
-
- De accu gebruiken
-
- Levensduur of prestaties van de accu verbeteren
- De accu opladen
- Accu status zien als de schijf uit staat
-
- Administratieve Functies uitvoeren
-
- Het Wachtwoord en de naam van het Apparaat wijzigen
- De Taal veranderen
- Soorten toegang instellen
- De Schijf Vergrendelen
- Opnieuw opstarten en afsluiten
-
- Uw Harde Schijf en Wachtwoord Herstellen
-
- De schijf handmatig herstellen
- De Fabrieksinstellingen herstellen met de dashboard
-
- Firmware bijwerken
-
- Bijwerken met Beschikbare Firmware
- Een handmatige update uitvoeren
-
- Ondersteuning krijgen
-
- Ondersteuning pagina
-
- Systeemrapporten
- Diagnostiek
- Productverbeteringsprogramma
-
- Problemen en Oplossingen
-
- Wachtwoord
- Naam
- Aansluitingen
- Accu en prestaties
- Schijf Indeling
-
- Appendix A Technische Specificaties
- Appendix B Compatibele media-indelingen
-
- DLNA Bestandsindelingen
- Indelingen compatibel met de WD My Cloud App
-
- Appendix C Conformiteit en garantie-informatie
-
- Wettelijke conformiteit
-
- Federal Communications Commission (FCC) Klasse B-informatie
- Industry Canada (IC)
- CE-compliantie voor Europa
- VCCI Statement
- Conformiteit met milieuwetten (China)
-
- Veilig gebruik van de accu
- Garantie-informatie
-
- Service verkrijgen
- Beperkte garantie
-
- GNU General Public License (ldquoGPLrdquo)
-

INFO OVER UW OPSLAGAPPARAAT VAN WD
2 MY PASSPORT WIRELESSGEBRUIKERSHANDLEIDING
VoorzorgsmaatregelenWD-producten zijn precisie-instrumenten waarmee tijdens het uitpakken en installeren voorzichtig moet worden omgegaan Een ruwe hantering schokken of trillingen kunnen schijven beschadigen Neem onderstaande voorzorgsmaatregelen altijd in acht bij het uitpakken en installeren van het product voor externe opslag Laat het station niet vallen en stoot het nergens tegenaan Verplaats het station niet als dit is ingeschakeld Plaats het apparaat niet op tapijt Zorg ervoor dat het apparaat zich op een schoon
stevig en stabiel oppervlak bevindt
Inhoud van het pakketUw My Passport Wireless opslagschijf pakket bevat
My Passport Wireless opslagschijf USB 30-kabel USB AC-stroomadapter Snelle installatiehandleiding
Optionele accessoiresGa voor meer informatie over optionele accessoires voor dit product naar
VS httpwwwshopwdcom of httpwwwwdstorecom
Canada httpwwwshopwdca of httpwwwwdstoreca
Europa httpwwwshopwdeu of httpwwwwdstoreeu
Alle andere Neem contact op met de technische ondersteuning van WD in uw regio Voor een lijst met contactinformatie voor technische ondersteuning gaat u naar httpsupportwdcom en raadpleegt u antwoord-id1048 in de kennisbank
Snelle installatiehandleidingMy Passport WirelessDraagbare harde schijf
USB AC-stroomadapter
USB 30-kabel
INFO OVER UW OPSLAGAPPARAAT VAN WD
3 MY PASSPORT WIRELESSGEBRUIKERSHANDLEIDING
Over het Online leercentrumIn WDrsquos online leercentrum vindt u de meest actuele informatie instructies en software waarmee gebruikers het maximale uit hun persoonlijke cloudopslag kunnen halen Deze web-gebaseerde gids is een interactieve hulpbron die gebruikers helpt bij de installatie en het gebruik van hun My Passport Wireless drive Met het Online leercentrum kunt u
Leer over uw nieuwe product De nieuwste software voor uw product downloaden Diepgaande interactieve informatie vinden over hoe u de functies van uw product
kunt verkennen Toegang krijgen tot een hulpbron die altijd online beschikbaar is zonder handleiding
of cd
Compatibiliteit
Besturingssystemen
Opmerking De compatibiliteit hangt af van de hardwareconfiguratie van uw computer en het besturingssysteem
Installeer altijd de nieuwste software-update voor de hoogste prestaties en betrouwbaarheid
Webbrowsers Internet Explorer 80 en hoger op ondersteunde Windows-computers Safari 60 en hoger op ondersteunde Mac-computers Firefox 21 en hoger op ondersteunde Windows- en Mac-computers Google Chrome 27 en hoger op ondersteunde Windows- en Mac-computers
Windowsreg Mac OS Xreg
Windows 81 of eerder Windows 7 Windows Vistareg
Mavericks (Mac OS 109) Mountain Lion (Mac OS 108) Lion (Mac OS 107) Snow Leopard (Mac OS 106)
INFO OVER UW OPSLAGAPPARAAT VAN WD
4 MY PASSPORT WIRELESSGEBRUIKERSHANDLEIDING
Beschrijving van het uiterlijkDe schijf heeft twee LEDrsquos AanUit en Accu Status en Wi-Fi
De schijf heeft twee knoppen AanUit en WPS en een USB 30-poort
De schijf heeft een poort voor een SD (secure digital) kaart
AanUit en Accu Status LEDWi-Fi LED
Aan-uitknop
USB 30-poortWPS-knop knop
SD-kaart poort
DE LEDrsquoS EN KNOPPEN BEGRIJPEN
5 MY PASSPORT WIRELESSGEBRUIKERSHANDLEIDING
De LEDrsquos en Knoppen begrijpenDit hoofdstuk behandelt de volgende onderwerpen
AanUit- en Accustatus-LEDWi-Fi-LEDAnder LED-gedragKnoppen
AanUit- en Accustatus-LED De schijf wordt al opgeladen in de fabriek De accu kan echter al gedeeltelijk leeg zijn als u hem uit de doos haalt aangezien de accu al enige periode in voorraad of onderweg kan zijn
geweest
De onderstaande tabel toont de betekenis van de AanUit en Accu Status LEDrsquos
AanUit Accu Status LED GedragKleur Betekenthellip
Blauw 90 of boven
Groen 50-89
Oranje 20-49
Rood 8-19
Knippert wit Opstarten of USB activiteitSD-kaartoverdracht
Licht wit op USB modus standby
Licht op in de kleur van de overeenkomstige oplaad-status (bijvoorbeeld licht oranje op als het opladen tussen 20 en 49 is)
Accu aan het opladen
12
DE LEDrsquoS EN KNOPPEN BEGRIJPEN
6 MY PASSPORT WIRELESSGEBRUIKERSHANDLEIDING
Wi-Fi-LEDDe Wi-Fi LED staat uit als u de My Passport Wireless schijf uit de doos haalt
Ander LED-gedrag
Knoppen
Wi-Fi LED GedragKleur Betekenthellip
Uit Wi-Fi niet actief
Helemaal blauw Draadloos netwerk aangesloten of actief (alle modes)
Helemaal oranje Draadloos netwerk aangesloten op toegangspunt (AP) maar geen internetverbinding (gedeelte verbinding modus)
Helemaal rood Draadloos netwerk mislukt of geen netwerkverbinding (alle modes)
Knippert blauw voor een vaste periode (1 minuut)
WPS opgestart en bezig
Knippert wit Apparaat in gebruik bijvoorbeeld
bull Firmware update
bull Reset
LED Gedrag Betekenthellip
Stroom en Accu Status en Wi-Fi LED knipperen afwisselend rood
Schijf heeft een probleem Neem contact op met de klantenondersteuning van WD
Knippert eacuteeacuten keer lang (3 seconden) en 3 keer kort rood op
Apparaat in herstelmodus
Wi-Fi LED uit en StatusAccu Status LED knippert wit
Het apparaat sluit af
Aanuit-knop Zet de schijf uit en aan en haal het apparaat uit de standby modus
bull Om aan te zetten vanuit standby druk de knop kort in totdat de lampjes beginnen met knipperen
bull Om uit te zetten houd ongeveer 3 seconden vast
WPS-knop bull Verbind een router met WPS
bull Houd ongeveer 5 seconden vast om WPS op te starten
bull Als de schijf uitstaat druk kort in om de accu status weer te geven
bull Druk kort in om andere apparaten aan te sluiten op het My Passport Wireless netwerk in thuismodus
bull Met een SD kaart in de poort druk kort in om een SD kaart overdracht te starten
DE DRAADLOZE SCHIJF INSTELLEN
7 MY PASSPORT WIRELESSGEBRUIKERSHANDLEIDING
De draadloze schijf instellenDit hoofdstuk behandelt de volgende onderwerpen
De schijf aanzettenDe schijf voor het eerst instellen
De schijf aanzetten
Om de schijf aan te zetten ongeacht of deze is aangesloten op het lichtnet druk op de aan-uit-knop tot de AanUit en Accu Status LED knippert Als het Wi-Fi LED compleet blauw oplicht kan de schijf verbinding maken
Opmerking Om de schijf uit te zetten houd u de aan-uit-knop ongeveer drie seconden ingedrukt tot de AanUit en Accu Status LED uitgaat
De schijf voor het eerst instellenOm de schijf te verbinden en klaar te maken voor draadloos gebruik gaat u op eacuteeacuten van de volgende manieren te werk
Gebruik een computer en webbrowser Download en gebruik de WD My Cloud app op uw smartphone of tablet
Belangrijk Het is het beste om de accu op te laden voordat u de My Passport Wireless schijf voor het eerst gebruikt aangezien de accu na het opladen in de fabriek al spanning kan zijn verloren (Zie ldquoDe accu opladenrdquo op pagina 44)
13
12
DE DRAADLOZE SCHIJF INSTELLEN
8 MY PASSPORT WIRELESSGEBRUIKERSHANDLEIDING
Met een computer en webbrowserOpmerking De computer moet een draadloze netwerkkaart bevatten
1 Zorg dat de My Passport Wireless schijf aanstaat en beide LEDs branden2 Voer eacuteeacuten van de volgende handelingen uit
Open de lijst van beschikbare netwerken op uw Windows computer
Klik op Systeemvoorkeuren gt Netwerk gt Wi-Fi op een Mac
3 Selecteer MyPassport
Windows 7 Windows 8
DE DRAADLOZE SCHIJF INSTELLEN
9 MY PASSPORT WIRELESSGEBRUIKERSHANDLEIDING
4 Open een browser en voer eacuteeacuten van de volgende opties in
Opmerking Voor een lijst van compatibele browser zie ldquoCompatibiliteitrdquo op pagina 3
Windows computer httpmypassport Mac computer httpmypassportlocal Windows- of Mac-computer http192168601 (standaard IP adres van de schijf)
5 Lees de overeenkomst en klik op Ik ga akkoord
Het Beveiligde My Passport Wireless scherm verschijnt
6 (Optioneel) De standaard Wi-Fi naam is MyPassport Voor extra veiligheid en om de schijf te kunnen herkennen tussen andere schijven kunt u een nieuwe naam invoeren
Opmerking De standaard naam MyPassport wordt gebruikt in deze gebruikershandleiding
Belangrijk Als u een nieuwe naam opgeeft moet u de volgende keer dat u de schijf gebruikt een nieuwe naam selecteren in de lijst van beschikbare netwerken Zorg ervoor dat u de nieuwe Wi-Fi naam en het wachtwoord noteert
Noteer de netwerkinformatie
Wi-Fi naam
Wachtwoord
DE DRAADLOZE SCHIJF INSTELLEN
10 MY PASSPORT WIRELESSGEBRUIKERSHANDLEIDING
U hebt de volgende mogelijkheden Om naar het volgende scherm te gaan zonder inloggegevens op te geven selecteer
het Overslaan selectievakje Het My Passport Wireless bedieningspaneel verschijnt (Zie ldquoBedieningspaneel-startpaginardquo op pagina 16)
Om de schijf met een wachtwoord te beveiligen geef een nieuw wachtwoord van tenminste 8 karakters op en bevestig deze Het wachtwoord is hoofdlettergevoelig en mag geen dubbele tekens bevatten
Opmerking Om het wachtwoord te zien klik op het Wachtwoord tonen selectievakje
7 Klik op Volgende 8 Als u de naam of het wachtwoord van de schijf heeft veranderd start de schijf opnieuw
op en wordt het Opnieuw Verbindingen Maken met Netwerk scherm
Volg de instructies op dit scherm Als u de naam van de schijf heeft veranderd bij stap 2 selecteert u de nieuwe naam in de Wi-Fi-lijst in plaats van MyPassport
9 Als het My Passport Wireless-bedieningspaneel wordt getoond kunt u de schijf gaan gebruiken
DE DRAADLOZE SCHIJF INSTELLEN
11 MY PASSPORT WIRELESSGEBRUIKERSHANDLEIDING
Over het bedieningspaneelHet bedieningspaneel toont de status van de schijf en stelt u in staat om instellingen te veranderen Voor meer informatie over het bedieningspaneel zie ldquoHet Bedieningspaneel gebruikenrdquo op pagina 16
WD My Cloud App gebruiken met een mobiel apparaat 1 Op uw mobiele apparaat ga naar Instellingen en maak verbinding met de My Passport
Wireless met de nieuwe naam van uw schijf enof uw nieuwe wachtwoord2 Download de WD My Cloud app op uw mobiele apparaat vanaf de App Store Android
App voor Google Play store of Amazon Apps (voor Android) 3 Klik op het My Cloud icoon om de My Passport Wireless Western Digital Technologies
Inc Licentie Overeenkomst te tonen
Opmerking In dit hoofdstuk corresponderen de linker afbeeldingen met een iOS apparaat en de rechter afbeeldingen met een Android apparaat
DE DRAADLOZE SCHIJF INSTELLEN
12 MY PASSPORT WIRELESSGEBRUIKERSHANDLEIDING
4 Lees de overeenkomst en tik op Akkoord om het WD My Cloud Welkomscherm te tonen
5 Tik op Nu verbinden om een lijst van beschikbare WD netwerkapparaten te tonen
DE DRAADLOZE SCHIJF INSTELLEN
13 MY PASSPORT WIRELESSGEBRUIKERSHANDLEIDING
6 Tik op MyPassport en daarna op Volgende om het Beveilig uw Apparaat scherm te tonen
7 (Optioneel) Geef een Wi-Fi naam op of verander de bestaande van uw My Passport Wireless schijf
8 (Optioneel) Als u een wachtwoord wilt wijzigen of toewijzen vult u deze in beide velden in
Opmerking WD My Cloud voor Android heeft meer beveiligingsvensters die moeten worden afgerond
9 Tik op Wijzigingen opslaan De volgende pagina wordt weergegeven
DE DRAADLOZE SCHIJF INSTELLEN
14 MY PASSPORT WIRELESSGEBRUIKERSHANDLEIDING
10 Op u mobiele apparaat gaat u naar Instellingen en maakt u verbinding met My Passport Wireless met de nieuwe naam van uw schijf enof uw nieuwe wachtwoord
11 Tik op het My Cloud pictogram voor uw mobiele apparaat en tik op MyPassport (of op de nieuwe naam van uw apparaat) om het volgende bevestigingsvenster te tonen
DE DRAADLOZE SCHIJF INSTELLEN
15 MY PASSPORT WIRELESSGEBRUIKERSHANDLEIDING
12 Klik op Doorgaan met de WD My Cloud-app om uw mappen te zien
13 U kunt nu alle mappen openen om hun inhoud te zien
HET BEDIENINGSPANEEL GEBRUIKEN
16 MY PASSPORT WIRELESSGEBRUIKERSHANDLEIDING
Het Bedieningspaneel gebruiken Het Bedieningspaneel openenBedieningspaneel-startpaginaPictogrammenDe status van de schijf controleren
Het My Passport Wireless bedieningspaneel is waar u instellingen kunt aanpassen en uw schijf kunt beheren zoals u wilt Dit hoofdstuk geeft een overzicht van het bedieningspaneel
Het Bedieningspaneel openenNadat u de My Passport Wireless schijf heeft aangesloten kunt u op elk gewenst moment een browser openen en eacuteeacuten van de volgende intypen
Windows computer httpmypassport (of toegewezen naam) Mac computer httpmypassport (of toegewezen naam)local Windows- of Mac-computer http192168601 (standard IP adres)
Bedieningspaneel-startpaginaDe startpagina heeft een informatiebalk rechtsboven een navigatiewerkbalk langs de bovenkant van de pagina en een direct-overzicht van de status van de hoofdfuncties van de schijf met koppelingen voor het bijwerken van instellingen
14
Navigatiepictogrammen
Status- en bijwerkdeelvensters
Informatiepictogrammen
HET BEDIENINGSPANEEL GEBRUIKEN
17 MY PASSPORT WIRELESSGEBRUIKERSHANDLEIDING
Pictogrammen
Informatiepictogrammen
Navigatiepictogrammen Gebruik de navigatiepictogrammen om schermen te openen waar u de instelling naar wens kunt veranderen
Pictogram Naam Acties
Waarschuwingen Klik om recente waarschuwingen weer te geven over nieuwe firmware en netwerkproblemen
bull Geel staat voor een waarschuwing
bull Grijs staat voor een informatiewaarschuwing
Kritieke
waarschuwingen
Toont een kritieke melding bijv temperatuur te hoog temperatuur te laag SMART-fout voor de schijf gegevensvolume niet gekoppeld
Help Klik om verbinding te maken met het WD Leercentrum online Hulp Technische Ondersteuning en informatie over de schijf
Pictogram Naam Acties
Startpagina Het bedieningspaneel geeft een onmiddellijk overzicht van de status van de belangrijkste functies van het apparaat en koppelingen om instellingen bij te werken
Wi-Fi Toont de Wi-Fi pagina zodat u verbindingstypes kunt bekijken en wijzigen
Beheer Toont de Beheerpagina zodat u de naam en het wachtwoord van het apparaat kunt wijzigen de taal waarin het scherm verschijnt kunt aanpassen het soort toegang tot de schijf kunt aangeven en de fabrieksinstellingen kunt herstellen
Hardware Klik om de duur van de accu te verlengen of prestaties te verbeteren de schijf te vergrendelen de huidige tijd te zien en om de schijf opnieuw op te starten
Media Klik om DLNA streaming aan of uit te zetten de DLNA database te vernieuwen of opnieuw te bouwen de media te tellen en om bestanden van een SD-kaart te verplaatsen of te kopieumlren
Ondersteuning Klik hier om systeemrapporten te creeumlren problemen te testen en te diagnosticeren en om lid te worden van het Productverbeteringsprogramma
Firmware Klik hier om de huidige versie informatie te zien nieuwe firmware bij te werken of om handmatig bij te werken vanaf een bestand
HET BEDIENINGSPANEEL GEBRUIKEN
18 MY PASSPORT WIRELESSGEBRUIKERSHANDLEIDING
De status van de schijf controlerenHet hoofdgedeelte van de startpagina geeft de status van het apparaat weer en biedt snelkoppelingen naar twee belangrijke vensters
Capaciteit Paneel Toont het gebruik van verschillende soorten mediabestanden en de hoeveelheid vrije ruimte op uw schijf Als u op het paneel klikt wordt het aantal bestanden in iedere categorie getoond
Accu PaneelToont het huidige percentage van de accu Klik op het paneel om de Hardware pagina te tonen waar u meer gedetailleerde accu informatie kunt zien
Verbindingstype PaneelToont het huidige Verbindingstype Direct Hotspot of Thuisnetwerk Klik op het paneel om de Wi-Fi pagina te tonen waar u de manier waarop de schijf is verbonden kunt wijzigen
DE SCHIJF AANSLUITEN
19 MY PASSPORT WIRELESSGEBRUIKERSHANDLEIDING
De schijf aansluitenVerbindingenoverzichtEen Wi-Fi Direct-verbinding makenVerbinding maken met een Wi-Fi-netwerkinternet
Verbindingenoverzicht U kunt uw My Passport Wireless-schijf met behulp van een Wi-Fi Direct-verbinding koppelen aan uw computer een mobiel apparaat een gedeelde draadloze verbinding of een USB-verbinding
Wi-Fi Direct-verbinding zorgt voor een directe verbinding tussen uw computer of een mobiel apparaat (met de WD My Cloud-app) en de schijf door verbinding te maken met het Wi-Fi-netwerk van de My Passport Wireless-schijf Ook wel Directe of AP modus genoemd
Opmerking De schijf is niet aangesloten op uw draadloze netwerk of het internet Deze directe verbinding biedt echter de beste doorvoerprestaties
Draadloze netwerkverbinding verbind de draadloze schijf met een Wi-Fi-netwerk om inhoud te delen en toegang te krijgen tot het internet Dit heet ook wel de Gedeelde-verbindingsmodus
15
DE SCHIJF AANSLUITEN
20 MY PASSPORT WIRELESSGEBRUIKERSHANDLEIDING
Als u de draadloze schijf verbindt met uw Wi-Fi-netwerk thuis kunt u inhoud en de verbinding met internet delen Alle apparaten op het netwerk van de schijf en op het thuisnetwerk kunnen de bestanden op de draadloze schijf openen
USB-verbinding verbind uw computer en uw My Passport Wireless-schijf met een USB-kabel de schijf wordt dan in wezen een Direct-Attached Storage-schijf (DAS) De Wi-Fi-aansluiting van de schijf is uitgeschakeld wanneer deze via USB is verbonden met een computer
Opmerking Zie ldquoEen USB verbinding gebruiken om bestanden op de schijf te zettenrdquo op pagina 31 voor informatie over USB verbindingen
DE SCHIJF AANSLUITEN
21 MY PASSPORT WIRELESSGEBRUIKERSHANDLEIDING
Een Wi-Fi Direct-verbinding maken
Een webbrowser gebruiken om draadloos verbinding te makenAls u direct verbinding wilt maken met uw My Passport Wireless-schijf volgt u deze stappen
1 Zorg ervoor dat de My Passport Wireless-schijf is ingeschakeld de AanUit- en Accustatus-LED brandt en de Wi-Fi-LED continu blauw oplicht
2 Open de lijst van beschikbare netwerken op uw computer
3 Selecteer MyPassport4 Open een browser en type eacuteeacuten van de volgende opdrachten
Windows computer httpmypassport (of toegewezen naam) Mac-computer httpmypassport (of toegewezen naam)local Windows- of Mac-computer http192168601 (standaard IP adres van de schijf)
5 Druk op Enter om het bedieningspaneel van de My Passport Wireless schijf te tonen
U kunt de schijf nu configureren en inhoud op de schijf zetten en ervan afhalen met uw computer (Zie ldquoBestanden op de schijf zetten via een Wi-Fi verbindingrdquo op pagina 32)
Windows 7 MacWindows 8
DE SCHIJF AANSLUITEN
22 MY PASSPORT WIRELESSGEBRUIKERSHANDLEIDING
WD My Cloud-app gebruiken om draadloos verbinding te maken met een mobiel apparaatDeze procedure gaat er van uit dat u de WD My Cloud app al op een mobiel apparaat heeft gedownload en tenminste al eacuteeacuten keer draadloos heeft verbonden met de My Passport Wireless schijf (Zie ldquoWD My Cloud App gebruiken met een mobiel apparaatrdquo op pagina 11)
Opmerking iOS afbeeldingen staan links en Android afbeeldingen staan rechts
1 Open WD My Cloud vanaf uw mobiele apparaat en klik op Nu verbinding maken
Er verschijnt een lijst met beschikbare apparatennetwerken
2 Tik om uw My Passport Wireless te selecterenU kunt de schijf nu configureren en inhoud op de schijf zetten en ervan afhalen (Zie de My Cloud Hulp of het online Leercentrum voor instructies)
DE SCHIJF AANSLUITEN
23 MY PASSPORT WIRELESSGEBRUIKERSHANDLEIDING
Verbinding maken met een Wi-Fi-netwerkinternet
Verbinding maken met een Wi-Fi-netwerkAls u draadloos verbonden bent met uw schijf kunt u de configuratie zodanig instellen dat de schijf toegang heeft tot een Wi-Fi-netwerk waar u toegangsrechten voor hebt
Opmerking Als u een Wi-Fi-wachtwoord instelt voor uw schijf tijdens de configuratie moet u het wachtwoord gebruiken om opnieuw verbinding te maken met de schijf
Verbinding maken met een Wi-Fi-netwerk
1 Klik op het My Passport Wireless-bedieningspaneel op Wi-Fi om de huidige verbinding te zien in dit geval is dat een directe verbinding
2 Zet de Wi-Fi-knop AAN om een lijst te zien van alle beschikbare netwerken3 Selecteer het netwerk waar u verbinding mee wilt maken
DE SCHIJF AANSLUITEN
24 MY PASSPORT WIRELESSGEBRUIKERSHANDLEIDING
Het venster Verbinding maken met wordt getoond
4 Als u verbinding maakt met een netwerk waar een wachtwoord voor is vereist voert u het Wi-Fi-wachtwoord in Schakel het selectievakje Wachtwoord weergeven in als u het wachtwoord wilt zien terwijl u typt
5 Als u inhoud wilt delen met een vertrouwd netwerk schakelt u het selectievakje Inhoud delen op dit netwerk in Met deze actie deelt u de inhoud van uw schijf met het Wi-Fi-netwerk waar u mee bent verbonden Schakel deze optie niet in als u verbinding maakt met een openbaar Wi-Fi-netwerk bijvoorbeeld bij Starbucks Als u deze optie niet inschakelt hebben andere netwerkgebruikers geen toegang tot de bestanden op de schijf
6 (Optioneel) Klik op pijl naar beneden bij Geavanceerde Opties om meer Wi-Fi-instellingen te tonen
DE SCHIJF AANSLUITEN
25 MY PASSPORT WIRELESSGEBRUIKERSHANDLEIDING
7 Bekijk of verander de instellingen
8 Klik op OK om de instellingen op te slaan en verbinding t emaken met het Wi-Fi-netwerk
Als het netwerk waar u zich bij heeft aangemeld internet aanbiedt heeft u nu toegang tot het internet Als andere apparaten zich aanmelden bij het Wi-Fi-netwerk van de My Passport Wireless-schijf hebben zij ook toegang tot het internet en tot de bestanden op de schijf
Opmerking U moet bij sommige Wi-Fi-netwerken aanmelden als u voor het eerst een browserscherm opent
Verificatiemethode U hebt twee mogelijkheden
bull Klik op Wachtwoord gebruiken en voer het wachtwoord van het Wi-Fi-netwerk in
bull Klik op WPS gebruiken en voer de WPS-pincode in
Opmerking De WPS optie is niet beschikbaar als uw netwerk geen WPS functionaliteit heeft
MAC Address (MAC-adres)
Unieke identificatie van het bedieningspaneel van de My Passport Wireless schijf
Apparaatnaam De naam van de schijf die wordt getoond op het netwerk als opslagapparaat en als inhoudsbron voor DLNA-spelers
Netwerkmodus Selecteer de methode DHCP of Static voor het toewijzen van IP-adressen aan apparaten die verbinding maken met het My Passport Wireless-netwerk
bull Als u DHCP selecteert wordt er automatisch een adres toegewezen aan de My Passport Wireless-schijf
bull Als u Static selecteert moet u handmatig een IP-adres toewijzen aan de My Passport Wireless-schijf Met Static IP kunt u handmatig een IP-adres invoeren net als het masker de gateway en de DNS-server (Bekijk uw routerinstellingen als u deze gegevens niet weet)
DE SCHIJF AANSLUITEN
26 MY PASSPORT WIRELESSGEBRUIKERSHANDLEIDING
De Wi-Fi-verbinding verbrekenDe My Passport Wireless-schijf maakt automatisch opnieuw verbinding met een Wi-Fi-netwerk U kunt voorkomen dat de schijf automatisch weer verbinding maakt met het Wi-Fi-netwerk
1 Klik op de naam van het netwerk in de lijst Wi-Fi-netwerken om het bewerkingsscherm te openen
2 Schakel het selectievakje Dit netwerk niet onthouden in en klik vervolgens op OK De My Passport Wireless-schijf maakt niet langer automatisch opnieuw verbinding
De Wi-Fi-verbinding delen en bewerkenU kunt de netwerkverbinding delen met apparaten die aangesloten zijn op de schijf en de geavanceerde instellingen bewerken
1 Klik op de naam van het netwerk in de lijst Wi-Fi-netwerken om het bewerkingsscherm te openen
2 Als u de inhoud van de bestanden op de schijf wilt delen schakelt u het selectievakje Inhoud delen op dit netwerk in
DE SCHIJF AANSLUITEN
27 MY PASSPORT WIRELESSGEBRUIKERSHANDLEIDING
3 Als u de geavanceerde Wi-Fi-instellingen wilt bekijken of wijzigen klikt u op de pijl naar beneden bij Geavanceerde opties
4 Klik op OK om de instellingen op te slaan
MAC-adres klonen Opmerking Als u ervoor hebt gekozen om inhoud te delen op dit netwerk wordt deze optie niet weergegeven
Klik op Aan om het MAC-adres van de computer die u op dat moment gebruikt naar het MAC-adresveld te kopieumlren op de My Passport Wireless-schijf Hierdoor kan de schijf het MAC-adres van uw computer gebruiken op het openbare Wi-Fi-netwerk en niet een ander MAC-adres (hierdoor kunnen soms extra kosten worden voorkomen in hotels en bij andere verbindingen met beperkte service)
MAC Address (MAC-adres)
Unieke identificatie van het bedieningspaneel van de My Passport Wireless schijf
Apparaatnaam De naam van de schijf die wordt getoond op het netwerk als opslagapparaat en op DLNA spelers
Netwerkmodus Selecteer de methode DHCP of Static voor het toewijzen van IP-adressen aan apparaten die verbinding maken met het My Passport Wireless-netwerk
bull Als u DHCP selecteert wordt er automatisch een adres toegewezen aan de My Passport Wireless-schijf
bull Als u Static selecteert moet u handmatig een IP-adres toewijzen aan de My Passport Wireless-schijf Met Static IP kunt u handmatig een IP-adres invoeren net als het masker de gateway en de DNS-server (Bekijk uw routerinstellingen als u deze gegevens niet weet)
IP-adres Het IP adres van uw My Passport Wireless schijf
DE SCHIJF AANSLUITEN
28 MY PASSPORT WIRELESSGEBRUIKERSHANDLEIDING
De geavanceerde Wi-Fi instellingen van uw schijf bekij-ken en veranderenOp de Wi-Fi pagina kunt u de naam de beveiliging en andere instellingen van de schijf aanpassen
1 Op het My Passport Wireless-bedieningspaneel klikt u op Wi-Fi om de huidige verbinding weer te geven
2 Klik op de knop Bewerken in de rechter bovenhoek van het My Passport Wireless-vak om de huidige Wi-Fi-instellingen te tonen
DE SCHIJF AANSLUITEN
29 MY PASSPORT WIRELESSGEBRUIKERSHANDLEIDING
3 Bekijk of verander de instellingen
4 Als u de geavanceerde instellingen wilt bekijken of wijzigen klikt u op de pijl naar beneden bij Geavanceerde opties
Opmerking Als uw computer met de schijf verbinding maakt via een router kunt u op Bewerken klikken om de netwerkinstellingen van de schijf op het routernetwerk te openen Het IP-adres is het IP-adres van My Passport Wireless op het routernetwerk dit adres voert u in een browser in om toegang te krijgen tot het bedieningspaneel
Wi-Fi naam Naam van het draadloos netwerk
Beveiligingstype Selecteer het beveiligingstype dat op het Wi-Fi-netwerk van de schijf moet worden toegepast
bull Uitgeschakeld (geen beveiliging) is standaard
bull WPA2 Personal
bull WPAWPA2 Personal gemengd
De beveiligingsprotocollen WPA (Wi-Fi Protected Access) en WPA2 gebruiken een dynamisch veranderende sleutel WPA2 is het protocol van de tweede generatie dat gebruikmaakt van een sterkere AES-versleuteling (Advanced Encryption Standard)
De beveiligingsmodus WPAWPA2 mixed biedt betere compatibiliteit met oudere apparaten Voor betere prestaties en meer veiligheid is de WPA2-beveiligingsmodus echter sterk aanbevolen
Wi-Fi PasswordConfirm Password (WachtwoordWachtwoord bevestigen)
Het Wi-Fi-wachtwoord waarmee u toegang verkrijgt tot uw schijf
SSID Broadcast Uw draadloze clients worden geiumldentificeerd en maken verbinding met de netwerkverbinding van de My Passport Wireless-schijf met de Wi-Fi-naam of SSID SSID broadcast staat standaard Aan Voor extra beveiliging kunt u SSID broadcast uitschakelen
Wi-Fi-kanaal Accepteer de standaardinstelling (Auto) of selecteer een kanaal in de vervolgkeuzelijst
MAC Address (MAC-adres)
Unieke identificatie van de netwerk interface van de My Passport Wireless schijf
IP-adres Het IP adres van uw My Passport Wireless schijf
DHCP-service Service die IP adressen toewijst aan apparaten op het My Passport Wireless netwerk Standaard Aan Als u deze service Uit zet moet u statische adressen toewijzen aan apparaten op het netwerk van de schijf
DE SCHIJF AANSLUITEN
30 MY PASSPORT WIRELESSGEBRUIKERSHANDLEIDING
5 Klik op Opslaan Als u de Wi-Fi-instellingen hebt gewijzigd wordt het scherm Opnieuw verbinding maken met netwerk weergegeven
6 Volg de instructies op het scherm om uw schijf opnieuw aan te sluiten Volg de instructies op dit scherm Als u de naam van de schijf heeft veranderd bij stap 2 selecteert u de nieuwe naam in de Wi-Fi-lijst in plaats van MyPassport
BESTANDEN OP UW SCHIJF ZETTEN
31 MY PASSPORT WIRELESSGEBRUIKERSHANDLEIDING
Bestanden op uw schijf zetten Dit hoofdstuk behandelt de volgende onderwerpen
Bestanden op de schijf zettenEen compatibele draadloze camera gebruikenEen back-up maken van een computer op de schijf
Eeacuten van de eerste dingen die u met uw schijf kunt doen is er bestanden opzetten via een USB verbinding een draadloze verbinding een AndroidiOS mobiel apparaat met WD My Cloud of een compatibele draadloze camera Een andere manier om bestanden op de schijf te zetten is om een back-up van de computer te maken op de schijf
Opmerking Om bestanden van een SD-kaart over te zetten zie ldquoBestanden van een SD kaart verplaatsen of kopieumlrenrdquo op pagina 37
Bestanden op de schijf zetten
Een USB verbinding gebruiken om bestanden op de schijf te zetten
Als u veel bestanden op de schijf wilt zetten is het gebruik van een USB poort op uw computer aanbevolen aangezien dit sneller werkt dan het My Passport Wireless Wi-Fi netwerk
1 Steek eacuteeacuten uiteinde van de USB kabel in de schijf en het andere uiteinde in de USB poort van uw computer
Opmerking Als u uw computer en schijf op deze manier verbindt wordt het draadloze netwerk van de schijf uitgeschakeld
2 Op uw computer opent u het Verkenner (PC) of Finder (Mac) scherm3 Voer eacuteeacuten van de volgende handelingen uit
Voor een Windows computer In het linker paneel van het Verkenner-scherm klik op Computer en dubbel-klik op de My Passport Wireless schijf
Voor een Mac-computer In het linker paneel van het Finder-scherm in de sectie DEVICES dubbelklikt u op de My Passport Wireless-schijf
4 Sleep bestanden van uw computer naar de schijf en een kopie van het bestand wordt op de schijf opgeslagen
16
BESTANDEN OP UW SCHIJF ZETTEN
32 MY PASSPORT WIRELESSGEBRUIKERSHANDLEIDING
Bestanden op de schijf zetten via een Wi-Fi verbindingAls u voor het eerst verbinding maakt met het My Passport Wireless Wi-Fi netwerk staat er nog geen media op de schijf U kunt beginnen met bestanden van uw computer of andere apparaten op het netwerk te kopieumlren via Wi-Fi
Van uw computer of computers en apparaten op hetzelfde netwerk1 Controleer uw instellingen en zorg ervoor dat uw computer verbinding heeft met uw My
Passport Wireless schijf of met hetzelfde netwerk als uw schijf De schijf kan fungeren als een draadloze-clientapparaat op uw Wi-Fi-netwerk zodat iedereen op het netwerk er toegang tot heeft (zoals een standaard netwerkopslagapparaat)
2 Op uw computer opent u het Verkenner (PC) of Finder (Mac) scherm3 Voer eacuteeacuten van de volgende handelingen uit
Voor een Windows computer in het linker paneel van het Bestandsverkenner scherm klik op Netwerk gt MYPASSPORT (of een andere opgegeven naam) gt Openbaar
Als u een Mac hebt dubbelklikt u in het linker paneel van het Finder-scherm in de sectie SHARED op MYPASSPORT (of een andere opgegeven naam) gt Openbaar
De Openbare map van uw schijf opent4 Sleep bestanden van uw computer of andere computers en apparaten op het netwerk
naar de Openbare map van de schijf
Van een mobiel apparaat met WD My Cloud1 Ga naar Instellingen op uw mobiele apparaat en zorg dat uw mobiele apparaat is
verbonden met de My Passport Wireless schijf2 Tik op het My Cloud pictogram op uw apparaat3 Tik op de Openbare map4 In de rechter bovenhoek van het Openbare paneel klik op het omni menu pictogram
(drie horizontale stippen) en daarna op Foto toevoegen5 Tik op Filmrol6 Selecteer uw bestanden7 Tik op het upload pictogram in de rechter onderhoek van het dialoogscherm
De bestanden zijn geuumlpload naar de My Passport Wireless schijf U kunt ze nu verwijderen van uw mobiele apparaat als u ruimte wilt besparen of ze op het mobiele apparaat bewaren als back-up
BESTANDEN OP UW SCHIJF ZETTEN
33 MY PASSPORT WIRELESSGEBRUIKERSHANDLEIDING
Een compatibele draadloze camera gebruikenMet FTP (File Transfer Protocol) kunnen gegevens van en naar de Openbare map van uw schijf worden overgezet De schijf ondersteunt standaard Anoniem inloggen en gebruikt Wi-Fi beveiliging voor de bescherming De My Passport Wireless schijf werkt met draadloze camerarsquos die FTP ondersteunen zoals Nikon WT-2 en Canon WFT Raadpleeg antwoord-id 11737 in de kennisbank voor meer informatie over ondersteunde camerarsquos FTP is standaard uitgeschakeld
FTP-toegang inschakelen
1 Klik op het Beheer icoon op de navigatiebalk om de Beheer pagina weer te geven
2 In de Toegang sectie zet de FTP knop op Aan3 Gebruik de onderstaande FTP instellingen voor uw camera of ander apparaat met FTP
verbinding op de My Passport Wireless schijf FTP Server Adres 192168601 (tenzij gewijzigd) FTP Server Poort Adres 21 (kan niet worden veranderd) Passieve modus Moet uitgeschakeld zijn Proxy Server Moet uitgeschakeld zijn Inlog MethodeNaam Anoniem (geen wachtwoord vereist) Doelmap Openbaarltmapgt (hoofdlettergevoelig)
Opmerking Controleer de documentatie van uw camera om te zien hoe FTP werkt
BESTANDEN OP UW SCHIJF ZETTEN
34 MY PASSPORT WIRELESSGEBRUIKERSHANDLEIDING
Een back-up maken van een computer op de schijfHieronder volgt een kort overzicht over hoe de My Passport Wireless schijf kan worden gebruikt als back-up locatie Om een back-up te maken van bestanden moet de schijf fysiek zijn aangesloten op de computer middels een USB verbinding
WD SmartWaretrade (alleen Windows)WD SmartWare is een makkelijk hulpmiddel waarmee u automatisch uw gegevens kunt beschermen met automatische voortdurende back-up en de mogelijkheid om kwijtgeraakte bestanden terug te vinden
Opmerking De automatische back-up bescherming vindt plaats zo lang uw My Passport Wireless schijf op uw computer is aangesloten Als de schijf niet langer met de computer is verbonden stopt het maken van de back-up tijdelijk Wanneer u de verbinding weer tot stand brengt zal de WD SmartWare-software uw computer automatisch doorzoeken op nieuwe of gewijzigde bestanden en wordt de back-upbeveiliging weer geactiveerd
WD SmartWare-software installeren1 De online welkomstpagina van het Leercentrum van My Passport Wireless openen
wwwwdcomsetupmypassportwireless
BESTANDEN OP UW SCHIJF ZETTEN
35 MY PASSPORT WIRELESSGEBRUIKERSHANDLEIDING
2 Klik op Ga naar Downloads (Naar downloads) om de downloadpagina weer te geven
3 In het gedeelte WD SmartWare box klikt u op Downloaden4 Open uw gedownloade bestanden en pak de inhoud van het zip-bestand op uw
computer uit5 Dubbelklik op het bestand WD SmartWare Setup6 Volg de instructies online om de installatie te voltooien
De WD SmartWare-software openen na de installatie
Gebruik eacuteeacuten van de onderstaande opties voor WD SmartWare na de installatie Windows 7 Vanuit het Start menu klikt u op
Programmarsquos gt WD SmartWare gt WD SmartWare Windows 8 Vanuit het Start-scherm klikt u op WD Smartware WD Quick View-pictogram Klik met links of rechts op het WD Quick View
pictogram in het systeemvak van Windows om het menu weer te geven en selecteer dan WD SmartWare
Informatieonline helponderwerpen bekijken
WD SmartWare biedt twee soorten Help aan
Help-pictogram - De diverse WD SmartWare-paginarsquos bieden eenvoudige toegang tot online-helpinformatie waarmee u snel wordt begeleid bij back-ups herstel en instellingen Wanneer u niet zeker weet wat u moet doen klikt u op het Help-pictogram voor informatieonline-Help rechtsboven op een willekeurig pagina
Om de informatiepagina te sluiten nadat u de online-Help hebt gelezen klikt u op de X-knop rechtsboven op de pagina
Tabblad Help - Dit tabblad op de WD SmartWare-paginarsquos biedt meer gedetailleerde Help
Raadpleeg de online Hulp voor WD Smartware voor nadere aanwijzingen
BESTANDEN OP UW SCHIJF ZETTEN
36 MY PASSPORT WIRELESSGEBRUIKERSHANDLEIDING
Een back-up maken van een Mac-computerOpmerking Als u Time Machine wilt gebruiken formatteert u uw schijf naar
HFS+ Journal Voor meer informatie over dit probleem zie antwoord-id 11742 in de Kennisbank
Apple Time Machine is een ingebouwde functie van computers met Mac OS X Mountain Lion Lion en Snow Leopard waarmee u een back-up kunt maken van alle bestanden op uw computer muziek fotorsquos documenten applicaties e-mails en systeembestanden Uw My Passport Wireless schijf moet in USB modus staan om Apple Time Machine te kunnen gebruiken
Op de My Passport Wireless schijf kunt u deze back-ups opslaan zodat wanneer uw vaste schijf of het besturingssysteem uitvalt of wanneer u een bestand kwijtraakt u uw computer snel kunt herstellen U kunt ook de maximale schijfruimte opgeven die u wilt gebruiken voor back-ups van uw bestanden Raadpleeg de Apple Time Machine documentatie
EEN SD KAART MET DE SCHIJF GEBRUIKEN
37 MY PASSPORT WIRELESSGEBRUIKERSHANDLEIDING
Een SD Kaart met de Schijf gebruikenDit hoofdstuk behandelt de volgende onderwerpen
Bestanden van een SD kaart verplaatsen of kopieumlrenBestanden bekijken die van een SD kaart zijn geiumlmporteerdBestanden op een SD kaart bekijken
Het is makkelijk om bestanden naar uw My Passport Wireless schijf te verplaatsen of te kopieumlren met een SD kaart
Bestanden van een SD kaart verplaatsen of kopieumlren1 Plaats de SD kaart met uw mediabestanden in de SD kaart poort van uw schijf2 Klik op het Media icoon op de navigatiebalk om de Media pagina weer te geven
3 Onderneem eacuteeacuten van de volgende stappen om bestanden vanaf de SD kaart te kopieumlren Om direct uw bestanden te kopieumlren klik op Kopieumlren en daarna op Nu Kopieumlren Om automatisch nieuwe bestanden te kopieumlren zodra de kaart wordt geplaatst klik
op Kopieumlren en zet dan de Automatisch Importeren knop op Aan4 Onderneem eacuteeacuten van de volgende stappen om bestanden vanaf de SD kaart te verplaatsen
Om direct uw bestanden te kopieumlren klik op Verplaatsen en daarna op Nu Verplaatsen Om automatisch nieuwe bestanden te verplaatsen zodra de kaart wordt geplaatst
klik op Verplaatsen en zet dan de Automatisch Importeren knop op Aan5 Om de SD kaart en de schijf handmatig te synchroniseren drukt u kort op de WPS knop
VOORZICHTIG Als u bestanden verplaatst worden ze van de SD kaart verwijdert
17
EEN SD KAART MET DE SCHIJF GEBRUIKEN
38 MY PASSPORT WIRELESSGEBRUIKERSHANDLEIDING
Bestanden bekijken die van een SD kaart zijn geiumlmporteerdOpmerking U kunt niet alleen bestanden die zijn geiumlmporteerd van een SD kaart
bekijken op een computer maar ook met de WD My Cloud mobiele app Om de mobiele app te gebruiken moet u de inhoud eerst op de My Passport Wireless schijf synchroniseren
1 Op uw computer opent u het Verkenner (PC) of Finder (Mac) scherm2 Voer eacuteeacuten van de volgende handelingen uit
Voor een Windows computer in het linker paneel van het Bestandsverkenner scherm klik op Netwerk gt MYPASSPORT gt Publiek gt SD Card Imports
Voor een Mac in het linker paneel van het Finder scherm in het SHARED gedeelte dubbelklik op MYPASSPORT gt Publiek gt SD Card Imports
EEN SD KAART MET DE SCHIJF GEBRUIKEN
39 MY PASSPORT WIRELESSGEBRUIKERSHANDLEIDING
Bestanden op een SD kaart bekijken1 Op uw computer opent u het Verkenner (PC) of Finder (Mac) scherm2 Voer eacuteeacuten van de volgende handelingen uit
Voor een Windows computer in het linker paneel van het Bestandsverkenner scherm klik op Netwerk gt MYPASSPORT gtSD
Voor een Mac in het linker paneel van het Finder scherm in het SHARED gedeelte dubbelklik op MYPASSPORT gt SD
VIDEOrsquoS FOTOrsquoS EN MUZIEK AFSPELENSTREAMEN
40 MY PASSPORT WIRELESSGEBRUIKERSHANDLEIDING
Videorsquos fotorsquos en muziek afspelenstreamenDe schijf als mediaserver gebruikenHet streamen van media inschakelenDe schijf gebruiken met een DLNA-geschikte mobiele app
De schijf als mediaserver gebruikenOpmerking Zie de specifieke gebruikershandleiding van het DLNA-media-
apparaat voor instructies over het aansluiten van een DLNA-apparaat op uw LAN zodat u toegang hebt tot de inhoud van het My Passport Wireless apparaat Ga naar httpwwwdlnaorg voor een lijst van DLNA-gecertificeerde apparaten en voor verdere informatie
De My Passport Wireless schijf kan worden ingesteld als uw thuis DLNA media server De schijf streamt fotorsquos muziek en videorsquos naar DLMA-compatibele apparaten zodat u makkelijk media op een apparaat kun afspelen DLNA-compatibele apparaten zoeken naar media op de schijf als streamen is ingeschakeld op de Media pagina Streaming is standaard ingeschakeld
Als streamen is ingeschakeld kunt u uw multimedia-bestanden gewoon naar uw My Passport Wireless schijf sturen en u bent klaar om media te streamen en te bekijken op uw thuisbioscoop spelcomputers (bijvoorbeeld Xbox 360reg of PlayStationreg 3) WD TV Livereg-mediaspeler of DLNAreg 20-digitale media-adapters) en andere pcrsquos op uw thuis- of kantoornetwerk
Als u een DLNA server of mediaspeler (bijvoorbeeld VidOn of Skifta) op uw mobiele telefoon of ander mobiel apparaat heeft kan de My Passport Wireless schijf media er naar toe streamen Bezoek httpwwwdlnaorg voor meer informatie over DLNA
Het streamen van media inschakelenOp de Media pagina kunt u media streaming in- of uitschakelen uw media database op de My Passport Wireless schijf vernieuwen of opnieuw opbouwen en het aantal foto- video- en muziekbestanden op de schijf zien
1 Om de Media pagina weer te geven klikt u op Media op de navigatiebalk
18
VIDEOrsquoS FOTOrsquoS EN MUZIEK AFSPELENSTREAMEN
41 MY PASSPORT WIRELESSGEBRUIKERSHANDLEIDING
DLNA
In de DLNA sectie van deze pagina kunt u media streaming in- of uitschakelen en de DLNA database opnieuw opbouwen De schijf ververst en herbouwt de DLNA database automatisch maar u kunt dit ook handmatig doen als u denkt dat er fouten in de database zitten
1 In de DLNA Server sectie zorg ervoor dat de Streaming knop Aan staat 2 Klik op eacuteeacuten van de volgende om de DLNA database te vernieuwen of te herbouwen
Verversen Zoekt naar wijzigingen in uw mediabibliotheken Herbouwen Herbouwt de database geheel opnieuw op Het opnieuw opbouwen
van de DLNA-serverdatabase kan enige tijd duren afhankelijk van het aantal muziek- en videobestanden en hun grootte
Media Tellen
Deze sectie van het scherm toont het aantal video- muziek- foto- en andere bestanden die op de My Passport Wireless schijf staan Deze status is handig als u bestanden naar de schijf kopieert - u kunt het totaal aantal verplaatste bestanden zien
Opmerking Voor informatie over het gebruik van SD-kaarten zie ldquoBestanden van een SD kaart verplaatsen of kopieumlrenrdquo op pagina 37
Uw bestanden bekijken met mediaspelersZodra u uw bestanden naar de My Passport Wireless schijf heeft gekopieerd sluit u de schijf aan op uw thuisnetwerk of direct op uw mediaspeler U kunt verschillende mediaspelers gebruiken om media te streamen Bekijk Antwoord 11737 in de Kennisbank voor informatie over apparaten die gegarandeerd compatibel zijn met deze schijf
WD-mediaspelersU kunt verschillende WD TV en WD Mediaspelers aansluiten op de My Passport Wireless schijf of thuisnetwerk voor toegang tot mediabestanden die op de My Passport Wireless schijf staan Voor details over het gebruik van een WD-mediaspeler voor toegang tot de bestanden op uw schijf raadpleegt u de handleiding van uw WD-mediaspeler
VIDEOrsquoS FOTOrsquoS EN MUZIEK AFSPELENSTREAMEN
42 MY PASSPORT WIRELESSGEBRUIKERSHANDLEIDING
Andere mediaspelersHieronder vindt u algemene stappen voor het instellen van apparaten zoals digitale fotolijstjes Blu Ray-spelers op het netwerk aangesloten tvrsquos en Digital Media Adapters
1 Zorg ervoor dat uw My Passport Wireless schijf aangesloten is op uw Wi-Fi thuisnetwerk of op een hotspot of gedeeld wordt
2 Zorg ervoor dat de schijf aan staat 3 Volg de gebruikersinstructies van uw mediaspeler om verder te gaan door iedere eerste
instelling of installatie van stuurprogrammarsquos 4 Scan en detecteer met behulp van de navigatiefunctie van uw speler de My Passport
Wireless schijf op uw netwerk 5 Afhankelijk van de speler die u hebt moet u mogelijk naar een Instellingen
Netwerkinstellingen pagina op het gebruikerspaneel gaan om de verbinding tot stand te brengen voordat uw speler verbinding kan maken met uw My Passport Wireless schijf Raadpleeg de gebruikershandleiding van uw speler voor specifieke instructies
De schijf gebruiken met een DLNA-geschikte mobiele appDe My Passport Wireless schijf heeft een ingebouwde DLNA server Mobiele apps met DLNA ondersteuning in de Apple App store of Google Play kunnen bestanden op de schijf bekijken en openen
1 Maak verbinding met de My Passport Wireless schijf2 Open de applicatie (Zie Kennisbank artikel 11736 voor een lijst van applicaties)3 Zoek voor mediaservers en selecteer er eacuteeacuten4 Stream de mediabestanden
DE ACCU GEBRUIKEN
43 MY PASSPORT WIRELESSGEBRUIKERSHANDLEIDING
De accu gebruikenDit hoofdstuk behandelt de volgende onderwerpen
Levensduur of prestaties van de accu verbeterenDe accu opladenAccu status zien als de schijf uit staat
Levensduur of prestaties van de accu verbeterenMet het Hardware scherm kunt u de levensduur van de accu of de prestaties van de schijf verbeteren
1 Om de Hardware pagina weer te geven klikt u op Hardware op de navigatiebalk
2 In de accu sectie heeft u twee opties U kunt instellen dat de accu langer meegaat maar dat bestanden langzamer verwerkt worden of de verwerking van bestanden versnellen waardoor de accu sneller leeg gaat
Om te zorgen dat de accu voldoende stroom vasthoudt klik op Levensduur Accu Om het verwerken van bestanden te optimaliseren klik op PrestatiesEr is geen verschil tussen de twee opties als uw My Passport Wireless schijf is aangesloten op een stopcontact en op netvoeding draait
19
DE ACCU GEBRUIKEN
44 MY PASSPORT WIRELESSGEBRUIKERSHANDLEIDING
De accu opladen
1 Verbind eacuteeacuten uiteinde van de kabel (bijgeleverd in de doos) in de USB poort van de schijf en het andere uiteinde in de adapter (bijgeleverd in de doos)
2 Steek de netadapter in een stopcontact3 De LEDrsquos beginnen met knipperen De Aanuit en Accu Status LED knippert en verandert
van kleur terwijl de schijf wordt opgeladen De LED kleur geeft de hoeveelheid stroom in de accu aan Als de Aanuit en Accu Status LED helemaal blauw is is de schijf volledig opgeladen (Zie ldquoDe LEDrsquos en Knoppen begrijpenrdquo op pagina 5)
Andere manieren om te zien dat de schijf wordt opgeladen Op de Startpagina wordt een bliksem-icoontje getoond op het Accu paneel Op de Hardware pagina verandert de Stroom Status naar Opladen
Accu status zien als de schijf uit staat1 Druk eacuteeacuten seconde op de WPS knop De Aanuit en Accu Status LED licht kort in een
kleur op
Belangrijk Het is het beste om de accu op te laden voordat u de My Passport Wireless schijf voor het eerst gebruikt aangezien de accu na het opladen in de fabriek al spanning kan zijn verloren Als u de schijf wilt opslaan laad dan eerst de accu op
ADMINISTRATIEVE FUNCTIES UITVOEREN
45 MY PASSPORT WIRELESSGEBRUIKERSHANDLEIDING
Administratieve Functies uitvoerenDit hoofdstuk behandelt de volgende onderwerpen
Het Wachtwoord en de naam van het Apparaat wijzigenDe Taal veranderenSoorten toegang instellenDe Schijf VergrendelenOpnieuw opstarten en afsluiten
De Beheer pagina is waar u een wachtwoord om het bedieningspaneel te openen kunt veranderen of instellen en andere standaard administratieve functies uit kunt voeren
1 Klik op het Beheer icoon op de navigatiebalk om de Beheer pagina weer te geven
Het Wachtwoord en de naam van het Apparaat wijzigen1 Bekijk of verander de volgende standaard apparaat instellingen in het My Passport
Wireless sectie van het scherm
Gebruikersnaam De gebruikersnaam van de beheerder is Admin
Wachtwoord instellingen
Om een wachtwoord voor het bedieningspaneel in te stellen of te wijzigen1 Zet de knop op Aan om een wachtwoord in te stellen
2 Geef een nieuw wachtwoord op bij Nieuw Wachtwoord en Bevestig Wachtwoord
3 Klik op Opslaan
Apparaatnaam Voer hier een nieuwe naam in voor uw My Passport Wireless schijf indien u dat wenst Dit is de naam die u op het netwerk ziet waaraan u de My Passport Wireless schijf herkent voor verbindingen en om de bestanden op de schijf te bekijken
110
ADMINISTRATIEVE FUNCTIES UITVOEREN
46 MY PASSPORT WIRELESSGEBRUIKERSHANDLEIDING
De Taal veranderen
1 Kies in het Taal gedeelte de taal waarin het bedieningspaneel moet worden weergegeven2 Klik op Opslaan
Soorten toegang instellen
1 In het Toegang gedeelte kunt u de volgende beveiligingsinstellingen voor toegang tonen of aanpassen
SSH Secure Shell-protocol SSH is een probleemoplossing en analyse interface Zet deze optie Aan om veilig toegang te krijgen tot uw schijf en opdrachtregelacties uit te voeren Dit staat standaard uitgeschakeld
WAARSCHUWING Gebruik deze optie niet tenzij u ervaring heeft met het gebruik van SSH
WAARSCHUWING Merk op dat het wijzigen of proberen te wijzigen van dit apparaat op een manier die buiten het normale gebruik van dit apparaat valt leidt tot ongeldig worden van uw WD-garantie
1 Zet SSH aan door de knop om Aan te zetten
2 Let op de Gebruikersnaam en het Wachtwoord in het scherm dat nu weergegeven wordt klik op het Akkoord selectievakje en klik op OK
Opmerking De SSH gebruikersnaam is root en het standaard wachtwoord is welc0me (nummer 0 niet letter o)
FTP-toegang Met File Transer Protocol (FTP) kunnen gegevens van en naar de Openbare map van uw schijf worden verplaatst De schijf ondersteunt standaard Anoniem inloggen en gebruikt Wi-Fi beveiliging voor de veiligheid De schijf werkt met draadloze camerarsquos met FTP ondersteuning zoals de Nikon WT-2 en Canon WFT Raadpleeg antwoord-id 11737 in de kennisbank voor meer informatie over ondersteunde camerarsquosFTP is standaard uitgeschakeld1 U kunt FTP-toegang inschakelen door de schakelknop op Aan
te zetten
Opmerking Zie ldquoEen compatibele draadloze camera gebruikenrdquo op pagina 33
ADMINISTRATIEVE FUNCTIES UITVOEREN
47 MY PASSPORT WIRELESSGEBRUIKERSHANDLEIDING
De Schijf VergrendelenU kunt de schijf vergrendelen via de pagina Hardware
1 Klik op het Hardware pictogram op de navigatiebalk om de Hardware pagina weer te geven
2 Zet de schakelknop van Schijf Vergrendelen op Aan om de schijf te vergrendelen zodat deze niet toegankelijk is als deze op de computer wordt aangesloten middels de USB poort Vergrendelen gebeurt niet met encryptie het is alleen een USB vergrendeling Hoewel het station is vergrendeld is het nog steeds toegankelijk via een Wi-Fi-verbinding Standaard staat dit Uit
Opnieuw opstarten en afsluitenOp de Hardware pagina kunt u de schijf opnieuw opstarten of afsluiten
1 Klik op het Hardware pictogram op de navigatiebalk om de Hardware pagina weer te geven (zoals hierboven)
2 In de AanUit sectie heeft u twee opties Om de My Password Wireless schijf af te sluiten klikt u op Afsluiten Om de schijf opnieuw op te starten klikt u op Opnieuw opstarten
UW HARDE SCHIJF EN WACHTWOORD HERSTELLEN
48 MY PASSPORT WIRELESSGEBRUIKERSHANDLEIDING
Uw Harde Schijf en Wachtwoord HerstellenDit hoofdstuk behandelt de volgende onderwerpen
De schijf handmatig herstellenDe Fabrieksinstellingen herstellen met de dashboard
Uw kunt het systeem van uw harde schijf op de twee volgende manieren herstellen handmatig of op de dashboard van de Beheer pagina Als de schijf herstelt blijven uw gegevens bewaard maar instellingen zoals uw wachtwoord worden teruggezet naar hun standaardwaarden Uw kunt een systeem en schijf herstel uitvoeren op de Beheer pagina
De schijf handmatig herstellenOm alleen het systeem te herstellen moet de accu minimaal 25 opgeladen zijn
1 Met de stroom Aan houdt u de AanUit-knop en WPS knoppen tegelijk ongeveer 10 seconden vast tot de schijf opnieuw opstart en de AanUit-knop en Accu Status LED wit oplichten
2 Wacht tot de Wi-Fi LED blauw brandt voor u verder gaat
De Fabrieksinstellingen herstellen met de dashboard1 Klik op het Beheer pictogram op de navigatiebalk om de Beheer pagina weer te geven
WAARSCHUWING Als u het fabrieksherstel proces onderbreekt kan de My Passport Wireless-schijf beschadigd raken Wacht totdat de schijf opnieuw is opgestart voordat u deze weer gaat gebruiken
111
UW HARDE SCHIJF EN WACHTWOORD HERSTELLEN
49 MY PASSPORT WIRELESSGEBRUIKERSHANDLEIDING
1 U heeft de volgende opties in de Fabrieksinstellingen Herstellen sectie Alleen systeem
Opmerking Om het systeem en de schijf te herstellen moet de accu minstens 25 opgeladen zijn
Verandert alle administratieve instellingen terug naar de standaardwaarden en stelt het beheerderswachtwoord in op niks en hernoemt de schijf terug naar MyPassport Uw gegevens blijven intact
Systeem en Schijf
Opmerking Om het systeem en de schijf te herstellen moet de schijf aangesloten zijn op het lichtnet en moet de accu minstens 25 opgeladen zijn
Stelt alle instellingen weer in op originele fabriekswaarden en verwijdert alle gegevens van de schijf U moet al uw gegevens opnieuw laden na dit type herstel
2 Als het herstellen klaar is verschijnt het Opnieuw Verbinding Maken met Netwerk scherm
3 Als het herstellen klaar is verschijnt het Opnieuw Verbindingen Maken scherm4 Volg de instructies op het scherm om uw schijf opnieuw aan te sluiten
FIRMWARE BIJWERKEN
50 MY PASSPORT WIRELESSGEBRUIKERSHANDLEIDING
Firmware bijwerkenDit hoofdstuk behandelt de volgende onderwerpen
Bijwerken met Beschikbare FirmwareEen handmatige update uitvoeren
Op de Firmware pagina kunt u automatisch of handmatig op een bijgewerkt bestand controleren en deze installeren Om automatisch op beschikbare bestanden te controleren en deze te installeren moet de schijf verbinding hebben met internet
1 Klik op het Firmware icoon op de navigatiebalk om de Firmware pagina weer te geven
De huidige versie en laatste update staan in de Versie sectie
Bijwerken met Beschikbare FirmwareOpmerking Om te controleren op beschikbare updates moet de schijf
verbinding hebben met het internet middels een thuisnetwerk of hotspot U kunt op elk gewenst moment controleren op updates in het vak Available Updates (Beschikbare updates)
1 Klik op Controleren op updates2 Bekijk het Firmware bijwerken venster en klik op OK3 Als een update beschikbaar is klikt u op Installeren en Opnieuw opstarten
Wanneer het bijwerken is voltooid wordt uw schijf opnieuw opgestart
WAARSCHUWING Zet uw apparaat niet uit tijdens de installatie Als de installatie is afgerond start uw schijf automatisch opnieuw op
Belangrijk U kunt de schijf alleen bijwerken als de accu meer dan 50 vol is en de oplader op het lichtnet aangesloten is
112
FIRMWARE BIJWERKEN
51 MY PASSPORT WIRELESSGEBRUIKERSHANDLEIDING
Een handmatige update uitvoeren1 Ga naar httpsupportwdccomproductdownloadasp om een beschikbaar bestand
te vinden en download dit naar uw computer of klik op de Online location of the WD My Passport Wireless-firmwarelink onderaan het scherm
2 Download het laatste firmware bestand3 Maak verbinding met het Wi-Fi-netwerk van de schijf (directe verbinding)4 In het vak Handmatig Bijwerken klikt u op Bijwerken vanuit bestand5 Navigeer naar het firmware-updatebestand en klik op Open (Openen)6 Lees het bevestigingsbericht en klik op OK Het bijwerken duurt ongeveer vijf minuten
Het is essentieel dat het apparaat aan blijft totdat de installatie afgerond isWanneer het bijwerken is voltooid wordt uw schijf opnieuw opgestart Verbind uw computer direct met de schijf met de draadloze verbinding
ONDERSTEUNING KRIJGEN
52 MY PASSPORT WIRELESSGEBRUIKERSHANDLEIDING
Ondersteuning krijgen
Ondersteuning paginaOp de Support pagina kunt u diagnostische testen uitvoeren en systeemrapporten versturen naar de klantenservice en meedoen aan het Productverbeteringsprogramma van WD
Om de Ondersteuning pagina weer te geven klikt u op Ondersteuning op de navigatiebalk
Systeemrapporten
In het Systeemrapporten gedeelte kunt u een rapport aanmaken en automatisch naar de Klantenservice versturen of het rapport downloaden naar uw computer
Klik op eacuteeacuten van de volgende Verzenden naar Klantenservice Maakt een diagnostiek rapport en verstuurt deze
automatisch naar de Klantenservice Dit rapport bevat het serienummer van uw Drive het Mac nummer en statusinformatie U moet hiervoor een hotspot of internet verbinding hebben
Downloaden Maakt een diagnostiek rapport en downloadt deze naar uw computer
113
ONDERSTEUNING KRIJGEN
53 MY PASSPORT WIRELESSGEBRUIKERSHANDLEIDING
Diagnostiek
Voer diagnostische tests uit als u problemen ondervindt met uw schijf Er zijn drie typen diagnostische tests
Snelle test Controleert de harde schijven op ernstige problemen Het resultaat van een snelle schijftest is een evaluatie van de toestand van de harde schijf die wel of niet met goed gevolg wordt afgelegd De snelle test kan enkele minuten duren
Volledige test Een uitgebreidere stationsdiagnostiek Alle sectoren van de harde schijven worden methodisch getest Zodra de test klaar is wordt de status van de harde schijf getoond
Opmerking Om de test af te ronden moet de schijf op het stroomnet zijn aangesloten
Productverbeteringsprogramma
Als u lid wordt van het programma stuurt uw harde schijf van tijd tot tijd haar serienummer naar WD samen met standaard informatie over de schijf Hiermee helpt u toekomstige updates van het product te verbeteren waardoor het Western Digital Support team u efficieumlnter kan helpen Meedoen heeft geen invloed op de prestaties van uw schijf
Om lid te worden van het programma zet u de knop op Aan
PROBLEMEN EN OPLOSSINGEN
54 MY PASSPORT WIRELESSGEBRUIKERSHANDLEIDING
Problemen en Oplossingen
Wachtwoord
Ik ben het Wi-Fi wachtwoord van mijn schijf vergeten
Herstel de schijf naar de standaardinstellingen door de Aan-Uit- knop en WPS knoppen tegelijk 10 seconden vast te houden totdat de Stroom LED wit oplicht
Zodra de schijf helemaal opgestart is en de Wi-Fi LED blauw oplicht kunt u de standaard draadloze naam van MyPassport verbinden en het Wi-Fi wachtwoord instellen
Naam
Wat is het verschil tussen de Wi-Fi-naam en de naam van de schijf
De Wi-Fi-naam wordt ook wel de SSID genoemd U moet verbinding maken met het Wi-Fi-netwerk voordat u de schijf kunt openen In het Wi-Fi-scherm kunt u de Wi-Fi-naam wijzigen (Zie ldquoDe geavanceerde Wi-Fi instellingen van uw schijf bekijken en veranderenrdquo op pagina 28)
De naam van de schijf is de naam die een DLNS-apparaat of andere computers gebruiken om de inhoud van de schijf te openen Deze naam is NIET hetzelfde als de Wi-Fi-naam U moet verbinding maken met het Wi-Fi-netwerk voordat u de schijf kunt openen In het beheerdersscherm kunt u de schijfnaam wijzigen (Zie ldquoHet Wachtwoord en de naam van het Apparaat wijzigenrdquo op pagina 45)
Aansluitingen
Ik heb de schijf losgekoppeld van de WD My Cloud mobiele app Moet ik de volgende keer weer de verbinding met de mobiele app instellen
Nee dit is niet nodig als u de verbinding al eens eerder heeft ingesteld en het apparaat draadloos verbonden met de schijf is
Mijn schijf kwam buiten het bereik en verloor de verbinding
Als de schijf is ingesteld op thuis of hotspot modus maakt deze automatisch weer verbinding als u weer binnen het bereik komt Als de schijf ingesteld was op directe verbinding modus moet u ervoor zorgen dat de Wi-Fi LED blauw is en uw apparaat er verbinding mee kan maken
Ik wil bestanden op mijn schijf delen met andere draadloze bestanden in huis
Verbind de schijf met uw thuisnetwerk in thuisnetwerkmodus Apparaten die al zijn aangesloten op de schijf kunnen automatisch verbinding maken met uw thuisnetwerk (indien ze al eerder verbinding hebben gemaakt) of u kunt ze handmatig aansluiten Zodra alle apparaten op het Wi-Fi netwerk zijn aangesloten fungeert de schijf als draadloos NAS-apparaat
Als ik de schijf via USB op mijn computer aansluit maakt het apparaat niet langer draadloos verbinding met andere apparaten
Als de schijf is aangesloten op een computer met een USB verbinding wordt de draadloze functie uitgeschakeld
1145121
PROBLEMEN EN OPLOSSINGEN
55 MY PASSPORT WIRELESSGEBRUIKERSHANDLEIDING
De draadloze snelheid is trager dan normaal
Er komt misschien storing door uw omgeving die het Wi-Fi kanaal of de Wi-Fi bandbreedte van de schijf stoort aangezien deze met 24Ghz band werkt Deze storing kan worden veroorzaakt door Wi-Fi apparaten magnetrons of andere draadloze apparatuur Gevorderde gebruikers kunnen ervoor kiezen om een ander kanaal te kiezen via het Instellingen scherm
Ik heb last van de volgende symptomen Het capaciteit deelvenster van het bedieningspaneel toont geen enkele
waarde zelfs niet na lang wachten Als ik de schijf aansluit op de USB poort van mijn computer vertelt Windows
mij dat ik scandisk uit moet voeren Mijn schijf toont geen enkel mediabestand op mijn mediaspeler Het Openbare gedeelte is niet toegankelijk via een client computer
Waarschijnlijk is de My Passport Wireless drive losgekoppeld van de USB poort zonder deze veilig te verwijderen Om dit probleem op te lossen kunt u scandisk op een Windows computer gebruiken Zie Kennisbank Antwoord 11742 voor meer informatie
Accu en prestaties
Mijn schijf laadt niet op Als de schijf is aangesloten op uw computer middels een USB connectie levert de
USB poort niet genoeg stroom om de accu op te laden Steek de schijf in het stopcontact met de USB stroomadapter om hem alsnog op te laden
Als de temperatuur te laag of te hoog is zal de accu niet opladen Zorg ervoor dat de schijf afkoelt of opwarmt zoals nodig
Als de schijf in gebruik is laadt de accu ook niet op
Ik wil dat de accu langer meegaat
Stel de accu in op Levensduur Accu modus op de Hardware pagina om de levensduur van de accu te verlengen als u geen maximale prestaties nodig heeft Om deze wijziging door te voeren start u de schijf opnieuw op
Mijn schijf blijft het draadloos netwerk uitschakelen
Om de accu langer mee te laten gaan zet de schijf automatisch het draadloze netwerk uit na een minuut van inactiviteit en gaat naar stand-by modus Druk op de Aan-Uit-knop om het draadloze netwerk weer aan te zetten Als de Wi-Fi LED blauw oplicht is de schijf weer klaar voor een verbinding
Hoe haal ik maximale stream prestaties uit mijn schijf Laat de schijf prioriteit geven aan stream prestaties met de Prestatie modus op de
Hardware pagina Sluit de schijf aan op een stroombron zodat de accu genoeg stroom heeft om te
streamen Aangezien Wireless-N met MIMO (2x2) is ingebouwd in de schijf moeten de
apparaten en het draadloze netwerk waarmee je verbindt MIMO ondersteunen Verbind de draadloze schijf direct via de Direct Verbinding modus om onbekend
netwerkverkeer en -storingen te voorkomen
PROBLEMEN EN OPLOSSINGEN
56 MY PASSPORT WIRELESSGEBRUIKERSHANDLEIDING
De draadloze snelheid is trager dan normaal Het apparaat staat wellicht in Accu Levensduur modus de prestaties worden
verminderd om de levensduur van de accu te verlengen De accu heeft niet genoeg stroom Er komt misschien storing door uw omgeving die het Wi-Fi kanaal of de Wi-Fi
bandbreedte van de schijf stoort aangezien deze met 24Ghz band werkt Deze storing kan worden veroorzaakt door Wi-Fi apparaten magnetrons of andere draadloze apparatuur Gevorderde gebruikers kunnen ervoor kiezen om een ander kanaal te kiezen bij Instellingen
U gebruikt wellicht clients of netwerken zonder een Wireless-N MIMO verbinding of een trager draadloos netwerk (bijv 80211g or 80211b)
Mijn schijf wil niet opstarten
Zorg ervoor dat de accu is opgeladen Als de schijf een lange tijd niet is gebruikt kan de accu te leeg zijn en moet deze eerst worden opgeladen voordat de schijf op kan starten
Schijf Indeling
Kan ik de schijf formatteren voor een ander bestandssysteem
Ja u kunt de schijf formatteren naar NTFS FAT32 en HFS+
Mijn schijf wordt niet gevonden door een ander apparaat als de schijf is aangesloten via een USB poort
My Passport Wireless is voor-geformatteerd als een exFAT bestandssysteem Sommige apparaten (zoals computers met Windows XP of de WD TV mediaspeler) ondersteunen dit bestandssysteem wellicht niet Voor meer informatie over dit probleem zie antwoord-id 11742 in de Kennisbank
APPENDIX A TECHNISCHE SPECIFICATIES
57 MY PASSPORT WIRELESSGEBRUIKERSHANDLEIDING
Appendix A Technische SpecificatiesCapaciteit 500 GB 1 TB 2 TB
Wi-Fi protocol Werkt met 80211bgn (20 MHz band)OntvangtVerzendt in 24 GHz band
Ondersteunde protocollen SMB AFP UPnP FTP
Interface USB 30 max 5 MbsUSB 20 tot 480 MbsSD 20 tot 25 MBs
Voor USB 30-snelheid zijn een USB 30-host en gecertificeerde USB 30-kabel nodigUSB 30 18-inch kabel
Compatibiliteit
Opmerking de compatibiliteit kan varieumlren afhankelijk van de hardwareconfiguratie en het besturingssysteem van de gebruiker
Besturingssystemenbull Windows 8
bull Windows 7
bull Windows Vista
bull Mac OS X Mavericks
bull Mac OS X Mountain Lion
bull Mac OS X Lion
bull Mac OS X Snow Leopard
Browsers
bull Internet Explorer 80 of hoger op ondersteunde Windows-computers
bull Safari 60 of hoger op ondersteunde Mac-computers
bull Firefox 21 of hoger op ondersteunde Windows- en Mac-computers
bull Google Chrome 27 of hoger op ondersteunde Windows- en Mac-computers
DLNAregUPnPreg-apparaten voor streamen over internetverbinding
Fysieke afmetingen
Breedte
500 GB1 TB2 TB
86 mm (339 in)86 mm (339 in)86 mm (339 in)
Lengte
500 GB1 TB2 TB
86 mm (339 in)86 mm (339 in)86 mm (339 in)
Hoogte
500 GB1 TB2 TB
218 mm (086 in)244 mm (096 in)298 mm (117 in)
APPENDIX A TECHNISCHE SPECIFICATIES
58 MY PASSPORT WIRELESSGEBRUIKERSHANDLEIDING
Gewicht
500 GB1 TB2 TB
055 lb (025 kg)060 lb (027 kg)077 lb (035 kg)
Voeding
AC Ingangsspanning (AC adapter)
Invoerwisselfrequentie
Ingangsspanning 90V tot 260 VAC
Ingangsfrequentie 47 tot 63 Hz
Temperatuur Bedrijfstemperatuur 0degC tot 35degC (32degF tot 95degF) Temperatuur bij stilstand -20 degC tot 60degC (-40degF tot 140degF)
Vochtigheid Vochtigheid bij gebruik 10-80 (condenseert niet)Vochtigheid bij stilstand 5-90
Hoogte Tot 10000 MSL
Drive formaat exFAT
RoHS-compatibel Ja
APPENDIX B COMPATIBELE MEDIA-INDELINGEN
59 MY PASSPORT WIRELESSGEBRUIKERSHANDLEIDING
Appendix B Compatibele media-indelingen
DLNA Bestandsindelingen
Opmerking Sommige apparaten ondersteunen mogelijk niet het afspelen van al deze bestanden Raadpleeg de gebruikershandleiding van uw apparaat om te lezen welke indelingen ondersteund worden
Indelingen compatibel met de WD My Cloud App
Opmerking Ga naar de HelpFAQ sectie voor elk platform om de ondersteunde soorten te vinden
Audio MP3 WMA WAV LPCM OGG vorbis FLAC M4A M4B 3GP AAC MP2 AC3 MPA MP1 AIF
Video 3GP 3GPH2633GPH2643GPMPEg-4 ASF ASFWMV AVI AVIDivX AVIFull Frame AVIMPEG-1 AVIMPEG-2 AVIMPEG-4
AVIWMV AVIXviD DivX DV DVR-MS DVR-MSAC-3 Audio DVR-MSMP1 Audio FLV M1V M2TS M4P M4V MKV MKVDivX MKVFull Frame MKVMPEG-1 MKVMPEG-2
MKVMPEG-4 MKVXviD MOV MP4 MPE MPEG1 MPEG2 MPEG4 MPG MTS QT RM TS TSTPM2T VDR VOB WMV Xvid
Afbeelding JPEG PNG TIF BMP
iOS
Foto jpg png gif tiff bmp
Video mov mp4 m4v
Muziek mp3 m4a aiff wav
Android
Foto jpg png gif tiff bmp
Video Hangt af van de applicatie van een derde partij waarmee video op dit mobiele apparaat wordt afgespeeld
Muziek mp3 (ondersteuning voor m4a wma wav en aiff toegevoegd in versie 31 - vereist Android 40 of hoger)
APPENDIX C CONFORMITEIT EN GARANTIE-INFORMATIE
60 MY PASSPORT WIRELESSGEBRUIKERSHANDLEIDING
Appendix C Conformiteit en garantie-informatieDeze bijlage bevat de volgende onderwerpen
Wettelijke conformiteitVeilig gebruik van de accuGNU General Public License (ldquoGPLrdquo)
Wettelijke conformiteit
Federal Communications Commission (FCC) Klasse B-informatieHet gebruik van dit apparaat is onderhevig aan de twee volgende voorwaarden
1 Dit apparaat mag geen schadelijke storing veroorzaken2 Dit apparaat mag geen ontvangen storing accepteren inclusief storing die een
onwenselijke werking kan veroorzaken
Deze apparatuur is getest en in overeenstemming bevonden met de eisen voor een digitaal apparaat van Klasse B conform Deel 15 van de FCC-bepalingen Deze normen bieden redelijke garantie tegen schadelijke storingen bij installatie in een woonomgeving Deze apparatuur genereert gebruikt en kan radiofrequentie-energie uitstralen en kan indien niet conform de instructies van de fabrikant geiumlnstalleerd en gebruikt ernstige storing van radio-ontvangst veroorzaken Er is echter geen garantie dat er geen storing zal optreden in een bepaalde installatie Als deze apparatuur schadelijke storing aan radio- of televisieontvangst veroorzaakt wat kan worden vastgesteld door het uit- en aanzetten van de apparatuur wordt u verzocht om de storing te verhelpen door eacuteeacuten van de volgende maatregelen Richt de ontvangstantenne in een andere richting of verplaats de antenne Vergroot de afstand tussen de apparatuur en de ontvanger Sluit de apparatuur aan op een stopcontact van een andere groep dan waarop de
ontvanger is aangesloten Raadpleeg de verkoper of een ervaren radio-televisiemonteur voor hulpIndien zonder de uitdrukkelijke goedkeuring van WD veranderingen of wijzigingen worden uitgevoerd kan het recht op het gebruik van het apparaat komen te vervallen
Opmerking De landcodeselectie is alleen beschikbaar voor modellen buiten de VS en is niet beschikbaar voor alle modellen in de VS In overeenstemming met de FCC-regelgeving moeten alle WiFi-producten die in de VS in de handel worden gebracht alleen op Amerikaanse werkingskanalen worden vastgelegd
Reglementaire informatievrijwaring
De installatie en het gebruik van dit draadloze LAN-apparaat moet strikt in overeenstemming zijn met de instructies die zijn bijgesloten in de gebruikersdocumentatie bij dit product Indien veranderingen of wijzigingen aan dit apparaat (inclusief de antennes) zonder de uitdrukkelijke goedkeuring van de fabrikant worden uitgevoerd kan het recht op het gebruik van het apparaat komen te vervallen De fabrikant is niet verantwoordelijk voor enige radio- of televisiestoring die wordt veroorzaakt door niet-goedgekeurde aanpassing van dit apparaat of door de vervanging van de aansluitingskabels van een apparatuur anders dan voorgeschreven door de fabrikant Het is de verantwoordelijkheid van de gebruiker om alle storing te corrigeren die wordt veroorzaakt door dergelijke niet-goedgekeurde aanpassing vervanging of aansluiting De fabrikant en zijn geautoriseerde wederverkopers en
APPENDIX C CONFORMITEIT EN GARANTIE-INFORMATIE
61 MY PASSPORT WIRELESSGEBRUIKERSHANDLEIDING
distributeurs zijn niet aansprakelijk voor enige schade of overtreding van wettelijke voorschriften als gevolg van het niet naleven van deze richtlijnen
VOORZICHTIG Om te voldoen aan de FCC-vereisten voor blootstelling aan radiostraling moet de voor deze zender gebruikte antenne zo zijn geiumlnstalleerd dat er een afstand van ten minste 20 cm van alle personen is en mag de antenne niet samen met een andere antenne of zender worden geplaatst
Het product voldoet aan de FCC draagbare RF blootstellingslimiet ingesteld voor een onbeheerde omgeving en is veilig voor het beoogde gebruik zoals beschreven in deze handleiding Verdere vermindering van RF blootstelling wordt bereikt door het product zo ver mogelijk weg van het lichaam van de gebruiker te houden of door een lagere uitvoerspanning in te stellen als dit mogelijk is
Industry Canada (IC)Dit apparaat voldoet aan RSS-210 van de Industry Canada Rules Het gebruik is onderhevig aan de volgende twee voorwaarden
1 Dit apparaat mag geen storing veroorzaken2 Dit apparaat mag geen storing accepteren inclusief storing die een onwenselijke
werking van het apparaat kan veroorzaken
Het product voldoet aan de FCC draagbare RF blootstellingslimiet ingesteld voor een onbeheerde omgeving en is veilig voor het beoogde gebruik zoals beschreven in deze handleiding Verdere vermindering van RF blootstelling wordt bereikt door het product zo ver mogelijk weg van het lichaam van de gebruiker te houden of door een lagere uitvoerspanning in te stellen als dit mogelijk is
Dit apparaat is ontworpen om te werken met een antenne die een maximale vermogen heeft van 2dBi Een antenne met een hoger vermogen is strikt verboden volgens de regels van Industry Canada De vereiste antenne-impedantie is 50 ohm
Om mogelijke radiostoring voor andere gebruikers te voorkomen moeten het antennetype en het vermogen ervan zo worden gekozen dat het equivalent isotropisch uitgestraald vermogen niet hoger is dan nodig is voor succesvolle communicatie
BELANGRIJKE OPMERKING
Verklaring stralingsblootstelling
Dit apparaat voldoet aan de blootstellingslimieten van IC die bepaald zijn voor een ongecontroleerde omgeving Deze apparatuur moet worden geplaatst en bediend met een minimale afstand van 20 cm tussen de zender en uw lichaam
Het product voldoet aan Canadarsquos draagbare RF blootstellingslimiet ingesteld voor een onbeheerde omgeving en is veilig voor het beoogde gebruik zoals beschreven in deze handleiding Verdere vermindering van RF blootstelling wordt bereikt door het product zo ver mogelijk weg van het lichaam van de gebruiker te houden of door een lagere uitvoerspanning in te stellen als dit mogelijk is
Deacuteclaration drsquoexposition aux radiations
Ce dispositif est conforme agrave la norme CNR-210 drsquoIndustrie Canada applicable aux appareils radio exempts de licence
Son fonctionnement est sujet aux deux conditions suivantes
(1) le dispositif ne doit pas produire de brouillage preacutejudiciable et
(2) ce dispositif doit accepter tout brouillage reccedilu y compris un brouillage susceptible de provoquer un fonctionnement indeacutesirable
APPENDIX C CONFORMITEIT EN GARANTIE-INFORMATIE
62 MY PASSPORT WIRELESSGEBRUIKERSHANDLEIDING
Le produit est conforme aux limites drsquoexposition pour les appareils portables RF pour les Etats-Unis et le Canada eacutetablies pour un environnement non controcircleacute Cet eacutequipement doit ecirctre installeacute et utiliseacute avec un minimum de 20 cm de distance entre la source de rayonnement et votre corps
Le produit est sucircr pour un fonctionnement tel que deacutecrit dans ce manuel La reacuteduction aux expositions RF peut ecirctre augmenteacutee si lrsquoappareil peut ecirctre conserveacute aussi loin que possible du corps de lrsquoutilisateur ou que le dispositif est reacutegleacute sur la puissance de sortie la plus faible si une telle fonction est disponible
CAN ICES-3(B)NMB-3B Statement
Cet appareil numeacuterique de la classe B est conforme agrave la norme NMB-3(B) du Canada
Dit apparaat aan Canadese ICES-3(B)
Veiligheidsnaleving
Goedgekeurd voor de VS en Canada CANCSA-C222 No 60950-1 UL 60950-1 Safety of Information Technology Equipment
Toegelaten voor de Verenigde Staten en Canada CANCSA-C222 No 60950-1 Sucircreteacute drsquoeacutequipement de technologie de lrsquoinformation
Dit product moet worden gevoed door een dubbel geiumlsoleerde geregistreerde stroombron met beperkt vermogen of een direct aansluitbare voedingseenheid gemarkeerd met lsquoClass 2rsquo
Dit apparaat is uitsluitend voor gebruik met de compatibele UL-geregistreerde AC-adapter
Cet appareil nrsquoest destineacute qursquoa` des adaptateur compatibles marqueacutes ldquoUL Listedrdquo
CE-compliantie voor EuropaDe werking van dit apparaat is onderworpen aan de volgende nationale regelgeving en is mogelijk verboden te gebruiken wanneer bepaalde beperkingen worden toegepast
Markering met het CE-symbool geeft aan dat dit systeem voldoet aan de toepasselijke richtlijnen van de Europese Unie inclusief de EMC-richtlijn (2004108EG) (19995EG) de richtlijn voor laagspanning (200695EG) de EvP-richtlijn (200532EG) en de RoHS-richtlijn 201165EU Er is een conformiteitsverklaring opgesteld in overeenstemming met de toepasselijke richtlijnen dat in bezit is bij Western Digital Europa
Подтверждение соответствия Минкомсвязи России Декларация соответствия Д-РД-2985 от 10092014 года действительна до 10092020 года зарегистрирована в Федеральном агентстве связи 19092014 года
APPENDIX C CONFORMITEIT EN GARANTIE-INFORMATIE
63 MY PASSPORT WIRELESSGEBRUIKERSHANDLEIDING
VCCI Statement
Conformiteit met milieuwetten (China)
Veilig gebruik van de accuDit product bevat een oplaadbare niet-vervangbare lithium-ion accu De levensduur van de accu hangt af van het model de gebruiksomstandigheden en de instellingen van het product
Hier volgen enkele voorzorgsmaatregelen wat betreft veiligheid en gebruik Gooi het product op een juiste manier weg Haal het product niet uit elkaar het bevat geen onderdelen die gerepareerd kunnen
worden door gebruikers Stel het product niet bloot aan water hitte vuur en sla het product niet op in direct
zonlicht Gebruik alleen de oplader die bij het product is geleverd Laat het product niet vallen of stel het op enig andere wijze bloot aan schokken Vermijd contact met huid en ogen als een cel lekt Als het vloeistof toch contact heeft
gemaakt was grondig met water en zoek onmiddellijk medische zorg Laad de accu niet voor langere tijd op De accu werkt het beste bij 20degC+5 degC Bewaar de originele product-handleidingen voor latere naslag
APPENDIX C CONFORMITEIT EN GARANTIE-INFORMATIE
64 MY PASSPORT WIRELESSGEBRUIKERSHANDLEIDING
Garantie-informatie
Service verkrijgenWD waardeert u als klant en stelt alles in het werk om u de beste service te leveren Mocht dit product onderhoud vereisen neem dan contact op met de leverancier van wie u het product gekocht heeft of bezoek onze website voor productondersteuning op httpsupportwdcom voor informatie over het verkrijgen van service of een Return Material Authorization (RMA toestemming tot retournering van materiaal) Als wordt vastgesteld dat het product mogelijk defect is ontvangt u een RMA-nummer en instructies voor het retourneren van het product Retourzendingen waarvoor geen voorafgaande toestemming is verkregen (maw zonder RMA-nummer) worden op kosten van de koper geretourneerd Retourzendingen met voorafgaande toestemming moeten op kosten van de koper en verzekerd verzonden worden in een goedgekeurde verzenddoos naar het adres dat in de verzenddocumentatie vermeld staat U dient de originele doos en verpakkingsmaterialen te bewaren voor opslag of verzending van uw WD-product Als u exact wilt weten hoe lang de garantie geldig is controleert u de vervaldatum van de garantie (serienummer vereist) op httpsupportwdcom WD aanvaardt geen aansprakelijkheid voor verlies van gegevens (ongeacht de oorzaak) herstel van verloren gegane gegevens of gegevens die zijn opgeslagen op producten die aan haar in bewaring zijn gegeven
Beperkte garantieWD garandeert dat het product bij normaal gebruik tijdens de hieronder vermelde periode vrij is van materiaalfouten en fouten door vakmanschap en derhalve voldoet aan de specificaties van WD De duur van uw beperkte garantie hangt af van het land waarin uw product is aangeschaft De periode van uw beperkte garantie is twee jaar in Noord- Zuid- en Centraal Amerika twee jaar in Europa het Midden-Oosten en Afrika en twee jaar in Pacifisch-Azieuml tenzij door de wet anders opgelegd Deze beperkte garantieperiode start op de aankoopdatum zoals vermeld op de kassabon WD is niet aansprakelijk voor producten die worden geretourneerd wanneer WD bepaalt dat het product van WD is gestolen of dat het genoemde defect a) niet aanwezig is b) niet op redelijke wijze kan worden verholpen door schade die zich heeft voorgedaan voordat WD het product ontving of c) te wijten is aan misbruik onjuiste installatie wijziging (inclusief verwijdering of vernietiging van labels en het openen of verwijderen van externe behuizingen tenzij het product op de lijst voor producten met beperkte onderhoudsmogelijkheden voor gebruikers staat en de specifieke wijziging binnen de van toepassing zijnde instructies valt zoals beschreven op httpsupportwdcom) ongeluk of verkeerde hantering terwijl het product in het bezit is van iemand anders dan WD Onderhevig aan de bovenstaande beperkingen betreft de enige en uitsluitende garantie waartoe u gerechtigd bent het herstel of de vervanging van het product tijdens de hierboven vermelde garantieperiode en dit naar goeddunken van WD
De voorgaande beperkte garantie is de enige garantie die door WD geboden wordt en geldt uitsluitend voor producten die als nieuw verkocht worden De in deze garantievoorwaarden geboden verhaalsmogelijkheden vervangen a) alle andere verhaalsmogelijkheden en garantievormen hetzij uitdrukkelijk impliciet of statutair inclusief maar niet beperkt tot impliciete garanties van verkoopbaarheid of geschiktheid voor een bepaald doel en b) alle verplichtingen en vormen van aansprakelijkheid van WD voor schade inclusief maar niet beperkt tot incidentele gevolg- of speciale schade financieumlle verliezen winstderving of gemaakte kosten of verloren gegevens als gevolg van of in verband met de aankoop het gebruik of de prestatie van het product zelfs indien WD is gewezen op de mogelijkheid van zulke schade In de Verenigde Staten staan sommige staten uitsluiting of beperking van incidentele of gevolgschade niet toe zodat het mogelijk is dat de bovenstaande
APPENDIX C CONFORMITEIT EN GARANTIE-INFORMATIE
65 MY PASSPORT WIRELESSGEBRUIKERSHANDLEIDING
beperkingen in uw geval niet gelden Deze garantie biedt u specifieke rechten en het is mogelijk dat u nog andere rechten hebt omdat deze van staat tot staat verschillen
GNU General Public License (ldquoGPLrdquo)De in dit product aanwezige firmware kan software van derden bevatten waarvoor een licentie geldt onder de GPL of Lesser General Public License (lsquoLGPLrsquo) (gezamenlijk lsquoGPL Softwarersquo) en niet de licentieovereenkomst voor eindgebruikers van Western Digital In overeenstemming met de GPL indien van toepassing 1) de broncode voor de GPL-software kan kosteloos worden gedownload vanaf httpsupportwdcomdownloadgpl of is verkrijgbaar op cd voor een nominale prijs vanaf httpsupportwdcomdownloadgpl of door te bellen met de klantenservice binnen drie jaar na datum van aankoop 2) u mag de GPL-software hergebruiken opnieuw distribueren en modificeren 3) met betrekking tot uitsluitend de GPL-software wordt geen garantie gegeven in de mate die door de wet is toegestaan en 4) een kopie van de GPL is hierbij inbegrepen kan worden verkregen vanaf t httpwwwgnuorg en kan ook worden gevonden op httpsupportwdcomdownloadgpl
Het wijzigen of bewerken van de Software inclusief maar niet beperkt tot eventuele Open Source-software geschiedt volledig op eigen risico Western Digital is niet aansprakelijk voor dergelijke wijzigingen en bewerkingen Western Digital biedt geen ondersteuning voor enig product waarvan u de door Western Digital geleverde Software hebt gewijzigd of hebt getracht te wijzigen
De informatie die door WD wordt verstrekt wordt verondersteld accuraat en betrouwbaar te zijn WD aanvaardt echter geen verantwoordelijkheid voor het gebruik ervan of voor inbreuk op patenten of andere rechten van derde partijen die uit het gebruik kan voortvloeien Er wordt geen impliciete of andere garantie verstrekt onder welke patenten of patentrechten van WD dan ook WD behoudt zich het recht voor de specificaties op elk moment zonder kennisgeving te wijzigen
Western Digital WD het WD logo en My Passport zijn geregistreerde handelsmerken van Western Digital Technologies Inc in de VS en andere landen WD Drive Utilities en Data Lifeguard zijn handelsmerken van Western Digital Technologies Inc in de VS en andere landen Apple Mac OS X en Time Machine zijn merken van Apple Inc gedeponeerd in de VS en andere landen Thunderbolt en het Thunderbolt-logo zijn merken van Intel Corporation in de VS enof andere landen Eventuele andere merken in dit document behoren toe aan andere bedrijven De weergegeven afbeelding kan afwijken van het daadwerkelijke product
copy 2014 Western Digital Technologies Inc Alle rechten voorbehouden
Western Digital 3355 Michelson Drive Suite 100 Irvine California 92612 VS 4779-705118-G01 Sept 2014
- WD-service en -ondersteuning
-
- Online-ondersteuning krijgen
- Contact opnemen met de technische ondersteuning van WD
-
- Het WD-product registreren
- Info over uw opslagapparaat van WD
-
- Functies
- Voorzorgsmaatregelen
- Inhoud van het pakket
- Optionele accessoires
- Over het Online leercentrum
- Compatibiliteit
-
- Besturingssystemen
- Webbrowsers
-
- Beschrijving van het uiterlijk
-
- De LEDrsquos en Knoppen begrijpen
-
- AanUit- en Accustatus-LED
- Wi-Fi-LED
- Ander LED-gedrag
- Knoppen
-
- De draadloze schijf instellen
-
- De schijf aanzetten
- De schijf voor het eerst instellen
-
- Met een computer en webbrowser
- Over het bedieningspaneel
- WD My Cloud App gebruiken met een mobiel apparaat
-
- Het Bedieningspaneel gebruiken
-
- Het Bedieningspaneel openen
- Bedieningspaneel-startpagina
- Pictogrammen
-
- Informatiepictogrammen
- Navigatiepictogrammen
-
- De status van de schijf controleren
-
- Capaciteit Paneel
- Accu Paneel
- Verbindingstype Paneel
-
- De schijf aansluiten
-
- Verbindingenoverzicht
- Een Wi-Fi Direct-verbinding maken
-
- Een webbrowser gebruiken om draadloos verbinding te maken
- WD My Cloud-app gebruiken om draadloos verbinding te maken met een mobiel apparaat
-
- Verbinding maken met een Wi-Fi-netwerkinternet
-
- Verbinding maken met een Wi-Fi-netwerk
- De Wi-Fi-verbinding verbreken
- De Wi-Fi-verbinding delen en bewerken
-
- De geavanceerde Wi-Fi instellingen van uw schijf bekijken en veranderen
-
- Bestanden op uw schijf zetten
-
- Bestanden op de schijf zetten
-
- Een USB verbinding gebruiken om bestanden op de schijf te zetten
- Bestanden op de schijf zetten via een Wi-Fi verbinding
-
- Een compatibele draadloze camera gebruiken
- Een back-up maken van een computer op de schijf
-
- WD SmartWaretrade (alleen Windows)
- Een back-up maken van een Mac-computer
-
- Een SD Kaart met de Schijf gebruiken
-
- Bestanden van een SD kaart verplaatsen of kopieumlren
- Bestanden bekijken die van een SD kaart zijn geiumlmporteerd
- Bestanden op een SD kaart bekijken
-
- Videorsquos fotorsquos en muziek afspelenstreamen
-
- De schijf als mediaserver gebruiken
- Het streamen van media inschakelen
-
- DLNA
- Media Tellen
-
- Uw bestanden bekijken met mediaspelers
-
- WD-mediaspelers
- Andere mediaspelers
-
- De schijf gebruiken met een DLNA-geschikte mobiele app
-
- De accu gebruiken
-
- Levensduur of prestaties van de accu verbeteren
- De accu opladen
- Accu status zien als de schijf uit staat
-
- Administratieve Functies uitvoeren
-
- Het Wachtwoord en de naam van het Apparaat wijzigen
- De Taal veranderen
- Soorten toegang instellen
- De Schijf Vergrendelen
- Opnieuw opstarten en afsluiten
-
- Uw Harde Schijf en Wachtwoord Herstellen
-
- De schijf handmatig herstellen
- De Fabrieksinstellingen herstellen met de dashboard
-
- Firmware bijwerken
-
- Bijwerken met Beschikbare Firmware
- Een handmatige update uitvoeren
-
- Ondersteuning krijgen
-
- Ondersteuning pagina
-
- Systeemrapporten
- Diagnostiek
- Productverbeteringsprogramma
-
- Problemen en Oplossingen
-
- Wachtwoord
- Naam
- Aansluitingen
- Accu en prestaties
- Schijf Indeling
-
- Appendix A Technische Specificaties
- Appendix B Compatibele media-indelingen
-
- DLNA Bestandsindelingen
- Indelingen compatibel met de WD My Cloud App
-
- Appendix C Conformiteit en garantie-informatie
-
- Wettelijke conformiteit
-
- Federal Communications Commission (FCC) Klasse B-informatie
- Industry Canada (IC)
- CE-compliantie voor Europa
- VCCI Statement
- Conformiteit met milieuwetten (China)
-
- Veilig gebruik van de accu
- Garantie-informatie
-
- Service verkrijgen
- Beperkte garantie
-
- GNU General Public License (ldquoGPLrdquo)
-

INFO OVER UW OPSLAGAPPARAAT VAN WD
3 MY PASSPORT WIRELESSGEBRUIKERSHANDLEIDING
Over het Online leercentrumIn WDrsquos online leercentrum vindt u de meest actuele informatie instructies en software waarmee gebruikers het maximale uit hun persoonlijke cloudopslag kunnen halen Deze web-gebaseerde gids is een interactieve hulpbron die gebruikers helpt bij de installatie en het gebruik van hun My Passport Wireless drive Met het Online leercentrum kunt u
Leer over uw nieuwe product De nieuwste software voor uw product downloaden Diepgaande interactieve informatie vinden over hoe u de functies van uw product
kunt verkennen Toegang krijgen tot een hulpbron die altijd online beschikbaar is zonder handleiding
of cd
Compatibiliteit
Besturingssystemen
Opmerking De compatibiliteit hangt af van de hardwareconfiguratie van uw computer en het besturingssysteem
Installeer altijd de nieuwste software-update voor de hoogste prestaties en betrouwbaarheid
Webbrowsers Internet Explorer 80 en hoger op ondersteunde Windows-computers Safari 60 en hoger op ondersteunde Mac-computers Firefox 21 en hoger op ondersteunde Windows- en Mac-computers Google Chrome 27 en hoger op ondersteunde Windows- en Mac-computers
Windowsreg Mac OS Xreg
Windows 81 of eerder Windows 7 Windows Vistareg
Mavericks (Mac OS 109) Mountain Lion (Mac OS 108) Lion (Mac OS 107) Snow Leopard (Mac OS 106)
INFO OVER UW OPSLAGAPPARAAT VAN WD
4 MY PASSPORT WIRELESSGEBRUIKERSHANDLEIDING
Beschrijving van het uiterlijkDe schijf heeft twee LEDrsquos AanUit en Accu Status en Wi-Fi
De schijf heeft twee knoppen AanUit en WPS en een USB 30-poort
De schijf heeft een poort voor een SD (secure digital) kaart
AanUit en Accu Status LEDWi-Fi LED
Aan-uitknop
USB 30-poortWPS-knop knop
SD-kaart poort
DE LEDrsquoS EN KNOPPEN BEGRIJPEN
5 MY PASSPORT WIRELESSGEBRUIKERSHANDLEIDING
De LEDrsquos en Knoppen begrijpenDit hoofdstuk behandelt de volgende onderwerpen
AanUit- en Accustatus-LEDWi-Fi-LEDAnder LED-gedragKnoppen
AanUit- en Accustatus-LED De schijf wordt al opgeladen in de fabriek De accu kan echter al gedeeltelijk leeg zijn als u hem uit de doos haalt aangezien de accu al enige periode in voorraad of onderweg kan zijn
geweest
De onderstaande tabel toont de betekenis van de AanUit en Accu Status LEDrsquos
AanUit Accu Status LED GedragKleur Betekenthellip
Blauw 90 of boven
Groen 50-89
Oranje 20-49
Rood 8-19
Knippert wit Opstarten of USB activiteitSD-kaartoverdracht
Licht wit op USB modus standby
Licht op in de kleur van de overeenkomstige oplaad-status (bijvoorbeeld licht oranje op als het opladen tussen 20 en 49 is)
Accu aan het opladen
12
DE LEDrsquoS EN KNOPPEN BEGRIJPEN
6 MY PASSPORT WIRELESSGEBRUIKERSHANDLEIDING
Wi-Fi-LEDDe Wi-Fi LED staat uit als u de My Passport Wireless schijf uit de doos haalt
Ander LED-gedrag
Knoppen
Wi-Fi LED GedragKleur Betekenthellip
Uit Wi-Fi niet actief
Helemaal blauw Draadloos netwerk aangesloten of actief (alle modes)
Helemaal oranje Draadloos netwerk aangesloten op toegangspunt (AP) maar geen internetverbinding (gedeelte verbinding modus)
Helemaal rood Draadloos netwerk mislukt of geen netwerkverbinding (alle modes)
Knippert blauw voor een vaste periode (1 minuut)
WPS opgestart en bezig
Knippert wit Apparaat in gebruik bijvoorbeeld
bull Firmware update
bull Reset
LED Gedrag Betekenthellip
Stroom en Accu Status en Wi-Fi LED knipperen afwisselend rood
Schijf heeft een probleem Neem contact op met de klantenondersteuning van WD
Knippert eacuteeacuten keer lang (3 seconden) en 3 keer kort rood op
Apparaat in herstelmodus
Wi-Fi LED uit en StatusAccu Status LED knippert wit
Het apparaat sluit af
Aanuit-knop Zet de schijf uit en aan en haal het apparaat uit de standby modus
bull Om aan te zetten vanuit standby druk de knop kort in totdat de lampjes beginnen met knipperen
bull Om uit te zetten houd ongeveer 3 seconden vast
WPS-knop bull Verbind een router met WPS
bull Houd ongeveer 5 seconden vast om WPS op te starten
bull Als de schijf uitstaat druk kort in om de accu status weer te geven
bull Druk kort in om andere apparaten aan te sluiten op het My Passport Wireless netwerk in thuismodus
bull Met een SD kaart in de poort druk kort in om een SD kaart overdracht te starten
DE DRAADLOZE SCHIJF INSTELLEN
7 MY PASSPORT WIRELESSGEBRUIKERSHANDLEIDING
De draadloze schijf instellenDit hoofdstuk behandelt de volgende onderwerpen
De schijf aanzettenDe schijf voor het eerst instellen
De schijf aanzetten
Om de schijf aan te zetten ongeacht of deze is aangesloten op het lichtnet druk op de aan-uit-knop tot de AanUit en Accu Status LED knippert Als het Wi-Fi LED compleet blauw oplicht kan de schijf verbinding maken
Opmerking Om de schijf uit te zetten houd u de aan-uit-knop ongeveer drie seconden ingedrukt tot de AanUit en Accu Status LED uitgaat
De schijf voor het eerst instellenOm de schijf te verbinden en klaar te maken voor draadloos gebruik gaat u op eacuteeacuten van de volgende manieren te werk
Gebruik een computer en webbrowser Download en gebruik de WD My Cloud app op uw smartphone of tablet
Belangrijk Het is het beste om de accu op te laden voordat u de My Passport Wireless schijf voor het eerst gebruikt aangezien de accu na het opladen in de fabriek al spanning kan zijn verloren (Zie ldquoDe accu opladenrdquo op pagina 44)
13
12
DE DRAADLOZE SCHIJF INSTELLEN
8 MY PASSPORT WIRELESSGEBRUIKERSHANDLEIDING
Met een computer en webbrowserOpmerking De computer moet een draadloze netwerkkaart bevatten
1 Zorg dat de My Passport Wireless schijf aanstaat en beide LEDs branden2 Voer eacuteeacuten van de volgende handelingen uit
Open de lijst van beschikbare netwerken op uw Windows computer
Klik op Systeemvoorkeuren gt Netwerk gt Wi-Fi op een Mac
3 Selecteer MyPassport
Windows 7 Windows 8
DE DRAADLOZE SCHIJF INSTELLEN
9 MY PASSPORT WIRELESSGEBRUIKERSHANDLEIDING
4 Open een browser en voer eacuteeacuten van de volgende opties in
Opmerking Voor een lijst van compatibele browser zie ldquoCompatibiliteitrdquo op pagina 3
Windows computer httpmypassport Mac computer httpmypassportlocal Windows- of Mac-computer http192168601 (standaard IP adres van de schijf)
5 Lees de overeenkomst en klik op Ik ga akkoord
Het Beveiligde My Passport Wireless scherm verschijnt
6 (Optioneel) De standaard Wi-Fi naam is MyPassport Voor extra veiligheid en om de schijf te kunnen herkennen tussen andere schijven kunt u een nieuwe naam invoeren
Opmerking De standaard naam MyPassport wordt gebruikt in deze gebruikershandleiding
Belangrijk Als u een nieuwe naam opgeeft moet u de volgende keer dat u de schijf gebruikt een nieuwe naam selecteren in de lijst van beschikbare netwerken Zorg ervoor dat u de nieuwe Wi-Fi naam en het wachtwoord noteert
Noteer de netwerkinformatie
Wi-Fi naam
Wachtwoord
DE DRAADLOZE SCHIJF INSTELLEN
10 MY PASSPORT WIRELESSGEBRUIKERSHANDLEIDING
U hebt de volgende mogelijkheden Om naar het volgende scherm te gaan zonder inloggegevens op te geven selecteer
het Overslaan selectievakje Het My Passport Wireless bedieningspaneel verschijnt (Zie ldquoBedieningspaneel-startpaginardquo op pagina 16)
Om de schijf met een wachtwoord te beveiligen geef een nieuw wachtwoord van tenminste 8 karakters op en bevestig deze Het wachtwoord is hoofdlettergevoelig en mag geen dubbele tekens bevatten
Opmerking Om het wachtwoord te zien klik op het Wachtwoord tonen selectievakje
7 Klik op Volgende 8 Als u de naam of het wachtwoord van de schijf heeft veranderd start de schijf opnieuw
op en wordt het Opnieuw Verbindingen Maken met Netwerk scherm
Volg de instructies op dit scherm Als u de naam van de schijf heeft veranderd bij stap 2 selecteert u de nieuwe naam in de Wi-Fi-lijst in plaats van MyPassport
9 Als het My Passport Wireless-bedieningspaneel wordt getoond kunt u de schijf gaan gebruiken
DE DRAADLOZE SCHIJF INSTELLEN
11 MY PASSPORT WIRELESSGEBRUIKERSHANDLEIDING
Over het bedieningspaneelHet bedieningspaneel toont de status van de schijf en stelt u in staat om instellingen te veranderen Voor meer informatie over het bedieningspaneel zie ldquoHet Bedieningspaneel gebruikenrdquo op pagina 16
WD My Cloud App gebruiken met een mobiel apparaat 1 Op uw mobiele apparaat ga naar Instellingen en maak verbinding met de My Passport
Wireless met de nieuwe naam van uw schijf enof uw nieuwe wachtwoord2 Download de WD My Cloud app op uw mobiele apparaat vanaf de App Store Android
App voor Google Play store of Amazon Apps (voor Android) 3 Klik op het My Cloud icoon om de My Passport Wireless Western Digital Technologies
Inc Licentie Overeenkomst te tonen
Opmerking In dit hoofdstuk corresponderen de linker afbeeldingen met een iOS apparaat en de rechter afbeeldingen met een Android apparaat
DE DRAADLOZE SCHIJF INSTELLEN
12 MY PASSPORT WIRELESSGEBRUIKERSHANDLEIDING
4 Lees de overeenkomst en tik op Akkoord om het WD My Cloud Welkomscherm te tonen
5 Tik op Nu verbinden om een lijst van beschikbare WD netwerkapparaten te tonen
DE DRAADLOZE SCHIJF INSTELLEN
13 MY PASSPORT WIRELESSGEBRUIKERSHANDLEIDING
6 Tik op MyPassport en daarna op Volgende om het Beveilig uw Apparaat scherm te tonen
7 (Optioneel) Geef een Wi-Fi naam op of verander de bestaande van uw My Passport Wireless schijf
8 (Optioneel) Als u een wachtwoord wilt wijzigen of toewijzen vult u deze in beide velden in
Opmerking WD My Cloud voor Android heeft meer beveiligingsvensters die moeten worden afgerond
9 Tik op Wijzigingen opslaan De volgende pagina wordt weergegeven
DE DRAADLOZE SCHIJF INSTELLEN
14 MY PASSPORT WIRELESSGEBRUIKERSHANDLEIDING
10 Op u mobiele apparaat gaat u naar Instellingen en maakt u verbinding met My Passport Wireless met de nieuwe naam van uw schijf enof uw nieuwe wachtwoord
11 Tik op het My Cloud pictogram voor uw mobiele apparaat en tik op MyPassport (of op de nieuwe naam van uw apparaat) om het volgende bevestigingsvenster te tonen
DE DRAADLOZE SCHIJF INSTELLEN
15 MY PASSPORT WIRELESSGEBRUIKERSHANDLEIDING
12 Klik op Doorgaan met de WD My Cloud-app om uw mappen te zien
13 U kunt nu alle mappen openen om hun inhoud te zien
HET BEDIENINGSPANEEL GEBRUIKEN
16 MY PASSPORT WIRELESSGEBRUIKERSHANDLEIDING
Het Bedieningspaneel gebruiken Het Bedieningspaneel openenBedieningspaneel-startpaginaPictogrammenDe status van de schijf controleren
Het My Passport Wireless bedieningspaneel is waar u instellingen kunt aanpassen en uw schijf kunt beheren zoals u wilt Dit hoofdstuk geeft een overzicht van het bedieningspaneel
Het Bedieningspaneel openenNadat u de My Passport Wireless schijf heeft aangesloten kunt u op elk gewenst moment een browser openen en eacuteeacuten van de volgende intypen
Windows computer httpmypassport (of toegewezen naam) Mac computer httpmypassport (of toegewezen naam)local Windows- of Mac-computer http192168601 (standard IP adres)
Bedieningspaneel-startpaginaDe startpagina heeft een informatiebalk rechtsboven een navigatiewerkbalk langs de bovenkant van de pagina en een direct-overzicht van de status van de hoofdfuncties van de schijf met koppelingen voor het bijwerken van instellingen
14
Navigatiepictogrammen
Status- en bijwerkdeelvensters
Informatiepictogrammen
HET BEDIENINGSPANEEL GEBRUIKEN
17 MY PASSPORT WIRELESSGEBRUIKERSHANDLEIDING
Pictogrammen
Informatiepictogrammen
Navigatiepictogrammen Gebruik de navigatiepictogrammen om schermen te openen waar u de instelling naar wens kunt veranderen
Pictogram Naam Acties
Waarschuwingen Klik om recente waarschuwingen weer te geven over nieuwe firmware en netwerkproblemen
bull Geel staat voor een waarschuwing
bull Grijs staat voor een informatiewaarschuwing
Kritieke
waarschuwingen
Toont een kritieke melding bijv temperatuur te hoog temperatuur te laag SMART-fout voor de schijf gegevensvolume niet gekoppeld
Help Klik om verbinding te maken met het WD Leercentrum online Hulp Technische Ondersteuning en informatie over de schijf
Pictogram Naam Acties
Startpagina Het bedieningspaneel geeft een onmiddellijk overzicht van de status van de belangrijkste functies van het apparaat en koppelingen om instellingen bij te werken
Wi-Fi Toont de Wi-Fi pagina zodat u verbindingstypes kunt bekijken en wijzigen
Beheer Toont de Beheerpagina zodat u de naam en het wachtwoord van het apparaat kunt wijzigen de taal waarin het scherm verschijnt kunt aanpassen het soort toegang tot de schijf kunt aangeven en de fabrieksinstellingen kunt herstellen
Hardware Klik om de duur van de accu te verlengen of prestaties te verbeteren de schijf te vergrendelen de huidige tijd te zien en om de schijf opnieuw op te starten
Media Klik om DLNA streaming aan of uit te zetten de DLNA database te vernieuwen of opnieuw te bouwen de media te tellen en om bestanden van een SD-kaart te verplaatsen of te kopieumlren
Ondersteuning Klik hier om systeemrapporten te creeumlren problemen te testen en te diagnosticeren en om lid te worden van het Productverbeteringsprogramma
Firmware Klik hier om de huidige versie informatie te zien nieuwe firmware bij te werken of om handmatig bij te werken vanaf een bestand
HET BEDIENINGSPANEEL GEBRUIKEN
18 MY PASSPORT WIRELESSGEBRUIKERSHANDLEIDING
De status van de schijf controlerenHet hoofdgedeelte van de startpagina geeft de status van het apparaat weer en biedt snelkoppelingen naar twee belangrijke vensters
Capaciteit Paneel Toont het gebruik van verschillende soorten mediabestanden en de hoeveelheid vrije ruimte op uw schijf Als u op het paneel klikt wordt het aantal bestanden in iedere categorie getoond
Accu PaneelToont het huidige percentage van de accu Klik op het paneel om de Hardware pagina te tonen waar u meer gedetailleerde accu informatie kunt zien
Verbindingstype PaneelToont het huidige Verbindingstype Direct Hotspot of Thuisnetwerk Klik op het paneel om de Wi-Fi pagina te tonen waar u de manier waarop de schijf is verbonden kunt wijzigen
DE SCHIJF AANSLUITEN
19 MY PASSPORT WIRELESSGEBRUIKERSHANDLEIDING
De schijf aansluitenVerbindingenoverzichtEen Wi-Fi Direct-verbinding makenVerbinding maken met een Wi-Fi-netwerkinternet
Verbindingenoverzicht U kunt uw My Passport Wireless-schijf met behulp van een Wi-Fi Direct-verbinding koppelen aan uw computer een mobiel apparaat een gedeelde draadloze verbinding of een USB-verbinding
Wi-Fi Direct-verbinding zorgt voor een directe verbinding tussen uw computer of een mobiel apparaat (met de WD My Cloud-app) en de schijf door verbinding te maken met het Wi-Fi-netwerk van de My Passport Wireless-schijf Ook wel Directe of AP modus genoemd
Opmerking De schijf is niet aangesloten op uw draadloze netwerk of het internet Deze directe verbinding biedt echter de beste doorvoerprestaties
Draadloze netwerkverbinding verbind de draadloze schijf met een Wi-Fi-netwerk om inhoud te delen en toegang te krijgen tot het internet Dit heet ook wel de Gedeelde-verbindingsmodus
15
DE SCHIJF AANSLUITEN
20 MY PASSPORT WIRELESSGEBRUIKERSHANDLEIDING
Als u de draadloze schijf verbindt met uw Wi-Fi-netwerk thuis kunt u inhoud en de verbinding met internet delen Alle apparaten op het netwerk van de schijf en op het thuisnetwerk kunnen de bestanden op de draadloze schijf openen
USB-verbinding verbind uw computer en uw My Passport Wireless-schijf met een USB-kabel de schijf wordt dan in wezen een Direct-Attached Storage-schijf (DAS) De Wi-Fi-aansluiting van de schijf is uitgeschakeld wanneer deze via USB is verbonden met een computer
Opmerking Zie ldquoEen USB verbinding gebruiken om bestanden op de schijf te zettenrdquo op pagina 31 voor informatie over USB verbindingen
DE SCHIJF AANSLUITEN
21 MY PASSPORT WIRELESSGEBRUIKERSHANDLEIDING
Een Wi-Fi Direct-verbinding maken
Een webbrowser gebruiken om draadloos verbinding te makenAls u direct verbinding wilt maken met uw My Passport Wireless-schijf volgt u deze stappen
1 Zorg ervoor dat de My Passport Wireless-schijf is ingeschakeld de AanUit- en Accustatus-LED brandt en de Wi-Fi-LED continu blauw oplicht
2 Open de lijst van beschikbare netwerken op uw computer
3 Selecteer MyPassport4 Open een browser en type eacuteeacuten van de volgende opdrachten
Windows computer httpmypassport (of toegewezen naam) Mac-computer httpmypassport (of toegewezen naam)local Windows- of Mac-computer http192168601 (standaard IP adres van de schijf)
5 Druk op Enter om het bedieningspaneel van de My Passport Wireless schijf te tonen
U kunt de schijf nu configureren en inhoud op de schijf zetten en ervan afhalen met uw computer (Zie ldquoBestanden op de schijf zetten via een Wi-Fi verbindingrdquo op pagina 32)
Windows 7 MacWindows 8
DE SCHIJF AANSLUITEN
22 MY PASSPORT WIRELESSGEBRUIKERSHANDLEIDING
WD My Cloud-app gebruiken om draadloos verbinding te maken met een mobiel apparaatDeze procedure gaat er van uit dat u de WD My Cloud app al op een mobiel apparaat heeft gedownload en tenminste al eacuteeacuten keer draadloos heeft verbonden met de My Passport Wireless schijf (Zie ldquoWD My Cloud App gebruiken met een mobiel apparaatrdquo op pagina 11)
Opmerking iOS afbeeldingen staan links en Android afbeeldingen staan rechts
1 Open WD My Cloud vanaf uw mobiele apparaat en klik op Nu verbinding maken
Er verschijnt een lijst met beschikbare apparatennetwerken
2 Tik om uw My Passport Wireless te selecterenU kunt de schijf nu configureren en inhoud op de schijf zetten en ervan afhalen (Zie de My Cloud Hulp of het online Leercentrum voor instructies)
DE SCHIJF AANSLUITEN
23 MY PASSPORT WIRELESSGEBRUIKERSHANDLEIDING
Verbinding maken met een Wi-Fi-netwerkinternet
Verbinding maken met een Wi-Fi-netwerkAls u draadloos verbonden bent met uw schijf kunt u de configuratie zodanig instellen dat de schijf toegang heeft tot een Wi-Fi-netwerk waar u toegangsrechten voor hebt
Opmerking Als u een Wi-Fi-wachtwoord instelt voor uw schijf tijdens de configuratie moet u het wachtwoord gebruiken om opnieuw verbinding te maken met de schijf
Verbinding maken met een Wi-Fi-netwerk
1 Klik op het My Passport Wireless-bedieningspaneel op Wi-Fi om de huidige verbinding te zien in dit geval is dat een directe verbinding
2 Zet de Wi-Fi-knop AAN om een lijst te zien van alle beschikbare netwerken3 Selecteer het netwerk waar u verbinding mee wilt maken
DE SCHIJF AANSLUITEN
24 MY PASSPORT WIRELESSGEBRUIKERSHANDLEIDING
Het venster Verbinding maken met wordt getoond
4 Als u verbinding maakt met een netwerk waar een wachtwoord voor is vereist voert u het Wi-Fi-wachtwoord in Schakel het selectievakje Wachtwoord weergeven in als u het wachtwoord wilt zien terwijl u typt
5 Als u inhoud wilt delen met een vertrouwd netwerk schakelt u het selectievakje Inhoud delen op dit netwerk in Met deze actie deelt u de inhoud van uw schijf met het Wi-Fi-netwerk waar u mee bent verbonden Schakel deze optie niet in als u verbinding maakt met een openbaar Wi-Fi-netwerk bijvoorbeeld bij Starbucks Als u deze optie niet inschakelt hebben andere netwerkgebruikers geen toegang tot de bestanden op de schijf
6 (Optioneel) Klik op pijl naar beneden bij Geavanceerde Opties om meer Wi-Fi-instellingen te tonen
DE SCHIJF AANSLUITEN
25 MY PASSPORT WIRELESSGEBRUIKERSHANDLEIDING
7 Bekijk of verander de instellingen
8 Klik op OK om de instellingen op te slaan en verbinding t emaken met het Wi-Fi-netwerk
Als het netwerk waar u zich bij heeft aangemeld internet aanbiedt heeft u nu toegang tot het internet Als andere apparaten zich aanmelden bij het Wi-Fi-netwerk van de My Passport Wireless-schijf hebben zij ook toegang tot het internet en tot de bestanden op de schijf
Opmerking U moet bij sommige Wi-Fi-netwerken aanmelden als u voor het eerst een browserscherm opent
Verificatiemethode U hebt twee mogelijkheden
bull Klik op Wachtwoord gebruiken en voer het wachtwoord van het Wi-Fi-netwerk in
bull Klik op WPS gebruiken en voer de WPS-pincode in
Opmerking De WPS optie is niet beschikbaar als uw netwerk geen WPS functionaliteit heeft
MAC Address (MAC-adres)
Unieke identificatie van het bedieningspaneel van de My Passport Wireless schijf
Apparaatnaam De naam van de schijf die wordt getoond op het netwerk als opslagapparaat en als inhoudsbron voor DLNA-spelers
Netwerkmodus Selecteer de methode DHCP of Static voor het toewijzen van IP-adressen aan apparaten die verbinding maken met het My Passport Wireless-netwerk
bull Als u DHCP selecteert wordt er automatisch een adres toegewezen aan de My Passport Wireless-schijf
bull Als u Static selecteert moet u handmatig een IP-adres toewijzen aan de My Passport Wireless-schijf Met Static IP kunt u handmatig een IP-adres invoeren net als het masker de gateway en de DNS-server (Bekijk uw routerinstellingen als u deze gegevens niet weet)
DE SCHIJF AANSLUITEN
26 MY PASSPORT WIRELESSGEBRUIKERSHANDLEIDING
De Wi-Fi-verbinding verbrekenDe My Passport Wireless-schijf maakt automatisch opnieuw verbinding met een Wi-Fi-netwerk U kunt voorkomen dat de schijf automatisch weer verbinding maakt met het Wi-Fi-netwerk
1 Klik op de naam van het netwerk in de lijst Wi-Fi-netwerken om het bewerkingsscherm te openen
2 Schakel het selectievakje Dit netwerk niet onthouden in en klik vervolgens op OK De My Passport Wireless-schijf maakt niet langer automatisch opnieuw verbinding
De Wi-Fi-verbinding delen en bewerkenU kunt de netwerkverbinding delen met apparaten die aangesloten zijn op de schijf en de geavanceerde instellingen bewerken
1 Klik op de naam van het netwerk in de lijst Wi-Fi-netwerken om het bewerkingsscherm te openen
2 Als u de inhoud van de bestanden op de schijf wilt delen schakelt u het selectievakje Inhoud delen op dit netwerk in
DE SCHIJF AANSLUITEN
27 MY PASSPORT WIRELESSGEBRUIKERSHANDLEIDING
3 Als u de geavanceerde Wi-Fi-instellingen wilt bekijken of wijzigen klikt u op de pijl naar beneden bij Geavanceerde opties
4 Klik op OK om de instellingen op te slaan
MAC-adres klonen Opmerking Als u ervoor hebt gekozen om inhoud te delen op dit netwerk wordt deze optie niet weergegeven
Klik op Aan om het MAC-adres van de computer die u op dat moment gebruikt naar het MAC-adresveld te kopieumlren op de My Passport Wireless-schijf Hierdoor kan de schijf het MAC-adres van uw computer gebruiken op het openbare Wi-Fi-netwerk en niet een ander MAC-adres (hierdoor kunnen soms extra kosten worden voorkomen in hotels en bij andere verbindingen met beperkte service)
MAC Address (MAC-adres)
Unieke identificatie van het bedieningspaneel van de My Passport Wireless schijf
Apparaatnaam De naam van de schijf die wordt getoond op het netwerk als opslagapparaat en op DLNA spelers
Netwerkmodus Selecteer de methode DHCP of Static voor het toewijzen van IP-adressen aan apparaten die verbinding maken met het My Passport Wireless-netwerk
bull Als u DHCP selecteert wordt er automatisch een adres toegewezen aan de My Passport Wireless-schijf
bull Als u Static selecteert moet u handmatig een IP-adres toewijzen aan de My Passport Wireless-schijf Met Static IP kunt u handmatig een IP-adres invoeren net als het masker de gateway en de DNS-server (Bekijk uw routerinstellingen als u deze gegevens niet weet)
IP-adres Het IP adres van uw My Passport Wireless schijf
DE SCHIJF AANSLUITEN
28 MY PASSPORT WIRELESSGEBRUIKERSHANDLEIDING
De geavanceerde Wi-Fi instellingen van uw schijf bekij-ken en veranderenOp de Wi-Fi pagina kunt u de naam de beveiliging en andere instellingen van de schijf aanpassen
1 Op het My Passport Wireless-bedieningspaneel klikt u op Wi-Fi om de huidige verbinding weer te geven
2 Klik op de knop Bewerken in de rechter bovenhoek van het My Passport Wireless-vak om de huidige Wi-Fi-instellingen te tonen
DE SCHIJF AANSLUITEN
29 MY PASSPORT WIRELESSGEBRUIKERSHANDLEIDING
3 Bekijk of verander de instellingen
4 Als u de geavanceerde instellingen wilt bekijken of wijzigen klikt u op de pijl naar beneden bij Geavanceerde opties
Opmerking Als uw computer met de schijf verbinding maakt via een router kunt u op Bewerken klikken om de netwerkinstellingen van de schijf op het routernetwerk te openen Het IP-adres is het IP-adres van My Passport Wireless op het routernetwerk dit adres voert u in een browser in om toegang te krijgen tot het bedieningspaneel
Wi-Fi naam Naam van het draadloos netwerk
Beveiligingstype Selecteer het beveiligingstype dat op het Wi-Fi-netwerk van de schijf moet worden toegepast
bull Uitgeschakeld (geen beveiliging) is standaard
bull WPA2 Personal
bull WPAWPA2 Personal gemengd
De beveiligingsprotocollen WPA (Wi-Fi Protected Access) en WPA2 gebruiken een dynamisch veranderende sleutel WPA2 is het protocol van de tweede generatie dat gebruikmaakt van een sterkere AES-versleuteling (Advanced Encryption Standard)
De beveiligingsmodus WPAWPA2 mixed biedt betere compatibiliteit met oudere apparaten Voor betere prestaties en meer veiligheid is de WPA2-beveiligingsmodus echter sterk aanbevolen
Wi-Fi PasswordConfirm Password (WachtwoordWachtwoord bevestigen)
Het Wi-Fi-wachtwoord waarmee u toegang verkrijgt tot uw schijf
SSID Broadcast Uw draadloze clients worden geiumldentificeerd en maken verbinding met de netwerkverbinding van de My Passport Wireless-schijf met de Wi-Fi-naam of SSID SSID broadcast staat standaard Aan Voor extra beveiliging kunt u SSID broadcast uitschakelen
Wi-Fi-kanaal Accepteer de standaardinstelling (Auto) of selecteer een kanaal in de vervolgkeuzelijst
MAC Address (MAC-adres)
Unieke identificatie van de netwerk interface van de My Passport Wireless schijf
IP-adres Het IP adres van uw My Passport Wireless schijf
DHCP-service Service die IP adressen toewijst aan apparaten op het My Passport Wireless netwerk Standaard Aan Als u deze service Uit zet moet u statische adressen toewijzen aan apparaten op het netwerk van de schijf
DE SCHIJF AANSLUITEN
30 MY PASSPORT WIRELESSGEBRUIKERSHANDLEIDING
5 Klik op Opslaan Als u de Wi-Fi-instellingen hebt gewijzigd wordt het scherm Opnieuw verbinding maken met netwerk weergegeven
6 Volg de instructies op het scherm om uw schijf opnieuw aan te sluiten Volg de instructies op dit scherm Als u de naam van de schijf heeft veranderd bij stap 2 selecteert u de nieuwe naam in de Wi-Fi-lijst in plaats van MyPassport
BESTANDEN OP UW SCHIJF ZETTEN
31 MY PASSPORT WIRELESSGEBRUIKERSHANDLEIDING
Bestanden op uw schijf zetten Dit hoofdstuk behandelt de volgende onderwerpen
Bestanden op de schijf zettenEen compatibele draadloze camera gebruikenEen back-up maken van een computer op de schijf
Eeacuten van de eerste dingen die u met uw schijf kunt doen is er bestanden opzetten via een USB verbinding een draadloze verbinding een AndroidiOS mobiel apparaat met WD My Cloud of een compatibele draadloze camera Een andere manier om bestanden op de schijf te zetten is om een back-up van de computer te maken op de schijf
Opmerking Om bestanden van een SD-kaart over te zetten zie ldquoBestanden van een SD kaart verplaatsen of kopieumlrenrdquo op pagina 37
Bestanden op de schijf zetten
Een USB verbinding gebruiken om bestanden op de schijf te zetten
Als u veel bestanden op de schijf wilt zetten is het gebruik van een USB poort op uw computer aanbevolen aangezien dit sneller werkt dan het My Passport Wireless Wi-Fi netwerk
1 Steek eacuteeacuten uiteinde van de USB kabel in de schijf en het andere uiteinde in de USB poort van uw computer
Opmerking Als u uw computer en schijf op deze manier verbindt wordt het draadloze netwerk van de schijf uitgeschakeld
2 Op uw computer opent u het Verkenner (PC) of Finder (Mac) scherm3 Voer eacuteeacuten van de volgende handelingen uit
Voor een Windows computer In het linker paneel van het Verkenner-scherm klik op Computer en dubbel-klik op de My Passport Wireless schijf
Voor een Mac-computer In het linker paneel van het Finder-scherm in de sectie DEVICES dubbelklikt u op de My Passport Wireless-schijf
4 Sleep bestanden van uw computer naar de schijf en een kopie van het bestand wordt op de schijf opgeslagen
16
BESTANDEN OP UW SCHIJF ZETTEN
32 MY PASSPORT WIRELESSGEBRUIKERSHANDLEIDING
Bestanden op de schijf zetten via een Wi-Fi verbindingAls u voor het eerst verbinding maakt met het My Passport Wireless Wi-Fi netwerk staat er nog geen media op de schijf U kunt beginnen met bestanden van uw computer of andere apparaten op het netwerk te kopieumlren via Wi-Fi
Van uw computer of computers en apparaten op hetzelfde netwerk1 Controleer uw instellingen en zorg ervoor dat uw computer verbinding heeft met uw My
Passport Wireless schijf of met hetzelfde netwerk als uw schijf De schijf kan fungeren als een draadloze-clientapparaat op uw Wi-Fi-netwerk zodat iedereen op het netwerk er toegang tot heeft (zoals een standaard netwerkopslagapparaat)
2 Op uw computer opent u het Verkenner (PC) of Finder (Mac) scherm3 Voer eacuteeacuten van de volgende handelingen uit
Voor een Windows computer in het linker paneel van het Bestandsverkenner scherm klik op Netwerk gt MYPASSPORT (of een andere opgegeven naam) gt Openbaar
Als u een Mac hebt dubbelklikt u in het linker paneel van het Finder-scherm in de sectie SHARED op MYPASSPORT (of een andere opgegeven naam) gt Openbaar
De Openbare map van uw schijf opent4 Sleep bestanden van uw computer of andere computers en apparaten op het netwerk
naar de Openbare map van de schijf
Van een mobiel apparaat met WD My Cloud1 Ga naar Instellingen op uw mobiele apparaat en zorg dat uw mobiele apparaat is
verbonden met de My Passport Wireless schijf2 Tik op het My Cloud pictogram op uw apparaat3 Tik op de Openbare map4 In de rechter bovenhoek van het Openbare paneel klik op het omni menu pictogram
(drie horizontale stippen) en daarna op Foto toevoegen5 Tik op Filmrol6 Selecteer uw bestanden7 Tik op het upload pictogram in de rechter onderhoek van het dialoogscherm
De bestanden zijn geuumlpload naar de My Passport Wireless schijf U kunt ze nu verwijderen van uw mobiele apparaat als u ruimte wilt besparen of ze op het mobiele apparaat bewaren als back-up
BESTANDEN OP UW SCHIJF ZETTEN
33 MY PASSPORT WIRELESSGEBRUIKERSHANDLEIDING
Een compatibele draadloze camera gebruikenMet FTP (File Transfer Protocol) kunnen gegevens van en naar de Openbare map van uw schijf worden overgezet De schijf ondersteunt standaard Anoniem inloggen en gebruikt Wi-Fi beveiliging voor de bescherming De My Passport Wireless schijf werkt met draadloze camerarsquos die FTP ondersteunen zoals Nikon WT-2 en Canon WFT Raadpleeg antwoord-id 11737 in de kennisbank voor meer informatie over ondersteunde camerarsquos FTP is standaard uitgeschakeld
FTP-toegang inschakelen
1 Klik op het Beheer icoon op de navigatiebalk om de Beheer pagina weer te geven
2 In de Toegang sectie zet de FTP knop op Aan3 Gebruik de onderstaande FTP instellingen voor uw camera of ander apparaat met FTP
verbinding op de My Passport Wireless schijf FTP Server Adres 192168601 (tenzij gewijzigd) FTP Server Poort Adres 21 (kan niet worden veranderd) Passieve modus Moet uitgeschakeld zijn Proxy Server Moet uitgeschakeld zijn Inlog MethodeNaam Anoniem (geen wachtwoord vereist) Doelmap Openbaarltmapgt (hoofdlettergevoelig)
Opmerking Controleer de documentatie van uw camera om te zien hoe FTP werkt
BESTANDEN OP UW SCHIJF ZETTEN
34 MY PASSPORT WIRELESSGEBRUIKERSHANDLEIDING
Een back-up maken van een computer op de schijfHieronder volgt een kort overzicht over hoe de My Passport Wireless schijf kan worden gebruikt als back-up locatie Om een back-up te maken van bestanden moet de schijf fysiek zijn aangesloten op de computer middels een USB verbinding
WD SmartWaretrade (alleen Windows)WD SmartWare is een makkelijk hulpmiddel waarmee u automatisch uw gegevens kunt beschermen met automatische voortdurende back-up en de mogelijkheid om kwijtgeraakte bestanden terug te vinden
Opmerking De automatische back-up bescherming vindt plaats zo lang uw My Passport Wireless schijf op uw computer is aangesloten Als de schijf niet langer met de computer is verbonden stopt het maken van de back-up tijdelijk Wanneer u de verbinding weer tot stand brengt zal de WD SmartWare-software uw computer automatisch doorzoeken op nieuwe of gewijzigde bestanden en wordt de back-upbeveiliging weer geactiveerd
WD SmartWare-software installeren1 De online welkomstpagina van het Leercentrum van My Passport Wireless openen
wwwwdcomsetupmypassportwireless
BESTANDEN OP UW SCHIJF ZETTEN
35 MY PASSPORT WIRELESSGEBRUIKERSHANDLEIDING
2 Klik op Ga naar Downloads (Naar downloads) om de downloadpagina weer te geven
3 In het gedeelte WD SmartWare box klikt u op Downloaden4 Open uw gedownloade bestanden en pak de inhoud van het zip-bestand op uw
computer uit5 Dubbelklik op het bestand WD SmartWare Setup6 Volg de instructies online om de installatie te voltooien
De WD SmartWare-software openen na de installatie
Gebruik eacuteeacuten van de onderstaande opties voor WD SmartWare na de installatie Windows 7 Vanuit het Start menu klikt u op
Programmarsquos gt WD SmartWare gt WD SmartWare Windows 8 Vanuit het Start-scherm klikt u op WD Smartware WD Quick View-pictogram Klik met links of rechts op het WD Quick View
pictogram in het systeemvak van Windows om het menu weer te geven en selecteer dan WD SmartWare
Informatieonline helponderwerpen bekijken
WD SmartWare biedt twee soorten Help aan
Help-pictogram - De diverse WD SmartWare-paginarsquos bieden eenvoudige toegang tot online-helpinformatie waarmee u snel wordt begeleid bij back-ups herstel en instellingen Wanneer u niet zeker weet wat u moet doen klikt u op het Help-pictogram voor informatieonline-Help rechtsboven op een willekeurig pagina
Om de informatiepagina te sluiten nadat u de online-Help hebt gelezen klikt u op de X-knop rechtsboven op de pagina
Tabblad Help - Dit tabblad op de WD SmartWare-paginarsquos biedt meer gedetailleerde Help
Raadpleeg de online Hulp voor WD Smartware voor nadere aanwijzingen
BESTANDEN OP UW SCHIJF ZETTEN
36 MY PASSPORT WIRELESSGEBRUIKERSHANDLEIDING
Een back-up maken van een Mac-computerOpmerking Als u Time Machine wilt gebruiken formatteert u uw schijf naar
HFS+ Journal Voor meer informatie over dit probleem zie antwoord-id 11742 in de Kennisbank
Apple Time Machine is een ingebouwde functie van computers met Mac OS X Mountain Lion Lion en Snow Leopard waarmee u een back-up kunt maken van alle bestanden op uw computer muziek fotorsquos documenten applicaties e-mails en systeembestanden Uw My Passport Wireless schijf moet in USB modus staan om Apple Time Machine te kunnen gebruiken
Op de My Passport Wireless schijf kunt u deze back-ups opslaan zodat wanneer uw vaste schijf of het besturingssysteem uitvalt of wanneer u een bestand kwijtraakt u uw computer snel kunt herstellen U kunt ook de maximale schijfruimte opgeven die u wilt gebruiken voor back-ups van uw bestanden Raadpleeg de Apple Time Machine documentatie
EEN SD KAART MET DE SCHIJF GEBRUIKEN
37 MY PASSPORT WIRELESSGEBRUIKERSHANDLEIDING
Een SD Kaart met de Schijf gebruikenDit hoofdstuk behandelt de volgende onderwerpen
Bestanden van een SD kaart verplaatsen of kopieumlrenBestanden bekijken die van een SD kaart zijn geiumlmporteerdBestanden op een SD kaart bekijken
Het is makkelijk om bestanden naar uw My Passport Wireless schijf te verplaatsen of te kopieumlren met een SD kaart
Bestanden van een SD kaart verplaatsen of kopieumlren1 Plaats de SD kaart met uw mediabestanden in de SD kaart poort van uw schijf2 Klik op het Media icoon op de navigatiebalk om de Media pagina weer te geven
3 Onderneem eacuteeacuten van de volgende stappen om bestanden vanaf de SD kaart te kopieumlren Om direct uw bestanden te kopieumlren klik op Kopieumlren en daarna op Nu Kopieumlren Om automatisch nieuwe bestanden te kopieumlren zodra de kaart wordt geplaatst klik
op Kopieumlren en zet dan de Automatisch Importeren knop op Aan4 Onderneem eacuteeacuten van de volgende stappen om bestanden vanaf de SD kaart te verplaatsen
Om direct uw bestanden te kopieumlren klik op Verplaatsen en daarna op Nu Verplaatsen Om automatisch nieuwe bestanden te verplaatsen zodra de kaart wordt geplaatst
klik op Verplaatsen en zet dan de Automatisch Importeren knop op Aan5 Om de SD kaart en de schijf handmatig te synchroniseren drukt u kort op de WPS knop
VOORZICHTIG Als u bestanden verplaatst worden ze van de SD kaart verwijdert
17
EEN SD KAART MET DE SCHIJF GEBRUIKEN
38 MY PASSPORT WIRELESSGEBRUIKERSHANDLEIDING
Bestanden bekijken die van een SD kaart zijn geiumlmporteerdOpmerking U kunt niet alleen bestanden die zijn geiumlmporteerd van een SD kaart
bekijken op een computer maar ook met de WD My Cloud mobiele app Om de mobiele app te gebruiken moet u de inhoud eerst op de My Passport Wireless schijf synchroniseren
1 Op uw computer opent u het Verkenner (PC) of Finder (Mac) scherm2 Voer eacuteeacuten van de volgende handelingen uit
Voor een Windows computer in het linker paneel van het Bestandsverkenner scherm klik op Netwerk gt MYPASSPORT gt Publiek gt SD Card Imports
Voor een Mac in het linker paneel van het Finder scherm in het SHARED gedeelte dubbelklik op MYPASSPORT gt Publiek gt SD Card Imports
EEN SD KAART MET DE SCHIJF GEBRUIKEN
39 MY PASSPORT WIRELESSGEBRUIKERSHANDLEIDING
Bestanden op een SD kaart bekijken1 Op uw computer opent u het Verkenner (PC) of Finder (Mac) scherm2 Voer eacuteeacuten van de volgende handelingen uit
Voor een Windows computer in het linker paneel van het Bestandsverkenner scherm klik op Netwerk gt MYPASSPORT gtSD
Voor een Mac in het linker paneel van het Finder scherm in het SHARED gedeelte dubbelklik op MYPASSPORT gt SD
VIDEOrsquoS FOTOrsquoS EN MUZIEK AFSPELENSTREAMEN
40 MY PASSPORT WIRELESSGEBRUIKERSHANDLEIDING
Videorsquos fotorsquos en muziek afspelenstreamenDe schijf als mediaserver gebruikenHet streamen van media inschakelenDe schijf gebruiken met een DLNA-geschikte mobiele app
De schijf als mediaserver gebruikenOpmerking Zie de specifieke gebruikershandleiding van het DLNA-media-
apparaat voor instructies over het aansluiten van een DLNA-apparaat op uw LAN zodat u toegang hebt tot de inhoud van het My Passport Wireless apparaat Ga naar httpwwwdlnaorg voor een lijst van DLNA-gecertificeerde apparaten en voor verdere informatie
De My Passport Wireless schijf kan worden ingesteld als uw thuis DLNA media server De schijf streamt fotorsquos muziek en videorsquos naar DLMA-compatibele apparaten zodat u makkelijk media op een apparaat kun afspelen DLNA-compatibele apparaten zoeken naar media op de schijf als streamen is ingeschakeld op de Media pagina Streaming is standaard ingeschakeld
Als streamen is ingeschakeld kunt u uw multimedia-bestanden gewoon naar uw My Passport Wireless schijf sturen en u bent klaar om media te streamen en te bekijken op uw thuisbioscoop spelcomputers (bijvoorbeeld Xbox 360reg of PlayStationreg 3) WD TV Livereg-mediaspeler of DLNAreg 20-digitale media-adapters) en andere pcrsquos op uw thuis- of kantoornetwerk
Als u een DLNA server of mediaspeler (bijvoorbeeld VidOn of Skifta) op uw mobiele telefoon of ander mobiel apparaat heeft kan de My Passport Wireless schijf media er naar toe streamen Bezoek httpwwwdlnaorg voor meer informatie over DLNA
Het streamen van media inschakelenOp de Media pagina kunt u media streaming in- of uitschakelen uw media database op de My Passport Wireless schijf vernieuwen of opnieuw opbouwen en het aantal foto- video- en muziekbestanden op de schijf zien
1 Om de Media pagina weer te geven klikt u op Media op de navigatiebalk
18
VIDEOrsquoS FOTOrsquoS EN MUZIEK AFSPELENSTREAMEN
41 MY PASSPORT WIRELESSGEBRUIKERSHANDLEIDING
DLNA
In de DLNA sectie van deze pagina kunt u media streaming in- of uitschakelen en de DLNA database opnieuw opbouwen De schijf ververst en herbouwt de DLNA database automatisch maar u kunt dit ook handmatig doen als u denkt dat er fouten in de database zitten
1 In de DLNA Server sectie zorg ervoor dat de Streaming knop Aan staat 2 Klik op eacuteeacuten van de volgende om de DLNA database te vernieuwen of te herbouwen
Verversen Zoekt naar wijzigingen in uw mediabibliotheken Herbouwen Herbouwt de database geheel opnieuw op Het opnieuw opbouwen
van de DLNA-serverdatabase kan enige tijd duren afhankelijk van het aantal muziek- en videobestanden en hun grootte
Media Tellen
Deze sectie van het scherm toont het aantal video- muziek- foto- en andere bestanden die op de My Passport Wireless schijf staan Deze status is handig als u bestanden naar de schijf kopieert - u kunt het totaal aantal verplaatste bestanden zien
Opmerking Voor informatie over het gebruik van SD-kaarten zie ldquoBestanden van een SD kaart verplaatsen of kopieumlrenrdquo op pagina 37
Uw bestanden bekijken met mediaspelersZodra u uw bestanden naar de My Passport Wireless schijf heeft gekopieerd sluit u de schijf aan op uw thuisnetwerk of direct op uw mediaspeler U kunt verschillende mediaspelers gebruiken om media te streamen Bekijk Antwoord 11737 in de Kennisbank voor informatie over apparaten die gegarandeerd compatibel zijn met deze schijf
WD-mediaspelersU kunt verschillende WD TV en WD Mediaspelers aansluiten op de My Passport Wireless schijf of thuisnetwerk voor toegang tot mediabestanden die op de My Passport Wireless schijf staan Voor details over het gebruik van een WD-mediaspeler voor toegang tot de bestanden op uw schijf raadpleegt u de handleiding van uw WD-mediaspeler
VIDEOrsquoS FOTOrsquoS EN MUZIEK AFSPELENSTREAMEN
42 MY PASSPORT WIRELESSGEBRUIKERSHANDLEIDING
Andere mediaspelersHieronder vindt u algemene stappen voor het instellen van apparaten zoals digitale fotolijstjes Blu Ray-spelers op het netwerk aangesloten tvrsquos en Digital Media Adapters
1 Zorg ervoor dat uw My Passport Wireless schijf aangesloten is op uw Wi-Fi thuisnetwerk of op een hotspot of gedeeld wordt
2 Zorg ervoor dat de schijf aan staat 3 Volg de gebruikersinstructies van uw mediaspeler om verder te gaan door iedere eerste
instelling of installatie van stuurprogrammarsquos 4 Scan en detecteer met behulp van de navigatiefunctie van uw speler de My Passport
Wireless schijf op uw netwerk 5 Afhankelijk van de speler die u hebt moet u mogelijk naar een Instellingen
Netwerkinstellingen pagina op het gebruikerspaneel gaan om de verbinding tot stand te brengen voordat uw speler verbinding kan maken met uw My Passport Wireless schijf Raadpleeg de gebruikershandleiding van uw speler voor specifieke instructies
De schijf gebruiken met een DLNA-geschikte mobiele appDe My Passport Wireless schijf heeft een ingebouwde DLNA server Mobiele apps met DLNA ondersteuning in de Apple App store of Google Play kunnen bestanden op de schijf bekijken en openen
1 Maak verbinding met de My Passport Wireless schijf2 Open de applicatie (Zie Kennisbank artikel 11736 voor een lijst van applicaties)3 Zoek voor mediaservers en selecteer er eacuteeacuten4 Stream de mediabestanden
DE ACCU GEBRUIKEN
43 MY PASSPORT WIRELESSGEBRUIKERSHANDLEIDING
De accu gebruikenDit hoofdstuk behandelt de volgende onderwerpen
Levensduur of prestaties van de accu verbeterenDe accu opladenAccu status zien als de schijf uit staat
Levensduur of prestaties van de accu verbeterenMet het Hardware scherm kunt u de levensduur van de accu of de prestaties van de schijf verbeteren
1 Om de Hardware pagina weer te geven klikt u op Hardware op de navigatiebalk
2 In de accu sectie heeft u twee opties U kunt instellen dat de accu langer meegaat maar dat bestanden langzamer verwerkt worden of de verwerking van bestanden versnellen waardoor de accu sneller leeg gaat
Om te zorgen dat de accu voldoende stroom vasthoudt klik op Levensduur Accu Om het verwerken van bestanden te optimaliseren klik op PrestatiesEr is geen verschil tussen de twee opties als uw My Passport Wireless schijf is aangesloten op een stopcontact en op netvoeding draait
19
DE ACCU GEBRUIKEN
44 MY PASSPORT WIRELESSGEBRUIKERSHANDLEIDING
De accu opladen
1 Verbind eacuteeacuten uiteinde van de kabel (bijgeleverd in de doos) in de USB poort van de schijf en het andere uiteinde in de adapter (bijgeleverd in de doos)
2 Steek de netadapter in een stopcontact3 De LEDrsquos beginnen met knipperen De Aanuit en Accu Status LED knippert en verandert
van kleur terwijl de schijf wordt opgeladen De LED kleur geeft de hoeveelheid stroom in de accu aan Als de Aanuit en Accu Status LED helemaal blauw is is de schijf volledig opgeladen (Zie ldquoDe LEDrsquos en Knoppen begrijpenrdquo op pagina 5)
Andere manieren om te zien dat de schijf wordt opgeladen Op de Startpagina wordt een bliksem-icoontje getoond op het Accu paneel Op de Hardware pagina verandert de Stroom Status naar Opladen
Accu status zien als de schijf uit staat1 Druk eacuteeacuten seconde op de WPS knop De Aanuit en Accu Status LED licht kort in een
kleur op
Belangrijk Het is het beste om de accu op te laden voordat u de My Passport Wireless schijf voor het eerst gebruikt aangezien de accu na het opladen in de fabriek al spanning kan zijn verloren Als u de schijf wilt opslaan laad dan eerst de accu op
ADMINISTRATIEVE FUNCTIES UITVOEREN
45 MY PASSPORT WIRELESSGEBRUIKERSHANDLEIDING
Administratieve Functies uitvoerenDit hoofdstuk behandelt de volgende onderwerpen
Het Wachtwoord en de naam van het Apparaat wijzigenDe Taal veranderenSoorten toegang instellenDe Schijf VergrendelenOpnieuw opstarten en afsluiten
De Beheer pagina is waar u een wachtwoord om het bedieningspaneel te openen kunt veranderen of instellen en andere standaard administratieve functies uit kunt voeren
1 Klik op het Beheer icoon op de navigatiebalk om de Beheer pagina weer te geven
Het Wachtwoord en de naam van het Apparaat wijzigen1 Bekijk of verander de volgende standaard apparaat instellingen in het My Passport
Wireless sectie van het scherm
Gebruikersnaam De gebruikersnaam van de beheerder is Admin
Wachtwoord instellingen
Om een wachtwoord voor het bedieningspaneel in te stellen of te wijzigen1 Zet de knop op Aan om een wachtwoord in te stellen
2 Geef een nieuw wachtwoord op bij Nieuw Wachtwoord en Bevestig Wachtwoord
3 Klik op Opslaan
Apparaatnaam Voer hier een nieuwe naam in voor uw My Passport Wireless schijf indien u dat wenst Dit is de naam die u op het netwerk ziet waaraan u de My Passport Wireless schijf herkent voor verbindingen en om de bestanden op de schijf te bekijken
110
ADMINISTRATIEVE FUNCTIES UITVOEREN
46 MY PASSPORT WIRELESSGEBRUIKERSHANDLEIDING
De Taal veranderen
1 Kies in het Taal gedeelte de taal waarin het bedieningspaneel moet worden weergegeven2 Klik op Opslaan
Soorten toegang instellen
1 In het Toegang gedeelte kunt u de volgende beveiligingsinstellingen voor toegang tonen of aanpassen
SSH Secure Shell-protocol SSH is een probleemoplossing en analyse interface Zet deze optie Aan om veilig toegang te krijgen tot uw schijf en opdrachtregelacties uit te voeren Dit staat standaard uitgeschakeld
WAARSCHUWING Gebruik deze optie niet tenzij u ervaring heeft met het gebruik van SSH
WAARSCHUWING Merk op dat het wijzigen of proberen te wijzigen van dit apparaat op een manier die buiten het normale gebruik van dit apparaat valt leidt tot ongeldig worden van uw WD-garantie
1 Zet SSH aan door de knop om Aan te zetten
2 Let op de Gebruikersnaam en het Wachtwoord in het scherm dat nu weergegeven wordt klik op het Akkoord selectievakje en klik op OK
Opmerking De SSH gebruikersnaam is root en het standaard wachtwoord is welc0me (nummer 0 niet letter o)
FTP-toegang Met File Transer Protocol (FTP) kunnen gegevens van en naar de Openbare map van uw schijf worden verplaatst De schijf ondersteunt standaard Anoniem inloggen en gebruikt Wi-Fi beveiliging voor de veiligheid De schijf werkt met draadloze camerarsquos met FTP ondersteuning zoals de Nikon WT-2 en Canon WFT Raadpleeg antwoord-id 11737 in de kennisbank voor meer informatie over ondersteunde camerarsquosFTP is standaard uitgeschakeld1 U kunt FTP-toegang inschakelen door de schakelknop op Aan
te zetten
Opmerking Zie ldquoEen compatibele draadloze camera gebruikenrdquo op pagina 33
ADMINISTRATIEVE FUNCTIES UITVOEREN
47 MY PASSPORT WIRELESSGEBRUIKERSHANDLEIDING
De Schijf VergrendelenU kunt de schijf vergrendelen via de pagina Hardware
1 Klik op het Hardware pictogram op de navigatiebalk om de Hardware pagina weer te geven
2 Zet de schakelknop van Schijf Vergrendelen op Aan om de schijf te vergrendelen zodat deze niet toegankelijk is als deze op de computer wordt aangesloten middels de USB poort Vergrendelen gebeurt niet met encryptie het is alleen een USB vergrendeling Hoewel het station is vergrendeld is het nog steeds toegankelijk via een Wi-Fi-verbinding Standaard staat dit Uit
Opnieuw opstarten en afsluitenOp de Hardware pagina kunt u de schijf opnieuw opstarten of afsluiten
1 Klik op het Hardware pictogram op de navigatiebalk om de Hardware pagina weer te geven (zoals hierboven)
2 In de AanUit sectie heeft u twee opties Om de My Password Wireless schijf af te sluiten klikt u op Afsluiten Om de schijf opnieuw op te starten klikt u op Opnieuw opstarten
UW HARDE SCHIJF EN WACHTWOORD HERSTELLEN
48 MY PASSPORT WIRELESSGEBRUIKERSHANDLEIDING
Uw Harde Schijf en Wachtwoord HerstellenDit hoofdstuk behandelt de volgende onderwerpen
De schijf handmatig herstellenDe Fabrieksinstellingen herstellen met de dashboard
Uw kunt het systeem van uw harde schijf op de twee volgende manieren herstellen handmatig of op de dashboard van de Beheer pagina Als de schijf herstelt blijven uw gegevens bewaard maar instellingen zoals uw wachtwoord worden teruggezet naar hun standaardwaarden Uw kunt een systeem en schijf herstel uitvoeren op de Beheer pagina
De schijf handmatig herstellenOm alleen het systeem te herstellen moet de accu minimaal 25 opgeladen zijn
1 Met de stroom Aan houdt u de AanUit-knop en WPS knoppen tegelijk ongeveer 10 seconden vast tot de schijf opnieuw opstart en de AanUit-knop en Accu Status LED wit oplichten
2 Wacht tot de Wi-Fi LED blauw brandt voor u verder gaat
De Fabrieksinstellingen herstellen met de dashboard1 Klik op het Beheer pictogram op de navigatiebalk om de Beheer pagina weer te geven
WAARSCHUWING Als u het fabrieksherstel proces onderbreekt kan de My Passport Wireless-schijf beschadigd raken Wacht totdat de schijf opnieuw is opgestart voordat u deze weer gaat gebruiken
111
UW HARDE SCHIJF EN WACHTWOORD HERSTELLEN
49 MY PASSPORT WIRELESSGEBRUIKERSHANDLEIDING
1 U heeft de volgende opties in de Fabrieksinstellingen Herstellen sectie Alleen systeem
Opmerking Om het systeem en de schijf te herstellen moet de accu minstens 25 opgeladen zijn
Verandert alle administratieve instellingen terug naar de standaardwaarden en stelt het beheerderswachtwoord in op niks en hernoemt de schijf terug naar MyPassport Uw gegevens blijven intact
Systeem en Schijf
Opmerking Om het systeem en de schijf te herstellen moet de schijf aangesloten zijn op het lichtnet en moet de accu minstens 25 opgeladen zijn
Stelt alle instellingen weer in op originele fabriekswaarden en verwijdert alle gegevens van de schijf U moet al uw gegevens opnieuw laden na dit type herstel
2 Als het herstellen klaar is verschijnt het Opnieuw Verbinding Maken met Netwerk scherm
3 Als het herstellen klaar is verschijnt het Opnieuw Verbindingen Maken scherm4 Volg de instructies op het scherm om uw schijf opnieuw aan te sluiten
FIRMWARE BIJWERKEN
50 MY PASSPORT WIRELESSGEBRUIKERSHANDLEIDING
Firmware bijwerkenDit hoofdstuk behandelt de volgende onderwerpen
Bijwerken met Beschikbare FirmwareEen handmatige update uitvoeren
Op de Firmware pagina kunt u automatisch of handmatig op een bijgewerkt bestand controleren en deze installeren Om automatisch op beschikbare bestanden te controleren en deze te installeren moet de schijf verbinding hebben met internet
1 Klik op het Firmware icoon op de navigatiebalk om de Firmware pagina weer te geven
De huidige versie en laatste update staan in de Versie sectie
Bijwerken met Beschikbare FirmwareOpmerking Om te controleren op beschikbare updates moet de schijf
verbinding hebben met het internet middels een thuisnetwerk of hotspot U kunt op elk gewenst moment controleren op updates in het vak Available Updates (Beschikbare updates)
1 Klik op Controleren op updates2 Bekijk het Firmware bijwerken venster en klik op OK3 Als een update beschikbaar is klikt u op Installeren en Opnieuw opstarten
Wanneer het bijwerken is voltooid wordt uw schijf opnieuw opgestart
WAARSCHUWING Zet uw apparaat niet uit tijdens de installatie Als de installatie is afgerond start uw schijf automatisch opnieuw op
Belangrijk U kunt de schijf alleen bijwerken als de accu meer dan 50 vol is en de oplader op het lichtnet aangesloten is
112
FIRMWARE BIJWERKEN
51 MY PASSPORT WIRELESSGEBRUIKERSHANDLEIDING
Een handmatige update uitvoeren1 Ga naar httpsupportwdccomproductdownloadasp om een beschikbaar bestand
te vinden en download dit naar uw computer of klik op de Online location of the WD My Passport Wireless-firmwarelink onderaan het scherm
2 Download het laatste firmware bestand3 Maak verbinding met het Wi-Fi-netwerk van de schijf (directe verbinding)4 In het vak Handmatig Bijwerken klikt u op Bijwerken vanuit bestand5 Navigeer naar het firmware-updatebestand en klik op Open (Openen)6 Lees het bevestigingsbericht en klik op OK Het bijwerken duurt ongeveer vijf minuten
Het is essentieel dat het apparaat aan blijft totdat de installatie afgerond isWanneer het bijwerken is voltooid wordt uw schijf opnieuw opgestart Verbind uw computer direct met de schijf met de draadloze verbinding
ONDERSTEUNING KRIJGEN
52 MY PASSPORT WIRELESSGEBRUIKERSHANDLEIDING
Ondersteuning krijgen
Ondersteuning paginaOp de Support pagina kunt u diagnostische testen uitvoeren en systeemrapporten versturen naar de klantenservice en meedoen aan het Productverbeteringsprogramma van WD
Om de Ondersteuning pagina weer te geven klikt u op Ondersteuning op de navigatiebalk
Systeemrapporten
In het Systeemrapporten gedeelte kunt u een rapport aanmaken en automatisch naar de Klantenservice versturen of het rapport downloaden naar uw computer
Klik op eacuteeacuten van de volgende Verzenden naar Klantenservice Maakt een diagnostiek rapport en verstuurt deze
automatisch naar de Klantenservice Dit rapport bevat het serienummer van uw Drive het Mac nummer en statusinformatie U moet hiervoor een hotspot of internet verbinding hebben
Downloaden Maakt een diagnostiek rapport en downloadt deze naar uw computer
113
ONDERSTEUNING KRIJGEN
53 MY PASSPORT WIRELESSGEBRUIKERSHANDLEIDING
Diagnostiek
Voer diagnostische tests uit als u problemen ondervindt met uw schijf Er zijn drie typen diagnostische tests
Snelle test Controleert de harde schijven op ernstige problemen Het resultaat van een snelle schijftest is een evaluatie van de toestand van de harde schijf die wel of niet met goed gevolg wordt afgelegd De snelle test kan enkele minuten duren
Volledige test Een uitgebreidere stationsdiagnostiek Alle sectoren van de harde schijven worden methodisch getest Zodra de test klaar is wordt de status van de harde schijf getoond
Opmerking Om de test af te ronden moet de schijf op het stroomnet zijn aangesloten
Productverbeteringsprogramma
Als u lid wordt van het programma stuurt uw harde schijf van tijd tot tijd haar serienummer naar WD samen met standaard informatie over de schijf Hiermee helpt u toekomstige updates van het product te verbeteren waardoor het Western Digital Support team u efficieumlnter kan helpen Meedoen heeft geen invloed op de prestaties van uw schijf
Om lid te worden van het programma zet u de knop op Aan
PROBLEMEN EN OPLOSSINGEN
54 MY PASSPORT WIRELESSGEBRUIKERSHANDLEIDING
Problemen en Oplossingen
Wachtwoord
Ik ben het Wi-Fi wachtwoord van mijn schijf vergeten
Herstel de schijf naar de standaardinstellingen door de Aan-Uit- knop en WPS knoppen tegelijk 10 seconden vast te houden totdat de Stroom LED wit oplicht
Zodra de schijf helemaal opgestart is en de Wi-Fi LED blauw oplicht kunt u de standaard draadloze naam van MyPassport verbinden en het Wi-Fi wachtwoord instellen
Naam
Wat is het verschil tussen de Wi-Fi-naam en de naam van de schijf
De Wi-Fi-naam wordt ook wel de SSID genoemd U moet verbinding maken met het Wi-Fi-netwerk voordat u de schijf kunt openen In het Wi-Fi-scherm kunt u de Wi-Fi-naam wijzigen (Zie ldquoDe geavanceerde Wi-Fi instellingen van uw schijf bekijken en veranderenrdquo op pagina 28)
De naam van de schijf is de naam die een DLNS-apparaat of andere computers gebruiken om de inhoud van de schijf te openen Deze naam is NIET hetzelfde als de Wi-Fi-naam U moet verbinding maken met het Wi-Fi-netwerk voordat u de schijf kunt openen In het beheerdersscherm kunt u de schijfnaam wijzigen (Zie ldquoHet Wachtwoord en de naam van het Apparaat wijzigenrdquo op pagina 45)
Aansluitingen
Ik heb de schijf losgekoppeld van de WD My Cloud mobiele app Moet ik de volgende keer weer de verbinding met de mobiele app instellen
Nee dit is niet nodig als u de verbinding al eens eerder heeft ingesteld en het apparaat draadloos verbonden met de schijf is
Mijn schijf kwam buiten het bereik en verloor de verbinding
Als de schijf is ingesteld op thuis of hotspot modus maakt deze automatisch weer verbinding als u weer binnen het bereik komt Als de schijf ingesteld was op directe verbinding modus moet u ervoor zorgen dat de Wi-Fi LED blauw is en uw apparaat er verbinding mee kan maken
Ik wil bestanden op mijn schijf delen met andere draadloze bestanden in huis
Verbind de schijf met uw thuisnetwerk in thuisnetwerkmodus Apparaten die al zijn aangesloten op de schijf kunnen automatisch verbinding maken met uw thuisnetwerk (indien ze al eerder verbinding hebben gemaakt) of u kunt ze handmatig aansluiten Zodra alle apparaten op het Wi-Fi netwerk zijn aangesloten fungeert de schijf als draadloos NAS-apparaat
Als ik de schijf via USB op mijn computer aansluit maakt het apparaat niet langer draadloos verbinding met andere apparaten
Als de schijf is aangesloten op een computer met een USB verbinding wordt de draadloze functie uitgeschakeld
1145121
PROBLEMEN EN OPLOSSINGEN
55 MY PASSPORT WIRELESSGEBRUIKERSHANDLEIDING
De draadloze snelheid is trager dan normaal
Er komt misschien storing door uw omgeving die het Wi-Fi kanaal of de Wi-Fi bandbreedte van de schijf stoort aangezien deze met 24Ghz band werkt Deze storing kan worden veroorzaakt door Wi-Fi apparaten magnetrons of andere draadloze apparatuur Gevorderde gebruikers kunnen ervoor kiezen om een ander kanaal te kiezen via het Instellingen scherm
Ik heb last van de volgende symptomen Het capaciteit deelvenster van het bedieningspaneel toont geen enkele
waarde zelfs niet na lang wachten Als ik de schijf aansluit op de USB poort van mijn computer vertelt Windows
mij dat ik scandisk uit moet voeren Mijn schijf toont geen enkel mediabestand op mijn mediaspeler Het Openbare gedeelte is niet toegankelijk via een client computer
Waarschijnlijk is de My Passport Wireless drive losgekoppeld van de USB poort zonder deze veilig te verwijderen Om dit probleem op te lossen kunt u scandisk op een Windows computer gebruiken Zie Kennisbank Antwoord 11742 voor meer informatie
Accu en prestaties
Mijn schijf laadt niet op Als de schijf is aangesloten op uw computer middels een USB connectie levert de
USB poort niet genoeg stroom om de accu op te laden Steek de schijf in het stopcontact met de USB stroomadapter om hem alsnog op te laden
Als de temperatuur te laag of te hoog is zal de accu niet opladen Zorg ervoor dat de schijf afkoelt of opwarmt zoals nodig
Als de schijf in gebruik is laadt de accu ook niet op
Ik wil dat de accu langer meegaat
Stel de accu in op Levensduur Accu modus op de Hardware pagina om de levensduur van de accu te verlengen als u geen maximale prestaties nodig heeft Om deze wijziging door te voeren start u de schijf opnieuw op
Mijn schijf blijft het draadloos netwerk uitschakelen
Om de accu langer mee te laten gaan zet de schijf automatisch het draadloze netwerk uit na een minuut van inactiviteit en gaat naar stand-by modus Druk op de Aan-Uit-knop om het draadloze netwerk weer aan te zetten Als de Wi-Fi LED blauw oplicht is de schijf weer klaar voor een verbinding
Hoe haal ik maximale stream prestaties uit mijn schijf Laat de schijf prioriteit geven aan stream prestaties met de Prestatie modus op de
Hardware pagina Sluit de schijf aan op een stroombron zodat de accu genoeg stroom heeft om te
streamen Aangezien Wireless-N met MIMO (2x2) is ingebouwd in de schijf moeten de
apparaten en het draadloze netwerk waarmee je verbindt MIMO ondersteunen Verbind de draadloze schijf direct via de Direct Verbinding modus om onbekend
netwerkverkeer en -storingen te voorkomen
PROBLEMEN EN OPLOSSINGEN
56 MY PASSPORT WIRELESSGEBRUIKERSHANDLEIDING
De draadloze snelheid is trager dan normaal Het apparaat staat wellicht in Accu Levensduur modus de prestaties worden
verminderd om de levensduur van de accu te verlengen De accu heeft niet genoeg stroom Er komt misschien storing door uw omgeving die het Wi-Fi kanaal of de Wi-Fi
bandbreedte van de schijf stoort aangezien deze met 24Ghz band werkt Deze storing kan worden veroorzaakt door Wi-Fi apparaten magnetrons of andere draadloze apparatuur Gevorderde gebruikers kunnen ervoor kiezen om een ander kanaal te kiezen bij Instellingen
U gebruikt wellicht clients of netwerken zonder een Wireless-N MIMO verbinding of een trager draadloos netwerk (bijv 80211g or 80211b)
Mijn schijf wil niet opstarten
Zorg ervoor dat de accu is opgeladen Als de schijf een lange tijd niet is gebruikt kan de accu te leeg zijn en moet deze eerst worden opgeladen voordat de schijf op kan starten
Schijf Indeling
Kan ik de schijf formatteren voor een ander bestandssysteem
Ja u kunt de schijf formatteren naar NTFS FAT32 en HFS+
Mijn schijf wordt niet gevonden door een ander apparaat als de schijf is aangesloten via een USB poort
My Passport Wireless is voor-geformatteerd als een exFAT bestandssysteem Sommige apparaten (zoals computers met Windows XP of de WD TV mediaspeler) ondersteunen dit bestandssysteem wellicht niet Voor meer informatie over dit probleem zie antwoord-id 11742 in de Kennisbank
APPENDIX A TECHNISCHE SPECIFICATIES
57 MY PASSPORT WIRELESSGEBRUIKERSHANDLEIDING
Appendix A Technische SpecificatiesCapaciteit 500 GB 1 TB 2 TB
Wi-Fi protocol Werkt met 80211bgn (20 MHz band)OntvangtVerzendt in 24 GHz band
Ondersteunde protocollen SMB AFP UPnP FTP
Interface USB 30 max 5 MbsUSB 20 tot 480 MbsSD 20 tot 25 MBs
Voor USB 30-snelheid zijn een USB 30-host en gecertificeerde USB 30-kabel nodigUSB 30 18-inch kabel
Compatibiliteit
Opmerking de compatibiliteit kan varieumlren afhankelijk van de hardwareconfiguratie en het besturingssysteem van de gebruiker
Besturingssystemenbull Windows 8
bull Windows 7
bull Windows Vista
bull Mac OS X Mavericks
bull Mac OS X Mountain Lion
bull Mac OS X Lion
bull Mac OS X Snow Leopard
Browsers
bull Internet Explorer 80 of hoger op ondersteunde Windows-computers
bull Safari 60 of hoger op ondersteunde Mac-computers
bull Firefox 21 of hoger op ondersteunde Windows- en Mac-computers
bull Google Chrome 27 of hoger op ondersteunde Windows- en Mac-computers
DLNAregUPnPreg-apparaten voor streamen over internetverbinding
Fysieke afmetingen
Breedte
500 GB1 TB2 TB
86 mm (339 in)86 mm (339 in)86 mm (339 in)
Lengte
500 GB1 TB2 TB
86 mm (339 in)86 mm (339 in)86 mm (339 in)
Hoogte
500 GB1 TB2 TB
218 mm (086 in)244 mm (096 in)298 mm (117 in)
APPENDIX A TECHNISCHE SPECIFICATIES
58 MY PASSPORT WIRELESSGEBRUIKERSHANDLEIDING
Gewicht
500 GB1 TB2 TB
055 lb (025 kg)060 lb (027 kg)077 lb (035 kg)
Voeding
AC Ingangsspanning (AC adapter)
Invoerwisselfrequentie
Ingangsspanning 90V tot 260 VAC
Ingangsfrequentie 47 tot 63 Hz
Temperatuur Bedrijfstemperatuur 0degC tot 35degC (32degF tot 95degF) Temperatuur bij stilstand -20 degC tot 60degC (-40degF tot 140degF)
Vochtigheid Vochtigheid bij gebruik 10-80 (condenseert niet)Vochtigheid bij stilstand 5-90
Hoogte Tot 10000 MSL
Drive formaat exFAT
RoHS-compatibel Ja
APPENDIX B COMPATIBELE MEDIA-INDELINGEN
59 MY PASSPORT WIRELESSGEBRUIKERSHANDLEIDING
Appendix B Compatibele media-indelingen
DLNA Bestandsindelingen
Opmerking Sommige apparaten ondersteunen mogelijk niet het afspelen van al deze bestanden Raadpleeg de gebruikershandleiding van uw apparaat om te lezen welke indelingen ondersteund worden
Indelingen compatibel met de WD My Cloud App
Opmerking Ga naar de HelpFAQ sectie voor elk platform om de ondersteunde soorten te vinden
Audio MP3 WMA WAV LPCM OGG vorbis FLAC M4A M4B 3GP AAC MP2 AC3 MPA MP1 AIF
Video 3GP 3GPH2633GPH2643GPMPEg-4 ASF ASFWMV AVI AVIDivX AVIFull Frame AVIMPEG-1 AVIMPEG-2 AVIMPEG-4
AVIWMV AVIXviD DivX DV DVR-MS DVR-MSAC-3 Audio DVR-MSMP1 Audio FLV M1V M2TS M4P M4V MKV MKVDivX MKVFull Frame MKVMPEG-1 MKVMPEG-2
MKVMPEG-4 MKVXviD MOV MP4 MPE MPEG1 MPEG2 MPEG4 MPG MTS QT RM TS TSTPM2T VDR VOB WMV Xvid
Afbeelding JPEG PNG TIF BMP
iOS
Foto jpg png gif tiff bmp
Video mov mp4 m4v
Muziek mp3 m4a aiff wav
Android
Foto jpg png gif tiff bmp
Video Hangt af van de applicatie van een derde partij waarmee video op dit mobiele apparaat wordt afgespeeld
Muziek mp3 (ondersteuning voor m4a wma wav en aiff toegevoegd in versie 31 - vereist Android 40 of hoger)
APPENDIX C CONFORMITEIT EN GARANTIE-INFORMATIE
60 MY PASSPORT WIRELESSGEBRUIKERSHANDLEIDING
Appendix C Conformiteit en garantie-informatieDeze bijlage bevat de volgende onderwerpen
Wettelijke conformiteitVeilig gebruik van de accuGNU General Public License (ldquoGPLrdquo)
Wettelijke conformiteit
Federal Communications Commission (FCC) Klasse B-informatieHet gebruik van dit apparaat is onderhevig aan de twee volgende voorwaarden
1 Dit apparaat mag geen schadelijke storing veroorzaken2 Dit apparaat mag geen ontvangen storing accepteren inclusief storing die een
onwenselijke werking kan veroorzaken
Deze apparatuur is getest en in overeenstemming bevonden met de eisen voor een digitaal apparaat van Klasse B conform Deel 15 van de FCC-bepalingen Deze normen bieden redelijke garantie tegen schadelijke storingen bij installatie in een woonomgeving Deze apparatuur genereert gebruikt en kan radiofrequentie-energie uitstralen en kan indien niet conform de instructies van de fabrikant geiumlnstalleerd en gebruikt ernstige storing van radio-ontvangst veroorzaken Er is echter geen garantie dat er geen storing zal optreden in een bepaalde installatie Als deze apparatuur schadelijke storing aan radio- of televisieontvangst veroorzaakt wat kan worden vastgesteld door het uit- en aanzetten van de apparatuur wordt u verzocht om de storing te verhelpen door eacuteeacuten van de volgende maatregelen Richt de ontvangstantenne in een andere richting of verplaats de antenne Vergroot de afstand tussen de apparatuur en de ontvanger Sluit de apparatuur aan op een stopcontact van een andere groep dan waarop de
ontvanger is aangesloten Raadpleeg de verkoper of een ervaren radio-televisiemonteur voor hulpIndien zonder de uitdrukkelijke goedkeuring van WD veranderingen of wijzigingen worden uitgevoerd kan het recht op het gebruik van het apparaat komen te vervallen
Opmerking De landcodeselectie is alleen beschikbaar voor modellen buiten de VS en is niet beschikbaar voor alle modellen in de VS In overeenstemming met de FCC-regelgeving moeten alle WiFi-producten die in de VS in de handel worden gebracht alleen op Amerikaanse werkingskanalen worden vastgelegd
Reglementaire informatievrijwaring
De installatie en het gebruik van dit draadloze LAN-apparaat moet strikt in overeenstemming zijn met de instructies die zijn bijgesloten in de gebruikersdocumentatie bij dit product Indien veranderingen of wijzigingen aan dit apparaat (inclusief de antennes) zonder de uitdrukkelijke goedkeuring van de fabrikant worden uitgevoerd kan het recht op het gebruik van het apparaat komen te vervallen De fabrikant is niet verantwoordelijk voor enige radio- of televisiestoring die wordt veroorzaakt door niet-goedgekeurde aanpassing van dit apparaat of door de vervanging van de aansluitingskabels van een apparatuur anders dan voorgeschreven door de fabrikant Het is de verantwoordelijkheid van de gebruiker om alle storing te corrigeren die wordt veroorzaakt door dergelijke niet-goedgekeurde aanpassing vervanging of aansluiting De fabrikant en zijn geautoriseerde wederverkopers en
APPENDIX C CONFORMITEIT EN GARANTIE-INFORMATIE
61 MY PASSPORT WIRELESSGEBRUIKERSHANDLEIDING
distributeurs zijn niet aansprakelijk voor enige schade of overtreding van wettelijke voorschriften als gevolg van het niet naleven van deze richtlijnen
VOORZICHTIG Om te voldoen aan de FCC-vereisten voor blootstelling aan radiostraling moet de voor deze zender gebruikte antenne zo zijn geiumlnstalleerd dat er een afstand van ten minste 20 cm van alle personen is en mag de antenne niet samen met een andere antenne of zender worden geplaatst
Het product voldoet aan de FCC draagbare RF blootstellingslimiet ingesteld voor een onbeheerde omgeving en is veilig voor het beoogde gebruik zoals beschreven in deze handleiding Verdere vermindering van RF blootstelling wordt bereikt door het product zo ver mogelijk weg van het lichaam van de gebruiker te houden of door een lagere uitvoerspanning in te stellen als dit mogelijk is
Industry Canada (IC)Dit apparaat voldoet aan RSS-210 van de Industry Canada Rules Het gebruik is onderhevig aan de volgende twee voorwaarden
1 Dit apparaat mag geen storing veroorzaken2 Dit apparaat mag geen storing accepteren inclusief storing die een onwenselijke
werking van het apparaat kan veroorzaken
Het product voldoet aan de FCC draagbare RF blootstellingslimiet ingesteld voor een onbeheerde omgeving en is veilig voor het beoogde gebruik zoals beschreven in deze handleiding Verdere vermindering van RF blootstelling wordt bereikt door het product zo ver mogelijk weg van het lichaam van de gebruiker te houden of door een lagere uitvoerspanning in te stellen als dit mogelijk is
Dit apparaat is ontworpen om te werken met een antenne die een maximale vermogen heeft van 2dBi Een antenne met een hoger vermogen is strikt verboden volgens de regels van Industry Canada De vereiste antenne-impedantie is 50 ohm
Om mogelijke radiostoring voor andere gebruikers te voorkomen moeten het antennetype en het vermogen ervan zo worden gekozen dat het equivalent isotropisch uitgestraald vermogen niet hoger is dan nodig is voor succesvolle communicatie
BELANGRIJKE OPMERKING
Verklaring stralingsblootstelling
Dit apparaat voldoet aan de blootstellingslimieten van IC die bepaald zijn voor een ongecontroleerde omgeving Deze apparatuur moet worden geplaatst en bediend met een minimale afstand van 20 cm tussen de zender en uw lichaam
Het product voldoet aan Canadarsquos draagbare RF blootstellingslimiet ingesteld voor een onbeheerde omgeving en is veilig voor het beoogde gebruik zoals beschreven in deze handleiding Verdere vermindering van RF blootstelling wordt bereikt door het product zo ver mogelijk weg van het lichaam van de gebruiker te houden of door een lagere uitvoerspanning in te stellen als dit mogelijk is
Deacuteclaration drsquoexposition aux radiations
Ce dispositif est conforme agrave la norme CNR-210 drsquoIndustrie Canada applicable aux appareils radio exempts de licence
Son fonctionnement est sujet aux deux conditions suivantes
(1) le dispositif ne doit pas produire de brouillage preacutejudiciable et
(2) ce dispositif doit accepter tout brouillage reccedilu y compris un brouillage susceptible de provoquer un fonctionnement indeacutesirable
APPENDIX C CONFORMITEIT EN GARANTIE-INFORMATIE
62 MY PASSPORT WIRELESSGEBRUIKERSHANDLEIDING
Le produit est conforme aux limites drsquoexposition pour les appareils portables RF pour les Etats-Unis et le Canada eacutetablies pour un environnement non controcircleacute Cet eacutequipement doit ecirctre installeacute et utiliseacute avec un minimum de 20 cm de distance entre la source de rayonnement et votre corps
Le produit est sucircr pour un fonctionnement tel que deacutecrit dans ce manuel La reacuteduction aux expositions RF peut ecirctre augmenteacutee si lrsquoappareil peut ecirctre conserveacute aussi loin que possible du corps de lrsquoutilisateur ou que le dispositif est reacutegleacute sur la puissance de sortie la plus faible si une telle fonction est disponible
CAN ICES-3(B)NMB-3B Statement
Cet appareil numeacuterique de la classe B est conforme agrave la norme NMB-3(B) du Canada
Dit apparaat aan Canadese ICES-3(B)
Veiligheidsnaleving
Goedgekeurd voor de VS en Canada CANCSA-C222 No 60950-1 UL 60950-1 Safety of Information Technology Equipment
Toegelaten voor de Verenigde Staten en Canada CANCSA-C222 No 60950-1 Sucircreteacute drsquoeacutequipement de technologie de lrsquoinformation
Dit product moet worden gevoed door een dubbel geiumlsoleerde geregistreerde stroombron met beperkt vermogen of een direct aansluitbare voedingseenheid gemarkeerd met lsquoClass 2rsquo
Dit apparaat is uitsluitend voor gebruik met de compatibele UL-geregistreerde AC-adapter
Cet appareil nrsquoest destineacute qursquoa` des adaptateur compatibles marqueacutes ldquoUL Listedrdquo
CE-compliantie voor EuropaDe werking van dit apparaat is onderworpen aan de volgende nationale regelgeving en is mogelijk verboden te gebruiken wanneer bepaalde beperkingen worden toegepast
Markering met het CE-symbool geeft aan dat dit systeem voldoet aan de toepasselijke richtlijnen van de Europese Unie inclusief de EMC-richtlijn (2004108EG) (19995EG) de richtlijn voor laagspanning (200695EG) de EvP-richtlijn (200532EG) en de RoHS-richtlijn 201165EU Er is een conformiteitsverklaring opgesteld in overeenstemming met de toepasselijke richtlijnen dat in bezit is bij Western Digital Europa
Подтверждение соответствия Минкомсвязи России Декларация соответствия Д-РД-2985 от 10092014 года действительна до 10092020 года зарегистрирована в Федеральном агентстве связи 19092014 года
APPENDIX C CONFORMITEIT EN GARANTIE-INFORMATIE
63 MY PASSPORT WIRELESSGEBRUIKERSHANDLEIDING
VCCI Statement
Conformiteit met milieuwetten (China)
Veilig gebruik van de accuDit product bevat een oplaadbare niet-vervangbare lithium-ion accu De levensduur van de accu hangt af van het model de gebruiksomstandigheden en de instellingen van het product
Hier volgen enkele voorzorgsmaatregelen wat betreft veiligheid en gebruik Gooi het product op een juiste manier weg Haal het product niet uit elkaar het bevat geen onderdelen die gerepareerd kunnen
worden door gebruikers Stel het product niet bloot aan water hitte vuur en sla het product niet op in direct
zonlicht Gebruik alleen de oplader die bij het product is geleverd Laat het product niet vallen of stel het op enig andere wijze bloot aan schokken Vermijd contact met huid en ogen als een cel lekt Als het vloeistof toch contact heeft
gemaakt was grondig met water en zoek onmiddellijk medische zorg Laad de accu niet voor langere tijd op De accu werkt het beste bij 20degC+5 degC Bewaar de originele product-handleidingen voor latere naslag
APPENDIX C CONFORMITEIT EN GARANTIE-INFORMATIE
64 MY PASSPORT WIRELESSGEBRUIKERSHANDLEIDING
Garantie-informatie
Service verkrijgenWD waardeert u als klant en stelt alles in het werk om u de beste service te leveren Mocht dit product onderhoud vereisen neem dan contact op met de leverancier van wie u het product gekocht heeft of bezoek onze website voor productondersteuning op httpsupportwdcom voor informatie over het verkrijgen van service of een Return Material Authorization (RMA toestemming tot retournering van materiaal) Als wordt vastgesteld dat het product mogelijk defect is ontvangt u een RMA-nummer en instructies voor het retourneren van het product Retourzendingen waarvoor geen voorafgaande toestemming is verkregen (maw zonder RMA-nummer) worden op kosten van de koper geretourneerd Retourzendingen met voorafgaande toestemming moeten op kosten van de koper en verzekerd verzonden worden in een goedgekeurde verzenddoos naar het adres dat in de verzenddocumentatie vermeld staat U dient de originele doos en verpakkingsmaterialen te bewaren voor opslag of verzending van uw WD-product Als u exact wilt weten hoe lang de garantie geldig is controleert u de vervaldatum van de garantie (serienummer vereist) op httpsupportwdcom WD aanvaardt geen aansprakelijkheid voor verlies van gegevens (ongeacht de oorzaak) herstel van verloren gegane gegevens of gegevens die zijn opgeslagen op producten die aan haar in bewaring zijn gegeven
Beperkte garantieWD garandeert dat het product bij normaal gebruik tijdens de hieronder vermelde periode vrij is van materiaalfouten en fouten door vakmanschap en derhalve voldoet aan de specificaties van WD De duur van uw beperkte garantie hangt af van het land waarin uw product is aangeschaft De periode van uw beperkte garantie is twee jaar in Noord- Zuid- en Centraal Amerika twee jaar in Europa het Midden-Oosten en Afrika en twee jaar in Pacifisch-Azieuml tenzij door de wet anders opgelegd Deze beperkte garantieperiode start op de aankoopdatum zoals vermeld op de kassabon WD is niet aansprakelijk voor producten die worden geretourneerd wanneer WD bepaalt dat het product van WD is gestolen of dat het genoemde defect a) niet aanwezig is b) niet op redelijke wijze kan worden verholpen door schade die zich heeft voorgedaan voordat WD het product ontving of c) te wijten is aan misbruik onjuiste installatie wijziging (inclusief verwijdering of vernietiging van labels en het openen of verwijderen van externe behuizingen tenzij het product op de lijst voor producten met beperkte onderhoudsmogelijkheden voor gebruikers staat en de specifieke wijziging binnen de van toepassing zijnde instructies valt zoals beschreven op httpsupportwdcom) ongeluk of verkeerde hantering terwijl het product in het bezit is van iemand anders dan WD Onderhevig aan de bovenstaande beperkingen betreft de enige en uitsluitende garantie waartoe u gerechtigd bent het herstel of de vervanging van het product tijdens de hierboven vermelde garantieperiode en dit naar goeddunken van WD
De voorgaande beperkte garantie is de enige garantie die door WD geboden wordt en geldt uitsluitend voor producten die als nieuw verkocht worden De in deze garantievoorwaarden geboden verhaalsmogelijkheden vervangen a) alle andere verhaalsmogelijkheden en garantievormen hetzij uitdrukkelijk impliciet of statutair inclusief maar niet beperkt tot impliciete garanties van verkoopbaarheid of geschiktheid voor een bepaald doel en b) alle verplichtingen en vormen van aansprakelijkheid van WD voor schade inclusief maar niet beperkt tot incidentele gevolg- of speciale schade financieumlle verliezen winstderving of gemaakte kosten of verloren gegevens als gevolg van of in verband met de aankoop het gebruik of de prestatie van het product zelfs indien WD is gewezen op de mogelijkheid van zulke schade In de Verenigde Staten staan sommige staten uitsluiting of beperking van incidentele of gevolgschade niet toe zodat het mogelijk is dat de bovenstaande
APPENDIX C CONFORMITEIT EN GARANTIE-INFORMATIE
65 MY PASSPORT WIRELESSGEBRUIKERSHANDLEIDING
beperkingen in uw geval niet gelden Deze garantie biedt u specifieke rechten en het is mogelijk dat u nog andere rechten hebt omdat deze van staat tot staat verschillen
GNU General Public License (ldquoGPLrdquo)De in dit product aanwezige firmware kan software van derden bevatten waarvoor een licentie geldt onder de GPL of Lesser General Public License (lsquoLGPLrsquo) (gezamenlijk lsquoGPL Softwarersquo) en niet de licentieovereenkomst voor eindgebruikers van Western Digital In overeenstemming met de GPL indien van toepassing 1) de broncode voor de GPL-software kan kosteloos worden gedownload vanaf httpsupportwdcomdownloadgpl of is verkrijgbaar op cd voor een nominale prijs vanaf httpsupportwdcomdownloadgpl of door te bellen met de klantenservice binnen drie jaar na datum van aankoop 2) u mag de GPL-software hergebruiken opnieuw distribueren en modificeren 3) met betrekking tot uitsluitend de GPL-software wordt geen garantie gegeven in de mate die door de wet is toegestaan en 4) een kopie van de GPL is hierbij inbegrepen kan worden verkregen vanaf t httpwwwgnuorg en kan ook worden gevonden op httpsupportwdcomdownloadgpl
Het wijzigen of bewerken van de Software inclusief maar niet beperkt tot eventuele Open Source-software geschiedt volledig op eigen risico Western Digital is niet aansprakelijk voor dergelijke wijzigingen en bewerkingen Western Digital biedt geen ondersteuning voor enig product waarvan u de door Western Digital geleverde Software hebt gewijzigd of hebt getracht te wijzigen
De informatie die door WD wordt verstrekt wordt verondersteld accuraat en betrouwbaar te zijn WD aanvaardt echter geen verantwoordelijkheid voor het gebruik ervan of voor inbreuk op patenten of andere rechten van derde partijen die uit het gebruik kan voortvloeien Er wordt geen impliciete of andere garantie verstrekt onder welke patenten of patentrechten van WD dan ook WD behoudt zich het recht voor de specificaties op elk moment zonder kennisgeving te wijzigen
Western Digital WD het WD logo en My Passport zijn geregistreerde handelsmerken van Western Digital Technologies Inc in de VS en andere landen WD Drive Utilities en Data Lifeguard zijn handelsmerken van Western Digital Technologies Inc in de VS en andere landen Apple Mac OS X en Time Machine zijn merken van Apple Inc gedeponeerd in de VS en andere landen Thunderbolt en het Thunderbolt-logo zijn merken van Intel Corporation in de VS enof andere landen Eventuele andere merken in dit document behoren toe aan andere bedrijven De weergegeven afbeelding kan afwijken van het daadwerkelijke product
copy 2014 Western Digital Technologies Inc Alle rechten voorbehouden
Western Digital 3355 Michelson Drive Suite 100 Irvine California 92612 VS 4779-705118-G01 Sept 2014
- WD-service en -ondersteuning
-
- Online-ondersteuning krijgen
- Contact opnemen met de technische ondersteuning van WD
-
- Het WD-product registreren
- Info over uw opslagapparaat van WD
-
- Functies
- Voorzorgsmaatregelen
- Inhoud van het pakket
- Optionele accessoires
- Over het Online leercentrum
- Compatibiliteit
-
- Besturingssystemen
- Webbrowsers
-
- Beschrijving van het uiterlijk
-
- De LEDrsquos en Knoppen begrijpen
-
- AanUit- en Accustatus-LED
- Wi-Fi-LED
- Ander LED-gedrag
- Knoppen
-
- De draadloze schijf instellen
-
- De schijf aanzetten
- De schijf voor het eerst instellen
-
- Met een computer en webbrowser
- Over het bedieningspaneel
- WD My Cloud App gebruiken met een mobiel apparaat
-
- Het Bedieningspaneel gebruiken
-
- Het Bedieningspaneel openen
- Bedieningspaneel-startpagina
- Pictogrammen
-
- Informatiepictogrammen
- Navigatiepictogrammen
-
- De status van de schijf controleren
-
- Capaciteit Paneel
- Accu Paneel
- Verbindingstype Paneel
-
- De schijf aansluiten
-
- Verbindingenoverzicht
- Een Wi-Fi Direct-verbinding maken
-
- Een webbrowser gebruiken om draadloos verbinding te maken
- WD My Cloud-app gebruiken om draadloos verbinding te maken met een mobiel apparaat
-
- Verbinding maken met een Wi-Fi-netwerkinternet
-
- Verbinding maken met een Wi-Fi-netwerk
- De Wi-Fi-verbinding verbreken
- De Wi-Fi-verbinding delen en bewerken
-
- De geavanceerde Wi-Fi instellingen van uw schijf bekijken en veranderen
-
- Bestanden op uw schijf zetten
-
- Bestanden op de schijf zetten
-
- Een USB verbinding gebruiken om bestanden op de schijf te zetten
- Bestanden op de schijf zetten via een Wi-Fi verbinding
-
- Een compatibele draadloze camera gebruiken
- Een back-up maken van een computer op de schijf
-
- WD SmartWaretrade (alleen Windows)
- Een back-up maken van een Mac-computer
-
- Een SD Kaart met de Schijf gebruiken
-
- Bestanden van een SD kaart verplaatsen of kopieumlren
- Bestanden bekijken die van een SD kaart zijn geiumlmporteerd
- Bestanden op een SD kaart bekijken
-
- Videorsquos fotorsquos en muziek afspelenstreamen
-
- De schijf als mediaserver gebruiken
- Het streamen van media inschakelen
-
- DLNA
- Media Tellen
-
- Uw bestanden bekijken met mediaspelers
-
- WD-mediaspelers
- Andere mediaspelers
-
- De schijf gebruiken met een DLNA-geschikte mobiele app
-
- De accu gebruiken
-
- Levensduur of prestaties van de accu verbeteren
- De accu opladen
- Accu status zien als de schijf uit staat
-
- Administratieve Functies uitvoeren
-
- Het Wachtwoord en de naam van het Apparaat wijzigen
- De Taal veranderen
- Soorten toegang instellen
- De Schijf Vergrendelen
- Opnieuw opstarten en afsluiten
-
- Uw Harde Schijf en Wachtwoord Herstellen
-
- De schijf handmatig herstellen
- De Fabrieksinstellingen herstellen met de dashboard
-
- Firmware bijwerken
-
- Bijwerken met Beschikbare Firmware
- Een handmatige update uitvoeren
-
- Ondersteuning krijgen
-
- Ondersteuning pagina
-
- Systeemrapporten
- Diagnostiek
- Productverbeteringsprogramma
-
- Problemen en Oplossingen
-
- Wachtwoord
- Naam
- Aansluitingen
- Accu en prestaties
- Schijf Indeling
-
- Appendix A Technische Specificaties
- Appendix B Compatibele media-indelingen
-
- DLNA Bestandsindelingen
- Indelingen compatibel met de WD My Cloud App
-
- Appendix C Conformiteit en garantie-informatie
-
- Wettelijke conformiteit
-
- Federal Communications Commission (FCC) Klasse B-informatie
- Industry Canada (IC)
- CE-compliantie voor Europa
- VCCI Statement
- Conformiteit met milieuwetten (China)
-
- Veilig gebruik van de accu
- Garantie-informatie
-
- Service verkrijgen
- Beperkte garantie
-
- GNU General Public License (ldquoGPLrdquo)
-

INFO OVER UW OPSLAGAPPARAAT VAN WD
4 MY PASSPORT WIRELESSGEBRUIKERSHANDLEIDING
Beschrijving van het uiterlijkDe schijf heeft twee LEDrsquos AanUit en Accu Status en Wi-Fi
De schijf heeft twee knoppen AanUit en WPS en een USB 30-poort
De schijf heeft een poort voor een SD (secure digital) kaart
AanUit en Accu Status LEDWi-Fi LED
Aan-uitknop
USB 30-poortWPS-knop knop
SD-kaart poort
DE LEDrsquoS EN KNOPPEN BEGRIJPEN
5 MY PASSPORT WIRELESSGEBRUIKERSHANDLEIDING
De LEDrsquos en Knoppen begrijpenDit hoofdstuk behandelt de volgende onderwerpen
AanUit- en Accustatus-LEDWi-Fi-LEDAnder LED-gedragKnoppen
AanUit- en Accustatus-LED De schijf wordt al opgeladen in de fabriek De accu kan echter al gedeeltelijk leeg zijn als u hem uit de doos haalt aangezien de accu al enige periode in voorraad of onderweg kan zijn
geweest
De onderstaande tabel toont de betekenis van de AanUit en Accu Status LEDrsquos
AanUit Accu Status LED GedragKleur Betekenthellip
Blauw 90 of boven
Groen 50-89
Oranje 20-49
Rood 8-19
Knippert wit Opstarten of USB activiteitSD-kaartoverdracht
Licht wit op USB modus standby
Licht op in de kleur van de overeenkomstige oplaad-status (bijvoorbeeld licht oranje op als het opladen tussen 20 en 49 is)
Accu aan het opladen
12
DE LEDrsquoS EN KNOPPEN BEGRIJPEN
6 MY PASSPORT WIRELESSGEBRUIKERSHANDLEIDING
Wi-Fi-LEDDe Wi-Fi LED staat uit als u de My Passport Wireless schijf uit de doos haalt
Ander LED-gedrag
Knoppen
Wi-Fi LED GedragKleur Betekenthellip
Uit Wi-Fi niet actief
Helemaal blauw Draadloos netwerk aangesloten of actief (alle modes)
Helemaal oranje Draadloos netwerk aangesloten op toegangspunt (AP) maar geen internetverbinding (gedeelte verbinding modus)
Helemaal rood Draadloos netwerk mislukt of geen netwerkverbinding (alle modes)
Knippert blauw voor een vaste periode (1 minuut)
WPS opgestart en bezig
Knippert wit Apparaat in gebruik bijvoorbeeld
bull Firmware update
bull Reset
LED Gedrag Betekenthellip
Stroom en Accu Status en Wi-Fi LED knipperen afwisselend rood
Schijf heeft een probleem Neem contact op met de klantenondersteuning van WD
Knippert eacuteeacuten keer lang (3 seconden) en 3 keer kort rood op
Apparaat in herstelmodus
Wi-Fi LED uit en StatusAccu Status LED knippert wit
Het apparaat sluit af
Aanuit-knop Zet de schijf uit en aan en haal het apparaat uit de standby modus
bull Om aan te zetten vanuit standby druk de knop kort in totdat de lampjes beginnen met knipperen
bull Om uit te zetten houd ongeveer 3 seconden vast
WPS-knop bull Verbind een router met WPS
bull Houd ongeveer 5 seconden vast om WPS op te starten
bull Als de schijf uitstaat druk kort in om de accu status weer te geven
bull Druk kort in om andere apparaten aan te sluiten op het My Passport Wireless netwerk in thuismodus
bull Met een SD kaart in de poort druk kort in om een SD kaart overdracht te starten
DE DRAADLOZE SCHIJF INSTELLEN
7 MY PASSPORT WIRELESSGEBRUIKERSHANDLEIDING
De draadloze schijf instellenDit hoofdstuk behandelt de volgende onderwerpen
De schijf aanzettenDe schijf voor het eerst instellen
De schijf aanzetten
Om de schijf aan te zetten ongeacht of deze is aangesloten op het lichtnet druk op de aan-uit-knop tot de AanUit en Accu Status LED knippert Als het Wi-Fi LED compleet blauw oplicht kan de schijf verbinding maken
Opmerking Om de schijf uit te zetten houd u de aan-uit-knop ongeveer drie seconden ingedrukt tot de AanUit en Accu Status LED uitgaat
De schijf voor het eerst instellenOm de schijf te verbinden en klaar te maken voor draadloos gebruik gaat u op eacuteeacuten van de volgende manieren te werk
Gebruik een computer en webbrowser Download en gebruik de WD My Cloud app op uw smartphone of tablet
Belangrijk Het is het beste om de accu op te laden voordat u de My Passport Wireless schijf voor het eerst gebruikt aangezien de accu na het opladen in de fabriek al spanning kan zijn verloren (Zie ldquoDe accu opladenrdquo op pagina 44)
13
12
DE DRAADLOZE SCHIJF INSTELLEN
8 MY PASSPORT WIRELESSGEBRUIKERSHANDLEIDING
Met een computer en webbrowserOpmerking De computer moet een draadloze netwerkkaart bevatten
1 Zorg dat de My Passport Wireless schijf aanstaat en beide LEDs branden2 Voer eacuteeacuten van de volgende handelingen uit
Open de lijst van beschikbare netwerken op uw Windows computer
Klik op Systeemvoorkeuren gt Netwerk gt Wi-Fi op een Mac
3 Selecteer MyPassport
Windows 7 Windows 8
DE DRAADLOZE SCHIJF INSTELLEN
9 MY PASSPORT WIRELESSGEBRUIKERSHANDLEIDING
4 Open een browser en voer eacuteeacuten van de volgende opties in
Opmerking Voor een lijst van compatibele browser zie ldquoCompatibiliteitrdquo op pagina 3
Windows computer httpmypassport Mac computer httpmypassportlocal Windows- of Mac-computer http192168601 (standaard IP adres van de schijf)
5 Lees de overeenkomst en klik op Ik ga akkoord
Het Beveiligde My Passport Wireless scherm verschijnt
6 (Optioneel) De standaard Wi-Fi naam is MyPassport Voor extra veiligheid en om de schijf te kunnen herkennen tussen andere schijven kunt u een nieuwe naam invoeren
Opmerking De standaard naam MyPassport wordt gebruikt in deze gebruikershandleiding
Belangrijk Als u een nieuwe naam opgeeft moet u de volgende keer dat u de schijf gebruikt een nieuwe naam selecteren in de lijst van beschikbare netwerken Zorg ervoor dat u de nieuwe Wi-Fi naam en het wachtwoord noteert
Noteer de netwerkinformatie
Wi-Fi naam
Wachtwoord
DE DRAADLOZE SCHIJF INSTELLEN
10 MY PASSPORT WIRELESSGEBRUIKERSHANDLEIDING
U hebt de volgende mogelijkheden Om naar het volgende scherm te gaan zonder inloggegevens op te geven selecteer
het Overslaan selectievakje Het My Passport Wireless bedieningspaneel verschijnt (Zie ldquoBedieningspaneel-startpaginardquo op pagina 16)
Om de schijf met een wachtwoord te beveiligen geef een nieuw wachtwoord van tenminste 8 karakters op en bevestig deze Het wachtwoord is hoofdlettergevoelig en mag geen dubbele tekens bevatten
Opmerking Om het wachtwoord te zien klik op het Wachtwoord tonen selectievakje
7 Klik op Volgende 8 Als u de naam of het wachtwoord van de schijf heeft veranderd start de schijf opnieuw
op en wordt het Opnieuw Verbindingen Maken met Netwerk scherm
Volg de instructies op dit scherm Als u de naam van de schijf heeft veranderd bij stap 2 selecteert u de nieuwe naam in de Wi-Fi-lijst in plaats van MyPassport
9 Als het My Passport Wireless-bedieningspaneel wordt getoond kunt u de schijf gaan gebruiken
DE DRAADLOZE SCHIJF INSTELLEN
11 MY PASSPORT WIRELESSGEBRUIKERSHANDLEIDING
Over het bedieningspaneelHet bedieningspaneel toont de status van de schijf en stelt u in staat om instellingen te veranderen Voor meer informatie over het bedieningspaneel zie ldquoHet Bedieningspaneel gebruikenrdquo op pagina 16
WD My Cloud App gebruiken met een mobiel apparaat 1 Op uw mobiele apparaat ga naar Instellingen en maak verbinding met de My Passport
Wireless met de nieuwe naam van uw schijf enof uw nieuwe wachtwoord2 Download de WD My Cloud app op uw mobiele apparaat vanaf de App Store Android
App voor Google Play store of Amazon Apps (voor Android) 3 Klik op het My Cloud icoon om de My Passport Wireless Western Digital Technologies
Inc Licentie Overeenkomst te tonen
Opmerking In dit hoofdstuk corresponderen de linker afbeeldingen met een iOS apparaat en de rechter afbeeldingen met een Android apparaat
DE DRAADLOZE SCHIJF INSTELLEN
12 MY PASSPORT WIRELESSGEBRUIKERSHANDLEIDING
4 Lees de overeenkomst en tik op Akkoord om het WD My Cloud Welkomscherm te tonen
5 Tik op Nu verbinden om een lijst van beschikbare WD netwerkapparaten te tonen
DE DRAADLOZE SCHIJF INSTELLEN
13 MY PASSPORT WIRELESSGEBRUIKERSHANDLEIDING
6 Tik op MyPassport en daarna op Volgende om het Beveilig uw Apparaat scherm te tonen
7 (Optioneel) Geef een Wi-Fi naam op of verander de bestaande van uw My Passport Wireless schijf
8 (Optioneel) Als u een wachtwoord wilt wijzigen of toewijzen vult u deze in beide velden in
Opmerking WD My Cloud voor Android heeft meer beveiligingsvensters die moeten worden afgerond
9 Tik op Wijzigingen opslaan De volgende pagina wordt weergegeven
DE DRAADLOZE SCHIJF INSTELLEN
14 MY PASSPORT WIRELESSGEBRUIKERSHANDLEIDING
10 Op u mobiele apparaat gaat u naar Instellingen en maakt u verbinding met My Passport Wireless met de nieuwe naam van uw schijf enof uw nieuwe wachtwoord
11 Tik op het My Cloud pictogram voor uw mobiele apparaat en tik op MyPassport (of op de nieuwe naam van uw apparaat) om het volgende bevestigingsvenster te tonen
DE DRAADLOZE SCHIJF INSTELLEN
15 MY PASSPORT WIRELESSGEBRUIKERSHANDLEIDING
12 Klik op Doorgaan met de WD My Cloud-app om uw mappen te zien
13 U kunt nu alle mappen openen om hun inhoud te zien
HET BEDIENINGSPANEEL GEBRUIKEN
16 MY PASSPORT WIRELESSGEBRUIKERSHANDLEIDING
Het Bedieningspaneel gebruiken Het Bedieningspaneel openenBedieningspaneel-startpaginaPictogrammenDe status van de schijf controleren
Het My Passport Wireless bedieningspaneel is waar u instellingen kunt aanpassen en uw schijf kunt beheren zoals u wilt Dit hoofdstuk geeft een overzicht van het bedieningspaneel
Het Bedieningspaneel openenNadat u de My Passport Wireless schijf heeft aangesloten kunt u op elk gewenst moment een browser openen en eacuteeacuten van de volgende intypen
Windows computer httpmypassport (of toegewezen naam) Mac computer httpmypassport (of toegewezen naam)local Windows- of Mac-computer http192168601 (standard IP adres)
Bedieningspaneel-startpaginaDe startpagina heeft een informatiebalk rechtsboven een navigatiewerkbalk langs de bovenkant van de pagina en een direct-overzicht van de status van de hoofdfuncties van de schijf met koppelingen voor het bijwerken van instellingen
14
Navigatiepictogrammen
Status- en bijwerkdeelvensters
Informatiepictogrammen
HET BEDIENINGSPANEEL GEBRUIKEN
17 MY PASSPORT WIRELESSGEBRUIKERSHANDLEIDING
Pictogrammen
Informatiepictogrammen
Navigatiepictogrammen Gebruik de navigatiepictogrammen om schermen te openen waar u de instelling naar wens kunt veranderen
Pictogram Naam Acties
Waarschuwingen Klik om recente waarschuwingen weer te geven over nieuwe firmware en netwerkproblemen
bull Geel staat voor een waarschuwing
bull Grijs staat voor een informatiewaarschuwing
Kritieke
waarschuwingen
Toont een kritieke melding bijv temperatuur te hoog temperatuur te laag SMART-fout voor de schijf gegevensvolume niet gekoppeld
Help Klik om verbinding te maken met het WD Leercentrum online Hulp Technische Ondersteuning en informatie over de schijf
Pictogram Naam Acties
Startpagina Het bedieningspaneel geeft een onmiddellijk overzicht van de status van de belangrijkste functies van het apparaat en koppelingen om instellingen bij te werken
Wi-Fi Toont de Wi-Fi pagina zodat u verbindingstypes kunt bekijken en wijzigen
Beheer Toont de Beheerpagina zodat u de naam en het wachtwoord van het apparaat kunt wijzigen de taal waarin het scherm verschijnt kunt aanpassen het soort toegang tot de schijf kunt aangeven en de fabrieksinstellingen kunt herstellen
Hardware Klik om de duur van de accu te verlengen of prestaties te verbeteren de schijf te vergrendelen de huidige tijd te zien en om de schijf opnieuw op te starten
Media Klik om DLNA streaming aan of uit te zetten de DLNA database te vernieuwen of opnieuw te bouwen de media te tellen en om bestanden van een SD-kaart te verplaatsen of te kopieumlren
Ondersteuning Klik hier om systeemrapporten te creeumlren problemen te testen en te diagnosticeren en om lid te worden van het Productverbeteringsprogramma
Firmware Klik hier om de huidige versie informatie te zien nieuwe firmware bij te werken of om handmatig bij te werken vanaf een bestand
HET BEDIENINGSPANEEL GEBRUIKEN
18 MY PASSPORT WIRELESSGEBRUIKERSHANDLEIDING
De status van de schijf controlerenHet hoofdgedeelte van de startpagina geeft de status van het apparaat weer en biedt snelkoppelingen naar twee belangrijke vensters
Capaciteit Paneel Toont het gebruik van verschillende soorten mediabestanden en de hoeveelheid vrije ruimte op uw schijf Als u op het paneel klikt wordt het aantal bestanden in iedere categorie getoond
Accu PaneelToont het huidige percentage van de accu Klik op het paneel om de Hardware pagina te tonen waar u meer gedetailleerde accu informatie kunt zien
Verbindingstype PaneelToont het huidige Verbindingstype Direct Hotspot of Thuisnetwerk Klik op het paneel om de Wi-Fi pagina te tonen waar u de manier waarop de schijf is verbonden kunt wijzigen
DE SCHIJF AANSLUITEN
19 MY PASSPORT WIRELESSGEBRUIKERSHANDLEIDING
De schijf aansluitenVerbindingenoverzichtEen Wi-Fi Direct-verbinding makenVerbinding maken met een Wi-Fi-netwerkinternet
Verbindingenoverzicht U kunt uw My Passport Wireless-schijf met behulp van een Wi-Fi Direct-verbinding koppelen aan uw computer een mobiel apparaat een gedeelde draadloze verbinding of een USB-verbinding
Wi-Fi Direct-verbinding zorgt voor een directe verbinding tussen uw computer of een mobiel apparaat (met de WD My Cloud-app) en de schijf door verbinding te maken met het Wi-Fi-netwerk van de My Passport Wireless-schijf Ook wel Directe of AP modus genoemd
Opmerking De schijf is niet aangesloten op uw draadloze netwerk of het internet Deze directe verbinding biedt echter de beste doorvoerprestaties
Draadloze netwerkverbinding verbind de draadloze schijf met een Wi-Fi-netwerk om inhoud te delen en toegang te krijgen tot het internet Dit heet ook wel de Gedeelde-verbindingsmodus
15
DE SCHIJF AANSLUITEN
20 MY PASSPORT WIRELESSGEBRUIKERSHANDLEIDING
Als u de draadloze schijf verbindt met uw Wi-Fi-netwerk thuis kunt u inhoud en de verbinding met internet delen Alle apparaten op het netwerk van de schijf en op het thuisnetwerk kunnen de bestanden op de draadloze schijf openen
USB-verbinding verbind uw computer en uw My Passport Wireless-schijf met een USB-kabel de schijf wordt dan in wezen een Direct-Attached Storage-schijf (DAS) De Wi-Fi-aansluiting van de schijf is uitgeschakeld wanneer deze via USB is verbonden met een computer
Opmerking Zie ldquoEen USB verbinding gebruiken om bestanden op de schijf te zettenrdquo op pagina 31 voor informatie over USB verbindingen
DE SCHIJF AANSLUITEN
21 MY PASSPORT WIRELESSGEBRUIKERSHANDLEIDING
Een Wi-Fi Direct-verbinding maken
Een webbrowser gebruiken om draadloos verbinding te makenAls u direct verbinding wilt maken met uw My Passport Wireless-schijf volgt u deze stappen
1 Zorg ervoor dat de My Passport Wireless-schijf is ingeschakeld de AanUit- en Accustatus-LED brandt en de Wi-Fi-LED continu blauw oplicht
2 Open de lijst van beschikbare netwerken op uw computer
3 Selecteer MyPassport4 Open een browser en type eacuteeacuten van de volgende opdrachten
Windows computer httpmypassport (of toegewezen naam) Mac-computer httpmypassport (of toegewezen naam)local Windows- of Mac-computer http192168601 (standaard IP adres van de schijf)
5 Druk op Enter om het bedieningspaneel van de My Passport Wireless schijf te tonen
U kunt de schijf nu configureren en inhoud op de schijf zetten en ervan afhalen met uw computer (Zie ldquoBestanden op de schijf zetten via een Wi-Fi verbindingrdquo op pagina 32)
Windows 7 MacWindows 8
DE SCHIJF AANSLUITEN
22 MY PASSPORT WIRELESSGEBRUIKERSHANDLEIDING
WD My Cloud-app gebruiken om draadloos verbinding te maken met een mobiel apparaatDeze procedure gaat er van uit dat u de WD My Cloud app al op een mobiel apparaat heeft gedownload en tenminste al eacuteeacuten keer draadloos heeft verbonden met de My Passport Wireless schijf (Zie ldquoWD My Cloud App gebruiken met een mobiel apparaatrdquo op pagina 11)
Opmerking iOS afbeeldingen staan links en Android afbeeldingen staan rechts
1 Open WD My Cloud vanaf uw mobiele apparaat en klik op Nu verbinding maken
Er verschijnt een lijst met beschikbare apparatennetwerken
2 Tik om uw My Passport Wireless te selecterenU kunt de schijf nu configureren en inhoud op de schijf zetten en ervan afhalen (Zie de My Cloud Hulp of het online Leercentrum voor instructies)
DE SCHIJF AANSLUITEN
23 MY PASSPORT WIRELESSGEBRUIKERSHANDLEIDING
Verbinding maken met een Wi-Fi-netwerkinternet
Verbinding maken met een Wi-Fi-netwerkAls u draadloos verbonden bent met uw schijf kunt u de configuratie zodanig instellen dat de schijf toegang heeft tot een Wi-Fi-netwerk waar u toegangsrechten voor hebt
Opmerking Als u een Wi-Fi-wachtwoord instelt voor uw schijf tijdens de configuratie moet u het wachtwoord gebruiken om opnieuw verbinding te maken met de schijf
Verbinding maken met een Wi-Fi-netwerk
1 Klik op het My Passport Wireless-bedieningspaneel op Wi-Fi om de huidige verbinding te zien in dit geval is dat een directe verbinding
2 Zet de Wi-Fi-knop AAN om een lijst te zien van alle beschikbare netwerken3 Selecteer het netwerk waar u verbinding mee wilt maken
DE SCHIJF AANSLUITEN
24 MY PASSPORT WIRELESSGEBRUIKERSHANDLEIDING
Het venster Verbinding maken met wordt getoond
4 Als u verbinding maakt met een netwerk waar een wachtwoord voor is vereist voert u het Wi-Fi-wachtwoord in Schakel het selectievakje Wachtwoord weergeven in als u het wachtwoord wilt zien terwijl u typt
5 Als u inhoud wilt delen met een vertrouwd netwerk schakelt u het selectievakje Inhoud delen op dit netwerk in Met deze actie deelt u de inhoud van uw schijf met het Wi-Fi-netwerk waar u mee bent verbonden Schakel deze optie niet in als u verbinding maakt met een openbaar Wi-Fi-netwerk bijvoorbeeld bij Starbucks Als u deze optie niet inschakelt hebben andere netwerkgebruikers geen toegang tot de bestanden op de schijf
6 (Optioneel) Klik op pijl naar beneden bij Geavanceerde Opties om meer Wi-Fi-instellingen te tonen
DE SCHIJF AANSLUITEN
25 MY PASSPORT WIRELESSGEBRUIKERSHANDLEIDING
7 Bekijk of verander de instellingen
8 Klik op OK om de instellingen op te slaan en verbinding t emaken met het Wi-Fi-netwerk
Als het netwerk waar u zich bij heeft aangemeld internet aanbiedt heeft u nu toegang tot het internet Als andere apparaten zich aanmelden bij het Wi-Fi-netwerk van de My Passport Wireless-schijf hebben zij ook toegang tot het internet en tot de bestanden op de schijf
Opmerking U moet bij sommige Wi-Fi-netwerken aanmelden als u voor het eerst een browserscherm opent
Verificatiemethode U hebt twee mogelijkheden
bull Klik op Wachtwoord gebruiken en voer het wachtwoord van het Wi-Fi-netwerk in
bull Klik op WPS gebruiken en voer de WPS-pincode in
Opmerking De WPS optie is niet beschikbaar als uw netwerk geen WPS functionaliteit heeft
MAC Address (MAC-adres)
Unieke identificatie van het bedieningspaneel van de My Passport Wireless schijf
Apparaatnaam De naam van de schijf die wordt getoond op het netwerk als opslagapparaat en als inhoudsbron voor DLNA-spelers
Netwerkmodus Selecteer de methode DHCP of Static voor het toewijzen van IP-adressen aan apparaten die verbinding maken met het My Passport Wireless-netwerk
bull Als u DHCP selecteert wordt er automatisch een adres toegewezen aan de My Passport Wireless-schijf
bull Als u Static selecteert moet u handmatig een IP-adres toewijzen aan de My Passport Wireless-schijf Met Static IP kunt u handmatig een IP-adres invoeren net als het masker de gateway en de DNS-server (Bekijk uw routerinstellingen als u deze gegevens niet weet)
DE SCHIJF AANSLUITEN
26 MY PASSPORT WIRELESSGEBRUIKERSHANDLEIDING
De Wi-Fi-verbinding verbrekenDe My Passport Wireless-schijf maakt automatisch opnieuw verbinding met een Wi-Fi-netwerk U kunt voorkomen dat de schijf automatisch weer verbinding maakt met het Wi-Fi-netwerk
1 Klik op de naam van het netwerk in de lijst Wi-Fi-netwerken om het bewerkingsscherm te openen
2 Schakel het selectievakje Dit netwerk niet onthouden in en klik vervolgens op OK De My Passport Wireless-schijf maakt niet langer automatisch opnieuw verbinding
De Wi-Fi-verbinding delen en bewerkenU kunt de netwerkverbinding delen met apparaten die aangesloten zijn op de schijf en de geavanceerde instellingen bewerken
1 Klik op de naam van het netwerk in de lijst Wi-Fi-netwerken om het bewerkingsscherm te openen
2 Als u de inhoud van de bestanden op de schijf wilt delen schakelt u het selectievakje Inhoud delen op dit netwerk in
DE SCHIJF AANSLUITEN
27 MY PASSPORT WIRELESSGEBRUIKERSHANDLEIDING
3 Als u de geavanceerde Wi-Fi-instellingen wilt bekijken of wijzigen klikt u op de pijl naar beneden bij Geavanceerde opties
4 Klik op OK om de instellingen op te slaan
MAC-adres klonen Opmerking Als u ervoor hebt gekozen om inhoud te delen op dit netwerk wordt deze optie niet weergegeven
Klik op Aan om het MAC-adres van de computer die u op dat moment gebruikt naar het MAC-adresveld te kopieumlren op de My Passport Wireless-schijf Hierdoor kan de schijf het MAC-adres van uw computer gebruiken op het openbare Wi-Fi-netwerk en niet een ander MAC-adres (hierdoor kunnen soms extra kosten worden voorkomen in hotels en bij andere verbindingen met beperkte service)
MAC Address (MAC-adres)
Unieke identificatie van het bedieningspaneel van de My Passport Wireless schijf
Apparaatnaam De naam van de schijf die wordt getoond op het netwerk als opslagapparaat en op DLNA spelers
Netwerkmodus Selecteer de methode DHCP of Static voor het toewijzen van IP-adressen aan apparaten die verbinding maken met het My Passport Wireless-netwerk
bull Als u DHCP selecteert wordt er automatisch een adres toegewezen aan de My Passport Wireless-schijf
bull Als u Static selecteert moet u handmatig een IP-adres toewijzen aan de My Passport Wireless-schijf Met Static IP kunt u handmatig een IP-adres invoeren net als het masker de gateway en de DNS-server (Bekijk uw routerinstellingen als u deze gegevens niet weet)
IP-adres Het IP adres van uw My Passport Wireless schijf
DE SCHIJF AANSLUITEN
28 MY PASSPORT WIRELESSGEBRUIKERSHANDLEIDING
De geavanceerde Wi-Fi instellingen van uw schijf bekij-ken en veranderenOp de Wi-Fi pagina kunt u de naam de beveiliging en andere instellingen van de schijf aanpassen
1 Op het My Passport Wireless-bedieningspaneel klikt u op Wi-Fi om de huidige verbinding weer te geven
2 Klik op de knop Bewerken in de rechter bovenhoek van het My Passport Wireless-vak om de huidige Wi-Fi-instellingen te tonen
DE SCHIJF AANSLUITEN
29 MY PASSPORT WIRELESSGEBRUIKERSHANDLEIDING
3 Bekijk of verander de instellingen
4 Als u de geavanceerde instellingen wilt bekijken of wijzigen klikt u op de pijl naar beneden bij Geavanceerde opties
Opmerking Als uw computer met de schijf verbinding maakt via een router kunt u op Bewerken klikken om de netwerkinstellingen van de schijf op het routernetwerk te openen Het IP-adres is het IP-adres van My Passport Wireless op het routernetwerk dit adres voert u in een browser in om toegang te krijgen tot het bedieningspaneel
Wi-Fi naam Naam van het draadloos netwerk
Beveiligingstype Selecteer het beveiligingstype dat op het Wi-Fi-netwerk van de schijf moet worden toegepast
bull Uitgeschakeld (geen beveiliging) is standaard
bull WPA2 Personal
bull WPAWPA2 Personal gemengd
De beveiligingsprotocollen WPA (Wi-Fi Protected Access) en WPA2 gebruiken een dynamisch veranderende sleutel WPA2 is het protocol van de tweede generatie dat gebruikmaakt van een sterkere AES-versleuteling (Advanced Encryption Standard)
De beveiligingsmodus WPAWPA2 mixed biedt betere compatibiliteit met oudere apparaten Voor betere prestaties en meer veiligheid is de WPA2-beveiligingsmodus echter sterk aanbevolen
Wi-Fi PasswordConfirm Password (WachtwoordWachtwoord bevestigen)
Het Wi-Fi-wachtwoord waarmee u toegang verkrijgt tot uw schijf
SSID Broadcast Uw draadloze clients worden geiumldentificeerd en maken verbinding met de netwerkverbinding van de My Passport Wireless-schijf met de Wi-Fi-naam of SSID SSID broadcast staat standaard Aan Voor extra beveiliging kunt u SSID broadcast uitschakelen
Wi-Fi-kanaal Accepteer de standaardinstelling (Auto) of selecteer een kanaal in de vervolgkeuzelijst
MAC Address (MAC-adres)
Unieke identificatie van de netwerk interface van de My Passport Wireless schijf
IP-adres Het IP adres van uw My Passport Wireless schijf
DHCP-service Service die IP adressen toewijst aan apparaten op het My Passport Wireless netwerk Standaard Aan Als u deze service Uit zet moet u statische adressen toewijzen aan apparaten op het netwerk van de schijf
DE SCHIJF AANSLUITEN
30 MY PASSPORT WIRELESSGEBRUIKERSHANDLEIDING
5 Klik op Opslaan Als u de Wi-Fi-instellingen hebt gewijzigd wordt het scherm Opnieuw verbinding maken met netwerk weergegeven
6 Volg de instructies op het scherm om uw schijf opnieuw aan te sluiten Volg de instructies op dit scherm Als u de naam van de schijf heeft veranderd bij stap 2 selecteert u de nieuwe naam in de Wi-Fi-lijst in plaats van MyPassport
BESTANDEN OP UW SCHIJF ZETTEN
31 MY PASSPORT WIRELESSGEBRUIKERSHANDLEIDING
Bestanden op uw schijf zetten Dit hoofdstuk behandelt de volgende onderwerpen
Bestanden op de schijf zettenEen compatibele draadloze camera gebruikenEen back-up maken van een computer op de schijf
Eeacuten van de eerste dingen die u met uw schijf kunt doen is er bestanden opzetten via een USB verbinding een draadloze verbinding een AndroidiOS mobiel apparaat met WD My Cloud of een compatibele draadloze camera Een andere manier om bestanden op de schijf te zetten is om een back-up van de computer te maken op de schijf
Opmerking Om bestanden van een SD-kaart over te zetten zie ldquoBestanden van een SD kaart verplaatsen of kopieumlrenrdquo op pagina 37
Bestanden op de schijf zetten
Een USB verbinding gebruiken om bestanden op de schijf te zetten
Als u veel bestanden op de schijf wilt zetten is het gebruik van een USB poort op uw computer aanbevolen aangezien dit sneller werkt dan het My Passport Wireless Wi-Fi netwerk
1 Steek eacuteeacuten uiteinde van de USB kabel in de schijf en het andere uiteinde in de USB poort van uw computer
Opmerking Als u uw computer en schijf op deze manier verbindt wordt het draadloze netwerk van de schijf uitgeschakeld
2 Op uw computer opent u het Verkenner (PC) of Finder (Mac) scherm3 Voer eacuteeacuten van de volgende handelingen uit
Voor een Windows computer In het linker paneel van het Verkenner-scherm klik op Computer en dubbel-klik op de My Passport Wireless schijf
Voor een Mac-computer In het linker paneel van het Finder-scherm in de sectie DEVICES dubbelklikt u op de My Passport Wireless-schijf
4 Sleep bestanden van uw computer naar de schijf en een kopie van het bestand wordt op de schijf opgeslagen
16
BESTANDEN OP UW SCHIJF ZETTEN
32 MY PASSPORT WIRELESSGEBRUIKERSHANDLEIDING
Bestanden op de schijf zetten via een Wi-Fi verbindingAls u voor het eerst verbinding maakt met het My Passport Wireless Wi-Fi netwerk staat er nog geen media op de schijf U kunt beginnen met bestanden van uw computer of andere apparaten op het netwerk te kopieumlren via Wi-Fi
Van uw computer of computers en apparaten op hetzelfde netwerk1 Controleer uw instellingen en zorg ervoor dat uw computer verbinding heeft met uw My
Passport Wireless schijf of met hetzelfde netwerk als uw schijf De schijf kan fungeren als een draadloze-clientapparaat op uw Wi-Fi-netwerk zodat iedereen op het netwerk er toegang tot heeft (zoals een standaard netwerkopslagapparaat)
2 Op uw computer opent u het Verkenner (PC) of Finder (Mac) scherm3 Voer eacuteeacuten van de volgende handelingen uit
Voor een Windows computer in het linker paneel van het Bestandsverkenner scherm klik op Netwerk gt MYPASSPORT (of een andere opgegeven naam) gt Openbaar
Als u een Mac hebt dubbelklikt u in het linker paneel van het Finder-scherm in de sectie SHARED op MYPASSPORT (of een andere opgegeven naam) gt Openbaar
De Openbare map van uw schijf opent4 Sleep bestanden van uw computer of andere computers en apparaten op het netwerk
naar de Openbare map van de schijf
Van een mobiel apparaat met WD My Cloud1 Ga naar Instellingen op uw mobiele apparaat en zorg dat uw mobiele apparaat is
verbonden met de My Passport Wireless schijf2 Tik op het My Cloud pictogram op uw apparaat3 Tik op de Openbare map4 In de rechter bovenhoek van het Openbare paneel klik op het omni menu pictogram
(drie horizontale stippen) en daarna op Foto toevoegen5 Tik op Filmrol6 Selecteer uw bestanden7 Tik op het upload pictogram in de rechter onderhoek van het dialoogscherm
De bestanden zijn geuumlpload naar de My Passport Wireless schijf U kunt ze nu verwijderen van uw mobiele apparaat als u ruimte wilt besparen of ze op het mobiele apparaat bewaren als back-up
BESTANDEN OP UW SCHIJF ZETTEN
33 MY PASSPORT WIRELESSGEBRUIKERSHANDLEIDING
Een compatibele draadloze camera gebruikenMet FTP (File Transfer Protocol) kunnen gegevens van en naar de Openbare map van uw schijf worden overgezet De schijf ondersteunt standaard Anoniem inloggen en gebruikt Wi-Fi beveiliging voor de bescherming De My Passport Wireless schijf werkt met draadloze camerarsquos die FTP ondersteunen zoals Nikon WT-2 en Canon WFT Raadpleeg antwoord-id 11737 in de kennisbank voor meer informatie over ondersteunde camerarsquos FTP is standaard uitgeschakeld
FTP-toegang inschakelen
1 Klik op het Beheer icoon op de navigatiebalk om de Beheer pagina weer te geven
2 In de Toegang sectie zet de FTP knop op Aan3 Gebruik de onderstaande FTP instellingen voor uw camera of ander apparaat met FTP
verbinding op de My Passport Wireless schijf FTP Server Adres 192168601 (tenzij gewijzigd) FTP Server Poort Adres 21 (kan niet worden veranderd) Passieve modus Moet uitgeschakeld zijn Proxy Server Moet uitgeschakeld zijn Inlog MethodeNaam Anoniem (geen wachtwoord vereist) Doelmap Openbaarltmapgt (hoofdlettergevoelig)
Opmerking Controleer de documentatie van uw camera om te zien hoe FTP werkt
BESTANDEN OP UW SCHIJF ZETTEN
34 MY PASSPORT WIRELESSGEBRUIKERSHANDLEIDING
Een back-up maken van een computer op de schijfHieronder volgt een kort overzicht over hoe de My Passport Wireless schijf kan worden gebruikt als back-up locatie Om een back-up te maken van bestanden moet de schijf fysiek zijn aangesloten op de computer middels een USB verbinding
WD SmartWaretrade (alleen Windows)WD SmartWare is een makkelijk hulpmiddel waarmee u automatisch uw gegevens kunt beschermen met automatische voortdurende back-up en de mogelijkheid om kwijtgeraakte bestanden terug te vinden
Opmerking De automatische back-up bescherming vindt plaats zo lang uw My Passport Wireless schijf op uw computer is aangesloten Als de schijf niet langer met de computer is verbonden stopt het maken van de back-up tijdelijk Wanneer u de verbinding weer tot stand brengt zal de WD SmartWare-software uw computer automatisch doorzoeken op nieuwe of gewijzigde bestanden en wordt de back-upbeveiliging weer geactiveerd
WD SmartWare-software installeren1 De online welkomstpagina van het Leercentrum van My Passport Wireless openen
wwwwdcomsetupmypassportwireless
BESTANDEN OP UW SCHIJF ZETTEN
35 MY PASSPORT WIRELESSGEBRUIKERSHANDLEIDING
2 Klik op Ga naar Downloads (Naar downloads) om de downloadpagina weer te geven
3 In het gedeelte WD SmartWare box klikt u op Downloaden4 Open uw gedownloade bestanden en pak de inhoud van het zip-bestand op uw
computer uit5 Dubbelklik op het bestand WD SmartWare Setup6 Volg de instructies online om de installatie te voltooien
De WD SmartWare-software openen na de installatie
Gebruik eacuteeacuten van de onderstaande opties voor WD SmartWare na de installatie Windows 7 Vanuit het Start menu klikt u op
Programmarsquos gt WD SmartWare gt WD SmartWare Windows 8 Vanuit het Start-scherm klikt u op WD Smartware WD Quick View-pictogram Klik met links of rechts op het WD Quick View
pictogram in het systeemvak van Windows om het menu weer te geven en selecteer dan WD SmartWare
Informatieonline helponderwerpen bekijken
WD SmartWare biedt twee soorten Help aan
Help-pictogram - De diverse WD SmartWare-paginarsquos bieden eenvoudige toegang tot online-helpinformatie waarmee u snel wordt begeleid bij back-ups herstel en instellingen Wanneer u niet zeker weet wat u moet doen klikt u op het Help-pictogram voor informatieonline-Help rechtsboven op een willekeurig pagina
Om de informatiepagina te sluiten nadat u de online-Help hebt gelezen klikt u op de X-knop rechtsboven op de pagina
Tabblad Help - Dit tabblad op de WD SmartWare-paginarsquos biedt meer gedetailleerde Help
Raadpleeg de online Hulp voor WD Smartware voor nadere aanwijzingen
BESTANDEN OP UW SCHIJF ZETTEN
36 MY PASSPORT WIRELESSGEBRUIKERSHANDLEIDING
Een back-up maken van een Mac-computerOpmerking Als u Time Machine wilt gebruiken formatteert u uw schijf naar
HFS+ Journal Voor meer informatie over dit probleem zie antwoord-id 11742 in de Kennisbank
Apple Time Machine is een ingebouwde functie van computers met Mac OS X Mountain Lion Lion en Snow Leopard waarmee u een back-up kunt maken van alle bestanden op uw computer muziek fotorsquos documenten applicaties e-mails en systeembestanden Uw My Passport Wireless schijf moet in USB modus staan om Apple Time Machine te kunnen gebruiken
Op de My Passport Wireless schijf kunt u deze back-ups opslaan zodat wanneer uw vaste schijf of het besturingssysteem uitvalt of wanneer u een bestand kwijtraakt u uw computer snel kunt herstellen U kunt ook de maximale schijfruimte opgeven die u wilt gebruiken voor back-ups van uw bestanden Raadpleeg de Apple Time Machine documentatie
EEN SD KAART MET DE SCHIJF GEBRUIKEN
37 MY PASSPORT WIRELESSGEBRUIKERSHANDLEIDING
Een SD Kaart met de Schijf gebruikenDit hoofdstuk behandelt de volgende onderwerpen
Bestanden van een SD kaart verplaatsen of kopieumlrenBestanden bekijken die van een SD kaart zijn geiumlmporteerdBestanden op een SD kaart bekijken
Het is makkelijk om bestanden naar uw My Passport Wireless schijf te verplaatsen of te kopieumlren met een SD kaart
Bestanden van een SD kaart verplaatsen of kopieumlren1 Plaats de SD kaart met uw mediabestanden in de SD kaart poort van uw schijf2 Klik op het Media icoon op de navigatiebalk om de Media pagina weer te geven
3 Onderneem eacuteeacuten van de volgende stappen om bestanden vanaf de SD kaart te kopieumlren Om direct uw bestanden te kopieumlren klik op Kopieumlren en daarna op Nu Kopieumlren Om automatisch nieuwe bestanden te kopieumlren zodra de kaart wordt geplaatst klik
op Kopieumlren en zet dan de Automatisch Importeren knop op Aan4 Onderneem eacuteeacuten van de volgende stappen om bestanden vanaf de SD kaart te verplaatsen
Om direct uw bestanden te kopieumlren klik op Verplaatsen en daarna op Nu Verplaatsen Om automatisch nieuwe bestanden te verplaatsen zodra de kaart wordt geplaatst
klik op Verplaatsen en zet dan de Automatisch Importeren knop op Aan5 Om de SD kaart en de schijf handmatig te synchroniseren drukt u kort op de WPS knop
VOORZICHTIG Als u bestanden verplaatst worden ze van de SD kaart verwijdert
17
EEN SD KAART MET DE SCHIJF GEBRUIKEN
38 MY PASSPORT WIRELESSGEBRUIKERSHANDLEIDING
Bestanden bekijken die van een SD kaart zijn geiumlmporteerdOpmerking U kunt niet alleen bestanden die zijn geiumlmporteerd van een SD kaart
bekijken op een computer maar ook met de WD My Cloud mobiele app Om de mobiele app te gebruiken moet u de inhoud eerst op de My Passport Wireless schijf synchroniseren
1 Op uw computer opent u het Verkenner (PC) of Finder (Mac) scherm2 Voer eacuteeacuten van de volgende handelingen uit
Voor een Windows computer in het linker paneel van het Bestandsverkenner scherm klik op Netwerk gt MYPASSPORT gt Publiek gt SD Card Imports
Voor een Mac in het linker paneel van het Finder scherm in het SHARED gedeelte dubbelklik op MYPASSPORT gt Publiek gt SD Card Imports
EEN SD KAART MET DE SCHIJF GEBRUIKEN
39 MY PASSPORT WIRELESSGEBRUIKERSHANDLEIDING
Bestanden op een SD kaart bekijken1 Op uw computer opent u het Verkenner (PC) of Finder (Mac) scherm2 Voer eacuteeacuten van de volgende handelingen uit
Voor een Windows computer in het linker paneel van het Bestandsverkenner scherm klik op Netwerk gt MYPASSPORT gtSD
Voor een Mac in het linker paneel van het Finder scherm in het SHARED gedeelte dubbelklik op MYPASSPORT gt SD
VIDEOrsquoS FOTOrsquoS EN MUZIEK AFSPELENSTREAMEN
40 MY PASSPORT WIRELESSGEBRUIKERSHANDLEIDING
Videorsquos fotorsquos en muziek afspelenstreamenDe schijf als mediaserver gebruikenHet streamen van media inschakelenDe schijf gebruiken met een DLNA-geschikte mobiele app
De schijf als mediaserver gebruikenOpmerking Zie de specifieke gebruikershandleiding van het DLNA-media-
apparaat voor instructies over het aansluiten van een DLNA-apparaat op uw LAN zodat u toegang hebt tot de inhoud van het My Passport Wireless apparaat Ga naar httpwwwdlnaorg voor een lijst van DLNA-gecertificeerde apparaten en voor verdere informatie
De My Passport Wireless schijf kan worden ingesteld als uw thuis DLNA media server De schijf streamt fotorsquos muziek en videorsquos naar DLMA-compatibele apparaten zodat u makkelijk media op een apparaat kun afspelen DLNA-compatibele apparaten zoeken naar media op de schijf als streamen is ingeschakeld op de Media pagina Streaming is standaard ingeschakeld
Als streamen is ingeschakeld kunt u uw multimedia-bestanden gewoon naar uw My Passport Wireless schijf sturen en u bent klaar om media te streamen en te bekijken op uw thuisbioscoop spelcomputers (bijvoorbeeld Xbox 360reg of PlayStationreg 3) WD TV Livereg-mediaspeler of DLNAreg 20-digitale media-adapters) en andere pcrsquos op uw thuis- of kantoornetwerk
Als u een DLNA server of mediaspeler (bijvoorbeeld VidOn of Skifta) op uw mobiele telefoon of ander mobiel apparaat heeft kan de My Passport Wireless schijf media er naar toe streamen Bezoek httpwwwdlnaorg voor meer informatie over DLNA
Het streamen van media inschakelenOp de Media pagina kunt u media streaming in- of uitschakelen uw media database op de My Passport Wireless schijf vernieuwen of opnieuw opbouwen en het aantal foto- video- en muziekbestanden op de schijf zien
1 Om de Media pagina weer te geven klikt u op Media op de navigatiebalk
18
VIDEOrsquoS FOTOrsquoS EN MUZIEK AFSPELENSTREAMEN
41 MY PASSPORT WIRELESSGEBRUIKERSHANDLEIDING
DLNA
In de DLNA sectie van deze pagina kunt u media streaming in- of uitschakelen en de DLNA database opnieuw opbouwen De schijf ververst en herbouwt de DLNA database automatisch maar u kunt dit ook handmatig doen als u denkt dat er fouten in de database zitten
1 In de DLNA Server sectie zorg ervoor dat de Streaming knop Aan staat 2 Klik op eacuteeacuten van de volgende om de DLNA database te vernieuwen of te herbouwen
Verversen Zoekt naar wijzigingen in uw mediabibliotheken Herbouwen Herbouwt de database geheel opnieuw op Het opnieuw opbouwen
van de DLNA-serverdatabase kan enige tijd duren afhankelijk van het aantal muziek- en videobestanden en hun grootte
Media Tellen
Deze sectie van het scherm toont het aantal video- muziek- foto- en andere bestanden die op de My Passport Wireless schijf staan Deze status is handig als u bestanden naar de schijf kopieert - u kunt het totaal aantal verplaatste bestanden zien
Opmerking Voor informatie over het gebruik van SD-kaarten zie ldquoBestanden van een SD kaart verplaatsen of kopieumlrenrdquo op pagina 37
Uw bestanden bekijken met mediaspelersZodra u uw bestanden naar de My Passport Wireless schijf heeft gekopieerd sluit u de schijf aan op uw thuisnetwerk of direct op uw mediaspeler U kunt verschillende mediaspelers gebruiken om media te streamen Bekijk Antwoord 11737 in de Kennisbank voor informatie over apparaten die gegarandeerd compatibel zijn met deze schijf
WD-mediaspelersU kunt verschillende WD TV en WD Mediaspelers aansluiten op de My Passport Wireless schijf of thuisnetwerk voor toegang tot mediabestanden die op de My Passport Wireless schijf staan Voor details over het gebruik van een WD-mediaspeler voor toegang tot de bestanden op uw schijf raadpleegt u de handleiding van uw WD-mediaspeler
VIDEOrsquoS FOTOrsquoS EN MUZIEK AFSPELENSTREAMEN
42 MY PASSPORT WIRELESSGEBRUIKERSHANDLEIDING
Andere mediaspelersHieronder vindt u algemene stappen voor het instellen van apparaten zoals digitale fotolijstjes Blu Ray-spelers op het netwerk aangesloten tvrsquos en Digital Media Adapters
1 Zorg ervoor dat uw My Passport Wireless schijf aangesloten is op uw Wi-Fi thuisnetwerk of op een hotspot of gedeeld wordt
2 Zorg ervoor dat de schijf aan staat 3 Volg de gebruikersinstructies van uw mediaspeler om verder te gaan door iedere eerste
instelling of installatie van stuurprogrammarsquos 4 Scan en detecteer met behulp van de navigatiefunctie van uw speler de My Passport
Wireless schijf op uw netwerk 5 Afhankelijk van de speler die u hebt moet u mogelijk naar een Instellingen
Netwerkinstellingen pagina op het gebruikerspaneel gaan om de verbinding tot stand te brengen voordat uw speler verbinding kan maken met uw My Passport Wireless schijf Raadpleeg de gebruikershandleiding van uw speler voor specifieke instructies
De schijf gebruiken met een DLNA-geschikte mobiele appDe My Passport Wireless schijf heeft een ingebouwde DLNA server Mobiele apps met DLNA ondersteuning in de Apple App store of Google Play kunnen bestanden op de schijf bekijken en openen
1 Maak verbinding met de My Passport Wireless schijf2 Open de applicatie (Zie Kennisbank artikel 11736 voor een lijst van applicaties)3 Zoek voor mediaservers en selecteer er eacuteeacuten4 Stream de mediabestanden
DE ACCU GEBRUIKEN
43 MY PASSPORT WIRELESSGEBRUIKERSHANDLEIDING
De accu gebruikenDit hoofdstuk behandelt de volgende onderwerpen
Levensduur of prestaties van de accu verbeterenDe accu opladenAccu status zien als de schijf uit staat
Levensduur of prestaties van de accu verbeterenMet het Hardware scherm kunt u de levensduur van de accu of de prestaties van de schijf verbeteren
1 Om de Hardware pagina weer te geven klikt u op Hardware op de navigatiebalk
2 In de accu sectie heeft u twee opties U kunt instellen dat de accu langer meegaat maar dat bestanden langzamer verwerkt worden of de verwerking van bestanden versnellen waardoor de accu sneller leeg gaat
Om te zorgen dat de accu voldoende stroom vasthoudt klik op Levensduur Accu Om het verwerken van bestanden te optimaliseren klik op PrestatiesEr is geen verschil tussen de twee opties als uw My Passport Wireless schijf is aangesloten op een stopcontact en op netvoeding draait
19
DE ACCU GEBRUIKEN
44 MY PASSPORT WIRELESSGEBRUIKERSHANDLEIDING
De accu opladen
1 Verbind eacuteeacuten uiteinde van de kabel (bijgeleverd in de doos) in de USB poort van de schijf en het andere uiteinde in de adapter (bijgeleverd in de doos)
2 Steek de netadapter in een stopcontact3 De LEDrsquos beginnen met knipperen De Aanuit en Accu Status LED knippert en verandert
van kleur terwijl de schijf wordt opgeladen De LED kleur geeft de hoeveelheid stroom in de accu aan Als de Aanuit en Accu Status LED helemaal blauw is is de schijf volledig opgeladen (Zie ldquoDe LEDrsquos en Knoppen begrijpenrdquo op pagina 5)
Andere manieren om te zien dat de schijf wordt opgeladen Op de Startpagina wordt een bliksem-icoontje getoond op het Accu paneel Op de Hardware pagina verandert de Stroom Status naar Opladen
Accu status zien als de schijf uit staat1 Druk eacuteeacuten seconde op de WPS knop De Aanuit en Accu Status LED licht kort in een
kleur op
Belangrijk Het is het beste om de accu op te laden voordat u de My Passport Wireless schijf voor het eerst gebruikt aangezien de accu na het opladen in de fabriek al spanning kan zijn verloren Als u de schijf wilt opslaan laad dan eerst de accu op
ADMINISTRATIEVE FUNCTIES UITVOEREN
45 MY PASSPORT WIRELESSGEBRUIKERSHANDLEIDING
Administratieve Functies uitvoerenDit hoofdstuk behandelt de volgende onderwerpen
Het Wachtwoord en de naam van het Apparaat wijzigenDe Taal veranderenSoorten toegang instellenDe Schijf VergrendelenOpnieuw opstarten en afsluiten
De Beheer pagina is waar u een wachtwoord om het bedieningspaneel te openen kunt veranderen of instellen en andere standaard administratieve functies uit kunt voeren
1 Klik op het Beheer icoon op de navigatiebalk om de Beheer pagina weer te geven
Het Wachtwoord en de naam van het Apparaat wijzigen1 Bekijk of verander de volgende standaard apparaat instellingen in het My Passport
Wireless sectie van het scherm
Gebruikersnaam De gebruikersnaam van de beheerder is Admin
Wachtwoord instellingen
Om een wachtwoord voor het bedieningspaneel in te stellen of te wijzigen1 Zet de knop op Aan om een wachtwoord in te stellen
2 Geef een nieuw wachtwoord op bij Nieuw Wachtwoord en Bevestig Wachtwoord
3 Klik op Opslaan
Apparaatnaam Voer hier een nieuwe naam in voor uw My Passport Wireless schijf indien u dat wenst Dit is de naam die u op het netwerk ziet waaraan u de My Passport Wireless schijf herkent voor verbindingen en om de bestanden op de schijf te bekijken
110
ADMINISTRATIEVE FUNCTIES UITVOEREN
46 MY PASSPORT WIRELESSGEBRUIKERSHANDLEIDING
De Taal veranderen
1 Kies in het Taal gedeelte de taal waarin het bedieningspaneel moet worden weergegeven2 Klik op Opslaan
Soorten toegang instellen
1 In het Toegang gedeelte kunt u de volgende beveiligingsinstellingen voor toegang tonen of aanpassen
SSH Secure Shell-protocol SSH is een probleemoplossing en analyse interface Zet deze optie Aan om veilig toegang te krijgen tot uw schijf en opdrachtregelacties uit te voeren Dit staat standaard uitgeschakeld
WAARSCHUWING Gebruik deze optie niet tenzij u ervaring heeft met het gebruik van SSH
WAARSCHUWING Merk op dat het wijzigen of proberen te wijzigen van dit apparaat op een manier die buiten het normale gebruik van dit apparaat valt leidt tot ongeldig worden van uw WD-garantie
1 Zet SSH aan door de knop om Aan te zetten
2 Let op de Gebruikersnaam en het Wachtwoord in het scherm dat nu weergegeven wordt klik op het Akkoord selectievakje en klik op OK
Opmerking De SSH gebruikersnaam is root en het standaard wachtwoord is welc0me (nummer 0 niet letter o)
FTP-toegang Met File Transer Protocol (FTP) kunnen gegevens van en naar de Openbare map van uw schijf worden verplaatst De schijf ondersteunt standaard Anoniem inloggen en gebruikt Wi-Fi beveiliging voor de veiligheid De schijf werkt met draadloze camerarsquos met FTP ondersteuning zoals de Nikon WT-2 en Canon WFT Raadpleeg antwoord-id 11737 in de kennisbank voor meer informatie over ondersteunde camerarsquosFTP is standaard uitgeschakeld1 U kunt FTP-toegang inschakelen door de schakelknop op Aan
te zetten
Opmerking Zie ldquoEen compatibele draadloze camera gebruikenrdquo op pagina 33
ADMINISTRATIEVE FUNCTIES UITVOEREN
47 MY PASSPORT WIRELESSGEBRUIKERSHANDLEIDING
De Schijf VergrendelenU kunt de schijf vergrendelen via de pagina Hardware
1 Klik op het Hardware pictogram op de navigatiebalk om de Hardware pagina weer te geven
2 Zet de schakelknop van Schijf Vergrendelen op Aan om de schijf te vergrendelen zodat deze niet toegankelijk is als deze op de computer wordt aangesloten middels de USB poort Vergrendelen gebeurt niet met encryptie het is alleen een USB vergrendeling Hoewel het station is vergrendeld is het nog steeds toegankelijk via een Wi-Fi-verbinding Standaard staat dit Uit
Opnieuw opstarten en afsluitenOp de Hardware pagina kunt u de schijf opnieuw opstarten of afsluiten
1 Klik op het Hardware pictogram op de navigatiebalk om de Hardware pagina weer te geven (zoals hierboven)
2 In de AanUit sectie heeft u twee opties Om de My Password Wireless schijf af te sluiten klikt u op Afsluiten Om de schijf opnieuw op te starten klikt u op Opnieuw opstarten
UW HARDE SCHIJF EN WACHTWOORD HERSTELLEN
48 MY PASSPORT WIRELESSGEBRUIKERSHANDLEIDING
Uw Harde Schijf en Wachtwoord HerstellenDit hoofdstuk behandelt de volgende onderwerpen
De schijf handmatig herstellenDe Fabrieksinstellingen herstellen met de dashboard
Uw kunt het systeem van uw harde schijf op de twee volgende manieren herstellen handmatig of op de dashboard van de Beheer pagina Als de schijf herstelt blijven uw gegevens bewaard maar instellingen zoals uw wachtwoord worden teruggezet naar hun standaardwaarden Uw kunt een systeem en schijf herstel uitvoeren op de Beheer pagina
De schijf handmatig herstellenOm alleen het systeem te herstellen moet de accu minimaal 25 opgeladen zijn
1 Met de stroom Aan houdt u de AanUit-knop en WPS knoppen tegelijk ongeveer 10 seconden vast tot de schijf opnieuw opstart en de AanUit-knop en Accu Status LED wit oplichten
2 Wacht tot de Wi-Fi LED blauw brandt voor u verder gaat
De Fabrieksinstellingen herstellen met de dashboard1 Klik op het Beheer pictogram op de navigatiebalk om de Beheer pagina weer te geven
WAARSCHUWING Als u het fabrieksherstel proces onderbreekt kan de My Passport Wireless-schijf beschadigd raken Wacht totdat de schijf opnieuw is opgestart voordat u deze weer gaat gebruiken
111
UW HARDE SCHIJF EN WACHTWOORD HERSTELLEN
49 MY PASSPORT WIRELESSGEBRUIKERSHANDLEIDING
1 U heeft de volgende opties in de Fabrieksinstellingen Herstellen sectie Alleen systeem
Opmerking Om het systeem en de schijf te herstellen moet de accu minstens 25 opgeladen zijn
Verandert alle administratieve instellingen terug naar de standaardwaarden en stelt het beheerderswachtwoord in op niks en hernoemt de schijf terug naar MyPassport Uw gegevens blijven intact
Systeem en Schijf
Opmerking Om het systeem en de schijf te herstellen moet de schijf aangesloten zijn op het lichtnet en moet de accu minstens 25 opgeladen zijn
Stelt alle instellingen weer in op originele fabriekswaarden en verwijdert alle gegevens van de schijf U moet al uw gegevens opnieuw laden na dit type herstel
2 Als het herstellen klaar is verschijnt het Opnieuw Verbinding Maken met Netwerk scherm
3 Als het herstellen klaar is verschijnt het Opnieuw Verbindingen Maken scherm4 Volg de instructies op het scherm om uw schijf opnieuw aan te sluiten
FIRMWARE BIJWERKEN
50 MY PASSPORT WIRELESSGEBRUIKERSHANDLEIDING
Firmware bijwerkenDit hoofdstuk behandelt de volgende onderwerpen
Bijwerken met Beschikbare FirmwareEen handmatige update uitvoeren
Op de Firmware pagina kunt u automatisch of handmatig op een bijgewerkt bestand controleren en deze installeren Om automatisch op beschikbare bestanden te controleren en deze te installeren moet de schijf verbinding hebben met internet
1 Klik op het Firmware icoon op de navigatiebalk om de Firmware pagina weer te geven
De huidige versie en laatste update staan in de Versie sectie
Bijwerken met Beschikbare FirmwareOpmerking Om te controleren op beschikbare updates moet de schijf
verbinding hebben met het internet middels een thuisnetwerk of hotspot U kunt op elk gewenst moment controleren op updates in het vak Available Updates (Beschikbare updates)
1 Klik op Controleren op updates2 Bekijk het Firmware bijwerken venster en klik op OK3 Als een update beschikbaar is klikt u op Installeren en Opnieuw opstarten
Wanneer het bijwerken is voltooid wordt uw schijf opnieuw opgestart
WAARSCHUWING Zet uw apparaat niet uit tijdens de installatie Als de installatie is afgerond start uw schijf automatisch opnieuw op
Belangrijk U kunt de schijf alleen bijwerken als de accu meer dan 50 vol is en de oplader op het lichtnet aangesloten is
112
FIRMWARE BIJWERKEN
51 MY PASSPORT WIRELESSGEBRUIKERSHANDLEIDING
Een handmatige update uitvoeren1 Ga naar httpsupportwdccomproductdownloadasp om een beschikbaar bestand
te vinden en download dit naar uw computer of klik op de Online location of the WD My Passport Wireless-firmwarelink onderaan het scherm
2 Download het laatste firmware bestand3 Maak verbinding met het Wi-Fi-netwerk van de schijf (directe verbinding)4 In het vak Handmatig Bijwerken klikt u op Bijwerken vanuit bestand5 Navigeer naar het firmware-updatebestand en klik op Open (Openen)6 Lees het bevestigingsbericht en klik op OK Het bijwerken duurt ongeveer vijf minuten
Het is essentieel dat het apparaat aan blijft totdat de installatie afgerond isWanneer het bijwerken is voltooid wordt uw schijf opnieuw opgestart Verbind uw computer direct met de schijf met de draadloze verbinding
ONDERSTEUNING KRIJGEN
52 MY PASSPORT WIRELESSGEBRUIKERSHANDLEIDING
Ondersteuning krijgen
Ondersteuning paginaOp de Support pagina kunt u diagnostische testen uitvoeren en systeemrapporten versturen naar de klantenservice en meedoen aan het Productverbeteringsprogramma van WD
Om de Ondersteuning pagina weer te geven klikt u op Ondersteuning op de navigatiebalk
Systeemrapporten
In het Systeemrapporten gedeelte kunt u een rapport aanmaken en automatisch naar de Klantenservice versturen of het rapport downloaden naar uw computer
Klik op eacuteeacuten van de volgende Verzenden naar Klantenservice Maakt een diagnostiek rapport en verstuurt deze
automatisch naar de Klantenservice Dit rapport bevat het serienummer van uw Drive het Mac nummer en statusinformatie U moet hiervoor een hotspot of internet verbinding hebben
Downloaden Maakt een diagnostiek rapport en downloadt deze naar uw computer
113
ONDERSTEUNING KRIJGEN
53 MY PASSPORT WIRELESSGEBRUIKERSHANDLEIDING
Diagnostiek
Voer diagnostische tests uit als u problemen ondervindt met uw schijf Er zijn drie typen diagnostische tests
Snelle test Controleert de harde schijven op ernstige problemen Het resultaat van een snelle schijftest is een evaluatie van de toestand van de harde schijf die wel of niet met goed gevolg wordt afgelegd De snelle test kan enkele minuten duren
Volledige test Een uitgebreidere stationsdiagnostiek Alle sectoren van de harde schijven worden methodisch getest Zodra de test klaar is wordt de status van de harde schijf getoond
Opmerking Om de test af te ronden moet de schijf op het stroomnet zijn aangesloten
Productverbeteringsprogramma
Als u lid wordt van het programma stuurt uw harde schijf van tijd tot tijd haar serienummer naar WD samen met standaard informatie over de schijf Hiermee helpt u toekomstige updates van het product te verbeteren waardoor het Western Digital Support team u efficieumlnter kan helpen Meedoen heeft geen invloed op de prestaties van uw schijf
Om lid te worden van het programma zet u de knop op Aan
PROBLEMEN EN OPLOSSINGEN
54 MY PASSPORT WIRELESSGEBRUIKERSHANDLEIDING
Problemen en Oplossingen
Wachtwoord
Ik ben het Wi-Fi wachtwoord van mijn schijf vergeten
Herstel de schijf naar de standaardinstellingen door de Aan-Uit- knop en WPS knoppen tegelijk 10 seconden vast te houden totdat de Stroom LED wit oplicht
Zodra de schijf helemaal opgestart is en de Wi-Fi LED blauw oplicht kunt u de standaard draadloze naam van MyPassport verbinden en het Wi-Fi wachtwoord instellen
Naam
Wat is het verschil tussen de Wi-Fi-naam en de naam van de schijf
De Wi-Fi-naam wordt ook wel de SSID genoemd U moet verbinding maken met het Wi-Fi-netwerk voordat u de schijf kunt openen In het Wi-Fi-scherm kunt u de Wi-Fi-naam wijzigen (Zie ldquoDe geavanceerde Wi-Fi instellingen van uw schijf bekijken en veranderenrdquo op pagina 28)
De naam van de schijf is de naam die een DLNS-apparaat of andere computers gebruiken om de inhoud van de schijf te openen Deze naam is NIET hetzelfde als de Wi-Fi-naam U moet verbinding maken met het Wi-Fi-netwerk voordat u de schijf kunt openen In het beheerdersscherm kunt u de schijfnaam wijzigen (Zie ldquoHet Wachtwoord en de naam van het Apparaat wijzigenrdquo op pagina 45)
Aansluitingen
Ik heb de schijf losgekoppeld van de WD My Cloud mobiele app Moet ik de volgende keer weer de verbinding met de mobiele app instellen
Nee dit is niet nodig als u de verbinding al eens eerder heeft ingesteld en het apparaat draadloos verbonden met de schijf is
Mijn schijf kwam buiten het bereik en verloor de verbinding
Als de schijf is ingesteld op thuis of hotspot modus maakt deze automatisch weer verbinding als u weer binnen het bereik komt Als de schijf ingesteld was op directe verbinding modus moet u ervoor zorgen dat de Wi-Fi LED blauw is en uw apparaat er verbinding mee kan maken
Ik wil bestanden op mijn schijf delen met andere draadloze bestanden in huis
Verbind de schijf met uw thuisnetwerk in thuisnetwerkmodus Apparaten die al zijn aangesloten op de schijf kunnen automatisch verbinding maken met uw thuisnetwerk (indien ze al eerder verbinding hebben gemaakt) of u kunt ze handmatig aansluiten Zodra alle apparaten op het Wi-Fi netwerk zijn aangesloten fungeert de schijf als draadloos NAS-apparaat
Als ik de schijf via USB op mijn computer aansluit maakt het apparaat niet langer draadloos verbinding met andere apparaten
Als de schijf is aangesloten op een computer met een USB verbinding wordt de draadloze functie uitgeschakeld
1145121
PROBLEMEN EN OPLOSSINGEN
55 MY PASSPORT WIRELESSGEBRUIKERSHANDLEIDING
De draadloze snelheid is trager dan normaal
Er komt misschien storing door uw omgeving die het Wi-Fi kanaal of de Wi-Fi bandbreedte van de schijf stoort aangezien deze met 24Ghz band werkt Deze storing kan worden veroorzaakt door Wi-Fi apparaten magnetrons of andere draadloze apparatuur Gevorderde gebruikers kunnen ervoor kiezen om een ander kanaal te kiezen via het Instellingen scherm
Ik heb last van de volgende symptomen Het capaciteit deelvenster van het bedieningspaneel toont geen enkele
waarde zelfs niet na lang wachten Als ik de schijf aansluit op de USB poort van mijn computer vertelt Windows
mij dat ik scandisk uit moet voeren Mijn schijf toont geen enkel mediabestand op mijn mediaspeler Het Openbare gedeelte is niet toegankelijk via een client computer
Waarschijnlijk is de My Passport Wireless drive losgekoppeld van de USB poort zonder deze veilig te verwijderen Om dit probleem op te lossen kunt u scandisk op een Windows computer gebruiken Zie Kennisbank Antwoord 11742 voor meer informatie
Accu en prestaties
Mijn schijf laadt niet op Als de schijf is aangesloten op uw computer middels een USB connectie levert de
USB poort niet genoeg stroom om de accu op te laden Steek de schijf in het stopcontact met de USB stroomadapter om hem alsnog op te laden
Als de temperatuur te laag of te hoog is zal de accu niet opladen Zorg ervoor dat de schijf afkoelt of opwarmt zoals nodig
Als de schijf in gebruik is laadt de accu ook niet op
Ik wil dat de accu langer meegaat
Stel de accu in op Levensduur Accu modus op de Hardware pagina om de levensduur van de accu te verlengen als u geen maximale prestaties nodig heeft Om deze wijziging door te voeren start u de schijf opnieuw op
Mijn schijf blijft het draadloos netwerk uitschakelen
Om de accu langer mee te laten gaan zet de schijf automatisch het draadloze netwerk uit na een minuut van inactiviteit en gaat naar stand-by modus Druk op de Aan-Uit-knop om het draadloze netwerk weer aan te zetten Als de Wi-Fi LED blauw oplicht is de schijf weer klaar voor een verbinding
Hoe haal ik maximale stream prestaties uit mijn schijf Laat de schijf prioriteit geven aan stream prestaties met de Prestatie modus op de
Hardware pagina Sluit de schijf aan op een stroombron zodat de accu genoeg stroom heeft om te
streamen Aangezien Wireless-N met MIMO (2x2) is ingebouwd in de schijf moeten de
apparaten en het draadloze netwerk waarmee je verbindt MIMO ondersteunen Verbind de draadloze schijf direct via de Direct Verbinding modus om onbekend
netwerkverkeer en -storingen te voorkomen
PROBLEMEN EN OPLOSSINGEN
56 MY PASSPORT WIRELESSGEBRUIKERSHANDLEIDING
De draadloze snelheid is trager dan normaal Het apparaat staat wellicht in Accu Levensduur modus de prestaties worden
verminderd om de levensduur van de accu te verlengen De accu heeft niet genoeg stroom Er komt misschien storing door uw omgeving die het Wi-Fi kanaal of de Wi-Fi
bandbreedte van de schijf stoort aangezien deze met 24Ghz band werkt Deze storing kan worden veroorzaakt door Wi-Fi apparaten magnetrons of andere draadloze apparatuur Gevorderde gebruikers kunnen ervoor kiezen om een ander kanaal te kiezen bij Instellingen
U gebruikt wellicht clients of netwerken zonder een Wireless-N MIMO verbinding of een trager draadloos netwerk (bijv 80211g or 80211b)
Mijn schijf wil niet opstarten
Zorg ervoor dat de accu is opgeladen Als de schijf een lange tijd niet is gebruikt kan de accu te leeg zijn en moet deze eerst worden opgeladen voordat de schijf op kan starten
Schijf Indeling
Kan ik de schijf formatteren voor een ander bestandssysteem
Ja u kunt de schijf formatteren naar NTFS FAT32 en HFS+
Mijn schijf wordt niet gevonden door een ander apparaat als de schijf is aangesloten via een USB poort
My Passport Wireless is voor-geformatteerd als een exFAT bestandssysteem Sommige apparaten (zoals computers met Windows XP of de WD TV mediaspeler) ondersteunen dit bestandssysteem wellicht niet Voor meer informatie over dit probleem zie antwoord-id 11742 in de Kennisbank
APPENDIX A TECHNISCHE SPECIFICATIES
57 MY PASSPORT WIRELESSGEBRUIKERSHANDLEIDING
Appendix A Technische SpecificatiesCapaciteit 500 GB 1 TB 2 TB
Wi-Fi protocol Werkt met 80211bgn (20 MHz band)OntvangtVerzendt in 24 GHz band
Ondersteunde protocollen SMB AFP UPnP FTP
Interface USB 30 max 5 MbsUSB 20 tot 480 MbsSD 20 tot 25 MBs
Voor USB 30-snelheid zijn een USB 30-host en gecertificeerde USB 30-kabel nodigUSB 30 18-inch kabel
Compatibiliteit
Opmerking de compatibiliteit kan varieumlren afhankelijk van de hardwareconfiguratie en het besturingssysteem van de gebruiker
Besturingssystemenbull Windows 8
bull Windows 7
bull Windows Vista
bull Mac OS X Mavericks
bull Mac OS X Mountain Lion
bull Mac OS X Lion
bull Mac OS X Snow Leopard
Browsers
bull Internet Explorer 80 of hoger op ondersteunde Windows-computers
bull Safari 60 of hoger op ondersteunde Mac-computers
bull Firefox 21 of hoger op ondersteunde Windows- en Mac-computers
bull Google Chrome 27 of hoger op ondersteunde Windows- en Mac-computers
DLNAregUPnPreg-apparaten voor streamen over internetverbinding
Fysieke afmetingen
Breedte
500 GB1 TB2 TB
86 mm (339 in)86 mm (339 in)86 mm (339 in)
Lengte
500 GB1 TB2 TB
86 mm (339 in)86 mm (339 in)86 mm (339 in)
Hoogte
500 GB1 TB2 TB
218 mm (086 in)244 mm (096 in)298 mm (117 in)
APPENDIX A TECHNISCHE SPECIFICATIES
58 MY PASSPORT WIRELESSGEBRUIKERSHANDLEIDING
Gewicht
500 GB1 TB2 TB
055 lb (025 kg)060 lb (027 kg)077 lb (035 kg)
Voeding
AC Ingangsspanning (AC adapter)
Invoerwisselfrequentie
Ingangsspanning 90V tot 260 VAC
Ingangsfrequentie 47 tot 63 Hz
Temperatuur Bedrijfstemperatuur 0degC tot 35degC (32degF tot 95degF) Temperatuur bij stilstand -20 degC tot 60degC (-40degF tot 140degF)
Vochtigheid Vochtigheid bij gebruik 10-80 (condenseert niet)Vochtigheid bij stilstand 5-90
Hoogte Tot 10000 MSL
Drive formaat exFAT
RoHS-compatibel Ja
APPENDIX B COMPATIBELE MEDIA-INDELINGEN
59 MY PASSPORT WIRELESSGEBRUIKERSHANDLEIDING
Appendix B Compatibele media-indelingen
DLNA Bestandsindelingen
Opmerking Sommige apparaten ondersteunen mogelijk niet het afspelen van al deze bestanden Raadpleeg de gebruikershandleiding van uw apparaat om te lezen welke indelingen ondersteund worden
Indelingen compatibel met de WD My Cloud App
Opmerking Ga naar de HelpFAQ sectie voor elk platform om de ondersteunde soorten te vinden
Audio MP3 WMA WAV LPCM OGG vorbis FLAC M4A M4B 3GP AAC MP2 AC3 MPA MP1 AIF
Video 3GP 3GPH2633GPH2643GPMPEg-4 ASF ASFWMV AVI AVIDivX AVIFull Frame AVIMPEG-1 AVIMPEG-2 AVIMPEG-4
AVIWMV AVIXviD DivX DV DVR-MS DVR-MSAC-3 Audio DVR-MSMP1 Audio FLV M1V M2TS M4P M4V MKV MKVDivX MKVFull Frame MKVMPEG-1 MKVMPEG-2
MKVMPEG-4 MKVXviD MOV MP4 MPE MPEG1 MPEG2 MPEG4 MPG MTS QT RM TS TSTPM2T VDR VOB WMV Xvid
Afbeelding JPEG PNG TIF BMP
iOS
Foto jpg png gif tiff bmp
Video mov mp4 m4v
Muziek mp3 m4a aiff wav
Android
Foto jpg png gif tiff bmp
Video Hangt af van de applicatie van een derde partij waarmee video op dit mobiele apparaat wordt afgespeeld
Muziek mp3 (ondersteuning voor m4a wma wav en aiff toegevoegd in versie 31 - vereist Android 40 of hoger)
APPENDIX C CONFORMITEIT EN GARANTIE-INFORMATIE
60 MY PASSPORT WIRELESSGEBRUIKERSHANDLEIDING
Appendix C Conformiteit en garantie-informatieDeze bijlage bevat de volgende onderwerpen
Wettelijke conformiteitVeilig gebruik van de accuGNU General Public License (ldquoGPLrdquo)
Wettelijke conformiteit
Federal Communications Commission (FCC) Klasse B-informatieHet gebruik van dit apparaat is onderhevig aan de twee volgende voorwaarden
1 Dit apparaat mag geen schadelijke storing veroorzaken2 Dit apparaat mag geen ontvangen storing accepteren inclusief storing die een
onwenselijke werking kan veroorzaken
Deze apparatuur is getest en in overeenstemming bevonden met de eisen voor een digitaal apparaat van Klasse B conform Deel 15 van de FCC-bepalingen Deze normen bieden redelijke garantie tegen schadelijke storingen bij installatie in een woonomgeving Deze apparatuur genereert gebruikt en kan radiofrequentie-energie uitstralen en kan indien niet conform de instructies van de fabrikant geiumlnstalleerd en gebruikt ernstige storing van radio-ontvangst veroorzaken Er is echter geen garantie dat er geen storing zal optreden in een bepaalde installatie Als deze apparatuur schadelijke storing aan radio- of televisieontvangst veroorzaakt wat kan worden vastgesteld door het uit- en aanzetten van de apparatuur wordt u verzocht om de storing te verhelpen door eacuteeacuten van de volgende maatregelen Richt de ontvangstantenne in een andere richting of verplaats de antenne Vergroot de afstand tussen de apparatuur en de ontvanger Sluit de apparatuur aan op een stopcontact van een andere groep dan waarop de
ontvanger is aangesloten Raadpleeg de verkoper of een ervaren radio-televisiemonteur voor hulpIndien zonder de uitdrukkelijke goedkeuring van WD veranderingen of wijzigingen worden uitgevoerd kan het recht op het gebruik van het apparaat komen te vervallen
Opmerking De landcodeselectie is alleen beschikbaar voor modellen buiten de VS en is niet beschikbaar voor alle modellen in de VS In overeenstemming met de FCC-regelgeving moeten alle WiFi-producten die in de VS in de handel worden gebracht alleen op Amerikaanse werkingskanalen worden vastgelegd
Reglementaire informatievrijwaring
De installatie en het gebruik van dit draadloze LAN-apparaat moet strikt in overeenstemming zijn met de instructies die zijn bijgesloten in de gebruikersdocumentatie bij dit product Indien veranderingen of wijzigingen aan dit apparaat (inclusief de antennes) zonder de uitdrukkelijke goedkeuring van de fabrikant worden uitgevoerd kan het recht op het gebruik van het apparaat komen te vervallen De fabrikant is niet verantwoordelijk voor enige radio- of televisiestoring die wordt veroorzaakt door niet-goedgekeurde aanpassing van dit apparaat of door de vervanging van de aansluitingskabels van een apparatuur anders dan voorgeschreven door de fabrikant Het is de verantwoordelijkheid van de gebruiker om alle storing te corrigeren die wordt veroorzaakt door dergelijke niet-goedgekeurde aanpassing vervanging of aansluiting De fabrikant en zijn geautoriseerde wederverkopers en
APPENDIX C CONFORMITEIT EN GARANTIE-INFORMATIE
61 MY PASSPORT WIRELESSGEBRUIKERSHANDLEIDING
distributeurs zijn niet aansprakelijk voor enige schade of overtreding van wettelijke voorschriften als gevolg van het niet naleven van deze richtlijnen
VOORZICHTIG Om te voldoen aan de FCC-vereisten voor blootstelling aan radiostraling moet de voor deze zender gebruikte antenne zo zijn geiumlnstalleerd dat er een afstand van ten minste 20 cm van alle personen is en mag de antenne niet samen met een andere antenne of zender worden geplaatst
Het product voldoet aan de FCC draagbare RF blootstellingslimiet ingesteld voor een onbeheerde omgeving en is veilig voor het beoogde gebruik zoals beschreven in deze handleiding Verdere vermindering van RF blootstelling wordt bereikt door het product zo ver mogelijk weg van het lichaam van de gebruiker te houden of door een lagere uitvoerspanning in te stellen als dit mogelijk is
Industry Canada (IC)Dit apparaat voldoet aan RSS-210 van de Industry Canada Rules Het gebruik is onderhevig aan de volgende twee voorwaarden
1 Dit apparaat mag geen storing veroorzaken2 Dit apparaat mag geen storing accepteren inclusief storing die een onwenselijke
werking van het apparaat kan veroorzaken
Het product voldoet aan de FCC draagbare RF blootstellingslimiet ingesteld voor een onbeheerde omgeving en is veilig voor het beoogde gebruik zoals beschreven in deze handleiding Verdere vermindering van RF blootstelling wordt bereikt door het product zo ver mogelijk weg van het lichaam van de gebruiker te houden of door een lagere uitvoerspanning in te stellen als dit mogelijk is
Dit apparaat is ontworpen om te werken met een antenne die een maximale vermogen heeft van 2dBi Een antenne met een hoger vermogen is strikt verboden volgens de regels van Industry Canada De vereiste antenne-impedantie is 50 ohm
Om mogelijke radiostoring voor andere gebruikers te voorkomen moeten het antennetype en het vermogen ervan zo worden gekozen dat het equivalent isotropisch uitgestraald vermogen niet hoger is dan nodig is voor succesvolle communicatie
BELANGRIJKE OPMERKING
Verklaring stralingsblootstelling
Dit apparaat voldoet aan de blootstellingslimieten van IC die bepaald zijn voor een ongecontroleerde omgeving Deze apparatuur moet worden geplaatst en bediend met een minimale afstand van 20 cm tussen de zender en uw lichaam
Het product voldoet aan Canadarsquos draagbare RF blootstellingslimiet ingesteld voor een onbeheerde omgeving en is veilig voor het beoogde gebruik zoals beschreven in deze handleiding Verdere vermindering van RF blootstelling wordt bereikt door het product zo ver mogelijk weg van het lichaam van de gebruiker te houden of door een lagere uitvoerspanning in te stellen als dit mogelijk is
Deacuteclaration drsquoexposition aux radiations
Ce dispositif est conforme agrave la norme CNR-210 drsquoIndustrie Canada applicable aux appareils radio exempts de licence
Son fonctionnement est sujet aux deux conditions suivantes
(1) le dispositif ne doit pas produire de brouillage preacutejudiciable et
(2) ce dispositif doit accepter tout brouillage reccedilu y compris un brouillage susceptible de provoquer un fonctionnement indeacutesirable
APPENDIX C CONFORMITEIT EN GARANTIE-INFORMATIE
62 MY PASSPORT WIRELESSGEBRUIKERSHANDLEIDING
Le produit est conforme aux limites drsquoexposition pour les appareils portables RF pour les Etats-Unis et le Canada eacutetablies pour un environnement non controcircleacute Cet eacutequipement doit ecirctre installeacute et utiliseacute avec un minimum de 20 cm de distance entre la source de rayonnement et votre corps
Le produit est sucircr pour un fonctionnement tel que deacutecrit dans ce manuel La reacuteduction aux expositions RF peut ecirctre augmenteacutee si lrsquoappareil peut ecirctre conserveacute aussi loin que possible du corps de lrsquoutilisateur ou que le dispositif est reacutegleacute sur la puissance de sortie la plus faible si une telle fonction est disponible
CAN ICES-3(B)NMB-3B Statement
Cet appareil numeacuterique de la classe B est conforme agrave la norme NMB-3(B) du Canada
Dit apparaat aan Canadese ICES-3(B)
Veiligheidsnaleving
Goedgekeurd voor de VS en Canada CANCSA-C222 No 60950-1 UL 60950-1 Safety of Information Technology Equipment
Toegelaten voor de Verenigde Staten en Canada CANCSA-C222 No 60950-1 Sucircreteacute drsquoeacutequipement de technologie de lrsquoinformation
Dit product moet worden gevoed door een dubbel geiumlsoleerde geregistreerde stroombron met beperkt vermogen of een direct aansluitbare voedingseenheid gemarkeerd met lsquoClass 2rsquo
Dit apparaat is uitsluitend voor gebruik met de compatibele UL-geregistreerde AC-adapter
Cet appareil nrsquoest destineacute qursquoa` des adaptateur compatibles marqueacutes ldquoUL Listedrdquo
CE-compliantie voor EuropaDe werking van dit apparaat is onderworpen aan de volgende nationale regelgeving en is mogelijk verboden te gebruiken wanneer bepaalde beperkingen worden toegepast
Markering met het CE-symbool geeft aan dat dit systeem voldoet aan de toepasselijke richtlijnen van de Europese Unie inclusief de EMC-richtlijn (2004108EG) (19995EG) de richtlijn voor laagspanning (200695EG) de EvP-richtlijn (200532EG) en de RoHS-richtlijn 201165EU Er is een conformiteitsverklaring opgesteld in overeenstemming met de toepasselijke richtlijnen dat in bezit is bij Western Digital Europa
Подтверждение соответствия Минкомсвязи России Декларация соответствия Д-РД-2985 от 10092014 года действительна до 10092020 года зарегистрирована в Федеральном агентстве связи 19092014 года
APPENDIX C CONFORMITEIT EN GARANTIE-INFORMATIE
63 MY PASSPORT WIRELESSGEBRUIKERSHANDLEIDING
VCCI Statement
Conformiteit met milieuwetten (China)
Veilig gebruik van de accuDit product bevat een oplaadbare niet-vervangbare lithium-ion accu De levensduur van de accu hangt af van het model de gebruiksomstandigheden en de instellingen van het product
Hier volgen enkele voorzorgsmaatregelen wat betreft veiligheid en gebruik Gooi het product op een juiste manier weg Haal het product niet uit elkaar het bevat geen onderdelen die gerepareerd kunnen
worden door gebruikers Stel het product niet bloot aan water hitte vuur en sla het product niet op in direct
zonlicht Gebruik alleen de oplader die bij het product is geleverd Laat het product niet vallen of stel het op enig andere wijze bloot aan schokken Vermijd contact met huid en ogen als een cel lekt Als het vloeistof toch contact heeft
gemaakt was grondig met water en zoek onmiddellijk medische zorg Laad de accu niet voor langere tijd op De accu werkt het beste bij 20degC+5 degC Bewaar de originele product-handleidingen voor latere naslag
APPENDIX C CONFORMITEIT EN GARANTIE-INFORMATIE
64 MY PASSPORT WIRELESSGEBRUIKERSHANDLEIDING
Garantie-informatie
Service verkrijgenWD waardeert u als klant en stelt alles in het werk om u de beste service te leveren Mocht dit product onderhoud vereisen neem dan contact op met de leverancier van wie u het product gekocht heeft of bezoek onze website voor productondersteuning op httpsupportwdcom voor informatie over het verkrijgen van service of een Return Material Authorization (RMA toestemming tot retournering van materiaal) Als wordt vastgesteld dat het product mogelijk defect is ontvangt u een RMA-nummer en instructies voor het retourneren van het product Retourzendingen waarvoor geen voorafgaande toestemming is verkregen (maw zonder RMA-nummer) worden op kosten van de koper geretourneerd Retourzendingen met voorafgaande toestemming moeten op kosten van de koper en verzekerd verzonden worden in een goedgekeurde verzenddoos naar het adres dat in de verzenddocumentatie vermeld staat U dient de originele doos en verpakkingsmaterialen te bewaren voor opslag of verzending van uw WD-product Als u exact wilt weten hoe lang de garantie geldig is controleert u de vervaldatum van de garantie (serienummer vereist) op httpsupportwdcom WD aanvaardt geen aansprakelijkheid voor verlies van gegevens (ongeacht de oorzaak) herstel van verloren gegane gegevens of gegevens die zijn opgeslagen op producten die aan haar in bewaring zijn gegeven
Beperkte garantieWD garandeert dat het product bij normaal gebruik tijdens de hieronder vermelde periode vrij is van materiaalfouten en fouten door vakmanschap en derhalve voldoet aan de specificaties van WD De duur van uw beperkte garantie hangt af van het land waarin uw product is aangeschaft De periode van uw beperkte garantie is twee jaar in Noord- Zuid- en Centraal Amerika twee jaar in Europa het Midden-Oosten en Afrika en twee jaar in Pacifisch-Azieuml tenzij door de wet anders opgelegd Deze beperkte garantieperiode start op de aankoopdatum zoals vermeld op de kassabon WD is niet aansprakelijk voor producten die worden geretourneerd wanneer WD bepaalt dat het product van WD is gestolen of dat het genoemde defect a) niet aanwezig is b) niet op redelijke wijze kan worden verholpen door schade die zich heeft voorgedaan voordat WD het product ontving of c) te wijten is aan misbruik onjuiste installatie wijziging (inclusief verwijdering of vernietiging van labels en het openen of verwijderen van externe behuizingen tenzij het product op de lijst voor producten met beperkte onderhoudsmogelijkheden voor gebruikers staat en de specifieke wijziging binnen de van toepassing zijnde instructies valt zoals beschreven op httpsupportwdcom) ongeluk of verkeerde hantering terwijl het product in het bezit is van iemand anders dan WD Onderhevig aan de bovenstaande beperkingen betreft de enige en uitsluitende garantie waartoe u gerechtigd bent het herstel of de vervanging van het product tijdens de hierboven vermelde garantieperiode en dit naar goeddunken van WD
De voorgaande beperkte garantie is de enige garantie die door WD geboden wordt en geldt uitsluitend voor producten die als nieuw verkocht worden De in deze garantievoorwaarden geboden verhaalsmogelijkheden vervangen a) alle andere verhaalsmogelijkheden en garantievormen hetzij uitdrukkelijk impliciet of statutair inclusief maar niet beperkt tot impliciete garanties van verkoopbaarheid of geschiktheid voor een bepaald doel en b) alle verplichtingen en vormen van aansprakelijkheid van WD voor schade inclusief maar niet beperkt tot incidentele gevolg- of speciale schade financieumlle verliezen winstderving of gemaakte kosten of verloren gegevens als gevolg van of in verband met de aankoop het gebruik of de prestatie van het product zelfs indien WD is gewezen op de mogelijkheid van zulke schade In de Verenigde Staten staan sommige staten uitsluiting of beperking van incidentele of gevolgschade niet toe zodat het mogelijk is dat de bovenstaande
APPENDIX C CONFORMITEIT EN GARANTIE-INFORMATIE
65 MY PASSPORT WIRELESSGEBRUIKERSHANDLEIDING
beperkingen in uw geval niet gelden Deze garantie biedt u specifieke rechten en het is mogelijk dat u nog andere rechten hebt omdat deze van staat tot staat verschillen
GNU General Public License (ldquoGPLrdquo)De in dit product aanwezige firmware kan software van derden bevatten waarvoor een licentie geldt onder de GPL of Lesser General Public License (lsquoLGPLrsquo) (gezamenlijk lsquoGPL Softwarersquo) en niet de licentieovereenkomst voor eindgebruikers van Western Digital In overeenstemming met de GPL indien van toepassing 1) de broncode voor de GPL-software kan kosteloos worden gedownload vanaf httpsupportwdcomdownloadgpl of is verkrijgbaar op cd voor een nominale prijs vanaf httpsupportwdcomdownloadgpl of door te bellen met de klantenservice binnen drie jaar na datum van aankoop 2) u mag de GPL-software hergebruiken opnieuw distribueren en modificeren 3) met betrekking tot uitsluitend de GPL-software wordt geen garantie gegeven in de mate die door de wet is toegestaan en 4) een kopie van de GPL is hierbij inbegrepen kan worden verkregen vanaf t httpwwwgnuorg en kan ook worden gevonden op httpsupportwdcomdownloadgpl
Het wijzigen of bewerken van de Software inclusief maar niet beperkt tot eventuele Open Source-software geschiedt volledig op eigen risico Western Digital is niet aansprakelijk voor dergelijke wijzigingen en bewerkingen Western Digital biedt geen ondersteuning voor enig product waarvan u de door Western Digital geleverde Software hebt gewijzigd of hebt getracht te wijzigen
De informatie die door WD wordt verstrekt wordt verondersteld accuraat en betrouwbaar te zijn WD aanvaardt echter geen verantwoordelijkheid voor het gebruik ervan of voor inbreuk op patenten of andere rechten van derde partijen die uit het gebruik kan voortvloeien Er wordt geen impliciete of andere garantie verstrekt onder welke patenten of patentrechten van WD dan ook WD behoudt zich het recht voor de specificaties op elk moment zonder kennisgeving te wijzigen
Western Digital WD het WD logo en My Passport zijn geregistreerde handelsmerken van Western Digital Technologies Inc in de VS en andere landen WD Drive Utilities en Data Lifeguard zijn handelsmerken van Western Digital Technologies Inc in de VS en andere landen Apple Mac OS X en Time Machine zijn merken van Apple Inc gedeponeerd in de VS en andere landen Thunderbolt en het Thunderbolt-logo zijn merken van Intel Corporation in de VS enof andere landen Eventuele andere merken in dit document behoren toe aan andere bedrijven De weergegeven afbeelding kan afwijken van het daadwerkelijke product
copy 2014 Western Digital Technologies Inc Alle rechten voorbehouden
Western Digital 3355 Michelson Drive Suite 100 Irvine California 92612 VS 4779-705118-G01 Sept 2014
- WD-service en -ondersteuning
-
- Online-ondersteuning krijgen
- Contact opnemen met de technische ondersteuning van WD
-
- Het WD-product registreren
- Info over uw opslagapparaat van WD
-
- Functies
- Voorzorgsmaatregelen
- Inhoud van het pakket
- Optionele accessoires
- Over het Online leercentrum
- Compatibiliteit
-
- Besturingssystemen
- Webbrowsers
-
- Beschrijving van het uiterlijk
-
- De LEDrsquos en Knoppen begrijpen
-
- AanUit- en Accustatus-LED
- Wi-Fi-LED
- Ander LED-gedrag
- Knoppen
-
- De draadloze schijf instellen
-
- De schijf aanzetten
- De schijf voor het eerst instellen
-
- Met een computer en webbrowser
- Over het bedieningspaneel
- WD My Cloud App gebruiken met een mobiel apparaat
-
- Het Bedieningspaneel gebruiken
-
- Het Bedieningspaneel openen
- Bedieningspaneel-startpagina
- Pictogrammen
-
- Informatiepictogrammen
- Navigatiepictogrammen
-
- De status van de schijf controleren
-
- Capaciteit Paneel
- Accu Paneel
- Verbindingstype Paneel
-
- De schijf aansluiten
-
- Verbindingenoverzicht
- Een Wi-Fi Direct-verbinding maken
-
- Een webbrowser gebruiken om draadloos verbinding te maken
- WD My Cloud-app gebruiken om draadloos verbinding te maken met een mobiel apparaat
-
- Verbinding maken met een Wi-Fi-netwerkinternet
-
- Verbinding maken met een Wi-Fi-netwerk
- De Wi-Fi-verbinding verbreken
- De Wi-Fi-verbinding delen en bewerken
-
- De geavanceerde Wi-Fi instellingen van uw schijf bekijken en veranderen
-
- Bestanden op uw schijf zetten
-
- Bestanden op de schijf zetten
-
- Een USB verbinding gebruiken om bestanden op de schijf te zetten
- Bestanden op de schijf zetten via een Wi-Fi verbinding
-
- Een compatibele draadloze camera gebruiken
- Een back-up maken van een computer op de schijf
-
- WD SmartWaretrade (alleen Windows)
- Een back-up maken van een Mac-computer
-
- Een SD Kaart met de Schijf gebruiken
-
- Bestanden van een SD kaart verplaatsen of kopieumlren
- Bestanden bekijken die van een SD kaart zijn geiumlmporteerd
- Bestanden op een SD kaart bekijken
-
- Videorsquos fotorsquos en muziek afspelenstreamen
-
- De schijf als mediaserver gebruiken
- Het streamen van media inschakelen
-
- DLNA
- Media Tellen
-
- Uw bestanden bekijken met mediaspelers
-
- WD-mediaspelers
- Andere mediaspelers
-
- De schijf gebruiken met een DLNA-geschikte mobiele app
-
- De accu gebruiken
-
- Levensduur of prestaties van de accu verbeteren
- De accu opladen
- Accu status zien als de schijf uit staat
-
- Administratieve Functies uitvoeren
-
- Het Wachtwoord en de naam van het Apparaat wijzigen
- De Taal veranderen
- Soorten toegang instellen
- De Schijf Vergrendelen
- Opnieuw opstarten en afsluiten
-
- Uw Harde Schijf en Wachtwoord Herstellen
-
- De schijf handmatig herstellen
- De Fabrieksinstellingen herstellen met de dashboard
-
- Firmware bijwerken
-
- Bijwerken met Beschikbare Firmware
- Een handmatige update uitvoeren
-
- Ondersteuning krijgen
-
- Ondersteuning pagina
-
- Systeemrapporten
- Diagnostiek
- Productverbeteringsprogramma
-
- Problemen en Oplossingen
-
- Wachtwoord
- Naam
- Aansluitingen
- Accu en prestaties
- Schijf Indeling
-
- Appendix A Technische Specificaties
- Appendix B Compatibele media-indelingen
-
- DLNA Bestandsindelingen
- Indelingen compatibel met de WD My Cloud App
-
- Appendix C Conformiteit en garantie-informatie
-
- Wettelijke conformiteit
-
- Federal Communications Commission (FCC) Klasse B-informatie
- Industry Canada (IC)
- CE-compliantie voor Europa
- VCCI Statement
- Conformiteit met milieuwetten (China)
-
- Veilig gebruik van de accu
- Garantie-informatie
-
- Service verkrijgen
- Beperkte garantie
-
- GNU General Public License (ldquoGPLrdquo)
-

DE LEDrsquoS EN KNOPPEN BEGRIJPEN
5 MY PASSPORT WIRELESSGEBRUIKERSHANDLEIDING
De LEDrsquos en Knoppen begrijpenDit hoofdstuk behandelt de volgende onderwerpen
AanUit- en Accustatus-LEDWi-Fi-LEDAnder LED-gedragKnoppen
AanUit- en Accustatus-LED De schijf wordt al opgeladen in de fabriek De accu kan echter al gedeeltelijk leeg zijn als u hem uit de doos haalt aangezien de accu al enige periode in voorraad of onderweg kan zijn
geweest
De onderstaande tabel toont de betekenis van de AanUit en Accu Status LEDrsquos
AanUit Accu Status LED GedragKleur Betekenthellip
Blauw 90 of boven
Groen 50-89
Oranje 20-49
Rood 8-19
Knippert wit Opstarten of USB activiteitSD-kaartoverdracht
Licht wit op USB modus standby
Licht op in de kleur van de overeenkomstige oplaad-status (bijvoorbeeld licht oranje op als het opladen tussen 20 en 49 is)
Accu aan het opladen
12
DE LEDrsquoS EN KNOPPEN BEGRIJPEN
6 MY PASSPORT WIRELESSGEBRUIKERSHANDLEIDING
Wi-Fi-LEDDe Wi-Fi LED staat uit als u de My Passport Wireless schijf uit de doos haalt
Ander LED-gedrag
Knoppen
Wi-Fi LED GedragKleur Betekenthellip
Uit Wi-Fi niet actief
Helemaal blauw Draadloos netwerk aangesloten of actief (alle modes)
Helemaal oranje Draadloos netwerk aangesloten op toegangspunt (AP) maar geen internetverbinding (gedeelte verbinding modus)
Helemaal rood Draadloos netwerk mislukt of geen netwerkverbinding (alle modes)
Knippert blauw voor een vaste periode (1 minuut)
WPS opgestart en bezig
Knippert wit Apparaat in gebruik bijvoorbeeld
bull Firmware update
bull Reset
LED Gedrag Betekenthellip
Stroom en Accu Status en Wi-Fi LED knipperen afwisselend rood
Schijf heeft een probleem Neem contact op met de klantenondersteuning van WD
Knippert eacuteeacuten keer lang (3 seconden) en 3 keer kort rood op
Apparaat in herstelmodus
Wi-Fi LED uit en StatusAccu Status LED knippert wit
Het apparaat sluit af
Aanuit-knop Zet de schijf uit en aan en haal het apparaat uit de standby modus
bull Om aan te zetten vanuit standby druk de knop kort in totdat de lampjes beginnen met knipperen
bull Om uit te zetten houd ongeveer 3 seconden vast
WPS-knop bull Verbind een router met WPS
bull Houd ongeveer 5 seconden vast om WPS op te starten
bull Als de schijf uitstaat druk kort in om de accu status weer te geven
bull Druk kort in om andere apparaten aan te sluiten op het My Passport Wireless netwerk in thuismodus
bull Met een SD kaart in de poort druk kort in om een SD kaart overdracht te starten
DE DRAADLOZE SCHIJF INSTELLEN
7 MY PASSPORT WIRELESSGEBRUIKERSHANDLEIDING
De draadloze schijf instellenDit hoofdstuk behandelt de volgende onderwerpen
De schijf aanzettenDe schijf voor het eerst instellen
De schijf aanzetten
Om de schijf aan te zetten ongeacht of deze is aangesloten op het lichtnet druk op de aan-uit-knop tot de AanUit en Accu Status LED knippert Als het Wi-Fi LED compleet blauw oplicht kan de schijf verbinding maken
Opmerking Om de schijf uit te zetten houd u de aan-uit-knop ongeveer drie seconden ingedrukt tot de AanUit en Accu Status LED uitgaat
De schijf voor het eerst instellenOm de schijf te verbinden en klaar te maken voor draadloos gebruik gaat u op eacuteeacuten van de volgende manieren te werk
Gebruik een computer en webbrowser Download en gebruik de WD My Cloud app op uw smartphone of tablet
Belangrijk Het is het beste om de accu op te laden voordat u de My Passport Wireless schijf voor het eerst gebruikt aangezien de accu na het opladen in de fabriek al spanning kan zijn verloren (Zie ldquoDe accu opladenrdquo op pagina 44)
13
12
DE DRAADLOZE SCHIJF INSTELLEN
8 MY PASSPORT WIRELESSGEBRUIKERSHANDLEIDING
Met een computer en webbrowserOpmerking De computer moet een draadloze netwerkkaart bevatten
1 Zorg dat de My Passport Wireless schijf aanstaat en beide LEDs branden2 Voer eacuteeacuten van de volgende handelingen uit
Open de lijst van beschikbare netwerken op uw Windows computer
Klik op Systeemvoorkeuren gt Netwerk gt Wi-Fi op een Mac
3 Selecteer MyPassport
Windows 7 Windows 8
DE DRAADLOZE SCHIJF INSTELLEN
9 MY PASSPORT WIRELESSGEBRUIKERSHANDLEIDING
4 Open een browser en voer eacuteeacuten van de volgende opties in
Opmerking Voor een lijst van compatibele browser zie ldquoCompatibiliteitrdquo op pagina 3
Windows computer httpmypassport Mac computer httpmypassportlocal Windows- of Mac-computer http192168601 (standaard IP adres van de schijf)
5 Lees de overeenkomst en klik op Ik ga akkoord
Het Beveiligde My Passport Wireless scherm verschijnt
6 (Optioneel) De standaard Wi-Fi naam is MyPassport Voor extra veiligheid en om de schijf te kunnen herkennen tussen andere schijven kunt u een nieuwe naam invoeren
Opmerking De standaard naam MyPassport wordt gebruikt in deze gebruikershandleiding
Belangrijk Als u een nieuwe naam opgeeft moet u de volgende keer dat u de schijf gebruikt een nieuwe naam selecteren in de lijst van beschikbare netwerken Zorg ervoor dat u de nieuwe Wi-Fi naam en het wachtwoord noteert
Noteer de netwerkinformatie
Wi-Fi naam
Wachtwoord
DE DRAADLOZE SCHIJF INSTELLEN
10 MY PASSPORT WIRELESSGEBRUIKERSHANDLEIDING
U hebt de volgende mogelijkheden Om naar het volgende scherm te gaan zonder inloggegevens op te geven selecteer
het Overslaan selectievakje Het My Passport Wireless bedieningspaneel verschijnt (Zie ldquoBedieningspaneel-startpaginardquo op pagina 16)
Om de schijf met een wachtwoord te beveiligen geef een nieuw wachtwoord van tenminste 8 karakters op en bevestig deze Het wachtwoord is hoofdlettergevoelig en mag geen dubbele tekens bevatten
Opmerking Om het wachtwoord te zien klik op het Wachtwoord tonen selectievakje
7 Klik op Volgende 8 Als u de naam of het wachtwoord van de schijf heeft veranderd start de schijf opnieuw
op en wordt het Opnieuw Verbindingen Maken met Netwerk scherm
Volg de instructies op dit scherm Als u de naam van de schijf heeft veranderd bij stap 2 selecteert u de nieuwe naam in de Wi-Fi-lijst in plaats van MyPassport
9 Als het My Passport Wireless-bedieningspaneel wordt getoond kunt u de schijf gaan gebruiken
DE DRAADLOZE SCHIJF INSTELLEN
11 MY PASSPORT WIRELESSGEBRUIKERSHANDLEIDING
Over het bedieningspaneelHet bedieningspaneel toont de status van de schijf en stelt u in staat om instellingen te veranderen Voor meer informatie over het bedieningspaneel zie ldquoHet Bedieningspaneel gebruikenrdquo op pagina 16
WD My Cloud App gebruiken met een mobiel apparaat 1 Op uw mobiele apparaat ga naar Instellingen en maak verbinding met de My Passport
Wireless met de nieuwe naam van uw schijf enof uw nieuwe wachtwoord2 Download de WD My Cloud app op uw mobiele apparaat vanaf de App Store Android
App voor Google Play store of Amazon Apps (voor Android) 3 Klik op het My Cloud icoon om de My Passport Wireless Western Digital Technologies
Inc Licentie Overeenkomst te tonen
Opmerking In dit hoofdstuk corresponderen de linker afbeeldingen met een iOS apparaat en de rechter afbeeldingen met een Android apparaat
DE DRAADLOZE SCHIJF INSTELLEN
12 MY PASSPORT WIRELESSGEBRUIKERSHANDLEIDING
4 Lees de overeenkomst en tik op Akkoord om het WD My Cloud Welkomscherm te tonen
5 Tik op Nu verbinden om een lijst van beschikbare WD netwerkapparaten te tonen
DE DRAADLOZE SCHIJF INSTELLEN
13 MY PASSPORT WIRELESSGEBRUIKERSHANDLEIDING
6 Tik op MyPassport en daarna op Volgende om het Beveilig uw Apparaat scherm te tonen
7 (Optioneel) Geef een Wi-Fi naam op of verander de bestaande van uw My Passport Wireless schijf
8 (Optioneel) Als u een wachtwoord wilt wijzigen of toewijzen vult u deze in beide velden in
Opmerking WD My Cloud voor Android heeft meer beveiligingsvensters die moeten worden afgerond
9 Tik op Wijzigingen opslaan De volgende pagina wordt weergegeven
DE DRAADLOZE SCHIJF INSTELLEN
14 MY PASSPORT WIRELESSGEBRUIKERSHANDLEIDING
10 Op u mobiele apparaat gaat u naar Instellingen en maakt u verbinding met My Passport Wireless met de nieuwe naam van uw schijf enof uw nieuwe wachtwoord
11 Tik op het My Cloud pictogram voor uw mobiele apparaat en tik op MyPassport (of op de nieuwe naam van uw apparaat) om het volgende bevestigingsvenster te tonen
DE DRAADLOZE SCHIJF INSTELLEN
15 MY PASSPORT WIRELESSGEBRUIKERSHANDLEIDING
12 Klik op Doorgaan met de WD My Cloud-app om uw mappen te zien
13 U kunt nu alle mappen openen om hun inhoud te zien
HET BEDIENINGSPANEEL GEBRUIKEN
16 MY PASSPORT WIRELESSGEBRUIKERSHANDLEIDING
Het Bedieningspaneel gebruiken Het Bedieningspaneel openenBedieningspaneel-startpaginaPictogrammenDe status van de schijf controleren
Het My Passport Wireless bedieningspaneel is waar u instellingen kunt aanpassen en uw schijf kunt beheren zoals u wilt Dit hoofdstuk geeft een overzicht van het bedieningspaneel
Het Bedieningspaneel openenNadat u de My Passport Wireless schijf heeft aangesloten kunt u op elk gewenst moment een browser openen en eacuteeacuten van de volgende intypen
Windows computer httpmypassport (of toegewezen naam) Mac computer httpmypassport (of toegewezen naam)local Windows- of Mac-computer http192168601 (standard IP adres)
Bedieningspaneel-startpaginaDe startpagina heeft een informatiebalk rechtsboven een navigatiewerkbalk langs de bovenkant van de pagina en een direct-overzicht van de status van de hoofdfuncties van de schijf met koppelingen voor het bijwerken van instellingen
14
Navigatiepictogrammen
Status- en bijwerkdeelvensters
Informatiepictogrammen
HET BEDIENINGSPANEEL GEBRUIKEN
17 MY PASSPORT WIRELESSGEBRUIKERSHANDLEIDING
Pictogrammen
Informatiepictogrammen
Navigatiepictogrammen Gebruik de navigatiepictogrammen om schermen te openen waar u de instelling naar wens kunt veranderen
Pictogram Naam Acties
Waarschuwingen Klik om recente waarschuwingen weer te geven over nieuwe firmware en netwerkproblemen
bull Geel staat voor een waarschuwing
bull Grijs staat voor een informatiewaarschuwing
Kritieke
waarschuwingen
Toont een kritieke melding bijv temperatuur te hoog temperatuur te laag SMART-fout voor de schijf gegevensvolume niet gekoppeld
Help Klik om verbinding te maken met het WD Leercentrum online Hulp Technische Ondersteuning en informatie over de schijf
Pictogram Naam Acties
Startpagina Het bedieningspaneel geeft een onmiddellijk overzicht van de status van de belangrijkste functies van het apparaat en koppelingen om instellingen bij te werken
Wi-Fi Toont de Wi-Fi pagina zodat u verbindingstypes kunt bekijken en wijzigen
Beheer Toont de Beheerpagina zodat u de naam en het wachtwoord van het apparaat kunt wijzigen de taal waarin het scherm verschijnt kunt aanpassen het soort toegang tot de schijf kunt aangeven en de fabrieksinstellingen kunt herstellen
Hardware Klik om de duur van de accu te verlengen of prestaties te verbeteren de schijf te vergrendelen de huidige tijd te zien en om de schijf opnieuw op te starten
Media Klik om DLNA streaming aan of uit te zetten de DLNA database te vernieuwen of opnieuw te bouwen de media te tellen en om bestanden van een SD-kaart te verplaatsen of te kopieumlren
Ondersteuning Klik hier om systeemrapporten te creeumlren problemen te testen en te diagnosticeren en om lid te worden van het Productverbeteringsprogramma
Firmware Klik hier om de huidige versie informatie te zien nieuwe firmware bij te werken of om handmatig bij te werken vanaf een bestand
HET BEDIENINGSPANEEL GEBRUIKEN
18 MY PASSPORT WIRELESSGEBRUIKERSHANDLEIDING
De status van de schijf controlerenHet hoofdgedeelte van de startpagina geeft de status van het apparaat weer en biedt snelkoppelingen naar twee belangrijke vensters
Capaciteit Paneel Toont het gebruik van verschillende soorten mediabestanden en de hoeveelheid vrije ruimte op uw schijf Als u op het paneel klikt wordt het aantal bestanden in iedere categorie getoond
Accu PaneelToont het huidige percentage van de accu Klik op het paneel om de Hardware pagina te tonen waar u meer gedetailleerde accu informatie kunt zien
Verbindingstype PaneelToont het huidige Verbindingstype Direct Hotspot of Thuisnetwerk Klik op het paneel om de Wi-Fi pagina te tonen waar u de manier waarop de schijf is verbonden kunt wijzigen
DE SCHIJF AANSLUITEN
19 MY PASSPORT WIRELESSGEBRUIKERSHANDLEIDING
De schijf aansluitenVerbindingenoverzichtEen Wi-Fi Direct-verbinding makenVerbinding maken met een Wi-Fi-netwerkinternet
Verbindingenoverzicht U kunt uw My Passport Wireless-schijf met behulp van een Wi-Fi Direct-verbinding koppelen aan uw computer een mobiel apparaat een gedeelde draadloze verbinding of een USB-verbinding
Wi-Fi Direct-verbinding zorgt voor een directe verbinding tussen uw computer of een mobiel apparaat (met de WD My Cloud-app) en de schijf door verbinding te maken met het Wi-Fi-netwerk van de My Passport Wireless-schijf Ook wel Directe of AP modus genoemd
Opmerking De schijf is niet aangesloten op uw draadloze netwerk of het internet Deze directe verbinding biedt echter de beste doorvoerprestaties
Draadloze netwerkverbinding verbind de draadloze schijf met een Wi-Fi-netwerk om inhoud te delen en toegang te krijgen tot het internet Dit heet ook wel de Gedeelde-verbindingsmodus
15
DE SCHIJF AANSLUITEN
20 MY PASSPORT WIRELESSGEBRUIKERSHANDLEIDING
Als u de draadloze schijf verbindt met uw Wi-Fi-netwerk thuis kunt u inhoud en de verbinding met internet delen Alle apparaten op het netwerk van de schijf en op het thuisnetwerk kunnen de bestanden op de draadloze schijf openen
USB-verbinding verbind uw computer en uw My Passport Wireless-schijf met een USB-kabel de schijf wordt dan in wezen een Direct-Attached Storage-schijf (DAS) De Wi-Fi-aansluiting van de schijf is uitgeschakeld wanneer deze via USB is verbonden met een computer
Opmerking Zie ldquoEen USB verbinding gebruiken om bestanden op de schijf te zettenrdquo op pagina 31 voor informatie over USB verbindingen
DE SCHIJF AANSLUITEN
21 MY PASSPORT WIRELESSGEBRUIKERSHANDLEIDING
Een Wi-Fi Direct-verbinding maken
Een webbrowser gebruiken om draadloos verbinding te makenAls u direct verbinding wilt maken met uw My Passport Wireless-schijf volgt u deze stappen
1 Zorg ervoor dat de My Passport Wireless-schijf is ingeschakeld de AanUit- en Accustatus-LED brandt en de Wi-Fi-LED continu blauw oplicht
2 Open de lijst van beschikbare netwerken op uw computer
3 Selecteer MyPassport4 Open een browser en type eacuteeacuten van de volgende opdrachten
Windows computer httpmypassport (of toegewezen naam) Mac-computer httpmypassport (of toegewezen naam)local Windows- of Mac-computer http192168601 (standaard IP adres van de schijf)
5 Druk op Enter om het bedieningspaneel van de My Passport Wireless schijf te tonen
U kunt de schijf nu configureren en inhoud op de schijf zetten en ervan afhalen met uw computer (Zie ldquoBestanden op de schijf zetten via een Wi-Fi verbindingrdquo op pagina 32)
Windows 7 MacWindows 8
DE SCHIJF AANSLUITEN
22 MY PASSPORT WIRELESSGEBRUIKERSHANDLEIDING
WD My Cloud-app gebruiken om draadloos verbinding te maken met een mobiel apparaatDeze procedure gaat er van uit dat u de WD My Cloud app al op een mobiel apparaat heeft gedownload en tenminste al eacuteeacuten keer draadloos heeft verbonden met de My Passport Wireless schijf (Zie ldquoWD My Cloud App gebruiken met een mobiel apparaatrdquo op pagina 11)
Opmerking iOS afbeeldingen staan links en Android afbeeldingen staan rechts
1 Open WD My Cloud vanaf uw mobiele apparaat en klik op Nu verbinding maken
Er verschijnt een lijst met beschikbare apparatennetwerken
2 Tik om uw My Passport Wireless te selecterenU kunt de schijf nu configureren en inhoud op de schijf zetten en ervan afhalen (Zie de My Cloud Hulp of het online Leercentrum voor instructies)
DE SCHIJF AANSLUITEN
23 MY PASSPORT WIRELESSGEBRUIKERSHANDLEIDING
Verbinding maken met een Wi-Fi-netwerkinternet
Verbinding maken met een Wi-Fi-netwerkAls u draadloos verbonden bent met uw schijf kunt u de configuratie zodanig instellen dat de schijf toegang heeft tot een Wi-Fi-netwerk waar u toegangsrechten voor hebt
Opmerking Als u een Wi-Fi-wachtwoord instelt voor uw schijf tijdens de configuratie moet u het wachtwoord gebruiken om opnieuw verbinding te maken met de schijf
Verbinding maken met een Wi-Fi-netwerk
1 Klik op het My Passport Wireless-bedieningspaneel op Wi-Fi om de huidige verbinding te zien in dit geval is dat een directe verbinding
2 Zet de Wi-Fi-knop AAN om een lijst te zien van alle beschikbare netwerken3 Selecteer het netwerk waar u verbinding mee wilt maken
DE SCHIJF AANSLUITEN
24 MY PASSPORT WIRELESSGEBRUIKERSHANDLEIDING
Het venster Verbinding maken met wordt getoond
4 Als u verbinding maakt met een netwerk waar een wachtwoord voor is vereist voert u het Wi-Fi-wachtwoord in Schakel het selectievakje Wachtwoord weergeven in als u het wachtwoord wilt zien terwijl u typt
5 Als u inhoud wilt delen met een vertrouwd netwerk schakelt u het selectievakje Inhoud delen op dit netwerk in Met deze actie deelt u de inhoud van uw schijf met het Wi-Fi-netwerk waar u mee bent verbonden Schakel deze optie niet in als u verbinding maakt met een openbaar Wi-Fi-netwerk bijvoorbeeld bij Starbucks Als u deze optie niet inschakelt hebben andere netwerkgebruikers geen toegang tot de bestanden op de schijf
6 (Optioneel) Klik op pijl naar beneden bij Geavanceerde Opties om meer Wi-Fi-instellingen te tonen
DE SCHIJF AANSLUITEN
25 MY PASSPORT WIRELESSGEBRUIKERSHANDLEIDING
7 Bekijk of verander de instellingen
8 Klik op OK om de instellingen op te slaan en verbinding t emaken met het Wi-Fi-netwerk
Als het netwerk waar u zich bij heeft aangemeld internet aanbiedt heeft u nu toegang tot het internet Als andere apparaten zich aanmelden bij het Wi-Fi-netwerk van de My Passport Wireless-schijf hebben zij ook toegang tot het internet en tot de bestanden op de schijf
Opmerking U moet bij sommige Wi-Fi-netwerken aanmelden als u voor het eerst een browserscherm opent
Verificatiemethode U hebt twee mogelijkheden
bull Klik op Wachtwoord gebruiken en voer het wachtwoord van het Wi-Fi-netwerk in
bull Klik op WPS gebruiken en voer de WPS-pincode in
Opmerking De WPS optie is niet beschikbaar als uw netwerk geen WPS functionaliteit heeft
MAC Address (MAC-adres)
Unieke identificatie van het bedieningspaneel van de My Passport Wireless schijf
Apparaatnaam De naam van de schijf die wordt getoond op het netwerk als opslagapparaat en als inhoudsbron voor DLNA-spelers
Netwerkmodus Selecteer de methode DHCP of Static voor het toewijzen van IP-adressen aan apparaten die verbinding maken met het My Passport Wireless-netwerk
bull Als u DHCP selecteert wordt er automatisch een adres toegewezen aan de My Passport Wireless-schijf
bull Als u Static selecteert moet u handmatig een IP-adres toewijzen aan de My Passport Wireless-schijf Met Static IP kunt u handmatig een IP-adres invoeren net als het masker de gateway en de DNS-server (Bekijk uw routerinstellingen als u deze gegevens niet weet)
DE SCHIJF AANSLUITEN
26 MY PASSPORT WIRELESSGEBRUIKERSHANDLEIDING
De Wi-Fi-verbinding verbrekenDe My Passport Wireless-schijf maakt automatisch opnieuw verbinding met een Wi-Fi-netwerk U kunt voorkomen dat de schijf automatisch weer verbinding maakt met het Wi-Fi-netwerk
1 Klik op de naam van het netwerk in de lijst Wi-Fi-netwerken om het bewerkingsscherm te openen
2 Schakel het selectievakje Dit netwerk niet onthouden in en klik vervolgens op OK De My Passport Wireless-schijf maakt niet langer automatisch opnieuw verbinding
De Wi-Fi-verbinding delen en bewerkenU kunt de netwerkverbinding delen met apparaten die aangesloten zijn op de schijf en de geavanceerde instellingen bewerken
1 Klik op de naam van het netwerk in de lijst Wi-Fi-netwerken om het bewerkingsscherm te openen
2 Als u de inhoud van de bestanden op de schijf wilt delen schakelt u het selectievakje Inhoud delen op dit netwerk in
DE SCHIJF AANSLUITEN
27 MY PASSPORT WIRELESSGEBRUIKERSHANDLEIDING
3 Als u de geavanceerde Wi-Fi-instellingen wilt bekijken of wijzigen klikt u op de pijl naar beneden bij Geavanceerde opties
4 Klik op OK om de instellingen op te slaan
MAC-adres klonen Opmerking Als u ervoor hebt gekozen om inhoud te delen op dit netwerk wordt deze optie niet weergegeven
Klik op Aan om het MAC-adres van de computer die u op dat moment gebruikt naar het MAC-adresveld te kopieumlren op de My Passport Wireless-schijf Hierdoor kan de schijf het MAC-adres van uw computer gebruiken op het openbare Wi-Fi-netwerk en niet een ander MAC-adres (hierdoor kunnen soms extra kosten worden voorkomen in hotels en bij andere verbindingen met beperkte service)
MAC Address (MAC-adres)
Unieke identificatie van het bedieningspaneel van de My Passport Wireless schijf
Apparaatnaam De naam van de schijf die wordt getoond op het netwerk als opslagapparaat en op DLNA spelers
Netwerkmodus Selecteer de methode DHCP of Static voor het toewijzen van IP-adressen aan apparaten die verbinding maken met het My Passport Wireless-netwerk
bull Als u DHCP selecteert wordt er automatisch een adres toegewezen aan de My Passport Wireless-schijf
bull Als u Static selecteert moet u handmatig een IP-adres toewijzen aan de My Passport Wireless-schijf Met Static IP kunt u handmatig een IP-adres invoeren net als het masker de gateway en de DNS-server (Bekijk uw routerinstellingen als u deze gegevens niet weet)
IP-adres Het IP adres van uw My Passport Wireless schijf
DE SCHIJF AANSLUITEN
28 MY PASSPORT WIRELESSGEBRUIKERSHANDLEIDING
De geavanceerde Wi-Fi instellingen van uw schijf bekij-ken en veranderenOp de Wi-Fi pagina kunt u de naam de beveiliging en andere instellingen van de schijf aanpassen
1 Op het My Passport Wireless-bedieningspaneel klikt u op Wi-Fi om de huidige verbinding weer te geven
2 Klik op de knop Bewerken in de rechter bovenhoek van het My Passport Wireless-vak om de huidige Wi-Fi-instellingen te tonen
DE SCHIJF AANSLUITEN
29 MY PASSPORT WIRELESSGEBRUIKERSHANDLEIDING
3 Bekijk of verander de instellingen
4 Als u de geavanceerde instellingen wilt bekijken of wijzigen klikt u op de pijl naar beneden bij Geavanceerde opties
Opmerking Als uw computer met de schijf verbinding maakt via een router kunt u op Bewerken klikken om de netwerkinstellingen van de schijf op het routernetwerk te openen Het IP-adres is het IP-adres van My Passport Wireless op het routernetwerk dit adres voert u in een browser in om toegang te krijgen tot het bedieningspaneel
Wi-Fi naam Naam van het draadloos netwerk
Beveiligingstype Selecteer het beveiligingstype dat op het Wi-Fi-netwerk van de schijf moet worden toegepast
bull Uitgeschakeld (geen beveiliging) is standaard
bull WPA2 Personal
bull WPAWPA2 Personal gemengd
De beveiligingsprotocollen WPA (Wi-Fi Protected Access) en WPA2 gebruiken een dynamisch veranderende sleutel WPA2 is het protocol van de tweede generatie dat gebruikmaakt van een sterkere AES-versleuteling (Advanced Encryption Standard)
De beveiligingsmodus WPAWPA2 mixed biedt betere compatibiliteit met oudere apparaten Voor betere prestaties en meer veiligheid is de WPA2-beveiligingsmodus echter sterk aanbevolen
Wi-Fi PasswordConfirm Password (WachtwoordWachtwoord bevestigen)
Het Wi-Fi-wachtwoord waarmee u toegang verkrijgt tot uw schijf
SSID Broadcast Uw draadloze clients worden geiumldentificeerd en maken verbinding met de netwerkverbinding van de My Passport Wireless-schijf met de Wi-Fi-naam of SSID SSID broadcast staat standaard Aan Voor extra beveiliging kunt u SSID broadcast uitschakelen
Wi-Fi-kanaal Accepteer de standaardinstelling (Auto) of selecteer een kanaal in de vervolgkeuzelijst
MAC Address (MAC-adres)
Unieke identificatie van de netwerk interface van de My Passport Wireless schijf
IP-adres Het IP adres van uw My Passport Wireless schijf
DHCP-service Service die IP adressen toewijst aan apparaten op het My Passport Wireless netwerk Standaard Aan Als u deze service Uit zet moet u statische adressen toewijzen aan apparaten op het netwerk van de schijf
DE SCHIJF AANSLUITEN
30 MY PASSPORT WIRELESSGEBRUIKERSHANDLEIDING
5 Klik op Opslaan Als u de Wi-Fi-instellingen hebt gewijzigd wordt het scherm Opnieuw verbinding maken met netwerk weergegeven
6 Volg de instructies op het scherm om uw schijf opnieuw aan te sluiten Volg de instructies op dit scherm Als u de naam van de schijf heeft veranderd bij stap 2 selecteert u de nieuwe naam in de Wi-Fi-lijst in plaats van MyPassport
BESTANDEN OP UW SCHIJF ZETTEN
31 MY PASSPORT WIRELESSGEBRUIKERSHANDLEIDING
Bestanden op uw schijf zetten Dit hoofdstuk behandelt de volgende onderwerpen
Bestanden op de schijf zettenEen compatibele draadloze camera gebruikenEen back-up maken van een computer op de schijf
Eeacuten van de eerste dingen die u met uw schijf kunt doen is er bestanden opzetten via een USB verbinding een draadloze verbinding een AndroidiOS mobiel apparaat met WD My Cloud of een compatibele draadloze camera Een andere manier om bestanden op de schijf te zetten is om een back-up van de computer te maken op de schijf
Opmerking Om bestanden van een SD-kaart over te zetten zie ldquoBestanden van een SD kaart verplaatsen of kopieumlrenrdquo op pagina 37
Bestanden op de schijf zetten
Een USB verbinding gebruiken om bestanden op de schijf te zetten
Als u veel bestanden op de schijf wilt zetten is het gebruik van een USB poort op uw computer aanbevolen aangezien dit sneller werkt dan het My Passport Wireless Wi-Fi netwerk
1 Steek eacuteeacuten uiteinde van de USB kabel in de schijf en het andere uiteinde in de USB poort van uw computer
Opmerking Als u uw computer en schijf op deze manier verbindt wordt het draadloze netwerk van de schijf uitgeschakeld
2 Op uw computer opent u het Verkenner (PC) of Finder (Mac) scherm3 Voer eacuteeacuten van de volgende handelingen uit
Voor een Windows computer In het linker paneel van het Verkenner-scherm klik op Computer en dubbel-klik op de My Passport Wireless schijf
Voor een Mac-computer In het linker paneel van het Finder-scherm in de sectie DEVICES dubbelklikt u op de My Passport Wireless-schijf
4 Sleep bestanden van uw computer naar de schijf en een kopie van het bestand wordt op de schijf opgeslagen
16
BESTANDEN OP UW SCHIJF ZETTEN
32 MY PASSPORT WIRELESSGEBRUIKERSHANDLEIDING
Bestanden op de schijf zetten via een Wi-Fi verbindingAls u voor het eerst verbinding maakt met het My Passport Wireless Wi-Fi netwerk staat er nog geen media op de schijf U kunt beginnen met bestanden van uw computer of andere apparaten op het netwerk te kopieumlren via Wi-Fi
Van uw computer of computers en apparaten op hetzelfde netwerk1 Controleer uw instellingen en zorg ervoor dat uw computer verbinding heeft met uw My
Passport Wireless schijf of met hetzelfde netwerk als uw schijf De schijf kan fungeren als een draadloze-clientapparaat op uw Wi-Fi-netwerk zodat iedereen op het netwerk er toegang tot heeft (zoals een standaard netwerkopslagapparaat)
2 Op uw computer opent u het Verkenner (PC) of Finder (Mac) scherm3 Voer eacuteeacuten van de volgende handelingen uit
Voor een Windows computer in het linker paneel van het Bestandsverkenner scherm klik op Netwerk gt MYPASSPORT (of een andere opgegeven naam) gt Openbaar
Als u een Mac hebt dubbelklikt u in het linker paneel van het Finder-scherm in de sectie SHARED op MYPASSPORT (of een andere opgegeven naam) gt Openbaar
De Openbare map van uw schijf opent4 Sleep bestanden van uw computer of andere computers en apparaten op het netwerk
naar de Openbare map van de schijf
Van een mobiel apparaat met WD My Cloud1 Ga naar Instellingen op uw mobiele apparaat en zorg dat uw mobiele apparaat is
verbonden met de My Passport Wireless schijf2 Tik op het My Cloud pictogram op uw apparaat3 Tik op de Openbare map4 In de rechter bovenhoek van het Openbare paneel klik op het omni menu pictogram
(drie horizontale stippen) en daarna op Foto toevoegen5 Tik op Filmrol6 Selecteer uw bestanden7 Tik op het upload pictogram in de rechter onderhoek van het dialoogscherm
De bestanden zijn geuumlpload naar de My Passport Wireless schijf U kunt ze nu verwijderen van uw mobiele apparaat als u ruimte wilt besparen of ze op het mobiele apparaat bewaren als back-up
BESTANDEN OP UW SCHIJF ZETTEN
33 MY PASSPORT WIRELESSGEBRUIKERSHANDLEIDING
Een compatibele draadloze camera gebruikenMet FTP (File Transfer Protocol) kunnen gegevens van en naar de Openbare map van uw schijf worden overgezet De schijf ondersteunt standaard Anoniem inloggen en gebruikt Wi-Fi beveiliging voor de bescherming De My Passport Wireless schijf werkt met draadloze camerarsquos die FTP ondersteunen zoals Nikon WT-2 en Canon WFT Raadpleeg antwoord-id 11737 in de kennisbank voor meer informatie over ondersteunde camerarsquos FTP is standaard uitgeschakeld
FTP-toegang inschakelen
1 Klik op het Beheer icoon op de navigatiebalk om de Beheer pagina weer te geven
2 In de Toegang sectie zet de FTP knop op Aan3 Gebruik de onderstaande FTP instellingen voor uw camera of ander apparaat met FTP
verbinding op de My Passport Wireless schijf FTP Server Adres 192168601 (tenzij gewijzigd) FTP Server Poort Adres 21 (kan niet worden veranderd) Passieve modus Moet uitgeschakeld zijn Proxy Server Moet uitgeschakeld zijn Inlog MethodeNaam Anoniem (geen wachtwoord vereist) Doelmap Openbaarltmapgt (hoofdlettergevoelig)
Opmerking Controleer de documentatie van uw camera om te zien hoe FTP werkt
BESTANDEN OP UW SCHIJF ZETTEN
34 MY PASSPORT WIRELESSGEBRUIKERSHANDLEIDING
Een back-up maken van een computer op de schijfHieronder volgt een kort overzicht over hoe de My Passport Wireless schijf kan worden gebruikt als back-up locatie Om een back-up te maken van bestanden moet de schijf fysiek zijn aangesloten op de computer middels een USB verbinding
WD SmartWaretrade (alleen Windows)WD SmartWare is een makkelijk hulpmiddel waarmee u automatisch uw gegevens kunt beschermen met automatische voortdurende back-up en de mogelijkheid om kwijtgeraakte bestanden terug te vinden
Opmerking De automatische back-up bescherming vindt plaats zo lang uw My Passport Wireless schijf op uw computer is aangesloten Als de schijf niet langer met de computer is verbonden stopt het maken van de back-up tijdelijk Wanneer u de verbinding weer tot stand brengt zal de WD SmartWare-software uw computer automatisch doorzoeken op nieuwe of gewijzigde bestanden en wordt de back-upbeveiliging weer geactiveerd
WD SmartWare-software installeren1 De online welkomstpagina van het Leercentrum van My Passport Wireless openen
wwwwdcomsetupmypassportwireless
BESTANDEN OP UW SCHIJF ZETTEN
35 MY PASSPORT WIRELESSGEBRUIKERSHANDLEIDING
2 Klik op Ga naar Downloads (Naar downloads) om de downloadpagina weer te geven
3 In het gedeelte WD SmartWare box klikt u op Downloaden4 Open uw gedownloade bestanden en pak de inhoud van het zip-bestand op uw
computer uit5 Dubbelklik op het bestand WD SmartWare Setup6 Volg de instructies online om de installatie te voltooien
De WD SmartWare-software openen na de installatie
Gebruik eacuteeacuten van de onderstaande opties voor WD SmartWare na de installatie Windows 7 Vanuit het Start menu klikt u op
Programmarsquos gt WD SmartWare gt WD SmartWare Windows 8 Vanuit het Start-scherm klikt u op WD Smartware WD Quick View-pictogram Klik met links of rechts op het WD Quick View
pictogram in het systeemvak van Windows om het menu weer te geven en selecteer dan WD SmartWare
Informatieonline helponderwerpen bekijken
WD SmartWare biedt twee soorten Help aan
Help-pictogram - De diverse WD SmartWare-paginarsquos bieden eenvoudige toegang tot online-helpinformatie waarmee u snel wordt begeleid bij back-ups herstel en instellingen Wanneer u niet zeker weet wat u moet doen klikt u op het Help-pictogram voor informatieonline-Help rechtsboven op een willekeurig pagina
Om de informatiepagina te sluiten nadat u de online-Help hebt gelezen klikt u op de X-knop rechtsboven op de pagina
Tabblad Help - Dit tabblad op de WD SmartWare-paginarsquos biedt meer gedetailleerde Help
Raadpleeg de online Hulp voor WD Smartware voor nadere aanwijzingen
BESTANDEN OP UW SCHIJF ZETTEN
36 MY PASSPORT WIRELESSGEBRUIKERSHANDLEIDING
Een back-up maken van een Mac-computerOpmerking Als u Time Machine wilt gebruiken formatteert u uw schijf naar
HFS+ Journal Voor meer informatie over dit probleem zie antwoord-id 11742 in de Kennisbank
Apple Time Machine is een ingebouwde functie van computers met Mac OS X Mountain Lion Lion en Snow Leopard waarmee u een back-up kunt maken van alle bestanden op uw computer muziek fotorsquos documenten applicaties e-mails en systeembestanden Uw My Passport Wireless schijf moet in USB modus staan om Apple Time Machine te kunnen gebruiken
Op de My Passport Wireless schijf kunt u deze back-ups opslaan zodat wanneer uw vaste schijf of het besturingssysteem uitvalt of wanneer u een bestand kwijtraakt u uw computer snel kunt herstellen U kunt ook de maximale schijfruimte opgeven die u wilt gebruiken voor back-ups van uw bestanden Raadpleeg de Apple Time Machine documentatie
EEN SD KAART MET DE SCHIJF GEBRUIKEN
37 MY PASSPORT WIRELESSGEBRUIKERSHANDLEIDING
Een SD Kaart met de Schijf gebruikenDit hoofdstuk behandelt de volgende onderwerpen
Bestanden van een SD kaart verplaatsen of kopieumlrenBestanden bekijken die van een SD kaart zijn geiumlmporteerdBestanden op een SD kaart bekijken
Het is makkelijk om bestanden naar uw My Passport Wireless schijf te verplaatsen of te kopieumlren met een SD kaart
Bestanden van een SD kaart verplaatsen of kopieumlren1 Plaats de SD kaart met uw mediabestanden in de SD kaart poort van uw schijf2 Klik op het Media icoon op de navigatiebalk om de Media pagina weer te geven
3 Onderneem eacuteeacuten van de volgende stappen om bestanden vanaf de SD kaart te kopieumlren Om direct uw bestanden te kopieumlren klik op Kopieumlren en daarna op Nu Kopieumlren Om automatisch nieuwe bestanden te kopieumlren zodra de kaart wordt geplaatst klik
op Kopieumlren en zet dan de Automatisch Importeren knop op Aan4 Onderneem eacuteeacuten van de volgende stappen om bestanden vanaf de SD kaart te verplaatsen
Om direct uw bestanden te kopieumlren klik op Verplaatsen en daarna op Nu Verplaatsen Om automatisch nieuwe bestanden te verplaatsen zodra de kaart wordt geplaatst
klik op Verplaatsen en zet dan de Automatisch Importeren knop op Aan5 Om de SD kaart en de schijf handmatig te synchroniseren drukt u kort op de WPS knop
VOORZICHTIG Als u bestanden verplaatst worden ze van de SD kaart verwijdert
17
EEN SD KAART MET DE SCHIJF GEBRUIKEN
38 MY PASSPORT WIRELESSGEBRUIKERSHANDLEIDING
Bestanden bekijken die van een SD kaart zijn geiumlmporteerdOpmerking U kunt niet alleen bestanden die zijn geiumlmporteerd van een SD kaart
bekijken op een computer maar ook met de WD My Cloud mobiele app Om de mobiele app te gebruiken moet u de inhoud eerst op de My Passport Wireless schijf synchroniseren
1 Op uw computer opent u het Verkenner (PC) of Finder (Mac) scherm2 Voer eacuteeacuten van de volgende handelingen uit
Voor een Windows computer in het linker paneel van het Bestandsverkenner scherm klik op Netwerk gt MYPASSPORT gt Publiek gt SD Card Imports
Voor een Mac in het linker paneel van het Finder scherm in het SHARED gedeelte dubbelklik op MYPASSPORT gt Publiek gt SD Card Imports
EEN SD KAART MET DE SCHIJF GEBRUIKEN
39 MY PASSPORT WIRELESSGEBRUIKERSHANDLEIDING
Bestanden op een SD kaart bekijken1 Op uw computer opent u het Verkenner (PC) of Finder (Mac) scherm2 Voer eacuteeacuten van de volgende handelingen uit
Voor een Windows computer in het linker paneel van het Bestandsverkenner scherm klik op Netwerk gt MYPASSPORT gtSD
Voor een Mac in het linker paneel van het Finder scherm in het SHARED gedeelte dubbelklik op MYPASSPORT gt SD
VIDEOrsquoS FOTOrsquoS EN MUZIEK AFSPELENSTREAMEN
40 MY PASSPORT WIRELESSGEBRUIKERSHANDLEIDING
Videorsquos fotorsquos en muziek afspelenstreamenDe schijf als mediaserver gebruikenHet streamen van media inschakelenDe schijf gebruiken met een DLNA-geschikte mobiele app
De schijf als mediaserver gebruikenOpmerking Zie de specifieke gebruikershandleiding van het DLNA-media-
apparaat voor instructies over het aansluiten van een DLNA-apparaat op uw LAN zodat u toegang hebt tot de inhoud van het My Passport Wireless apparaat Ga naar httpwwwdlnaorg voor een lijst van DLNA-gecertificeerde apparaten en voor verdere informatie
De My Passport Wireless schijf kan worden ingesteld als uw thuis DLNA media server De schijf streamt fotorsquos muziek en videorsquos naar DLMA-compatibele apparaten zodat u makkelijk media op een apparaat kun afspelen DLNA-compatibele apparaten zoeken naar media op de schijf als streamen is ingeschakeld op de Media pagina Streaming is standaard ingeschakeld
Als streamen is ingeschakeld kunt u uw multimedia-bestanden gewoon naar uw My Passport Wireless schijf sturen en u bent klaar om media te streamen en te bekijken op uw thuisbioscoop spelcomputers (bijvoorbeeld Xbox 360reg of PlayStationreg 3) WD TV Livereg-mediaspeler of DLNAreg 20-digitale media-adapters) en andere pcrsquos op uw thuis- of kantoornetwerk
Als u een DLNA server of mediaspeler (bijvoorbeeld VidOn of Skifta) op uw mobiele telefoon of ander mobiel apparaat heeft kan de My Passport Wireless schijf media er naar toe streamen Bezoek httpwwwdlnaorg voor meer informatie over DLNA
Het streamen van media inschakelenOp de Media pagina kunt u media streaming in- of uitschakelen uw media database op de My Passport Wireless schijf vernieuwen of opnieuw opbouwen en het aantal foto- video- en muziekbestanden op de schijf zien
1 Om de Media pagina weer te geven klikt u op Media op de navigatiebalk
18
VIDEOrsquoS FOTOrsquoS EN MUZIEK AFSPELENSTREAMEN
41 MY PASSPORT WIRELESSGEBRUIKERSHANDLEIDING
DLNA
In de DLNA sectie van deze pagina kunt u media streaming in- of uitschakelen en de DLNA database opnieuw opbouwen De schijf ververst en herbouwt de DLNA database automatisch maar u kunt dit ook handmatig doen als u denkt dat er fouten in de database zitten
1 In de DLNA Server sectie zorg ervoor dat de Streaming knop Aan staat 2 Klik op eacuteeacuten van de volgende om de DLNA database te vernieuwen of te herbouwen
Verversen Zoekt naar wijzigingen in uw mediabibliotheken Herbouwen Herbouwt de database geheel opnieuw op Het opnieuw opbouwen
van de DLNA-serverdatabase kan enige tijd duren afhankelijk van het aantal muziek- en videobestanden en hun grootte
Media Tellen
Deze sectie van het scherm toont het aantal video- muziek- foto- en andere bestanden die op de My Passport Wireless schijf staan Deze status is handig als u bestanden naar de schijf kopieert - u kunt het totaal aantal verplaatste bestanden zien
Opmerking Voor informatie over het gebruik van SD-kaarten zie ldquoBestanden van een SD kaart verplaatsen of kopieumlrenrdquo op pagina 37
Uw bestanden bekijken met mediaspelersZodra u uw bestanden naar de My Passport Wireless schijf heeft gekopieerd sluit u de schijf aan op uw thuisnetwerk of direct op uw mediaspeler U kunt verschillende mediaspelers gebruiken om media te streamen Bekijk Antwoord 11737 in de Kennisbank voor informatie over apparaten die gegarandeerd compatibel zijn met deze schijf
WD-mediaspelersU kunt verschillende WD TV en WD Mediaspelers aansluiten op de My Passport Wireless schijf of thuisnetwerk voor toegang tot mediabestanden die op de My Passport Wireless schijf staan Voor details over het gebruik van een WD-mediaspeler voor toegang tot de bestanden op uw schijf raadpleegt u de handleiding van uw WD-mediaspeler
VIDEOrsquoS FOTOrsquoS EN MUZIEK AFSPELENSTREAMEN
42 MY PASSPORT WIRELESSGEBRUIKERSHANDLEIDING
Andere mediaspelersHieronder vindt u algemene stappen voor het instellen van apparaten zoals digitale fotolijstjes Blu Ray-spelers op het netwerk aangesloten tvrsquos en Digital Media Adapters
1 Zorg ervoor dat uw My Passport Wireless schijf aangesloten is op uw Wi-Fi thuisnetwerk of op een hotspot of gedeeld wordt
2 Zorg ervoor dat de schijf aan staat 3 Volg de gebruikersinstructies van uw mediaspeler om verder te gaan door iedere eerste
instelling of installatie van stuurprogrammarsquos 4 Scan en detecteer met behulp van de navigatiefunctie van uw speler de My Passport
Wireless schijf op uw netwerk 5 Afhankelijk van de speler die u hebt moet u mogelijk naar een Instellingen
Netwerkinstellingen pagina op het gebruikerspaneel gaan om de verbinding tot stand te brengen voordat uw speler verbinding kan maken met uw My Passport Wireless schijf Raadpleeg de gebruikershandleiding van uw speler voor specifieke instructies
De schijf gebruiken met een DLNA-geschikte mobiele appDe My Passport Wireless schijf heeft een ingebouwde DLNA server Mobiele apps met DLNA ondersteuning in de Apple App store of Google Play kunnen bestanden op de schijf bekijken en openen
1 Maak verbinding met de My Passport Wireless schijf2 Open de applicatie (Zie Kennisbank artikel 11736 voor een lijst van applicaties)3 Zoek voor mediaservers en selecteer er eacuteeacuten4 Stream de mediabestanden
DE ACCU GEBRUIKEN
43 MY PASSPORT WIRELESSGEBRUIKERSHANDLEIDING
De accu gebruikenDit hoofdstuk behandelt de volgende onderwerpen
Levensduur of prestaties van de accu verbeterenDe accu opladenAccu status zien als de schijf uit staat
Levensduur of prestaties van de accu verbeterenMet het Hardware scherm kunt u de levensduur van de accu of de prestaties van de schijf verbeteren
1 Om de Hardware pagina weer te geven klikt u op Hardware op de navigatiebalk
2 In de accu sectie heeft u twee opties U kunt instellen dat de accu langer meegaat maar dat bestanden langzamer verwerkt worden of de verwerking van bestanden versnellen waardoor de accu sneller leeg gaat
Om te zorgen dat de accu voldoende stroom vasthoudt klik op Levensduur Accu Om het verwerken van bestanden te optimaliseren klik op PrestatiesEr is geen verschil tussen de twee opties als uw My Passport Wireless schijf is aangesloten op een stopcontact en op netvoeding draait
19
DE ACCU GEBRUIKEN
44 MY PASSPORT WIRELESSGEBRUIKERSHANDLEIDING
De accu opladen
1 Verbind eacuteeacuten uiteinde van de kabel (bijgeleverd in de doos) in de USB poort van de schijf en het andere uiteinde in de adapter (bijgeleverd in de doos)
2 Steek de netadapter in een stopcontact3 De LEDrsquos beginnen met knipperen De Aanuit en Accu Status LED knippert en verandert
van kleur terwijl de schijf wordt opgeladen De LED kleur geeft de hoeveelheid stroom in de accu aan Als de Aanuit en Accu Status LED helemaal blauw is is de schijf volledig opgeladen (Zie ldquoDe LEDrsquos en Knoppen begrijpenrdquo op pagina 5)
Andere manieren om te zien dat de schijf wordt opgeladen Op de Startpagina wordt een bliksem-icoontje getoond op het Accu paneel Op de Hardware pagina verandert de Stroom Status naar Opladen
Accu status zien als de schijf uit staat1 Druk eacuteeacuten seconde op de WPS knop De Aanuit en Accu Status LED licht kort in een
kleur op
Belangrijk Het is het beste om de accu op te laden voordat u de My Passport Wireless schijf voor het eerst gebruikt aangezien de accu na het opladen in de fabriek al spanning kan zijn verloren Als u de schijf wilt opslaan laad dan eerst de accu op
ADMINISTRATIEVE FUNCTIES UITVOEREN
45 MY PASSPORT WIRELESSGEBRUIKERSHANDLEIDING
Administratieve Functies uitvoerenDit hoofdstuk behandelt de volgende onderwerpen
Het Wachtwoord en de naam van het Apparaat wijzigenDe Taal veranderenSoorten toegang instellenDe Schijf VergrendelenOpnieuw opstarten en afsluiten
De Beheer pagina is waar u een wachtwoord om het bedieningspaneel te openen kunt veranderen of instellen en andere standaard administratieve functies uit kunt voeren
1 Klik op het Beheer icoon op de navigatiebalk om de Beheer pagina weer te geven
Het Wachtwoord en de naam van het Apparaat wijzigen1 Bekijk of verander de volgende standaard apparaat instellingen in het My Passport
Wireless sectie van het scherm
Gebruikersnaam De gebruikersnaam van de beheerder is Admin
Wachtwoord instellingen
Om een wachtwoord voor het bedieningspaneel in te stellen of te wijzigen1 Zet de knop op Aan om een wachtwoord in te stellen
2 Geef een nieuw wachtwoord op bij Nieuw Wachtwoord en Bevestig Wachtwoord
3 Klik op Opslaan
Apparaatnaam Voer hier een nieuwe naam in voor uw My Passport Wireless schijf indien u dat wenst Dit is de naam die u op het netwerk ziet waaraan u de My Passport Wireless schijf herkent voor verbindingen en om de bestanden op de schijf te bekijken
110
ADMINISTRATIEVE FUNCTIES UITVOEREN
46 MY PASSPORT WIRELESSGEBRUIKERSHANDLEIDING
De Taal veranderen
1 Kies in het Taal gedeelte de taal waarin het bedieningspaneel moet worden weergegeven2 Klik op Opslaan
Soorten toegang instellen
1 In het Toegang gedeelte kunt u de volgende beveiligingsinstellingen voor toegang tonen of aanpassen
SSH Secure Shell-protocol SSH is een probleemoplossing en analyse interface Zet deze optie Aan om veilig toegang te krijgen tot uw schijf en opdrachtregelacties uit te voeren Dit staat standaard uitgeschakeld
WAARSCHUWING Gebruik deze optie niet tenzij u ervaring heeft met het gebruik van SSH
WAARSCHUWING Merk op dat het wijzigen of proberen te wijzigen van dit apparaat op een manier die buiten het normale gebruik van dit apparaat valt leidt tot ongeldig worden van uw WD-garantie
1 Zet SSH aan door de knop om Aan te zetten
2 Let op de Gebruikersnaam en het Wachtwoord in het scherm dat nu weergegeven wordt klik op het Akkoord selectievakje en klik op OK
Opmerking De SSH gebruikersnaam is root en het standaard wachtwoord is welc0me (nummer 0 niet letter o)
FTP-toegang Met File Transer Protocol (FTP) kunnen gegevens van en naar de Openbare map van uw schijf worden verplaatst De schijf ondersteunt standaard Anoniem inloggen en gebruikt Wi-Fi beveiliging voor de veiligheid De schijf werkt met draadloze camerarsquos met FTP ondersteuning zoals de Nikon WT-2 en Canon WFT Raadpleeg antwoord-id 11737 in de kennisbank voor meer informatie over ondersteunde camerarsquosFTP is standaard uitgeschakeld1 U kunt FTP-toegang inschakelen door de schakelknop op Aan
te zetten
Opmerking Zie ldquoEen compatibele draadloze camera gebruikenrdquo op pagina 33
ADMINISTRATIEVE FUNCTIES UITVOEREN
47 MY PASSPORT WIRELESSGEBRUIKERSHANDLEIDING
De Schijf VergrendelenU kunt de schijf vergrendelen via de pagina Hardware
1 Klik op het Hardware pictogram op de navigatiebalk om de Hardware pagina weer te geven
2 Zet de schakelknop van Schijf Vergrendelen op Aan om de schijf te vergrendelen zodat deze niet toegankelijk is als deze op de computer wordt aangesloten middels de USB poort Vergrendelen gebeurt niet met encryptie het is alleen een USB vergrendeling Hoewel het station is vergrendeld is het nog steeds toegankelijk via een Wi-Fi-verbinding Standaard staat dit Uit
Opnieuw opstarten en afsluitenOp de Hardware pagina kunt u de schijf opnieuw opstarten of afsluiten
1 Klik op het Hardware pictogram op de navigatiebalk om de Hardware pagina weer te geven (zoals hierboven)
2 In de AanUit sectie heeft u twee opties Om de My Password Wireless schijf af te sluiten klikt u op Afsluiten Om de schijf opnieuw op te starten klikt u op Opnieuw opstarten
UW HARDE SCHIJF EN WACHTWOORD HERSTELLEN
48 MY PASSPORT WIRELESSGEBRUIKERSHANDLEIDING
Uw Harde Schijf en Wachtwoord HerstellenDit hoofdstuk behandelt de volgende onderwerpen
De schijf handmatig herstellenDe Fabrieksinstellingen herstellen met de dashboard
Uw kunt het systeem van uw harde schijf op de twee volgende manieren herstellen handmatig of op de dashboard van de Beheer pagina Als de schijf herstelt blijven uw gegevens bewaard maar instellingen zoals uw wachtwoord worden teruggezet naar hun standaardwaarden Uw kunt een systeem en schijf herstel uitvoeren op de Beheer pagina
De schijf handmatig herstellenOm alleen het systeem te herstellen moet de accu minimaal 25 opgeladen zijn
1 Met de stroom Aan houdt u de AanUit-knop en WPS knoppen tegelijk ongeveer 10 seconden vast tot de schijf opnieuw opstart en de AanUit-knop en Accu Status LED wit oplichten
2 Wacht tot de Wi-Fi LED blauw brandt voor u verder gaat
De Fabrieksinstellingen herstellen met de dashboard1 Klik op het Beheer pictogram op de navigatiebalk om de Beheer pagina weer te geven
WAARSCHUWING Als u het fabrieksherstel proces onderbreekt kan de My Passport Wireless-schijf beschadigd raken Wacht totdat de schijf opnieuw is opgestart voordat u deze weer gaat gebruiken
111
UW HARDE SCHIJF EN WACHTWOORD HERSTELLEN
49 MY PASSPORT WIRELESSGEBRUIKERSHANDLEIDING
1 U heeft de volgende opties in de Fabrieksinstellingen Herstellen sectie Alleen systeem
Opmerking Om het systeem en de schijf te herstellen moet de accu minstens 25 opgeladen zijn
Verandert alle administratieve instellingen terug naar de standaardwaarden en stelt het beheerderswachtwoord in op niks en hernoemt de schijf terug naar MyPassport Uw gegevens blijven intact
Systeem en Schijf
Opmerking Om het systeem en de schijf te herstellen moet de schijf aangesloten zijn op het lichtnet en moet de accu minstens 25 opgeladen zijn
Stelt alle instellingen weer in op originele fabriekswaarden en verwijdert alle gegevens van de schijf U moet al uw gegevens opnieuw laden na dit type herstel
2 Als het herstellen klaar is verschijnt het Opnieuw Verbinding Maken met Netwerk scherm
3 Als het herstellen klaar is verschijnt het Opnieuw Verbindingen Maken scherm4 Volg de instructies op het scherm om uw schijf opnieuw aan te sluiten
FIRMWARE BIJWERKEN
50 MY PASSPORT WIRELESSGEBRUIKERSHANDLEIDING
Firmware bijwerkenDit hoofdstuk behandelt de volgende onderwerpen
Bijwerken met Beschikbare FirmwareEen handmatige update uitvoeren
Op de Firmware pagina kunt u automatisch of handmatig op een bijgewerkt bestand controleren en deze installeren Om automatisch op beschikbare bestanden te controleren en deze te installeren moet de schijf verbinding hebben met internet
1 Klik op het Firmware icoon op de navigatiebalk om de Firmware pagina weer te geven
De huidige versie en laatste update staan in de Versie sectie
Bijwerken met Beschikbare FirmwareOpmerking Om te controleren op beschikbare updates moet de schijf
verbinding hebben met het internet middels een thuisnetwerk of hotspot U kunt op elk gewenst moment controleren op updates in het vak Available Updates (Beschikbare updates)
1 Klik op Controleren op updates2 Bekijk het Firmware bijwerken venster en klik op OK3 Als een update beschikbaar is klikt u op Installeren en Opnieuw opstarten
Wanneer het bijwerken is voltooid wordt uw schijf opnieuw opgestart
WAARSCHUWING Zet uw apparaat niet uit tijdens de installatie Als de installatie is afgerond start uw schijf automatisch opnieuw op
Belangrijk U kunt de schijf alleen bijwerken als de accu meer dan 50 vol is en de oplader op het lichtnet aangesloten is
112
FIRMWARE BIJWERKEN
51 MY PASSPORT WIRELESSGEBRUIKERSHANDLEIDING
Een handmatige update uitvoeren1 Ga naar httpsupportwdccomproductdownloadasp om een beschikbaar bestand
te vinden en download dit naar uw computer of klik op de Online location of the WD My Passport Wireless-firmwarelink onderaan het scherm
2 Download het laatste firmware bestand3 Maak verbinding met het Wi-Fi-netwerk van de schijf (directe verbinding)4 In het vak Handmatig Bijwerken klikt u op Bijwerken vanuit bestand5 Navigeer naar het firmware-updatebestand en klik op Open (Openen)6 Lees het bevestigingsbericht en klik op OK Het bijwerken duurt ongeveer vijf minuten
Het is essentieel dat het apparaat aan blijft totdat de installatie afgerond isWanneer het bijwerken is voltooid wordt uw schijf opnieuw opgestart Verbind uw computer direct met de schijf met de draadloze verbinding
ONDERSTEUNING KRIJGEN
52 MY PASSPORT WIRELESSGEBRUIKERSHANDLEIDING
Ondersteuning krijgen
Ondersteuning paginaOp de Support pagina kunt u diagnostische testen uitvoeren en systeemrapporten versturen naar de klantenservice en meedoen aan het Productverbeteringsprogramma van WD
Om de Ondersteuning pagina weer te geven klikt u op Ondersteuning op de navigatiebalk
Systeemrapporten
In het Systeemrapporten gedeelte kunt u een rapport aanmaken en automatisch naar de Klantenservice versturen of het rapport downloaden naar uw computer
Klik op eacuteeacuten van de volgende Verzenden naar Klantenservice Maakt een diagnostiek rapport en verstuurt deze
automatisch naar de Klantenservice Dit rapport bevat het serienummer van uw Drive het Mac nummer en statusinformatie U moet hiervoor een hotspot of internet verbinding hebben
Downloaden Maakt een diagnostiek rapport en downloadt deze naar uw computer
113
ONDERSTEUNING KRIJGEN
53 MY PASSPORT WIRELESSGEBRUIKERSHANDLEIDING
Diagnostiek
Voer diagnostische tests uit als u problemen ondervindt met uw schijf Er zijn drie typen diagnostische tests
Snelle test Controleert de harde schijven op ernstige problemen Het resultaat van een snelle schijftest is een evaluatie van de toestand van de harde schijf die wel of niet met goed gevolg wordt afgelegd De snelle test kan enkele minuten duren
Volledige test Een uitgebreidere stationsdiagnostiek Alle sectoren van de harde schijven worden methodisch getest Zodra de test klaar is wordt de status van de harde schijf getoond
Opmerking Om de test af te ronden moet de schijf op het stroomnet zijn aangesloten
Productverbeteringsprogramma
Als u lid wordt van het programma stuurt uw harde schijf van tijd tot tijd haar serienummer naar WD samen met standaard informatie over de schijf Hiermee helpt u toekomstige updates van het product te verbeteren waardoor het Western Digital Support team u efficieumlnter kan helpen Meedoen heeft geen invloed op de prestaties van uw schijf
Om lid te worden van het programma zet u de knop op Aan
PROBLEMEN EN OPLOSSINGEN
54 MY PASSPORT WIRELESSGEBRUIKERSHANDLEIDING
Problemen en Oplossingen
Wachtwoord
Ik ben het Wi-Fi wachtwoord van mijn schijf vergeten
Herstel de schijf naar de standaardinstellingen door de Aan-Uit- knop en WPS knoppen tegelijk 10 seconden vast te houden totdat de Stroom LED wit oplicht
Zodra de schijf helemaal opgestart is en de Wi-Fi LED blauw oplicht kunt u de standaard draadloze naam van MyPassport verbinden en het Wi-Fi wachtwoord instellen
Naam
Wat is het verschil tussen de Wi-Fi-naam en de naam van de schijf
De Wi-Fi-naam wordt ook wel de SSID genoemd U moet verbinding maken met het Wi-Fi-netwerk voordat u de schijf kunt openen In het Wi-Fi-scherm kunt u de Wi-Fi-naam wijzigen (Zie ldquoDe geavanceerde Wi-Fi instellingen van uw schijf bekijken en veranderenrdquo op pagina 28)
De naam van de schijf is de naam die een DLNS-apparaat of andere computers gebruiken om de inhoud van de schijf te openen Deze naam is NIET hetzelfde als de Wi-Fi-naam U moet verbinding maken met het Wi-Fi-netwerk voordat u de schijf kunt openen In het beheerdersscherm kunt u de schijfnaam wijzigen (Zie ldquoHet Wachtwoord en de naam van het Apparaat wijzigenrdquo op pagina 45)
Aansluitingen
Ik heb de schijf losgekoppeld van de WD My Cloud mobiele app Moet ik de volgende keer weer de verbinding met de mobiele app instellen
Nee dit is niet nodig als u de verbinding al eens eerder heeft ingesteld en het apparaat draadloos verbonden met de schijf is
Mijn schijf kwam buiten het bereik en verloor de verbinding
Als de schijf is ingesteld op thuis of hotspot modus maakt deze automatisch weer verbinding als u weer binnen het bereik komt Als de schijf ingesteld was op directe verbinding modus moet u ervoor zorgen dat de Wi-Fi LED blauw is en uw apparaat er verbinding mee kan maken
Ik wil bestanden op mijn schijf delen met andere draadloze bestanden in huis
Verbind de schijf met uw thuisnetwerk in thuisnetwerkmodus Apparaten die al zijn aangesloten op de schijf kunnen automatisch verbinding maken met uw thuisnetwerk (indien ze al eerder verbinding hebben gemaakt) of u kunt ze handmatig aansluiten Zodra alle apparaten op het Wi-Fi netwerk zijn aangesloten fungeert de schijf als draadloos NAS-apparaat
Als ik de schijf via USB op mijn computer aansluit maakt het apparaat niet langer draadloos verbinding met andere apparaten
Als de schijf is aangesloten op een computer met een USB verbinding wordt de draadloze functie uitgeschakeld
1145121
PROBLEMEN EN OPLOSSINGEN
55 MY PASSPORT WIRELESSGEBRUIKERSHANDLEIDING
De draadloze snelheid is trager dan normaal
Er komt misschien storing door uw omgeving die het Wi-Fi kanaal of de Wi-Fi bandbreedte van de schijf stoort aangezien deze met 24Ghz band werkt Deze storing kan worden veroorzaakt door Wi-Fi apparaten magnetrons of andere draadloze apparatuur Gevorderde gebruikers kunnen ervoor kiezen om een ander kanaal te kiezen via het Instellingen scherm
Ik heb last van de volgende symptomen Het capaciteit deelvenster van het bedieningspaneel toont geen enkele
waarde zelfs niet na lang wachten Als ik de schijf aansluit op de USB poort van mijn computer vertelt Windows
mij dat ik scandisk uit moet voeren Mijn schijf toont geen enkel mediabestand op mijn mediaspeler Het Openbare gedeelte is niet toegankelijk via een client computer
Waarschijnlijk is de My Passport Wireless drive losgekoppeld van de USB poort zonder deze veilig te verwijderen Om dit probleem op te lossen kunt u scandisk op een Windows computer gebruiken Zie Kennisbank Antwoord 11742 voor meer informatie
Accu en prestaties
Mijn schijf laadt niet op Als de schijf is aangesloten op uw computer middels een USB connectie levert de
USB poort niet genoeg stroom om de accu op te laden Steek de schijf in het stopcontact met de USB stroomadapter om hem alsnog op te laden
Als de temperatuur te laag of te hoog is zal de accu niet opladen Zorg ervoor dat de schijf afkoelt of opwarmt zoals nodig
Als de schijf in gebruik is laadt de accu ook niet op
Ik wil dat de accu langer meegaat
Stel de accu in op Levensduur Accu modus op de Hardware pagina om de levensduur van de accu te verlengen als u geen maximale prestaties nodig heeft Om deze wijziging door te voeren start u de schijf opnieuw op
Mijn schijf blijft het draadloos netwerk uitschakelen
Om de accu langer mee te laten gaan zet de schijf automatisch het draadloze netwerk uit na een minuut van inactiviteit en gaat naar stand-by modus Druk op de Aan-Uit-knop om het draadloze netwerk weer aan te zetten Als de Wi-Fi LED blauw oplicht is de schijf weer klaar voor een verbinding
Hoe haal ik maximale stream prestaties uit mijn schijf Laat de schijf prioriteit geven aan stream prestaties met de Prestatie modus op de
Hardware pagina Sluit de schijf aan op een stroombron zodat de accu genoeg stroom heeft om te
streamen Aangezien Wireless-N met MIMO (2x2) is ingebouwd in de schijf moeten de
apparaten en het draadloze netwerk waarmee je verbindt MIMO ondersteunen Verbind de draadloze schijf direct via de Direct Verbinding modus om onbekend
netwerkverkeer en -storingen te voorkomen
PROBLEMEN EN OPLOSSINGEN
56 MY PASSPORT WIRELESSGEBRUIKERSHANDLEIDING
De draadloze snelheid is trager dan normaal Het apparaat staat wellicht in Accu Levensduur modus de prestaties worden
verminderd om de levensduur van de accu te verlengen De accu heeft niet genoeg stroom Er komt misschien storing door uw omgeving die het Wi-Fi kanaal of de Wi-Fi
bandbreedte van de schijf stoort aangezien deze met 24Ghz band werkt Deze storing kan worden veroorzaakt door Wi-Fi apparaten magnetrons of andere draadloze apparatuur Gevorderde gebruikers kunnen ervoor kiezen om een ander kanaal te kiezen bij Instellingen
U gebruikt wellicht clients of netwerken zonder een Wireless-N MIMO verbinding of een trager draadloos netwerk (bijv 80211g or 80211b)
Mijn schijf wil niet opstarten
Zorg ervoor dat de accu is opgeladen Als de schijf een lange tijd niet is gebruikt kan de accu te leeg zijn en moet deze eerst worden opgeladen voordat de schijf op kan starten
Schijf Indeling
Kan ik de schijf formatteren voor een ander bestandssysteem
Ja u kunt de schijf formatteren naar NTFS FAT32 en HFS+
Mijn schijf wordt niet gevonden door een ander apparaat als de schijf is aangesloten via een USB poort
My Passport Wireless is voor-geformatteerd als een exFAT bestandssysteem Sommige apparaten (zoals computers met Windows XP of de WD TV mediaspeler) ondersteunen dit bestandssysteem wellicht niet Voor meer informatie over dit probleem zie antwoord-id 11742 in de Kennisbank
APPENDIX A TECHNISCHE SPECIFICATIES
57 MY PASSPORT WIRELESSGEBRUIKERSHANDLEIDING
Appendix A Technische SpecificatiesCapaciteit 500 GB 1 TB 2 TB
Wi-Fi protocol Werkt met 80211bgn (20 MHz band)OntvangtVerzendt in 24 GHz band
Ondersteunde protocollen SMB AFP UPnP FTP
Interface USB 30 max 5 MbsUSB 20 tot 480 MbsSD 20 tot 25 MBs
Voor USB 30-snelheid zijn een USB 30-host en gecertificeerde USB 30-kabel nodigUSB 30 18-inch kabel
Compatibiliteit
Opmerking de compatibiliteit kan varieumlren afhankelijk van de hardwareconfiguratie en het besturingssysteem van de gebruiker
Besturingssystemenbull Windows 8
bull Windows 7
bull Windows Vista
bull Mac OS X Mavericks
bull Mac OS X Mountain Lion
bull Mac OS X Lion
bull Mac OS X Snow Leopard
Browsers
bull Internet Explorer 80 of hoger op ondersteunde Windows-computers
bull Safari 60 of hoger op ondersteunde Mac-computers
bull Firefox 21 of hoger op ondersteunde Windows- en Mac-computers
bull Google Chrome 27 of hoger op ondersteunde Windows- en Mac-computers
DLNAregUPnPreg-apparaten voor streamen over internetverbinding
Fysieke afmetingen
Breedte
500 GB1 TB2 TB
86 mm (339 in)86 mm (339 in)86 mm (339 in)
Lengte
500 GB1 TB2 TB
86 mm (339 in)86 mm (339 in)86 mm (339 in)
Hoogte
500 GB1 TB2 TB
218 mm (086 in)244 mm (096 in)298 mm (117 in)
APPENDIX A TECHNISCHE SPECIFICATIES
58 MY PASSPORT WIRELESSGEBRUIKERSHANDLEIDING
Gewicht
500 GB1 TB2 TB
055 lb (025 kg)060 lb (027 kg)077 lb (035 kg)
Voeding
AC Ingangsspanning (AC adapter)
Invoerwisselfrequentie
Ingangsspanning 90V tot 260 VAC
Ingangsfrequentie 47 tot 63 Hz
Temperatuur Bedrijfstemperatuur 0degC tot 35degC (32degF tot 95degF) Temperatuur bij stilstand -20 degC tot 60degC (-40degF tot 140degF)
Vochtigheid Vochtigheid bij gebruik 10-80 (condenseert niet)Vochtigheid bij stilstand 5-90
Hoogte Tot 10000 MSL
Drive formaat exFAT
RoHS-compatibel Ja
APPENDIX B COMPATIBELE MEDIA-INDELINGEN
59 MY PASSPORT WIRELESSGEBRUIKERSHANDLEIDING
Appendix B Compatibele media-indelingen
DLNA Bestandsindelingen
Opmerking Sommige apparaten ondersteunen mogelijk niet het afspelen van al deze bestanden Raadpleeg de gebruikershandleiding van uw apparaat om te lezen welke indelingen ondersteund worden
Indelingen compatibel met de WD My Cloud App
Opmerking Ga naar de HelpFAQ sectie voor elk platform om de ondersteunde soorten te vinden
Audio MP3 WMA WAV LPCM OGG vorbis FLAC M4A M4B 3GP AAC MP2 AC3 MPA MP1 AIF
Video 3GP 3GPH2633GPH2643GPMPEg-4 ASF ASFWMV AVI AVIDivX AVIFull Frame AVIMPEG-1 AVIMPEG-2 AVIMPEG-4
AVIWMV AVIXviD DivX DV DVR-MS DVR-MSAC-3 Audio DVR-MSMP1 Audio FLV M1V M2TS M4P M4V MKV MKVDivX MKVFull Frame MKVMPEG-1 MKVMPEG-2
MKVMPEG-4 MKVXviD MOV MP4 MPE MPEG1 MPEG2 MPEG4 MPG MTS QT RM TS TSTPM2T VDR VOB WMV Xvid
Afbeelding JPEG PNG TIF BMP
iOS
Foto jpg png gif tiff bmp
Video mov mp4 m4v
Muziek mp3 m4a aiff wav
Android
Foto jpg png gif tiff bmp
Video Hangt af van de applicatie van een derde partij waarmee video op dit mobiele apparaat wordt afgespeeld
Muziek mp3 (ondersteuning voor m4a wma wav en aiff toegevoegd in versie 31 - vereist Android 40 of hoger)
APPENDIX C CONFORMITEIT EN GARANTIE-INFORMATIE
60 MY PASSPORT WIRELESSGEBRUIKERSHANDLEIDING
Appendix C Conformiteit en garantie-informatieDeze bijlage bevat de volgende onderwerpen
Wettelijke conformiteitVeilig gebruik van de accuGNU General Public License (ldquoGPLrdquo)
Wettelijke conformiteit
Federal Communications Commission (FCC) Klasse B-informatieHet gebruik van dit apparaat is onderhevig aan de twee volgende voorwaarden
1 Dit apparaat mag geen schadelijke storing veroorzaken2 Dit apparaat mag geen ontvangen storing accepteren inclusief storing die een
onwenselijke werking kan veroorzaken
Deze apparatuur is getest en in overeenstemming bevonden met de eisen voor een digitaal apparaat van Klasse B conform Deel 15 van de FCC-bepalingen Deze normen bieden redelijke garantie tegen schadelijke storingen bij installatie in een woonomgeving Deze apparatuur genereert gebruikt en kan radiofrequentie-energie uitstralen en kan indien niet conform de instructies van de fabrikant geiumlnstalleerd en gebruikt ernstige storing van radio-ontvangst veroorzaken Er is echter geen garantie dat er geen storing zal optreden in een bepaalde installatie Als deze apparatuur schadelijke storing aan radio- of televisieontvangst veroorzaakt wat kan worden vastgesteld door het uit- en aanzetten van de apparatuur wordt u verzocht om de storing te verhelpen door eacuteeacuten van de volgende maatregelen Richt de ontvangstantenne in een andere richting of verplaats de antenne Vergroot de afstand tussen de apparatuur en de ontvanger Sluit de apparatuur aan op een stopcontact van een andere groep dan waarop de
ontvanger is aangesloten Raadpleeg de verkoper of een ervaren radio-televisiemonteur voor hulpIndien zonder de uitdrukkelijke goedkeuring van WD veranderingen of wijzigingen worden uitgevoerd kan het recht op het gebruik van het apparaat komen te vervallen
Opmerking De landcodeselectie is alleen beschikbaar voor modellen buiten de VS en is niet beschikbaar voor alle modellen in de VS In overeenstemming met de FCC-regelgeving moeten alle WiFi-producten die in de VS in de handel worden gebracht alleen op Amerikaanse werkingskanalen worden vastgelegd
Reglementaire informatievrijwaring
De installatie en het gebruik van dit draadloze LAN-apparaat moet strikt in overeenstemming zijn met de instructies die zijn bijgesloten in de gebruikersdocumentatie bij dit product Indien veranderingen of wijzigingen aan dit apparaat (inclusief de antennes) zonder de uitdrukkelijke goedkeuring van de fabrikant worden uitgevoerd kan het recht op het gebruik van het apparaat komen te vervallen De fabrikant is niet verantwoordelijk voor enige radio- of televisiestoring die wordt veroorzaakt door niet-goedgekeurde aanpassing van dit apparaat of door de vervanging van de aansluitingskabels van een apparatuur anders dan voorgeschreven door de fabrikant Het is de verantwoordelijkheid van de gebruiker om alle storing te corrigeren die wordt veroorzaakt door dergelijke niet-goedgekeurde aanpassing vervanging of aansluiting De fabrikant en zijn geautoriseerde wederverkopers en
APPENDIX C CONFORMITEIT EN GARANTIE-INFORMATIE
61 MY PASSPORT WIRELESSGEBRUIKERSHANDLEIDING
distributeurs zijn niet aansprakelijk voor enige schade of overtreding van wettelijke voorschriften als gevolg van het niet naleven van deze richtlijnen
VOORZICHTIG Om te voldoen aan de FCC-vereisten voor blootstelling aan radiostraling moet de voor deze zender gebruikte antenne zo zijn geiumlnstalleerd dat er een afstand van ten minste 20 cm van alle personen is en mag de antenne niet samen met een andere antenne of zender worden geplaatst
Het product voldoet aan de FCC draagbare RF blootstellingslimiet ingesteld voor een onbeheerde omgeving en is veilig voor het beoogde gebruik zoals beschreven in deze handleiding Verdere vermindering van RF blootstelling wordt bereikt door het product zo ver mogelijk weg van het lichaam van de gebruiker te houden of door een lagere uitvoerspanning in te stellen als dit mogelijk is
Industry Canada (IC)Dit apparaat voldoet aan RSS-210 van de Industry Canada Rules Het gebruik is onderhevig aan de volgende twee voorwaarden
1 Dit apparaat mag geen storing veroorzaken2 Dit apparaat mag geen storing accepteren inclusief storing die een onwenselijke
werking van het apparaat kan veroorzaken
Het product voldoet aan de FCC draagbare RF blootstellingslimiet ingesteld voor een onbeheerde omgeving en is veilig voor het beoogde gebruik zoals beschreven in deze handleiding Verdere vermindering van RF blootstelling wordt bereikt door het product zo ver mogelijk weg van het lichaam van de gebruiker te houden of door een lagere uitvoerspanning in te stellen als dit mogelijk is
Dit apparaat is ontworpen om te werken met een antenne die een maximale vermogen heeft van 2dBi Een antenne met een hoger vermogen is strikt verboden volgens de regels van Industry Canada De vereiste antenne-impedantie is 50 ohm
Om mogelijke radiostoring voor andere gebruikers te voorkomen moeten het antennetype en het vermogen ervan zo worden gekozen dat het equivalent isotropisch uitgestraald vermogen niet hoger is dan nodig is voor succesvolle communicatie
BELANGRIJKE OPMERKING
Verklaring stralingsblootstelling
Dit apparaat voldoet aan de blootstellingslimieten van IC die bepaald zijn voor een ongecontroleerde omgeving Deze apparatuur moet worden geplaatst en bediend met een minimale afstand van 20 cm tussen de zender en uw lichaam
Het product voldoet aan Canadarsquos draagbare RF blootstellingslimiet ingesteld voor een onbeheerde omgeving en is veilig voor het beoogde gebruik zoals beschreven in deze handleiding Verdere vermindering van RF blootstelling wordt bereikt door het product zo ver mogelijk weg van het lichaam van de gebruiker te houden of door een lagere uitvoerspanning in te stellen als dit mogelijk is
Deacuteclaration drsquoexposition aux radiations
Ce dispositif est conforme agrave la norme CNR-210 drsquoIndustrie Canada applicable aux appareils radio exempts de licence
Son fonctionnement est sujet aux deux conditions suivantes
(1) le dispositif ne doit pas produire de brouillage preacutejudiciable et
(2) ce dispositif doit accepter tout brouillage reccedilu y compris un brouillage susceptible de provoquer un fonctionnement indeacutesirable
APPENDIX C CONFORMITEIT EN GARANTIE-INFORMATIE
62 MY PASSPORT WIRELESSGEBRUIKERSHANDLEIDING
Le produit est conforme aux limites drsquoexposition pour les appareils portables RF pour les Etats-Unis et le Canada eacutetablies pour un environnement non controcircleacute Cet eacutequipement doit ecirctre installeacute et utiliseacute avec un minimum de 20 cm de distance entre la source de rayonnement et votre corps
Le produit est sucircr pour un fonctionnement tel que deacutecrit dans ce manuel La reacuteduction aux expositions RF peut ecirctre augmenteacutee si lrsquoappareil peut ecirctre conserveacute aussi loin que possible du corps de lrsquoutilisateur ou que le dispositif est reacutegleacute sur la puissance de sortie la plus faible si une telle fonction est disponible
CAN ICES-3(B)NMB-3B Statement
Cet appareil numeacuterique de la classe B est conforme agrave la norme NMB-3(B) du Canada
Dit apparaat aan Canadese ICES-3(B)
Veiligheidsnaleving
Goedgekeurd voor de VS en Canada CANCSA-C222 No 60950-1 UL 60950-1 Safety of Information Technology Equipment
Toegelaten voor de Verenigde Staten en Canada CANCSA-C222 No 60950-1 Sucircreteacute drsquoeacutequipement de technologie de lrsquoinformation
Dit product moet worden gevoed door een dubbel geiumlsoleerde geregistreerde stroombron met beperkt vermogen of een direct aansluitbare voedingseenheid gemarkeerd met lsquoClass 2rsquo
Dit apparaat is uitsluitend voor gebruik met de compatibele UL-geregistreerde AC-adapter
Cet appareil nrsquoest destineacute qursquoa` des adaptateur compatibles marqueacutes ldquoUL Listedrdquo
CE-compliantie voor EuropaDe werking van dit apparaat is onderworpen aan de volgende nationale regelgeving en is mogelijk verboden te gebruiken wanneer bepaalde beperkingen worden toegepast
Markering met het CE-symbool geeft aan dat dit systeem voldoet aan de toepasselijke richtlijnen van de Europese Unie inclusief de EMC-richtlijn (2004108EG) (19995EG) de richtlijn voor laagspanning (200695EG) de EvP-richtlijn (200532EG) en de RoHS-richtlijn 201165EU Er is een conformiteitsverklaring opgesteld in overeenstemming met de toepasselijke richtlijnen dat in bezit is bij Western Digital Europa
Подтверждение соответствия Минкомсвязи России Декларация соответствия Д-РД-2985 от 10092014 года действительна до 10092020 года зарегистрирована в Федеральном агентстве связи 19092014 года
APPENDIX C CONFORMITEIT EN GARANTIE-INFORMATIE
63 MY PASSPORT WIRELESSGEBRUIKERSHANDLEIDING
VCCI Statement
Conformiteit met milieuwetten (China)
Veilig gebruik van de accuDit product bevat een oplaadbare niet-vervangbare lithium-ion accu De levensduur van de accu hangt af van het model de gebruiksomstandigheden en de instellingen van het product
Hier volgen enkele voorzorgsmaatregelen wat betreft veiligheid en gebruik Gooi het product op een juiste manier weg Haal het product niet uit elkaar het bevat geen onderdelen die gerepareerd kunnen
worden door gebruikers Stel het product niet bloot aan water hitte vuur en sla het product niet op in direct
zonlicht Gebruik alleen de oplader die bij het product is geleverd Laat het product niet vallen of stel het op enig andere wijze bloot aan schokken Vermijd contact met huid en ogen als een cel lekt Als het vloeistof toch contact heeft
gemaakt was grondig met water en zoek onmiddellijk medische zorg Laad de accu niet voor langere tijd op De accu werkt het beste bij 20degC+5 degC Bewaar de originele product-handleidingen voor latere naslag
APPENDIX C CONFORMITEIT EN GARANTIE-INFORMATIE
64 MY PASSPORT WIRELESSGEBRUIKERSHANDLEIDING
Garantie-informatie
Service verkrijgenWD waardeert u als klant en stelt alles in het werk om u de beste service te leveren Mocht dit product onderhoud vereisen neem dan contact op met de leverancier van wie u het product gekocht heeft of bezoek onze website voor productondersteuning op httpsupportwdcom voor informatie over het verkrijgen van service of een Return Material Authorization (RMA toestemming tot retournering van materiaal) Als wordt vastgesteld dat het product mogelijk defect is ontvangt u een RMA-nummer en instructies voor het retourneren van het product Retourzendingen waarvoor geen voorafgaande toestemming is verkregen (maw zonder RMA-nummer) worden op kosten van de koper geretourneerd Retourzendingen met voorafgaande toestemming moeten op kosten van de koper en verzekerd verzonden worden in een goedgekeurde verzenddoos naar het adres dat in de verzenddocumentatie vermeld staat U dient de originele doos en verpakkingsmaterialen te bewaren voor opslag of verzending van uw WD-product Als u exact wilt weten hoe lang de garantie geldig is controleert u de vervaldatum van de garantie (serienummer vereist) op httpsupportwdcom WD aanvaardt geen aansprakelijkheid voor verlies van gegevens (ongeacht de oorzaak) herstel van verloren gegane gegevens of gegevens die zijn opgeslagen op producten die aan haar in bewaring zijn gegeven
Beperkte garantieWD garandeert dat het product bij normaal gebruik tijdens de hieronder vermelde periode vrij is van materiaalfouten en fouten door vakmanschap en derhalve voldoet aan de specificaties van WD De duur van uw beperkte garantie hangt af van het land waarin uw product is aangeschaft De periode van uw beperkte garantie is twee jaar in Noord- Zuid- en Centraal Amerika twee jaar in Europa het Midden-Oosten en Afrika en twee jaar in Pacifisch-Azieuml tenzij door de wet anders opgelegd Deze beperkte garantieperiode start op de aankoopdatum zoals vermeld op de kassabon WD is niet aansprakelijk voor producten die worden geretourneerd wanneer WD bepaalt dat het product van WD is gestolen of dat het genoemde defect a) niet aanwezig is b) niet op redelijke wijze kan worden verholpen door schade die zich heeft voorgedaan voordat WD het product ontving of c) te wijten is aan misbruik onjuiste installatie wijziging (inclusief verwijdering of vernietiging van labels en het openen of verwijderen van externe behuizingen tenzij het product op de lijst voor producten met beperkte onderhoudsmogelijkheden voor gebruikers staat en de specifieke wijziging binnen de van toepassing zijnde instructies valt zoals beschreven op httpsupportwdcom) ongeluk of verkeerde hantering terwijl het product in het bezit is van iemand anders dan WD Onderhevig aan de bovenstaande beperkingen betreft de enige en uitsluitende garantie waartoe u gerechtigd bent het herstel of de vervanging van het product tijdens de hierboven vermelde garantieperiode en dit naar goeddunken van WD
De voorgaande beperkte garantie is de enige garantie die door WD geboden wordt en geldt uitsluitend voor producten die als nieuw verkocht worden De in deze garantievoorwaarden geboden verhaalsmogelijkheden vervangen a) alle andere verhaalsmogelijkheden en garantievormen hetzij uitdrukkelijk impliciet of statutair inclusief maar niet beperkt tot impliciete garanties van verkoopbaarheid of geschiktheid voor een bepaald doel en b) alle verplichtingen en vormen van aansprakelijkheid van WD voor schade inclusief maar niet beperkt tot incidentele gevolg- of speciale schade financieumlle verliezen winstderving of gemaakte kosten of verloren gegevens als gevolg van of in verband met de aankoop het gebruik of de prestatie van het product zelfs indien WD is gewezen op de mogelijkheid van zulke schade In de Verenigde Staten staan sommige staten uitsluiting of beperking van incidentele of gevolgschade niet toe zodat het mogelijk is dat de bovenstaande
APPENDIX C CONFORMITEIT EN GARANTIE-INFORMATIE
65 MY PASSPORT WIRELESSGEBRUIKERSHANDLEIDING
beperkingen in uw geval niet gelden Deze garantie biedt u specifieke rechten en het is mogelijk dat u nog andere rechten hebt omdat deze van staat tot staat verschillen
GNU General Public License (ldquoGPLrdquo)De in dit product aanwezige firmware kan software van derden bevatten waarvoor een licentie geldt onder de GPL of Lesser General Public License (lsquoLGPLrsquo) (gezamenlijk lsquoGPL Softwarersquo) en niet de licentieovereenkomst voor eindgebruikers van Western Digital In overeenstemming met de GPL indien van toepassing 1) de broncode voor de GPL-software kan kosteloos worden gedownload vanaf httpsupportwdcomdownloadgpl of is verkrijgbaar op cd voor een nominale prijs vanaf httpsupportwdcomdownloadgpl of door te bellen met de klantenservice binnen drie jaar na datum van aankoop 2) u mag de GPL-software hergebruiken opnieuw distribueren en modificeren 3) met betrekking tot uitsluitend de GPL-software wordt geen garantie gegeven in de mate die door de wet is toegestaan en 4) een kopie van de GPL is hierbij inbegrepen kan worden verkregen vanaf t httpwwwgnuorg en kan ook worden gevonden op httpsupportwdcomdownloadgpl
Het wijzigen of bewerken van de Software inclusief maar niet beperkt tot eventuele Open Source-software geschiedt volledig op eigen risico Western Digital is niet aansprakelijk voor dergelijke wijzigingen en bewerkingen Western Digital biedt geen ondersteuning voor enig product waarvan u de door Western Digital geleverde Software hebt gewijzigd of hebt getracht te wijzigen
De informatie die door WD wordt verstrekt wordt verondersteld accuraat en betrouwbaar te zijn WD aanvaardt echter geen verantwoordelijkheid voor het gebruik ervan of voor inbreuk op patenten of andere rechten van derde partijen die uit het gebruik kan voortvloeien Er wordt geen impliciete of andere garantie verstrekt onder welke patenten of patentrechten van WD dan ook WD behoudt zich het recht voor de specificaties op elk moment zonder kennisgeving te wijzigen
Western Digital WD het WD logo en My Passport zijn geregistreerde handelsmerken van Western Digital Technologies Inc in de VS en andere landen WD Drive Utilities en Data Lifeguard zijn handelsmerken van Western Digital Technologies Inc in de VS en andere landen Apple Mac OS X en Time Machine zijn merken van Apple Inc gedeponeerd in de VS en andere landen Thunderbolt en het Thunderbolt-logo zijn merken van Intel Corporation in de VS enof andere landen Eventuele andere merken in dit document behoren toe aan andere bedrijven De weergegeven afbeelding kan afwijken van het daadwerkelijke product
copy 2014 Western Digital Technologies Inc Alle rechten voorbehouden
Western Digital 3355 Michelson Drive Suite 100 Irvine California 92612 VS 4779-705118-G01 Sept 2014
- WD-service en -ondersteuning
-
- Online-ondersteuning krijgen
- Contact opnemen met de technische ondersteuning van WD
-
- Het WD-product registreren
- Info over uw opslagapparaat van WD
-
- Functies
- Voorzorgsmaatregelen
- Inhoud van het pakket
- Optionele accessoires
- Over het Online leercentrum
- Compatibiliteit
-
- Besturingssystemen
- Webbrowsers
-
- Beschrijving van het uiterlijk
-
- De LEDrsquos en Knoppen begrijpen
-
- AanUit- en Accustatus-LED
- Wi-Fi-LED
- Ander LED-gedrag
- Knoppen
-
- De draadloze schijf instellen
-
- De schijf aanzetten
- De schijf voor het eerst instellen
-
- Met een computer en webbrowser
- Over het bedieningspaneel
- WD My Cloud App gebruiken met een mobiel apparaat
-
- Het Bedieningspaneel gebruiken
-
- Het Bedieningspaneel openen
- Bedieningspaneel-startpagina
- Pictogrammen
-
- Informatiepictogrammen
- Navigatiepictogrammen
-
- De status van de schijf controleren
-
- Capaciteit Paneel
- Accu Paneel
- Verbindingstype Paneel
-
- De schijf aansluiten
-
- Verbindingenoverzicht
- Een Wi-Fi Direct-verbinding maken
-
- Een webbrowser gebruiken om draadloos verbinding te maken
- WD My Cloud-app gebruiken om draadloos verbinding te maken met een mobiel apparaat
-
- Verbinding maken met een Wi-Fi-netwerkinternet
-
- Verbinding maken met een Wi-Fi-netwerk
- De Wi-Fi-verbinding verbreken
- De Wi-Fi-verbinding delen en bewerken
-
- De geavanceerde Wi-Fi instellingen van uw schijf bekijken en veranderen
-
- Bestanden op uw schijf zetten
-
- Bestanden op de schijf zetten
-
- Een USB verbinding gebruiken om bestanden op de schijf te zetten
- Bestanden op de schijf zetten via een Wi-Fi verbinding
-
- Een compatibele draadloze camera gebruiken
- Een back-up maken van een computer op de schijf
-
- WD SmartWaretrade (alleen Windows)
- Een back-up maken van een Mac-computer
-
- Een SD Kaart met de Schijf gebruiken
-
- Bestanden van een SD kaart verplaatsen of kopieumlren
- Bestanden bekijken die van een SD kaart zijn geiumlmporteerd
- Bestanden op een SD kaart bekijken
-
- Videorsquos fotorsquos en muziek afspelenstreamen
-
- De schijf als mediaserver gebruiken
- Het streamen van media inschakelen
-
- DLNA
- Media Tellen
-
- Uw bestanden bekijken met mediaspelers
-
- WD-mediaspelers
- Andere mediaspelers
-
- De schijf gebruiken met een DLNA-geschikte mobiele app
-
- De accu gebruiken
-
- Levensduur of prestaties van de accu verbeteren
- De accu opladen
- Accu status zien als de schijf uit staat
-
- Administratieve Functies uitvoeren
-
- Het Wachtwoord en de naam van het Apparaat wijzigen
- De Taal veranderen
- Soorten toegang instellen
- De Schijf Vergrendelen
- Opnieuw opstarten en afsluiten
-
- Uw Harde Schijf en Wachtwoord Herstellen
-
- De schijf handmatig herstellen
- De Fabrieksinstellingen herstellen met de dashboard
-
- Firmware bijwerken
-
- Bijwerken met Beschikbare Firmware
- Een handmatige update uitvoeren
-
- Ondersteuning krijgen
-
- Ondersteuning pagina
-
- Systeemrapporten
- Diagnostiek
- Productverbeteringsprogramma
-
- Problemen en Oplossingen
-
- Wachtwoord
- Naam
- Aansluitingen
- Accu en prestaties
- Schijf Indeling
-
- Appendix A Technische Specificaties
- Appendix B Compatibele media-indelingen
-
- DLNA Bestandsindelingen
- Indelingen compatibel met de WD My Cloud App
-
- Appendix C Conformiteit en garantie-informatie
-
- Wettelijke conformiteit
-
- Federal Communications Commission (FCC) Klasse B-informatie
- Industry Canada (IC)
- CE-compliantie voor Europa
- VCCI Statement
- Conformiteit met milieuwetten (China)
-
- Veilig gebruik van de accu
- Garantie-informatie
-
- Service verkrijgen
- Beperkte garantie
-
- GNU General Public License (ldquoGPLrdquo)
-

DE LEDrsquoS EN KNOPPEN BEGRIJPEN
6 MY PASSPORT WIRELESSGEBRUIKERSHANDLEIDING
Wi-Fi-LEDDe Wi-Fi LED staat uit als u de My Passport Wireless schijf uit de doos haalt
Ander LED-gedrag
Knoppen
Wi-Fi LED GedragKleur Betekenthellip
Uit Wi-Fi niet actief
Helemaal blauw Draadloos netwerk aangesloten of actief (alle modes)
Helemaal oranje Draadloos netwerk aangesloten op toegangspunt (AP) maar geen internetverbinding (gedeelte verbinding modus)
Helemaal rood Draadloos netwerk mislukt of geen netwerkverbinding (alle modes)
Knippert blauw voor een vaste periode (1 minuut)
WPS opgestart en bezig
Knippert wit Apparaat in gebruik bijvoorbeeld
bull Firmware update
bull Reset
LED Gedrag Betekenthellip
Stroom en Accu Status en Wi-Fi LED knipperen afwisselend rood
Schijf heeft een probleem Neem contact op met de klantenondersteuning van WD
Knippert eacuteeacuten keer lang (3 seconden) en 3 keer kort rood op
Apparaat in herstelmodus
Wi-Fi LED uit en StatusAccu Status LED knippert wit
Het apparaat sluit af
Aanuit-knop Zet de schijf uit en aan en haal het apparaat uit de standby modus
bull Om aan te zetten vanuit standby druk de knop kort in totdat de lampjes beginnen met knipperen
bull Om uit te zetten houd ongeveer 3 seconden vast
WPS-knop bull Verbind een router met WPS
bull Houd ongeveer 5 seconden vast om WPS op te starten
bull Als de schijf uitstaat druk kort in om de accu status weer te geven
bull Druk kort in om andere apparaten aan te sluiten op het My Passport Wireless netwerk in thuismodus
bull Met een SD kaart in de poort druk kort in om een SD kaart overdracht te starten
DE DRAADLOZE SCHIJF INSTELLEN
7 MY PASSPORT WIRELESSGEBRUIKERSHANDLEIDING
De draadloze schijf instellenDit hoofdstuk behandelt de volgende onderwerpen
De schijf aanzettenDe schijf voor het eerst instellen
De schijf aanzetten
Om de schijf aan te zetten ongeacht of deze is aangesloten op het lichtnet druk op de aan-uit-knop tot de AanUit en Accu Status LED knippert Als het Wi-Fi LED compleet blauw oplicht kan de schijf verbinding maken
Opmerking Om de schijf uit te zetten houd u de aan-uit-knop ongeveer drie seconden ingedrukt tot de AanUit en Accu Status LED uitgaat
De schijf voor het eerst instellenOm de schijf te verbinden en klaar te maken voor draadloos gebruik gaat u op eacuteeacuten van de volgende manieren te werk
Gebruik een computer en webbrowser Download en gebruik de WD My Cloud app op uw smartphone of tablet
Belangrijk Het is het beste om de accu op te laden voordat u de My Passport Wireless schijf voor het eerst gebruikt aangezien de accu na het opladen in de fabriek al spanning kan zijn verloren (Zie ldquoDe accu opladenrdquo op pagina 44)
13
12
DE DRAADLOZE SCHIJF INSTELLEN
8 MY PASSPORT WIRELESSGEBRUIKERSHANDLEIDING
Met een computer en webbrowserOpmerking De computer moet een draadloze netwerkkaart bevatten
1 Zorg dat de My Passport Wireless schijf aanstaat en beide LEDs branden2 Voer eacuteeacuten van de volgende handelingen uit
Open de lijst van beschikbare netwerken op uw Windows computer
Klik op Systeemvoorkeuren gt Netwerk gt Wi-Fi op een Mac
3 Selecteer MyPassport
Windows 7 Windows 8
DE DRAADLOZE SCHIJF INSTELLEN
9 MY PASSPORT WIRELESSGEBRUIKERSHANDLEIDING
4 Open een browser en voer eacuteeacuten van de volgende opties in
Opmerking Voor een lijst van compatibele browser zie ldquoCompatibiliteitrdquo op pagina 3
Windows computer httpmypassport Mac computer httpmypassportlocal Windows- of Mac-computer http192168601 (standaard IP adres van de schijf)
5 Lees de overeenkomst en klik op Ik ga akkoord
Het Beveiligde My Passport Wireless scherm verschijnt
6 (Optioneel) De standaard Wi-Fi naam is MyPassport Voor extra veiligheid en om de schijf te kunnen herkennen tussen andere schijven kunt u een nieuwe naam invoeren
Opmerking De standaard naam MyPassport wordt gebruikt in deze gebruikershandleiding
Belangrijk Als u een nieuwe naam opgeeft moet u de volgende keer dat u de schijf gebruikt een nieuwe naam selecteren in de lijst van beschikbare netwerken Zorg ervoor dat u de nieuwe Wi-Fi naam en het wachtwoord noteert
Noteer de netwerkinformatie
Wi-Fi naam
Wachtwoord
DE DRAADLOZE SCHIJF INSTELLEN
10 MY PASSPORT WIRELESSGEBRUIKERSHANDLEIDING
U hebt de volgende mogelijkheden Om naar het volgende scherm te gaan zonder inloggegevens op te geven selecteer
het Overslaan selectievakje Het My Passport Wireless bedieningspaneel verschijnt (Zie ldquoBedieningspaneel-startpaginardquo op pagina 16)
Om de schijf met een wachtwoord te beveiligen geef een nieuw wachtwoord van tenminste 8 karakters op en bevestig deze Het wachtwoord is hoofdlettergevoelig en mag geen dubbele tekens bevatten
Opmerking Om het wachtwoord te zien klik op het Wachtwoord tonen selectievakje
7 Klik op Volgende 8 Als u de naam of het wachtwoord van de schijf heeft veranderd start de schijf opnieuw
op en wordt het Opnieuw Verbindingen Maken met Netwerk scherm
Volg de instructies op dit scherm Als u de naam van de schijf heeft veranderd bij stap 2 selecteert u de nieuwe naam in de Wi-Fi-lijst in plaats van MyPassport
9 Als het My Passport Wireless-bedieningspaneel wordt getoond kunt u de schijf gaan gebruiken
DE DRAADLOZE SCHIJF INSTELLEN
11 MY PASSPORT WIRELESSGEBRUIKERSHANDLEIDING
Over het bedieningspaneelHet bedieningspaneel toont de status van de schijf en stelt u in staat om instellingen te veranderen Voor meer informatie over het bedieningspaneel zie ldquoHet Bedieningspaneel gebruikenrdquo op pagina 16
WD My Cloud App gebruiken met een mobiel apparaat 1 Op uw mobiele apparaat ga naar Instellingen en maak verbinding met de My Passport
Wireless met de nieuwe naam van uw schijf enof uw nieuwe wachtwoord2 Download de WD My Cloud app op uw mobiele apparaat vanaf de App Store Android
App voor Google Play store of Amazon Apps (voor Android) 3 Klik op het My Cloud icoon om de My Passport Wireless Western Digital Technologies
Inc Licentie Overeenkomst te tonen
Opmerking In dit hoofdstuk corresponderen de linker afbeeldingen met een iOS apparaat en de rechter afbeeldingen met een Android apparaat
DE DRAADLOZE SCHIJF INSTELLEN
12 MY PASSPORT WIRELESSGEBRUIKERSHANDLEIDING
4 Lees de overeenkomst en tik op Akkoord om het WD My Cloud Welkomscherm te tonen
5 Tik op Nu verbinden om een lijst van beschikbare WD netwerkapparaten te tonen
DE DRAADLOZE SCHIJF INSTELLEN
13 MY PASSPORT WIRELESSGEBRUIKERSHANDLEIDING
6 Tik op MyPassport en daarna op Volgende om het Beveilig uw Apparaat scherm te tonen
7 (Optioneel) Geef een Wi-Fi naam op of verander de bestaande van uw My Passport Wireless schijf
8 (Optioneel) Als u een wachtwoord wilt wijzigen of toewijzen vult u deze in beide velden in
Opmerking WD My Cloud voor Android heeft meer beveiligingsvensters die moeten worden afgerond
9 Tik op Wijzigingen opslaan De volgende pagina wordt weergegeven
DE DRAADLOZE SCHIJF INSTELLEN
14 MY PASSPORT WIRELESSGEBRUIKERSHANDLEIDING
10 Op u mobiele apparaat gaat u naar Instellingen en maakt u verbinding met My Passport Wireless met de nieuwe naam van uw schijf enof uw nieuwe wachtwoord
11 Tik op het My Cloud pictogram voor uw mobiele apparaat en tik op MyPassport (of op de nieuwe naam van uw apparaat) om het volgende bevestigingsvenster te tonen
DE DRAADLOZE SCHIJF INSTELLEN
15 MY PASSPORT WIRELESSGEBRUIKERSHANDLEIDING
12 Klik op Doorgaan met de WD My Cloud-app om uw mappen te zien
13 U kunt nu alle mappen openen om hun inhoud te zien
HET BEDIENINGSPANEEL GEBRUIKEN
16 MY PASSPORT WIRELESSGEBRUIKERSHANDLEIDING
Het Bedieningspaneel gebruiken Het Bedieningspaneel openenBedieningspaneel-startpaginaPictogrammenDe status van de schijf controleren
Het My Passport Wireless bedieningspaneel is waar u instellingen kunt aanpassen en uw schijf kunt beheren zoals u wilt Dit hoofdstuk geeft een overzicht van het bedieningspaneel
Het Bedieningspaneel openenNadat u de My Passport Wireless schijf heeft aangesloten kunt u op elk gewenst moment een browser openen en eacuteeacuten van de volgende intypen
Windows computer httpmypassport (of toegewezen naam) Mac computer httpmypassport (of toegewezen naam)local Windows- of Mac-computer http192168601 (standard IP adres)
Bedieningspaneel-startpaginaDe startpagina heeft een informatiebalk rechtsboven een navigatiewerkbalk langs de bovenkant van de pagina en een direct-overzicht van de status van de hoofdfuncties van de schijf met koppelingen voor het bijwerken van instellingen
14
Navigatiepictogrammen
Status- en bijwerkdeelvensters
Informatiepictogrammen
HET BEDIENINGSPANEEL GEBRUIKEN
17 MY PASSPORT WIRELESSGEBRUIKERSHANDLEIDING
Pictogrammen
Informatiepictogrammen
Navigatiepictogrammen Gebruik de navigatiepictogrammen om schermen te openen waar u de instelling naar wens kunt veranderen
Pictogram Naam Acties
Waarschuwingen Klik om recente waarschuwingen weer te geven over nieuwe firmware en netwerkproblemen
bull Geel staat voor een waarschuwing
bull Grijs staat voor een informatiewaarschuwing
Kritieke
waarschuwingen
Toont een kritieke melding bijv temperatuur te hoog temperatuur te laag SMART-fout voor de schijf gegevensvolume niet gekoppeld
Help Klik om verbinding te maken met het WD Leercentrum online Hulp Technische Ondersteuning en informatie over de schijf
Pictogram Naam Acties
Startpagina Het bedieningspaneel geeft een onmiddellijk overzicht van de status van de belangrijkste functies van het apparaat en koppelingen om instellingen bij te werken
Wi-Fi Toont de Wi-Fi pagina zodat u verbindingstypes kunt bekijken en wijzigen
Beheer Toont de Beheerpagina zodat u de naam en het wachtwoord van het apparaat kunt wijzigen de taal waarin het scherm verschijnt kunt aanpassen het soort toegang tot de schijf kunt aangeven en de fabrieksinstellingen kunt herstellen
Hardware Klik om de duur van de accu te verlengen of prestaties te verbeteren de schijf te vergrendelen de huidige tijd te zien en om de schijf opnieuw op te starten
Media Klik om DLNA streaming aan of uit te zetten de DLNA database te vernieuwen of opnieuw te bouwen de media te tellen en om bestanden van een SD-kaart te verplaatsen of te kopieumlren
Ondersteuning Klik hier om systeemrapporten te creeumlren problemen te testen en te diagnosticeren en om lid te worden van het Productverbeteringsprogramma
Firmware Klik hier om de huidige versie informatie te zien nieuwe firmware bij te werken of om handmatig bij te werken vanaf een bestand
HET BEDIENINGSPANEEL GEBRUIKEN
18 MY PASSPORT WIRELESSGEBRUIKERSHANDLEIDING
De status van de schijf controlerenHet hoofdgedeelte van de startpagina geeft de status van het apparaat weer en biedt snelkoppelingen naar twee belangrijke vensters
Capaciteit Paneel Toont het gebruik van verschillende soorten mediabestanden en de hoeveelheid vrije ruimte op uw schijf Als u op het paneel klikt wordt het aantal bestanden in iedere categorie getoond
Accu PaneelToont het huidige percentage van de accu Klik op het paneel om de Hardware pagina te tonen waar u meer gedetailleerde accu informatie kunt zien
Verbindingstype PaneelToont het huidige Verbindingstype Direct Hotspot of Thuisnetwerk Klik op het paneel om de Wi-Fi pagina te tonen waar u de manier waarop de schijf is verbonden kunt wijzigen
DE SCHIJF AANSLUITEN
19 MY PASSPORT WIRELESSGEBRUIKERSHANDLEIDING
De schijf aansluitenVerbindingenoverzichtEen Wi-Fi Direct-verbinding makenVerbinding maken met een Wi-Fi-netwerkinternet
Verbindingenoverzicht U kunt uw My Passport Wireless-schijf met behulp van een Wi-Fi Direct-verbinding koppelen aan uw computer een mobiel apparaat een gedeelde draadloze verbinding of een USB-verbinding
Wi-Fi Direct-verbinding zorgt voor een directe verbinding tussen uw computer of een mobiel apparaat (met de WD My Cloud-app) en de schijf door verbinding te maken met het Wi-Fi-netwerk van de My Passport Wireless-schijf Ook wel Directe of AP modus genoemd
Opmerking De schijf is niet aangesloten op uw draadloze netwerk of het internet Deze directe verbinding biedt echter de beste doorvoerprestaties
Draadloze netwerkverbinding verbind de draadloze schijf met een Wi-Fi-netwerk om inhoud te delen en toegang te krijgen tot het internet Dit heet ook wel de Gedeelde-verbindingsmodus
15
DE SCHIJF AANSLUITEN
20 MY PASSPORT WIRELESSGEBRUIKERSHANDLEIDING
Als u de draadloze schijf verbindt met uw Wi-Fi-netwerk thuis kunt u inhoud en de verbinding met internet delen Alle apparaten op het netwerk van de schijf en op het thuisnetwerk kunnen de bestanden op de draadloze schijf openen
USB-verbinding verbind uw computer en uw My Passport Wireless-schijf met een USB-kabel de schijf wordt dan in wezen een Direct-Attached Storage-schijf (DAS) De Wi-Fi-aansluiting van de schijf is uitgeschakeld wanneer deze via USB is verbonden met een computer
Opmerking Zie ldquoEen USB verbinding gebruiken om bestanden op de schijf te zettenrdquo op pagina 31 voor informatie over USB verbindingen
DE SCHIJF AANSLUITEN
21 MY PASSPORT WIRELESSGEBRUIKERSHANDLEIDING
Een Wi-Fi Direct-verbinding maken
Een webbrowser gebruiken om draadloos verbinding te makenAls u direct verbinding wilt maken met uw My Passport Wireless-schijf volgt u deze stappen
1 Zorg ervoor dat de My Passport Wireless-schijf is ingeschakeld de AanUit- en Accustatus-LED brandt en de Wi-Fi-LED continu blauw oplicht
2 Open de lijst van beschikbare netwerken op uw computer
3 Selecteer MyPassport4 Open een browser en type eacuteeacuten van de volgende opdrachten
Windows computer httpmypassport (of toegewezen naam) Mac-computer httpmypassport (of toegewezen naam)local Windows- of Mac-computer http192168601 (standaard IP adres van de schijf)
5 Druk op Enter om het bedieningspaneel van de My Passport Wireless schijf te tonen
U kunt de schijf nu configureren en inhoud op de schijf zetten en ervan afhalen met uw computer (Zie ldquoBestanden op de schijf zetten via een Wi-Fi verbindingrdquo op pagina 32)
Windows 7 MacWindows 8
DE SCHIJF AANSLUITEN
22 MY PASSPORT WIRELESSGEBRUIKERSHANDLEIDING
WD My Cloud-app gebruiken om draadloos verbinding te maken met een mobiel apparaatDeze procedure gaat er van uit dat u de WD My Cloud app al op een mobiel apparaat heeft gedownload en tenminste al eacuteeacuten keer draadloos heeft verbonden met de My Passport Wireless schijf (Zie ldquoWD My Cloud App gebruiken met een mobiel apparaatrdquo op pagina 11)
Opmerking iOS afbeeldingen staan links en Android afbeeldingen staan rechts
1 Open WD My Cloud vanaf uw mobiele apparaat en klik op Nu verbinding maken
Er verschijnt een lijst met beschikbare apparatennetwerken
2 Tik om uw My Passport Wireless te selecterenU kunt de schijf nu configureren en inhoud op de schijf zetten en ervan afhalen (Zie de My Cloud Hulp of het online Leercentrum voor instructies)
DE SCHIJF AANSLUITEN
23 MY PASSPORT WIRELESSGEBRUIKERSHANDLEIDING
Verbinding maken met een Wi-Fi-netwerkinternet
Verbinding maken met een Wi-Fi-netwerkAls u draadloos verbonden bent met uw schijf kunt u de configuratie zodanig instellen dat de schijf toegang heeft tot een Wi-Fi-netwerk waar u toegangsrechten voor hebt
Opmerking Als u een Wi-Fi-wachtwoord instelt voor uw schijf tijdens de configuratie moet u het wachtwoord gebruiken om opnieuw verbinding te maken met de schijf
Verbinding maken met een Wi-Fi-netwerk
1 Klik op het My Passport Wireless-bedieningspaneel op Wi-Fi om de huidige verbinding te zien in dit geval is dat een directe verbinding
2 Zet de Wi-Fi-knop AAN om een lijst te zien van alle beschikbare netwerken3 Selecteer het netwerk waar u verbinding mee wilt maken
DE SCHIJF AANSLUITEN
24 MY PASSPORT WIRELESSGEBRUIKERSHANDLEIDING
Het venster Verbinding maken met wordt getoond
4 Als u verbinding maakt met een netwerk waar een wachtwoord voor is vereist voert u het Wi-Fi-wachtwoord in Schakel het selectievakje Wachtwoord weergeven in als u het wachtwoord wilt zien terwijl u typt
5 Als u inhoud wilt delen met een vertrouwd netwerk schakelt u het selectievakje Inhoud delen op dit netwerk in Met deze actie deelt u de inhoud van uw schijf met het Wi-Fi-netwerk waar u mee bent verbonden Schakel deze optie niet in als u verbinding maakt met een openbaar Wi-Fi-netwerk bijvoorbeeld bij Starbucks Als u deze optie niet inschakelt hebben andere netwerkgebruikers geen toegang tot de bestanden op de schijf
6 (Optioneel) Klik op pijl naar beneden bij Geavanceerde Opties om meer Wi-Fi-instellingen te tonen
DE SCHIJF AANSLUITEN
25 MY PASSPORT WIRELESSGEBRUIKERSHANDLEIDING
7 Bekijk of verander de instellingen
8 Klik op OK om de instellingen op te slaan en verbinding t emaken met het Wi-Fi-netwerk
Als het netwerk waar u zich bij heeft aangemeld internet aanbiedt heeft u nu toegang tot het internet Als andere apparaten zich aanmelden bij het Wi-Fi-netwerk van de My Passport Wireless-schijf hebben zij ook toegang tot het internet en tot de bestanden op de schijf
Opmerking U moet bij sommige Wi-Fi-netwerken aanmelden als u voor het eerst een browserscherm opent
Verificatiemethode U hebt twee mogelijkheden
bull Klik op Wachtwoord gebruiken en voer het wachtwoord van het Wi-Fi-netwerk in
bull Klik op WPS gebruiken en voer de WPS-pincode in
Opmerking De WPS optie is niet beschikbaar als uw netwerk geen WPS functionaliteit heeft
MAC Address (MAC-adres)
Unieke identificatie van het bedieningspaneel van de My Passport Wireless schijf
Apparaatnaam De naam van de schijf die wordt getoond op het netwerk als opslagapparaat en als inhoudsbron voor DLNA-spelers
Netwerkmodus Selecteer de methode DHCP of Static voor het toewijzen van IP-adressen aan apparaten die verbinding maken met het My Passport Wireless-netwerk
bull Als u DHCP selecteert wordt er automatisch een adres toegewezen aan de My Passport Wireless-schijf
bull Als u Static selecteert moet u handmatig een IP-adres toewijzen aan de My Passport Wireless-schijf Met Static IP kunt u handmatig een IP-adres invoeren net als het masker de gateway en de DNS-server (Bekijk uw routerinstellingen als u deze gegevens niet weet)
DE SCHIJF AANSLUITEN
26 MY PASSPORT WIRELESSGEBRUIKERSHANDLEIDING
De Wi-Fi-verbinding verbrekenDe My Passport Wireless-schijf maakt automatisch opnieuw verbinding met een Wi-Fi-netwerk U kunt voorkomen dat de schijf automatisch weer verbinding maakt met het Wi-Fi-netwerk
1 Klik op de naam van het netwerk in de lijst Wi-Fi-netwerken om het bewerkingsscherm te openen
2 Schakel het selectievakje Dit netwerk niet onthouden in en klik vervolgens op OK De My Passport Wireless-schijf maakt niet langer automatisch opnieuw verbinding
De Wi-Fi-verbinding delen en bewerkenU kunt de netwerkverbinding delen met apparaten die aangesloten zijn op de schijf en de geavanceerde instellingen bewerken
1 Klik op de naam van het netwerk in de lijst Wi-Fi-netwerken om het bewerkingsscherm te openen
2 Als u de inhoud van de bestanden op de schijf wilt delen schakelt u het selectievakje Inhoud delen op dit netwerk in
DE SCHIJF AANSLUITEN
27 MY PASSPORT WIRELESSGEBRUIKERSHANDLEIDING
3 Als u de geavanceerde Wi-Fi-instellingen wilt bekijken of wijzigen klikt u op de pijl naar beneden bij Geavanceerde opties
4 Klik op OK om de instellingen op te slaan
MAC-adres klonen Opmerking Als u ervoor hebt gekozen om inhoud te delen op dit netwerk wordt deze optie niet weergegeven
Klik op Aan om het MAC-adres van de computer die u op dat moment gebruikt naar het MAC-adresveld te kopieumlren op de My Passport Wireless-schijf Hierdoor kan de schijf het MAC-adres van uw computer gebruiken op het openbare Wi-Fi-netwerk en niet een ander MAC-adres (hierdoor kunnen soms extra kosten worden voorkomen in hotels en bij andere verbindingen met beperkte service)
MAC Address (MAC-adres)
Unieke identificatie van het bedieningspaneel van de My Passport Wireless schijf
Apparaatnaam De naam van de schijf die wordt getoond op het netwerk als opslagapparaat en op DLNA spelers
Netwerkmodus Selecteer de methode DHCP of Static voor het toewijzen van IP-adressen aan apparaten die verbinding maken met het My Passport Wireless-netwerk
bull Als u DHCP selecteert wordt er automatisch een adres toegewezen aan de My Passport Wireless-schijf
bull Als u Static selecteert moet u handmatig een IP-adres toewijzen aan de My Passport Wireless-schijf Met Static IP kunt u handmatig een IP-adres invoeren net als het masker de gateway en de DNS-server (Bekijk uw routerinstellingen als u deze gegevens niet weet)
IP-adres Het IP adres van uw My Passport Wireless schijf
DE SCHIJF AANSLUITEN
28 MY PASSPORT WIRELESSGEBRUIKERSHANDLEIDING
De geavanceerde Wi-Fi instellingen van uw schijf bekij-ken en veranderenOp de Wi-Fi pagina kunt u de naam de beveiliging en andere instellingen van de schijf aanpassen
1 Op het My Passport Wireless-bedieningspaneel klikt u op Wi-Fi om de huidige verbinding weer te geven
2 Klik op de knop Bewerken in de rechter bovenhoek van het My Passport Wireless-vak om de huidige Wi-Fi-instellingen te tonen
DE SCHIJF AANSLUITEN
29 MY PASSPORT WIRELESSGEBRUIKERSHANDLEIDING
3 Bekijk of verander de instellingen
4 Als u de geavanceerde instellingen wilt bekijken of wijzigen klikt u op de pijl naar beneden bij Geavanceerde opties
Opmerking Als uw computer met de schijf verbinding maakt via een router kunt u op Bewerken klikken om de netwerkinstellingen van de schijf op het routernetwerk te openen Het IP-adres is het IP-adres van My Passport Wireless op het routernetwerk dit adres voert u in een browser in om toegang te krijgen tot het bedieningspaneel
Wi-Fi naam Naam van het draadloos netwerk
Beveiligingstype Selecteer het beveiligingstype dat op het Wi-Fi-netwerk van de schijf moet worden toegepast
bull Uitgeschakeld (geen beveiliging) is standaard
bull WPA2 Personal
bull WPAWPA2 Personal gemengd
De beveiligingsprotocollen WPA (Wi-Fi Protected Access) en WPA2 gebruiken een dynamisch veranderende sleutel WPA2 is het protocol van de tweede generatie dat gebruikmaakt van een sterkere AES-versleuteling (Advanced Encryption Standard)
De beveiligingsmodus WPAWPA2 mixed biedt betere compatibiliteit met oudere apparaten Voor betere prestaties en meer veiligheid is de WPA2-beveiligingsmodus echter sterk aanbevolen
Wi-Fi PasswordConfirm Password (WachtwoordWachtwoord bevestigen)
Het Wi-Fi-wachtwoord waarmee u toegang verkrijgt tot uw schijf
SSID Broadcast Uw draadloze clients worden geiumldentificeerd en maken verbinding met de netwerkverbinding van de My Passport Wireless-schijf met de Wi-Fi-naam of SSID SSID broadcast staat standaard Aan Voor extra beveiliging kunt u SSID broadcast uitschakelen
Wi-Fi-kanaal Accepteer de standaardinstelling (Auto) of selecteer een kanaal in de vervolgkeuzelijst
MAC Address (MAC-adres)
Unieke identificatie van de netwerk interface van de My Passport Wireless schijf
IP-adres Het IP adres van uw My Passport Wireless schijf
DHCP-service Service die IP adressen toewijst aan apparaten op het My Passport Wireless netwerk Standaard Aan Als u deze service Uit zet moet u statische adressen toewijzen aan apparaten op het netwerk van de schijf
DE SCHIJF AANSLUITEN
30 MY PASSPORT WIRELESSGEBRUIKERSHANDLEIDING
5 Klik op Opslaan Als u de Wi-Fi-instellingen hebt gewijzigd wordt het scherm Opnieuw verbinding maken met netwerk weergegeven
6 Volg de instructies op het scherm om uw schijf opnieuw aan te sluiten Volg de instructies op dit scherm Als u de naam van de schijf heeft veranderd bij stap 2 selecteert u de nieuwe naam in de Wi-Fi-lijst in plaats van MyPassport
BESTANDEN OP UW SCHIJF ZETTEN
31 MY PASSPORT WIRELESSGEBRUIKERSHANDLEIDING
Bestanden op uw schijf zetten Dit hoofdstuk behandelt de volgende onderwerpen
Bestanden op de schijf zettenEen compatibele draadloze camera gebruikenEen back-up maken van een computer op de schijf
Eeacuten van de eerste dingen die u met uw schijf kunt doen is er bestanden opzetten via een USB verbinding een draadloze verbinding een AndroidiOS mobiel apparaat met WD My Cloud of een compatibele draadloze camera Een andere manier om bestanden op de schijf te zetten is om een back-up van de computer te maken op de schijf
Opmerking Om bestanden van een SD-kaart over te zetten zie ldquoBestanden van een SD kaart verplaatsen of kopieumlrenrdquo op pagina 37
Bestanden op de schijf zetten
Een USB verbinding gebruiken om bestanden op de schijf te zetten
Als u veel bestanden op de schijf wilt zetten is het gebruik van een USB poort op uw computer aanbevolen aangezien dit sneller werkt dan het My Passport Wireless Wi-Fi netwerk
1 Steek eacuteeacuten uiteinde van de USB kabel in de schijf en het andere uiteinde in de USB poort van uw computer
Opmerking Als u uw computer en schijf op deze manier verbindt wordt het draadloze netwerk van de schijf uitgeschakeld
2 Op uw computer opent u het Verkenner (PC) of Finder (Mac) scherm3 Voer eacuteeacuten van de volgende handelingen uit
Voor een Windows computer In het linker paneel van het Verkenner-scherm klik op Computer en dubbel-klik op de My Passport Wireless schijf
Voor een Mac-computer In het linker paneel van het Finder-scherm in de sectie DEVICES dubbelklikt u op de My Passport Wireless-schijf
4 Sleep bestanden van uw computer naar de schijf en een kopie van het bestand wordt op de schijf opgeslagen
16
BESTANDEN OP UW SCHIJF ZETTEN
32 MY PASSPORT WIRELESSGEBRUIKERSHANDLEIDING
Bestanden op de schijf zetten via een Wi-Fi verbindingAls u voor het eerst verbinding maakt met het My Passport Wireless Wi-Fi netwerk staat er nog geen media op de schijf U kunt beginnen met bestanden van uw computer of andere apparaten op het netwerk te kopieumlren via Wi-Fi
Van uw computer of computers en apparaten op hetzelfde netwerk1 Controleer uw instellingen en zorg ervoor dat uw computer verbinding heeft met uw My
Passport Wireless schijf of met hetzelfde netwerk als uw schijf De schijf kan fungeren als een draadloze-clientapparaat op uw Wi-Fi-netwerk zodat iedereen op het netwerk er toegang tot heeft (zoals een standaard netwerkopslagapparaat)
2 Op uw computer opent u het Verkenner (PC) of Finder (Mac) scherm3 Voer eacuteeacuten van de volgende handelingen uit
Voor een Windows computer in het linker paneel van het Bestandsverkenner scherm klik op Netwerk gt MYPASSPORT (of een andere opgegeven naam) gt Openbaar
Als u een Mac hebt dubbelklikt u in het linker paneel van het Finder-scherm in de sectie SHARED op MYPASSPORT (of een andere opgegeven naam) gt Openbaar
De Openbare map van uw schijf opent4 Sleep bestanden van uw computer of andere computers en apparaten op het netwerk
naar de Openbare map van de schijf
Van een mobiel apparaat met WD My Cloud1 Ga naar Instellingen op uw mobiele apparaat en zorg dat uw mobiele apparaat is
verbonden met de My Passport Wireless schijf2 Tik op het My Cloud pictogram op uw apparaat3 Tik op de Openbare map4 In de rechter bovenhoek van het Openbare paneel klik op het omni menu pictogram
(drie horizontale stippen) en daarna op Foto toevoegen5 Tik op Filmrol6 Selecteer uw bestanden7 Tik op het upload pictogram in de rechter onderhoek van het dialoogscherm
De bestanden zijn geuumlpload naar de My Passport Wireless schijf U kunt ze nu verwijderen van uw mobiele apparaat als u ruimte wilt besparen of ze op het mobiele apparaat bewaren als back-up
BESTANDEN OP UW SCHIJF ZETTEN
33 MY PASSPORT WIRELESSGEBRUIKERSHANDLEIDING
Een compatibele draadloze camera gebruikenMet FTP (File Transfer Protocol) kunnen gegevens van en naar de Openbare map van uw schijf worden overgezet De schijf ondersteunt standaard Anoniem inloggen en gebruikt Wi-Fi beveiliging voor de bescherming De My Passport Wireless schijf werkt met draadloze camerarsquos die FTP ondersteunen zoals Nikon WT-2 en Canon WFT Raadpleeg antwoord-id 11737 in de kennisbank voor meer informatie over ondersteunde camerarsquos FTP is standaard uitgeschakeld
FTP-toegang inschakelen
1 Klik op het Beheer icoon op de navigatiebalk om de Beheer pagina weer te geven
2 In de Toegang sectie zet de FTP knop op Aan3 Gebruik de onderstaande FTP instellingen voor uw camera of ander apparaat met FTP
verbinding op de My Passport Wireless schijf FTP Server Adres 192168601 (tenzij gewijzigd) FTP Server Poort Adres 21 (kan niet worden veranderd) Passieve modus Moet uitgeschakeld zijn Proxy Server Moet uitgeschakeld zijn Inlog MethodeNaam Anoniem (geen wachtwoord vereist) Doelmap Openbaarltmapgt (hoofdlettergevoelig)
Opmerking Controleer de documentatie van uw camera om te zien hoe FTP werkt
BESTANDEN OP UW SCHIJF ZETTEN
34 MY PASSPORT WIRELESSGEBRUIKERSHANDLEIDING
Een back-up maken van een computer op de schijfHieronder volgt een kort overzicht over hoe de My Passport Wireless schijf kan worden gebruikt als back-up locatie Om een back-up te maken van bestanden moet de schijf fysiek zijn aangesloten op de computer middels een USB verbinding
WD SmartWaretrade (alleen Windows)WD SmartWare is een makkelijk hulpmiddel waarmee u automatisch uw gegevens kunt beschermen met automatische voortdurende back-up en de mogelijkheid om kwijtgeraakte bestanden terug te vinden
Opmerking De automatische back-up bescherming vindt plaats zo lang uw My Passport Wireless schijf op uw computer is aangesloten Als de schijf niet langer met de computer is verbonden stopt het maken van de back-up tijdelijk Wanneer u de verbinding weer tot stand brengt zal de WD SmartWare-software uw computer automatisch doorzoeken op nieuwe of gewijzigde bestanden en wordt de back-upbeveiliging weer geactiveerd
WD SmartWare-software installeren1 De online welkomstpagina van het Leercentrum van My Passport Wireless openen
wwwwdcomsetupmypassportwireless
BESTANDEN OP UW SCHIJF ZETTEN
35 MY PASSPORT WIRELESSGEBRUIKERSHANDLEIDING
2 Klik op Ga naar Downloads (Naar downloads) om de downloadpagina weer te geven
3 In het gedeelte WD SmartWare box klikt u op Downloaden4 Open uw gedownloade bestanden en pak de inhoud van het zip-bestand op uw
computer uit5 Dubbelklik op het bestand WD SmartWare Setup6 Volg de instructies online om de installatie te voltooien
De WD SmartWare-software openen na de installatie
Gebruik eacuteeacuten van de onderstaande opties voor WD SmartWare na de installatie Windows 7 Vanuit het Start menu klikt u op
Programmarsquos gt WD SmartWare gt WD SmartWare Windows 8 Vanuit het Start-scherm klikt u op WD Smartware WD Quick View-pictogram Klik met links of rechts op het WD Quick View
pictogram in het systeemvak van Windows om het menu weer te geven en selecteer dan WD SmartWare
Informatieonline helponderwerpen bekijken
WD SmartWare biedt twee soorten Help aan
Help-pictogram - De diverse WD SmartWare-paginarsquos bieden eenvoudige toegang tot online-helpinformatie waarmee u snel wordt begeleid bij back-ups herstel en instellingen Wanneer u niet zeker weet wat u moet doen klikt u op het Help-pictogram voor informatieonline-Help rechtsboven op een willekeurig pagina
Om de informatiepagina te sluiten nadat u de online-Help hebt gelezen klikt u op de X-knop rechtsboven op de pagina
Tabblad Help - Dit tabblad op de WD SmartWare-paginarsquos biedt meer gedetailleerde Help
Raadpleeg de online Hulp voor WD Smartware voor nadere aanwijzingen
BESTANDEN OP UW SCHIJF ZETTEN
36 MY PASSPORT WIRELESSGEBRUIKERSHANDLEIDING
Een back-up maken van een Mac-computerOpmerking Als u Time Machine wilt gebruiken formatteert u uw schijf naar
HFS+ Journal Voor meer informatie over dit probleem zie antwoord-id 11742 in de Kennisbank
Apple Time Machine is een ingebouwde functie van computers met Mac OS X Mountain Lion Lion en Snow Leopard waarmee u een back-up kunt maken van alle bestanden op uw computer muziek fotorsquos documenten applicaties e-mails en systeembestanden Uw My Passport Wireless schijf moet in USB modus staan om Apple Time Machine te kunnen gebruiken
Op de My Passport Wireless schijf kunt u deze back-ups opslaan zodat wanneer uw vaste schijf of het besturingssysteem uitvalt of wanneer u een bestand kwijtraakt u uw computer snel kunt herstellen U kunt ook de maximale schijfruimte opgeven die u wilt gebruiken voor back-ups van uw bestanden Raadpleeg de Apple Time Machine documentatie
EEN SD KAART MET DE SCHIJF GEBRUIKEN
37 MY PASSPORT WIRELESSGEBRUIKERSHANDLEIDING
Een SD Kaart met de Schijf gebruikenDit hoofdstuk behandelt de volgende onderwerpen
Bestanden van een SD kaart verplaatsen of kopieumlrenBestanden bekijken die van een SD kaart zijn geiumlmporteerdBestanden op een SD kaart bekijken
Het is makkelijk om bestanden naar uw My Passport Wireless schijf te verplaatsen of te kopieumlren met een SD kaart
Bestanden van een SD kaart verplaatsen of kopieumlren1 Plaats de SD kaart met uw mediabestanden in de SD kaart poort van uw schijf2 Klik op het Media icoon op de navigatiebalk om de Media pagina weer te geven
3 Onderneem eacuteeacuten van de volgende stappen om bestanden vanaf de SD kaart te kopieumlren Om direct uw bestanden te kopieumlren klik op Kopieumlren en daarna op Nu Kopieumlren Om automatisch nieuwe bestanden te kopieumlren zodra de kaart wordt geplaatst klik
op Kopieumlren en zet dan de Automatisch Importeren knop op Aan4 Onderneem eacuteeacuten van de volgende stappen om bestanden vanaf de SD kaart te verplaatsen
Om direct uw bestanden te kopieumlren klik op Verplaatsen en daarna op Nu Verplaatsen Om automatisch nieuwe bestanden te verplaatsen zodra de kaart wordt geplaatst
klik op Verplaatsen en zet dan de Automatisch Importeren knop op Aan5 Om de SD kaart en de schijf handmatig te synchroniseren drukt u kort op de WPS knop
VOORZICHTIG Als u bestanden verplaatst worden ze van de SD kaart verwijdert
17
EEN SD KAART MET DE SCHIJF GEBRUIKEN
38 MY PASSPORT WIRELESSGEBRUIKERSHANDLEIDING
Bestanden bekijken die van een SD kaart zijn geiumlmporteerdOpmerking U kunt niet alleen bestanden die zijn geiumlmporteerd van een SD kaart
bekijken op een computer maar ook met de WD My Cloud mobiele app Om de mobiele app te gebruiken moet u de inhoud eerst op de My Passport Wireless schijf synchroniseren
1 Op uw computer opent u het Verkenner (PC) of Finder (Mac) scherm2 Voer eacuteeacuten van de volgende handelingen uit
Voor een Windows computer in het linker paneel van het Bestandsverkenner scherm klik op Netwerk gt MYPASSPORT gt Publiek gt SD Card Imports
Voor een Mac in het linker paneel van het Finder scherm in het SHARED gedeelte dubbelklik op MYPASSPORT gt Publiek gt SD Card Imports
EEN SD KAART MET DE SCHIJF GEBRUIKEN
39 MY PASSPORT WIRELESSGEBRUIKERSHANDLEIDING
Bestanden op een SD kaart bekijken1 Op uw computer opent u het Verkenner (PC) of Finder (Mac) scherm2 Voer eacuteeacuten van de volgende handelingen uit
Voor een Windows computer in het linker paneel van het Bestandsverkenner scherm klik op Netwerk gt MYPASSPORT gtSD
Voor een Mac in het linker paneel van het Finder scherm in het SHARED gedeelte dubbelklik op MYPASSPORT gt SD
VIDEOrsquoS FOTOrsquoS EN MUZIEK AFSPELENSTREAMEN
40 MY PASSPORT WIRELESSGEBRUIKERSHANDLEIDING
Videorsquos fotorsquos en muziek afspelenstreamenDe schijf als mediaserver gebruikenHet streamen van media inschakelenDe schijf gebruiken met een DLNA-geschikte mobiele app
De schijf als mediaserver gebruikenOpmerking Zie de specifieke gebruikershandleiding van het DLNA-media-
apparaat voor instructies over het aansluiten van een DLNA-apparaat op uw LAN zodat u toegang hebt tot de inhoud van het My Passport Wireless apparaat Ga naar httpwwwdlnaorg voor een lijst van DLNA-gecertificeerde apparaten en voor verdere informatie
De My Passport Wireless schijf kan worden ingesteld als uw thuis DLNA media server De schijf streamt fotorsquos muziek en videorsquos naar DLMA-compatibele apparaten zodat u makkelijk media op een apparaat kun afspelen DLNA-compatibele apparaten zoeken naar media op de schijf als streamen is ingeschakeld op de Media pagina Streaming is standaard ingeschakeld
Als streamen is ingeschakeld kunt u uw multimedia-bestanden gewoon naar uw My Passport Wireless schijf sturen en u bent klaar om media te streamen en te bekijken op uw thuisbioscoop spelcomputers (bijvoorbeeld Xbox 360reg of PlayStationreg 3) WD TV Livereg-mediaspeler of DLNAreg 20-digitale media-adapters) en andere pcrsquos op uw thuis- of kantoornetwerk
Als u een DLNA server of mediaspeler (bijvoorbeeld VidOn of Skifta) op uw mobiele telefoon of ander mobiel apparaat heeft kan de My Passport Wireless schijf media er naar toe streamen Bezoek httpwwwdlnaorg voor meer informatie over DLNA
Het streamen van media inschakelenOp de Media pagina kunt u media streaming in- of uitschakelen uw media database op de My Passport Wireless schijf vernieuwen of opnieuw opbouwen en het aantal foto- video- en muziekbestanden op de schijf zien
1 Om de Media pagina weer te geven klikt u op Media op de navigatiebalk
18
VIDEOrsquoS FOTOrsquoS EN MUZIEK AFSPELENSTREAMEN
41 MY PASSPORT WIRELESSGEBRUIKERSHANDLEIDING
DLNA
In de DLNA sectie van deze pagina kunt u media streaming in- of uitschakelen en de DLNA database opnieuw opbouwen De schijf ververst en herbouwt de DLNA database automatisch maar u kunt dit ook handmatig doen als u denkt dat er fouten in de database zitten
1 In de DLNA Server sectie zorg ervoor dat de Streaming knop Aan staat 2 Klik op eacuteeacuten van de volgende om de DLNA database te vernieuwen of te herbouwen
Verversen Zoekt naar wijzigingen in uw mediabibliotheken Herbouwen Herbouwt de database geheel opnieuw op Het opnieuw opbouwen
van de DLNA-serverdatabase kan enige tijd duren afhankelijk van het aantal muziek- en videobestanden en hun grootte
Media Tellen
Deze sectie van het scherm toont het aantal video- muziek- foto- en andere bestanden die op de My Passport Wireless schijf staan Deze status is handig als u bestanden naar de schijf kopieert - u kunt het totaal aantal verplaatste bestanden zien
Opmerking Voor informatie over het gebruik van SD-kaarten zie ldquoBestanden van een SD kaart verplaatsen of kopieumlrenrdquo op pagina 37
Uw bestanden bekijken met mediaspelersZodra u uw bestanden naar de My Passport Wireless schijf heeft gekopieerd sluit u de schijf aan op uw thuisnetwerk of direct op uw mediaspeler U kunt verschillende mediaspelers gebruiken om media te streamen Bekijk Antwoord 11737 in de Kennisbank voor informatie over apparaten die gegarandeerd compatibel zijn met deze schijf
WD-mediaspelersU kunt verschillende WD TV en WD Mediaspelers aansluiten op de My Passport Wireless schijf of thuisnetwerk voor toegang tot mediabestanden die op de My Passport Wireless schijf staan Voor details over het gebruik van een WD-mediaspeler voor toegang tot de bestanden op uw schijf raadpleegt u de handleiding van uw WD-mediaspeler
VIDEOrsquoS FOTOrsquoS EN MUZIEK AFSPELENSTREAMEN
42 MY PASSPORT WIRELESSGEBRUIKERSHANDLEIDING
Andere mediaspelersHieronder vindt u algemene stappen voor het instellen van apparaten zoals digitale fotolijstjes Blu Ray-spelers op het netwerk aangesloten tvrsquos en Digital Media Adapters
1 Zorg ervoor dat uw My Passport Wireless schijf aangesloten is op uw Wi-Fi thuisnetwerk of op een hotspot of gedeeld wordt
2 Zorg ervoor dat de schijf aan staat 3 Volg de gebruikersinstructies van uw mediaspeler om verder te gaan door iedere eerste
instelling of installatie van stuurprogrammarsquos 4 Scan en detecteer met behulp van de navigatiefunctie van uw speler de My Passport
Wireless schijf op uw netwerk 5 Afhankelijk van de speler die u hebt moet u mogelijk naar een Instellingen
Netwerkinstellingen pagina op het gebruikerspaneel gaan om de verbinding tot stand te brengen voordat uw speler verbinding kan maken met uw My Passport Wireless schijf Raadpleeg de gebruikershandleiding van uw speler voor specifieke instructies
De schijf gebruiken met een DLNA-geschikte mobiele appDe My Passport Wireless schijf heeft een ingebouwde DLNA server Mobiele apps met DLNA ondersteuning in de Apple App store of Google Play kunnen bestanden op de schijf bekijken en openen
1 Maak verbinding met de My Passport Wireless schijf2 Open de applicatie (Zie Kennisbank artikel 11736 voor een lijst van applicaties)3 Zoek voor mediaservers en selecteer er eacuteeacuten4 Stream de mediabestanden
DE ACCU GEBRUIKEN
43 MY PASSPORT WIRELESSGEBRUIKERSHANDLEIDING
De accu gebruikenDit hoofdstuk behandelt de volgende onderwerpen
Levensduur of prestaties van de accu verbeterenDe accu opladenAccu status zien als de schijf uit staat
Levensduur of prestaties van de accu verbeterenMet het Hardware scherm kunt u de levensduur van de accu of de prestaties van de schijf verbeteren
1 Om de Hardware pagina weer te geven klikt u op Hardware op de navigatiebalk
2 In de accu sectie heeft u twee opties U kunt instellen dat de accu langer meegaat maar dat bestanden langzamer verwerkt worden of de verwerking van bestanden versnellen waardoor de accu sneller leeg gaat
Om te zorgen dat de accu voldoende stroom vasthoudt klik op Levensduur Accu Om het verwerken van bestanden te optimaliseren klik op PrestatiesEr is geen verschil tussen de twee opties als uw My Passport Wireless schijf is aangesloten op een stopcontact en op netvoeding draait
19
DE ACCU GEBRUIKEN
44 MY PASSPORT WIRELESSGEBRUIKERSHANDLEIDING
De accu opladen
1 Verbind eacuteeacuten uiteinde van de kabel (bijgeleverd in de doos) in de USB poort van de schijf en het andere uiteinde in de adapter (bijgeleverd in de doos)
2 Steek de netadapter in een stopcontact3 De LEDrsquos beginnen met knipperen De Aanuit en Accu Status LED knippert en verandert
van kleur terwijl de schijf wordt opgeladen De LED kleur geeft de hoeveelheid stroom in de accu aan Als de Aanuit en Accu Status LED helemaal blauw is is de schijf volledig opgeladen (Zie ldquoDe LEDrsquos en Knoppen begrijpenrdquo op pagina 5)
Andere manieren om te zien dat de schijf wordt opgeladen Op de Startpagina wordt een bliksem-icoontje getoond op het Accu paneel Op de Hardware pagina verandert de Stroom Status naar Opladen
Accu status zien als de schijf uit staat1 Druk eacuteeacuten seconde op de WPS knop De Aanuit en Accu Status LED licht kort in een
kleur op
Belangrijk Het is het beste om de accu op te laden voordat u de My Passport Wireless schijf voor het eerst gebruikt aangezien de accu na het opladen in de fabriek al spanning kan zijn verloren Als u de schijf wilt opslaan laad dan eerst de accu op
ADMINISTRATIEVE FUNCTIES UITVOEREN
45 MY PASSPORT WIRELESSGEBRUIKERSHANDLEIDING
Administratieve Functies uitvoerenDit hoofdstuk behandelt de volgende onderwerpen
Het Wachtwoord en de naam van het Apparaat wijzigenDe Taal veranderenSoorten toegang instellenDe Schijf VergrendelenOpnieuw opstarten en afsluiten
De Beheer pagina is waar u een wachtwoord om het bedieningspaneel te openen kunt veranderen of instellen en andere standaard administratieve functies uit kunt voeren
1 Klik op het Beheer icoon op de navigatiebalk om de Beheer pagina weer te geven
Het Wachtwoord en de naam van het Apparaat wijzigen1 Bekijk of verander de volgende standaard apparaat instellingen in het My Passport
Wireless sectie van het scherm
Gebruikersnaam De gebruikersnaam van de beheerder is Admin
Wachtwoord instellingen
Om een wachtwoord voor het bedieningspaneel in te stellen of te wijzigen1 Zet de knop op Aan om een wachtwoord in te stellen
2 Geef een nieuw wachtwoord op bij Nieuw Wachtwoord en Bevestig Wachtwoord
3 Klik op Opslaan
Apparaatnaam Voer hier een nieuwe naam in voor uw My Passport Wireless schijf indien u dat wenst Dit is de naam die u op het netwerk ziet waaraan u de My Passport Wireless schijf herkent voor verbindingen en om de bestanden op de schijf te bekijken
110
ADMINISTRATIEVE FUNCTIES UITVOEREN
46 MY PASSPORT WIRELESSGEBRUIKERSHANDLEIDING
De Taal veranderen
1 Kies in het Taal gedeelte de taal waarin het bedieningspaneel moet worden weergegeven2 Klik op Opslaan
Soorten toegang instellen
1 In het Toegang gedeelte kunt u de volgende beveiligingsinstellingen voor toegang tonen of aanpassen
SSH Secure Shell-protocol SSH is een probleemoplossing en analyse interface Zet deze optie Aan om veilig toegang te krijgen tot uw schijf en opdrachtregelacties uit te voeren Dit staat standaard uitgeschakeld
WAARSCHUWING Gebruik deze optie niet tenzij u ervaring heeft met het gebruik van SSH
WAARSCHUWING Merk op dat het wijzigen of proberen te wijzigen van dit apparaat op een manier die buiten het normale gebruik van dit apparaat valt leidt tot ongeldig worden van uw WD-garantie
1 Zet SSH aan door de knop om Aan te zetten
2 Let op de Gebruikersnaam en het Wachtwoord in het scherm dat nu weergegeven wordt klik op het Akkoord selectievakje en klik op OK
Opmerking De SSH gebruikersnaam is root en het standaard wachtwoord is welc0me (nummer 0 niet letter o)
FTP-toegang Met File Transer Protocol (FTP) kunnen gegevens van en naar de Openbare map van uw schijf worden verplaatst De schijf ondersteunt standaard Anoniem inloggen en gebruikt Wi-Fi beveiliging voor de veiligheid De schijf werkt met draadloze camerarsquos met FTP ondersteuning zoals de Nikon WT-2 en Canon WFT Raadpleeg antwoord-id 11737 in de kennisbank voor meer informatie over ondersteunde camerarsquosFTP is standaard uitgeschakeld1 U kunt FTP-toegang inschakelen door de schakelknop op Aan
te zetten
Opmerking Zie ldquoEen compatibele draadloze camera gebruikenrdquo op pagina 33
ADMINISTRATIEVE FUNCTIES UITVOEREN
47 MY PASSPORT WIRELESSGEBRUIKERSHANDLEIDING
De Schijf VergrendelenU kunt de schijf vergrendelen via de pagina Hardware
1 Klik op het Hardware pictogram op de navigatiebalk om de Hardware pagina weer te geven
2 Zet de schakelknop van Schijf Vergrendelen op Aan om de schijf te vergrendelen zodat deze niet toegankelijk is als deze op de computer wordt aangesloten middels de USB poort Vergrendelen gebeurt niet met encryptie het is alleen een USB vergrendeling Hoewel het station is vergrendeld is het nog steeds toegankelijk via een Wi-Fi-verbinding Standaard staat dit Uit
Opnieuw opstarten en afsluitenOp de Hardware pagina kunt u de schijf opnieuw opstarten of afsluiten
1 Klik op het Hardware pictogram op de navigatiebalk om de Hardware pagina weer te geven (zoals hierboven)
2 In de AanUit sectie heeft u twee opties Om de My Password Wireless schijf af te sluiten klikt u op Afsluiten Om de schijf opnieuw op te starten klikt u op Opnieuw opstarten
UW HARDE SCHIJF EN WACHTWOORD HERSTELLEN
48 MY PASSPORT WIRELESSGEBRUIKERSHANDLEIDING
Uw Harde Schijf en Wachtwoord HerstellenDit hoofdstuk behandelt de volgende onderwerpen
De schijf handmatig herstellenDe Fabrieksinstellingen herstellen met de dashboard
Uw kunt het systeem van uw harde schijf op de twee volgende manieren herstellen handmatig of op de dashboard van de Beheer pagina Als de schijf herstelt blijven uw gegevens bewaard maar instellingen zoals uw wachtwoord worden teruggezet naar hun standaardwaarden Uw kunt een systeem en schijf herstel uitvoeren op de Beheer pagina
De schijf handmatig herstellenOm alleen het systeem te herstellen moet de accu minimaal 25 opgeladen zijn
1 Met de stroom Aan houdt u de AanUit-knop en WPS knoppen tegelijk ongeveer 10 seconden vast tot de schijf opnieuw opstart en de AanUit-knop en Accu Status LED wit oplichten
2 Wacht tot de Wi-Fi LED blauw brandt voor u verder gaat
De Fabrieksinstellingen herstellen met de dashboard1 Klik op het Beheer pictogram op de navigatiebalk om de Beheer pagina weer te geven
WAARSCHUWING Als u het fabrieksherstel proces onderbreekt kan de My Passport Wireless-schijf beschadigd raken Wacht totdat de schijf opnieuw is opgestart voordat u deze weer gaat gebruiken
111
UW HARDE SCHIJF EN WACHTWOORD HERSTELLEN
49 MY PASSPORT WIRELESSGEBRUIKERSHANDLEIDING
1 U heeft de volgende opties in de Fabrieksinstellingen Herstellen sectie Alleen systeem
Opmerking Om het systeem en de schijf te herstellen moet de accu minstens 25 opgeladen zijn
Verandert alle administratieve instellingen terug naar de standaardwaarden en stelt het beheerderswachtwoord in op niks en hernoemt de schijf terug naar MyPassport Uw gegevens blijven intact
Systeem en Schijf
Opmerking Om het systeem en de schijf te herstellen moet de schijf aangesloten zijn op het lichtnet en moet de accu minstens 25 opgeladen zijn
Stelt alle instellingen weer in op originele fabriekswaarden en verwijdert alle gegevens van de schijf U moet al uw gegevens opnieuw laden na dit type herstel
2 Als het herstellen klaar is verschijnt het Opnieuw Verbinding Maken met Netwerk scherm
3 Als het herstellen klaar is verschijnt het Opnieuw Verbindingen Maken scherm4 Volg de instructies op het scherm om uw schijf opnieuw aan te sluiten
FIRMWARE BIJWERKEN
50 MY PASSPORT WIRELESSGEBRUIKERSHANDLEIDING
Firmware bijwerkenDit hoofdstuk behandelt de volgende onderwerpen
Bijwerken met Beschikbare FirmwareEen handmatige update uitvoeren
Op de Firmware pagina kunt u automatisch of handmatig op een bijgewerkt bestand controleren en deze installeren Om automatisch op beschikbare bestanden te controleren en deze te installeren moet de schijf verbinding hebben met internet
1 Klik op het Firmware icoon op de navigatiebalk om de Firmware pagina weer te geven
De huidige versie en laatste update staan in de Versie sectie
Bijwerken met Beschikbare FirmwareOpmerking Om te controleren op beschikbare updates moet de schijf
verbinding hebben met het internet middels een thuisnetwerk of hotspot U kunt op elk gewenst moment controleren op updates in het vak Available Updates (Beschikbare updates)
1 Klik op Controleren op updates2 Bekijk het Firmware bijwerken venster en klik op OK3 Als een update beschikbaar is klikt u op Installeren en Opnieuw opstarten
Wanneer het bijwerken is voltooid wordt uw schijf opnieuw opgestart
WAARSCHUWING Zet uw apparaat niet uit tijdens de installatie Als de installatie is afgerond start uw schijf automatisch opnieuw op
Belangrijk U kunt de schijf alleen bijwerken als de accu meer dan 50 vol is en de oplader op het lichtnet aangesloten is
112
FIRMWARE BIJWERKEN
51 MY PASSPORT WIRELESSGEBRUIKERSHANDLEIDING
Een handmatige update uitvoeren1 Ga naar httpsupportwdccomproductdownloadasp om een beschikbaar bestand
te vinden en download dit naar uw computer of klik op de Online location of the WD My Passport Wireless-firmwarelink onderaan het scherm
2 Download het laatste firmware bestand3 Maak verbinding met het Wi-Fi-netwerk van de schijf (directe verbinding)4 In het vak Handmatig Bijwerken klikt u op Bijwerken vanuit bestand5 Navigeer naar het firmware-updatebestand en klik op Open (Openen)6 Lees het bevestigingsbericht en klik op OK Het bijwerken duurt ongeveer vijf minuten
Het is essentieel dat het apparaat aan blijft totdat de installatie afgerond isWanneer het bijwerken is voltooid wordt uw schijf opnieuw opgestart Verbind uw computer direct met de schijf met de draadloze verbinding
ONDERSTEUNING KRIJGEN
52 MY PASSPORT WIRELESSGEBRUIKERSHANDLEIDING
Ondersteuning krijgen
Ondersteuning paginaOp de Support pagina kunt u diagnostische testen uitvoeren en systeemrapporten versturen naar de klantenservice en meedoen aan het Productverbeteringsprogramma van WD
Om de Ondersteuning pagina weer te geven klikt u op Ondersteuning op de navigatiebalk
Systeemrapporten
In het Systeemrapporten gedeelte kunt u een rapport aanmaken en automatisch naar de Klantenservice versturen of het rapport downloaden naar uw computer
Klik op eacuteeacuten van de volgende Verzenden naar Klantenservice Maakt een diagnostiek rapport en verstuurt deze
automatisch naar de Klantenservice Dit rapport bevat het serienummer van uw Drive het Mac nummer en statusinformatie U moet hiervoor een hotspot of internet verbinding hebben
Downloaden Maakt een diagnostiek rapport en downloadt deze naar uw computer
113
ONDERSTEUNING KRIJGEN
53 MY PASSPORT WIRELESSGEBRUIKERSHANDLEIDING
Diagnostiek
Voer diagnostische tests uit als u problemen ondervindt met uw schijf Er zijn drie typen diagnostische tests
Snelle test Controleert de harde schijven op ernstige problemen Het resultaat van een snelle schijftest is een evaluatie van de toestand van de harde schijf die wel of niet met goed gevolg wordt afgelegd De snelle test kan enkele minuten duren
Volledige test Een uitgebreidere stationsdiagnostiek Alle sectoren van de harde schijven worden methodisch getest Zodra de test klaar is wordt de status van de harde schijf getoond
Opmerking Om de test af te ronden moet de schijf op het stroomnet zijn aangesloten
Productverbeteringsprogramma
Als u lid wordt van het programma stuurt uw harde schijf van tijd tot tijd haar serienummer naar WD samen met standaard informatie over de schijf Hiermee helpt u toekomstige updates van het product te verbeteren waardoor het Western Digital Support team u efficieumlnter kan helpen Meedoen heeft geen invloed op de prestaties van uw schijf
Om lid te worden van het programma zet u de knop op Aan
PROBLEMEN EN OPLOSSINGEN
54 MY PASSPORT WIRELESSGEBRUIKERSHANDLEIDING
Problemen en Oplossingen
Wachtwoord
Ik ben het Wi-Fi wachtwoord van mijn schijf vergeten
Herstel de schijf naar de standaardinstellingen door de Aan-Uit- knop en WPS knoppen tegelijk 10 seconden vast te houden totdat de Stroom LED wit oplicht
Zodra de schijf helemaal opgestart is en de Wi-Fi LED blauw oplicht kunt u de standaard draadloze naam van MyPassport verbinden en het Wi-Fi wachtwoord instellen
Naam
Wat is het verschil tussen de Wi-Fi-naam en de naam van de schijf
De Wi-Fi-naam wordt ook wel de SSID genoemd U moet verbinding maken met het Wi-Fi-netwerk voordat u de schijf kunt openen In het Wi-Fi-scherm kunt u de Wi-Fi-naam wijzigen (Zie ldquoDe geavanceerde Wi-Fi instellingen van uw schijf bekijken en veranderenrdquo op pagina 28)
De naam van de schijf is de naam die een DLNS-apparaat of andere computers gebruiken om de inhoud van de schijf te openen Deze naam is NIET hetzelfde als de Wi-Fi-naam U moet verbinding maken met het Wi-Fi-netwerk voordat u de schijf kunt openen In het beheerdersscherm kunt u de schijfnaam wijzigen (Zie ldquoHet Wachtwoord en de naam van het Apparaat wijzigenrdquo op pagina 45)
Aansluitingen
Ik heb de schijf losgekoppeld van de WD My Cloud mobiele app Moet ik de volgende keer weer de verbinding met de mobiele app instellen
Nee dit is niet nodig als u de verbinding al eens eerder heeft ingesteld en het apparaat draadloos verbonden met de schijf is
Mijn schijf kwam buiten het bereik en verloor de verbinding
Als de schijf is ingesteld op thuis of hotspot modus maakt deze automatisch weer verbinding als u weer binnen het bereik komt Als de schijf ingesteld was op directe verbinding modus moet u ervoor zorgen dat de Wi-Fi LED blauw is en uw apparaat er verbinding mee kan maken
Ik wil bestanden op mijn schijf delen met andere draadloze bestanden in huis
Verbind de schijf met uw thuisnetwerk in thuisnetwerkmodus Apparaten die al zijn aangesloten op de schijf kunnen automatisch verbinding maken met uw thuisnetwerk (indien ze al eerder verbinding hebben gemaakt) of u kunt ze handmatig aansluiten Zodra alle apparaten op het Wi-Fi netwerk zijn aangesloten fungeert de schijf als draadloos NAS-apparaat
Als ik de schijf via USB op mijn computer aansluit maakt het apparaat niet langer draadloos verbinding met andere apparaten
Als de schijf is aangesloten op een computer met een USB verbinding wordt de draadloze functie uitgeschakeld
1145121
PROBLEMEN EN OPLOSSINGEN
55 MY PASSPORT WIRELESSGEBRUIKERSHANDLEIDING
De draadloze snelheid is trager dan normaal
Er komt misschien storing door uw omgeving die het Wi-Fi kanaal of de Wi-Fi bandbreedte van de schijf stoort aangezien deze met 24Ghz band werkt Deze storing kan worden veroorzaakt door Wi-Fi apparaten magnetrons of andere draadloze apparatuur Gevorderde gebruikers kunnen ervoor kiezen om een ander kanaal te kiezen via het Instellingen scherm
Ik heb last van de volgende symptomen Het capaciteit deelvenster van het bedieningspaneel toont geen enkele
waarde zelfs niet na lang wachten Als ik de schijf aansluit op de USB poort van mijn computer vertelt Windows
mij dat ik scandisk uit moet voeren Mijn schijf toont geen enkel mediabestand op mijn mediaspeler Het Openbare gedeelte is niet toegankelijk via een client computer
Waarschijnlijk is de My Passport Wireless drive losgekoppeld van de USB poort zonder deze veilig te verwijderen Om dit probleem op te lossen kunt u scandisk op een Windows computer gebruiken Zie Kennisbank Antwoord 11742 voor meer informatie
Accu en prestaties
Mijn schijf laadt niet op Als de schijf is aangesloten op uw computer middels een USB connectie levert de
USB poort niet genoeg stroom om de accu op te laden Steek de schijf in het stopcontact met de USB stroomadapter om hem alsnog op te laden
Als de temperatuur te laag of te hoog is zal de accu niet opladen Zorg ervoor dat de schijf afkoelt of opwarmt zoals nodig
Als de schijf in gebruik is laadt de accu ook niet op
Ik wil dat de accu langer meegaat
Stel de accu in op Levensduur Accu modus op de Hardware pagina om de levensduur van de accu te verlengen als u geen maximale prestaties nodig heeft Om deze wijziging door te voeren start u de schijf opnieuw op
Mijn schijf blijft het draadloos netwerk uitschakelen
Om de accu langer mee te laten gaan zet de schijf automatisch het draadloze netwerk uit na een minuut van inactiviteit en gaat naar stand-by modus Druk op de Aan-Uit-knop om het draadloze netwerk weer aan te zetten Als de Wi-Fi LED blauw oplicht is de schijf weer klaar voor een verbinding
Hoe haal ik maximale stream prestaties uit mijn schijf Laat de schijf prioriteit geven aan stream prestaties met de Prestatie modus op de
Hardware pagina Sluit de schijf aan op een stroombron zodat de accu genoeg stroom heeft om te
streamen Aangezien Wireless-N met MIMO (2x2) is ingebouwd in de schijf moeten de
apparaten en het draadloze netwerk waarmee je verbindt MIMO ondersteunen Verbind de draadloze schijf direct via de Direct Verbinding modus om onbekend
netwerkverkeer en -storingen te voorkomen
PROBLEMEN EN OPLOSSINGEN
56 MY PASSPORT WIRELESSGEBRUIKERSHANDLEIDING
De draadloze snelheid is trager dan normaal Het apparaat staat wellicht in Accu Levensduur modus de prestaties worden
verminderd om de levensduur van de accu te verlengen De accu heeft niet genoeg stroom Er komt misschien storing door uw omgeving die het Wi-Fi kanaal of de Wi-Fi
bandbreedte van de schijf stoort aangezien deze met 24Ghz band werkt Deze storing kan worden veroorzaakt door Wi-Fi apparaten magnetrons of andere draadloze apparatuur Gevorderde gebruikers kunnen ervoor kiezen om een ander kanaal te kiezen bij Instellingen
U gebruikt wellicht clients of netwerken zonder een Wireless-N MIMO verbinding of een trager draadloos netwerk (bijv 80211g or 80211b)
Mijn schijf wil niet opstarten
Zorg ervoor dat de accu is opgeladen Als de schijf een lange tijd niet is gebruikt kan de accu te leeg zijn en moet deze eerst worden opgeladen voordat de schijf op kan starten
Schijf Indeling
Kan ik de schijf formatteren voor een ander bestandssysteem
Ja u kunt de schijf formatteren naar NTFS FAT32 en HFS+
Mijn schijf wordt niet gevonden door een ander apparaat als de schijf is aangesloten via een USB poort
My Passport Wireless is voor-geformatteerd als een exFAT bestandssysteem Sommige apparaten (zoals computers met Windows XP of de WD TV mediaspeler) ondersteunen dit bestandssysteem wellicht niet Voor meer informatie over dit probleem zie antwoord-id 11742 in de Kennisbank
APPENDIX A TECHNISCHE SPECIFICATIES
57 MY PASSPORT WIRELESSGEBRUIKERSHANDLEIDING
Appendix A Technische SpecificatiesCapaciteit 500 GB 1 TB 2 TB
Wi-Fi protocol Werkt met 80211bgn (20 MHz band)OntvangtVerzendt in 24 GHz band
Ondersteunde protocollen SMB AFP UPnP FTP
Interface USB 30 max 5 MbsUSB 20 tot 480 MbsSD 20 tot 25 MBs
Voor USB 30-snelheid zijn een USB 30-host en gecertificeerde USB 30-kabel nodigUSB 30 18-inch kabel
Compatibiliteit
Opmerking de compatibiliteit kan varieumlren afhankelijk van de hardwareconfiguratie en het besturingssysteem van de gebruiker
Besturingssystemenbull Windows 8
bull Windows 7
bull Windows Vista
bull Mac OS X Mavericks
bull Mac OS X Mountain Lion
bull Mac OS X Lion
bull Mac OS X Snow Leopard
Browsers
bull Internet Explorer 80 of hoger op ondersteunde Windows-computers
bull Safari 60 of hoger op ondersteunde Mac-computers
bull Firefox 21 of hoger op ondersteunde Windows- en Mac-computers
bull Google Chrome 27 of hoger op ondersteunde Windows- en Mac-computers
DLNAregUPnPreg-apparaten voor streamen over internetverbinding
Fysieke afmetingen
Breedte
500 GB1 TB2 TB
86 mm (339 in)86 mm (339 in)86 mm (339 in)
Lengte
500 GB1 TB2 TB
86 mm (339 in)86 mm (339 in)86 mm (339 in)
Hoogte
500 GB1 TB2 TB
218 mm (086 in)244 mm (096 in)298 mm (117 in)
APPENDIX A TECHNISCHE SPECIFICATIES
58 MY PASSPORT WIRELESSGEBRUIKERSHANDLEIDING
Gewicht
500 GB1 TB2 TB
055 lb (025 kg)060 lb (027 kg)077 lb (035 kg)
Voeding
AC Ingangsspanning (AC adapter)
Invoerwisselfrequentie
Ingangsspanning 90V tot 260 VAC
Ingangsfrequentie 47 tot 63 Hz
Temperatuur Bedrijfstemperatuur 0degC tot 35degC (32degF tot 95degF) Temperatuur bij stilstand -20 degC tot 60degC (-40degF tot 140degF)
Vochtigheid Vochtigheid bij gebruik 10-80 (condenseert niet)Vochtigheid bij stilstand 5-90
Hoogte Tot 10000 MSL
Drive formaat exFAT
RoHS-compatibel Ja
APPENDIX B COMPATIBELE MEDIA-INDELINGEN
59 MY PASSPORT WIRELESSGEBRUIKERSHANDLEIDING
Appendix B Compatibele media-indelingen
DLNA Bestandsindelingen
Opmerking Sommige apparaten ondersteunen mogelijk niet het afspelen van al deze bestanden Raadpleeg de gebruikershandleiding van uw apparaat om te lezen welke indelingen ondersteund worden
Indelingen compatibel met de WD My Cloud App
Opmerking Ga naar de HelpFAQ sectie voor elk platform om de ondersteunde soorten te vinden
Audio MP3 WMA WAV LPCM OGG vorbis FLAC M4A M4B 3GP AAC MP2 AC3 MPA MP1 AIF
Video 3GP 3GPH2633GPH2643GPMPEg-4 ASF ASFWMV AVI AVIDivX AVIFull Frame AVIMPEG-1 AVIMPEG-2 AVIMPEG-4
AVIWMV AVIXviD DivX DV DVR-MS DVR-MSAC-3 Audio DVR-MSMP1 Audio FLV M1V M2TS M4P M4V MKV MKVDivX MKVFull Frame MKVMPEG-1 MKVMPEG-2
MKVMPEG-4 MKVXviD MOV MP4 MPE MPEG1 MPEG2 MPEG4 MPG MTS QT RM TS TSTPM2T VDR VOB WMV Xvid
Afbeelding JPEG PNG TIF BMP
iOS
Foto jpg png gif tiff bmp
Video mov mp4 m4v
Muziek mp3 m4a aiff wav
Android
Foto jpg png gif tiff bmp
Video Hangt af van de applicatie van een derde partij waarmee video op dit mobiele apparaat wordt afgespeeld
Muziek mp3 (ondersteuning voor m4a wma wav en aiff toegevoegd in versie 31 - vereist Android 40 of hoger)
APPENDIX C CONFORMITEIT EN GARANTIE-INFORMATIE
60 MY PASSPORT WIRELESSGEBRUIKERSHANDLEIDING
Appendix C Conformiteit en garantie-informatieDeze bijlage bevat de volgende onderwerpen
Wettelijke conformiteitVeilig gebruik van de accuGNU General Public License (ldquoGPLrdquo)
Wettelijke conformiteit
Federal Communications Commission (FCC) Klasse B-informatieHet gebruik van dit apparaat is onderhevig aan de twee volgende voorwaarden
1 Dit apparaat mag geen schadelijke storing veroorzaken2 Dit apparaat mag geen ontvangen storing accepteren inclusief storing die een
onwenselijke werking kan veroorzaken
Deze apparatuur is getest en in overeenstemming bevonden met de eisen voor een digitaal apparaat van Klasse B conform Deel 15 van de FCC-bepalingen Deze normen bieden redelijke garantie tegen schadelijke storingen bij installatie in een woonomgeving Deze apparatuur genereert gebruikt en kan radiofrequentie-energie uitstralen en kan indien niet conform de instructies van de fabrikant geiumlnstalleerd en gebruikt ernstige storing van radio-ontvangst veroorzaken Er is echter geen garantie dat er geen storing zal optreden in een bepaalde installatie Als deze apparatuur schadelijke storing aan radio- of televisieontvangst veroorzaakt wat kan worden vastgesteld door het uit- en aanzetten van de apparatuur wordt u verzocht om de storing te verhelpen door eacuteeacuten van de volgende maatregelen Richt de ontvangstantenne in een andere richting of verplaats de antenne Vergroot de afstand tussen de apparatuur en de ontvanger Sluit de apparatuur aan op een stopcontact van een andere groep dan waarop de
ontvanger is aangesloten Raadpleeg de verkoper of een ervaren radio-televisiemonteur voor hulpIndien zonder de uitdrukkelijke goedkeuring van WD veranderingen of wijzigingen worden uitgevoerd kan het recht op het gebruik van het apparaat komen te vervallen
Opmerking De landcodeselectie is alleen beschikbaar voor modellen buiten de VS en is niet beschikbaar voor alle modellen in de VS In overeenstemming met de FCC-regelgeving moeten alle WiFi-producten die in de VS in de handel worden gebracht alleen op Amerikaanse werkingskanalen worden vastgelegd
Reglementaire informatievrijwaring
De installatie en het gebruik van dit draadloze LAN-apparaat moet strikt in overeenstemming zijn met de instructies die zijn bijgesloten in de gebruikersdocumentatie bij dit product Indien veranderingen of wijzigingen aan dit apparaat (inclusief de antennes) zonder de uitdrukkelijke goedkeuring van de fabrikant worden uitgevoerd kan het recht op het gebruik van het apparaat komen te vervallen De fabrikant is niet verantwoordelijk voor enige radio- of televisiestoring die wordt veroorzaakt door niet-goedgekeurde aanpassing van dit apparaat of door de vervanging van de aansluitingskabels van een apparatuur anders dan voorgeschreven door de fabrikant Het is de verantwoordelijkheid van de gebruiker om alle storing te corrigeren die wordt veroorzaakt door dergelijke niet-goedgekeurde aanpassing vervanging of aansluiting De fabrikant en zijn geautoriseerde wederverkopers en
APPENDIX C CONFORMITEIT EN GARANTIE-INFORMATIE
61 MY PASSPORT WIRELESSGEBRUIKERSHANDLEIDING
distributeurs zijn niet aansprakelijk voor enige schade of overtreding van wettelijke voorschriften als gevolg van het niet naleven van deze richtlijnen
VOORZICHTIG Om te voldoen aan de FCC-vereisten voor blootstelling aan radiostraling moet de voor deze zender gebruikte antenne zo zijn geiumlnstalleerd dat er een afstand van ten minste 20 cm van alle personen is en mag de antenne niet samen met een andere antenne of zender worden geplaatst
Het product voldoet aan de FCC draagbare RF blootstellingslimiet ingesteld voor een onbeheerde omgeving en is veilig voor het beoogde gebruik zoals beschreven in deze handleiding Verdere vermindering van RF blootstelling wordt bereikt door het product zo ver mogelijk weg van het lichaam van de gebruiker te houden of door een lagere uitvoerspanning in te stellen als dit mogelijk is
Industry Canada (IC)Dit apparaat voldoet aan RSS-210 van de Industry Canada Rules Het gebruik is onderhevig aan de volgende twee voorwaarden
1 Dit apparaat mag geen storing veroorzaken2 Dit apparaat mag geen storing accepteren inclusief storing die een onwenselijke
werking van het apparaat kan veroorzaken
Het product voldoet aan de FCC draagbare RF blootstellingslimiet ingesteld voor een onbeheerde omgeving en is veilig voor het beoogde gebruik zoals beschreven in deze handleiding Verdere vermindering van RF blootstelling wordt bereikt door het product zo ver mogelijk weg van het lichaam van de gebruiker te houden of door een lagere uitvoerspanning in te stellen als dit mogelijk is
Dit apparaat is ontworpen om te werken met een antenne die een maximale vermogen heeft van 2dBi Een antenne met een hoger vermogen is strikt verboden volgens de regels van Industry Canada De vereiste antenne-impedantie is 50 ohm
Om mogelijke radiostoring voor andere gebruikers te voorkomen moeten het antennetype en het vermogen ervan zo worden gekozen dat het equivalent isotropisch uitgestraald vermogen niet hoger is dan nodig is voor succesvolle communicatie
BELANGRIJKE OPMERKING
Verklaring stralingsblootstelling
Dit apparaat voldoet aan de blootstellingslimieten van IC die bepaald zijn voor een ongecontroleerde omgeving Deze apparatuur moet worden geplaatst en bediend met een minimale afstand van 20 cm tussen de zender en uw lichaam
Het product voldoet aan Canadarsquos draagbare RF blootstellingslimiet ingesteld voor een onbeheerde omgeving en is veilig voor het beoogde gebruik zoals beschreven in deze handleiding Verdere vermindering van RF blootstelling wordt bereikt door het product zo ver mogelijk weg van het lichaam van de gebruiker te houden of door een lagere uitvoerspanning in te stellen als dit mogelijk is
Deacuteclaration drsquoexposition aux radiations
Ce dispositif est conforme agrave la norme CNR-210 drsquoIndustrie Canada applicable aux appareils radio exempts de licence
Son fonctionnement est sujet aux deux conditions suivantes
(1) le dispositif ne doit pas produire de brouillage preacutejudiciable et
(2) ce dispositif doit accepter tout brouillage reccedilu y compris un brouillage susceptible de provoquer un fonctionnement indeacutesirable
APPENDIX C CONFORMITEIT EN GARANTIE-INFORMATIE
62 MY PASSPORT WIRELESSGEBRUIKERSHANDLEIDING
Le produit est conforme aux limites drsquoexposition pour les appareils portables RF pour les Etats-Unis et le Canada eacutetablies pour un environnement non controcircleacute Cet eacutequipement doit ecirctre installeacute et utiliseacute avec un minimum de 20 cm de distance entre la source de rayonnement et votre corps
Le produit est sucircr pour un fonctionnement tel que deacutecrit dans ce manuel La reacuteduction aux expositions RF peut ecirctre augmenteacutee si lrsquoappareil peut ecirctre conserveacute aussi loin que possible du corps de lrsquoutilisateur ou que le dispositif est reacutegleacute sur la puissance de sortie la plus faible si une telle fonction est disponible
CAN ICES-3(B)NMB-3B Statement
Cet appareil numeacuterique de la classe B est conforme agrave la norme NMB-3(B) du Canada
Dit apparaat aan Canadese ICES-3(B)
Veiligheidsnaleving
Goedgekeurd voor de VS en Canada CANCSA-C222 No 60950-1 UL 60950-1 Safety of Information Technology Equipment
Toegelaten voor de Verenigde Staten en Canada CANCSA-C222 No 60950-1 Sucircreteacute drsquoeacutequipement de technologie de lrsquoinformation
Dit product moet worden gevoed door een dubbel geiumlsoleerde geregistreerde stroombron met beperkt vermogen of een direct aansluitbare voedingseenheid gemarkeerd met lsquoClass 2rsquo
Dit apparaat is uitsluitend voor gebruik met de compatibele UL-geregistreerde AC-adapter
Cet appareil nrsquoest destineacute qursquoa` des adaptateur compatibles marqueacutes ldquoUL Listedrdquo
CE-compliantie voor EuropaDe werking van dit apparaat is onderworpen aan de volgende nationale regelgeving en is mogelijk verboden te gebruiken wanneer bepaalde beperkingen worden toegepast
Markering met het CE-symbool geeft aan dat dit systeem voldoet aan de toepasselijke richtlijnen van de Europese Unie inclusief de EMC-richtlijn (2004108EG) (19995EG) de richtlijn voor laagspanning (200695EG) de EvP-richtlijn (200532EG) en de RoHS-richtlijn 201165EU Er is een conformiteitsverklaring opgesteld in overeenstemming met de toepasselijke richtlijnen dat in bezit is bij Western Digital Europa
Подтверждение соответствия Минкомсвязи России Декларация соответствия Д-РД-2985 от 10092014 года действительна до 10092020 года зарегистрирована в Федеральном агентстве связи 19092014 года
APPENDIX C CONFORMITEIT EN GARANTIE-INFORMATIE
63 MY PASSPORT WIRELESSGEBRUIKERSHANDLEIDING
VCCI Statement
Conformiteit met milieuwetten (China)
Veilig gebruik van de accuDit product bevat een oplaadbare niet-vervangbare lithium-ion accu De levensduur van de accu hangt af van het model de gebruiksomstandigheden en de instellingen van het product
Hier volgen enkele voorzorgsmaatregelen wat betreft veiligheid en gebruik Gooi het product op een juiste manier weg Haal het product niet uit elkaar het bevat geen onderdelen die gerepareerd kunnen
worden door gebruikers Stel het product niet bloot aan water hitte vuur en sla het product niet op in direct
zonlicht Gebruik alleen de oplader die bij het product is geleverd Laat het product niet vallen of stel het op enig andere wijze bloot aan schokken Vermijd contact met huid en ogen als een cel lekt Als het vloeistof toch contact heeft
gemaakt was grondig met water en zoek onmiddellijk medische zorg Laad de accu niet voor langere tijd op De accu werkt het beste bij 20degC+5 degC Bewaar de originele product-handleidingen voor latere naslag
APPENDIX C CONFORMITEIT EN GARANTIE-INFORMATIE
64 MY PASSPORT WIRELESSGEBRUIKERSHANDLEIDING
Garantie-informatie
Service verkrijgenWD waardeert u als klant en stelt alles in het werk om u de beste service te leveren Mocht dit product onderhoud vereisen neem dan contact op met de leverancier van wie u het product gekocht heeft of bezoek onze website voor productondersteuning op httpsupportwdcom voor informatie over het verkrijgen van service of een Return Material Authorization (RMA toestemming tot retournering van materiaal) Als wordt vastgesteld dat het product mogelijk defect is ontvangt u een RMA-nummer en instructies voor het retourneren van het product Retourzendingen waarvoor geen voorafgaande toestemming is verkregen (maw zonder RMA-nummer) worden op kosten van de koper geretourneerd Retourzendingen met voorafgaande toestemming moeten op kosten van de koper en verzekerd verzonden worden in een goedgekeurde verzenddoos naar het adres dat in de verzenddocumentatie vermeld staat U dient de originele doos en verpakkingsmaterialen te bewaren voor opslag of verzending van uw WD-product Als u exact wilt weten hoe lang de garantie geldig is controleert u de vervaldatum van de garantie (serienummer vereist) op httpsupportwdcom WD aanvaardt geen aansprakelijkheid voor verlies van gegevens (ongeacht de oorzaak) herstel van verloren gegane gegevens of gegevens die zijn opgeslagen op producten die aan haar in bewaring zijn gegeven
Beperkte garantieWD garandeert dat het product bij normaal gebruik tijdens de hieronder vermelde periode vrij is van materiaalfouten en fouten door vakmanschap en derhalve voldoet aan de specificaties van WD De duur van uw beperkte garantie hangt af van het land waarin uw product is aangeschaft De periode van uw beperkte garantie is twee jaar in Noord- Zuid- en Centraal Amerika twee jaar in Europa het Midden-Oosten en Afrika en twee jaar in Pacifisch-Azieuml tenzij door de wet anders opgelegd Deze beperkte garantieperiode start op de aankoopdatum zoals vermeld op de kassabon WD is niet aansprakelijk voor producten die worden geretourneerd wanneer WD bepaalt dat het product van WD is gestolen of dat het genoemde defect a) niet aanwezig is b) niet op redelijke wijze kan worden verholpen door schade die zich heeft voorgedaan voordat WD het product ontving of c) te wijten is aan misbruik onjuiste installatie wijziging (inclusief verwijdering of vernietiging van labels en het openen of verwijderen van externe behuizingen tenzij het product op de lijst voor producten met beperkte onderhoudsmogelijkheden voor gebruikers staat en de specifieke wijziging binnen de van toepassing zijnde instructies valt zoals beschreven op httpsupportwdcom) ongeluk of verkeerde hantering terwijl het product in het bezit is van iemand anders dan WD Onderhevig aan de bovenstaande beperkingen betreft de enige en uitsluitende garantie waartoe u gerechtigd bent het herstel of de vervanging van het product tijdens de hierboven vermelde garantieperiode en dit naar goeddunken van WD
De voorgaande beperkte garantie is de enige garantie die door WD geboden wordt en geldt uitsluitend voor producten die als nieuw verkocht worden De in deze garantievoorwaarden geboden verhaalsmogelijkheden vervangen a) alle andere verhaalsmogelijkheden en garantievormen hetzij uitdrukkelijk impliciet of statutair inclusief maar niet beperkt tot impliciete garanties van verkoopbaarheid of geschiktheid voor een bepaald doel en b) alle verplichtingen en vormen van aansprakelijkheid van WD voor schade inclusief maar niet beperkt tot incidentele gevolg- of speciale schade financieumlle verliezen winstderving of gemaakte kosten of verloren gegevens als gevolg van of in verband met de aankoop het gebruik of de prestatie van het product zelfs indien WD is gewezen op de mogelijkheid van zulke schade In de Verenigde Staten staan sommige staten uitsluiting of beperking van incidentele of gevolgschade niet toe zodat het mogelijk is dat de bovenstaande
APPENDIX C CONFORMITEIT EN GARANTIE-INFORMATIE
65 MY PASSPORT WIRELESSGEBRUIKERSHANDLEIDING
beperkingen in uw geval niet gelden Deze garantie biedt u specifieke rechten en het is mogelijk dat u nog andere rechten hebt omdat deze van staat tot staat verschillen
GNU General Public License (ldquoGPLrdquo)De in dit product aanwezige firmware kan software van derden bevatten waarvoor een licentie geldt onder de GPL of Lesser General Public License (lsquoLGPLrsquo) (gezamenlijk lsquoGPL Softwarersquo) en niet de licentieovereenkomst voor eindgebruikers van Western Digital In overeenstemming met de GPL indien van toepassing 1) de broncode voor de GPL-software kan kosteloos worden gedownload vanaf httpsupportwdcomdownloadgpl of is verkrijgbaar op cd voor een nominale prijs vanaf httpsupportwdcomdownloadgpl of door te bellen met de klantenservice binnen drie jaar na datum van aankoop 2) u mag de GPL-software hergebruiken opnieuw distribueren en modificeren 3) met betrekking tot uitsluitend de GPL-software wordt geen garantie gegeven in de mate die door de wet is toegestaan en 4) een kopie van de GPL is hierbij inbegrepen kan worden verkregen vanaf t httpwwwgnuorg en kan ook worden gevonden op httpsupportwdcomdownloadgpl
Het wijzigen of bewerken van de Software inclusief maar niet beperkt tot eventuele Open Source-software geschiedt volledig op eigen risico Western Digital is niet aansprakelijk voor dergelijke wijzigingen en bewerkingen Western Digital biedt geen ondersteuning voor enig product waarvan u de door Western Digital geleverde Software hebt gewijzigd of hebt getracht te wijzigen
De informatie die door WD wordt verstrekt wordt verondersteld accuraat en betrouwbaar te zijn WD aanvaardt echter geen verantwoordelijkheid voor het gebruik ervan of voor inbreuk op patenten of andere rechten van derde partijen die uit het gebruik kan voortvloeien Er wordt geen impliciete of andere garantie verstrekt onder welke patenten of patentrechten van WD dan ook WD behoudt zich het recht voor de specificaties op elk moment zonder kennisgeving te wijzigen
Western Digital WD het WD logo en My Passport zijn geregistreerde handelsmerken van Western Digital Technologies Inc in de VS en andere landen WD Drive Utilities en Data Lifeguard zijn handelsmerken van Western Digital Technologies Inc in de VS en andere landen Apple Mac OS X en Time Machine zijn merken van Apple Inc gedeponeerd in de VS en andere landen Thunderbolt en het Thunderbolt-logo zijn merken van Intel Corporation in de VS enof andere landen Eventuele andere merken in dit document behoren toe aan andere bedrijven De weergegeven afbeelding kan afwijken van het daadwerkelijke product
copy 2014 Western Digital Technologies Inc Alle rechten voorbehouden
Western Digital 3355 Michelson Drive Suite 100 Irvine California 92612 VS 4779-705118-G01 Sept 2014
- WD-service en -ondersteuning
-
- Online-ondersteuning krijgen
- Contact opnemen met de technische ondersteuning van WD
-
- Het WD-product registreren
- Info over uw opslagapparaat van WD
-
- Functies
- Voorzorgsmaatregelen
- Inhoud van het pakket
- Optionele accessoires
- Over het Online leercentrum
- Compatibiliteit
-
- Besturingssystemen
- Webbrowsers
-
- Beschrijving van het uiterlijk
-
- De LEDrsquos en Knoppen begrijpen
-
- AanUit- en Accustatus-LED
- Wi-Fi-LED
- Ander LED-gedrag
- Knoppen
-
- De draadloze schijf instellen
-
- De schijf aanzetten
- De schijf voor het eerst instellen
-
- Met een computer en webbrowser
- Over het bedieningspaneel
- WD My Cloud App gebruiken met een mobiel apparaat
-
- Het Bedieningspaneel gebruiken
-
- Het Bedieningspaneel openen
- Bedieningspaneel-startpagina
- Pictogrammen
-
- Informatiepictogrammen
- Navigatiepictogrammen
-
- De status van de schijf controleren
-
- Capaciteit Paneel
- Accu Paneel
- Verbindingstype Paneel
-
- De schijf aansluiten
-
- Verbindingenoverzicht
- Een Wi-Fi Direct-verbinding maken
-
- Een webbrowser gebruiken om draadloos verbinding te maken
- WD My Cloud-app gebruiken om draadloos verbinding te maken met een mobiel apparaat
-
- Verbinding maken met een Wi-Fi-netwerkinternet
-
- Verbinding maken met een Wi-Fi-netwerk
- De Wi-Fi-verbinding verbreken
- De Wi-Fi-verbinding delen en bewerken
-
- De geavanceerde Wi-Fi instellingen van uw schijf bekijken en veranderen
-
- Bestanden op uw schijf zetten
-
- Bestanden op de schijf zetten
-
- Een USB verbinding gebruiken om bestanden op de schijf te zetten
- Bestanden op de schijf zetten via een Wi-Fi verbinding
-
- Een compatibele draadloze camera gebruiken
- Een back-up maken van een computer op de schijf
-
- WD SmartWaretrade (alleen Windows)
- Een back-up maken van een Mac-computer
-
- Een SD Kaart met de Schijf gebruiken
-
- Bestanden van een SD kaart verplaatsen of kopieumlren
- Bestanden bekijken die van een SD kaart zijn geiumlmporteerd
- Bestanden op een SD kaart bekijken
-
- Videorsquos fotorsquos en muziek afspelenstreamen
-
- De schijf als mediaserver gebruiken
- Het streamen van media inschakelen
-
- DLNA
- Media Tellen
-
- Uw bestanden bekijken met mediaspelers
-
- WD-mediaspelers
- Andere mediaspelers
-
- De schijf gebruiken met een DLNA-geschikte mobiele app
-
- De accu gebruiken
-
- Levensduur of prestaties van de accu verbeteren
- De accu opladen
- Accu status zien als de schijf uit staat
-
- Administratieve Functies uitvoeren
-
- Het Wachtwoord en de naam van het Apparaat wijzigen
- De Taal veranderen
- Soorten toegang instellen
- De Schijf Vergrendelen
- Opnieuw opstarten en afsluiten
-
- Uw Harde Schijf en Wachtwoord Herstellen
-
- De schijf handmatig herstellen
- De Fabrieksinstellingen herstellen met de dashboard
-
- Firmware bijwerken
-
- Bijwerken met Beschikbare Firmware
- Een handmatige update uitvoeren
-
- Ondersteuning krijgen
-
- Ondersteuning pagina
-
- Systeemrapporten
- Diagnostiek
- Productverbeteringsprogramma
-
- Problemen en Oplossingen
-
- Wachtwoord
- Naam
- Aansluitingen
- Accu en prestaties
- Schijf Indeling
-
- Appendix A Technische Specificaties
- Appendix B Compatibele media-indelingen
-
- DLNA Bestandsindelingen
- Indelingen compatibel met de WD My Cloud App
-
- Appendix C Conformiteit en garantie-informatie
-
- Wettelijke conformiteit
-
- Federal Communications Commission (FCC) Klasse B-informatie
- Industry Canada (IC)
- CE-compliantie voor Europa
- VCCI Statement
- Conformiteit met milieuwetten (China)
-
- Veilig gebruik van de accu
- Garantie-informatie
-
- Service verkrijgen
- Beperkte garantie
-
- GNU General Public License (ldquoGPLrdquo)
-

DE DRAADLOZE SCHIJF INSTELLEN
7 MY PASSPORT WIRELESSGEBRUIKERSHANDLEIDING
De draadloze schijf instellenDit hoofdstuk behandelt de volgende onderwerpen
De schijf aanzettenDe schijf voor het eerst instellen
De schijf aanzetten
Om de schijf aan te zetten ongeacht of deze is aangesloten op het lichtnet druk op de aan-uit-knop tot de AanUit en Accu Status LED knippert Als het Wi-Fi LED compleet blauw oplicht kan de schijf verbinding maken
Opmerking Om de schijf uit te zetten houd u de aan-uit-knop ongeveer drie seconden ingedrukt tot de AanUit en Accu Status LED uitgaat
De schijf voor het eerst instellenOm de schijf te verbinden en klaar te maken voor draadloos gebruik gaat u op eacuteeacuten van de volgende manieren te werk
Gebruik een computer en webbrowser Download en gebruik de WD My Cloud app op uw smartphone of tablet
Belangrijk Het is het beste om de accu op te laden voordat u de My Passport Wireless schijf voor het eerst gebruikt aangezien de accu na het opladen in de fabriek al spanning kan zijn verloren (Zie ldquoDe accu opladenrdquo op pagina 44)
13
12
DE DRAADLOZE SCHIJF INSTELLEN
8 MY PASSPORT WIRELESSGEBRUIKERSHANDLEIDING
Met een computer en webbrowserOpmerking De computer moet een draadloze netwerkkaart bevatten
1 Zorg dat de My Passport Wireless schijf aanstaat en beide LEDs branden2 Voer eacuteeacuten van de volgende handelingen uit
Open de lijst van beschikbare netwerken op uw Windows computer
Klik op Systeemvoorkeuren gt Netwerk gt Wi-Fi op een Mac
3 Selecteer MyPassport
Windows 7 Windows 8
DE DRAADLOZE SCHIJF INSTELLEN
9 MY PASSPORT WIRELESSGEBRUIKERSHANDLEIDING
4 Open een browser en voer eacuteeacuten van de volgende opties in
Opmerking Voor een lijst van compatibele browser zie ldquoCompatibiliteitrdquo op pagina 3
Windows computer httpmypassport Mac computer httpmypassportlocal Windows- of Mac-computer http192168601 (standaard IP adres van de schijf)
5 Lees de overeenkomst en klik op Ik ga akkoord
Het Beveiligde My Passport Wireless scherm verschijnt
6 (Optioneel) De standaard Wi-Fi naam is MyPassport Voor extra veiligheid en om de schijf te kunnen herkennen tussen andere schijven kunt u een nieuwe naam invoeren
Opmerking De standaard naam MyPassport wordt gebruikt in deze gebruikershandleiding
Belangrijk Als u een nieuwe naam opgeeft moet u de volgende keer dat u de schijf gebruikt een nieuwe naam selecteren in de lijst van beschikbare netwerken Zorg ervoor dat u de nieuwe Wi-Fi naam en het wachtwoord noteert
Noteer de netwerkinformatie
Wi-Fi naam
Wachtwoord
DE DRAADLOZE SCHIJF INSTELLEN
10 MY PASSPORT WIRELESSGEBRUIKERSHANDLEIDING
U hebt de volgende mogelijkheden Om naar het volgende scherm te gaan zonder inloggegevens op te geven selecteer
het Overslaan selectievakje Het My Passport Wireless bedieningspaneel verschijnt (Zie ldquoBedieningspaneel-startpaginardquo op pagina 16)
Om de schijf met een wachtwoord te beveiligen geef een nieuw wachtwoord van tenminste 8 karakters op en bevestig deze Het wachtwoord is hoofdlettergevoelig en mag geen dubbele tekens bevatten
Opmerking Om het wachtwoord te zien klik op het Wachtwoord tonen selectievakje
7 Klik op Volgende 8 Als u de naam of het wachtwoord van de schijf heeft veranderd start de schijf opnieuw
op en wordt het Opnieuw Verbindingen Maken met Netwerk scherm
Volg de instructies op dit scherm Als u de naam van de schijf heeft veranderd bij stap 2 selecteert u de nieuwe naam in de Wi-Fi-lijst in plaats van MyPassport
9 Als het My Passport Wireless-bedieningspaneel wordt getoond kunt u de schijf gaan gebruiken
DE DRAADLOZE SCHIJF INSTELLEN
11 MY PASSPORT WIRELESSGEBRUIKERSHANDLEIDING
Over het bedieningspaneelHet bedieningspaneel toont de status van de schijf en stelt u in staat om instellingen te veranderen Voor meer informatie over het bedieningspaneel zie ldquoHet Bedieningspaneel gebruikenrdquo op pagina 16
WD My Cloud App gebruiken met een mobiel apparaat 1 Op uw mobiele apparaat ga naar Instellingen en maak verbinding met de My Passport
Wireless met de nieuwe naam van uw schijf enof uw nieuwe wachtwoord2 Download de WD My Cloud app op uw mobiele apparaat vanaf de App Store Android
App voor Google Play store of Amazon Apps (voor Android) 3 Klik op het My Cloud icoon om de My Passport Wireless Western Digital Technologies
Inc Licentie Overeenkomst te tonen
Opmerking In dit hoofdstuk corresponderen de linker afbeeldingen met een iOS apparaat en de rechter afbeeldingen met een Android apparaat
DE DRAADLOZE SCHIJF INSTELLEN
12 MY PASSPORT WIRELESSGEBRUIKERSHANDLEIDING
4 Lees de overeenkomst en tik op Akkoord om het WD My Cloud Welkomscherm te tonen
5 Tik op Nu verbinden om een lijst van beschikbare WD netwerkapparaten te tonen
DE DRAADLOZE SCHIJF INSTELLEN
13 MY PASSPORT WIRELESSGEBRUIKERSHANDLEIDING
6 Tik op MyPassport en daarna op Volgende om het Beveilig uw Apparaat scherm te tonen
7 (Optioneel) Geef een Wi-Fi naam op of verander de bestaande van uw My Passport Wireless schijf
8 (Optioneel) Als u een wachtwoord wilt wijzigen of toewijzen vult u deze in beide velden in
Opmerking WD My Cloud voor Android heeft meer beveiligingsvensters die moeten worden afgerond
9 Tik op Wijzigingen opslaan De volgende pagina wordt weergegeven
DE DRAADLOZE SCHIJF INSTELLEN
14 MY PASSPORT WIRELESSGEBRUIKERSHANDLEIDING
10 Op u mobiele apparaat gaat u naar Instellingen en maakt u verbinding met My Passport Wireless met de nieuwe naam van uw schijf enof uw nieuwe wachtwoord
11 Tik op het My Cloud pictogram voor uw mobiele apparaat en tik op MyPassport (of op de nieuwe naam van uw apparaat) om het volgende bevestigingsvenster te tonen
DE DRAADLOZE SCHIJF INSTELLEN
15 MY PASSPORT WIRELESSGEBRUIKERSHANDLEIDING
12 Klik op Doorgaan met de WD My Cloud-app om uw mappen te zien
13 U kunt nu alle mappen openen om hun inhoud te zien
HET BEDIENINGSPANEEL GEBRUIKEN
16 MY PASSPORT WIRELESSGEBRUIKERSHANDLEIDING
Het Bedieningspaneel gebruiken Het Bedieningspaneel openenBedieningspaneel-startpaginaPictogrammenDe status van de schijf controleren
Het My Passport Wireless bedieningspaneel is waar u instellingen kunt aanpassen en uw schijf kunt beheren zoals u wilt Dit hoofdstuk geeft een overzicht van het bedieningspaneel
Het Bedieningspaneel openenNadat u de My Passport Wireless schijf heeft aangesloten kunt u op elk gewenst moment een browser openen en eacuteeacuten van de volgende intypen
Windows computer httpmypassport (of toegewezen naam) Mac computer httpmypassport (of toegewezen naam)local Windows- of Mac-computer http192168601 (standard IP adres)
Bedieningspaneel-startpaginaDe startpagina heeft een informatiebalk rechtsboven een navigatiewerkbalk langs de bovenkant van de pagina en een direct-overzicht van de status van de hoofdfuncties van de schijf met koppelingen voor het bijwerken van instellingen
14
Navigatiepictogrammen
Status- en bijwerkdeelvensters
Informatiepictogrammen
HET BEDIENINGSPANEEL GEBRUIKEN
17 MY PASSPORT WIRELESSGEBRUIKERSHANDLEIDING
Pictogrammen
Informatiepictogrammen
Navigatiepictogrammen Gebruik de navigatiepictogrammen om schermen te openen waar u de instelling naar wens kunt veranderen
Pictogram Naam Acties
Waarschuwingen Klik om recente waarschuwingen weer te geven over nieuwe firmware en netwerkproblemen
bull Geel staat voor een waarschuwing
bull Grijs staat voor een informatiewaarschuwing
Kritieke
waarschuwingen
Toont een kritieke melding bijv temperatuur te hoog temperatuur te laag SMART-fout voor de schijf gegevensvolume niet gekoppeld
Help Klik om verbinding te maken met het WD Leercentrum online Hulp Technische Ondersteuning en informatie over de schijf
Pictogram Naam Acties
Startpagina Het bedieningspaneel geeft een onmiddellijk overzicht van de status van de belangrijkste functies van het apparaat en koppelingen om instellingen bij te werken
Wi-Fi Toont de Wi-Fi pagina zodat u verbindingstypes kunt bekijken en wijzigen
Beheer Toont de Beheerpagina zodat u de naam en het wachtwoord van het apparaat kunt wijzigen de taal waarin het scherm verschijnt kunt aanpassen het soort toegang tot de schijf kunt aangeven en de fabrieksinstellingen kunt herstellen
Hardware Klik om de duur van de accu te verlengen of prestaties te verbeteren de schijf te vergrendelen de huidige tijd te zien en om de schijf opnieuw op te starten
Media Klik om DLNA streaming aan of uit te zetten de DLNA database te vernieuwen of opnieuw te bouwen de media te tellen en om bestanden van een SD-kaart te verplaatsen of te kopieumlren
Ondersteuning Klik hier om systeemrapporten te creeumlren problemen te testen en te diagnosticeren en om lid te worden van het Productverbeteringsprogramma
Firmware Klik hier om de huidige versie informatie te zien nieuwe firmware bij te werken of om handmatig bij te werken vanaf een bestand
HET BEDIENINGSPANEEL GEBRUIKEN
18 MY PASSPORT WIRELESSGEBRUIKERSHANDLEIDING
De status van de schijf controlerenHet hoofdgedeelte van de startpagina geeft de status van het apparaat weer en biedt snelkoppelingen naar twee belangrijke vensters
Capaciteit Paneel Toont het gebruik van verschillende soorten mediabestanden en de hoeveelheid vrije ruimte op uw schijf Als u op het paneel klikt wordt het aantal bestanden in iedere categorie getoond
Accu PaneelToont het huidige percentage van de accu Klik op het paneel om de Hardware pagina te tonen waar u meer gedetailleerde accu informatie kunt zien
Verbindingstype PaneelToont het huidige Verbindingstype Direct Hotspot of Thuisnetwerk Klik op het paneel om de Wi-Fi pagina te tonen waar u de manier waarop de schijf is verbonden kunt wijzigen
DE SCHIJF AANSLUITEN
19 MY PASSPORT WIRELESSGEBRUIKERSHANDLEIDING
De schijf aansluitenVerbindingenoverzichtEen Wi-Fi Direct-verbinding makenVerbinding maken met een Wi-Fi-netwerkinternet
Verbindingenoverzicht U kunt uw My Passport Wireless-schijf met behulp van een Wi-Fi Direct-verbinding koppelen aan uw computer een mobiel apparaat een gedeelde draadloze verbinding of een USB-verbinding
Wi-Fi Direct-verbinding zorgt voor een directe verbinding tussen uw computer of een mobiel apparaat (met de WD My Cloud-app) en de schijf door verbinding te maken met het Wi-Fi-netwerk van de My Passport Wireless-schijf Ook wel Directe of AP modus genoemd
Opmerking De schijf is niet aangesloten op uw draadloze netwerk of het internet Deze directe verbinding biedt echter de beste doorvoerprestaties
Draadloze netwerkverbinding verbind de draadloze schijf met een Wi-Fi-netwerk om inhoud te delen en toegang te krijgen tot het internet Dit heet ook wel de Gedeelde-verbindingsmodus
15
DE SCHIJF AANSLUITEN
20 MY PASSPORT WIRELESSGEBRUIKERSHANDLEIDING
Als u de draadloze schijf verbindt met uw Wi-Fi-netwerk thuis kunt u inhoud en de verbinding met internet delen Alle apparaten op het netwerk van de schijf en op het thuisnetwerk kunnen de bestanden op de draadloze schijf openen
USB-verbinding verbind uw computer en uw My Passport Wireless-schijf met een USB-kabel de schijf wordt dan in wezen een Direct-Attached Storage-schijf (DAS) De Wi-Fi-aansluiting van de schijf is uitgeschakeld wanneer deze via USB is verbonden met een computer
Opmerking Zie ldquoEen USB verbinding gebruiken om bestanden op de schijf te zettenrdquo op pagina 31 voor informatie over USB verbindingen
DE SCHIJF AANSLUITEN
21 MY PASSPORT WIRELESSGEBRUIKERSHANDLEIDING
Een Wi-Fi Direct-verbinding maken
Een webbrowser gebruiken om draadloos verbinding te makenAls u direct verbinding wilt maken met uw My Passport Wireless-schijf volgt u deze stappen
1 Zorg ervoor dat de My Passport Wireless-schijf is ingeschakeld de AanUit- en Accustatus-LED brandt en de Wi-Fi-LED continu blauw oplicht
2 Open de lijst van beschikbare netwerken op uw computer
3 Selecteer MyPassport4 Open een browser en type eacuteeacuten van de volgende opdrachten
Windows computer httpmypassport (of toegewezen naam) Mac-computer httpmypassport (of toegewezen naam)local Windows- of Mac-computer http192168601 (standaard IP adres van de schijf)
5 Druk op Enter om het bedieningspaneel van de My Passport Wireless schijf te tonen
U kunt de schijf nu configureren en inhoud op de schijf zetten en ervan afhalen met uw computer (Zie ldquoBestanden op de schijf zetten via een Wi-Fi verbindingrdquo op pagina 32)
Windows 7 MacWindows 8
DE SCHIJF AANSLUITEN
22 MY PASSPORT WIRELESSGEBRUIKERSHANDLEIDING
WD My Cloud-app gebruiken om draadloos verbinding te maken met een mobiel apparaatDeze procedure gaat er van uit dat u de WD My Cloud app al op een mobiel apparaat heeft gedownload en tenminste al eacuteeacuten keer draadloos heeft verbonden met de My Passport Wireless schijf (Zie ldquoWD My Cloud App gebruiken met een mobiel apparaatrdquo op pagina 11)
Opmerking iOS afbeeldingen staan links en Android afbeeldingen staan rechts
1 Open WD My Cloud vanaf uw mobiele apparaat en klik op Nu verbinding maken
Er verschijnt een lijst met beschikbare apparatennetwerken
2 Tik om uw My Passport Wireless te selecterenU kunt de schijf nu configureren en inhoud op de schijf zetten en ervan afhalen (Zie de My Cloud Hulp of het online Leercentrum voor instructies)
DE SCHIJF AANSLUITEN
23 MY PASSPORT WIRELESSGEBRUIKERSHANDLEIDING
Verbinding maken met een Wi-Fi-netwerkinternet
Verbinding maken met een Wi-Fi-netwerkAls u draadloos verbonden bent met uw schijf kunt u de configuratie zodanig instellen dat de schijf toegang heeft tot een Wi-Fi-netwerk waar u toegangsrechten voor hebt
Opmerking Als u een Wi-Fi-wachtwoord instelt voor uw schijf tijdens de configuratie moet u het wachtwoord gebruiken om opnieuw verbinding te maken met de schijf
Verbinding maken met een Wi-Fi-netwerk
1 Klik op het My Passport Wireless-bedieningspaneel op Wi-Fi om de huidige verbinding te zien in dit geval is dat een directe verbinding
2 Zet de Wi-Fi-knop AAN om een lijst te zien van alle beschikbare netwerken3 Selecteer het netwerk waar u verbinding mee wilt maken
DE SCHIJF AANSLUITEN
24 MY PASSPORT WIRELESSGEBRUIKERSHANDLEIDING
Het venster Verbinding maken met wordt getoond
4 Als u verbinding maakt met een netwerk waar een wachtwoord voor is vereist voert u het Wi-Fi-wachtwoord in Schakel het selectievakje Wachtwoord weergeven in als u het wachtwoord wilt zien terwijl u typt
5 Als u inhoud wilt delen met een vertrouwd netwerk schakelt u het selectievakje Inhoud delen op dit netwerk in Met deze actie deelt u de inhoud van uw schijf met het Wi-Fi-netwerk waar u mee bent verbonden Schakel deze optie niet in als u verbinding maakt met een openbaar Wi-Fi-netwerk bijvoorbeeld bij Starbucks Als u deze optie niet inschakelt hebben andere netwerkgebruikers geen toegang tot de bestanden op de schijf
6 (Optioneel) Klik op pijl naar beneden bij Geavanceerde Opties om meer Wi-Fi-instellingen te tonen
DE SCHIJF AANSLUITEN
25 MY PASSPORT WIRELESSGEBRUIKERSHANDLEIDING
7 Bekijk of verander de instellingen
8 Klik op OK om de instellingen op te slaan en verbinding t emaken met het Wi-Fi-netwerk
Als het netwerk waar u zich bij heeft aangemeld internet aanbiedt heeft u nu toegang tot het internet Als andere apparaten zich aanmelden bij het Wi-Fi-netwerk van de My Passport Wireless-schijf hebben zij ook toegang tot het internet en tot de bestanden op de schijf
Opmerking U moet bij sommige Wi-Fi-netwerken aanmelden als u voor het eerst een browserscherm opent
Verificatiemethode U hebt twee mogelijkheden
bull Klik op Wachtwoord gebruiken en voer het wachtwoord van het Wi-Fi-netwerk in
bull Klik op WPS gebruiken en voer de WPS-pincode in
Opmerking De WPS optie is niet beschikbaar als uw netwerk geen WPS functionaliteit heeft
MAC Address (MAC-adres)
Unieke identificatie van het bedieningspaneel van de My Passport Wireless schijf
Apparaatnaam De naam van de schijf die wordt getoond op het netwerk als opslagapparaat en als inhoudsbron voor DLNA-spelers
Netwerkmodus Selecteer de methode DHCP of Static voor het toewijzen van IP-adressen aan apparaten die verbinding maken met het My Passport Wireless-netwerk
bull Als u DHCP selecteert wordt er automatisch een adres toegewezen aan de My Passport Wireless-schijf
bull Als u Static selecteert moet u handmatig een IP-adres toewijzen aan de My Passport Wireless-schijf Met Static IP kunt u handmatig een IP-adres invoeren net als het masker de gateway en de DNS-server (Bekijk uw routerinstellingen als u deze gegevens niet weet)
DE SCHIJF AANSLUITEN
26 MY PASSPORT WIRELESSGEBRUIKERSHANDLEIDING
De Wi-Fi-verbinding verbrekenDe My Passport Wireless-schijf maakt automatisch opnieuw verbinding met een Wi-Fi-netwerk U kunt voorkomen dat de schijf automatisch weer verbinding maakt met het Wi-Fi-netwerk
1 Klik op de naam van het netwerk in de lijst Wi-Fi-netwerken om het bewerkingsscherm te openen
2 Schakel het selectievakje Dit netwerk niet onthouden in en klik vervolgens op OK De My Passport Wireless-schijf maakt niet langer automatisch opnieuw verbinding
De Wi-Fi-verbinding delen en bewerkenU kunt de netwerkverbinding delen met apparaten die aangesloten zijn op de schijf en de geavanceerde instellingen bewerken
1 Klik op de naam van het netwerk in de lijst Wi-Fi-netwerken om het bewerkingsscherm te openen
2 Als u de inhoud van de bestanden op de schijf wilt delen schakelt u het selectievakje Inhoud delen op dit netwerk in
DE SCHIJF AANSLUITEN
27 MY PASSPORT WIRELESSGEBRUIKERSHANDLEIDING
3 Als u de geavanceerde Wi-Fi-instellingen wilt bekijken of wijzigen klikt u op de pijl naar beneden bij Geavanceerde opties
4 Klik op OK om de instellingen op te slaan
MAC-adres klonen Opmerking Als u ervoor hebt gekozen om inhoud te delen op dit netwerk wordt deze optie niet weergegeven
Klik op Aan om het MAC-adres van de computer die u op dat moment gebruikt naar het MAC-adresveld te kopieumlren op de My Passport Wireless-schijf Hierdoor kan de schijf het MAC-adres van uw computer gebruiken op het openbare Wi-Fi-netwerk en niet een ander MAC-adres (hierdoor kunnen soms extra kosten worden voorkomen in hotels en bij andere verbindingen met beperkte service)
MAC Address (MAC-adres)
Unieke identificatie van het bedieningspaneel van de My Passport Wireless schijf
Apparaatnaam De naam van de schijf die wordt getoond op het netwerk als opslagapparaat en op DLNA spelers
Netwerkmodus Selecteer de methode DHCP of Static voor het toewijzen van IP-adressen aan apparaten die verbinding maken met het My Passport Wireless-netwerk
bull Als u DHCP selecteert wordt er automatisch een adres toegewezen aan de My Passport Wireless-schijf
bull Als u Static selecteert moet u handmatig een IP-adres toewijzen aan de My Passport Wireless-schijf Met Static IP kunt u handmatig een IP-adres invoeren net als het masker de gateway en de DNS-server (Bekijk uw routerinstellingen als u deze gegevens niet weet)
IP-adres Het IP adres van uw My Passport Wireless schijf
DE SCHIJF AANSLUITEN
28 MY PASSPORT WIRELESSGEBRUIKERSHANDLEIDING
De geavanceerde Wi-Fi instellingen van uw schijf bekij-ken en veranderenOp de Wi-Fi pagina kunt u de naam de beveiliging en andere instellingen van de schijf aanpassen
1 Op het My Passport Wireless-bedieningspaneel klikt u op Wi-Fi om de huidige verbinding weer te geven
2 Klik op de knop Bewerken in de rechter bovenhoek van het My Passport Wireless-vak om de huidige Wi-Fi-instellingen te tonen
DE SCHIJF AANSLUITEN
29 MY PASSPORT WIRELESSGEBRUIKERSHANDLEIDING
3 Bekijk of verander de instellingen
4 Als u de geavanceerde instellingen wilt bekijken of wijzigen klikt u op de pijl naar beneden bij Geavanceerde opties
Opmerking Als uw computer met de schijf verbinding maakt via een router kunt u op Bewerken klikken om de netwerkinstellingen van de schijf op het routernetwerk te openen Het IP-adres is het IP-adres van My Passport Wireless op het routernetwerk dit adres voert u in een browser in om toegang te krijgen tot het bedieningspaneel
Wi-Fi naam Naam van het draadloos netwerk
Beveiligingstype Selecteer het beveiligingstype dat op het Wi-Fi-netwerk van de schijf moet worden toegepast
bull Uitgeschakeld (geen beveiliging) is standaard
bull WPA2 Personal
bull WPAWPA2 Personal gemengd
De beveiligingsprotocollen WPA (Wi-Fi Protected Access) en WPA2 gebruiken een dynamisch veranderende sleutel WPA2 is het protocol van de tweede generatie dat gebruikmaakt van een sterkere AES-versleuteling (Advanced Encryption Standard)
De beveiligingsmodus WPAWPA2 mixed biedt betere compatibiliteit met oudere apparaten Voor betere prestaties en meer veiligheid is de WPA2-beveiligingsmodus echter sterk aanbevolen
Wi-Fi PasswordConfirm Password (WachtwoordWachtwoord bevestigen)
Het Wi-Fi-wachtwoord waarmee u toegang verkrijgt tot uw schijf
SSID Broadcast Uw draadloze clients worden geiumldentificeerd en maken verbinding met de netwerkverbinding van de My Passport Wireless-schijf met de Wi-Fi-naam of SSID SSID broadcast staat standaard Aan Voor extra beveiliging kunt u SSID broadcast uitschakelen
Wi-Fi-kanaal Accepteer de standaardinstelling (Auto) of selecteer een kanaal in de vervolgkeuzelijst
MAC Address (MAC-adres)
Unieke identificatie van de netwerk interface van de My Passport Wireless schijf
IP-adres Het IP adres van uw My Passport Wireless schijf
DHCP-service Service die IP adressen toewijst aan apparaten op het My Passport Wireless netwerk Standaard Aan Als u deze service Uit zet moet u statische adressen toewijzen aan apparaten op het netwerk van de schijf
DE SCHIJF AANSLUITEN
30 MY PASSPORT WIRELESSGEBRUIKERSHANDLEIDING
5 Klik op Opslaan Als u de Wi-Fi-instellingen hebt gewijzigd wordt het scherm Opnieuw verbinding maken met netwerk weergegeven
6 Volg de instructies op het scherm om uw schijf opnieuw aan te sluiten Volg de instructies op dit scherm Als u de naam van de schijf heeft veranderd bij stap 2 selecteert u de nieuwe naam in de Wi-Fi-lijst in plaats van MyPassport
BESTANDEN OP UW SCHIJF ZETTEN
31 MY PASSPORT WIRELESSGEBRUIKERSHANDLEIDING
Bestanden op uw schijf zetten Dit hoofdstuk behandelt de volgende onderwerpen
Bestanden op de schijf zettenEen compatibele draadloze camera gebruikenEen back-up maken van een computer op de schijf
Eeacuten van de eerste dingen die u met uw schijf kunt doen is er bestanden opzetten via een USB verbinding een draadloze verbinding een AndroidiOS mobiel apparaat met WD My Cloud of een compatibele draadloze camera Een andere manier om bestanden op de schijf te zetten is om een back-up van de computer te maken op de schijf
Opmerking Om bestanden van een SD-kaart over te zetten zie ldquoBestanden van een SD kaart verplaatsen of kopieumlrenrdquo op pagina 37
Bestanden op de schijf zetten
Een USB verbinding gebruiken om bestanden op de schijf te zetten
Als u veel bestanden op de schijf wilt zetten is het gebruik van een USB poort op uw computer aanbevolen aangezien dit sneller werkt dan het My Passport Wireless Wi-Fi netwerk
1 Steek eacuteeacuten uiteinde van de USB kabel in de schijf en het andere uiteinde in de USB poort van uw computer
Opmerking Als u uw computer en schijf op deze manier verbindt wordt het draadloze netwerk van de schijf uitgeschakeld
2 Op uw computer opent u het Verkenner (PC) of Finder (Mac) scherm3 Voer eacuteeacuten van de volgende handelingen uit
Voor een Windows computer In het linker paneel van het Verkenner-scherm klik op Computer en dubbel-klik op de My Passport Wireless schijf
Voor een Mac-computer In het linker paneel van het Finder-scherm in de sectie DEVICES dubbelklikt u op de My Passport Wireless-schijf
4 Sleep bestanden van uw computer naar de schijf en een kopie van het bestand wordt op de schijf opgeslagen
16
BESTANDEN OP UW SCHIJF ZETTEN
32 MY PASSPORT WIRELESSGEBRUIKERSHANDLEIDING
Bestanden op de schijf zetten via een Wi-Fi verbindingAls u voor het eerst verbinding maakt met het My Passport Wireless Wi-Fi netwerk staat er nog geen media op de schijf U kunt beginnen met bestanden van uw computer of andere apparaten op het netwerk te kopieumlren via Wi-Fi
Van uw computer of computers en apparaten op hetzelfde netwerk1 Controleer uw instellingen en zorg ervoor dat uw computer verbinding heeft met uw My
Passport Wireless schijf of met hetzelfde netwerk als uw schijf De schijf kan fungeren als een draadloze-clientapparaat op uw Wi-Fi-netwerk zodat iedereen op het netwerk er toegang tot heeft (zoals een standaard netwerkopslagapparaat)
2 Op uw computer opent u het Verkenner (PC) of Finder (Mac) scherm3 Voer eacuteeacuten van de volgende handelingen uit
Voor een Windows computer in het linker paneel van het Bestandsverkenner scherm klik op Netwerk gt MYPASSPORT (of een andere opgegeven naam) gt Openbaar
Als u een Mac hebt dubbelklikt u in het linker paneel van het Finder-scherm in de sectie SHARED op MYPASSPORT (of een andere opgegeven naam) gt Openbaar
De Openbare map van uw schijf opent4 Sleep bestanden van uw computer of andere computers en apparaten op het netwerk
naar de Openbare map van de schijf
Van een mobiel apparaat met WD My Cloud1 Ga naar Instellingen op uw mobiele apparaat en zorg dat uw mobiele apparaat is
verbonden met de My Passport Wireless schijf2 Tik op het My Cloud pictogram op uw apparaat3 Tik op de Openbare map4 In de rechter bovenhoek van het Openbare paneel klik op het omni menu pictogram
(drie horizontale stippen) en daarna op Foto toevoegen5 Tik op Filmrol6 Selecteer uw bestanden7 Tik op het upload pictogram in de rechter onderhoek van het dialoogscherm
De bestanden zijn geuumlpload naar de My Passport Wireless schijf U kunt ze nu verwijderen van uw mobiele apparaat als u ruimte wilt besparen of ze op het mobiele apparaat bewaren als back-up
BESTANDEN OP UW SCHIJF ZETTEN
33 MY PASSPORT WIRELESSGEBRUIKERSHANDLEIDING
Een compatibele draadloze camera gebruikenMet FTP (File Transfer Protocol) kunnen gegevens van en naar de Openbare map van uw schijf worden overgezet De schijf ondersteunt standaard Anoniem inloggen en gebruikt Wi-Fi beveiliging voor de bescherming De My Passport Wireless schijf werkt met draadloze camerarsquos die FTP ondersteunen zoals Nikon WT-2 en Canon WFT Raadpleeg antwoord-id 11737 in de kennisbank voor meer informatie over ondersteunde camerarsquos FTP is standaard uitgeschakeld
FTP-toegang inschakelen
1 Klik op het Beheer icoon op de navigatiebalk om de Beheer pagina weer te geven
2 In de Toegang sectie zet de FTP knop op Aan3 Gebruik de onderstaande FTP instellingen voor uw camera of ander apparaat met FTP
verbinding op de My Passport Wireless schijf FTP Server Adres 192168601 (tenzij gewijzigd) FTP Server Poort Adres 21 (kan niet worden veranderd) Passieve modus Moet uitgeschakeld zijn Proxy Server Moet uitgeschakeld zijn Inlog MethodeNaam Anoniem (geen wachtwoord vereist) Doelmap Openbaarltmapgt (hoofdlettergevoelig)
Opmerking Controleer de documentatie van uw camera om te zien hoe FTP werkt
BESTANDEN OP UW SCHIJF ZETTEN
34 MY PASSPORT WIRELESSGEBRUIKERSHANDLEIDING
Een back-up maken van een computer op de schijfHieronder volgt een kort overzicht over hoe de My Passport Wireless schijf kan worden gebruikt als back-up locatie Om een back-up te maken van bestanden moet de schijf fysiek zijn aangesloten op de computer middels een USB verbinding
WD SmartWaretrade (alleen Windows)WD SmartWare is een makkelijk hulpmiddel waarmee u automatisch uw gegevens kunt beschermen met automatische voortdurende back-up en de mogelijkheid om kwijtgeraakte bestanden terug te vinden
Opmerking De automatische back-up bescherming vindt plaats zo lang uw My Passport Wireless schijf op uw computer is aangesloten Als de schijf niet langer met de computer is verbonden stopt het maken van de back-up tijdelijk Wanneer u de verbinding weer tot stand brengt zal de WD SmartWare-software uw computer automatisch doorzoeken op nieuwe of gewijzigde bestanden en wordt de back-upbeveiliging weer geactiveerd
WD SmartWare-software installeren1 De online welkomstpagina van het Leercentrum van My Passport Wireless openen
wwwwdcomsetupmypassportwireless
BESTANDEN OP UW SCHIJF ZETTEN
35 MY PASSPORT WIRELESSGEBRUIKERSHANDLEIDING
2 Klik op Ga naar Downloads (Naar downloads) om de downloadpagina weer te geven
3 In het gedeelte WD SmartWare box klikt u op Downloaden4 Open uw gedownloade bestanden en pak de inhoud van het zip-bestand op uw
computer uit5 Dubbelklik op het bestand WD SmartWare Setup6 Volg de instructies online om de installatie te voltooien
De WD SmartWare-software openen na de installatie
Gebruik eacuteeacuten van de onderstaande opties voor WD SmartWare na de installatie Windows 7 Vanuit het Start menu klikt u op
Programmarsquos gt WD SmartWare gt WD SmartWare Windows 8 Vanuit het Start-scherm klikt u op WD Smartware WD Quick View-pictogram Klik met links of rechts op het WD Quick View
pictogram in het systeemvak van Windows om het menu weer te geven en selecteer dan WD SmartWare
Informatieonline helponderwerpen bekijken
WD SmartWare biedt twee soorten Help aan
Help-pictogram - De diverse WD SmartWare-paginarsquos bieden eenvoudige toegang tot online-helpinformatie waarmee u snel wordt begeleid bij back-ups herstel en instellingen Wanneer u niet zeker weet wat u moet doen klikt u op het Help-pictogram voor informatieonline-Help rechtsboven op een willekeurig pagina
Om de informatiepagina te sluiten nadat u de online-Help hebt gelezen klikt u op de X-knop rechtsboven op de pagina
Tabblad Help - Dit tabblad op de WD SmartWare-paginarsquos biedt meer gedetailleerde Help
Raadpleeg de online Hulp voor WD Smartware voor nadere aanwijzingen
BESTANDEN OP UW SCHIJF ZETTEN
36 MY PASSPORT WIRELESSGEBRUIKERSHANDLEIDING
Een back-up maken van een Mac-computerOpmerking Als u Time Machine wilt gebruiken formatteert u uw schijf naar
HFS+ Journal Voor meer informatie over dit probleem zie antwoord-id 11742 in de Kennisbank
Apple Time Machine is een ingebouwde functie van computers met Mac OS X Mountain Lion Lion en Snow Leopard waarmee u een back-up kunt maken van alle bestanden op uw computer muziek fotorsquos documenten applicaties e-mails en systeembestanden Uw My Passport Wireless schijf moet in USB modus staan om Apple Time Machine te kunnen gebruiken
Op de My Passport Wireless schijf kunt u deze back-ups opslaan zodat wanneer uw vaste schijf of het besturingssysteem uitvalt of wanneer u een bestand kwijtraakt u uw computer snel kunt herstellen U kunt ook de maximale schijfruimte opgeven die u wilt gebruiken voor back-ups van uw bestanden Raadpleeg de Apple Time Machine documentatie
EEN SD KAART MET DE SCHIJF GEBRUIKEN
37 MY PASSPORT WIRELESSGEBRUIKERSHANDLEIDING
Een SD Kaart met de Schijf gebruikenDit hoofdstuk behandelt de volgende onderwerpen
Bestanden van een SD kaart verplaatsen of kopieumlrenBestanden bekijken die van een SD kaart zijn geiumlmporteerdBestanden op een SD kaart bekijken
Het is makkelijk om bestanden naar uw My Passport Wireless schijf te verplaatsen of te kopieumlren met een SD kaart
Bestanden van een SD kaart verplaatsen of kopieumlren1 Plaats de SD kaart met uw mediabestanden in de SD kaart poort van uw schijf2 Klik op het Media icoon op de navigatiebalk om de Media pagina weer te geven
3 Onderneem eacuteeacuten van de volgende stappen om bestanden vanaf de SD kaart te kopieumlren Om direct uw bestanden te kopieumlren klik op Kopieumlren en daarna op Nu Kopieumlren Om automatisch nieuwe bestanden te kopieumlren zodra de kaart wordt geplaatst klik
op Kopieumlren en zet dan de Automatisch Importeren knop op Aan4 Onderneem eacuteeacuten van de volgende stappen om bestanden vanaf de SD kaart te verplaatsen
Om direct uw bestanden te kopieumlren klik op Verplaatsen en daarna op Nu Verplaatsen Om automatisch nieuwe bestanden te verplaatsen zodra de kaart wordt geplaatst
klik op Verplaatsen en zet dan de Automatisch Importeren knop op Aan5 Om de SD kaart en de schijf handmatig te synchroniseren drukt u kort op de WPS knop
VOORZICHTIG Als u bestanden verplaatst worden ze van de SD kaart verwijdert
17
EEN SD KAART MET DE SCHIJF GEBRUIKEN
38 MY PASSPORT WIRELESSGEBRUIKERSHANDLEIDING
Bestanden bekijken die van een SD kaart zijn geiumlmporteerdOpmerking U kunt niet alleen bestanden die zijn geiumlmporteerd van een SD kaart
bekijken op een computer maar ook met de WD My Cloud mobiele app Om de mobiele app te gebruiken moet u de inhoud eerst op de My Passport Wireless schijf synchroniseren
1 Op uw computer opent u het Verkenner (PC) of Finder (Mac) scherm2 Voer eacuteeacuten van de volgende handelingen uit
Voor een Windows computer in het linker paneel van het Bestandsverkenner scherm klik op Netwerk gt MYPASSPORT gt Publiek gt SD Card Imports
Voor een Mac in het linker paneel van het Finder scherm in het SHARED gedeelte dubbelklik op MYPASSPORT gt Publiek gt SD Card Imports
EEN SD KAART MET DE SCHIJF GEBRUIKEN
39 MY PASSPORT WIRELESSGEBRUIKERSHANDLEIDING
Bestanden op een SD kaart bekijken1 Op uw computer opent u het Verkenner (PC) of Finder (Mac) scherm2 Voer eacuteeacuten van de volgende handelingen uit
Voor een Windows computer in het linker paneel van het Bestandsverkenner scherm klik op Netwerk gt MYPASSPORT gtSD
Voor een Mac in het linker paneel van het Finder scherm in het SHARED gedeelte dubbelklik op MYPASSPORT gt SD
VIDEOrsquoS FOTOrsquoS EN MUZIEK AFSPELENSTREAMEN
40 MY PASSPORT WIRELESSGEBRUIKERSHANDLEIDING
Videorsquos fotorsquos en muziek afspelenstreamenDe schijf als mediaserver gebruikenHet streamen van media inschakelenDe schijf gebruiken met een DLNA-geschikte mobiele app
De schijf als mediaserver gebruikenOpmerking Zie de specifieke gebruikershandleiding van het DLNA-media-
apparaat voor instructies over het aansluiten van een DLNA-apparaat op uw LAN zodat u toegang hebt tot de inhoud van het My Passport Wireless apparaat Ga naar httpwwwdlnaorg voor een lijst van DLNA-gecertificeerde apparaten en voor verdere informatie
De My Passport Wireless schijf kan worden ingesteld als uw thuis DLNA media server De schijf streamt fotorsquos muziek en videorsquos naar DLMA-compatibele apparaten zodat u makkelijk media op een apparaat kun afspelen DLNA-compatibele apparaten zoeken naar media op de schijf als streamen is ingeschakeld op de Media pagina Streaming is standaard ingeschakeld
Als streamen is ingeschakeld kunt u uw multimedia-bestanden gewoon naar uw My Passport Wireless schijf sturen en u bent klaar om media te streamen en te bekijken op uw thuisbioscoop spelcomputers (bijvoorbeeld Xbox 360reg of PlayStationreg 3) WD TV Livereg-mediaspeler of DLNAreg 20-digitale media-adapters) en andere pcrsquos op uw thuis- of kantoornetwerk
Als u een DLNA server of mediaspeler (bijvoorbeeld VidOn of Skifta) op uw mobiele telefoon of ander mobiel apparaat heeft kan de My Passport Wireless schijf media er naar toe streamen Bezoek httpwwwdlnaorg voor meer informatie over DLNA
Het streamen van media inschakelenOp de Media pagina kunt u media streaming in- of uitschakelen uw media database op de My Passport Wireless schijf vernieuwen of opnieuw opbouwen en het aantal foto- video- en muziekbestanden op de schijf zien
1 Om de Media pagina weer te geven klikt u op Media op de navigatiebalk
18
VIDEOrsquoS FOTOrsquoS EN MUZIEK AFSPELENSTREAMEN
41 MY PASSPORT WIRELESSGEBRUIKERSHANDLEIDING
DLNA
In de DLNA sectie van deze pagina kunt u media streaming in- of uitschakelen en de DLNA database opnieuw opbouwen De schijf ververst en herbouwt de DLNA database automatisch maar u kunt dit ook handmatig doen als u denkt dat er fouten in de database zitten
1 In de DLNA Server sectie zorg ervoor dat de Streaming knop Aan staat 2 Klik op eacuteeacuten van de volgende om de DLNA database te vernieuwen of te herbouwen
Verversen Zoekt naar wijzigingen in uw mediabibliotheken Herbouwen Herbouwt de database geheel opnieuw op Het opnieuw opbouwen
van de DLNA-serverdatabase kan enige tijd duren afhankelijk van het aantal muziek- en videobestanden en hun grootte
Media Tellen
Deze sectie van het scherm toont het aantal video- muziek- foto- en andere bestanden die op de My Passport Wireless schijf staan Deze status is handig als u bestanden naar de schijf kopieert - u kunt het totaal aantal verplaatste bestanden zien
Opmerking Voor informatie over het gebruik van SD-kaarten zie ldquoBestanden van een SD kaart verplaatsen of kopieumlrenrdquo op pagina 37
Uw bestanden bekijken met mediaspelersZodra u uw bestanden naar de My Passport Wireless schijf heeft gekopieerd sluit u de schijf aan op uw thuisnetwerk of direct op uw mediaspeler U kunt verschillende mediaspelers gebruiken om media te streamen Bekijk Antwoord 11737 in de Kennisbank voor informatie over apparaten die gegarandeerd compatibel zijn met deze schijf
WD-mediaspelersU kunt verschillende WD TV en WD Mediaspelers aansluiten op de My Passport Wireless schijf of thuisnetwerk voor toegang tot mediabestanden die op de My Passport Wireless schijf staan Voor details over het gebruik van een WD-mediaspeler voor toegang tot de bestanden op uw schijf raadpleegt u de handleiding van uw WD-mediaspeler
VIDEOrsquoS FOTOrsquoS EN MUZIEK AFSPELENSTREAMEN
42 MY PASSPORT WIRELESSGEBRUIKERSHANDLEIDING
Andere mediaspelersHieronder vindt u algemene stappen voor het instellen van apparaten zoals digitale fotolijstjes Blu Ray-spelers op het netwerk aangesloten tvrsquos en Digital Media Adapters
1 Zorg ervoor dat uw My Passport Wireless schijf aangesloten is op uw Wi-Fi thuisnetwerk of op een hotspot of gedeeld wordt
2 Zorg ervoor dat de schijf aan staat 3 Volg de gebruikersinstructies van uw mediaspeler om verder te gaan door iedere eerste
instelling of installatie van stuurprogrammarsquos 4 Scan en detecteer met behulp van de navigatiefunctie van uw speler de My Passport
Wireless schijf op uw netwerk 5 Afhankelijk van de speler die u hebt moet u mogelijk naar een Instellingen
Netwerkinstellingen pagina op het gebruikerspaneel gaan om de verbinding tot stand te brengen voordat uw speler verbinding kan maken met uw My Passport Wireless schijf Raadpleeg de gebruikershandleiding van uw speler voor specifieke instructies
De schijf gebruiken met een DLNA-geschikte mobiele appDe My Passport Wireless schijf heeft een ingebouwde DLNA server Mobiele apps met DLNA ondersteuning in de Apple App store of Google Play kunnen bestanden op de schijf bekijken en openen
1 Maak verbinding met de My Passport Wireless schijf2 Open de applicatie (Zie Kennisbank artikel 11736 voor een lijst van applicaties)3 Zoek voor mediaservers en selecteer er eacuteeacuten4 Stream de mediabestanden
DE ACCU GEBRUIKEN
43 MY PASSPORT WIRELESSGEBRUIKERSHANDLEIDING
De accu gebruikenDit hoofdstuk behandelt de volgende onderwerpen
Levensduur of prestaties van de accu verbeterenDe accu opladenAccu status zien als de schijf uit staat
Levensduur of prestaties van de accu verbeterenMet het Hardware scherm kunt u de levensduur van de accu of de prestaties van de schijf verbeteren
1 Om de Hardware pagina weer te geven klikt u op Hardware op de navigatiebalk
2 In de accu sectie heeft u twee opties U kunt instellen dat de accu langer meegaat maar dat bestanden langzamer verwerkt worden of de verwerking van bestanden versnellen waardoor de accu sneller leeg gaat
Om te zorgen dat de accu voldoende stroom vasthoudt klik op Levensduur Accu Om het verwerken van bestanden te optimaliseren klik op PrestatiesEr is geen verschil tussen de twee opties als uw My Passport Wireless schijf is aangesloten op een stopcontact en op netvoeding draait
19
DE ACCU GEBRUIKEN
44 MY PASSPORT WIRELESSGEBRUIKERSHANDLEIDING
De accu opladen
1 Verbind eacuteeacuten uiteinde van de kabel (bijgeleverd in de doos) in de USB poort van de schijf en het andere uiteinde in de adapter (bijgeleverd in de doos)
2 Steek de netadapter in een stopcontact3 De LEDrsquos beginnen met knipperen De Aanuit en Accu Status LED knippert en verandert
van kleur terwijl de schijf wordt opgeladen De LED kleur geeft de hoeveelheid stroom in de accu aan Als de Aanuit en Accu Status LED helemaal blauw is is de schijf volledig opgeladen (Zie ldquoDe LEDrsquos en Knoppen begrijpenrdquo op pagina 5)
Andere manieren om te zien dat de schijf wordt opgeladen Op de Startpagina wordt een bliksem-icoontje getoond op het Accu paneel Op de Hardware pagina verandert de Stroom Status naar Opladen
Accu status zien als de schijf uit staat1 Druk eacuteeacuten seconde op de WPS knop De Aanuit en Accu Status LED licht kort in een
kleur op
Belangrijk Het is het beste om de accu op te laden voordat u de My Passport Wireless schijf voor het eerst gebruikt aangezien de accu na het opladen in de fabriek al spanning kan zijn verloren Als u de schijf wilt opslaan laad dan eerst de accu op
ADMINISTRATIEVE FUNCTIES UITVOEREN
45 MY PASSPORT WIRELESSGEBRUIKERSHANDLEIDING
Administratieve Functies uitvoerenDit hoofdstuk behandelt de volgende onderwerpen
Het Wachtwoord en de naam van het Apparaat wijzigenDe Taal veranderenSoorten toegang instellenDe Schijf VergrendelenOpnieuw opstarten en afsluiten
De Beheer pagina is waar u een wachtwoord om het bedieningspaneel te openen kunt veranderen of instellen en andere standaard administratieve functies uit kunt voeren
1 Klik op het Beheer icoon op de navigatiebalk om de Beheer pagina weer te geven
Het Wachtwoord en de naam van het Apparaat wijzigen1 Bekijk of verander de volgende standaard apparaat instellingen in het My Passport
Wireless sectie van het scherm
Gebruikersnaam De gebruikersnaam van de beheerder is Admin
Wachtwoord instellingen
Om een wachtwoord voor het bedieningspaneel in te stellen of te wijzigen1 Zet de knop op Aan om een wachtwoord in te stellen
2 Geef een nieuw wachtwoord op bij Nieuw Wachtwoord en Bevestig Wachtwoord
3 Klik op Opslaan
Apparaatnaam Voer hier een nieuwe naam in voor uw My Passport Wireless schijf indien u dat wenst Dit is de naam die u op het netwerk ziet waaraan u de My Passport Wireless schijf herkent voor verbindingen en om de bestanden op de schijf te bekijken
110
ADMINISTRATIEVE FUNCTIES UITVOEREN
46 MY PASSPORT WIRELESSGEBRUIKERSHANDLEIDING
De Taal veranderen
1 Kies in het Taal gedeelte de taal waarin het bedieningspaneel moet worden weergegeven2 Klik op Opslaan
Soorten toegang instellen
1 In het Toegang gedeelte kunt u de volgende beveiligingsinstellingen voor toegang tonen of aanpassen
SSH Secure Shell-protocol SSH is een probleemoplossing en analyse interface Zet deze optie Aan om veilig toegang te krijgen tot uw schijf en opdrachtregelacties uit te voeren Dit staat standaard uitgeschakeld
WAARSCHUWING Gebruik deze optie niet tenzij u ervaring heeft met het gebruik van SSH
WAARSCHUWING Merk op dat het wijzigen of proberen te wijzigen van dit apparaat op een manier die buiten het normale gebruik van dit apparaat valt leidt tot ongeldig worden van uw WD-garantie
1 Zet SSH aan door de knop om Aan te zetten
2 Let op de Gebruikersnaam en het Wachtwoord in het scherm dat nu weergegeven wordt klik op het Akkoord selectievakje en klik op OK
Opmerking De SSH gebruikersnaam is root en het standaard wachtwoord is welc0me (nummer 0 niet letter o)
FTP-toegang Met File Transer Protocol (FTP) kunnen gegevens van en naar de Openbare map van uw schijf worden verplaatst De schijf ondersteunt standaard Anoniem inloggen en gebruikt Wi-Fi beveiliging voor de veiligheid De schijf werkt met draadloze camerarsquos met FTP ondersteuning zoals de Nikon WT-2 en Canon WFT Raadpleeg antwoord-id 11737 in de kennisbank voor meer informatie over ondersteunde camerarsquosFTP is standaard uitgeschakeld1 U kunt FTP-toegang inschakelen door de schakelknop op Aan
te zetten
Opmerking Zie ldquoEen compatibele draadloze camera gebruikenrdquo op pagina 33
ADMINISTRATIEVE FUNCTIES UITVOEREN
47 MY PASSPORT WIRELESSGEBRUIKERSHANDLEIDING
De Schijf VergrendelenU kunt de schijf vergrendelen via de pagina Hardware
1 Klik op het Hardware pictogram op de navigatiebalk om de Hardware pagina weer te geven
2 Zet de schakelknop van Schijf Vergrendelen op Aan om de schijf te vergrendelen zodat deze niet toegankelijk is als deze op de computer wordt aangesloten middels de USB poort Vergrendelen gebeurt niet met encryptie het is alleen een USB vergrendeling Hoewel het station is vergrendeld is het nog steeds toegankelijk via een Wi-Fi-verbinding Standaard staat dit Uit
Opnieuw opstarten en afsluitenOp de Hardware pagina kunt u de schijf opnieuw opstarten of afsluiten
1 Klik op het Hardware pictogram op de navigatiebalk om de Hardware pagina weer te geven (zoals hierboven)
2 In de AanUit sectie heeft u twee opties Om de My Password Wireless schijf af te sluiten klikt u op Afsluiten Om de schijf opnieuw op te starten klikt u op Opnieuw opstarten
UW HARDE SCHIJF EN WACHTWOORD HERSTELLEN
48 MY PASSPORT WIRELESSGEBRUIKERSHANDLEIDING
Uw Harde Schijf en Wachtwoord HerstellenDit hoofdstuk behandelt de volgende onderwerpen
De schijf handmatig herstellenDe Fabrieksinstellingen herstellen met de dashboard
Uw kunt het systeem van uw harde schijf op de twee volgende manieren herstellen handmatig of op de dashboard van de Beheer pagina Als de schijf herstelt blijven uw gegevens bewaard maar instellingen zoals uw wachtwoord worden teruggezet naar hun standaardwaarden Uw kunt een systeem en schijf herstel uitvoeren op de Beheer pagina
De schijf handmatig herstellenOm alleen het systeem te herstellen moet de accu minimaal 25 opgeladen zijn
1 Met de stroom Aan houdt u de AanUit-knop en WPS knoppen tegelijk ongeveer 10 seconden vast tot de schijf opnieuw opstart en de AanUit-knop en Accu Status LED wit oplichten
2 Wacht tot de Wi-Fi LED blauw brandt voor u verder gaat
De Fabrieksinstellingen herstellen met de dashboard1 Klik op het Beheer pictogram op de navigatiebalk om de Beheer pagina weer te geven
WAARSCHUWING Als u het fabrieksherstel proces onderbreekt kan de My Passport Wireless-schijf beschadigd raken Wacht totdat de schijf opnieuw is opgestart voordat u deze weer gaat gebruiken
111
UW HARDE SCHIJF EN WACHTWOORD HERSTELLEN
49 MY PASSPORT WIRELESSGEBRUIKERSHANDLEIDING
1 U heeft de volgende opties in de Fabrieksinstellingen Herstellen sectie Alleen systeem
Opmerking Om het systeem en de schijf te herstellen moet de accu minstens 25 opgeladen zijn
Verandert alle administratieve instellingen terug naar de standaardwaarden en stelt het beheerderswachtwoord in op niks en hernoemt de schijf terug naar MyPassport Uw gegevens blijven intact
Systeem en Schijf
Opmerking Om het systeem en de schijf te herstellen moet de schijf aangesloten zijn op het lichtnet en moet de accu minstens 25 opgeladen zijn
Stelt alle instellingen weer in op originele fabriekswaarden en verwijdert alle gegevens van de schijf U moet al uw gegevens opnieuw laden na dit type herstel
2 Als het herstellen klaar is verschijnt het Opnieuw Verbinding Maken met Netwerk scherm
3 Als het herstellen klaar is verschijnt het Opnieuw Verbindingen Maken scherm4 Volg de instructies op het scherm om uw schijf opnieuw aan te sluiten
FIRMWARE BIJWERKEN
50 MY PASSPORT WIRELESSGEBRUIKERSHANDLEIDING
Firmware bijwerkenDit hoofdstuk behandelt de volgende onderwerpen
Bijwerken met Beschikbare FirmwareEen handmatige update uitvoeren
Op de Firmware pagina kunt u automatisch of handmatig op een bijgewerkt bestand controleren en deze installeren Om automatisch op beschikbare bestanden te controleren en deze te installeren moet de schijf verbinding hebben met internet
1 Klik op het Firmware icoon op de navigatiebalk om de Firmware pagina weer te geven
De huidige versie en laatste update staan in de Versie sectie
Bijwerken met Beschikbare FirmwareOpmerking Om te controleren op beschikbare updates moet de schijf
verbinding hebben met het internet middels een thuisnetwerk of hotspot U kunt op elk gewenst moment controleren op updates in het vak Available Updates (Beschikbare updates)
1 Klik op Controleren op updates2 Bekijk het Firmware bijwerken venster en klik op OK3 Als een update beschikbaar is klikt u op Installeren en Opnieuw opstarten
Wanneer het bijwerken is voltooid wordt uw schijf opnieuw opgestart
WAARSCHUWING Zet uw apparaat niet uit tijdens de installatie Als de installatie is afgerond start uw schijf automatisch opnieuw op
Belangrijk U kunt de schijf alleen bijwerken als de accu meer dan 50 vol is en de oplader op het lichtnet aangesloten is
112
FIRMWARE BIJWERKEN
51 MY PASSPORT WIRELESSGEBRUIKERSHANDLEIDING
Een handmatige update uitvoeren1 Ga naar httpsupportwdccomproductdownloadasp om een beschikbaar bestand
te vinden en download dit naar uw computer of klik op de Online location of the WD My Passport Wireless-firmwarelink onderaan het scherm
2 Download het laatste firmware bestand3 Maak verbinding met het Wi-Fi-netwerk van de schijf (directe verbinding)4 In het vak Handmatig Bijwerken klikt u op Bijwerken vanuit bestand5 Navigeer naar het firmware-updatebestand en klik op Open (Openen)6 Lees het bevestigingsbericht en klik op OK Het bijwerken duurt ongeveer vijf minuten
Het is essentieel dat het apparaat aan blijft totdat de installatie afgerond isWanneer het bijwerken is voltooid wordt uw schijf opnieuw opgestart Verbind uw computer direct met de schijf met de draadloze verbinding
ONDERSTEUNING KRIJGEN
52 MY PASSPORT WIRELESSGEBRUIKERSHANDLEIDING
Ondersteuning krijgen
Ondersteuning paginaOp de Support pagina kunt u diagnostische testen uitvoeren en systeemrapporten versturen naar de klantenservice en meedoen aan het Productverbeteringsprogramma van WD
Om de Ondersteuning pagina weer te geven klikt u op Ondersteuning op de navigatiebalk
Systeemrapporten
In het Systeemrapporten gedeelte kunt u een rapport aanmaken en automatisch naar de Klantenservice versturen of het rapport downloaden naar uw computer
Klik op eacuteeacuten van de volgende Verzenden naar Klantenservice Maakt een diagnostiek rapport en verstuurt deze
automatisch naar de Klantenservice Dit rapport bevat het serienummer van uw Drive het Mac nummer en statusinformatie U moet hiervoor een hotspot of internet verbinding hebben
Downloaden Maakt een diagnostiek rapport en downloadt deze naar uw computer
113
ONDERSTEUNING KRIJGEN
53 MY PASSPORT WIRELESSGEBRUIKERSHANDLEIDING
Diagnostiek
Voer diagnostische tests uit als u problemen ondervindt met uw schijf Er zijn drie typen diagnostische tests
Snelle test Controleert de harde schijven op ernstige problemen Het resultaat van een snelle schijftest is een evaluatie van de toestand van de harde schijf die wel of niet met goed gevolg wordt afgelegd De snelle test kan enkele minuten duren
Volledige test Een uitgebreidere stationsdiagnostiek Alle sectoren van de harde schijven worden methodisch getest Zodra de test klaar is wordt de status van de harde schijf getoond
Opmerking Om de test af te ronden moet de schijf op het stroomnet zijn aangesloten
Productverbeteringsprogramma
Als u lid wordt van het programma stuurt uw harde schijf van tijd tot tijd haar serienummer naar WD samen met standaard informatie over de schijf Hiermee helpt u toekomstige updates van het product te verbeteren waardoor het Western Digital Support team u efficieumlnter kan helpen Meedoen heeft geen invloed op de prestaties van uw schijf
Om lid te worden van het programma zet u de knop op Aan
PROBLEMEN EN OPLOSSINGEN
54 MY PASSPORT WIRELESSGEBRUIKERSHANDLEIDING
Problemen en Oplossingen
Wachtwoord
Ik ben het Wi-Fi wachtwoord van mijn schijf vergeten
Herstel de schijf naar de standaardinstellingen door de Aan-Uit- knop en WPS knoppen tegelijk 10 seconden vast te houden totdat de Stroom LED wit oplicht
Zodra de schijf helemaal opgestart is en de Wi-Fi LED blauw oplicht kunt u de standaard draadloze naam van MyPassport verbinden en het Wi-Fi wachtwoord instellen
Naam
Wat is het verschil tussen de Wi-Fi-naam en de naam van de schijf
De Wi-Fi-naam wordt ook wel de SSID genoemd U moet verbinding maken met het Wi-Fi-netwerk voordat u de schijf kunt openen In het Wi-Fi-scherm kunt u de Wi-Fi-naam wijzigen (Zie ldquoDe geavanceerde Wi-Fi instellingen van uw schijf bekijken en veranderenrdquo op pagina 28)
De naam van de schijf is de naam die een DLNS-apparaat of andere computers gebruiken om de inhoud van de schijf te openen Deze naam is NIET hetzelfde als de Wi-Fi-naam U moet verbinding maken met het Wi-Fi-netwerk voordat u de schijf kunt openen In het beheerdersscherm kunt u de schijfnaam wijzigen (Zie ldquoHet Wachtwoord en de naam van het Apparaat wijzigenrdquo op pagina 45)
Aansluitingen
Ik heb de schijf losgekoppeld van de WD My Cloud mobiele app Moet ik de volgende keer weer de verbinding met de mobiele app instellen
Nee dit is niet nodig als u de verbinding al eens eerder heeft ingesteld en het apparaat draadloos verbonden met de schijf is
Mijn schijf kwam buiten het bereik en verloor de verbinding
Als de schijf is ingesteld op thuis of hotspot modus maakt deze automatisch weer verbinding als u weer binnen het bereik komt Als de schijf ingesteld was op directe verbinding modus moet u ervoor zorgen dat de Wi-Fi LED blauw is en uw apparaat er verbinding mee kan maken
Ik wil bestanden op mijn schijf delen met andere draadloze bestanden in huis
Verbind de schijf met uw thuisnetwerk in thuisnetwerkmodus Apparaten die al zijn aangesloten op de schijf kunnen automatisch verbinding maken met uw thuisnetwerk (indien ze al eerder verbinding hebben gemaakt) of u kunt ze handmatig aansluiten Zodra alle apparaten op het Wi-Fi netwerk zijn aangesloten fungeert de schijf als draadloos NAS-apparaat
Als ik de schijf via USB op mijn computer aansluit maakt het apparaat niet langer draadloos verbinding met andere apparaten
Als de schijf is aangesloten op een computer met een USB verbinding wordt de draadloze functie uitgeschakeld
1145121
PROBLEMEN EN OPLOSSINGEN
55 MY PASSPORT WIRELESSGEBRUIKERSHANDLEIDING
De draadloze snelheid is trager dan normaal
Er komt misschien storing door uw omgeving die het Wi-Fi kanaal of de Wi-Fi bandbreedte van de schijf stoort aangezien deze met 24Ghz band werkt Deze storing kan worden veroorzaakt door Wi-Fi apparaten magnetrons of andere draadloze apparatuur Gevorderde gebruikers kunnen ervoor kiezen om een ander kanaal te kiezen via het Instellingen scherm
Ik heb last van de volgende symptomen Het capaciteit deelvenster van het bedieningspaneel toont geen enkele
waarde zelfs niet na lang wachten Als ik de schijf aansluit op de USB poort van mijn computer vertelt Windows
mij dat ik scandisk uit moet voeren Mijn schijf toont geen enkel mediabestand op mijn mediaspeler Het Openbare gedeelte is niet toegankelijk via een client computer
Waarschijnlijk is de My Passport Wireless drive losgekoppeld van de USB poort zonder deze veilig te verwijderen Om dit probleem op te lossen kunt u scandisk op een Windows computer gebruiken Zie Kennisbank Antwoord 11742 voor meer informatie
Accu en prestaties
Mijn schijf laadt niet op Als de schijf is aangesloten op uw computer middels een USB connectie levert de
USB poort niet genoeg stroom om de accu op te laden Steek de schijf in het stopcontact met de USB stroomadapter om hem alsnog op te laden
Als de temperatuur te laag of te hoog is zal de accu niet opladen Zorg ervoor dat de schijf afkoelt of opwarmt zoals nodig
Als de schijf in gebruik is laadt de accu ook niet op
Ik wil dat de accu langer meegaat
Stel de accu in op Levensduur Accu modus op de Hardware pagina om de levensduur van de accu te verlengen als u geen maximale prestaties nodig heeft Om deze wijziging door te voeren start u de schijf opnieuw op
Mijn schijf blijft het draadloos netwerk uitschakelen
Om de accu langer mee te laten gaan zet de schijf automatisch het draadloze netwerk uit na een minuut van inactiviteit en gaat naar stand-by modus Druk op de Aan-Uit-knop om het draadloze netwerk weer aan te zetten Als de Wi-Fi LED blauw oplicht is de schijf weer klaar voor een verbinding
Hoe haal ik maximale stream prestaties uit mijn schijf Laat de schijf prioriteit geven aan stream prestaties met de Prestatie modus op de
Hardware pagina Sluit de schijf aan op een stroombron zodat de accu genoeg stroom heeft om te
streamen Aangezien Wireless-N met MIMO (2x2) is ingebouwd in de schijf moeten de
apparaten en het draadloze netwerk waarmee je verbindt MIMO ondersteunen Verbind de draadloze schijf direct via de Direct Verbinding modus om onbekend
netwerkverkeer en -storingen te voorkomen
PROBLEMEN EN OPLOSSINGEN
56 MY PASSPORT WIRELESSGEBRUIKERSHANDLEIDING
De draadloze snelheid is trager dan normaal Het apparaat staat wellicht in Accu Levensduur modus de prestaties worden
verminderd om de levensduur van de accu te verlengen De accu heeft niet genoeg stroom Er komt misschien storing door uw omgeving die het Wi-Fi kanaal of de Wi-Fi
bandbreedte van de schijf stoort aangezien deze met 24Ghz band werkt Deze storing kan worden veroorzaakt door Wi-Fi apparaten magnetrons of andere draadloze apparatuur Gevorderde gebruikers kunnen ervoor kiezen om een ander kanaal te kiezen bij Instellingen
U gebruikt wellicht clients of netwerken zonder een Wireless-N MIMO verbinding of een trager draadloos netwerk (bijv 80211g or 80211b)
Mijn schijf wil niet opstarten
Zorg ervoor dat de accu is opgeladen Als de schijf een lange tijd niet is gebruikt kan de accu te leeg zijn en moet deze eerst worden opgeladen voordat de schijf op kan starten
Schijf Indeling
Kan ik de schijf formatteren voor een ander bestandssysteem
Ja u kunt de schijf formatteren naar NTFS FAT32 en HFS+
Mijn schijf wordt niet gevonden door een ander apparaat als de schijf is aangesloten via een USB poort
My Passport Wireless is voor-geformatteerd als een exFAT bestandssysteem Sommige apparaten (zoals computers met Windows XP of de WD TV mediaspeler) ondersteunen dit bestandssysteem wellicht niet Voor meer informatie over dit probleem zie antwoord-id 11742 in de Kennisbank
APPENDIX A TECHNISCHE SPECIFICATIES
57 MY PASSPORT WIRELESSGEBRUIKERSHANDLEIDING
Appendix A Technische SpecificatiesCapaciteit 500 GB 1 TB 2 TB
Wi-Fi protocol Werkt met 80211bgn (20 MHz band)OntvangtVerzendt in 24 GHz band
Ondersteunde protocollen SMB AFP UPnP FTP
Interface USB 30 max 5 MbsUSB 20 tot 480 MbsSD 20 tot 25 MBs
Voor USB 30-snelheid zijn een USB 30-host en gecertificeerde USB 30-kabel nodigUSB 30 18-inch kabel
Compatibiliteit
Opmerking de compatibiliteit kan varieumlren afhankelijk van de hardwareconfiguratie en het besturingssysteem van de gebruiker
Besturingssystemenbull Windows 8
bull Windows 7
bull Windows Vista
bull Mac OS X Mavericks
bull Mac OS X Mountain Lion
bull Mac OS X Lion
bull Mac OS X Snow Leopard
Browsers
bull Internet Explorer 80 of hoger op ondersteunde Windows-computers
bull Safari 60 of hoger op ondersteunde Mac-computers
bull Firefox 21 of hoger op ondersteunde Windows- en Mac-computers
bull Google Chrome 27 of hoger op ondersteunde Windows- en Mac-computers
DLNAregUPnPreg-apparaten voor streamen over internetverbinding
Fysieke afmetingen
Breedte
500 GB1 TB2 TB
86 mm (339 in)86 mm (339 in)86 mm (339 in)
Lengte
500 GB1 TB2 TB
86 mm (339 in)86 mm (339 in)86 mm (339 in)
Hoogte
500 GB1 TB2 TB
218 mm (086 in)244 mm (096 in)298 mm (117 in)
APPENDIX A TECHNISCHE SPECIFICATIES
58 MY PASSPORT WIRELESSGEBRUIKERSHANDLEIDING
Gewicht
500 GB1 TB2 TB
055 lb (025 kg)060 lb (027 kg)077 lb (035 kg)
Voeding
AC Ingangsspanning (AC adapter)
Invoerwisselfrequentie
Ingangsspanning 90V tot 260 VAC
Ingangsfrequentie 47 tot 63 Hz
Temperatuur Bedrijfstemperatuur 0degC tot 35degC (32degF tot 95degF) Temperatuur bij stilstand -20 degC tot 60degC (-40degF tot 140degF)
Vochtigheid Vochtigheid bij gebruik 10-80 (condenseert niet)Vochtigheid bij stilstand 5-90
Hoogte Tot 10000 MSL
Drive formaat exFAT
RoHS-compatibel Ja
APPENDIX B COMPATIBELE MEDIA-INDELINGEN
59 MY PASSPORT WIRELESSGEBRUIKERSHANDLEIDING
Appendix B Compatibele media-indelingen
DLNA Bestandsindelingen
Opmerking Sommige apparaten ondersteunen mogelijk niet het afspelen van al deze bestanden Raadpleeg de gebruikershandleiding van uw apparaat om te lezen welke indelingen ondersteund worden
Indelingen compatibel met de WD My Cloud App
Opmerking Ga naar de HelpFAQ sectie voor elk platform om de ondersteunde soorten te vinden
Audio MP3 WMA WAV LPCM OGG vorbis FLAC M4A M4B 3GP AAC MP2 AC3 MPA MP1 AIF
Video 3GP 3GPH2633GPH2643GPMPEg-4 ASF ASFWMV AVI AVIDivX AVIFull Frame AVIMPEG-1 AVIMPEG-2 AVIMPEG-4
AVIWMV AVIXviD DivX DV DVR-MS DVR-MSAC-3 Audio DVR-MSMP1 Audio FLV M1V M2TS M4P M4V MKV MKVDivX MKVFull Frame MKVMPEG-1 MKVMPEG-2
MKVMPEG-4 MKVXviD MOV MP4 MPE MPEG1 MPEG2 MPEG4 MPG MTS QT RM TS TSTPM2T VDR VOB WMV Xvid
Afbeelding JPEG PNG TIF BMP
iOS
Foto jpg png gif tiff bmp
Video mov mp4 m4v
Muziek mp3 m4a aiff wav
Android
Foto jpg png gif tiff bmp
Video Hangt af van de applicatie van een derde partij waarmee video op dit mobiele apparaat wordt afgespeeld
Muziek mp3 (ondersteuning voor m4a wma wav en aiff toegevoegd in versie 31 - vereist Android 40 of hoger)
APPENDIX C CONFORMITEIT EN GARANTIE-INFORMATIE
60 MY PASSPORT WIRELESSGEBRUIKERSHANDLEIDING
Appendix C Conformiteit en garantie-informatieDeze bijlage bevat de volgende onderwerpen
Wettelijke conformiteitVeilig gebruik van de accuGNU General Public License (ldquoGPLrdquo)
Wettelijke conformiteit
Federal Communications Commission (FCC) Klasse B-informatieHet gebruik van dit apparaat is onderhevig aan de twee volgende voorwaarden
1 Dit apparaat mag geen schadelijke storing veroorzaken2 Dit apparaat mag geen ontvangen storing accepteren inclusief storing die een
onwenselijke werking kan veroorzaken
Deze apparatuur is getest en in overeenstemming bevonden met de eisen voor een digitaal apparaat van Klasse B conform Deel 15 van de FCC-bepalingen Deze normen bieden redelijke garantie tegen schadelijke storingen bij installatie in een woonomgeving Deze apparatuur genereert gebruikt en kan radiofrequentie-energie uitstralen en kan indien niet conform de instructies van de fabrikant geiumlnstalleerd en gebruikt ernstige storing van radio-ontvangst veroorzaken Er is echter geen garantie dat er geen storing zal optreden in een bepaalde installatie Als deze apparatuur schadelijke storing aan radio- of televisieontvangst veroorzaakt wat kan worden vastgesteld door het uit- en aanzetten van de apparatuur wordt u verzocht om de storing te verhelpen door eacuteeacuten van de volgende maatregelen Richt de ontvangstantenne in een andere richting of verplaats de antenne Vergroot de afstand tussen de apparatuur en de ontvanger Sluit de apparatuur aan op een stopcontact van een andere groep dan waarop de
ontvanger is aangesloten Raadpleeg de verkoper of een ervaren radio-televisiemonteur voor hulpIndien zonder de uitdrukkelijke goedkeuring van WD veranderingen of wijzigingen worden uitgevoerd kan het recht op het gebruik van het apparaat komen te vervallen
Opmerking De landcodeselectie is alleen beschikbaar voor modellen buiten de VS en is niet beschikbaar voor alle modellen in de VS In overeenstemming met de FCC-regelgeving moeten alle WiFi-producten die in de VS in de handel worden gebracht alleen op Amerikaanse werkingskanalen worden vastgelegd
Reglementaire informatievrijwaring
De installatie en het gebruik van dit draadloze LAN-apparaat moet strikt in overeenstemming zijn met de instructies die zijn bijgesloten in de gebruikersdocumentatie bij dit product Indien veranderingen of wijzigingen aan dit apparaat (inclusief de antennes) zonder de uitdrukkelijke goedkeuring van de fabrikant worden uitgevoerd kan het recht op het gebruik van het apparaat komen te vervallen De fabrikant is niet verantwoordelijk voor enige radio- of televisiestoring die wordt veroorzaakt door niet-goedgekeurde aanpassing van dit apparaat of door de vervanging van de aansluitingskabels van een apparatuur anders dan voorgeschreven door de fabrikant Het is de verantwoordelijkheid van de gebruiker om alle storing te corrigeren die wordt veroorzaakt door dergelijke niet-goedgekeurde aanpassing vervanging of aansluiting De fabrikant en zijn geautoriseerde wederverkopers en
APPENDIX C CONFORMITEIT EN GARANTIE-INFORMATIE
61 MY PASSPORT WIRELESSGEBRUIKERSHANDLEIDING
distributeurs zijn niet aansprakelijk voor enige schade of overtreding van wettelijke voorschriften als gevolg van het niet naleven van deze richtlijnen
VOORZICHTIG Om te voldoen aan de FCC-vereisten voor blootstelling aan radiostraling moet de voor deze zender gebruikte antenne zo zijn geiumlnstalleerd dat er een afstand van ten minste 20 cm van alle personen is en mag de antenne niet samen met een andere antenne of zender worden geplaatst
Het product voldoet aan de FCC draagbare RF blootstellingslimiet ingesteld voor een onbeheerde omgeving en is veilig voor het beoogde gebruik zoals beschreven in deze handleiding Verdere vermindering van RF blootstelling wordt bereikt door het product zo ver mogelijk weg van het lichaam van de gebruiker te houden of door een lagere uitvoerspanning in te stellen als dit mogelijk is
Industry Canada (IC)Dit apparaat voldoet aan RSS-210 van de Industry Canada Rules Het gebruik is onderhevig aan de volgende twee voorwaarden
1 Dit apparaat mag geen storing veroorzaken2 Dit apparaat mag geen storing accepteren inclusief storing die een onwenselijke
werking van het apparaat kan veroorzaken
Het product voldoet aan de FCC draagbare RF blootstellingslimiet ingesteld voor een onbeheerde omgeving en is veilig voor het beoogde gebruik zoals beschreven in deze handleiding Verdere vermindering van RF blootstelling wordt bereikt door het product zo ver mogelijk weg van het lichaam van de gebruiker te houden of door een lagere uitvoerspanning in te stellen als dit mogelijk is
Dit apparaat is ontworpen om te werken met een antenne die een maximale vermogen heeft van 2dBi Een antenne met een hoger vermogen is strikt verboden volgens de regels van Industry Canada De vereiste antenne-impedantie is 50 ohm
Om mogelijke radiostoring voor andere gebruikers te voorkomen moeten het antennetype en het vermogen ervan zo worden gekozen dat het equivalent isotropisch uitgestraald vermogen niet hoger is dan nodig is voor succesvolle communicatie
BELANGRIJKE OPMERKING
Verklaring stralingsblootstelling
Dit apparaat voldoet aan de blootstellingslimieten van IC die bepaald zijn voor een ongecontroleerde omgeving Deze apparatuur moet worden geplaatst en bediend met een minimale afstand van 20 cm tussen de zender en uw lichaam
Het product voldoet aan Canadarsquos draagbare RF blootstellingslimiet ingesteld voor een onbeheerde omgeving en is veilig voor het beoogde gebruik zoals beschreven in deze handleiding Verdere vermindering van RF blootstelling wordt bereikt door het product zo ver mogelijk weg van het lichaam van de gebruiker te houden of door een lagere uitvoerspanning in te stellen als dit mogelijk is
Deacuteclaration drsquoexposition aux radiations
Ce dispositif est conforme agrave la norme CNR-210 drsquoIndustrie Canada applicable aux appareils radio exempts de licence
Son fonctionnement est sujet aux deux conditions suivantes
(1) le dispositif ne doit pas produire de brouillage preacutejudiciable et
(2) ce dispositif doit accepter tout brouillage reccedilu y compris un brouillage susceptible de provoquer un fonctionnement indeacutesirable
APPENDIX C CONFORMITEIT EN GARANTIE-INFORMATIE
62 MY PASSPORT WIRELESSGEBRUIKERSHANDLEIDING
Le produit est conforme aux limites drsquoexposition pour les appareils portables RF pour les Etats-Unis et le Canada eacutetablies pour un environnement non controcircleacute Cet eacutequipement doit ecirctre installeacute et utiliseacute avec un minimum de 20 cm de distance entre la source de rayonnement et votre corps
Le produit est sucircr pour un fonctionnement tel que deacutecrit dans ce manuel La reacuteduction aux expositions RF peut ecirctre augmenteacutee si lrsquoappareil peut ecirctre conserveacute aussi loin que possible du corps de lrsquoutilisateur ou que le dispositif est reacutegleacute sur la puissance de sortie la plus faible si une telle fonction est disponible
CAN ICES-3(B)NMB-3B Statement
Cet appareil numeacuterique de la classe B est conforme agrave la norme NMB-3(B) du Canada
Dit apparaat aan Canadese ICES-3(B)
Veiligheidsnaleving
Goedgekeurd voor de VS en Canada CANCSA-C222 No 60950-1 UL 60950-1 Safety of Information Technology Equipment
Toegelaten voor de Verenigde Staten en Canada CANCSA-C222 No 60950-1 Sucircreteacute drsquoeacutequipement de technologie de lrsquoinformation
Dit product moet worden gevoed door een dubbel geiumlsoleerde geregistreerde stroombron met beperkt vermogen of een direct aansluitbare voedingseenheid gemarkeerd met lsquoClass 2rsquo
Dit apparaat is uitsluitend voor gebruik met de compatibele UL-geregistreerde AC-adapter
Cet appareil nrsquoest destineacute qursquoa` des adaptateur compatibles marqueacutes ldquoUL Listedrdquo
CE-compliantie voor EuropaDe werking van dit apparaat is onderworpen aan de volgende nationale regelgeving en is mogelijk verboden te gebruiken wanneer bepaalde beperkingen worden toegepast
Markering met het CE-symbool geeft aan dat dit systeem voldoet aan de toepasselijke richtlijnen van de Europese Unie inclusief de EMC-richtlijn (2004108EG) (19995EG) de richtlijn voor laagspanning (200695EG) de EvP-richtlijn (200532EG) en de RoHS-richtlijn 201165EU Er is een conformiteitsverklaring opgesteld in overeenstemming met de toepasselijke richtlijnen dat in bezit is bij Western Digital Europa
Подтверждение соответствия Минкомсвязи России Декларация соответствия Д-РД-2985 от 10092014 года действительна до 10092020 года зарегистрирована в Федеральном агентстве связи 19092014 года
APPENDIX C CONFORMITEIT EN GARANTIE-INFORMATIE
63 MY PASSPORT WIRELESSGEBRUIKERSHANDLEIDING
VCCI Statement
Conformiteit met milieuwetten (China)
Veilig gebruik van de accuDit product bevat een oplaadbare niet-vervangbare lithium-ion accu De levensduur van de accu hangt af van het model de gebruiksomstandigheden en de instellingen van het product
Hier volgen enkele voorzorgsmaatregelen wat betreft veiligheid en gebruik Gooi het product op een juiste manier weg Haal het product niet uit elkaar het bevat geen onderdelen die gerepareerd kunnen
worden door gebruikers Stel het product niet bloot aan water hitte vuur en sla het product niet op in direct
zonlicht Gebruik alleen de oplader die bij het product is geleverd Laat het product niet vallen of stel het op enig andere wijze bloot aan schokken Vermijd contact met huid en ogen als een cel lekt Als het vloeistof toch contact heeft
gemaakt was grondig met water en zoek onmiddellijk medische zorg Laad de accu niet voor langere tijd op De accu werkt het beste bij 20degC+5 degC Bewaar de originele product-handleidingen voor latere naslag
APPENDIX C CONFORMITEIT EN GARANTIE-INFORMATIE
64 MY PASSPORT WIRELESSGEBRUIKERSHANDLEIDING
Garantie-informatie
Service verkrijgenWD waardeert u als klant en stelt alles in het werk om u de beste service te leveren Mocht dit product onderhoud vereisen neem dan contact op met de leverancier van wie u het product gekocht heeft of bezoek onze website voor productondersteuning op httpsupportwdcom voor informatie over het verkrijgen van service of een Return Material Authorization (RMA toestemming tot retournering van materiaal) Als wordt vastgesteld dat het product mogelijk defect is ontvangt u een RMA-nummer en instructies voor het retourneren van het product Retourzendingen waarvoor geen voorafgaande toestemming is verkregen (maw zonder RMA-nummer) worden op kosten van de koper geretourneerd Retourzendingen met voorafgaande toestemming moeten op kosten van de koper en verzekerd verzonden worden in een goedgekeurde verzenddoos naar het adres dat in de verzenddocumentatie vermeld staat U dient de originele doos en verpakkingsmaterialen te bewaren voor opslag of verzending van uw WD-product Als u exact wilt weten hoe lang de garantie geldig is controleert u de vervaldatum van de garantie (serienummer vereist) op httpsupportwdcom WD aanvaardt geen aansprakelijkheid voor verlies van gegevens (ongeacht de oorzaak) herstel van verloren gegane gegevens of gegevens die zijn opgeslagen op producten die aan haar in bewaring zijn gegeven
Beperkte garantieWD garandeert dat het product bij normaal gebruik tijdens de hieronder vermelde periode vrij is van materiaalfouten en fouten door vakmanschap en derhalve voldoet aan de specificaties van WD De duur van uw beperkte garantie hangt af van het land waarin uw product is aangeschaft De periode van uw beperkte garantie is twee jaar in Noord- Zuid- en Centraal Amerika twee jaar in Europa het Midden-Oosten en Afrika en twee jaar in Pacifisch-Azieuml tenzij door de wet anders opgelegd Deze beperkte garantieperiode start op de aankoopdatum zoals vermeld op de kassabon WD is niet aansprakelijk voor producten die worden geretourneerd wanneer WD bepaalt dat het product van WD is gestolen of dat het genoemde defect a) niet aanwezig is b) niet op redelijke wijze kan worden verholpen door schade die zich heeft voorgedaan voordat WD het product ontving of c) te wijten is aan misbruik onjuiste installatie wijziging (inclusief verwijdering of vernietiging van labels en het openen of verwijderen van externe behuizingen tenzij het product op de lijst voor producten met beperkte onderhoudsmogelijkheden voor gebruikers staat en de specifieke wijziging binnen de van toepassing zijnde instructies valt zoals beschreven op httpsupportwdcom) ongeluk of verkeerde hantering terwijl het product in het bezit is van iemand anders dan WD Onderhevig aan de bovenstaande beperkingen betreft de enige en uitsluitende garantie waartoe u gerechtigd bent het herstel of de vervanging van het product tijdens de hierboven vermelde garantieperiode en dit naar goeddunken van WD
De voorgaande beperkte garantie is de enige garantie die door WD geboden wordt en geldt uitsluitend voor producten die als nieuw verkocht worden De in deze garantievoorwaarden geboden verhaalsmogelijkheden vervangen a) alle andere verhaalsmogelijkheden en garantievormen hetzij uitdrukkelijk impliciet of statutair inclusief maar niet beperkt tot impliciete garanties van verkoopbaarheid of geschiktheid voor een bepaald doel en b) alle verplichtingen en vormen van aansprakelijkheid van WD voor schade inclusief maar niet beperkt tot incidentele gevolg- of speciale schade financieumlle verliezen winstderving of gemaakte kosten of verloren gegevens als gevolg van of in verband met de aankoop het gebruik of de prestatie van het product zelfs indien WD is gewezen op de mogelijkheid van zulke schade In de Verenigde Staten staan sommige staten uitsluiting of beperking van incidentele of gevolgschade niet toe zodat het mogelijk is dat de bovenstaande
APPENDIX C CONFORMITEIT EN GARANTIE-INFORMATIE
65 MY PASSPORT WIRELESSGEBRUIKERSHANDLEIDING
beperkingen in uw geval niet gelden Deze garantie biedt u specifieke rechten en het is mogelijk dat u nog andere rechten hebt omdat deze van staat tot staat verschillen
GNU General Public License (ldquoGPLrdquo)De in dit product aanwezige firmware kan software van derden bevatten waarvoor een licentie geldt onder de GPL of Lesser General Public License (lsquoLGPLrsquo) (gezamenlijk lsquoGPL Softwarersquo) en niet de licentieovereenkomst voor eindgebruikers van Western Digital In overeenstemming met de GPL indien van toepassing 1) de broncode voor de GPL-software kan kosteloos worden gedownload vanaf httpsupportwdcomdownloadgpl of is verkrijgbaar op cd voor een nominale prijs vanaf httpsupportwdcomdownloadgpl of door te bellen met de klantenservice binnen drie jaar na datum van aankoop 2) u mag de GPL-software hergebruiken opnieuw distribueren en modificeren 3) met betrekking tot uitsluitend de GPL-software wordt geen garantie gegeven in de mate die door de wet is toegestaan en 4) een kopie van de GPL is hierbij inbegrepen kan worden verkregen vanaf t httpwwwgnuorg en kan ook worden gevonden op httpsupportwdcomdownloadgpl
Het wijzigen of bewerken van de Software inclusief maar niet beperkt tot eventuele Open Source-software geschiedt volledig op eigen risico Western Digital is niet aansprakelijk voor dergelijke wijzigingen en bewerkingen Western Digital biedt geen ondersteuning voor enig product waarvan u de door Western Digital geleverde Software hebt gewijzigd of hebt getracht te wijzigen
De informatie die door WD wordt verstrekt wordt verondersteld accuraat en betrouwbaar te zijn WD aanvaardt echter geen verantwoordelijkheid voor het gebruik ervan of voor inbreuk op patenten of andere rechten van derde partijen die uit het gebruik kan voortvloeien Er wordt geen impliciete of andere garantie verstrekt onder welke patenten of patentrechten van WD dan ook WD behoudt zich het recht voor de specificaties op elk moment zonder kennisgeving te wijzigen
Western Digital WD het WD logo en My Passport zijn geregistreerde handelsmerken van Western Digital Technologies Inc in de VS en andere landen WD Drive Utilities en Data Lifeguard zijn handelsmerken van Western Digital Technologies Inc in de VS en andere landen Apple Mac OS X en Time Machine zijn merken van Apple Inc gedeponeerd in de VS en andere landen Thunderbolt en het Thunderbolt-logo zijn merken van Intel Corporation in de VS enof andere landen Eventuele andere merken in dit document behoren toe aan andere bedrijven De weergegeven afbeelding kan afwijken van het daadwerkelijke product
copy 2014 Western Digital Technologies Inc Alle rechten voorbehouden
Western Digital 3355 Michelson Drive Suite 100 Irvine California 92612 VS 4779-705118-G01 Sept 2014
- WD-service en -ondersteuning
-
- Online-ondersteuning krijgen
- Contact opnemen met de technische ondersteuning van WD
-
- Het WD-product registreren
- Info over uw opslagapparaat van WD
-
- Functies
- Voorzorgsmaatregelen
- Inhoud van het pakket
- Optionele accessoires
- Over het Online leercentrum
- Compatibiliteit
-
- Besturingssystemen
- Webbrowsers
-
- Beschrijving van het uiterlijk
-
- De LEDrsquos en Knoppen begrijpen
-
- AanUit- en Accustatus-LED
- Wi-Fi-LED
- Ander LED-gedrag
- Knoppen
-
- De draadloze schijf instellen
-
- De schijf aanzetten
- De schijf voor het eerst instellen
-
- Met een computer en webbrowser
- Over het bedieningspaneel
- WD My Cloud App gebruiken met een mobiel apparaat
-
- Het Bedieningspaneel gebruiken
-
- Het Bedieningspaneel openen
- Bedieningspaneel-startpagina
- Pictogrammen
-
- Informatiepictogrammen
- Navigatiepictogrammen
-
- De status van de schijf controleren
-
- Capaciteit Paneel
- Accu Paneel
- Verbindingstype Paneel
-
- De schijf aansluiten
-
- Verbindingenoverzicht
- Een Wi-Fi Direct-verbinding maken
-
- Een webbrowser gebruiken om draadloos verbinding te maken
- WD My Cloud-app gebruiken om draadloos verbinding te maken met een mobiel apparaat
-
- Verbinding maken met een Wi-Fi-netwerkinternet
-
- Verbinding maken met een Wi-Fi-netwerk
- De Wi-Fi-verbinding verbreken
- De Wi-Fi-verbinding delen en bewerken
-
- De geavanceerde Wi-Fi instellingen van uw schijf bekijken en veranderen
-
- Bestanden op uw schijf zetten
-
- Bestanden op de schijf zetten
-
- Een USB verbinding gebruiken om bestanden op de schijf te zetten
- Bestanden op de schijf zetten via een Wi-Fi verbinding
-
- Een compatibele draadloze camera gebruiken
- Een back-up maken van een computer op de schijf
-
- WD SmartWaretrade (alleen Windows)
- Een back-up maken van een Mac-computer
-
- Een SD Kaart met de Schijf gebruiken
-
- Bestanden van een SD kaart verplaatsen of kopieumlren
- Bestanden bekijken die van een SD kaart zijn geiumlmporteerd
- Bestanden op een SD kaart bekijken
-
- Videorsquos fotorsquos en muziek afspelenstreamen
-
- De schijf als mediaserver gebruiken
- Het streamen van media inschakelen
-
- DLNA
- Media Tellen
-
- Uw bestanden bekijken met mediaspelers
-
- WD-mediaspelers
- Andere mediaspelers
-
- De schijf gebruiken met een DLNA-geschikte mobiele app
-
- De accu gebruiken
-
- Levensduur of prestaties van de accu verbeteren
- De accu opladen
- Accu status zien als de schijf uit staat
-
- Administratieve Functies uitvoeren
-
- Het Wachtwoord en de naam van het Apparaat wijzigen
- De Taal veranderen
- Soorten toegang instellen
- De Schijf Vergrendelen
- Opnieuw opstarten en afsluiten
-
- Uw Harde Schijf en Wachtwoord Herstellen
-
- De schijf handmatig herstellen
- De Fabrieksinstellingen herstellen met de dashboard
-
- Firmware bijwerken
-
- Bijwerken met Beschikbare Firmware
- Een handmatige update uitvoeren
-
- Ondersteuning krijgen
-
- Ondersteuning pagina
-
- Systeemrapporten
- Diagnostiek
- Productverbeteringsprogramma
-
- Problemen en Oplossingen
-
- Wachtwoord
- Naam
- Aansluitingen
- Accu en prestaties
- Schijf Indeling
-
- Appendix A Technische Specificaties
- Appendix B Compatibele media-indelingen
-
- DLNA Bestandsindelingen
- Indelingen compatibel met de WD My Cloud App
-
- Appendix C Conformiteit en garantie-informatie
-
- Wettelijke conformiteit
-
- Federal Communications Commission (FCC) Klasse B-informatie
- Industry Canada (IC)
- CE-compliantie voor Europa
- VCCI Statement
- Conformiteit met milieuwetten (China)
-
- Veilig gebruik van de accu
- Garantie-informatie
-
- Service verkrijgen
- Beperkte garantie
-
- GNU General Public License (ldquoGPLrdquo)
-

DE DRAADLOZE SCHIJF INSTELLEN
8 MY PASSPORT WIRELESSGEBRUIKERSHANDLEIDING
Met een computer en webbrowserOpmerking De computer moet een draadloze netwerkkaart bevatten
1 Zorg dat de My Passport Wireless schijf aanstaat en beide LEDs branden2 Voer eacuteeacuten van de volgende handelingen uit
Open de lijst van beschikbare netwerken op uw Windows computer
Klik op Systeemvoorkeuren gt Netwerk gt Wi-Fi op een Mac
3 Selecteer MyPassport
Windows 7 Windows 8
DE DRAADLOZE SCHIJF INSTELLEN
9 MY PASSPORT WIRELESSGEBRUIKERSHANDLEIDING
4 Open een browser en voer eacuteeacuten van de volgende opties in
Opmerking Voor een lijst van compatibele browser zie ldquoCompatibiliteitrdquo op pagina 3
Windows computer httpmypassport Mac computer httpmypassportlocal Windows- of Mac-computer http192168601 (standaard IP adres van de schijf)
5 Lees de overeenkomst en klik op Ik ga akkoord
Het Beveiligde My Passport Wireless scherm verschijnt
6 (Optioneel) De standaard Wi-Fi naam is MyPassport Voor extra veiligheid en om de schijf te kunnen herkennen tussen andere schijven kunt u een nieuwe naam invoeren
Opmerking De standaard naam MyPassport wordt gebruikt in deze gebruikershandleiding
Belangrijk Als u een nieuwe naam opgeeft moet u de volgende keer dat u de schijf gebruikt een nieuwe naam selecteren in de lijst van beschikbare netwerken Zorg ervoor dat u de nieuwe Wi-Fi naam en het wachtwoord noteert
Noteer de netwerkinformatie
Wi-Fi naam
Wachtwoord
DE DRAADLOZE SCHIJF INSTELLEN
10 MY PASSPORT WIRELESSGEBRUIKERSHANDLEIDING
U hebt de volgende mogelijkheden Om naar het volgende scherm te gaan zonder inloggegevens op te geven selecteer
het Overslaan selectievakje Het My Passport Wireless bedieningspaneel verschijnt (Zie ldquoBedieningspaneel-startpaginardquo op pagina 16)
Om de schijf met een wachtwoord te beveiligen geef een nieuw wachtwoord van tenminste 8 karakters op en bevestig deze Het wachtwoord is hoofdlettergevoelig en mag geen dubbele tekens bevatten
Opmerking Om het wachtwoord te zien klik op het Wachtwoord tonen selectievakje
7 Klik op Volgende 8 Als u de naam of het wachtwoord van de schijf heeft veranderd start de schijf opnieuw
op en wordt het Opnieuw Verbindingen Maken met Netwerk scherm
Volg de instructies op dit scherm Als u de naam van de schijf heeft veranderd bij stap 2 selecteert u de nieuwe naam in de Wi-Fi-lijst in plaats van MyPassport
9 Als het My Passport Wireless-bedieningspaneel wordt getoond kunt u de schijf gaan gebruiken
DE DRAADLOZE SCHIJF INSTELLEN
11 MY PASSPORT WIRELESSGEBRUIKERSHANDLEIDING
Over het bedieningspaneelHet bedieningspaneel toont de status van de schijf en stelt u in staat om instellingen te veranderen Voor meer informatie over het bedieningspaneel zie ldquoHet Bedieningspaneel gebruikenrdquo op pagina 16
WD My Cloud App gebruiken met een mobiel apparaat 1 Op uw mobiele apparaat ga naar Instellingen en maak verbinding met de My Passport
Wireless met de nieuwe naam van uw schijf enof uw nieuwe wachtwoord2 Download de WD My Cloud app op uw mobiele apparaat vanaf de App Store Android
App voor Google Play store of Amazon Apps (voor Android) 3 Klik op het My Cloud icoon om de My Passport Wireless Western Digital Technologies
Inc Licentie Overeenkomst te tonen
Opmerking In dit hoofdstuk corresponderen de linker afbeeldingen met een iOS apparaat en de rechter afbeeldingen met een Android apparaat
DE DRAADLOZE SCHIJF INSTELLEN
12 MY PASSPORT WIRELESSGEBRUIKERSHANDLEIDING
4 Lees de overeenkomst en tik op Akkoord om het WD My Cloud Welkomscherm te tonen
5 Tik op Nu verbinden om een lijst van beschikbare WD netwerkapparaten te tonen
DE DRAADLOZE SCHIJF INSTELLEN
13 MY PASSPORT WIRELESSGEBRUIKERSHANDLEIDING
6 Tik op MyPassport en daarna op Volgende om het Beveilig uw Apparaat scherm te tonen
7 (Optioneel) Geef een Wi-Fi naam op of verander de bestaande van uw My Passport Wireless schijf
8 (Optioneel) Als u een wachtwoord wilt wijzigen of toewijzen vult u deze in beide velden in
Opmerking WD My Cloud voor Android heeft meer beveiligingsvensters die moeten worden afgerond
9 Tik op Wijzigingen opslaan De volgende pagina wordt weergegeven
DE DRAADLOZE SCHIJF INSTELLEN
14 MY PASSPORT WIRELESSGEBRUIKERSHANDLEIDING
10 Op u mobiele apparaat gaat u naar Instellingen en maakt u verbinding met My Passport Wireless met de nieuwe naam van uw schijf enof uw nieuwe wachtwoord
11 Tik op het My Cloud pictogram voor uw mobiele apparaat en tik op MyPassport (of op de nieuwe naam van uw apparaat) om het volgende bevestigingsvenster te tonen
DE DRAADLOZE SCHIJF INSTELLEN
15 MY PASSPORT WIRELESSGEBRUIKERSHANDLEIDING
12 Klik op Doorgaan met de WD My Cloud-app om uw mappen te zien
13 U kunt nu alle mappen openen om hun inhoud te zien
HET BEDIENINGSPANEEL GEBRUIKEN
16 MY PASSPORT WIRELESSGEBRUIKERSHANDLEIDING
Het Bedieningspaneel gebruiken Het Bedieningspaneel openenBedieningspaneel-startpaginaPictogrammenDe status van de schijf controleren
Het My Passport Wireless bedieningspaneel is waar u instellingen kunt aanpassen en uw schijf kunt beheren zoals u wilt Dit hoofdstuk geeft een overzicht van het bedieningspaneel
Het Bedieningspaneel openenNadat u de My Passport Wireless schijf heeft aangesloten kunt u op elk gewenst moment een browser openen en eacuteeacuten van de volgende intypen
Windows computer httpmypassport (of toegewezen naam) Mac computer httpmypassport (of toegewezen naam)local Windows- of Mac-computer http192168601 (standard IP adres)
Bedieningspaneel-startpaginaDe startpagina heeft een informatiebalk rechtsboven een navigatiewerkbalk langs de bovenkant van de pagina en een direct-overzicht van de status van de hoofdfuncties van de schijf met koppelingen voor het bijwerken van instellingen
14
Navigatiepictogrammen
Status- en bijwerkdeelvensters
Informatiepictogrammen
HET BEDIENINGSPANEEL GEBRUIKEN
17 MY PASSPORT WIRELESSGEBRUIKERSHANDLEIDING
Pictogrammen
Informatiepictogrammen
Navigatiepictogrammen Gebruik de navigatiepictogrammen om schermen te openen waar u de instelling naar wens kunt veranderen
Pictogram Naam Acties
Waarschuwingen Klik om recente waarschuwingen weer te geven over nieuwe firmware en netwerkproblemen
bull Geel staat voor een waarschuwing
bull Grijs staat voor een informatiewaarschuwing
Kritieke
waarschuwingen
Toont een kritieke melding bijv temperatuur te hoog temperatuur te laag SMART-fout voor de schijf gegevensvolume niet gekoppeld
Help Klik om verbinding te maken met het WD Leercentrum online Hulp Technische Ondersteuning en informatie over de schijf
Pictogram Naam Acties
Startpagina Het bedieningspaneel geeft een onmiddellijk overzicht van de status van de belangrijkste functies van het apparaat en koppelingen om instellingen bij te werken
Wi-Fi Toont de Wi-Fi pagina zodat u verbindingstypes kunt bekijken en wijzigen
Beheer Toont de Beheerpagina zodat u de naam en het wachtwoord van het apparaat kunt wijzigen de taal waarin het scherm verschijnt kunt aanpassen het soort toegang tot de schijf kunt aangeven en de fabrieksinstellingen kunt herstellen
Hardware Klik om de duur van de accu te verlengen of prestaties te verbeteren de schijf te vergrendelen de huidige tijd te zien en om de schijf opnieuw op te starten
Media Klik om DLNA streaming aan of uit te zetten de DLNA database te vernieuwen of opnieuw te bouwen de media te tellen en om bestanden van een SD-kaart te verplaatsen of te kopieumlren
Ondersteuning Klik hier om systeemrapporten te creeumlren problemen te testen en te diagnosticeren en om lid te worden van het Productverbeteringsprogramma
Firmware Klik hier om de huidige versie informatie te zien nieuwe firmware bij te werken of om handmatig bij te werken vanaf een bestand
HET BEDIENINGSPANEEL GEBRUIKEN
18 MY PASSPORT WIRELESSGEBRUIKERSHANDLEIDING
De status van de schijf controlerenHet hoofdgedeelte van de startpagina geeft de status van het apparaat weer en biedt snelkoppelingen naar twee belangrijke vensters
Capaciteit Paneel Toont het gebruik van verschillende soorten mediabestanden en de hoeveelheid vrije ruimte op uw schijf Als u op het paneel klikt wordt het aantal bestanden in iedere categorie getoond
Accu PaneelToont het huidige percentage van de accu Klik op het paneel om de Hardware pagina te tonen waar u meer gedetailleerde accu informatie kunt zien
Verbindingstype PaneelToont het huidige Verbindingstype Direct Hotspot of Thuisnetwerk Klik op het paneel om de Wi-Fi pagina te tonen waar u de manier waarop de schijf is verbonden kunt wijzigen
DE SCHIJF AANSLUITEN
19 MY PASSPORT WIRELESSGEBRUIKERSHANDLEIDING
De schijf aansluitenVerbindingenoverzichtEen Wi-Fi Direct-verbinding makenVerbinding maken met een Wi-Fi-netwerkinternet
Verbindingenoverzicht U kunt uw My Passport Wireless-schijf met behulp van een Wi-Fi Direct-verbinding koppelen aan uw computer een mobiel apparaat een gedeelde draadloze verbinding of een USB-verbinding
Wi-Fi Direct-verbinding zorgt voor een directe verbinding tussen uw computer of een mobiel apparaat (met de WD My Cloud-app) en de schijf door verbinding te maken met het Wi-Fi-netwerk van de My Passport Wireless-schijf Ook wel Directe of AP modus genoemd
Opmerking De schijf is niet aangesloten op uw draadloze netwerk of het internet Deze directe verbinding biedt echter de beste doorvoerprestaties
Draadloze netwerkverbinding verbind de draadloze schijf met een Wi-Fi-netwerk om inhoud te delen en toegang te krijgen tot het internet Dit heet ook wel de Gedeelde-verbindingsmodus
15
DE SCHIJF AANSLUITEN
20 MY PASSPORT WIRELESSGEBRUIKERSHANDLEIDING
Als u de draadloze schijf verbindt met uw Wi-Fi-netwerk thuis kunt u inhoud en de verbinding met internet delen Alle apparaten op het netwerk van de schijf en op het thuisnetwerk kunnen de bestanden op de draadloze schijf openen
USB-verbinding verbind uw computer en uw My Passport Wireless-schijf met een USB-kabel de schijf wordt dan in wezen een Direct-Attached Storage-schijf (DAS) De Wi-Fi-aansluiting van de schijf is uitgeschakeld wanneer deze via USB is verbonden met een computer
Opmerking Zie ldquoEen USB verbinding gebruiken om bestanden op de schijf te zettenrdquo op pagina 31 voor informatie over USB verbindingen
DE SCHIJF AANSLUITEN
21 MY PASSPORT WIRELESSGEBRUIKERSHANDLEIDING
Een Wi-Fi Direct-verbinding maken
Een webbrowser gebruiken om draadloos verbinding te makenAls u direct verbinding wilt maken met uw My Passport Wireless-schijf volgt u deze stappen
1 Zorg ervoor dat de My Passport Wireless-schijf is ingeschakeld de AanUit- en Accustatus-LED brandt en de Wi-Fi-LED continu blauw oplicht
2 Open de lijst van beschikbare netwerken op uw computer
3 Selecteer MyPassport4 Open een browser en type eacuteeacuten van de volgende opdrachten
Windows computer httpmypassport (of toegewezen naam) Mac-computer httpmypassport (of toegewezen naam)local Windows- of Mac-computer http192168601 (standaard IP adres van de schijf)
5 Druk op Enter om het bedieningspaneel van de My Passport Wireless schijf te tonen
U kunt de schijf nu configureren en inhoud op de schijf zetten en ervan afhalen met uw computer (Zie ldquoBestanden op de schijf zetten via een Wi-Fi verbindingrdquo op pagina 32)
Windows 7 MacWindows 8
DE SCHIJF AANSLUITEN
22 MY PASSPORT WIRELESSGEBRUIKERSHANDLEIDING
WD My Cloud-app gebruiken om draadloos verbinding te maken met een mobiel apparaatDeze procedure gaat er van uit dat u de WD My Cloud app al op een mobiel apparaat heeft gedownload en tenminste al eacuteeacuten keer draadloos heeft verbonden met de My Passport Wireless schijf (Zie ldquoWD My Cloud App gebruiken met een mobiel apparaatrdquo op pagina 11)
Opmerking iOS afbeeldingen staan links en Android afbeeldingen staan rechts
1 Open WD My Cloud vanaf uw mobiele apparaat en klik op Nu verbinding maken
Er verschijnt een lijst met beschikbare apparatennetwerken
2 Tik om uw My Passport Wireless te selecterenU kunt de schijf nu configureren en inhoud op de schijf zetten en ervan afhalen (Zie de My Cloud Hulp of het online Leercentrum voor instructies)
DE SCHIJF AANSLUITEN
23 MY PASSPORT WIRELESSGEBRUIKERSHANDLEIDING
Verbinding maken met een Wi-Fi-netwerkinternet
Verbinding maken met een Wi-Fi-netwerkAls u draadloos verbonden bent met uw schijf kunt u de configuratie zodanig instellen dat de schijf toegang heeft tot een Wi-Fi-netwerk waar u toegangsrechten voor hebt
Opmerking Als u een Wi-Fi-wachtwoord instelt voor uw schijf tijdens de configuratie moet u het wachtwoord gebruiken om opnieuw verbinding te maken met de schijf
Verbinding maken met een Wi-Fi-netwerk
1 Klik op het My Passport Wireless-bedieningspaneel op Wi-Fi om de huidige verbinding te zien in dit geval is dat een directe verbinding
2 Zet de Wi-Fi-knop AAN om een lijst te zien van alle beschikbare netwerken3 Selecteer het netwerk waar u verbinding mee wilt maken
DE SCHIJF AANSLUITEN
24 MY PASSPORT WIRELESSGEBRUIKERSHANDLEIDING
Het venster Verbinding maken met wordt getoond
4 Als u verbinding maakt met een netwerk waar een wachtwoord voor is vereist voert u het Wi-Fi-wachtwoord in Schakel het selectievakje Wachtwoord weergeven in als u het wachtwoord wilt zien terwijl u typt
5 Als u inhoud wilt delen met een vertrouwd netwerk schakelt u het selectievakje Inhoud delen op dit netwerk in Met deze actie deelt u de inhoud van uw schijf met het Wi-Fi-netwerk waar u mee bent verbonden Schakel deze optie niet in als u verbinding maakt met een openbaar Wi-Fi-netwerk bijvoorbeeld bij Starbucks Als u deze optie niet inschakelt hebben andere netwerkgebruikers geen toegang tot de bestanden op de schijf
6 (Optioneel) Klik op pijl naar beneden bij Geavanceerde Opties om meer Wi-Fi-instellingen te tonen
DE SCHIJF AANSLUITEN
25 MY PASSPORT WIRELESSGEBRUIKERSHANDLEIDING
7 Bekijk of verander de instellingen
8 Klik op OK om de instellingen op te slaan en verbinding t emaken met het Wi-Fi-netwerk
Als het netwerk waar u zich bij heeft aangemeld internet aanbiedt heeft u nu toegang tot het internet Als andere apparaten zich aanmelden bij het Wi-Fi-netwerk van de My Passport Wireless-schijf hebben zij ook toegang tot het internet en tot de bestanden op de schijf
Opmerking U moet bij sommige Wi-Fi-netwerken aanmelden als u voor het eerst een browserscherm opent
Verificatiemethode U hebt twee mogelijkheden
bull Klik op Wachtwoord gebruiken en voer het wachtwoord van het Wi-Fi-netwerk in
bull Klik op WPS gebruiken en voer de WPS-pincode in
Opmerking De WPS optie is niet beschikbaar als uw netwerk geen WPS functionaliteit heeft
MAC Address (MAC-adres)
Unieke identificatie van het bedieningspaneel van de My Passport Wireless schijf
Apparaatnaam De naam van de schijf die wordt getoond op het netwerk als opslagapparaat en als inhoudsbron voor DLNA-spelers
Netwerkmodus Selecteer de methode DHCP of Static voor het toewijzen van IP-adressen aan apparaten die verbinding maken met het My Passport Wireless-netwerk
bull Als u DHCP selecteert wordt er automatisch een adres toegewezen aan de My Passport Wireless-schijf
bull Als u Static selecteert moet u handmatig een IP-adres toewijzen aan de My Passport Wireless-schijf Met Static IP kunt u handmatig een IP-adres invoeren net als het masker de gateway en de DNS-server (Bekijk uw routerinstellingen als u deze gegevens niet weet)
DE SCHIJF AANSLUITEN
26 MY PASSPORT WIRELESSGEBRUIKERSHANDLEIDING
De Wi-Fi-verbinding verbrekenDe My Passport Wireless-schijf maakt automatisch opnieuw verbinding met een Wi-Fi-netwerk U kunt voorkomen dat de schijf automatisch weer verbinding maakt met het Wi-Fi-netwerk
1 Klik op de naam van het netwerk in de lijst Wi-Fi-netwerken om het bewerkingsscherm te openen
2 Schakel het selectievakje Dit netwerk niet onthouden in en klik vervolgens op OK De My Passport Wireless-schijf maakt niet langer automatisch opnieuw verbinding
De Wi-Fi-verbinding delen en bewerkenU kunt de netwerkverbinding delen met apparaten die aangesloten zijn op de schijf en de geavanceerde instellingen bewerken
1 Klik op de naam van het netwerk in de lijst Wi-Fi-netwerken om het bewerkingsscherm te openen
2 Als u de inhoud van de bestanden op de schijf wilt delen schakelt u het selectievakje Inhoud delen op dit netwerk in
DE SCHIJF AANSLUITEN
27 MY PASSPORT WIRELESSGEBRUIKERSHANDLEIDING
3 Als u de geavanceerde Wi-Fi-instellingen wilt bekijken of wijzigen klikt u op de pijl naar beneden bij Geavanceerde opties
4 Klik op OK om de instellingen op te slaan
MAC-adres klonen Opmerking Als u ervoor hebt gekozen om inhoud te delen op dit netwerk wordt deze optie niet weergegeven
Klik op Aan om het MAC-adres van de computer die u op dat moment gebruikt naar het MAC-adresveld te kopieumlren op de My Passport Wireless-schijf Hierdoor kan de schijf het MAC-adres van uw computer gebruiken op het openbare Wi-Fi-netwerk en niet een ander MAC-adres (hierdoor kunnen soms extra kosten worden voorkomen in hotels en bij andere verbindingen met beperkte service)
MAC Address (MAC-adres)
Unieke identificatie van het bedieningspaneel van de My Passport Wireless schijf
Apparaatnaam De naam van de schijf die wordt getoond op het netwerk als opslagapparaat en op DLNA spelers
Netwerkmodus Selecteer de methode DHCP of Static voor het toewijzen van IP-adressen aan apparaten die verbinding maken met het My Passport Wireless-netwerk
bull Als u DHCP selecteert wordt er automatisch een adres toegewezen aan de My Passport Wireless-schijf
bull Als u Static selecteert moet u handmatig een IP-adres toewijzen aan de My Passport Wireless-schijf Met Static IP kunt u handmatig een IP-adres invoeren net als het masker de gateway en de DNS-server (Bekijk uw routerinstellingen als u deze gegevens niet weet)
IP-adres Het IP adres van uw My Passport Wireless schijf
DE SCHIJF AANSLUITEN
28 MY PASSPORT WIRELESSGEBRUIKERSHANDLEIDING
De geavanceerde Wi-Fi instellingen van uw schijf bekij-ken en veranderenOp de Wi-Fi pagina kunt u de naam de beveiliging en andere instellingen van de schijf aanpassen
1 Op het My Passport Wireless-bedieningspaneel klikt u op Wi-Fi om de huidige verbinding weer te geven
2 Klik op de knop Bewerken in de rechter bovenhoek van het My Passport Wireless-vak om de huidige Wi-Fi-instellingen te tonen
DE SCHIJF AANSLUITEN
29 MY PASSPORT WIRELESSGEBRUIKERSHANDLEIDING
3 Bekijk of verander de instellingen
4 Als u de geavanceerde instellingen wilt bekijken of wijzigen klikt u op de pijl naar beneden bij Geavanceerde opties
Opmerking Als uw computer met de schijf verbinding maakt via een router kunt u op Bewerken klikken om de netwerkinstellingen van de schijf op het routernetwerk te openen Het IP-adres is het IP-adres van My Passport Wireless op het routernetwerk dit adres voert u in een browser in om toegang te krijgen tot het bedieningspaneel
Wi-Fi naam Naam van het draadloos netwerk
Beveiligingstype Selecteer het beveiligingstype dat op het Wi-Fi-netwerk van de schijf moet worden toegepast
bull Uitgeschakeld (geen beveiliging) is standaard
bull WPA2 Personal
bull WPAWPA2 Personal gemengd
De beveiligingsprotocollen WPA (Wi-Fi Protected Access) en WPA2 gebruiken een dynamisch veranderende sleutel WPA2 is het protocol van de tweede generatie dat gebruikmaakt van een sterkere AES-versleuteling (Advanced Encryption Standard)
De beveiligingsmodus WPAWPA2 mixed biedt betere compatibiliteit met oudere apparaten Voor betere prestaties en meer veiligheid is de WPA2-beveiligingsmodus echter sterk aanbevolen
Wi-Fi PasswordConfirm Password (WachtwoordWachtwoord bevestigen)
Het Wi-Fi-wachtwoord waarmee u toegang verkrijgt tot uw schijf
SSID Broadcast Uw draadloze clients worden geiumldentificeerd en maken verbinding met de netwerkverbinding van de My Passport Wireless-schijf met de Wi-Fi-naam of SSID SSID broadcast staat standaard Aan Voor extra beveiliging kunt u SSID broadcast uitschakelen
Wi-Fi-kanaal Accepteer de standaardinstelling (Auto) of selecteer een kanaal in de vervolgkeuzelijst
MAC Address (MAC-adres)
Unieke identificatie van de netwerk interface van de My Passport Wireless schijf
IP-adres Het IP adres van uw My Passport Wireless schijf
DHCP-service Service die IP adressen toewijst aan apparaten op het My Passport Wireless netwerk Standaard Aan Als u deze service Uit zet moet u statische adressen toewijzen aan apparaten op het netwerk van de schijf
DE SCHIJF AANSLUITEN
30 MY PASSPORT WIRELESSGEBRUIKERSHANDLEIDING
5 Klik op Opslaan Als u de Wi-Fi-instellingen hebt gewijzigd wordt het scherm Opnieuw verbinding maken met netwerk weergegeven
6 Volg de instructies op het scherm om uw schijf opnieuw aan te sluiten Volg de instructies op dit scherm Als u de naam van de schijf heeft veranderd bij stap 2 selecteert u de nieuwe naam in de Wi-Fi-lijst in plaats van MyPassport
BESTANDEN OP UW SCHIJF ZETTEN
31 MY PASSPORT WIRELESSGEBRUIKERSHANDLEIDING
Bestanden op uw schijf zetten Dit hoofdstuk behandelt de volgende onderwerpen
Bestanden op de schijf zettenEen compatibele draadloze camera gebruikenEen back-up maken van een computer op de schijf
Eeacuten van de eerste dingen die u met uw schijf kunt doen is er bestanden opzetten via een USB verbinding een draadloze verbinding een AndroidiOS mobiel apparaat met WD My Cloud of een compatibele draadloze camera Een andere manier om bestanden op de schijf te zetten is om een back-up van de computer te maken op de schijf
Opmerking Om bestanden van een SD-kaart over te zetten zie ldquoBestanden van een SD kaart verplaatsen of kopieumlrenrdquo op pagina 37
Bestanden op de schijf zetten
Een USB verbinding gebruiken om bestanden op de schijf te zetten
Als u veel bestanden op de schijf wilt zetten is het gebruik van een USB poort op uw computer aanbevolen aangezien dit sneller werkt dan het My Passport Wireless Wi-Fi netwerk
1 Steek eacuteeacuten uiteinde van de USB kabel in de schijf en het andere uiteinde in de USB poort van uw computer
Opmerking Als u uw computer en schijf op deze manier verbindt wordt het draadloze netwerk van de schijf uitgeschakeld
2 Op uw computer opent u het Verkenner (PC) of Finder (Mac) scherm3 Voer eacuteeacuten van de volgende handelingen uit
Voor een Windows computer In het linker paneel van het Verkenner-scherm klik op Computer en dubbel-klik op de My Passport Wireless schijf
Voor een Mac-computer In het linker paneel van het Finder-scherm in de sectie DEVICES dubbelklikt u op de My Passport Wireless-schijf
4 Sleep bestanden van uw computer naar de schijf en een kopie van het bestand wordt op de schijf opgeslagen
16
BESTANDEN OP UW SCHIJF ZETTEN
32 MY PASSPORT WIRELESSGEBRUIKERSHANDLEIDING
Bestanden op de schijf zetten via een Wi-Fi verbindingAls u voor het eerst verbinding maakt met het My Passport Wireless Wi-Fi netwerk staat er nog geen media op de schijf U kunt beginnen met bestanden van uw computer of andere apparaten op het netwerk te kopieumlren via Wi-Fi
Van uw computer of computers en apparaten op hetzelfde netwerk1 Controleer uw instellingen en zorg ervoor dat uw computer verbinding heeft met uw My
Passport Wireless schijf of met hetzelfde netwerk als uw schijf De schijf kan fungeren als een draadloze-clientapparaat op uw Wi-Fi-netwerk zodat iedereen op het netwerk er toegang tot heeft (zoals een standaard netwerkopslagapparaat)
2 Op uw computer opent u het Verkenner (PC) of Finder (Mac) scherm3 Voer eacuteeacuten van de volgende handelingen uit
Voor een Windows computer in het linker paneel van het Bestandsverkenner scherm klik op Netwerk gt MYPASSPORT (of een andere opgegeven naam) gt Openbaar
Als u een Mac hebt dubbelklikt u in het linker paneel van het Finder-scherm in de sectie SHARED op MYPASSPORT (of een andere opgegeven naam) gt Openbaar
De Openbare map van uw schijf opent4 Sleep bestanden van uw computer of andere computers en apparaten op het netwerk
naar de Openbare map van de schijf
Van een mobiel apparaat met WD My Cloud1 Ga naar Instellingen op uw mobiele apparaat en zorg dat uw mobiele apparaat is
verbonden met de My Passport Wireless schijf2 Tik op het My Cloud pictogram op uw apparaat3 Tik op de Openbare map4 In de rechter bovenhoek van het Openbare paneel klik op het omni menu pictogram
(drie horizontale stippen) en daarna op Foto toevoegen5 Tik op Filmrol6 Selecteer uw bestanden7 Tik op het upload pictogram in de rechter onderhoek van het dialoogscherm
De bestanden zijn geuumlpload naar de My Passport Wireless schijf U kunt ze nu verwijderen van uw mobiele apparaat als u ruimte wilt besparen of ze op het mobiele apparaat bewaren als back-up
BESTANDEN OP UW SCHIJF ZETTEN
33 MY PASSPORT WIRELESSGEBRUIKERSHANDLEIDING
Een compatibele draadloze camera gebruikenMet FTP (File Transfer Protocol) kunnen gegevens van en naar de Openbare map van uw schijf worden overgezet De schijf ondersteunt standaard Anoniem inloggen en gebruikt Wi-Fi beveiliging voor de bescherming De My Passport Wireless schijf werkt met draadloze camerarsquos die FTP ondersteunen zoals Nikon WT-2 en Canon WFT Raadpleeg antwoord-id 11737 in de kennisbank voor meer informatie over ondersteunde camerarsquos FTP is standaard uitgeschakeld
FTP-toegang inschakelen
1 Klik op het Beheer icoon op de navigatiebalk om de Beheer pagina weer te geven
2 In de Toegang sectie zet de FTP knop op Aan3 Gebruik de onderstaande FTP instellingen voor uw camera of ander apparaat met FTP
verbinding op de My Passport Wireless schijf FTP Server Adres 192168601 (tenzij gewijzigd) FTP Server Poort Adres 21 (kan niet worden veranderd) Passieve modus Moet uitgeschakeld zijn Proxy Server Moet uitgeschakeld zijn Inlog MethodeNaam Anoniem (geen wachtwoord vereist) Doelmap Openbaarltmapgt (hoofdlettergevoelig)
Opmerking Controleer de documentatie van uw camera om te zien hoe FTP werkt
BESTANDEN OP UW SCHIJF ZETTEN
34 MY PASSPORT WIRELESSGEBRUIKERSHANDLEIDING
Een back-up maken van een computer op de schijfHieronder volgt een kort overzicht over hoe de My Passport Wireless schijf kan worden gebruikt als back-up locatie Om een back-up te maken van bestanden moet de schijf fysiek zijn aangesloten op de computer middels een USB verbinding
WD SmartWaretrade (alleen Windows)WD SmartWare is een makkelijk hulpmiddel waarmee u automatisch uw gegevens kunt beschermen met automatische voortdurende back-up en de mogelijkheid om kwijtgeraakte bestanden terug te vinden
Opmerking De automatische back-up bescherming vindt plaats zo lang uw My Passport Wireless schijf op uw computer is aangesloten Als de schijf niet langer met de computer is verbonden stopt het maken van de back-up tijdelijk Wanneer u de verbinding weer tot stand brengt zal de WD SmartWare-software uw computer automatisch doorzoeken op nieuwe of gewijzigde bestanden en wordt de back-upbeveiliging weer geactiveerd
WD SmartWare-software installeren1 De online welkomstpagina van het Leercentrum van My Passport Wireless openen
wwwwdcomsetupmypassportwireless
BESTANDEN OP UW SCHIJF ZETTEN
35 MY PASSPORT WIRELESSGEBRUIKERSHANDLEIDING
2 Klik op Ga naar Downloads (Naar downloads) om de downloadpagina weer te geven
3 In het gedeelte WD SmartWare box klikt u op Downloaden4 Open uw gedownloade bestanden en pak de inhoud van het zip-bestand op uw
computer uit5 Dubbelklik op het bestand WD SmartWare Setup6 Volg de instructies online om de installatie te voltooien
De WD SmartWare-software openen na de installatie
Gebruik eacuteeacuten van de onderstaande opties voor WD SmartWare na de installatie Windows 7 Vanuit het Start menu klikt u op
Programmarsquos gt WD SmartWare gt WD SmartWare Windows 8 Vanuit het Start-scherm klikt u op WD Smartware WD Quick View-pictogram Klik met links of rechts op het WD Quick View
pictogram in het systeemvak van Windows om het menu weer te geven en selecteer dan WD SmartWare
Informatieonline helponderwerpen bekijken
WD SmartWare biedt twee soorten Help aan
Help-pictogram - De diverse WD SmartWare-paginarsquos bieden eenvoudige toegang tot online-helpinformatie waarmee u snel wordt begeleid bij back-ups herstel en instellingen Wanneer u niet zeker weet wat u moet doen klikt u op het Help-pictogram voor informatieonline-Help rechtsboven op een willekeurig pagina
Om de informatiepagina te sluiten nadat u de online-Help hebt gelezen klikt u op de X-knop rechtsboven op de pagina
Tabblad Help - Dit tabblad op de WD SmartWare-paginarsquos biedt meer gedetailleerde Help
Raadpleeg de online Hulp voor WD Smartware voor nadere aanwijzingen
BESTANDEN OP UW SCHIJF ZETTEN
36 MY PASSPORT WIRELESSGEBRUIKERSHANDLEIDING
Een back-up maken van een Mac-computerOpmerking Als u Time Machine wilt gebruiken formatteert u uw schijf naar
HFS+ Journal Voor meer informatie over dit probleem zie antwoord-id 11742 in de Kennisbank
Apple Time Machine is een ingebouwde functie van computers met Mac OS X Mountain Lion Lion en Snow Leopard waarmee u een back-up kunt maken van alle bestanden op uw computer muziek fotorsquos documenten applicaties e-mails en systeembestanden Uw My Passport Wireless schijf moet in USB modus staan om Apple Time Machine te kunnen gebruiken
Op de My Passport Wireless schijf kunt u deze back-ups opslaan zodat wanneer uw vaste schijf of het besturingssysteem uitvalt of wanneer u een bestand kwijtraakt u uw computer snel kunt herstellen U kunt ook de maximale schijfruimte opgeven die u wilt gebruiken voor back-ups van uw bestanden Raadpleeg de Apple Time Machine documentatie
EEN SD KAART MET DE SCHIJF GEBRUIKEN
37 MY PASSPORT WIRELESSGEBRUIKERSHANDLEIDING
Een SD Kaart met de Schijf gebruikenDit hoofdstuk behandelt de volgende onderwerpen
Bestanden van een SD kaart verplaatsen of kopieumlrenBestanden bekijken die van een SD kaart zijn geiumlmporteerdBestanden op een SD kaart bekijken
Het is makkelijk om bestanden naar uw My Passport Wireless schijf te verplaatsen of te kopieumlren met een SD kaart
Bestanden van een SD kaart verplaatsen of kopieumlren1 Plaats de SD kaart met uw mediabestanden in de SD kaart poort van uw schijf2 Klik op het Media icoon op de navigatiebalk om de Media pagina weer te geven
3 Onderneem eacuteeacuten van de volgende stappen om bestanden vanaf de SD kaart te kopieumlren Om direct uw bestanden te kopieumlren klik op Kopieumlren en daarna op Nu Kopieumlren Om automatisch nieuwe bestanden te kopieumlren zodra de kaart wordt geplaatst klik
op Kopieumlren en zet dan de Automatisch Importeren knop op Aan4 Onderneem eacuteeacuten van de volgende stappen om bestanden vanaf de SD kaart te verplaatsen
Om direct uw bestanden te kopieumlren klik op Verplaatsen en daarna op Nu Verplaatsen Om automatisch nieuwe bestanden te verplaatsen zodra de kaart wordt geplaatst
klik op Verplaatsen en zet dan de Automatisch Importeren knop op Aan5 Om de SD kaart en de schijf handmatig te synchroniseren drukt u kort op de WPS knop
VOORZICHTIG Als u bestanden verplaatst worden ze van de SD kaart verwijdert
17
EEN SD KAART MET DE SCHIJF GEBRUIKEN
38 MY PASSPORT WIRELESSGEBRUIKERSHANDLEIDING
Bestanden bekijken die van een SD kaart zijn geiumlmporteerdOpmerking U kunt niet alleen bestanden die zijn geiumlmporteerd van een SD kaart
bekijken op een computer maar ook met de WD My Cloud mobiele app Om de mobiele app te gebruiken moet u de inhoud eerst op de My Passport Wireless schijf synchroniseren
1 Op uw computer opent u het Verkenner (PC) of Finder (Mac) scherm2 Voer eacuteeacuten van de volgende handelingen uit
Voor een Windows computer in het linker paneel van het Bestandsverkenner scherm klik op Netwerk gt MYPASSPORT gt Publiek gt SD Card Imports
Voor een Mac in het linker paneel van het Finder scherm in het SHARED gedeelte dubbelklik op MYPASSPORT gt Publiek gt SD Card Imports
EEN SD KAART MET DE SCHIJF GEBRUIKEN
39 MY PASSPORT WIRELESSGEBRUIKERSHANDLEIDING
Bestanden op een SD kaart bekijken1 Op uw computer opent u het Verkenner (PC) of Finder (Mac) scherm2 Voer eacuteeacuten van de volgende handelingen uit
Voor een Windows computer in het linker paneel van het Bestandsverkenner scherm klik op Netwerk gt MYPASSPORT gtSD
Voor een Mac in het linker paneel van het Finder scherm in het SHARED gedeelte dubbelklik op MYPASSPORT gt SD
VIDEOrsquoS FOTOrsquoS EN MUZIEK AFSPELENSTREAMEN
40 MY PASSPORT WIRELESSGEBRUIKERSHANDLEIDING
Videorsquos fotorsquos en muziek afspelenstreamenDe schijf als mediaserver gebruikenHet streamen van media inschakelenDe schijf gebruiken met een DLNA-geschikte mobiele app
De schijf als mediaserver gebruikenOpmerking Zie de specifieke gebruikershandleiding van het DLNA-media-
apparaat voor instructies over het aansluiten van een DLNA-apparaat op uw LAN zodat u toegang hebt tot de inhoud van het My Passport Wireless apparaat Ga naar httpwwwdlnaorg voor een lijst van DLNA-gecertificeerde apparaten en voor verdere informatie
De My Passport Wireless schijf kan worden ingesteld als uw thuis DLNA media server De schijf streamt fotorsquos muziek en videorsquos naar DLMA-compatibele apparaten zodat u makkelijk media op een apparaat kun afspelen DLNA-compatibele apparaten zoeken naar media op de schijf als streamen is ingeschakeld op de Media pagina Streaming is standaard ingeschakeld
Als streamen is ingeschakeld kunt u uw multimedia-bestanden gewoon naar uw My Passport Wireless schijf sturen en u bent klaar om media te streamen en te bekijken op uw thuisbioscoop spelcomputers (bijvoorbeeld Xbox 360reg of PlayStationreg 3) WD TV Livereg-mediaspeler of DLNAreg 20-digitale media-adapters) en andere pcrsquos op uw thuis- of kantoornetwerk
Als u een DLNA server of mediaspeler (bijvoorbeeld VidOn of Skifta) op uw mobiele telefoon of ander mobiel apparaat heeft kan de My Passport Wireless schijf media er naar toe streamen Bezoek httpwwwdlnaorg voor meer informatie over DLNA
Het streamen van media inschakelenOp de Media pagina kunt u media streaming in- of uitschakelen uw media database op de My Passport Wireless schijf vernieuwen of opnieuw opbouwen en het aantal foto- video- en muziekbestanden op de schijf zien
1 Om de Media pagina weer te geven klikt u op Media op de navigatiebalk
18
VIDEOrsquoS FOTOrsquoS EN MUZIEK AFSPELENSTREAMEN
41 MY PASSPORT WIRELESSGEBRUIKERSHANDLEIDING
DLNA
In de DLNA sectie van deze pagina kunt u media streaming in- of uitschakelen en de DLNA database opnieuw opbouwen De schijf ververst en herbouwt de DLNA database automatisch maar u kunt dit ook handmatig doen als u denkt dat er fouten in de database zitten
1 In de DLNA Server sectie zorg ervoor dat de Streaming knop Aan staat 2 Klik op eacuteeacuten van de volgende om de DLNA database te vernieuwen of te herbouwen
Verversen Zoekt naar wijzigingen in uw mediabibliotheken Herbouwen Herbouwt de database geheel opnieuw op Het opnieuw opbouwen
van de DLNA-serverdatabase kan enige tijd duren afhankelijk van het aantal muziek- en videobestanden en hun grootte
Media Tellen
Deze sectie van het scherm toont het aantal video- muziek- foto- en andere bestanden die op de My Passport Wireless schijf staan Deze status is handig als u bestanden naar de schijf kopieert - u kunt het totaal aantal verplaatste bestanden zien
Opmerking Voor informatie over het gebruik van SD-kaarten zie ldquoBestanden van een SD kaart verplaatsen of kopieumlrenrdquo op pagina 37
Uw bestanden bekijken met mediaspelersZodra u uw bestanden naar de My Passport Wireless schijf heeft gekopieerd sluit u de schijf aan op uw thuisnetwerk of direct op uw mediaspeler U kunt verschillende mediaspelers gebruiken om media te streamen Bekijk Antwoord 11737 in de Kennisbank voor informatie over apparaten die gegarandeerd compatibel zijn met deze schijf
WD-mediaspelersU kunt verschillende WD TV en WD Mediaspelers aansluiten op de My Passport Wireless schijf of thuisnetwerk voor toegang tot mediabestanden die op de My Passport Wireless schijf staan Voor details over het gebruik van een WD-mediaspeler voor toegang tot de bestanden op uw schijf raadpleegt u de handleiding van uw WD-mediaspeler
VIDEOrsquoS FOTOrsquoS EN MUZIEK AFSPELENSTREAMEN
42 MY PASSPORT WIRELESSGEBRUIKERSHANDLEIDING
Andere mediaspelersHieronder vindt u algemene stappen voor het instellen van apparaten zoals digitale fotolijstjes Blu Ray-spelers op het netwerk aangesloten tvrsquos en Digital Media Adapters
1 Zorg ervoor dat uw My Passport Wireless schijf aangesloten is op uw Wi-Fi thuisnetwerk of op een hotspot of gedeeld wordt
2 Zorg ervoor dat de schijf aan staat 3 Volg de gebruikersinstructies van uw mediaspeler om verder te gaan door iedere eerste
instelling of installatie van stuurprogrammarsquos 4 Scan en detecteer met behulp van de navigatiefunctie van uw speler de My Passport
Wireless schijf op uw netwerk 5 Afhankelijk van de speler die u hebt moet u mogelijk naar een Instellingen
Netwerkinstellingen pagina op het gebruikerspaneel gaan om de verbinding tot stand te brengen voordat uw speler verbinding kan maken met uw My Passport Wireless schijf Raadpleeg de gebruikershandleiding van uw speler voor specifieke instructies
De schijf gebruiken met een DLNA-geschikte mobiele appDe My Passport Wireless schijf heeft een ingebouwde DLNA server Mobiele apps met DLNA ondersteuning in de Apple App store of Google Play kunnen bestanden op de schijf bekijken en openen
1 Maak verbinding met de My Passport Wireless schijf2 Open de applicatie (Zie Kennisbank artikel 11736 voor een lijst van applicaties)3 Zoek voor mediaservers en selecteer er eacuteeacuten4 Stream de mediabestanden
DE ACCU GEBRUIKEN
43 MY PASSPORT WIRELESSGEBRUIKERSHANDLEIDING
De accu gebruikenDit hoofdstuk behandelt de volgende onderwerpen
Levensduur of prestaties van de accu verbeterenDe accu opladenAccu status zien als de schijf uit staat
Levensduur of prestaties van de accu verbeterenMet het Hardware scherm kunt u de levensduur van de accu of de prestaties van de schijf verbeteren
1 Om de Hardware pagina weer te geven klikt u op Hardware op de navigatiebalk
2 In de accu sectie heeft u twee opties U kunt instellen dat de accu langer meegaat maar dat bestanden langzamer verwerkt worden of de verwerking van bestanden versnellen waardoor de accu sneller leeg gaat
Om te zorgen dat de accu voldoende stroom vasthoudt klik op Levensduur Accu Om het verwerken van bestanden te optimaliseren klik op PrestatiesEr is geen verschil tussen de twee opties als uw My Passport Wireless schijf is aangesloten op een stopcontact en op netvoeding draait
19
DE ACCU GEBRUIKEN
44 MY PASSPORT WIRELESSGEBRUIKERSHANDLEIDING
De accu opladen
1 Verbind eacuteeacuten uiteinde van de kabel (bijgeleverd in de doos) in de USB poort van de schijf en het andere uiteinde in de adapter (bijgeleverd in de doos)
2 Steek de netadapter in een stopcontact3 De LEDrsquos beginnen met knipperen De Aanuit en Accu Status LED knippert en verandert
van kleur terwijl de schijf wordt opgeladen De LED kleur geeft de hoeveelheid stroom in de accu aan Als de Aanuit en Accu Status LED helemaal blauw is is de schijf volledig opgeladen (Zie ldquoDe LEDrsquos en Knoppen begrijpenrdquo op pagina 5)
Andere manieren om te zien dat de schijf wordt opgeladen Op de Startpagina wordt een bliksem-icoontje getoond op het Accu paneel Op de Hardware pagina verandert de Stroom Status naar Opladen
Accu status zien als de schijf uit staat1 Druk eacuteeacuten seconde op de WPS knop De Aanuit en Accu Status LED licht kort in een
kleur op
Belangrijk Het is het beste om de accu op te laden voordat u de My Passport Wireless schijf voor het eerst gebruikt aangezien de accu na het opladen in de fabriek al spanning kan zijn verloren Als u de schijf wilt opslaan laad dan eerst de accu op
ADMINISTRATIEVE FUNCTIES UITVOEREN
45 MY PASSPORT WIRELESSGEBRUIKERSHANDLEIDING
Administratieve Functies uitvoerenDit hoofdstuk behandelt de volgende onderwerpen
Het Wachtwoord en de naam van het Apparaat wijzigenDe Taal veranderenSoorten toegang instellenDe Schijf VergrendelenOpnieuw opstarten en afsluiten
De Beheer pagina is waar u een wachtwoord om het bedieningspaneel te openen kunt veranderen of instellen en andere standaard administratieve functies uit kunt voeren
1 Klik op het Beheer icoon op de navigatiebalk om de Beheer pagina weer te geven
Het Wachtwoord en de naam van het Apparaat wijzigen1 Bekijk of verander de volgende standaard apparaat instellingen in het My Passport
Wireless sectie van het scherm
Gebruikersnaam De gebruikersnaam van de beheerder is Admin
Wachtwoord instellingen
Om een wachtwoord voor het bedieningspaneel in te stellen of te wijzigen1 Zet de knop op Aan om een wachtwoord in te stellen
2 Geef een nieuw wachtwoord op bij Nieuw Wachtwoord en Bevestig Wachtwoord
3 Klik op Opslaan
Apparaatnaam Voer hier een nieuwe naam in voor uw My Passport Wireless schijf indien u dat wenst Dit is de naam die u op het netwerk ziet waaraan u de My Passport Wireless schijf herkent voor verbindingen en om de bestanden op de schijf te bekijken
110
ADMINISTRATIEVE FUNCTIES UITVOEREN
46 MY PASSPORT WIRELESSGEBRUIKERSHANDLEIDING
De Taal veranderen
1 Kies in het Taal gedeelte de taal waarin het bedieningspaneel moet worden weergegeven2 Klik op Opslaan
Soorten toegang instellen
1 In het Toegang gedeelte kunt u de volgende beveiligingsinstellingen voor toegang tonen of aanpassen
SSH Secure Shell-protocol SSH is een probleemoplossing en analyse interface Zet deze optie Aan om veilig toegang te krijgen tot uw schijf en opdrachtregelacties uit te voeren Dit staat standaard uitgeschakeld
WAARSCHUWING Gebruik deze optie niet tenzij u ervaring heeft met het gebruik van SSH
WAARSCHUWING Merk op dat het wijzigen of proberen te wijzigen van dit apparaat op een manier die buiten het normale gebruik van dit apparaat valt leidt tot ongeldig worden van uw WD-garantie
1 Zet SSH aan door de knop om Aan te zetten
2 Let op de Gebruikersnaam en het Wachtwoord in het scherm dat nu weergegeven wordt klik op het Akkoord selectievakje en klik op OK
Opmerking De SSH gebruikersnaam is root en het standaard wachtwoord is welc0me (nummer 0 niet letter o)
FTP-toegang Met File Transer Protocol (FTP) kunnen gegevens van en naar de Openbare map van uw schijf worden verplaatst De schijf ondersteunt standaard Anoniem inloggen en gebruikt Wi-Fi beveiliging voor de veiligheid De schijf werkt met draadloze camerarsquos met FTP ondersteuning zoals de Nikon WT-2 en Canon WFT Raadpleeg antwoord-id 11737 in de kennisbank voor meer informatie over ondersteunde camerarsquosFTP is standaard uitgeschakeld1 U kunt FTP-toegang inschakelen door de schakelknop op Aan
te zetten
Opmerking Zie ldquoEen compatibele draadloze camera gebruikenrdquo op pagina 33
ADMINISTRATIEVE FUNCTIES UITVOEREN
47 MY PASSPORT WIRELESSGEBRUIKERSHANDLEIDING
De Schijf VergrendelenU kunt de schijf vergrendelen via de pagina Hardware
1 Klik op het Hardware pictogram op de navigatiebalk om de Hardware pagina weer te geven
2 Zet de schakelknop van Schijf Vergrendelen op Aan om de schijf te vergrendelen zodat deze niet toegankelijk is als deze op de computer wordt aangesloten middels de USB poort Vergrendelen gebeurt niet met encryptie het is alleen een USB vergrendeling Hoewel het station is vergrendeld is het nog steeds toegankelijk via een Wi-Fi-verbinding Standaard staat dit Uit
Opnieuw opstarten en afsluitenOp de Hardware pagina kunt u de schijf opnieuw opstarten of afsluiten
1 Klik op het Hardware pictogram op de navigatiebalk om de Hardware pagina weer te geven (zoals hierboven)
2 In de AanUit sectie heeft u twee opties Om de My Password Wireless schijf af te sluiten klikt u op Afsluiten Om de schijf opnieuw op te starten klikt u op Opnieuw opstarten
UW HARDE SCHIJF EN WACHTWOORD HERSTELLEN
48 MY PASSPORT WIRELESSGEBRUIKERSHANDLEIDING
Uw Harde Schijf en Wachtwoord HerstellenDit hoofdstuk behandelt de volgende onderwerpen
De schijf handmatig herstellenDe Fabrieksinstellingen herstellen met de dashboard
Uw kunt het systeem van uw harde schijf op de twee volgende manieren herstellen handmatig of op de dashboard van de Beheer pagina Als de schijf herstelt blijven uw gegevens bewaard maar instellingen zoals uw wachtwoord worden teruggezet naar hun standaardwaarden Uw kunt een systeem en schijf herstel uitvoeren op de Beheer pagina
De schijf handmatig herstellenOm alleen het systeem te herstellen moet de accu minimaal 25 opgeladen zijn
1 Met de stroom Aan houdt u de AanUit-knop en WPS knoppen tegelijk ongeveer 10 seconden vast tot de schijf opnieuw opstart en de AanUit-knop en Accu Status LED wit oplichten
2 Wacht tot de Wi-Fi LED blauw brandt voor u verder gaat
De Fabrieksinstellingen herstellen met de dashboard1 Klik op het Beheer pictogram op de navigatiebalk om de Beheer pagina weer te geven
WAARSCHUWING Als u het fabrieksherstel proces onderbreekt kan de My Passport Wireless-schijf beschadigd raken Wacht totdat de schijf opnieuw is opgestart voordat u deze weer gaat gebruiken
111
UW HARDE SCHIJF EN WACHTWOORD HERSTELLEN
49 MY PASSPORT WIRELESSGEBRUIKERSHANDLEIDING
1 U heeft de volgende opties in de Fabrieksinstellingen Herstellen sectie Alleen systeem
Opmerking Om het systeem en de schijf te herstellen moet de accu minstens 25 opgeladen zijn
Verandert alle administratieve instellingen terug naar de standaardwaarden en stelt het beheerderswachtwoord in op niks en hernoemt de schijf terug naar MyPassport Uw gegevens blijven intact
Systeem en Schijf
Opmerking Om het systeem en de schijf te herstellen moet de schijf aangesloten zijn op het lichtnet en moet de accu minstens 25 opgeladen zijn
Stelt alle instellingen weer in op originele fabriekswaarden en verwijdert alle gegevens van de schijf U moet al uw gegevens opnieuw laden na dit type herstel
2 Als het herstellen klaar is verschijnt het Opnieuw Verbinding Maken met Netwerk scherm
3 Als het herstellen klaar is verschijnt het Opnieuw Verbindingen Maken scherm4 Volg de instructies op het scherm om uw schijf opnieuw aan te sluiten
FIRMWARE BIJWERKEN
50 MY PASSPORT WIRELESSGEBRUIKERSHANDLEIDING
Firmware bijwerkenDit hoofdstuk behandelt de volgende onderwerpen
Bijwerken met Beschikbare FirmwareEen handmatige update uitvoeren
Op de Firmware pagina kunt u automatisch of handmatig op een bijgewerkt bestand controleren en deze installeren Om automatisch op beschikbare bestanden te controleren en deze te installeren moet de schijf verbinding hebben met internet
1 Klik op het Firmware icoon op de navigatiebalk om de Firmware pagina weer te geven
De huidige versie en laatste update staan in de Versie sectie
Bijwerken met Beschikbare FirmwareOpmerking Om te controleren op beschikbare updates moet de schijf
verbinding hebben met het internet middels een thuisnetwerk of hotspot U kunt op elk gewenst moment controleren op updates in het vak Available Updates (Beschikbare updates)
1 Klik op Controleren op updates2 Bekijk het Firmware bijwerken venster en klik op OK3 Als een update beschikbaar is klikt u op Installeren en Opnieuw opstarten
Wanneer het bijwerken is voltooid wordt uw schijf opnieuw opgestart
WAARSCHUWING Zet uw apparaat niet uit tijdens de installatie Als de installatie is afgerond start uw schijf automatisch opnieuw op
Belangrijk U kunt de schijf alleen bijwerken als de accu meer dan 50 vol is en de oplader op het lichtnet aangesloten is
112
FIRMWARE BIJWERKEN
51 MY PASSPORT WIRELESSGEBRUIKERSHANDLEIDING
Een handmatige update uitvoeren1 Ga naar httpsupportwdccomproductdownloadasp om een beschikbaar bestand
te vinden en download dit naar uw computer of klik op de Online location of the WD My Passport Wireless-firmwarelink onderaan het scherm
2 Download het laatste firmware bestand3 Maak verbinding met het Wi-Fi-netwerk van de schijf (directe verbinding)4 In het vak Handmatig Bijwerken klikt u op Bijwerken vanuit bestand5 Navigeer naar het firmware-updatebestand en klik op Open (Openen)6 Lees het bevestigingsbericht en klik op OK Het bijwerken duurt ongeveer vijf minuten
Het is essentieel dat het apparaat aan blijft totdat de installatie afgerond isWanneer het bijwerken is voltooid wordt uw schijf opnieuw opgestart Verbind uw computer direct met de schijf met de draadloze verbinding
ONDERSTEUNING KRIJGEN
52 MY PASSPORT WIRELESSGEBRUIKERSHANDLEIDING
Ondersteuning krijgen
Ondersteuning paginaOp de Support pagina kunt u diagnostische testen uitvoeren en systeemrapporten versturen naar de klantenservice en meedoen aan het Productverbeteringsprogramma van WD
Om de Ondersteuning pagina weer te geven klikt u op Ondersteuning op de navigatiebalk
Systeemrapporten
In het Systeemrapporten gedeelte kunt u een rapport aanmaken en automatisch naar de Klantenservice versturen of het rapport downloaden naar uw computer
Klik op eacuteeacuten van de volgende Verzenden naar Klantenservice Maakt een diagnostiek rapport en verstuurt deze
automatisch naar de Klantenservice Dit rapport bevat het serienummer van uw Drive het Mac nummer en statusinformatie U moet hiervoor een hotspot of internet verbinding hebben
Downloaden Maakt een diagnostiek rapport en downloadt deze naar uw computer
113
ONDERSTEUNING KRIJGEN
53 MY PASSPORT WIRELESSGEBRUIKERSHANDLEIDING
Diagnostiek
Voer diagnostische tests uit als u problemen ondervindt met uw schijf Er zijn drie typen diagnostische tests
Snelle test Controleert de harde schijven op ernstige problemen Het resultaat van een snelle schijftest is een evaluatie van de toestand van de harde schijf die wel of niet met goed gevolg wordt afgelegd De snelle test kan enkele minuten duren
Volledige test Een uitgebreidere stationsdiagnostiek Alle sectoren van de harde schijven worden methodisch getest Zodra de test klaar is wordt de status van de harde schijf getoond
Opmerking Om de test af te ronden moet de schijf op het stroomnet zijn aangesloten
Productverbeteringsprogramma
Als u lid wordt van het programma stuurt uw harde schijf van tijd tot tijd haar serienummer naar WD samen met standaard informatie over de schijf Hiermee helpt u toekomstige updates van het product te verbeteren waardoor het Western Digital Support team u efficieumlnter kan helpen Meedoen heeft geen invloed op de prestaties van uw schijf
Om lid te worden van het programma zet u de knop op Aan
PROBLEMEN EN OPLOSSINGEN
54 MY PASSPORT WIRELESSGEBRUIKERSHANDLEIDING
Problemen en Oplossingen
Wachtwoord
Ik ben het Wi-Fi wachtwoord van mijn schijf vergeten
Herstel de schijf naar de standaardinstellingen door de Aan-Uit- knop en WPS knoppen tegelijk 10 seconden vast te houden totdat de Stroom LED wit oplicht
Zodra de schijf helemaal opgestart is en de Wi-Fi LED blauw oplicht kunt u de standaard draadloze naam van MyPassport verbinden en het Wi-Fi wachtwoord instellen
Naam
Wat is het verschil tussen de Wi-Fi-naam en de naam van de schijf
De Wi-Fi-naam wordt ook wel de SSID genoemd U moet verbinding maken met het Wi-Fi-netwerk voordat u de schijf kunt openen In het Wi-Fi-scherm kunt u de Wi-Fi-naam wijzigen (Zie ldquoDe geavanceerde Wi-Fi instellingen van uw schijf bekijken en veranderenrdquo op pagina 28)
De naam van de schijf is de naam die een DLNS-apparaat of andere computers gebruiken om de inhoud van de schijf te openen Deze naam is NIET hetzelfde als de Wi-Fi-naam U moet verbinding maken met het Wi-Fi-netwerk voordat u de schijf kunt openen In het beheerdersscherm kunt u de schijfnaam wijzigen (Zie ldquoHet Wachtwoord en de naam van het Apparaat wijzigenrdquo op pagina 45)
Aansluitingen
Ik heb de schijf losgekoppeld van de WD My Cloud mobiele app Moet ik de volgende keer weer de verbinding met de mobiele app instellen
Nee dit is niet nodig als u de verbinding al eens eerder heeft ingesteld en het apparaat draadloos verbonden met de schijf is
Mijn schijf kwam buiten het bereik en verloor de verbinding
Als de schijf is ingesteld op thuis of hotspot modus maakt deze automatisch weer verbinding als u weer binnen het bereik komt Als de schijf ingesteld was op directe verbinding modus moet u ervoor zorgen dat de Wi-Fi LED blauw is en uw apparaat er verbinding mee kan maken
Ik wil bestanden op mijn schijf delen met andere draadloze bestanden in huis
Verbind de schijf met uw thuisnetwerk in thuisnetwerkmodus Apparaten die al zijn aangesloten op de schijf kunnen automatisch verbinding maken met uw thuisnetwerk (indien ze al eerder verbinding hebben gemaakt) of u kunt ze handmatig aansluiten Zodra alle apparaten op het Wi-Fi netwerk zijn aangesloten fungeert de schijf als draadloos NAS-apparaat
Als ik de schijf via USB op mijn computer aansluit maakt het apparaat niet langer draadloos verbinding met andere apparaten
Als de schijf is aangesloten op een computer met een USB verbinding wordt de draadloze functie uitgeschakeld
1145121
PROBLEMEN EN OPLOSSINGEN
55 MY PASSPORT WIRELESSGEBRUIKERSHANDLEIDING
De draadloze snelheid is trager dan normaal
Er komt misschien storing door uw omgeving die het Wi-Fi kanaal of de Wi-Fi bandbreedte van de schijf stoort aangezien deze met 24Ghz band werkt Deze storing kan worden veroorzaakt door Wi-Fi apparaten magnetrons of andere draadloze apparatuur Gevorderde gebruikers kunnen ervoor kiezen om een ander kanaal te kiezen via het Instellingen scherm
Ik heb last van de volgende symptomen Het capaciteit deelvenster van het bedieningspaneel toont geen enkele
waarde zelfs niet na lang wachten Als ik de schijf aansluit op de USB poort van mijn computer vertelt Windows
mij dat ik scandisk uit moet voeren Mijn schijf toont geen enkel mediabestand op mijn mediaspeler Het Openbare gedeelte is niet toegankelijk via een client computer
Waarschijnlijk is de My Passport Wireless drive losgekoppeld van de USB poort zonder deze veilig te verwijderen Om dit probleem op te lossen kunt u scandisk op een Windows computer gebruiken Zie Kennisbank Antwoord 11742 voor meer informatie
Accu en prestaties
Mijn schijf laadt niet op Als de schijf is aangesloten op uw computer middels een USB connectie levert de
USB poort niet genoeg stroom om de accu op te laden Steek de schijf in het stopcontact met de USB stroomadapter om hem alsnog op te laden
Als de temperatuur te laag of te hoog is zal de accu niet opladen Zorg ervoor dat de schijf afkoelt of opwarmt zoals nodig
Als de schijf in gebruik is laadt de accu ook niet op
Ik wil dat de accu langer meegaat
Stel de accu in op Levensduur Accu modus op de Hardware pagina om de levensduur van de accu te verlengen als u geen maximale prestaties nodig heeft Om deze wijziging door te voeren start u de schijf opnieuw op
Mijn schijf blijft het draadloos netwerk uitschakelen
Om de accu langer mee te laten gaan zet de schijf automatisch het draadloze netwerk uit na een minuut van inactiviteit en gaat naar stand-by modus Druk op de Aan-Uit-knop om het draadloze netwerk weer aan te zetten Als de Wi-Fi LED blauw oplicht is de schijf weer klaar voor een verbinding
Hoe haal ik maximale stream prestaties uit mijn schijf Laat de schijf prioriteit geven aan stream prestaties met de Prestatie modus op de
Hardware pagina Sluit de schijf aan op een stroombron zodat de accu genoeg stroom heeft om te
streamen Aangezien Wireless-N met MIMO (2x2) is ingebouwd in de schijf moeten de
apparaten en het draadloze netwerk waarmee je verbindt MIMO ondersteunen Verbind de draadloze schijf direct via de Direct Verbinding modus om onbekend
netwerkverkeer en -storingen te voorkomen
PROBLEMEN EN OPLOSSINGEN
56 MY PASSPORT WIRELESSGEBRUIKERSHANDLEIDING
De draadloze snelheid is trager dan normaal Het apparaat staat wellicht in Accu Levensduur modus de prestaties worden
verminderd om de levensduur van de accu te verlengen De accu heeft niet genoeg stroom Er komt misschien storing door uw omgeving die het Wi-Fi kanaal of de Wi-Fi
bandbreedte van de schijf stoort aangezien deze met 24Ghz band werkt Deze storing kan worden veroorzaakt door Wi-Fi apparaten magnetrons of andere draadloze apparatuur Gevorderde gebruikers kunnen ervoor kiezen om een ander kanaal te kiezen bij Instellingen
U gebruikt wellicht clients of netwerken zonder een Wireless-N MIMO verbinding of een trager draadloos netwerk (bijv 80211g or 80211b)
Mijn schijf wil niet opstarten
Zorg ervoor dat de accu is opgeladen Als de schijf een lange tijd niet is gebruikt kan de accu te leeg zijn en moet deze eerst worden opgeladen voordat de schijf op kan starten
Schijf Indeling
Kan ik de schijf formatteren voor een ander bestandssysteem
Ja u kunt de schijf formatteren naar NTFS FAT32 en HFS+
Mijn schijf wordt niet gevonden door een ander apparaat als de schijf is aangesloten via een USB poort
My Passport Wireless is voor-geformatteerd als een exFAT bestandssysteem Sommige apparaten (zoals computers met Windows XP of de WD TV mediaspeler) ondersteunen dit bestandssysteem wellicht niet Voor meer informatie over dit probleem zie antwoord-id 11742 in de Kennisbank
APPENDIX A TECHNISCHE SPECIFICATIES
57 MY PASSPORT WIRELESSGEBRUIKERSHANDLEIDING
Appendix A Technische SpecificatiesCapaciteit 500 GB 1 TB 2 TB
Wi-Fi protocol Werkt met 80211bgn (20 MHz band)OntvangtVerzendt in 24 GHz band
Ondersteunde protocollen SMB AFP UPnP FTP
Interface USB 30 max 5 MbsUSB 20 tot 480 MbsSD 20 tot 25 MBs
Voor USB 30-snelheid zijn een USB 30-host en gecertificeerde USB 30-kabel nodigUSB 30 18-inch kabel
Compatibiliteit
Opmerking de compatibiliteit kan varieumlren afhankelijk van de hardwareconfiguratie en het besturingssysteem van de gebruiker
Besturingssystemenbull Windows 8
bull Windows 7
bull Windows Vista
bull Mac OS X Mavericks
bull Mac OS X Mountain Lion
bull Mac OS X Lion
bull Mac OS X Snow Leopard
Browsers
bull Internet Explorer 80 of hoger op ondersteunde Windows-computers
bull Safari 60 of hoger op ondersteunde Mac-computers
bull Firefox 21 of hoger op ondersteunde Windows- en Mac-computers
bull Google Chrome 27 of hoger op ondersteunde Windows- en Mac-computers
DLNAregUPnPreg-apparaten voor streamen over internetverbinding
Fysieke afmetingen
Breedte
500 GB1 TB2 TB
86 mm (339 in)86 mm (339 in)86 mm (339 in)
Lengte
500 GB1 TB2 TB
86 mm (339 in)86 mm (339 in)86 mm (339 in)
Hoogte
500 GB1 TB2 TB
218 mm (086 in)244 mm (096 in)298 mm (117 in)
APPENDIX A TECHNISCHE SPECIFICATIES
58 MY PASSPORT WIRELESSGEBRUIKERSHANDLEIDING
Gewicht
500 GB1 TB2 TB
055 lb (025 kg)060 lb (027 kg)077 lb (035 kg)
Voeding
AC Ingangsspanning (AC adapter)
Invoerwisselfrequentie
Ingangsspanning 90V tot 260 VAC
Ingangsfrequentie 47 tot 63 Hz
Temperatuur Bedrijfstemperatuur 0degC tot 35degC (32degF tot 95degF) Temperatuur bij stilstand -20 degC tot 60degC (-40degF tot 140degF)
Vochtigheid Vochtigheid bij gebruik 10-80 (condenseert niet)Vochtigheid bij stilstand 5-90
Hoogte Tot 10000 MSL
Drive formaat exFAT
RoHS-compatibel Ja
APPENDIX B COMPATIBELE MEDIA-INDELINGEN
59 MY PASSPORT WIRELESSGEBRUIKERSHANDLEIDING
Appendix B Compatibele media-indelingen
DLNA Bestandsindelingen
Opmerking Sommige apparaten ondersteunen mogelijk niet het afspelen van al deze bestanden Raadpleeg de gebruikershandleiding van uw apparaat om te lezen welke indelingen ondersteund worden
Indelingen compatibel met de WD My Cloud App
Opmerking Ga naar de HelpFAQ sectie voor elk platform om de ondersteunde soorten te vinden
Audio MP3 WMA WAV LPCM OGG vorbis FLAC M4A M4B 3GP AAC MP2 AC3 MPA MP1 AIF
Video 3GP 3GPH2633GPH2643GPMPEg-4 ASF ASFWMV AVI AVIDivX AVIFull Frame AVIMPEG-1 AVIMPEG-2 AVIMPEG-4
AVIWMV AVIXviD DivX DV DVR-MS DVR-MSAC-3 Audio DVR-MSMP1 Audio FLV M1V M2TS M4P M4V MKV MKVDivX MKVFull Frame MKVMPEG-1 MKVMPEG-2
MKVMPEG-4 MKVXviD MOV MP4 MPE MPEG1 MPEG2 MPEG4 MPG MTS QT RM TS TSTPM2T VDR VOB WMV Xvid
Afbeelding JPEG PNG TIF BMP
iOS
Foto jpg png gif tiff bmp
Video mov mp4 m4v
Muziek mp3 m4a aiff wav
Android
Foto jpg png gif tiff bmp
Video Hangt af van de applicatie van een derde partij waarmee video op dit mobiele apparaat wordt afgespeeld
Muziek mp3 (ondersteuning voor m4a wma wav en aiff toegevoegd in versie 31 - vereist Android 40 of hoger)
APPENDIX C CONFORMITEIT EN GARANTIE-INFORMATIE
60 MY PASSPORT WIRELESSGEBRUIKERSHANDLEIDING
Appendix C Conformiteit en garantie-informatieDeze bijlage bevat de volgende onderwerpen
Wettelijke conformiteitVeilig gebruik van de accuGNU General Public License (ldquoGPLrdquo)
Wettelijke conformiteit
Federal Communications Commission (FCC) Klasse B-informatieHet gebruik van dit apparaat is onderhevig aan de twee volgende voorwaarden
1 Dit apparaat mag geen schadelijke storing veroorzaken2 Dit apparaat mag geen ontvangen storing accepteren inclusief storing die een
onwenselijke werking kan veroorzaken
Deze apparatuur is getest en in overeenstemming bevonden met de eisen voor een digitaal apparaat van Klasse B conform Deel 15 van de FCC-bepalingen Deze normen bieden redelijke garantie tegen schadelijke storingen bij installatie in een woonomgeving Deze apparatuur genereert gebruikt en kan radiofrequentie-energie uitstralen en kan indien niet conform de instructies van de fabrikant geiumlnstalleerd en gebruikt ernstige storing van radio-ontvangst veroorzaken Er is echter geen garantie dat er geen storing zal optreden in een bepaalde installatie Als deze apparatuur schadelijke storing aan radio- of televisieontvangst veroorzaakt wat kan worden vastgesteld door het uit- en aanzetten van de apparatuur wordt u verzocht om de storing te verhelpen door eacuteeacuten van de volgende maatregelen Richt de ontvangstantenne in een andere richting of verplaats de antenne Vergroot de afstand tussen de apparatuur en de ontvanger Sluit de apparatuur aan op een stopcontact van een andere groep dan waarop de
ontvanger is aangesloten Raadpleeg de verkoper of een ervaren radio-televisiemonteur voor hulpIndien zonder de uitdrukkelijke goedkeuring van WD veranderingen of wijzigingen worden uitgevoerd kan het recht op het gebruik van het apparaat komen te vervallen
Opmerking De landcodeselectie is alleen beschikbaar voor modellen buiten de VS en is niet beschikbaar voor alle modellen in de VS In overeenstemming met de FCC-regelgeving moeten alle WiFi-producten die in de VS in de handel worden gebracht alleen op Amerikaanse werkingskanalen worden vastgelegd
Reglementaire informatievrijwaring
De installatie en het gebruik van dit draadloze LAN-apparaat moet strikt in overeenstemming zijn met de instructies die zijn bijgesloten in de gebruikersdocumentatie bij dit product Indien veranderingen of wijzigingen aan dit apparaat (inclusief de antennes) zonder de uitdrukkelijke goedkeuring van de fabrikant worden uitgevoerd kan het recht op het gebruik van het apparaat komen te vervallen De fabrikant is niet verantwoordelijk voor enige radio- of televisiestoring die wordt veroorzaakt door niet-goedgekeurde aanpassing van dit apparaat of door de vervanging van de aansluitingskabels van een apparatuur anders dan voorgeschreven door de fabrikant Het is de verantwoordelijkheid van de gebruiker om alle storing te corrigeren die wordt veroorzaakt door dergelijke niet-goedgekeurde aanpassing vervanging of aansluiting De fabrikant en zijn geautoriseerde wederverkopers en
APPENDIX C CONFORMITEIT EN GARANTIE-INFORMATIE
61 MY PASSPORT WIRELESSGEBRUIKERSHANDLEIDING
distributeurs zijn niet aansprakelijk voor enige schade of overtreding van wettelijke voorschriften als gevolg van het niet naleven van deze richtlijnen
VOORZICHTIG Om te voldoen aan de FCC-vereisten voor blootstelling aan radiostraling moet de voor deze zender gebruikte antenne zo zijn geiumlnstalleerd dat er een afstand van ten minste 20 cm van alle personen is en mag de antenne niet samen met een andere antenne of zender worden geplaatst
Het product voldoet aan de FCC draagbare RF blootstellingslimiet ingesteld voor een onbeheerde omgeving en is veilig voor het beoogde gebruik zoals beschreven in deze handleiding Verdere vermindering van RF blootstelling wordt bereikt door het product zo ver mogelijk weg van het lichaam van de gebruiker te houden of door een lagere uitvoerspanning in te stellen als dit mogelijk is
Industry Canada (IC)Dit apparaat voldoet aan RSS-210 van de Industry Canada Rules Het gebruik is onderhevig aan de volgende twee voorwaarden
1 Dit apparaat mag geen storing veroorzaken2 Dit apparaat mag geen storing accepteren inclusief storing die een onwenselijke
werking van het apparaat kan veroorzaken
Het product voldoet aan de FCC draagbare RF blootstellingslimiet ingesteld voor een onbeheerde omgeving en is veilig voor het beoogde gebruik zoals beschreven in deze handleiding Verdere vermindering van RF blootstelling wordt bereikt door het product zo ver mogelijk weg van het lichaam van de gebruiker te houden of door een lagere uitvoerspanning in te stellen als dit mogelijk is
Dit apparaat is ontworpen om te werken met een antenne die een maximale vermogen heeft van 2dBi Een antenne met een hoger vermogen is strikt verboden volgens de regels van Industry Canada De vereiste antenne-impedantie is 50 ohm
Om mogelijke radiostoring voor andere gebruikers te voorkomen moeten het antennetype en het vermogen ervan zo worden gekozen dat het equivalent isotropisch uitgestraald vermogen niet hoger is dan nodig is voor succesvolle communicatie
BELANGRIJKE OPMERKING
Verklaring stralingsblootstelling
Dit apparaat voldoet aan de blootstellingslimieten van IC die bepaald zijn voor een ongecontroleerde omgeving Deze apparatuur moet worden geplaatst en bediend met een minimale afstand van 20 cm tussen de zender en uw lichaam
Het product voldoet aan Canadarsquos draagbare RF blootstellingslimiet ingesteld voor een onbeheerde omgeving en is veilig voor het beoogde gebruik zoals beschreven in deze handleiding Verdere vermindering van RF blootstelling wordt bereikt door het product zo ver mogelijk weg van het lichaam van de gebruiker te houden of door een lagere uitvoerspanning in te stellen als dit mogelijk is
Deacuteclaration drsquoexposition aux radiations
Ce dispositif est conforme agrave la norme CNR-210 drsquoIndustrie Canada applicable aux appareils radio exempts de licence
Son fonctionnement est sujet aux deux conditions suivantes
(1) le dispositif ne doit pas produire de brouillage preacutejudiciable et
(2) ce dispositif doit accepter tout brouillage reccedilu y compris un brouillage susceptible de provoquer un fonctionnement indeacutesirable
APPENDIX C CONFORMITEIT EN GARANTIE-INFORMATIE
62 MY PASSPORT WIRELESSGEBRUIKERSHANDLEIDING
Le produit est conforme aux limites drsquoexposition pour les appareils portables RF pour les Etats-Unis et le Canada eacutetablies pour un environnement non controcircleacute Cet eacutequipement doit ecirctre installeacute et utiliseacute avec un minimum de 20 cm de distance entre la source de rayonnement et votre corps
Le produit est sucircr pour un fonctionnement tel que deacutecrit dans ce manuel La reacuteduction aux expositions RF peut ecirctre augmenteacutee si lrsquoappareil peut ecirctre conserveacute aussi loin que possible du corps de lrsquoutilisateur ou que le dispositif est reacutegleacute sur la puissance de sortie la plus faible si une telle fonction est disponible
CAN ICES-3(B)NMB-3B Statement
Cet appareil numeacuterique de la classe B est conforme agrave la norme NMB-3(B) du Canada
Dit apparaat aan Canadese ICES-3(B)
Veiligheidsnaleving
Goedgekeurd voor de VS en Canada CANCSA-C222 No 60950-1 UL 60950-1 Safety of Information Technology Equipment
Toegelaten voor de Verenigde Staten en Canada CANCSA-C222 No 60950-1 Sucircreteacute drsquoeacutequipement de technologie de lrsquoinformation
Dit product moet worden gevoed door een dubbel geiumlsoleerde geregistreerde stroombron met beperkt vermogen of een direct aansluitbare voedingseenheid gemarkeerd met lsquoClass 2rsquo
Dit apparaat is uitsluitend voor gebruik met de compatibele UL-geregistreerde AC-adapter
Cet appareil nrsquoest destineacute qursquoa` des adaptateur compatibles marqueacutes ldquoUL Listedrdquo
CE-compliantie voor EuropaDe werking van dit apparaat is onderworpen aan de volgende nationale regelgeving en is mogelijk verboden te gebruiken wanneer bepaalde beperkingen worden toegepast
Markering met het CE-symbool geeft aan dat dit systeem voldoet aan de toepasselijke richtlijnen van de Europese Unie inclusief de EMC-richtlijn (2004108EG) (19995EG) de richtlijn voor laagspanning (200695EG) de EvP-richtlijn (200532EG) en de RoHS-richtlijn 201165EU Er is een conformiteitsverklaring opgesteld in overeenstemming met de toepasselijke richtlijnen dat in bezit is bij Western Digital Europa
Подтверждение соответствия Минкомсвязи России Декларация соответствия Д-РД-2985 от 10092014 года действительна до 10092020 года зарегистрирована в Федеральном агентстве связи 19092014 года
APPENDIX C CONFORMITEIT EN GARANTIE-INFORMATIE
63 MY PASSPORT WIRELESSGEBRUIKERSHANDLEIDING
VCCI Statement
Conformiteit met milieuwetten (China)
Veilig gebruik van de accuDit product bevat een oplaadbare niet-vervangbare lithium-ion accu De levensduur van de accu hangt af van het model de gebruiksomstandigheden en de instellingen van het product
Hier volgen enkele voorzorgsmaatregelen wat betreft veiligheid en gebruik Gooi het product op een juiste manier weg Haal het product niet uit elkaar het bevat geen onderdelen die gerepareerd kunnen
worden door gebruikers Stel het product niet bloot aan water hitte vuur en sla het product niet op in direct
zonlicht Gebruik alleen de oplader die bij het product is geleverd Laat het product niet vallen of stel het op enig andere wijze bloot aan schokken Vermijd contact met huid en ogen als een cel lekt Als het vloeistof toch contact heeft
gemaakt was grondig met water en zoek onmiddellijk medische zorg Laad de accu niet voor langere tijd op De accu werkt het beste bij 20degC+5 degC Bewaar de originele product-handleidingen voor latere naslag
APPENDIX C CONFORMITEIT EN GARANTIE-INFORMATIE
64 MY PASSPORT WIRELESSGEBRUIKERSHANDLEIDING
Garantie-informatie
Service verkrijgenWD waardeert u als klant en stelt alles in het werk om u de beste service te leveren Mocht dit product onderhoud vereisen neem dan contact op met de leverancier van wie u het product gekocht heeft of bezoek onze website voor productondersteuning op httpsupportwdcom voor informatie over het verkrijgen van service of een Return Material Authorization (RMA toestemming tot retournering van materiaal) Als wordt vastgesteld dat het product mogelijk defect is ontvangt u een RMA-nummer en instructies voor het retourneren van het product Retourzendingen waarvoor geen voorafgaande toestemming is verkregen (maw zonder RMA-nummer) worden op kosten van de koper geretourneerd Retourzendingen met voorafgaande toestemming moeten op kosten van de koper en verzekerd verzonden worden in een goedgekeurde verzenddoos naar het adres dat in de verzenddocumentatie vermeld staat U dient de originele doos en verpakkingsmaterialen te bewaren voor opslag of verzending van uw WD-product Als u exact wilt weten hoe lang de garantie geldig is controleert u de vervaldatum van de garantie (serienummer vereist) op httpsupportwdcom WD aanvaardt geen aansprakelijkheid voor verlies van gegevens (ongeacht de oorzaak) herstel van verloren gegane gegevens of gegevens die zijn opgeslagen op producten die aan haar in bewaring zijn gegeven
Beperkte garantieWD garandeert dat het product bij normaal gebruik tijdens de hieronder vermelde periode vrij is van materiaalfouten en fouten door vakmanschap en derhalve voldoet aan de specificaties van WD De duur van uw beperkte garantie hangt af van het land waarin uw product is aangeschaft De periode van uw beperkte garantie is twee jaar in Noord- Zuid- en Centraal Amerika twee jaar in Europa het Midden-Oosten en Afrika en twee jaar in Pacifisch-Azieuml tenzij door de wet anders opgelegd Deze beperkte garantieperiode start op de aankoopdatum zoals vermeld op de kassabon WD is niet aansprakelijk voor producten die worden geretourneerd wanneer WD bepaalt dat het product van WD is gestolen of dat het genoemde defect a) niet aanwezig is b) niet op redelijke wijze kan worden verholpen door schade die zich heeft voorgedaan voordat WD het product ontving of c) te wijten is aan misbruik onjuiste installatie wijziging (inclusief verwijdering of vernietiging van labels en het openen of verwijderen van externe behuizingen tenzij het product op de lijst voor producten met beperkte onderhoudsmogelijkheden voor gebruikers staat en de specifieke wijziging binnen de van toepassing zijnde instructies valt zoals beschreven op httpsupportwdcom) ongeluk of verkeerde hantering terwijl het product in het bezit is van iemand anders dan WD Onderhevig aan de bovenstaande beperkingen betreft de enige en uitsluitende garantie waartoe u gerechtigd bent het herstel of de vervanging van het product tijdens de hierboven vermelde garantieperiode en dit naar goeddunken van WD
De voorgaande beperkte garantie is de enige garantie die door WD geboden wordt en geldt uitsluitend voor producten die als nieuw verkocht worden De in deze garantievoorwaarden geboden verhaalsmogelijkheden vervangen a) alle andere verhaalsmogelijkheden en garantievormen hetzij uitdrukkelijk impliciet of statutair inclusief maar niet beperkt tot impliciete garanties van verkoopbaarheid of geschiktheid voor een bepaald doel en b) alle verplichtingen en vormen van aansprakelijkheid van WD voor schade inclusief maar niet beperkt tot incidentele gevolg- of speciale schade financieumlle verliezen winstderving of gemaakte kosten of verloren gegevens als gevolg van of in verband met de aankoop het gebruik of de prestatie van het product zelfs indien WD is gewezen op de mogelijkheid van zulke schade In de Verenigde Staten staan sommige staten uitsluiting of beperking van incidentele of gevolgschade niet toe zodat het mogelijk is dat de bovenstaande
APPENDIX C CONFORMITEIT EN GARANTIE-INFORMATIE
65 MY PASSPORT WIRELESSGEBRUIKERSHANDLEIDING
beperkingen in uw geval niet gelden Deze garantie biedt u specifieke rechten en het is mogelijk dat u nog andere rechten hebt omdat deze van staat tot staat verschillen
GNU General Public License (ldquoGPLrdquo)De in dit product aanwezige firmware kan software van derden bevatten waarvoor een licentie geldt onder de GPL of Lesser General Public License (lsquoLGPLrsquo) (gezamenlijk lsquoGPL Softwarersquo) en niet de licentieovereenkomst voor eindgebruikers van Western Digital In overeenstemming met de GPL indien van toepassing 1) de broncode voor de GPL-software kan kosteloos worden gedownload vanaf httpsupportwdcomdownloadgpl of is verkrijgbaar op cd voor een nominale prijs vanaf httpsupportwdcomdownloadgpl of door te bellen met de klantenservice binnen drie jaar na datum van aankoop 2) u mag de GPL-software hergebruiken opnieuw distribueren en modificeren 3) met betrekking tot uitsluitend de GPL-software wordt geen garantie gegeven in de mate die door de wet is toegestaan en 4) een kopie van de GPL is hierbij inbegrepen kan worden verkregen vanaf t httpwwwgnuorg en kan ook worden gevonden op httpsupportwdcomdownloadgpl
Het wijzigen of bewerken van de Software inclusief maar niet beperkt tot eventuele Open Source-software geschiedt volledig op eigen risico Western Digital is niet aansprakelijk voor dergelijke wijzigingen en bewerkingen Western Digital biedt geen ondersteuning voor enig product waarvan u de door Western Digital geleverde Software hebt gewijzigd of hebt getracht te wijzigen
De informatie die door WD wordt verstrekt wordt verondersteld accuraat en betrouwbaar te zijn WD aanvaardt echter geen verantwoordelijkheid voor het gebruik ervan of voor inbreuk op patenten of andere rechten van derde partijen die uit het gebruik kan voortvloeien Er wordt geen impliciete of andere garantie verstrekt onder welke patenten of patentrechten van WD dan ook WD behoudt zich het recht voor de specificaties op elk moment zonder kennisgeving te wijzigen
Western Digital WD het WD logo en My Passport zijn geregistreerde handelsmerken van Western Digital Technologies Inc in de VS en andere landen WD Drive Utilities en Data Lifeguard zijn handelsmerken van Western Digital Technologies Inc in de VS en andere landen Apple Mac OS X en Time Machine zijn merken van Apple Inc gedeponeerd in de VS en andere landen Thunderbolt en het Thunderbolt-logo zijn merken van Intel Corporation in de VS enof andere landen Eventuele andere merken in dit document behoren toe aan andere bedrijven De weergegeven afbeelding kan afwijken van het daadwerkelijke product
copy 2014 Western Digital Technologies Inc Alle rechten voorbehouden
Western Digital 3355 Michelson Drive Suite 100 Irvine California 92612 VS 4779-705118-G01 Sept 2014
- WD-service en -ondersteuning
-
- Online-ondersteuning krijgen
- Contact opnemen met de technische ondersteuning van WD
-
- Het WD-product registreren
- Info over uw opslagapparaat van WD
-
- Functies
- Voorzorgsmaatregelen
- Inhoud van het pakket
- Optionele accessoires
- Over het Online leercentrum
- Compatibiliteit
-
- Besturingssystemen
- Webbrowsers
-
- Beschrijving van het uiterlijk
-
- De LEDrsquos en Knoppen begrijpen
-
- AanUit- en Accustatus-LED
- Wi-Fi-LED
- Ander LED-gedrag
- Knoppen
-
- De draadloze schijf instellen
-
- De schijf aanzetten
- De schijf voor het eerst instellen
-
- Met een computer en webbrowser
- Over het bedieningspaneel
- WD My Cloud App gebruiken met een mobiel apparaat
-
- Het Bedieningspaneel gebruiken
-
- Het Bedieningspaneel openen
- Bedieningspaneel-startpagina
- Pictogrammen
-
- Informatiepictogrammen
- Navigatiepictogrammen
-
- De status van de schijf controleren
-
- Capaciteit Paneel
- Accu Paneel
- Verbindingstype Paneel
-
- De schijf aansluiten
-
- Verbindingenoverzicht
- Een Wi-Fi Direct-verbinding maken
-
- Een webbrowser gebruiken om draadloos verbinding te maken
- WD My Cloud-app gebruiken om draadloos verbinding te maken met een mobiel apparaat
-
- Verbinding maken met een Wi-Fi-netwerkinternet
-
- Verbinding maken met een Wi-Fi-netwerk
- De Wi-Fi-verbinding verbreken
- De Wi-Fi-verbinding delen en bewerken
-
- De geavanceerde Wi-Fi instellingen van uw schijf bekijken en veranderen
-
- Bestanden op uw schijf zetten
-
- Bestanden op de schijf zetten
-
- Een USB verbinding gebruiken om bestanden op de schijf te zetten
- Bestanden op de schijf zetten via een Wi-Fi verbinding
-
- Een compatibele draadloze camera gebruiken
- Een back-up maken van een computer op de schijf
-
- WD SmartWaretrade (alleen Windows)
- Een back-up maken van een Mac-computer
-
- Een SD Kaart met de Schijf gebruiken
-
- Bestanden van een SD kaart verplaatsen of kopieumlren
- Bestanden bekijken die van een SD kaart zijn geiumlmporteerd
- Bestanden op een SD kaart bekijken
-
- Videorsquos fotorsquos en muziek afspelenstreamen
-
- De schijf als mediaserver gebruiken
- Het streamen van media inschakelen
-
- DLNA
- Media Tellen
-
- Uw bestanden bekijken met mediaspelers
-
- WD-mediaspelers
- Andere mediaspelers
-
- De schijf gebruiken met een DLNA-geschikte mobiele app
-
- De accu gebruiken
-
- Levensduur of prestaties van de accu verbeteren
- De accu opladen
- Accu status zien als de schijf uit staat
-
- Administratieve Functies uitvoeren
-
- Het Wachtwoord en de naam van het Apparaat wijzigen
- De Taal veranderen
- Soorten toegang instellen
- De Schijf Vergrendelen
- Opnieuw opstarten en afsluiten
-
- Uw Harde Schijf en Wachtwoord Herstellen
-
- De schijf handmatig herstellen
- De Fabrieksinstellingen herstellen met de dashboard
-
- Firmware bijwerken
-
- Bijwerken met Beschikbare Firmware
- Een handmatige update uitvoeren
-
- Ondersteuning krijgen
-
- Ondersteuning pagina
-
- Systeemrapporten
- Diagnostiek
- Productverbeteringsprogramma
-
- Problemen en Oplossingen
-
- Wachtwoord
- Naam
- Aansluitingen
- Accu en prestaties
- Schijf Indeling
-
- Appendix A Technische Specificaties
- Appendix B Compatibele media-indelingen
-
- DLNA Bestandsindelingen
- Indelingen compatibel met de WD My Cloud App
-
- Appendix C Conformiteit en garantie-informatie
-
- Wettelijke conformiteit
-
- Federal Communications Commission (FCC) Klasse B-informatie
- Industry Canada (IC)
- CE-compliantie voor Europa
- VCCI Statement
- Conformiteit met milieuwetten (China)
-
- Veilig gebruik van de accu
- Garantie-informatie
-
- Service verkrijgen
- Beperkte garantie
-
- GNU General Public License (ldquoGPLrdquo)
-

DE DRAADLOZE SCHIJF INSTELLEN
9 MY PASSPORT WIRELESSGEBRUIKERSHANDLEIDING
4 Open een browser en voer eacuteeacuten van de volgende opties in
Opmerking Voor een lijst van compatibele browser zie ldquoCompatibiliteitrdquo op pagina 3
Windows computer httpmypassport Mac computer httpmypassportlocal Windows- of Mac-computer http192168601 (standaard IP adres van de schijf)
5 Lees de overeenkomst en klik op Ik ga akkoord
Het Beveiligde My Passport Wireless scherm verschijnt
6 (Optioneel) De standaard Wi-Fi naam is MyPassport Voor extra veiligheid en om de schijf te kunnen herkennen tussen andere schijven kunt u een nieuwe naam invoeren
Opmerking De standaard naam MyPassport wordt gebruikt in deze gebruikershandleiding
Belangrijk Als u een nieuwe naam opgeeft moet u de volgende keer dat u de schijf gebruikt een nieuwe naam selecteren in de lijst van beschikbare netwerken Zorg ervoor dat u de nieuwe Wi-Fi naam en het wachtwoord noteert
Noteer de netwerkinformatie
Wi-Fi naam
Wachtwoord
DE DRAADLOZE SCHIJF INSTELLEN
10 MY PASSPORT WIRELESSGEBRUIKERSHANDLEIDING
U hebt de volgende mogelijkheden Om naar het volgende scherm te gaan zonder inloggegevens op te geven selecteer
het Overslaan selectievakje Het My Passport Wireless bedieningspaneel verschijnt (Zie ldquoBedieningspaneel-startpaginardquo op pagina 16)
Om de schijf met een wachtwoord te beveiligen geef een nieuw wachtwoord van tenminste 8 karakters op en bevestig deze Het wachtwoord is hoofdlettergevoelig en mag geen dubbele tekens bevatten
Opmerking Om het wachtwoord te zien klik op het Wachtwoord tonen selectievakje
7 Klik op Volgende 8 Als u de naam of het wachtwoord van de schijf heeft veranderd start de schijf opnieuw
op en wordt het Opnieuw Verbindingen Maken met Netwerk scherm
Volg de instructies op dit scherm Als u de naam van de schijf heeft veranderd bij stap 2 selecteert u de nieuwe naam in de Wi-Fi-lijst in plaats van MyPassport
9 Als het My Passport Wireless-bedieningspaneel wordt getoond kunt u de schijf gaan gebruiken
DE DRAADLOZE SCHIJF INSTELLEN
11 MY PASSPORT WIRELESSGEBRUIKERSHANDLEIDING
Over het bedieningspaneelHet bedieningspaneel toont de status van de schijf en stelt u in staat om instellingen te veranderen Voor meer informatie over het bedieningspaneel zie ldquoHet Bedieningspaneel gebruikenrdquo op pagina 16
WD My Cloud App gebruiken met een mobiel apparaat 1 Op uw mobiele apparaat ga naar Instellingen en maak verbinding met de My Passport
Wireless met de nieuwe naam van uw schijf enof uw nieuwe wachtwoord2 Download de WD My Cloud app op uw mobiele apparaat vanaf de App Store Android
App voor Google Play store of Amazon Apps (voor Android) 3 Klik op het My Cloud icoon om de My Passport Wireless Western Digital Technologies
Inc Licentie Overeenkomst te tonen
Opmerking In dit hoofdstuk corresponderen de linker afbeeldingen met een iOS apparaat en de rechter afbeeldingen met een Android apparaat
DE DRAADLOZE SCHIJF INSTELLEN
12 MY PASSPORT WIRELESSGEBRUIKERSHANDLEIDING
4 Lees de overeenkomst en tik op Akkoord om het WD My Cloud Welkomscherm te tonen
5 Tik op Nu verbinden om een lijst van beschikbare WD netwerkapparaten te tonen
DE DRAADLOZE SCHIJF INSTELLEN
13 MY PASSPORT WIRELESSGEBRUIKERSHANDLEIDING
6 Tik op MyPassport en daarna op Volgende om het Beveilig uw Apparaat scherm te tonen
7 (Optioneel) Geef een Wi-Fi naam op of verander de bestaande van uw My Passport Wireless schijf
8 (Optioneel) Als u een wachtwoord wilt wijzigen of toewijzen vult u deze in beide velden in
Opmerking WD My Cloud voor Android heeft meer beveiligingsvensters die moeten worden afgerond
9 Tik op Wijzigingen opslaan De volgende pagina wordt weergegeven
DE DRAADLOZE SCHIJF INSTELLEN
14 MY PASSPORT WIRELESSGEBRUIKERSHANDLEIDING
10 Op u mobiele apparaat gaat u naar Instellingen en maakt u verbinding met My Passport Wireless met de nieuwe naam van uw schijf enof uw nieuwe wachtwoord
11 Tik op het My Cloud pictogram voor uw mobiele apparaat en tik op MyPassport (of op de nieuwe naam van uw apparaat) om het volgende bevestigingsvenster te tonen
DE DRAADLOZE SCHIJF INSTELLEN
15 MY PASSPORT WIRELESSGEBRUIKERSHANDLEIDING
12 Klik op Doorgaan met de WD My Cloud-app om uw mappen te zien
13 U kunt nu alle mappen openen om hun inhoud te zien
HET BEDIENINGSPANEEL GEBRUIKEN
16 MY PASSPORT WIRELESSGEBRUIKERSHANDLEIDING
Het Bedieningspaneel gebruiken Het Bedieningspaneel openenBedieningspaneel-startpaginaPictogrammenDe status van de schijf controleren
Het My Passport Wireless bedieningspaneel is waar u instellingen kunt aanpassen en uw schijf kunt beheren zoals u wilt Dit hoofdstuk geeft een overzicht van het bedieningspaneel
Het Bedieningspaneel openenNadat u de My Passport Wireless schijf heeft aangesloten kunt u op elk gewenst moment een browser openen en eacuteeacuten van de volgende intypen
Windows computer httpmypassport (of toegewezen naam) Mac computer httpmypassport (of toegewezen naam)local Windows- of Mac-computer http192168601 (standard IP adres)
Bedieningspaneel-startpaginaDe startpagina heeft een informatiebalk rechtsboven een navigatiewerkbalk langs de bovenkant van de pagina en een direct-overzicht van de status van de hoofdfuncties van de schijf met koppelingen voor het bijwerken van instellingen
14
Navigatiepictogrammen
Status- en bijwerkdeelvensters
Informatiepictogrammen
HET BEDIENINGSPANEEL GEBRUIKEN
17 MY PASSPORT WIRELESSGEBRUIKERSHANDLEIDING
Pictogrammen
Informatiepictogrammen
Navigatiepictogrammen Gebruik de navigatiepictogrammen om schermen te openen waar u de instelling naar wens kunt veranderen
Pictogram Naam Acties
Waarschuwingen Klik om recente waarschuwingen weer te geven over nieuwe firmware en netwerkproblemen
bull Geel staat voor een waarschuwing
bull Grijs staat voor een informatiewaarschuwing
Kritieke
waarschuwingen
Toont een kritieke melding bijv temperatuur te hoog temperatuur te laag SMART-fout voor de schijf gegevensvolume niet gekoppeld
Help Klik om verbinding te maken met het WD Leercentrum online Hulp Technische Ondersteuning en informatie over de schijf
Pictogram Naam Acties
Startpagina Het bedieningspaneel geeft een onmiddellijk overzicht van de status van de belangrijkste functies van het apparaat en koppelingen om instellingen bij te werken
Wi-Fi Toont de Wi-Fi pagina zodat u verbindingstypes kunt bekijken en wijzigen
Beheer Toont de Beheerpagina zodat u de naam en het wachtwoord van het apparaat kunt wijzigen de taal waarin het scherm verschijnt kunt aanpassen het soort toegang tot de schijf kunt aangeven en de fabrieksinstellingen kunt herstellen
Hardware Klik om de duur van de accu te verlengen of prestaties te verbeteren de schijf te vergrendelen de huidige tijd te zien en om de schijf opnieuw op te starten
Media Klik om DLNA streaming aan of uit te zetten de DLNA database te vernieuwen of opnieuw te bouwen de media te tellen en om bestanden van een SD-kaart te verplaatsen of te kopieumlren
Ondersteuning Klik hier om systeemrapporten te creeumlren problemen te testen en te diagnosticeren en om lid te worden van het Productverbeteringsprogramma
Firmware Klik hier om de huidige versie informatie te zien nieuwe firmware bij te werken of om handmatig bij te werken vanaf een bestand
HET BEDIENINGSPANEEL GEBRUIKEN
18 MY PASSPORT WIRELESSGEBRUIKERSHANDLEIDING
De status van de schijf controlerenHet hoofdgedeelte van de startpagina geeft de status van het apparaat weer en biedt snelkoppelingen naar twee belangrijke vensters
Capaciteit Paneel Toont het gebruik van verschillende soorten mediabestanden en de hoeveelheid vrije ruimte op uw schijf Als u op het paneel klikt wordt het aantal bestanden in iedere categorie getoond
Accu PaneelToont het huidige percentage van de accu Klik op het paneel om de Hardware pagina te tonen waar u meer gedetailleerde accu informatie kunt zien
Verbindingstype PaneelToont het huidige Verbindingstype Direct Hotspot of Thuisnetwerk Klik op het paneel om de Wi-Fi pagina te tonen waar u de manier waarop de schijf is verbonden kunt wijzigen
DE SCHIJF AANSLUITEN
19 MY PASSPORT WIRELESSGEBRUIKERSHANDLEIDING
De schijf aansluitenVerbindingenoverzichtEen Wi-Fi Direct-verbinding makenVerbinding maken met een Wi-Fi-netwerkinternet
Verbindingenoverzicht U kunt uw My Passport Wireless-schijf met behulp van een Wi-Fi Direct-verbinding koppelen aan uw computer een mobiel apparaat een gedeelde draadloze verbinding of een USB-verbinding
Wi-Fi Direct-verbinding zorgt voor een directe verbinding tussen uw computer of een mobiel apparaat (met de WD My Cloud-app) en de schijf door verbinding te maken met het Wi-Fi-netwerk van de My Passport Wireless-schijf Ook wel Directe of AP modus genoemd
Opmerking De schijf is niet aangesloten op uw draadloze netwerk of het internet Deze directe verbinding biedt echter de beste doorvoerprestaties
Draadloze netwerkverbinding verbind de draadloze schijf met een Wi-Fi-netwerk om inhoud te delen en toegang te krijgen tot het internet Dit heet ook wel de Gedeelde-verbindingsmodus
15
DE SCHIJF AANSLUITEN
20 MY PASSPORT WIRELESSGEBRUIKERSHANDLEIDING
Als u de draadloze schijf verbindt met uw Wi-Fi-netwerk thuis kunt u inhoud en de verbinding met internet delen Alle apparaten op het netwerk van de schijf en op het thuisnetwerk kunnen de bestanden op de draadloze schijf openen
USB-verbinding verbind uw computer en uw My Passport Wireless-schijf met een USB-kabel de schijf wordt dan in wezen een Direct-Attached Storage-schijf (DAS) De Wi-Fi-aansluiting van de schijf is uitgeschakeld wanneer deze via USB is verbonden met een computer
Opmerking Zie ldquoEen USB verbinding gebruiken om bestanden op de schijf te zettenrdquo op pagina 31 voor informatie over USB verbindingen
DE SCHIJF AANSLUITEN
21 MY PASSPORT WIRELESSGEBRUIKERSHANDLEIDING
Een Wi-Fi Direct-verbinding maken
Een webbrowser gebruiken om draadloos verbinding te makenAls u direct verbinding wilt maken met uw My Passport Wireless-schijf volgt u deze stappen
1 Zorg ervoor dat de My Passport Wireless-schijf is ingeschakeld de AanUit- en Accustatus-LED brandt en de Wi-Fi-LED continu blauw oplicht
2 Open de lijst van beschikbare netwerken op uw computer
3 Selecteer MyPassport4 Open een browser en type eacuteeacuten van de volgende opdrachten
Windows computer httpmypassport (of toegewezen naam) Mac-computer httpmypassport (of toegewezen naam)local Windows- of Mac-computer http192168601 (standaard IP adres van de schijf)
5 Druk op Enter om het bedieningspaneel van de My Passport Wireless schijf te tonen
U kunt de schijf nu configureren en inhoud op de schijf zetten en ervan afhalen met uw computer (Zie ldquoBestanden op de schijf zetten via een Wi-Fi verbindingrdquo op pagina 32)
Windows 7 MacWindows 8
DE SCHIJF AANSLUITEN
22 MY PASSPORT WIRELESSGEBRUIKERSHANDLEIDING
WD My Cloud-app gebruiken om draadloos verbinding te maken met een mobiel apparaatDeze procedure gaat er van uit dat u de WD My Cloud app al op een mobiel apparaat heeft gedownload en tenminste al eacuteeacuten keer draadloos heeft verbonden met de My Passport Wireless schijf (Zie ldquoWD My Cloud App gebruiken met een mobiel apparaatrdquo op pagina 11)
Opmerking iOS afbeeldingen staan links en Android afbeeldingen staan rechts
1 Open WD My Cloud vanaf uw mobiele apparaat en klik op Nu verbinding maken
Er verschijnt een lijst met beschikbare apparatennetwerken
2 Tik om uw My Passport Wireless te selecterenU kunt de schijf nu configureren en inhoud op de schijf zetten en ervan afhalen (Zie de My Cloud Hulp of het online Leercentrum voor instructies)
DE SCHIJF AANSLUITEN
23 MY PASSPORT WIRELESSGEBRUIKERSHANDLEIDING
Verbinding maken met een Wi-Fi-netwerkinternet
Verbinding maken met een Wi-Fi-netwerkAls u draadloos verbonden bent met uw schijf kunt u de configuratie zodanig instellen dat de schijf toegang heeft tot een Wi-Fi-netwerk waar u toegangsrechten voor hebt
Opmerking Als u een Wi-Fi-wachtwoord instelt voor uw schijf tijdens de configuratie moet u het wachtwoord gebruiken om opnieuw verbinding te maken met de schijf
Verbinding maken met een Wi-Fi-netwerk
1 Klik op het My Passport Wireless-bedieningspaneel op Wi-Fi om de huidige verbinding te zien in dit geval is dat een directe verbinding
2 Zet de Wi-Fi-knop AAN om een lijst te zien van alle beschikbare netwerken3 Selecteer het netwerk waar u verbinding mee wilt maken
DE SCHIJF AANSLUITEN
24 MY PASSPORT WIRELESSGEBRUIKERSHANDLEIDING
Het venster Verbinding maken met wordt getoond
4 Als u verbinding maakt met een netwerk waar een wachtwoord voor is vereist voert u het Wi-Fi-wachtwoord in Schakel het selectievakje Wachtwoord weergeven in als u het wachtwoord wilt zien terwijl u typt
5 Als u inhoud wilt delen met een vertrouwd netwerk schakelt u het selectievakje Inhoud delen op dit netwerk in Met deze actie deelt u de inhoud van uw schijf met het Wi-Fi-netwerk waar u mee bent verbonden Schakel deze optie niet in als u verbinding maakt met een openbaar Wi-Fi-netwerk bijvoorbeeld bij Starbucks Als u deze optie niet inschakelt hebben andere netwerkgebruikers geen toegang tot de bestanden op de schijf
6 (Optioneel) Klik op pijl naar beneden bij Geavanceerde Opties om meer Wi-Fi-instellingen te tonen
DE SCHIJF AANSLUITEN
25 MY PASSPORT WIRELESSGEBRUIKERSHANDLEIDING
7 Bekijk of verander de instellingen
8 Klik op OK om de instellingen op te slaan en verbinding t emaken met het Wi-Fi-netwerk
Als het netwerk waar u zich bij heeft aangemeld internet aanbiedt heeft u nu toegang tot het internet Als andere apparaten zich aanmelden bij het Wi-Fi-netwerk van de My Passport Wireless-schijf hebben zij ook toegang tot het internet en tot de bestanden op de schijf
Opmerking U moet bij sommige Wi-Fi-netwerken aanmelden als u voor het eerst een browserscherm opent
Verificatiemethode U hebt twee mogelijkheden
bull Klik op Wachtwoord gebruiken en voer het wachtwoord van het Wi-Fi-netwerk in
bull Klik op WPS gebruiken en voer de WPS-pincode in
Opmerking De WPS optie is niet beschikbaar als uw netwerk geen WPS functionaliteit heeft
MAC Address (MAC-adres)
Unieke identificatie van het bedieningspaneel van de My Passport Wireless schijf
Apparaatnaam De naam van de schijf die wordt getoond op het netwerk als opslagapparaat en als inhoudsbron voor DLNA-spelers
Netwerkmodus Selecteer de methode DHCP of Static voor het toewijzen van IP-adressen aan apparaten die verbinding maken met het My Passport Wireless-netwerk
bull Als u DHCP selecteert wordt er automatisch een adres toegewezen aan de My Passport Wireless-schijf
bull Als u Static selecteert moet u handmatig een IP-adres toewijzen aan de My Passport Wireless-schijf Met Static IP kunt u handmatig een IP-adres invoeren net als het masker de gateway en de DNS-server (Bekijk uw routerinstellingen als u deze gegevens niet weet)
DE SCHIJF AANSLUITEN
26 MY PASSPORT WIRELESSGEBRUIKERSHANDLEIDING
De Wi-Fi-verbinding verbrekenDe My Passport Wireless-schijf maakt automatisch opnieuw verbinding met een Wi-Fi-netwerk U kunt voorkomen dat de schijf automatisch weer verbinding maakt met het Wi-Fi-netwerk
1 Klik op de naam van het netwerk in de lijst Wi-Fi-netwerken om het bewerkingsscherm te openen
2 Schakel het selectievakje Dit netwerk niet onthouden in en klik vervolgens op OK De My Passport Wireless-schijf maakt niet langer automatisch opnieuw verbinding
De Wi-Fi-verbinding delen en bewerkenU kunt de netwerkverbinding delen met apparaten die aangesloten zijn op de schijf en de geavanceerde instellingen bewerken
1 Klik op de naam van het netwerk in de lijst Wi-Fi-netwerken om het bewerkingsscherm te openen
2 Als u de inhoud van de bestanden op de schijf wilt delen schakelt u het selectievakje Inhoud delen op dit netwerk in
DE SCHIJF AANSLUITEN
27 MY PASSPORT WIRELESSGEBRUIKERSHANDLEIDING
3 Als u de geavanceerde Wi-Fi-instellingen wilt bekijken of wijzigen klikt u op de pijl naar beneden bij Geavanceerde opties
4 Klik op OK om de instellingen op te slaan
MAC-adres klonen Opmerking Als u ervoor hebt gekozen om inhoud te delen op dit netwerk wordt deze optie niet weergegeven
Klik op Aan om het MAC-adres van de computer die u op dat moment gebruikt naar het MAC-adresveld te kopieumlren op de My Passport Wireless-schijf Hierdoor kan de schijf het MAC-adres van uw computer gebruiken op het openbare Wi-Fi-netwerk en niet een ander MAC-adres (hierdoor kunnen soms extra kosten worden voorkomen in hotels en bij andere verbindingen met beperkte service)
MAC Address (MAC-adres)
Unieke identificatie van het bedieningspaneel van de My Passport Wireless schijf
Apparaatnaam De naam van de schijf die wordt getoond op het netwerk als opslagapparaat en op DLNA spelers
Netwerkmodus Selecteer de methode DHCP of Static voor het toewijzen van IP-adressen aan apparaten die verbinding maken met het My Passport Wireless-netwerk
bull Als u DHCP selecteert wordt er automatisch een adres toegewezen aan de My Passport Wireless-schijf
bull Als u Static selecteert moet u handmatig een IP-adres toewijzen aan de My Passport Wireless-schijf Met Static IP kunt u handmatig een IP-adres invoeren net als het masker de gateway en de DNS-server (Bekijk uw routerinstellingen als u deze gegevens niet weet)
IP-adres Het IP adres van uw My Passport Wireless schijf
DE SCHIJF AANSLUITEN
28 MY PASSPORT WIRELESSGEBRUIKERSHANDLEIDING
De geavanceerde Wi-Fi instellingen van uw schijf bekij-ken en veranderenOp de Wi-Fi pagina kunt u de naam de beveiliging en andere instellingen van de schijf aanpassen
1 Op het My Passport Wireless-bedieningspaneel klikt u op Wi-Fi om de huidige verbinding weer te geven
2 Klik op de knop Bewerken in de rechter bovenhoek van het My Passport Wireless-vak om de huidige Wi-Fi-instellingen te tonen
DE SCHIJF AANSLUITEN
29 MY PASSPORT WIRELESSGEBRUIKERSHANDLEIDING
3 Bekijk of verander de instellingen
4 Als u de geavanceerde instellingen wilt bekijken of wijzigen klikt u op de pijl naar beneden bij Geavanceerde opties
Opmerking Als uw computer met de schijf verbinding maakt via een router kunt u op Bewerken klikken om de netwerkinstellingen van de schijf op het routernetwerk te openen Het IP-adres is het IP-adres van My Passport Wireless op het routernetwerk dit adres voert u in een browser in om toegang te krijgen tot het bedieningspaneel
Wi-Fi naam Naam van het draadloos netwerk
Beveiligingstype Selecteer het beveiligingstype dat op het Wi-Fi-netwerk van de schijf moet worden toegepast
bull Uitgeschakeld (geen beveiliging) is standaard
bull WPA2 Personal
bull WPAWPA2 Personal gemengd
De beveiligingsprotocollen WPA (Wi-Fi Protected Access) en WPA2 gebruiken een dynamisch veranderende sleutel WPA2 is het protocol van de tweede generatie dat gebruikmaakt van een sterkere AES-versleuteling (Advanced Encryption Standard)
De beveiligingsmodus WPAWPA2 mixed biedt betere compatibiliteit met oudere apparaten Voor betere prestaties en meer veiligheid is de WPA2-beveiligingsmodus echter sterk aanbevolen
Wi-Fi PasswordConfirm Password (WachtwoordWachtwoord bevestigen)
Het Wi-Fi-wachtwoord waarmee u toegang verkrijgt tot uw schijf
SSID Broadcast Uw draadloze clients worden geiumldentificeerd en maken verbinding met de netwerkverbinding van de My Passport Wireless-schijf met de Wi-Fi-naam of SSID SSID broadcast staat standaard Aan Voor extra beveiliging kunt u SSID broadcast uitschakelen
Wi-Fi-kanaal Accepteer de standaardinstelling (Auto) of selecteer een kanaal in de vervolgkeuzelijst
MAC Address (MAC-adres)
Unieke identificatie van de netwerk interface van de My Passport Wireless schijf
IP-adres Het IP adres van uw My Passport Wireless schijf
DHCP-service Service die IP adressen toewijst aan apparaten op het My Passport Wireless netwerk Standaard Aan Als u deze service Uit zet moet u statische adressen toewijzen aan apparaten op het netwerk van de schijf
DE SCHIJF AANSLUITEN
30 MY PASSPORT WIRELESSGEBRUIKERSHANDLEIDING
5 Klik op Opslaan Als u de Wi-Fi-instellingen hebt gewijzigd wordt het scherm Opnieuw verbinding maken met netwerk weergegeven
6 Volg de instructies op het scherm om uw schijf opnieuw aan te sluiten Volg de instructies op dit scherm Als u de naam van de schijf heeft veranderd bij stap 2 selecteert u de nieuwe naam in de Wi-Fi-lijst in plaats van MyPassport
BESTANDEN OP UW SCHIJF ZETTEN
31 MY PASSPORT WIRELESSGEBRUIKERSHANDLEIDING
Bestanden op uw schijf zetten Dit hoofdstuk behandelt de volgende onderwerpen
Bestanden op de schijf zettenEen compatibele draadloze camera gebruikenEen back-up maken van een computer op de schijf
Eeacuten van de eerste dingen die u met uw schijf kunt doen is er bestanden opzetten via een USB verbinding een draadloze verbinding een AndroidiOS mobiel apparaat met WD My Cloud of een compatibele draadloze camera Een andere manier om bestanden op de schijf te zetten is om een back-up van de computer te maken op de schijf
Opmerking Om bestanden van een SD-kaart over te zetten zie ldquoBestanden van een SD kaart verplaatsen of kopieumlrenrdquo op pagina 37
Bestanden op de schijf zetten
Een USB verbinding gebruiken om bestanden op de schijf te zetten
Als u veel bestanden op de schijf wilt zetten is het gebruik van een USB poort op uw computer aanbevolen aangezien dit sneller werkt dan het My Passport Wireless Wi-Fi netwerk
1 Steek eacuteeacuten uiteinde van de USB kabel in de schijf en het andere uiteinde in de USB poort van uw computer
Opmerking Als u uw computer en schijf op deze manier verbindt wordt het draadloze netwerk van de schijf uitgeschakeld
2 Op uw computer opent u het Verkenner (PC) of Finder (Mac) scherm3 Voer eacuteeacuten van de volgende handelingen uit
Voor een Windows computer In het linker paneel van het Verkenner-scherm klik op Computer en dubbel-klik op de My Passport Wireless schijf
Voor een Mac-computer In het linker paneel van het Finder-scherm in de sectie DEVICES dubbelklikt u op de My Passport Wireless-schijf
4 Sleep bestanden van uw computer naar de schijf en een kopie van het bestand wordt op de schijf opgeslagen
16
BESTANDEN OP UW SCHIJF ZETTEN
32 MY PASSPORT WIRELESSGEBRUIKERSHANDLEIDING
Bestanden op de schijf zetten via een Wi-Fi verbindingAls u voor het eerst verbinding maakt met het My Passport Wireless Wi-Fi netwerk staat er nog geen media op de schijf U kunt beginnen met bestanden van uw computer of andere apparaten op het netwerk te kopieumlren via Wi-Fi
Van uw computer of computers en apparaten op hetzelfde netwerk1 Controleer uw instellingen en zorg ervoor dat uw computer verbinding heeft met uw My
Passport Wireless schijf of met hetzelfde netwerk als uw schijf De schijf kan fungeren als een draadloze-clientapparaat op uw Wi-Fi-netwerk zodat iedereen op het netwerk er toegang tot heeft (zoals een standaard netwerkopslagapparaat)
2 Op uw computer opent u het Verkenner (PC) of Finder (Mac) scherm3 Voer eacuteeacuten van de volgende handelingen uit
Voor een Windows computer in het linker paneel van het Bestandsverkenner scherm klik op Netwerk gt MYPASSPORT (of een andere opgegeven naam) gt Openbaar
Als u een Mac hebt dubbelklikt u in het linker paneel van het Finder-scherm in de sectie SHARED op MYPASSPORT (of een andere opgegeven naam) gt Openbaar
De Openbare map van uw schijf opent4 Sleep bestanden van uw computer of andere computers en apparaten op het netwerk
naar de Openbare map van de schijf
Van een mobiel apparaat met WD My Cloud1 Ga naar Instellingen op uw mobiele apparaat en zorg dat uw mobiele apparaat is
verbonden met de My Passport Wireless schijf2 Tik op het My Cloud pictogram op uw apparaat3 Tik op de Openbare map4 In de rechter bovenhoek van het Openbare paneel klik op het omni menu pictogram
(drie horizontale stippen) en daarna op Foto toevoegen5 Tik op Filmrol6 Selecteer uw bestanden7 Tik op het upload pictogram in de rechter onderhoek van het dialoogscherm
De bestanden zijn geuumlpload naar de My Passport Wireless schijf U kunt ze nu verwijderen van uw mobiele apparaat als u ruimte wilt besparen of ze op het mobiele apparaat bewaren als back-up
BESTANDEN OP UW SCHIJF ZETTEN
33 MY PASSPORT WIRELESSGEBRUIKERSHANDLEIDING
Een compatibele draadloze camera gebruikenMet FTP (File Transfer Protocol) kunnen gegevens van en naar de Openbare map van uw schijf worden overgezet De schijf ondersteunt standaard Anoniem inloggen en gebruikt Wi-Fi beveiliging voor de bescherming De My Passport Wireless schijf werkt met draadloze camerarsquos die FTP ondersteunen zoals Nikon WT-2 en Canon WFT Raadpleeg antwoord-id 11737 in de kennisbank voor meer informatie over ondersteunde camerarsquos FTP is standaard uitgeschakeld
FTP-toegang inschakelen
1 Klik op het Beheer icoon op de navigatiebalk om de Beheer pagina weer te geven
2 In de Toegang sectie zet de FTP knop op Aan3 Gebruik de onderstaande FTP instellingen voor uw camera of ander apparaat met FTP
verbinding op de My Passport Wireless schijf FTP Server Adres 192168601 (tenzij gewijzigd) FTP Server Poort Adres 21 (kan niet worden veranderd) Passieve modus Moet uitgeschakeld zijn Proxy Server Moet uitgeschakeld zijn Inlog MethodeNaam Anoniem (geen wachtwoord vereist) Doelmap Openbaarltmapgt (hoofdlettergevoelig)
Opmerking Controleer de documentatie van uw camera om te zien hoe FTP werkt
BESTANDEN OP UW SCHIJF ZETTEN
34 MY PASSPORT WIRELESSGEBRUIKERSHANDLEIDING
Een back-up maken van een computer op de schijfHieronder volgt een kort overzicht over hoe de My Passport Wireless schijf kan worden gebruikt als back-up locatie Om een back-up te maken van bestanden moet de schijf fysiek zijn aangesloten op de computer middels een USB verbinding
WD SmartWaretrade (alleen Windows)WD SmartWare is een makkelijk hulpmiddel waarmee u automatisch uw gegevens kunt beschermen met automatische voortdurende back-up en de mogelijkheid om kwijtgeraakte bestanden terug te vinden
Opmerking De automatische back-up bescherming vindt plaats zo lang uw My Passport Wireless schijf op uw computer is aangesloten Als de schijf niet langer met de computer is verbonden stopt het maken van de back-up tijdelijk Wanneer u de verbinding weer tot stand brengt zal de WD SmartWare-software uw computer automatisch doorzoeken op nieuwe of gewijzigde bestanden en wordt de back-upbeveiliging weer geactiveerd
WD SmartWare-software installeren1 De online welkomstpagina van het Leercentrum van My Passport Wireless openen
wwwwdcomsetupmypassportwireless
BESTANDEN OP UW SCHIJF ZETTEN
35 MY PASSPORT WIRELESSGEBRUIKERSHANDLEIDING
2 Klik op Ga naar Downloads (Naar downloads) om de downloadpagina weer te geven
3 In het gedeelte WD SmartWare box klikt u op Downloaden4 Open uw gedownloade bestanden en pak de inhoud van het zip-bestand op uw
computer uit5 Dubbelklik op het bestand WD SmartWare Setup6 Volg de instructies online om de installatie te voltooien
De WD SmartWare-software openen na de installatie
Gebruik eacuteeacuten van de onderstaande opties voor WD SmartWare na de installatie Windows 7 Vanuit het Start menu klikt u op
Programmarsquos gt WD SmartWare gt WD SmartWare Windows 8 Vanuit het Start-scherm klikt u op WD Smartware WD Quick View-pictogram Klik met links of rechts op het WD Quick View
pictogram in het systeemvak van Windows om het menu weer te geven en selecteer dan WD SmartWare
Informatieonline helponderwerpen bekijken
WD SmartWare biedt twee soorten Help aan
Help-pictogram - De diverse WD SmartWare-paginarsquos bieden eenvoudige toegang tot online-helpinformatie waarmee u snel wordt begeleid bij back-ups herstel en instellingen Wanneer u niet zeker weet wat u moet doen klikt u op het Help-pictogram voor informatieonline-Help rechtsboven op een willekeurig pagina
Om de informatiepagina te sluiten nadat u de online-Help hebt gelezen klikt u op de X-knop rechtsboven op de pagina
Tabblad Help - Dit tabblad op de WD SmartWare-paginarsquos biedt meer gedetailleerde Help
Raadpleeg de online Hulp voor WD Smartware voor nadere aanwijzingen
BESTANDEN OP UW SCHIJF ZETTEN
36 MY PASSPORT WIRELESSGEBRUIKERSHANDLEIDING
Een back-up maken van een Mac-computerOpmerking Als u Time Machine wilt gebruiken formatteert u uw schijf naar
HFS+ Journal Voor meer informatie over dit probleem zie antwoord-id 11742 in de Kennisbank
Apple Time Machine is een ingebouwde functie van computers met Mac OS X Mountain Lion Lion en Snow Leopard waarmee u een back-up kunt maken van alle bestanden op uw computer muziek fotorsquos documenten applicaties e-mails en systeembestanden Uw My Passport Wireless schijf moet in USB modus staan om Apple Time Machine te kunnen gebruiken
Op de My Passport Wireless schijf kunt u deze back-ups opslaan zodat wanneer uw vaste schijf of het besturingssysteem uitvalt of wanneer u een bestand kwijtraakt u uw computer snel kunt herstellen U kunt ook de maximale schijfruimte opgeven die u wilt gebruiken voor back-ups van uw bestanden Raadpleeg de Apple Time Machine documentatie
EEN SD KAART MET DE SCHIJF GEBRUIKEN
37 MY PASSPORT WIRELESSGEBRUIKERSHANDLEIDING
Een SD Kaart met de Schijf gebruikenDit hoofdstuk behandelt de volgende onderwerpen
Bestanden van een SD kaart verplaatsen of kopieumlrenBestanden bekijken die van een SD kaart zijn geiumlmporteerdBestanden op een SD kaart bekijken
Het is makkelijk om bestanden naar uw My Passport Wireless schijf te verplaatsen of te kopieumlren met een SD kaart
Bestanden van een SD kaart verplaatsen of kopieumlren1 Plaats de SD kaart met uw mediabestanden in de SD kaart poort van uw schijf2 Klik op het Media icoon op de navigatiebalk om de Media pagina weer te geven
3 Onderneem eacuteeacuten van de volgende stappen om bestanden vanaf de SD kaart te kopieumlren Om direct uw bestanden te kopieumlren klik op Kopieumlren en daarna op Nu Kopieumlren Om automatisch nieuwe bestanden te kopieumlren zodra de kaart wordt geplaatst klik
op Kopieumlren en zet dan de Automatisch Importeren knop op Aan4 Onderneem eacuteeacuten van de volgende stappen om bestanden vanaf de SD kaart te verplaatsen
Om direct uw bestanden te kopieumlren klik op Verplaatsen en daarna op Nu Verplaatsen Om automatisch nieuwe bestanden te verplaatsen zodra de kaart wordt geplaatst
klik op Verplaatsen en zet dan de Automatisch Importeren knop op Aan5 Om de SD kaart en de schijf handmatig te synchroniseren drukt u kort op de WPS knop
VOORZICHTIG Als u bestanden verplaatst worden ze van de SD kaart verwijdert
17
EEN SD KAART MET DE SCHIJF GEBRUIKEN
38 MY PASSPORT WIRELESSGEBRUIKERSHANDLEIDING
Bestanden bekijken die van een SD kaart zijn geiumlmporteerdOpmerking U kunt niet alleen bestanden die zijn geiumlmporteerd van een SD kaart
bekijken op een computer maar ook met de WD My Cloud mobiele app Om de mobiele app te gebruiken moet u de inhoud eerst op de My Passport Wireless schijf synchroniseren
1 Op uw computer opent u het Verkenner (PC) of Finder (Mac) scherm2 Voer eacuteeacuten van de volgende handelingen uit
Voor een Windows computer in het linker paneel van het Bestandsverkenner scherm klik op Netwerk gt MYPASSPORT gt Publiek gt SD Card Imports
Voor een Mac in het linker paneel van het Finder scherm in het SHARED gedeelte dubbelklik op MYPASSPORT gt Publiek gt SD Card Imports
EEN SD KAART MET DE SCHIJF GEBRUIKEN
39 MY PASSPORT WIRELESSGEBRUIKERSHANDLEIDING
Bestanden op een SD kaart bekijken1 Op uw computer opent u het Verkenner (PC) of Finder (Mac) scherm2 Voer eacuteeacuten van de volgende handelingen uit
Voor een Windows computer in het linker paneel van het Bestandsverkenner scherm klik op Netwerk gt MYPASSPORT gtSD
Voor een Mac in het linker paneel van het Finder scherm in het SHARED gedeelte dubbelklik op MYPASSPORT gt SD
VIDEOrsquoS FOTOrsquoS EN MUZIEK AFSPELENSTREAMEN
40 MY PASSPORT WIRELESSGEBRUIKERSHANDLEIDING
Videorsquos fotorsquos en muziek afspelenstreamenDe schijf als mediaserver gebruikenHet streamen van media inschakelenDe schijf gebruiken met een DLNA-geschikte mobiele app
De schijf als mediaserver gebruikenOpmerking Zie de specifieke gebruikershandleiding van het DLNA-media-
apparaat voor instructies over het aansluiten van een DLNA-apparaat op uw LAN zodat u toegang hebt tot de inhoud van het My Passport Wireless apparaat Ga naar httpwwwdlnaorg voor een lijst van DLNA-gecertificeerde apparaten en voor verdere informatie
De My Passport Wireless schijf kan worden ingesteld als uw thuis DLNA media server De schijf streamt fotorsquos muziek en videorsquos naar DLMA-compatibele apparaten zodat u makkelijk media op een apparaat kun afspelen DLNA-compatibele apparaten zoeken naar media op de schijf als streamen is ingeschakeld op de Media pagina Streaming is standaard ingeschakeld
Als streamen is ingeschakeld kunt u uw multimedia-bestanden gewoon naar uw My Passport Wireless schijf sturen en u bent klaar om media te streamen en te bekijken op uw thuisbioscoop spelcomputers (bijvoorbeeld Xbox 360reg of PlayStationreg 3) WD TV Livereg-mediaspeler of DLNAreg 20-digitale media-adapters) en andere pcrsquos op uw thuis- of kantoornetwerk
Als u een DLNA server of mediaspeler (bijvoorbeeld VidOn of Skifta) op uw mobiele telefoon of ander mobiel apparaat heeft kan de My Passport Wireless schijf media er naar toe streamen Bezoek httpwwwdlnaorg voor meer informatie over DLNA
Het streamen van media inschakelenOp de Media pagina kunt u media streaming in- of uitschakelen uw media database op de My Passport Wireless schijf vernieuwen of opnieuw opbouwen en het aantal foto- video- en muziekbestanden op de schijf zien
1 Om de Media pagina weer te geven klikt u op Media op de navigatiebalk
18
VIDEOrsquoS FOTOrsquoS EN MUZIEK AFSPELENSTREAMEN
41 MY PASSPORT WIRELESSGEBRUIKERSHANDLEIDING
DLNA
In de DLNA sectie van deze pagina kunt u media streaming in- of uitschakelen en de DLNA database opnieuw opbouwen De schijf ververst en herbouwt de DLNA database automatisch maar u kunt dit ook handmatig doen als u denkt dat er fouten in de database zitten
1 In de DLNA Server sectie zorg ervoor dat de Streaming knop Aan staat 2 Klik op eacuteeacuten van de volgende om de DLNA database te vernieuwen of te herbouwen
Verversen Zoekt naar wijzigingen in uw mediabibliotheken Herbouwen Herbouwt de database geheel opnieuw op Het opnieuw opbouwen
van de DLNA-serverdatabase kan enige tijd duren afhankelijk van het aantal muziek- en videobestanden en hun grootte
Media Tellen
Deze sectie van het scherm toont het aantal video- muziek- foto- en andere bestanden die op de My Passport Wireless schijf staan Deze status is handig als u bestanden naar de schijf kopieert - u kunt het totaal aantal verplaatste bestanden zien
Opmerking Voor informatie over het gebruik van SD-kaarten zie ldquoBestanden van een SD kaart verplaatsen of kopieumlrenrdquo op pagina 37
Uw bestanden bekijken met mediaspelersZodra u uw bestanden naar de My Passport Wireless schijf heeft gekopieerd sluit u de schijf aan op uw thuisnetwerk of direct op uw mediaspeler U kunt verschillende mediaspelers gebruiken om media te streamen Bekijk Antwoord 11737 in de Kennisbank voor informatie over apparaten die gegarandeerd compatibel zijn met deze schijf
WD-mediaspelersU kunt verschillende WD TV en WD Mediaspelers aansluiten op de My Passport Wireless schijf of thuisnetwerk voor toegang tot mediabestanden die op de My Passport Wireless schijf staan Voor details over het gebruik van een WD-mediaspeler voor toegang tot de bestanden op uw schijf raadpleegt u de handleiding van uw WD-mediaspeler
VIDEOrsquoS FOTOrsquoS EN MUZIEK AFSPELENSTREAMEN
42 MY PASSPORT WIRELESSGEBRUIKERSHANDLEIDING
Andere mediaspelersHieronder vindt u algemene stappen voor het instellen van apparaten zoals digitale fotolijstjes Blu Ray-spelers op het netwerk aangesloten tvrsquos en Digital Media Adapters
1 Zorg ervoor dat uw My Passport Wireless schijf aangesloten is op uw Wi-Fi thuisnetwerk of op een hotspot of gedeeld wordt
2 Zorg ervoor dat de schijf aan staat 3 Volg de gebruikersinstructies van uw mediaspeler om verder te gaan door iedere eerste
instelling of installatie van stuurprogrammarsquos 4 Scan en detecteer met behulp van de navigatiefunctie van uw speler de My Passport
Wireless schijf op uw netwerk 5 Afhankelijk van de speler die u hebt moet u mogelijk naar een Instellingen
Netwerkinstellingen pagina op het gebruikerspaneel gaan om de verbinding tot stand te brengen voordat uw speler verbinding kan maken met uw My Passport Wireless schijf Raadpleeg de gebruikershandleiding van uw speler voor specifieke instructies
De schijf gebruiken met een DLNA-geschikte mobiele appDe My Passport Wireless schijf heeft een ingebouwde DLNA server Mobiele apps met DLNA ondersteuning in de Apple App store of Google Play kunnen bestanden op de schijf bekijken en openen
1 Maak verbinding met de My Passport Wireless schijf2 Open de applicatie (Zie Kennisbank artikel 11736 voor een lijst van applicaties)3 Zoek voor mediaservers en selecteer er eacuteeacuten4 Stream de mediabestanden
DE ACCU GEBRUIKEN
43 MY PASSPORT WIRELESSGEBRUIKERSHANDLEIDING
De accu gebruikenDit hoofdstuk behandelt de volgende onderwerpen
Levensduur of prestaties van de accu verbeterenDe accu opladenAccu status zien als de schijf uit staat
Levensduur of prestaties van de accu verbeterenMet het Hardware scherm kunt u de levensduur van de accu of de prestaties van de schijf verbeteren
1 Om de Hardware pagina weer te geven klikt u op Hardware op de navigatiebalk
2 In de accu sectie heeft u twee opties U kunt instellen dat de accu langer meegaat maar dat bestanden langzamer verwerkt worden of de verwerking van bestanden versnellen waardoor de accu sneller leeg gaat
Om te zorgen dat de accu voldoende stroom vasthoudt klik op Levensduur Accu Om het verwerken van bestanden te optimaliseren klik op PrestatiesEr is geen verschil tussen de twee opties als uw My Passport Wireless schijf is aangesloten op een stopcontact en op netvoeding draait
19
DE ACCU GEBRUIKEN
44 MY PASSPORT WIRELESSGEBRUIKERSHANDLEIDING
De accu opladen
1 Verbind eacuteeacuten uiteinde van de kabel (bijgeleverd in de doos) in de USB poort van de schijf en het andere uiteinde in de adapter (bijgeleverd in de doos)
2 Steek de netadapter in een stopcontact3 De LEDrsquos beginnen met knipperen De Aanuit en Accu Status LED knippert en verandert
van kleur terwijl de schijf wordt opgeladen De LED kleur geeft de hoeveelheid stroom in de accu aan Als de Aanuit en Accu Status LED helemaal blauw is is de schijf volledig opgeladen (Zie ldquoDe LEDrsquos en Knoppen begrijpenrdquo op pagina 5)
Andere manieren om te zien dat de schijf wordt opgeladen Op de Startpagina wordt een bliksem-icoontje getoond op het Accu paneel Op de Hardware pagina verandert de Stroom Status naar Opladen
Accu status zien als de schijf uit staat1 Druk eacuteeacuten seconde op de WPS knop De Aanuit en Accu Status LED licht kort in een
kleur op
Belangrijk Het is het beste om de accu op te laden voordat u de My Passport Wireless schijf voor het eerst gebruikt aangezien de accu na het opladen in de fabriek al spanning kan zijn verloren Als u de schijf wilt opslaan laad dan eerst de accu op
ADMINISTRATIEVE FUNCTIES UITVOEREN
45 MY PASSPORT WIRELESSGEBRUIKERSHANDLEIDING
Administratieve Functies uitvoerenDit hoofdstuk behandelt de volgende onderwerpen
Het Wachtwoord en de naam van het Apparaat wijzigenDe Taal veranderenSoorten toegang instellenDe Schijf VergrendelenOpnieuw opstarten en afsluiten
De Beheer pagina is waar u een wachtwoord om het bedieningspaneel te openen kunt veranderen of instellen en andere standaard administratieve functies uit kunt voeren
1 Klik op het Beheer icoon op de navigatiebalk om de Beheer pagina weer te geven
Het Wachtwoord en de naam van het Apparaat wijzigen1 Bekijk of verander de volgende standaard apparaat instellingen in het My Passport
Wireless sectie van het scherm
Gebruikersnaam De gebruikersnaam van de beheerder is Admin
Wachtwoord instellingen
Om een wachtwoord voor het bedieningspaneel in te stellen of te wijzigen1 Zet de knop op Aan om een wachtwoord in te stellen
2 Geef een nieuw wachtwoord op bij Nieuw Wachtwoord en Bevestig Wachtwoord
3 Klik op Opslaan
Apparaatnaam Voer hier een nieuwe naam in voor uw My Passport Wireless schijf indien u dat wenst Dit is de naam die u op het netwerk ziet waaraan u de My Passport Wireless schijf herkent voor verbindingen en om de bestanden op de schijf te bekijken
110
ADMINISTRATIEVE FUNCTIES UITVOEREN
46 MY PASSPORT WIRELESSGEBRUIKERSHANDLEIDING
De Taal veranderen
1 Kies in het Taal gedeelte de taal waarin het bedieningspaneel moet worden weergegeven2 Klik op Opslaan
Soorten toegang instellen
1 In het Toegang gedeelte kunt u de volgende beveiligingsinstellingen voor toegang tonen of aanpassen
SSH Secure Shell-protocol SSH is een probleemoplossing en analyse interface Zet deze optie Aan om veilig toegang te krijgen tot uw schijf en opdrachtregelacties uit te voeren Dit staat standaard uitgeschakeld
WAARSCHUWING Gebruik deze optie niet tenzij u ervaring heeft met het gebruik van SSH
WAARSCHUWING Merk op dat het wijzigen of proberen te wijzigen van dit apparaat op een manier die buiten het normale gebruik van dit apparaat valt leidt tot ongeldig worden van uw WD-garantie
1 Zet SSH aan door de knop om Aan te zetten
2 Let op de Gebruikersnaam en het Wachtwoord in het scherm dat nu weergegeven wordt klik op het Akkoord selectievakje en klik op OK
Opmerking De SSH gebruikersnaam is root en het standaard wachtwoord is welc0me (nummer 0 niet letter o)
FTP-toegang Met File Transer Protocol (FTP) kunnen gegevens van en naar de Openbare map van uw schijf worden verplaatst De schijf ondersteunt standaard Anoniem inloggen en gebruikt Wi-Fi beveiliging voor de veiligheid De schijf werkt met draadloze camerarsquos met FTP ondersteuning zoals de Nikon WT-2 en Canon WFT Raadpleeg antwoord-id 11737 in de kennisbank voor meer informatie over ondersteunde camerarsquosFTP is standaard uitgeschakeld1 U kunt FTP-toegang inschakelen door de schakelknop op Aan
te zetten
Opmerking Zie ldquoEen compatibele draadloze camera gebruikenrdquo op pagina 33
ADMINISTRATIEVE FUNCTIES UITVOEREN
47 MY PASSPORT WIRELESSGEBRUIKERSHANDLEIDING
De Schijf VergrendelenU kunt de schijf vergrendelen via de pagina Hardware
1 Klik op het Hardware pictogram op de navigatiebalk om de Hardware pagina weer te geven
2 Zet de schakelknop van Schijf Vergrendelen op Aan om de schijf te vergrendelen zodat deze niet toegankelijk is als deze op de computer wordt aangesloten middels de USB poort Vergrendelen gebeurt niet met encryptie het is alleen een USB vergrendeling Hoewel het station is vergrendeld is het nog steeds toegankelijk via een Wi-Fi-verbinding Standaard staat dit Uit
Opnieuw opstarten en afsluitenOp de Hardware pagina kunt u de schijf opnieuw opstarten of afsluiten
1 Klik op het Hardware pictogram op de navigatiebalk om de Hardware pagina weer te geven (zoals hierboven)
2 In de AanUit sectie heeft u twee opties Om de My Password Wireless schijf af te sluiten klikt u op Afsluiten Om de schijf opnieuw op te starten klikt u op Opnieuw opstarten
UW HARDE SCHIJF EN WACHTWOORD HERSTELLEN
48 MY PASSPORT WIRELESSGEBRUIKERSHANDLEIDING
Uw Harde Schijf en Wachtwoord HerstellenDit hoofdstuk behandelt de volgende onderwerpen
De schijf handmatig herstellenDe Fabrieksinstellingen herstellen met de dashboard
Uw kunt het systeem van uw harde schijf op de twee volgende manieren herstellen handmatig of op de dashboard van de Beheer pagina Als de schijf herstelt blijven uw gegevens bewaard maar instellingen zoals uw wachtwoord worden teruggezet naar hun standaardwaarden Uw kunt een systeem en schijf herstel uitvoeren op de Beheer pagina
De schijf handmatig herstellenOm alleen het systeem te herstellen moet de accu minimaal 25 opgeladen zijn
1 Met de stroom Aan houdt u de AanUit-knop en WPS knoppen tegelijk ongeveer 10 seconden vast tot de schijf opnieuw opstart en de AanUit-knop en Accu Status LED wit oplichten
2 Wacht tot de Wi-Fi LED blauw brandt voor u verder gaat
De Fabrieksinstellingen herstellen met de dashboard1 Klik op het Beheer pictogram op de navigatiebalk om de Beheer pagina weer te geven
WAARSCHUWING Als u het fabrieksherstel proces onderbreekt kan de My Passport Wireless-schijf beschadigd raken Wacht totdat de schijf opnieuw is opgestart voordat u deze weer gaat gebruiken
111
UW HARDE SCHIJF EN WACHTWOORD HERSTELLEN
49 MY PASSPORT WIRELESSGEBRUIKERSHANDLEIDING
1 U heeft de volgende opties in de Fabrieksinstellingen Herstellen sectie Alleen systeem
Opmerking Om het systeem en de schijf te herstellen moet de accu minstens 25 opgeladen zijn
Verandert alle administratieve instellingen terug naar de standaardwaarden en stelt het beheerderswachtwoord in op niks en hernoemt de schijf terug naar MyPassport Uw gegevens blijven intact
Systeem en Schijf
Opmerking Om het systeem en de schijf te herstellen moet de schijf aangesloten zijn op het lichtnet en moet de accu minstens 25 opgeladen zijn
Stelt alle instellingen weer in op originele fabriekswaarden en verwijdert alle gegevens van de schijf U moet al uw gegevens opnieuw laden na dit type herstel
2 Als het herstellen klaar is verschijnt het Opnieuw Verbinding Maken met Netwerk scherm
3 Als het herstellen klaar is verschijnt het Opnieuw Verbindingen Maken scherm4 Volg de instructies op het scherm om uw schijf opnieuw aan te sluiten
FIRMWARE BIJWERKEN
50 MY PASSPORT WIRELESSGEBRUIKERSHANDLEIDING
Firmware bijwerkenDit hoofdstuk behandelt de volgende onderwerpen
Bijwerken met Beschikbare FirmwareEen handmatige update uitvoeren
Op de Firmware pagina kunt u automatisch of handmatig op een bijgewerkt bestand controleren en deze installeren Om automatisch op beschikbare bestanden te controleren en deze te installeren moet de schijf verbinding hebben met internet
1 Klik op het Firmware icoon op de navigatiebalk om de Firmware pagina weer te geven
De huidige versie en laatste update staan in de Versie sectie
Bijwerken met Beschikbare FirmwareOpmerking Om te controleren op beschikbare updates moet de schijf
verbinding hebben met het internet middels een thuisnetwerk of hotspot U kunt op elk gewenst moment controleren op updates in het vak Available Updates (Beschikbare updates)
1 Klik op Controleren op updates2 Bekijk het Firmware bijwerken venster en klik op OK3 Als een update beschikbaar is klikt u op Installeren en Opnieuw opstarten
Wanneer het bijwerken is voltooid wordt uw schijf opnieuw opgestart
WAARSCHUWING Zet uw apparaat niet uit tijdens de installatie Als de installatie is afgerond start uw schijf automatisch opnieuw op
Belangrijk U kunt de schijf alleen bijwerken als de accu meer dan 50 vol is en de oplader op het lichtnet aangesloten is
112
FIRMWARE BIJWERKEN
51 MY PASSPORT WIRELESSGEBRUIKERSHANDLEIDING
Een handmatige update uitvoeren1 Ga naar httpsupportwdccomproductdownloadasp om een beschikbaar bestand
te vinden en download dit naar uw computer of klik op de Online location of the WD My Passport Wireless-firmwarelink onderaan het scherm
2 Download het laatste firmware bestand3 Maak verbinding met het Wi-Fi-netwerk van de schijf (directe verbinding)4 In het vak Handmatig Bijwerken klikt u op Bijwerken vanuit bestand5 Navigeer naar het firmware-updatebestand en klik op Open (Openen)6 Lees het bevestigingsbericht en klik op OK Het bijwerken duurt ongeveer vijf minuten
Het is essentieel dat het apparaat aan blijft totdat de installatie afgerond isWanneer het bijwerken is voltooid wordt uw schijf opnieuw opgestart Verbind uw computer direct met de schijf met de draadloze verbinding
ONDERSTEUNING KRIJGEN
52 MY PASSPORT WIRELESSGEBRUIKERSHANDLEIDING
Ondersteuning krijgen
Ondersteuning paginaOp de Support pagina kunt u diagnostische testen uitvoeren en systeemrapporten versturen naar de klantenservice en meedoen aan het Productverbeteringsprogramma van WD
Om de Ondersteuning pagina weer te geven klikt u op Ondersteuning op de navigatiebalk
Systeemrapporten
In het Systeemrapporten gedeelte kunt u een rapport aanmaken en automatisch naar de Klantenservice versturen of het rapport downloaden naar uw computer
Klik op eacuteeacuten van de volgende Verzenden naar Klantenservice Maakt een diagnostiek rapport en verstuurt deze
automatisch naar de Klantenservice Dit rapport bevat het serienummer van uw Drive het Mac nummer en statusinformatie U moet hiervoor een hotspot of internet verbinding hebben
Downloaden Maakt een diagnostiek rapport en downloadt deze naar uw computer
113
ONDERSTEUNING KRIJGEN
53 MY PASSPORT WIRELESSGEBRUIKERSHANDLEIDING
Diagnostiek
Voer diagnostische tests uit als u problemen ondervindt met uw schijf Er zijn drie typen diagnostische tests
Snelle test Controleert de harde schijven op ernstige problemen Het resultaat van een snelle schijftest is een evaluatie van de toestand van de harde schijf die wel of niet met goed gevolg wordt afgelegd De snelle test kan enkele minuten duren
Volledige test Een uitgebreidere stationsdiagnostiek Alle sectoren van de harde schijven worden methodisch getest Zodra de test klaar is wordt de status van de harde schijf getoond
Opmerking Om de test af te ronden moet de schijf op het stroomnet zijn aangesloten
Productverbeteringsprogramma
Als u lid wordt van het programma stuurt uw harde schijf van tijd tot tijd haar serienummer naar WD samen met standaard informatie over de schijf Hiermee helpt u toekomstige updates van het product te verbeteren waardoor het Western Digital Support team u efficieumlnter kan helpen Meedoen heeft geen invloed op de prestaties van uw schijf
Om lid te worden van het programma zet u de knop op Aan
PROBLEMEN EN OPLOSSINGEN
54 MY PASSPORT WIRELESSGEBRUIKERSHANDLEIDING
Problemen en Oplossingen
Wachtwoord
Ik ben het Wi-Fi wachtwoord van mijn schijf vergeten
Herstel de schijf naar de standaardinstellingen door de Aan-Uit- knop en WPS knoppen tegelijk 10 seconden vast te houden totdat de Stroom LED wit oplicht
Zodra de schijf helemaal opgestart is en de Wi-Fi LED blauw oplicht kunt u de standaard draadloze naam van MyPassport verbinden en het Wi-Fi wachtwoord instellen
Naam
Wat is het verschil tussen de Wi-Fi-naam en de naam van de schijf
De Wi-Fi-naam wordt ook wel de SSID genoemd U moet verbinding maken met het Wi-Fi-netwerk voordat u de schijf kunt openen In het Wi-Fi-scherm kunt u de Wi-Fi-naam wijzigen (Zie ldquoDe geavanceerde Wi-Fi instellingen van uw schijf bekijken en veranderenrdquo op pagina 28)
De naam van de schijf is de naam die een DLNS-apparaat of andere computers gebruiken om de inhoud van de schijf te openen Deze naam is NIET hetzelfde als de Wi-Fi-naam U moet verbinding maken met het Wi-Fi-netwerk voordat u de schijf kunt openen In het beheerdersscherm kunt u de schijfnaam wijzigen (Zie ldquoHet Wachtwoord en de naam van het Apparaat wijzigenrdquo op pagina 45)
Aansluitingen
Ik heb de schijf losgekoppeld van de WD My Cloud mobiele app Moet ik de volgende keer weer de verbinding met de mobiele app instellen
Nee dit is niet nodig als u de verbinding al eens eerder heeft ingesteld en het apparaat draadloos verbonden met de schijf is
Mijn schijf kwam buiten het bereik en verloor de verbinding
Als de schijf is ingesteld op thuis of hotspot modus maakt deze automatisch weer verbinding als u weer binnen het bereik komt Als de schijf ingesteld was op directe verbinding modus moet u ervoor zorgen dat de Wi-Fi LED blauw is en uw apparaat er verbinding mee kan maken
Ik wil bestanden op mijn schijf delen met andere draadloze bestanden in huis
Verbind de schijf met uw thuisnetwerk in thuisnetwerkmodus Apparaten die al zijn aangesloten op de schijf kunnen automatisch verbinding maken met uw thuisnetwerk (indien ze al eerder verbinding hebben gemaakt) of u kunt ze handmatig aansluiten Zodra alle apparaten op het Wi-Fi netwerk zijn aangesloten fungeert de schijf als draadloos NAS-apparaat
Als ik de schijf via USB op mijn computer aansluit maakt het apparaat niet langer draadloos verbinding met andere apparaten
Als de schijf is aangesloten op een computer met een USB verbinding wordt de draadloze functie uitgeschakeld
1145121
PROBLEMEN EN OPLOSSINGEN
55 MY PASSPORT WIRELESSGEBRUIKERSHANDLEIDING
De draadloze snelheid is trager dan normaal
Er komt misschien storing door uw omgeving die het Wi-Fi kanaal of de Wi-Fi bandbreedte van de schijf stoort aangezien deze met 24Ghz band werkt Deze storing kan worden veroorzaakt door Wi-Fi apparaten magnetrons of andere draadloze apparatuur Gevorderde gebruikers kunnen ervoor kiezen om een ander kanaal te kiezen via het Instellingen scherm
Ik heb last van de volgende symptomen Het capaciteit deelvenster van het bedieningspaneel toont geen enkele
waarde zelfs niet na lang wachten Als ik de schijf aansluit op de USB poort van mijn computer vertelt Windows
mij dat ik scandisk uit moet voeren Mijn schijf toont geen enkel mediabestand op mijn mediaspeler Het Openbare gedeelte is niet toegankelijk via een client computer
Waarschijnlijk is de My Passport Wireless drive losgekoppeld van de USB poort zonder deze veilig te verwijderen Om dit probleem op te lossen kunt u scandisk op een Windows computer gebruiken Zie Kennisbank Antwoord 11742 voor meer informatie
Accu en prestaties
Mijn schijf laadt niet op Als de schijf is aangesloten op uw computer middels een USB connectie levert de
USB poort niet genoeg stroom om de accu op te laden Steek de schijf in het stopcontact met de USB stroomadapter om hem alsnog op te laden
Als de temperatuur te laag of te hoog is zal de accu niet opladen Zorg ervoor dat de schijf afkoelt of opwarmt zoals nodig
Als de schijf in gebruik is laadt de accu ook niet op
Ik wil dat de accu langer meegaat
Stel de accu in op Levensduur Accu modus op de Hardware pagina om de levensduur van de accu te verlengen als u geen maximale prestaties nodig heeft Om deze wijziging door te voeren start u de schijf opnieuw op
Mijn schijf blijft het draadloos netwerk uitschakelen
Om de accu langer mee te laten gaan zet de schijf automatisch het draadloze netwerk uit na een minuut van inactiviteit en gaat naar stand-by modus Druk op de Aan-Uit-knop om het draadloze netwerk weer aan te zetten Als de Wi-Fi LED blauw oplicht is de schijf weer klaar voor een verbinding
Hoe haal ik maximale stream prestaties uit mijn schijf Laat de schijf prioriteit geven aan stream prestaties met de Prestatie modus op de
Hardware pagina Sluit de schijf aan op een stroombron zodat de accu genoeg stroom heeft om te
streamen Aangezien Wireless-N met MIMO (2x2) is ingebouwd in de schijf moeten de
apparaten en het draadloze netwerk waarmee je verbindt MIMO ondersteunen Verbind de draadloze schijf direct via de Direct Verbinding modus om onbekend
netwerkverkeer en -storingen te voorkomen
PROBLEMEN EN OPLOSSINGEN
56 MY PASSPORT WIRELESSGEBRUIKERSHANDLEIDING
De draadloze snelheid is trager dan normaal Het apparaat staat wellicht in Accu Levensduur modus de prestaties worden
verminderd om de levensduur van de accu te verlengen De accu heeft niet genoeg stroom Er komt misschien storing door uw omgeving die het Wi-Fi kanaal of de Wi-Fi
bandbreedte van de schijf stoort aangezien deze met 24Ghz band werkt Deze storing kan worden veroorzaakt door Wi-Fi apparaten magnetrons of andere draadloze apparatuur Gevorderde gebruikers kunnen ervoor kiezen om een ander kanaal te kiezen bij Instellingen
U gebruikt wellicht clients of netwerken zonder een Wireless-N MIMO verbinding of een trager draadloos netwerk (bijv 80211g or 80211b)
Mijn schijf wil niet opstarten
Zorg ervoor dat de accu is opgeladen Als de schijf een lange tijd niet is gebruikt kan de accu te leeg zijn en moet deze eerst worden opgeladen voordat de schijf op kan starten
Schijf Indeling
Kan ik de schijf formatteren voor een ander bestandssysteem
Ja u kunt de schijf formatteren naar NTFS FAT32 en HFS+
Mijn schijf wordt niet gevonden door een ander apparaat als de schijf is aangesloten via een USB poort
My Passport Wireless is voor-geformatteerd als een exFAT bestandssysteem Sommige apparaten (zoals computers met Windows XP of de WD TV mediaspeler) ondersteunen dit bestandssysteem wellicht niet Voor meer informatie over dit probleem zie antwoord-id 11742 in de Kennisbank
APPENDIX A TECHNISCHE SPECIFICATIES
57 MY PASSPORT WIRELESSGEBRUIKERSHANDLEIDING
Appendix A Technische SpecificatiesCapaciteit 500 GB 1 TB 2 TB
Wi-Fi protocol Werkt met 80211bgn (20 MHz band)OntvangtVerzendt in 24 GHz band
Ondersteunde protocollen SMB AFP UPnP FTP
Interface USB 30 max 5 MbsUSB 20 tot 480 MbsSD 20 tot 25 MBs
Voor USB 30-snelheid zijn een USB 30-host en gecertificeerde USB 30-kabel nodigUSB 30 18-inch kabel
Compatibiliteit
Opmerking de compatibiliteit kan varieumlren afhankelijk van de hardwareconfiguratie en het besturingssysteem van de gebruiker
Besturingssystemenbull Windows 8
bull Windows 7
bull Windows Vista
bull Mac OS X Mavericks
bull Mac OS X Mountain Lion
bull Mac OS X Lion
bull Mac OS X Snow Leopard
Browsers
bull Internet Explorer 80 of hoger op ondersteunde Windows-computers
bull Safari 60 of hoger op ondersteunde Mac-computers
bull Firefox 21 of hoger op ondersteunde Windows- en Mac-computers
bull Google Chrome 27 of hoger op ondersteunde Windows- en Mac-computers
DLNAregUPnPreg-apparaten voor streamen over internetverbinding
Fysieke afmetingen
Breedte
500 GB1 TB2 TB
86 mm (339 in)86 mm (339 in)86 mm (339 in)
Lengte
500 GB1 TB2 TB
86 mm (339 in)86 mm (339 in)86 mm (339 in)
Hoogte
500 GB1 TB2 TB
218 mm (086 in)244 mm (096 in)298 mm (117 in)
APPENDIX A TECHNISCHE SPECIFICATIES
58 MY PASSPORT WIRELESSGEBRUIKERSHANDLEIDING
Gewicht
500 GB1 TB2 TB
055 lb (025 kg)060 lb (027 kg)077 lb (035 kg)
Voeding
AC Ingangsspanning (AC adapter)
Invoerwisselfrequentie
Ingangsspanning 90V tot 260 VAC
Ingangsfrequentie 47 tot 63 Hz
Temperatuur Bedrijfstemperatuur 0degC tot 35degC (32degF tot 95degF) Temperatuur bij stilstand -20 degC tot 60degC (-40degF tot 140degF)
Vochtigheid Vochtigheid bij gebruik 10-80 (condenseert niet)Vochtigheid bij stilstand 5-90
Hoogte Tot 10000 MSL
Drive formaat exFAT
RoHS-compatibel Ja
APPENDIX B COMPATIBELE MEDIA-INDELINGEN
59 MY PASSPORT WIRELESSGEBRUIKERSHANDLEIDING
Appendix B Compatibele media-indelingen
DLNA Bestandsindelingen
Opmerking Sommige apparaten ondersteunen mogelijk niet het afspelen van al deze bestanden Raadpleeg de gebruikershandleiding van uw apparaat om te lezen welke indelingen ondersteund worden
Indelingen compatibel met de WD My Cloud App
Opmerking Ga naar de HelpFAQ sectie voor elk platform om de ondersteunde soorten te vinden
Audio MP3 WMA WAV LPCM OGG vorbis FLAC M4A M4B 3GP AAC MP2 AC3 MPA MP1 AIF
Video 3GP 3GPH2633GPH2643GPMPEg-4 ASF ASFWMV AVI AVIDivX AVIFull Frame AVIMPEG-1 AVIMPEG-2 AVIMPEG-4
AVIWMV AVIXviD DivX DV DVR-MS DVR-MSAC-3 Audio DVR-MSMP1 Audio FLV M1V M2TS M4P M4V MKV MKVDivX MKVFull Frame MKVMPEG-1 MKVMPEG-2
MKVMPEG-4 MKVXviD MOV MP4 MPE MPEG1 MPEG2 MPEG4 MPG MTS QT RM TS TSTPM2T VDR VOB WMV Xvid
Afbeelding JPEG PNG TIF BMP
iOS
Foto jpg png gif tiff bmp
Video mov mp4 m4v
Muziek mp3 m4a aiff wav
Android
Foto jpg png gif tiff bmp
Video Hangt af van de applicatie van een derde partij waarmee video op dit mobiele apparaat wordt afgespeeld
Muziek mp3 (ondersteuning voor m4a wma wav en aiff toegevoegd in versie 31 - vereist Android 40 of hoger)
APPENDIX C CONFORMITEIT EN GARANTIE-INFORMATIE
60 MY PASSPORT WIRELESSGEBRUIKERSHANDLEIDING
Appendix C Conformiteit en garantie-informatieDeze bijlage bevat de volgende onderwerpen
Wettelijke conformiteitVeilig gebruik van de accuGNU General Public License (ldquoGPLrdquo)
Wettelijke conformiteit
Federal Communications Commission (FCC) Klasse B-informatieHet gebruik van dit apparaat is onderhevig aan de twee volgende voorwaarden
1 Dit apparaat mag geen schadelijke storing veroorzaken2 Dit apparaat mag geen ontvangen storing accepteren inclusief storing die een
onwenselijke werking kan veroorzaken
Deze apparatuur is getest en in overeenstemming bevonden met de eisen voor een digitaal apparaat van Klasse B conform Deel 15 van de FCC-bepalingen Deze normen bieden redelijke garantie tegen schadelijke storingen bij installatie in een woonomgeving Deze apparatuur genereert gebruikt en kan radiofrequentie-energie uitstralen en kan indien niet conform de instructies van de fabrikant geiumlnstalleerd en gebruikt ernstige storing van radio-ontvangst veroorzaken Er is echter geen garantie dat er geen storing zal optreden in een bepaalde installatie Als deze apparatuur schadelijke storing aan radio- of televisieontvangst veroorzaakt wat kan worden vastgesteld door het uit- en aanzetten van de apparatuur wordt u verzocht om de storing te verhelpen door eacuteeacuten van de volgende maatregelen Richt de ontvangstantenne in een andere richting of verplaats de antenne Vergroot de afstand tussen de apparatuur en de ontvanger Sluit de apparatuur aan op een stopcontact van een andere groep dan waarop de
ontvanger is aangesloten Raadpleeg de verkoper of een ervaren radio-televisiemonteur voor hulpIndien zonder de uitdrukkelijke goedkeuring van WD veranderingen of wijzigingen worden uitgevoerd kan het recht op het gebruik van het apparaat komen te vervallen
Opmerking De landcodeselectie is alleen beschikbaar voor modellen buiten de VS en is niet beschikbaar voor alle modellen in de VS In overeenstemming met de FCC-regelgeving moeten alle WiFi-producten die in de VS in de handel worden gebracht alleen op Amerikaanse werkingskanalen worden vastgelegd
Reglementaire informatievrijwaring
De installatie en het gebruik van dit draadloze LAN-apparaat moet strikt in overeenstemming zijn met de instructies die zijn bijgesloten in de gebruikersdocumentatie bij dit product Indien veranderingen of wijzigingen aan dit apparaat (inclusief de antennes) zonder de uitdrukkelijke goedkeuring van de fabrikant worden uitgevoerd kan het recht op het gebruik van het apparaat komen te vervallen De fabrikant is niet verantwoordelijk voor enige radio- of televisiestoring die wordt veroorzaakt door niet-goedgekeurde aanpassing van dit apparaat of door de vervanging van de aansluitingskabels van een apparatuur anders dan voorgeschreven door de fabrikant Het is de verantwoordelijkheid van de gebruiker om alle storing te corrigeren die wordt veroorzaakt door dergelijke niet-goedgekeurde aanpassing vervanging of aansluiting De fabrikant en zijn geautoriseerde wederverkopers en
APPENDIX C CONFORMITEIT EN GARANTIE-INFORMATIE
61 MY PASSPORT WIRELESSGEBRUIKERSHANDLEIDING
distributeurs zijn niet aansprakelijk voor enige schade of overtreding van wettelijke voorschriften als gevolg van het niet naleven van deze richtlijnen
VOORZICHTIG Om te voldoen aan de FCC-vereisten voor blootstelling aan radiostraling moet de voor deze zender gebruikte antenne zo zijn geiumlnstalleerd dat er een afstand van ten minste 20 cm van alle personen is en mag de antenne niet samen met een andere antenne of zender worden geplaatst
Het product voldoet aan de FCC draagbare RF blootstellingslimiet ingesteld voor een onbeheerde omgeving en is veilig voor het beoogde gebruik zoals beschreven in deze handleiding Verdere vermindering van RF blootstelling wordt bereikt door het product zo ver mogelijk weg van het lichaam van de gebruiker te houden of door een lagere uitvoerspanning in te stellen als dit mogelijk is
Industry Canada (IC)Dit apparaat voldoet aan RSS-210 van de Industry Canada Rules Het gebruik is onderhevig aan de volgende twee voorwaarden
1 Dit apparaat mag geen storing veroorzaken2 Dit apparaat mag geen storing accepteren inclusief storing die een onwenselijke
werking van het apparaat kan veroorzaken
Het product voldoet aan de FCC draagbare RF blootstellingslimiet ingesteld voor een onbeheerde omgeving en is veilig voor het beoogde gebruik zoals beschreven in deze handleiding Verdere vermindering van RF blootstelling wordt bereikt door het product zo ver mogelijk weg van het lichaam van de gebruiker te houden of door een lagere uitvoerspanning in te stellen als dit mogelijk is
Dit apparaat is ontworpen om te werken met een antenne die een maximale vermogen heeft van 2dBi Een antenne met een hoger vermogen is strikt verboden volgens de regels van Industry Canada De vereiste antenne-impedantie is 50 ohm
Om mogelijke radiostoring voor andere gebruikers te voorkomen moeten het antennetype en het vermogen ervan zo worden gekozen dat het equivalent isotropisch uitgestraald vermogen niet hoger is dan nodig is voor succesvolle communicatie
BELANGRIJKE OPMERKING
Verklaring stralingsblootstelling
Dit apparaat voldoet aan de blootstellingslimieten van IC die bepaald zijn voor een ongecontroleerde omgeving Deze apparatuur moet worden geplaatst en bediend met een minimale afstand van 20 cm tussen de zender en uw lichaam
Het product voldoet aan Canadarsquos draagbare RF blootstellingslimiet ingesteld voor een onbeheerde omgeving en is veilig voor het beoogde gebruik zoals beschreven in deze handleiding Verdere vermindering van RF blootstelling wordt bereikt door het product zo ver mogelijk weg van het lichaam van de gebruiker te houden of door een lagere uitvoerspanning in te stellen als dit mogelijk is
Deacuteclaration drsquoexposition aux radiations
Ce dispositif est conforme agrave la norme CNR-210 drsquoIndustrie Canada applicable aux appareils radio exempts de licence
Son fonctionnement est sujet aux deux conditions suivantes
(1) le dispositif ne doit pas produire de brouillage preacutejudiciable et
(2) ce dispositif doit accepter tout brouillage reccedilu y compris un brouillage susceptible de provoquer un fonctionnement indeacutesirable
APPENDIX C CONFORMITEIT EN GARANTIE-INFORMATIE
62 MY PASSPORT WIRELESSGEBRUIKERSHANDLEIDING
Le produit est conforme aux limites drsquoexposition pour les appareils portables RF pour les Etats-Unis et le Canada eacutetablies pour un environnement non controcircleacute Cet eacutequipement doit ecirctre installeacute et utiliseacute avec un minimum de 20 cm de distance entre la source de rayonnement et votre corps
Le produit est sucircr pour un fonctionnement tel que deacutecrit dans ce manuel La reacuteduction aux expositions RF peut ecirctre augmenteacutee si lrsquoappareil peut ecirctre conserveacute aussi loin que possible du corps de lrsquoutilisateur ou que le dispositif est reacutegleacute sur la puissance de sortie la plus faible si une telle fonction est disponible
CAN ICES-3(B)NMB-3B Statement
Cet appareil numeacuterique de la classe B est conforme agrave la norme NMB-3(B) du Canada
Dit apparaat aan Canadese ICES-3(B)
Veiligheidsnaleving
Goedgekeurd voor de VS en Canada CANCSA-C222 No 60950-1 UL 60950-1 Safety of Information Technology Equipment
Toegelaten voor de Verenigde Staten en Canada CANCSA-C222 No 60950-1 Sucircreteacute drsquoeacutequipement de technologie de lrsquoinformation
Dit product moet worden gevoed door een dubbel geiumlsoleerde geregistreerde stroombron met beperkt vermogen of een direct aansluitbare voedingseenheid gemarkeerd met lsquoClass 2rsquo
Dit apparaat is uitsluitend voor gebruik met de compatibele UL-geregistreerde AC-adapter
Cet appareil nrsquoest destineacute qursquoa` des adaptateur compatibles marqueacutes ldquoUL Listedrdquo
CE-compliantie voor EuropaDe werking van dit apparaat is onderworpen aan de volgende nationale regelgeving en is mogelijk verboden te gebruiken wanneer bepaalde beperkingen worden toegepast
Markering met het CE-symbool geeft aan dat dit systeem voldoet aan de toepasselijke richtlijnen van de Europese Unie inclusief de EMC-richtlijn (2004108EG) (19995EG) de richtlijn voor laagspanning (200695EG) de EvP-richtlijn (200532EG) en de RoHS-richtlijn 201165EU Er is een conformiteitsverklaring opgesteld in overeenstemming met de toepasselijke richtlijnen dat in bezit is bij Western Digital Europa
Подтверждение соответствия Минкомсвязи России Декларация соответствия Д-РД-2985 от 10092014 года действительна до 10092020 года зарегистрирована в Федеральном агентстве связи 19092014 года
APPENDIX C CONFORMITEIT EN GARANTIE-INFORMATIE
63 MY PASSPORT WIRELESSGEBRUIKERSHANDLEIDING
VCCI Statement
Conformiteit met milieuwetten (China)
Veilig gebruik van de accuDit product bevat een oplaadbare niet-vervangbare lithium-ion accu De levensduur van de accu hangt af van het model de gebruiksomstandigheden en de instellingen van het product
Hier volgen enkele voorzorgsmaatregelen wat betreft veiligheid en gebruik Gooi het product op een juiste manier weg Haal het product niet uit elkaar het bevat geen onderdelen die gerepareerd kunnen
worden door gebruikers Stel het product niet bloot aan water hitte vuur en sla het product niet op in direct
zonlicht Gebruik alleen de oplader die bij het product is geleverd Laat het product niet vallen of stel het op enig andere wijze bloot aan schokken Vermijd contact met huid en ogen als een cel lekt Als het vloeistof toch contact heeft
gemaakt was grondig met water en zoek onmiddellijk medische zorg Laad de accu niet voor langere tijd op De accu werkt het beste bij 20degC+5 degC Bewaar de originele product-handleidingen voor latere naslag
APPENDIX C CONFORMITEIT EN GARANTIE-INFORMATIE
64 MY PASSPORT WIRELESSGEBRUIKERSHANDLEIDING
Garantie-informatie
Service verkrijgenWD waardeert u als klant en stelt alles in het werk om u de beste service te leveren Mocht dit product onderhoud vereisen neem dan contact op met de leverancier van wie u het product gekocht heeft of bezoek onze website voor productondersteuning op httpsupportwdcom voor informatie over het verkrijgen van service of een Return Material Authorization (RMA toestemming tot retournering van materiaal) Als wordt vastgesteld dat het product mogelijk defect is ontvangt u een RMA-nummer en instructies voor het retourneren van het product Retourzendingen waarvoor geen voorafgaande toestemming is verkregen (maw zonder RMA-nummer) worden op kosten van de koper geretourneerd Retourzendingen met voorafgaande toestemming moeten op kosten van de koper en verzekerd verzonden worden in een goedgekeurde verzenddoos naar het adres dat in de verzenddocumentatie vermeld staat U dient de originele doos en verpakkingsmaterialen te bewaren voor opslag of verzending van uw WD-product Als u exact wilt weten hoe lang de garantie geldig is controleert u de vervaldatum van de garantie (serienummer vereist) op httpsupportwdcom WD aanvaardt geen aansprakelijkheid voor verlies van gegevens (ongeacht de oorzaak) herstel van verloren gegane gegevens of gegevens die zijn opgeslagen op producten die aan haar in bewaring zijn gegeven
Beperkte garantieWD garandeert dat het product bij normaal gebruik tijdens de hieronder vermelde periode vrij is van materiaalfouten en fouten door vakmanschap en derhalve voldoet aan de specificaties van WD De duur van uw beperkte garantie hangt af van het land waarin uw product is aangeschaft De periode van uw beperkte garantie is twee jaar in Noord- Zuid- en Centraal Amerika twee jaar in Europa het Midden-Oosten en Afrika en twee jaar in Pacifisch-Azieuml tenzij door de wet anders opgelegd Deze beperkte garantieperiode start op de aankoopdatum zoals vermeld op de kassabon WD is niet aansprakelijk voor producten die worden geretourneerd wanneer WD bepaalt dat het product van WD is gestolen of dat het genoemde defect a) niet aanwezig is b) niet op redelijke wijze kan worden verholpen door schade die zich heeft voorgedaan voordat WD het product ontving of c) te wijten is aan misbruik onjuiste installatie wijziging (inclusief verwijdering of vernietiging van labels en het openen of verwijderen van externe behuizingen tenzij het product op de lijst voor producten met beperkte onderhoudsmogelijkheden voor gebruikers staat en de specifieke wijziging binnen de van toepassing zijnde instructies valt zoals beschreven op httpsupportwdcom) ongeluk of verkeerde hantering terwijl het product in het bezit is van iemand anders dan WD Onderhevig aan de bovenstaande beperkingen betreft de enige en uitsluitende garantie waartoe u gerechtigd bent het herstel of de vervanging van het product tijdens de hierboven vermelde garantieperiode en dit naar goeddunken van WD
De voorgaande beperkte garantie is de enige garantie die door WD geboden wordt en geldt uitsluitend voor producten die als nieuw verkocht worden De in deze garantievoorwaarden geboden verhaalsmogelijkheden vervangen a) alle andere verhaalsmogelijkheden en garantievormen hetzij uitdrukkelijk impliciet of statutair inclusief maar niet beperkt tot impliciete garanties van verkoopbaarheid of geschiktheid voor een bepaald doel en b) alle verplichtingen en vormen van aansprakelijkheid van WD voor schade inclusief maar niet beperkt tot incidentele gevolg- of speciale schade financieumlle verliezen winstderving of gemaakte kosten of verloren gegevens als gevolg van of in verband met de aankoop het gebruik of de prestatie van het product zelfs indien WD is gewezen op de mogelijkheid van zulke schade In de Verenigde Staten staan sommige staten uitsluiting of beperking van incidentele of gevolgschade niet toe zodat het mogelijk is dat de bovenstaande
APPENDIX C CONFORMITEIT EN GARANTIE-INFORMATIE
65 MY PASSPORT WIRELESSGEBRUIKERSHANDLEIDING
beperkingen in uw geval niet gelden Deze garantie biedt u specifieke rechten en het is mogelijk dat u nog andere rechten hebt omdat deze van staat tot staat verschillen
GNU General Public License (ldquoGPLrdquo)De in dit product aanwezige firmware kan software van derden bevatten waarvoor een licentie geldt onder de GPL of Lesser General Public License (lsquoLGPLrsquo) (gezamenlijk lsquoGPL Softwarersquo) en niet de licentieovereenkomst voor eindgebruikers van Western Digital In overeenstemming met de GPL indien van toepassing 1) de broncode voor de GPL-software kan kosteloos worden gedownload vanaf httpsupportwdcomdownloadgpl of is verkrijgbaar op cd voor een nominale prijs vanaf httpsupportwdcomdownloadgpl of door te bellen met de klantenservice binnen drie jaar na datum van aankoop 2) u mag de GPL-software hergebruiken opnieuw distribueren en modificeren 3) met betrekking tot uitsluitend de GPL-software wordt geen garantie gegeven in de mate die door de wet is toegestaan en 4) een kopie van de GPL is hierbij inbegrepen kan worden verkregen vanaf t httpwwwgnuorg en kan ook worden gevonden op httpsupportwdcomdownloadgpl
Het wijzigen of bewerken van de Software inclusief maar niet beperkt tot eventuele Open Source-software geschiedt volledig op eigen risico Western Digital is niet aansprakelijk voor dergelijke wijzigingen en bewerkingen Western Digital biedt geen ondersteuning voor enig product waarvan u de door Western Digital geleverde Software hebt gewijzigd of hebt getracht te wijzigen
De informatie die door WD wordt verstrekt wordt verondersteld accuraat en betrouwbaar te zijn WD aanvaardt echter geen verantwoordelijkheid voor het gebruik ervan of voor inbreuk op patenten of andere rechten van derde partijen die uit het gebruik kan voortvloeien Er wordt geen impliciete of andere garantie verstrekt onder welke patenten of patentrechten van WD dan ook WD behoudt zich het recht voor de specificaties op elk moment zonder kennisgeving te wijzigen
Western Digital WD het WD logo en My Passport zijn geregistreerde handelsmerken van Western Digital Technologies Inc in de VS en andere landen WD Drive Utilities en Data Lifeguard zijn handelsmerken van Western Digital Technologies Inc in de VS en andere landen Apple Mac OS X en Time Machine zijn merken van Apple Inc gedeponeerd in de VS en andere landen Thunderbolt en het Thunderbolt-logo zijn merken van Intel Corporation in de VS enof andere landen Eventuele andere merken in dit document behoren toe aan andere bedrijven De weergegeven afbeelding kan afwijken van het daadwerkelijke product
copy 2014 Western Digital Technologies Inc Alle rechten voorbehouden
Western Digital 3355 Michelson Drive Suite 100 Irvine California 92612 VS 4779-705118-G01 Sept 2014
- WD-service en -ondersteuning
-
- Online-ondersteuning krijgen
- Contact opnemen met de technische ondersteuning van WD
-
- Het WD-product registreren
- Info over uw opslagapparaat van WD
-
- Functies
- Voorzorgsmaatregelen
- Inhoud van het pakket
- Optionele accessoires
- Over het Online leercentrum
- Compatibiliteit
-
- Besturingssystemen
- Webbrowsers
-
- Beschrijving van het uiterlijk
-
- De LEDrsquos en Knoppen begrijpen
-
- AanUit- en Accustatus-LED
- Wi-Fi-LED
- Ander LED-gedrag
- Knoppen
-
- De draadloze schijf instellen
-
- De schijf aanzetten
- De schijf voor het eerst instellen
-
- Met een computer en webbrowser
- Over het bedieningspaneel
- WD My Cloud App gebruiken met een mobiel apparaat
-
- Het Bedieningspaneel gebruiken
-
- Het Bedieningspaneel openen
- Bedieningspaneel-startpagina
- Pictogrammen
-
- Informatiepictogrammen
- Navigatiepictogrammen
-
- De status van de schijf controleren
-
- Capaciteit Paneel
- Accu Paneel
- Verbindingstype Paneel
-
- De schijf aansluiten
-
- Verbindingenoverzicht
- Een Wi-Fi Direct-verbinding maken
-
- Een webbrowser gebruiken om draadloos verbinding te maken
- WD My Cloud-app gebruiken om draadloos verbinding te maken met een mobiel apparaat
-
- Verbinding maken met een Wi-Fi-netwerkinternet
-
- Verbinding maken met een Wi-Fi-netwerk
- De Wi-Fi-verbinding verbreken
- De Wi-Fi-verbinding delen en bewerken
-
- De geavanceerde Wi-Fi instellingen van uw schijf bekijken en veranderen
-
- Bestanden op uw schijf zetten
-
- Bestanden op de schijf zetten
-
- Een USB verbinding gebruiken om bestanden op de schijf te zetten
- Bestanden op de schijf zetten via een Wi-Fi verbinding
-
- Een compatibele draadloze camera gebruiken
- Een back-up maken van een computer op de schijf
-
- WD SmartWaretrade (alleen Windows)
- Een back-up maken van een Mac-computer
-
- Een SD Kaart met de Schijf gebruiken
-
- Bestanden van een SD kaart verplaatsen of kopieumlren
- Bestanden bekijken die van een SD kaart zijn geiumlmporteerd
- Bestanden op een SD kaart bekijken
-
- Videorsquos fotorsquos en muziek afspelenstreamen
-
- De schijf als mediaserver gebruiken
- Het streamen van media inschakelen
-
- DLNA
- Media Tellen
-
- Uw bestanden bekijken met mediaspelers
-
- WD-mediaspelers
- Andere mediaspelers
-
- De schijf gebruiken met een DLNA-geschikte mobiele app
-
- De accu gebruiken
-
- Levensduur of prestaties van de accu verbeteren
- De accu opladen
- Accu status zien als de schijf uit staat
-
- Administratieve Functies uitvoeren
-
- Het Wachtwoord en de naam van het Apparaat wijzigen
- De Taal veranderen
- Soorten toegang instellen
- De Schijf Vergrendelen
- Opnieuw opstarten en afsluiten
-
- Uw Harde Schijf en Wachtwoord Herstellen
-
- De schijf handmatig herstellen
- De Fabrieksinstellingen herstellen met de dashboard
-
- Firmware bijwerken
-
- Bijwerken met Beschikbare Firmware
- Een handmatige update uitvoeren
-
- Ondersteuning krijgen
-
- Ondersteuning pagina
-
- Systeemrapporten
- Diagnostiek
- Productverbeteringsprogramma
-
- Problemen en Oplossingen
-
- Wachtwoord
- Naam
- Aansluitingen
- Accu en prestaties
- Schijf Indeling
-
- Appendix A Technische Specificaties
- Appendix B Compatibele media-indelingen
-
- DLNA Bestandsindelingen
- Indelingen compatibel met de WD My Cloud App
-
- Appendix C Conformiteit en garantie-informatie
-
- Wettelijke conformiteit
-
- Federal Communications Commission (FCC) Klasse B-informatie
- Industry Canada (IC)
- CE-compliantie voor Europa
- VCCI Statement
- Conformiteit met milieuwetten (China)
-
- Veilig gebruik van de accu
- Garantie-informatie
-
- Service verkrijgen
- Beperkte garantie
-
- GNU General Public License (ldquoGPLrdquo)
-

DE DRAADLOZE SCHIJF INSTELLEN
10 MY PASSPORT WIRELESSGEBRUIKERSHANDLEIDING
U hebt de volgende mogelijkheden Om naar het volgende scherm te gaan zonder inloggegevens op te geven selecteer
het Overslaan selectievakje Het My Passport Wireless bedieningspaneel verschijnt (Zie ldquoBedieningspaneel-startpaginardquo op pagina 16)
Om de schijf met een wachtwoord te beveiligen geef een nieuw wachtwoord van tenminste 8 karakters op en bevestig deze Het wachtwoord is hoofdlettergevoelig en mag geen dubbele tekens bevatten
Opmerking Om het wachtwoord te zien klik op het Wachtwoord tonen selectievakje
7 Klik op Volgende 8 Als u de naam of het wachtwoord van de schijf heeft veranderd start de schijf opnieuw
op en wordt het Opnieuw Verbindingen Maken met Netwerk scherm
Volg de instructies op dit scherm Als u de naam van de schijf heeft veranderd bij stap 2 selecteert u de nieuwe naam in de Wi-Fi-lijst in plaats van MyPassport
9 Als het My Passport Wireless-bedieningspaneel wordt getoond kunt u de schijf gaan gebruiken
DE DRAADLOZE SCHIJF INSTELLEN
11 MY PASSPORT WIRELESSGEBRUIKERSHANDLEIDING
Over het bedieningspaneelHet bedieningspaneel toont de status van de schijf en stelt u in staat om instellingen te veranderen Voor meer informatie over het bedieningspaneel zie ldquoHet Bedieningspaneel gebruikenrdquo op pagina 16
WD My Cloud App gebruiken met een mobiel apparaat 1 Op uw mobiele apparaat ga naar Instellingen en maak verbinding met de My Passport
Wireless met de nieuwe naam van uw schijf enof uw nieuwe wachtwoord2 Download de WD My Cloud app op uw mobiele apparaat vanaf de App Store Android
App voor Google Play store of Amazon Apps (voor Android) 3 Klik op het My Cloud icoon om de My Passport Wireless Western Digital Technologies
Inc Licentie Overeenkomst te tonen
Opmerking In dit hoofdstuk corresponderen de linker afbeeldingen met een iOS apparaat en de rechter afbeeldingen met een Android apparaat
DE DRAADLOZE SCHIJF INSTELLEN
12 MY PASSPORT WIRELESSGEBRUIKERSHANDLEIDING
4 Lees de overeenkomst en tik op Akkoord om het WD My Cloud Welkomscherm te tonen
5 Tik op Nu verbinden om een lijst van beschikbare WD netwerkapparaten te tonen
DE DRAADLOZE SCHIJF INSTELLEN
13 MY PASSPORT WIRELESSGEBRUIKERSHANDLEIDING
6 Tik op MyPassport en daarna op Volgende om het Beveilig uw Apparaat scherm te tonen
7 (Optioneel) Geef een Wi-Fi naam op of verander de bestaande van uw My Passport Wireless schijf
8 (Optioneel) Als u een wachtwoord wilt wijzigen of toewijzen vult u deze in beide velden in
Opmerking WD My Cloud voor Android heeft meer beveiligingsvensters die moeten worden afgerond
9 Tik op Wijzigingen opslaan De volgende pagina wordt weergegeven
DE DRAADLOZE SCHIJF INSTELLEN
14 MY PASSPORT WIRELESSGEBRUIKERSHANDLEIDING
10 Op u mobiele apparaat gaat u naar Instellingen en maakt u verbinding met My Passport Wireless met de nieuwe naam van uw schijf enof uw nieuwe wachtwoord
11 Tik op het My Cloud pictogram voor uw mobiele apparaat en tik op MyPassport (of op de nieuwe naam van uw apparaat) om het volgende bevestigingsvenster te tonen
DE DRAADLOZE SCHIJF INSTELLEN
15 MY PASSPORT WIRELESSGEBRUIKERSHANDLEIDING
12 Klik op Doorgaan met de WD My Cloud-app om uw mappen te zien
13 U kunt nu alle mappen openen om hun inhoud te zien
HET BEDIENINGSPANEEL GEBRUIKEN
16 MY PASSPORT WIRELESSGEBRUIKERSHANDLEIDING
Het Bedieningspaneel gebruiken Het Bedieningspaneel openenBedieningspaneel-startpaginaPictogrammenDe status van de schijf controleren
Het My Passport Wireless bedieningspaneel is waar u instellingen kunt aanpassen en uw schijf kunt beheren zoals u wilt Dit hoofdstuk geeft een overzicht van het bedieningspaneel
Het Bedieningspaneel openenNadat u de My Passport Wireless schijf heeft aangesloten kunt u op elk gewenst moment een browser openen en eacuteeacuten van de volgende intypen
Windows computer httpmypassport (of toegewezen naam) Mac computer httpmypassport (of toegewezen naam)local Windows- of Mac-computer http192168601 (standard IP adres)
Bedieningspaneel-startpaginaDe startpagina heeft een informatiebalk rechtsboven een navigatiewerkbalk langs de bovenkant van de pagina en een direct-overzicht van de status van de hoofdfuncties van de schijf met koppelingen voor het bijwerken van instellingen
14
Navigatiepictogrammen
Status- en bijwerkdeelvensters
Informatiepictogrammen
HET BEDIENINGSPANEEL GEBRUIKEN
17 MY PASSPORT WIRELESSGEBRUIKERSHANDLEIDING
Pictogrammen
Informatiepictogrammen
Navigatiepictogrammen Gebruik de navigatiepictogrammen om schermen te openen waar u de instelling naar wens kunt veranderen
Pictogram Naam Acties
Waarschuwingen Klik om recente waarschuwingen weer te geven over nieuwe firmware en netwerkproblemen
bull Geel staat voor een waarschuwing
bull Grijs staat voor een informatiewaarschuwing
Kritieke
waarschuwingen
Toont een kritieke melding bijv temperatuur te hoog temperatuur te laag SMART-fout voor de schijf gegevensvolume niet gekoppeld
Help Klik om verbinding te maken met het WD Leercentrum online Hulp Technische Ondersteuning en informatie over de schijf
Pictogram Naam Acties
Startpagina Het bedieningspaneel geeft een onmiddellijk overzicht van de status van de belangrijkste functies van het apparaat en koppelingen om instellingen bij te werken
Wi-Fi Toont de Wi-Fi pagina zodat u verbindingstypes kunt bekijken en wijzigen
Beheer Toont de Beheerpagina zodat u de naam en het wachtwoord van het apparaat kunt wijzigen de taal waarin het scherm verschijnt kunt aanpassen het soort toegang tot de schijf kunt aangeven en de fabrieksinstellingen kunt herstellen
Hardware Klik om de duur van de accu te verlengen of prestaties te verbeteren de schijf te vergrendelen de huidige tijd te zien en om de schijf opnieuw op te starten
Media Klik om DLNA streaming aan of uit te zetten de DLNA database te vernieuwen of opnieuw te bouwen de media te tellen en om bestanden van een SD-kaart te verplaatsen of te kopieumlren
Ondersteuning Klik hier om systeemrapporten te creeumlren problemen te testen en te diagnosticeren en om lid te worden van het Productverbeteringsprogramma
Firmware Klik hier om de huidige versie informatie te zien nieuwe firmware bij te werken of om handmatig bij te werken vanaf een bestand
HET BEDIENINGSPANEEL GEBRUIKEN
18 MY PASSPORT WIRELESSGEBRUIKERSHANDLEIDING
De status van de schijf controlerenHet hoofdgedeelte van de startpagina geeft de status van het apparaat weer en biedt snelkoppelingen naar twee belangrijke vensters
Capaciteit Paneel Toont het gebruik van verschillende soorten mediabestanden en de hoeveelheid vrije ruimte op uw schijf Als u op het paneel klikt wordt het aantal bestanden in iedere categorie getoond
Accu PaneelToont het huidige percentage van de accu Klik op het paneel om de Hardware pagina te tonen waar u meer gedetailleerde accu informatie kunt zien
Verbindingstype PaneelToont het huidige Verbindingstype Direct Hotspot of Thuisnetwerk Klik op het paneel om de Wi-Fi pagina te tonen waar u de manier waarop de schijf is verbonden kunt wijzigen
DE SCHIJF AANSLUITEN
19 MY PASSPORT WIRELESSGEBRUIKERSHANDLEIDING
De schijf aansluitenVerbindingenoverzichtEen Wi-Fi Direct-verbinding makenVerbinding maken met een Wi-Fi-netwerkinternet
Verbindingenoverzicht U kunt uw My Passport Wireless-schijf met behulp van een Wi-Fi Direct-verbinding koppelen aan uw computer een mobiel apparaat een gedeelde draadloze verbinding of een USB-verbinding
Wi-Fi Direct-verbinding zorgt voor een directe verbinding tussen uw computer of een mobiel apparaat (met de WD My Cloud-app) en de schijf door verbinding te maken met het Wi-Fi-netwerk van de My Passport Wireless-schijf Ook wel Directe of AP modus genoemd
Opmerking De schijf is niet aangesloten op uw draadloze netwerk of het internet Deze directe verbinding biedt echter de beste doorvoerprestaties
Draadloze netwerkverbinding verbind de draadloze schijf met een Wi-Fi-netwerk om inhoud te delen en toegang te krijgen tot het internet Dit heet ook wel de Gedeelde-verbindingsmodus
15
DE SCHIJF AANSLUITEN
20 MY PASSPORT WIRELESSGEBRUIKERSHANDLEIDING
Als u de draadloze schijf verbindt met uw Wi-Fi-netwerk thuis kunt u inhoud en de verbinding met internet delen Alle apparaten op het netwerk van de schijf en op het thuisnetwerk kunnen de bestanden op de draadloze schijf openen
USB-verbinding verbind uw computer en uw My Passport Wireless-schijf met een USB-kabel de schijf wordt dan in wezen een Direct-Attached Storage-schijf (DAS) De Wi-Fi-aansluiting van de schijf is uitgeschakeld wanneer deze via USB is verbonden met een computer
Opmerking Zie ldquoEen USB verbinding gebruiken om bestanden op de schijf te zettenrdquo op pagina 31 voor informatie over USB verbindingen
DE SCHIJF AANSLUITEN
21 MY PASSPORT WIRELESSGEBRUIKERSHANDLEIDING
Een Wi-Fi Direct-verbinding maken
Een webbrowser gebruiken om draadloos verbinding te makenAls u direct verbinding wilt maken met uw My Passport Wireless-schijf volgt u deze stappen
1 Zorg ervoor dat de My Passport Wireless-schijf is ingeschakeld de AanUit- en Accustatus-LED brandt en de Wi-Fi-LED continu blauw oplicht
2 Open de lijst van beschikbare netwerken op uw computer
3 Selecteer MyPassport4 Open een browser en type eacuteeacuten van de volgende opdrachten
Windows computer httpmypassport (of toegewezen naam) Mac-computer httpmypassport (of toegewezen naam)local Windows- of Mac-computer http192168601 (standaard IP adres van de schijf)
5 Druk op Enter om het bedieningspaneel van de My Passport Wireless schijf te tonen
U kunt de schijf nu configureren en inhoud op de schijf zetten en ervan afhalen met uw computer (Zie ldquoBestanden op de schijf zetten via een Wi-Fi verbindingrdquo op pagina 32)
Windows 7 MacWindows 8
DE SCHIJF AANSLUITEN
22 MY PASSPORT WIRELESSGEBRUIKERSHANDLEIDING
WD My Cloud-app gebruiken om draadloos verbinding te maken met een mobiel apparaatDeze procedure gaat er van uit dat u de WD My Cloud app al op een mobiel apparaat heeft gedownload en tenminste al eacuteeacuten keer draadloos heeft verbonden met de My Passport Wireless schijf (Zie ldquoWD My Cloud App gebruiken met een mobiel apparaatrdquo op pagina 11)
Opmerking iOS afbeeldingen staan links en Android afbeeldingen staan rechts
1 Open WD My Cloud vanaf uw mobiele apparaat en klik op Nu verbinding maken
Er verschijnt een lijst met beschikbare apparatennetwerken
2 Tik om uw My Passport Wireless te selecterenU kunt de schijf nu configureren en inhoud op de schijf zetten en ervan afhalen (Zie de My Cloud Hulp of het online Leercentrum voor instructies)
DE SCHIJF AANSLUITEN
23 MY PASSPORT WIRELESSGEBRUIKERSHANDLEIDING
Verbinding maken met een Wi-Fi-netwerkinternet
Verbinding maken met een Wi-Fi-netwerkAls u draadloos verbonden bent met uw schijf kunt u de configuratie zodanig instellen dat de schijf toegang heeft tot een Wi-Fi-netwerk waar u toegangsrechten voor hebt
Opmerking Als u een Wi-Fi-wachtwoord instelt voor uw schijf tijdens de configuratie moet u het wachtwoord gebruiken om opnieuw verbinding te maken met de schijf
Verbinding maken met een Wi-Fi-netwerk
1 Klik op het My Passport Wireless-bedieningspaneel op Wi-Fi om de huidige verbinding te zien in dit geval is dat een directe verbinding
2 Zet de Wi-Fi-knop AAN om een lijst te zien van alle beschikbare netwerken3 Selecteer het netwerk waar u verbinding mee wilt maken
DE SCHIJF AANSLUITEN
24 MY PASSPORT WIRELESSGEBRUIKERSHANDLEIDING
Het venster Verbinding maken met wordt getoond
4 Als u verbinding maakt met een netwerk waar een wachtwoord voor is vereist voert u het Wi-Fi-wachtwoord in Schakel het selectievakje Wachtwoord weergeven in als u het wachtwoord wilt zien terwijl u typt
5 Als u inhoud wilt delen met een vertrouwd netwerk schakelt u het selectievakje Inhoud delen op dit netwerk in Met deze actie deelt u de inhoud van uw schijf met het Wi-Fi-netwerk waar u mee bent verbonden Schakel deze optie niet in als u verbinding maakt met een openbaar Wi-Fi-netwerk bijvoorbeeld bij Starbucks Als u deze optie niet inschakelt hebben andere netwerkgebruikers geen toegang tot de bestanden op de schijf
6 (Optioneel) Klik op pijl naar beneden bij Geavanceerde Opties om meer Wi-Fi-instellingen te tonen
DE SCHIJF AANSLUITEN
25 MY PASSPORT WIRELESSGEBRUIKERSHANDLEIDING
7 Bekijk of verander de instellingen
8 Klik op OK om de instellingen op te slaan en verbinding t emaken met het Wi-Fi-netwerk
Als het netwerk waar u zich bij heeft aangemeld internet aanbiedt heeft u nu toegang tot het internet Als andere apparaten zich aanmelden bij het Wi-Fi-netwerk van de My Passport Wireless-schijf hebben zij ook toegang tot het internet en tot de bestanden op de schijf
Opmerking U moet bij sommige Wi-Fi-netwerken aanmelden als u voor het eerst een browserscherm opent
Verificatiemethode U hebt twee mogelijkheden
bull Klik op Wachtwoord gebruiken en voer het wachtwoord van het Wi-Fi-netwerk in
bull Klik op WPS gebruiken en voer de WPS-pincode in
Opmerking De WPS optie is niet beschikbaar als uw netwerk geen WPS functionaliteit heeft
MAC Address (MAC-adres)
Unieke identificatie van het bedieningspaneel van de My Passport Wireless schijf
Apparaatnaam De naam van de schijf die wordt getoond op het netwerk als opslagapparaat en als inhoudsbron voor DLNA-spelers
Netwerkmodus Selecteer de methode DHCP of Static voor het toewijzen van IP-adressen aan apparaten die verbinding maken met het My Passport Wireless-netwerk
bull Als u DHCP selecteert wordt er automatisch een adres toegewezen aan de My Passport Wireless-schijf
bull Als u Static selecteert moet u handmatig een IP-adres toewijzen aan de My Passport Wireless-schijf Met Static IP kunt u handmatig een IP-adres invoeren net als het masker de gateway en de DNS-server (Bekijk uw routerinstellingen als u deze gegevens niet weet)
DE SCHIJF AANSLUITEN
26 MY PASSPORT WIRELESSGEBRUIKERSHANDLEIDING
De Wi-Fi-verbinding verbrekenDe My Passport Wireless-schijf maakt automatisch opnieuw verbinding met een Wi-Fi-netwerk U kunt voorkomen dat de schijf automatisch weer verbinding maakt met het Wi-Fi-netwerk
1 Klik op de naam van het netwerk in de lijst Wi-Fi-netwerken om het bewerkingsscherm te openen
2 Schakel het selectievakje Dit netwerk niet onthouden in en klik vervolgens op OK De My Passport Wireless-schijf maakt niet langer automatisch opnieuw verbinding
De Wi-Fi-verbinding delen en bewerkenU kunt de netwerkverbinding delen met apparaten die aangesloten zijn op de schijf en de geavanceerde instellingen bewerken
1 Klik op de naam van het netwerk in de lijst Wi-Fi-netwerken om het bewerkingsscherm te openen
2 Als u de inhoud van de bestanden op de schijf wilt delen schakelt u het selectievakje Inhoud delen op dit netwerk in
DE SCHIJF AANSLUITEN
27 MY PASSPORT WIRELESSGEBRUIKERSHANDLEIDING
3 Als u de geavanceerde Wi-Fi-instellingen wilt bekijken of wijzigen klikt u op de pijl naar beneden bij Geavanceerde opties
4 Klik op OK om de instellingen op te slaan
MAC-adres klonen Opmerking Als u ervoor hebt gekozen om inhoud te delen op dit netwerk wordt deze optie niet weergegeven
Klik op Aan om het MAC-adres van de computer die u op dat moment gebruikt naar het MAC-adresveld te kopieumlren op de My Passport Wireless-schijf Hierdoor kan de schijf het MAC-adres van uw computer gebruiken op het openbare Wi-Fi-netwerk en niet een ander MAC-adres (hierdoor kunnen soms extra kosten worden voorkomen in hotels en bij andere verbindingen met beperkte service)
MAC Address (MAC-adres)
Unieke identificatie van het bedieningspaneel van de My Passport Wireless schijf
Apparaatnaam De naam van de schijf die wordt getoond op het netwerk als opslagapparaat en op DLNA spelers
Netwerkmodus Selecteer de methode DHCP of Static voor het toewijzen van IP-adressen aan apparaten die verbinding maken met het My Passport Wireless-netwerk
bull Als u DHCP selecteert wordt er automatisch een adres toegewezen aan de My Passport Wireless-schijf
bull Als u Static selecteert moet u handmatig een IP-adres toewijzen aan de My Passport Wireless-schijf Met Static IP kunt u handmatig een IP-adres invoeren net als het masker de gateway en de DNS-server (Bekijk uw routerinstellingen als u deze gegevens niet weet)
IP-adres Het IP adres van uw My Passport Wireless schijf
DE SCHIJF AANSLUITEN
28 MY PASSPORT WIRELESSGEBRUIKERSHANDLEIDING
De geavanceerde Wi-Fi instellingen van uw schijf bekij-ken en veranderenOp de Wi-Fi pagina kunt u de naam de beveiliging en andere instellingen van de schijf aanpassen
1 Op het My Passport Wireless-bedieningspaneel klikt u op Wi-Fi om de huidige verbinding weer te geven
2 Klik op de knop Bewerken in de rechter bovenhoek van het My Passport Wireless-vak om de huidige Wi-Fi-instellingen te tonen
DE SCHIJF AANSLUITEN
29 MY PASSPORT WIRELESSGEBRUIKERSHANDLEIDING
3 Bekijk of verander de instellingen
4 Als u de geavanceerde instellingen wilt bekijken of wijzigen klikt u op de pijl naar beneden bij Geavanceerde opties
Opmerking Als uw computer met de schijf verbinding maakt via een router kunt u op Bewerken klikken om de netwerkinstellingen van de schijf op het routernetwerk te openen Het IP-adres is het IP-adres van My Passport Wireless op het routernetwerk dit adres voert u in een browser in om toegang te krijgen tot het bedieningspaneel
Wi-Fi naam Naam van het draadloos netwerk
Beveiligingstype Selecteer het beveiligingstype dat op het Wi-Fi-netwerk van de schijf moet worden toegepast
bull Uitgeschakeld (geen beveiliging) is standaard
bull WPA2 Personal
bull WPAWPA2 Personal gemengd
De beveiligingsprotocollen WPA (Wi-Fi Protected Access) en WPA2 gebruiken een dynamisch veranderende sleutel WPA2 is het protocol van de tweede generatie dat gebruikmaakt van een sterkere AES-versleuteling (Advanced Encryption Standard)
De beveiligingsmodus WPAWPA2 mixed biedt betere compatibiliteit met oudere apparaten Voor betere prestaties en meer veiligheid is de WPA2-beveiligingsmodus echter sterk aanbevolen
Wi-Fi PasswordConfirm Password (WachtwoordWachtwoord bevestigen)
Het Wi-Fi-wachtwoord waarmee u toegang verkrijgt tot uw schijf
SSID Broadcast Uw draadloze clients worden geiumldentificeerd en maken verbinding met de netwerkverbinding van de My Passport Wireless-schijf met de Wi-Fi-naam of SSID SSID broadcast staat standaard Aan Voor extra beveiliging kunt u SSID broadcast uitschakelen
Wi-Fi-kanaal Accepteer de standaardinstelling (Auto) of selecteer een kanaal in de vervolgkeuzelijst
MAC Address (MAC-adres)
Unieke identificatie van de netwerk interface van de My Passport Wireless schijf
IP-adres Het IP adres van uw My Passport Wireless schijf
DHCP-service Service die IP adressen toewijst aan apparaten op het My Passport Wireless netwerk Standaard Aan Als u deze service Uit zet moet u statische adressen toewijzen aan apparaten op het netwerk van de schijf
DE SCHIJF AANSLUITEN
30 MY PASSPORT WIRELESSGEBRUIKERSHANDLEIDING
5 Klik op Opslaan Als u de Wi-Fi-instellingen hebt gewijzigd wordt het scherm Opnieuw verbinding maken met netwerk weergegeven
6 Volg de instructies op het scherm om uw schijf opnieuw aan te sluiten Volg de instructies op dit scherm Als u de naam van de schijf heeft veranderd bij stap 2 selecteert u de nieuwe naam in de Wi-Fi-lijst in plaats van MyPassport
BESTANDEN OP UW SCHIJF ZETTEN
31 MY PASSPORT WIRELESSGEBRUIKERSHANDLEIDING
Bestanden op uw schijf zetten Dit hoofdstuk behandelt de volgende onderwerpen
Bestanden op de schijf zettenEen compatibele draadloze camera gebruikenEen back-up maken van een computer op de schijf
Eeacuten van de eerste dingen die u met uw schijf kunt doen is er bestanden opzetten via een USB verbinding een draadloze verbinding een AndroidiOS mobiel apparaat met WD My Cloud of een compatibele draadloze camera Een andere manier om bestanden op de schijf te zetten is om een back-up van de computer te maken op de schijf
Opmerking Om bestanden van een SD-kaart over te zetten zie ldquoBestanden van een SD kaart verplaatsen of kopieumlrenrdquo op pagina 37
Bestanden op de schijf zetten
Een USB verbinding gebruiken om bestanden op de schijf te zetten
Als u veel bestanden op de schijf wilt zetten is het gebruik van een USB poort op uw computer aanbevolen aangezien dit sneller werkt dan het My Passport Wireless Wi-Fi netwerk
1 Steek eacuteeacuten uiteinde van de USB kabel in de schijf en het andere uiteinde in de USB poort van uw computer
Opmerking Als u uw computer en schijf op deze manier verbindt wordt het draadloze netwerk van de schijf uitgeschakeld
2 Op uw computer opent u het Verkenner (PC) of Finder (Mac) scherm3 Voer eacuteeacuten van de volgende handelingen uit
Voor een Windows computer In het linker paneel van het Verkenner-scherm klik op Computer en dubbel-klik op de My Passport Wireless schijf
Voor een Mac-computer In het linker paneel van het Finder-scherm in de sectie DEVICES dubbelklikt u op de My Passport Wireless-schijf
4 Sleep bestanden van uw computer naar de schijf en een kopie van het bestand wordt op de schijf opgeslagen
16
BESTANDEN OP UW SCHIJF ZETTEN
32 MY PASSPORT WIRELESSGEBRUIKERSHANDLEIDING
Bestanden op de schijf zetten via een Wi-Fi verbindingAls u voor het eerst verbinding maakt met het My Passport Wireless Wi-Fi netwerk staat er nog geen media op de schijf U kunt beginnen met bestanden van uw computer of andere apparaten op het netwerk te kopieumlren via Wi-Fi
Van uw computer of computers en apparaten op hetzelfde netwerk1 Controleer uw instellingen en zorg ervoor dat uw computer verbinding heeft met uw My
Passport Wireless schijf of met hetzelfde netwerk als uw schijf De schijf kan fungeren als een draadloze-clientapparaat op uw Wi-Fi-netwerk zodat iedereen op het netwerk er toegang tot heeft (zoals een standaard netwerkopslagapparaat)
2 Op uw computer opent u het Verkenner (PC) of Finder (Mac) scherm3 Voer eacuteeacuten van de volgende handelingen uit
Voor een Windows computer in het linker paneel van het Bestandsverkenner scherm klik op Netwerk gt MYPASSPORT (of een andere opgegeven naam) gt Openbaar
Als u een Mac hebt dubbelklikt u in het linker paneel van het Finder-scherm in de sectie SHARED op MYPASSPORT (of een andere opgegeven naam) gt Openbaar
De Openbare map van uw schijf opent4 Sleep bestanden van uw computer of andere computers en apparaten op het netwerk
naar de Openbare map van de schijf
Van een mobiel apparaat met WD My Cloud1 Ga naar Instellingen op uw mobiele apparaat en zorg dat uw mobiele apparaat is
verbonden met de My Passport Wireless schijf2 Tik op het My Cloud pictogram op uw apparaat3 Tik op de Openbare map4 In de rechter bovenhoek van het Openbare paneel klik op het omni menu pictogram
(drie horizontale stippen) en daarna op Foto toevoegen5 Tik op Filmrol6 Selecteer uw bestanden7 Tik op het upload pictogram in de rechter onderhoek van het dialoogscherm
De bestanden zijn geuumlpload naar de My Passport Wireless schijf U kunt ze nu verwijderen van uw mobiele apparaat als u ruimte wilt besparen of ze op het mobiele apparaat bewaren als back-up
BESTANDEN OP UW SCHIJF ZETTEN
33 MY PASSPORT WIRELESSGEBRUIKERSHANDLEIDING
Een compatibele draadloze camera gebruikenMet FTP (File Transfer Protocol) kunnen gegevens van en naar de Openbare map van uw schijf worden overgezet De schijf ondersteunt standaard Anoniem inloggen en gebruikt Wi-Fi beveiliging voor de bescherming De My Passport Wireless schijf werkt met draadloze camerarsquos die FTP ondersteunen zoals Nikon WT-2 en Canon WFT Raadpleeg antwoord-id 11737 in de kennisbank voor meer informatie over ondersteunde camerarsquos FTP is standaard uitgeschakeld
FTP-toegang inschakelen
1 Klik op het Beheer icoon op de navigatiebalk om de Beheer pagina weer te geven
2 In de Toegang sectie zet de FTP knop op Aan3 Gebruik de onderstaande FTP instellingen voor uw camera of ander apparaat met FTP
verbinding op de My Passport Wireless schijf FTP Server Adres 192168601 (tenzij gewijzigd) FTP Server Poort Adres 21 (kan niet worden veranderd) Passieve modus Moet uitgeschakeld zijn Proxy Server Moet uitgeschakeld zijn Inlog MethodeNaam Anoniem (geen wachtwoord vereist) Doelmap Openbaarltmapgt (hoofdlettergevoelig)
Opmerking Controleer de documentatie van uw camera om te zien hoe FTP werkt
BESTANDEN OP UW SCHIJF ZETTEN
34 MY PASSPORT WIRELESSGEBRUIKERSHANDLEIDING
Een back-up maken van een computer op de schijfHieronder volgt een kort overzicht over hoe de My Passport Wireless schijf kan worden gebruikt als back-up locatie Om een back-up te maken van bestanden moet de schijf fysiek zijn aangesloten op de computer middels een USB verbinding
WD SmartWaretrade (alleen Windows)WD SmartWare is een makkelijk hulpmiddel waarmee u automatisch uw gegevens kunt beschermen met automatische voortdurende back-up en de mogelijkheid om kwijtgeraakte bestanden terug te vinden
Opmerking De automatische back-up bescherming vindt plaats zo lang uw My Passport Wireless schijf op uw computer is aangesloten Als de schijf niet langer met de computer is verbonden stopt het maken van de back-up tijdelijk Wanneer u de verbinding weer tot stand brengt zal de WD SmartWare-software uw computer automatisch doorzoeken op nieuwe of gewijzigde bestanden en wordt de back-upbeveiliging weer geactiveerd
WD SmartWare-software installeren1 De online welkomstpagina van het Leercentrum van My Passport Wireless openen
wwwwdcomsetupmypassportwireless
BESTANDEN OP UW SCHIJF ZETTEN
35 MY PASSPORT WIRELESSGEBRUIKERSHANDLEIDING
2 Klik op Ga naar Downloads (Naar downloads) om de downloadpagina weer te geven
3 In het gedeelte WD SmartWare box klikt u op Downloaden4 Open uw gedownloade bestanden en pak de inhoud van het zip-bestand op uw
computer uit5 Dubbelklik op het bestand WD SmartWare Setup6 Volg de instructies online om de installatie te voltooien
De WD SmartWare-software openen na de installatie
Gebruik eacuteeacuten van de onderstaande opties voor WD SmartWare na de installatie Windows 7 Vanuit het Start menu klikt u op
Programmarsquos gt WD SmartWare gt WD SmartWare Windows 8 Vanuit het Start-scherm klikt u op WD Smartware WD Quick View-pictogram Klik met links of rechts op het WD Quick View
pictogram in het systeemvak van Windows om het menu weer te geven en selecteer dan WD SmartWare
Informatieonline helponderwerpen bekijken
WD SmartWare biedt twee soorten Help aan
Help-pictogram - De diverse WD SmartWare-paginarsquos bieden eenvoudige toegang tot online-helpinformatie waarmee u snel wordt begeleid bij back-ups herstel en instellingen Wanneer u niet zeker weet wat u moet doen klikt u op het Help-pictogram voor informatieonline-Help rechtsboven op een willekeurig pagina
Om de informatiepagina te sluiten nadat u de online-Help hebt gelezen klikt u op de X-knop rechtsboven op de pagina
Tabblad Help - Dit tabblad op de WD SmartWare-paginarsquos biedt meer gedetailleerde Help
Raadpleeg de online Hulp voor WD Smartware voor nadere aanwijzingen
BESTANDEN OP UW SCHIJF ZETTEN
36 MY PASSPORT WIRELESSGEBRUIKERSHANDLEIDING
Een back-up maken van een Mac-computerOpmerking Als u Time Machine wilt gebruiken formatteert u uw schijf naar
HFS+ Journal Voor meer informatie over dit probleem zie antwoord-id 11742 in de Kennisbank
Apple Time Machine is een ingebouwde functie van computers met Mac OS X Mountain Lion Lion en Snow Leopard waarmee u een back-up kunt maken van alle bestanden op uw computer muziek fotorsquos documenten applicaties e-mails en systeembestanden Uw My Passport Wireless schijf moet in USB modus staan om Apple Time Machine te kunnen gebruiken
Op de My Passport Wireless schijf kunt u deze back-ups opslaan zodat wanneer uw vaste schijf of het besturingssysteem uitvalt of wanneer u een bestand kwijtraakt u uw computer snel kunt herstellen U kunt ook de maximale schijfruimte opgeven die u wilt gebruiken voor back-ups van uw bestanden Raadpleeg de Apple Time Machine documentatie
EEN SD KAART MET DE SCHIJF GEBRUIKEN
37 MY PASSPORT WIRELESSGEBRUIKERSHANDLEIDING
Een SD Kaart met de Schijf gebruikenDit hoofdstuk behandelt de volgende onderwerpen
Bestanden van een SD kaart verplaatsen of kopieumlrenBestanden bekijken die van een SD kaart zijn geiumlmporteerdBestanden op een SD kaart bekijken
Het is makkelijk om bestanden naar uw My Passport Wireless schijf te verplaatsen of te kopieumlren met een SD kaart
Bestanden van een SD kaart verplaatsen of kopieumlren1 Plaats de SD kaart met uw mediabestanden in de SD kaart poort van uw schijf2 Klik op het Media icoon op de navigatiebalk om de Media pagina weer te geven
3 Onderneem eacuteeacuten van de volgende stappen om bestanden vanaf de SD kaart te kopieumlren Om direct uw bestanden te kopieumlren klik op Kopieumlren en daarna op Nu Kopieumlren Om automatisch nieuwe bestanden te kopieumlren zodra de kaart wordt geplaatst klik
op Kopieumlren en zet dan de Automatisch Importeren knop op Aan4 Onderneem eacuteeacuten van de volgende stappen om bestanden vanaf de SD kaart te verplaatsen
Om direct uw bestanden te kopieumlren klik op Verplaatsen en daarna op Nu Verplaatsen Om automatisch nieuwe bestanden te verplaatsen zodra de kaart wordt geplaatst
klik op Verplaatsen en zet dan de Automatisch Importeren knop op Aan5 Om de SD kaart en de schijf handmatig te synchroniseren drukt u kort op de WPS knop
VOORZICHTIG Als u bestanden verplaatst worden ze van de SD kaart verwijdert
17
EEN SD KAART MET DE SCHIJF GEBRUIKEN
38 MY PASSPORT WIRELESSGEBRUIKERSHANDLEIDING
Bestanden bekijken die van een SD kaart zijn geiumlmporteerdOpmerking U kunt niet alleen bestanden die zijn geiumlmporteerd van een SD kaart
bekijken op een computer maar ook met de WD My Cloud mobiele app Om de mobiele app te gebruiken moet u de inhoud eerst op de My Passport Wireless schijf synchroniseren
1 Op uw computer opent u het Verkenner (PC) of Finder (Mac) scherm2 Voer eacuteeacuten van de volgende handelingen uit
Voor een Windows computer in het linker paneel van het Bestandsverkenner scherm klik op Netwerk gt MYPASSPORT gt Publiek gt SD Card Imports
Voor een Mac in het linker paneel van het Finder scherm in het SHARED gedeelte dubbelklik op MYPASSPORT gt Publiek gt SD Card Imports
EEN SD KAART MET DE SCHIJF GEBRUIKEN
39 MY PASSPORT WIRELESSGEBRUIKERSHANDLEIDING
Bestanden op een SD kaart bekijken1 Op uw computer opent u het Verkenner (PC) of Finder (Mac) scherm2 Voer eacuteeacuten van de volgende handelingen uit
Voor een Windows computer in het linker paneel van het Bestandsverkenner scherm klik op Netwerk gt MYPASSPORT gtSD
Voor een Mac in het linker paneel van het Finder scherm in het SHARED gedeelte dubbelklik op MYPASSPORT gt SD
VIDEOrsquoS FOTOrsquoS EN MUZIEK AFSPELENSTREAMEN
40 MY PASSPORT WIRELESSGEBRUIKERSHANDLEIDING
Videorsquos fotorsquos en muziek afspelenstreamenDe schijf als mediaserver gebruikenHet streamen van media inschakelenDe schijf gebruiken met een DLNA-geschikte mobiele app
De schijf als mediaserver gebruikenOpmerking Zie de specifieke gebruikershandleiding van het DLNA-media-
apparaat voor instructies over het aansluiten van een DLNA-apparaat op uw LAN zodat u toegang hebt tot de inhoud van het My Passport Wireless apparaat Ga naar httpwwwdlnaorg voor een lijst van DLNA-gecertificeerde apparaten en voor verdere informatie
De My Passport Wireless schijf kan worden ingesteld als uw thuis DLNA media server De schijf streamt fotorsquos muziek en videorsquos naar DLMA-compatibele apparaten zodat u makkelijk media op een apparaat kun afspelen DLNA-compatibele apparaten zoeken naar media op de schijf als streamen is ingeschakeld op de Media pagina Streaming is standaard ingeschakeld
Als streamen is ingeschakeld kunt u uw multimedia-bestanden gewoon naar uw My Passport Wireless schijf sturen en u bent klaar om media te streamen en te bekijken op uw thuisbioscoop spelcomputers (bijvoorbeeld Xbox 360reg of PlayStationreg 3) WD TV Livereg-mediaspeler of DLNAreg 20-digitale media-adapters) en andere pcrsquos op uw thuis- of kantoornetwerk
Als u een DLNA server of mediaspeler (bijvoorbeeld VidOn of Skifta) op uw mobiele telefoon of ander mobiel apparaat heeft kan de My Passport Wireless schijf media er naar toe streamen Bezoek httpwwwdlnaorg voor meer informatie over DLNA
Het streamen van media inschakelenOp de Media pagina kunt u media streaming in- of uitschakelen uw media database op de My Passport Wireless schijf vernieuwen of opnieuw opbouwen en het aantal foto- video- en muziekbestanden op de schijf zien
1 Om de Media pagina weer te geven klikt u op Media op de navigatiebalk
18
VIDEOrsquoS FOTOrsquoS EN MUZIEK AFSPELENSTREAMEN
41 MY PASSPORT WIRELESSGEBRUIKERSHANDLEIDING
DLNA
In de DLNA sectie van deze pagina kunt u media streaming in- of uitschakelen en de DLNA database opnieuw opbouwen De schijf ververst en herbouwt de DLNA database automatisch maar u kunt dit ook handmatig doen als u denkt dat er fouten in de database zitten
1 In de DLNA Server sectie zorg ervoor dat de Streaming knop Aan staat 2 Klik op eacuteeacuten van de volgende om de DLNA database te vernieuwen of te herbouwen
Verversen Zoekt naar wijzigingen in uw mediabibliotheken Herbouwen Herbouwt de database geheel opnieuw op Het opnieuw opbouwen
van de DLNA-serverdatabase kan enige tijd duren afhankelijk van het aantal muziek- en videobestanden en hun grootte
Media Tellen
Deze sectie van het scherm toont het aantal video- muziek- foto- en andere bestanden die op de My Passport Wireless schijf staan Deze status is handig als u bestanden naar de schijf kopieert - u kunt het totaal aantal verplaatste bestanden zien
Opmerking Voor informatie over het gebruik van SD-kaarten zie ldquoBestanden van een SD kaart verplaatsen of kopieumlrenrdquo op pagina 37
Uw bestanden bekijken met mediaspelersZodra u uw bestanden naar de My Passport Wireless schijf heeft gekopieerd sluit u de schijf aan op uw thuisnetwerk of direct op uw mediaspeler U kunt verschillende mediaspelers gebruiken om media te streamen Bekijk Antwoord 11737 in de Kennisbank voor informatie over apparaten die gegarandeerd compatibel zijn met deze schijf
WD-mediaspelersU kunt verschillende WD TV en WD Mediaspelers aansluiten op de My Passport Wireless schijf of thuisnetwerk voor toegang tot mediabestanden die op de My Passport Wireless schijf staan Voor details over het gebruik van een WD-mediaspeler voor toegang tot de bestanden op uw schijf raadpleegt u de handleiding van uw WD-mediaspeler
VIDEOrsquoS FOTOrsquoS EN MUZIEK AFSPELENSTREAMEN
42 MY PASSPORT WIRELESSGEBRUIKERSHANDLEIDING
Andere mediaspelersHieronder vindt u algemene stappen voor het instellen van apparaten zoals digitale fotolijstjes Blu Ray-spelers op het netwerk aangesloten tvrsquos en Digital Media Adapters
1 Zorg ervoor dat uw My Passport Wireless schijf aangesloten is op uw Wi-Fi thuisnetwerk of op een hotspot of gedeeld wordt
2 Zorg ervoor dat de schijf aan staat 3 Volg de gebruikersinstructies van uw mediaspeler om verder te gaan door iedere eerste
instelling of installatie van stuurprogrammarsquos 4 Scan en detecteer met behulp van de navigatiefunctie van uw speler de My Passport
Wireless schijf op uw netwerk 5 Afhankelijk van de speler die u hebt moet u mogelijk naar een Instellingen
Netwerkinstellingen pagina op het gebruikerspaneel gaan om de verbinding tot stand te brengen voordat uw speler verbinding kan maken met uw My Passport Wireless schijf Raadpleeg de gebruikershandleiding van uw speler voor specifieke instructies
De schijf gebruiken met een DLNA-geschikte mobiele appDe My Passport Wireless schijf heeft een ingebouwde DLNA server Mobiele apps met DLNA ondersteuning in de Apple App store of Google Play kunnen bestanden op de schijf bekijken en openen
1 Maak verbinding met de My Passport Wireless schijf2 Open de applicatie (Zie Kennisbank artikel 11736 voor een lijst van applicaties)3 Zoek voor mediaservers en selecteer er eacuteeacuten4 Stream de mediabestanden
DE ACCU GEBRUIKEN
43 MY PASSPORT WIRELESSGEBRUIKERSHANDLEIDING
De accu gebruikenDit hoofdstuk behandelt de volgende onderwerpen
Levensduur of prestaties van de accu verbeterenDe accu opladenAccu status zien als de schijf uit staat
Levensduur of prestaties van de accu verbeterenMet het Hardware scherm kunt u de levensduur van de accu of de prestaties van de schijf verbeteren
1 Om de Hardware pagina weer te geven klikt u op Hardware op de navigatiebalk
2 In de accu sectie heeft u twee opties U kunt instellen dat de accu langer meegaat maar dat bestanden langzamer verwerkt worden of de verwerking van bestanden versnellen waardoor de accu sneller leeg gaat
Om te zorgen dat de accu voldoende stroom vasthoudt klik op Levensduur Accu Om het verwerken van bestanden te optimaliseren klik op PrestatiesEr is geen verschil tussen de twee opties als uw My Passport Wireless schijf is aangesloten op een stopcontact en op netvoeding draait
19
DE ACCU GEBRUIKEN
44 MY PASSPORT WIRELESSGEBRUIKERSHANDLEIDING
De accu opladen
1 Verbind eacuteeacuten uiteinde van de kabel (bijgeleverd in de doos) in de USB poort van de schijf en het andere uiteinde in de adapter (bijgeleverd in de doos)
2 Steek de netadapter in een stopcontact3 De LEDrsquos beginnen met knipperen De Aanuit en Accu Status LED knippert en verandert
van kleur terwijl de schijf wordt opgeladen De LED kleur geeft de hoeveelheid stroom in de accu aan Als de Aanuit en Accu Status LED helemaal blauw is is de schijf volledig opgeladen (Zie ldquoDe LEDrsquos en Knoppen begrijpenrdquo op pagina 5)
Andere manieren om te zien dat de schijf wordt opgeladen Op de Startpagina wordt een bliksem-icoontje getoond op het Accu paneel Op de Hardware pagina verandert de Stroom Status naar Opladen
Accu status zien als de schijf uit staat1 Druk eacuteeacuten seconde op de WPS knop De Aanuit en Accu Status LED licht kort in een
kleur op
Belangrijk Het is het beste om de accu op te laden voordat u de My Passport Wireless schijf voor het eerst gebruikt aangezien de accu na het opladen in de fabriek al spanning kan zijn verloren Als u de schijf wilt opslaan laad dan eerst de accu op
ADMINISTRATIEVE FUNCTIES UITVOEREN
45 MY PASSPORT WIRELESSGEBRUIKERSHANDLEIDING
Administratieve Functies uitvoerenDit hoofdstuk behandelt de volgende onderwerpen
Het Wachtwoord en de naam van het Apparaat wijzigenDe Taal veranderenSoorten toegang instellenDe Schijf VergrendelenOpnieuw opstarten en afsluiten
De Beheer pagina is waar u een wachtwoord om het bedieningspaneel te openen kunt veranderen of instellen en andere standaard administratieve functies uit kunt voeren
1 Klik op het Beheer icoon op de navigatiebalk om de Beheer pagina weer te geven
Het Wachtwoord en de naam van het Apparaat wijzigen1 Bekijk of verander de volgende standaard apparaat instellingen in het My Passport
Wireless sectie van het scherm
Gebruikersnaam De gebruikersnaam van de beheerder is Admin
Wachtwoord instellingen
Om een wachtwoord voor het bedieningspaneel in te stellen of te wijzigen1 Zet de knop op Aan om een wachtwoord in te stellen
2 Geef een nieuw wachtwoord op bij Nieuw Wachtwoord en Bevestig Wachtwoord
3 Klik op Opslaan
Apparaatnaam Voer hier een nieuwe naam in voor uw My Passport Wireless schijf indien u dat wenst Dit is de naam die u op het netwerk ziet waaraan u de My Passport Wireless schijf herkent voor verbindingen en om de bestanden op de schijf te bekijken
110
ADMINISTRATIEVE FUNCTIES UITVOEREN
46 MY PASSPORT WIRELESSGEBRUIKERSHANDLEIDING
De Taal veranderen
1 Kies in het Taal gedeelte de taal waarin het bedieningspaneel moet worden weergegeven2 Klik op Opslaan
Soorten toegang instellen
1 In het Toegang gedeelte kunt u de volgende beveiligingsinstellingen voor toegang tonen of aanpassen
SSH Secure Shell-protocol SSH is een probleemoplossing en analyse interface Zet deze optie Aan om veilig toegang te krijgen tot uw schijf en opdrachtregelacties uit te voeren Dit staat standaard uitgeschakeld
WAARSCHUWING Gebruik deze optie niet tenzij u ervaring heeft met het gebruik van SSH
WAARSCHUWING Merk op dat het wijzigen of proberen te wijzigen van dit apparaat op een manier die buiten het normale gebruik van dit apparaat valt leidt tot ongeldig worden van uw WD-garantie
1 Zet SSH aan door de knop om Aan te zetten
2 Let op de Gebruikersnaam en het Wachtwoord in het scherm dat nu weergegeven wordt klik op het Akkoord selectievakje en klik op OK
Opmerking De SSH gebruikersnaam is root en het standaard wachtwoord is welc0me (nummer 0 niet letter o)
FTP-toegang Met File Transer Protocol (FTP) kunnen gegevens van en naar de Openbare map van uw schijf worden verplaatst De schijf ondersteunt standaard Anoniem inloggen en gebruikt Wi-Fi beveiliging voor de veiligheid De schijf werkt met draadloze camerarsquos met FTP ondersteuning zoals de Nikon WT-2 en Canon WFT Raadpleeg antwoord-id 11737 in de kennisbank voor meer informatie over ondersteunde camerarsquosFTP is standaard uitgeschakeld1 U kunt FTP-toegang inschakelen door de schakelknop op Aan
te zetten
Opmerking Zie ldquoEen compatibele draadloze camera gebruikenrdquo op pagina 33
ADMINISTRATIEVE FUNCTIES UITVOEREN
47 MY PASSPORT WIRELESSGEBRUIKERSHANDLEIDING
De Schijf VergrendelenU kunt de schijf vergrendelen via de pagina Hardware
1 Klik op het Hardware pictogram op de navigatiebalk om de Hardware pagina weer te geven
2 Zet de schakelknop van Schijf Vergrendelen op Aan om de schijf te vergrendelen zodat deze niet toegankelijk is als deze op de computer wordt aangesloten middels de USB poort Vergrendelen gebeurt niet met encryptie het is alleen een USB vergrendeling Hoewel het station is vergrendeld is het nog steeds toegankelijk via een Wi-Fi-verbinding Standaard staat dit Uit
Opnieuw opstarten en afsluitenOp de Hardware pagina kunt u de schijf opnieuw opstarten of afsluiten
1 Klik op het Hardware pictogram op de navigatiebalk om de Hardware pagina weer te geven (zoals hierboven)
2 In de AanUit sectie heeft u twee opties Om de My Password Wireless schijf af te sluiten klikt u op Afsluiten Om de schijf opnieuw op te starten klikt u op Opnieuw opstarten
UW HARDE SCHIJF EN WACHTWOORD HERSTELLEN
48 MY PASSPORT WIRELESSGEBRUIKERSHANDLEIDING
Uw Harde Schijf en Wachtwoord HerstellenDit hoofdstuk behandelt de volgende onderwerpen
De schijf handmatig herstellenDe Fabrieksinstellingen herstellen met de dashboard
Uw kunt het systeem van uw harde schijf op de twee volgende manieren herstellen handmatig of op de dashboard van de Beheer pagina Als de schijf herstelt blijven uw gegevens bewaard maar instellingen zoals uw wachtwoord worden teruggezet naar hun standaardwaarden Uw kunt een systeem en schijf herstel uitvoeren op de Beheer pagina
De schijf handmatig herstellenOm alleen het systeem te herstellen moet de accu minimaal 25 opgeladen zijn
1 Met de stroom Aan houdt u de AanUit-knop en WPS knoppen tegelijk ongeveer 10 seconden vast tot de schijf opnieuw opstart en de AanUit-knop en Accu Status LED wit oplichten
2 Wacht tot de Wi-Fi LED blauw brandt voor u verder gaat
De Fabrieksinstellingen herstellen met de dashboard1 Klik op het Beheer pictogram op de navigatiebalk om de Beheer pagina weer te geven
WAARSCHUWING Als u het fabrieksherstel proces onderbreekt kan de My Passport Wireless-schijf beschadigd raken Wacht totdat de schijf opnieuw is opgestart voordat u deze weer gaat gebruiken
111
UW HARDE SCHIJF EN WACHTWOORD HERSTELLEN
49 MY PASSPORT WIRELESSGEBRUIKERSHANDLEIDING
1 U heeft de volgende opties in de Fabrieksinstellingen Herstellen sectie Alleen systeem
Opmerking Om het systeem en de schijf te herstellen moet de accu minstens 25 opgeladen zijn
Verandert alle administratieve instellingen terug naar de standaardwaarden en stelt het beheerderswachtwoord in op niks en hernoemt de schijf terug naar MyPassport Uw gegevens blijven intact
Systeem en Schijf
Opmerking Om het systeem en de schijf te herstellen moet de schijf aangesloten zijn op het lichtnet en moet de accu minstens 25 opgeladen zijn
Stelt alle instellingen weer in op originele fabriekswaarden en verwijdert alle gegevens van de schijf U moet al uw gegevens opnieuw laden na dit type herstel
2 Als het herstellen klaar is verschijnt het Opnieuw Verbinding Maken met Netwerk scherm
3 Als het herstellen klaar is verschijnt het Opnieuw Verbindingen Maken scherm4 Volg de instructies op het scherm om uw schijf opnieuw aan te sluiten
FIRMWARE BIJWERKEN
50 MY PASSPORT WIRELESSGEBRUIKERSHANDLEIDING
Firmware bijwerkenDit hoofdstuk behandelt de volgende onderwerpen
Bijwerken met Beschikbare FirmwareEen handmatige update uitvoeren
Op de Firmware pagina kunt u automatisch of handmatig op een bijgewerkt bestand controleren en deze installeren Om automatisch op beschikbare bestanden te controleren en deze te installeren moet de schijf verbinding hebben met internet
1 Klik op het Firmware icoon op de navigatiebalk om de Firmware pagina weer te geven
De huidige versie en laatste update staan in de Versie sectie
Bijwerken met Beschikbare FirmwareOpmerking Om te controleren op beschikbare updates moet de schijf
verbinding hebben met het internet middels een thuisnetwerk of hotspot U kunt op elk gewenst moment controleren op updates in het vak Available Updates (Beschikbare updates)
1 Klik op Controleren op updates2 Bekijk het Firmware bijwerken venster en klik op OK3 Als een update beschikbaar is klikt u op Installeren en Opnieuw opstarten
Wanneer het bijwerken is voltooid wordt uw schijf opnieuw opgestart
WAARSCHUWING Zet uw apparaat niet uit tijdens de installatie Als de installatie is afgerond start uw schijf automatisch opnieuw op
Belangrijk U kunt de schijf alleen bijwerken als de accu meer dan 50 vol is en de oplader op het lichtnet aangesloten is
112
FIRMWARE BIJWERKEN
51 MY PASSPORT WIRELESSGEBRUIKERSHANDLEIDING
Een handmatige update uitvoeren1 Ga naar httpsupportwdccomproductdownloadasp om een beschikbaar bestand
te vinden en download dit naar uw computer of klik op de Online location of the WD My Passport Wireless-firmwarelink onderaan het scherm
2 Download het laatste firmware bestand3 Maak verbinding met het Wi-Fi-netwerk van de schijf (directe verbinding)4 In het vak Handmatig Bijwerken klikt u op Bijwerken vanuit bestand5 Navigeer naar het firmware-updatebestand en klik op Open (Openen)6 Lees het bevestigingsbericht en klik op OK Het bijwerken duurt ongeveer vijf minuten
Het is essentieel dat het apparaat aan blijft totdat de installatie afgerond isWanneer het bijwerken is voltooid wordt uw schijf opnieuw opgestart Verbind uw computer direct met de schijf met de draadloze verbinding
ONDERSTEUNING KRIJGEN
52 MY PASSPORT WIRELESSGEBRUIKERSHANDLEIDING
Ondersteuning krijgen
Ondersteuning paginaOp de Support pagina kunt u diagnostische testen uitvoeren en systeemrapporten versturen naar de klantenservice en meedoen aan het Productverbeteringsprogramma van WD
Om de Ondersteuning pagina weer te geven klikt u op Ondersteuning op de navigatiebalk
Systeemrapporten
In het Systeemrapporten gedeelte kunt u een rapport aanmaken en automatisch naar de Klantenservice versturen of het rapport downloaden naar uw computer
Klik op eacuteeacuten van de volgende Verzenden naar Klantenservice Maakt een diagnostiek rapport en verstuurt deze
automatisch naar de Klantenservice Dit rapport bevat het serienummer van uw Drive het Mac nummer en statusinformatie U moet hiervoor een hotspot of internet verbinding hebben
Downloaden Maakt een diagnostiek rapport en downloadt deze naar uw computer
113
ONDERSTEUNING KRIJGEN
53 MY PASSPORT WIRELESSGEBRUIKERSHANDLEIDING
Diagnostiek
Voer diagnostische tests uit als u problemen ondervindt met uw schijf Er zijn drie typen diagnostische tests
Snelle test Controleert de harde schijven op ernstige problemen Het resultaat van een snelle schijftest is een evaluatie van de toestand van de harde schijf die wel of niet met goed gevolg wordt afgelegd De snelle test kan enkele minuten duren
Volledige test Een uitgebreidere stationsdiagnostiek Alle sectoren van de harde schijven worden methodisch getest Zodra de test klaar is wordt de status van de harde schijf getoond
Opmerking Om de test af te ronden moet de schijf op het stroomnet zijn aangesloten
Productverbeteringsprogramma
Als u lid wordt van het programma stuurt uw harde schijf van tijd tot tijd haar serienummer naar WD samen met standaard informatie over de schijf Hiermee helpt u toekomstige updates van het product te verbeteren waardoor het Western Digital Support team u efficieumlnter kan helpen Meedoen heeft geen invloed op de prestaties van uw schijf
Om lid te worden van het programma zet u de knop op Aan
PROBLEMEN EN OPLOSSINGEN
54 MY PASSPORT WIRELESSGEBRUIKERSHANDLEIDING
Problemen en Oplossingen
Wachtwoord
Ik ben het Wi-Fi wachtwoord van mijn schijf vergeten
Herstel de schijf naar de standaardinstellingen door de Aan-Uit- knop en WPS knoppen tegelijk 10 seconden vast te houden totdat de Stroom LED wit oplicht
Zodra de schijf helemaal opgestart is en de Wi-Fi LED blauw oplicht kunt u de standaard draadloze naam van MyPassport verbinden en het Wi-Fi wachtwoord instellen
Naam
Wat is het verschil tussen de Wi-Fi-naam en de naam van de schijf
De Wi-Fi-naam wordt ook wel de SSID genoemd U moet verbinding maken met het Wi-Fi-netwerk voordat u de schijf kunt openen In het Wi-Fi-scherm kunt u de Wi-Fi-naam wijzigen (Zie ldquoDe geavanceerde Wi-Fi instellingen van uw schijf bekijken en veranderenrdquo op pagina 28)
De naam van de schijf is de naam die een DLNS-apparaat of andere computers gebruiken om de inhoud van de schijf te openen Deze naam is NIET hetzelfde als de Wi-Fi-naam U moet verbinding maken met het Wi-Fi-netwerk voordat u de schijf kunt openen In het beheerdersscherm kunt u de schijfnaam wijzigen (Zie ldquoHet Wachtwoord en de naam van het Apparaat wijzigenrdquo op pagina 45)
Aansluitingen
Ik heb de schijf losgekoppeld van de WD My Cloud mobiele app Moet ik de volgende keer weer de verbinding met de mobiele app instellen
Nee dit is niet nodig als u de verbinding al eens eerder heeft ingesteld en het apparaat draadloos verbonden met de schijf is
Mijn schijf kwam buiten het bereik en verloor de verbinding
Als de schijf is ingesteld op thuis of hotspot modus maakt deze automatisch weer verbinding als u weer binnen het bereik komt Als de schijf ingesteld was op directe verbinding modus moet u ervoor zorgen dat de Wi-Fi LED blauw is en uw apparaat er verbinding mee kan maken
Ik wil bestanden op mijn schijf delen met andere draadloze bestanden in huis
Verbind de schijf met uw thuisnetwerk in thuisnetwerkmodus Apparaten die al zijn aangesloten op de schijf kunnen automatisch verbinding maken met uw thuisnetwerk (indien ze al eerder verbinding hebben gemaakt) of u kunt ze handmatig aansluiten Zodra alle apparaten op het Wi-Fi netwerk zijn aangesloten fungeert de schijf als draadloos NAS-apparaat
Als ik de schijf via USB op mijn computer aansluit maakt het apparaat niet langer draadloos verbinding met andere apparaten
Als de schijf is aangesloten op een computer met een USB verbinding wordt de draadloze functie uitgeschakeld
1145121
PROBLEMEN EN OPLOSSINGEN
55 MY PASSPORT WIRELESSGEBRUIKERSHANDLEIDING
De draadloze snelheid is trager dan normaal
Er komt misschien storing door uw omgeving die het Wi-Fi kanaal of de Wi-Fi bandbreedte van de schijf stoort aangezien deze met 24Ghz band werkt Deze storing kan worden veroorzaakt door Wi-Fi apparaten magnetrons of andere draadloze apparatuur Gevorderde gebruikers kunnen ervoor kiezen om een ander kanaal te kiezen via het Instellingen scherm
Ik heb last van de volgende symptomen Het capaciteit deelvenster van het bedieningspaneel toont geen enkele
waarde zelfs niet na lang wachten Als ik de schijf aansluit op de USB poort van mijn computer vertelt Windows
mij dat ik scandisk uit moet voeren Mijn schijf toont geen enkel mediabestand op mijn mediaspeler Het Openbare gedeelte is niet toegankelijk via een client computer
Waarschijnlijk is de My Passport Wireless drive losgekoppeld van de USB poort zonder deze veilig te verwijderen Om dit probleem op te lossen kunt u scandisk op een Windows computer gebruiken Zie Kennisbank Antwoord 11742 voor meer informatie
Accu en prestaties
Mijn schijf laadt niet op Als de schijf is aangesloten op uw computer middels een USB connectie levert de
USB poort niet genoeg stroom om de accu op te laden Steek de schijf in het stopcontact met de USB stroomadapter om hem alsnog op te laden
Als de temperatuur te laag of te hoog is zal de accu niet opladen Zorg ervoor dat de schijf afkoelt of opwarmt zoals nodig
Als de schijf in gebruik is laadt de accu ook niet op
Ik wil dat de accu langer meegaat
Stel de accu in op Levensduur Accu modus op de Hardware pagina om de levensduur van de accu te verlengen als u geen maximale prestaties nodig heeft Om deze wijziging door te voeren start u de schijf opnieuw op
Mijn schijf blijft het draadloos netwerk uitschakelen
Om de accu langer mee te laten gaan zet de schijf automatisch het draadloze netwerk uit na een minuut van inactiviteit en gaat naar stand-by modus Druk op de Aan-Uit-knop om het draadloze netwerk weer aan te zetten Als de Wi-Fi LED blauw oplicht is de schijf weer klaar voor een verbinding
Hoe haal ik maximale stream prestaties uit mijn schijf Laat de schijf prioriteit geven aan stream prestaties met de Prestatie modus op de
Hardware pagina Sluit de schijf aan op een stroombron zodat de accu genoeg stroom heeft om te
streamen Aangezien Wireless-N met MIMO (2x2) is ingebouwd in de schijf moeten de
apparaten en het draadloze netwerk waarmee je verbindt MIMO ondersteunen Verbind de draadloze schijf direct via de Direct Verbinding modus om onbekend
netwerkverkeer en -storingen te voorkomen
PROBLEMEN EN OPLOSSINGEN
56 MY PASSPORT WIRELESSGEBRUIKERSHANDLEIDING
De draadloze snelheid is trager dan normaal Het apparaat staat wellicht in Accu Levensduur modus de prestaties worden
verminderd om de levensduur van de accu te verlengen De accu heeft niet genoeg stroom Er komt misschien storing door uw omgeving die het Wi-Fi kanaal of de Wi-Fi
bandbreedte van de schijf stoort aangezien deze met 24Ghz band werkt Deze storing kan worden veroorzaakt door Wi-Fi apparaten magnetrons of andere draadloze apparatuur Gevorderde gebruikers kunnen ervoor kiezen om een ander kanaal te kiezen bij Instellingen
U gebruikt wellicht clients of netwerken zonder een Wireless-N MIMO verbinding of een trager draadloos netwerk (bijv 80211g or 80211b)
Mijn schijf wil niet opstarten
Zorg ervoor dat de accu is opgeladen Als de schijf een lange tijd niet is gebruikt kan de accu te leeg zijn en moet deze eerst worden opgeladen voordat de schijf op kan starten
Schijf Indeling
Kan ik de schijf formatteren voor een ander bestandssysteem
Ja u kunt de schijf formatteren naar NTFS FAT32 en HFS+
Mijn schijf wordt niet gevonden door een ander apparaat als de schijf is aangesloten via een USB poort
My Passport Wireless is voor-geformatteerd als een exFAT bestandssysteem Sommige apparaten (zoals computers met Windows XP of de WD TV mediaspeler) ondersteunen dit bestandssysteem wellicht niet Voor meer informatie over dit probleem zie antwoord-id 11742 in de Kennisbank
APPENDIX A TECHNISCHE SPECIFICATIES
57 MY PASSPORT WIRELESSGEBRUIKERSHANDLEIDING
Appendix A Technische SpecificatiesCapaciteit 500 GB 1 TB 2 TB
Wi-Fi protocol Werkt met 80211bgn (20 MHz band)OntvangtVerzendt in 24 GHz band
Ondersteunde protocollen SMB AFP UPnP FTP
Interface USB 30 max 5 MbsUSB 20 tot 480 MbsSD 20 tot 25 MBs
Voor USB 30-snelheid zijn een USB 30-host en gecertificeerde USB 30-kabel nodigUSB 30 18-inch kabel
Compatibiliteit
Opmerking de compatibiliteit kan varieumlren afhankelijk van de hardwareconfiguratie en het besturingssysteem van de gebruiker
Besturingssystemenbull Windows 8
bull Windows 7
bull Windows Vista
bull Mac OS X Mavericks
bull Mac OS X Mountain Lion
bull Mac OS X Lion
bull Mac OS X Snow Leopard
Browsers
bull Internet Explorer 80 of hoger op ondersteunde Windows-computers
bull Safari 60 of hoger op ondersteunde Mac-computers
bull Firefox 21 of hoger op ondersteunde Windows- en Mac-computers
bull Google Chrome 27 of hoger op ondersteunde Windows- en Mac-computers
DLNAregUPnPreg-apparaten voor streamen over internetverbinding
Fysieke afmetingen
Breedte
500 GB1 TB2 TB
86 mm (339 in)86 mm (339 in)86 mm (339 in)
Lengte
500 GB1 TB2 TB
86 mm (339 in)86 mm (339 in)86 mm (339 in)
Hoogte
500 GB1 TB2 TB
218 mm (086 in)244 mm (096 in)298 mm (117 in)
APPENDIX A TECHNISCHE SPECIFICATIES
58 MY PASSPORT WIRELESSGEBRUIKERSHANDLEIDING
Gewicht
500 GB1 TB2 TB
055 lb (025 kg)060 lb (027 kg)077 lb (035 kg)
Voeding
AC Ingangsspanning (AC adapter)
Invoerwisselfrequentie
Ingangsspanning 90V tot 260 VAC
Ingangsfrequentie 47 tot 63 Hz
Temperatuur Bedrijfstemperatuur 0degC tot 35degC (32degF tot 95degF) Temperatuur bij stilstand -20 degC tot 60degC (-40degF tot 140degF)
Vochtigheid Vochtigheid bij gebruik 10-80 (condenseert niet)Vochtigheid bij stilstand 5-90
Hoogte Tot 10000 MSL
Drive formaat exFAT
RoHS-compatibel Ja
APPENDIX B COMPATIBELE MEDIA-INDELINGEN
59 MY PASSPORT WIRELESSGEBRUIKERSHANDLEIDING
Appendix B Compatibele media-indelingen
DLNA Bestandsindelingen
Opmerking Sommige apparaten ondersteunen mogelijk niet het afspelen van al deze bestanden Raadpleeg de gebruikershandleiding van uw apparaat om te lezen welke indelingen ondersteund worden
Indelingen compatibel met de WD My Cloud App
Opmerking Ga naar de HelpFAQ sectie voor elk platform om de ondersteunde soorten te vinden
Audio MP3 WMA WAV LPCM OGG vorbis FLAC M4A M4B 3GP AAC MP2 AC3 MPA MP1 AIF
Video 3GP 3GPH2633GPH2643GPMPEg-4 ASF ASFWMV AVI AVIDivX AVIFull Frame AVIMPEG-1 AVIMPEG-2 AVIMPEG-4
AVIWMV AVIXviD DivX DV DVR-MS DVR-MSAC-3 Audio DVR-MSMP1 Audio FLV M1V M2TS M4P M4V MKV MKVDivX MKVFull Frame MKVMPEG-1 MKVMPEG-2
MKVMPEG-4 MKVXviD MOV MP4 MPE MPEG1 MPEG2 MPEG4 MPG MTS QT RM TS TSTPM2T VDR VOB WMV Xvid
Afbeelding JPEG PNG TIF BMP
iOS
Foto jpg png gif tiff bmp
Video mov mp4 m4v
Muziek mp3 m4a aiff wav
Android
Foto jpg png gif tiff bmp
Video Hangt af van de applicatie van een derde partij waarmee video op dit mobiele apparaat wordt afgespeeld
Muziek mp3 (ondersteuning voor m4a wma wav en aiff toegevoegd in versie 31 - vereist Android 40 of hoger)
APPENDIX C CONFORMITEIT EN GARANTIE-INFORMATIE
60 MY PASSPORT WIRELESSGEBRUIKERSHANDLEIDING
Appendix C Conformiteit en garantie-informatieDeze bijlage bevat de volgende onderwerpen
Wettelijke conformiteitVeilig gebruik van de accuGNU General Public License (ldquoGPLrdquo)
Wettelijke conformiteit
Federal Communications Commission (FCC) Klasse B-informatieHet gebruik van dit apparaat is onderhevig aan de twee volgende voorwaarden
1 Dit apparaat mag geen schadelijke storing veroorzaken2 Dit apparaat mag geen ontvangen storing accepteren inclusief storing die een
onwenselijke werking kan veroorzaken
Deze apparatuur is getest en in overeenstemming bevonden met de eisen voor een digitaal apparaat van Klasse B conform Deel 15 van de FCC-bepalingen Deze normen bieden redelijke garantie tegen schadelijke storingen bij installatie in een woonomgeving Deze apparatuur genereert gebruikt en kan radiofrequentie-energie uitstralen en kan indien niet conform de instructies van de fabrikant geiumlnstalleerd en gebruikt ernstige storing van radio-ontvangst veroorzaken Er is echter geen garantie dat er geen storing zal optreden in een bepaalde installatie Als deze apparatuur schadelijke storing aan radio- of televisieontvangst veroorzaakt wat kan worden vastgesteld door het uit- en aanzetten van de apparatuur wordt u verzocht om de storing te verhelpen door eacuteeacuten van de volgende maatregelen Richt de ontvangstantenne in een andere richting of verplaats de antenne Vergroot de afstand tussen de apparatuur en de ontvanger Sluit de apparatuur aan op een stopcontact van een andere groep dan waarop de
ontvanger is aangesloten Raadpleeg de verkoper of een ervaren radio-televisiemonteur voor hulpIndien zonder de uitdrukkelijke goedkeuring van WD veranderingen of wijzigingen worden uitgevoerd kan het recht op het gebruik van het apparaat komen te vervallen
Opmerking De landcodeselectie is alleen beschikbaar voor modellen buiten de VS en is niet beschikbaar voor alle modellen in de VS In overeenstemming met de FCC-regelgeving moeten alle WiFi-producten die in de VS in de handel worden gebracht alleen op Amerikaanse werkingskanalen worden vastgelegd
Reglementaire informatievrijwaring
De installatie en het gebruik van dit draadloze LAN-apparaat moet strikt in overeenstemming zijn met de instructies die zijn bijgesloten in de gebruikersdocumentatie bij dit product Indien veranderingen of wijzigingen aan dit apparaat (inclusief de antennes) zonder de uitdrukkelijke goedkeuring van de fabrikant worden uitgevoerd kan het recht op het gebruik van het apparaat komen te vervallen De fabrikant is niet verantwoordelijk voor enige radio- of televisiestoring die wordt veroorzaakt door niet-goedgekeurde aanpassing van dit apparaat of door de vervanging van de aansluitingskabels van een apparatuur anders dan voorgeschreven door de fabrikant Het is de verantwoordelijkheid van de gebruiker om alle storing te corrigeren die wordt veroorzaakt door dergelijke niet-goedgekeurde aanpassing vervanging of aansluiting De fabrikant en zijn geautoriseerde wederverkopers en
APPENDIX C CONFORMITEIT EN GARANTIE-INFORMATIE
61 MY PASSPORT WIRELESSGEBRUIKERSHANDLEIDING
distributeurs zijn niet aansprakelijk voor enige schade of overtreding van wettelijke voorschriften als gevolg van het niet naleven van deze richtlijnen
VOORZICHTIG Om te voldoen aan de FCC-vereisten voor blootstelling aan radiostraling moet de voor deze zender gebruikte antenne zo zijn geiumlnstalleerd dat er een afstand van ten minste 20 cm van alle personen is en mag de antenne niet samen met een andere antenne of zender worden geplaatst
Het product voldoet aan de FCC draagbare RF blootstellingslimiet ingesteld voor een onbeheerde omgeving en is veilig voor het beoogde gebruik zoals beschreven in deze handleiding Verdere vermindering van RF blootstelling wordt bereikt door het product zo ver mogelijk weg van het lichaam van de gebruiker te houden of door een lagere uitvoerspanning in te stellen als dit mogelijk is
Industry Canada (IC)Dit apparaat voldoet aan RSS-210 van de Industry Canada Rules Het gebruik is onderhevig aan de volgende twee voorwaarden
1 Dit apparaat mag geen storing veroorzaken2 Dit apparaat mag geen storing accepteren inclusief storing die een onwenselijke
werking van het apparaat kan veroorzaken
Het product voldoet aan de FCC draagbare RF blootstellingslimiet ingesteld voor een onbeheerde omgeving en is veilig voor het beoogde gebruik zoals beschreven in deze handleiding Verdere vermindering van RF blootstelling wordt bereikt door het product zo ver mogelijk weg van het lichaam van de gebruiker te houden of door een lagere uitvoerspanning in te stellen als dit mogelijk is
Dit apparaat is ontworpen om te werken met een antenne die een maximale vermogen heeft van 2dBi Een antenne met een hoger vermogen is strikt verboden volgens de regels van Industry Canada De vereiste antenne-impedantie is 50 ohm
Om mogelijke radiostoring voor andere gebruikers te voorkomen moeten het antennetype en het vermogen ervan zo worden gekozen dat het equivalent isotropisch uitgestraald vermogen niet hoger is dan nodig is voor succesvolle communicatie
BELANGRIJKE OPMERKING
Verklaring stralingsblootstelling
Dit apparaat voldoet aan de blootstellingslimieten van IC die bepaald zijn voor een ongecontroleerde omgeving Deze apparatuur moet worden geplaatst en bediend met een minimale afstand van 20 cm tussen de zender en uw lichaam
Het product voldoet aan Canadarsquos draagbare RF blootstellingslimiet ingesteld voor een onbeheerde omgeving en is veilig voor het beoogde gebruik zoals beschreven in deze handleiding Verdere vermindering van RF blootstelling wordt bereikt door het product zo ver mogelijk weg van het lichaam van de gebruiker te houden of door een lagere uitvoerspanning in te stellen als dit mogelijk is
Deacuteclaration drsquoexposition aux radiations
Ce dispositif est conforme agrave la norme CNR-210 drsquoIndustrie Canada applicable aux appareils radio exempts de licence
Son fonctionnement est sujet aux deux conditions suivantes
(1) le dispositif ne doit pas produire de brouillage preacutejudiciable et
(2) ce dispositif doit accepter tout brouillage reccedilu y compris un brouillage susceptible de provoquer un fonctionnement indeacutesirable
APPENDIX C CONFORMITEIT EN GARANTIE-INFORMATIE
62 MY PASSPORT WIRELESSGEBRUIKERSHANDLEIDING
Le produit est conforme aux limites drsquoexposition pour les appareils portables RF pour les Etats-Unis et le Canada eacutetablies pour un environnement non controcircleacute Cet eacutequipement doit ecirctre installeacute et utiliseacute avec un minimum de 20 cm de distance entre la source de rayonnement et votre corps
Le produit est sucircr pour un fonctionnement tel que deacutecrit dans ce manuel La reacuteduction aux expositions RF peut ecirctre augmenteacutee si lrsquoappareil peut ecirctre conserveacute aussi loin que possible du corps de lrsquoutilisateur ou que le dispositif est reacutegleacute sur la puissance de sortie la plus faible si une telle fonction est disponible
CAN ICES-3(B)NMB-3B Statement
Cet appareil numeacuterique de la classe B est conforme agrave la norme NMB-3(B) du Canada
Dit apparaat aan Canadese ICES-3(B)
Veiligheidsnaleving
Goedgekeurd voor de VS en Canada CANCSA-C222 No 60950-1 UL 60950-1 Safety of Information Technology Equipment
Toegelaten voor de Verenigde Staten en Canada CANCSA-C222 No 60950-1 Sucircreteacute drsquoeacutequipement de technologie de lrsquoinformation
Dit product moet worden gevoed door een dubbel geiumlsoleerde geregistreerde stroombron met beperkt vermogen of een direct aansluitbare voedingseenheid gemarkeerd met lsquoClass 2rsquo
Dit apparaat is uitsluitend voor gebruik met de compatibele UL-geregistreerde AC-adapter
Cet appareil nrsquoest destineacute qursquoa` des adaptateur compatibles marqueacutes ldquoUL Listedrdquo
CE-compliantie voor EuropaDe werking van dit apparaat is onderworpen aan de volgende nationale regelgeving en is mogelijk verboden te gebruiken wanneer bepaalde beperkingen worden toegepast
Markering met het CE-symbool geeft aan dat dit systeem voldoet aan de toepasselijke richtlijnen van de Europese Unie inclusief de EMC-richtlijn (2004108EG) (19995EG) de richtlijn voor laagspanning (200695EG) de EvP-richtlijn (200532EG) en de RoHS-richtlijn 201165EU Er is een conformiteitsverklaring opgesteld in overeenstemming met de toepasselijke richtlijnen dat in bezit is bij Western Digital Europa
Подтверждение соответствия Минкомсвязи России Декларация соответствия Д-РД-2985 от 10092014 года действительна до 10092020 года зарегистрирована в Федеральном агентстве связи 19092014 года
APPENDIX C CONFORMITEIT EN GARANTIE-INFORMATIE
63 MY PASSPORT WIRELESSGEBRUIKERSHANDLEIDING
VCCI Statement
Conformiteit met milieuwetten (China)
Veilig gebruik van de accuDit product bevat een oplaadbare niet-vervangbare lithium-ion accu De levensduur van de accu hangt af van het model de gebruiksomstandigheden en de instellingen van het product
Hier volgen enkele voorzorgsmaatregelen wat betreft veiligheid en gebruik Gooi het product op een juiste manier weg Haal het product niet uit elkaar het bevat geen onderdelen die gerepareerd kunnen
worden door gebruikers Stel het product niet bloot aan water hitte vuur en sla het product niet op in direct
zonlicht Gebruik alleen de oplader die bij het product is geleverd Laat het product niet vallen of stel het op enig andere wijze bloot aan schokken Vermijd contact met huid en ogen als een cel lekt Als het vloeistof toch contact heeft
gemaakt was grondig met water en zoek onmiddellijk medische zorg Laad de accu niet voor langere tijd op De accu werkt het beste bij 20degC+5 degC Bewaar de originele product-handleidingen voor latere naslag
APPENDIX C CONFORMITEIT EN GARANTIE-INFORMATIE
64 MY PASSPORT WIRELESSGEBRUIKERSHANDLEIDING
Garantie-informatie
Service verkrijgenWD waardeert u als klant en stelt alles in het werk om u de beste service te leveren Mocht dit product onderhoud vereisen neem dan contact op met de leverancier van wie u het product gekocht heeft of bezoek onze website voor productondersteuning op httpsupportwdcom voor informatie over het verkrijgen van service of een Return Material Authorization (RMA toestemming tot retournering van materiaal) Als wordt vastgesteld dat het product mogelijk defect is ontvangt u een RMA-nummer en instructies voor het retourneren van het product Retourzendingen waarvoor geen voorafgaande toestemming is verkregen (maw zonder RMA-nummer) worden op kosten van de koper geretourneerd Retourzendingen met voorafgaande toestemming moeten op kosten van de koper en verzekerd verzonden worden in een goedgekeurde verzenddoos naar het adres dat in de verzenddocumentatie vermeld staat U dient de originele doos en verpakkingsmaterialen te bewaren voor opslag of verzending van uw WD-product Als u exact wilt weten hoe lang de garantie geldig is controleert u de vervaldatum van de garantie (serienummer vereist) op httpsupportwdcom WD aanvaardt geen aansprakelijkheid voor verlies van gegevens (ongeacht de oorzaak) herstel van verloren gegane gegevens of gegevens die zijn opgeslagen op producten die aan haar in bewaring zijn gegeven
Beperkte garantieWD garandeert dat het product bij normaal gebruik tijdens de hieronder vermelde periode vrij is van materiaalfouten en fouten door vakmanschap en derhalve voldoet aan de specificaties van WD De duur van uw beperkte garantie hangt af van het land waarin uw product is aangeschaft De periode van uw beperkte garantie is twee jaar in Noord- Zuid- en Centraal Amerika twee jaar in Europa het Midden-Oosten en Afrika en twee jaar in Pacifisch-Azieuml tenzij door de wet anders opgelegd Deze beperkte garantieperiode start op de aankoopdatum zoals vermeld op de kassabon WD is niet aansprakelijk voor producten die worden geretourneerd wanneer WD bepaalt dat het product van WD is gestolen of dat het genoemde defect a) niet aanwezig is b) niet op redelijke wijze kan worden verholpen door schade die zich heeft voorgedaan voordat WD het product ontving of c) te wijten is aan misbruik onjuiste installatie wijziging (inclusief verwijdering of vernietiging van labels en het openen of verwijderen van externe behuizingen tenzij het product op de lijst voor producten met beperkte onderhoudsmogelijkheden voor gebruikers staat en de specifieke wijziging binnen de van toepassing zijnde instructies valt zoals beschreven op httpsupportwdcom) ongeluk of verkeerde hantering terwijl het product in het bezit is van iemand anders dan WD Onderhevig aan de bovenstaande beperkingen betreft de enige en uitsluitende garantie waartoe u gerechtigd bent het herstel of de vervanging van het product tijdens de hierboven vermelde garantieperiode en dit naar goeddunken van WD
De voorgaande beperkte garantie is de enige garantie die door WD geboden wordt en geldt uitsluitend voor producten die als nieuw verkocht worden De in deze garantievoorwaarden geboden verhaalsmogelijkheden vervangen a) alle andere verhaalsmogelijkheden en garantievormen hetzij uitdrukkelijk impliciet of statutair inclusief maar niet beperkt tot impliciete garanties van verkoopbaarheid of geschiktheid voor een bepaald doel en b) alle verplichtingen en vormen van aansprakelijkheid van WD voor schade inclusief maar niet beperkt tot incidentele gevolg- of speciale schade financieumlle verliezen winstderving of gemaakte kosten of verloren gegevens als gevolg van of in verband met de aankoop het gebruik of de prestatie van het product zelfs indien WD is gewezen op de mogelijkheid van zulke schade In de Verenigde Staten staan sommige staten uitsluiting of beperking van incidentele of gevolgschade niet toe zodat het mogelijk is dat de bovenstaande
APPENDIX C CONFORMITEIT EN GARANTIE-INFORMATIE
65 MY PASSPORT WIRELESSGEBRUIKERSHANDLEIDING
beperkingen in uw geval niet gelden Deze garantie biedt u specifieke rechten en het is mogelijk dat u nog andere rechten hebt omdat deze van staat tot staat verschillen
GNU General Public License (ldquoGPLrdquo)De in dit product aanwezige firmware kan software van derden bevatten waarvoor een licentie geldt onder de GPL of Lesser General Public License (lsquoLGPLrsquo) (gezamenlijk lsquoGPL Softwarersquo) en niet de licentieovereenkomst voor eindgebruikers van Western Digital In overeenstemming met de GPL indien van toepassing 1) de broncode voor de GPL-software kan kosteloos worden gedownload vanaf httpsupportwdcomdownloadgpl of is verkrijgbaar op cd voor een nominale prijs vanaf httpsupportwdcomdownloadgpl of door te bellen met de klantenservice binnen drie jaar na datum van aankoop 2) u mag de GPL-software hergebruiken opnieuw distribueren en modificeren 3) met betrekking tot uitsluitend de GPL-software wordt geen garantie gegeven in de mate die door de wet is toegestaan en 4) een kopie van de GPL is hierbij inbegrepen kan worden verkregen vanaf t httpwwwgnuorg en kan ook worden gevonden op httpsupportwdcomdownloadgpl
Het wijzigen of bewerken van de Software inclusief maar niet beperkt tot eventuele Open Source-software geschiedt volledig op eigen risico Western Digital is niet aansprakelijk voor dergelijke wijzigingen en bewerkingen Western Digital biedt geen ondersteuning voor enig product waarvan u de door Western Digital geleverde Software hebt gewijzigd of hebt getracht te wijzigen
De informatie die door WD wordt verstrekt wordt verondersteld accuraat en betrouwbaar te zijn WD aanvaardt echter geen verantwoordelijkheid voor het gebruik ervan of voor inbreuk op patenten of andere rechten van derde partijen die uit het gebruik kan voortvloeien Er wordt geen impliciete of andere garantie verstrekt onder welke patenten of patentrechten van WD dan ook WD behoudt zich het recht voor de specificaties op elk moment zonder kennisgeving te wijzigen
Western Digital WD het WD logo en My Passport zijn geregistreerde handelsmerken van Western Digital Technologies Inc in de VS en andere landen WD Drive Utilities en Data Lifeguard zijn handelsmerken van Western Digital Technologies Inc in de VS en andere landen Apple Mac OS X en Time Machine zijn merken van Apple Inc gedeponeerd in de VS en andere landen Thunderbolt en het Thunderbolt-logo zijn merken van Intel Corporation in de VS enof andere landen Eventuele andere merken in dit document behoren toe aan andere bedrijven De weergegeven afbeelding kan afwijken van het daadwerkelijke product
copy 2014 Western Digital Technologies Inc Alle rechten voorbehouden
Western Digital 3355 Michelson Drive Suite 100 Irvine California 92612 VS 4779-705118-G01 Sept 2014
- WD-service en -ondersteuning
-
- Online-ondersteuning krijgen
- Contact opnemen met de technische ondersteuning van WD
-
- Het WD-product registreren
- Info over uw opslagapparaat van WD
-
- Functies
- Voorzorgsmaatregelen
- Inhoud van het pakket
- Optionele accessoires
- Over het Online leercentrum
- Compatibiliteit
-
- Besturingssystemen
- Webbrowsers
-
- Beschrijving van het uiterlijk
-
- De LEDrsquos en Knoppen begrijpen
-
- AanUit- en Accustatus-LED
- Wi-Fi-LED
- Ander LED-gedrag
- Knoppen
-
- De draadloze schijf instellen
-
- De schijf aanzetten
- De schijf voor het eerst instellen
-
- Met een computer en webbrowser
- Over het bedieningspaneel
- WD My Cloud App gebruiken met een mobiel apparaat
-
- Het Bedieningspaneel gebruiken
-
- Het Bedieningspaneel openen
- Bedieningspaneel-startpagina
- Pictogrammen
-
- Informatiepictogrammen
- Navigatiepictogrammen
-
- De status van de schijf controleren
-
- Capaciteit Paneel
- Accu Paneel
- Verbindingstype Paneel
-
- De schijf aansluiten
-
- Verbindingenoverzicht
- Een Wi-Fi Direct-verbinding maken
-
- Een webbrowser gebruiken om draadloos verbinding te maken
- WD My Cloud-app gebruiken om draadloos verbinding te maken met een mobiel apparaat
-
- Verbinding maken met een Wi-Fi-netwerkinternet
-
- Verbinding maken met een Wi-Fi-netwerk
- De Wi-Fi-verbinding verbreken
- De Wi-Fi-verbinding delen en bewerken
-
- De geavanceerde Wi-Fi instellingen van uw schijf bekijken en veranderen
-
- Bestanden op uw schijf zetten
-
- Bestanden op de schijf zetten
-
- Een USB verbinding gebruiken om bestanden op de schijf te zetten
- Bestanden op de schijf zetten via een Wi-Fi verbinding
-
- Een compatibele draadloze camera gebruiken
- Een back-up maken van een computer op de schijf
-
- WD SmartWaretrade (alleen Windows)
- Een back-up maken van een Mac-computer
-
- Een SD Kaart met de Schijf gebruiken
-
- Bestanden van een SD kaart verplaatsen of kopieumlren
- Bestanden bekijken die van een SD kaart zijn geiumlmporteerd
- Bestanden op een SD kaart bekijken
-
- Videorsquos fotorsquos en muziek afspelenstreamen
-
- De schijf als mediaserver gebruiken
- Het streamen van media inschakelen
-
- DLNA
- Media Tellen
-
- Uw bestanden bekijken met mediaspelers
-
- WD-mediaspelers
- Andere mediaspelers
-
- De schijf gebruiken met een DLNA-geschikte mobiele app
-
- De accu gebruiken
-
- Levensduur of prestaties van de accu verbeteren
- De accu opladen
- Accu status zien als de schijf uit staat
-
- Administratieve Functies uitvoeren
-
- Het Wachtwoord en de naam van het Apparaat wijzigen
- De Taal veranderen
- Soorten toegang instellen
- De Schijf Vergrendelen
- Opnieuw opstarten en afsluiten
-
- Uw Harde Schijf en Wachtwoord Herstellen
-
- De schijf handmatig herstellen
- De Fabrieksinstellingen herstellen met de dashboard
-
- Firmware bijwerken
-
- Bijwerken met Beschikbare Firmware
- Een handmatige update uitvoeren
-
- Ondersteuning krijgen
-
- Ondersteuning pagina
-
- Systeemrapporten
- Diagnostiek
- Productverbeteringsprogramma
-
- Problemen en Oplossingen
-
- Wachtwoord
- Naam
- Aansluitingen
- Accu en prestaties
- Schijf Indeling
-
- Appendix A Technische Specificaties
- Appendix B Compatibele media-indelingen
-
- DLNA Bestandsindelingen
- Indelingen compatibel met de WD My Cloud App
-
- Appendix C Conformiteit en garantie-informatie
-
- Wettelijke conformiteit
-
- Federal Communications Commission (FCC) Klasse B-informatie
- Industry Canada (IC)
- CE-compliantie voor Europa
- VCCI Statement
- Conformiteit met milieuwetten (China)
-
- Veilig gebruik van de accu
- Garantie-informatie
-
- Service verkrijgen
- Beperkte garantie
-
- GNU General Public License (ldquoGPLrdquo)
-

DE DRAADLOZE SCHIJF INSTELLEN
11 MY PASSPORT WIRELESSGEBRUIKERSHANDLEIDING
Over het bedieningspaneelHet bedieningspaneel toont de status van de schijf en stelt u in staat om instellingen te veranderen Voor meer informatie over het bedieningspaneel zie ldquoHet Bedieningspaneel gebruikenrdquo op pagina 16
WD My Cloud App gebruiken met een mobiel apparaat 1 Op uw mobiele apparaat ga naar Instellingen en maak verbinding met de My Passport
Wireless met de nieuwe naam van uw schijf enof uw nieuwe wachtwoord2 Download de WD My Cloud app op uw mobiele apparaat vanaf de App Store Android
App voor Google Play store of Amazon Apps (voor Android) 3 Klik op het My Cloud icoon om de My Passport Wireless Western Digital Technologies
Inc Licentie Overeenkomst te tonen
Opmerking In dit hoofdstuk corresponderen de linker afbeeldingen met een iOS apparaat en de rechter afbeeldingen met een Android apparaat
DE DRAADLOZE SCHIJF INSTELLEN
12 MY PASSPORT WIRELESSGEBRUIKERSHANDLEIDING
4 Lees de overeenkomst en tik op Akkoord om het WD My Cloud Welkomscherm te tonen
5 Tik op Nu verbinden om een lijst van beschikbare WD netwerkapparaten te tonen
DE DRAADLOZE SCHIJF INSTELLEN
13 MY PASSPORT WIRELESSGEBRUIKERSHANDLEIDING
6 Tik op MyPassport en daarna op Volgende om het Beveilig uw Apparaat scherm te tonen
7 (Optioneel) Geef een Wi-Fi naam op of verander de bestaande van uw My Passport Wireless schijf
8 (Optioneel) Als u een wachtwoord wilt wijzigen of toewijzen vult u deze in beide velden in
Opmerking WD My Cloud voor Android heeft meer beveiligingsvensters die moeten worden afgerond
9 Tik op Wijzigingen opslaan De volgende pagina wordt weergegeven
DE DRAADLOZE SCHIJF INSTELLEN
14 MY PASSPORT WIRELESSGEBRUIKERSHANDLEIDING
10 Op u mobiele apparaat gaat u naar Instellingen en maakt u verbinding met My Passport Wireless met de nieuwe naam van uw schijf enof uw nieuwe wachtwoord
11 Tik op het My Cloud pictogram voor uw mobiele apparaat en tik op MyPassport (of op de nieuwe naam van uw apparaat) om het volgende bevestigingsvenster te tonen
DE DRAADLOZE SCHIJF INSTELLEN
15 MY PASSPORT WIRELESSGEBRUIKERSHANDLEIDING
12 Klik op Doorgaan met de WD My Cloud-app om uw mappen te zien
13 U kunt nu alle mappen openen om hun inhoud te zien
HET BEDIENINGSPANEEL GEBRUIKEN
16 MY PASSPORT WIRELESSGEBRUIKERSHANDLEIDING
Het Bedieningspaneel gebruiken Het Bedieningspaneel openenBedieningspaneel-startpaginaPictogrammenDe status van de schijf controleren
Het My Passport Wireless bedieningspaneel is waar u instellingen kunt aanpassen en uw schijf kunt beheren zoals u wilt Dit hoofdstuk geeft een overzicht van het bedieningspaneel
Het Bedieningspaneel openenNadat u de My Passport Wireless schijf heeft aangesloten kunt u op elk gewenst moment een browser openen en eacuteeacuten van de volgende intypen
Windows computer httpmypassport (of toegewezen naam) Mac computer httpmypassport (of toegewezen naam)local Windows- of Mac-computer http192168601 (standard IP adres)
Bedieningspaneel-startpaginaDe startpagina heeft een informatiebalk rechtsboven een navigatiewerkbalk langs de bovenkant van de pagina en een direct-overzicht van de status van de hoofdfuncties van de schijf met koppelingen voor het bijwerken van instellingen
14
Navigatiepictogrammen
Status- en bijwerkdeelvensters
Informatiepictogrammen
HET BEDIENINGSPANEEL GEBRUIKEN
17 MY PASSPORT WIRELESSGEBRUIKERSHANDLEIDING
Pictogrammen
Informatiepictogrammen
Navigatiepictogrammen Gebruik de navigatiepictogrammen om schermen te openen waar u de instelling naar wens kunt veranderen
Pictogram Naam Acties
Waarschuwingen Klik om recente waarschuwingen weer te geven over nieuwe firmware en netwerkproblemen
bull Geel staat voor een waarschuwing
bull Grijs staat voor een informatiewaarschuwing
Kritieke
waarschuwingen
Toont een kritieke melding bijv temperatuur te hoog temperatuur te laag SMART-fout voor de schijf gegevensvolume niet gekoppeld
Help Klik om verbinding te maken met het WD Leercentrum online Hulp Technische Ondersteuning en informatie over de schijf
Pictogram Naam Acties
Startpagina Het bedieningspaneel geeft een onmiddellijk overzicht van de status van de belangrijkste functies van het apparaat en koppelingen om instellingen bij te werken
Wi-Fi Toont de Wi-Fi pagina zodat u verbindingstypes kunt bekijken en wijzigen
Beheer Toont de Beheerpagina zodat u de naam en het wachtwoord van het apparaat kunt wijzigen de taal waarin het scherm verschijnt kunt aanpassen het soort toegang tot de schijf kunt aangeven en de fabrieksinstellingen kunt herstellen
Hardware Klik om de duur van de accu te verlengen of prestaties te verbeteren de schijf te vergrendelen de huidige tijd te zien en om de schijf opnieuw op te starten
Media Klik om DLNA streaming aan of uit te zetten de DLNA database te vernieuwen of opnieuw te bouwen de media te tellen en om bestanden van een SD-kaart te verplaatsen of te kopieumlren
Ondersteuning Klik hier om systeemrapporten te creeumlren problemen te testen en te diagnosticeren en om lid te worden van het Productverbeteringsprogramma
Firmware Klik hier om de huidige versie informatie te zien nieuwe firmware bij te werken of om handmatig bij te werken vanaf een bestand
HET BEDIENINGSPANEEL GEBRUIKEN
18 MY PASSPORT WIRELESSGEBRUIKERSHANDLEIDING
De status van de schijf controlerenHet hoofdgedeelte van de startpagina geeft de status van het apparaat weer en biedt snelkoppelingen naar twee belangrijke vensters
Capaciteit Paneel Toont het gebruik van verschillende soorten mediabestanden en de hoeveelheid vrije ruimte op uw schijf Als u op het paneel klikt wordt het aantal bestanden in iedere categorie getoond
Accu PaneelToont het huidige percentage van de accu Klik op het paneel om de Hardware pagina te tonen waar u meer gedetailleerde accu informatie kunt zien
Verbindingstype PaneelToont het huidige Verbindingstype Direct Hotspot of Thuisnetwerk Klik op het paneel om de Wi-Fi pagina te tonen waar u de manier waarop de schijf is verbonden kunt wijzigen
DE SCHIJF AANSLUITEN
19 MY PASSPORT WIRELESSGEBRUIKERSHANDLEIDING
De schijf aansluitenVerbindingenoverzichtEen Wi-Fi Direct-verbinding makenVerbinding maken met een Wi-Fi-netwerkinternet
Verbindingenoverzicht U kunt uw My Passport Wireless-schijf met behulp van een Wi-Fi Direct-verbinding koppelen aan uw computer een mobiel apparaat een gedeelde draadloze verbinding of een USB-verbinding
Wi-Fi Direct-verbinding zorgt voor een directe verbinding tussen uw computer of een mobiel apparaat (met de WD My Cloud-app) en de schijf door verbinding te maken met het Wi-Fi-netwerk van de My Passport Wireless-schijf Ook wel Directe of AP modus genoemd
Opmerking De schijf is niet aangesloten op uw draadloze netwerk of het internet Deze directe verbinding biedt echter de beste doorvoerprestaties
Draadloze netwerkverbinding verbind de draadloze schijf met een Wi-Fi-netwerk om inhoud te delen en toegang te krijgen tot het internet Dit heet ook wel de Gedeelde-verbindingsmodus
15
DE SCHIJF AANSLUITEN
20 MY PASSPORT WIRELESSGEBRUIKERSHANDLEIDING
Als u de draadloze schijf verbindt met uw Wi-Fi-netwerk thuis kunt u inhoud en de verbinding met internet delen Alle apparaten op het netwerk van de schijf en op het thuisnetwerk kunnen de bestanden op de draadloze schijf openen
USB-verbinding verbind uw computer en uw My Passport Wireless-schijf met een USB-kabel de schijf wordt dan in wezen een Direct-Attached Storage-schijf (DAS) De Wi-Fi-aansluiting van de schijf is uitgeschakeld wanneer deze via USB is verbonden met een computer
Opmerking Zie ldquoEen USB verbinding gebruiken om bestanden op de schijf te zettenrdquo op pagina 31 voor informatie over USB verbindingen
DE SCHIJF AANSLUITEN
21 MY PASSPORT WIRELESSGEBRUIKERSHANDLEIDING
Een Wi-Fi Direct-verbinding maken
Een webbrowser gebruiken om draadloos verbinding te makenAls u direct verbinding wilt maken met uw My Passport Wireless-schijf volgt u deze stappen
1 Zorg ervoor dat de My Passport Wireless-schijf is ingeschakeld de AanUit- en Accustatus-LED brandt en de Wi-Fi-LED continu blauw oplicht
2 Open de lijst van beschikbare netwerken op uw computer
3 Selecteer MyPassport4 Open een browser en type eacuteeacuten van de volgende opdrachten
Windows computer httpmypassport (of toegewezen naam) Mac-computer httpmypassport (of toegewezen naam)local Windows- of Mac-computer http192168601 (standaard IP adres van de schijf)
5 Druk op Enter om het bedieningspaneel van de My Passport Wireless schijf te tonen
U kunt de schijf nu configureren en inhoud op de schijf zetten en ervan afhalen met uw computer (Zie ldquoBestanden op de schijf zetten via een Wi-Fi verbindingrdquo op pagina 32)
Windows 7 MacWindows 8
DE SCHIJF AANSLUITEN
22 MY PASSPORT WIRELESSGEBRUIKERSHANDLEIDING
WD My Cloud-app gebruiken om draadloos verbinding te maken met een mobiel apparaatDeze procedure gaat er van uit dat u de WD My Cloud app al op een mobiel apparaat heeft gedownload en tenminste al eacuteeacuten keer draadloos heeft verbonden met de My Passport Wireless schijf (Zie ldquoWD My Cloud App gebruiken met een mobiel apparaatrdquo op pagina 11)
Opmerking iOS afbeeldingen staan links en Android afbeeldingen staan rechts
1 Open WD My Cloud vanaf uw mobiele apparaat en klik op Nu verbinding maken
Er verschijnt een lijst met beschikbare apparatennetwerken
2 Tik om uw My Passport Wireless te selecterenU kunt de schijf nu configureren en inhoud op de schijf zetten en ervan afhalen (Zie de My Cloud Hulp of het online Leercentrum voor instructies)
DE SCHIJF AANSLUITEN
23 MY PASSPORT WIRELESSGEBRUIKERSHANDLEIDING
Verbinding maken met een Wi-Fi-netwerkinternet
Verbinding maken met een Wi-Fi-netwerkAls u draadloos verbonden bent met uw schijf kunt u de configuratie zodanig instellen dat de schijf toegang heeft tot een Wi-Fi-netwerk waar u toegangsrechten voor hebt
Opmerking Als u een Wi-Fi-wachtwoord instelt voor uw schijf tijdens de configuratie moet u het wachtwoord gebruiken om opnieuw verbinding te maken met de schijf
Verbinding maken met een Wi-Fi-netwerk
1 Klik op het My Passport Wireless-bedieningspaneel op Wi-Fi om de huidige verbinding te zien in dit geval is dat een directe verbinding
2 Zet de Wi-Fi-knop AAN om een lijst te zien van alle beschikbare netwerken3 Selecteer het netwerk waar u verbinding mee wilt maken
DE SCHIJF AANSLUITEN
24 MY PASSPORT WIRELESSGEBRUIKERSHANDLEIDING
Het venster Verbinding maken met wordt getoond
4 Als u verbinding maakt met een netwerk waar een wachtwoord voor is vereist voert u het Wi-Fi-wachtwoord in Schakel het selectievakje Wachtwoord weergeven in als u het wachtwoord wilt zien terwijl u typt
5 Als u inhoud wilt delen met een vertrouwd netwerk schakelt u het selectievakje Inhoud delen op dit netwerk in Met deze actie deelt u de inhoud van uw schijf met het Wi-Fi-netwerk waar u mee bent verbonden Schakel deze optie niet in als u verbinding maakt met een openbaar Wi-Fi-netwerk bijvoorbeeld bij Starbucks Als u deze optie niet inschakelt hebben andere netwerkgebruikers geen toegang tot de bestanden op de schijf
6 (Optioneel) Klik op pijl naar beneden bij Geavanceerde Opties om meer Wi-Fi-instellingen te tonen
DE SCHIJF AANSLUITEN
25 MY PASSPORT WIRELESSGEBRUIKERSHANDLEIDING
7 Bekijk of verander de instellingen
8 Klik op OK om de instellingen op te slaan en verbinding t emaken met het Wi-Fi-netwerk
Als het netwerk waar u zich bij heeft aangemeld internet aanbiedt heeft u nu toegang tot het internet Als andere apparaten zich aanmelden bij het Wi-Fi-netwerk van de My Passport Wireless-schijf hebben zij ook toegang tot het internet en tot de bestanden op de schijf
Opmerking U moet bij sommige Wi-Fi-netwerken aanmelden als u voor het eerst een browserscherm opent
Verificatiemethode U hebt twee mogelijkheden
bull Klik op Wachtwoord gebruiken en voer het wachtwoord van het Wi-Fi-netwerk in
bull Klik op WPS gebruiken en voer de WPS-pincode in
Opmerking De WPS optie is niet beschikbaar als uw netwerk geen WPS functionaliteit heeft
MAC Address (MAC-adres)
Unieke identificatie van het bedieningspaneel van de My Passport Wireless schijf
Apparaatnaam De naam van de schijf die wordt getoond op het netwerk als opslagapparaat en als inhoudsbron voor DLNA-spelers
Netwerkmodus Selecteer de methode DHCP of Static voor het toewijzen van IP-adressen aan apparaten die verbinding maken met het My Passport Wireless-netwerk
bull Als u DHCP selecteert wordt er automatisch een adres toegewezen aan de My Passport Wireless-schijf
bull Als u Static selecteert moet u handmatig een IP-adres toewijzen aan de My Passport Wireless-schijf Met Static IP kunt u handmatig een IP-adres invoeren net als het masker de gateway en de DNS-server (Bekijk uw routerinstellingen als u deze gegevens niet weet)
DE SCHIJF AANSLUITEN
26 MY PASSPORT WIRELESSGEBRUIKERSHANDLEIDING
De Wi-Fi-verbinding verbrekenDe My Passport Wireless-schijf maakt automatisch opnieuw verbinding met een Wi-Fi-netwerk U kunt voorkomen dat de schijf automatisch weer verbinding maakt met het Wi-Fi-netwerk
1 Klik op de naam van het netwerk in de lijst Wi-Fi-netwerken om het bewerkingsscherm te openen
2 Schakel het selectievakje Dit netwerk niet onthouden in en klik vervolgens op OK De My Passport Wireless-schijf maakt niet langer automatisch opnieuw verbinding
De Wi-Fi-verbinding delen en bewerkenU kunt de netwerkverbinding delen met apparaten die aangesloten zijn op de schijf en de geavanceerde instellingen bewerken
1 Klik op de naam van het netwerk in de lijst Wi-Fi-netwerken om het bewerkingsscherm te openen
2 Als u de inhoud van de bestanden op de schijf wilt delen schakelt u het selectievakje Inhoud delen op dit netwerk in
DE SCHIJF AANSLUITEN
27 MY PASSPORT WIRELESSGEBRUIKERSHANDLEIDING
3 Als u de geavanceerde Wi-Fi-instellingen wilt bekijken of wijzigen klikt u op de pijl naar beneden bij Geavanceerde opties
4 Klik op OK om de instellingen op te slaan
MAC-adres klonen Opmerking Als u ervoor hebt gekozen om inhoud te delen op dit netwerk wordt deze optie niet weergegeven
Klik op Aan om het MAC-adres van de computer die u op dat moment gebruikt naar het MAC-adresveld te kopieumlren op de My Passport Wireless-schijf Hierdoor kan de schijf het MAC-adres van uw computer gebruiken op het openbare Wi-Fi-netwerk en niet een ander MAC-adres (hierdoor kunnen soms extra kosten worden voorkomen in hotels en bij andere verbindingen met beperkte service)
MAC Address (MAC-adres)
Unieke identificatie van het bedieningspaneel van de My Passport Wireless schijf
Apparaatnaam De naam van de schijf die wordt getoond op het netwerk als opslagapparaat en op DLNA spelers
Netwerkmodus Selecteer de methode DHCP of Static voor het toewijzen van IP-adressen aan apparaten die verbinding maken met het My Passport Wireless-netwerk
bull Als u DHCP selecteert wordt er automatisch een adres toegewezen aan de My Passport Wireless-schijf
bull Als u Static selecteert moet u handmatig een IP-adres toewijzen aan de My Passport Wireless-schijf Met Static IP kunt u handmatig een IP-adres invoeren net als het masker de gateway en de DNS-server (Bekijk uw routerinstellingen als u deze gegevens niet weet)
IP-adres Het IP adres van uw My Passport Wireless schijf
DE SCHIJF AANSLUITEN
28 MY PASSPORT WIRELESSGEBRUIKERSHANDLEIDING
De geavanceerde Wi-Fi instellingen van uw schijf bekij-ken en veranderenOp de Wi-Fi pagina kunt u de naam de beveiliging en andere instellingen van de schijf aanpassen
1 Op het My Passport Wireless-bedieningspaneel klikt u op Wi-Fi om de huidige verbinding weer te geven
2 Klik op de knop Bewerken in de rechter bovenhoek van het My Passport Wireless-vak om de huidige Wi-Fi-instellingen te tonen
DE SCHIJF AANSLUITEN
29 MY PASSPORT WIRELESSGEBRUIKERSHANDLEIDING
3 Bekijk of verander de instellingen
4 Als u de geavanceerde instellingen wilt bekijken of wijzigen klikt u op de pijl naar beneden bij Geavanceerde opties
Opmerking Als uw computer met de schijf verbinding maakt via een router kunt u op Bewerken klikken om de netwerkinstellingen van de schijf op het routernetwerk te openen Het IP-adres is het IP-adres van My Passport Wireless op het routernetwerk dit adres voert u in een browser in om toegang te krijgen tot het bedieningspaneel
Wi-Fi naam Naam van het draadloos netwerk
Beveiligingstype Selecteer het beveiligingstype dat op het Wi-Fi-netwerk van de schijf moet worden toegepast
bull Uitgeschakeld (geen beveiliging) is standaard
bull WPA2 Personal
bull WPAWPA2 Personal gemengd
De beveiligingsprotocollen WPA (Wi-Fi Protected Access) en WPA2 gebruiken een dynamisch veranderende sleutel WPA2 is het protocol van de tweede generatie dat gebruikmaakt van een sterkere AES-versleuteling (Advanced Encryption Standard)
De beveiligingsmodus WPAWPA2 mixed biedt betere compatibiliteit met oudere apparaten Voor betere prestaties en meer veiligheid is de WPA2-beveiligingsmodus echter sterk aanbevolen
Wi-Fi PasswordConfirm Password (WachtwoordWachtwoord bevestigen)
Het Wi-Fi-wachtwoord waarmee u toegang verkrijgt tot uw schijf
SSID Broadcast Uw draadloze clients worden geiumldentificeerd en maken verbinding met de netwerkverbinding van de My Passport Wireless-schijf met de Wi-Fi-naam of SSID SSID broadcast staat standaard Aan Voor extra beveiliging kunt u SSID broadcast uitschakelen
Wi-Fi-kanaal Accepteer de standaardinstelling (Auto) of selecteer een kanaal in de vervolgkeuzelijst
MAC Address (MAC-adres)
Unieke identificatie van de netwerk interface van de My Passport Wireless schijf
IP-adres Het IP adres van uw My Passport Wireless schijf
DHCP-service Service die IP adressen toewijst aan apparaten op het My Passport Wireless netwerk Standaard Aan Als u deze service Uit zet moet u statische adressen toewijzen aan apparaten op het netwerk van de schijf
DE SCHIJF AANSLUITEN
30 MY PASSPORT WIRELESSGEBRUIKERSHANDLEIDING
5 Klik op Opslaan Als u de Wi-Fi-instellingen hebt gewijzigd wordt het scherm Opnieuw verbinding maken met netwerk weergegeven
6 Volg de instructies op het scherm om uw schijf opnieuw aan te sluiten Volg de instructies op dit scherm Als u de naam van de schijf heeft veranderd bij stap 2 selecteert u de nieuwe naam in de Wi-Fi-lijst in plaats van MyPassport
BESTANDEN OP UW SCHIJF ZETTEN
31 MY PASSPORT WIRELESSGEBRUIKERSHANDLEIDING
Bestanden op uw schijf zetten Dit hoofdstuk behandelt de volgende onderwerpen
Bestanden op de schijf zettenEen compatibele draadloze camera gebruikenEen back-up maken van een computer op de schijf
Eeacuten van de eerste dingen die u met uw schijf kunt doen is er bestanden opzetten via een USB verbinding een draadloze verbinding een AndroidiOS mobiel apparaat met WD My Cloud of een compatibele draadloze camera Een andere manier om bestanden op de schijf te zetten is om een back-up van de computer te maken op de schijf
Opmerking Om bestanden van een SD-kaart over te zetten zie ldquoBestanden van een SD kaart verplaatsen of kopieumlrenrdquo op pagina 37
Bestanden op de schijf zetten
Een USB verbinding gebruiken om bestanden op de schijf te zetten
Als u veel bestanden op de schijf wilt zetten is het gebruik van een USB poort op uw computer aanbevolen aangezien dit sneller werkt dan het My Passport Wireless Wi-Fi netwerk
1 Steek eacuteeacuten uiteinde van de USB kabel in de schijf en het andere uiteinde in de USB poort van uw computer
Opmerking Als u uw computer en schijf op deze manier verbindt wordt het draadloze netwerk van de schijf uitgeschakeld
2 Op uw computer opent u het Verkenner (PC) of Finder (Mac) scherm3 Voer eacuteeacuten van de volgende handelingen uit
Voor een Windows computer In het linker paneel van het Verkenner-scherm klik op Computer en dubbel-klik op de My Passport Wireless schijf
Voor een Mac-computer In het linker paneel van het Finder-scherm in de sectie DEVICES dubbelklikt u op de My Passport Wireless-schijf
4 Sleep bestanden van uw computer naar de schijf en een kopie van het bestand wordt op de schijf opgeslagen
16
BESTANDEN OP UW SCHIJF ZETTEN
32 MY PASSPORT WIRELESSGEBRUIKERSHANDLEIDING
Bestanden op de schijf zetten via een Wi-Fi verbindingAls u voor het eerst verbinding maakt met het My Passport Wireless Wi-Fi netwerk staat er nog geen media op de schijf U kunt beginnen met bestanden van uw computer of andere apparaten op het netwerk te kopieumlren via Wi-Fi
Van uw computer of computers en apparaten op hetzelfde netwerk1 Controleer uw instellingen en zorg ervoor dat uw computer verbinding heeft met uw My
Passport Wireless schijf of met hetzelfde netwerk als uw schijf De schijf kan fungeren als een draadloze-clientapparaat op uw Wi-Fi-netwerk zodat iedereen op het netwerk er toegang tot heeft (zoals een standaard netwerkopslagapparaat)
2 Op uw computer opent u het Verkenner (PC) of Finder (Mac) scherm3 Voer eacuteeacuten van de volgende handelingen uit
Voor een Windows computer in het linker paneel van het Bestandsverkenner scherm klik op Netwerk gt MYPASSPORT (of een andere opgegeven naam) gt Openbaar
Als u een Mac hebt dubbelklikt u in het linker paneel van het Finder-scherm in de sectie SHARED op MYPASSPORT (of een andere opgegeven naam) gt Openbaar
De Openbare map van uw schijf opent4 Sleep bestanden van uw computer of andere computers en apparaten op het netwerk
naar de Openbare map van de schijf
Van een mobiel apparaat met WD My Cloud1 Ga naar Instellingen op uw mobiele apparaat en zorg dat uw mobiele apparaat is
verbonden met de My Passport Wireless schijf2 Tik op het My Cloud pictogram op uw apparaat3 Tik op de Openbare map4 In de rechter bovenhoek van het Openbare paneel klik op het omni menu pictogram
(drie horizontale stippen) en daarna op Foto toevoegen5 Tik op Filmrol6 Selecteer uw bestanden7 Tik op het upload pictogram in de rechter onderhoek van het dialoogscherm
De bestanden zijn geuumlpload naar de My Passport Wireless schijf U kunt ze nu verwijderen van uw mobiele apparaat als u ruimte wilt besparen of ze op het mobiele apparaat bewaren als back-up
BESTANDEN OP UW SCHIJF ZETTEN
33 MY PASSPORT WIRELESSGEBRUIKERSHANDLEIDING
Een compatibele draadloze camera gebruikenMet FTP (File Transfer Protocol) kunnen gegevens van en naar de Openbare map van uw schijf worden overgezet De schijf ondersteunt standaard Anoniem inloggen en gebruikt Wi-Fi beveiliging voor de bescherming De My Passport Wireless schijf werkt met draadloze camerarsquos die FTP ondersteunen zoals Nikon WT-2 en Canon WFT Raadpleeg antwoord-id 11737 in de kennisbank voor meer informatie over ondersteunde camerarsquos FTP is standaard uitgeschakeld
FTP-toegang inschakelen
1 Klik op het Beheer icoon op de navigatiebalk om de Beheer pagina weer te geven
2 In de Toegang sectie zet de FTP knop op Aan3 Gebruik de onderstaande FTP instellingen voor uw camera of ander apparaat met FTP
verbinding op de My Passport Wireless schijf FTP Server Adres 192168601 (tenzij gewijzigd) FTP Server Poort Adres 21 (kan niet worden veranderd) Passieve modus Moet uitgeschakeld zijn Proxy Server Moet uitgeschakeld zijn Inlog MethodeNaam Anoniem (geen wachtwoord vereist) Doelmap Openbaarltmapgt (hoofdlettergevoelig)
Opmerking Controleer de documentatie van uw camera om te zien hoe FTP werkt
BESTANDEN OP UW SCHIJF ZETTEN
34 MY PASSPORT WIRELESSGEBRUIKERSHANDLEIDING
Een back-up maken van een computer op de schijfHieronder volgt een kort overzicht over hoe de My Passport Wireless schijf kan worden gebruikt als back-up locatie Om een back-up te maken van bestanden moet de schijf fysiek zijn aangesloten op de computer middels een USB verbinding
WD SmartWaretrade (alleen Windows)WD SmartWare is een makkelijk hulpmiddel waarmee u automatisch uw gegevens kunt beschermen met automatische voortdurende back-up en de mogelijkheid om kwijtgeraakte bestanden terug te vinden
Opmerking De automatische back-up bescherming vindt plaats zo lang uw My Passport Wireless schijf op uw computer is aangesloten Als de schijf niet langer met de computer is verbonden stopt het maken van de back-up tijdelijk Wanneer u de verbinding weer tot stand brengt zal de WD SmartWare-software uw computer automatisch doorzoeken op nieuwe of gewijzigde bestanden en wordt de back-upbeveiliging weer geactiveerd
WD SmartWare-software installeren1 De online welkomstpagina van het Leercentrum van My Passport Wireless openen
wwwwdcomsetupmypassportwireless
BESTANDEN OP UW SCHIJF ZETTEN
35 MY PASSPORT WIRELESSGEBRUIKERSHANDLEIDING
2 Klik op Ga naar Downloads (Naar downloads) om de downloadpagina weer te geven
3 In het gedeelte WD SmartWare box klikt u op Downloaden4 Open uw gedownloade bestanden en pak de inhoud van het zip-bestand op uw
computer uit5 Dubbelklik op het bestand WD SmartWare Setup6 Volg de instructies online om de installatie te voltooien
De WD SmartWare-software openen na de installatie
Gebruik eacuteeacuten van de onderstaande opties voor WD SmartWare na de installatie Windows 7 Vanuit het Start menu klikt u op
Programmarsquos gt WD SmartWare gt WD SmartWare Windows 8 Vanuit het Start-scherm klikt u op WD Smartware WD Quick View-pictogram Klik met links of rechts op het WD Quick View
pictogram in het systeemvak van Windows om het menu weer te geven en selecteer dan WD SmartWare
Informatieonline helponderwerpen bekijken
WD SmartWare biedt twee soorten Help aan
Help-pictogram - De diverse WD SmartWare-paginarsquos bieden eenvoudige toegang tot online-helpinformatie waarmee u snel wordt begeleid bij back-ups herstel en instellingen Wanneer u niet zeker weet wat u moet doen klikt u op het Help-pictogram voor informatieonline-Help rechtsboven op een willekeurig pagina
Om de informatiepagina te sluiten nadat u de online-Help hebt gelezen klikt u op de X-knop rechtsboven op de pagina
Tabblad Help - Dit tabblad op de WD SmartWare-paginarsquos biedt meer gedetailleerde Help
Raadpleeg de online Hulp voor WD Smartware voor nadere aanwijzingen
BESTANDEN OP UW SCHIJF ZETTEN
36 MY PASSPORT WIRELESSGEBRUIKERSHANDLEIDING
Een back-up maken van een Mac-computerOpmerking Als u Time Machine wilt gebruiken formatteert u uw schijf naar
HFS+ Journal Voor meer informatie over dit probleem zie antwoord-id 11742 in de Kennisbank
Apple Time Machine is een ingebouwde functie van computers met Mac OS X Mountain Lion Lion en Snow Leopard waarmee u een back-up kunt maken van alle bestanden op uw computer muziek fotorsquos documenten applicaties e-mails en systeembestanden Uw My Passport Wireless schijf moet in USB modus staan om Apple Time Machine te kunnen gebruiken
Op de My Passport Wireless schijf kunt u deze back-ups opslaan zodat wanneer uw vaste schijf of het besturingssysteem uitvalt of wanneer u een bestand kwijtraakt u uw computer snel kunt herstellen U kunt ook de maximale schijfruimte opgeven die u wilt gebruiken voor back-ups van uw bestanden Raadpleeg de Apple Time Machine documentatie
EEN SD KAART MET DE SCHIJF GEBRUIKEN
37 MY PASSPORT WIRELESSGEBRUIKERSHANDLEIDING
Een SD Kaart met de Schijf gebruikenDit hoofdstuk behandelt de volgende onderwerpen
Bestanden van een SD kaart verplaatsen of kopieumlrenBestanden bekijken die van een SD kaart zijn geiumlmporteerdBestanden op een SD kaart bekijken
Het is makkelijk om bestanden naar uw My Passport Wireless schijf te verplaatsen of te kopieumlren met een SD kaart
Bestanden van een SD kaart verplaatsen of kopieumlren1 Plaats de SD kaart met uw mediabestanden in de SD kaart poort van uw schijf2 Klik op het Media icoon op de navigatiebalk om de Media pagina weer te geven
3 Onderneem eacuteeacuten van de volgende stappen om bestanden vanaf de SD kaart te kopieumlren Om direct uw bestanden te kopieumlren klik op Kopieumlren en daarna op Nu Kopieumlren Om automatisch nieuwe bestanden te kopieumlren zodra de kaart wordt geplaatst klik
op Kopieumlren en zet dan de Automatisch Importeren knop op Aan4 Onderneem eacuteeacuten van de volgende stappen om bestanden vanaf de SD kaart te verplaatsen
Om direct uw bestanden te kopieumlren klik op Verplaatsen en daarna op Nu Verplaatsen Om automatisch nieuwe bestanden te verplaatsen zodra de kaart wordt geplaatst
klik op Verplaatsen en zet dan de Automatisch Importeren knop op Aan5 Om de SD kaart en de schijf handmatig te synchroniseren drukt u kort op de WPS knop
VOORZICHTIG Als u bestanden verplaatst worden ze van de SD kaart verwijdert
17
EEN SD KAART MET DE SCHIJF GEBRUIKEN
38 MY PASSPORT WIRELESSGEBRUIKERSHANDLEIDING
Bestanden bekijken die van een SD kaart zijn geiumlmporteerdOpmerking U kunt niet alleen bestanden die zijn geiumlmporteerd van een SD kaart
bekijken op een computer maar ook met de WD My Cloud mobiele app Om de mobiele app te gebruiken moet u de inhoud eerst op de My Passport Wireless schijf synchroniseren
1 Op uw computer opent u het Verkenner (PC) of Finder (Mac) scherm2 Voer eacuteeacuten van de volgende handelingen uit
Voor een Windows computer in het linker paneel van het Bestandsverkenner scherm klik op Netwerk gt MYPASSPORT gt Publiek gt SD Card Imports
Voor een Mac in het linker paneel van het Finder scherm in het SHARED gedeelte dubbelklik op MYPASSPORT gt Publiek gt SD Card Imports
EEN SD KAART MET DE SCHIJF GEBRUIKEN
39 MY PASSPORT WIRELESSGEBRUIKERSHANDLEIDING
Bestanden op een SD kaart bekijken1 Op uw computer opent u het Verkenner (PC) of Finder (Mac) scherm2 Voer eacuteeacuten van de volgende handelingen uit
Voor een Windows computer in het linker paneel van het Bestandsverkenner scherm klik op Netwerk gt MYPASSPORT gtSD
Voor een Mac in het linker paneel van het Finder scherm in het SHARED gedeelte dubbelklik op MYPASSPORT gt SD
VIDEOrsquoS FOTOrsquoS EN MUZIEK AFSPELENSTREAMEN
40 MY PASSPORT WIRELESSGEBRUIKERSHANDLEIDING
Videorsquos fotorsquos en muziek afspelenstreamenDe schijf als mediaserver gebruikenHet streamen van media inschakelenDe schijf gebruiken met een DLNA-geschikte mobiele app
De schijf als mediaserver gebruikenOpmerking Zie de specifieke gebruikershandleiding van het DLNA-media-
apparaat voor instructies over het aansluiten van een DLNA-apparaat op uw LAN zodat u toegang hebt tot de inhoud van het My Passport Wireless apparaat Ga naar httpwwwdlnaorg voor een lijst van DLNA-gecertificeerde apparaten en voor verdere informatie
De My Passport Wireless schijf kan worden ingesteld als uw thuis DLNA media server De schijf streamt fotorsquos muziek en videorsquos naar DLMA-compatibele apparaten zodat u makkelijk media op een apparaat kun afspelen DLNA-compatibele apparaten zoeken naar media op de schijf als streamen is ingeschakeld op de Media pagina Streaming is standaard ingeschakeld
Als streamen is ingeschakeld kunt u uw multimedia-bestanden gewoon naar uw My Passport Wireless schijf sturen en u bent klaar om media te streamen en te bekijken op uw thuisbioscoop spelcomputers (bijvoorbeeld Xbox 360reg of PlayStationreg 3) WD TV Livereg-mediaspeler of DLNAreg 20-digitale media-adapters) en andere pcrsquos op uw thuis- of kantoornetwerk
Als u een DLNA server of mediaspeler (bijvoorbeeld VidOn of Skifta) op uw mobiele telefoon of ander mobiel apparaat heeft kan de My Passport Wireless schijf media er naar toe streamen Bezoek httpwwwdlnaorg voor meer informatie over DLNA
Het streamen van media inschakelenOp de Media pagina kunt u media streaming in- of uitschakelen uw media database op de My Passport Wireless schijf vernieuwen of opnieuw opbouwen en het aantal foto- video- en muziekbestanden op de schijf zien
1 Om de Media pagina weer te geven klikt u op Media op de navigatiebalk
18
VIDEOrsquoS FOTOrsquoS EN MUZIEK AFSPELENSTREAMEN
41 MY PASSPORT WIRELESSGEBRUIKERSHANDLEIDING
DLNA
In de DLNA sectie van deze pagina kunt u media streaming in- of uitschakelen en de DLNA database opnieuw opbouwen De schijf ververst en herbouwt de DLNA database automatisch maar u kunt dit ook handmatig doen als u denkt dat er fouten in de database zitten
1 In de DLNA Server sectie zorg ervoor dat de Streaming knop Aan staat 2 Klik op eacuteeacuten van de volgende om de DLNA database te vernieuwen of te herbouwen
Verversen Zoekt naar wijzigingen in uw mediabibliotheken Herbouwen Herbouwt de database geheel opnieuw op Het opnieuw opbouwen
van de DLNA-serverdatabase kan enige tijd duren afhankelijk van het aantal muziek- en videobestanden en hun grootte
Media Tellen
Deze sectie van het scherm toont het aantal video- muziek- foto- en andere bestanden die op de My Passport Wireless schijf staan Deze status is handig als u bestanden naar de schijf kopieert - u kunt het totaal aantal verplaatste bestanden zien
Opmerking Voor informatie over het gebruik van SD-kaarten zie ldquoBestanden van een SD kaart verplaatsen of kopieumlrenrdquo op pagina 37
Uw bestanden bekijken met mediaspelersZodra u uw bestanden naar de My Passport Wireless schijf heeft gekopieerd sluit u de schijf aan op uw thuisnetwerk of direct op uw mediaspeler U kunt verschillende mediaspelers gebruiken om media te streamen Bekijk Antwoord 11737 in de Kennisbank voor informatie over apparaten die gegarandeerd compatibel zijn met deze schijf
WD-mediaspelersU kunt verschillende WD TV en WD Mediaspelers aansluiten op de My Passport Wireless schijf of thuisnetwerk voor toegang tot mediabestanden die op de My Passport Wireless schijf staan Voor details over het gebruik van een WD-mediaspeler voor toegang tot de bestanden op uw schijf raadpleegt u de handleiding van uw WD-mediaspeler
VIDEOrsquoS FOTOrsquoS EN MUZIEK AFSPELENSTREAMEN
42 MY PASSPORT WIRELESSGEBRUIKERSHANDLEIDING
Andere mediaspelersHieronder vindt u algemene stappen voor het instellen van apparaten zoals digitale fotolijstjes Blu Ray-spelers op het netwerk aangesloten tvrsquos en Digital Media Adapters
1 Zorg ervoor dat uw My Passport Wireless schijf aangesloten is op uw Wi-Fi thuisnetwerk of op een hotspot of gedeeld wordt
2 Zorg ervoor dat de schijf aan staat 3 Volg de gebruikersinstructies van uw mediaspeler om verder te gaan door iedere eerste
instelling of installatie van stuurprogrammarsquos 4 Scan en detecteer met behulp van de navigatiefunctie van uw speler de My Passport
Wireless schijf op uw netwerk 5 Afhankelijk van de speler die u hebt moet u mogelijk naar een Instellingen
Netwerkinstellingen pagina op het gebruikerspaneel gaan om de verbinding tot stand te brengen voordat uw speler verbinding kan maken met uw My Passport Wireless schijf Raadpleeg de gebruikershandleiding van uw speler voor specifieke instructies
De schijf gebruiken met een DLNA-geschikte mobiele appDe My Passport Wireless schijf heeft een ingebouwde DLNA server Mobiele apps met DLNA ondersteuning in de Apple App store of Google Play kunnen bestanden op de schijf bekijken en openen
1 Maak verbinding met de My Passport Wireless schijf2 Open de applicatie (Zie Kennisbank artikel 11736 voor een lijst van applicaties)3 Zoek voor mediaservers en selecteer er eacuteeacuten4 Stream de mediabestanden
DE ACCU GEBRUIKEN
43 MY PASSPORT WIRELESSGEBRUIKERSHANDLEIDING
De accu gebruikenDit hoofdstuk behandelt de volgende onderwerpen
Levensduur of prestaties van de accu verbeterenDe accu opladenAccu status zien als de schijf uit staat
Levensduur of prestaties van de accu verbeterenMet het Hardware scherm kunt u de levensduur van de accu of de prestaties van de schijf verbeteren
1 Om de Hardware pagina weer te geven klikt u op Hardware op de navigatiebalk
2 In de accu sectie heeft u twee opties U kunt instellen dat de accu langer meegaat maar dat bestanden langzamer verwerkt worden of de verwerking van bestanden versnellen waardoor de accu sneller leeg gaat
Om te zorgen dat de accu voldoende stroom vasthoudt klik op Levensduur Accu Om het verwerken van bestanden te optimaliseren klik op PrestatiesEr is geen verschil tussen de twee opties als uw My Passport Wireless schijf is aangesloten op een stopcontact en op netvoeding draait
19
DE ACCU GEBRUIKEN
44 MY PASSPORT WIRELESSGEBRUIKERSHANDLEIDING
De accu opladen
1 Verbind eacuteeacuten uiteinde van de kabel (bijgeleverd in de doos) in de USB poort van de schijf en het andere uiteinde in de adapter (bijgeleverd in de doos)
2 Steek de netadapter in een stopcontact3 De LEDrsquos beginnen met knipperen De Aanuit en Accu Status LED knippert en verandert
van kleur terwijl de schijf wordt opgeladen De LED kleur geeft de hoeveelheid stroom in de accu aan Als de Aanuit en Accu Status LED helemaal blauw is is de schijf volledig opgeladen (Zie ldquoDe LEDrsquos en Knoppen begrijpenrdquo op pagina 5)
Andere manieren om te zien dat de schijf wordt opgeladen Op de Startpagina wordt een bliksem-icoontje getoond op het Accu paneel Op de Hardware pagina verandert de Stroom Status naar Opladen
Accu status zien als de schijf uit staat1 Druk eacuteeacuten seconde op de WPS knop De Aanuit en Accu Status LED licht kort in een
kleur op
Belangrijk Het is het beste om de accu op te laden voordat u de My Passport Wireless schijf voor het eerst gebruikt aangezien de accu na het opladen in de fabriek al spanning kan zijn verloren Als u de schijf wilt opslaan laad dan eerst de accu op
ADMINISTRATIEVE FUNCTIES UITVOEREN
45 MY PASSPORT WIRELESSGEBRUIKERSHANDLEIDING
Administratieve Functies uitvoerenDit hoofdstuk behandelt de volgende onderwerpen
Het Wachtwoord en de naam van het Apparaat wijzigenDe Taal veranderenSoorten toegang instellenDe Schijf VergrendelenOpnieuw opstarten en afsluiten
De Beheer pagina is waar u een wachtwoord om het bedieningspaneel te openen kunt veranderen of instellen en andere standaard administratieve functies uit kunt voeren
1 Klik op het Beheer icoon op de navigatiebalk om de Beheer pagina weer te geven
Het Wachtwoord en de naam van het Apparaat wijzigen1 Bekijk of verander de volgende standaard apparaat instellingen in het My Passport
Wireless sectie van het scherm
Gebruikersnaam De gebruikersnaam van de beheerder is Admin
Wachtwoord instellingen
Om een wachtwoord voor het bedieningspaneel in te stellen of te wijzigen1 Zet de knop op Aan om een wachtwoord in te stellen
2 Geef een nieuw wachtwoord op bij Nieuw Wachtwoord en Bevestig Wachtwoord
3 Klik op Opslaan
Apparaatnaam Voer hier een nieuwe naam in voor uw My Passport Wireless schijf indien u dat wenst Dit is de naam die u op het netwerk ziet waaraan u de My Passport Wireless schijf herkent voor verbindingen en om de bestanden op de schijf te bekijken
110
ADMINISTRATIEVE FUNCTIES UITVOEREN
46 MY PASSPORT WIRELESSGEBRUIKERSHANDLEIDING
De Taal veranderen
1 Kies in het Taal gedeelte de taal waarin het bedieningspaneel moet worden weergegeven2 Klik op Opslaan
Soorten toegang instellen
1 In het Toegang gedeelte kunt u de volgende beveiligingsinstellingen voor toegang tonen of aanpassen
SSH Secure Shell-protocol SSH is een probleemoplossing en analyse interface Zet deze optie Aan om veilig toegang te krijgen tot uw schijf en opdrachtregelacties uit te voeren Dit staat standaard uitgeschakeld
WAARSCHUWING Gebruik deze optie niet tenzij u ervaring heeft met het gebruik van SSH
WAARSCHUWING Merk op dat het wijzigen of proberen te wijzigen van dit apparaat op een manier die buiten het normale gebruik van dit apparaat valt leidt tot ongeldig worden van uw WD-garantie
1 Zet SSH aan door de knop om Aan te zetten
2 Let op de Gebruikersnaam en het Wachtwoord in het scherm dat nu weergegeven wordt klik op het Akkoord selectievakje en klik op OK
Opmerking De SSH gebruikersnaam is root en het standaard wachtwoord is welc0me (nummer 0 niet letter o)
FTP-toegang Met File Transer Protocol (FTP) kunnen gegevens van en naar de Openbare map van uw schijf worden verplaatst De schijf ondersteunt standaard Anoniem inloggen en gebruikt Wi-Fi beveiliging voor de veiligheid De schijf werkt met draadloze camerarsquos met FTP ondersteuning zoals de Nikon WT-2 en Canon WFT Raadpleeg antwoord-id 11737 in de kennisbank voor meer informatie over ondersteunde camerarsquosFTP is standaard uitgeschakeld1 U kunt FTP-toegang inschakelen door de schakelknop op Aan
te zetten
Opmerking Zie ldquoEen compatibele draadloze camera gebruikenrdquo op pagina 33
ADMINISTRATIEVE FUNCTIES UITVOEREN
47 MY PASSPORT WIRELESSGEBRUIKERSHANDLEIDING
De Schijf VergrendelenU kunt de schijf vergrendelen via de pagina Hardware
1 Klik op het Hardware pictogram op de navigatiebalk om de Hardware pagina weer te geven
2 Zet de schakelknop van Schijf Vergrendelen op Aan om de schijf te vergrendelen zodat deze niet toegankelijk is als deze op de computer wordt aangesloten middels de USB poort Vergrendelen gebeurt niet met encryptie het is alleen een USB vergrendeling Hoewel het station is vergrendeld is het nog steeds toegankelijk via een Wi-Fi-verbinding Standaard staat dit Uit
Opnieuw opstarten en afsluitenOp de Hardware pagina kunt u de schijf opnieuw opstarten of afsluiten
1 Klik op het Hardware pictogram op de navigatiebalk om de Hardware pagina weer te geven (zoals hierboven)
2 In de AanUit sectie heeft u twee opties Om de My Password Wireless schijf af te sluiten klikt u op Afsluiten Om de schijf opnieuw op te starten klikt u op Opnieuw opstarten
UW HARDE SCHIJF EN WACHTWOORD HERSTELLEN
48 MY PASSPORT WIRELESSGEBRUIKERSHANDLEIDING
Uw Harde Schijf en Wachtwoord HerstellenDit hoofdstuk behandelt de volgende onderwerpen
De schijf handmatig herstellenDe Fabrieksinstellingen herstellen met de dashboard
Uw kunt het systeem van uw harde schijf op de twee volgende manieren herstellen handmatig of op de dashboard van de Beheer pagina Als de schijf herstelt blijven uw gegevens bewaard maar instellingen zoals uw wachtwoord worden teruggezet naar hun standaardwaarden Uw kunt een systeem en schijf herstel uitvoeren op de Beheer pagina
De schijf handmatig herstellenOm alleen het systeem te herstellen moet de accu minimaal 25 opgeladen zijn
1 Met de stroom Aan houdt u de AanUit-knop en WPS knoppen tegelijk ongeveer 10 seconden vast tot de schijf opnieuw opstart en de AanUit-knop en Accu Status LED wit oplichten
2 Wacht tot de Wi-Fi LED blauw brandt voor u verder gaat
De Fabrieksinstellingen herstellen met de dashboard1 Klik op het Beheer pictogram op de navigatiebalk om de Beheer pagina weer te geven
WAARSCHUWING Als u het fabrieksherstel proces onderbreekt kan de My Passport Wireless-schijf beschadigd raken Wacht totdat de schijf opnieuw is opgestart voordat u deze weer gaat gebruiken
111
UW HARDE SCHIJF EN WACHTWOORD HERSTELLEN
49 MY PASSPORT WIRELESSGEBRUIKERSHANDLEIDING
1 U heeft de volgende opties in de Fabrieksinstellingen Herstellen sectie Alleen systeem
Opmerking Om het systeem en de schijf te herstellen moet de accu minstens 25 opgeladen zijn
Verandert alle administratieve instellingen terug naar de standaardwaarden en stelt het beheerderswachtwoord in op niks en hernoemt de schijf terug naar MyPassport Uw gegevens blijven intact
Systeem en Schijf
Opmerking Om het systeem en de schijf te herstellen moet de schijf aangesloten zijn op het lichtnet en moet de accu minstens 25 opgeladen zijn
Stelt alle instellingen weer in op originele fabriekswaarden en verwijdert alle gegevens van de schijf U moet al uw gegevens opnieuw laden na dit type herstel
2 Als het herstellen klaar is verschijnt het Opnieuw Verbinding Maken met Netwerk scherm
3 Als het herstellen klaar is verschijnt het Opnieuw Verbindingen Maken scherm4 Volg de instructies op het scherm om uw schijf opnieuw aan te sluiten
FIRMWARE BIJWERKEN
50 MY PASSPORT WIRELESSGEBRUIKERSHANDLEIDING
Firmware bijwerkenDit hoofdstuk behandelt de volgende onderwerpen
Bijwerken met Beschikbare FirmwareEen handmatige update uitvoeren
Op de Firmware pagina kunt u automatisch of handmatig op een bijgewerkt bestand controleren en deze installeren Om automatisch op beschikbare bestanden te controleren en deze te installeren moet de schijf verbinding hebben met internet
1 Klik op het Firmware icoon op de navigatiebalk om de Firmware pagina weer te geven
De huidige versie en laatste update staan in de Versie sectie
Bijwerken met Beschikbare FirmwareOpmerking Om te controleren op beschikbare updates moet de schijf
verbinding hebben met het internet middels een thuisnetwerk of hotspot U kunt op elk gewenst moment controleren op updates in het vak Available Updates (Beschikbare updates)
1 Klik op Controleren op updates2 Bekijk het Firmware bijwerken venster en klik op OK3 Als een update beschikbaar is klikt u op Installeren en Opnieuw opstarten
Wanneer het bijwerken is voltooid wordt uw schijf opnieuw opgestart
WAARSCHUWING Zet uw apparaat niet uit tijdens de installatie Als de installatie is afgerond start uw schijf automatisch opnieuw op
Belangrijk U kunt de schijf alleen bijwerken als de accu meer dan 50 vol is en de oplader op het lichtnet aangesloten is
112
FIRMWARE BIJWERKEN
51 MY PASSPORT WIRELESSGEBRUIKERSHANDLEIDING
Een handmatige update uitvoeren1 Ga naar httpsupportwdccomproductdownloadasp om een beschikbaar bestand
te vinden en download dit naar uw computer of klik op de Online location of the WD My Passport Wireless-firmwarelink onderaan het scherm
2 Download het laatste firmware bestand3 Maak verbinding met het Wi-Fi-netwerk van de schijf (directe verbinding)4 In het vak Handmatig Bijwerken klikt u op Bijwerken vanuit bestand5 Navigeer naar het firmware-updatebestand en klik op Open (Openen)6 Lees het bevestigingsbericht en klik op OK Het bijwerken duurt ongeveer vijf minuten
Het is essentieel dat het apparaat aan blijft totdat de installatie afgerond isWanneer het bijwerken is voltooid wordt uw schijf opnieuw opgestart Verbind uw computer direct met de schijf met de draadloze verbinding
ONDERSTEUNING KRIJGEN
52 MY PASSPORT WIRELESSGEBRUIKERSHANDLEIDING
Ondersteuning krijgen
Ondersteuning paginaOp de Support pagina kunt u diagnostische testen uitvoeren en systeemrapporten versturen naar de klantenservice en meedoen aan het Productverbeteringsprogramma van WD
Om de Ondersteuning pagina weer te geven klikt u op Ondersteuning op de navigatiebalk
Systeemrapporten
In het Systeemrapporten gedeelte kunt u een rapport aanmaken en automatisch naar de Klantenservice versturen of het rapport downloaden naar uw computer
Klik op eacuteeacuten van de volgende Verzenden naar Klantenservice Maakt een diagnostiek rapport en verstuurt deze
automatisch naar de Klantenservice Dit rapport bevat het serienummer van uw Drive het Mac nummer en statusinformatie U moet hiervoor een hotspot of internet verbinding hebben
Downloaden Maakt een diagnostiek rapport en downloadt deze naar uw computer
113
ONDERSTEUNING KRIJGEN
53 MY PASSPORT WIRELESSGEBRUIKERSHANDLEIDING
Diagnostiek
Voer diagnostische tests uit als u problemen ondervindt met uw schijf Er zijn drie typen diagnostische tests
Snelle test Controleert de harde schijven op ernstige problemen Het resultaat van een snelle schijftest is een evaluatie van de toestand van de harde schijf die wel of niet met goed gevolg wordt afgelegd De snelle test kan enkele minuten duren
Volledige test Een uitgebreidere stationsdiagnostiek Alle sectoren van de harde schijven worden methodisch getest Zodra de test klaar is wordt de status van de harde schijf getoond
Opmerking Om de test af te ronden moet de schijf op het stroomnet zijn aangesloten
Productverbeteringsprogramma
Als u lid wordt van het programma stuurt uw harde schijf van tijd tot tijd haar serienummer naar WD samen met standaard informatie over de schijf Hiermee helpt u toekomstige updates van het product te verbeteren waardoor het Western Digital Support team u efficieumlnter kan helpen Meedoen heeft geen invloed op de prestaties van uw schijf
Om lid te worden van het programma zet u de knop op Aan
PROBLEMEN EN OPLOSSINGEN
54 MY PASSPORT WIRELESSGEBRUIKERSHANDLEIDING
Problemen en Oplossingen
Wachtwoord
Ik ben het Wi-Fi wachtwoord van mijn schijf vergeten
Herstel de schijf naar de standaardinstellingen door de Aan-Uit- knop en WPS knoppen tegelijk 10 seconden vast te houden totdat de Stroom LED wit oplicht
Zodra de schijf helemaal opgestart is en de Wi-Fi LED blauw oplicht kunt u de standaard draadloze naam van MyPassport verbinden en het Wi-Fi wachtwoord instellen
Naam
Wat is het verschil tussen de Wi-Fi-naam en de naam van de schijf
De Wi-Fi-naam wordt ook wel de SSID genoemd U moet verbinding maken met het Wi-Fi-netwerk voordat u de schijf kunt openen In het Wi-Fi-scherm kunt u de Wi-Fi-naam wijzigen (Zie ldquoDe geavanceerde Wi-Fi instellingen van uw schijf bekijken en veranderenrdquo op pagina 28)
De naam van de schijf is de naam die een DLNS-apparaat of andere computers gebruiken om de inhoud van de schijf te openen Deze naam is NIET hetzelfde als de Wi-Fi-naam U moet verbinding maken met het Wi-Fi-netwerk voordat u de schijf kunt openen In het beheerdersscherm kunt u de schijfnaam wijzigen (Zie ldquoHet Wachtwoord en de naam van het Apparaat wijzigenrdquo op pagina 45)
Aansluitingen
Ik heb de schijf losgekoppeld van de WD My Cloud mobiele app Moet ik de volgende keer weer de verbinding met de mobiele app instellen
Nee dit is niet nodig als u de verbinding al eens eerder heeft ingesteld en het apparaat draadloos verbonden met de schijf is
Mijn schijf kwam buiten het bereik en verloor de verbinding
Als de schijf is ingesteld op thuis of hotspot modus maakt deze automatisch weer verbinding als u weer binnen het bereik komt Als de schijf ingesteld was op directe verbinding modus moet u ervoor zorgen dat de Wi-Fi LED blauw is en uw apparaat er verbinding mee kan maken
Ik wil bestanden op mijn schijf delen met andere draadloze bestanden in huis
Verbind de schijf met uw thuisnetwerk in thuisnetwerkmodus Apparaten die al zijn aangesloten op de schijf kunnen automatisch verbinding maken met uw thuisnetwerk (indien ze al eerder verbinding hebben gemaakt) of u kunt ze handmatig aansluiten Zodra alle apparaten op het Wi-Fi netwerk zijn aangesloten fungeert de schijf als draadloos NAS-apparaat
Als ik de schijf via USB op mijn computer aansluit maakt het apparaat niet langer draadloos verbinding met andere apparaten
Als de schijf is aangesloten op een computer met een USB verbinding wordt de draadloze functie uitgeschakeld
1145121
PROBLEMEN EN OPLOSSINGEN
55 MY PASSPORT WIRELESSGEBRUIKERSHANDLEIDING
De draadloze snelheid is trager dan normaal
Er komt misschien storing door uw omgeving die het Wi-Fi kanaal of de Wi-Fi bandbreedte van de schijf stoort aangezien deze met 24Ghz band werkt Deze storing kan worden veroorzaakt door Wi-Fi apparaten magnetrons of andere draadloze apparatuur Gevorderde gebruikers kunnen ervoor kiezen om een ander kanaal te kiezen via het Instellingen scherm
Ik heb last van de volgende symptomen Het capaciteit deelvenster van het bedieningspaneel toont geen enkele
waarde zelfs niet na lang wachten Als ik de schijf aansluit op de USB poort van mijn computer vertelt Windows
mij dat ik scandisk uit moet voeren Mijn schijf toont geen enkel mediabestand op mijn mediaspeler Het Openbare gedeelte is niet toegankelijk via een client computer
Waarschijnlijk is de My Passport Wireless drive losgekoppeld van de USB poort zonder deze veilig te verwijderen Om dit probleem op te lossen kunt u scandisk op een Windows computer gebruiken Zie Kennisbank Antwoord 11742 voor meer informatie
Accu en prestaties
Mijn schijf laadt niet op Als de schijf is aangesloten op uw computer middels een USB connectie levert de
USB poort niet genoeg stroom om de accu op te laden Steek de schijf in het stopcontact met de USB stroomadapter om hem alsnog op te laden
Als de temperatuur te laag of te hoog is zal de accu niet opladen Zorg ervoor dat de schijf afkoelt of opwarmt zoals nodig
Als de schijf in gebruik is laadt de accu ook niet op
Ik wil dat de accu langer meegaat
Stel de accu in op Levensduur Accu modus op de Hardware pagina om de levensduur van de accu te verlengen als u geen maximale prestaties nodig heeft Om deze wijziging door te voeren start u de schijf opnieuw op
Mijn schijf blijft het draadloos netwerk uitschakelen
Om de accu langer mee te laten gaan zet de schijf automatisch het draadloze netwerk uit na een minuut van inactiviteit en gaat naar stand-by modus Druk op de Aan-Uit-knop om het draadloze netwerk weer aan te zetten Als de Wi-Fi LED blauw oplicht is de schijf weer klaar voor een verbinding
Hoe haal ik maximale stream prestaties uit mijn schijf Laat de schijf prioriteit geven aan stream prestaties met de Prestatie modus op de
Hardware pagina Sluit de schijf aan op een stroombron zodat de accu genoeg stroom heeft om te
streamen Aangezien Wireless-N met MIMO (2x2) is ingebouwd in de schijf moeten de
apparaten en het draadloze netwerk waarmee je verbindt MIMO ondersteunen Verbind de draadloze schijf direct via de Direct Verbinding modus om onbekend
netwerkverkeer en -storingen te voorkomen
PROBLEMEN EN OPLOSSINGEN
56 MY PASSPORT WIRELESSGEBRUIKERSHANDLEIDING
De draadloze snelheid is trager dan normaal Het apparaat staat wellicht in Accu Levensduur modus de prestaties worden
verminderd om de levensduur van de accu te verlengen De accu heeft niet genoeg stroom Er komt misschien storing door uw omgeving die het Wi-Fi kanaal of de Wi-Fi
bandbreedte van de schijf stoort aangezien deze met 24Ghz band werkt Deze storing kan worden veroorzaakt door Wi-Fi apparaten magnetrons of andere draadloze apparatuur Gevorderde gebruikers kunnen ervoor kiezen om een ander kanaal te kiezen bij Instellingen
U gebruikt wellicht clients of netwerken zonder een Wireless-N MIMO verbinding of een trager draadloos netwerk (bijv 80211g or 80211b)
Mijn schijf wil niet opstarten
Zorg ervoor dat de accu is opgeladen Als de schijf een lange tijd niet is gebruikt kan de accu te leeg zijn en moet deze eerst worden opgeladen voordat de schijf op kan starten
Schijf Indeling
Kan ik de schijf formatteren voor een ander bestandssysteem
Ja u kunt de schijf formatteren naar NTFS FAT32 en HFS+
Mijn schijf wordt niet gevonden door een ander apparaat als de schijf is aangesloten via een USB poort
My Passport Wireless is voor-geformatteerd als een exFAT bestandssysteem Sommige apparaten (zoals computers met Windows XP of de WD TV mediaspeler) ondersteunen dit bestandssysteem wellicht niet Voor meer informatie over dit probleem zie antwoord-id 11742 in de Kennisbank
APPENDIX A TECHNISCHE SPECIFICATIES
57 MY PASSPORT WIRELESSGEBRUIKERSHANDLEIDING
Appendix A Technische SpecificatiesCapaciteit 500 GB 1 TB 2 TB
Wi-Fi protocol Werkt met 80211bgn (20 MHz band)OntvangtVerzendt in 24 GHz band
Ondersteunde protocollen SMB AFP UPnP FTP
Interface USB 30 max 5 MbsUSB 20 tot 480 MbsSD 20 tot 25 MBs
Voor USB 30-snelheid zijn een USB 30-host en gecertificeerde USB 30-kabel nodigUSB 30 18-inch kabel
Compatibiliteit
Opmerking de compatibiliteit kan varieumlren afhankelijk van de hardwareconfiguratie en het besturingssysteem van de gebruiker
Besturingssystemenbull Windows 8
bull Windows 7
bull Windows Vista
bull Mac OS X Mavericks
bull Mac OS X Mountain Lion
bull Mac OS X Lion
bull Mac OS X Snow Leopard
Browsers
bull Internet Explorer 80 of hoger op ondersteunde Windows-computers
bull Safari 60 of hoger op ondersteunde Mac-computers
bull Firefox 21 of hoger op ondersteunde Windows- en Mac-computers
bull Google Chrome 27 of hoger op ondersteunde Windows- en Mac-computers
DLNAregUPnPreg-apparaten voor streamen over internetverbinding
Fysieke afmetingen
Breedte
500 GB1 TB2 TB
86 mm (339 in)86 mm (339 in)86 mm (339 in)
Lengte
500 GB1 TB2 TB
86 mm (339 in)86 mm (339 in)86 mm (339 in)
Hoogte
500 GB1 TB2 TB
218 mm (086 in)244 mm (096 in)298 mm (117 in)
APPENDIX A TECHNISCHE SPECIFICATIES
58 MY PASSPORT WIRELESSGEBRUIKERSHANDLEIDING
Gewicht
500 GB1 TB2 TB
055 lb (025 kg)060 lb (027 kg)077 lb (035 kg)
Voeding
AC Ingangsspanning (AC adapter)
Invoerwisselfrequentie
Ingangsspanning 90V tot 260 VAC
Ingangsfrequentie 47 tot 63 Hz
Temperatuur Bedrijfstemperatuur 0degC tot 35degC (32degF tot 95degF) Temperatuur bij stilstand -20 degC tot 60degC (-40degF tot 140degF)
Vochtigheid Vochtigheid bij gebruik 10-80 (condenseert niet)Vochtigheid bij stilstand 5-90
Hoogte Tot 10000 MSL
Drive formaat exFAT
RoHS-compatibel Ja
APPENDIX B COMPATIBELE MEDIA-INDELINGEN
59 MY PASSPORT WIRELESSGEBRUIKERSHANDLEIDING
Appendix B Compatibele media-indelingen
DLNA Bestandsindelingen
Opmerking Sommige apparaten ondersteunen mogelijk niet het afspelen van al deze bestanden Raadpleeg de gebruikershandleiding van uw apparaat om te lezen welke indelingen ondersteund worden
Indelingen compatibel met de WD My Cloud App
Opmerking Ga naar de HelpFAQ sectie voor elk platform om de ondersteunde soorten te vinden
Audio MP3 WMA WAV LPCM OGG vorbis FLAC M4A M4B 3GP AAC MP2 AC3 MPA MP1 AIF
Video 3GP 3GPH2633GPH2643GPMPEg-4 ASF ASFWMV AVI AVIDivX AVIFull Frame AVIMPEG-1 AVIMPEG-2 AVIMPEG-4
AVIWMV AVIXviD DivX DV DVR-MS DVR-MSAC-3 Audio DVR-MSMP1 Audio FLV M1V M2TS M4P M4V MKV MKVDivX MKVFull Frame MKVMPEG-1 MKVMPEG-2
MKVMPEG-4 MKVXviD MOV MP4 MPE MPEG1 MPEG2 MPEG4 MPG MTS QT RM TS TSTPM2T VDR VOB WMV Xvid
Afbeelding JPEG PNG TIF BMP
iOS
Foto jpg png gif tiff bmp
Video mov mp4 m4v
Muziek mp3 m4a aiff wav
Android
Foto jpg png gif tiff bmp
Video Hangt af van de applicatie van een derde partij waarmee video op dit mobiele apparaat wordt afgespeeld
Muziek mp3 (ondersteuning voor m4a wma wav en aiff toegevoegd in versie 31 - vereist Android 40 of hoger)
APPENDIX C CONFORMITEIT EN GARANTIE-INFORMATIE
60 MY PASSPORT WIRELESSGEBRUIKERSHANDLEIDING
Appendix C Conformiteit en garantie-informatieDeze bijlage bevat de volgende onderwerpen
Wettelijke conformiteitVeilig gebruik van de accuGNU General Public License (ldquoGPLrdquo)
Wettelijke conformiteit
Federal Communications Commission (FCC) Klasse B-informatieHet gebruik van dit apparaat is onderhevig aan de twee volgende voorwaarden
1 Dit apparaat mag geen schadelijke storing veroorzaken2 Dit apparaat mag geen ontvangen storing accepteren inclusief storing die een
onwenselijke werking kan veroorzaken
Deze apparatuur is getest en in overeenstemming bevonden met de eisen voor een digitaal apparaat van Klasse B conform Deel 15 van de FCC-bepalingen Deze normen bieden redelijke garantie tegen schadelijke storingen bij installatie in een woonomgeving Deze apparatuur genereert gebruikt en kan radiofrequentie-energie uitstralen en kan indien niet conform de instructies van de fabrikant geiumlnstalleerd en gebruikt ernstige storing van radio-ontvangst veroorzaken Er is echter geen garantie dat er geen storing zal optreden in een bepaalde installatie Als deze apparatuur schadelijke storing aan radio- of televisieontvangst veroorzaakt wat kan worden vastgesteld door het uit- en aanzetten van de apparatuur wordt u verzocht om de storing te verhelpen door eacuteeacuten van de volgende maatregelen Richt de ontvangstantenne in een andere richting of verplaats de antenne Vergroot de afstand tussen de apparatuur en de ontvanger Sluit de apparatuur aan op een stopcontact van een andere groep dan waarop de
ontvanger is aangesloten Raadpleeg de verkoper of een ervaren radio-televisiemonteur voor hulpIndien zonder de uitdrukkelijke goedkeuring van WD veranderingen of wijzigingen worden uitgevoerd kan het recht op het gebruik van het apparaat komen te vervallen
Opmerking De landcodeselectie is alleen beschikbaar voor modellen buiten de VS en is niet beschikbaar voor alle modellen in de VS In overeenstemming met de FCC-regelgeving moeten alle WiFi-producten die in de VS in de handel worden gebracht alleen op Amerikaanse werkingskanalen worden vastgelegd
Reglementaire informatievrijwaring
De installatie en het gebruik van dit draadloze LAN-apparaat moet strikt in overeenstemming zijn met de instructies die zijn bijgesloten in de gebruikersdocumentatie bij dit product Indien veranderingen of wijzigingen aan dit apparaat (inclusief de antennes) zonder de uitdrukkelijke goedkeuring van de fabrikant worden uitgevoerd kan het recht op het gebruik van het apparaat komen te vervallen De fabrikant is niet verantwoordelijk voor enige radio- of televisiestoring die wordt veroorzaakt door niet-goedgekeurde aanpassing van dit apparaat of door de vervanging van de aansluitingskabels van een apparatuur anders dan voorgeschreven door de fabrikant Het is de verantwoordelijkheid van de gebruiker om alle storing te corrigeren die wordt veroorzaakt door dergelijke niet-goedgekeurde aanpassing vervanging of aansluiting De fabrikant en zijn geautoriseerde wederverkopers en
APPENDIX C CONFORMITEIT EN GARANTIE-INFORMATIE
61 MY PASSPORT WIRELESSGEBRUIKERSHANDLEIDING
distributeurs zijn niet aansprakelijk voor enige schade of overtreding van wettelijke voorschriften als gevolg van het niet naleven van deze richtlijnen
VOORZICHTIG Om te voldoen aan de FCC-vereisten voor blootstelling aan radiostraling moet de voor deze zender gebruikte antenne zo zijn geiumlnstalleerd dat er een afstand van ten minste 20 cm van alle personen is en mag de antenne niet samen met een andere antenne of zender worden geplaatst
Het product voldoet aan de FCC draagbare RF blootstellingslimiet ingesteld voor een onbeheerde omgeving en is veilig voor het beoogde gebruik zoals beschreven in deze handleiding Verdere vermindering van RF blootstelling wordt bereikt door het product zo ver mogelijk weg van het lichaam van de gebruiker te houden of door een lagere uitvoerspanning in te stellen als dit mogelijk is
Industry Canada (IC)Dit apparaat voldoet aan RSS-210 van de Industry Canada Rules Het gebruik is onderhevig aan de volgende twee voorwaarden
1 Dit apparaat mag geen storing veroorzaken2 Dit apparaat mag geen storing accepteren inclusief storing die een onwenselijke
werking van het apparaat kan veroorzaken
Het product voldoet aan de FCC draagbare RF blootstellingslimiet ingesteld voor een onbeheerde omgeving en is veilig voor het beoogde gebruik zoals beschreven in deze handleiding Verdere vermindering van RF blootstelling wordt bereikt door het product zo ver mogelijk weg van het lichaam van de gebruiker te houden of door een lagere uitvoerspanning in te stellen als dit mogelijk is
Dit apparaat is ontworpen om te werken met een antenne die een maximale vermogen heeft van 2dBi Een antenne met een hoger vermogen is strikt verboden volgens de regels van Industry Canada De vereiste antenne-impedantie is 50 ohm
Om mogelijke radiostoring voor andere gebruikers te voorkomen moeten het antennetype en het vermogen ervan zo worden gekozen dat het equivalent isotropisch uitgestraald vermogen niet hoger is dan nodig is voor succesvolle communicatie
BELANGRIJKE OPMERKING
Verklaring stralingsblootstelling
Dit apparaat voldoet aan de blootstellingslimieten van IC die bepaald zijn voor een ongecontroleerde omgeving Deze apparatuur moet worden geplaatst en bediend met een minimale afstand van 20 cm tussen de zender en uw lichaam
Het product voldoet aan Canadarsquos draagbare RF blootstellingslimiet ingesteld voor een onbeheerde omgeving en is veilig voor het beoogde gebruik zoals beschreven in deze handleiding Verdere vermindering van RF blootstelling wordt bereikt door het product zo ver mogelijk weg van het lichaam van de gebruiker te houden of door een lagere uitvoerspanning in te stellen als dit mogelijk is
Deacuteclaration drsquoexposition aux radiations
Ce dispositif est conforme agrave la norme CNR-210 drsquoIndustrie Canada applicable aux appareils radio exempts de licence
Son fonctionnement est sujet aux deux conditions suivantes
(1) le dispositif ne doit pas produire de brouillage preacutejudiciable et
(2) ce dispositif doit accepter tout brouillage reccedilu y compris un brouillage susceptible de provoquer un fonctionnement indeacutesirable
APPENDIX C CONFORMITEIT EN GARANTIE-INFORMATIE
62 MY PASSPORT WIRELESSGEBRUIKERSHANDLEIDING
Le produit est conforme aux limites drsquoexposition pour les appareils portables RF pour les Etats-Unis et le Canada eacutetablies pour un environnement non controcircleacute Cet eacutequipement doit ecirctre installeacute et utiliseacute avec un minimum de 20 cm de distance entre la source de rayonnement et votre corps
Le produit est sucircr pour un fonctionnement tel que deacutecrit dans ce manuel La reacuteduction aux expositions RF peut ecirctre augmenteacutee si lrsquoappareil peut ecirctre conserveacute aussi loin que possible du corps de lrsquoutilisateur ou que le dispositif est reacutegleacute sur la puissance de sortie la plus faible si une telle fonction est disponible
CAN ICES-3(B)NMB-3B Statement
Cet appareil numeacuterique de la classe B est conforme agrave la norme NMB-3(B) du Canada
Dit apparaat aan Canadese ICES-3(B)
Veiligheidsnaleving
Goedgekeurd voor de VS en Canada CANCSA-C222 No 60950-1 UL 60950-1 Safety of Information Technology Equipment
Toegelaten voor de Verenigde Staten en Canada CANCSA-C222 No 60950-1 Sucircreteacute drsquoeacutequipement de technologie de lrsquoinformation
Dit product moet worden gevoed door een dubbel geiumlsoleerde geregistreerde stroombron met beperkt vermogen of een direct aansluitbare voedingseenheid gemarkeerd met lsquoClass 2rsquo
Dit apparaat is uitsluitend voor gebruik met de compatibele UL-geregistreerde AC-adapter
Cet appareil nrsquoest destineacute qursquoa` des adaptateur compatibles marqueacutes ldquoUL Listedrdquo
CE-compliantie voor EuropaDe werking van dit apparaat is onderworpen aan de volgende nationale regelgeving en is mogelijk verboden te gebruiken wanneer bepaalde beperkingen worden toegepast
Markering met het CE-symbool geeft aan dat dit systeem voldoet aan de toepasselijke richtlijnen van de Europese Unie inclusief de EMC-richtlijn (2004108EG) (19995EG) de richtlijn voor laagspanning (200695EG) de EvP-richtlijn (200532EG) en de RoHS-richtlijn 201165EU Er is een conformiteitsverklaring opgesteld in overeenstemming met de toepasselijke richtlijnen dat in bezit is bij Western Digital Europa
Подтверждение соответствия Минкомсвязи России Декларация соответствия Д-РД-2985 от 10092014 года действительна до 10092020 года зарегистрирована в Федеральном агентстве связи 19092014 года
APPENDIX C CONFORMITEIT EN GARANTIE-INFORMATIE
63 MY PASSPORT WIRELESSGEBRUIKERSHANDLEIDING
VCCI Statement
Conformiteit met milieuwetten (China)
Veilig gebruik van de accuDit product bevat een oplaadbare niet-vervangbare lithium-ion accu De levensduur van de accu hangt af van het model de gebruiksomstandigheden en de instellingen van het product
Hier volgen enkele voorzorgsmaatregelen wat betreft veiligheid en gebruik Gooi het product op een juiste manier weg Haal het product niet uit elkaar het bevat geen onderdelen die gerepareerd kunnen
worden door gebruikers Stel het product niet bloot aan water hitte vuur en sla het product niet op in direct
zonlicht Gebruik alleen de oplader die bij het product is geleverd Laat het product niet vallen of stel het op enig andere wijze bloot aan schokken Vermijd contact met huid en ogen als een cel lekt Als het vloeistof toch contact heeft
gemaakt was grondig met water en zoek onmiddellijk medische zorg Laad de accu niet voor langere tijd op De accu werkt het beste bij 20degC+5 degC Bewaar de originele product-handleidingen voor latere naslag
APPENDIX C CONFORMITEIT EN GARANTIE-INFORMATIE
64 MY PASSPORT WIRELESSGEBRUIKERSHANDLEIDING
Garantie-informatie
Service verkrijgenWD waardeert u als klant en stelt alles in het werk om u de beste service te leveren Mocht dit product onderhoud vereisen neem dan contact op met de leverancier van wie u het product gekocht heeft of bezoek onze website voor productondersteuning op httpsupportwdcom voor informatie over het verkrijgen van service of een Return Material Authorization (RMA toestemming tot retournering van materiaal) Als wordt vastgesteld dat het product mogelijk defect is ontvangt u een RMA-nummer en instructies voor het retourneren van het product Retourzendingen waarvoor geen voorafgaande toestemming is verkregen (maw zonder RMA-nummer) worden op kosten van de koper geretourneerd Retourzendingen met voorafgaande toestemming moeten op kosten van de koper en verzekerd verzonden worden in een goedgekeurde verzenddoos naar het adres dat in de verzenddocumentatie vermeld staat U dient de originele doos en verpakkingsmaterialen te bewaren voor opslag of verzending van uw WD-product Als u exact wilt weten hoe lang de garantie geldig is controleert u de vervaldatum van de garantie (serienummer vereist) op httpsupportwdcom WD aanvaardt geen aansprakelijkheid voor verlies van gegevens (ongeacht de oorzaak) herstel van verloren gegane gegevens of gegevens die zijn opgeslagen op producten die aan haar in bewaring zijn gegeven
Beperkte garantieWD garandeert dat het product bij normaal gebruik tijdens de hieronder vermelde periode vrij is van materiaalfouten en fouten door vakmanschap en derhalve voldoet aan de specificaties van WD De duur van uw beperkte garantie hangt af van het land waarin uw product is aangeschaft De periode van uw beperkte garantie is twee jaar in Noord- Zuid- en Centraal Amerika twee jaar in Europa het Midden-Oosten en Afrika en twee jaar in Pacifisch-Azieuml tenzij door de wet anders opgelegd Deze beperkte garantieperiode start op de aankoopdatum zoals vermeld op de kassabon WD is niet aansprakelijk voor producten die worden geretourneerd wanneer WD bepaalt dat het product van WD is gestolen of dat het genoemde defect a) niet aanwezig is b) niet op redelijke wijze kan worden verholpen door schade die zich heeft voorgedaan voordat WD het product ontving of c) te wijten is aan misbruik onjuiste installatie wijziging (inclusief verwijdering of vernietiging van labels en het openen of verwijderen van externe behuizingen tenzij het product op de lijst voor producten met beperkte onderhoudsmogelijkheden voor gebruikers staat en de specifieke wijziging binnen de van toepassing zijnde instructies valt zoals beschreven op httpsupportwdcom) ongeluk of verkeerde hantering terwijl het product in het bezit is van iemand anders dan WD Onderhevig aan de bovenstaande beperkingen betreft de enige en uitsluitende garantie waartoe u gerechtigd bent het herstel of de vervanging van het product tijdens de hierboven vermelde garantieperiode en dit naar goeddunken van WD
De voorgaande beperkte garantie is de enige garantie die door WD geboden wordt en geldt uitsluitend voor producten die als nieuw verkocht worden De in deze garantievoorwaarden geboden verhaalsmogelijkheden vervangen a) alle andere verhaalsmogelijkheden en garantievormen hetzij uitdrukkelijk impliciet of statutair inclusief maar niet beperkt tot impliciete garanties van verkoopbaarheid of geschiktheid voor een bepaald doel en b) alle verplichtingen en vormen van aansprakelijkheid van WD voor schade inclusief maar niet beperkt tot incidentele gevolg- of speciale schade financieumlle verliezen winstderving of gemaakte kosten of verloren gegevens als gevolg van of in verband met de aankoop het gebruik of de prestatie van het product zelfs indien WD is gewezen op de mogelijkheid van zulke schade In de Verenigde Staten staan sommige staten uitsluiting of beperking van incidentele of gevolgschade niet toe zodat het mogelijk is dat de bovenstaande
APPENDIX C CONFORMITEIT EN GARANTIE-INFORMATIE
65 MY PASSPORT WIRELESSGEBRUIKERSHANDLEIDING
beperkingen in uw geval niet gelden Deze garantie biedt u specifieke rechten en het is mogelijk dat u nog andere rechten hebt omdat deze van staat tot staat verschillen
GNU General Public License (ldquoGPLrdquo)De in dit product aanwezige firmware kan software van derden bevatten waarvoor een licentie geldt onder de GPL of Lesser General Public License (lsquoLGPLrsquo) (gezamenlijk lsquoGPL Softwarersquo) en niet de licentieovereenkomst voor eindgebruikers van Western Digital In overeenstemming met de GPL indien van toepassing 1) de broncode voor de GPL-software kan kosteloos worden gedownload vanaf httpsupportwdcomdownloadgpl of is verkrijgbaar op cd voor een nominale prijs vanaf httpsupportwdcomdownloadgpl of door te bellen met de klantenservice binnen drie jaar na datum van aankoop 2) u mag de GPL-software hergebruiken opnieuw distribueren en modificeren 3) met betrekking tot uitsluitend de GPL-software wordt geen garantie gegeven in de mate die door de wet is toegestaan en 4) een kopie van de GPL is hierbij inbegrepen kan worden verkregen vanaf t httpwwwgnuorg en kan ook worden gevonden op httpsupportwdcomdownloadgpl
Het wijzigen of bewerken van de Software inclusief maar niet beperkt tot eventuele Open Source-software geschiedt volledig op eigen risico Western Digital is niet aansprakelijk voor dergelijke wijzigingen en bewerkingen Western Digital biedt geen ondersteuning voor enig product waarvan u de door Western Digital geleverde Software hebt gewijzigd of hebt getracht te wijzigen
De informatie die door WD wordt verstrekt wordt verondersteld accuraat en betrouwbaar te zijn WD aanvaardt echter geen verantwoordelijkheid voor het gebruik ervan of voor inbreuk op patenten of andere rechten van derde partijen die uit het gebruik kan voortvloeien Er wordt geen impliciete of andere garantie verstrekt onder welke patenten of patentrechten van WD dan ook WD behoudt zich het recht voor de specificaties op elk moment zonder kennisgeving te wijzigen
Western Digital WD het WD logo en My Passport zijn geregistreerde handelsmerken van Western Digital Technologies Inc in de VS en andere landen WD Drive Utilities en Data Lifeguard zijn handelsmerken van Western Digital Technologies Inc in de VS en andere landen Apple Mac OS X en Time Machine zijn merken van Apple Inc gedeponeerd in de VS en andere landen Thunderbolt en het Thunderbolt-logo zijn merken van Intel Corporation in de VS enof andere landen Eventuele andere merken in dit document behoren toe aan andere bedrijven De weergegeven afbeelding kan afwijken van het daadwerkelijke product
copy 2014 Western Digital Technologies Inc Alle rechten voorbehouden
Western Digital 3355 Michelson Drive Suite 100 Irvine California 92612 VS 4779-705118-G01 Sept 2014
- WD-service en -ondersteuning
-
- Online-ondersteuning krijgen
- Contact opnemen met de technische ondersteuning van WD
-
- Het WD-product registreren
- Info over uw opslagapparaat van WD
-
- Functies
- Voorzorgsmaatregelen
- Inhoud van het pakket
- Optionele accessoires
- Over het Online leercentrum
- Compatibiliteit
-
- Besturingssystemen
- Webbrowsers
-
- Beschrijving van het uiterlijk
-
- De LEDrsquos en Knoppen begrijpen
-
- AanUit- en Accustatus-LED
- Wi-Fi-LED
- Ander LED-gedrag
- Knoppen
-
- De draadloze schijf instellen
-
- De schijf aanzetten
- De schijf voor het eerst instellen
-
- Met een computer en webbrowser
- Over het bedieningspaneel
- WD My Cloud App gebruiken met een mobiel apparaat
-
- Het Bedieningspaneel gebruiken
-
- Het Bedieningspaneel openen
- Bedieningspaneel-startpagina
- Pictogrammen
-
- Informatiepictogrammen
- Navigatiepictogrammen
-
- De status van de schijf controleren
-
- Capaciteit Paneel
- Accu Paneel
- Verbindingstype Paneel
-
- De schijf aansluiten
-
- Verbindingenoverzicht
- Een Wi-Fi Direct-verbinding maken
-
- Een webbrowser gebruiken om draadloos verbinding te maken
- WD My Cloud-app gebruiken om draadloos verbinding te maken met een mobiel apparaat
-
- Verbinding maken met een Wi-Fi-netwerkinternet
-
- Verbinding maken met een Wi-Fi-netwerk
- De Wi-Fi-verbinding verbreken
- De Wi-Fi-verbinding delen en bewerken
-
- De geavanceerde Wi-Fi instellingen van uw schijf bekijken en veranderen
-
- Bestanden op uw schijf zetten
-
- Bestanden op de schijf zetten
-
- Een USB verbinding gebruiken om bestanden op de schijf te zetten
- Bestanden op de schijf zetten via een Wi-Fi verbinding
-
- Een compatibele draadloze camera gebruiken
- Een back-up maken van een computer op de schijf
-
- WD SmartWaretrade (alleen Windows)
- Een back-up maken van een Mac-computer
-
- Een SD Kaart met de Schijf gebruiken
-
- Bestanden van een SD kaart verplaatsen of kopieumlren
- Bestanden bekijken die van een SD kaart zijn geiumlmporteerd
- Bestanden op een SD kaart bekijken
-
- Videorsquos fotorsquos en muziek afspelenstreamen
-
- De schijf als mediaserver gebruiken
- Het streamen van media inschakelen
-
- DLNA
- Media Tellen
-
- Uw bestanden bekijken met mediaspelers
-
- WD-mediaspelers
- Andere mediaspelers
-
- De schijf gebruiken met een DLNA-geschikte mobiele app
-
- De accu gebruiken
-
- Levensduur of prestaties van de accu verbeteren
- De accu opladen
- Accu status zien als de schijf uit staat
-
- Administratieve Functies uitvoeren
-
- Het Wachtwoord en de naam van het Apparaat wijzigen
- De Taal veranderen
- Soorten toegang instellen
- De Schijf Vergrendelen
- Opnieuw opstarten en afsluiten
-
- Uw Harde Schijf en Wachtwoord Herstellen
-
- De schijf handmatig herstellen
- De Fabrieksinstellingen herstellen met de dashboard
-
- Firmware bijwerken
-
- Bijwerken met Beschikbare Firmware
- Een handmatige update uitvoeren
-
- Ondersteuning krijgen
-
- Ondersteuning pagina
-
- Systeemrapporten
- Diagnostiek
- Productverbeteringsprogramma
-
- Problemen en Oplossingen
-
- Wachtwoord
- Naam
- Aansluitingen
- Accu en prestaties
- Schijf Indeling
-
- Appendix A Technische Specificaties
- Appendix B Compatibele media-indelingen
-
- DLNA Bestandsindelingen
- Indelingen compatibel met de WD My Cloud App
-
- Appendix C Conformiteit en garantie-informatie
-
- Wettelijke conformiteit
-
- Federal Communications Commission (FCC) Klasse B-informatie
- Industry Canada (IC)
- CE-compliantie voor Europa
- VCCI Statement
- Conformiteit met milieuwetten (China)
-
- Veilig gebruik van de accu
- Garantie-informatie
-
- Service verkrijgen
- Beperkte garantie
-
- GNU General Public License (ldquoGPLrdquo)
-

DE DRAADLOZE SCHIJF INSTELLEN
12 MY PASSPORT WIRELESSGEBRUIKERSHANDLEIDING
4 Lees de overeenkomst en tik op Akkoord om het WD My Cloud Welkomscherm te tonen
5 Tik op Nu verbinden om een lijst van beschikbare WD netwerkapparaten te tonen
DE DRAADLOZE SCHIJF INSTELLEN
13 MY PASSPORT WIRELESSGEBRUIKERSHANDLEIDING
6 Tik op MyPassport en daarna op Volgende om het Beveilig uw Apparaat scherm te tonen
7 (Optioneel) Geef een Wi-Fi naam op of verander de bestaande van uw My Passport Wireless schijf
8 (Optioneel) Als u een wachtwoord wilt wijzigen of toewijzen vult u deze in beide velden in
Opmerking WD My Cloud voor Android heeft meer beveiligingsvensters die moeten worden afgerond
9 Tik op Wijzigingen opslaan De volgende pagina wordt weergegeven
DE DRAADLOZE SCHIJF INSTELLEN
14 MY PASSPORT WIRELESSGEBRUIKERSHANDLEIDING
10 Op u mobiele apparaat gaat u naar Instellingen en maakt u verbinding met My Passport Wireless met de nieuwe naam van uw schijf enof uw nieuwe wachtwoord
11 Tik op het My Cloud pictogram voor uw mobiele apparaat en tik op MyPassport (of op de nieuwe naam van uw apparaat) om het volgende bevestigingsvenster te tonen
DE DRAADLOZE SCHIJF INSTELLEN
15 MY PASSPORT WIRELESSGEBRUIKERSHANDLEIDING
12 Klik op Doorgaan met de WD My Cloud-app om uw mappen te zien
13 U kunt nu alle mappen openen om hun inhoud te zien
HET BEDIENINGSPANEEL GEBRUIKEN
16 MY PASSPORT WIRELESSGEBRUIKERSHANDLEIDING
Het Bedieningspaneel gebruiken Het Bedieningspaneel openenBedieningspaneel-startpaginaPictogrammenDe status van de schijf controleren
Het My Passport Wireless bedieningspaneel is waar u instellingen kunt aanpassen en uw schijf kunt beheren zoals u wilt Dit hoofdstuk geeft een overzicht van het bedieningspaneel
Het Bedieningspaneel openenNadat u de My Passport Wireless schijf heeft aangesloten kunt u op elk gewenst moment een browser openen en eacuteeacuten van de volgende intypen
Windows computer httpmypassport (of toegewezen naam) Mac computer httpmypassport (of toegewezen naam)local Windows- of Mac-computer http192168601 (standard IP adres)
Bedieningspaneel-startpaginaDe startpagina heeft een informatiebalk rechtsboven een navigatiewerkbalk langs de bovenkant van de pagina en een direct-overzicht van de status van de hoofdfuncties van de schijf met koppelingen voor het bijwerken van instellingen
14
Navigatiepictogrammen
Status- en bijwerkdeelvensters
Informatiepictogrammen
HET BEDIENINGSPANEEL GEBRUIKEN
17 MY PASSPORT WIRELESSGEBRUIKERSHANDLEIDING
Pictogrammen
Informatiepictogrammen
Navigatiepictogrammen Gebruik de navigatiepictogrammen om schermen te openen waar u de instelling naar wens kunt veranderen
Pictogram Naam Acties
Waarschuwingen Klik om recente waarschuwingen weer te geven over nieuwe firmware en netwerkproblemen
bull Geel staat voor een waarschuwing
bull Grijs staat voor een informatiewaarschuwing
Kritieke
waarschuwingen
Toont een kritieke melding bijv temperatuur te hoog temperatuur te laag SMART-fout voor de schijf gegevensvolume niet gekoppeld
Help Klik om verbinding te maken met het WD Leercentrum online Hulp Technische Ondersteuning en informatie over de schijf
Pictogram Naam Acties
Startpagina Het bedieningspaneel geeft een onmiddellijk overzicht van de status van de belangrijkste functies van het apparaat en koppelingen om instellingen bij te werken
Wi-Fi Toont de Wi-Fi pagina zodat u verbindingstypes kunt bekijken en wijzigen
Beheer Toont de Beheerpagina zodat u de naam en het wachtwoord van het apparaat kunt wijzigen de taal waarin het scherm verschijnt kunt aanpassen het soort toegang tot de schijf kunt aangeven en de fabrieksinstellingen kunt herstellen
Hardware Klik om de duur van de accu te verlengen of prestaties te verbeteren de schijf te vergrendelen de huidige tijd te zien en om de schijf opnieuw op te starten
Media Klik om DLNA streaming aan of uit te zetten de DLNA database te vernieuwen of opnieuw te bouwen de media te tellen en om bestanden van een SD-kaart te verplaatsen of te kopieumlren
Ondersteuning Klik hier om systeemrapporten te creeumlren problemen te testen en te diagnosticeren en om lid te worden van het Productverbeteringsprogramma
Firmware Klik hier om de huidige versie informatie te zien nieuwe firmware bij te werken of om handmatig bij te werken vanaf een bestand
HET BEDIENINGSPANEEL GEBRUIKEN
18 MY PASSPORT WIRELESSGEBRUIKERSHANDLEIDING
De status van de schijf controlerenHet hoofdgedeelte van de startpagina geeft de status van het apparaat weer en biedt snelkoppelingen naar twee belangrijke vensters
Capaciteit Paneel Toont het gebruik van verschillende soorten mediabestanden en de hoeveelheid vrije ruimte op uw schijf Als u op het paneel klikt wordt het aantal bestanden in iedere categorie getoond
Accu PaneelToont het huidige percentage van de accu Klik op het paneel om de Hardware pagina te tonen waar u meer gedetailleerde accu informatie kunt zien
Verbindingstype PaneelToont het huidige Verbindingstype Direct Hotspot of Thuisnetwerk Klik op het paneel om de Wi-Fi pagina te tonen waar u de manier waarop de schijf is verbonden kunt wijzigen
DE SCHIJF AANSLUITEN
19 MY PASSPORT WIRELESSGEBRUIKERSHANDLEIDING
De schijf aansluitenVerbindingenoverzichtEen Wi-Fi Direct-verbinding makenVerbinding maken met een Wi-Fi-netwerkinternet
Verbindingenoverzicht U kunt uw My Passport Wireless-schijf met behulp van een Wi-Fi Direct-verbinding koppelen aan uw computer een mobiel apparaat een gedeelde draadloze verbinding of een USB-verbinding
Wi-Fi Direct-verbinding zorgt voor een directe verbinding tussen uw computer of een mobiel apparaat (met de WD My Cloud-app) en de schijf door verbinding te maken met het Wi-Fi-netwerk van de My Passport Wireless-schijf Ook wel Directe of AP modus genoemd
Opmerking De schijf is niet aangesloten op uw draadloze netwerk of het internet Deze directe verbinding biedt echter de beste doorvoerprestaties
Draadloze netwerkverbinding verbind de draadloze schijf met een Wi-Fi-netwerk om inhoud te delen en toegang te krijgen tot het internet Dit heet ook wel de Gedeelde-verbindingsmodus
15
DE SCHIJF AANSLUITEN
20 MY PASSPORT WIRELESSGEBRUIKERSHANDLEIDING
Als u de draadloze schijf verbindt met uw Wi-Fi-netwerk thuis kunt u inhoud en de verbinding met internet delen Alle apparaten op het netwerk van de schijf en op het thuisnetwerk kunnen de bestanden op de draadloze schijf openen
USB-verbinding verbind uw computer en uw My Passport Wireless-schijf met een USB-kabel de schijf wordt dan in wezen een Direct-Attached Storage-schijf (DAS) De Wi-Fi-aansluiting van de schijf is uitgeschakeld wanneer deze via USB is verbonden met een computer
Opmerking Zie ldquoEen USB verbinding gebruiken om bestanden op de schijf te zettenrdquo op pagina 31 voor informatie over USB verbindingen
DE SCHIJF AANSLUITEN
21 MY PASSPORT WIRELESSGEBRUIKERSHANDLEIDING
Een Wi-Fi Direct-verbinding maken
Een webbrowser gebruiken om draadloos verbinding te makenAls u direct verbinding wilt maken met uw My Passport Wireless-schijf volgt u deze stappen
1 Zorg ervoor dat de My Passport Wireless-schijf is ingeschakeld de AanUit- en Accustatus-LED brandt en de Wi-Fi-LED continu blauw oplicht
2 Open de lijst van beschikbare netwerken op uw computer
3 Selecteer MyPassport4 Open een browser en type eacuteeacuten van de volgende opdrachten
Windows computer httpmypassport (of toegewezen naam) Mac-computer httpmypassport (of toegewezen naam)local Windows- of Mac-computer http192168601 (standaard IP adres van de schijf)
5 Druk op Enter om het bedieningspaneel van de My Passport Wireless schijf te tonen
U kunt de schijf nu configureren en inhoud op de schijf zetten en ervan afhalen met uw computer (Zie ldquoBestanden op de schijf zetten via een Wi-Fi verbindingrdquo op pagina 32)
Windows 7 MacWindows 8
DE SCHIJF AANSLUITEN
22 MY PASSPORT WIRELESSGEBRUIKERSHANDLEIDING
WD My Cloud-app gebruiken om draadloos verbinding te maken met een mobiel apparaatDeze procedure gaat er van uit dat u de WD My Cloud app al op een mobiel apparaat heeft gedownload en tenminste al eacuteeacuten keer draadloos heeft verbonden met de My Passport Wireless schijf (Zie ldquoWD My Cloud App gebruiken met een mobiel apparaatrdquo op pagina 11)
Opmerking iOS afbeeldingen staan links en Android afbeeldingen staan rechts
1 Open WD My Cloud vanaf uw mobiele apparaat en klik op Nu verbinding maken
Er verschijnt een lijst met beschikbare apparatennetwerken
2 Tik om uw My Passport Wireless te selecterenU kunt de schijf nu configureren en inhoud op de schijf zetten en ervan afhalen (Zie de My Cloud Hulp of het online Leercentrum voor instructies)
DE SCHIJF AANSLUITEN
23 MY PASSPORT WIRELESSGEBRUIKERSHANDLEIDING
Verbinding maken met een Wi-Fi-netwerkinternet
Verbinding maken met een Wi-Fi-netwerkAls u draadloos verbonden bent met uw schijf kunt u de configuratie zodanig instellen dat de schijf toegang heeft tot een Wi-Fi-netwerk waar u toegangsrechten voor hebt
Opmerking Als u een Wi-Fi-wachtwoord instelt voor uw schijf tijdens de configuratie moet u het wachtwoord gebruiken om opnieuw verbinding te maken met de schijf
Verbinding maken met een Wi-Fi-netwerk
1 Klik op het My Passport Wireless-bedieningspaneel op Wi-Fi om de huidige verbinding te zien in dit geval is dat een directe verbinding
2 Zet de Wi-Fi-knop AAN om een lijst te zien van alle beschikbare netwerken3 Selecteer het netwerk waar u verbinding mee wilt maken
DE SCHIJF AANSLUITEN
24 MY PASSPORT WIRELESSGEBRUIKERSHANDLEIDING
Het venster Verbinding maken met wordt getoond
4 Als u verbinding maakt met een netwerk waar een wachtwoord voor is vereist voert u het Wi-Fi-wachtwoord in Schakel het selectievakje Wachtwoord weergeven in als u het wachtwoord wilt zien terwijl u typt
5 Als u inhoud wilt delen met een vertrouwd netwerk schakelt u het selectievakje Inhoud delen op dit netwerk in Met deze actie deelt u de inhoud van uw schijf met het Wi-Fi-netwerk waar u mee bent verbonden Schakel deze optie niet in als u verbinding maakt met een openbaar Wi-Fi-netwerk bijvoorbeeld bij Starbucks Als u deze optie niet inschakelt hebben andere netwerkgebruikers geen toegang tot de bestanden op de schijf
6 (Optioneel) Klik op pijl naar beneden bij Geavanceerde Opties om meer Wi-Fi-instellingen te tonen
DE SCHIJF AANSLUITEN
25 MY PASSPORT WIRELESSGEBRUIKERSHANDLEIDING
7 Bekijk of verander de instellingen
8 Klik op OK om de instellingen op te slaan en verbinding t emaken met het Wi-Fi-netwerk
Als het netwerk waar u zich bij heeft aangemeld internet aanbiedt heeft u nu toegang tot het internet Als andere apparaten zich aanmelden bij het Wi-Fi-netwerk van de My Passport Wireless-schijf hebben zij ook toegang tot het internet en tot de bestanden op de schijf
Opmerking U moet bij sommige Wi-Fi-netwerken aanmelden als u voor het eerst een browserscherm opent
Verificatiemethode U hebt twee mogelijkheden
bull Klik op Wachtwoord gebruiken en voer het wachtwoord van het Wi-Fi-netwerk in
bull Klik op WPS gebruiken en voer de WPS-pincode in
Opmerking De WPS optie is niet beschikbaar als uw netwerk geen WPS functionaliteit heeft
MAC Address (MAC-adres)
Unieke identificatie van het bedieningspaneel van de My Passport Wireless schijf
Apparaatnaam De naam van de schijf die wordt getoond op het netwerk als opslagapparaat en als inhoudsbron voor DLNA-spelers
Netwerkmodus Selecteer de methode DHCP of Static voor het toewijzen van IP-adressen aan apparaten die verbinding maken met het My Passport Wireless-netwerk
bull Als u DHCP selecteert wordt er automatisch een adres toegewezen aan de My Passport Wireless-schijf
bull Als u Static selecteert moet u handmatig een IP-adres toewijzen aan de My Passport Wireless-schijf Met Static IP kunt u handmatig een IP-adres invoeren net als het masker de gateway en de DNS-server (Bekijk uw routerinstellingen als u deze gegevens niet weet)
DE SCHIJF AANSLUITEN
26 MY PASSPORT WIRELESSGEBRUIKERSHANDLEIDING
De Wi-Fi-verbinding verbrekenDe My Passport Wireless-schijf maakt automatisch opnieuw verbinding met een Wi-Fi-netwerk U kunt voorkomen dat de schijf automatisch weer verbinding maakt met het Wi-Fi-netwerk
1 Klik op de naam van het netwerk in de lijst Wi-Fi-netwerken om het bewerkingsscherm te openen
2 Schakel het selectievakje Dit netwerk niet onthouden in en klik vervolgens op OK De My Passport Wireless-schijf maakt niet langer automatisch opnieuw verbinding
De Wi-Fi-verbinding delen en bewerkenU kunt de netwerkverbinding delen met apparaten die aangesloten zijn op de schijf en de geavanceerde instellingen bewerken
1 Klik op de naam van het netwerk in de lijst Wi-Fi-netwerken om het bewerkingsscherm te openen
2 Als u de inhoud van de bestanden op de schijf wilt delen schakelt u het selectievakje Inhoud delen op dit netwerk in
DE SCHIJF AANSLUITEN
27 MY PASSPORT WIRELESSGEBRUIKERSHANDLEIDING
3 Als u de geavanceerde Wi-Fi-instellingen wilt bekijken of wijzigen klikt u op de pijl naar beneden bij Geavanceerde opties
4 Klik op OK om de instellingen op te slaan
MAC-adres klonen Opmerking Als u ervoor hebt gekozen om inhoud te delen op dit netwerk wordt deze optie niet weergegeven
Klik op Aan om het MAC-adres van de computer die u op dat moment gebruikt naar het MAC-adresveld te kopieumlren op de My Passport Wireless-schijf Hierdoor kan de schijf het MAC-adres van uw computer gebruiken op het openbare Wi-Fi-netwerk en niet een ander MAC-adres (hierdoor kunnen soms extra kosten worden voorkomen in hotels en bij andere verbindingen met beperkte service)
MAC Address (MAC-adres)
Unieke identificatie van het bedieningspaneel van de My Passport Wireless schijf
Apparaatnaam De naam van de schijf die wordt getoond op het netwerk als opslagapparaat en op DLNA spelers
Netwerkmodus Selecteer de methode DHCP of Static voor het toewijzen van IP-adressen aan apparaten die verbinding maken met het My Passport Wireless-netwerk
bull Als u DHCP selecteert wordt er automatisch een adres toegewezen aan de My Passport Wireless-schijf
bull Als u Static selecteert moet u handmatig een IP-adres toewijzen aan de My Passport Wireless-schijf Met Static IP kunt u handmatig een IP-adres invoeren net als het masker de gateway en de DNS-server (Bekijk uw routerinstellingen als u deze gegevens niet weet)
IP-adres Het IP adres van uw My Passport Wireless schijf
DE SCHIJF AANSLUITEN
28 MY PASSPORT WIRELESSGEBRUIKERSHANDLEIDING
De geavanceerde Wi-Fi instellingen van uw schijf bekij-ken en veranderenOp de Wi-Fi pagina kunt u de naam de beveiliging en andere instellingen van de schijf aanpassen
1 Op het My Passport Wireless-bedieningspaneel klikt u op Wi-Fi om de huidige verbinding weer te geven
2 Klik op de knop Bewerken in de rechter bovenhoek van het My Passport Wireless-vak om de huidige Wi-Fi-instellingen te tonen
DE SCHIJF AANSLUITEN
29 MY PASSPORT WIRELESSGEBRUIKERSHANDLEIDING
3 Bekijk of verander de instellingen
4 Als u de geavanceerde instellingen wilt bekijken of wijzigen klikt u op de pijl naar beneden bij Geavanceerde opties
Opmerking Als uw computer met de schijf verbinding maakt via een router kunt u op Bewerken klikken om de netwerkinstellingen van de schijf op het routernetwerk te openen Het IP-adres is het IP-adres van My Passport Wireless op het routernetwerk dit adres voert u in een browser in om toegang te krijgen tot het bedieningspaneel
Wi-Fi naam Naam van het draadloos netwerk
Beveiligingstype Selecteer het beveiligingstype dat op het Wi-Fi-netwerk van de schijf moet worden toegepast
bull Uitgeschakeld (geen beveiliging) is standaard
bull WPA2 Personal
bull WPAWPA2 Personal gemengd
De beveiligingsprotocollen WPA (Wi-Fi Protected Access) en WPA2 gebruiken een dynamisch veranderende sleutel WPA2 is het protocol van de tweede generatie dat gebruikmaakt van een sterkere AES-versleuteling (Advanced Encryption Standard)
De beveiligingsmodus WPAWPA2 mixed biedt betere compatibiliteit met oudere apparaten Voor betere prestaties en meer veiligheid is de WPA2-beveiligingsmodus echter sterk aanbevolen
Wi-Fi PasswordConfirm Password (WachtwoordWachtwoord bevestigen)
Het Wi-Fi-wachtwoord waarmee u toegang verkrijgt tot uw schijf
SSID Broadcast Uw draadloze clients worden geiumldentificeerd en maken verbinding met de netwerkverbinding van de My Passport Wireless-schijf met de Wi-Fi-naam of SSID SSID broadcast staat standaard Aan Voor extra beveiliging kunt u SSID broadcast uitschakelen
Wi-Fi-kanaal Accepteer de standaardinstelling (Auto) of selecteer een kanaal in de vervolgkeuzelijst
MAC Address (MAC-adres)
Unieke identificatie van de netwerk interface van de My Passport Wireless schijf
IP-adres Het IP adres van uw My Passport Wireless schijf
DHCP-service Service die IP adressen toewijst aan apparaten op het My Passport Wireless netwerk Standaard Aan Als u deze service Uit zet moet u statische adressen toewijzen aan apparaten op het netwerk van de schijf
DE SCHIJF AANSLUITEN
30 MY PASSPORT WIRELESSGEBRUIKERSHANDLEIDING
5 Klik op Opslaan Als u de Wi-Fi-instellingen hebt gewijzigd wordt het scherm Opnieuw verbinding maken met netwerk weergegeven
6 Volg de instructies op het scherm om uw schijf opnieuw aan te sluiten Volg de instructies op dit scherm Als u de naam van de schijf heeft veranderd bij stap 2 selecteert u de nieuwe naam in de Wi-Fi-lijst in plaats van MyPassport
BESTANDEN OP UW SCHIJF ZETTEN
31 MY PASSPORT WIRELESSGEBRUIKERSHANDLEIDING
Bestanden op uw schijf zetten Dit hoofdstuk behandelt de volgende onderwerpen
Bestanden op de schijf zettenEen compatibele draadloze camera gebruikenEen back-up maken van een computer op de schijf
Eeacuten van de eerste dingen die u met uw schijf kunt doen is er bestanden opzetten via een USB verbinding een draadloze verbinding een AndroidiOS mobiel apparaat met WD My Cloud of een compatibele draadloze camera Een andere manier om bestanden op de schijf te zetten is om een back-up van de computer te maken op de schijf
Opmerking Om bestanden van een SD-kaart over te zetten zie ldquoBestanden van een SD kaart verplaatsen of kopieumlrenrdquo op pagina 37
Bestanden op de schijf zetten
Een USB verbinding gebruiken om bestanden op de schijf te zetten
Als u veel bestanden op de schijf wilt zetten is het gebruik van een USB poort op uw computer aanbevolen aangezien dit sneller werkt dan het My Passport Wireless Wi-Fi netwerk
1 Steek eacuteeacuten uiteinde van de USB kabel in de schijf en het andere uiteinde in de USB poort van uw computer
Opmerking Als u uw computer en schijf op deze manier verbindt wordt het draadloze netwerk van de schijf uitgeschakeld
2 Op uw computer opent u het Verkenner (PC) of Finder (Mac) scherm3 Voer eacuteeacuten van de volgende handelingen uit
Voor een Windows computer In het linker paneel van het Verkenner-scherm klik op Computer en dubbel-klik op de My Passport Wireless schijf
Voor een Mac-computer In het linker paneel van het Finder-scherm in de sectie DEVICES dubbelklikt u op de My Passport Wireless-schijf
4 Sleep bestanden van uw computer naar de schijf en een kopie van het bestand wordt op de schijf opgeslagen
16
BESTANDEN OP UW SCHIJF ZETTEN
32 MY PASSPORT WIRELESSGEBRUIKERSHANDLEIDING
Bestanden op de schijf zetten via een Wi-Fi verbindingAls u voor het eerst verbinding maakt met het My Passport Wireless Wi-Fi netwerk staat er nog geen media op de schijf U kunt beginnen met bestanden van uw computer of andere apparaten op het netwerk te kopieumlren via Wi-Fi
Van uw computer of computers en apparaten op hetzelfde netwerk1 Controleer uw instellingen en zorg ervoor dat uw computer verbinding heeft met uw My
Passport Wireless schijf of met hetzelfde netwerk als uw schijf De schijf kan fungeren als een draadloze-clientapparaat op uw Wi-Fi-netwerk zodat iedereen op het netwerk er toegang tot heeft (zoals een standaard netwerkopslagapparaat)
2 Op uw computer opent u het Verkenner (PC) of Finder (Mac) scherm3 Voer eacuteeacuten van de volgende handelingen uit
Voor een Windows computer in het linker paneel van het Bestandsverkenner scherm klik op Netwerk gt MYPASSPORT (of een andere opgegeven naam) gt Openbaar
Als u een Mac hebt dubbelklikt u in het linker paneel van het Finder-scherm in de sectie SHARED op MYPASSPORT (of een andere opgegeven naam) gt Openbaar
De Openbare map van uw schijf opent4 Sleep bestanden van uw computer of andere computers en apparaten op het netwerk
naar de Openbare map van de schijf
Van een mobiel apparaat met WD My Cloud1 Ga naar Instellingen op uw mobiele apparaat en zorg dat uw mobiele apparaat is
verbonden met de My Passport Wireless schijf2 Tik op het My Cloud pictogram op uw apparaat3 Tik op de Openbare map4 In de rechter bovenhoek van het Openbare paneel klik op het omni menu pictogram
(drie horizontale stippen) en daarna op Foto toevoegen5 Tik op Filmrol6 Selecteer uw bestanden7 Tik op het upload pictogram in de rechter onderhoek van het dialoogscherm
De bestanden zijn geuumlpload naar de My Passport Wireless schijf U kunt ze nu verwijderen van uw mobiele apparaat als u ruimte wilt besparen of ze op het mobiele apparaat bewaren als back-up
BESTANDEN OP UW SCHIJF ZETTEN
33 MY PASSPORT WIRELESSGEBRUIKERSHANDLEIDING
Een compatibele draadloze camera gebruikenMet FTP (File Transfer Protocol) kunnen gegevens van en naar de Openbare map van uw schijf worden overgezet De schijf ondersteunt standaard Anoniem inloggen en gebruikt Wi-Fi beveiliging voor de bescherming De My Passport Wireless schijf werkt met draadloze camerarsquos die FTP ondersteunen zoals Nikon WT-2 en Canon WFT Raadpleeg antwoord-id 11737 in de kennisbank voor meer informatie over ondersteunde camerarsquos FTP is standaard uitgeschakeld
FTP-toegang inschakelen
1 Klik op het Beheer icoon op de navigatiebalk om de Beheer pagina weer te geven
2 In de Toegang sectie zet de FTP knop op Aan3 Gebruik de onderstaande FTP instellingen voor uw camera of ander apparaat met FTP
verbinding op de My Passport Wireless schijf FTP Server Adres 192168601 (tenzij gewijzigd) FTP Server Poort Adres 21 (kan niet worden veranderd) Passieve modus Moet uitgeschakeld zijn Proxy Server Moet uitgeschakeld zijn Inlog MethodeNaam Anoniem (geen wachtwoord vereist) Doelmap Openbaarltmapgt (hoofdlettergevoelig)
Opmerking Controleer de documentatie van uw camera om te zien hoe FTP werkt
BESTANDEN OP UW SCHIJF ZETTEN
34 MY PASSPORT WIRELESSGEBRUIKERSHANDLEIDING
Een back-up maken van een computer op de schijfHieronder volgt een kort overzicht over hoe de My Passport Wireless schijf kan worden gebruikt als back-up locatie Om een back-up te maken van bestanden moet de schijf fysiek zijn aangesloten op de computer middels een USB verbinding
WD SmartWaretrade (alleen Windows)WD SmartWare is een makkelijk hulpmiddel waarmee u automatisch uw gegevens kunt beschermen met automatische voortdurende back-up en de mogelijkheid om kwijtgeraakte bestanden terug te vinden
Opmerking De automatische back-up bescherming vindt plaats zo lang uw My Passport Wireless schijf op uw computer is aangesloten Als de schijf niet langer met de computer is verbonden stopt het maken van de back-up tijdelijk Wanneer u de verbinding weer tot stand brengt zal de WD SmartWare-software uw computer automatisch doorzoeken op nieuwe of gewijzigde bestanden en wordt de back-upbeveiliging weer geactiveerd
WD SmartWare-software installeren1 De online welkomstpagina van het Leercentrum van My Passport Wireless openen
wwwwdcomsetupmypassportwireless
BESTANDEN OP UW SCHIJF ZETTEN
35 MY PASSPORT WIRELESSGEBRUIKERSHANDLEIDING
2 Klik op Ga naar Downloads (Naar downloads) om de downloadpagina weer te geven
3 In het gedeelte WD SmartWare box klikt u op Downloaden4 Open uw gedownloade bestanden en pak de inhoud van het zip-bestand op uw
computer uit5 Dubbelklik op het bestand WD SmartWare Setup6 Volg de instructies online om de installatie te voltooien
De WD SmartWare-software openen na de installatie
Gebruik eacuteeacuten van de onderstaande opties voor WD SmartWare na de installatie Windows 7 Vanuit het Start menu klikt u op
Programmarsquos gt WD SmartWare gt WD SmartWare Windows 8 Vanuit het Start-scherm klikt u op WD Smartware WD Quick View-pictogram Klik met links of rechts op het WD Quick View
pictogram in het systeemvak van Windows om het menu weer te geven en selecteer dan WD SmartWare
Informatieonline helponderwerpen bekijken
WD SmartWare biedt twee soorten Help aan
Help-pictogram - De diverse WD SmartWare-paginarsquos bieden eenvoudige toegang tot online-helpinformatie waarmee u snel wordt begeleid bij back-ups herstel en instellingen Wanneer u niet zeker weet wat u moet doen klikt u op het Help-pictogram voor informatieonline-Help rechtsboven op een willekeurig pagina
Om de informatiepagina te sluiten nadat u de online-Help hebt gelezen klikt u op de X-knop rechtsboven op de pagina
Tabblad Help - Dit tabblad op de WD SmartWare-paginarsquos biedt meer gedetailleerde Help
Raadpleeg de online Hulp voor WD Smartware voor nadere aanwijzingen
BESTANDEN OP UW SCHIJF ZETTEN
36 MY PASSPORT WIRELESSGEBRUIKERSHANDLEIDING
Een back-up maken van een Mac-computerOpmerking Als u Time Machine wilt gebruiken formatteert u uw schijf naar
HFS+ Journal Voor meer informatie over dit probleem zie antwoord-id 11742 in de Kennisbank
Apple Time Machine is een ingebouwde functie van computers met Mac OS X Mountain Lion Lion en Snow Leopard waarmee u een back-up kunt maken van alle bestanden op uw computer muziek fotorsquos documenten applicaties e-mails en systeembestanden Uw My Passport Wireless schijf moet in USB modus staan om Apple Time Machine te kunnen gebruiken
Op de My Passport Wireless schijf kunt u deze back-ups opslaan zodat wanneer uw vaste schijf of het besturingssysteem uitvalt of wanneer u een bestand kwijtraakt u uw computer snel kunt herstellen U kunt ook de maximale schijfruimte opgeven die u wilt gebruiken voor back-ups van uw bestanden Raadpleeg de Apple Time Machine documentatie
EEN SD KAART MET DE SCHIJF GEBRUIKEN
37 MY PASSPORT WIRELESSGEBRUIKERSHANDLEIDING
Een SD Kaart met de Schijf gebruikenDit hoofdstuk behandelt de volgende onderwerpen
Bestanden van een SD kaart verplaatsen of kopieumlrenBestanden bekijken die van een SD kaart zijn geiumlmporteerdBestanden op een SD kaart bekijken
Het is makkelijk om bestanden naar uw My Passport Wireless schijf te verplaatsen of te kopieumlren met een SD kaart
Bestanden van een SD kaart verplaatsen of kopieumlren1 Plaats de SD kaart met uw mediabestanden in de SD kaart poort van uw schijf2 Klik op het Media icoon op de navigatiebalk om de Media pagina weer te geven
3 Onderneem eacuteeacuten van de volgende stappen om bestanden vanaf de SD kaart te kopieumlren Om direct uw bestanden te kopieumlren klik op Kopieumlren en daarna op Nu Kopieumlren Om automatisch nieuwe bestanden te kopieumlren zodra de kaart wordt geplaatst klik
op Kopieumlren en zet dan de Automatisch Importeren knop op Aan4 Onderneem eacuteeacuten van de volgende stappen om bestanden vanaf de SD kaart te verplaatsen
Om direct uw bestanden te kopieumlren klik op Verplaatsen en daarna op Nu Verplaatsen Om automatisch nieuwe bestanden te verplaatsen zodra de kaart wordt geplaatst
klik op Verplaatsen en zet dan de Automatisch Importeren knop op Aan5 Om de SD kaart en de schijf handmatig te synchroniseren drukt u kort op de WPS knop
VOORZICHTIG Als u bestanden verplaatst worden ze van de SD kaart verwijdert
17
EEN SD KAART MET DE SCHIJF GEBRUIKEN
38 MY PASSPORT WIRELESSGEBRUIKERSHANDLEIDING
Bestanden bekijken die van een SD kaart zijn geiumlmporteerdOpmerking U kunt niet alleen bestanden die zijn geiumlmporteerd van een SD kaart
bekijken op een computer maar ook met de WD My Cloud mobiele app Om de mobiele app te gebruiken moet u de inhoud eerst op de My Passport Wireless schijf synchroniseren
1 Op uw computer opent u het Verkenner (PC) of Finder (Mac) scherm2 Voer eacuteeacuten van de volgende handelingen uit
Voor een Windows computer in het linker paneel van het Bestandsverkenner scherm klik op Netwerk gt MYPASSPORT gt Publiek gt SD Card Imports
Voor een Mac in het linker paneel van het Finder scherm in het SHARED gedeelte dubbelklik op MYPASSPORT gt Publiek gt SD Card Imports
EEN SD KAART MET DE SCHIJF GEBRUIKEN
39 MY PASSPORT WIRELESSGEBRUIKERSHANDLEIDING
Bestanden op een SD kaart bekijken1 Op uw computer opent u het Verkenner (PC) of Finder (Mac) scherm2 Voer eacuteeacuten van de volgende handelingen uit
Voor een Windows computer in het linker paneel van het Bestandsverkenner scherm klik op Netwerk gt MYPASSPORT gtSD
Voor een Mac in het linker paneel van het Finder scherm in het SHARED gedeelte dubbelklik op MYPASSPORT gt SD
VIDEOrsquoS FOTOrsquoS EN MUZIEK AFSPELENSTREAMEN
40 MY PASSPORT WIRELESSGEBRUIKERSHANDLEIDING
Videorsquos fotorsquos en muziek afspelenstreamenDe schijf als mediaserver gebruikenHet streamen van media inschakelenDe schijf gebruiken met een DLNA-geschikte mobiele app
De schijf als mediaserver gebruikenOpmerking Zie de specifieke gebruikershandleiding van het DLNA-media-
apparaat voor instructies over het aansluiten van een DLNA-apparaat op uw LAN zodat u toegang hebt tot de inhoud van het My Passport Wireless apparaat Ga naar httpwwwdlnaorg voor een lijst van DLNA-gecertificeerde apparaten en voor verdere informatie
De My Passport Wireless schijf kan worden ingesteld als uw thuis DLNA media server De schijf streamt fotorsquos muziek en videorsquos naar DLMA-compatibele apparaten zodat u makkelijk media op een apparaat kun afspelen DLNA-compatibele apparaten zoeken naar media op de schijf als streamen is ingeschakeld op de Media pagina Streaming is standaard ingeschakeld
Als streamen is ingeschakeld kunt u uw multimedia-bestanden gewoon naar uw My Passport Wireless schijf sturen en u bent klaar om media te streamen en te bekijken op uw thuisbioscoop spelcomputers (bijvoorbeeld Xbox 360reg of PlayStationreg 3) WD TV Livereg-mediaspeler of DLNAreg 20-digitale media-adapters) en andere pcrsquos op uw thuis- of kantoornetwerk
Als u een DLNA server of mediaspeler (bijvoorbeeld VidOn of Skifta) op uw mobiele telefoon of ander mobiel apparaat heeft kan de My Passport Wireless schijf media er naar toe streamen Bezoek httpwwwdlnaorg voor meer informatie over DLNA
Het streamen van media inschakelenOp de Media pagina kunt u media streaming in- of uitschakelen uw media database op de My Passport Wireless schijf vernieuwen of opnieuw opbouwen en het aantal foto- video- en muziekbestanden op de schijf zien
1 Om de Media pagina weer te geven klikt u op Media op de navigatiebalk
18
VIDEOrsquoS FOTOrsquoS EN MUZIEK AFSPELENSTREAMEN
41 MY PASSPORT WIRELESSGEBRUIKERSHANDLEIDING
DLNA
In de DLNA sectie van deze pagina kunt u media streaming in- of uitschakelen en de DLNA database opnieuw opbouwen De schijf ververst en herbouwt de DLNA database automatisch maar u kunt dit ook handmatig doen als u denkt dat er fouten in de database zitten
1 In de DLNA Server sectie zorg ervoor dat de Streaming knop Aan staat 2 Klik op eacuteeacuten van de volgende om de DLNA database te vernieuwen of te herbouwen
Verversen Zoekt naar wijzigingen in uw mediabibliotheken Herbouwen Herbouwt de database geheel opnieuw op Het opnieuw opbouwen
van de DLNA-serverdatabase kan enige tijd duren afhankelijk van het aantal muziek- en videobestanden en hun grootte
Media Tellen
Deze sectie van het scherm toont het aantal video- muziek- foto- en andere bestanden die op de My Passport Wireless schijf staan Deze status is handig als u bestanden naar de schijf kopieert - u kunt het totaal aantal verplaatste bestanden zien
Opmerking Voor informatie over het gebruik van SD-kaarten zie ldquoBestanden van een SD kaart verplaatsen of kopieumlrenrdquo op pagina 37
Uw bestanden bekijken met mediaspelersZodra u uw bestanden naar de My Passport Wireless schijf heeft gekopieerd sluit u de schijf aan op uw thuisnetwerk of direct op uw mediaspeler U kunt verschillende mediaspelers gebruiken om media te streamen Bekijk Antwoord 11737 in de Kennisbank voor informatie over apparaten die gegarandeerd compatibel zijn met deze schijf
WD-mediaspelersU kunt verschillende WD TV en WD Mediaspelers aansluiten op de My Passport Wireless schijf of thuisnetwerk voor toegang tot mediabestanden die op de My Passport Wireless schijf staan Voor details over het gebruik van een WD-mediaspeler voor toegang tot de bestanden op uw schijf raadpleegt u de handleiding van uw WD-mediaspeler
VIDEOrsquoS FOTOrsquoS EN MUZIEK AFSPELENSTREAMEN
42 MY PASSPORT WIRELESSGEBRUIKERSHANDLEIDING
Andere mediaspelersHieronder vindt u algemene stappen voor het instellen van apparaten zoals digitale fotolijstjes Blu Ray-spelers op het netwerk aangesloten tvrsquos en Digital Media Adapters
1 Zorg ervoor dat uw My Passport Wireless schijf aangesloten is op uw Wi-Fi thuisnetwerk of op een hotspot of gedeeld wordt
2 Zorg ervoor dat de schijf aan staat 3 Volg de gebruikersinstructies van uw mediaspeler om verder te gaan door iedere eerste
instelling of installatie van stuurprogrammarsquos 4 Scan en detecteer met behulp van de navigatiefunctie van uw speler de My Passport
Wireless schijf op uw netwerk 5 Afhankelijk van de speler die u hebt moet u mogelijk naar een Instellingen
Netwerkinstellingen pagina op het gebruikerspaneel gaan om de verbinding tot stand te brengen voordat uw speler verbinding kan maken met uw My Passport Wireless schijf Raadpleeg de gebruikershandleiding van uw speler voor specifieke instructies
De schijf gebruiken met een DLNA-geschikte mobiele appDe My Passport Wireless schijf heeft een ingebouwde DLNA server Mobiele apps met DLNA ondersteuning in de Apple App store of Google Play kunnen bestanden op de schijf bekijken en openen
1 Maak verbinding met de My Passport Wireless schijf2 Open de applicatie (Zie Kennisbank artikel 11736 voor een lijst van applicaties)3 Zoek voor mediaservers en selecteer er eacuteeacuten4 Stream de mediabestanden
DE ACCU GEBRUIKEN
43 MY PASSPORT WIRELESSGEBRUIKERSHANDLEIDING
De accu gebruikenDit hoofdstuk behandelt de volgende onderwerpen
Levensduur of prestaties van de accu verbeterenDe accu opladenAccu status zien als de schijf uit staat
Levensduur of prestaties van de accu verbeterenMet het Hardware scherm kunt u de levensduur van de accu of de prestaties van de schijf verbeteren
1 Om de Hardware pagina weer te geven klikt u op Hardware op de navigatiebalk
2 In de accu sectie heeft u twee opties U kunt instellen dat de accu langer meegaat maar dat bestanden langzamer verwerkt worden of de verwerking van bestanden versnellen waardoor de accu sneller leeg gaat
Om te zorgen dat de accu voldoende stroom vasthoudt klik op Levensduur Accu Om het verwerken van bestanden te optimaliseren klik op PrestatiesEr is geen verschil tussen de twee opties als uw My Passport Wireless schijf is aangesloten op een stopcontact en op netvoeding draait
19
DE ACCU GEBRUIKEN
44 MY PASSPORT WIRELESSGEBRUIKERSHANDLEIDING
De accu opladen
1 Verbind eacuteeacuten uiteinde van de kabel (bijgeleverd in de doos) in de USB poort van de schijf en het andere uiteinde in de adapter (bijgeleverd in de doos)
2 Steek de netadapter in een stopcontact3 De LEDrsquos beginnen met knipperen De Aanuit en Accu Status LED knippert en verandert
van kleur terwijl de schijf wordt opgeladen De LED kleur geeft de hoeveelheid stroom in de accu aan Als de Aanuit en Accu Status LED helemaal blauw is is de schijf volledig opgeladen (Zie ldquoDe LEDrsquos en Knoppen begrijpenrdquo op pagina 5)
Andere manieren om te zien dat de schijf wordt opgeladen Op de Startpagina wordt een bliksem-icoontje getoond op het Accu paneel Op de Hardware pagina verandert de Stroom Status naar Opladen
Accu status zien als de schijf uit staat1 Druk eacuteeacuten seconde op de WPS knop De Aanuit en Accu Status LED licht kort in een
kleur op
Belangrijk Het is het beste om de accu op te laden voordat u de My Passport Wireless schijf voor het eerst gebruikt aangezien de accu na het opladen in de fabriek al spanning kan zijn verloren Als u de schijf wilt opslaan laad dan eerst de accu op
ADMINISTRATIEVE FUNCTIES UITVOEREN
45 MY PASSPORT WIRELESSGEBRUIKERSHANDLEIDING
Administratieve Functies uitvoerenDit hoofdstuk behandelt de volgende onderwerpen
Het Wachtwoord en de naam van het Apparaat wijzigenDe Taal veranderenSoorten toegang instellenDe Schijf VergrendelenOpnieuw opstarten en afsluiten
De Beheer pagina is waar u een wachtwoord om het bedieningspaneel te openen kunt veranderen of instellen en andere standaard administratieve functies uit kunt voeren
1 Klik op het Beheer icoon op de navigatiebalk om de Beheer pagina weer te geven
Het Wachtwoord en de naam van het Apparaat wijzigen1 Bekijk of verander de volgende standaard apparaat instellingen in het My Passport
Wireless sectie van het scherm
Gebruikersnaam De gebruikersnaam van de beheerder is Admin
Wachtwoord instellingen
Om een wachtwoord voor het bedieningspaneel in te stellen of te wijzigen1 Zet de knop op Aan om een wachtwoord in te stellen
2 Geef een nieuw wachtwoord op bij Nieuw Wachtwoord en Bevestig Wachtwoord
3 Klik op Opslaan
Apparaatnaam Voer hier een nieuwe naam in voor uw My Passport Wireless schijf indien u dat wenst Dit is de naam die u op het netwerk ziet waaraan u de My Passport Wireless schijf herkent voor verbindingen en om de bestanden op de schijf te bekijken
110
ADMINISTRATIEVE FUNCTIES UITVOEREN
46 MY PASSPORT WIRELESSGEBRUIKERSHANDLEIDING
De Taal veranderen
1 Kies in het Taal gedeelte de taal waarin het bedieningspaneel moet worden weergegeven2 Klik op Opslaan
Soorten toegang instellen
1 In het Toegang gedeelte kunt u de volgende beveiligingsinstellingen voor toegang tonen of aanpassen
SSH Secure Shell-protocol SSH is een probleemoplossing en analyse interface Zet deze optie Aan om veilig toegang te krijgen tot uw schijf en opdrachtregelacties uit te voeren Dit staat standaard uitgeschakeld
WAARSCHUWING Gebruik deze optie niet tenzij u ervaring heeft met het gebruik van SSH
WAARSCHUWING Merk op dat het wijzigen of proberen te wijzigen van dit apparaat op een manier die buiten het normale gebruik van dit apparaat valt leidt tot ongeldig worden van uw WD-garantie
1 Zet SSH aan door de knop om Aan te zetten
2 Let op de Gebruikersnaam en het Wachtwoord in het scherm dat nu weergegeven wordt klik op het Akkoord selectievakje en klik op OK
Opmerking De SSH gebruikersnaam is root en het standaard wachtwoord is welc0me (nummer 0 niet letter o)
FTP-toegang Met File Transer Protocol (FTP) kunnen gegevens van en naar de Openbare map van uw schijf worden verplaatst De schijf ondersteunt standaard Anoniem inloggen en gebruikt Wi-Fi beveiliging voor de veiligheid De schijf werkt met draadloze camerarsquos met FTP ondersteuning zoals de Nikon WT-2 en Canon WFT Raadpleeg antwoord-id 11737 in de kennisbank voor meer informatie over ondersteunde camerarsquosFTP is standaard uitgeschakeld1 U kunt FTP-toegang inschakelen door de schakelknop op Aan
te zetten
Opmerking Zie ldquoEen compatibele draadloze camera gebruikenrdquo op pagina 33
ADMINISTRATIEVE FUNCTIES UITVOEREN
47 MY PASSPORT WIRELESSGEBRUIKERSHANDLEIDING
De Schijf VergrendelenU kunt de schijf vergrendelen via de pagina Hardware
1 Klik op het Hardware pictogram op de navigatiebalk om de Hardware pagina weer te geven
2 Zet de schakelknop van Schijf Vergrendelen op Aan om de schijf te vergrendelen zodat deze niet toegankelijk is als deze op de computer wordt aangesloten middels de USB poort Vergrendelen gebeurt niet met encryptie het is alleen een USB vergrendeling Hoewel het station is vergrendeld is het nog steeds toegankelijk via een Wi-Fi-verbinding Standaard staat dit Uit
Opnieuw opstarten en afsluitenOp de Hardware pagina kunt u de schijf opnieuw opstarten of afsluiten
1 Klik op het Hardware pictogram op de navigatiebalk om de Hardware pagina weer te geven (zoals hierboven)
2 In de AanUit sectie heeft u twee opties Om de My Password Wireless schijf af te sluiten klikt u op Afsluiten Om de schijf opnieuw op te starten klikt u op Opnieuw opstarten
UW HARDE SCHIJF EN WACHTWOORD HERSTELLEN
48 MY PASSPORT WIRELESSGEBRUIKERSHANDLEIDING
Uw Harde Schijf en Wachtwoord HerstellenDit hoofdstuk behandelt de volgende onderwerpen
De schijf handmatig herstellenDe Fabrieksinstellingen herstellen met de dashboard
Uw kunt het systeem van uw harde schijf op de twee volgende manieren herstellen handmatig of op de dashboard van de Beheer pagina Als de schijf herstelt blijven uw gegevens bewaard maar instellingen zoals uw wachtwoord worden teruggezet naar hun standaardwaarden Uw kunt een systeem en schijf herstel uitvoeren op de Beheer pagina
De schijf handmatig herstellenOm alleen het systeem te herstellen moet de accu minimaal 25 opgeladen zijn
1 Met de stroom Aan houdt u de AanUit-knop en WPS knoppen tegelijk ongeveer 10 seconden vast tot de schijf opnieuw opstart en de AanUit-knop en Accu Status LED wit oplichten
2 Wacht tot de Wi-Fi LED blauw brandt voor u verder gaat
De Fabrieksinstellingen herstellen met de dashboard1 Klik op het Beheer pictogram op de navigatiebalk om de Beheer pagina weer te geven
WAARSCHUWING Als u het fabrieksherstel proces onderbreekt kan de My Passport Wireless-schijf beschadigd raken Wacht totdat de schijf opnieuw is opgestart voordat u deze weer gaat gebruiken
111
UW HARDE SCHIJF EN WACHTWOORD HERSTELLEN
49 MY PASSPORT WIRELESSGEBRUIKERSHANDLEIDING
1 U heeft de volgende opties in de Fabrieksinstellingen Herstellen sectie Alleen systeem
Opmerking Om het systeem en de schijf te herstellen moet de accu minstens 25 opgeladen zijn
Verandert alle administratieve instellingen terug naar de standaardwaarden en stelt het beheerderswachtwoord in op niks en hernoemt de schijf terug naar MyPassport Uw gegevens blijven intact
Systeem en Schijf
Opmerking Om het systeem en de schijf te herstellen moet de schijf aangesloten zijn op het lichtnet en moet de accu minstens 25 opgeladen zijn
Stelt alle instellingen weer in op originele fabriekswaarden en verwijdert alle gegevens van de schijf U moet al uw gegevens opnieuw laden na dit type herstel
2 Als het herstellen klaar is verschijnt het Opnieuw Verbinding Maken met Netwerk scherm
3 Als het herstellen klaar is verschijnt het Opnieuw Verbindingen Maken scherm4 Volg de instructies op het scherm om uw schijf opnieuw aan te sluiten
FIRMWARE BIJWERKEN
50 MY PASSPORT WIRELESSGEBRUIKERSHANDLEIDING
Firmware bijwerkenDit hoofdstuk behandelt de volgende onderwerpen
Bijwerken met Beschikbare FirmwareEen handmatige update uitvoeren
Op de Firmware pagina kunt u automatisch of handmatig op een bijgewerkt bestand controleren en deze installeren Om automatisch op beschikbare bestanden te controleren en deze te installeren moet de schijf verbinding hebben met internet
1 Klik op het Firmware icoon op de navigatiebalk om de Firmware pagina weer te geven
De huidige versie en laatste update staan in de Versie sectie
Bijwerken met Beschikbare FirmwareOpmerking Om te controleren op beschikbare updates moet de schijf
verbinding hebben met het internet middels een thuisnetwerk of hotspot U kunt op elk gewenst moment controleren op updates in het vak Available Updates (Beschikbare updates)
1 Klik op Controleren op updates2 Bekijk het Firmware bijwerken venster en klik op OK3 Als een update beschikbaar is klikt u op Installeren en Opnieuw opstarten
Wanneer het bijwerken is voltooid wordt uw schijf opnieuw opgestart
WAARSCHUWING Zet uw apparaat niet uit tijdens de installatie Als de installatie is afgerond start uw schijf automatisch opnieuw op
Belangrijk U kunt de schijf alleen bijwerken als de accu meer dan 50 vol is en de oplader op het lichtnet aangesloten is
112
FIRMWARE BIJWERKEN
51 MY PASSPORT WIRELESSGEBRUIKERSHANDLEIDING
Een handmatige update uitvoeren1 Ga naar httpsupportwdccomproductdownloadasp om een beschikbaar bestand
te vinden en download dit naar uw computer of klik op de Online location of the WD My Passport Wireless-firmwarelink onderaan het scherm
2 Download het laatste firmware bestand3 Maak verbinding met het Wi-Fi-netwerk van de schijf (directe verbinding)4 In het vak Handmatig Bijwerken klikt u op Bijwerken vanuit bestand5 Navigeer naar het firmware-updatebestand en klik op Open (Openen)6 Lees het bevestigingsbericht en klik op OK Het bijwerken duurt ongeveer vijf minuten
Het is essentieel dat het apparaat aan blijft totdat de installatie afgerond isWanneer het bijwerken is voltooid wordt uw schijf opnieuw opgestart Verbind uw computer direct met de schijf met de draadloze verbinding
ONDERSTEUNING KRIJGEN
52 MY PASSPORT WIRELESSGEBRUIKERSHANDLEIDING
Ondersteuning krijgen
Ondersteuning paginaOp de Support pagina kunt u diagnostische testen uitvoeren en systeemrapporten versturen naar de klantenservice en meedoen aan het Productverbeteringsprogramma van WD
Om de Ondersteuning pagina weer te geven klikt u op Ondersteuning op de navigatiebalk
Systeemrapporten
In het Systeemrapporten gedeelte kunt u een rapport aanmaken en automatisch naar de Klantenservice versturen of het rapport downloaden naar uw computer
Klik op eacuteeacuten van de volgende Verzenden naar Klantenservice Maakt een diagnostiek rapport en verstuurt deze
automatisch naar de Klantenservice Dit rapport bevat het serienummer van uw Drive het Mac nummer en statusinformatie U moet hiervoor een hotspot of internet verbinding hebben
Downloaden Maakt een diagnostiek rapport en downloadt deze naar uw computer
113
ONDERSTEUNING KRIJGEN
53 MY PASSPORT WIRELESSGEBRUIKERSHANDLEIDING
Diagnostiek
Voer diagnostische tests uit als u problemen ondervindt met uw schijf Er zijn drie typen diagnostische tests
Snelle test Controleert de harde schijven op ernstige problemen Het resultaat van een snelle schijftest is een evaluatie van de toestand van de harde schijf die wel of niet met goed gevolg wordt afgelegd De snelle test kan enkele minuten duren
Volledige test Een uitgebreidere stationsdiagnostiek Alle sectoren van de harde schijven worden methodisch getest Zodra de test klaar is wordt de status van de harde schijf getoond
Opmerking Om de test af te ronden moet de schijf op het stroomnet zijn aangesloten
Productverbeteringsprogramma
Als u lid wordt van het programma stuurt uw harde schijf van tijd tot tijd haar serienummer naar WD samen met standaard informatie over de schijf Hiermee helpt u toekomstige updates van het product te verbeteren waardoor het Western Digital Support team u efficieumlnter kan helpen Meedoen heeft geen invloed op de prestaties van uw schijf
Om lid te worden van het programma zet u de knop op Aan
PROBLEMEN EN OPLOSSINGEN
54 MY PASSPORT WIRELESSGEBRUIKERSHANDLEIDING
Problemen en Oplossingen
Wachtwoord
Ik ben het Wi-Fi wachtwoord van mijn schijf vergeten
Herstel de schijf naar de standaardinstellingen door de Aan-Uit- knop en WPS knoppen tegelijk 10 seconden vast te houden totdat de Stroom LED wit oplicht
Zodra de schijf helemaal opgestart is en de Wi-Fi LED blauw oplicht kunt u de standaard draadloze naam van MyPassport verbinden en het Wi-Fi wachtwoord instellen
Naam
Wat is het verschil tussen de Wi-Fi-naam en de naam van de schijf
De Wi-Fi-naam wordt ook wel de SSID genoemd U moet verbinding maken met het Wi-Fi-netwerk voordat u de schijf kunt openen In het Wi-Fi-scherm kunt u de Wi-Fi-naam wijzigen (Zie ldquoDe geavanceerde Wi-Fi instellingen van uw schijf bekijken en veranderenrdquo op pagina 28)
De naam van de schijf is de naam die een DLNS-apparaat of andere computers gebruiken om de inhoud van de schijf te openen Deze naam is NIET hetzelfde als de Wi-Fi-naam U moet verbinding maken met het Wi-Fi-netwerk voordat u de schijf kunt openen In het beheerdersscherm kunt u de schijfnaam wijzigen (Zie ldquoHet Wachtwoord en de naam van het Apparaat wijzigenrdquo op pagina 45)
Aansluitingen
Ik heb de schijf losgekoppeld van de WD My Cloud mobiele app Moet ik de volgende keer weer de verbinding met de mobiele app instellen
Nee dit is niet nodig als u de verbinding al eens eerder heeft ingesteld en het apparaat draadloos verbonden met de schijf is
Mijn schijf kwam buiten het bereik en verloor de verbinding
Als de schijf is ingesteld op thuis of hotspot modus maakt deze automatisch weer verbinding als u weer binnen het bereik komt Als de schijf ingesteld was op directe verbinding modus moet u ervoor zorgen dat de Wi-Fi LED blauw is en uw apparaat er verbinding mee kan maken
Ik wil bestanden op mijn schijf delen met andere draadloze bestanden in huis
Verbind de schijf met uw thuisnetwerk in thuisnetwerkmodus Apparaten die al zijn aangesloten op de schijf kunnen automatisch verbinding maken met uw thuisnetwerk (indien ze al eerder verbinding hebben gemaakt) of u kunt ze handmatig aansluiten Zodra alle apparaten op het Wi-Fi netwerk zijn aangesloten fungeert de schijf als draadloos NAS-apparaat
Als ik de schijf via USB op mijn computer aansluit maakt het apparaat niet langer draadloos verbinding met andere apparaten
Als de schijf is aangesloten op een computer met een USB verbinding wordt de draadloze functie uitgeschakeld
1145121
PROBLEMEN EN OPLOSSINGEN
55 MY PASSPORT WIRELESSGEBRUIKERSHANDLEIDING
De draadloze snelheid is trager dan normaal
Er komt misschien storing door uw omgeving die het Wi-Fi kanaal of de Wi-Fi bandbreedte van de schijf stoort aangezien deze met 24Ghz band werkt Deze storing kan worden veroorzaakt door Wi-Fi apparaten magnetrons of andere draadloze apparatuur Gevorderde gebruikers kunnen ervoor kiezen om een ander kanaal te kiezen via het Instellingen scherm
Ik heb last van de volgende symptomen Het capaciteit deelvenster van het bedieningspaneel toont geen enkele
waarde zelfs niet na lang wachten Als ik de schijf aansluit op de USB poort van mijn computer vertelt Windows
mij dat ik scandisk uit moet voeren Mijn schijf toont geen enkel mediabestand op mijn mediaspeler Het Openbare gedeelte is niet toegankelijk via een client computer
Waarschijnlijk is de My Passport Wireless drive losgekoppeld van de USB poort zonder deze veilig te verwijderen Om dit probleem op te lossen kunt u scandisk op een Windows computer gebruiken Zie Kennisbank Antwoord 11742 voor meer informatie
Accu en prestaties
Mijn schijf laadt niet op Als de schijf is aangesloten op uw computer middels een USB connectie levert de
USB poort niet genoeg stroom om de accu op te laden Steek de schijf in het stopcontact met de USB stroomadapter om hem alsnog op te laden
Als de temperatuur te laag of te hoog is zal de accu niet opladen Zorg ervoor dat de schijf afkoelt of opwarmt zoals nodig
Als de schijf in gebruik is laadt de accu ook niet op
Ik wil dat de accu langer meegaat
Stel de accu in op Levensduur Accu modus op de Hardware pagina om de levensduur van de accu te verlengen als u geen maximale prestaties nodig heeft Om deze wijziging door te voeren start u de schijf opnieuw op
Mijn schijf blijft het draadloos netwerk uitschakelen
Om de accu langer mee te laten gaan zet de schijf automatisch het draadloze netwerk uit na een minuut van inactiviteit en gaat naar stand-by modus Druk op de Aan-Uit-knop om het draadloze netwerk weer aan te zetten Als de Wi-Fi LED blauw oplicht is de schijf weer klaar voor een verbinding
Hoe haal ik maximale stream prestaties uit mijn schijf Laat de schijf prioriteit geven aan stream prestaties met de Prestatie modus op de
Hardware pagina Sluit de schijf aan op een stroombron zodat de accu genoeg stroom heeft om te
streamen Aangezien Wireless-N met MIMO (2x2) is ingebouwd in de schijf moeten de
apparaten en het draadloze netwerk waarmee je verbindt MIMO ondersteunen Verbind de draadloze schijf direct via de Direct Verbinding modus om onbekend
netwerkverkeer en -storingen te voorkomen
PROBLEMEN EN OPLOSSINGEN
56 MY PASSPORT WIRELESSGEBRUIKERSHANDLEIDING
De draadloze snelheid is trager dan normaal Het apparaat staat wellicht in Accu Levensduur modus de prestaties worden
verminderd om de levensduur van de accu te verlengen De accu heeft niet genoeg stroom Er komt misschien storing door uw omgeving die het Wi-Fi kanaal of de Wi-Fi
bandbreedte van de schijf stoort aangezien deze met 24Ghz band werkt Deze storing kan worden veroorzaakt door Wi-Fi apparaten magnetrons of andere draadloze apparatuur Gevorderde gebruikers kunnen ervoor kiezen om een ander kanaal te kiezen bij Instellingen
U gebruikt wellicht clients of netwerken zonder een Wireless-N MIMO verbinding of een trager draadloos netwerk (bijv 80211g or 80211b)
Mijn schijf wil niet opstarten
Zorg ervoor dat de accu is opgeladen Als de schijf een lange tijd niet is gebruikt kan de accu te leeg zijn en moet deze eerst worden opgeladen voordat de schijf op kan starten
Schijf Indeling
Kan ik de schijf formatteren voor een ander bestandssysteem
Ja u kunt de schijf formatteren naar NTFS FAT32 en HFS+
Mijn schijf wordt niet gevonden door een ander apparaat als de schijf is aangesloten via een USB poort
My Passport Wireless is voor-geformatteerd als een exFAT bestandssysteem Sommige apparaten (zoals computers met Windows XP of de WD TV mediaspeler) ondersteunen dit bestandssysteem wellicht niet Voor meer informatie over dit probleem zie antwoord-id 11742 in de Kennisbank
APPENDIX A TECHNISCHE SPECIFICATIES
57 MY PASSPORT WIRELESSGEBRUIKERSHANDLEIDING
Appendix A Technische SpecificatiesCapaciteit 500 GB 1 TB 2 TB
Wi-Fi protocol Werkt met 80211bgn (20 MHz band)OntvangtVerzendt in 24 GHz band
Ondersteunde protocollen SMB AFP UPnP FTP
Interface USB 30 max 5 MbsUSB 20 tot 480 MbsSD 20 tot 25 MBs
Voor USB 30-snelheid zijn een USB 30-host en gecertificeerde USB 30-kabel nodigUSB 30 18-inch kabel
Compatibiliteit
Opmerking de compatibiliteit kan varieumlren afhankelijk van de hardwareconfiguratie en het besturingssysteem van de gebruiker
Besturingssystemenbull Windows 8
bull Windows 7
bull Windows Vista
bull Mac OS X Mavericks
bull Mac OS X Mountain Lion
bull Mac OS X Lion
bull Mac OS X Snow Leopard
Browsers
bull Internet Explorer 80 of hoger op ondersteunde Windows-computers
bull Safari 60 of hoger op ondersteunde Mac-computers
bull Firefox 21 of hoger op ondersteunde Windows- en Mac-computers
bull Google Chrome 27 of hoger op ondersteunde Windows- en Mac-computers
DLNAregUPnPreg-apparaten voor streamen over internetverbinding
Fysieke afmetingen
Breedte
500 GB1 TB2 TB
86 mm (339 in)86 mm (339 in)86 mm (339 in)
Lengte
500 GB1 TB2 TB
86 mm (339 in)86 mm (339 in)86 mm (339 in)
Hoogte
500 GB1 TB2 TB
218 mm (086 in)244 mm (096 in)298 mm (117 in)
APPENDIX A TECHNISCHE SPECIFICATIES
58 MY PASSPORT WIRELESSGEBRUIKERSHANDLEIDING
Gewicht
500 GB1 TB2 TB
055 lb (025 kg)060 lb (027 kg)077 lb (035 kg)
Voeding
AC Ingangsspanning (AC adapter)
Invoerwisselfrequentie
Ingangsspanning 90V tot 260 VAC
Ingangsfrequentie 47 tot 63 Hz
Temperatuur Bedrijfstemperatuur 0degC tot 35degC (32degF tot 95degF) Temperatuur bij stilstand -20 degC tot 60degC (-40degF tot 140degF)
Vochtigheid Vochtigheid bij gebruik 10-80 (condenseert niet)Vochtigheid bij stilstand 5-90
Hoogte Tot 10000 MSL
Drive formaat exFAT
RoHS-compatibel Ja
APPENDIX B COMPATIBELE MEDIA-INDELINGEN
59 MY PASSPORT WIRELESSGEBRUIKERSHANDLEIDING
Appendix B Compatibele media-indelingen
DLNA Bestandsindelingen
Opmerking Sommige apparaten ondersteunen mogelijk niet het afspelen van al deze bestanden Raadpleeg de gebruikershandleiding van uw apparaat om te lezen welke indelingen ondersteund worden
Indelingen compatibel met de WD My Cloud App
Opmerking Ga naar de HelpFAQ sectie voor elk platform om de ondersteunde soorten te vinden
Audio MP3 WMA WAV LPCM OGG vorbis FLAC M4A M4B 3GP AAC MP2 AC3 MPA MP1 AIF
Video 3GP 3GPH2633GPH2643GPMPEg-4 ASF ASFWMV AVI AVIDivX AVIFull Frame AVIMPEG-1 AVIMPEG-2 AVIMPEG-4
AVIWMV AVIXviD DivX DV DVR-MS DVR-MSAC-3 Audio DVR-MSMP1 Audio FLV M1V M2TS M4P M4V MKV MKVDivX MKVFull Frame MKVMPEG-1 MKVMPEG-2
MKVMPEG-4 MKVXviD MOV MP4 MPE MPEG1 MPEG2 MPEG4 MPG MTS QT RM TS TSTPM2T VDR VOB WMV Xvid
Afbeelding JPEG PNG TIF BMP
iOS
Foto jpg png gif tiff bmp
Video mov mp4 m4v
Muziek mp3 m4a aiff wav
Android
Foto jpg png gif tiff bmp
Video Hangt af van de applicatie van een derde partij waarmee video op dit mobiele apparaat wordt afgespeeld
Muziek mp3 (ondersteuning voor m4a wma wav en aiff toegevoegd in versie 31 - vereist Android 40 of hoger)
APPENDIX C CONFORMITEIT EN GARANTIE-INFORMATIE
60 MY PASSPORT WIRELESSGEBRUIKERSHANDLEIDING
Appendix C Conformiteit en garantie-informatieDeze bijlage bevat de volgende onderwerpen
Wettelijke conformiteitVeilig gebruik van de accuGNU General Public License (ldquoGPLrdquo)
Wettelijke conformiteit
Federal Communications Commission (FCC) Klasse B-informatieHet gebruik van dit apparaat is onderhevig aan de twee volgende voorwaarden
1 Dit apparaat mag geen schadelijke storing veroorzaken2 Dit apparaat mag geen ontvangen storing accepteren inclusief storing die een
onwenselijke werking kan veroorzaken
Deze apparatuur is getest en in overeenstemming bevonden met de eisen voor een digitaal apparaat van Klasse B conform Deel 15 van de FCC-bepalingen Deze normen bieden redelijke garantie tegen schadelijke storingen bij installatie in een woonomgeving Deze apparatuur genereert gebruikt en kan radiofrequentie-energie uitstralen en kan indien niet conform de instructies van de fabrikant geiumlnstalleerd en gebruikt ernstige storing van radio-ontvangst veroorzaken Er is echter geen garantie dat er geen storing zal optreden in een bepaalde installatie Als deze apparatuur schadelijke storing aan radio- of televisieontvangst veroorzaakt wat kan worden vastgesteld door het uit- en aanzetten van de apparatuur wordt u verzocht om de storing te verhelpen door eacuteeacuten van de volgende maatregelen Richt de ontvangstantenne in een andere richting of verplaats de antenne Vergroot de afstand tussen de apparatuur en de ontvanger Sluit de apparatuur aan op een stopcontact van een andere groep dan waarop de
ontvanger is aangesloten Raadpleeg de verkoper of een ervaren radio-televisiemonteur voor hulpIndien zonder de uitdrukkelijke goedkeuring van WD veranderingen of wijzigingen worden uitgevoerd kan het recht op het gebruik van het apparaat komen te vervallen
Opmerking De landcodeselectie is alleen beschikbaar voor modellen buiten de VS en is niet beschikbaar voor alle modellen in de VS In overeenstemming met de FCC-regelgeving moeten alle WiFi-producten die in de VS in de handel worden gebracht alleen op Amerikaanse werkingskanalen worden vastgelegd
Reglementaire informatievrijwaring
De installatie en het gebruik van dit draadloze LAN-apparaat moet strikt in overeenstemming zijn met de instructies die zijn bijgesloten in de gebruikersdocumentatie bij dit product Indien veranderingen of wijzigingen aan dit apparaat (inclusief de antennes) zonder de uitdrukkelijke goedkeuring van de fabrikant worden uitgevoerd kan het recht op het gebruik van het apparaat komen te vervallen De fabrikant is niet verantwoordelijk voor enige radio- of televisiestoring die wordt veroorzaakt door niet-goedgekeurde aanpassing van dit apparaat of door de vervanging van de aansluitingskabels van een apparatuur anders dan voorgeschreven door de fabrikant Het is de verantwoordelijkheid van de gebruiker om alle storing te corrigeren die wordt veroorzaakt door dergelijke niet-goedgekeurde aanpassing vervanging of aansluiting De fabrikant en zijn geautoriseerde wederverkopers en
APPENDIX C CONFORMITEIT EN GARANTIE-INFORMATIE
61 MY PASSPORT WIRELESSGEBRUIKERSHANDLEIDING
distributeurs zijn niet aansprakelijk voor enige schade of overtreding van wettelijke voorschriften als gevolg van het niet naleven van deze richtlijnen
VOORZICHTIG Om te voldoen aan de FCC-vereisten voor blootstelling aan radiostraling moet de voor deze zender gebruikte antenne zo zijn geiumlnstalleerd dat er een afstand van ten minste 20 cm van alle personen is en mag de antenne niet samen met een andere antenne of zender worden geplaatst
Het product voldoet aan de FCC draagbare RF blootstellingslimiet ingesteld voor een onbeheerde omgeving en is veilig voor het beoogde gebruik zoals beschreven in deze handleiding Verdere vermindering van RF blootstelling wordt bereikt door het product zo ver mogelijk weg van het lichaam van de gebruiker te houden of door een lagere uitvoerspanning in te stellen als dit mogelijk is
Industry Canada (IC)Dit apparaat voldoet aan RSS-210 van de Industry Canada Rules Het gebruik is onderhevig aan de volgende twee voorwaarden
1 Dit apparaat mag geen storing veroorzaken2 Dit apparaat mag geen storing accepteren inclusief storing die een onwenselijke
werking van het apparaat kan veroorzaken
Het product voldoet aan de FCC draagbare RF blootstellingslimiet ingesteld voor een onbeheerde omgeving en is veilig voor het beoogde gebruik zoals beschreven in deze handleiding Verdere vermindering van RF blootstelling wordt bereikt door het product zo ver mogelijk weg van het lichaam van de gebruiker te houden of door een lagere uitvoerspanning in te stellen als dit mogelijk is
Dit apparaat is ontworpen om te werken met een antenne die een maximale vermogen heeft van 2dBi Een antenne met een hoger vermogen is strikt verboden volgens de regels van Industry Canada De vereiste antenne-impedantie is 50 ohm
Om mogelijke radiostoring voor andere gebruikers te voorkomen moeten het antennetype en het vermogen ervan zo worden gekozen dat het equivalent isotropisch uitgestraald vermogen niet hoger is dan nodig is voor succesvolle communicatie
BELANGRIJKE OPMERKING
Verklaring stralingsblootstelling
Dit apparaat voldoet aan de blootstellingslimieten van IC die bepaald zijn voor een ongecontroleerde omgeving Deze apparatuur moet worden geplaatst en bediend met een minimale afstand van 20 cm tussen de zender en uw lichaam
Het product voldoet aan Canadarsquos draagbare RF blootstellingslimiet ingesteld voor een onbeheerde omgeving en is veilig voor het beoogde gebruik zoals beschreven in deze handleiding Verdere vermindering van RF blootstelling wordt bereikt door het product zo ver mogelijk weg van het lichaam van de gebruiker te houden of door een lagere uitvoerspanning in te stellen als dit mogelijk is
Deacuteclaration drsquoexposition aux radiations
Ce dispositif est conforme agrave la norme CNR-210 drsquoIndustrie Canada applicable aux appareils radio exempts de licence
Son fonctionnement est sujet aux deux conditions suivantes
(1) le dispositif ne doit pas produire de brouillage preacutejudiciable et
(2) ce dispositif doit accepter tout brouillage reccedilu y compris un brouillage susceptible de provoquer un fonctionnement indeacutesirable
APPENDIX C CONFORMITEIT EN GARANTIE-INFORMATIE
62 MY PASSPORT WIRELESSGEBRUIKERSHANDLEIDING
Le produit est conforme aux limites drsquoexposition pour les appareils portables RF pour les Etats-Unis et le Canada eacutetablies pour un environnement non controcircleacute Cet eacutequipement doit ecirctre installeacute et utiliseacute avec un minimum de 20 cm de distance entre la source de rayonnement et votre corps
Le produit est sucircr pour un fonctionnement tel que deacutecrit dans ce manuel La reacuteduction aux expositions RF peut ecirctre augmenteacutee si lrsquoappareil peut ecirctre conserveacute aussi loin que possible du corps de lrsquoutilisateur ou que le dispositif est reacutegleacute sur la puissance de sortie la plus faible si une telle fonction est disponible
CAN ICES-3(B)NMB-3B Statement
Cet appareil numeacuterique de la classe B est conforme agrave la norme NMB-3(B) du Canada
Dit apparaat aan Canadese ICES-3(B)
Veiligheidsnaleving
Goedgekeurd voor de VS en Canada CANCSA-C222 No 60950-1 UL 60950-1 Safety of Information Technology Equipment
Toegelaten voor de Verenigde Staten en Canada CANCSA-C222 No 60950-1 Sucircreteacute drsquoeacutequipement de technologie de lrsquoinformation
Dit product moet worden gevoed door een dubbel geiumlsoleerde geregistreerde stroombron met beperkt vermogen of een direct aansluitbare voedingseenheid gemarkeerd met lsquoClass 2rsquo
Dit apparaat is uitsluitend voor gebruik met de compatibele UL-geregistreerde AC-adapter
Cet appareil nrsquoest destineacute qursquoa` des adaptateur compatibles marqueacutes ldquoUL Listedrdquo
CE-compliantie voor EuropaDe werking van dit apparaat is onderworpen aan de volgende nationale regelgeving en is mogelijk verboden te gebruiken wanneer bepaalde beperkingen worden toegepast
Markering met het CE-symbool geeft aan dat dit systeem voldoet aan de toepasselijke richtlijnen van de Europese Unie inclusief de EMC-richtlijn (2004108EG) (19995EG) de richtlijn voor laagspanning (200695EG) de EvP-richtlijn (200532EG) en de RoHS-richtlijn 201165EU Er is een conformiteitsverklaring opgesteld in overeenstemming met de toepasselijke richtlijnen dat in bezit is bij Western Digital Europa
Подтверждение соответствия Минкомсвязи России Декларация соответствия Д-РД-2985 от 10092014 года действительна до 10092020 года зарегистрирована в Федеральном агентстве связи 19092014 года
APPENDIX C CONFORMITEIT EN GARANTIE-INFORMATIE
63 MY PASSPORT WIRELESSGEBRUIKERSHANDLEIDING
VCCI Statement
Conformiteit met milieuwetten (China)
Veilig gebruik van de accuDit product bevat een oplaadbare niet-vervangbare lithium-ion accu De levensduur van de accu hangt af van het model de gebruiksomstandigheden en de instellingen van het product
Hier volgen enkele voorzorgsmaatregelen wat betreft veiligheid en gebruik Gooi het product op een juiste manier weg Haal het product niet uit elkaar het bevat geen onderdelen die gerepareerd kunnen
worden door gebruikers Stel het product niet bloot aan water hitte vuur en sla het product niet op in direct
zonlicht Gebruik alleen de oplader die bij het product is geleverd Laat het product niet vallen of stel het op enig andere wijze bloot aan schokken Vermijd contact met huid en ogen als een cel lekt Als het vloeistof toch contact heeft
gemaakt was grondig met water en zoek onmiddellijk medische zorg Laad de accu niet voor langere tijd op De accu werkt het beste bij 20degC+5 degC Bewaar de originele product-handleidingen voor latere naslag
APPENDIX C CONFORMITEIT EN GARANTIE-INFORMATIE
64 MY PASSPORT WIRELESSGEBRUIKERSHANDLEIDING
Garantie-informatie
Service verkrijgenWD waardeert u als klant en stelt alles in het werk om u de beste service te leveren Mocht dit product onderhoud vereisen neem dan contact op met de leverancier van wie u het product gekocht heeft of bezoek onze website voor productondersteuning op httpsupportwdcom voor informatie over het verkrijgen van service of een Return Material Authorization (RMA toestemming tot retournering van materiaal) Als wordt vastgesteld dat het product mogelijk defect is ontvangt u een RMA-nummer en instructies voor het retourneren van het product Retourzendingen waarvoor geen voorafgaande toestemming is verkregen (maw zonder RMA-nummer) worden op kosten van de koper geretourneerd Retourzendingen met voorafgaande toestemming moeten op kosten van de koper en verzekerd verzonden worden in een goedgekeurde verzenddoos naar het adres dat in de verzenddocumentatie vermeld staat U dient de originele doos en verpakkingsmaterialen te bewaren voor opslag of verzending van uw WD-product Als u exact wilt weten hoe lang de garantie geldig is controleert u de vervaldatum van de garantie (serienummer vereist) op httpsupportwdcom WD aanvaardt geen aansprakelijkheid voor verlies van gegevens (ongeacht de oorzaak) herstel van verloren gegane gegevens of gegevens die zijn opgeslagen op producten die aan haar in bewaring zijn gegeven
Beperkte garantieWD garandeert dat het product bij normaal gebruik tijdens de hieronder vermelde periode vrij is van materiaalfouten en fouten door vakmanschap en derhalve voldoet aan de specificaties van WD De duur van uw beperkte garantie hangt af van het land waarin uw product is aangeschaft De periode van uw beperkte garantie is twee jaar in Noord- Zuid- en Centraal Amerika twee jaar in Europa het Midden-Oosten en Afrika en twee jaar in Pacifisch-Azieuml tenzij door de wet anders opgelegd Deze beperkte garantieperiode start op de aankoopdatum zoals vermeld op de kassabon WD is niet aansprakelijk voor producten die worden geretourneerd wanneer WD bepaalt dat het product van WD is gestolen of dat het genoemde defect a) niet aanwezig is b) niet op redelijke wijze kan worden verholpen door schade die zich heeft voorgedaan voordat WD het product ontving of c) te wijten is aan misbruik onjuiste installatie wijziging (inclusief verwijdering of vernietiging van labels en het openen of verwijderen van externe behuizingen tenzij het product op de lijst voor producten met beperkte onderhoudsmogelijkheden voor gebruikers staat en de specifieke wijziging binnen de van toepassing zijnde instructies valt zoals beschreven op httpsupportwdcom) ongeluk of verkeerde hantering terwijl het product in het bezit is van iemand anders dan WD Onderhevig aan de bovenstaande beperkingen betreft de enige en uitsluitende garantie waartoe u gerechtigd bent het herstel of de vervanging van het product tijdens de hierboven vermelde garantieperiode en dit naar goeddunken van WD
De voorgaande beperkte garantie is de enige garantie die door WD geboden wordt en geldt uitsluitend voor producten die als nieuw verkocht worden De in deze garantievoorwaarden geboden verhaalsmogelijkheden vervangen a) alle andere verhaalsmogelijkheden en garantievormen hetzij uitdrukkelijk impliciet of statutair inclusief maar niet beperkt tot impliciete garanties van verkoopbaarheid of geschiktheid voor een bepaald doel en b) alle verplichtingen en vormen van aansprakelijkheid van WD voor schade inclusief maar niet beperkt tot incidentele gevolg- of speciale schade financieumlle verliezen winstderving of gemaakte kosten of verloren gegevens als gevolg van of in verband met de aankoop het gebruik of de prestatie van het product zelfs indien WD is gewezen op de mogelijkheid van zulke schade In de Verenigde Staten staan sommige staten uitsluiting of beperking van incidentele of gevolgschade niet toe zodat het mogelijk is dat de bovenstaande
APPENDIX C CONFORMITEIT EN GARANTIE-INFORMATIE
65 MY PASSPORT WIRELESSGEBRUIKERSHANDLEIDING
beperkingen in uw geval niet gelden Deze garantie biedt u specifieke rechten en het is mogelijk dat u nog andere rechten hebt omdat deze van staat tot staat verschillen
GNU General Public License (ldquoGPLrdquo)De in dit product aanwezige firmware kan software van derden bevatten waarvoor een licentie geldt onder de GPL of Lesser General Public License (lsquoLGPLrsquo) (gezamenlijk lsquoGPL Softwarersquo) en niet de licentieovereenkomst voor eindgebruikers van Western Digital In overeenstemming met de GPL indien van toepassing 1) de broncode voor de GPL-software kan kosteloos worden gedownload vanaf httpsupportwdcomdownloadgpl of is verkrijgbaar op cd voor een nominale prijs vanaf httpsupportwdcomdownloadgpl of door te bellen met de klantenservice binnen drie jaar na datum van aankoop 2) u mag de GPL-software hergebruiken opnieuw distribueren en modificeren 3) met betrekking tot uitsluitend de GPL-software wordt geen garantie gegeven in de mate die door de wet is toegestaan en 4) een kopie van de GPL is hierbij inbegrepen kan worden verkregen vanaf t httpwwwgnuorg en kan ook worden gevonden op httpsupportwdcomdownloadgpl
Het wijzigen of bewerken van de Software inclusief maar niet beperkt tot eventuele Open Source-software geschiedt volledig op eigen risico Western Digital is niet aansprakelijk voor dergelijke wijzigingen en bewerkingen Western Digital biedt geen ondersteuning voor enig product waarvan u de door Western Digital geleverde Software hebt gewijzigd of hebt getracht te wijzigen
De informatie die door WD wordt verstrekt wordt verondersteld accuraat en betrouwbaar te zijn WD aanvaardt echter geen verantwoordelijkheid voor het gebruik ervan of voor inbreuk op patenten of andere rechten van derde partijen die uit het gebruik kan voortvloeien Er wordt geen impliciete of andere garantie verstrekt onder welke patenten of patentrechten van WD dan ook WD behoudt zich het recht voor de specificaties op elk moment zonder kennisgeving te wijzigen
Western Digital WD het WD logo en My Passport zijn geregistreerde handelsmerken van Western Digital Technologies Inc in de VS en andere landen WD Drive Utilities en Data Lifeguard zijn handelsmerken van Western Digital Technologies Inc in de VS en andere landen Apple Mac OS X en Time Machine zijn merken van Apple Inc gedeponeerd in de VS en andere landen Thunderbolt en het Thunderbolt-logo zijn merken van Intel Corporation in de VS enof andere landen Eventuele andere merken in dit document behoren toe aan andere bedrijven De weergegeven afbeelding kan afwijken van het daadwerkelijke product
copy 2014 Western Digital Technologies Inc Alle rechten voorbehouden
Western Digital 3355 Michelson Drive Suite 100 Irvine California 92612 VS 4779-705118-G01 Sept 2014
- WD-service en -ondersteuning
-
- Online-ondersteuning krijgen
- Contact opnemen met de technische ondersteuning van WD
-
- Het WD-product registreren
- Info over uw opslagapparaat van WD
-
- Functies
- Voorzorgsmaatregelen
- Inhoud van het pakket
- Optionele accessoires
- Over het Online leercentrum
- Compatibiliteit
-
- Besturingssystemen
- Webbrowsers
-
- Beschrijving van het uiterlijk
-
- De LEDrsquos en Knoppen begrijpen
-
- AanUit- en Accustatus-LED
- Wi-Fi-LED
- Ander LED-gedrag
- Knoppen
-
- De draadloze schijf instellen
-
- De schijf aanzetten
- De schijf voor het eerst instellen
-
- Met een computer en webbrowser
- Over het bedieningspaneel
- WD My Cloud App gebruiken met een mobiel apparaat
-
- Het Bedieningspaneel gebruiken
-
- Het Bedieningspaneel openen
- Bedieningspaneel-startpagina
- Pictogrammen
-
- Informatiepictogrammen
- Navigatiepictogrammen
-
- De status van de schijf controleren
-
- Capaciteit Paneel
- Accu Paneel
- Verbindingstype Paneel
-
- De schijf aansluiten
-
- Verbindingenoverzicht
- Een Wi-Fi Direct-verbinding maken
-
- Een webbrowser gebruiken om draadloos verbinding te maken
- WD My Cloud-app gebruiken om draadloos verbinding te maken met een mobiel apparaat
-
- Verbinding maken met een Wi-Fi-netwerkinternet
-
- Verbinding maken met een Wi-Fi-netwerk
- De Wi-Fi-verbinding verbreken
- De Wi-Fi-verbinding delen en bewerken
-
- De geavanceerde Wi-Fi instellingen van uw schijf bekijken en veranderen
-
- Bestanden op uw schijf zetten
-
- Bestanden op de schijf zetten
-
- Een USB verbinding gebruiken om bestanden op de schijf te zetten
- Bestanden op de schijf zetten via een Wi-Fi verbinding
-
- Een compatibele draadloze camera gebruiken
- Een back-up maken van een computer op de schijf
-
- WD SmartWaretrade (alleen Windows)
- Een back-up maken van een Mac-computer
-
- Een SD Kaart met de Schijf gebruiken
-
- Bestanden van een SD kaart verplaatsen of kopieumlren
- Bestanden bekijken die van een SD kaart zijn geiumlmporteerd
- Bestanden op een SD kaart bekijken
-
- Videorsquos fotorsquos en muziek afspelenstreamen
-
- De schijf als mediaserver gebruiken
- Het streamen van media inschakelen
-
- DLNA
- Media Tellen
-
- Uw bestanden bekijken met mediaspelers
-
- WD-mediaspelers
- Andere mediaspelers
-
- De schijf gebruiken met een DLNA-geschikte mobiele app
-
- De accu gebruiken
-
- Levensduur of prestaties van de accu verbeteren
- De accu opladen
- Accu status zien als de schijf uit staat
-
- Administratieve Functies uitvoeren
-
- Het Wachtwoord en de naam van het Apparaat wijzigen
- De Taal veranderen
- Soorten toegang instellen
- De Schijf Vergrendelen
- Opnieuw opstarten en afsluiten
-
- Uw Harde Schijf en Wachtwoord Herstellen
-
- De schijf handmatig herstellen
- De Fabrieksinstellingen herstellen met de dashboard
-
- Firmware bijwerken
-
- Bijwerken met Beschikbare Firmware
- Een handmatige update uitvoeren
-
- Ondersteuning krijgen
-
- Ondersteuning pagina
-
- Systeemrapporten
- Diagnostiek
- Productverbeteringsprogramma
-
- Problemen en Oplossingen
-
- Wachtwoord
- Naam
- Aansluitingen
- Accu en prestaties
- Schijf Indeling
-
- Appendix A Technische Specificaties
- Appendix B Compatibele media-indelingen
-
- DLNA Bestandsindelingen
- Indelingen compatibel met de WD My Cloud App
-
- Appendix C Conformiteit en garantie-informatie
-
- Wettelijke conformiteit
-
- Federal Communications Commission (FCC) Klasse B-informatie
- Industry Canada (IC)
- CE-compliantie voor Europa
- VCCI Statement
- Conformiteit met milieuwetten (China)
-
- Veilig gebruik van de accu
- Garantie-informatie
-
- Service verkrijgen
- Beperkte garantie
-
- GNU General Public License (ldquoGPLrdquo)
-

DE DRAADLOZE SCHIJF INSTELLEN
13 MY PASSPORT WIRELESSGEBRUIKERSHANDLEIDING
6 Tik op MyPassport en daarna op Volgende om het Beveilig uw Apparaat scherm te tonen
7 (Optioneel) Geef een Wi-Fi naam op of verander de bestaande van uw My Passport Wireless schijf
8 (Optioneel) Als u een wachtwoord wilt wijzigen of toewijzen vult u deze in beide velden in
Opmerking WD My Cloud voor Android heeft meer beveiligingsvensters die moeten worden afgerond
9 Tik op Wijzigingen opslaan De volgende pagina wordt weergegeven
DE DRAADLOZE SCHIJF INSTELLEN
14 MY PASSPORT WIRELESSGEBRUIKERSHANDLEIDING
10 Op u mobiele apparaat gaat u naar Instellingen en maakt u verbinding met My Passport Wireless met de nieuwe naam van uw schijf enof uw nieuwe wachtwoord
11 Tik op het My Cloud pictogram voor uw mobiele apparaat en tik op MyPassport (of op de nieuwe naam van uw apparaat) om het volgende bevestigingsvenster te tonen
DE DRAADLOZE SCHIJF INSTELLEN
15 MY PASSPORT WIRELESSGEBRUIKERSHANDLEIDING
12 Klik op Doorgaan met de WD My Cloud-app om uw mappen te zien
13 U kunt nu alle mappen openen om hun inhoud te zien
HET BEDIENINGSPANEEL GEBRUIKEN
16 MY PASSPORT WIRELESSGEBRUIKERSHANDLEIDING
Het Bedieningspaneel gebruiken Het Bedieningspaneel openenBedieningspaneel-startpaginaPictogrammenDe status van de schijf controleren
Het My Passport Wireless bedieningspaneel is waar u instellingen kunt aanpassen en uw schijf kunt beheren zoals u wilt Dit hoofdstuk geeft een overzicht van het bedieningspaneel
Het Bedieningspaneel openenNadat u de My Passport Wireless schijf heeft aangesloten kunt u op elk gewenst moment een browser openen en eacuteeacuten van de volgende intypen
Windows computer httpmypassport (of toegewezen naam) Mac computer httpmypassport (of toegewezen naam)local Windows- of Mac-computer http192168601 (standard IP adres)
Bedieningspaneel-startpaginaDe startpagina heeft een informatiebalk rechtsboven een navigatiewerkbalk langs de bovenkant van de pagina en een direct-overzicht van de status van de hoofdfuncties van de schijf met koppelingen voor het bijwerken van instellingen
14
Navigatiepictogrammen
Status- en bijwerkdeelvensters
Informatiepictogrammen
HET BEDIENINGSPANEEL GEBRUIKEN
17 MY PASSPORT WIRELESSGEBRUIKERSHANDLEIDING
Pictogrammen
Informatiepictogrammen
Navigatiepictogrammen Gebruik de navigatiepictogrammen om schermen te openen waar u de instelling naar wens kunt veranderen
Pictogram Naam Acties
Waarschuwingen Klik om recente waarschuwingen weer te geven over nieuwe firmware en netwerkproblemen
bull Geel staat voor een waarschuwing
bull Grijs staat voor een informatiewaarschuwing
Kritieke
waarschuwingen
Toont een kritieke melding bijv temperatuur te hoog temperatuur te laag SMART-fout voor de schijf gegevensvolume niet gekoppeld
Help Klik om verbinding te maken met het WD Leercentrum online Hulp Technische Ondersteuning en informatie over de schijf
Pictogram Naam Acties
Startpagina Het bedieningspaneel geeft een onmiddellijk overzicht van de status van de belangrijkste functies van het apparaat en koppelingen om instellingen bij te werken
Wi-Fi Toont de Wi-Fi pagina zodat u verbindingstypes kunt bekijken en wijzigen
Beheer Toont de Beheerpagina zodat u de naam en het wachtwoord van het apparaat kunt wijzigen de taal waarin het scherm verschijnt kunt aanpassen het soort toegang tot de schijf kunt aangeven en de fabrieksinstellingen kunt herstellen
Hardware Klik om de duur van de accu te verlengen of prestaties te verbeteren de schijf te vergrendelen de huidige tijd te zien en om de schijf opnieuw op te starten
Media Klik om DLNA streaming aan of uit te zetten de DLNA database te vernieuwen of opnieuw te bouwen de media te tellen en om bestanden van een SD-kaart te verplaatsen of te kopieumlren
Ondersteuning Klik hier om systeemrapporten te creeumlren problemen te testen en te diagnosticeren en om lid te worden van het Productverbeteringsprogramma
Firmware Klik hier om de huidige versie informatie te zien nieuwe firmware bij te werken of om handmatig bij te werken vanaf een bestand
HET BEDIENINGSPANEEL GEBRUIKEN
18 MY PASSPORT WIRELESSGEBRUIKERSHANDLEIDING
De status van de schijf controlerenHet hoofdgedeelte van de startpagina geeft de status van het apparaat weer en biedt snelkoppelingen naar twee belangrijke vensters
Capaciteit Paneel Toont het gebruik van verschillende soorten mediabestanden en de hoeveelheid vrije ruimte op uw schijf Als u op het paneel klikt wordt het aantal bestanden in iedere categorie getoond
Accu PaneelToont het huidige percentage van de accu Klik op het paneel om de Hardware pagina te tonen waar u meer gedetailleerde accu informatie kunt zien
Verbindingstype PaneelToont het huidige Verbindingstype Direct Hotspot of Thuisnetwerk Klik op het paneel om de Wi-Fi pagina te tonen waar u de manier waarop de schijf is verbonden kunt wijzigen
DE SCHIJF AANSLUITEN
19 MY PASSPORT WIRELESSGEBRUIKERSHANDLEIDING
De schijf aansluitenVerbindingenoverzichtEen Wi-Fi Direct-verbinding makenVerbinding maken met een Wi-Fi-netwerkinternet
Verbindingenoverzicht U kunt uw My Passport Wireless-schijf met behulp van een Wi-Fi Direct-verbinding koppelen aan uw computer een mobiel apparaat een gedeelde draadloze verbinding of een USB-verbinding
Wi-Fi Direct-verbinding zorgt voor een directe verbinding tussen uw computer of een mobiel apparaat (met de WD My Cloud-app) en de schijf door verbinding te maken met het Wi-Fi-netwerk van de My Passport Wireless-schijf Ook wel Directe of AP modus genoemd
Opmerking De schijf is niet aangesloten op uw draadloze netwerk of het internet Deze directe verbinding biedt echter de beste doorvoerprestaties
Draadloze netwerkverbinding verbind de draadloze schijf met een Wi-Fi-netwerk om inhoud te delen en toegang te krijgen tot het internet Dit heet ook wel de Gedeelde-verbindingsmodus
15
DE SCHIJF AANSLUITEN
20 MY PASSPORT WIRELESSGEBRUIKERSHANDLEIDING
Als u de draadloze schijf verbindt met uw Wi-Fi-netwerk thuis kunt u inhoud en de verbinding met internet delen Alle apparaten op het netwerk van de schijf en op het thuisnetwerk kunnen de bestanden op de draadloze schijf openen
USB-verbinding verbind uw computer en uw My Passport Wireless-schijf met een USB-kabel de schijf wordt dan in wezen een Direct-Attached Storage-schijf (DAS) De Wi-Fi-aansluiting van de schijf is uitgeschakeld wanneer deze via USB is verbonden met een computer
Opmerking Zie ldquoEen USB verbinding gebruiken om bestanden op de schijf te zettenrdquo op pagina 31 voor informatie over USB verbindingen
DE SCHIJF AANSLUITEN
21 MY PASSPORT WIRELESSGEBRUIKERSHANDLEIDING
Een Wi-Fi Direct-verbinding maken
Een webbrowser gebruiken om draadloos verbinding te makenAls u direct verbinding wilt maken met uw My Passport Wireless-schijf volgt u deze stappen
1 Zorg ervoor dat de My Passport Wireless-schijf is ingeschakeld de AanUit- en Accustatus-LED brandt en de Wi-Fi-LED continu blauw oplicht
2 Open de lijst van beschikbare netwerken op uw computer
3 Selecteer MyPassport4 Open een browser en type eacuteeacuten van de volgende opdrachten
Windows computer httpmypassport (of toegewezen naam) Mac-computer httpmypassport (of toegewezen naam)local Windows- of Mac-computer http192168601 (standaard IP adres van de schijf)
5 Druk op Enter om het bedieningspaneel van de My Passport Wireless schijf te tonen
U kunt de schijf nu configureren en inhoud op de schijf zetten en ervan afhalen met uw computer (Zie ldquoBestanden op de schijf zetten via een Wi-Fi verbindingrdquo op pagina 32)
Windows 7 MacWindows 8
DE SCHIJF AANSLUITEN
22 MY PASSPORT WIRELESSGEBRUIKERSHANDLEIDING
WD My Cloud-app gebruiken om draadloos verbinding te maken met een mobiel apparaatDeze procedure gaat er van uit dat u de WD My Cloud app al op een mobiel apparaat heeft gedownload en tenminste al eacuteeacuten keer draadloos heeft verbonden met de My Passport Wireless schijf (Zie ldquoWD My Cloud App gebruiken met een mobiel apparaatrdquo op pagina 11)
Opmerking iOS afbeeldingen staan links en Android afbeeldingen staan rechts
1 Open WD My Cloud vanaf uw mobiele apparaat en klik op Nu verbinding maken
Er verschijnt een lijst met beschikbare apparatennetwerken
2 Tik om uw My Passport Wireless te selecterenU kunt de schijf nu configureren en inhoud op de schijf zetten en ervan afhalen (Zie de My Cloud Hulp of het online Leercentrum voor instructies)
DE SCHIJF AANSLUITEN
23 MY PASSPORT WIRELESSGEBRUIKERSHANDLEIDING
Verbinding maken met een Wi-Fi-netwerkinternet
Verbinding maken met een Wi-Fi-netwerkAls u draadloos verbonden bent met uw schijf kunt u de configuratie zodanig instellen dat de schijf toegang heeft tot een Wi-Fi-netwerk waar u toegangsrechten voor hebt
Opmerking Als u een Wi-Fi-wachtwoord instelt voor uw schijf tijdens de configuratie moet u het wachtwoord gebruiken om opnieuw verbinding te maken met de schijf
Verbinding maken met een Wi-Fi-netwerk
1 Klik op het My Passport Wireless-bedieningspaneel op Wi-Fi om de huidige verbinding te zien in dit geval is dat een directe verbinding
2 Zet de Wi-Fi-knop AAN om een lijst te zien van alle beschikbare netwerken3 Selecteer het netwerk waar u verbinding mee wilt maken
DE SCHIJF AANSLUITEN
24 MY PASSPORT WIRELESSGEBRUIKERSHANDLEIDING
Het venster Verbinding maken met wordt getoond
4 Als u verbinding maakt met een netwerk waar een wachtwoord voor is vereist voert u het Wi-Fi-wachtwoord in Schakel het selectievakje Wachtwoord weergeven in als u het wachtwoord wilt zien terwijl u typt
5 Als u inhoud wilt delen met een vertrouwd netwerk schakelt u het selectievakje Inhoud delen op dit netwerk in Met deze actie deelt u de inhoud van uw schijf met het Wi-Fi-netwerk waar u mee bent verbonden Schakel deze optie niet in als u verbinding maakt met een openbaar Wi-Fi-netwerk bijvoorbeeld bij Starbucks Als u deze optie niet inschakelt hebben andere netwerkgebruikers geen toegang tot de bestanden op de schijf
6 (Optioneel) Klik op pijl naar beneden bij Geavanceerde Opties om meer Wi-Fi-instellingen te tonen
DE SCHIJF AANSLUITEN
25 MY PASSPORT WIRELESSGEBRUIKERSHANDLEIDING
7 Bekijk of verander de instellingen
8 Klik op OK om de instellingen op te slaan en verbinding t emaken met het Wi-Fi-netwerk
Als het netwerk waar u zich bij heeft aangemeld internet aanbiedt heeft u nu toegang tot het internet Als andere apparaten zich aanmelden bij het Wi-Fi-netwerk van de My Passport Wireless-schijf hebben zij ook toegang tot het internet en tot de bestanden op de schijf
Opmerking U moet bij sommige Wi-Fi-netwerken aanmelden als u voor het eerst een browserscherm opent
Verificatiemethode U hebt twee mogelijkheden
bull Klik op Wachtwoord gebruiken en voer het wachtwoord van het Wi-Fi-netwerk in
bull Klik op WPS gebruiken en voer de WPS-pincode in
Opmerking De WPS optie is niet beschikbaar als uw netwerk geen WPS functionaliteit heeft
MAC Address (MAC-adres)
Unieke identificatie van het bedieningspaneel van de My Passport Wireless schijf
Apparaatnaam De naam van de schijf die wordt getoond op het netwerk als opslagapparaat en als inhoudsbron voor DLNA-spelers
Netwerkmodus Selecteer de methode DHCP of Static voor het toewijzen van IP-adressen aan apparaten die verbinding maken met het My Passport Wireless-netwerk
bull Als u DHCP selecteert wordt er automatisch een adres toegewezen aan de My Passport Wireless-schijf
bull Als u Static selecteert moet u handmatig een IP-adres toewijzen aan de My Passport Wireless-schijf Met Static IP kunt u handmatig een IP-adres invoeren net als het masker de gateway en de DNS-server (Bekijk uw routerinstellingen als u deze gegevens niet weet)
DE SCHIJF AANSLUITEN
26 MY PASSPORT WIRELESSGEBRUIKERSHANDLEIDING
De Wi-Fi-verbinding verbrekenDe My Passport Wireless-schijf maakt automatisch opnieuw verbinding met een Wi-Fi-netwerk U kunt voorkomen dat de schijf automatisch weer verbinding maakt met het Wi-Fi-netwerk
1 Klik op de naam van het netwerk in de lijst Wi-Fi-netwerken om het bewerkingsscherm te openen
2 Schakel het selectievakje Dit netwerk niet onthouden in en klik vervolgens op OK De My Passport Wireless-schijf maakt niet langer automatisch opnieuw verbinding
De Wi-Fi-verbinding delen en bewerkenU kunt de netwerkverbinding delen met apparaten die aangesloten zijn op de schijf en de geavanceerde instellingen bewerken
1 Klik op de naam van het netwerk in de lijst Wi-Fi-netwerken om het bewerkingsscherm te openen
2 Als u de inhoud van de bestanden op de schijf wilt delen schakelt u het selectievakje Inhoud delen op dit netwerk in
DE SCHIJF AANSLUITEN
27 MY PASSPORT WIRELESSGEBRUIKERSHANDLEIDING
3 Als u de geavanceerde Wi-Fi-instellingen wilt bekijken of wijzigen klikt u op de pijl naar beneden bij Geavanceerde opties
4 Klik op OK om de instellingen op te slaan
MAC-adres klonen Opmerking Als u ervoor hebt gekozen om inhoud te delen op dit netwerk wordt deze optie niet weergegeven
Klik op Aan om het MAC-adres van de computer die u op dat moment gebruikt naar het MAC-adresveld te kopieumlren op de My Passport Wireless-schijf Hierdoor kan de schijf het MAC-adres van uw computer gebruiken op het openbare Wi-Fi-netwerk en niet een ander MAC-adres (hierdoor kunnen soms extra kosten worden voorkomen in hotels en bij andere verbindingen met beperkte service)
MAC Address (MAC-adres)
Unieke identificatie van het bedieningspaneel van de My Passport Wireless schijf
Apparaatnaam De naam van de schijf die wordt getoond op het netwerk als opslagapparaat en op DLNA spelers
Netwerkmodus Selecteer de methode DHCP of Static voor het toewijzen van IP-adressen aan apparaten die verbinding maken met het My Passport Wireless-netwerk
bull Als u DHCP selecteert wordt er automatisch een adres toegewezen aan de My Passport Wireless-schijf
bull Als u Static selecteert moet u handmatig een IP-adres toewijzen aan de My Passport Wireless-schijf Met Static IP kunt u handmatig een IP-adres invoeren net als het masker de gateway en de DNS-server (Bekijk uw routerinstellingen als u deze gegevens niet weet)
IP-adres Het IP adres van uw My Passport Wireless schijf
DE SCHIJF AANSLUITEN
28 MY PASSPORT WIRELESSGEBRUIKERSHANDLEIDING
De geavanceerde Wi-Fi instellingen van uw schijf bekij-ken en veranderenOp de Wi-Fi pagina kunt u de naam de beveiliging en andere instellingen van de schijf aanpassen
1 Op het My Passport Wireless-bedieningspaneel klikt u op Wi-Fi om de huidige verbinding weer te geven
2 Klik op de knop Bewerken in de rechter bovenhoek van het My Passport Wireless-vak om de huidige Wi-Fi-instellingen te tonen
DE SCHIJF AANSLUITEN
29 MY PASSPORT WIRELESSGEBRUIKERSHANDLEIDING
3 Bekijk of verander de instellingen
4 Als u de geavanceerde instellingen wilt bekijken of wijzigen klikt u op de pijl naar beneden bij Geavanceerde opties
Opmerking Als uw computer met de schijf verbinding maakt via een router kunt u op Bewerken klikken om de netwerkinstellingen van de schijf op het routernetwerk te openen Het IP-adres is het IP-adres van My Passport Wireless op het routernetwerk dit adres voert u in een browser in om toegang te krijgen tot het bedieningspaneel
Wi-Fi naam Naam van het draadloos netwerk
Beveiligingstype Selecteer het beveiligingstype dat op het Wi-Fi-netwerk van de schijf moet worden toegepast
bull Uitgeschakeld (geen beveiliging) is standaard
bull WPA2 Personal
bull WPAWPA2 Personal gemengd
De beveiligingsprotocollen WPA (Wi-Fi Protected Access) en WPA2 gebruiken een dynamisch veranderende sleutel WPA2 is het protocol van de tweede generatie dat gebruikmaakt van een sterkere AES-versleuteling (Advanced Encryption Standard)
De beveiligingsmodus WPAWPA2 mixed biedt betere compatibiliteit met oudere apparaten Voor betere prestaties en meer veiligheid is de WPA2-beveiligingsmodus echter sterk aanbevolen
Wi-Fi PasswordConfirm Password (WachtwoordWachtwoord bevestigen)
Het Wi-Fi-wachtwoord waarmee u toegang verkrijgt tot uw schijf
SSID Broadcast Uw draadloze clients worden geiumldentificeerd en maken verbinding met de netwerkverbinding van de My Passport Wireless-schijf met de Wi-Fi-naam of SSID SSID broadcast staat standaard Aan Voor extra beveiliging kunt u SSID broadcast uitschakelen
Wi-Fi-kanaal Accepteer de standaardinstelling (Auto) of selecteer een kanaal in de vervolgkeuzelijst
MAC Address (MAC-adres)
Unieke identificatie van de netwerk interface van de My Passport Wireless schijf
IP-adres Het IP adres van uw My Passport Wireless schijf
DHCP-service Service die IP adressen toewijst aan apparaten op het My Passport Wireless netwerk Standaard Aan Als u deze service Uit zet moet u statische adressen toewijzen aan apparaten op het netwerk van de schijf
DE SCHIJF AANSLUITEN
30 MY PASSPORT WIRELESSGEBRUIKERSHANDLEIDING
5 Klik op Opslaan Als u de Wi-Fi-instellingen hebt gewijzigd wordt het scherm Opnieuw verbinding maken met netwerk weergegeven
6 Volg de instructies op het scherm om uw schijf opnieuw aan te sluiten Volg de instructies op dit scherm Als u de naam van de schijf heeft veranderd bij stap 2 selecteert u de nieuwe naam in de Wi-Fi-lijst in plaats van MyPassport
BESTANDEN OP UW SCHIJF ZETTEN
31 MY PASSPORT WIRELESSGEBRUIKERSHANDLEIDING
Bestanden op uw schijf zetten Dit hoofdstuk behandelt de volgende onderwerpen
Bestanden op de schijf zettenEen compatibele draadloze camera gebruikenEen back-up maken van een computer op de schijf
Eeacuten van de eerste dingen die u met uw schijf kunt doen is er bestanden opzetten via een USB verbinding een draadloze verbinding een AndroidiOS mobiel apparaat met WD My Cloud of een compatibele draadloze camera Een andere manier om bestanden op de schijf te zetten is om een back-up van de computer te maken op de schijf
Opmerking Om bestanden van een SD-kaart over te zetten zie ldquoBestanden van een SD kaart verplaatsen of kopieumlrenrdquo op pagina 37
Bestanden op de schijf zetten
Een USB verbinding gebruiken om bestanden op de schijf te zetten
Als u veel bestanden op de schijf wilt zetten is het gebruik van een USB poort op uw computer aanbevolen aangezien dit sneller werkt dan het My Passport Wireless Wi-Fi netwerk
1 Steek eacuteeacuten uiteinde van de USB kabel in de schijf en het andere uiteinde in de USB poort van uw computer
Opmerking Als u uw computer en schijf op deze manier verbindt wordt het draadloze netwerk van de schijf uitgeschakeld
2 Op uw computer opent u het Verkenner (PC) of Finder (Mac) scherm3 Voer eacuteeacuten van de volgende handelingen uit
Voor een Windows computer In het linker paneel van het Verkenner-scherm klik op Computer en dubbel-klik op de My Passport Wireless schijf
Voor een Mac-computer In het linker paneel van het Finder-scherm in de sectie DEVICES dubbelklikt u op de My Passport Wireless-schijf
4 Sleep bestanden van uw computer naar de schijf en een kopie van het bestand wordt op de schijf opgeslagen
16
BESTANDEN OP UW SCHIJF ZETTEN
32 MY PASSPORT WIRELESSGEBRUIKERSHANDLEIDING
Bestanden op de schijf zetten via een Wi-Fi verbindingAls u voor het eerst verbinding maakt met het My Passport Wireless Wi-Fi netwerk staat er nog geen media op de schijf U kunt beginnen met bestanden van uw computer of andere apparaten op het netwerk te kopieumlren via Wi-Fi
Van uw computer of computers en apparaten op hetzelfde netwerk1 Controleer uw instellingen en zorg ervoor dat uw computer verbinding heeft met uw My
Passport Wireless schijf of met hetzelfde netwerk als uw schijf De schijf kan fungeren als een draadloze-clientapparaat op uw Wi-Fi-netwerk zodat iedereen op het netwerk er toegang tot heeft (zoals een standaard netwerkopslagapparaat)
2 Op uw computer opent u het Verkenner (PC) of Finder (Mac) scherm3 Voer eacuteeacuten van de volgende handelingen uit
Voor een Windows computer in het linker paneel van het Bestandsverkenner scherm klik op Netwerk gt MYPASSPORT (of een andere opgegeven naam) gt Openbaar
Als u een Mac hebt dubbelklikt u in het linker paneel van het Finder-scherm in de sectie SHARED op MYPASSPORT (of een andere opgegeven naam) gt Openbaar
De Openbare map van uw schijf opent4 Sleep bestanden van uw computer of andere computers en apparaten op het netwerk
naar de Openbare map van de schijf
Van een mobiel apparaat met WD My Cloud1 Ga naar Instellingen op uw mobiele apparaat en zorg dat uw mobiele apparaat is
verbonden met de My Passport Wireless schijf2 Tik op het My Cloud pictogram op uw apparaat3 Tik op de Openbare map4 In de rechter bovenhoek van het Openbare paneel klik op het omni menu pictogram
(drie horizontale stippen) en daarna op Foto toevoegen5 Tik op Filmrol6 Selecteer uw bestanden7 Tik op het upload pictogram in de rechter onderhoek van het dialoogscherm
De bestanden zijn geuumlpload naar de My Passport Wireless schijf U kunt ze nu verwijderen van uw mobiele apparaat als u ruimte wilt besparen of ze op het mobiele apparaat bewaren als back-up
BESTANDEN OP UW SCHIJF ZETTEN
33 MY PASSPORT WIRELESSGEBRUIKERSHANDLEIDING
Een compatibele draadloze camera gebruikenMet FTP (File Transfer Protocol) kunnen gegevens van en naar de Openbare map van uw schijf worden overgezet De schijf ondersteunt standaard Anoniem inloggen en gebruikt Wi-Fi beveiliging voor de bescherming De My Passport Wireless schijf werkt met draadloze camerarsquos die FTP ondersteunen zoals Nikon WT-2 en Canon WFT Raadpleeg antwoord-id 11737 in de kennisbank voor meer informatie over ondersteunde camerarsquos FTP is standaard uitgeschakeld
FTP-toegang inschakelen
1 Klik op het Beheer icoon op de navigatiebalk om de Beheer pagina weer te geven
2 In de Toegang sectie zet de FTP knop op Aan3 Gebruik de onderstaande FTP instellingen voor uw camera of ander apparaat met FTP
verbinding op de My Passport Wireless schijf FTP Server Adres 192168601 (tenzij gewijzigd) FTP Server Poort Adres 21 (kan niet worden veranderd) Passieve modus Moet uitgeschakeld zijn Proxy Server Moet uitgeschakeld zijn Inlog MethodeNaam Anoniem (geen wachtwoord vereist) Doelmap Openbaarltmapgt (hoofdlettergevoelig)
Opmerking Controleer de documentatie van uw camera om te zien hoe FTP werkt
BESTANDEN OP UW SCHIJF ZETTEN
34 MY PASSPORT WIRELESSGEBRUIKERSHANDLEIDING
Een back-up maken van een computer op de schijfHieronder volgt een kort overzicht over hoe de My Passport Wireless schijf kan worden gebruikt als back-up locatie Om een back-up te maken van bestanden moet de schijf fysiek zijn aangesloten op de computer middels een USB verbinding
WD SmartWaretrade (alleen Windows)WD SmartWare is een makkelijk hulpmiddel waarmee u automatisch uw gegevens kunt beschermen met automatische voortdurende back-up en de mogelijkheid om kwijtgeraakte bestanden terug te vinden
Opmerking De automatische back-up bescherming vindt plaats zo lang uw My Passport Wireless schijf op uw computer is aangesloten Als de schijf niet langer met de computer is verbonden stopt het maken van de back-up tijdelijk Wanneer u de verbinding weer tot stand brengt zal de WD SmartWare-software uw computer automatisch doorzoeken op nieuwe of gewijzigde bestanden en wordt de back-upbeveiliging weer geactiveerd
WD SmartWare-software installeren1 De online welkomstpagina van het Leercentrum van My Passport Wireless openen
wwwwdcomsetupmypassportwireless
BESTANDEN OP UW SCHIJF ZETTEN
35 MY PASSPORT WIRELESSGEBRUIKERSHANDLEIDING
2 Klik op Ga naar Downloads (Naar downloads) om de downloadpagina weer te geven
3 In het gedeelte WD SmartWare box klikt u op Downloaden4 Open uw gedownloade bestanden en pak de inhoud van het zip-bestand op uw
computer uit5 Dubbelklik op het bestand WD SmartWare Setup6 Volg de instructies online om de installatie te voltooien
De WD SmartWare-software openen na de installatie
Gebruik eacuteeacuten van de onderstaande opties voor WD SmartWare na de installatie Windows 7 Vanuit het Start menu klikt u op
Programmarsquos gt WD SmartWare gt WD SmartWare Windows 8 Vanuit het Start-scherm klikt u op WD Smartware WD Quick View-pictogram Klik met links of rechts op het WD Quick View
pictogram in het systeemvak van Windows om het menu weer te geven en selecteer dan WD SmartWare
Informatieonline helponderwerpen bekijken
WD SmartWare biedt twee soorten Help aan
Help-pictogram - De diverse WD SmartWare-paginarsquos bieden eenvoudige toegang tot online-helpinformatie waarmee u snel wordt begeleid bij back-ups herstel en instellingen Wanneer u niet zeker weet wat u moet doen klikt u op het Help-pictogram voor informatieonline-Help rechtsboven op een willekeurig pagina
Om de informatiepagina te sluiten nadat u de online-Help hebt gelezen klikt u op de X-knop rechtsboven op de pagina
Tabblad Help - Dit tabblad op de WD SmartWare-paginarsquos biedt meer gedetailleerde Help
Raadpleeg de online Hulp voor WD Smartware voor nadere aanwijzingen
BESTANDEN OP UW SCHIJF ZETTEN
36 MY PASSPORT WIRELESSGEBRUIKERSHANDLEIDING
Een back-up maken van een Mac-computerOpmerking Als u Time Machine wilt gebruiken formatteert u uw schijf naar
HFS+ Journal Voor meer informatie over dit probleem zie antwoord-id 11742 in de Kennisbank
Apple Time Machine is een ingebouwde functie van computers met Mac OS X Mountain Lion Lion en Snow Leopard waarmee u een back-up kunt maken van alle bestanden op uw computer muziek fotorsquos documenten applicaties e-mails en systeembestanden Uw My Passport Wireless schijf moet in USB modus staan om Apple Time Machine te kunnen gebruiken
Op de My Passport Wireless schijf kunt u deze back-ups opslaan zodat wanneer uw vaste schijf of het besturingssysteem uitvalt of wanneer u een bestand kwijtraakt u uw computer snel kunt herstellen U kunt ook de maximale schijfruimte opgeven die u wilt gebruiken voor back-ups van uw bestanden Raadpleeg de Apple Time Machine documentatie
EEN SD KAART MET DE SCHIJF GEBRUIKEN
37 MY PASSPORT WIRELESSGEBRUIKERSHANDLEIDING
Een SD Kaart met de Schijf gebruikenDit hoofdstuk behandelt de volgende onderwerpen
Bestanden van een SD kaart verplaatsen of kopieumlrenBestanden bekijken die van een SD kaart zijn geiumlmporteerdBestanden op een SD kaart bekijken
Het is makkelijk om bestanden naar uw My Passport Wireless schijf te verplaatsen of te kopieumlren met een SD kaart
Bestanden van een SD kaart verplaatsen of kopieumlren1 Plaats de SD kaart met uw mediabestanden in de SD kaart poort van uw schijf2 Klik op het Media icoon op de navigatiebalk om de Media pagina weer te geven
3 Onderneem eacuteeacuten van de volgende stappen om bestanden vanaf de SD kaart te kopieumlren Om direct uw bestanden te kopieumlren klik op Kopieumlren en daarna op Nu Kopieumlren Om automatisch nieuwe bestanden te kopieumlren zodra de kaart wordt geplaatst klik
op Kopieumlren en zet dan de Automatisch Importeren knop op Aan4 Onderneem eacuteeacuten van de volgende stappen om bestanden vanaf de SD kaart te verplaatsen
Om direct uw bestanden te kopieumlren klik op Verplaatsen en daarna op Nu Verplaatsen Om automatisch nieuwe bestanden te verplaatsen zodra de kaart wordt geplaatst
klik op Verplaatsen en zet dan de Automatisch Importeren knop op Aan5 Om de SD kaart en de schijf handmatig te synchroniseren drukt u kort op de WPS knop
VOORZICHTIG Als u bestanden verplaatst worden ze van de SD kaart verwijdert
17
EEN SD KAART MET DE SCHIJF GEBRUIKEN
38 MY PASSPORT WIRELESSGEBRUIKERSHANDLEIDING
Bestanden bekijken die van een SD kaart zijn geiumlmporteerdOpmerking U kunt niet alleen bestanden die zijn geiumlmporteerd van een SD kaart
bekijken op een computer maar ook met de WD My Cloud mobiele app Om de mobiele app te gebruiken moet u de inhoud eerst op de My Passport Wireless schijf synchroniseren
1 Op uw computer opent u het Verkenner (PC) of Finder (Mac) scherm2 Voer eacuteeacuten van de volgende handelingen uit
Voor een Windows computer in het linker paneel van het Bestandsverkenner scherm klik op Netwerk gt MYPASSPORT gt Publiek gt SD Card Imports
Voor een Mac in het linker paneel van het Finder scherm in het SHARED gedeelte dubbelklik op MYPASSPORT gt Publiek gt SD Card Imports
EEN SD KAART MET DE SCHIJF GEBRUIKEN
39 MY PASSPORT WIRELESSGEBRUIKERSHANDLEIDING
Bestanden op een SD kaart bekijken1 Op uw computer opent u het Verkenner (PC) of Finder (Mac) scherm2 Voer eacuteeacuten van de volgende handelingen uit
Voor een Windows computer in het linker paneel van het Bestandsverkenner scherm klik op Netwerk gt MYPASSPORT gtSD
Voor een Mac in het linker paneel van het Finder scherm in het SHARED gedeelte dubbelklik op MYPASSPORT gt SD
VIDEOrsquoS FOTOrsquoS EN MUZIEK AFSPELENSTREAMEN
40 MY PASSPORT WIRELESSGEBRUIKERSHANDLEIDING
Videorsquos fotorsquos en muziek afspelenstreamenDe schijf als mediaserver gebruikenHet streamen van media inschakelenDe schijf gebruiken met een DLNA-geschikte mobiele app
De schijf als mediaserver gebruikenOpmerking Zie de specifieke gebruikershandleiding van het DLNA-media-
apparaat voor instructies over het aansluiten van een DLNA-apparaat op uw LAN zodat u toegang hebt tot de inhoud van het My Passport Wireless apparaat Ga naar httpwwwdlnaorg voor een lijst van DLNA-gecertificeerde apparaten en voor verdere informatie
De My Passport Wireless schijf kan worden ingesteld als uw thuis DLNA media server De schijf streamt fotorsquos muziek en videorsquos naar DLMA-compatibele apparaten zodat u makkelijk media op een apparaat kun afspelen DLNA-compatibele apparaten zoeken naar media op de schijf als streamen is ingeschakeld op de Media pagina Streaming is standaard ingeschakeld
Als streamen is ingeschakeld kunt u uw multimedia-bestanden gewoon naar uw My Passport Wireless schijf sturen en u bent klaar om media te streamen en te bekijken op uw thuisbioscoop spelcomputers (bijvoorbeeld Xbox 360reg of PlayStationreg 3) WD TV Livereg-mediaspeler of DLNAreg 20-digitale media-adapters) en andere pcrsquos op uw thuis- of kantoornetwerk
Als u een DLNA server of mediaspeler (bijvoorbeeld VidOn of Skifta) op uw mobiele telefoon of ander mobiel apparaat heeft kan de My Passport Wireless schijf media er naar toe streamen Bezoek httpwwwdlnaorg voor meer informatie over DLNA
Het streamen van media inschakelenOp de Media pagina kunt u media streaming in- of uitschakelen uw media database op de My Passport Wireless schijf vernieuwen of opnieuw opbouwen en het aantal foto- video- en muziekbestanden op de schijf zien
1 Om de Media pagina weer te geven klikt u op Media op de navigatiebalk
18
VIDEOrsquoS FOTOrsquoS EN MUZIEK AFSPELENSTREAMEN
41 MY PASSPORT WIRELESSGEBRUIKERSHANDLEIDING
DLNA
In de DLNA sectie van deze pagina kunt u media streaming in- of uitschakelen en de DLNA database opnieuw opbouwen De schijf ververst en herbouwt de DLNA database automatisch maar u kunt dit ook handmatig doen als u denkt dat er fouten in de database zitten
1 In de DLNA Server sectie zorg ervoor dat de Streaming knop Aan staat 2 Klik op eacuteeacuten van de volgende om de DLNA database te vernieuwen of te herbouwen
Verversen Zoekt naar wijzigingen in uw mediabibliotheken Herbouwen Herbouwt de database geheel opnieuw op Het opnieuw opbouwen
van de DLNA-serverdatabase kan enige tijd duren afhankelijk van het aantal muziek- en videobestanden en hun grootte
Media Tellen
Deze sectie van het scherm toont het aantal video- muziek- foto- en andere bestanden die op de My Passport Wireless schijf staan Deze status is handig als u bestanden naar de schijf kopieert - u kunt het totaal aantal verplaatste bestanden zien
Opmerking Voor informatie over het gebruik van SD-kaarten zie ldquoBestanden van een SD kaart verplaatsen of kopieumlrenrdquo op pagina 37
Uw bestanden bekijken met mediaspelersZodra u uw bestanden naar de My Passport Wireless schijf heeft gekopieerd sluit u de schijf aan op uw thuisnetwerk of direct op uw mediaspeler U kunt verschillende mediaspelers gebruiken om media te streamen Bekijk Antwoord 11737 in de Kennisbank voor informatie over apparaten die gegarandeerd compatibel zijn met deze schijf
WD-mediaspelersU kunt verschillende WD TV en WD Mediaspelers aansluiten op de My Passport Wireless schijf of thuisnetwerk voor toegang tot mediabestanden die op de My Passport Wireless schijf staan Voor details over het gebruik van een WD-mediaspeler voor toegang tot de bestanden op uw schijf raadpleegt u de handleiding van uw WD-mediaspeler
VIDEOrsquoS FOTOrsquoS EN MUZIEK AFSPELENSTREAMEN
42 MY PASSPORT WIRELESSGEBRUIKERSHANDLEIDING
Andere mediaspelersHieronder vindt u algemene stappen voor het instellen van apparaten zoals digitale fotolijstjes Blu Ray-spelers op het netwerk aangesloten tvrsquos en Digital Media Adapters
1 Zorg ervoor dat uw My Passport Wireless schijf aangesloten is op uw Wi-Fi thuisnetwerk of op een hotspot of gedeeld wordt
2 Zorg ervoor dat de schijf aan staat 3 Volg de gebruikersinstructies van uw mediaspeler om verder te gaan door iedere eerste
instelling of installatie van stuurprogrammarsquos 4 Scan en detecteer met behulp van de navigatiefunctie van uw speler de My Passport
Wireless schijf op uw netwerk 5 Afhankelijk van de speler die u hebt moet u mogelijk naar een Instellingen
Netwerkinstellingen pagina op het gebruikerspaneel gaan om de verbinding tot stand te brengen voordat uw speler verbinding kan maken met uw My Passport Wireless schijf Raadpleeg de gebruikershandleiding van uw speler voor specifieke instructies
De schijf gebruiken met een DLNA-geschikte mobiele appDe My Passport Wireless schijf heeft een ingebouwde DLNA server Mobiele apps met DLNA ondersteuning in de Apple App store of Google Play kunnen bestanden op de schijf bekijken en openen
1 Maak verbinding met de My Passport Wireless schijf2 Open de applicatie (Zie Kennisbank artikel 11736 voor een lijst van applicaties)3 Zoek voor mediaservers en selecteer er eacuteeacuten4 Stream de mediabestanden
DE ACCU GEBRUIKEN
43 MY PASSPORT WIRELESSGEBRUIKERSHANDLEIDING
De accu gebruikenDit hoofdstuk behandelt de volgende onderwerpen
Levensduur of prestaties van de accu verbeterenDe accu opladenAccu status zien als de schijf uit staat
Levensduur of prestaties van de accu verbeterenMet het Hardware scherm kunt u de levensduur van de accu of de prestaties van de schijf verbeteren
1 Om de Hardware pagina weer te geven klikt u op Hardware op de navigatiebalk
2 In de accu sectie heeft u twee opties U kunt instellen dat de accu langer meegaat maar dat bestanden langzamer verwerkt worden of de verwerking van bestanden versnellen waardoor de accu sneller leeg gaat
Om te zorgen dat de accu voldoende stroom vasthoudt klik op Levensduur Accu Om het verwerken van bestanden te optimaliseren klik op PrestatiesEr is geen verschil tussen de twee opties als uw My Passport Wireless schijf is aangesloten op een stopcontact en op netvoeding draait
19
DE ACCU GEBRUIKEN
44 MY PASSPORT WIRELESSGEBRUIKERSHANDLEIDING
De accu opladen
1 Verbind eacuteeacuten uiteinde van de kabel (bijgeleverd in de doos) in de USB poort van de schijf en het andere uiteinde in de adapter (bijgeleverd in de doos)
2 Steek de netadapter in een stopcontact3 De LEDrsquos beginnen met knipperen De Aanuit en Accu Status LED knippert en verandert
van kleur terwijl de schijf wordt opgeladen De LED kleur geeft de hoeveelheid stroom in de accu aan Als de Aanuit en Accu Status LED helemaal blauw is is de schijf volledig opgeladen (Zie ldquoDe LEDrsquos en Knoppen begrijpenrdquo op pagina 5)
Andere manieren om te zien dat de schijf wordt opgeladen Op de Startpagina wordt een bliksem-icoontje getoond op het Accu paneel Op de Hardware pagina verandert de Stroom Status naar Opladen
Accu status zien als de schijf uit staat1 Druk eacuteeacuten seconde op de WPS knop De Aanuit en Accu Status LED licht kort in een
kleur op
Belangrijk Het is het beste om de accu op te laden voordat u de My Passport Wireless schijf voor het eerst gebruikt aangezien de accu na het opladen in de fabriek al spanning kan zijn verloren Als u de schijf wilt opslaan laad dan eerst de accu op
ADMINISTRATIEVE FUNCTIES UITVOEREN
45 MY PASSPORT WIRELESSGEBRUIKERSHANDLEIDING
Administratieve Functies uitvoerenDit hoofdstuk behandelt de volgende onderwerpen
Het Wachtwoord en de naam van het Apparaat wijzigenDe Taal veranderenSoorten toegang instellenDe Schijf VergrendelenOpnieuw opstarten en afsluiten
De Beheer pagina is waar u een wachtwoord om het bedieningspaneel te openen kunt veranderen of instellen en andere standaard administratieve functies uit kunt voeren
1 Klik op het Beheer icoon op de navigatiebalk om de Beheer pagina weer te geven
Het Wachtwoord en de naam van het Apparaat wijzigen1 Bekijk of verander de volgende standaard apparaat instellingen in het My Passport
Wireless sectie van het scherm
Gebruikersnaam De gebruikersnaam van de beheerder is Admin
Wachtwoord instellingen
Om een wachtwoord voor het bedieningspaneel in te stellen of te wijzigen1 Zet de knop op Aan om een wachtwoord in te stellen
2 Geef een nieuw wachtwoord op bij Nieuw Wachtwoord en Bevestig Wachtwoord
3 Klik op Opslaan
Apparaatnaam Voer hier een nieuwe naam in voor uw My Passport Wireless schijf indien u dat wenst Dit is de naam die u op het netwerk ziet waaraan u de My Passport Wireless schijf herkent voor verbindingen en om de bestanden op de schijf te bekijken
110
ADMINISTRATIEVE FUNCTIES UITVOEREN
46 MY PASSPORT WIRELESSGEBRUIKERSHANDLEIDING
De Taal veranderen
1 Kies in het Taal gedeelte de taal waarin het bedieningspaneel moet worden weergegeven2 Klik op Opslaan
Soorten toegang instellen
1 In het Toegang gedeelte kunt u de volgende beveiligingsinstellingen voor toegang tonen of aanpassen
SSH Secure Shell-protocol SSH is een probleemoplossing en analyse interface Zet deze optie Aan om veilig toegang te krijgen tot uw schijf en opdrachtregelacties uit te voeren Dit staat standaard uitgeschakeld
WAARSCHUWING Gebruik deze optie niet tenzij u ervaring heeft met het gebruik van SSH
WAARSCHUWING Merk op dat het wijzigen of proberen te wijzigen van dit apparaat op een manier die buiten het normale gebruik van dit apparaat valt leidt tot ongeldig worden van uw WD-garantie
1 Zet SSH aan door de knop om Aan te zetten
2 Let op de Gebruikersnaam en het Wachtwoord in het scherm dat nu weergegeven wordt klik op het Akkoord selectievakje en klik op OK
Opmerking De SSH gebruikersnaam is root en het standaard wachtwoord is welc0me (nummer 0 niet letter o)
FTP-toegang Met File Transer Protocol (FTP) kunnen gegevens van en naar de Openbare map van uw schijf worden verplaatst De schijf ondersteunt standaard Anoniem inloggen en gebruikt Wi-Fi beveiliging voor de veiligheid De schijf werkt met draadloze camerarsquos met FTP ondersteuning zoals de Nikon WT-2 en Canon WFT Raadpleeg antwoord-id 11737 in de kennisbank voor meer informatie over ondersteunde camerarsquosFTP is standaard uitgeschakeld1 U kunt FTP-toegang inschakelen door de schakelknop op Aan
te zetten
Opmerking Zie ldquoEen compatibele draadloze camera gebruikenrdquo op pagina 33
ADMINISTRATIEVE FUNCTIES UITVOEREN
47 MY PASSPORT WIRELESSGEBRUIKERSHANDLEIDING
De Schijf VergrendelenU kunt de schijf vergrendelen via de pagina Hardware
1 Klik op het Hardware pictogram op de navigatiebalk om de Hardware pagina weer te geven
2 Zet de schakelknop van Schijf Vergrendelen op Aan om de schijf te vergrendelen zodat deze niet toegankelijk is als deze op de computer wordt aangesloten middels de USB poort Vergrendelen gebeurt niet met encryptie het is alleen een USB vergrendeling Hoewel het station is vergrendeld is het nog steeds toegankelijk via een Wi-Fi-verbinding Standaard staat dit Uit
Opnieuw opstarten en afsluitenOp de Hardware pagina kunt u de schijf opnieuw opstarten of afsluiten
1 Klik op het Hardware pictogram op de navigatiebalk om de Hardware pagina weer te geven (zoals hierboven)
2 In de AanUit sectie heeft u twee opties Om de My Password Wireless schijf af te sluiten klikt u op Afsluiten Om de schijf opnieuw op te starten klikt u op Opnieuw opstarten
UW HARDE SCHIJF EN WACHTWOORD HERSTELLEN
48 MY PASSPORT WIRELESSGEBRUIKERSHANDLEIDING
Uw Harde Schijf en Wachtwoord HerstellenDit hoofdstuk behandelt de volgende onderwerpen
De schijf handmatig herstellenDe Fabrieksinstellingen herstellen met de dashboard
Uw kunt het systeem van uw harde schijf op de twee volgende manieren herstellen handmatig of op de dashboard van de Beheer pagina Als de schijf herstelt blijven uw gegevens bewaard maar instellingen zoals uw wachtwoord worden teruggezet naar hun standaardwaarden Uw kunt een systeem en schijf herstel uitvoeren op de Beheer pagina
De schijf handmatig herstellenOm alleen het systeem te herstellen moet de accu minimaal 25 opgeladen zijn
1 Met de stroom Aan houdt u de AanUit-knop en WPS knoppen tegelijk ongeveer 10 seconden vast tot de schijf opnieuw opstart en de AanUit-knop en Accu Status LED wit oplichten
2 Wacht tot de Wi-Fi LED blauw brandt voor u verder gaat
De Fabrieksinstellingen herstellen met de dashboard1 Klik op het Beheer pictogram op de navigatiebalk om de Beheer pagina weer te geven
WAARSCHUWING Als u het fabrieksherstel proces onderbreekt kan de My Passport Wireless-schijf beschadigd raken Wacht totdat de schijf opnieuw is opgestart voordat u deze weer gaat gebruiken
111
UW HARDE SCHIJF EN WACHTWOORD HERSTELLEN
49 MY PASSPORT WIRELESSGEBRUIKERSHANDLEIDING
1 U heeft de volgende opties in de Fabrieksinstellingen Herstellen sectie Alleen systeem
Opmerking Om het systeem en de schijf te herstellen moet de accu minstens 25 opgeladen zijn
Verandert alle administratieve instellingen terug naar de standaardwaarden en stelt het beheerderswachtwoord in op niks en hernoemt de schijf terug naar MyPassport Uw gegevens blijven intact
Systeem en Schijf
Opmerking Om het systeem en de schijf te herstellen moet de schijf aangesloten zijn op het lichtnet en moet de accu minstens 25 opgeladen zijn
Stelt alle instellingen weer in op originele fabriekswaarden en verwijdert alle gegevens van de schijf U moet al uw gegevens opnieuw laden na dit type herstel
2 Als het herstellen klaar is verschijnt het Opnieuw Verbinding Maken met Netwerk scherm
3 Als het herstellen klaar is verschijnt het Opnieuw Verbindingen Maken scherm4 Volg de instructies op het scherm om uw schijf opnieuw aan te sluiten
FIRMWARE BIJWERKEN
50 MY PASSPORT WIRELESSGEBRUIKERSHANDLEIDING
Firmware bijwerkenDit hoofdstuk behandelt de volgende onderwerpen
Bijwerken met Beschikbare FirmwareEen handmatige update uitvoeren
Op de Firmware pagina kunt u automatisch of handmatig op een bijgewerkt bestand controleren en deze installeren Om automatisch op beschikbare bestanden te controleren en deze te installeren moet de schijf verbinding hebben met internet
1 Klik op het Firmware icoon op de navigatiebalk om de Firmware pagina weer te geven
De huidige versie en laatste update staan in de Versie sectie
Bijwerken met Beschikbare FirmwareOpmerking Om te controleren op beschikbare updates moet de schijf
verbinding hebben met het internet middels een thuisnetwerk of hotspot U kunt op elk gewenst moment controleren op updates in het vak Available Updates (Beschikbare updates)
1 Klik op Controleren op updates2 Bekijk het Firmware bijwerken venster en klik op OK3 Als een update beschikbaar is klikt u op Installeren en Opnieuw opstarten
Wanneer het bijwerken is voltooid wordt uw schijf opnieuw opgestart
WAARSCHUWING Zet uw apparaat niet uit tijdens de installatie Als de installatie is afgerond start uw schijf automatisch opnieuw op
Belangrijk U kunt de schijf alleen bijwerken als de accu meer dan 50 vol is en de oplader op het lichtnet aangesloten is
112
FIRMWARE BIJWERKEN
51 MY PASSPORT WIRELESSGEBRUIKERSHANDLEIDING
Een handmatige update uitvoeren1 Ga naar httpsupportwdccomproductdownloadasp om een beschikbaar bestand
te vinden en download dit naar uw computer of klik op de Online location of the WD My Passport Wireless-firmwarelink onderaan het scherm
2 Download het laatste firmware bestand3 Maak verbinding met het Wi-Fi-netwerk van de schijf (directe verbinding)4 In het vak Handmatig Bijwerken klikt u op Bijwerken vanuit bestand5 Navigeer naar het firmware-updatebestand en klik op Open (Openen)6 Lees het bevestigingsbericht en klik op OK Het bijwerken duurt ongeveer vijf minuten
Het is essentieel dat het apparaat aan blijft totdat de installatie afgerond isWanneer het bijwerken is voltooid wordt uw schijf opnieuw opgestart Verbind uw computer direct met de schijf met de draadloze verbinding
ONDERSTEUNING KRIJGEN
52 MY PASSPORT WIRELESSGEBRUIKERSHANDLEIDING
Ondersteuning krijgen
Ondersteuning paginaOp de Support pagina kunt u diagnostische testen uitvoeren en systeemrapporten versturen naar de klantenservice en meedoen aan het Productverbeteringsprogramma van WD
Om de Ondersteuning pagina weer te geven klikt u op Ondersteuning op de navigatiebalk
Systeemrapporten
In het Systeemrapporten gedeelte kunt u een rapport aanmaken en automatisch naar de Klantenservice versturen of het rapport downloaden naar uw computer
Klik op eacuteeacuten van de volgende Verzenden naar Klantenservice Maakt een diagnostiek rapport en verstuurt deze
automatisch naar de Klantenservice Dit rapport bevat het serienummer van uw Drive het Mac nummer en statusinformatie U moet hiervoor een hotspot of internet verbinding hebben
Downloaden Maakt een diagnostiek rapport en downloadt deze naar uw computer
113
ONDERSTEUNING KRIJGEN
53 MY PASSPORT WIRELESSGEBRUIKERSHANDLEIDING
Diagnostiek
Voer diagnostische tests uit als u problemen ondervindt met uw schijf Er zijn drie typen diagnostische tests
Snelle test Controleert de harde schijven op ernstige problemen Het resultaat van een snelle schijftest is een evaluatie van de toestand van de harde schijf die wel of niet met goed gevolg wordt afgelegd De snelle test kan enkele minuten duren
Volledige test Een uitgebreidere stationsdiagnostiek Alle sectoren van de harde schijven worden methodisch getest Zodra de test klaar is wordt de status van de harde schijf getoond
Opmerking Om de test af te ronden moet de schijf op het stroomnet zijn aangesloten
Productverbeteringsprogramma
Als u lid wordt van het programma stuurt uw harde schijf van tijd tot tijd haar serienummer naar WD samen met standaard informatie over de schijf Hiermee helpt u toekomstige updates van het product te verbeteren waardoor het Western Digital Support team u efficieumlnter kan helpen Meedoen heeft geen invloed op de prestaties van uw schijf
Om lid te worden van het programma zet u de knop op Aan
PROBLEMEN EN OPLOSSINGEN
54 MY PASSPORT WIRELESSGEBRUIKERSHANDLEIDING
Problemen en Oplossingen
Wachtwoord
Ik ben het Wi-Fi wachtwoord van mijn schijf vergeten
Herstel de schijf naar de standaardinstellingen door de Aan-Uit- knop en WPS knoppen tegelijk 10 seconden vast te houden totdat de Stroom LED wit oplicht
Zodra de schijf helemaal opgestart is en de Wi-Fi LED blauw oplicht kunt u de standaard draadloze naam van MyPassport verbinden en het Wi-Fi wachtwoord instellen
Naam
Wat is het verschil tussen de Wi-Fi-naam en de naam van de schijf
De Wi-Fi-naam wordt ook wel de SSID genoemd U moet verbinding maken met het Wi-Fi-netwerk voordat u de schijf kunt openen In het Wi-Fi-scherm kunt u de Wi-Fi-naam wijzigen (Zie ldquoDe geavanceerde Wi-Fi instellingen van uw schijf bekijken en veranderenrdquo op pagina 28)
De naam van de schijf is de naam die een DLNS-apparaat of andere computers gebruiken om de inhoud van de schijf te openen Deze naam is NIET hetzelfde als de Wi-Fi-naam U moet verbinding maken met het Wi-Fi-netwerk voordat u de schijf kunt openen In het beheerdersscherm kunt u de schijfnaam wijzigen (Zie ldquoHet Wachtwoord en de naam van het Apparaat wijzigenrdquo op pagina 45)
Aansluitingen
Ik heb de schijf losgekoppeld van de WD My Cloud mobiele app Moet ik de volgende keer weer de verbinding met de mobiele app instellen
Nee dit is niet nodig als u de verbinding al eens eerder heeft ingesteld en het apparaat draadloos verbonden met de schijf is
Mijn schijf kwam buiten het bereik en verloor de verbinding
Als de schijf is ingesteld op thuis of hotspot modus maakt deze automatisch weer verbinding als u weer binnen het bereik komt Als de schijf ingesteld was op directe verbinding modus moet u ervoor zorgen dat de Wi-Fi LED blauw is en uw apparaat er verbinding mee kan maken
Ik wil bestanden op mijn schijf delen met andere draadloze bestanden in huis
Verbind de schijf met uw thuisnetwerk in thuisnetwerkmodus Apparaten die al zijn aangesloten op de schijf kunnen automatisch verbinding maken met uw thuisnetwerk (indien ze al eerder verbinding hebben gemaakt) of u kunt ze handmatig aansluiten Zodra alle apparaten op het Wi-Fi netwerk zijn aangesloten fungeert de schijf als draadloos NAS-apparaat
Als ik de schijf via USB op mijn computer aansluit maakt het apparaat niet langer draadloos verbinding met andere apparaten
Als de schijf is aangesloten op een computer met een USB verbinding wordt de draadloze functie uitgeschakeld
1145121
PROBLEMEN EN OPLOSSINGEN
55 MY PASSPORT WIRELESSGEBRUIKERSHANDLEIDING
De draadloze snelheid is trager dan normaal
Er komt misschien storing door uw omgeving die het Wi-Fi kanaal of de Wi-Fi bandbreedte van de schijf stoort aangezien deze met 24Ghz band werkt Deze storing kan worden veroorzaakt door Wi-Fi apparaten magnetrons of andere draadloze apparatuur Gevorderde gebruikers kunnen ervoor kiezen om een ander kanaal te kiezen via het Instellingen scherm
Ik heb last van de volgende symptomen Het capaciteit deelvenster van het bedieningspaneel toont geen enkele
waarde zelfs niet na lang wachten Als ik de schijf aansluit op de USB poort van mijn computer vertelt Windows
mij dat ik scandisk uit moet voeren Mijn schijf toont geen enkel mediabestand op mijn mediaspeler Het Openbare gedeelte is niet toegankelijk via een client computer
Waarschijnlijk is de My Passport Wireless drive losgekoppeld van de USB poort zonder deze veilig te verwijderen Om dit probleem op te lossen kunt u scandisk op een Windows computer gebruiken Zie Kennisbank Antwoord 11742 voor meer informatie
Accu en prestaties
Mijn schijf laadt niet op Als de schijf is aangesloten op uw computer middels een USB connectie levert de
USB poort niet genoeg stroom om de accu op te laden Steek de schijf in het stopcontact met de USB stroomadapter om hem alsnog op te laden
Als de temperatuur te laag of te hoog is zal de accu niet opladen Zorg ervoor dat de schijf afkoelt of opwarmt zoals nodig
Als de schijf in gebruik is laadt de accu ook niet op
Ik wil dat de accu langer meegaat
Stel de accu in op Levensduur Accu modus op de Hardware pagina om de levensduur van de accu te verlengen als u geen maximale prestaties nodig heeft Om deze wijziging door te voeren start u de schijf opnieuw op
Mijn schijf blijft het draadloos netwerk uitschakelen
Om de accu langer mee te laten gaan zet de schijf automatisch het draadloze netwerk uit na een minuut van inactiviteit en gaat naar stand-by modus Druk op de Aan-Uit-knop om het draadloze netwerk weer aan te zetten Als de Wi-Fi LED blauw oplicht is de schijf weer klaar voor een verbinding
Hoe haal ik maximale stream prestaties uit mijn schijf Laat de schijf prioriteit geven aan stream prestaties met de Prestatie modus op de
Hardware pagina Sluit de schijf aan op een stroombron zodat de accu genoeg stroom heeft om te
streamen Aangezien Wireless-N met MIMO (2x2) is ingebouwd in de schijf moeten de
apparaten en het draadloze netwerk waarmee je verbindt MIMO ondersteunen Verbind de draadloze schijf direct via de Direct Verbinding modus om onbekend
netwerkverkeer en -storingen te voorkomen
PROBLEMEN EN OPLOSSINGEN
56 MY PASSPORT WIRELESSGEBRUIKERSHANDLEIDING
De draadloze snelheid is trager dan normaal Het apparaat staat wellicht in Accu Levensduur modus de prestaties worden
verminderd om de levensduur van de accu te verlengen De accu heeft niet genoeg stroom Er komt misschien storing door uw omgeving die het Wi-Fi kanaal of de Wi-Fi
bandbreedte van de schijf stoort aangezien deze met 24Ghz band werkt Deze storing kan worden veroorzaakt door Wi-Fi apparaten magnetrons of andere draadloze apparatuur Gevorderde gebruikers kunnen ervoor kiezen om een ander kanaal te kiezen bij Instellingen
U gebruikt wellicht clients of netwerken zonder een Wireless-N MIMO verbinding of een trager draadloos netwerk (bijv 80211g or 80211b)
Mijn schijf wil niet opstarten
Zorg ervoor dat de accu is opgeladen Als de schijf een lange tijd niet is gebruikt kan de accu te leeg zijn en moet deze eerst worden opgeladen voordat de schijf op kan starten
Schijf Indeling
Kan ik de schijf formatteren voor een ander bestandssysteem
Ja u kunt de schijf formatteren naar NTFS FAT32 en HFS+
Mijn schijf wordt niet gevonden door een ander apparaat als de schijf is aangesloten via een USB poort
My Passport Wireless is voor-geformatteerd als een exFAT bestandssysteem Sommige apparaten (zoals computers met Windows XP of de WD TV mediaspeler) ondersteunen dit bestandssysteem wellicht niet Voor meer informatie over dit probleem zie antwoord-id 11742 in de Kennisbank
APPENDIX A TECHNISCHE SPECIFICATIES
57 MY PASSPORT WIRELESSGEBRUIKERSHANDLEIDING
Appendix A Technische SpecificatiesCapaciteit 500 GB 1 TB 2 TB
Wi-Fi protocol Werkt met 80211bgn (20 MHz band)OntvangtVerzendt in 24 GHz band
Ondersteunde protocollen SMB AFP UPnP FTP
Interface USB 30 max 5 MbsUSB 20 tot 480 MbsSD 20 tot 25 MBs
Voor USB 30-snelheid zijn een USB 30-host en gecertificeerde USB 30-kabel nodigUSB 30 18-inch kabel
Compatibiliteit
Opmerking de compatibiliteit kan varieumlren afhankelijk van de hardwareconfiguratie en het besturingssysteem van de gebruiker
Besturingssystemenbull Windows 8
bull Windows 7
bull Windows Vista
bull Mac OS X Mavericks
bull Mac OS X Mountain Lion
bull Mac OS X Lion
bull Mac OS X Snow Leopard
Browsers
bull Internet Explorer 80 of hoger op ondersteunde Windows-computers
bull Safari 60 of hoger op ondersteunde Mac-computers
bull Firefox 21 of hoger op ondersteunde Windows- en Mac-computers
bull Google Chrome 27 of hoger op ondersteunde Windows- en Mac-computers
DLNAregUPnPreg-apparaten voor streamen over internetverbinding
Fysieke afmetingen
Breedte
500 GB1 TB2 TB
86 mm (339 in)86 mm (339 in)86 mm (339 in)
Lengte
500 GB1 TB2 TB
86 mm (339 in)86 mm (339 in)86 mm (339 in)
Hoogte
500 GB1 TB2 TB
218 mm (086 in)244 mm (096 in)298 mm (117 in)
APPENDIX A TECHNISCHE SPECIFICATIES
58 MY PASSPORT WIRELESSGEBRUIKERSHANDLEIDING
Gewicht
500 GB1 TB2 TB
055 lb (025 kg)060 lb (027 kg)077 lb (035 kg)
Voeding
AC Ingangsspanning (AC adapter)
Invoerwisselfrequentie
Ingangsspanning 90V tot 260 VAC
Ingangsfrequentie 47 tot 63 Hz
Temperatuur Bedrijfstemperatuur 0degC tot 35degC (32degF tot 95degF) Temperatuur bij stilstand -20 degC tot 60degC (-40degF tot 140degF)
Vochtigheid Vochtigheid bij gebruik 10-80 (condenseert niet)Vochtigheid bij stilstand 5-90
Hoogte Tot 10000 MSL
Drive formaat exFAT
RoHS-compatibel Ja
APPENDIX B COMPATIBELE MEDIA-INDELINGEN
59 MY PASSPORT WIRELESSGEBRUIKERSHANDLEIDING
Appendix B Compatibele media-indelingen
DLNA Bestandsindelingen
Opmerking Sommige apparaten ondersteunen mogelijk niet het afspelen van al deze bestanden Raadpleeg de gebruikershandleiding van uw apparaat om te lezen welke indelingen ondersteund worden
Indelingen compatibel met de WD My Cloud App
Opmerking Ga naar de HelpFAQ sectie voor elk platform om de ondersteunde soorten te vinden
Audio MP3 WMA WAV LPCM OGG vorbis FLAC M4A M4B 3GP AAC MP2 AC3 MPA MP1 AIF
Video 3GP 3GPH2633GPH2643GPMPEg-4 ASF ASFWMV AVI AVIDivX AVIFull Frame AVIMPEG-1 AVIMPEG-2 AVIMPEG-4
AVIWMV AVIXviD DivX DV DVR-MS DVR-MSAC-3 Audio DVR-MSMP1 Audio FLV M1V M2TS M4P M4V MKV MKVDivX MKVFull Frame MKVMPEG-1 MKVMPEG-2
MKVMPEG-4 MKVXviD MOV MP4 MPE MPEG1 MPEG2 MPEG4 MPG MTS QT RM TS TSTPM2T VDR VOB WMV Xvid
Afbeelding JPEG PNG TIF BMP
iOS
Foto jpg png gif tiff bmp
Video mov mp4 m4v
Muziek mp3 m4a aiff wav
Android
Foto jpg png gif tiff bmp
Video Hangt af van de applicatie van een derde partij waarmee video op dit mobiele apparaat wordt afgespeeld
Muziek mp3 (ondersteuning voor m4a wma wav en aiff toegevoegd in versie 31 - vereist Android 40 of hoger)
APPENDIX C CONFORMITEIT EN GARANTIE-INFORMATIE
60 MY PASSPORT WIRELESSGEBRUIKERSHANDLEIDING
Appendix C Conformiteit en garantie-informatieDeze bijlage bevat de volgende onderwerpen
Wettelijke conformiteitVeilig gebruik van de accuGNU General Public License (ldquoGPLrdquo)
Wettelijke conformiteit
Federal Communications Commission (FCC) Klasse B-informatieHet gebruik van dit apparaat is onderhevig aan de twee volgende voorwaarden
1 Dit apparaat mag geen schadelijke storing veroorzaken2 Dit apparaat mag geen ontvangen storing accepteren inclusief storing die een
onwenselijke werking kan veroorzaken
Deze apparatuur is getest en in overeenstemming bevonden met de eisen voor een digitaal apparaat van Klasse B conform Deel 15 van de FCC-bepalingen Deze normen bieden redelijke garantie tegen schadelijke storingen bij installatie in een woonomgeving Deze apparatuur genereert gebruikt en kan radiofrequentie-energie uitstralen en kan indien niet conform de instructies van de fabrikant geiumlnstalleerd en gebruikt ernstige storing van radio-ontvangst veroorzaken Er is echter geen garantie dat er geen storing zal optreden in een bepaalde installatie Als deze apparatuur schadelijke storing aan radio- of televisieontvangst veroorzaakt wat kan worden vastgesteld door het uit- en aanzetten van de apparatuur wordt u verzocht om de storing te verhelpen door eacuteeacuten van de volgende maatregelen Richt de ontvangstantenne in een andere richting of verplaats de antenne Vergroot de afstand tussen de apparatuur en de ontvanger Sluit de apparatuur aan op een stopcontact van een andere groep dan waarop de
ontvanger is aangesloten Raadpleeg de verkoper of een ervaren radio-televisiemonteur voor hulpIndien zonder de uitdrukkelijke goedkeuring van WD veranderingen of wijzigingen worden uitgevoerd kan het recht op het gebruik van het apparaat komen te vervallen
Opmerking De landcodeselectie is alleen beschikbaar voor modellen buiten de VS en is niet beschikbaar voor alle modellen in de VS In overeenstemming met de FCC-regelgeving moeten alle WiFi-producten die in de VS in de handel worden gebracht alleen op Amerikaanse werkingskanalen worden vastgelegd
Reglementaire informatievrijwaring
De installatie en het gebruik van dit draadloze LAN-apparaat moet strikt in overeenstemming zijn met de instructies die zijn bijgesloten in de gebruikersdocumentatie bij dit product Indien veranderingen of wijzigingen aan dit apparaat (inclusief de antennes) zonder de uitdrukkelijke goedkeuring van de fabrikant worden uitgevoerd kan het recht op het gebruik van het apparaat komen te vervallen De fabrikant is niet verantwoordelijk voor enige radio- of televisiestoring die wordt veroorzaakt door niet-goedgekeurde aanpassing van dit apparaat of door de vervanging van de aansluitingskabels van een apparatuur anders dan voorgeschreven door de fabrikant Het is de verantwoordelijkheid van de gebruiker om alle storing te corrigeren die wordt veroorzaakt door dergelijke niet-goedgekeurde aanpassing vervanging of aansluiting De fabrikant en zijn geautoriseerde wederverkopers en
APPENDIX C CONFORMITEIT EN GARANTIE-INFORMATIE
61 MY PASSPORT WIRELESSGEBRUIKERSHANDLEIDING
distributeurs zijn niet aansprakelijk voor enige schade of overtreding van wettelijke voorschriften als gevolg van het niet naleven van deze richtlijnen
VOORZICHTIG Om te voldoen aan de FCC-vereisten voor blootstelling aan radiostraling moet de voor deze zender gebruikte antenne zo zijn geiumlnstalleerd dat er een afstand van ten minste 20 cm van alle personen is en mag de antenne niet samen met een andere antenne of zender worden geplaatst
Het product voldoet aan de FCC draagbare RF blootstellingslimiet ingesteld voor een onbeheerde omgeving en is veilig voor het beoogde gebruik zoals beschreven in deze handleiding Verdere vermindering van RF blootstelling wordt bereikt door het product zo ver mogelijk weg van het lichaam van de gebruiker te houden of door een lagere uitvoerspanning in te stellen als dit mogelijk is
Industry Canada (IC)Dit apparaat voldoet aan RSS-210 van de Industry Canada Rules Het gebruik is onderhevig aan de volgende twee voorwaarden
1 Dit apparaat mag geen storing veroorzaken2 Dit apparaat mag geen storing accepteren inclusief storing die een onwenselijke
werking van het apparaat kan veroorzaken
Het product voldoet aan de FCC draagbare RF blootstellingslimiet ingesteld voor een onbeheerde omgeving en is veilig voor het beoogde gebruik zoals beschreven in deze handleiding Verdere vermindering van RF blootstelling wordt bereikt door het product zo ver mogelijk weg van het lichaam van de gebruiker te houden of door een lagere uitvoerspanning in te stellen als dit mogelijk is
Dit apparaat is ontworpen om te werken met een antenne die een maximale vermogen heeft van 2dBi Een antenne met een hoger vermogen is strikt verboden volgens de regels van Industry Canada De vereiste antenne-impedantie is 50 ohm
Om mogelijke radiostoring voor andere gebruikers te voorkomen moeten het antennetype en het vermogen ervan zo worden gekozen dat het equivalent isotropisch uitgestraald vermogen niet hoger is dan nodig is voor succesvolle communicatie
BELANGRIJKE OPMERKING
Verklaring stralingsblootstelling
Dit apparaat voldoet aan de blootstellingslimieten van IC die bepaald zijn voor een ongecontroleerde omgeving Deze apparatuur moet worden geplaatst en bediend met een minimale afstand van 20 cm tussen de zender en uw lichaam
Het product voldoet aan Canadarsquos draagbare RF blootstellingslimiet ingesteld voor een onbeheerde omgeving en is veilig voor het beoogde gebruik zoals beschreven in deze handleiding Verdere vermindering van RF blootstelling wordt bereikt door het product zo ver mogelijk weg van het lichaam van de gebruiker te houden of door een lagere uitvoerspanning in te stellen als dit mogelijk is
Deacuteclaration drsquoexposition aux radiations
Ce dispositif est conforme agrave la norme CNR-210 drsquoIndustrie Canada applicable aux appareils radio exempts de licence
Son fonctionnement est sujet aux deux conditions suivantes
(1) le dispositif ne doit pas produire de brouillage preacutejudiciable et
(2) ce dispositif doit accepter tout brouillage reccedilu y compris un brouillage susceptible de provoquer un fonctionnement indeacutesirable
APPENDIX C CONFORMITEIT EN GARANTIE-INFORMATIE
62 MY PASSPORT WIRELESSGEBRUIKERSHANDLEIDING
Le produit est conforme aux limites drsquoexposition pour les appareils portables RF pour les Etats-Unis et le Canada eacutetablies pour un environnement non controcircleacute Cet eacutequipement doit ecirctre installeacute et utiliseacute avec un minimum de 20 cm de distance entre la source de rayonnement et votre corps
Le produit est sucircr pour un fonctionnement tel que deacutecrit dans ce manuel La reacuteduction aux expositions RF peut ecirctre augmenteacutee si lrsquoappareil peut ecirctre conserveacute aussi loin que possible du corps de lrsquoutilisateur ou que le dispositif est reacutegleacute sur la puissance de sortie la plus faible si une telle fonction est disponible
CAN ICES-3(B)NMB-3B Statement
Cet appareil numeacuterique de la classe B est conforme agrave la norme NMB-3(B) du Canada
Dit apparaat aan Canadese ICES-3(B)
Veiligheidsnaleving
Goedgekeurd voor de VS en Canada CANCSA-C222 No 60950-1 UL 60950-1 Safety of Information Technology Equipment
Toegelaten voor de Verenigde Staten en Canada CANCSA-C222 No 60950-1 Sucircreteacute drsquoeacutequipement de technologie de lrsquoinformation
Dit product moet worden gevoed door een dubbel geiumlsoleerde geregistreerde stroombron met beperkt vermogen of een direct aansluitbare voedingseenheid gemarkeerd met lsquoClass 2rsquo
Dit apparaat is uitsluitend voor gebruik met de compatibele UL-geregistreerde AC-adapter
Cet appareil nrsquoest destineacute qursquoa` des adaptateur compatibles marqueacutes ldquoUL Listedrdquo
CE-compliantie voor EuropaDe werking van dit apparaat is onderworpen aan de volgende nationale regelgeving en is mogelijk verboden te gebruiken wanneer bepaalde beperkingen worden toegepast
Markering met het CE-symbool geeft aan dat dit systeem voldoet aan de toepasselijke richtlijnen van de Europese Unie inclusief de EMC-richtlijn (2004108EG) (19995EG) de richtlijn voor laagspanning (200695EG) de EvP-richtlijn (200532EG) en de RoHS-richtlijn 201165EU Er is een conformiteitsverklaring opgesteld in overeenstemming met de toepasselijke richtlijnen dat in bezit is bij Western Digital Europa
Подтверждение соответствия Минкомсвязи России Декларация соответствия Д-РД-2985 от 10092014 года действительна до 10092020 года зарегистрирована в Федеральном агентстве связи 19092014 года
APPENDIX C CONFORMITEIT EN GARANTIE-INFORMATIE
63 MY PASSPORT WIRELESSGEBRUIKERSHANDLEIDING
VCCI Statement
Conformiteit met milieuwetten (China)
Veilig gebruik van de accuDit product bevat een oplaadbare niet-vervangbare lithium-ion accu De levensduur van de accu hangt af van het model de gebruiksomstandigheden en de instellingen van het product
Hier volgen enkele voorzorgsmaatregelen wat betreft veiligheid en gebruik Gooi het product op een juiste manier weg Haal het product niet uit elkaar het bevat geen onderdelen die gerepareerd kunnen
worden door gebruikers Stel het product niet bloot aan water hitte vuur en sla het product niet op in direct
zonlicht Gebruik alleen de oplader die bij het product is geleverd Laat het product niet vallen of stel het op enig andere wijze bloot aan schokken Vermijd contact met huid en ogen als een cel lekt Als het vloeistof toch contact heeft
gemaakt was grondig met water en zoek onmiddellijk medische zorg Laad de accu niet voor langere tijd op De accu werkt het beste bij 20degC+5 degC Bewaar de originele product-handleidingen voor latere naslag
APPENDIX C CONFORMITEIT EN GARANTIE-INFORMATIE
64 MY PASSPORT WIRELESSGEBRUIKERSHANDLEIDING
Garantie-informatie
Service verkrijgenWD waardeert u als klant en stelt alles in het werk om u de beste service te leveren Mocht dit product onderhoud vereisen neem dan contact op met de leverancier van wie u het product gekocht heeft of bezoek onze website voor productondersteuning op httpsupportwdcom voor informatie over het verkrijgen van service of een Return Material Authorization (RMA toestemming tot retournering van materiaal) Als wordt vastgesteld dat het product mogelijk defect is ontvangt u een RMA-nummer en instructies voor het retourneren van het product Retourzendingen waarvoor geen voorafgaande toestemming is verkregen (maw zonder RMA-nummer) worden op kosten van de koper geretourneerd Retourzendingen met voorafgaande toestemming moeten op kosten van de koper en verzekerd verzonden worden in een goedgekeurde verzenddoos naar het adres dat in de verzenddocumentatie vermeld staat U dient de originele doos en verpakkingsmaterialen te bewaren voor opslag of verzending van uw WD-product Als u exact wilt weten hoe lang de garantie geldig is controleert u de vervaldatum van de garantie (serienummer vereist) op httpsupportwdcom WD aanvaardt geen aansprakelijkheid voor verlies van gegevens (ongeacht de oorzaak) herstel van verloren gegane gegevens of gegevens die zijn opgeslagen op producten die aan haar in bewaring zijn gegeven
Beperkte garantieWD garandeert dat het product bij normaal gebruik tijdens de hieronder vermelde periode vrij is van materiaalfouten en fouten door vakmanschap en derhalve voldoet aan de specificaties van WD De duur van uw beperkte garantie hangt af van het land waarin uw product is aangeschaft De periode van uw beperkte garantie is twee jaar in Noord- Zuid- en Centraal Amerika twee jaar in Europa het Midden-Oosten en Afrika en twee jaar in Pacifisch-Azieuml tenzij door de wet anders opgelegd Deze beperkte garantieperiode start op de aankoopdatum zoals vermeld op de kassabon WD is niet aansprakelijk voor producten die worden geretourneerd wanneer WD bepaalt dat het product van WD is gestolen of dat het genoemde defect a) niet aanwezig is b) niet op redelijke wijze kan worden verholpen door schade die zich heeft voorgedaan voordat WD het product ontving of c) te wijten is aan misbruik onjuiste installatie wijziging (inclusief verwijdering of vernietiging van labels en het openen of verwijderen van externe behuizingen tenzij het product op de lijst voor producten met beperkte onderhoudsmogelijkheden voor gebruikers staat en de specifieke wijziging binnen de van toepassing zijnde instructies valt zoals beschreven op httpsupportwdcom) ongeluk of verkeerde hantering terwijl het product in het bezit is van iemand anders dan WD Onderhevig aan de bovenstaande beperkingen betreft de enige en uitsluitende garantie waartoe u gerechtigd bent het herstel of de vervanging van het product tijdens de hierboven vermelde garantieperiode en dit naar goeddunken van WD
De voorgaande beperkte garantie is de enige garantie die door WD geboden wordt en geldt uitsluitend voor producten die als nieuw verkocht worden De in deze garantievoorwaarden geboden verhaalsmogelijkheden vervangen a) alle andere verhaalsmogelijkheden en garantievormen hetzij uitdrukkelijk impliciet of statutair inclusief maar niet beperkt tot impliciete garanties van verkoopbaarheid of geschiktheid voor een bepaald doel en b) alle verplichtingen en vormen van aansprakelijkheid van WD voor schade inclusief maar niet beperkt tot incidentele gevolg- of speciale schade financieumlle verliezen winstderving of gemaakte kosten of verloren gegevens als gevolg van of in verband met de aankoop het gebruik of de prestatie van het product zelfs indien WD is gewezen op de mogelijkheid van zulke schade In de Verenigde Staten staan sommige staten uitsluiting of beperking van incidentele of gevolgschade niet toe zodat het mogelijk is dat de bovenstaande
APPENDIX C CONFORMITEIT EN GARANTIE-INFORMATIE
65 MY PASSPORT WIRELESSGEBRUIKERSHANDLEIDING
beperkingen in uw geval niet gelden Deze garantie biedt u specifieke rechten en het is mogelijk dat u nog andere rechten hebt omdat deze van staat tot staat verschillen
GNU General Public License (ldquoGPLrdquo)De in dit product aanwezige firmware kan software van derden bevatten waarvoor een licentie geldt onder de GPL of Lesser General Public License (lsquoLGPLrsquo) (gezamenlijk lsquoGPL Softwarersquo) en niet de licentieovereenkomst voor eindgebruikers van Western Digital In overeenstemming met de GPL indien van toepassing 1) de broncode voor de GPL-software kan kosteloos worden gedownload vanaf httpsupportwdcomdownloadgpl of is verkrijgbaar op cd voor een nominale prijs vanaf httpsupportwdcomdownloadgpl of door te bellen met de klantenservice binnen drie jaar na datum van aankoop 2) u mag de GPL-software hergebruiken opnieuw distribueren en modificeren 3) met betrekking tot uitsluitend de GPL-software wordt geen garantie gegeven in de mate die door de wet is toegestaan en 4) een kopie van de GPL is hierbij inbegrepen kan worden verkregen vanaf t httpwwwgnuorg en kan ook worden gevonden op httpsupportwdcomdownloadgpl
Het wijzigen of bewerken van de Software inclusief maar niet beperkt tot eventuele Open Source-software geschiedt volledig op eigen risico Western Digital is niet aansprakelijk voor dergelijke wijzigingen en bewerkingen Western Digital biedt geen ondersteuning voor enig product waarvan u de door Western Digital geleverde Software hebt gewijzigd of hebt getracht te wijzigen
De informatie die door WD wordt verstrekt wordt verondersteld accuraat en betrouwbaar te zijn WD aanvaardt echter geen verantwoordelijkheid voor het gebruik ervan of voor inbreuk op patenten of andere rechten van derde partijen die uit het gebruik kan voortvloeien Er wordt geen impliciete of andere garantie verstrekt onder welke patenten of patentrechten van WD dan ook WD behoudt zich het recht voor de specificaties op elk moment zonder kennisgeving te wijzigen
Western Digital WD het WD logo en My Passport zijn geregistreerde handelsmerken van Western Digital Technologies Inc in de VS en andere landen WD Drive Utilities en Data Lifeguard zijn handelsmerken van Western Digital Technologies Inc in de VS en andere landen Apple Mac OS X en Time Machine zijn merken van Apple Inc gedeponeerd in de VS en andere landen Thunderbolt en het Thunderbolt-logo zijn merken van Intel Corporation in de VS enof andere landen Eventuele andere merken in dit document behoren toe aan andere bedrijven De weergegeven afbeelding kan afwijken van het daadwerkelijke product
copy 2014 Western Digital Technologies Inc Alle rechten voorbehouden
Western Digital 3355 Michelson Drive Suite 100 Irvine California 92612 VS 4779-705118-G01 Sept 2014
- WD-service en -ondersteuning
-
- Online-ondersteuning krijgen
- Contact opnemen met de technische ondersteuning van WD
-
- Het WD-product registreren
- Info over uw opslagapparaat van WD
-
- Functies
- Voorzorgsmaatregelen
- Inhoud van het pakket
- Optionele accessoires
- Over het Online leercentrum
- Compatibiliteit
-
- Besturingssystemen
- Webbrowsers
-
- Beschrijving van het uiterlijk
-
- De LEDrsquos en Knoppen begrijpen
-
- AanUit- en Accustatus-LED
- Wi-Fi-LED
- Ander LED-gedrag
- Knoppen
-
- De draadloze schijf instellen
-
- De schijf aanzetten
- De schijf voor het eerst instellen
-
- Met een computer en webbrowser
- Over het bedieningspaneel
- WD My Cloud App gebruiken met een mobiel apparaat
-
- Het Bedieningspaneel gebruiken
-
- Het Bedieningspaneel openen
- Bedieningspaneel-startpagina
- Pictogrammen
-
- Informatiepictogrammen
- Navigatiepictogrammen
-
- De status van de schijf controleren
-
- Capaciteit Paneel
- Accu Paneel
- Verbindingstype Paneel
-
- De schijf aansluiten
-
- Verbindingenoverzicht
- Een Wi-Fi Direct-verbinding maken
-
- Een webbrowser gebruiken om draadloos verbinding te maken
- WD My Cloud-app gebruiken om draadloos verbinding te maken met een mobiel apparaat
-
- Verbinding maken met een Wi-Fi-netwerkinternet
-
- Verbinding maken met een Wi-Fi-netwerk
- De Wi-Fi-verbinding verbreken
- De Wi-Fi-verbinding delen en bewerken
-
- De geavanceerde Wi-Fi instellingen van uw schijf bekijken en veranderen
-
- Bestanden op uw schijf zetten
-
- Bestanden op de schijf zetten
-
- Een USB verbinding gebruiken om bestanden op de schijf te zetten
- Bestanden op de schijf zetten via een Wi-Fi verbinding
-
- Een compatibele draadloze camera gebruiken
- Een back-up maken van een computer op de schijf
-
- WD SmartWaretrade (alleen Windows)
- Een back-up maken van een Mac-computer
-
- Een SD Kaart met de Schijf gebruiken
-
- Bestanden van een SD kaart verplaatsen of kopieumlren
- Bestanden bekijken die van een SD kaart zijn geiumlmporteerd
- Bestanden op een SD kaart bekijken
-
- Videorsquos fotorsquos en muziek afspelenstreamen
-
- De schijf als mediaserver gebruiken
- Het streamen van media inschakelen
-
- DLNA
- Media Tellen
-
- Uw bestanden bekijken met mediaspelers
-
- WD-mediaspelers
- Andere mediaspelers
-
- De schijf gebruiken met een DLNA-geschikte mobiele app
-
- De accu gebruiken
-
- Levensduur of prestaties van de accu verbeteren
- De accu opladen
- Accu status zien als de schijf uit staat
-
- Administratieve Functies uitvoeren
-
- Het Wachtwoord en de naam van het Apparaat wijzigen
- De Taal veranderen
- Soorten toegang instellen
- De Schijf Vergrendelen
- Opnieuw opstarten en afsluiten
-
- Uw Harde Schijf en Wachtwoord Herstellen
-
- De schijf handmatig herstellen
- De Fabrieksinstellingen herstellen met de dashboard
-
- Firmware bijwerken
-
- Bijwerken met Beschikbare Firmware
- Een handmatige update uitvoeren
-
- Ondersteuning krijgen
-
- Ondersteuning pagina
-
- Systeemrapporten
- Diagnostiek
- Productverbeteringsprogramma
-
- Problemen en Oplossingen
-
- Wachtwoord
- Naam
- Aansluitingen
- Accu en prestaties
- Schijf Indeling
-
- Appendix A Technische Specificaties
- Appendix B Compatibele media-indelingen
-
- DLNA Bestandsindelingen
- Indelingen compatibel met de WD My Cloud App
-
- Appendix C Conformiteit en garantie-informatie
-
- Wettelijke conformiteit
-
- Federal Communications Commission (FCC) Klasse B-informatie
- Industry Canada (IC)
- CE-compliantie voor Europa
- VCCI Statement
- Conformiteit met milieuwetten (China)
-
- Veilig gebruik van de accu
- Garantie-informatie
-
- Service verkrijgen
- Beperkte garantie
-
- GNU General Public License (ldquoGPLrdquo)
-

DE DRAADLOZE SCHIJF INSTELLEN
14 MY PASSPORT WIRELESSGEBRUIKERSHANDLEIDING
10 Op u mobiele apparaat gaat u naar Instellingen en maakt u verbinding met My Passport Wireless met de nieuwe naam van uw schijf enof uw nieuwe wachtwoord
11 Tik op het My Cloud pictogram voor uw mobiele apparaat en tik op MyPassport (of op de nieuwe naam van uw apparaat) om het volgende bevestigingsvenster te tonen
DE DRAADLOZE SCHIJF INSTELLEN
15 MY PASSPORT WIRELESSGEBRUIKERSHANDLEIDING
12 Klik op Doorgaan met de WD My Cloud-app om uw mappen te zien
13 U kunt nu alle mappen openen om hun inhoud te zien
HET BEDIENINGSPANEEL GEBRUIKEN
16 MY PASSPORT WIRELESSGEBRUIKERSHANDLEIDING
Het Bedieningspaneel gebruiken Het Bedieningspaneel openenBedieningspaneel-startpaginaPictogrammenDe status van de schijf controleren
Het My Passport Wireless bedieningspaneel is waar u instellingen kunt aanpassen en uw schijf kunt beheren zoals u wilt Dit hoofdstuk geeft een overzicht van het bedieningspaneel
Het Bedieningspaneel openenNadat u de My Passport Wireless schijf heeft aangesloten kunt u op elk gewenst moment een browser openen en eacuteeacuten van de volgende intypen
Windows computer httpmypassport (of toegewezen naam) Mac computer httpmypassport (of toegewezen naam)local Windows- of Mac-computer http192168601 (standard IP adres)
Bedieningspaneel-startpaginaDe startpagina heeft een informatiebalk rechtsboven een navigatiewerkbalk langs de bovenkant van de pagina en een direct-overzicht van de status van de hoofdfuncties van de schijf met koppelingen voor het bijwerken van instellingen
14
Navigatiepictogrammen
Status- en bijwerkdeelvensters
Informatiepictogrammen
HET BEDIENINGSPANEEL GEBRUIKEN
17 MY PASSPORT WIRELESSGEBRUIKERSHANDLEIDING
Pictogrammen
Informatiepictogrammen
Navigatiepictogrammen Gebruik de navigatiepictogrammen om schermen te openen waar u de instelling naar wens kunt veranderen
Pictogram Naam Acties
Waarschuwingen Klik om recente waarschuwingen weer te geven over nieuwe firmware en netwerkproblemen
bull Geel staat voor een waarschuwing
bull Grijs staat voor een informatiewaarschuwing
Kritieke
waarschuwingen
Toont een kritieke melding bijv temperatuur te hoog temperatuur te laag SMART-fout voor de schijf gegevensvolume niet gekoppeld
Help Klik om verbinding te maken met het WD Leercentrum online Hulp Technische Ondersteuning en informatie over de schijf
Pictogram Naam Acties
Startpagina Het bedieningspaneel geeft een onmiddellijk overzicht van de status van de belangrijkste functies van het apparaat en koppelingen om instellingen bij te werken
Wi-Fi Toont de Wi-Fi pagina zodat u verbindingstypes kunt bekijken en wijzigen
Beheer Toont de Beheerpagina zodat u de naam en het wachtwoord van het apparaat kunt wijzigen de taal waarin het scherm verschijnt kunt aanpassen het soort toegang tot de schijf kunt aangeven en de fabrieksinstellingen kunt herstellen
Hardware Klik om de duur van de accu te verlengen of prestaties te verbeteren de schijf te vergrendelen de huidige tijd te zien en om de schijf opnieuw op te starten
Media Klik om DLNA streaming aan of uit te zetten de DLNA database te vernieuwen of opnieuw te bouwen de media te tellen en om bestanden van een SD-kaart te verplaatsen of te kopieumlren
Ondersteuning Klik hier om systeemrapporten te creeumlren problemen te testen en te diagnosticeren en om lid te worden van het Productverbeteringsprogramma
Firmware Klik hier om de huidige versie informatie te zien nieuwe firmware bij te werken of om handmatig bij te werken vanaf een bestand
HET BEDIENINGSPANEEL GEBRUIKEN
18 MY PASSPORT WIRELESSGEBRUIKERSHANDLEIDING
De status van de schijf controlerenHet hoofdgedeelte van de startpagina geeft de status van het apparaat weer en biedt snelkoppelingen naar twee belangrijke vensters
Capaciteit Paneel Toont het gebruik van verschillende soorten mediabestanden en de hoeveelheid vrije ruimte op uw schijf Als u op het paneel klikt wordt het aantal bestanden in iedere categorie getoond
Accu PaneelToont het huidige percentage van de accu Klik op het paneel om de Hardware pagina te tonen waar u meer gedetailleerde accu informatie kunt zien
Verbindingstype PaneelToont het huidige Verbindingstype Direct Hotspot of Thuisnetwerk Klik op het paneel om de Wi-Fi pagina te tonen waar u de manier waarop de schijf is verbonden kunt wijzigen
DE SCHIJF AANSLUITEN
19 MY PASSPORT WIRELESSGEBRUIKERSHANDLEIDING
De schijf aansluitenVerbindingenoverzichtEen Wi-Fi Direct-verbinding makenVerbinding maken met een Wi-Fi-netwerkinternet
Verbindingenoverzicht U kunt uw My Passport Wireless-schijf met behulp van een Wi-Fi Direct-verbinding koppelen aan uw computer een mobiel apparaat een gedeelde draadloze verbinding of een USB-verbinding
Wi-Fi Direct-verbinding zorgt voor een directe verbinding tussen uw computer of een mobiel apparaat (met de WD My Cloud-app) en de schijf door verbinding te maken met het Wi-Fi-netwerk van de My Passport Wireless-schijf Ook wel Directe of AP modus genoemd
Opmerking De schijf is niet aangesloten op uw draadloze netwerk of het internet Deze directe verbinding biedt echter de beste doorvoerprestaties
Draadloze netwerkverbinding verbind de draadloze schijf met een Wi-Fi-netwerk om inhoud te delen en toegang te krijgen tot het internet Dit heet ook wel de Gedeelde-verbindingsmodus
15
DE SCHIJF AANSLUITEN
20 MY PASSPORT WIRELESSGEBRUIKERSHANDLEIDING
Als u de draadloze schijf verbindt met uw Wi-Fi-netwerk thuis kunt u inhoud en de verbinding met internet delen Alle apparaten op het netwerk van de schijf en op het thuisnetwerk kunnen de bestanden op de draadloze schijf openen
USB-verbinding verbind uw computer en uw My Passport Wireless-schijf met een USB-kabel de schijf wordt dan in wezen een Direct-Attached Storage-schijf (DAS) De Wi-Fi-aansluiting van de schijf is uitgeschakeld wanneer deze via USB is verbonden met een computer
Opmerking Zie ldquoEen USB verbinding gebruiken om bestanden op de schijf te zettenrdquo op pagina 31 voor informatie over USB verbindingen
DE SCHIJF AANSLUITEN
21 MY PASSPORT WIRELESSGEBRUIKERSHANDLEIDING
Een Wi-Fi Direct-verbinding maken
Een webbrowser gebruiken om draadloos verbinding te makenAls u direct verbinding wilt maken met uw My Passport Wireless-schijf volgt u deze stappen
1 Zorg ervoor dat de My Passport Wireless-schijf is ingeschakeld de AanUit- en Accustatus-LED brandt en de Wi-Fi-LED continu blauw oplicht
2 Open de lijst van beschikbare netwerken op uw computer
3 Selecteer MyPassport4 Open een browser en type eacuteeacuten van de volgende opdrachten
Windows computer httpmypassport (of toegewezen naam) Mac-computer httpmypassport (of toegewezen naam)local Windows- of Mac-computer http192168601 (standaard IP adres van de schijf)
5 Druk op Enter om het bedieningspaneel van de My Passport Wireless schijf te tonen
U kunt de schijf nu configureren en inhoud op de schijf zetten en ervan afhalen met uw computer (Zie ldquoBestanden op de schijf zetten via een Wi-Fi verbindingrdquo op pagina 32)
Windows 7 MacWindows 8
DE SCHIJF AANSLUITEN
22 MY PASSPORT WIRELESSGEBRUIKERSHANDLEIDING
WD My Cloud-app gebruiken om draadloos verbinding te maken met een mobiel apparaatDeze procedure gaat er van uit dat u de WD My Cloud app al op een mobiel apparaat heeft gedownload en tenminste al eacuteeacuten keer draadloos heeft verbonden met de My Passport Wireless schijf (Zie ldquoWD My Cloud App gebruiken met een mobiel apparaatrdquo op pagina 11)
Opmerking iOS afbeeldingen staan links en Android afbeeldingen staan rechts
1 Open WD My Cloud vanaf uw mobiele apparaat en klik op Nu verbinding maken
Er verschijnt een lijst met beschikbare apparatennetwerken
2 Tik om uw My Passport Wireless te selecterenU kunt de schijf nu configureren en inhoud op de schijf zetten en ervan afhalen (Zie de My Cloud Hulp of het online Leercentrum voor instructies)
DE SCHIJF AANSLUITEN
23 MY PASSPORT WIRELESSGEBRUIKERSHANDLEIDING
Verbinding maken met een Wi-Fi-netwerkinternet
Verbinding maken met een Wi-Fi-netwerkAls u draadloos verbonden bent met uw schijf kunt u de configuratie zodanig instellen dat de schijf toegang heeft tot een Wi-Fi-netwerk waar u toegangsrechten voor hebt
Opmerking Als u een Wi-Fi-wachtwoord instelt voor uw schijf tijdens de configuratie moet u het wachtwoord gebruiken om opnieuw verbinding te maken met de schijf
Verbinding maken met een Wi-Fi-netwerk
1 Klik op het My Passport Wireless-bedieningspaneel op Wi-Fi om de huidige verbinding te zien in dit geval is dat een directe verbinding
2 Zet de Wi-Fi-knop AAN om een lijst te zien van alle beschikbare netwerken3 Selecteer het netwerk waar u verbinding mee wilt maken
DE SCHIJF AANSLUITEN
24 MY PASSPORT WIRELESSGEBRUIKERSHANDLEIDING
Het venster Verbinding maken met wordt getoond
4 Als u verbinding maakt met een netwerk waar een wachtwoord voor is vereist voert u het Wi-Fi-wachtwoord in Schakel het selectievakje Wachtwoord weergeven in als u het wachtwoord wilt zien terwijl u typt
5 Als u inhoud wilt delen met een vertrouwd netwerk schakelt u het selectievakje Inhoud delen op dit netwerk in Met deze actie deelt u de inhoud van uw schijf met het Wi-Fi-netwerk waar u mee bent verbonden Schakel deze optie niet in als u verbinding maakt met een openbaar Wi-Fi-netwerk bijvoorbeeld bij Starbucks Als u deze optie niet inschakelt hebben andere netwerkgebruikers geen toegang tot de bestanden op de schijf
6 (Optioneel) Klik op pijl naar beneden bij Geavanceerde Opties om meer Wi-Fi-instellingen te tonen
DE SCHIJF AANSLUITEN
25 MY PASSPORT WIRELESSGEBRUIKERSHANDLEIDING
7 Bekijk of verander de instellingen
8 Klik op OK om de instellingen op te slaan en verbinding t emaken met het Wi-Fi-netwerk
Als het netwerk waar u zich bij heeft aangemeld internet aanbiedt heeft u nu toegang tot het internet Als andere apparaten zich aanmelden bij het Wi-Fi-netwerk van de My Passport Wireless-schijf hebben zij ook toegang tot het internet en tot de bestanden op de schijf
Opmerking U moet bij sommige Wi-Fi-netwerken aanmelden als u voor het eerst een browserscherm opent
Verificatiemethode U hebt twee mogelijkheden
bull Klik op Wachtwoord gebruiken en voer het wachtwoord van het Wi-Fi-netwerk in
bull Klik op WPS gebruiken en voer de WPS-pincode in
Opmerking De WPS optie is niet beschikbaar als uw netwerk geen WPS functionaliteit heeft
MAC Address (MAC-adres)
Unieke identificatie van het bedieningspaneel van de My Passport Wireless schijf
Apparaatnaam De naam van de schijf die wordt getoond op het netwerk als opslagapparaat en als inhoudsbron voor DLNA-spelers
Netwerkmodus Selecteer de methode DHCP of Static voor het toewijzen van IP-adressen aan apparaten die verbinding maken met het My Passport Wireless-netwerk
bull Als u DHCP selecteert wordt er automatisch een adres toegewezen aan de My Passport Wireless-schijf
bull Als u Static selecteert moet u handmatig een IP-adres toewijzen aan de My Passport Wireless-schijf Met Static IP kunt u handmatig een IP-adres invoeren net als het masker de gateway en de DNS-server (Bekijk uw routerinstellingen als u deze gegevens niet weet)
DE SCHIJF AANSLUITEN
26 MY PASSPORT WIRELESSGEBRUIKERSHANDLEIDING
De Wi-Fi-verbinding verbrekenDe My Passport Wireless-schijf maakt automatisch opnieuw verbinding met een Wi-Fi-netwerk U kunt voorkomen dat de schijf automatisch weer verbinding maakt met het Wi-Fi-netwerk
1 Klik op de naam van het netwerk in de lijst Wi-Fi-netwerken om het bewerkingsscherm te openen
2 Schakel het selectievakje Dit netwerk niet onthouden in en klik vervolgens op OK De My Passport Wireless-schijf maakt niet langer automatisch opnieuw verbinding
De Wi-Fi-verbinding delen en bewerkenU kunt de netwerkverbinding delen met apparaten die aangesloten zijn op de schijf en de geavanceerde instellingen bewerken
1 Klik op de naam van het netwerk in de lijst Wi-Fi-netwerken om het bewerkingsscherm te openen
2 Als u de inhoud van de bestanden op de schijf wilt delen schakelt u het selectievakje Inhoud delen op dit netwerk in
DE SCHIJF AANSLUITEN
27 MY PASSPORT WIRELESSGEBRUIKERSHANDLEIDING
3 Als u de geavanceerde Wi-Fi-instellingen wilt bekijken of wijzigen klikt u op de pijl naar beneden bij Geavanceerde opties
4 Klik op OK om de instellingen op te slaan
MAC-adres klonen Opmerking Als u ervoor hebt gekozen om inhoud te delen op dit netwerk wordt deze optie niet weergegeven
Klik op Aan om het MAC-adres van de computer die u op dat moment gebruikt naar het MAC-adresveld te kopieumlren op de My Passport Wireless-schijf Hierdoor kan de schijf het MAC-adres van uw computer gebruiken op het openbare Wi-Fi-netwerk en niet een ander MAC-adres (hierdoor kunnen soms extra kosten worden voorkomen in hotels en bij andere verbindingen met beperkte service)
MAC Address (MAC-adres)
Unieke identificatie van het bedieningspaneel van de My Passport Wireless schijf
Apparaatnaam De naam van de schijf die wordt getoond op het netwerk als opslagapparaat en op DLNA spelers
Netwerkmodus Selecteer de methode DHCP of Static voor het toewijzen van IP-adressen aan apparaten die verbinding maken met het My Passport Wireless-netwerk
bull Als u DHCP selecteert wordt er automatisch een adres toegewezen aan de My Passport Wireless-schijf
bull Als u Static selecteert moet u handmatig een IP-adres toewijzen aan de My Passport Wireless-schijf Met Static IP kunt u handmatig een IP-adres invoeren net als het masker de gateway en de DNS-server (Bekijk uw routerinstellingen als u deze gegevens niet weet)
IP-adres Het IP adres van uw My Passport Wireless schijf
DE SCHIJF AANSLUITEN
28 MY PASSPORT WIRELESSGEBRUIKERSHANDLEIDING
De geavanceerde Wi-Fi instellingen van uw schijf bekij-ken en veranderenOp de Wi-Fi pagina kunt u de naam de beveiliging en andere instellingen van de schijf aanpassen
1 Op het My Passport Wireless-bedieningspaneel klikt u op Wi-Fi om de huidige verbinding weer te geven
2 Klik op de knop Bewerken in de rechter bovenhoek van het My Passport Wireless-vak om de huidige Wi-Fi-instellingen te tonen
DE SCHIJF AANSLUITEN
29 MY PASSPORT WIRELESSGEBRUIKERSHANDLEIDING
3 Bekijk of verander de instellingen
4 Als u de geavanceerde instellingen wilt bekijken of wijzigen klikt u op de pijl naar beneden bij Geavanceerde opties
Opmerking Als uw computer met de schijf verbinding maakt via een router kunt u op Bewerken klikken om de netwerkinstellingen van de schijf op het routernetwerk te openen Het IP-adres is het IP-adres van My Passport Wireless op het routernetwerk dit adres voert u in een browser in om toegang te krijgen tot het bedieningspaneel
Wi-Fi naam Naam van het draadloos netwerk
Beveiligingstype Selecteer het beveiligingstype dat op het Wi-Fi-netwerk van de schijf moet worden toegepast
bull Uitgeschakeld (geen beveiliging) is standaard
bull WPA2 Personal
bull WPAWPA2 Personal gemengd
De beveiligingsprotocollen WPA (Wi-Fi Protected Access) en WPA2 gebruiken een dynamisch veranderende sleutel WPA2 is het protocol van de tweede generatie dat gebruikmaakt van een sterkere AES-versleuteling (Advanced Encryption Standard)
De beveiligingsmodus WPAWPA2 mixed biedt betere compatibiliteit met oudere apparaten Voor betere prestaties en meer veiligheid is de WPA2-beveiligingsmodus echter sterk aanbevolen
Wi-Fi PasswordConfirm Password (WachtwoordWachtwoord bevestigen)
Het Wi-Fi-wachtwoord waarmee u toegang verkrijgt tot uw schijf
SSID Broadcast Uw draadloze clients worden geiumldentificeerd en maken verbinding met de netwerkverbinding van de My Passport Wireless-schijf met de Wi-Fi-naam of SSID SSID broadcast staat standaard Aan Voor extra beveiliging kunt u SSID broadcast uitschakelen
Wi-Fi-kanaal Accepteer de standaardinstelling (Auto) of selecteer een kanaal in de vervolgkeuzelijst
MAC Address (MAC-adres)
Unieke identificatie van de netwerk interface van de My Passport Wireless schijf
IP-adres Het IP adres van uw My Passport Wireless schijf
DHCP-service Service die IP adressen toewijst aan apparaten op het My Passport Wireless netwerk Standaard Aan Als u deze service Uit zet moet u statische adressen toewijzen aan apparaten op het netwerk van de schijf
DE SCHIJF AANSLUITEN
30 MY PASSPORT WIRELESSGEBRUIKERSHANDLEIDING
5 Klik op Opslaan Als u de Wi-Fi-instellingen hebt gewijzigd wordt het scherm Opnieuw verbinding maken met netwerk weergegeven
6 Volg de instructies op het scherm om uw schijf opnieuw aan te sluiten Volg de instructies op dit scherm Als u de naam van de schijf heeft veranderd bij stap 2 selecteert u de nieuwe naam in de Wi-Fi-lijst in plaats van MyPassport
BESTANDEN OP UW SCHIJF ZETTEN
31 MY PASSPORT WIRELESSGEBRUIKERSHANDLEIDING
Bestanden op uw schijf zetten Dit hoofdstuk behandelt de volgende onderwerpen
Bestanden op de schijf zettenEen compatibele draadloze camera gebruikenEen back-up maken van een computer op de schijf
Eeacuten van de eerste dingen die u met uw schijf kunt doen is er bestanden opzetten via een USB verbinding een draadloze verbinding een AndroidiOS mobiel apparaat met WD My Cloud of een compatibele draadloze camera Een andere manier om bestanden op de schijf te zetten is om een back-up van de computer te maken op de schijf
Opmerking Om bestanden van een SD-kaart over te zetten zie ldquoBestanden van een SD kaart verplaatsen of kopieumlrenrdquo op pagina 37
Bestanden op de schijf zetten
Een USB verbinding gebruiken om bestanden op de schijf te zetten
Als u veel bestanden op de schijf wilt zetten is het gebruik van een USB poort op uw computer aanbevolen aangezien dit sneller werkt dan het My Passport Wireless Wi-Fi netwerk
1 Steek eacuteeacuten uiteinde van de USB kabel in de schijf en het andere uiteinde in de USB poort van uw computer
Opmerking Als u uw computer en schijf op deze manier verbindt wordt het draadloze netwerk van de schijf uitgeschakeld
2 Op uw computer opent u het Verkenner (PC) of Finder (Mac) scherm3 Voer eacuteeacuten van de volgende handelingen uit
Voor een Windows computer In het linker paneel van het Verkenner-scherm klik op Computer en dubbel-klik op de My Passport Wireless schijf
Voor een Mac-computer In het linker paneel van het Finder-scherm in de sectie DEVICES dubbelklikt u op de My Passport Wireless-schijf
4 Sleep bestanden van uw computer naar de schijf en een kopie van het bestand wordt op de schijf opgeslagen
16
BESTANDEN OP UW SCHIJF ZETTEN
32 MY PASSPORT WIRELESSGEBRUIKERSHANDLEIDING
Bestanden op de schijf zetten via een Wi-Fi verbindingAls u voor het eerst verbinding maakt met het My Passport Wireless Wi-Fi netwerk staat er nog geen media op de schijf U kunt beginnen met bestanden van uw computer of andere apparaten op het netwerk te kopieumlren via Wi-Fi
Van uw computer of computers en apparaten op hetzelfde netwerk1 Controleer uw instellingen en zorg ervoor dat uw computer verbinding heeft met uw My
Passport Wireless schijf of met hetzelfde netwerk als uw schijf De schijf kan fungeren als een draadloze-clientapparaat op uw Wi-Fi-netwerk zodat iedereen op het netwerk er toegang tot heeft (zoals een standaard netwerkopslagapparaat)
2 Op uw computer opent u het Verkenner (PC) of Finder (Mac) scherm3 Voer eacuteeacuten van de volgende handelingen uit
Voor een Windows computer in het linker paneel van het Bestandsverkenner scherm klik op Netwerk gt MYPASSPORT (of een andere opgegeven naam) gt Openbaar
Als u een Mac hebt dubbelklikt u in het linker paneel van het Finder-scherm in de sectie SHARED op MYPASSPORT (of een andere opgegeven naam) gt Openbaar
De Openbare map van uw schijf opent4 Sleep bestanden van uw computer of andere computers en apparaten op het netwerk
naar de Openbare map van de schijf
Van een mobiel apparaat met WD My Cloud1 Ga naar Instellingen op uw mobiele apparaat en zorg dat uw mobiele apparaat is
verbonden met de My Passport Wireless schijf2 Tik op het My Cloud pictogram op uw apparaat3 Tik op de Openbare map4 In de rechter bovenhoek van het Openbare paneel klik op het omni menu pictogram
(drie horizontale stippen) en daarna op Foto toevoegen5 Tik op Filmrol6 Selecteer uw bestanden7 Tik op het upload pictogram in de rechter onderhoek van het dialoogscherm
De bestanden zijn geuumlpload naar de My Passport Wireless schijf U kunt ze nu verwijderen van uw mobiele apparaat als u ruimte wilt besparen of ze op het mobiele apparaat bewaren als back-up
BESTANDEN OP UW SCHIJF ZETTEN
33 MY PASSPORT WIRELESSGEBRUIKERSHANDLEIDING
Een compatibele draadloze camera gebruikenMet FTP (File Transfer Protocol) kunnen gegevens van en naar de Openbare map van uw schijf worden overgezet De schijf ondersteunt standaard Anoniem inloggen en gebruikt Wi-Fi beveiliging voor de bescherming De My Passport Wireless schijf werkt met draadloze camerarsquos die FTP ondersteunen zoals Nikon WT-2 en Canon WFT Raadpleeg antwoord-id 11737 in de kennisbank voor meer informatie over ondersteunde camerarsquos FTP is standaard uitgeschakeld
FTP-toegang inschakelen
1 Klik op het Beheer icoon op de navigatiebalk om de Beheer pagina weer te geven
2 In de Toegang sectie zet de FTP knop op Aan3 Gebruik de onderstaande FTP instellingen voor uw camera of ander apparaat met FTP
verbinding op de My Passport Wireless schijf FTP Server Adres 192168601 (tenzij gewijzigd) FTP Server Poort Adres 21 (kan niet worden veranderd) Passieve modus Moet uitgeschakeld zijn Proxy Server Moet uitgeschakeld zijn Inlog MethodeNaam Anoniem (geen wachtwoord vereist) Doelmap Openbaarltmapgt (hoofdlettergevoelig)
Opmerking Controleer de documentatie van uw camera om te zien hoe FTP werkt
BESTANDEN OP UW SCHIJF ZETTEN
34 MY PASSPORT WIRELESSGEBRUIKERSHANDLEIDING
Een back-up maken van een computer op de schijfHieronder volgt een kort overzicht over hoe de My Passport Wireless schijf kan worden gebruikt als back-up locatie Om een back-up te maken van bestanden moet de schijf fysiek zijn aangesloten op de computer middels een USB verbinding
WD SmartWaretrade (alleen Windows)WD SmartWare is een makkelijk hulpmiddel waarmee u automatisch uw gegevens kunt beschermen met automatische voortdurende back-up en de mogelijkheid om kwijtgeraakte bestanden terug te vinden
Opmerking De automatische back-up bescherming vindt plaats zo lang uw My Passport Wireless schijf op uw computer is aangesloten Als de schijf niet langer met de computer is verbonden stopt het maken van de back-up tijdelijk Wanneer u de verbinding weer tot stand brengt zal de WD SmartWare-software uw computer automatisch doorzoeken op nieuwe of gewijzigde bestanden en wordt de back-upbeveiliging weer geactiveerd
WD SmartWare-software installeren1 De online welkomstpagina van het Leercentrum van My Passport Wireless openen
wwwwdcomsetupmypassportwireless
BESTANDEN OP UW SCHIJF ZETTEN
35 MY PASSPORT WIRELESSGEBRUIKERSHANDLEIDING
2 Klik op Ga naar Downloads (Naar downloads) om de downloadpagina weer te geven
3 In het gedeelte WD SmartWare box klikt u op Downloaden4 Open uw gedownloade bestanden en pak de inhoud van het zip-bestand op uw
computer uit5 Dubbelklik op het bestand WD SmartWare Setup6 Volg de instructies online om de installatie te voltooien
De WD SmartWare-software openen na de installatie
Gebruik eacuteeacuten van de onderstaande opties voor WD SmartWare na de installatie Windows 7 Vanuit het Start menu klikt u op
Programmarsquos gt WD SmartWare gt WD SmartWare Windows 8 Vanuit het Start-scherm klikt u op WD Smartware WD Quick View-pictogram Klik met links of rechts op het WD Quick View
pictogram in het systeemvak van Windows om het menu weer te geven en selecteer dan WD SmartWare
Informatieonline helponderwerpen bekijken
WD SmartWare biedt twee soorten Help aan
Help-pictogram - De diverse WD SmartWare-paginarsquos bieden eenvoudige toegang tot online-helpinformatie waarmee u snel wordt begeleid bij back-ups herstel en instellingen Wanneer u niet zeker weet wat u moet doen klikt u op het Help-pictogram voor informatieonline-Help rechtsboven op een willekeurig pagina
Om de informatiepagina te sluiten nadat u de online-Help hebt gelezen klikt u op de X-knop rechtsboven op de pagina
Tabblad Help - Dit tabblad op de WD SmartWare-paginarsquos biedt meer gedetailleerde Help
Raadpleeg de online Hulp voor WD Smartware voor nadere aanwijzingen
BESTANDEN OP UW SCHIJF ZETTEN
36 MY PASSPORT WIRELESSGEBRUIKERSHANDLEIDING
Een back-up maken van een Mac-computerOpmerking Als u Time Machine wilt gebruiken formatteert u uw schijf naar
HFS+ Journal Voor meer informatie over dit probleem zie antwoord-id 11742 in de Kennisbank
Apple Time Machine is een ingebouwde functie van computers met Mac OS X Mountain Lion Lion en Snow Leopard waarmee u een back-up kunt maken van alle bestanden op uw computer muziek fotorsquos documenten applicaties e-mails en systeembestanden Uw My Passport Wireless schijf moet in USB modus staan om Apple Time Machine te kunnen gebruiken
Op de My Passport Wireless schijf kunt u deze back-ups opslaan zodat wanneer uw vaste schijf of het besturingssysteem uitvalt of wanneer u een bestand kwijtraakt u uw computer snel kunt herstellen U kunt ook de maximale schijfruimte opgeven die u wilt gebruiken voor back-ups van uw bestanden Raadpleeg de Apple Time Machine documentatie
EEN SD KAART MET DE SCHIJF GEBRUIKEN
37 MY PASSPORT WIRELESSGEBRUIKERSHANDLEIDING
Een SD Kaart met de Schijf gebruikenDit hoofdstuk behandelt de volgende onderwerpen
Bestanden van een SD kaart verplaatsen of kopieumlrenBestanden bekijken die van een SD kaart zijn geiumlmporteerdBestanden op een SD kaart bekijken
Het is makkelijk om bestanden naar uw My Passport Wireless schijf te verplaatsen of te kopieumlren met een SD kaart
Bestanden van een SD kaart verplaatsen of kopieumlren1 Plaats de SD kaart met uw mediabestanden in de SD kaart poort van uw schijf2 Klik op het Media icoon op de navigatiebalk om de Media pagina weer te geven
3 Onderneem eacuteeacuten van de volgende stappen om bestanden vanaf de SD kaart te kopieumlren Om direct uw bestanden te kopieumlren klik op Kopieumlren en daarna op Nu Kopieumlren Om automatisch nieuwe bestanden te kopieumlren zodra de kaart wordt geplaatst klik
op Kopieumlren en zet dan de Automatisch Importeren knop op Aan4 Onderneem eacuteeacuten van de volgende stappen om bestanden vanaf de SD kaart te verplaatsen
Om direct uw bestanden te kopieumlren klik op Verplaatsen en daarna op Nu Verplaatsen Om automatisch nieuwe bestanden te verplaatsen zodra de kaart wordt geplaatst
klik op Verplaatsen en zet dan de Automatisch Importeren knop op Aan5 Om de SD kaart en de schijf handmatig te synchroniseren drukt u kort op de WPS knop
VOORZICHTIG Als u bestanden verplaatst worden ze van de SD kaart verwijdert
17
EEN SD KAART MET DE SCHIJF GEBRUIKEN
38 MY PASSPORT WIRELESSGEBRUIKERSHANDLEIDING
Bestanden bekijken die van een SD kaart zijn geiumlmporteerdOpmerking U kunt niet alleen bestanden die zijn geiumlmporteerd van een SD kaart
bekijken op een computer maar ook met de WD My Cloud mobiele app Om de mobiele app te gebruiken moet u de inhoud eerst op de My Passport Wireless schijf synchroniseren
1 Op uw computer opent u het Verkenner (PC) of Finder (Mac) scherm2 Voer eacuteeacuten van de volgende handelingen uit
Voor een Windows computer in het linker paneel van het Bestandsverkenner scherm klik op Netwerk gt MYPASSPORT gt Publiek gt SD Card Imports
Voor een Mac in het linker paneel van het Finder scherm in het SHARED gedeelte dubbelklik op MYPASSPORT gt Publiek gt SD Card Imports
EEN SD KAART MET DE SCHIJF GEBRUIKEN
39 MY PASSPORT WIRELESSGEBRUIKERSHANDLEIDING
Bestanden op een SD kaart bekijken1 Op uw computer opent u het Verkenner (PC) of Finder (Mac) scherm2 Voer eacuteeacuten van de volgende handelingen uit
Voor een Windows computer in het linker paneel van het Bestandsverkenner scherm klik op Netwerk gt MYPASSPORT gtSD
Voor een Mac in het linker paneel van het Finder scherm in het SHARED gedeelte dubbelklik op MYPASSPORT gt SD
VIDEOrsquoS FOTOrsquoS EN MUZIEK AFSPELENSTREAMEN
40 MY PASSPORT WIRELESSGEBRUIKERSHANDLEIDING
Videorsquos fotorsquos en muziek afspelenstreamenDe schijf als mediaserver gebruikenHet streamen van media inschakelenDe schijf gebruiken met een DLNA-geschikte mobiele app
De schijf als mediaserver gebruikenOpmerking Zie de specifieke gebruikershandleiding van het DLNA-media-
apparaat voor instructies over het aansluiten van een DLNA-apparaat op uw LAN zodat u toegang hebt tot de inhoud van het My Passport Wireless apparaat Ga naar httpwwwdlnaorg voor een lijst van DLNA-gecertificeerde apparaten en voor verdere informatie
De My Passport Wireless schijf kan worden ingesteld als uw thuis DLNA media server De schijf streamt fotorsquos muziek en videorsquos naar DLMA-compatibele apparaten zodat u makkelijk media op een apparaat kun afspelen DLNA-compatibele apparaten zoeken naar media op de schijf als streamen is ingeschakeld op de Media pagina Streaming is standaard ingeschakeld
Als streamen is ingeschakeld kunt u uw multimedia-bestanden gewoon naar uw My Passport Wireless schijf sturen en u bent klaar om media te streamen en te bekijken op uw thuisbioscoop spelcomputers (bijvoorbeeld Xbox 360reg of PlayStationreg 3) WD TV Livereg-mediaspeler of DLNAreg 20-digitale media-adapters) en andere pcrsquos op uw thuis- of kantoornetwerk
Als u een DLNA server of mediaspeler (bijvoorbeeld VidOn of Skifta) op uw mobiele telefoon of ander mobiel apparaat heeft kan de My Passport Wireless schijf media er naar toe streamen Bezoek httpwwwdlnaorg voor meer informatie over DLNA
Het streamen van media inschakelenOp de Media pagina kunt u media streaming in- of uitschakelen uw media database op de My Passport Wireless schijf vernieuwen of opnieuw opbouwen en het aantal foto- video- en muziekbestanden op de schijf zien
1 Om de Media pagina weer te geven klikt u op Media op de navigatiebalk
18
VIDEOrsquoS FOTOrsquoS EN MUZIEK AFSPELENSTREAMEN
41 MY PASSPORT WIRELESSGEBRUIKERSHANDLEIDING
DLNA
In de DLNA sectie van deze pagina kunt u media streaming in- of uitschakelen en de DLNA database opnieuw opbouwen De schijf ververst en herbouwt de DLNA database automatisch maar u kunt dit ook handmatig doen als u denkt dat er fouten in de database zitten
1 In de DLNA Server sectie zorg ervoor dat de Streaming knop Aan staat 2 Klik op eacuteeacuten van de volgende om de DLNA database te vernieuwen of te herbouwen
Verversen Zoekt naar wijzigingen in uw mediabibliotheken Herbouwen Herbouwt de database geheel opnieuw op Het opnieuw opbouwen
van de DLNA-serverdatabase kan enige tijd duren afhankelijk van het aantal muziek- en videobestanden en hun grootte
Media Tellen
Deze sectie van het scherm toont het aantal video- muziek- foto- en andere bestanden die op de My Passport Wireless schijf staan Deze status is handig als u bestanden naar de schijf kopieert - u kunt het totaal aantal verplaatste bestanden zien
Opmerking Voor informatie over het gebruik van SD-kaarten zie ldquoBestanden van een SD kaart verplaatsen of kopieumlrenrdquo op pagina 37
Uw bestanden bekijken met mediaspelersZodra u uw bestanden naar de My Passport Wireless schijf heeft gekopieerd sluit u de schijf aan op uw thuisnetwerk of direct op uw mediaspeler U kunt verschillende mediaspelers gebruiken om media te streamen Bekijk Antwoord 11737 in de Kennisbank voor informatie over apparaten die gegarandeerd compatibel zijn met deze schijf
WD-mediaspelersU kunt verschillende WD TV en WD Mediaspelers aansluiten op de My Passport Wireless schijf of thuisnetwerk voor toegang tot mediabestanden die op de My Passport Wireless schijf staan Voor details over het gebruik van een WD-mediaspeler voor toegang tot de bestanden op uw schijf raadpleegt u de handleiding van uw WD-mediaspeler
VIDEOrsquoS FOTOrsquoS EN MUZIEK AFSPELENSTREAMEN
42 MY PASSPORT WIRELESSGEBRUIKERSHANDLEIDING
Andere mediaspelersHieronder vindt u algemene stappen voor het instellen van apparaten zoals digitale fotolijstjes Blu Ray-spelers op het netwerk aangesloten tvrsquos en Digital Media Adapters
1 Zorg ervoor dat uw My Passport Wireless schijf aangesloten is op uw Wi-Fi thuisnetwerk of op een hotspot of gedeeld wordt
2 Zorg ervoor dat de schijf aan staat 3 Volg de gebruikersinstructies van uw mediaspeler om verder te gaan door iedere eerste
instelling of installatie van stuurprogrammarsquos 4 Scan en detecteer met behulp van de navigatiefunctie van uw speler de My Passport
Wireless schijf op uw netwerk 5 Afhankelijk van de speler die u hebt moet u mogelijk naar een Instellingen
Netwerkinstellingen pagina op het gebruikerspaneel gaan om de verbinding tot stand te brengen voordat uw speler verbinding kan maken met uw My Passport Wireless schijf Raadpleeg de gebruikershandleiding van uw speler voor specifieke instructies
De schijf gebruiken met een DLNA-geschikte mobiele appDe My Passport Wireless schijf heeft een ingebouwde DLNA server Mobiele apps met DLNA ondersteuning in de Apple App store of Google Play kunnen bestanden op de schijf bekijken en openen
1 Maak verbinding met de My Passport Wireless schijf2 Open de applicatie (Zie Kennisbank artikel 11736 voor een lijst van applicaties)3 Zoek voor mediaservers en selecteer er eacuteeacuten4 Stream de mediabestanden
DE ACCU GEBRUIKEN
43 MY PASSPORT WIRELESSGEBRUIKERSHANDLEIDING
De accu gebruikenDit hoofdstuk behandelt de volgende onderwerpen
Levensduur of prestaties van de accu verbeterenDe accu opladenAccu status zien als de schijf uit staat
Levensduur of prestaties van de accu verbeterenMet het Hardware scherm kunt u de levensduur van de accu of de prestaties van de schijf verbeteren
1 Om de Hardware pagina weer te geven klikt u op Hardware op de navigatiebalk
2 In de accu sectie heeft u twee opties U kunt instellen dat de accu langer meegaat maar dat bestanden langzamer verwerkt worden of de verwerking van bestanden versnellen waardoor de accu sneller leeg gaat
Om te zorgen dat de accu voldoende stroom vasthoudt klik op Levensduur Accu Om het verwerken van bestanden te optimaliseren klik op PrestatiesEr is geen verschil tussen de twee opties als uw My Passport Wireless schijf is aangesloten op een stopcontact en op netvoeding draait
19
DE ACCU GEBRUIKEN
44 MY PASSPORT WIRELESSGEBRUIKERSHANDLEIDING
De accu opladen
1 Verbind eacuteeacuten uiteinde van de kabel (bijgeleverd in de doos) in de USB poort van de schijf en het andere uiteinde in de adapter (bijgeleverd in de doos)
2 Steek de netadapter in een stopcontact3 De LEDrsquos beginnen met knipperen De Aanuit en Accu Status LED knippert en verandert
van kleur terwijl de schijf wordt opgeladen De LED kleur geeft de hoeveelheid stroom in de accu aan Als de Aanuit en Accu Status LED helemaal blauw is is de schijf volledig opgeladen (Zie ldquoDe LEDrsquos en Knoppen begrijpenrdquo op pagina 5)
Andere manieren om te zien dat de schijf wordt opgeladen Op de Startpagina wordt een bliksem-icoontje getoond op het Accu paneel Op de Hardware pagina verandert de Stroom Status naar Opladen
Accu status zien als de schijf uit staat1 Druk eacuteeacuten seconde op de WPS knop De Aanuit en Accu Status LED licht kort in een
kleur op
Belangrijk Het is het beste om de accu op te laden voordat u de My Passport Wireless schijf voor het eerst gebruikt aangezien de accu na het opladen in de fabriek al spanning kan zijn verloren Als u de schijf wilt opslaan laad dan eerst de accu op
ADMINISTRATIEVE FUNCTIES UITVOEREN
45 MY PASSPORT WIRELESSGEBRUIKERSHANDLEIDING
Administratieve Functies uitvoerenDit hoofdstuk behandelt de volgende onderwerpen
Het Wachtwoord en de naam van het Apparaat wijzigenDe Taal veranderenSoorten toegang instellenDe Schijf VergrendelenOpnieuw opstarten en afsluiten
De Beheer pagina is waar u een wachtwoord om het bedieningspaneel te openen kunt veranderen of instellen en andere standaard administratieve functies uit kunt voeren
1 Klik op het Beheer icoon op de navigatiebalk om de Beheer pagina weer te geven
Het Wachtwoord en de naam van het Apparaat wijzigen1 Bekijk of verander de volgende standaard apparaat instellingen in het My Passport
Wireless sectie van het scherm
Gebruikersnaam De gebruikersnaam van de beheerder is Admin
Wachtwoord instellingen
Om een wachtwoord voor het bedieningspaneel in te stellen of te wijzigen1 Zet de knop op Aan om een wachtwoord in te stellen
2 Geef een nieuw wachtwoord op bij Nieuw Wachtwoord en Bevestig Wachtwoord
3 Klik op Opslaan
Apparaatnaam Voer hier een nieuwe naam in voor uw My Passport Wireless schijf indien u dat wenst Dit is de naam die u op het netwerk ziet waaraan u de My Passport Wireless schijf herkent voor verbindingen en om de bestanden op de schijf te bekijken
110
ADMINISTRATIEVE FUNCTIES UITVOEREN
46 MY PASSPORT WIRELESSGEBRUIKERSHANDLEIDING
De Taal veranderen
1 Kies in het Taal gedeelte de taal waarin het bedieningspaneel moet worden weergegeven2 Klik op Opslaan
Soorten toegang instellen
1 In het Toegang gedeelte kunt u de volgende beveiligingsinstellingen voor toegang tonen of aanpassen
SSH Secure Shell-protocol SSH is een probleemoplossing en analyse interface Zet deze optie Aan om veilig toegang te krijgen tot uw schijf en opdrachtregelacties uit te voeren Dit staat standaard uitgeschakeld
WAARSCHUWING Gebruik deze optie niet tenzij u ervaring heeft met het gebruik van SSH
WAARSCHUWING Merk op dat het wijzigen of proberen te wijzigen van dit apparaat op een manier die buiten het normale gebruik van dit apparaat valt leidt tot ongeldig worden van uw WD-garantie
1 Zet SSH aan door de knop om Aan te zetten
2 Let op de Gebruikersnaam en het Wachtwoord in het scherm dat nu weergegeven wordt klik op het Akkoord selectievakje en klik op OK
Opmerking De SSH gebruikersnaam is root en het standaard wachtwoord is welc0me (nummer 0 niet letter o)
FTP-toegang Met File Transer Protocol (FTP) kunnen gegevens van en naar de Openbare map van uw schijf worden verplaatst De schijf ondersteunt standaard Anoniem inloggen en gebruikt Wi-Fi beveiliging voor de veiligheid De schijf werkt met draadloze camerarsquos met FTP ondersteuning zoals de Nikon WT-2 en Canon WFT Raadpleeg antwoord-id 11737 in de kennisbank voor meer informatie over ondersteunde camerarsquosFTP is standaard uitgeschakeld1 U kunt FTP-toegang inschakelen door de schakelknop op Aan
te zetten
Opmerking Zie ldquoEen compatibele draadloze camera gebruikenrdquo op pagina 33
ADMINISTRATIEVE FUNCTIES UITVOEREN
47 MY PASSPORT WIRELESSGEBRUIKERSHANDLEIDING
De Schijf VergrendelenU kunt de schijf vergrendelen via de pagina Hardware
1 Klik op het Hardware pictogram op de navigatiebalk om de Hardware pagina weer te geven
2 Zet de schakelknop van Schijf Vergrendelen op Aan om de schijf te vergrendelen zodat deze niet toegankelijk is als deze op de computer wordt aangesloten middels de USB poort Vergrendelen gebeurt niet met encryptie het is alleen een USB vergrendeling Hoewel het station is vergrendeld is het nog steeds toegankelijk via een Wi-Fi-verbinding Standaard staat dit Uit
Opnieuw opstarten en afsluitenOp de Hardware pagina kunt u de schijf opnieuw opstarten of afsluiten
1 Klik op het Hardware pictogram op de navigatiebalk om de Hardware pagina weer te geven (zoals hierboven)
2 In de AanUit sectie heeft u twee opties Om de My Password Wireless schijf af te sluiten klikt u op Afsluiten Om de schijf opnieuw op te starten klikt u op Opnieuw opstarten
UW HARDE SCHIJF EN WACHTWOORD HERSTELLEN
48 MY PASSPORT WIRELESSGEBRUIKERSHANDLEIDING
Uw Harde Schijf en Wachtwoord HerstellenDit hoofdstuk behandelt de volgende onderwerpen
De schijf handmatig herstellenDe Fabrieksinstellingen herstellen met de dashboard
Uw kunt het systeem van uw harde schijf op de twee volgende manieren herstellen handmatig of op de dashboard van de Beheer pagina Als de schijf herstelt blijven uw gegevens bewaard maar instellingen zoals uw wachtwoord worden teruggezet naar hun standaardwaarden Uw kunt een systeem en schijf herstel uitvoeren op de Beheer pagina
De schijf handmatig herstellenOm alleen het systeem te herstellen moet de accu minimaal 25 opgeladen zijn
1 Met de stroom Aan houdt u de AanUit-knop en WPS knoppen tegelijk ongeveer 10 seconden vast tot de schijf opnieuw opstart en de AanUit-knop en Accu Status LED wit oplichten
2 Wacht tot de Wi-Fi LED blauw brandt voor u verder gaat
De Fabrieksinstellingen herstellen met de dashboard1 Klik op het Beheer pictogram op de navigatiebalk om de Beheer pagina weer te geven
WAARSCHUWING Als u het fabrieksherstel proces onderbreekt kan de My Passport Wireless-schijf beschadigd raken Wacht totdat de schijf opnieuw is opgestart voordat u deze weer gaat gebruiken
111
UW HARDE SCHIJF EN WACHTWOORD HERSTELLEN
49 MY PASSPORT WIRELESSGEBRUIKERSHANDLEIDING
1 U heeft de volgende opties in de Fabrieksinstellingen Herstellen sectie Alleen systeem
Opmerking Om het systeem en de schijf te herstellen moet de accu minstens 25 opgeladen zijn
Verandert alle administratieve instellingen terug naar de standaardwaarden en stelt het beheerderswachtwoord in op niks en hernoemt de schijf terug naar MyPassport Uw gegevens blijven intact
Systeem en Schijf
Opmerking Om het systeem en de schijf te herstellen moet de schijf aangesloten zijn op het lichtnet en moet de accu minstens 25 opgeladen zijn
Stelt alle instellingen weer in op originele fabriekswaarden en verwijdert alle gegevens van de schijf U moet al uw gegevens opnieuw laden na dit type herstel
2 Als het herstellen klaar is verschijnt het Opnieuw Verbinding Maken met Netwerk scherm
3 Als het herstellen klaar is verschijnt het Opnieuw Verbindingen Maken scherm4 Volg de instructies op het scherm om uw schijf opnieuw aan te sluiten
FIRMWARE BIJWERKEN
50 MY PASSPORT WIRELESSGEBRUIKERSHANDLEIDING
Firmware bijwerkenDit hoofdstuk behandelt de volgende onderwerpen
Bijwerken met Beschikbare FirmwareEen handmatige update uitvoeren
Op de Firmware pagina kunt u automatisch of handmatig op een bijgewerkt bestand controleren en deze installeren Om automatisch op beschikbare bestanden te controleren en deze te installeren moet de schijf verbinding hebben met internet
1 Klik op het Firmware icoon op de navigatiebalk om de Firmware pagina weer te geven
De huidige versie en laatste update staan in de Versie sectie
Bijwerken met Beschikbare FirmwareOpmerking Om te controleren op beschikbare updates moet de schijf
verbinding hebben met het internet middels een thuisnetwerk of hotspot U kunt op elk gewenst moment controleren op updates in het vak Available Updates (Beschikbare updates)
1 Klik op Controleren op updates2 Bekijk het Firmware bijwerken venster en klik op OK3 Als een update beschikbaar is klikt u op Installeren en Opnieuw opstarten
Wanneer het bijwerken is voltooid wordt uw schijf opnieuw opgestart
WAARSCHUWING Zet uw apparaat niet uit tijdens de installatie Als de installatie is afgerond start uw schijf automatisch opnieuw op
Belangrijk U kunt de schijf alleen bijwerken als de accu meer dan 50 vol is en de oplader op het lichtnet aangesloten is
112
FIRMWARE BIJWERKEN
51 MY PASSPORT WIRELESSGEBRUIKERSHANDLEIDING
Een handmatige update uitvoeren1 Ga naar httpsupportwdccomproductdownloadasp om een beschikbaar bestand
te vinden en download dit naar uw computer of klik op de Online location of the WD My Passport Wireless-firmwarelink onderaan het scherm
2 Download het laatste firmware bestand3 Maak verbinding met het Wi-Fi-netwerk van de schijf (directe verbinding)4 In het vak Handmatig Bijwerken klikt u op Bijwerken vanuit bestand5 Navigeer naar het firmware-updatebestand en klik op Open (Openen)6 Lees het bevestigingsbericht en klik op OK Het bijwerken duurt ongeveer vijf minuten
Het is essentieel dat het apparaat aan blijft totdat de installatie afgerond isWanneer het bijwerken is voltooid wordt uw schijf opnieuw opgestart Verbind uw computer direct met de schijf met de draadloze verbinding
ONDERSTEUNING KRIJGEN
52 MY PASSPORT WIRELESSGEBRUIKERSHANDLEIDING
Ondersteuning krijgen
Ondersteuning paginaOp de Support pagina kunt u diagnostische testen uitvoeren en systeemrapporten versturen naar de klantenservice en meedoen aan het Productverbeteringsprogramma van WD
Om de Ondersteuning pagina weer te geven klikt u op Ondersteuning op de navigatiebalk
Systeemrapporten
In het Systeemrapporten gedeelte kunt u een rapport aanmaken en automatisch naar de Klantenservice versturen of het rapport downloaden naar uw computer
Klik op eacuteeacuten van de volgende Verzenden naar Klantenservice Maakt een diagnostiek rapport en verstuurt deze
automatisch naar de Klantenservice Dit rapport bevat het serienummer van uw Drive het Mac nummer en statusinformatie U moet hiervoor een hotspot of internet verbinding hebben
Downloaden Maakt een diagnostiek rapport en downloadt deze naar uw computer
113
ONDERSTEUNING KRIJGEN
53 MY PASSPORT WIRELESSGEBRUIKERSHANDLEIDING
Diagnostiek
Voer diagnostische tests uit als u problemen ondervindt met uw schijf Er zijn drie typen diagnostische tests
Snelle test Controleert de harde schijven op ernstige problemen Het resultaat van een snelle schijftest is een evaluatie van de toestand van de harde schijf die wel of niet met goed gevolg wordt afgelegd De snelle test kan enkele minuten duren
Volledige test Een uitgebreidere stationsdiagnostiek Alle sectoren van de harde schijven worden methodisch getest Zodra de test klaar is wordt de status van de harde schijf getoond
Opmerking Om de test af te ronden moet de schijf op het stroomnet zijn aangesloten
Productverbeteringsprogramma
Als u lid wordt van het programma stuurt uw harde schijf van tijd tot tijd haar serienummer naar WD samen met standaard informatie over de schijf Hiermee helpt u toekomstige updates van het product te verbeteren waardoor het Western Digital Support team u efficieumlnter kan helpen Meedoen heeft geen invloed op de prestaties van uw schijf
Om lid te worden van het programma zet u de knop op Aan
PROBLEMEN EN OPLOSSINGEN
54 MY PASSPORT WIRELESSGEBRUIKERSHANDLEIDING
Problemen en Oplossingen
Wachtwoord
Ik ben het Wi-Fi wachtwoord van mijn schijf vergeten
Herstel de schijf naar de standaardinstellingen door de Aan-Uit- knop en WPS knoppen tegelijk 10 seconden vast te houden totdat de Stroom LED wit oplicht
Zodra de schijf helemaal opgestart is en de Wi-Fi LED blauw oplicht kunt u de standaard draadloze naam van MyPassport verbinden en het Wi-Fi wachtwoord instellen
Naam
Wat is het verschil tussen de Wi-Fi-naam en de naam van de schijf
De Wi-Fi-naam wordt ook wel de SSID genoemd U moet verbinding maken met het Wi-Fi-netwerk voordat u de schijf kunt openen In het Wi-Fi-scherm kunt u de Wi-Fi-naam wijzigen (Zie ldquoDe geavanceerde Wi-Fi instellingen van uw schijf bekijken en veranderenrdquo op pagina 28)
De naam van de schijf is de naam die een DLNS-apparaat of andere computers gebruiken om de inhoud van de schijf te openen Deze naam is NIET hetzelfde als de Wi-Fi-naam U moet verbinding maken met het Wi-Fi-netwerk voordat u de schijf kunt openen In het beheerdersscherm kunt u de schijfnaam wijzigen (Zie ldquoHet Wachtwoord en de naam van het Apparaat wijzigenrdquo op pagina 45)
Aansluitingen
Ik heb de schijf losgekoppeld van de WD My Cloud mobiele app Moet ik de volgende keer weer de verbinding met de mobiele app instellen
Nee dit is niet nodig als u de verbinding al eens eerder heeft ingesteld en het apparaat draadloos verbonden met de schijf is
Mijn schijf kwam buiten het bereik en verloor de verbinding
Als de schijf is ingesteld op thuis of hotspot modus maakt deze automatisch weer verbinding als u weer binnen het bereik komt Als de schijf ingesteld was op directe verbinding modus moet u ervoor zorgen dat de Wi-Fi LED blauw is en uw apparaat er verbinding mee kan maken
Ik wil bestanden op mijn schijf delen met andere draadloze bestanden in huis
Verbind de schijf met uw thuisnetwerk in thuisnetwerkmodus Apparaten die al zijn aangesloten op de schijf kunnen automatisch verbinding maken met uw thuisnetwerk (indien ze al eerder verbinding hebben gemaakt) of u kunt ze handmatig aansluiten Zodra alle apparaten op het Wi-Fi netwerk zijn aangesloten fungeert de schijf als draadloos NAS-apparaat
Als ik de schijf via USB op mijn computer aansluit maakt het apparaat niet langer draadloos verbinding met andere apparaten
Als de schijf is aangesloten op een computer met een USB verbinding wordt de draadloze functie uitgeschakeld
1145121
PROBLEMEN EN OPLOSSINGEN
55 MY PASSPORT WIRELESSGEBRUIKERSHANDLEIDING
De draadloze snelheid is trager dan normaal
Er komt misschien storing door uw omgeving die het Wi-Fi kanaal of de Wi-Fi bandbreedte van de schijf stoort aangezien deze met 24Ghz band werkt Deze storing kan worden veroorzaakt door Wi-Fi apparaten magnetrons of andere draadloze apparatuur Gevorderde gebruikers kunnen ervoor kiezen om een ander kanaal te kiezen via het Instellingen scherm
Ik heb last van de volgende symptomen Het capaciteit deelvenster van het bedieningspaneel toont geen enkele
waarde zelfs niet na lang wachten Als ik de schijf aansluit op de USB poort van mijn computer vertelt Windows
mij dat ik scandisk uit moet voeren Mijn schijf toont geen enkel mediabestand op mijn mediaspeler Het Openbare gedeelte is niet toegankelijk via een client computer
Waarschijnlijk is de My Passport Wireless drive losgekoppeld van de USB poort zonder deze veilig te verwijderen Om dit probleem op te lossen kunt u scandisk op een Windows computer gebruiken Zie Kennisbank Antwoord 11742 voor meer informatie
Accu en prestaties
Mijn schijf laadt niet op Als de schijf is aangesloten op uw computer middels een USB connectie levert de
USB poort niet genoeg stroom om de accu op te laden Steek de schijf in het stopcontact met de USB stroomadapter om hem alsnog op te laden
Als de temperatuur te laag of te hoog is zal de accu niet opladen Zorg ervoor dat de schijf afkoelt of opwarmt zoals nodig
Als de schijf in gebruik is laadt de accu ook niet op
Ik wil dat de accu langer meegaat
Stel de accu in op Levensduur Accu modus op de Hardware pagina om de levensduur van de accu te verlengen als u geen maximale prestaties nodig heeft Om deze wijziging door te voeren start u de schijf opnieuw op
Mijn schijf blijft het draadloos netwerk uitschakelen
Om de accu langer mee te laten gaan zet de schijf automatisch het draadloze netwerk uit na een minuut van inactiviteit en gaat naar stand-by modus Druk op de Aan-Uit-knop om het draadloze netwerk weer aan te zetten Als de Wi-Fi LED blauw oplicht is de schijf weer klaar voor een verbinding
Hoe haal ik maximale stream prestaties uit mijn schijf Laat de schijf prioriteit geven aan stream prestaties met de Prestatie modus op de
Hardware pagina Sluit de schijf aan op een stroombron zodat de accu genoeg stroom heeft om te
streamen Aangezien Wireless-N met MIMO (2x2) is ingebouwd in de schijf moeten de
apparaten en het draadloze netwerk waarmee je verbindt MIMO ondersteunen Verbind de draadloze schijf direct via de Direct Verbinding modus om onbekend
netwerkverkeer en -storingen te voorkomen
PROBLEMEN EN OPLOSSINGEN
56 MY PASSPORT WIRELESSGEBRUIKERSHANDLEIDING
De draadloze snelheid is trager dan normaal Het apparaat staat wellicht in Accu Levensduur modus de prestaties worden
verminderd om de levensduur van de accu te verlengen De accu heeft niet genoeg stroom Er komt misschien storing door uw omgeving die het Wi-Fi kanaal of de Wi-Fi
bandbreedte van de schijf stoort aangezien deze met 24Ghz band werkt Deze storing kan worden veroorzaakt door Wi-Fi apparaten magnetrons of andere draadloze apparatuur Gevorderde gebruikers kunnen ervoor kiezen om een ander kanaal te kiezen bij Instellingen
U gebruikt wellicht clients of netwerken zonder een Wireless-N MIMO verbinding of een trager draadloos netwerk (bijv 80211g or 80211b)
Mijn schijf wil niet opstarten
Zorg ervoor dat de accu is opgeladen Als de schijf een lange tijd niet is gebruikt kan de accu te leeg zijn en moet deze eerst worden opgeladen voordat de schijf op kan starten
Schijf Indeling
Kan ik de schijf formatteren voor een ander bestandssysteem
Ja u kunt de schijf formatteren naar NTFS FAT32 en HFS+
Mijn schijf wordt niet gevonden door een ander apparaat als de schijf is aangesloten via een USB poort
My Passport Wireless is voor-geformatteerd als een exFAT bestandssysteem Sommige apparaten (zoals computers met Windows XP of de WD TV mediaspeler) ondersteunen dit bestandssysteem wellicht niet Voor meer informatie over dit probleem zie antwoord-id 11742 in de Kennisbank
APPENDIX A TECHNISCHE SPECIFICATIES
57 MY PASSPORT WIRELESSGEBRUIKERSHANDLEIDING
Appendix A Technische SpecificatiesCapaciteit 500 GB 1 TB 2 TB
Wi-Fi protocol Werkt met 80211bgn (20 MHz band)OntvangtVerzendt in 24 GHz band
Ondersteunde protocollen SMB AFP UPnP FTP
Interface USB 30 max 5 MbsUSB 20 tot 480 MbsSD 20 tot 25 MBs
Voor USB 30-snelheid zijn een USB 30-host en gecertificeerde USB 30-kabel nodigUSB 30 18-inch kabel
Compatibiliteit
Opmerking de compatibiliteit kan varieumlren afhankelijk van de hardwareconfiguratie en het besturingssysteem van de gebruiker
Besturingssystemenbull Windows 8
bull Windows 7
bull Windows Vista
bull Mac OS X Mavericks
bull Mac OS X Mountain Lion
bull Mac OS X Lion
bull Mac OS X Snow Leopard
Browsers
bull Internet Explorer 80 of hoger op ondersteunde Windows-computers
bull Safari 60 of hoger op ondersteunde Mac-computers
bull Firefox 21 of hoger op ondersteunde Windows- en Mac-computers
bull Google Chrome 27 of hoger op ondersteunde Windows- en Mac-computers
DLNAregUPnPreg-apparaten voor streamen over internetverbinding
Fysieke afmetingen
Breedte
500 GB1 TB2 TB
86 mm (339 in)86 mm (339 in)86 mm (339 in)
Lengte
500 GB1 TB2 TB
86 mm (339 in)86 mm (339 in)86 mm (339 in)
Hoogte
500 GB1 TB2 TB
218 mm (086 in)244 mm (096 in)298 mm (117 in)
APPENDIX A TECHNISCHE SPECIFICATIES
58 MY PASSPORT WIRELESSGEBRUIKERSHANDLEIDING
Gewicht
500 GB1 TB2 TB
055 lb (025 kg)060 lb (027 kg)077 lb (035 kg)
Voeding
AC Ingangsspanning (AC adapter)
Invoerwisselfrequentie
Ingangsspanning 90V tot 260 VAC
Ingangsfrequentie 47 tot 63 Hz
Temperatuur Bedrijfstemperatuur 0degC tot 35degC (32degF tot 95degF) Temperatuur bij stilstand -20 degC tot 60degC (-40degF tot 140degF)
Vochtigheid Vochtigheid bij gebruik 10-80 (condenseert niet)Vochtigheid bij stilstand 5-90
Hoogte Tot 10000 MSL
Drive formaat exFAT
RoHS-compatibel Ja
APPENDIX B COMPATIBELE MEDIA-INDELINGEN
59 MY PASSPORT WIRELESSGEBRUIKERSHANDLEIDING
Appendix B Compatibele media-indelingen
DLNA Bestandsindelingen
Opmerking Sommige apparaten ondersteunen mogelijk niet het afspelen van al deze bestanden Raadpleeg de gebruikershandleiding van uw apparaat om te lezen welke indelingen ondersteund worden
Indelingen compatibel met de WD My Cloud App
Opmerking Ga naar de HelpFAQ sectie voor elk platform om de ondersteunde soorten te vinden
Audio MP3 WMA WAV LPCM OGG vorbis FLAC M4A M4B 3GP AAC MP2 AC3 MPA MP1 AIF
Video 3GP 3GPH2633GPH2643GPMPEg-4 ASF ASFWMV AVI AVIDivX AVIFull Frame AVIMPEG-1 AVIMPEG-2 AVIMPEG-4
AVIWMV AVIXviD DivX DV DVR-MS DVR-MSAC-3 Audio DVR-MSMP1 Audio FLV M1V M2TS M4P M4V MKV MKVDivX MKVFull Frame MKVMPEG-1 MKVMPEG-2
MKVMPEG-4 MKVXviD MOV MP4 MPE MPEG1 MPEG2 MPEG4 MPG MTS QT RM TS TSTPM2T VDR VOB WMV Xvid
Afbeelding JPEG PNG TIF BMP
iOS
Foto jpg png gif tiff bmp
Video mov mp4 m4v
Muziek mp3 m4a aiff wav
Android
Foto jpg png gif tiff bmp
Video Hangt af van de applicatie van een derde partij waarmee video op dit mobiele apparaat wordt afgespeeld
Muziek mp3 (ondersteuning voor m4a wma wav en aiff toegevoegd in versie 31 - vereist Android 40 of hoger)
APPENDIX C CONFORMITEIT EN GARANTIE-INFORMATIE
60 MY PASSPORT WIRELESSGEBRUIKERSHANDLEIDING
Appendix C Conformiteit en garantie-informatieDeze bijlage bevat de volgende onderwerpen
Wettelijke conformiteitVeilig gebruik van de accuGNU General Public License (ldquoGPLrdquo)
Wettelijke conformiteit
Federal Communications Commission (FCC) Klasse B-informatieHet gebruik van dit apparaat is onderhevig aan de twee volgende voorwaarden
1 Dit apparaat mag geen schadelijke storing veroorzaken2 Dit apparaat mag geen ontvangen storing accepteren inclusief storing die een
onwenselijke werking kan veroorzaken
Deze apparatuur is getest en in overeenstemming bevonden met de eisen voor een digitaal apparaat van Klasse B conform Deel 15 van de FCC-bepalingen Deze normen bieden redelijke garantie tegen schadelijke storingen bij installatie in een woonomgeving Deze apparatuur genereert gebruikt en kan radiofrequentie-energie uitstralen en kan indien niet conform de instructies van de fabrikant geiumlnstalleerd en gebruikt ernstige storing van radio-ontvangst veroorzaken Er is echter geen garantie dat er geen storing zal optreden in een bepaalde installatie Als deze apparatuur schadelijke storing aan radio- of televisieontvangst veroorzaakt wat kan worden vastgesteld door het uit- en aanzetten van de apparatuur wordt u verzocht om de storing te verhelpen door eacuteeacuten van de volgende maatregelen Richt de ontvangstantenne in een andere richting of verplaats de antenne Vergroot de afstand tussen de apparatuur en de ontvanger Sluit de apparatuur aan op een stopcontact van een andere groep dan waarop de
ontvanger is aangesloten Raadpleeg de verkoper of een ervaren radio-televisiemonteur voor hulpIndien zonder de uitdrukkelijke goedkeuring van WD veranderingen of wijzigingen worden uitgevoerd kan het recht op het gebruik van het apparaat komen te vervallen
Opmerking De landcodeselectie is alleen beschikbaar voor modellen buiten de VS en is niet beschikbaar voor alle modellen in de VS In overeenstemming met de FCC-regelgeving moeten alle WiFi-producten die in de VS in de handel worden gebracht alleen op Amerikaanse werkingskanalen worden vastgelegd
Reglementaire informatievrijwaring
De installatie en het gebruik van dit draadloze LAN-apparaat moet strikt in overeenstemming zijn met de instructies die zijn bijgesloten in de gebruikersdocumentatie bij dit product Indien veranderingen of wijzigingen aan dit apparaat (inclusief de antennes) zonder de uitdrukkelijke goedkeuring van de fabrikant worden uitgevoerd kan het recht op het gebruik van het apparaat komen te vervallen De fabrikant is niet verantwoordelijk voor enige radio- of televisiestoring die wordt veroorzaakt door niet-goedgekeurde aanpassing van dit apparaat of door de vervanging van de aansluitingskabels van een apparatuur anders dan voorgeschreven door de fabrikant Het is de verantwoordelijkheid van de gebruiker om alle storing te corrigeren die wordt veroorzaakt door dergelijke niet-goedgekeurde aanpassing vervanging of aansluiting De fabrikant en zijn geautoriseerde wederverkopers en
APPENDIX C CONFORMITEIT EN GARANTIE-INFORMATIE
61 MY PASSPORT WIRELESSGEBRUIKERSHANDLEIDING
distributeurs zijn niet aansprakelijk voor enige schade of overtreding van wettelijke voorschriften als gevolg van het niet naleven van deze richtlijnen
VOORZICHTIG Om te voldoen aan de FCC-vereisten voor blootstelling aan radiostraling moet de voor deze zender gebruikte antenne zo zijn geiumlnstalleerd dat er een afstand van ten minste 20 cm van alle personen is en mag de antenne niet samen met een andere antenne of zender worden geplaatst
Het product voldoet aan de FCC draagbare RF blootstellingslimiet ingesteld voor een onbeheerde omgeving en is veilig voor het beoogde gebruik zoals beschreven in deze handleiding Verdere vermindering van RF blootstelling wordt bereikt door het product zo ver mogelijk weg van het lichaam van de gebruiker te houden of door een lagere uitvoerspanning in te stellen als dit mogelijk is
Industry Canada (IC)Dit apparaat voldoet aan RSS-210 van de Industry Canada Rules Het gebruik is onderhevig aan de volgende twee voorwaarden
1 Dit apparaat mag geen storing veroorzaken2 Dit apparaat mag geen storing accepteren inclusief storing die een onwenselijke
werking van het apparaat kan veroorzaken
Het product voldoet aan de FCC draagbare RF blootstellingslimiet ingesteld voor een onbeheerde omgeving en is veilig voor het beoogde gebruik zoals beschreven in deze handleiding Verdere vermindering van RF blootstelling wordt bereikt door het product zo ver mogelijk weg van het lichaam van de gebruiker te houden of door een lagere uitvoerspanning in te stellen als dit mogelijk is
Dit apparaat is ontworpen om te werken met een antenne die een maximale vermogen heeft van 2dBi Een antenne met een hoger vermogen is strikt verboden volgens de regels van Industry Canada De vereiste antenne-impedantie is 50 ohm
Om mogelijke radiostoring voor andere gebruikers te voorkomen moeten het antennetype en het vermogen ervan zo worden gekozen dat het equivalent isotropisch uitgestraald vermogen niet hoger is dan nodig is voor succesvolle communicatie
BELANGRIJKE OPMERKING
Verklaring stralingsblootstelling
Dit apparaat voldoet aan de blootstellingslimieten van IC die bepaald zijn voor een ongecontroleerde omgeving Deze apparatuur moet worden geplaatst en bediend met een minimale afstand van 20 cm tussen de zender en uw lichaam
Het product voldoet aan Canadarsquos draagbare RF blootstellingslimiet ingesteld voor een onbeheerde omgeving en is veilig voor het beoogde gebruik zoals beschreven in deze handleiding Verdere vermindering van RF blootstelling wordt bereikt door het product zo ver mogelijk weg van het lichaam van de gebruiker te houden of door een lagere uitvoerspanning in te stellen als dit mogelijk is
Deacuteclaration drsquoexposition aux radiations
Ce dispositif est conforme agrave la norme CNR-210 drsquoIndustrie Canada applicable aux appareils radio exempts de licence
Son fonctionnement est sujet aux deux conditions suivantes
(1) le dispositif ne doit pas produire de brouillage preacutejudiciable et
(2) ce dispositif doit accepter tout brouillage reccedilu y compris un brouillage susceptible de provoquer un fonctionnement indeacutesirable
APPENDIX C CONFORMITEIT EN GARANTIE-INFORMATIE
62 MY PASSPORT WIRELESSGEBRUIKERSHANDLEIDING
Le produit est conforme aux limites drsquoexposition pour les appareils portables RF pour les Etats-Unis et le Canada eacutetablies pour un environnement non controcircleacute Cet eacutequipement doit ecirctre installeacute et utiliseacute avec un minimum de 20 cm de distance entre la source de rayonnement et votre corps
Le produit est sucircr pour un fonctionnement tel que deacutecrit dans ce manuel La reacuteduction aux expositions RF peut ecirctre augmenteacutee si lrsquoappareil peut ecirctre conserveacute aussi loin que possible du corps de lrsquoutilisateur ou que le dispositif est reacutegleacute sur la puissance de sortie la plus faible si une telle fonction est disponible
CAN ICES-3(B)NMB-3B Statement
Cet appareil numeacuterique de la classe B est conforme agrave la norme NMB-3(B) du Canada
Dit apparaat aan Canadese ICES-3(B)
Veiligheidsnaleving
Goedgekeurd voor de VS en Canada CANCSA-C222 No 60950-1 UL 60950-1 Safety of Information Technology Equipment
Toegelaten voor de Verenigde Staten en Canada CANCSA-C222 No 60950-1 Sucircreteacute drsquoeacutequipement de technologie de lrsquoinformation
Dit product moet worden gevoed door een dubbel geiumlsoleerde geregistreerde stroombron met beperkt vermogen of een direct aansluitbare voedingseenheid gemarkeerd met lsquoClass 2rsquo
Dit apparaat is uitsluitend voor gebruik met de compatibele UL-geregistreerde AC-adapter
Cet appareil nrsquoest destineacute qursquoa` des adaptateur compatibles marqueacutes ldquoUL Listedrdquo
CE-compliantie voor EuropaDe werking van dit apparaat is onderworpen aan de volgende nationale regelgeving en is mogelijk verboden te gebruiken wanneer bepaalde beperkingen worden toegepast
Markering met het CE-symbool geeft aan dat dit systeem voldoet aan de toepasselijke richtlijnen van de Europese Unie inclusief de EMC-richtlijn (2004108EG) (19995EG) de richtlijn voor laagspanning (200695EG) de EvP-richtlijn (200532EG) en de RoHS-richtlijn 201165EU Er is een conformiteitsverklaring opgesteld in overeenstemming met de toepasselijke richtlijnen dat in bezit is bij Western Digital Europa
Подтверждение соответствия Минкомсвязи России Декларация соответствия Д-РД-2985 от 10092014 года действительна до 10092020 года зарегистрирована в Федеральном агентстве связи 19092014 года
APPENDIX C CONFORMITEIT EN GARANTIE-INFORMATIE
63 MY PASSPORT WIRELESSGEBRUIKERSHANDLEIDING
VCCI Statement
Conformiteit met milieuwetten (China)
Veilig gebruik van de accuDit product bevat een oplaadbare niet-vervangbare lithium-ion accu De levensduur van de accu hangt af van het model de gebruiksomstandigheden en de instellingen van het product
Hier volgen enkele voorzorgsmaatregelen wat betreft veiligheid en gebruik Gooi het product op een juiste manier weg Haal het product niet uit elkaar het bevat geen onderdelen die gerepareerd kunnen
worden door gebruikers Stel het product niet bloot aan water hitte vuur en sla het product niet op in direct
zonlicht Gebruik alleen de oplader die bij het product is geleverd Laat het product niet vallen of stel het op enig andere wijze bloot aan schokken Vermijd contact met huid en ogen als een cel lekt Als het vloeistof toch contact heeft
gemaakt was grondig met water en zoek onmiddellijk medische zorg Laad de accu niet voor langere tijd op De accu werkt het beste bij 20degC+5 degC Bewaar de originele product-handleidingen voor latere naslag
APPENDIX C CONFORMITEIT EN GARANTIE-INFORMATIE
64 MY PASSPORT WIRELESSGEBRUIKERSHANDLEIDING
Garantie-informatie
Service verkrijgenWD waardeert u als klant en stelt alles in het werk om u de beste service te leveren Mocht dit product onderhoud vereisen neem dan contact op met de leverancier van wie u het product gekocht heeft of bezoek onze website voor productondersteuning op httpsupportwdcom voor informatie over het verkrijgen van service of een Return Material Authorization (RMA toestemming tot retournering van materiaal) Als wordt vastgesteld dat het product mogelijk defect is ontvangt u een RMA-nummer en instructies voor het retourneren van het product Retourzendingen waarvoor geen voorafgaande toestemming is verkregen (maw zonder RMA-nummer) worden op kosten van de koper geretourneerd Retourzendingen met voorafgaande toestemming moeten op kosten van de koper en verzekerd verzonden worden in een goedgekeurde verzenddoos naar het adres dat in de verzenddocumentatie vermeld staat U dient de originele doos en verpakkingsmaterialen te bewaren voor opslag of verzending van uw WD-product Als u exact wilt weten hoe lang de garantie geldig is controleert u de vervaldatum van de garantie (serienummer vereist) op httpsupportwdcom WD aanvaardt geen aansprakelijkheid voor verlies van gegevens (ongeacht de oorzaak) herstel van verloren gegane gegevens of gegevens die zijn opgeslagen op producten die aan haar in bewaring zijn gegeven
Beperkte garantieWD garandeert dat het product bij normaal gebruik tijdens de hieronder vermelde periode vrij is van materiaalfouten en fouten door vakmanschap en derhalve voldoet aan de specificaties van WD De duur van uw beperkte garantie hangt af van het land waarin uw product is aangeschaft De periode van uw beperkte garantie is twee jaar in Noord- Zuid- en Centraal Amerika twee jaar in Europa het Midden-Oosten en Afrika en twee jaar in Pacifisch-Azieuml tenzij door de wet anders opgelegd Deze beperkte garantieperiode start op de aankoopdatum zoals vermeld op de kassabon WD is niet aansprakelijk voor producten die worden geretourneerd wanneer WD bepaalt dat het product van WD is gestolen of dat het genoemde defect a) niet aanwezig is b) niet op redelijke wijze kan worden verholpen door schade die zich heeft voorgedaan voordat WD het product ontving of c) te wijten is aan misbruik onjuiste installatie wijziging (inclusief verwijdering of vernietiging van labels en het openen of verwijderen van externe behuizingen tenzij het product op de lijst voor producten met beperkte onderhoudsmogelijkheden voor gebruikers staat en de specifieke wijziging binnen de van toepassing zijnde instructies valt zoals beschreven op httpsupportwdcom) ongeluk of verkeerde hantering terwijl het product in het bezit is van iemand anders dan WD Onderhevig aan de bovenstaande beperkingen betreft de enige en uitsluitende garantie waartoe u gerechtigd bent het herstel of de vervanging van het product tijdens de hierboven vermelde garantieperiode en dit naar goeddunken van WD
De voorgaande beperkte garantie is de enige garantie die door WD geboden wordt en geldt uitsluitend voor producten die als nieuw verkocht worden De in deze garantievoorwaarden geboden verhaalsmogelijkheden vervangen a) alle andere verhaalsmogelijkheden en garantievormen hetzij uitdrukkelijk impliciet of statutair inclusief maar niet beperkt tot impliciete garanties van verkoopbaarheid of geschiktheid voor een bepaald doel en b) alle verplichtingen en vormen van aansprakelijkheid van WD voor schade inclusief maar niet beperkt tot incidentele gevolg- of speciale schade financieumlle verliezen winstderving of gemaakte kosten of verloren gegevens als gevolg van of in verband met de aankoop het gebruik of de prestatie van het product zelfs indien WD is gewezen op de mogelijkheid van zulke schade In de Verenigde Staten staan sommige staten uitsluiting of beperking van incidentele of gevolgschade niet toe zodat het mogelijk is dat de bovenstaande
APPENDIX C CONFORMITEIT EN GARANTIE-INFORMATIE
65 MY PASSPORT WIRELESSGEBRUIKERSHANDLEIDING
beperkingen in uw geval niet gelden Deze garantie biedt u specifieke rechten en het is mogelijk dat u nog andere rechten hebt omdat deze van staat tot staat verschillen
GNU General Public License (ldquoGPLrdquo)De in dit product aanwezige firmware kan software van derden bevatten waarvoor een licentie geldt onder de GPL of Lesser General Public License (lsquoLGPLrsquo) (gezamenlijk lsquoGPL Softwarersquo) en niet de licentieovereenkomst voor eindgebruikers van Western Digital In overeenstemming met de GPL indien van toepassing 1) de broncode voor de GPL-software kan kosteloos worden gedownload vanaf httpsupportwdcomdownloadgpl of is verkrijgbaar op cd voor een nominale prijs vanaf httpsupportwdcomdownloadgpl of door te bellen met de klantenservice binnen drie jaar na datum van aankoop 2) u mag de GPL-software hergebruiken opnieuw distribueren en modificeren 3) met betrekking tot uitsluitend de GPL-software wordt geen garantie gegeven in de mate die door de wet is toegestaan en 4) een kopie van de GPL is hierbij inbegrepen kan worden verkregen vanaf t httpwwwgnuorg en kan ook worden gevonden op httpsupportwdcomdownloadgpl
Het wijzigen of bewerken van de Software inclusief maar niet beperkt tot eventuele Open Source-software geschiedt volledig op eigen risico Western Digital is niet aansprakelijk voor dergelijke wijzigingen en bewerkingen Western Digital biedt geen ondersteuning voor enig product waarvan u de door Western Digital geleverde Software hebt gewijzigd of hebt getracht te wijzigen
De informatie die door WD wordt verstrekt wordt verondersteld accuraat en betrouwbaar te zijn WD aanvaardt echter geen verantwoordelijkheid voor het gebruik ervan of voor inbreuk op patenten of andere rechten van derde partijen die uit het gebruik kan voortvloeien Er wordt geen impliciete of andere garantie verstrekt onder welke patenten of patentrechten van WD dan ook WD behoudt zich het recht voor de specificaties op elk moment zonder kennisgeving te wijzigen
Western Digital WD het WD logo en My Passport zijn geregistreerde handelsmerken van Western Digital Technologies Inc in de VS en andere landen WD Drive Utilities en Data Lifeguard zijn handelsmerken van Western Digital Technologies Inc in de VS en andere landen Apple Mac OS X en Time Machine zijn merken van Apple Inc gedeponeerd in de VS en andere landen Thunderbolt en het Thunderbolt-logo zijn merken van Intel Corporation in de VS enof andere landen Eventuele andere merken in dit document behoren toe aan andere bedrijven De weergegeven afbeelding kan afwijken van het daadwerkelijke product
copy 2014 Western Digital Technologies Inc Alle rechten voorbehouden
Western Digital 3355 Michelson Drive Suite 100 Irvine California 92612 VS 4779-705118-G01 Sept 2014
- WD-service en -ondersteuning
-
- Online-ondersteuning krijgen
- Contact opnemen met de technische ondersteuning van WD
-
- Het WD-product registreren
- Info over uw opslagapparaat van WD
-
- Functies
- Voorzorgsmaatregelen
- Inhoud van het pakket
- Optionele accessoires
- Over het Online leercentrum
- Compatibiliteit
-
- Besturingssystemen
- Webbrowsers
-
- Beschrijving van het uiterlijk
-
- De LEDrsquos en Knoppen begrijpen
-
- AanUit- en Accustatus-LED
- Wi-Fi-LED
- Ander LED-gedrag
- Knoppen
-
- De draadloze schijf instellen
-
- De schijf aanzetten
- De schijf voor het eerst instellen
-
- Met een computer en webbrowser
- Over het bedieningspaneel
- WD My Cloud App gebruiken met een mobiel apparaat
-
- Het Bedieningspaneel gebruiken
-
- Het Bedieningspaneel openen
- Bedieningspaneel-startpagina
- Pictogrammen
-
- Informatiepictogrammen
- Navigatiepictogrammen
-
- De status van de schijf controleren
-
- Capaciteit Paneel
- Accu Paneel
- Verbindingstype Paneel
-
- De schijf aansluiten
-
- Verbindingenoverzicht
- Een Wi-Fi Direct-verbinding maken
-
- Een webbrowser gebruiken om draadloos verbinding te maken
- WD My Cloud-app gebruiken om draadloos verbinding te maken met een mobiel apparaat
-
- Verbinding maken met een Wi-Fi-netwerkinternet
-
- Verbinding maken met een Wi-Fi-netwerk
- De Wi-Fi-verbinding verbreken
- De Wi-Fi-verbinding delen en bewerken
-
- De geavanceerde Wi-Fi instellingen van uw schijf bekijken en veranderen
-
- Bestanden op uw schijf zetten
-
- Bestanden op de schijf zetten
-
- Een USB verbinding gebruiken om bestanden op de schijf te zetten
- Bestanden op de schijf zetten via een Wi-Fi verbinding
-
- Een compatibele draadloze camera gebruiken
- Een back-up maken van een computer op de schijf
-
- WD SmartWaretrade (alleen Windows)
- Een back-up maken van een Mac-computer
-
- Een SD Kaart met de Schijf gebruiken
-
- Bestanden van een SD kaart verplaatsen of kopieumlren
- Bestanden bekijken die van een SD kaart zijn geiumlmporteerd
- Bestanden op een SD kaart bekijken
-
- Videorsquos fotorsquos en muziek afspelenstreamen
-
- De schijf als mediaserver gebruiken
- Het streamen van media inschakelen
-
- DLNA
- Media Tellen
-
- Uw bestanden bekijken met mediaspelers
-
- WD-mediaspelers
- Andere mediaspelers
-
- De schijf gebruiken met een DLNA-geschikte mobiele app
-
- De accu gebruiken
-
- Levensduur of prestaties van de accu verbeteren
- De accu opladen
- Accu status zien als de schijf uit staat
-
- Administratieve Functies uitvoeren
-
- Het Wachtwoord en de naam van het Apparaat wijzigen
- De Taal veranderen
- Soorten toegang instellen
- De Schijf Vergrendelen
- Opnieuw opstarten en afsluiten
-
- Uw Harde Schijf en Wachtwoord Herstellen
-
- De schijf handmatig herstellen
- De Fabrieksinstellingen herstellen met de dashboard
-
- Firmware bijwerken
-
- Bijwerken met Beschikbare Firmware
- Een handmatige update uitvoeren
-
- Ondersteuning krijgen
-
- Ondersteuning pagina
-
- Systeemrapporten
- Diagnostiek
- Productverbeteringsprogramma
-
- Problemen en Oplossingen
-
- Wachtwoord
- Naam
- Aansluitingen
- Accu en prestaties
- Schijf Indeling
-
- Appendix A Technische Specificaties
- Appendix B Compatibele media-indelingen
-
- DLNA Bestandsindelingen
- Indelingen compatibel met de WD My Cloud App
-
- Appendix C Conformiteit en garantie-informatie
-
- Wettelijke conformiteit
-
- Federal Communications Commission (FCC) Klasse B-informatie
- Industry Canada (IC)
- CE-compliantie voor Europa
- VCCI Statement
- Conformiteit met milieuwetten (China)
-
- Veilig gebruik van de accu
- Garantie-informatie
-
- Service verkrijgen
- Beperkte garantie
-
- GNU General Public License (ldquoGPLrdquo)
-

DE DRAADLOZE SCHIJF INSTELLEN
15 MY PASSPORT WIRELESSGEBRUIKERSHANDLEIDING
12 Klik op Doorgaan met de WD My Cloud-app om uw mappen te zien
13 U kunt nu alle mappen openen om hun inhoud te zien
HET BEDIENINGSPANEEL GEBRUIKEN
16 MY PASSPORT WIRELESSGEBRUIKERSHANDLEIDING
Het Bedieningspaneel gebruiken Het Bedieningspaneel openenBedieningspaneel-startpaginaPictogrammenDe status van de schijf controleren
Het My Passport Wireless bedieningspaneel is waar u instellingen kunt aanpassen en uw schijf kunt beheren zoals u wilt Dit hoofdstuk geeft een overzicht van het bedieningspaneel
Het Bedieningspaneel openenNadat u de My Passport Wireless schijf heeft aangesloten kunt u op elk gewenst moment een browser openen en eacuteeacuten van de volgende intypen
Windows computer httpmypassport (of toegewezen naam) Mac computer httpmypassport (of toegewezen naam)local Windows- of Mac-computer http192168601 (standard IP adres)
Bedieningspaneel-startpaginaDe startpagina heeft een informatiebalk rechtsboven een navigatiewerkbalk langs de bovenkant van de pagina en een direct-overzicht van de status van de hoofdfuncties van de schijf met koppelingen voor het bijwerken van instellingen
14
Navigatiepictogrammen
Status- en bijwerkdeelvensters
Informatiepictogrammen
HET BEDIENINGSPANEEL GEBRUIKEN
17 MY PASSPORT WIRELESSGEBRUIKERSHANDLEIDING
Pictogrammen
Informatiepictogrammen
Navigatiepictogrammen Gebruik de navigatiepictogrammen om schermen te openen waar u de instelling naar wens kunt veranderen
Pictogram Naam Acties
Waarschuwingen Klik om recente waarschuwingen weer te geven over nieuwe firmware en netwerkproblemen
bull Geel staat voor een waarschuwing
bull Grijs staat voor een informatiewaarschuwing
Kritieke
waarschuwingen
Toont een kritieke melding bijv temperatuur te hoog temperatuur te laag SMART-fout voor de schijf gegevensvolume niet gekoppeld
Help Klik om verbinding te maken met het WD Leercentrum online Hulp Technische Ondersteuning en informatie over de schijf
Pictogram Naam Acties
Startpagina Het bedieningspaneel geeft een onmiddellijk overzicht van de status van de belangrijkste functies van het apparaat en koppelingen om instellingen bij te werken
Wi-Fi Toont de Wi-Fi pagina zodat u verbindingstypes kunt bekijken en wijzigen
Beheer Toont de Beheerpagina zodat u de naam en het wachtwoord van het apparaat kunt wijzigen de taal waarin het scherm verschijnt kunt aanpassen het soort toegang tot de schijf kunt aangeven en de fabrieksinstellingen kunt herstellen
Hardware Klik om de duur van de accu te verlengen of prestaties te verbeteren de schijf te vergrendelen de huidige tijd te zien en om de schijf opnieuw op te starten
Media Klik om DLNA streaming aan of uit te zetten de DLNA database te vernieuwen of opnieuw te bouwen de media te tellen en om bestanden van een SD-kaart te verplaatsen of te kopieumlren
Ondersteuning Klik hier om systeemrapporten te creeumlren problemen te testen en te diagnosticeren en om lid te worden van het Productverbeteringsprogramma
Firmware Klik hier om de huidige versie informatie te zien nieuwe firmware bij te werken of om handmatig bij te werken vanaf een bestand
HET BEDIENINGSPANEEL GEBRUIKEN
18 MY PASSPORT WIRELESSGEBRUIKERSHANDLEIDING
De status van de schijf controlerenHet hoofdgedeelte van de startpagina geeft de status van het apparaat weer en biedt snelkoppelingen naar twee belangrijke vensters
Capaciteit Paneel Toont het gebruik van verschillende soorten mediabestanden en de hoeveelheid vrije ruimte op uw schijf Als u op het paneel klikt wordt het aantal bestanden in iedere categorie getoond
Accu PaneelToont het huidige percentage van de accu Klik op het paneel om de Hardware pagina te tonen waar u meer gedetailleerde accu informatie kunt zien
Verbindingstype PaneelToont het huidige Verbindingstype Direct Hotspot of Thuisnetwerk Klik op het paneel om de Wi-Fi pagina te tonen waar u de manier waarop de schijf is verbonden kunt wijzigen
DE SCHIJF AANSLUITEN
19 MY PASSPORT WIRELESSGEBRUIKERSHANDLEIDING
De schijf aansluitenVerbindingenoverzichtEen Wi-Fi Direct-verbinding makenVerbinding maken met een Wi-Fi-netwerkinternet
Verbindingenoverzicht U kunt uw My Passport Wireless-schijf met behulp van een Wi-Fi Direct-verbinding koppelen aan uw computer een mobiel apparaat een gedeelde draadloze verbinding of een USB-verbinding
Wi-Fi Direct-verbinding zorgt voor een directe verbinding tussen uw computer of een mobiel apparaat (met de WD My Cloud-app) en de schijf door verbinding te maken met het Wi-Fi-netwerk van de My Passport Wireless-schijf Ook wel Directe of AP modus genoemd
Opmerking De schijf is niet aangesloten op uw draadloze netwerk of het internet Deze directe verbinding biedt echter de beste doorvoerprestaties
Draadloze netwerkverbinding verbind de draadloze schijf met een Wi-Fi-netwerk om inhoud te delen en toegang te krijgen tot het internet Dit heet ook wel de Gedeelde-verbindingsmodus
15
DE SCHIJF AANSLUITEN
20 MY PASSPORT WIRELESSGEBRUIKERSHANDLEIDING
Als u de draadloze schijf verbindt met uw Wi-Fi-netwerk thuis kunt u inhoud en de verbinding met internet delen Alle apparaten op het netwerk van de schijf en op het thuisnetwerk kunnen de bestanden op de draadloze schijf openen
USB-verbinding verbind uw computer en uw My Passport Wireless-schijf met een USB-kabel de schijf wordt dan in wezen een Direct-Attached Storage-schijf (DAS) De Wi-Fi-aansluiting van de schijf is uitgeschakeld wanneer deze via USB is verbonden met een computer
Opmerking Zie ldquoEen USB verbinding gebruiken om bestanden op de schijf te zettenrdquo op pagina 31 voor informatie over USB verbindingen
DE SCHIJF AANSLUITEN
21 MY PASSPORT WIRELESSGEBRUIKERSHANDLEIDING
Een Wi-Fi Direct-verbinding maken
Een webbrowser gebruiken om draadloos verbinding te makenAls u direct verbinding wilt maken met uw My Passport Wireless-schijf volgt u deze stappen
1 Zorg ervoor dat de My Passport Wireless-schijf is ingeschakeld de AanUit- en Accustatus-LED brandt en de Wi-Fi-LED continu blauw oplicht
2 Open de lijst van beschikbare netwerken op uw computer
3 Selecteer MyPassport4 Open een browser en type eacuteeacuten van de volgende opdrachten
Windows computer httpmypassport (of toegewezen naam) Mac-computer httpmypassport (of toegewezen naam)local Windows- of Mac-computer http192168601 (standaard IP adres van de schijf)
5 Druk op Enter om het bedieningspaneel van de My Passport Wireless schijf te tonen
U kunt de schijf nu configureren en inhoud op de schijf zetten en ervan afhalen met uw computer (Zie ldquoBestanden op de schijf zetten via een Wi-Fi verbindingrdquo op pagina 32)
Windows 7 MacWindows 8
DE SCHIJF AANSLUITEN
22 MY PASSPORT WIRELESSGEBRUIKERSHANDLEIDING
WD My Cloud-app gebruiken om draadloos verbinding te maken met een mobiel apparaatDeze procedure gaat er van uit dat u de WD My Cloud app al op een mobiel apparaat heeft gedownload en tenminste al eacuteeacuten keer draadloos heeft verbonden met de My Passport Wireless schijf (Zie ldquoWD My Cloud App gebruiken met een mobiel apparaatrdquo op pagina 11)
Opmerking iOS afbeeldingen staan links en Android afbeeldingen staan rechts
1 Open WD My Cloud vanaf uw mobiele apparaat en klik op Nu verbinding maken
Er verschijnt een lijst met beschikbare apparatennetwerken
2 Tik om uw My Passport Wireless te selecterenU kunt de schijf nu configureren en inhoud op de schijf zetten en ervan afhalen (Zie de My Cloud Hulp of het online Leercentrum voor instructies)
DE SCHIJF AANSLUITEN
23 MY PASSPORT WIRELESSGEBRUIKERSHANDLEIDING
Verbinding maken met een Wi-Fi-netwerkinternet
Verbinding maken met een Wi-Fi-netwerkAls u draadloos verbonden bent met uw schijf kunt u de configuratie zodanig instellen dat de schijf toegang heeft tot een Wi-Fi-netwerk waar u toegangsrechten voor hebt
Opmerking Als u een Wi-Fi-wachtwoord instelt voor uw schijf tijdens de configuratie moet u het wachtwoord gebruiken om opnieuw verbinding te maken met de schijf
Verbinding maken met een Wi-Fi-netwerk
1 Klik op het My Passport Wireless-bedieningspaneel op Wi-Fi om de huidige verbinding te zien in dit geval is dat een directe verbinding
2 Zet de Wi-Fi-knop AAN om een lijst te zien van alle beschikbare netwerken3 Selecteer het netwerk waar u verbinding mee wilt maken
DE SCHIJF AANSLUITEN
24 MY PASSPORT WIRELESSGEBRUIKERSHANDLEIDING
Het venster Verbinding maken met wordt getoond
4 Als u verbinding maakt met een netwerk waar een wachtwoord voor is vereist voert u het Wi-Fi-wachtwoord in Schakel het selectievakje Wachtwoord weergeven in als u het wachtwoord wilt zien terwijl u typt
5 Als u inhoud wilt delen met een vertrouwd netwerk schakelt u het selectievakje Inhoud delen op dit netwerk in Met deze actie deelt u de inhoud van uw schijf met het Wi-Fi-netwerk waar u mee bent verbonden Schakel deze optie niet in als u verbinding maakt met een openbaar Wi-Fi-netwerk bijvoorbeeld bij Starbucks Als u deze optie niet inschakelt hebben andere netwerkgebruikers geen toegang tot de bestanden op de schijf
6 (Optioneel) Klik op pijl naar beneden bij Geavanceerde Opties om meer Wi-Fi-instellingen te tonen
DE SCHIJF AANSLUITEN
25 MY PASSPORT WIRELESSGEBRUIKERSHANDLEIDING
7 Bekijk of verander de instellingen
8 Klik op OK om de instellingen op te slaan en verbinding t emaken met het Wi-Fi-netwerk
Als het netwerk waar u zich bij heeft aangemeld internet aanbiedt heeft u nu toegang tot het internet Als andere apparaten zich aanmelden bij het Wi-Fi-netwerk van de My Passport Wireless-schijf hebben zij ook toegang tot het internet en tot de bestanden op de schijf
Opmerking U moet bij sommige Wi-Fi-netwerken aanmelden als u voor het eerst een browserscherm opent
Verificatiemethode U hebt twee mogelijkheden
bull Klik op Wachtwoord gebruiken en voer het wachtwoord van het Wi-Fi-netwerk in
bull Klik op WPS gebruiken en voer de WPS-pincode in
Opmerking De WPS optie is niet beschikbaar als uw netwerk geen WPS functionaliteit heeft
MAC Address (MAC-adres)
Unieke identificatie van het bedieningspaneel van de My Passport Wireless schijf
Apparaatnaam De naam van de schijf die wordt getoond op het netwerk als opslagapparaat en als inhoudsbron voor DLNA-spelers
Netwerkmodus Selecteer de methode DHCP of Static voor het toewijzen van IP-adressen aan apparaten die verbinding maken met het My Passport Wireless-netwerk
bull Als u DHCP selecteert wordt er automatisch een adres toegewezen aan de My Passport Wireless-schijf
bull Als u Static selecteert moet u handmatig een IP-adres toewijzen aan de My Passport Wireless-schijf Met Static IP kunt u handmatig een IP-adres invoeren net als het masker de gateway en de DNS-server (Bekijk uw routerinstellingen als u deze gegevens niet weet)
DE SCHIJF AANSLUITEN
26 MY PASSPORT WIRELESSGEBRUIKERSHANDLEIDING
De Wi-Fi-verbinding verbrekenDe My Passport Wireless-schijf maakt automatisch opnieuw verbinding met een Wi-Fi-netwerk U kunt voorkomen dat de schijf automatisch weer verbinding maakt met het Wi-Fi-netwerk
1 Klik op de naam van het netwerk in de lijst Wi-Fi-netwerken om het bewerkingsscherm te openen
2 Schakel het selectievakje Dit netwerk niet onthouden in en klik vervolgens op OK De My Passport Wireless-schijf maakt niet langer automatisch opnieuw verbinding
De Wi-Fi-verbinding delen en bewerkenU kunt de netwerkverbinding delen met apparaten die aangesloten zijn op de schijf en de geavanceerde instellingen bewerken
1 Klik op de naam van het netwerk in de lijst Wi-Fi-netwerken om het bewerkingsscherm te openen
2 Als u de inhoud van de bestanden op de schijf wilt delen schakelt u het selectievakje Inhoud delen op dit netwerk in
DE SCHIJF AANSLUITEN
27 MY PASSPORT WIRELESSGEBRUIKERSHANDLEIDING
3 Als u de geavanceerde Wi-Fi-instellingen wilt bekijken of wijzigen klikt u op de pijl naar beneden bij Geavanceerde opties
4 Klik op OK om de instellingen op te slaan
MAC-adres klonen Opmerking Als u ervoor hebt gekozen om inhoud te delen op dit netwerk wordt deze optie niet weergegeven
Klik op Aan om het MAC-adres van de computer die u op dat moment gebruikt naar het MAC-adresveld te kopieumlren op de My Passport Wireless-schijf Hierdoor kan de schijf het MAC-adres van uw computer gebruiken op het openbare Wi-Fi-netwerk en niet een ander MAC-adres (hierdoor kunnen soms extra kosten worden voorkomen in hotels en bij andere verbindingen met beperkte service)
MAC Address (MAC-adres)
Unieke identificatie van het bedieningspaneel van de My Passport Wireless schijf
Apparaatnaam De naam van de schijf die wordt getoond op het netwerk als opslagapparaat en op DLNA spelers
Netwerkmodus Selecteer de methode DHCP of Static voor het toewijzen van IP-adressen aan apparaten die verbinding maken met het My Passport Wireless-netwerk
bull Als u DHCP selecteert wordt er automatisch een adres toegewezen aan de My Passport Wireless-schijf
bull Als u Static selecteert moet u handmatig een IP-adres toewijzen aan de My Passport Wireless-schijf Met Static IP kunt u handmatig een IP-adres invoeren net als het masker de gateway en de DNS-server (Bekijk uw routerinstellingen als u deze gegevens niet weet)
IP-adres Het IP adres van uw My Passport Wireless schijf
DE SCHIJF AANSLUITEN
28 MY PASSPORT WIRELESSGEBRUIKERSHANDLEIDING
De geavanceerde Wi-Fi instellingen van uw schijf bekij-ken en veranderenOp de Wi-Fi pagina kunt u de naam de beveiliging en andere instellingen van de schijf aanpassen
1 Op het My Passport Wireless-bedieningspaneel klikt u op Wi-Fi om de huidige verbinding weer te geven
2 Klik op de knop Bewerken in de rechter bovenhoek van het My Passport Wireless-vak om de huidige Wi-Fi-instellingen te tonen
DE SCHIJF AANSLUITEN
29 MY PASSPORT WIRELESSGEBRUIKERSHANDLEIDING
3 Bekijk of verander de instellingen
4 Als u de geavanceerde instellingen wilt bekijken of wijzigen klikt u op de pijl naar beneden bij Geavanceerde opties
Opmerking Als uw computer met de schijf verbinding maakt via een router kunt u op Bewerken klikken om de netwerkinstellingen van de schijf op het routernetwerk te openen Het IP-adres is het IP-adres van My Passport Wireless op het routernetwerk dit adres voert u in een browser in om toegang te krijgen tot het bedieningspaneel
Wi-Fi naam Naam van het draadloos netwerk
Beveiligingstype Selecteer het beveiligingstype dat op het Wi-Fi-netwerk van de schijf moet worden toegepast
bull Uitgeschakeld (geen beveiliging) is standaard
bull WPA2 Personal
bull WPAWPA2 Personal gemengd
De beveiligingsprotocollen WPA (Wi-Fi Protected Access) en WPA2 gebruiken een dynamisch veranderende sleutel WPA2 is het protocol van de tweede generatie dat gebruikmaakt van een sterkere AES-versleuteling (Advanced Encryption Standard)
De beveiligingsmodus WPAWPA2 mixed biedt betere compatibiliteit met oudere apparaten Voor betere prestaties en meer veiligheid is de WPA2-beveiligingsmodus echter sterk aanbevolen
Wi-Fi PasswordConfirm Password (WachtwoordWachtwoord bevestigen)
Het Wi-Fi-wachtwoord waarmee u toegang verkrijgt tot uw schijf
SSID Broadcast Uw draadloze clients worden geiumldentificeerd en maken verbinding met de netwerkverbinding van de My Passport Wireless-schijf met de Wi-Fi-naam of SSID SSID broadcast staat standaard Aan Voor extra beveiliging kunt u SSID broadcast uitschakelen
Wi-Fi-kanaal Accepteer de standaardinstelling (Auto) of selecteer een kanaal in de vervolgkeuzelijst
MAC Address (MAC-adres)
Unieke identificatie van de netwerk interface van de My Passport Wireless schijf
IP-adres Het IP adres van uw My Passport Wireless schijf
DHCP-service Service die IP adressen toewijst aan apparaten op het My Passport Wireless netwerk Standaard Aan Als u deze service Uit zet moet u statische adressen toewijzen aan apparaten op het netwerk van de schijf
DE SCHIJF AANSLUITEN
30 MY PASSPORT WIRELESSGEBRUIKERSHANDLEIDING
5 Klik op Opslaan Als u de Wi-Fi-instellingen hebt gewijzigd wordt het scherm Opnieuw verbinding maken met netwerk weergegeven
6 Volg de instructies op het scherm om uw schijf opnieuw aan te sluiten Volg de instructies op dit scherm Als u de naam van de schijf heeft veranderd bij stap 2 selecteert u de nieuwe naam in de Wi-Fi-lijst in plaats van MyPassport
BESTANDEN OP UW SCHIJF ZETTEN
31 MY PASSPORT WIRELESSGEBRUIKERSHANDLEIDING
Bestanden op uw schijf zetten Dit hoofdstuk behandelt de volgende onderwerpen
Bestanden op de schijf zettenEen compatibele draadloze camera gebruikenEen back-up maken van een computer op de schijf
Eeacuten van de eerste dingen die u met uw schijf kunt doen is er bestanden opzetten via een USB verbinding een draadloze verbinding een AndroidiOS mobiel apparaat met WD My Cloud of een compatibele draadloze camera Een andere manier om bestanden op de schijf te zetten is om een back-up van de computer te maken op de schijf
Opmerking Om bestanden van een SD-kaart over te zetten zie ldquoBestanden van een SD kaart verplaatsen of kopieumlrenrdquo op pagina 37
Bestanden op de schijf zetten
Een USB verbinding gebruiken om bestanden op de schijf te zetten
Als u veel bestanden op de schijf wilt zetten is het gebruik van een USB poort op uw computer aanbevolen aangezien dit sneller werkt dan het My Passport Wireless Wi-Fi netwerk
1 Steek eacuteeacuten uiteinde van de USB kabel in de schijf en het andere uiteinde in de USB poort van uw computer
Opmerking Als u uw computer en schijf op deze manier verbindt wordt het draadloze netwerk van de schijf uitgeschakeld
2 Op uw computer opent u het Verkenner (PC) of Finder (Mac) scherm3 Voer eacuteeacuten van de volgende handelingen uit
Voor een Windows computer In het linker paneel van het Verkenner-scherm klik op Computer en dubbel-klik op de My Passport Wireless schijf
Voor een Mac-computer In het linker paneel van het Finder-scherm in de sectie DEVICES dubbelklikt u op de My Passport Wireless-schijf
4 Sleep bestanden van uw computer naar de schijf en een kopie van het bestand wordt op de schijf opgeslagen
16
BESTANDEN OP UW SCHIJF ZETTEN
32 MY PASSPORT WIRELESSGEBRUIKERSHANDLEIDING
Bestanden op de schijf zetten via een Wi-Fi verbindingAls u voor het eerst verbinding maakt met het My Passport Wireless Wi-Fi netwerk staat er nog geen media op de schijf U kunt beginnen met bestanden van uw computer of andere apparaten op het netwerk te kopieumlren via Wi-Fi
Van uw computer of computers en apparaten op hetzelfde netwerk1 Controleer uw instellingen en zorg ervoor dat uw computer verbinding heeft met uw My
Passport Wireless schijf of met hetzelfde netwerk als uw schijf De schijf kan fungeren als een draadloze-clientapparaat op uw Wi-Fi-netwerk zodat iedereen op het netwerk er toegang tot heeft (zoals een standaard netwerkopslagapparaat)
2 Op uw computer opent u het Verkenner (PC) of Finder (Mac) scherm3 Voer eacuteeacuten van de volgende handelingen uit
Voor een Windows computer in het linker paneel van het Bestandsverkenner scherm klik op Netwerk gt MYPASSPORT (of een andere opgegeven naam) gt Openbaar
Als u een Mac hebt dubbelklikt u in het linker paneel van het Finder-scherm in de sectie SHARED op MYPASSPORT (of een andere opgegeven naam) gt Openbaar
De Openbare map van uw schijf opent4 Sleep bestanden van uw computer of andere computers en apparaten op het netwerk
naar de Openbare map van de schijf
Van een mobiel apparaat met WD My Cloud1 Ga naar Instellingen op uw mobiele apparaat en zorg dat uw mobiele apparaat is
verbonden met de My Passport Wireless schijf2 Tik op het My Cloud pictogram op uw apparaat3 Tik op de Openbare map4 In de rechter bovenhoek van het Openbare paneel klik op het omni menu pictogram
(drie horizontale stippen) en daarna op Foto toevoegen5 Tik op Filmrol6 Selecteer uw bestanden7 Tik op het upload pictogram in de rechter onderhoek van het dialoogscherm
De bestanden zijn geuumlpload naar de My Passport Wireless schijf U kunt ze nu verwijderen van uw mobiele apparaat als u ruimte wilt besparen of ze op het mobiele apparaat bewaren als back-up
BESTANDEN OP UW SCHIJF ZETTEN
33 MY PASSPORT WIRELESSGEBRUIKERSHANDLEIDING
Een compatibele draadloze camera gebruikenMet FTP (File Transfer Protocol) kunnen gegevens van en naar de Openbare map van uw schijf worden overgezet De schijf ondersteunt standaard Anoniem inloggen en gebruikt Wi-Fi beveiliging voor de bescherming De My Passport Wireless schijf werkt met draadloze camerarsquos die FTP ondersteunen zoals Nikon WT-2 en Canon WFT Raadpleeg antwoord-id 11737 in de kennisbank voor meer informatie over ondersteunde camerarsquos FTP is standaard uitgeschakeld
FTP-toegang inschakelen
1 Klik op het Beheer icoon op de navigatiebalk om de Beheer pagina weer te geven
2 In de Toegang sectie zet de FTP knop op Aan3 Gebruik de onderstaande FTP instellingen voor uw camera of ander apparaat met FTP
verbinding op de My Passport Wireless schijf FTP Server Adres 192168601 (tenzij gewijzigd) FTP Server Poort Adres 21 (kan niet worden veranderd) Passieve modus Moet uitgeschakeld zijn Proxy Server Moet uitgeschakeld zijn Inlog MethodeNaam Anoniem (geen wachtwoord vereist) Doelmap Openbaarltmapgt (hoofdlettergevoelig)
Opmerking Controleer de documentatie van uw camera om te zien hoe FTP werkt
BESTANDEN OP UW SCHIJF ZETTEN
34 MY PASSPORT WIRELESSGEBRUIKERSHANDLEIDING
Een back-up maken van een computer op de schijfHieronder volgt een kort overzicht over hoe de My Passport Wireless schijf kan worden gebruikt als back-up locatie Om een back-up te maken van bestanden moet de schijf fysiek zijn aangesloten op de computer middels een USB verbinding
WD SmartWaretrade (alleen Windows)WD SmartWare is een makkelijk hulpmiddel waarmee u automatisch uw gegevens kunt beschermen met automatische voortdurende back-up en de mogelijkheid om kwijtgeraakte bestanden terug te vinden
Opmerking De automatische back-up bescherming vindt plaats zo lang uw My Passport Wireless schijf op uw computer is aangesloten Als de schijf niet langer met de computer is verbonden stopt het maken van de back-up tijdelijk Wanneer u de verbinding weer tot stand brengt zal de WD SmartWare-software uw computer automatisch doorzoeken op nieuwe of gewijzigde bestanden en wordt de back-upbeveiliging weer geactiveerd
WD SmartWare-software installeren1 De online welkomstpagina van het Leercentrum van My Passport Wireless openen
wwwwdcomsetupmypassportwireless
BESTANDEN OP UW SCHIJF ZETTEN
35 MY PASSPORT WIRELESSGEBRUIKERSHANDLEIDING
2 Klik op Ga naar Downloads (Naar downloads) om de downloadpagina weer te geven
3 In het gedeelte WD SmartWare box klikt u op Downloaden4 Open uw gedownloade bestanden en pak de inhoud van het zip-bestand op uw
computer uit5 Dubbelklik op het bestand WD SmartWare Setup6 Volg de instructies online om de installatie te voltooien
De WD SmartWare-software openen na de installatie
Gebruik eacuteeacuten van de onderstaande opties voor WD SmartWare na de installatie Windows 7 Vanuit het Start menu klikt u op
Programmarsquos gt WD SmartWare gt WD SmartWare Windows 8 Vanuit het Start-scherm klikt u op WD Smartware WD Quick View-pictogram Klik met links of rechts op het WD Quick View
pictogram in het systeemvak van Windows om het menu weer te geven en selecteer dan WD SmartWare
Informatieonline helponderwerpen bekijken
WD SmartWare biedt twee soorten Help aan
Help-pictogram - De diverse WD SmartWare-paginarsquos bieden eenvoudige toegang tot online-helpinformatie waarmee u snel wordt begeleid bij back-ups herstel en instellingen Wanneer u niet zeker weet wat u moet doen klikt u op het Help-pictogram voor informatieonline-Help rechtsboven op een willekeurig pagina
Om de informatiepagina te sluiten nadat u de online-Help hebt gelezen klikt u op de X-knop rechtsboven op de pagina
Tabblad Help - Dit tabblad op de WD SmartWare-paginarsquos biedt meer gedetailleerde Help
Raadpleeg de online Hulp voor WD Smartware voor nadere aanwijzingen
BESTANDEN OP UW SCHIJF ZETTEN
36 MY PASSPORT WIRELESSGEBRUIKERSHANDLEIDING
Een back-up maken van een Mac-computerOpmerking Als u Time Machine wilt gebruiken formatteert u uw schijf naar
HFS+ Journal Voor meer informatie over dit probleem zie antwoord-id 11742 in de Kennisbank
Apple Time Machine is een ingebouwde functie van computers met Mac OS X Mountain Lion Lion en Snow Leopard waarmee u een back-up kunt maken van alle bestanden op uw computer muziek fotorsquos documenten applicaties e-mails en systeembestanden Uw My Passport Wireless schijf moet in USB modus staan om Apple Time Machine te kunnen gebruiken
Op de My Passport Wireless schijf kunt u deze back-ups opslaan zodat wanneer uw vaste schijf of het besturingssysteem uitvalt of wanneer u een bestand kwijtraakt u uw computer snel kunt herstellen U kunt ook de maximale schijfruimte opgeven die u wilt gebruiken voor back-ups van uw bestanden Raadpleeg de Apple Time Machine documentatie
EEN SD KAART MET DE SCHIJF GEBRUIKEN
37 MY PASSPORT WIRELESSGEBRUIKERSHANDLEIDING
Een SD Kaart met de Schijf gebruikenDit hoofdstuk behandelt de volgende onderwerpen
Bestanden van een SD kaart verplaatsen of kopieumlrenBestanden bekijken die van een SD kaart zijn geiumlmporteerdBestanden op een SD kaart bekijken
Het is makkelijk om bestanden naar uw My Passport Wireless schijf te verplaatsen of te kopieumlren met een SD kaart
Bestanden van een SD kaart verplaatsen of kopieumlren1 Plaats de SD kaart met uw mediabestanden in de SD kaart poort van uw schijf2 Klik op het Media icoon op de navigatiebalk om de Media pagina weer te geven
3 Onderneem eacuteeacuten van de volgende stappen om bestanden vanaf de SD kaart te kopieumlren Om direct uw bestanden te kopieumlren klik op Kopieumlren en daarna op Nu Kopieumlren Om automatisch nieuwe bestanden te kopieumlren zodra de kaart wordt geplaatst klik
op Kopieumlren en zet dan de Automatisch Importeren knop op Aan4 Onderneem eacuteeacuten van de volgende stappen om bestanden vanaf de SD kaart te verplaatsen
Om direct uw bestanden te kopieumlren klik op Verplaatsen en daarna op Nu Verplaatsen Om automatisch nieuwe bestanden te verplaatsen zodra de kaart wordt geplaatst
klik op Verplaatsen en zet dan de Automatisch Importeren knop op Aan5 Om de SD kaart en de schijf handmatig te synchroniseren drukt u kort op de WPS knop
VOORZICHTIG Als u bestanden verplaatst worden ze van de SD kaart verwijdert
17
EEN SD KAART MET DE SCHIJF GEBRUIKEN
38 MY PASSPORT WIRELESSGEBRUIKERSHANDLEIDING
Bestanden bekijken die van een SD kaart zijn geiumlmporteerdOpmerking U kunt niet alleen bestanden die zijn geiumlmporteerd van een SD kaart
bekijken op een computer maar ook met de WD My Cloud mobiele app Om de mobiele app te gebruiken moet u de inhoud eerst op de My Passport Wireless schijf synchroniseren
1 Op uw computer opent u het Verkenner (PC) of Finder (Mac) scherm2 Voer eacuteeacuten van de volgende handelingen uit
Voor een Windows computer in het linker paneel van het Bestandsverkenner scherm klik op Netwerk gt MYPASSPORT gt Publiek gt SD Card Imports
Voor een Mac in het linker paneel van het Finder scherm in het SHARED gedeelte dubbelklik op MYPASSPORT gt Publiek gt SD Card Imports
EEN SD KAART MET DE SCHIJF GEBRUIKEN
39 MY PASSPORT WIRELESSGEBRUIKERSHANDLEIDING
Bestanden op een SD kaart bekijken1 Op uw computer opent u het Verkenner (PC) of Finder (Mac) scherm2 Voer eacuteeacuten van de volgende handelingen uit
Voor een Windows computer in het linker paneel van het Bestandsverkenner scherm klik op Netwerk gt MYPASSPORT gtSD
Voor een Mac in het linker paneel van het Finder scherm in het SHARED gedeelte dubbelklik op MYPASSPORT gt SD
VIDEOrsquoS FOTOrsquoS EN MUZIEK AFSPELENSTREAMEN
40 MY PASSPORT WIRELESSGEBRUIKERSHANDLEIDING
Videorsquos fotorsquos en muziek afspelenstreamenDe schijf als mediaserver gebruikenHet streamen van media inschakelenDe schijf gebruiken met een DLNA-geschikte mobiele app
De schijf als mediaserver gebruikenOpmerking Zie de specifieke gebruikershandleiding van het DLNA-media-
apparaat voor instructies over het aansluiten van een DLNA-apparaat op uw LAN zodat u toegang hebt tot de inhoud van het My Passport Wireless apparaat Ga naar httpwwwdlnaorg voor een lijst van DLNA-gecertificeerde apparaten en voor verdere informatie
De My Passport Wireless schijf kan worden ingesteld als uw thuis DLNA media server De schijf streamt fotorsquos muziek en videorsquos naar DLMA-compatibele apparaten zodat u makkelijk media op een apparaat kun afspelen DLNA-compatibele apparaten zoeken naar media op de schijf als streamen is ingeschakeld op de Media pagina Streaming is standaard ingeschakeld
Als streamen is ingeschakeld kunt u uw multimedia-bestanden gewoon naar uw My Passport Wireless schijf sturen en u bent klaar om media te streamen en te bekijken op uw thuisbioscoop spelcomputers (bijvoorbeeld Xbox 360reg of PlayStationreg 3) WD TV Livereg-mediaspeler of DLNAreg 20-digitale media-adapters) en andere pcrsquos op uw thuis- of kantoornetwerk
Als u een DLNA server of mediaspeler (bijvoorbeeld VidOn of Skifta) op uw mobiele telefoon of ander mobiel apparaat heeft kan de My Passport Wireless schijf media er naar toe streamen Bezoek httpwwwdlnaorg voor meer informatie over DLNA
Het streamen van media inschakelenOp de Media pagina kunt u media streaming in- of uitschakelen uw media database op de My Passport Wireless schijf vernieuwen of opnieuw opbouwen en het aantal foto- video- en muziekbestanden op de schijf zien
1 Om de Media pagina weer te geven klikt u op Media op de navigatiebalk
18
VIDEOrsquoS FOTOrsquoS EN MUZIEK AFSPELENSTREAMEN
41 MY PASSPORT WIRELESSGEBRUIKERSHANDLEIDING
DLNA
In de DLNA sectie van deze pagina kunt u media streaming in- of uitschakelen en de DLNA database opnieuw opbouwen De schijf ververst en herbouwt de DLNA database automatisch maar u kunt dit ook handmatig doen als u denkt dat er fouten in de database zitten
1 In de DLNA Server sectie zorg ervoor dat de Streaming knop Aan staat 2 Klik op eacuteeacuten van de volgende om de DLNA database te vernieuwen of te herbouwen
Verversen Zoekt naar wijzigingen in uw mediabibliotheken Herbouwen Herbouwt de database geheel opnieuw op Het opnieuw opbouwen
van de DLNA-serverdatabase kan enige tijd duren afhankelijk van het aantal muziek- en videobestanden en hun grootte
Media Tellen
Deze sectie van het scherm toont het aantal video- muziek- foto- en andere bestanden die op de My Passport Wireless schijf staan Deze status is handig als u bestanden naar de schijf kopieert - u kunt het totaal aantal verplaatste bestanden zien
Opmerking Voor informatie over het gebruik van SD-kaarten zie ldquoBestanden van een SD kaart verplaatsen of kopieumlrenrdquo op pagina 37
Uw bestanden bekijken met mediaspelersZodra u uw bestanden naar de My Passport Wireless schijf heeft gekopieerd sluit u de schijf aan op uw thuisnetwerk of direct op uw mediaspeler U kunt verschillende mediaspelers gebruiken om media te streamen Bekijk Antwoord 11737 in de Kennisbank voor informatie over apparaten die gegarandeerd compatibel zijn met deze schijf
WD-mediaspelersU kunt verschillende WD TV en WD Mediaspelers aansluiten op de My Passport Wireless schijf of thuisnetwerk voor toegang tot mediabestanden die op de My Passport Wireless schijf staan Voor details over het gebruik van een WD-mediaspeler voor toegang tot de bestanden op uw schijf raadpleegt u de handleiding van uw WD-mediaspeler
VIDEOrsquoS FOTOrsquoS EN MUZIEK AFSPELENSTREAMEN
42 MY PASSPORT WIRELESSGEBRUIKERSHANDLEIDING
Andere mediaspelersHieronder vindt u algemene stappen voor het instellen van apparaten zoals digitale fotolijstjes Blu Ray-spelers op het netwerk aangesloten tvrsquos en Digital Media Adapters
1 Zorg ervoor dat uw My Passport Wireless schijf aangesloten is op uw Wi-Fi thuisnetwerk of op een hotspot of gedeeld wordt
2 Zorg ervoor dat de schijf aan staat 3 Volg de gebruikersinstructies van uw mediaspeler om verder te gaan door iedere eerste
instelling of installatie van stuurprogrammarsquos 4 Scan en detecteer met behulp van de navigatiefunctie van uw speler de My Passport
Wireless schijf op uw netwerk 5 Afhankelijk van de speler die u hebt moet u mogelijk naar een Instellingen
Netwerkinstellingen pagina op het gebruikerspaneel gaan om de verbinding tot stand te brengen voordat uw speler verbinding kan maken met uw My Passport Wireless schijf Raadpleeg de gebruikershandleiding van uw speler voor specifieke instructies
De schijf gebruiken met een DLNA-geschikte mobiele appDe My Passport Wireless schijf heeft een ingebouwde DLNA server Mobiele apps met DLNA ondersteuning in de Apple App store of Google Play kunnen bestanden op de schijf bekijken en openen
1 Maak verbinding met de My Passport Wireless schijf2 Open de applicatie (Zie Kennisbank artikel 11736 voor een lijst van applicaties)3 Zoek voor mediaservers en selecteer er eacuteeacuten4 Stream de mediabestanden
DE ACCU GEBRUIKEN
43 MY PASSPORT WIRELESSGEBRUIKERSHANDLEIDING
De accu gebruikenDit hoofdstuk behandelt de volgende onderwerpen
Levensduur of prestaties van de accu verbeterenDe accu opladenAccu status zien als de schijf uit staat
Levensduur of prestaties van de accu verbeterenMet het Hardware scherm kunt u de levensduur van de accu of de prestaties van de schijf verbeteren
1 Om de Hardware pagina weer te geven klikt u op Hardware op de navigatiebalk
2 In de accu sectie heeft u twee opties U kunt instellen dat de accu langer meegaat maar dat bestanden langzamer verwerkt worden of de verwerking van bestanden versnellen waardoor de accu sneller leeg gaat
Om te zorgen dat de accu voldoende stroom vasthoudt klik op Levensduur Accu Om het verwerken van bestanden te optimaliseren klik op PrestatiesEr is geen verschil tussen de twee opties als uw My Passport Wireless schijf is aangesloten op een stopcontact en op netvoeding draait
19
DE ACCU GEBRUIKEN
44 MY PASSPORT WIRELESSGEBRUIKERSHANDLEIDING
De accu opladen
1 Verbind eacuteeacuten uiteinde van de kabel (bijgeleverd in de doos) in de USB poort van de schijf en het andere uiteinde in de adapter (bijgeleverd in de doos)
2 Steek de netadapter in een stopcontact3 De LEDrsquos beginnen met knipperen De Aanuit en Accu Status LED knippert en verandert
van kleur terwijl de schijf wordt opgeladen De LED kleur geeft de hoeveelheid stroom in de accu aan Als de Aanuit en Accu Status LED helemaal blauw is is de schijf volledig opgeladen (Zie ldquoDe LEDrsquos en Knoppen begrijpenrdquo op pagina 5)
Andere manieren om te zien dat de schijf wordt opgeladen Op de Startpagina wordt een bliksem-icoontje getoond op het Accu paneel Op de Hardware pagina verandert de Stroom Status naar Opladen
Accu status zien als de schijf uit staat1 Druk eacuteeacuten seconde op de WPS knop De Aanuit en Accu Status LED licht kort in een
kleur op
Belangrijk Het is het beste om de accu op te laden voordat u de My Passport Wireless schijf voor het eerst gebruikt aangezien de accu na het opladen in de fabriek al spanning kan zijn verloren Als u de schijf wilt opslaan laad dan eerst de accu op
ADMINISTRATIEVE FUNCTIES UITVOEREN
45 MY PASSPORT WIRELESSGEBRUIKERSHANDLEIDING
Administratieve Functies uitvoerenDit hoofdstuk behandelt de volgende onderwerpen
Het Wachtwoord en de naam van het Apparaat wijzigenDe Taal veranderenSoorten toegang instellenDe Schijf VergrendelenOpnieuw opstarten en afsluiten
De Beheer pagina is waar u een wachtwoord om het bedieningspaneel te openen kunt veranderen of instellen en andere standaard administratieve functies uit kunt voeren
1 Klik op het Beheer icoon op de navigatiebalk om de Beheer pagina weer te geven
Het Wachtwoord en de naam van het Apparaat wijzigen1 Bekijk of verander de volgende standaard apparaat instellingen in het My Passport
Wireless sectie van het scherm
Gebruikersnaam De gebruikersnaam van de beheerder is Admin
Wachtwoord instellingen
Om een wachtwoord voor het bedieningspaneel in te stellen of te wijzigen1 Zet de knop op Aan om een wachtwoord in te stellen
2 Geef een nieuw wachtwoord op bij Nieuw Wachtwoord en Bevestig Wachtwoord
3 Klik op Opslaan
Apparaatnaam Voer hier een nieuwe naam in voor uw My Passport Wireless schijf indien u dat wenst Dit is de naam die u op het netwerk ziet waaraan u de My Passport Wireless schijf herkent voor verbindingen en om de bestanden op de schijf te bekijken
110
ADMINISTRATIEVE FUNCTIES UITVOEREN
46 MY PASSPORT WIRELESSGEBRUIKERSHANDLEIDING
De Taal veranderen
1 Kies in het Taal gedeelte de taal waarin het bedieningspaneel moet worden weergegeven2 Klik op Opslaan
Soorten toegang instellen
1 In het Toegang gedeelte kunt u de volgende beveiligingsinstellingen voor toegang tonen of aanpassen
SSH Secure Shell-protocol SSH is een probleemoplossing en analyse interface Zet deze optie Aan om veilig toegang te krijgen tot uw schijf en opdrachtregelacties uit te voeren Dit staat standaard uitgeschakeld
WAARSCHUWING Gebruik deze optie niet tenzij u ervaring heeft met het gebruik van SSH
WAARSCHUWING Merk op dat het wijzigen of proberen te wijzigen van dit apparaat op een manier die buiten het normale gebruik van dit apparaat valt leidt tot ongeldig worden van uw WD-garantie
1 Zet SSH aan door de knop om Aan te zetten
2 Let op de Gebruikersnaam en het Wachtwoord in het scherm dat nu weergegeven wordt klik op het Akkoord selectievakje en klik op OK
Opmerking De SSH gebruikersnaam is root en het standaard wachtwoord is welc0me (nummer 0 niet letter o)
FTP-toegang Met File Transer Protocol (FTP) kunnen gegevens van en naar de Openbare map van uw schijf worden verplaatst De schijf ondersteunt standaard Anoniem inloggen en gebruikt Wi-Fi beveiliging voor de veiligheid De schijf werkt met draadloze camerarsquos met FTP ondersteuning zoals de Nikon WT-2 en Canon WFT Raadpleeg antwoord-id 11737 in de kennisbank voor meer informatie over ondersteunde camerarsquosFTP is standaard uitgeschakeld1 U kunt FTP-toegang inschakelen door de schakelknop op Aan
te zetten
Opmerking Zie ldquoEen compatibele draadloze camera gebruikenrdquo op pagina 33
ADMINISTRATIEVE FUNCTIES UITVOEREN
47 MY PASSPORT WIRELESSGEBRUIKERSHANDLEIDING
De Schijf VergrendelenU kunt de schijf vergrendelen via de pagina Hardware
1 Klik op het Hardware pictogram op de navigatiebalk om de Hardware pagina weer te geven
2 Zet de schakelknop van Schijf Vergrendelen op Aan om de schijf te vergrendelen zodat deze niet toegankelijk is als deze op de computer wordt aangesloten middels de USB poort Vergrendelen gebeurt niet met encryptie het is alleen een USB vergrendeling Hoewel het station is vergrendeld is het nog steeds toegankelijk via een Wi-Fi-verbinding Standaard staat dit Uit
Opnieuw opstarten en afsluitenOp de Hardware pagina kunt u de schijf opnieuw opstarten of afsluiten
1 Klik op het Hardware pictogram op de navigatiebalk om de Hardware pagina weer te geven (zoals hierboven)
2 In de AanUit sectie heeft u twee opties Om de My Password Wireless schijf af te sluiten klikt u op Afsluiten Om de schijf opnieuw op te starten klikt u op Opnieuw opstarten
UW HARDE SCHIJF EN WACHTWOORD HERSTELLEN
48 MY PASSPORT WIRELESSGEBRUIKERSHANDLEIDING
Uw Harde Schijf en Wachtwoord HerstellenDit hoofdstuk behandelt de volgende onderwerpen
De schijf handmatig herstellenDe Fabrieksinstellingen herstellen met de dashboard
Uw kunt het systeem van uw harde schijf op de twee volgende manieren herstellen handmatig of op de dashboard van de Beheer pagina Als de schijf herstelt blijven uw gegevens bewaard maar instellingen zoals uw wachtwoord worden teruggezet naar hun standaardwaarden Uw kunt een systeem en schijf herstel uitvoeren op de Beheer pagina
De schijf handmatig herstellenOm alleen het systeem te herstellen moet de accu minimaal 25 opgeladen zijn
1 Met de stroom Aan houdt u de AanUit-knop en WPS knoppen tegelijk ongeveer 10 seconden vast tot de schijf opnieuw opstart en de AanUit-knop en Accu Status LED wit oplichten
2 Wacht tot de Wi-Fi LED blauw brandt voor u verder gaat
De Fabrieksinstellingen herstellen met de dashboard1 Klik op het Beheer pictogram op de navigatiebalk om de Beheer pagina weer te geven
WAARSCHUWING Als u het fabrieksherstel proces onderbreekt kan de My Passport Wireless-schijf beschadigd raken Wacht totdat de schijf opnieuw is opgestart voordat u deze weer gaat gebruiken
111
UW HARDE SCHIJF EN WACHTWOORD HERSTELLEN
49 MY PASSPORT WIRELESSGEBRUIKERSHANDLEIDING
1 U heeft de volgende opties in de Fabrieksinstellingen Herstellen sectie Alleen systeem
Opmerking Om het systeem en de schijf te herstellen moet de accu minstens 25 opgeladen zijn
Verandert alle administratieve instellingen terug naar de standaardwaarden en stelt het beheerderswachtwoord in op niks en hernoemt de schijf terug naar MyPassport Uw gegevens blijven intact
Systeem en Schijf
Opmerking Om het systeem en de schijf te herstellen moet de schijf aangesloten zijn op het lichtnet en moet de accu minstens 25 opgeladen zijn
Stelt alle instellingen weer in op originele fabriekswaarden en verwijdert alle gegevens van de schijf U moet al uw gegevens opnieuw laden na dit type herstel
2 Als het herstellen klaar is verschijnt het Opnieuw Verbinding Maken met Netwerk scherm
3 Als het herstellen klaar is verschijnt het Opnieuw Verbindingen Maken scherm4 Volg de instructies op het scherm om uw schijf opnieuw aan te sluiten
FIRMWARE BIJWERKEN
50 MY PASSPORT WIRELESSGEBRUIKERSHANDLEIDING
Firmware bijwerkenDit hoofdstuk behandelt de volgende onderwerpen
Bijwerken met Beschikbare FirmwareEen handmatige update uitvoeren
Op de Firmware pagina kunt u automatisch of handmatig op een bijgewerkt bestand controleren en deze installeren Om automatisch op beschikbare bestanden te controleren en deze te installeren moet de schijf verbinding hebben met internet
1 Klik op het Firmware icoon op de navigatiebalk om de Firmware pagina weer te geven
De huidige versie en laatste update staan in de Versie sectie
Bijwerken met Beschikbare FirmwareOpmerking Om te controleren op beschikbare updates moet de schijf
verbinding hebben met het internet middels een thuisnetwerk of hotspot U kunt op elk gewenst moment controleren op updates in het vak Available Updates (Beschikbare updates)
1 Klik op Controleren op updates2 Bekijk het Firmware bijwerken venster en klik op OK3 Als een update beschikbaar is klikt u op Installeren en Opnieuw opstarten
Wanneer het bijwerken is voltooid wordt uw schijf opnieuw opgestart
WAARSCHUWING Zet uw apparaat niet uit tijdens de installatie Als de installatie is afgerond start uw schijf automatisch opnieuw op
Belangrijk U kunt de schijf alleen bijwerken als de accu meer dan 50 vol is en de oplader op het lichtnet aangesloten is
112
FIRMWARE BIJWERKEN
51 MY PASSPORT WIRELESSGEBRUIKERSHANDLEIDING
Een handmatige update uitvoeren1 Ga naar httpsupportwdccomproductdownloadasp om een beschikbaar bestand
te vinden en download dit naar uw computer of klik op de Online location of the WD My Passport Wireless-firmwarelink onderaan het scherm
2 Download het laatste firmware bestand3 Maak verbinding met het Wi-Fi-netwerk van de schijf (directe verbinding)4 In het vak Handmatig Bijwerken klikt u op Bijwerken vanuit bestand5 Navigeer naar het firmware-updatebestand en klik op Open (Openen)6 Lees het bevestigingsbericht en klik op OK Het bijwerken duurt ongeveer vijf minuten
Het is essentieel dat het apparaat aan blijft totdat de installatie afgerond isWanneer het bijwerken is voltooid wordt uw schijf opnieuw opgestart Verbind uw computer direct met de schijf met de draadloze verbinding
ONDERSTEUNING KRIJGEN
52 MY PASSPORT WIRELESSGEBRUIKERSHANDLEIDING
Ondersteuning krijgen
Ondersteuning paginaOp de Support pagina kunt u diagnostische testen uitvoeren en systeemrapporten versturen naar de klantenservice en meedoen aan het Productverbeteringsprogramma van WD
Om de Ondersteuning pagina weer te geven klikt u op Ondersteuning op de navigatiebalk
Systeemrapporten
In het Systeemrapporten gedeelte kunt u een rapport aanmaken en automatisch naar de Klantenservice versturen of het rapport downloaden naar uw computer
Klik op eacuteeacuten van de volgende Verzenden naar Klantenservice Maakt een diagnostiek rapport en verstuurt deze
automatisch naar de Klantenservice Dit rapport bevat het serienummer van uw Drive het Mac nummer en statusinformatie U moet hiervoor een hotspot of internet verbinding hebben
Downloaden Maakt een diagnostiek rapport en downloadt deze naar uw computer
113
ONDERSTEUNING KRIJGEN
53 MY PASSPORT WIRELESSGEBRUIKERSHANDLEIDING
Diagnostiek
Voer diagnostische tests uit als u problemen ondervindt met uw schijf Er zijn drie typen diagnostische tests
Snelle test Controleert de harde schijven op ernstige problemen Het resultaat van een snelle schijftest is een evaluatie van de toestand van de harde schijf die wel of niet met goed gevolg wordt afgelegd De snelle test kan enkele minuten duren
Volledige test Een uitgebreidere stationsdiagnostiek Alle sectoren van de harde schijven worden methodisch getest Zodra de test klaar is wordt de status van de harde schijf getoond
Opmerking Om de test af te ronden moet de schijf op het stroomnet zijn aangesloten
Productverbeteringsprogramma
Als u lid wordt van het programma stuurt uw harde schijf van tijd tot tijd haar serienummer naar WD samen met standaard informatie over de schijf Hiermee helpt u toekomstige updates van het product te verbeteren waardoor het Western Digital Support team u efficieumlnter kan helpen Meedoen heeft geen invloed op de prestaties van uw schijf
Om lid te worden van het programma zet u de knop op Aan
PROBLEMEN EN OPLOSSINGEN
54 MY PASSPORT WIRELESSGEBRUIKERSHANDLEIDING
Problemen en Oplossingen
Wachtwoord
Ik ben het Wi-Fi wachtwoord van mijn schijf vergeten
Herstel de schijf naar de standaardinstellingen door de Aan-Uit- knop en WPS knoppen tegelijk 10 seconden vast te houden totdat de Stroom LED wit oplicht
Zodra de schijf helemaal opgestart is en de Wi-Fi LED blauw oplicht kunt u de standaard draadloze naam van MyPassport verbinden en het Wi-Fi wachtwoord instellen
Naam
Wat is het verschil tussen de Wi-Fi-naam en de naam van de schijf
De Wi-Fi-naam wordt ook wel de SSID genoemd U moet verbinding maken met het Wi-Fi-netwerk voordat u de schijf kunt openen In het Wi-Fi-scherm kunt u de Wi-Fi-naam wijzigen (Zie ldquoDe geavanceerde Wi-Fi instellingen van uw schijf bekijken en veranderenrdquo op pagina 28)
De naam van de schijf is de naam die een DLNS-apparaat of andere computers gebruiken om de inhoud van de schijf te openen Deze naam is NIET hetzelfde als de Wi-Fi-naam U moet verbinding maken met het Wi-Fi-netwerk voordat u de schijf kunt openen In het beheerdersscherm kunt u de schijfnaam wijzigen (Zie ldquoHet Wachtwoord en de naam van het Apparaat wijzigenrdquo op pagina 45)
Aansluitingen
Ik heb de schijf losgekoppeld van de WD My Cloud mobiele app Moet ik de volgende keer weer de verbinding met de mobiele app instellen
Nee dit is niet nodig als u de verbinding al eens eerder heeft ingesteld en het apparaat draadloos verbonden met de schijf is
Mijn schijf kwam buiten het bereik en verloor de verbinding
Als de schijf is ingesteld op thuis of hotspot modus maakt deze automatisch weer verbinding als u weer binnen het bereik komt Als de schijf ingesteld was op directe verbinding modus moet u ervoor zorgen dat de Wi-Fi LED blauw is en uw apparaat er verbinding mee kan maken
Ik wil bestanden op mijn schijf delen met andere draadloze bestanden in huis
Verbind de schijf met uw thuisnetwerk in thuisnetwerkmodus Apparaten die al zijn aangesloten op de schijf kunnen automatisch verbinding maken met uw thuisnetwerk (indien ze al eerder verbinding hebben gemaakt) of u kunt ze handmatig aansluiten Zodra alle apparaten op het Wi-Fi netwerk zijn aangesloten fungeert de schijf als draadloos NAS-apparaat
Als ik de schijf via USB op mijn computer aansluit maakt het apparaat niet langer draadloos verbinding met andere apparaten
Als de schijf is aangesloten op een computer met een USB verbinding wordt de draadloze functie uitgeschakeld
1145121
PROBLEMEN EN OPLOSSINGEN
55 MY PASSPORT WIRELESSGEBRUIKERSHANDLEIDING
De draadloze snelheid is trager dan normaal
Er komt misschien storing door uw omgeving die het Wi-Fi kanaal of de Wi-Fi bandbreedte van de schijf stoort aangezien deze met 24Ghz band werkt Deze storing kan worden veroorzaakt door Wi-Fi apparaten magnetrons of andere draadloze apparatuur Gevorderde gebruikers kunnen ervoor kiezen om een ander kanaal te kiezen via het Instellingen scherm
Ik heb last van de volgende symptomen Het capaciteit deelvenster van het bedieningspaneel toont geen enkele
waarde zelfs niet na lang wachten Als ik de schijf aansluit op de USB poort van mijn computer vertelt Windows
mij dat ik scandisk uit moet voeren Mijn schijf toont geen enkel mediabestand op mijn mediaspeler Het Openbare gedeelte is niet toegankelijk via een client computer
Waarschijnlijk is de My Passport Wireless drive losgekoppeld van de USB poort zonder deze veilig te verwijderen Om dit probleem op te lossen kunt u scandisk op een Windows computer gebruiken Zie Kennisbank Antwoord 11742 voor meer informatie
Accu en prestaties
Mijn schijf laadt niet op Als de schijf is aangesloten op uw computer middels een USB connectie levert de
USB poort niet genoeg stroom om de accu op te laden Steek de schijf in het stopcontact met de USB stroomadapter om hem alsnog op te laden
Als de temperatuur te laag of te hoog is zal de accu niet opladen Zorg ervoor dat de schijf afkoelt of opwarmt zoals nodig
Als de schijf in gebruik is laadt de accu ook niet op
Ik wil dat de accu langer meegaat
Stel de accu in op Levensduur Accu modus op de Hardware pagina om de levensduur van de accu te verlengen als u geen maximale prestaties nodig heeft Om deze wijziging door te voeren start u de schijf opnieuw op
Mijn schijf blijft het draadloos netwerk uitschakelen
Om de accu langer mee te laten gaan zet de schijf automatisch het draadloze netwerk uit na een minuut van inactiviteit en gaat naar stand-by modus Druk op de Aan-Uit-knop om het draadloze netwerk weer aan te zetten Als de Wi-Fi LED blauw oplicht is de schijf weer klaar voor een verbinding
Hoe haal ik maximale stream prestaties uit mijn schijf Laat de schijf prioriteit geven aan stream prestaties met de Prestatie modus op de
Hardware pagina Sluit de schijf aan op een stroombron zodat de accu genoeg stroom heeft om te
streamen Aangezien Wireless-N met MIMO (2x2) is ingebouwd in de schijf moeten de
apparaten en het draadloze netwerk waarmee je verbindt MIMO ondersteunen Verbind de draadloze schijf direct via de Direct Verbinding modus om onbekend
netwerkverkeer en -storingen te voorkomen
PROBLEMEN EN OPLOSSINGEN
56 MY PASSPORT WIRELESSGEBRUIKERSHANDLEIDING
De draadloze snelheid is trager dan normaal Het apparaat staat wellicht in Accu Levensduur modus de prestaties worden
verminderd om de levensduur van de accu te verlengen De accu heeft niet genoeg stroom Er komt misschien storing door uw omgeving die het Wi-Fi kanaal of de Wi-Fi
bandbreedte van de schijf stoort aangezien deze met 24Ghz band werkt Deze storing kan worden veroorzaakt door Wi-Fi apparaten magnetrons of andere draadloze apparatuur Gevorderde gebruikers kunnen ervoor kiezen om een ander kanaal te kiezen bij Instellingen
U gebruikt wellicht clients of netwerken zonder een Wireless-N MIMO verbinding of een trager draadloos netwerk (bijv 80211g or 80211b)
Mijn schijf wil niet opstarten
Zorg ervoor dat de accu is opgeladen Als de schijf een lange tijd niet is gebruikt kan de accu te leeg zijn en moet deze eerst worden opgeladen voordat de schijf op kan starten
Schijf Indeling
Kan ik de schijf formatteren voor een ander bestandssysteem
Ja u kunt de schijf formatteren naar NTFS FAT32 en HFS+
Mijn schijf wordt niet gevonden door een ander apparaat als de schijf is aangesloten via een USB poort
My Passport Wireless is voor-geformatteerd als een exFAT bestandssysteem Sommige apparaten (zoals computers met Windows XP of de WD TV mediaspeler) ondersteunen dit bestandssysteem wellicht niet Voor meer informatie over dit probleem zie antwoord-id 11742 in de Kennisbank
APPENDIX A TECHNISCHE SPECIFICATIES
57 MY PASSPORT WIRELESSGEBRUIKERSHANDLEIDING
Appendix A Technische SpecificatiesCapaciteit 500 GB 1 TB 2 TB
Wi-Fi protocol Werkt met 80211bgn (20 MHz band)OntvangtVerzendt in 24 GHz band
Ondersteunde protocollen SMB AFP UPnP FTP
Interface USB 30 max 5 MbsUSB 20 tot 480 MbsSD 20 tot 25 MBs
Voor USB 30-snelheid zijn een USB 30-host en gecertificeerde USB 30-kabel nodigUSB 30 18-inch kabel
Compatibiliteit
Opmerking de compatibiliteit kan varieumlren afhankelijk van de hardwareconfiguratie en het besturingssysteem van de gebruiker
Besturingssystemenbull Windows 8
bull Windows 7
bull Windows Vista
bull Mac OS X Mavericks
bull Mac OS X Mountain Lion
bull Mac OS X Lion
bull Mac OS X Snow Leopard
Browsers
bull Internet Explorer 80 of hoger op ondersteunde Windows-computers
bull Safari 60 of hoger op ondersteunde Mac-computers
bull Firefox 21 of hoger op ondersteunde Windows- en Mac-computers
bull Google Chrome 27 of hoger op ondersteunde Windows- en Mac-computers
DLNAregUPnPreg-apparaten voor streamen over internetverbinding
Fysieke afmetingen
Breedte
500 GB1 TB2 TB
86 mm (339 in)86 mm (339 in)86 mm (339 in)
Lengte
500 GB1 TB2 TB
86 mm (339 in)86 mm (339 in)86 mm (339 in)
Hoogte
500 GB1 TB2 TB
218 mm (086 in)244 mm (096 in)298 mm (117 in)
APPENDIX A TECHNISCHE SPECIFICATIES
58 MY PASSPORT WIRELESSGEBRUIKERSHANDLEIDING
Gewicht
500 GB1 TB2 TB
055 lb (025 kg)060 lb (027 kg)077 lb (035 kg)
Voeding
AC Ingangsspanning (AC adapter)
Invoerwisselfrequentie
Ingangsspanning 90V tot 260 VAC
Ingangsfrequentie 47 tot 63 Hz
Temperatuur Bedrijfstemperatuur 0degC tot 35degC (32degF tot 95degF) Temperatuur bij stilstand -20 degC tot 60degC (-40degF tot 140degF)
Vochtigheid Vochtigheid bij gebruik 10-80 (condenseert niet)Vochtigheid bij stilstand 5-90
Hoogte Tot 10000 MSL
Drive formaat exFAT
RoHS-compatibel Ja
APPENDIX B COMPATIBELE MEDIA-INDELINGEN
59 MY PASSPORT WIRELESSGEBRUIKERSHANDLEIDING
Appendix B Compatibele media-indelingen
DLNA Bestandsindelingen
Opmerking Sommige apparaten ondersteunen mogelijk niet het afspelen van al deze bestanden Raadpleeg de gebruikershandleiding van uw apparaat om te lezen welke indelingen ondersteund worden
Indelingen compatibel met de WD My Cloud App
Opmerking Ga naar de HelpFAQ sectie voor elk platform om de ondersteunde soorten te vinden
Audio MP3 WMA WAV LPCM OGG vorbis FLAC M4A M4B 3GP AAC MP2 AC3 MPA MP1 AIF
Video 3GP 3GPH2633GPH2643GPMPEg-4 ASF ASFWMV AVI AVIDivX AVIFull Frame AVIMPEG-1 AVIMPEG-2 AVIMPEG-4
AVIWMV AVIXviD DivX DV DVR-MS DVR-MSAC-3 Audio DVR-MSMP1 Audio FLV M1V M2TS M4P M4V MKV MKVDivX MKVFull Frame MKVMPEG-1 MKVMPEG-2
MKVMPEG-4 MKVXviD MOV MP4 MPE MPEG1 MPEG2 MPEG4 MPG MTS QT RM TS TSTPM2T VDR VOB WMV Xvid
Afbeelding JPEG PNG TIF BMP
iOS
Foto jpg png gif tiff bmp
Video mov mp4 m4v
Muziek mp3 m4a aiff wav
Android
Foto jpg png gif tiff bmp
Video Hangt af van de applicatie van een derde partij waarmee video op dit mobiele apparaat wordt afgespeeld
Muziek mp3 (ondersteuning voor m4a wma wav en aiff toegevoegd in versie 31 - vereist Android 40 of hoger)
APPENDIX C CONFORMITEIT EN GARANTIE-INFORMATIE
60 MY PASSPORT WIRELESSGEBRUIKERSHANDLEIDING
Appendix C Conformiteit en garantie-informatieDeze bijlage bevat de volgende onderwerpen
Wettelijke conformiteitVeilig gebruik van de accuGNU General Public License (ldquoGPLrdquo)
Wettelijke conformiteit
Federal Communications Commission (FCC) Klasse B-informatieHet gebruik van dit apparaat is onderhevig aan de twee volgende voorwaarden
1 Dit apparaat mag geen schadelijke storing veroorzaken2 Dit apparaat mag geen ontvangen storing accepteren inclusief storing die een
onwenselijke werking kan veroorzaken
Deze apparatuur is getest en in overeenstemming bevonden met de eisen voor een digitaal apparaat van Klasse B conform Deel 15 van de FCC-bepalingen Deze normen bieden redelijke garantie tegen schadelijke storingen bij installatie in een woonomgeving Deze apparatuur genereert gebruikt en kan radiofrequentie-energie uitstralen en kan indien niet conform de instructies van de fabrikant geiumlnstalleerd en gebruikt ernstige storing van radio-ontvangst veroorzaken Er is echter geen garantie dat er geen storing zal optreden in een bepaalde installatie Als deze apparatuur schadelijke storing aan radio- of televisieontvangst veroorzaakt wat kan worden vastgesteld door het uit- en aanzetten van de apparatuur wordt u verzocht om de storing te verhelpen door eacuteeacuten van de volgende maatregelen Richt de ontvangstantenne in een andere richting of verplaats de antenne Vergroot de afstand tussen de apparatuur en de ontvanger Sluit de apparatuur aan op een stopcontact van een andere groep dan waarop de
ontvanger is aangesloten Raadpleeg de verkoper of een ervaren radio-televisiemonteur voor hulpIndien zonder de uitdrukkelijke goedkeuring van WD veranderingen of wijzigingen worden uitgevoerd kan het recht op het gebruik van het apparaat komen te vervallen
Opmerking De landcodeselectie is alleen beschikbaar voor modellen buiten de VS en is niet beschikbaar voor alle modellen in de VS In overeenstemming met de FCC-regelgeving moeten alle WiFi-producten die in de VS in de handel worden gebracht alleen op Amerikaanse werkingskanalen worden vastgelegd
Reglementaire informatievrijwaring
De installatie en het gebruik van dit draadloze LAN-apparaat moet strikt in overeenstemming zijn met de instructies die zijn bijgesloten in de gebruikersdocumentatie bij dit product Indien veranderingen of wijzigingen aan dit apparaat (inclusief de antennes) zonder de uitdrukkelijke goedkeuring van de fabrikant worden uitgevoerd kan het recht op het gebruik van het apparaat komen te vervallen De fabrikant is niet verantwoordelijk voor enige radio- of televisiestoring die wordt veroorzaakt door niet-goedgekeurde aanpassing van dit apparaat of door de vervanging van de aansluitingskabels van een apparatuur anders dan voorgeschreven door de fabrikant Het is de verantwoordelijkheid van de gebruiker om alle storing te corrigeren die wordt veroorzaakt door dergelijke niet-goedgekeurde aanpassing vervanging of aansluiting De fabrikant en zijn geautoriseerde wederverkopers en
APPENDIX C CONFORMITEIT EN GARANTIE-INFORMATIE
61 MY PASSPORT WIRELESSGEBRUIKERSHANDLEIDING
distributeurs zijn niet aansprakelijk voor enige schade of overtreding van wettelijke voorschriften als gevolg van het niet naleven van deze richtlijnen
VOORZICHTIG Om te voldoen aan de FCC-vereisten voor blootstelling aan radiostraling moet de voor deze zender gebruikte antenne zo zijn geiumlnstalleerd dat er een afstand van ten minste 20 cm van alle personen is en mag de antenne niet samen met een andere antenne of zender worden geplaatst
Het product voldoet aan de FCC draagbare RF blootstellingslimiet ingesteld voor een onbeheerde omgeving en is veilig voor het beoogde gebruik zoals beschreven in deze handleiding Verdere vermindering van RF blootstelling wordt bereikt door het product zo ver mogelijk weg van het lichaam van de gebruiker te houden of door een lagere uitvoerspanning in te stellen als dit mogelijk is
Industry Canada (IC)Dit apparaat voldoet aan RSS-210 van de Industry Canada Rules Het gebruik is onderhevig aan de volgende twee voorwaarden
1 Dit apparaat mag geen storing veroorzaken2 Dit apparaat mag geen storing accepteren inclusief storing die een onwenselijke
werking van het apparaat kan veroorzaken
Het product voldoet aan de FCC draagbare RF blootstellingslimiet ingesteld voor een onbeheerde omgeving en is veilig voor het beoogde gebruik zoals beschreven in deze handleiding Verdere vermindering van RF blootstelling wordt bereikt door het product zo ver mogelijk weg van het lichaam van de gebruiker te houden of door een lagere uitvoerspanning in te stellen als dit mogelijk is
Dit apparaat is ontworpen om te werken met een antenne die een maximale vermogen heeft van 2dBi Een antenne met een hoger vermogen is strikt verboden volgens de regels van Industry Canada De vereiste antenne-impedantie is 50 ohm
Om mogelijke radiostoring voor andere gebruikers te voorkomen moeten het antennetype en het vermogen ervan zo worden gekozen dat het equivalent isotropisch uitgestraald vermogen niet hoger is dan nodig is voor succesvolle communicatie
BELANGRIJKE OPMERKING
Verklaring stralingsblootstelling
Dit apparaat voldoet aan de blootstellingslimieten van IC die bepaald zijn voor een ongecontroleerde omgeving Deze apparatuur moet worden geplaatst en bediend met een minimale afstand van 20 cm tussen de zender en uw lichaam
Het product voldoet aan Canadarsquos draagbare RF blootstellingslimiet ingesteld voor een onbeheerde omgeving en is veilig voor het beoogde gebruik zoals beschreven in deze handleiding Verdere vermindering van RF blootstelling wordt bereikt door het product zo ver mogelijk weg van het lichaam van de gebruiker te houden of door een lagere uitvoerspanning in te stellen als dit mogelijk is
Deacuteclaration drsquoexposition aux radiations
Ce dispositif est conforme agrave la norme CNR-210 drsquoIndustrie Canada applicable aux appareils radio exempts de licence
Son fonctionnement est sujet aux deux conditions suivantes
(1) le dispositif ne doit pas produire de brouillage preacutejudiciable et
(2) ce dispositif doit accepter tout brouillage reccedilu y compris un brouillage susceptible de provoquer un fonctionnement indeacutesirable
APPENDIX C CONFORMITEIT EN GARANTIE-INFORMATIE
62 MY PASSPORT WIRELESSGEBRUIKERSHANDLEIDING
Le produit est conforme aux limites drsquoexposition pour les appareils portables RF pour les Etats-Unis et le Canada eacutetablies pour un environnement non controcircleacute Cet eacutequipement doit ecirctre installeacute et utiliseacute avec un minimum de 20 cm de distance entre la source de rayonnement et votre corps
Le produit est sucircr pour un fonctionnement tel que deacutecrit dans ce manuel La reacuteduction aux expositions RF peut ecirctre augmenteacutee si lrsquoappareil peut ecirctre conserveacute aussi loin que possible du corps de lrsquoutilisateur ou que le dispositif est reacutegleacute sur la puissance de sortie la plus faible si une telle fonction est disponible
CAN ICES-3(B)NMB-3B Statement
Cet appareil numeacuterique de la classe B est conforme agrave la norme NMB-3(B) du Canada
Dit apparaat aan Canadese ICES-3(B)
Veiligheidsnaleving
Goedgekeurd voor de VS en Canada CANCSA-C222 No 60950-1 UL 60950-1 Safety of Information Technology Equipment
Toegelaten voor de Verenigde Staten en Canada CANCSA-C222 No 60950-1 Sucircreteacute drsquoeacutequipement de technologie de lrsquoinformation
Dit product moet worden gevoed door een dubbel geiumlsoleerde geregistreerde stroombron met beperkt vermogen of een direct aansluitbare voedingseenheid gemarkeerd met lsquoClass 2rsquo
Dit apparaat is uitsluitend voor gebruik met de compatibele UL-geregistreerde AC-adapter
Cet appareil nrsquoest destineacute qursquoa` des adaptateur compatibles marqueacutes ldquoUL Listedrdquo
CE-compliantie voor EuropaDe werking van dit apparaat is onderworpen aan de volgende nationale regelgeving en is mogelijk verboden te gebruiken wanneer bepaalde beperkingen worden toegepast
Markering met het CE-symbool geeft aan dat dit systeem voldoet aan de toepasselijke richtlijnen van de Europese Unie inclusief de EMC-richtlijn (2004108EG) (19995EG) de richtlijn voor laagspanning (200695EG) de EvP-richtlijn (200532EG) en de RoHS-richtlijn 201165EU Er is een conformiteitsverklaring opgesteld in overeenstemming met de toepasselijke richtlijnen dat in bezit is bij Western Digital Europa
Подтверждение соответствия Минкомсвязи России Декларация соответствия Д-РД-2985 от 10092014 года действительна до 10092020 года зарегистрирована в Федеральном агентстве связи 19092014 года
APPENDIX C CONFORMITEIT EN GARANTIE-INFORMATIE
63 MY PASSPORT WIRELESSGEBRUIKERSHANDLEIDING
VCCI Statement
Conformiteit met milieuwetten (China)
Veilig gebruik van de accuDit product bevat een oplaadbare niet-vervangbare lithium-ion accu De levensduur van de accu hangt af van het model de gebruiksomstandigheden en de instellingen van het product
Hier volgen enkele voorzorgsmaatregelen wat betreft veiligheid en gebruik Gooi het product op een juiste manier weg Haal het product niet uit elkaar het bevat geen onderdelen die gerepareerd kunnen
worden door gebruikers Stel het product niet bloot aan water hitte vuur en sla het product niet op in direct
zonlicht Gebruik alleen de oplader die bij het product is geleverd Laat het product niet vallen of stel het op enig andere wijze bloot aan schokken Vermijd contact met huid en ogen als een cel lekt Als het vloeistof toch contact heeft
gemaakt was grondig met water en zoek onmiddellijk medische zorg Laad de accu niet voor langere tijd op De accu werkt het beste bij 20degC+5 degC Bewaar de originele product-handleidingen voor latere naslag
APPENDIX C CONFORMITEIT EN GARANTIE-INFORMATIE
64 MY PASSPORT WIRELESSGEBRUIKERSHANDLEIDING
Garantie-informatie
Service verkrijgenWD waardeert u als klant en stelt alles in het werk om u de beste service te leveren Mocht dit product onderhoud vereisen neem dan contact op met de leverancier van wie u het product gekocht heeft of bezoek onze website voor productondersteuning op httpsupportwdcom voor informatie over het verkrijgen van service of een Return Material Authorization (RMA toestemming tot retournering van materiaal) Als wordt vastgesteld dat het product mogelijk defect is ontvangt u een RMA-nummer en instructies voor het retourneren van het product Retourzendingen waarvoor geen voorafgaande toestemming is verkregen (maw zonder RMA-nummer) worden op kosten van de koper geretourneerd Retourzendingen met voorafgaande toestemming moeten op kosten van de koper en verzekerd verzonden worden in een goedgekeurde verzenddoos naar het adres dat in de verzenddocumentatie vermeld staat U dient de originele doos en verpakkingsmaterialen te bewaren voor opslag of verzending van uw WD-product Als u exact wilt weten hoe lang de garantie geldig is controleert u de vervaldatum van de garantie (serienummer vereist) op httpsupportwdcom WD aanvaardt geen aansprakelijkheid voor verlies van gegevens (ongeacht de oorzaak) herstel van verloren gegane gegevens of gegevens die zijn opgeslagen op producten die aan haar in bewaring zijn gegeven
Beperkte garantieWD garandeert dat het product bij normaal gebruik tijdens de hieronder vermelde periode vrij is van materiaalfouten en fouten door vakmanschap en derhalve voldoet aan de specificaties van WD De duur van uw beperkte garantie hangt af van het land waarin uw product is aangeschaft De periode van uw beperkte garantie is twee jaar in Noord- Zuid- en Centraal Amerika twee jaar in Europa het Midden-Oosten en Afrika en twee jaar in Pacifisch-Azieuml tenzij door de wet anders opgelegd Deze beperkte garantieperiode start op de aankoopdatum zoals vermeld op de kassabon WD is niet aansprakelijk voor producten die worden geretourneerd wanneer WD bepaalt dat het product van WD is gestolen of dat het genoemde defect a) niet aanwezig is b) niet op redelijke wijze kan worden verholpen door schade die zich heeft voorgedaan voordat WD het product ontving of c) te wijten is aan misbruik onjuiste installatie wijziging (inclusief verwijdering of vernietiging van labels en het openen of verwijderen van externe behuizingen tenzij het product op de lijst voor producten met beperkte onderhoudsmogelijkheden voor gebruikers staat en de specifieke wijziging binnen de van toepassing zijnde instructies valt zoals beschreven op httpsupportwdcom) ongeluk of verkeerde hantering terwijl het product in het bezit is van iemand anders dan WD Onderhevig aan de bovenstaande beperkingen betreft de enige en uitsluitende garantie waartoe u gerechtigd bent het herstel of de vervanging van het product tijdens de hierboven vermelde garantieperiode en dit naar goeddunken van WD
De voorgaande beperkte garantie is de enige garantie die door WD geboden wordt en geldt uitsluitend voor producten die als nieuw verkocht worden De in deze garantievoorwaarden geboden verhaalsmogelijkheden vervangen a) alle andere verhaalsmogelijkheden en garantievormen hetzij uitdrukkelijk impliciet of statutair inclusief maar niet beperkt tot impliciete garanties van verkoopbaarheid of geschiktheid voor een bepaald doel en b) alle verplichtingen en vormen van aansprakelijkheid van WD voor schade inclusief maar niet beperkt tot incidentele gevolg- of speciale schade financieumlle verliezen winstderving of gemaakte kosten of verloren gegevens als gevolg van of in verband met de aankoop het gebruik of de prestatie van het product zelfs indien WD is gewezen op de mogelijkheid van zulke schade In de Verenigde Staten staan sommige staten uitsluiting of beperking van incidentele of gevolgschade niet toe zodat het mogelijk is dat de bovenstaande
APPENDIX C CONFORMITEIT EN GARANTIE-INFORMATIE
65 MY PASSPORT WIRELESSGEBRUIKERSHANDLEIDING
beperkingen in uw geval niet gelden Deze garantie biedt u specifieke rechten en het is mogelijk dat u nog andere rechten hebt omdat deze van staat tot staat verschillen
GNU General Public License (ldquoGPLrdquo)De in dit product aanwezige firmware kan software van derden bevatten waarvoor een licentie geldt onder de GPL of Lesser General Public License (lsquoLGPLrsquo) (gezamenlijk lsquoGPL Softwarersquo) en niet de licentieovereenkomst voor eindgebruikers van Western Digital In overeenstemming met de GPL indien van toepassing 1) de broncode voor de GPL-software kan kosteloos worden gedownload vanaf httpsupportwdcomdownloadgpl of is verkrijgbaar op cd voor een nominale prijs vanaf httpsupportwdcomdownloadgpl of door te bellen met de klantenservice binnen drie jaar na datum van aankoop 2) u mag de GPL-software hergebruiken opnieuw distribueren en modificeren 3) met betrekking tot uitsluitend de GPL-software wordt geen garantie gegeven in de mate die door de wet is toegestaan en 4) een kopie van de GPL is hierbij inbegrepen kan worden verkregen vanaf t httpwwwgnuorg en kan ook worden gevonden op httpsupportwdcomdownloadgpl
Het wijzigen of bewerken van de Software inclusief maar niet beperkt tot eventuele Open Source-software geschiedt volledig op eigen risico Western Digital is niet aansprakelijk voor dergelijke wijzigingen en bewerkingen Western Digital biedt geen ondersteuning voor enig product waarvan u de door Western Digital geleverde Software hebt gewijzigd of hebt getracht te wijzigen
De informatie die door WD wordt verstrekt wordt verondersteld accuraat en betrouwbaar te zijn WD aanvaardt echter geen verantwoordelijkheid voor het gebruik ervan of voor inbreuk op patenten of andere rechten van derde partijen die uit het gebruik kan voortvloeien Er wordt geen impliciete of andere garantie verstrekt onder welke patenten of patentrechten van WD dan ook WD behoudt zich het recht voor de specificaties op elk moment zonder kennisgeving te wijzigen
Western Digital WD het WD logo en My Passport zijn geregistreerde handelsmerken van Western Digital Technologies Inc in de VS en andere landen WD Drive Utilities en Data Lifeguard zijn handelsmerken van Western Digital Technologies Inc in de VS en andere landen Apple Mac OS X en Time Machine zijn merken van Apple Inc gedeponeerd in de VS en andere landen Thunderbolt en het Thunderbolt-logo zijn merken van Intel Corporation in de VS enof andere landen Eventuele andere merken in dit document behoren toe aan andere bedrijven De weergegeven afbeelding kan afwijken van het daadwerkelijke product
copy 2014 Western Digital Technologies Inc Alle rechten voorbehouden
Western Digital 3355 Michelson Drive Suite 100 Irvine California 92612 VS 4779-705118-G01 Sept 2014
- WD-service en -ondersteuning
-
- Online-ondersteuning krijgen
- Contact opnemen met de technische ondersteuning van WD
-
- Het WD-product registreren
- Info over uw opslagapparaat van WD
-
- Functies
- Voorzorgsmaatregelen
- Inhoud van het pakket
- Optionele accessoires
- Over het Online leercentrum
- Compatibiliteit
-
- Besturingssystemen
- Webbrowsers
-
- Beschrijving van het uiterlijk
-
- De LEDrsquos en Knoppen begrijpen
-
- AanUit- en Accustatus-LED
- Wi-Fi-LED
- Ander LED-gedrag
- Knoppen
-
- De draadloze schijf instellen
-
- De schijf aanzetten
- De schijf voor het eerst instellen
-
- Met een computer en webbrowser
- Over het bedieningspaneel
- WD My Cloud App gebruiken met een mobiel apparaat
-
- Het Bedieningspaneel gebruiken
-
- Het Bedieningspaneel openen
- Bedieningspaneel-startpagina
- Pictogrammen
-
- Informatiepictogrammen
- Navigatiepictogrammen
-
- De status van de schijf controleren
-
- Capaciteit Paneel
- Accu Paneel
- Verbindingstype Paneel
-
- De schijf aansluiten
-
- Verbindingenoverzicht
- Een Wi-Fi Direct-verbinding maken
-
- Een webbrowser gebruiken om draadloos verbinding te maken
- WD My Cloud-app gebruiken om draadloos verbinding te maken met een mobiel apparaat
-
- Verbinding maken met een Wi-Fi-netwerkinternet
-
- Verbinding maken met een Wi-Fi-netwerk
- De Wi-Fi-verbinding verbreken
- De Wi-Fi-verbinding delen en bewerken
-
- De geavanceerde Wi-Fi instellingen van uw schijf bekijken en veranderen
-
- Bestanden op uw schijf zetten
-
- Bestanden op de schijf zetten
-
- Een USB verbinding gebruiken om bestanden op de schijf te zetten
- Bestanden op de schijf zetten via een Wi-Fi verbinding
-
- Een compatibele draadloze camera gebruiken
- Een back-up maken van een computer op de schijf
-
- WD SmartWaretrade (alleen Windows)
- Een back-up maken van een Mac-computer
-
- Een SD Kaart met de Schijf gebruiken
-
- Bestanden van een SD kaart verplaatsen of kopieumlren
- Bestanden bekijken die van een SD kaart zijn geiumlmporteerd
- Bestanden op een SD kaart bekijken
-
- Videorsquos fotorsquos en muziek afspelenstreamen
-
- De schijf als mediaserver gebruiken
- Het streamen van media inschakelen
-
- DLNA
- Media Tellen
-
- Uw bestanden bekijken met mediaspelers
-
- WD-mediaspelers
- Andere mediaspelers
-
- De schijf gebruiken met een DLNA-geschikte mobiele app
-
- De accu gebruiken
-
- Levensduur of prestaties van de accu verbeteren
- De accu opladen
- Accu status zien als de schijf uit staat
-
- Administratieve Functies uitvoeren
-
- Het Wachtwoord en de naam van het Apparaat wijzigen
- De Taal veranderen
- Soorten toegang instellen
- De Schijf Vergrendelen
- Opnieuw opstarten en afsluiten
-
- Uw Harde Schijf en Wachtwoord Herstellen
-
- De schijf handmatig herstellen
- De Fabrieksinstellingen herstellen met de dashboard
-
- Firmware bijwerken
-
- Bijwerken met Beschikbare Firmware
- Een handmatige update uitvoeren
-
- Ondersteuning krijgen
-
- Ondersteuning pagina
-
- Systeemrapporten
- Diagnostiek
- Productverbeteringsprogramma
-
- Problemen en Oplossingen
-
- Wachtwoord
- Naam
- Aansluitingen
- Accu en prestaties
- Schijf Indeling
-
- Appendix A Technische Specificaties
- Appendix B Compatibele media-indelingen
-
- DLNA Bestandsindelingen
- Indelingen compatibel met de WD My Cloud App
-
- Appendix C Conformiteit en garantie-informatie
-
- Wettelijke conformiteit
-
- Federal Communications Commission (FCC) Klasse B-informatie
- Industry Canada (IC)
- CE-compliantie voor Europa
- VCCI Statement
- Conformiteit met milieuwetten (China)
-
- Veilig gebruik van de accu
- Garantie-informatie
-
- Service verkrijgen
- Beperkte garantie
-
- GNU General Public License (ldquoGPLrdquo)
-

HET BEDIENINGSPANEEL GEBRUIKEN
16 MY PASSPORT WIRELESSGEBRUIKERSHANDLEIDING
Het Bedieningspaneel gebruiken Het Bedieningspaneel openenBedieningspaneel-startpaginaPictogrammenDe status van de schijf controleren
Het My Passport Wireless bedieningspaneel is waar u instellingen kunt aanpassen en uw schijf kunt beheren zoals u wilt Dit hoofdstuk geeft een overzicht van het bedieningspaneel
Het Bedieningspaneel openenNadat u de My Passport Wireless schijf heeft aangesloten kunt u op elk gewenst moment een browser openen en eacuteeacuten van de volgende intypen
Windows computer httpmypassport (of toegewezen naam) Mac computer httpmypassport (of toegewezen naam)local Windows- of Mac-computer http192168601 (standard IP adres)
Bedieningspaneel-startpaginaDe startpagina heeft een informatiebalk rechtsboven een navigatiewerkbalk langs de bovenkant van de pagina en een direct-overzicht van de status van de hoofdfuncties van de schijf met koppelingen voor het bijwerken van instellingen
14
Navigatiepictogrammen
Status- en bijwerkdeelvensters
Informatiepictogrammen
HET BEDIENINGSPANEEL GEBRUIKEN
17 MY PASSPORT WIRELESSGEBRUIKERSHANDLEIDING
Pictogrammen
Informatiepictogrammen
Navigatiepictogrammen Gebruik de navigatiepictogrammen om schermen te openen waar u de instelling naar wens kunt veranderen
Pictogram Naam Acties
Waarschuwingen Klik om recente waarschuwingen weer te geven over nieuwe firmware en netwerkproblemen
bull Geel staat voor een waarschuwing
bull Grijs staat voor een informatiewaarschuwing
Kritieke
waarschuwingen
Toont een kritieke melding bijv temperatuur te hoog temperatuur te laag SMART-fout voor de schijf gegevensvolume niet gekoppeld
Help Klik om verbinding te maken met het WD Leercentrum online Hulp Technische Ondersteuning en informatie over de schijf
Pictogram Naam Acties
Startpagina Het bedieningspaneel geeft een onmiddellijk overzicht van de status van de belangrijkste functies van het apparaat en koppelingen om instellingen bij te werken
Wi-Fi Toont de Wi-Fi pagina zodat u verbindingstypes kunt bekijken en wijzigen
Beheer Toont de Beheerpagina zodat u de naam en het wachtwoord van het apparaat kunt wijzigen de taal waarin het scherm verschijnt kunt aanpassen het soort toegang tot de schijf kunt aangeven en de fabrieksinstellingen kunt herstellen
Hardware Klik om de duur van de accu te verlengen of prestaties te verbeteren de schijf te vergrendelen de huidige tijd te zien en om de schijf opnieuw op te starten
Media Klik om DLNA streaming aan of uit te zetten de DLNA database te vernieuwen of opnieuw te bouwen de media te tellen en om bestanden van een SD-kaart te verplaatsen of te kopieumlren
Ondersteuning Klik hier om systeemrapporten te creeumlren problemen te testen en te diagnosticeren en om lid te worden van het Productverbeteringsprogramma
Firmware Klik hier om de huidige versie informatie te zien nieuwe firmware bij te werken of om handmatig bij te werken vanaf een bestand
HET BEDIENINGSPANEEL GEBRUIKEN
18 MY PASSPORT WIRELESSGEBRUIKERSHANDLEIDING
De status van de schijf controlerenHet hoofdgedeelte van de startpagina geeft de status van het apparaat weer en biedt snelkoppelingen naar twee belangrijke vensters
Capaciteit Paneel Toont het gebruik van verschillende soorten mediabestanden en de hoeveelheid vrije ruimte op uw schijf Als u op het paneel klikt wordt het aantal bestanden in iedere categorie getoond
Accu PaneelToont het huidige percentage van de accu Klik op het paneel om de Hardware pagina te tonen waar u meer gedetailleerde accu informatie kunt zien
Verbindingstype PaneelToont het huidige Verbindingstype Direct Hotspot of Thuisnetwerk Klik op het paneel om de Wi-Fi pagina te tonen waar u de manier waarop de schijf is verbonden kunt wijzigen
DE SCHIJF AANSLUITEN
19 MY PASSPORT WIRELESSGEBRUIKERSHANDLEIDING
De schijf aansluitenVerbindingenoverzichtEen Wi-Fi Direct-verbinding makenVerbinding maken met een Wi-Fi-netwerkinternet
Verbindingenoverzicht U kunt uw My Passport Wireless-schijf met behulp van een Wi-Fi Direct-verbinding koppelen aan uw computer een mobiel apparaat een gedeelde draadloze verbinding of een USB-verbinding
Wi-Fi Direct-verbinding zorgt voor een directe verbinding tussen uw computer of een mobiel apparaat (met de WD My Cloud-app) en de schijf door verbinding te maken met het Wi-Fi-netwerk van de My Passport Wireless-schijf Ook wel Directe of AP modus genoemd
Opmerking De schijf is niet aangesloten op uw draadloze netwerk of het internet Deze directe verbinding biedt echter de beste doorvoerprestaties
Draadloze netwerkverbinding verbind de draadloze schijf met een Wi-Fi-netwerk om inhoud te delen en toegang te krijgen tot het internet Dit heet ook wel de Gedeelde-verbindingsmodus
15
DE SCHIJF AANSLUITEN
20 MY PASSPORT WIRELESSGEBRUIKERSHANDLEIDING
Als u de draadloze schijf verbindt met uw Wi-Fi-netwerk thuis kunt u inhoud en de verbinding met internet delen Alle apparaten op het netwerk van de schijf en op het thuisnetwerk kunnen de bestanden op de draadloze schijf openen
USB-verbinding verbind uw computer en uw My Passport Wireless-schijf met een USB-kabel de schijf wordt dan in wezen een Direct-Attached Storage-schijf (DAS) De Wi-Fi-aansluiting van de schijf is uitgeschakeld wanneer deze via USB is verbonden met een computer
Opmerking Zie ldquoEen USB verbinding gebruiken om bestanden op de schijf te zettenrdquo op pagina 31 voor informatie over USB verbindingen
DE SCHIJF AANSLUITEN
21 MY PASSPORT WIRELESSGEBRUIKERSHANDLEIDING
Een Wi-Fi Direct-verbinding maken
Een webbrowser gebruiken om draadloos verbinding te makenAls u direct verbinding wilt maken met uw My Passport Wireless-schijf volgt u deze stappen
1 Zorg ervoor dat de My Passport Wireless-schijf is ingeschakeld de AanUit- en Accustatus-LED brandt en de Wi-Fi-LED continu blauw oplicht
2 Open de lijst van beschikbare netwerken op uw computer
3 Selecteer MyPassport4 Open een browser en type eacuteeacuten van de volgende opdrachten
Windows computer httpmypassport (of toegewezen naam) Mac-computer httpmypassport (of toegewezen naam)local Windows- of Mac-computer http192168601 (standaard IP adres van de schijf)
5 Druk op Enter om het bedieningspaneel van de My Passport Wireless schijf te tonen
U kunt de schijf nu configureren en inhoud op de schijf zetten en ervan afhalen met uw computer (Zie ldquoBestanden op de schijf zetten via een Wi-Fi verbindingrdquo op pagina 32)
Windows 7 MacWindows 8
DE SCHIJF AANSLUITEN
22 MY PASSPORT WIRELESSGEBRUIKERSHANDLEIDING
WD My Cloud-app gebruiken om draadloos verbinding te maken met een mobiel apparaatDeze procedure gaat er van uit dat u de WD My Cloud app al op een mobiel apparaat heeft gedownload en tenminste al eacuteeacuten keer draadloos heeft verbonden met de My Passport Wireless schijf (Zie ldquoWD My Cloud App gebruiken met een mobiel apparaatrdquo op pagina 11)
Opmerking iOS afbeeldingen staan links en Android afbeeldingen staan rechts
1 Open WD My Cloud vanaf uw mobiele apparaat en klik op Nu verbinding maken
Er verschijnt een lijst met beschikbare apparatennetwerken
2 Tik om uw My Passport Wireless te selecterenU kunt de schijf nu configureren en inhoud op de schijf zetten en ervan afhalen (Zie de My Cloud Hulp of het online Leercentrum voor instructies)
DE SCHIJF AANSLUITEN
23 MY PASSPORT WIRELESSGEBRUIKERSHANDLEIDING
Verbinding maken met een Wi-Fi-netwerkinternet
Verbinding maken met een Wi-Fi-netwerkAls u draadloos verbonden bent met uw schijf kunt u de configuratie zodanig instellen dat de schijf toegang heeft tot een Wi-Fi-netwerk waar u toegangsrechten voor hebt
Opmerking Als u een Wi-Fi-wachtwoord instelt voor uw schijf tijdens de configuratie moet u het wachtwoord gebruiken om opnieuw verbinding te maken met de schijf
Verbinding maken met een Wi-Fi-netwerk
1 Klik op het My Passport Wireless-bedieningspaneel op Wi-Fi om de huidige verbinding te zien in dit geval is dat een directe verbinding
2 Zet de Wi-Fi-knop AAN om een lijst te zien van alle beschikbare netwerken3 Selecteer het netwerk waar u verbinding mee wilt maken
DE SCHIJF AANSLUITEN
24 MY PASSPORT WIRELESSGEBRUIKERSHANDLEIDING
Het venster Verbinding maken met wordt getoond
4 Als u verbinding maakt met een netwerk waar een wachtwoord voor is vereist voert u het Wi-Fi-wachtwoord in Schakel het selectievakje Wachtwoord weergeven in als u het wachtwoord wilt zien terwijl u typt
5 Als u inhoud wilt delen met een vertrouwd netwerk schakelt u het selectievakje Inhoud delen op dit netwerk in Met deze actie deelt u de inhoud van uw schijf met het Wi-Fi-netwerk waar u mee bent verbonden Schakel deze optie niet in als u verbinding maakt met een openbaar Wi-Fi-netwerk bijvoorbeeld bij Starbucks Als u deze optie niet inschakelt hebben andere netwerkgebruikers geen toegang tot de bestanden op de schijf
6 (Optioneel) Klik op pijl naar beneden bij Geavanceerde Opties om meer Wi-Fi-instellingen te tonen
DE SCHIJF AANSLUITEN
25 MY PASSPORT WIRELESSGEBRUIKERSHANDLEIDING
7 Bekijk of verander de instellingen
8 Klik op OK om de instellingen op te slaan en verbinding t emaken met het Wi-Fi-netwerk
Als het netwerk waar u zich bij heeft aangemeld internet aanbiedt heeft u nu toegang tot het internet Als andere apparaten zich aanmelden bij het Wi-Fi-netwerk van de My Passport Wireless-schijf hebben zij ook toegang tot het internet en tot de bestanden op de schijf
Opmerking U moet bij sommige Wi-Fi-netwerken aanmelden als u voor het eerst een browserscherm opent
Verificatiemethode U hebt twee mogelijkheden
bull Klik op Wachtwoord gebruiken en voer het wachtwoord van het Wi-Fi-netwerk in
bull Klik op WPS gebruiken en voer de WPS-pincode in
Opmerking De WPS optie is niet beschikbaar als uw netwerk geen WPS functionaliteit heeft
MAC Address (MAC-adres)
Unieke identificatie van het bedieningspaneel van de My Passport Wireless schijf
Apparaatnaam De naam van de schijf die wordt getoond op het netwerk als opslagapparaat en als inhoudsbron voor DLNA-spelers
Netwerkmodus Selecteer de methode DHCP of Static voor het toewijzen van IP-adressen aan apparaten die verbinding maken met het My Passport Wireless-netwerk
bull Als u DHCP selecteert wordt er automatisch een adres toegewezen aan de My Passport Wireless-schijf
bull Als u Static selecteert moet u handmatig een IP-adres toewijzen aan de My Passport Wireless-schijf Met Static IP kunt u handmatig een IP-adres invoeren net als het masker de gateway en de DNS-server (Bekijk uw routerinstellingen als u deze gegevens niet weet)
DE SCHIJF AANSLUITEN
26 MY PASSPORT WIRELESSGEBRUIKERSHANDLEIDING
De Wi-Fi-verbinding verbrekenDe My Passport Wireless-schijf maakt automatisch opnieuw verbinding met een Wi-Fi-netwerk U kunt voorkomen dat de schijf automatisch weer verbinding maakt met het Wi-Fi-netwerk
1 Klik op de naam van het netwerk in de lijst Wi-Fi-netwerken om het bewerkingsscherm te openen
2 Schakel het selectievakje Dit netwerk niet onthouden in en klik vervolgens op OK De My Passport Wireless-schijf maakt niet langer automatisch opnieuw verbinding
De Wi-Fi-verbinding delen en bewerkenU kunt de netwerkverbinding delen met apparaten die aangesloten zijn op de schijf en de geavanceerde instellingen bewerken
1 Klik op de naam van het netwerk in de lijst Wi-Fi-netwerken om het bewerkingsscherm te openen
2 Als u de inhoud van de bestanden op de schijf wilt delen schakelt u het selectievakje Inhoud delen op dit netwerk in
DE SCHIJF AANSLUITEN
27 MY PASSPORT WIRELESSGEBRUIKERSHANDLEIDING
3 Als u de geavanceerde Wi-Fi-instellingen wilt bekijken of wijzigen klikt u op de pijl naar beneden bij Geavanceerde opties
4 Klik op OK om de instellingen op te slaan
MAC-adres klonen Opmerking Als u ervoor hebt gekozen om inhoud te delen op dit netwerk wordt deze optie niet weergegeven
Klik op Aan om het MAC-adres van de computer die u op dat moment gebruikt naar het MAC-adresveld te kopieumlren op de My Passport Wireless-schijf Hierdoor kan de schijf het MAC-adres van uw computer gebruiken op het openbare Wi-Fi-netwerk en niet een ander MAC-adres (hierdoor kunnen soms extra kosten worden voorkomen in hotels en bij andere verbindingen met beperkte service)
MAC Address (MAC-adres)
Unieke identificatie van het bedieningspaneel van de My Passport Wireless schijf
Apparaatnaam De naam van de schijf die wordt getoond op het netwerk als opslagapparaat en op DLNA spelers
Netwerkmodus Selecteer de methode DHCP of Static voor het toewijzen van IP-adressen aan apparaten die verbinding maken met het My Passport Wireless-netwerk
bull Als u DHCP selecteert wordt er automatisch een adres toegewezen aan de My Passport Wireless-schijf
bull Als u Static selecteert moet u handmatig een IP-adres toewijzen aan de My Passport Wireless-schijf Met Static IP kunt u handmatig een IP-adres invoeren net als het masker de gateway en de DNS-server (Bekijk uw routerinstellingen als u deze gegevens niet weet)
IP-adres Het IP adres van uw My Passport Wireless schijf
DE SCHIJF AANSLUITEN
28 MY PASSPORT WIRELESSGEBRUIKERSHANDLEIDING
De geavanceerde Wi-Fi instellingen van uw schijf bekij-ken en veranderenOp de Wi-Fi pagina kunt u de naam de beveiliging en andere instellingen van de schijf aanpassen
1 Op het My Passport Wireless-bedieningspaneel klikt u op Wi-Fi om de huidige verbinding weer te geven
2 Klik op de knop Bewerken in de rechter bovenhoek van het My Passport Wireless-vak om de huidige Wi-Fi-instellingen te tonen
DE SCHIJF AANSLUITEN
29 MY PASSPORT WIRELESSGEBRUIKERSHANDLEIDING
3 Bekijk of verander de instellingen
4 Als u de geavanceerde instellingen wilt bekijken of wijzigen klikt u op de pijl naar beneden bij Geavanceerde opties
Opmerking Als uw computer met de schijf verbinding maakt via een router kunt u op Bewerken klikken om de netwerkinstellingen van de schijf op het routernetwerk te openen Het IP-adres is het IP-adres van My Passport Wireless op het routernetwerk dit adres voert u in een browser in om toegang te krijgen tot het bedieningspaneel
Wi-Fi naam Naam van het draadloos netwerk
Beveiligingstype Selecteer het beveiligingstype dat op het Wi-Fi-netwerk van de schijf moet worden toegepast
bull Uitgeschakeld (geen beveiliging) is standaard
bull WPA2 Personal
bull WPAWPA2 Personal gemengd
De beveiligingsprotocollen WPA (Wi-Fi Protected Access) en WPA2 gebruiken een dynamisch veranderende sleutel WPA2 is het protocol van de tweede generatie dat gebruikmaakt van een sterkere AES-versleuteling (Advanced Encryption Standard)
De beveiligingsmodus WPAWPA2 mixed biedt betere compatibiliteit met oudere apparaten Voor betere prestaties en meer veiligheid is de WPA2-beveiligingsmodus echter sterk aanbevolen
Wi-Fi PasswordConfirm Password (WachtwoordWachtwoord bevestigen)
Het Wi-Fi-wachtwoord waarmee u toegang verkrijgt tot uw schijf
SSID Broadcast Uw draadloze clients worden geiumldentificeerd en maken verbinding met de netwerkverbinding van de My Passport Wireless-schijf met de Wi-Fi-naam of SSID SSID broadcast staat standaard Aan Voor extra beveiliging kunt u SSID broadcast uitschakelen
Wi-Fi-kanaal Accepteer de standaardinstelling (Auto) of selecteer een kanaal in de vervolgkeuzelijst
MAC Address (MAC-adres)
Unieke identificatie van de netwerk interface van de My Passport Wireless schijf
IP-adres Het IP adres van uw My Passport Wireless schijf
DHCP-service Service die IP adressen toewijst aan apparaten op het My Passport Wireless netwerk Standaard Aan Als u deze service Uit zet moet u statische adressen toewijzen aan apparaten op het netwerk van de schijf
DE SCHIJF AANSLUITEN
30 MY PASSPORT WIRELESSGEBRUIKERSHANDLEIDING
5 Klik op Opslaan Als u de Wi-Fi-instellingen hebt gewijzigd wordt het scherm Opnieuw verbinding maken met netwerk weergegeven
6 Volg de instructies op het scherm om uw schijf opnieuw aan te sluiten Volg de instructies op dit scherm Als u de naam van de schijf heeft veranderd bij stap 2 selecteert u de nieuwe naam in de Wi-Fi-lijst in plaats van MyPassport
BESTANDEN OP UW SCHIJF ZETTEN
31 MY PASSPORT WIRELESSGEBRUIKERSHANDLEIDING
Bestanden op uw schijf zetten Dit hoofdstuk behandelt de volgende onderwerpen
Bestanden op de schijf zettenEen compatibele draadloze camera gebruikenEen back-up maken van een computer op de schijf
Eeacuten van de eerste dingen die u met uw schijf kunt doen is er bestanden opzetten via een USB verbinding een draadloze verbinding een AndroidiOS mobiel apparaat met WD My Cloud of een compatibele draadloze camera Een andere manier om bestanden op de schijf te zetten is om een back-up van de computer te maken op de schijf
Opmerking Om bestanden van een SD-kaart over te zetten zie ldquoBestanden van een SD kaart verplaatsen of kopieumlrenrdquo op pagina 37
Bestanden op de schijf zetten
Een USB verbinding gebruiken om bestanden op de schijf te zetten
Als u veel bestanden op de schijf wilt zetten is het gebruik van een USB poort op uw computer aanbevolen aangezien dit sneller werkt dan het My Passport Wireless Wi-Fi netwerk
1 Steek eacuteeacuten uiteinde van de USB kabel in de schijf en het andere uiteinde in de USB poort van uw computer
Opmerking Als u uw computer en schijf op deze manier verbindt wordt het draadloze netwerk van de schijf uitgeschakeld
2 Op uw computer opent u het Verkenner (PC) of Finder (Mac) scherm3 Voer eacuteeacuten van de volgende handelingen uit
Voor een Windows computer In het linker paneel van het Verkenner-scherm klik op Computer en dubbel-klik op de My Passport Wireless schijf
Voor een Mac-computer In het linker paneel van het Finder-scherm in de sectie DEVICES dubbelklikt u op de My Passport Wireless-schijf
4 Sleep bestanden van uw computer naar de schijf en een kopie van het bestand wordt op de schijf opgeslagen
16
BESTANDEN OP UW SCHIJF ZETTEN
32 MY PASSPORT WIRELESSGEBRUIKERSHANDLEIDING
Bestanden op de schijf zetten via een Wi-Fi verbindingAls u voor het eerst verbinding maakt met het My Passport Wireless Wi-Fi netwerk staat er nog geen media op de schijf U kunt beginnen met bestanden van uw computer of andere apparaten op het netwerk te kopieumlren via Wi-Fi
Van uw computer of computers en apparaten op hetzelfde netwerk1 Controleer uw instellingen en zorg ervoor dat uw computer verbinding heeft met uw My
Passport Wireless schijf of met hetzelfde netwerk als uw schijf De schijf kan fungeren als een draadloze-clientapparaat op uw Wi-Fi-netwerk zodat iedereen op het netwerk er toegang tot heeft (zoals een standaard netwerkopslagapparaat)
2 Op uw computer opent u het Verkenner (PC) of Finder (Mac) scherm3 Voer eacuteeacuten van de volgende handelingen uit
Voor een Windows computer in het linker paneel van het Bestandsverkenner scherm klik op Netwerk gt MYPASSPORT (of een andere opgegeven naam) gt Openbaar
Als u een Mac hebt dubbelklikt u in het linker paneel van het Finder-scherm in de sectie SHARED op MYPASSPORT (of een andere opgegeven naam) gt Openbaar
De Openbare map van uw schijf opent4 Sleep bestanden van uw computer of andere computers en apparaten op het netwerk
naar de Openbare map van de schijf
Van een mobiel apparaat met WD My Cloud1 Ga naar Instellingen op uw mobiele apparaat en zorg dat uw mobiele apparaat is
verbonden met de My Passport Wireless schijf2 Tik op het My Cloud pictogram op uw apparaat3 Tik op de Openbare map4 In de rechter bovenhoek van het Openbare paneel klik op het omni menu pictogram
(drie horizontale stippen) en daarna op Foto toevoegen5 Tik op Filmrol6 Selecteer uw bestanden7 Tik op het upload pictogram in de rechter onderhoek van het dialoogscherm
De bestanden zijn geuumlpload naar de My Passport Wireless schijf U kunt ze nu verwijderen van uw mobiele apparaat als u ruimte wilt besparen of ze op het mobiele apparaat bewaren als back-up
BESTANDEN OP UW SCHIJF ZETTEN
33 MY PASSPORT WIRELESSGEBRUIKERSHANDLEIDING
Een compatibele draadloze camera gebruikenMet FTP (File Transfer Protocol) kunnen gegevens van en naar de Openbare map van uw schijf worden overgezet De schijf ondersteunt standaard Anoniem inloggen en gebruikt Wi-Fi beveiliging voor de bescherming De My Passport Wireless schijf werkt met draadloze camerarsquos die FTP ondersteunen zoals Nikon WT-2 en Canon WFT Raadpleeg antwoord-id 11737 in de kennisbank voor meer informatie over ondersteunde camerarsquos FTP is standaard uitgeschakeld
FTP-toegang inschakelen
1 Klik op het Beheer icoon op de navigatiebalk om de Beheer pagina weer te geven
2 In de Toegang sectie zet de FTP knop op Aan3 Gebruik de onderstaande FTP instellingen voor uw camera of ander apparaat met FTP
verbinding op de My Passport Wireless schijf FTP Server Adres 192168601 (tenzij gewijzigd) FTP Server Poort Adres 21 (kan niet worden veranderd) Passieve modus Moet uitgeschakeld zijn Proxy Server Moet uitgeschakeld zijn Inlog MethodeNaam Anoniem (geen wachtwoord vereist) Doelmap Openbaarltmapgt (hoofdlettergevoelig)
Opmerking Controleer de documentatie van uw camera om te zien hoe FTP werkt
BESTANDEN OP UW SCHIJF ZETTEN
34 MY PASSPORT WIRELESSGEBRUIKERSHANDLEIDING
Een back-up maken van een computer op de schijfHieronder volgt een kort overzicht over hoe de My Passport Wireless schijf kan worden gebruikt als back-up locatie Om een back-up te maken van bestanden moet de schijf fysiek zijn aangesloten op de computer middels een USB verbinding
WD SmartWaretrade (alleen Windows)WD SmartWare is een makkelijk hulpmiddel waarmee u automatisch uw gegevens kunt beschermen met automatische voortdurende back-up en de mogelijkheid om kwijtgeraakte bestanden terug te vinden
Opmerking De automatische back-up bescherming vindt plaats zo lang uw My Passport Wireless schijf op uw computer is aangesloten Als de schijf niet langer met de computer is verbonden stopt het maken van de back-up tijdelijk Wanneer u de verbinding weer tot stand brengt zal de WD SmartWare-software uw computer automatisch doorzoeken op nieuwe of gewijzigde bestanden en wordt de back-upbeveiliging weer geactiveerd
WD SmartWare-software installeren1 De online welkomstpagina van het Leercentrum van My Passport Wireless openen
wwwwdcomsetupmypassportwireless
BESTANDEN OP UW SCHIJF ZETTEN
35 MY PASSPORT WIRELESSGEBRUIKERSHANDLEIDING
2 Klik op Ga naar Downloads (Naar downloads) om de downloadpagina weer te geven
3 In het gedeelte WD SmartWare box klikt u op Downloaden4 Open uw gedownloade bestanden en pak de inhoud van het zip-bestand op uw
computer uit5 Dubbelklik op het bestand WD SmartWare Setup6 Volg de instructies online om de installatie te voltooien
De WD SmartWare-software openen na de installatie
Gebruik eacuteeacuten van de onderstaande opties voor WD SmartWare na de installatie Windows 7 Vanuit het Start menu klikt u op
Programmarsquos gt WD SmartWare gt WD SmartWare Windows 8 Vanuit het Start-scherm klikt u op WD Smartware WD Quick View-pictogram Klik met links of rechts op het WD Quick View
pictogram in het systeemvak van Windows om het menu weer te geven en selecteer dan WD SmartWare
Informatieonline helponderwerpen bekijken
WD SmartWare biedt twee soorten Help aan
Help-pictogram - De diverse WD SmartWare-paginarsquos bieden eenvoudige toegang tot online-helpinformatie waarmee u snel wordt begeleid bij back-ups herstel en instellingen Wanneer u niet zeker weet wat u moet doen klikt u op het Help-pictogram voor informatieonline-Help rechtsboven op een willekeurig pagina
Om de informatiepagina te sluiten nadat u de online-Help hebt gelezen klikt u op de X-knop rechtsboven op de pagina
Tabblad Help - Dit tabblad op de WD SmartWare-paginarsquos biedt meer gedetailleerde Help
Raadpleeg de online Hulp voor WD Smartware voor nadere aanwijzingen
BESTANDEN OP UW SCHIJF ZETTEN
36 MY PASSPORT WIRELESSGEBRUIKERSHANDLEIDING
Een back-up maken van een Mac-computerOpmerking Als u Time Machine wilt gebruiken formatteert u uw schijf naar
HFS+ Journal Voor meer informatie over dit probleem zie antwoord-id 11742 in de Kennisbank
Apple Time Machine is een ingebouwde functie van computers met Mac OS X Mountain Lion Lion en Snow Leopard waarmee u een back-up kunt maken van alle bestanden op uw computer muziek fotorsquos documenten applicaties e-mails en systeembestanden Uw My Passport Wireless schijf moet in USB modus staan om Apple Time Machine te kunnen gebruiken
Op de My Passport Wireless schijf kunt u deze back-ups opslaan zodat wanneer uw vaste schijf of het besturingssysteem uitvalt of wanneer u een bestand kwijtraakt u uw computer snel kunt herstellen U kunt ook de maximale schijfruimte opgeven die u wilt gebruiken voor back-ups van uw bestanden Raadpleeg de Apple Time Machine documentatie
EEN SD KAART MET DE SCHIJF GEBRUIKEN
37 MY PASSPORT WIRELESSGEBRUIKERSHANDLEIDING
Een SD Kaart met de Schijf gebruikenDit hoofdstuk behandelt de volgende onderwerpen
Bestanden van een SD kaart verplaatsen of kopieumlrenBestanden bekijken die van een SD kaart zijn geiumlmporteerdBestanden op een SD kaart bekijken
Het is makkelijk om bestanden naar uw My Passport Wireless schijf te verplaatsen of te kopieumlren met een SD kaart
Bestanden van een SD kaart verplaatsen of kopieumlren1 Plaats de SD kaart met uw mediabestanden in de SD kaart poort van uw schijf2 Klik op het Media icoon op de navigatiebalk om de Media pagina weer te geven
3 Onderneem eacuteeacuten van de volgende stappen om bestanden vanaf de SD kaart te kopieumlren Om direct uw bestanden te kopieumlren klik op Kopieumlren en daarna op Nu Kopieumlren Om automatisch nieuwe bestanden te kopieumlren zodra de kaart wordt geplaatst klik
op Kopieumlren en zet dan de Automatisch Importeren knop op Aan4 Onderneem eacuteeacuten van de volgende stappen om bestanden vanaf de SD kaart te verplaatsen
Om direct uw bestanden te kopieumlren klik op Verplaatsen en daarna op Nu Verplaatsen Om automatisch nieuwe bestanden te verplaatsen zodra de kaart wordt geplaatst
klik op Verplaatsen en zet dan de Automatisch Importeren knop op Aan5 Om de SD kaart en de schijf handmatig te synchroniseren drukt u kort op de WPS knop
VOORZICHTIG Als u bestanden verplaatst worden ze van de SD kaart verwijdert
17
EEN SD KAART MET DE SCHIJF GEBRUIKEN
38 MY PASSPORT WIRELESSGEBRUIKERSHANDLEIDING
Bestanden bekijken die van een SD kaart zijn geiumlmporteerdOpmerking U kunt niet alleen bestanden die zijn geiumlmporteerd van een SD kaart
bekijken op een computer maar ook met de WD My Cloud mobiele app Om de mobiele app te gebruiken moet u de inhoud eerst op de My Passport Wireless schijf synchroniseren
1 Op uw computer opent u het Verkenner (PC) of Finder (Mac) scherm2 Voer eacuteeacuten van de volgende handelingen uit
Voor een Windows computer in het linker paneel van het Bestandsverkenner scherm klik op Netwerk gt MYPASSPORT gt Publiek gt SD Card Imports
Voor een Mac in het linker paneel van het Finder scherm in het SHARED gedeelte dubbelklik op MYPASSPORT gt Publiek gt SD Card Imports
EEN SD KAART MET DE SCHIJF GEBRUIKEN
39 MY PASSPORT WIRELESSGEBRUIKERSHANDLEIDING
Bestanden op een SD kaart bekijken1 Op uw computer opent u het Verkenner (PC) of Finder (Mac) scherm2 Voer eacuteeacuten van de volgende handelingen uit
Voor een Windows computer in het linker paneel van het Bestandsverkenner scherm klik op Netwerk gt MYPASSPORT gtSD
Voor een Mac in het linker paneel van het Finder scherm in het SHARED gedeelte dubbelklik op MYPASSPORT gt SD
VIDEOrsquoS FOTOrsquoS EN MUZIEK AFSPELENSTREAMEN
40 MY PASSPORT WIRELESSGEBRUIKERSHANDLEIDING
Videorsquos fotorsquos en muziek afspelenstreamenDe schijf als mediaserver gebruikenHet streamen van media inschakelenDe schijf gebruiken met een DLNA-geschikte mobiele app
De schijf als mediaserver gebruikenOpmerking Zie de specifieke gebruikershandleiding van het DLNA-media-
apparaat voor instructies over het aansluiten van een DLNA-apparaat op uw LAN zodat u toegang hebt tot de inhoud van het My Passport Wireless apparaat Ga naar httpwwwdlnaorg voor een lijst van DLNA-gecertificeerde apparaten en voor verdere informatie
De My Passport Wireless schijf kan worden ingesteld als uw thuis DLNA media server De schijf streamt fotorsquos muziek en videorsquos naar DLMA-compatibele apparaten zodat u makkelijk media op een apparaat kun afspelen DLNA-compatibele apparaten zoeken naar media op de schijf als streamen is ingeschakeld op de Media pagina Streaming is standaard ingeschakeld
Als streamen is ingeschakeld kunt u uw multimedia-bestanden gewoon naar uw My Passport Wireless schijf sturen en u bent klaar om media te streamen en te bekijken op uw thuisbioscoop spelcomputers (bijvoorbeeld Xbox 360reg of PlayStationreg 3) WD TV Livereg-mediaspeler of DLNAreg 20-digitale media-adapters) en andere pcrsquos op uw thuis- of kantoornetwerk
Als u een DLNA server of mediaspeler (bijvoorbeeld VidOn of Skifta) op uw mobiele telefoon of ander mobiel apparaat heeft kan de My Passport Wireless schijf media er naar toe streamen Bezoek httpwwwdlnaorg voor meer informatie over DLNA
Het streamen van media inschakelenOp de Media pagina kunt u media streaming in- of uitschakelen uw media database op de My Passport Wireless schijf vernieuwen of opnieuw opbouwen en het aantal foto- video- en muziekbestanden op de schijf zien
1 Om de Media pagina weer te geven klikt u op Media op de navigatiebalk
18
VIDEOrsquoS FOTOrsquoS EN MUZIEK AFSPELENSTREAMEN
41 MY PASSPORT WIRELESSGEBRUIKERSHANDLEIDING
DLNA
In de DLNA sectie van deze pagina kunt u media streaming in- of uitschakelen en de DLNA database opnieuw opbouwen De schijf ververst en herbouwt de DLNA database automatisch maar u kunt dit ook handmatig doen als u denkt dat er fouten in de database zitten
1 In de DLNA Server sectie zorg ervoor dat de Streaming knop Aan staat 2 Klik op eacuteeacuten van de volgende om de DLNA database te vernieuwen of te herbouwen
Verversen Zoekt naar wijzigingen in uw mediabibliotheken Herbouwen Herbouwt de database geheel opnieuw op Het opnieuw opbouwen
van de DLNA-serverdatabase kan enige tijd duren afhankelijk van het aantal muziek- en videobestanden en hun grootte
Media Tellen
Deze sectie van het scherm toont het aantal video- muziek- foto- en andere bestanden die op de My Passport Wireless schijf staan Deze status is handig als u bestanden naar de schijf kopieert - u kunt het totaal aantal verplaatste bestanden zien
Opmerking Voor informatie over het gebruik van SD-kaarten zie ldquoBestanden van een SD kaart verplaatsen of kopieumlrenrdquo op pagina 37
Uw bestanden bekijken met mediaspelersZodra u uw bestanden naar de My Passport Wireless schijf heeft gekopieerd sluit u de schijf aan op uw thuisnetwerk of direct op uw mediaspeler U kunt verschillende mediaspelers gebruiken om media te streamen Bekijk Antwoord 11737 in de Kennisbank voor informatie over apparaten die gegarandeerd compatibel zijn met deze schijf
WD-mediaspelersU kunt verschillende WD TV en WD Mediaspelers aansluiten op de My Passport Wireless schijf of thuisnetwerk voor toegang tot mediabestanden die op de My Passport Wireless schijf staan Voor details over het gebruik van een WD-mediaspeler voor toegang tot de bestanden op uw schijf raadpleegt u de handleiding van uw WD-mediaspeler
VIDEOrsquoS FOTOrsquoS EN MUZIEK AFSPELENSTREAMEN
42 MY PASSPORT WIRELESSGEBRUIKERSHANDLEIDING
Andere mediaspelersHieronder vindt u algemene stappen voor het instellen van apparaten zoals digitale fotolijstjes Blu Ray-spelers op het netwerk aangesloten tvrsquos en Digital Media Adapters
1 Zorg ervoor dat uw My Passport Wireless schijf aangesloten is op uw Wi-Fi thuisnetwerk of op een hotspot of gedeeld wordt
2 Zorg ervoor dat de schijf aan staat 3 Volg de gebruikersinstructies van uw mediaspeler om verder te gaan door iedere eerste
instelling of installatie van stuurprogrammarsquos 4 Scan en detecteer met behulp van de navigatiefunctie van uw speler de My Passport
Wireless schijf op uw netwerk 5 Afhankelijk van de speler die u hebt moet u mogelijk naar een Instellingen
Netwerkinstellingen pagina op het gebruikerspaneel gaan om de verbinding tot stand te brengen voordat uw speler verbinding kan maken met uw My Passport Wireless schijf Raadpleeg de gebruikershandleiding van uw speler voor specifieke instructies
De schijf gebruiken met een DLNA-geschikte mobiele appDe My Passport Wireless schijf heeft een ingebouwde DLNA server Mobiele apps met DLNA ondersteuning in de Apple App store of Google Play kunnen bestanden op de schijf bekijken en openen
1 Maak verbinding met de My Passport Wireless schijf2 Open de applicatie (Zie Kennisbank artikel 11736 voor een lijst van applicaties)3 Zoek voor mediaservers en selecteer er eacuteeacuten4 Stream de mediabestanden
DE ACCU GEBRUIKEN
43 MY PASSPORT WIRELESSGEBRUIKERSHANDLEIDING
De accu gebruikenDit hoofdstuk behandelt de volgende onderwerpen
Levensduur of prestaties van de accu verbeterenDe accu opladenAccu status zien als de schijf uit staat
Levensduur of prestaties van de accu verbeterenMet het Hardware scherm kunt u de levensduur van de accu of de prestaties van de schijf verbeteren
1 Om de Hardware pagina weer te geven klikt u op Hardware op de navigatiebalk
2 In de accu sectie heeft u twee opties U kunt instellen dat de accu langer meegaat maar dat bestanden langzamer verwerkt worden of de verwerking van bestanden versnellen waardoor de accu sneller leeg gaat
Om te zorgen dat de accu voldoende stroom vasthoudt klik op Levensduur Accu Om het verwerken van bestanden te optimaliseren klik op PrestatiesEr is geen verschil tussen de twee opties als uw My Passport Wireless schijf is aangesloten op een stopcontact en op netvoeding draait
19
DE ACCU GEBRUIKEN
44 MY PASSPORT WIRELESSGEBRUIKERSHANDLEIDING
De accu opladen
1 Verbind eacuteeacuten uiteinde van de kabel (bijgeleverd in de doos) in de USB poort van de schijf en het andere uiteinde in de adapter (bijgeleverd in de doos)
2 Steek de netadapter in een stopcontact3 De LEDrsquos beginnen met knipperen De Aanuit en Accu Status LED knippert en verandert
van kleur terwijl de schijf wordt opgeladen De LED kleur geeft de hoeveelheid stroom in de accu aan Als de Aanuit en Accu Status LED helemaal blauw is is de schijf volledig opgeladen (Zie ldquoDe LEDrsquos en Knoppen begrijpenrdquo op pagina 5)
Andere manieren om te zien dat de schijf wordt opgeladen Op de Startpagina wordt een bliksem-icoontje getoond op het Accu paneel Op de Hardware pagina verandert de Stroom Status naar Opladen
Accu status zien als de schijf uit staat1 Druk eacuteeacuten seconde op de WPS knop De Aanuit en Accu Status LED licht kort in een
kleur op
Belangrijk Het is het beste om de accu op te laden voordat u de My Passport Wireless schijf voor het eerst gebruikt aangezien de accu na het opladen in de fabriek al spanning kan zijn verloren Als u de schijf wilt opslaan laad dan eerst de accu op
ADMINISTRATIEVE FUNCTIES UITVOEREN
45 MY PASSPORT WIRELESSGEBRUIKERSHANDLEIDING
Administratieve Functies uitvoerenDit hoofdstuk behandelt de volgende onderwerpen
Het Wachtwoord en de naam van het Apparaat wijzigenDe Taal veranderenSoorten toegang instellenDe Schijf VergrendelenOpnieuw opstarten en afsluiten
De Beheer pagina is waar u een wachtwoord om het bedieningspaneel te openen kunt veranderen of instellen en andere standaard administratieve functies uit kunt voeren
1 Klik op het Beheer icoon op de navigatiebalk om de Beheer pagina weer te geven
Het Wachtwoord en de naam van het Apparaat wijzigen1 Bekijk of verander de volgende standaard apparaat instellingen in het My Passport
Wireless sectie van het scherm
Gebruikersnaam De gebruikersnaam van de beheerder is Admin
Wachtwoord instellingen
Om een wachtwoord voor het bedieningspaneel in te stellen of te wijzigen1 Zet de knop op Aan om een wachtwoord in te stellen
2 Geef een nieuw wachtwoord op bij Nieuw Wachtwoord en Bevestig Wachtwoord
3 Klik op Opslaan
Apparaatnaam Voer hier een nieuwe naam in voor uw My Passport Wireless schijf indien u dat wenst Dit is de naam die u op het netwerk ziet waaraan u de My Passport Wireless schijf herkent voor verbindingen en om de bestanden op de schijf te bekijken
110
ADMINISTRATIEVE FUNCTIES UITVOEREN
46 MY PASSPORT WIRELESSGEBRUIKERSHANDLEIDING
De Taal veranderen
1 Kies in het Taal gedeelte de taal waarin het bedieningspaneel moet worden weergegeven2 Klik op Opslaan
Soorten toegang instellen
1 In het Toegang gedeelte kunt u de volgende beveiligingsinstellingen voor toegang tonen of aanpassen
SSH Secure Shell-protocol SSH is een probleemoplossing en analyse interface Zet deze optie Aan om veilig toegang te krijgen tot uw schijf en opdrachtregelacties uit te voeren Dit staat standaard uitgeschakeld
WAARSCHUWING Gebruik deze optie niet tenzij u ervaring heeft met het gebruik van SSH
WAARSCHUWING Merk op dat het wijzigen of proberen te wijzigen van dit apparaat op een manier die buiten het normale gebruik van dit apparaat valt leidt tot ongeldig worden van uw WD-garantie
1 Zet SSH aan door de knop om Aan te zetten
2 Let op de Gebruikersnaam en het Wachtwoord in het scherm dat nu weergegeven wordt klik op het Akkoord selectievakje en klik op OK
Opmerking De SSH gebruikersnaam is root en het standaard wachtwoord is welc0me (nummer 0 niet letter o)
FTP-toegang Met File Transer Protocol (FTP) kunnen gegevens van en naar de Openbare map van uw schijf worden verplaatst De schijf ondersteunt standaard Anoniem inloggen en gebruikt Wi-Fi beveiliging voor de veiligheid De schijf werkt met draadloze camerarsquos met FTP ondersteuning zoals de Nikon WT-2 en Canon WFT Raadpleeg antwoord-id 11737 in de kennisbank voor meer informatie over ondersteunde camerarsquosFTP is standaard uitgeschakeld1 U kunt FTP-toegang inschakelen door de schakelknop op Aan
te zetten
Opmerking Zie ldquoEen compatibele draadloze camera gebruikenrdquo op pagina 33
ADMINISTRATIEVE FUNCTIES UITVOEREN
47 MY PASSPORT WIRELESSGEBRUIKERSHANDLEIDING
De Schijf VergrendelenU kunt de schijf vergrendelen via de pagina Hardware
1 Klik op het Hardware pictogram op de navigatiebalk om de Hardware pagina weer te geven
2 Zet de schakelknop van Schijf Vergrendelen op Aan om de schijf te vergrendelen zodat deze niet toegankelijk is als deze op de computer wordt aangesloten middels de USB poort Vergrendelen gebeurt niet met encryptie het is alleen een USB vergrendeling Hoewel het station is vergrendeld is het nog steeds toegankelijk via een Wi-Fi-verbinding Standaard staat dit Uit
Opnieuw opstarten en afsluitenOp de Hardware pagina kunt u de schijf opnieuw opstarten of afsluiten
1 Klik op het Hardware pictogram op de navigatiebalk om de Hardware pagina weer te geven (zoals hierboven)
2 In de AanUit sectie heeft u twee opties Om de My Password Wireless schijf af te sluiten klikt u op Afsluiten Om de schijf opnieuw op te starten klikt u op Opnieuw opstarten
UW HARDE SCHIJF EN WACHTWOORD HERSTELLEN
48 MY PASSPORT WIRELESSGEBRUIKERSHANDLEIDING
Uw Harde Schijf en Wachtwoord HerstellenDit hoofdstuk behandelt de volgende onderwerpen
De schijf handmatig herstellenDe Fabrieksinstellingen herstellen met de dashboard
Uw kunt het systeem van uw harde schijf op de twee volgende manieren herstellen handmatig of op de dashboard van de Beheer pagina Als de schijf herstelt blijven uw gegevens bewaard maar instellingen zoals uw wachtwoord worden teruggezet naar hun standaardwaarden Uw kunt een systeem en schijf herstel uitvoeren op de Beheer pagina
De schijf handmatig herstellenOm alleen het systeem te herstellen moet de accu minimaal 25 opgeladen zijn
1 Met de stroom Aan houdt u de AanUit-knop en WPS knoppen tegelijk ongeveer 10 seconden vast tot de schijf opnieuw opstart en de AanUit-knop en Accu Status LED wit oplichten
2 Wacht tot de Wi-Fi LED blauw brandt voor u verder gaat
De Fabrieksinstellingen herstellen met de dashboard1 Klik op het Beheer pictogram op de navigatiebalk om de Beheer pagina weer te geven
WAARSCHUWING Als u het fabrieksherstel proces onderbreekt kan de My Passport Wireless-schijf beschadigd raken Wacht totdat de schijf opnieuw is opgestart voordat u deze weer gaat gebruiken
111
UW HARDE SCHIJF EN WACHTWOORD HERSTELLEN
49 MY PASSPORT WIRELESSGEBRUIKERSHANDLEIDING
1 U heeft de volgende opties in de Fabrieksinstellingen Herstellen sectie Alleen systeem
Opmerking Om het systeem en de schijf te herstellen moet de accu minstens 25 opgeladen zijn
Verandert alle administratieve instellingen terug naar de standaardwaarden en stelt het beheerderswachtwoord in op niks en hernoemt de schijf terug naar MyPassport Uw gegevens blijven intact
Systeem en Schijf
Opmerking Om het systeem en de schijf te herstellen moet de schijf aangesloten zijn op het lichtnet en moet de accu minstens 25 opgeladen zijn
Stelt alle instellingen weer in op originele fabriekswaarden en verwijdert alle gegevens van de schijf U moet al uw gegevens opnieuw laden na dit type herstel
2 Als het herstellen klaar is verschijnt het Opnieuw Verbinding Maken met Netwerk scherm
3 Als het herstellen klaar is verschijnt het Opnieuw Verbindingen Maken scherm4 Volg de instructies op het scherm om uw schijf opnieuw aan te sluiten
FIRMWARE BIJWERKEN
50 MY PASSPORT WIRELESSGEBRUIKERSHANDLEIDING
Firmware bijwerkenDit hoofdstuk behandelt de volgende onderwerpen
Bijwerken met Beschikbare FirmwareEen handmatige update uitvoeren
Op de Firmware pagina kunt u automatisch of handmatig op een bijgewerkt bestand controleren en deze installeren Om automatisch op beschikbare bestanden te controleren en deze te installeren moet de schijf verbinding hebben met internet
1 Klik op het Firmware icoon op de navigatiebalk om de Firmware pagina weer te geven
De huidige versie en laatste update staan in de Versie sectie
Bijwerken met Beschikbare FirmwareOpmerking Om te controleren op beschikbare updates moet de schijf
verbinding hebben met het internet middels een thuisnetwerk of hotspot U kunt op elk gewenst moment controleren op updates in het vak Available Updates (Beschikbare updates)
1 Klik op Controleren op updates2 Bekijk het Firmware bijwerken venster en klik op OK3 Als een update beschikbaar is klikt u op Installeren en Opnieuw opstarten
Wanneer het bijwerken is voltooid wordt uw schijf opnieuw opgestart
WAARSCHUWING Zet uw apparaat niet uit tijdens de installatie Als de installatie is afgerond start uw schijf automatisch opnieuw op
Belangrijk U kunt de schijf alleen bijwerken als de accu meer dan 50 vol is en de oplader op het lichtnet aangesloten is
112
FIRMWARE BIJWERKEN
51 MY PASSPORT WIRELESSGEBRUIKERSHANDLEIDING
Een handmatige update uitvoeren1 Ga naar httpsupportwdccomproductdownloadasp om een beschikbaar bestand
te vinden en download dit naar uw computer of klik op de Online location of the WD My Passport Wireless-firmwarelink onderaan het scherm
2 Download het laatste firmware bestand3 Maak verbinding met het Wi-Fi-netwerk van de schijf (directe verbinding)4 In het vak Handmatig Bijwerken klikt u op Bijwerken vanuit bestand5 Navigeer naar het firmware-updatebestand en klik op Open (Openen)6 Lees het bevestigingsbericht en klik op OK Het bijwerken duurt ongeveer vijf minuten
Het is essentieel dat het apparaat aan blijft totdat de installatie afgerond isWanneer het bijwerken is voltooid wordt uw schijf opnieuw opgestart Verbind uw computer direct met de schijf met de draadloze verbinding
ONDERSTEUNING KRIJGEN
52 MY PASSPORT WIRELESSGEBRUIKERSHANDLEIDING
Ondersteuning krijgen
Ondersteuning paginaOp de Support pagina kunt u diagnostische testen uitvoeren en systeemrapporten versturen naar de klantenservice en meedoen aan het Productverbeteringsprogramma van WD
Om de Ondersteuning pagina weer te geven klikt u op Ondersteuning op de navigatiebalk
Systeemrapporten
In het Systeemrapporten gedeelte kunt u een rapport aanmaken en automatisch naar de Klantenservice versturen of het rapport downloaden naar uw computer
Klik op eacuteeacuten van de volgende Verzenden naar Klantenservice Maakt een diagnostiek rapport en verstuurt deze
automatisch naar de Klantenservice Dit rapport bevat het serienummer van uw Drive het Mac nummer en statusinformatie U moet hiervoor een hotspot of internet verbinding hebben
Downloaden Maakt een diagnostiek rapport en downloadt deze naar uw computer
113
ONDERSTEUNING KRIJGEN
53 MY PASSPORT WIRELESSGEBRUIKERSHANDLEIDING
Diagnostiek
Voer diagnostische tests uit als u problemen ondervindt met uw schijf Er zijn drie typen diagnostische tests
Snelle test Controleert de harde schijven op ernstige problemen Het resultaat van een snelle schijftest is een evaluatie van de toestand van de harde schijf die wel of niet met goed gevolg wordt afgelegd De snelle test kan enkele minuten duren
Volledige test Een uitgebreidere stationsdiagnostiek Alle sectoren van de harde schijven worden methodisch getest Zodra de test klaar is wordt de status van de harde schijf getoond
Opmerking Om de test af te ronden moet de schijf op het stroomnet zijn aangesloten
Productverbeteringsprogramma
Als u lid wordt van het programma stuurt uw harde schijf van tijd tot tijd haar serienummer naar WD samen met standaard informatie over de schijf Hiermee helpt u toekomstige updates van het product te verbeteren waardoor het Western Digital Support team u efficieumlnter kan helpen Meedoen heeft geen invloed op de prestaties van uw schijf
Om lid te worden van het programma zet u de knop op Aan
PROBLEMEN EN OPLOSSINGEN
54 MY PASSPORT WIRELESSGEBRUIKERSHANDLEIDING
Problemen en Oplossingen
Wachtwoord
Ik ben het Wi-Fi wachtwoord van mijn schijf vergeten
Herstel de schijf naar de standaardinstellingen door de Aan-Uit- knop en WPS knoppen tegelijk 10 seconden vast te houden totdat de Stroom LED wit oplicht
Zodra de schijf helemaal opgestart is en de Wi-Fi LED blauw oplicht kunt u de standaard draadloze naam van MyPassport verbinden en het Wi-Fi wachtwoord instellen
Naam
Wat is het verschil tussen de Wi-Fi-naam en de naam van de schijf
De Wi-Fi-naam wordt ook wel de SSID genoemd U moet verbinding maken met het Wi-Fi-netwerk voordat u de schijf kunt openen In het Wi-Fi-scherm kunt u de Wi-Fi-naam wijzigen (Zie ldquoDe geavanceerde Wi-Fi instellingen van uw schijf bekijken en veranderenrdquo op pagina 28)
De naam van de schijf is de naam die een DLNS-apparaat of andere computers gebruiken om de inhoud van de schijf te openen Deze naam is NIET hetzelfde als de Wi-Fi-naam U moet verbinding maken met het Wi-Fi-netwerk voordat u de schijf kunt openen In het beheerdersscherm kunt u de schijfnaam wijzigen (Zie ldquoHet Wachtwoord en de naam van het Apparaat wijzigenrdquo op pagina 45)
Aansluitingen
Ik heb de schijf losgekoppeld van de WD My Cloud mobiele app Moet ik de volgende keer weer de verbinding met de mobiele app instellen
Nee dit is niet nodig als u de verbinding al eens eerder heeft ingesteld en het apparaat draadloos verbonden met de schijf is
Mijn schijf kwam buiten het bereik en verloor de verbinding
Als de schijf is ingesteld op thuis of hotspot modus maakt deze automatisch weer verbinding als u weer binnen het bereik komt Als de schijf ingesteld was op directe verbinding modus moet u ervoor zorgen dat de Wi-Fi LED blauw is en uw apparaat er verbinding mee kan maken
Ik wil bestanden op mijn schijf delen met andere draadloze bestanden in huis
Verbind de schijf met uw thuisnetwerk in thuisnetwerkmodus Apparaten die al zijn aangesloten op de schijf kunnen automatisch verbinding maken met uw thuisnetwerk (indien ze al eerder verbinding hebben gemaakt) of u kunt ze handmatig aansluiten Zodra alle apparaten op het Wi-Fi netwerk zijn aangesloten fungeert de schijf als draadloos NAS-apparaat
Als ik de schijf via USB op mijn computer aansluit maakt het apparaat niet langer draadloos verbinding met andere apparaten
Als de schijf is aangesloten op een computer met een USB verbinding wordt de draadloze functie uitgeschakeld
1145121
PROBLEMEN EN OPLOSSINGEN
55 MY PASSPORT WIRELESSGEBRUIKERSHANDLEIDING
De draadloze snelheid is trager dan normaal
Er komt misschien storing door uw omgeving die het Wi-Fi kanaal of de Wi-Fi bandbreedte van de schijf stoort aangezien deze met 24Ghz band werkt Deze storing kan worden veroorzaakt door Wi-Fi apparaten magnetrons of andere draadloze apparatuur Gevorderde gebruikers kunnen ervoor kiezen om een ander kanaal te kiezen via het Instellingen scherm
Ik heb last van de volgende symptomen Het capaciteit deelvenster van het bedieningspaneel toont geen enkele
waarde zelfs niet na lang wachten Als ik de schijf aansluit op de USB poort van mijn computer vertelt Windows
mij dat ik scandisk uit moet voeren Mijn schijf toont geen enkel mediabestand op mijn mediaspeler Het Openbare gedeelte is niet toegankelijk via een client computer
Waarschijnlijk is de My Passport Wireless drive losgekoppeld van de USB poort zonder deze veilig te verwijderen Om dit probleem op te lossen kunt u scandisk op een Windows computer gebruiken Zie Kennisbank Antwoord 11742 voor meer informatie
Accu en prestaties
Mijn schijf laadt niet op Als de schijf is aangesloten op uw computer middels een USB connectie levert de
USB poort niet genoeg stroom om de accu op te laden Steek de schijf in het stopcontact met de USB stroomadapter om hem alsnog op te laden
Als de temperatuur te laag of te hoog is zal de accu niet opladen Zorg ervoor dat de schijf afkoelt of opwarmt zoals nodig
Als de schijf in gebruik is laadt de accu ook niet op
Ik wil dat de accu langer meegaat
Stel de accu in op Levensduur Accu modus op de Hardware pagina om de levensduur van de accu te verlengen als u geen maximale prestaties nodig heeft Om deze wijziging door te voeren start u de schijf opnieuw op
Mijn schijf blijft het draadloos netwerk uitschakelen
Om de accu langer mee te laten gaan zet de schijf automatisch het draadloze netwerk uit na een minuut van inactiviteit en gaat naar stand-by modus Druk op de Aan-Uit-knop om het draadloze netwerk weer aan te zetten Als de Wi-Fi LED blauw oplicht is de schijf weer klaar voor een verbinding
Hoe haal ik maximale stream prestaties uit mijn schijf Laat de schijf prioriteit geven aan stream prestaties met de Prestatie modus op de
Hardware pagina Sluit de schijf aan op een stroombron zodat de accu genoeg stroom heeft om te
streamen Aangezien Wireless-N met MIMO (2x2) is ingebouwd in de schijf moeten de
apparaten en het draadloze netwerk waarmee je verbindt MIMO ondersteunen Verbind de draadloze schijf direct via de Direct Verbinding modus om onbekend
netwerkverkeer en -storingen te voorkomen
PROBLEMEN EN OPLOSSINGEN
56 MY PASSPORT WIRELESSGEBRUIKERSHANDLEIDING
De draadloze snelheid is trager dan normaal Het apparaat staat wellicht in Accu Levensduur modus de prestaties worden
verminderd om de levensduur van de accu te verlengen De accu heeft niet genoeg stroom Er komt misschien storing door uw omgeving die het Wi-Fi kanaal of de Wi-Fi
bandbreedte van de schijf stoort aangezien deze met 24Ghz band werkt Deze storing kan worden veroorzaakt door Wi-Fi apparaten magnetrons of andere draadloze apparatuur Gevorderde gebruikers kunnen ervoor kiezen om een ander kanaal te kiezen bij Instellingen
U gebruikt wellicht clients of netwerken zonder een Wireless-N MIMO verbinding of een trager draadloos netwerk (bijv 80211g or 80211b)
Mijn schijf wil niet opstarten
Zorg ervoor dat de accu is opgeladen Als de schijf een lange tijd niet is gebruikt kan de accu te leeg zijn en moet deze eerst worden opgeladen voordat de schijf op kan starten
Schijf Indeling
Kan ik de schijf formatteren voor een ander bestandssysteem
Ja u kunt de schijf formatteren naar NTFS FAT32 en HFS+
Mijn schijf wordt niet gevonden door een ander apparaat als de schijf is aangesloten via een USB poort
My Passport Wireless is voor-geformatteerd als een exFAT bestandssysteem Sommige apparaten (zoals computers met Windows XP of de WD TV mediaspeler) ondersteunen dit bestandssysteem wellicht niet Voor meer informatie over dit probleem zie antwoord-id 11742 in de Kennisbank
APPENDIX A TECHNISCHE SPECIFICATIES
57 MY PASSPORT WIRELESSGEBRUIKERSHANDLEIDING
Appendix A Technische SpecificatiesCapaciteit 500 GB 1 TB 2 TB
Wi-Fi protocol Werkt met 80211bgn (20 MHz band)OntvangtVerzendt in 24 GHz band
Ondersteunde protocollen SMB AFP UPnP FTP
Interface USB 30 max 5 MbsUSB 20 tot 480 MbsSD 20 tot 25 MBs
Voor USB 30-snelheid zijn een USB 30-host en gecertificeerde USB 30-kabel nodigUSB 30 18-inch kabel
Compatibiliteit
Opmerking de compatibiliteit kan varieumlren afhankelijk van de hardwareconfiguratie en het besturingssysteem van de gebruiker
Besturingssystemenbull Windows 8
bull Windows 7
bull Windows Vista
bull Mac OS X Mavericks
bull Mac OS X Mountain Lion
bull Mac OS X Lion
bull Mac OS X Snow Leopard
Browsers
bull Internet Explorer 80 of hoger op ondersteunde Windows-computers
bull Safari 60 of hoger op ondersteunde Mac-computers
bull Firefox 21 of hoger op ondersteunde Windows- en Mac-computers
bull Google Chrome 27 of hoger op ondersteunde Windows- en Mac-computers
DLNAregUPnPreg-apparaten voor streamen over internetverbinding
Fysieke afmetingen
Breedte
500 GB1 TB2 TB
86 mm (339 in)86 mm (339 in)86 mm (339 in)
Lengte
500 GB1 TB2 TB
86 mm (339 in)86 mm (339 in)86 mm (339 in)
Hoogte
500 GB1 TB2 TB
218 mm (086 in)244 mm (096 in)298 mm (117 in)
APPENDIX A TECHNISCHE SPECIFICATIES
58 MY PASSPORT WIRELESSGEBRUIKERSHANDLEIDING
Gewicht
500 GB1 TB2 TB
055 lb (025 kg)060 lb (027 kg)077 lb (035 kg)
Voeding
AC Ingangsspanning (AC adapter)
Invoerwisselfrequentie
Ingangsspanning 90V tot 260 VAC
Ingangsfrequentie 47 tot 63 Hz
Temperatuur Bedrijfstemperatuur 0degC tot 35degC (32degF tot 95degF) Temperatuur bij stilstand -20 degC tot 60degC (-40degF tot 140degF)
Vochtigheid Vochtigheid bij gebruik 10-80 (condenseert niet)Vochtigheid bij stilstand 5-90
Hoogte Tot 10000 MSL
Drive formaat exFAT
RoHS-compatibel Ja
APPENDIX B COMPATIBELE MEDIA-INDELINGEN
59 MY PASSPORT WIRELESSGEBRUIKERSHANDLEIDING
Appendix B Compatibele media-indelingen
DLNA Bestandsindelingen
Opmerking Sommige apparaten ondersteunen mogelijk niet het afspelen van al deze bestanden Raadpleeg de gebruikershandleiding van uw apparaat om te lezen welke indelingen ondersteund worden
Indelingen compatibel met de WD My Cloud App
Opmerking Ga naar de HelpFAQ sectie voor elk platform om de ondersteunde soorten te vinden
Audio MP3 WMA WAV LPCM OGG vorbis FLAC M4A M4B 3GP AAC MP2 AC3 MPA MP1 AIF
Video 3GP 3GPH2633GPH2643GPMPEg-4 ASF ASFWMV AVI AVIDivX AVIFull Frame AVIMPEG-1 AVIMPEG-2 AVIMPEG-4
AVIWMV AVIXviD DivX DV DVR-MS DVR-MSAC-3 Audio DVR-MSMP1 Audio FLV M1V M2TS M4P M4V MKV MKVDivX MKVFull Frame MKVMPEG-1 MKVMPEG-2
MKVMPEG-4 MKVXviD MOV MP4 MPE MPEG1 MPEG2 MPEG4 MPG MTS QT RM TS TSTPM2T VDR VOB WMV Xvid
Afbeelding JPEG PNG TIF BMP
iOS
Foto jpg png gif tiff bmp
Video mov mp4 m4v
Muziek mp3 m4a aiff wav
Android
Foto jpg png gif tiff bmp
Video Hangt af van de applicatie van een derde partij waarmee video op dit mobiele apparaat wordt afgespeeld
Muziek mp3 (ondersteuning voor m4a wma wav en aiff toegevoegd in versie 31 - vereist Android 40 of hoger)
APPENDIX C CONFORMITEIT EN GARANTIE-INFORMATIE
60 MY PASSPORT WIRELESSGEBRUIKERSHANDLEIDING
Appendix C Conformiteit en garantie-informatieDeze bijlage bevat de volgende onderwerpen
Wettelijke conformiteitVeilig gebruik van de accuGNU General Public License (ldquoGPLrdquo)
Wettelijke conformiteit
Federal Communications Commission (FCC) Klasse B-informatieHet gebruik van dit apparaat is onderhevig aan de twee volgende voorwaarden
1 Dit apparaat mag geen schadelijke storing veroorzaken2 Dit apparaat mag geen ontvangen storing accepteren inclusief storing die een
onwenselijke werking kan veroorzaken
Deze apparatuur is getest en in overeenstemming bevonden met de eisen voor een digitaal apparaat van Klasse B conform Deel 15 van de FCC-bepalingen Deze normen bieden redelijke garantie tegen schadelijke storingen bij installatie in een woonomgeving Deze apparatuur genereert gebruikt en kan radiofrequentie-energie uitstralen en kan indien niet conform de instructies van de fabrikant geiumlnstalleerd en gebruikt ernstige storing van radio-ontvangst veroorzaken Er is echter geen garantie dat er geen storing zal optreden in een bepaalde installatie Als deze apparatuur schadelijke storing aan radio- of televisieontvangst veroorzaakt wat kan worden vastgesteld door het uit- en aanzetten van de apparatuur wordt u verzocht om de storing te verhelpen door eacuteeacuten van de volgende maatregelen Richt de ontvangstantenne in een andere richting of verplaats de antenne Vergroot de afstand tussen de apparatuur en de ontvanger Sluit de apparatuur aan op een stopcontact van een andere groep dan waarop de
ontvanger is aangesloten Raadpleeg de verkoper of een ervaren radio-televisiemonteur voor hulpIndien zonder de uitdrukkelijke goedkeuring van WD veranderingen of wijzigingen worden uitgevoerd kan het recht op het gebruik van het apparaat komen te vervallen
Opmerking De landcodeselectie is alleen beschikbaar voor modellen buiten de VS en is niet beschikbaar voor alle modellen in de VS In overeenstemming met de FCC-regelgeving moeten alle WiFi-producten die in de VS in de handel worden gebracht alleen op Amerikaanse werkingskanalen worden vastgelegd
Reglementaire informatievrijwaring
De installatie en het gebruik van dit draadloze LAN-apparaat moet strikt in overeenstemming zijn met de instructies die zijn bijgesloten in de gebruikersdocumentatie bij dit product Indien veranderingen of wijzigingen aan dit apparaat (inclusief de antennes) zonder de uitdrukkelijke goedkeuring van de fabrikant worden uitgevoerd kan het recht op het gebruik van het apparaat komen te vervallen De fabrikant is niet verantwoordelijk voor enige radio- of televisiestoring die wordt veroorzaakt door niet-goedgekeurde aanpassing van dit apparaat of door de vervanging van de aansluitingskabels van een apparatuur anders dan voorgeschreven door de fabrikant Het is de verantwoordelijkheid van de gebruiker om alle storing te corrigeren die wordt veroorzaakt door dergelijke niet-goedgekeurde aanpassing vervanging of aansluiting De fabrikant en zijn geautoriseerde wederverkopers en
APPENDIX C CONFORMITEIT EN GARANTIE-INFORMATIE
61 MY PASSPORT WIRELESSGEBRUIKERSHANDLEIDING
distributeurs zijn niet aansprakelijk voor enige schade of overtreding van wettelijke voorschriften als gevolg van het niet naleven van deze richtlijnen
VOORZICHTIG Om te voldoen aan de FCC-vereisten voor blootstelling aan radiostraling moet de voor deze zender gebruikte antenne zo zijn geiumlnstalleerd dat er een afstand van ten minste 20 cm van alle personen is en mag de antenne niet samen met een andere antenne of zender worden geplaatst
Het product voldoet aan de FCC draagbare RF blootstellingslimiet ingesteld voor een onbeheerde omgeving en is veilig voor het beoogde gebruik zoals beschreven in deze handleiding Verdere vermindering van RF blootstelling wordt bereikt door het product zo ver mogelijk weg van het lichaam van de gebruiker te houden of door een lagere uitvoerspanning in te stellen als dit mogelijk is
Industry Canada (IC)Dit apparaat voldoet aan RSS-210 van de Industry Canada Rules Het gebruik is onderhevig aan de volgende twee voorwaarden
1 Dit apparaat mag geen storing veroorzaken2 Dit apparaat mag geen storing accepteren inclusief storing die een onwenselijke
werking van het apparaat kan veroorzaken
Het product voldoet aan de FCC draagbare RF blootstellingslimiet ingesteld voor een onbeheerde omgeving en is veilig voor het beoogde gebruik zoals beschreven in deze handleiding Verdere vermindering van RF blootstelling wordt bereikt door het product zo ver mogelijk weg van het lichaam van de gebruiker te houden of door een lagere uitvoerspanning in te stellen als dit mogelijk is
Dit apparaat is ontworpen om te werken met een antenne die een maximale vermogen heeft van 2dBi Een antenne met een hoger vermogen is strikt verboden volgens de regels van Industry Canada De vereiste antenne-impedantie is 50 ohm
Om mogelijke radiostoring voor andere gebruikers te voorkomen moeten het antennetype en het vermogen ervan zo worden gekozen dat het equivalent isotropisch uitgestraald vermogen niet hoger is dan nodig is voor succesvolle communicatie
BELANGRIJKE OPMERKING
Verklaring stralingsblootstelling
Dit apparaat voldoet aan de blootstellingslimieten van IC die bepaald zijn voor een ongecontroleerde omgeving Deze apparatuur moet worden geplaatst en bediend met een minimale afstand van 20 cm tussen de zender en uw lichaam
Het product voldoet aan Canadarsquos draagbare RF blootstellingslimiet ingesteld voor een onbeheerde omgeving en is veilig voor het beoogde gebruik zoals beschreven in deze handleiding Verdere vermindering van RF blootstelling wordt bereikt door het product zo ver mogelijk weg van het lichaam van de gebruiker te houden of door een lagere uitvoerspanning in te stellen als dit mogelijk is
Deacuteclaration drsquoexposition aux radiations
Ce dispositif est conforme agrave la norme CNR-210 drsquoIndustrie Canada applicable aux appareils radio exempts de licence
Son fonctionnement est sujet aux deux conditions suivantes
(1) le dispositif ne doit pas produire de brouillage preacutejudiciable et
(2) ce dispositif doit accepter tout brouillage reccedilu y compris un brouillage susceptible de provoquer un fonctionnement indeacutesirable
APPENDIX C CONFORMITEIT EN GARANTIE-INFORMATIE
62 MY PASSPORT WIRELESSGEBRUIKERSHANDLEIDING
Le produit est conforme aux limites drsquoexposition pour les appareils portables RF pour les Etats-Unis et le Canada eacutetablies pour un environnement non controcircleacute Cet eacutequipement doit ecirctre installeacute et utiliseacute avec un minimum de 20 cm de distance entre la source de rayonnement et votre corps
Le produit est sucircr pour un fonctionnement tel que deacutecrit dans ce manuel La reacuteduction aux expositions RF peut ecirctre augmenteacutee si lrsquoappareil peut ecirctre conserveacute aussi loin que possible du corps de lrsquoutilisateur ou que le dispositif est reacutegleacute sur la puissance de sortie la plus faible si une telle fonction est disponible
CAN ICES-3(B)NMB-3B Statement
Cet appareil numeacuterique de la classe B est conforme agrave la norme NMB-3(B) du Canada
Dit apparaat aan Canadese ICES-3(B)
Veiligheidsnaleving
Goedgekeurd voor de VS en Canada CANCSA-C222 No 60950-1 UL 60950-1 Safety of Information Technology Equipment
Toegelaten voor de Verenigde Staten en Canada CANCSA-C222 No 60950-1 Sucircreteacute drsquoeacutequipement de technologie de lrsquoinformation
Dit product moet worden gevoed door een dubbel geiumlsoleerde geregistreerde stroombron met beperkt vermogen of een direct aansluitbare voedingseenheid gemarkeerd met lsquoClass 2rsquo
Dit apparaat is uitsluitend voor gebruik met de compatibele UL-geregistreerde AC-adapter
Cet appareil nrsquoest destineacute qursquoa` des adaptateur compatibles marqueacutes ldquoUL Listedrdquo
CE-compliantie voor EuropaDe werking van dit apparaat is onderworpen aan de volgende nationale regelgeving en is mogelijk verboden te gebruiken wanneer bepaalde beperkingen worden toegepast
Markering met het CE-symbool geeft aan dat dit systeem voldoet aan de toepasselijke richtlijnen van de Europese Unie inclusief de EMC-richtlijn (2004108EG) (19995EG) de richtlijn voor laagspanning (200695EG) de EvP-richtlijn (200532EG) en de RoHS-richtlijn 201165EU Er is een conformiteitsverklaring opgesteld in overeenstemming met de toepasselijke richtlijnen dat in bezit is bij Western Digital Europa
Подтверждение соответствия Минкомсвязи России Декларация соответствия Д-РД-2985 от 10092014 года действительна до 10092020 года зарегистрирована в Федеральном агентстве связи 19092014 года
APPENDIX C CONFORMITEIT EN GARANTIE-INFORMATIE
63 MY PASSPORT WIRELESSGEBRUIKERSHANDLEIDING
VCCI Statement
Conformiteit met milieuwetten (China)
Veilig gebruik van de accuDit product bevat een oplaadbare niet-vervangbare lithium-ion accu De levensduur van de accu hangt af van het model de gebruiksomstandigheden en de instellingen van het product
Hier volgen enkele voorzorgsmaatregelen wat betreft veiligheid en gebruik Gooi het product op een juiste manier weg Haal het product niet uit elkaar het bevat geen onderdelen die gerepareerd kunnen
worden door gebruikers Stel het product niet bloot aan water hitte vuur en sla het product niet op in direct
zonlicht Gebruik alleen de oplader die bij het product is geleverd Laat het product niet vallen of stel het op enig andere wijze bloot aan schokken Vermijd contact met huid en ogen als een cel lekt Als het vloeistof toch contact heeft
gemaakt was grondig met water en zoek onmiddellijk medische zorg Laad de accu niet voor langere tijd op De accu werkt het beste bij 20degC+5 degC Bewaar de originele product-handleidingen voor latere naslag
APPENDIX C CONFORMITEIT EN GARANTIE-INFORMATIE
64 MY PASSPORT WIRELESSGEBRUIKERSHANDLEIDING
Garantie-informatie
Service verkrijgenWD waardeert u als klant en stelt alles in het werk om u de beste service te leveren Mocht dit product onderhoud vereisen neem dan contact op met de leverancier van wie u het product gekocht heeft of bezoek onze website voor productondersteuning op httpsupportwdcom voor informatie over het verkrijgen van service of een Return Material Authorization (RMA toestemming tot retournering van materiaal) Als wordt vastgesteld dat het product mogelijk defect is ontvangt u een RMA-nummer en instructies voor het retourneren van het product Retourzendingen waarvoor geen voorafgaande toestemming is verkregen (maw zonder RMA-nummer) worden op kosten van de koper geretourneerd Retourzendingen met voorafgaande toestemming moeten op kosten van de koper en verzekerd verzonden worden in een goedgekeurde verzenddoos naar het adres dat in de verzenddocumentatie vermeld staat U dient de originele doos en verpakkingsmaterialen te bewaren voor opslag of verzending van uw WD-product Als u exact wilt weten hoe lang de garantie geldig is controleert u de vervaldatum van de garantie (serienummer vereist) op httpsupportwdcom WD aanvaardt geen aansprakelijkheid voor verlies van gegevens (ongeacht de oorzaak) herstel van verloren gegane gegevens of gegevens die zijn opgeslagen op producten die aan haar in bewaring zijn gegeven
Beperkte garantieWD garandeert dat het product bij normaal gebruik tijdens de hieronder vermelde periode vrij is van materiaalfouten en fouten door vakmanschap en derhalve voldoet aan de specificaties van WD De duur van uw beperkte garantie hangt af van het land waarin uw product is aangeschaft De periode van uw beperkte garantie is twee jaar in Noord- Zuid- en Centraal Amerika twee jaar in Europa het Midden-Oosten en Afrika en twee jaar in Pacifisch-Azieuml tenzij door de wet anders opgelegd Deze beperkte garantieperiode start op de aankoopdatum zoals vermeld op de kassabon WD is niet aansprakelijk voor producten die worden geretourneerd wanneer WD bepaalt dat het product van WD is gestolen of dat het genoemde defect a) niet aanwezig is b) niet op redelijke wijze kan worden verholpen door schade die zich heeft voorgedaan voordat WD het product ontving of c) te wijten is aan misbruik onjuiste installatie wijziging (inclusief verwijdering of vernietiging van labels en het openen of verwijderen van externe behuizingen tenzij het product op de lijst voor producten met beperkte onderhoudsmogelijkheden voor gebruikers staat en de specifieke wijziging binnen de van toepassing zijnde instructies valt zoals beschreven op httpsupportwdcom) ongeluk of verkeerde hantering terwijl het product in het bezit is van iemand anders dan WD Onderhevig aan de bovenstaande beperkingen betreft de enige en uitsluitende garantie waartoe u gerechtigd bent het herstel of de vervanging van het product tijdens de hierboven vermelde garantieperiode en dit naar goeddunken van WD
De voorgaande beperkte garantie is de enige garantie die door WD geboden wordt en geldt uitsluitend voor producten die als nieuw verkocht worden De in deze garantievoorwaarden geboden verhaalsmogelijkheden vervangen a) alle andere verhaalsmogelijkheden en garantievormen hetzij uitdrukkelijk impliciet of statutair inclusief maar niet beperkt tot impliciete garanties van verkoopbaarheid of geschiktheid voor een bepaald doel en b) alle verplichtingen en vormen van aansprakelijkheid van WD voor schade inclusief maar niet beperkt tot incidentele gevolg- of speciale schade financieumlle verliezen winstderving of gemaakte kosten of verloren gegevens als gevolg van of in verband met de aankoop het gebruik of de prestatie van het product zelfs indien WD is gewezen op de mogelijkheid van zulke schade In de Verenigde Staten staan sommige staten uitsluiting of beperking van incidentele of gevolgschade niet toe zodat het mogelijk is dat de bovenstaande
APPENDIX C CONFORMITEIT EN GARANTIE-INFORMATIE
65 MY PASSPORT WIRELESSGEBRUIKERSHANDLEIDING
beperkingen in uw geval niet gelden Deze garantie biedt u specifieke rechten en het is mogelijk dat u nog andere rechten hebt omdat deze van staat tot staat verschillen
GNU General Public License (ldquoGPLrdquo)De in dit product aanwezige firmware kan software van derden bevatten waarvoor een licentie geldt onder de GPL of Lesser General Public License (lsquoLGPLrsquo) (gezamenlijk lsquoGPL Softwarersquo) en niet de licentieovereenkomst voor eindgebruikers van Western Digital In overeenstemming met de GPL indien van toepassing 1) de broncode voor de GPL-software kan kosteloos worden gedownload vanaf httpsupportwdcomdownloadgpl of is verkrijgbaar op cd voor een nominale prijs vanaf httpsupportwdcomdownloadgpl of door te bellen met de klantenservice binnen drie jaar na datum van aankoop 2) u mag de GPL-software hergebruiken opnieuw distribueren en modificeren 3) met betrekking tot uitsluitend de GPL-software wordt geen garantie gegeven in de mate die door de wet is toegestaan en 4) een kopie van de GPL is hierbij inbegrepen kan worden verkregen vanaf t httpwwwgnuorg en kan ook worden gevonden op httpsupportwdcomdownloadgpl
Het wijzigen of bewerken van de Software inclusief maar niet beperkt tot eventuele Open Source-software geschiedt volledig op eigen risico Western Digital is niet aansprakelijk voor dergelijke wijzigingen en bewerkingen Western Digital biedt geen ondersteuning voor enig product waarvan u de door Western Digital geleverde Software hebt gewijzigd of hebt getracht te wijzigen
De informatie die door WD wordt verstrekt wordt verondersteld accuraat en betrouwbaar te zijn WD aanvaardt echter geen verantwoordelijkheid voor het gebruik ervan of voor inbreuk op patenten of andere rechten van derde partijen die uit het gebruik kan voortvloeien Er wordt geen impliciete of andere garantie verstrekt onder welke patenten of patentrechten van WD dan ook WD behoudt zich het recht voor de specificaties op elk moment zonder kennisgeving te wijzigen
Western Digital WD het WD logo en My Passport zijn geregistreerde handelsmerken van Western Digital Technologies Inc in de VS en andere landen WD Drive Utilities en Data Lifeguard zijn handelsmerken van Western Digital Technologies Inc in de VS en andere landen Apple Mac OS X en Time Machine zijn merken van Apple Inc gedeponeerd in de VS en andere landen Thunderbolt en het Thunderbolt-logo zijn merken van Intel Corporation in de VS enof andere landen Eventuele andere merken in dit document behoren toe aan andere bedrijven De weergegeven afbeelding kan afwijken van het daadwerkelijke product
copy 2014 Western Digital Technologies Inc Alle rechten voorbehouden
Western Digital 3355 Michelson Drive Suite 100 Irvine California 92612 VS 4779-705118-G01 Sept 2014
- WD-service en -ondersteuning
-
- Online-ondersteuning krijgen
- Contact opnemen met de technische ondersteuning van WD
-
- Het WD-product registreren
- Info over uw opslagapparaat van WD
-
- Functies
- Voorzorgsmaatregelen
- Inhoud van het pakket
- Optionele accessoires
- Over het Online leercentrum
- Compatibiliteit
-
- Besturingssystemen
- Webbrowsers
-
- Beschrijving van het uiterlijk
-
- De LEDrsquos en Knoppen begrijpen
-
- AanUit- en Accustatus-LED
- Wi-Fi-LED
- Ander LED-gedrag
- Knoppen
-
- De draadloze schijf instellen
-
- De schijf aanzetten
- De schijf voor het eerst instellen
-
- Met een computer en webbrowser
- Over het bedieningspaneel
- WD My Cloud App gebruiken met een mobiel apparaat
-
- Het Bedieningspaneel gebruiken
-
- Het Bedieningspaneel openen
- Bedieningspaneel-startpagina
- Pictogrammen
-
- Informatiepictogrammen
- Navigatiepictogrammen
-
- De status van de schijf controleren
-
- Capaciteit Paneel
- Accu Paneel
- Verbindingstype Paneel
-
- De schijf aansluiten
-
- Verbindingenoverzicht
- Een Wi-Fi Direct-verbinding maken
-
- Een webbrowser gebruiken om draadloos verbinding te maken
- WD My Cloud-app gebruiken om draadloos verbinding te maken met een mobiel apparaat
-
- Verbinding maken met een Wi-Fi-netwerkinternet
-
- Verbinding maken met een Wi-Fi-netwerk
- De Wi-Fi-verbinding verbreken
- De Wi-Fi-verbinding delen en bewerken
-
- De geavanceerde Wi-Fi instellingen van uw schijf bekijken en veranderen
-
- Bestanden op uw schijf zetten
-
- Bestanden op de schijf zetten
-
- Een USB verbinding gebruiken om bestanden op de schijf te zetten
- Bestanden op de schijf zetten via een Wi-Fi verbinding
-
- Een compatibele draadloze camera gebruiken
- Een back-up maken van een computer op de schijf
-
- WD SmartWaretrade (alleen Windows)
- Een back-up maken van een Mac-computer
-
- Een SD Kaart met de Schijf gebruiken
-
- Bestanden van een SD kaart verplaatsen of kopieumlren
- Bestanden bekijken die van een SD kaart zijn geiumlmporteerd
- Bestanden op een SD kaart bekijken
-
- Videorsquos fotorsquos en muziek afspelenstreamen
-
- De schijf als mediaserver gebruiken
- Het streamen van media inschakelen
-
- DLNA
- Media Tellen
-
- Uw bestanden bekijken met mediaspelers
-
- WD-mediaspelers
- Andere mediaspelers
-
- De schijf gebruiken met een DLNA-geschikte mobiele app
-
- De accu gebruiken
-
- Levensduur of prestaties van de accu verbeteren
- De accu opladen
- Accu status zien als de schijf uit staat
-
- Administratieve Functies uitvoeren
-
- Het Wachtwoord en de naam van het Apparaat wijzigen
- De Taal veranderen
- Soorten toegang instellen
- De Schijf Vergrendelen
- Opnieuw opstarten en afsluiten
-
- Uw Harde Schijf en Wachtwoord Herstellen
-
- De schijf handmatig herstellen
- De Fabrieksinstellingen herstellen met de dashboard
-
- Firmware bijwerken
-
- Bijwerken met Beschikbare Firmware
- Een handmatige update uitvoeren
-
- Ondersteuning krijgen
-
- Ondersteuning pagina
-
- Systeemrapporten
- Diagnostiek
- Productverbeteringsprogramma
-
- Problemen en Oplossingen
-
- Wachtwoord
- Naam
- Aansluitingen
- Accu en prestaties
- Schijf Indeling
-
- Appendix A Technische Specificaties
- Appendix B Compatibele media-indelingen
-
- DLNA Bestandsindelingen
- Indelingen compatibel met de WD My Cloud App
-
- Appendix C Conformiteit en garantie-informatie
-
- Wettelijke conformiteit
-
- Federal Communications Commission (FCC) Klasse B-informatie
- Industry Canada (IC)
- CE-compliantie voor Europa
- VCCI Statement
- Conformiteit met milieuwetten (China)
-
- Veilig gebruik van de accu
- Garantie-informatie
-
- Service verkrijgen
- Beperkte garantie
-
- GNU General Public License (ldquoGPLrdquo)
-

HET BEDIENINGSPANEEL GEBRUIKEN
17 MY PASSPORT WIRELESSGEBRUIKERSHANDLEIDING
Pictogrammen
Informatiepictogrammen
Navigatiepictogrammen Gebruik de navigatiepictogrammen om schermen te openen waar u de instelling naar wens kunt veranderen
Pictogram Naam Acties
Waarschuwingen Klik om recente waarschuwingen weer te geven over nieuwe firmware en netwerkproblemen
bull Geel staat voor een waarschuwing
bull Grijs staat voor een informatiewaarschuwing
Kritieke
waarschuwingen
Toont een kritieke melding bijv temperatuur te hoog temperatuur te laag SMART-fout voor de schijf gegevensvolume niet gekoppeld
Help Klik om verbinding te maken met het WD Leercentrum online Hulp Technische Ondersteuning en informatie over de schijf
Pictogram Naam Acties
Startpagina Het bedieningspaneel geeft een onmiddellijk overzicht van de status van de belangrijkste functies van het apparaat en koppelingen om instellingen bij te werken
Wi-Fi Toont de Wi-Fi pagina zodat u verbindingstypes kunt bekijken en wijzigen
Beheer Toont de Beheerpagina zodat u de naam en het wachtwoord van het apparaat kunt wijzigen de taal waarin het scherm verschijnt kunt aanpassen het soort toegang tot de schijf kunt aangeven en de fabrieksinstellingen kunt herstellen
Hardware Klik om de duur van de accu te verlengen of prestaties te verbeteren de schijf te vergrendelen de huidige tijd te zien en om de schijf opnieuw op te starten
Media Klik om DLNA streaming aan of uit te zetten de DLNA database te vernieuwen of opnieuw te bouwen de media te tellen en om bestanden van een SD-kaart te verplaatsen of te kopieumlren
Ondersteuning Klik hier om systeemrapporten te creeumlren problemen te testen en te diagnosticeren en om lid te worden van het Productverbeteringsprogramma
Firmware Klik hier om de huidige versie informatie te zien nieuwe firmware bij te werken of om handmatig bij te werken vanaf een bestand
HET BEDIENINGSPANEEL GEBRUIKEN
18 MY PASSPORT WIRELESSGEBRUIKERSHANDLEIDING
De status van de schijf controlerenHet hoofdgedeelte van de startpagina geeft de status van het apparaat weer en biedt snelkoppelingen naar twee belangrijke vensters
Capaciteit Paneel Toont het gebruik van verschillende soorten mediabestanden en de hoeveelheid vrije ruimte op uw schijf Als u op het paneel klikt wordt het aantal bestanden in iedere categorie getoond
Accu PaneelToont het huidige percentage van de accu Klik op het paneel om de Hardware pagina te tonen waar u meer gedetailleerde accu informatie kunt zien
Verbindingstype PaneelToont het huidige Verbindingstype Direct Hotspot of Thuisnetwerk Klik op het paneel om de Wi-Fi pagina te tonen waar u de manier waarop de schijf is verbonden kunt wijzigen
DE SCHIJF AANSLUITEN
19 MY PASSPORT WIRELESSGEBRUIKERSHANDLEIDING
De schijf aansluitenVerbindingenoverzichtEen Wi-Fi Direct-verbinding makenVerbinding maken met een Wi-Fi-netwerkinternet
Verbindingenoverzicht U kunt uw My Passport Wireless-schijf met behulp van een Wi-Fi Direct-verbinding koppelen aan uw computer een mobiel apparaat een gedeelde draadloze verbinding of een USB-verbinding
Wi-Fi Direct-verbinding zorgt voor een directe verbinding tussen uw computer of een mobiel apparaat (met de WD My Cloud-app) en de schijf door verbinding te maken met het Wi-Fi-netwerk van de My Passport Wireless-schijf Ook wel Directe of AP modus genoemd
Opmerking De schijf is niet aangesloten op uw draadloze netwerk of het internet Deze directe verbinding biedt echter de beste doorvoerprestaties
Draadloze netwerkverbinding verbind de draadloze schijf met een Wi-Fi-netwerk om inhoud te delen en toegang te krijgen tot het internet Dit heet ook wel de Gedeelde-verbindingsmodus
15
DE SCHIJF AANSLUITEN
20 MY PASSPORT WIRELESSGEBRUIKERSHANDLEIDING
Als u de draadloze schijf verbindt met uw Wi-Fi-netwerk thuis kunt u inhoud en de verbinding met internet delen Alle apparaten op het netwerk van de schijf en op het thuisnetwerk kunnen de bestanden op de draadloze schijf openen
USB-verbinding verbind uw computer en uw My Passport Wireless-schijf met een USB-kabel de schijf wordt dan in wezen een Direct-Attached Storage-schijf (DAS) De Wi-Fi-aansluiting van de schijf is uitgeschakeld wanneer deze via USB is verbonden met een computer
Opmerking Zie ldquoEen USB verbinding gebruiken om bestanden op de schijf te zettenrdquo op pagina 31 voor informatie over USB verbindingen
DE SCHIJF AANSLUITEN
21 MY PASSPORT WIRELESSGEBRUIKERSHANDLEIDING
Een Wi-Fi Direct-verbinding maken
Een webbrowser gebruiken om draadloos verbinding te makenAls u direct verbinding wilt maken met uw My Passport Wireless-schijf volgt u deze stappen
1 Zorg ervoor dat de My Passport Wireless-schijf is ingeschakeld de AanUit- en Accustatus-LED brandt en de Wi-Fi-LED continu blauw oplicht
2 Open de lijst van beschikbare netwerken op uw computer
3 Selecteer MyPassport4 Open een browser en type eacuteeacuten van de volgende opdrachten
Windows computer httpmypassport (of toegewezen naam) Mac-computer httpmypassport (of toegewezen naam)local Windows- of Mac-computer http192168601 (standaard IP adres van de schijf)
5 Druk op Enter om het bedieningspaneel van de My Passport Wireless schijf te tonen
U kunt de schijf nu configureren en inhoud op de schijf zetten en ervan afhalen met uw computer (Zie ldquoBestanden op de schijf zetten via een Wi-Fi verbindingrdquo op pagina 32)
Windows 7 MacWindows 8
DE SCHIJF AANSLUITEN
22 MY PASSPORT WIRELESSGEBRUIKERSHANDLEIDING
WD My Cloud-app gebruiken om draadloos verbinding te maken met een mobiel apparaatDeze procedure gaat er van uit dat u de WD My Cloud app al op een mobiel apparaat heeft gedownload en tenminste al eacuteeacuten keer draadloos heeft verbonden met de My Passport Wireless schijf (Zie ldquoWD My Cloud App gebruiken met een mobiel apparaatrdquo op pagina 11)
Opmerking iOS afbeeldingen staan links en Android afbeeldingen staan rechts
1 Open WD My Cloud vanaf uw mobiele apparaat en klik op Nu verbinding maken
Er verschijnt een lijst met beschikbare apparatennetwerken
2 Tik om uw My Passport Wireless te selecterenU kunt de schijf nu configureren en inhoud op de schijf zetten en ervan afhalen (Zie de My Cloud Hulp of het online Leercentrum voor instructies)
DE SCHIJF AANSLUITEN
23 MY PASSPORT WIRELESSGEBRUIKERSHANDLEIDING
Verbinding maken met een Wi-Fi-netwerkinternet
Verbinding maken met een Wi-Fi-netwerkAls u draadloos verbonden bent met uw schijf kunt u de configuratie zodanig instellen dat de schijf toegang heeft tot een Wi-Fi-netwerk waar u toegangsrechten voor hebt
Opmerking Als u een Wi-Fi-wachtwoord instelt voor uw schijf tijdens de configuratie moet u het wachtwoord gebruiken om opnieuw verbinding te maken met de schijf
Verbinding maken met een Wi-Fi-netwerk
1 Klik op het My Passport Wireless-bedieningspaneel op Wi-Fi om de huidige verbinding te zien in dit geval is dat een directe verbinding
2 Zet de Wi-Fi-knop AAN om een lijst te zien van alle beschikbare netwerken3 Selecteer het netwerk waar u verbinding mee wilt maken
DE SCHIJF AANSLUITEN
24 MY PASSPORT WIRELESSGEBRUIKERSHANDLEIDING
Het venster Verbinding maken met wordt getoond
4 Als u verbinding maakt met een netwerk waar een wachtwoord voor is vereist voert u het Wi-Fi-wachtwoord in Schakel het selectievakje Wachtwoord weergeven in als u het wachtwoord wilt zien terwijl u typt
5 Als u inhoud wilt delen met een vertrouwd netwerk schakelt u het selectievakje Inhoud delen op dit netwerk in Met deze actie deelt u de inhoud van uw schijf met het Wi-Fi-netwerk waar u mee bent verbonden Schakel deze optie niet in als u verbinding maakt met een openbaar Wi-Fi-netwerk bijvoorbeeld bij Starbucks Als u deze optie niet inschakelt hebben andere netwerkgebruikers geen toegang tot de bestanden op de schijf
6 (Optioneel) Klik op pijl naar beneden bij Geavanceerde Opties om meer Wi-Fi-instellingen te tonen
DE SCHIJF AANSLUITEN
25 MY PASSPORT WIRELESSGEBRUIKERSHANDLEIDING
7 Bekijk of verander de instellingen
8 Klik op OK om de instellingen op te slaan en verbinding t emaken met het Wi-Fi-netwerk
Als het netwerk waar u zich bij heeft aangemeld internet aanbiedt heeft u nu toegang tot het internet Als andere apparaten zich aanmelden bij het Wi-Fi-netwerk van de My Passport Wireless-schijf hebben zij ook toegang tot het internet en tot de bestanden op de schijf
Opmerking U moet bij sommige Wi-Fi-netwerken aanmelden als u voor het eerst een browserscherm opent
Verificatiemethode U hebt twee mogelijkheden
bull Klik op Wachtwoord gebruiken en voer het wachtwoord van het Wi-Fi-netwerk in
bull Klik op WPS gebruiken en voer de WPS-pincode in
Opmerking De WPS optie is niet beschikbaar als uw netwerk geen WPS functionaliteit heeft
MAC Address (MAC-adres)
Unieke identificatie van het bedieningspaneel van de My Passport Wireless schijf
Apparaatnaam De naam van de schijf die wordt getoond op het netwerk als opslagapparaat en als inhoudsbron voor DLNA-spelers
Netwerkmodus Selecteer de methode DHCP of Static voor het toewijzen van IP-adressen aan apparaten die verbinding maken met het My Passport Wireless-netwerk
bull Als u DHCP selecteert wordt er automatisch een adres toegewezen aan de My Passport Wireless-schijf
bull Als u Static selecteert moet u handmatig een IP-adres toewijzen aan de My Passport Wireless-schijf Met Static IP kunt u handmatig een IP-adres invoeren net als het masker de gateway en de DNS-server (Bekijk uw routerinstellingen als u deze gegevens niet weet)
DE SCHIJF AANSLUITEN
26 MY PASSPORT WIRELESSGEBRUIKERSHANDLEIDING
De Wi-Fi-verbinding verbrekenDe My Passport Wireless-schijf maakt automatisch opnieuw verbinding met een Wi-Fi-netwerk U kunt voorkomen dat de schijf automatisch weer verbinding maakt met het Wi-Fi-netwerk
1 Klik op de naam van het netwerk in de lijst Wi-Fi-netwerken om het bewerkingsscherm te openen
2 Schakel het selectievakje Dit netwerk niet onthouden in en klik vervolgens op OK De My Passport Wireless-schijf maakt niet langer automatisch opnieuw verbinding
De Wi-Fi-verbinding delen en bewerkenU kunt de netwerkverbinding delen met apparaten die aangesloten zijn op de schijf en de geavanceerde instellingen bewerken
1 Klik op de naam van het netwerk in de lijst Wi-Fi-netwerken om het bewerkingsscherm te openen
2 Als u de inhoud van de bestanden op de schijf wilt delen schakelt u het selectievakje Inhoud delen op dit netwerk in
DE SCHIJF AANSLUITEN
27 MY PASSPORT WIRELESSGEBRUIKERSHANDLEIDING
3 Als u de geavanceerde Wi-Fi-instellingen wilt bekijken of wijzigen klikt u op de pijl naar beneden bij Geavanceerde opties
4 Klik op OK om de instellingen op te slaan
MAC-adres klonen Opmerking Als u ervoor hebt gekozen om inhoud te delen op dit netwerk wordt deze optie niet weergegeven
Klik op Aan om het MAC-adres van de computer die u op dat moment gebruikt naar het MAC-adresveld te kopieumlren op de My Passport Wireless-schijf Hierdoor kan de schijf het MAC-adres van uw computer gebruiken op het openbare Wi-Fi-netwerk en niet een ander MAC-adres (hierdoor kunnen soms extra kosten worden voorkomen in hotels en bij andere verbindingen met beperkte service)
MAC Address (MAC-adres)
Unieke identificatie van het bedieningspaneel van de My Passport Wireless schijf
Apparaatnaam De naam van de schijf die wordt getoond op het netwerk als opslagapparaat en op DLNA spelers
Netwerkmodus Selecteer de methode DHCP of Static voor het toewijzen van IP-adressen aan apparaten die verbinding maken met het My Passport Wireless-netwerk
bull Als u DHCP selecteert wordt er automatisch een adres toegewezen aan de My Passport Wireless-schijf
bull Als u Static selecteert moet u handmatig een IP-adres toewijzen aan de My Passport Wireless-schijf Met Static IP kunt u handmatig een IP-adres invoeren net als het masker de gateway en de DNS-server (Bekijk uw routerinstellingen als u deze gegevens niet weet)
IP-adres Het IP adres van uw My Passport Wireless schijf
DE SCHIJF AANSLUITEN
28 MY PASSPORT WIRELESSGEBRUIKERSHANDLEIDING
De geavanceerde Wi-Fi instellingen van uw schijf bekij-ken en veranderenOp de Wi-Fi pagina kunt u de naam de beveiliging en andere instellingen van de schijf aanpassen
1 Op het My Passport Wireless-bedieningspaneel klikt u op Wi-Fi om de huidige verbinding weer te geven
2 Klik op de knop Bewerken in de rechter bovenhoek van het My Passport Wireless-vak om de huidige Wi-Fi-instellingen te tonen
DE SCHIJF AANSLUITEN
29 MY PASSPORT WIRELESSGEBRUIKERSHANDLEIDING
3 Bekijk of verander de instellingen
4 Als u de geavanceerde instellingen wilt bekijken of wijzigen klikt u op de pijl naar beneden bij Geavanceerde opties
Opmerking Als uw computer met de schijf verbinding maakt via een router kunt u op Bewerken klikken om de netwerkinstellingen van de schijf op het routernetwerk te openen Het IP-adres is het IP-adres van My Passport Wireless op het routernetwerk dit adres voert u in een browser in om toegang te krijgen tot het bedieningspaneel
Wi-Fi naam Naam van het draadloos netwerk
Beveiligingstype Selecteer het beveiligingstype dat op het Wi-Fi-netwerk van de schijf moet worden toegepast
bull Uitgeschakeld (geen beveiliging) is standaard
bull WPA2 Personal
bull WPAWPA2 Personal gemengd
De beveiligingsprotocollen WPA (Wi-Fi Protected Access) en WPA2 gebruiken een dynamisch veranderende sleutel WPA2 is het protocol van de tweede generatie dat gebruikmaakt van een sterkere AES-versleuteling (Advanced Encryption Standard)
De beveiligingsmodus WPAWPA2 mixed biedt betere compatibiliteit met oudere apparaten Voor betere prestaties en meer veiligheid is de WPA2-beveiligingsmodus echter sterk aanbevolen
Wi-Fi PasswordConfirm Password (WachtwoordWachtwoord bevestigen)
Het Wi-Fi-wachtwoord waarmee u toegang verkrijgt tot uw schijf
SSID Broadcast Uw draadloze clients worden geiumldentificeerd en maken verbinding met de netwerkverbinding van de My Passport Wireless-schijf met de Wi-Fi-naam of SSID SSID broadcast staat standaard Aan Voor extra beveiliging kunt u SSID broadcast uitschakelen
Wi-Fi-kanaal Accepteer de standaardinstelling (Auto) of selecteer een kanaal in de vervolgkeuzelijst
MAC Address (MAC-adres)
Unieke identificatie van de netwerk interface van de My Passport Wireless schijf
IP-adres Het IP adres van uw My Passport Wireless schijf
DHCP-service Service die IP adressen toewijst aan apparaten op het My Passport Wireless netwerk Standaard Aan Als u deze service Uit zet moet u statische adressen toewijzen aan apparaten op het netwerk van de schijf
DE SCHIJF AANSLUITEN
30 MY PASSPORT WIRELESSGEBRUIKERSHANDLEIDING
5 Klik op Opslaan Als u de Wi-Fi-instellingen hebt gewijzigd wordt het scherm Opnieuw verbinding maken met netwerk weergegeven
6 Volg de instructies op het scherm om uw schijf opnieuw aan te sluiten Volg de instructies op dit scherm Als u de naam van de schijf heeft veranderd bij stap 2 selecteert u de nieuwe naam in de Wi-Fi-lijst in plaats van MyPassport
BESTANDEN OP UW SCHIJF ZETTEN
31 MY PASSPORT WIRELESSGEBRUIKERSHANDLEIDING
Bestanden op uw schijf zetten Dit hoofdstuk behandelt de volgende onderwerpen
Bestanden op de schijf zettenEen compatibele draadloze camera gebruikenEen back-up maken van een computer op de schijf
Eeacuten van de eerste dingen die u met uw schijf kunt doen is er bestanden opzetten via een USB verbinding een draadloze verbinding een AndroidiOS mobiel apparaat met WD My Cloud of een compatibele draadloze camera Een andere manier om bestanden op de schijf te zetten is om een back-up van de computer te maken op de schijf
Opmerking Om bestanden van een SD-kaart over te zetten zie ldquoBestanden van een SD kaart verplaatsen of kopieumlrenrdquo op pagina 37
Bestanden op de schijf zetten
Een USB verbinding gebruiken om bestanden op de schijf te zetten
Als u veel bestanden op de schijf wilt zetten is het gebruik van een USB poort op uw computer aanbevolen aangezien dit sneller werkt dan het My Passport Wireless Wi-Fi netwerk
1 Steek eacuteeacuten uiteinde van de USB kabel in de schijf en het andere uiteinde in de USB poort van uw computer
Opmerking Als u uw computer en schijf op deze manier verbindt wordt het draadloze netwerk van de schijf uitgeschakeld
2 Op uw computer opent u het Verkenner (PC) of Finder (Mac) scherm3 Voer eacuteeacuten van de volgende handelingen uit
Voor een Windows computer In het linker paneel van het Verkenner-scherm klik op Computer en dubbel-klik op de My Passport Wireless schijf
Voor een Mac-computer In het linker paneel van het Finder-scherm in de sectie DEVICES dubbelklikt u op de My Passport Wireless-schijf
4 Sleep bestanden van uw computer naar de schijf en een kopie van het bestand wordt op de schijf opgeslagen
16
BESTANDEN OP UW SCHIJF ZETTEN
32 MY PASSPORT WIRELESSGEBRUIKERSHANDLEIDING
Bestanden op de schijf zetten via een Wi-Fi verbindingAls u voor het eerst verbinding maakt met het My Passport Wireless Wi-Fi netwerk staat er nog geen media op de schijf U kunt beginnen met bestanden van uw computer of andere apparaten op het netwerk te kopieumlren via Wi-Fi
Van uw computer of computers en apparaten op hetzelfde netwerk1 Controleer uw instellingen en zorg ervoor dat uw computer verbinding heeft met uw My
Passport Wireless schijf of met hetzelfde netwerk als uw schijf De schijf kan fungeren als een draadloze-clientapparaat op uw Wi-Fi-netwerk zodat iedereen op het netwerk er toegang tot heeft (zoals een standaard netwerkopslagapparaat)
2 Op uw computer opent u het Verkenner (PC) of Finder (Mac) scherm3 Voer eacuteeacuten van de volgende handelingen uit
Voor een Windows computer in het linker paneel van het Bestandsverkenner scherm klik op Netwerk gt MYPASSPORT (of een andere opgegeven naam) gt Openbaar
Als u een Mac hebt dubbelklikt u in het linker paneel van het Finder-scherm in de sectie SHARED op MYPASSPORT (of een andere opgegeven naam) gt Openbaar
De Openbare map van uw schijf opent4 Sleep bestanden van uw computer of andere computers en apparaten op het netwerk
naar de Openbare map van de schijf
Van een mobiel apparaat met WD My Cloud1 Ga naar Instellingen op uw mobiele apparaat en zorg dat uw mobiele apparaat is
verbonden met de My Passport Wireless schijf2 Tik op het My Cloud pictogram op uw apparaat3 Tik op de Openbare map4 In de rechter bovenhoek van het Openbare paneel klik op het omni menu pictogram
(drie horizontale stippen) en daarna op Foto toevoegen5 Tik op Filmrol6 Selecteer uw bestanden7 Tik op het upload pictogram in de rechter onderhoek van het dialoogscherm
De bestanden zijn geuumlpload naar de My Passport Wireless schijf U kunt ze nu verwijderen van uw mobiele apparaat als u ruimte wilt besparen of ze op het mobiele apparaat bewaren als back-up
BESTANDEN OP UW SCHIJF ZETTEN
33 MY PASSPORT WIRELESSGEBRUIKERSHANDLEIDING
Een compatibele draadloze camera gebruikenMet FTP (File Transfer Protocol) kunnen gegevens van en naar de Openbare map van uw schijf worden overgezet De schijf ondersteunt standaard Anoniem inloggen en gebruikt Wi-Fi beveiliging voor de bescherming De My Passport Wireless schijf werkt met draadloze camerarsquos die FTP ondersteunen zoals Nikon WT-2 en Canon WFT Raadpleeg antwoord-id 11737 in de kennisbank voor meer informatie over ondersteunde camerarsquos FTP is standaard uitgeschakeld
FTP-toegang inschakelen
1 Klik op het Beheer icoon op de navigatiebalk om de Beheer pagina weer te geven
2 In de Toegang sectie zet de FTP knop op Aan3 Gebruik de onderstaande FTP instellingen voor uw camera of ander apparaat met FTP
verbinding op de My Passport Wireless schijf FTP Server Adres 192168601 (tenzij gewijzigd) FTP Server Poort Adres 21 (kan niet worden veranderd) Passieve modus Moet uitgeschakeld zijn Proxy Server Moet uitgeschakeld zijn Inlog MethodeNaam Anoniem (geen wachtwoord vereist) Doelmap Openbaarltmapgt (hoofdlettergevoelig)
Opmerking Controleer de documentatie van uw camera om te zien hoe FTP werkt
BESTANDEN OP UW SCHIJF ZETTEN
34 MY PASSPORT WIRELESSGEBRUIKERSHANDLEIDING
Een back-up maken van een computer op de schijfHieronder volgt een kort overzicht over hoe de My Passport Wireless schijf kan worden gebruikt als back-up locatie Om een back-up te maken van bestanden moet de schijf fysiek zijn aangesloten op de computer middels een USB verbinding
WD SmartWaretrade (alleen Windows)WD SmartWare is een makkelijk hulpmiddel waarmee u automatisch uw gegevens kunt beschermen met automatische voortdurende back-up en de mogelijkheid om kwijtgeraakte bestanden terug te vinden
Opmerking De automatische back-up bescherming vindt plaats zo lang uw My Passport Wireless schijf op uw computer is aangesloten Als de schijf niet langer met de computer is verbonden stopt het maken van de back-up tijdelijk Wanneer u de verbinding weer tot stand brengt zal de WD SmartWare-software uw computer automatisch doorzoeken op nieuwe of gewijzigde bestanden en wordt de back-upbeveiliging weer geactiveerd
WD SmartWare-software installeren1 De online welkomstpagina van het Leercentrum van My Passport Wireless openen
wwwwdcomsetupmypassportwireless
BESTANDEN OP UW SCHIJF ZETTEN
35 MY PASSPORT WIRELESSGEBRUIKERSHANDLEIDING
2 Klik op Ga naar Downloads (Naar downloads) om de downloadpagina weer te geven
3 In het gedeelte WD SmartWare box klikt u op Downloaden4 Open uw gedownloade bestanden en pak de inhoud van het zip-bestand op uw
computer uit5 Dubbelklik op het bestand WD SmartWare Setup6 Volg de instructies online om de installatie te voltooien
De WD SmartWare-software openen na de installatie
Gebruik eacuteeacuten van de onderstaande opties voor WD SmartWare na de installatie Windows 7 Vanuit het Start menu klikt u op
Programmarsquos gt WD SmartWare gt WD SmartWare Windows 8 Vanuit het Start-scherm klikt u op WD Smartware WD Quick View-pictogram Klik met links of rechts op het WD Quick View
pictogram in het systeemvak van Windows om het menu weer te geven en selecteer dan WD SmartWare
Informatieonline helponderwerpen bekijken
WD SmartWare biedt twee soorten Help aan
Help-pictogram - De diverse WD SmartWare-paginarsquos bieden eenvoudige toegang tot online-helpinformatie waarmee u snel wordt begeleid bij back-ups herstel en instellingen Wanneer u niet zeker weet wat u moet doen klikt u op het Help-pictogram voor informatieonline-Help rechtsboven op een willekeurig pagina
Om de informatiepagina te sluiten nadat u de online-Help hebt gelezen klikt u op de X-knop rechtsboven op de pagina
Tabblad Help - Dit tabblad op de WD SmartWare-paginarsquos biedt meer gedetailleerde Help
Raadpleeg de online Hulp voor WD Smartware voor nadere aanwijzingen
BESTANDEN OP UW SCHIJF ZETTEN
36 MY PASSPORT WIRELESSGEBRUIKERSHANDLEIDING
Een back-up maken van een Mac-computerOpmerking Als u Time Machine wilt gebruiken formatteert u uw schijf naar
HFS+ Journal Voor meer informatie over dit probleem zie antwoord-id 11742 in de Kennisbank
Apple Time Machine is een ingebouwde functie van computers met Mac OS X Mountain Lion Lion en Snow Leopard waarmee u een back-up kunt maken van alle bestanden op uw computer muziek fotorsquos documenten applicaties e-mails en systeembestanden Uw My Passport Wireless schijf moet in USB modus staan om Apple Time Machine te kunnen gebruiken
Op de My Passport Wireless schijf kunt u deze back-ups opslaan zodat wanneer uw vaste schijf of het besturingssysteem uitvalt of wanneer u een bestand kwijtraakt u uw computer snel kunt herstellen U kunt ook de maximale schijfruimte opgeven die u wilt gebruiken voor back-ups van uw bestanden Raadpleeg de Apple Time Machine documentatie
EEN SD KAART MET DE SCHIJF GEBRUIKEN
37 MY PASSPORT WIRELESSGEBRUIKERSHANDLEIDING
Een SD Kaart met de Schijf gebruikenDit hoofdstuk behandelt de volgende onderwerpen
Bestanden van een SD kaart verplaatsen of kopieumlrenBestanden bekijken die van een SD kaart zijn geiumlmporteerdBestanden op een SD kaart bekijken
Het is makkelijk om bestanden naar uw My Passport Wireless schijf te verplaatsen of te kopieumlren met een SD kaart
Bestanden van een SD kaart verplaatsen of kopieumlren1 Plaats de SD kaart met uw mediabestanden in de SD kaart poort van uw schijf2 Klik op het Media icoon op de navigatiebalk om de Media pagina weer te geven
3 Onderneem eacuteeacuten van de volgende stappen om bestanden vanaf de SD kaart te kopieumlren Om direct uw bestanden te kopieumlren klik op Kopieumlren en daarna op Nu Kopieumlren Om automatisch nieuwe bestanden te kopieumlren zodra de kaart wordt geplaatst klik
op Kopieumlren en zet dan de Automatisch Importeren knop op Aan4 Onderneem eacuteeacuten van de volgende stappen om bestanden vanaf de SD kaart te verplaatsen
Om direct uw bestanden te kopieumlren klik op Verplaatsen en daarna op Nu Verplaatsen Om automatisch nieuwe bestanden te verplaatsen zodra de kaart wordt geplaatst
klik op Verplaatsen en zet dan de Automatisch Importeren knop op Aan5 Om de SD kaart en de schijf handmatig te synchroniseren drukt u kort op de WPS knop
VOORZICHTIG Als u bestanden verplaatst worden ze van de SD kaart verwijdert
17
EEN SD KAART MET DE SCHIJF GEBRUIKEN
38 MY PASSPORT WIRELESSGEBRUIKERSHANDLEIDING
Bestanden bekijken die van een SD kaart zijn geiumlmporteerdOpmerking U kunt niet alleen bestanden die zijn geiumlmporteerd van een SD kaart
bekijken op een computer maar ook met de WD My Cloud mobiele app Om de mobiele app te gebruiken moet u de inhoud eerst op de My Passport Wireless schijf synchroniseren
1 Op uw computer opent u het Verkenner (PC) of Finder (Mac) scherm2 Voer eacuteeacuten van de volgende handelingen uit
Voor een Windows computer in het linker paneel van het Bestandsverkenner scherm klik op Netwerk gt MYPASSPORT gt Publiek gt SD Card Imports
Voor een Mac in het linker paneel van het Finder scherm in het SHARED gedeelte dubbelklik op MYPASSPORT gt Publiek gt SD Card Imports
EEN SD KAART MET DE SCHIJF GEBRUIKEN
39 MY PASSPORT WIRELESSGEBRUIKERSHANDLEIDING
Bestanden op een SD kaart bekijken1 Op uw computer opent u het Verkenner (PC) of Finder (Mac) scherm2 Voer eacuteeacuten van de volgende handelingen uit
Voor een Windows computer in het linker paneel van het Bestandsverkenner scherm klik op Netwerk gt MYPASSPORT gtSD
Voor een Mac in het linker paneel van het Finder scherm in het SHARED gedeelte dubbelklik op MYPASSPORT gt SD
VIDEOrsquoS FOTOrsquoS EN MUZIEK AFSPELENSTREAMEN
40 MY PASSPORT WIRELESSGEBRUIKERSHANDLEIDING
Videorsquos fotorsquos en muziek afspelenstreamenDe schijf als mediaserver gebruikenHet streamen van media inschakelenDe schijf gebruiken met een DLNA-geschikte mobiele app
De schijf als mediaserver gebruikenOpmerking Zie de specifieke gebruikershandleiding van het DLNA-media-
apparaat voor instructies over het aansluiten van een DLNA-apparaat op uw LAN zodat u toegang hebt tot de inhoud van het My Passport Wireless apparaat Ga naar httpwwwdlnaorg voor een lijst van DLNA-gecertificeerde apparaten en voor verdere informatie
De My Passport Wireless schijf kan worden ingesteld als uw thuis DLNA media server De schijf streamt fotorsquos muziek en videorsquos naar DLMA-compatibele apparaten zodat u makkelijk media op een apparaat kun afspelen DLNA-compatibele apparaten zoeken naar media op de schijf als streamen is ingeschakeld op de Media pagina Streaming is standaard ingeschakeld
Als streamen is ingeschakeld kunt u uw multimedia-bestanden gewoon naar uw My Passport Wireless schijf sturen en u bent klaar om media te streamen en te bekijken op uw thuisbioscoop spelcomputers (bijvoorbeeld Xbox 360reg of PlayStationreg 3) WD TV Livereg-mediaspeler of DLNAreg 20-digitale media-adapters) en andere pcrsquos op uw thuis- of kantoornetwerk
Als u een DLNA server of mediaspeler (bijvoorbeeld VidOn of Skifta) op uw mobiele telefoon of ander mobiel apparaat heeft kan de My Passport Wireless schijf media er naar toe streamen Bezoek httpwwwdlnaorg voor meer informatie over DLNA
Het streamen van media inschakelenOp de Media pagina kunt u media streaming in- of uitschakelen uw media database op de My Passport Wireless schijf vernieuwen of opnieuw opbouwen en het aantal foto- video- en muziekbestanden op de schijf zien
1 Om de Media pagina weer te geven klikt u op Media op de navigatiebalk
18
VIDEOrsquoS FOTOrsquoS EN MUZIEK AFSPELENSTREAMEN
41 MY PASSPORT WIRELESSGEBRUIKERSHANDLEIDING
DLNA
In de DLNA sectie van deze pagina kunt u media streaming in- of uitschakelen en de DLNA database opnieuw opbouwen De schijf ververst en herbouwt de DLNA database automatisch maar u kunt dit ook handmatig doen als u denkt dat er fouten in de database zitten
1 In de DLNA Server sectie zorg ervoor dat de Streaming knop Aan staat 2 Klik op eacuteeacuten van de volgende om de DLNA database te vernieuwen of te herbouwen
Verversen Zoekt naar wijzigingen in uw mediabibliotheken Herbouwen Herbouwt de database geheel opnieuw op Het opnieuw opbouwen
van de DLNA-serverdatabase kan enige tijd duren afhankelijk van het aantal muziek- en videobestanden en hun grootte
Media Tellen
Deze sectie van het scherm toont het aantal video- muziek- foto- en andere bestanden die op de My Passport Wireless schijf staan Deze status is handig als u bestanden naar de schijf kopieert - u kunt het totaal aantal verplaatste bestanden zien
Opmerking Voor informatie over het gebruik van SD-kaarten zie ldquoBestanden van een SD kaart verplaatsen of kopieumlrenrdquo op pagina 37
Uw bestanden bekijken met mediaspelersZodra u uw bestanden naar de My Passport Wireless schijf heeft gekopieerd sluit u de schijf aan op uw thuisnetwerk of direct op uw mediaspeler U kunt verschillende mediaspelers gebruiken om media te streamen Bekijk Antwoord 11737 in de Kennisbank voor informatie over apparaten die gegarandeerd compatibel zijn met deze schijf
WD-mediaspelersU kunt verschillende WD TV en WD Mediaspelers aansluiten op de My Passport Wireless schijf of thuisnetwerk voor toegang tot mediabestanden die op de My Passport Wireless schijf staan Voor details over het gebruik van een WD-mediaspeler voor toegang tot de bestanden op uw schijf raadpleegt u de handleiding van uw WD-mediaspeler
VIDEOrsquoS FOTOrsquoS EN MUZIEK AFSPELENSTREAMEN
42 MY PASSPORT WIRELESSGEBRUIKERSHANDLEIDING
Andere mediaspelersHieronder vindt u algemene stappen voor het instellen van apparaten zoals digitale fotolijstjes Blu Ray-spelers op het netwerk aangesloten tvrsquos en Digital Media Adapters
1 Zorg ervoor dat uw My Passport Wireless schijf aangesloten is op uw Wi-Fi thuisnetwerk of op een hotspot of gedeeld wordt
2 Zorg ervoor dat de schijf aan staat 3 Volg de gebruikersinstructies van uw mediaspeler om verder te gaan door iedere eerste
instelling of installatie van stuurprogrammarsquos 4 Scan en detecteer met behulp van de navigatiefunctie van uw speler de My Passport
Wireless schijf op uw netwerk 5 Afhankelijk van de speler die u hebt moet u mogelijk naar een Instellingen
Netwerkinstellingen pagina op het gebruikerspaneel gaan om de verbinding tot stand te brengen voordat uw speler verbinding kan maken met uw My Passport Wireless schijf Raadpleeg de gebruikershandleiding van uw speler voor specifieke instructies
De schijf gebruiken met een DLNA-geschikte mobiele appDe My Passport Wireless schijf heeft een ingebouwde DLNA server Mobiele apps met DLNA ondersteuning in de Apple App store of Google Play kunnen bestanden op de schijf bekijken en openen
1 Maak verbinding met de My Passport Wireless schijf2 Open de applicatie (Zie Kennisbank artikel 11736 voor een lijst van applicaties)3 Zoek voor mediaservers en selecteer er eacuteeacuten4 Stream de mediabestanden
DE ACCU GEBRUIKEN
43 MY PASSPORT WIRELESSGEBRUIKERSHANDLEIDING
De accu gebruikenDit hoofdstuk behandelt de volgende onderwerpen
Levensduur of prestaties van de accu verbeterenDe accu opladenAccu status zien als de schijf uit staat
Levensduur of prestaties van de accu verbeterenMet het Hardware scherm kunt u de levensduur van de accu of de prestaties van de schijf verbeteren
1 Om de Hardware pagina weer te geven klikt u op Hardware op de navigatiebalk
2 In de accu sectie heeft u twee opties U kunt instellen dat de accu langer meegaat maar dat bestanden langzamer verwerkt worden of de verwerking van bestanden versnellen waardoor de accu sneller leeg gaat
Om te zorgen dat de accu voldoende stroom vasthoudt klik op Levensduur Accu Om het verwerken van bestanden te optimaliseren klik op PrestatiesEr is geen verschil tussen de twee opties als uw My Passport Wireless schijf is aangesloten op een stopcontact en op netvoeding draait
19
DE ACCU GEBRUIKEN
44 MY PASSPORT WIRELESSGEBRUIKERSHANDLEIDING
De accu opladen
1 Verbind eacuteeacuten uiteinde van de kabel (bijgeleverd in de doos) in de USB poort van de schijf en het andere uiteinde in de adapter (bijgeleverd in de doos)
2 Steek de netadapter in een stopcontact3 De LEDrsquos beginnen met knipperen De Aanuit en Accu Status LED knippert en verandert
van kleur terwijl de schijf wordt opgeladen De LED kleur geeft de hoeveelheid stroom in de accu aan Als de Aanuit en Accu Status LED helemaal blauw is is de schijf volledig opgeladen (Zie ldquoDe LEDrsquos en Knoppen begrijpenrdquo op pagina 5)
Andere manieren om te zien dat de schijf wordt opgeladen Op de Startpagina wordt een bliksem-icoontje getoond op het Accu paneel Op de Hardware pagina verandert de Stroom Status naar Opladen
Accu status zien als de schijf uit staat1 Druk eacuteeacuten seconde op de WPS knop De Aanuit en Accu Status LED licht kort in een
kleur op
Belangrijk Het is het beste om de accu op te laden voordat u de My Passport Wireless schijf voor het eerst gebruikt aangezien de accu na het opladen in de fabriek al spanning kan zijn verloren Als u de schijf wilt opslaan laad dan eerst de accu op
ADMINISTRATIEVE FUNCTIES UITVOEREN
45 MY PASSPORT WIRELESSGEBRUIKERSHANDLEIDING
Administratieve Functies uitvoerenDit hoofdstuk behandelt de volgende onderwerpen
Het Wachtwoord en de naam van het Apparaat wijzigenDe Taal veranderenSoorten toegang instellenDe Schijf VergrendelenOpnieuw opstarten en afsluiten
De Beheer pagina is waar u een wachtwoord om het bedieningspaneel te openen kunt veranderen of instellen en andere standaard administratieve functies uit kunt voeren
1 Klik op het Beheer icoon op de navigatiebalk om de Beheer pagina weer te geven
Het Wachtwoord en de naam van het Apparaat wijzigen1 Bekijk of verander de volgende standaard apparaat instellingen in het My Passport
Wireless sectie van het scherm
Gebruikersnaam De gebruikersnaam van de beheerder is Admin
Wachtwoord instellingen
Om een wachtwoord voor het bedieningspaneel in te stellen of te wijzigen1 Zet de knop op Aan om een wachtwoord in te stellen
2 Geef een nieuw wachtwoord op bij Nieuw Wachtwoord en Bevestig Wachtwoord
3 Klik op Opslaan
Apparaatnaam Voer hier een nieuwe naam in voor uw My Passport Wireless schijf indien u dat wenst Dit is de naam die u op het netwerk ziet waaraan u de My Passport Wireless schijf herkent voor verbindingen en om de bestanden op de schijf te bekijken
110
ADMINISTRATIEVE FUNCTIES UITVOEREN
46 MY PASSPORT WIRELESSGEBRUIKERSHANDLEIDING
De Taal veranderen
1 Kies in het Taal gedeelte de taal waarin het bedieningspaneel moet worden weergegeven2 Klik op Opslaan
Soorten toegang instellen
1 In het Toegang gedeelte kunt u de volgende beveiligingsinstellingen voor toegang tonen of aanpassen
SSH Secure Shell-protocol SSH is een probleemoplossing en analyse interface Zet deze optie Aan om veilig toegang te krijgen tot uw schijf en opdrachtregelacties uit te voeren Dit staat standaard uitgeschakeld
WAARSCHUWING Gebruik deze optie niet tenzij u ervaring heeft met het gebruik van SSH
WAARSCHUWING Merk op dat het wijzigen of proberen te wijzigen van dit apparaat op een manier die buiten het normale gebruik van dit apparaat valt leidt tot ongeldig worden van uw WD-garantie
1 Zet SSH aan door de knop om Aan te zetten
2 Let op de Gebruikersnaam en het Wachtwoord in het scherm dat nu weergegeven wordt klik op het Akkoord selectievakje en klik op OK
Opmerking De SSH gebruikersnaam is root en het standaard wachtwoord is welc0me (nummer 0 niet letter o)
FTP-toegang Met File Transer Protocol (FTP) kunnen gegevens van en naar de Openbare map van uw schijf worden verplaatst De schijf ondersteunt standaard Anoniem inloggen en gebruikt Wi-Fi beveiliging voor de veiligheid De schijf werkt met draadloze camerarsquos met FTP ondersteuning zoals de Nikon WT-2 en Canon WFT Raadpleeg antwoord-id 11737 in de kennisbank voor meer informatie over ondersteunde camerarsquosFTP is standaard uitgeschakeld1 U kunt FTP-toegang inschakelen door de schakelknop op Aan
te zetten
Opmerking Zie ldquoEen compatibele draadloze camera gebruikenrdquo op pagina 33
ADMINISTRATIEVE FUNCTIES UITVOEREN
47 MY PASSPORT WIRELESSGEBRUIKERSHANDLEIDING
De Schijf VergrendelenU kunt de schijf vergrendelen via de pagina Hardware
1 Klik op het Hardware pictogram op de navigatiebalk om de Hardware pagina weer te geven
2 Zet de schakelknop van Schijf Vergrendelen op Aan om de schijf te vergrendelen zodat deze niet toegankelijk is als deze op de computer wordt aangesloten middels de USB poort Vergrendelen gebeurt niet met encryptie het is alleen een USB vergrendeling Hoewel het station is vergrendeld is het nog steeds toegankelijk via een Wi-Fi-verbinding Standaard staat dit Uit
Opnieuw opstarten en afsluitenOp de Hardware pagina kunt u de schijf opnieuw opstarten of afsluiten
1 Klik op het Hardware pictogram op de navigatiebalk om de Hardware pagina weer te geven (zoals hierboven)
2 In de AanUit sectie heeft u twee opties Om de My Password Wireless schijf af te sluiten klikt u op Afsluiten Om de schijf opnieuw op te starten klikt u op Opnieuw opstarten
UW HARDE SCHIJF EN WACHTWOORD HERSTELLEN
48 MY PASSPORT WIRELESSGEBRUIKERSHANDLEIDING
Uw Harde Schijf en Wachtwoord HerstellenDit hoofdstuk behandelt de volgende onderwerpen
De schijf handmatig herstellenDe Fabrieksinstellingen herstellen met de dashboard
Uw kunt het systeem van uw harde schijf op de twee volgende manieren herstellen handmatig of op de dashboard van de Beheer pagina Als de schijf herstelt blijven uw gegevens bewaard maar instellingen zoals uw wachtwoord worden teruggezet naar hun standaardwaarden Uw kunt een systeem en schijf herstel uitvoeren op de Beheer pagina
De schijf handmatig herstellenOm alleen het systeem te herstellen moet de accu minimaal 25 opgeladen zijn
1 Met de stroom Aan houdt u de AanUit-knop en WPS knoppen tegelijk ongeveer 10 seconden vast tot de schijf opnieuw opstart en de AanUit-knop en Accu Status LED wit oplichten
2 Wacht tot de Wi-Fi LED blauw brandt voor u verder gaat
De Fabrieksinstellingen herstellen met de dashboard1 Klik op het Beheer pictogram op de navigatiebalk om de Beheer pagina weer te geven
WAARSCHUWING Als u het fabrieksherstel proces onderbreekt kan de My Passport Wireless-schijf beschadigd raken Wacht totdat de schijf opnieuw is opgestart voordat u deze weer gaat gebruiken
111
UW HARDE SCHIJF EN WACHTWOORD HERSTELLEN
49 MY PASSPORT WIRELESSGEBRUIKERSHANDLEIDING
1 U heeft de volgende opties in de Fabrieksinstellingen Herstellen sectie Alleen systeem
Opmerking Om het systeem en de schijf te herstellen moet de accu minstens 25 opgeladen zijn
Verandert alle administratieve instellingen terug naar de standaardwaarden en stelt het beheerderswachtwoord in op niks en hernoemt de schijf terug naar MyPassport Uw gegevens blijven intact
Systeem en Schijf
Opmerking Om het systeem en de schijf te herstellen moet de schijf aangesloten zijn op het lichtnet en moet de accu minstens 25 opgeladen zijn
Stelt alle instellingen weer in op originele fabriekswaarden en verwijdert alle gegevens van de schijf U moet al uw gegevens opnieuw laden na dit type herstel
2 Als het herstellen klaar is verschijnt het Opnieuw Verbinding Maken met Netwerk scherm
3 Als het herstellen klaar is verschijnt het Opnieuw Verbindingen Maken scherm4 Volg de instructies op het scherm om uw schijf opnieuw aan te sluiten
FIRMWARE BIJWERKEN
50 MY PASSPORT WIRELESSGEBRUIKERSHANDLEIDING
Firmware bijwerkenDit hoofdstuk behandelt de volgende onderwerpen
Bijwerken met Beschikbare FirmwareEen handmatige update uitvoeren
Op de Firmware pagina kunt u automatisch of handmatig op een bijgewerkt bestand controleren en deze installeren Om automatisch op beschikbare bestanden te controleren en deze te installeren moet de schijf verbinding hebben met internet
1 Klik op het Firmware icoon op de navigatiebalk om de Firmware pagina weer te geven
De huidige versie en laatste update staan in de Versie sectie
Bijwerken met Beschikbare FirmwareOpmerking Om te controleren op beschikbare updates moet de schijf
verbinding hebben met het internet middels een thuisnetwerk of hotspot U kunt op elk gewenst moment controleren op updates in het vak Available Updates (Beschikbare updates)
1 Klik op Controleren op updates2 Bekijk het Firmware bijwerken venster en klik op OK3 Als een update beschikbaar is klikt u op Installeren en Opnieuw opstarten
Wanneer het bijwerken is voltooid wordt uw schijf opnieuw opgestart
WAARSCHUWING Zet uw apparaat niet uit tijdens de installatie Als de installatie is afgerond start uw schijf automatisch opnieuw op
Belangrijk U kunt de schijf alleen bijwerken als de accu meer dan 50 vol is en de oplader op het lichtnet aangesloten is
112
FIRMWARE BIJWERKEN
51 MY PASSPORT WIRELESSGEBRUIKERSHANDLEIDING
Een handmatige update uitvoeren1 Ga naar httpsupportwdccomproductdownloadasp om een beschikbaar bestand
te vinden en download dit naar uw computer of klik op de Online location of the WD My Passport Wireless-firmwarelink onderaan het scherm
2 Download het laatste firmware bestand3 Maak verbinding met het Wi-Fi-netwerk van de schijf (directe verbinding)4 In het vak Handmatig Bijwerken klikt u op Bijwerken vanuit bestand5 Navigeer naar het firmware-updatebestand en klik op Open (Openen)6 Lees het bevestigingsbericht en klik op OK Het bijwerken duurt ongeveer vijf minuten
Het is essentieel dat het apparaat aan blijft totdat de installatie afgerond isWanneer het bijwerken is voltooid wordt uw schijf opnieuw opgestart Verbind uw computer direct met de schijf met de draadloze verbinding
ONDERSTEUNING KRIJGEN
52 MY PASSPORT WIRELESSGEBRUIKERSHANDLEIDING
Ondersteuning krijgen
Ondersteuning paginaOp de Support pagina kunt u diagnostische testen uitvoeren en systeemrapporten versturen naar de klantenservice en meedoen aan het Productverbeteringsprogramma van WD
Om de Ondersteuning pagina weer te geven klikt u op Ondersteuning op de navigatiebalk
Systeemrapporten
In het Systeemrapporten gedeelte kunt u een rapport aanmaken en automatisch naar de Klantenservice versturen of het rapport downloaden naar uw computer
Klik op eacuteeacuten van de volgende Verzenden naar Klantenservice Maakt een diagnostiek rapport en verstuurt deze
automatisch naar de Klantenservice Dit rapport bevat het serienummer van uw Drive het Mac nummer en statusinformatie U moet hiervoor een hotspot of internet verbinding hebben
Downloaden Maakt een diagnostiek rapport en downloadt deze naar uw computer
113
ONDERSTEUNING KRIJGEN
53 MY PASSPORT WIRELESSGEBRUIKERSHANDLEIDING
Diagnostiek
Voer diagnostische tests uit als u problemen ondervindt met uw schijf Er zijn drie typen diagnostische tests
Snelle test Controleert de harde schijven op ernstige problemen Het resultaat van een snelle schijftest is een evaluatie van de toestand van de harde schijf die wel of niet met goed gevolg wordt afgelegd De snelle test kan enkele minuten duren
Volledige test Een uitgebreidere stationsdiagnostiek Alle sectoren van de harde schijven worden methodisch getest Zodra de test klaar is wordt de status van de harde schijf getoond
Opmerking Om de test af te ronden moet de schijf op het stroomnet zijn aangesloten
Productverbeteringsprogramma
Als u lid wordt van het programma stuurt uw harde schijf van tijd tot tijd haar serienummer naar WD samen met standaard informatie over de schijf Hiermee helpt u toekomstige updates van het product te verbeteren waardoor het Western Digital Support team u efficieumlnter kan helpen Meedoen heeft geen invloed op de prestaties van uw schijf
Om lid te worden van het programma zet u de knop op Aan
PROBLEMEN EN OPLOSSINGEN
54 MY PASSPORT WIRELESSGEBRUIKERSHANDLEIDING
Problemen en Oplossingen
Wachtwoord
Ik ben het Wi-Fi wachtwoord van mijn schijf vergeten
Herstel de schijf naar de standaardinstellingen door de Aan-Uit- knop en WPS knoppen tegelijk 10 seconden vast te houden totdat de Stroom LED wit oplicht
Zodra de schijf helemaal opgestart is en de Wi-Fi LED blauw oplicht kunt u de standaard draadloze naam van MyPassport verbinden en het Wi-Fi wachtwoord instellen
Naam
Wat is het verschil tussen de Wi-Fi-naam en de naam van de schijf
De Wi-Fi-naam wordt ook wel de SSID genoemd U moet verbinding maken met het Wi-Fi-netwerk voordat u de schijf kunt openen In het Wi-Fi-scherm kunt u de Wi-Fi-naam wijzigen (Zie ldquoDe geavanceerde Wi-Fi instellingen van uw schijf bekijken en veranderenrdquo op pagina 28)
De naam van de schijf is de naam die een DLNS-apparaat of andere computers gebruiken om de inhoud van de schijf te openen Deze naam is NIET hetzelfde als de Wi-Fi-naam U moet verbinding maken met het Wi-Fi-netwerk voordat u de schijf kunt openen In het beheerdersscherm kunt u de schijfnaam wijzigen (Zie ldquoHet Wachtwoord en de naam van het Apparaat wijzigenrdquo op pagina 45)
Aansluitingen
Ik heb de schijf losgekoppeld van de WD My Cloud mobiele app Moet ik de volgende keer weer de verbinding met de mobiele app instellen
Nee dit is niet nodig als u de verbinding al eens eerder heeft ingesteld en het apparaat draadloos verbonden met de schijf is
Mijn schijf kwam buiten het bereik en verloor de verbinding
Als de schijf is ingesteld op thuis of hotspot modus maakt deze automatisch weer verbinding als u weer binnen het bereik komt Als de schijf ingesteld was op directe verbinding modus moet u ervoor zorgen dat de Wi-Fi LED blauw is en uw apparaat er verbinding mee kan maken
Ik wil bestanden op mijn schijf delen met andere draadloze bestanden in huis
Verbind de schijf met uw thuisnetwerk in thuisnetwerkmodus Apparaten die al zijn aangesloten op de schijf kunnen automatisch verbinding maken met uw thuisnetwerk (indien ze al eerder verbinding hebben gemaakt) of u kunt ze handmatig aansluiten Zodra alle apparaten op het Wi-Fi netwerk zijn aangesloten fungeert de schijf als draadloos NAS-apparaat
Als ik de schijf via USB op mijn computer aansluit maakt het apparaat niet langer draadloos verbinding met andere apparaten
Als de schijf is aangesloten op een computer met een USB verbinding wordt de draadloze functie uitgeschakeld
1145121
PROBLEMEN EN OPLOSSINGEN
55 MY PASSPORT WIRELESSGEBRUIKERSHANDLEIDING
De draadloze snelheid is trager dan normaal
Er komt misschien storing door uw omgeving die het Wi-Fi kanaal of de Wi-Fi bandbreedte van de schijf stoort aangezien deze met 24Ghz band werkt Deze storing kan worden veroorzaakt door Wi-Fi apparaten magnetrons of andere draadloze apparatuur Gevorderde gebruikers kunnen ervoor kiezen om een ander kanaal te kiezen via het Instellingen scherm
Ik heb last van de volgende symptomen Het capaciteit deelvenster van het bedieningspaneel toont geen enkele
waarde zelfs niet na lang wachten Als ik de schijf aansluit op de USB poort van mijn computer vertelt Windows
mij dat ik scandisk uit moet voeren Mijn schijf toont geen enkel mediabestand op mijn mediaspeler Het Openbare gedeelte is niet toegankelijk via een client computer
Waarschijnlijk is de My Passport Wireless drive losgekoppeld van de USB poort zonder deze veilig te verwijderen Om dit probleem op te lossen kunt u scandisk op een Windows computer gebruiken Zie Kennisbank Antwoord 11742 voor meer informatie
Accu en prestaties
Mijn schijf laadt niet op Als de schijf is aangesloten op uw computer middels een USB connectie levert de
USB poort niet genoeg stroom om de accu op te laden Steek de schijf in het stopcontact met de USB stroomadapter om hem alsnog op te laden
Als de temperatuur te laag of te hoog is zal de accu niet opladen Zorg ervoor dat de schijf afkoelt of opwarmt zoals nodig
Als de schijf in gebruik is laadt de accu ook niet op
Ik wil dat de accu langer meegaat
Stel de accu in op Levensduur Accu modus op de Hardware pagina om de levensduur van de accu te verlengen als u geen maximale prestaties nodig heeft Om deze wijziging door te voeren start u de schijf opnieuw op
Mijn schijf blijft het draadloos netwerk uitschakelen
Om de accu langer mee te laten gaan zet de schijf automatisch het draadloze netwerk uit na een minuut van inactiviteit en gaat naar stand-by modus Druk op de Aan-Uit-knop om het draadloze netwerk weer aan te zetten Als de Wi-Fi LED blauw oplicht is de schijf weer klaar voor een verbinding
Hoe haal ik maximale stream prestaties uit mijn schijf Laat de schijf prioriteit geven aan stream prestaties met de Prestatie modus op de
Hardware pagina Sluit de schijf aan op een stroombron zodat de accu genoeg stroom heeft om te
streamen Aangezien Wireless-N met MIMO (2x2) is ingebouwd in de schijf moeten de
apparaten en het draadloze netwerk waarmee je verbindt MIMO ondersteunen Verbind de draadloze schijf direct via de Direct Verbinding modus om onbekend
netwerkverkeer en -storingen te voorkomen
PROBLEMEN EN OPLOSSINGEN
56 MY PASSPORT WIRELESSGEBRUIKERSHANDLEIDING
De draadloze snelheid is trager dan normaal Het apparaat staat wellicht in Accu Levensduur modus de prestaties worden
verminderd om de levensduur van de accu te verlengen De accu heeft niet genoeg stroom Er komt misschien storing door uw omgeving die het Wi-Fi kanaal of de Wi-Fi
bandbreedte van de schijf stoort aangezien deze met 24Ghz band werkt Deze storing kan worden veroorzaakt door Wi-Fi apparaten magnetrons of andere draadloze apparatuur Gevorderde gebruikers kunnen ervoor kiezen om een ander kanaal te kiezen bij Instellingen
U gebruikt wellicht clients of netwerken zonder een Wireless-N MIMO verbinding of een trager draadloos netwerk (bijv 80211g or 80211b)
Mijn schijf wil niet opstarten
Zorg ervoor dat de accu is opgeladen Als de schijf een lange tijd niet is gebruikt kan de accu te leeg zijn en moet deze eerst worden opgeladen voordat de schijf op kan starten
Schijf Indeling
Kan ik de schijf formatteren voor een ander bestandssysteem
Ja u kunt de schijf formatteren naar NTFS FAT32 en HFS+
Mijn schijf wordt niet gevonden door een ander apparaat als de schijf is aangesloten via een USB poort
My Passport Wireless is voor-geformatteerd als een exFAT bestandssysteem Sommige apparaten (zoals computers met Windows XP of de WD TV mediaspeler) ondersteunen dit bestandssysteem wellicht niet Voor meer informatie over dit probleem zie antwoord-id 11742 in de Kennisbank
APPENDIX A TECHNISCHE SPECIFICATIES
57 MY PASSPORT WIRELESSGEBRUIKERSHANDLEIDING
Appendix A Technische SpecificatiesCapaciteit 500 GB 1 TB 2 TB
Wi-Fi protocol Werkt met 80211bgn (20 MHz band)OntvangtVerzendt in 24 GHz band
Ondersteunde protocollen SMB AFP UPnP FTP
Interface USB 30 max 5 MbsUSB 20 tot 480 MbsSD 20 tot 25 MBs
Voor USB 30-snelheid zijn een USB 30-host en gecertificeerde USB 30-kabel nodigUSB 30 18-inch kabel
Compatibiliteit
Opmerking de compatibiliteit kan varieumlren afhankelijk van de hardwareconfiguratie en het besturingssysteem van de gebruiker
Besturingssystemenbull Windows 8
bull Windows 7
bull Windows Vista
bull Mac OS X Mavericks
bull Mac OS X Mountain Lion
bull Mac OS X Lion
bull Mac OS X Snow Leopard
Browsers
bull Internet Explorer 80 of hoger op ondersteunde Windows-computers
bull Safari 60 of hoger op ondersteunde Mac-computers
bull Firefox 21 of hoger op ondersteunde Windows- en Mac-computers
bull Google Chrome 27 of hoger op ondersteunde Windows- en Mac-computers
DLNAregUPnPreg-apparaten voor streamen over internetverbinding
Fysieke afmetingen
Breedte
500 GB1 TB2 TB
86 mm (339 in)86 mm (339 in)86 mm (339 in)
Lengte
500 GB1 TB2 TB
86 mm (339 in)86 mm (339 in)86 mm (339 in)
Hoogte
500 GB1 TB2 TB
218 mm (086 in)244 mm (096 in)298 mm (117 in)
APPENDIX A TECHNISCHE SPECIFICATIES
58 MY PASSPORT WIRELESSGEBRUIKERSHANDLEIDING
Gewicht
500 GB1 TB2 TB
055 lb (025 kg)060 lb (027 kg)077 lb (035 kg)
Voeding
AC Ingangsspanning (AC adapter)
Invoerwisselfrequentie
Ingangsspanning 90V tot 260 VAC
Ingangsfrequentie 47 tot 63 Hz
Temperatuur Bedrijfstemperatuur 0degC tot 35degC (32degF tot 95degF) Temperatuur bij stilstand -20 degC tot 60degC (-40degF tot 140degF)
Vochtigheid Vochtigheid bij gebruik 10-80 (condenseert niet)Vochtigheid bij stilstand 5-90
Hoogte Tot 10000 MSL
Drive formaat exFAT
RoHS-compatibel Ja
APPENDIX B COMPATIBELE MEDIA-INDELINGEN
59 MY PASSPORT WIRELESSGEBRUIKERSHANDLEIDING
Appendix B Compatibele media-indelingen
DLNA Bestandsindelingen
Opmerking Sommige apparaten ondersteunen mogelijk niet het afspelen van al deze bestanden Raadpleeg de gebruikershandleiding van uw apparaat om te lezen welke indelingen ondersteund worden
Indelingen compatibel met de WD My Cloud App
Opmerking Ga naar de HelpFAQ sectie voor elk platform om de ondersteunde soorten te vinden
Audio MP3 WMA WAV LPCM OGG vorbis FLAC M4A M4B 3GP AAC MP2 AC3 MPA MP1 AIF
Video 3GP 3GPH2633GPH2643GPMPEg-4 ASF ASFWMV AVI AVIDivX AVIFull Frame AVIMPEG-1 AVIMPEG-2 AVIMPEG-4
AVIWMV AVIXviD DivX DV DVR-MS DVR-MSAC-3 Audio DVR-MSMP1 Audio FLV M1V M2TS M4P M4V MKV MKVDivX MKVFull Frame MKVMPEG-1 MKVMPEG-2
MKVMPEG-4 MKVXviD MOV MP4 MPE MPEG1 MPEG2 MPEG4 MPG MTS QT RM TS TSTPM2T VDR VOB WMV Xvid
Afbeelding JPEG PNG TIF BMP
iOS
Foto jpg png gif tiff bmp
Video mov mp4 m4v
Muziek mp3 m4a aiff wav
Android
Foto jpg png gif tiff bmp
Video Hangt af van de applicatie van een derde partij waarmee video op dit mobiele apparaat wordt afgespeeld
Muziek mp3 (ondersteuning voor m4a wma wav en aiff toegevoegd in versie 31 - vereist Android 40 of hoger)
APPENDIX C CONFORMITEIT EN GARANTIE-INFORMATIE
60 MY PASSPORT WIRELESSGEBRUIKERSHANDLEIDING
Appendix C Conformiteit en garantie-informatieDeze bijlage bevat de volgende onderwerpen
Wettelijke conformiteitVeilig gebruik van de accuGNU General Public License (ldquoGPLrdquo)
Wettelijke conformiteit
Federal Communications Commission (FCC) Klasse B-informatieHet gebruik van dit apparaat is onderhevig aan de twee volgende voorwaarden
1 Dit apparaat mag geen schadelijke storing veroorzaken2 Dit apparaat mag geen ontvangen storing accepteren inclusief storing die een
onwenselijke werking kan veroorzaken
Deze apparatuur is getest en in overeenstemming bevonden met de eisen voor een digitaal apparaat van Klasse B conform Deel 15 van de FCC-bepalingen Deze normen bieden redelijke garantie tegen schadelijke storingen bij installatie in een woonomgeving Deze apparatuur genereert gebruikt en kan radiofrequentie-energie uitstralen en kan indien niet conform de instructies van de fabrikant geiumlnstalleerd en gebruikt ernstige storing van radio-ontvangst veroorzaken Er is echter geen garantie dat er geen storing zal optreden in een bepaalde installatie Als deze apparatuur schadelijke storing aan radio- of televisieontvangst veroorzaakt wat kan worden vastgesteld door het uit- en aanzetten van de apparatuur wordt u verzocht om de storing te verhelpen door eacuteeacuten van de volgende maatregelen Richt de ontvangstantenne in een andere richting of verplaats de antenne Vergroot de afstand tussen de apparatuur en de ontvanger Sluit de apparatuur aan op een stopcontact van een andere groep dan waarop de
ontvanger is aangesloten Raadpleeg de verkoper of een ervaren radio-televisiemonteur voor hulpIndien zonder de uitdrukkelijke goedkeuring van WD veranderingen of wijzigingen worden uitgevoerd kan het recht op het gebruik van het apparaat komen te vervallen
Opmerking De landcodeselectie is alleen beschikbaar voor modellen buiten de VS en is niet beschikbaar voor alle modellen in de VS In overeenstemming met de FCC-regelgeving moeten alle WiFi-producten die in de VS in de handel worden gebracht alleen op Amerikaanse werkingskanalen worden vastgelegd
Reglementaire informatievrijwaring
De installatie en het gebruik van dit draadloze LAN-apparaat moet strikt in overeenstemming zijn met de instructies die zijn bijgesloten in de gebruikersdocumentatie bij dit product Indien veranderingen of wijzigingen aan dit apparaat (inclusief de antennes) zonder de uitdrukkelijke goedkeuring van de fabrikant worden uitgevoerd kan het recht op het gebruik van het apparaat komen te vervallen De fabrikant is niet verantwoordelijk voor enige radio- of televisiestoring die wordt veroorzaakt door niet-goedgekeurde aanpassing van dit apparaat of door de vervanging van de aansluitingskabels van een apparatuur anders dan voorgeschreven door de fabrikant Het is de verantwoordelijkheid van de gebruiker om alle storing te corrigeren die wordt veroorzaakt door dergelijke niet-goedgekeurde aanpassing vervanging of aansluiting De fabrikant en zijn geautoriseerde wederverkopers en
APPENDIX C CONFORMITEIT EN GARANTIE-INFORMATIE
61 MY PASSPORT WIRELESSGEBRUIKERSHANDLEIDING
distributeurs zijn niet aansprakelijk voor enige schade of overtreding van wettelijke voorschriften als gevolg van het niet naleven van deze richtlijnen
VOORZICHTIG Om te voldoen aan de FCC-vereisten voor blootstelling aan radiostraling moet de voor deze zender gebruikte antenne zo zijn geiumlnstalleerd dat er een afstand van ten minste 20 cm van alle personen is en mag de antenne niet samen met een andere antenne of zender worden geplaatst
Het product voldoet aan de FCC draagbare RF blootstellingslimiet ingesteld voor een onbeheerde omgeving en is veilig voor het beoogde gebruik zoals beschreven in deze handleiding Verdere vermindering van RF blootstelling wordt bereikt door het product zo ver mogelijk weg van het lichaam van de gebruiker te houden of door een lagere uitvoerspanning in te stellen als dit mogelijk is
Industry Canada (IC)Dit apparaat voldoet aan RSS-210 van de Industry Canada Rules Het gebruik is onderhevig aan de volgende twee voorwaarden
1 Dit apparaat mag geen storing veroorzaken2 Dit apparaat mag geen storing accepteren inclusief storing die een onwenselijke
werking van het apparaat kan veroorzaken
Het product voldoet aan de FCC draagbare RF blootstellingslimiet ingesteld voor een onbeheerde omgeving en is veilig voor het beoogde gebruik zoals beschreven in deze handleiding Verdere vermindering van RF blootstelling wordt bereikt door het product zo ver mogelijk weg van het lichaam van de gebruiker te houden of door een lagere uitvoerspanning in te stellen als dit mogelijk is
Dit apparaat is ontworpen om te werken met een antenne die een maximale vermogen heeft van 2dBi Een antenne met een hoger vermogen is strikt verboden volgens de regels van Industry Canada De vereiste antenne-impedantie is 50 ohm
Om mogelijke radiostoring voor andere gebruikers te voorkomen moeten het antennetype en het vermogen ervan zo worden gekozen dat het equivalent isotropisch uitgestraald vermogen niet hoger is dan nodig is voor succesvolle communicatie
BELANGRIJKE OPMERKING
Verklaring stralingsblootstelling
Dit apparaat voldoet aan de blootstellingslimieten van IC die bepaald zijn voor een ongecontroleerde omgeving Deze apparatuur moet worden geplaatst en bediend met een minimale afstand van 20 cm tussen de zender en uw lichaam
Het product voldoet aan Canadarsquos draagbare RF blootstellingslimiet ingesteld voor een onbeheerde omgeving en is veilig voor het beoogde gebruik zoals beschreven in deze handleiding Verdere vermindering van RF blootstelling wordt bereikt door het product zo ver mogelijk weg van het lichaam van de gebruiker te houden of door een lagere uitvoerspanning in te stellen als dit mogelijk is
Deacuteclaration drsquoexposition aux radiations
Ce dispositif est conforme agrave la norme CNR-210 drsquoIndustrie Canada applicable aux appareils radio exempts de licence
Son fonctionnement est sujet aux deux conditions suivantes
(1) le dispositif ne doit pas produire de brouillage preacutejudiciable et
(2) ce dispositif doit accepter tout brouillage reccedilu y compris un brouillage susceptible de provoquer un fonctionnement indeacutesirable
APPENDIX C CONFORMITEIT EN GARANTIE-INFORMATIE
62 MY PASSPORT WIRELESSGEBRUIKERSHANDLEIDING
Le produit est conforme aux limites drsquoexposition pour les appareils portables RF pour les Etats-Unis et le Canada eacutetablies pour un environnement non controcircleacute Cet eacutequipement doit ecirctre installeacute et utiliseacute avec un minimum de 20 cm de distance entre la source de rayonnement et votre corps
Le produit est sucircr pour un fonctionnement tel que deacutecrit dans ce manuel La reacuteduction aux expositions RF peut ecirctre augmenteacutee si lrsquoappareil peut ecirctre conserveacute aussi loin que possible du corps de lrsquoutilisateur ou que le dispositif est reacutegleacute sur la puissance de sortie la plus faible si une telle fonction est disponible
CAN ICES-3(B)NMB-3B Statement
Cet appareil numeacuterique de la classe B est conforme agrave la norme NMB-3(B) du Canada
Dit apparaat aan Canadese ICES-3(B)
Veiligheidsnaleving
Goedgekeurd voor de VS en Canada CANCSA-C222 No 60950-1 UL 60950-1 Safety of Information Technology Equipment
Toegelaten voor de Verenigde Staten en Canada CANCSA-C222 No 60950-1 Sucircreteacute drsquoeacutequipement de technologie de lrsquoinformation
Dit product moet worden gevoed door een dubbel geiumlsoleerde geregistreerde stroombron met beperkt vermogen of een direct aansluitbare voedingseenheid gemarkeerd met lsquoClass 2rsquo
Dit apparaat is uitsluitend voor gebruik met de compatibele UL-geregistreerde AC-adapter
Cet appareil nrsquoest destineacute qursquoa` des adaptateur compatibles marqueacutes ldquoUL Listedrdquo
CE-compliantie voor EuropaDe werking van dit apparaat is onderworpen aan de volgende nationale regelgeving en is mogelijk verboden te gebruiken wanneer bepaalde beperkingen worden toegepast
Markering met het CE-symbool geeft aan dat dit systeem voldoet aan de toepasselijke richtlijnen van de Europese Unie inclusief de EMC-richtlijn (2004108EG) (19995EG) de richtlijn voor laagspanning (200695EG) de EvP-richtlijn (200532EG) en de RoHS-richtlijn 201165EU Er is een conformiteitsverklaring opgesteld in overeenstemming met de toepasselijke richtlijnen dat in bezit is bij Western Digital Europa
Подтверждение соответствия Минкомсвязи России Декларация соответствия Д-РД-2985 от 10092014 года действительна до 10092020 года зарегистрирована в Федеральном агентстве связи 19092014 года
APPENDIX C CONFORMITEIT EN GARANTIE-INFORMATIE
63 MY PASSPORT WIRELESSGEBRUIKERSHANDLEIDING
VCCI Statement
Conformiteit met milieuwetten (China)
Veilig gebruik van de accuDit product bevat een oplaadbare niet-vervangbare lithium-ion accu De levensduur van de accu hangt af van het model de gebruiksomstandigheden en de instellingen van het product
Hier volgen enkele voorzorgsmaatregelen wat betreft veiligheid en gebruik Gooi het product op een juiste manier weg Haal het product niet uit elkaar het bevat geen onderdelen die gerepareerd kunnen
worden door gebruikers Stel het product niet bloot aan water hitte vuur en sla het product niet op in direct
zonlicht Gebruik alleen de oplader die bij het product is geleverd Laat het product niet vallen of stel het op enig andere wijze bloot aan schokken Vermijd contact met huid en ogen als een cel lekt Als het vloeistof toch contact heeft
gemaakt was grondig met water en zoek onmiddellijk medische zorg Laad de accu niet voor langere tijd op De accu werkt het beste bij 20degC+5 degC Bewaar de originele product-handleidingen voor latere naslag
APPENDIX C CONFORMITEIT EN GARANTIE-INFORMATIE
64 MY PASSPORT WIRELESSGEBRUIKERSHANDLEIDING
Garantie-informatie
Service verkrijgenWD waardeert u als klant en stelt alles in het werk om u de beste service te leveren Mocht dit product onderhoud vereisen neem dan contact op met de leverancier van wie u het product gekocht heeft of bezoek onze website voor productondersteuning op httpsupportwdcom voor informatie over het verkrijgen van service of een Return Material Authorization (RMA toestemming tot retournering van materiaal) Als wordt vastgesteld dat het product mogelijk defect is ontvangt u een RMA-nummer en instructies voor het retourneren van het product Retourzendingen waarvoor geen voorafgaande toestemming is verkregen (maw zonder RMA-nummer) worden op kosten van de koper geretourneerd Retourzendingen met voorafgaande toestemming moeten op kosten van de koper en verzekerd verzonden worden in een goedgekeurde verzenddoos naar het adres dat in de verzenddocumentatie vermeld staat U dient de originele doos en verpakkingsmaterialen te bewaren voor opslag of verzending van uw WD-product Als u exact wilt weten hoe lang de garantie geldig is controleert u de vervaldatum van de garantie (serienummer vereist) op httpsupportwdcom WD aanvaardt geen aansprakelijkheid voor verlies van gegevens (ongeacht de oorzaak) herstel van verloren gegane gegevens of gegevens die zijn opgeslagen op producten die aan haar in bewaring zijn gegeven
Beperkte garantieWD garandeert dat het product bij normaal gebruik tijdens de hieronder vermelde periode vrij is van materiaalfouten en fouten door vakmanschap en derhalve voldoet aan de specificaties van WD De duur van uw beperkte garantie hangt af van het land waarin uw product is aangeschaft De periode van uw beperkte garantie is twee jaar in Noord- Zuid- en Centraal Amerika twee jaar in Europa het Midden-Oosten en Afrika en twee jaar in Pacifisch-Azieuml tenzij door de wet anders opgelegd Deze beperkte garantieperiode start op de aankoopdatum zoals vermeld op de kassabon WD is niet aansprakelijk voor producten die worden geretourneerd wanneer WD bepaalt dat het product van WD is gestolen of dat het genoemde defect a) niet aanwezig is b) niet op redelijke wijze kan worden verholpen door schade die zich heeft voorgedaan voordat WD het product ontving of c) te wijten is aan misbruik onjuiste installatie wijziging (inclusief verwijdering of vernietiging van labels en het openen of verwijderen van externe behuizingen tenzij het product op de lijst voor producten met beperkte onderhoudsmogelijkheden voor gebruikers staat en de specifieke wijziging binnen de van toepassing zijnde instructies valt zoals beschreven op httpsupportwdcom) ongeluk of verkeerde hantering terwijl het product in het bezit is van iemand anders dan WD Onderhevig aan de bovenstaande beperkingen betreft de enige en uitsluitende garantie waartoe u gerechtigd bent het herstel of de vervanging van het product tijdens de hierboven vermelde garantieperiode en dit naar goeddunken van WD
De voorgaande beperkte garantie is de enige garantie die door WD geboden wordt en geldt uitsluitend voor producten die als nieuw verkocht worden De in deze garantievoorwaarden geboden verhaalsmogelijkheden vervangen a) alle andere verhaalsmogelijkheden en garantievormen hetzij uitdrukkelijk impliciet of statutair inclusief maar niet beperkt tot impliciete garanties van verkoopbaarheid of geschiktheid voor een bepaald doel en b) alle verplichtingen en vormen van aansprakelijkheid van WD voor schade inclusief maar niet beperkt tot incidentele gevolg- of speciale schade financieumlle verliezen winstderving of gemaakte kosten of verloren gegevens als gevolg van of in verband met de aankoop het gebruik of de prestatie van het product zelfs indien WD is gewezen op de mogelijkheid van zulke schade In de Verenigde Staten staan sommige staten uitsluiting of beperking van incidentele of gevolgschade niet toe zodat het mogelijk is dat de bovenstaande
APPENDIX C CONFORMITEIT EN GARANTIE-INFORMATIE
65 MY PASSPORT WIRELESSGEBRUIKERSHANDLEIDING
beperkingen in uw geval niet gelden Deze garantie biedt u specifieke rechten en het is mogelijk dat u nog andere rechten hebt omdat deze van staat tot staat verschillen
GNU General Public License (ldquoGPLrdquo)De in dit product aanwezige firmware kan software van derden bevatten waarvoor een licentie geldt onder de GPL of Lesser General Public License (lsquoLGPLrsquo) (gezamenlijk lsquoGPL Softwarersquo) en niet de licentieovereenkomst voor eindgebruikers van Western Digital In overeenstemming met de GPL indien van toepassing 1) de broncode voor de GPL-software kan kosteloos worden gedownload vanaf httpsupportwdcomdownloadgpl of is verkrijgbaar op cd voor een nominale prijs vanaf httpsupportwdcomdownloadgpl of door te bellen met de klantenservice binnen drie jaar na datum van aankoop 2) u mag de GPL-software hergebruiken opnieuw distribueren en modificeren 3) met betrekking tot uitsluitend de GPL-software wordt geen garantie gegeven in de mate die door de wet is toegestaan en 4) een kopie van de GPL is hierbij inbegrepen kan worden verkregen vanaf t httpwwwgnuorg en kan ook worden gevonden op httpsupportwdcomdownloadgpl
Het wijzigen of bewerken van de Software inclusief maar niet beperkt tot eventuele Open Source-software geschiedt volledig op eigen risico Western Digital is niet aansprakelijk voor dergelijke wijzigingen en bewerkingen Western Digital biedt geen ondersteuning voor enig product waarvan u de door Western Digital geleverde Software hebt gewijzigd of hebt getracht te wijzigen
De informatie die door WD wordt verstrekt wordt verondersteld accuraat en betrouwbaar te zijn WD aanvaardt echter geen verantwoordelijkheid voor het gebruik ervan of voor inbreuk op patenten of andere rechten van derde partijen die uit het gebruik kan voortvloeien Er wordt geen impliciete of andere garantie verstrekt onder welke patenten of patentrechten van WD dan ook WD behoudt zich het recht voor de specificaties op elk moment zonder kennisgeving te wijzigen
Western Digital WD het WD logo en My Passport zijn geregistreerde handelsmerken van Western Digital Technologies Inc in de VS en andere landen WD Drive Utilities en Data Lifeguard zijn handelsmerken van Western Digital Technologies Inc in de VS en andere landen Apple Mac OS X en Time Machine zijn merken van Apple Inc gedeponeerd in de VS en andere landen Thunderbolt en het Thunderbolt-logo zijn merken van Intel Corporation in de VS enof andere landen Eventuele andere merken in dit document behoren toe aan andere bedrijven De weergegeven afbeelding kan afwijken van het daadwerkelijke product
copy 2014 Western Digital Technologies Inc Alle rechten voorbehouden
Western Digital 3355 Michelson Drive Suite 100 Irvine California 92612 VS 4779-705118-G01 Sept 2014
- WD-service en -ondersteuning
-
- Online-ondersteuning krijgen
- Contact opnemen met de technische ondersteuning van WD
-
- Het WD-product registreren
- Info over uw opslagapparaat van WD
-
- Functies
- Voorzorgsmaatregelen
- Inhoud van het pakket
- Optionele accessoires
- Over het Online leercentrum
- Compatibiliteit
-
- Besturingssystemen
- Webbrowsers
-
- Beschrijving van het uiterlijk
-
- De LEDrsquos en Knoppen begrijpen
-
- AanUit- en Accustatus-LED
- Wi-Fi-LED
- Ander LED-gedrag
- Knoppen
-
- De draadloze schijf instellen
-
- De schijf aanzetten
- De schijf voor het eerst instellen
-
- Met een computer en webbrowser
- Over het bedieningspaneel
- WD My Cloud App gebruiken met een mobiel apparaat
-
- Het Bedieningspaneel gebruiken
-
- Het Bedieningspaneel openen
- Bedieningspaneel-startpagina
- Pictogrammen
-
- Informatiepictogrammen
- Navigatiepictogrammen
-
- De status van de schijf controleren
-
- Capaciteit Paneel
- Accu Paneel
- Verbindingstype Paneel
-
- De schijf aansluiten
-
- Verbindingenoverzicht
- Een Wi-Fi Direct-verbinding maken
-
- Een webbrowser gebruiken om draadloos verbinding te maken
- WD My Cloud-app gebruiken om draadloos verbinding te maken met een mobiel apparaat
-
- Verbinding maken met een Wi-Fi-netwerkinternet
-
- Verbinding maken met een Wi-Fi-netwerk
- De Wi-Fi-verbinding verbreken
- De Wi-Fi-verbinding delen en bewerken
-
- De geavanceerde Wi-Fi instellingen van uw schijf bekijken en veranderen
-
- Bestanden op uw schijf zetten
-
- Bestanden op de schijf zetten
-
- Een USB verbinding gebruiken om bestanden op de schijf te zetten
- Bestanden op de schijf zetten via een Wi-Fi verbinding
-
- Een compatibele draadloze camera gebruiken
- Een back-up maken van een computer op de schijf
-
- WD SmartWaretrade (alleen Windows)
- Een back-up maken van een Mac-computer
-
- Een SD Kaart met de Schijf gebruiken
-
- Bestanden van een SD kaart verplaatsen of kopieumlren
- Bestanden bekijken die van een SD kaart zijn geiumlmporteerd
- Bestanden op een SD kaart bekijken
-
- Videorsquos fotorsquos en muziek afspelenstreamen
-
- De schijf als mediaserver gebruiken
- Het streamen van media inschakelen
-
- DLNA
- Media Tellen
-
- Uw bestanden bekijken met mediaspelers
-
- WD-mediaspelers
- Andere mediaspelers
-
- De schijf gebruiken met een DLNA-geschikte mobiele app
-
- De accu gebruiken
-
- Levensduur of prestaties van de accu verbeteren
- De accu opladen
- Accu status zien als de schijf uit staat
-
- Administratieve Functies uitvoeren
-
- Het Wachtwoord en de naam van het Apparaat wijzigen
- De Taal veranderen
- Soorten toegang instellen
- De Schijf Vergrendelen
- Opnieuw opstarten en afsluiten
-
- Uw Harde Schijf en Wachtwoord Herstellen
-
- De schijf handmatig herstellen
- De Fabrieksinstellingen herstellen met de dashboard
-
- Firmware bijwerken
-
- Bijwerken met Beschikbare Firmware
- Een handmatige update uitvoeren
-
- Ondersteuning krijgen
-
- Ondersteuning pagina
-
- Systeemrapporten
- Diagnostiek
- Productverbeteringsprogramma
-
- Problemen en Oplossingen
-
- Wachtwoord
- Naam
- Aansluitingen
- Accu en prestaties
- Schijf Indeling
-
- Appendix A Technische Specificaties
- Appendix B Compatibele media-indelingen
-
- DLNA Bestandsindelingen
- Indelingen compatibel met de WD My Cloud App
-
- Appendix C Conformiteit en garantie-informatie
-
- Wettelijke conformiteit
-
- Federal Communications Commission (FCC) Klasse B-informatie
- Industry Canada (IC)
- CE-compliantie voor Europa
- VCCI Statement
- Conformiteit met milieuwetten (China)
-
- Veilig gebruik van de accu
- Garantie-informatie
-
- Service verkrijgen
- Beperkte garantie
-
- GNU General Public License (ldquoGPLrdquo)
-

HET BEDIENINGSPANEEL GEBRUIKEN
18 MY PASSPORT WIRELESSGEBRUIKERSHANDLEIDING
De status van de schijf controlerenHet hoofdgedeelte van de startpagina geeft de status van het apparaat weer en biedt snelkoppelingen naar twee belangrijke vensters
Capaciteit Paneel Toont het gebruik van verschillende soorten mediabestanden en de hoeveelheid vrije ruimte op uw schijf Als u op het paneel klikt wordt het aantal bestanden in iedere categorie getoond
Accu PaneelToont het huidige percentage van de accu Klik op het paneel om de Hardware pagina te tonen waar u meer gedetailleerde accu informatie kunt zien
Verbindingstype PaneelToont het huidige Verbindingstype Direct Hotspot of Thuisnetwerk Klik op het paneel om de Wi-Fi pagina te tonen waar u de manier waarop de schijf is verbonden kunt wijzigen
DE SCHIJF AANSLUITEN
19 MY PASSPORT WIRELESSGEBRUIKERSHANDLEIDING
De schijf aansluitenVerbindingenoverzichtEen Wi-Fi Direct-verbinding makenVerbinding maken met een Wi-Fi-netwerkinternet
Verbindingenoverzicht U kunt uw My Passport Wireless-schijf met behulp van een Wi-Fi Direct-verbinding koppelen aan uw computer een mobiel apparaat een gedeelde draadloze verbinding of een USB-verbinding
Wi-Fi Direct-verbinding zorgt voor een directe verbinding tussen uw computer of een mobiel apparaat (met de WD My Cloud-app) en de schijf door verbinding te maken met het Wi-Fi-netwerk van de My Passport Wireless-schijf Ook wel Directe of AP modus genoemd
Opmerking De schijf is niet aangesloten op uw draadloze netwerk of het internet Deze directe verbinding biedt echter de beste doorvoerprestaties
Draadloze netwerkverbinding verbind de draadloze schijf met een Wi-Fi-netwerk om inhoud te delen en toegang te krijgen tot het internet Dit heet ook wel de Gedeelde-verbindingsmodus
15
DE SCHIJF AANSLUITEN
20 MY PASSPORT WIRELESSGEBRUIKERSHANDLEIDING
Als u de draadloze schijf verbindt met uw Wi-Fi-netwerk thuis kunt u inhoud en de verbinding met internet delen Alle apparaten op het netwerk van de schijf en op het thuisnetwerk kunnen de bestanden op de draadloze schijf openen
USB-verbinding verbind uw computer en uw My Passport Wireless-schijf met een USB-kabel de schijf wordt dan in wezen een Direct-Attached Storage-schijf (DAS) De Wi-Fi-aansluiting van de schijf is uitgeschakeld wanneer deze via USB is verbonden met een computer
Opmerking Zie ldquoEen USB verbinding gebruiken om bestanden op de schijf te zettenrdquo op pagina 31 voor informatie over USB verbindingen
DE SCHIJF AANSLUITEN
21 MY PASSPORT WIRELESSGEBRUIKERSHANDLEIDING
Een Wi-Fi Direct-verbinding maken
Een webbrowser gebruiken om draadloos verbinding te makenAls u direct verbinding wilt maken met uw My Passport Wireless-schijf volgt u deze stappen
1 Zorg ervoor dat de My Passport Wireless-schijf is ingeschakeld de AanUit- en Accustatus-LED brandt en de Wi-Fi-LED continu blauw oplicht
2 Open de lijst van beschikbare netwerken op uw computer
3 Selecteer MyPassport4 Open een browser en type eacuteeacuten van de volgende opdrachten
Windows computer httpmypassport (of toegewezen naam) Mac-computer httpmypassport (of toegewezen naam)local Windows- of Mac-computer http192168601 (standaard IP adres van de schijf)
5 Druk op Enter om het bedieningspaneel van de My Passport Wireless schijf te tonen
U kunt de schijf nu configureren en inhoud op de schijf zetten en ervan afhalen met uw computer (Zie ldquoBestanden op de schijf zetten via een Wi-Fi verbindingrdquo op pagina 32)
Windows 7 MacWindows 8
DE SCHIJF AANSLUITEN
22 MY PASSPORT WIRELESSGEBRUIKERSHANDLEIDING
WD My Cloud-app gebruiken om draadloos verbinding te maken met een mobiel apparaatDeze procedure gaat er van uit dat u de WD My Cloud app al op een mobiel apparaat heeft gedownload en tenminste al eacuteeacuten keer draadloos heeft verbonden met de My Passport Wireless schijf (Zie ldquoWD My Cloud App gebruiken met een mobiel apparaatrdquo op pagina 11)
Opmerking iOS afbeeldingen staan links en Android afbeeldingen staan rechts
1 Open WD My Cloud vanaf uw mobiele apparaat en klik op Nu verbinding maken
Er verschijnt een lijst met beschikbare apparatennetwerken
2 Tik om uw My Passport Wireless te selecterenU kunt de schijf nu configureren en inhoud op de schijf zetten en ervan afhalen (Zie de My Cloud Hulp of het online Leercentrum voor instructies)
DE SCHIJF AANSLUITEN
23 MY PASSPORT WIRELESSGEBRUIKERSHANDLEIDING
Verbinding maken met een Wi-Fi-netwerkinternet
Verbinding maken met een Wi-Fi-netwerkAls u draadloos verbonden bent met uw schijf kunt u de configuratie zodanig instellen dat de schijf toegang heeft tot een Wi-Fi-netwerk waar u toegangsrechten voor hebt
Opmerking Als u een Wi-Fi-wachtwoord instelt voor uw schijf tijdens de configuratie moet u het wachtwoord gebruiken om opnieuw verbinding te maken met de schijf
Verbinding maken met een Wi-Fi-netwerk
1 Klik op het My Passport Wireless-bedieningspaneel op Wi-Fi om de huidige verbinding te zien in dit geval is dat een directe verbinding
2 Zet de Wi-Fi-knop AAN om een lijst te zien van alle beschikbare netwerken3 Selecteer het netwerk waar u verbinding mee wilt maken
DE SCHIJF AANSLUITEN
24 MY PASSPORT WIRELESSGEBRUIKERSHANDLEIDING
Het venster Verbinding maken met wordt getoond
4 Als u verbinding maakt met een netwerk waar een wachtwoord voor is vereist voert u het Wi-Fi-wachtwoord in Schakel het selectievakje Wachtwoord weergeven in als u het wachtwoord wilt zien terwijl u typt
5 Als u inhoud wilt delen met een vertrouwd netwerk schakelt u het selectievakje Inhoud delen op dit netwerk in Met deze actie deelt u de inhoud van uw schijf met het Wi-Fi-netwerk waar u mee bent verbonden Schakel deze optie niet in als u verbinding maakt met een openbaar Wi-Fi-netwerk bijvoorbeeld bij Starbucks Als u deze optie niet inschakelt hebben andere netwerkgebruikers geen toegang tot de bestanden op de schijf
6 (Optioneel) Klik op pijl naar beneden bij Geavanceerde Opties om meer Wi-Fi-instellingen te tonen
DE SCHIJF AANSLUITEN
25 MY PASSPORT WIRELESSGEBRUIKERSHANDLEIDING
7 Bekijk of verander de instellingen
8 Klik op OK om de instellingen op te slaan en verbinding t emaken met het Wi-Fi-netwerk
Als het netwerk waar u zich bij heeft aangemeld internet aanbiedt heeft u nu toegang tot het internet Als andere apparaten zich aanmelden bij het Wi-Fi-netwerk van de My Passport Wireless-schijf hebben zij ook toegang tot het internet en tot de bestanden op de schijf
Opmerking U moet bij sommige Wi-Fi-netwerken aanmelden als u voor het eerst een browserscherm opent
Verificatiemethode U hebt twee mogelijkheden
bull Klik op Wachtwoord gebruiken en voer het wachtwoord van het Wi-Fi-netwerk in
bull Klik op WPS gebruiken en voer de WPS-pincode in
Opmerking De WPS optie is niet beschikbaar als uw netwerk geen WPS functionaliteit heeft
MAC Address (MAC-adres)
Unieke identificatie van het bedieningspaneel van de My Passport Wireless schijf
Apparaatnaam De naam van de schijf die wordt getoond op het netwerk als opslagapparaat en als inhoudsbron voor DLNA-spelers
Netwerkmodus Selecteer de methode DHCP of Static voor het toewijzen van IP-adressen aan apparaten die verbinding maken met het My Passport Wireless-netwerk
bull Als u DHCP selecteert wordt er automatisch een adres toegewezen aan de My Passport Wireless-schijf
bull Als u Static selecteert moet u handmatig een IP-adres toewijzen aan de My Passport Wireless-schijf Met Static IP kunt u handmatig een IP-adres invoeren net als het masker de gateway en de DNS-server (Bekijk uw routerinstellingen als u deze gegevens niet weet)
DE SCHIJF AANSLUITEN
26 MY PASSPORT WIRELESSGEBRUIKERSHANDLEIDING
De Wi-Fi-verbinding verbrekenDe My Passport Wireless-schijf maakt automatisch opnieuw verbinding met een Wi-Fi-netwerk U kunt voorkomen dat de schijf automatisch weer verbinding maakt met het Wi-Fi-netwerk
1 Klik op de naam van het netwerk in de lijst Wi-Fi-netwerken om het bewerkingsscherm te openen
2 Schakel het selectievakje Dit netwerk niet onthouden in en klik vervolgens op OK De My Passport Wireless-schijf maakt niet langer automatisch opnieuw verbinding
De Wi-Fi-verbinding delen en bewerkenU kunt de netwerkverbinding delen met apparaten die aangesloten zijn op de schijf en de geavanceerde instellingen bewerken
1 Klik op de naam van het netwerk in de lijst Wi-Fi-netwerken om het bewerkingsscherm te openen
2 Als u de inhoud van de bestanden op de schijf wilt delen schakelt u het selectievakje Inhoud delen op dit netwerk in
DE SCHIJF AANSLUITEN
27 MY PASSPORT WIRELESSGEBRUIKERSHANDLEIDING
3 Als u de geavanceerde Wi-Fi-instellingen wilt bekijken of wijzigen klikt u op de pijl naar beneden bij Geavanceerde opties
4 Klik op OK om de instellingen op te slaan
MAC-adres klonen Opmerking Als u ervoor hebt gekozen om inhoud te delen op dit netwerk wordt deze optie niet weergegeven
Klik op Aan om het MAC-adres van de computer die u op dat moment gebruikt naar het MAC-adresveld te kopieumlren op de My Passport Wireless-schijf Hierdoor kan de schijf het MAC-adres van uw computer gebruiken op het openbare Wi-Fi-netwerk en niet een ander MAC-adres (hierdoor kunnen soms extra kosten worden voorkomen in hotels en bij andere verbindingen met beperkte service)
MAC Address (MAC-adres)
Unieke identificatie van het bedieningspaneel van de My Passport Wireless schijf
Apparaatnaam De naam van de schijf die wordt getoond op het netwerk als opslagapparaat en op DLNA spelers
Netwerkmodus Selecteer de methode DHCP of Static voor het toewijzen van IP-adressen aan apparaten die verbinding maken met het My Passport Wireless-netwerk
bull Als u DHCP selecteert wordt er automatisch een adres toegewezen aan de My Passport Wireless-schijf
bull Als u Static selecteert moet u handmatig een IP-adres toewijzen aan de My Passport Wireless-schijf Met Static IP kunt u handmatig een IP-adres invoeren net als het masker de gateway en de DNS-server (Bekijk uw routerinstellingen als u deze gegevens niet weet)
IP-adres Het IP adres van uw My Passport Wireless schijf
DE SCHIJF AANSLUITEN
28 MY PASSPORT WIRELESSGEBRUIKERSHANDLEIDING
De geavanceerde Wi-Fi instellingen van uw schijf bekij-ken en veranderenOp de Wi-Fi pagina kunt u de naam de beveiliging en andere instellingen van de schijf aanpassen
1 Op het My Passport Wireless-bedieningspaneel klikt u op Wi-Fi om de huidige verbinding weer te geven
2 Klik op de knop Bewerken in de rechter bovenhoek van het My Passport Wireless-vak om de huidige Wi-Fi-instellingen te tonen
DE SCHIJF AANSLUITEN
29 MY PASSPORT WIRELESSGEBRUIKERSHANDLEIDING
3 Bekijk of verander de instellingen
4 Als u de geavanceerde instellingen wilt bekijken of wijzigen klikt u op de pijl naar beneden bij Geavanceerde opties
Opmerking Als uw computer met de schijf verbinding maakt via een router kunt u op Bewerken klikken om de netwerkinstellingen van de schijf op het routernetwerk te openen Het IP-adres is het IP-adres van My Passport Wireless op het routernetwerk dit adres voert u in een browser in om toegang te krijgen tot het bedieningspaneel
Wi-Fi naam Naam van het draadloos netwerk
Beveiligingstype Selecteer het beveiligingstype dat op het Wi-Fi-netwerk van de schijf moet worden toegepast
bull Uitgeschakeld (geen beveiliging) is standaard
bull WPA2 Personal
bull WPAWPA2 Personal gemengd
De beveiligingsprotocollen WPA (Wi-Fi Protected Access) en WPA2 gebruiken een dynamisch veranderende sleutel WPA2 is het protocol van de tweede generatie dat gebruikmaakt van een sterkere AES-versleuteling (Advanced Encryption Standard)
De beveiligingsmodus WPAWPA2 mixed biedt betere compatibiliteit met oudere apparaten Voor betere prestaties en meer veiligheid is de WPA2-beveiligingsmodus echter sterk aanbevolen
Wi-Fi PasswordConfirm Password (WachtwoordWachtwoord bevestigen)
Het Wi-Fi-wachtwoord waarmee u toegang verkrijgt tot uw schijf
SSID Broadcast Uw draadloze clients worden geiumldentificeerd en maken verbinding met de netwerkverbinding van de My Passport Wireless-schijf met de Wi-Fi-naam of SSID SSID broadcast staat standaard Aan Voor extra beveiliging kunt u SSID broadcast uitschakelen
Wi-Fi-kanaal Accepteer de standaardinstelling (Auto) of selecteer een kanaal in de vervolgkeuzelijst
MAC Address (MAC-adres)
Unieke identificatie van de netwerk interface van de My Passport Wireless schijf
IP-adres Het IP adres van uw My Passport Wireless schijf
DHCP-service Service die IP adressen toewijst aan apparaten op het My Passport Wireless netwerk Standaard Aan Als u deze service Uit zet moet u statische adressen toewijzen aan apparaten op het netwerk van de schijf
DE SCHIJF AANSLUITEN
30 MY PASSPORT WIRELESSGEBRUIKERSHANDLEIDING
5 Klik op Opslaan Als u de Wi-Fi-instellingen hebt gewijzigd wordt het scherm Opnieuw verbinding maken met netwerk weergegeven
6 Volg de instructies op het scherm om uw schijf opnieuw aan te sluiten Volg de instructies op dit scherm Als u de naam van de schijf heeft veranderd bij stap 2 selecteert u de nieuwe naam in de Wi-Fi-lijst in plaats van MyPassport
BESTANDEN OP UW SCHIJF ZETTEN
31 MY PASSPORT WIRELESSGEBRUIKERSHANDLEIDING
Bestanden op uw schijf zetten Dit hoofdstuk behandelt de volgende onderwerpen
Bestanden op de schijf zettenEen compatibele draadloze camera gebruikenEen back-up maken van een computer op de schijf
Eeacuten van de eerste dingen die u met uw schijf kunt doen is er bestanden opzetten via een USB verbinding een draadloze verbinding een AndroidiOS mobiel apparaat met WD My Cloud of een compatibele draadloze camera Een andere manier om bestanden op de schijf te zetten is om een back-up van de computer te maken op de schijf
Opmerking Om bestanden van een SD-kaart over te zetten zie ldquoBestanden van een SD kaart verplaatsen of kopieumlrenrdquo op pagina 37
Bestanden op de schijf zetten
Een USB verbinding gebruiken om bestanden op de schijf te zetten
Als u veel bestanden op de schijf wilt zetten is het gebruik van een USB poort op uw computer aanbevolen aangezien dit sneller werkt dan het My Passport Wireless Wi-Fi netwerk
1 Steek eacuteeacuten uiteinde van de USB kabel in de schijf en het andere uiteinde in de USB poort van uw computer
Opmerking Als u uw computer en schijf op deze manier verbindt wordt het draadloze netwerk van de schijf uitgeschakeld
2 Op uw computer opent u het Verkenner (PC) of Finder (Mac) scherm3 Voer eacuteeacuten van de volgende handelingen uit
Voor een Windows computer In het linker paneel van het Verkenner-scherm klik op Computer en dubbel-klik op de My Passport Wireless schijf
Voor een Mac-computer In het linker paneel van het Finder-scherm in de sectie DEVICES dubbelklikt u op de My Passport Wireless-schijf
4 Sleep bestanden van uw computer naar de schijf en een kopie van het bestand wordt op de schijf opgeslagen
16
BESTANDEN OP UW SCHIJF ZETTEN
32 MY PASSPORT WIRELESSGEBRUIKERSHANDLEIDING
Bestanden op de schijf zetten via een Wi-Fi verbindingAls u voor het eerst verbinding maakt met het My Passport Wireless Wi-Fi netwerk staat er nog geen media op de schijf U kunt beginnen met bestanden van uw computer of andere apparaten op het netwerk te kopieumlren via Wi-Fi
Van uw computer of computers en apparaten op hetzelfde netwerk1 Controleer uw instellingen en zorg ervoor dat uw computer verbinding heeft met uw My
Passport Wireless schijf of met hetzelfde netwerk als uw schijf De schijf kan fungeren als een draadloze-clientapparaat op uw Wi-Fi-netwerk zodat iedereen op het netwerk er toegang tot heeft (zoals een standaard netwerkopslagapparaat)
2 Op uw computer opent u het Verkenner (PC) of Finder (Mac) scherm3 Voer eacuteeacuten van de volgende handelingen uit
Voor een Windows computer in het linker paneel van het Bestandsverkenner scherm klik op Netwerk gt MYPASSPORT (of een andere opgegeven naam) gt Openbaar
Als u een Mac hebt dubbelklikt u in het linker paneel van het Finder-scherm in de sectie SHARED op MYPASSPORT (of een andere opgegeven naam) gt Openbaar
De Openbare map van uw schijf opent4 Sleep bestanden van uw computer of andere computers en apparaten op het netwerk
naar de Openbare map van de schijf
Van een mobiel apparaat met WD My Cloud1 Ga naar Instellingen op uw mobiele apparaat en zorg dat uw mobiele apparaat is
verbonden met de My Passport Wireless schijf2 Tik op het My Cloud pictogram op uw apparaat3 Tik op de Openbare map4 In de rechter bovenhoek van het Openbare paneel klik op het omni menu pictogram
(drie horizontale stippen) en daarna op Foto toevoegen5 Tik op Filmrol6 Selecteer uw bestanden7 Tik op het upload pictogram in de rechter onderhoek van het dialoogscherm
De bestanden zijn geuumlpload naar de My Passport Wireless schijf U kunt ze nu verwijderen van uw mobiele apparaat als u ruimte wilt besparen of ze op het mobiele apparaat bewaren als back-up
BESTANDEN OP UW SCHIJF ZETTEN
33 MY PASSPORT WIRELESSGEBRUIKERSHANDLEIDING
Een compatibele draadloze camera gebruikenMet FTP (File Transfer Protocol) kunnen gegevens van en naar de Openbare map van uw schijf worden overgezet De schijf ondersteunt standaard Anoniem inloggen en gebruikt Wi-Fi beveiliging voor de bescherming De My Passport Wireless schijf werkt met draadloze camerarsquos die FTP ondersteunen zoals Nikon WT-2 en Canon WFT Raadpleeg antwoord-id 11737 in de kennisbank voor meer informatie over ondersteunde camerarsquos FTP is standaard uitgeschakeld
FTP-toegang inschakelen
1 Klik op het Beheer icoon op de navigatiebalk om de Beheer pagina weer te geven
2 In de Toegang sectie zet de FTP knop op Aan3 Gebruik de onderstaande FTP instellingen voor uw camera of ander apparaat met FTP
verbinding op de My Passport Wireless schijf FTP Server Adres 192168601 (tenzij gewijzigd) FTP Server Poort Adres 21 (kan niet worden veranderd) Passieve modus Moet uitgeschakeld zijn Proxy Server Moet uitgeschakeld zijn Inlog MethodeNaam Anoniem (geen wachtwoord vereist) Doelmap Openbaarltmapgt (hoofdlettergevoelig)
Opmerking Controleer de documentatie van uw camera om te zien hoe FTP werkt
BESTANDEN OP UW SCHIJF ZETTEN
34 MY PASSPORT WIRELESSGEBRUIKERSHANDLEIDING
Een back-up maken van een computer op de schijfHieronder volgt een kort overzicht over hoe de My Passport Wireless schijf kan worden gebruikt als back-up locatie Om een back-up te maken van bestanden moet de schijf fysiek zijn aangesloten op de computer middels een USB verbinding
WD SmartWaretrade (alleen Windows)WD SmartWare is een makkelijk hulpmiddel waarmee u automatisch uw gegevens kunt beschermen met automatische voortdurende back-up en de mogelijkheid om kwijtgeraakte bestanden terug te vinden
Opmerking De automatische back-up bescherming vindt plaats zo lang uw My Passport Wireless schijf op uw computer is aangesloten Als de schijf niet langer met de computer is verbonden stopt het maken van de back-up tijdelijk Wanneer u de verbinding weer tot stand brengt zal de WD SmartWare-software uw computer automatisch doorzoeken op nieuwe of gewijzigde bestanden en wordt de back-upbeveiliging weer geactiveerd
WD SmartWare-software installeren1 De online welkomstpagina van het Leercentrum van My Passport Wireless openen
wwwwdcomsetupmypassportwireless
BESTANDEN OP UW SCHIJF ZETTEN
35 MY PASSPORT WIRELESSGEBRUIKERSHANDLEIDING
2 Klik op Ga naar Downloads (Naar downloads) om de downloadpagina weer te geven
3 In het gedeelte WD SmartWare box klikt u op Downloaden4 Open uw gedownloade bestanden en pak de inhoud van het zip-bestand op uw
computer uit5 Dubbelklik op het bestand WD SmartWare Setup6 Volg de instructies online om de installatie te voltooien
De WD SmartWare-software openen na de installatie
Gebruik eacuteeacuten van de onderstaande opties voor WD SmartWare na de installatie Windows 7 Vanuit het Start menu klikt u op
Programmarsquos gt WD SmartWare gt WD SmartWare Windows 8 Vanuit het Start-scherm klikt u op WD Smartware WD Quick View-pictogram Klik met links of rechts op het WD Quick View
pictogram in het systeemvak van Windows om het menu weer te geven en selecteer dan WD SmartWare
Informatieonline helponderwerpen bekijken
WD SmartWare biedt twee soorten Help aan
Help-pictogram - De diverse WD SmartWare-paginarsquos bieden eenvoudige toegang tot online-helpinformatie waarmee u snel wordt begeleid bij back-ups herstel en instellingen Wanneer u niet zeker weet wat u moet doen klikt u op het Help-pictogram voor informatieonline-Help rechtsboven op een willekeurig pagina
Om de informatiepagina te sluiten nadat u de online-Help hebt gelezen klikt u op de X-knop rechtsboven op de pagina
Tabblad Help - Dit tabblad op de WD SmartWare-paginarsquos biedt meer gedetailleerde Help
Raadpleeg de online Hulp voor WD Smartware voor nadere aanwijzingen
BESTANDEN OP UW SCHIJF ZETTEN
36 MY PASSPORT WIRELESSGEBRUIKERSHANDLEIDING
Een back-up maken van een Mac-computerOpmerking Als u Time Machine wilt gebruiken formatteert u uw schijf naar
HFS+ Journal Voor meer informatie over dit probleem zie antwoord-id 11742 in de Kennisbank
Apple Time Machine is een ingebouwde functie van computers met Mac OS X Mountain Lion Lion en Snow Leopard waarmee u een back-up kunt maken van alle bestanden op uw computer muziek fotorsquos documenten applicaties e-mails en systeembestanden Uw My Passport Wireless schijf moet in USB modus staan om Apple Time Machine te kunnen gebruiken
Op de My Passport Wireless schijf kunt u deze back-ups opslaan zodat wanneer uw vaste schijf of het besturingssysteem uitvalt of wanneer u een bestand kwijtraakt u uw computer snel kunt herstellen U kunt ook de maximale schijfruimte opgeven die u wilt gebruiken voor back-ups van uw bestanden Raadpleeg de Apple Time Machine documentatie
EEN SD KAART MET DE SCHIJF GEBRUIKEN
37 MY PASSPORT WIRELESSGEBRUIKERSHANDLEIDING
Een SD Kaart met de Schijf gebruikenDit hoofdstuk behandelt de volgende onderwerpen
Bestanden van een SD kaart verplaatsen of kopieumlrenBestanden bekijken die van een SD kaart zijn geiumlmporteerdBestanden op een SD kaart bekijken
Het is makkelijk om bestanden naar uw My Passport Wireless schijf te verplaatsen of te kopieumlren met een SD kaart
Bestanden van een SD kaart verplaatsen of kopieumlren1 Plaats de SD kaart met uw mediabestanden in de SD kaart poort van uw schijf2 Klik op het Media icoon op de navigatiebalk om de Media pagina weer te geven
3 Onderneem eacuteeacuten van de volgende stappen om bestanden vanaf de SD kaart te kopieumlren Om direct uw bestanden te kopieumlren klik op Kopieumlren en daarna op Nu Kopieumlren Om automatisch nieuwe bestanden te kopieumlren zodra de kaart wordt geplaatst klik
op Kopieumlren en zet dan de Automatisch Importeren knop op Aan4 Onderneem eacuteeacuten van de volgende stappen om bestanden vanaf de SD kaart te verplaatsen
Om direct uw bestanden te kopieumlren klik op Verplaatsen en daarna op Nu Verplaatsen Om automatisch nieuwe bestanden te verplaatsen zodra de kaart wordt geplaatst
klik op Verplaatsen en zet dan de Automatisch Importeren knop op Aan5 Om de SD kaart en de schijf handmatig te synchroniseren drukt u kort op de WPS knop
VOORZICHTIG Als u bestanden verplaatst worden ze van de SD kaart verwijdert
17
EEN SD KAART MET DE SCHIJF GEBRUIKEN
38 MY PASSPORT WIRELESSGEBRUIKERSHANDLEIDING
Bestanden bekijken die van een SD kaart zijn geiumlmporteerdOpmerking U kunt niet alleen bestanden die zijn geiumlmporteerd van een SD kaart
bekijken op een computer maar ook met de WD My Cloud mobiele app Om de mobiele app te gebruiken moet u de inhoud eerst op de My Passport Wireless schijf synchroniseren
1 Op uw computer opent u het Verkenner (PC) of Finder (Mac) scherm2 Voer eacuteeacuten van de volgende handelingen uit
Voor een Windows computer in het linker paneel van het Bestandsverkenner scherm klik op Netwerk gt MYPASSPORT gt Publiek gt SD Card Imports
Voor een Mac in het linker paneel van het Finder scherm in het SHARED gedeelte dubbelklik op MYPASSPORT gt Publiek gt SD Card Imports
EEN SD KAART MET DE SCHIJF GEBRUIKEN
39 MY PASSPORT WIRELESSGEBRUIKERSHANDLEIDING
Bestanden op een SD kaart bekijken1 Op uw computer opent u het Verkenner (PC) of Finder (Mac) scherm2 Voer eacuteeacuten van de volgende handelingen uit
Voor een Windows computer in het linker paneel van het Bestandsverkenner scherm klik op Netwerk gt MYPASSPORT gtSD
Voor een Mac in het linker paneel van het Finder scherm in het SHARED gedeelte dubbelklik op MYPASSPORT gt SD
VIDEOrsquoS FOTOrsquoS EN MUZIEK AFSPELENSTREAMEN
40 MY PASSPORT WIRELESSGEBRUIKERSHANDLEIDING
Videorsquos fotorsquos en muziek afspelenstreamenDe schijf als mediaserver gebruikenHet streamen van media inschakelenDe schijf gebruiken met een DLNA-geschikte mobiele app
De schijf als mediaserver gebruikenOpmerking Zie de specifieke gebruikershandleiding van het DLNA-media-
apparaat voor instructies over het aansluiten van een DLNA-apparaat op uw LAN zodat u toegang hebt tot de inhoud van het My Passport Wireless apparaat Ga naar httpwwwdlnaorg voor een lijst van DLNA-gecertificeerde apparaten en voor verdere informatie
De My Passport Wireless schijf kan worden ingesteld als uw thuis DLNA media server De schijf streamt fotorsquos muziek en videorsquos naar DLMA-compatibele apparaten zodat u makkelijk media op een apparaat kun afspelen DLNA-compatibele apparaten zoeken naar media op de schijf als streamen is ingeschakeld op de Media pagina Streaming is standaard ingeschakeld
Als streamen is ingeschakeld kunt u uw multimedia-bestanden gewoon naar uw My Passport Wireless schijf sturen en u bent klaar om media te streamen en te bekijken op uw thuisbioscoop spelcomputers (bijvoorbeeld Xbox 360reg of PlayStationreg 3) WD TV Livereg-mediaspeler of DLNAreg 20-digitale media-adapters) en andere pcrsquos op uw thuis- of kantoornetwerk
Als u een DLNA server of mediaspeler (bijvoorbeeld VidOn of Skifta) op uw mobiele telefoon of ander mobiel apparaat heeft kan de My Passport Wireless schijf media er naar toe streamen Bezoek httpwwwdlnaorg voor meer informatie over DLNA
Het streamen van media inschakelenOp de Media pagina kunt u media streaming in- of uitschakelen uw media database op de My Passport Wireless schijf vernieuwen of opnieuw opbouwen en het aantal foto- video- en muziekbestanden op de schijf zien
1 Om de Media pagina weer te geven klikt u op Media op de navigatiebalk
18
VIDEOrsquoS FOTOrsquoS EN MUZIEK AFSPELENSTREAMEN
41 MY PASSPORT WIRELESSGEBRUIKERSHANDLEIDING
DLNA
In de DLNA sectie van deze pagina kunt u media streaming in- of uitschakelen en de DLNA database opnieuw opbouwen De schijf ververst en herbouwt de DLNA database automatisch maar u kunt dit ook handmatig doen als u denkt dat er fouten in de database zitten
1 In de DLNA Server sectie zorg ervoor dat de Streaming knop Aan staat 2 Klik op eacuteeacuten van de volgende om de DLNA database te vernieuwen of te herbouwen
Verversen Zoekt naar wijzigingen in uw mediabibliotheken Herbouwen Herbouwt de database geheel opnieuw op Het opnieuw opbouwen
van de DLNA-serverdatabase kan enige tijd duren afhankelijk van het aantal muziek- en videobestanden en hun grootte
Media Tellen
Deze sectie van het scherm toont het aantal video- muziek- foto- en andere bestanden die op de My Passport Wireless schijf staan Deze status is handig als u bestanden naar de schijf kopieert - u kunt het totaal aantal verplaatste bestanden zien
Opmerking Voor informatie over het gebruik van SD-kaarten zie ldquoBestanden van een SD kaart verplaatsen of kopieumlrenrdquo op pagina 37
Uw bestanden bekijken met mediaspelersZodra u uw bestanden naar de My Passport Wireless schijf heeft gekopieerd sluit u de schijf aan op uw thuisnetwerk of direct op uw mediaspeler U kunt verschillende mediaspelers gebruiken om media te streamen Bekijk Antwoord 11737 in de Kennisbank voor informatie over apparaten die gegarandeerd compatibel zijn met deze schijf
WD-mediaspelersU kunt verschillende WD TV en WD Mediaspelers aansluiten op de My Passport Wireless schijf of thuisnetwerk voor toegang tot mediabestanden die op de My Passport Wireless schijf staan Voor details over het gebruik van een WD-mediaspeler voor toegang tot de bestanden op uw schijf raadpleegt u de handleiding van uw WD-mediaspeler
VIDEOrsquoS FOTOrsquoS EN MUZIEK AFSPELENSTREAMEN
42 MY PASSPORT WIRELESSGEBRUIKERSHANDLEIDING
Andere mediaspelersHieronder vindt u algemene stappen voor het instellen van apparaten zoals digitale fotolijstjes Blu Ray-spelers op het netwerk aangesloten tvrsquos en Digital Media Adapters
1 Zorg ervoor dat uw My Passport Wireless schijf aangesloten is op uw Wi-Fi thuisnetwerk of op een hotspot of gedeeld wordt
2 Zorg ervoor dat de schijf aan staat 3 Volg de gebruikersinstructies van uw mediaspeler om verder te gaan door iedere eerste
instelling of installatie van stuurprogrammarsquos 4 Scan en detecteer met behulp van de navigatiefunctie van uw speler de My Passport
Wireless schijf op uw netwerk 5 Afhankelijk van de speler die u hebt moet u mogelijk naar een Instellingen
Netwerkinstellingen pagina op het gebruikerspaneel gaan om de verbinding tot stand te brengen voordat uw speler verbinding kan maken met uw My Passport Wireless schijf Raadpleeg de gebruikershandleiding van uw speler voor specifieke instructies
De schijf gebruiken met een DLNA-geschikte mobiele appDe My Passport Wireless schijf heeft een ingebouwde DLNA server Mobiele apps met DLNA ondersteuning in de Apple App store of Google Play kunnen bestanden op de schijf bekijken en openen
1 Maak verbinding met de My Passport Wireless schijf2 Open de applicatie (Zie Kennisbank artikel 11736 voor een lijst van applicaties)3 Zoek voor mediaservers en selecteer er eacuteeacuten4 Stream de mediabestanden
DE ACCU GEBRUIKEN
43 MY PASSPORT WIRELESSGEBRUIKERSHANDLEIDING
De accu gebruikenDit hoofdstuk behandelt de volgende onderwerpen
Levensduur of prestaties van de accu verbeterenDe accu opladenAccu status zien als de schijf uit staat
Levensduur of prestaties van de accu verbeterenMet het Hardware scherm kunt u de levensduur van de accu of de prestaties van de schijf verbeteren
1 Om de Hardware pagina weer te geven klikt u op Hardware op de navigatiebalk
2 In de accu sectie heeft u twee opties U kunt instellen dat de accu langer meegaat maar dat bestanden langzamer verwerkt worden of de verwerking van bestanden versnellen waardoor de accu sneller leeg gaat
Om te zorgen dat de accu voldoende stroom vasthoudt klik op Levensduur Accu Om het verwerken van bestanden te optimaliseren klik op PrestatiesEr is geen verschil tussen de twee opties als uw My Passport Wireless schijf is aangesloten op een stopcontact en op netvoeding draait
19
DE ACCU GEBRUIKEN
44 MY PASSPORT WIRELESSGEBRUIKERSHANDLEIDING
De accu opladen
1 Verbind eacuteeacuten uiteinde van de kabel (bijgeleverd in de doos) in de USB poort van de schijf en het andere uiteinde in de adapter (bijgeleverd in de doos)
2 Steek de netadapter in een stopcontact3 De LEDrsquos beginnen met knipperen De Aanuit en Accu Status LED knippert en verandert
van kleur terwijl de schijf wordt opgeladen De LED kleur geeft de hoeveelheid stroom in de accu aan Als de Aanuit en Accu Status LED helemaal blauw is is de schijf volledig opgeladen (Zie ldquoDe LEDrsquos en Knoppen begrijpenrdquo op pagina 5)
Andere manieren om te zien dat de schijf wordt opgeladen Op de Startpagina wordt een bliksem-icoontje getoond op het Accu paneel Op de Hardware pagina verandert de Stroom Status naar Opladen
Accu status zien als de schijf uit staat1 Druk eacuteeacuten seconde op de WPS knop De Aanuit en Accu Status LED licht kort in een
kleur op
Belangrijk Het is het beste om de accu op te laden voordat u de My Passport Wireless schijf voor het eerst gebruikt aangezien de accu na het opladen in de fabriek al spanning kan zijn verloren Als u de schijf wilt opslaan laad dan eerst de accu op
ADMINISTRATIEVE FUNCTIES UITVOEREN
45 MY PASSPORT WIRELESSGEBRUIKERSHANDLEIDING
Administratieve Functies uitvoerenDit hoofdstuk behandelt de volgende onderwerpen
Het Wachtwoord en de naam van het Apparaat wijzigenDe Taal veranderenSoorten toegang instellenDe Schijf VergrendelenOpnieuw opstarten en afsluiten
De Beheer pagina is waar u een wachtwoord om het bedieningspaneel te openen kunt veranderen of instellen en andere standaard administratieve functies uit kunt voeren
1 Klik op het Beheer icoon op de navigatiebalk om de Beheer pagina weer te geven
Het Wachtwoord en de naam van het Apparaat wijzigen1 Bekijk of verander de volgende standaard apparaat instellingen in het My Passport
Wireless sectie van het scherm
Gebruikersnaam De gebruikersnaam van de beheerder is Admin
Wachtwoord instellingen
Om een wachtwoord voor het bedieningspaneel in te stellen of te wijzigen1 Zet de knop op Aan om een wachtwoord in te stellen
2 Geef een nieuw wachtwoord op bij Nieuw Wachtwoord en Bevestig Wachtwoord
3 Klik op Opslaan
Apparaatnaam Voer hier een nieuwe naam in voor uw My Passport Wireless schijf indien u dat wenst Dit is de naam die u op het netwerk ziet waaraan u de My Passport Wireless schijf herkent voor verbindingen en om de bestanden op de schijf te bekijken
110
ADMINISTRATIEVE FUNCTIES UITVOEREN
46 MY PASSPORT WIRELESSGEBRUIKERSHANDLEIDING
De Taal veranderen
1 Kies in het Taal gedeelte de taal waarin het bedieningspaneel moet worden weergegeven2 Klik op Opslaan
Soorten toegang instellen
1 In het Toegang gedeelte kunt u de volgende beveiligingsinstellingen voor toegang tonen of aanpassen
SSH Secure Shell-protocol SSH is een probleemoplossing en analyse interface Zet deze optie Aan om veilig toegang te krijgen tot uw schijf en opdrachtregelacties uit te voeren Dit staat standaard uitgeschakeld
WAARSCHUWING Gebruik deze optie niet tenzij u ervaring heeft met het gebruik van SSH
WAARSCHUWING Merk op dat het wijzigen of proberen te wijzigen van dit apparaat op een manier die buiten het normale gebruik van dit apparaat valt leidt tot ongeldig worden van uw WD-garantie
1 Zet SSH aan door de knop om Aan te zetten
2 Let op de Gebruikersnaam en het Wachtwoord in het scherm dat nu weergegeven wordt klik op het Akkoord selectievakje en klik op OK
Opmerking De SSH gebruikersnaam is root en het standaard wachtwoord is welc0me (nummer 0 niet letter o)
FTP-toegang Met File Transer Protocol (FTP) kunnen gegevens van en naar de Openbare map van uw schijf worden verplaatst De schijf ondersteunt standaard Anoniem inloggen en gebruikt Wi-Fi beveiliging voor de veiligheid De schijf werkt met draadloze camerarsquos met FTP ondersteuning zoals de Nikon WT-2 en Canon WFT Raadpleeg antwoord-id 11737 in de kennisbank voor meer informatie over ondersteunde camerarsquosFTP is standaard uitgeschakeld1 U kunt FTP-toegang inschakelen door de schakelknop op Aan
te zetten
Opmerking Zie ldquoEen compatibele draadloze camera gebruikenrdquo op pagina 33
ADMINISTRATIEVE FUNCTIES UITVOEREN
47 MY PASSPORT WIRELESSGEBRUIKERSHANDLEIDING
De Schijf VergrendelenU kunt de schijf vergrendelen via de pagina Hardware
1 Klik op het Hardware pictogram op de navigatiebalk om de Hardware pagina weer te geven
2 Zet de schakelknop van Schijf Vergrendelen op Aan om de schijf te vergrendelen zodat deze niet toegankelijk is als deze op de computer wordt aangesloten middels de USB poort Vergrendelen gebeurt niet met encryptie het is alleen een USB vergrendeling Hoewel het station is vergrendeld is het nog steeds toegankelijk via een Wi-Fi-verbinding Standaard staat dit Uit
Opnieuw opstarten en afsluitenOp de Hardware pagina kunt u de schijf opnieuw opstarten of afsluiten
1 Klik op het Hardware pictogram op de navigatiebalk om de Hardware pagina weer te geven (zoals hierboven)
2 In de AanUit sectie heeft u twee opties Om de My Password Wireless schijf af te sluiten klikt u op Afsluiten Om de schijf opnieuw op te starten klikt u op Opnieuw opstarten
UW HARDE SCHIJF EN WACHTWOORD HERSTELLEN
48 MY PASSPORT WIRELESSGEBRUIKERSHANDLEIDING
Uw Harde Schijf en Wachtwoord HerstellenDit hoofdstuk behandelt de volgende onderwerpen
De schijf handmatig herstellenDe Fabrieksinstellingen herstellen met de dashboard
Uw kunt het systeem van uw harde schijf op de twee volgende manieren herstellen handmatig of op de dashboard van de Beheer pagina Als de schijf herstelt blijven uw gegevens bewaard maar instellingen zoals uw wachtwoord worden teruggezet naar hun standaardwaarden Uw kunt een systeem en schijf herstel uitvoeren op de Beheer pagina
De schijf handmatig herstellenOm alleen het systeem te herstellen moet de accu minimaal 25 opgeladen zijn
1 Met de stroom Aan houdt u de AanUit-knop en WPS knoppen tegelijk ongeveer 10 seconden vast tot de schijf opnieuw opstart en de AanUit-knop en Accu Status LED wit oplichten
2 Wacht tot de Wi-Fi LED blauw brandt voor u verder gaat
De Fabrieksinstellingen herstellen met de dashboard1 Klik op het Beheer pictogram op de navigatiebalk om de Beheer pagina weer te geven
WAARSCHUWING Als u het fabrieksherstel proces onderbreekt kan de My Passport Wireless-schijf beschadigd raken Wacht totdat de schijf opnieuw is opgestart voordat u deze weer gaat gebruiken
111
UW HARDE SCHIJF EN WACHTWOORD HERSTELLEN
49 MY PASSPORT WIRELESSGEBRUIKERSHANDLEIDING
1 U heeft de volgende opties in de Fabrieksinstellingen Herstellen sectie Alleen systeem
Opmerking Om het systeem en de schijf te herstellen moet de accu minstens 25 opgeladen zijn
Verandert alle administratieve instellingen terug naar de standaardwaarden en stelt het beheerderswachtwoord in op niks en hernoemt de schijf terug naar MyPassport Uw gegevens blijven intact
Systeem en Schijf
Opmerking Om het systeem en de schijf te herstellen moet de schijf aangesloten zijn op het lichtnet en moet de accu minstens 25 opgeladen zijn
Stelt alle instellingen weer in op originele fabriekswaarden en verwijdert alle gegevens van de schijf U moet al uw gegevens opnieuw laden na dit type herstel
2 Als het herstellen klaar is verschijnt het Opnieuw Verbinding Maken met Netwerk scherm
3 Als het herstellen klaar is verschijnt het Opnieuw Verbindingen Maken scherm4 Volg de instructies op het scherm om uw schijf opnieuw aan te sluiten
FIRMWARE BIJWERKEN
50 MY PASSPORT WIRELESSGEBRUIKERSHANDLEIDING
Firmware bijwerkenDit hoofdstuk behandelt de volgende onderwerpen
Bijwerken met Beschikbare FirmwareEen handmatige update uitvoeren
Op de Firmware pagina kunt u automatisch of handmatig op een bijgewerkt bestand controleren en deze installeren Om automatisch op beschikbare bestanden te controleren en deze te installeren moet de schijf verbinding hebben met internet
1 Klik op het Firmware icoon op de navigatiebalk om de Firmware pagina weer te geven
De huidige versie en laatste update staan in de Versie sectie
Bijwerken met Beschikbare FirmwareOpmerking Om te controleren op beschikbare updates moet de schijf
verbinding hebben met het internet middels een thuisnetwerk of hotspot U kunt op elk gewenst moment controleren op updates in het vak Available Updates (Beschikbare updates)
1 Klik op Controleren op updates2 Bekijk het Firmware bijwerken venster en klik op OK3 Als een update beschikbaar is klikt u op Installeren en Opnieuw opstarten
Wanneer het bijwerken is voltooid wordt uw schijf opnieuw opgestart
WAARSCHUWING Zet uw apparaat niet uit tijdens de installatie Als de installatie is afgerond start uw schijf automatisch opnieuw op
Belangrijk U kunt de schijf alleen bijwerken als de accu meer dan 50 vol is en de oplader op het lichtnet aangesloten is
112
FIRMWARE BIJWERKEN
51 MY PASSPORT WIRELESSGEBRUIKERSHANDLEIDING
Een handmatige update uitvoeren1 Ga naar httpsupportwdccomproductdownloadasp om een beschikbaar bestand
te vinden en download dit naar uw computer of klik op de Online location of the WD My Passport Wireless-firmwarelink onderaan het scherm
2 Download het laatste firmware bestand3 Maak verbinding met het Wi-Fi-netwerk van de schijf (directe verbinding)4 In het vak Handmatig Bijwerken klikt u op Bijwerken vanuit bestand5 Navigeer naar het firmware-updatebestand en klik op Open (Openen)6 Lees het bevestigingsbericht en klik op OK Het bijwerken duurt ongeveer vijf minuten
Het is essentieel dat het apparaat aan blijft totdat de installatie afgerond isWanneer het bijwerken is voltooid wordt uw schijf opnieuw opgestart Verbind uw computer direct met de schijf met de draadloze verbinding
ONDERSTEUNING KRIJGEN
52 MY PASSPORT WIRELESSGEBRUIKERSHANDLEIDING
Ondersteuning krijgen
Ondersteuning paginaOp de Support pagina kunt u diagnostische testen uitvoeren en systeemrapporten versturen naar de klantenservice en meedoen aan het Productverbeteringsprogramma van WD
Om de Ondersteuning pagina weer te geven klikt u op Ondersteuning op de navigatiebalk
Systeemrapporten
In het Systeemrapporten gedeelte kunt u een rapport aanmaken en automatisch naar de Klantenservice versturen of het rapport downloaden naar uw computer
Klik op eacuteeacuten van de volgende Verzenden naar Klantenservice Maakt een diagnostiek rapport en verstuurt deze
automatisch naar de Klantenservice Dit rapport bevat het serienummer van uw Drive het Mac nummer en statusinformatie U moet hiervoor een hotspot of internet verbinding hebben
Downloaden Maakt een diagnostiek rapport en downloadt deze naar uw computer
113
ONDERSTEUNING KRIJGEN
53 MY PASSPORT WIRELESSGEBRUIKERSHANDLEIDING
Diagnostiek
Voer diagnostische tests uit als u problemen ondervindt met uw schijf Er zijn drie typen diagnostische tests
Snelle test Controleert de harde schijven op ernstige problemen Het resultaat van een snelle schijftest is een evaluatie van de toestand van de harde schijf die wel of niet met goed gevolg wordt afgelegd De snelle test kan enkele minuten duren
Volledige test Een uitgebreidere stationsdiagnostiek Alle sectoren van de harde schijven worden methodisch getest Zodra de test klaar is wordt de status van de harde schijf getoond
Opmerking Om de test af te ronden moet de schijf op het stroomnet zijn aangesloten
Productverbeteringsprogramma
Als u lid wordt van het programma stuurt uw harde schijf van tijd tot tijd haar serienummer naar WD samen met standaard informatie over de schijf Hiermee helpt u toekomstige updates van het product te verbeteren waardoor het Western Digital Support team u efficieumlnter kan helpen Meedoen heeft geen invloed op de prestaties van uw schijf
Om lid te worden van het programma zet u de knop op Aan
PROBLEMEN EN OPLOSSINGEN
54 MY PASSPORT WIRELESSGEBRUIKERSHANDLEIDING
Problemen en Oplossingen
Wachtwoord
Ik ben het Wi-Fi wachtwoord van mijn schijf vergeten
Herstel de schijf naar de standaardinstellingen door de Aan-Uit- knop en WPS knoppen tegelijk 10 seconden vast te houden totdat de Stroom LED wit oplicht
Zodra de schijf helemaal opgestart is en de Wi-Fi LED blauw oplicht kunt u de standaard draadloze naam van MyPassport verbinden en het Wi-Fi wachtwoord instellen
Naam
Wat is het verschil tussen de Wi-Fi-naam en de naam van de schijf
De Wi-Fi-naam wordt ook wel de SSID genoemd U moet verbinding maken met het Wi-Fi-netwerk voordat u de schijf kunt openen In het Wi-Fi-scherm kunt u de Wi-Fi-naam wijzigen (Zie ldquoDe geavanceerde Wi-Fi instellingen van uw schijf bekijken en veranderenrdquo op pagina 28)
De naam van de schijf is de naam die een DLNS-apparaat of andere computers gebruiken om de inhoud van de schijf te openen Deze naam is NIET hetzelfde als de Wi-Fi-naam U moet verbinding maken met het Wi-Fi-netwerk voordat u de schijf kunt openen In het beheerdersscherm kunt u de schijfnaam wijzigen (Zie ldquoHet Wachtwoord en de naam van het Apparaat wijzigenrdquo op pagina 45)
Aansluitingen
Ik heb de schijf losgekoppeld van de WD My Cloud mobiele app Moet ik de volgende keer weer de verbinding met de mobiele app instellen
Nee dit is niet nodig als u de verbinding al eens eerder heeft ingesteld en het apparaat draadloos verbonden met de schijf is
Mijn schijf kwam buiten het bereik en verloor de verbinding
Als de schijf is ingesteld op thuis of hotspot modus maakt deze automatisch weer verbinding als u weer binnen het bereik komt Als de schijf ingesteld was op directe verbinding modus moet u ervoor zorgen dat de Wi-Fi LED blauw is en uw apparaat er verbinding mee kan maken
Ik wil bestanden op mijn schijf delen met andere draadloze bestanden in huis
Verbind de schijf met uw thuisnetwerk in thuisnetwerkmodus Apparaten die al zijn aangesloten op de schijf kunnen automatisch verbinding maken met uw thuisnetwerk (indien ze al eerder verbinding hebben gemaakt) of u kunt ze handmatig aansluiten Zodra alle apparaten op het Wi-Fi netwerk zijn aangesloten fungeert de schijf als draadloos NAS-apparaat
Als ik de schijf via USB op mijn computer aansluit maakt het apparaat niet langer draadloos verbinding met andere apparaten
Als de schijf is aangesloten op een computer met een USB verbinding wordt de draadloze functie uitgeschakeld
1145121
PROBLEMEN EN OPLOSSINGEN
55 MY PASSPORT WIRELESSGEBRUIKERSHANDLEIDING
De draadloze snelheid is trager dan normaal
Er komt misschien storing door uw omgeving die het Wi-Fi kanaal of de Wi-Fi bandbreedte van de schijf stoort aangezien deze met 24Ghz band werkt Deze storing kan worden veroorzaakt door Wi-Fi apparaten magnetrons of andere draadloze apparatuur Gevorderde gebruikers kunnen ervoor kiezen om een ander kanaal te kiezen via het Instellingen scherm
Ik heb last van de volgende symptomen Het capaciteit deelvenster van het bedieningspaneel toont geen enkele
waarde zelfs niet na lang wachten Als ik de schijf aansluit op de USB poort van mijn computer vertelt Windows
mij dat ik scandisk uit moet voeren Mijn schijf toont geen enkel mediabestand op mijn mediaspeler Het Openbare gedeelte is niet toegankelijk via een client computer
Waarschijnlijk is de My Passport Wireless drive losgekoppeld van de USB poort zonder deze veilig te verwijderen Om dit probleem op te lossen kunt u scandisk op een Windows computer gebruiken Zie Kennisbank Antwoord 11742 voor meer informatie
Accu en prestaties
Mijn schijf laadt niet op Als de schijf is aangesloten op uw computer middels een USB connectie levert de
USB poort niet genoeg stroom om de accu op te laden Steek de schijf in het stopcontact met de USB stroomadapter om hem alsnog op te laden
Als de temperatuur te laag of te hoog is zal de accu niet opladen Zorg ervoor dat de schijf afkoelt of opwarmt zoals nodig
Als de schijf in gebruik is laadt de accu ook niet op
Ik wil dat de accu langer meegaat
Stel de accu in op Levensduur Accu modus op de Hardware pagina om de levensduur van de accu te verlengen als u geen maximale prestaties nodig heeft Om deze wijziging door te voeren start u de schijf opnieuw op
Mijn schijf blijft het draadloos netwerk uitschakelen
Om de accu langer mee te laten gaan zet de schijf automatisch het draadloze netwerk uit na een minuut van inactiviteit en gaat naar stand-by modus Druk op de Aan-Uit-knop om het draadloze netwerk weer aan te zetten Als de Wi-Fi LED blauw oplicht is de schijf weer klaar voor een verbinding
Hoe haal ik maximale stream prestaties uit mijn schijf Laat de schijf prioriteit geven aan stream prestaties met de Prestatie modus op de
Hardware pagina Sluit de schijf aan op een stroombron zodat de accu genoeg stroom heeft om te
streamen Aangezien Wireless-N met MIMO (2x2) is ingebouwd in de schijf moeten de
apparaten en het draadloze netwerk waarmee je verbindt MIMO ondersteunen Verbind de draadloze schijf direct via de Direct Verbinding modus om onbekend
netwerkverkeer en -storingen te voorkomen
PROBLEMEN EN OPLOSSINGEN
56 MY PASSPORT WIRELESSGEBRUIKERSHANDLEIDING
De draadloze snelheid is trager dan normaal Het apparaat staat wellicht in Accu Levensduur modus de prestaties worden
verminderd om de levensduur van de accu te verlengen De accu heeft niet genoeg stroom Er komt misschien storing door uw omgeving die het Wi-Fi kanaal of de Wi-Fi
bandbreedte van de schijf stoort aangezien deze met 24Ghz band werkt Deze storing kan worden veroorzaakt door Wi-Fi apparaten magnetrons of andere draadloze apparatuur Gevorderde gebruikers kunnen ervoor kiezen om een ander kanaal te kiezen bij Instellingen
U gebruikt wellicht clients of netwerken zonder een Wireless-N MIMO verbinding of een trager draadloos netwerk (bijv 80211g or 80211b)
Mijn schijf wil niet opstarten
Zorg ervoor dat de accu is opgeladen Als de schijf een lange tijd niet is gebruikt kan de accu te leeg zijn en moet deze eerst worden opgeladen voordat de schijf op kan starten
Schijf Indeling
Kan ik de schijf formatteren voor een ander bestandssysteem
Ja u kunt de schijf formatteren naar NTFS FAT32 en HFS+
Mijn schijf wordt niet gevonden door een ander apparaat als de schijf is aangesloten via een USB poort
My Passport Wireless is voor-geformatteerd als een exFAT bestandssysteem Sommige apparaten (zoals computers met Windows XP of de WD TV mediaspeler) ondersteunen dit bestandssysteem wellicht niet Voor meer informatie over dit probleem zie antwoord-id 11742 in de Kennisbank
APPENDIX A TECHNISCHE SPECIFICATIES
57 MY PASSPORT WIRELESSGEBRUIKERSHANDLEIDING
Appendix A Technische SpecificatiesCapaciteit 500 GB 1 TB 2 TB
Wi-Fi protocol Werkt met 80211bgn (20 MHz band)OntvangtVerzendt in 24 GHz band
Ondersteunde protocollen SMB AFP UPnP FTP
Interface USB 30 max 5 MbsUSB 20 tot 480 MbsSD 20 tot 25 MBs
Voor USB 30-snelheid zijn een USB 30-host en gecertificeerde USB 30-kabel nodigUSB 30 18-inch kabel
Compatibiliteit
Opmerking de compatibiliteit kan varieumlren afhankelijk van de hardwareconfiguratie en het besturingssysteem van de gebruiker
Besturingssystemenbull Windows 8
bull Windows 7
bull Windows Vista
bull Mac OS X Mavericks
bull Mac OS X Mountain Lion
bull Mac OS X Lion
bull Mac OS X Snow Leopard
Browsers
bull Internet Explorer 80 of hoger op ondersteunde Windows-computers
bull Safari 60 of hoger op ondersteunde Mac-computers
bull Firefox 21 of hoger op ondersteunde Windows- en Mac-computers
bull Google Chrome 27 of hoger op ondersteunde Windows- en Mac-computers
DLNAregUPnPreg-apparaten voor streamen over internetverbinding
Fysieke afmetingen
Breedte
500 GB1 TB2 TB
86 mm (339 in)86 mm (339 in)86 mm (339 in)
Lengte
500 GB1 TB2 TB
86 mm (339 in)86 mm (339 in)86 mm (339 in)
Hoogte
500 GB1 TB2 TB
218 mm (086 in)244 mm (096 in)298 mm (117 in)
APPENDIX A TECHNISCHE SPECIFICATIES
58 MY PASSPORT WIRELESSGEBRUIKERSHANDLEIDING
Gewicht
500 GB1 TB2 TB
055 lb (025 kg)060 lb (027 kg)077 lb (035 kg)
Voeding
AC Ingangsspanning (AC adapter)
Invoerwisselfrequentie
Ingangsspanning 90V tot 260 VAC
Ingangsfrequentie 47 tot 63 Hz
Temperatuur Bedrijfstemperatuur 0degC tot 35degC (32degF tot 95degF) Temperatuur bij stilstand -20 degC tot 60degC (-40degF tot 140degF)
Vochtigheid Vochtigheid bij gebruik 10-80 (condenseert niet)Vochtigheid bij stilstand 5-90
Hoogte Tot 10000 MSL
Drive formaat exFAT
RoHS-compatibel Ja
APPENDIX B COMPATIBELE MEDIA-INDELINGEN
59 MY PASSPORT WIRELESSGEBRUIKERSHANDLEIDING
Appendix B Compatibele media-indelingen
DLNA Bestandsindelingen
Opmerking Sommige apparaten ondersteunen mogelijk niet het afspelen van al deze bestanden Raadpleeg de gebruikershandleiding van uw apparaat om te lezen welke indelingen ondersteund worden
Indelingen compatibel met de WD My Cloud App
Opmerking Ga naar de HelpFAQ sectie voor elk platform om de ondersteunde soorten te vinden
Audio MP3 WMA WAV LPCM OGG vorbis FLAC M4A M4B 3GP AAC MP2 AC3 MPA MP1 AIF
Video 3GP 3GPH2633GPH2643GPMPEg-4 ASF ASFWMV AVI AVIDivX AVIFull Frame AVIMPEG-1 AVIMPEG-2 AVIMPEG-4
AVIWMV AVIXviD DivX DV DVR-MS DVR-MSAC-3 Audio DVR-MSMP1 Audio FLV M1V M2TS M4P M4V MKV MKVDivX MKVFull Frame MKVMPEG-1 MKVMPEG-2
MKVMPEG-4 MKVXviD MOV MP4 MPE MPEG1 MPEG2 MPEG4 MPG MTS QT RM TS TSTPM2T VDR VOB WMV Xvid
Afbeelding JPEG PNG TIF BMP
iOS
Foto jpg png gif tiff bmp
Video mov mp4 m4v
Muziek mp3 m4a aiff wav
Android
Foto jpg png gif tiff bmp
Video Hangt af van de applicatie van een derde partij waarmee video op dit mobiele apparaat wordt afgespeeld
Muziek mp3 (ondersteuning voor m4a wma wav en aiff toegevoegd in versie 31 - vereist Android 40 of hoger)
APPENDIX C CONFORMITEIT EN GARANTIE-INFORMATIE
60 MY PASSPORT WIRELESSGEBRUIKERSHANDLEIDING
Appendix C Conformiteit en garantie-informatieDeze bijlage bevat de volgende onderwerpen
Wettelijke conformiteitVeilig gebruik van de accuGNU General Public License (ldquoGPLrdquo)
Wettelijke conformiteit
Federal Communications Commission (FCC) Klasse B-informatieHet gebruik van dit apparaat is onderhevig aan de twee volgende voorwaarden
1 Dit apparaat mag geen schadelijke storing veroorzaken2 Dit apparaat mag geen ontvangen storing accepteren inclusief storing die een
onwenselijke werking kan veroorzaken
Deze apparatuur is getest en in overeenstemming bevonden met de eisen voor een digitaal apparaat van Klasse B conform Deel 15 van de FCC-bepalingen Deze normen bieden redelijke garantie tegen schadelijke storingen bij installatie in een woonomgeving Deze apparatuur genereert gebruikt en kan radiofrequentie-energie uitstralen en kan indien niet conform de instructies van de fabrikant geiumlnstalleerd en gebruikt ernstige storing van radio-ontvangst veroorzaken Er is echter geen garantie dat er geen storing zal optreden in een bepaalde installatie Als deze apparatuur schadelijke storing aan radio- of televisieontvangst veroorzaakt wat kan worden vastgesteld door het uit- en aanzetten van de apparatuur wordt u verzocht om de storing te verhelpen door eacuteeacuten van de volgende maatregelen Richt de ontvangstantenne in een andere richting of verplaats de antenne Vergroot de afstand tussen de apparatuur en de ontvanger Sluit de apparatuur aan op een stopcontact van een andere groep dan waarop de
ontvanger is aangesloten Raadpleeg de verkoper of een ervaren radio-televisiemonteur voor hulpIndien zonder de uitdrukkelijke goedkeuring van WD veranderingen of wijzigingen worden uitgevoerd kan het recht op het gebruik van het apparaat komen te vervallen
Opmerking De landcodeselectie is alleen beschikbaar voor modellen buiten de VS en is niet beschikbaar voor alle modellen in de VS In overeenstemming met de FCC-regelgeving moeten alle WiFi-producten die in de VS in de handel worden gebracht alleen op Amerikaanse werkingskanalen worden vastgelegd
Reglementaire informatievrijwaring
De installatie en het gebruik van dit draadloze LAN-apparaat moet strikt in overeenstemming zijn met de instructies die zijn bijgesloten in de gebruikersdocumentatie bij dit product Indien veranderingen of wijzigingen aan dit apparaat (inclusief de antennes) zonder de uitdrukkelijke goedkeuring van de fabrikant worden uitgevoerd kan het recht op het gebruik van het apparaat komen te vervallen De fabrikant is niet verantwoordelijk voor enige radio- of televisiestoring die wordt veroorzaakt door niet-goedgekeurde aanpassing van dit apparaat of door de vervanging van de aansluitingskabels van een apparatuur anders dan voorgeschreven door de fabrikant Het is de verantwoordelijkheid van de gebruiker om alle storing te corrigeren die wordt veroorzaakt door dergelijke niet-goedgekeurde aanpassing vervanging of aansluiting De fabrikant en zijn geautoriseerde wederverkopers en
APPENDIX C CONFORMITEIT EN GARANTIE-INFORMATIE
61 MY PASSPORT WIRELESSGEBRUIKERSHANDLEIDING
distributeurs zijn niet aansprakelijk voor enige schade of overtreding van wettelijke voorschriften als gevolg van het niet naleven van deze richtlijnen
VOORZICHTIG Om te voldoen aan de FCC-vereisten voor blootstelling aan radiostraling moet de voor deze zender gebruikte antenne zo zijn geiumlnstalleerd dat er een afstand van ten minste 20 cm van alle personen is en mag de antenne niet samen met een andere antenne of zender worden geplaatst
Het product voldoet aan de FCC draagbare RF blootstellingslimiet ingesteld voor een onbeheerde omgeving en is veilig voor het beoogde gebruik zoals beschreven in deze handleiding Verdere vermindering van RF blootstelling wordt bereikt door het product zo ver mogelijk weg van het lichaam van de gebruiker te houden of door een lagere uitvoerspanning in te stellen als dit mogelijk is
Industry Canada (IC)Dit apparaat voldoet aan RSS-210 van de Industry Canada Rules Het gebruik is onderhevig aan de volgende twee voorwaarden
1 Dit apparaat mag geen storing veroorzaken2 Dit apparaat mag geen storing accepteren inclusief storing die een onwenselijke
werking van het apparaat kan veroorzaken
Het product voldoet aan de FCC draagbare RF blootstellingslimiet ingesteld voor een onbeheerde omgeving en is veilig voor het beoogde gebruik zoals beschreven in deze handleiding Verdere vermindering van RF blootstelling wordt bereikt door het product zo ver mogelijk weg van het lichaam van de gebruiker te houden of door een lagere uitvoerspanning in te stellen als dit mogelijk is
Dit apparaat is ontworpen om te werken met een antenne die een maximale vermogen heeft van 2dBi Een antenne met een hoger vermogen is strikt verboden volgens de regels van Industry Canada De vereiste antenne-impedantie is 50 ohm
Om mogelijke radiostoring voor andere gebruikers te voorkomen moeten het antennetype en het vermogen ervan zo worden gekozen dat het equivalent isotropisch uitgestraald vermogen niet hoger is dan nodig is voor succesvolle communicatie
BELANGRIJKE OPMERKING
Verklaring stralingsblootstelling
Dit apparaat voldoet aan de blootstellingslimieten van IC die bepaald zijn voor een ongecontroleerde omgeving Deze apparatuur moet worden geplaatst en bediend met een minimale afstand van 20 cm tussen de zender en uw lichaam
Het product voldoet aan Canadarsquos draagbare RF blootstellingslimiet ingesteld voor een onbeheerde omgeving en is veilig voor het beoogde gebruik zoals beschreven in deze handleiding Verdere vermindering van RF blootstelling wordt bereikt door het product zo ver mogelijk weg van het lichaam van de gebruiker te houden of door een lagere uitvoerspanning in te stellen als dit mogelijk is
Deacuteclaration drsquoexposition aux radiations
Ce dispositif est conforme agrave la norme CNR-210 drsquoIndustrie Canada applicable aux appareils radio exempts de licence
Son fonctionnement est sujet aux deux conditions suivantes
(1) le dispositif ne doit pas produire de brouillage preacutejudiciable et
(2) ce dispositif doit accepter tout brouillage reccedilu y compris un brouillage susceptible de provoquer un fonctionnement indeacutesirable
APPENDIX C CONFORMITEIT EN GARANTIE-INFORMATIE
62 MY PASSPORT WIRELESSGEBRUIKERSHANDLEIDING
Le produit est conforme aux limites drsquoexposition pour les appareils portables RF pour les Etats-Unis et le Canada eacutetablies pour un environnement non controcircleacute Cet eacutequipement doit ecirctre installeacute et utiliseacute avec un minimum de 20 cm de distance entre la source de rayonnement et votre corps
Le produit est sucircr pour un fonctionnement tel que deacutecrit dans ce manuel La reacuteduction aux expositions RF peut ecirctre augmenteacutee si lrsquoappareil peut ecirctre conserveacute aussi loin que possible du corps de lrsquoutilisateur ou que le dispositif est reacutegleacute sur la puissance de sortie la plus faible si une telle fonction est disponible
CAN ICES-3(B)NMB-3B Statement
Cet appareil numeacuterique de la classe B est conforme agrave la norme NMB-3(B) du Canada
Dit apparaat aan Canadese ICES-3(B)
Veiligheidsnaleving
Goedgekeurd voor de VS en Canada CANCSA-C222 No 60950-1 UL 60950-1 Safety of Information Technology Equipment
Toegelaten voor de Verenigde Staten en Canada CANCSA-C222 No 60950-1 Sucircreteacute drsquoeacutequipement de technologie de lrsquoinformation
Dit product moet worden gevoed door een dubbel geiumlsoleerde geregistreerde stroombron met beperkt vermogen of een direct aansluitbare voedingseenheid gemarkeerd met lsquoClass 2rsquo
Dit apparaat is uitsluitend voor gebruik met de compatibele UL-geregistreerde AC-adapter
Cet appareil nrsquoest destineacute qursquoa` des adaptateur compatibles marqueacutes ldquoUL Listedrdquo
CE-compliantie voor EuropaDe werking van dit apparaat is onderworpen aan de volgende nationale regelgeving en is mogelijk verboden te gebruiken wanneer bepaalde beperkingen worden toegepast
Markering met het CE-symbool geeft aan dat dit systeem voldoet aan de toepasselijke richtlijnen van de Europese Unie inclusief de EMC-richtlijn (2004108EG) (19995EG) de richtlijn voor laagspanning (200695EG) de EvP-richtlijn (200532EG) en de RoHS-richtlijn 201165EU Er is een conformiteitsverklaring opgesteld in overeenstemming met de toepasselijke richtlijnen dat in bezit is bij Western Digital Europa
Подтверждение соответствия Минкомсвязи России Декларация соответствия Д-РД-2985 от 10092014 года действительна до 10092020 года зарегистрирована в Федеральном агентстве связи 19092014 года
APPENDIX C CONFORMITEIT EN GARANTIE-INFORMATIE
63 MY PASSPORT WIRELESSGEBRUIKERSHANDLEIDING
VCCI Statement
Conformiteit met milieuwetten (China)
Veilig gebruik van de accuDit product bevat een oplaadbare niet-vervangbare lithium-ion accu De levensduur van de accu hangt af van het model de gebruiksomstandigheden en de instellingen van het product
Hier volgen enkele voorzorgsmaatregelen wat betreft veiligheid en gebruik Gooi het product op een juiste manier weg Haal het product niet uit elkaar het bevat geen onderdelen die gerepareerd kunnen
worden door gebruikers Stel het product niet bloot aan water hitte vuur en sla het product niet op in direct
zonlicht Gebruik alleen de oplader die bij het product is geleverd Laat het product niet vallen of stel het op enig andere wijze bloot aan schokken Vermijd contact met huid en ogen als een cel lekt Als het vloeistof toch contact heeft
gemaakt was grondig met water en zoek onmiddellijk medische zorg Laad de accu niet voor langere tijd op De accu werkt het beste bij 20degC+5 degC Bewaar de originele product-handleidingen voor latere naslag
APPENDIX C CONFORMITEIT EN GARANTIE-INFORMATIE
64 MY PASSPORT WIRELESSGEBRUIKERSHANDLEIDING
Garantie-informatie
Service verkrijgenWD waardeert u als klant en stelt alles in het werk om u de beste service te leveren Mocht dit product onderhoud vereisen neem dan contact op met de leverancier van wie u het product gekocht heeft of bezoek onze website voor productondersteuning op httpsupportwdcom voor informatie over het verkrijgen van service of een Return Material Authorization (RMA toestemming tot retournering van materiaal) Als wordt vastgesteld dat het product mogelijk defect is ontvangt u een RMA-nummer en instructies voor het retourneren van het product Retourzendingen waarvoor geen voorafgaande toestemming is verkregen (maw zonder RMA-nummer) worden op kosten van de koper geretourneerd Retourzendingen met voorafgaande toestemming moeten op kosten van de koper en verzekerd verzonden worden in een goedgekeurde verzenddoos naar het adres dat in de verzenddocumentatie vermeld staat U dient de originele doos en verpakkingsmaterialen te bewaren voor opslag of verzending van uw WD-product Als u exact wilt weten hoe lang de garantie geldig is controleert u de vervaldatum van de garantie (serienummer vereist) op httpsupportwdcom WD aanvaardt geen aansprakelijkheid voor verlies van gegevens (ongeacht de oorzaak) herstel van verloren gegane gegevens of gegevens die zijn opgeslagen op producten die aan haar in bewaring zijn gegeven
Beperkte garantieWD garandeert dat het product bij normaal gebruik tijdens de hieronder vermelde periode vrij is van materiaalfouten en fouten door vakmanschap en derhalve voldoet aan de specificaties van WD De duur van uw beperkte garantie hangt af van het land waarin uw product is aangeschaft De periode van uw beperkte garantie is twee jaar in Noord- Zuid- en Centraal Amerika twee jaar in Europa het Midden-Oosten en Afrika en twee jaar in Pacifisch-Azieuml tenzij door de wet anders opgelegd Deze beperkte garantieperiode start op de aankoopdatum zoals vermeld op de kassabon WD is niet aansprakelijk voor producten die worden geretourneerd wanneer WD bepaalt dat het product van WD is gestolen of dat het genoemde defect a) niet aanwezig is b) niet op redelijke wijze kan worden verholpen door schade die zich heeft voorgedaan voordat WD het product ontving of c) te wijten is aan misbruik onjuiste installatie wijziging (inclusief verwijdering of vernietiging van labels en het openen of verwijderen van externe behuizingen tenzij het product op de lijst voor producten met beperkte onderhoudsmogelijkheden voor gebruikers staat en de specifieke wijziging binnen de van toepassing zijnde instructies valt zoals beschreven op httpsupportwdcom) ongeluk of verkeerde hantering terwijl het product in het bezit is van iemand anders dan WD Onderhevig aan de bovenstaande beperkingen betreft de enige en uitsluitende garantie waartoe u gerechtigd bent het herstel of de vervanging van het product tijdens de hierboven vermelde garantieperiode en dit naar goeddunken van WD
De voorgaande beperkte garantie is de enige garantie die door WD geboden wordt en geldt uitsluitend voor producten die als nieuw verkocht worden De in deze garantievoorwaarden geboden verhaalsmogelijkheden vervangen a) alle andere verhaalsmogelijkheden en garantievormen hetzij uitdrukkelijk impliciet of statutair inclusief maar niet beperkt tot impliciete garanties van verkoopbaarheid of geschiktheid voor een bepaald doel en b) alle verplichtingen en vormen van aansprakelijkheid van WD voor schade inclusief maar niet beperkt tot incidentele gevolg- of speciale schade financieumlle verliezen winstderving of gemaakte kosten of verloren gegevens als gevolg van of in verband met de aankoop het gebruik of de prestatie van het product zelfs indien WD is gewezen op de mogelijkheid van zulke schade In de Verenigde Staten staan sommige staten uitsluiting of beperking van incidentele of gevolgschade niet toe zodat het mogelijk is dat de bovenstaande
APPENDIX C CONFORMITEIT EN GARANTIE-INFORMATIE
65 MY PASSPORT WIRELESSGEBRUIKERSHANDLEIDING
beperkingen in uw geval niet gelden Deze garantie biedt u specifieke rechten en het is mogelijk dat u nog andere rechten hebt omdat deze van staat tot staat verschillen
GNU General Public License (ldquoGPLrdquo)De in dit product aanwezige firmware kan software van derden bevatten waarvoor een licentie geldt onder de GPL of Lesser General Public License (lsquoLGPLrsquo) (gezamenlijk lsquoGPL Softwarersquo) en niet de licentieovereenkomst voor eindgebruikers van Western Digital In overeenstemming met de GPL indien van toepassing 1) de broncode voor de GPL-software kan kosteloos worden gedownload vanaf httpsupportwdcomdownloadgpl of is verkrijgbaar op cd voor een nominale prijs vanaf httpsupportwdcomdownloadgpl of door te bellen met de klantenservice binnen drie jaar na datum van aankoop 2) u mag de GPL-software hergebruiken opnieuw distribueren en modificeren 3) met betrekking tot uitsluitend de GPL-software wordt geen garantie gegeven in de mate die door de wet is toegestaan en 4) een kopie van de GPL is hierbij inbegrepen kan worden verkregen vanaf t httpwwwgnuorg en kan ook worden gevonden op httpsupportwdcomdownloadgpl
Het wijzigen of bewerken van de Software inclusief maar niet beperkt tot eventuele Open Source-software geschiedt volledig op eigen risico Western Digital is niet aansprakelijk voor dergelijke wijzigingen en bewerkingen Western Digital biedt geen ondersteuning voor enig product waarvan u de door Western Digital geleverde Software hebt gewijzigd of hebt getracht te wijzigen
De informatie die door WD wordt verstrekt wordt verondersteld accuraat en betrouwbaar te zijn WD aanvaardt echter geen verantwoordelijkheid voor het gebruik ervan of voor inbreuk op patenten of andere rechten van derde partijen die uit het gebruik kan voortvloeien Er wordt geen impliciete of andere garantie verstrekt onder welke patenten of patentrechten van WD dan ook WD behoudt zich het recht voor de specificaties op elk moment zonder kennisgeving te wijzigen
Western Digital WD het WD logo en My Passport zijn geregistreerde handelsmerken van Western Digital Technologies Inc in de VS en andere landen WD Drive Utilities en Data Lifeguard zijn handelsmerken van Western Digital Technologies Inc in de VS en andere landen Apple Mac OS X en Time Machine zijn merken van Apple Inc gedeponeerd in de VS en andere landen Thunderbolt en het Thunderbolt-logo zijn merken van Intel Corporation in de VS enof andere landen Eventuele andere merken in dit document behoren toe aan andere bedrijven De weergegeven afbeelding kan afwijken van het daadwerkelijke product
copy 2014 Western Digital Technologies Inc Alle rechten voorbehouden
Western Digital 3355 Michelson Drive Suite 100 Irvine California 92612 VS 4779-705118-G01 Sept 2014
- WD-service en -ondersteuning
-
- Online-ondersteuning krijgen
- Contact opnemen met de technische ondersteuning van WD
-
- Het WD-product registreren
- Info over uw opslagapparaat van WD
-
- Functies
- Voorzorgsmaatregelen
- Inhoud van het pakket
- Optionele accessoires
- Over het Online leercentrum
- Compatibiliteit
-
- Besturingssystemen
- Webbrowsers
-
- Beschrijving van het uiterlijk
-
- De LEDrsquos en Knoppen begrijpen
-
- AanUit- en Accustatus-LED
- Wi-Fi-LED
- Ander LED-gedrag
- Knoppen
-
- De draadloze schijf instellen
-
- De schijf aanzetten
- De schijf voor het eerst instellen
-
- Met een computer en webbrowser
- Over het bedieningspaneel
- WD My Cloud App gebruiken met een mobiel apparaat
-
- Het Bedieningspaneel gebruiken
-
- Het Bedieningspaneel openen
- Bedieningspaneel-startpagina
- Pictogrammen
-
- Informatiepictogrammen
- Navigatiepictogrammen
-
- De status van de schijf controleren
-
- Capaciteit Paneel
- Accu Paneel
- Verbindingstype Paneel
-
- De schijf aansluiten
-
- Verbindingenoverzicht
- Een Wi-Fi Direct-verbinding maken
-
- Een webbrowser gebruiken om draadloos verbinding te maken
- WD My Cloud-app gebruiken om draadloos verbinding te maken met een mobiel apparaat
-
- Verbinding maken met een Wi-Fi-netwerkinternet
-
- Verbinding maken met een Wi-Fi-netwerk
- De Wi-Fi-verbinding verbreken
- De Wi-Fi-verbinding delen en bewerken
-
- De geavanceerde Wi-Fi instellingen van uw schijf bekijken en veranderen
-
- Bestanden op uw schijf zetten
-
- Bestanden op de schijf zetten
-
- Een USB verbinding gebruiken om bestanden op de schijf te zetten
- Bestanden op de schijf zetten via een Wi-Fi verbinding
-
- Een compatibele draadloze camera gebruiken
- Een back-up maken van een computer op de schijf
-
- WD SmartWaretrade (alleen Windows)
- Een back-up maken van een Mac-computer
-
- Een SD Kaart met de Schijf gebruiken
-
- Bestanden van een SD kaart verplaatsen of kopieumlren
- Bestanden bekijken die van een SD kaart zijn geiumlmporteerd
- Bestanden op een SD kaart bekijken
-
- Videorsquos fotorsquos en muziek afspelenstreamen
-
- De schijf als mediaserver gebruiken
- Het streamen van media inschakelen
-
- DLNA
- Media Tellen
-
- Uw bestanden bekijken met mediaspelers
-
- WD-mediaspelers
- Andere mediaspelers
-
- De schijf gebruiken met een DLNA-geschikte mobiele app
-
- De accu gebruiken
-
- Levensduur of prestaties van de accu verbeteren
- De accu opladen
- Accu status zien als de schijf uit staat
-
- Administratieve Functies uitvoeren
-
- Het Wachtwoord en de naam van het Apparaat wijzigen
- De Taal veranderen
- Soorten toegang instellen
- De Schijf Vergrendelen
- Opnieuw opstarten en afsluiten
-
- Uw Harde Schijf en Wachtwoord Herstellen
-
- De schijf handmatig herstellen
- De Fabrieksinstellingen herstellen met de dashboard
-
- Firmware bijwerken
-
- Bijwerken met Beschikbare Firmware
- Een handmatige update uitvoeren
-
- Ondersteuning krijgen
-
- Ondersteuning pagina
-
- Systeemrapporten
- Diagnostiek
- Productverbeteringsprogramma
-
- Problemen en Oplossingen
-
- Wachtwoord
- Naam
- Aansluitingen
- Accu en prestaties
- Schijf Indeling
-
- Appendix A Technische Specificaties
- Appendix B Compatibele media-indelingen
-
- DLNA Bestandsindelingen
- Indelingen compatibel met de WD My Cloud App
-
- Appendix C Conformiteit en garantie-informatie
-
- Wettelijke conformiteit
-
- Federal Communications Commission (FCC) Klasse B-informatie
- Industry Canada (IC)
- CE-compliantie voor Europa
- VCCI Statement
- Conformiteit met milieuwetten (China)
-
- Veilig gebruik van de accu
- Garantie-informatie
-
- Service verkrijgen
- Beperkte garantie
-
- GNU General Public License (ldquoGPLrdquo)
-

DE SCHIJF AANSLUITEN
19 MY PASSPORT WIRELESSGEBRUIKERSHANDLEIDING
De schijf aansluitenVerbindingenoverzichtEen Wi-Fi Direct-verbinding makenVerbinding maken met een Wi-Fi-netwerkinternet
Verbindingenoverzicht U kunt uw My Passport Wireless-schijf met behulp van een Wi-Fi Direct-verbinding koppelen aan uw computer een mobiel apparaat een gedeelde draadloze verbinding of een USB-verbinding
Wi-Fi Direct-verbinding zorgt voor een directe verbinding tussen uw computer of een mobiel apparaat (met de WD My Cloud-app) en de schijf door verbinding te maken met het Wi-Fi-netwerk van de My Passport Wireless-schijf Ook wel Directe of AP modus genoemd
Opmerking De schijf is niet aangesloten op uw draadloze netwerk of het internet Deze directe verbinding biedt echter de beste doorvoerprestaties
Draadloze netwerkverbinding verbind de draadloze schijf met een Wi-Fi-netwerk om inhoud te delen en toegang te krijgen tot het internet Dit heet ook wel de Gedeelde-verbindingsmodus
15
DE SCHIJF AANSLUITEN
20 MY PASSPORT WIRELESSGEBRUIKERSHANDLEIDING
Als u de draadloze schijf verbindt met uw Wi-Fi-netwerk thuis kunt u inhoud en de verbinding met internet delen Alle apparaten op het netwerk van de schijf en op het thuisnetwerk kunnen de bestanden op de draadloze schijf openen
USB-verbinding verbind uw computer en uw My Passport Wireless-schijf met een USB-kabel de schijf wordt dan in wezen een Direct-Attached Storage-schijf (DAS) De Wi-Fi-aansluiting van de schijf is uitgeschakeld wanneer deze via USB is verbonden met een computer
Opmerking Zie ldquoEen USB verbinding gebruiken om bestanden op de schijf te zettenrdquo op pagina 31 voor informatie over USB verbindingen
DE SCHIJF AANSLUITEN
21 MY PASSPORT WIRELESSGEBRUIKERSHANDLEIDING
Een Wi-Fi Direct-verbinding maken
Een webbrowser gebruiken om draadloos verbinding te makenAls u direct verbinding wilt maken met uw My Passport Wireless-schijf volgt u deze stappen
1 Zorg ervoor dat de My Passport Wireless-schijf is ingeschakeld de AanUit- en Accustatus-LED brandt en de Wi-Fi-LED continu blauw oplicht
2 Open de lijst van beschikbare netwerken op uw computer
3 Selecteer MyPassport4 Open een browser en type eacuteeacuten van de volgende opdrachten
Windows computer httpmypassport (of toegewezen naam) Mac-computer httpmypassport (of toegewezen naam)local Windows- of Mac-computer http192168601 (standaard IP adres van de schijf)
5 Druk op Enter om het bedieningspaneel van de My Passport Wireless schijf te tonen
U kunt de schijf nu configureren en inhoud op de schijf zetten en ervan afhalen met uw computer (Zie ldquoBestanden op de schijf zetten via een Wi-Fi verbindingrdquo op pagina 32)
Windows 7 MacWindows 8
DE SCHIJF AANSLUITEN
22 MY PASSPORT WIRELESSGEBRUIKERSHANDLEIDING
WD My Cloud-app gebruiken om draadloos verbinding te maken met een mobiel apparaatDeze procedure gaat er van uit dat u de WD My Cloud app al op een mobiel apparaat heeft gedownload en tenminste al eacuteeacuten keer draadloos heeft verbonden met de My Passport Wireless schijf (Zie ldquoWD My Cloud App gebruiken met een mobiel apparaatrdquo op pagina 11)
Opmerking iOS afbeeldingen staan links en Android afbeeldingen staan rechts
1 Open WD My Cloud vanaf uw mobiele apparaat en klik op Nu verbinding maken
Er verschijnt een lijst met beschikbare apparatennetwerken
2 Tik om uw My Passport Wireless te selecterenU kunt de schijf nu configureren en inhoud op de schijf zetten en ervan afhalen (Zie de My Cloud Hulp of het online Leercentrum voor instructies)
DE SCHIJF AANSLUITEN
23 MY PASSPORT WIRELESSGEBRUIKERSHANDLEIDING
Verbinding maken met een Wi-Fi-netwerkinternet
Verbinding maken met een Wi-Fi-netwerkAls u draadloos verbonden bent met uw schijf kunt u de configuratie zodanig instellen dat de schijf toegang heeft tot een Wi-Fi-netwerk waar u toegangsrechten voor hebt
Opmerking Als u een Wi-Fi-wachtwoord instelt voor uw schijf tijdens de configuratie moet u het wachtwoord gebruiken om opnieuw verbinding te maken met de schijf
Verbinding maken met een Wi-Fi-netwerk
1 Klik op het My Passport Wireless-bedieningspaneel op Wi-Fi om de huidige verbinding te zien in dit geval is dat een directe verbinding
2 Zet de Wi-Fi-knop AAN om een lijst te zien van alle beschikbare netwerken3 Selecteer het netwerk waar u verbinding mee wilt maken
DE SCHIJF AANSLUITEN
24 MY PASSPORT WIRELESSGEBRUIKERSHANDLEIDING
Het venster Verbinding maken met wordt getoond
4 Als u verbinding maakt met een netwerk waar een wachtwoord voor is vereist voert u het Wi-Fi-wachtwoord in Schakel het selectievakje Wachtwoord weergeven in als u het wachtwoord wilt zien terwijl u typt
5 Als u inhoud wilt delen met een vertrouwd netwerk schakelt u het selectievakje Inhoud delen op dit netwerk in Met deze actie deelt u de inhoud van uw schijf met het Wi-Fi-netwerk waar u mee bent verbonden Schakel deze optie niet in als u verbinding maakt met een openbaar Wi-Fi-netwerk bijvoorbeeld bij Starbucks Als u deze optie niet inschakelt hebben andere netwerkgebruikers geen toegang tot de bestanden op de schijf
6 (Optioneel) Klik op pijl naar beneden bij Geavanceerde Opties om meer Wi-Fi-instellingen te tonen
DE SCHIJF AANSLUITEN
25 MY PASSPORT WIRELESSGEBRUIKERSHANDLEIDING
7 Bekijk of verander de instellingen
8 Klik op OK om de instellingen op te slaan en verbinding t emaken met het Wi-Fi-netwerk
Als het netwerk waar u zich bij heeft aangemeld internet aanbiedt heeft u nu toegang tot het internet Als andere apparaten zich aanmelden bij het Wi-Fi-netwerk van de My Passport Wireless-schijf hebben zij ook toegang tot het internet en tot de bestanden op de schijf
Opmerking U moet bij sommige Wi-Fi-netwerken aanmelden als u voor het eerst een browserscherm opent
Verificatiemethode U hebt twee mogelijkheden
bull Klik op Wachtwoord gebruiken en voer het wachtwoord van het Wi-Fi-netwerk in
bull Klik op WPS gebruiken en voer de WPS-pincode in
Opmerking De WPS optie is niet beschikbaar als uw netwerk geen WPS functionaliteit heeft
MAC Address (MAC-adres)
Unieke identificatie van het bedieningspaneel van de My Passport Wireless schijf
Apparaatnaam De naam van de schijf die wordt getoond op het netwerk als opslagapparaat en als inhoudsbron voor DLNA-spelers
Netwerkmodus Selecteer de methode DHCP of Static voor het toewijzen van IP-adressen aan apparaten die verbinding maken met het My Passport Wireless-netwerk
bull Als u DHCP selecteert wordt er automatisch een adres toegewezen aan de My Passport Wireless-schijf
bull Als u Static selecteert moet u handmatig een IP-adres toewijzen aan de My Passport Wireless-schijf Met Static IP kunt u handmatig een IP-adres invoeren net als het masker de gateway en de DNS-server (Bekijk uw routerinstellingen als u deze gegevens niet weet)
DE SCHIJF AANSLUITEN
26 MY PASSPORT WIRELESSGEBRUIKERSHANDLEIDING
De Wi-Fi-verbinding verbrekenDe My Passport Wireless-schijf maakt automatisch opnieuw verbinding met een Wi-Fi-netwerk U kunt voorkomen dat de schijf automatisch weer verbinding maakt met het Wi-Fi-netwerk
1 Klik op de naam van het netwerk in de lijst Wi-Fi-netwerken om het bewerkingsscherm te openen
2 Schakel het selectievakje Dit netwerk niet onthouden in en klik vervolgens op OK De My Passport Wireless-schijf maakt niet langer automatisch opnieuw verbinding
De Wi-Fi-verbinding delen en bewerkenU kunt de netwerkverbinding delen met apparaten die aangesloten zijn op de schijf en de geavanceerde instellingen bewerken
1 Klik op de naam van het netwerk in de lijst Wi-Fi-netwerken om het bewerkingsscherm te openen
2 Als u de inhoud van de bestanden op de schijf wilt delen schakelt u het selectievakje Inhoud delen op dit netwerk in
DE SCHIJF AANSLUITEN
27 MY PASSPORT WIRELESSGEBRUIKERSHANDLEIDING
3 Als u de geavanceerde Wi-Fi-instellingen wilt bekijken of wijzigen klikt u op de pijl naar beneden bij Geavanceerde opties
4 Klik op OK om de instellingen op te slaan
MAC-adres klonen Opmerking Als u ervoor hebt gekozen om inhoud te delen op dit netwerk wordt deze optie niet weergegeven
Klik op Aan om het MAC-adres van de computer die u op dat moment gebruikt naar het MAC-adresveld te kopieumlren op de My Passport Wireless-schijf Hierdoor kan de schijf het MAC-adres van uw computer gebruiken op het openbare Wi-Fi-netwerk en niet een ander MAC-adres (hierdoor kunnen soms extra kosten worden voorkomen in hotels en bij andere verbindingen met beperkte service)
MAC Address (MAC-adres)
Unieke identificatie van het bedieningspaneel van de My Passport Wireless schijf
Apparaatnaam De naam van de schijf die wordt getoond op het netwerk als opslagapparaat en op DLNA spelers
Netwerkmodus Selecteer de methode DHCP of Static voor het toewijzen van IP-adressen aan apparaten die verbinding maken met het My Passport Wireless-netwerk
bull Als u DHCP selecteert wordt er automatisch een adres toegewezen aan de My Passport Wireless-schijf
bull Als u Static selecteert moet u handmatig een IP-adres toewijzen aan de My Passport Wireless-schijf Met Static IP kunt u handmatig een IP-adres invoeren net als het masker de gateway en de DNS-server (Bekijk uw routerinstellingen als u deze gegevens niet weet)
IP-adres Het IP adres van uw My Passport Wireless schijf
DE SCHIJF AANSLUITEN
28 MY PASSPORT WIRELESSGEBRUIKERSHANDLEIDING
De geavanceerde Wi-Fi instellingen van uw schijf bekij-ken en veranderenOp de Wi-Fi pagina kunt u de naam de beveiliging en andere instellingen van de schijf aanpassen
1 Op het My Passport Wireless-bedieningspaneel klikt u op Wi-Fi om de huidige verbinding weer te geven
2 Klik op de knop Bewerken in de rechter bovenhoek van het My Passport Wireless-vak om de huidige Wi-Fi-instellingen te tonen
DE SCHIJF AANSLUITEN
29 MY PASSPORT WIRELESSGEBRUIKERSHANDLEIDING
3 Bekijk of verander de instellingen
4 Als u de geavanceerde instellingen wilt bekijken of wijzigen klikt u op de pijl naar beneden bij Geavanceerde opties
Opmerking Als uw computer met de schijf verbinding maakt via een router kunt u op Bewerken klikken om de netwerkinstellingen van de schijf op het routernetwerk te openen Het IP-adres is het IP-adres van My Passport Wireless op het routernetwerk dit adres voert u in een browser in om toegang te krijgen tot het bedieningspaneel
Wi-Fi naam Naam van het draadloos netwerk
Beveiligingstype Selecteer het beveiligingstype dat op het Wi-Fi-netwerk van de schijf moet worden toegepast
bull Uitgeschakeld (geen beveiliging) is standaard
bull WPA2 Personal
bull WPAWPA2 Personal gemengd
De beveiligingsprotocollen WPA (Wi-Fi Protected Access) en WPA2 gebruiken een dynamisch veranderende sleutel WPA2 is het protocol van de tweede generatie dat gebruikmaakt van een sterkere AES-versleuteling (Advanced Encryption Standard)
De beveiligingsmodus WPAWPA2 mixed biedt betere compatibiliteit met oudere apparaten Voor betere prestaties en meer veiligheid is de WPA2-beveiligingsmodus echter sterk aanbevolen
Wi-Fi PasswordConfirm Password (WachtwoordWachtwoord bevestigen)
Het Wi-Fi-wachtwoord waarmee u toegang verkrijgt tot uw schijf
SSID Broadcast Uw draadloze clients worden geiumldentificeerd en maken verbinding met de netwerkverbinding van de My Passport Wireless-schijf met de Wi-Fi-naam of SSID SSID broadcast staat standaard Aan Voor extra beveiliging kunt u SSID broadcast uitschakelen
Wi-Fi-kanaal Accepteer de standaardinstelling (Auto) of selecteer een kanaal in de vervolgkeuzelijst
MAC Address (MAC-adres)
Unieke identificatie van de netwerk interface van de My Passport Wireless schijf
IP-adres Het IP adres van uw My Passport Wireless schijf
DHCP-service Service die IP adressen toewijst aan apparaten op het My Passport Wireless netwerk Standaard Aan Als u deze service Uit zet moet u statische adressen toewijzen aan apparaten op het netwerk van de schijf
DE SCHIJF AANSLUITEN
30 MY PASSPORT WIRELESSGEBRUIKERSHANDLEIDING
5 Klik op Opslaan Als u de Wi-Fi-instellingen hebt gewijzigd wordt het scherm Opnieuw verbinding maken met netwerk weergegeven
6 Volg de instructies op het scherm om uw schijf opnieuw aan te sluiten Volg de instructies op dit scherm Als u de naam van de schijf heeft veranderd bij stap 2 selecteert u de nieuwe naam in de Wi-Fi-lijst in plaats van MyPassport
BESTANDEN OP UW SCHIJF ZETTEN
31 MY PASSPORT WIRELESSGEBRUIKERSHANDLEIDING
Bestanden op uw schijf zetten Dit hoofdstuk behandelt de volgende onderwerpen
Bestanden op de schijf zettenEen compatibele draadloze camera gebruikenEen back-up maken van een computer op de schijf
Eeacuten van de eerste dingen die u met uw schijf kunt doen is er bestanden opzetten via een USB verbinding een draadloze verbinding een AndroidiOS mobiel apparaat met WD My Cloud of een compatibele draadloze camera Een andere manier om bestanden op de schijf te zetten is om een back-up van de computer te maken op de schijf
Opmerking Om bestanden van een SD-kaart over te zetten zie ldquoBestanden van een SD kaart verplaatsen of kopieumlrenrdquo op pagina 37
Bestanden op de schijf zetten
Een USB verbinding gebruiken om bestanden op de schijf te zetten
Als u veel bestanden op de schijf wilt zetten is het gebruik van een USB poort op uw computer aanbevolen aangezien dit sneller werkt dan het My Passport Wireless Wi-Fi netwerk
1 Steek eacuteeacuten uiteinde van de USB kabel in de schijf en het andere uiteinde in de USB poort van uw computer
Opmerking Als u uw computer en schijf op deze manier verbindt wordt het draadloze netwerk van de schijf uitgeschakeld
2 Op uw computer opent u het Verkenner (PC) of Finder (Mac) scherm3 Voer eacuteeacuten van de volgende handelingen uit
Voor een Windows computer In het linker paneel van het Verkenner-scherm klik op Computer en dubbel-klik op de My Passport Wireless schijf
Voor een Mac-computer In het linker paneel van het Finder-scherm in de sectie DEVICES dubbelklikt u op de My Passport Wireless-schijf
4 Sleep bestanden van uw computer naar de schijf en een kopie van het bestand wordt op de schijf opgeslagen
16
BESTANDEN OP UW SCHIJF ZETTEN
32 MY PASSPORT WIRELESSGEBRUIKERSHANDLEIDING
Bestanden op de schijf zetten via een Wi-Fi verbindingAls u voor het eerst verbinding maakt met het My Passport Wireless Wi-Fi netwerk staat er nog geen media op de schijf U kunt beginnen met bestanden van uw computer of andere apparaten op het netwerk te kopieumlren via Wi-Fi
Van uw computer of computers en apparaten op hetzelfde netwerk1 Controleer uw instellingen en zorg ervoor dat uw computer verbinding heeft met uw My
Passport Wireless schijf of met hetzelfde netwerk als uw schijf De schijf kan fungeren als een draadloze-clientapparaat op uw Wi-Fi-netwerk zodat iedereen op het netwerk er toegang tot heeft (zoals een standaard netwerkopslagapparaat)
2 Op uw computer opent u het Verkenner (PC) of Finder (Mac) scherm3 Voer eacuteeacuten van de volgende handelingen uit
Voor een Windows computer in het linker paneel van het Bestandsverkenner scherm klik op Netwerk gt MYPASSPORT (of een andere opgegeven naam) gt Openbaar
Als u een Mac hebt dubbelklikt u in het linker paneel van het Finder-scherm in de sectie SHARED op MYPASSPORT (of een andere opgegeven naam) gt Openbaar
De Openbare map van uw schijf opent4 Sleep bestanden van uw computer of andere computers en apparaten op het netwerk
naar de Openbare map van de schijf
Van een mobiel apparaat met WD My Cloud1 Ga naar Instellingen op uw mobiele apparaat en zorg dat uw mobiele apparaat is
verbonden met de My Passport Wireless schijf2 Tik op het My Cloud pictogram op uw apparaat3 Tik op de Openbare map4 In de rechter bovenhoek van het Openbare paneel klik op het omni menu pictogram
(drie horizontale stippen) en daarna op Foto toevoegen5 Tik op Filmrol6 Selecteer uw bestanden7 Tik op het upload pictogram in de rechter onderhoek van het dialoogscherm
De bestanden zijn geuumlpload naar de My Passport Wireless schijf U kunt ze nu verwijderen van uw mobiele apparaat als u ruimte wilt besparen of ze op het mobiele apparaat bewaren als back-up
BESTANDEN OP UW SCHIJF ZETTEN
33 MY PASSPORT WIRELESSGEBRUIKERSHANDLEIDING
Een compatibele draadloze camera gebruikenMet FTP (File Transfer Protocol) kunnen gegevens van en naar de Openbare map van uw schijf worden overgezet De schijf ondersteunt standaard Anoniem inloggen en gebruikt Wi-Fi beveiliging voor de bescherming De My Passport Wireless schijf werkt met draadloze camerarsquos die FTP ondersteunen zoals Nikon WT-2 en Canon WFT Raadpleeg antwoord-id 11737 in de kennisbank voor meer informatie over ondersteunde camerarsquos FTP is standaard uitgeschakeld
FTP-toegang inschakelen
1 Klik op het Beheer icoon op de navigatiebalk om de Beheer pagina weer te geven
2 In de Toegang sectie zet de FTP knop op Aan3 Gebruik de onderstaande FTP instellingen voor uw camera of ander apparaat met FTP
verbinding op de My Passport Wireless schijf FTP Server Adres 192168601 (tenzij gewijzigd) FTP Server Poort Adres 21 (kan niet worden veranderd) Passieve modus Moet uitgeschakeld zijn Proxy Server Moet uitgeschakeld zijn Inlog MethodeNaam Anoniem (geen wachtwoord vereist) Doelmap Openbaarltmapgt (hoofdlettergevoelig)
Opmerking Controleer de documentatie van uw camera om te zien hoe FTP werkt
BESTANDEN OP UW SCHIJF ZETTEN
34 MY PASSPORT WIRELESSGEBRUIKERSHANDLEIDING
Een back-up maken van een computer op de schijfHieronder volgt een kort overzicht over hoe de My Passport Wireless schijf kan worden gebruikt als back-up locatie Om een back-up te maken van bestanden moet de schijf fysiek zijn aangesloten op de computer middels een USB verbinding
WD SmartWaretrade (alleen Windows)WD SmartWare is een makkelijk hulpmiddel waarmee u automatisch uw gegevens kunt beschermen met automatische voortdurende back-up en de mogelijkheid om kwijtgeraakte bestanden terug te vinden
Opmerking De automatische back-up bescherming vindt plaats zo lang uw My Passport Wireless schijf op uw computer is aangesloten Als de schijf niet langer met de computer is verbonden stopt het maken van de back-up tijdelijk Wanneer u de verbinding weer tot stand brengt zal de WD SmartWare-software uw computer automatisch doorzoeken op nieuwe of gewijzigde bestanden en wordt de back-upbeveiliging weer geactiveerd
WD SmartWare-software installeren1 De online welkomstpagina van het Leercentrum van My Passport Wireless openen
wwwwdcomsetupmypassportwireless
BESTANDEN OP UW SCHIJF ZETTEN
35 MY PASSPORT WIRELESSGEBRUIKERSHANDLEIDING
2 Klik op Ga naar Downloads (Naar downloads) om de downloadpagina weer te geven
3 In het gedeelte WD SmartWare box klikt u op Downloaden4 Open uw gedownloade bestanden en pak de inhoud van het zip-bestand op uw
computer uit5 Dubbelklik op het bestand WD SmartWare Setup6 Volg de instructies online om de installatie te voltooien
De WD SmartWare-software openen na de installatie
Gebruik eacuteeacuten van de onderstaande opties voor WD SmartWare na de installatie Windows 7 Vanuit het Start menu klikt u op
Programmarsquos gt WD SmartWare gt WD SmartWare Windows 8 Vanuit het Start-scherm klikt u op WD Smartware WD Quick View-pictogram Klik met links of rechts op het WD Quick View
pictogram in het systeemvak van Windows om het menu weer te geven en selecteer dan WD SmartWare
Informatieonline helponderwerpen bekijken
WD SmartWare biedt twee soorten Help aan
Help-pictogram - De diverse WD SmartWare-paginarsquos bieden eenvoudige toegang tot online-helpinformatie waarmee u snel wordt begeleid bij back-ups herstel en instellingen Wanneer u niet zeker weet wat u moet doen klikt u op het Help-pictogram voor informatieonline-Help rechtsboven op een willekeurig pagina
Om de informatiepagina te sluiten nadat u de online-Help hebt gelezen klikt u op de X-knop rechtsboven op de pagina
Tabblad Help - Dit tabblad op de WD SmartWare-paginarsquos biedt meer gedetailleerde Help
Raadpleeg de online Hulp voor WD Smartware voor nadere aanwijzingen
BESTANDEN OP UW SCHIJF ZETTEN
36 MY PASSPORT WIRELESSGEBRUIKERSHANDLEIDING
Een back-up maken van een Mac-computerOpmerking Als u Time Machine wilt gebruiken formatteert u uw schijf naar
HFS+ Journal Voor meer informatie over dit probleem zie antwoord-id 11742 in de Kennisbank
Apple Time Machine is een ingebouwde functie van computers met Mac OS X Mountain Lion Lion en Snow Leopard waarmee u een back-up kunt maken van alle bestanden op uw computer muziek fotorsquos documenten applicaties e-mails en systeembestanden Uw My Passport Wireless schijf moet in USB modus staan om Apple Time Machine te kunnen gebruiken
Op de My Passport Wireless schijf kunt u deze back-ups opslaan zodat wanneer uw vaste schijf of het besturingssysteem uitvalt of wanneer u een bestand kwijtraakt u uw computer snel kunt herstellen U kunt ook de maximale schijfruimte opgeven die u wilt gebruiken voor back-ups van uw bestanden Raadpleeg de Apple Time Machine documentatie
EEN SD KAART MET DE SCHIJF GEBRUIKEN
37 MY PASSPORT WIRELESSGEBRUIKERSHANDLEIDING
Een SD Kaart met de Schijf gebruikenDit hoofdstuk behandelt de volgende onderwerpen
Bestanden van een SD kaart verplaatsen of kopieumlrenBestanden bekijken die van een SD kaart zijn geiumlmporteerdBestanden op een SD kaart bekijken
Het is makkelijk om bestanden naar uw My Passport Wireless schijf te verplaatsen of te kopieumlren met een SD kaart
Bestanden van een SD kaart verplaatsen of kopieumlren1 Plaats de SD kaart met uw mediabestanden in de SD kaart poort van uw schijf2 Klik op het Media icoon op de navigatiebalk om de Media pagina weer te geven
3 Onderneem eacuteeacuten van de volgende stappen om bestanden vanaf de SD kaart te kopieumlren Om direct uw bestanden te kopieumlren klik op Kopieumlren en daarna op Nu Kopieumlren Om automatisch nieuwe bestanden te kopieumlren zodra de kaart wordt geplaatst klik
op Kopieumlren en zet dan de Automatisch Importeren knop op Aan4 Onderneem eacuteeacuten van de volgende stappen om bestanden vanaf de SD kaart te verplaatsen
Om direct uw bestanden te kopieumlren klik op Verplaatsen en daarna op Nu Verplaatsen Om automatisch nieuwe bestanden te verplaatsen zodra de kaart wordt geplaatst
klik op Verplaatsen en zet dan de Automatisch Importeren knop op Aan5 Om de SD kaart en de schijf handmatig te synchroniseren drukt u kort op de WPS knop
VOORZICHTIG Als u bestanden verplaatst worden ze van de SD kaart verwijdert
17
EEN SD KAART MET DE SCHIJF GEBRUIKEN
38 MY PASSPORT WIRELESSGEBRUIKERSHANDLEIDING
Bestanden bekijken die van een SD kaart zijn geiumlmporteerdOpmerking U kunt niet alleen bestanden die zijn geiumlmporteerd van een SD kaart
bekijken op een computer maar ook met de WD My Cloud mobiele app Om de mobiele app te gebruiken moet u de inhoud eerst op de My Passport Wireless schijf synchroniseren
1 Op uw computer opent u het Verkenner (PC) of Finder (Mac) scherm2 Voer eacuteeacuten van de volgende handelingen uit
Voor een Windows computer in het linker paneel van het Bestandsverkenner scherm klik op Netwerk gt MYPASSPORT gt Publiek gt SD Card Imports
Voor een Mac in het linker paneel van het Finder scherm in het SHARED gedeelte dubbelklik op MYPASSPORT gt Publiek gt SD Card Imports
EEN SD KAART MET DE SCHIJF GEBRUIKEN
39 MY PASSPORT WIRELESSGEBRUIKERSHANDLEIDING
Bestanden op een SD kaart bekijken1 Op uw computer opent u het Verkenner (PC) of Finder (Mac) scherm2 Voer eacuteeacuten van de volgende handelingen uit
Voor een Windows computer in het linker paneel van het Bestandsverkenner scherm klik op Netwerk gt MYPASSPORT gtSD
Voor een Mac in het linker paneel van het Finder scherm in het SHARED gedeelte dubbelklik op MYPASSPORT gt SD
VIDEOrsquoS FOTOrsquoS EN MUZIEK AFSPELENSTREAMEN
40 MY PASSPORT WIRELESSGEBRUIKERSHANDLEIDING
Videorsquos fotorsquos en muziek afspelenstreamenDe schijf als mediaserver gebruikenHet streamen van media inschakelenDe schijf gebruiken met een DLNA-geschikte mobiele app
De schijf als mediaserver gebruikenOpmerking Zie de specifieke gebruikershandleiding van het DLNA-media-
apparaat voor instructies over het aansluiten van een DLNA-apparaat op uw LAN zodat u toegang hebt tot de inhoud van het My Passport Wireless apparaat Ga naar httpwwwdlnaorg voor een lijst van DLNA-gecertificeerde apparaten en voor verdere informatie
De My Passport Wireless schijf kan worden ingesteld als uw thuis DLNA media server De schijf streamt fotorsquos muziek en videorsquos naar DLMA-compatibele apparaten zodat u makkelijk media op een apparaat kun afspelen DLNA-compatibele apparaten zoeken naar media op de schijf als streamen is ingeschakeld op de Media pagina Streaming is standaard ingeschakeld
Als streamen is ingeschakeld kunt u uw multimedia-bestanden gewoon naar uw My Passport Wireless schijf sturen en u bent klaar om media te streamen en te bekijken op uw thuisbioscoop spelcomputers (bijvoorbeeld Xbox 360reg of PlayStationreg 3) WD TV Livereg-mediaspeler of DLNAreg 20-digitale media-adapters) en andere pcrsquos op uw thuis- of kantoornetwerk
Als u een DLNA server of mediaspeler (bijvoorbeeld VidOn of Skifta) op uw mobiele telefoon of ander mobiel apparaat heeft kan de My Passport Wireless schijf media er naar toe streamen Bezoek httpwwwdlnaorg voor meer informatie over DLNA
Het streamen van media inschakelenOp de Media pagina kunt u media streaming in- of uitschakelen uw media database op de My Passport Wireless schijf vernieuwen of opnieuw opbouwen en het aantal foto- video- en muziekbestanden op de schijf zien
1 Om de Media pagina weer te geven klikt u op Media op de navigatiebalk
18
VIDEOrsquoS FOTOrsquoS EN MUZIEK AFSPELENSTREAMEN
41 MY PASSPORT WIRELESSGEBRUIKERSHANDLEIDING
DLNA
In de DLNA sectie van deze pagina kunt u media streaming in- of uitschakelen en de DLNA database opnieuw opbouwen De schijf ververst en herbouwt de DLNA database automatisch maar u kunt dit ook handmatig doen als u denkt dat er fouten in de database zitten
1 In de DLNA Server sectie zorg ervoor dat de Streaming knop Aan staat 2 Klik op eacuteeacuten van de volgende om de DLNA database te vernieuwen of te herbouwen
Verversen Zoekt naar wijzigingen in uw mediabibliotheken Herbouwen Herbouwt de database geheel opnieuw op Het opnieuw opbouwen
van de DLNA-serverdatabase kan enige tijd duren afhankelijk van het aantal muziek- en videobestanden en hun grootte
Media Tellen
Deze sectie van het scherm toont het aantal video- muziek- foto- en andere bestanden die op de My Passport Wireless schijf staan Deze status is handig als u bestanden naar de schijf kopieert - u kunt het totaal aantal verplaatste bestanden zien
Opmerking Voor informatie over het gebruik van SD-kaarten zie ldquoBestanden van een SD kaart verplaatsen of kopieumlrenrdquo op pagina 37
Uw bestanden bekijken met mediaspelersZodra u uw bestanden naar de My Passport Wireless schijf heeft gekopieerd sluit u de schijf aan op uw thuisnetwerk of direct op uw mediaspeler U kunt verschillende mediaspelers gebruiken om media te streamen Bekijk Antwoord 11737 in de Kennisbank voor informatie over apparaten die gegarandeerd compatibel zijn met deze schijf
WD-mediaspelersU kunt verschillende WD TV en WD Mediaspelers aansluiten op de My Passport Wireless schijf of thuisnetwerk voor toegang tot mediabestanden die op de My Passport Wireless schijf staan Voor details over het gebruik van een WD-mediaspeler voor toegang tot de bestanden op uw schijf raadpleegt u de handleiding van uw WD-mediaspeler
VIDEOrsquoS FOTOrsquoS EN MUZIEK AFSPELENSTREAMEN
42 MY PASSPORT WIRELESSGEBRUIKERSHANDLEIDING
Andere mediaspelersHieronder vindt u algemene stappen voor het instellen van apparaten zoals digitale fotolijstjes Blu Ray-spelers op het netwerk aangesloten tvrsquos en Digital Media Adapters
1 Zorg ervoor dat uw My Passport Wireless schijf aangesloten is op uw Wi-Fi thuisnetwerk of op een hotspot of gedeeld wordt
2 Zorg ervoor dat de schijf aan staat 3 Volg de gebruikersinstructies van uw mediaspeler om verder te gaan door iedere eerste
instelling of installatie van stuurprogrammarsquos 4 Scan en detecteer met behulp van de navigatiefunctie van uw speler de My Passport
Wireless schijf op uw netwerk 5 Afhankelijk van de speler die u hebt moet u mogelijk naar een Instellingen
Netwerkinstellingen pagina op het gebruikerspaneel gaan om de verbinding tot stand te brengen voordat uw speler verbinding kan maken met uw My Passport Wireless schijf Raadpleeg de gebruikershandleiding van uw speler voor specifieke instructies
De schijf gebruiken met een DLNA-geschikte mobiele appDe My Passport Wireless schijf heeft een ingebouwde DLNA server Mobiele apps met DLNA ondersteuning in de Apple App store of Google Play kunnen bestanden op de schijf bekijken en openen
1 Maak verbinding met de My Passport Wireless schijf2 Open de applicatie (Zie Kennisbank artikel 11736 voor een lijst van applicaties)3 Zoek voor mediaservers en selecteer er eacuteeacuten4 Stream de mediabestanden
DE ACCU GEBRUIKEN
43 MY PASSPORT WIRELESSGEBRUIKERSHANDLEIDING
De accu gebruikenDit hoofdstuk behandelt de volgende onderwerpen
Levensduur of prestaties van de accu verbeterenDe accu opladenAccu status zien als de schijf uit staat
Levensduur of prestaties van de accu verbeterenMet het Hardware scherm kunt u de levensduur van de accu of de prestaties van de schijf verbeteren
1 Om de Hardware pagina weer te geven klikt u op Hardware op de navigatiebalk
2 In de accu sectie heeft u twee opties U kunt instellen dat de accu langer meegaat maar dat bestanden langzamer verwerkt worden of de verwerking van bestanden versnellen waardoor de accu sneller leeg gaat
Om te zorgen dat de accu voldoende stroom vasthoudt klik op Levensduur Accu Om het verwerken van bestanden te optimaliseren klik op PrestatiesEr is geen verschil tussen de twee opties als uw My Passport Wireless schijf is aangesloten op een stopcontact en op netvoeding draait
19
DE ACCU GEBRUIKEN
44 MY PASSPORT WIRELESSGEBRUIKERSHANDLEIDING
De accu opladen
1 Verbind eacuteeacuten uiteinde van de kabel (bijgeleverd in de doos) in de USB poort van de schijf en het andere uiteinde in de adapter (bijgeleverd in de doos)
2 Steek de netadapter in een stopcontact3 De LEDrsquos beginnen met knipperen De Aanuit en Accu Status LED knippert en verandert
van kleur terwijl de schijf wordt opgeladen De LED kleur geeft de hoeveelheid stroom in de accu aan Als de Aanuit en Accu Status LED helemaal blauw is is de schijf volledig opgeladen (Zie ldquoDe LEDrsquos en Knoppen begrijpenrdquo op pagina 5)
Andere manieren om te zien dat de schijf wordt opgeladen Op de Startpagina wordt een bliksem-icoontje getoond op het Accu paneel Op de Hardware pagina verandert de Stroom Status naar Opladen
Accu status zien als de schijf uit staat1 Druk eacuteeacuten seconde op de WPS knop De Aanuit en Accu Status LED licht kort in een
kleur op
Belangrijk Het is het beste om de accu op te laden voordat u de My Passport Wireless schijf voor het eerst gebruikt aangezien de accu na het opladen in de fabriek al spanning kan zijn verloren Als u de schijf wilt opslaan laad dan eerst de accu op
ADMINISTRATIEVE FUNCTIES UITVOEREN
45 MY PASSPORT WIRELESSGEBRUIKERSHANDLEIDING
Administratieve Functies uitvoerenDit hoofdstuk behandelt de volgende onderwerpen
Het Wachtwoord en de naam van het Apparaat wijzigenDe Taal veranderenSoorten toegang instellenDe Schijf VergrendelenOpnieuw opstarten en afsluiten
De Beheer pagina is waar u een wachtwoord om het bedieningspaneel te openen kunt veranderen of instellen en andere standaard administratieve functies uit kunt voeren
1 Klik op het Beheer icoon op de navigatiebalk om de Beheer pagina weer te geven
Het Wachtwoord en de naam van het Apparaat wijzigen1 Bekijk of verander de volgende standaard apparaat instellingen in het My Passport
Wireless sectie van het scherm
Gebruikersnaam De gebruikersnaam van de beheerder is Admin
Wachtwoord instellingen
Om een wachtwoord voor het bedieningspaneel in te stellen of te wijzigen1 Zet de knop op Aan om een wachtwoord in te stellen
2 Geef een nieuw wachtwoord op bij Nieuw Wachtwoord en Bevestig Wachtwoord
3 Klik op Opslaan
Apparaatnaam Voer hier een nieuwe naam in voor uw My Passport Wireless schijf indien u dat wenst Dit is de naam die u op het netwerk ziet waaraan u de My Passport Wireless schijf herkent voor verbindingen en om de bestanden op de schijf te bekijken
110
ADMINISTRATIEVE FUNCTIES UITVOEREN
46 MY PASSPORT WIRELESSGEBRUIKERSHANDLEIDING
De Taal veranderen
1 Kies in het Taal gedeelte de taal waarin het bedieningspaneel moet worden weergegeven2 Klik op Opslaan
Soorten toegang instellen
1 In het Toegang gedeelte kunt u de volgende beveiligingsinstellingen voor toegang tonen of aanpassen
SSH Secure Shell-protocol SSH is een probleemoplossing en analyse interface Zet deze optie Aan om veilig toegang te krijgen tot uw schijf en opdrachtregelacties uit te voeren Dit staat standaard uitgeschakeld
WAARSCHUWING Gebruik deze optie niet tenzij u ervaring heeft met het gebruik van SSH
WAARSCHUWING Merk op dat het wijzigen of proberen te wijzigen van dit apparaat op een manier die buiten het normale gebruik van dit apparaat valt leidt tot ongeldig worden van uw WD-garantie
1 Zet SSH aan door de knop om Aan te zetten
2 Let op de Gebruikersnaam en het Wachtwoord in het scherm dat nu weergegeven wordt klik op het Akkoord selectievakje en klik op OK
Opmerking De SSH gebruikersnaam is root en het standaard wachtwoord is welc0me (nummer 0 niet letter o)
FTP-toegang Met File Transer Protocol (FTP) kunnen gegevens van en naar de Openbare map van uw schijf worden verplaatst De schijf ondersteunt standaard Anoniem inloggen en gebruikt Wi-Fi beveiliging voor de veiligheid De schijf werkt met draadloze camerarsquos met FTP ondersteuning zoals de Nikon WT-2 en Canon WFT Raadpleeg antwoord-id 11737 in de kennisbank voor meer informatie over ondersteunde camerarsquosFTP is standaard uitgeschakeld1 U kunt FTP-toegang inschakelen door de schakelknop op Aan
te zetten
Opmerking Zie ldquoEen compatibele draadloze camera gebruikenrdquo op pagina 33
ADMINISTRATIEVE FUNCTIES UITVOEREN
47 MY PASSPORT WIRELESSGEBRUIKERSHANDLEIDING
De Schijf VergrendelenU kunt de schijf vergrendelen via de pagina Hardware
1 Klik op het Hardware pictogram op de navigatiebalk om de Hardware pagina weer te geven
2 Zet de schakelknop van Schijf Vergrendelen op Aan om de schijf te vergrendelen zodat deze niet toegankelijk is als deze op de computer wordt aangesloten middels de USB poort Vergrendelen gebeurt niet met encryptie het is alleen een USB vergrendeling Hoewel het station is vergrendeld is het nog steeds toegankelijk via een Wi-Fi-verbinding Standaard staat dit Uit
Opnieuw opstarten en afsluitenOp de Hardware pagina kunt u de schijf opnieuw opstarten of afsluiten
1 Klik op het Hardware pictogram op de navigatiebalk om de Hardware pagina weer te geven (zoals hierboven)
2 In de AanUit sectie heeft u twee opties Om de My Password Wireless schijf af te sluiten klikt u op Afsluiten Om de schijf opnieuw op te starten klikt u op Opnieuw opstarten
UW HARDE SCHIJF EN WACHTWOORD HERSTELLEN
48 MY PASSPORT WIRELESSGEBRUIKERSHANDLEIDING
Uw Harde Schijf en Wachtwoord HerstellenDit hoofdstuk behandelt de volgende onderwerpen
De schijf handmatig herstellenDe Fabrieksinstellingen herstellen met de dashboard
Uw kunt het systeem van uw harde schijf op de twee volgende manieren herstellen handmatig of op de dashboard van de Beheer pagina Als de schijf herstelt blijven uw gegevens bewaard maar instellingen zoals uw wachtwoord worden teruggezet naar hun standaardwaarden Uw kunt een systeem en schijf herstel uitvoeren op de Beheer pagina
De schijf handmatig herstellenOm alleen het systeem te herstellen moet de accu minimaal 25 opgeladen zijn
1 Met de stroom Aan houdt u de AanUit-knop en WPS knoppen tegelijk ongeveer 10 seconden vast tot de schijf opnieuw opstart en de AanUit-knop en Accu Status LED wit oplichten
2 Wacht tot de Wi-Fi LED blauw brandt voor u verder gaat
De Fabrieksinstellingen herstellen met de dashboard1 Klik op het Beheer pictogram op de navigatiebalk om de Beheer pagina weer te geven
WAARSCHUWING Als u het fabrieksherstel proces onderbreekt kan de My Passport Wireless-schijf beschadigd raken Wacht totdat de schijf opnieuw is opgestart voordat u deze weer gaat gebruiken
111
UW HARDE SCHIJF EN WACHTWOORD HERSTELLEN
49 MY PASSPORT WIRELESSGEBRUIKERSHANDLEIDING
1 U heeft de volgende opties in de Fabrieksinstellingen Herstellen sectie Alleen systeem
Opmerking Om het systeem en de schijf te herstellen moet de accu minstens 25 opgeladen zijn
Verandert alle administratieve instellingen terug naar de standaardwaarden en stelt het beheerderswachtwoord in op niks en hernoemt de schijf terug naar MyPassport Uw gegevens blijven intact
Systeem en Schijf
Opmerking Om het systeem en de schijf te herstellen moet de schijf aangesloten zijn op het lichtnet en moet de accu minstens 25 opgeladen zijn
Stelt alle instellingen weer in op originele fabriekswaarden en verwijdert alle gegevens van de schijf U moet al uw gegevens opnieuw laden na dit type herstel
2 Als het herstellen klaar is verschijnt het Opnieuw Verbinding Maken met Netwerk scherm
3 Als het herstellen klaar is verschijnt het Opnieuw Verbindingen Maken scherm4 Volg de instructies op het scherm om uw schijf opnieuw aan te sluiten
FIRMWARE BIJWERKEN
50 MY PASSPORT WIRELESSGEBRUIKERSHANDLEIDING
Firmware bijwerkenDit hoofdstuk behandelt de volgende onderwerpen
Bijwerken met Beschikbare FirmwareEen handmatige update uitvoeren
Op de Firmware pagina kunt u automatisch of handmatig op een bijgewerkt bestand controleren en deze installeren Om automatisch op beschikbare bestanden te controleren en deze te installeren moet de schijf verbinding hebben met internet
1 Klik op het Firmware icoon op de navigatiebalk om de Firmware pagina weer te geven
De huidige versie en laatste update staan in de Versie sectie
Bijwerken met Beschikbare FirmwareOpmerking Om te controleren op beschikbare updates moet de schijf
verbinding hebben met het internet middels een thuisnetwerk of hotspot U kunt op elk gewenst moment controleren op updates in het vak Available Updates (Beschikbare updates)
1 Klik op Controleren op updates2 Bekijk het Firmware bijwerken venster en klik op OK3 Als een update beschikbaar is klikt u op Installeren en Opnieuw opstarten
Wanneer het bijwerken is voltooid wordt uw schijf opnieuw opgestart
WAARSCHUWING Zet uw apparaat niet uit tijdens de installatie Als de installatie is afgerond start uw schijf automatisch opnieuw op
Belangrijk U kunt de schijf alleen bijwerken als de accu meer dan 50 vol is en de oplader op het lichtnet aangesloten is
112
FIRMWARE BIJWERKEN
51 MY PASSPORT WIRELESSGEBRUIKERSHANDLEIDING
Een handmatige update uitvoeren1 Ga naar httpsupportwdccomproductdownloadasp om een beschikbaar bestand
te vinden en download dit naar uw computer of klik op de Online location of the WD My Passport Wireless-firmwarelink onderaan het scherm
2 Download het laatste firmware bestand3 Maak verbinding met het Wi-Fi-netwerk van de schijf (directe verbinding)4 In het vak Handmatig Bijwerken klikt u op Bijwerken vanuit bestand5 Navigeer naar het firmware-updatebestand en klik op Open (Openen)6 Lees het bevestigingsbericht en klik op OK Het bijwerken duurt ongeveer vijf minuten
Het is essentieel dat het apparaat aan blijft totdat de installatie afgerond isWanneer het bijwerken is voltooid wordt uw schijf opnieuw opgestart Verbind uw computer direct met de schijf met de draadloze verbinding
ONDERSTEUNING KRIJGEN
52 MY PASSPORT WIRELESSGEBRUIKERSHANDLEIDING
Ondersteuning krijgen
Ondersteuning paginaOp de Support pagina kunt u diagnostische testen uitvoeren en systeemrapporten versturen naar de klantenservice en meedoen aan het Productverbeteringsprogramma van WD
Om de Ondersteuning pagina weer te geven klikt u op Ondersteuning op de navigatiebalk
Systeemrapporten
In het Systeemrapporten gedeelte kunt u een rapport aanmaken en automatisch naar de Klantenservice versturen of het rapport downloaden naar uw computer
Klik op eacuteeacuten van de volgende Verzenden naar Klantenservice Maakt een diagnostiek rapport en verstuurt deze
automatisch naar de Klantenservice Dit rapport bevat het serienummer van uw Drive het Mac nummer en statusinformatie U moet hiervoor een hotspot of internet verbinding hebben
Downloaden Maakt een diagnostiek rapport en downloadt deze naar uw computer
113
ONDERSTEUNING KRIJGEN
53 MY PASSPORT WIRELESSGEBRUIKERSHANDLEIDING
Diagnostiek
Voer diagnostische tests uit als u problemen ondervindt met uw schijf Er zijn drie typen diagnostische tests
Snelle test Controleert de harde schijven op ernstige problemen Het resultaat van een snelle schijftest is een evaluatie van de toestand van de harde schijf die wel of niet met goed gevolg wordt afgelegd De snelle test kan enkele minuten duren
Volledige test Een uitgebreidere stationsdiagnostiek Alle sectoren van de harde schijven worden methodisch getest Zodra de test klaar is wordt de status van de harde schijf getoond
Opmerking Om de test af te ronden moet de schijf op het stroomnet zijn aangesloten
Productverbeteringsprogramma
Als u lid wordt van het programma stuurt uw harde schijf van tijd tot tijd haar serienummer naar WD samen met standaard informatie over de schijf Hiermee helpt u toekomstige updates van het product te verbeteren waardoor het Western Digital Support team u efficieumlnter kan helpen Meedoen heeft geen invloed op de prestaties van uw schijf
Om lid te worden van het programma zet u de knop op Aan
PROBLEMEN EN OPLOSSINGEN
54 MY PASSPORT WIRELESSGEBRUIKERSHANDLEIDING
Problemen en Oplossingen
Wachtwoord
Ik ben het Wi-Fi wachtwoord van mijn schijf vergeten
Herstel de schijf naar de standaardinstellingen door de Aan-Uit- knop en WPS knoppen tegelijk 10 seconden vast te houden totdat de Stroom LED wit oplicht
Zodra de schijf helemaal opgestart is en de Wi-Fi LED blauw oplicht kunt u de standaard draadloze naam van MyPassport verbinden en het Wi-Fi wachtwoord instellen
Naam
Wat is het verschil tussen de Wi-Fi-naam en de naam van de schijf
De Wi-Fi-naam wordt ook wel de SSID genoemd U moet verbinding maken met het Wi-Fi-netwerk voordat u de schijf kunt openen In het Wi-Fi-scherm kunt u de Wi-Fi-naam wijzigen (Zie ldquoDe geavanceerde Wi-Fi instellingen van uw schijf bekijken en veranderenrdquo op pagina 28)
De naam van de schijf is de naam die een DLNS-apparaat of andere computers gebruiken om de inhoud van de schijf te openen Deze naam is NIET hetzelfde als de Wi-Fi-naam U moet verbinding maken met het Wi-Fi-netwerk voordat u de schijf kunt openen In het beheerdersscherm kunt u de schijfnaam wijzigen (Zie ldquoHet Wachtwoord en de naam van het Apparaat wijzigenrdquo op pagina 45)
Aansluitingen
Ik heb de schijf losgekoppeld van de WD My Cloud mobiele app Moet ik de volgende keer weer de verbinding met de mobiele app instellen
Nee dit is niet nodig als u de verbinding al eens eerder heeft ingesteld en het apparaat draadloos verbonden met de schijf is
Mijn schijf kwam buiten het bereik en verloor de verbinding
Als de schijf is ingesteld op thuis of hotspot modus maakt deze automatisch weer verbinding als u weer binnen het bereik komt Als de schijf ingesteld was op directe verbinding modus moet u ervoor zorgen dat de Wi-Fi LED blauw is en uw apparaat er verbinding mee kan maken
Ik wil bestanden op mijn schijf delen met andere draadloze bestanden in huis
Verbind de schijf met uw thuisnetwerk in thuisnetwerkmodus Apparaten die al zijn aangesloten op de schijf kunnen automatisch verbinding maken met uw thuisnetwerk (indien ze al eerder verbinding hebben gemaakt) of u kunt ze handmatig aansluiten Zodra alle apparaten op het Wi-Fi netwerk zijn aangesloten fungeert de schijf als draadloos NAS-apparaat
Als ik de schijf via USB op mijn computer aansluit maakt het apparaat niet langer draadloos verbinding met andere apparaten
Als de schijf is aangesloten op een computer met een USB verbinding wordt de draadloze functie uitgeschakeld
1145121
PROBLEMEN EN OPLOSSINGEN
55 MY PASSPORT WIRELESSGEBRUIKERSHANDLEIDING
De draadloze snelheid is trager dan normaal
Er komt misschien storing door uw omgeving die het Wi-Fi kanaal of de Wi-Fi bandbreedte van de schijf stoort aangezien deze met 24Ghz band werkt Deze storing kan worden veroorzaakt door Wi-Fi apparaten magnetrons of andere draadloze apparatuur Gevorderde gebruikers kunnen ervoor kiezen om een ander kanaal te kiezen via het Instellingen scherm
Ik heb last van de volgende symptomen Het capaciteit deelvenster van het bedieningspaneel toont geen enkele
waarde zelfs niet na lang wachten Als ik de schijf aansluit op de USB poort van mijn computer vertelt Windows
mij dat ik scandisk uit moet voeren Mijn schijf toont geen enkel mediabestand op mijn mediaspeler Het Openbare gedeelte is niet toegankelijk via een client computer
Waarschijnlijk is de My Passport Wireless drive losgekoppeld van de USB poort zonder deze veilig te verwijderen Om dit probleem op te lossen kunt u scandisk op een Windows computer gebruiken Zie Kennisbank Antwoord 11742 voor meer informatie
Accu en prestaties
Mijn schijf laadt niet op Als de schijf is aangesloten op uw computer middels een USB connectie levert de
USB poort niet genoeg stroom om de accu op te laden Steek de schijf in het stopcontact met de USB stroomadapter om hem alsnog op te laden
Als de temperatuur te laag of te hoog is zal de accu niet opladen Zorg ervoor dat de schijf afkoelt of opwarmt zoals nodig
Als de schijf in gebruik is laadt de accu ook niet op
Ik wil dat de accu langer meegaat
Stel de accu in op Levensduur Accu modus op de Hardware pagina om de levensduur van de accu te verlengen als u geen maximale prestaties nodig heeft Om deze wijziging door te voeren start u de schijf opnieuw op
Mijn schijf blijft het draadloos netwerk uitschakelen
Om de accu langer mee te laten gaan zet de schijf automatisch het draadloze netwerk uit na een minuut van inactiviteit en gaat naar stand-by modus Druk op de Aan-Uit-knop om het draadloze netwerk weer aan te zetten Als de Wi-Fi LED blauw oplicht is de schijf weer klaar voor een verbinding
Hoe haal ik maximale stream prestaties uit mijn schijf Laat de schijf prioriteit geven aan stream prestaties met de Prestatie modus op de
Hardware pagina Sluit de schijf aan op een stroombron zodat de accu genoeg stroom heeft om te
streamen Aangezien Wireless-N met MIMO (2x2) is ingebouwd in de schijf moeten de
apparaten en het draadloze netwerk waarmee je verbindt MIMO ondersteunen Verbind de draadloze schijf direct via de Direct Verbinding modus om onbekend
netwerkverkeer en -storingen te voorkomen
PROBLEMEN EN OPLOSSINGEN
56 MY PASSPORT WIRELESSGEBRUIKERSHANDLEIDING
De draadloze snelheid is trager dan normaal Het apparaat staat wellicht in Accu Levensduur modus de prestaties worden
verminderd om de levensduur van de accu te verlengen De accu heeft niet genoeg stroom Er komt misschien storing door uw omgeving die het Wi-Fi kanaal of de Wi-Fi
bandbreedte van de schijf stoort aangezien deze met 24Ghz band werkt Deze storing kan worden veroorzaakt door Wi-Fi apparaten magnetrons of andere draadloze apparatuur Gevorderde gebruikers kunnen ervoor kiezen om een ander kanaal te kiezen bij Instellingen
U gebruikt wellicht clients of netwerken zonder een Wireless-N MIMO verbinding of een trager draadloos netwerk (bijv 80211g or 80211b)
Mijn schijf wil niet opstarten
Zorg ervoor dat de accu is opgeladen Als de schijf een lange tijd niet is gebruikt kan de accu te leeg zijn en moet deze eerst worden opgeladen voordat de schijf op kan starten
Schijf Indeling
Kan ik de schijf formatteren voor een ander bestandssysteem
Ja u kunt de schijf formatteren naar NTFS FAT32 en HFS+
Mijn schijf wordt niet gevonden door een ander apparaat als de schijf is aangesloten via een USB poort
My Passport Wireless is voor-geformatteerd als een exFAT bestandssysteem Sommige apparaten (zoals computers met Windows XP of de WD TV mediaspeler) ondersteunen dit bestandssysteem wellicht niet Voor meer informatie over dit probleem zie antwoord-id 11742 in de Kennisbank
APPENDIX A TECHNISCHE SPECIFICATIES
57 MY PASSPORT WIRELESSGEBRUIKERSHANDLEIDING
Appendix A Technische SpecificatiesCapaciteit 500 GB 1 TB 2 TB
Wi-Fi protocol Werkt met 80211bgn (20 MHz band)OntvangtVerzendt in 24 GHz band
Ondersteunde protocollen SMB AFP UPnP FTP
Interface USB 30 max 5 MbsUSB 20 tot 480 MbsSD 20 tot 25 MBs
Voor USB 30-snelheid zijn een USB 30-host en gecertificeerde USB 30-kabel nodigUSB 30 18-inch kabel
Compatibiliteit
Opmerking de compatibiliteit kan varieumlren afhankelijk van de hardwareconfiguratie en het besturingssysteem van de gebruiker
Besturingssystemenbull Windows 8
bull Windows 7
bull Windows Vista
bull Mac OS X Mavericks
bull Mac OS X Mountain Lion
bull Mac OS X Lion
bull Mac OS X Snow Leopard
Browsers
bull Internet Explorer 80 of hoger op ondersteunde Windows-computers
bull Safari 60 of hoger op ondersteunde Mac-computers
bull Firefox 21 of hoger op ondersteunde Windows- en Mac-computers
bull Google Chrome 27 of hoger op ondersteunde Windows- en Mac-computers
DLNAregUPnPreg-apparaten voor streamen over internetverbinding
Fysieke afmetingen
Breedte
500 GB1 TB2 TB
86 mm (339 in)86 mm (339 in)86 mm (339 in)
Lengte
500 GB1 TB2 TB
86 mm (339 in)86 mm (339 in)86 mm (339 in)
Hoogte
500 GB1 TB2 TB
218 mm (086 in)244 mm (096 in)298 mm (117 in)
APPENDIX A TECHNISCHE SPECIFICATIES
58 MY PASSPORT WIRELESSGEBRUIKERSHANDLEIDING
Gewicht
500 GB1 TB2 TB
055 lb (025 kg)060 lb (027 kg)077 lb (035 kg)
Voeding
AC Ingangsspanning (AC adapter)
Invoerwisselfrequentie
Ingangsspanning 90V tot 260 VAC
Ingangsfrequentie 47 tot 63 Hz
Temperatuur Bedrijfstemperatuur 0degC tot 35degC (32degF tot 95degF) Temperatuur bij stilstand -20 degC tot 60degC (-40degF tot 140degF)
Vochtigheid Vochtigheid bij gebruik 10-80 (condenseert niet)Vochtigheid bij stilstand 5-90
Hoogte Tot 10000 MSL
Drive formaat exFAT
RoHS-compatibel Ja
APPENDIX B COMPATIBELE MEDIA-INDELINGEN
59 MY PASSPORT WIRELESSGEBRUIKERSHANDLEIDING
Appendix B Compatibele media-indelingen
DLNA Bestandsindelingen
Opmerking Sommige apparaten ondersteunen mogelijk niet het afspelen van al deze bestanden Raadpleeg de gebruikershandleiding van uw apparaat om te lezen welke indelingen ondersteund worden
Indelingen compatibel met de WD My Cloud App
Opmerking Ga naar de HelpFAQ sectie voor elk platform om de ondersteunde soorten te vinden
Audio MP3 WMA WAV LPCM OGG vorbis FLAC M4A M4B 3GP AAC MP2 AC3 MPA MP1 AIF
Video 3GP 3GPH2633GPH2643GPMPEg-4 ASF ASFWMV AVI AVIDivX AVIFull Frame AVIMPEG-1 AVIMPEG-2 AVIMPEG-4
AVIWMV AVIXviD DivX DV DVR-MS DVR-MSAC-3 Audio DVR-MSMP1 Audio FLV M1V M2TS M4P M4V MKV MKVDivX MKVFull Frame MKVMPEG-1 MKVMPEG-2
MKVMPEG-4 MKVXviD MOV MP4 MPE MPEG1 MPEG2 MPEG4 MPG MTS QT RM TS TSTPM2T VDR VOB WMV Xvid
Afbeelding JPEG PNG TIF BMP
iOS
Foto jpg png gif tiff bmp
Video mov mp4 m4v
Muziek mp3 m4a aiff wav
Android
Foto jpg png gif tiff bmp
Video Hangt af van de applicatie van een derde partij waarmee video op dit mobiele apparaat wordt afgespeeld
Muziek mp3 (ondersteuning voor m4a wma wav en aiff toegevoegd in versie 31 - vereist Android 40 of hoger)
APPENDIX C CONFORMITEIT EN GARANTIE-INFORMATIE
60 MY PASSPORT WIRELESSGEBRUIKERSHANDLEIDING
Appendix C Conformiteit en garantie-informatieDeze bijlage bevat de volgende onderwerpen
Wettelijke conformiteitVeilig gebruik van de accuGNU General Public License (ldquoGPLrdquo)
Wettelijke conformiteit
Federal Communications Commission (FCC) Klasse B-informatieHet gebruik van dit apparaat is onderhevig aan de twee volgende voorwaarden
1 Dit apparaat mag geen schadelijke storing veroorzaken2 Dit apparaat mag geen ontvangen storing accepteren inclusief storing die een
onwenselijke werking kan veroorzaken
Deze apparatuur is getest en in overeenstemming bevonden met de eisen voor een digitaal apparaat van Klasse B conform Deel 15 van de FCC-bepalingen Deze normen bieden redelijke garantie tegen schadelijke storingen bij installatie in een woonomgeving Deze apparatuur genereert gebruikt en kan radiofrequentie-energie uitstralen en kan indien niet conform de instructies van de fabrikant geiumlnstalleerd en gebruikt ernstige storing van radio-ontvangst veroorzaken Er is echter geen garantie dat er geen storing zal optreden in een bepaalde installatie Als deze apparatuur schadelijke storing aan radio- of televisieontvangst veroorzaakt wat kan worden vastgesteld door het uit- en aanzetten van de apparatuur wordt u verzocht om de storing te verhelpen door eacuteeacuten van de volgende maatregelen Richt de ontvangstantenne in een andere richting of verplaats de antenne Vergroot de afstand tussen de apparatuur en de ontvanger Sluit de apparatuur aan op een stopcontact van een andere groep dan waarop de
ontvanger is aangesloten Raadpleeg de verkoper of een ervaren radio-televisiemonteur voor hulpIndien zonder de uitdrukkelijke goedkeuring van WD veranderingen of wijzigingen worden uitgevoerd kan het recht op het gebruik van het apparaat komen te vervallen
Opmerking De landcodeselectie is alleen beschikbaar voor modellen buiten de VS en is niet beschikbaar voor alle modellen in de VS In overeenstemming met de FCC-regelgeving moeten alle WiFi-producten die in de VS in de handel worden gebracht alleen op Amerikaanse werkingskanalen worden vastgelegd
Reglementaire informatievrijwaring
De installatie en het gebruik van dit draadloze LAN-apparaat moet strikt in overeenstemming zijn met de instructies die zijn bijgesloten in de gebruikersdocumentatie bij dit product Indien veranderingen of wijzigingen aan dit apparaat (inclusief de antennes) zonder de uitdrukkelijke goedkeuring van de fabrikant worden uitgevoerd kan het recht op het gebruik van het apparaat komen te vervallen De fabrikant is niet verantwoordelijk voor enige radio- of televisiestoring die wordt veroorzaakt door niet-goedgekeurde aanpassing van dit apparaat of door de vervanging van de aansluitingskabels van een apparatuur anders dan voorgeschreven door de fabrikant Het is de verantwoordelijkheid van de gebruiker om alle storing te corrigeren die wordt veroorzaakt door dergelijke niet-goedgekeurde aanpassing vervanging of aansluiting De fabrikant en zijn geautoriseerde wederverkopers en
APPENDIX C CONFORMITEIT EN GARANTIE-INFORMATIE
61 MY PASSPORT WIRELESSGEBRUIKERSHANDLEIDING
distributeurs zijn niet aansprakelijk voor enige schade of overtreding van wettelijke voorschriften als gevolg van het niet naleven van deze richtlijnen
VOORZICHTIG Om te voldoen aan de FCC-vereisten voor blootstelling aan radiostraling moet de voor deze zender gebruikte antenne zo zijn geiumlnstalleerd dat er een afstand van ten minste 20 cm van alle personen is en mag de antenne niet samen met een andere antenne of zender worden geplaatst
Het product voldoet aan de FCC draagbare RF blootstellingslimiet ingesteld voor een onbeheerde omgeving en is veilig voor het beoogde gebruik zoals beschreven in deze handleiding Verdere vermindering van RF blootstelling wordt bereikt door het product zo ver mogelijk weg van het lichaam van de gebruiker te houden of door een lagere uitvoerspanning in te stellen als dit mogelijk is
Industry Canada (IC)Dit apparaat voldoet aan RSS-210 van de Industry Canada Rules Het gebruik is onderhevig aan de volgende twee voorwaarden
1 Dit apparaat mag geen storing veroorzaken2 Dit apparaat mag geen storing accepteren inclusief storing die een onwenselijke
werking van het apparaat kan veroorzaken
Het product voldoet aan de FCC draagbare RF blootstellingslimiet ingesteld voor een onbeheerde omgeving en is veilig voor het beoogde gebruik zoals beschreven in deze handleiding Verdere vermindering van RF blootstelling wordt bereikt door het product zo ver mogelijk weg van het lichaam van de gebruiker te houden of door een lagere uitvoerspanning in te stellen als dit mogelijk is
Dit apparaat is ontworpen om te werken met een antenne die een maximale vermogen heeft van 2dBi Een antenne met een hoger vermogen is strikt verboden volgens de regels van Industry Canada De vereiste antenne-impedantie is 50 ohm
Om mogelijke radiostoring voor andere gebruikers te voorkomen moeten het antennetype en het vermogen ervan zo worden gekozen dat het equivalent isotropisch uitgestraald vermogen niet hoger is dan nodig is voor succesvolle communicatie
BELANGRIJKE OPMERKING
Verklaring stralingsblootstelling
Dit apparaat voldoet aan de blootstellingslimieten van IC die bepaald zijn voor een ongecontroleerde omgeving Deze apparatuur moet worden geplaatst en bediend met een minimale afstand van 20 cm tussen de zender en uw lichaam
Het product voldoet aan Canadarsquos draagbare RF blootstellingslimiet ingesteld voor een onbeheerde omgeving en is veilig voor het beoogde gebruik zoals beschreven in deze handleiding Verdere vermindering van RF blootstelling wordt bereikt door het product zo ver mogelijk weg van het lichaam van de gebruiker te houden of door een lagere uitvoerspanning in te stellen als dit mogelijk is
Deacuteclaration drsquoexposition aux radiations
Ce dispositif est conforme agrave la norme CNR-210 drsquoIndustrie Canada applicable aux appareils radio exempts de licence
Son fonctionnement est sujet aux deux conditions suivantes
(1) le dispositif ne doit pas produire de brouillage preacutejudiciable et
(2) ce dispositif doit accepter tout brouillage reccedilu y compris un brouillage susceptible de provoquer un fonctionnement indeacutesirable
APPENDIX C CONFORMITEIT EN GARANTIE-INFORMATIE
62 MY PASSPORT WIRELESSGEBRUIKERSHANDLEIDING
Le produit est conforme aux limites drsquoexposition pour les appareils portables RF pour les Etats-Unis et le Canada eacutetablies pour un environnement non controcircleacute Cet eacutequipement doit ecirctre installeacute et utiliseacute avec un minimum de 20 cm de distance entre la source de rayonnement et votre corps
Le produit est sucircr pour un fonctionnement tel que deacutecrit dans ce manuel La reacuteduction aux expositions RF peut ecirctre augmenteacutee si lrsquoappareil peut ecirctre conserveacute aussi loin que possible du corps de lrsquoutilisateur ou que le dispositif est reacutegleacute sur la puissance de sortie la plus faible si une telle fonction est disponible
CAN ICES-3(B)NMB-3B Statement
Cet appareil numeacuterique de la classe B est conforme agrave la norme NMB-3(B) du Canada
Dit apparaat aan Canadese ICES-3(B)
Veiligheidsnaleving
Goedgekeurd voor de VS en Canada CANCSA-C222 No 60950-1 UL 60950-1 Safety of Information Technology Equipment
Toegelaten voor de Verenigde Staten en Canada CANCSA-C222 No 60950-1 Sucircreteacute drsquoeacutequipement de technologie de lrsquoinformation
Dit product moet worden gevoed door een dubbel geiumlsoleerde geregistreerde stroombron met beperkt vermogen of een direct aansluitbare voedingseenheid gemarkeerd met lsquoClass 2rsquo
Dit apparaat is uitsluitend voor gebruik met de compatibele UL-geregistreerde AC-adapter
Cet appareil nrsquoest destineacute qursquoa` des adaptateur compatibles marqueacutes ldquoUL Listedrdquo
CE-compliantie voor EuropaDe werking van dit apparaat is onderworpen aan de volgende nationale regelgeving en is mogelijk verboden te gebruiken wanneer bepaalde beperkingen worden toegepast
Markering met het CE-symbool geeft aan dat dit systeem voldoet aan de toepasselijke richtlijnen van de Europese Unie inclusief de EMC-richtlijn (2004108EG) (19995EG) de richtlijn voor laagspanning (200695EG) de EvP-richtlijn (200532EG) en de RoHS-richtlijn 201165EU Er is een conformiteitsverklaring opgesteld in overeenstemming met de toepasselijke richtlijnen dat in bezit is bij Western Digital Europa
Подтверждение соответствия Минкомсвязи России Декларация соответствия Д-РД-2985 от 10092014 года действительна до 10092020 года зарегистрирована в Федеральном агентстве связи 19092014 года
APPENDIX C CONFORMITEIT EN GARANTIE-INFORMATIE
63 MY PASSPORT WIRELESSGEBRUIKERSHANDLEIDING
VCCI Statement
Conformiteit met milieuwetten (China)
Veilig gebruik van de accuDit product bevat een oplaadbare niet-vervangbare lithium-ion accu De levensduur van de accu hangt af van het model de gebruiksomstandigheden en de instellingen van het product
Hier volgen enkele voorzorgsmaatregelen wat betreft veiligheid en gebruik Gooi het product op een juiste manier weg Haal het product niet uit elkaar het bevat geen onderdelen die gerepareerd kunnen
worden door gebruikers Stel het product niet bloot aan water hitte vuur en sla het product niet op in direct
zonlicht Gebruik alleen de oplader die bij het product is geleverd Laat het product niet vallen of stel het op enig andere wijze bloot aan schokken Vermijd contact met huid en ogen als een cel lekt Als het vloeistof toch contact heeft
gemaakt was grondig met water en zoek onmiddellijk medische zorg Laad de accu niet voor langere tijd op De accu werkt het beste bij 20degC+5 degC Bewaar de originele product-handleidingen voor latere naslag
APPENDIX C CONFORMITEIT EN GARANTIE-INFORMATIE
64 MY PASSPORT WIRELESSGEBRUIKERSHANDLEIDING
Garantie-informatie
Service verkrijgenWD waardeert u als klant en stelt alles in het werk om u de beste service te leveren Mocht dit product onderhoud vereisen neem dan contact op met de leverancier van wie u het product gekocht heeft of bezoek onze website voor productondersteuning op httpsupportwdcom voor informatie over het verkrijgen van service of een Return Material Authorization (RMA toestemming tot retournering van materiaal) Als wordt vastgesteld dat het product mogelijk defect is ontvangt u een RMA-nummer en instructies voor het retourneren van het product Retourzendingen waarvoor geen voorafgaande toestemming is verkregen (maw zonder RMA-nummer) worden op kosten van de koper geretourneerd Retourzendingen met voorafgaande toestemming moeten op kosten van de koper en verzekerd verzonden worden in een goedgekeurde verzenddoos naar het adres dat in de verzenddocumentatie vermeld staat U dient de originele doos en verpakkingsmaterialen te bewaren voor opslag of verzending van uw WD-product Als u exact wilt weten hoe lang de garantie geldig is controleert u de vervaldatum van de garantie (serienummer vereist) op httpsupportwdcom WD aanvaardt geen aansprakelijkheid voor verlies van gegevens (ongeacht de oorzaak) herstel van verloren gegane gegevens of gegevens die zijn opgeslagen op producten die aan haar in bewaring zijn gegeven
Beperkte garantieWD garandeert dat het product bij normaal gebruik tijdens de hieronder vermelde periode vrij is van materiaalfouten en fouten door vakmanschap en derhalve voldoet aan de specificaties van WD De duur van uw beperkte garantie hangt af van het land waarin uw product is aangeschaft De periode van uw beperkte garantie is twee jaar in Noord- Zuid- en Centraal Amerika twee jaar in Europa het Midden-Oosten en Afrika en twee jaar in Pacifisch-Azieuml tenzij door de wet anders opgelegd Deze beperkte garantieperiode start op de aankoopdatum zoals vermeld op de kassabon WD is niet aansprakelijk voor producten die worden geretourneerd wanneer WD bepaalt dat het product van WD is gestolen of dat het genoemde defect a) niet aanwezig is b) niet op redelijke wijze kan worden verholpen door schade die zich heeft voorgedaan voordat WD het product ontving of c) te wijten is aan misbruik onjuiste installatie wijziging (inclusief verwijdering of vernietiging van labels en het openen of verwijderen van externe behuizingen tenzij het product op de lijst voor producten met beperkte onderhoudsmogelijkheden voor gebruikers staat en de specifieke wijziging binnen de van toepassing zijnde instructies valt zoals beschreven op httpsupportwdcom) ongeluk of verkeerde hantering terwijl het product in het bezit is van iemand anders dan WD Onderhevig aan de bovenstaande beperkingen betreft de enige en uitsluitende garantie waartoe u gerechtigd bent het herstel of de vervanging van het product tijdens de hierboven vermelde garantieperiode en dit naar goeddunken van WD
De voorgaande beperkte garantie is de enige garantie die door WD geboden wordt en geldt uitsluitend voor producten die als nieuw verkocht worden De in deze garantievoorwaarden geboden verhaalsmogelijkheden vervangen a) alle andere verhaalsmogelijkheden en garantievormen hetzij uitdrukkelijk impliciet of statutair inclusief maar niet beperkt tot impliciete garanties van verkoopbaarheid of geschiktheid voor een bepaald doel en b) alle verplichtingen en vormen van aansprakelijkheid van WD voor schade inclusief maar niet beperkt tot incidentele gevolg- of speciale schade financieumlle verliezen winstderving of gemaakte kosten of verloren gegevens als gevolg van of in verband met de aankoop het gebruik of de prestatie van het product zelfs indien WD is gewezen op de mogelijkheid van zulke schade In de Verenigde Staten staan sommige staten uitsluiting of beperking van incidentele of gevolgschade niet toe zodat het mogelijk is dat de bovenstaande
APPENDIX C CONFORMITEIT EN GARANTIE-INFORMATIE
65 MY PASSPORT WIRELESSGEBRUIKERSHANDLEIDING
beperkingen in uw geval niet gelden Deze garantie biedt u specifieke rechten en het is mogelijk dat u nog andere rechten hebt omdat deze van staat tot staat verschillen
GNU General Public License (ldquoGPLrdquo)De in dit product aanwezige firmware kan software van derden bevatten waarvoor een licentie geldt onder de GPL of Lesser General Public License (lsquoLGPLrsquo) (gezamenlijk lsquoGPL Softwarersquo) en niet de licentieovereenkomst voor eindgebruikers van Western Digital In overeenstemming met de GPL indien van toepassing 1) de broncode voor de GPL-software kan kosteloos worden gedownload vanaf httpsupportwdcomdownloadgpl of is verkrijgbaar op cd voor een nominale prijs vanaf httpsupportwdcomdownloadgpl of door te bellen met de klantenservice binnen drie jaar na datum van aankoop 2) u mag de GPL-software hergebruiken opnieuw distribueren en modificeren 3) met betrekking tot uitsluitend de GPL-software wordt geen garantie gegeven in de mate die door de wet is toegestaan en 4) een kopie van de GPL is hierbij inbegrepen kan worden verkregen vanaf t httpwwwgnuorg en kan ook worden gevonden op httpsupportwdcomdownloadgpl
Het wijzigen of bewerken van de Software inclusief maar niet beperkt tot eventuele Open Source-software geschiedt volledig op eigen risico Western Digital is niet aansprakelijk voor dergelijke wijzigingen en bewerkingen Western Digital biedt geen ondersteuning voor enig product waarvan u de door Western Digital geleverde Software hebt gewijzigd of hebt getracht te wijzigen
De informatie die door WD wordt verstrekt wordt verondersteld accuraat en betrouwbaar te zijn WD aanvaardt echter geen verantwoordelijkheid voor het gebruik ervan of voor inbreuk op patenten of andere rechten van derde partijen die uit het gebruik kan voortvloeien Er wordt geen impliciete of andere garantie verstrekt onder welke patenten of patentrechten van WD dan ook WD behoudt zich het recht voor de specificaties op elk moment zonder kennisgeving te wijzigen
Western Digital WD het WD logo en My Passport zijn geregistreerde handelsmerken van Western Digital Technologies Inc in de VS en andere landen WD Drive Utilities en Data Lifeguard zijn handelsmerken van Western Digital Technologies Inc in de VS en andere landen Apple Mac OS X en Time Machine zijn merken van Apple Inc gedeponeerd in de VS en andere landen Thunderbolt en het Thunderbolt-logo zijn merken van Intel Corporation in de VS enof andere landen Eventuele andere merken in dit document behoren toe aan andere bedrijven De weergegeven afbeelding kan afwijken van het daadwerkelijke product
copy 2014 Western Digital Technologies Inc Alle rechten voorbehouden
Western Digital 3355 Michelson Drive Suite 100 Irvine California 92612 VS 4779-705118-G01 Sept 2014
- WD-service en -ondersteuning
-
- Online-ondersteuning krijgen
- Contact opnemen met de technische ondersteuning van WD
-
- Het WD-product registreren
- Info over uw opslagapparaat van WD
-
- Functies
- Voorzorgsmaatregelen
- Inhoud van het pakket
- Optionele accessoires
- Over het Online leercentrum
- Compatibiliteit
-
- Besturingssystemen
- Webbrowsers
-
- Beschrijving van het uiterlijk
-
- De LEDrsquos en Knoppen begrijpen
-
- AanUit- en Accustatus-LED
- Wi-Fi-LED
- Ander LED-gedrag
- Knoppen
-
- De draadloze schijf instellen
-
- De schijf aanzetten
- De schijf voor het eerst instellen
-
- Met een computer en webbrowser
- Over het bedieningspaneel
- WD My Cloud App gebruiken met een mobiel apparaat
-
- Het Bedieningspaneel gebruiken
-
- Het Bedieningspaneel openen
- Bedieningspaneel-startpagina
- Pictogrammen
-
- Informatiepictogrammen
- Navigatiepictogrammen
-
- De status van de schijf controleren
-
- Capaciteit Paneel
- Accu Paneel
- Verbindingstype Paneel
-
- De schijf aansluiten
-
- Verbindingenoverzicht
- Een Wi-Fi Direct-verbinding maken
-
- Een webbrowser gebruiken om draadloos verbinding te maken
- WD My Cloud-app gebruiken om draadloos verbinding te maken met een mobiel apparaat
-
- Verbinding maken met een Wi-Fi-netwerkinternet
-
- Verbinding maken met een Wi-Fi-netwerk
- De Wi-Fi-verbinding verbreken
- De Wi-Fi-verbinding delen en bewerken
-
- De geavanceerde Wi-Fi instellingen van uw schijf bekijken en veranderen
-
- Bestanden op uw schijf zetten
-
- Bestanden op de schijf zetten
-
- Een USB verbinding gebruiken om bestanden op de schijf te zetten
- Bestanden op de schijf zetten via een Wi-Fi verbinding
-
- Een compatibele draadloze camera gebruiken
- Een back-up maken van een computer op de schijf
-
- WD SmartWaretrade (alleen Windows)
- Een back-up maken van een Mac-computer
-
- Een SD Kaart met de Schijf gebruiken
-
- Bestanden van een SD kaart verplaatsen of kopieumlren
- Bestanden bekijken die van een SD kaart zijn geiumlmporteerd
- Bestanden op een SD kaart bekijken
-
- Videorsquos fotorsquos en muziek afspelenstreamen
-
- De schijf als mediaserver gebruiken
- Het streamen van media inschakelen
-
- DLNA
- Media Tellen
-
- Uw bestanden bekijken met mediaspelers
-
- WD-mediaspelers
- Andere mediaspelers
-
- De schijf gebruiken met een DLNA-geschikte mobiele app
-
- De accu gebruiken
-
- Levensduur of prestaties van de accu verbeteren
- De accu opladen
- Accu status zien als de schijf uit staat
-
- Administratieve Functies uitvoeren
-
- Het Wachtwoord en de naam van het Apparaat wijzigen
- De Taal veranderen
- Soorten toegang instellen
- De Schijf Vergrendelen
- Opnieuw opstarten en afsluiten
-
- Uw Harde Schijf en Wachtwoord Herstellen
-
- De schijf handmatig herstellen
- De Fabrieksinstellingen herstellen met de dashboard
-
- Firmware bijwerken
-
- Bijwerken met Beschikbare Firmware
- Een handmatige update uitvoeren
-
- Ondersteuning krijgen
-
- Ondersteuning pagina
-
- Systeemrapporten
- Diagnostiek
- Productverbeteringsprogramma
-
- Problemen en Oplossingen
-
- Wachtwoord
- Naam
- Aansluitingen
- Accu en prestaties
- Schijf Indeling
-
- Appendix A Technische Specificaties
- Appendix B Compatibele media-indelingen
-
- DLNA Bestandsindelingen
- Indelingen compatibel met de WD My Cloud App
-
- Appendix C Conformiteit en garantie-informatie
-
- Wettelijke conformiteit
-
- Federal Communications Commission (FCC) Klasse B-informatie
- Industry Canada (IC)
- CE-compliantie voor Europa
- VCCI Statement
- Conformiteit met milieuwetten (China)
-
- Veilig gebruik van de accu
- Garantie-informatie
-
- Service verkrijgen
- Beperkte garantie
-
- GNU General Public License (ldquoGPLrdquo)
-

DE SCHIJF AANSLUITEN
20 MY PASSPORT WIRELESSGEBRUIKERSHANDLEIDING
Als u de draadloze schijf verbindt met uw Wi-Fi-netwerk thuis kunt u inhoud en de verbinding met internet delen Alle apparaten op het netwerk van de schijf en op het thuisnetwerk kunnen de bestanden op de draadloze schijf openen
USB-verbinding verbind uw computer en uw My Passport Wireless-schijf met een USB-kabel de schijf wordt dan in wezen een Direct-Attached Storage-schijf (DAS) De Wi-Fi-aansluiting van de schijf is uitgeschakeld wanneer deze via USB is verbonden met een computer
Opmerking Zie ldquoEen USB verbinding gebruiken om bestanden op de schijf te zettenrdquo op pagina 31 voor informatie over USB verbindingen
DE SCHIJF AANSLUITEN
21 MY PASSPORT WIRELESSGEBRUIKERSHANDLEIDING
Een Wi-Fi Direct-verbinding maken
Een webbrowser gebruiken om draadloos verbinding te makenAls u direct verbinding wilt maken met uw My Passport Wireless-schijf volgt u deze stappen
1 Zorg ervoor dat de My Passport Wireless-schijf is ingeschakeld de AanUit- en Accustatus-LED brandt en de Wi-Fi-LED continu blauw oplicht
2 Open de lijst van beschikbare netwerken op uw computer
3 Selecteer MyPassport4 Open een browser en type eacuteeacuten van de volgende opdrachten
Windows computer httpmypassport (of toegewezen naam) Mac-computer httpmypassport (of toegewezen naam)local Windows- of Mac-computer http192168601 (standaard IP adres van de schijf)
5 Druk op Enter om het bedieningspaneel van de My Passport Wireless schijf te tonen
U kunt de schijf nu configureren en inhoud op de schijf zetten en ervan afhalen met uw computer (Zie ldquoBestanden op de schijf zetten via een Wi-Fi verbindingrdquo op pagina 32)
Windows 7 MacWindows 8
DE SCHIJF AANSLUITEN
22 MY PASSPORT WIRELESSGEBRUIKERSHANDLEIDING
WD My Cloud-app gebruiken om draadloos verbinding te maken met een mobiel apparaatDeze procedure gaat er van uit dat u de WD My Cloud app al op een mobiel apparaat heeft gedownload en tenminste al eacuteeacuten keer draadloos heeft verbonden met de My Passport Wireless schijf (Zie ldquoWD My Cloud App gebruiken met een mobiel apparaatrdquo op pagina 11)
Opmerking iOS afbeeldingen staan links en Android afbeeldingen staan rechts
1 Open WD My Cloud vanaf uw mobiele apparaat en klik op Nu verbinding maken
Er verschijnt een lijst met beschikbare apparatennetwerken
2 Tik om uw My Passport Wireless te selecterenU kunt de schijf nu configureren en inhoud op de schijf zetten en ervan afhalen (Zie de My Cloud Hulp of het online Leercentrum voor instructies)
DE SCHIJF AANSLUITEN
23 MY PASSPORT WIRELESSGEBRUIKERSHANDLEIDING
Verbinding maken met een Wi-Fi-netwerkinternet
Verbinding maken met een Wi-Fi-netwerkAls u draadloos verbonden bent met uw schijf kunt u de configuratie zodanig instellen dat de schijf toegang heeft tot een Wi-Fi-netwerk waar u toegangsrechten voor hebt
Opmerking Als u een Wi-Fi-wachtwoord instelt voor uw schijf tijdens de configuratie moet u het wachtwoord gebruiken om opnieuw verbinding te maken met de schijf
Verbinding maken met een Wi-Fi-netwerk
1 Klik op het My Passport Wireless-bedieningspaneel op Wi-Fi om de huidige verbinding te zien in dit geval is dat een directe verbinding
2 Zet de Wi-Fi-knop AAN om een lijst te zien van alle beschikbare netwerken3 Selecteer het netwerk waar u verbinding mee wilt maken
DE SCHIJF AANSLUITEN
24 MY PASSPORT WIRELESSGEBRUIKERSHANDLEIDING
Het venster Verbinding maken met wordt getoond
4 Als u verbinding maakt met een netwerk waar een wachtwoord voor is vereist voert u het Wi-Fi-wachtwoord in Schakel het selectievakje Wachtwoord weergeven in als u het wachtwoord wilt zien terwijl u typt
5 Als u inhoud wilt delen met een vertrouwd netwerk schakelt u het selectievakje Inhoud delen op dit netwerk in Met deze actie deelt u de inhoud van uw schijf met het Wi-Fi-netwerk waar u mee bent verbonden Schakel deze optie niet in als u verbinding maakt met een openbaar Wi-Fi-netwerk bijvoorbeeld bij Starbucks Als u deze optie niet inschakelt hebben andere netwerkgebruikers geen toegang tot de bestanden op de schijf
6 (Optioneel) Klik op pijl naar beneden bij Geavanceerde Opties om meer Wi-Fi-instellingen te tonen
DE SCHIJF AANSLUITEN
25 MY PASSPORT WIRELESSGEBRUIKERSHANDLEIDING
7 Bekijk of verander de instellingen
8 Klik op OK om de instellingen op te slaan en verbinding t emaken met het Wi-Fi-netwerk
Als het netwerk waar u zich bij heeft aangemeld internet aanbiedt heeft u nu toegang tot het internet Als andere apparaten zich aanmelden bij het Wi-Fi-netwerk van de My Passport Wireless-schijf hebben zij ook toegang tot het internet en tot de bestanden op de schijf
Opmerking U moet bij sommige Wi-Fi-netwerken aanmelden als u voor het eerst een browserscherm opent
Verificatiemethode U hebt twee mogelijkheden
bull Klik op Wachtwoord gebruiken en voer het wachtwoord van het Wi-Fi-netwerk in
bull Klik op WPS gebruiken en voer de WPS-pincode in
Opmerking De WPS optie is niet beschikbaar als uw netwerk geen WPS functionaliteit heeft
MAC Address (MAC-adres)
Unieke identificatie van het bedieningspaneel van de My Passport Wireless schijf
Apparaatnaam De naam van de schijf die wordt getoond op het netwerk als opslagapparaat en als inhoudsbron voor DLNA-spelers
Netwerkmodus Selecteer de methode DHCP of Static voor het toewijzen van IP-adressen aan apparaten die verbinding maken met het My Passport Wireless-netwerk
bull Als u DHCP selecteert wordt er automatisch een adres toegewezen aan de My Passport Wireless-schijf
bull Als u Static selecteert moet u handmatig een IP-adres toewijzen aan de My Passport Wireless-schijf Met Static IP kunt u handmatig een IP-adres invoeren net als het masker de gateway en de DNS-server (Bekijk uw routerinstellingen als u deze gegevens niet weet)
DE SCHIJF AANSLUITEN
26 MY PASSPORT WIRELESSGEBRUIKERSHANDLEIDING
De Wi-Fi-verbinding verbrekenDe My Passport Wireless-schijf maakt automatisch opnieuw verbinding met een Wi-Fi-netwerk U kunt voorkomen dat de schijf automatisch weer verbinding maakt met het Wi-Fi-netwerk
1 Klik op de naam van het netwerk in de lijst Wi-Fi-netwerken om het bewerkingsscherm te openen
2 Schakel het selectievakje Dit netwerk niet onthouden in en klik vervolgens op OK De My Passport Wireless-schijf maakt niet langer automatisch opnieuw verbinding
De Wi-Fi-verbinding delen en bewerkenU kunt de netwerkverbinding delen met apparaten die aangesloten zijn op de schijf en de geavanceerde instellingen bewerken
1 Klik op de naam van het netwerk in de lijst Wi-Fi-netwerken om het bewerkingsscherm te openen
2 Als u de inhoud van de bestanden op de schijf wilt delen schakelt u het selectievakje Inhoud delen op dit netwerk in
DE SCHIJF AANSLUITEN
27 MY PASSPORT WIRELESSGEBRUIKERSHANDLEIDING
3 Als u de geavanceerde Wi-Fi-instellingen wilt bekijken of wijzigen klikt u op de pijl naar beneden bij Geavanceerde opties
4 Klik op OK om de instellingen op te slaan
MAC-adres klonen Opmerking Als u ervoor hebt gekozen om inhoud te delen op dit netwerk wordt deze optie niet weergegeven
Klik op Aan om het MAC-adres van de computer die u op dat moment gebruikt naar het MAC-adresveld te kopieumlren op de My Passport Wireless-schijf Hierdoor kan de schijf het MAC-adres van uw computer gebruiken op het openbare Wi-Fi-netwerk en niet een ander MAC-adres (hierdoor kunnen soms extra kosten worden voorkomen in hotels en bij andere verbindingen met beperkte service)
MAC Address (MAC-adres)
Unieke identificatie van het bedieningspaneel van de My Passport Wireless schijf
Apparaatnaam De naam van de schijf die wordt getoond op het netwerk als opslagapparaat en op DLNA spelers
Netwerkmodus Selecteer de methode DHCP of Static voor het toewijzen van IP-adressen aan apparaten die verbinding maken met het My Passport Wireless-netwerk
bull Als u DHCP selecteert wordt er automatisch een adres toegewezen aan de My Passport Wireless-schijf
bull Als u Static selecteert moet u handmatig een IP-adres toewijzen aan de My Passport Wireless-schijf Met Static IP kunt u handmatig een IP-adres invoeren net als het masker de gateway en de DNS-server (Bekijk uw routerinstellingen als u deze gegevens niet weet)
IP-adres Het IP adres van uw My Passport Wireless schijf
DE SCHIJF AANSLUITEN
28 MY PASSPORT WIRELESSGEBRUIKERSHANDLEIDING
De geavanceerde Wi-Fi instellingen van uw schijf bekij-ken en veranderenOp de Wi-Fi pagina kunt u de naam de beveiliging en andere instellingen van de schijf aanpassen
1 Op het My Passport Wireless-bedieningspaneel klikt u op Wi-Fi om de huidige verbinding weer te geven
2 Klik op de knop Bewerken in de rechter bovenhoek van het My Passport Wireless-vak om de huidige Wi-Fi-instellingen te tonen
DE SCHIJF AANSLUITEN
29 MY PASSPORT WIRELESSGEBRUIKERSHANDLEIDING
3 Bekijk of verander de instellingen
4 Als u de geavanceerde instellingen wilt bekijken of wijzigen klikt u op de pijl naar beneden bij Geavanceerde opties
Opmerking Als uw computer met de schijf verbinding maakt via een router kunt u op Bewerken klikken om de netwerkinstellingen van de schijf op het routernetwerk te openen Het IP-adres is het IP-adres van My Passport Wireless op het routernetwerk dit adres voert u in een browser in om toegang te krijgen tot het bedieningspaneel
Wi-Fi naam Naam van het draadloos netwerk
Beveiligingstype Selecteer het beveiligingstype dat op het Wi-Fi-netwerk van de schijf moet worden toegepast
bull Uitgeschakeld (geen beveiliging) is standaard
bull WPA2 Personal
bull WPAWPA2 Personal gemengd
De beveiligingsprotocollen WPA (Wi-Fi Protected Access) en WPA2 gebruiken een dynamisch veranderende sleutel WPA2 is het protocol van de tweede generatie dat gebruikmaakt van een sterkere AES-versleuteling (Advanced Encryption Standard)
De beveiligingsmodus WPAWPA2 mixed biedt betere compatibiliteit met oudere apparaten Voor betere prestaties en meer veiligheid is de WPA2-beveiligingsmodus echter sterk aanbevolen
Wi-Fi PasswordConfirm Password (WachtwoordWachtwoord bevestigen)
Het Wi-Fi-wachtwoord waarmee u toegang verkrijgt tot uw schijf
SSID Broadcast Uw draadloze clients worden geiumldentificeerd en maken verbinding met de netwerkverbinding van de My Passport Wireless-schijf met de Wi-Fi-naam of SSID SSID broadcast staat standaard Aan Voor extra beveiliging kunt u SSID broadcast uitschakelen
Wi-Fi-kanaal Accepteer de standaardinstelling (Auto) of selecteer een kanaal in de vervolgkeuzelijst
MAC Address (MAC-adres)
Unieke identificatie van de netwerk interface van de My Passport Wireless schijf
IP-adres Het IP adres van uw My Passport Wireless schijf
DHCP-service Service die IP adressen toewijst aan apparaten op het My Passport Wireless netwerk Standaard Aan Als u deze service Uit zet moet u statische adressen toewijzen aan apparaten op het netwerk van de schijf
DE SCHIJF AANSLUITEN
30 MY PASSPORT WIRELESSGEBRUIKERSHANDLEIDING
5 Klik op Opslaan Als u de Wi-Fi-instellingen hebt gewijzigd wordt het scherm Opnieuw verbinding maken met netwerk weergegeven
6 Volg de instructies op het scherm om uw schijf opnieuw aan te sluiten Volg de instructies op dit scherm Als u de naam van de schijf heeft veranderd bij stap 2 selecteert u de nieuwe naam in de Wi-Fi-lijst in plaats van MyPassport
BESTANDEN OP UW SCHIJF ZETTEN
31 MY PASSPORT WIRELESSGEBRUIKERSHANDLEIDING
Bestanden op uw schijf zetten Dit hoofdstuk behandelt de volgende onderwerpen
Bestanden op de schijf zettenEen compatibele draadloze camera gebruikenEen back-up maken van een computer op de schijf
Eeacuten van de eerste dingen die u met uw schijf kunt doen is er bestanden opzetten via een USB verbinding een draadloze verbinding een AndroidiOS mobiel apparaat met WD My Cloud of een compatibele draadloze camera Een andere manier om bestanden op de schijf te zetten is om een back-up van de computer te maken op de schijf
Opmerking Om bestanden van een SD-kaart over te zetten zie ldquoBestanden van een SD kaart verplaatsen of kopieumlrenrdquo op pagina 37
Bestanden op de schijf zetten
Een USB verbinding gebruiken om bestanden op de schijf te zetten
Als u veel bestanden op de schijf wilt zetten is het gebruik van een USB poort op uw computer aanbevolen aangezien dit sneller werkt dan het My Passport Wireless Wi-Fi netwerk
1 Steek eacuteeacuten uiteinde van de USB kabel in de schijf en het andere uiteinde in de USB poort van uw computer
Opmerking Als u uw computer en schijf op deze manier verbindt wordt het draadloze netwerk van de schijf uitgeschakeld
2 Op uw computer opent u het Verkenner (PC) of Finder (Mac) scherm3 Voer eacuteeacuten van de volgende handelingen uit
Voor een Windows computer In het linker paneel van het Verkenner-scherm klik op Computer en dubbel-klik op de My Passport Wireless schijf
Voor een Mac-computer In het linker paneel van het Finder-scherm in de sectie DEVICES dubbelklikt u op de My Passport Wireless-schijf
4 Sleep bestanden van uw computer naar de schijf en een kopie van het bestand wordt op de schijf opgeslagen
16
BESTANDEN OP UW SCHIJF ZETTEN
32 MY PASSPORT WIRELESSGEBRUIKERSHANDLEIDING
Bestanden op de schijf zetten via een Wi-Fi verbindingAls u voor het eerst verbinding maakt met het My Passport Wireless Wi-Fi netwerk staat er nog geen media op de schijf U kunt beginnen met bestanden van uw computer of andere apparaten op het netwerk te kopieumlren via Wi-Fi
Van uw computer of computers en apparaten op hetzelfde netwerk1 Controleer uw instellingen en zorg ervoor dat uw computer verbinding heeft met uw My
Passport Wireless schijf of met hetzelfde netwerk als uw schijf De schijf kan fungeren als een draadloze-clientapparaat op uw Wi-Fi-netwerk zodat iedereen op het netwerk er toegang tot heeft (zoals een standaard netwerkopslagapparaat)
2 Op uw computer opent u het Verkenner (PC) of Finder (Mac) scherm3 Voer eacuteeacuten van de volgende handelingen uit
Voor een Windows computer in het linker paneel van het Bestandsverkenner scherm klik op Netwerk gt MYPASSPORT (of een andere opgegeven naam) gt Openbaar
Als u een Mac hebt dubbelklikt u in het linker paneel van het Finder-scherm in de sectie SHARED op MYPASSPORT (of een andere opgegeven naam) gt Openbaar
De Openbare map van uw schijf opent4 Sleep bestanden van uw computer of andere computers en apparaten op het netwerk
naar de Openbare map van de schijf
Van een mobiel apparaat met WD My Cloud1 Ga naar Instellingen op uw mobiele apparaat en zorg dat uw mobiele apparaat is
verbonden met de My Passport Wireless schijf2 Tik op het My Cloud pictogram op uw apparaat3 Tik op de Openbare map4 In de rechter bovenhoek van het Openbare paneel klik op het omni menu pictogram
(drie horizontale stippen) en daarna op Foto toevoegen5 Tik op Filmrol6 Selecteer uw bestanden7 Tik op het upload pictogram in de rechter onderhoek van het dialoogscherm
De bestanden zijn geuumlpload naar de My Passport Wireless schijf U kunt ze nu verwijderen van uw mobiele apparaat als u ruimte wilt besparen of ze op het mobiele apparaat bewaren als back-up
BESTANDEN OP UW SCHIJF ZETTEN
33 MY PASSPORT WIRELESSGEBRUIKERSHANDLEIDING
Een compatibele draadloze camera gebruikenMet FTP (File Transfer Protocol) kunnen gegevens van en naar de Openbare map van uw schijf worden overgezet De schijf ondersteunt standaard Anoniem inloggen en gebruikt Wi-Fi beveiliging voor de bescherming De My Passport Wireless schijf werkt met draadloze camerarsquos die FTP ondersteunen zoals Nikon WT-2 en Canon WFT Raadpleeg antwoord-id 11737 in de kennisbank voor meer informatie over ondersteunde camerarsquos FTP is standaard uitgeschakeld
FTP-toegang inschakelen
1 Klik op het Beheer icoon op de navigatiebalk om de Beheer pagina weer te geven
2 In de Toegang sectie zet de FTP knop op Aan3 Gebruik de onderstaande FTP instellingen voor uw camera of ander apparaat met FTP
verbinding op de My Passport Wireless schijf FTP Server Adres 192168601 (tenzij gewijzigd) FTP Server Poort Adres 21 (kan niet worden veranderd) Passieve modus Moet uitgeschakeld zijn Proxy Server Moet uitgeschakeld zijn Inlog MethodeNaam Anoniem (geen wachtwoord vereist) Doelmap Openbaarltmapgt (hoofdlettergevoelig)
Opmerking Controleer de documentatie van uw camera om te zien hoe FTP werkt
BESTANDEN OP UW SCHIJF ZETTEN
34 MY PASSPORT WIRELESSGEBRUIKERSHANDLEIDING
Een back-up maken van een computer op de schijfHieronder volgt een kort overzicht over hoe de My Passport Wireless schijf kan worden gebruikt als back-up locatie Om een back-up te maken van bestanden moet de schijf fysiek zijn aangesloten op de computer middels een USB verbinding
WD SmartWaretrade (alleen Windows)WD SmartWare is een makkelijk hulpmiddel waarmee u automatisch uw gegevens kunt beschermen met automatische voortdurende back-up en de mogelijkheid om kwijtgeraakte bestanden terug te vinden
Opmerking De automatische back-up bescherming vindt plaats zo lang uw My Passport Wireless schijf op uw computer is aangesloten Als de schijf niet langer met de computer is verbonden stopt het maken van de back-up tijdelijk Wanneer u de verbinding weer tot stand brengt zal de WD SmartWare-software uw computer automatisch doorzoeken op nieuwe of gewijzigde bestanden en wordt de back-upbeveiliging weer geactiveerd
WD SmartWare-software installeren1 De online welkomstpagina van het Leercentrum van My Passport Wireless openen
wwwwdcomsetupmypassportwireless
BESTANDEN OP UW SCHIJF ZETTEN
35 MY PASSPORT WIRELESSGEBRUIKERSHANDLEIDING
2 Klik op Ga naar Downloads (Naar downloads) om de downloadpagina weer te geven
3 In het gedeelte WD SmartWare box klikt u op Downloaden4 Open uw gedownloade bestanden en pak de inhoud van het zip-bestand op uw
computer uit5 Dubbelklik op het bestand WD SmartWare Setup6 Volg de instructies online om de installatie te voltooien
De WD SmartWare-software openen na de installatie
Gebruik eacuteeacuten van de onderstaande opties voor WD SmartWare na de installatie Windows 7 Vanuit het Start menu klikt u op
Programmarsquos gt WD SmartWare gt WD SmartWare Windows 8 Vanuit het Start-scherm klikt u op WD Smartware WD Quick View-pictogram Klik met links of rechts op het WD Quick View
pictogram in het systeemvak van Windows om het menu weer te geven en selecteer dan WD SmartWare
Informatieonline helponderwerpen bekijken
WD SmartWare biedt twee soorten Help aan
Help-pictogram - De diverse WD SmartWare-paginarsquos bieden eenvoudige toegang tot online-helpinformatie waarmee u snel wordt begeleid bij back-ups herstel en instellingen Wanneer u niet zeker weet wat u moet doen klikt u op het Help-pictogram voor informatieonline-Help rechtsboven op een willekeurig pagina
Om de informatiepagina te sluiten nadat u de online-Help hebt gelezen klikt u op de X-knop rechtsboven op de pagina
Tabblad Help - Dit tabblad op de WD SmartWare-paginarsquos biedt meer gedetailleerde Help
Raadpleeg de online Hulp voor WD Smartware voor nadere aanwijzingen
BESTANDEN OP UW SCHIJF ZETTEN
36 MY PASSPORT WIRELESSGEBRUIKERSHANDLEIDING
Een back-up maken van een Mac-computerOpmerking Als u Time Machine wilt gebruiken formatteert u uw schijf naar
HFS+ Journal Voor meer informatie over dit probleem zie antwoord-id 11742 in de Kennisbank
Apple Time Machine is een ingebouwde functie van computers met Mac OS X Mountain Lion Lion en Snow Leopard waarmee u een back-up kunt maken van alle bestanden op uw computer muziek fotorsquos documenten applicaties e-mails en systeembestanden Uw My Passport Wireless schijf moet in USB modus staan om Apple Time Machine te kunnen gebruiken
Op de My Passport Wireless schijf kunt u deze back-ups opslaan zodat wanneer uw vaste schijf of het besturingssysteem uitvalt of wanneer u een bestand kwijtraakt u uw computer snel kunt herstellen U kunt ook de maximale schijfruimte opgeven die u wilt gebruiken voor back-ups van uw bestanden Raadpleeg de Apple Time Machine documentatie
EEN SD KAART MET DE SCHIJF GEBRUIKEN
37 MY PASSPORT WIRELESSGEBRUIKERSHANDLEIDING
Een SD Kaart met de Schijf gebruikenDit hoofdstuk behandelt de volgende onderwerpen
Bestanden van een SD kaart verplaatsen of kopieumlrenBestanden bekijken die van een SD kaart zijn geiumlmporteerdBestanden op een SD kaart bekijken
Het is makkelijk om bestanden naar uw My Passport Wireless schijf te verplaatsen of te kopieumlren met een SD kaart
Bestanden van een SD kaart verplaatsen of kopieumlren1 Plaats de SD kaart met uw mediabestanden in de SD kaart poort van uw schijf2 Klik op het Media icoon op de navigatiebalk om de Media pagina weer te geven
3 Onderneem eacuteeacuten van de volgende stappen om bestanden vanaf de SD kaart te kopieumlren Om direct uw bestanden te kopieumlren klik op Kopieumlren en daarna op Nu Kopieumlren Om automatisch nieuwe bestanden te kopieumlren zodra de kaart wordt geplaatst klik
op Kopieumlren en zet dan de Automatisch Importeren knop op Aan4 Onderneem eacuteeacuten van de volgende stappen om bestanden vanaf de SD kaart te verplaatsen
Om direct uw bestanden te kopieumlren klik op Verplaatsen en daarna op Nu Verplaatsen Om automatisch nieuwe bestanden te verplaatsen zodra de kaart wordt geplaatst
klik op Verplaatsen en zet dan de Automatisch Importeren knop op Aan5 Om de SD kaart en de schijf handmatig te synchroniseren drukt u kort op de WPS knop
VOORZICHTIG Als u bestanden verplaatst worden ze van de SD kaart verwijdert
17
EEN SD KAART MET DE SCHIJF GEBRUIKEN
38 MY PASSPORT WIRELESSGEBRUIKERSHANDLEIDING
Bestanden bekijken die van een SD kaart zijn geiumlmporteerdOpmerking U kunt niet alleen bestanden die zijn geiumlmporteerd van een SD kaart
bekijken op een computer maar ook met de WD My Cloud mobiele app Om de mobiele app te gebruiken moet u de inhoud eerst op de My Passport Wireless schijf synchroniseren
1 Op uw computer opent u het Verkenner (PC) of Finder (Mac) scherm2 Voer eacuteeacuten van de volgende handelingen uit
Voor een Windows computer in het linker paneel van het Bestandsverkenner scherm klik op Netwerk gt MYPASSPORT gt Publiek gt SD Card Imports
Voor een Mac in het linker paneel van het Finder scherm in het SHARED gedeelte dubbelklik op MYPASSPORT gt Publiek gt SD Card Imports
EEN SD KAART MET DE SCHIJF GEBRUIKEN
39 MY PASSPORT WIRELESSGEBRUIKERSHANDLEIDING
Bestanden op een SD kaart bekijken1 Op uw computer opent u het Verkenner (PC) of Finder (Mac) scherm2 Voer eacuteeacuten van de volgende handelingen uit
Voor een Windows computer in het linker paneel van het Bestandsverkenner scherm klik op Netwerk gt MYPASSPORT gtSD
Voor een Mac in het linker paneel van het Finder scherm in het SHARED gedeelte dubbelklik op MYPASSPORT gt SD
VIDEOrsquoS FOTOrsquoS EN MUZIEK AFSPELENSTREAMEN
40 MY PASSPORT WIRELESSGEBRUIKERSHANDLEIDING
Videorsquos fotorsquos en muziek afspelenstreamenDe schijf als mediaserver gebruikenHet streamen van media inschakelenDe schijf gebruiken met een DLNA-geschikte mobiele app
De schijf als mediaserver gebruikenOpmerking Zie de specifieke gebruikershandleiding van het DLNA-media-
apparaat voor instructies over het aansluiten van een DLNA-apparaat op uw LAN zodat u toegang hebt tot de inhoud van het My Passport Wireless apparaat Ga naar httpwwwdlnaorg voor een lijst van DLNA-gecertificeerde apparaten en voor verdere informatie
De My Passport Wireless schijf kan worden ingesteld als uw thuis DLNA media server De schijf streamt fotorsquos muziek en videorsquos naar DLMA-compatibele apparaten zodat u makkelijk media op een apparaat kun afspelen DLNA-compatibele apparaten zoeken naar media op de schijf als streamen is ingeschakeld op de Media pagina Streaming is standaard ingeschakeld
Als streamen is ingeschakeld kunt u uw multimedia-bestanden gewoon naar uw My Passport Wireless schijf sturen en u bent klaar om media te streamen en te bekijken op uw thuisbioscoop spelcomputers (bijvoorbeeld Xbox 360reg of PlayStationreg 3) WD TV Livereg-mediaspeler of DLNAreg 20-digitale media-adapters) en andere pcrsquos op uw thuis- of kantoornetwerk
Als u een DLNA server of mediaspeler (bijvoorbeeld VidOn of Skifta) op uw mobiele telefoon of ander mobiel apparaat heeft kan de My Passport Wireless schijf media er naar toe streamen Bezoek httpwwwdlnaorg voor meer informatie over DLNA
Het streamen van media inschakelenOp de Media pagina kunt u media streaming in- of uitschakelen uw media database op de My Passport Wireless schijf vernieuwen of opnieuw opbouwen en het aantal foto- video- en muziekbestanden op de schijf zien
1 Om de Media pagina weer te geven klikt u op Media op de navigatiebalk
18
VIDEOrsquoS FOTOrsquoS EN MUZIEK AFSPELENSTREAMEN
41 MY PASSPORT WIRELESSGEBRUIKERSHANDLEIDING
DLNA
In de DLNA sectie van deze pagina kunt u media streaming in- of uitschakelen en de DLNA database opnieuw opbouwen De schijf ververst en herbouwt de DLNA database automatisch maar u kunt dit ook handmatig doen als u denkt dat er fouten in de database zitten
1 In de DLNA Server sectie zorg ervoor dat de Streaming knop Aan staat 2 Klik op eacuteeacuten van de volgende om de DLNA database te vernieuwen of te herbouwen
Verversen Zoekt naar wijzigingen in uw mediabibliotheken Herbouwen Herbouwt de database geheel opnieuw op Het opnieuw opbouwen
van de DLNA-serverdatabase kan enige tijd duren afhankelijk van het aantal muziek- en videobestanden en hun grootte
Media Tellen
Deze sectie van het scherm toont het aantal video- muziek- foto- en andere bestanden die op de My Passport Wireless schijf staan Deze status is handig als u bestanden naar de schijf kopieert - u kunt het totaal aantal verplaatste bestanden zien
Opmerking Voor informatie over het gebruik van SD-kaarten zie ldquoBestanden van een SD kaart verplaatsen of kopieumlrenrdquo op pagina 37
Uw bestanden bekijken met mediaspelersZodra u uw bestanden naar de My Passport Wireless schijf heeft gekopieerd sluit u de schijf aan op uw thuisnetwerk of direct op uw mediaspeler U kunt verschillende mediaspelers gebruiken om media te streamen Bekijk Antwoord 11737 in de Kennisbank voor informatie over apparaten die gegarandeerd compatibel zijn met deze schijf
WD-mediaspelersU kunt verschillende WD TV en WD Mediaspelers aansluiten op de My Passport Wireless schijf of thuisnetwerk voor toegang tot mediabestanden die op de My Passport Wireless schijf staan Voor details over het gebruik van een WD-mediaspeler voor toegang tot de bestanden op uw schijf raadpleegt u de handleiding van uw WD-mediaspeler
VIDEOrsquoS FOTOrsquoS EN MUZIEK AFSPELENSTREAMEN
42 MY PASSPORT WIRELESSGEBRUIKERSHANDLEIDING
Andere mediaspelersHieronder vindt u algemene stappen voor het instellen van apparaten zoals digitale fotolijstjes Blu Ray-spelers op het netwerk aangesloten tvrsquos en Digital Media Adapters
1 Zorg ervoor dat uw My Passport Wireless schijf aangesloten is op uw Wi-Fi thuisnetwerk of op een hotspot of gedeeld wordt
2 Zorg ervoor dat de schijf aan staat 3 Volg de gebruikersinstructies van uw mediaspeler om verder te gaan door iedere eerste
instelling of installatie van stuurprogrammarsquos 4 Scan en detecteer met behulp van de navigatiefunctie van uw speler de My Passport
Wireless schijf op uw netwerk 5 Afhankelijk van de speler die u hebt moet u mogelijk naar een Instellingen
Netwerkinstellingen pagina op het gebruikerspaneel gaan om de verbinding tot stand te brengen voordat uw speler verbinding kan maken met uw My Passport Wireless schijf Raadpleeg de gebruikershandleiding van uw speler voor specifieke instructies
De schijf gebruiken met een DLNA-geschikte mobiele appDe My Passport Wireless schijf heeft een ingebouwde DLNA server Mobiele apps met DLNA ondersteuning in de Apple App store of Google Play kunnen bestanden op de schijf bekijken en openen
1 Maak verbinding met de My Passport Wireless schijf2 Open de applicatie (Zie Kennisbank artikel 11736 voor een lijst van applicaties)3 Zoek voor mediaservers en selecteer er eacuteeacuten4 Stream de mediabestanden
DE ACCU GEBRUIKEN
43 MY PASSPORT WIRELESSGEBRUIKERSHANDLEIDING
De accu gebruikenDit hoofdstuk behandelt de volgende onderwerpen
Levensduur of prestaties van de accu verbeterenDe accu opladenAccu status zien als de schijf uit staat
Levensduur of prestaties van de accu verbeterenMet het Hardware scherm kunt u de levensduur van de accu of de prestaties van de schijf verbeteren
1 Om de Hardware pagina weer te geven klikt u op Hardware op de navigatiebalk
2 In de accu sectie heeft u twee opties U kunt instellen dat de accu langer meegaat maar dat bestanden langzamer verwerkt worden of de verwerking van bestanden versnellen waardoor de accu sneller leeg gaat
Om te zorgen dat de accu voldoende stroom vasthoudt klik op Levensduur Accu Om het verwerken van bestanden te optimaliseren klik op PrestatiesEr is geen verschil tussen de twee opties als uw My Passport Wireless schijf is aangesloten op een stopcontact en op netvoeding draait
19
DE ACCU GEBRUIKEN
44 MY PASSPORT WIRELESSGEBRUIKERSHANDLEIDING
De accu opladen
1 Verbind eacuteeacuten uiteinde van de kabel (bijgeleverd in de doos) in de USB poort van de schijf en het andere uiteinde in de adapter (bijgeleverd in de doos)
2 Steek de netadapter in een stopcontact3 De LEDrsquos beginnen met knipperen De Aanuit en Accu Status LED knippert en verandert
van kleur terwijl de schijf wordt opgeladen De LED kleur geeft de hoeveelheid stroom in de accu aan Als de Aanuit en Accu Status LED helemaal blauw is is de schijf volledig opgeladen (Zie ldquoDe LEDrsquos en Knoppen begrijpenrdquo op pagina 5)
Andere manieren om te zien dat de schijf wordt opgeladen Op de Startpagina wordt een bliksem-icoontje getoond op het Accu paneel Op de Hardware pagina verandert de Stroom Status naar Opladen
Accu status zien als de schijf uit staat1 Druk eacuteeacuten seconde op de WPS knop De Aanuit en Accu Status LED licht kort in een
kleur op
Belangrijk Het is het beste om de accu op te laden voordat u de My Passport Wireless schijf voor het eerst gebruikt aangezien de accu na het opladen in de fabriek al spanning kan zijn verloren Als u de schijf wilt opslaan laad dan eerst de accu op
ADMINISTRATIEVE FUNCTIES UITVOEREN
45 MY PASSPORT WIRELESSGEBRUIKERSHANDLEIDING
Administratieve Functies uitvoerenDit hoofdstuk behandelt de volgende onderwerpen
Het Wachtwoord en de naam van het Apparaat wijzigenDe Taal veranderenSoorten toegang instellenDe Schijf VergrendelenOpnieuw opstarten en afsluiten
De Beheer pagina is waar u een wachtwoord om het bedieningspaneel te openen kunt veranderen of instellen en andere standaard administratieve functies uit kunt voeren
1 Klik op het Beheer icoon op de navigatiebalk om de Beheer pagina weer te geven
Het Wachtwoord en de naam van het Apparaat wijzigen1 Bekijk of verander de volgende standaard apparaat instellingen in het My Passport
Wireless sectie van het scherm
Gebruikersnaam De gebruikersnaam van de beheerder is Admin
Wachtwoord instellingen
Om een wachtwoord voor het bedieningspaneel in te stellen of te wijzigen1 Zet de knop op Aan om een wachtwoord in te stellen
2 Geef een nieuw wachtwoord op bij Nieuw Wachtwoord en Bevestig Wachtwoord
3 Klik op Opslaan
Apparaatnaam Voer hier een nieuwe naam in voor uw My Passport Wireless schijf indien u dat wenst Dit is de naam die u op het netwerk ziet waaraan u de My Passport Wireless schijf herkent voor verbindingen en om de bestanden op de schijf te bekijken
110
ADMINISTRATIEVE FUNCTIES UITVOEREN
46 MY PASSPORT WIRELESSGEBRUIKERSHANDLEIDING
De Taal veranderen
1 Kies in het Taal gedeelte de taal waarin het bedieningspaneel moet worden weergegeven2 Klik op Opslaan
Soorten toegang instellen
1 In het Toegang gedeelte kunt u de volgende beveiligingsinstellingen voor toegang tonen of aanpassen
SSH Secure Shell-protocol SSH is een probleemoplossing en analyse interface Zet deze optie Aan om veilig toegang te krijgen tot uw schijf en opdrachtregelacties uit te voeren Dit staat standaard uitgeschakeld
WAARSCHUWING Gebruik deze optie niet tenzij u ervaring heeft met het gebruik van SSH
WAARSCHUWING Merk op dat het wijzigen of proberen te wijzigen van dit apparaat op een manier die buiten het normale gebruik van dit apparaat valt leidt tot ongeldig worden van uw WD-garantie
1 Zet SSH aan door de knop om Aan te zetten
2 Let op de Gebruikersnaam en het Wachtwoord in het scherm dat nu weergegeven wordt klik op het Akkoord selectievakje en klik op OK
Opmerking De SSH gebruikersnaam is root en het standaard wachtwoord is welc0me (nummer 0 niet letter o)
FTP-toegang Met File Transer Protocol (FTP) kunnen gegevens van en naar de Openbare map van uw schijf worden verplaatst De schijf ondersteunt standaard Anoniem inloggen en gebruikt Wi-Fi beveiliging voor de veiligheid De schijf werkt met draadloze camerarsquos met FTP ondersteuning zoals de Nikon WT-2 en Canon WFT Raadpleeg antwoord-id 11737 in de kennisbank voor meer informatie over ondersteunde camerarsquosFTP is standaard uitgeschakeld1 U kunt FTP-toegang inschakelen door de schakelknop op Aan
te zetten
Opmerking Zie ldquoEen compatibele draadloze camera gebruikenrdquo op pagina 33
ADMINISTRATIEVE FUNCTIES UITVOEREN
47 MY PASSPORT WIRELESSGEBRUIKERSHANDLEIDING
De Schijf VergrendelenU kunt de schijf vergrendelen via de pagina Hardware
1 Klik op het Hardware pictogram op de navigatiebalk om de Hardware pagina weer te geven
2 Zet de schakelknop van Schijf Vergrendelen op Aan om de schijf te vergrendelen zodat deze niet toegankelijk is als deze op de computer wordt aangesloten middels de USB poort Vergrendelen gebeurt niet met encryptie het is alleen een USB vergrendeling Hoewel het station is vergrendeld is het nog steeds toegankelijk via een Wi-Fi-verbinding Standaard staat dit Uit
Opnieuw opstarten en afsluitenOp de Hardware pagina kunt u de schijf opnieuw opstarten of afsluiten
1 Klik op het Hardware pictogram op de navigatiebalk om de Hardware pagina weer te geven (zoals hierboven)
2 In de AanUit sectie heeft u twee opties Om de My Password Wireless schijf af te sluiten klikt u op Afsluiten Om de schijf opnieuw op te starten klikt u op Opnieuw opstarten
UW HARDE SCHIJF EN WACHTWOORD HERSTELLEN
48 MY PASSPORT WIRELESSGEBRUIKERSHANDLEIDING
Uw Harde Schijf en Wachtwoord HerstellenDit hoofdstuk behandelt de volgende onderwerpen
De schijf handmatig herstellenDe Fabrieksinstellingen herstellen met de dashboard
Uw kunt het systeem van uw harde schijf op de twee volgende manieren herstellen handmatig of op de dashboard van de Beheer pagina Als de schijf herstelt blijven uw gegevens bewaard maar instellingen zoals uw wachtwoord worden teruggezet naar hun standaardwaarden Uw kunt een systeem en schijf herstel uitvoeren op de Beheer pagina
De schijf handmatig herstellenOm alleen het systeem te herstellen moet de accu minimaal 25 opgeladen zijn
1 Met de stroom Aan houdt u de AanUit-knop en WPS knoppen tegelijk ongeveer 10 seconden vast tot de schijf opnieuw opstart en de AanUit-knop en Accu Status LED wit oplichten
2 Wacht tot de Wi-Fi LED blauw brandt voor u verder gaat
De Fabrieksinstellingen herstellen met de dashboard1 Klik op het Beheer pictogram op de navigatiebalk om de Beheer pagina weer te geven
WAARSCHUWING Als u het fabrieksherstel proces onderbreekt kan de My Passport Wireless-schijf beschadigd raken Wacht totdat de schijf opnieuw is opgestart voordat u deze weer gaat gebruiken
111
UW HARDE SCHIJF EN WACHTWOORD HERSTELLEN
49 MY PASSPORT WIRELESSGEBRUIKERSHANDLEIDING
1 U heeft de volgende opties in de Fabrieksinstellingen Herstellen sectie Alleen systeem
Opmerking Om het systeem en de schijf te herstellen moet de accu minstens 25 opgeladen zijn
Verandert alle administratieve instellingen terug naar de standaardwaarden en stelt het beheerderswachtwoord in op niks en hernoemt de schijf terug naar MyPassport Uw gegevens blijven intact
Systeem en Schijf
Opmerking Om het systeem en de schijf te herstellen moet de schijf aangesloten zijn op het lichtnet en moet de accu minstens 25 opgeladen zijn
Stelt alle instellingen weer in op originele fabriekswaarden en verwijdert alle gegevens van de schijf U moet al uw gegevens opnieuw laden na dit type herstel
2 Als het herstellen klaar is verschijnt het Opnieuw Verbinding Maken met Netwerk scherm
3 Als het herstellen klaar is verschijnt het Opnieuw Verbindingen Maken scherm4 Volg de instructies op het scherm om uw schijf opnieuw aan te sluiten
FIRMWARE BIJWERKEN
50 MY PASSPORT WIRELESSGEBRUIKERSHANDLEIDING
Firmware bijwerkenDit hoofdstuk behandelt de volgende onderwerpen
Bijwerken met Beschikbare FirmwareEen handmatige update uitvoeren
Op de Firmware pagina kunt u automatisch of handmatig op een bijgewerkt bestand controleren en deze installeren Om automatisch op beschikbare bestanden te controleren en deze te installeren moet de schijf verbinding hebben met internet
1 Klik op het Firmware icoon op de navigatiebalk om de Firmware pagina weer te geven
De huidige versie en laatste update staan in de Versie sectie
Bijwerken met Beschikbare FirmwareOpmerking Om te controleren op beschikbare updates moet de schijf
verbinding hebben met het internet middels een thuisnetwerk of hotspot U kunt op elk gewenst moment controleren op updates in het vak Available Updates (Beschikbare updates)
1 Klik op Controleren op updates2 Bekijk het Firmware bijwerken venster en klik op OK3 Als een update beschikbaar is klikt u op Installeren en Opnieuw opstarten
Wanneer het bijwerken is voltooid wordt uw schijf opnieuw opgestart
WAARSCHUWING Zet uw apparaat niet uit tijdens de installatie Als de installatie is afgerond start uw schijf automatisch opnieuw op
Belangrijk U kunt de schijf alleen bijwerken als de accu meer dan 50 vol is en de oplader op het lichtnet aangesloten is
112
FIRMWARE BIJWERKEN
51 MY PASSPORT WIRELESSGEBRUIKERSHANDLEIDING
Een handmatige update uitvoeren1 Ga naar httpsupportwdccomproductdownloadasp om een beschikbaar bestand
te vinden en download dit naar uw computer of klik op de Online location of the WD My Passport Wireless-firmwarelink onderaan het scherm
2 Download het laatste firmware bestand3 Maak verbinding met het Wi-Fi-netwerk van de schijf (directe verbinding)4 In het vak Handmatig Bijwerken klikt u op Bijwerken vanuit bestand5 Navigeer naar het firmware-updatebestand en klik op Open (Openen)6 Lees het bevestigingsbericht en klik op OK Het bijwerken duurt ongeveer vijf minuten
Het is essentieel dat het apparaat aan blijft totdat de installatie afgerond isWanneer het bijwerken is voltooid wordt uw schijf opnieuw opgestart Verbind uw computer direct met de schijf met de draadloze verbinding
ONDERSTEUNING KRIJGEN
52 MY PASSPORT WIRELESSGEBRUIKERSHANDLEIDING
Ondersteuning krijgen
Ondersteuning paginaOp de Support pagina kunt u diagnostische testen uitvoeren en systeemrapporten versturen naar de klantenservice en meedoen aan het Productverbeteringsprogramma van WD
Om de Ondersteuning pagina weer te geven klikt u op Ondersteuning op de navigatiebalk
Systeemrapporten
In het Systeemrapporten gedeelte kunt u een rapport aanmaken en automatisch naar de Klantenservice versturen of het rapport downloaden naar uw computer
Klik op eacuteeacuten van de volgende Verzenden naar Klantenservice Maakt een diagnostiek rapport en verstuurt deze
automatisch naar de Klantenservice Dit rapport bevat het serienummer van uw Drive het Mac nummer en statusinformatie U moet hiervoor een hotspot of internet verbinding hebben
Downloaden Maakt een diagnostiek rapport en downloadt deze naar uw computer
113
ONDERSTEUNING KRIJGEN
53 MY PASSPORT WIRELESSGEBRUIKERSHANDLEIDING
Diagnostiek
Voer diagnostische tests uit als u problemen ondervindt met uw schijf Er zijn drie typen diagnostische tests
Snelle test Controleert de harde schijven op ernstige problemen Het resultaat van een snelle schijftest is een evaluatie van de toestand van de harde schijf die wel of niet met goed gevolg wordt afgelegd De snelle test kan enkele minuten duren
Volledige test Een uitgebreidere stationsdiagnostiek Alle sectoren van de harde schijven worden methodisch getest Zodra de test klaar is wordt de status van de harde schijf getoond
Opmerking Om de test af te ronden moet de schijf op het stroomnet zijn aangesloten
Productverbeteringsprogramma
Als u lid wordt van het programma stuurt uw harde schijf van tijd tot tijd haar serienummer naar WD samen met standaard informatie over de schijf Hiermee helpt u toekomstige updates van het product te verbeteren waardoor het Western Digital Support team u efficieumlnter kan helpen Meedoen heeft geen invloed op de prestaties van uw schijf
Om lid te worden van het programma zet u de knop op Aan
PROBLEMEN EN OPLOSSINGEN
54 MY PASSPORT WIRELESSGEBRUIKERSHANDLEIDING
Problemen en Oplossingen
Wachtwoord
Ik ben het Wi-Fi wachtwoord van mijn schijf vergeten
Herstel de schijf naar de standaardinstellingen door de Aan-Uit- knop en WPS knoppen tegelijk 10 seconden vast te houden totdat de Stroom LED wit oplicht
Zodra de schijf helemaal opgestart is en de Wi-Fi LED blauw oplicht kunt u de standaard draadloze naam van MyPassport verbinden en het Wi-Fi wachtwoord instellen
Naam
Wat is het verschil tussen de Wi-Fi-naam en de naam van de schijf
De Wi-Fi-naam wordt ook wel de SSID genoemd U moet verbinding maken met het Wi-Fi-netwerk voordat u de schijf kunt openen In het Wi-Fi-scherm kunt u de Wi-Fi-naam wijzigen (Zie ldquoDe geavanceerde Wi-Fi instellingen van uw schijf bekijken en veranderenrdquo op pagina 28)
De naam van de schijf is de naam die een DLNS-apparaat of andere computers gebruiken om de inhoud van de schijf te openen Deze naam is NIET hetzelfde als de Wi-Fi-naam U moet verbinding maken met het Wi-Fi-netwerk voordat u de schijf kunt openen In het beheerdersscherm kunt u de schijfnaam wijzigen (Zie ldquoHet Wachtwoord en de naam van het Apparaat wijzigenrdquo op pagina 45)
Aansluitingen
Ik heb de schijf losgekoppeld van de WD My Cloud mobiele app Moet ik de volgende keer weer de verbinding met de mobiele app instellen
Nee dit is niet nodig als u de verbinding al eens eerder heeft ingesteld en het apparaat draadloos verbonden met de schijf is
Mijn schijf kwam buiten het bereik en verloor de verbinding
Als de schijf is ingesteld op thuis of hotspot modus maakt deze automatisch weer verbinding als u weer binnen het bereik komt Als de schijf ingesteld was op directe verbinding modus moet u ervoor zorgen dat de Wi-Fi LED blauw is en uw apparaat er verbinding mee kan maken
Ik wil bestanden op mijn schijf delen met andere draadloze bestanden in huis
Verbind de schijf met uw thuisnetwerk in thuisnetwerkmodus Apparaten die al zijn aangesloten op de schijf kunnen automatisch verbinding maken met uw thuisnetwerk (indien ze al eerder verbinding hebben gemaakt) of u kunt ze handmatig aansluiten Zodra alle apparaten op het Wi-Fi netwerk zijn aangesloten fungeert de schijf als draadloos NAS-apparaat
Als ik de schijf via USB op mijn computer aansluit maakt het apparaat niet langer draadloos verbinding met andere apparaten
Als de schijf is aangesloten op een computer met een USB verbinding wordt de draadloze functie uitgeschakeld
1145121
PROBLEMEN EN OPLOSSINGEN
55 MY PASSPORT WIRELESSGEBRUIKERSHANDLEIDING
De draadloze snelheid is trager dan normaal
Er komt misschien storing door uw omgeving die het Wi-Fi kanaal of de Wi-Fi bandbreedte van de schijf stoort aangezien deze met 24Ghz band werkt Deze storing kan worden veroorzaakt door Wi-Fi apparaten magnetrons of andere draadloze apparatuur Gevorderde gebruikers kunnen ervoor kiezen om een ander kanaal te kiezen via het Instellingen scherm
Ik heb last van de volgende symptomen Het capaciteit deelvenster van het bedieningspaneel toont geen enkele
waarde zelfs niet na lang wachten Als ik de schijf aansluit op de USB poort van mijn computer vertelt Windows
mij dat ik scandisk uit moet voeren Mijn schijf toont geen enkel mediabestand op mijn mediaspeler Het Openbare gedeelte is niet toegankelijk via een client computer
Waarschijnlijk is de My Passport Wireless drive losgekoppeld van de USB poort zonder deze veilig te verwijderen Om dit probleem op te lossen kunt u scandisk op een Windows computer gebruiken Zie Kennisbank Antwoord 11742 voor meer informatie
Accu en prestaties
Mijn schijf laadt niet op Als de schijf is aangesloten op uw computer middels een USB connectie levert de
USB poort niet genoeg stroom om de accu op te laden Steek de schijf in het stopcontact met de USB stroomadapter om hem alsnog op te laden
Als de temperatuur te laag of te hoog is zal de accu niet opladen Zorg ervoor dat de schijf afkoelt of opwarmt zoals nodig
Als de schijf in gebruik is laadt de accu ook niet op
Ik wil dat de accu langer meegaat
Stel de accu in op Levensduur Accu modus op de Hardware pagina om de levensduur van de accu te verlengen als u geen maximale prestaties nodig heeft Om deze wijziging door te voeren start u de schijf opnieuw op
Mijn schijf blijft het draadloos netwerk uitschakelen
Om de accu langer mee te laten gaan zet de schijf automatisch het draadloze netwerk uit na een minuut van inactiviteit en gaat naar stand-by modus Druk op de Aan-Uit-knop om het draadloze netwerk weer aan te zetten Als de Wi-Fi LED blauw oplicht is de schijf weer klaar voor een verbinding
Hoe haal ik maximale stream prestaties uit mijn schijf Laat de schijf prioriteit geven aan stream prestaties met de Prestatie modus op de
Hardware pagina Sluit de schijf aan op een stroombron zodat de accu genoeg stroom heeft om te
streamen Aangezien Wireless-N met MIMO (2x2) is ingebouwd in de schijf moeten de
apparaten en het draadloze netwerk waarmee je verbindt MIMO ondersteunen Verbind de draadloze schijf direct via de Direct Verbinding modus om onbekend
netwerkverkeer en -storingen te voorkomen
PROBLEMEN EN OPLOSSINGEN
56 MY PASSPORT WIRELESSGEBRUIKERSHANDLEIDING
De draadloze snelheid is trager dan normaal Het apparaat staat wellicht in Accu Levensduur modus de prestaties worden
verminderd om de levensduur van de accu te verlengen De accu heeft niet genoeg stroom Er komt misschien storing door uw omgeving die het Wi-Fi kanaal of de Wi-Fi
bandbreedte van de schijf stoort aangezien deze met 24Ghz band werkt Deze storing kan worden veroorzaakt door Wi-Fi apparaten magnetrons of andere draadloze apparatuur Gevorderde gebruikers kunnen ervoor kiezen om een ander kanaal te kiezen bij Instellingen
U gebruikt wellicht clients of netwerken zonder een Wireless-N MIMO verbinding of een trager draadloos netwerk (bijv 80211g or 80211b)
Mijn schijf wil niet opstarten
Zorg ervoor dat de accu is opgeladen Als de schijf een lange tijd niet is gebruikt kan de accu te leeg zijn en moet deze eerst worden opgeladen voordat de schijf op kan starten
Schijf Indeling
Kan ik de schijf formatteren voor een ander bestandssysteem
Ja u kunt de schijf formatteren naar NTFS FAT32 en HFS+
Mijn schijf wordt niet gevonden door een ander apparaat als de schijf is aangesloten via een USB poort
My Passport Wireless is voor-geformatteerd als een exFAT bestandssysteem Sommige apparaten (zoals computers met Windows XP of de WD TV mediaspeler) ondersteunen dit bestandssysteem wellicht niet Voor meer informatie over dit probleem zie antwoord-id 11742 in de Kennisbank
APPENDIX A TECHNISCHE SPECIFICATIES
57 MY PASSPORT WIRELESSGEBRUIKERSHANDLEIDING
Appendix A Technische SpecificatiesCapaciteit 500 GB 1 TB 2 TB
Wi-Fi protocol Werkt met 80211bgn (20 MHz band)OntvangtVerzendt in 24 GHz band
Ondersteunde protocollen SMB AFP UPnP FTP
Interface USB 30 max 5 MbsUSB 20 tot 480 MbsSD 20 tot 25 MBs
Voor USB 30-snelheid zijn een USB 30-host en gecertificeerde USB 30-kabel nodigUSB 30 18-inch kabel
Compatibiliteit
Opmerking de compatibiliteit kan varieumlren afhankelijk van de hardwareconfiguratie en het besturingssysteem van de gebruiker
Besturingssystemenbull Windows 8
bull Windows 7
bull Windows Vista
bull Mac OS X Mavericks
bull Mac OS X Mountain Lion
bull Mac OS X Lion
bull Mac OS X Snow Leopard
Browsers
bull Internet Explorer 80 of hoger op ondersteunde Windows-computers
bull Safari 60 of hoger op ondersteunde Mac-computers
bull Firefox 21 of hoger op ondersteunde Windows- en Mac-computers
bull Google Chrome 27 of hoger op ondersteunde Windows- en Mac-computers
DLNAregUPnPreg-apparaten voor streamen over internetverbinding
Fysieke afmetingen
Breedte
500 GB1 TB2 TB
86 mm (339 in)86 mm (339 in)86 mm (339 in)
Lengte
500 GB1 TB2 TB
86 mm (339 in)86 mm (339 in)86 mm (339 in)
Hoogte
500 GB1 TB2 TB
218 mm (086 in)244 mm (096 in)298 mm (117 in)
APPENDIX A TECHNISCHE SPECIFICATIES
58 MY PASSPORT WIRELESSGEBRUIKERSHANDLEIDING
Gewicht
500 GB1 TB2 TB
055 lb (025 kg)060 lb (027 kg)077 lb (035 kg)
Voeding
AC Ingangsspanning (AC adapter)
Invoerwisselfrequentie
Ingangsspanning 90V tot 260 VAC
Ingangsfrequentie 47 tot 63 Hz
Temperatuur Bedrijfstemperatuur 0degC tot 35degC (32degF tot 95degF) Temperatuur bij stilstand -20 degC tot 60degC (-40degF tot 140degF)
Vochtigheid Vochtigheid bij gebruik 10-80 (condenseert niet)Vochtigheid bij stilstand 5-90
Hoogte Tot 10000 MSL
Drive formaat exFAT
RoHS-compatibel Ja
APPENDIX B COMPATIBELE MEDIA-INDELINGEN
59 MY PASSPORT WIRELESSGEBRUIKERSHANDLEIDING
Appendix B Compatibele media-indelingen
DLNA Bestandsindelingen
Opmerking Sommige apparaten ondersteunen mogelijk niet het afspelen van al deze bestanden Raadpleeg de gebruikershandleiding van uw apparaat om te lezen welke indelingen ondersteund worden
Indelingen compatibel met de WD My Cloud App
Opmerking Ga naar de HelpFAQ sectie voor elk platform om de ondersteunde soorten te vinden
Audio MP3 WMA WAV LPCM OGG vorbis FLAC M4A M4B 3GP AAC MP2 AC3 MPA MP1 AIF
Video 3GP 3GPH2633GPH2643GPMPEg-4 ASF ASFWMV AVI AVIDivX AVIFull Frame AVIMPEG-1 AVIMPEG-2 AVIMPEG-4
AVIWMV AVIXviD DivX DV DVR-MS DVR-MSAC-3 Audio DVR-MSMP1 Audio FLV M1V M2TS M4P M4V MKV MKVDivX MKVFull Frame MKVMPEG-1 MKVMPEG-2
MKVMPEG-4 MKVXviD MOV MP4 MPE MPEG1 MPEG2 MPEG4 MPG MTS QT RM TS TSTPM2T VDR VOB WMV Xvid
Afbeelding JPEG PNG TIF BMP
iOS
Foto jpg png gif tiff bmp
Video mov mp4 m4v
Muziek mp3 m4a aiff wav
Android
Foto jpg png gif tiff bmp
Video Hangt af van de applicatie van een derde partij waarmee video op dit mobiele apparaat wordt afgespeeld
Muziek mp3 (ondersteuning voor m4a wma wav en aiff toegevoegd in versie 31 - vereist Android 40 of hoger)
APPENDIX C CONFORMITEIT EN GARANTIE-INFORMATIE
60 MY PASSPORT WIRELESSGEBRUIKERSHANDLEIDING
Appendix C Conformiteit en garantie-informatieDeze bijlage bevat de volgende onderwerpen
Wettelijke conformiteitVeilig gebruik van de accuGNU General Public License (ldquoGPLrdquo)
Wettelijke conformiteit
Federal Communications Commission (FCC) Klasse B-informatieHet gebruik van dit apparaat is onderhevig aan de twee volgende voorwaarden
1 Dit apparaat mag geen schadelijke storing veroorzaken2 Dit apparaat mag geen ontvangen storing accepteren inclusief storing die een
onwenselijke werking kan veroorzaken
Deze apparatuur is getest en in overeenstemming bevonden met de eisen voor een digitaal apparaat van Klasse B conform Deel 15 van de FCC-bepalingen Deze normen bieden redelijke garantie tegen schadelijke storingen bij installatie in een woonomgeving Deze apparatuur genereert gebruikt en kan radiofrequentie-energie uitstralen en kan indien niet conform de instructies van de fabrikant geiumlnstalleerd en gebruikt ernstige storing van radio-ontvangst veroorzaken Er is echter geen garantie dat er geen storing zal optreden in een bepaalde installatie Als deze apparatuur schadelijke storing aan radio- of televisieontvangst veroorzaakt wat kan worden vastgesteld door het uit- en aanzetten van de apparatuur wordt u verzocht om de storing te verhelpen door eacuteeacuten van de volgende maatregelen Richt de ontvangstantenne in een andere richting of verplaats de antenne Vergroot de afstand tussen de apparatuur en de ontvanger Sluit de apparatuur aan op een stopcontact van een andere groep dan waarop de
ontvanger is aangesloten Raadpleeg de verkoper of een ervaren radio-televisiemonteur voor hulpIndien zonder de uitdrukkelijke goedkeuring van WD veranderingen of wijzigingen worden uitgevoerd kan het recht op het gebruik van het apparaat komen te vervallen
Opmerking De landcodeselectie is alleen beschikbaar voor modellen buiten de VS en is niet beschikbaar voor alle modellen in de VS In overeenstemming met de FCC-regelgeving moeten alle WiFi-producten die in de VS in de handel worden gebracht alleen op Amerikaanse werkingskanalen worden vastgelegd
Reglementaire informatievrijwaring
De installatie en het gebruik van dit draadloze LAN-apparaat moet strikt in overeenstemming zijn met de instructies die zijn bijgesloten in de gebruikersdocumentatie bij dit product Indien veranderingen of wijzigingen aan dit apparaat (inclusief de antennes) zonder de uitdrukkelijke goedkeuring van de fabrikant worden uitgevoerd kan het recht op het gebruik van het apparaat komen te vervallen De fabrikant is niet verantwoordelijk voor enige radio- of televisiestoring die wordt veroorzaakt door niet-goedgekeurde aanpassing van dit apparaat of door de vervanging van de aansluitingskabels van een apparatuur anders dan voorgeschreven door de fabrikant Het is de verantwoordelijkheid van de gebruiker om alle storing te corrigeren die wordt veroorzaakt door dergelijke niet-goedgekeurde aanpassing vervanging of aansluiting De fabrikant en zijn geautoriseerde wederverkopers en
APPENDIX C CONFORMITEIT EN GARANTIE-INFORMATIE
61 MY PASSPORT WIRELESSGEBRUIKERSHANDLEIDING
distributeurs zijn niet aansprakelijk voor enige schade of overtreding van wettelijke voorschriften als gevolg van het niet naleven van deze richtlijnen
VOORZICHTIG Om te voldoen aan de FCC-vereisten voor blootstelling aan radiostraling moet de voor deze zender gebruikte antenne zo zijn geiumlnstalleerd dat er een afstand van ten minste 20 cm van alle personen is en mag de antenne niet samen met een andere antenne of zender worden geplaatst
Het product voldoet aan de FCC draagbare RF blootstellingslimiet ingesteld voor een onbeheerde omgeving en is veilig voor het beoogde gebruik zoals beschreven in deze handleiding Verdere vermindering van RF blootstelling wordt bereikt door het product zo ver mogelijk weg van het lichaam van de gebruiker te houden of door een lagere uitvoerspanning in te stellen als dit mogelijk is
Industry Canada (IC)Dit apparaat voldoet aan RSS-210 van de Industry Canada Rules Het gebruik is onderhevig aan de volgende twee voorwaarden
1 Dit apparaat mag geen storing veroorzaken2 Dit apparaat mag geen storing accepteren inclusief storing die een onwenselijke
werking van het apparaat kan veroorzaken
Het product voldoet aan de FCC draagbare RF blootstellingslimiet ingesteld voor een onbeheerde omgeving en is veilig voor het beoogde gebruik zoals beschreven in deze handleiding Verdere vermindering van RF blootstelling wordt bereikt door het product zo ver mogelijk weg van het lichaam van de gebruiker te houden of door een lagere uitvoerspanning in te stellen als dit mogelijk is
Dit apparaat is ontworpen om te werken met een antenne die een maximale vermogen heeft van 2dBi Een antenne met een hoger vermogen is strikt verboden volgens de regels van Industry Canada De vereiste antenne-impedantie is 50 ohm
Om mogelijke radiostoring voor andere gebruikers te voorkomen moeten het antennetype en het vermogen ervan zo worden gekozen dat het equivalent isotropisch uitgestraald vermogen niet hoger is dan nodig is voor succesvolle communicatie
BELANGRIJKE OPMERKING
Verklaring stralingsblootstelling
Dit apparaat voldoet aan de blootstellingslimieten van IC die bepaald zijn voor een ongecontroleerde omgeving Deze apparatuur moet worden geplaatst en bediend met een minimale afstand van 20 cm tussen de zender en uw lichaam
Het product voldoet aan Canadarsquos draagbare RF blootstellingslimiet ingesteld voor een onbeheerde omgeving en is veilig voor het beoogde gebruik zoals beschreven in deze handleiding Verdere vermindering van RF blootstelling wordt bereikt door het product zo ver mogelijk weg van het lichaam van de gebruiker te houden of door een lagere uitvoerspanning in te stellen als dit mogelijk is
Deacuteclaration drsquoexposition aux radiations
Ce dispositif est conforme agrave la norme CNR-210 drsquoIndustrie Canada applicable aux appareils radio exempts de licence
Son fonctionnement est sujet aux deux conditions suivantes
(1) le dispositif ne doit pas produire de brouillage preacutejudiciable et
(2) ce dispositif doit accepter tout brouillage reccedilu y compris un brouillage susceptible de provoquer un fonctionnement indeacutesirable
APPENDIX C CONFORMITEIT EN GARANTIE-INFORMATIE
62 MY PASSPORT WIRELESSGEBRUIKERSHANDLEIDING
Le produit est conforme aux limites drsquoexposition pour les appareils portables RF pour les Etats-Unis et le Canada eacutetablies pour un environnement non controcircleacute Cet eacutequipement doit ecirctre installeacute et utiliseacute avec un minimum de 20 cm de distance entre la source de rayonnement et votre corps
Le produit est sucircr pour un fonctionnement tel que deacutecrit dans ce manuel La reacuteduction aux expositions RF peut ecirctre augmenteacutee si lrsquoappareil peut ecirctre conserveacute aussi loin que possible du corps de lrsquoutilisateur ou que le dispositif est reacutegleacute sur la puissance de sortie la plus faible si une telle fonction est disponible
CAN ICES-3(B)NMB-3B Statement
Cet appareil numeacuterique de la classe B est conforme agrave la norme NMB-3(B) du Canada
Dit apparaat aan Canadese ICES-3(B)
Veiligheidsnaleving
Goedgekeurd voor de VS en Canada CANCSA-C222 No 60950-1 UL 60950-1 Safety of Information Technology Equipment
Toegelaten voor de Verenigde Staten en Canada CANCSA-C222 No 60950-1 Sucircreteacute drsquoeacutequipement de technologie de lrsquoinformation
Dit product moet worden gevoed door een dubbel geiumlsoleerde geregistreerde stroombron met beperkt vermogen of een direct aansluitbare voedingseenheid gemarkeerd met lsquoClass 2rsquo
Dit apparaat is uitsluitend voor gebruik met de compatibele UL-geregistreerde AC-adapter
Cet appareil nrsquoest destineacute qursquoa` des adaptateur compatibles marqueacutes ldquoUL Listedrdquo
CE-compliantie voor EuropaDe werking van dit apparaat is onderworpen aan de volgende nationale regelgeving en is mogelijk verboden te gebruiken wanneer bepaalde beperkingen worden toegepast
Markering met het CE-symbool geeft aan dat dit systeem voldoet aan de toepasselijke richtlijnen van de Europese Unie inclusief de EMC-richtlijn (2004108EG) (19995EG) de richtlijn voor laagspanning (200695EG) de EvP-richtlijn (200532EG) en de RoHS-richtlijn 201165EU Er is een conformiteitsverklaring opgesteld in overeenstemming met de toepasselijke richtlijnen dat in bezit is bij Western Digital Europa
Подтверждение соответствия Минкомсвязи России Декларация соответствия Д-РД-2985 от 10092014 года действительна до 10092020 года зарегистрирована в Федеральном агентстве связи 19092014 года
APPENDIX C CONFORMITEIT EN GARANTIE-INFORMATIE
63 MY PASSPORT WIRELESSGEBRUIKERSHANDLEIDING
VCCI Statement
Conformiteit met milieuwetten (China)
Veilig gebruik van de accuDit product bevat een oplaadbare niet-vervangbare lithium-ion accu De levensduur van de accu hangt af van het model de gebruiksomstandigheden en de instellingen van het product
Hier volgen enkele voorzorgsmaatregelen wat betreft veiligheid en gebruik Gooi het product op een juiste manier weg Haal het product niet uit elkaar het bevat geen onderdelen die gerepareerd kunnen
worden door gebruikers Stel het product niet bloot aan water hitte vuur en sla het product niet op in direct
zonlicht Gebruik alleen de oplader die bij het product is geleverd Laat het product niet vallen of stel het op enig andere wijze bloot aan schokken Vermijd contact met huid en ogen als een cel lekt Als het vloeistof toch contact heeft
gemaakt was grondig met water en zoek onmiddellijk medische zorg Laad de accu niet voor langere tijd op De accu werkt het beste bij 20degC+5 degC Bewaar de originele product-handleidingen voor latere naslag
APPENDIX C CONFORMITEIT EN GARANTIE-INFORMATIE
64 MY PASSPORT WIRELESSGEBRUIKERSHANDLEIDING
Garantie-informatie
Service verkrijgenWD waardeert u als klant en stelt alles in het werk om u de beste service te leveren Mocht dit product onderhoud vereisen neem dan contact op met de leverancier van wie u het product gekocht heeft of bezoek onze website voor productondersteuning op httpsupportwdcom voor informatie over het verkrijgen van service of een Return Material Authorization (RMA toestemming tot retournering van materiaal) Als wordt vastgesteld dat het product mogelijk defect is ontvangt u een RMA-nummer en instructies voor het retourneren van het product Retourzendingen waarvoor geen voorafgaande toestemming is verkregen (maw zonder RMA-nummer) worden op kosten van de koper geretourneerd Retourzendingen met voorafgaande toestemming moeten op kosten van de koper en verzekerd verzonden worden in een goedgekeurde verzenddoos naar het adres dat in de verzenddocumentatie vermeld staat U dient de originele doos en verpakkingsmaterialen te bewaren voor opslag of verzending van uw WD-product Als u exact wilt weten hoe lang de garantie geldig is controleert u de vervaldatum van de garantie (serienummer vereist) op httpsupportwdcom WD aanvaardt geen aansprakelijkheid voor verlies van gegevens (ongeacht de oorzaak) herstel van verloren gegane gegevens of gegevens die zijn opgeslagen op producten die aan haar in bewaring zijn gegeven
Beperkte garantieWD garandeert dat het product bij normaal gebruik tijdens de hieronder vermelde periode vrij is van materiaalfouten en fouten door vakmanschap en derhalve voldoet aan de specificaties van WD De duur van uw beperkte garantie hangt af van het land waarin uw product is aangeschaft De periode van uw beperkte garantie is twee jaar in Noord- Zuid- en Centraal Amerika twee jaar in Europa het Midden-Oosten en Afrika en twee jaar in Pacifisch-Azieuml tenzij door de wet anders opgelegd Deze beperkte garantieperiode start op de aankoopdatum zoals vermeld op de kassabon WD is niet aansprakelijk voor producten die worden geretourneerd wanneer WD bepaalt dat het product van WD is gestolen of dat het genoemde defect a) niet aanwezig is b) niet op redelijke wijze kan worden verholpen door schade die zich heeft voorgedaan voordat WD het product ontving of c) te wijten is aan misbruik onjuiste installatie wijziging (inclusief verwijdering of vernietiging van labels en het openen of verwijderen van externe behuizingen tenzij het product op de lijst voor producten met beperkte onderhoudsmogelijkheden voor gebruikers staat en de specifieke wijziging binnen de van toepassing zijnde instructies valt zoals beschreven op httpsupportwdcom) ongeluk of verkeerde hantering terwijl het product in het bezit is van iemand anders dan WD Onderhevig aan de bovenstaande beperkingen betreft de enige en uitsluitende garantie waartoe u gerechtigd bent het herstel of de vervanging van het product tijdens de hierboven vermelde garantieperiode en dit naar goeddunken van WD
De voorgaande beperkte garantie is de enige garantie die door WD geboden wordt en geldt uitsluitend voor producten die als nieuw verkocht worden De in deze garantievoorwaarden geboden verhaalsmogelijkheden vervangen a) alle andere verhaalsmogelijkheden en garantievormen hetzij uitdrukkelijk impliciet of statutair inclusief maar niet beperkt tot impliciete garanties van verkoopbaarheid of geschiktheid voor een bepaald doel en b) alle verplichtingen en vormen van aansprakelijkheid van WD voor schade inclusief maar niet beperkt tot incidentele gevolg- of speciale schade financieumlle verliezen winstderving of gemaakte kosten of verloren gegevens als gevolg van of in verband met de aankoop het gebruik of de prestatie van het product zelfs indien WD is gewezen op de mogelijkheid van zulke schade In de Verenigde Staten staan sommige staten uitsluiting of beperking van incidentele of gevolgschade niet toe zodat het mogelijk is dat de bovenstaande
APPENDIX C CONFORMITEIT EN GARANTIE-INFORMATIE
65 MY PASSPORT WIRELESSGEBRUIKERSHANDLEIDING
beperkingen in uw geval niet gelden Deze garantie biedt u specifieke rechten en het is mogelijk dat u nog andere rechten hebt omdat deze van staat tot staat verschillen
GNU General Public License (ldquoGPLrdquo)De in dit product aanwezige firmware kan software van derden bevatten waarvoor een licentie geldt onder de GPL of Lesser General Public License (lsquoLGPLrsquo) (gezamenlijk lsquoGPL Softwarersquo) en niet de licentieovereenkomst voor eindgebruikers van Western Digital In overeenstemming met de GPL indien van toepassing 1) de broncode voor de GPL-software kan kosteloos worden gedownload vanaf httpsupportwdcomdownloadgpl of is verkrijgbaar op cd voor een nominale prijs vanaf httpsupportwdcomdownloadgpl of door te bellen met de klantenservice binnen drie jaar na datum van aankoop 2) u mag de GPL-software hergebruiken opnieuw distribueren en modificeren 3) met betrekking tot uitsluitend de GPL-software wordt geen garantie gegeven in de mate die door de wet is toegestaan en 4) een kopie van de GPL is hierbij inbegrepen kan worden verkregen vanaf t httpwwwgnuorg en kan ook worden gevonden op httpsupportwdcomdownloadgpl
Het wijzigen of bewerken van de Software inclusief maar niet beperkt tot eventuele Open Source-software geschiedt volledig op eigen risico Western Digital is niet aansprakelijk voor dergelijke wijzigingen en bewerkingen Western Digital biedt geen ondersteuning voor enig product waarvan u de door Western Digital geleverde Software hebt gewijzigd of hebt getracht te wijzigen
De informatie die door WD wordt verstrekt wordt verondersteld accuraat en betrouwbaar te zijn WD aanvaardt echter geen verantwoordelijkheid voor het gebruik ervan of voor inbreuk op patenten of andere rechten van derde partijen die uit het gebruik kan voortvloeien Er wordt geen impliciete of andere garantie verstrekt onder welke patenten of patentrechten van WD dan ook WD behoudt zich het recht voor de specificaties op elk moment zonder kennisgeving te wijzigen
Western Digital WD het WD logo en My Passport zijn geregistreerde handelsmerken van Western Digital Technologies Inc in de VS en andere landen WD Drive Utilities en Data Lifeguard zijn handelsmerken van Western Digital Technologies Inc in de VS en andere landen Apple Mac OS X en Time Machine zijn merken van Apple Inc gedeponeerd in de VS en andere landen Thunderbolt en het Thunderbolt-logo zijn merken van Intel Corporation in de VS enof andere landen Eventuele andere merken in dit document behoren toe aan andere bedrijven De weergegeven afbeelding kan afwijken van het daadwerkelijke product
copy 2014 Western Digital Technologies Inc Alle rechten voorbehouden
Western Digital 3355 Michelson Drive Suite 100 Irvine California 92612 VS 4779-705118-G01 Sept 2014
- WD-service en -ondersteuning
-
- Online-ondersteuning krijgen
- Contact opnemen met de technische ondersteuning van WD
-
- Het WD-product registreren
- Info over uw opslagapparaat van WD
-
- Functies
- Voorzorgsmaatregelen
- Inhoud van het pakket
- Optionele accessoires
- Over het Online leercentrum
- Compatibiliteit
-
- Besturingssystemen
- Webbrowsers
-
- Beschrijving van het uiterlijk
-
- De LEDrsquos en Knoppen begrijpen
-
- AanUit- en Accustatus-LED
- Wi-Fi-LED
- Ander LED-gedrag
- Knoppen
-
- De draadloze schijf instellen
-
- De schijf aanzetten
- De schijf voor het eerst instellen
-
- Met een computer en webbrowser
- Over het bedieningspaneel
- WD My Cloud App gebruiken met een mobiel apparaat
-
- Het Bedieningspaneel gebruiken
-
- Het Bedieningspaneel openen
- Bedieningspaneel-startpagina
- Pictogrammen
-
- Informatiepictogrammen
- Navigatiepictogrammen
-
- De status van de schijf controleren
-
- Capaciteit Paneel
- Accu Paneel
- Verbindingstype Paneel
-
- De schijf aansluiten
-
- Verbindingenoverzicht
- Een Wi-Fi Direct-verbinding maken
-
- Een webbrowser gebruiken om draadloos verbinding te maken
- WD My Cloud-app gebruiken om draadloos verbinding te maken met een mobiel apparaat
-
- Verbinding maken met een Wi-Fi-netwerkinternet
-
- Verbinding maken met een Wi-Fi-netwerk
- De Wi-Fi-verbinding verbreken
- De Wi-Fi-verbinding delen en bewerken
-
- De geavanceerde Wi-Fi instellingen van uw schijf bekijken en veranderen
-
- Bestanden op uw schijf zetten
-
- Bestanden op de schijf zetten
-
- Een USB verbinding gebruiken om bestanden op de schijf te zetten
- Bestanden op de schijf zetten via een Wi-Fi verbinding
-
- Een compatibele draadloze camera gebruiken
- Een back-up maken van een computer op de schijf
-
- WD SmartWaretrade (alleen Windows)
- Een back-up maken van een Mac-computer
-
- Een SD Kaart met de Schijf gebruiken
-
- Bestanden van een SD kaart verplaatsen of kopieumlren
- Bestanden bekijken die van een SD kaart zijn geiumlmporteerd
- Bestanden op een SD kaart bekijken
-
- Videorsquos fotorsquos en muziek afspelenstreamen
-
- De schijf als mediaserver gebruiken
- Het streamen van media inschakelen
-
- DLNA
- Media Tellen
-
- Uw bestanden bekijken met mediaspelers
-
- WD-mediaspelers
- Andere mediaspelers
-
- De schijf gebruiken met een DLNA-geschikte mobiele app
-
- De accu gebruiken
-
- Levensduur of prestaties van de accu verbeteren
- De accu opladen
- Accu status zien als de schijf uit staat
-
- Administratieve Functies uitvoeren
-
- Het Wachtwoord en de naam van het Apparaat wijzigen
- De Taal veranderen
- Soorten toegang instellen
- De Schijf Vergrendelen
- Opnieuw opstarten en afsluiten
-
- Uw Harde Schijf en Wachtwoord Herstellen
-
- De schijf handmatig herstellen
- De Fabrieksinstellingen herstellen met de dashboard
-
- Firmware bijwerken
-
- Bijwerken met Beschikbare Firmware
- Een handmatige update uitvoeren
-
- Ondersteuning krijgen
-
- Ondersteuning pagina
-
- Systeemrapporten
- Diagnostiek
- Productverbeteringsprogramma
-
- Problemen en Oplossingen
-
- Wachtwoord
- Naam
- Aansluitingen
- Accu en prestaties
- Schijf Indeling
-
- Appendix A Technische Specificaties
- Appendix B Compatibele media-indelingen
-
- DLNA Bestandsindelingen
- Indelingen compatibel met de WD My Cloud App
-
- Appendix C Conformiteit en garantie-informatie
-
- Wettelijke conformiteit
-
- Federal Communications Commission (FCC) Klasse B-informatie
- Industry Canada (IC)
- CE-compliantie voor Europa
- VCCI Statement
- Conformiteit met milieuwetten (China)
-
- Veilig gebruik van de accu
- Garantie-informatie
-
- Service verkrijgen
- Beperkte garantie
-
- GNU General Public License (ldquoGPLrdquo)
-

DE SCHIJF AANSLUITEN
21 MY PASSPORT WIRELESSGEBRUIKERSHANDLEIDING
Een Wi-Fi Direct-verbinding maken
Een webbrowser gebruiken om draadloos verbinding te makenAls u direct verbinding wilt maken met uw My Passport Wireless-schijf volgt u deze stappen
1 Zorg ervoor dat de My Passport Wireless-schijf is ingeschakeld de AanUit- en Accustatus-LED brandt en de Wi-Fi-LED continu blauw oplicht
2 Open de lijst van beschikbare netwerken op uw computer
3 Selecteer MyPassport4 Open een browser en type eacuteeacuten van de volgende opdrachten
Windows computer httpmypassport (of toegewezen naam) Mac-computer httpmypassport (of toegewezen naam)local Windows- of Mac-computer http192168601 (standaard IP adres van de schijf)
5 Druk op Enter om het bedieningspaneel van de My Passport Wireless schijf te tonen
U kunt de schijf nu configureren en inhoud op de schijf zetten en ervan afhalen met uw computer (Zie ldquoBestanden op de schijf zetten via een Wi-Fi verbindingrdquo op pagina 32)
Windows 7 MacWindows 8
DE SCHIJF AANSLUITEN
22 MY PASSPORT WIRELESSGEBRUIKERSHANDLEIDING
WD My Cloud-app gebruiken om draadloos verbinding te maken met een mobiel apparaatDeze procedure gaat er van uit dat u de WD My Cloud app al op een mobiel apparaat heeft gedownload en tenminste al eacuteeacuten keer draadloos heeft verbonden met de My Passport Wireless schijf (Zie ldquoWD My Cloud App gebruiken met een mobiel apparaatrdquo op pagina 11)
Opmerking iOS afbeeldingen staan links en Android afbeeldingen staan rechts
1 Open WD My Cloud vanaf uw mobiele apparaat en klik op Nu verbinding maken
Er verschijnt een lijst met beschikbare apparatennetwerken
2 Tik om uw My Passport Wireless te selecterenU kunt de schijf nu configureren en inhoud op de schijf zetten en ervan afhalen (Zie de My Cloud Hulp of het online Leercentrum voor instructies)
DE SCHIJF AANSLUITEN
23 MY PASSPORT WIRELESSGEBRUIKERSHANDLEIDING
Verbinding maken met een Wi-Fi-netwerkinternet
Verbinding maken met een Wi-Fi-netwerkAls u draadloos verbonden bent met uw schijf kunt u de configuratie zodanig instellen dat de schijf toegang heeft tot een Wi-Fi-netwerk waar u toegangsrechten voor hebt
Opmerking Als u een Wi-Fi-wachtwoord instelt voor uw schijf tijdens de configuratie moet u het wachtwoord gebruiken om opnieuw verbinding te maken met de schijf
Verbinding maken met een Wi-Fi-netwerk
1 Klik op het My Passport Wireless-bedieningspaneel op Wi-Fi om de huidige verbinding te zien in dit geval is dat een directe verbinding
2 Zet de Wi-Fi-knop AAN om een lijst te zien van alle beschikbare netwerken3 Selecteer het netwerk waar u verbinding mee wilt maken
DE SCHIJF AANSLUITEN
24 MY PASSPORT WIRELESSGEBRUIKERSHANDLEIDING
Het venster Verbinding maken met wordt getoond
4 Als u verbinding maakt met een netwerk waar een wachtwoord voor is vereist voert u het Wi-Fi-wachtwoord in Schakel het selectievakje Wachtwoord weergeven in als u het wachtwoord wilt zien terwijl u typt
5 Als u inhoud wilt delen met een vertrouwd netwerk schakelt u het selectievakje Inhoud delen op dit netwerk in Met deze actie deelt u de inhoud van uw schijf met het Wi-Fi-netwerk waar u mee bent verbonden Schakel deze optie niet in als u verbinding maakt met een openbaar Wi-Fi-netwerk bijvoorbeeld bij Starbucks Als u deze optie niet inschakelt hebben andere netwerkgebruikers geen toegang tot de bestanden op de schijf
6 (Optioneel) Klik op pijl naar beneden bij Geavanceerde Opties om meer Wi-Fi-instellingen te tonen
DE SCHIJF AANSLUITEN
25 MY PASSPORT WIRELESSGEBRUIKERSHANDLEIDING
7 Bekijk of verander de instellingen
8 Klik op OK om de instellingen op te slaan en verbinding t emaken met het Wi-Fi-netwerk
Als het netwerk waar u zich bij heeft aangemeld internet aanbiedt heeft u nu toegang tot het internet Als andere apparaten zich aanmelden bij het Wi-Fi-netwerk van de My Passport Wireless-schijf hebben zij ook toegang tot het internet en tot de bestanden op de schijf
Opmerking U moet bij sommige Wi-Fi-netwerken aanmelden als u voor het eerst een browserscherm opent
Verificatiemethode U hebt twee mogelijkheden
bull Klik op Wachtwoord gebruiken en voer het wachtwoord van het Wi-Fi-netwerk in
bull Klik op WPS gebruiken en voer de WPS-pincode in
Opmerking De WPS optie is niet beschikbaar als uw netwerk geen WPS functionaliteit heeft
MAC Address (MAC-adres)
Unieke identificatie van het bedieningspaneel van de My Passport Wireless schijf
Apparaatnaam De naam van de schijf die wordt getoond op het netwerk als opslagapparaat en als inhoudsbron voor DLNA-spelers
Netwerkmodus Selecteer de methode DHCP of Static voor het toewijzen van IP-adressen aan apparaten die verbinding maken met het My Passport Wireless-netwerk
bull Als u DHCP selecteert wordt er automatisch een adres toegewezen aan de My Passport Wireless-schijf
bull Als u Static selecteert moet u handmatig een IP-adres toewijzen aan de My Passport Wireless-schijf Met Static IP kunt u handmatig een IP-adres invoeren net als het masker de gateway en de DNS-server (Bekijk uw routerinstellingen als u deze gegevens niet weet)
DE SCHIJF AANSLUITEN
26 MY PASSPORT WIRELESSGEBRUIKERSHANDLEIDING
De Wi-Fi-verbinding verbrekenDe My Passport Wireless-schijf maakt automatisch opnieuw verbinding met een Wi-Fi-netwerk U kunt voorkomen dat de schijf automatisch weer verbinding maakt met het Wi-Fi-netwerk
1 Klik op de naam van het netwerk in de lijst Wi-Fi-netwerken om het bewerkingsscherm te openen
2 Schakel het selectievakje Dit netwerk niet onthouden in en klik vervolgens op OK De My Passport Wireless-schijf maakt niet langer automatisch opnieuw verbinding
De Wi-Fi-verbinding delen en bewerkenU kunt de netwerkverbinding delen met apparaten die aangesloten zijn op de schijf en de geavanceerde instellingen bewerken
1 Klik op de naam van het netwerk in de lijst Wi-Fi-netwerken om het bewerkingsscherm te openen
2 Als u de inhoud van de bestanden op de schijf wilt delen schakelt u het selectievakje Inhoud delen op dit netwerk in
DE SCHIJF AANSLUITEN
27 MY PASSPORT WIRELESSGEBRUIKERSHANDLEIDING
3 Als u de geavanceerde Wi-Fi-instellingen wilt bekijken of wijzigen klikt u op de pijl naar beneden bij Geavanceerde opties
4 Klik op OK om de instellingen op te slaan
MAC-adres klonen Opmerking Als u ervoor hebt gekozen om inhoud te delen op dit netwerk wordt deze optie niet weergegeven
Klik op Aan om het MAC-adres van de computer die u op dat moment gebruikt naar het MAC-adresveld te kopieumlren op de My Passport Wireless-schijf Hierdoor kan de schijf het MAC-adres van uw computer gebruiken op het openbare Wi-Fi-netwerk en niet een ander MAC-adres (hierdoor kunnen soms extra kosten worden voorkomen in hotels en bij andere verbindingen met beperkte service)
MAC Address (MAC-adres)
Unieke identificatie van het bedieningspaneel van de My Passport Wireless schijf
Apparaatnaam De naam van de schijf die wordt getoond op het netwerk als opslagapparaat en op DLNA spelers
Netwerkmodus Selecteer de methode DHCP of Static voor het toewijzen van IP-adressen aan apparaten die verbinding maken met het My Passport Wireless-netwerk
bull Als u DHCP selecteert wordt er automatisch een adres toegewezen aan de My Passport Wireless-schijf
bull Als u Static selecteert moet u handmatig een IP-adres toewijzen aan de My Passport Wireless-schijf Met Static IP kunt u handmatig een IP-adres invoeren net als het masker de gateway en de DNS-server (Bekijk uw routerinstellingen als u deze gegevens niet weet)
IP-adres Het IP adres van uw My Passport Wireless schijf
DE SCHIJF AANSLUITEN
28 MY PASSPORT WIRELESSGEBRUIKERSHANDLEIDING
De geavanceerde Wi-Fi instellingen van uw schijf bekij-ken en veranderenOp de Wi-Fi pagina kunt u de naam de beveiliging en andere instellingen van de schijf aanpassen
1 Op het My Passport Wireless-bedieningspaneel klikt u op Wi-Fi om de huidige verbinding weer te geven
2 Klik op de knop Bewerken in de rechter bovenhoek van het My Passport Wireless-vak om de huidige Wi-Fi-instellingen te tonen
DE SCHIJF AANSLUITEN
29 MY PASSPORT WIRELESSGEBRUIKERSHANDLEIDING
3 Bekijk of verander de instellingen
4 Als u de geavanceerde instellingen wilt bekijken of wijzigen klikt u op de pijl naar beneden bij Geavanceerde opties
Opmerking Als uw computer met de schijf verbinding maakt via een router kunt u op Bewerken klikken om de netwerkinstellingen van de schijf op het routernetwerk te openen Het IP-adres is het IP-adres van My Passport Wireless op het routernetwerk dit adres voert u in een browser in om toegang te krijgen tot het bedieningspaneel
Wi-Fi naam Naam van het draadloos netwerk
Beveiligingstype Selecteer het beveiligingstype dat op het Wi-Fi-netwerk van de schijf moet worden toegepast
bull Uitgeschakeld (geen beveiliging) is standaard
bull WPA2 Personal
bull WPAWPA2 Personal gemengd
De beveiligingsprotocollen WPA (Wi-Fi Protected Access) en WPA2 gebruiken een dynamisch veranderende sleutel WPA2 is het protocol van de tweede generatie dat gebruikmaakt van een sterkere AES-versleuteling (Advanced Encryption Standard)
De beveiligingsmodus WPAWPA2 mixed biedt betere compatibiliteit met oudere apparaten Voor betere prestaties en meer veiligheid is de WPA2-beveiligingsmodus echter sterk aanbevolen
Wi-Fi PasswordConfirm Password (WachtwoordWachtwoord bevestigen)
Het Wi-Fi-wachtwoord waarmee u toegang verkrijgt tot uw schijf
SSID Broadcast Uw draadloze clients worden geiumldentificeerd en maken verbinding met de netwerkverbinding van de My Passport Wireless-schijf met de Wi-Fi-naam of SSID SSID broadcast staat standaard Aan Voor extra beveiliging kunt u SSID broadcast uitschakelen
Wi-Fi-kanaal Accepteer de standaardinstelling (Auto) of selecteer een kanaal in de vervolgkeuzelijst
MAC Address (MAC-adres)
Unieke identificatie van de netwerk interface van de My Passport Wireless schijf
IP-adres Het IP adres van uw My Passport Wireless schijf
DHCP-service Service die IP adressen toewijst aan apparaten op het My Passport Wireless netwerk Standaard Aan Als u deze service Uit zet moet u statische adressen toewijzen aan apparaten op het netwerk van de schijf
DE SCHIJF AANSLUITEN
30 MY PASSPORT WIRELESSGEBRUIKERSHANDLEIDING
5 Klik op Opslaan Als u de Wi-Fi-instellingen hebt gewijzigd wordt het scherm Opnieuw verbinding maken met netwerk weergegeven
6 Volg de instructies op het scherm om uw schijf opnieuw aan te sluiten Volg de instructies op dit scherm Als u de naam van de schijf heeft veranderd bij stap 2 selecteert u de nieuwe naam in de Wi-Fi-lijst in plaats van MyPassport
BESTANDEN OP UW SCHIJF ZETTEN
31 MY PASSPORT WIRELESSGEBRUIKERSHANDLEIDING
Bestanden op uw schijf zetten Dit hoofdstuk behandelt de volgende onderwerpen
Bestanden op de schijf zettenEen compatibele draadloze camera gebruikenEen back-up maken van een computer op de schijf
Eeacuten van de eerste dingen die u met uw schijf kunt doen is er bestanden opzetten via een USB verbinding een draadloze verbinding een AndroidiOS mobiel apparaat met WD My Cloud of een compatibele draadloze camera Een andere manier om bestanden op de schijf te zetten is om een back-up van de computer te maken op de schijf
Opmerking Om bestanden van een SD-kaart over te zetten zie ldquoBestanden van een SD kaart verplaatsen of kopieumlrenrdquo op pagina 37
Bestanden op de schijf zetten
Een USB verbinding gebruiken om bestanden op de schijf te zetten
Als u veel bestanden op de schijf wilt zetten is het gebruik van een USB poort op uw computer aanbevolen aangezien dit sneller werkt dan het My Passport Wireless Wi-Fi netwerk
1 Steek eacuteeacuten uiteinde van de USB kabel in de schijf en het andere uiteinde in de USB poort van uw computer
Opmerking Als u uw computer en schijf op deze manier verbindt wordt het draadloze netwerk van de schijf uitgeschakeld
2 Op uw computer opent u het Verkenner (PC) of Finder (Mac) scherm3 Voer eacuteeacuten van de volgende handelingen uit
Voor een Windows computer In het linker paneel van het Verkenner-scherm klik op Computer en dubbel-klik op de My Passport Wireless schijf
Voor een Mac-computer In het linker paneel van het Finder-scherm in de sectie DEVICES dubbelklikt u op de My Passport Wireless-schijf
4 Sleep bestanden van uw computer naar de schijf en een kopie van het bestand wordt op de schijf opgeslagen
16
BESTANDEN OP UW SCHIJF ZETTEN
32 MY PASSPORT WIRELESSGEBRUIKERSHANDLEIDING
Bestanden op de schijf zetten via een Wi-Fi verbindingAls u voor het eerst verbinding maakt met het My Passport Wireless Wi-Fi netwerk staat er nog geen media op de schijf U kunt beginnen met bestanden van uw computer of andere apparaten op het netwerk te kopieumlren via Wi-Fi
Van uw computer of computers en apparaten op hetzelfde netwerk1 Controleer uw instellingen en zorg ervoor dat uw computer verbinding heeft met uw My
Passport Wireless schijf of met hetzelfde netwerk als uw schijf De schijf kan fungeren als een draadloze-clientapparaat op uw Wi-Fi-netwerk zodat iedereen op het netwerk er toegang tot heeft (zoals een standaard netwerkopslagapparaat)
2 Op uw computer opent u het Verkenner (PC) of Finder (Mac) scherm3 Voer eacuteeacuten van de volgende handelingen uit
Voor een Windows computer in het linker paneel van het Bestandsverkenner scherm klik op Netwerk gt MYPASSPORT (of een andere opgegeven naam) gt Openbaar
Als u een Mac hebt dubbelklikt u in het linker paneel van het Finder-scherm in de sectie SHARED op MYPASSPORT (of een andere opgegeven naam) gt Openbaar
De Openbare map van uw schijf opent4 Sleep bestanden van uw computer of andere computers en apparaten op het netwerk
naar de Openbare map van de schijf
Van een mobiel apparaat met WD My Cloud1 Ga naar Instellingen op uw mobiele apparaat en zorg dat uw mobiele apparaat is
verbonden met de My Passport Wireless schijf2 Tik op het My Cloud pictogram op uw apparaat3 Tik op de Openbare map4 In de rechter bovenhoek van het Openbare paneel klik op het omni menu pictogram
(drie horizontale stippen) en daarna op Foto toevoegen5 Tik op Filmrol6 Selecteer uw bestanden7 Tik op het upload pictogram in de rechter onderhoek van het dialoogscherm
De bestanden zijn geuumlpload naar de My Passport Wireless schijf U kunt ze nu verwijderen van uw mobiele apparaat als u ruimte wilt besparen of ze op het mobiele apparaat bewaren als back-up
BESTANDEN OP UW SCHIJF ZETTEN
33 MY PASSPORT WIRELESSGEBRUIKERSHANDLEIDING
Een compatibele draadloze camera gebruikenMet FTP (File Transfer Protocol) kunnen gegevens van en naar de Openbare map van uw schijf worden overgezet De schijf ondersteunt standaard Anoniem inloggen en gebruikt Wi-Fi beveiliging voor de bescherming De My Passport Wireless schijf werkt met draadloze camerarsquos die FTP ondersteunen zoals Nikon WT-2 en Canon WFT Raadpleeg antwoord-id 11737 in de kennisbank voor meer informatie over ondersteunde camerarsquos FTP is standaard uitgeschakeld
FTP-toegang inschakelen
1 Klik op het Beheer icoon op de navigatiebalk om de Beheer pagina weer te geven
2 In de Toegang sectie zet de FTP knop op Aan3 Gebruik de onderstaande FTP instellingen voor uw camera of ander apparaat met FTP
verbinding op de My Passport Wireless schijf FTP Server Adres 192168601 (tenzij gewijzigd) FTP Server Poort Adres 21 (kan niet worden veranderd) Passieve modus Moet uitgeschakeld zijn Proxy Server Moet uitgeschakeld zijn Inlog MethodeNaam Anoniem (geen wachtwoord vereist) Doelmap Openbaarltmapgt (hoofdlettergevoelig)
Opmerking Controleer de documentatie van uw camera om te zien hoe FTP werkt
BESTANDEN OP UW SCHIJF ZETTEN
34 MY PASSPORT WIRELESSGEBRUIKERSHANDLEIDING
Een back-up maken van een computer op de schijfHieronder volgt een kort overzicht over hoe de My Passport Wireless schijf kan worden gebruikt als back-up locatie Om een back-up te maken van bestanden moet de schijf fysiek zijn aangesloten op de computer middels een USB verbinding
WD SmartWaretrade (alleen Windows)WD SmartWare is een makkelijk hulpmiddel waarmee u automatisch uw gegevens kunt beschermen met automatische voortdurende back-up en de mogelijkheid om kwijtgeraakte bestanden terug te vinden
Opmerking De automatische back-up bescherming vindt plaats zo lang uw My Passport Wireless schijf op uw computer is aangesloten Als de schijf niet langer met de computer is verbonden stopt het maken van de back-up tijdelijk Wanneer u de verbinding weer tot stand brengt zal de WD SmartWare-software uw computer automatisch doorzoeken op nieuwe of gewijzigde bestanden en wordt de back-upbeveiliging weer geactiveerd
WD SmartWare-software installeren1 De online welkomstpagina van het Leercentrum van My Passport Wireless openen
wwwwdcomsetupmypassportwireless
BESTANDEN OP UW SCHIJF ZETTEN
35 MY PASSPORT WIRELESSGEBRUIKERSHANDLEIDING
2 Klik op Ga naar Downloads (Naar downloads) om de downloadpagina weer te geven
3 In het gedeelte WD SmartWare box klikt u op Downloaden4 Open uw gedownloade bestanden en pak de inhoud van het zip-bestand op uw
computer uit5 Dubbelklik op het bestand WD SmartWare Setup6 Volg de instructies online om de installatie te voltooien
De WD SmartWare-software openen na de installatie
Gebruik eacuteeacuten van de onderstaande opties voor WD SmartWare na de installatie Windows 7 Vanuit het Start menu klikt u op
Programmarsquos gt WD SmartWare gt WD SmartWare Windows 8 Vanuit het Start-scherm klikt u op WD Smartware WD Quick View-pictogram Klik met links of rechts op het WD Quick View
pictogram in het systeemvak van Windows om het menu weer te geven en selecteer dan WD SmartWare
Informatieonline helponderwerpen bekijken
WD SmartWare biedt twee soorten Help aan
Help-pictogram - De diverse WD SmartWare-paginarsquos bieden eenvoudige toegang tot online-helpinformatie waarmee u snel wordt begeleid bij back-ups herstel en instellingen Wanneer u niet zeker weet wat u moet doen klikt u op het Help-pictogram voor informatieonline-Help rechtsboven op een willekeurig pagina
Om de informatiepagina te sluiten nadat u de online-Help hebt gelezen klikt u op de X-knop rechtsboven op de pagina
Tabblad Help - Dit tabblad op de WD SmartWare-paginarsquos biedt meer gedetailleerde Help
Raadpleeg de online Hulp voor WD Smartware voor nadere aanwijzingen
BESTANDEN OP UW SCHIJF ZETTEN
36 MY PASSPORT WIRELESSGEBRUIKERSHANDLEIDING
Een back-up maken van een Mac-computerOpmerking Als u Time Machine wilt gebruiken formatteert u uw schijf naar
HFS+ Journal Voor meer informatie over dit probleem zie antwoord-id 11742 in de Kennisbank
Apple Time Machine is een ingebouwde functie van computers met Mac OS X Mountain Lion Lion en Snow Leopard waarmee u een back-up kunt maken van alle bestanden op uw computer muziek fotorsquos documenten applicaties e-mails en systeembestanden Uw My Passport Wireless schijf moet in USB modus staan om Apple Time Machine te kunnen gebruiken
Op de My Passport Wireless schijf kunt u deze back-ups opslaan zodat wanneer uw vaste schijf of het besturingssysteem uitvalt of wanneer u een bestand kwijtraakt u uw computer snel kunt herstellen U kunt ook de maximale schijfruimte opgeven die u wilt gebruiken voor back-ups van uw bestanden Raadpleeg de Apple Time Machine documentatie
EEN SD KAART MET DE SCHIJF GEBRUIKEN
37 MY PASSPORT WIRELESSGEBRUIKERSHANDLEIDING
Een SD Kaart met de Schijf gebruikenDit hoofdstuk behandelt de volgende onderwerpen
Bestanden van een SD kaart verplaatsen of kopieumlrenBestanden bekijken die van een SD kaart zijn geiumlmporteerdBestanden op een SD kaart bekijken
Het is makkelijk om bestanden naar uw My Passport Wireless schijf te verplaatsen of te kopieumlren met een SD kaart
Bestanden van een SD kaart verplaatsen of kopieumlren1 Plaats de SD kaart met uw mediabestanden in de SD kaart poort van uw schijf2 Klik op het Media icoon op de navigatiebalk om de Media pagina weer te geven
3 Onderneem eacuteeacuten van de volgende stappen om bestanden vanaf de SD kaart te kopieumlren Om direct uw bestanden te kopieumlren klik op Kopieumlren en daarna op Nu Kopieumlren Om automatisch nieuwe bestanden te kopieumlren zodra de kaart wordt geplaatst klik
op Kopieumlren en zet dan de Automatisch Importeren knop op Aan4 Onderneem eacuteeacuten van de volgende stappen om bestanden vanaf de SD kaart te verplaatsen
Om direct uw bestanden te kopieumlren klik op Verplaatsen en daarna op Nu Verplaatsen Om automatisch nieuwe bestanden te verplaatsen zodra de kaart wordt geplaatst
klik op Verplaatsen en zet dan de Automatisch Importeren knop op Aan5 Om de SD kaart en de schijf handmatig te synchroniseren drukt u kort op de WPS knop
VOORZICHTIG Als u bestanden verplaatst worden ze van de SD kaart verwijdert
17
EEN SD KAART MET DE SCHIJF GEBRUIKEN
38 MY PASSPORT WIRELESSGEBRUIKERSHANDLEIDING
Bestanden bekijken die van een SD kaart zijn geiumlmporteerdOpmerking U kunt niet alleen bestanden die zijn geiumlmporteerd van een SD kaart
bekijken op een computer maar ook met de WD My Cloud mobiele app Om de mobiele app te gebruiken moet u de inhoud eerst op de My Passport Wireless schijf synchroniseren
1 Op uw computer opent u het Verkenner (PC) of Finder (Mac) scherm2 Voer eacuteeacuten van de volgende handelingen uit
Voor een Windows computer in het linker paneel van het Bestandsverkenner scherm klik op Netwerk gt MYPASSPORT gt Publiek gt SD Card Imports
Voor een Mac in het linker paneel van het Finder scherm in het SHARED gedeelte dubbelklik op MYPASSPORT gt Publiek gt SD Card Imports
EEN SD KAART MET DE SCHIJF GEBRUIKEN
39 MY PASSPORT WIRELESSGEBRUIKERSHANDLEIDING
Bestanden op een SD kaart bekijken1 Op uw computer opent u het Verkenner (PC) of Finder (Mac) scherm2 Voer eacuteeacuten van de volgende handelingen uit
Voor een Windows computer in het linker paneel van het Bestandsverkenner scherm klik op Netwerk gt MYPASSPORT gtSD
Voor een Mac in het linker paneel van het Finder scherm in het SHARED gedeelte dubbelklik op MYPASSPORT gt SD
VIDEOrsquoS FOTOrsquoS EN MUZIEK AFSPELENSTREAMEN
40 MY PASSPORT WIRELESSGEBRUIKERSHANDLEIDING
Videorsquos fotorsquos en muziek afspelenstreamenDe schijf als mediaserver gebruikenHet streamen van media inschakelenDe schijf gebruiken met een DLNA-geschikte mobiele app
De schijf als mediaserver gebruikenOpmerking Zie de specifieke gebruikershandleiding van het DLNA-media-
apparaat voor instructies over het aansluiten van een DLNA-apparaat op uw LAN zodat u toegang hebt tot de inhoud van het My Passport Wireless apparaat Ga naar httpwwwdlnaorg voor een lijst van DLNA-gecertificeerde apparaten en voor verdere informatie
De My Passport Wireless schijf kan worden ingesteld als uw thuis DLNA media server De schijf streamt fotorsquos muziek en videorsquos naar DLMA-compatibele apparaten zodat u makkelijk media op een apparaat kun afspelen DLNA-compatibele apparaten zoeken naar media op de schijf als streamen is ingeschakeld op de Media pagina Streaming is standaard ingeschakeld
Als streamen is ingeschakeld kunt u uw multimedia-bestanden gewoon naar uw My Passport Wireless schijf sturen en u bent klaar om media te streamen en te bekijken op uw thuisbioscoop spelcomputers (bijvoorbeeld Xbox 360reg of PlayStationreg 3) WD TV Livereg-mediaspeler of DLNAreg 20-digitale media-adapters) en andere pcrsquos op uw thuis- of kantoornetwerk
Als u een DLNA server of mediaspeler (bijvoorbeeld VidOn of Skifta) op uw mobiele telefoon of ander mobiel apparaat heeft kan de My Passport Wireless schijf media er naar toe streamen Bezoek httpwwwdlnaorg voor meer informatie over DLNA
Het streamen van media inschakelenOp de Media pagina kunt u media streaming in- of uitschakelen uw media database op de My Passport Wireless schijf vernieuwen of opnieuw opbouwen en het aantal foto- video- en muziekbestanden op de schijf zien
1 Om de Media pagina weer te geven klikt u op Media op de navigatiebalk
18
VIDEOrsquoS FOTOrsquoS EN MUZIEK AFSPELENSTREAMEN
41 MY PASSPORT WIRELESSGEBRUIKERSHANDLEIDING
DLNA
In de DLNA sectie van deze pagina kunt u media streaming in- of uitschakelen en de DLNA database opnieuw opbouwen De schijf ververst en herbouwt de DLNA database automatisch maar u kunt dit ook handmatig doen als u denkt dat er fouten in de database zitten
1 In de DLNA Server sectie zorg ervoor dat de Streaming knop Aan staat 2 Klik op eacuteeacuten van de volgende om de DLNA database te vernieuwen of te herbouwen
Verversen Zoekt naar wijzigingen in uw mediabibliotheken Herbouwen Herbouwt de database geheel opnieuw op Het opnieuw opbouwen
van de DLNA-serverdatabase kan enige tijd duren afhankelijk van het aantal muziek- en videobestanden en hun grootte
Media Tellen
Deze sectie van het scherm toont het aantal video- muziek- foto- en andere bestanden die op de My Passport Wireless schijf staan Deze status is handig als u bestanden naar de schijf kopieert - u kunt het totaal aantal verplaatste bestanden zien
Opmerking Voor informatie over het gebruik van SD-kaarten zie ldquoBestanden van een SD kaart verplaatsen of kopieumlrenrdquo op pagina 37
Uw bestanden bekijken met mediaspelersZodra u uw bestanden naar de My Passport Wireless schijf heeft gekopieerd sluit u de schijf aan op uw thuisnetwerk of direct op uw mediaspeler U kunt verschillende mediaspelers gebruiken om media te streamen Bekijk Antwoord 11737 in de Kennisbank voor informatie over apparaten die gegarandeerd compatibel zijn met deze schijf
WD-mediaspelersU kunt verschillende WD TV en WD Mediaspelers aansluiten op de My Passport Wireless schijf of thuisnetwerk voor toegang tot mediabestanden die op de My Passport Wireless schijf staan Voor details over het gebruik van een WD-mediaspeler voor toegang tot de bestanden op uw schijf raadpleegt u de handleiding van uw WD-mediaspeler
VIDEOrsquoS FOTOrsquoS EN MUZIEK AFSPELENSTREAMEN
42 MY PASSPORT WIRELESSGEBRUIKERSHANDLEIDING
Andere mediaspelersHieronder vindt u algemene stappen voor het instellen van apparaten zoals digitale fotolijstjes Blu Ray-spelers op het netwerk aangesloten tvrsquos en Digital Media Adapters
1 Zorg ervoor dat uw My Passport Wireless schijf aangesloten is op uw Wi-Fi thuisnetwerk of op een hotspot of gedeeld wordt
2 Zorg ervoor dat de schijf aan staat 3 Volg de gebruikersinstructies van uw mediaspeler om verder te gaan door iedere eerste
instelling of installatie van stuurprogrammarsquos 4 Scan en detecteer met behulp van de navigatiefunctie van uw speler de My Passport
Wireless schijf op uw netwerk 5 Afhankelijk van de speler die u hebt moet u mogelijk naar een Instellingen
Netwerkinstellingen pagina op het gebruikerspaneel gaan om de verbinding tot stand te brengen voordat uw speler verbinding kan maken met uw My Passport Wireless schijf Raadpleeg de gebruikershandleiding van uw speler voor specifieke instructies
De schijf gebruiken met een DLNA-geschikte mobiele appDe My Passport Wireless schijf heeft een ingebouwde DLNA server Mobiele apps met DLNA ondersteuning in de Apple App store of Google Play kunnen bestanden op de schijf bekijken en openen
1 Maak verbinding met de My Passport Wireless schijf2 Open de applicatie (Zie Kennisbank artikel 11736 voor een lijst van applicaties)3 Zoek voor mediaservers en selecteer er eacuteeacuten4 Stream de mediabestanden
DE ACCU GEBRUIKEN
43 MY PASSPORT WIRELESSGEBRUIKERSHANDLEIDING
De accu gebruikenDit hoofdstuk behandelt de volgende onderwerpen
Levensduur of prestaties van de accu verbeterenDe accu opladenAccu status zien als de schijf uit staat
Levensduur of prestaties van de accu verbeterenMet het Hardware scherm kunt u de levensduur van de accu of de prestaties van de schijf verbeteren
1 Om de Hardware pagina weer te geven klikt u op Hardware op de navigatiebalk
2 In de accu sectie heeft u twee opties U kunt instellen dat de accu langer meegaat maar dat bestanden langzamer verwerkt worden of de verwerking van bestanden versnellen waardoor de accu sneller leeg gaat
Om te zorgen dat de accu voldoende stroom vasthoudt klik op Levensduur Accu Om het verwerken van bestanden te optimaliseren klik op PrestatiesEr is geen verschil tussen de twee opties als uw My Passport Wireless schijf is aangesloten op een stopcontact en op netvoeding draait
19
DE ACCU GEBRUIKEN
44 MY PASSPORT WIRELESSGEBRUIKERSHANDLEIDING
De accu opladen
1 Verbind eacuteeacuten uiteinde van de kabel (bijgeleverd in de doos) in de USB poort van de schijf en het andere uiteinde in de adapter (bijgeleverd in de doos)
2 Steek de netadapter in een stopcontact3 De LEDrsquos beginnen met knipperen De Aanuit en Accu Status LED knippert en verandert
van kleur terwijl de schijf wordt opgeladen De LED kleur geeft de hoeveelheid stroom in de accu aan Als de Aanuit en Accu Status LED helemaal blauw is is de schijf volledig opgeladen (Zie ldquoDe LEDrsquos en Knoppen begrijpenrdquo op pagina 5)
Andere manieren om te zien dat de schijf wordt opgeladen Op de Startpagina wordt een bliksem-icoontje getoond op het Accu paneel Op de Hardware pagina verandert de Stroom Status naar Opladen
Accu status zien als de schijf uit staat1 Druk eacuteeacuten seconde op de WPS knop De Aanuit en Accu Status LED licht kort in een
kleur op
Belangrijk Het is het beste om de accu op te laden voordat u de My Passport Wireless schijf voor het eerst gebruikt aangezien de accu na het opladen in de fabriek al spanning kan zijn verloren Als u de schijf wilt opslaan laad dan eerst de accu op
ADMINISTRATIEVE FUNCTIES UITVOEREN
45 MY PASSPORT WIRELESSGEBRUIKERSHANDLEIDING
Administratieve Functies uitvoerenDit hoofdstuk behandelt de volgende onderwerpen
Het Wachtwoord en de naam van het Apparaat wijzigenDe Taal veranderenSoorten toegang instellenDe Schijf VergrendelenOpnieuw opstarten en afsluiten
De Beheer pagina is waar u een wachtwoord om het bedieningspaneel te openen kunt veranderen of instellen en andere standaard administratieve functies uit kunt voeren
1 Klik op het Beheer icoon op de navigatiebalk om de Beheer pagina weer te geven
Het Wachtwoord en de naam van het Apparaat wijzigen1 Bekijk of verander de volgende standaard apparaat instellingen in het My Passport
Wireless sectie van het scherm
Gebruikersnaam De gebruikersnaam van de beheerder is Admin
Wachtwoord instellingen
Om een wachtwoord voor het bedieningspaneel in te stellen of te wijzigen1 Zet de knop op Aan om een wachtwoord in te stellen
2 Geef een nieuw wachtwoord op bij Nieuw Wachtwoord en Bevestig Wachtwoord
3 Klik op Opslaan
Apparaatnaam Voer hier een nieuwe naam in voor uw My Passport Wireless schijf indien u dat wenst Dit is de naam die u op het netwerk ziet waaraan u de My Passport Wireless schijf herkent voor verbindingen en om de bestanden op de schijf te bekijken
110
ADMINISTRATIEVE FUNCTIES UITVOEREN
46 MY PASSPORT WIRELESSGEBRUIKERSHANDLEIDING
De Taal veranderen
1 Kies in het Taal gedeelte de taal waarin het bedieningspaneel moet worden weergegeven2 Klik op Opslaan
Soorten toegang instellen
1 In het Toegang gedeelte kunt u de volgende beveiligingsinstellingen voor toegang tonen of aanpassen
SSH Secure Shell-protocol SSH is een probleemoplossing en analyse interface Zet deze optie Aan om veilig toegang te krijgen tot uw schijf en opdrachtregelacties uit te voeren Dit staat standaard uitgeschakeld
WAARSCHUWING Gebruik deze optie niet tenzij u ervaring heeft met het gebruik van SSH
WAARSCHUWING Merk op dat het wijzigen of proberen te wijzigen van dit apparaat op een manier die buiten het normale gebruik van dit apparaat valt leidt tot ongeldig worden van uw WD-garantie
1 Zet SSH aan door de knop om Aan te zetten
2 Let op de Gebruikersnaam en het Wachtwoord in het scherm dat nu weergegeven wordt klik op het Akkoord selectievakje en klik op OK
Opmerking De SSH gebruikersnaam is root en het standaard wachtwoord is welc0me (nummer 0 niet letter o)
FTP-toegang Met File Transer Protocol (FTP) kunnen gegevens van en naar de Openbare map van uw schijf worden verplaatst De schijf ondersteunt standaard Anoniem inloggen en gebruikt Wi-Fi beveiliging voor de veiligheid De schijf werkt met draadloze camerarsquos met FTP ondersteuning zoals de Nikon WT-2 en Canon WFT Raadpleeg antwoord-id 11737 in de kennisbank voor meer informatie over ondersteunde camerarsquosFTP is standaard uitgeschakeld1 U kunt FTP-toegang inschakelen door de schakelknop op Aan
te zetten
Opmerking Zie ldquoEen compatibele draadloze camera gebruikenrdquo op pagina 33
ADMINISTRATIEVE FUNCTIES UITVOEREN
47 MY PASSPORT WIRELESSGEBRUIKERSHANDLEIDING
De Schijf VergrendelenU kunt de schijf vergrendelen via de pagina Hardware
1 Klik op het Hardware pictogram op de navigatiebalk om de Hardware pagina weer te geven
2 Zet de schakelknop van Schijf Vergrendelen op Aan om de schijf te vergrendelen zodat deze niet toegankelijk is als deze op de computer wordt aangesloten middels de USB poort Vergrendelen gebeurt niet met encryptie het is alleen een USB vergrendeling Hoewel het station is vergrendeld is het nog steeds toegankelijk via een Wi-Fi-verbinding Standaard staat dit Uit
Opnieuw opstarten en afsluitenOp de Hardware pagina kunt u de schijf opnieuw opstarten of afsluiten
1 Klik op het Hardware pictogram op de navigatiebalk om de Hardware pagina weer te geven (zoals hierboven)
2 In de AanUit sectie heeft u twee opties Om de My Password Wireless schijf af te sluiten klikt u op Afsluiten Om de schijf opnieuw op te starten klikt u op Opnieuw opstarten
UW HARDE SCHIJF EN WACHTWOORD HERSTELLEN
48 MY PASSPORT WIRELESSGEBRUIKERSHANDLEIDING
Uw Harde Schijf en Wachtwoord HerstellenDit hoofdstuk behandelt de volgende onderwerpen
De schijf handmatig herstellenDe Fabrieksinstellingen herstellen met de dashboard
Uw kunt het systeem van uw harde schijf op de twee volgende manieren herstellen handmatig of op de dashboard van de Beheer pagina Als de schijf herstelt blijven uw gegevens bewaard maar instellingen zoals uw wachtwoord worden teruggezet naar hun standaardwaarden Uw kunt een systeem en schijf herstel uitvoeren op de Beheer pagina
De schijf handmatig herstellenOm alleen het systeem te herstellen moet de accu minimaal 25 opgeladen zijn
1 Met de stroom Aan houdt u de AanUit-knop en WPS knoppen tegelijk ongeveer 10 seconden vast tot de schijf opnieuw opstart en de AanUit-knop en Accu Status LED wit oplichten
2 Wacht tot de Wi-Fi LED blauw brandt voor u verder gaat
De Fabrieksinstellingen herstellen met de dashboard1 Klik op het Beheer pictogram op de navigatiebalk om de Beheer pagina weer te geven
WAARSCHUWING Als u het fabrieksherstel proces onderbreekt kan de My Passport Wireless-schijf beschadigd raken Wacht totdat de schijf opnieuw is opgestart voordat u deze weer gaat gebruiken
111
UW HARDE SCHIJF EN WACHTWOORD HERSTELLEN
49 MY PASSPORT WIRELESSGEBRUIKERSHANDLEIDING
1 U heeft de volgende opties in de Fabrieksinstellingen Herstellen sectie Alleen systeem
Opmerking Om het systeem en de schijf te herstellen moet de accu minstens 25 opgeladen zijn
Verandert alle administratieve instellingen terug naar de standaardwaarden en stelt het beheerderswachtwoord in op niks en hernoemt de schijf terug naar MyPassport Uw gegevens blijven intact
Systeem en Schijf
Opmerking Om het systeem en de schijf te herstellen moet de schijf aangesloten zijn op het lichtnet en moet de accu minstens 25 opgeladen zijn
Stelt alle instellingen weer in op originele fabriekswaarden en verwijdert alle gegevens van de schijf U moet al uw gegevens opnieuw laden na dit type herstel
2 Als het herstellen klaar is verschijnt het Opnieuw Verbinding Maken met Netwerk scherm
3 Als het herstellen klaar is verschijnt het Opnieuw Verbindingen Maken scherm4 Volg de instructies op het scherm om uw schijf opnieuw aan te sluiten
FIRMWARE BIJWERKEN
50 MY PASSPORT WIRELESSGEBRUIKERSHANDLEIDING
Firmware bijwerkenDit hoofdstuk behandelt de volgende onderwerpen
Bijwerken met Beschikbare FirmwareEen handmatige update uitvoeren
Op de Firmware pagina kunt u automatisch of handmatig op een bijgewerkt bestand controleren en deze installeren Om automatisch op beschikbare bestanden te controleren en deze te installeren moet de schijf verbinding hebben met internet
1 Klik op het Firmware icoon op de navigatiebalk om de Firmware pagina weer te geven
De huidige versie en laatste update staan in de Versie sectie
Bijwerken met Beschikbare FirmwareOpmerking Om te controleren op beschikbare updates moet de schijf
verbinding hebben met het internet middels een thuisnetwerk of hotspot U kunt op elk gewenst moment controleren op updates in het vak Available Updates (Beschikbare updates)
1 Klik op Controleren op updates2 Bekijk het Firmware bijwerken venster en klik op OK3 Als een update beschikbaar is klikt u op Installeren en Opnieuw opstarten
Wanneer het bijwerken is voltooid wordt uw schijf opnieuw opgestart
WAARSCHUWING Zet uw apparaat niet uit tijdens de installatie Als de installatie is afgerond start uw schijf automatisch opnieuw op
Belangrijk U kunt de schijf alleen bijwerken als de accu meer dan 50 vol is en de oplader op het lichtnet aangesloten is
112
FIRMWARE BIJWERKEN
51 MY PASSPORT WIRELESSGEBRUIKERSHANDLEIDING
Een handmatige update uitvoeren1 Ga naar httpsupportwdccomproductdownloadasp om een beschikbaar bestand
te vinden en download dit naar uw computer of klik op de Online location of the WD My Passport Wireless-firmwarelink onderaan het scherm
2 Download het laatste firmware bestand3 Maak verbinding met het Wi-Fi-netwerk van de schijf (directe verbinding)4 In het vak Handmatig Bijwerken klikt u op Bijwerken vanuit bestand5 Navigeer naar het firmware-updatebestand en klik op Open (Openen)6 Lees het bevestigingsbericht en klik op OK Het bijwerken duurt ongeveer vijf minuten
Het is essentieel dat het apparaat aan blijft totdat de installatie afgerond isWanneer het bijwerken is voltooid wordt uw schijf opnieuw opgestart Verbind uw computer direct met de schijf met de draadloze verbinding
ONDERSTEUNING KRIJGEN
52 MY PASSPORT WIRELESSGEBRUIKERSHANDLEIDING
Ondersteuning krijgen
Ondersteuning paginaOp de Support pagina kunt u diagnostische testen uitvoeren en systeemrapporten versturen naar de klantenservice en meedoen aan het Productverbeteringsprogramma van WD
Om de Ondersteuning pagina weer te geven klikt u op Ondersteuning op de navigatiebalk
Systeemrapporten
In het Systeemrapporten gedeelte kunt u een rapport aanmaken en automatisch naar de Klantenservice versturen of het rapport downloaden naar uw computer
Klik op eacuteeacuten van de volgende Verzenden naar Klantenservice Maakt een diagnostiek rapport en verstuurt deze
automatisch naar de Klantenservice Dit rapport bevat het serienummer van uw Drive het Mac nummer en statusinformatie U moet hiervoor een hotspot of internet verbinding hebben
Downloaden Maakt een diagnostiek rapport en downloadt deze naar uw computer
113
ONDERSTEUNING KRIJGEN
53 MY PASSPORT WIRELESSGEBRUIKERSHANDLEIDING
Diagnostiek
Voer diagnostische tests uit als u problemen ondervindt met uw schijf Er zijn drie typen diagnostische tests
Snelle test Controleert de harde schijven op ernstige problemen Het resultaat van een snelle schijftest is een evaluatie van de toestand van de harde schijf die wel of niet met goed gevolg wordt afgelegd De snelle test kan enkele minuten duren
Volledige test Een uitgebreidere stationsdiagnostiek Alle sectoren van de harde schijven worden methodisch getest Zodra de test klaar is wordt de status van de harde schijf getoond
Opmerking Om de test af te ronden moet de schijf op het stroomnet zijn aangesloten
Productverbeteringsprogramma
Als u lid wordt van het programma stuurt uw harde schijf van tijd tot tijd haar serienummer naar WD samen met standaard informatie over de schijf Hiermee helpt u toekomstige updates van het product te verbeteren waardoor het Western Digital Support team u efficieumlnter kan helpen Meedoen heeft geen invloed op de prestaties van uw schijf
Om lid te worden van het programma zet u de knop op Aan
PROBLEMEN EN OPLOSSINGEN
54 MY PASSPORT WIRELESSGEBRUIKERSHANDLEIDING
Problemen en Oplossingen
Wachtwoord
Ik ben het Wi-Fi wachtwoord van mijn schijf vergeten
Herstel de schijf naar de standaardinstellingen door de Aan-Uit- knop en WPS knoppen tegelijk 10 seconden vast te houden totdat de Stroom LED wit oplicht
Zodra de schijf helemaal opgestart is en de Wi-Fi LED blauw oplicht kunt u de standaard draadloze naam van MyPassport verbinden en het Wi-Fi wachtwoord instellen
Naam
Wat is het verschil tussen de Wi-Fi-naam en de naam van de schijf
De Wi-Fi-naam wordt ook wel de SSID genoemd U moet verbinding maken met het Wi-Fi-netwerk voordat u de schijf kunt openen In het Wi-Fi-scherm kunt u de Wi-Fi-naam wijzigen (Zie ldquoDe geavanceerde Wi-Fi instellingen van uw schijf bekijken en veranderenrdquo op pagina 28)
De naam van de schijf is de naam die een DLNS-apparaat of andere computers gebruiken om de inhoud van de schijf te openen Deze naam is NIET hetzelfde als de Wi-Fi-naam U moet verbinding maken met het Wi-Fi-netwerk voordat u de schijf kunt openen In het beheerdersscherm kunt u de schijfnaam wijzigen (Zie ldquoHet Wachtwoord en de naam van het Apparaat wijzigenrdquo op pagina 45)
Aansluitingen
Ik heb de schijf losgekoppeld van de WD My Cloud mobiele app Moet ik de volgende keer weer de verbinding met de mobiele app instellen
Nee dit is niet nodig als u de verbinding al eens eerder heeft ingesteld en het apparaat draadloos verbonden met de schijf is
Mijn schijf kwam buiten het bereik en verloor de verbinding
Als de schijf is ingesteld op thuis of hotspot modus maakt deze automatisch weer verbinding als u weer binnen het bereik komt Als de schijf ingesteld was op directe verbinding modus moet u ervoor zorgen dat de Wi-Fi LED blauw is en uw apparaat er verbinding mee kan maken
Ik wil bestanden op mijn schijf delen met andere draadloze bestanden in huis
Verbind de schijf met uw thuisnetwerk in thuisnetwerkmodus Apparaten die al zijn aangesloten op de schijf kunnen automatisch verbinding maken met uw thuisnetwerk (indien ze al eerder verbinding hebben gemaakt) of u kunt ze handmatig aansluiten Zodra alle apparaten op het Wi-Fi netwerk zijn aangesloten fungeert de schijf als draadloos NAS-apparaat
Als ik de schijf via USB op mijn computer aansluit maakt het apparaat niet langer draadloos verbinding met andere apparaten
Als de schijf is aangesloten op een computer met een USB verbinding wordt de draadloze functie uitgeschakeld
1145121
PROBLEMEN EN OPLOSSINGEN
55 MY PASSPORT WIRELESSGEBRUIKERSHANDLEIDING
De draadloze snelheid is trager dan normaal
Er komt misschien storing door uw omgeving die het Wi-Fi kanaal of de Wi-Fi bandbreedte van de schijf stoort aangezien deze met 24Ghz band werkt Deze storing kan worden veroorzaakt door Wi-Fi apparaten magnetrons of andere draadloze apparatuur Gevorderde gebruikers kunnen ervoor kiezen om een ander kanaal te kiezen via het Instellingen scherm
Ik heb last van de volgende symptomen Het capaciteit deelvenster van het bedieningspaneel toont geen enkele
waarde zelfs niet na lang wachten Als ik de schijf aansluit op de USB poort van mijn computer vertelt Windows
mij dat ik scandisk uit moet voeren Mijn schijf toont geen enkel mediabestand op mijn mediaspeler Het Openbare gedeelte is niet toegankelijk via een client computer
Waarschijnlijk is de My Passport Wireless drive losgekoppeld van de USB poort zonder deze veilig te verwijderen Om dit probleem op te lossen kunt u scandisk op een Windows computer gebruiken Zie Kennisbank Antwoord 11742 voor meer informatie
Accu en prestaties
Mijn schijf laadt niet op Als de schijf is aangesloten op uw computer middels een USB connectie levert de
USB poort niet genoeg stroom om de accu op te laden Steek de schijf in het stopcontact met de USB stroomadapter om hem alsnog op te laden
Als de temperatuur te laag of te hoog is zal de accu niet opladen Zorg ervoor dat de schijf afkoelt of opwarmt zoals nodig
Als de schijf in gebruik is laadt de accu ook niet op
Ik wil dat de accu langer meegaat
Stel de accu in op Levensduur Accu modus op de Hardware pagina om de levensduur van de accu te verlengen als u geen maximale prestaties nodig heeft Om deze wijziging door te voeren start u de schijf opnieuw op
Mijn schijf blijft het draadloos netwerk uitschakelen
Om de accu langer mee te laten gaan zet de schijf automatisch het draadloze netwerk uit na een minuut van inactiviteit en gaat naar stand-by modus Druk op de Aan-Uit-knop om het draadloze netwerk weer aan te zetten Als de Wi-Fi LED blauw oplicht is de schijf weer klaar voor een verbinding
Hoe haal ik maximale stream prestaties uit mijn schijf Laat de schijf prioriteit geven aan stream prestaties met de Prestatie modus op de
Hardware pagina Sluit de schijf aan op een stroombron zodat de accu genoeg stroom heeft om te
streamen Aangezien Wireless-N met MIMO (2x2) is ingebouwd in de schijf moeten de
apparaten en het draadloze netwerk waarmee je verbindt MIMO ondersteunen Verbind de draadloze schijf direct via de Direct Verbinding modus om onbekend
netwerkverkeer en -storingen te voorkomen
PROBLEMEN EN OPLOSSINGEN
56 MY PASSPORT WIRELESSGEBRUIKERSHANDLEIDING
De draadloze snelheid is trager dan normaal Het apparaat staat wellicht in Accu Levensduur modus de prestaties worden
verminderd om de levensduur van de accu te verlengen De accu heeft niet genoeg stroom Er komt misschien storing door uw omgeving die het Wi-Fi kanaal of de Wi-Fi
bandbreedte van de schijf stoort aangezien deze met 24Ghz band werkt Deze storing kan worden veroorzaakt door Wi-Fi apparaten magnetrons of andere draadloze apparatuur Gevorderde gebruikers kunnen ervoor kiezen om een ander kanaal te kiezen bij Instellingen
U gebruikt wellicht clients of netwerken zonder een Wireless-N MIMO verbinding of een trager draadloos netwerk (bijv 80211g or 80211b)
Mijn schijf wil niet opstarten
Zorg ervoor dat de accu is opgeladen Als de schijf een lange tijd niet is gebruikt kan de accu te leeg zijn en moet deze eerst worden opgeladen voordat de schijf op kan starten
Schijf Indeling
Kan ik de schijf formatteren voor een ander bestandssysteem
Ja u kunt de schijf formatteren naar NTFS FAT32 en HFS+
Mijn schijf wordt niet gevonden door een ander apparaat als de schijf is aangesloten via een USB poort
My Passport Wireless is voor-geformatteerd als een exFAT bestandssysteem Sommige apparaten (zoals computers met Windows XP of de WD TV mediaspeler) ondersteunen dit bestandssysteem wellicht niet Voor meer informatie over dit probleem zie antwoord-id 11742 in de Kennisbank
APPENDIX A TECHNISCHE SPECIFICATIES
57 MY PASSPORT WIRELESSGEBRUIKERSHANDLEIDING
Appendix A Technische SpecificatiesCapaciteit 500 GB 1 TB 2 TB
Wi-Fi protocol Werkt met 80211bgn (20 MHz band)OntvangtVerzendt in 24 GHz band
Ondersteunde protocollen SMB AFP UPnP FTP
Interface USB 30 max 5 MbsUSB 20 tot 480 MbsSD 20 tot 25 MBs
Voor USB 30-snelheid zijn een USB 30-host en gecertificeerde USB 30-kabel nodigUSB 30 18-inch kabel
Compatibiliteit
Opmerking de compatibiliteit kan varieumlren afhankelijk van de hardwareconfiguratie en het besturingssysteem van de gebruiker
Besturingssystemenbull Windows 8
bull Windows 7
bull Windows Vista
bull Mac OS X Mavericks
bull Mac OS X Mountain Lion
bull Mac OS X Lion
bull Mac OS X Snow Leopard
Browsers
bull Internet Explorer 80 of hoger op ondersteunde Windows-computers
bull Safari 60 of hoger op ondersteunde Mac-computers
bull Firefox 21 of hoger op ondersteunde Windows- en Mac-computers
bull Google Chrome 27 of hoger op ondersteunde Windows- en Mac-computers
DLNAregUPnPreg-apparaten voor streamen over internetverbinding
Fysieke afmetingen
Breedte
500 GB1 TB2 TB
86 mm (339 in)86 mm (339 in)86 mm (339 in)
Lengte
500 GB1 TB2 TB
86 mm (339 in)86 mm (339 in)86 mm (339 in)
Hoogte
500 GB1 TB2 TB
218 mm (086 in)244 mm (096 in)298 mm (117 in)
APPENDIX A TECHNISCHE SPECIFICATIES
58 MY PASSPORT WIRELESSGEBRUIKERSHANDLEIDING
Gewicht
500 GB1 TB2 TB
055 lb (025 kg)060 lb (027 kg)077 lb (035 kg)
Voeding
AC Ingangsspanning (AC adapter)
Invoerwisselfrequentie
Ingangsspanning 90V tot 260 VAC
Ingangsfrequentie 47 tot 63 Hz
Temperatuur Bedrijfstemperatuur 0degC tot 35degC (32degF tot 95degF) Temperatuur bij stilstand -20 degC tot 60degC (-40degF tot 140degF)
Vochtigheid Vochtigheid bij gebruik 10-80 (condenseert niet)Vochtigheid bij stilstand 5-90
Hoogte Tot 10000 MSL
Drive formaat exFAT
RoHS-compatibel Ja
APPENDIX B COMPATIBELE MEDIA-INDELINGEN
59 MY PASSPORT WIRELESSGEBRUIKERSHANDLEIDING
Appendix B Compatibele media-indelingen
DLNA Bestandsindelingen
Opmerking Sommige apparaten ondersteunen mogelijk niet het afspelen van al deze bestanden Raadpleeg de gebruikershandleiding van uw apparaat om te lezen welke indelingen ondersteund worden
Indelingen compatibel met de WD My Cloud App
Opmerking Ga naar de HelpFAQ sectie voor elk platform om de ondersteunde soorten te vinden
Audio MP3 WMA WAV LPCM OGG vorbis FLAC M4A M4B 3GP AAC MP2 AC3 MPA MP1 AIF
Video 3GP 3GPH2633GPH2643GPMPEg-4 ASF ASFWMV AVI AVIDivX AVIFull Frame AVIMPEG-1 AVIMPEG-2 AVIMPEG-4
AVIWMV AVIXviD DivX DV DVR-MS DVR-MSAC-3 Audio DVR-MSMP1 Audio FLV M1V M2TS M4P M4V MKV MKVDivX MKVFull Frame MKVMPEG-1 MKVMPEG-2
MKVMPEG-4 MKVXviD MOV MP4 MPE MPEG1 MPEG2 MPEG4 MPG MTS QT RM TS TSTPM2T VDR VOB WMV Xvid
Afbeelding JPEG PNG TIF BMP
iOS
Foto jpg png gif tiff bmp
Video mov mp4 m4v
Muziek mp3 m4a aiff wav
Android
Foto jpg png gif tiff bmp
Video Hangt af van de applicatie van een derde partij waarmee video op dit mobiele apparaat wordt afgespeeld
Muziek mp3 (ondersteuning voor m4a wma wav en aiff toegevoegd in versie 31 - vereist Android 40 of hoger)
APPENDIX C CONFORMITEIT EN GARANTIE-INFORMATIE
60 MY PASSPORT WIRELESSGEBRUIKERSHANDLEIDING
Appendix C Conformiteit en garantie-informatieDeze bijlage bevat de volgende onderwerpen
Wettelijke conformiteitVeilig gebruik van de accuGNU General Public License (ldquoGPLrdquo)
Wettelijke conformiteit
Federal Communications Commission (FCC) Klasse B-informatieHet gebruik van dit apparaat is onderhevig aan de twee volgende voorwaarden
1 Dit apparaat mag geen schadelijke storing veroorzaken2 Dit apparaat mag geen ontvangen storing accepteren inclusief storing die een
onwenselijke werking kan veroorzaken
Deze apparatuur is getest en in overeenstemming bevonden met de eisen voor een digitaal apparaat van Klasse B conform Deel 15 van de FCC-bepalingen Deze normen bieden redelijke garantie tegen schadelijke storingen bij installatie in een woonomgeving Deze apparatuur genereert gebruikt en kan radiofrequentie-energie uitstralen en kan indien niet conform de instructies van de fabrikant geiumlnstalleerd en gebruikt ernstige storing van radio-ontvangst veroorzaken Er is echter geen garantie dat er geen storing zal optreden in een bepaalde installatie Als deze apparatuur schadelijke storing aan radio- of televisieontvangst veroorzaakt wat kan worden vastgesteld door het uit- en aanzetten van de apparatuur wordt u verzocht om de storing te verhelpen door eacuteeacuten van de volgende maatregelen Richt de ontvangstantenne in een andere richting of verplaats de antenne Vergroot de afstand tussen de apparatuur en de ontvanger Sluit de apparatuur aan op een stopcontact van een andere groep dan waarop de
ontvanger is aangesloten Raadpleeg de verkoper of een ervaren radio-televisiemonteur voor hulpIndien zonder de uitdrukkelijke goedkeuring van WD veranderingen of wijzigingen worden uitgevoerd kan het recht op het gebruik van het apparaat komen te vervallen
Opmerking De landcodeselectie is alleen beschikbaar voor modellen buiten de VS en is niet beschikbaar voor alle modellen in de VS In overeenstemming met de FCC-regelgeving moeten alle WiFi-producten die in de VS in de handel worden gebracht alleen op Amerikaanse werkingskanalen worden vastgelegd
Reglementaire informatievrijwaring
De installatie en het gebruik van dit draadloze LAN-apparaat moet strikt in overeenstemming zijn met de instructies die zijn bijgesloten in de gebruikersdocumentatie bij dit product Indien veranderingen of wijzigingen aan dit apparaat (inclusief de antennes) zonder de uitdrukkelijke goedkeuring van de fabrikant worden uitgevoerd kan het recht op het gebruik van het apparaat komen te vervallen De fabrikant is niet verantwoordelijk voor enige radio- of televisiestoring die wordt veroorzaakt door niet-goedgekeurde aanpassing van dit apparaat of door de vervanging van de aansluitingskabels van een apparatuur anders dan voorgeschreven door de fabrikant Het is de verantwoordelijkheid van de gebruiker om alle storing te corrigeren die wordt veroorzaakt door dergelijke niet-goedgekeurde aanpassing vervanging of aansluiting De fabrikant en zijn geautoriseerde wederverkopers en
APPENDIX C CONFORMITEIT EN GARANTIE-INFORMATIE
61 MY PASSPORT WIRELESSGEBRUIKERSHANDLEIDING
distributeurs zijn niet aansprakelijk voor enige schade of overtreding van wettelijke voorschriften als gevolg van het niet naleven van deze richtlijnen
VOORZICHTIG Om te voldoen aan de FCC-vereisten voor blootstelling aan radiostraling moet de voor deze zender gebruikte antenne zo zijn geiumlnstalleerd dat er een afstand van ten minste 20 cm van alle personen is en mag de antenne niet samen met een andere antenne of zender worden geplaatst
Het product voldoet aan de FCC draagbare RF blootstellingslimiet ingesteld voor een onbeheerde omgeving en is veilig voor het beoogde gebruik zoals beschreven in deze handleiding Verdere vermindering van RF blootstelling wordt bereikt door het product zo ver mogelijk weg van het lichaam van de gebruiker te houden of door een lagere uitvoerspanning in te stellen als dit mogelijk is
Industry Canada (IC)Dit apparaat voldoet aan RSS-210 van de Industry Canada Rules Het gebruik is onderhevig aan de volgende twee voorwaarden
1 Dit apparaat mag geen storing veroorzaken2 Dit apparaat mag geen storing accepteren inclusief storing die een onwenselijke
werking van het apparaat kan veroorzaken
Het product voldoet aan de FCC draagbare RF blootstellingslimiet ingesteld voor een onbeheerde omgeving en is veilig voor het beoogde gebruik zoals beschreven in deze handleiding Verdere vermindering van RF blootstelling wordt bereikt door het product zo ver mogelijk weg van het lichaam van de gebruiker te houden of door een lagere uitvoerspanning in te stellen als dit mogelijk is
Dit apparaat is ontworpen om te werken met een antenne die een maximale vermogen heeft van 2dBi Een antenne met een hoger vermogen is strikt verboden volgens de regels van Industry Canada De vereiste antenne-impedantie is 50 ohm
Om mogelijke radiostoring voor andere gebruikers te voorkomen moeten het antennetype en het vermogen ervan zo worden gekozen dat het equivalent isotropisch uitgestraald vermogen niet hoger is dan nodig is voor succesvolle communicatie
BELANGRIJKE OPMERKING
Verklaring stralingsblootstelling
Dit apparaat voldoet aan de blootstellingslimieten van IC die bepaald zijn voor een ongecontroleerde omgeving Deze apparatuur moet worden geplaatst en bediend met een minimale afstand van 20 cm tussen de zender en uw lichaam
Het product voldoet aan Canadarsquos draagbare RF blootstellingslimiet ingesteld voor een onbeheerde omgeving en is veilig voor het beoogde gebruik zoals beschreven in deze handleiding Verdere vermindering van RF blootstelling wordt bereikt door het product zo ver mogelijk weg van het lichaam van de gebruiker te houden of door een lagere uitvoerspanning in te stellen als dit mogelijk is
Deacuteclaration drsquoexposition aux radiations
Ce dispositif est conforme agrave la norme CNR-210 drsquoIndustrie Canada applicable aux appareils radio exempts de licence
Son fonctionnement est sujet aux deux conditions suivantes
(1) le dispositif ne doit pas produire de brouillage preacutejudiciable et
(2) ce dispositif doit accepter tout brouillage reccedilu y compris un brouillage susceptible de provoquer un fonctionnement indeacutesirable
APPENDIX C CONFORMITEIT EN GARANTIE-INFORMATIE
62 MY PASSPORT WIRELESSGEBRUIKERSHANDLEIDING
Le produit est conforme aux limites drsquoexposition pour les appareils portables RF pour les Etats-Unis et le Canada eacutetablies pour un environnement non controcircleacute Cet eacutequipement doit ecirctre installeacute et utiliseacute avec un minimum de 20 cm de distance entre la source de rayonnement et votre corps
Le produit est sucircr pour un fonctionnement tel que deacutecrit dans ce manuel La reacuteduction aux expositions RF peut ecirctre augmenteacutee si lrsquoappareil peut ecirctre conserveacute aussi loin que possible du corps de lrsquoutilisateur ou que le dispositif est reacutegleacute sur la puissance de sortie la plus faible si une telle fonction est disponible
CAN ICES-3(B)NMB-3B Statement
Cet appareil numeacuterique de la classe B est conforme agrave la norme NMB-3(B) du Canada
Dit apparaat aan Canadese ICES-3(B)
Veiligheidsnaleving
Goedgekeurd voor de VS en Canada CANCSA-C222 No 60950-1 UL 60950-1 Safety of Information Technology Equipment
Toegelaten voor de Verenigde Staten en Canada CANCSA-C222 No 60950-1 Sucircreteacute drsquoeacutequipement de technologie de lrsquoinformation
Dit product moet worden gevoed door een dubbel geiumlsoleerde geregistreerde stroombron met beperkt vermogen of een direct aansluitbare voedingseenheid gemarkeerd met lsquoClass 2rsquo
Dit apparaat is uitsluitend voor gebruik met de compatibele UL-geregistreerde AC-adapter
Cet appareil nrsquoest destineacute qursquoa` des adaptateur compatibles marqueacutes ldquoUL Listedrdquo
CE-compliantie voor EuropaDe werking van dit apparaat is onderworpen aan de volgende nationale regelgeving en is mogelijk verboden te gebruiken wanneer bepaalde beperkingen worden toegepast
Markering met het CE-symbool geeft aan dat dit systeem voldoet aan de toepasselijke richtlijnen van de Europese Unie inclusief de EMC-richtlijn (2004108EG) (19995EG) de richtlijn voor laagspanning (200695EG) de EvP-richtlijn (200532EG) en de RoHS-richtlijn 201165EU Er is een conformiteitsverklaring opgesteld in overeenstemming met de toepasselijke richtlijnen dat in bezit is bij Western Digital Europa
Подтверждение соответствия Минкомсвязи России Декларация соответствия Д-РД-2985 от 10092014 года действительна до 10092020 года зарегистрирована в Федеральном агентстве связи 19092014 года
APPENDIX C CONFORMITEIT EN GARANTIE-INFORMATIE
63 MY PASSPORT WIRELESSGEBRUIKERSHANDLEIDING
VCCI Statement
Conformiteit met milieuwetten (China)
Veilig gebruik van de accuDit product bevat een oplaadbare niet-vervangbare lithium-ion accu De levensduur van de accu hangt af van het model de gebruiksomstandigheden en de instellingen van het product
Hier volgen enkele voorzorgsmaatregelen wat betreft veiligheid en gebruik Gooi het product op een juiste manier weg Haal het product niet uit elkaar het bevat geen onderdelen die gerepareerd kunnen
worden door gebruikers Stel het product niet bloot aan water hitte vuur en sla het product niet op in direct
zonlicht Gebruik alleen de oplader die bij het product is geleverd Laat het product niet vallen of stel het op enig andere wijze bloot aan schokken Vermijd contact met huid en ogen als een cel lekt Als het vloeistof toch contact heeft
gemaakt was grondig met water en zoek onmiddellijk medische zorg Laad de accu niet voor langere tijd op De accu werkt het beste bij 20degC+5 degC Bewaar de originele product-handleidingen voor latere naslag
APPENDIX C CONFORMITEIT EN GARANTIE-INFORMATIE
64 MY PASSPORT WIRELESSGEBRUIKERSHANDLEIDING
Garantie-informatie
Service verkrijgenWD waardeert u als klant en stelt alles in het werk om u de beste service te leveren Mocht dit product onderhoud vereisen neem dan contact op met de leverancier van wie u het product gekocht heeft of bezoek onze website voor productondersteuning op httpsupportwdcom voor informatie over het verkrijgen van service of een Return Material Authorization (RMA toestemming tot retournering van materiaal) Als wordt vastgesteld dat het product mogelijk defect is ontvangt u een RMA-nummer en instructies voor het retourneren van het product Retourzendingen waarvoor geen voorafgaande toestemming is verkregen (maw zonder RMA-nummer) worden op kosten van de koper geretourneerd Retourzendingen met voorafgaande toestemming moeten op kosten van de koper en verzekerd verzonden worden in een goedgekeurde verzenddoos naar het adres dat in de verzenddocumentatie vermeld staat U dient de originele doos en verpakkingsmaterialen te bewaren voor opslag of verzending van uw WD-product Als u exact wilt weten hoe lang de garantie geldig is controleert u de vervaldatum van de garantie (serienummer vereist) op httpsupportwdcom WD aanvaardt geen aansprakelijkheid voor verlies van gegevens (ongeacht de oorzaak) herstel van verloren gegane gegevens of gegevens die zijn opgeslagen op producten die aan haar in bewaring zijn gegeven
Beperkte garantieWD garandeert dat het product bij normaal gebruik tijdens de hieronder vermelde periode vrij is van materiaalfouten en fouten door vakmanschap en derhalve voldoet aan de specificaties van WD De duur van uw beperkte garantie hangt af van het land waarin uw product is aangeschaft De periode van uw beperkte garantie is twee jaar in Noord- Zuid- en Centraal Amerika twee jaar in Europa het Midden-Oosten en Afrika en twee jaar in Pacifisch-Azieuml tenzij door de wet anders opgelegd Deze beperkte garantieperiode start op de aankoopdatum zoals vermeld op de kassabon WD is niet aansprakelijk voor producten die worden geretourneerd wanneer WD bepaalt dat het product van WD is gestolen of dat het genoemde defect a) niet aanwezig is b) niet op redelijke wijze kan worden verholpen door schade die zich heeft voorgedaan voordat WD het product ontving of c) te wijten is aan misbruik onjuiste installatie wijziging (inclusief verwijdering of vernietiging van labels en het openen of verwijderen van externe behuizingen tenzij het product op de lijst voor producten met beperkte onderhoudsmogelijkheden voor gebruikers staat en de specifieke wijziging binnen de van toepassing zijnde instructies valt zoals beschreven op httpsupportwdcom) ongeluk of verkeerde hantering terwijl het product in het bezit is van iemand anders dan WD Onderhevig aan de bovenstaande beperkingen betreft de enige en uitsluitende garantie waartoe u gerechtigd bent het herstel of de vervanging van het product tijdens de hierboven vermelde garantieperiode en dit naar goeddunken van WD
De voorgaande beperkte garantie is de enige garantie die door WD geboden wordt en geldt uitsluitend voor producten die als nieuw verkocht worden De in deze garantievoorwaarden geboden verhaalsmogelijkheden vervangen a) alle andere verhaalsmogelijkheden en garantievormen hetzij uitdrukkelijk impliciet of statutair inclusief maar niet beperkt tot impliciete garanties van verkoopbaarheid of geschiktheid voor een bepaald doel en b) alle verplichtingen en vormen van aansprakelijkheid van WD voor schade inclusief maar niet beperkt tot incidentele gevolg- of speciale schade financieumlle verliezen winstderving of gemaakte kosten of verloren gegevens als gevolg van of in verband met de aankoop het gebruik of de prestatie van het product zelfs indien WD is gewezen op de mogelijkheid van zulke schade In de Verenigde Staten staan sommige staten uitsluiting of beperking van incidentele of gevolgschade niet toe zodat het mogelijk is dat de bovenstaande
APPENDIX C CONFORMITEIT EN GARANTIE-INFORMATIE
65 MY PASSPORT WIRELESSGEBRUIKERSHANDLEIDING
beperkingen in uw geval niet gelden Deze garantie biedt u specifieke rechten en het is mogelijk dat u nog andere rechten hebt omdat deze van staat tot staat verschillen
GNU General Public License (ldquoGPLrdquo)De in dit product aanwezige firmware kan software van derden bevatten waarvoor een licentie geldt onder de GPL of Lesser General Public License (lsquoLGPLrsquo) (gezamenlijk lsquoGPL Softwarersquo) en niet de licentieovereenkomst voor eindgebruikers van Western Digital In overeenstemming met de GPL indien van toepassing 1) de broncode voor de GPL-software kan kosteloos worden gedownload vanaf httpsupportwdcomdownloadgpl of is verkrijgbaar op cd voor een nominale prijs vanaf httpsupportwdcomdownloadgpl of door te bellen met de klantenservice binnen drie jaar na datum van aankoop 2) u mag de GPL-software hergebruiken opnieuw distribueren en modificeren 3) met betrekking tot uitsluitend de GPL-software wordt geen garantie gegeven in de mate die door de wet is toegestaan en 4) een kopie van de GPL is hierbij inbegrepen kan worden verkregen vanaf t httpwwwgnuorg en kan ook worden gevonden op httpsupportwdcomdownloadgpl
Het wijzigen of bewerken van de Software inclusief maar niet beperkt tot eventuele Open Source-software geschiedt volledig op eigen risico Western Digital is niet aansprakelijk voor dergelijke wijzigingen en bewerkingen Western Digital biedt geen ondersteuning voor enig product waarvan u de door Western Digital geleverde Software hebt gewijzigd of hebt getracht te wijzigen
De informatie die door WD wordt verstrekt wordt verondersteld accuraat en betrouwbaar te zijn WD aanvaardt echter geen verantwoordelijkheid voor het gebruik ervan of voor inbreuk op patenten of andere rechten van derde partijen die uit het gebruik kan voortvloeien Er wordt geen impliciete of andere garantie verstrekt onder welke patenten of patentrechten van WD dan ook WD behoudt zich het recht voor de specificaties op elk moment zonder kennisgeving te wijzigen
Western Digital WD het WD logo en My Passport zijn geregistreerde handelsmerken van Western Digital Technologies Inc in de VS en andere landen WD Drive Utilities en Data Lifeguard zijn handelsmerken van Western Digital Technologies Inc in de VS en andere landen Apple Mac OS X en Time Machine zijn merken van Apple Inc gedeponeerd in de VS en andere landen Thunderbolt en het Thunderbolt-logo zijn merken van Intel Corporation in de VS enof andere landen Eventuele andere merken in dit document behoren toe aan andere bedrijven De weergegeven afbeelding kan afwijken van het daadwerkelijke product
copy 2014 Western Digital Technologies Inc Alle rechten voorbehouden
Western Digital 3355 Michelson Drive Suite 100 Irvine California 92612 VS 4779-705118-G01 Sept 2014
- WD-service en -ondersteuning
-
- Online-ondersteuning krijgen
- Contact opnemen met de technische ondersteuning van WD
-
- Het WD-product registreren
- Info over uw opslagapparaat van WD
-
- Functies
- Voorzorgsmaatregelen
- Inhoud van het pakket
- Optionele accessoires
- Over het Online leercentrum
- Compatibiliteit
-
- Besturingssystemen
- Webbrowsers
-
- Beschrijving van het uiterlijk
-
- De LEDrsquos en Knoppen begrijpen
-
- AanUit- en Accustatus-LED
- Wi-Fi-LED
- Ander LED-gedrag
- Knoppen
-
- De draadloze schijf instellen
-
- De schijf aanzetten
- De schijf voor het eerst instellen
-
- Met een computer en webbrowser
- Over het bedieningspaneel
- WD My Cloud App gebruiken met een mobiel apparaat
-
- Het Bedieningspaneel gebruiken
-
- Het Bedieningspaneel openen
- Bedieningspaneel-startpagina
- Pictogrammen
-
- Informatiepictogrammen
- Navigatiepictogrammen
-
- De status van de schijf controleren
-
- Capaciteit Paneel
- Accu Paneel
- Verbindingstype Paneel
-
- De schijf aansluiten
-
- Verbindingenoverzicht
- Een Wi-Fi Direct-verbinding maken
-
- Een webbrowser gebruiken om draadloos verbinding te maken
- WD My Cloud-app gebruiken om draadloos verbinding te maken met een mobiel apparaat
-
- Verbinding maken met een Wi-Fi-netwerkinternet
-
- Verbinding maken met een Wi-Fi-netwerk
- De Wi-Fi-verbinding verbreken
- De Wi-Fi-verbinding delen en bewerken
-
- De geavanceerde Wi-Fi instellingen van uw schijf bekijken en veranderen
-
- Bestanden op uw schijf zetten
-
- Bestanden op de schijf zetten
-
- Een USB verbinding gebruiken om bestanden op de schijf te zetten
- Bestanden op de schijf zetten via een Wi-Fi verbinding
-
- Een compatibele draadloze camera gebruiken
- Een back-up maken van een computer op de schijf
-
- WD SmartWaretrade (alleen Windows)
- Een back-up maken van een Mac-computer
-
- Een SD Kaart met de Schijf gebruiken
-
- Bestanden van een SD kaart verplaatsen of kopieumlren
- Bestanden bekijken die van een SD kaart zijn geiumlmporteerd
- Bestanden op een SD kaart bekijken
-
- Videorsquos fotorsquos en muziek afspelenstreamen
-
- De schijf als mediaserver gebruiken
- Het streamen van media inschakelen
-
- DLNA
- Media Tellen
-
- Uw bestanden bekijken met mediaspelers
-
- WD-mediaspelers
- Andere mediaspelers
-
- De schijf gebruiken met een DLNA-geschikte mobiele app
-
- De accu gebruiken
-
- Levensduur of prestaties van de accu verbeteren
- De accu opladen
- Accu status zien als de schijf uit staat
-
- Administratieve Functies uitvoeren
-
- Het Wachtwoord en de naam van het Apparaat wijzigen
- De Taal veranderen
- Soorten toegang instellen
- De Schijf Vergrendelen
- Opnieuw opstarten en afsluiten
-
- Uw Harde Schijf en Wachtwoord Herstellen
-
- De schijf handmatig herstellen
- De Fabrieksinstellingen herstellen met de dashboard
-
- Firmware bijwerken
-
- Bijwerken met Beschikbare Firmware
- Een handmatige update uitvoeren
-
- Ondersteuning krijgen
-
- Ondersteuning pagina
-
- Systeemrapporten
- Diagnostiek
- Productverbeteringsprogramma
-
- Problemen en Oplossingen
-
- Wachtwoord
- Naam
- Aansluitingen
- Accu en prestaties
- Schijf Indeling
-
- Appendix A Technische Specificaties
- Appendix B Compatibele media-indelingen
-
- DLNA Bestandsindelingen
- Indelingen compatibel met de WD My Cloud App
-
- Appendix C Conformiteit en garantie-informatie
-
- Wettelijke conformiteit
-
- Federal Communications Commission (FCC) Klasse B-informatie
- Industry Canada (IC)
- CE-compliantie voor Europa
- VCCI Statement
- Conformiteit met milieuwetten (China)
-
- Veilig gebruik van de accu
- Garantie-informatie
-
- Service verkrijgen
- Beperkte garantie
-
- GNU General Public License (ldquoGPLrdquo)
-

DE SCHIJF AANSLUITEN
22 MY PASSPORT WIRELESSGEBRUIKERSHANDLEIDING
WD My Cloud-app gebruiken om draadloos verbinding te maken met een mobiel apparaatDeze procedure gaat er van uit dat u de WD My Cloud app al op een mobiel apparaat heeft gedownload en tenminste al eacuteeacuten keer draadloos heeft verbonden met de My Passport Wireless schijf (Zie ldquoWD My Cloud App gebruiken met een mobiel apparaatrdquo op pagina 11)
Opmerking iOS afbeeldingen staan links en Android afbeeldingen staan rechts
1 Open WD My Cloud vanaf uw mobiele apparaat en klik op Nu verbinding maken
Er verschijnt een lijst met beschikbare apparatennetwerken
2 Tik om uw My Passport Wireless te selecterenU kunt de schijf nu configureren en inhoud op de schijf zetten en ervan afhalen (Zie de My Cloud Hulp of het online Leercentrum voor instructies)
DE SCHIJF AANSLUITEN
23 MY PASSPORT WIRELESSGEBRUIKERSHANDLEIDING
Verbinding maken met een Wi-Fi-netwerkinternet
Verbinding maken met een Wi-Fi-netwerkAls u draadloos verbonden bent met uw schijf kunt u de configuratie zodanig instellen dat de schijf toegang heeft tot een Wi-Fi-netwerk waar u toegangsrechten voor hebt
Opmerking Als u een Wi-Fi-wachtwoord instelt voor uw schijf tijdens de configuratie moet u het wachtwoord gebruiken om opnieuw verbinding te maken met de schijf
Verbinding maken met een Wi-Fi-netwerk
1 Klik op het My Passport Wireless-bedieningspaneel op Wi-Fi om de huidige verbinding te zien in dit geval is dat een directe verbinding
2 Zet de Wi-Fi-knop AAN om een lijst te zien van alle beschikbare netwerken3 Selecteer het netwerk waar u verbinding mee wilt maken
DE SCHIJF AANSLUITEN
24 MY PASSPORT WIRELESSGEBRUIKERSHANDLEIDING
Het venster Verbinding maken met wordt getoond
4 Als u verbinding maakt met een netwerk waar een wachtwoord voor is vereist voert u het Wi-Fi-wachtwoord in Schakel het selectievakje Wachtwoord weergeven in als u het wachtwoord wilt zien terwijl u typt
5 Als u inhoud wilt delen met een vertrouwd netwerk schakelt u het selectievakje Inhoud delen op dit netwerk in Met deze actie deelt u de inhoud van uw schijf met het Wi-Fi-netwerk waar u mee bent verbonden Schakel deze optie niet in als u verbinding maakt met een openbaar Wi-Fi-netwerk bijvoorbeeld bij Starbucks Als u deze optie niet inschakelt hebben andere netwerkgebruikers geen toegang tot de bestanden op de schijf
6 (Optioneel) Klik op pijl naar beneden bij Geavanceerde Opties om meer Wi-Fi-instellingen te tonen
DE SCHIJF AANSLUITEN
25 MY PASSPORT WIRELESSGEBRUIKERSHANDLEIDING
7 Bekijk of verander de instellingen
8 Klik op OK om de instellingen op te slaan en verbinding t emaken met het Wi-Fi-netwerk
Als het netwerk waar u zich bij heeft aangemeld internet aanbiedt heeft u nu toegang tot het internet Als andere apparaten zich aanmelden bij het Wi-Fi-netwerk van de My Passport Wireless-schijf hebben zij ook toegang tot het internet en tot de bestanden op de schijf
Opmerking U moet bij sommige Wi-Fi-netwerken aanmelden als u voor het eerst een browserscherm opent
Verificatiemethode U hebt twee mogelijkheden
bull Klik op Wachtwoord gebruiken en voer het wachtwoord van het Wi-Fi-netwerk in
bull Klik op WPS gebruiken en voer de WPS-pincode in
Opmerking De WPS optie is niet beschikbaar als uw netwerk geen WPS functionaliteit heeft
MAC Address (MAC-adres)
Unieke identificatie van het bedieningspaneel van de My Passport Wireless schijf
Apparaatnaam De naam van de schijf die wordt getoond op het netwerk als opslagapparaat en als inhoudsbron voor DLNA-spelers
Netwerkmodus Selecteer de methode DHCP of Static voor het toewijzen van IP-adressen aan apparaten die verbinding maken met het My Passport Wireless-netwerk
bull Als u DHCP selecteert wordt er automatisch een adres toegewezen aan de My Passport Wireless-schijf
bull Als u Static selecteert moet u handmatig een IP-adres toewijzen aan de My Passport Wireless-schijf Met Static IP kunt u handmatig een IP-adres invoeren net als het masker de gateway en de DNS-server (Bekijk uw routerinstellingen als u deze gegevens niet weet)
DE SCHIJF AANSLUITEN
26 MY PASSPORT WIRELESSGEBRUIKERSHANDLEIDING
De Wi-Fi-verbinding verbrekenDe My Passport Wireless-schijf maakt automatisch opnieuw verbinding met een Wi-Fi-netwerk U kunt voorkomen dat de schijf automatisch weer verbinding maakt met het Wi-Fi-netwerk
1 Klik op de naam van het netwerk in de lijst Wi-Fi-netwerken om het bewerkingsscherm te openen
2 Schakel het selectievakje Dit netwerk niet onthouden in en klik vervolgens op OK De My Passport Wireless-schijf maakt niet langer automatisch opnieuw verbinding
De Wi-Fi-verbinding delen en bewerkenU kunt de netwerkverbinding delen met apparaten die aangesloten zijn op de schijf en de geavanceerde instellingen bewerken
1 Klik op de naam van het netwerk in de lijst Wi-Fi-netwerken om het bewerkingsscherm te openen
2 Als u de inhoud van de bestanden op de schijf wilt delen schakelt u het selectievakje Inhoud delen op dit netwerk in
DE SCHIJF AANSLUITEN
27 MY PASSPORT WIRELESSGEBRUIKERSHANDLEIDING
3 Als u de geavanceerde Wi-Fi-instellingen wilt bekijken of wijzigen klikt u op de pijl naar beneden bij Geavanceerde opties
4 Klik op OK om de instellingen op te slaan
MAC-adres klonen Opmerking Als u ervoor hebt gekozen om inhoud te delen op dit netwerk wordt deze optie niet weergegeven
Klik op Aan om het MAC-adres van de computer die u op dat moment gebruikt naar het MAC-adresveld te kopieumlren op de My Passport Wireless-schijf Hierdoor kan de schijf het MAC-adres van uw computer gebruiken op het openbare Wi-Fi-netwerk en niet een ander MAC-adres (hierdoor kunnen soms extra kosten worden voorkomen in hotels en bij andere verbindingen met beperkte service)
MAC Address (MAC-adres)
Unieke identificatie van het bedieningspaneel van de My Passport Wireless schijf
Apparaatnaam De naam van de schijf die wordt getoond op het netwerk als opslagapparaat en op DLNA spelers
Netwerkmodus Selecteer de methode DHCP of Static voor het toewijzen van IP-adressen aan apparaten die verbinding maken met het My Passport Wireless-netwerk
bull Als u DHCP selecteert wordt er automatisch een adres toegewezen aan de My Passport Wireless-schijf
bull Als u Static selecteert moet u handmatig een IP-adres toewijzen aan de My Passport Wireless-schijf Met Static IP kunt u handmatig een IP-adres invoeren net als het masker de gateway en de DNS-server (Bekijk uw routerinstellingen als u deze gegevens niet weet)
IP-adres Het IP adres van uw My Passport Wireless schijf
DE SCHIJF AANSLUITEN
28 MY PASSPORT WIRELESSGEBRUIKERSHANDLEIDING
De geavanceerde Wi-Fi instellingen van uw schijf bekij-ken en veranderenOp de Wi-Fi pagina kunt u de naam de beveiliging en andere instellingen van de schijf aanpassen
1 Op het My Passport Wireless-bedieningspaneel klikt u op Wi-Fi om de huidige verbinding weer te geven
2 Klik op de knop Bewerken in de rechter bovenhoek van het My Passport Wireless-vak om de huidige Wi-Fi-instellingen te tonen
DE SCHIJF AANSLUITEN
29 MY PASSPORT WIRELESSGEBRUIKERSHANDLEIDING
3 Bekijk of verander de instellingen
4 Als u de geavanceerde instellingen wilt bekijken of wijzigen klikt u op de pijl naar beneden bij Geavanceerde opties
Opmerking Als uw computer met de schijf verbinding maakt via een router kunt u op Bewerken klikken om de netwerkinstellingen van de schijf op het routernetwerk te openen Het IP-adres is het IP-adres van My Passport Wireless op het routernetwerk dit adres voert u in een browser in om toegang te krijgen tot het bedieningspaneel
Wi-Fi naam Naam van het draadloos netwerk
Beveiligingstype Selecteer het beveiligingstype dat op het Wi-Fi-netwerk van de schijf moet worden toegepast
bull Uitgeschakeld (geen beveiliging) is standaard
bull WPA2 Personal
bull WPAWPA2 Personal gemengd
De beveiligingsprotocollen WPA (Wi-Fi Protected Access) en WPA2 gebruiken een dynamisch veranderende sleutel WPA2 is het protocol van de tweede generatie dat gebruikmaakt van een sterkere AES-versleuteling (Advanced Encryption Standard)
De beveiligingsmodus WPAWPA2 mixed biedt betere compatibiliteit met oudere apparaten Voor betere prestaties en meer veiligheid is de WPA2-beveiligingsmodus echter sterk aanbevolen
Wi-Fi PasswordConfirm Password (WachtwoordWachtwoord bevestigen)
Het Wi-Fi-wachtwoord waarmee u toegang verkrijgt tot uw schijf
SSID Broadcast Uw draadloze clients worden geiumldentificeerd en maken verbinding met de netwerkverbinding van de My Passport Wireless-schijf met de Wi-Fi-naam of SSID SSID broadcast staat standaard Aan Voor extra beveiliging kunt u SSID broadcast uitschakelen
Wi-Fi-kanaal Accepteer de standaardinstelling (Auto) of selecteer een kanaal in de vervolgkeuzelijst
MAC Address (MAC-adres)
Unieke identificatie van de netwerk interface van de My Passport Wireless schijf
IP-adres Het IP adres van uw My Passport Wireless schijf
DHCP-service Service die IP adressen toewijst aan apparaten op het My Passport Wireless netwerk Standaard Aan Als u deze service Uit zet moet u statische adressen toewijzen aan apparaten op het netwerk van de schijf
DE SCHIJF AANSLUITEN
30 MY PASSPORT WIRELESSGEBRUIKERSHANDLEIDING
5 Klik op Opslaan Als u de Wi-Fi-instellingen hebt gewijzigd wordt het scherm Opnieuw verbinding maken met netwerk weergegeven
6 Volg de instructies op het scherm om uw schijf opnieuw aan te sluiten Volg de instructies op dit scherm Als u de naam van de schijf heeft veranderd bij stap 2 selecteert u de nieuwe naam in de Wi-Fi-lijst in plaats van MyPassport
BESTANDEN OP UW SCHIJF ZETTEN
31 MY PASSPORT WIRELESSGEBRUIKERSHANDLEIDING
Bestanden op uw schijf zetten Dit hoofdstuk behandelt de volgende onderwerpen
Bestanden op de schijf zettenEen compatibele draadloze camera gebruikenEen back-up maken van een computer op de schijf
Eeacuten van de eerste dingen die u met uw schijf kunt doen is er bestanden opzetten via een USB verbinding een draadloze verbinding een AndroidiOS mobiel apparaat met WD My Cloud of een compatibele draadloze camera Een andere manier om bestanden op de schijf te zetten is om een back-up van de computer te maken op de schijf
Opmerking Om bestanden van een SD-kaart over te zetten zie ldquoBestanden van een SD kaart verplaatsen of kopieumlrenrdquo op pagina 37
Bestanden op de schijf zetten
Een USB verbinding gebruiken om bestanden op de schijf te zetten
Als u veel bestanden op de schijf wilt zetten is het gebruik van een USB poort op uw computer aanbevolen aangezien dit sneller werkt dan het My Passport Wireless Wi-Fi netwerk
1 Steek eacuteeacuten uiteinde van de USB kabel in de schijf en het andere uiteinde in de USB poort van uw computer
Opmerking Als u uw computer en schijf op deze manier verbindt wordt het draadloze netwerk van de schijf uitgeschakeld
2 Op uw computer opent u het Verkenner (PC) of Finder (Mac) scherm3 Voer eacuteeacuten van de volgende handelingen uit
Voor een Windows computer In het linker paneel van het Verkenner-scherm klik op Computer en dubbel-klik op de My Passport Wireless schijf
Voor een Mac-computer In het linker paneel van het Finder-scherm in de sectie DEVICES dubbelklikt u op de My Passport Wireless-schijf
4 Sleep bestanden van uw computer naar de schijf en een kopie van het bestand wordt op de schijf opgeslagen
16
BESTANDEN OP UW SCHIJF ZETTEN
32 MY PASSPORT WIRELESSGEBRUIKERSHANDLEIDING
Bestanden op de schijf zetten via een Wi-Fi verbindingAls u voor het eerst verbinding maakt met het My Passport Wireless Wi-Fi netwerk staat er nog geen media op de schijf U kunt beginnen met bestanden van uw computer of andere apparaten op het netwerk te kopieumlren via Wi-Fi
Van uw computer of computers en apparaten op hetzelfde netwerk1 Controleer uw instellingen en zorg ervoor dat uw computer verbinding heeft met uw My
Passport Wireless schijf of met hetzelfde netwerk als uw schijf De schijf kan fungeren als een draadloze-clientapparaat op uw Wi-Fi-netwerk zodat iedereen op het netwerk er toegang tot heeft (zoals een standaard netwerkopslagapparaat)
2 Op uw computer opent u het Verkenner (PC) of Finder (Mac) scherm3 Voer eacuteeacuten van de volgende handelingen uit
Voor een Windows computer in het linker paneel van het Bestandsverkenner scherm klik op Netwerk gt MYPASSPORT (of een andere opgegeven naam) gt Openbaar
Als u een Mac hebt dubbelklikt u in het linker paneel van het Finder-scherm in de sectie SHARED op MYPASSPORT (of een andere opgegeven naam) gt Openbaar
De Openbare map van uw schijf opent4 Sleep bestanden van uw computer of andere computers en apparaten op het netwerk
naar de Openbare map van de schijf
Van een mobiel apparaat met WD My Cloud1 Ga naar Instellingen op uw mobiele apparaat en zorg dat uw mobiele apparaat is
verbonden met de My Passport Wireless schijf2 Tik op het My Cloud pictogram op uw apparaat3 Tik op de Openbare map4 In de rechter bovenhoek van het Openbare paneel klik op het omni menu pictogram
(drie horizontale stippen) en daarna op Foto toevoegen5 Tik op Filmrol6 Selecteer uw bestanden7 Tik op het upload pictogram in de rechter onderhoek van het dialoogscherm
De bestanden zijn geuumlpload naar de My Passport Wireless schijf U kunt ze nu verwijderen van uw mobiele apparaat als u ruimte wilt besparen of ze op het mobiele apparaat bewaren als back-up
BESTANDEN OP UW SCHIJF ZETTEN
33 MY PASSPORT WIRELESSGEBRUIKERSHANDLEIDING
Een compatibele draadloze camera gebruikenMet FTP (File Transfer Protocol) kunnen gegevens van en naar de Openbare map van uw schijf worden overgezet De schijf ondersteunt standaard Anoniem inloggen en gebruikt Wi-Fi beveiliging voor de bescherming De My Passport Wireless schijf werkt met draadloze camerarsquos die FTP ondersteunen zoals Nikon WT-2 en Canon WFT Raadpleeg antwoord-id 11737 in de kennisbank voor meer informatie over ondersteunde camerarsquos FTP is standaard uitgeschakeld
FTP-toegang inschakelen
1 Klik op het Beheer icoon op de navigatiebalk om de Beheer pagina weer te geven
2 In de Toegang sectie zet de FTP knop op Aan3 Gebruik de onderstaande FTP instellingen voor uw camera of ander apparaat met FTP
verbinding op de My Passport Wireless schijf FTP Server Adres 192168601 (tenzij gewijzigd) FTP Server Poort Adres 21 (kan niet worden veranderd) Passieve modus Moet uitgeschakeld zijn Proxy Server Moet uitgeschakeld zijn Inlog MethodeNaam Anoniem (geen wachtwoord vereist) Doelmap Openbaarltmapgt (hoofdlettergevoelig)
Opmerking Controleer de documentatie van uw camera om te zien hoe FTP werkt
BESTANDEN OP UW SCHIJF ZETTEN
34 MY PASSPORT WIRELESSGEBRUIKERSHANDLEIDING
Een back-up maken van een computer op de schijfHieronder volgt een kort overzicht over hoe de My Passport Wireless schijf kan worden gebruikt als back-up locatie Om een back-up te maken van bestanden moet de schijf fysiek zijn aangesloten op de computer middels een USB verbinding
WD SmartWaretrade (alleen Windows)WD SmartWare is een makkelijk hulpmiddel waarmee u automatisch uw gegevens kunt beschermen met automatische voortdurende back-up en de mogelijkheid om kwijtgeraakte bestanden terug te vinden
Opmerking De automatische back-up bescherming vindt plaats zo lang uw My Passport Wireless schijf op uw computer is aangesloten Als de schijf niet langer met de computer is verbonden stopt het maken van de back-up tijdelijk Wanneer u de verbinding weer tot stand brengt zal de WD SmartWare-software uw computer automatisch doorzoeken op nieuwe of gewijzigde bestanden en wordt de back-upbeveiliging weer geactiveerd
WD SmartWare-software installeren1 De online welkomstpagina van het Leercentrum van My Passport Wireless openen
wwwwdcomsetupmypassportwireless
BESTANDEN OP UW SCHIJF ZETTEN
35 MY PASSPORT WIRELESSGEBRUIKERSHANDLEIDING
2 Klik op Ga naar Downloads (Naar downloads) om de downloadpagina weer te geven
3 In het gedeelte WD SmartWare box klikt u op Downloaden4 Open uw gedownloade bestanden en pak de inhoud van het zip-bestand op uw
computer uit5 Dubbelklik op het bestand WD SmartWare Setup6 Volg de instructies online om de installatie te voltooien
De WD SmartWare-software openen na de installatie
Gebruik eacuteeacuten van de onderstaande opties voor WD SmartWare na de installatie Windows 7 Vanuit het Start menu klikt u op
Programmarsquos gt WD SmartWare gt WD SmartWare Windows 8 Vanuit het Start-scherm klikt u op WD Smartware WD Quick View-pictogram Klik met links of rechts op het WD Quick View
pictogram in het systeemvak van Windows om het menu weer te geven en selecteer dan WD SmartWare
Informatieonline helponderwerpen bekijken
WD SmartWare biedt twee soorten Help aan
Help-pictogram - De diverse WD SmartWare-paginarsquos bieden eenvoudige toegang tot online-helpinformatie waarmee u snel wordt begeleid bij back-ups herstel en instellingen Wanneer u niet zeker weet wat u moet doen klikt u op het Help-pictogram voor informatieonline-Help rechtsboven op een willekeurig pagina
Om de informatiepagina te sluiten nadat u de online-Help hebt gelezen klikt u op de X-knop rechtsboven op de pagina
Tabblad Help - Dit tabblad op de WD SmartWare-paginarsquos biedt meer gedetailleerde Help
Raadpleeg de online Hulp voor WD Smartware voor nadere aanwijzingen
BESTANDEN OP UW SCHIJF ZETTEN
36 MY PASSPORT WIRELESSGEBRUIKERSHANDLEIDING
Een back-up maken van een Mac-computerOpmerking Als u Time Machine wilt gebruiken formatteert u uw schijf naar
HFS+ Journal Voor meer informatie over dit probleem zie antwoord-id 11742 in de Kennisbank
Apple Time Machine is een ingebouwde functie van computers met Mac OS X Mountain Lion Lion en Snow Leopard waarmee u een back-up kunt maken van alle bestanden op uw computer muziek fotorsquos documenten applicaties e-mails en systeembestanden Uw My Passport Wireless schijf moet in USB modus staan om Apple Time Machine te kunnen gebruiken
Op de My Passport Wireless schijf kunt u deze back-ups opslaan zodat wanneer uw vaste schijf of het besturingssysteem uitvalt of wanneer u een bestand kwijtraakt u uw computer snel kunt herstellen U kunt ook de maximale schijfruimte opgeven die u wilt gebruiken voor back-ups van uw bestanden Raadpleeg de Apple Time Machine documentatie
EEN SD KAART MET DE SCHIJF GEBRUIKEN
37 MY PASSPORT WIRELESSGEBRUIKERSHANDLEIDING
Een SD Kaart met de Schijf gebruikenDit hoofdstuk behandelt de volgende onderwerpen
Bestanden van een SD kaart verplaatsen of kopieumlrenBestanden bekijken die van een SD kaart zijn geiumlmporteerdBestanden op een SD kaart bekijken
Het is makkelijk om bestanden naar uw My Passport Wireless schijf te verplaatsen of te kopieumlren met een SD kaart
Bestanden van een SD kaart verplaatsen of kopieumlren1 Plaats de SD kaart met uw mediabestanden in de SD kaart poort van uw schijf2 Klik op het Media icoon op de navigatiebalk om de Media pagina weer te geven
3 Onderneem eacuteeacuten van de volgende stappen om bestanden vanaf de SD kaart te kopieumlren Om direct uw bestanden te kopieumlren klik op Kopieumlren en daarna op Nu Kopieumlren Om automatisch nieuwe bestanden te kopieumlren zodra de kaart wordt geplaatst klik
op Kopieumlren en zet dan de Automatisch Importeren knop op Aan4 Onderneem eacuteeacuten van de volgende stappen om bestanden vanaf de SD kaart te verplaatsen
Om direct uw bestanden te kopieumlren klik op Verplaatsen en daarna op Nu Verplaatsen Om automatisch nieuwe bestanden te verplaatsen zodra de kaart wordt geplaatst
klik op Verplaatsen en zet dan de Automatisch Importeren knop op Aan5 Om de SD kaart en de schijf handmatig te synchroniseren drukt u kort op de WPS knop
VOORZICHTIG Als u bestanden verplaatst worden ze van de SD kaart verwijdert
17
EEN SD KAART MET DE SCHIJF GEBRUIKEN
38 MY PASSPORT WIRELESSGEBRUIKERSHANDLEIDING
Bestanden bekijken die van een SD kaart zijn geiumlmporteerdOpmerking U kunt niet alleen bestanden die zijn geiumlmporteerd van een SD kaart
bekijken op een computer maar ook met de WD My Cloud mobiele app Om de mobiele app te gebruiken moet u de inhoud eerst op de My Passport Wireless schijf synchroniseren
1 Op uw computer opent u het Verkenner (PC) of Finder (Mac) scherm2 Voer eacuteeacuten van de volgende handelingen uit
Voor een Windows computer in het linker paneel van het Bestandsverkenner scherm klik op Netwerk gt MYPASSPORT gt Publiek gt SD Card Imports
Voor een Mac in het linker paneel van het Finder scherm in het SHARED gedeelte dubbelklik op MYPASSPORT gt Publiek gt SD Card Imports
EEN SD KAART MET DE SCHIJF GEBRUIKEN
39 MY PASSPORT WIRELESSGEBRUIKERSHANDLEIDING
Bestanden op een SD kaart bekijken1 Op uw computer opent u het Verkenner (PC) of Finder (Mac) scherm2 Voer eacuteeacuten van de volgende handelingen uit
Voor een Windows computer in het linker paneel van het Bestandsverkenner scherm klik op Netwerk gt MYPASSPORT gtSD
Voor een Mac in het linker paneel van het Finder scherm in het SHARED gedeelte dubbelklik op MYPASSPORT gt SD
VIDEOrsquoS FOTOrsquoS EN MUZIEK AFSPELENSTREAMEN
40 MY PASSPORT WIRELESSGEBRUIKERSHANDLEIDING
Videorsquos fotorsquos en muziek afspelenstreamenDe schijf als mediaserver gebruikenHet streamen van media inschakelenDe schijf gebruiken met een DLNA-geschikte mobiele app
De schijf als mediaserver gebruikenOpmerking Zie de specifieke gebruikershandleiding van het DLNA-media-
apparaat voor instructies over het aansluiten van een DLNA-apparaat op uw LAN zodat u toegang hebt tot de inhoud van het My Passport Wireless apparaat Ga naar httpwwwdlnaorg voor een lijst van DLNA-gecertificeerde apparaten en voor verdere informatie
De My Passport Wireless schijf kan worden ingesteld als uw thuis DLNA media server De schijf streamt fotorsquos muziek en videorsquos naar DLMA-compatibele apparaten zodat u makkelijk media op een apparaat kun afspelen DLNA-compatibele apparaten zoeken naar media op de schijf als streamen is ingeschakeld op de Media pagina Streaming is standaard ingeschakeld
Als streamen is ingeschakeld kunt u uw multimedia-bestanden gewoon naar uw My Passport Wireless schijf sturen en u bent klaar om media te streamen en te bekijken op uw thuisbioscoop spelcomputers (bijvoorbeeld Xbox 360reg of PlayStationreg 3) WD TV Livereg-mediaspeler of DLNAreg 20-digitale media-adapters) en andere pcrsquos op uw thuis- of kantoornetwerk
Als u een DLNA server of mediaspeler (bijvoorbeeld VidOn of Skifta) op uw mobiele telefoon of ander mobiel apparaat heeft kan de My Passport Wireless schijf media er naar toe streamen Bezoek httpwwwdlnaorg voor meer informatie over DLNA
Het streamen van media inschakelenOp de Media pagina kunt u media streaming in- of uitschakelen uw media database op de My Passport Wireless schijf vernieuwen of opnieuw opbouwen en het aantal foto- video- en muziekbestanden op de schijf zien
1 Om de Media pagina weer te geven klikt u op Media op de navigatiebalk
18
VIDEOrsquoS FOTOrsquoS EN MUZIEK AFSPELENSTREAMEN
41 MY PASSPORT WIRELESSGEBRUIKERSHANDLEIDING
DLNA
In de DLNA sectie van deze pagina kunt u media streaming in- of uitschakelen en de DLNA database opnieuw opbouwen De schijf ververst en herbouwt de DLNA database automatisch maar u kunt dit ook handmatig doen als u denkt dat er fouten in de database zitten
1 In de DLNA Server sectie zorg ervoor dat de Streaming knop Aan staat 2 Klik op eacuteeacuten van de volgende om de DLNA database te vernieuwen of te herbouwen
Verversen Zoekt naar wijzigingen in uw mediabibliotheken Herbouwen Herbouwt de database geheel opnieuw op Het opnieuw opbouwen
van de DLNA-serverdatabase kan enige tijd duren afhankelijk van het aantal muziek- en videobestanden en hun grootte
Media Tellen
Deze sectie van het scherm toont het aantal video- muziek- foto- en andere bestanden die op de My Passport Wireless schijf staan Deze status is handig als u bestanden naar de schijf kopieert - u kunt het totaal aantal verplaatste bestanden zien
Opmerking Voor informatie over het gebruik van SD-kaarten zie ldquoBestanden van een SD kaart verplaatsen of kopieumlrenrdquo op pagina 37
Uw bestanden bekijken met mediaspelersZodra u uw bestanden naar de My Passport Wireless schijf heeft gekopieerd sluit u de schijf aan op uw thuisnetwerk of direct op uw mediaspeler U kunt verschillende mediaspelers gebruiken om media te streamen Bekijk Antwoord 11737 in de Kennisbank voor informatie over apparaten die gegarandeerd compatibel zijn met deze schijf
WD-mediaspelersU kunt verschillende WD TV en WD Mediaspelers aansluiten op de My Passport Wireless schijf of thuisnetwerk voor toegang tot mediabestanden die op de My Passport Wireless schijf staan Voor details over het gebruik van een WD-mediaspeler voor toegang tot de bestanden op uw schijf raadpleegt u de handleiding van uw WD-mediaspeler
VIDEOrsquoS FOTOrsquoS EN MUZIEK AFSPELENSTREAMEN
42 MY PASSPORT WIRELESSGEBRUIKERSHANDLEIDING
Andere mediaspelersHieronder vindt u algemene stappen voor het instellen van apparaten zoals digitale fotolijstjes Blu Ray-spelers op het netwerk aangesloten tvrsquos en Digital Media Adapters
1 Zorg ervoor dat uw My Passport Wireless schijf aangesloten is op uw Wi-Fi thuisnetwerk of op een hotspot of gedeeld wordt
2 Zorg ervoor dat de schijf aan staat 3 Volg de gebruikersinstructies van uw mediaspeler om verder te gaan door iedere eerste
instelling of installatie van stuurprogrammarsquos 4 Scan en detecteer met behulp van de navigatiefunctie van uw speler de My Passport
Wireless schijf op uw netwerk 5 Afhankelijk van de speler die u hebt moet u mogelijk naar een Instellingen
Netwerkinstellingen pagina op het gebruikerspaneel gaan om de verbinding tot stand te brengen voordat uw speler verbinding kan maken met uw My Passport Wireless schijf Raadpleeg de gebruikershandleiding van uw speler voor specifieke instructies
De schijf gebruiken met een DLNA-geschikte mobiele appDe My Passport Wireless schijf heeft een ingebouwde DLNA server Mobiele apps met DLNA ondersteuning in de Apple App store of Google Play kunnen bestanden op de schijf bekijken en openen
1 Maak verbinding met de My Passport Wireless schijf2 Open de applicatie (Zie Kennisbank artikel 11736 voor een lijst van applicaties)3 Zoek voor mediaservers en selecteer er eacuteeacuten4 Stream de mediabestanden
DE ACCU GEBRUIKEN
43 MY PASSPORT WIRELESSGEBRUIKERSHANDLEIDING
De accu gebruikenDit hoofdstuk behandelt de volgende onderwerpen
Levensduur of prestaties van de accu verbeterenDe accu opladenAccu status zien als de schijf uit staat
Levensduur of prestaties van de accu verbeterenMet het Hardware scherm kunt u de levensduur van de accu of de prestaties van de schijf verbeteren
1 Om de Hardware pagina weer te geven klikt u op Hardware op de navigatiebalk
2 In de accu sectie heeft u twee opties U kunt instellen dat de accu langer meegaat maar dat bestanden langzamer verwerkt worden of de verwerking van bestanden versnellen waardoor de accu sneller leeg gaat
Om te zorgen dat de accu voldoende stroom vasthoudt klik op Levensduur Accu Om het verwerken van bestanden te optimaliseren klik op PrestatiesEr is geen verschil tussen de twee opties als uw My Passport Wireless schijf is aangesloten op een stopcontact en op netvoeding draait
19
DE ACCU GEBRUIKEN
44 MY PASSPORT WIRELESSGEBRUIKERSHANDLEIDING
De accu opladen
1 Verbind eacuteeacuten uiteinde van de kabel (bijgeleverd in de doos) in de USB poort van de schijf en het andere uiteinde in de adapter (bijgeleverd in de doos)
2 Steek de netadapter in een stopcontact3 De LEDrsquos beginnen met knipperen De Aanuit en Accu Status LED knippert en verandert
van kleur terwijl de schijf wordt opgeladen De LED kleur geeft de hoeveelheid stroom in de accu aan Als de Aanuit en Accu Status LED helemaal blauw is is de schijf volledig opgeladen (Zie ldquoDe LEDrsquos en Knoppen begrijpenrdquo op pagina 5)
Andere manieren om te zien dat de schijf wordt opgeladen Op de Startpagina wordt een bliksem-icoontje getoond op het Accu paneel Op de Hardware pagina verandert de Stroom Status naar Opladen
Accu status zien als de schijf uit staat1 Druk eacuteeacuten seconde op de WPS knop De Aanuit en Accu Status LED licht kort in een
kleur op
Belangrijk Het is het beste om de accu op te laden voordat u de My Passport Wireless schijf voor het eerst gebruikt aangezien de accu na het opladen in de fabriek al spanning kan zijn verloren Als u de schijf wilt opslaan laad dan eerst de accu op
ADMINISTRATIEVE FUNCTIES UITVOEREN
45 MY PASSPORT WIRELESSGEBRUIKERSHANDLEIDING
Administratieve Functies uitvoerenDit hoofdstuk behandelt de volgende onderwerpen
Het Wachtwoord en de naam van het Apparaat wijzigenDe Taal veranderenSoorten toegang instellenDe Schijf VergrendelenOpnieuw opstarten en afsluiten
De Beheer pagina is waar u een wachtwoord om het bedieningspaneel te openen kunt veranderen of instellen en andere standaard administratieve functies uit kunt voeren
1 Klik op het Beheer icoon op de navigatiebalk om de Beheer pagina weer te geven
Het Wachtwoord en de naam van het Apparaat wijzigen1 Bekijk of verander de volgende standaard apparaat instellingen in het My Passport
Wireless sectie van het scherm
Gebruikersnaam De gebruikersnaam van de beheerder is Admin
Wachtwoord instellingen
Om een wachtwoord voor het bedieningspaneel in te stellen of te wijzigen1 Zet de knop op Aan om een wachtwoord in te stellen
2 Geef een nieuw wachtwoord op bij Nieuw Wachtwoord en Bevestig Wachtwoord
3 Klik op Opslaan
Apparaatnaam Voer hier een nieuwe naam in voor uw My Passport Wireless schijf indien u dat wenst Dit is de naam die u op het netwerk ziet waaraan u de My Passport Wireless schijf herkent voor verbindingen en om de bestanden op de schijf te bekijken
110
ADMINISTRATIEVE FUNCTIES UITVOEREN
46 MY PASSPORT WIRELESSGEBRUIKERSHANDLEIDING
De Taal veranderen
1 Kies in het Taal gedeelte de taal waarin het bedieningspaneel moet worden weergegeven2 Klik op Opslaan
Soorten toegang instellen
1 In het Toegang gedeelte kunt u de volgende beveiligingsinstellingen voor toegang tonen of aanpassen
SSH Secure Shell-protocol SSH is een probleemoplossing en analyse interface Zet deze optie Aan om veilig toegang te krijgen tot uw schijf en opdrachtregelacties uit te voeren Dit staat standaard uitgeschakeld
WAARSCHUWING Gebruik deze optie niet tenzij u ervaring heeft met het gebruik van SSH
WAARSCHUWING Merk op dat het wijzigen of proberen te wijzigen van dit apparaat op een manier die buiten het normale gebruik van dit apparaat valt leidt tot ongeldig worden van uw WD-garantie
1 Zet SSH aan door de knop om Aan te zetten
2 Let op de Gebruikersnaam en het Wachtwoord in het scherm dat nu weergegeven wordt klik op het Akkoord selectievakje en klik op OK
Opmerking De SSH gebruikersnaam is root en het standaard wachtwoord is welc0me (nummer 0 niet letter o)
FTP-toegang Met File Transer Protocol (FTP) kunnen gegevens van en naar de Openbare map van uw schijf worden verplaatst De schijf ondersteunt standaard Anoniem inloggen en gebruikt Wi-Fi beveiliging voor de veiligheid De schijf werkt met draadloze camerarsquos met FTP ondersteuning zoals de Nikon WT-2 en Canon WFT Raadpleeg antwoord-id 11737 in de kennisbank voor meer informatie over ondersteunde camerarsquosFTP is standaard uitgeschakeld1 U kunt FTP-toegang inschakelen door de schakelknop op Aan
te zetten
Opmerking Zie ldquoEen compatibele draadloze camera gebruikenrdquo op pagina 33
ADMINISTRATIEVE FUNCTIES UITVOEREN
47 MY PASSPORT WIRELESSGEBRUIKERSHANDLEIDING
De Schijf VergrendelenU kunt de schijf vergrendelen via de pagina Hardware
1 Klik op het Hardware pictogram op de navigatiebalk om de Hardware pagina weer te geven
2 Zet de schakelknop van Schijf Vergrendelen op Aan om de schijf te vergrendelen zodat deze niet toegankelijk is als deze op de computer wordt aangesloten middels de USB poort Vergrendelen gebeurt niet met encryptie het is alleen een USB vergrendeling Hoewel het station is vergrendeld is het nog steeds toegankelijk via een Wi-Fi-verbinding Standaard staat dit Uit
Opnieuw opstarten en afsluitenOp de Hardware pagina kunt u de schijf opnieuw opstarten of afsluiten
1 Klik op het Hardware pictogram op de navigatiebalk om de Hardware pagina weer te geven (zoals hierboven)
2 In de AanUit sectie heeft u twee opties Om de My Password Wireless schijf af te sluiten klikt u op Afsluiten Om de schijf opnieuw op te starten klikt u op Opnieuw opstarten
UW HARDE SCHIJF EN WACHTWOORD HERSTELLEN
48 MY PASSPORT WIRELESSGEBRUIKERSHANDLEIDING
Uw Harde Schijf en Wachtwoord HerstellenDit hoofdstuk behandelt de volgende onderwerpen
De schijf handmatig herstellenDe Fabrieksinstellingen herstellen met de dashboard
Uw kunt het systeem van uw harde schijf op de twee volgende manieren herstellen handmatig of op de dashboard van de Beheer pagina Als de schijf herstelt blijven uw gegevens bewaard maar instellingen zoals uw wachtwoord worden teruggezet naar hun standaardwaarden Uw kunt een systeem en schijf herstel uitvoeren op de Beheer pagina
De schijf handmatig herstellenOm alleen het systeem te herstellen moet de accu minimaal 25 opgeladen zijn
1 Met de stroom Aan houdt u de AanUit-knop en WPS knoppen tegelijk ongeveer 10 seconden vast tot de schijf opnieuw opstart en de AanUit-knop en Accu Status LED wit oplichten
2 Wacht tot de Wi-Fi LED blauw brandt voor u verder gaat
De Fabrieksinstellingen herstellen met de dashboard1 Klik op het Beheer pictogram op de navigatiebalk om de Beheer pagina weer te geven
WAARSCHUWING Als u het fabrieksherstel proces onderbreekt kan de My Passport Wireless-schijf beschadigd raken Wacht totdat de schijf opnieuw is opgestart voordat u deze weer gaat gebruiken
111
UW HARDE SCHIJF EN WACHTWOORD HERSTELLEN
49 MY PASSPORT WIRELESSGEBRUIKERSHANDLEIDING
1 U heeft de volgende opties in de Fabrieksinstellingen Herstellen sectie Alleen systeem
Opmerking Om het systeem en de schijf te herstellen moet de accu minstens 25 opgeladen zijn
Verandert alle administratieve instellingen terug naar de standaardwaarden en stelt het beheerderswachtwoord in op niks en hernoemt de schijf terug naar MyPassport Uw gegevens blijven intact
Systeem en Schijf
Opmerking Om het systeem en de schijf te herstellen moet de schijf aangesloten zijn op het lichtnet en moet de accu minstens 25 opgeladen zijn
Stelt alle instellingen weer in op originele fabriekswaarden en verwijdert alle gegevens van de schijf U moet al uw gegevens opnieuw laden na dit type herstel
2 Als het herstellen klaar is verschijnt het Opnieuw Verbinding Maken met Netwerk scherm
3 Als het herstellen klaar is verschijnt het Opnieuw Verbindingen Maken scherm4 Volg de instructies op het scherm om uw schijf opnieuw aan te sluiten
FIRMWARE BIJWERKEN
50 MY PASSPORT WIRELESSGEBRUIKERSHANDLEIDING
Firmware bijwerkenDit hoofdstuk behandelt de volgende onderwerpen
Bijwerken met Beschikbare FirmwareEen handmatige update uitvoeren
Op de Firmware pagina kunt u automatisch of handmatig op een bijgewerkt bestand controleren en deze installeren Om automatisch op beschikbare bestanden te controleren en deze te installeren moet de schijf verbinding hebben met internet
1 Klik op het Firmware icoon op de navigatiebalk om de Firmware pagina weer te geven
De huidige versie en laatste update staan in de Versie sectie
Bijwerken met Beschikbare FirmwareOpmerking Om te controleren op beschikbare updates moet de schijf
verbinding hebben met het internet middels een thuisnetwerk of hotspot U kunt op elk gewenst moment controleren op updates in het vak Available Updates (Beschikbare updates)
1 Klik op Controleren op updates2 Bekijk het Firmware bijwerken venster en klik op OK3 Als een update beschikbaar is klikt u op Installeren en Opnieuw opstarten
Wanneer het bijwerken is voltooid wordt uw schijf opnieuw opgestart
WAARSCHUWING Zet uw apparaat niet uit tijdens de installatie Als de installatie is afgerond start uw schijf automatisch opnieuw op
Belangrijk U kunt de schijf alleen bijwerken als de accu meer dan 50 vol is en de oplader op het lichtnet aangesloten is
112
FIRMWARE BIJWERKEN
51 MY PASSPORT WIRELESSGEBRUIKERSHANDLEIDING
Een handmatige update uitvoeren1 Ga naar httpsupportwdccomproductdownloadasp om een beschikbaar bestand
te vinden en download dit naar uw computer of klik op de Online location of the WD My Passport Wireless-firmwarelink onderaan het scherm
2 Download het laatste firmware bestand3 Maak verbinding met het Wi-Fi-netwerk van de schijf (directe verbinding)4 In het vak Handmatig Bijwerken klikt u op Bijwerken vanuit bestand5 Navigeer naar het firmware-updatebestand en klik op Open (Openen)6 Lees het bevestigingsbericht en klik op OK Het bijwerken duurt ongeveer vijf minuten
Het is essentieel dat het apparaat aan blijft totdat de installatie afgerond isWanneer het bijwerken is voltooid wordt uw schijf opnieuw opgestart Verbind uw computer direct met de schijf met de draadloze verbinding
ONDERSTEUNING KRIJGEN
52 MY PASSPORT WIRELESSGEBRUIKERSHANDLEIDING
Ondersteuning krijgen
Ondersteuning paginaOp de Support pagina kunt u diagnostische testen uitvoeren en systeemrapporten versturen naar de klantenservice en meedoen aan het Productverbeteringsprogramma van WD
Om de Ondersteuning pagina weer te geven klikt u op Ondersteuning op de navigatiebalk
Systeemrapporten
In het Systeemrapporten gedeelte kunt u een rapport aanmaken en automatisch naar de Klantenservice versturen of het rapport downloaden naar uw computer
Klik op eacuteeacuten van de volgende Verzenden naar Klantenservice Maakt een diagnostiek rapport en verstuurt deze
automatisch naar de Klantenservice Dit rapport bevat het serienummer van uw Drive het Mac nummer en statusinformatie U moet hiervoor een hotspot of internet verbinding hebben
Downloaden Maakt een diagnostiek rapport en downloadt deze naar uw computer
113
ONDERSTEUNING KRIJGEN
53 MY PASSPORT WIRELESSGEBRUIKERSHANDLEIDING
Diagnostiek
Voer diagnostische tests uit als u problemen ondervindt met uw schijf Er zijn drie typen diagnostische tests
Snelle test Controleert de harde schijven op ernstige problemen Het resultaat van een snelle schijftest is een evaluatie van de toestand van de harde schijf die wel of niet met goed gevolg wordt afgelegd De snelle test kan enkele minuten duren
Volledige test Een uitgebreidere stationsdiagnostiek Alle sectoren van de harde schijven worden methodisch getest Zodra de test klaar is wordt de status van de harde schijf getoond
Opmerking Om de test af te ronden moet de schijf op het stroomnet zijn aangesloten
Productverbeteringsprogramma
Als u lid wordt van het programma stuurt uw harde schijf van tijd tot tijd haar serienummer naar WD samen met standaard informatie over de schijf Hiermee helpt u toekomstige updates van het product te verbeteren waardoor het Western Digital Support team u efficieumlnter kan helpen Meedoen heeft geen invloed op de prestaties van uw schijf
Om lid te worden van het programma zet u de knop op Aan
PROBLEMEN EN OPLOSSINGEN
54 MY PASSPORT WIRELESSGEBRUIKERSHANDLEIDING
Problemen en Oplossingen
Wachtwoord
Ik ben het Wi-Fi wachtwoord van mijn schijf vergeten
Herstel de schijf naar de standaardinstellingen door de Aan-Uit- knop en WPS knoppen tegelijk 10 seconden vast te houden totdat de Stroom LED wit oplicht
Zodra de schijf helemaal opgestart is en de Wi-Fi LED blauw oplicht kunt u de standaard draadloze naam van MyPassport verbinden en het Wi-Fi wachtwoord instellen
Naam
Wat is het verschil tussen de Wi-Fi-naam en de naam van de schijf
De Wi-Fi-naam wordt ook wel de SSID genoemd U moet verbinding maken met het Wi-Fi-netwerk voordat u de schijf kunt openen In het Wi-Fi-scherm kunt u de Wi-Fi-naam wijzigen (Zie ldquoDe geavanceerde Wi-Fi instellingen van uw schijf bekijken en veranderenrdquo op pagina 28)
De naam van de schijf is de naam die een DLNS-apparaat of andere computers gebruiken om de inhoud van de schijf te openen Deze naam is NIET hetzelfde als de Wi-Fi-naam U moet verbinding maken met het Wi-Fi-netwerk voordat u de schijf kunt openen In het beheerdersscherm kunt u de schijfnaam wijzigen (Zie ldquoHet Wachtwoord en de naam van het Apparaat wijzigenrdquo op pagina 45)
Aansluitingen
Ik heb de schijf losgekoppeld van de WD My Cloud mobiele app Moet ik de volgende keer weer de verbinding met de mobiele app instellen
Nee dit is niet nodig als u de verbinding al eens eerder heeft ingesteld en het apparaat draadloos verbonden met de schijf is
Mijn schijf kwam buiten het bereik en verloor de verbinding
Als de schijf is ingesteld op thuis of hotspot modus maakt deze automatisch weer verbinding als u weer binnen het bereik komt Als de schijf ingesteld was op directe verbinding modus moet u ervoor zorgen dat de Wi-Fi LED blauw is en uw apparaat er verbinding mee kan maken
Ik wil bestanden op mijn schijf delen met andere draadloze bestanden in huis
Verbind de schijf met uw thuisnetwerk in thuisnetwerkmodus Apparaten die al zijn aangesloten op de schijf kunnen automatisch verbinding maken met uw thuisnetwerk (indien ze al eerder verbinding hebben gemaakt) of u kunt ze handmatig aansluiten Zodra alle apparaten op het Wi-Fi netwerk zijn aangesloten fungeert de schijf als draadloos NAS-apparaat
Als ik de schijf via USB op mijn computer aansluit maakt het apparaat niet langer draadloos verbinding met andere apparaten
Als de schijf is aangesloten op een computer met een USB verbinding wordt de draadloze functie uitgeschakeld
1145121
PROBLEMEN EN OPLOSSINGEN
55 MY PASSPORT WIRELESSGEBRUIKERSHANDLEIDING
De draadloze snelheid is trager dan normaal
Er komt misschien storing door uw omgeving die het Wi-Fi kanaal of de Wi-Fi bandbreedte van de schijf stoort aangezien deze met 24Ghz band werkt Deze storing kan worden veroorzaakt door Wi-Fi apparaten magnetrons of andere draadloze apparatuur Gevorderde gebruikers kunnen ervoor kiezen om een ander kanaal te kiezen via het Instellingen scherm
Ik heb last van de volgende symptomen Het capaciteit deelvenster van het bedieningspaneel toont geen enkele
waarde zelfs niet na lang wachten Als ik de schijf aansluit op de USB poort van mijn computer vertelt Windows
mij dat ik scandisk uit moet voeren Mijn schijf toont geen enkel mediabestand op mijn mediaspeler Het Openbare gedeelte is niet toegankelijk via een client computer
Waarschijnlijk is de My Passport Wireless drive losgekoppeld van de USB poort zonder deze veilig te verwijderen Om dit probleem op te lossen kunt u scandisk op een Windows computer gebruiken Zie Kennisbank Antwoord 11742 voor meer informatie
Accu en prestaties
Mijn schijf laadt niet op Als de schijf is aangesloten op uw computer middels een USB connectie levert de
USB poort niet genoeg stroom om de accu op te laden Steek de schijf in het stopcontact met de USB stroomadapter om hem alsnog op te laden
Als de temperatuur te laag of te hoog is zal de accu niet opladen Zorg ervoor dat de schijf afkoelt of opwarmt zoals nodig
Als de schijf in gebruik is laadt de accu ook niet op
Ik wil dat de accu langer meegaat
Stel de accu in op Levensduur Accu modus op de Hardware pagina om de levensduur van de accu te verlengen als u geen maximale prestaties nodig heeft Om deze wijziging door te voeren start u de schijf opnieuw op
Mijn schijf blijft het draadloos netwerk uitschakelen
Om de accu langer mee te laten gaan zet de schijf automatisch het draadloze netwerk uit na een minuut van inactiviteit en gaat naar stand-by modus Druk op de Aan-Uit-knop om het draadloze netwerk weer aan te zetten Als de Wi-Fi LED blauw oplicht is de schijf weer klaar voor een verbinding
Hoe haal ik maximale stream prestaties uit mijn schijf Laat de schijf prioriteit geven aan stream prestaties met de Prestatie modus op de
Hardware pagina Sluit de schijf aan op een stroombron zodat de accu genoeg stroom heeft om te
streamen Aangezien Wireless-N met MIMO (2x2) is ingebouwd in de schijf moeten de
apparaten en het draadloze netwerk waarmee je verbindt MIMO ondersteunen Verbind de draadloze schijf direct via de Direct Verbinding modus om onbekend
netwerkverkeer en -storingen te voorkomen
PROBLEMEN EN OPLOSSINGEN
56 MY PASSPORT WIRELESSGEBRUIKERSHANDLEIDING
De draadloze snelheid is trager dan normaal Het apparaat staat wellicht in Accu Levensduur modus de prestaties worden
verminderd om de levensduur van de accu te verlengen De accu heeft niet genoeg stroom Er komt misschien storing door uw omgeving die het Wi-Fi kanaal of de Wi-Fi
bandbreedte van de schijf stoort aangezien deze met 24Ghz band werkt Deze storing kan worden veroorzaakt door Wi-Fi apparaten magnetrons of andere draadloze apparatuur Gevorderde gebruikers kunnen ervoor kiezen om een ander kanaal te kiezen bij Instellingen
U gebruikt wellicht clients of netwerken zonder een Wireless-N MIMO verbinding of een trager draadloos netwerk (bijv 80211g or 80211b)
Mijn schijf wil niet opstarten
Zorg ervoor dat de accu is opgeladen Als de schijf een lange tijd niet is gebruikt kan de accu te leeg zijn en moet deze eerst worden opgeladen voordat de schijf op kan starten
Schijf Indeling
Kan ik de schijf formatteren voor een ander bestandssysteem
Ja u kunt de schijf formatteren naar NTFS FAT32 en HFS+
Mijn schijf wordt niet gevonden door een ander apparaat als de schijf is aangesloten via een USB poort
My Passport Wireless is voor-geformatteerd als een exFAT bestandssysteem Sommige apparaten (zoals computers met Windows XP of de WD TV mediaspeler) ondersteunen dit bestandssysteem wellicht niet Voor meer informatie over dit probleem zie antwoord-id 11742 in de Kennisbank
APPENDIX A TECHNISCHE SPECIFICATIES
57 MY PASSPORT WIRELESSGEBRUIKERSHANDLEIDING
Appendix A Technische SpecificatiesCapaciteit 500 GB 1 TB 2 TB
Wi-Fi protocol Werkt met 80211bgn (20 MHz band)OntvangtVerzendt in 24 GHz band
Ondersteunde protocollen SMB AFP UPnP FTP
Interface USB 30 max 5 MbsUSB 20 tot 480 MbsSD 20 tot 25 MBs
Voor USB 30-snelheid zijn een USB 30-host en gecertificeerde USB 30-kabel nodigUSB 30 18-inch kabel
Compatibiliteit
Opmerking de compatibiliteit kan varieumlren afhankelijk van de hardwareconfiguratie en het besturingssysteem van de gebruiker
Besturingssystemenbull Windows 8
bull Windows 7
bull Windows Vista
bull Mac OS X Mavericks
bull Mac OS X Mountain Lion
bull Mac OS X Lion
bull Mac OS X Snow Leopard
Browsers
bull Internet Explorer 80 of hoger op ondersteunde Windows-computers
bull Safari 60 of hoger op ondersteunde Mac-computers
bull Firefox 21 of hoger op ondersteunde Windows- en Mac-computers
bull Google Chrome 27 of hoger op ondersteunde Windows- en Mac-computers
DLNAregUPnPreg-apparaten voor streamen over internetverbinding
Fysieke afmetingen
Breedte
500 GB1 TB2 TB
86 mm (339 in)86 mm (339 in)86 mm (339 in)
Lengte
500 GB1 TB2 TB
86 mm (339 in)86 mm (339 in)86 mm (339 in)
Hoogte
500 GB1 TB2 TB
218 mm (086 in)244 mm (096 in)298 mm (117 in)
APPENDIX A TECHNISCHE SPECIFICATIES
58 MY PASSPORT WIRELESSGEBRUIKERSHANDLEIDING
Gewicht
500 GB1 TB2 TB
055 lb (025 kg)060 lb (027 kg)077 lb (035 kg)
Voeding
AC Ingangsspanning (AC adapter)
Invoerwisselfrequentie
Ingangsspanning 90V tot 260 VAC
Ingangsfrequentie 47 tot 63 Hz
Temperatuur Bedrijfstemperatuur 0degC tot 35degC (32degF tot 95degF) Temperatuur bij stilstand -20 degC tot 60degC (-40degF tot 140degF)
Vochtigheid Vochtigheid bij gebruik 10-80 (condenseert niet)Vochtigheid bij stilstand 5-90
Hoogte Tot 10000 MSL
Drive formaat exFAT
RoHS-compatibel Ja
APPENDIX B COMPATIBELE MEDIA-INDELINGEN
59 MY PASSPORT WIRELESSGEBRUIKERSHANDLEIDING
Appendix B Compatibele media-indelingen
DLNA Bestandsindelingen
Opmerking Sommige apparaten ondersteunen mogelijk niet het afspelen van al deze bestanden Raadpleeg de gebruikershandleiding van uw apparaat om te lezen welke indelingen ondersteund worden
Indelingen compatibel met de WD My Cloud App
Opmerking Ga naar de HelpFAQ sectie voor elk platform om de ondersteunde soorten te vinden
Audio MP3 WMA WAV LPCM OGG vorbis FLAC M4A M4B 3GP AAC MP2 AC3 MPA MP1 AIF
Video 3GP 3GPH2633GPH2643GPMPEg-4 ASF ASFWMV AVI AVIDivX AVIFull Frame AVIMPEG-1 AVIMPEG-2 AVIMPEG-4
AVIWMV AVIXviD DivX DV DVR-MS DVR-MSAC-3 Audio DVR-MSMP1 Audio FLV M1V M2TS M4P M4V MKV MKVDivX MKVFull Frame MKVMPEG-1 MKVMPEG-2
MKVMPEG-4 MKVXviD MOV MP4 MPE MPEG1 MPEG2 MPEG4 MPG MTS QT RM TS TSTPM2T VDR VOB WMV Xvid
Afbeelding JPEG PNG TIF BMP
iOS
Foto jpg png gif tiff bmp
Video mov mp4 m4v
Muziek mp3 m4a aiff wav
Android
Foto jpg png gif tiff bmp
Video Hangt af van de applicatie van een derde partij waarmee video op dit mobiele apparaat wordt afgespeeld
Muziek mp3 (ondersteuning voor m4a wma wav en aiff toegevoegd in versie 31 - vereist Android 40 of hoger)
APPENDIX C CONFORMITEIT EN GARANTIE-INFORMATIE
60 MY PASSPORT WIRELESSGEBRUIKERSHANDLEIDING
Appendix C Conformiteit en garantie-informatieDeze bijlage bevat de volgende onderwerpen
Wettelijke conformiteitVeilig gebruik van de accuGNU General Public License (ldquoGPLrdquo)
Wettelijke conformiteit
Federal Communications Commission (FCC) Klasse B-informatieHet gebruik van dit apparaat is onderhevig aan de twee volgende voorwaarden
1 Dit apparaat mag geen schadelijke storing veroorzaken2 Dit apparaat mag geen ontvangen storing accepteren inclusief storing die een
onwenselijke werking kan veroorzaken
Deze apparatuur is getest en in overeenstemming bevonden met de eisen voor een digitaal apparaat van Klasse B conform Deel 15 van de FCC-bepalingen Deze normen bieden redelijke garantie tegen schadelijke storingen bij installatie in een woonomgeving Deze apparatuur genereert gebruikt en kan radiofrequentie-energie uitstralen en kan indien niet conform de instructies van de fabrikant geiumlnstalleerd en gebruikt ernstige storing van radio-ontvangst veroorzaken Er is echter geen garantie dat er geen storing zal optreden in een bepaalde installatie Als deze apparatuur schadelijke storing aan radio- of televisieontvangst veroorzaakt wat kan worden vastgesteld door het uit- en aanzetten van de apparatuur wordt u verzocht om de storing te verhelpen door eacuteeacuten van de volgende maatregelen Richt de ontvangstantenne in een andere richting of verplaats de antenne Vergroot de afstand tussen de apparatuur en de ontvanger Sluit de apparatuur aan op een stopcontact van een andere groep dan waarop de
ontvanger is aangesloten Raadpleeg de verkoper of een ervaren radio-televisiemonteur voor hulpIndien zonder de uitdrukkelijke goedkeuring van WD veranderingen of wijzigingen worden uitgevoerd kan het recht op het gebruik van het apparaat komen te vervallen
Opmerking De landcodeselectie is alleen beschikbaar voor modellen buiten de VS en is niet beschikbaar voor alle modellen in de VS In overeenstemming met de FCC-regelgeving moeten alle WiFi-producten die in de VS in de handel worden gebracht alleen op Amerikaanse werkingskanalen worden vastgelegd
Reglementaire informatievrijwaring
De installatie en het gebruik van dit draadloze LAN-apparaat moet strikt in overeenstemming zijn met de instructies die zijn bijgesloten in de gebruikersdocumentatie bij dit product Indien veranderingen of wijzigingen aan dit apparaat (inclusief de antennes) zonder de uitdrukkelijke goedkeuring van de fabrikant worden uitgevoerd kan het recht op het gebruik van het apparaat komen te vervallen De fabrikant is niet verantwoordelijk voor enige radio- of televisiestoring die wordt veroorzaakt door niet-goedgekeurde aanpassing van dit apparaat of door de vervanging van de aansluitingskabels van een apparatuur anders dan voorgeschreven door de fabrikant Het is de verantwoordelijkheid van de gebruiker om alle storing te corrigeren die wordt veroorzaakt door dergelijke niet-goedgekeurde aanpassing vervanging of aansluiting De fabrikant en zijn geautoriseerde wederverkopers en
APPENDIX C CONFORMITEIT EN GARANTIE-INFORMATIE
61 MY PASSPORT WIRELESSGEBRUIKERSHANDLEIDING
distributeurs zijn niet aansprakelijk voor enige schade of overtreding van wettelijke voorschriften als gevolg van het niet naleven van deze richtlijnen
VOORZICHTIG Om te voldoen aan de FCC-vereisten voor blootstelling aan radiostraling moet de voor deze zender gebruikte antenne zo zijn geiumlnstalleerd dat er een afstand van ten minste 20 cm van alle personen is en mag de antenne niet samen met een andere antenne of zender worden geplaatst
Het product voldoet aan de FCC draagbare RF blootstellingslimiet ingesteld voor een onbeheerde omgeving en is veilig voor het beoogde gebruik zoals beschreven in deze handleiding Verdere vermindering van RF blootstelling wordt bereikt door het product zo ver mogelijk weg van het lichaam van de gebruiker te houden of door een lagere uitvoerspanning in te stellen als dit mogelijk is
Industry Canada (IC)Dit apparaat voldoet aan RSS-210 van de Industry Canada Rules Het gebruik is onderhevig aan de volgende twee voorwaarden
1 Dit apparaat mag geen storing veroorzaken2 Dit apparaat mag geen storing accepteren inclusief storing die een onwenselijke
werking van het apparaat kan veroorzaken
Het product voldoet aan de FCC draagbare RF blootstellingslimiet ingesteld voor een onbeheerde omgeving en is veilig voor het beoogde gebruik zoals beschreven in deze handleiding Verdere vermindering van RF blootstelling wordt bereikt door het product zo ver mogelijk weg van het lichaam van de gebruiker te houden of door een lagere uitvoerspanning in te stellen als dit mogelijk is
Dit apparaat is ontworpen om te werken met een antenne die een maximale vermogen heeft van 2dBi Een antenne met een hoger vermogen is strikt verboden volgens de regels van Industry Canada De vereiste antenne-impedantie is 50 ohm
Om mogelijke radiostoring voor andere gebruikers te voorkomen moeten het antennetype en het vermogen ervan zo worden gekozen dat het equivalent isotropisch uitgestraald vermogen niet hoger is dan nodig is voor succesvolle communicatie
BELANGRIJKE OPMERKING
Verklaring stralingsblootstelling
Dit apparaat voldoet aan de blootstellingslimieten van IC die bepaald zijn voor een ongecontroleerde omgeving Deze apparatuur moet worden geplaatst en bediend met een minimale afstand van 20 cm tussen de zender en uw lichaam
Het product voldoet aan Canadarsquos draagbare RF blootstellingslimiet ingesteld voor een onbeheerde omgeving en is veilig voor het beoogde gebruik zoals beschreven in deze handleiding Verdere vermindering van RF blootstelling wordt bereikt door het product zo ver mogelijk weg van het lichaam van de gebruiker te houden of door een lagere uitvoerspanning in te stellen als dit mogelijk is
Deacuteclaration drsquoexposition aux radiations
Ce dispositif est conforme agrave la norme CNR-210 drsquoIndustrie Canada applicable aux appareils radio exempts de licence
Son fonctionnement est sujet aux deux conditions suivantes
(1) le dispositif ne doit pas produire de brouillage preacutejudiciable et
(2) ce dispositif doit accepter tout brouillage reccedilu y compris un brouillage susceptible de provoquer un fonctionnement indeacutesirable
APPENDIX C CONFORMITEIT EN GARANTIE-INFORMATIE
62 MY PASSPORT WIRELESSGEBRUIKERSHANDLEIDING
Le produit est conforme aux limites drsquoexposition pour les appareils portables RF pour les Etats-Unis et le Canada eacutetablies pour un environnement non controcircleacute Cet eacutequipement doit ecirctre installeacute et utiliseacute avec un minimum de 20 cm de distance entre la source de rayonnement et votre corps
Le produit est sucircr pour un fonctionnement tel que deacutecrit dans ce manuel La reacuteduction aux expositions RF peut ecirctre augmenteacutee si lrsquoappareil peut ecirctre conserveacute aussi loin que possible du corps de lrsquoutilisateur ou que le dispositif est reacutegleacute sur la puissance de sortie la plus faible si une telle fonction est disponible
CAN ICES-3(B)NMB-3B Statement
Cet appareil numeacuterique de la classe B est conforme agrave la norme NMB-3(B) du Canada
Dit apparaat aan Canadese ICES-3(B)
Veiligheidsnaleving
Goedgekeurd voor de VS en Canada CANCSA-C222 No 60950-1 UL 60950-1 Safety of Information Technology Equipment
Toegelaten voor de Verenigde Staten en Canada CANCSA-C222 No 60950-1 Sucircreteacute drsquoeacutequipement de technologie de lrsquoinformation
Dit product moet worden gevoed door een dubbel geiumlsoleerde geregistreerde stroombron met beperkt vermogen of een direct aansluitbare voedingseenheid gemarkeerd met lsquoClass 2rsquo
Dit apparaat is uitsluitend voor gebruik met de compatibele UL-geregistreerde AC-adapter
Cet appareil nrsquoest destineacute qursquoa` des adaptateur compatibles marqueacutes ldquoUL Listedrdquo
CE-compliantie voor EuropaDe werking van dit apparaat is onderworpen aan de volgende nationale regelgeving en is mogelijk verboden te gebruiken wanneer bepaalde beperkingen worden toegepast
Markering met het CE-symbool geeft aan dat dit systeem voldoet aan de toepasselijke richtlijnen van de Europese Unie inclusief de EMC-richtlijn (2004108EG) (19995EG) de richtlijn voor laagspanning (200695EG) de EvP-richtlijn (200532EG) en de RoHS-richtlijn 201165EU Er is een conformiteitsverklaring opgesteld in overeenstemming met de toepasselijke richtlijnen dat in bezit is bij Western Digital Europa
Подтверждение соответствия Минкомсвязи России Декларация соответствия Д-РД-2985 от 10092014 года действительна до 10092020 года зарегистрирована в Федеральном агентстве связи 19092014 года
APPENDIX C CONFORMITEIT EN GARANTIE-INFORMATIE
63 MY PASSPORT WIRELESSGEBRUIKERSHANDLEIDING
VCCI Statement
Conformiteit met milieuwetten (China)
Veilig gebruik van de accuDit product bevat een oplaadbare niet-vervangbare lithium-ion accu De levensduur van de accu hangt af van het model de gebruiksomstandigheden en de instellingen van het product
Hier volgen enkele voorzorgsmaatregelen wat betreft veiligheid en gebruik Gooi het product op een juiste manier weg Haal het product niet uit elkaar het bevat geen onderdelen die gerepareerd kunnen
worden door gebruikers Stel het product niet bloot aan water hitte vuur en sla het product niet op in direct
zonlicht Gebruik alleen de oplader die bij het product is geleverd Laat het product niet vallen of stel het op enig andere wijze bloot aan schokken Vermijd contact met huid en ogen als een cel lekt Als het vloeistof toch contact heeft
gemaakt was grondig met water en zoek onmiddellijk medische zorg Laad de accu niet voor langere tijd op De accu werkt het beste bij 20degC+5 degC Bewaar de originele product-handleidingen voor latere naslag
APPENDIX C CONFORMITEIT EN GARANTIE-INFORMATIE
64 MY PASSPORT WIRELESSGEBRUIKERSHANDLEIDING
Garantie-informatie
Service verkrijgenWD waardeert u als klant en stelt alles in het werk om u de beste service te leveren Mocht dit product onderhoud vereisen neem dan contact op met de leverancier van wie u het product gekocht heeft of bezoek onze website voor productondersteuning op httpsupportwdcom voor informatie over het verkrijgen van service of een Return Material Authorization (RMA toestemming tot retournering van materiaal) Als wordt vastgesteld dat het product mogelijk defect is ontvangt u een RMA-nummer en instructies voor het retourneren van het product Retourzendingen waarvoor geen voorafgaande toestemming is verkregen (maw zonder RMA-nummer) worden op kosten van de koper geretourneerd Retourzendingen met voorafgaande toestemming moeten op kosten van de koper en verzekerd verzonden worden in een goedgekeurde verzenddoos naar het adres dat in de verzenddocumentatie vermeld staat U dient de originele doos en verpakkingsmaterialen te bewaren voor opslag of verzending van uw WD-product Als u exact wilt weten hoe lang de garantie geldig is controleert u de vervaldatum van de garantie (serienummer vereist) op httpsupportwdcom WD aanvaardt geen aansprakelijkheid voor verlies van gegevens (ongeacht de oorzaak) herstel van verloren gegane gegevens of gegevens die zijn opgeslagen op producten die aan haar in bewaring zijn gegeven
Beperkte garantieWD garandeert dat het product bij normaal gebruik tijdens de hieronder vermelde periode vrij is van materiaalfouten en fouten door vakmanschap en derhalve voldoet aan de specificaties van WD De duur van uw beperkte garantie hangt af van het land waarin uw product is aangeschaft De periode van uw beperkte garantie is twee jaar in Noord- Zuid- en Centraal Amerika twee jaar in Europa het Midden-Oosten en Afrika en twee jaar in Pacifisch-Azieuml tenzij door de wet anders opgelegd Deze beperkte garantieperiode start op de aankoopdatum zoals vermeld op de kassabon WD is niet aansprakelijk voor producten die worden geretourneerd wanneer WD bepaalt dat het product van WD is gestolen of dat het genoemde defect a) niet aanwezig is b) niet op redelijke wijze kan worden verholpen door schade die zich heeft voorgedaan voordat WD het product ontving of c) te wijten is aan misbruik onjuiste installatie wijziging (inclusief verwijdering of vernietiging van labels en het openen of verwijderen van externe behuizingen tenzij het product op de lijst voor producten met beperkte onderhoudsmogelijkheden voor gebruikers staat en de specifieke wijziging binnen de van toepassing zijnde instructies valt zoals beschreven op httpsupportwdcom) ongeluk of verkeerde hantering terwijl het product in het bezit is van iemand anders dan WD Onderhevig aan de bovenstaande beperkingen betreft de enige en uitsluitende garantie waartoe u gerechtigd bent het herstel of de vervanging van het product tijdens de hierboven vermelde garantieperiode en dit naar goeddunken van WD
De voorgaande beperkte garantie is de enige garantie die door WD geboden wordt en geldt uitsluitend voor producten die als nieuw verkocht worden De in deze garantievoorwaarden geboden verhaalsmogelijkheden vervangen a) alle andere verhaalsmogelijkheden en garantievormen hetzij uitdrukkelijk impliciet of statutair inclusief maar niet beperkt tot impliciete garanties van verkoopbaarheid of geschiktheid voor een bepaald doel en b) alle verplichtingen en vormen van aansprakelijkheid van WD voor schade inclusief maar niet beperkt tot incidentele gevolg- of speciale schade financieumlle verliezen winstderving of gemaakte kosten of verloren gegevens als gevolg van of in verband met de aankoop het gebruik of de prestatie van het product zelfs indien WD is gewezen op de mogelijkheid van zulke schade In de Verenigde Staten staan sommige staten uitsluiting of beperking van incidentele of gevolgschade niet toe zodat het mogelijk is dat de bovenstaande
APPENDIX C CONFORMITEIT EN GARANTIE-INFORMATIE
65 MY PASSPORT WIRELESSGEBRUIKERSHANDLEIDING
beperkingen in uw geval niet gelden Deze garantie biedt u specifieke rechten en het is mogelijk dat u nog andere rechten hebt omdat deze van staat tot staat verschillen
GNU General Public License (ldquoGPLrdquo)De in dit product aanwezige firmware kan software van derden bevatten waarvoor een licentie geldt onder de GPL of Lesser General Public License (lsquoLGPLrsquo) (gezamenlijk lsquoGPL Softwarersquo) en niet de licentieovereenkomst voor eindgebruikers van Western Digital In overeenstemming met de GPL indien van toepassing 1) de broncode voor de GPL-software kan kosteloos worden gedownload vanaf httpsupportwdcomdownloadgpl of is verkrijgbaar op cd voor een nominale prijs vanaf httpsupportwdcomdownloadgpl of door te bellen met de klantenservice binnen drie jaar na datum van aankoop 2) u mag de GPL-software hergebruiken opnieuw distribueren en modificeren 3) met betrekking tot uitsluitend de GPL-software wordt geen garantie gegeven in de mate die door de wet is toegestaan en 4) een kopie van de GPL is hierbij inbegrepen kan worden verkregen vanaf t httpwwwgnuorg en kan ook worden gevonden op httpsupportwdcomdownloadgpl
Het wijzigen of bewerken van de Software inclusief maar niet beperkt tot eventuele Open Source-software geschiedt volledig op eigen risico Western Digital is niet aansprakelijk voor dergelijke wijzigingen en bewerkingen Western Digital biedt geen ondersteuning voor enig product waarvan u de door Western Digital geleverde Software hebt gewijzigd of hebt getracht te wijzigen
De informatie die door WD wordt verstrekt wordt verondersteld accuraat en betrouwbaar te zijn WD aanvaardt echter geen verantwoordelijkheid voor het gebruik ervan of voor inbreuk op patenten of andere rechten van derde partijen die uit het gebruik kan voortvloeien Er wordt geen impliciete of andere garantie verstrekt onder welke patenten of patentrechten van WD dan ook WD behoudt zich het recht voor de specificaties op elk moment zonder kennisgeving te wijzigen
Western Digital WD het WD logo en My Passport zijn geregistreerde handelsmerken van Western Digital Technologies Inc in de VS en andere landen WD Drive Utilities en Data Lifeguard zijn handelsmerken van Western Digital Technologies Inc in de VS en andere landen Apple Mac OS X en Time Machine zijn merken van Apple Inc gedeponeerd in de VS en andere landen Thunderbolt en het Thunderbolt-logo zijn merken van Intel Corporation in de VS enof andere landen Eventuele andere merken in dit document behoren toe aan andere bedrijven De weergegeven afbeelding kan afwijken van het daadwerkelijke product
copy 2014 Western Digital Technologies Inc Alle rechten voorbehouden
Western Digital 3355 Michelson Drive Suite 100 Irvine California 92612 VS 4779-705118-G01 Sept 2014
- WD-service en -ondersteuning
-
- Online-ondersteuning krijgen
- Contact opnemen met de technische ondersteuning van WD
-
- Het WD-product registreren
- Info over uw opslagapparaat van WD
-
- Functies
- Voorzorgsmaatregelen
- Inhoud van het pakket
- Optionele accessoires
- Over het Online leercentrum
- Compatibiliteit
-
- Besturingssystemen
- Webbrowsers
-
- Beschrijving van het uiterlijk
-
- De LEDrsquos en Knoppen begrijpen
-
- AanUit- en Accustatus-LED
- Wi-Fi-LED
- Ander LED-gedrag
- Knoppen
-
- De draadloze schijf instellen
-
- De schijf aanzetten
- De schijf voor het eerst instellen
-
- Met een computer en webbrowser
- Over het bedieningspaneel
- WD My Cloud App gebruiken met een mobiel apparaat
-
- Het Bedieningspaneel gebruiken
-
- Het Bedieningspaneel openen
- Bedieningspaneel-startpagina
- Pictogrammen
-
- Informatiepictogrammen
- Navigatiepictogrammen
-
- De status van de schijf controleren
-
- Capaciteit Paneel
- Accu Paneel
- Verbindingstype Paneel
-
- De schijf aansluiten
-
- Verbindingenoverzicht
- Een Wi-Fi Direct-verbinding maken
-
- Een webbrowser gebruiken om draadloos verbinding te maken
- WD My Cloud-app gebruiken om draadloos verbinding te maken met een mobiel apparaat
-
- Verbinding maken met een Wi-Fi-netwerkinternet
-
- Verbinding maken met een Wi-Fi-netwerk
- De Wi-Fi-verbinding verbreken
- De Wi-Fi-verbinding delen en bewerken
-
- De geavanceerde Wi-Fi instellingen van uw schijf bekijken en veranderen
-
- Bestanden op uw schijf zetten
-
- Bestanden op de schijf zetten
-
- Een USB verbinding gebruiken om bestanden op de schijf te zetten
- Bestanden op de schijf zetten via een Wi-Fi verbinding
-
- Een compatibele draadloze camera gebruiken
- Een back-up maken van een computer op de schijf
-
- WD SmartWaretrade (alleen Windows)
- Een back-up maken van een Mac-computer
-
- Een SD Kaart met de Schijf gebruiken
-
- Bestanden van een SD kaart verplaatsen of kopieumlren
- Bestanden bekijken die van een SD kaart zijn geiumlmporteerd
- Bestanden op een SD kaart bekijken
-
- Videorsquos fotorsquos en muziek afspelenstreamen
-
- De schijf als mediaserver gebruiken
- Het streamen van media inschakelen
-
- DLNA
- Media Tellen
-
- Uw bestanden bekijken met mediaspelers
-
- WD-mediaspelers
- Andere mediaspelers
-
- De schijf gebruiken met een DLNA-geschikte mobiele app
-
- De accu gebruiken
-
- Levensduur of prestaties van de accu verbeteren
- De accu opladen
- Accu status zien als de schijf uit staat
-
- Administratieve Functies uitvoeren
-
- Het Wachtwoord en de naam van het Apparaat wijzigen
- De Taal veranderen
- Soorten toegang instellen
- De Schijf Vergrendelen
- Opnieuw opstarten en afsluiten
-
- Uw Harde Schijf en Wachtwoord Herstellen
-
- De schijf handmatig herstellen
- De Fabrieksinstellingen herstellen met de dashboard
-
- Firmware bijwerken
-
- Bijwerken met Beschikbare Firmware
- Een handmatige update uitvoeren
-
- Ondersteuning krijgen
-
- Ondersteuning pagina
-
- Systeemrapporten
- Diagnostiek
- Productverbeteringsprogramma
-
- Problemen en Oplossingen
-
- Wachtwoord
- Naam
- Aansluitingen
- Accu en prestaties
- Schijf Indeling
-
- Appendix A Technische Specificaties
- Appendix B Compatibele media-indelingen
-
- DLNA Bestandsindelingen
- Indelingen compatibel met de WD My Cloud App
-
- Appendix C Conformiteit en garantie-informatie
-
- Wettelijke conformiteit
-
- Federal Communications Commission (FCC) Klasse B-informatie
- Industry Canada (IC)
- CE-compliantie voor Europa
- VCCI Statement
- Conformiteit met milieuwetten (China)
-
- Veilig gebruik van de accu
- Garantie-informatie
-
- Service verkrijgen
- Beperkte garantie
-
- GNU General Public License (ldquoGPLrdquo)
-

DE SCHIJF AANSLUITEN
23 MY PASSPORT WIRELESSGEBRUIKERSHANDLEIDING
Verbinding maken met een Wi-Fi-netwerkinternet
Verbinding maken met een Wi-Fi-netwerkAls u draadloos verbonden bent met uw schijf kunt u de configuratie zodanig instellen dat de schijf toegang heeft tot een Wi-Fi-netwerk waar u toegangsrechten voor hebt
Opmerking Als u een Wi-Fi-wachtwoord instelt voor uw schijf tijdens de configuratie moet u het wachtwoord gebruiken om opnieuw verbinding te maken met de schijf
Verbinding maken met een Wi-Fi-netwerk
1 Klik op het My Passport Wireless-bedieningspaneel op Wi-Fi om de huidige verbinding te zien in dit geval is dat een directe verbinding
2 Zet de Wi-Fi-knop AAN om een lijst te zien van alle beschikbare netwerken3 Selecteer het netwerk waar u verbinding mee wilt maken
DE SCHIJF AANSLUITEN
24 MY PASSPORT WIRELESSGEBRUIKERSHANDLEIDING
Het venster Verbinding maken met wordt getoond
4 Als u verbinding maakt met een netwerk waar een wachtwoord voor is vereist voert u het Wi-Fi-wachtwoord in Schakel het selectievakje Wachtwoord weergeven in als u het wachtwoord wilt zien terwijl u typt
5 Als u inhoud wilt delen met een vertrouwd netwerk schakelt u het selectievakje Inhoud delen op dit netwerk in Met deze actie deelt u de inhoud van uw schijf met het Wi-Fi-netwerk waar u mee bent verbonden Schakel deze optie niet in als u verbinding maakt met een openbaar Wi-Fi-netwerk bijvoorbeeld bij Starbucks Als u deze optie niet inschakelt hebben andere netwerkgebruikers geen toegang tot de bestanden op de schijf
6 (Optioneel) Klik op pijl naar beneden bij Geavanceerde Opties om meer Wi-Fi-instellingen te tonen
DE SCHIJF AANSLUITEN
25 MY PASSPORT WIRELESSGEBRUIKERSHANDLEIDING
7 Bekijk of verander de instellingen
8 Klik op OK om de instellingen op te slaan en verbinding t emaken met het Wi-Fi-netwerk
Als het netwerk waar u zich bij heeft aangemeld internet aanbiedt heeft u nu toegang tot het internet Als andere apparaten zich aanmelden bij het Wi-Fi-netwerk van de My Passport Wireless-schijf hebben zij ook toegang tot het internet en tot de bestanden op de schijf
Opmerking U moet bij sommige Wi-Fi-netwerken aanmelden als u voor het eerst een browserscherm opent
Verificatiemethode U hebt twee mogelijkheden
bull Klik op Wachtwoord gebruiken en voer het wachtwoord van het Wi-Fi-netwerk in
bull Klik op WPS gebruiken en voer de WPS-pincode in
Opmerking De WPS optie is niet beschikbaar als uw netwerk geen WPS functionaliteit heeft
MAC Address (MAC-adres)
Unieke identificatie van het bedieningspaneel van de My Passport Wireless schijf
Apparaatnaam De naam van de schijf die wordt getoond op het netwerk als opslagapparaat en als inhoudsbron voor DLNA-spelers
Netwerkmodus Selecteer de methode DHCP of Static voor het toewijzen van IP-adressen aan apparaten die verbinding maken met het My Passport Wireless-netwerk
bull Als u DHCP selecteert wordt er automatisch een adres toegewezen aan de My Passport Wireless-schijf
bull Als u Static selecteert moet u handmatig een IP-adres toewijzen aan de My Passport Wireless-schijf Met Static IP kunt u handmatig een IP-adres invoeren net als het masker de gateway en de DNS-server (Bekijk uw routerinstellingen als u deze gegevens niet weet)
DE SCHIJF AANSLUITEN
26 MY PASSPORT WIRELESSGEBRUIKERSHANDLEIDING
De Wi-Fi-verbinding verbrekenDe My Passport Wireless-schijf maakt automatisch opnieuw verbinding met een Wi-Fi-netwerk U kunt voorkomen dat de schijf automatisch weer verbinding maakt met het Wi-Fi-netwerk
1 Klik op de naam van het netwerk in de lijst Wi-Fi-netwerken om het bewerkingsscherm te openen
2 Schakel het selectievakje Dit netwerk niet onthouden in en klik vervolgens op OK De My Passport Wireless-schijf maakt niet langer automatisch opnieuw verbinding
De Wi-Fi-verbinding delen en bewerkenU kunt de netwerkverbinding delen met apparaten die aangesloten zijn op de schijf en de geavanceerde instellingen bewerken
1 Klik op de naam van het netwerk in de lijst Wi-Fi-netwerken om het bewerkingsscherm te openen
2 Als u de inhoud van de bestanden op de schijf wilt delen schakelt u het selectievakje Inhoud delen op dit netwerk in
DE SCHIJF AANSLUITEN
27 MY PASSPORT WIRELESSGEBRUIKERSHANDLEIDING
3 Als u de geavanceerde Wi-Fi-instellingen wilt bekijken of wijzigen klikt u op de pijl naar beneden bij Geavanceerde opties
4 Klik op OK om de instellingen op te slaan
MAC-adres klonen Opmerking Als u ervoor hebt gekozen om inhoud te delen op dit netwerk wordt deze optie niet weergegeven
Klik op Aan om het MAC-adres van de computer die u op dat moment gebruikt naar het MAC-adresveld te kopieumlren op de My Passport Wireless-schijf Hierdoor kan de schijf het MAC-adres van uw computer gebruiken op het openbare Wi-Fi-netwerk en niet een ander MAC-adres (hierdoor kunnen soms extra kosten worden voorkomen in hotels en bij andere verbindingen met beperkte service)
MAC Address (MAC-adres)
Unieke identificatie van het bedieningspaneel van de My Passport Wireless schijf
Apparaatnaam De naam van de schijf die wordt getoond op het netwerk als opslagapparaat en op DLNA spelers
Netwerkmodus Selecteer de methode DHCP of Static voor het toewijzen van IP-adressen aan apparaten die verbinding maken met het My Passport Wireless-netwerk
bull Als u DHCP selecteert wordt er automatisch een adres toegewezen aan de My Passport Wireless-schijf
bull Als u Static selecteert moet u handmatig een IP-adres toewijzen aan de My Passport Wireless-schijf Met Static IP kunt u handmatig een IP-adres invoeren net als het masker de gateway en de DNS-server (Bekijk uw routerinstellingen als u deze gegevens niet weet)
IP-adres Het IP adres van uw My Passport Wireless schijf
DE SCHIJF AANSLUITEN
28 MY PASSPORT WIRELESSGEBRUIKERSHANDLEIDING
De geavanceerde Wi-Fi instellingen van uw schijf bekij-ken en veranderenOp de Wi-Fi pagina kunt u de naam de beveiliging en andere instellingen van de schijf aanpassen
1 Op het My Passport Wireless-bedieningspaneel klikt u op Wi-Fi om de huidige verbinding weer te geven
2 Klik op de knop Bewerken in de rechter bovenhoek van het My Passport Wireless-vak om de huidige Wi-Fi-instellingen te tonen
DE SCHIJF AANSLUITEN
29 MY PASSPORT WIRELESSGEBRUIKERSHANDLEIDING
3 Bekijk of verander de instellingen
4 Als u de geavanceerde instellingen wilt bekijken of wijzigen klikt u op de pijl naar beneden bij Geavanceerde opties
Opmerking Als uw computer met de schijf verbinding maakt via een router kunt u op Bewerken klikken om de netwerkinstellingen van de schijf op het routernetwerk te openen Het IP-adres is het IP-adres van My Passport Wireless op het routernetwerk dit adres voert u in een browser in om toegang te krijgen tot het bedieningspaneel
Wi-Fi naam Naam van het draadloos netwerk
Beveiligingstype Selecteer het beveiligingstype dat op het Wi-Fi-netwerk van de schijf moet worden toegepast
bull Uitgeschakeld (geen beveiliging) is standaard
bull WPA2 Personal
bull WPAWPA2 Personal gemengd
De beveiligingsprotocollen WPA (Wi-Fi Protected Access) en WPA2 gebruiken een dynamisch veranderende sleutel WPA2 is het protocol van de tweede generatie dat gebruikmaakt van een sterkere AES-versleuteling (Advanced Encryption Standard)
De beveiligingsmodus WPAWPA2 mixed biedt betere compatibiliteit met oudere apparaten Voor betere prestaties en meer veiligheid is de WPA2-beveiligingsmodus echter sterk aanbevolen
Wi-Fi PasswordConfirm Password (WachtwoordWachtwoord bevestigen)
Het Wi-Fi-wachtwoord waarmee u toegang verkrijgt tot uw schijf
SSID Broadcast Uw draadloze clients worden geiumldentificeerd en maken verbinding met de netwerkverbinding van de My Passport Wireless-schijf met de Wi-Fi-naam of SSID SSID broadcast staat standaard Aan Voor extra beveiliging kunt u SSID broadcast uitschakelen
Wi-Fi-kanaal Accepteer de standaardinstelling (Auto) of selecteer een kanaal in de vervolgkeuzelijst
MAC Address (MAC-adres)
Unieke identificatie van de netwerk interface van de My Passport Wireless schijf
IP-adres Het IP adres van uw My Passport Wireless schijf
DHCP-service Service die IP adressen toewijst aan apparaten op het My Passport Wireless netwerk Standaard Aan Als u deze service Uit zet moet u statische adressen toewijzen aan apparaten op het netwerk van de schijf
DE SCHIJF AANSLUITEN
30 MY PASSPORT WIRELESSGEBRUIKERSHANDLEIDING
5 Klik op Opslaan Als u de Wi-Fi-instellingen hebt gewijzigd wordt het scherm Opnieuw verbinding maken met netwerk weergegeven
6 Volg de instructies op het scherm om uw schijf opnieuw aan te sluiten Volg de instructies op dit scherm Als u de naam van de schijf heeft veranderd bij stap 2 selecteert u de nieuwe naam in de Wi-Fi-lijst in plaats van MyPassport
BESTANDEN OP UW SCHIJF ZETTEN
31 MY PASSPORT WIRELESSGEBRUIKERSHANDLEIDING
Bestanden op uw schijf zetten Dit hoofdstuk behandelt de volgende onderwerpen
Bestanden op de schijf zettenEen compatibele draadloze camera gebruikenEen back-up maken van een computer op de schijf
Eeacuten van de eerste dingen die u met uw schijf kunt doen is er bestanden opzetten via een USB verbinding een draadloze verbinding een AndroidiOS mobiel apparaat met WD My Cloud of een compatibele draadloze camera Een andere manier om bestanden op de schijf te zetten is om een back-up van de computer te maken op de schijf
Opmerking Om bestanden van een SD-kaart over te zetten zie ldquoBestanden van een SD kaart verplaatsen of kopieumlrenrdquo op pagina 37
Bestanden op de schijf zetten
Een USB verbinding gebruiken om bestanden op de schijf te zetten
Als u veel bestanden op de schijf wilt zetten is het gebruik van een USB poort op uw computer aanbevolen aangezien dit sneller werkt dan het My Passport Wireless Wi-Fi netwerk
1 Steek eacuteeacuten uiteinde van de USB kabel in de schijf en het andere uiteinde in de USB poort van uw computer
Opmerking Als u uw computer en schijf op deze manier verbindt wordt het draadloze netwerk van de schijf uitgeschakeld
2 Op uw computer opent u het Verkenner (PC) of Finder (Mac) scherm3 Voer eacuteeacuten van de volgende handelingen uit
Voor een Windows computer In het linker paneel van het Verkenner-scherm klik op Computer en dubbel-klik op de My Passport Wireless schijf
Voor een Mac-computer In het linker paneel van het Finder-scherm in de sectie DEVICES dubbelklikt u op de My Passport Wireless-schijf
4 Sleep bestanden van uw computer naar de schijf en een kopie van het bestand wordt op de schijf opgeslagen
16
BESTANDEN OP UW SCHIJF ZETTEN
32 MY PASSPORT WIRELESSGEBRUIKERSHANDLEIDING
Bestanden op de schijf zetten via een Wi-Fi verbindingAls u voor het eerst verbinding maakt met het My Passport Wireless Wi-Fi netwerk staat er nog geen media op de schijf U kunt beginnen met bestanden van uw computer of andere apparaten op het netwerk te kopieumlren via Wi-Fi
Van uw computer of computers en apparaten op hetzelfde netwerk1 Controleer uw instellingen en zorg ervoor dat uw computer verbinding heeft met uw My
Passport Wireless schijf of met hetzelfde netwerk als uw schijf De schijf kan fungeren als een draadloze-clientapparaat op uw Wi-Fi-netwerk zodat iedereen op het netwerk er toegang tot heeft (zoals een standaard netwerkopslagapparaat)
2 Op uw computer opent u het Verkenner (PC) of Finder (Mac) scherm3 Voer eacuteeacuten van de volgende handelingen uit
Voor een Windows computer in het linker paneel van het Bestandsverkenner scherm klik op Netwerk gt MYPASSPORT (of een andere opgegeven naam) gt Openbaar
Als u een Mac hebt dubbelklikt u in het linker paneel van het Finder-scherm in de sectie SHARED op MYPASSPORT (of een andere opgegeven naam) gt Openbaar
De Openbare map van uw schijf opent4 Sleep bestanden van uw computer of andere computers en apparaten op het netwerk
naar de Openbare map van de schijf
Van een mobiel apparaat met WD My Cloud1 Ga naar Instellingen op uw mobiele apparaat en zorg dat uw mobiele apparaat is
verbonden met de My Passport Wireless schijf2 Tik op het My Cloud pictogram op uw apparaat3 Tik op de Openbare map4 In de rechter bovenhoek van het Openbare paneel klik op het omni menu pictogram
(drie horizontale stippen) en daarna op Foto toevoegen5 Tik op Filmrol6 Selecteer uw bestanden7 Tik op het upload pictogram in de rechter onderhoek van het dialoogscherm
De bestanden zijn geuumlpload naar de My Passport Wireless schijf U kunt ze nu verwijderen van uw mobiele apparaat als u ruimte wilt besparen of ze op het mobiele apparaat bewaren als back-up
BESTANDEN OP UW SCHIJF ZETTEN
33 MY PASSPORT WIRELESSGEBRUIKERSHANDLEIDING
Een compatibele draadloze camera gebruikenMet FTP (File Transfer Protocol) kunnen gegevens van en naar de Openbare map van uw schijf worden overgezet De schijf ondersteunt standaard Anoniem inloggen en gebruikt Wi-Fi beveiliging voor de bescherming De My Passport Wireless schijf werkt met draadloze camerarsquos die FTP ondersteunen zoals Nikon WT-2 en Canon WFT Raadpleeg antwoord-id 11737 in de kennisbank voor meer informatie over ondersteunde camerarsquos FTP is standaard uitgeschakeld
FTP-toegang inschakelen
1 Klik op het Beheer icoon op de navigatiebalk om de Beheer pagina weer te geven
2 In de Toegang sectie zet de FTP knop op Aan3 Gebruik de onderstaande FTP instellingen voor uw camera of ander apparaat met FTP
verbinding op de My Passport Wireless schijf FTP Server Adres 192168601 (tenzij gewijzigd) FTP Server Poort Adres 21 (kan niet worden veranderd) Passieve modus Moet uitgeschakeld zijn Proxy Server Moet uitgeschakeld zijn Inlog MethodeNaam Anoniem (geen wachtwoord vereist) Doelmap Openbaarltmapgt (hoofdlettergevoelig)
Opmerking Controleer de documentatie van uw camera om te zien hoe FTP werkt
BESTANDEN OP UW SCHIJF ZETTEN
34 MY PASSPORT WIRELESSGEBRUIKERSHANDLEIDING
Een back-up maken van een computer op de schijfHieronder volgt een kort overzicht over hoe de My Passport Wireless schijf kan worden gebruikt als back-up locatie Om een back-up te maken van bestanden moet de schijf fysiek zijn aangesloten op de computer middels een USB verbinding
WD SmartWaretrade (alleen Windows)WD SmartWare is een makkelijk hulpmiddel waarmee u automatisch uw gegevens kunt beschermen met automatische voortdurende back-up en de mogelijkheid om kwijtgeraakte bestanden terug te vinden
Opmerking De automatische back-up bescherming vindt plaats zo lang uw My Passport Wireless schijf op uw computer is aangesloten Als de schijf niet langer met de computer is verbonden stopt het maken van de back-up tijdelijk Wanneer u de verbinding weer tot stand brengt zal de WD SmartWare-software uw computer automatisch doorzoeken op nieuwe of gewijzigde bestanden en wordt de back-upbeveiliging weer geactiveerd
WD SmartWare-software installeren1 De online welkomstpagina van het Leercentrum van My Passport Wireless openen
wwwwdcomsetupmypassportwireless
BESTANDEN OP UW SCHIJF ZETTEN
35 MY PASSPORT WIRELESSGEBRUIKERSHANDLEIDING
2 Klik op Ga naar Downloads (Naar downloads) om de downloadpagina weer te geven
3 In het gedeelte WD SmartWare box klikt u op Downloaden4 Open uw gedownloade bestanden en pak de inhoud van het zip-bestand op uw
computer uit5 Dubbelklik op het bestand WD SmartWare Setup6 Volg de instructies online om de installatie te voltooien
De WD SmartWare-software openen na de installatie
Gebruik eacuteeacuten van de onderstaande opties voor WD SmartWare na de installatie Windows 7 Vanuit het Start menu klikt u op
Programmarsquos gt WD SmartWare gt WD SmartWare Windows 8 Vanuit het Start-scherm klikt u op WD Smartware WD Quick View-pictogram Klik met links of rechts op het WD Quick View
pictogram in het systeemvak van Windows om het menu weer te geven en selecteer dan WD SmartWare
Informatieonline helponderwerpen bekijken
WD SmartWare biedt twee soorten Help aan
Help-pictogram - De diverse WD SmartWare-paginarsquos bieden eenvoudige toegang tot online-helpinformatie waarmee u snel wordt begeleid bij back-ups herstel en instellingen Wanneer u niet zeker weet wat u moet doen klikt u op het Help-pictogram voor informatieonline-Help rechtsboven op een willekeurig pagina
Om de informatiepagina te sluiten nadat u de online-Help hebt gelezen klikt u op de X-knop rechtsboven op de pagina
Tabblad Help - Dit tabblad op de WD SmartWare-paginarsquos biedt meer gedetailleerde Help
Raadpleeg de online Hulp voor WD Smartware voor nadere aanwijzingen
BESTANDEN OP UW SCHIJF ZETTEN
36 MY PASSPORT WIRELESSGEBRUIKERSHANDLEIDING
Een back-up maken van een Mac-computerOpmerking Als u Time Machine wilt gebruiken formatteert u uw schijf naar
HFS+ Journal Voor meer informatie over dit probleem zie antwoord-id 11742 in de Kennisbank
Apple Time Machine is een ingebouwde functie van computers met Mac OS X Mountain Lion Lion en Snow Leopard waarmee u een back-up kunt maken van alle bestanden op uw computer muziek fotorsquos documenten applicaties e-mails en systeembestanden Uw My Passport Wireless schijf moet in USB modus staan om Apple Time Machine te kunnen gebruiken
Op de My Passport Wireless schijf kunt u deze back-ups opslaan zodat wanneer uw vaste schijf of het besturingssysteem uitvalt of wanneer u een bestand kwijtraakt u uw computer snel kunt herstellen U kunt ook de maximale schijfruimte opgeven die u wilt gebruiken voor back-ups van uw bestanden Raadpleeg de Apple Time Machine documentatie
EEN SD KAART MET DE SCHIJF GEBRUIKEN
37 MY PASSPORT WIRELESSGEBRUIKERSHANDLEIDING
Een SD Kaart met de Schijf gebruikenDit hoofdstuk behandelt de volgende onderwerpen
Bestanden van een SD kaart verplaatsen of kopieumlrenBestanden bekijken die van een SD kaart zijn geiumlmporteerdBestanden op een SD kaart bekijken
Het is makkelijk om bestanden naar uw My Passport Wireless schijf te verplaatsen of te kopieumlren met een SD kaart
Bestanden van een SD kaart verplaatsen of kopieumlren1 Plaats de SD kaart met uw mediabestanden in de SD kaart poort van uw schijf2 Klik op het Media icoon op de navigatiebalk om de Media pagina weer te geven
3 Onderneem eacuteeacuten van de volgende stappen om bestanden vanaf de SD kaart te kopieumlren Om direct uw bestanden te kopieumlren klik op Kopieumlren en daarna op Nu Kopieumlren Om automatisch nieuwe bestanden te kopieumlren zodra de kaart wordt geplaatst klik
op Kopieumlren en zet dan de Automatisch Importeren knop op Aan4 Onderneem eacuteeacuten van de volgende stappen om bestanden vanaf de SD kaart te verplaatsen
Om direct uw bestanden te kopieumlren klik op Verplaatsen en daarna op Nu Verplaatsen Om automatisch nieuwe bestanden te verplaatsen zodra de kaart wordt geplaatst
klik op Verplaatsen en zet dan de Automatisch Importeren knop op Aan5 Om de SD kaart en de schijf handmatig te synchroniseren drukt u kort op de WPS knop
VOORZICHTIG Als u bestanden verplaatst worden ze van de SD kaart verwijdert
17
EEN SD KAART MET DE SCHIJF GEBRUIKEN
38 MY PASSPORT WIRELESSGEBRUIKERSHANDLEIDING
Bestanden bekijken die van een SD kaart zijn geiumlmporteerdOpmerking U kunt niet alleen bestanden die zijn geiumlmporteerd van een SD kaart
bekijken op een computer maar ook met de WD My Cloud mobiele app Om de mobiele app te gebruiken moet u de inhoud eerst op de My Passport Wireless schijf synchroniseren
1 Op uw computer opent u het Verkenner (PC) of Finder (Mac) scherm2 Voer eacuteeacuten van de volgende handelingen uit
Voor een Windows computer in het linker paneel van het Bestandsverkenner scherm klik op Netwerk gt MYPASSPORT gt Publiek gt SD Card Imports
Voor een Mac in het linker paneel van het Finder scherm in het SHARED gedeelte dubbelklik op MYPASSPORT gt Publiek gt SD Card Imports
EEN SD KAART MET DE SCHIJF GEBRUIKEN
39 MY PASSPORT WIRELESSGEBRUIKERSHANDLEIDING
Bestanden op een SD kaart bekijken1 Op uw computer opent u het Verkenner (PC) of Finder (Mac) scherm2 Voer eacuteeacuten van de volgende handelingen uit
Voor een Windows computer in het linker paneel van het Bestandsverkenner scherm klik op Netwerk gt MYPASSPORT gtSD
Voor een Mac in het linker paneel van het Finder scherm in het SHARED gedeelte dubbelklik op MYPASSPORT gt SD
VIDEOrsquoS FOTOrsquoS EN MUZIEK AFSPELENSTREAMEN
40 MY PASSPORT WIRELESSGEBRUIKERSHANDLEIDING
Videorsquos fotorsquos en muziek afspelenstreamenDe schijf als mediaserver gebruikenHet streamen van media inschakelenDe schijf gebruiken met een DLNA-geschikte mobiele app
De schijf als mediaserver gebruikenOpmerking Zie de specifieke gebruikershandleiding van het DLNA-media-
apparaat voor instructies over het aansluiten van een DLNA-apparaat op uw LAN zodat u toegang hebt tot de inhoud van het My Passport Wireless apparaat Ga naar httpwwwdlnaorg voor een lijst van DLNA-gecertificeerde apparaten en voor verdere informatie
De My Passport Wireless schijf kan worden ingesteld als uw thuis DLNA media server De schijf streamt fotorsquos muziek en videorsquos naar DLMA-compatibele apparaten zodat u makkelijk media op een apparaat kun afspelen DLNA-compatibele apparaten zoeken naar media op de schijf als streamen is ingeschakeld op de Media pagina Streaming is standaard ingeschakeld
Als streamen is ingeschakeld kunt u uw multimedia-bestanden gewoon naar uw My Passport Wireless schijf sturen en u bent klaar om media te streamen en te bekijken op uw thuisbioscoop spelcomputers (bijvoorbeeld Xbox 360reg of PlayStationreg 3) WD TV Livereg-mediaspeler of DLNAreg 20-digitale media-adapters) en andere pcrsquos op uw thuis- of kantoornetwerk
Als u een DLNA server of mediaspeler (bijvoorbeeld VidOn of Skifta) op uw mobiele telefoon of ander mobiel apparaat heeft kan de My Passport Wireless schijf media er naar toe streamen Bezoek httpwwwdlnaorg voor meer informatie over DLNA
Het streamen van media inschakelenOp de Media pagina kunt u media streaming in- of uitschakelen uw media database op de My Passport Wireless schijf vernieuwen of opnieuw opbouwen en het aantal foto- video- en muziekbestanden op de schijf zien
1 Om de Media pagina weer te geven klikt u op Media op de navigatiebalk
18
VIDEOrsquoS FOTOrsquoS EN MUZIEK AFSPELENSTREAMEN
41 MY PASSPORT WIRELESSGEBRUIKERSHANDLEIDING
DLNA
In de DLNA sectie van deze pagina kunt u media streaming in- of uitschakelen en de DLNA database opnieuw opbouwen De schijf ververst en herbouwt de DLNA database automatisch maar u kunt dit ook handmatig doen als u denkt dat er fouten in de database zitten
1 In de DLNA Server sectie zorg ervoor dat de Streaming knop Aan staat 2 Klik op eacuteeacuten van de volgende om de DLNA database te vernieuwen of te herbouwen
Verversen Zoekt naar wijzigingen in uw mediabibliotheken Herbouwen Herbouwt de database geheel opnieuw op Het opnieuw opbouwen
van de DLNA-serverdatabase kan enige tijd duren afhankelijk van het aantal muziek- en videobestanden en hun grootte
Media Tellen
Deze sectie van het scherm toont het aantal video- muziek- foto- en andere bestanden die op de My Passport Wireless schijf staan Deze status is handig als u bestanden naar de schijf kopieert - u kunt het totaal aantal verplaatste bestanden zien
Opmerking Voor informatie over het gebruik van SD-kaarten zie ldquoBestanden van een SD kaart verplaatsen of kopieumlrenrdquo op pagina 37
Uw bestanden bekijken met mediaspelersZodra u uw bestanden naar de My Passport Wireless schijf heeft gekopieerd sluit u de schijf aan op uw thuisnetwerk of direct op uw mediaspeler U kunt verschillende mediaspelers gebruiken om media te streamen Bekijk Antwoord 11737 in de Kennisbank voor informatie over apparaten die gegarandeerd compatibel zijn met deze schijf
WD-mediaspelersU kunt verschillende WD TV en WD Mediaspelers aansluiten op de My Passport Wireless schijf of thuisnetwerk voor toegang tot mediabestanden die op de My Passport Wireless schijf staan Voor details over het gebruik van een WD-mediaspeler voor toegang tot de bestanden op uw schijf raadpleegt u de handleiding van uw WD-mediaspeler
VIDEOrsquoS FOTOrsquoS EN MUZIEK AFSPELENSTREAMEN
42 MY PASSPORT WIRELESSGEBRUIKERSHANDLEIDING
Andere mediaspelersHieronder vindt u algemene stappen voor het instellen van apparaten zoals digitale fotolijstjes Blu Ray-spelers op het netwerk aangesloten tvrsquos en Digital Media Adapters
1 Zorg ervoor dat uw My Passport Wireless schijf aangesloten is op uw Wi-Fi thuisnetwerk of op een hotspot of gedeeld wordt
2 Zorg ervoor dat de schijf aan staat 3 Volg de gebruikersinstructies van uw mediaspeler om verder te gaan door iedere eerste
instelling of installatie van stuurprogrammarsquos 4 Scan en detecteer met behulp van de navigatiefunctie van uw speler de My Passport
Wireless schijf op uw netwerk 5 Afhankelijk van de speler die u hebt moet u mogelijk naar een Instellingen
Netwerkinstellingen pagina op het gebruikerspaneel gaan om de verbinding tot stand te brengen voordat uw speler verbinding kan maken met uw My Passport Wireless schijf Raadpleeg de gebruikershandleiding van uw speler voor specifieke instructies
De schijf gebruiken met een DLNA-geschikte mobiele appDe My Passport Wireless schijf heeft een ingebouwde DLNA server Mobiele apps met DLNA ondersteuning in de Apple App store of Google Play kunnen bestanden op de schijf bekijken en openen
1 Maak verbinding met de My Passport Wireless schijf2 Open de applicatie (Zie Kennisbank artikel 11736 voor een lijst van applicaties)3 Zoek voor mediaservers en selecteer er eacuteeacuten4 Stream de mediabestanden
DE ACCU GEBRUIKEN
43 MY PASSPORT WIRELESSGEBRUIKERSHANDLEIDING
De accu gebruikenDit hoofdstuk behandelt de volgende onderwerpen
Levensduur of prestaties van de accu verbeterenDe accu opladenAccu status zien als de schijf uit staat
Levensduur of prestaties van de accu verbeterenMet het Hardware scherm kunt u de levensduur van de accu of de prestaties van de schijf verbeteren
1 Om de Hardware pagina weer te geven klikt u op Hardware op de navigatiebalk
2 In de accu sectie heeft u twee opties U kunt instellen dat de accu langer meegaat maar dat bestanden langzamer verwerkt worden of de verwerking van bestanden versnellen waardoor de accu sneller leeg gaat
Om te zorgen dat de accu voldoende stroom vasthoudt klik op Levensduur Accu Om het verwerken van bestanden te optimaliseren klik op PrestatiesEr is geen verschil tussen de twee opties als uw My Passport Wireless schijf is aangesloten op een stopcontact en op netvoeding draait
19
DE ACCU GEBRUIKEN
44 MY PASSPORT WIRELESSGEBRUIKERSHANDLEIDING
De accu opladen
1 Verbind eacuteeacuten uiteinde van de kabel (bijgeleverd in de doos) in de USB poort van de schijf en het andere uiteinde in de adapter (bijgeleverd in de doos)
2 Steek de netadapter in een stopcontact3 De LEDrsquos beginnen met knipperen De Aanuit en Accu Status LED knippert en verandert
van kleur terwijl de schijf wordt opgeladen De LED kleur geeft de hoeveelheid stroom in de accu aan Als de Aanuit en Accu Status LED helemaal blauw is is de schijf volledig opgeladen (Zie ldquoDe LEDrsquos en Knoppen begrijpenrdquo op pagina 5)
Andere manieren om te zien dat de schijf wordt opgeladen Op de Startpagina wordt een bliksem-icoontje getoond op het Accu paneel Op de Hardware pagina verandert de Stroom Status naar Opladen
Accu status zien als de schijf uit staat1 Druk eacuteeacuten seconde op de WPS knop De Aanuit en Accu Status LED licht kort in een
kleur op
Belangrijk Het is het beste om de accu op te laden voordat u de My Passport Wireless schijf voor het eerst gebruikt aangezien de accu na het opladen in de fabriek al spanning kan zijn verloren Als u de schijf wilt opslaan laad dan eerst de accu op
ADMINISTRATIEVE FUNCTIES UITVOEREN
45 MY PASSPORT WIRELESSGEBRUIKERSHANDLEIDING
Administratieve Functies uitvoerenDit hoofdstuk behandelt de volgende onderwerpen
Het Wachtwoord en de naam van het Apparaat wijzigenDe Taal veranderenSoorten toegang instellenDe Schijf VergrendelenOpnieuw opstarten en afsluiten
De Beheer pagina is waar u een wachtwoord om het bedieningspaneel te openen kunt veranderen of instellen en andere standaard administratieve functies uit kunt voeren
1 Klik op het Beheer icoon op de navigatiebalk om de Beheer pagina weer te geven
Het Wachtwoord en de naam van het Apparaat wijzigen1 Bekijk of verander de volgende standaard apparaat instellingen in het My Passport
Wireless sectie van het scherm
Gebruikersnaam De gebruikersnaam van de beheerder is Admin
Wachtwoord instellingen
Om een wachtwoord voor het bedieningspaneel in te stellen of te wijzigen1 Zet de knop op Aan om een wachtwoord in te stellen
2 Geef een nieuw wachtwoord op bij Nieuw Wachtwoord en Bevestig Wachtwoord
3 Klik op Opslaan
Apparaatnaam Voer hier een nieuwe naam in voor uw My Passport Wireless schijf indien u dat wenst Dit is de naam die u op het netwerk ziet waaraan u de My Passport Wireless schijf herkent voor verbindingen en om de bestanden op de schijf te bekijken
110
ADMINISTRATIEVE FUNCTIES UITVOEREN
46 MY PASSPORT WIRELESSGEBRUIKERSHANDLEIDING
De Taal veranderen
1 Kies in het Taal gedeelte de taal waarin het bedieningspaneel moet worden weergegeven2 Klik op Opslaan
Soorten toegang instellen
1 In het Toegang gedeelte kunt u de volgende beveiligingsinstellingen voor toegang tonen of aanpassen
SSH Secure Shell-protocol SSH is een probleemoplossing en analyse interface Zet deze optie Aan om veilig toegang te krijgen tot uw schijf en opdrachtregelacties uit te voeren Dit staat standaard uitgeschakeld
WAARSCHUWING Gebruik deze optie niet tenzij u ervaring heeft met het gebruik van SSH
WAARSCHUWING Merk op dat het wijzigen of proberen te wijzigen van dit apparaat op een manier die buiten het normale gebruik van dit apparaat valt leidt tot ongeldig worden van uw WD-garantie
1 Zet SSH aan door de knop om Aan te zetten
2 Let op de Gebruikersnaam en het Wachtwoord in het scherm dat nu weergegeven wordt klik op het Akkoord selectievakje en klik op OK
Opmerking De SSH gebruikersnaam is root en het standaard wachtwoord is welc0me (nummer 0 niet letter o)
FTP-toegang Met File Transer Protocol (FTP) kunnen gegevens van en naar de Openbare map van uw schijf worden verplaatst De schijf ondersteunt standaard Anoniem inloggen en gebruikt Wi-Fi beveiliging voor de veiligheid De schijf werkt met draadloze camerarsquos met FTP ondersteuning zoals de Nikon WT-2 en Canon WFT Raadpleeg antwoord-id 11737 in de kennisbank voor meer informatie over ondersteunde camerarsquosFTP is standaard uitgeschakeld1 U kunt FTP-toegang inschakelen door de schakelknop op Aan
te zetten
Opmerking Zie ldquoEen compatibele draadloze camera gebruikenrdquo op pagina 33
ADMINISTRATIEVE FUNCTIES UITVOEREN
47 MY PASSPORT WIRELESSGEBRUIKERSHANDLEIDING
De Schijf VergrendelenU kunt de schijf vergrendelen via de pagina Hardware
1 Klik op het Hardware pictogram op de navigatiebalk om de Hardware pagina weer te geven
2 Zet de schakelknop van Schijf Vergrendelen op Aan om de schijf te vergrendelen zodat deze niet toegankelijk is als deze op de computer wordt aangesloten middels de USB poort Vergrendelen gebeurt niet met encryptie het is alleen een USB vergrendeling Hoewel het station is vergrendeld is het nog steeds toegankelijk via een Wi-Fi-verbinding Standaard staat dit Uit
Opnieuw opstarten en afsluitenOp de Hardware pagina kunt u de schijf opnieuw opstarten of afsluiten
1 Klik op het Hardware pictogram op de navigatiebalk om de Hardware pagina weer te geven (zoals hierboven)
2 In de AanUit sectie heeft u twee opties Om de My Password Wireless schijf af te sluiten klikt u op Afsluiten Om de schijf opnieuw op te starten klikt u op Opnieuw opstarten
UW HARDE SCHIJF EN WACHTWOORD HERSTELLEN
48 MY PASSPORT WIRELESSGEBRUIKERSHANDLEIDING
Uw Harde Schijf en Wachtwoord HerstellenDit hoofdstuk behandelt de volgende onderwerpen
De schijf handmatig herstellenDe Fabrieksinstellingen herstellen met de dashboard
Uw kunt het systeem van uw harde schijf op de twee volgende manieren herstellen handmatig of op de dashboard van de Beheer pagina Als de schijf herstelt blijven uw gegevens bewaard maar instellingen zoals uw wachtwoord worden teruggezet naar hun standaardwaarden Uw kunt een systeem en schijf herstel uitvoeren op de Beheer pagina
De schijf handmatig herstellenOm alleen het systeem te herstellen moet de accu minimaal 25 opgeladen zijn
1 Met de stroom Aan houdt u de AanUit-knop en WPS knoppen tegelijk ongeveer 10 seconden vast tot de schijf opnieuw opstart en de AanUit-knop en Accu Status LED wit oplichten
2 Wacht tot de Wi-Fi LED blauw brandt voor u verder gaat
De Fabrieksinstellingen herstellen met de dashboard1 Klik op het Beheer pictogram op de navigatiebalk om de Beheer pagina weer te geven
WAARSCHUWING Als u het fabrieksherstel proces onderbreekt kan de My Passport Wireless-schijf beschadigd raken Wacht totdat de schijf opnieuw is opgestart voordat u deze weer gaat gebruiken
111
UW HARDE SCHIJF EN WACHTWOORD HERSTELLEN
49 MY PASSPORT WIRELESSGEBRUIKERSHANDLEIDING
1 U heeft de volgende opties in de Fabrieksinstellingen Herstellen sectie Alleen systeem
Opmerking Om het systeem en de schijf te herstellen moet de accu minstens 25 opgeladen zijn
Verandert alle administratieve instellingen terug naar de standaardwaarden en stelt het beheerderswachtwoord in op niks en hernoemt de schijf terug naar MyPassport Uw gegevens blijven intact
Systeem en Schijf
Opmerking Om het systeem en de schijf te herstellen moet de schijf aangesloten zijn op het lichtnet en moet de accu minstens 25 opgeladen zijn
Stelt alle instellingen weer in op originele fabriekswaarden en verwijdert alle gegevens van de schijf U moet al uw gegevens opnieuw laden na dit type herstel
2 Als het herstellen klaar is verschijnt het Opnieuw Verbinding Maken met Netwerk scherm
3 Als het herstellen klaar is verschijnt het Opnieuw Verbindingen Maken scherm4 Volg de instructies op het scherm om uw schijf opnieuw aan te sluiten
FIRMWARE BIJWERKEN
50 MY PASSPORT WIRELESSGEBRUIKERSHANDLEIDING
Firmware bijwerkenDit hoofdstuk behandelt de volgende onderwerpen
Bijwerken met Beschikbare FirmwareEen handmatige update uitvoeren
Op de Firmware pagina kunt u automatisch of handmatig op een bijgewerkt bestand controleren en deze installeren Om automatisch op beschikbare bestanden te controleren en deze te installeren moet de schijf verbinding hebben met internet
1 Klik op het Firmware icoon op de navigatiebalk om de Firmware pagina weer te geven
De huidige versie en laatste update staan in de Versie sectie
Bijwerken met Beschikbare FirmwareOpmerking Om te controleren op beschikbare updates moet de schijf
verbinding hebben met het internet middels een thuisnetwerk of hotspot U kunt op elk gewenst moment controleren op updates in het vak Available Updates (Beschikbare updates)
1 Klik op Controleren op updates2 Bekijk het Firmware bijwerken venster en klik op OK3 Als een update beschikbaar is klikt u op Installeren en Opnieuw opstarten
Wanneer het bijwerken is voltooid wordt uw schijf opnieuw opgestart
WAARSCHUWING Zet uw apparaat niet uit tijdens de installatie Als de installatie is afgerond start uw schijf automatisch opnieuw op
Belangrijk U kunt de schijf alleen bijwerken als de accu meer dan 50 vol is en de oplader op het lichtnet aangesloten is
112
FIRMWARE BIJWERKEN
51 MY PASSPORT WIRELESSGEBRUIKERSHANDLEIDING
Een handmatige update uitvoeren1 Ga naar httpsupportwdccomproductdownloadasp om een beschikbaar bestand
te vinden en download dit naar uw computer of klik op de Online location of the WD My Passport Wireless-firmwarelink onderaan het scherm
2 Download het laatste firmware bestand3 Maak verbinding met het Wi-Fi-netwerk van de schijf (directe verbinding)4 In het vak Handmatig Bijwerken klikt u op Bijwerken vanuit bestand5 Navigeer naar het firmware-updatebestand en klik op Open (Openen)6 Lees het bevestigingsbericht en klik op OK Het bijwerken duurt ongeveer vijf minuten
Het is essentieel dat het apparaat aan blijft totdat de installatie afgerond isWanneer het bijwerken is voltooid wordt uw schijf opnieuw opgestart Verbind uw computer direct met de schijf met de draadloze verbinding
ONDERSTEUNING KRIJGEN
52 MY PASSPORT WIRELESSGEBRUIKERSHANDLEIDING
Ondersteuning krijgen
Ondersteuning paginaOp de Support pagina kunt u diagnostische testen uitvoeren en systeemrapporten versturen naar de klantenservice en meedoen aan het Productverbeteringsprogramma van WD
Om de Ondersteuning pagina weer te geven klikt u op Ondersteuning op de navigatiebalk
Systeemrapporten
In het Systeemrapporten gedeelte kunt u een rapport aanmaken en automatisch naar de Klantenservice versturen of het rapport downloaden naar uw computer
Klik op eacuteeacuten van de volgende Verzenden naar Klantenservice Maakt een diagnostiek rapport en verstuurt deze
automatisch naar de Klantenservice Dit rapport bevat het serienummer van uw Drive het Mac nummer en statusinformatie U moet hiervoor een hotspot of internet verbinding hebben
Downloaden Maakt een diagnostiek rapport en downloadt deze naar uw computer
113
ONDERSTEUNING KRIJGEN
53 MY PASSPORT WIRELESSGEBRUIKERSHANDLEIDING
Diagnostiek
Voer diagnostische tests uit als u problemen ondervindt met uw schijf Er zijn drie typen diagnostische tests
Snelle test Controleert de harde schijven op ernstige problemen Het resultaat van een snelle schijftest is een evaluatie van de toestand van de harde schijf die wel of niet met goed gevolg wordt afgelegd De snelle test kan enkele minuten duren
Volledige test Een uitgebreidere stationsdiagnostiek Alle sectoren van de harde schijven worden methodisch getest Zodra de test klaar is wordt de status van de harde schijf getoond
Opmerking Om de test af te ronden moet de schijf op het stroomnet zijn aangesloten
Productverbeteringsprogramma
Als u lid wordt van het programma stuurt uw harde schijf van tijd tot tijd haar serienummer naar WD samen met standaard informatie over de schijf Hiermee helpt u toekomstige updates van het product te verbeteren waardoor het Western Digital Support team u efficieumlnter kan helpen Meedoen heeft geen invloed op de prestaties van uw schijf
Om lid te worden van het programma zet u de knop op Aan
PROBLEMEN EN OPLOSSINGEN
54 MY PASSPORT WIRELESSGEBRUIKERSHANDLEIDING
Problemen en Oplossingen
Wachtwoord
Ik ben het Wi-Fi wachtwoord van mijn schijf vergeten
Herstel de schijf naar de standaardinstellingen door de Aan-Uit- knop en WPS knoppen tegelijk 10 seconden vast te houden totdat de Stroom LED wit oplicht
Zodra de schijf helemaal opgestart is en de Wi-Fi LED blauw oplicht kunt u de standaard draadloze naam van MyPassport verbinden en het Wi-Fi wachtwoord instellen
Naam
Wat is het verschil tussen de Wi-Fi-naam en de naam van de schijf
De Wi-Fi-naam wordt ook wel de SSID genoemd U moet verbinding maken met het Wi-Fi-netwerk voordat u de schijf kunt openen In het Wi-Fi-scherm kunt u de Wi-Fi-naam wijzigen (Zie ldquoDe geavanceerde Wi-Fi instellingen van uw schijf bekijken en veranderenrdquo op pagina 28)
De naam van de schijf is de naam die een DLNS-apparaat of andere computers gebruiken om de inhoud van de schijf te openen Deze naam is NIET hetzelfde als de Wi-Fi-naam U moet verbinding maken met het Wi-Fi-netwerk voordat u de schijf kunt openen In het beheerdersscherm kunt u de schijfnaam wijzigen (Zie ldquoHet Wachtwoord en de naam van het Apparaat wijzigenrdquo op pagina 45)
Aansluitingen
Ik heb de schijf losgekoppeld van de WD My Cloud mobiele app Moet ik de volgende keer weer de verbinding met de mobiele app instellen
Nee dit is niet nodig als u de verbinding al eens eerder heeft ingesteld en het apparaat draadloos verbonden met de schijf is
Mijn schijf kwam buiten het bereik en verloor de verbinding
Als de schijf is ingesteld op thuis of hotspot modus maakt deze automatisch weer verbinding als u weer binnen het bereik komt Als de schijf ingesteld was op directe verbinding modus moet u ervoor zorgen dat de Wi-Fi LED blauw is en uw apparaat er verbinding mee kan maken
Ik wil bestanden op mijn schijf delen met andere draadloze bestanden in huis
Verbind de schijf met uw thuisnetwerk in thuisnetwerkmodus Apparaten die al zijn aangesloten op de schijf kunnen automatisch verbinding maken met uw thuisnetwerk (indien ze al eerder verbinding hebben gemaakt) of u kunt ze handmatig aansluiten Zodra alle apparaten op het Wi-Fi netwerk zijn aangesloten fungeert de schijf als draadloos NAS-apparaat
Als ik de schijf via USB op mijn computer aansluit maakt het apparaat niet langer draadloos verbinding met andere apparaten
Als de schijf is aangesloten op een computer met een USB verbinding wordt de draadloze functie uitgeschakeld
1145121
PROBLEMEN EN OPLOSSINGEN
55 MY PASSPORT WIRELESSGEBRUIKERSHANDLEIDING
De draadloze snelheid is trager dan normaal
Er komt misschien storing door uw omgeving die het Wi-Fi kanaal of de Wi-Fi bandbreedte van de schijf stoort aangezien deze met 24Ghz band werkt Deze storing kan worden veroorzaakt door Wi-Fi apparaten magnetrons of andere draadloze apparatuur Gevorderde gebruikers kunnen ervoor kiezen om een ander kanaal te kiezen via het Instellingen scherm
Ik heb last van de volgende symptomen Het capaciteit deelvenster van het bedieningspaneel toont geen enkele
waarde zelfs niet na lang wachten Als ik de schijf aansluit op de USB poort van mijn computer vertelt Windows
mij dat ik scandisk uit moet voeren Mijn schijf toont geen enkel mediabestand op mijn mediaspeler Het Openbare gedeelte is niet toegankelijk via een client computer
Waarschijnlijk is de My Passport Wireless drive losgekoppeld van de USB poort zonder deze veilig te verwijderen Om dit probleem op te lossen kunt u scandisk op een Windows computer gebruiken Zie Kennisbank Antwoord 11742 voor meer informatie
Accu en prestaties
Mijn schijf laadt niet op Als de schijf is aangesloten op uw computer middels een USB connectie levert de
USB poort niet genoeg stroom om de accu op te laden Steek de schijf in het stopcontact met de USB stroomadapter om hem alsnog op te laden
Als de temperatuur te laag of te hoog is zal de accu niet opladen Zorg ervoor dat de schijf afkoelt of opwarmt zoals nodig
Als de schijf in gebruik is laadt de accu ook niet op
Ik wil dat de accu langer meegaat
Stel de accu in op Levensduur Accu modus op de Hardware pagina om de levensduur van de accu te verlengen als u geen maximale prestaties nodig heeft Om deze wijziging door te voeren start u de schijf opnieuw op
Mijn schijf blijft het draadloos netwerk uitschakelen
Om de accu langer mee te laten gaan zet de schijf automatisch het draadloze netwerk uit na een minuut van inactiviteit en gaat naar stand-by modus Druk op de Aan-Uit-knop om het draadloze netwerk weer aan te zetten Als de Wi-Fi LED blauw oplicht is de schijf weer klaar voor een verbinding
Hoe haal ik maximale stream prestaties uit mijn schijf Laat de schijf prioriteit geven aan stream prestaties met de Prestatie modus op de
Hardware pagina Sluit de schijf aan op een stroombron zodat de accu genoeg stroom heeft om te
streamen Aangezien Wireless-N met MIMO (2x2) is ingebouwd in de schijf moeten de
apparaten en het draadloze netwerk waarmee je verbindt MIMO ondersteunen Verbind de draadloze schijf direct via de Direct Verbinding modus om onbekend
netwerkverkeer en -storingen te voorkomen
PROBLEMEN EN OPLOSSINGEN
56 MY PASSPORT WIRELESSGEBRUIKERSHANDLEIDING
De draadloze snelheid is trager dan normaal Het apparaat staat wellicht in Accu Levensduur modus de prestaties worden
verminderd om de levensduur van de accu te verlengen De accu heeft niet genoeg stroom Er komt misschien storing door uw omgeving die het Wi-Fi kanaal of de Wi-Fi
bandbreedte van de schijf stoort aangezien deze met 24Ghz band werkt Deze storing kan worden veroorzaakt door Wi-Fi apparaten magnetrons of andere draadloze apparatuur Gevorderde gebruikers kunnen ervoor kiezen om een ander kanaal te kiezen bij Instellingen
U gebruikt wellicht clients of netwerken zonder een Wireless-N MIMO verbinding of een trager draadloos netwerk (bijv 80211g or 80211b)
Mijn schijf wil niet opstarten
Zorg ervoor dat de accu is opgeladen Als de schijf een lange tijd niet is gebruikt kan de accu te leeg zijn en moet deze eerst worden opgeladen voordat de schijf op kan starten
Schijf Indeling
Kan ik de schijf formatteren voor een ander bestandssysteem
Ja u kunt de schijf formatteren naar NTFS FAT32 en HFS+
Mijn schijf wordt niet gevonden door een ander apparaat als de schijf is aangesloten via een USB poort
My Passport Wireless is voor-geformatteerd als een exFAT bestandssysteem Sommige apparaten (zoals computers met Windows XP of de WD TV mediaspeler) ondersteunen dit bestandssysteem wellicht niet Voor meer informatie over dit probleem zie antwoord-id 11742 in de Kennisbank
APPENDIX A TECHNISCHE SPECIFICATIES
57 MY PASSPORT WIRELESSGEBRUIKERSHANDLEIDING
Appendix A Technische SpecificatiesCapaciteit 500 GB 1 TB 2 TB
Wi-Fi protocol Werkt met 80211bgn (20 MHz band)OntvangtVerzendt in 24 GHz band
Ondersteunde protocollen SMB AFP UPnP FTP
Interface USB 30 max 5 MbsUSB 20 tot 480 MbsSD 20 tot 25 MBs
Voor USB 30-snelheid zijn een USB 30-host en gecertificeerde USB 30-kabel nodigUSB 30 18-inch kabel
Compatibiliteit
Opmerking de compatibiliteit kan varieumlren afhankelijk van de hardwareconfiguratie en het besturingssysteem van de gebruiker
Besturingssystemenbull Windows 8
bull Windows 7
bull Windows Vista
bull Mac OS X Mavericks
bull Mac OS X Mountain Lion
bull Mac OS X Lion
bull Mac OS X Snow Leopard
Browsers
bull Internet Explorer 80 of hoger op ondersteunde Windows-computers
bull Safari 60 of hoger op ondersteunde Mac-computers
bull Firefox 21 of hoger op ondersteunde Windows- en Mac-computers
bull Google Chrome 27 of hoger op ondersteunde Windows- en Mac-computers
DLNAregUPnPreg-apparaten voor streamen over internetverbinding
Fysieke afmetingen
Breedte
500 GB1 TB2 TB
86 mm (339 in)86 mm (339 in)86 mm (339 in)
Lengte
500 GB1 TB2 TB
86 mm (339 in)86 mm (339 in)86 mm (339 in)
Hoogte
500 GB1 TB2 TB
218 mm (086 in)244 mm (096 in)298 mm (117 in)
APPENDIX A TECHNISCHE SPECIFICATIES
58 MY PASSPORT WIRELESSGEBRUIKERSHANDLEIDING
Gewicht
500 GB1 TB2 TB
055 lb (025 kg)060 lb (027 kg)077 lb (035 kg)
Voeding
AC Ingangsspanning (AC adapter)
Invoerwisselfrequentie
Ingangsspanning 90V tot 260 VAC
Ingangsfrequentie 47 tot 63 Hz
Temperatuur Bedrijfstemperatuur 0degC tot 35degC (32degF tot 95degF) Temperatuur bij stilstand -20 degC tot 60degC (-40degF tot 140degF)
Vochtigheid Vochtigheid bij gebruik 10-80 (condenseert niet)Vochtigheid bij stilstand 5-90
Hoogte Tot 10000 MSL
Drive formaat exFAT
RoHS-compatibel Ja
APPENDIX B COMPATIBELE MEDIA-INDELINGEN
59 MY PASSPORT WIRELESSGEBRUIKERSHANDLEIDING
Appendix B Compatibele media-indelingen
DLNA Bestandsindelingen
Opmerking Sommige apparaten ondersteunen mogelijk niet het afspelen van al deze bestanden Raadpleeg de gebruikershandleiding van uw apparaat om te lezen welke indelingen ondersteund worden
Indelingen compatibel met de WD My Cloud App
Opmerking Ga naar de HelpFAQ sectie voor elk platform om de ondersteunde soorten te vinden
Audio MP3 WMA WAV LPCM OGG vorbis FLAC M4A M4B 3GP AAC MP2 AC3 MPA MP1 AIF
Video 3GP 3GPH2633GPH2643GPMPEg-4 ASF ASFWMV AVI AVIDivX AVIFull Frame AVIMPEG-1 AVIMPEG-2 AVIMPEG-4
AVIWMV AVIXviD DivX DV DVR-MS DVR-MSAC-3 Audio DVR-MSMP1 Audio FLV M1V M2TS M4P M4V MKV MKVDivX MKVFull Frame MKVMPEG-1 MKVMPEG-2
MKVMPEG-4 MKVXviD MOV MP4 MPE MPEG1 MPEG2 MPEG4 MPG MTS QT RM TS TSTPM2T VDR VOB WMV Xvid
Afbeelding JPEG PNG TIF BMP
iOS
Foto jpg png gif tiff bmp
Video mov mp4 m4v
Muziek mp3 m4a aiff wav
Android
Foto jpg png gif tiff bmp
Video Hangt af van de applicatie van een derde partij waarmee video op dit mobiele apparaat wordt afgespeeld
Muziek mp3 (ondersteuning voor m4a wma wav en aiff toegevoegd in versie 31 - vereist Android 40 of hoger)
APPENDIX C CONFORMITEIT EN GARANTIE-INFORMATIE
60 MY PASSPORT WIRELESSGEBRUIKERSHANDLEIDING
Appendix C Conformiteit en garantie-informatieDeze bijlage bevat de volgende onderwerpen
Wettelijke conformiteitVeilig gebruik van de accuGNU General Public License (ldquoGPLrdquo)
Wettelijke conformiteit
Federal Communications Commission (FCC) Klasse B-informatieHet gebruik van dit apparaat is onderhevig aan de twee volgende voorwaarden
1 Dit apparaat mag geen schadelijke storing veroorzaken2 Dit apparaat mag geen ontvangen storing accepteren inclusief storing die een
onwenselijke werking kan veroorzaken
Deze apparatuur is getest en in overeenstemming bevonden met de eisen voor een digitaal apparaat van Klasse B conform Deel 15 van de FCC-bepalingen Deze normen bieden redelijke garantie tegen schadelijke storingen bij installatie in een woonomgeving Deze apparatuur genereert gebruikt en kan radiofrequentie-energie uitstralen en kan indien niet conform de instructies van de fabrikant geiumlnstalleerd en gebruikt ernstige storing van radio-ontvangst veroorzaken Er is echter geen garantie dat er geen storing zal optreden in een bepaalde installatie Als deze apparatuur schadelijke storing aan radio- of televisieontvangst veroorzaakt wat kan worden vastgesteld door het uit- en aanzetten van de apparatuur wordt u verzocht om de storing te verhelpen door eacuteeacuten van de volgende maatregelen Richt de ontvangstantenne in een andere richting of verplaats de antenne Vergroot de afstand tussen de apparatuur en de ontvanger Sluit de apparatuur aan op een stopcontact van een andere groep dan waarop de
ontvanger is aangesloten Raadpleeg de verkoper of een ervaren radio-televisiemonteur voor hulpIndien zonder de uitdrukkelijke goedkeuring van WD veranderingen of wijzigingen worden uitgevoerd kan het recht op het gebruik van het apparaat komen te vervallen
Opmerking De landcodeselectie is alleen beschikbaar voor modellen buiten de VS en is niet beschikbaar voor alle modellen in de VS In overeenstemming met de FCC-regelgeving moeten alle WiFi-producten die in de VS in de handel worden gebracht alleen op Amerikaanse werkingskanalen worden vastgelegd
Reglementaire informatievrijwaring
De installatie en het gebruik van dit draadloze LAN-apparaat moet strikt in overeenstemming zijn met de instructies die zijn bijgesloten in de gebruikersdocumentatie bij dit product Indien veranderingen of wijzigingen aan dit apparaat (inclusief de antennes) zonder de uitdrukkelijke goedkeuring van de fabrikant worden uitgevoerd kan het recht op het gebruik van het apparaat komen te vervallen De fabrikant is niet verantwoordelijk voor enige radio- of televisiestoring die wordt veroorzaakt door niet-goedgekeurde aanpassing van dit apparaat of door de vervanging van de aansluitingskabels van een apparatuur anders dan voorgeschreven door de fabrikant Het is de verantwoordelijkheid van de gebruiker om alle storing te corrigeren die wordt veroorzaakt door dergelijke niet-goedgekeurde aanpassing vervanging of aansluiting De fabrikant en zijn geautoriseerde wederverkopers en
APPENDIX C CONFORMITEIT EN GARANTIE-INFORMATIE
61 MY PASSPORT WIRELESSGEBRUIKERSHANDLEIDING
distributeurs zijn niet aansprakelijk voor enige schade of overtreding van wettelijke voorschriften als gevolg van het niet naleven van deze richtlijnen
VOORZICHTIG Om te voldoen aan de FCC-vereisten voor blootstelling aan radiostraling moet de voor deze zender gebruikte antenne zo zijn geiumlnstalleerd dat er een afstand van ten minste 20 cm van alle personen is en mag de antenne niet samen met een andere antenne of zender worden geplaatst
Het product voldoet aan de FCC draagbare RF blootstellingslimiet ingesteld voor een onbeheerde omgeving en is veilig voor het beoogde gebruik zoals beschreven in deze handleiding Verdere vermindering van RF blootstelling wordt bereikt door het product zo ver mogelijk weg van het lichaam van de gebruiker te houden of door een lagere uitvoerspanning in te stellen als dit mogelijk is
Industry Canada (IC)Dit apparaat voldoet aan RSS-210 van de Industry Canada Rules Het gebruik is onderhevig aan de volgende twee voorwaarden
1 Dit apparaat mag geen storing veroorzaken2 Dit apparaat mag geen storing accepteren inclusief storing die een onwenselijke
werking van het apparaat kan veroorzaken
Het product voldoet aan de FCC draagbare RF blootstellingslimiet ingesteld voor een onbeheerde omgeving en is veilig voor het beoogde gebruik zoals beschreven in deze handleiding Verdere vermindering van RF blootstelling wordt bereikt door het product zo ver mogelijk weg van het lichaam van de gebruiker te houden of door een lagere uitvoerspanning in te stellen als dit mogelijk is
Dit apparaat is ontworpen om te werken met een antenne die een maximale vermogen heeft van 2dBi Een antenne met een hoger vermogen is strikt verboden volgens de regels van Industry Canada De vereiste antenne-impedantie is 50 ohm
Om mogelijke radiostoring voor andere gebruikers te voorkomen moeten het antennetype en het vermogen ervan zo worden gekozen dat het equivalent isotropisch uitgestraald vermogen niet hoger is dan nodig is voor succesvolle communicatie
BELANGRIJKE OPMERKING
Verklaring stralingsblootstelling
Dit apparaat voldoet aan de blootstellingslimieten van IC die bepaald zijn voor een ongecontroleerde omgeving Deze apparatuur moet worden geplaatst en bediend met een minimale afstand van 20 cm tussen de zender en uw lichaam
Het product voldoet aan Canadarsquos draagbare RF blootstellingslimiet ingesteld voor een onbeheerde omgeving en is veilig voor het beoogde gebruik zoals beschreven in deze handleiding Verdere vermindering van RF blootstelling wordt bereikt door het product zo ver mogelijk weg van het lichaam van de gebruiker te houden of door een lagere uitvoerspanning in te stellen als dit mogelijk is
Deacuteclaration drsquoexposition aux radiations
Ce dispositif est conforme agrave la norme CNR-210 drsquoIndustrie Canada applicable aux appareils radio exempts de licence
Son fonctionnement est sujet aux deux conditions suivantes
(1) le dispositif ne doit pas produire de brouillage preacutejudiciable et
(2) ce dispositif doit accepter tout brouillage reccedilu y compris un brouillage susceptible de provoquer un fonctionnement indeacutesirable
APPENDIX C CONFORMITEIT EN GARANTIE-INFORMATIE
62 MY PASSPORT WIRELESSGEBRUIKERSHANDLEIDING
Le produit est conforme aux limites drsquoexposition pour les appareils portables RF pour les Etats-Unis et le Canada eacutetablies pour un environnement non controcircleacute Cet eacutequipement doit ecirctre installeacute et utiliseacute avec un minimum de 20 cm de distance entre la source de rayonnement et votre corps
Le produit est sucircr pour un fonctionnement tel que deacutecrit dans ce manuel La reacuteduction aux expositions RF peut ecirctre augmenteacutee si lrsquoappareil peut ecirctre conserveacute aussi loin que possible du corps de lrsquoutilisateur ou que le dispositif est reacutegleacute sur la puissance de sortie la plus faible si une telle fonction est disponible
CAN ICES-3(B)NMB-3B Statement
Cet appareil numeacuterique de la classe B est conforme agrave la norme NMB-3(B) du Canada
Dit apparaat aan Canadese ICES-3(B)
Veiligheidsnaleving
Goedgekeurd voor de VS en Canada CANCSA-C222 No 60950-1 UL 60950-1 Safety of Information Technology Equipment
Toegelaten voor de Verenigde Staten en Canada CANCSA-C222 No 60950-1 Sucircreteacute drsquoeacutequipement de technologie de lrsquoinformation
Dit product moet worden gevoed door een dubbel geiumlsoleerde geregistreerde stroombron met beperkt vermogen of een direct aansluitbare voedingseenheid gemarkeerd met lsquoClass 2rsquo
Dit apparaat is uitsluitend voor gebruik met de compatibele UL-geregistreerde AC-adapter
Cet appareil nrsquoest destineacute qursquoa` des adaptateur compatibles marqueacutes ldquoUL Listedrdquo
CE-compliantie voor EuropaDe werking van dit apparaat is onderworpen aan de volgende nationale regelgeving en is mogelijk verboden te gebruiken wanneer bepaalde beperkingen worden toegepast
Markering met het CE-symbool geeft aan dat dit systeem voldoet aan de toepasselijke richtlijnen van de Europese Unie inclusief de EMC-richtlijn (2004108EG) (19995EG) de richtlijn voor laagspanning (200695EG) de EvP-richtlijn (200532EG) en de RoHS-richtlijn 201165EU Er is een conformiteitsverklaring opgesteld in overeenstemming met de toepasselijke richtlijnen dat in bezit is bij Western Digital Europa
Подтверждение соответствия Минкомсвязи России Декларация соответствия Д-РД-2985 от 10092014 года действительна до 10092020 года зарегистрирована в Федеральном агентстве связи 19092014 года
APPENDIX C CONFORMITEIT EN GARANTIE-INFORMATIE
63 MY PASSPORT WIRELESSGEBRUIKERSHANDLEIDING
VCCI Statement
Conformiteit met milieuwetten (China)
Veilig gebruik van de accuDit product bevat een oplaadbare niet-vervangbare lithium-ion accu De levensduur van de accu hangt af van het model de gebruiksomstandigheden en de instellingen van het product
Hier volgen enkele voorzorgsmaatregelen wat betreft veiligheid en gebruik Gooi het product op een juiste manier weg Haal het product niet uit elkaar het bevat geen onderdelen die gerepareerd kunnen
worden door gebruikers Stel het product niet bloot aan water hitte vuur en sla het product niet op in direct
zonlicht Gebruik alleen de oplader die bij het product is geleverd Laat het product niet vallen of stel het op enig andere wijze bloot aan schokken Vermijd contact met huid en ogen als een cel lekt Als het vloeistof toch contact heeft
gemaakt was grondig met water en zoek onmiddellijk medische zorg Laad de accu niet voor langere tijd op De accu werkt het beste bij 20degC+5 degC Bewaar de originele product-handleidingen voor latere naslag
APPENDIX C CONFORMITEIT EN GARANTIE-INFORMATIE
64 MY PASSPORT WIRELESSGEBRUIKERSHANDLEIDING
Garantie-informatie
Service verkrijgenWD waardeert u als klant en stelt alles in het werk om u de beste service te leveren Mocht dit product onderhoud vereisen neem dan contact op met de leverancier van wie u het product gekocht heeft of bezoek onze website voor productondersteuning op httpsupportwdcom voor informatie over het verkrijgen van service of een Return Material Authorization (RMA toestemming tot retournering van materiaal) Als wordt vastgesteld dat het product mogelijk defect is ontvangt u een RMA-nummer en instructies voor het retourneren van het product Retourzendingen waarvoor geen voorafgaande toestemming is verkregen (maw zonder RMA-nummer) worden op kosten van de koper geretourneerd Retourzendingen met voorafgaande toestemming moeten op kosten van de koper en verzekerd verzonden worden in een goedgekeurde verzenddoos naar het adres dat in de verzenddocumentatie vermeld staat U dient de originele doos en verpakkingsmaterialen te bewaren voor opslag of verzending van uw WD-product Als u exact wilt weten hoe lang de garantie geldig is controleert u de vervaldatum van de garantie (serienummer vereist) op httpsupportwdcom WD aanvaardt geen aansprakelijkheid voor verlies van gegevens (ongeacht de oorzaak) herstel van verloren gegane gegevens of gegevens die zijn opgeslagen op producten die aan haar in bewaring zijn gegeven
Beperkte garantieWD garandeert dat het product bij normaal gebruik tijdens de hieronder vermelde periode vrij is van materiaalfouten en fouten door vakmanschap en derhalve voldoet aan de specificaties van WD De duur van uw beperkte garantie hangt af van het land waarin uw product is aangeschaft De periode van uw beperkte garantie is twee jaar in Noord- Zuid- en Centraal Amerika twee jaar in Europa het Midden-Oosten en Afrika en twee jaar in Pacifisch-Azieuml tenzij door de wet anders opgelegd Deze beperkte garantieperiode start op de aankoopdatum zoals vermeld op de kassabon WD is niet aansprakelijk voor producten die worden geretourneerd wanneer WD bepaalt dat het product van WD is gestolen of dat het genoemde defect a) niet aanwezig is b) niet op redelijke wijze kan worden verholpen door schade die zich heeft voorgedaan voordat WD het product ontving of c) te wijten is aan misbruik onjuiste installatie wijziging (inclusief verwijdering of vernietiging van labels en het openen of verwijderen van externe behuizingen tenzij het product op de lijst voor producten met beperkte onderhoudsmogelijkheden voor gebruikers staat en de specifieke wijziging binnen de van toepassing zijnde instructies valt zoals beschreven op httpsupportwdcom) ongeluk of verkeerde hantering terwijl het product in het bezit is van iemand anders dan WD Onderhevig aan de bovenstaande beperkingen betreft de enige en uitsluitende garantie waartoe u gerechtigd bent het herstel of de vervanging van het product tijdens de hierboven vermelde garantieperiode en dit naar goeddunken van WD
De voorgaande beperkte garantie is de enige garantie die door WD geboden wordt en geldt uitsluitend voor producten die als nieuw verkocht worden De in deze garantievoorwaarden geboden verhaalsmogelijkheden vervangen a) alle andere verhaalsmogelijkheden en garantievormen hetzij uitdrukkelijk impliciet of statutair inclusief maar niet beperkt tot impliciete garanties van verkoopbaarheid of geschiktheid voor een bepaald doel en b) alle verplichtingen en vormen van aansprakelijkheid van WD voor schade inclusief maar niet beperkt tot incidentele gevolg- of speciale schade financieumlle verliezen winstderving of gemaakte kosten of verloren gegevens als gevolg van of in verband met de aankoop het gebruik of de prestatie van het product zelfs indien WD is gewezen op de mogelijkheid van zulke schade In de Verenigde Staten staan sommige staten uitsluiting of beperking van incidentele of gevolgschade niet toe zodat het mogelijk is dat de bovenstaande
APPENDIX C CONFORMITEIT EN GARANTIE-INFORMATIE
65 MY PASSPORT WIRELESSGEBRUIKERSHANDLEIDING
beperkingen in uw geval niet gelden Deze garantie biedt u specifieke rechten en het is mogelijk dat u nog andere rechten hebt omdat deze van staat tot staat verschillen
GNU General Public License (ldquoGPLrdquo)De in dit product aanwezige firmware kan software van derden bevatten waarvoor een licentie geldt onder de GPL of Lesser General Public License (lsquoLGPLrsquo) (gezamenlijk lsquoGPL Softwarersquo) en niet de licentieovereenkomst voor eindgebruikers van Western Digital In overeenstemming met de GPL indien van toepassing 1) de broncode voor de GPL-software kan kosteloos worden gedownload vanaf httpsupportwdcomdownloadgpl of is verkrijgbaar op cd voor een nominale prijs vanaf httpsupportwdcomdownloadgpl of door te bellen met de klantenservice binnen drie jaar na datum van aankoop 2) u mag de GPL-software hergebruiken opnieuw distribueren en modificeren 3) met betrekking tot uitsluitend de GPL-software wordt geen garantie gegeven in de mate die door de wet is toegestaan en 4) een kopie van de GPL is hierbij inbegrepen kan worden verkregen vanaf t httpwwwgnuorg en kan ook worden gevonden op httpsupportwdcomdownloadgpl
Het wijzigen of bewerken van de Software inclusief maar niet beperkt tot eventuele Open Source-software geschiedt volledig op eigen risico Western Digital is niet aansprakelijk voor dergelijke wijzigingen en bewerkingen Western Digital biedt geen ondersteuning voor enig product waarvan u de door Western Digital geleverde Software hebt gewijzigd of hebt getracht te wijzigen
De informatie die door WD wordt verstrekt wordt verondersteld accuraat en betrouwbaar te zijn WD aanvaardt echter geen verantwoordelijkheid voor het gebruik ervan of voor inbreuk op patenten of andere rechten van derde partijen die uit het gebruik kan voortvloeien Er wordt geen impliciete of andere garantie verstrekt onder welke patenten of patentrechten van WD dan ook WD behoudt zich het recht voor de specificaties op elk moment zonder kennisgeving te wijzigen
Western Digital WD het WD logo en My Passport zijn geregistreerde handelsmerken van Western Digital Technologies Inc in de VS en andere landen WD Drive Utilities en Data Lifeguard zijn handelsmerken van Western Digital Technologies Inc in de VS en andere landen Apple Mac OS X en Time Machine zijn merken van Apple Inc gedeponeerd in de VS en andere landen Thunderbolt en het Thunderbolt-logo zijn merken van Intel Corporation in de VS enof andere landen Eventuele andere merken in dit document behoren toe aan andere bedrijven De weergegeven afbeelding kan afwijken van het daadwerkelijke product
copy 2014 Western Digital Technologies Inc Alle rechten voorbehouden
Western Digital 3355 Michelson Drive Suite 100 Irvine California 92612 VS 4779-705118-G01 Sept 2014
- WD-service en -ondersteuning
-
- Online-ondersteuning krijgen
- Contact opnemen met de technische ondersteuning van WD
-
- Het WD-product registreren
- Info over uw opslagapparaat van WD
-
- Functies
- Voorzorgsmaatregelen
- Inhoud van het pakket
- Optionele accessoires
- Over het Online leercentrum
- Compatibiliteit
-
- Besturingssystemen
- Webbrowsers
-
- Beschrijving van het uiterlijk
-
- De LEDrsquos en Knoppen begrijpen
-
- AanUit- en Accustatus-LED
- Wi-Fi-LED
- Ander LED-gedrag
- Knoppen
-
- De draadloze schijf instellen
-
- De schijf aanzetten
- De schijf voor het eerst instellen
-
- Met een computer en webbrowser
- Over het bedieningspaneel
- WD My Cloud App gebruiken met een mobiel apparaat
-
- Het Bedieningspaneel gebruiken
-
- Het Bedieningspaneel openen
- Bedieningspaneel-startpagina
- Pictogrammen
-
- Informatiepictogrammen
- Navigatiepictogrammen
-
- De status van de schijf controleren
-
- Capaciteit Paneel
- Accu Paneel
- Verbindingstype Paneel
-
- De schijf aansluiten
-
- Verbindingenoverzicht
- Een Wi-Fi Direct-verbinding maken
-
- Een webbrowser gebruiken om draadloos verbinding te maken
- WD My Cloud-app gebruiken om draadloos verbinding te maken met een mobiel apparaat
-
- Verbinding maken met een Wi-Fi-netwerkinternet
-
- Verbinding maken met een Wi-Fi-netwerk
- De Wi-Fi-verbinding verbreken
- De Wi-Fi-verbinding delen en bewerken
-
- De geavanceerde Wi-Fi instellingen van uw schijf bekijken en veranderen
-
- Bestanden op uw schijf zetten
-
- Bestanden op de schijf zetten
-
- Een USB verbinding gebruiken om bestanden op de schijf te zetten
- Bestanden op de schijf zetten via een Wi-Fi verbinding
-
- Een compatibele draadloze camera gebruiken
- Een back-up maken van een computer op de schijf
-
- WD SmartWaretrade (alleen Windows)
- Een back-up maken van een Mac-computer
-
- Een SD Kaart met de Schijf gebruiken
-
- Bestanden van een SD kaart verplaatsen of kopieumlren
- Bestanden bekijken die van een SD kaart zijn geiumlmporteerd
- Bestanden op een SD kaart bekijken
-
- Videorsquos fotorsquos en muziek afspelenstreamen
-
- De schijf als mediaserver gebruiken
- Het streamen van media inschakelen
-
- DLNA
- Media Tellen
-
- Uw bestanden bekijken met mediaspelers
-
- WD-mediaspelers
- Andere mediaspelers
-
- De schijf gebruiken met een DLNA-geschikte mobiele app
-
- De accu gebruiken
-
- Levensduur of prestaties van de accu verbeteren
- De accu opladen
- Accu status zien als de schijf uit staat
-
- Administratieve Functies uitvoeren
-
- Het Wachtwoord en de naam van het Apparaat wijzigen
- De Taal veranderen
- Soorten toegang instellen
- De Schijf Vergrendelen
- Opnieuw opstarten en afsluiten
-
- Uw Harde Schijf en Wachtwoord Herstellen
-
- De schijf handmatig herstellen
- De Fabrieksinstellingen herstellen met de dashboard
-
- Firmware bijwerken
-
- Bijwerken met Beschikbare Firmware
- Een handmatige update uitvoeren
-
- Ondersteuning krijgen
-
- Ondersteuning pagina
-
- Systeemrapporten
- Diagnostiek
- Productverbeteringsprogramma
-
- Problemen en Oplossingen
-
- Wachtwoord
- Naam
- Aansluitingen
- Accu en prestaties
- Schijf Indeling
-
- Appendix A Technische Specificaties
- Appendix B Compatibele media-indelingen
-
- DLNA Bestandsindelingen
- Indelingen compatibel met de WD My Cloud App
-
- Appendix C Conformiteit en garantie-informatie
-
- Wettelijke conformiteit
-
- Federal Communications Commission (FCC) Klasse B-informatie
- Industry Canada (IC)
- CE-compliantie voor Europa
- VCCI Statement
- Conformiteit met milieuwetten (China)
-
- Veilig gebruik van de accu
- Garantie-informatie
-
- Service verkrijgen
- Beperkte garantie
-
- GNU General Public License (ldquoGPLrdquo)
-

DE SCHIJF AANSLUITEN
24 MY PASSPORT WIRELESSGEBRUIKERSHANDLEIDING
Het venster Verbinding maken met wordt getoond
4 Als u verbinding maakt met een netwerk waar een wachtwoord voor is vereist voert u het Wi-Fi-wachtwoord in Schakel het selectievakje Wachtwoord weergeven in als u het wachtwoord wilt zien terwijl u typt
5 Als u inhoud wilt delen met een vertrouwd netwerk schakelt u het selectievakje Inhoud delen op dit netwerk in Met deze actie deelt u de inhoud van uw schijf met het Wi-Fi-netwerk waar u mee bent verbonden Schakel deze optie niet in als u verbinding maakt met een openbaar Wi-Fi-netwerk bijvoorbeeld bij Starbucks Als u deze optie niet inschakelt hebben andere netwerkgebruikers geen toegang tot de bestanden op de schijf
6 (Optioneel) Klik op pijl naar beneden bij Geavanceerde Opties om meer Wi-Fi-instellingen te tonen
DE SCHIJF AANSLUITEN
25 MY PASSPORT WIRELESSGEBRUIKERSHANDLEIDING
7 Bekijk of verander de instellingen
8 Klik op OK om de instellingen op te slaan en verbinding t emaken met het Wi-Fi-netwerk
Als het netwerk waar u zich bij heeft aangemeld internet aanbiedt heeft u nu toegang tot het internet Als andere apparaten zich aanmelden bij het Wi-Fi-netwerk van de My Passport Wireless-schijf hebben zij ook toegang tot het internet en tot de bestanden op de schijf
Opmerking U moet bij sommige Wi-Fi-netwerken aanmelden als u voor het eerst een browserscherm opent
Verificatiemethode U hebt twee mogelijkheden
bull Klik op Wachtwoord gebruiken en voer het wachtwoord van het Wi-Fi-netwerk in
bull Klik op WPS gebruiken en voer de WPS-pincode in
Opmerking De WPS optie is niet beschikbaar als uw netwerk geen WPS functionaliteit heeft
MAC Address (MAC-adres)
Unieke identificatie van het bedieningspaneel van de My Passport Wireless schijf
Apparaatnaam De naam van de schijf die wordt getoond op het netwerk als opslagapparaat en als inhoudsbron voor DLNA-spelers
Netwerkmodus Selecteer de methode DHCP of Static voor het toewijzen van IP-adressen aan apparaten die verbinding maken met het My Passport Wireless-netwerk
bull Als u DHCP selecteert wordt er automatisch een adres toegewezen aan de My Passport Wireless-schijf
bull Als u Static selecteert moet u handmatig een IP-adres toewijzen aan de My Passport Wireless-schijf Met Static IP kunt u handmatig een IP-adres invoeren net als het masker de gateway en de DNS-server (Bekijk uw routerinstellingen als u deze gegevens niet weet)
DE SCHIJF AANSLUITEN
26 MY PASSPORT WIRELESSGEBRUIKERSHANDLEIDING
De Wi-Fi-verbinding verbrekenDe My Passport Wireless-schijf maakt automatisch opnieuw verbinding met een Wi-Fi-netwerk U kunt voorkomen dat de schijf automatisch weer verbinding maakt met het Wi-Fi-netwerk
1 Klik op de naam van het netwerk in de lijst Wi-Fi-netwerken om het bewerkingsscherm te openen
2 Schakel het selectievakje Dit netwerk niet onthouden in en klik vervolgens op OK De My Passport Wireless-schijf maakt niet langer automatisch opnieuw verbinding
De Wi-Fi-verbinding delen en bewerkenU kunt de netwerkverbinding delen met apparaten die aangesloten zijn op de schijf en de geavanceerde instellingen bewerken
1 Klik op de naam van het netwerk in de lijst Wi-Fi-netwerken om het bewerkingsscherm te openen
2 Als u de inhoud van de bestanden op de schijf wilt delen schakelt u het selectievakje Inhoud delen op dit netwerk in
DE SCHIJF AANSLUITEN
27 MY PASSPORT WIRELESSGEBRUIKERSHANDLEIDING
3 Als u de geavanceerde Wi-Fi-instellingen wilt bekijken of wijzigen klikt u op de pijl naar beneden bij Geavanceerde opties
4 Klik op OK om de instellingen op te slaan
MAC-adres klonen Opmerking Als u ervoor hebt gekozen om inhoud te delen op dit netwerk wordt deze optie niet weergegeven
Klik op Aan om het MAC-adres van de computer die u op dat moment gebruikt naar het MAC-adresveld te kopieumlren op de My Passport Wireless-schijf Hierdoor kan de schijf het MAC-adres van uw computer gebruiken op het openbare Wi-Fi-netwerk en niet een ander MAC-adres (hierdoor kunnen soms extra kosten worden voorkomen in hotels en bij andere verbindingen met beperkte service)
MAC Address (MAC-adres)
Unieke identificatie van het bedieningspaneel van de My Passport Wireless schijf
Apparaatnaam De naam van de schijf die wordt getoond op het netwerk als opslagapparaat en op DLNA spelers
Netwerkmodus Selecteer de methode DHCP of Static voor het toewijzen van IP-adressen aan apparaten die verbinding maken met het My Passport Wireless-netwerk
bull Als u DHCP selecteert wordt er automatisch een adres toegewezen aan de My Passport Wireless-schijf
bull Als u Static selecteert moet u handmatig een IP-adres toewijzen aan de My Passport Wireless-schijf Met Static IP kunt u handmatig een IP-adres invoeren net als het masker de gateway en de DNS-server (Bekijk uw routerinstellingen als u deze gegevens niet weet)
IP-adres Het IP adres van uw My Passport Wireless schijf
DE SCHIJF AANSLUITEN
28 MY PASSPORT WIRELESSGEBRUIKERSHANDLEIDING
De geavanceerde Wi-Fi instellingen van uw schijf bekij-ken en veranderenOp de Wi-Fi pagina kunt u de naam de beveiliging en andere instellingen van de schijf aanpassen
1 Op het My Passport Wireless-bedieningspaneel klikt u op Wi-Fi om de huidige verbinding weer te geven
2 Klik op de knop Bewerken in de rechter bovenhoek van het My Passport Wireless-vak om de huidige Wi-Fi-instellingen te tonen
DE SCHIJF AANSLUITEN
29 MY PASSPORT WIRELESSGEBRUIKERSHANDLEIDING
3 Bekijk of verander de instellingen
4 Als u de geavanceerde instellingen wilt bekijken of wijzigen klikt u op de pijl naar beneden bij Geavanceerde opties
Opmerking Als uw computer met de schijf verbinding maakt via een router kunt u op Bewerken klikken om de netwerkinstellingen van de schijf op het routernetwerk te openen Het IP-adres is het IP-adres van My Passport Wireless op het routernetwerk dit adres voert u in een browser in om toegang te krijgen tot het bedieningspaneel
Wi-Fi naam Naam van het draadloos netwerk
Beveiligingstype Selecteer het beveiligingstype dat op het Wi-Fi-netwerk van de schijf moet worden toegepast
bull Uitgeschakeld (geen beveiliging) is standaard
bull WPA2 Personal
bull WPAWPA2 Personal gemengd
De beveiligingsprotocollen WPA (Wi-Fi Protected Access) en WPA2 gebruiken een dynamisch veranderende sleutel WPA2 is het protocol van de tweede generatie dat gebruikmaakt van een sterkere AES-versleuteling (Advanced Encryption Standard)
De beveiligingsmodus WPAWPA2 mixed biedt betere compatibiliteit met oudere apparaten Voor betere prestaties en meer veiligheid is de WPA2-beveiligingsmodus echter sterk aanbevolen
Wi-Fi PasswordConfirm Password (WachtwoordWachtwoord bevestigen)
Het Wi-Fi-wachtwoord waarmee u toegang verkrijgt tot uw schijf
SSID Broadcast Uw draadloze clients worden geiumldentificeerd en maken verbinding met de netwerkverbinding van de My Passport Wireless-schijf met de Wi-Fi-naam of SSID SSID broadcast staat standaard Aan Voor extra beveiliging kunt u SSID broadcast uitschakelen
Wi-Fi-kanaal Accepteer de standaardinstelling (Auto) of selecteer een kanaal in de vervolgkeuzelijst
MAC Address (MAC-adres)
Unieke identificatie van de netwerk interface van de My Passport Wireless schijf
IP-adres Het IP adres van uw My Passport Wireless schijf
DHCP-service Service die IP adressen toewijst aan apparaten op het My Passport Wireless netwerk Standaard Aan Als u deze service Uit zet moet u statische adressen toewijzen aan apparaten op het netwerk van de schijf
DE SCHIJF AANSLUITEN
30 MY PASSPORT WIRELESSGEBRUIKERSHANDLEIDING
5 Klik op Opslaan Als u de Wi-Fi-instellingen hebt gewijzigd wordt het scherm Opnieuw verbinding maken met netwerk weergegeven
6 Volg de instructies op het scherm om uw schijf opnieuw aan te sluiten Volg de instructies op dit scherm Als u de naam van de schijf heeft veranderd bij stap 2 selecteert u de nieuwe naam in de Wi-Fi-lijst in plaats van MyPassport
BESTANDEN OP UW SCHIJF ZETTEN
31 MY PASSPORT WIRELESSGEBRUIKERSHANDLEIDING
Bestanden op uw schijf zetten Dit hoofdstuk behandelt de volgende onderwerpen
Bestanden op de schijf zettenEen compatibele draadloze camera gebruikenEen back-up maken van een computer op de schijf
Eeacuten van de eerste dingen die u met uw schijf kunt doen is er bestanden opzetten via een USB verbinding een draadloze verbinding een AndroidiOS mobiel apparaat met WD My Cloud of een compatibele draadloze camera Een andere manier om bestanden op de schijf te zetten is om een back-up van de computer te maken op de schijf
Opmerking Om bestanden van een SD-kaart over te zetten zie ldquoBestanden van een SD kaart verplaatsen of kopieumlrenrdquo op pagina 37
Bestanden op de schijf zetten
Een USB verbinding gebruiken om bestanden op de schijf te zetten
Als u veel bestanden op de schijf wilt zetten is het gebruik van een USB poort op uw computer aanbevolen aangezien dit sneller werkt dan het My Passport Wireless Wi-Fi netwerk
1 Steek eacuteeacuten uiteinde van de USB kabel in de schijf en het andere uiteinde in de USB poort van uw computer
Opmerking Als u uw computer en schijf op deze manier verbindt wordt het draadloze netwerk van de schijf uitgeschakeld
2 Op uw computer opent u het Verkenner (PC) of Finder (Mac) scherm3 Voer eacuteeacuten van de volgende handelingen uit
Voor een Windows computer In het linker paneel van het Verkenner-scherm klik op Computer en dubbel-klik op de My Passport Wireless schijf
Voor een Mac-computer In het linker paneel van het Finder-scherm in de sectie DEVICES dubbelklikt u op de My Passport Wireless-schijf
4 Sleep bestanden van uw computer naar de schijf en een kopie van het bestand wordt op de schijf opgeslagen
16
BESTANDEN OP UW SCHIJF ZETTEN
32 MY PASSPORT WIRELESSGEBRUIKERSHANDLEIDING
Bestanden op de schijf zetten via een Wi-Fi verbindingAls u voor het eerst verbinding maakt met het My Passport Wireless Wi-Fi netwerk staat er nog geen media op de schijf U kunt beginnen met bestanden van uw computer of andere apparaten op het netwerk te kopieumlren via Wi-Fi
Van uw computer of computers en apparaten op hetzelfde netwerk1 Controleer uw instellingen en zorg ervoor dat uw computer verbinding heeft met uw My
Passport Wireless schijf of met hetzelfde netwerk als uw schijf De schijf kan fungeren als een draadloze-clientapparaat op uw Wi-Fi-netwerk zodat iedereen op het netwerk er toegang tot heeft (zoals een standaard netwerkopslagapparaat)
2 Op uw computer opent u het Verkenner (PC) of Finder (Mac) scherm3 Voer eacuteeacuten van de volgende handelingen uit
Voor een Windows computer in het linker paneel van het Bestandsverkenner scherm klik op Netwerk gt MYPASSPORT (of een andere opgegeven naam) gt Openbaar
Als u een Mac hebt dubbelklikt u in het linker paneel van het Finder-scherm in de sectie SHARED op MYPASSPORT (of een andere opgegeven naam) gt Openbaar
De Openbare map van uw schijf opent4 Sleep bestanden van uw computer of andere computers en apparaten op het netwerk
naar de Openbare map van de schijf
Van een mobiel apparaat met WD My Cloud1 Ga naar Instellingen op uw mobiele apparaat en zorg dat uw mobiele apparaat is
verbonden met de My Passport Wireless schijf2 Tik op het My Cloud pictogram op uw apparaat3 Tik op de Openbare map4 In de rechter bovenhoek van het Openbare paneel klik op het omni menu pictogram
(drie horizontale stippen) en daarna op Foto toevoegen5 Tik op Filmrol6 Selecteer uw bestanden7 Tik op het upload pictogram in de rechter onderhoek van het dialoogscherm
De bestanden zijn geuumlpload naar de My Passport Wireless schijf U kunt ze nu verwijderen van uw mobiele apparaat als u ruimte wilt besparen of ze op het mobiele apparaat bewaren als back-up
BESTANDEN OP UW SCHIJF ZETTEN
33 MY PASSPORT WIRELESSGEBRUIKERSHANDLEIDING
Een compatibele draadloze camera gebruikenMet FTP (File Transfer Protocol) kunnen gegevens van en naar de Openbare map van uw schijf worden overgezet De schijf ondersteunt standaard Anoniem inloggen en gebruikt Wi-Fi beveiliging voor de bescherming De My Passport Wireless schijf werkt met draadloze camerarsquos die FTP ondersteunen zoals Nikon WT-2 en Canon WFT Raadpleeg antwoord-id 11737 in de kennisbank voor meer informatie over ondersteunde camerarsquos FTP is standaard uitgeschakeld
FTP-toegang inschakelen
1 Klik op het Beheer icoon op de navigatiebalk om de Beheer pagina weer te geven
2 In de Toegang sectie zet de FTP knop op Aan3 Gebruik de onderstaande FTP instellingen voor uw camera of ander apparaat met FTP
verbinding op de My Passport Wireless schijf FTP Server Adres 192168601 (tenzij gewijzigd) FTP Server Poort Adres 21 (kan niet worden veranderd) Passieve modus Moet uitgeschakeld zijn Proxy Server Moet uitgeschakeld zijn Inlog MethodeNaam Anoniem (geen wachtwoord vereist) Doelmap Openbaarltmapgt (hoofdlettergevoelig)
Opmerking Controleer de documentatie van uw camera om te zien hoe FTP werkt
BESTANDEN OP UW SCHIJF ZETTEN
34 MY PASSPORT WIRELESSGEBRUIKERSHANDLEIDING
Een back-up maken van een computer op de schijfHieronder volgt een kort overzicht over hoe de My Passport Wireless schijf kan worden gebruikt als back-up locatie Om een back-up te maken van bestanden moet de schijf fysiek zijn aangesloten op de computer middels een USB verbinding
WD SmartWaretrade (alleen Windows)WD SmartWare is een makkelijk hulpmiddel waarmee u automatisch uw gegevens kunt beschermen met automatische voortdurende back-up en de mogelijkheid om kwijtgeraakte bestanden terug te vinden
Opmerking De automatische back-up bescherming vindt plaats zo lang uw My Passport Wireless schijf op uw computer is aangesloten Als de schijf niet langer met de computer is verbonden stopt het maken van de back-up tijdelijk Wanneer u de verbinding weer tot stand brengt zal de WD SmartWare-software uw computer automatisch doorzoeken op nieuwe of gewijzigde bestanden en wordt de back-upbeveiliging weer geactiveerd
WD SmartWare-software installeren1 De online welkomstpagina van het Leercentrum van My Passport Wireless openen
wwwwdcomsetupmypassportwireless
BESTANDEN OP UW SCHIJF ZETTEN
35 MY PASSPORT WIRELESSGEBRUIKERSHANDLEIDING
2 Klik op Ga naar Downloads (Naar downloads) om de downloadpagina weer te geven
3 In het gedeelte WD SmartWare box klikt u op Downloaden4 Open uw gedownloade bestanden en pak de inhoud van het zip-bestand op uw
computer uit5 Dubbelklik op het bestand WD SmartWare Setup6 Volg de instructies online om de installatie te voltooien
De WD SmartWare-software openen na de installatie
Gebruik eacuteeacuten van de onderstaande opties voor WD SmartWare na de installatie Windows 7 Vanuit het Start menu klikt u op
Programmarsquos gt WD SmartWare gt WD SmartWare Windows 8 Vanuit het Start-scherm klikt u op WD Smartware WD Quick View-pictogram Klik met links of rechts op het WD Quick View
pictogram in het systeemvak van Windows om het menu weer te geven en selecteer dan WD SmartWare
Informatieonline helponderwerpen bekijken
WD SmartWare biedt twee soorten Help aan
Help-pictogram - De diverse WD SmartWare-paginarsquos bieden eenvoudige toegang tot online-helpinformatie waarmee u snel wordt begeleid bij back-ups herstel en instellingen Wanneer u niet zeker weet wat u moet doen klikt u op het Help-pictogram voor informatieonline-Help rechtsboven op een willekeurig pagina
Om de informatiepagina te sluiten nadat u de online-Help hebt gelezen klikt u op de X-knop rechtsboven op de pagina
Tabblad Help - Dit tabblad op de WD SmartWare-paginarsquos biedt meer gedetailleerde Help
Raadpleeg de online Hulp voor WD Smartware voor nadere aanwijzingen
BESTANDEN OP UW SCHIJF ZETTEN
36 MY PASSPORT WIRELESSGEBRUIKERSHANDLEIDING
Een back-up maken van een Mac-computerOpmerking Als u Time Machine wilt gebruiken formatteert u uw schijf naar
HFS+ Journal Voor meer informatie over dit probleem zie antwoord-id 11742 in de Kennisbank
Apple Time Machine is een ingebouwde functie van computers met Mac OS X Mountain Lion Lion en Snow Leopard waarmee u een back-up kunt maken van alle bestanden op uw computer muziek fotorsquos documenten applicaties e-mails en systeembestanden Uw My Passport Wireless schijf moet in USB modus staan om Apple Time Machine te kunnen gebruiken
Op de My Passport Wireless schijf kunt u deze back-ups opslaan zodat wanneer uw vaste schijf of het besturingssysteem uitvalt of wanneer u een bestand kwijtraakt u uw computer snel kunt herstellen U kunt ook de maximale schijfruimte opgeven die u wilt gebruiken voor back-ups van uw bestanden Raadpleeg de Apple Time Machine documentatie
EEN SD KAART MET DE SCHIJF GEBRUIKEN
37 MY PASSPORT WIRELESSGEBRUIKERSHANDLEIDING
Een SD Kaart met de Schijf gebruikenDit hoofdstuk behandelt de volgende onderwerpen
Bestanden van een SD kaart verplaatsen of kopieumlrenBestanden bekijken die van een SD kaart zijn geiumlmporteerdBestanden op een SD kaart bekijken
Het is makkelijk om bestanden naar uw My Passport Wireless schijf te verplaatsen of te kopieumlren met een SD kaart
Bestanden van een SD kaart verplaatsen of kopieumlren1 Plaats de SD kaart met uw mediabestanden in de SD kaart poort van uw schijf2 Klik op het Media icoon op de navigatiebalk om de Media pagina weer te geven
3 Onderneem eacuteeacuten van de volgende stappen om bestanden vanaf de SD kaart te kopieumlren Om direct uw bestanden te kopieumlren klik op Kopieumlren en daarna op Nu Kopieumlren Om automatisch nieuwe bestanden te kopieumlren zodra de kaart wordt geplaatst klik
op Kopieumlren en zet dan de Automatisch Importeren knop op Aan4 Onderneem eacuteeacuten van de volgende stappen om bestanden vanaf de SD kaart te verplaatsen
Om direct uw bestanden te kopieumlren klik op Verplaatsen en daarna op Nu Verplaatsen Om automatisch nieuwe bestanden te verplaatsen zodra de kaart wordt geplaatst
klik op Verplaatsen en zet dan de Automatisch Importeren knop op Aan5 Om de SD kaart en de schijf handmatig te synchroniseren drukt u kort op de WPS knop
VOORZICHTIG Als u bestanden verplaatst worden ze van de SD kaart verwijdert
17
EEN SD KAART MET DE SCHIJF GEBRUIKEN
38 MY PASSPORT WIRELESSGEBRUIKERSHANDLEIDING
Bestanden bekijken die van een SD kaart zijn geiumlmporteerdOpmerking U kunt niet alleen bestanden die zijn geiumlmporteerd van een SD kaart
bekijken op een computer maar ook met de WD My Cloud mobiele app Om de mobiele app te gebruiken moet u de inhoud eerst op de My Passport Wireless schijf synchroniseren
1 Op uw computer opent u het Verkenner (PC) of Finder (Mac) scherm2 Voer eacuteeacuten van de volgende handelingen uit
Voor een Windows computer in het linker paneel van het Bestandsverkenner scherm klik op Netwerk gt MYPASSPORT gt Publiek gt SD Card Imports
Voor een Mac in het linker paneel van het Finder scherm in het SHARED gedeelte dubbelklik op MYPASSPORT gt Publiek gt SD Card Imports
EEN SD KAART MET DE SCHIJF GEBRUIKEN
39 MY PASSPORT WIRELESSGEBRUIKERSHANDLEIDING
Bestanden op een SD kaart bekijken1 Op uw computer opent u het Verkenner (PC) of Finder (Mac) scherm2 Voer eacuteeacuten van de volgende handelingen uit
Voor een Windows computer in het linker paneel van het Bestandsverkenner scherm klik op Netwerk gt MYPASSPORT gtSD
Voor een Mac in het linker paneel van het Finder scherm in het SHARED gedeelte dubbelklik op MYPASSPORT gt SD
VIDEOrsquoS FOTOrsquoS EN MUZIEK AFSPELENSTREAMEN
40 MY PASSPORT WIRELESSGEBRUIKERSHANDLEIDING
Videorsquos fotorsquos en muziek afspelenstreamenDe schijf als mediaserver gebruikenHet streamen van media inschakelenDe schijf gebruiken met een DLNA-geschikte mobiele app
De schijf als mediaserver gebruikenOpmerking Zie de specifieke gebruikershandleiding van het DLNA-media-
apparaat voor instructies over het aansluiten van een DLNA-apparaat op uw LAN zodat u toegang hebt tot de inhoud van het My Passport Wireless apparaat Ga naar httpwwwdlnaorg voor een lijst van DLNA-gecertificeerde apparaten en voor verdere informatie
De My Passport Wireless schijf kan worden ingesteld als uw thuis DLNA media server De schijf streamt fotorsquos muziek en videorsquos naar DLMA-compatibele apparaten zodat u makkelijk media op een apparaat kun afspelen DLNA-compatibele apparaten zoeken naar media op de schijf als streamen is ingeschakeld op de Media pagina Streaming is standaard ingeschakeld
Als streamen is ingeschakeld kunt u uw multimedia-bestanden gewoon naar uw My Passport Wireless schijf sturen en u bent klaar om media te streamen en te bekijken op uw thuisbioscoop spelcomputers (bijvoorbeeld Xbox 360reg of PlayStationreg 3) WD TV Livereg-mediaspeler of DLNAreg 20-digitale media-adapters) en andere pcrsquos op uw thuis- of kantoornetwerk
Als u een DLNA server of mediaspeler (bijvoorbeeld VidOn of Skifta) op uw mobiele telefoon of ander mobiel apparaat heeft kan de My Passport Wireless schijf media er naar toe streamen Bezoek httpwwwdlnaorg voor meer informatie over DLNA
Het streamen van media inschakelenOp de Media pagina kunt u media streaming in- of uitschakelen uw media database op de My Passport Wireless schijf vernieuwen of opnieuw opbouwen en het aantal foto- video- en muziekbestanden op de schijf zien
1 Om de Media pagina weer te geven klikt u op Media op de navigatiebalk
18
VIDEOrsquoS FOTOrsquoS EN MUZIEK AFSPELENSTREAMEN
41 MY PASSPORT WIRELESSGEBRUIKERSHANDLEIDING
DLNA
In de DLNA sectie van deze pagina kunt u media streaming in- of uitschakelen en de DLNA database opnieuw opbouwen De schijf ververst en herbouwt de DLNA database automatisch maar u kunt dit ook handmatig doen als u denkt dat er fouten in de database zitten
1 In de DLNA Server sectie zorg ervoor dat de Streaming knop Aan staat 2 Klik op eacuteeacuten van de volgende om de DLNA database te vernieuwen of te herbouwen
Verversen Zoekt naar wijzigingen in uw mediabibliotheken Herbouwen Herbouwt de database geheel opnieuw op Het opnieuw opbouwen
van de DLNA-serverdatabase kan enige tijd duren afhankelijk van het aantal muziek- en videobestanden en hun grootte
Media Tellen
Deze sectie van het scherm toont het aantal video- muziek- foto- en andere bestanden die op de My Passport Wireless schijf staan Deze status is handig als u bestanden naar de schijf kopieert - u kunt het totaal aantal verplaatste bestanden zien
Opmerking Voor informatie over het gebruik van SD-kaarten zie ldquoBestanden van een SD kaart verplaatsen of kopieumlrenrdquo op pagina 37
Uw bestanden bekijken met mediaspelersZodra u uw bestanden naar de My Passport Wireless schijf heeft gekopieerd sluit u de schijf aan op uw thuisnetwerk of direct op uw mediaspeler U kunt verschillende mediaspelers gebruiken om media te streamen Bekijk Antwoord 11737 in de Kennisbank voor informatie over apparaten die gegarandeerd compatibel zijn met deze schijf
WD-mediaspelersU kunt verschillende WD TV en WD Mediaspelers aansluiten op de My Passport Wireless schijf of thuisnetwerk voor toegang tot mediabestanden die op de My Passport Wireless schijf staan Voor details over het gebruik van een WD-mediaspeler voor toegang tot de bestanden op uw schijf raadpleegt u de handleiding van uw WD-mediaspeler
VIDEOrsquoS FOTOrsquoS EN MUZIEK AFSPELENSTREAMEN
42 MY PASSPORT WIRELESSGEBRUIKERSHANDLEIDING
Andere mediaspelersHieronder vindt u algemene stappen voor het instellen van apparaten zoals digitale fotolijstjes Blu Ray-spelers op het netwerk aangesloten tvrsquos en Digital Media Adapters
1 Zorg ervoor dat uw My Passport Wireless schijf aangesloten is op uw Wi-Fi thuisnetwerk of op een hotspot of gedeeld wordt
2 Zorg ervoor dat de schijf aan staat 3 Volg de gebruikersinstructies van uw mediaspeler om verder te gaan door iedere eerste
instelling of installatie van stuurprogrammarsquos 4 Scan en detecteer met behulp van de navigatiefunctie van uw speler de My Passport
Wireless schijf op uw netwerk 5 Afhankelijk van de speler die u hebt moet u mogelijk naar een Instellingen
Netwerkinstellingen pagina op het gebruikerspaneel gaan om de verbinding tot stand te brengen voordat uw speler verbinding kan maken met uw My Passport Wireless schijf Raadpleeg de gebruikershandleiding van uw speler voor specifieke instructies
De schijf gebruiken met een DLNA-geschikte mobiele appDe My Passport Wireless schijf heeft een ingebouwde DLNA server Mobiele apps met DLNA ondersteuning in de Apple App store of Google Play kunnen bestanden op de schijf bekijken en openen
1 Maak verbinding met de My Passport Wireless schijf2 Open de applicatie (Zie Kennisbank artikel 11736 voor een lijst van applicaties)3 Zoek voor mediaservers en selecteer er eacuteeacuten4 Stream de mediabestanden
DE ACCU GEBRUIKEN
43 MY PASSPORT WIRELESSGEBRUIKERSHANDLEIDING
De accu gebruikenDit hoofdstuk behandelt de volgende onderwerpen
Levensduur of prestaties van de accu verbeterenDe accu opladenAccu status zien als de schijf uit staat
Levensduur of prestaties van de accu verbeterenMet het Hardware scherm kunt u de levensduur van de accu of de prestaties van de schijf verbeteren
1 Om de Hardware pagina weer te geven klikt u op Hardware op de navigatiebalk
2 In de accu sectie heeft u twee opties U kunt instellen dat de accu langer meegaat maar dat bestanden langzamer verwerkt worden of de verwerking van bestanden versnellen waardoor de accu sneller leeg gaat
Om te zorgen dat de accu voldoende stroom vasthoudt klik op Levensduur Accu Om het verwerken van bestanden te optimaliseren klik op PrestatiesEr is geen verschil tussen de twee opties als uw My Passport Wireless schijf is aangesloten op een stopcontact en op netvoeding draait
19
DE ACCU GEBRUIKEN
44 MY PASSPORT WIRELESSGEBRUIKERSHANDLEIDING
De accu opladen
1 Verbind eacuteeacuten uiteinde van de kabel (bijgeleverd in de doos) in de USB poort van de schijf en het andere uiteinde in de adapter (bijgeleverd in de doos)
2 Steek de netadapter in een stopcontact3 De LEDrsquos beginnen met knipperen De Aanuit en Accu Status LED knippert en verandert
van kleur terwijl de schijf wordt opgeladen De LED kleur geeft de hoeveelheid stroom in de accu aan Als de Aanuit en Accu Status LED helemaal blauw is is de schijf volledig opgeladen (Zie ldquoDe LEDrsquos en Knoppen begrijpenrdquo op pagina 5)
Andere manieren om te zien dat de schijf wordt opgeladen Op de Startpagina wordt een bliksem-icoontje getoond op het Accu paneel Op de Hardware pagina verandert de Stroom Status naar Opladen
Accu status zien als de schijf uit staat1 Druk eacuteeacuten seconde op de WPS knop De Aanuit en Accu Status LED licht kort in een
kleur op
Belangrijk Het is het beste om de accu op te laden voordat u de My Passport Wireless schijf voor het eerst gebruikt aangezien de accu na het opladen in de fabriek al spanning kan zijn verloren Als u de schijf wilt opslaan laad dan eerst de accu op
ADMINISTRATIEVE FUNCTIES UITVOEREN
45 MY PASSPORT WIRELESSGEBRUIKERSHANDLEIDING
Administratieve Functies uitvoerenDit hoofdstuk behandelt de volgende onderwerpen
Het Wachtwoord en de naam van het Apparaat wijzigenDe Taal veranderenSoorten toegang instellenDe Schijf VergrendelenOpnieuw opstarten en afsluiten
De Beheer pagina is waar u een wachtwoord om het bedieningspaneel te openen kunt veranderen of instellen en andere standaard administratieve functies uit kunt voeren
1 Klik op het Beheer icoon op de navigatiebalk om de Beheer pagina weer te geven
Het Wachtwoord en de naam van het Apparaat wijzigen1 Bekijk of verander de volgende standaard apparaat instellingen in het My Passport
Wireless sectie van het scherm
Gebruikersnaam De gebruikersnaam van de beheerder is Admin
Wachtwoord instellingen
Om een wachtwoord voor het bedieningspaneel in te stellen of te wijzigen1 Zet de knop op Aan om een wachtwoord in te stellen
2 Geef een nieuw wachtwoord op bij Nieuw Wachtwoord en Bevestig Wachtwoord
3 Klik op Opslaan
Apparaatnaam Voer hier een nieuwe naam in voor uw My Passport Wireless schijf indien u dat wenst Dit is de naam die u op het netwerk ziet waaraan u de My Passport Wireless schijf herkent voor verbindingen en om de bestanden op de schijf te bekijken
110
ADMINISTRATIEVE FUNCTIES UITVOEREN
46 MY PASSPORT WIRELESSGEBRUIKERSHANDLEIDING
De Taal veranderen
1 Kies in het Taal gedeelte de taal waarin het bedieningspaneel moet worden weergegeven2 Klik op Opslaan
Soorten toegang instellen
1 In het Toegang gedeelte kunt u de volgende beveiligingsinstellingen voor toegang tonen of aanpassen
SSH Secure Shell-protocol SSH is een probleemoplossing en analyse interface Zet deze optie Aan om veilig toegang te krijgen tot uw schijf en opdrachtregelacties uit te voeren Dit staat standaard uitgeschakeld
WAARSCHUWING Gebruik deze optie niet tenzij u ervaring heeft met het gebruik van SSH
WAARSCHUWING Merk op dat het wijzigen of proberen te wijzigen van dit apparaat op een manier die buiten het normale gebruik van dit apparaat valt leidt tot ongeldig worden van uw WD-garantie
1 Zet SSH aan door de knop om Aan te zetten
2 Let op de Gebruikersnaam en het Wachtwoord in het scherm dat nu weergegeven wordt klik op het Akkoord selectievakje en klik op OK
Opmerking De SSH gebruikersnaam is root en het standaard wachtwoord is welc0me (nummer 0 niet letter o)
FTP-toegang Met File Transer Protocol (FTP) kunnen gegevens van en naar de Openbare map van uw schijf worden verplaatst De schijf ondersteunt standaard Anoniem inloggen en gebruikt Wi-Fi beveiliging voor de veiligheid De schijf werkt met draadloze camerarsquos met FTP ondersteuning zoals de Nikon WT-2 en Canon WFT Raadpleeg antwoord-id 11737 in de kennisbank voor meer informatie over ondersteunde camerarsquosFTP is standaard uitgeschakeld1 U kunt FTP-toegang inschakelen door de schakelknop op Aan
te zetten
Opmerking Zie ldquoEen compatibele draadloze camera gebruikenrdquo op pagina 33
ADMINISTRATIEVE FUNCTIES UITVOEREN
47 MY PASSPORT WIRELESSGEBRUIKERSHANDLEIDING
De Schijf VergrendelenU kunt de schijf vergrendelen via de pagina Hardware
1 Klik op het Hardware pictogram op de navigatiebalk om de Hardware pagina weer te geven
2 Zet de schakelknop van Schijf Vergrendelen op Aan om de schijf te vergrendelen zodat deze niet toegankelijk is als deze op de computer wordt aangesloten middels de USB poort Vergrendelen gebeurt niet met encryptie het is alleen een USB vergrendeling Hoewel het station is vergrendeld is het nog steeds toegankelijk via een Wi-Fi-verbinding Standaard staat dit Uit
Opnieuw opstarten en afsluitenOp de Hardware pagina kunt u de schijf opnieuw opstarten of afsluiten
1 Klik op het Hardware pictogram op de navigatiebalk om de Hardware pagina weer te geven (zoals hierboven)
2 In de AanUit sectie heeft u twee opties Om de My Password Wireless schijf af te sluiten klikt u op Afsluiten Om de schijf opnieuw op te starten klikt u op Opnieuw opstarten
UW HARDE SCHIJF EN WACHTWOORD HERSTELLEN
48 MY PASSPORT WIRELESSGEBRUIKERSHANDLEIDING
Uw Harde Schijf en Wachtwoord HerstellenDit hoofdstuk behandelt de volgende onderwerpen
De schijf handmatig herstellenDe Fabrieksinstellingen herstellen met de dashboard
Uw kunt het systeem van uw harde schijf op de twee volgende manieren herstellen handmatig of op de dashboard van de Beheer pagina Als de schijf herstelt blijven uw gegevens bewaard maar instellingen zoals uw wachtwoord worden teruggezet naar hun standaardwaarden Uw kunt een systeem en schijf herstel uitvoeren op de Beheer pagina
De schijf handmatig herstellenOm alleen het systeem te herstellen moet de accu minimaal 25 opgeladen zijn
1 Met de stroom Aan houdt u de AanUit-knop en WPS knoppen tegelijk ongeveer 10 seconden vast tot de schijf opnieuw opstart en de AanUit-knop en Accu Status LED wit oplichten
2 Wacht tot de Wi-Fi LED blauw brandt voor u verder gaat
De Fabrieksinstellingen herstellen met de dashboard1 Klik op het Beheer pictogram op de navigatiebalk om de Beheer pagina weer te geven
WAARSCHUWING Als u het fabrieksherstel proces onderbreekt kan de My Passport Wireless-schijf beschadigd raken Wacht totdat de schijf opnieuw is opgestart voordat u deze weer gaat gebruiken
111
UW HARDE SCHIJF EN WACHTWOORD HERSTELLEN
49 MY PASSPORT WIRELESSGEBRUIKERSHANDLEIDING
1 U heeft de volgende opties in de Fabrieksinstellingen Herstellen sectie Alleen systeem
Opmerking Om het systeem en de schijf te herstellen moet de accu minstens 25 opgeladen zijn
Verandert alle administratieve instellingen terug naar de standaardwaarden en stelt het beheerderswachtwoord in op niks en hernoemt de schijf terug naar MyPassport Uw gegevens blijven intact
Systeem en Schijf
Opmerking Om het systeem en de schijf te herstellen moet de schijf aangesloten zijn op het lichtnet en moet de accu minstens 25 opgeladen zijn
Stelt alle instellingen weer in op originele fabriekswaarden en verwijdert alle gegevens van de schijf U moet al uw gegevens opnieuw laden na dit type herstel
2 Als het herstellen klaar is verschijnt het Opnieuw Verbinding Maken met Netwerk scherm
3 Als het herstellen klaar is verschijnt het Opnieuw Verbindingen Maken scherm4 Volg de instructies op het scherm om uw schijf opnieuw aan te sluiten
FIRMWARE BIJWERKEN
50 MY PASSPORT WIRELESSGEBRUIKERSHANDLEIDING
Firmware bijwerkenDit hoofdstuk behandelt de volgende onderwerpen
Bijwerken met Beschikbare FirmwareEen handmatige update uitvoeren
Op de Firmware pagina kunt u automatisch of handmatig op een bijgewerkt bestand controleren en deze installeren Om automatisch op beschikbare bestanden te controleren en deze te installeren moet de schijf verbinding hebben met internet
1 Klik op het Firmware icoon op de navigatiebalk om de Firmware pagina weer te geven
De huidige versie en laatste update staan in de Versie sectie
Bijwerken met Beschikbare FirmwareOpmerking Om te controleren op beschikbare updates moet de schijf
verbinding hebben met het internet middels een thuisnetwerk of hotspot U kunt op elk gewenst moment controleren op updates in het vak Available Updates (Beschikbare updates)
1 Klik op Controleren op updates2 Bekijk het Firmware bijwerken venster en klik op OK3 Als een update beschikbaar is klikt u op Installeren en Opnieuw opstarten
Wanneer het bijwerken is voltooid wordt uw schijf opnieuw opgestart
WAARSCHUWING Zet uw apparaat niet uit tijdens de installatie Als de installatie is afgerond start uw schijf automatisch opnieuw op
Belangrijk U kunt de schijf alleen bijwerken als de accu meer dan 50 vol is en de oplader op het lichtnet aangesloten is
112
FIRMWARE BIJWERKEN
51 MY PASSPORT WIRELESSGEBRUIKERSHANDLEIDING
Een handmatige update uitvoeren1 Ga naar httpsupportwdccomproductdownloadasp om een beschikbaar bestand
te vinden en download dit naar uw computer of klik op de Online location of the WD My Passport Wireless-firmwarelink onderaan het scherm
2 Download het laatste firmware bestand3 Maak verbinding met het Wi-Fi-netwerk van de schijf (directe verbinding)4 In het vak Handmatig Bijwerken klikt u op Bijwerken vanuit bestand5 Navigeer naar het firmware-updatebestand en klik op Open (Openen)6 Lees het bevestigingsbericht en klik op OK Het bijwerken duurt ongeveer vijf minuten
Het is essentieel dat het apparaat aan blijft totdat de installatie afgerond isWanneer het bijwerken is voltooid wordt uw schijf opnieuw opgestart Verbind uw computer direct met de schijf met de draadloze verbinding
ONDERSTEUNING KRIJGEN
52 MY PASSPORT WIRELESSGEBRUIKERSHANDLEIDING
Ondersteuning krijgen
Ondersteuning paginaOp de Support pagina kunt u diagnostische testen uitvoeren en systeemrapporten versturen naar de klantenservice en meedoen aan het Productverbeteringsprogramma van WD
Om de Ondersteuning pagina weer te geven klikt u op Ondersteuning op de navigatiebalk
Systeemrapporten
In het Systeemrapporten gedeelte kunt u een rapport aanmaken en automatisch naar de Klantenservice versturen of het rapport downloaden naar uw computer
Klik op eacuteeacuten van de volgende Verzenden naar Klantenservice Maakt een diagnostiek rapport en verstuurt deze
automatisch naar de Klantenservice Dit rapport bevat het serienummer van uw Drive het Mac nummer en statusinformatie U moet hiervoor een hotspot of internet verbinding hebben
Downloaden Maakt een diagnostiek rapport en downloadt deze naar uw computer
113
ONDERSTEUNING KRIJGEN
53 MY PASSPORT WIRELESSGEBRUIKERSHANDLEIDING
Diagnostiek
Voer diagnostische tests uit als u problemen ondervindt met uw schijf Er zijn drie typen diagnostische tests
Snelle test Controleert de harde schijven op ernstige problemen Het resultaat van een snelle schijftest is een evaluatie van de toestand van de harde schijf die wel of niet met goed gevolg wordt afgelegd De snelle test kan enkele minuten duren
Volledige test Een uitgebreidere stationsdiagnostiek Alle sectoren van de harde schijven worden methodisch getest Zodra de test klaar is wordt de status van de harde schijf getoond
Opmerking Om de test af te ronden moet de schijf op het stroomnet zijn aangesloten
Productverbeteringsprogramma
Als u lid wordt van het programma stuurt uw harde schijf van tijd tot tijd haar serienummer naar WD samen met standaard informatie over de schijf Hiermee helpt u toekomstige updates van het product te verbeteren waardoor het Western Digital Support team u efficieumlnter kan helpen Meedoen heeft geen invloed op de prestaties van uw schijf
Om lid te worden van het programma zet u de knop op Aan
PROBLEMEN EN OPLOSSINGEN
54 MY PASSPORT WIRELESSGEBRUIKERSHANDLEIDING
Problemen en Oplossingen
Wachtwoord
Ik ben het Wi-Fi wachtwoord van mijn schijf vergeten
Herstel de schijf naar de standaardinstellingen door de Aan-Uit- knop en WPS knoppen tegelijk 10 seconden vast te houden totdat de Stroom LED wit oplicht
Zodra de schijf helemaal opgestart is en de Wi-Fi LED blauw oplicht kunt u de standaard draadloze naam van MyPassport verbinden en het Wi-Fi wachtwoord instellen
Naam
Wat is het verschil tussen de Wi-Fi-naam en de naam van de schijf
De Wi-Fi-naam wordt ook wel de SSID genoemd U moet verbinding maken met het Wi-Fi-netwerk voordat u de schijf kunt openen In het Wi-Fi-scherm kunt u de Wi-Fi-naam wijzigen (Zie ldquoDe geavanceerde Wi-Fi instellingen van uw schijf bekijken en veranderenrdquo op pagina 28)
De naam van de schijf is de naam die een DLNS-apparaat of andere computers gebruiken om de inhoud van de schijf te openen Deze naam is NIET hetzelfde als de Wi-Fi-naam U moet verbinding maken met het Wi-Fi-netwerk voordat u de schijf kunt openen In het beheerdersscherm kunt u de schijfnaam wijzigen (Zie ldquoHet Wachtwoord en de naam van het Apparaat wijzigenrdquo op pagina 45)
Aansluitingen
Ik heb de schijf losgekoppeld van de WD My Cloud mobiele app Moet ik de volgende keer weer de verbinding met de mobiele app instellen
Nee dit is niet nodig als u de verbinding al eens eerder heeft ingesteld en het apparaat draadloos verbonden met de schijf is
Mijn schijf kwam buiten het bereik en verloor de verbinding
Als de schijf is ingesteld op thuis of hotspot modus maakt deze automatisch weer verbinding als u weer binnen het bereik komt Als de schijf ingesteld was op directe verbinding modus moet u ervoor zorgen dat de Wi-Fi LED blauw is en uw apparaat er verbinding mee kan maken
Ik wil bestanden op mijn schijf delen met andere draadloze bestanden in huis
Verbind de schijf met uw thuisnetwerk in thuisnetwerkmodus Apparaten die al zijn aangesloten op de schijf kunnen automatisch verbinding maken met uw thuisnetwerk (indien ze al eerder verbinding hebben gemaakt) of u kunt ze handmatig aansluiten Zodra alle apparaten op het Wi-Fi netwerk zijn aangesloten fungeert de schijf als draadloos NAS-apparaat
Als ik de schijf via USB op mijn computer aansluit maakt het apparaat niet langer draadloos verbinding met andere apparaten
Als de schijf is aangesloten op een computer met een USB verbinding wordt de draadloze functie uitgeschakeld
1145121
PROBLEMEN EN OPLOSSINGEN
55 MY PASSPORT WIRELESSGEBRUIKERSHANDLEIDING
De draadloze snelheid is trager dan normaal
Er komt misschien storing door uw omgeving die het Wi-Fi kanaal of de Wi-Fi bandbreedte van de schijf stoort aangezien deze met 24Ghz band werkt Deze storing kan worden veroorzaakt door Wi-Fi apparaten magnetrons of andere draadloze apparatuur Gevorderde gebruikers kunnen ervoor kiezen om een ander kanaal te kiezen via het Instellingen scherm
Ik heb last van de volgende symptomen Het capaciteit deelvenster van het bedieningspaneel toont geen enkele
waarde zelfs niet na lang wachten Als ik de schijf aansluit op de USB poort van mijn computer vertelt Windows
mij dat ik scandisk uit moet voeren Mijn schijf toont geen enkel mediabestand op mijn mediaspeler Het Openbare gedeelte is niet toegankelijk via een client computer
Waarschijnlijk is de My Passport Wireless drive losgekoppeld van de USB poort zonder deze veilig te verwijderen Om dit probleem op te lossen kunt u scandisk op een Windows computer gebruiken Zie Kennisbank Antwoord 11742 voor meer informatie
Accu en prestaties
Mijn schijf laadt niet op Als de schijf is aangesloten op uw computer middels een USB connectie levert de
USB poort niet genoeg stroom om de accu op te laden Steek de schijf in het stopcontact met de USB stroomadapter om hem alsnog op te laden
Als de temperatuur te laag of te hoog is zal de accu niet opladen Zorg ervoor dat de schijf afkoelt of opwarmt zoals nodig
Als de schijf in gebruik is laadt de accu ook niet op
Ik wil dat de accu langer meegaat
Stel de accu in op Levensduur Accu modus op de Hardware pagina om de levensduur van de accu te verlengen als u geen maximale prestaties nodig heeft Om deze wijziging door te voeren start u de schijf opnieuw op
Mijn schijf blijft het draadloos netwerk uitschakelen
Om de accu langer mee te laten gaan zet de schijf automatisch het draadloze netwerk uit na een minuut van inactiviteit en gaat naar stand-by modus Druk op de Aan-Uit-knop om het draadloze netwerk weer aan te zetten Als de Wi-Fi LED blauw oplicht is de schijf weer klaar voor een verbinding
Hoe haal ik maximale stream prestaties uit mijn schijf Laat de schijf prioriteit geven aan stream prestaties met de Prestatie modus op de
Hardware pagina Sluit de schijf aan op een stroombron zodat de accu genoeg stroom heeft om te
streamen Aangezien Wireless-N met MIMO (2x2) is ingebouwd in de schijf moeten de
apparaten en het draadloze netwerk waarmee je verbindt MIMO ondersteunen Verbind de draadloze schijf direct via de Direct Verbinding modus om onbekend
netwerkverkeer en -storingen te voorkomen
PROBLEMEN EN OPLOSSINGEN
56 MY PASSPORT WIRELESSGEBRUIKERSHANDLEIDING
De draadloze snelheid is trager dan normaal Het apparaat staat wellicht in Accu Levensduur modus de prestaties worden
verminderd om de levensduur van de accu te verlengen De accu heeft niet genoeg stroom Er komt misschien storing door uw omgeving die het Wi-Fi kanaal of de Wi-Fi
bandbreedte van de schijf stoort aangezien deze met 24Ghz band werkt Deze storing kan worden veroorzaakt door Wi-Fi apparaten magnetrons of andere draadloze apparatuur Gevorderde gebruikers kunnen ervoor kiezen om een ander kanaal te kiezen bij Instellingen
U gebruikt wellicht clients of netwerken zonder een Wireless-N MIMO verbinding of een trager draadloos netwerk (bijv 80211g or 80211b)
Mijn schijf wil niet opstarten
Zorg ervoor dat de accu is opgeladen Als de schijf een lange tijd niet is gebruikt kan de accu te leeg zijn en moet deze eerst worden opgeladen voordat de schijf op kan starten
Schijf Indeling
Kan ik de schijf formatteren voor een ander bestandssysteem
Ja u kunt de schijf formatteren naar NTFS FAT32 en HFS+
Mijn schijf wordt niet gevonden door een ander apparaat als de schijf is aangesloten via een USB poort
My Passport Wireless is voor-geformatteerd als een exFAT bestandssysteem Sommige apparaten (zoals computers met Windows XP of de WD TV mediaspeler) ondersteunen dit bestandssysteem wellicht niet Voor meer informatie over dit probleem zie antwoord-id 11742 in de Kennisbank
APPENDIX A TECHNISCHE SPECIFICATIES
57 MY PASSPORT WIRELESSGEBRUIKERSHANDLEIDING
Appendix A Technische SpecificatiesCapaciteit 500 GB 1 TB 2 TB
Wi-Fi protocol Werkt met 80211bgn (20 MHz band)OntvangtVerzendt in 24 GHz band
Ondersteunde protocollen SMB AFP UPnP FTP
Interface USB 30 max 5 MbsUSB 20 tot 480 MbsSD 20 tot 25 MBs
Voor USB 30-snelheid zijn een USB 30-host en gecertificeerde USB 30-kabel nodigUSB 30 18-inch kabel
Compatibiliteit
Opmerking de compatibiliteit kan varieumlren afhankelijk van de hardwareconfiguratie en het besturingssysteem van de gebruiker
Besturingssystemenbull Windows 8
bull Windows 7
bull Windows Vista
bull Mac OS X Mavericks
bull Mac OS X Mountain Lion
bull Mac OS X Lion
bull Mac OS X Snow Leopard
Browsers
bull Internet Explorer 80 of hoger op ondersteunde Windows-computers
bull Safari 60 of hoger op ondersteunde Mac-computers
bull Firefox 21 of hoger op ondersteunde Windows- en Mac-computers
bull Google Chrome 27 of hoger op ondersteunde Windows- en Mac-computers
DLNAregUPnPreg-apparaten voor streamen over internetverbinding
Fysieke afmetingen
Breedte
500 GB1 TB2 TB
86 mm (339 in)86 mm (339 in)86 mm (339 in)
Lengte
500 GB1 TB2 TB
86 mm (339 in)86 mm (339 in)86 mm (339 in)
Hoogte
500 GB1 TB2 TB
218 mm (086 in)244 mm (096 in)298 mm (117 in)
APPENDIX A TECHNISCHE SPECIFICATIES
58 MY PASSPORT WIRELESSGEBRUIKERSHANDLEIDING
Gewicht
500 GB1 TB2 TB
055 lb (025 kg)060 lb (027 kg)077 lb (035 kg)
Voeding
AC Ingangsspanning (AC adapter)
Invoerwisselfrequentie
Ingangsspanning 90V tot 260 VAC
Ingangsfrequentie 47 tot 63 Hz
Temperatuur Bedrijfstemperatuur 0degC tot 35degC (32degF tot 95degF) Temperatuur bij stilstand -20 degC tot 60degC (-40degF tot 140degF)
Vochtigheid Vochtigheid bij gebruik 10-80 (condenseert niet)Vochtigheid bij stilstand 5-90
Hoogte Tot 10000 MSL
Drive formaat exFAT
RoHS-compatibel Ja
APPENDIX B COMPATIBELE MEDIA-INDELINGEN
59 MY PASSPORT WIRELESSGEBRUIKERSHANDLEIDING
Appendix B Compatibele media-indelingen
DLNA Bestandsindelingen
Opmerking Sommige apparaten ondersteunen mogelijk niet het afspelen van al deze bestanden Raadpleeg de gebruikershandleiding van uw apparaat om te lezen welke indelingen ondersteund worden
Indelingen compatibel met de WD My Cloud App
Opmerking Ga naar de HelpFAQ sectie voor elk platform om de ondersteunde soorten te vinden
Audio MP3 WMA WAV LPCM OGG vorbis FLAC M4A M4B 3GP AAC MP2 AC3 MPA MP1 AIF
Video 3GP 3GPH2633GPH2643GPMPEg-4 ASF ASFWMV AVI AVIDivX AVIFull Frame AVIMPEG-1 AVIMPEG-2 AVIMPEG-4
AVIWMV AVIXviD DivX DV DVR-MS DVR-MSAC-3 Audio DVR-MSMP1 Audio FLV M1V M2TS M4P M4V MKV MKVDivX MKVFull Frame MKVMPEG-1 MKVMPEG-2
MKVMPEG-4 MKVXviD MOV MP4 MPE MPEG1 MPEG2 MPEG4 MPG MTS QT RM TS TSTPM2T VDR VOB WMV Xvid
Afbeelding JPEG PNG TIF BMP
iOS
Foto jpg png gif tiff bmp
Video mov mp4 m4v
Muziek mp3 m4a aiff wav
Android
Foto jpg png gif tiff bmp
Video Hangt af van de applicatie van een derde partij waarmee video op dit mobiele apparaat wordt afgespeeld
Muziek mp3 (ondersteuning voor m4a wma wav en aiff toegevoegd in versie 31 - vereist Android 40 of hoger)
APPENDIX C CONFORMITEIT EN GARANTIE-INFORMATIE
60 MY PASSPORT WIRELESSGEBRUIKERSHANDLEIDING
Appendix C Conformiteit en garantie-informatieDeze bijlage bevat de volgende onderwerpen
Wettelijke conformiteitVeilig gebruik van de accuGNU General Public License (ldquoGPLrdquo)
Wettelijke conformiteit
Federal Communications Commission (FCC) Klasse B-informatieHet gebruik van dit apparaat is onderhevig aan de twee volgende voorwaarden
1 Dit apparaat mag geen schadelijke storing veroorzaken2 Dit apparaat mag geen ontvangen storing accepteren inclusief storing die een
onwenselijke werking kan veroorzaken
Deze apparatuur is getest en in overeenstemming bevonden met de eisen voor een digitaal apparaat van Klasse B conform Deel 15 van de FCC-bepalingen Deze normen bieden redelijke garantie tegen schadelijke storingen bij installatie in een woonomgeving Deze apparatuur genereert gebruikt en kan radiofrequentie-energie uitstralen en kan indien niet conform de instructies van de fabrikant geiumlnstalleerd en gebruikt ernstige storing van radio-ontvangst veroorzaken Er is echter geen garantie dat er geen storing zal optreden in een bepaalde installatie Als deze apparatuur schadelijke storing aan radio- of televisieontvangst veroorzaakt wat kan worden vastgesteld door het uit- en aanzetten van de apparatuur wordt u verzocht om de storing te verhelpen door eacuteeacuten van de volgende maatregelen Richt de ontvangstantenne in een andere richting of verplaats de antenne Vergroot de afstand tussen de apparatuur en de ontvanger Sluit de apparatuur aan op een stopcontact van een andere groep dan waarop de
ontvanger is aangesloten Raadpleeg de verkoper of een ervaren radio-televisiemonteur voor hulpIndien zonder de uitdrukkelijke goedkeuring van WD veranderingen of wijzigingen worden uitgevoerd kan het recht op het gebruik van het apparaat komen te vervallen
Opmerking De landcodeselectie is alleen beschikbaar voor modellen buiten de VS en is niet beschikbaar voor alle modellen in de VS In overeenstemming met de FCC-regelgeving moeten alle WiFi-producten die in de VS in de handel worden gebracht alleen op Amerikaanse werkingskanalen worden vastgelegd
Reglementaire informatievrijwaring
De installatie en het gebruik van dit draadloze LAN-apparaat moet strikt in overeenstemming zijn met de instructies die zijn bijgesloten in de gebruikersdocumentatie bij dit product Indien veranderingen of wijzigingen aan dit apparaat (inclusief de antennes) zonder de uitdrukkelijke goedkeuring van de fabrikant worden uitgevoerd kan het recht op het gebruik van het apparaat komen te vervallen De fabrikant is niet verantwoordelijk voor enige radio- of televisiestoring die wordt veroorzaakt door niet-goedgekeurde aanpassing van dit apparaat of door de vervanging van de aansluitingskabels van een apparatuur anders dan voorgeschreven door de fabrikant Het is de verantwoordelijkheid van de gebruiker om alle storing te corrigeren die wordt veroorzaakt door dergelijke niet-goedgekeurde aanpassing vervanging of aansluiting De fabrikant en zijn geautoriseerde wederverkopers en
APPENDIX C CONFORMITEIT EN GARANTIE-INFORMATIE
61 MY PASSPORT WIRELESSGEBRUIKERSHANDLEIDING
distributeurs zijn niet aansprakelijk voor enige schade of overtreding van wettelijke voorschriften als gevolg van het niet naleven van deze richtlijnen
VOORZICHTIG Om te voldoen aan de FCC-vereisten voor blootstelling aan radiostraling moet de voor deze zender gebruikte antenne zo zijn geiumlnstalleerd dat er een afstand van ten minste 20 cm van alle personen is en mag de antenne niet samen met een andere antenne of zender worden geplaatst
Het product voldoet aan de FCC draagbare RF blootstellingslimiet ingesteld voor een onbeheerde omgeving en is veilig voor het beoogde gebruik zoals beschreven in deze handleiding Verdere vermindering van RF blootstelling wordt bereikt door het product zo ver mogelijk weg van het lichaam van de gebruiker te houden of door een lagere uitvoerspanning in te stellen als dit mogelijk is
Industry Canada (IC)Dit apparaat voldoet aan RSS-210 van de Industry Canada Rules Het gebruik is onderhevig aan de volgende twee voorwaarden
1 Dit apparaat mag geen storing veroorzaken2 Dit apparaat mag geen storing accepteren inclusief storing die een onwenselijke
werking van het apparaat kan veroorzaken
Het product voldoet aan de FCC draagbare RF blootstellingslimiet ingesteld voor een onbeheerde omgeving en is veilig voor het beoogde gebruik zoals beschreven in deze handleiding Verdere vermindering van RF blootstelling wordt bereikt door het product zo ver mogelijk weg van het lichaam van de gebruiker te houden of door een lagere uitvoerspanning in te stellen als dit mogelijk is
Dit apparaat is ontworpen om te werken met een antenne die een maximale vermogen heeft van 2dBi Een antenne met een hoger vermogen is strikt verboden volgens de regels van Industry Canada De vereiste antenne-impedantie is 50 ohm
Om mogelijke radiostoring voor andere gebruikers te voorkomen moeten het antennetype en het vermogen ervan zo worden gekozen dat het equivalent isotropisch uitgestraald vermogen niet hoger is dan nodig is voor succesvolle communicatie
BELANGRIJKE OPMERKING
Verklaring stralingsblootstelling
Dit apparaat voldoet aan de blootstellingslimieten van IC die bepaald zijn voor een ongecontroleerde omgeving Deze apparatuur moet worden geplaatst en bediend met een minimale afstand van 20 cm tussen de zender en uw lichaam
Het product voldoet aan Canadarsquos draagbare RF blootstellingslimiet ingesteld voor een onbeheerde omgeving en is veilig voor het beoogde gebruik zoals beschreven in deze handleiding Verdere vermindering van RF blootstelling wordt bereikt door het product zo ver mogelijk weg van het lichaam van de gebruiker te houden of door een lagere uitvoerspanning in te stellen als dit mogelijk is
Deacuteclaration drsquoexposition aux radiations
Ce dispositif est conforme agrave la norme CNR-210 drsquoIndustrie Canada applicable aux appareils radio exempts de licence
Son fonctionnement est sujet aux deux conditions suivantes
(1) le dispositif ne doit pas produire de brouillage preacutejudiciable et
(2) ce dispositif doit accepter tout brouillage reccedilu y compris un brouillage susceptible de provoquer un fonctionnement indeacutesirable
APPENDIX C CONFORMITEIT EN GARANTIE-INFORMATIE
62 MY PASSPORT WIRELESSGEBRUIKERSHANDLEIDING
Le produit est conforme aux limites drsquoexposition pour les appareils portables RF pour les Etats-Unis et le Canada eacutetablies pour un environnement non controcircleacute Cet eacutequipement doit ecirctre installeacute et utiliseacute avec un minimum de 20 cm de distance entre la source de rayonnement et votre corps
Le produit est sucircr pour un fonctionnement tel que deacutecrit dans ce manuel La reacuteduction aux expositions RF peut ecirctre augmenteacutee si lrsquoappareil peut ecirctre conserveacute aussi loin que possible du corps de lrsquoutilisateur ou que le dispositif est reacutegleacute sur la puissance de sortie la plus faible si une telle fonction est disponible
CAN ICES-3(B)NMB-3B Statement
Cet appareil numeacuterique de la classe B est conforme agrave la norme NMB-3(B) du Canada
Dit apparaat aan Canadese ICES-3(B)
Veiligheidsnaleving
Goedgekeurd voor de VS en Canada CANCSA-C222 No 60950-1 UL 60950-1 Safety of Information Technology Equipment
Toegelaten voor de Verenigde Staten en Canada CANCSA-C222 No 60950-1 Sucircreteacute drsquoeacutequipement de technologie de lrsquoinformation
Dit product moet worden gevoed door een dubbel geiumlsoleerde geregistreerde stroombron met beperkt vermogen of een direct aansluitbare voedingseenheid gemarkeerd met lsquoClass 2rsquo
Dit apparaat is uitsluitend voor gebruik met de compatibele UL-geregistreerde AC-adapter
Cet appareil nrsquoest destineacute qursquoa` des adaptateur compatibles marqueacutes ldquoUL Listedrdquo
CE-compliantie voor EuropaDe werking van dit apparaat is onderworpen aan de volgende nationale regelgeving en is mogelijk verboden te gebruiken wanneer bepaalde beperkingen worden toegepast
Markering met het CE-symbool geeft aan dat dit systeem voldoet aan de toepasselijke richtlijnen van de Europese Unie inclusief de EMC-richtlijn (2004108EG) (19995EG) de richtlijn voor laagspanning (200695EG) de EvP-richtlijn (200532EG) en de RoHS-richtlijn 201165EU Er is een conformiteitsverklaring opgesteld in overeenstemming met de toepasselijke richtlijnen dat in bezit is bij Western Digital Europa
Подтверждение соответствия Минкомсвязи России Декларация соответствия Д-РД-2985 от 10092014 года действительна до 10092020 года зарегистрирована в Федеральном агентстве связи 19092014 года
APPENDIX C CONFORMITEIT EN GARANTIE-INFORMATIE
63 MY PASSPORT WIRELESSGEBRUIKERSHANDLEIDING
VCCI Statement
Conformiteit met milieuwetten (China)
Veilig gebruik van de accuDit product bevat een oplaadbare niet-vervangbare lithium-ion accu De levensduur van de accu hangt af van het model de gebruiksomstandigheden en de instellingen van het product
Hier volgen enkele voorzorgsmaatregelen wat betreft veiligheid en gebruik Gooi het product op een juiste manier weg Haal het product niet uit elkaar het bevat geen onderdelen die gerepareerd kunnen
worden door gebruikers Stel het product niet bloot aan water hitte vuur en sla het product niet op in direct
zonlicht Gebruik alleen de oplader die bij het product is geleverd Laat het product niet vallen of stel het op enig andere wijze bloot aan schokken Vermijd contact met huid en ogen als een cel lekt Als het vloeistof toch contact heeft
gemaakt was grondig met water en zoek onmiddellijk medische zorg Laad de accu niet voor langere tijd op De accu werkt het beste bij 20degC+5 degC Bewaar de originele product-handleidingen voor latere naslag
APPENDIX C CONFORMITEIT EN GARANTIE-INFORMATIE
64 MY PASSPORT WIRELESSGEBRUIKERSHANDLEIDING
Garantie-informatie
Service verkrijgenWD waardeert u als klant en stelt alles in het werk om u de beste service te leveren Mocht dit product onderhoud vereisen neem dan contact op met de leverancier van wie u het product gekocht heeft of bezoek onze website voor productondersteuning op httpsupportwdcom voor informatie over het verkrijgen van service of een Return Material Authorization (RMA toestemming tot retournering van materiaal) Als wordt vastgesteld dat het product mogelijk defect is ontvangt u een RMA-nummer en instructies voor het retourneren van het product Retourzendingen waarvoor geen voorafgaande toestemming is verkregen (maw zonder RMA-nummer) worden op kosten van de koper geretourneerd Retourzendingen met voorafgaande toestemming moeten op kosten van de koper en verzekerd verzonden worden in een goedgekeurde verzenddoos naar het adres dat in de verzenddocumentatie vermeld staat U dient de originele doos en verpakkingsmaterialen te bewaren voor opslag of verzending van uw WD-product Als u exact wilt weten hoe lang de garantie geldig is controleert u de vervaldatum van de garantie (serienummer vereist) op httpsupportwdcom WD aanvaardt geen aansprakelijkheid voor verlies van gegevens (ongeacht de oorzaak) herstel van verloren gegane gegevens of gegevens die zijn opgeslagen op producten die aan haar in bewaring zijn gegeven
Beperkte garantieWD garandeert dat het product bij normaal gebruik tijdens de hieronder vermelde periode vrij is van materiaalfouten en fouten door vakmanschap en derhalve voldoet aan de specificaties van WD De duur van uw beperkte garantie hangt af van het land waarin uw product is aangeschaft De periode van uw beperkte garantie is twee jaar in Noord- Zuid- en Centraal Amerika twee jaar in Europa het Midden-Oosten en Afrika en twee jaar in Pacifisch-Azieuml tenzij door de wet anders opgelegd Deze beperkte garantieperiode start op de aankoopdatum zoals vermeld op de kassabon WD is niet aansprakelijk voor producten die worden geretourneerd wanneer WD bepaalt dat het product van WD is gestolen of dat het genoemde defect a) niet aanwezig is b) niet op redelijke wijze kan worden verholpen door schade die zich heeft voorgedaan voordat WD het product ontving of c) te wijten is aan misbruik onjuiste installatie wijziging (inclusief verwijdering of vernietiging van labels en het openen of verwijderen van externe behuizingen tenzij het product op de lijst voor producten met beperkte onderhoudsmogelijkheden voor gebruikers staat en de specifieke wijziging binnen de van toepassing zijnde instructies valt zoals beschreven op httpsupportwdcom) ongeluk of verkeerde hantering terwijl het product in het bezit is van iemand anders dan WD Onderhevig aan de bovenstaande beperkingen betreft de enige en uitsluitende garantie waartoe u gerechtigd bent het herstel of de vervanging van het product tijdens de hierboven vermelde garantieperiode en dit naar goeddunken van WD
De voorgaande beperkte garantie is de enige garantie die door WD geboden wordt en geldt uitsluitend voor producten die als nieuw verkocht worden De in deze garantievoorwaarden geboden verhaalsmogelijkheden vervangen a) alle andere verhaalsmogelijkheden en garantievormen hetzij uitdrukkelijk impliciet of statutair inclusief maar niet beperkt tot impliciete garanties van verkoopbaarheid of geschiktheid voor een bepaald doel en b) alle verplichtingen en vormen van aansprakelijkheid van WD voor schade inclusief maar niet beperkt tot incidentele gevolg- of speciale schade financieumlle verliezen winstderving of gemaakte kosten of verloren gegevens als gevolg van of in verband met de aankoop het gebruik of de prestatie van het product zelfs indien WD is gewezen op de mogelijkheid van zulke schade In de Verenigde Staten staan sommige staten uitsluiting of beperking van incidentele of gevolgschade niet toe zodat het mogelijk is dat de bovenstaande
APPENDIX C CONFORMITEIT EN GARANTIE-INFORMATIE
65 MY PASSPORT WIRELESSGEBRUIKERSHANDLEIDING
beperkingen in uw geval niet gelden Deze garantie biedt u specifieke rechten en het is mogelijk dat u nog andere rechten hebt omdat deze van staat tot staat verschillen
GNU General Public License (ldquoGPLrdquo)De in dit product aanwezige firmware kan software van derden bevatten waarvoor een licentie geldt onder de GPL of Lesser General Public License (lsquoLGPLrsquo) (gezamenlijk lsquoGPL Softwarersquo) en niet de licentieovereenkomst voor eindgebruikers van Western Digital In overeenstemming met de GPL indien van toepassing 1) de broncode voor de GPL-software kan kosteloos worden gedownload vanaf httpsupportwdcomdownloadgpl of is verkrijgbaar op cd voor een nominale prijs vanaf httpsupportwdcomdownloadgpl of door te bellen met de klantenservice binnen drie jaar na datum van aankoop 2) u mag de GPL-software hergebruiken opnieuw distribueren en modificeren 3) met betrekking tot uitsluitend de GPL-software wordt geen garantie gegeven in de mate die door de wet is toegestaan en 4) een kopie van de GPL is hierbij inbegrepen kan worden verkregen vanaf t httpwwwgnuorg en kan ook worden gevonden op httpsupportwdcomdownloadgpl
Het wijzigen of bewerken van de Software inclusief maar niet beperkt tot eventuele Open Source-software geschiedt volledig op eigen risico Western Digital is niet aansprakelijk voor dergelijke wijzigingen en bewerkingen Western Digital biedt geen ondersteuning voor enig product waarvan u de door Western Digital geleverde Software hebt gewijzigd of hebt getracht te wijzigen
De informatie die door WD wordt verstrekt wordt verondersteld accuraat en betrouwbaar te zijn WD aanvaardt echter geen verantwoordelijkheid voor het gebruik ervan of voor inbreuk op patenten of andere rechten van derde partijen die uit het gebruik kan voortvloeien Er wordt geen impliciete of andere garantie verstrekt onder welke patenten of patentrechten van WD dan ook WD behoudt zich het recht voor de specificaties op elk moment zonder kennisgeving te wijzigen
Western Digital WD het WD logo en My Passport zijn geregistreerde handelsmerken van Western Digital Technologies Inc in de VS en andere landen WD Drive Utilities en Data Lifeguard zijn handelsmerken van Western Digital Technologies Inc in de VS en andere landen Apple Mac OS X en Time Machine zijn merken van Apple Inc gedeponeerd in de VS en andere landen Thunderbolt en het Thunderbolt-logo zijn merken van Intel Corporation in de VS enof andere landen Eventuele andere merken in dit document behoren toe aan andere bedrijven De weergegeven afbeelding kan afwijken van het daadwerkelijke product
copy 2014 Western Digital Technologies Inc Alle rechten voorbehouden
Western Digital 3355 Michelson Drive Suite 100 Irvine California 92612 VS 4779-705118-G01 Sept 2014
- WD-service en -ondersteuning
-
- Online-ondersteuning krijgen
- Contact opnemen met de technische ondersteuning van WD
-
- Het WD-product registreren
- Info over uw opslagapparaat van WD
-
- Functies
- Voorzorgsmaatregelen
- Inhoud van het pakket
- Optionele accessoires
- Over het Online leercentrum
- Compatibiliteit
-
- Besturingssystemen
- Webbrowsers
-
- Beschrijving van het uiterlijk
-
- De LEDrsquos en Knoppen begrijpen
-
- AanUit- en Accustatus-LED
- Wi-Fi-LED
- Ander LED-gedrag
- Knoppen
-
- De draadloze schijf instellen
-
- De schijf aanzetten
- De schijf voor het eerst instellen
-
- Met een computer en webbrowser
- Over het bedieningspaneel
- WD My Cloud App gebruiken met een mobiel apparaat
-
- Het Bedieningspaneel gebruiken
-
- Het Bedieningspaneel openen
- Bedieningspaneel-startpagina
- Pictogrammen
-
- Informatiepictogrammen
- Navigatiepictogrammen
-
- De status van de schijf controleren
-
- Capaciteit Paneel
- Accu Paneel
- Verbindingstype Paneel
-
- De schijf aansluiten
-
- Verbindingenoverzicht
- Een Wi-Fi Direct-verbinding maken
-
- Een webbrowser gebruiken om draadloos verbinding te maken
- WD My Cloud-app gebruiken om draadloos verbinding te maken met een mobiel apparaat
-
- Verbinding maken met een Wi-Fi-netwerkinternet
-
- Verbinding maken met een Wi-Fi-netwerk
- De Wi-Fi-verbinding verbreken
- De Wi-Fi-verbinding delen en bewerken
-
- De geavanceerde Wi-Fi instellingen van uw schijf bekijken en veranderen
-
- Bestanden op uw schijf zetten
-
- Bestanden op de schijf zetten
-
- Een USB verbinding gebruiken om bestanden op de schijf te zetten
- Bestanden op de schijf zetten via een Wi-Fi verbinding
-
- Een compatibele draadloze camera gebruiken
- Een back-up maken van een computer op de schijf
-
- WD SmartWaretrade (alleen Windows)
- Een back-up maken van een Mac-computer
-
- Een SD Kaart met de Schijf gebruiken
-
- Bestanden van een SD kaart verplaatsen of kopieumlren
- Bestanden bekijken die van een SD kaart zijn geiumlmporteerd
- Bestanden op een SD kaart bekijken
-
- Videorsquos fotorsquos en muziek afspelenstreamen
-
- De schijf als mediaserver gebruiken
- Het streamen van media inschakelen
-
- DLNA
- Media Tellen
-
- Uw bestanden bekijken met mediaspelers
-
- WD-mediaspelers
- Andere mediaspelers
-
- De schijf gebruiken met een DLNA-geschikte mobiele app
-
- De accu gebruiken
-
- Levensduur of prestaties van de accu verbeteren
- De accu opladen
- Accu status zien als de schijf uit staat
-
- Administratieve Functies uitvoeren
-
- Het Wachtwoord en de naam van het Apparaat wijzigen
- De Taal veranderen
- Soorten toegang instellen
- De Schijf Vergrendelen
- Opnieuw opstarten en afsluiten
-
- Uw Harde Schijf en Wachtwoord Herstellen
-
- De schijf handmatig herstellen
- De Fabrieksinstellingen herstellen met de dashboard
-
- Firmware bijwerken
-
- Bijwerken met Beschikbare Firmware
- Een handmatige update uitvoeren
-
- Ondersteuning krijgen
-
- Ondersteuning pagina
-
- Systeemrapporten
- Diagnostiek
- Productverbeteringsprogramma
-
- Problemen en Oplossingen
-
- Wachtwoord
- Naam
- Aansluitingen
- Accu en prestaties
- Schijf Indeling
-
- Appendix A Technische Specificaties
- Appendix B Compatibele media-indelingen
-
- DLNA Bestandsindelingen
- Indelingen compatibel met de WD My Cloud App
-
- Appendix C Conformiteit en garantie-informatie
-
- Wettelijke conformiteit
-
- Federal Communications Commission (FCC) Klasse B-informatie
- Industry Canada (IC)
- CE-compliantie voor Europa
- VCCI Statement
- Conformiteit met milieuwetten (China)
-
- Veilig gebruik van de accu
- Garantie-informatie
-
- Service verkrijgen
- Beperkte garantie
-
- GNU General Public License (ldquoGPLrdquo)
-

DE SCHIJF AANSLUITEN
25 MY PASSPORT WIRELESSGEBRUIKERSHANDLEIDING
7 Bekijk of verander de instellingen
8 Klik op OK om de instellingen op te slaan en verbinding t emaken met het Wi-Fi-netwerk
Als het netwerk waar u zich bij heeft aangemeld internet aanbiedt heeft u nu toegang tot het internet Als andere apparaten zich aanmelden bij het Wi-Fi-netwerk van de My Passport Wireless-schijf hebben zij ook toegang tot het internet en tot de bestanden op de schijf
Opmerking U moet bij sommige Wi-Fi-netwerken aanmelden als u voor het eerst een browserscherm opent
Verificatiemethode U hebt twee mogelijkheden
bull Klik op Wachtwoord gebruiken en voer het wachtwoord van het Wi-Fi-netwerk in
bull Klik op WPS gebruiken en voer de WPS-pincode in
Opmerking De WPS optie is niet beschikbaar als uw netwerk geen WPS functionaliteit heeft
MAC Address (MAC-adres)
Unieke identificatie van het bedieningspaneel van de My Passport Wireless schijf
Apparaatnaam De naam van de schijf die wordt getoond op het netwerk als opslagapparaat en als inhoudsbron voor DLNA-spelers
Netwerkmodus Selecteer de methode DHCP of Static voor het toewijzen van IP-adressen aan apparaten die verbinding maken met het My Passport Wireless-netwerk
bull Als u DHCP selecteert wordt er automatisch een adres toegewezen aan de My Passport Wireless-schijf
bull Als u Static selecteert moet u handmatig een IP-adres toewijzen aan de My Passport Wireless-schijf Met Static IP kunt u handmatig een IP-adres invoeren net als het masker de gateway en de DNS-server (Bekijk uw routerinstellingen als u deze gegevens niet weet)
DE SCHIJF AANSLUITEN
26 MY PASSPORT WIRELESSGEBRUIKERSHANDLEIDING
De Wi-Fi-verbinding verbrekenDe My Passport Wireless-schijf maakt automatisch opnieuw verbinding met een Wi-Fi-netwerk U kunt voorkomen dat de schijf automatisch weer verbinding maakt met het Wi-Fi-netwerk
1 Klik op de naam van het netwerk in de lijst Wi-Fi-netwerken om het bewerkingsscherm te openen
2 Schakel het selectievakje Dit netwerk niet onthouden in en klik vervolgens op OK De My Passport Wireless-schijf maakt niet langer automatisch opnieuw verbinding
De Wi-Fi-verbinding delen en bewerkenU kunt de netwerkverbinding delen met apparaten die aangesloten zijn op de schijf en de geavanceerde instellingen bewerken
1 Klik op de naam van het netwerk in de lijst Wi-Fi-netwerken om het bewerkingsscherm te openen
2 Als u de inhoud van de bestanden op de schijf wilt delen schakelt u het selectievakje Inhoud delen op dit netwerk in
DE SCHIJF AANSLUITEN
27 MY PASSPORT WIRELESSGEBRUIKERSHANDLEIDING
3 Als u de geavanceerde Wi-Fi-instellingen wilt bekijken of wijzigen klikt u op de pijl naar beneden bij Geavanceerde opties
4 Klik op OK om de instellingen op te slaan
MAC-adres klonen Opmerking Als u ervoor hebt gekozen om inhoud te delen op dit netwerk wordt deze optie niet weergegeven
Klik op Aan om het MAC-adres van de computer die u op dat moment gebruikt naar het MAC-adresveld te kopieumlren op de My Passport Wireless-schijf Hierdoor kan de schijf het MAC-adres van uw computer gebruiken op het openbare Wi-Fi-netwerk en niet een ander MAC-adres (hierdoor kunnen soms extra kosten worden voorkomen in hotels en bij andere verbindingen met beperkte service)
MAC Address (MAC-adres)
Unieke identificatie van het bedieningspaneel van de My Passport Wireless schijf
Apparaatnaam De naam van de schijf die wordt getoond op het netwerk als opslagapparaat en op DLNA spelers
Netwerkmodus Selecteer de methode DHCP of Static voor het toewijzen van IP-adressen aan apparaten die verbinding maken met het My Passport Wireless-netwerk
bull Als u DHCP selecteert wordt er automatisch een adres toegewezen aan de My Passport Wireless-schijf
bull Als u Static selecteert moet u handmatig een IP-adres toewijzen aan de My Passport Wireless-schijf Met Static IP kunt u handmatig een IP-adres invoeren net als het masker de gateway en de DNS-server (Bekijk uw routerinstellingen als u deze gegevens niet weet)
IP-adres Het IP adres van uw My Passport Wireless schijf
DE SCHIJF AANSLUITEN
28 MY PASSPORT WIRELESSGEBRUIKERSHANDLEIDING
De geavanceerde Wi-Fi instellingen van uw schijf bekij-ken en veranderenOp de Wi-Fi pagina kunt u de naam de beveiliging en andere instellingen van de schijf aanpassen
1 Op het My Passport Wireless-bedieningspaneel klikt u op Wi-Fi om de huidige verbinding weer te geven
2 Klik op de knop Bewerken in de rechter bovenhoek van het My Passport Wireless-vak om de huidige Wi-Fi-instellingen te tonen
DE SCHIJF AANSLUITEN
29 MY PASSPORT WIRELESSGEBRUIKERSHANDLEIDING
3 Bekijk of verander de instellingen
4 Als u de geavanceerde instellingen wilt bekijken of wijzigen klikt u op de pijl naar beneden bij Geavanceerde opties
Opmerking Als uw computer met de schijf verbinding maakt via een router kunt u op Bewerken klikken om de netwerkinstellingen van de schijf op het routernetwerk te openen Het IP-adres is het IP-adres van My Passport Wireless op het routernetwerk dit adres voert u in een browser in om toegang te krijgen tot het bedieningspaneel
Wi-Fi naam Naam van het draadloos netwerk
Beveiligingstype Selecteer het beveiligingstype dat op het Wi-Fi-netwerk van de schijf moet worden toegepast
bull Uitgeschakeld (geen beveiliging) is standaard
bull WPA2 Personal
bull WPAWPA2 Personal gemengd
De beveiligingsprotocollen WPA (Wi-Fi Protected Access) en WPA2 gebruiken een dynamisch veranderende sleutel WPA2 is het protocol van de tweede generatie dat gebruikmaakt van een sterkere AES-versleuteling (Advanced Encryption Standard)
De beveiligingsmodus WPAWPA2 mixed biedt betere compatibiliteit met oudere apparaten Voor betere prestaties en meer veiligheid is de WPA2-beveiligingsmodus echter sterk aanbevolen
Wi-Fi PasswordConfirm Password (WachtwoordWachtwoord bevestigen)
Het Wi-Fi-wachtwoord waarmee u toegang verkrijgt tot uw schijf
SSID Broadcast Uw draadloze clients worden geiumldentificeerd en maken verbinding met de netwerkverbinding van de My Passport Wireless-schijf met de Wi-Fi-naam of SSID SSID broadcast staat standaard Aan Voor extra beveiliging kunt u SSID broadcast uitschakelen
Wi-Fi-kanaal Accepteer de standaardinstelling (Auto) of selecteer een kanaal in de vervolgkeuzelijst
MAC Address (MAC-adres)
Unieke identificatie van de netwerk interface van de My Passport Wireless schijf
IP-adres Het IP adres van uw My Passport Wireless schijf
DHCP-service Service die IP adressen toewijst aan apparaten op het My Passport Wireless netwerk Standaard Aan Als u deze service Uit zet moet u statische adressen toewijzen aan apparaten op het netwerk van de schijf
DE SCHIJF AANSLUITEN
30 MY PASSPORT WIRELESSGEBRUIKERSHANDLEIDING
5 Klik op Opslaan Als u de Wi-Fi-instellingen hebt gewijzigd wordt het scherm Opnieuw verbinding maken met netwerk weergegeven
6 Volg de instructies op het scherm om uw schijf opnieuw aan te sluiten Volg de instructies op dit scherm Als u de naam van de schijf heeft veranderd bij stap 2 selecteert u de nieuwe naam in de Wi-Fi-lijst in plaats van MyPassport
BESTANDEN OP UW SCHIJF ZETTEN
31 MY PASSPORT WIRELESSGEBRUIKERSHANDLEIDING
Bestanden op uw schijf zetten Dit hoofdstuk behandelt de volgende onderwerpen
Bestanden op de schijf zettenEen compatibele draadloze camera gebruikenEen back-up maken van een computer op de schijf
Eeacuten van de eerste dingen die u met uw schijf kunt doen is er bestanden opzetten via een USB verbinding een draadloze verbinding een AndroidiOS mobiel apparaat met WD My Cloud of een compatibele draadloze camera Een andere manier om bestanden op de schijf te zetten is om een back-up van de computer te maken op de schijf
Opmerking Om bestanden van een SD-kaart over te zetten zie ldquoBestanden van een SD kaart verplaatsen of kopieumlrenrdquo op pagina 37
Bestanden op de schijf zetten
Een USB verbinding gebruiken om bestanden op de schijf te zetten
Als u veel bestanden op de schijf wilt zetten is het gebruik van een USB poort op uw computer aanbevolen aangezien dit sneller werkt dan het My Passport Wireless Wi-Fi netwerk
1 Steek eacuteeacuten uiteinde van de USB kabel in de schijf en het andere uiteinde in de USB poort van uw computer
Opmerking Als u uw computer en schijf op deze manier verbindt wordt het draadloze netwerk van de schijf uitgeschakeld
2 Op uw computer opent u het Verkenner (PC) of Finder (Mac) scherm3 Voer eacuteeacuten van de volgende handelingen uit
Voor een Windows computer In het linker paneel van het Verkenner-scherm klik op Computer en dubbel-klik op de My Passport Wireless schijf
Voor een Mac-computer In het linker paneel van het Finder-scherm in de sectie DEVICES dubbelklikt u op de My Passport Wireless-schijf
4 Sleep bestanden van uw computer naar de schijf en een kopie van het bestand wordt op de schijf opgeslagen
16
BESTANDEN OP UW SCHIJF ZETTEN
32 MY PASSPORT WIRELESSGEBRUIKERSHANDLEIDING
Bestanden op de schijf zetten via een Wi-Fi verbindingAls u voor het eerst verbinding maakt met het My Passport Wireless Wi-Fi netwerk staat er nog geen media op de schijf U kunt beginnen met bestanden van uw computer of andere apparaten op het netwerk te kopieumlren via Wi-Fi
Van uw computer of computers en apparaten op hetzelfde netwerk1 Controleer uw instellingen en zorg ervoor dat uw computer verbinding heeft met uw My
Passport Wireless schijf of met hetzelfde netwerk als uw schijf De schijf kan fungeren als een draadloze-clientapparaat op uw Wi-Fi-netwerk zodat iedereen op het netwerk er toegang tot heeft (zoals een standaard netwerkopslagapparaat)
2 Op uw computer opent u het Verkenner (PC) of Finder (Mac) scherm3 Voer eacuteeacuten van de volgende handelingen uit
Voor een Windows computer in het linker paneel van het Bestandsverkenner scherm klik op Netwerk gt MYPASSPORT (of een andere opgegeven naam) gt Openbaar
Als u een Mac hebt dubbelklikt u in het linker paneel van het Finder-scherm in de sectie SHARED op MYPASSPORT (of een andere opgegeven naam) gt Openbaar
De Openbare map van uw schijf opent4 Sleep bestanden van uw computer of andere computers en apparaten op het netwerk
naar de Openbare map van de schijf
Van een mobiel apparaat met WD My Cloud1 Ga naar Instellingen op uw mobiele apparaat en zorg dat uw mobiele apparaat is
verbonden met de My Passport Wireless schijf2 Tik op het My Cloud pictogram op uw apparaat3 Tik op de Openbare map4 In de rechter bovenhoek van het Openbare paneel klik op het omni menu pictogram
(drie horizontale stippen) en daarna op Foto toevoegen5 Tik op Filmrol6 Selecteer uw bestanden7 Tik op het upload pictogram in de rechter onderhoek van het dialoogscherm
De bestanden zijn geuumlpload naar de My Passport Wireless schijf U kunt ze nu verwijderen van uw mobiele apparaat als u ruimte wilt besparen of ze op het mobiele apparaat bewaren als back-up
BESTANDEN OP UW SCHIJF ZETTEN
33 MY PASSPORT WIRELESSGEBRUIKERSHANDLEIDING
Een compatibele draadloze camera gebruikenMet FTP (File Transfer Protocol) kunnen gegevens van en naar de Openbare map van uw schijf worden overgezet De schijf ondersteunt standaard Anoniem inloggen en gebruikt Wi-Fi beveiliging voor de bescherming De My Passport Wireless schijf werkt met draadloze camerarsquos die FTP ondersteunen zoals Nikon WT-2 en Canon WFT Raadpleeg antwoord-id 11737 in de kennisbank voor meer informatie over ondersteunde camerarsquos FTP is standaard uitgeschakeld
FTP-toegang inschakelen
1 Klik op het Beheer icoon op de navigatiebalk om de Beheer pagina weer te geven
2 In de Toegang sectie zet de FTP knop op Aan3 Gebruik de onderstaande FTP instellingen voor uw camera of ander apparaat met FTP
verbinding op de My Passport Wireless schijf FTP Server Adres 192168601 (tenzij gewijzigd) FTP Server Poort Adres 21 (kan niet worden veranderd) Passieve modus Moet uitgeschakeld zijn Proxy Server Moet uitgeschakeld zijn Inlog MethodeNaam Anoniem (geen wachtwoord vereist) Doelmap Openbaarltmapgt (hoofdlettergevoelig)
Opmerking Controleer de documentatie van uw camera om te zien hoe FTP werkt
BESTANDEN OP UW SCHIJF ZETTEN
34 MY PASSPORT WIRELESSGEBRUIKERSHANDLEIDING
Een back-up maken van een computer op de schijfHieronder volgt een kort overzicht over hoe de My Passport Wireless schijf kan worden gebruikt als back-up locatie Om een back-up te maken van bestanden moet de schijf fysiek zijn aangesloten op de computer middels een USB verbinding
WD SmartWaretrade (alleen Windows)WD SmartWare is een makkelijk hulpmiddel waarmee u automatisch uw gegevens kunt beschermen met automatische voortdurende back-up en de mogelijkheid om kwijtgeraakte bestanden terug te vinden
Opmerking De automatische back-up bescherming vindt plaats zo lang uw My Passport Wireless schijf op uw computer is aangesloten Als de schijf niet langer met de computer is verbonden stopt het maken van de back-up tijdelijk Wanneer u de verbinding weer tot stand brengt zal de WD SmartWare-software uw computer automatisch doorzoeken op nieuwe of gewijzigde bestanden en wordt de back-upbeveiliging weer geactiveerd
WD SmartWare-software installeren1 De online welkomstpagina van het Leercentrum van My Passport Wireless openen
wwwwdcomsetupmypassportwireless
BESTANDEN OP UW SCHIJF ZETTEN
35 MY PASSPORT WIRELESSGEBRUIKERSHANDLEIDING
2 Klik op Ga naar Downloads (Naar downloads) om de downloadpagina weer te geven
3 In het gedeelte WD SmartWare box klikt u op Downloaden4 Open uw gedownloade bestanden en pak de inhoud van het zip-bestand op uw
computer uit5 Dubbelklik op het bestand WD SmartWare Setup6 Volg de instructies online om de installatie te voltooien
De WD SmartWare-software openen na de installatie
Gebruik eacuteeacuten van de onderstaande opties voor WD SmartWare na de installatie Windows 7 Vanuit het Start menu klikt u op
Programmarsquos gt WD SmartWare gt WD SmartWare Windows 8 Vanuit het Start-scherm klikt u op WD Smartware WD Quick View-pictogram Klik met links of rechts op het WD Quick View
pictogram in het systeemvak van Windows om het menu weer te geven en selecteer dan WD SmartWare
Informatieonline helponderwerpen bekijken
WD SmartWare biedt twee soorten Help aan
Help-pictogram - De diverse WD SmartWare-paginarsquos bieden eenvoudige toegang tot online-helpinformatie waarmee u snel wordt begeleid bij back-ups herstel en instellingen Wanneer u niet zeker weet wat u moet doen klikt u op het Help-pictogram voor informatieonline-Help rechtsboven op een willekeurig pagina
Om de informatiepagina te sluiten nadat u de online-Help hebt gelezen klikt u op de X-knop rechtsboven op de pagina
Tabblad Help - Dit tabblad op de WD SmartWare-paginarsquos biedt meer gedetailleerde Help
Raadpleeg de online Hulp voor WD Smartware voor nadere aanwijzingen
BESTANDEN OP UW SCHIJF ZETTEN
36 MY PASSPORT WIRELESSGEBRUIKERSHANDLEIDING
Een back-up maken van een Mac-computerOpmerking Als u Time Machine wilt gebruiken formatteert u uw schijf naar
HFS+ Journal Voor meer informatie over dit probleem zie antwoord-id 11742 in de Kennisbank
Apple Time Machine is een ingebouwde functie van computers met Mac OS X Mountain Lion Lion en Snow Leopard waarmee u een back-up kunt maken van alle bestanden op uw computer muziek fotorsquos documenten applicaties e-mails en systeembestanden Uw My Passport Wireless schijf moet in USB modus staan om Apple Time Machine te kunnen gebruiken
Op de My Passport Wireless schijf kunt u deze back-ups opslaan zodat wanneer uw vaste schijf of het besturingssysteem uitvalt of wanneer u een bestand kwijtraakt u uw computer snel kunt herstellen U kunt ook de maximale schijfruimte opgeven die u wilt gebruiken voor back-ups van uw bestanden Raadpleeg de Apple Time Machine documentatie
EEN SD KAART MET DE SCHIJF GEBRUIKEN
37 MY PASSPORT WIRELESSGEBRUIKERSHANDLEIDING
Een SD Kaart met de Schijf gebruikenDit hoofdstuk behandelt de volgende onderwerpen
Bestanden van een SD kaart verplaatsen of kopieumlrenBestanden bekijken die van een SD kaart zijn geiumlmporteerdBestanden op een SD kaart bekijken
Het is makkelijk om bestanden naar uw My Passport Wireless schijf te verplaatsen of te kopieumlren met een SD kaart
Bestanden van een SD kaart verplaatsen of kopieumlren1 Plaats de SD kaart met uw mediabestanden in de SD kaart poort van uw schijf2 Klik op het Media icoon op de navigatiebalk om de Media pagina weer te geven
3 Onderneem eacuteeacuten van de volgende stappen om bestanden vanaf de SD kaart te kopieumlren Om direct uw bestanden te kopieumlren klik op Kopieumlren en daarna op Nu Kopieumlren Om automatisch nieuwe bestanden te kopieumlren zodra de kaart wordt geplaatst klik
op Kopieumlren en zet dan de Automatisch Importeren knop op Aan4 Onderneem eacuteeacuten van de volgende stappen om bestanden vanaf de SD kaart te verplaatsen
Om direct uw bestanden te kopieumlren klik op Verplaatsen en daarna op Nu Verplaatsen Om automatisch nieuwe bestanden te verplaatsen zodra de kaart wordt geplaatst
klik op Verplaatsen en zet dan de Automatisch Importeren knop op Aan5 Om de SD kaart en de schijf handmatig te synchroniseren drukt u kort op de WPS knop
VOORZICHTIG Als u bestanden verplaatst worden ze van de SD kaart verwijdert
17
EEN SD KAART MET DE SCHIJF GEBRUIKEN
38 MY PASSPORT WIRELESSGEBRUIKERSHANDLEIDING
Bestanden bekijken die van een SD kaart zijn geiumlmporteerdOpmerking U kunt niet alleen bestanden die zijn geiumlmporteerd van een SD kaart
bekijken op een computer maar ook met de WD My Cloud mobiele app Om de mobiele app te gebruiken moet u de inhoud eerst op de My Passport Wireless schijf synchroniseren
1 Op uw computer opent u het Verkenner (PC) of Finder (Mac) scherm2 Voer eacuteeacuten van de volgende handelingen uit
Voor een Windows computer in het linker paneel van het Bestandsverkenner scherm klik op Netwerk gt MYPASSPORT gt Publiek gt SD Card Imports
Voor een Mac in het linker paneel van het Finder scherm in het SHARED gedeelte dubbelklik op MYPASSPORT gt Publiek gt SD Card Imports
EEN SD KAART MET DE SCHIJF GEBRUIKEN
39 MY PASSPORT WIRELESSGEBRUIKERSHANDLEIDING
Bestanden op een SD kaart bekijken1 Op uw computer opent u het Verkenner (PC) of Finder (Mac) scherm2 Voer eacuteeacuten van de volgende handelingen uit
Voor een Windows computer in het linker paneel van het Bestandsverkenner scherm klik op Netwerk gt MYPASSPORT gtSD
Voor een Mac in het linker paneel van het Finder scherm in het SHARED gedeelte dubbelklik op MYPASSPORT gt SD
VIDEOrsquoS FOTOrsquoS EN MUZIEK AFSPELENSTREAMEN
40 MY PASSPORT WIRELESSGEBRUIKERSHANDLEIDING
Videorsquos fotorsquos en muziek afspelenstreamenDe schijf als mediaserver gebruikenHet streamen van media inschakelenDe schijf gebruiken met een DLNA-geschikte mobiele app
De schijf als mediaserver gebruikenOpmerking Zie de specifieke gebruikershandleiding van het DLNA-media-
apparaat voor instructies over het aansluiten van een DLNA-apparaat op uw LAN zodat u toegang hebt tot de inhoud van het My Passport Wireless apparaat Ga naar httpwwwdlnaorg voor een lijst van DLNA-gecertificeerde apparaten en voor verdere informatie
De My Passport Wireless schijf kan worden ingesteld als uw thuis DLNA media server De schijf streamt fotorsquos muziek en videorsquos naar DLMA-compatibele apparaten zodat u makkelijk media op een apparaat kun afspelen DLNA-compatibele apparaten zoeken naar media op de schijf als streamen is ingeschakeld op de Media pagina Streaming is standaard ingeschakeld
Als streamen is ingeschakeld kunt u uw multimedia-bestanden gewoon naar uw My Passport Wireless schijf sturen en u bent klaar om media te streamen en te bekijken op uw thuisbioscoop spelcomputers (bijvoorbeeld Xbox 360reg of PlayStationreg 3) WD TV Livereg-mediaspeler of DLNAreg 20-digitale media-adapters) en andere pcrsquos op uw thuis- of kantoornetwerk
Als u een DLNA server of mediaspeler (bijvoorbeeld VidOn of Skifta) op uw mobiele telefoon of ander mobiel apparaat heeft kan de My Passport Wireless schijf media er naar toe streamen Bezoek httpwwwdlnaorg voor meer informatie over DLNA
Het streamen van media inschakelenOp de Media pagina kunt u media streaming in- of uitschakelen uw media database op de My Passport Wireless schijf vernieuwen of opnieuw opbouwen en het aantal foto- video- en muziekbestanden op de schijf zien
1 Om de Media pagina weer te geven klikt u op Media op de navigatiebalk
18
VIDEOrsquoS FOTOrsquoS EN MUZIEK AFSPELENSTREAMEN
41 MY PASSPORT WIRELESSGEBRUIKERSHANDLEIDING
DLNA
In de DLNA sectie van deze pagina kunt u media streaming in- of uitschakelen en de DLNA database opnieuw opbouwen De schijf ververst en herbouwt de DLNA database automatisch maar u kunt dit ook handmatig doen als u denkt dat er fouten in de database zitten
1 In de DLNA Server sectie zorg ervoor dat de Streaming knop Aan staat 2 Klik op eacuteeacuten van de volgende om de DLNA database te vernieuwen of te herbouwen
Verversen Zoekt naar wijzigingen in uw mediabibliotheken Herbouwen Herbouwt de database geheel opnieuw op Het opnieuw opbouwen
van de DLNA-serverdatabase kan enige tijd duren afhankelijk van het aantal muziek- en videobestanden en hun grootte
Media Tellen
Deze sectie van het scherm toont het aantal video- muziek- foto- en andere bestanden die op de My Passport Wireless schijf staan Deze status is handig als u bestanden naar de schijf kopieert - u kunt het totaal aantal verplaatste bestanden zien
Opmerking Voor informatie over het gebruik van SD-kaarten zie ldquoBestanden van een SD kaart verplaatsen of kopieumlrenrdquo op pagina 37
Uw bestanden bekijken met mediaspelersZodra u uw bestanden naar de My Passport Wireless schijf heeft gekopieerd sluit u de schijf aan op uw thuisnetwerk of direct op uw mediaspeler U kunt verschillende mediaspelers gebruiken om media te streamen Bekijk Antwoord 11737 in de Kennisbank voor informatie over apparaten die gegarandeerd compatibel zijn met deze schijf
WD-mediaspelersU kunt verschillende WD TV en WD Mediaspelers aansluiten op de My Passport Wireless schijf of thuisnetwerk voor toegang tot mediabestanden die op de My Passport Wireless schijf staan Voor details over het gebruik van een WD-mediaspeler voor toegang tot de bestanden op uw schijf raadpleegt u de handleiding van uw WD-mediaspeler
VIDEOrsquoS FOTOrsquoS EN MUZIEK AFSPELENSTREAMEN
42 MY PASSPORT WIRELESSGEBRUIKERSHANDLEIDING
Andere mediaspelersHieronder vindt u algemene stappen voor het instellen van apparaten zoals digitale fotolijstjes Blu Ray-spelers op het netwerk aangesloten tvrsquos en Digital Media Adapters
1 Zorg ervoor dat uw My Passport Wireless schijf aangesloten is op uw Wi-Fi thuisnetwerk of op een hotspot of gedeeld wordt
2 Zorg ervoor dat de schijf aan staat 3 Volg de gebruikersinstructies van uw mediaspeler om verder te gaan door iedere eerste
instelling of installatie van stuurprogrammarsquos 4 Scan en detecteer met behulp van de navigatiefunctie van uw speler de My Passport
Wireless schijf op uw netwerk 5 Afhankelijk van de speler die u hebt moet u mogelijk naar een Instellingen
Netwerkinstellingen pagina op het gebruikerspaneel gaan om de verbinding tot stand te brengen voordat uw speler verbinding kan maken met uw My Passport Wireless schijf Raadpleeg de gebruikershandleiding van uw speler voor specifieke instructies
De schijf gebruiken met een DLNA-geschikte mobiele appDe My Passport Wireless schijf heeft een ingebouwde DLNA server Mobiele apps met DLNA ondersteuning in de Apple App store of Google Play kunnen bestanden op de schijf bekijken en openen
1 Maak verbinding met de My Passport Wireless schijf2 Open de applicatie (Zie Kennisbank artikel 11736 voor een lijst van applicaties)3 Zoek voor mediaservers en selecteer er eacuteeacuten4 Stream de mediabestanden
DE ACCU GEBRUIKEN
43 MY PASSPORT WIRELESSGEBRUIKERSHANDLEIDING
De accu gebruikenDit hoofdstuk behandelt de volgende onderwerpen
Levensduur of prestaties van de accu verbeterenDe accu opladenAccu status zien als de schijf uit staat
Levensduur of prestaties van de accu verbeterenMet het Hardware scherm kunt u de levensduur van de accu of de prestaties van de schijf verbeteren
1 Om de Hardware pagina weer te geven klikt u op Hardware op de navigatiebalk
2 In de accu sectie heeft u twee opties U kunt instellen dat de accu langer meegaat maar dat bestanden langzamer verwerkt worden of de verwerking van bestanden versnellen waardoor de accu sneller leeg gaat
Om te zorgen dat de accu voldoende stroom vasthoudt klik op Levensduur Accu Om het verwerken van bestanden te optimaliseren klik op PrestatiesEr is geen verschil tussen de twee opties als uw My Passport Wireless schijf is aangesloten op een stopcontact en op netvoeding draait
19
DE ACCU GEBRUIKEN
44 MY PASSPORT WIRELESSGEBRUIKERSHANDLEIDING
De accu opladen
1 Verbind eacuteeacuten uiteinde van de kabel (bijgeleverd in de doos) in de USB poort van de schijf en het andere uiteinde in de adapter (bijgeleverd in de doos)
2 Steek de netadapter in een stopcontact3 De LEDrsquos beginnen met knipperen De Aanuit en Accu Status LED knippert en verandert
van kleur terwijl de schijf wordt opgeladen De LED kleur geeft de hoeveelheid stroom in de accu aan Als de Aanuit en Accu Status LED helemaal blauw is is de schijf volledig opgeladen (Zie ldquoDe LEDrsquos en Knoppen begrijpenrdquo op pagina 5)
Andere manieren om te zien dat de schijf wordt opgeladen Op de Startpagina wordt een bliksem-icoontje getoond op het Accu paneel Op de Hardware pagina verandert de Stroom Status naar Opladen
Accu status zien als de schijf uit staat1 Druk eacuteeacuten seconde op de WPS knop De Aanuit en Accu Status LED licht kort in een
kleur op
Belangrijk Het is het beste om de accu op te laden voordat u de My Passport Wireless schijf voor het eerst gebruikt aangezien de accu na het opladen in de fabriek al spanning kan zijn verloren Als u de schijf wilt opslaan laad dan eerst de accu op
ADMINISTRATIEVE FUNCTIES UITVOEREN
45 MY PASSPORT WIRELESSGEBRUIKERSHANDLEIDING
Administratieve Functies uitvoerenDit hoofdstuk behandelt de volgende onderwerpen
Het Wachtwoord en de naam van het Apparaat wijzigenDe Taal veranderenSoorten toegang instellenDe Schijf VergrendelenOpnieuw opstarten en afsluiten
De Beheer pagina is waar u een wachtwoord om het bedieningspaneel te openen kunt veranderen of instellen en andere standaard administratieve functies uit kunt voeren
1 Klik op het Beheer icoon op de navigatiebalk om de Beheer pagina weer te geven
Het Wachtwoord en de naam van het Apparaat wijzigen1 Bekijk of verander de volgende standaard apparaat instellingen in het My Passport
Wireless sectie van het scherm
Gebruikersnaam De gebruikersnaam van de beheerder is Admin
Wachtwoord instellingen
Om een wachtwoord voor het bedieningspaneel in te stellen of te wijzigen1 Zet de knop op Aan om een wachtwoord in te stellen
2 Geef een nieuw wachtwoord op bij Nieuw Wachtwoord en Bevestig Wachtwoord
3 Klik op Opslaan
Apparaatnaam Voer hier een nieuwe naam in voor uw My Passport Wireless schijf indien u dat wenst Dit is de naam die u op het netwerk ziet waaraan u de My Passport Wireless schijf herkent voor verbindingen en om de bestanden op de schijf te bekijken
110
ADMINISTRATIEVE FUNCTIES UITVOEREN
46 MY PASSPORT WIRELESSGEBRUIKERSHANDLEIDING
De Taal veranderen
1 Kies in het Taal gedeelte de taal waarin het bedieningspaneel moet worden weergegeven2 Klik op Opslaan
Soorten toegang instellen
1 In het Toegang gedeelte kunt u de volgende beveiligingsinstellingen voor toegang tonen of aanpassen
SSH Secure Shell-protocol SSH is een probleemoplossing en analyse interface Zet deze optie Aan om veilig toegang te krijgen tot uw schijf en opdrachtregelacties uit te voeren Dit staat standaard uitgeschakeld
WAARSCHUWING Gebruik deze optie niet tenzij u ervaring heeft met het gebruik van SSH
WAARSCHUWING Merk op dat het wijzigen of proberen te wijzigen van dit apparaat op een manier die buiten het normale gebruik van dit apparaat valt leidt tot ongeldig worden van uw WD-garantie
1 Zet SSH aan door de knop om Aan te zetten
2 Let op de Gebruikersnaam en het Wachtwoord in het scherm dat nu weergegeven wordt klik op het Akkoord selectievakje en klik op OK
Opmerking De SSH gebruikersnaam is root en het standaard wachtwoord is welc0me (nummer 0 niet letter o)
FTP-toegang Met File Transer Protocol (FTP) kunnen gegevens van en naar de Openbare map van uw schijf worden verplaatst De schijf ondersteunt standaard Anoniem inloggen en gebruikt Wi-Fi beveiliging voor de veiligheid De schijf werkt met draadloze camerarsquos met FTP ondersteuning zoals de Nikon WT-2 en Canon WFT Raadpleeg antwoord-id 11737 in de kennisbank voor meer informatie over ondersteunde camerarsquosFTP is standaard uitgeschakeld1 U kunt FTP-toegang inschakelen door de schakelknop op Aan
te zetten
Opmerking Zie ldquoEen compatibele draadloze camera gebruikenrdquo op pagina 33
ADMINISTRATIEVE FUNCTIES UITVOEREN
47 MY PASSPORT WIRELESSGEBRUIKERSHANDLEIDING
De Schijf VergrendelenU kunt de schijf vergrendelen via de pagina Hardware
1 Klik op het Hardware pictogram op de navigatiebalk om de Hardware pagina weer te geven
2 Zet de schakelknop van Schijf Vergrendelen op Aan om de schijf te vergrendelen zodat deze niet toegankelijk is als deze op de computer wordt aangesloten middels de USB poort Vergrendelen gebeurt niet met encryptie het is alleen een USB vergrendeling Hoewel het station is vergrendeld is het nog steeds toegankelijk via een Wi-Fi-verbinding Standaard staat dit Uit
Opnieuw opstarten en afsluitenOp de Hardware pagina kunt u de schijf opnieuw opstarten of afsluiten
1 Klik op het Hardware pictogram op de navigatiebalk om de Hardware pagina weer te geven (zoals hierboven)
2 In de AanUit sectie heeft u twee opties Om de My Password Wireless schijf af te sluiten klikt u op Afsluiten Om de schijf opnieuw op te starten klikt u op Opnieuw opstarten
UW HARDE SCHIJF EN WACHTWOORD HERSTELLEN
48 MY PASSPORT WIRELESSGEBRUIKERSHANDLEIDING
Uw Harde Schijf en Wachtwoord HerstellenDit hoofdstuk behandelt de volgende onderwerpen
De schijf handmatig herstellenDe Fabrieksinstellingen herstellen met de dashboard
Uw kunt het systeem van uw harde schijf op de twee volgende manieren herstellen handmatig of op de dashboard van de Beheer pagina Als de schijf herstelt blijven uw gegevens bewaard maar instellingen zoals uw wachtwoord worden teruggezet naar hun standaardwaarden Uw kunt een systeem en schijf herstel uitvoeren op de Beheer pagina
De schijf handmatig herstellenOm alleen het systeem te herstellen moet de accu minimaal 25 opgeladen zijn
1 Met de stroom Aan houdt u de AanUit-knop en WPS knoppen tegelijk ongeveer 10 seconden vast tot de schijf opnieuw opstart en de AanUit-knop en Accu Status LED wit oplichten
2 Wacht tot de Wi-Fi LED blauw brandt voor u verder gaat
De Fabrieksinstellingen herstellen met de dashboard1 Klik op het Beheer pictogram op de navigatiebalk om de Beheer pagina weer te geven
WAARSCHUWING Als u het fabrieksherstel proces onderbreekt kan de My Passport Wireless-schijf beschadigd raken Wacht totdat de schijf opnieuw is opgestart voordat u deze weer gaat gebruiken
111
UW HARDE SCHIJF EN WACHTWOORD HERSTELLEN
49 MY PASSPORT WIRELESSGEBRUIKERSHANDLEIDING
1 U heeft de volgende opties in de Fabrieksinstellingen Herstellen sectie Alleen systeem
Opmerking Om het systeem en de schijf te herstellen moet de accu minstens 25 opgeladen zijn
Verandert alle administratieve instellingen terug naar de standaardwaarden en stelt het beheerderswachtwoord in op niks en hernoemt de schijf terug naar MyPassport Uw gegevens blijven intact
Systeem en Schijf
Opmerking Om het systeem en de schijf te herstellen moet de schijf aangesloten zijn op het lichtnet en moet de accu minstens 25 opgeladen zijn
Stelt alle instellingen weer in op originele fabriekswaarden en verwijdert alle gegevens van de schijf U moet al uw gegevens opnieuw laden na dit type herstel
2 Als het herstellen klaar is verschijnt het Opnieuw Verbinding Maken met Netwerk scherm
3 Als het herstellen klaar is verschijnt het Opnieuw Verbindingen Maken scherm4 Volg de instructies op het scherm om uw schijf opnieuw aan te sluiten
FIRMWARE BIJWERKEN
50 MY PASSPORT WIRELESSGEBRUIKERSHANDLEIDING
Firmware bijwerkenDit hoofdstuk behandelt de volgende onderwerpen
Bijwerken met Beschikbare FirmwareEen handmatige update uitvoeren
Op de Firmware pagina kunt u automatisch of handmatig op een bijgewerkt bestand controleren en deze installeren Om automatisch op beschikbare bestanden te controleren en deze te installeren moet de schijf verbinding hebben met internet
1 Klik op het Firmware icoon op de navigatiebalk om de Firmware pagina weer te geven
De huidige versie en laatste update staan in de Versie sectie
Bijwerken met Beschikbare FirmwareOpmerking Om te controleren op beschikbare updates moet de schijf
verbinding hebben met het internet middels een thuisnetwerk of hotspot U kunt op elk gewenst moment controleren op updates in het vak Available Updates (Beschikbare updates)
1 Klik op Controleren op updates2 Bekijk het Firmware bijwerken venster en klik op OK3 Als een update beschikbaar is klikt u op Installeren en Opnieuw opstarten
Wanneer het bijwerken is voltooid wordt uw schijf opnieuw opgestart
WAARSCHUWING Zet uw apparaat niet uit tijdens de installatie Als de installatie is afgerond start uw schijf automatisch opnieuw op
Belangrijk U kunt de schijf alleen bijwerken als de accu meer dan 50 vol is en de oplader op het lichtnet aangesloten is
112
FIRMWARE BIJWERKEN
51 MY PASSPORT WIRELESSGEBRUIKERSHANDLEIDING
Een handmatige update uitvoeren1 Ga naar httpsupportwdccomproductdownloadasp om een beschikbaar bestand
te vinden en download dit naar uw computer of klik op de Online location of the WD My Passport Wireless-firmwarelink onderaan het scherm
2 Download het laatste firmware bestand3 Maak verbinding met het Wi-Fi-netwerk van de schijf (directe verbinding)4 In het vak Handmatig Bijwerken klikt u op Bijwerken vanuit bestand5 Navigeer naar het firmware-updatebestand en klik op Open (Openen)6 Lees het bevestigingsbericht en klik op OK Het bijwerken duurt ongeveer vijf minuten
Het is essentieel dat het apparaat aan blijft totdat de installatie afgerond isWanneer het bijwerken is voltooid wordt uw schijf opnieuw opgestart Verbind uw computer direct met de schijf met de draadloze verbinding
ONDERSTEUNING KRIJGEN
52 MY PASSPORT WIRELESSGEBRUIKERSHANDLEIDING
Ondersteuning krijgen
Ondersteuning paginaOp de Support pagina kunt u diagnostische testen uitvoeren en systeemrapporten versturen naar de klantenservice en meedoen aan het Productverbeteringsprogramma van WD
Om de Ondersteuning pagina weer te geven klikt u op Ondersteuning op de navigatiebalk
Systeemrapporten
In het Systeemrapporten gedeelte kunt u een rapport aanmaken en automatisch naar de Klantenservice versturen of het rapport downloaden naar uw computer
Klik op eacuteeacuten van de volgende Verzenden naar Klantenservice Maakt een diagnostiek rapport en verstuurt deze
automatisch naar de Klantenservice Dit rapport bevat het serienummer van uw Drive het Mac nummer en statusinformatie U moet hiervoor een hotspot of internet verbinding hebben
Downloaden Maakt een diagnostiek rapport en downloadt deze naar uw computer
113
ONDERSTEUNING KRIJGEN
53 MY PASSPORT WIRELESSGEBRUIKERSHANDLEIDING
Diagnostiek
Voer diagnostische tests uit als u problemen ondervindt met uw schijf Er zijn drie typen diagnostische tests
Snelle test Controleert de harde schijven op ernstige problemen Het resultaat van een snelle schijftest is een evaluatie van de toestand van de harde schijf die wel of niet met goed gevolg wordt afgelegd De snelle test kan enkele minuten duren
Volledige test Een uitgebreidere stationsdiagnostiek Alle sectoren van de harde schijven worden methodisch getest Zodra de test klaar is wordt de status van de harde schijf getoond
Opmerking Om de test af te ronden moet de schijf op het stroomnet zijn aangesloten
Productverbeteringsprogramma
Als u lid wordt van het programma stuurt uw harde schijf van tijd tot tijd haar serienummer naar WD samen met standaard informatie over de schijf Hiermee helpt u toekomstige updates van het product te verbeteren waardoor het Western Digital Support team u efficieumlnter kan helpen Meedoen heeft geen invloed op de prestaties van uw schijf
Om lid te worden van het programma zet u de knop op Aan
PROBLEMEN EN OPLOSSINGEN
54 MY PASSPORT WIRELESSGEBRUIKERSHANDLEIDING
Problemen en Oplossingen
Wachtwoord
Ik ben het Wi-Fi wachtwoord van mijn schijf vergeten
Herstel de schijf naar de standaardinstellingen door de Aan-Uit- knop en WPS knoppen tegelijk 10 seconden vast te houden totdat de Stroom LED wit oplicht
Zodra de schijf helemaal opgestart is en de Wi-Fi LED blauw oplicht kunt u de standaard draadloze naam van MyPassport verbinden en het Wi-Fi wachtwoord instellen
Naam
Wat is het verschil tussen de Wi-Fi-naam en de naam van de schijf
De Wi-Fi-naam wordt ook wel de SSID genoemd U moet verbinding maken met het Wi-Fi-netwerk voordat u de schijf kunt openen In het Wi-Fi-scherm kunt u de Wi-Fi-naam wijzigen (Zie ldquoDe geavanceerde Wi-Fi instellingen van uw schijf bekijken en veranderenrdquo op pagina 28)
De naam van de schijf is de naam die een DLNS-apparaat of andere computers gebruiken om de inhoud van de schijf te openen Deze naam is NIET hetzelfde als de Wi-Fi-naam U moet verbinding maken met het Wi-Fi-netwerk voordat u de schijf kunt openen In het beheerdersscherm kunt u de schijfnaam wijzigen (Zie ldquoHet Wachtwoord en de naam van het Apparaat wijzigenrdquo op pagina 45)
Aansluitingen
Ik heb de schijf losgekoppeld van de WD My Cloud mobiele app Moet ik de volgende keer weer de verbinding met de mobiele app instellen
Nee dit is niet nodig als u de verbinding al eens eerder heeft ingesteld en het apparaat draadloos verbonden met de schijf is
Mijn schijf kwam buiten het bereik en verloor de verbinding
Als de schijf is ingesteld op thuis of hotspot modus maakt deze automatisch weer verbinding als u weer binnen het bereik komt Als de schijf ingesteld was op directe verbinding modus moet u ervoor zorgen dat de Wi-Fi LED blauw is en uw apparaat er verbinding mee kan maken
Ik wil bestanden op mijn schijf delen met andere draadloze bestanden in huis
Verbind de schijf met uw thuisnetwerk in thuisnetwerkmodus Apparaten die al zijn aangesloten op de schijf kunnen automatisch verbinding maken met uw thuisnetwerk (indien ze al eerder verbinding hebben gemaakt) of u kunt ze handmatig aansluiten Zodra alle apparaten op het Wi-Fi netwerk zijn aangesloten fungeert de schijf als draadloos NAS-apparaat
Als ik de schijf via USB op mijn computer aansluit maakt het apparaat niet langer draadloos verbinding met andere apparaten
Als de schijf is aangesloten op een computer met een USB verbinding wordt de draadloze functie uitgeschakeld
1145121
PROBLEMEN EN OPLOSSINGEN
55 MY PASSPORT WIRELESSGEBRUIKERSHANDLEIDING
De draadloze snelheid is trager dan normaal
Er komt misschien storing door uw omgeving die het Wi-Fi kanaal of de Wi-Fi bandbreedte van de schijf stoort aangezien deze met 24Ghz band werkt Deze storing kan worden veroorzaakt door Wi-Fi apparaten magnetrons of andere draadloze apparatuur Gevorderde gebruikers kunnen ervoor kiezen om een ander kanaal te kiezen via het Instellingen scherm
Ik heb last van de volgende symptomen Het capaciteit deelvenster van het bedieningspaneel toont geen enkele
waarde zelfs niet na lang wachten Als ik de schijf aansluit op de USB poort van mijn computer vertelt Windows
mij dat ik scandisk uit moet voeren Mijn schijf toont geen enkel mediabestand op mijn mediaspeler Het Openbare gedeelte is niet toegankelijk via een client computer
Waarschijnlijk is de My Passport Wireless drive losgekoppeld van de USB poort zonder deze veilig te verwijderen Om dit probleem op te lossen kunt u scandisk op een Windows computer gebruiken Zie Kennisbank Antwoord 11742 voor meer informatie
Accu en prestaties
Mijn schijf laadt niet op Als de schijf is aangesloten op uw computer middels een USB connectie levert de
USB poort niet genoeg stroom om de accu op te laden Steek de schijf in het stopcontact met de USB stroomadapter om hem alsnog op te laden
Als de temperatuur te laag of te hoog is zal de accu niet opladen Zorg ervoor dat de schijf afkoelt of opwarmt zoals nodig
Als de schijf in gebruik is laadt de accu ook niet op
Ik wil dat de accu langer meegaat
Stel de accu in op Levensduur Accu modus op de Hardware pagina om de levensduur van de accu te verlengen als u geen maximale prestaties nodig heeft Om deze wijziging door te voeren start u de schijf opnieuw op
Mijn schijf blijft het draadloos netwerk uitschakelen
Om de accu langer mee te laten gaan zet de schijf automatisch het draadloze netwerk uit na een minuut van inactiviteit en gaat naar stand-by modus Druk op de Aan-Uit-knop om het draadloze netwerk weer aan te zetten Als de Wi-Fi LED blauw oplicht is de schijf weer klaar voor een verbinding
Hoe haal ik maximale stream prestaties uit mijn schijf Laat de schijf prioriteit geven aan stream prestaties met de Prestatie modus op de
Hardware pagina Sluit de schijf aan op een stroombron zodat de accu genoeg stroom heeft om te
streamen Aangezien Wireless-N met MIMO (2x2) is ingebouwd in de schijf moeten de
apparaten en het draadloze netwerk waarmee je verbindt MIMO ondersteunen Verbind de draadloze schijf direct via de Direct Verbinding modus om onbekend
netwerkverkeer en -storingen te voorkomen
PROBLEMEN EN OPLOSSINGEN
56 MY PASSPORT WIRELESSGEBRUIKERSHANDLEIDING
De draadloze snelheid is trager dan normaal Het apparaat staat wellicht in Accu Levensduur modus de prestaties worden
verminderd om de levensduur van de accu te verlengen De accu heeft niet genoeg stroom Er komt misschien storing door uw omgeving die het Wi-Fi kanaal of de Wi-Fi
bandbreedte van de schijf stoort aangezien deze met 24Ghz band werkt Deze storing kan worden veroorzaakt door Wi-Fi apparaten magnetrons of andere draadloze apparatuur Gevorderde gebruikers kunnen ervoor kiezen om een ander kanaal te kiezen bij Instellingen
U gebruikt wellicht clients of netwerken zonder een Wireless-N MIMO verbinding of een trager draadloos netwerk (bijv 80211g or 80211b)
Mijn schijf wil niet opstarten
Zorg ervoor dat de accu is opgeladen Als de schijf een lange tijd niet is gebruikt kan de accu te leeg zijn en moet deze eerst worden opgeladen voordat de schijf op kan starten
Schijf Indeling
Kan ik de schijf formatteren voor een ander bestandssysteem
Ja u kunt de schijf formatteren naar NTFS FAT32 en HFS+
Mijn schijf wordt niet gevonden door een ander apparaat als de schijf is aangesloten via een USB poort
My Passport Wireless is voor-geformatteerd als een exFAT bestandssysteem Sommige apparaten (zoals computers met Windows XP of de WD TV mediaspeler) ondersteunen dit bestandssysteem wellicht niet Voor meer informatie over dit probleem zie antwoord-id 11742 in de Kennisbank
APPENDIX A TECHNISCHE SPECIFICATIES
57 MY PASSPORT WIRELESSGEBRUIKERSHANDLEIDING
Appendix A Technische SpecificatiesCapaciteit 500 GB 1 TB 2 TB
Wi-Fi protocol Werkt met 80211bgn (20 MHz band)OntvangtVerzendt in 24 GHz band
Ondersteunde protocollen SMB AFP UPnP FTP
Interface USB 30 max 5 MbsUSB 20 tot 480 MbsSD 20 tot 25 MBs
Voor USB 30-snelheid zijn een USB 30-host en gecertificeerde USB 30-kabel nodigUSB 30 18-inch kabel
Compatibiliteit
Opmerking de compatibiliteit kan varieumlren afhankelijk van de hardwareconfiguratie en het besturingssysteem van de gebruiker
Besturingssystemenbull Windows 8
bull Windows 7
bull Windows Vista
bull Mac OS X Mavericks
bull Mac OS X Mountain Lion
bull Mac OS X Lion
bull Mac OS X Snow Leopard
Browsers
bull Internet Explorer 80 of hoger op ondersteunde Windows-computers
bull Safari 60 of hoger op ondersteunde Mac-computers
bull Firefox 21 of hoger op ondersteunde Windows- en Mac-computers
bull Google Chrome 27 of hoger op ondersteunde Windows- en Mac-computers
DLNAregUPnPreg-apparaten voor streamen over internetverbinding
Fysieke afmetingen
Breedte
500 GB1 TB2 TB
86 mm (339 in)86 mm (339 in)86 mm (339 in)
Lengte
500 GB1 TB2 TB
86 mm (339 in)86 mm (339 in)86 mm (339 in)
Hoogte
500 GB1 TB2 TB
218 mm (086 in)244 mm (096 in)298 mm (117 in)
APPENDIX A TECHNISCHE SPECIFICATIES
58 MY PASSPORT WIRELESSGEBRUIKERSHANDLEIDING
Gewicht
500 GB1 TB2 TB
055 lb (025 kg)060 lb (027 kg)077 lb (035 kg)
Voeding
AC Ingangsspanning (AC adapter)
Invoerwisselfrequentie
Ingangsspanning 90V tot 260 VAC
Ingangsfrequentie 47 tot 63 Hz
Temperatuur Bedrijfstemperatuur 0degC tot 35degC (32degF tot 95degF) Temperatuur bij stilstand -20 degC tot 60degC (-40degF tot 140degF)
Vochtigheid Vochtigheid bij gebruik 10-80 (condenseert niet)Vochtigheid bij stilstand 5-90
Hoogte Tot 10000 MSL
Drive formaat exFAT
RoHS-compatibel Ja
APPENDIX B COMPATIBELE MEDIA-INDELINGEN
59 MY PASSPORT WIRELESSGEBRUIKERSHANDLEIDING
Appendix B Compatibele media-indelingen
DLNA Bestandsindelingen
Opmerking Sommige apparaten ondersteunen mogelijk niet het afspelen van al deze bestanden Raadpleeg de gebruikershandleiding van uw apparaat om te lezen welke indelingen ondersteund worden
Indelingen compatibel met de WD My Cloud App
Opmerking Ga naar de HelpFAQ sectie voor elk platform om de ondersteunde soorten te vinden
Audio MP3 WMA WAV LPCM OGG vorbis FLAC M4A M4B 3GP AAC MP2 AC3 MPA MP1 AIF
Video 3GP 3GPH2633GPH2643GPMPEg-4 ASF ASFWMV AVI AVIDivX AVIFull Frame AVIMPEG-1 AVIMPEG-2 AVIMPEG-4
AVIWMV AVIXviD DivX DV DVR-MS DVR-MSAC-3 Audio DVR-MSMP1 Audio FLV M1V M2TS M4P M4V MKV MKVDivX MKVFull Frame MKVMPEG-1 MKVMPEG-2
MKVMPEG-4 MKVXviD MOV MP4 MPE MPEG1 MPEG2 MPEG4 MPG MTS QT RM TS TSTPM2T VDR VOB WMV Xvid
Afbeelding JPEG PNG TIF BMP
iOS
Foto jpg png gif tiff bmp
Video mov mp4 m4v
Muziek mp3 m4a aiff wav
Android
Foto jpg png gif tiff bmp
Video Hangt af van de applicatie van een derde partij waarmee video op dit mobiele apparaat wordt afgespeeld
Muziek mp3 (ondersteuning voor m4a wma wav en aiff toegevoegd in versie 31 - vereist Android 40 of hoger)
APPENDIX C CONFORMITEIT EN GARANTIE-INFORMATIE
60 MY PASSPORT WIRELESSGEBRUIKERSHANDLEIDING
Appendix C Conformiteit en garantie-informatieDeze bijlage bevat de volgende onderwerpen
Wettelijke conformiteitVeilig gebruik van de accuGNU General Public License (ldquoGPLrdquo)
Wettelijke conformiteit
Federal Communications Commission (FCC) Klasse B-informatieHet gebruik van dit apparaat is onderhevig aan de twee volgende voorwaarden
1 Dit apparaat mag geen schadelijke storing veroorzaken2 Dit apparaat mag geen ontvangen storing accepteren inclusief storing die een
onwenselijke werking kan veroorzaken
Deze apparatuur is getest en in overeenstemming bevonden met de eisen voor een digitaal apparaat van Klasse B conform Deel 15 van de FCC-bepalingen Deze normen bieden redelijke garantie tegen schadelijke storingen bij installatie in een woonomgeving Deze apparatuur genereert gebruikt en kan radiofrequentie-energie uitstralen en kan indien niet conform de instructies van de fabrikant geiumlnstalleerd en gebruikt ernstige storing van radio-ontvangst veroorzaken Er is echter geen garantie dat er geen storing zal optreden in een bepaalde installatie Als deze apparatuur schadelijke storing aan radio- of televisieontvangst veroorzaakt wat kan worden vastgesteld door het uit- en aanzetten van de apparatuur wordt u verzocht om de storing te verhelpen door eacuteeacuten van de volgende maatregelen Richt de ontvangstantenne in een andere richting of verplaats de antenne Vergroot de afstand tussen de apparatuur en de ontvanger Sluit de apparatuur aan op een stopcontact van een andere groep dan waarop de
ontvanger is aangesloten Raadpleeg de verkoper of een ervaren radio-televisiemonteur voor hulpIndien zonder de uitdrukkelijke goedkeuring van WD veranderingen of wijzigingen worden uitgevoerd kan het recht op het gebruik van het apparaat komen te vervallen
Opmerking De landcodeselectie is alleen beschikbaar voor modellen buiten de VS en is niet beschikbaar voor alle modellen in de VS In overeenstemming met de FCC-regelgeving moeten alle WiFi-producten die in de VS in de handel worden gebracht alleen op Amerikaanse werkingskanalen worden vastgelegd
Reglementaire informatievrijwaring
De installatie en het gebruik van dit draadloze LAN-apparaat moet strikt in overeenstemming zijn met de instructies die zijn bijgesloten in de gebruikersdocumentatie bij dit product Indien veranderingen of wijzigingen aan dit apparaat (inclusief de antennes) zonder de uitdrukkelijke goedkeuring van de fabrikant worden uitgevoerd kan het recht op het gebruik van het apparaat komen te vervallen De fabrikant is niet verantwoordelijk voor enige radio- of televisiestoring die wordt veroorzaakt door niet-goedgekeurde aanpassing van dit apparaat of door de vervanging van de aansluitingskabels van een apparatuur anders dan voorgeschreven door de fabrikant Het is de verantwoordelijkheid van de gebruiker om alle storing te corrigeren die wordt veroorzaakt door dergelijke niet-goedgekeurde aanpassing vervanging of aansluiting De fabrikant en zijn geautoriseerde wederverkopers en
APPENDIX C CONFORMITEIT EN GARANTIE-INFORMATIE
61 MY PASSPORT WIRELESSGEBRUIKERSHANDLEIDING
distributeurs zijn niet aansprakelijk voor enige schade of overtreding van wettelijke voorschriften als gevolg van het niet naleven van deze richtlijnen
VOORZICHTIG Om te voldoen aan de FCC-vereisten voor blootstelling aan radiostraling moet de voor deze zender gebruikte antenne zo zijn geiumlnstalleerd dat er een afstand van ten minste 20 cm van alle personen is en mag de antenne niet samen met een andere antenne of zender worden geplaatst
Het product voldoet aan de FCC draagbare RF blootstellingslimiet ingesteld voor een onbeheerde omgeving en is veilig voor het beoogde gebruik zoals beschreven in deze handleiding Verdere vermindering van RF blootstelling wordt bereikt door het product zo ver mogelijk weg van het lichaam van de gebruiker te houden of door een lagere uitvoerspanning in te stellen als dit mogelijk is
Industry Canada (IC)Dit apparaat voldoet aan RSS-210 van de Industry Canada Rules Het gebruik is onderhevig aan de volgende twee voorwaarden
1 Dit apparaat mag geen storing veroorzaken2 Dit apparaat mag geen storing accepteren inclusief storing die een onwenselijke
werking van het apparaat kan veroorzaken
Het product voldoet aan de FCC draagbare RF blootstellingslimiet ingesteld voor een onbeheerde omgeving en is veilig voor het beoogde gebruik zoals beschreven in deze handleiding Verdere vermindering van RF blootstelling wordt bereikt door het product zo ver mogelijk weg van het lichaam van de gebruiker te houden of door een lagere uitvoerspanning in te stellen als dit mogelijk is
Dit apparaat is ontworpen om te werken met een antenne die een maximale vermogen heeft van 2dBi Een antenne met een hoger vermogen is strikt verboden volgens de regels van Industry Canada De vereiste antenne-impedantie is 50 ohm
Om mogelijke radiostoring voor andere gebruikers te voorkomen moeten het antennetype en het vermogen ervan zo worden gekozen dat het equivalent isotropisch uitgestraald vermogen niet hoger is dan nodig is voor succesvolle communicatie
BELANGRIJKE OPMERKING
Verklaring stralingsblootstelling
Dit apparaat voldoet aan de blootstellingslimieten van IC die bepaald zijn voor een ongecontroleerde omgeving Deze apparatuur moet worden geplaatst en bediend met een minimale afstand van 20 cm tussen de zender en uw lichaam
Het product voldoet aan Canadarsquos draagbare RF blootstellingslimiet ingesteld voor een onbeheerde omgeving en is veilig voor het beoogde gebruik zoals beschreven in deze handleiding Verdere vermindering van RF blootstelling wordt bereikt door het product zo ver mogelijk weg van het lichaam van de gebruiker te houden of door een lagere uitvoerspanning in te stellen als dit mogelijk is
Deacuteclaration drsquoexposition aux radiations
Ce dispositif est conforme agrave la norme CNR-210 drsquoIndustrie Canada applicable aux appareils radio exempts de licence
Son fonctionnement est sujet aux deux conditions suivantes
(1) le dispositif ne doit pas produire de brouillage preacutejudiciable et
(2) ce dispositif doit accepter tout brouillage reccedilu y compris un brouillage susceptible de provoquer un fonctionnement indeacutesirable
APPENDIX C CONFORMITEIT EN GARANTIE-INFORMATIE
62 MY PASSPORT WIRELESSGEBRUIKERSHANDLEIDING
Le produit est conforme aux limites drsquoexposition pour les appareils portables RF pour les Etats-Unis et le Canada eacutetablies pour un environnement non controcircleacute Cet eacutequipement doit ecirctre installeacute et utiliseacute avec un minimum de 20 cm de distance entre la source de rayonnement et votre corps
Le produit est sucircr pour un fonctionnement tel que deacutecrit dans ce manuel La reacuteduction aux expositions RF peut ecirctre augmenteacutee si lrsquoappareil peut ecirctre conserveacute aussi loin que possible du corps de lrsquoutilisateur ou que le dispositif est reacutegleacute sur la puissance de sortie la plus faible si une telle fonction est disponible
CAN ICES-3(B)NMB-3B Statement
Cet appareil numeacuterique de la classe B est conforme agrave la norme NMB-3(B) du Canada
Dit apparaat aan Canadese ICES-3(B)
Veiligheidsnaleving
Goedgekeurd voor de VS en Canada CANCSA-C222 No 60950-1 UL 60950-1 Safety of Information Technology Equipment
Toegelaten voor de Verenigde Staten en Canada CANCSA-C222 No 60950-1 Sucircreteacute drsquoeacutequipement de technologie de lrsquoinformation
Dit product moet worden gevoed door een dubbel geiumlsoleerde geregistreerde stroombron met beperkt vermogen of een direct aansluitbare voedingseenheid gemarkeerd met lsquoClass 2rsquo
Dit apparaat is uitsluitend voor gebruik met de compatibele UL-geregistreerde AC-adapter
Cet appareil nrsquoest destineacute qursquoa` des adaptateur compatibles marqueacutes ldquoUL Listedrdquo
CE-compliantie voor EuropaDe werking van dit apparaat is onderworpen aan de volgende nationale regelgeving en is mogelijk verboden te gebruiken wanneer bepaalde beperkingen worden toegepast
Markering met het CE-symbool geeft aan dat dit systeem voldoet aan de toepasselijke richtlijnen van de Europese Unie inclusief de EMC-richtlijn (2004108EG) (19995EG) de richtlijn voor laagspanning (200695EG) de EvP-richtlijn (200532EG) en de RoHS-richtlijn 201165EU Er is een conformiteitsverklaring opgesteld in overeenstemming met de toepasselijke richtlijnen dat in bezit is bij Western Digital Europa
Подтверждение соответствия Минкомсвязи России Декларация соответствия Д-РД-2985 от 10092014 года действительна до 10092020 года зарегистрирована в Федеральном агентстве связи 19092014 года
APPENDIX C CONFORMITEIT EN GARANTIE-INFORMATIE
63 MY PASSPORT WIRELESSGEBRUIKERSHANDLEIDING
VCCI Statement
Conformiteit met milieuwetten (China)
Veilig gebruik van de accuDit product bevat een oplaadbare niet-vervangbare lithium-ion accu De levensduur van de accu hangt af van het model de gebruiksomstandigheden en de instellingen van het product
Hier volgen enkele voorzorgsmaatregelen wat betreft veiligheid en gebruik Gooi het product op een juiste manier weg Haal het product niet uit elkaar het bevat geen onderdelen die gerepareerd kunnen
worden door gebruikers Stel het product niet bloot aan water hitte vuur en sla het product niet op in direct
zonlicht Gebruik alleen de oplader die bij het product is geleverd Laat het product niet vallen of stel het op enig andere wijze bloot aan schokken Vermijd contact met huid en ogen als een cel lekt Als het vloeistof toch contact heeft
gemaakt was grondig met water en zoek onmiddellijk medische zorg Laad de accu niet voor langere tijd op De accu werkt het beste bij 20degC+5 degC Bewaar de originele product-handleidingen voor latere naslag
APPENDIX C CONFORMITEIT EN GARANTIE-INFORMATIE
64 MY PASSPORT WIRELESSGEBRUIKERSHANDLEIDING
Garantie-informatie
Service verkrijgenWD waardeert u als klant en stelt alles in het werk om u de beste service te leveren Mocht dit product onderhoud vereisen neem dan contact op met de leverancier van wie u het product gekocht heeft of bezoek onze website voor productondersteuning op httpsupportwdcom voor informatie over het verkrijgen van service of een Return Material Authorization (RMA toestemming tot retournering van materiaal) Als wordt vastgesteld dat het product mogelijk defect is ontvangt u een RMA-nummer en instructies voor het retourneren van het product Retourzendingen waarvoor geen voorafgaande toestemming is verkregen (maw zonder RMA-nummer) worden op kosten van de koper geretourneerd Retourzendingen met voorafgaande toestemming moeten op kosten van de koper en verzekerd verzonden worden in een goedgekeurde verzenddoos naar het adres dat in de verzenddocumentatie vermeld staat U dient de originele doos en verpakkingsmaterialen te bewaren voor opslag of verzending van uw WD-product Als u exact wilt weten hoe lang de garantie geldig is controleert u de vervaldatum van de garantie (serienummer vereist) op httpsupportwdcom WD aanvaardt geen aansprakelijkheid voor verlies van gegevens (ongeacht de oorzaak) herstel van verloren gegane gegevens of gegevens die zijn opgeslagen op producten die aan haar in bewaring zijn gegeven
Beperkte garantieWD garandeert dat het product bij normaal gebruik tijdens de hieronder vermelde periode vrij is van materiaalfouten en fouten door vakmanschap en derhalve voldoet aan de specificaties van WD De duur van uw beperkte garantie hangt af van het land waarin uw product is aangeschaft De periode van uw beperkte garantie is twee jaar in Noord- Zuid- en Centraal Amerika twee jaar in Europa het Midden-Oosten en Afrika en twee jaar in Pacifisch-Azieuml tenzij door de wet anders opgelegd Deze beperkte garantieperiode start op de aankoopdatum zoals vermeld op de kassabon WD is niet aansprakelijk voor producten die worden geretourneerd wanneer WD bepaalt dat het product van WD is gestolen of dat het genoemde defect a) niet aanwezig is b) niet op redelijke wijze kan worden verholpen door schade die zich heeft voorgedaan voordat WD het product ontving of c) te wijten is aan misbruik onjuiste installatie wijziging (inclusief verwijdering of vernietiging van labels en het openen of verwijderen van externe behuizingen tenzij het product op de lijst voor producten met beperkte onderhoudsmogelijkheden voor gebruikers staat en de specifieke wijziging binnen de van toepassing zijnde instructies valt zoals beschreven op httpsupportwdcom) ongeluk of verkeerde hantering terwijl het product in het bezit is van iemand anders dan WD Onderhevig aan de bovenstaande beperkingen betreft de enige en uitsluitende garantie waartoe u gerechtigd bent het herstel of de vervanging van het product tijdens de hierboven vermelde garantieperiode en dit naar goeddunken van WD
De voorgaande beperkte garantie is de enige garantie die door WD geboden wordt en geldt uitsluitend voor producten die als nieuw verkocht worden De in deze garantievoorwaarden geboden verhaalsmogelijkheden vervangen a) alle andere verhaalsmogelijkheden en garantievormen hetzij uitdrukkelijk impliciet of statutair inclusief maar niet beperkt tot impliciete garanties van verkoopbaarheid of geschiktheid voor een bepaald doel en b) alle verplichtingen en vormen van aansprakelijkheid van WD voor schade inclusief maar niet beperkt tot incidentele gevolg- of speciale schade financieumlle verliezen winstderving of gemaakte kosten of verloren gegevens als gevolg van of in verband met de aankoop het gebruik of de prestatie van het product zelfs indien WD is gewezen op de mogelijkheid van zulke schade In de Verenigde Staten staan sommige staten uitsluiting of beperking van incidentele of gevolgschade niet toe zodat het mogelijk is dat de bovenstaande
APPENDIX C CONFORMITEIT EN GARANTIE-INFORMATIE
65 MY PASSPORT WIRELESSGEBRUIKERSHANDLEIDING
beperkingen in uw geval niet gelden Deze garantie biedt u specifieke rechten en het is mogelijk dat u nog andere rechten hebt omdat deze van staat tot staat verschillen
GNU General Public License (ldquoGPLrdquo)De in dit product aanwezige firmware kan software van derden bevatten waarvoor een licentie geldt onder de GPL of Lesser General Public License (lsquoLGPLrsquo) (gezamenlijk lsquoGPL Softwarersquo) en niet de licentieovereenkomst voor eindgebruikers van Western Digital In overeenstemming met de GPL indien van toepassing 1) de broncode voor de GPL-software kan kosteloos worden gedownload vanaf httpsupportwdcomdownloadgpl of is verkrijgbaar op cd voor een nominale prijs vanaf httpsupportwdcomdownloadgpl of door te bellen met de klantenservice binnen drie jaar na datum van aankoop 2) u mag de GPL-software hergebruiken opnieuw distribueren en modificeren 3) met betrekking tot uitsluitend de GPL-software wordt geen garantie gegeven in de mate die door de wet is toegestaan en 4) een kopie van de GPL is hierbij inbegrepen kan worden verkregen vanaf t httpwwwgnuorg en kan ook worden gevonden op httpsupportwdcomdownloadgpl
Het wijzigen of bewerken van de Software inclusief maar niet beperkt tot eventuele Open Source-software geschiedt volledig op eigen risico Western Digital is niet aansprakelijk voor dergelijke wijzigingen en bewerkingen Western Digital biedt geen ondersteuning voor enig product waarvan u de door Western Digital geleverde Software hebt gewijzigd of hebt getracht te wijzigen
De informatie die door WD wordt verstrekt wordt verondersteld accuraat en betrouwbaar te zijn WD aanvaardt echter geen verantwoordelijkheid voor het gebruik ervan of voor inbreuk op patenten of andere rechten van derde partijen die uit het gebruik kan voortvloeien Er wordt geen impliciete of andere garantie verstrekt onder welke patenten of patentrechten van WD dan ook WD behoudt zich het recht voor de specificaties op elk moment zonder kennisgeving te wijzigen
Western Digital WD het WD logo en My Passport zijn geregistreerde handelsmerken van Western Digital Technologies Inc in de VS en andere landen WD Drive Utilities en Data Lifeguard zijn handelsmerken van Western Digital Technologies Inc in de VS en andere landen Apple Mac OS X en Time Machine zijn merken van Apple Inc gedeponeerd in de VS en andere landen Thunderbolt en het Thunderbolt-logo zijn merken van Intel Corporation in de VS enof andere landen Eventuele andere merken in dit document behoren toe aan andere bedrijven De weergegeven afbeelding kan afwijken van het daadwerkelijke product
copy 2014 Western Digital Technologies Inc Alle rechten voorbehouden
Western Digital 3355 Michelson Drive Suite 100 Irvine California 92612 VS 4779-705118-G01 Sept 2014
- WD-service en -ondersteuning
-
- Online-ondersteuning krijgen
- Contact opnemen met de technische ondersteuning van WD
-
- Het WD-product registreren
- Info over uw opslagapparaat van WD
-
- Functies
- Voorzorgsmaatregelen
- Inhoud van het pakket
- Optionele accessoires
- Over het Online leercentrum
- Compatibiliteit
-
- Besturingssystemen
- Webbrowsers
-
- Beschrijving van het uiterlijk
-
- De LEDrsquos en Knoppen begrijpen
-
- AanUit- en Accustatus-LED
- Wi-Fi-LED
- Ander LED-gedrag
- Knoppen
-
- De draadloze schijf instellen
-
- De schijf aanzetten
- De schijf voor het eerst instellen
-
- Met een computer en webbrowser
- Over het bedieningspaneel
- WD My Cloud App gebruiken met een mobiel apparaat
-
- Het Bedieningspaneel gebruiken
-
- Het Bedieningspaneel openen
- Bedieningspaneel-startpagina
- Pictogrammen
-
- Informatiepictogrammen
- Navigatiepictogrammen
-
- De status van de schijf controleren
-
- Capaciteit Paneel
- Accu Paneel
- Verbindingstype Paneel
-
- De schijf aansluiten
-
- Verbindingenoverzicht
- Een Wi-Fi Direct-verbinding maken
-
- Een webbrowser gebruiken om draadloos verbinding te maken
- WD My Cloud-app gebruiken om draadloos verbinding te maken met een mobiel apparaat
-
- Verbinding maken met een Wi-Fi-netwerkinternet
-
- Verbinding maken met een Wi-Fi-netwerk
- De Wi-Fi-verbinding verbreken
- De Wi-Fi-verbinding delen en bewerken
-
- De geavanceerde Wi-Fi instellingen van uw schijf bekijken en veranderen
-
- Bestanden op uw schijf zetten
-
- Bestanden op de schijf zetten
-
- Een USB verbinding gebruiken om bestanden op de schijf te zetten
- Bestanden op de schijf zetten via een Wi-Fi verbinding
-
- Een compatibele draadloze camera gebruiken
- Een back-up maken van een computer op de schijf
-
- WD SmartWaretrade (alleen Windows)
- Een back-up maken van een Mac-computer
-
- Een SD Kaart met de Schijf gebruiken
-
- Bestanden van een SD kaart verplaatsen of kopieumlren
- Bestanden bekijken die van een SD kaart zijn geiumlmporteerd
- Bestanden op een SD kaart bekijken
-
- Videorsquos fotorsquos en muziek afspelenstreamen
-
- De schijf als mediaserver gebruiken
- Het streamen van media inschakelen
-
- DLNA
- Media Tellen
-
- Uw bestanden bekijken met mediaspelers
-
- WD-mediaspelers
- Andere mediaspelers
-
- De schijf gebruiken met een DLNA-geschikte mobiele app
-
- De accu gebruiken
-
- Levensduur of prestaties van de accu verbeteren
- De accu opladen
- Accu status zien als de schijf uit staat
-
- Administratieve Functies uitvoeren
-
- Het Wachtwoord en de naam van het Apparaat wijzigen
- De Taal veranderen
- Soorten toegang instellen
- De Schijf Vergrendelen
- Opnieuw opstarten en afsluiten
-
- Uw Harde Schijf en Wachtwoord Herstellen
-
- De schijf handmatig herstellen
- De Fabrieksinstellingen herstellen met de dashboard
-
- Firmware bijwerken
-
- Bijwerken met Beschikbare Firmware
- Een handmatige update uitvoeren
-
- Ondersteuning krijgen
-
- Ondersteuning pagina
-
- Systeemrapporten
- Diagnostiek
- Productverbeteringsprogramma
-
- Problemen en Oplossingen
-
- Wachtwoord
- Naam
- Aansluitingen
- Accu en prestaties
- Schijf Indeling
-
- Appendix A Technische Specificaties
- Appendix B Compatibele media-indelingen
-
- DLNA Bestandsindelingen
- Indelingen compatibel met de WD My Cloud App
-
- Appendix C Conformiteit en garantie-informatie
-
- Wettelijke conformiteit
-
- Federal Communications Commission (FCC) Klasse B-informatie
- Industry Canada (IC)
- CE-compliantie voor Europa
- VCCI Statement
- Conformiteit met milieuwetten (China)
-
- Veilig gebruik van de accu
- Garantie-informatie
-
- Service verkrijgen
- Beperkte garantie
-
- GNU General Public License (ldquoGPLrdquo)
-

DE SCHIJF AANSLUITEN
26 MY PASSPORT WIRELESSGEBRUIKERSHANDLEIDING
De Wi-Fi-verbinding verbrekenDe My Passport Wireless-schijf maakt automatisch opnieuw verbinding met een Wi-Fi-netwerk U kunt voorkomen dat de schijf automatisch weer verbinding maakt met het Wi-Fi-netwerk
1 Klik op de naam van het netwerk in de lijst Wi-Fi-netwerken om het bewerkingsscherm te openen
2 Schakel het selectievakje Dit netwerk niet onthouden in en klik vervolgens op OK De My Passport Wireless-schijf maakt niet langer automatisch opnieuw verbinding
De Wi-Fi-verbinding delen en bewerkenU kunt de netwerkverbinding delen met apparaten die aangesloten zijn op de schijf en de geavanceerde instellingen bewerken
1 Klik op de naam van het netwerk in de lijst Wi-Fi-netwerken om het bewerkingsscherm te openen
2 Als u de inhoud van de bestanden op de schijf wilt delen schakelt u het selectievakje Inhoud delen op dit netwerk in
DE SCHIJF AANSLUITEN
27 MY PASSPORT WIRELESSGEBRUIKERSHANDLEIDING
3 Als u de geavanceerde Wi-Fi-instellingen wilt bekijken of wijzigen klikt u op de pijl naar beneden bij Geavanceerde opties
4 Klik op OK om de instellingen op te slaan
MAC-adres klonen Opmerking Als u ervoor hebt gekozen om inhoud te delen op dit netwerk wordt deze optie niet weergegeven
Klik op Aan om het MAC-adres van de computer die u op dat moment gebruikt naar het MAC-adresveld te kopieumlren op de My Passport Wireless-schijf Hierdoor kan de schijf het MAC-adres van uw computer gebruiken op het openbare Wi-Fi-netwerk en niet een ander MAC-adres (hierdoor kunnen soms extra kosten worden voorkomen in hotels en bij andere verbindingen met beperkte service)
MAC Address (MAC-adres)
Unieke identificatie van het bedieningspaneel van de My Passport Wireless schijf
Apparaatnaam De naam van de schijf die wordt getoond op het netwerk als opslagapparaat en op DLNA spelers
Netwerkmodus Selecteer de methode DHCP of Static voor het toewijzen van IP-adressen aan apparaten die verbinding maken met het My Passport Wireless-netwerk
bull Als u DHCP selecteert wordt er automatisch een adres toegewezen aan de My Passport Wireless-schijf
bull Als u Static selecteert moet u handmatig een IP-adres toewijzen aan de My Passport Wireless-schijf Met Static IP kunt u handmatig een IP-adres invoeren net als het masker de gateway en de DNS-server (Bekijk uw routerinstellingen als u deze gegevens niet weet)
IP-adres Het IP adres van uw My Passport Wireless schijf
DE SCHIJF AANSLUITEN
28 MY PASSPORT WIRELESSGEBRUIKERSHANDLEIDING
De geavanceerde Wi-Fi instellingen van uw schijf bekij-ken en veranderenOp de Wi-Fi pagina kunt u de naam de beveiliging en andere instellingen van de schijf aanpassen
1 Op het My Passport Wireless-bedieningspaneel klikt u op Wi-Fi om de huidige verbinding weer te geven
2 Klik op de knop Bewerken in de rechter bovenhoek van het My Passport Wireless-vak om de huidige Wi-Fi-instellingen te tonen
DE SCHIJF AANSLUITEN
29 MY PASSPORT WIRELESSGEBRUIKERSHANDLEIDING
3 Bekijk of verander de instellingen
4 Als u de geavanceerde instellingen wilt bekijken of wijzigen klikt u op de pijl naar beneden bij Geavanceerde opties
Opmerking Als uw computer met de schijf verbinding maakt via een router kunt u op Bewerken klikken om de netwerkinstellingen van de schijf op het routernetwerk te openen Het IP-adres is het IP-adres van My Passport Wireless op het routernetwerk dit adres voert u in een browser in om toegang te krijgen tot het bedieningspaneel
Wi-Fi naam Naam van het draadloos netwerk
Beveiligingstype Selecteer het beveiligingstype dat op het Wi-Fi-netwerk van de schijf moet worden toegepast
bull Uitgeschakeld (geen beveiliging) is standaard
bull WPA2 Personal
bull WPAWPA2 Personal gemengd
De beveiligingsprotocollen WPA (Wi-Fi Protected Access) en WPA2 gebruiken een dynamisch veranderende sleutel WPA2 is het protocol van de tweede generatie dat gebruikmaakt van een sterkere AES-versleuteling (Advanced Encryption Standard)
De beveiligingsmodus WPAWPA2 mixed biedt betere compatibiliteit met oudere apparaten Voor betere prestaties en meer veiligheid is de WPA2-beveiligingsmodus echter sterk aanbevolen
Wi-Fi PasswordConfirm Password (WachtwoordWachtwoord bevestigen)
Het Wi-Fi-wachtwoord waarmee u toegang verkrijgt tot uw schijf
SSID Broadcast Uw draadloze clients worden geiumldentificeerd en maken verbinding met de netwerkverbinding van de My Passport Wireless-schijf met de Wi-Fi-naam of SSID SSID broadcast staat standaard Aan Voor extra beveiliging kunt u SSID broadcast uitschakelen
Wi-Fi-kanaal Accepteer de standaardinstelling (Auto) of selecteer een kanaal in de vervolgkeuzelijst
MAC Address (MAC-adres)
Unieke identificatie van de netwerk interface van de My Passport Wireless schijf
IP-adres Het IP adres van uw My Passport Wireless schijf
DHCP-service Service die IP adressen toewijst aan apparaten op het My Passport Wireless netwerk Standaard Aan Als u deze service Uit zet moet u statische adressen toewijzen aan apparaten op het netwerk van de schijf
DE SCHIJF AANSLUITEN
30 MY PASSPORT WIRELESSGEBRUIKERSHANDLEIDING
5 Klik op Opslaan Als u de Wi-Fi-instellingen hebt gewijzigd wordt het scherm Opnieuw verbinding maken met netwerk weergegeven
6 Volg de instructies op het scherm om uw schijf opnieuw aan te sluiten Volg de instructies op dit scherm Als u de naam van de schijf heeft veranderd bij stap 2 selecteert u de nieuwe naam in de Wi-Fi-lijst in plaats van MyPassport
BESTANDEN OP UW SCHIJF ZETTEN
31 MY PASSPORT WIRELESSGEBRUIKERSHANDLEIDING
Bestanden op uw schijf zetten Dit hoofdstuk behandelt de volgende onderwerpen
Bestanden op de schijf zettenEen compatibele draadloze camera gebruikenEen back-up maken van een computer op de schijf
Eeacuten van de eerste dingen die u met uw schijf kunt doen is er bestanden opzetten via een USB verbinding een draadloze verbinding een AndroidiOS mobiel apparaat met WD My Cloud of een compatibele draadloze camera Een andere manier om bestanden op de schijf te zetten is om een back-up van de computer te maken op de schijf
Opmerking Om bestanden van een SD-kaart over te zetten zie ldquoBestanden van een SD kaart verplaatsen of kopieumlrenrdquo op pagina 37
Bestanden op de schijf zetten
Een USB verbinding gebruiken om bestanden op de schijf te zetten
Als u veel bestanden op de schijf wilt zetten is het gebruik van een USB poort op uw computer aanbevolen aangezien dit sneller werkt dan het My Passport Wireless Wi-Fi netwerk
1 Steek eacuteeacuten uiteinde van de USB kabel in de schijf en het andere uiteinde in de USB poort van uw computer
Opmerking Als u uw computer en schijf op deze manier verbindt wordt het draadloze netwerk van de schijf uitgeschakeld
2 Op uw computer opent u het Verkenner (PC) of Finder (Mac) scherm3 Voer eacuteeacuten van de volgende handelingen uit
Voor een Windows computer In het linker paneel van het Verkenner-scherm klik op Computer en dubbel-klik op de My Passport Wireless schijf
Voor een Mac-computer In het linker paneel van het Finder-scherm in de sectie DEVICES dubbelklikt u op de My Passport Wireless-schijf
4 Sleep bestanden van uw computer naar de schijf en een kopie van het bestand wordt op de schijf opgeslagen
16
BESTANDEN OP UW SCHIJF ZETTEN
32 MY PASSPORT WIRELESSGEBRUIKERSHANDLEIDING
Bestanden op de schijf zetten via een Wi-Fi verbindingAls u voor het eerst verbinding maakt met het My Passport Wireless Wi-Fi netwerk staat er nog geen media op de schijf U kunt beginnen met bestanden van uw computer of andere apparaten op het netwerk te kopieumlren via Wi-Fi
Van uw computer of computers en apparaten op hetzelfde netwerk1 Controleer uw instellingen en zorg ervoor dat uw computer verbinding heeft met uw My
Passport Wireless schijf of met hetzelfde netwerk als uw schijf De schijf kan fungeren als een draadloze-clientapparaat op uw Wi-Fi-netwerk zodat iedereen op het netwerk er toegang tot heeft (zoals een standaard netwerkopslagapparaat)
2 Op uw computer opent u het Verkenner (PC) of Finder (Mac) scherm3 Voer eacuteeacuten van de volgende handelingen uit
Voor een Windows computer in het linker paneel van het Bestandsverkenner scherm klik op Netwerk gt MYPASSPORT (of een andere opgegeven naam) gt Openbaar
Als u een Mac hebt dubbelklikt u in het linker paneel van het Finder-scherm in de sectie SHARED op MYPASSPORT (of een andere opgegeven naam) gt Openbaar
De Openbare map van uw schijf opent4 Sleep bestanden van uw computer of andere computers en apparaten op het netwerk
naar de Openbare map van de schijf
Van een mobiel apparaat met WD My Cloud1 Ga naar Instellingen op uw mobiele apparaat en zorg dat uw mobiele apparaat is
verbonden met de My Passport Wireless schijf2 Tik op het My Cloud pictogram op uw apparaat3 Tik op de Openbare map4 In de rechter bovenhoek van het Openbare paneel klik op het omni menu pictogram
(drie horizontale stippen) en daarna op Foto toevoegen5 Tik op Filmrol6 Selecteer uw bestanden7 Tik op het upload pictogram in de rechter onderhoek van het dialoogscherm
De bestanden zijn geuumlpload naar de My Passport Wireless schijf U kunt ze nu verwijderen van uw mobiele apparaat als u ruimte wilt besparen of ze op het mobiele apparaat bewaren als back-up
BESTANDEN OP UW SCHIJF ZETTEN
33 MY PASSPORT WIRELESSGEBRUIKERSHANDLEIDING
Een compatibele draadloze camera gebruikenMet FTP (File Transfer Protocol) kunnen gegevens van en naar de Openbare map van uw schijf worden overgezet De schijf ondersteunt standaard Anoniem inloggen en gebruikt Wi-Fi beveiliging voor de bescherming De My Passport Wireless schijf werkt met draadloze camerarsquos die FTP ondersteunen zoals Nikon WT-2 en Canon WFT Raadpleeg antwoord-id 11737 in de kennisbank voor meer informatie over ondersteunde camerarsquos FTP is standaard uitgeschakeld
FTP-toegang inschakelen
1 Klik op het Beheer icoon op de navigatiebalk om de Beheer pagina weer te geven
2 In de Toegang sectie zet de FTP knop op Aan3 Gebruik de onderstaande FTP instellingen voor uw camera of ander apparaat met FTP
verbinding op de My Passport Wireless schijf FTP Server Adres 192168601 (tenzij gewijzigd) FTP Server Poort Adres 21 (kan niet worden veranderd) Passieve modus Moet uitgeschakeld zijn Proxy Server Moet uitgeschakeld zijn Inlog MethodeNaam Anoniem (geen wachtwoord vereist) Doelmap Openbaarltmapgt (hoofdlettergevoelig)
Opmerking Controleer de documentatie van uw camera om te zien hoe FTP werkt
BESTANDEN OP UW SCHIJF ZETTEN
34 MY PASSPORT WIRELESSGEBRUIKERSHANDLEIDING
Een back-up maken van een computer op de schijfHieronder volgt een kort overzicht over hoe de My Passport Wireless schijf kan worden gebruikt als back-up locatie Om een back-up te maken van bestanden moet de schijf fysiek zijn aangesloten op de computer middels een USB verbinding
WD SmartWaretrade (alleen Windows)WD SmartWare is een makkelijk hulpmiddel waarmee u automatisch uw gegevens kunt beschermen met automatische voortdurende back-up en de mogelijkheid om kwijtgeraakte bestanden terug te vinden
Opmerking De automatische back-up bescherming vindt plaats zo lang uw My Passport Wireless schijf op uw computer is aangesloten Als de schijf niet langer met de computer is verbonden stopt het maken van de back-up tijdelijk Wanneer u de verbinding weer tot stand brengt zal de WD SmartWare-software uw computer automatisch doorzoeken op nieuwe of gewijzigde bestanden en wordt de back-upbeveiliging weer geactiveerd
WD SmartWare-software installeren1 De online welkomstpagina van het Leercentrum van My Passport Wireless openen
wwwwdcomsetupmypassportwireless
BESTANDEN OP UW SCHIJF ZETTEN
35 MY PASSPORT WIRELESSGEBRUIKERSHANDLEIDING
2 Klik op Ga naar Downloads (Naar downloads) om de downloadpagina weer te geven
3 In het gedeelte WD SmartWare box klikt u op Downloaden4 Open uw gedownloade bestanden en pak de inhoud van het zip-bestand op uw
computer uit5 Dubbelklik op het bestand WD SmartWare Setup6 Volg de instructies online om de installatie te voltooien
De WD SmartWare-software openen na de installatie
Gebruik eacuteeacuten van de onderstaande opties voor WD SmartWare na de installatie Windows 7 Vanuit het Start menu klikt u op
Programmarsquos gt WD SmartWare gt WD SmartWare Windows 8 Vanuit het Start-scherm klikt u op WD Smartware WD Quick View-pictogram Klik met links of rechts op het WD Quick View
pictogram in het systeemvak van Windows om het menu weer te geven en selecteer dan WD SmartWare
Informatieonline helponderwerpen bekijken
WD SmartWare biedt twee soorten Help aan
Help-pictogram - De diverse WD SmartWare-paginarsquos bieden eenvoudige toegang tot online-helpinformatie waarmee u snel wordt begeleid bij back-ups herstel en instellingen Wanneer u niet zeker weet wat u moet doen klikt u op het Help-pictogram voor informatieonline-Help rechtsboven op een willekeurig pagina
Om de informatiepagina te sluiten nadat u de online-Help hebt gelezen klikt u op de X-knop rechtsboven op de pagina
Tabblad Help - Dit tabblad op de WD SmartWare-paginarsquos biedt meer gedetailleerde Help
Raadpleeg de online Hulp voor WD Smartware voor nadere aanwijzingen
BESTANDEN OP UW SCHIJF ZETTEN
36 MY PASSPORT WIRELESSGEBRUIKERSHANDLEIDING
Een back-up maken van een Mac-computerOpmerking Als u Time Machine wilt gebruiken formatteert u uw schijf naar
HFS+ Journal Voor meer informatie over dit probleem zie antwoord-id 11742 in de Kennisbank
Apple Time Machine is een ingebouwde functie van computers met Mac OS X Mountain Lion Lion en Snow Leopard waarmee u een back-up kunt maken van alle bestanden op uw computer muziek fotorsquos documenten applicaties e-mails en systeembestanden Uw My Passport Wireless schijf moet in USB modus staan om Apple Time Machine te kunnen gebruiken
Op de My Passport Wireless schijf kunt u deze back-ups opslaan zodat wanneer uw vaste schijf of het besturingssysteem uitvalt of wanneer u een bestand kwijtraakt u uw computer snel kunt herstellen U kunt ook de maximale schijfruimte opgeven die u wilt gebruiken voor back-ups van uw bestanden Raadpleeg de Apple Time Machine documentatie
EEN SD KAART MET DE SCHIJF GEBRUIKEN
37 MY PASSPORT WIRELESSGEBRUIKERSHANDLEIDING
Een SD Kaart met de Schijf gebruikenDit hoofdstuk behandelt de volgende onderwerpen
Bestanden van een SD kaart verplaatsen of kopieumlrenBestanden bekijken die van een SD kaart zijn geiumlmporteerdBestanden op een SD kaart bekijken
Het is makkelijk om bestanden naar uw My Passport Wireless schijf te verplaatsen of te kopieumlren met een SD kaart
Bestanden van een SD kaart verplaatsen of kopieumlren1 Plaats de SD kaart met uw mediabestanden in de SD kaart poort van uw schijf2 Klik op het Media icoon op de navigatiebalk om de Media pagina weer te geven
3 Onderneem eacuteeacuten van de volgende stappen om bestanden vanaf de SD kaart te kopieumlren Om direct uw bestanden te kopieumlren klik op Kopieumlren en daarna op Nu Kopieumlren Om automatisch nieuwe bestanden te kopieumlren zodra de kaart wordt geplaatst klik
op Kopieumlren en zet dan de Automatisch Importeren knop op Aan4 Onderneem eacuteeacuten van de volgende stappen om bestanden vanaf de SD kaart te verplaatsen
Om direct uw bestanden te kopieumlren klik op Verplaatsen en daarna op Nu Verplaatsen Om automatisch nieuwe bestanden te verplaatsen zodra de kaart wordt geplaatst
klik op Verplaatsen en zet dan de Automatisch Importeren knop op Aan5 Om de SD kaart en de schijf handmatig te synchroniseren drukt u kort op de WPS knop
VOORZICHTIG Als u bestanden verplaatst worden ze van de SD kaart verwijdert
17
EEN SD KAART MET DE SCHIJF GEBRUIKEN
38 MY PASSPORT WIRELESSGEBRUIKERSHANDLEIDING
Bestanden bekijken die van een SD kaart zijn geiumlmporteerdOpmerking U kunt niet alleen bestanden die zijn geiumlmporteerd van een SD kaart
bekijken op een computer maar ook met de WD My Cloud mobiele app Om de mobiele app te gebruiken moet u de inhoud eerst op de My Passport Wireless schijf synchroniseren
1 Op uw computer opent u het Verkenner (PC) of Finder (Mac) scherm2 Voer eacuteeacuten van de volgende handelingen uit
Voor een Windows computer in het linker paneel van het Bestandsverkenner scherm klik op Netwerk gt MYPASSPORT gt Publiek gt SD Card Imports
Voor een Mac in het linker paneel van het Finder scherm in het SHARED gedeelte dubbelklik op MYPASSPORT gt Publiek gt SD Card Imports
EEN SD KAART MET DE SCHIJF GEBRUIKEN
39 MY PASSPORT WIRELESSGEBRUIKERSHANDLEIDING
Bestanden op een SD kaart bekijken1 Op uw computer opent u het Verkenner (PC) of Finder (Mac) scherm2 Voer eacuteeacuten van de volgende handelingen uit
Voor een Windows computer in het linker paneel van het Bestandsverkenner scherm klik op Netwerk gt MYPASSPORT gtSD
Voor een Mac in het linker paneel van het Finder scherm in het SHARED gedeelte dubbelklik op MYPASSPORT gt SD
VIDEOrsquoS FOTOrsquoS EN MUZIEK AFSPELENSTREAMEN
40 MY PASSPORT WIRELESSGEBRUIKERSHANDLEIDING
Videorsquos fotorsquos en muziek afspelenstreamenDe schijf als mediaserver gebruikenHet streamen van media inschakelenDe schijf gebruiken met een DLNA-geschikte mobiele app
De schijf als mediaserver gebruikenOpmerking Zie de specifieke gebruikershandleiding van het DLNA-media-
apparaat voor instructies over het aansluiten van een DLNA-apparaat op uw LAN zodat u toegang hebt tot de inhoud van het My Passport Wireless apparaat Ga naar httpwwwdlnaorg voor een lijst van DLNA-gecertificeerde apparaten en voor verdere informatie
De My Passport Wireless schijf kan worden ingesteld als uw thuis DLNA media server De schijf streamt fotorsquos muziek en videorsquos naar DLMA-compatibele apparaten zodat u makkelijk media op een apparaat kun afspelen DLNA-compatibele apparaten zoeken naar media op de schijf als streamen is ingeschakeld op de Media pagina Streaming is standaard ingeschakeld
Als streamen is ingeschakeld kunt u uw multimedia-bestanden gewoon naar uw My Passport Wireless schijf sturen en u bent klaar om media te streamen en te bekijken op uw thuisbioscoop spelcomputers (bijvoorbeeld Xbox 360reg of PlayStationreg 3) WD TV Livereg-mediaspeler of DLNAreg 20-digitale media-adapters) en andere pcrsquos op uw thuis- of kantoornetwerk
Als u een DLNA server of mediaspeler (bijvoorbeeld VidOn of Skifta) op uw mobiele telefoon of ander mobiel apparaat heeft kan de My Passport Wireless schijf media er naar toe streamen Bezoek httpwwwdlnaorg voor meer informatie over DLNA
Het streamen van media inschakelenOp de Media pagina kunt u media streaming in- of uitschakelen uw media database op de My Passport Wireless schijf vernieuwen of opnieuw opbouwen en het aantal foto- video- en muziekbestanden op de schijf zien
1 Om de Media pagina weer te geven klikt u op Media op de navigatiebalk
18
VIDEOrsquoS FOTOrsquoS EN MUZIEK AFSPELENSTREAMEN
41 MY PASSPORT WIRELESSGEBRUIKERSHANDLEIDING
DLNA
In de DLNA sectie van deze pagina kunt u media streaming in- of uitschakelen en de DLNA database opnieuw opbouwen De schijf ververst en herbouwt de DLNA database automatisch maar u kunt dit ook handmatig doen als u denkt dat er fouten in de database zitten
1 In de DLNA Server sectie zorg ervoor dat de Streaming knop Aan staat 2 Klik op eacuteeacuten van de volgende om de DLNA database te vernieuwen of te herbouwen
Verversen Zoekt naar wijzigingen in uw mediabibliotheken Herbouwen Herbouwt de database geheel opnieuw op Het opnieuw opbouwen
van de DLNA-serverdatabase kan enige tijd duren afhankelijk van het aantal muziek- en videobestanden en hun grootte
Media Tellen
Deze sectie van het scherm toont het aantal video- muziek- foto- en andere bestanden die op de My Passport Wireless schijf staan Deze status is handig als u bestanden naar de schijf kopieert - u kunt het totaal aantal verplaatste bestanden zien
Opmerking Voor informatie over het gebruik van SD-kaarten zie ldquoBestanden van een SD kaart verplaatsen of kopieumlrenrdquo op pagina 37
Uw bestanden bekijken met mediaspelersZodra u uw bestanden naar de My Passport Wireless schijf heeft gekopieerd sluit u de schijf aan op uw thuisnetwerk of direct op uw mediaspeler U kunt verschillende mediaspelers gebruiken om media te streamen Bekijk Antwoord 11737 in de Kennisbank voor informatie over apparaten die gegarandeerd compatibel zijn met deze schijf
WD-mediaspelersU kunt verschillende WD TV en WD Mediaspelers aansluiten op de My Passport Wireless schijf of thuisnetwerk voor toegang tot mediabestanden die op de My Passport Wireless schijf staan Voor details over het gebruik van een WD-mediaspeler voor toegang tot de bestanden op uw schijf raadpleegt u de handleiding van uw WD-mediaspeler
VIDEOrsquoS FOTOrsquoS EN MUZIEK AFSPELENSTREAMEN
42 MY PASSPORT WIRELESSGEBRUIKERSHANDLEIDING
Andere mediaspelersHieronder vindt u algemene stappen voor het instellen van apparaten zoals digitale fotolijstjes Blu Ray-spelers op het netwerk aangesloten tvrsquos en Digital Media Adapters
1 Zorg ervoor dat uw My Passport Wireless schijf aangesloten is op uw Wi-Fi thuisnetwerk of op een hotspot of gedeeld wordt
2 Zorg ervoor dat de schijf aan staat 3 Volg de gebruikersinstructies van uw mediaspeler om verder te gaan door iedere eerste
instelling of installatie van stuurprogrammarsquos 4 Scan en detecteer met behulp van de navigatiefunctie van uw speler de My Passport
Wireless schijf op uw netwerk 5 Afhankelijk van de speler die u hebt moet u mogelijk naar een Instellingen
Netwerkinstellingen pagina op het gebruikerspaneel gaan om de verbinding tot stand te brengen voordat uw speler verbinding kan maken met uw My Passport Wireless schijf Raadpleeg de gebruikershandleiding van uw speler voor specifieke instructies
De schijf gebruiken met een DLNA-geschikte mobiele appDe My Passport Wireless schijf heeft een ingebouwde DLNA server Mobiele apps met DLNA ondersteuning in de Apple App store of Google Play kunnen bestanden op de schijf bekijken en openen
1 Maak verbinding met de My Passport Wireless schijf2 Open de applicatie (Zie Kennisbank artikel 11736 voor een lijst van applicaties)3 Zoek voor mediaservers en selecteer er eacuteeacuten4 Stream de mediabestanden
DE ACCU GEBRUIKEN
43 MY PASSPORT WIRELESSGEBRUIKERSHANDLEIDING
De accu gebruikenDit hoofdstuk behandelt de volgende onderwerpen
Levensduur of prestaties van de accu verbeterenDe accu opladenAccu status zien als de schijf uit staat
Levensduur of prestaties van de accu verbeterenMet het Hardware scherm kunt u de levensduur van de accu of de prestaties van de schijf verbeteren
1 Om de Hardware pagina weer te geven klikt u op Hardware op de navigatiebalk
2 In de accu sectie heeft u twee opties U kunt instellen dat de accu langer meegaat maar dat bestanden langzamer verwerkt worden of de verwerking van bestanden versnellen waardoor de accu sneller leeg gaat
Om te zorgen dat de accu voldoende stroom vasthoudt klik op Levensduur Accu Om het verwerken van bestanden te optimaliseren klik op PrestatiesEr is geen verschil tussen de twee opties als uw My Passport Wireless schijf is aangesloten op een stopcontact en op netvoeding draait
19
DE ACCU GEBRUIKEN
44 MY PASSPORT WIRELESSGEBRUIKERSHANDLEIDING
De accu opladen
1 Verbind eacuteeacuten uiteinde van de kabel (bijgeleverd in de doos) in de USB poort van de schijf en het andere uiteinde in de adapter (bijgeleverd in de doos)
2 Steek de netadapter in een stopcontact3 De LEDrsquos beginnen met knipperen De Aanuit en Accu Status LED knippert en verandert
van kleur terwijl de schijf wordt opgeladen De LED kleur geeft de hoeveelheid stroom in de accu aan Als de Aanuit en Accu Status LED helemaal blauw is is de schijf volledig opgeladen (Zie ldquoDe LEDrsquos en Knoppen begrijpenrdquo op pagina 5)
Andere manieren om te zien dat de schijf wordt opgeladen Op de Startpagina wordt een bliksem-icoontje getoond op het Accu paneel Op de Hardware pagina verandert de Stroom Status naar Opladen
Accu status zien als de schijf uit staat1 Druk eacuteeacuten seconde op de WPS knop De Aanuit en Accu Status LED licht kort in een
kleur op
Belangrijk Het is het beste om de accu op te laden voordat u de My Passport Wireless schijf voor het eerst gebruikt aangezien de accu na het opladen in de fabriek al spanning kan zijn verloren Als u de schijf wilt opslaan laad dan eerst de accu op
ADMINISTRATIEVE FUNCTIES UITVOEREN
45 MY PASSPORT WIRELESSGEBRUIKERSHANDLEIDING
Administratieve Functies uitvoerenDit hoofdstuk behandelt de volgende onderwerpen
Het Wachtwoord en de naam van het Apparaat wijzigenDe Taal veranderenSoorten toegang instellenDe Schijf VergrendelenOpnieuw opstarten en afsluiten
De Beheer pagina is waar u een wachtwoord om het bedieningspaneel te openen kunt veranderen of instellen en andere standaard administratieve functies uit kunt voeren
1 Klik op het Beheer icoon op de navigatiebalk om de Beheer pagina weer te geven
Het Wachtwoord en de naam van het Apparaat wijzigen1 Bekijk of verander de volgende standaard apparaat instellingen in het My Passport
Wireless sectie van het scherm
Gebruikersnaam De gebruikersnaam van de beheerder is Admin
Wachtwoord instellingen
Om een wachtwoord voor het bedieningspaneel in te stellen of te wijzigen1 Zet de knop op Aan om een wachtwoord in te stellen
2 Geef een nieuw wachtwoord op bij Nieuw Wachtwoord en Bevestig Wachtwoord
3 Klik op Opslaan
Apparaatnaam Voer hier een nieuwe naam in voor uw My Passport Wireless schijf indien u dat wenst Dit is de naam die u op het netwerk ziet waaraan u de My Passport Wireless schijf herkent voor verbindingen en om de bestanden op de schijf te bekijken
110
ADMINISTRATIEVE FUNCTIES UITVOEREN
46 MY PASSPORT WIRELESSGEBRUIKERSHANDLEIDING
De Taal veranderen
1 Kies in het Taal gedeelte de taal waarin het bedieningspaneel moet worden weergegeven2 Klik op Opslaan
Soorten toegang instellen
1 In het Toegang gedeelte kunt u de volgende beveiligingsinstellingen voor toegang tonen of aanpassen
SSH Secure Shell-protocol SSH is een probleemoplossing en analyse interface Zet deze optie Aan om veilig toegang te krijgen tot uw schijf en opdrachtregelacties uit te voeren Dit staat standaard uitgeschakeld
WAARSCHUWING Gebruik deze optie niet tenzij u ervaring heeft met het gebruik van SSH
WAARSCHUWING Merk op dat het wijzigen of proberen te wijzigen van dit apparaat op een manier die buiten het normale gebruik van dit apparaat valt leidt tot ongeldig worden van uw WD-garantie
1 Zet SSH aan door de knop om Aan te zetten
2 Let op de Gebruikersnaam en het Wachtwoord in het scherm dat nu weergegeven wordt klik op het Akkoord selectievakje en klik op OK
Opmerking De SSH gebruikersnaam is root en het standaard wachtwoord is welc0me (nummer 0 niet letter o)
FTP-toegang Met File Transer Protocol (FTP) kunnen gegevens van en naar de Openbare map van uw schijf worden verplaatst De schijf ondersteunt standaard Anoniem inloggen en gebruikt Wi-Fi beveiliging voor de veiligheid De schijf werkt met draadloze camerarsquos met FTP ondersteuning zoals de Nikon WT-2 en Canon WFT Raadpleeg antwoord-id 11737 in de kennisbank voor meer informatie over ondersteunde camerarsquosFTP is standaard uitgeschakeld1 U kunt FTP-toegang inschakelen door de schakelknop op Aan
te zetten
Opmerking Zie ldquoEen compatibele draadloze camera gebruikenrdquo op pagina 33
ADMINISTRATIEVE FUNCTIES UITVOEREN
47 MY PASSPORT WIRELESSGEBRUIKERSHANDLEIDING
De Schijf VergrendelenU kunt de schijf vergrendelen via de pagina Hardware
1 Klik op het Hardware pictogram op de navigatiebalk om de Hardware pagina weer te geven
2 Zet de schakelknop van Schijf Vergrendelen op Aan om de schijf te vergrendelen zodat deze niet toegankelijk is als deze op de computer wordt aangesloten middels de USB poort Vergrendelen gebeurt niet met encryptie het is alleen een USB vergrendeling Hoewel het station is vergrendeld is het nog steeds toegankelijk via een Wi-Fi-verbinding Standaard staat dit Uit
Opnieuw opstarten en afsluitenOp de Hardware pagina kunt u de schijf opnieuw opstarten of afsluiten
1 Klik op het Hardware pictogram op de navigatiebalk om de Hardware pagina weer te geven (zoals hierboven)
2 In de AanUit sectie heeft u twee opties Om de My Password Wireless schijf af te sluiten klikt u op Afsluiten Om de schijf opnieuw op te starten klikt u op Opnieuw opstarten
UW HARDE SCHIJF EN WACHTWOORD HERSTELLEN
48 MY PASSPORT WIRELESSGEBRUIKERSHANDLEIDING
Uw Harde Schijf en Wachtwoord HerstellenDit hoofdstuk behandelt de volgende onderwerpen
De schijf handmatig herstellenDe Fabrieksinstellingen herstellen met de dashboard
Uw kunt het systeem van uw harde schijf op de twee volgende manieren herstellen handmatig of op de dashboard van de Beheer pagina Als de schijf herstelt blijven uw gegevens bewaard maar instellingen zoals uw wachtwoord worden teruggezet naar hun standaardwaarden Uw kunt een systeem en schijf herstel uitvoeren op de Beheer pagina
De schijf handmatig herstellenOm alleen het systeem te herstellen moet de accu minimaal 25 opgeladen zijn
1 Met de stroom Aan houdt u de AanUit-knop en WPS knoppen tegelijk ongeveer 10 seconden vast tot de schijf opnieuw opstart en de AanUit-knop en Accu Status LED wit oplichten
2 Wacht tot de Wi-Fi LED blauw brandt voor u verder gaat
De Fabrieksinstellingen herstellen met de dashboard1 Klik op het Beheer pictogram op de navigatiebalk om de Beheer pagina weer te geven
WAARSCHUWING Als u het fabrieksherstel proces onderbreekt kan de My Passport Wireless-schijf beschadigd raken Wacht totdat de schijf opnieuw is opgestart voordat u deze weer gaat gebruiken
111
UW HARDE SCHIJF EN WACHTWOORD HERSTELLEN
49 MY PASSPORT WIRELESSGEBRUIKERSHANDLEIDING
1 U heeft de volgende opties in de Fabrieksinstellingen Herstellen sectie Alleen systeem
Opmerking Om het systeem en de schijf te herstellen moet de accu minstens 25 opgeladen zijn
Verandert alle administratieve instellingen terug naar de standaardwaarden en stelt het beheerderswachtwoord in op niks en hernoemt de schijf terug naar MyPassport Uw gegevens blijven intact
Systeem en Schijf
Opmerking Om het systeem en de schijf te herstellen moet de schijf aangesloten zijn op het lichtnet en moet de accu minstens 25 opgeladen zijn
Stelt alle instellingen weer in op originele fabriekswaarden en verwijdert alle gegevens van de schijf U moet al uw gegevens opnieuw laden na dit type herstel
2 Als het herstellen klaar is verschijnt het Opnieuw Verbinding Maken met Netwerk scherm
3 Als het herstellen klaar is verschijnt het Opnieuw Verbindingen Maken scherm4 Volg de instructies op het scherm om uw schijf opnieuw aan te sluiten
FIRMWARE BIJWERKEN
50 MY PASSPORT WIRELESSGEBRUIKERSHANDLEIDING
Firmware bijwerkenDit hoofdstuk behandelt de volgende onderwerpen
Bijwerken met Beschikbare FirmwareEen handmatige update uitvoeren
Op de Firmware pagina kunt u automatisch of handmatig op een bijgewerkt bestand controleren en deze installeren Om automatisch op beschikbare bestanden te controleren en deze te installeren moet de schijf verbinding hebben met internet
1 Klik op het Firmware icoon op de navigatiebalk om de Firmware pagina weer te geven
De huidige versie en laatste update staan in de Versie sectie
Bijwerken met Beschikbare FirmwareOpmerking Om te controleren op beschikbare updates moet de schijf
verbinding hebben met het internet middels een thuisnetwerk of hotspot U kunt op elk gewenst moment controleren op updates in het vak Available Updates (Beschikbare updates)
1 Klik op Controleren op updates2 Bekijk het Firmware bijwerken venster en klik op OK3 Als een update beschikbaar is klikt u op Installeren en Opnieuw opstarten
Wanneer het bijwerken is voltooid wordt uw schijf opnieuw opgestart
WAARSCHUWING Zet uw apparaat niet uit tijdens de installatie Als de installatie is afgerond start uw schijf automatisch opnieuw op
Belangrijk U kunt de schijf alleen bijwerken als de accu meer dan 50 vol is en de oplader op het lichtnet aangesloten is
112
FIRMWARE BIJWERKEN
51 MY PASSPORT WIRELESSGEBRUIKERSHANDLEIDING
Een handmatige update uitvoeren1 Ga naar httpsupportwdccomproductdownloadasp om een beschikbaar bestand
te vinden en download dit naar uw computer of klik op de Online location of the WD My Passport Wireless-firmwarelink onderaan het scherm
2 Download het laatste firmware bestand3 Maak verbinding met het Wi-Fi-netwerk van de schijf (directe verbinding)4 In het vak Handmatig Bijwerken klikt u op Bijwerken vanuit bestand5 Navigeer naar het firmware-updatebestand en klik op Open (Openen)6 Lees het bevestigingsbericht en klik op OK Het bijwerken duurt ongeveer vijf minuten
Het is essentieel dat het apparaat aan blijft totdat de installatie afgerond isWanneer het bijwerken is voltooid wordt uw schijf opnieuw opgestart Verbind uw computer direct met de schijf met de draadloze verbinding
ONDERSTEUNING KRIJGEN
52 MY PASSPORT WIRELESSGEBRUIKERSHANDLEIDING
Ondersteuning krijgen
Ondersteuning paginaOp de Support pagina kunt u diagnostische testen uitvoeren en systeemrapporten versturen naar de klantenservice en meedoen aan het Productverbeteringsprogramma van WD
Om de Ondersteuning pagina weer te geven klikt u op Ondersteuning op de navigatiebalk
Systeemrapporten
In het Systeemrapporten gedeelte kunt u een rapport aanmaken en automatisch naar de Klantenservice versturen of het rapport downloaden naar uw computer
Klik op eacuteeacuten van de volgende Verzenden naar Klantenservice Maakt een diagnostiek rapport en verstuurt deze
automatisch naar de Klantenservice Dit rapport bevat het serienummer van uw Drive het Mac nummer en statusinformatie U moet hiervoor een hotspot of internet verbinding hebben
Downloaden Maakt een diagnostiek rapport en downloadt deze naar uw computer
113
ONDERSTEUNING KRIJGEN
53 MY PASSPORT WIRELESSGEBRUIKERSHANDLEIDING
Diagnostiek
Voer diagnostische tests uit als u problemen ondervindt met uw schijf Er zijn drie typen diagnostische tests
Snelle test Controleert de harde schijven op ernstige problemen Het resultaat van een snelle schijftest is een evaluatie van de toestand van de harde schijf die wel of niet met goed gevolg wordt afgelegd De snelle test kan enkele minuten duren
Volledige test Een uitgebreidere stationsdiagnostiek Alle sectoren van de harde schijven worden methodisch getest Zodra de test klaar is wordt de status van de harde schijf getoond
Opmerking Om de test af te ronden moet de schijf op het stroomnet zijn aangesloten
Productverbeteringsprogramma
Als u lid wordt van het programma stuurt uw harde schijf van tijd tot tijd haar serienummer naar WD samen met standaard informatie over de schijf Hiermee helpt u toekomstige updates van het product te verbeteren waardoor het Western Digital Support team u efficieumlnter kan helpen Meedoen heeft geen invloed op de prestaties van uw schijf
Om lid te worden van het programma zet u de knop op Aan
PROBLEMEN EN OPLOSSINGEN
54 MY PASSPORT WIRELESSGEBRUIKERSHANDLEIDING
Problemen en Oplossingen
Wachtwoord
Ik ben het Wi-Fi wachtwoord van mijn schijf vergeten
Herstel de schijf naar de standaardinstellingen door de Aan-Uit- knop en WPS knoppen tegelijk 10 seconden vast te houden totdat de Stroom LED wit oplicht
Zodra de schijf helemaal opgestart is en de Wi-Fi LED blauw oplicht kunt u de standaard draadloze naam van MyPassport verbinden en het Wi-Fi wachtwoord instellen
Naam
Wat is het verschil tussen de Wi-Fi-naam en de naam van de schijf
De Wi-Fi-naam wordt ook wel de SSID genoemd U moet verbinding maken met het Wi-Fi-netwerk voordat u de schijf kunt openen In het Wi-Fi-scherm kunt u de Wi-Fi-naam wijzigen (Zie ldquoDe geavanceerde Wi-Fi instellingen van uw schijf bekijken en veranderenrdquo op pagina 28)
De naam van de schijf is de naam die een DLNS-apparaat of andere computers gebruiken om de inhoud van de schijf te openen Deze naam is NIET hetzelfde als de Wi-Fi-naam U moet verbinding maken met het Wi-Fi-netwerk voordat u de schijf kunt openen In het beheerdersscherm kunt u de schijfnaam wijzigen (Zie ldquoHet Wachtwoord en de naam van het Apparaat wijzigenrdquo op pagina 45)
Aansluitingen
Ik heb de schijf losgekoppeld van de WD My Cloud mobiele app Moet ik de volgende keer weer de verbinding met de mobiele app instellen
Nee dit is niet nodig als u de verbinding al eens eerder heeft ingesteld en het apparaat draadloos verbonden met de schijf is
Mijn schijf kwam buiten het bereik en verloor de verbinding
Als de schijf is ingesteld op thuis of hotspot modus maakt deze automatisch weer verbinding als u weer binnen het bereik komt Als de schijf ingesteld was op directe verbinding modus moet u ervoor zorgen dat de Wi-Fi LED blauw is en uw apparaat er verbinding mee kan maken
Ik wil bestanden op mijn schijf delen met andere draadloze bestanden in huis
Verbind de schijf met uw thuisnetwerk in thuisnetwerkmodus Apparaten die al zijn aangesloten op de schijf kunnen automatisch verbinding maken met uw thuisnetwerk (indien ze al eerder verbinding hebben gemaakt) of u kunt ze handmatig aansluiten Zodra alle apparaten op het Wi-Fi netwerk zijn aangesloten fungeert de schijf als draadloos NAS-apparaat
Als ik de schijf via USB op mijn computer aansluit maakt het apparaat niet langer draadloos verbinding met andere apparaten
Als de schijf is aangesloten op een computer met een USB verbinding wordt de draadloze functie uitgeschakeld
1145121
PROBLEMEN EN OPLOSSINGEN
55 MY PASSPORT WIRELESSGEBRUIKERSHANDLEIDING
De draadloze snelheid is trager dan normaal
Er komt misschien storing door uw omgeving die het Wi-Fi kanaal of de Wi-Fi bandbreedte van de schijf stoort aangezien deze met 24Ghz band werkt Deze storing kan worden veroorzaakt door Wi-Fi apparaten magnetrons of andere draadloze apparatuur Gevorderde gebruikers kunnen ervoor kiezen om een ander kanaal te kiezen via het Instellingen scherm
Ik heb last van de volgende symptomen Het capaciteit deelvenster van het bedieningspaneel toont geen enkele
waarde zelfs niet na lang wachten Als ik de schijf aansluit op de USB poort van mijn computer vertelt Windows
mij dat ik scandisk uit moet voeren Mijn schijf toont geen enkel mediabestand op mijn mediaspeler Het Openbare gedeelte is niet toegankelijk via een client computer
Waarschijnlijk is de My Passport Wireless drive losgekoppeld van de USB poort zonder deze veilig te verwijderen Om dit probleem op te lossen kunt u scandisk op een Windows computer gebruiken Zie Kennisbank Antwoord 11742 voor meer informatie
Accu en prestaties
Mijn schijf laadt niet op Als de schijf is aangesloten op uw computer middels een USB connectie levert de
USB poort niet genoeg stroom om de accu op te laden Steek de schijf in het stopcontact met de USB stroomadapter om hem alsnog op te laden
Als de temperatuur te laag of te hoog is zal de accu niet opladen Zorg ervoor dat de schijf afkoelt of opwarmt zoals nodig
Als de schijf in gebruik is laadt de accu ook niet op
Ik wil dat de accu langer meegaat
Stel de accu in op Levensduur Accu modus op de Hardware pagina om de levensduur van de accu te verlengen als u geen maximale prestaties nodig heeft Om deze wijziging door te voeren start u de schijf opnieuw op
Mijn schijf blijft het draadloos netwerk uitschakelen
Om de accu langer mee te laten gaan zet de schijf automatisch het draadloze netwerk uit na een minuut van inactiviteit en gaat naar stand-by modus Druk op de Aan-Uit-knop om het draadloze netwerk weer aan te zetten Als de Wi-Fi LED blauw oplicht is de schijf weer klaar voor een verbinding
Hoe haal ik maximale stream prestaties uit mijn schijf Laat de schijf prioriteit geven aan stream prestaties met de Prestatie modus op de
Hardware pagina Sluit de schijf aan op een stroombron zodat de accu genoeg stroom heeft om te
streamen Aangezien Wireless-N met MIMO (2x2) is ingebouwd in de schijf moeten de
apparaten en het draadloze netwerk waarmee je verbindt MIMO ondersteunen Verbind de draadloze schijf direct via de Direct Verbinding modus om onbekend
netwerkverkeer en -storingen te voorkomen
PROBLEMEN EN OPLOSSINGEN
56 MY PASSPORT WIRELESSGEBRUIKERSHANDLEIDING
De draadloze snelheid is trager dan normaal Het apparaat staat wellicht in Accu Levensduur modus de prestaties worden
verminderd om de levensduur van de accu te verlengen De accu heeft niet genoeg stroom Er komt misschien storing door uw omgeving die het Wi-Fi kanaal of de Wi-Fi
bandbreedte van de schijf stoort aangezien deze met 24Ghz band werkt Deze storing kan worden veroorzaakt door Wi-Fi apparaten magnetrons of andere draadloze apparatuur Gevorderde gebruikers kunnen ervoor kiezen om een ander kanaal te kiezen bij Instellingen
U gebruikt wellicht clients of netwerken zonder een Wireless-N MIMO verbinding of een trager draadloos netwerk (bijv 80211g or 80211b)
Mijn schijf wil niet opstarten
Zorg ervoor dat de accu is opgeladen Als de schijf een lange tijd niet is gebruikt kan de accu te leeg zijn en moet deze eerst worden opgeladen voordat de schijf op kan starten
Schijf Indeling
Kan ik de schijf formatteren voor een ander bestandssysteem
Ja u kunt de schijf formatteren naar NTFS FAT32 en HFS+
Mijn schijf wordt niet gevonden door een ander apparaat als de schijf is aangesloten via een USB poort
My Passport Wireless is voor-geformatteerd als een exFAT bestandssysteem Sommige apparaten (zoals computers met Windows XP of de WD TV mediaspeler) ondersteunen dit bestandssysteem wellicht niet Voor meer informatie over dit probleem zie antwoord-id 11742 in de Kennisbank
APPENDIX A TECHNISCHE SPECIFICATIES
57 MY PASSPORT WIRELESSGEBRUIKERSHANDLEIDING
Appendix A Technische SpecificatiesCapaciteit 500 GB 1 TB 2 TB
Wi-Fi protocol Werkt met 80211bgn (20 MHz band)OntvangtVerzendt in 24 GHz band
Ondersteunde protocollen SMB AFP UPnP FTP
Interface USB 30 max 5 MbsUSB 20 tot 480 MbsSD 20 tot 25 MBs
Voor USB 30-snelheid zijn een USB 30-host en gecertificeerde USB 30-kabel nodigUSB 30 18-inch kabel
Compatibiliteit
Opmerking de compatibiliteit kan varieumlren afhankelijk van de hardwareconfiguratie en het besturingssysteem van de gebruiker
Besturingssystemenbull Windows 8
bull Windows 7
bull Windows Vista
bull Mac OS X Mavericks
bull Mac OS X Mountain Lion
bull Mac OS X Lion
bull Mac OS X Snow Leopard
Browsers
bull Internet Explorer 80 of hoger op ondersteunde Windows-computers
bull Safari 60 of hoger op ondersteunde Mac-computers
bull Firefox 21 of hoger op ondersteunde Windows- en Mac-computers
bull Google Chrome 27 of hoger op ondersteunde Windows- en Mac-computers
DLNAregUPnPreg-apparaten voor streamen over internetverbinding
Fysieke afmetingen
Breedte
500 GB1 TB2 TB
86 mm (339 in)86 mm (339 in)86 mm (339 in)
Lengte
500 GB1 TB2 TB
86 mm (339 in)86 mm (339 in)86 mm (339 in)
Hoogte
500 GB1 TB2 TB
218 mm (086 in)244 mm (096 in)298 mm (117 in)
APPENDIX A TECHNISCHE SPECIFICATIES
58 MY PASSPORT WIRELESSGEBRUIKERSHANDLEIDING
Gewicht
500 GB1 TB2 TB
055 lb (025 kg)060 lb (027 kg)077 lb (035 kg)
Voeding
AC Ingangsspanning (AC adapter)
Invoerwisselfrequentie
Ingangsspanning 90V tot 260 VAC
Ingangsfrequentie 47 tot 63 Hz
Temperatuur Bedrijfstemperatuur 0degC tot 35degC (32degF tot 95degF) Temperatuur bij stilstand -20 degC tot 60degC (-40degF tot 140degF)
Vochtigheid Vochtigheid bij gebruik 10-80 (condenseert niet)Vochtigheid bij stilstand 5-90
Hoogte Tot 10000 MSL
Drive formaat exFAT
RoHS-compatibel Ja
APPENDIX B COMPATIBELE MEDIA-INDELINGEN
59 MY PASSPORT WIRELESSGEBRUIKERSHANDLEIDING
Appendix B Compatibele media-indelingen
DLNA Bestandsindelingen
Opmerking Sommige apparaten ondersteunen mogelijk niet het afspelen van al deze bestanden Raadpleeg de gebruikershandleiding van uw apparaat om te lezen welke indelingen ondersteund worden
Indelingen compatibel met de WD My Cloud App
Opmerking Ga naar de HelpFAQ sectie voor elk platform om de ondersteunde soorten te vinden
Audio MP3 WMA WAV LPCM OGG vorbis FLAC M4A M4B 3GP AAC MP2 AC3 MPA MP1 AIF
Video 3GP 3GPH2633GPH2643GPMPEg-4 ASF ASFWMV AVI AVIDivX AVIFull Frame AVIMPEG-1 AVIMPEG-2 AVIMPEG-4
AVIWMV AVIXviD DivX DV DVR-MS DVR-MSAC-3 Audio DVR-MSMP1 Audio FLV M1V M2TS M4P M4V MKV MKVDivX MKVFull Frame MKVMPEG-1 MKVMPEG-2
MKVMPEG-4 MKVXviD MOV MP4 MPE MPEG1 MPEG2 MPEG4 MPG MTS QT RM TS TSTPM2T VDR VOB WMV Xvid
Afbeelding JPEG PNG TIF BMP
iOS
Foto jpg png gif tiff bmp
Video mov mp4 m4v
Muziek mp3 m4a aiff wav
Android
Foto jpg png gif tiff bmp
Video Hangt af van de applicatie van een derde partij waarmee video op dit mobiele apparaat wordt afgespeeld
Muziek mp3 (ondersteuning voor m4a wma wav en aiff toegevoegd in versie 31 - vereist Android 40 of hoger)
APPENDIX C CONFORMITEIT EN GARANTIE-INFORMATIE
60 MY PASSPORT WIRELESSGEBRUIKERSHANDLEIDING
Appendix C Conformiteit en garantie-informatieDeze bijlage bevat de volgende onderwerpen
Wettelijke conformiteitVeilig gebruik van de accuGNU General Public License (ldquoGPLrdquo)
Wettelijke conformiteit
Federal Communications Commission (FCC) Klasse B-informatieHet gebruik van dit apparaat is onderhevig aan de twee volgende voorwaarden
1 Dit apparaat mag geen schadelijke storing veroorzaken2 Dit apparaat mag geen ontvangen storing accepteren inclusief storing die een
onwenselijke werking kan veroorzaken
Deze apparatuur is getest en in overeenstemming bevonden met de eisen voor een digitaal apparaat van Klasse B conform Deel 15 van de FCC-bepalingen Deze normen bieden redelijke garantie tegen schadelijke storingen bij installatie in een woonomgeving Deze apparatuur genereert gebruikt en kan radiofrequentie-energie uitstralen en kan indien niet conform de instructies van de fabrikant geiumlnstalleerd en gebruikt ernstige storing van radio-ontvangst veroorzaken Er is echter geen garantie dat er geen storing zal optreden in een bepaalde installatie Als deze apparatuur schadelijke storing aan radio- of televisieontvangst veroorzaakt wat kan worden vastgesteld door het uit- en aanzetten van de apparatuur wordt u verzocht om de storing te verhelpen door eacuteeacuten van de volgende maatregelen Richt de ontvangstantenne in een andere richting of verplaats de antenne Vergroot de afstand tussen de apparatuur en de ontvanger Sluit de apparatuur aan op een stopcontact van een andere groep dan waarop de
ontvanger is aangesloten Raadpleeg de verkoper of een ervaren radio-televisiemonteur voor hulpIndien zonder de uitdrukkelijke goedkeuring van WD veranderingen of wijzigingen worden uitgevoerd kan het recht op het gebruik van het apparaat komen te vervallen
Opmerking De landcodeselectie is alleen beschikbaar voor modellen buiten de VS en is niet beschikbaar voor alle modellen in de VS In overeenstemming met de FCC-regelgeving moeten alle WiFi-producten die in de VS in de handel worden gebracht alleen op Amerikaanse werkingskanalen worden vastgelegd
Reglementaire informatievrijwaring
De installatie en het gebruik van dit draadloze LAN-apparaat moet strikt in overeenstemming zijn met de instructies die zijn bijgesloten in de gebruikersdocumentatie bij dit product Indien veranderingen of wijzigingen aan dit apparaat (inclusief de antennes) zonder de uitdrukkelijke goedkeuring van de fabrikant worden uitgevoerd kan het recht op het gebruik van het apparaat komen te vervallen De fabrikant is niet verantwoordelijk voor enige radio- of televisiestoring die wordt veroorzaakt door niet-goedgekeurde aanpassing van dit apparaat of door de vervanging van de aansluitingskabels van een apparatuur anders dan voorgeschreven door de fabrikant Het is de verantwoordelijkheid van de gebruiker om alle storing te corrigeren die wordt veroorzaakt door dergelijke niet-goedgekeurde aanpassing vervanging of aansluiting De fabrikant en zijn geautoriseerde wederverkopers en
APPENDIX C CONFORMITEIT EN GARANTIE-INFORMATIE
61 MY PASSPORT WIRELESSGEBRUIKERSHANDLEIDING
distributeurs zijn niet aansprakelijk voor enige schade of overtreding van wettelijke voorschriften als gevolg van het niet naleven van deze richtlijnen
VOORZICHTIG Om te voldoen aan de FCC-vereisten voor blootstelling aan radiostraling moet de voor deze zender gebruikte antenne zo zijn geiumlnstalleerd dat er een afstand van ten minste 20 cm van alle personen is en mag de antenne niet samen met een andere antenne of zender worden geplaatst
Het product voldoet aan de FCC draagbare RF blootstellingslimiet ingesteld voor een onbeheerde omgeving en is veilig voor het beoogde gebruik zoals beschreven in deze handleiding Verdere vermindering van RF blootstelling wordt bereikt door het product zo ver mogelijk weg van het lichaam van de gebruiker te houden of door een lagere uitvoerspanning in te stellen als dit mogelijk is
Industry Canada (IC)Dit apparaat voldoet aan RSS-210 van de Industry Canada Rules Het gebruik is onderhevig aan de volgende twee voorwaarden
1 Dit apparaat mag geen storing veroorzaken2 Dit apparaat mag geen storing accepteren inclusief storing die een onwenselijke
werking van het apparaat kan veroorzaken
Het product voldoet aan de FCC draagbare RF blootstellingslimiet ingesteld voor een onbeheerde omgeving en is veilig voor het beoogde gebruik zoals beschreven in deze handleiding Verdere vermindering van RF blootstelling wordt bereikt door het product zo ver mogelijk weg van het lichaam van de gebruiker te houden of door een lagere uitvoerspanning in te stellen als dit mogelijk is
Dit apparaat is ontworpen om te werken met een antenne die een maximale vermogen heeft van 2dBi Een antenne met een hoger vermogen is strikt verboden volgens de regels van Industry Canada De vereiste antenne-impedantie is 50 ohm
Om mogelijke radiostoring voor andere gebruikers te voorkomen moeten het antennetype en het vermogen ervan zo worden gekozen dat het equivalent isotropisch uitgestraald vermogen niet hoger is dan nodig is voor succesvolle communicatie
BELANGRIJKE OPMERKING
Verklaring stralingsblootstelling
Dit apparaat voldoet aan de blootstellingslimieten van IC die bepaald zijn voor een ongecontroleerde omgeving Deze apparatuur moet worden geplaatst en bediend met een minimale afstand van 20 cm tussen de zender en uw lichaam
Het product voldoet aan Canadarsquos draagbare RF blootstellingslimiet ingesteld voor een onbeheerde omgeving en is veilig voor het beoogde gebruik zoals beschreven in deze handleiding Verdere vermindering van RF blootstelling wordt bereikt door het product zo ver mogelijk weg van het lichaam van de gebruiker te houden of door een lagere uitvoerspanning in te stellen als dit mogelijk is
Deacuteclaration drsquoexposition aux radiations
Ce dispositif est conforme agrave la norme CNR-210 drsquoIndustrie Canada applicable aux appareils radio exempts de licence
Son fonctionnement est sujet aux deux conditions suivantes
(1) le dispositif ne doit pas produire de brouillage preacutejudiciable et
(2) ce dispositif doit accepter tout brouillage reccedilu y compris un brouillage susceptible de provoquer un fonctionnement indeacutesirable
APPENDIX C CONFORMITEIT EN GARANTIE-INFORMATIE
62 MY PASSPORT WIRELESSGEBRUIKERSHANDLEIDING
Le produit est conforme aux limites drsquoexposition pour les appareils portables RF pour les Etats-Unis et le Canada eacutetablies pour un environnement non controcircleacute Cet eacutequipement doit ecirctre installeacute et utiliseacute avec un minimum de 20 cm de distance entre la source de rayonnement et votre corps
Le produit est sucircr pour un fonctionnement tel que deacutecrit dans ce manuel La reacuteduction aux expositions RF peut ecirctre augmenteacutee si lrsquoappareil peut ecirctre conserveacute aussi loin que possible du corps de lrsquoutilisateur ou que le dispositif est reacutegleacute sur la puissance de sortie la plus faible si une telle fonction est disponible
CAN ICES-3(B)NMB-3B Statement
Cet appareil numeacuterique de la classe B est conforme agrave la norme NMB-3(B) du Canada
Dit apparaat aan Canadese ICES-3(B)
Veiligheidsnaleving
Goedgekeurd voor de VS en Canada CANCSA-C222 No 60950-1 UL 60950-1 Safety of Information Technology Equipment
Toegelaten voor de Verenigde Staten en Canada CANCSA-C222 No 60950-1 Sucircreteacute drsquoeacutequipement de technologie de lrsquoinformation
Dit product moet worden gevoed door een dubbel geiumlsoleerde geregistreerde stroombron met beperkt vermogen of een direct aansluitbare voedingseenheid gemarkeerd met lsquoClass 2rsquo
Dit apparaat is uitsluitend voor gebruik met de compatibele UL-geregistreerde AC-adapter
Cet appareil nrsquoest destineacute qursquoa` des adaptateur compatibles marqueacutes ldquoUL Listedrdquo
CE-compliantie voor EuropaDe werking van dit apparaat is onderworpen aan de volgende nationale regelgeving en is mogelijk verboden te gebruiken wanneer bepaalde beperkingen worden toegepast
Markering met het CE-symbool geeft aan dat dit systeem voldoet aan de toepasselijke richtlijnen van de Europese Unie inclusief de EMC-richtlijn (2004108EG) (19995EG) de richtlijn voor laagspanning (200695EG) de EvP-richtlijn (200532EG) en de RoHS-richtlijn 201165EU Er is een conformiteitsverklaring opgesteld in overeenstemming met de toepasselijke richtlijnen dat in bezit is bij Western Digital Europa
Подтверждение соответствия Минкомсвязи России Декларация соответствия Д-РД-2985 от 10092014 года действительна до 10092020 года зарегистрирована в Федеральном агентстве связи 19092014 года
APPENDIX C CONFORMITEIT EN GARANTIE-INFORMATIE
63 MY PASSPORT WIRELESSGEBRUIKERSHANDLEIDING
VCCI Statement
Conformiteit met milieuwetten (China)
Veilig gebruik van de accuDit product bevat een oplaadbare niet-vervangbare lithium-ion accu De levensduur van de accu hangt af van het model de gebruiksomstandigheden en de instellingen van het product
Hier volgen enkele voorzorgsmaatregelen wat betreft veiligheid en gebruik Gooi het product op een juiste manier weg Haal het product niet uit elkaar het bevat geen onderdelen die gerepareerd kunnen
worden door gebruikers Stel het product niet bloot aan water hitte vuur en sla het product niet op in direct
zonlicht Gebruik alleen de oplader die bij het product is geleverd Laat het product niet vallen of stel het op enig andere wijze bloot aan schokken Vermijd contact met huid en ogen als een cel lekt Als het vloeistof toch contact heeft
gemaakt was grondig met water en zoek onmiddellijk medische zorg Laad de accu niet voor langere tijd op De accu werkt het beste bij 20degC+5 degC Bewaar de originele product-handleidingen voor latere naslag
APPENDIX C CONFORMITEIT EN GARANTIE-INFORMATIE
64 MY PASSPORT WIRELESSGEBRUIKERSHANDLEIDING
Garantie-informatie
Service verkrijgenWD waardeert u als klant en stelt alles in het werk om u de beste service te leveren Mocht dit product onderhoud vereisen neem dan contact op met de leverancier van wie u het product gekocht heeft of bezoek onze website voor productondersteuning op httpsupportwdcom voor informatie over het verkrijgen van service of een Return Material Authorization (RMA toestemming tot retournering van materiaal) Als wordt vastgesteld dat het product mogelijk defect is ontvangt u een RMA-nummer en instructies voor het retourneren van het product Retourzendingen waarvoor geen voorafgaande toestemming is verkregen (maw zonder RMA-nummer) worden op kosten van de koper geretourneerd Retourzendingen met voorafgaande toestemming moeten op kosten van de koper en verzekerd verzonden worden in een goedgekeurde verzenddoos naar het adres dat in de verzenddocumentatie vermeld staat U dient de originele doos en verpakkingsmaterialen te bewaren voor opslag of verzending van uw WD-product Als u exact wilt weten hoe lang de garantie geldig is controleert u de vervaldatum van de garantie (serienummer vereist) op httpsupportwdcom WD aanvaardt geen aansprakelijkheid voor verlies van gegevens (ongeacht de oorzaak) herstel van verloren gegane gegevens of gegevens die zijn opgeslagen op producten die aan haar in bewaring zijn gegeven
Beperkte garantieWD garandeert dat het product bij normaal gebruik tijdens de hieronder vermelde periode vrij is van materiaalfouten en fouten door vakmanschap en derhalve voldoet aan de specificaties van WD De duur van uw beperkte garantie hangt af van het land waarin uw product is aangeschaft De periode van uw beperkte garantie is twee jaar in Noord- Zuid- en Centraal Amerika twee jaar in Europa het Midden-Oosten en Afrika en twee jaar in Pacifisch-Azieuml tenzij door de wet anders opgelegd Deze beperkte garantieperiode start op de aankoopdatum zoals vermeld op de kassabon WD is niet aansprakelijk voor producten die worden geretourneerd wanneer WD bepaalt dat het product van WD is gestolen of dat het genoemde defect a) niet aanwezig is b) niet op redelijke wijze kan worden verholpen door schade die zich heeft voorgedaan voordat WD het product ontving of c) te wijten is aan misbruik onjuiste installatie wijziging (inclusief verwijdering of vernietiging van labels en het openen of verwijderen van externe behuizingen tenzij het product op de lijst voor producten met beperkte onderhoudsmogelijkheden voor gebruikers staat en de specifieke wijziging binnen de van toepassing zijnde instructies valt zoals beschreven op httpsupportwdcom) ongeluk of verkeerde hantering terwijl het product in het bezit is van iemand anders dan WD Onderhevig aan de bovenstaande beperkingen betreft de enige en uitsluitende garantie waartoe u gerechtigd bent het herstel of de vervanging van het product tijdens de hierboven vermelde garantieperiode en dit naar goeddunken van WD
De voorgaande beperkte garantie is de enige garantie die door WD geboden wordt en geldt uitsluitend voor producten die als nieuw verkocht worden De in deze garantievoorwaarden geboden verhaalsmogelijkheden vervangen a) alle andere verhaalsmogelijkheden en garantievormen hetzij uitdrukkelijk impliciet of statutair inclusief maar niet beperkt tot impliciete garanties van verkoopbaarheid of geschiktheid voor een bepaald doel en b) alle verplichtingen en vormen van aansprakelijkheid van WD voor schade inclusief maar niet beperkt tot incidentele gevolg- of speciale schade financieumlle verliezen winstderving of gemaakte kosten of verloren gegevens als gevolg van of in verband met de aankoop het gebruik of de prestatie van het product zelfs indien WD is gewezen op de mogelijkheid van zulke schade In de Verenigde Staten staan sommige staten uitsluiting of beperking van incidentele of gevolgschade niet toe zodat het mogelijk is dat de bovenstaande
APPENDIX C CONFORMITEIT EN GARANTIE-INFORMATIE
65 MY PASSPORT WIRELESSGEBRUIKERSHANDLEIDING
beperkingen in uw geval niet gelden Deze garantie biedt u specifieke rechten en het is mogelijk dat u nog andere rechten hebt omdat deze van staat tot staat verschillen
GNU General Public License (ldquoGPLrdquo)De in dit product aanwezige firmware kan software van derden bevatten waarvoor een licentie geldt onder de GPL of Lesser General Public License (lsquoLGPLrsquo) (gezamenlijk lsquoGPL Softwarersquo) en niet de licentieovereenkomst voor eindgebruikers van Western Digital In overeenstemming met de GPL indien van toepassing 1) de broncode voor de GPL-software kan kosteloos worden gedownload vanaf httpsupportwdcomdownloadgpl of is verkrijgbaar op cd voor een nominale prijs vanaf httpsupportwdcomdownloadgpl of door te bellen met de klantenservice binnen drie jaar na datum van aankoop 2) u mag de GPL-software hergebruiken opnieuw distribueren en modificeren 3) met betrekking tot uitsluitend de GPL-software wordt geen garantie gegeven in de mate die door de wet is toegestaan en 4) een kopie van de GPL is hierbij inbegrepen kan worden verkregen vanaf t httpwwwgnuorg en kan ook worden gevonden op httpsupportwdcomdownloadgpl
Het wijzigen of bewerken van de Software inclusief maar niet beperkt tot eventuele Open Source-software geschiedt volledig op eigen risico Western Digital is niet aansprakelijk voor dergelijke wijzigingen en bewerkingen Western Digital biedt geen ondersteuning voor enig product waarvan u de door Western Digital geleverde Software hebt gewijzigd of hebt getracht te wijzigen
De informatie die door WD wordt verstrekt wordt verondersteld accuraat en betrouwbaar te zijn WD aanvaardt echter geen verantwoordelijkheid voor het gebruik ervan of voor inbreuk op patenten of andere rechten van derde partijen die uit het gebruik kan voortvloeien Er wordt geen impliciete of andere garantie verstrekt onder welke patenten of patentrechten van WD dan ook WD behoudt zich het recht voor de specificaties op elk moment zonder kennisgeving te wijzigen
Western Digital WD het WD logo en My Passport zijn geregistreerde handelsmerken van Western Digital Technologies Inc in de VS en andere landen WD Drive Utilities en Data Lifeguard zijn handelsmerken van Western Digital Technologies Inc in de VS en andere landen Apple Mac OS X en Time Machine zijn merken van Apple Inc gedeponeerd in de VS en andere landen Thunderbolt en het Thunderbolt-logo zijn merken van Intel Corporation in de VS enof andere landen Eventuele andere merken in dit document behoren toe aan andere bedrijven De weergegeven afbeelding kan afwijken van het daadwerkelijke product
copy 2014 Western Digital Technologies Inc Alle rechten voorbehouden
Western Digital 3355 Michelson Drive Suite 100 Irvine California 92612 VS 4779-705118-G01 Sept 2014
- WD-service en -ondersteuning
-
- Online-ondersteuning krijgen
- Contact opnemen met de technische ondersteuning van WD
-
- Het WD-product registreren
- Info over uw opslagapparaat van WD
-
- Functies
- Voorzorgsmaatregelen
- Inhoud van het pakket
- Optionele accessoires
- Over het Online leercentrum
- Compatibiliteit
-
- Besturingssystemen
- Webbrowsers
-
- Beschrijving van het uiterlijk
-
- De LEDrsquos en Knoppen begrijpen
-
- AanUit- en Accustatus-LED
- Wi-Fi-LED
- Ander LED-gedrag
- Knoppen
-
- De draadloze schijf instellen
-
- De schijf aanzetten
- De schijf voor het eerst instellen
-
- Met een computer en webbrowser
- Over het bedieningspaneel
- WD My Cloud App gebruiken met een mobiel apparaat
-
- Het Bedieningspaneel gebruiken
-
- Het Bedieningspaneel openen
- Bedieningspaneel-startpagina
- Pictogrammen
-
- Informatiepictogrammen
- Navigatiepictogrammen
-
- De status van de schijf controleren
-
- Capaciteit Paneel
- Accu Paneel
- Verbindingstype Paneel
-
- De schijf aansluiten
-
- Verbindingenoverzicht
- Een Wi-Fi Direct-verbinding maken
-
- Een webbrowser gebruiken om draadloos verbinding te maken
- WD My Cloud-app gebruiken om draadloos verbinding te maken met een mobiel apparaat
-
- Verbinding maken met een Wi-Fi-netwerkinternet
-
- Verbinding maken met een Wi-Fi-netwerk
- De Wi-Fi-verbinding verbreken
- De Wi-Fi-verbinding delen en bewerken
-
- De geavanceerde Wi-Fi instellingen van uw schijf bekijken en veranderen
-
- Bestanden op uw schijf zetten
-
- Bestanden op de schijf zetten
-
- Een USB verbinding gebruiken om bestanden op de schijf te zetten
- Bestanden op de schijf zetten via een Wi-Fi verbinding
-
- Een compatibele draadloze camera gebruiken
- Een back-up maken van een computer op de schijf
-
- WD SmartWaretrade (alleen Windows)
- Een back-up maken van een Mac-computer
-
- Een SD Kaart met de Schijf gebruiken
-
- Bestanden van een SD kaart verplaatsen of kopieumlren
- Bestanden bekijken die van een SD kaart zijn geiumlmporteerd
- Bestanden op een SD kaart bekijken
-
- Videorsquos fotorsquos en muziek afspelenstreamen
-
- De schijf als mediaserver gebruiken
- Het streamen van media inschakelen
-
- DLNA
- Media Tellen
-
- Uw bestanden bekijken met mediaspelers
-
- WD-mediaspelers
- Andere mediaspelers
-
- De schijf gebruiken met een DLNA-geschikte mobiele app
-
- De accu gebruiken
-
- Levensduur of prestaties van de accu verbeteren
- De accu opladen
- Accu status zien als de schijf uit staat
-
- Administratieve Functies uitvoeren
-
- Het Wachtwoord en de naam van het Apparaat wijzigen
- De Taal veranderen
- Soorten toegang instellen
- De Schijf Vergrendelen
- Opnieuw opstarten en afsluiten
-
- Uw Harde Schijf en Wachtwoord Herstellen
-
- De schijf handmatig herstellen
- De Fabrieksinstellingen herstellen met de dashboard
-
- Firmware bijwerken
-
- Bijwerken met Beschikbare Firmware
- Een handmatige update uitvoeren
-
- Ondersteuning krijgen
-
- Ondersteuning pagina
-
- Systeemrapporten
- Diagnostiek
- Productverbeteringsprogramma
-
- Problemen en Oplossingen
-
- Wachtwoord
- Naam
- Aansluitingen
- Accu en prestaties
- Schijf Indeling
-
- Appendix A Technische Specificaties
- Appendix B Compatibele media-indelingen
-
- DLNA Bestandsindelingen
- Indelingen compatibel met de WD My Cloud App
-
- Appendix C Conformiteit en garantie-informatie
-
- Wettelijke conformiteit
-
- Federal Communications Commission (FCC) Klasse B-informatie
- Industry Canada (IC)
- CE-compliantie voor Europa
- VCCI Statement
- Conformiteit met milieuwetten (China)
-
- Veilig gebruik van de accu
- Garantie-informatie
-
- Service verkrijgen
- Beperkte garantie
-
- GNU General Public License (ldquoGPLrdquo)
-

DE SCHIJF AANSLUITEN
27 MY PASSPORT WIRELESSGEBRUIKERSHANDLEIDING
3 Als u de geavanceerde Wi-Fi-instellingen wilt bekijken of wijzigen klikt u op de pijl naar beneden bij Geavanceerde opties
4 Klik op OK om de instellingen op te slaan
MAC-adres klonen Opmerking Als u ervoor hebt gekozen om inhoud te delen op dit netwerk wordt deze optie niet weergegeven
Klik op Aan om het MAC-adres van de computer die u op dat moment gebruikt naar het MAC-adresveld te kopieumlren op de My Passport Wireless-schijf Hierdoor kan de schijf het MAC-adres van uw computer gebruiken op het openbare Wi-Fi-netwerk en niet een ander MAC-adres (hierdoor kunnen soms extra kosten worden voorkomen in hotels en bij andere verbindingen met beperkte service)
MAC Address (MAC-adres)
Unieke identificatie van het bedieningspaneel van de My Passport Wireless schijf
Apparaatnaam De naam van de schijf die wordt getoond op het netwerk als opslagapparaat en op DLNA spelers
Netwerkmodus Selecteer de methode DHCP of Static voor het toewijzen van IP-adressen aan apparaten die verbinding maken met het My Passport Wireless-netwerk
bull Als u DHCP selecteert wordt er automatisch een adres toegewezen aan de My Passport Wireless-schijf
bull Als u Static selecteert moet u handmatig een IP-adres toewijzen aan de My Passport Wireless-schijf Met Static IP kunt u handmatig een IP-adres invoeren net als het masker de gateway en de DNS-server (Bekijk uw routerinstellingen als u deze gegevens niet weet)
IP-adres Het IP adres van uw My Passport Wireless schijf
DE SCHIJF AANSLUITEN
28 MY PASSPORT WIRELESSGEBRUIKERSHANDLEIDING
De geavanceerde Wi-Fi instellingen van uw schijf bekij-ken en veranderenOp de Wi-Fi pagina kunt u de naam de beveiliging en andere instellingen van de schijf aanpassen
1 Op het My Passport Wireless-bedieningspaneel klikt u op Wi-Fi om de huidige verbinding weer te geven
2 Klik op de knop Bewerken in de rechter bovenhoek van het My Passport Wireless-vak om de huidige Wi-Fi-instellingen te tonen
DE SCHIJF AANSLUITEN
29 MY PASSPORT WIRELESSGEBRUIKERSHANDLEIDING
3 Bekijk of verander de instellingen
4 Als u de geavanceerde instellingen wilt bekijken of wijzigen klikt u op de pijl naar beneden bij Geavanceerde opties
Opmerking Als uw computer met de schijf verbinding maakt via een router kunt u op Bewerken klikken om de netwerkinstellingen van de schijf op het routernetwerk te openen Het IP-adres is het IP-adres van My Passport Wireless op het routernetwerk dit adres voert u in een browser in om toegang te krijgen tot het bedieningspaneel
Wi-Fi naam Naam van het draadloos netwerk
Beveiligingstype Selecteer het beveiligingstype dat op het Wi-Fi-netwerk van de schijf moet worden toegepast
bull Uitgeschakeld (geen beveiliging) is standaard
bull WPA2 Personal
bull WPAWPA2 Personal gemengd
De beveiligingsprotocollen WPA (Wi-Fi Protected Access) en WPA2 gebruiken een dynamisch veranderende sleutel WPA2 is het protocol van de tweede generatie dat gebruikmaakt van een sterkere AES-versleuteling (Advanced Encryption Standard)
De beveiligingsmodus WPAWPA2 mixed biedt betere compatibiliteit met oudere apparaten Voor betere prestaties en meer veiligheid is de WPA2-beveiligingsmodus echter sterk aanbevolen
Wi-Fi PasswordConfirm Password (WachtwoordWachtwoord bevestigen)
Het Wi-Fi-wachtwoord waarmee u toegang verkrijgt tot uw schijf
SSID Broadcast Uw draadloze clients worden geiumldentificeerd en maken verbinding met de netwerkverbinding van de My Passport Wireless-schijf met de Wi-Fi-naam of SSID SSID broadcast staat standaard Aan Voor extra beveiliging kunt u SSID broadcast uitschakelen
Wi-Fi-kanaal Accepteer de standaardinstelling (Auto) of selecteer een kanaal in de vervolgkeuzelijst
MAC Address (MAC-adres)
Unieke identificatie van de netwerk interface van de My Passport Wireless schijf
IP-adres Het IP adres van uw My Passport Wireless schijf
DHCP-service Service die IP adressen toewijst aan apparaten op het My Passport Wireless netwerk Standaard Aan Als u deze service Uit zet moet u statische adressen toewijzen aan apparaten op het netwerk van de schijf
DE SCHIJF AANSLUITEN
30 MY PASSPORT WIRELESSGEBRUIKERSHANDLEIDING
5 Klik op Opslaan Als u de Wi-Fi-instellingen hebt gewijzigd wordt het scherm Opnieuw verbinding maken met netwerk weergegeven
6 Volg de instructies op het scherm om uw schijf opnieuw aan te sluiten Volg de instructies op dit scherm Als u de naam van de schijf heeft veranderd bij stap 2 selecteert u de nieuwe naam in de Wi-Fi-lijst in plaats van MyPassport
BESTANDEN OP UW SCHIJF ZETTEN
31 MY PASSPORT WIRELESSGEBRUIKERSHANDLEIDING
Bestanden op uw schijf zetten Dit hoofdstuk behandelt de volgende onderwerpen
Bestanden op de schijf zettenEen compatibele draadloze camera gebruikenEen back-up maken van een computer op de schijf
Eeacuten van de eerste dingen die u met uw schijf kunt doen is er bestanden opzetten via een USB verbinding een draadloze verbinding een AndroidiOS mobiel apparaat met WD My Cloud of een compatibele draadloze camera Een andere manier om bestanden op de schijf te zetten is om een back-up van de computer te maken op de schijf
Opmerking Om bestanden van een SD-kaart over te zetten zie ldquoBestanden van een SD kaart verplaatsen of kopieumlrenrdquo op pagina 37
Bestanden op de schijf zetten
Een USB verbinding gebruiken om bestanden op de schijf te zetten
Als u veel bestanden op de schijf wilt zetten is het gebruik van een USB poort op uw computer aanbevolen aangezien dit sneller werkt dan het My Passport Wireless Wi-Fi netwerk
1 Steek eacuteeacuten uiteinde van de USB kabel in de schijf en het andere uiteinde in de USB poort van uw computer
Opmerking Als u uw computer en schijf op deze manier verbindt wordt het draadloze netwerk van de schijf uitgeschakeld
2 Op uw computer opent u het Verkenner (PC) of Finder (Mac) scherm3 Voer eacuteeacuten van de volgende handelingen uit
Voor een Windows computer In het linker paneel van het Verkenner-scherm klik op Computer en dubbel-klik op de My Passport Wireless schijf
Voor een Mac-computer In het linker paneel van het Finder-scherm in de sectie DEVICES dubbelklikt u op de My Passport Wireless-schijf
4 Sleep bestanden van uw computer naar de schijf en een kopie van het bestand wordt op de schijf opgeslagen
16
BESTANDEN OP UW SCHIJF ZETTEN
32 MY PASSPORT WIRELESSGEBRUIKERSHANDLEIDING
Bestanden op de schijf zetten via een Wi-Fi verbindingAls u voor het eerst verbinding maakt met het My Passport Wireless Wi-Fi netwerk staat er nog geen media op de schijf U kunt beginnen met bestanden van uw computer of andere apparaten op het netwerk te kopieumlren via Wi-Fi
Van uw computer of computers en apparaten op hetzelfde netwerk1 Controleer uw instellingen en zorg ervoor dat uw computer verbinding heeft met uw My
Passport Wireless schijf of met hetzelfde netwerk als uw schijf De schijf kan fungeren als een draadloze-clientapparaat op uw Wi-Fi-netwerk zodat iedereen op het netwerk er toegang tot heeft (zoals een standaard netwerkopslagapparaat)
2 Op uw computer opent u het Verkenner (PC) of Finder (Mac) scherm3 Voer eacuteeacuten van de volgende handelingen uit
Voor een Windows computer in het linker paneel van het Bestandsverkenner scherm klik op Netwerk gt MYPASSPORT (of een andere opgegeven naam) gt Openbaar
Als u een Mac hebt dubbelklikt u in het linker paneel van het Finder-scherm in de sectie SHARED op MYPASSPORT (of een andere opgegeven naam) gt Openbaar
De Openbare map van uw schijf opent4 Sleep bestanden van uw computer of andere computers en apparaten op het netwerk
naar de Openbare map van de schijf
Van een mobiel apparaat met WD My Cloud1 Ga naar Instellingen op uw mobiele apparaat en zorg dat uw mobiele apparaat is
verbonden met de My Passport Wireless schijf2 Tik op het My Cloud pictogram op uw apparaat3 Tik op de Openbare map4 In de rechter bovenhoek van het Openbare paneel klik op het omni menu pictogram
(drie horizontale stippen) en daarna op Foto toevoegen5 Tik op Filmrol6 Selecteer uw bestanden7 Tik op het upload pictogram in de rechter onderhoek van het dialoogscherm
De bestanden zijn geuumlpload naar de My Passport Wireless schijf U kunt ze nu verwijderen van uw mobiele apparaat als u ruimte wilt besparen of ze op het mobiele apparaat bewaren als back-up
BESTANDEN OP UW SCHIJF ZETTEN
33 MY PASSPORT WIRELESSGEBRUIKERSHANDLEIDING
Een compatibele draadloze camera gebruikenMet FTP (File Transfer Protocol) kunnen gegevens van en naar de Openbare map van uw schijf worden overgezet De schijf ondersteunt standaard Anoniem inloggen en gebruikt Wi-Fi beveiliging voor de bescherming De My Passport Wireless schijf werkt met draadloze camerarsquos die FTP ondersteunen zoals Nikon WT-2 en Canon WFT Raadpleeg antwoord-id 11737 in de kennisbank voor meer informatie over ondersteunde camerarsquos FTP is standaard uitgeschakeld
FTP-toegang inschakelen
1 Klik op het Beheer icoon op de navigatiebalk om de Beheer pagina weer te geven
2 In de Toegang sectie zet de FTP knop op Aan3 Gebruik de onderstaande FTP instellingen voor uw camera of ander apparaat met FTP
verbinding op de My Passport Wireless schijf FTP Server Adres 192168601 (tenzij gewijzigd) FTP Server Poort Adres 21 (kan niet worden veranderd) Passieve modus Moet uitgeschakeld zijn Proxy Server Moet uitgeschakeld zijn Inlog MethodeNaam Anoniem (geen wachtwoord vereist) Doelmap Openbaarltmapgt (hoofdlettergevoelig)
Opmerking Controleer de documentatie van uw camera om te zien hoe FTP werkt
BESTANDEN OP UW SCHIJF ZETTEN
34 MY PASSPORT WIRELESSGEBRUIKERSHANDLEIDING
Een back-up maken van een computer op de schijfHieronder volgt een kort overzicht over hoe de My Passport Wireless schijf kan worden gebruikt als back-up locatie Om een back-up te maken van bestanden moet de schijf fysiek zijn aangesloten op de computer middels een USB verbinding
WD SmartWaretrade (alleen Windows)WD SmartWare is een makkelijk hulpmiddel waarmee u automatisch uw gegevens kunt beschermen met automatische voortdurende back-up en de mogelijkheid om kwijtgeraakte bestanden terug te vinden
Opmerking De automatische back-up bescherming vindt plaats zo lang uw My Passport Wireless schijf op uw computer is aangesloten Als de schijf niet langer met de computer is verbonden stopt het maken van de back-up tijdelijk Wanneer u de verbinding weer tot stand brengt zal de WD SmartWare-software uw computer automatisch doorzoeken op nieuwe of gewijzigde bestanden en wordt de back-upbeveiliging weer geactiveerd
WD SmartWare-software installeren1 De online welkomstpagina van het Leercentrum van My Passport Wireless openen
wwwwdcomsetupmypassportwireless
BESTANDEN OP UW SCHIJF ZETTEN
35 MY PASSPORT WIRELESSGEBRUIKERSHANDLEIDING
2 Klik op Ga naar Downloads (Naar downloads) om de downloadpagina weer te geven
3 In het gedeelte WD SmartWare box klikt u op Downloaden4 Open uw gedownloade bestanden en pak de inhoud van het zip-bestand op uw
computer uit5 Dubbelklik op het bestand WD SmartWare Setup6 Volg de instructies online om de installatie te voltooien
De WD SmartWare-software openen na de installatie
Gebruik eacuteeacuten van de onderstaande opties voor WD SmartWare na de installatie Windows 7 Vanuit het Start menu klikt u op
Programmarsquos gt WD SmartWare gt WD SmartWare Windows 8 Vanuit het Start-scherm klikt u op WD Smartware WD Quick View-pictogram Klik met links of rechts op het WD Quick View
pictogram in het systeemvak van Windows om het menu weer te geven en selecteer dan WD SmartWare
Informatieonline helponderwerpen bekijken
WD SmartWare biedt twee soorten Help aan
Help-pictogram - De diverse WD SmartWare-paginarsquos bieden eenvoudige toegang tot online-helpinformatie waarmee u snel wordt begeleid bij back-ups herstel en instellingen Wanneer u niet zeker weet wat u moet doen klikt u op het Help-pictogram voor informatieonline-Help rechtsboven op een willekeurig pagina
Om de informatiepagina te sluiten nadat u de online-Help hebt gelezen klikt u op de X-knop rechtsboven op de pagina
Tabblad Help - Dit tabblad op de WD SmartWare-paginarsquos biedt meer gedetailleerde Help
Raadpleeg de online Hulp voor WD Smartware voor nadere aanwijzingen
BESTANDEN OP UW SCHIJF ZETTEN
36 MY PASSPORT WIRELESSGEBRUIKERSHANDLEIDING
Een back-up maken van een Mac-computerOpmerking Als u Time Machine wilt gebruiken formatteert u uw schijf naar
HFS+ Journal Voor meer informatie over dit probleem zie antwoord-id 11742 in de Kennisbank
Apple Time Machine is een ingebouwde functie van computers met Mac OS X Mountain Lion Lion en Snow Leopard waarmee u een back-up kunt maken van alle bestanden op uw computer muziek fotorsquos documenten applicaties e-mails en systeembestanden Uw My Passport Wireless schijf moet in USB modus staan om Apple Time Machine te kunnen gebruiken
Op de My Passport Wireless schijf kunt u deze back-ups opslaan zodat wanneer uw vaste schijf of het besturingssysteem uitvalt of wanneer u een bestand kwijtraakt u uw computer snel kunt herstellen U kunt ook de maximale schijfruimte opgeven die u wilt gebruiken voor back-ups van uw bestanden Raadpleeg de Apple Time Machine documentatie
EEN SD KAART MET DE SCHIJF GEBRUIKEN
37 MY PASSPORT WIRELESSGEBRUIKERSHANDLEIDING
Een SD Kaart met de Schijf gebruikenDit hoofdstuk behandelt de volgende onderwerpen
Bestanden van een SD kaart verplaatsen of kopieumlrenBestanden bekijken die van een SD kaart zijn geiumlmporteerdBestanden op een SD kaart bekijken
Het is makkelijk om bestanden naar uw My Passport Wireless schijf te verplaatsen of te kopieumlren met een SD kaart
Bestanden van een SD kaart verplaatsen of kopieumlren1 Plaats de SD kaart met uw mediabestanden in de SD kaart poort van uw schijf2 Klik op het Media icoon op de navigatiebalk om de Media pagina weer te geven
3 Onderneem eacuteeacuten van de volgende stappen om bestanden vanaf de SD kaart te kopieumlren Om direct uw bestanden te kopieumlren klik op Kopieumlren en daarna op Nu Kopieumlren Om automatisch nieuwe bestanden te kopieumlren zodra de kaart wordt geplaatst klik
op Kopieumlren en zet dan de Automatisch Importeren knop op Aan4 Onderneem eacuteeacuten van de volgende stappen om bestanden vanaf de SD kaart te verplaatsen
Om direct uw bestanden te kopieumlren klik op Verplaatsen en daarna op Nu Verplaatsen Om automatisch nieuwe bestanden te verplaatsen zodra de kaart wordt geplaatst
klik op Verplaatsen en zet dan de Automatisch Importeren knop op Aan5 Om de SD kaart en de schijf handmatig te synchroniseren drukt u kort op de WPS knop
VOORZICHTIG Als u bestanden verplaatst worden ze van de SD kaart verwijdert
17
EEN SD KAART MET DE SCHIJF GEBRUIKEN
38 MY PASSPORT WIRELESSGEBRUIKERSHANDLEIDING
Bestanden bekijken die van een SD kaart zijn geiumlmporteerdOpmerking U kunt niet alleen bestanden die zijn geiumlmporteerd van een SD kaart
bekijken op een computer maar ook met de WD My Cloud mobiele app Om de mobiele app te gebruiken moet u de inhoud eerst op de My Passport Wireless schijf synchroniseren
1 Op uw computer opent u het Verkenner (PC) of Finder (Mac) scherm2 Voer eacuteeacuten van de volgende handelingen uit
Voor een Windows computer in het linker paneel van het Bestandsverkenner scherm klik op Netwerk gt MYPASSPORT gt Publiek gt SD Card Imports
Voor een Mac in het linker paneel van het Finder scherm in het SHARED gedeelte dubbelklik op MYPASSPORT gt Publiek gt SD Card Imports
EEN SD KAART MET DE SCHIJF GEBRUIKEN
39 MY PASSPORT WIRELESSGEBRUIKERSHANDLEIDING
Bestanden op een SD kaart bekijken1 Op uw computer opent u het Verkenner (PC) of Finder (Mac) scherm2 Voer eacuteeacuten van de volgende handelingen uit
Voor een Windows computer in het linker paneel van het Bestandsverkenner scherm klik op Netwerk gt MYPASSPORT gtSD
Voor een Mac in het linker paneel van het Finder scherm in het SHARED gedeelte dubbelklik op MYPASSPORT gt SD
VIDEOrsquoS FOTOrsquoS EN MUZIEK AFSPELENSTREAMEN
40 MY PASSPORT WIRELESSGEBRUIKERSHANDLEIDING
Videorsquos fotorsquos en muziek afspelenstreamenDe schijf als mediaserver gebruikenHet streamen van media inschakelenDe schijf gebruiken met een DLNA-geschikte mobiele app
De schijf als mediaserver gebruikenOpmerking Zie de specifieke gebruikershandleiding van het DLNA-media-
apparaat voor instructies over het aansluiten van een DLNA-apparaat op uw LAN zodat u toegang hebt tot de inhoud van het My Passport Wireless apparaat Ga naar httpwwwdlnaorg voor een lijst van DLNA-gecertificeerde apparaten en voor verdere informatie
De My Passport Wireless schijf kan worden ingesteld als uw thuis DLNA media server De schijf streamt fotorsquos muziek en videorsquos naar DLMA-compatibele apparaten zodat u makkelijk media op een apparaat kun afspelen DLNA-compatibele apparaten zoeken naar media op de schijf als streamen is ingeschakeld op de Media pagina Streaming is standaard ingeschakeld
Als streamen is ingeschakeld kunt u uw multimedia-bestanden gewoon naar uw My Passport Wireless schijf sturen en u bent klaar om media te streamen en te bekijken op uw thuisbioscoop spelcomputers (bijvoorbeeld Xbox 360reg of PlayStationreg 3) WD TV Livereg-mediaspeler of DLNAreg 20-digitale media-adapters) en andere pcrsquos op uw thuis- of kantoornetwerk
Als u een DLNA server of mediaspeler (bijvoorbeeld VidOn of Skifta) op uw mobiele telefoon of ander mobiel apparaat heeft kan de My Passport Wireless schijf media er naar toe streamen Bezoek httpwwwdlnaorg voor meer informatie over DLNA
Het streamen van media inschakelenOp de Media pagina kunt u media streaming in- of uitschakelen uw media database op de My Passport Wireless schijf vernieuwen of opnieuw opbouwen en het aantal foto- video- en muziekbestanden op de schijf zien
1 Om de Media pagina weer te geven klikt u op Media op de navigatiebalk
18
VIDEOrsquoS FOTOrsquoS EN MUZIEK AFSPELENSTREAMEN
41 MY PASSPORT WIRELESSGEBRUIKERSHANDLEIDING
DLNA
In de DLNA sectie van deze pagina kunt u media streaming in- of uitschakelen en de DLNA database opnieuw opbouwen De schijf ververst en herbouwt de DLNA database automatisch maar u kunt dit ook handmatig doen als u denkt dat er fouten in de database zitten
1 In de DLNA Server sectie zorg ervoor dat de Streaming knop Aan staat 2 Klik op eacuteeacuten van de volgende om de DLNA database te vernieuwen of te herbouwen
Verversen Zoekt naar wijzigingen in uw mediabibliotheken Herbouwen Herbouwt de database geheel opnieuw op Het opnieuw opbouwen
van de DLNA-serverdatabase kan enige tijd duren afhankelijk van het aantal muziek- en videobestanden en hun grootte
Media Tellen
Deze sectie van het scherm toont het aantal video- muziek- foto- en andere bestanden die op de My Passport Wireless schijf staan Deze status is handig als u bestanden naar de schijf kopieert - u kunt het totaal aantal verplaatste bestanden zien
Opmerking Voor informatie over het gebruik van SD-kaarten zie ldquoBestanden van een SD kaart verplaatsen of kopieumlrenrdquo op pagina 37
Uw bestanden bekijken met mediaspelersZodra u uw bestanden naar de My Passport Wireless schijf heeft gekopieerd sluit u de schijf aan op uw thuisnetwerk of direct op uw mediaspeler U kunt verschillende mediaspelers gebruiken om media te streamen Bekijk Antwoord 11737 in de Kennisbank voor informatie over apparaten die gegarandeerd compatibel zijn met deze schijf
WD-mediaspelersU kunt verschillende WD TV en WD Mediaspelers aansluiten op de My Passport Wireless schijf of thuisnetwerk voor toegang tot mediabestanden die op de My Passport Wireless schijf staan Voor details over het gebruik van een WD-mediaspeler voor toegang tot de bestanden op uw schijf raadpleegt u de handleiding van uw WD-mediaspeler
VIDEOrsquoS FOTOrsquoS EN MUZIEK AFSPELENSTREAMEN
42 MY PASSPORT WIRELESSGEBRUIKERSHANDLEIDING
Andere mediaspelersHieronder vindt u algemene stappen voor het instellen van apparaten zoals digitale fotolijstjes Blu Ray-spelers op het netwerk aangesloten tvrsquos en Digital Media Adapters
1 Zorg ervoor dat uw My Passport Wireless schijf aangesloten is op uw Wi-Fi thuisnetwerk of op een hotspot of gedeeld wordt
2 Zorg ervoor dat de schijf aan staat 3 Volg de gebruikersinstructies van uw mediaspeler om verder te gaan door iedere eerste
instelling of installatie van stuurprogrammarsquos 4 Scan en detecteer met behulp van de navigatiefunctie van uw speler de My Passport
Wireless schijf op uw netwerk 5 Afhankelijk van de speler die u hebt moet u mogelijk naar een Instellingen
Netwerkinstellingen pagina op het gebruikerspaneel gaan om de verbinding tot stand te brengen voordat uw speler verbinding kan maken met uw My Passport Wireless schijf Raadpleeg de gebruikershandleiding van uw speler voor specifieke instructies
De schijf gebruiken met een DLNA-geschikte mobiele appDe My Passport Wireless schijf heeft een ingebouwde DLNA server Mobiele apps met DLNA ondersteuning in de Apple App store of Google Play kunnen bestanden op de schijf bekijken en openen
1 Maak verbinding met de My Passport Wireless schijf2 Open de applicatie (Zie Kennisbank artikel 11736 voor een lijst van applicaties)3 Zoek voor mediaservers en selecteer er eacuteeacuten4 Stream de mediabestanden
DE ACCU GEBRUIKEN
43 MY PASSPORT WIRELESSGEBRUIKERSHANDLEIDING
De accu gebruikenDit hoofdstuk behandelt de volgende onderwerpen
Levensduur of prestaties van de accu verbeterenDe accu opladenAccu status zien als de schijf uit staat
Levensduur of prestaties van de accu verbeterenMet het Hardware scherm kunt u de levensduur van de accu of de prestaties van de schijf verbeteren
1 Om de Hardware pagina weer te geven klikt u op Hardware op de navigatiebalk
2 In de accu sectie heeft u twee opties U kunt instellen dat de accu langer meegaat maar dat bestanden langzamer verwerkt worden of de verwerking van bestanden versnellen waardoor de accu sneller leeg gaat
Om te zorgen dat de accu voldoende stroom vasthoudt klik op Levensduur Accu Om het verwerken van bestanden te optimaliseren klik op PrestatiesEr is geen verschil tussen de twee opties als uw My Passport Wireless schijf is aangesloten op een stopcontact en op netvoeding draait
19
DE ACCU GEBRUIKEN
44 MY PASSPORT WIRELESSGEBRUIKERSHANDLEIDING
De accu opladen
1 Verbind eacuteeacuten uiteinde van de kabel (bijgeleverd in de doos) in de USB poort van de schijf en het andere uiteinde in de adapter (bijgeleverd in de doos)
2 Steek de netadapter in een stopcontact3 De LEDrsquos beginnen met knipperen De Aanuit en Accu Status LED knippert en verandert
van kleur terwijl de schijf wordt opgeladen De LED kleur geeft de hoeveelheid stroom in de accu aan Als de Aanuit en Accu Status LED helemaal blauw is is de schijf volledig opgeladen (Zie ldquoDe LEDrsquos en Knoppen begrijpenrdquo op pagina 5)
Andere manieren om te zien dat de schijf wordt opgeladen Op de Startpagina wordt een bliksem-icoontje getoond op het Accu paneel Op de Hardware pagina verandert de Stroom Status naar Opladen
Accu status zien als de schijf uit staat1 Druk eacuteeacuten seconde op de WPS knop De Aanuit en Accu Status LED licht kort in een
kleur op
Belangrijk Het is het beste om de accu op te laden voordat u de My Passport Wireless schijf voor het eerst gebruikt aangezien de accu na het opladen in de fabriek al spanning kan zijn verloren Als u de schijf wilt opslaan laad dan eerst de accu op
ADMINISTRATIEVE FUNCTIES UITVOEREN
45 MY PASSPORT WIRELESSGEBRUIKERSHANDLEIDING
Administratieve Functies uitvoerenDit hoofdstuk behandelt de volgende onderwerpen
Het Wachtwoord en de naam van het Apparaat wijzigenDe Taal veranderenSoorten toegang instellenDe Schijf VergrendelenOpnieuw opstarten en afsluiten
De Beheer pagina is waar u een wachtwoord om het bedieningspaneel te openen kunt veranderen of instellen en andere standaard administratieve functies uit kunt voeren
1 Klik op het Beheer icoon op de navigatiebalk om de Beheer pagina weer te geven
Het Wachtwoord en de naam van het Apparaat wijzigen1 Bekijk of verander de volgende standaard apparaat instellingen in het My Passport
Wireless sectie van het scherm
Gebruikersnaam De gebruikersnaam van de beheerder is Admin
Wachtwoord instellingen
Om een wachtwoord voor het bedieningspaneel in te stellen of te wijzigen1 Zet de knop op Aan om een wachtwoord in te stellen
2 Geef een nieuw wachtwoord op bij Nieuw Wachtwoord en Bevestig Wachtwoord
3 Klik op Opslaan
Apparaatnaam Voer hier een nieuwe naam in voor uw My Passport Wireless schijf indien u dat wenst Dit is de naam die u op het netwerk ziet waaraan u de My Passport Wireless schijf herkent voor verbindingen en om de bestanden op de schijf te bekijken
110
ADMINISTRATIEVE FUNCTIES UITVOEREN
46 MY PASSPORT WIRELESSGEBRUIKERSHANDLEIDING
De Taal veranderen
1 Kies in het Taal gedeelte de taal waarin het bedieningspaneel moet worden weergegeven2 Klik op Opslaan
Soorten toegang instellen
1 In het Toegang gedeelte kunt u de volgende beveiligingsinstellingen voor toegang tonen of aanpassen
SSH Secure Shell-protocol SSH is een probleemoplossing en analyse interface Zet deze optie Aan om veilig toegang te krijgen tot uw schijf en opdrachtregelacties uit te voeren Dit staat standaard uitgeschakeld
WAARSCHUWING Gebruik deze optie niet tenzij u ervaring heeft met het gebruik van SSH
WAARSCHUWING Merk op dat het wijzigen of proberen te wijzigen van dit apparaat op een manier die buiten het normale gebruik van dit apparaat valt leidt tot ongeldig worden van uw WD-garantie
1 Zet SSH aan door de knop om Aan te zetten
2 Let op de Gebruikersnaam en het Wachtwoord in het scherm dat nu weergegeven wordt klik op het Akkoord selectievakje en klik op OK
Opmerking De SSH gebruikersnaam is root en het standaard wachtwoord is welc0me (nummer 0 niet letter o)
FTP-toegang Met File Transer Protocol (FTP) kunnen gegevens van en naar de Openbare map van uw schijf worden verplaatst De schijf ondersteunt standaard Anoniem inloggen en gebruikt Wi-Fi beveiliging voor de veiligheid De schijf werkt met draadloze camerarsquos met FTP ondersteuning zoals de Nikon WT-2 en Canon WFT Raadpleeg antwoord-id 11737 in de kennisbank voor meer informatie over ondersteunde camerarsquosFTP is standaard uitgeschakeld1 U kunt FTP-toegang inschakelen door de schakelknop op Aan
te zetten
Opmerking Zie ldquoEen compatibele draadloze camera gebruikenrdquo op pagina 33
ADMINISTRATIEVE FUNCTIES UITVOEREN
47 MY PASSPORT WIRELESSGEBRUIKERSHANDLEIDING
De Schijf VergrendelenU kunt de schijf vergrendelen via de pagina Hardware
1 Klik op het Hardware pictogram op de navigatiebalk om de Hardware pagina weer te geven
2 Zet de schakelknop van Schijf Vergrendelen op Aan om de schijf te vergrendelen zodat deze niet toegankelijk is als deze op de computer wordt aangesloten middels de USB poort Vergrendelen gebeurt niet met encryptie het is alleen een USB vergrendeling Hoewel het station is vergrendeld is het nog steeds toegankelijk via een Wi-Fi-verbinding Standaard staat dit Uit
Opnieuw opstarten en afsluitenOp de Hardware pagina kunt u de schijf opnieuw opstarten of afsluiten
1 Klik op het Hardware pictogram op de navigatiebalk om de Hardware pagina weer te geven (zoals hierboven)
2 In de AanUit sectie heeft u twee opties Om de My Password Wireless schijf af te sluiten klikt u op Afsluiten Om de schijf opnieuw op te starten klikt u op Opnieuw opstarten
UW HARDE SCHIJF EN WACHTWOORD HERSTELLEN
48 MY PASSPORT WIRELESSGEBRUIKERSHANDLEIDING
Uw Harde Schijf en Wachtwoord HerstellenDit hoofdstuk behandelt de volgende onderwerpen
De schijf handmatig herstellenDe Fabrieksinstellingen herstellen met de dashboard
Uw kunt het systeem van uw harde schijf op de twee volgende manieren herstellen handmatig of op de dashboard van de Beheer pagina Als de schijf herstelt blijven uw gegevens bewaard maar instellingen zoals uw wachtwoord worden teruggezet naar hun standaardwaarden Uw kunt een systeem en schijf herstel uitvoeren op de Beheer pagina
De schijf handmatig herstellenOm alleen het systeem te herstellen moet de accu minimaal 25 opgeladen zijn
1 Met de stroom Aan houdt u de AanUit-knop en WPS knoppen tegelijk ongeveer 10 seconden vast tot de schijf opnieuw opstart en de AanUit-knop en Accu Status LED wit oplichten
2 Wacht tot de Wi-Fi LED blauw brandt voor u verder gaat
De Fabrieksinstellingen herstellen met de dashboard1 Klik op het Beheer pictogram op de navigatiebalk om de Beheer pagina weer te geven
WAARSCHUWING Als u het fabrieksherstel proces onderbreekt kan de My Passport Wireless-schijf beschadigd raken Wacht totdat de schijf opnieuw is opgestart voordat u deze weer gaat gebruiken
111
UW HARDE SCHIJF EN WACHTWOORD HERSTELLEN
49 MY PASSPORT WIRELESSGEBRUIKERSHANDLEIDING
1 U heeft de volgende opties in de Fabrieksinstellingen Herstellen sectie Alleen systeem
Opmerking Om het systeem en de schijf te herstellen moet de accu minstens 25 opgeladen zijn
Verandert alle administratieve instellingen terug naar de standaardwaarden en stelt het beheerderswachtwoord in op niks en hernoemt de schijf terug naar MyPassport Uw gegevens blijven intact
Systeem en Schijf
Opmerking Om het systeem en de schijf te herstellen moet de schijf aangesloten zijn op het lichtnet en moet de accu minstens 25 opgeladen zijn
Stelt alle instellingen weer in op originele fabriekswaarden en verwijdert alle gegevens van de schijf U moet al uw gegevens opnieuw laden na dit type herstel
2 Als het herstellen klaar is verschijnt het Opnieuw Verbinding Maken met Netwerk scherm
3 Als het herstellen klaar is verschijnt het Opnieuw Verbindingen Maken scherm4 Volg de instructies op het scherm om uw schijf opnieuw aan te sluiten
FIRMWARE BIJWERKEN
50 MY PASSPORT WIRELESSGEBRUIKERSHANDLEIDING
Firmware bijwerkenDit hoofdstuk behandelt de volgende onderwerpen
Bijwerken met Beschikbare FirmwareEen handmatige update uitvoeren
Op de Firmware pagina kunt u automatisch of handmatig op een bijgewerkt bestand controleren en deze installeren Om automatisch op beschikbare bestanden te controleren en deze te installeren moet de schijf verbinding hebben met internet
1 Klik op het Firmware icoon op de navigatiebalk om de Firmware pagina weer te geven
De huidige versie en laatste update staan in de Versie sectie
Bijwerken met Beschikbare FirmwareOpmerking Om te controleren op beschikbare updates moet de schijf
verbinding hebben met het internet middels een thuisnetwerk of hotspot U kunt op elk gewenst moment controleren op updates in het vak Available Updates (Beschikbare updates)
1 Klik op Controleren op updates2 Bekijk het Firmware bijwerken venster en klik op OK3 Als een update beschikbaar is klikt u op Installeren en Opnieuw opstarten
Wanneer het bijwerken is voltooid wordt uw schijf opnieuw opgestart
WAARSCHUWING Zet uw apparaat niet uit tijdens de installatie Als de installatie is afgerond start uw schijf automatisch opnieuw op
Belangrijk U kunt de schijf alleen bijwerken als de accu meer dan 50 vol is en de oplader op het lichtnet aangesloten is
112
FIRMWARE BIJWERKEN
51 MY PASSPORT WIRELESSGEBRUIKERSHANDLEIDING
Een handmatige update uitvoeren1 Ga naar httpsupportwdccomproductdownloadasp om een beschikbaar bestand
te vinden en download dit naar uw computer of klik op de Online location of the WD My Passport Wireless-firmwarelink onderaan het scherm
2 Download het laatste firmware bestand3 Maak verbinding met het Wi-Fi-netwerk van de schijf (directe verbinding)4 In het vak Handmatig Bijwerken klikt u op Bijwerken vanuit bestand5 Navigeer naar het firmware-updatebestand en klik op Open (Openen)6 Lees het bevestigingsbericht en klik op OK Het bijwerken duurt ongeveer vijf minuten
Het is essentieel dat het apparaat aan blijft totdat de installatie afgerond isWanneer het bijwerken is voltooid wordt uw schijf opnieuw opgestart Verbind uw computer direct met de schijf met de draadloze verbinding
ONDERSTEUNING KRIJGEN
52 MY PASSPORT WIRELESSGEBRUIKERSHANDLEIDING
Ondersteuning krijgen
Ondersteuning paginaOp de Support pagina kunt u diagnostische testen uitvoeren en systeemrapporten versturen naar de klantenservice en meedoen aan het Productverbeteringsprogramma van WD
Om de Ondersteuning pagina weer te geven klikt u op Ondersteuning op de navigatiebalk
Systeemrapporten
In het Systeemrapporten gedeelte kunt u een rapport aanmaken en automatisch naar de Klantenservice versturen of het rapport downloaden naar uw computer
Klik op eacuteeacuten van de volgende Verzenden naar Klantenservice Maakt een diagnostiek rapport en verstuurt deze
automatisch naar de Klantenservice Dit rapport bevat het serienummer van uw Drive het Mac nummer en statusinformatie U moet hiervoor een hotspot of internet verbinding hebben
Downloaden Maakt een diagnostiek rapport en downloadt deze naar uw computer
113
ONDERSTEUNING KRIJGEN
53 MY PASSPORT WIRELESSGEBRUIKERSHANDLEIDING
Diagnostiek
Voer diagnostische tests uit als u problemen ondervindt met uw schijf Er zijn drie typen diagnostische tests
Snelle test Controleert de harde schijven op ernstige problemen Het resultaat van een snelle schijftest is een evaluatie van de toestand van de harde schijf die wel of niet met goed gevolg wordt afgelegd De snelle test kan enkele minuten duren
Volledige test Een uitgebreidere stationsdiagnostiek Alle sectoren van de harde schijven worden methodisch getest Zodra de test klaar is wordt de status van de harde schijf getoond
Opmerking Om de test af te ronden moet de schijf op het stroomnet zijn aangesloten
Productverbeteringsprogramma
Als u lid wordt van het programma stuurt uw harde schijf van tijd tot tijd haar serienummer naar WD samen met standaard informatie over de schijf Hiermee helpt u toekomstige updates van het product te verbeteren waardoor het Western Digital Support team u efficieumlnter kan helpen Meedoen heeft geen invloed op de prestaties van uw schijf
Om lid te worden van het programma zet u de knop op Aan
PROBLEMEN EN OPLOSSINGEN
54 MY PASSPORT WIRELESSGEBRUIKERSHANDLEIDING
Problemen en Oplossingen
Wachtwoord
Ik ben het Wi-Fi wachtwoord van mijn schijf vergeten
Herstel de schijf naar de standaardinstellingen door de Aan-Uit- knop en WPS knoppen tegelijk 10 seconden vast te houden totdat de Stroom LED wit oplicht
Zodra de schijf helemaal opgestart is en de Wi-Fi LED blauw oplicht kunt u de standaard draadloze naam van MyPassport verbinden en het Wi-Fi wachtwoord instellen
Naam
Wat is het verschil tussen de Wi-Fi-naam en de naam van de schijf
De Wi-Fi-naam wordt ook wel de SSID genoemd U moet verbinding maken met het Wi-Fi-netwerk voordat u de schijf kunt openen In het Wi-Fi-scherm kunt u de Wi-Fi-naam wijzigen (Zie ldquoDe geavanceerde Wi-Fi instellingen van uw schijf bekijken en veranderenrdquo op pagina 28)
De naam van de schijf is de naam die een DLNS-apparaat of andere computers gebruiken om de inhoud van de schijf te openen Deze naam is NIET hetzelfde als de Wi-Fi-naam U moet verbinding maken met het Wi-Fi-netwerk voordat u de schijf kunt openen In het beheerdersscherm kunt u de schijfnaam wijzigen (Zie ldquoHet Wachtwoord en de naam van het Apparaat wijzigenrdquo op pagina 45)
Aansluitingen
Ik heb de schijf losgekoppeld van de WD My Cloud mobiele app Moet ik de volgende keer weer de verbinding met de mobiele app instellen
Nee dit is niet nodig als u de verbinding al eens eerder heeft ingesteld en het apparaat draadloos verbonden met de schijf is
Mijn schijf kwam buiten het bereik en verloor de verbinding
Als de schijf is ingesteld op thuis of hotspot modus maakt deze automatisch weer verbinding als u weer binnen het bereik komt Als de schijf ingesteld was op directe verbinding modus moet u ervoor zorgen dat de Wi-Fi LED blauw is en uw apparaat er verbinding mee kan maken
Ik wil bestanden op mijn schijf delen met andere draadloze bestanden in huis
Verbind de schijf met uw thuisnetwerk in thuisnetwerkmodus Apparaten die al zijn aangesloten op de schijf kunnen automatisch verbinding maken met uw thuisnetwerk (indien ze al eerder verbinding hebben gemaakt) of u kunt ze handmatig aansluiten Zodra alle apparaten op het Wi-Fi netwerk zijn aangesloten fungeert de schijf als draadloos NAS-apparaat
Als ik de schijf via USB op mijn computer aansluit maakt het apparaat niet langer draadloos verbinding met andere apparaten
Als de schijf is aangesloten op een computer met een USB verbinding wordt de draadloze functie uitgeschakeld
1145121
PROBLEMEN EN OPLOSSINGEN
55 MY PASSPORT WIRELESSGEBRUIKERSHANDLEIDING
De draadloze snelheid is trager dan normaal
Er komt misschien storing door uw omgeving die het Wi-Fi kanaal of de Wi-Fi bandbreedte van de schijf stoort aangezien deze met 24Ghz band werkt Deze storing kan worden veroorzaakt door Wi-Fi apparaten magnetrons of andere draadloze apparatuur Gevorderde gebruikers kunnen ervoor kiezen om een ander kanaal te kiezen via het Instellingen scherm
Ik heb last van de volgende symptomen Het capaciteit deelvenster van het bedieningspaneel toont geen enkele
waarde zelfs niet na lang wachten Als ik de schijf aansluit op de USB poort van mijn computer vertelt Windows
mij dat ik scandisk uit moet voeren Mijn schijf toont geen enkel mediabestand op mijn mediaspeler Het Openbare gedeelte is niet toegankelijk via een client computer
Waarschijnlijk is de My Passport Wireless drive losgekoppeld van de USB poort zonder deze veilig te verwijderen Om dit probleem op te lossen kunt u scandisk op een Windows computer gebruiken Zie Kennisbank Antwoord 11742 voor meer informatie
Accu en prestaties
Mijn schijf laadt niet op Als de schijf is aangesloten op uw computer middels een USB connectie levert de
USB poort niet genoeg stroom om de accu op te laden Steek de schijf in het stopcontact met de USB stroomadapter om hem alsnog op te laden
Als de temperatuur te laag of te hoog is zal de accu niet opladen Zorg ervoor dat de schijf afkoelt of opwarmt zoals nodig
Als de schijf in gebruik is laadt de accu ook niet op
Ik wil dat de accu langer meegaat
Stel de accu in op Levensduur Accu modus op de Hardware pagina om de levensduur van de accu te verlengen als u geen maximale prestaties nodig heeft Om deze wijziging door te voeren start u de schijf opnieuw op
Mijn schijf blijft het draadloos netwerk uitschakelen
Om de accu langer mee te laten gaan zet de schijf automatisch het draadloze netwerk uit na een minuut van inactiviteit en gaat naar stand-by modus Druk op de Aan-Uit-knop om het draadloze netwerk weer aan te zetten Als de Wi-Fi LED blauw oplicht is de schijf weer klaar voor een verbinding
Hoe haal ik maximale stream prestaties uit mijn schijf Laat de schijf prioriteit geven aan stream prestaties met de Prestatie modus op de
Hardware pagina Sluit de schijf aan op een stroombron zodat de accu genoeg stroom heeft om te
streamen Aangezien Wireless-N met MIMO (2x2) is ingebouwd in de schijf moeten de
apparaten en het draadloze netwerk waarmee je verbindt MIMO ondersteunen Verbind de draadloze schijf direct via de Direct Verbinding modus om onbekend
netwerkverkeer en -storingen te voorkomen
PROBLEMEN EN OPLOSSINGEN
56 MY PASSPORT WIRELESSGEBRUIKERSHANDLEIDING
De draadloze snelheid is trager dan normaal Het apparaat staat wellicht in Accu Levensduur modus de prestaties worden
verminderd om de levensduur van de accu te verlengen De accu heeft niet genoeg stroom Er komt misschien storing door uw omgeving die het Wi-Fi kanaal of de Wi-Fi
bandbreedte van de schijf stoort aangezien deze met 24Ghz band werkt Deze storing kan worden veroorzaakt door Wi-Fi apparaten magnetrons of andere draadloze apparatuur Gevorderde gebruikers kunnen ervoor kiezen om een ander kanaal te kiezen bij Instellingen
U gebruikt wellicht clients of netwerken zonder een Wireless-N MIMO verbinding of een trager draadloos netwerk (bijv 80211g or 80211b)
Mijn schijf wil niet opstarten
Zorg ervoor dat de accu is opgeladen Als de schijf een lange tijd niet is gebruikt kan de accu te leeg zijn en moet deze eerst worden opgeladen voordat de schijf op kan starten
Schijf Indeling
Kan ik de schijf formatteren voor een ander bestandssysteem
Ja u kunt de schijf formatteren naar NTFS FAT32 en HFS+
Mijn schijf wordt niet gevonden door een ander apparaat als de schijf is aangesloten via een USB poort
My Passport Wireless is voor-geformatteerd als een exFAT bestandssysteem Sommige apparaten (zoals computers met Windows XP of de WD TV mediaspeler) ondersteunen dit bestandssysteem wellicht niet Voor meer informatie over dit probleem zie antwoord-id 11742 in de Kennisbank
APPENDIX A TECHNISCHE SPECIFICATIES
57 MY PASSPORT WIRELESSGEBRUIKERSHANDLEIDING
Appendix A Technische SpecificatiesCapaciteit 500 GB 1 TB 2 TB
Wi-Fi protocol Werkt met 80211bgn (20 MHz band)OntvangtVerzendt in 24 GHz band
Ondersteunde protocollen SMB AFP UPnP FTP
Interface USB 30 max 5 MbsUSB 20 tot 480 MbsSD 20 tot 25 MBs
Voor USB 30-snelheid zijn een USB 30-host en gecertificeerde USB 30-kabel nodigUSB 30 18-inch kabel
Compatibiliteit
Opmerking de compatibiliteit kan varieumlren afhankelijk van de hardwareconfiguratie en het besturingssysteem van de gebruiker
Besturingssystemenbull Windows 8
bull Windows 7
bull Windows Vista
bull Mac OS X Mavericks
bull Mac OS X Mountain Lion
bull Mac OS X Lion
bull Mac OS X Snow Leopard
Browsers
bull Internet Explorer 80 of hoger op ondersteunde Windows-computers
bull Safari 60 of hoger op ondersteunde Mac-computers
bull Firefox 21 of hoger op ondersteunde Windows- en Mac-computers
bull Google Chrome 27 of hoger op ondersteunde Windows- en Mac-computers
DLNAregUPnPreg-apparaten voor streamen over internetverbinding
Fysieke afmetingen
Breedte
500 GB1 TB2 TB
86 mm (339 in)86 mm (339 in)86 mm (339 in)
Lengte
500 GB1 TB2 TB
86 mm (339 in)86 mm (339 in)86 mm (339 in)
Hoogte
500 GB1 TB2 TB
218 mm (086 in)244 mm (096 in)298 mm (117 in)
APPENDIX A TECHNISCHE SPECIFICATIES
58 MY PASSPORT WIRELESSGEBRUIKERSHANDLEIDING
Gewicht
500 GB1 TB2 TB
055 lb (025 kg)060 lb (027 kg)077 lb (035 kg)
Voeding
AC Ingangsspanning (AC adapter)
Invoerwisselfrequentie
Ingangsspanning 90V tot 260 VAC
Ingangsfrequentie 47 tot 63 Hz
Temperatuur Bedrijfstemperatuur 0degC tot 35degC (32degF tot 95degF) Temperatuur bij stilstand -20 degC tot 60degC (-40degF tot 140degF)
Vochtigheid Vochtigheid bij gebruik 10-80 (condenseert niet)Vochtigheid bij stilstand 5-90
Hoogte Tot 10000 MSL
Drive formaat exFAT
RoHS-compatibel Ja
APPENDIX B COMPATIBELE MEDIA-INDELINGEN
59 MY PASSPORT WIRELESSGEBRUIKERSHANDLEIDING
Appendix B Compatibele media-indelingen
DLNA Bestandsindelingen
Opmerking Sommige apparaten ondersteunen mogelijk niet het afspelen van al deze bestanden Raadpleeg de gebruikershandleiding van uw apparaat om te lezen welke indelingen ondersteund worden
Indelingen compatibel met de WD My Cloud App
Opmerking Ga naar de HelpFAQ sectie voor elk platform om de ondersteunde soorten te vinden
Audio MP3 WMA WAV LPCM OGG vorbis FLAC M4A M4B 3GP AAC MP2 AC3 MPA MP1 AIF
Video 3GP 3GPH2633GPH2643GPMPEg-4 ASF ASFWMV AVI AVIDivX AVIFull Frame AVIMPEG-1 AVIMPEG-2 AVIMPEG-4
AVIWMV AVIXviD DivX DV DVR-MS DVR-MSAC-3 Audio DVR-MSMP1 Audio FLV M1V M2TS M4P M4V MKV MKVDivX MKVFull Frame MKVMPEG-1 MKVMPEG-2
MKVMPEG-4 MKVXviD MOV MP4 MPE MPEG1 MPEG2 MPEG4 MPG MTS QT RM TS TSTPM2T VDR VOB WMV Xvid
Afbeelding JPEG PNG TIF BMP
iOS
Foto jpg png gif tiff bmp
Video mov mp4 m4v
Muziek mp3 m4a aiff wav
Android
Foto jpg png gif tiff bmp
Video Hangt af van de applicatie van een derde partij waarmee video op dit mobiele apparaat wordt afgespeeld
Muziek mp3 (ondersteuning voor m4a wma wav en aiff toegevoegd in versie 31 - vereist Android 40 of hoger)
APPENDIX C CONFORMITEIT EN GARANTIE-INFORMATIE
60 MY PASSPORT WIRELESSGEBRUIKERSHANDLEIDING
Appendix C Conformiteit en garantie-informatieDeze bijlage bevat de volgende onderwerpen
Wettelijke conformiteitVeilig gebruik van de accuGNU General Public License (ldquoGPLrdquo)
Wettelijke conformiteit
Federal Communications Commission (FCC) Klasse B-informatieHet gebruik van dit apparaat is onderhevig aan de twee volgende voorwaarden
1 Dit apparaat mag geen schadelijke storing veroorzaken2 Dit apparaat mag geen ontvangen storing accepteren inclusief storing die een
onwenselijke werking kan veroorzaken
Deze apparatuur is getest en in overeenstemming bevonden met de eisen voor een digitaal apparaat van Klasse B conform Deel 15 van de FCC-bepalingen Deze normen bieden redelijke garantie tegen schadelijke storingen bij installatie in een woonomgeving Deze apparatuur genereert gebruikt en kan radiofrequentie-energie uitstralen en kan indien niet conform de instructies van de fabrikant geiumlnstalleerd en gebruikt ernstige storing van radio-ontvangst veroorzaken Er is echter geen garantie dat er geen storing zal optreden in een bepaalde installatie Als deze apparatuur schadelijke storing aan radio- of televisieontvangst veroorzaakt wat kan worden vastgesteld door het uit- en aanzetten van de apparatuur wordt u verzocht om de storing te verhelpen door eacuteeacuten van de volgende maatregelen Richt de ontvangstantenne in een andere richting of verplaats de antenne Vergroot de afstand tussen de apparatuur en de ontvanger Sluit de apparatuur aan op een stopcontact van een andere groep dan waarop de
ontvanger is aangesloten Raadpleeg de verkoper of een ervaren radio-televisiemonteur voor hulpIndien zonder de uitdrukkelijke goedkeuring van WD veranderingen of wijzigingen worden uitgevoerd kan het recht op het gebruik van het apparaat komen te vervallen
Opmerking De landcodeselectie is alleen beschikbaar voor modellen buiten de VS en is niet beschikbaar voor alle modellen in de VS In overeenstemming met de FCC-regelgeving moeten alle WiFi-producten die in de VS in de handel worden gebracht alleen op Amerikaanse werkingskanalen worden vastgelegd
Reglementaire informatievrijwaring
De installatie en het gebruik van dit draadloze LAN-apparaat moet strikt in overeenstemming zijn met de instructies die zijn bijgesloten in de gebruikersdocumentatie bij dit product Indien veranderingen of wijzigingen aan dit apparaat (inclusief de antennes) zonder de uitdrukkelijke goedkeuring van de fabrikant worden uitgevoerd kan het recht op het gebruik van het apparaat komen te vervallen De fabrikant is niet verantwoordelijk voor enige radio- of televisiestoring die wordt veroorzaakt door niet-goedgekeurde aanpassing van dit apparaat of door de vervanging van de aansluitingskabels van een apparatuur anders dan voorgeschreven door de fabrikant Het is de verantwoordelijkheid van de gebruiker om alle storing te corrigeren die wordt veroorzaakt door dergelijke niet-goedgekeurde aanpassing vervanging of aansluiting De fabrikant en zijn geautoriseerde wederverkopers en
APPENDIX C CONFORMITEIT EN GARANTIE-INFORMATIE
61 MY PASSPORT WIRELESSGEBRUIKERSHANDLEIDING
distributeurs zijn niet aansprakelijk voor enige schade of overtreding van wettelijke voorschriften als gevolg van het niet naleven van deze richtlijnen
VOORZICHTIG Om te voldoen aan de FCC-vereisten voor blootstelling aan radiostraling moet de voor deze zender gebruikte antenne zo zijn geiumlnstalleerd dat er een afstand van ten minste 20 cm van alle personen is en mag de antenne niet samen met een andere antenne of zender worden geplaatst
Het product voldoet aan de FCC draagbare RF blootstellingslimiet ingesteld voor een onbeheerde omgeving en is veilig voor het beoogde gebruik zoals beschreven in deze handleiding Verdere vermindering van RF blootstelling wordt bereikt door het product zo ver mogelijk weg van het lichaam van de gebruiker te houden of door een lagere uitvoerspanning in te stellen als dit mogelijk is
Industry Canada (IC)Dit apparaat voldoet aan RSS-210 van de Industry Canada Rules Het gebruik is onderhevig aan de volgende twee voorwaarden
1 Dit apparaat mag geen storing veroorzaken2 Dit apparaat mag geen storing accepteren inclusief storing die een onwenselijke
werking van het apparaat kan veroorzaken
Het product voldoet aan de FCC draagbare RF blootstellingslimiet ingesteld voor een onbeheerde omgeving en is veilig voor het beoogde gebruik zoals beschreven in deze handleiding Verdere vermindering van RF blootstelling wordt bereikt door het product zo ver mogelijk weg van het lichaam van de gebruiker te houden of door een lagere uitvoerspanning in te stellen als dit mogelijk is
Dit apparaat is ontworpen om te werken met een antenne die een maximale vermogen heeft van 2dBi Een antenne met een hoger vermogen is strikt verboden volgens de regels van Industry Canada De vereiste antenne-impedantie is 50 ohm
Om mogelijke radiostoring voor andere gebruikers te voorkomen moeten het antennetype en het vermogen ervan zo worden gekozen dat het equivalent isotropisch uitgestraald vermogen niet hoger is dan nodig is voor succesvolle communicatie
BELANGRIJKE OPMERKING
Verklaring stralingsblootstelling
Dit apparaat voldoet aan de blootstellingslimieten van IC die bepaald zijn voor een ongecontroleerde omgeving Deze apparatuur moet worden geplaatst en bediend met een minimale afstand van 20 cm tussen de zender en uw lichaam
Het product voldoet aan Canadarsquos draagbare RF blootstellingslimiet ingesteld voor een onbeheerde omgeving en is veilig voor het beoogde gebruik zoals beschreven in deze handleiding Verdere vermindering van RF blootstelling wordt bereikt door het product zo ver mogelijk weg van het lichaam van de gebruiker te houden of door een lagere uitvoerspanning in te stellen als dit mogelijk is
Deacuteclaration drsquoexposition aux radiations
Ce dispositif est conforme agrave la norme CNR-210 drsquoIndustrie Canada applicable aux appareils radio exempts de licence
Son fonctionnement est sujet aux deux conditions suivantes
(1) le dispositif ne doit pas produire de brouillage preacutejudiciable et
(2) ce dispositif doit accepter tout brouillage reccedilu y compris un brouillage susceptible de provoquer un fonctionnement indeacutesirable
APPENDIX C CONFORMITEIT EN GARANTIE-INFORMATIE
62 MY PASSPORT WIRELESSGEBRUIKERSHANDLEIDING
Le produit est conforme aux limites drsquoexposition pour les appareils portables RF pour les Etats-Unis et le Canada eacutetablies pour un environnement non controcircleacute Cet eacutequipement doit ecirctre installeacute et utiliseacute avec un minimum de 20 cm de distance entre la source de rayonnement et votre corps
Le produit est sucircr pour un fonctionnement tel que deacutecrit dans ce manuel La reacuteduction aux expositions RF peut ecirctre augmenteacutee si lrsquoappareil peut ecirctre conserveacute aussi loin que possible du corps de lrsquoutilisateur ou que le dispositif est reacutegleacute sur la puissance de sortie la plus faible si une telle fonction est disponible
CAN ICES-3(B)NMB-3B Statement
Cet appareil numeacuterique de la classe B est conforme agrave la norme NMB-3(B) du Canada
Dit apparaat aan Canadese ICES-3(B)
Veiligheidsnaleving
Goedgekeurd voor de VS en Canada CANCSA-C222 No 60950-1 UL 60950-1 Safety of Information Technology Equipment
Toegelaten voor de Verenigde Staten en Canada CANCSA-C222 No 60950-1 Sucircreteacute drsquoeacutequipement de technologie de lrsquoinformation
Dit product moet worden gevoed door een dubbel geiumlsoleerde geregistreerde stroombron met beperkt vermogen of een direct aansluitbare voedingseenheid gemarkeerd met lsquoClass 2rsquo
Dit apparaat is uitsluitend voor gebruik met de compatibele UL-geregistreerde AC-adapter
Cet appareil nrsquoest destineacute qursquoa` des adaptateur compatibles marqueacutes ldquoUL Listedrdquo
CE-compliantie voor EuropaDe werking van dit apparaat is onderworpen aan de volgende nationale regelgeving en is mogelijk verboden te gebruiken wanneer bepaalde beperkingen worden toegepast
Markering met het CE-symbool geeft aan dat dit systeem voldoet aan de toepasselijke richtlijnen van de Europese Unie inclusief de EMC-richtlijn (2004108EG) (19995EG) de richtlijn voor laagspanning (200695EG) de EvP-richtlijn (200532EG) en de RoHS-richtlijn 201165EU Er is een conformiteitsverklaring opgesteld in overeenstemming met de toepasselijke richtlijnen dat in bezit is bij Western Digital Europa
Подтверждение соответствия Минкомсвязи России Декларация соответствия Д-РД-2985 от 10092014 года действительна до 10092020 года зарегистрирована в Федеральном агентстве связи 19092014 года
APPENDIX C CONFORMITEIT EN GARANTIE-INFORMATIE
63 MY PASSPORT WIRELESSGEBRUIKERSHANDLEIDING
VCCI Statement
Conformiteit met milieuwetten (China)
Veilig gebruik van de accuDit product bevat een oplaadbare niet-vervangbare lithium-ion accu De levensduur van de accu hangt af van het model de gebruiksomstandigheden en de instellingen van het product
Hier volgen enkele voorzorgsmaatregelen wat betreft veiligheid en gebruik Gooi het product op een juiste manier weg Haal het product niet uit elkaar het bevat geen onderdelen die gerepareerd kunnen
worden door gebruikers Stel het product niet bloot aan water hitte vuur en sla het product niet op in direct
zonlicht Gebruik alleen de oplader die bij het product is geleverd Laat het product niet vallen of stel het op enig andere wijze bloot aan schokken Vermijd contact met huid en ogen als een cel lekt Als het vloeistof toch contact heeft
gemaakt was grondig met water en zoek onmiddellijk medische zorg Laad de accu niet voor langere tijd op De accu werkt het beste bij 20degC+5 degC Bewaar de originele product-handleidingen voor latere naslag
APPENDIX C CONFORMITEIT EN GARANTIE-INFORMATIE
64 MY PASSPORT WIRELESSGEBRUIKERSHANDLEIDING
Garantie-informatie
Service verkrijgenWD waardeert u als klant en stelt alles in het werk om u de beste service te leveren Mocht dit product onderhoud vereisen neem dan contact op met de leverancier van wie u het product gekocht heeft of bezoek onze website voor productondersteuning op httpsupportwdcom voor informatie over het verkrijgen van service of een Return Material Authorization (RMA toestemming tot retournering van materiaal) Als wordt vastgesteld dat het product mogelijk defect is ontvangt u een RMA-nummer en instructies voor het retourneren van het product Retourzendingen waarvoor geen voorafgaande toestemming is verkregen (maw zonder RMA-nummer) worden op kosten van de koper geretourneerd Retourzendingen met voorafgaande toestemming moeten op kosten van de koper en verzekerd verzonden worden in een goedgekeurde verzenddoos naar het adres dat in de verzenddocumentatie vermeld staat U dient de originele doos en verpakkingsmaterialen te bewaren voor opslag of verzending van uw WD-product Als u exact wilt weten hoe lang de garantie geldig is controleert u de vervaldatum van de garantie (serienummer vereist) op httpsupportwdcom WD aanvaardt geen aansprakelijkheid voor verlies van gegevens (ongeacht de oorzaak) herstel van verloren gegane gegevens of gegevens die zijn opgeslagen op producten die aan haar in bewaring zijn gegeven
Beperkte garantieWD garandeert dat het product bij normaal gebruik tijdens de hieronder vermelde periode vrij is van materiaalfouten en fouten door vakmanschap en derhalve voldoet aan de specificaties van WD De duur van uw beperkte garantie hangt af van het land waarin uw product is aangeschaft De periode van uw beperkte garantie is twee jaar in Noord- Zuid- en Centraal Amerika twee jaar in Europa het Midden-Oosten en Afrika en twee jaar in Pacifisch-Azieuml tenzij door de wet anders opgelegd Deze beperkte garantieperiode start op de aankoopdatum zoals vermeld op de kassabon WD is niet aansprakelijk voor producten die worden geretourneerd wanneer WD bepaalt dat het product van WD is gestolen of dat het genoemde defect a) niet aanwezig is b) niet op redelijke wijze kan worden verholpen door schade die zich heeft voorgedaan voordat WD het product ontving of c) te wijten is aan misbruik onjuiste installatie wijziging (inclusief verwijdering of vernietiging van labels en het openen of verwijderen van externe behuizingen tenzij het product op de lijst voor producten met beperkte onderhoudsmogelijkheden voor gebruikers staat en de specifieke wijziging binnen de van toepassing zijnde instructies valt zoals beschreven op httpsupportwdcom) ongeluk of verkeerde hantering terwijl het product in het bezit is van iemand anders dan WD Onderhevig aan de bovenstaande beperkingen betreft de enige en uitsluitende garantie waartoe u gerechtigd bent het herstel of de vervanging van het product tijdens de hierboven vermelde garantieperiode en dit naar goeddunken van WD
De voorgaande beperkte garantie is de enige garantie die door WD geboden wordt en geldt uitsluitend voor producten die als nieuw verkocht worden De in deze garantievoorwaarden geboden verhaalsmogelijkheden vervangen a) alle andere verhaalsmogelijkheden en garantievormen hetzij uitdrukkelijk impliciet of statutair inclusief maar niet beperkt tot impliciete garanties van verkoopbaarheid of geschiktheid voor een bepaald doel en b) alle verplichtingen en vormen van aansprakelijkheid van WD voor schade inclusief maar niet beperkt tot incidentele gevolg- of speciale schade financieumlle verliezen winstderving of gemaakte kosten of verloren gegevens als gevolg van of in verband met de aankoop het gebruik of de prestatie van het product zelfs indien WD is gewezen op de mogelijkheid van zulke schade In de Verenigde Staten staan sommige staten uitsluiting of beperking van incidentele of gevolgschade niet toe zodat het mogelijk is dat de bovenstaande
APPENDIX C CONFORMITEIT EN GARANTIE-INFORMATIE
65 MY PASSPORT WIRELESSGEBRUIKERSHANDLEIDING
beperkingen in uw geval niet gelden Deze garantie biedt u specifieke rechten en het is mogelijk dat u nog andere rechten hebt omdat deze van staat tot staat verschillen
GNU General Public License (ldquoGPLrdquo)De in dit product aanwezige firmware kan software van derden bevatten waarvoor een licentie geldt onder de GPL of Lesser General Public License (lsquoLGPLrsquo) (gezamenlijk lsquoGPL Softwarersquo) en niet de licentieovereenkomst voor eindgebruikers van Western Digital In overeenstemming met de GPL indien van toepassing 1) de broncode voor de GPL-software kan kosteloos worden gedownload vanaf httpsupportwdcomdownloadgpl of is verkrijgbaar op cd voor een nominale prijs vanaf httpsupportwdcomdownloadgpl of door te bellen met de klantenservice binnen drie jaar na datum van aankoop 2) u mag de GPL-software hergebruiken opnieuw distribueren en modificeren 3) met betrekking tot uitsluitend de GPL-software wordt geen garantie gegeven in de mate die door de wet is toegestaan en 4) een kopie van de GPL is hierbij inbegrepen kan worden verkregen vanaf t httpwwwgnuorg en kan ook worden gevonden op httpsupportwdcomdownloadgpl
Het wijzigen of bewerken van de Software inclusief maar niet beperkt tot eventuele Open Source-software geschiedt volledig op eigen risico Western Digital is niet aansprakelijk voor dergelijke wijzigingen en bewerkingen Western Digital biedt geen ondersteuning voor enig product waarvan u de door Western Digital geleverde Software hebt gewijzigd of hebt getracht te wijzigen
De informatie die door WD wordt verstrekt wordt verondersteld accuraat en betrouwbaar te zijn WD aanvaardt echter geen verantwoordelijkheid voor het gebruik ervan of voor inbreuk op patenten of andere rechten van derde partijen die uit het gebruik kan voortvloeien Er wordt geen impliciete of andere garantie verstrekt onder welke patenten of patentrechten van WD dan ook WD behoudt zich het recht voor de specificaties op elk moment zonder kennisgeving te wijzigen
Western Digital WD het WD logo en My Passport zijn geregistreerde handelsmerken van Western Digital Technologies Inc in de VS en andere landen WD Drive Utilities en Data Lifeguard zijn handelsmerken van Western Digital Technologies Inc in de VS en andere landen Apple Mac OS X en Time Machine zijn merken van Apple Inc gedeponeerd in de VS en andere landen Thunderbolt en het Thunderbolt-logo zijn merken van Intel Corporation in de VS enof andere landen Eventuele andere merken in dit document behoren toe aan andere bedrijven De weergegeven afbeelding kan afwijken van het daadwerkelijke product
copy 2014 Western Digital Technologies Inc Alle rechten voorbehouden
Western Digital 3355 Michelson Drive Suite 100 Irvine California 92612 VS 4779-705118-G01 Sept 2014
- WD-service en -ondersteuning
-
- Online-ondersteuning krijgen
- Contact opnemen met de technische ondersteuning van WD
-
- Het WD-product registreren
- Info over uw opslagapparaat van WD
-
- Functies
- Voorzorgsmaatregelen
- Inhoud van het pakket
- Optionele accessoires
- Over het Online leercentrum
- Compatibiliteit
-
- Besturingssystemen
- Webbrowsers
-
- Beschrijving van het uiterlijk
-
- De LEDrsquos en Knoppen begrijpen
-
- AanUit- en Accustatus-LED
- Wi-Fi-LED
- Ander LED-gedrag
- Knoppen
-
- De draadloze schijf instellen
-
- De schijf aanzetten
- De schijf voor het eerst instellen
-
- Met een computer en webbrowser
- Over het bedieningspaneel
- WD My Cloud App gebruiken met een mobiel apparaat
-
- Het Bedieningspaneel gebruiken
-
- Het Bedieningspaneel openen
- Bedieningspaneel-startpagina
- Pictogrammen
-
- Informatiepictogrammen
- Navigatiepictogrammen
-
- De status van de schijf controleren
-
- Capaciteit Paneel
- Accu Paneel
- Verbindingstype Paneel
-
- De schijf aansluiten
-
- Verbindingenoverzicht
- Een Wi-Fi Direct-verbinding maken
-
- Een webbrowser gebruiken om draadloos verbinding te maken
- WD My Cloud-app gebruiken om draadloos verbinding te maken met een mobiel apparaat
-
- Verbinding maken met een Wi-Fi-netwerkinternet
-
- Verbinding maken met een Wi-Fi-netwerk
- De Wi-Fi-verbinding verbreken
- De Wi-Fi-verbinding delen en bewerken
-
- De geavanceerde Wi-Fi instellingen van uw schijf bekijken en veranderen
-
- Bestanden op uw schijf zetten
-
- Bestanden op de schijf zetten
-
- Een USB verbinding gebruiken om bestanden op de schijf te zetten
- Bestanden op de schijf zetten via een Wi-Fi verbinding
-
- Een compatibele draadloze camera gebruiken
- Een back-up maken van een computer op de schijf
-
- WD SmartWaretrade (alleen Windows)
- Een back-up maken van een Mac-computer
-
- Een SD Kaart met de Schijf gebruiken
-
- Bestanden van een SD kaart verplaatsen of kopieumlren
- Bestanden bekijken die van een SD kaart zijn geiumlmporteerd
- Bestanden op een SD kaart bekijken
-
- Videorsquos fotorsquos en muziek afspelenstreamen
-
- De schijf als mediaserver gebruiken
- Het streamen van media inschakelen
-
- DLNA
- Media Tellen
-
- Uw bestanden bekijken met mediaspelers
-
- WD-mediaspelers
- Andere mediaspelers
-
- De schijf gebruiken met een DLNA-geschikte mobiele app
-
- De accu gebruiken
-
- Levensduur of prestaties van de accu verbeteren
- De accu opladen
- Accu status zien als de schijf uit staat
-
- Administratieve Functies uitvoeren
-
- Het Wachtwoord en de naam van het Apparaat wijzigen
- De Taal veranderen
- Soorten toegang instellen
- De Schijf Vergrendelen
- Opnieuw opstarten en afsluiten
-
- Uw Harde Schijf en Wachtwoord Herstellen
-
- De schijf handmatig herstellen
- De Fabrieksinstellingen herstellen met de dashboard
-
- Firmware bijwerken
-
- Bijwerken met Beschikbare Firmware
- Een handmatige update uitvoeren
-
- Ondersteuning krijgen
-
- Ondersteuning pagina
-
- Systeemrapporten
- Diagnostiek
- Productverbeteringsprogramma
-
- Problemen en Oplossingen
-
- Wachtwoord
- Naam
- Aansluitingen
- Accu en prestaties
- Schijf Indeling
-
- Appendix A Technische Specificaties
- Appendix B Compatibele media-indelingen
-
- DLNA Bestandsindelingen
- Indelingen compatibel met de WD My Cloud App
-
- Appendix C Conformiteit en garantie-informatie
-
- Wettelijke conformiteit
-
- Federal Communications Commission (FCC) Klasse B-informatie
- Industry Canada (IC)
- CE-compliantie voor Europa
- VCCI Statement
- Conformiteit met milieuwetten (China)
-
- Veilig gebruik van de accu
- Garantie-informatie
-
- Service verkrijgen
- Beperkte garantie
-
- GNU General Public License (ldquoGPLrdquo)
-

DE SCHIJF AANSLUITEN
28 MY PASSPORT WIRELESSGEBRUIKERSHANDLEIDING
De geavanceerde Wi-Fi instellingen van uw schijf bekij-ken en veranderenOp de Wi-Fi pagina kunt u de naam de beveiliging en andere instellingen van de schijf aanpassen
1 Op het My Passport Wireless-bedieningspaneel klikt u op Wi-Fi om de huidige verbinding weer te geven
2 Klik op de knop Bewerken in de rechter bovenhoek van het My Passport Wireless-vak om de huidige Wi-Fi-instellingen te tonen
DE SCHIJF AANSLUITEN
29 MY PASSPORT WIRELESSGEBRUIKERSHANDLEIDING
3 Bekijk of verander de instellingen
4 Als u de geavanceerde instellingen wilt bekijken of wijzigen klikt u op de pijl naar beneden bij Geavanceerde opties
Opmerking Als uw computer met de schijf verbinding maakt via een router kunt u op Bewerken klikken om de netwerkinstellingen van de schijf op het routernetwerk te openen Het IP-adres is het IP-adres van My Passport Wireless op het routernetwerk dit adres voert u in een browser in om toegang te krijgen tot het bedieningspaneel
Wi-Fi naam Naam van het draadloos netwerk
Beveiligingstype Selecteer het beveiligingstype dat op het Wi-Fi-netwerk van de schijf moet worden toegepast
bull Uitgeschakeld (geen beveiliging) is standaard
bull WPA2 Personal
bull WPAWPA2 Personal gemengd
De beveiligingsprotocollen WPA (Wi-Fi Protected Access) en WPA2 gebruiken een dynamisch veranderende sleutel WPA2 is het protocol van de tweede generatie dat gebruikmaakt van een sterkere AES-versleuteling (Advanced Encryption Standard)
De beveiligingsmodus WPAWPA2 mixed biedt betere compatibiliteit met oudere apparaten Voor betere prestaties en meer veiligheid is de WPA2-beveiligingsmodus echter sterk aanbevolen
Wi-Fi PasswordConfirm Password (WachtwoordWachtwoord bevestigen)
Het Wi-Fi-wachtwoord waarmee u toegang verkrijgt tot uw schijf
SSID Broadcast Uw draadloze clients worden geiumldentificeerd en maken verbinding met de netwerkverbinding van de My Passport Wireless-schijf met de Wi-Fi-naam of SSID SSID broadcast staat standaard Aan Voor extra beveiliging kunt u SSID broadcast uitschakelen
Wi-Fi-kanaal Accepteer de standaardinstelling (Auto) of selecteer een kanaal in de vervolgkeuzelijst
MAC Address (MAC-adres)
Unieke identificatie van de netwerk interface van de My Passport Wireless schijf
IP-adres Het IP adres van uw My Passport Wireless schijf
DHCP-service Service die IP adressen toewijst aan apparaten op het My Passport Wireless netwerk Standaard Aan Als u deze service Uit zet moet u statische adressen toewijzen aan apparaten op het netwerk van de schijf
DE SCHIJF AANSLUITEN
30 MY PASSPORT WIRELESSGEBRUIKERSHANDLEIDING
5 Klik op Opslaan Als u de Wi-Fi-instellingen hebt gewijzigd wordt het scherm Opnieuw verbinding maken met netwerk weergegeven
6 Volg de instructies op het scherm om uw schijf opnieuw aan te sluiten Volg de instructies op dit scherm Als u de naam van de schijf heeft veranderd bij stap 2 selecteert u de nieuwe naam in de Wi-Fi-lijst in plaats van MyPassport
BESTANDEN OP UW SCHIJF ZETTEN
31 MY PASSPORT WIRELESSGEBRUIKERSHANDLEIDING
Bestanden op uw schijf zetten Dit hoofdstuk behandelt de volgende onderwerpen
Bestanden op de schijf zettenEen compatibele draadloze camera gebruikenEen back-up maken van een computer op de schijf
Eeacuten van de eerste dingen die u met uw schijf kunt doen is er bestanden opzetten via een USB verbinding een draadloze verbinding een AndroidiOS mobiel apparaat met WD My Cloud of een compatibele draadloze camera Een andere manier om bestanden op de schijf te zetten is om een back-up van de computer te maken op de schijf
Opmerking Om bestanden van een SD-kaart over te zetten zie ldquoBestanden van een SD kaart verplaatsen of kopieumlrenrdquo op pagina 37
Bestanden op de schijf zetten
Een USB verbinding gebruiken om bestanden op de schijf te zetten
Als u veel bestanden op de schijf wilt zetten is het gebruik van een USB poort op uw computer aanbevolen aangezien dit sneller werkt dan het My Passport Wireless Wi-Fi netwerk
1 Steek eacuteeacuten uiteinde van de USB kabel in de schijf en het andere uiteinde in de USB poort van uw computer
Opmerking Als u uw computer en schijf op deze manier verbindt wordt het draadloze netwerk van de schijf uitgeschakeld
2 Op uw computer opent u het Verkenner (PC) of Finder (Mac) scherm3 Voer eacuteeacuten van de volgende handelingen uit
Voor een Windows computer In het linker paneel van het Verkenner-scherm klik op Computer en dubbel-klik op de My Passport Wireless schijf
Voor een Mac-computer In het linker paneel van het Finder-scherm in de sectie DEVICES dubbelklikt u op de My Passport Wireless-schijf
4 Sleep bestanden van uw computer naar de schijf en een kopie van het bestand wordt op de schijf opgeslagen
16
BESTANDEN OP UW SCHIJF ZETTEN
32 MY PASSPORT WIRELESSGEBRUIKERSHANDLEIDING
Bestanden op de schijf zetten via een Wi-Fi verbindingAls u voor het eerst verbinding maakt met het My Passport Wireless Wi-Fi netwerk staat er nog geen media op de schijf U kunt beginnen met bestanden van uw computer of andere apparaten op het netwerk te kopieumlren via Wi-Fi
Van uw computer of computers en apparaten op hetzelfde netwerk1 Controleer uw instellingen en zorg ervoor dat uw computer verbinding heeft met uw My
Passport Wireless schijf of met hetzelfde netwerk als uw schijf De schijf kan fungeren als een draadloze-clientapparaat op uw Wi-Fi-netwerk zodat iedereen op het netwerk er toegang tot heeft (zoals een standaard netwerkopslagapparaat)
2 Op uw computer opent u het Verkenner (PC) of Finder (Mac) scherm3 Voer eacuteeacuten van de volgende handelingen uit
Voor een Windows computer in het linker paneel van het Bestandsverkenner scherm klik op Netwerk gt MYPASSPORT (of een andere opgegeven naam) gt Openbaar
Als u een Mac hebt dubbelklikt u in het linker paneel van het Finder-scherm in de sectie SHARED op MYPASSPORT (of een andere opgegeven naam) gt Openbaar
De Openbare map van uw schijf opent4 Sleep bestanden van uw computer of andere computers en apparaten op het netwerk
naar de Openbare map van de schijf
Van een mobiel apparaat met WD My Cloud1 Ga naar Instellingen op uw mobiele apparaat en zorg dat uw mobiele apparaat is
verbonden met de My Passport Wireless schijf2 Tik op het My Cloud pictogram op uw apparaat3 Tik op de Openbare map4 In de rechter bovenhoek van het Openbare paneel klik op het omni menu pictogram
(drie horizontale stippen) en daarna op Foto toevoegen5 Tik op Filmrol6 Selecteer uw bestanden7 Tik op het upload pictogram in de rechter onderhoek van het dialoogscherm
De bestanden zijn geuumlpload naar de My Passport Wireless schijf U kunt ze nu verwijderen van uw mobiele apparaat als u ruimte wilt besparen of ze op het mobiele apparaat bewaren als back-up
BESTANDEN OP UW SCHIJF ZETTEN
33 MY PASSPORT WIRELESSGEBRUIKERSHANDLEIDING
Een compatibele draadloze camera gebruikenMet FTP (File Transfer Protocol) kunnen gegevens van en naar de Openbare map van uw schijf worden overgezet De schijf ondersteunt standaard Anoniem inloggen en gebruikt Wi-Fi beveiliging voor de bescherming De My Passport Wireless schijf werkt met draadloze camerarsquos die FTP ondersteunen zoals Nikon WT-2 en Canon WFT Raadpleeg antwoord-id 11737 in de kennisbank voor meer informatie over ondersteunde camerarsquos FTP is standaard uitgeschakeld
FTP-toegang inschakelen
1 Klik op het Beheer icoon op de navigatiebalk om de Beheer pagina weer te geven
2 In de Toegang sectie zet de FTP knop op Aan3 Gebruik de onderstaande FTP instellingen voor uw camera of ander apparaat met FTP
verbinding op de My Passport Wireless schijf FTP Server Adres 192168601 (tenzij gewijzigd) FTP Server Poort Adres 21 (kan niet worden veranderd) Passieve modus Moet uitgeschakeld zijn Proxy Server Moet uitgeschakeld zijn Inlog MethodeNaam Anoniem (geen wachtwoord vereist) Doelmap Openbaarltmapgt (hoofdlettergevoelig)
Opmerking Controleer de documentatie van uw camera om te zien hoe FTP werkt
BESTANDEN OP UW SCHIJF ZETTEN
34 MY PASSPORT WIRELESSGEBRUIKERSHANDLEIDING
Een back-up maken van een computer op de schijfHieronder volgt een kort overzicht over hoe de My Passport Wireless schijf kan worden gebruikt als back-up locatie Om een back-up te maken van bestanden moet de schijf fysiek zijn aangesloten op de computer middels een USB verbinding
WD SmartWaretrade (alleen Windows)WD SmartWare is een makkelijk hulpmiddel waarmee u automatisch uw gegevens kunt beschermen met automatische voortdurende back-up en de mogelijkheid om kwijtgeraakte bestanden terug te vinden
Opmerking De automatische back-up bescherming vindt plaats zo lang uw My Passport Wireless schijf op uw computer is aangesloten Als de schijf niet langer met de computer is verbonden stopt het maken van de back-up tijdelijk Wanneer u de verbinding weer tot stand brengt zal de WD SmartWare-software uw computer automatisch doorzoeken op nieuwe of gewijzigde bestanden en wordt de back-upbeveiliging weer geactiveerd
WD SmartWare-software installeren1 De online welkomstpagina van het Leercentrum van My Passport Wireless openen
wwwwdcomsetupmypassportwireless
BESTANDEN OP UW SCHIJF ZETTEN
35 MY PASSPORT WIRELESSGEBRUIKERSHANDLEIDING
2 Klik op Ga naar Downloads (Naar downloads) om de downloadpagina weer te geven
3 In het gedeelte WD SmartWare box klikt u op Downloaden4 Open uw gedownloade bestanden en pak de inhoud van het zip-bestand op uw
computer uit5 Dubbelklik op het bestand WD SmartWare Setup6 Volg de instructies online om de installatie te voltooien
De WD SmartWare-software openen na de installatie
Gebruik eacuteeacuten van de onderstaande opties voor WD SmartWare na de installatie Windows 7 Vanuit het Start menu klikt u op
Programmarsquos gt WD SmartWare gt WD SmartWare Windows 8 Vanuit het Start-scherm klikt u op WD Smartware WD Quick View-pictogram Klik met links of rechts op het WD Quick View
pictogram in het systeemvak van Windows om het menu weer te geven en selecteer dan WD SmartWare
Informatieonline helponderwerpen bekijken
WD SmartWare biedt twee soorten Help aan
Help-pictogram - De diverse WD SmartWare-paginarsquos bieden eenvoudige toegang tot online-helpinformatie waarmee u snel wordt begeleid bij back-ups herstel en instellingen Wanneer u niet zeker weet wat u moet doen klikt u op het Help-pictogram voor informatieonline-Help rechtsboven op een willekeurig pagina
Om de informatiepagina te sluiten nadat u de online-Help hebt gelezen klikt u op de X-knop rechtsboven op de pagina
Tabblad Help - Dit tabblad op de WD SmartWare-paginarsquos biedt meer gedetailleerde Help
Raadpleeg de online Hulp voor WD Smartware voor nadere aanwijzingen
BESTANDEN OP UW SCHIJF ZETTEN
36 MY PASSPORT WIRELESSGEBRUIKERSHANDLEIDING
Een back-up maken van een Mac-computerOpmerking Als u Time Machine wilt gebruiken formatteert u uw schijf naar
HFS+ Journal Voor meer informatie over dit probleem zie antwoord-id 11742 in de Kennisbank
Apple Time Machine is een ingebouwde functie van computers met Mac OS X Mountain Lion Lion en Snow Leopard waarmee u een back-up kunt maken van alle bestanden op uw computer muziek fotorsquos documenten applicaties e-mails en systeembestanden Uw My Passport Wireless schijf moet in USB modus staan om Apple Time Machine te kunnen gebruiken
Op de My Passport Wireless schijf kunt u deze back-ups opslaan zodat wanneer uw vaste schijf of het besturingssysteem uitvalt of wanneer u een bestand kwijtraakt u uw computer snel kunt herstellen U kunt ook de maximale schijfruimte opgeven die u wilt gebruiken voor back-ups van uw bestanden Raadpleeg de Apple Time Machine documentatie
EEN SD KAART MET DE SCHIJF GEBRUIKEN
37 MY PASSPORT WIRELESSGEBRUIKERSHANDLEIDING
Een SD Kaart met de Schijf gebruikenDit hoofdstuk behandelt de volgende onderwerpen
Bestanden van een SD kaart verplaatsen of kopieumlrenBestanden bekijken die van een SD kaart zijn geiumlmporteerdBestanden op een SD kaart bekijken
Het is makkelijk om bestanden naar uw My Passport Wireless schijf te verplaatsen of te kopieumlren met een SD kaart
Bestanden van een SD kaart verplaatsen of kopieumlren1 Plaats de SD kaart met uw mediabestanden in de SD kaart poort van uw schijf2 Klik op het Media icoon op de navigatiebalk om de Media pagina weer te geven
3 Onderneem eacuteeacuten van de volgende stappen om bestanden vanaf de SD kaart te kopieumlren Om direct uw bestanden te kopieumlren klik op Kopieumlren en daarna op Nu Kopieumlren Om automatisch nieuwe bestanden te kopieumlren zodra de kaart wordt geplaatst klik
op Kopieumlren en zet dan de Automatisch Importeren knop op Aan4 Onderneem eacuteeacuten van de volgende stappen om bestanden vanaf de SD kaart te verplaatsen
Om direct uw bestanden te kopieumlren klik op Verplaatsen en daarna op Nu Verplaatsen Om automatisch nieuwe bestanden te verplaatsen zodra de kaart wordt geplaatst
klik op Verplaatsen en zet dan de Automatisch Importeren knop op Aan5 Om de SD kaart en de schijf handmatig te synchroniseren drukt u kort op de WPS knop
VOORZICHTIG Als u bestanden verplaatst worden ze van de SD kaart verwijdert
17
EEN SD KAART MET DE SCHIJF GEBRUIKEN
38 MY PASSPORT WIRELESSGEBRUIKERSHANDLEIDING
Bestanden bekijken die van een SD kaart zijn geiumlmporteerdOpmerking U kunt niet alleen bestanden die zijn geiumlmporteerd van een SD kaart
bekijken op een computer maar ook met de WD My Cloud mobiele app Om de mobiele app te gebruiken moet u de inhoud eerst op de My Passport Wireless schijf synchroniseren
1 Op uw computer opent u het Verkenner (PC) of Finder (Mac) scherm2 Voer eacuteeacuten van de volgende handelingen uit
Voor een Windows computer in het linker paneel van het Bestandsverkenner scherm klik op Netwerk gt MYPASSPORT gt Publiek gt SD Card Imports
Voor een Mac in het linker paneel van het Finder scherm in het SHARED gedeelte dubbelklik op MYPASSPORT gt Publiek gt SD Card Imports
EEN SD KAART MET DE SCHIJF GEBRUIKEN
39 MY PASSPORT WIRELESSGEBRUIKERSHANDLEIDING
Bestanden op een SD kaart bekijken1 Op uw computer opent u het Verkenner (PC) of Finder (Mac) scherm2 Voer eacuteeacuten van de volgende handelingen uit
Voor een Windows computer in het linker paneel van het Bestandsverkenner scherm klik op Netwerk gt MYPASSPORT gtSD
Voor een Mac in het linker paneel van het Finder scherm in het SHARED gedeelte dubbelklik op MYPASSPORT gt SD
VIDEOrsquoS FOTOrsquoS EN MUZIEK AFSPELENSTREAMEN
40 MY PASSPORT WIRELESSGEBRUIKERSHANDLEIDING
Videorsquos fotorsquos en muziek afspelenstreamenDe schijf als mediaserver gebruikenHet streamen van media inschakelenDe schijf gebruiken met een DLNA-geschikte mobiele app
De schijf als mediaserver gebruikenOpmerking Zie de specifieke gebruikershandleiding van het DLNA-media-
apparaat voor instructies over het aansluiten van een DLNA-apparaat op uw LAN zodat u toegang hebt tot de inhoud van het My Passport Wireless apparaat Ga naar httpwwwdlnaorg voor een lijst van DLNA-gecertificeerde apparaten en voor verdere informatie
De My Passport Wireless schijf kan worden ingesteld als uw thuis DLNA media server De schijf streamt fotorsquos muziek en videorsquos naar DLMA-compatibele apparaten zodat u makkelijk media op een apparaat kun afspelen DLNA-compatibele apparaten zoeken naar media op de schijf als streamen is ingeschakeld op de Media pagina Streaming is standaard ingeschakeld
Als streamen is ingeschakeld kunt u uw multimedia-bestanden gewoon naar uw My Passport Wireless schijf sturen en u bent klaar om media te streamen en te bekijken op uw thuisbioscoop spelcomputers (bijvoorbeeld Xbox 360reg of PlayStationreg 3) WD TV Livereg-mediaspeler of DLNAreg 20-digitale media-adapters) en andere pcrsquos op uw thuis- of kantoornetwerk
Als u een DLNA server of mediaspeler (bijvoorbeeld VidOn of Skifta) op uw mobiele telefoon of ander mobiel apparaat heeft kan de My Passport Wireless schijf media er naar toe streamen Bezoek httpwwwdlnaorg voor meer informatie over DLNA
Het streamen van media inschakelenOp de Media pagina kunt u media streaming in- of uitschakelen uw media database op de My Passport Wireless schijf vernieuwen of opnieuw opbouwen en het aantal foto- video- en muziekbestanden op de schijf zien
1 Om de Media pagina weer te geven klikt u op Media op de navigatiebalk
18
VIDEOrsquoS FOTOrsquoS EN MUZIEK AFSPELENSTREAMEN
41 MY PASSPORT WIRELESSGEBRUIKERSHANDLEIDING
DLNA
In de DLNA sectie van deze pagina kunt u media streaming in- of uitschakelen en de DLNA database opnieuw opbouwen De schijf ververst en herbouwt de DLNA database automatisch maar u kunt dit ook handmatig doen als u denkt dat er fouten in de database zitten
1 In de DLNA Server sectie zorg ervoor dat de Streaming knop Aan staat 2 Klik op eacuteeacuten van de volgende om de DLNA database te vernieuwen of te herbouwen
Verversen Zoekt naar wijzigingen in uw mediabibliotheken Herbouwen Herbouwt de database geheel opnieuw op Het opnieuw opbouwen
van de DLNA-serverdatabase kan enige tijd duren afhankelijk van het aantal muziek- en videobestanden en hun grootte
Media Tellen
Deze sectie van het scherm toont het aantal video- muziek- foto- en andere bestanden die op de My Passport Wireless schijf staan Deze status is handig als u bestanden naar de schijf kopieert - u kunt het totaal aantal verplaatste bestanden zien
Opmerking Voor informatie over het gebruik van SD-kaarten zie ldquoBestanden van een SD kaart verplaatsen of kopieumlrenrdquo op pagina 37
Uw bestanden bekijken met mediaspelersZodra u uw bestanden naar de My Passport Wireless schijf heeft gekopieerd sluit u de schijf aan op uw thuisnetwerk of direct op uw mediaspeler U kunt verschillende mediaspelers gebruiken om media te streamen Bekijk Antwoord 11737 in de Kennisbank voor informatie over apparaten die gegarandeerd compatibel zijn met deze schijf
WD-mediaspelersU kunt verschillende WD TV en WD Mediaspelers aansluiten op de My Passport Wireless schijf of thuisnetwerk voor toegang tot mediabestanden die op de My Passport Wireless schijf staan Voor details over het gebruik van een WD-mediaspeler voor toegang tot de bestanden op uw schijf raadpleegt u de handleiding van uw WD-mediaspeler
VIDEOrsquoS FOTOrsquoS EN MUZIEK AFSPELENSTREAMEN
42 MY PASSPORT WIRELESSGEBRUIKERSHANDLEIDING
Andere mediaspelersHieronder vindt u algemene stappen voor het instellen van apparaten zoals digitale fotolijstjes Blu Ray-spelers op het netwerk aangesloten tvrsquos en Digital Media Adapters
1 Zorg ervoor dat uw My Passport Wireless schijf aangesloten is op uw Wi-Fi thuisnetwerk of op een hotspot of gedeeld wordt
2 Zorg ervoor dat de schijf aan staat 3 Volg de gebruikersinstructies van uw mediaspeler om verder te gaan door iedere eerste
instelling of installatie van stuurprogrammarsquos 4 Scan en detecteer met behulp van de navigatiefunctie van uw speler de My Passport
Wireless schijf op uw netwerk 5 Afhankelijk van de speler die u hebt moet u mogelijk naar een Instellingen
Netwerkinstellingen pagina op het gebruikerspaneel gaan om de verbinding tot stand te brengen voordat uw speler verbinding kan maken met uw My Passport Wireless schijf Raadpleeg de gebruikershandleiding van uw speler voor specifieke instructies
De schijf gebruiken met een DLNA-geschikte mobiele appDe My Passport Wireless schijf heeft een ingebouwde DLNA server Mobiele apps met DLNA ondersteuning in de Apple App store of Google Play kunnen bestanden op de schijf bekijken en openen
1 Maak verbinding met de My Passport Wireless schijf2 Open de applicatie (Zie Kennisbank artikel 11736 voor een lijst van applicaties)3 Zoek voor mediaservers en selecteer er eacuteeacuten4 Stream de mediabestanden
DE ACCU GEBRUIKEN
43 MY PASSPORT WIRELESSGEBRUIKERSHANDLEIDING
De accu gebruikenDit hoofdstuk behandelt de volgende onderwerpen
Levensduur of prestaties van de accu verbeterenDe accu opladenAccu status zien als de schijf uit staat
Levensduur of prestaties van de accu verbeterenMet het Hardware scherm kunt u de levensduur van de accu of de prestaties van de schijf verbeteren
1 Om de Hardware pagina weer te geven klikt u op Hardware op de navigatiebalk
2 In de accu sectie heeft u twee opties U kunt instellen dat de accu langer meegaat maar dat bestanden langzamer verwerkt worden of de verwerking van bestanden versnellen waardoor de accu sneller leeg gaat
Om te zorgen dat de accu voldoende stroom vasthoudt klik op Levensduur Accu Om het verwerken van bestanden te optimaliseren klik op PrestatiesEr is geen verschil tussen de twee opties als uw My Passport Wireless schijf is aangesloten op een stopcontact en op netvoeding draait
19
DE ACCU GEBRUIKEN
44 MY PASSPORT WIRELESSGEBRUIKERSHANDLEIDING
De accu opladen
1 Verbind eacuteeacuten uiteinde van de kabel (bijgeleverd in de doos) in de USB poort van de schijf en het andere uiteinde in de adapter (bijgeleverd in de doos)
2 Steek de netadapter in een stopcontact3 De LEDrsquos beginnen met knipperen De Aanuit en Accu Status LED knippert en verandert
van kleur terwijl de schijf wordt opgeladen De LED kleur geeft de hoeveelheid stroom in de accu aan Als de Aanuit en Accu Status LED helemaal blauw is is de schijf volledig opgeladen (Zie ldquoDe LEDrsquos en Knoppen begrijpenrdquo op pagina 5)
Andere manieren om te zien dat de schijf wordt opgeladen Op de Startpagina wordt een bliksem-icoontje getoond op het Accu paneel Op de Hardware pagina verandert de Stroom Status naar Opladen
Accu status zien als de schijf uit staat1 Druk eacuteeacuten seconde op de WPS knop De Aanuit en Accu Status LED licht kort in een
kleur op
Belangrijk Het is het beste om de accu op te laden voordat u de My Passport Wireless schijf voor het eerst gebruikt aangezien de accu na het opladen in de fabriek al spanning kan zijn verloren Als u de schijf wilt opslaan laad dan eerst de accu op
ADMINISTRATIEVE FUNCTIES UITVOEREN
45 MY PASSPORT WIRELESSGEBRUIKERSHANDLEIDING
Administratieve Functies uitvoerenDit hoofdstuk behandelt de volgende onderwerpen
Het Wachtwoord en de naam van het Apparaat wijzigenDe Taal veranderenSoorten toegang instellenDe Schijf VergrendelenOpnieuw opstarten en afsluiten
De Beheer pagina is waar u een wachtwoord om het bedieningspaneel te openen kunt veranderen of instellen en andere standaard administratieve functies uit kunt voeren
1 Klik op het Beheer icoon op de navigatiebalk om de Beheer pagina weer te geven
Het Wachtwoord en de naam van het Apparaat wijzigen1 Bekijk of verander de volgende standaard apparaat instellingen in het My Passport
Wireless sectie van het scherm
Gebruikersnaam De gebruikersnaam van de beheerder is Admin
Wachtwoord instellingen
Om een wachtwoord voor het bedieningspaneel in te stellen of te wijzigen1 Zet de knop op Aan om een wachtwoord in te stellen
2 Geef een nieuw wachtwoord op bij Nieuw Wachtwoord en Bevestig Wachtwoord
3 Klik op Opslaan
Apparaatnaam Voer hier een nieuwe naam in voor uw My Passport Wireless schijf indien u dat wenst Dit is de naam die u op het netwerk ziet waaraan u de My Passport Wireless schijf herkent voor verbindingen en om de bestanden op de schijf te bekijken
110
ADMINISTRATIEVE FUNCTIES UITVOEREN
46 MY PASSPORT WIRELESSGEBRUIKERSHANDLEIDING
De Taal veranderen
1 Kies in het Taal gedeelte de taal waarin het bedieningspaneel moet worden weergegeven2 Klik op Opslaan
Soorten toegang instellen
1 In het Toegang gedeelte kunt u de volgende beveiligingsinstellingen voor toegang tonen of aanpassen
SSH Secure Shell-protocol SSH is een probleemoplossing en analyse interface Zet deze optie Aan om veilig toegang te krijgen tot uw schijf en opdrachtregelacties uit te voeren Dit staat standaard uitgeschakeld
WAARSCHUWING Gebruik deze optie niet tenzij u ervaring heeft met het gebruik van SSH
WAARSCHUWING Merk op dat het wijzigen of proberen te wijzigen van dit apparaat op een manier die buiten het normale gebruik van dit apparaat valt leidt tot ongeldig worden van uw WD-garantie
1 Zet SSH aan door de knop om Aan te zetten
2 Let op de Gebruikersnaam en het Wachtwoord in het scherm dat nu weergegeven wordt klik op het Akkoord selectievakje en klik op OK
Opmerking De SSH gebruikersnaam is root en het standaard wachtwoord is welc0me (nummer 0 niet letter o)
FTP-toegang Met File Transer Protocol (FTP) kunnen gegevens van en naar de Openbare map van uw schijf worden verplaatst De schijf ondersteunt standaard Anoniem inloggen en gebruikt Wi-Fi beveiliging voor de veiligheid De schijf werkt met draadloze camerarsquos met FTP ondersteuning zoals de Nikon WT-2 en Canon WFT Raadpleeg antwoord-id 11737 in de kennisbank voor meer informatie over ondersteunde camerarsquosFTP is standaard uitgeschakeld1 U kunt FTP-toegang inschakelen door de schakelknop op Aan
te zetten
Opmerking Zie ldquoEen compatibele draadloze camera gebruikenrdquo op pagina 33
ADMINISTRATIEVE FUNCTIES UITVOEREN
47 MY PASSPORT WIRELESSGEBRUIKERSHANDLEIDING
De Schijf VergrendelenU kunt de schijf vergrendelen via de pagina Hardware
1 Klik op het Hardware pictogram op de navigatiebalk om de Hardware pagina weer te geven
2 Zet de schakelknop van Schijf Vergrendelen op Aan om de schijf te vergrendelen zodat deze niet toegankelijk is als deze op de computer wordt aangesloten middels de USB poort Vergrendelen gebeurt niet met encryptie het is alleen een USB vergrendeling Hoewel het station is vergrendeld is het nog steeds toegankelijk via een Wi-Fi-verbinding Standaard staat dit Uit
Opnieuw opstarten en afsluitenOp de Hardware pagina kunt u de schijf opnieuw opstarten of afsluiten
1 Klik op het Hardware pictogram op de navigatiebalk om de Hardware pagina weer te geven (zoals hierboven)
2 In de AanUit sectie heeft u twee opties Om de My Password Wireless schijf af te sluiten klikt u op Afsluiten Om de schijf opnieuw op te starten klikt u op Opnieuw opstarten
UW HARDE SCHIJF EN WACHTWOORD HERSTELLEN
48 MY PASSPORT WIRELESSGEBRUIKERSHANDLEIDING
Uw Harde Schijf en Wachtwoord HerstellenDit hoofdstuk behandelt de volgende onderwerpen
De schijf handmatig herstellenDe Fabrieksinstellingen herstellen met de dashboard
Uw kunt het systeem van uw harde schijf op de twee volgende manieren herstellen handmatig of op de dashboard van de Beheer pagina Als de schijf herstelt blijven uw gegevens bewaard maar instellingen zoals uw wachtwoord worden teruggezet naar hun standaardwaarden Uw kunt een systeem en schijf herstel uitvoeren op de Beheer pagina
De schijf handmatig herstellenOm alleen het systeem te herstellen moet de accu minimaal 25 opgeladen zijn
1 Met de stroom Aan houdt u de AanUit-knop en WPS knoppen tegelijk ongeveer 10 seconden vast tot de schijf opnieuw opstart en de AanUit-knop en Accu Status LED wit oplichten
2 Wacht tot de Wi-Fi LED blauw brandt voor u verder gaat
De Fabrieksinstellingen herstellen met de dashboard1 Klik op het Beheer pictogram op de navigatiebalk om de Beheer pagina weer te geven
WAARSCHUWING Als u het fabrieksherstel proces onderbreekt kan de My Passport Wireless-schijf beschadigd raken Wacht totdat de schijf opnieuw is opgestart voordat u deze weer gaat gebruiken
111
UW HARDE SCHIJF EN WACHTWOORD HERSTELLEN
49 MY PASSPORT WIRELESSGEBRUIKERSHANDLEIDING
1 U heeft de volgende opties in de Fabrieksinstellingen Herstellen sectie Alleen systeem
Opmerking Om het systeem en de schijf te herstellen moet de accu minstens 25 opgeladen zijn
Verandert alle administratieve instellingen terug naar de standaardwaarden en stelt het beheerderswachtwoord in op niks en hernoemt de schijf terug naar MyPassport Uw gegevens blijven intact
Systeem en Schijf
Opmerking Om het systeem en de schijf te herstellen moet de schijf aangesloten zijn op het lichtnet en moet de accu minstens 25 opgeladen zijn
Stelt alle instellingen weer in op originele fabriekswaarden en verwijdert alle gegevens van de schijf U moet al uw gegevens opnieuw laden na dit type herstel
2 Als het herstellen klaar is verschijnt het Opnieuw Verbinding Maken met Netwerk scherm
3 Als het herstellen klaar is verschijnt het Opnieuw Verbindingen Maken scherm4 Volg de instructies op het scherm om uw schijf opnieuw aan te sluiten
FIRMWARE BIJWERKEN
50 MY PASSPORT WIRELESSGEBRUIKERSHANDLEIDING
Firmware bijwerkenDit hoofdstuk behandelt de volgende onderwerpen
Bijwerken met Beschikbare FirmwareEen handmatige update uitvoeren
Op de Firmware pagina kunt u automatisch of handmatig op een bijgewerkt bestand controleren en deze installeren Om automatisch op beschikbare bestanden te controleren en deze te installeren moet de schijf verbinding hebben met internet
1 Klik op het Firmware icoon op de navigatiebalk om de Firmware pagina weer te geven
De huidige versie en laatste update staan in de Versie sectie
Bijwerken met Beschikbare FirmwareOpmerking Om te controleren op beschikbare updates moet de schijf
verbinding hebben met het internet middels een thuisnetwerk of hotspot U kunt op elk gewenst moment controleren op updates in het vak Available Updates (Beschikbare updates)
1 Klik op Controleren op updates2 Bekijk het Firmware bijwerken venster en klik op OK3 Als een update beschikbaar is klikt u op Installeren en Opnieuw opstarten
Wanneer het bijwerken is voltooid wordt uw schijf opnieuw opgestart
WAARSCHUWING Zet uw apparaat niet uit tijdens de installatie Als de installatie is afgerond start uw schijf automatisch opnieuw op
Belangrijk U kunt de schijf alleen bijwerken als de accu meer dan 50 vol is en de oplader op het lichtnet aangesloten is
112
FIRMWARE BIJWERKEN
51 MY PASSPORT WIRELESSGEBRUIKERSHANDLEIDING
Een handmatige update uitvoeren1 Ga naar httpsupportwdccomproductdownloadasp om een beschikbaar bestand
te vinden en download dit naar uw computer of klik op de Online location of the WD My Passport Wireless-firmwarelink onderaan het scherm
2 Download het laatste firmware bestand3 Maak verbinding met het Wi-Fi-netwerk van de schijf (directe verbinding)4 In het vak Handmatig Bijwerken klikt u op Bijwerken vanuit bestand5 Navigeer naar het firmware-updatebestand en klik op Open (Openen)6 Lees het bevestigingsbericht en klik op OK Het bijwerken duurt ongeveer vijf minuten
Het is essentieel dat het apparaat aan blijft totdat de installatie afgerond isWanneer het bijwerken is voltooid wordt uw schijf opnieuw opgestart Verbind uw computer direct met de schijf met de draadloze verbinding
ONDERSTEUNING KRIJGEN
52 MY PASSPORT WIRELESSGEBRUIKERSHANDLEIDING
Ondersteuning krijgen
Ondersteuning paginaOp de Support pagina kunt u diagnostische testen uitvoeren en systeemrapporten versturen naar de klantenservice en meedoen aan het Productverbeteringsprogramma van WD
Om de Ondersteuning pagina weer te geven klikt u op Ondersteuning op de navigatiebalk
Systeemrapporten
In het Systeemrapporten gedeelte kunt u een rapport aanmaken en automatisch naar de Klantenservice versturen of het rapport downloaden naar uw computer
Klik op eacuteeacuten van de volgende Verzenden naar Klantenservice Maakt een diagnostiek rapport en verstuurt deze
automatisch naar de Klantenservice Dit rapport bevat het serienummer van uw Drive het Mac nummer en statusinformatie U moet hiervoor een hotspot of internet verbinding hebben
Downloaden Maakt een diagnostiek rapport en downloadt deze naar uw computer
113
ONDERSTEUNING KRIJGEN
53 MY PASSPORT WIRELESSGEBRUIKERSHANDLEIDING
Diagnostiek
Voer diagnostische tests uit als u problemen ondervindt met uw schijf Er zijn drie typen diagnostische tests
Snelle test Controleert de harde schijven op ernstige problemen Het resultaat van een snelle schijftest is een evaluatie van de toestand van de harde schijf die wel of niet met goed gevolg wordt afgelegd De snelle test kan enkele minuten duren
Volledige test Een uitgebreidere stationsdiagnostiek Alle sectoren van de harde schijven worden methodisch getest Zodra de test klaar is wordt de status van de harde schijf getoond
Opmerking Om de test af te ronden moet de schijf op het stroomnet zijn aangesloten
Productverbeteringsprogramma
Als u lid wordt van het programma stuurt uw harde schijf van tijd tot tijd haar serienummer naar WD samen met standaard informatie over de schijf Hiermee helpt u toekomstige updates van het product te verbeteren waardoor het Western Digital Support team u efficieumlnter kan helpen Meedoen heeft geen invloed op de prestaties van uw schijf
Om lid te worden van het programma zet u de knop op Aan
PROBLEMEN EN OPLOSSINGEN
54 MY PASSPORT WIRELESSGEBRUIKERSHANDLEIDING
Problemen en Oplossingen
Wachtwoord
Ik ben het Wi-Fi wachtwoord van mijn schijf vergeten
Herstel de schijf naar de standaardinstellingen door de Aan-Uit- knop en WPS knoppen tegelijk 10 seconden vast te houden totdat de Stroom LED wit oplicht
Zodra de schijf helemaal opgestart is en de Wi-Fi LED blauw oplicht kunt u de standaard draadloze naam van MyPassport verbinden en het Wi-Fi wachtwoord instellen
Naam
Wat is het verschil tussen de Wi-Fi-naam en de naam van de schijf
De Wi-Fi-naam wordt ook wel de SSID genoemd U moet verbinding maken met het Wi-Fi-netwerk voordat u de schijf kunt openen In het Wi-Fi-scherm kunt u de Wi-Fi-naam wijzigen (Zie ldquoDe geavanceerde Wi-Fi instellingen van uw schijf bekijken en veranderenrdquo op pagina 28)
De naam van de schijf is de naam die een DLNS-apparaat of andere computers gebruiken om de inhoud van de schijf te openen Deze naam is NIET hetzelfde als de Wi-Fi-naam U moet verbinding maken met het Wi-Fi-netwerk voordat u de schijf kunt openen In het beheerdersscherm kunt u de schijfnaam wijzigen (Zie ldquoHet Wachtwoord en de naam van het Apparaat wijzigenrdquo op pagina 45)
Aansluitingen
Ik heb de schijf losgekoppeld van de WD My Cloud mobiele app Moet ik de volgende keer weer de verbinding met de mobiele app instellen
Nee dit is niet nodig als u de verbinding al eens eerder heeft ingesteld en het apparaat draadloos verbonden met de schijf is
Mijn schijf kwam buiten het bereik en verloor de verbinding
Als de schijf is ingesteld op thuis of hotspot modus maakt deze automatisch weer verbinding als u weer binnen het bereik komt Als de schijf ingesteld was op directe verbinding modus moet u ervoor zorgen dat de Wi-Fi LED blauw is en uw apparaat er verbinding mee kan maken
Ik wil bestanden op mijn schijf delen met andere draadloze bestanden in huis
Verbind de schijf met uw thuisnetwerk in thuisnetwerkmodus Apparaten die al zijn aangesloten op de schijf kunnen automatisch verbinding maken met uw thuisnetwerk (indien ze al eerder verbinding hebben gemaakt) of u kunt ze handmatig aansluiten Zodra alle apparaten op het Wi-Fi netwerk zijn aangesloten fungeert de schijf als draadloos NAS-apparaat
Als ik de schijf via USB op mijn computer aansluit maakt het apparaat niet langer draadloos verbinding met andere apparaten
Als de schijf is aangesloten op een computer met een USB verbinding wordt de draadloze functie uitgeschakeld
1145121
PROBLEMEN EN OPLOSSINGEN
55 MY PASSPORT WIRELESSGEBRUIKERSHANDLEIDING
De draadloze snelheid is trager dan normaal
Er komt misschien storing door uw omgeving die het Wi-Fi kanaal of de Wi-Fi bandbreedte van de schijf stoort aangezien deze met 24Ghz band werkt Deze storing kan worden veroorzaakt door Wi-Fi apparaten magnetrons of andere draadloze apparatuur Gevorderde gebruikers kunnen ervoor kiezen om een ander kanaal te kiezen via het Instellingen scherm
Ik heb last van de volgende symptomen Het capaciteit deelvenster van het bedieningspaneel toont geen enkele
waarde zelfs niet na lang wachten Als ik de schijf aansluit op de USB poort van mijn computer vertelt Windows
mij dat ik scandisk uit moet voeren Mijn schijf toont geen enkel mediabestand op mijn mediaspeler Het Openbare gedeelte is niet toegankelijk via een client computer
Waarschijnlijk is de My Passport Wireless drive losgekoppeld van de USB poort zonder deze veilig te verwijderen Om dit probleem op te lossen kunt u scandisk op een Windows computer gebruiken Zie Kennisbank Antwoord 11742 voor meer informatie
Accu en prestaties
Mijn schijf laadt niet op Als de schijf is aangesloten op uw computer middels een USB connectie levert de
USB poort niet genoeg stroom om de accu op te laden Steek de schijf in het stopcontact met de USB stroomadapter om hem alsnog op te laden
Als de temperatuur te laag of te hoog is zal de accu niet opladen Zorg ervoor dat de schijf afkoelt of opwarmt zoals nodig
Als de schijf in gebruik is laadt de accu ook niet op
Ik wil dat de accu langer meegaat
Stel de accu in op Levensduur Accu modus op de Hardware pagina om de levensduur van de accu te verlengen als u geen maximale prestaties nodig heeft Om deze wijziging door te voeren start u de schijf opnieuw op
Mijn schijf blijft het draadloos netwerk uitschakelen
Om de accu langer mee te laten gaan zet de schijf automatisch het draadloze netwerk uit na een minuut van inactiviteit en gaat naar stand-by modus Druk op de Aan-Uit-knop om het draadloze netwerk weer aan te zetten Als de Wi-Fi LED blauw oplicht is de schijf weer klaar voor een verbinding
Hoe haal ik maximale stream prestaties uit mijn schijf Laat de schijf prioriteit geven aan stream prestaties met de Prestatie modus op de
Hardware pagina Sluit de schijf aan op een stroombron zodat de accu genoeg stroom heeft om te
streamen Aangezien Wireless-N met MIMO (2x2) is ingebouwd in de schijf moeten de
apparaten en het draadloze netwerk waarmee je verbindt MIMO ondersteunen Verbind de draadloze schijf direct via de Direct Verbinding modus om onbekend
netwerkverkeer en -storingen te voorkomen
PROBLEMEN EN OPLOSSINGEN
56 MY PASSPORT WIRELESSGEBRUIKERSHANDLEIDING
De draadloze snelheid is trager dan normaal Het apparaat staat wellicht in Accu Levensduur modus de prestaties worden
verminderd om de levensduur van de accu te verlengen De accu heeft niet genoeg stroom Er komt misschien storing door uw omgeving die het Wi-Fi kanaal of de Wi-Fi
bandbreedte van de schijf stoort aangezien deze met 24Ghz band werkt Deze storing kan worden veroorzaakt door Wi-Fi apparaten magnetrons of andere draadloze apparatuur Gevorderde gebruikers kunnen ervoor kiezen om een ander kanaal te kiezen bij Instellingen
U gebruikt wellicht clients of netwerken zonder een Wireless-N MIMO verbinding of een trager draadloos netwerk (bijv 80211g or 80211b)
Mijn schijf wil niet opstarten
Zorg ervoor dat de accu is opgeladen Als de schijf een lange tijd niet is gebruikt kan de accu te leeg zijn en moet deze eerst worden opgeladen voordat de schijf op kan starten
Schijf Indeling
Kan ik de schijf formatteren voor een ander bestandssysteem
Ja u kunt de schijf formatteren naar NTFS FAT32 en HFS+
Mijn schijf wordt niet gevonden door een ander apparaat als de schijf is aangesloten via een USB poort
My Passport Wireless is voor-geformatteerd als een exFAT bestandssysteem Sommige apparaten (zoals computers met Windows XP of de WD TV mediaspeler) ondersteunen dit bestandssysteem wellicht niet Voor meer informatie over dit probleem zie antwoord-id 11742 in de Kennisbank
APPENDIX A TECHNISCHE SPECIFICATIES
57 MY PASSPORT WIRELESSGEBRUIKERSHANDLEIDING
Appendix A Technische SpecificatiesCapaciteit 500 GB 1 TB 2 TB
Wi-Fi protocol Werkt met 80211bgn (20 MHz band)OntvangtVerzendt in 24 GHz band
Ondersteunde protocollen SMB AFP UPnP FTP
Interface USB 30 max 5 MbsUSB 20 tot 480 MbsSD 20 tot 25 MBs
Voor USB 30-snelheid zijn een USB 30-host en gecertificeerde USB 30-kabel nodigUSB 30 18-inch kabel
Compatibiliteit
Opmerking de compatibiliteit kan varieumlren afhankelijk van de hardwareconfiguratie en het besturingssysteem van de gebruiker
Besturingssystemenbull Windows 8
bull Windows 7
bull Windows Vista
bull Mac OS X Mavericks
bull Mac OS X Mountain Lion
bull Mac OS X Lion
bull Mac OS X Snow Leopard
Browsers
bull Internet Explorer 80 of hoger op ondersteunde Windows-computers
bull Safari 60 of hoger op ondersteunde Mac-computers
bull Firefox 21 of hoger op ondersteunde Windows- en Mac-computers
bull Google Chrome 27 of hoger op ondersteunde Windows- en Mac-computers
DLNAregUPnPreg-apparaten voor streamen over internetverbinding
Fysieke afmetingen
Breedte
500 GB1 TB2 TB
86 mm (339 in)86 mm (339 in)86 mm (339 in)
Lengte
500 GB1 TB2 TB
86 mm (339 in)86 mm (339 in)86 mm (339 in)
Hoogte
500 GB1 TB2 TB
218 mm (086 in)244 mm (096 in)298 mm (117 in)
APPENDIX A TECHNISCHE SPECIFICATIES
58 MY PASSPORT WIRELESSGEBRUIKERSHANDLEIDING
Gewicht
500 GB1 TB2 TB
055 lb (025 kg)060 lb (027 kg)077 lb (035 kg)
Voeding
AC Ingangsspanning (AC adapter)
Invoerwisselfrequentie
Ingangsspanning 90V tot 260 VAC
Ingangsfrequentie 47 tot 63 Hz
Temperatuur Bedrijfstemperatuur 0degC tot 35degC (32degF tot 95degF) Temperatuur bij stilstand -20 degC tot 60degC (-40degF tot 140degF)
Vochtigheid Vochtigheid bij gebruik 10-80 (condenseert niet)Vochtigheid bij stilstand 5-90
Hoogte Tot 10000 MSL
Drive formaat exFAT
RoHS-compatibel Ja
APPENDIX B COMPATIBELE MEDIA-INDELINGEN
59 MY PASSPORT WIRELESSGEBRUIKERSHANDLEIDING
Appendix B Compatibele media-indelingen
DLNA Bestandsindelingen
Opmerking Sommige apparaten ondersteunen mogelijk niet het afspelen van al deze bestanden Raadpleeg de gebruikershandleiding van uw apparaat om te lezen welke indelingen ondersteund worden
Indelingen compatibel met de WD My Cloud App
Opmerking Ga naar de HelpFAQ sectie voor elk platform om de ondersteunde soorten te vinden
Audio MP3 WMA WAV LPCM OGG vorbis FLAC M4A M4B 3GP AAC MP2 AC3 MPA MP1 AIF
Video 3GP 3GPH2633GPH2643GPMPEg-4 ASF ASFWMV AVI AVIDivX AVIFull Frame AVIMPEG-1 AVIMPEG-2 AVIMPEG-4
AVIWMV AVIXviD DivX DV DVR-MS DVR-MSAC-3 Audio DVR-MSMP1 Audio FLV M1V M2TS M4P M4V MKV MKVDivX MKVFull Frame MKVMPEG-1 MKVMPEG-2
MKVMPEG-4 MKVXviD MOV MP4 MPE MPEG1 MPEG2 MPEG4 MPG MTS QT RM TS TSTPM2T VDR VOB WMV Xvid
Afbeelding JPEG PNG TIF BMP
iOS
Foto jpg png gif tiff bmp
Video mov mp4 m4v
Muziek mp3 m4a aiff wav
Android
Foto jpg png gif tiff bmp
Video Hangt af van de applicatie van een derde partij waarmee video op dit mobiele apparaat wordt afgespeeld
Muziek mp3 (ondersteuning voor m4a wma wav en aiff toegevoegd in versie 31 - vereist Android 40 of hoger)
APPENDIX C CONFORMITEIT EN GARANTIE-INFORMATIE
60 MY PASSPORT WIRELESSGEBRUIKERSHANDLEIDING
Appendix C Conformiteit en garantie-informatieDeze bijlage bevat de volgende onderwerpen
Wettelijke conformiteitVeilig gebruik van de accuGNU General Public License (ldquoGPLrdquo)
Wettelijke conformiteit
Federal Communications Commission (FCC) Klasse B-informatieHet gebruik van dit apparaat is onderhevig aan de twee volgende voorwaarden
1 Dit apparaat mag geen schadelijke storing veroorzaken2 Dit apparaat mag geen ontvangen storing accepteren inclusief storing die een
onwenselijke werking kan veroorzaken
Deze apparatuur is getest en in overeenstemming bevonden met de eisen voor een digitaal apparaat van Klasse B conform Deel 15 van de FCC-bepalingen Deze normen bieden redelijke garantie tegen schadelijke storingen bij installatie in een woonomgeving Deze apparatuur genereert gebruikt en kan radiofrequentie-energie uitstralen en kan indien niet conform de instructies van de fabrikant geiumlnstalleerd en gebruikt ernstige storing van radio-ontvangst veroorzaken Er is echter geen garantie dat er geen storing zal optreden in een bepaalde installatie Als deze apparatuur schadelijke storing aan radio- of televisieontvangst veroorzaakt wat kan worden vastgesteld door het uit- en aanzetten van de apparatuur wordt u verzocht om de storing te verhelpen door eacuteeacuten van de volgende maatregelen Richt de ontvangstantenne in een andere richting of verplaats de antenne Vergroot de afstand tussen de apparatuur en de ontvanger Sluit de apparatuur aan op een stopcontact van een andere groep dan waarop de
ontvanger is aangesloten Raadpleeg de verkoper of een ervaren radio-televisiemonteur voor hulpIndien zonder de uitdrukkelijke goedkeuring van WD veranderingen of wijzigingen worden uitgevoerd kan het recht op het gebruik van het apparaat komen te vervallen
Opmerking De landcodeselectie is alleen beschikbaar voor modellen buiten de VS en is niet beschikbaar voor alle modellen in de VS In overeenstemming met de FCC-regelgeving moeten alle WiFi-producten die in de VS in de handel worden gebracht alleen op Amerikaanse werkingskanalen worden vastgelegd
Reglementaire informatievrijwaring
De installatie en het gebruik van dit draadloze LAN-apparaat moet strikt in overeenstemming zijn met de instructies die zijn bijgesloten in de gebruikersdocumentatie bij dit product Indien veranderingen of wijzigingen aan dit apparaat (inclusief de antennes) zonder de uitdrukkelijke goedkeuring van de fabrikant worden uitgevoerd kan het recht op het gebruik van het apparaat komen te vervallen De fabrikant is niet verantwoordelijk voor enige radio- of televisiestoring die wordt veroorzaakt door niet-goedgekeurde aanpassing van dit apparaat of door de vervanging van de aansluitingskabels van een apparatuur anders dan voorgeschreven door de fabrikant Het is de verantwoordelijkheid van de gebruiker om alle storing te corrigeren die wordt veroorzaakt door dergelijke niet-goedgekeurde aanpassing vervanging of aansluiting De fabrikant en zijn geautoriseerde wederverkopers en
APPENDIX C CONFORMITEIT EN GARANTIE-INFORMATIE
61 MY PASSPORT WIRELESSGEBRUIKERSHANDLEIDING
distributeurs zijn niet aansprakelijk voor enige schade of overtreding van wettelijke voorschriften als gevolg van het niet naleven van deze richtlijnen
VOORZICHTIG Om te voldoen aan de FCC-vereisten voor blootstelling aan radiostraling moet de voor deze zender gebruikte antenne zo zijn geiumlnstalleerd dat er een afstand van ten minste 20 cm van alle personen is en mag de antenne niet samen met een andere antenne of zender worden geplaatst
Het product voldoet aan de FCC draagbare RF blootstellingslimiet ingesteld voor een onbeheerde omgeving en is veilig voor het beoogde gebruik zoals beschreven in deze handleiding Verdere vermindering van RF blootstelling wordt bereikt door het product zo ver mogelijk weg van het lichaam van de gebruiker te houden of door een lagere uitvoerspanning in te stellen als dit mogelijk is
Industry Canada (IC)Dit apparaat voldoet aan RSS-210 van de Industry Canada Rules Het gebruik is onderhevig aan de volgende twee voorwaarden
1 Dit apparaat mag geen storing veroorzaken2 Dit apparaat mag geen storing accepteren inclusief storing die een onwenselijke
werking van het apparaat kan veroorzaken
Het product voldoet aan de FCC draagbare RF blootstellingslimiet ingesteld voor een onbeheerde omgeving en is veilig voor het beoogde gebruik zoals beschreven in deze handleiding Verdere vermindering van RF blootstelling wordt bereikt door het product zo ver mogelijk weg van het lichaam van de gebruiker te houden of door een lagere uitvoerspanning in te stellen als dit mogelijk is
Dit apparaat is ontworpen om te werken met een antenne die een maximale vermogen heeft van 2dBi Een antenne met een hoger vermogen is strikt verboden volgens de regels van Industry Canada De vereiste antenne-impedantie is 50 ohm
Om mogelijke radiostoring voor andere gebruikers te voorkomen moeten het antennetype en het vermogen ervan zo worden gekozen dat het equivalent isotropisch uitgestraald vermogen niet hoger is dan nodig is voor succesvolle communicatie
BELANGRIJKE OPMERKING
Verklaring stralingsblootstelling
Dit apparaat voldoet aan de blootstellingslimieten van IC die bepaald zijn voor een ongecontroleerde omgeving Deze apparatuur moet worden geplaatst en bediend met een minimale afstand van 20 cm tussen de zender en uw lichaam
Het product voldoet aan Canadarsquos draagbare RF blootstellingslimiet ingesteld voor een onbeheerde omgeving en is veilig voor het beoogde gebruik zoals beschreven in deze handleiding Verdere vermindering van RF blootstelling wordt bereikt door het product zo ver mogelijk weg van het lichaam van de gebruiker te houden of door een lagere uitvoerspanning in te stellen als dit mogelijk is
Deacuteclaration drsquoexposition aux radiations
Ce dispositif est conforme agrave la norme CNR-210 drsquoIndustrie Canada applicable aux appareils radio exempts de licence
Son fonctionnement est sujet aux deux conditions suivantes
(1) le dispositif ne doit pas produire de brouillage preacutejudiciable et
(2) ce dispositif doit accepter tout brouillage reccedilu y compris un brouillage susceptible de provoquer un fonctionnement indeacutesirable
APPENDIX C CONFORMITEIT EN GARANTIE-INFORMATIE
62 MY PASSPORT WIRELESSGEBRUIKERSHANDLEIDING
Le produit est conforme aux limites drsquoexposition pour les appareils portables RF pour les Etats-Unis et le Canada eacutetablies pour un environnement non controcircleacute Cet eacutequipement doit ecirctre installeacute et utiliseacute avec un minimum de 20 cm de distance entre la source de rayonnement et votre corps
Le produit est sucircr pour un fonctionnement tel que deacutecrit dans ce manuel La reacuteduction aux expositions RF peut ecirctre augmenteacutee si lrsquoappareil peut ecirctre conserveacute aussi loin que possible du corps de lrsquoutilisateur ou que le dispositif est reacutegleacute sur la puissance de sortie la plus faible si une telle fonction est disponible
CAN ICES-3(B)NMB-3B Statement
Cet appareil numeacuterique de la classe B est conforme agrave la norme NMB-3(B) du Canada
Dit apparaat aan Canadese ICES-3(B)
Veiligheidsnaleving
Goedgekeurd voor de VS en Canada CANCSA-C222 No 60950-1 UL 60950-1 Safety of Information Technology Equipment
Toegelaten voor de Verenigde Staten en Canada CANCSA-C222 No 60950-1 Sucircreteacute drsquoeacutequipement de technologie de lrsquoinformation
Dit product moet worden gevoed door een dubbel geiumlsoleerde geregistreerde stroombron met beperkt vermogen of een direct aansluitbare voedingseenheid gemarkeerd met lsquoClass 2rsquo
Dit apparaat is uitsluitend voor gebruik met de compatibele UL-geregistreerde AC-adapter
Cet appareil nrsquoest destineacute qursquoa` des adaptateur compatibles marqueacutes ldquoUL Listedrdquo
CE-compliantie voor EuropaDe werking van dit apparaat is onderworpen aan de volgende nationale regelgeving en is mogelijk verboden te gebruiken wanneer bepaalde beperkingen worden toegepast
Markering met het CE-symbool geeft aan dat dit systeem voldoet aan de toepasselijke richtlijnen van de Europese Unie inclusief de EMC-richtlijn (2004108EG) (19995EG) de richtlijn voor laagspanning (200695EG) de EvP-richtlijn (200532EG) en de RoHS-richtlijn 201165EU Er is een conformiteitsverklaring opgesteld in overeenstemming met de toepasselijke richtlijnen dat in bezit is bij Western Digital Europa
Подтверждение соответствия Минкомсвязи России Декларация соответствия Д-РД-2985 от 10092014 года действительна до 10092020 года зарегистрирована в Федеральном агентстве связи 19092014 года
APPENDIX C CONFORMITEIT EN GARANTIE-INFORMATIE
63 MY PASSPORT WIRELESSGEBRUIKERSHANDLEIDING
VCCI Statement
Conformiteit met milieuwetten (China)
Veilig gebruik van de accuDit product bevat een oplaadbare niet-vervangbare lithium-ion accu De levensduur van de accu hangt af van het model de gebruiksomstandigheden en de instellingen van het product
Hier volgen enkele voorzorgsmaatregelen wat betreft veiligheid en gebruik Gooi het product op een juiste manier weg Haal het product niet uit elkaar het bevat geen onderdelen die gerepareerd kunnen
worden door gebruikers Stel het product niet bloot aan water hitte vuur en sla het product niet op in direct
zonlicht Gebruik alleen de oplader die bij het product is geleverd Laat het product niet vallen of stel het op enig andere wijze bloot aan schokken Vermijd contact met huid en ogen als een cel lekt Als het vloeistof toch contact heeft
gemaakt was grondig met water en zoek onmiddellijk medische zorg Laad de accu niet voor langere tijd op De accu werkt het beste bij 20degC+5 degC Bewaar de originele product-handleidingen voor latere naslag
APPENDIX C CONFORMITEIT EN GARANTIE-INFORMATIE
64 MY PASSPORT WIRELESSGEBRUIKERSHANDLEIDING
Garantie-informatie
Service verkrijgenWD waardeert u als klant en stelt alles in het werk om u de beste service te leveren Mocht dit product onderhoud vereisen neem dan contact op met de leverancier van wie u het product gekocht heeft of bezoek onze website voor productondersteuning op httpsupportwdcom voor informatie over het verkrijgen van service of een Return Material Authorization (RMA toestemming tot retournering van materiaal) Als wordt vastgesteld dat het product mogelijk defect is ontvangt u een RMA-nummer en instructies voor het retourneren van het product Retourzendingen waarvoor geen voorafgaande toestemming is verkregen (maw zonder RMA-nummer) worden op kosten van de koper geretourneerd Retourzendingen met voorafgaande toestemming moeten op kosten van de koper en verzekerd verzonden worden in een goedgekeurde verzenddoos naar het adres dat in de verzenddocumentatie vermeld staat U dient de originele doos en verpakkingsmaterialen te bewaren voor opslag of verzending van uw WD-product Als u exact wilt weten hoe lang de garantie geldig is controleert u de vervaldatum van de garantie (serienummer vereist) op httpsupportwdcom WD aanvaardt geen aansprakelijkheid voor verlies van gegevens (ongeacht de oorzaak) herstel van verloren gegane gegevens of gegevens die zijn opgeslagen op producten die aan haar in bewaring zijn gegeven
Beperkte garantieWD garandeert dat het product bij normaal gebruik tijdens de hieronder vermelde periode vrij is van materiaalfouten en fouten door vakmanschap en derhalve voldoet aan de specificaties van WD De duur van uw beperkte garantie hangt af van het land waarin uw product is aangeschaft De periode van uw beperkte garantie is twee jaar in Noord- Zuid- en Centraal Amerika twee jaar in Europa het Midden-Oosten en Afrika en twee jaar in Pacifisch-Azieuml tenzij door de wet anders opgelegd Deze beperkte garantieperiode start op de aankoopdatum zoals vermeld op de kassabon WD is niet aansprakelijk voor producten die worden geretourneerd wanneer WD bepaalt dat het product van WD is gestolen of dat het genoemde defect a) niet aanwezig is b) niet op redelijke wijze kan worden verholpen door schade die zich heeft voorgedaan voordat WD het product ontving of c) te wijten is aan misbruik onjuiste installatie wijziging (inclusief verwijdering of vernietiging van labels en het openen of verwijderen van externe behuizingen tenzij het product op de lijst voor producten met beperkte onderhoudsmogelijkheden voor gebruikers staat en de specifieke wijziging binnen de van toepassing zijnde instructies valt zoals beschreven op httpsupportwdcom) ongeluk of verkeerde hantering terwijl het product in het bezit is van iemand anders dan WD Onderhevig aan de bovenstaande beperkingen betreft de enige en uitsluitende garantie waartoe u gerechtigd bent het herstel of de vervanging van het product tijdens de hierboven vermelde garantieperiode en dit naar goeddunken van WD
De voorgaande beperkte garantie is de enige garantie die door WD geboden wordt en geldt uitsluitend voor producten die als nieuw verkocht worden De in deze garantievoorwaarden geboden verhaalsmogelijkheden vervangen a) alle andere verhaalsmogelijkheden en garantievormen hetzij uitdrukkelijk impliciet of statutair inclusief maar niet beperkt tot impliciete garanties van verkoopbaarheid of geschiktheid voor een bepaald doel en b) alle verplichtingen en vormen van aansprakelijkheid van WD voor schade inclusief maar niet beperkt tot incidentele gevolg- of speciale schade financieumlle verliezen winstderving of gemaakte kosten of verloren gegevens als gevolg van of in verband met de aankoop het gebruik of de prestatie van het product zelfs indien WD is gewezen op de mogelijkheid van zulke schade In de Verenigde Staten staan sommige staten uitsluiting of beperking van incidentele of gevolgschade niet toe zodat het mogelijk is dat de bovenstaande
APPENDIX C CONFORMITEIT EN GARANTIE-INFORMATIE
65 MY PASSPORT WIRELESSGEBRUIKERSHANDLEIDING
beperkingen in uw geval niet gelden Deze garantie biedt u specifieke rechten en het is mogelijk dat u nog andere rechten hebt omdat deze van staat tot staat verschillen
GNU General Public License (ldquoGPLrdquo)De in dit product aanwezige firmware kan software van derden bevatten waarvoor een licentie geldt onder de GPL of Lesser General Public License (lsquoLGPLrsquo) (gezamenlijk lsquoGPL Softwarersquo) en niet de licentieovereenkomst voor eindgebruikers van Western Digital In overeenstemming met de GPL indien van toepassing 1) de broncode voor de GPL-software kan kosteloos worden gedownload vanaf httpsupportwdcomdownloadgpl of is verkrijgbaar op cd voor een nominale prijs vanaf httpsupportwdcomdownloadgpl of door te bellen met de klantenservice binnen drie jaar na datum van aankoop 2) u mag de GPL-software hergebruiken opnieuw distribueren en modificeren 3) met betrekking tot uitsluitend de GPL-software wordt geen garantie gegeven in de mate die door de wet is toegestaan en 4) een kopie van de GPL is hierbij inbegrepen kan worden verkregen vanaf t httpwwwgnuorg en kan ook worden gevonden op httpsupportwdcomdownloadgpl
Het wijzigen of bewerken van de Software inclusief maar niet beperkt tot eventuele Open Source-software geschiedt volledig op eigen risico Western Digital is niet aansprakelijk voor dergelijke wijzigingen en bewerkingen Western Digital biedt geen ondersteuning voor enig product waarvan u de door Western Digital geleverde Software hebt gewijzigd of hebt getracht te wijzigen
De informatie die door WD wordt verstrekt wordt verondersteld accuraat en betrouwbaar te zijn WD aanvaardt echter geen verantwoordelijkheid voor het gebruik ervan of voor inbreuk op patenten of andere rechten van derde partijen die uit het gebruik kan voortvloeien Er wordt geen impliciete of andere garantie verstrekt onder welke patenten of patentrechten van WD dan ook WD behoudt zich het recht voor de specificaties op elk moment zonder kennisgeving te wijzigen
Western Digital WD het WD logo en My Passport zijn geregistreerde handelsmerken van Western Digital Technologies Inc in de VS en andere landen WD Drive Utilities en Data Lifeguard zijn handelsmerken van Western Digital Technologies Inc in de VS en andere landen Apple Mac OS X en Time Machine zijn merken van Apple Inc gedeponeerd in de VS en andere landen Thunderbolt en het Thunderbolt-logo zijn merken van Intel Corporation in de VS enof andere landen Eventuele andere merken in dit document behoren toe aan andere bedrijven De weergegeven afbeelding kan afwijken van het daadwerkelijke product
copy 2014 Western Digital Technologies Inc Alle rechten voorbehouden
Western Digital 3355 Michelson Drive Suite 100 Irvine California 92612 VS 4779-705118-G01 Sept 2014
- WD-service en -ondersteuning
-
- Online-ondersteuning krijgen
- Contact opnemen met de technische ondersteuning van WD
-
- Het WD-product registreren
- Info over uw opslagapparaat van WD
-
- Functies
- Voorzorgsmaatregelen
- Inhoud van het pakket
- Optionele accessoires
- Over het Online leercentrum
- Compatibiliteit
-
- Besturingssystemen
- Webbrowsers
-
- Beschrijving van het uiterlijk
-
- De LEDrsquos en Knoppen begrijpen
-
- AanUit- en Accustatus-LED
- Wi-Fi-LED
- Ander LED-gedrag
- Knoppen
-
- De draadloze schijf instellen
-
- De schijf aanzetten
- De schijf voor het eerst instellen
-
- Met een computer en webbrowser
- Over het bedieningspaneel
- WD My Cloud App gebruiken met een mobiel apparaat
-
- Het Bedieningspaneel gebruiken
-
- Het Bedieningspaneel openen
- Bedieningspaneel-startpagina
- Pictogrammen
-
- Informatiepictogrammen
- Navigatiepictogrammen
-
- De status van de schijf controleren
-
- Capaciteit Paneel
- Accu Paneel
- Verbindingstype Paneel
-
- De schijf aansluiten
-
- Verbindingenoverzicht
- Een Wi-Fi Direct-verbinding maken
-
- Een webbrowser gebruiken om draadloos verbinding te maken
- WD My Cloud-app gebruiken om draadloos verbinding te maken met een mobiel apparaat
-
- Verbinding maken met een Wi-Fi-netwerkinternet
-
- Verbinding maken met een Wi-Fi-netwerk
- De Wi-Fi-verbinding verbreken
- De Wi-Fi-verbinding delen en bewerken
-
- De geavanceerde Wi-Fi instellingen van uw schijf bekijken en veranderen
-
- Bestanden op uw schijf zetten
-
- Bestanden op de schijf zetten
-
- Een USB verbinding gebruiken om bestanden op de schijf te zetten
- Bestanden op de schijf zetten via een Wi-Fi verbinding
-
- Een compatibele draadloze camera gebruiken
- Een back-up maken van een computer op de schijf
-
- WD SmartWaretrade (alleen Windows)
- Een back-up maken van een Mac-computer
-
- Een SD Kaart met de Schijf gebruiken
-
- Bestanden van een SD kaart verplaatsen of kopieumlren
- Bestanden bekijken die van een SD kaart zijn geiumlmporteerd
- Bestanden op een SD kaart bekijken
-
- Videorsquos fotorsquos en muziek afspelenstreamen
-
- De schijf als mediaserver gebruiken
- Het streamen van media inschakelen
-
- DLNA
- Media Tellen
-
- Uw bestanden bekijken met mediaspelers
-
- WD-mediaspelers
- Andere mediaspelers
-
- De schijf gebruiken met een DLNA-geschikte mobiele app
-
- De accu gebruiken
-
- Levensduur of prestaties van de accu verbeteren
- De accu opladen
- Accu status zien als de schijf uit staat
-
- Administratieve Functies uitvoeren
-
- Het Wachtwoord en de naam van het Apparaat wijzigen
- De Taal veranderen
- Soorten toegang instellen
- De Schijf Vergrendelen
- Opnieuw opstarten en afsluiten
-
- Uw Harde Schijf en Wachtwoord Herstellen
-
- De schijf handmatig herstellen
- De Fabrieksinstellingen herstellen met de dashboard
-
- Firmware bijwerken
-
- Bijwerken met Beschikbare Firmware
- Een handmatige update uitvoeren
-
- Ondersteuning krijgen
-
- Ondersteuning pagina
-
- Systeemrapporten
- Diagnostiek
- Productverbeteringsprogramma
-
- Problemen en Oplossingen
-
- Wachtwoord
- Naam
- Aansluitingen
- Accu en prestaties
- Schijf Indeling
-
- Appendix A Technische Specificaties
- Appendix B Compatibele media-indelingen
-
- DLNA Bestandsindelingen
- Indelingen compatibel met de WD My Cloud App
-
- Appendix C Conformiteit en garantie-informatie
-
- Wettelijke conformiteit
-
- Federal Communications Commission (FCC) Klasse B-informatie
- Industry Canada (IC)
- CE-compliantie voor Europa
- VCCI Statement
- Conformiteit met milieuwetten (China)
-
- Veilig gebruik van de accu
- Garantie-informatie
-
- Service verkrijgen
- Beperkte garantie
-
- GNU General Public License (ldquoGPLrdquo)
-

DE SCHIJF AANSLUITEN
29 MY PASSPORT WIRELESSGEBRUIKERSHANDLEIDING
3 Bekijk of verander de instellingen
4 Als u de geavanceerde instellingen wilt bekijken of wijzigen klikt u op de pijl naar beneden bij Geavanceerde opties
Opmerking Als uw computer met de schijf verbinding maakt via een router kunt u op Bewerken klikken om de netwerkinstellingen van de schijf op het routernetwerk te openen Het IP-adres is het IP-adres van My Passport Wireless op het routernetwerk dit adres voert u in een browser in om toegang te krijgen tot het bedieningspaneel
Wi-Fi naam Naam van het draadloos netwerk
Beveiligingstype Selecteer het beveiligingstype dat op het Wi-Fi-netwerk van de schijf moet worden toegepast
bull Uitgeschakeld (geen beveiliging) is standaard
bull WPA2 Personal
bull WPAWPA2 Personal gemengd
De beveiligingsprotocollen WPA (Wi-Fi Protected Access) en WPA2 gebruiken een dynamisch veranderende sleutel WPA2 is het protocol van de tweede generatie dat gebruikmaakt van een sterkere AES-versleuteling (Advanced Encryption Standard)
De beveiligingsmodus WPAWPA2 mixed biedt betere compatibiliteit met oudere apparaten Voor betere prestaties en meer veiligheid is de WPA2-beveiligingsmodus echter sterk aanbevolen
Wi-Fi PasswordConfirm Password (WachtwoordWachtwoord bevestigen)
Het Wi-Fi-wachtwoord waarmee u toegang verkrijgt tot uw schijf
SSID Broadcast Uw draadloze clients worden geiumldentificeerd en maken verbinding met de netwerkverbinding van de My Passport Wireless-schijf met de Wi-Fi-naam of SSID SSID broadcast staat standaard Aan Voor extra beveiliging kunt u SSID broadcast uitschakelen
Wi-Fi-kanaal Accepteer de standaardinstelling (Auto) of selecteer een kanaal in de vervolgkeuzelijst
MAC Address (MAC-adres)
Unieke identificatie van de netwerk interface van de My Passport Wireless schijf
IP-adres Het IP adres van uw My Passport Wireless schijf
DHCP-service Service die IP adressen toewijst aan apparaten op het My Passport Wireless netwerk Standaard Aan Als u deze service Uit zet moet u statische adressen toewijzen aan apparaten op het netwerk van de schijf
DE SCHIJF AANSLUITEN
30 MY PASSPORT WIRELESSGEBRUIKERSHANDLEIDING
5 Klik op Opslaan Als u de Wi-Fi-instellingen hebt gewijzigd wordt het scherm Opnieuw verbinding maken met netwerk weergegeven
6 Volg de instructies op het scherm om uw schijf opnieuw aan te sluiten Volg de instructies op dit scherm Als u de naam van de schijf heeft veranderd bij stap 2 selecteert u de nieuwe naam in de Wi-Fi-lijst in plaats van MyPassport
BESTANDEN OP UW SCHIJF ZETTEN
31 MY PASSPORT WIRELESSGEBRUIKERSHANDLEIDING
Bestanden op uw schijf zetten Dit hoofdstuk behandelt de volgende onderwerpen
Bestanden op de schijf zettenEen compatibele draadloze camera gebruikenEen back-up maken van een computer op de schijf
Eeacuten van de eerste dingen die u met uw schijf kunt doen is er bestanden opzetten via een USB verbinding een draadloze verbinding een AndroidiOS mobiel apparaat met WD My Cloud of een compatibele draadloze camera Een andere manier om bestanden op de schijf te zetten is om een back-up van de computer te maken op de schijf
Opmerking Om bestanden van een SD-kaart over te zetten zie ldquoBestanden van een SD kaart verplaatsen of kopieumlrenrdquo op pagina 37
Bestanden op de schijf zetten
Een USB verbinding gebruiken om bestanden op de schijf te zetten
Als u veel bestanden op de schijf wilt zetten is het gebruik van een USB poort op uw computer aanbevolen aangezien dit sneller werkt dan het My Passport Wireless Wi-Fi netwerk
1 Steek eacuteeacuten uiteinde van de USB kabel in de schijf en het andere uiteinde in de USB poort van uw computer
Opmerking Als u uw computer en schijf op deze manier verbindt wordt het draadloze netwerk van de schijf uitgeschakeld
2 Op uw computer opent u het Verkenner (PC) of Finder (Mac) scherm3 Voer eacuteeacuten van de volgende handelingen uit
Voor een Windows computer In het linker paneel van het Verkenner-scherm klik op Computer en dubbel-klik op de My Passport Wireless schijf
Voor een Mac-computer In het linker paneel van het Finder-scherm in de sectie DEVICES dubbelklikt u op de My Passport Wireless-schijf
4 Sleep bestanden van uw computer naar de schijf en een kopie van het bestand wordt op de schijf opgeslagen
16
BESTANDEN OP UW SCHIJF ZETTEN
32 MY PASSPORT WIRELESSGEBRUIKERSHANDLEIDING
Bestanden op de schijf zetten via een Wi-Fi verbindingAls u voor het eerst verbinding maakt met het My Passport Wireless Wi-Fi netwerk staat er nog geen media op de schijf U kunt beginnen met bestanden van uw computer of andere apparaten op het netwerk te kopieumlren via Wi-Fi
Van uw computer of computers en apparaten op hetzelfde netwerk1 Controleer uw instellingen en zorg ervoor dat uw computer verbinding heeft met uw My
Passport Wireless schijf of met hetzelfde netwerk als uw schijf De schijf kan fungeren als een draadloze-clientapparaat op uw Wi-Fi-netwerk zodat iedereen op het netwerk er toegang tot heeft (zoals een standaard netwerkopslagapparaat)
2 Op uw computer opent u het Verkenner (PC) of Finder (Mac) scherm3 Voer eacuteeacuten van de volgende handelingen uit
Voor een Windows computer in het linker paneel van het Bestandsverkenner scherm klik op Netwerk gt MYPASSPORT (of een andere opgegeven naam) gt Openbaar
Als u een Mac hebt dubbelklikt u in het linker paneel van het Finder-scherm in de sectie SHARED op MYPASSPORT (of een andere opgegeven naam) gt Openbaar
De Openbare map van uw schijf opent4 Sleep bestanden van uw computer of andere computers en apparaten op het netwerk
naar de Openbare map van de schijf
Van een mobiel apparaat met WD My Cloud1 Ga naar Instellingen op uw mobiele apparaat en zorg dat uw mobiele apparaat is
verbonden met de My Passport Wireless schijf2 Tik op het My Cloud pictogram op uw apparaat3 Tik op de Openbare map4 In de rechter bovenhoek van het Openbare paneel klik op het omni menu pictogram
(drie horizontale stippen) en daarna op Foto toevoegen5 Tik op Filmrol6 Selecteer uw bestanden7 Tik op het upload pictogram in de rechter onderhoek van het dialoogscherm
De bestanden zijn geuumlpload naar de My Passport Wireless schijf U kunt ze nu verwijderen van uw mobiele apparaat als u ruimte wilt besparen of ze op het mobiele apparaat bewaren als back-up
BESTANDEN OP UW SCHIJF ZETTEN
33 MY PASSPORT WIRELESSGEBRUIKERSHANDLEIDING
Een compatibele draadloze camera gebruikenMet FTP (File Transfer Protocol) kunnen gegevens van en naar de Openbare map van uw schijf worden overgezet De schijf ondersteunt standaard Anoniem inloggen en gebruikt Wi-Fi beveiliging voor de bescherming De My Passport Wireless schijf werkt met draadloze camerarsquos die FTP ondersteunen zoals Nikon WT-2 en Canon WFT Raadpleeg antwoord-id 11737 in de kennisbank voor meer informatie over ondersteunde camerarsquos FTP is standaard uitgeschakeld
FTP-toegang inschakelen
1 Klik op het Beheer icoon op de navigatiebalk om de Beheer pagina weer te geven
2 In de Toegang sectie zet de FTP knop op Aan3 Gebruik de onderstaande FTP instellingen voor uw camera of ander apparaat met FTP
verbinding op de My Passport Wireless schijf FTP Server Adres 192168601 (tenzij gewijzigd) FTP Server Poort Adres 21 (kan niet worden veranderd) Passieve modus Moet uitgeschakeld zijn Proxy Server Moet uitgeschakeld zijn Inlog MethodeNaam Anoniem (geen wachtwoord vereist) Doelmap Openbaarltmapgt (hoofdlettergevoelig)
Opmerking Controleer de documentatie van uw camera om te zien hoe FTP werkt
BESTANDEN OP UW SCHIJF ZETTEN
34 MY PASSPORT WIRELESSGEBRUIKERSHANDLEIDING
Een back-up maken van een computer op de schijfHieronder volgt een kort overzicht over hoe de My Passport Wireless schijf kan worden gebruikt als back-up locatie Om een back-up te maken van bestanden moet de schijf fysiek zijn aangesloten op de computer middels een USB verbinding
WD SmartWaretrade (alleen Windows)WD SmartWare is een makkelijk hulpmiddel waarmee u automatisch uw gegevens kunt beschermen met automatische voortdurende back-up en de mogelijkheid om kwijtgeraakte bestanden terug te vinden
Opmerking De automatische back-up bescherming vindt plaats zo lang uw My Passport Wireless schijf op uw computer is aangesloten Als de schijf niet langer met de computer is verbonden stopt het maken van de back-up tijdelijk Wanneer u de verbinding weer tot stand brengt zal de WD SmartWare-software uw computer automatisch doorzoeken op nieuwe of gewijzigde bestanden en wordt de back-upbeveiliging weer geactiveerd
WD SmartWare-software installeren1 De online welkomstpagina van het Leercentrum van My Passport Wireless openen
wwwwdcomsetupmypassportwireless
BESTANDEN OP UW SCHIJF ZETTEN
35 MY PASSPORT WIRELESSGEBRUIKERSHANDLEIDING
2 Klik op Ga naar Downloads (Naar downloads) om de downloadpagina weer te geven
3 In het gedeelte WD SmartWare box klikt u op Downloaden4 Open uw gedownloade bestanden en pak de inhoud van het zip-bestand op uw
computer uit5 Dubbelklik op het bestand WD SmartWare Setup6 Volg de instructies online om de installatie te voltooien
De WD SmartWare-software openen na de installatie
Gebruik eacuteeacuten van de onderstaande opties voor WD SmartWare na de installatie Windows 7 Vanuit het Start menu klikt u op
Programmarsquos gt WD SmartWare gt WD SmartWare Windows 8 Vanuit het Start-scherm klikt u op WD Smartware WD Quick View-pictogram Klik met links of rechts op het WD Quick View
pictogram in het systeemvak van Windows om het menu weer te geven en selecteer dan WD SmartWare
Informatieonline helponderwerpen bekijken
WD SmartWare biedt twee soorten Help aan
Help-pictogram - De diverse WD SmartWare-paginarsquos bieden eenvoudige toegang tot online-helpinformatie waarmee u snel wordt begeleid bij back-ups herstel en instellingen Wanneer u niet zeker weet wat u moet doen klikt u op het Help-pictogram voor informatieonline-Help rechtsboven op een willekeurig pagina
Om de informatiepagina te sluiten nadat u de online-Help hebt gelezen klikt u op de X-knop rechtsboven op de pagina
Tabblad Help - Dit tabblad op de WD SmartWare-paginarsquos biedt meer gedetailleerde Help
Raadpleeg de online Hulp voor WD Smartware voor nadere aanwijzingen
BESTANDEN OP UW SCHIJF ZETTEN
36 MY PASSPORT WIRELESSGEBRUIKERSHANDLEIDING
Een back-up maken van een Mac-computerOpmerking Als u Time Machine wilt gebruiken formatteert u uw schijf naar
HFS+ Journal Voor meer informatie over dit probleem zie antwoord-id 11742 in de Kennisbank
Apple Time Machine is een ingebouwde functie van computers met Mac OS X Mountain Lion Lion en Snow Leopard waarmee u een back-up kunt maken van alle bestanden op uw computer muziek fotorsquos documenten applicaties e-mails en systeembestanden Uw My Passport Wireless schijf moet in USB modus staan om Apple Time Machine te kunnen gebruiken
Op de My Passport Wireless schijf kunt u deze back-ups opslaan zodat wanneer uw vaste schijf of het besturingssysteem uitvalt of wanneer u een bestand kwijtraakt u uw computer snel kunt herstellen U kunt ook de maximale schijfruimte opgeven die u wilt gebruiken voor back-ups van uw bestanden Raadpleeg de Apple Time Machine documentatie
EEN SD KAART MET DE SCHIJF GEBRUIKEN
37 MY PASSPORT WIRELESSGEBRUIKERSHANDLEIDING
Een SD Kaart met de Schijf gebruikenDit hoofdstuk behandelt de volgende onderwerpen
Bestanden van een SD kaart verplaatsen of kopieumlrenBestanden bekijken die van een SD kaart zijn geiumlmporteerdBestanden op een SD kaart bekijken
Het is makkelijk om bestanden naar uw My Passport Wireless schijf te verplaatsen of te kopieumlren met een SD kaart
Bestanden van een SD kaart verplaatsen of kopieumlren1 Plaats de SD kaart met uw mediabestanden in de SD kaart poort van uw schijf2 Klik op het Media icoon op de navigatiebalk om de Media pagina weer te geven
3 Onderneem eacuteeacuten van de volgende stappen om bestanden vanaf de SD kaart te kopieumlren Om direct uw bestanden te kopieumlren klik op Kopieumlren en daarna op Nu Kopieumlren Om automatisch nieuwe bestanden te kopieumlren zodra de kaart wordt geplaatst klik
op Kopieumlren en zet dan de Automatisch Importeren knop op Aan4 Onderneem eacuteeacuten van de volgende stappen om bestanden vanaf de SD kaart te verplaatsen
Om direct uw bestanden te kopieumlren klik op Verplaatsen en daarna op Nu Verplaatsen Om automatisch nieuwe bestanden te verplaatsen zodra de kaart wordt geplaatst
klik op Verplaatsen en zet dan de Automatisch Importeren knop op Aan5 Om de SD kaart en de schijf handmatig te synchroniseren drukt u kort op de WPS knop
VOORZICHTIG Als u bestanden verplaatst worden ze van de SD kaart verwijdert
17
EEN SD KAART MET DE SCHIJF GEBRUIKEN
38 MY PASSPORT WIRELESSGEBRUIKERSHANDLEIDING
Bestanden bekijken die van een SD kaart zijn geiumlmporteerdOpmerking U kunt niet alleen bestanden die zijn geiumlmporteerd van een SD kaart
bekijken op een computer maar ook met de WD My Cloud mobiele app Om de mobiele app te gebruiken moet u de inhoud eerst op de My Passport Wireless schijf synchroniseren
1 Op uw computer opent u het Verkenner (PC) of Finder (Mac) scherm2 Voer eacuteeacuten van de volgende handelingen uit
Voor een Windows computer in het linker paneel van het Bestandsverkenner scherm klik op Netwerk gt MYPASSPORT gt Publiek gt SD Card Imports
Voor een Mac in het linker paneel van het Finder scherm in het SHARED gedeelte dubbelklik op MYPASSPORT gt Publiek gt SD Card Imports
EEN SD KAART MET DE SCHIJF GEBRUIKEN
39 MY PASSPORT WIRELESSGEBRUIKERSHANDLEIDING
Bestanden op een SD kaart bekijken1 Op uw computer opent u het Verkenner (PC) of Finder (Mac) scherm2 Voer eacuteeacuten van de volgende handelingen uit
Voor een Windows computer in het linker paneel van het Bestandsverkenner scherm klik op Netwerk gt MYPASSPORT gtSD
Voor een Mac in het linker paneel van het Finder scherm in het SHARED gedeelte dubbelklik op MYPASSPORT gt SD
VIDEOrsquoS FOTOrsquoS EN MUZIEK AFSPELENSTREAMEN
40 MY PASSPORT WIRELESSGEBRUIKERSHANDLEIDING
Videorsquos fotorsquos en muziek afspelenstreamenDe schijf als mediaserver gebruikenHet streamen van media inschakelenDe schijf gebruiken met een DLNA-geschikte mobiele app
De schijf als mediaserver gebruikenOpmerking Zie de specifieke gebruikershandleiding van het DLNA-media-
apparaat voor instructies over het aansluiten van een DLNA-apparaat op uw LAN zodat u toegang hebt tot de inhoud van het My Passport Wireless apparaat Ga naar httpwwwdlnaorg voor een lijst van DLNA-gecertificeerde apparaten en voor verdere informatie
De My Passport Wireless schijf kan worden ingesteld als uw thuis DLNA media server De schijf streamt fotorsquos muziek en videorsquos naar DLMA-compatibele apparaten zodat u makkelijk media op een apparaat kun afspelen DLNA-compatibele apparaten zoeken naar media op de schijf als streamen is ingeschakeld op de Media pagina Streaming is standaard ingeschakeld
Als streamen is ingeschakeld kunt u uw multimedia-bestanden gewoon naar uw My Passport Wireless schijf sturen en u bent klaar om media te streamen en te bekijken op uw thuisbioscoop spelcomputers (bijvoorbeeld Xbox 360reg of PlayStationreg 3) WD TV Livereg-mediaspeler of DLNAreg 20-digitale media-adapters) en andere pcrsquos op uw thuis- of kantoornetwerk
Als u een DLNA server of mediaspeler (bijvoorbeeld VidOn of Skifta) op uw mobiele telefoon of ander mobiel apparaat heeft kan de My Passport Wireless schijf media er naar toe streamen Bezoek httpwwwdlnaorg voor meer informatie over DLNA
Het streamen van media inschakelenOp de Media pagina kunt u media streaming in- of uitschakelen uw media database op de My Passport Wireless schijf vernieuwen of opnieuw opbouwen en het aantal foto- video- en muziekbestanden op de schijf zien
1 Om de Media pagina weer te geven klikt u op Media op de navigatiebalk
18
VIDEOrsquoS FOTOrsquoS EN MUZIEK AFSPELENSTREAMEN
41 MY PASSPORT WIRELESSGEBRUIKERSHANDLEIDING
DLNA
In de DLNA sectie van deze pagina kunt u media streaming in- of uitschakelen en de DLNA database opnieuw opbouwen De schijf ververst en herbouwt de DLNA database automatisch maar u kunt dit ook handmatig doen als u denkt dat er fouten in de database zitten
1 In de DLNA Server sectie zorg ervoor dat de Streaming knop Aan staat 2 Klik op eacuteeacuten van de volgende om de DLNA database te vernieuwen of te herbouwen
Verversen Zoekt naar wijzigingen in uw mediabibliotheken Herbouwen Herbouwt de database geheel opnieuw op Het opnieuw opbouwen
van de DLNA-serverdatabase kan enige tijd duren afhankelijk van het aantal muziek- en videobestanden en hun grootte
Media Tellen
Deze sectie van het scherm toont het aantal video- muziek- foto- en andere bestanden die op de My Passport Wireless schijf staan Deze status is handig als u bestanden naar de schijf kopieert - u kunt het totaal aantal verplaatste bestanden zien
Opmerking Voor informatie over het gebruik van SD-kaarten zie ldquoBestanden van een SD kaart verplaatsen of kopieumlrenrdquo op pagina 37
Uw bestanden bekijken met mediaspelersZodra u uw bestanden naar de My Passport Wireless schijf heeft gekopieerd sluit u de schijf aan op uw thuisnetwerk of direct op uw mediaspeler U kunt verschillende mediaspelers gebruiken om media te streamen Bekijk Antwoord 11737 in de Kennisbank voor informatie over apparaten die gegarandeerd compatibel zijn met deze schijf
WD-mediaspelersU kunt verschillende WD TV en WD Mediaspelers aansluiten op de My Passport Wireless schijf of thuisnetwerk voor toegang tot mediabestanden die op de My Passport Wireless schijf staan Voor details over het gebruik van een WD-mediaspeler voor toegang tot de bestanden op uw schijf raadpleegt u de handleiding van uw WD-mediaspeler
VIDEOrsquoS FOTOrsquoS EN MUZIEK AFSPELENSTREAMEN
42 MY PASSPORT WIRELESSGEBRUIKERSHANDLEIDING
Andere mediaspelersHieronder vindt u algemene stappen voor het instellen van apparaten zoals digitale fotolijstjes Blu Ray-spelers op het netwerk aangesloten tvrsquos en Digital Media Adapters
1 Zorg ervoor dat uw My Passport Wireless schijf aangesloten is op uw Wi-Fi thuisnetwerk of op een hotspot of gedeeld wordt
2 Zorg ervoor dat de schijf aan staat 3 Volg de gebruikersinstructies van uw mediaspeler om verder te gaan door iedere eerste
instelling of installatie van stuurprogrammarsquos 4 Scan en detecteer met behulp van de navigatiefunctie van uw speler de My Passport
Wireless schijf op uw netwerk 5 Afhankelijk van de speler die u hebt moet u mogelijk naar een Instellingen
Netwerkinstellingen pagina op het gebruikerspaneel gaan om de verbinding tot stand te brengen voordat uw speler verbinding kan maken met uw My Passport Wireless schijf Raadpleeg de gebruikershandleiding van uw speler voor specifieke instructies
De schijf gebruiken met een DLNA-geschikte mobiele appDe My Passport Wireless schijf heeft een ingebouwde DLNA server Mobiele apps met DLNA ondersteuning in de Apple App store of Google Play kunnen bestanden op de schijf bekijken en openen
1 Maak verbinding met de My Passport Wireless schijf2 Open de applicatie (Zie Kennisbank artikel 11736 voor een lijst van applicaties)3 Zoek voor mediaservers en selecteer er eacuteeacuten4 Stream de mediabestanden
DE ACCU GEBRUIKEN
43 MY PASSPORT WIRELESSGEBRUIKERSHANDLEIDING
De accu gebruikenDit hoofdstuk behandelt de volgende onderwerpen
Levensduur of prestaties van de accu verbeterenDe accu opladenAccu status zien als de schijf uit staat
Levensduur of prestaties van de accu verbeterenMet het Hardware scherm kunt u de levensduur van de accu of de prestaties van de schijf verbeteren
1 Om de Hardware pagina weer te geven klikt u op Hardware op de navigatiebalk
2 In de accu sectie heeft u twee opties U kunt instellen dat de accu langer meegaat maar dat bestanden langzamer verwerkt worden of de verwerking van bestanden versnellen waardoor de accu sneller leeg gaat
Om te zorgen dat de accu voldoende stroom vasthoudt klik op Levensduur Accu Om het verwerken van bestanden te optimaliseren klik op PrestatiesEr is geen verschil tussen de twee opties als uw My Passport Wireless schijf is aangesloten op een stopcontact en op netvoeding draait
19
DE ACCU GEBRUIKEN
44 MY PASSPORT WIRELESSGEBRUIKERSHANDLEIDING
De accu opladen
1 Verbind eacuteeacuten uiteinde van de kabel (bijgeleverd in de doos) in de USB poort van de schijf en het andere uiteinde in de adapter (bijgeleverd in de doos)
2 Steek de netadapter in een stopcontact3 De LEDrsquos beginnen met knipperen De Aanuit en Accu Status LED knippert en verandert
van kleur terwijl de schijf wordt opgeladen De LED kleur geeft de hoeveelheid stroom in de accu aan Als de Aanuit en Accu Status LED helemaal blauw is is de schijf volledig opgeladen (Zie ldquoDe LEDrsquos en Knoppen begrijpenrdquo op pagina 5)
Andere manieren om te zien dat de schijf wordt opgeladen Op de Startpagina wordt een bliksem-icoontje getoond op het Accu paneel Op de Hardware pagina verandert de Stroom Status naar Opladen
Accu status zien als de schijf uit staat1 Druk eacuteeacuten seconde op de WPS knop De Aanuit en Accu Status LED licht kort in een
kleur op
Belangrijk Het is het beste om de accu op te laden voordat u de My Passport Wireless schijf voor het eerst gebruikt aangezien de accu na het opladen in de fabriek al spanning kan zijn verloren Als u de schijf wilt opslaan laad dan eerst de accu op
ADMINISTRATIEVE FUNCTIES UITVOEREN
45 MY PASSPORT WIRELESSGEBRUIKERSHANDLEIDING
Administratieve Functies uitvoerenDit hoofdstuk behandelt de volgende onderwerpen
Het Wachtwoord en de naam van het Apparaat wijzigenDe Taal veranderenSoorten toegang instellenDe Schijf VergrendelenOpnieuw opstarten en afsluiten
De Beheer pagina is waar u een wachtwoord om het bedieningspaneel te openen kunt veranderen of instellen en andere standaard administratieve functies uit kunt voeren
1 Klik op het Beheer icoon op de navigatiebalk om de Beheer pagina weer te geven
Het Wachtwoord en de naam van het Apparaat wijzigen1 Bekijk of verander de volgende standaard apparaat instellingen in het My Passport
Wireless sectie van het scherm
Gebruikersnaam De gebruikersnaam van de beheerder is Admin
Wachtwoord instellingen
Om een wachtwoord voor het bedieningspaneel in te stellen of te wijzigen1 Zet de knop op Aan om een wachtwoord in te stellen
2 Geef een nieuw wachtwoord op bij Nieuw Wachtwoord en Bevestig Wachtwoord
3 Klik op Opslaan
Apparaatnaam Voer hier een nieuwe naam in voor uw My Passport Wireless schijf indien u dat wenst Dit is de naam die u op het netwerk ziet waaraan u de My Passport Wireless schijf herkent voor verbindingen en om de bestanden op de schijf te bekijken
110
ADMINISTRATIEVE FUNCTIES UITVOEREN
46 MY PASSPORT WIRELESSGEBRUIKERSHANDLEIDING
De Taal veranderen
1 Kies in het Taal gedeelte de taal waarin het bedieningspaneel moet worden weergegeven2 Klik op Opslaan
Soorten toegang instellen
1 In het Toegang gedeelte kunt u de volgende beveiligingsinstellingen voor toegang tonen of aanpassen
SSH Secure Shell-protocol SSH is een probleemoplossing en analyse interface Zet deze optie Aan om veilig toegang te krijgen tot uw schijf en opdrachtregelacties uit te voeren Dit staat standaard uitgeschakeld
WAARSCHUWING Gebruik deze optie niet tenzij u ervaring heeft met het gebruik van SSH
WAARSCHUWING Merk op dat het wijzigen of proberen te wijzigen van dit apparaat op een manier die buiten het normale gebruik van dit apparaat valt leidt tot ongeldig worden van uw WD-garantie
1 Zet SSH aan door de knop om Aan te zetten
2 Let op de Gebruikersnaam en het Wachtwoord in het scherm dat nu weergegeven wordt klik op het Akkoord selectievakje en klik op OK
Opmerking De SSH gebruikersnaam is root en het standaard wachtwoord is welc0me (nummer 0 niet letter o)
FTP-toegang Met File Transer Protocol (FTP) kunnen gegevens van en naar de Openbare map van uw schijf worden verplaatst De schijf ondersteunt standaard Anoniem inloggen en gebruikt Wi-Fi beveiliging voor de veiligheid De schijf werkt met draadloze camerarsquos met FTP ondersteuning zoals de Nikon WT-2 en Canon WFT Raadpleeg antwoord-id 11737 in de kennisbank voor meer informatie over ondersteunde camerarsquosFTP is standaard uitgeschakeld1 U kunt FTP-toegang inschakelen door de schakelknop op Aan
te zetten
Opmerking Zie ldquoEen compatibele draadloze camera gebruikenrdquo op pagina 33
ADMINISTRATIEVE FUNCTIES UITVOEREN
47 MY PASSPORT WIRELESSGEBRUIKERSHANDLEIDING
De Schijf VergrendelenU kunt de schijf vergrendelen via de pagina Hardware
1 Klik op het Hardware pictogram op de navigatiebalk om de Hardware pagina weer te geven
2 Zet de schakelknop van Schijf Vergrendelen op Aan om de schijf te vergrendelen zodat deze niet toegankelijk is als deze op de computer wordt aangesloten middels de USB poort Vergrendelen gebeurt niet met encryptie het is alleen een USB vergrendeling Hoewel het station is vergrendeld is het nog steeds toegankelijk via een Wi-Fi-verbinding Standaard staat dit Uit
Opnieuw opstarten en afsluitenOp de Hardware pagina kunt u de schijf opnieuw opstarten of afsluiten
1 Klik op het Hardware pictogram op de navigatiebalk om de Hardware pagina weer te geven (zoals hierboven)
2 In de AanUit sectie heeft u twee opties Om de My Password Wireless schijf af te sluiten klikt u op Afsluiten Om de schijf opnieuw op te starten klikt u op Opnieuw opstarten
UW HARDE SCHIJF EN WACHTWOORD HERSTELLEN
48 MY PASSPORT WIRELESSGEBRUIKERSHANDLEIDING
Uw Harde Schijf en Wachtwoord HerstellenDit hoofdstuk behandelt de volgende onderwerpen
De schijf handmatig herstellenDe Fabrieksinstellingen herstellen met de dashboard
Uw kunt het systeem van uw harde schijf op de twee volgende manieren herstellen handmatig of op de dashboard van de Beheer pagina Als de schijf herstelt blijven uw gegevens bewaard maar instellingen zoals uw wachtwoord worden teruggezet naar hun standaardwaarden Uw kunt een systeem en schijf herstel uitvoeren op de Beheer pagina
De schijf handmatig herstellenOm alleen het systeem te herstellen moet de accu minimaal 25 opgeladen zijn
1 Met de stroom Aan houdt u de AanUit-knop en WPS knoppen tegelijk ongeveer 10 seconden vast tot de schijf opnieuw opstart en de AanUit-knop en Accu Status LED wit oplichten
2 Wacht tot de Wi-Fi LED blauw brandt voor u verder gaat
De Fabrieksinstellingen herstellen met de dashboard1 Klik op het Beheer pictogram op de navigatiebalk om de Beheer pagina weer te geven
WAARSCHUWING Als u het fabrieksherstel proces onderbreekt kan de My Passport Wireless-schijf beschadigd raken Wacht totdat de schijf opnieuw is opgestart voordat u deze weer gaat gebruiken
111
UW HARDE SCHIJF EN WACHTWOORD HERSTELLEN
49 MY PASSPORT WIRELESSGEBRUIKERSHANDLEIDING
1 U heeft de volgende opties in de Fabrieksinstellingen Herstellen sectie Alleen systeem
Opmerking Om het systeem en de schijf te herstellen moet de accu minstens 25 opgeladen zijn
Verandert alle administratieve instellingen terug naar de standaardwaarden en stelt het beheerderswachtwoord in op niks en hernoemt de schijf terug naar MyPassport Uw gegevens blijven intact
Systeem en Schijf
Opmerking Om het systeem en de schijf te herstellen moet de schijf aangesloten zijn op het lichtnet en moet de accu minstens 25 opgeladen zijn
Stelt alle instellingen weer in op originele fabriekswaarden en verwijdert alle gegevens van de schijf U moet al uw gegevens opnieuw laden na dit type herstel
2 Als het herstellen klaar is verschijnt het Opnieuw Verbinding Maken met Netwerk scherm
3 Als het herstellen klaar is verschijnt het Opnieuw Verbindingen Maken scherm4 Volg de instructies op het scherm om uw schijf opnieuw aan te sluiten
FIRMWARE BIJWERKEN
50 MY PASSPORT WIRELESSGEBRUIKERSHANDLEIDING
Firmware bijwerkenDit hoofdstuk behandelt de volgende onderwerpen
Bijwerken met Beschikbare FirmwareEen handmatige update uitvoeren
Op de Firmware pagina kunt u automatisch of handmatig op een bijgewerkt bestand controleren en deze installeren Om automatisch op beschikbare bestanden te controleren en deze te installeren moet de schijf verbinding hebben met internet
1 Klik op het Firmware icoon op de navigatiebalk om de Firmware pagina weer te geven
De huidige versie en laatste update staan in de Versie sectie
Bijwerken met Beschikbare FirmwareOpmerking Om te controleren op beschikbare updates moet de schijf
verbinding hebben met het internet middels een thuisnetwerk of hotspot U kunt op elk gewenst moment controleren op updates in het vak Available Updates (Beschikbare updates)
1 Klik op Controleren op updates2 Bekijk het Firmware bijwerken venster en klik op OK3 Als een update beschikbaar is klikt u op Installeren en Opnieuw opstarten
Wanneer het bijwerken is voltooid wordt uw schijf opnieuw opgestart
WAARSCHUWING Zet uw apparaat niet uit tijdens de installatie Als de installatie is afgerond start uw schijf automatisch opnieuw op
Belangrijk U kunt de schijf alleen bijwerken als de accu meer dan 50 vol is en de oplader op het lichtnet aangesloten is
112
FIRMWARE BIJWERKEN
51 MY PASSPORT WIRELESSGEBRUIKERSHANDLEIDING
Een handmatige update uitvoeren1 Ga naar httpsupportwdccomproductdownloadasp om een beschikbaar bestand
te vinden en download dit naar uw computer of klik op de Online location of the WD My Passport Wireless-firmwarelink onderaan het scherm
2 Download het laatste firmware bestand3 Maak verbinding met het Wi-Fi-netwerk van de schijf (directe verbinding)4 In het vak Handmatig Bijwerken klikt u op Bijwerken vanuit bestand5 Navigeer naar het firmware-updatebestand en klik op Open (Openen)6 Lees het bevestigingsbericht en klik op OK Het bijwerken duurt ongeveer vijf minuten
Het is essentieel dat het apparaat aan blijft totdat de installatie afgerond isWanneer het bijwerken is voltooid wordt uw schijf opnieuw opgestart Verbind uw computer direct met de schijf met de draadloze verbinding
ONDERSTEUNING KRIJGEN
52 MY PASSPORT WIRELESSGEBRUIKERSHANDLEIDING
Ondersteuning krijgen
Ondersteuning paginaOp de Support pagina kunt u diagnostische testen uitvoeren en systeemrapporten versturen naar de klantenservice en meedoen aan het Productverbeteringsprogramma van WD
Om de Ondersteuning pagina weer te geven klikt u op Ondersteuning op de navigatiebalk
Systeemrapporten
In het Systeemrapporten gedeelte kunt u een rapport aanmaken en automatisch naar de Klantenservice versturen of het rapport downloaden naar uw computer
Klik op eacuteeacuten van de volgende Verzenden naar Klantenservice Maakt een diagnostiek rapport en verstuurt deze
automatisch naar de Klantenservice Dit rapport bevat het serienummer van uw Drive het Mac nummer en statusinformatie U moet hiervoor een hotspot of internet verbinding hebben
Downloaden Maakt een diagnostiek rapport en downloadt deze naar uw computer
113
ONDERSTEUNING KRIJGEN
53 MY PASSPORT WIRELESSGEBRUIKERSHANDLEIDING
Diagnostiek
Voer diagnostische tests uit als u problemen ondervindt met uw schijf Er zijn drie typen diagnostische tests
Snelle test Controleert de harde schijven op ernstige problemen Het resultaat van een snelle schijftest is een evaluatie van de toestand van de harde schijf die wel of niet met goed gevolg wordt afgelegd De snelle test kan enkele minuten duren
Volledige test Een uitgebreidere stationsdiagnostiek Alle sectoren van de harde schijven worden methodisch getest Zodra de test klaar is wordt de status van de harde schijf getoond
Opmerking Om de test af te ronden moet de schijf op het stroomnet zijn aangesloten
Productverbeteringsprogramma
Als u lid wordt van het programma stuurt uw harde schijf van tijd tot tijd haar serienummer naar WD samen met standaard informatie over de schijf Hiermee helpt u toekomstige updates van het product te verbeteren waardoor het Western Digital Support team u efficieumlnter kan helpen Meedoen heeft geen invloed op de prestaties van uw schijf
Om lid te worden van het programma zet u de knop op Aan
PROBLEMEN EN OPLOSSINGEN
54 MY PASSPORT WIRELESSGEBRUIKERSHANDLEIDING
Problemen en Oplossingen
Wachtwoord
Ik ben het Wi-Fi wachtwoord van mijn schijf vergeten
Herstel de schijf naar de standaardinstellingen door de Aan-Uit- knop en WPS knoppen tegelijk 10 seconden vast te houden totdat de Stroom LED wit oplicht
Zodra de schijf helemaal opgestart is en de Wi-Fi LED blauw oplicht kunt u de standaard draadloze naam van MyPassport verbinden en het Wi-Fi wachtwoord instellen
Naam
Wat is het verschil tussen de Wi-Fi-naam en de naam van de schijf
De Wi-Fi-naam wordt ook wel de SSID genoemd U moet verbinding maken met het Wi-Fi-netwerk voordat u de schijf kunt openen In het Wi-Fi-scherm kunt u de Wi-Fi-naam wijzigen (Zie ldquoDe geavanceerde Wi-Fi instellingen van uw schijf bekijken en veranderenrdquo op pagina 28)
De naam van de schijf is de naam die een DLNS-apparaat of andere computers gebruiken om de inhoud van de schijf te openen Deze naam is NIET hetzelfde als de Wi-Fi-naam U moet verbinding maken met het Wi-Fi-netwerk voordat u de schijf kunt openen In het beheerdersscherm kunt u de schijfnaam wijzigen (Zie ldquoHet Wachtwoord en de naam van het Apparaat wijzigenrdquo op pagina 45)
Aansluitingen
Ik heb de schijf losgekoppeld van de WD My Cloud mobiele app Moet ik de volgende keer weer de verbinding met de mobiele app instellen
Nee dit is niet nodig als u de verbinding al eens eerder heeft ingesteld en het apparaat draadloos verbonden met de schijf is
Mijn schijf kwam buiten het bereik en verloor de verbinding
Als de schijf is ingesteld op thuis of hotspot modus maakt deze automatisch weer verbinding als u weer binnen het bereik komt Als de schijf ingesteld was op directe verbinding modus moet u ervoor zorgen dat de Wi-Fi LED blauw is en uw apparaat er verbinding mee kan maken
Ik wil bestanden op mijn schijf delen met andere draadloze bestanden in huis
Verbind de schijf met uw thuisnetwerk in thuisnetwerkmodus Apparaten die al zijn aangesloten op de schijf kunnen automatisch verbinding maken met uw thuisnetwerk (indien ze al eerder verbinding hebben gemaakt) of u kunt ze handmatig aansluiten Zodra alle apparaten op het Wi-Fi netwerk zijn aangesloten fungeert de schijf als draadloos NAS-apparaat
Als ik de schijf via USB op mijn computer aansluit maakt het apparaat niet langer draadloos verbinding met andere apparaten
Als de schijf is aangesloten op een computer met een USB verbinding wordt de draadloze functie uitgeschakeld
1145121
PROBLEMEN EN OPLOSSINGEN
55 MY PASSPORT WIRELESSGEBRUIKERSHANDLEIDING
De draadloze snelheid is trager dan normaal
Er komt misschien storing door uw omgeving die het Wi-Fi kanaal of de Wi-Fi bandbreedte van de schijf stoort aangezien deze met 24Ghz band werkt Deze storing kan worden veroorzaakt door Wi-Fi apparaten magnetrons of andere draadloze apparatuur Gevorderde gebruikers kunnen ervoor kiezen om een ander kanaal te kiezen via het Instellingen scherm
Ik heb last van de volgende symptomen Het capaciteit deelvenster van het bedieningspaneel toont geen enkele
waarde zelfs niet na lang wachten Als ik de schijf aansluit op de USB poort van mijn computer vertelt Windows
mij dat ik scandisk uit moet voeren Mijn schijf toont geen enkel mediabestand op mijn mediaspeler Het Openbare gedeelte is niet toegankelijk via een client computer
Waarschijnlijk is de My Passport Wireless drive losgekoppeld van de USB poort zonder deze veilig te verwijderen Om dit probleem op te lossen kunt u scandisk op een Windows computer gebruiken Zie Kennisbank Antwoord 11742 voor meer informatie
Accu en prestaties
Mijn schijf laadt niet op Als de schijf is aangesloten op uw computer middels een USB connectie levert de
USB poort niet genoeg stroom om de accu op te laden Steek de schijf in het stopcontact met de USB stroomadapter om hem alsnog op te laden
Als de temperatuur te laag of te hoog is zal de accu niet opladen Zorg ervoor dat de schijf afkoelt of opwarmt zoals nodig
Als de schijf in gebruik is laadt de accu ook niet op
Ik wil dat de accu langer meegaat
Stel de accu in op Levensduur Accu modus op de Hardware pagina om de levensduur van de accu te verlengen als u geen maximale prestaties nodig heeft Om deze wijziging door te voeren start u de schijf opnieuw op
Mijn schijf blijft het draadloos netwerk uitschakelen
Om de accu langer mee te laten gaan zet de schijf automatisch het draadloze netwerk uit na een minuut van inactiviteit en gaat naar stand-by modus Druk op de Aan-Uit-knop om het draadloze netwerk weer aan te zetten Als de Wi-Fi LED blauw oplicht is de schijf weer klaar voor een verbinding
Hoe haal ik maximale stream prestaties uit mijn schijf Laat de schijf prioriteit geven aan stream prestaties met de Prestatie modus op de
Hardware pagina Sluit de schijf aan op een stroombron zodat de accu genoeg stroom heeft om te
streamen Aangezien Wireless-N met MIMO (2x2) is ingebouwd in de schijf moeten de
apparaten en het draadloze netwerk waarmee je verbindt MIMO ondersteunen Verbind de draadloze schijf direct via de Direct Verbinding modus om onbekend
netwerkverkeer en -storingen te voorkomen
PROBLEMEN EN OPLOSSINGEN
56 MY PASSPORT WIRELESSGEBRUIKERSHANDLEIDING
De draadloze snelheid is trager dan normaal Het apparaat staat wellicht in Accu Levensduur modus de prestaties worden
verminderd om de levensduur van de accu te verlengen De accu heeft niet genoeg stroom Er komt misschien storing door uw omgeving die het Wi-Fi kanaal of de Wi-Fi
bandbreedte van de schijf stoort aangezien deze met 24Ghz band werkt Deze storing kan worden veroorzaakt door Wi-Fi apparaten magnetrons of andere draadloze apparatuur Gevorderde gebruikers kunnen ervoor kiezen om een ander kanaal te kiezen bij Instellingen
U gebruikt wellicht clients of netwerken zonder een Wireless-N MIMO verbinding of een trager draadloos netwerk (bijv 80211g or 80211b)
Mijn schijf wil niet opstarten
Zorg ervoor dat de accu is opgeladen Als de schijf een lange tijd niet is gebruikt kan de accu te leeg zijn en moet deze eerst worden opgeladen voordat de schijf op kan starten
Schijf Indeling
Kan ik de schijf formatteren voor een ander bestandssysteem
Ja u kunt de schijf formatteren naar NTFS FAT32 en HFS+
Mijn schijf wordt niet gevonden door een ander apparaat als de schijf is aangesloten via een USB poort
My Passport Wireless is voor-geformatteerd als een exFAT bestandssysteem Sommige apparaten (zoals computers met Windows XP of de WD TV mediaspeler) ondersteunen dit bestandssysteem wellicht niet Voor meer informatie over dit probleem zie antwoord-id 11742 in de Kennisbank
APPENDIX A TECHNISCHE SPECIFICATIES
57 MY PASSPORT WIRELESSGEBRUIKERSHANDLEIDING
Appendix A Technische SpecificatiesCapaciteit 500 GB 1 TB 2 TB
Wi-Fi protocol Werkt met 80211bgn (20 MHz band)OntvangtVerzendt in 24 GHz band
Ondersteunde protocollen SMB AFP UPnP FTP
Interface USB 30 max 5 MbsUSB 20 tot 480 MbsSD 20 tot 25 MBs
Voor USB 30-snelheid zijn een USB 30-host en gecertificeerde USB 30-kabel nodigUSB 30 18-inch kabel
Compatibiliteit
Opmerking de compatibiliteit kan varieumlren afhankelijk van de hardwareconfiguratie en het besturingssysteem van de gebruiker
Besturingssystemenbull Windows 8
bull Windows 7
bull Windows Vista
bull Mac OS X Mavericks
bull Mac OS X Mountain Lion
bull Mac OS X Lion
bull Mac OS X Snow Leopard
Browsers
bull Internet Explorer 80 of hoger op ondersteunde Windows-computers
bull Safari 60 of hoger op ondersteunde Mac-computers
bull Firefox 21 of hoger op ondersteunde Windows- en Mac-computers
bull Google Chrome 27 of hoger op ondersteunde Windows- en Mac-computers
DLNAregUPnPreg-apparaten voor streamen over internetverbinding
Fysieke afmetingen
Breedte
500 GB1 TB2 TB
86 mm (339 in)86 mm (339 in)86 mm (339 in)
Lengte
500 GB1 TB2 TB
86 mm (339 in)86 mm (339 in)86 mm (339 in)
Hoogte
500 GB1 TB2 TB
218 mm (086 in)244 mm (096 in)298 mm (117 in)
APPENDIX A TECHNISCHE SPECIFICATIES
58 MY PASSPORT WIRELESSGEBRUIKERSHANDLEIDING
Gewicht
500 GB1 TB2 TB
055 lb (025 kg)060 lb (027 kg)077 lb (035 kg)
Voeding
AC Ingangsspanning (AC adapter)
Invoerwisselfrequentie
Ingangsspanning 90V tot 260 VAC
Ingangsfrequentie 47 tot 63 Hz
Temperatuur Bedrijfstemperatuur 0degC tot 35degC (32degF tot 95degF) Temperatuur bij stilstand -20 degC tot 60degC (-40degF tot 140degF)
Vochtigheid Vochtigheid bij gebruik 10-80 (condenseert niet)Vochtigheid bij stilstand 5-90
Hoogte Tot 10000 MSL
Drive formaat exFAT
RoHS-compatibel Ja
APPENDIX B COMPATIBELE MEDIA-INDELINGEN
59 MY PASSPORT WIRELESSGEBRUIKERSHANDLEIDING
Appendix B Compatibele media-indelingen
DLNA Bestandsindelingen
Opmerking Sommige apparaten ondersteunen mogelijk niet het afspelen van al deze bestanden Raadpleeg de gebruikershandleiding van uw apparaat om te lezen welke indelingen ondersteund worden
Indelingen compatibel met de WD My Cloud App
Opmerking Ga naar de HelpFAQ sectie voor elk platform om de ondersteunde soorten te vinden
Audio MP3 WMA WAV LPCM OGG vorbis FLAC M4A M4B 3GP AAC MP2 AC3 MPA MP1 AIF
Video 3GP 3GPH2633GPH2643GPMPEg-4 ASF ASFWMV AVI AVIDivX AVIFull Frame AVIMPEG-1 AVIMPEG-2 AVIMPEG-4
AVIWMV AVIXviD DivX DV DVR-MS DVR-MSAC-3 Audio DVR-MSMP1 Audio FLV M1V M2TS M4P M4V MKV MKVDivX MKVFull Frame MKVMPEG-1 MKVMPEG-2
MKVMPEG-4 MKVXviD MOV MP4 MPE MPEG1 MPEG2 MPEG4 MPG MTS QT RM TS TSTPM2T VDR VOB WMV Xvid
Afbeelding JPEG PNG TIF BMP
iOS
Foto jpg png gif tiff bmp
Video mov mp4 m4v
Muziek mp3 m4a aiff wav
Android
Foto jpg png gif tiff bmp
Video Hangt af van de applicatie van een derde partij waarmee video op dit mobiele apparaat wordt afgespeeld
Muziek mp3 (ondersteuning voor m4a wma wav en aiff toegevoegd in versie 31 - vereist Android 40 of hoger)
APPENDIX C CONFORMITEIT EN GARANTIE-INFORMATIE
60 MY PASSPORT WIRELESSGEBRUIKERSHANDLEIDING
Appendix C Conformiteit en garantie-informatieDeze bijlage bevat de volgende onderwerpen
Wettelijke conformiteitVeilig gebruik van de accuGNU General Public License (ldquoGPLrdquo)
Wettelijke conformiteit
Federal Communications Commission (FCC) Klasse B-informatieHet gebruik van dit apparaat is onderhevig aan de twee volgende voorwaarden
1 Dit apparaat mag geen schadelijke storing veroorzaken2 Dit apparaat mag geen ontvangen storing accepteren inclusief storing die een
onwenselijke werking kan veroorzaken
Deze apparatuur is getest en in overeenstemming bevonden met de eisen voor een digitaal apparaat van Klasse B conform Deel 15 van de FCC-bepalingen Deze normen bieden redelijke garantie tegen schadelijke storingen bij installatie in een woonomgeving Deze apparatuur genereert gebruikt en kan radiofrequentie-energie uitstralen en kan indien niet conform de instructies van de fabrikant geiumlnstalleerd en gebruikt ernstige storing van radio-ontvangst veroorzaken Er is echter geen garantie dat er geen storing zal optreden in een bepaalde installatie Als deze apparatuur schadelijke storing aan radio- of televisieontvangst veroorzaakt wat kan worden vastgesteld door het uit- en aanzetten van de apparatuur wordt u verzocht om de storing te verhelpen door eacuteeacuten van de volgende maatregelen Richt de ontvangstantenne in een andere richting of verplaats de antenne Vergroot de afstand tussen de apparatuur en de ontvanger Sluit de apparatuur aan op een stopcontact van een andere groep dan waarop de
ontvanger is aangesloten Raadpleeg de verkoper of een ervaren radio-televisiemonteur voor hulpIndien zonder de uitdrukkelijke goedkeuring van WD veranderingen of wijzigingen worden uitgevoerd kan het recht op het gebruik van het apparaat komen te vervallen
Opmerking De landcodeselectie is alleen beschikbaar voor modellen buiten de VS en is niet beschikbaar voor alle modellen in de VS In overeenstemming met de FCC-regelgeving moeten alle WiFi-producten die in de VS in de handel worden gebracht alleen op Amerikaanse werkingskanalen worden vastgelegd
Reglementaire informatievrijwaring
De installatie en het gebruik van dit draadloze LAN-apparaat moet strikt in overeenstemming zijn met de instructies die zijn bijgesloten in de gebruikersdocumentatie bij dit product Indien veranderingen of wijzigingen aan dit apparaat (inclusief de antennes) zonder de uitdrukkelijke goedkeuring van de fabrikant worden uitgevoerd kan het recht op het gebruik van het apparaat komen te vervallen De fabrikant is niet verantwoordelijk voor enige radio- of televisiestoring die wordt veroorzaakt door niet-goedgekeurde aanpassing van dit apparaat of door de vervanging van de aansluitingskabels van een apparatuur anders dan voorgeschreven door de fabrikant Het is de verantwoordelijkheid van de gebruiker om alle storing te corrigeren die wordt veroorzaakt door dergelijke niet-goedgekeurde aanpassing vervanging of aansluiting De fabrikant en zijn geautoriseerde wederverkopers en
APPENDIX C CONFORMITEIT EN GARANTIE-INFORMATIE
61 MY PASSPORT WIRELESSGEBRUIKERSHANDLEIDING
distributeurs zijn niet aansprakelijk voor enige schade of overtreding van wettelijke voorschriften als gevolg van het niet naleven van deze richtlijnen
VOORZICHTIG Om te voldoen aan de FCC-vereisten voor blootstelling aan radiostraling moet de voor deze zender gebruikte antenne zo zijn geiumlnstalleerd dat er een afstand van ten minste 20 cm van alle personen is en mag de antenne niet samen met een andere antenne of zender worden geplaatst
Het product voldoet aan de FCC draagbare RF blootstellingslimiet ingesteld voor een onbeheerde omgeving en is veilig voor het beoogde gebruik zoals beschreven in deze handleiding Verdere vermindering van RF blootstelling wordt bereikt door het product zo ver mogelijk weg van het lichaam van de gebruiker te houden of door een lagere uitvoerspanning in te stellen als dit mogelijk is
Industry Canada (IC)Dit apparaat voldoet aan RSS-210 van de Industry Canada Rules Het gebruik is onderhevig aan de volgende twee voorwaarden
1 Dit apparaat mag geen storing veroorzaken2 Dit apparaat mag geen storing accepteren inclusief storing die een onwenselijke
werking van het apparaat kan veroorzaken
Het product voldoet aan de FCC draagbare RF blootstellingslimiet ingesteld voor een onbeheerde omgeving en is veilig voor het beoogde gebruik zoals beschreven in deze handleiding Verdere vermindering van RF blootstelling wordt bereikt door het product zo ver mogelijk weg van het lichaam van de gebruiker te houden of door een lagere uitvoerspanning in te stellen als dit mogelijk is
Dit apparaat is ontworpen om te werken met een antenne die een maximale vermogen heeft van 2dBi Een antenne met een hoger vermogen is strikt verboden volgens de regels van Industry Canada De vereiste antenne-impedantie is 50 ohm
Om mogelijke radiostoring voor andere gebruikers te voorkomen moeten het antennetype en het vermogen ervan zo worden gekozen dat het equivalent isotropisch uitgestraald vermogen niet hoger is dan nodig is voor succesvolle communicatie
BELANGRIJKE OPMERKING
Verklaring stralingsblootstelling
Dit apparaat voldoet aan de blootstellingslimieten van IC die bepaald zijn voor een ongecontroleerde omgeving Deze apparatuur moet worden geplaatst en bediend met een minimale afstand van 20 cm tussen de zender en uw lichaam
Het product voldoet aan Canadarsquos draagbare RF blootstellingslimiet ingesteld voor een onbeheerde omgeving en is veilig voor het beoogde gebruik zoals beschreven in deze handleiding Verdere vermindering van RF blootstelling wordt bereikt door het product zo ver mogelijk weg van het lichaam van de gebruiker te houden of door een lagere uitvoerspanning in te stellen als dit mogelijk is
Deacuteclaration drsquoexposition aux radiations
Ce dispositif est conforme agrave la norme CNR-210 drsquoIndustrie Canada applicable aux appareils radio exempts de licence
Son fonctionnement est sujet aux deux conditions suivantes
(1) le dispositif ne doit pas produire de brouillage preacutejudiciable et
(2) ce dispositif doit accepter tout brouillage reccedilu y compris un brouillage susceptible de provoquer un fonctionnement indeacutesirable
APPENDIX C CONFORMITEIT EN GARANTIE-INFORMATIE
62 MY PASSPORT WIRELESSGEBRUIKERSHANDLEIDING
Le produit est conforme aux limites drsquoexposition pour les appareils portables RF pour les Etats-Unis et le Canada eacutetablies pour un environnement non controcircleacute Cet eacutequipement doit ecirctre installeacute et utiliseacute avec un minimum de 20 cm de distance entre la source de rayonnement et votre corps
Le produit est sucircr pour un fonctionnement tel que deacutecrit dans ce manuel La reacuteduction aux expositions RF peut ecirctre augmenteacutee si lrsquoappareil peut ecirctre conserveacute aussi loin que possible du corps de lrsquoutilisateur ou que le dispositif est reacutegleacute sur la puissance de sortie la plus faible si une telle fonction est disponible
CAN ICES-3(B)NMB-3B Statement
Cet appareil numeacuterique de la classe B est conforme agrave la norme NMB-3(B) du Canada
Dit apparaat aan Canadese ICES-3(B)
Veiligheidsnaleving
Goedgekeurd voor de VS en Canada CANCSA-C222 No 60950-1 UL 60950-1 Safety of Information Technology Equipment
Toegelaten voor de Verenigde Staten en Canada CANCSA-C222 No 60950-1 Sucircreteacute drsquoeacutequipement de technologie de lrsquoinformation
Dit product moet worden gevoed door een dubbel geiumlsoleerde geregistreerde stroombron met beperkt vermogen of een direct aansluitbare voedingseenheid gemarkeerd met lsquoClass 2rsquo
Dit apparaat is uitsluitend voor gebruik met de compatibele UL-geregistreerde AC-adapter
Cet appareil nrsquoest destineacute qursquoa` des adaptateur compatibles marqueacutes ldquoUL Listedrdquo
CE-compliantie voor EuropaDe werking van dit apparaat is onderworpen aan de volgende nationale regelgeving en is mogelijk verboden te gebruiken wanneer bepaalde beperkingen worden toegepast
Markering met het CE-symbool geeft aan dat dit systeem voldoet aan de toepasselijke richtlijnen van de Europese Unie inclusief de EMC-richtlijn (2004108EG) (19995EG) de richtlijn voor laagspanning (200695EG) de EvP-richtlijn (200532EG) en de RoHS-richtlijn 201165EU Er is een conformiteitsverklaring opgesteld in overeenstemming met de toepasselijke richtlijnen dat in bezit is bij Western Digital Europa
Подтверждение соответствия Минкомсвязи России Декларация соответствия Д-РД-2985 от 10092014 года действительна до 10092020 года зарегистрирована в Федеральном агентстве связи 19092014 года
APPENDIX C CONFORMITEIT EN GARANTIE-INFORMATIE
63 MY PASSPORT WIRELESSGEBRUIKERSHANDLEIDING
VCCI Statement
Conformiteit met milieuwetten (China)
Veilig gebruik van de accuDit product bevat een oplaadbare niet-vervangbare lithium-ion accu De levensduur van de accu hangt af van het model de gebruiksomstandigheden en de instellingen van het product
Hier volgen enkele voorzorgsmaatregelen wat betreft veiligheid en gebruik Gooi het product op een juiste manier weg Haal het product niet uit elkaar het bevat geen onderdelen die gerepareerd kunnen
worden door gebruikers Stel het product niet bloot aan water hitte vuur en sla het product niet op in direct
zonlicht Gebruik alleen de oplader die bij het product is geleverd Laat het product niet vallen of stel het op enig andere wijze bloot aan schokken Vermijd contact met huid en ogen als een cel lekt Als het vloeistof toch contact heeft
gemaakt was grondig met water en zoek onmiddellijk medische zorg Laad de accu niet voor langere tijd op De accu werkt het beste bij 20degC+5 degC Bewaar de originele product-handleidingen voor latere naslag
APPENDIX C CONFORMITEIT EN GARANTIE-INFORMATIE
64 MY PASSPORT WIRELESSGEBRUIKERSHANDLEIDING
Garantie-informatie
Service verkrijgenWD waardeert u als klant en stelt alles in het werk om u de beste service te leveren Mocht dit product onderhoud vereisen neem dan contact op met de leverancier van wie u het product gekocht heeft of bezoek onze website voor productondersteuning op httpsupportwdcom voor informatie over het verkrijgen van service of een Return Material Authorization (RMA toestemming tot retournering van materiaal) Als wordt vastgesteld dat het product mogelijk defect is ontvangt u een RMA-nummer en instructies voor het retourneren van het product Retourzendingen waarvoor geen voorafgaande toestemming is verkregen (maw zonder RMA-nummer) worden op kosten van de koper geretourneerd Retourzendingen met voorafgaande toestemming moeten op kosten van de koper en verzekerd verzonden worden in een goedgekeurde verzenddoos naar het adres dat in de verzenddocumentatie vermeld staat U dient de originele doos en verpakkingsmaterialen te bewaren voor opslag of verzending van uw WD-product Als u exact wilt weten hoe lang de garantie geldig is controleert u de vervaldatum van de garantie (serienummer vereist) op httpsupportwdcom WD aanvaardt geen aansprakelijkheid voor verlies van gegevens (ongeacht de oorzaak) herstel van verloren gegane gegevens of gegevens die zijn opgeslagen op producten die aan haar in bewaring zijn gegeven
Beperkte garantieWD garandeert dat het product bij normaal gebruik tijdens de hieronder vermelde periode vrij is van materiaalfouten en fouten door vakmanschap en derhalve voldoet aan de specificaties van WD De duur van uw beperkte garantie hangt af van het land waarin uw product is aangeschaft De periode van uw beperkte garantie is twee jaar in Noord- Zuid- en Centraal Amerika twee jaar in Europa het Midden-Oosten en Afrika en twee jaar in Pacifisch-Azieuml tenzij door de wet anders opgelegd Deze beperkte garantieperiode start op de aankoopdatum zoals vermeld op de kassabon WD is niet aansprakelijk voor producten die worden geretourneerd wanneer WD bepaalt dat het product van WD is gestolen of dat het genoemde defect a) niet aanwezig is b) niet op redelijke wijze kan worden verholpen door schade die zich heeft voorgedaan voordat WD het product ontving of c) te wijten is aan misbruik onjuiste installatie wijziging (inclusief verwijdering of vernietiging van labels en het openen of verwijderen van externe behuizingen tenzij het product op de lijst voor producten met beperkte onderhoudsmogelijkheden voor gebruikers staat en de specifieke wijziging binnen de van toepassing zijnde instructies valt zoals beschreven op httpsupportwdcom) ongeluk of verkeerde hantering terwijl het product in het bezit is van iemand anders dan WD Onderhevig aan de bovenstaande beperkingen betreft de enige en uitsluitende garantie waartoe u gerechtigd bent het herstel of de vervanging van het product tijdens de hierboven vermelde garantieperiode en dit naar goeddunken van WD
De voorgaande beperkte garantie is de enige garantie die door WD geboden wordt en geldt uitsluitend voor producten die als nieuw verkocht worden De in deze garantievoorwaarden geboden verhaalsmogelijkheden vervangen a) alle andere verhaalsmogelijkheden en garantievormen hetzij uitdrukkelijk impliciet of statutair inclusief maar niet beperkt tot impliciete garanties van verkoopbaarheid of geschiktheid voor een bepaald doel en b) alle verplichtingen en vormen van aansprakelijkheid van WD voor schade inclusief maar niet beperkt tot incidentele gevolg- of speciale schade financieumlle verliezen winstderving of gemaakte kosten of verloren gegevens als gevolg van of in verband met de aankoop het gebruik of de prestatie van het product zelfs indien WD is gewezen op de mogelijkheid van zulke schade In de Verenigde Staten staan sommige staten uitsluiting of beperking van incidentele of gevolgschade niet toe zodat het mogelijk is dat de bovenstaande
APPENDIX C CONFORMITEIT EN GARANTIE-INFORMATIE
65 MY PASSPORT WIRELESSGEBRUIKERSHANDLEIDING
beperkingen in uw geval niet gelden Deze garantie biedt u specifieke rechten en het is mogelijk dat u nog andere rechten hebt omdat deze van staat tot staat verschillen
GNU General Public License (ldquoGPLrdquo)De in dit product aanwezige firmware kan software van derden bevatten waarvoor een licentie geldt onder de GPL of Lesser General Public License (lsquoLGPLrsquo) (gezamenlijk lsquoGPL Softwarersquo) en niet de licentieovereenkomst voor eindgebruikers van Western Digital In overeenstemming met de GPL indien van toepassing 1) de broncode voor de GPL-software kan kosteloos worden gedownload vanaf httpsupportwdcomdownloadgpl of is verkrijgbaar op cd voor een nominale prijs vanaf httpsupportwdcomdownloadgpl of door te bellen met de klantenservice binnen drie jaar na datum van aankoop 2) u mag de GPL-software hergebruiken opnieuw distribueren en modificeren 3) met betrekking tot uitsluitend de GPL-software wordt geen garantie gegeven in de mate die door de wet is toegestaan en 4) een kopie van de GPL is hierbij inbegrepen kan worden verkregen vanaf t httpwwwgnuorg en kan ook worden gevonden op httpsupportwdcomdownloadgpl
Het wijzigen of bewerken van de Software inclusief maar niet beperkt tot eventuele Open Source-software geschiedt volledig op eigen risico Western Digital is niet aansprakelijk voor dergelijke wijzigingen en bewerkingen Western Digital biedt geen ondersteuning voor enig product waarvan u de door Western Digital geleverde Software hebt gewijzigd of hebt getracht te wijzigen
De informatie die door WD wordt verstrekt wordt verondersteld accuraat en betrouwbaar te zijn WD aanvaardt echter geen verantwoordelijkheid voor het gebruik ervan of voor inbreuk op patenten of andere rechten van derde partijen die uit het gebruik kan voortvloeien Er wordt geen impliciete of andere garantie verstrekt onder welke patenten of patentrechten van WD dan ook WD behoudt zich het recht voor de specificaties op elk moment zonder kennisgeving te wijzigen
Western Digital WD het WD logo en My Passport zijn geregistreerde handelsmerken van Western Digital Technologies Inc in de VS en andere landen WD Drive Utilities en Data Lifeguard zijn handelsmerken van Western Digital Technologies Inc in de VS en andere landen Apple Mac OS X en Time Machine zijn merken van Apple Inc gedeponeerd in de VS en andere landen Thunderbolt en het Thunderbolt-logo zijn merken van Intel Corporation in de VS enof andere landen Eventuele andere merken in dit document behoren toe aan andere bedrijven De weergegeven afbeelding kan afwijken van het daadwerkelijke product
copy 2014 Western Digital Technologies Inc Alle rechten voorbehouden
Western Digital 3355 Michelson Drive Suite 100 Irvine California 92612 VS 4779-705118-G01 Sept 2014
- WD-service en -ondersteuning
-
- Online-ondersteuning krijgen
- Contact opnemen met de technische ondersteuning van WD
-
- Het WD-product registreren
- Info over uw opslagapparaat van WD
-
- Functies
- Voorzorgsmaatregelen
- Inhoud van het pakket
- Optionele accessoires
- Over het Online leercentrum
- Compatibiliteit
-
- Besturingssystemen
- Webbrowsers
-
- Beschrijving van het uiterlijk
-
- De LEDrsquos en Knoppen begrijpen
-
- AanUit- en Accustatus-LED
- Wi-Fi-LED
- Ander LED-gedrag
- Knoppen
-
- De draadloze schijf instellen
-
- De schijf aanzetten
- De schijf voor het eerst instellen
-
- Met een computer en webbrowser
- Over het bedieningspaneel
- WD My Cloud App gebruiken met een mobiel apparaat
-
- Het Bedieningspaneel gebruiken
-
- Het Bedieningspaneel openen
- Bedieningspaneel-startpagina
- Pictogrammen
-
- Informatiepictogrammen
- Navigatiepictogrammen
-
- De status van de schijf controleren
-
- Capaciteit Paneel
- Accu Paneel
- Verbindingstype Paneel
-
- De schijf aansluiten
-
- Verbindingenoverzicht
- Een Wi-Fi Direct-verbinding maken
-
- Een webbrowser gebruiken om draadloos verbinding te maken
- WD My Cloud-app gebruiken om draadloos verbinding te maken met een mobiel apparaat
-
- Verbinding maken met een Wi-Fi-netwerkinternet
-
- Verbinding maken met een Wi-Fi-netwerk
- De Wi-Fi-verbinding verbreken
- De Wi-Fi-verbinding delen en bewerken
-
- De geavanceerde Wi-Fi instellingen van uw schijf bekijken en veranderen
-
- Bestanden op uw schijf zetten
-
- Bestanden op de schijf zetten
-
- Een USB verbinding gebruiken om bestanden op de schijf te zetten
- Bestanden op de schijf zetten via een Wi-Fi verbinding
-
- Een compatibele draadloze camera gebruiken
- Een back-up maken van een computer op de schijf
-
- WD SmartWaretrade (alleen Windows)
- Een back-up maken van een Mac-computer
-
- Een SD Kaart met de Schijf gebruiken
-
- Bestanden van een SD kaart verplaatsen of kopieumlren
- Bestanden bekijken die van een SD kaart zijn geiumlmporteerd
- Bestanden op een SD kaart bekijken
-
- Videorsquos fotorsquos en muziek afspelenstreamen
-
- De schijf als mediaserver gebruiken
- Het streamen van media inschakelen
-
- DLNA
- Media Tellen
-
- Uw bestanden bekijken met mediaspelers
-
- WD-mediaspelers
- Andere mediaspelers
-
- De schijf gebruiken met een DLNA-geschikte mobiele app
-
- De accu gebruiken
-
- Levensduur of prestaties van de accu verbeteren
- De accu opladen
- Accu status zien als de schijf uit staat
-
- Administratieve Functies uitvoeren
-
- Het Wachtwoord en de naam van het Apparaat wijzigen
- De Taal veranderen
- Soorten toegang instellen
- De Schijf Vergrendelen
- Opnieuw opstarten en afsluiten
-
- Uw Harde Schijf en Wachtwoord Herstellen
-
- De schijf handmatig herstellen
- De Fabrieksinstellingen herstellen met de dashboard
-
- Firmware bijwerken
-
- Bijwerken met Beschikbare Firmware
- Een handmatige update uitvoeren
-
- Ondersteuning krijgen
-
- Ondersteuning pagina
-
- Systeemrapporten
- Diagnostiek
- Productverbeteringsprogramma
-
- Problemen en Oplossingen
-
- Wachtwoord
- Naam
- Aansluitingen
- Accu en prestaties
- Schijf Indeling
-
- Appendix A Technische Specificaties
- Appendix B Compatibele media-indelingen
-
- DLNA Bestandsindelingen
- Indelingen compatibel met de WD My Cloud App
-
- Appendix C Conformiteit en garantie-informatie
-
- Wettelijke conformiteit
-
- Federal Communications Commission (FCC) Klasse B-informatie
- Industry Canada (IC)
- CE-compliantie voor Europa
- VCCI Statement
- Conformiteit met milieuwetten (China)
-
- Veilig gebruik van de accu
- Garantie-informatie
-
- Service verkrijgen
- Beperkte garantie
-
- GNU General Public License (ldquoGPLrdquo)
-

DE SCHIJF AANSLUITEN
30 MY PASSPORT WIRELESSGEBRUIKERSHANDLEIDING
5 Klik op Opslaan Als u de Wi-Fi-instellingen hebt gewijzigd wordt het scherm Opnieuw verbinding maken met netwerk weergegeven
6 Volg de instructies op het scherm om uw schijf opnieuw aan te sluiten Volg de instructies op dit scherm Als u de naam van de schijf heeft veranderd bij stap 2 selecteert u de nieuwe naam in de Wi-Fi-lijst in plaats van MyPassport
BESTANDEN OP UW SCHIJF ZETTEN
31 MY PASSPORT WIRELESSGEBRUIKERSHANDLEIDING
Bestanden op uw schijf zetten Dit hoofdstuk behandelt de volgende onderwerpen
Bestanden op de schijf zettenEen compatibele draadloze camera gebruikenEen back-up maken van een computer op de schijf
Eeacuten van de eerste dingen die u met uw schijf kunt doen is er bestanden opzetten via een USB verbinding een draadloze verbinding een AndroidiOS mobiel apparaat met WD My Cloud of een compatibele draadloze camera Een andere manier om bestanden op de schijf te zetten is om een back-up van de computer te maken op de schijf
Opmerking Om bestanden van een SD-kaart over te zetten zie ldquoBestanden van een SD kaart verplaatsen of kopieumlrenrdquo op pagina 37
Bestanden op de schijf zetten
Een USB verbinding gebruiken om bestanden op de schijf te zetten
Als u veel bestanden op de schijf wilt zetten is het gebruik van een USB poort op uw computer aanbevolen aangezien dit sneller werkt dan het My Passport Wireless Wi-Fi netwerk
1 Steek eacuteeacuten uiteinde van de USB kabel in de schijf en het andere uiteinde in de USB poort van uw computer
Opmerking Als u uw computer en schijf op deze manier verbindt wordt het draadloze netwerk van de schijf uitgeschakeld
2 Op uw computer opent u het Verkenner (PC) of Finder (Mac) scherm3 Voer eacuteeacuten van de volgende handelingen uit
Voor een Windows computer In het linker paneel van het Verkenner-scherm klik op Computer en dubbel-klik op de My Passport Wireless schijf
Voor een Mac-computer In het linker paneel van het Finder-scherm in de sectie DEVICES dubbelklikt u op de My Passport Wireless-schijf
4 Sleep bestanden van uw computer naar de schijf en een kopie van het bestand wordt op de schijf opgeslagen
16
BESTANDEN OP UW SCHIJF ZETTEN
32 MY PASSPORT WIRELESSGEBRUIKERSHANDLEIDING
Bestanden op de schijf zetten via een Wi-Fi verbindingAls u voor het eerst verbinding maakt met het My Passport Wireless Wi-Fi netwerk staat er nog geen media op de schijf U kunt beginnen met bestanden van uw computer of andere apparaten op het netwerk te kopieumlren via Wi-Fi
Van uw computer of computers en apparaten op hetzelfde netwerk1 Controleer uw instellingen en zorg ervoor dat uw computer verbinding heeft met uw My
Passport Wireless schijf of met hetzelfde netwerk als uw schijf De schijf kan fungeren als een draadloze-clientapparaat op uw Wi-Fi-netwerk zodat iedereen op het netwerk er toegang tot heeft (zoals een standaard netwerkopslagapparaat)
2 Op uw computer opent u het Verkenner (PC) of Finder (Mac) scherm3 Voer eacuteeacuten van de volgende handelingen uit
Voor een Windows computer in het linker paneel van het Bestandsverkenner scherm klik op Netwerk gt MYPASSPORT (of een andere opgegeven naam) gt Openbaar
Als u een Mac hebt dubbelklikt u in het linker paneel van het Finder-scherm in de sectie SHARED op MYPASSPORT (of een andere opgegeven naam) gt Openbaar
De Openbare map van uw schijf opent4 Sleep bestanden van uw computer of andere computers en apparaten op het netwerk
naar de Openbare map van de schijf
Van een mobiel apparaat met WD My Cloud1 Ga naar Instellingen op uw mobiele apparaat en zorg dat uw mobiele apparaat is
verbonden met de My Passport Wireless schijf2 Tik op het My Cloud pictogram op uw apparaat3 Tik op de Openbare map4 In de rechter bovenhoek van het Openbare paneel klik op het omni menu pictogram
(drie horizontale stippen) en daarna op Foto toevoegen5 Tik op Filmrol6 Selecteer uw bestanden7 Tik op het upload pictogram in de rechter onderhoek van het dialoogscherm
De bestanden zijn geuumlpload naar de My Passport Wireless schijf U kunt ze nu verwijderen van uw mobiele apparaat als u ruimte wilt besparen of ze op het mobiele apparaat bewaren als back-up
BESTANDEN OP UW SCHIJF ZETTEN
33 MY PASSPORT WIRELESSGEBRUIKERSHANDLEIDING
Een compatibele draadloze camera gebruikenMet FTP (File Transfer Protocol) kunnen gegevens van en naar de Openbare map van uw schijf worden overgezet De schijf ondersteunt standaard Anoniem inloggen en gebruikt Wi-Fi beveiliging voor de bescherming De My Passport Wireless schijf werkt met draadloze camerarsquos die FTP ondersteunen zoals Nikon WT-2 en Canon WFT Raadpleeg antwoord-id 11737 in de kennisbank voor meer informatie over ondersteunde camerarsquos FTP is standaard uitgeschakeld
FTP-toegang inschakelen
1 Klik op het Beheer icoon op de navigatiebalk om de Beheer pagina weer te geven
2 In de Toegang sectie zet de FTP knop op Aan3 Gebruik de onderstaande FTP instellingen voor uw camera of ander apparaat met FTP
verbinding op de My Passport Wireless schijf FTP Server Adres 192168601 (tenzij gewijzigd) FTP Server Poort Adres 21 (kan niet worden veranderd) Passieve modus Moet uitgeschakeld zijn Proxy Server Moet uitgeschakeld zijn Inlog MethodeNaam Anoniem (geen wachtwoord vereist) Doelmap Openbaarltmapgt (hoofdlettergevoelig)
Opmerking Controleer de documentatie van uw camera om te zien hoe FTP werkt
BESTANDEN OP UW SCHIJF ZETTEN
34 MY PASSPORT WIRELESSGEBRUIKERSHANDLEIDING
Een back-up maken van een computer op de schijfHieronder volgt een kort overzicht over hoe de My Passport Wireless schijf kan worden gebruikt als back-up locatie Om een back-up te maken van bestanden moet de schijf fysiek zijn aangesloten op de computer middels een USB verbinding
WD SmartWaretrade (alleen Windows)WD SmartWare is een makkelijk hulpmiddel waarmee u automatisch uw gegevens kunt beschermen met automatische voortdurende back-up en de mogelijkheid om kwijtgeraakte bestanden terug te vinden
Opmerking De automatische back-up bescherming vindt plaats zo lang uw My Passport Wireless schijf op uw computer is aangesloten Als de schijf niet langer met de computer is verbonden stopt het maken van de back-up tijdelijk Wanneer u de verbinding weer tot stand brengt zal de WD SmartWare-software uw computer automatisch doorzoeken op nieuwe of gewijzigde bestanden en wordt de back-upbeveiliging weer geactiveerd
WD SmartWare-software installeren1 De online welkomstpagina van het Leercentrum van My Passport Wireless openen
wwwwdcomsetupmypassportwireless
BESTANDEN OP UW SCHIJF ZETTEN
35 MY PASSPORT WIRELESSGEBRUIKERSHANDLEIDING
2 Klik op Ga naar Downloads (Naar downloads) om de downloadpagina weer te geven
3 In het gedeelte WD SmartWare box klikt u op Downloaden4 Open uw gedownloade bestanden en pak de inhoud van het zip-bestand op uw
computer uit5 Dubbelklik op het bestand WD SmartWare Setup6 Volg de instructies online om de installatie te voltooien
De WD SmartWare-software openen na de installatie
Gebruik eacuteeacuten van de onderstaande opties voor WD SmartWare na de installatie Windows 7 Vanuit het Start menu klikt u op
Programmarsquos gt WD SmartWare gt WD SmartWare Windows 8 Vanuit het Start-scherm klikt u op WD Smartware WD Quick View-pictogram Klik met links of rechts op het WD Quick View
pictogram in het systeemvak van Windows om het menu weer te geven en selecteer dan WD SmartWare
Informatieonline helponderwerpen bekijken
WD SmartWare biedt twee soorten Help aan
Help-pictogram - De diverse WD SmartWare-paginarsquos bieden eenvoudige toegang tot online-helpinformatie waarmee u snel wordt begeleid bij back-ups herstel en instellingen Wanneer u niet zeker weet wat u moet doen klikt u op het Help-pictogram voor informatieonline-Help rechtsboven op een willekeurig pagina
Om de informatiepagina te sluiten nadat u de online-Help hebt gelezen klikt u op de X-knop rechtsboven op de pagina
Tabblad Help - Dit tabblad op de WD SmartWare-paginarsquos biedt meer gedetailleerde Help
Raadpleeg de online Hulp voor WD Smartware voor nadere aanwijzingen
BESTANDEN OP UW SCHIJF ZETTEN
36 MY PASSPORT WIRELESSGEBRUIKERSHANDLEIDING
Een back-up maken van een Mac-computerOpmerking Als u Time Machine wilt gebruiken formatteert u uw schijf naar
HFS+ Journal Voor meer informatie over dit probleem zie antwoord-id 11742 in de Kennisbank
Apple Time Machine is een ingebouwde functie van computers met Mac OS X Mountain Lion Lion en Snow Leopard waarmee u een back-up kunt maken van alle bestanden op uw computer muziek fotorsquos documenten applicaties e-mails en systeembestanden Uw My Passport Wireless schijf moet in USB modus staan om Apple Time Machine te kunnen gebruiken
Op de My Passport Wireless schijf kunt u deze back-ups opslaan zodat wanneer uw vaste schijf of het besturingssysteem uitvalt of wanneer u een bestand kwijtraakt u uw computer snel kunt herstellen U kunt ook de maximale schijfruimte opgeven die u wilt gebruiken voor back-ups van uw bestanden Raadpleeg de Apple Time Machine documentatie
EEN SD KAART MET DE SCHIJF GEBRUIKEN
37 MY PASSPORT WIRELESSGEBRUIKERSHANDLEIDING
Een SD Kaart met de Schijf gebruikenDit hoofdstuk behandelt de volgende onderwerpen
Bestanden van een SD kaart verplaatsen of kopieumlrenBestanden bekijken die van een SD kaart zijn geiumlmporteerdBestanden op een SD kaart bekijken
Het is makkelijk om bestanden naar uw My Passport Wireless schijf te verplaatsen of te kopieumlren met een SD kaart
Bestanden van een SD kaart verplaatsen of kopieumlren1 Plaats de SD kaart met uw mediabestanden in de SD kaart poort van uw schijf2 Klik op het Media icoon op de navigatiebalk om de Media pagina weer te geven
3 Onderneem eacuteeacuten van de volgende stappen om bestanden vanaf de SD kaart te kopieumlren Om direct uw bestanden te kopieumlren klik op Kopieumlren en daarna op Nu Kopieumlren Om automatisch nieuwe bestanden te kopieumlren zodra de kaart wordt geplaatst klik
op Kopieumlren en zet dan de Automatisch Importeren knop op Aan4 Onderneem eacuteeacuten van de volgende stappen om bestanden vanaf de SD kaart te verplaatsen
Om direct uw bestanden te kopieumlren klik op Verplaatsen en daarna op Nu Verplaatsen Om automatisch nieuwe bestanden te verplaatsen zodra de kaart wordt geplaatst
klik op Verplaatsen en zet dan de Automatisch Importeren knop op Aan5 Om de SD kaart en de schijf handmatig te synchroniseren drukt u kort op de WPS knop
VOORZICHTIG Als u bestanden verplaatst worden ze van de SD kaart verwijdert
17
EEN SD KAART MET DE SCHIJF GEBRUIKEN
38 MY PASSPORT WIRELESSGEBRUIKERSHANDLEIDING
Bestanden bekijken die van een SD kaart zijn geiumlmporteerdOpmerking U kunt niet alleen bestanden die zijn geiumlmporteerd van een SD kaart
bekijken op een computer maar ook met de WD My Cloud mobiele app Om de mobiele app te gebruiken moet u de inhoud eerst op de My Passport Wireless schijf synchroniseren
1 Op uw computer opent u het Verkenner (PC) of Finder (Mac) scherm2 Voer eacuteeacuten van de volgende handelingen uit
Voor een Windows computer in het linker paneel van het Bestandsverkenner scherm klik op Netwerk gt MYPASSPORT gt Publiek gt SD Card Imports
Voor een Mac in het linker paneel van het Finder scherm in het SHARED gedeelte dubbelklik op MYPASSPORT gt Publiek gt SD Card Imports
EEN SD KAART MET DE SCHIJF GEBRUIKEN
39 MY PASSPORT WIRELESSGEBRUIKERSHANDLEIDING
Bestanden op een SD kaart bekijken1 Op uw computer opent u het Verkenner (PC) of Finder (Mac) scherm2 Voer eacuteeacuten van de volgende handelingen uit
Voor een Windows computer in het linker paneel van het Bestandsverkenner scherm klik op Netwerk gt MYPASSPORT gtSD
Voor een Mac in het linker paneel van het Finder scherm in het SHARED gedeelte dubbelklik op MYPASSPORT gt SD
VIDEOrsquoS FOTOrsquoS EN MUZIEK AFSPELENSTREAMEN
40 MY PASSPORT WIRELESSGEBRUIKERSHANDLEIDING
Videorsquos fotorsquos en muziek afspelenstreamenDe schijf als mediaserver gebruikenHet streamen van media inschakelenDe schijf gebruiken met een DLNA-geschikte mobiele app
De schijf als mediaserver gebruikenOpmerking Zie de specifieke gebruikershandleiding van het DLNA-media-
apparaat voor instructies over het aansluiten van een DLNA-apparaat op uw LAN zodat u toegang hebt tot de inhoud van het My Passport Wireless apparaat Ga naar httpwwwdlnaorg voor een lijst van DLNA-gecertificeerde apparaten en voor verdere informatie
De My Passport Wireless schijf kan worden ingesteld als uw thuis DLNA media server De schijf streamt fotorsquos muziek en videorsquos naar DLMA-compatibele apparaten zodat u makkelijk media op een apparaat kun afspelen DLNA-compatibele apparaten zoeken naar media op de schijf als streamen is ingeschakeld op de Media pagina Streaming is standaard ingeschakeld
Als streamen is ingeschakeld kunt u uw multimedia-bestanden gewoon naar uw My Passport Wireless schijf sturen en u bent klaar om media te streamen en te bekijken op uw thuisbioscoop spelcomputers (bijvoorbeeld Xbox 360reg of PlayStationreg 3) WD TV Livereg-mediaspeler of DLNAreg 20-digitale media-adapters) en andere pcrsquos op uw thuis- of kantoornetwerk
Als u een DLNA server of mediaspeler (bijvoorbeeld VidOn of Skifta) op uw mobiele telefoon of ander mobiel apparaat heeft kan de My Passport Wireless schijf media er naar toe streamen Bezoek httpwwwdlnaorg voor meer informatie over DLNA
Het streamen van media inschakelenOp de Media pagina kunt u media streaming in- of uitschakelen uw media database op de My Passport Wireless schijf vernieuwen of opnieuw opbouwen en het aantal foto- video- en muziekbestanden op de schijf zien
1 Om de Media pagina weer te geven klikt u op Media op de navigatiebalk
18
VIDEOrsquoS FOTOrsquoS EN MUZIEK AFSPELENSTREAMEN
41 MY PASSPORT WIRELESSGEBRUIKERSHANDLEIDING
DLNA
In de DLNA sectie van deze pagina kunt u media streaming in- of uitschakelen en de DLNA database opnieuw opbouwen De schijf ververst en herbouwt de DLNA database automatisch maar u kunt dit ook handmatig doen als u denkt dat er fouten in de database zitten
1 In de DLNA Server sectie zorg ervoor dat de Streaming knop Aan staat 2 Klik op eacuteeacuten van de volgende om de DLNA database te vernieuwen of te herbouwen
Verversen Zoekt naar wijzigingen in uw mediabibliotheken Herbouwen Herbouwt de database geheel opnieuw op Het opnieuw opbouwen
van de DLNA-serverdatabase kan enige tijd duren afhankelijk van het aantal muziek- en videobestanden en hun grootte
Media Tellen
Deze sectie van het scherm toont het aantal video- muziek- foto- en andere bestanden die op de My Passport Wireless schijf staan Deze status is handig als u bestanden naar de schijf kopieert - u kunt het totaal aantal verplaatste bestanden zien
Opmerking Voor informatie over het gebruik van SD-kaarten zie ldquoBestanden van een SD kaart verplaatsen of kopieumlrenrdquo op pagina 37
Uw bestanden bekijken met mediaspelersZodra u uw bestanden naar de My Passport Wireless schijf heeft gekopieerd sluit u de schijf aan op uw thuisnetwerk of direct op uw mediaspeler U kunt verschillende mediaspelers gebruiken om media te streamen Bekijk Antwoord 11737 in de Kennisbank voor informatie over apparaten die gegarandeerd compatibel zijn met deze schijf
WD-mediaspelersU kunt verschillende WD TV en WD Mediaspelers aansluiten op de My Passport Wireless schijf of thuisnetwerk voor toegang tot mediabestanden die op de My Passport Wireless schijf staan Voor details over het gebruik van een WD-mediaspeler voor toegang tot de bestanden op uw schijf raadpleegt u de handleiding van uw WD-mediaspeler
VIDEOrsquoS FOTOrsquoS EN MUZIEK AFSPELENSTREAMEN
42 MY PASSPORT WIRELESSGEBRUIKERSHANDLEIDING
Andere mediaspelersHieronder vindt u algemene stappen voor het instellen van apparaten zoals digitale fotolijstjes Blu Ray-spelers op het netwerk aangesloten tvrsquos en Digital Media Adapters
1 Zorg ervoor dat uw My Passport Wireless schijf aangesloten is op uw Wi-Fi thuisnetwerk of op een hotspot of gedeeld wordt
2 Zorg ervoor dat de schijf aan staat 3 Volg de gebruikersinstructies van uw mediaspeler om verder te gaan door iedere eerste
instelling of installatie van stuurprogrammarsquos 4 Scan en detecteer met behulp van de navigatiefunctie van uw speler de My Passport
Wireless schijf op uw netwerk 5 Afhankelijk van de speler die u hebt moet u mogelijk naar een Instellingen
Netwerkinstellingen pagina op het gebruikerspaneel gaan om de verbinding tot stand te brengen voordat uw speler verbinding kan maken met uw My Passport Wireless schijf Raadpleeg de gebruikershandleiding van uw speler voor specifieke instructies
De schijf gebruiken met een DLNA-geschikte mobiele appDe My Passport Wireless schijf heeft een ingebouwde DLNA server Mobiele apps met DLNA ondersteuning in de Apple App store of Google Play kunnen bestanden op de schijf bekijken en openen
1 Maak verbinding met de My Passport Wireless schijf2 Open de applicatie (Zie Kennisbank artikel 11736 voor een lijst van applicaties)3 Zoek voor mediaservers en selecteer er eacuteeacuten4 Stream de mediabestanden
DE ACCU GEBRUIKEN
43 MY PASSPORT WIRELESSGEBRUIKERSHANDLEIDING
De accu gebruikenDit hoofdstuk behandelt de volgende onderwerpen
Levensduur of prestaties van de accu verbeterenDe accu opladenAccu status zien als de schijf uit staat
Levensduur of prestaties van de accu verbeterenMet het Hardware scherm kunt u de levensduur van de accu of de prestaties van de schijf verbeteren
1 Om de Hardware pagina weer te geven klikt u op Hardware op de navigatiebalk
2 In de accu sectie heeft u twee opties U kunt instellen dat de accu langer meegaat maar dat bestanden langzamer verwerkt worden of de verwerking van bestanden versnellen waardoor de accu sneller leeg gaat
Om te zorgen dat de accu voldoende stroom vasthoudt klik op Levensduur Accu Om het verwerken van bestanden te optimaliseren klik op PrestatiesEr is geen verschil tussen de twee opties als uw My Passport Wireless schijf is aangesloten op een stopcontact en op netvoeding draait
19
DE ACCU GEBRUIKEN
44 MY PASSPORT WIRELESSGEBRUIKERSHANDLEIDING
De accu opladen
1 Verbind eacuteeacuten uiteinde van de kabel (bijgeleverd in de doos) in de USB poort van de schijf en het andere uiteinde in de adapter (bijgeleverd in de doos)
2 Steek de netadapter in een stopcontact3 De LEDrsquos beginnen met knipperen De Aanuit en Accu Status LED knippert en verandert
van kleur terwijl de schijf wordt opgeladen De LED kleur geeft de hoeveelheid stroom in de accu aan Als de Aanuit en Accu Status LED helemaal blauw is is de schijf volledig opgeladen (Zie ldquoDe LEDrsquos en Knoppen begrijpenrdquo op pagina 5)
Andere manieren om te zien dat de schijf wordt opgeladen Op de Startpagina wordt een bliksem-icoontje getoond op het Accu paneel Op de Hardware pagina verandert de Stroom Status naar Opladen
Accu status zien als de schijf uit staat1 Druk eacuteeacuten seconde op de WPS knop De Aanuit en Accu Status LED licht kort in een
kleur op
Belangrijk Het is het beste om de accu op te laden voordat u de My Passport Wireless schijf voor het eerst gebruikt aangezien de accu na het opladen in de fabriek al spanning kan zijn verloren Als u de schijf wilt opslaan laad dan eerst de accu op
ADMINISTRATIEVE FUNCTIES UITVOEREN
45 MY PASSPORT WIRELESSGEBRUIKERSHANDLEIDING
Administratieve Functies uitvoerenDit hoofdstuk behandelt de volgende onderwerpen
Het Wachtwoord en de naam van het Apparaat wijzigenDe Taal veranderenSoorten toegang instellenDe Schijf VergrendelenOpnieuw opstarten en afsluiten
De Beheer pagina is waar u een wachtwoord om het bedieningspaneel te openen kunt veranderen of instellen en andere standaard administratieve functies uit kunt voeren
1 Klik op het Beheer icoon op de navigatiebalk om de Beheer pagina weer te geven
Het Wachtwoord en de naam van het Apparaat wijzigen1 Bekijk of verander de volgende standaard apparaat instellingen in het My Passport
Wireless sectie van het scherm
Gebruikersnaam De gebruikersnaam van de beheerder is Admin
Wachtwoord instellingen
Om een wachtwoord voor het bedieningspaneel in te stellen of te wijzigen1 Zet de knop op Aan om een wachtwoord in te stellen
2 Geef een nieuw wachtwoord op bij Nieuw Wachtwoord en Bevestig Wachtwoord
3 Klik op Opslaan
Apparaatnaam Voer hier een nieuwe naam in voor uw My Passport Wireless schijf indien u dat wenst Dit is de naam die u op het netwerk ziet waaraan u de My Passport Wireless schijf herkent voor verbindingen en om de bestanden op de schijf te bekijken
110
ADMINISTRATIEVE FUNCTIES UITVOEREN
46 MY PASSPORT WIRELESSGEBRUIKERSHANDLEIDING
De Taal veranderen
1 Kies in het Taal gedeelte de taal waarin het bedieningspaneel moet worden weergegeven2 Klik op Opslaan
Soorten toegang instellen
1 In het Toegang gedeelte kunt u de volgende beveiligingsinstellingen voor toegang tonen of aanpassen
SSH Secure Shell-protocol SSH is een probleemoplossing en analyse interface Zet deze optie Aan om veilig toegang te krijgen tot uw schijf en opdrachtregelacties uit te voeren Dit staat standaard uitgeschakeld
WAARSCHUWING Gebruik deze optie niet tenzij u ervaring heeft met het gebruik van SSH
WAARSCHUWING Merk op dat het wijzigen of proberen te wijzigen van dit apparaat op een manier die buiten het normale gebruik van dit apparaat valt leidt tot ongeldig worden van uw WD-garantie
1 Zet SSH aan door de knop om Aan te zetten
2 Let op de Gebruikersnaam en het Wachtwoord in het scherm dat nu weergegeven wordt klik op het Akkoord selectievakje en klik op OK
Opmerking De SSH gebruikersnaam is root en het standaard wachtwoord is welc0me (nummer 0 niet letter o)
FTP-toegang Met File Transer Protocol (FTP) kunnen gegevens van en naar de Openbare map van uw schijf worden verplaatst De schijf ondersteunt standaard Anoniem inloggen en gebruikt Wi-Fi beveiliging voor de veiligheid De schijf werkt met draadloze camerarsquos met FTP ondersteuning zoals de Nikon WT-2 en Canon WFT Raadpleeg antwoord-id 11737 in de kennisbank voor meer informatie over ondersteunde camerarsquosFTP is standaard uitgeschakeld1 U kunt FTP-toegang inschakelen door de schakelknop op Aan
te zetten
Opmerking Zie ldquoEen compatibele draadloze camera gebruikenrdquo op pagina 33
ADMINISTRATIEVE FUNCTIES UITVOEREN
47 MY PASSPORT WIRELESSGEBRUIKERSHANDLEIDING
De Schijf VergrendelenU kunt de schijf vergrendelen via de pagina Hardware
1 Klik op het Hardware pictogram op de navigatiebalk om de Hardware pagina weer te geven
2 Zet de schakelknop van Schijf Vergrendelen op Aan om de schijf te vergrendelen zodat deze niet toegankelijk is als deze op de computer wordt aangesloten middels de USB poort Vergrendelen gebeurt niet met encryptie het is alleen een USB vergrendeling Hoewel het station is vergrendeld is het nog steeds toegankelijk via een Wi-Fi-verbinding Standaard staat dit Uit
Opnieuw opstarten en afsluitenOp de Hardware pagina kunt u de schijf opnieuw opstarten of afsluiten
1 Klik op het Hardware pictogram op de navigatiebalk om de Hardware pagina weer te geven (zoals hierboven)
2 In de AanUit sectie heeft u twee opties Om de My Password Wireless schijf af te sluiten klikt u op Afsluiten Om de schijf opnieuw op te starten klikt u op Opnieuw opstarten
UW HARDE SCHIJF EN WACHTWOORD HERSTELLEN
48 MY PASSPORT WIRELESSGEBRUIKERSHANDLEIDING
Uw Harde Schijf en Wachtwoord HerstellenDit hoofdstuk behandelt de volgende onderwerpen
De schijf handmatig herstellenDe Fabrieksinstellingen herstellen met de dashboard
Uw kunt het systeem van uw harde schijf op de twee volgende manieren herstellen handmatig of op de dashboard van de Beheer pagina Als de schijf herstelt blijven uw gegevens bewaard maar instellingen zoals uw wachtwoord worden teruggezet naar hun standaardwaarden Uw kunt een systeem en schijf herstel uitvoeren op de Beheer pagina
De schijf handmatig herstellenOm alleen het systeem te herstellen moet de accu minimaal 25 opgeladen zijn
1 Met de stroom Aan houdt u de AanUit-knop en WPS knoppen tegelijk ongeveer 10 seconden vast tot de schijf opnieuw opstart en de AanUit-knop en Accu Status LED wit oplichten
2 Wacht tot de Wi-Fi LED blauw brandt voor u verder gaat
De Fabrieksinstellingen herstellen met de dashboard1 Klik op het Beheer pictogram op de navigatiebalk om de Beheer pagina weer te geven
WAARSCHUWING Als u het fabrieksherstel proces onderbreekt kan de My Passport Wireless-schijf beschadigd raken Wacht totdat de schijf opnieuw is opgestart voordat u deze weer gaat gebruiken
111
UW HARDE SCHIJF EN WACHTWOORD HERSTELLEN
49 MY PASSPORT WIRELESSGEBRUIKERSHANDLEIDING
1 U heeft de volgende opties in de Fabrieksinstellingen Herstellen sectie Alleen systeem
Opmerking Om het systeem en de schijf te herstellen moet de accu minstens 25 opgeladen zijn
Verandert alle administratieve instellingen terug naar de standaardwaarden en stelt het beheerderswachtwoord in op niks en hernoemt de schijf terug naar MyPassport Uw gegevens blijven intact
Systeem en Schijf
Opmerking Om het systeem en de schijf te herstellen moet de schijf aangesloten zijn op het lichtnet en moet de accu minstens 25 opgeladen zijn
Stelt alle instellingen weer in op originele fabriekswaarden en verwijdert alle gegevens van de schijf U moet al uw gegevens opnieuw laden na dit type herstel
2 Als het herstellen klaar is verschijnt het Opnieuw Verbinding Maken met Netwerk scherm
3 Als het herstellen klaar is verschijnt het Opnieuw Verbindingen Maken scherm4 Volg de instructies op het scherm om uw schijf opnieuw aan te sluiten
FIRMWARE BIJWERKEN
50 MY PASSPORT WIRELESSGEBRUIKERSHANDLEIDING
Firmware bijwerkenDit hoofdstuk behandelt de volgende onderwerpen
Bijwerken met Beschikbare FirmwareEen handmatige update uitvoeren
Op de Firmware pagina kunt u automatisch of handmatig op een bijgewerkt bestand controleren en deze installeren Om automatisch op beschikbare bestanden te controleren en deze te installeren moet de schijf verbinding hebben met internet
1 Klik op het Firmware icoon op de navigatiebalk om de Firmware pagina weer te geven
De huidige versie en laatste update staan in de Versie sectie
Bijwerken met Beschikbare FirmwareOpmerking Om te controleren op beschikbare updates moet de schijf
verbinding hebben met het internet middels een thuisnetwerk of hotspot U kunt op elk gewenst moment controleren op updates in het vak Available Updates (Beschikbare updates)
1 Klik op Controleren op updates2 Bekijk het Firmware bijwerken venster en klik op OK3 Als een update beschikbaar is klikt u op Installeren en Opnieuw opstarten
Wanneer het bijwerken is voltooid wordt uw schijf opnieuw opgestart
WAARSCHUWING Zet uw apparaat niet uit tijdens de installatie Als de installatie is afgerond start uw schijf automatisch opnieuw op
Belangrijk U kunt de schijf alleen bijwerken als de accu meer dan 50 vol is en de oplader op het lichtnet aangesloten is
112
FIRMWARE BIJWERKEN
51 MY PASSPORT WIRELESSGEBRUIKERSHANDLEIDING
Een handmatige update uitvoeren1 Ga naar httpsupportwdccomproductdownloadasp om een beschikbaar bestand
te vinden en download dit naar uw computer of klik op de Online location of the WD My Passport Wireless-firmwarelink onderaan het scherm
2 Download het laatste firmware bestand3 Maak verbinding met het Wi-Fi-netwerk van de schijf (directe verbinding)4 In het vak Handmatig Bijwerken klikt u op Bijwerken vanuit bestand5 Navigeer naar het firmware-updatebestand en klik op Open (Openen)6 Lees het bevestigingsbericht en klik op OK Het bijwerken duurt ongeveer vijf minuten
Het is essentieel dat het apparaat aan blijft totdat de installatie afgerond isWanneer het bijwerken is voltooid wordt uw schijf opnieuw opgestart Verbind uw computer direct met de schijf met de draadloze verbinding
ONDERSTEUNING KRIJGEN
52 MY PASSPORT WIRELESSGEBRUIKERSHANDLEIDING
Ondersteuning krijgen
Ondersteuning paginaOp de Support pagina kunt u diagnostische testen uitvoeren en systeemrapporten versturen naar de klantenservice en meedoen aan het Productverbeteringsprogramma van WD
Om de Ondersteuning pagina weer te geven klikt u op Ondersteuning op de navigatiebalk
Systeemrapporten
In het Systeemrapporten gedeelte kunt u een rapport aanmaken en automatisch naar de Klantenservice versturen of het rapport downloaden naar uw computer
Klik op eacuteeacuten van de volgende Verzenden naar Klantenservice Maakt een diagnostiek rapport en verstuurt deze
automatisch naar de Klantenservice Dit rapport bevat het serienummer van uw Drive het Mac nummer en statusinformatie U moet hiervoor een hotspot of internet verbinding hebben
Downloaden Maakt een diagnostiek rapport en downloadt deze naar uw computer
113
ONDERSTEUNING KRIJGEN
53 MY PASSPORT WIRELESSGEBRUIKERSHANDLEIDING
Diagnostiek
Voer diagnostische tests uit als u problemen ondervindt met uw schijf Er zijn drie typen diagnostische tests
Snelle test Controleert de harde schijven op ernstige problemen Het resultaat van een snelle schijftest is een evaluatie van de toestand van de harde schijf die wel of niet met goed gevolg wordt afgelegd De snelle test kan enkele minuten duren
Volledige test Een uitgebreidere stationsdiagnostiek Alle sectoren van de harde schijven worden methodisch getest Zodra de test klaar is wordt de status van de harde schijf getoond
Opmerking Om de test af te ronden moet de schijf op het stroomnet zijn aangesloten
Productverbeteringsprogramma
Als u lid wordt van het programma stuurt uw harde schijf van tijd tot tijd haar serienummer naar WD samen met standaard informatie over de schijf Hiermee helpt u toekomstige updates van het product te verbeteren waardoor het Western Digital Support team u efficieumlnter kan helpen Meedoen heeft geen invloed op de prestaties van uw schijf
Om lid te worden van het programma zet u de knop op Aan
PROBLEMEN EN OPLOSSINGEN
54 MY PASSPORT WIRELESSGEBRUIKERSHANDLEIDING
Problemen en Oplossingen
Wachtwoord
Ik ben het Wi-Fi wachtwoord van mijn schijf vergeten
Herstel de schijf naar de standaardinstellingen door de Aan-Uit- knop en WPS knoppen tegelijk 10 seconden vast te houden totdat de Stroom LED wit oplicht
Zodra de schijf helemaal opgestart is en de Wi-Fi LED blauw oplicht kunt u de standaard draadloze naam van MyPassport verbinden en het Wi-Fi wachtwoord instellen
Naam
Wat is het verschil tussen de Wi-Fi-naam en de naam van de schijf
De Wi-Fi-naam wordt ook wel de SSID genoemd U moet verbinding maken met het Wi-Fi-netwerk voordat u de schijf kunt openen In het Wi-Fi-scherm kunt u de Wi-Fi-naam wijzigen (Zie ldquoDe geavanceerde Wi-Fi instellingen van uw schijf bekijken en veranderenrdquo op pagina 28)
De naam van de schijf is de naam die een DLNS-apparaat of andere computers gebruiken om de inhoud van de schijf te openen Deze naam is NIET hetzelfde als de Wi-Fi-naam U moet verbinding maken met het Wi-Fi-netwerk voordat u de schijf kunt openen In het beheerdersscherm kunt u de schijfnaam wijzigen (Zie ldquoHet Wachtwoord en de naam van het Apparaat wijzigenrdquo op pagina 45)
Aansluitingen
Ik heb de schijf losgekoppeld van de WD My Cloud mobiele app Moet ik de volgende keer weer de verbinding met de mobiele app instellen
Nee dit is niet nodig als u de verbinding al eens eerder heeft ingesteld en het apparaat draadloos verbonden met de schijf is
Mijn schijf kwam buiten het bereik en verloor de verbinding
Als de schijf is ingesteld op thuis of hotspot modus maakt deze automatisch weer verbinding als u weer binnen het bereik komt Als de schijf ingesteld was op directe verbinding modus moet u ervoor zorgen dat de Wi-Fi LED blauw is en uw apparaat er verbinding mee kan maken
Ik wil bestanden op mijn schijf delen met andere draadloze bestanden in huis
Verbind de schijf met uw thuisnetwerk in thuisnetwerkmodus Apparaten die al zijn aangesloten op de schijf kunnen automatisch verbinding maken met uw thuisnetwerk (indien ze al eerder verbinding hebben gemaakt) of u kunt ze handmatig aansluiten Zodra alle apparaten op het Wi-Fi netwerk zijn aangesloten fungeert de schijf als draadloos NAS-apparaat
Als ik de schijf via USB op mijn computer aansluit maakt het apparaat niet langer draadloos verbinding met andere apparaten
Als de schijf is aangesloten op een computer met een USB verbinding wordt de draadloze functie uitgeschakeld
1145121
PROBLEMEN EN OPLOSSINGEN
55 MY PASSPORT WIRELESSGEBRUIKERSHANDLEIDING
De draadloze snelheid is trager dan normaal
Er komt misschien storing door uw omgeving die het Wi-Fi kanaal of de Wi-Fi bandbreedte van de schijf stoort aangezien deze met 24Ghz band werkt Deze storing kan worden veroorzaakt door Wi-Fi apparaten magnetrons of andere draadloze apparatuur Gevorderde gebruikers kunnen ervoor kiezen om een ander kanaal te kiezen via het Instellingen scherm
Ik heb last van de volgende symptomen Het capaciteit deelvenster van het bedieningspaneel toont geen enkele
waarde zelfs niet na lang wachten Als ik de schijf aansluit op de USB poort van mijn computer vertelt Windows
mij dat ik scandisk uit moet voeren Mijn schijf toont geen enkel mediabestand op mijn mediaspeler Het Openbare gedeelte is niet toegankelijk via een client computer
Waarschijnlijk is de My Passport Wireless drive losgekoppeld van de USB poort zonder deze veilig te verwijderen Om dit probleem op te lossen kunt u scandisk op een Windows computer gebruiken Zie Kennisbank Antwoord 11742 voor meer informatie
Accu en prestaties
Mijn schijf laadt niet op Als de schijf is aangesloten op uw computer middels een USB connectie levert de
USB poort niet genoeg stroom om de accu op te laden Steek de schijf in het stopcontact met de USB stroomadapter om hem alsnog op te laden
Als de temperatuur te laag of te hoog is zal de accu niet opladen Zorg ervoor dat de schijf afkoelt of opwarmt zoals nodig
Als de schijf in gebruik is laadt de accu ook niet op
Ik wil dat de accu langer meegaat
Stel de accu in op Levensduur Accu modus op de Hardware pagina om de levensduur van de accu te verlengen als u geen maximale prestaties nodig heeft Om deze wijziging door te voeren start u de schijf opnieuw op
Mijn schijf blijft het draadloos netwerk uitschakelen
Om de accu langer mee te laten gaan zet de schijf automatisch het draadloze netwerk uit na een minuut van inactiviteit en gaat naar stand-by modus Druk op de Aan-Uit-knop om het draadloze netwerk weer aan te zetten Als de Wi-Fi LED blauw oplicht is de schijf weer klaar voor een verbinding
Hoe haal ik maximale stream prestaties uit mijn schijf Laat de schijf prioriteit geven aan stream prestaties met de Prestatie modus op de
Hardware pagina Sluit de schijf aan op een stroombron zodat de accu genoeg stroom heeft om te
streamen Aangezien Wireless-N met MIMO (2x2) is ingebouwd in de schijf moeten de
apparaten en het draadloze netwerk waarmee je verbindt MIMO ondersteunen Verbind de draadloze schijf direct via de Direct Verbinding modus om onbekend
netwerkverkeer en -storingen te voorkomen
PROBLEMEN EN OPLOSSINGEN
56 MY PASSPORT WIRELESSGEBRUIKERSHANDLEIDING
De draadloze snelheid is trager dan normaal Het apparaat staat wellicht in Accu Levensduur modus de prestaties worden
verminderd om de levensduur van de accu te verlengen De accu heeft niet genoeg stroom Er komt misschien storing door uw omgeving die het Wi-Fi kanaal of de Wi-Fi
bandbreedte van de schijf stoort aangezien deze met 24Ghz band werkt Deze storing kan worden veroorzaakt door Wi-Fi apparaten magnetrons of andere draadloze apparatuur Gevorderde gebruikers kunnen ervoor kiezen om een ander kanaal te kiezen bij Instellingen
U gebruikt wellicht clients of netwerken zonder een Wireless-N MIMO verbinding of een trager draadloos netwerk (bijv 80211g or 80211b)
Mijn schijf wil niet opstarten
Zorg ervoor dat de accu is opgeladen Als de schijf een lange tijd niet is gebruikt kan de accu te leeg zijn en moet deze eerst worden opgeladen voordat de schijf op kan starten
Schijf Indeling
Kan ik de schijf formatteren voor een ander bestandssysteem
Ja u kunt de schijf formatteren naar NTFS FAT32 en HFS+
Mijn schijf wordt niet gevonden door een ander apparaat als de schijf is aangesloten via een USB poort
My Passport Wireless is voor-geformatteerd als een exFAT bestandssysteem Sommige apparaten (zoals computers met Windows XP of de WD TV mediaspeler) ondersteunen dit bestandssysteem wellicht niet Voor meer informatie over dit probleem zie antwoord-id 11742 in de Kennisbank
APPENDIX A TECHNISCHE SPECIFICATIES
57 MY PASSPORT WIRELESSGEBRUIKERSHANDLEIDING
Appendix A Technische SpecificatiesCapaciteit 500 GB 1 TB 2 TB
Wi-Fi protocol Werkt met 80211bgn (20 MHz band)OntvangtVerzendt in 24 GHz band
Ondersteunde protocollen SMB AFP UPnP FTP
Interface USB 30 max 5 MbsUSB 20 tot 480 MbsSD 20 tot 25 MBs
Voor USB 30-snelheid zijn een USB 30-host en gecertificeerde USB 30-kabel nodigUSB 30 18-inch kabel
Compatibiliteit
Opmerking de compatibiliteit kan varieumlren afhankelijk van de hardwareconfiguratie en het besturingssysteem van de gebruiker
Besturingssystemenbull Windows 8
bull Windows 7
bull Windows Vista
bull Mac OS X Mavericks
bull Mac OS X Mountain Lion
bull Mac OS X Lion
bull Mac OS X Snow Leopard
Browsers
bull Internet Explorer 80 of hoger op ondersteunde Windows-computers
bull Safari 60 of hoger op ondersteunde Mac-computers
bull Firefox 21 of hoger op ondersteunde Windows- en Mac-computers
bull Google Chrome 27 of hoger op ondersteunde Windows- en Mac-computers
DLNAregUPnPreg-apparaten voor streamen over internetverbinding
Fysieke afmetingen
Breedte
500 GB1 TB2 TB
86 mm (339 in)86 mm (339 in)86 mm (339 in)
Lengte
500 GB1 TB2 TB
86 mm (339 in)86 mm (339 in)86 mm (339 in)
Hoogte
500 GB1 TB2 TB
218 mm (086 in)244 mm (096 in)298 mm (117 in)
APPENDIX A TECHNISCHE SPECIFICATIES
58 MY PASSPORT WIRELESSGEBRUIKERSHANDLEIDING
Gewicht
500 GB1 TB2 TB
055 lb (025 kg)060 lb (027 kg)077 lb (035 kg)
Voeding
AC Ingangsspanning (AC adapter)
Invoerwisselfrequentie
Ingangsspanning 90V tot 260 VAC
Ingangsfrequentie 47 tot 63 Hz
Temperatuur Bedrijfstemperatuur 0degC tot 35degC (32degF tot 95degF) Temperatuur bij stilstand -20 degC tot 60degC (-40degF tot 140degF)
Vochtigheid Vochtigheid bij gebruik 10-80 (condenseert niet)Vochtigheid bij stilstand 5-90
Hoogte Tot 10000 MSL
Drive formaat exFAT
RoHS-compatibel Ja
APPENDIX B COMPATIBELE MEDIA-INDELINGEN
59 MY PASSPORT WIRELESSGEBRUIKERSHANDLEIDING
Appendix B Compatibele media-indelingen
DLNA Bestandsindelingen
Opmerking Sommige apparaten ondersteunen mogelijk niet het afspelen van al deze bestanden Raadpleeg de gebruikershandleiding van uw apparaat om te lezen welke indelingen ondersteund worden
Indelingen compatibel met de WD My Cloud App
Opmerking Ga naar de HelpFAQ sectie voor elk platform om de ondersteunde soorten te vinden
Audio MP3 WMA WAV LPCM OGG vorbis FLAC M4A M4B 3GP AAC MP2 AC3 MPA MP1 AIF
Video 3GP 3GPH2633GPH2643GPMPEg-4 ASF ASFWMV AVI AVIDivX AVIFull Frame AVIMPEG-1 AVIMPEG-2 AVIMPEG-4
AVIWMV AVIXviD DivX DV DVR-MS DVR-MSAC-3 Audio DVR-MSMP1 Audio FLV M1V M2TS M4P M4V MKV MKVDivX MKVFull Frame MKVMPEG-1 MKVMPEG-2
MKVMPEG-4 MKVXviD MOV MP4 MPE MPEG1 MPEG2 MPEG4 MPG MTS QT RM TS TSTPM2T VDR VOB WMV Xvid
Afbeelding JPEG PNG TIF BMP
iOS
Foto jpg png gif tiff bmp
Video mov mp4 m4v
Muziek mp3 m4a aiff wav
Android
Foto jpg png gif tiff bmp
Video Hangt af van de applicatie van een derde partij waarmee video op dit mobiele apparaat wordt afgespeeld
Muziek mp3 (ondersteuning voor m4a wma wav en aiff toegevoegd in versie 31 - vereist Android 40 of hoger)
APPENDIX C CONFORMITEIT EN GARANTIE-INFORMATIE
60 MY PASSPORT WIRELESSGEBRUIKERSHANDLEIDING
Appendix C Conformiteit en garantie-informatieDeze bijlage bevat de volgende onderwerpen
Wettelijke conformiteitVeilig gebruik van de accuGNU General Public License (ldquoGPLrdquo)
Wettelijke conformiteit
Federal Communications Commission (FCC) Klasse B-informatieHet gebruik van dit apparaat is onderhevig aan de twee volgende voorwaarden
1 Dit apparaat mag geen schadelijke storing veroorzaken2 Dit apparaat mag geen ontvangen storing accepteren inclusief storing die een
onwenselijke werking kan veroorzaken
Deze apparatuur is getest en in overeenstemming bevonden met de eisen voor een digitaal apparaat van Klasse B conform Deel 15 van de FCC-bepalingen Deze normen bieden redelijke garantie tegen schadelijke storingen bij installatie in een woonomgeving Deze apparatuur genereert gebruikt en kan radiofrequentie-energie uitstralen en kan indien niet conform de instructies van de fabrikant geiumlnstalleerd en gebruikt ernstige storing van radio-ontvangst veroorzaken Er is echter geen garantie dat er geen storing zal optreden in een bepaalde installatie Als deze apparatuur schadelijke storing aan radio- of televisieontvangst veroorzaakt wat kan worden vastgesteld door het uit- en aanzetten van de apparatuur wordt u verzocht om de storing te verhelpen door eacuteeacuten van de volgende maatregelen Richt de ontvangstantenne in een andere richting of verplaats de antenne Vergroot de afstand tussen de apparatuur en de ontvanger Sluit de apparatuur aan op een stopcontact van een andere groep dan waarop de
ontvanger is aangesloten Raadpleeg de verkoper of een ervaren radio-televisiemonteur voor hulpIndien zonder de uitdrukkelijke goedkeuring van WD veranderingen of wijzigingen worden uitgevoerd kan het recht op het gebruik van het apparaat komen te vervallen
Opmerking De landcodeselectie is alleen beschikbaar voor modellen buiten de VS en is niet beschikbaar voor alle modellen in de VS In overeenstemming met de FCC-regelgeving moeten alle WiFi-producten die in de VS in de handel worden gebracht alleen op Amerikaanse werkingskanalen worden vastgelegd
Reglementaire informatievrijwaring
De installatie en het gebruik van dit draadloze LAN-apparaat moet strikt in overeenstemming zijn met de instructies die zijn bijgesloten in de gebruikersdocumentatie bij dit product Indien veranderingen of wijzigingen aan dit apparaat (inclusief de antennes) zonder de uitdrukkelijke goedkeuring van de fabrikant worden uitgevoerd kan het recht op het gebruik van het apparaat komen te vervallen De fabrikant is niet verantwoordelijk voor enige radio- of televisiestoring die wordt veroorzaakt door niet-goedgekeurde aanpassing van dit apparaat of door de vervanging van de aansluitingskabels van een apparatuur anders dan voorgeschreven door de fabrikant Het is de verantwoordelijkheid van de gebruiker om alle storing te corrigeren die wordt veroorzaakt door dergelijke niet-goedgekeurde aanpassing vervanging of aansluiting De fabrikant en zijn geautoriseerde wederverkopers en
APPENDIX C CONFORMITEIT EN GARANTIE-INFORMATIE
61 MY PASSPORT WIRELESSGEBRUIKERSHANDLEIDING
distributeurs zijn niet aansprakelijk voor enige schade of overtreding van wettelijke voorschriften als gevolg van het niet naleven van deze richtlijnen
VOORZICHTIG Om te voldoen aan de FCC-vereisten voor blootstelling aan radiostraling moet de voor deze zender gebruikte antenne zo zijn geiumlnstalleerd dat er een afstand van ten minste 20 cm van alle personen is en mag de antenne niet samen met een andere antenne of zender worden geplaatst
Het product voldoet aan de FCC draagbare RF blootstellingslimiet ingesteld voor een onbeheerde omgeving en is veilig voor het beoogde gebruik zoals beschreven in deze handleiding Verdere vermindering van RF blootstelling wordt bereikt door het product zo ver mogelijk weg van het lichaam van de gebruiker te houden of door een lagere uitvoerspanning in te stellen als dit mogelijk is
Industry Canada (IC)Dit apparaat voldoet aan RSS-210 van de Industry Canada Rules Het gebruik is onderhevig aan de volgende twee voorwaarden
1 Dit apparaat mag geen storing veroorzaken2 Dit apparaat mag geen storing accepteren inclusief storing die een onwenselijke
werking van het apparaat kan veroorzaken
Het product voldoet aan de FCC draagbare RF blootstellingslimiet ingesteld voor een onbeheerde omgeving en is veilig voor het beoogde gebruik zoals beschreven in deze handleiding Verdere vermindering van RF blootstelling wordt bereikt door het product zo ver mogelijk weg van het lichaam van de gebruiker te houden of door een lagere uitvoerspanning in te stellen als dit mogelijk is
Dit apparaat is ontworpen om te werken met een antenne die een maximale vermogen heeft van 2dBi Een antenne met een hoger vermogen is strikt verboden volgens de regels van Industry Canada De vereiste antenne-impedantie is 50 ohm
Om mogelijke radiostoring voor andere gebruikers te voorkomen moeten het antennetype en het vermogen ervan zo worden gekozen dat het equivalent isotropisch uitgestraald vermogen niet hoger is dan nodig is voor succesvolle communicatie
BELANGRIJKE OPMERKING
Verklaring stralingsblootstelling
Dit apparaat voldoet aan de blootstellingslimieten van IC die bepaald zijn voor een ongecontroleerde omgeving Deze apparatuur moet worden geplaatst en bediend met een minimale afstand van 20 cm tussen de zender en uw lichaam
Het product voldoet aan Canadarsquos draagbare RF blootstellingslimiet ingesteld voor een onbeheerde omgeving en is veilig voor het beoogde gebruik zoals beschreven in deze handleiding Verdere vermindering van RF blootstelling wordt bereikt door het product zo ver mogelijk weg van het lichaam van de gebruiker te houden of door een lagere uitvoerspanning in te stellen als dit mogelijk is
Deacuteclaration drsquoexposition aux radiations
Ce dispositif est conforme agrave la norme CNR-210 drsquoIndustrie Canada applicable aux appareils radio exempts de licence
Son fonctionnement est sujet aux deux conditions suivantes
(1) le dispositif ne doit pas produire de brouillage preacutejudiciable et
(2) ce dispositif doit accepter tout brouillage reccedilu y compris un brouillage susceptible de provoquer un fonctionnement indeacutesirable
APPENDIX C CONFORMITEIT EN GARANTIE-INFORMATIE
62 MY PASSPORT WIRELESSGEBRUIKERSHANDLEIDING
Le produit est conforme aux limites drsquoexposition pour les appareils portables RF pour les Etats-Unis et le Canada eacutetablies pour un environnement non controcircleacute Cet eacutequipement doit ecirctre installeacute et utiliseacute avec un minimum de 20 cm de distance entre la source de rayonnement et votre corps
Le produit est sucircr pour un fonctionnement tel que deacutecrit dans ce manuel La reacuteduction aux expositions RF peut ecirctre augmenteacutee si lrsquoappareil peut ecirctre conserveacute aussi loin que possible du corps de lrsquoutilisateur ou que le dispositif est reacutegleacute sur la puissance de sortie la plus faible si une telle fonction est disponible
CAN ICES-3(B)NMB-3B Statement
Cet appareil numeacuterique de la classe B est conforme agrave la norme NMB-3(B) du Canada
Dit apparaat aan Canadese ICES-3(B)
Veiligheidsnaleving
Goedgekeurd voor de VS en Canada CANCSA-C222 No 60950-1 UL 60950-1 Safety of Information Technology Equipment
Toegelaten voor de Verenigde Staten en Canada CANCSA-C222 No 60950-1 Sucircreteacute drsquoeacutequipement de technologie de lrsquoinformation
Dit product moet worden gevoed door een dubbel geiumlsoleerde geregistreerde stroombron met beperkt vermogen of een direct aansluitbare voedingseenheid gemarkeerd met lsquoClass 2rsquo
Dit apparaat is uitsluitend voor gebruik met de compatibele UL-geregistreerde AC-adapter
Cet appareil nrsquoest destineacute qursquoa` des adaptateur compatibles marqueacutes ldquoUL Listedrdquo
CE-compliantie voor EuropaDe werking van dit apparaat is onderworpen aan de volgende nationale regelgeving en is mogelijk verboden te gebruiken wanneer bepaalde beperkingen worden toegepast
Markering met het CE-symbool geeft aan dat dit systeem voldoet aan de toepasselijke richtlijnen van de Europese Unie inclusief de EMC-richtlijn (2004108EG) (19995EG) de richtlijn voor laagspanning (200695EG) de EvP-richtlijn (200532EG) en de RoHS-richtlijn 201165EU Er is een conformiteitsverklaring opgesteld in overeenstemming met de toepasselijke richtlijnen dat in bezit is bij Western Digital Europa
Подтверждение соответствия Минкомсвязи России Декларация соответствия Д-РД-2985 от 10092014 года действительна до 10092020 года зарегистрирована в Федеральном агентстве связи 19092014 года
APPENDIX C CONFORMITEIT EN GARANTIE-INFORMATIE
63 MY PASSPORT WIRELESSGEBRUIKERSHANDLEIDING
VCCI Statement
Conformiteit met milieuwetten (China)
Veilig gebruik van de accuDit product bevat een oplaadbare niet-vervangbare lithium-ion accu De levensduur van de accu hangt af van het model de gebruiksomstandigheden en de instellingen van het product
Hier volgen enkele voorzorgsmaatregelen wat betreft veiligheid en gebruik Gooi het product op een juiste manier weg Haal het product niet uit elkaar het bevat geen onderdelen die gerepareerd kunnen
worden door gebruikers Stel het product niet bloot aan water hitte vuur en sla het product niet op in direct
zonlicht Gebruik alleen de oplader die bij het product is geleverd Laat het product niet vallen of stel het op enig andere wijze bloot aan schokken Vermijd contact met huid en ogen als een cel lekt Als het vloeistof toch contact heeft
gemaakt was grondig met water en zoek onmiddellijk medische zorg Laad de accu niet voor langere tijd op De accu werkt het beste bij 20degC+5 degC Bewaar de originele product-handleidingen voor latere naslag
APPENDIX C CONFORMITEIT EN GARANTIE-INFORMATIE
64 MY PASSPORT WIRELESSGEBRUIKERSHANDLEIDING
Garantie-informatie
Service verkrijgenWD waardeert u als klant en stelt alles in het werk om u de beste service te leveren Mocht dit product onderhoud vereisen neem dan contact op met de leverancier van wie u het product gekocht heeft of bezoek onze website voor productondersteuning op httpsupportwdcom voor informatie over het verkrijgen van service of een Return Material Authorization (RMA toestemming tot retournering van materiaal) Als wordt vastgesteld dat het product mogelijk defect is ontvangt u een RMA-nummer en instructies voor het retourneren van het product Retourzendingen waarvoor geen voorafgaande toestemming is verkregen (maw zonder RMA-nummer) worden op kosten van de koper geretourneerd Retourzendingen met voorafgaande toestemming moeten op kosten van de koper en verzekerd verzonden worden in een goedgekeurde verzenddoos naar het adres dat in de verzenddocumentatie vermeld staat U dient de originele doos en verpakkingsmaterialen te bewaren voor opslag of verzending van uw WD-product Als u exact wilt weten hoe lang de garantie geldig is controleert u de vervaldatum van de garantie (serienummer vereist) op httpsupportwdcom WD aanvaardt geen aansprakelijkheid voor verlies van gegevens (ongeacht de oorzaak) herstel van verloren gegane gegevens of gegevens die zijn opgeslagen op producten die aan haar in bewaring zijn gegeven
Beperkte garantieWD garandeert dat het product bij normaal gebruik tijdens de hieronder vermelde periode vrij is van materiaalfouten en fouten door vakmanschap en derhalve voldoet aan de specificaties van WD De duur van uw beperkte garantie hangt af van het land waarin uw product is aangeschaft De periode van uw beperkte garantie is twee jaar in Noord- Zuid- en Centraal Amerika twee jaar in Europa het Midden-Oosten en Afrika en twee jaar in Pacifisch-Azieuml tenzij door de wet anders opgelegd Deze beperkte garantieperiode start op de aankoopdatum zoals vermeld op de kassabon WD is niet aansprakelijk voor producten die worden geretourneerd wanneer WD bepaalt dat het product van WD is gestolen of dat het genoemde defect a) niet aanwezig is b) niet op redelijke wijze kan worden verholpen door schade die zich heeft voorgedaan voordat WD het product ontving of c) te wijten is aan misbruik onjuiste installatie wijziging (inclusief verwijdering of vernietiging van labels en het openen of verwijderen van externe behuizingen tenzij het product op de lijst voor producten met beperkte onderhoudsmogelijkheden voor gebruikers staat en de specifieke wijziging binnen de van toepassing zijnde instructies valt zoals beschreven op httpsupportwdcom) ongeluk of verkeerde hantering terwijl het product in het bezit is van iemand anders dan WD Onderhevig aan de bovenstaande beperkingen betreft de enige en uitsluitende garantie waartoe u gerechtigd bent het herstel of de vervanging van het product tijdens de hierboven vermelde garantieperiode en dit naar goeddunken van WD
De voorgaande beperkte garantie is de enige garantie die door WD geboden wordt en geldt uitsluitend voor producten die als nieuw verkocht worden De in deze garantievoorwaarden geboden verhaalsmogelijkheden vervangen a) alle andere verhaalsmogelijkheden en garantievormen hetzij uitdrukkelijk impliciet of statutair inclusief maar niet beperkt tot impliciete garanties van verkoopbaarheid of geschiktheid voor een bepaald doel en b) alle verplichtingen en vormen van aansprakelijkheid van WD voor schade inclusief maar niet beperkt tot incidentele gevolg- of speciale schade financieumlle verliezen winstderving of gemaakte kosten of verloren gegevens als gevolg van of in verband met de aankoop het gebruik of de prestatie van het product zelfs indien WD is gewezen op de mogelijkheid van zulke schade In de Verenigde Staten staan sommige staten uitsluiting of beperking van incidentele of gevolgschade niet toe zodat het mogelijk is dat de bovenstaande
APPENDIX C CONFORMITEIT EN GARANTIE-INFORMATIE
65 MY PASSPORT WIRELESSGEBRUIKERSHANDLEIDING
beperkingen in uw geval niet gelden Deze garantie biedt u specifieke rechten en het is mogelijk dat u nog andere rechten hebt omdat deze van staat tot staat verschillen
GNU General Public License (ldquoGPLrdquo)De in dit product aanwezige firmware kan software van derden bevatten waarvoor een licentie geldt onder de GPL of Lesser General Public License (lsquoLGPLrsquo) (gezamenlijk lsquoGPL Softwarersquo) en niet de licentieovereenkomst voor eindgebruikers van Western Digital In overeenstemming met de GPL indien van toepassing 1) de broncode voor de GPL-software kan kosteloos worden gedownload vanaf httpsupportwdcomdownloadgpl of is verkrijgbaar op cd voor een nominale prijs vanaf httpsupportwdcomdownloadgpl of door te bellen met de klantenservice binnen drie jaar na datum van aankoop 2) u mag de GPL-software hergebruiken opnieuw distribueren en modificeren 3) met betrekking tot uitsluitend de GPL-software wordt geen garantie gegeven in de mate die door de wet is toegestaan en 4) een kopie van de GPL is hierbij inbegrepen kan worden verkregen vanaf t httpwwwgnuorg en kan ook worden gevonden op httpsupportwdcomdownloadgpl
Het wijzigen of bewerken van de Software inclusief maar niet beperkt tot eventuele Open Source-software geschiedt volledig op eigen risico Western Digital is niet aansprakelijk voor dergelijke wijzigingen en bewerkingen Western Digital biedt geen ondersteuning voor enig product waarvan u de door Western Digital geleverde Software hebt gewijzigd of hebt getracht te wijzigen
De informatie die door WD wordt verstrekt wordt verondersteld accuraat en betrouwbaar te zijn WD aanvaardt echter geen verantwoordelijkheid voor het gebruik ervan of voor inbreuk op patenten of andere rechten van derde partijen die uit het gebruik kan voortvloeien Er wordt geen impliciete of andere garantie verstrekt onder welke patenten of patentrechten van WD dan ook WD behoudt zich het recht voor de specificaties op elk moment zonder kennisgeving te wijzigen
Western Digital WD het WD logo en My Passport zijn geregistreerde handelsmerken van Western Digital Technologies Inc in de VS en andere landen WD Drive Utilities en Data Lifeguard zijn handelsmerken van Western Digital Technologies Inc in de VS en andere landen Apple Mac OS X en Time Machine zijn merken van Apple Inc gedeponeerd in de VS en andere landen Thunderbolt en het Thunderbolt-logo zijn merken van Intel Corporation in de VS enof andere landen Eventuele andere merken in dit document behoren toe aan andere bedrijven De weergegeven afbeelding kan afwijken van het daadwerkelijke product
copy 2014 Western Digital Technologies Inc Alle rechten voorbehouden
Western Digital 3355 Michelson Drive Suite 100 Irvine California 92612 VS 4779-705118-G01 Sept 2014
- WD-service en -ondersteuning
-
- Online-ondersteuning krijgen
- Contact opnemen met de technische ondersteuning van WD
-
- Het WD-product registreren
- Info over uw opslagapparaat van WD
-
- Functies
- Voorzorgsmaatregelen
- Inhoud van het pakket
- Optionele accessoires
- Over het Online leercentrum
- Compatibiliteit
-
- Besturingssystemen
- Webbrowsers
-
- Beschrijving van het uiterlijk
-
- De LEDrsquos en Knoppen begrijpen
-
- AanUit- en Accustatus-LED
- Wi-Fi-LED
- Ander LED-gedrag
- Knoppen
-
- De draadloze schijf instellen
-
- De schijf aanzetten
- De schijf voor het eerst instellen
-
- Met een computer en webbrowser
- Over het bedieningspaneel
- WD My Cloud App gebruiken met een mobiel apparaat
-
- Het Bedieningspaneel gebruiken
-
- Het Bedieningspaneel openen
- Bedieningspaneel-startpagina
- Pictogrammen
-
- Informatiepictogrammen
- Navigatiepictogrammen
-
- De status van de schijf controleren
-
- Capaciteit Paneel
- Accu Paneel
- Verbindingstype Paneel
-
- De schijf aansluiten
-
- Verbindingenoverzicht
- Een Wi-Fi Direct-verbinding maken
-
- Een webbrowser gebruiken om draadloos verbinding te maken
- WD My Cloud-app gebruiken om draadloos verbinding te maken met een mobiel apparaat
-
- Verbinding maken met een Wi-Fi-netwerkinternet
-
- Verbinding maken met een Wi-Fi-netwerk
- De Wi-Fi-verbinding verbreken
- De Wi-Fi-verbinding delen en bewerken
-
- De geavanceerde Wi-Fi instellingen van uw schijf bekijken en veranderen
-
- Bestanden op uw schijf zetten
-
- Bestanden op de schijf zetten
-
- Een USB verbinding gebruiken om bestanden op de schijf te zetten
- Bestanden op de schijf zetten via een Wi-Fi verbinding
-
- Een compatibele draadloze camera gebruiken
- Een back-up maken van een computer op de schijf
-
- WD SmartWaretrade (alleen Windows)
- Een back-up maken van een Mac-computer
-
- Een SD Kaart met de Schijf gebruiken
-
- Bestanden van een SD kaart verplaatsen of kopieumlren
- Bestanden bekijken die van een SD kaart zijn geiumlmporteerd
- Bestanden op een SD kaart bekijken
-
- Videorsquos fotorsquos en muziek afspelenstreamen
-
- De schijf als mediaserver gebruiken
- Het streamen van media inschakelen
-
- DLNA
- Media Tellen
-
- Uw bestanden bekijken met mediaspelers
-
- WD-mediaspelers
- Andere mediaspelers
-
- De schijf gebruiken met een DLNA-geschikte mobiele app
-
- De accu gebruiken
-
- Levensduur of prestaties van de accu verbeteren
- De accu opladen
- Accu status zien als de schijf uit staat
-
- Administratieve Functies uitvoeren
-
- Het Wachtwoord en de naam van het Apparaat wijzigen
- De Taal veranderen
- Soorten toegang instellen
- De Schijf Vergrendelen
- Opnieuw opstarten en afsluiten
-
- Uw Harde Schijf en Wachtwoord Herstellen
-
- De schijf handmatig herstellen
- De Fabrieksinstellingen herstellen met de dashboard
-
- Firmware bijwerken
-
- Bijwerken met Beschikbare Firmware
- Een handmatige update uitvoeren
-
- Ondersteuning krijgen
-
- Ondersteuning pagina
-
- Systeemrapporten
- Diagnostiek
- Productverbeteringsprogramma
-
- Problemen en Oplossingen
-
- Wachtwoord
- Naam
- Aansluitingen
- Accu en prestaties
- Schijf Indeling
-
- Appendix A Technische Specificaties
- Appendix B Compatibele media-indelingen
-
- DLNA Bestandsindelingen
- Indelingen compatibel met de WD My Cloud App
-
- Appendix C Conformiteit en garantie-informatie
-
- Wettelijke conformiteit
-
- Federal Communications Commission (FCC) Klasse B-informatie
- Industry Canada (IC)
- CE-compliantie voor Europa
- VCCI Statement
- Conformiteit met milieuwetten (China)
-
- Veilig gebruik van de accu
- Garantie-informatie
-
- Service verkrijgen
- Beperkte garantie
-
- GNU General Public License (ldquoGPLrdquo)
-

BESTANDEN OP UW SCHIJF ZETTEN
31 MY PASSPORT WIRELESSGEBRUIKERSHANDLEIDING
Bestanden op uw schijf zetten Dit hoofdstuk behandelt de volgende onderwerpen
Bestanden op de schijf zettenEen compatibele draadloze camera gebruikenEen back-up maken van een computer op de schijf
Eeacuten van de eerste dingen die u met uw schijf kunt doen is er bestanden opzetten via een USB verbinding een draadloze verbinding een AndroidiOS mobiel apparaat met WD My Cloud of een compatibele draadloze camera Een andere manier om bestanden op de schijf te zetten is om een back-up van de computer te maken op de schijf
Opmerking Om bestanden van een SD-kaart over te zetten zie ldquoBestanden van een SD kaart verplaatsen of kopieumlrenrdquo op pagina 37
Bestanden op de schijf zetten
Een USB verbinding gebruiken om bestanden op de schijf te zetten
Als u veel bestanden op de schijf wilt zetten is het gebruik van een USB poort op uw computer aanbevolen aangezien dit sneller werkt dan het My Passport Wireless Wi-Fi netwerk
1 Steek eacuteeacuten uiteinde van de USB kabel in de schijf en het andere uiteinde in de USB poort van uw computer
Opmerking Als u uw computer en schijf op deze manier verbindt wordt het draadloze netwerk van de schijf uitgeschakeld
2 Op uw computer opent u het Verkenner (PC) of Finder (Mac) scherm3 Voer eacuteeacuten van de volgende handelingen uit
Voor een Windows computer In het linker paneel van het Verkenner-scherm klik op Computer en dubbel-klik op de My Passport Wireless schijf
Voor een Mac-computer In het linker paneel van het Finder-scherm in de sectie DEVICES dubbelklikt u op de My Passport Wireless-schijf
4 Sleep bestanden van uw computer naar de schijf en een kopie van het bestand wordt op de schijf opgeslagen
16
BESTANDEN OP UW SCHIJF ZETTEN
32 MY PASSPORT WIRELESSGEBRUIKERSHANDLEIDING
Bestanden op de schijf zetten via een Wi-Fi verbindingAls u voor het eerst verbinding maakt met het My Passport Wireless Wi-Fi netwerk staat er nog geen media op de schijf U kunt beginnen met bestanden van uw computer of andere apparaten op het netwerk te kopieumlren via Wi-Fi
Van uw computer of computers en apparaten op hetzelfde netwerk1 Controleer uw instellingen en zorg ervoor dat uw computer verbinding heeft met uw My
Passport Wireless schijf of met hetzelfde netwerk als uw schijf De schijf kan fungeren als een draadloze-clientapparaat op uw Wi-Fi-netwerk zodat iedereen op het netwerk er toegang tot heeft (zoals een standaard netwerkopslagapparaat)
2 Op uw computer opent u het Verkenner (PC) of Finder (Mac) scherm3 Voer eacuteeacuten van de volgende handelingen uit
Voor een Windows computer in het linker paneel van het Bestandsverkenner scherm klik op Netwerk gt MYPASSPORT (of een andere opgegeven naam) gt Openbaar
Als u een Mac hebt dubbelklikt u in het linker paneel van het Finder-scherm in de sectie SHARED op MYPASSPORT (of een andere opgegeven naam) gt Openbaar
De Openbare map van uw schijf opent4 Sleep bestanden van uw computer of andere computers en apparaten op het netwerk
naar de Openbare map van de schijf
Van een mobiel apparaat met WD My Cloud1 Ga naar Instellingen op uw mobiele apparaat en zorg dat uw mobiele apparaat is
verbonden met de My Passport Wireless schijf2 Tik op het My Cloud pictogram op uw apparaat3 Tik op de Openbare map4 In de rechter bovenhoek van het Openbare paneel klik op het omni menu pictogram
(drie horizontale stippen) en daarna op Foto toevoegen5 Tik op Filmrol6 Selecteer uw bestanden7 Tik op het upload pictogram in de rechter onderhoek van het dialoogscherm
De bestanden zijn geuumlpload naar de My Passport Wireless schijf U kunt ze nu verwijderen van uw mobiele apparaat als u ruimte wilt besparen of ze op het mobiele apparaat bewaren als back-up
BESTANDEN OP UW SCHIJF ZETTEN
33 MY PASSPORT WIRELESSGEBRUIKERSHANDLEIDING
Een compatibele draadloze camera gebruikenMet FTP (File Transfer Protocol) kunnen gegevens van en naar de Openbare map van uw schijf worden overgezet De schijf ondersteunt standaard Anoniem inloggen en gebruikt Wi-Fi beveiliging voor de bescherming De My Passport Wireless schijf werkt met draadloze camerarsquos die FTP ondersteunen zoals Nikon WT-2 en Canon WFT Raadpleeg antwoord-id 11737 in de kennisbank voor meer informatie over ondersteunde camerarsquos FTP is standaard uitgeschakeld
FTP-toegang inschakelen
1 Klik op het Beheer icoon op de navigatiebalk om de Beheer pagina weer te geven
2 In de Toegang sectie zet de FTP knop op Aan3 Gebruik de onderstaande FTP instellingen voor uw camera of ander apparaat met FTP
verbinding op de My Passport Wireless schijf FTP Server Adres 192168601 (tenzij gewijzigd) FTP Server Poort Adres 21 (kan niet worden veranderd) Passieve modus Moet uitgeschakeld zijn Proxy Server Moet uitgeschakeld zijn Inlog MethodeNaam Anoniem (geen wachtwoord vereist) Doelmap Openbaarltmapgt (hoofdlettergevoelig)
Opmerking Controleer de documentatie van uw camera om te zien hoe FTP werkt
BESTANDEN OP UW SCHIJF ZETTEN
34 MY PASSPORT WIRELESSGEBRUIKERSHANDLEIDING
Een back-up maken van een computer op de schijfHieronder volgt een kort overzicht over hoe de My Passport Wireless schijf kan worden gebruikt als back-up locatie Om een back-up te maken van bestanden moet de schijf fysiek zijn aangesloten op de computer middels een USB verbinding
WD SmartWaretrade (alleen Windows)WD SmartWare is een makkelijk hulpmiddel waarmee u automatisch uw gegevens kunt beschermen met automatische voortdurende back-up en de mogelijkheid om kwijtgeraakte bestanden terug te vinden
Opmerking De automatische back-up bescherming vindt plaats zo lang uw My Passport Wireless schijf op uw computer is aangesloten Als de schijf niet langer met de computer is verbonden stopt het maken van de back-up tijdelijk Wanneer u de verbinding weer tot stand brengt zal de WD SmartWare-software uw computer automatisch doorzoeken op nieuwe of gewijzigde bestanden en wordt de back-upbeveiliging weer geactiveerd
WD SmartWare-software installeren1 De online welkomstpagina van het Leercentrum van My Passport Wireless openen
wwwwdcomsetupmypassportwireless
BESTANDEN OP UW SCHIJF ZETTEN
35 MY PASSPORT WIRELESSGEBRUIKERSHANDLEIDING
2 Klik op Ga naar Downloads (Naar downloads) om de downloadpagina weer te geven
3 In het gedeelte WD SmartWare box klikt u op Downloaden4 Open uw gedownloade bestanden en pak de inhoud van het zip-bestand op uw
computer uit5 Dubbelklik op het bestand WD SmartWare Setup6 Volg de instructies online om de installatie te voltooien
De WD SmartWare-software openen na de installatie
Gebruik eacuteeacuten van de onderstaande opties voor WD SmartWare na de installatie Windows 7 Vanuit het Start menu klikt u op
Programmarsquos gt WD SmartWare gt WD SmartWare Windows 8 Vanuit het Start-scherm klikt u op WD Smartware WD Quick View-pictogram Klik met links of rechts op het WD Quick View
pictogram in het systeemvak van Windows om het menu weer te geven en selecteer dan WD SmartWare
Informatieonline helponderwerpen bekijken
WD SmartWare biedt twee soorten Help aan
Help-pictogram - De diverse WD SmartWare-paginarsquos bieden eenvoudige toegang tot online-helpinformatie waarmee u snel wordt begeleid bij back-ups herstel en instellingen Wanneer u niet zeker weet wat u moet doen klikt u op het Help-pictogram voor informatieonline-Help rechtsboven op een willekeurig pagina
Om de informatiepagina te sluiten nadat u de online-Help hebt gelezen klikt u op de X-knop rechtsboven op de pagina
Tabblad Help - Dit tabblad op de WD SmartWare-paginarsquos biedt meer gedetailleerde Help
Raadpleeg de online Hulp voor WD Smartware voor nadere aanwijzingen
BESTANDEN OP UW SCHIJF ZETTEN
36 MY PASSPORT WIRELESSGEBRUIKERSHANDLEIDING
Een back-up maken van een Mac-computerOpmerking Als u Time Machine wilt gebruiken formatteert u uw schijf naar
HFS+ Journal Voor meer informatie over dit probleem zie antwoord-id 11742 in de Kennisbank
Apple Time Machine is een ingebouwde functie van computers met Mac OS X Mountain Lion Lion en Snow Leopard waarmee u een back-up kunt maken van alle bestanden op uw computer muziek fotorsquos documenten applicaties e-mails en systeembestanden Uw My Passport Wireless schijf moet in USB modus staan om Apple Time Machine te kunnen gebruiken
Op de My Passport Wireless schijf kunt u deze back-ups opslaan zodat wanneer uw vaste schijf of het besturingssysteem uitvalt of wanneer u een bestand kwijtraakt u uw computer snel kunt herstellen U kunt ook de maximale schijfruimte opgeven die u wilt gebruiken voor back-ups van uw bestanden Raadpleeg de Apple Time Machine documentatie
EEN SD KAART MET DE SCHIJF GEBRUIKEN
37 MY PASSPORT WIRELESSGEBRUIKERSHANDLEIDING
Een SD Kaart met de Schijf gebruikenDit hoofdstuk behandelt de volgende onderwerpen
Bestanden van een SD kaart verplaatsen of kopieumlrenBestanden bekijken die van een SD kaart zijn geiumlmporteerdBestanden op een SD kaart bekijken
Het is makkelijk om bestanden naar uw My Passport Wireless schijf te verplaatsen of te kopieumlren met een SD kaart
Bestanden van een SD kaart verplaatsen of kopieumlren1 Plaats de SD kaart met uw mediabestanden in de SD kaart poort van uw schijf2 Klik op het Media icoon op de navigatiebalk om de Media pagina weer te geven
3 Onderneem eacuteeacuten van de volgende stappen om bestanden vanaf de SD kaart te kopieumlren Om direct uw bestanden te kopieumlren klik op Kopieumlren en daarna op Nu Kopieumlren Om automatisch nieuwe bestanden te kopieumlren zodra de kaart wordt geplaatst klik
op Kopieumlren en zet dan de Automatisch Importeren knop op Aan4 Onderneem eacuteeacuten van de volgende stappen om bestanden vanaf de SD kaart te verplaatsen
Om direct uw bestanden te kopieumlren klik op Verplaatsen en daarna op Nu Verplaatsen Om automatisch nieuwe bestanden te verplaatsen zodra de kaart wordt geplaatst
klik op Verplaatsen en zet dan de Automatisch Importeren knop op Aan5 Om de SD kaart en de schijf handmatig te synchroniseren drukt u kort op de WPS knop
VOORZICHTIG Als u bestanden verplaatst worden ze van de SD kaart verwijdert
17
EEN SD KAART MET DE SCHIJF GEBRUIKEN
38 MY PASSPORT WIRELESSGEBRUIKERSHANDLEIDING
Bestanden bekijken die van een SD kaart zijn geiumlmporteerdOpmerking U kunt niet alleen bestanden die zijn geiumlmporteerd van een SD kaart
bekijken op een computer maar ook met de WD My Cloud mobiele app Om de mobiele app te gebruiken moet u de inhoud eerst op de My Passport Wireless schijf synchroniseren
1 Op uw computer opent u het Verkenner (PC) of Finder (Mac) scherm2 Voer eacuteeacuten van de volgende handelingen uit
Voor een Windows computer in het linker paneel van het Bestandsverkenner scherm klik op Netwerk gt MYPASSPORT gt Publiek gt SD Card Imports
Voor een Mac in het linker paneel van het Finder scherm in het SHARED gedeelte dubbelklik op MYPASSPORT gt Publiek gt SD Card Imports
EEN SD KAART MET DE SCHIJF GEBRUIKEN
39 MY PASSPORT WIRELESSGEBRUIKERSHANDLEIDING
Bestanden op een SD kaart bekijken1 Op uw computer opent u het Verkenner (PC) of Finder (Mac) scherm2 Voer eacuteeacuten van de volgende handelingen uit
Voor een Windows computer in het linker paneel van het Bestandsverkenner scherm klik op Netwerk gt MYPASSPORT gtSD
Voor een Mac in het linker paneel van het Finder scherm in het SHARED gedeelte dubbelklik op MYPASSPORT gt SD
VIDEOrsquoS FOTOrsquoS EN MUZIEK AFSPELENSTREAMEN
40 MY PASSPORT WIRELESSGEBRUIKERSHANDLEIDING
Videorsquos fotorsquos en muziek afspelenstreamenDe schijf als mediaserver gebruikenHet streamen van media inschakelenDe schijf gebruiken met een DLNA-geschikte mobiele app
De schijf als mediaserver gebruikenOpmerking Zie de specifieke gebruikershandleiding van het DLNA-media-
apparaat voor instructies over het aansluiten van een DLNA-apparaat op uw LAN zodat u toegang hebt tot de inhoud van het My Passport Wireless apparaat Ga naar httpwwwdlnaorg voor een lijst van DLNA-gecertificeerde apparaten en voor verdere informatie
De My Passport Wireless schijf kan worden ingesteld als uw thuis DLNA media server De schijf streamt fotorsquos muziek en videorsquos naar DLMA-compatibele apparaten zodat u makkelijk media op een apparaat kun afspelen DLNA-compatibele apparaten zoeken naar media op de schijf als streamen is ingeschakeld op de Media pagina Streaming is standaard ingeschakeld
Als streamen is ingeschakeld kunt u uw multimedia-bestanden gewoon naar uw My Passport Wireless schijf sturen en u bent klaar om media te streamen en te bekijken op uw thuisbioscoop spelcomputers (bijvoorbeeld Xbox 360reg of PlayStationreg 3) WD TV Livereg-mediaspeler of DLNAreg 20-digitale media-adapters) en andere pcrsquos op uw thuis- of kantoornetwerk
Als u een DLNA server of mediaspeler (bijvoorbeeld VidOn of Skifta) op uw mobiele telefoon of ander mobiel apparaat heeft kan de My Passport Wireless schijf media er naar toe streamen Bezoek httpwwwdlnaorg voor meer informatie over DLNA
Het streamen van media inschakelenOp de Media pagina kunt u media streaming in- of uitschakelen uw media database op de My Passport Wireless schijf vernieuwen of opnieuw opbouwen en het aantal foto- video- en muziekbestanden op de schijf zien
1 Om de Media pagina weer te geven klikt u op Media op de navigatiebalk
18
VIDEOrsquoS FOTOrsquoS EN MUZIEK AFSPELENSTREAMEN
41 MY PASSPORT WIRELESSGEBRUIKERSHANDLEIDING
DLNA
In de DLNA sectie van deze pagina kunt u media streaming in- of uitschakelen en de DLNA database opnieuw opbouwen De schijf ververst en herbouwt de DLNA database automatisch maar u kunt dit ook handmatig doen als u denkt dat er fouten in de database zitten
1 In de DLNA Server sectie zorg ervoor dat de Streaming knop Aan staat 2 Klik op eacuteeacuten van de volgende om de DLNA database te vernieuwen of te herbouwen
Verversen Zoekt naar wijzigingen in uw mediabibliotheken Herbouwen Herbouwt de database geheel opnieuw op Het opnieuw opbouwen
van de DLNA-serverdatabase kan enige tijd duren afhankelijk van het aantal muziek- en videobestanden en hun grootte
Media Tellen
Deze sectie van het scherm toont het aantal video- muziek- foto- en andere bestanden die op de My Passport Wireless schijf staan Deze status is handig als u bestanden naar de schijf kopieert - u kunt het totaal aantal verplaatste bestanden zien
Opmerking Voor informatie over het gebruik van SD-kaarten zie ldquoBestanden van een SD kaart verplaatsen of kopieumlrenrdquo op pagina 37
Uw bestanden bekijken met mediaspelersZodra u uw bestanden naar de My Passport Wireless schijf heeft gekopieerd sluit u de schijf aan op uw thuisnetwerk of direct op uw mediaspeler U kunt verschillende mediaspelers gebruiken om media te streamen Bekijk Antwoord 11737 in de Kennisbank voor informatie over apparaten die gegarandeerd compatibel zijn met deze schijf
WD-mediaspelersU kunt verschillende WD TV en WD Mediaspelers aansluiten op de My Passport Wireless schijf of thuisnetwerk voor toegang tot mediabestanden die op de My Passport Wireless schijf staan Voor details over het gebruik van een WD-mediaspeler voor toegang tot de bestanden op uw schijf raadpleegt u de handleiding van uw WD-mediaspeler
VIDEOrsquoS FOTOrsquoS EN MUZIEK AFSPELENSTREAMEN
42 MY PASSPORT WIRELESSGEBRUIKERSHANDLEIDING
Andere mediaspelersHieronder vindt u algemene stappen voor het instellen van apparaten zoals digitale fotolijstjes Blu Ray-spelers op het netwerk aangesloten tvrsquos en Digital Media Adapters
1 Zorg ervoor dat uw My Passport Wireless schijf aangesloten is op uw Wi-Fi thuisnetwerk of op een hotspot of gedeeld wordt
2 Zorg ervoor dat de schijf aan staat 3 Volg de gebruikersinstructies van uw mediaspeler om verder te gaan door iedere eerste
instelling of installatie van stuurprogrammarsquos 4 Scan en detecteer met behulp van de navigatiefunctie van uw speler de My Passport
Wireless schijf op uw netwerk 5 Afhankelijk van de speler die u hebt moet u mogelijk naar een Instellingen
Netwerkinstellingen pagina op het gebruikerspaneel gaan om de verbinding tot stand te brengen voordat uw speler verbinding kan maken met uw My Passport Wireless schijf Raadpleeg de gebruikershandleiding van uw speler voor specifieke instructies
De schijf gebruiken met een DLNA-geschikte mobiele appDe My Passport Wireless schijf heeft een ingebouwde DLNA server Mobiele apps met DLNA ondersteuning in de Apple App store of Google Play kunnen bestanden op de schijf bekijken en openen
1 Maak verbinding met de My Passport Wireless schijf2 Open de applicatie (Zie Kennisbank artikel 11736 voor een lijst van applicaties)3 Zoek voor mediaservers en selecteer er eacuteeacuten4 Stream de mediabestanden
DE ACCU GEBRUIKEN
43 MY PASSPORT WIRELESSGEBRUIKERSHANDLEIDING
De accu gebruikenDit hoofdstuk behandelt de volgende onderwerpen
Levensduur of prestaties van de accu verbeterenDe accu opladenAccu status zien als de schijf uit staat
Levensduur of prestaties van de accu verbeterenMet het Hardware scherm kunt u de levensduur van de accu of de prestaties van de schijf verbeteren
1 Om de Hardware pagina weer te geven klikt u op Hardware op de navigatiebalk
2 In de accu sectie heeft u twee opties U kunt instellen dat de accu langer meegaat maar dat bestanden langzamer verwerkt worden of de verwerking van bestanden versnellen waardoor de accu sneller leeg gaat
Om te zorgen dat de accu voldoende stroom vasthoudt klik op Levensduur Accu Om het verwerken van bestanden te optimaliseren klik op PrestatiesEr is geen verschil tussen de twee opties als uw My Passport Wireless schijf is aangesloten op een stopcontact en op netvoeding draait
19
DE ACCU GEBRUIKEN
44 MY PASSPORT WIRELESSGEBRUIKERSHANDLEIDING
De accu opladen
1 Verbind eacuteeacuten uiteinde van de kabel (bijgeleverd in de doos) in de USB poort van de schijf en het andere uiteinde in de adapter (bijgeleverd in de doos)
2 Steek de netadapter in een stopcontact3 De LEDrsquos beginnen met knipperen De Aanuit en Accu Status LED knippert en verandert
van kleur terwijl de schijf wordt opgeladen De LED kleur geeft de hoeveelheid stroom in de accu aan Als de Aanuit en Accu Status LED helemaal blauw is is de schijf volledig opgeladen (Zie ldquoDe LEDrsquos en Knoppen begrijpenrdquo op pagina 5)
Andere manieren om te zien dat de schijf wordt opgeladen Op de Startpagina wordt een bliksem-icoontje getoond op het Accu paneel Op de Hardware pagina verandert de Stroom Status naar Opladen
Accu status zien als de schijf uit staat1 Druk eacuteeacuten seconde op de WPS knop De Aanuit en Accu Status LED licht kort in een
kleur op
Belangrijk Het is het beste om de accu op te laden voordat u de My Passport Wireless schijf voor het eerst gebruikt aangezien de accu na het opladen in de fabriek al spanning kan zijn verloren Als u de schijf wilt opslaan laad dan eerst de accu op
ADMINISTRATIEVE FUNCTIES UITVOEREN
45 MY PASSPORT WIRELESSGEBRUIKERSHANDLEIDING
Administratieve Functies uitvoerenDit hoofdstuk behandelt de volgende onderwerpen
Het Wachtwoord en de naam van het Apparaat wijzigenDe Taal veranderenSoorten toegang instellenDe Schijf VergrendelenOpnieuw opstarten en afsluiten
De Beheer pagina is waar u een wachtwoord om het bedieningspaneel te openen kunt veranderen of instellen en andere standaard administratieve functies uit kunt voeren
1 Klik op het Beheer icoon op de navigatiebalk om de Beheer pagina weer te geven
Het Wachtwoord en de naam van het Apparaat wijzigen1 Bekijk of verander de volgende standaard apparaat instellingen in het My Passport
Wireless sectie van het scherm
Gebruikersnaam De gebruikersnaam van de beheerder is Admin
Wachtwoord instellingen
Om een wachtwoord voor het bedieningspaneel in te stellen of te wijzigen1 Zet de knop op Aan om een wachtwoord in te stellen
2 Geef een nieuw wachtwoord op bij Nieuw Wachtwoord en Bevestig Wachtwoord
3 Klik op Opslaan
Apparaatnaam Voer hier een nieuwe naam in voor uw My Passport Wireless schijf indien u dat wenst Dit is de naam die u op het netwerk ziet waaraan u de My Passport Wireless schijf herkent voor verbindingen en om de bestanden op de schijf te bekijken
110
ADMINISTRATIEVE FUNCTIES UITVOEREN
46 MY PASSPORT WIRELESSGEBRUIKERSHANDLEIDING
De Taal veranderen
1 Kies in het Taal gedeelte de taal waarin het bedieningspaneel moet worden weergegeven2 Klik op Opslaan
Soorten toegang instellen
1 In het Toegang gedeelte kunt u de volgende beveiligingsinstellingen voor toegang tonen of aanpassen
SSH Secure Shell-protocol SSH is een probleemoplossing en analyse interface Zet deze optie Aan om veilig toegang te krijgen tot uw schijf en opdrachtregelacties uit te voeren Dit staat standaard uitgeschakeld
WAARSCHUWING Gebruik deze optie niet tenzij u ervaring heeft met het gebruik van SSH
WAARSCHUWING Merk op dat het wijzigen of proberen te wijzigen van dit apparaat op een manier die buiten het normale gebruik van dit apparaat valt leidt tot ongeldig worden van uw WD-garantie
1 Zet SSH aan door de knop om Aan te zetten
2 Let op de Gebruikersnaam en het Wachtwoord in het scherm dat nu weergegeven wordt klik op het Akkoord selectievakje en klik op OK
Opmerking De SSH gebruikersnaam is root en het standaard wachtwoord is welc0me (nummer 0 niet letter o)
FTP-toegang Met File Transer Protocol (FTP) kunnen gegevens van en naar de Openbare map van uw schijf worden verplaatst De schijf ondersteunt standaard Anoniem inloggen en gebruikt Wi-Fi beveiliging voor de veiligheid De schijf werkt met draadloze camerarsquos met FTP ondersteuning zoals de Nikon WT-2 en Canon WFT Raadpleeg antwoord-id 11737 in de kennisbank voor meer informatie over ondersteunde camerarsquosFTP is standaard uitgeschakeld1 U kunt FTP-toegang inschakelen door de schakelknop op Aan
te zetten
Opmerking Zie ldquoEen compatibele draadloze camera gebruikenrdquo op pagina 33
ADMINISTRATIEVE FUNCTIES UITVOEREN
47 MY PASSPORT WIRELESSGEBRUIKERSHANDLEIDING
De Schijf VergrendelenU kunt de schijf vergrendelen via de pagina Hardware
1 Klik op het Hardware pictogram op de navigatiebalk om de Hardware pagina weer te geven
2 Zet de schakelknop van Schijf Vergrendelen op Aan om de schijf te vergrendelen zodat deze niet toegankelijk is als deze op de computer wordt aangesloten middels de USB poort Vergrendelen gebeurt niet met encryptie het is alleen een USB vergrendeling Hoewel het station is vergrendeld is het nog steeds toegankelijk via een Wi-Fi-verbinding Standaard staat dit Uit
Opnieuw opstarten en afsluitenOp de Hardware pagina kunt u de schijf opnieuw opstarten of afsluiten
1 Klik op het Hardware pictogram op de navigatiebalk om de Hardware pagina weer te geven (zoals hierboven)
2 In de AanUit sectie heeft u twee opties Om de My Password Wireless schijf af te sluiten klikt u op Afsluiten Om de schijf opnieuw op te starten klikt u op Opnieuw opstarten
UW HARDE SCHIJF EN WACHTWOORD HERSTELLEN
48 MY PASSPORT WIRELESSGEBRUIKERSHANDLEIDING
Uw Harde Schijf en Wachtwoord HerstellenDit hoofdstuk behandelt de volgende onderwerpen
De schijf handmatig herstellenDe Fabrieksinstellingen herstellen met de dashboard
Uw kunt het systeem van uw harde schijf op de twee volgende manieren herstellen handmatig of op de dashboard van de Beheer pagina Als de schijf herstelt blijven uw gegevens bewaard maar instellingen zoals uw wachtwoord worden teruggezet naar hun standaardwaarden Uw kunt een systeem en schijf herstel uitvoeren op de Beheer pagina
De schijf handmatig herstellenOm alleen het systeem te herstellen moet de accu minimaal 25 opgeladen zijn
1 Met de stroom Aan houdt u de AanUit-knop en WPS knoppen tegelijk ongeveer 10 seconden vast tot de schijf opnieuw opstart en de AanUit-knop en Accu Status LED wit oplichten
2 Wacht tot de Wi-Fi LED blauw brandt voor u verder gaat
De Fabrieksinstellingen herstellen met de dashboard1 Klik op het Beheer pictogram op de navigatiebalk om de Beheer pagina weer te geven
WAARSCHUWING Als u het fabrieksherstel proces onderbreekt kan de My Passport Wireless-schijf beschadigd raken Wacht totdat de schijf opnieuw is opgestart voordat u deze weer gaat gebruiken
111
UW HARDE SCHIJF EN WACHTWOORD HERSTELLEN
49 MY PASSPORT WIRELESSGEBRUIKERSHANDLEIDING
1 U heeft de volgende opties in de Fabrieksinstellingen Herstellen sectie Alleen systeem
Opmerking Om het systeem en de schijf te herstellen moet de accu minstens 25 opgeladen zijn
Verandert alle administratieve instellingen terug naar de standaardwaarden en stelt het beheerderswachtwoord in op niks en hernoemt de schijf terug naar MyPassport Uw gegevens blijven intact
Systeem en Schijf
Opmerking Om het systeem en de schijf te herstellen moet de schijf aangesloten zijn op het lichtnet en moet de accu minstens 25 opgeladen zijn
Stelt alle instellingen weer in op originele fabriekswaarden en verwijdert alle gegevens van de schijf U moet al uw gegevens opnieuw laden na dit type herstel
2 Als het herstellen klaar is verschijnt het Opnieuw Verbinding Maken met Netwerk scherm
3 Als het herstellen klaar is verschijnt het Opnieuw Verbindingen Maken scherm4 Volg de instructies op het scherm om uw schijf opnieuw aan te sluiten
FIRMWARE BIJWERKEN
50 MY PASSPORT WIRELESSGEBRUIKERSHANDLEIDING
Firmware bijwerkenDit hoofdstuk behandelt de volgende onderwerpen
Bijwerken met Beschikbare FirmwareEen handmatige update uitvoeren
Op de Firmware pagina kunt u automatisch of handmatig op een bijgewerkt bestand controleren en deze installeren Om automatisch op beschikbare bestanden te controleren en deze te installeren moet de schijf verbinding hebben met internet
1 Klik op het Firmware icoon op de navigatiebalk om de Firmware pagina weer te geven
De huidige versie en laatste update staan in de Versie sectie
Bijwerken met Beschikbare FirmwareOpmerking Om te controleren op beschikbare updates moet de schijf
verbinding hebben met het internet middels een thuisnetwerk of hotspot U kunt op elk gewenst moment controleren op updates in het vak Available Updates (Beschikbare updates)
1 Klik op Controleren op updates2 Bekijk het Firmware bijwerken venster en klik op OK3 Als een update beschikbaar is klikt u op Installeren en Opnieuw opstarten
Wanneer het bijwerken is voltooid wordt uw schijf opnieuw opgestart
WAARSCHUWING Zet uw apparaat niet uit tijdens de installatie Als de installatie is afgerond start uw schijf automatisch opnieuw op
Belangrijk U kunt de schijf alleen bijwerken als de accu meer dan 50 vol is en de oplader op het lichtnet aangesloten is
112
FIRMWARE BIJWERKEN
51 MY PASSPORT WIRELESSGEBRUIKERSHANDLEIDING
Een handmatige update uitvoeren1 Ga naar httpsupportwdccomproductdownloadasp om een beschikbaar bestand
te vinden en download dit naar uw computer of klik op de Online location of the WD My Passport Wireless-firmwarelink onderaan het scherm
2 Download het laatste firmware bestand3 Maak verbinding met het Wi-Fi-netwerk van de schijf (directe verbinding)4 In het vak Handmatig Bijwerken klikt u op Bijwerken vanuit bestand5 Navigeer naar het firmware-updatebestand en klik op Open (Openen)6 Lees het bevestigingsbericht en klik op OK Het bijwerken duurt ongeveer vijf minuten
Het is essentieel dat het apparaat aan blijft totdat de installatie afgerond isWanneer het bijwerken is voltooid wordt uw schijf opnieuw opgestart Verbind uw computer direct met de schijf met de draadloze verbinding
ONDERSTEUNING KRIJGEN
52 MY PASSPORT WIRELESSGEBRUIKERSHANDLEIDING
Ondersteuning krijgen
Ondersteuning paginaOp de Support pagina kunt u diagnostische testen uitvoeren en systeemrapporten versturen naar de klantenservice en meedoen aan het Productverbeteringsprogramma van WD
Om de Ondersteuning pagina weer te geven klikt u op Ondersteuning op de navigatiebalk
Systeemrapporten
In het Systeemrapporten gedeelte kunt u een rapport aanmaken en automatisch naar de Klantenservice versturen of het rapport downloaden naar uw computer
Klik op eacuteeacuten van de volgende Verzenden naar Klantenservice Maakt een diagnostiek rapport en verstuurt deze
automatisch naar de Klantenservice Dit rapport bevat het serienummer van uw Drive het Mac nummer en statusinformatie U moet hiervoor een hotspot of internet verbinding hebben
Downloaden Maakt een diagnostiek rapport en downloadt deze naar uw computer
113
ONDERSTEUNING KRIJGEN
53 MY PASSPORT WIRELESSGEBRUIKERSHANDLEIDING
Diagnostiek
Voer diagnostische tests uit als u problemen ondervindt met uw schijf Er zijn drie typen diagnostische tests
Snelle test Controleert de harde schijven op ernstige problemen Het resultaat van een snelle schijftest is een evaluatie van de toestand van de harde schijf die wel of niet met goed gevolg wordt afgelegd De snelle test kan enkele minuten duren
Volledige test Een uitgebreidere stationsdiagnostiek Alle sectoren van de harde schijven worden methodisch getest Zodra de test klaar is wordt de status van de harde schijf getoond
Opmerking Om de test af te ronden moet de schijf op het stroomnet zijn aangesloten
Productverbeteringsprogramma
Als u lid wordt van het programma stuurt uw harde schijf van tijd tot tijd haar serienummer naar WD samen met standaard informatie over de schijf Hiermee helpt u toekomstige updates van het product te verbeteren waardoor het Western Digital Support team u efficieumlnter kan helpen Meedoen heeft geen invloed op de prestaties van uw schijf
Om lid te worden van het programma zet u de knop op Aan
PROBLEMEN EN OPLOSSINGEN
54 MY PASSPORT WIRELESSGEBRUIKERSHANDLEIDING
Problemen en Oplossingen
Wachtwoord
Ik ben het Wi-Fi wachtwoord van mijn schijf vergeten
Herstel de schijf naar de standaardinstellingen door de Aan-Uit- knop en WPS knoppen tegelijk 10 seconden vast te houden totdat de Stroom LED wit oplicht
Zodra de schijf helemaal opgestart is en de Wi-Fi LED blauw oplicht kunt u de standaard draadloze naam van MyPassport verbinden en het Wi-Fi wachtwoord instellen
Naam
Wat is het verschil tussen de Wi-Fi-naam en de naam van de schijf
De Wi-Fi-naam wordt ook wel de SSID genoemd U moet verbinding maken met het Wi-Fi-netwerk voordat u de schijf kunt openen In het Wi-Fi-scherm kunt u de Wi-Fi-naam wijzigen (Zie ldquoDe geavanceerde Wi-Fi instellingen van uw schijf bekijken en veranderenrdquo op pagina 28)
De naam van de schijf is de naam die een DLNS-apparaat of andere computers gebruiken om de inhoud van de schijf te openen Deze naam is NIET hetzelfde als de Wi-Fi-naam U moet verbinding maken met het Wi-Fi-netwerk voordat u de schijf kunt openen In het beheerdersscherm kunt u de schijfnaam wijzigen (Zie ldquoHet Wachtwoord en de naam van het Apparaat wijzigenrdquo op pagina 45)
Aansluitingen
Ik heb de schijf losgekoppeld van de WD My Cloud mobiele app Moet ik de volgende keer weer de verbinding met de mobiele app instellen
Nee dit is niet nodig als u de verbinding al eens eerder heeft ingesteld en het apparaat draadloos verbonden met de schijf is
Mijn schijf kwam buiten het bereik en verloor de verbinding
Als de schijf is ingesteld op thuis of hotspot modus maakt deze automatisch weer verbinding als u weer binnen het bereik komt Als de schijf ingesteld was op directe verbinding modus moet u ervoor zorgen dat de Wi-Fi LED blauw is en uw apparaat er verbinding mee kan maken
Ik wil bestanden op mijn schijf delen met andere draadloze bestanden in huis
Verbind de schijf met uw thuisnetwerk in thuisnetwerkmodus Apparaten die al zijn aangesloten op de schijf kunnen automatisch verbinding maken met uw thuisnetwerk (indien ze al eerder verbinding hebben gemaakt) of u kunt ze handmatig aansluiten Zodra alle apparaten op het Wi-Fi netwerk zijn aangesloten fungeert de schijf als draadloos NAS-apparaat
Als ik de schijf via USB op mijn computer aansluit maakt het apparaat niet langer draadloos verbinding met andere apparaten
Als de schijf is aangesloten op een computer met een USB verbinding wordt de draadloze functie uitgeschakeld
1145121
PROBLEMEN EN OPLOSSINGEN
55 MY PASSPORT WIRELESSGEBRUIKERSHANDLEIDING
De draadloze snelheid is trager dan normaal
Er komt misschien storing door uw omgeving die het Wi-Fi kanaal of de Wi-Fi bandbreedte van de schijf stoort aangezien deze met 24Ghz band werkt Deze storing kan worden veroorzaakt door Wi-Fi apparaten magnetrons of andere draadloze apparatuur Gevorderde gebruikers kunnen ervoor kiezen om een ander kanaal te kiezen via het Instellingen scherm
Ik heb last van de volgende symptomen Het capaciteit deelvenster van het bedieningspaneel toont geen enkele
waarde zelfs niet na lang wachten Als ik de schijf aansluit op de USB poort van mijn computer vertelt Windows
mij dat ik scandisk uit moet voeren Mijn schijf toont geen enkel mediabestand op mijn mediaspeler Het Openbare gedeelte is niet toegankelijk via een client computer
Waarschijnlijk is de My Passport Wireless drive losgekoppeld van de USB poort zonder deze veilig te verwijderen Om dit probleem op te lossen kunt u scandisk op een Windows computer gebruiken Zie Kennisbank Antwoord 11742 voor meer informatie
Accu en prestaties
Mijn schijf laadt niet op Als de schijf is aangesloten op uw computer middels een USB connectie levert de
USB poort niet genoeg stroom om de accu op te laden Steek de schijf in het stopcontact met de USB stroomadapter om hem alsnog op te laden
Als de temperatuur te laag of te hoog is zal de accu niet opladen Zorg ervoor dat de schijf afkoelt of opwarmt zoals nodig
Als de schijf in gebruik is laadt de accu ook niet op
Ik wil dat de accu langer meegaat
Stel de accu in op Levensduur Accu modus op de Hardware pagina om de levensduur van de accu te verlengen als u geen maximale prestaties nodig heeft Om deze wijziging door te voeren start u de schijf opnieuw op
Mijn schijf blijft het draadloos netwerk uitschakelen
Om de accu langer mee te laten gaan zet de schijf automatisch het draadloze netwerk uit na een minuut van inactiviteit en gaat naar stand-by modus Druk op de Aan-Uit-knop om het draadloze netwerk weer aan te zetten Als de Wi-Fi LED blauw oplicht is de schijf weer klaar voor een verbinding
Hoe haal ik maximale stream prestaties uit mijn schijf Laat de schijf prioriteit geven aan stream prestaties met de Prestatie modus op de
Hardware pagina Sluit de schijf aan op een stroombron zodat de accu genoeg stroom heeft om te
streamen Aangezien Wireless-N met MIMO (2x2) is ingebouwd in de schijf moeten de
apparaten en het draadloze netwerk waarmee je verbindt MIMO ondersteunen Verbind de draadloze schijf direct via de Direct Verbinding modus om onbekend
netwerkverkeer en -storingen te voorkomen
PROBLEMEN EN OPLOSSINGEN
56 MY PASSPORT WIRELESSGEBRUIKERSHANDLEIDING
De draadloze snelheid is trager dan normaal Het apparaat staat wellicht in Accu Levensduur modus de prestaties worden
verminderd om de levensduur van de accu te verlengen De accu heeft niet genoeg stroom Er komt misschien storing door uw omgeving die het Wi-Fi kanaal of de Wi-Fi
bandbreedte van de schijf stoort aangezien deze met 24Ghz band werkt Deze storing kan worden veroorzaakt door Wi-Fi apparaten magnetrons of andere draadloze apparatuur Gevorderde gebruikers kunnen ervoor kiezen om een ander kanaal te kiezen bij Instellingen
U gebruikt wellicht clients of netwerken zonder een Wireless-N MIMO verbinding of een trager draadloos netwerk (bijv 80211g or 80211b)
Mijn schijf wil niet opstarten
Zorg ervoor dat de accu is opgeladen Als de schijf een lange tijd niet is gebruikt kan de accu te leeg zijn en moet deze eerst worden opgeladen voordat de schijf op kan starten
Schijf Indeling
Kan ik de schijf formatteren voor een ander bestandssysteem
Ja u kunt de schijf formatteren naar NTFS FAT32 en HFS+
Mijn schijf wordt niet gevonden door een ander apparaat als de schijf is aangesloten via een USB poort
My Passport Wireless is voor-geformatteerd als een exFAT bestandssysteem Sommige apparaten (zoals computers met Windows XP of de WD TV mediaspeler) ondersteunen dit bestandssysteem wellicht niet Voor meer informatie over dit probleem zie antwoord-id 11742 in de Kennisbank
APPENDIX A TECHNISCHE SPECIFICATIES
57 MY PASSPORT WIRELESSGEBRUIKERSHANDLEIDING
Appendix A Technische SpecificatiesCapaciteit 500 GB 1 TB 2 TB
Wi-Fi protocol Werkt met 80211bgn (20 MHz band)OntvangtVerzendt in 24 GHz band
Ondersteunde protocollen SMB AFP UPnP FTP
Interface USB 30 max 5 MbsUSB 20 tot 480 MbsSD 20 tot 25 MBs
Voor USB 30-snelheid zijn een USB 30-host en gecertificeerde USB 30-kabel nodigUSB 30 18-inch kabel
Compatibiliteit
Opmerking de compatibiliteit kan varieumlren afhankelijk van de hardwareconfiguratie en het besturingssysteem van de gebruiker
Besturingssystemenbull Windows 8
bull Windows 7
bull Windows Vista
bull Mac OS X Mavericks
bull Mac OS X Mountain Lion
bull Mac OS X Lion
bull Mac OS X Snow Leopard
Browsers
bull Internet Explorer 80 of hoger op ondersteunde Windows-computers
bull Safari 60 of hoger op ondersteunde Mac-computers
bull Firefox 21 of hoger op ondersteunde Windows- en Mac-computers
bull Google Chrome 27 of hoger op ondersteunde Windows- en Mac-computers
DLNAregUPnPreg-apparaten voor streamen over internetverbinding
Fysieke afmetingen
Breedte
500 GB1 TB2 TB
86 mm (339 in)86 mm (339 in)86 mm (339 in)
Lengte
500 GB1 TB2 TB
86 mm (339 in)86 mm (339 in)86 mm (339 in)
Hoogte
500 GB1 TB2 TB
218 mm (086 in)244 mm (096 in)298 mm (117 in)
APPENDIX A TECHNISCHE SPECIFICATIES
58 MY PASSPORT WIRELESSGEBRUIKERSHANDLEIDING
Gewicht
500 GB1 TB2 TB
055 lb (025 kg)060 lb (027 kg)077 lb (035 kg)
Voeding
AC Ingangsspanning (AC adapter)
Invoerwisselfrequentie
Ingangsspanning 90V tot 260 VAC
Ingangsfrequentie 47 tot 63 Hz
Temperatuur Bedrijfstemperatuur 0degC tot 35degC (32degF tot 95degF) Temperatuur bij stilstand -20 degC tot 60degC (-40degF tot 140degF)
Vochtigheid Vochtigheid bij gebruik 10-80 (condenseert niet)Vochtigheid bij stilstand 5-90
Hoogte Tot 10000 MSL
Drive formaat exFAT
RoHS-compatibel Ja
APPENDIX B COMPATIBELE MEDIA-INDELINGEN
59 MY PASSPORT WIRELESSGEBRUIKERSHANDLEIDING
Appendix B Compatibele media-indelingen
DLNA Bestandsindelingen
Opmerking Sommige apparaten ondersteunen mogelijk niet het afspelen van al deze bestanden Raadpleeg de gebruikershandleiding van uw apparaat om te lezen welke indelingen ondersteund worden
Indelingen compatibel met de WD My Cloud App
Opmerking Ga naar de HelpFAQ sectie voor elk platform om de ondersteunde soorten te vinden
Audio MP3 WMA WAV LPCM OGG vorbis FLAC M4A M4B 3GP AAC MP2 AC3 MPA MP1 AIF
Video 3GP 3GPH2633GPH2643GPMPEg-4 ASF ASFWMV AVI AVIDivX AVIFull Frame AVIMPEG-1 AVIMPEG-2 AVIMPEG-4
AVIWMV AVIXviD DivX DV DVR-MS DVR-MSAC-3 Audio DVR-MSMP1 Audio FLV M1V M2TS M4P M4V MKV MKVDivX MKVFull Frame MKVMPEG-1 MKVMPEG-2
MKVMPEG-4 MKVXviD MOV MP4 MPE MPEG1 MPEG2 MPEG4 MPG MTS QT RM TS TSTPM2T VDR VOB WMV Xvid
Afbeelding JPEG PNG TIF BMP
iOS
Foto jpg png gif tiff bmp
Video mov mp4 m4v
Muziek mp3 m4a aiff wav
Android
Foto jpg png gif tiff bmp
Video Hangt af van de applicatie van een derde partij waarmee video op dit mobiele apparaat wordt afgespeeld
Muziek mp3 (ondersteuning voor m4a wma wav en aiff toegevoegd in versie 31 - vereist Android 40 of hoger)
APPENDIX C CONFORMITEIT EN GARANTIE-INFORMATIE
60 MY PASSPORT WIRELESSGEBRUIKERSHANDLEIDING
Appendix C Conformiteit en garantie-informatieDeze bijlage bevat de volgende onderwerpen
Wettelijke conformiteitVeilig gebruik van de accuGNU General Public License (ldquoGPLrdquo)
Wettelijke conformiteit
Federal Communications Commission (FCC) Klasse B-informatieHet gebruik van dit apparaat is onderhevig aan de twee volgende voorwaarden
1 Dit apparaat mag geen schadelijke storing veroorzaken2 Dit apparaat mag geen ontvangen storing accepteren inclusief storing die een
onwenselijke werking kan veroorzaken
Deze apparatuur is getest en in overeenstemming bevonden met de eisen voor een digitaal apparaat van Klasse B conform Deel 15 van de FCC-bepalingen Deze normen bieden redelijke garantie tegen schadelijke storingen bij installatie in een woonomgeving Deze apparatuur genereert gebruikt en kan radiofrequentie-energie uitstralen en kan indien niet conform de instructies van de fabrikant geiumlnstalleerd en gebruikt ernstige storing van radio-ontvangst veroorzaken Er is echter geen garantie dat er geen storing zal optreden in een bepaalde installatie Als deze apparatuur schadelijke storing aan radio- of televisieontvangst veroorzaakt wat kan worden vastgesteld door het uit- en aanzetten van de apparatuur wordt u verzocht om de storing te verhelpen door eacuteeacuten van de volgende maatregelen Richt de ontvangstantenne in een andere richting of verplaats de antenne Vergroot de afstand tussen de apparatuur en de ontvanger Sluit de apparatuur aan op een stopcontact van een andere groep dan waarop de
ontvanger is aangesloten Raadpleeg de verkoper of een ervaren radio-televisiemonteur voor hulpIndien zonder de uitdrukkelijke goedkeuring van WD veranderingen of wijzigingen worden uitgevoerd kan het recht op het gebruik van het apparaat komen te vervallen
Opmerking De landcodeselectie is alleen beschikbaar voor modellen buiten de VS en is niet beschikbaar voor alle modellen in de VS In overeenstemming met de FCC-regelgeving moeten alle WiFi-producten die in de VS in de handel worden gebracht alleen op Amerikaanse werkingskanalen worden vastgelegd
Reglementaire informatievrijwaring
De installatie en het gebruik van dit draadloze LAN-apparaat moet strikt in overeenstemming zijn met de instructies die zijn bijgesloten in de gebruikersdocumentatie bij dit product Indien veranderingen of wijzigingen aan dit apparaat (inclusief de antennes) zonder de uitdrukkelijke goedkeuring van de fabrikant worden uitgevoerd kan het recht op het gebruik van het apparaat komen te vervallen De fabrikant is niet verantwoordelijk voor enige radio- of televisiestoring die wordt veroorzaakt door niet-goedgekeurde aanpassing van dit apparaat of door de vervanging van de aansluitingskabels van een apparatuur anders dan voorgeschreven door de fabrikant Het is de verantwoordelijkheid van de gebruiker om alle storing te corrigeren die wordt veroorzaakt door dergelijke niet-goedgekeurde aanpassing vervanging of aansluiting De fabrikant en zijn geautoriseerde wederverkopers en
APPENDIX C CONFORMITEIT EN GARANTIE-INFORMATIE
61 MY PASSPORT WIRELESSGEBRUIKERSHANDLEIDING
distributeurs zijn niet aansprakelijk voor enige schade of overtreding van wettelijke voorschriften als gevolg van het niet naleven van deze richtlijnen
VOORZICHTIG Om te voldoen aan de FCC-vereisten voor blootstelling aan radiostraling moet de voor deze zender gebruikte antenne zo zijn geiumlnstalleerd dat er een afstand van ten minste 20 cm van alle personen is en mag de antenne niet samen met een andere antenne of zender worden geplaatst
Het product voldoet aan de FCC draagbare RF blootstellingslimiet ingesteld voor een onbeheerde omgeving en is veilig voor het beoogde gebruik zoals beschreven in deze handleiding Verdere vermindering van RF blootstelling wordt bereikt door het product zo ver mogelijk weg van het lichaam van de gebruiker te houden of door een lagere uitvoerspanning in te stellen als dit mogelijk is
Industry Canada (IC)Dit apparaat voldoet aan RSS-210 van de Industry Canada Rules Het gebruik is onderhevig aan de volgende twee voorwaarden
1 Dit apparaat mag geen storing veroorzaken2 Dit apparaat mag geen storing accepteren inclusief storing die een onwenselijke
werking van het apparaat kan veroorzaken
Het product voldoet aan de FCC draagbare RF blootstellingslimiet ingesteld voor een onbeheerde omgeving en is veilig voor het beoogde gebruik zoals beschreven in deze handleiding Verdere vermindering van RF blootstelling wordt bereikt door het product zo ver mogelijk weg van het lichaam van de gebruiker te houden of door een lagere uitvoerspanning in te stellen als dit mogelijk is
Dit apparaat is ontworpen om te werken met een antenne die een maximale vermogen heeft van 2dBi Een antenne met een hoger vermogen is strikt verboden volgens de regels van Industry Canada De vereiste antenne-impedantie is 50 ohm
Om mogelijke radiostoring voor andere gebruikers te voorkomen moeten het antennetype en het vermogen ervan zo worden gekozen dat het equivalent isotropisch uitgestraald vermogen niet hoger is dan nodig is voor succesvolle communicatie
BELANGRIJKE OPMERKING
Verklaring stralingsblootstelling
Dit apparaat voldoet aan de blootstellingslimieten van IC die bepaald zijn voor een ongecontroleerde omgeving Deze apparatuur moet worden geplaatst en bediend met een minimale afstand van 20 cm tussen de zender en uw lichaam
Het product voldoet aan Canadarsquos draagbare RF blootstellingslimiet ingesteld voor een onbeheerde omgeving en is veilig voor het beoogde gebruik zoals beschreven in deze handleiding Verdere vermindering van RF blootstelling wordt bereikt door het product zo ver mogelijk weg van het lichaam van de gebruiker te houden of door een lagere uitvoerspanning in te stellen als dit mogelijk is
Deacuteclaration drsquoexposition aux radiations
Ce dispositif est conforme agrave la norme CNR-210 drsquoIndustrie Canada applicable aux appareils radio exempts de licence
Son fonctionnement est sujet aux deux conditions suivantes
(1) le dispositif ne doit pas produire de brouillage preacutejudiciable et
(2) ce dispositif doit accepter tout brouillage reccedilu y compris un brouillage susceptible de provoquer un fonctionnement indeacutesirable
APPENDIX C CONFORMITEIT EN GARANTIE-INFORMATIE
62 MY PASSPORT WIRELESSGEBRUIKERSHANDLEIDING
Le produit est conforme aux limites drsquoexposition pour les appareils portables RF pour les Etats-Unis et le Canada eacutetablies pour un environnement non controcircleacute Cet eacutequipement doit ecirctre installeacute et utiliseacute avec un minimum de 20 cm de distance entre la source de rayonnement et votre corps
Le produit est sucircr pour un fonctionnement tel que deacutecrit dans ce manuel La reacuteduction aux expositions RF peut ecirctre augmenteacutee si lrsquoappareil peut ecirctre conserveacute aussi loin que possible du corps de lrsquoutilisateur ou que le dispositif est reacutegleacute sur la puissance de sortie la plus faible si une telle fonction est disponible
CAN ICES-3(B)NMB-3B Statement
Cet appareil numeacuterique de la classe B est conforme agrave la norme NMB-3(B) du Canada
Dit apparaat aan Canadese ICES-3(B)
Veiligheidsnaleving
Goedgekeurd voor de VS en Canada CANCSA-C222 No 60950-1 UL 60950-1 Safety of Information Technology Equipment
Toegelaten voor de Verenigde Staten en Canada CANCSA-C222 No 60950-1 Sucircreteacute drsquoeacutequipement de technologie de lrsquoinformation
Dit product moet worden gevoed door een dubbel geiumlsoleerde geregistreerde stroombron met beperkt vermogen of een direct aansluitbare voedingseenheid gemarkeerd met lsquoClass 2rsquo
Dit apparaat is uitsluitend voor gebruik met de compatibele UL-geregistreerde AC-adapter
Cet appareil nrsquoest destineacute qursquoa` des adaptateur compatibles marqueacutes ldquoUL Listedrdquo
CE-compliantie voor EuropaDe werking van dit apparaat is onderworpen aan de volgende nationale regelgeving en is mogelijk verboden te gebruiken wanneer bepaalde beperkingen worden toegepast
Markering met het CE-symbool geeft aan dat dit systeem voldoet aan de toepasselijke richtlijnen van de Europese Unie inclusief de EMC-richtlijn (2004108EG) (19995EG) de richtlijn voor laagspanning (200695EG) de EvP-richtlijn (200532EG) en de RoHS-richtlijn 201165EU Er is een conformiteitsverklaring opgesteld in overeenstemming met de toepasselijke richtlijnen dat in bezit is bij Western Digital Europa
Подтверждение соответствия Минкомсвязи России Декларация соответствия Д-РД-2985 от 10092014 года действительна до 10092020 года зарегистрирована в Федеральном агентстве связи 19092014 года
APPENDIX C CONFORMITEIT EN GARANTIE-INFORMATIE
63 MY PASSPORT WIRELESSGEBRUIKERSHANDLEIDING
VCCI Statement
Conformiteit met milieuwetten (China)
Veilig gebruik van de accuDit product bevat een oplaadbare niet-vervangbare lithium-ion accu De levensduur van de accu hangt af van het model de gebruiksomstandigheden en de instellingen van het product
Hier volgen enkele voorzorgsmaatregelen wat betreft veiligheid en gebruik Gooi het product op een juiste manier weg Haal het product niet uit elkaar het bevat geen onderdelen die gerepareerd kunnen
worden door gebruikers Stel het product niet bloot aan water hitte vuur en sla het product niet op in direct
zonlicht Gebruik alleen de oplader die bij het product is geleverd Laat het product niet vallen of stel het op enig andere wijze bloot aan schokken Vermijd contact met huid en ogen als een cel lekt Als het vloeistof toch contact heeft
gemaakt was grondig met water en zoek onmiddellijk medische zorg Laad de accu niet voor langere tijd op De accu werkt het beste bij 20degC+5 degC Bewaar de originele product-handleidingen voor latere naslag
APPENDIX C CONFORMITEIT EN GARANTIE-INFORMATIE
64 MY PASSPORT WIRELESSGEBRUIKERSHANDLEIDING
Garantie-informatie
Service verkrijgenWD waardeert u als klant en stelt alles in het werk om u de beste service te leveren Mocht dit product onderhoud vereisen neem dan contact op met de leverancier van wie u het product gekocht heeft of bezoek onze website voor productondersteuning op httpsupportwdcom voor informatie over het verkrijgen van service of een Return Material Authorization (RMA toestemming tot retournering van materiaal) Als wordt vastgesteld dat het product mogelijk defect is ontvangt u een RMA-nummer en instructies voor het retourneren van het product Retourzendingen waarvoor geen voorafgaande toestemming is verkregen (maw zonder RMA-nummer) worden op kosten van de koper geretourneerd Retourzendingen met voorafgaande toestemming moeten op kosten van de koper en verzekerd verzonden worden in een goedgekeurde verzenddoos naar het adres dat in de verzenddocumentatie vermeld staat U dient de originele doos en verpakkingsmaterialen te bewaren voor opslag of verzending van uw WD-product Als u exact wilt weten hoe lang de garantie geldig is controleert u de vervaldatum van de garantie (serienummer vereist) op httpsupportwdcom WD aanvaardt geen aansprakelijkheid voor verlies van gegevens (ongeacht de oorzaak) herstel van verloren gegane gegevens of gegevens die zijn opgeslagen op producten die aan haar in bewaring zijn gegeven
Beperkte garantieWD garandeert dat het product bij normaal gebruik tijdens de hieronder vermelde periode vrij is van materiaalfouten en fouten door vakmanschap en derhalve voldoet aan de specificaties van WD De duur van uw beperkte garantie hangt af van het land waarin uw product is aangeschaft De periode van uw beperkte garantie is twee jaar in Noord- Zuid- en Centraal Amerika twee jaar in Europa het Midden-Oosten en Afrika en twee jaar in Pacifisch-Azieuml tenzij door de wet anders opgelegd Deze beperkte garantieperiode start op de aankoopdatum zoals vermeld op de kassabon WD is niet aansprakelijk voor producten die worden geretourneerd wanneer WD bepaalt dat het product van WD is gestolen of dat het genoemde defect a) niet aanwezig is b) niet op redelijke wijze kan worden verholpen door schade die zich heeft voorgedaan voordat WD het product ontving of c) te wijten is aan misbruik onjuiste installatie wijziging (inclusief verwijdering of vernietiging van labels en het openen of verwijderen van externe behuizingen tenzij het product op de lijst voor producten met beperkte onderhoudsmogelijkheden voor gebruikers staat en de specifieke wijziging binnen de van toepassing zijnde instructies valt zoals beschreven op httpsupportwdcom) ongeluk of verkeerde hantering terwijl het product in het bezit is van iemand anders dan WD Onderhevig aan de bovenstaande beperkingen betreft de enige en uitsluitende garantie waartoe u gerechtigd bent het herstel of de vervanging van het product tijdens de hierboven vermelde garantieperiode en dit naar goeddunken van WD
De voorgaande beperkte garantie is de enige garantie die door WD geboden wordt en geldt uitsluitend voor producten die als nieuw verkocht worden De in deze garantievoorwaarden geboden verhaalsmogelijkheden vervangen a) alle andere verhaalsmogelijkheden en garantievormen hetzij uitdrukkelijk impliciet of statutair inclusief maar niet beperkt tot impliciete garanties van verkoopbaarheid of geschiktheid voor een bepaald doel en b) alle verplichtingen en vormen van aansprakelijkheid van WD voor schade inclusief maar niet beperkt tot incidentele gevolg- of speciale schade financieumlle verliezen winstderving of gemaakte kosten of verloren gegevens als gevolg van of in verband met de aankoop het gebruik of de prestatie van het product zelfs indien WD is gewezen op de mogelijkheid van zulke schade In de Verenigde Staten staan sommige staten uitsluiting of beperking van incidentele of gevolgschade niet toe zodat het mogelijk is dat de bovenstaande
APPENDIX C CONFORMITEIT EN GARANTIE-INFORMATIE
65 MY PASSPORT WIRELESSGEBRUIKERSHANDLEIDING
beperkingen in uw geval niet gelden Deze garantie biedt u specifieke rechten en het is mogelijk dat u nog andere rechten hebt omdat deze van staat tot staat verschillen
GNU General Public License (ldquoGPLrdquo)De in dit product aanwezige firmware kan software van derden bevatten waarvoor een licentie geldt onder de GPL of Lesser General Public License (lsquoLGPLrsquo) (gezamenlijk lsquoGPL Softwarersquo) en niet de licentieovereenkomst voor eindgebruikers van Western Digital In overeenstemming met de GPL indien van toepassing 1) de broncode voor de GPL-software kan kosteloos worden gedownload vanaf httpsupportwdcomdownloadgpl of is verkrijgbaar op cd voor een nominale prijs vanaf httpsupportwdcomdownloadgpl of door te bellen met de klantenservice binnen drie jaar na datum van aankoop 2) u mag de GPL-software hergebruiken opnieuw distribueren en modificeren 3) met betrekking tot uitsluitend de GPL-software wordt geen garantie gegeven in de mate die door de wet is toegestaan en 4) een kopie van de GPL is hierbij inbegrepen kan worden verkregen vanaf t httpwwwgnuorg en kan ook worden gevonden op httpsupportwdcomdownloadgpl
Het wijzigen of bewerken van de Software inclusief maar niet beperkt tot eventuele Open Source-software geschiedt volledig op eigen risico Western Digital is niet aansprakelijk voor dergelijke wijzigingen en bewerkingen Western Digital biedt geen ondersteuning voor enig product waarvan u de door Western Digital geleverde Software hebt gewijzigd of hebt getracht te wijzigen
De informatie die door WD wordt verstrekt wordt verondersteld accuraat en betrouwbaar te zijn WD aanvaardt echter geen verantwoordelijkheid voor het gebruik ervan of voor inbreuk op patenten of andere rechten van derde partijen die uit het gebruik kan voortvloeien Er wordt geen impliciete of andere garantie verstrekt onder welke patenten of patentrechten van WD dan ook WD behoudt zich het recht voor de specificaties op elk moment zonder kennisgeving te wijzigen
Western Digital WD het WD logo en My Passport zijn geregistreerde handelsmerken van Western Digital Technologies Inc in de VS en andere landen WD Drive Utilities en Data Lifeguard zijn handelsmerken van Western Digital Technologies Inc in de VS en andere landen Apple Mac OS X en Time Machine zijn merken van Apple Inc gedeponeerd in de VS en andere landen Thunderbolt en het Thunderbolt-logo zijn merken van Intel Corporation in de VS enof andere landen Eventuele andere merken in dit document behoren toe aan andere bedrijven De weergegeven afbeelding kan afwijken van het daadwerkelijke product
copy 2014 Western Digital Technologies Inc Alle rechten voorbehouden
Western Digital 3355 Michelson Drive Suite 100 Irvine California 92612 VS 4779-705118-G01 Sept 2014
- WD-service en -ondersteuning
-
- Online-ondersteuning krijgen
- Contact opnemen met de technische ondersteuning van WD
-
- Het WD-product registreren
- Info over uw opslagapparaat van WD
-
- Functies
- Voorzorgsmaatregelen
- Inhoud van het pakket
- Optionele accessoires
- Over het Online leercentrum
- Compatibiliteit
-
- Besturingssystemen
- Webbrowsers
-
- Beschrijving van het uiterlijk
-
- De LEDrsquos en Knoppen begrijpen
-
- AanUit- en Accustatus-LED
- Wi-Fi-LED
- Ander LED-gedrag
- Knoppen
-
- De draadloze schijf instellen
-
- De schijf aanzetten
- De schijf voor het eerst instellen
-
- Met een computer en webbrowser
- Over het bedieningspaneel
- WD My Cloud App gebruiken met een mobiel apparaat
-
- Het Bedieningspaneel gebruiken
-
- Het Bedieningspaneel openen
- Bedieningspaneel-startpagina
- Pictogrammen
-
- Informatiepictogrammen
- Navigatiepictogrammen
-
- De status van de schijf controleren
-
- Capaciteit Paneel
- Accu Paneel
- Verbindingstype Paneel
-
- De schijf aansluiten
-
- Verbindingenoverzicht
- Een Wi-Fi Direct-verbinding maken
-
- Een webbrowser gebruiken om draadloos verbinding te maken
- WD My Cloud-app gebruiken om draadloos verbinding te maken met een mobiel apparaat
-
- Verbinding maken met een Wi-Fi-netwerkinternet
-
- Verbinding maken met een Wi-Fi-netwerk
- De Wi-Fi-verbinding verbreken
- De Wi-Fi-verbinding delen en bewerken
-
- De geavanceerde Wi-Fi instellingen van uw schijf bekijken en veranderen
-
- Bestanden op uw schijf zetten
-
- Bestanden op de schijf zetten
-
- Een USB verbinding gebruiken om bestanden op de schijf te zetten
- Bestanden op de schijf zetten via een Wi-Fi verbinding
-
- Een compatibele draadloze camera gebruiken
- Een back-up maken van een computer op de schijf
-
- WD SmartWaretrade (alleen Windows)
- Een back-up maken van een Mac-computer
-
- Een SD Kaart met de Schijf gebruiken
-
- Bestanden van een SD kaart verplaatsen of kopieumlren
- Bestanden bekijken die van een SD kaart zijn geiumlmporteerd
- Bestanden op een SD kaart bekijken
-
- Videorsquos fotorsquos en muziek afspelenstreamen
-
- De schijf als mediaserver gebruiken
- Het streamen van media inschakelen
-
- DLNA
- Media Tellen
-
- Uw bestanden bekijken met mediaspelers
-
- WD-mediaspelers
- Andere mediaspelers
-
- De schijf gebruiken met een DLNA-geschikte mobiele app
-
- De accu gebruiken
-
- Levensduur of prestaties van de accu verbeteren
- De accu opladen
- Accu status zien als de schijf uit staat
-
- Administratieve Functies uitvoeren
-
- Het Wachtwoord en de naam van het Apparaat wijzigen
- De Taal veranderen
- Soorten toegang instellen
- De Schijf Vergrendelen
- Opnieuw opstarten en afsluiten
-
- Uw Harde Schijf en Wachtwoord Herstellen
-
- De schijf handmatig herstellen
- De Fabrieksinstellingen herstellen met de dashboard
-
- Firmware bijwerken
-
- Bijwerken met Beschikbare Firmware
- Een handmatige update uitvoeren
-
- Ondersteuning krijgen
-
- Ondersteuning pagina
-
- Systeemrapporten
- Diagnostiek
- Productverbeteringsprogramma
-
- Problemen en Oplossingen
-
- Wachtwoord
- Naam
- Aansluitingen
- Accu en prestaties
- Schijf Indeling
-
- Appendix A Technische Specificaties
- Appendix B Compatibele media-indelingen
-
- DLNA Bestandsindelingen
- Indelingen compatibel met de WD My Cloud App
-
- Appendix C Conformiteit en garantie-informatie
-
- Wettelijke conformiteit
-
- Federal Communications Commission (FCC) Klasse B-informatie
- Industry Canada (IC)
- CE-compliantie voor Europa
- VCCI Statement
- Conformiteit met milieuwetten (China)
-
- Veilig gebruik van de accu
- Garantie-informatie
-
- Service verkrijgen
- Beperkte garantie
-
- GNU General Public License (ldquoGPLrdquo)
-

BESTANDEN OP UW SCHIJF ZETTEN
32 MY PASSPORT WIRELESSGEBRUIKERSHANDLEIDING
Bestanden op de schijf zetten via een Wi-Fi verbindingAls u voor het eerst verbinding maakt met het My Passport Wireless Wi-Fi netwerk staat er nog geen media op de schijf U kunt beginnen met bestanden van uw computer of andere apparaten op het netwerk te kopieumlren via Wi-Fi
Van uw computer of computers en apparaten op hetzelfde netwerk1 Controleer uw instellingen en zorg ervoor dat uw computer verbinding heeft met uw My
Passport Wireless schijf of met hetzelfde netwerk als uw schijf De schijf kan fungeren als een draadloze-clientapparaat op uw Wi-Fi-netwerk zodat iedereen op het netwerk er toegang tot heeft (zoals een standaard netwerkopslagapparaat)
2 Op uw computer opent u het Verkenner (PC) of Finder (Mac) scherm3 Voer eacuteeacuten van de volgende handelingen uit
Voor een Windows computer in het linker paneel van het Bestandsverkenner scherm klik op Netwerk gt MYPASSPORT (of een andere opgegeven naam) gt Openbaar
Als u een Mac hebt dubbelklikt u in het linker paneel van het Finder-scherm in de sectie SHARED op MYPASSPORT (of een andere opgegeven naam) gt Openbaar
De Openbare map van uw schijf opent4 Sleep bestanden van uw computer of andere computers en apparaten op het netwerk
naar de Openbare map van de schijf
Van een mobiel apparaat met WD My Cloud1 Ga naar Instellingen op uw mobiele apparaat en zorg dat uw mobiele apparaat is
verbonden met de My Passport Wireless schijf2 Tik op het My Cloud pictogram op uw apparaat3 Tik op de Openbare map4 In de rechter bovenhoek van het Openbare paneel klik op het omni menu pictogram
(drie horizontale stippen) en daarna op Foto toevoegen5 Tik op Filmrol6 Selecteer uw bestanden7 Tik op het upload pictogram in de rechter onderhoek van het dialoogscherm
De bestanden zijn geuumlpload naar de My Passport Wireless schijf U kunt ze nu verwijderen van uw mobiele apparaat als u ruimte wilt besparen of ze op het mobiele apparaat bewaren als back-up
BESTANDEN OP UW SCHIJF ZETTEN
33 MY PASSPORT WIRELESSGEBRUIKERSHANDLEIDING
Een compatibele draadloze camera gebruikenMet FTP (File Transfer Protocol) kunnen gegevens van en naar de Openbare map van uw schijf worden overgezet De schijf ondersteunt standaard Anoniem inloggen en gebruikt Wi-Fi beveiliging voor de bescherming De My Passport Wireless schijf werkt met draadloze camerarsquos die FTP ondersteunen zoals Nikon WT-2 en Canon WFT Raadpleeg antwoord-id 11737 in de kennisbank voor meer informatie over ondersteunde camerarsquos FTP is standaard uitgeschakeld
FTP-toegang inschakelen
1 Klik op het Beheer icoon op de navigatiebalk om de Beheer pagina weer te geven
2 In de Toegang sectie zet de FTP knop op Aan3 Gebruik de onderstaande FTP instellingen voor uw camera of ander apparaat met FTP
verbinding op de My Passport Wireless schijf FTP Server Adres 192168601 (tenzij gewijzigd) FTP Server Poort Adres 21 (kan niet worden veranderd) Passieve modus Moet uitgeschakeld zijn Proxy Server Moet uitgeschakeld zijn Inlog MethodeNaam Anoniem (geen wachtwoord vereist) Doelmap Openbaarltmapgt (hoofdlettergevoelig)
Opmerking Controleer de documentatie van uw camera om te zien hoe FTP werkt
BESTANDEN OP UW SCHIJF ZETTEN
34 MY PASSPORT WIRELESSGEBRUIKERSHANDLEIDING
Een back-up maken van een computer op de schijfHieronder volgt een kort overzicht over hoe de My Passport Wireless schijf kan worden gebruikt als back-up locatie Om een back-up te maken van bestanden moet de schijf fysiek zijn aangesloten op de computer middels een USB verbinding
WD SmartWaretrade (alleen Windows)WD SmartWare is een makkelijk hulpmiddel waarmee u automatisch uw gegevens kunt beschermen met automatische voortdurende back-up en de mogelijkheid om kwijtgeraakte bestanden terug te vinden
Opmerking De automatische back-up bescherming vindt plaats zo lang uw My Passport Wireless schijf op uw computer is aangesloten Als de schijf niet langer met de computer is verbonden stopt het maken van de back-up tijdelijk Wanneer u de verbinding weer tot stand brengt zal de WD SmartWare-software uw computer automatisch doorzoeken op nieuwe of gewijzigde bestanden en wordt de back-upbeveiliging weer geactiveerd
WD SmartWare-software installeren1 De online welkomstpagina van het Leercentrum van My Passport Wireless openen
wwwwdcomsetupmypassportwireless
BESTANDEN OP UW SCHIJF ZETTEN
35 MY PASSPORT WIRELESSGEBRUIKERSHANDLEIDING
2 Klik op Ga naar Downloads (Naar downloads) om de downloadpagina weer te geven
3 In het gedeelte WD SmartWare box klikt u op Downloaden4 Open uw gedownloade bestanden en pak de inhoud van het zip-bestand op uw
computer uit5 Dubbelklik op het bestand WD SmartWare Setup6 Volg de instructies online om de installatie te voltooien
De WD SmartWare-software openen na de installatie
Gebruik eacuteeacuten van de onderstaande opties voor WD SmartWare na de installatie Windows 7 Vanuit het Start menu klikt u op
Programmarsquos gt WD SmartWare gt WD SmartWare Windows 8 Vanuit het Start-scherm klikt u op WD Smartware WD Quick View-pictogram Klik met links of rechts op het WD Quick View
pictogram in het systeemvak van Windows om het menu weer te geven en selecteer dan WD SmartWare
Informatieonline helponderwerpen bekijken
WD SmartWare biedt twee soorten Help aan
Help-pictogram - De diverse WD SmartWare-paginarsquos bieden eenvoudige toegang tot online-helpinformatie waarmee u snel wordt begeleid bij back-ups herstel en instellingen Wanneer u niet zeker weet wat u moet doen klikt u op het Help-pictogram voor informatieonline-Help rechtsboven op een willekeurig pagina
Om de informatiepagina te sluiten nadat u de online-Help hebt gelezen klikt u op de X-knop rechtsboven op de pagina
Tabblad Help - Dit tabblad op de WD SmartWare-paginarsquos biedt meer gedetailleerde Help
Raadpleeg de online Hulp voor WD Smartware voor nadere aanwijzingen
BESTANDEN OP UW SCHIJF ZETTEN
36 MY PASSPORT WIRELESSGEBRUIKERSHANDLEIDING
Een back-up maken van een Mac-computerOpmerking Als u Time Machine wilt gebruiken formatteert u uw schijf naar
HFS+ Journal Voor meer informatie over dit probleem zie antwoord-id 11742 in de Kennisbank
Apple Time Machine is een ingebouwde functie van computers met Mac OS X Mountain Lion Lion en Snow Leopard waarmee u een back-up kunt maken van alle bestanden op uw computer muziek fotorsquos documenten applicaties e-mails en systeembestanden Uw My Passport Wireless schijf moet in USB modus staan om Apple Time Machine te kunnen gebruiken
Op de My Passport Wireless schijf kunt u deze back-ups opslaan zodat wanneer uw vaste schijf of het besturingssysteem uitvalt of wanneer u een bestand kwijtraakt u uw computer snel kunt herstellen U kunt ook de maximale schijfruimte opgeven die u wilt gebruiken voor back-ups van uw bestanden Raadpleeg de Apple Time Machine documentatie
EEN SD KAART MET DE SCHIJF GEBRUIKEN
37 MY PASSPORT WIRELESSGEBRUIKERSHANDLEIDING
Een SD Kaart met de Schijf gebruikenDit hoofdstuk behandelt de volgende onderwerpen
Bestanden van een SD kaart verplaatsen of kopieumlrenBestanden bekijken die van een SD kaart zijn geiumlmporteerdBestanden op een SD kaart bekijken
Het is makkelijk om bestanden naar uw My Passport Wireless schijf te verplaatsen of te kopieumlren met een SD kaart
Bestanden van een SD kaart verplaatsen of kopieumlren1 Plaats de SD kaart met uw mediabestanden in de SD kaart poort van uw schijf2 Klik op het Media icoon op de navigatiebalk om de Media pagina weer te geven
3 Onderneem eacuteeacuten van de volgende stappen om bestanden vanaf de SD kaart te kopieumlren Om direct uw bestanden te kopieumlren klik op Kopieumlren en daarna op Nu Kopieumlren Om automatisch nieuwe bestanden te kopieumlren zodra de kaart wordt geplaatst klik
op Kopieumlren en zet dan de Automatisch Importeren knop op Aan4 Onderneem eacuteeacuten van de volgende stappen om bestanden vanaf de SD kaart te verplaatsen
Om direct uw bestanden te kopieumlren klik op Verplaatsen en daarna op Nu Verplaatsen Om automatisch nieuwe bestanden te verplaatsen zodra de kaart wordt geplaatst
klik op Verplaatsen en zet dan de Automatisch Importeren knop op Aan5 Om de SD kaart en de schijf handmatig te synchroniseren drukt u kort op de WPS knop
VOORZICHTIG Als u bestanden verplaatst worden ze van de SD kaart verwijdert
17
EEN SD KAART MET DE SCHIJF GEBRUIKEN
38 MY PASSPORT WIRELESSGEBRUIKERSHANDLEIDING
Bestanden bekijken die van een SD kaart zijn geiumlmporteerdOpmerking U kunt niet alleen bestanden die zijn geiumlmporteerd van een SD kaart
bekijken op een computer maar ook met de WD My Cloud mobiele app Om de mobiele app te gebruiken moet u de inhoud eerst op de My Passport Wireless schijf synchroniseren
1 Op uw computer opent u het Verkenner (PC) of Finder (Mac) scherm2 Voer eacuteeacuten van de volgende handelingen uit
Voor een Windows computer in het linker paneel van het Bestandsverkenner scherm klik op Netwerk gt MYPASSPORT gt Publiek gt SD Card Imports
Voor een Mac in het linker paneel van het Finder scherm in het SHARED gedeelte dubbelklik op MYPASSPORT gt Publiek gt SD Card Imports
EEN SD KAART MET DE SCHIJF GEBRUIKEN
39 MY PASSPORT WIRELESSGEBRUIKERSHANDLEIDING
Bestanden op een SD kaart bekijken1 Op uw computer opent u het Verkenner (PC) of Finder (Mac) scherm2 Voer eacuteeacuten van de volgende handelingen uit
Voor een Windows computer in het linker paneel van het Bestandsverkenner scherm klik op Netwerk gt MYPASSPORT gtSD
Voor een Mac in het linker paneel van het Finder scherm in het SHARED gedeelte dubbelklik op MYPASSPORT gt SD
VIDEOrsquoS FOTOrsquoS EN MUZIEK AFSPELENSTREAMEN
40 MY PASSPORT WIRELESSGEBRUIKERSHANDLEIDING
Videorsquos fotorsquos en muziek afspelenstreamenDe schijf als mediaserver gebruikenHet streamen van media inschakelenDe schijf gebruiken met een DLNA-geschikte mobiele app
De schijf als mediaserver gebruikenOpmerking Zie de specifieke gebruikershandleiding van het DLNA-media-
apparaat voor instructies over het aansluiten van een DLNA-apparaat op uw LAN zodat u toegang hebt tot de inhoud van het My Passport Wireless apparaat Ga naar httpwwwdlnaorg voor een lijst van DLNA-gecertificeerde apparaten en voor verdere informatie
De My Passport Wireless schijf kan worden ingesteld als uw thuis DLNA media server De schijf streamt fotorsquos muziek en videorsquos naar DLMA-compatibele apparaten zodat u makkelijk media op een apparaat kun afspelen DLNA-compatibele apparaten zoeken naar media op de schijf als streamen is ingeschakeld op de Media pagina Streaming is standaard ingeschakeld
Als streamen is ingeschakeld kunt u uw multimedia-bestanden gewoon naar uw My Passport Wireless schijf sturen en u bent klaar om media te streamen en te bekijken op uw thuisbioscoop spelcomputers (bijvoorbeeld Xbox 360reg of PlayStationreg 3) WD TV Livereg-mediaspeler of DLNAreg 20-digitale media-adapters) en andere pcrsquos op uw thuis- of kantoornetwerk
Als u een DLNA server of mediaspeler (bijvoorbeeld VidOn of Skifta) op uw mobiele telefoon of ander mobiel apparaat heeft kan de My Passport Wireless schijf media er naar toe streamen Bezoek httpwwwdlnaorg voor meer informatie over DLNA
Het streamen van media inschakelenOp de Media pagina kunt u media streaming in- of uitschakelen uw media database op de My Passport Wireless schijf vernieuwen of opnieuw opbouwen en het aantal foto- video- en muziekbestanden op de schijf zien
1 Om de Media pagina weer te geven klikt u op Media op de navigatiebalk
18
VIDEOrsquoS FOTOrsquoS EN MUZIEK AFSPELENSTREAMEN
41 MY PASSPORT WIRELESSGEBRUIKERSHANDLEIDING
DLNA
In de DLNA sectie van deze pagina kunt u media streaming in- of uitschakelen en de DLNA database opnieuw opbouwen De schijf ververst en herbouwt de DLNA database automatisch maar u kunt dit ook handmatig doen als u denkt dat er fouten in de database zitten
1 In de DLNA Server sectie zorg ervoor dat de Streaming knop Aan staat 2 Klik op eacuteeacuten van de volgende om de DLNA database te vernieuwen of te herbouwen
Verversen Zoekt naar wijzigingen in uw mediabibliotheken Herbouwen Herbouwt de database geheel opnieuw op Het opnieuw opbouwen
van de DLNA-serverdatabase kan enige tijd duren afhankelijk van het aantal muziek- en videobestanden en hun grootte
Media Tellen
Deze sectie van het scherm toont het aantal video- muziek- foto- en andere bestanden die op de My Passport Wireless schijf staan Deze status is handig als u bestanden naar de schijf kopieert - u kunt het totaal aantal verplaatste bestanden zien
Opmerking Voor informatie over het gebruik van SD-kaarten zie ldquoBestanden van een SD kaart verplaatsen of kopieumlrenrdquo op pagina 37
Uw bestanden bekijken met mediaspelersZodra u uw bestanden naar de My Passport Wireless schijf heeft gekopieerd sluit u de schijf aan op uw thuisnetwerk of direct op uw mediaspeler U kunt verschillende mediaspelers gebruiken om media te streamen Bekijk Antwoord 11737 in de Kennisbank voor informatie over apparaten die gegarandeerd compatibel zijn met deze schijf
WD-mediaspelersU kunt verschillende WD TV en WD Mediaspelers aansluiten op de My Passport Wireless schijf of thuisnetwerk voor toegang tot mediabestanden die op de My Passport Wireless schijf staan Voor details over het gebruik van een WD-mediaspeler voor toegang tot de bestanden op uw schijf raadpleegt u de handleiding van uw WD-mediaspeler
VIDEOrsquoS FOTOrsquoS EN MUZIEK AFSPELENSTREAMEN
42 MY PASSPORT WIRELESSGEBRUIKERSHANDLEIDING
Andere mediaspelersHieronder vindt u algemene stappen voor het instellen van apparaten zoals digitale fotolijstjes Blu Ray-spelers op het netwerk aangesloten tvrsquos en Digital Media Adapters
1 Zorg ervoor dat uw My Passport Wireless schijf aangesloten is op uw Wi-Fi thuisnetwerk of op een hotspot of gedeeld wordt
2 Zorg ervoor dat de schijf aan staat 3 Volg de gebruikersinstructies van uw mediaspeler om verder te gaan door iedere eerste
instelling of installatie van stuurprogrammarsquos 4 Scan en detecteer met behulp van de navigatiefunctie van uw speler de My Passport
Wireless schijf op uw netwerk 5 Afhankelijk van de speler die u hebt moet u mogelijk naar een Instellingen
Netwerkinstellingen pagina op het gebruikerspaneel gaan om de verbinding tot stand te brengen voordat uw speler verbinding kan maken met uw My Passport Wireless schijf Raadpleeg de gebruikershandleiding van uw speler voor specifieke instructies
De schijf gebruiken met een DLNA-geschikte mobiele appDe My Passport Wireless schijf heeft een ingebouwde DLNA server Mobiele apps met DLNA ondersteuning in de Apple App store of Google Play kunnen bestanden op de schijf bekijken en openen
1 Maak verbinding met de My Passport Wireless schijf2 Open de applicatie (Zie Kennisbank artikel 11736 voor een lijst van applicaties)3 Zoek voor mediaservers en selecteer er eacuteeacuten4 Stream de mediabestanden
DE ACCU GEBRUIKEN
43 MY PASSPORT WIRELESSGEBRUIKERSHANDLEIDING
De accu gebruikenDit hoofdstuk behandelt de volgende onderwerpen
Levensduur of prestaties van de accu verbeterenDe accu opladenAccu status zien als de schijf uit staat
Levensduur of prestaties van de accu verbeterenMet het Hardware scherm kunt u de levensduur van de accu of de prestaties van de schijf verbeteren
1 Om de Hardware pagina weer te geven klikt u op Hardware op de navigatiebalk
2 In de accu sectie heeft u twee opties U kunt instellen dat de accu langer meegaat maar dat bestanden langzamer verwerkt worden of de verwerking van bestanden versnellen waardoor de accu sneller leeg gaat
Om te zorgen dat de accu voldoende stroom vasthoudt klik op Levensduur Accu Om het verwerken van bestanden te optimaliseren klik op PrestatiesEr is geen verschil tussen de twee opties als uw My Passport Wireless schijf is aangesloten op een stopcontact en op netvoeding draait
19
DE ACCU GEBRUIKEN
44 MY PASSPORT WIRELESSGEBRUIKERSHANDLEIDING
De accu opladen
1 Verbind eacuteeacuten uiteinde van de kabel (bijgeleverd in de doos) in de USB poort van de schijf en het andere uiteinde in de adapter (bijgeleverd in de doos)
2 Steek de netadapter in een stopcontact3 De LEDrsquos beginnen met knipperen De Aanuit en Accu Status LED knippert en verandert
van kleur terwijl de schijf wordt opgeladen De LED kleur geeft de hoeveelheid stroom in de accu aan Als de Aanuit en Accu Status LED helemaal blauw is is de schijf volledig opgeladen (Zie ldquoDe LEDrsquos en Knoppen begrijpenrdquo op pagina 5)
Andere manieren om te zien dat de schijf wordt opgeladen Op de Startpagina wordt een bliksem-icoontje getoond op het Accu paneel Op de Hardware pagina verandert de Stroom Status naar Opladen
Accu status zien als de schijf uit staat1 Druk eacuteeacuten seconde op de WPS knop De Aanuit en Accu Status LED licht kort in een
kleur op
Belangrijk Het is het beste om de accu op te laden voordat u de My Passport Wireless schijf voor het eerst gebruikt aangezien de accu na het opladen in de fabriek al spanning kan zijn verloren Als u de schijf wilt opslaan laad dan eerst de accu op
ADMINISTRATIEVE FUNCTIES UITVOEREN
45 MY PASSPORT WIRELESSGEBRUIKERSHANDLEIDING
Administratieve Functies uitvoerenDit hoofdstuk behandelt de volgende onderwerpen
Het Wachtwoord en de naam van het Apparaat wijzigenDe Taal veranderenSoorten toegang instellenDe Schijf VergrendelenOpnieuw opstarten en afsluiten
De Beheer pagina is waar u een wachtwoord om het bedieningspaneel te openen kunt veranderen of instellen en andere standaard administratieve functies uit kunt voeren
1 Klik op het Beheer icoon op de navigatiebalk om de Beheer pagina weer te geven
Het Wachtwoord en de naam van het Apparaat wijzigen1 Bekijk of verander de volgende standaard apparaat instellingen in het My Passport
Wireless sectie van het scherm
Gebruikersnaam De gebruikersnaam van de beheerder is Admin
Wachtwoord instellingen
Om een wachtwoord voor het bedieningspaneel in te stellen of te wijzigen1 Zet de knop op Aan om een wachtwoord in te stellen
2 Geef een nieuw wachtwoord op bij Nieuw Wachtwoord en Bevestig Wachtwoord
3 Klik op Opslaan
Apparaatnaam Voer hier een nieuwe naam in voor uw My Passport Wireless schijf indien u dat wenst Dit is de naam die u op het netwerk ziet waaraan u de My Passport Wireless schijf herkent voor verbindingen en om de bestanden op de schijf te bekijken
110
ADMINISTRATIEVE FUNCTIES UITVOEREN
46 MY PASSPORT WIRELESSGEBRUIKERSHANDLEIDING
De Taal veranderen
1 Kies in het Taal gedeelte de taal waarin het bedieningspaneel moet worden weergegeven2 Klik op Opslaan
Soorten toegang instellen
1 In het Toegang gedeelte kunt u de volgende beveiligingsinstellingen voor toegang tonen of aanpassen
SSH Secure Shell-protocol SSH is een probleemoplossing en analyse interface Zet deze optie Aan om veilig toegang te krijgen tot uw schijf en opdrachtregelacties uit te voeren Dit staat standaard uitgeschakeld
WAARSCHUWING Gebruik deze optie niet tenzij u ervaring heeft met het gebruik van SSH
WAARSCHUWING Merk op dat het wijzigen of proberen te wijzigen van dit apparaat op een manier die buiten het normale gebruik van dit apparaat valt leidt tot ongeldig worden van uw WD-garantie
1 Zet SSH aan door de knop om Aan te zetten
2 Let op de Gebruikersnaam en het Wachtwoord in het scherm dat nu weergegeven wordt klik op het Akkoord selectievakje en klik op OK
Opmerking De SSH gebruikersnaam is root en het standaard wachtwoord is welc0me (nummer 0 niet letter o)
FTP-toegang Met File Transer Protocol (FTP) kunnen gegevens van en naar de Openbare map van uw schijf worden verplaatst De schijf ondersteunt standaard Anoniem inloggen en gebruikt Wi-Fi beveiliging voor de veiligheid De schijf werkt met draadloze camerarsquos met FTP ondersteuning zoals de Nikon WT-2 en Canon WFT Raadpleeg antwoord-id 11737 in de kennisbank voor meer informatie over ondersteunde camerarsquosFTP is standaard uitgeschakeld1 U kunt FTP-toegang inschakelen door de schakelknop op Aan
te zetten
Opmerking Zie ldquoEen compatibele draadloze camera gebruikenrdquo op pagina 33
ADMINISTRATIEVE FUNCTIES UITVOEREN
47 MY PASSPORT WIRELESSGEBRUIKERSHANDLEIDING
De Schijf VergrendelenU kunt de schijf vergrendelen via de pagina Hardware
1 Klik op het Hardware pictogram op de navigatiebalk om de Hardware pagina weer te geven
2 Zet de schakelknop van Schijf Vergrendelen op Aan om de schijf te vergrendelen zodat deze niet toegankelijk is als deze op de computer wordt aangesloten middels de USB poort Vergrendelen gebeurt niet met encryptie het is alleen een USB vergrendeling Hoewel het station is vergrendeld is het nog steeds toegankelijk via een Wi-Fi-verbinding Standaard staat dit Uit
Opnieuw opstarten en afsluitenOp de Hardware pagina kunt u de schijf opnieuw opstarten of afsluiten
1 Klik op het Hardware pictogram op de navigatiebalk om de Hardware pagina weer te geven (zoals hierboven)
2 In de AanUit sectie heeft u twee opties Om de My Password Wireless schijf af te sluiten klikt u op Afsluiten Om de schijf opnieuw op te starten klikt u op Opnieuw opstarten
UW HARDE SCHIJF EN WACHTWOORD HERSTELLEN
48 MY PASSPORT WIRELESSGEBRUIKERSHANDLEIDING
Uw Harde Schijf en Wachtwoord HerstellenDit hoofdstuk behandelt de volgende onderwerpen
De schijf handmatig herstellenDe Fabrieksinstellingen herstellen met de dashboard
Uw kunt het systeem van uw harde schijf op de twee volgende manieren herstellen handmatig of op de dashboard van de Beheer pagina Als de schijf herstelt blijven uw gegevens bewaard maar instellingen zoals uw wachtwoord worden teruggezet naar hun standaardwaarden Uw kunt een systeem en schijf herstel uitvoeren op de Beheer pagina
De schijf handmatig herstellenOm alleen het systeem te herstellen moet de accu minimaal 25 opgeladen zijn
1 Met de stroom Aan houdt u de AanUit-knop en WPS knoppen tegelijk ongeveer 10 seconden vast tot de schijf opnieuw opstart en de AanUit-knop en Accu Status LED wit oplichten
2 Wacht tot de Wi-Fi LED blauw brandt voor u verder gaat
De Fabrieksinstellingen herstellen met de dashboard1 Klik op het Beheer pictogram op de navigatiebalk om de Beheer pagina weer te geven
WAARSCHUWING Als u het fabrieksherstel proces onderbreekt kan de My Passport Wireless-schijf beschadigd raken Wacht totdat de schijf opnieuw is opgestart voordat u deze weer gaat gebruiken
111
UW HARDE SCHIJF EN WACHTWOORD HERSTELLEN
49 MY PASSPORT WIRELESSGEBRUIKERSHANDLEIDING
1 U heeft de volgende opties in de Fabrieksinstellingen Herstellen sectie Alleen systeem
Opmerking Om het systeem en de schijf te herstellen moet de accu minstens 25 opgeladen zijn
Verandert alle administratieve instellingen terug naar de standaardwaarden en stelt het beheerderswachtwoord in op niks en hernoemt de schijf terug naar MyPassport Uw gegevens blijven intact
Systeem en Schijf
Opmerking Om het systeem en de schijf te herstellen moet de schijf aangesloten zijn op het lichtnet en moet de accu minstens 25 opgeladen zijn
Stelt alle instellingen weer in op originele fabriekswaarden en verwijdert alle gegevens van de schijf U moet al uw gegevens opnieuw laden na dit type herstel
2 Als het herstellen klaar is verschijnt het Opnieuw Verbinding Maken met Netwerk scherm
3 Als het herstellen klaar is verschijnt het Opnieuw Verbindingen Maken scherm4 Volg de instructies op het scherm om uw schijf opnieuw aan te sluiten
FIRMWARE BIJWERKEN
50 MY PASSPORT WIRELESSGEBRUIKERSHANDLEIDING
Firmware bijwerkenDit hoofdstuk behandelt de volgende onderwerpen
Bijwerken met Beschikbare FirmwareEen handmatige update uitvoeren
Op de Firmware pagina kunt u automatisch of handmatig op een bijgewerkt bestand controleren en deze installeren Om automatisch op beschikbare bestanden te controleren en deze te installeren moet de schijf verbinding hebben met internet
1 Klik op het Firmware icoon op de navigatiebalk om de Firmware pagina weer te geven
De huidige versie en laatste update staan in de Versie sectie
Bijwerken met Beschikbare FirmwareOpmerking Om te controleren op beschikbare updates moet de schijf
verbinding hebben met het internet middels een thuisnetwerk of hotspot U kunt op elk gewenst moment controleren op updates in het vak Available Updates (Beschikbare updates)
1 Klik op Controleren op updates2 Bekijk het Firmware bijwerken venster en klik op OK3 Als een update beschikbaar is klikt u op Installeren en Opnieuw opstarten
Wanneer het bijwerken is voltooid wordt uw schijf opnieuw opgestart
WAARSCHUWING Zet uw apparaat niet uit tijdens de installatie Als de installatie is afgerond start uw schijf automatisch opnieuw op
Belangrijk U kunt de schijf alleen bijwerken als de accu meer dan 50 vol is en de oplader op het lichtnet aangesloten is
112
FIRMWARE BIJWERKEN
51 MY PASSPORT WIRELESSGEBRUIKERSHANDLEIDING
Een handmatige update uitvoeren1 Ga naar httpsupportwdccomproductdownloadasp om een beschikbaar bestand
te vinden en download dit naar uw computer of klik op de Online location of the WD My Passport Wireless-firmwarelink onderaan het scherm
2 Download het laatste firmware bestand3 Maak verbinding met het Wi-Fi-netwerk van de schijf (directe verbinding)4 In het vak Handmatig Bijwerken klikt u op Bijwerken vanuit bestand5 Navigeer naar het firmware-updatebestand en klik op Open (Openen)6 Lees het bevestigingsbericht en klik op OK Het bijwerken duurt ongeveer vijf minuten
Het is essentieel dat het apparaat aan blijft totdat de installatie afgerond isWanneer het bijwerken is voltooid wordt uw schijf opnieuw opgestart Verbind uw computer direct met de schijf met de draadloze verbinding
ONDERSTEUNING KRIJGEN
52 MY PASSPORT WIRELESSGEBRUIKERSHANDLEIDING
Ondersteuning krijgen
Ondersteuning paginaOp de Support pagina kunt u diagnostische testen uitvoeren en systeemrapporten versturen naar de klantenservice en meedoen aan het Productverbeteringsprogramma van WD
Om de Ondersteuning pagina weer te geven klikt u op Ondersteuning op de navigatiebalk
Systeemrapporten
In het Systeemrapporten gedeelte kunt u een rapport aanmaken en automatisch naar de Klantenservice versturen of het rapport downloaden naar uw computer
Klik op eacuteeacuten van de volgende Verzenden naar Klantenservice Maakt een diagnostiek rapport en verstuurt deze
automatisch naar de Klantenservice Dit rapport bevat het serienummer van uw Drive het Mac nummer en statusinformatie U moet hiervoor een hotspot of internet verbinding hebben
Downloaden Maakt een diagnostiek rapport en downloadt deze naar uw computer
113
ONDERSTEUNING KRIJGEN
53 MY PASSPORT WIRELESSGEBRUIKERSHANDLEIDING
Diagnostiek
Voer diagnostische tests uit als u problemen ondervindt met uw schijf Er zijn drie typen diagnostische tests
Snelle test Controleert de harde schijven op ernstige problemen Het resultaat van een snelle schijftest is een evaluatie van de toestand van de harde schijf die wel of niet met goed gevolg wordt afgelegd De snelle test kan enkele minuten duren
Volledige test Een uitgebreidere stationsdiagnostiek Alle sectoren van de harde schijven worden methodisch getest Zodra de test klaar is wordt de status van de harde schijf getoond
Opmerking Om de test af te ronden moet de schijf op het stroomnet zijn aangesloten
Productverbeteringsprogramma
Als u lid wordt van het programma stuurt uw harde schijf van tijd tot tijd haar serienummer naar WD samen met standaard informatie over de schijf Hiermee helpt u toekomstige updates van het product te verbeteren waardoor het Western Digital Support team u efficieumlnter kan helpen Meedoen heeft geen invloed op de prestaties van uw schijf
Om lid te worden van het programma zet u de knop op Aan
PROBLEMEN EN OPLOSSINGEN
54 MY PASSPORT WIRELESSGEBRUIKERSHANDLEIDING
Problemen en Oplossingen
Wachtwoord
Ik ben het Wi-Fi wachtwoord van mijn schijf vergeten
Herstel de schijf naar de standaardinstellingen door de Aan-Uit- knop en WPS knoppen tegelijk 10 seconden vast te houden totdat de Stroom LED wit oplicht
Zodra de schijf helemaal opgestart is en de Wi-Fi LED blauw oplicht kunt u de standaard draadloze naam van MyPassport verbinden en het Wi-Fi wachtwoord instellen
Naam
Wat is het verschil tussen de Wi-Fi-naam en de naam van de schijf
De Wi-Fi-naam wordt ook wel de SSID genoemd U moet verbinding maken met het Wi-Fi-netwerk voordat u de schijf kunt openen In het Wi-Fi-scherm kunt u de Wi-Fi-naam wijzigen (Zie ldquoDe geavanceerde Wi-Fi instellingen van uw schijf bekijken en veranderenrdquo op pagina 28)
De naam van de schijf is de naam die een DLNS-apparaat of andere computers gebruiken om de inhoud van de schijf te openen Deze naam is NIET hetzelfde als de Wi-Fi-naam U moet verbinding maken met het Wi-Fi-netwerk voordat u de schijf kunt openen In het beheerdersscherm kunt u de schijfnaam wijzigen (Zie ldquoHet Wachtwoord en de naam van het Apparaat wijzigenrdquo op pagina 45)
Aansluitingen
Ik heb de schijf losgekoppeld van de WD My Cloud mobiele app Moet ik de volgende keer weer de verbinding met de mobiele app instellen
Nee dit is niet nodig als u de verbinding al eens eerder heeft ingesteld en het apparaat draadloos verbonden met de schijf is
Mijn schijf kwam buiten het bereik en verloor de verbinding
Als de schijf is ingesteld op thuis of hotspot modus maakt deze automatisch weer verbinding als u weer binnen het bereik komt Als de schijf ingesteld was op directe verbinding modus moet u ervoor zorgen dat de Wi-Fi LED blauw is en uw apparaat er verbinding mee kan maken
Ik wil bestanden op mijn schijf delen met andere draadloze bestanden in huis
Verbind de schijf met uw thuisnetwerk in thuisnetwerkmodus Apparaten die al zijn aangesloten op de schijf kunnen automatisch verbinding maken met uw thuisnetwerk (indien ze al eerder verbinding hebben gemaakt) of u kunt ze handmatig aansluiten Zodra alle apparaten op het Wi-Fi netwerk zijn aangesloten fungeert de schijf als draadloos NAS-apparaat
Als ik de schijf via USB op mijn computer aansluit maakt het apparaat niet langer draadloos verbinding met andere apparaten
Als de schijf is aangesloten op een computer met een USB verbinding wordt de draadloze functie uitgeschakeld
1145121
PROBLEMEN EN OPLOSSINGEN
55 MY PASSPORT WIRELESSGEBRUIKERSHANDLEIDING
De draadloze snelheid is trager dan normaal
Er komt misschien storing door uw omgeving die het Wi-Fi kanaal of de Wi-Fi bandbreedte van de schijf stoort aangezien deze met 24Ghz band werkt Deze storing kan worden veroorzaakt door Wi-Fi apparaten magnetrons of andere draadloze apparatuur Gevorderde gebruikers kunnen ervoor kiezen om een ander kanaal te kiezen via het Instellingen scherm
Ik heb last van de volgende symptomen Het capaciteit deelvenster van het bedieningspaneel toont geen enkele
waarde zelfs niet na lang wachten Als ik de schijf aansluit op de USB poort van mijn computer vertelt Windows
mij dat ik scandisk uit moet voeren Mijn schijf toont geen enkel mediabestand op mijn mediaspeler Het Openbare gedeelte is niet toegankelijk via een client computer
Waarschijnlijk is de My Passport Wireless drive losgekoppeld van de USB poort zonder deze veilig te verwijderen Om dit probleem op te lossen kunt u scandisk op een Windows computer gebruiken Zie Kennisbank Antwoord 11742 voor meer informatie
Accu en prestaties
Mijn schijf laadt niet op Als de schijf is aangesloten op uw computer middels een USB connectie levert de
USB poort niet genoeg stroom om de accu op te laden Steek de schijf in het stopcontact met de USB stroomadapter om hem alsnog op te laden
Als de temperatuur te laag of te hoog is zal de accu niet opladen Zorg ervoor dat de schijf afkoelt of opwarmt zoals nodig
Als de schijf in gebruik is laadt de accu ook niet op
Ik wil dat de accu langer meegaat
Stel de accu in op Levensduur Accu modus op de Hardware pagina om de levensduur van de accu te verlengen als u geen maximale prestaties nodig heeft Om deze wijziging door te voeren start u de schijf opnieuw op
Mijn schijf blijft het draadloos netwerk uitschakelen
Om de accu langer mee te laten gaan zet de schijf automatisch het draadloze netwerk uit na een minuut van inactiviteit en gaat naar stand-by modus Druk op de Aan-Uit-knop om het draadloze netwerk weer aan te zetten Als de Wi-Fi LED blauw oplicht is de schijf weer klaar voor een verbinding
Hoe haal ik maximale stream prestaties uit mijn schijf Laat de schijf prioriteit geven aan stream prestaties met de Prestatie modus op de
Hardware pagina Sluit de schijf aan op een stroombron zodat de accu genoeg stroom heeft om te
streamen Aangezien Wireless-N met MIMO (2x2) is ingebouwd in de schijf moeten de
apparaten en het draadloze netwerk waarmee je verbindt MIMO ondersteunen Verbind de draadloze schijf direct via de Direct Verbinding modus om onbekend
netwerkverkeer en -storingen te voorkomen
PROBLEMEN EN OPLOSSINGEN
56 MY PASSPORT WIRELESSGEBRUIKERSHANDLEIDING
De draadloze snelheid is trager dan normaal Het apparaat staat wellicht in Accu Levensduur modus de prestaties worden
verminderd om de levensduur van de accu te verlengen De accu heeft niet genoeg stroom Er komt misschien storing door uw omgeving die het Wi-Fi kanaal of de Wi-Fi
bandbreedte van de schijf stoort aangezien deze met 24Ghz band werkt Deze storing kan worden veroorzaakt door Wi-Fi apparaten magnetrons of andere draadloze apparatuur Gevorderde gebruikers kunnen ervoor kiezen om een ander kanaal te kiezen bij Instellingen
U gebruikt wellicht clients of netwerken zonder een Wireless-N MIMO verbinding of een trager draadloos netwerk (bijv 80211g or 80211b)
Mijn schijf wil niet opstarten
Zorg ervoor dat de accu is opgeladen Als de schijf een lange tijd niet is gebruikt kan de accu te leeg zijn en moet deze eerst worden opgeladen voordat de schijf op kan starten
Schijf Indeling
Kan ik de schijf formatteren voor een ander bestandssysteem
Ja u kunt de schijf formatteren naar NTFS FAT32 en HFS+
Mijn schijf wordt niet gevonden door een ander apparaat als de schijf is aangesloten via een USB poort
My Passport Wireless is voor-geformatteerd als een exFAT bestandssysteem Sommige apparaten (zoals computers met Windows XP of de WD TV mediaspeler) ondersteunen dit bestandssysteem wellicht niet Voor meer informatie over dit probleem zie antwoord-id 11742 in de Kennisbank
APPENDIX A TECHNISCHE SPECIFICATIES
57 MY PASSPORT WIRELESSGEBRUIKERSHANDLEIDING
Appendix A Technische SpecificatiesCapaciteit 500 GB 1 TB 2 TB
Wi-Fi protocol Werkt met 80211bgn (20 MHz band)OntvangtVerzendt in 24 GHz band
Ondersteunde protocollen SMB AFP UPnP FTP
Interface USB 30 max 5 MbsUSB 20 tot 480 MbsSD 20 tot 25 MBs
Voor USB 30-snelheid zijn een USB 30-host en gecertificeerde USB 30-kabel nodigUSB 30 18-inch kabel
Compatibiliteit
Opmerking de compatibiliteit kan varieumlren afhankelijk van de hardwareconfiguratie en het besturingssysteem van de gebruiker
Besturingssystemenbull Windows 8
bull Windows 7
bull Windows Vista
bull Mac OS X Mavericks
bull Mac OS X Mountain Lion
bull Mac OS X Lion
bull Mac OS X Snow Leopard
Browsers
bull Internet Explorer 80 of hoger op ondersteunde Windows-computers
bull Safari 60 of hoger op ondersteunde Mac-computers
bull Firefox 21 of hoger op ondersteunde Windows- en Mac-computers
bull Google Chrome 27 of hoger op ondersteunde Windows- en Mac-computers
DLNAregUPnPreg-apparaten voor streamen over internetverbinding
Fysieke afmetingen
Breedte
500 GB1 TB2 TB
86 mm (339 in)86 mm (339 in)86 mm (339 in)
Lengte
500 GB1 TB2 TB
86 mm (339 in)86 mm (339 in)86 mm (339 in)
Hoogte
500 GB1 TB2 TB
218 mm (086 in)244 mm (096 in)298 mm (117 in)
APPENDIX A TECHNISCHE SPECIFICATIES
58 MY PASSPORT WIRELESSGEBRUIKERSHANDLEIDING
Gewicht
500 GB1 TB2 TB
055 lb (025 kg)060 lb (027 kg)077 lb (035 kg)
Voeding
AC Ingangsspanning (AC adapter)
Invoerwisselfrequentie
Ingangsspanning 90V tot 260 VAC
Ingangsfrequentie 47 tot 63 Hz
Temperatuur Bedrijfstemperatuur 0degC tot 35degC (32degF tot 95degF) Temperatuur bij stilstand -20 degC tot 60degC (-40degF tot 140degF)
Vochtigheid Vochtigheid bij gebruik 10-80 (condenseert niet)Vochtigheid bij stilstand 5-90
Hoogte Tot 10000 MSL
Drive formaat exFAT
RoHS-compatibel Ja
APPENDIX B COMPATIBELE MEDIA-INDELINGEN
59 MY PASSPORT WIRELESSGEBRUIKERSHANDLEIDING
Appendix B Compatibele media-indelingen
DLNA Bestandsindelingen
Opmerking Sommige apparaten ondersteunen mogelijk niet het afspelen van al deze bestanden Raadpleeg de gebruikershandleiding van uw apparaat om te lezen welke indelingen ondersteund worden
Indelingen compatibel met de WD My Cloud App
Opmerking Ga naar de HelpFAQ sectie voor elk platform om de ondersteunde soorten te vinden
Audio MP3 WMA WAV LPCM OGG vorbis FLAC M4A M4B 3GP AAC MP2 AC3 MPA MP1 AIF
Video 3GP 3GPH2633GPH2643GPMPEg-4 ASF ASFWMV AVI AVIDivX AVIFull Frame AVIMPEG-1 AVIMPEG-2 AVIMPEG-4
AVIWMV AVIXviD DivX DV DVR-MS DVR-MSAC-3 Audio DVR-MSMP1 Audio FLV M1V M2TS M4P M4V MKV MKVDivX MKVFull Frame MKVMPEG-1 MKVMPEG-2
MKVMPEG-4 MKVXviD MOV MP4 MPE MPEG1 MPEG2 MPEG4 MPG MTS QT RM TS TSTPM2T VDR VOB WMV Xvid
Afbeelding JPEG PNG TIF BMP
iOS
Foto jpg png gif tiff bmp
Video mov mp4 m4v
Muziek mp3 m4a aiff wav
Android
Foto jpg png gif tiff bmp
Video Hangt af van de applicatie van een derde partij waarmee video op dit mobiele apparaat wordt afgespeeld
Muziek mp3 (ondersteuning voor m4a wma wav en aiff toegevoegd in versie 31 - vereist Android 40 of hoger)
APPENDIX C CONFORMITEIT EN GARANTIE-INFORMATIE
60 MY PASSPORT WIRELESSGEBRUIKERSHANDLEIDING
Appendix C Conformiteit en garantie-informatieDeze bijlage bevat de volgende onderwerpen
Wettelijke conformiteitVeilig gebruik van de accuGNU General Public License (ldquoGPLrdquo)
Wettelijke conformiteit
Federal Communications Commission (FCC) Klasse B-informatieHet gebruik van dit apparaat is onderhevig aan de twee volgende voorwaarden
1 Dit apparaat mag geen schadelijke storing veroorzaken2 Dit apparaat mag geen ontvangen storing accepteren inclusief storing die een
onwenselijke werking kan veroorzaken
Deze apparatuur is getest en in overeenstemming bevonden met de eisen voor een digitaal apparaat van Klasse B conform Deel 15 van de FCC-bepalingen Deze normen bieden redelijke garantie tegen schadelijke storingen bij installatie in een woonomgeving Deze apparatuur genereert gebruikt en kan radiofrequentie-energie uitstralen en kan indien niet conform de instructies van de fabrikant geiumlnstalleerd en gebruikt ernstige storing van radio-ontvangst veroorzaken Er is echter geen garantie dat er geen storing zal optreden in een bepaalde installatie Als deze apparatuur schadelijke storing aan radio- of televisieontvangst veroorzaakt wat kan worden vastgesteld door het uit- en aanzetten van de apparatuur wordt u verzocht om de storing te verhelpen door eacuteeacuten van de volgende maatregelen Richt de ontvangstantenne in een andere richting of verplaats de antenne Vergroot de afstand tussen de apparatuur en de ontvanger Sluit de apparatuur aan op een stopcontact van een andere groep dan waarop de
ontvanger is aangesloten Raadpleeg de verkoper of een ervaren radio-televisiemonteur voor hulpIndien zonder de uitdrukkelijke goedkeuring van WD veranderingen of wijzigingen worden uitgevoerd kan het recht op het gebruik van het apparaat komen te vervallen
Opmerking De landcodeselectie is alleen beschikbaar voor modellen buiten de VS en is niet beschikbaar voor alle modellen in de VS In overeenstemming met de FCC-regelgeving moeten alle WiFi-producten die in de VS in de handel worden gebracht alleen op Amerikaanse werkingskanalen worden vastgelegd
Reglementaire informatievrijwaring
De installatie en het gebruik van dit draadloze LAN-apparaat moet strikt in overeenstemming zijn met de instructies die zijn bijgesloten in de gebruikersdocumentatie bij dit product Indien veranderingen of wijzigingen aan dit apparaat (inclusief de antennes) zonder de uitdrukkelijke goedkeuring van de fabrikant worden uitgevoerd kan het recht op het gebruik van het apparaat komen te vervallen De fabrikant is niet verantwoordelijk voor enige radio- of televisiestoring die wordt veroorzaakt door niet-goedgekeurde aanpassing van dit apparaat of door de vervanging van de aansluitingskabels van een apparatuur anders dan voorgeschreven door de fabrikant Het is de verantwoordelijkheid van de gebruiker om alle storing te corrigeren die wordt veroorzaakt door dergelijke niet-goedgekeurde aanpassing vervanging of aansluiting De fabrikant en zijn geautoriseerde wederverkopers en
APPENDIX C CONFORMITEIT EN GARANTIE-INFORMATIE
61 MY PASSPORT WIRELESSGEBRUIKERSHANDLEIDING
distributeurs zijn niet aansprakelijk voor enige schade of overtreding van wettelijke voorschriften als gevolg van het niet naleven van deze richtlijnen
VOORZICHTIG Om te voldoen aan de FCC-vereisten voor blootstelling aan radiostraling moet de voor deze zender gebruikte antenne zo zijn geiumlnstalleerd dat er een afstand van ten minste 20 cm van alle personen is en mag de antenne niet samen met een andere antenne of zender worden geplaatst
Het product voldoet aan de FCC draagbare RF blootstellingslimiet ingesteld voor een onbeheerde omgeving en is veilig voor het beoogde gebruik zoals beschreven in deze handleiding Verdere vermindering van RF blootstelling wordt bereikt door het product zo ver mogelijk weg van het lichaam van de gebruiker te houden of door een lagere uitvoerspanning in te stellen als dit mogelijk is
Industry Canada (IC)Dit apparaat voldoet aan RSS-210 van de Industry Canada Rules Het gebruik is onderhevig aan de volgende twee voorwaarden
1 Dit apparaat mag geen storing veroorzaken2 Dit apparaat mag geen storing accepteren inclusief storing die een onwenselijke
werking van het apparaat kan veroorzaken
Het product voldoet aan de FCC draagbare RF blootstellingslimiet ingesteld voor een onbeheerde omgeving en is veilig voor het beoogde gebruik zoals beschreven in deze handleiding Verdere vermindering van RF blootstelling wordt bereikt door het product zo ver mogelijk weg van het lichaam van de gebruiker te houden of door een lagere uitvoerspanning in te stellen als dit mogelijk is
Dit apparaat is ontworpen om te werken met een antenne die een maximale vermogen heeft van 2dBi Een antenne met een hoger vermogen is strikt verboden volgens de regels van Industry Canada De vereiste antenne-impedantie is 50 ohm
Om mogelijke radiostoring voor andere gebruikers te voorkomen moeten het antennetype en het vermogen ervan zo worden gekozen dat het equivalent isotropisch uitgestraald vermogen niet hoger is dan nodig is voor succesvolle communicatie
BELANGRIJKE OPMERKING
Verklaring stralingsblootstelling
Dit apparaat voldoet aan de blootstellingslimieten van IC die bepaald zijn voor een ongecontroleerde omgeving Deze apparatuur moet worden geplaatst en bediend met een minimale afstand van 20 cm tussen de zender en uw lichaam
Het product voldoet aan Canadarsquos draagbare RF blootstellingslimiet ingesteld voor een onbeheerde omgeving en is veilig voor het beoogde gebruik zoals beschreven in deze handleiding Verdere vermindering van RF blootstelling wordt bereikt door het product zo ver mogelijk weg van het lichaam van de gebruiker te houden of door een lagere uitvoerspanning in te stellen als dit mogelijk is
Deacuteclaration drsquoexposition aux radiations
Ce dispositif est conforme agrave la norme CNR-210 drsquoIndustrie Canada applicable aux appareils radio exempts de licence
Son fonctionnement est sujet aux deux conditions suivantes
(1) le dispositif ne doit pas produire de brouillage preacutejudiciable et
(2) ce dispositif doit accepter tout brouillage reccedilu y compris un brouillage susceptible de provoquer un fonctionnement indeacutesirable
APPENDIX C CONFORMITEIT EN GARANTIE-INFORMATIE
62 MY PASSPORT WIRELESSGEBRUIKERSHANDLEIDING
Le produit est conforme aux limites drsquoexposition pour les appareils portables RF pour les Etats-Unis et le Canada eacutetablies pour un environnement non controcircleacute Cet eacutequipement doit ecirctre installeacute et utiliseacute avec un minimum de 20 cm de distance entre la source de rayonnement et votre corps
Le produit est sucircr pour un fonctionnement tel que deacutecrit dans ce manuel La reacuteduction aux expositions RF peut ecirctre augmenteacutee si lrsquoappareil peut ecirctre conserveacute aussi loin que possible du corps de lrsquoutilisateur ou que le dispositif est reacutegleacute sur la puissance de sortie la plus faible si une telle fonction est disponible
CAN ICES-3(B)NMB-3B Statement
Cet appareil numeacuterique de la classe B est conforme agrave la norme NMB-3(B) du Canada
Dit apparaat aan Canadese ICES-3(B)
Veiligheidsnaleving
Goedgekeurd voor de VS en Canada CANCSA-C222 No 60950-1 UL 60950-1 Safety of Information Technology Equipment
Toegelaten voor de Verenigde Staten en Canada CANCSA-C222 No 60950-1 Sucircreteacute drsquoeacutequipement de technologie de lrsquoinformation
Dit product moet worden gevoed door een dubbel geiumlsoleerde geregistreerde stroombron met beperkt vermogen of een direct aansluitbare voedingseenheid gemarkeerd met lsquoClass 2rsquo
Dit apparaat is uitsluitend voor gebruik met de compatibele UL-geregistreerde AC-adapter
Cet appareil nrsquoest destineacute qursquoa` des adaptateur compatibles marqueacutes ldquoUL Listedrdquo
CE-compliantie voor EuropaDe werking van dit apparaat is onderworpen aan de volgende nationale regelgeving en is mogelijk verboden te gebruiken wanneer bepaalde beperkingen worden toegepast
Markering met het CE-symbool geeft aan dat dit systeem voldoet aan de toepasselijke richtlijnen van de Europese Unie inclusief de EMC-richtlijn (2004108EG) (19995EG) de richtlijn voor laagspanning (200695EG) de EvP-richtlijn (200532EG) en de RoHS-richtlijn 201165EU Er is een conformiteitsverklaring opgesteld in overeenstemming met de toepasselijke richtlijnen dat in bezit is bij Western Digital Europa
Подтверждение соответствия Минкомсвязи России Декларация соответствия Д-РД-2985 от 10092014 года действительна до 10092020 года зарегистрирована в Федеральном агентстве связи 19092014 года
APPENDIX C CONFORMITEIT EN GARANTIE-INFORMATIE
63 MY PASSPORT WIRELESSGEBRUIKERSHANDLEIDING
VCCI Statement
Conformiteit met milieuwetten (China)
Veilig gebruik van de accuDit product bevat een oplaadbare niet-vervangbare lithium-ion accu De levensduur van de accu hangt af van het model de gebruiksomstandigheden en de instellingen van het product
Hier volgen enkele voorzorgsmaatregelen wat betreft veiligheid en gebruik Gooi het product op een juiste manier weg Haal het product niet uit elkaar het bevat geen onderdelen die gerepareerd kunnen
worden door gebruikers Stel het product niet bloot aan water hitte vuur en sla het product niet op in direct
zonlicht Gebruik alleen de oplader die bij het product is geleverd Laat het product niet vallen of stel het op enig andere wijze bloot aan schokken Vermijd contact met huid en ogen als een cel lekt Als het vloeistof toch contact heeft
gemaakt was grondig met water en zoek onmiddellijk medische zorg Laad de accu niet voor langere tijd op De accu werkt het beste bij 20degC+5 degC Bewaar de originele product-handleidingen voor latere naslag
APPENDIX C CONFORMITEIT EN GARANTIE-INFORMATIE
64 MY PASSPORT WIRELESSGEBRUIKERSHANDLEIDING
Garantie-informatie
Service verkrijgenWD waardeert u als klant en stelt alles in het werk om u de beste service te leveren Mocht dit product onderhoud vereisen neem dan contact op met de leverancier van wie u het product gekocht heeft of bezoek onze website voor productondersteuning op httpsupportwdcom voor informatie over het verkrijgen van service of een Return Material Authorization (RMA toestemming tot retournering van materiaal) Als wordt vastgesteld dat het product mogelijk defect is ontvangt u een RMA-nummer en instructies voor het retourneren van het product Retourzendingen waarvoor geen voorafgaande toestemming is verkregen (maw zonder RMA-nummer) worden op kosten van de koper geretourneerd Retourzendingen met voorafgaande toestemming moeten op kosten van de koper en verzekerd verzonden worden in een goedgekeurde verzenddoos naar het adres dat in de verzenddocumentatie vermeld staat U dient de originele doos en verpakkingsmaterialen te bewaren voor opslag of verzending van uw WD-product Als u exact wilt weten hoe lang de garantie geldig is controleert u de vervaldatum van de garantie (serienummer vereist) op httpsupportwdcom WD aanvaardt geen aansprakelijkheid voor verlies van gegevens (ongeacht de oorzaak) herstel van verloren gegane gegevens of gegevens die zijn opgeslagen op producten die aan haar in bewaring zijn gegeven
Beperkte garantieWD garandeert dat het product bij normaal gebruik tijdens de hieronder vermelde periode vrij is van materiaalfouten en fouten door vakmanschap en derhalve voldoet aan de specificaties van WD De duur van uw beperkte garantie hangt af van het land waarin uw product is aangeschaft De periode van uw beperkte garantie is twee jaar in Noord- Zuid- en Centraal Amerika twee jaar in Europa het Midden-Oosten en Afrika en twee jaar in Pacifisch-Azieuml tenzij door de wet anders opgelegd Deze beperkte garantieperiode start op de aankoopdatum zoals vermeld op de kassabon WD is niet aansprakelijk voor producten die worden geretourneerd wanneer WD bepaalt dat het product van WD is gestolen of dat het genoemde defect a) niet aanwezig is b) niet op redelijke wijze kan worden verholpen door schade die zich heeft voorgedaan voordat WD het product ontving of c) te wijten is aan misbruik onjuiste installatie wijziging (inclusief verwijdering of vernietiging van labels en het openen of verwijderen van externe behuizingen tenzij het product op de lijst voor producten met beperkte onderhoudsmogelijkheden voor gebruikers staat en de specifieke wijziging binnen de van toepassing zijnde instructies valt zoals beschreven op httpsupportwdcom) ongeluk of verkeerde hantering terwijl het product in het bezit is van iemand anders dan WD Onderhevig aan de bovenstaande beperkingen betreft de enige en uitsluitende garantie waartoe u gerechtigd bent het herstel of de vervanging van het product tijdens de hierboven vermelde garantieperiode en dit naar goeddunken van WD
De voorgaande beperkte garantie is de enige garantie die door WD geboden wordt en geldt uitsluitend voor producten die als nieuw verkocht worden De in deze garantievoorwaarden geboden verhaalsmogelijkheden vervangen a) alle andere verhaalsmogelijkheden en garantievormen hetzij uitdrukkelijk impliciet of statutair inclusief maar niet beperkt tot impliciete garanties van verkoopbaarheid of geschiktheid voor een bepaald doel en b) alle verplichtingen en vormen van aansprakelijkheid van WD voor schade inclusief maar niet beperkt tot incidentele gevolg- of speciale schade financieumlle verliezen winstderving of gemaakte kosten of verloren gegevens als gevolg van of in verband met de aankoop het gebruik of de prestatie van het product zelfs indien WD is gewezen op de mogelijkheid van zulke schade In de Verenigde Staten staan sommige staten uitsluiting of beperking van incidentele of gevolgschade niet toe zodat het mogelijk is dat de bovenstaande
APPENDIX C CONFORMITEIT EN GARANTIE-INFORMATIE
65 MY PASSPORT WIRELESSGEBRUIKERSHANDLEIDING
beperkingen in uw geval niet gelden Deze garantie biedt u specifieke rechten en het is mogelijk dat u nog andere rechten hebt omdat deze van staat tot staat verschillen
GNU General Public License (ldquoGPLrdquo)De in dit product aanwezige firmware kan software van derden bevatten waarvoor een licentie geldt onder de GPL of Lesser General Public License (lsquoLGPLrsquo) (gezamenlijk lsquoGPL Softwarersquo) en niet de licentieovereenkomst voor eindgebruikers van Western Digital In overeenstemming met de GPL indien van toepassing 1) de broncode voor de GPL-software kan kosteloos worden gedownload vanaf httpsupportwdcomdownloadgpl of is verkrijgbaar op cd voor een nominale prijs vanaf httpsupportwdcomdownloadgpl of door te bellen met de klantenservice binnen drie jaar na datum van aankoop 2) u mag de GPL-software hergebruiken opnieuw distribueren en modificeren 3) met betrekking tot uitsluitend de GPL-software wordt geen garantie gegeven in de mate die door de wet is toegestaan en 4) een kopie van de GPL is hierbij inbegrepen kan worden verkregen vanaf t httpwwwgnuorg en kan ook worden gevonden op httpsupportwdcomdownloadgpl
Het wijzigen of bewerken van de Software inclusief maar niet beperkt tot eventuele Open Source-software geschiedt volledig op eigen risico Western Digital is niet aansprakelijk voor dergelijke wijzigingen en bewerkingen Western Digital biedt geen ondersteuning voor enig product waarvan u de door Western Digital geleverde Software hebt gewijzigd of hebt getracht te wijzigen
De informatie die door WD wordt verstrekt wordt verondersteld accuraat en betrouwbaar te zijn WD aanvaardt echter geen verantwoordelijkheid voor het gebruik ervan of voor inbreuk op patenten of andere rechten van derde partijen die uit het gebruik kan voortvloeien Er wordt geen impliciete of andere garantie verstrekt onder welke patenten of patentrechten van WD dan ook WD behoudt zich het recht voor de specificaties op elk moment zonder kennisgeving te wijzigen
Western Digital WD het WD logo en My Passport zijn geregistreerde handelsmerken van Western Digital Technologies Inc in de VS en andere landen WD Drive Utilities en Data Lifeguard zijn handelsmerken van Western Digital Technologies Inc in de VS en andere landen Apple Mac OS X en Time Machine zijn merken van Apple Inc gedeponeerd in de VS en andere landen Thunderbolt en het Thunderbolt-logo zijn merken van Intel Corporation in de VS enof andere landen Eventuele andere merken in dit document behoren toe aan andere bedrijven De weergegeven afbeelding kan afwijken van het daadwerkelijke product
copy 2014 Western Digital Technologies Inc Alle rechten voorbehouden
Western Digital 3355 Michelson Drive Suite 100 Irvine California 92612 VS 4779-705118-G01 Sept 2014
- WD-service en -ondersteuning
-
- Online-ondersteuning krijgen
- Contact opnemen met de technische ondersteuning van WD
-
- Het WD-product registreren
- Info over uw opslagapparaat van WD
-
- Functies
- Voorzorgsmaatregelen
- Inhoud van het pakket
- Optionele accessoires
- Over het Online leercentrum
- Compatibiliteit
-
- Besturingssystemen
- Webbrowsers
-
- Beschrijving van het uiterlijk
-
- De LEDrsquos en Knoppen begrijpen
-
- AanUit- en Accustatus-LED
- Wi-Fi-LED
- Ander LED-gedrag
- Knoppen
-
- De draadloze schijf instellen
-
- De schijf aanzetten
- De schijf voor het eerst instellen
-
- Met een computer en webbrowser
- Over het bedieningspaneel
- WD My Cloud App gebruiken met een mobiel apparaat
-
- Het Bedieningspaneel gebruiken
-
- Het Bedieningspaneel openen
- Bedieningspaneel-startpagina
- Pictogrammen
-
- Informatiepictogrammen
- Navigatiepictogrammen
-
- De status van de schijf controleren
-
- Capaciteit Paneel
- Accu Paneel
- Verbindingstype Paneel
-
- De schijf aansluiten
-
- Verbindingenoverzicht
- Een Wi-Fi Direct-verbinding maken
-
- Een webbrowser gebruiken om draadloos verbinding te maken
- WD My Cloud-app gebruiken om draadloos verbinding te maken met een mobiel apparaat
-
- Verbinding maken met een Wi-Fi-netwerkinternet
-
- Verbinding maken met een Wi-Fi-netwerk
- De Wi-Fi-verbinding verbreken
- De Wi-Fi-verbinding delen en bewerken
-
- De geavanceerde Wi-Fi instellingen van uw schijf bekijken en veranderen
-
- Bestanden op uw schijf zetten
-
- Bestanden op de schijf zetten
-
- Een USB verbinding gebruiken om bestanden op de schijf te zetten
- Bestanden op de schijf zetten via een Wi-Fi verbinding
-
- Een compatibele draadloze camera gebruiken
- Een back-up maken van een computer op de schijf
-
- WD SmartWaretrade (alleen Windows)
- Een back-up maken van een Mac-computer
-
- Een SD Kaart met de Schijf gebruiken
-
- Bestanden van een SD kaart verplaatsen of kopieumlren
- Bestanden bekijken die van een SD kaart zijn geiumlmporteerd
- Bestanden op een SD kaart bekijken
-
- Videorsquos fotorsquos en muziek afspelenstreamen
-
- De schijf als mediaserver gebruiken
- Het streamen van media inschakelen
-
- DLNA
- Media Tellen
-
- Uw bestanden bekijken met mediaspelers
-
- WD-mediaspelers
- Andere mediaspelers
-
- De schijf gebruiken met een DLNA-geschikte mobiele app
-
- De accu gebruiken
-
- Levensduur of prestaties van de accu verbeteren
- De accu opladen
- Accu status zien als de schijf uit staat
-
- Administratieve Functies uitvoeren
-
- Het Wachtwoord en de naam van het Apparaat wijzigen
- De Taal veranderen
- Soorten toegang instellen
- De Schijf Vergrendelen
- Opnieuw opstarten en afsluiten
-
- Uw Harde Schijf en Wachtwoord Herstellen
-
- De schijf handmatig herstellen
- De Fabrieksinstellingen herstellen met de dashboard
-
- Firmware bijwerken
-
- Bijwerken met Beschikbare Firmware
- Een handmatige update uitvoeren
-
- Ondersteuning krijgen
-
- Ondersteuning pagina
-
- Systeemrapporten
- Diagnostiek
- Productverbeteringsprogramma
-
- Problemen en Oplossingen
-
- Wachtwoord
- Naam
- Aansluitingen
- Accu en prestaties
- Schijf Indeling
-
- Appendix A Technische Specificaties
- Appendix B Compatibele media-indelingen
-
- DLNA Bestandsindelingen
- Indelingen compatibel met de WD My Cloud App
-
- Appendix C Conformiteit en garantie-informatie
-
- Wettelijke conformiteit
-
- Federal Communications Commission (FCC) Klasse B-informatie
- Industry Canada (IC)
- CE-compliantie voor Europa
- VCCI Statement
- Conformiteit met milieuwetten (China)
-
- Veilig gebruik van de accu
- Garantie-informatie
-
- Service verkrijgen
- Beperkte garantie
-
- GNU General Public License (ldquoGPLrdquo)
-

BESTANDEN OP UW SCHIJF ZETTEN
33 MY PASSPORT WIRELESSGEBRUIKERSHANDLEIDING
Een compatibele draadloze camera gebruikenMet FTP (File Transfer Protocol) kunnen gegevens van en naar de Openbare map van uw schijf worden overgezet De schijf ondersteunt standaard Anoniem inloggen en gebruikt Wi-Fi beveiliging voor de bescherming De My Passport Wireless schijf werkt met draadloze camerarsquos die FTP ondersteunen zoals Nikon WT-2 en Canon WFT Raadpleeg antwoord-id 11737 in de kennisbank voor meer informatie over ondersteunde camerarsquos FTP is standaard uitgeschakeld
FTP-toegang inschakelen
1 Klik op het Beheer icoon op de navigatiebalk om de Beheer pagina weer te geven
2 In de Toegang sectie zet de FTP knop op Aan3 Gebruik de onderstaande FTP instellingen voor uw camera of ander apparaat met FTP
verbinding op de My Passport Wireless schijf FTP Server Adres 192168601 (tenzij gewijzigd) FTP Server Poort Adres 21 (kan niet worden veranderd) Passieve modus Moet uitgeschakeld zijn Proxy Server Moet uitgeschakeld zijn Inlog MethodeNaam Anoniem (geen wachtwoord vereist) Doelmap Openbaarltmapgt (hoofdlettergevoelig)
Opmerking Controleer de documentatie van uw camera om te zien hoe FTP werkt
BESTANDEN OP UW SCHIJF ZETTEN
34 MY PASSPORT WIRELESSGEBRUIKERSHANDLEIDING
Een back-up maken van een computer op de schijfHieronder volgt een kort overzicht over hoe de My Passport Wireless schijf kan worden gebruikt als back-up locatie Om een back-up te maken van bestanden moet de schijf fysiek zijn aangesloten op de computer middels een USB verbinding
WD SmartWaretrade (alleen Windows)WD SmartWare is een makkelijk hulpmiddel waarmee u automatisch uw gegevens kunt beschermen met automatische voortdurende back-up en de mogelijkheid om kwijtgeraakte bestanden terug te vinden
Opmerking De automatische back-up bescherming vindt plaats zo lang uw My Passport Wireless schijf op uw computer is aangesloten Als de schijf niet langer met de computer is verbonden stopt het maken van de back-up tijdelijk Wanneer u de verbinding weer tot stand brengt zal de WD SmartWare-software uw computer automatisch doorzoeken op nieuwe of gewijzigde bestanden en wordt de back-upbeveiliging weer geactiveerd
WD SmartWare-software installeren1 De online welkomstpagina van het Leercentrum van My Passport Wireless openen
wwwwdcomsetupmypassportwireless
BESTANDEN OP UW SCHIJF ZETTEN
35 MY PASSPORT WIRELESSGEBRUIKERSHANDLEIDING
2 Klik op Ga naar Downloads (Naar downloads) om de downloadpagina weer te geven
3 In het gedeelte WD SmartWare box klikt u op Downloaden4 Open uw gedownloade bestanden en pak de inhoud van het zip-bestand op uw
computer uit5 Dubbelklik op het bestand WD SmartWare Setup6 Volg de instructies online om de installatie te voltooien
De WD SmartWare-software openen na de installatie
Gebruik eacuteeacuten van de onderstaande opties voor WD SmartWare na de installatie Windows 7 Vanuit het Start menu klikt u op
Programmarsquos gt WD SmartWare gt WD SmartWare Windows 8 Vanuit het Start-scherm klikt u op WD Smartware WD Quick View-pictogram Klik met links of rechts op het WD Quick View
pictogram in het systeemvak van Windows om het menu weer te geven en selecteer dan WD SmartWare
Informatieonline helponderwerpen bekijken
WD SmartWare biedt twee soorten Help aan
Help-pictogram - De diverse WD SmartWare-paginarsquos bieden eenvoudige toegang tot online-helpinformatie waarmee u snel wordt begeleid bij back-ups herstel en instellingen Wanneer u niet zeker weet wat u moet doen klikt u op het Help-pictogram voor informatieonline-Help rechtsboven op een willekeurig pagina
Om de informatiepagina te sluiten nadat u de online-Help hebt gelezen klikt u op de X-knop rechtsboven op de pagina
Tabblad Help - Dit tabblad op de WD SmartWare-paginarsquos biedt meer gedetailleerde Help
Raadpleeg de online Hulp voor WD Smartware voor nadere aanwijzingen
BESTANDEN OP UW SCHIJF ZETTEN
36 MY PASSPORT WIRELESSGEBRUIKERSHANDLEIDING
Een back-up maken van een Mac-computerOpmerking Als u Time Machine wilt gebruiken formatteert u uw schijf naar
HFS+ Journal Voor meer informatie over dit probleem zie antwoord-id 11742 in de Kennisbank
Apple Time Machine is een ingebouwde functie van computers met Mac OS X Mountain Lion Lion en Snow Leopard waarmee u een back-up kunt maken van alle bestanden op uw computer muziek fotorsquos documenten applicaties e-mails en systeembestanden Uw My Passport Wireless schijf moet in USB modus staan om Apple Time Machine te kunnen gebruiken
Op de My Passport Wireless schijf kunt u deze back-ups opslaan zodat wanneer uw vaste schijf of het besturingssysteem uitvalt of wanneer u een bestand kwijtraakt u uw computer snel kunt herstellen U kunt ook de maximale schijfruimte opgeven die u wilt gebruiken voor back-ups van uw bestanden Raadpleeg de Apple Time Machine documentatie
EEN SD KAART MET DE SCHIJF GEBRUIKEN
37 MY PASSPORT WIRELESSGEBRUIKERSHANDLEIDING
Een SD Kaart met de Schijf gebruikenDit hoofdstuk behandelt de volgende onderwerpen
Bestanden van een SD kaart verplaatsen of kopieumlrenBestanden bekijken die van een SD kaart zijn geiumlmporteerdBestanden op een SD kaart bekijken
Het is makkelijk om bestanden naar uw My Passport Wireless schijf te verplaatsen of te kopieumlren met een SD kaart
Bestanden van een SD kaart verplaatsen of kopieumlren1 Plaats de SD kaart met uw mediabestanden in de SD kaart poort van uw schijf2 Klik op het Media icoon op de navigatiebalk om de Media pagina weer te geven
3 Onderneem eacuteeacuten van de volgende stappen om bestanden vanaf de SD kaart te kopieumlren Om direct uw bestanden te kopieumlren klik op Kopieumlren en daarna op Nu Kopieumlren Om automatisch nieuwe bestanden te kopieumlren zodra de kaart wordt geplaatst klik
op Kopieumlren en zet dan de Automatisch Importeren knop op Aan4 Onderneem eacuteeacuten van de volgende stappen om bestanden vanaf de SD kaart te verplaatsen
Om direct uw bestanden te kopieumlren klik op Verplaatsen en daarna op Nu Verplaatsen Om automatisch nieuwe bestanden te verplaatsen zodra de kaart wordt geplaatst
klik op Verplaatsen en zet dan de Automatisch Importeren knop op Aan5 Om de SD kaart en de schijf handmatig te synchroniseren drukt u kort op de WPS knop
VOORZICHTIG Als u bestanden verplaatst worden ze van de SD kaart verwijdert
17
EEN SD KAART MET DE SCHIJF GEBRUIKEN
38 MY PASSPORT WIRELESSGEBRUIKERSHANDLEIDING
Bestanden bekijken die van een SD kaart zijn geiumlmporteerdOpmerking U kunt niet alleen bestanden die zijn geiumlmporteerd van een SD kaart
bekijken op een computer maar ook met de WD My Cloud mobiele app Om de mobiele app te gebruiken moet u de inhoud eerst op de My Passport Wireless schijf synchroniseren
1 Op uw computer opent u het Verkenner (PC) of Finder (Mac) scherm2 Voer eacuteeacuten van de volgende handelingen uit
Voor een Windows computer in het linker paneel van het Bestandsverkenner scherm klik op Netwerk gt MYPASSPORT gt Publiek gt SD Card Imports
Voor een Mac in het linker paneel van het Finder scherm in het SHARED gedeelte dubbelklik op MYPASSPORT gt Publiek gt SD Card Imports
EEN SD KAART MET DE SCHIJF GEBRUIKEN
39 MY PASSPORT WIRELESSGEBRUIKERSHANDLEIDING
Bestanden op een SD kaart bekijken1 Op uw computer opent u het Verkenner (PC) of Finder (Mac) scherm2 Voer eacuteeacuten van de volgende handelingen uit
Voor een Windows computer in het linker paneel van het Bestandsverkenner scherm klik op Netwerk gt MYPASSPORT gtSD
Voor een Mac in het linker paneel van het Finder scherm in het SHARED gedeelte dubbelklik op MYPASSPORT gt SD
VIDEOrsquoS FOTOrsquoS EN MUZIEK AFSPELENSTREAMEN
40 MY PASSPORT WIRELESSGEBRUIKERSHANDLEIDING
Videorsquos fotorsquos en muziek afspelenstreamenDe schijf als mediaserver gebruikenHet streamen van media inschakelenDe schijf gebruiken met een DLNA-geschikte mobiele app
De schijf als mediaserver gebruikenOpmerking Zie de specifieke gebruikershandleiding van het DLNA-media-
apparaat voor instructies over het aansluiten van een DLNA-apparaat op uw LAN zodat u toegang hebt tot de inhoud van het My Passport Wireless apparaat Ga naar httpwwwdlnaorg voor een lijst van DLNA-gecertificeerde apparaten en voor verdere informatie
De My Passport Wireless schijf kan worden ingesteld als uw thuis DLNA media server De schijf streamt fotorsquos muziek en videorsquos naar DLMA-compatibele apparaten zodat u makkelijk media op een apparaat kun afspelen DLNA-compatibele apparaten zoeken naar media op de schijf als streamen is ingeschakeld op de Media pagina Streaming is standaard ingeschakeld
Als streamen is ingeschakeld kunt u uw multimedia-bestanden gewoon naar uw My Passport Wireless schijf sturen en u bent klaar om media te streamen en te bekijken op uw thuisbioscoop spelcomputers (bijvoorbeeld Xbox 360reg of PlayStationreg 3) WD TV Livereg-mediaspeler of DLNAreg 20-digitale media-adapters) en andere pcrsquos op uw thuis- of kantoornetwerk
Als u een DLNA server of mediaspeler (bijvoorbeeld VidOn of Skifta) op uw mobiele telefoon of ander mobiel apparaat heeft kan de My Passport Wireless schijf media er naar toe streamen Bezoek httpwwwdlnaorg voor meer informatie over DLNA
Het streamen van media inschakelenOp de Media pagina kunt u media streaming in- of uitschakelen uw media database op de My Passport Wireless schijf vernieuwen of opnieuw opbouwen en het aantal foto- video- en muziekbestanden op de schijf zien
1 Om de Media pagina weer te geven klikt u op Media op de navigatiebalk
18
VIDEOrsquoS FOTOrsquoS EN MUZIEK AFSPELENSTREAMEN
41 MY PASSPORT WIRELESSGEBRUIKERSHANDLEIDING
DLNA
In de DLNA sectie van deze pagina kunt u media streaming in- of uitschakelen en de DLNA database opnieuw opbouwen De schijf ververst en herbouwt de DLNA database automatisch maar u kunt dit ook handmatig doen als u denkt dat er fouten in de database zitten
1 In de DLNA Server sectie zorg ervoor dat de Streaming knop Aan staat 2 Klik op eacuteeacuten van de volgende om de DLNA database te vernieuwen of te herbouwen
Verversen Zoekt naar wijzigingen in uw mediabibliotheken Herbouwen Herbouwt de database geheel opnieuw op Het opnieuw opbouwen
van de DLNA-serverdatabase kan enige tijd duren afhankelijk van het aantal muziek- en videobestanden en hun grootte
Media Tellen
Deze sectie van het scherm toont het aantal video- muziek- foto- en andere bestanden die op de My Passport Wireless schijf staan Deze status is handig als u bestanden naar de schijf kopieert - u kunt het totaal aantal verplaatste bestanden zien
Opmerking Voor informatie over het gebruik van SD-kaarten zie ldquoBestanden van een SD kaart verplaatsen of kopieumlrenrdquo op pagina 37
Uw bestanden bekijken met mediaspelersZodra u uw bestanden naar de My Passport Wireless schijf heeft gekopieerd sluit u de schijf aan op uw thuisnetwerk of direct op uw mediaspeler U kunt verschillende mediaspelers gebruiken om media te streamen Bekijk Antwoord 11737 in de Kennisbank voor informatie over apparaten die gegarandeerd compatibel zijn met deze schijf
WD-mediaspelersU kunt verschillende WD TV en WD Mediaspelers aansluiten op de My Passport Wireless schijf of thuisnetwerk voor toegang tot mediabestanden die op de My Passport Wireless schijf staan Voor details over het gebruik van een WD-mediaspeler voor toegang tot de bestanden op uw schijf raadpleegt u de handleiding van uw WD-mediaspeler
VIDEOrsquoS FOTOrsquoS EN MUZIEK AFSPELENSTREAMEN
42 MY PASSPORT WIRELESSGEBRUIKERSHANDLEIDING
Andere mediaspelersHieronder vindt u algemene stappen voor het instellen van apparaten zoals digitale fotolijstjes Blu Ray-spelers op het netwerk aangesloten tvrsquos en Digital Media Adapters
1 Zorg ervoor dat uw My Passport Wireless schijf aangesloten is op uw Wi-Fi thuisnetwerk of op een hotspot of gedeeld wordt
2 Zorg ervoor dat de schijf aan staat 3 Volg de gebruikersinstructies van uw mediaspeler om verder te gaan door iedere eerste
instelling of installatie van stuurprogrammarsquos 4 Scan en detecteer met behulp van de navigatiefunctie van uw speler de My Passport
Wireless schijf op uw netwerk 5 Afhankelijk van de speler die u hebt moet u mogelijk naar een Instellingen
Netwerkinstellingen pagina op het gebruikerspaneel gaan om de verbinding tot stand te brengen voordat uw speler verbinding kan maken met uw My Passport Wireless schijf Raadpleeg de gebruikershandleiding van uw speler voor specifieke instructies
De schijf gebruiken met een DLNA-geschikte mobiele appDe My Passport Wireless schijf heeft een ingebouwde DLNA server Mobiele apps met DLNA ondersteuning in de Apple App store of Google Play kunnen bestanden op de schijf bekijken en openen
1 Maak verbinding met de My Passport Wireless schijf2 Open de applicatie (Zie Kennisbank artikel 11736 voor een lijst van applicaties)3 Zoek voor mediaservers en selecteer er eacuteeacuten4 Stream de mediabestanden
DE ACCU GEBRUIKEN
43 MY PASSPORT WIRELESSGEBRUIKERSHANDLEIDING
De accu gebruikenDit hoofdstuk behandelt de volgende onderwerpen
Levensduur of prestaties van de accu verbeterenDe accu opladenAccu status zien als de schijf uit staat
Levensduur of prestaties van de accu verbeterenMet het Hardware scherm kunt u de levensduur van de accu of de prestaties van de schijf verbeteren
1 Om de Hardware pagina weer te geven klikt u op Hardware op de navigatiebalk
2 In de accu sectie heeft u twee opties U kunt instellen dat de accu langer meegaat maar dat bestanden langzamer verwerkt worden of de verwerking van bestanden versnellen waardoor de accu sneller leeg gaat
Om te zorgen dat de accu voldoende stroom vasthoudt klik op Levensduur Accu Om het verwerken van bestanden te optimaliseren klik op PrestatiesEr is geen verschil tussen de twee opties als uw My Passport Wireless schijf is aangesloten op een stopcontact en op netvoeding draait
19
DE ACCU GEBRUIKEN
44 MY PASSPORT WIRELESSGEBRUIKERSHANDLEIDING
De accu opladen
1 Verbind eacuteeacuten uiteinde van de kabel (bijgeleverd in de doos) in de USB poort van de schijf en het andere uiteinde in de adapter (bijgeleverd in de doos)
2 Steek de netadapter in een stopcontact3 De LEDrsquos beginnen met knipperen De Aanuit en Accu Status LED knippert en verandert
van kleur terwijl de schijf wordt opgeladen De LED kleur geeft de hoeveelheid stroom in de accu aan Als de Aanuit en Accu Status LED helemaal blauw is is de schijf volledig opgeladen (Zie ldquoDe LEDrsquos en Knoppen begrijpenrdquo op pagina 5)
Andere manieren om te zien dat de schijf wordt opgeladen Op de Startpagina wordt een bliksem-icoontje getoond op het Accu paneel Op de Hardware pagina verandert de Stroom Status naar Opladen
Accu status zien als de schijf uit staat1 Druk eacuteeacuten seconde op de WPS knop De Aanuit en Accu Status LED licht kort in een
kleur op
Belangrijk Het is het beste om de accu op te laden voordat u de My Passport Wireless schijf voor het eerst gebruikt aangezien de accu na het opladen in de fabriek al spanning kan zijn verloren Als u de schijf wilt opslaan laad dan eerst de accu op
ADMINISTRATIEVE FUNCTIES UITVOEREN
45 MY PASSPORT WIRELESSGEBRUIKERSHANDLEIDING
Administratieve Functies uitvoerenDit hoofdstuk behandelt de volgende onderwerpen
Het Wachtwoord en de naam van het Apparaat wijzigenDe Taal veranderenSoorten toegang instellenDe Schijf VergrendelenOpnieuw opstarten en afsluiten
De Beheer pagina is waar u een wachtwoord om het bedieningspaneel te openen kunt veranderen of instellen en andere standaard administratieve functies uit kunt voeren
1 Klik op het Beheer icoon op de navigatiebalk om de Beheer pagina weer te geven
Het Wachtwoord en de naam van het Apparaat wijzigen1 Bekijk of verander de volgende standaard apparaat instellingen in het My Passport
Wireless sectie van het scherm
Gebruikersnaam De gebruikersnaam van de beheerder is Admin
Wachtwoord instellingen
Om een wachtwoord voor het bedieningspaneel in te stellen of te wijzigen1 Zet de knop op Aan om een wachtwoord in te stellen
2 Geef een nieuw wachtwoord op bij Nieuw Wachtwoord en Bevestig Wachtwoord
3 Klik op Opslaan
Apparaatnaam Voer hier een nieuwe naam in voor uw My Passport Wireless schijf indien u dat wenst Dit is de naam die u op het netwerk ziet waaraan u de My Passport Wireless schijf herkent voor verbindingen en om de bestanden op de schijf te bekijken
110
ADMINISTRATIEVE FUNCTIES UITVOEREN
46 MY PASSPORT WIRELESSGEBRUIKERSHANDLEIDING
De Taal veranderen
1 Kies in het Taal gedeelte de taal waarin het bedieningspaneel moet worden weergegeven2 Klik op Opslaan
Soorten toegang instellen
1 In het Toegang gedeelte kunt u de volgende beveiligingsinstellingen voor toegang tonen of aanpassen
SSH Secure Shell-protocol SSH is een probleemoplossing en analyse interface Zet deze optie Aan om veilig toegang te krijgen tot uw schijf en opdrachtregelacties uit te voeren Dit staat standaard uitgeschakeld
WAARSCHUWING Gebruik deze optie niet tenzij u ervaring heeft met het gebruik van SSH
WAARSCHUWING Merk op dat het wijzigen of proberen te wijzigen van dit apparaat op een manier die buiten het normale gebruik van dit apparaat valt leidt tot ongeldig worden van uw WD-garantie
1 Zet SSH aan door de knop om Aan te zetten
2 Let op de Gebruikersnaam en het Wachtwoord in het scherm dat nu weergegeven wordt klik op het Akkoord selectievakje en klik op OK
Opmerking De SSH gebruikersnaam is root en het standaard wachtwoord is welc0me (nummer 0 niet letter o)
FTP-toegang Met File Transer Protocol (FTP) kunnen gegevens van en naar de Openbare map van uw schijf worden verplaatst De schijf ondersteunt standaard Anoniem inloggen en gebruikt Wi-Fi beveiliging voor de veiligheid De schijf werkt met draadloze camerarsquos met FTP ondersteuning zoals de Nikon WT-2 en Canon WFT Raadpleeg antwoord-id 11737 in de kennisbank voor meer informatie over ondersteunde camerarsquosFTP is standaard uitgeschakeld1 U kunt FTP-toegang inschakelen door de schakelknop op Aan
te zetten
Opmerking Zie ldquoEen compatibele draadloze camera gebruikenrdquo op pagina 33
ADMINISTRATIEVE FUNCTIES UITVOEREN
47 MY PASSPORT WIRELESSGEBRUIKERSHANDLEIDING
De Schijf VergrendelenU kunt de schijf vergrendelen via de pagina Hardware
1 Klik op het Hardware pictogram op de navigatiebalk om de Hardware pagina weer te geven
2 Zet de schakelknop van Schijf Vergrendelen op Aan om de schijf te vergrendelen zodat deze niet toegankelijk is als deze op de computer wordt aangesloten middels de USB poort Vergrendelen gebeurt niet met encryptie het is alleen een USB vergrendeling Hoewel het station is vergrendeld is het nog steeds toegankelijk via een Wi-Fi-verbinding Standaard staat dit Uit
Opnieuw opstarten en afsluitenOp de Hardware pagina kunt u de schijf opnieuw opstarten of afsluiten
1 Klik op het Hardware pictogram op de navigatiebalk om de Hardware pagina weer te geven (zoals hierboven)
2 In de AanUit sectie heeft u twee opties Om de My Password Wireless schijf af te sluiten klikt u op Afsluiten Om de schijf opnieuw op te starten klikt u op Opnieuw opstarten
UW HARDE SCHIJF EN WACHTWOORD HERSTELLEN
48 MY PASSPORT WIRELESSGEBRUIKERSHANDLEIDING
Uw Harde Schijf en Wachtwoord HerstellenDit hoofdstuk behandelt de volgende onderwerpen
De schijf handmatig herstellenDe Fabrieksinstellingen herstellen met de dashboard
Uw kunt het systeem van uw harde schijf op de twee volgende manieren herstellen handmatig of op de dashboard van de Beheer pagina Als de schijf herstelt blijven uw gegevens bewaard maar instellingen zoals uw wachtwoord worden teruggezet naar hun standaardwaarden Uw kunt een systeem en schijf herstel uitvoeren op de Beheer pagina
De schijf handmatig herstellenOm alleen het systeem te herstellen moet de accu minimaal 25 opgeladen zijn
1 Met de stroom Aan houdt u de AanUit-knop en WPS knoppen tegelijk ongeveer 10 seconden vast tot de schijf opnieuw opstart en de AanUit-knop en Accu Status LED wit oplichten
2 Wacht tot de Wi-Fi LED blauw brandt voor u verder gaat
De Fabrieksinstellingen herstellen met de dashboard1 Klik op het Beheer pictogram op de navigatiebalk om de Beheer pagina weer te geven
WAARSCHUWING Als u het fabrieksherstel proces onderbreekt kan de My Passport Wireless-schijf beschadigd raken Wacht totdat de schijf opnieuw is opgestart voordat u deze weer gaat gebruiken
111
UW HARDE SCHIJF EN WACHTWOORD HERSTELLEN
49 MY PASSPORT WIRELESSGEBRUIKERSHANDLEIDING
1 U heeft de volgende opties in de Fabrieksinstellingen Herstellen sectie Alleen systeem
Opmerking Om het systeem en de schijf te herstellen moet de accu minstens 25 opgeladen zijn
Verandert alle administratieve instellingen terug naar de standaardwaarden en stelt het beheerderswachtwoord in op niks en hernoemt de schijf terug naar MyPassport Uw gegevens blijven intact
Systeem en Schijf
Opmerking Om het systeem en de schijf te herstellen moet de schijf aangesloten zijn op het lichtnet en moet de accu minstens 25 opgeladen zijn
Stelt alle instellingen weer in op originele fabriekswaarden en verwijdert alle gegevens van de schijf U moet al uw gegevens opnieuw laden na dit type herstel
2 Als het herstellen klaar is verschijnt het Opnieuw Verbinding Maken met Netwerk scherm
3 Als het herstellen klaar is verschijnt het Opnieuw Verbindingen Maken scherm4 Volg de instructies op het scherm om uw schijf opnieuw aan te sluiten
FIRMWARE BIJWERKEN
50 MY PASSPORT WIRELESSGEBRUIKERSHANDLEIDING
Firmware bijwerkenDit hoofdstuk behandelt de volgende onderwerpen
Bijwerken met Beschikbare FirmwareEen handmatige update uitvoeren
Op de Firmware pagina kunt u automatisch of handmatig op een bijgewerkt bestand controleren en deze installeren Om automatisch op beschikbare bestanden te controleren en deze te installeren moet de schijf verbinding hebben met internet
1 Klik op het Firmware icoon op de navigatiebalk om de Firmware pagina weer te geven
De huidige versie en laatste update staan in de Versie sectie
Bijwerken met Beschikbare FirmwareOpmerking Om te controleren op beschikbare updates moet de schijf
verbinding hebben met het internet middels een thuisnetwerk of hotspot U kunt op elk gewenst moment controleren op updates in het vak Available Updates (Beschikbare updates)
1 Klik op Controleren op updates2 Bekijk het Firmware bijwerken venster en klik op OK3 Als een update beschikbaar is klikt u op Installeren en Opnieuw opstarten
Wanneer het bijwerken is voltooid wordt uw schijf opnieuw opgestart
WAARSCHUWING Zet uw apparaat niet uit tijdens de installatie Als de installatie is afgerond start uw schijf automatisch opnieuw op
Belangrijk U kunt de schijf alleen bijwerken als de accu meer dan 50 vol is en de oplader op het lichtnet aangesloten is
112
FIRMWARE BIJWERKEN
51 MY PASSPORT WIRELESSGEBRUIKERSHANDLEIDING
Een handmatige update uitvoeren1 Ga naar httpsupportwdccomproductdownloadasp om een beschikbaar bestand
te vinden en download dit naar uw computer of klik op de Online location of the WD My Passport Wireless-firmwarelink onderaan het scherm
2 Download het laatste firmware bestand3 Maak verbinding met het Wi-Fi-netwerk van de schijf (directe verbinding)4 In het vak Handmatig Bijwerken klikt u op Bijwerken vanuit bestand5 Navigeer naar het firmware-updatebestand en klik op Open (Openen)6 Lees het bevestigingsbericht en klik op OK Het bijwerken duurt ongeveer vijf minuten
Het is essentieel dat het apparaat aan blijft totdat de installatie afgerond isWanneer het bijwerken is voltooid wordt uw schijf opnieuw opgestart Verbind uw computer direct met de schijf met de draadloze verbinding
ONDERSTEUNING KRIJGEN
52 MY PASSPORT WIRELESSGEBRUIKERSHANDLEIDING
Ondersteuning krijgen
Ondersteuning paginaOp de Support pagina kunt u diagnostische testen uitvoeren en systeemrapporten versturen naar de klantenservice en meedoen aan het Productverbeteringsprogramma van WD
Om de Ondersteuning pagina weer te geven klikt u op Ondersteuning op de navigatiebalk
Systeemrapporten
In het Systeemrapporten gedeelte kunt u een rapport aanmaken en automatisch naar de Klantenservice versturen of het rapport downloaden naar uw computer
Klik op eacuteeacuten van de volgende Verzenden naar Klantenservice Maakt een diagnostiek rapport en verstuurt deze
automatisch naar de Klantenservice Dit rapport bevat het serienummer van uw Drive het Mac nummer en statusinformatie U moet hiervoor een hotspot of internet verbinding hebben
Downloaden Maakt een diagnostiek rapport en downloadt deze naar uw computer
113
ONDERSTEUNING KRIJGEN
53 MY PASSPORT WIRELESSGEBRUIKERSHANDLEIDING
Diagnostiek
Voer diagnostische tests uit als u problemen ondervindt met uw schijf Er zijn drie typen diagnostische tests
Snelle test Controleert de harde schijven op ernstige problemen Het resultaat van een snelle schijftest is een evaluatie van de toestand van de harde schijf die wel of niet met goed gevolg wordt afgelegd De snelle test kan enkele minuten duren
Volledige test Een uitgebreidere stationsdiagnostiek Alle sectoren van de harde schijven worden methodisch getest Zodra de test klaar is wordt de status van de harde schijf getoond
Opmerking Om de test af te ronden moet de schijf op het stroomnet zijn aangesloten
Productverbeteringsprogramma
Als u lid wordt van het programma stuurt uw harde schijf van tijd tot tijd haar serienummer naar WD samen met standaard informatie over de schijf Hiermee helpt u toekomstige updates van het product te verbeteren waardoor het Western Digital Support team u efficieumlnter kan helpen Meedoen heeft geen invloed op de prestaties van uw schijf
Om lid te worden van het programma zet u de knop op Aan
PROBLEMEN EN OPLOSSINGEN
54 MY PASSPORT WIRELESSGEBRUIKERSHANDLEIDING
Problemen en Oplossingen
Wachtwoord
Ik ben het Wi-Fi wachtwoord van mijn schijf vergeten
Herstel de schijf naar de standaardinstellingen door de Aan-Uit- knop en WPS knoppen tegelijk 10 seconden vast te houden totdat de Stroom LED wit oplicht
Zodra de schijf helemaal opgestart is en de Wi-Fi LED blauw oplicht kunt u de standaard draadloze naam van MyPassport verbinden en het Wi-Fi wachtwoord instellen
Naam
Wat is het verschil tussen de Wi-Fi-naam en de naam van de schijf
De Wi-Fi-naam wordt ook wel de SSID genoemd U moet verbinding maken met het Wi-Fi-netwerk voordat u de schijf kunt openen In het Wi-Fi-scherm kunt u de Wi-Fi-naam wijzigen (Zie ldquoDe geavanceerde Wi-Fi instellingen van uw schijf bekijken en veranderenrdquo op pagina 28)
De naam van de schijf is de naam die een DLNS-apparaat of andere computers gebruiken om de inhoud van de schijf te openen Deze naam is NIET hetzelfde als de Wi-Fi-naam U moet verbinding maken met het Wi-Fi-netwerk voordat u de schijf kunt openen In het beheerdersscherm kunt u de schijfnaam wijzigen (Zie ldquoHet Wachtwoord en de naam van het Apparaat wijzigenrdquo op pagina 45)
Aansluitingen
Ik heb de schijf losgekoppeld van de WD My Cloud mobiele app Moet ik de volgende keer weer de verbinding met de mobiele app instellen
Nee dit is niet nodig als u de verbinding al eens eerder heeft ingesteld en het apparaat draadloos verbonden met de schijf is
Mijn schijf kwam buiten het bereik en verloor de verbinding
Als de schijf is ingesteld op thuis of hotspot modus maakt deze automatisch weer verbinding als u weer binnen het bereik komt Als de schijf ingesteld was op directe verbinding modus moet u ervoor zorgen dat de Wi-Fi LED blauw is en uw apparaat er verbinding mee kan maken
Ik wil bestanden op mijn schijf delen met andere draadloze bestanden in huis
Verbind de schijf met uw thuisnetwerk in thuisnetwerkmodus Apparaten die al zijn aangesloten op de schijf kunnen automatisch verbinding maken met uw thuisnetwerk (indien ze al eerder verbinding hebben gemaakt) of u kunt ze handmatig aansluiten Zodra alle apparaten op het Wi-Fi netwerk zijn aangesloten fungeert de schijf als draadloos NAS-apparaat
Als ik de schijf via USB op mijn computer aansluit maakt het apparaat niet langer draadloos verbinding met andere apparaten
Als de schijf is aangesloten op een computer met een USB verbinding wordt de draadloze functie uitgeschakeld
1145121
PROBLEMEN EN OPLOSSINGEN
55 MY PASSPORT WIRELESSGEBRUIKERSHANDLEIDING
De draadloze snelheid is trager dan normaal
Er komt misschien storing door uw omgeving die het Wi-Fi kanaal of de Wi-Fi bandbreedte van de schijf stoort aangezien deze met 24Ghz band werkt Deze storing kan worden veroorzaakt door Wi-Fi apparaten magnetrons of andere draadloze apparatuur Gevorderde gebruikers kunnen ervoor kiezen om een ander kanaal te kiezen via het Instellingen scherm
Ik heb last van de volgende symptomen Het capaciteit deelvenster van het bedieningspaneel toont geen enkele
waarde zelfs niet na lang wachten Als ik de schijf aansluit op de USB poort van mijn computer vertelt Windows
mij dat ik scandisk uit moet voeren Mijn schijf toont geen enkel mediabestand op mijn mediaspeler Het Openbare gedeelte is niet toegankelijk via een client computer
Waarschijnlijk is de My Passport Wireless drive losgekoppeld van de USB poort zonder deze veilig te verwijderen Om dit probleem op te lossen kunt u scandisk op een Windows computer gebruiken Zie Kennisbank Antwoord 11742 voor meer informatie
Accu en prestaties
Mijn schijf laadt niet op Als de schijf is aangesloten op uw computer middels een USB connectie levert de
USB poort niet genoeg stroom om de accu op te laden Steek de schijf in het stopcontact met de USB stroomadapter om hem alsnog op te laden
Als de temperatuur te laag of te hoog is zal de accu niet opladen Zorg ervoor dat de schijf afkoelt of opwarmt zoals nodig
Als de schijf in gebruik is laadt de accu ook niet op
Ik wil dat de accu langer meegaat
Stel de accu in op Levensduur Accu modus op de Hardware pagina om de levensduur van de accu te verlengen als u geen maximale prestaties nodig heeft Om deze wijziging door te voeren start u de schijf opnieuw op
Mijn schijf blijft het draadloos netwerk uitschakelen
Om de accu langer mee te laten gaan zet de schijf automatisch het draadloze netwerk uit na een minuut van inactiviteit en gaat naar stand-by modus Druk op de Aan-Uit-knop om het draadloze netwerk weer aan te zetten Als de Wi-Fi LED blauw oplicht is de schijf weer klaar voor een verbinding
Hoe haal ik maximale stream prestaties uit mijn schijf Laat de schijf prioriteit geven aan stream prestaties met de Prestatie modus op de
Hardware pagina Sluit de schijf aan op een stroombron zodat de accu genoeg stroom heeft om te
streamen Aangezien Wireless-N met MIMO (2x2) is ingebouwd in de schijf moeten de
apparaten en het draadloze netwerk waarmee je verbindt MIMO ondersteunen Verbind de draadloze schijf direct via de Direct Verbinding modus om onbekend
netwerkverkeer en -storingen te voorkomen
PROBLEMEN EN OPLOSSINGEN
56 MY PASSPORT WIRELESSGEBRUIKERSHANDLEIDING
De draadloze snelheid is trager dan normaal Het apparaat staat wellicht in Accu Levensduur modus de prestaties worden
verminderd om de levensduur van de accu te verlengen De accu heeft niet genoeg stroom Er komt misschien storing door uw omgeving die het Wi-Fi kanaal of de Wi-Fi
bandbreedte van de schijf stoort aangezien deze met 24Ghz band werkt Deze storing kan worden veroorzaakt door Wi-Fi apparaten magnetrons of andere draadloze apparatuur Gevorderde gebruikers kunnen ervoor kiezen om een ander kanaal te kiezen bij Instellingen
U gebruikt wellicht clients of netwerken zonder een Wireless-N MIMO verbinding of een trager draadloos netwerk (bijv 80211g or 80211b)
Mijn schijf wil niet opstarten
Zorg ervoor dat de accu is opgeladen Als de schijf een lange tijd niet is gebruikt kan de accu te leeg zijn en moet deze eerst worden opgeladen voordat de schijf op kan starten
Schijf Indeling
Kan ik de schijf formatteren voor een ander bestandssysteem
Ja u kunt de schijf formatteren naar NTFS FAT32 en HFS+
Mijn schijf wordt niet gevonden door een ander apparaat als de schijf is aangesloten via een USB poort
My Passport Wireless is voor-geformatteerd als een exFAT bestandssysteem Sommige apparaten (zoals computers met Windows XP of de WD TV mediaspeler) ondersteunen dit bestandssysteem wellicht niet Voor meer informatie over dit probleem zie antwoord-id 11742 in de Kennisbank
APPENDIX A TECHNISCHE SPECIFICATIES
57 MY PASSPORT WIRELESSGEBRUIKERSHANDLEIDING
Appendix A Technische SpecificatiesCapaciteit 500 GB 1 TB 2 TB
Wi-Fi protocol Werkt met 80211bgn (20 MHz band)OntvangtVerzendt in 24 GHz band
Ondersteunde protocollen SMB AFP UPnP FTP
Interface USB 30 max 5 MbsUSB 20 tot 480 MbsSD 20 tot 25 MBs
Voor USB 30-snelheid zijn een USB 30-host en gecertificeerde USB 30-kabel nodigUSB 30 18-inch kabel
Compatibiliteit
Opmerking de compatibiliteit kan varieumlren afhankelijk van de hardwareconfiguratie en het besturingssysteem van de gebruiker
Besturingssystemenbull Windows 8
bull Windows 7
bull Windows Vista
bull Mac OS X Mavericks
bull Mac OS X Mountain Lion
bull Mac OS X Lion
bull Mac OS X Snow Leopard
Browsers
bull Internet Explorer 80 of hoger op ondersteunde Windows-computers
bull Safari 60 of hoger op ondersteunde Mac-computers
bull Firefox 21 of hoger op ondersteunde Windows- en Mac-computers
bull Google Chrome 27 of hoger op ondersteunde Windows- en Mac-computers
DLNAregUPnPreg-apparaten voor streamen over internetverbinding
Fysieke afmetingen
Breedte
500 GB1 TB2 TB
86 mm (339 in)86 mm (339 in)86 mm (339 in)
Lengte
500 GB1 TB2 TB
86 mm (339 in)86 mm (339 in)86 mm (339 in)
Hoogte
500 GB1 TB2 TB
218 mm (086 in)244 mm (096 in)298 mm (117 in)
APPENDIX A TECHNISCHE SPECIFICATIES
58 MY PASSPORT WIRELESSGEBRUIKERSHANDLEIDING
Gewicht
500 GB1 TB2 TB
055 lb (025 kg)060 lb (027 kg)077 lb (035 kg)
Voeding
AC Ingangsspanning (AC adapter)
Invoerwisselfrequentie
Ingangsspanning 90V tot 260 VAC
Ingangsfrequentie 47 tot 63 Hz
Temperatuur Bedrijfstemperatuur 0degC tot 35degC (32degF tot 95degF) Temperatuur bij stilstand -20 degC tot 60degC (-40degF tot 140degF)
Vochtigheid Vochtigheid bij gebruik 10-80 (condenseert niet)Vochtigheid bij stilstand 5-90
Hoogte Tot 10000 MSL
Drive formaat exFAT
RoHS-compatibel Ja
APPENDIX B COMPATIBELE MEDIA-INDELINGEN
59 MY PASSPORT WIRELESSGEBRUIKERSHANDLEIDING
Appendix B Compatibele media-indelingen
DLNA Bestandsindelingen
Opmerking Sommige apparaten ondersteunen mogelijk niet het afspelen van al deze bestanden Raadpleeg de gebruikershandleiding van uw apparaat om te lezen welke indelingen ondersteund worden
Indelingen compatibel met de WD My Cloud App
Opmerking Ga naar de HelpFAQ sectie voor elk platform om de ondersteunde soorten te vinden
Audio MP3 WMA WAV LPCM OGG vorbis FLAC M4A M4B 3GP AAC MP2 AC3 MPA MP1 AIF
Video 3GP 3GPH2633GPH2643GPMPEg-4 ASF ASFWMV AVI AVIDivX AVIFull Frame AVIMPEG-1 AVIMPEG-2 AVIMPEG-4
AVIWMV AVIXviD DivX DV DVR-MS DVR-MSAC-3 Audio DVR-MSMP1 Audio FLV M1V M2TS M4P M4V MKV MKVDivX MKVFull Frame MKVMPEG-1 MKVMPEG-2
MKVMPEG-4 MKVXviD MOV MP4 MPE MPEG1 MPEG2 MPEG4 MPG MTS QT RM TS TSTPM2T VDR VOB WMV Xvid
Afbeelding JPEG PNG TIF BMP
iOS
Foto jpg png gif tiff bmp
Video mov mp4 m4v
Muziek mp3 m4a aiff wav
Android
Foto jpg png gif tiff bmp
Video Hangt af van de applicatie van een derde partij waarmee video op dit mobiele apparaat wordt afgespeeld
Muziek mp3 (ondersteuning voor m4a wma wav en aiff toegevoegd in versie 31 - vereist Android 40 of hoger)
APPENDIX C CONFORMITEIT EN GARANTIE-INFORMATIE
60 MY PASSPORT WIRELESSGEBRUIKERSHANDLEIDING
Appendix C Conformiteit en garantie-informatieDeze bijlage bevat de volgende onderwerpen
Wettelijke conformiteitVeilig gebruik van de accuGNU General Public License (ldquoGPLrdquo)
Wettelijke conformiteit
Federal Communications Commission (FCC) Klasse B-informatieHet gebruik van dit apparaat is onderhevig aan de twee volgende voorwaarden
1 Dit apparaat mag geen schadelijke storing veroorzaken2 Dit apparaat mag geen ontvangen storing accepteren inclusief storing die een
onwenselijke werking kan veroorzaken
Deze apparatuur is getest en in overeenstemming bevonden met de eisen voor een digitaal apparaat van Klasse B conform Deel 15 van de FCC-bepalingen Deze normen bieden redelijke garantie tegen schadelijke storingen bij installatie in een woonomgeving Deze apparatuur genereert gebruikt en kan radiofrequentie-energie uitstralen en kan indien niet conform de instructies van de fabrikant geiumlnstalleerd en gebruikt ernstige storing van radio-ontvangst veroorzaken Er is echter geen garantie dat er geen storing zal optreden in een bepaalde installatie Als deze apparatuur schadelijke storing aan radio- of televisieontvangst veroorzaakt wat kan worden vastgesteld door het uit- en aanzetten van de apparatuur wordt u verzocht om de storing te verhelpen door eacuteeacuten van de volgende maatregelen Richt de ontvangstantenne in een andere richting of verplaats de antenne Vergroot de afstand tussen de apparatuur en de ontvanger Sluit de apparatuur aan op een stopcontact van een andere groep dan waarop de
ontvanger is aangesloten Raadpleeg de verkoper of een ervaren radio-televisiemonteur voor hulpIndien zonder de uitdrukkelijke goedkeuring van WD veranderingen of wijzigingen worden uitgevoerd kan het recht op het gebruik van het apparaat komen te vervallen
Opmerking De landcodeselectie is alleen beschikbaar voor modellen buiten de VS en is niet beschikbaar voor alle modellen in de VS In overeenstemming met de FCC-regelgeving moeten alle WiFi-producten die in de VS in de handel worden gebracht alleen op Amerikaanse werkingskanalen worden vastgelegd
Reglementaire informatievrijwaring
De installatie en het gebruik van dit draadloze LAN-apparaat moet strikt in overeenstemming zijn met de instructies die zijn bijgesloten in de gebruikersdocumentatie bij dit product Indien veranderingen of wijzigingen aan dit apparaat (inclusief de antennes) zonder de uitdrukkelijke goedkeuring van de fabrikant worden uitgevoerd kan het recht op het gebruik van het apparaat komen te vervallen De fabrikant is niet verantwoordelijk voor enige radio- of televisiestoring die wordt veroorzaakt door niet-goedgekeurde aanpassing van dit apparaat of door de vervanging van de aansluitingskabels van een apparatuur anders dan voorgeschreven door de fabrikant Het is de verantwoordelijkheid van de gebruiker om alle storing te corrigeren die wordt veroorzaakt door dergelijke niet-goedgekeurde aanpassing vervanging of aansluiting De fabrikant en zijn geautoriseerde wederverkopers en
APPENDIX C CONFORMITEIT EN GARANTIE-INFORMATIE
61 MY PASSPORT WIRELESSGEBRUIKERSHANDLEIDING
distributeurs zijn niet aansprakelijk voor enige schade of overtreding van wettelijke voorschriften als gevolg van het niet naleven van deze richtlijnen
VOORZICHTIG Om te voldoen aan de FCC-vereisten voor blootstelling aan radiostraling moet de voor deze zender gebruikte antenne zo zijn geiumlnstalleerd dat er een afstand van ten minste 20 cm van alle personen is en mag de antenne niet samen met een andere antenne of zender worden geplaatst
Het product voldoet aan de FCC draagbare RF blootstellingslimiet ingesteld voor een onbeheerde omgeving en is veilig voor het beoogde gebruik zoals beschreven in deze handleiding Verdere vermindering van RF blootstelling wordt bereikt door het product zo ver mogelijk weg van het lichaam van de gebruiker te houden of door een lagere uitvoerspanning in te stellen als dit mogelijk is
Industry Canada (IC)Dit apparaat voldoet aan RSS-210 van de Industry Canada Rules Het gebruik is onderhevig aan de volgende twee voorwaarden
1 Dit apparaat mag geen storing veroorzaken2 Dit apparaat mag geen storing accepteren inclusief storing die een onwenselijke
werking van het apparaat kan veroorzaken
Het product voldoet aan de FCC draagbare RF blootstellingslimiet ingesteld voor een onbeheerde omgeving en is veilig voor het beoogde gebruik zoals beschreven in deze handleiding Verdere vermindering van RF blootstelling wordt bereikt door het product zo ver mogelijk weg van het lichaam van de gebruiker te houden of door een lagere uitvoerspanning in te stellen als dit mogelijk is
Dit apparaat is ontworpen om te werken met een antenne die een maximale vermogen heeft van 2dBi Een antenne met een hoger vermogen is strikt verboden volgens de regels van Industry Canada De vereiste antenne-impedantie is 50 ohm
Om mogelijke radiostoring voor andere gebruikers te voorkomen moeten het antennetype en het vermogen ervan zo worden gekozen dat het equivalent isotropisch uitgestraald vermogen niet hoger is dan nodig is voor succesvolle communicatie
BELANGRIJKE OPMERKING
Verklaring stralingsblootstelling
Dit apparaat voldoet aan de blootstellingslimieten van IC die bepaald zijn voor een ongecontroleerde omgeving Deze apparatuur moet worden geplaatst en bediend met een minimale afstand van 20 cm tussen de zender en uw lichaam
Het product voldoet aan Canadarsquos draagbare RF blootstellingslimiet ingesteld voor een onbeheerde omgeving en is veilig voor het beoogde gebruik zoals beschreven in deze handleiding Verdere vermindering van RF blootstelling wordt bereikt door het product zo ver mogelijk weg van het lichaam van de gebruiker te houden of door een lagere uitvoerspanning in te stellen als dit mogelijk is
Deacuteclaration drsquoexposition aux radiations
Ce dispositif est conforme agrave la norme CNR-210 drsquoIndustrie Canada applicable aux appareils radio exempts de licence
Son fonctionnement est sujet aux deux conditions suivantes
(1) le dispositif ne doit pas produire de brouillage preacutejudiciable et
(2) ce dispositif doit accepter tout brouillage reccedilu y compris un brouillage susceptible de provoquer un fonctionnement indeacutesirable
APPENDIX C CONFORMITEIT EN GARANTIE-INFORMATIE
62 MY PASSPORT WIRELESSGEBRUIKERSHANDLEIDING
Le produit est conforme aux limites drsquoexposition pour les appareils portables RF pour les Etats-Unis et le Canada eacutetablies pour un environnement non controcircleacute Cet eacutequipement doit ecirctre installeacute et utiliseacute avec un minimum de 20 cm de distance entre la source de rayonnement et votre corps
Le produit est sucircr pour un fonctionnement tel que deacutecrit dans ce manuel La reacuteduction aux expositions RF peut ecirctre augmenteacutee si lrsquoappareil peut ecirctre conserveacute aussi loin que possible du corps de lrsquoutilisateur ou que le dispositif est reacutegleacute sur la puissance de sortie la plus faible si une telle fonction est disponible
CAN ICES-3(B)NMB-3B Statement
Cet appareil numeacuterique de la classe B est conforme agrave la norme NMB-3(B) du Canada
Dit apparaat aan Canadese ICES-3(B)
Veiligheidsnaleving
Goedgekeurd voor de VS en Canada CANCSA-C222 No 60950-1 UL 60950-1 Safety of Information Technology Equipment
Toegelaten voor de Verenigde Staten en Canada CANCSA-C222 No 60950-1 Sucircreteacute drsquoeacutequipement de technologie de lrsquoinformation
Dit product moet worden gevoed door een dubbel geiumlsoleerde geregistreerde stroombron met beperkt vermogen of een direct aansluitbare voedingseenheid gemarkeerd met lsquoClass 2rsquo
Dit apparaat is uitsluitend voor gebruik met de compatibele UL-geregistreerde AC-adapter
Cet appareil nrsquoest destineacute qursquoa` des adaptateur compatibles marqueacutes ldquoUL Listedrdquo
CE-compliantie voor EuropaDe werking van dit apparaat is onderworpen aan de volgende nationale regelgeving en is mogelijk verboden te gebruiken wanneer bepaalde beperkingen worden toegepast
Markering met het CE-symbool geeft aan dat dit systeem voldoet aan de toepasselijke richtlijnen van de Europese Unie inclusief de EMC-richtlijn (2004108EG) (19995EG) de richtlijn voor laagspanning (200695EG) de EvP-richtlijn (200532EG) en de RoHS-richtlijn 201165EU Er is een conformiteitsverklaring opgesteld in overeenstemming met de toepasselijke richtlijnen dat in bezit is bij Western Digital Europa
Подтверждение соответствия Минкомсвязи России Декларация соответствия Д-РД-2985 от 10092014 года действительна до 10092020 года зарегистрирована в Федеральном агентстве связи 19092014 года
APPENDIX C CONFORMITEIT EN GARANTIE-INFORMATIE
63 MY PASSPORT WIRELESSGEBRUIKERSHANDLEIDING
VCCI Statement
Conformiteit met milieuwetten (China)
Veilig gebruik van de accuDit product bevat een oplaadbare niet-vervangbare lithium-ion accu De levensduur van de accu hangt af van het model de gebruiksomstandigheden en de instellingen van het product
Hier volgen enkele voorzorgsmaatregelen wat betreft veiligheid en gebruik Gooi het product op een juiste manier weg Haal het product niet uit elkaar het bevat geen onderdelen die gerepareerd kunnen
worden door gebruikers Stel het product niet bloot aan water hitte vuur en sla het product niet op in direct
zonlicht Gebruik alleen de oplader die bij het product is geleverd Laat het product niet vallen of stel het op enig andere wijze bloot aan schokken Vermijd contact met huid en ogen als een cel lekt Als het vloeistof toch contact heeft
gemaakt was grondig met water en zoek onmiddellijk medische zorg Laad de accu niet voor langere tijd op De accu werkt het beste bij 20degC+5 degC Bewaar de originele product-handleidingen voor latere naslag
APPENDIX C CONFORMITEIT EN GARANTIE-INFORMATIE
64 MY PASSPORT WIRELESSGEBRUIKERSHANDLEIDING
Garantie-informatie
Service verkrijgenWD waardeert u als klant en stelt alles in het werk om u de beste service te leveren Mocht dit product onderhoud vereisen neem dan contact op met de leverancier van wie u het product gekocht heeft of bezoek onze website voor productondersteuning op httpsupportwdcom voor informatie over het verkrijgen van service of een Return Material Authorization (RMA toestemming tot retournering van materiaal) Als wordt vastgesteld dat het product mogelijk defect is ontvangt u een RMA-nummer en instructies voor het retourneren van het product Retourzendingen waarvoor geen voorafgaande toestemming is verkregen (maw zonder RMA-nummer) worden op kosten van de koper geretourneerd Retourzendingen met voorafgaande toestemming moeten op kosten van de koper en verzekerd verzonden worden in een goedgekeurde verzenddoos naar het adres dat in de verzenddocumentatie vermeld staat U dient de originele doos en verpakkingsmaterialen te bewaren voor opslag of verzending van uw WD-product Als u exact wilt weten hoe lang de garantie geldig is controleert u de vervaldatum van de garantie (serienummer vereist) op httpsupportwdcom WD aanvaardt geen aansprakelijkheid voor verlies van gegevens (ongeacht de oorzaak) herstel van verloren gegane gegevens of gegevens die zijn opgeslagen op producten die aan haar in bewaring zijn gegeven
Beperkte garantieWD garandeert dat het product bij normaal gebruik tijdens de hieronder vermelde periode vrij is van materiaalfouten en fouten door vakmanschap en derhalve voldoet aan de specificaties van WD De duur van uw beperkte garantie hangt af van het land waarin uw product is aangeschaft De periode van uw beperkte garantie is twee jaar in Noord- Zuid- en Centraal Amerika twee jaar in Europa het Midden-Oosten en Afrika en twee jaar in Pacifisch-Azieuml tenzij door de wet anders opgelegd Deze beperkte garantieperiode start op de aankoopdatum zoals vermeld op de kassabon WD is niet aansprakelijk voor producten die worden geretourneerd wanneer WD bepaalt dat het product van WD is gestolen of dat het genoemde defect a) niet aanwezig is b) niet op redelijke wijze kan worden verholpen door schade die zich heeft voorgedaan voordat WD het product ontving of c) te wijten is aan misbruik onjuiste installatie wijziging (inclusief verwijdering of vernietiging van labels en het openen of verwijderen van externe behuizingen tenzij het product op de lijst voor producten met beperkte onderhoudsmogelijkheden voor gebruikers staat en de specifieke wijziging binnen de van toepassing zijnde instructies valt zoals beschreven op httpsupportwdcom) ongeluk of verkeerde hantering terwijl het product in het bezit is van iemand anders dan WD Onderhevig aan de bovenstaande beperkingen betreft de enige en uitsluitende garantie waartoe u gerechtigd bent het herstel of de vervanging van het product tijdens de hierboven vermelde garantieperiode en dit naar goeddunken van WD
De voorgaande beperkte garantie is de enige garantie die door WD geboden wordt en geldt uitsluitend voor producten die als nieuw verkocht worden De in deze garantievoorwaarden geboden verhaalsmogelijkheden vervangen a) alle andere verhaalsmogelijkheden en garantievormen hetzij uitdrukkelijk impliciet of statutair inclusief maar niet beperkt tot impliciete garanties van verkoopbaarheid of geschiktheid voor een bepaald doel en b) alle verplichtingen en vormen van aansprakelijkheid van WD voor schade inclusief maar niet beperkt tot incidentele gevolg- of speciale schade financieumlle verliezen winstderving of gemaakte kosten of verloren gegevens als gevolg van of in verband met de aankoop het gebruik of de prestatie van het product zelfs indien WD is gewezen op de mogelijkheid van zulke schade In de Verenigde Staten staan sommige staten uitsluiting of beperking van incidentele of gevolgschade niet toe zodat het mogelijk is dat de bovenstaande
APPENDIX C CONFORMITEIT EN GARANTIE-INFORMATIE
65 MY PASSPORT WIRELESSGEBRUIKERSHANDLEIDING
beperkingen in uw geval niet gelden Deze garantie biedt u specifieke rechten en het is mogelijk dat u nog andere rechten hebt omdat deze van staat tot staat verschillen
GNU General Public License (ldquoGPLrdquo)De in dit product aanwezige firmware kan software van derden bevatten waarvoor een licentie geldt onder de GPL of Lesser General Public License (lsquoLGPLrsquo) (gezamenlijk lsquoGPL Softwarersquo) en niet de licentieovereenkomst voor eindgebruikers van Western Digital In overeenstemming met de GPL indien van toepassing 1) de broncode voor de GPL-software kan kosteloos worden gedownload vanaf httpsupportwdcomdownloadgpl of is verkrijgbaar op cd voor een nominale prijs vanaf httpsupportwdcomdownloadgpl of door te bellen met de klantenservice binnen drie jaar na datum van aankoop 2) u mag de GPL-software hergebruiken opnieuw distribueren en modificeren 3) met betrekking tot uitsluitend de GPL-software wordt geen garantie gegeven in de mate die door de wet is toegestaan en 4) een kopie van de GPL is hierbij inbegrepen kan worden verkregen vanaf t httpwwwgnuorg en kan ook worden gevonden op httpsupportwdcomdownloadgpl
Het wijzigen of bewerken van de Software inclusief maar niet beperkt tot eventuele Open Source-software geschiedt volledig op eigen risico Western Digital is niet aansprakelijk voor dergelijke wijzigingen en bewerkingen Western Digital biedt geen ondersteuning voor enig product waarvan u de door Western Digital geleverde Software hebt gewijzigd of hebt getracht te wijzigen
De informatie die door WD wordt verstrekt wordt verondersteld accuraat en betrouwbaar te zijn WD aanvaardt echter geen verantwoordelijkheid voor het gebruik ervan of voor inbreuk op patenten of andere rechten van derde partijen die uit het gebruik kan voortvloeien Er wordt geen impliciete of andere garantie verstrekt onder welke patenten of patentrechten van WD dan ook WD behoudt zich het recht voor de specificaties op elk moment zonder kennisgeving te wijzigen
Western Digital WD het WD logo en My Passport zijn geregistreerde handelsmerken van Western Digital Technologies Inc in de VS en andere landen WD Drive Utilities en Data Lifeguard zijn handelsmerken van Western Digital Technologies Inc in de VS en andere landen Apple Mac OS X en Time Machine zijn merken van Apple Inc gedeponeerd in de VS en andere landen Thunderbolt en het Thunderbolt-logo zijn merken van Intel Corporation in de VS enof andere landen Eventuele andere merken in dit document behoren toe aan andere bedrijven De weergegeven afbeelding kan afwijken van het daadwerkelijke product
copy 2014 Western Digital Technologies Inc Alle rechten voorbehouden
Western Digital 3355 Michelson Drive Suite 100 Irvine California 92612 VS 4779-705118-G01 Sept 2014
- WD-service en -ondersteuning
-
- Online-ondersteuning krijgen
- Contact opnemen met de technische ondersteuning van WD
-
- Het WD-product registreren
- Info over uw opslagapparaat van WD
-
- Functies
- Voorzorgsmaatregelen
- Inhoud van het pakket
- Optionele accessoires
- Over het Online leercentrum
- Compatibiliteit
-
- Besturingssystemen
- Webbrowsers
-
- Beschrijving van het uiterlijk
-
- De LEDrsquos en Knoppen begrijpen
-
- AanUit- en Accustatus-LED
- Wi-Fi-LED
- Ander LED-gedrag
- Knoppen
-
- De draadloze schijf instellen
-
- De schijf aanzetten
- De schijf voor het eerst instellen
-
- Met een computer en webbrowser
- Over het bedieningspaneel
- WD My Cloud App gebruiken met een mobiel apparaat
-
- Het Bedieningspaneel gebruiken
-
- Het Bedieningspaneel openen
- Bedieningspaneel-startpagina
- Pictogrammen
-
- Informatiepictogrammen
- Navigatiepictogrammen
-
- De status van de schijf controleren
-
- Capaciteit Paneel
- Accu Paneel
- Verbindingstype Paneel
-
- De schijf aansluiten
-
- Verbindingenoverzicht
- Een Wi-Fi Direct-verbinding maken
-
- Een webbrowser gebruiken om draadloos verbinding te maken
- WD My Cloud-app gebruiken om draadloos verbinding te maken met een mobiel apparaat
-
- Verbinding maken met een Wi-Fi-netwerkinternet
-
- Verbinding maken met een Wi-Fi-netwerk
- De Wi-Fi-verbinding verbreken
- De Wi-Fi-verbinding delen en bewerken
-
- De geavanceerde Wi-Fi instellingen van uw schijf bekijken en veranderen
-
- Bestanden op uw schijf zetten
-
- Bestanden op de schijf zetten
-
- Een USB verbinding gebruiken om bestanden op de schijf te zetten
- Bestanden op de schijf zetten via een Wi-Fi verbinding
-
- Een compatibele draadloze camera gebruiken
- Een back-up maken van een computer op de schijf
-
- WD SmartWaretrade (alleen Windows)
- Een back-up maken van een Mac-computer
-
- Een SD Kaart met de Schijf gebruiken
-
- Bestanden van een SD kaart verplaatsen of kopieumlren
- Bestanden bekijken die van een SD kaart zijn geiumlmporteerd
- Bestanden op een SD kaart bekijken
-
- Videorsquos fotorsquos en muziek afspelenstreamen
-
- De schijf als mediaserver gebruiken
- Het streamen van media inschakelen
-
- DLNA
- Media Tellen
-
- Uw bestanden bekijken met mediaspelers
-
- WD-mediaspelers
- Andere mediaspelers
-
- De schijf gebruiken met een DLNA-geschikte mobiele app
-
- De accu gebruiken
-
- Levensduur of prestaties van de accu verbeteren
- De accu opladen
- Accu status zien als de schijf uit staat
-
- Administratieve Functies uitvoeren
-
- Het Wachtwoord en de naam van het Apparaat wijzigen
- De Taal veranderen
- Soorten toegang instellen
- De Schijf Vergrendelen
- Opnieuw opstarten en afsluiten
-
- Uw Harde Schijf en Wachtwoord Herstellen
-
- De schijf handmatig herstellen
- De Fabrieksinstellingen herstellen met de dashboard
-
- Firmware bijwerken
-
- Bijwerken met Beschikbare Firmware
- Een handmatige update uitvoeren
-
- Ondersteuning krijgen
-
- Ondersteuning pagina
-
- Systeemrapporten
- Diagnostiek
- Productverbeteringsprogramma
-
- Problemen en Oplossingen
-
- Wachtwoord
- Naam
- Aansluitingen
- Accu en prestaties
- Schijf Indeling
-
- Appendix A Technische Specificaties
- Appendix B Compatibele media-indelingen
-
- DLNA Bestandsindelingen
- Indelingen compatibel met de WD My Cloud App
-
- Appendix C Conformiteit en garantie-informatie
-
- Wettelijke conformiteit
-
- Federal Communications Commission (FCC) Klasse B-informatie
- Industry Canada (IC)
- CE-compliantie voor Europa
- VCCI Statement
- Conformiteit met milieuwetten (China)
-
- Veilig gebruik van de accu
- Garantie-informatie
-
- Service verkrijgen
- Beperkte garantie
-
- GNU General Public License (ldquoGPLrdquo)
-

BESTANDEN OP UW SCHIJF ZETTEN
34 MY PASSPORT WIRELESSGEBRUIKERSHANDLEIDING
Een back-up maken van een computer op de schijfHieronder volgt een kort overzicht over hoe de My Passport Wireless schijf kan worden gebruikt als back-up locatie Om een back-up te maken van bestanden moet de schijf fysiek zijn aangesloten op de computer middels een USB verbinding
WD SmartWaretrade (alleen Windows)WD SmartWare is een makkelijk hulpmiddel waarmee u automatisch uw gegevens kunt beschermen met automatische voortdurende back-up en de mogelijkheid om kwijtgeraakte bestanden terug te vinden
Opmerking De automatische back-up bescherming vindt plaats zo lang uw My Passport Wireless schijf op uw computer is aangesloten Als de schijf niet langer met de computer is verbonden stopt het maken van de back-up tijdelijk Wanneer u de verbinding weer tot stand brengt zal de WD SmartWare-software uw computer automatisch doorzoeken op nieuwe of gewijzigde bestanden en wordt de back-upbeveiliging weer geactiveerd
WD SmartWare-software installeren1 De online welkomstpagina van het Leercentrum van My Passport Wireless openen
wwwwdcomsetupmypassportwireless
BESTANDEN OP UW SCHIJF ZETTEN
35 MY PASSPORT WIRELESSGEBRUIKERSHANDLEIDING
2 Klik op Ga naar Downloads (Naar downloads) om de downloadpagina weer te geven
3 In het gedeelte WD SmartWare box klikt u op Downloaden4 Open uw gedownloade bestanden en pak de inhoud van het zip-bestand op uw
computer uit5 Dubbelklik op het bestand WD SmartWare Setup6 Volg de instructies online om de installatie te voltooien
De WD SmartWare-software openen na de installatie
Gebruik eacuteeacuten van de onderstaande opties voor WD SmartWare na de installatie Windows 7 Vanuit het Start menu klikt u op
Programmarsquos gt WD SmartWare gt WD SmartWare Windows 8 Vanuit het Start-scherm klikt u op WD Smartware WD Quick View-pictogram Klik met links of rechts op het WD Quick View
pictogram in het systeemvak van Windows om het menu weer te geven en selecteer dan WD SmartWare
Informatieonline helponderwerpen bekijken
WD SmartWare biedt twee soorten Help aan
Help-pictogram - De diverse WD SmartWare-paginarsquos bieden eenvoudige toegang tot online-helpinformatie waarmee u snel wordt begeleid bij back-ups herstel en instellingen Wanneer u niet zeker weet wat u moet doen klikt u op het Help-pictogram voor informatieonline-Help rechtsboven op een willekeurig pagina
Om de informatiepagina te sluiten nadat u de online-Help hebt gelezen klikt u op de X-knop rechtsboven op de pagina
Tabblad Help - Dit tabblad op de WD SmartWare-paginarsquos biedt meer gedetailleerde Help
Raadpleeg de online Hulp voor WD Smartware voor nadere aanwijzingen
BESTANDEN OP UW SCHIJF ZETTEN
36 MY PASSPORT WIRELESSGEBRUIKERSHANDLEIDING
Een back-up maken van een Mac-computerOpmerking Als u Time Machine wilt gebruiken formatteert u uw schijf naar
HFS+ Journal Voor meer informatie over dit probleem zie antwoord-id 11742 in de Kennisbank
Apple Time Machine is een ingebouwde functie van computers met Mac OS X Mountain Lion Lion en Snow Leopard waarmee u een back-up kunt maken van alle bestanden op uw computer muziek fotorsquos documenten applicaties e-mails en systeembestanden Uw My Passport Wireless schijf moet in USB modus staan om Apple Time Machine te kunnen gebruiken
Op de My Passport Wireless schijf kunt u deze back-ups opslaan zodat wanneer uw vaste schijf of het besturingssysteem uitvalt of wanneer u een bestand kwijtraakt u uw computer snel kunt herstellen U kunt ook de maximale schijfruimte opgeven die u wilt gebruiken voor back-ups van uw bestanden Raadpleeg de Apple Time Machine documentatie
EEN SD KAART MET DE SCHIJF GEBRUIKEN
37 MY PASSPORT WIRELESSGEBRUIKERSHANDLEIDING
Een SD Kaart met de Schijf gebruikenDit hoofdstuk behandelt de volgende onderwerpen
Bestanden van een SD kaart verplaatsen of kopieumlrenBestanden bekijken die van een SD kaart zijn geiumlmporteerdBestanden op een SD kaart bekijken
Het is makkelijk om bestanden naar uw My Passport Wireless schijf te verplaatsen of te kopieumlren met een SD kaart
Bestanden van een SD kaart verplaatsen of kopieumlren1 Plaats de SD kaart met uw mediabestanden in de SD kaart poort van uw schijf2 Klik op het Media icoon op de navigatiebalk om de Media pagina weer te geven
3 Onderneem eacuteeacuten van de volgende stappen om bestanden vanaf de SD kaart te kopieumlren Om direct uw bestanden te kopieumlren klik op Kopieumlren en daarna op Nu Kopieumlren Om automatisch nieuwe bestanden te kopieumlren zodra de kaart wordt geplaatst klik
op Kopieumlren en zet dan de Automatisch Importeren knop op Aan4 Onderneem eacuteeacuten van de volgende stappen om bestanden vanaf de SD kaart te verplaatsen
Om direct uw bestanden te kopieumlren klik op Verplaatsen en daarna op Nu Verplaatsen Om automatisch nieuwe bestanden te verplaatsen zodra de kaart wordt geplaatst
klik op Verplaatsen en zet dan de Automatisch Importeren knop op Aan5 Om de SD kaart en de schijf handmatig te synchroniseren drukt u kort op de WPS knop
VOORZICHTIG Als u bestanden verplaatst worden ze van de SD kaart verwijdert
17
EEN SD KAART MET DE SCHIJF GEBRUIKEN
38 MY PASSPORT WIRELESSGEBRUIKERSHANDLEIDING
Bestanden bekijken die van een SD kaart zijn geiumlmporteerdOpmerking U kunt niet alleen bestanden die zijn geiumlmporteerd van een SD kaart
bekijken op een computer maar ook met de WD My Cloud mobiele app Om de mobiele app te gebruiken moet u de inhoud eerst op de My Passport Wireless schijf synchroniseren
1 Op uw computer opent u het Verkenner (PC) of Finder (Mac) scherm2 Voer eacuteeacuten van de volgende handelingen uit
Voor een Windows computer in het linker paneel van het Bestandsverkenner scherm klik op Netwerk gt MYPASSPORT gt Publiek gt SD Card Imports
Voor een Mac in het linker paneel van het Finder scherm in het SHARED gedeelte dubbelklik op MYPASSPORT gt Publiek gt SD Card Imports
EEN SD KAART MET DE SCHIJF GEBRUIKEN
39 MY PASSPORT WIRELESSGEBRUIKERSHANDLEIDING
Bestanden op een SD kaart bekijken1 Op uw computer opent u het Verkenner (PC) of Finder (Mac) scherm2 Voer eacuteeacuten van de volgende handelingen uit
Voor een Windows computer in het linker paneel van het Bestandsverkenner scherm klik op Netwerk gt MYPASSPORT gtSD
Voor een Mac in het linker paneel van het Finder scherm in het SHARED gedeelte dubbelklik op MYPASSPORT gt SD
VIDEOrsquoS FOTOrsquoS EN MUZIEK AFSPELENSTREAMEN
40 MY PASSPORT WIRELESSGEBRUIKERSHANDLEIDING
Videorsquos fotorsquos en muziek afspelenstreamenDe schijf als mediaserver gebruikenHet streamen van media inschakelenDe schijf gebruiken met een DLNA-geschikte mobiele app
De schijf als mediaserver gebruikenOpmerking Zie de specifieke gebruikershandleiding van het DLNA-media-
apparaat voor instructies over het aansluiten van een DLNA-apparaat op uw LAN zodat u toegang hebt tot de inhoud van het My Passport Wireless apparaat Ga naar httpwwwdlnaorg voor een lijst van DLNA-gecertificeerde apparaten en voor verdere informatie
De My Passport Wireless schijf kan worden ingesteld als uw thuis DLNA media server De schijf streamt fotorsquos muziek en videorsquos naar DLMA-compatibele apparaten zodat u makkelijk media op een apparaat kun afspelen DLNA-compatibele apparaten zoeken naar media op de schijf als streamen is ingeschakeld op de Media pagina Streaming is standaard ingeschakeld
Als streamen is ingeschakeld kunt u uw multimedia-bestanden gewoon naar uw My Passport Wireless schijf sturen en u bent klaar om media te streamen en te bekijken op uw thuisbioscoop spelcomputers (bijvoorbeeld Xbox 360reg of PlayStationreg 3) WD TV Livereg-mediaspeler of DLNAreg 20-digitale media-adapters) en andere pcrsquos op uw thuis- of kantoornetwerk
Als u een DLNA server of mediaspeler (bijvoorbeeld VidOn of Skifta) op uw mobiele telefoon of ander mobiel apparaat heeft kan de My Passport Wireless schijf media er naar toe streamen Bezoek httpwwwdlnaorg voor meer informatie over DLNA
Het streamen van media inschakelenOp de Media pagina kunt u media streaming in- of uitschakelen uw media database op de My Passport Wireless schijf vernieuwen of opnieuw opbouwen en het aantal foto- video- en muziekbestanden op de schijf zien
1 Om de Media pagina weer te geven klikt u op Media op de navigatiebalk
18
VIDEOrsquoS FOTOrsquoS EN MUZIEK AFSPELENSTREAMEN
41 MY PASSPORT WIRELESSGEBRUIKERSHANDLEIDING
DLNA
In de DLNA sectie van deze pagina kunt u media streaming in- of uitschakelen en de DLNA database opnieuw opbouwen De schijf ververst en herbouwt de DLNA database automatisch maar u kunt dit ook handmatig doen als u denkt dat er fouten in de database zitten
1 In de DLNA Server sectie zorg ervoor dat de Streaming knop Aan staat 2 Klik op eacuteeacuten van de volgende om de DLNA database te vernieuwen of te herbouwen
Verversen Zoekt naar wijzigingen in uw mediabibliotheken Herbouwen Herbouwt de database geheel opnieuw op Het opnieuw opbouwen
van de DLNA-serverdatabase kan enige tijd duren afhankelijk van het aantal muziek- en videobestanden en hun grootte
Media Tellen
Deze sectie van het scherm toont het aantal video- muziek- foto- en andere bestanden die op de My Passport Wireless schijf staan Deze status is handig als u bestanden naar de schijf kopieert - u kunt het totaal aantal verplaatste bestanden zien
Opmerking Voor informatie over het gebruik van SD-kaarten zie ldquoBestanden van een SD kaart verplaatsen of kopieumlrenrdquo op pagina 37
Uw bestanden bekijken met mediaspelersZodra u uw bestanden naar de My Passport Wireless schijf heeft gekopieerd sluit u de schijf aan op uw thuisnetwerk of direct op uw mediaspeler U kunt verschillende mediaspelers gebruiken om media te streamen Bekijk Antwoord 11737 in de Kennisbank voor informatie over apparaten die gegarandeerd compatibel zijn met deze schijf
WD-mediaspelersU kunt verschillende WD TV en WD Mediaspelers aansluiten op de My Passport Wireless schijf of thuisnetwerk voor toegang tot mediabestanden die op de My Passport Wireless schijf staan Voor details over het gebruik van een WD-mediaspeler voor toegang tot de bestanden op uw schijf raadpleegt u de handleiding van uw WD-mediaspeler
VIDEOrsquoS FOTOrsquoS EN MUZIEK AFSPELENSTREAMEN
42 MY PASSPORT WIRELESSGEBRUIKERSHANDLEIDING
Andere mediaspelersHieronder vindt u algemene stappen voor het instellen van apparaten zoals digitale fotolijstjes Blu Ray-spelers op het netwerk aangesloten tvrsquos en Digital Media Adapters
1 Zorg ervoor dat uw My Passport Wireless schijf aangesloten is op uw Wi-Fi thuisnetwerk of op een hotspot of gedeeld wordt
2 Zorg ervoor dat de schijf aan staat 3 Volg de gebruikersinstructies van uw mediaspeler om verder te gaan door iedere eerste
instelling of installatie van stuurprogrammarsquos 4 Scan en detecteer met behulp van de navigatiefunctie van uw speler de My Passport
Wireless schijf op uw netwerk 5 Afhankelijk van de speler die u hebt moet u mogelijk naar een Instellingen
Netwerkinstellingen pagina op het gebruikerspaneel gaan om de verbinding tot stand te brengen voordat uw speler verbinding kan maken met uw My Passport Wireless schijf Raadpleeg de gebruikershandleiding van uw speler voor specifieke instructies
De schijf gebruiken met een DLNA-geschikte mobiele appDe My Passport Wireless schijf heeft een ingebouwde DLNA server Mobiele apps met DLNA ondersteuning in de Apple App store of Google Play kunnen bestanden op de schijf bekijken en openen
1 Maak verbinding met de My Passport Wireless schijf2 Open de applicatie (Zie Kennisbank artikel 11736 voor een lijst van applicaties)3 Zoek voor mediaservers en selecteer er eacuteeacuten4 Stream de mediabestanden
DE ACCU GEBRUIKEN
43 MY PASSPORT WIRELESSGEBRUIKERSHANDLEIDING
De accu gebruikenDit hoofdstuk behandelt de volgende onderwerpen
Levensduur of prestaties van de accu verbeterenDe accu opladenAccu status zien als de schijf uit staat
Levensduur of prestaties van de accu verbeterenMet het Hardware scherm kunt u de levensduur van de accu of de prestaties van de schijf verbeteren
1 Om de Hardware pagina weer te geven klikt u op Hardware op de navigatiebalk
2 In de accu sectie heeft u twee opties U kunt instellen dat de accu langer meegaat maar dat bestanden langzamer verwerkt worden of de verwerking van bestanden versnellen waardoor de accu sneller leeg gaat
Om te zorgen dat de accu voldoende stroom vasthoudt klik op Levensduur Accu Om het verwerken van bestanden te optimaliseren klik op PrestatiesEr is geen verschil tussen de twee opties als uw My Passport Wireless schijf is aangesloten op een stopcontact en op netvoeding draait
19
DE ACCU GEBRUIKEN
44 MY PASSPORT WIRELESSGEBRUIKERSHANDLEIDING
De accu opladen
1 Verbind eacuteeacuten uiteinde van de kabel (bijgeleverd in de doos) in de USB poort van de schijf en het andere uiteinde in de adapter (bijgeleverd in de doos)
2 Steek de netadapter in een stopcontact3 De LEDrsquos beginnen met knipperen De Aanuit en Accu Status LED knippert en verandert
van kleur terwijl de schijf wordt opgeladen De LED kleur geeft de hoeveelheid stroom in de accu aan Als de Aanuit en Accu Status LED helemaal blauw is is de schijf volledig opgeladen (Zie ldquoDe LEDrsquos en Knoppen begrijpenrdquo op pagina 5)
Andere manieren om te zien dat de schijf wordt opgeladen Op de Startpagina wordt een bliksem-icoontje getoond op het Accu paneel Op de Hardware pagina verandert de Stroom Status naar Opladen
Accu status zien als de schijf uit staat1 Druk eacuteeacuten seconde op de WPS knop De Aanuit en Accu Status LED licht kort in een
kleur op
Belangrijk Het is het beste om de accu op te laden voordat u de My Passport Wireless schijf voor het eerst gebruikt aangezien de accu na het opladen in de fabriek al spanning kan zijn verloren Als u de schijf wilt opslaan laad dan eerst de accu op
ADMINISTRATIEVE FUNCTIES UITVOEREN
45 MY PASSPORT WIRELESSGEBRUIKERSHANDLEIDING
Administratieve Functies uitvoerenDit hoofdstuk behandelt de volgende onderwerpen
Het Wachtwoord en de naam van het Apparaat wijzigenDe Taal veranderenSoorten toegang instellenDe Schijf VergrendelenOpnieuw opstarten en afsluiten
De Beheer pagina is waar u een wachtwoord om het bedieningspaneel te openen kunt veranderen of instellen en andere standaard administratieve functies uit kunt voeren
1 Klik op het Beheer icoon op de navigatiebalk om de Beheer pagina weer te geven
Het Wachtwoord en de naam van het Apparaat wijzigen1 Bekijk of verander de volgende standaard apparaat instellingen in het My Passport
Wireless sectie van het scherm
Gebruikersnaam De gebruikersnaam van de beheerder is Admin
Wachtwoord instellingen
Om een wachtwoord voor het bedieningspaneel in te stellen of te wijzigen1 Zet de knop op Aan om een wachtwoord in te stellen
2 Geef een nieuw wachtwoord op bij Nieuw Wachtwoord en Bevestig Wachtwoord
3 Klik op Opslaan
Apparaatnaam Voer hier een nieuwe naam in voor uw My Passport Wireless schijf indien u dat wenst Dit is de naam die u op het netwerk ziet waaraan u de My Passport Wireless schijf herkent voor verbindingen en om de bestanden op de schijf te bekijken
110
ADMINISTRATIEVE FUNCTIES UITVOEREN
46 MY PASSPORT WIRELESSGEBRUIKERSHANDLEIDING
De Taal veranderen
1 Kies in het Taal gedeelte de taal waarin het bedieningspaneel moet worden weergegeven2 Klik op Opslaan
Soorten toegang instellen
1 In het Toegang gedeelte kunt u de volgende beveiligingsinstellingen voor toegang tonen of aanpassen
SSH Secure Shell-protocol SSH is een probleemoplossing en analyse interface Zet deze optie Aan om veilig toegang te krijgen tot uw schijf en opdrachtregelacties uit te voeren Dit staat standaard uitgeschakeld
WAARSCHUWING Gebruik deze optie niet tenzij u ervaring heeft met het gebruik van SSH
WAARSCHUWING Merk op dat het wijzigen of proberen te wijzigen van dit apparaat op een manier die buiten het normale gebruik van dit apparaat valt leidt tot ongeldig worden van uw WD-garantie
1 Zet SSH aan door de knop om Aan te zetten
2 Let op de Gebruikersnaam en het Wachtwoord in het scherm dat nu weergegeven wordt klik op het Akkoord selectievakje en klik op OK
Opmerking De SSH gebruikersnaam is root en het standaard wachtwoord is welc0me (nummer 0 niet letter o)
FTP-toegang Met File Transer Protocol (FTP) kunnen gegevens van en naar de Openbare map van uw schijf worden verplaatst De schijf ondersteunt standaard Anoniem inloggen en gebruikt Wi-Fi beveiliging voor de veiligheid De schijf werkt met draadloze camerarsquos met FTP ondersteuning zoals de Nikon WT-2 en Canon WFT Raadpleeg antwoord-id 11737 in de kennisbank voor meer informatie over ondersteunde camerarsquosFTP is standaard uitgeschakeld1 U kunt FTP-toegang inschakelen door de schakelknop op Aan
te zetten
Opmerking Zie ldquoEen compatibele draadloze camera gebruikenrdquo op pagina 33
ADMINISTRATIEVE FUNCTIES UITVOEREN
47 MY PASSPORT WIRELESSGEBRUIKERSHANDLEIDING
De Schijf VergrendelenU kunt de schijf vergrendelen via de pagina Hardware
1 Klik op het Hardware pictogram op de navigatiebalk om de Hardware pagina weer te geven
2 Zet de schakelknop van Schijf Vergrendelen op Aan om de schijf te vergrendelen zodat deze niet toegankelijk is als deze op de computer wordt aangesloten middels de USB poort Vergrendelen gebeurt niet met encryptie het is alleen een USB vergrendeling Hoewel het station is vergrendeld is het nog steeds toegankelijk via een Wi-Fi-verbinding Standaard staat dit Uit
Opnieuw opstarten en afsluitenOp de Hardware pagina kunt u de schijf opnieuw opstarten of afsluiten
1 Klik op het Hardware pictogram op de navigatiebalk om de Hardware pagina weer te geven (zoals hierboven)
2 In de AanUit sectie heeft u twee opties Om de My Password Wireless schijf af te sluiten klikt u op Afsluiten Om de schijf opnieuw op te starten klikt u op Opnieuw opstarten
UW HARDE SCHIJF EN WACHTWOORD HERSTELLEN
48 MY PASSPORT WIRELESSGEBRUIKERSHANDLEIDING
Uw Harde Schijf en Wachtwoord HerstellenDit hoofdstuk behandelt de volgende onderwerpen
De schijf handmatig herstellenDe Fabrieksinstellingen herstellen met de dashboard
Uw kunt het systeem van uw harde schijf op de twee volgende manieren herstellen handmatig of op de dashboard van de Beheer pagina Als de schijf herstelt blijven uw gegevens bewaard maar instellingen zoals uw wachtwoord worden teruggezet naar hun standaardwaarden Uw kunt een systeem en schijf herstel uitvoeren op de Beheer pagina
De schijf handmatig herstellenOm alleen het systeem te herstellen moet de accu minimaal 25 opgeladen zijn
1 Met de stroom Aan houdt u de AanUit-knop en WPS knoppen tegelijk ongeveer 10 seconden vast tot de schijf opnieuw opstart en de AanUit-knop en Accu Status LED wit oplichten
2 Wacht tot de Wi-Fi LED blauw brandt voor u verder gaat
De Fabrieksinstellingen herstellen met de dashboard1 Klik op het Beheer pictogram op de navigatiebalk om de Beheer pagina weer te geven
WAARSCHUWING Als u het fabrieksherstel proces onderbreekt kan de My Passport Wireless-schijf beschadigd raken Wacht totdat de schijf opnieuw is opgestart voordat u deze weer gaat gebruiken
111
UW HARDE SCHIJF EN WACHTWOORD HERSTELLEN
49 MY PASSPORT WIRELESSGEBRUIKERSHANDLEIDING
1 U heeft de volgende opties in de Fabrieksinstellingen Herstellen sectie Alleen systeem
Opmerking Om het systeem en de schijf te herstellen moet de accu minstens 25 opgeladen zijn
Verandert alle administratieve instellingen terug naar de standaardwaarden en stelt het beheerderswachtwoord in op niks en hernoemt de schijf terug naar MyPassport Uw gegevens blijven intact
Systeem en Schijf
Opmerking Om het systeem en de schijf te herstellen moet de schijf aangesloten zijn op het lichtnet en moet de accu minstens 25 opgeladen zijn
Stelt alle instellingen weer in op originele fabriekswaarden en verwijdert alle gegevens van de schijf U moet al uw gegevens opnieuw laden na dit type herstel
2 Als het herstellen klaar is verschijnt het Opnieuw Verbinding Maken met Netwerk scherm
3 Als het herstellen klaar is verschijnt het Opnieuw Verbindingen Maken scherm4 Volg de instructies op het scherm om uw schijf opnieuw aan te sluiten
FIRMWARE BIJWERKEN
50 MY PASSPORT WIRELESSGEBRUIKERSHANDLEIDING
Firmware bijwerkenDit hoofdstuk behandelt de volgende onderwerpen
Bijwerken met Beschikbare FirmwareEen handmatige update uitvoeren
Op de Firmware pagina kunt u automatisch of handmatig op een bijgewerkt bestand controleren en deze installeren Om automatisch op beschikbare bestanden te controleren en deze te installeren moet de schijf verbinding hebben met internet
1 Klik op het Firmware icoon op de navigatiebalk om de Firmware pagina weer te geven
De huidige versie en laatste update staan in de Versie sectie
Bijwerken met Beschikbare FirmwareOpmerking Om te controleren op beschikbare updates moet de schijf
verbinding hebben met het internet middels een thuisnetwerk of hotspot U kunt op elk gewenst moment controleren op updates in het vak Available Updates (Beschikbare updates)
1 Klik op Controleren op updates2 Bekijk het Firmware bijwerken venster en klik op OK3 Als een update beschikbaar is klikt u op Installeren en Opnieuw opstarten
Wanneer het bijwerken is voltooid wordt uw schijf opnieuw opgestart
WAARSCHUWING Zet uw apparaat niet uit tijdens de installatie Als de installatie is afgerond start uw schijf automatisch opnieuw op
Belangrijk U kunt de schijf alleen bijwerken als de accu meer dan 50 vol is en de oplader op het lichtnet aangesloten is
112
FIRMWARE BIJWERKEN
51 MY PASSPORT WIRELESSGEBRUIKERSHANDLEIDING
Een handmatige update uitvoeren1 Ga naar httpsupportwdccomproductdownloadasp om een beschikbaar bestand
te vinden en download dit naar uw computer of klik op de Online location of the WD My Passport Wireless-firmwarelink onderaan het scherm
2 Download het laatste firmware bestand3 Maak verbinding met het Wi-Fi-netwerk van de schijf (directe verbinding)4 In het vak Handmatig Bijwerken klikt u op Bijwerken vanuit bestand5 Navigeer naar het firmware-updatebestand en klik op Open (Openen)6 Lees het bevestigingsbericht en klik op OK Het bijwerken duurt ongeveer vijf minuten
Het is essentieel dat het apparaat aan blijft totdat de installatie afgerond isWanneer het bijwerken is voltooid wordt uw schijf opnieuw opgestart Verbind uw computer direct met de schijf met de draadloze verbinding
ONDERSTEUNING KRIJGEN
52 MY PASSPORT WIRELESSGEBRUIKERSHANDLEIDING
Ondersteuning krijgen
Ondersteuning paginaOp de Support pagina kunt u diagnostische testen uitvoeren en systeemrapporten versturen naar de klantenservice en meedoen aan het Productverbeteringsprogramma van WD
Om de Ondersteuning pagina weer te geven klikt u op Ondersteuning op de navigatiebalk
Systeemrapporten
In het Systeemrapporten gedeelte kunt u een rapport aanmaken en automatisch naar de Klantenservice versturen of het rapport downloaden naar uw computer
Klik op eacuteeacuten van de volgende Verzenden naar Klantenservice Maakt een diagnostiek rapport en verstuurt deze
automatisch naar de Klantenservice Dit rapport bevat het serienummer van uw Drive het Mac nummer en statusinformatie U moet hiervoor een hotspot of internet verbinding hebben
Downloaden Maakt een diagnostiek rapport en downloadt deze naar uw computer
113
ONDERSTEUNING KRIJGEN
53 MY PASSPORT WIRELESSGEBRUIKERSHANDLEIDING
Diagnostiek
Voer diagnostische tests uit als u problemen ondervindt met uw schijf Er zijn drie typen diagnostische tests
Snelle test Controleert de harde schijven op ernstige problemen Het resultaat van een snelle schijftest is een evaluatie van de toestand van de harde schijf die wel of niet met goed gevolg wordt afgelegd De snelle test kan enkele minuten duren
Volledige test Een uitgebreidere stationsdiagnostiek Alle sectoren van de harde schijven worden methodisch getest Zodra de test klaar is wordt de status van de harde schijf getoond
Opmerking Om de test af te ronden moet de schijf op het stroomnet zijn aangesloten
Productverbeteringsprogramma
Als u lid wordt van het programma stuurt uw harde schijf van tijd tot tijd haar serienummer naar WD samen met standaard informatie over de schijf Hiermee helpt u toekomstige updates van het product te verbeteren waardoor het Western Digital Support team u efficieumlnter kan helpen Meedoen heeft geen invloed op de prestaties van uw schijf
Om lid te worden van het programma zet u de knop op Aan
PROBLEMEN EN OPLOSSINGEN
54 MY PASSPORT WIRELESSGEBRUIKERSHANDLEIDING
Problemen en Oplossingen
Wachtwoord
Ik ben het Wi-Fi wachtwoord van mijn schijf vergeten
Herstel de schijf naar de standaardinstellingen door de Aan-Uit- knop en WPS knoppen tegelijk 10 seconden vast te houden totdat de Stroom LED wit oplicht
Zodra de schijf helemaal opgestart is en de Wi-Fi LED blauw oplicht kunt u de standaard draadloze naam van MyPassport verbinden en het Wi-Fi wachtwoord instellen
Naam
Wat is het verschil tussen de Wi-Fi-naam en de naam van de schijf
De Wi-Fi-naam wordt ook wel de SSID genoemd U moet verbinding maken met het Wi-Fi-netwerk voordat u de schijf kunt openen In het Wi-Fi-scherm kunt u de Wi-Fi-naam wijzigen (Zie ldquoDe geavanceerde Wi-Fi instellingen van uw schijf bekijken en veranderenrdquo op pagina 28)
De naam van de schijf is de naam die een DLNS-apparaat of andere computers gebruiken om de inhoud van de schijf te openen Deze naam is NIET hetzelfde als de Wi-Fi-naam U moet verbinding maken met het Wi-Fi-netwerk voordat u de schijf kunt openen In het beheerdersscherm kunt u de schijfnaam wijzigen (Zie ldquoHet Wachtwoord en de naam van het Apparaat wijzigenrdquo op pagina 45)
Aansluitingen
Ik heb de schijf losgekoppeld van de WD My Cloud mobiele app Moet ik de volgende keer weer de verbinding met de mobiele app instellen
Nee dit is niet nodig als u de verbinding al eens eerder heeft ingesteld en het apparaat draadloos verbonden met de schijf is
Mijn schijf kwam buiten het bereik en verloor de verbinding
Als de schijf is ingesteld op thuis of hotspot modus maakt deze automatisch weer verbinding als u weer binnen het bereik komt Als de schijf ingesteld was op directe verbinding modus moet u ervoor zorgen dat de Wi-Fi LED blauw is en uw apparaat er verbinding mee kan maken
Ik wil bestanden op mijn schijf delen met andere draadloze bestanden in huis
Verbind de schijf met uw thuisnetwerk in thuisnetwerkmodus Apparaten die al zijn aangesloten op de schijf kunnen automatisch verbinding maken met uw thuisnetwerk (indien ze al eerder verbinding hebben gemaakt) of u kunt ze handmatig aansluiten Zodra alle apparaten op het Wi-Fi netwerk zijn aangesloten fungeert de schijf als draadloos NAS-apparaat
Als ik de schijf via USB op mijn computer aansluit maakt het apparaat niet langer draadloos verbinding met andere apparaten
Als de schijf is aangesloten op een computer met een USB verbinding wordt de draadloze functie uitgeschakeld
1145121
PROBLEMEN EN OPLOSSINGEN
55 MY PASSPORT WIRELESSGEBRUIKERSHANDLEIDING
De draadloze snelheid is trager dan normaal
Er komt misschien storing door uw omgeving die het Wi-Fi kanaal of de Wi-Fi bandbreedte van de schijf stoort aangezien deze met 24Ghz band werkt Deze storing kan worden veroorzaakt door Wi-Fi apparaten magnetrons of andere draadloze apparatuur Gevorderde gebruikers kunnen ervoor kiezen om een ander kanaal te kiezen via het Instellingen scherm
Ik heb last van de volgende symptomen Het capaciteit deelvenster van het bedieningspaneel toont geen enkele
waarde zelfs niet na lang wachten Als ik de schijf aansluit op de USB poort van mijn computer vertelt Windows
mij dat ik scandisk uit moet voeren Mijn schijf toont geen enkel mediabestand op mijn mediaspeler Het Openbare gedeelte is niet toegankelijk via een client computer
Waarschijnlijk is de My Passport Wireless drive losgekoppeld van de USB poort zonder deze veilig te verwijderen Om dit probleem op te lossen kunt u scandisk op een Windows computer gebruiken Zie Kennisbank Antwoord 11742 voor meer informatie
Accu en prestaties
Mijn schijf laadt niet op Als de schijf is aangesloten op uw computer middels een USB connectie levert de
USB poort niet genoeg stroom om de accu op te laden Steek de schijf in het stopcontact met de USB stroomadapter om hem alsnog op te laden
Als de temperatuur te laag of te hoog is zal de accu niet opladen Zorg ervoor dat de schijf afkoelt of opwarmt zoals nodig
Als de schijf in gebruik is laadt de accu ook niet op
Ik wil dat de accu langer meegaat
Stel de accu in op Levensduur Accu modus op de Hardware pagina om de levensduur van de accu te verlengen als u geen maximale prestaties nodig heeft Om deze wijziging door te voeren start u de schijf opnieuw op
Mijn schijf blijft het draadloos netwerk uitschakelen
Om de accu langer mee te laten gaan zet de schijf automatisch het draadloze netwerk uit na een minuut van inactiviteit en gaat naar stand-by modus Druk op de Aan-Uit-knop om het draadloze netwerk weer aan te zetten Als de Wi-Fi LED blauw oplicht is de schijf weer klaar voor een verbinding
Hoe haal ik maximale stream prestaties uit mijn schijf Laat de schijf prioriteit geven aan stream prestaties met de Prestatie modus op de
Hardware pagina Sluit de schijf aan op een stroombron zodat de accu genoeg stroom heeft om te
streamen Aangezien Wireless-N met MIMO (2x2) is ingebouwd in de schijf moeten de
apparaten en het draadloze netwerk waarmee je verbindt MIMO ondersteunen Verbind de draadloze schijf direct via de Direct Verbinding modus om onbekend
netwerkverkeer en -storingen te voorkomen
PROBLEMEN EN OPLOSSINGEN
56 MY PASSPORT WIRELESSGEBRUIKERSHANDLEIDING
De draadloze snelheid is trager dan normaal Het apparaat staat wellicht in Accu Levensduur modus de prestaties worden
verminderd om de levensduur van de accu te verlengen De accu heeft niet genoeg stroom Er komt misschien storing door uw omgeving die het Wi-Fi kanaal of de Wi-Fi
bandbreedte van de schijf stoort aangezien deze met 24Ghz band werkt Deze storing kan worden veroorzaakt door Wi-Fi apparaten magnetrons of andere draadloze apparatuur Gevorderde gebruikers kunnen ervoor kiezen om een ander kanaal te kiezen bij Instellingen
U gebruikt wellicht clients of netwerken zonder een Wireless-N MIMO verbinding of een trager draadloos netwerk (bijv 80211g or 80211b)
Mijn schijf wil niet opstarten
Zorg ervoor dat de accu is opgeladen Als de schijf een lange tijd niet is gebruikt kan de accu te leeg zijn en moet deze eerst worden opgeladen voordat de schijf op kan starten
Schijf Indeling
Kan ik de schijf formatteren voor een ander bestandssysteem
Ja u kunt de schijf formatteren naar NTFS FAT32 en HFS+
Mijn schijf wordt niet gevonden door een ander apparaat als de schijf is aangesloten via een USB poort
My Passport Wireless is voor-geformatteerd als een exFAT bestandssysteem Sommige apparaten (zoals computers met Windows XP of de WD TV mediaspeler) ondersteunen dit bestandssysteem wellicht niet Voor meer informatie over dit probleem zie antwoord-id 11742 in de Kennisbank
APPENDIX A TECHNISCHE SPECIFICATIES
57 MY PASSPORT WIRELESSGEBRUIKERSHANDLEIDING
Appendix A Technische SpecificatiesCapaciteit 500 GB 1 TB 2 TB
Wi-Fi protocol Werkt met 80211bgn (20 MHz band)OntvangtVerzendt in 24 GHz band
Ondersteunde protocollen SMB AFP UPnP FTP
Interface USB 30 max 5 MbsUSB 20 tot 480 MbsSD 20 tot 25 MBs
Voor USB 30-snelheid zijn een USB 30-host en gecertificeerde USB 30-kabel nodigUSB 30 18-inch kabel
Compatibiliteit
Opmerking de compatibiliteit kan varieumlren afhankelijk van de hardwareconfiguratie en het besturingssysteem van de gebruiker
Besturingssystemenbull Windows 8
bull Windows 7
bull Windows Vista
bull Mac OS X Mavericks
bull Mac OS X Mountain Lion
bull Mac OS X Lion
bull Mac OS X Snow Leopard
Browsers
bull Internet Explorer 80 of hoger op ondersteunde Windows-computers
bull Safari 60 of hoger op ondersteunde Mac-computers
bull Firefox 21 of hoger op ondersteunde Windows- en Mac-computers
bull Google Chrome 27 of hoger op ondersteunde Windows- en Mac-computers
DLNAregUPnPreg-apparaten voor streamen over internetverbinding
Fysieke afmetingen
Breedte
500 GB1 TB2 TB
86 mm (339 in)86 mm (339 in)86 mm (339 in)
Lengte
500 GB1 TB2 TB
86 mm (339 in)86 mm (339 in)86 mm (339 in)
Hoogte
500 GB1 TB2 TB
218 mm (086 in)244 mm (096 in)298 mm (117 in)
APPENDIX A TECHNISCHE SPECIFICATIES
58 MY PASSPORT WIRELESSGEBRUIKERSHANDLEIDING
Gewicht
500 GB1 TB2 TB
055 lb (025 kg)060 lb (027 kg)077 lb (035 kg)
Voeding
AC Ingangsspanning (AC adapter)
Invoerwisselfrequentie
Ingangsspanning 90V tot 260 VAC
Ingangsfrequentie 47 tot 63 Hz
Temperatuur Bedrijfstemperatuur 0degC tot 35degC (32degF tot 95degF) Temperatuur bij stilstand -20 degC tot 60degC (-40degF tot 140degF)
Vochtigheid Vochtigheid bij gebruik 10-80 (condenseert niet)Vochtigheid bij stilstand 5-90
Hoogte Tot 10000 MSL
Drive formaat exFAT
RoHS-compatibel Ja
APPENDIX B COMPATIBELE MEDIA-INDELINGEN
59 MY PASSPORT WIRELESSGEBRUIKERSHANDLEIDING
Appendix B Compatibele media-indelingen
DLNA Bestandsindelingen
Opmerking Sommige apparaten ondersteunen mogelijk niet het afspelen van al deze bestanden Raadpleeg de gebruikershandleiding van uw apparaat om te lezen welke indelingen ondersteund worden
Indelingen compatibel met de WD My Cloud App
Opmerking Ga naar de HelpFAQ sectie voor elk platform om de ondersteunde soorten te vinden
Audio MP3 WMA WAV LPCM OGG vorbis FLAC M4A M4B 3GP AAC MP2 AC3 MPA MP1 AIF
Video 3GP 3GPH2633GPH2643GPMPEg-4 ASF ASFWMV AVI AVIDivX AVIFull Frame AVIMPEG-1 AVIMPEG-2 AVIMPEG-4
AVIWMV AVIXviD DivX DV DVR-MS DVR-MSAC-3 Audio DVR-MSMP1 Audio FLV M1V M2TS M4P M4V MKV MKVDivX MKVFull Frame MKVMPEG-1 MKVMPEG-2
MKVMPEG-4 MKVXviD MOV MP4 MPE MPEG1 MPEG2 MPEG4 MPG MTS QT RM TS TSTPM2T VDR VOB WMV Xvid
Afbeelding JPEG PNG TIF BMP
iOS
Foto jpg png gif tiff bmp
Video mov mp4 m4v
Muziek mp3 m4a aiff wav
Android
Foto jpg png gif tiff bmp
Video Hangt af van de applicatie van een derde partij waarmee video op dit mobiele apparaat wordt afgespeeld
Muziek mp3 (ondersteuning voor m4a wma wav en aiff toegevoegd in versie 31 - vereist Android 40 of hoger)
APPENDIX C CONFORMITEIT EN GARANTIE-INFORMATIE
60 MY PASSPORT WIRELESSGEBRUIKERSHANDLEIDING
Appendix C Conformiteit en garantie-informatieDeze bijlage bevat de volgende onderwerpen
Wettelijke conformiteitVeilig gebruik van de accuGNU General Public License (ldquoGPLrdquo)
Wettelijke conformiteit
Federal Communications Commission (FCC) Klasse B-informatieHet gebruik van dit apparaat is onderhevig aan de twee volgende voorwaarden
1 Dit apparaat mag geen schadelijke storing veroorzaken2 Dit apparaat mag geen ontvangen storing accepteren inclusief storing die een
onwenselijke werking kan veroorzaken
Deze apparatuur is getest en in overeenstemming bevonden met de eisen voor een digitaal apparaat van Klasse B conform Deel 15 van de FCC-bepalingen Deze normen bieden redelijke garantie tegen schadelijke storingen bij installatie in een woonomgeving Deze apparatuur genereert gebruikt en kan radiofrequentie-energie uitstralen en kan indien niet conform de instructies van de fabrikant geiumlnstalleerd en gebruikt ernstige storing van radio-ontvangst veroorzaken Er is echter geen garantie dat er geen storing zal optreden in een bepaalde installatie Als deze apparatuur schadelijke storing aan radio- of televisieontvangst veroorzaakt wat kan worden vastgesteld door het uit- en aanzetten van de apparatuur wordt u verzocht om de storing te verhelpen door eacuteeacuten van de volgende maatregelen Richt de ontvangstantenne in een andere richting of verplaats de antenne Vergroot de afstand tussen de apparatuur en de ontvanger Sluit de apparatuur aan op een stopcontact van een andere groep dan waarop de
ontvanger is aangesloten Raadpleeg de verkoper of een ervaren radio-televisiemonteur voor hulpIndien zonder de uitdrukkelijke goedkeuring van WD veranderingen of wijzigingen worden uitgevoerd kan het recht op het gebruik van het apparaat komen te vervallen
Opmerking De landcodeselectie is alleen beschikbaar voor modellen buiten de VS en is niet beschikbaar voor alle modellen in de VS In overeenstemming met de FCC-regelgeving moeten alle WiFi-producten die in de VS in de handel worden gebracht alleen op Amerikaanse werkingskanalen worden vastgelegd
Reglementaire informatievrijwaring
De installatie en het gebruik van dit draadloze LAN-apparaat moet strikt in overeenstemming zijn met de instructies die zijn bijgesloten in de gebruikersdocumentatie bij dit product Indien veranderingen of wijzigingen aan dit apparaat (inclusief de antennes) zonder de uitdrukkelijke goedkeuring van de fabrikant worden uitgevoerd kan het recht op het gebruik van het apparaat komen te vervallen De fabrikant is niet verantwoordelijk voor enige radio- of televisiestoring die wordt veroorzaakt door niet-goedgekeurde aanpassing van dit apparaat of door de vervanging van de aansluitingskabels van een apparatuur anders dan voorgeschreven door de fabrikant Het is de verantwoordelijkheid van de gebruiker om alle storing te corrigeren die wordt veroorzaakt door dergelijke niet-goedgekeurde aanpassing vervanging of aansluiting De fabrikant en zijn geautoriseerde wederverkopers en
APPENDIX C CONFORMITEIT EN GARANTIE-INFORMATIE
61 MY PASSPORT WIRELESSGEBRUIKERSHANDLEIDING
distributeurs zijn niet aansprakelijk voor enige schade of overtreding van wettelijke voorschriften als gevolg van het niet naleven van deze richtlijnen
VOORZICHTIG Om te voldoen aan de FCC-vereisten voor blootstelling aan radiostraling moet de voor deze zender gebruikte antenne zo zijn geiumlnstalleerd dat er een afstand van ten minste 20 cm van alle personen is en mag de antenne niet samen met een andere antenne of zender worden geplaatst
Het product voldoet aan de FCC draagbare RF blootstellingslimiet ingesteld voor een onbeheerde omgeving en is veilig voor het beoogde gebruik zoals beschreven in deze handleiding Verdere vermindering van RF blootstelling wordt bereikt door het product zo ver mogelijk weg van het lichaam van de gebruiker te houden of door een lagere uitvoerspanning in te stellen als dit mogelijk is
Industry Canada (IC)Dit apparaat voldoet aan RSS-210 van de Industry Canada Rules Het gebruik is onderhevig aan de volgende twee voorwaarden
1 Dit apparaat mag geen storing veroorzaken2 Dit apparaat mag geen storing accepteren inclusief storing die een onwenselijke
werking van het apparaat kan veroorzaken
Het product voldoet aan de FCC draagbare RF blootstellingslimiet ingesteld voor een onbeheerde omgeving en is veilig voor het beoogde gebruik zoals beschreven in deze handleiding Verdere vermindering van RF blootstelling wordt bereikt door het product zo ver mogelijk weg van het lichaam van de gebruiker te houden of door een lagere uitvoerspanning in te stellen als dit mogelijk is
Dit apparaat is ontworpen om te werken met een antenne die een maximale vermogen heeft van 2dBi Een antenne met een hoger vermogen is strikt verboden volgens de regels van Industry Canada De vereiste antenne-impedantie is 50 ohm
Om mogelijke radiostoring voor andere gebruikers te voorkomen moeten het antennetype en het vermogen ervan zo worden gekozen dat het equivalent isotropisch uitgestraald vermogen niet hoger is dan nodig is voor succesvolle communicatie
BELANGRIJKE OPMERKING
Verklaring stralingsblootstelling
Dit apparaat voldoet aan de blootstellingslimieten van IC die bepaald zijn voor een ongecontroleerde omgeving Deze apparatuur moet worden geplaatst en bediend met een minimale afstand van 20 cm tussen de zender en uw lichaam
Het product voldoet aan Canadarsquos draagbare RF blootstellingslimiet ingesteld voor een onbeheerde omgeving en is veilig voor het beoogde gebruik zoals beschreven in deze handleiding Verdere vermindering van RF blootstelling wordt bereikt door het product zo ver mogelijk weg van het lichaam van de gebruiker te houden of door een lagere uitvoerspanning in te stellen als dit mogelijk is
Deacuteclaration drsquoexposition aux radiations
Ce dispositif est conforme agrave la norme CNR-210 drsquoIndustrie Canada applicable aux appareils radio exempts de licence
Son fonctionnement est sujet aux deux conditions suivantes
(1) le dispositif ne doit pas produire de brouillage preacutejudiciable et
(2) ce dispositif doit accepter tout brouillage reccedilu y compris un brouillage susceptible de provoquer un fonctionnement indeacutesirable
APPENDIX C CONFORMITEIT EN GARANTIE-INFORMATIE
62 MY PASSPORT WIRELESSGEBRUIKERSHANDLEIDING
Le produit est conforme aux limites drsquoexposition pour les appareils portables RF pour les Etats-Unis et le Canada eacutetablies pour un environnement non controcircleacute Cet eacutequipement doit ecirctre installeacute et utiliseacute avec un minimum de 20 cm de distance entre la source de rayonnement et votre corps
Le produit est sucircr pour un fonctionnement tel que deacutecrit dans ce manuel La reacuteduction aux expositions RF peut ecirctre augmenteacutee si lrsquoappareil peut ecirctre conserveacute aussi loin que possible du corps de lrsquoutilisateur ou que le dispositif est reacutegleacute sur la puissance de sortie la plus faible si une telle fonction est disponible
CAN ICES-3(B)NMB-3B Statement
Cet appareil numeacuterique de la classe B est conforme agrave la norme NMB-3(B) du Canada
Dit apparaat aan Canadese ICES-3(B)
Veiligheidsnaleving
Goedgekeurd voor de VS en Canada CANCSA-C222 No 60950-1 UL 60950-1 Safety of Information Technology Equipment
Toegelaten voor de Verenigde Staten en Canada CANCSA-C222 No 60950-1 Sucircreteacute drsquoeacutequipement de technologie de lrsquoinformation
Dit product moet worden gevoed door een dubbel geiumlsoleerde geregistreerde stroombron met beperkt vermogen of een direct aansluitbare voedingseenheid gemarkeerd met lsquoClass 2rsquo
Dit apparaat is uitsluitend voor gebruik met de compatibele UL-geregistreerde AC-adapter
Cet appareil nrsquoest destineacute qursquoa` des adaptateur compatibles marqueacutes ldquoUL Listedrdquo
CE-compliantie voor EuropaDe werking van dit apparaat is onderworpen aan de volgende nationale regelgeving en is mogelijk verboden te gebruiken wanneer bepaalde beperkingen worden toegepast
Markering met het CE-symbool geeft aan dat dit systeem voldoet aan de toepasselijke richtlijnen van de Europese Unie inclusief de EMC-richtlijn (2004108EG) (19995EG) de richtlijn voor laagspanning (200695EG) de EvP-richtlijn (200532EG) en de RoHS-richtlijn 201165EU Er is een conformiteitsverklaring opgesteld in overeenstemming met de toepasselijke richtlijnen dat in bezit is bij Western Digital Europa
Подтверждение соответствия Минкомсвязи России Декларация соответствия Д-РД-2985 от 10092014 года действительна до 10092020 года зарегистрирована в Федеральном агентстве связи 19092014 года
APPENDIX C CONFORMITEIT EN GARANTIE-INFORMATIE
63 MY PASSPORT WIRELESSGEBRUIKERSHANDLEIDING
VCCI Statement
Conformiteit met milieuwetten (China)
Veilig gebruik van de accuDit product bevat een oplaadbare niet-vervangbare lithium-ion accu De levensduur van de accu hangt af van het model de gebruiksomstandigheden en de instellingen van het product
Hier volgen enkele voorzorgsmaatregelen wat betreft veiligheid en gebruik Gooi het product op een juiste manier weg Haal het product niet uit elkaar het bevat geen onderdelen die gerepareerd kunnen
worden door gebruikers Stel het product niet bloot aan water hitte vuur en sla het product niet op in direct
zonlicht Gebruik alleen de oplader die bij het product is geleverd Laat het product niet vallen of stel het op enig andere wijze bloot aan schokken Vermijd contact met huid en ogen als een cel lekt Als het vloeistof toch contact heeft
gemaakt was grondig met water en zoek onmiddellijk medische zorg Laad de accu niet voor langere tijd op De accu werkt het beste bij 20degC+5 degC Bewaar de originele product-handleidingen voor latere naslag
APPENDIX C CONFORMITEIT EN GARANTIE-INFORMATIE
64 MY PASSPORT WIRELESSGEBRUIKERSHANDLEIDING
Garantie-informatie
Service verkrijgenWD waardeert u als klant en stelt alles in het werk om u de beste service te leveren Mocht dit product onderhoud vereisen neem dan contact op met de leverancier van wie u het product gekocht heeft of bezoek onze website voor productondersteuning op httpsupportwdcom voor informatie over het verkrijgen van service of een Return Material Authorization (RMA toestemming tot retournering van materiaal) Als wordt vastgesteld dat het product mogelijk defect is ontvangt u een RMA-nummer en instructies voor het retourneren van het product Retourzendingen waarvoor geen voorafgaande toestemming is verkregen (maw zonder RMA-nummer) worden op kosten van de koper geretourneerd Retourzendingen met voorafgaande toestemming moeten op kosten van de koper en verzekerd verzonden worden in een goedgekeurde verzenddoos naar het adres dat in de verzenddocumentatie vermeld staat U dient de originele doos en verpakkingsmaterialen te bewaren voor opslag of verzending van uw WD-product Als u exact wilt weten hoe lang de garantie geldig is controleert u de vervaldatum van de garantie (serienummer vereist) op httpsupportwdcom WD aanvaardt geen aansprakelijkheid voor verlies van gegevens (ongeacht de oorzaak) herstel van verloren gegane gegevens of gegevens die zijn opgeslagen op producten die aan haar in bewaring zijn gegeven
Beperkte garantieWD garandeert dat het product bij normaal gebruik tijdens de hieronder vermelde periode vrij is van materiaalfouten en fouten door vakmanschap en derhalve voldoet aan de specificaties van WD De duur van uw beperkte garantie hangt af van het land waarin uw product is aangeschaft De periode van uw beperkte garantie is twee jaar in Noord- Zuid- en Centraal Amerika twee jaar in Europa het Midden-Oosten en Afrika en twee jaar in Pacifisch-Azieuml tenzij door de wet anders opgelegd Deze beperkte garantieperiode start op de aankoopdatum zoals vermeld op de kassabon WD is niet aansprakelijk voor producten die worden geretourneerd wanneer WD bepaalt dat het product van WD is gestolen of dat het genoemde defect a) niet aanwezig is b) niet op redelijke wijze kan worden verholpen door schade die zich heeft voorgedaan voordat WD het product ontving of c) te wijten is aan misbruik onjuiste installatie wijziging (inclusief verwijdering of vernietiging van labels en het openen of verwijderen van externe behuizingen tenzij het product op de lijst voor producten met beperkte onderhoudsmogelijkheden voor gebruikers staat en de specifieke wijziging binnen de van toepassing zijnde instructies valt zoals beschreven op httpsupportwdcom) ongeluk of verkeerde hantering terwijl het product in het bezit is van iemand anders dan WD Onderhevig aan de bovenstaande beperkingen betreft de enige en uitsluitende garantie waartoe u gerechtigd bent het herstel of de vervanging van het product tijdens de hierboven vermelde garantieperiode en dit naar goeddunken van WD
De voorgaande beperkte garantie is de enige garantie die door WD geboden wordt en geldt uitsluitend voor producten die als nieuw verkocht worden De in deze garantievoorwaarden geboden verhaalsmogelijkheden vervangen a) alle andere verhaalsmogelijkheden en garantievormen hetzij uitdrukkelijk impliciet of statutair inclusief maar niet beperkt tot impliciete garanties van verkoopbaarheid of geschiktheid voor een bepaald doel en b) alle verplichtingen en vormen van aansprakelijkheid van WD voor schade inclusief maar niet beperkt tot incidentele gevolg- of speciale schade financieumlle verliezen winstderving of gemaakte kosten of verloren gegevens als gevolg van of in verband met de aankoop het gebruik of de prestatie van het product zelfs indien WD is gewezen op de mogelijkheid van zulke schade In de Verenigde Staten staan sommige staten uitsluiting of beperking van incidentele of gevolgschade niet toe zodat het mogelijk is dat de bovenstaande
APPENDIX C CONFORMITEIT EN GARANTIE-INFORMATIE
65 MY PASSPORT WIRELESSGEBRUIKERSHANDLEIDING
beperkingen in uw geval niet gelden Deze garantie biedt u specifieke rechten en het is mogelijk dat u nog andere rechten hebt omdat deze van staat tot staat verschillen
GNU General Public License (ldquoGPLrdquo)De in dit product aanwezige firmware kan software van derden bevatten waarvoor een licentie geldt onder de GPL of Lesser General Public License (lsquoLGPLrsquo) (gezamenlijk lsquoGPL Softwarersquo) en niet de licentieovereenkomst voor eindgebruikers van Western Digital In overeenstemming met de GPL indien van toepassing 1) de broncode voor de GPL-software kan kosteloos worden gedownload vanaf httpsupportwdcomdownloadgpl of is verkrijgbaar op cd voor een nominale prijs vanaf httpsupportwdcomdownloadgpl of door te bellen met de klantenservice binnen drie jaar na datum van aankoop 2) u mag de GPL-software hergebruiken opnieuw distribueren en modificeren 3) met betrekking tot uitsluitend de GPL-software wordt geen garantie gegeven in de mate die door de wet is toegestaan en 4) een kopie van de GPL is hierbij inbegrepen kan worden verkregen vanaf t httpwwwgnuorg en kan ook worden gevonden op httpsupportwdcomdownloadgpl
Het wijzigen of bewerken van de Software inclusief maar niet beperkt tot eventuele Open Source-software geschiedt volledig op eigen risico Western Digital is niet aansprakelijk voor dergelijke wijzigingen en bewerkingen Western Digital biedt geen ondersteuning voor enig product waarvan u de door Western Digital geleverde Software hebt gewijzigd of hebt getracht te wijzigen
De informatie die door WD wordt verstrekt wordt verondersteld accuraat en betrouwbaar te zijn WD aanvaardt echter geen verantwoordelijkheid voor het gebruik ervan of voor inbreuk op patenten of andere rechten van derde partijen die uit het gebruik kan voortvloeien Er wordt geen impliciete of andere garantie verstrekt onder welke patenten of patentrechten van WD dan ook WD behoudt zich het recht voor de specificaties op elk moment zonder kennisgeving te wijzigen
Western Digital WD het WD logo en My Passport zijn geregistreerde handelsmerken van Western Digital Technologies Inc in de VS en andere landen WD Drive Utilities en Data Lifeguard zijn handelsmerken van Western Digital Technologies Inc in de VS en andere landen Apple Mac OS X en Time Machine zijn merken van Apple Inc gedeponeerd in de VS en andere landen Thunderbolt en het Thunderbolt-logo zijn merken van Intel Corporation in de VS enof andere landen Eventuele andere merken in dit document behoren toe aan andere bedrijven De weergegeven afbeelding kan afwijken van het daadwerkelijke product
copy 2014 Western Digital Technologies Inc Alle rechten voorbehouden
Western Digital 3355 Michelson Drive Suite 100 Irvine California 92612 VS 4779-705118-G01 Sept 2014
- WD-service en -ondersteuning
-
- Online-ondersteuning krijgen
- Contact opnemen met de technische ondersteuning van WD
-
- Het WD-product registreren
- Info over uw opslagapparaat van WD
-
- Functies
- Voorzorgsmaatregelen
- Inhoud van het pakket
- Optionele accessoires
- Over het Online leercentrum
- Compatibiliteit
-
- Besturingssystemen
- Webbrowsers
-
- Beschrijving van het uiterlijk
-
- De LEDrsquos en Knoppen begrijpen
-
- AanUit- en Accustatus-LED
- Wi-Fi-LED
- Ander LED-gedrag
- Knoppen
-
- De draadloze schijf instellen
-
- De schijf aanzetten
- De schijf voor het eerst instellen
-
- Met een computer en webbrowser
- Over het bedieningspaneel
- WD My Cloud App gebruiken met een mobiel apparaat
-
- Het Bedieningspaneel gebruiken
-
- Het Bedieningspaneel openen
- Bedieningspaneel-startpagina
- Pictogrammen
-
- Informatiepictogrammen
- Navigatiepictogrammen
-
- De status van de schijf controleren
-
- Capaciteit Paneel
- Accu Paneel
- Verbindingstype Paneel
-
- De schijf aansluiten
-
- Verbindingenoverzicht
- Een Wi-Fi Direct-verbinding maken
-
- Een webbrowser gebruiken om draadloos verbinding te maken
- WD My Cloud-app gebruiken om draadloos verbinding te maken met een mobiel apparaat
-
- Verbinding maken met een Wi-Fi-netwerkinternet
-
- Verbinding maken met een Wi-Fi-netwerk
- De Wi-Fi-verbinding verbreken
- De Wi-Fi-verbinding delen en bewerken
-
- De geavanceerde Wi-Fi instellingen van uw schijf bekijken en veranderen
-
- Bestanden op uw schijf zetten
-
- Bestanden op de schijf zetten
-
- Een USB verbinding gebruiken om bestanden op de schijf te zetten
- Bestanden op de schijf zetten via een Wi-Fi verbinding
-
- Een compatibele draadloze camera gebruiken
- Een back-up maken van een computer op de schijf
-
- WD SmartWaretrade (alleen Windows)
- Een back-up maken van een Mac-computer
-
- Een SD Kaart met de Schijf gebruiken
-
- Bestanden van een SD kaart verplaatsen of kopieumlren
- Bestanden bekijken die van een SD kaart zijn geiumlmporteerd
- Bestanden op een SD kaart bekijken
-
- Videorsquos fotorsquos en muziek afspelenstreamen
-
- De schijf als mediaserver gebruiken
- Het streamen van media inschakelen
-
- DLNA
- Media Tellen
-
- Uw bestanden bekijken met mediaspelers
-
- WD-mediaspelers
- Andere mediaspelers
-
- De schijf gebruiken met een DLNA-geschikte mobiele app
-
- De accu gebruiken
-
- Levensduur of prestaties van de accu verbeteren
- De accu opladen
- Accu status zien als de schijf uit staat
-
- Administratieve Functies uitvoeren
-
- Het Wachtwoord en de naam van het Apparaat wijzigen
- De Taal veranderen
- Soorten toegang instellen
- De Schijf Vergrendelen
- Opnieuw opstarten en afsluiten
-
- Uw Harde Schijf en Wachtwoord Herstellen
-
- De schijf handmatig herstellen
- De Fabrieksinstellingen herstellen met de dashboard
-
- Firmware bijwerken
-
- Bijwerken met Beschikbare Firmware
- Een handmatige update uitvoeren
-
- Ondersteuning krijgen
-
- Ondersteuning pagina
-
- Systeemrapporten
- Diagnostiek
- Productverbeteringsprogramma
-
- Problemen en Oplossingen
-
- Wachtwoord
- Naam
- Aansluitingen
- Accu en prestaties
- Schijf Indeling
-
- Appendix A Technische Specificaties
- Appendix B Compatibele media-indelingen
-
- DLNA Bestandsindelingen
- Indelingen compatibel met de WD My Cloud App
-
- Appendix C Conformiteit en garantie-informatie
-
- Wettelijke conformiteit
-
- Federal Communications Commission (FCC) Klasse B-informatie
- Industry Canada (IC)
- CE-compliantie voor Europa
- VCCI Statement
- Conformiteit met milieuwetten (China)
-
- Veilig gebruik van de accu
- Garantie-informatie
-
- Service verkrijgen
- Beperkte garantie
-
- GNU General Public License (ldquoGPLrdquo)
-

BESTANDEN OP UW SCHIJF ZETTEN
35 MY PASSPORT WIRELESSGEBRUIKERSHANDLEIDING
2 Klik op Ga naar Downloads (Naar downloads) om de downloadpagina weer te geven
3 In het gedeelte WD SmartWare box klikt u op Downloaden4 Open uw gedownloade bestanden en pak de inhoud van het zip-bestand op uw
computer uit5 Dubbelklik op het bestand WD SmartWare Setup6 Volg de instructies online om de installatie te voltooien
De WD SmartWare-software openen na de installatie
Gebruik eacuteeacuten van de onderstaande opties voor WD SmartWare na de installatie Windows 7 Vanuit het Start menu klikt u op
Programmarsquos gt WD SmartWare gt WD SmartWare Windows 8 Vanuit het Start-scherm klikt u op WD Smartware WD Quick View-pictogram Klik met links of rechts op het WD Quick View
pictogram in het systeemvak van Windows om het menu weer te geven en selecteer dan WD SmartWare
Informatieonline helponderwerpen bekijken
WD SmartWare biedt twee soorten Help aan
Help-pictogram - De diverse WD SmartWare-paginarsquos bieden eenvoudige toegang tot online-helpinformatie waarmee u snel wordt begeleid bij back-ups herstel en instellingen Wanneer u niet zeker weet wat u moet doen klikt u op het Help-pictogram voor informatieonline-Help rechtsboven op een willekeurig pagina
Om de informatiepagina te sluiten nadat u de online-Help hebt gelezen klikt u op de X-knop rechtsboven op de pagina
Tabblad Help - Dit tabblad op de WD SmartWare-paginarsquos biedt meer gedetailleerde Help
Raadpleeg de online Hulp voor WD Smartware voor nadere aanwijzingen
BESTANDEN OP UW SCHIJF ZETTEN
36 MY PASSPORT WIRELESSGEBRUIKERSHANDLEIDING
Een back-up maken van een Mac-computerOpmerking Als u Time Machine wilt gebruiken formatteert u uw schijf naar
HFS+ Journal Voor meer informatie over dit probleem zie antwoord-id 11742 in de Kennisbank
Apple Time Machine is een ingebouwde functie van computers met Mac OS X Mountain Lion Lion en Snow Leopard waarmee u een back-up kunt maken van alle bestanden op uw computer muziek fotorsquos documenten applicaties e-mails en systeembestanden Uw My Passport Wireless schijf moet in USB modus staan om Apple Time Machine te kunnen gebruiken
Op de My Passport Wireless schijf kunt u deze back-ups opslaan zodat wanneer uw vaste schijf of het besturingssysteem uitvalt of wanneer u een bestand kwijtraakt u uw computer snel kunt herstellen U kunt ook de maximale schijfruimte opgeven die u wilt gebruiken voor back-ups van uw bestanden Raadpleeg de Apple Time Machine documentatie
EEN SD KAART MET DE SCHIJF GEBRUIKEN
37 MY PASSPORT WIRELESSGEBRUIKERSHANDLEIDING
Een SD Kaart met de Schijf gebruikenDit hoofdstuk behandelt de volgende onderwerpen
Bestanden van een SD kaart verplaatsen of kopieumlrenBestanden bekijken die van een SD kaart zijn geiumlmporteerdBestanden op een SD kaart bekijken
Het is makkelijk om bestanden naar uw My Passport Wireless schijf te verplaatsen of te kopieumlren met een SD kaart
Bestanden van een SD kaart verplaatsen of kopieumlren1 Plaats de SD kaart met uw mediabestanden in de SD kaart poort van uw schijf2 Klik op het Media icoon op de navigatiebalk om de Media pagina weer te geven
3 Onderneem eacuteeacuten van de volgende stappen om bestanden vanaf de SD kaart te kopieumlren Om direct uw bestanden te kopieumlren klik op Kopieumlren en daarna op Nu Kopieumlren Om automatisch nieuwe bestanden te kopieumlren zodra de kaart wordt geplaatst klik
op Kopieumlren en zet dan de Automatisch Importeren knop op Aan4 Onderneem eacuteeacuten van de volgende stappen om bestanden vanaf de SD kaart te verplaatsen
Om direct uw bestanden te kopieumlren klik op Verplaatsen en daarna op Nu Verplaatsen Om automatisch nieuwe bestanden te verplaatsen zodra de kaart wordt geplaatst
klik op Verplaatsen en zet dan de Automatisch Importeren knop op Aan5 Om de SD kaart en de schijf handmatig te synchroniseren drukt u kort op de WPS knop
VOORZICHTIG Als u bestanden verplaatst worden ze van de SD kaart verwijdert
17
EEN SD KAART MET DE SCHIJF GEBRUIKEN
38 MY PASSPORT WIRELESSGEBRUIKERSHANDLEIDING
Bestanden bekijken die van een SD kaart zijn geiumlmporteerdOpmerking U kunt niet alleen bestanden die zijn geiumlmporteerd van een SD kaart
bekijken op een computer maar ook met de WD My Cloud mobiele app Om de mobiele app te gebruiken moet u de inhoud eerst op de My Passport Wireless schijf synchroniseren
1 Op uw computer opent u het Verkenner (PC) of Finder (Mac) scherm2 Voer eacuteeacuten van de volgende handelingen uit
Voor een Windows computer in het linker paneel van het Bestandsverkenner scherm klik op Netwerk gt MYPASSPORT gt Publiek gt SD Card Imports
Voor een Mac in het linker paneel van het Finder scherm in het SHARED gedeelte dubbelklik op MYPASSPORT gt Publiek gt SD Card Imports
EEN SD KAART MET DE SCHIJF GEBRUIKEN
39 MY PASSPORT WIRELESSGEBRUIKERSHANDLEIDING
Bestanden op een SD kaart bekijken1 Op uw computer opent u het Verkenner (PC) of Finder (Mac) scherm2 Voer eacuteeacuten van de volgende handelingen uit
Voor een Windows computer in het linker paneel van het Bestandsverkenner scherm klik op Netwerk gt MYPASSPORT gtSD
Voor een Mac in het linker paneel van het Finder scherm in het SHARED gedeelte dubbelklik op MYPASSPORT gt SD
VIDEOrsquoS FOTOrsquoS EN MUZIEK AFSPELENSTREAMEN
40 MY PASSPORT WIRELESSGEBRUIKERSHANDLEIDING
Videorsquos fotorsquos en muziek afspelenstreamenDe schijf als mediaserver gebruikenHet streamen van media inschakelenDe schijf gebruiken met een DLNA-geschikte mobiele app
De schijf als mediaserver gebruikenOpmerking Zie de specifieke gebruikershandleiding van het DLNA-media-
apparaat voor instructies over het aansluiten van een DLNA-apparaat op uw LAN zodat u toegang hebt tot de inhoud van het My Passport Wireless apparaat Ga naar httpwwwdlnaorg voor een lijst van DLNA-gecertificeerde apparaten en voor verdere informatie
De My Passport Wireless schijf kan worden ingesteld als uw thuis DLNA media server De schijf streamt fotorsquos muziek en videorsquos naar DLMA-compatibele apparaten zodat u makkelijk media op een apparaat kun afspelen DLNA-compatibele apparaten zoeken naar media op de schijf als streamen is ingeschakeld op de Media pagina Streaming is standaard ingeschakeld
Als streamen is ingeschakeld kunt u uw multimedia-bestanden gewoon naar uw My Passport Wireless schijf sturen en u bent klaar om media te streamen en te bekijken op uw thuisbioscoop spelcomputers (bijvoorbeeld Xbox 360reg of PlayStationreg 3) WD TV Livereg-mediaspeler of DLNAreg 20-digitale media-adapters) en andere pcrsquos op uw thuis- of kantoornetwerk
Als u een DLNA server of mediaspeler (bijvoorbeeld VidOn of Skifta) op uw mobiele telefoon of ander mobiel apparaat heeft kan de My Passport Wireless schijf media er naar toe streamen Bezoek httpwwwdlnaorg voor meer informatie over DLNA
Het streamen van media inschakelenOp de Media pagina kunt u media streaming in- of uitschakelen uw media database op de My Passport Wireless schijf vernieuwen of opnieuw opbouwen en het aantal foto- video- en muziekbestanden op de schijf zien
1 Om de Media pagina weer te geven klikt u op Media op de navigatiebalk
18
VIDEOrsquoS FOTOrsquoS EN MUZIEK AFSPELENSTREAMEN
41 MY PASSPORT WIRELESSGEBRUIKERSHANDLEIDING
DLNA
In de DLNA sectie van deze pagina kunt u media streaming in- of uitschakelen en de DLNA database opnieuw opbouwen De schijf ververst en herbouwt de DLNA database automatisch maar u kunt dit ook handmatig doen als u denkt dat er fouten in de database zitten
1 In de DLNA Server sectie zorg ervoor dat de Streaming knop Aan staat 2 Klik op eacuteeacuten van de volgende om de DLNA database te vernieuwen of te herbouwen
Verversen Zoekt naar wijzigingen in uw mediabibliotheken Herbouwen Herbouwt de database geheel opnieuw op Het opnieuw opbouwen
van de DLNA-serverdatabase kan enige tijd duren afhankelijk van het aantal muziek- en videobestanden en hun grootte
Media Tellen
Deze sectie van het scherm toont het aantal video- muziek- foto- en andere bestanden die op de My Passport Wireless schijf staan Deze status is handig als u bestanden naar de schijf kopieert - u kunt het totaal aantal verplaatste bestanden zien
Opmerking Voor informatie over het gebruik van SD-kaarten zie ldquoBestanden van een SD kaart verplaatsen of kopieumlrenrdquo op pagina 37
Uw bestanden bekijken met mediaspelersZodra u uw bestanden naar de My Passport Wireless schijf heeft gekopieerd sluit u de schijf aan op uw thuisnetwerk of direct op uw mediaspeler U kunt verschillende mediaspelers gebruiken om media te streamen Bekijk Antwoord 11737 in de Kennisbank voor informatie over apparaten die gegarandeerd compatibel zijn met deze schijf
WD-mediaspelersU kunt verschillende WD TV en WD Mediaspelers aansluiten op de My Passport Wireless schijf of thuisnetwerk voor toegang tot mediabestanden die op de My Passport Wireless schijf staan Voor details over het gebruik van een WD-mediaspeler voor toegang tot de bestanden op uw schijf raadpleegt u de handleiding van uw WD-mediaspeler
VIDEOrsquoS FOTOrsquoS EN MUZIEK AFSPELENSTREAMEN
42 MY PASSPORT WIRELESSGEBRUIKERSHANDLEIDING
Andere mediaspelersHieronder vindt u algemene stappen voor het instellen van apparaten zoals digitale fotolijstjes Blu Ray-spelers op het netwerk aangesloten tvrsquos en Digital Media Adapters
1 Zorg ervoor dat uw My Passport Wireless schijf aangesloten is op uw Wi-Fi thuisnetwerk of op een hotspot of gedeeld wordt
2 Zorg ervoor dat de schijf aan staat 3 Volg de gebruikersinstructies van uw mediaspeler om verder te gaan door iedere eerste
instelling of installatie van stuurprogrammarsquos 4 Scan en detecteer met behulp van de navigatiefunctie van uw speler de My Passport
Wireless schijf op uw netwerk 5 Afhankelijk van de speler die u hebt moet u mogelijk naar een Instellingen
Netwerkinstellingen pagina op het gebruikerspaneel gaan om de verbinding tot stand te brengen voordat uw speler verbinding kan maken met uw My Passport Wireless schijf Raadpleeg de gebruikershandleiding van uw speler voor specifieke instructies
De schijf gebruiken met een DLNA-geschikte mobiele appDe My Passport Wireless schijf heeft een ingebouwde DLNA server Mobiele apps met DLNA ondersteuning in de Apple App store of Google Play kunnen bestanden op de schijf bekijken en openen
1 Maak verbinding met de My Passport Wireless schijf2 Open de applicatie (Zie Kennisbank artikel 11736 voor een lijst van applicaties)3 Zoek voor mediaservers en selecteer er eacuteeacuten4 Stream de mediabestanden
DE ACCU GEBRUIKEN
43 MY PASSPORT WIRELESSGEBRUIKERSHANDLEIDING
De accu gebruikenDit hoofdstuk behandelt de volgende onderwerpen
Levensduur of prestaties van de accu verbeterenDe accu opladenAccu status zien als de schijf uit staat
Levensduur of prestaties van de accu verbeterenMet het Hardware scherm kunt u de levensduur van de accu of de prestaties van de schijf verbeteren
1 Om de Hardware pagina weer te geven klikt u op Hardware op de navigatiebalk
2 In de accu sectie heeft u twee opties U kunt instellen dat de accu langer meegaat maar dat bestanden langzamer verwerkt worden of de verwerking van bestanden versnellen waardoor de accu sneller leeg gaat
Om te zorgen dat de accu voldoende stroom vasthoudt klik op Levensduur Accu Om het verwerken van bestanden te optimaliseren klik op PrestatiesEr is geen verschil tussen de twee opties als uw My Passport Wireless schijf is aangesloten op een stopcontact en op netvoeding draait
19
DE ACCU GEBRUIKEN
44 MY PASSPORT WIRELESSGEBRUIKERSHANDLEIDING
De accu opladen
1 Verbind eacuteeacuten uiteinde van de kabel (bijgeleverd in de doos) in de USB poort van de schijf en het andere uiteinde in de adapter (bijgeleverd in de doos)
2 Steek de netadapter in een stopcontact3 De LEDrsquos beginnen met knipperen De Aanuit en Accu Status LED knippert en verandert
van kleur terwijl de schijf wordt opgeladen De LED kleur geeft de hoeveelheid stroom in de accu aan Als de Aanuit en Accu Status LED helemaal blauw is is de schijf volledig opgeladen (Zie ldquoDe LEDrsquos en Knoppen begrijpenrdquo op pagina 5)
Andere manieren om te zien dat de schijf wordt opgeladen Op de Startpagina wordt een bliksem-icoontje getoond op het Accu paneel Op de Hardware pagina verandert de Stroom Status naar Opladen
Accu status zien als de schijf uit staat1 Druk eacuteeacuten seconde op de WPS knop De Aanuit en Accu Status LED licht kort in een
kleur op
Belangrijk Het is het beste om de accu op te laden voordat u de My Passport Wireless schijf voor het eerst gebruikt aangezien de accu na het opladen in de fabriek al spanning kan zijn verloren Als u de schijf wilt opslaan laad dan eerst de accu op
ADMINISTRATIEVE FUNCTIES UITVOEREN
45 MY PASSPORT WIRELESSGEBRUIKERSHANDLEIDING
Administratieve Functies uitvoerenDit hoofdstuk behandelt de volgende onderwerpen
Het Wachtwoord en de naam van het Apparaat wijzigenDe Taal veranderenSoorten toegang instellenDe Schijf VergrendelenOpnieuw opstarten en afsluiten
De Beheer pagina is waar u een wachtwoord om het bedieningspaneel te openen kunt veranderen of instellen en andere standaard administratieve functies uit kunt voeren
1 Klik op het Beheer icoon op de navigatiebalk om de Beheer pagina weer te geven
Het Wachtwoord en de naam van het Apparaat wijzigen1 Bekijk of verander de volgende standaard apparaat instellingen in het My Passport
Wireless sectie van het scherm
Gebruikersnaam De gebruikersnaam van de beheerder is Admin
Wachtwoord instellingen
Om een wachtwoord voor het bedieningspaneel in te stellen of te wijzigen1 Zet de knop op Aan om een wachtwoord in te stellen
2 Geef een nieuw wachtwoord op bij Nieuw Wachtwoord en Bevestig Wachtwoord
3 Klik op Opslaan
Apparaatnaam Voer hier een nieuwe naam in voor uw My Passport Wireless schijf indien u dat wenst Dit is de naam die u op het netwerk ziet waaraan u de My Passport Wireless schijf herkent voor verbindingen en om de bestanden op de schijf te bekijken
110
ADMINISTRATIEVE FUNCTIES UITVOEREN
46 MY PASSPORT WIRELESSGEBRUIKERSHANDLEIDING
De Taal veranderen
1 Kies in het Taal gedeelte de taal waarin het bedieningspaneel moet worden weergegeven2 Klik op Opslaan
Soorten toegang instellen
1 In het Toegang gedeelte kunt u de volgende beveiligingsinstellingen voor toegang tonen of aanpassen
SSH Secure Shell-protocol SSH is een probleemoplossing en analyse interface Zet deze optie Aan om veilig toegang te krijgen tot uw schijf en opdrachtregelacties uit te voeren Dit staat standaard uitgeschakeld
WAARSCHUWING Gebruik deze optie niet tenzij u ervaring heeft met het gebruik van SSH
WAARSCHUWING Merk op dat het wijzigen of proberen te wijzigen van dit apparaat op een manier die buiten het normale gebruik van dit apparaat valt leidt tot ongeldig worden van uw WD-garantie
1 Zet SSH aan door de knop om Aan te zetten
2 Let op de Gebruikersnaam en het Wachtwoord in het scherm dat nu weergegeven wordt klik op het Akkoord selectievakje en klik op OK
Opmerking De SSH gebruikersnaam is root en het standaard wachtwoord is welc0me (nummer 0 niet letter o)
FTP-toegang Met File Transer Protocol (FTP) kunnen gegevens van en naar de Openbare map van uw schijf worden verplaatst De schijf ondersteunt standaard Anoniem inloggen en gebruikt Wi-Fi beveiliging voor de veiligheid De schijf werkt met draadloze camerarsquos met FTP ondersteuning zoals de Nikon WT-2 en Canon WFT Raadpleeg antwoord-id 11737 in de kennisbank voor meer informatie over ondersteunde camerarsquosFTP is standaard uitgeschakeld1 U kunt FTP-toegang inschakelen door de schakelknop op Aan
te zetten
Opmerking Zie ldquoEen compatibele draadloze camera gebruikenrdquo op pagina 33
ADMINISTRATIEVE FUNCTIES UITVOEREN
47 MY PASSPORT WIRELESSGEBRUIKERSHANDLEIDING
De Schijf VergrendelenU kunt de schijf vergrendelen via de pagina Hardware
1 Klik op het Hardware pictogram op de navigatiebalk om de Hardware pagina weer te geven
2 Zet de schakelknop van Schijf Vergrendelen op Aan om de schijf te vergrendelen zodat deze niet toegankelijk is als deze op de computer wordt aangesloten middels de USB poort Vergrendelen gebeurt niet met encryptie het is alleen een USB vergrendeling Hoewel het station is vergrendeld is het nog steeds toegankelijk via een Wi-Fi-verbinding Standaard staat dit Uit
Opnieuw opstarten en afsluitenOp de Hardware pagina kunt u de schijf opnieuw opstarten of afsluiten
1 Klik op het Hardware pictogram op de navigatiebalk om de Hardware pagina weer te geven (zoals hierboven)
2 In de AanUit sectie heeft u twee opties Om de My Password Wireless schijf af te sluiten klikt u op Afsluiten Om de schijf opnieuw op te starten klikt u op Opnieuw opstarten
UW HARDE SCHIJF EN WACHTWOORD HERSTELLEN
48 MY PASSPORT WIRELESSGEBRUIKERSHANDLEIDING
Uw Harde Schijf en Wachtwoord HerstellenDit hoofdstuk behandelt de volgende onderwerpen
De schijf handmatig herstellenDe Fabrieksinstellingen herstellen met de dashboard
Uw kunt het systeem van uw harde schijf op de twee volgende manieren herstellen handmatig of op de dashboard van de Beheer pagina Als de schijf herstelt blijven uw gegevens bewaard maar instellingen zoals uw wachtwoord worden teruggezet naar hun standaardwaarden Uw kunt een systeem en schijf herstel uitvoeren op de Beheer pagina
De schijf handmatig herstellenOm alleen het systeem te herstellen moet de accu minimaal 25 opgeladen zijn
1 Met de stroom Aan houdt u de AanUit-knop en WPS knoppen tegelijk ongeveer 10 seconden vast tot de schijf opnieuw opstart en de AanUit-knop en Accu Status LED wit oplichten
2 Wacht tot de Wi-Fi LED blauw brandt voor u verder gaat
De Fabrieksinstellingen herstellen met de dashboard1 Klik op het Beheer pictogram op de navigatiebalk om de Beheer pagina weer te geven
WAARSCHUWING Als u het fabrieksherstel proces onderbreekt kan de My Passport Wireless-schijf beschadigd raken Wacht totdat de schijf opnieuw is opgestart voordat u deze weer gaat gebruiken
111
UW HARDE SCHIJF EN WACHTWOORD HERSTELLEN
49 MY PASSPORT WIRELESSGEBRUIKERSHANDLEIDING
1 U heeft de volgende opties in de Fabrieksinstellingen Herstellen sectie Alleen systeem
Opmerking Om het systeem en de schijf te herstellen moet de accu minstens 25 opgeladen zijn
Verandert alle administratieve instellingen terug naar de standaardwaarden en stelt het beheerderswachtwoord in op niks en hernoemt de schijf terug naar MyPassport Uw gegevens blijven intact
Systeem en Schijf
Opmerking Om het systeem en de schijf te herstellen moet de schijf aangesloten zijn op het lichtnet en moet de accu minstens 25 opgeladen zijn
Stelt alle instellingen weer in op originele fabriekswaarden en verwijdert alle gegevens van de schijf U moet al uw gegevens opnieuw laden na dit type herstel
2 Als het herstellen klaar is verschijnt het Opnieuw Verbinding Maken met Netwerk scherm
3 Als het herstellen klaar is verschijnt het Opnieuw Verbindingen Maken scherm4 Volg de instructies op het scherm om uw schijf opnieuw aan te sluiten
FIRMWARE BIJWERKEN
50 MY PASSPORT WIRELESSGEBRUIKERSHANDLEIDING
Firmware bijwerkenDit hoofdstuk behandelt de volgende onderwerpen
Bijwerken met Beschikbare FirmwareEen handmatige update uitvoeren
Op de Firmware pagina kunt u automatisch of handmatig op een bijgewerkt bestand controleren en deze installeren Om automatisch op beschikbare bestanden te controleren en deze te installeren moet de schijf verbinding hebben met internet
1 Klik op het Firmware icoon op de navigatiebalk om de Firmware pagina weer te geven
De huidige versie en laatste update staan in de Versie sectie
Bijwerken met Beschikbare FirmwareOpmerking Om te controleren op beschikbare updates moet de schijf
verbinding hebben met het internet middels een thuisnetwerk of hotspot U kunt op elk gewenst moment controleren op updates in het vak Available Updates (Beschikbare updates)
1 Klik op Controleren op updates2 Bekijk het Firmware bijwerken venster en klik op OK3 Als een update beschikbaar is klikt u op Installeren en Opnieuw opstarten
Wanneer het bijwerken is voltooid wordt uw schijf opnieuw opgestart
WAARSCHUWING Zet uw apparaat niet uit tijdens de installatie Als de installatie is afgerond start uw schijf automatisch opnieuw op
Belangrijk U kunt de schijf alleen bijwerken als de accu meer dan 50 vol is en de oplader op het lichtnet aangesloten is
112
FIRMWARE BIJWERKEN
51 MY PASSPORT WIRELESSGEBRUIKERSHANDLEIDING
Een handmatige update uitvoeren1 Ga naar httpsupportwdccomproductdownloadasp om een beschikbaar bestand
te vinden en download dit naar uw computer of klik op de Online location of the WD My Passport Wireless-firmwarelink onderaan het scherm
2 Download het laatste firmware bestand3 Maak verbinding met het Wi-Fi-netwerk van de schijf (directe verbinding)4 In het vak Handmatig Bijwerken klikt u op Bijwerken vanuit bestand5 Navigeer naar het firmware-updatebestand en klik op Open (Openen)6 Lees het bevestigingsbericht en klik op OK Het bijwerken duurt ongeveer vijf minuten
Het is essentieel dat het apparaat aan blijft totdat de installatie afgerond isWanneer het bijwerken is voltooid wordt uw schijf opnieuw opgestart Verbind uw computer direct met de schijf met de draadloze verbinding
ONDERSTEUNING KRIJGEN
52 MY PASSPORT WIRELESSGEBRUIKERSHANDLEIDING
Ondersteuning krijgen
Ondersteuning paginaOp de Support pagina kunt u diagnostische testen uitvoeren en systeemrapporten versturen naar de klantenservice en meedoen aan het Productverbeteringsprogramma van WD
Om de Ondersteuning pagina weer te geven klikt u op Ondersteuning op de navigatiebalk
Systeemrapporten
In het Systeemrapporten gedeelte kunt u een rapport aanmaken en automatisch naar de Klantenservice versturen of het rapport downloaden naar uw computer
Klik op eacuteeacuten van de volgende Verzenden naar Klantenservice Maakt een diagnostiek rapport en verstuurt deze
automatisch naar de Klantenservice Dit rapport bevat het serienummer van uw Drive het Mac nummer en statusinformatie U moet hiervoor een hotspot of internet verbinding hebben
Downloaden Maakt een diagnostiek rapport en downloadt deze naar uw computer
113
ONDERSTEUNING KRIJGEN
53 MY PASSPORT WIRELESSGEBRUIKERSHANDLEIDING
Diagnostiek
Voer diagnostische tests uit als u problemen ondervindt met uw schijf Er zijn drie typen diagnostische tests
Snelle test Controleert de harde schijven op ernstige problemen Het resultaat van een snelle schijftest is een evaluatie van de toestand van de harde schijf die wel of niet met goed gevolg wordt afgelegd De snelle test kan enkele minuten duren
Volledige test Een uitgebreidere stationsdiagnostiek Alle sectoren van de harde schijven worden methodisch getest Zodra de test klaar is wordt de status van de harde schijf getoond
Opmerking Om de test af te ronden moet de schijf op het stroomnet zijn aangesloten
Productverbeteringsprogramma
Als u lid wordt van het programma stuurt uw harde schijf van tijd tot tijd haar serienummer naar WD samen met standaard informatie over de schijf Hiermee helpt u toekomstige updates van het product te verbeteren waardoor het Western Digital Support team u efficieumlnter kan helpen Meedoen heeft geen invloed op de prestaties van uw schijf
Om lid te worden van het programma zet u de knop op Aan
PROBLEMEN EN OPLOSSINGEN
54 MY PASSPORT WIRELESSGEBRUIKERSHANDLEIDING
Problemen en Oplossingen
Wachtwoord
Ik ben het Wi-Fi wachtwoord van mijn schijf vergeten
Herstel de schijf naar de standaardinstellingen door de Aan-Uit- knop en WPS knoppen tegelijk 10 seconden vast te houden totdat de Stroom LED wit oplicht
Zodra de schijf helemaal opgestart is en de Wi-Fi LED blauw oplicht kunt u de standaard draadloze naam van MyPassport verbinden en het Wi-Fi wachtwoord instellen
Naam
Wat is het verschil tussen de Wi-Fi-naam en de naam van de schijf
De Wi-Fi-naam wordt ook wel de SSID genoemd U moet verbinding maken met het Wi-Fi-netwerk voordat u de schijf kunt openen In het Wi-Fi-scherm kunt u de Wi-Fi-naam wijzigen (Zie ldquoDe geavanceerde Wi-Fi instellingen van uw schijf bekijken en veranderenrdquo op pagina 28)
De naam van de schijf is de naam die een DLNS-apparaat of andere computers gebruiken om de inhoud van de schijf te openen Deze naam is NIET hetzelfde als de Wi-Fi-naam U moet verbinding maken met het Wi-Fi-netwerk voordat u de schijf kunt openen In het beheerdersscherm kunt u de schijfnaam wijzigen (Zie ldquoHet Wachtwoord en de naam van het Apparaat wijzigenrdquo op pagina 45)
Aansluitingen
Ik heb de schijf losgekoppeld van de WD My Cloud mobiele app Moet ik de volgende keer weer de verbinding met de mobiele app instellen
Nee dit is niet nodig als u de verbinding al eens eerder heeft ingesteld en het apparaat draadloos verbonden met de schijf is
Mijn schijf kwam buiten het bereik en verloor de verbinding
Als de schijf is ingesteld op thuis of hotspot modus maakt deze automatisch weer verbinding als u weer binnen het bereik komt Als de schijf ingesteld was op directe verbinding modus moet u ervoor zorgen dat de Wi-Fi LED blauw is en uw apparaat er verbinding mee kan maken
Ik wil bestanden op mijn schijf delen met andere draadloze bestanden in huis
Verbind de schijf met uw thuisnetwerk in thuisnetwerkmodus Apparaten die al zijn aangesloten op de schijf kunnen automatisch verbinding maken met uw thuisnetwerk (indien ze al eerder verbinding hebben gemaakt) of u kunt ze handmatig aansluiten Zodra alle apparaten op het Wi-Fi netwerk zijn aangesloten fungeert de schijf als draadloos NAS-apparaat
Als ik de schijf via USB op mijn computer aansluit maakt het apparaat niet langer draadloos verbinding met andere apparaten
Als de schijf is aangesloten op een computer met een USB verbinding wordt de draadloze functie uitgeschakeld
1145121
PROBLEMEN EN OPLOSSINGEN
55 MY PASSPORT WIRELESSGEBRUIKERSHANDLEIDING
De draadloze snelheid is trager dan normaal
Er komt misschien storing door uw omgeving die het Wi-Fi kanaal of de Wi-Fi bandbreedte van de schijf stoort aangezien deze met 24Ghz band werkt Deze storing kan worden veroorzaakt door Wi-Fi apparaten magnetrons of andere draadloze apparatuur Gevorderde gebruikers kunnen ervoor kiezen om een ander kanaal te kiezen via het Instellingen scherm
Ik heb last van de volgende symptomen Het capaciteit deelvenster van het bedieningspaneel toont geen enkele
waarde zelfs niet na lang wachten Als ik de schijf aansluit op de USB poort van mijn computer vertelt Windows
mij dat ik scandisk uit moet voeren Mijn schijf toont geen enkel mediabestand op mijn mediaspeler Het Openbare gedeelte is niet toegankelijk via een client computer
Waarschijnlijk is de My Passport Wireless drive losgekoppeld van de USB poort zonder deze veilig te verwijderen Om dit probleem op te lossen kunt u scandisk op een Windows computer gebruiken Zie Kennisbank Antwoord 11742 voor meer informatie
Accu en prestaties
Mijn schijf laadt niet op Als de schijf is aangesloten op uw computer middels een USB connectie levert de
USB poort niet genoeg stroom om de accu op te laden Steek de schijf in het stopcontact met de USB stroomadapter om hem alsnog op te laden
Als de temperatuur te laag of te hoog is zal de accu niet opladen Zorg ervoor dat de schijf afkoelt of opwarmt zoals nodig
Als de schijf in gebruik is laadt de accu ook niet op
Ik wil dat de accu langer meegaat
Stel de accu in op Levensduur Accu modus op de Hardware pagina om de levensduur van de accu te verlengen als u geen maximale prestaties nodig heeft Om deze wijziging door te voeren start u de schijf opnieuw op
Mijn schijf blijft het draadloos netwerk uitschakelen
Om de accu langer mee te laten gaan zet de schijf automatisch het draadloze netwerk uit na een minuut van inactiviteit en gaat naar stand-by modus Druk op de Aan-Uit-knop om het draadloze netwerk weer aan te zetten Als de Wi-Fi LED blauw oplicht is de schijf weer klaar voor een verbinding
Hoe haal ik maximale stream prestaties uit mijn schijf Laat de schijf prioriteit geven aan stream prestaties met de Prestatie modus op de
Hardware pagina Sluit de schijf aan op een stroombron zodat de accu genoeg stroom heeft om te
streamen Aangezien Wireless-N met MIMO (2x2) is ingebouwd in de schijf moeten de
apparaten en het draadloze netwerk waarmee je verbindt MIMO ondersteunen Verbind de draadloze schijf direct via de Direct Verbinding modus om onbekend
netwerkverkeer en -storingen te voorkomen
PROBLEMEN EN OPLOSSINGEN
56 MY PASSPORT WIRELESSGEBRUIKERSHANDLEIDING
De draadloze snelheid is trager dan normaal Het apparaat staat wellicht in Accu Levensduur modus de prestaties worden
verminderd om de levensduur van de accu te verlengen De accu heeft niet genoeg stroom Er komt misschien storing door uw omgeving die het Wi-Fi kanaal of de Wi-Fi
bandbreedte van de schijf stoort aangezien deze met 24Ghz band werkt Deze storing kan worden veroorzaakt door Wi-Fi apparaten magnetrons of andere draadloze apparatuur Gevorderde gebruikers kunnen ervoor kiezen om een ander kanaal te kiezen bij Instellingen
U gebruikt wellicht clients of netwerken zonder een Wireless-N MIMO verbinding of een trager draadloos netwerk (bijv 80211g or 80211b)
Mijn schijf wil niet opstarten
Zorg ervoor dat de accu is opgeladen Als de schijf een lange tijd niet is gebruikt kan de accu te leeg zijn en moet deze eerst worden opgeladen voordat de schijf op kan starten
Schijf Indeling
Kan ik de schijf formatteren voor een ander bestandssysteem
Ja u kunt de schijf formatteren naar NTFS FAT32 en HFS+
Mijn schijf wordt niet gevonden door een ander apparaat als de schijf is aangesloten via een USB poort
My Passport Wireless is voor-geformatteerd als een exFAT bestandssysteem Sommige apparaten (zoals computers met Windows XP of de WD TV mediaspeler) ondersteunen dit bestandssysteem wellicht niet Voor meer informatie over dit probleem zie antwoord-id 11742 in de Kennisbank
APPENDIX A TECHNISCHE SPECIFICATIES
57 MY PASSPORT WIRELESSGEBRUIKERSHANDLEIDING
Appendix A Technische SpecificatiesCapaciteit 500 GB 1 TB 2 TB
Wi-Fi protocol Werkt met 80211bgn (20 MHz band)OntvangtVerzendt in 24 GHz band
Ondersteunde protocollen SMB AFP UPnP FTP
Interface USB 30 max 5 MbsUSB 20 tot 480 MbsSD 20 tot 25 MBs
Voor USB 30-snelheid zijn een USB 30-host en gecertificeerde USB 30-kabel nodigUSB 30 18-inch kabel
Compatibiliteit
Opmerking de compatibiliteit kan varieumlren afhankelijk van de hardwareconfiguratie en het besturingssysteem van de gebruiker
Besturingssystemenbull Windows 8
bull Windows 7
bull Windows Vista
bull Mac OS X Mavericks
bull Mac OS X Mountain Lion
bull Mac OS X Lion
bull Mac OS X Snow Leopard
Browsers
bull Internet Explorer 80 of hoger op ondersteunde Windows-computers
bull Safari 60 of hoger op ondersteunde Mac-computers
bull Firefox 21 of hoger op ondersteunde Windows- en Mac-computers
bull Google Chrome 27 of hoger op ondersteunde Windows- en Mac-computers
DLNAregUPnPreg-apparaten voor streamen over internetverbinding
Fysieke afmetingen
Breedte
500 GB1 TB2 TB
86 mm (339 in)86 mm (339 in)86 mm (339 in)
Lengte
500 GB1 TB2 TB
86 mm (339 in)86 mm (339 in)86 mm (339 in)
Hoogte
500 GB1 TB2 TB
218 mm (086 in)244 mm (096 in)298 mm (117 in)
APPENDIX A TECHNISCHE SPECIFICATIES
58 MY PASSPORT WIRELESSGEBRUIKERSHANDLEIDING
Gewicht
500 GB1 TB2 TB
055 lb (025 kg)060 lb (027 kg)077 lb (035 kg)
Voeding
AC Ingangsspanning (AC adapter)
Invoerwisselfrequentie
Ingangsspanning 90V tot 260 VAC
Ingangsfrequentie 47 tot 63 Hz
Temperatuur Bedrijfstemperatuur 0degC tot 35degC (32degF tot 95degF) Temperatuur bij stilstand -20 degC tot 60degC (-40degF tot 140degF)
Vochtigheid Vochtigheid bij gebruik 10-80 (condenseert niet)Vochtigheid bij stilstand 5-90
Hoogte Tot 10000 MSL
Drive formaat exFAT
RoHS-compatibel Ja
APPENDIX B COMPATIBELE MEDIA-INDELINGEN
59 MY PASSPORT WIRELESSGEBRUIKERSHANDLEIDING
Appendix B Compatibele media-indelingen
DLNA Bestandsindelingen
Opmerking Sommige apparaten ondersteunen mogelijk niet het afspelen van al deze bestanden Raadpleeg de gebruikershandleiding van uw apparaat om te lezen welke indelingen ondersteund worden
Indelingen compatibel met de WD My Cloud App
Opmerking Ga naar de HelpFAQ sectie voor elk platform om de ondersteunde soorten te vinden
Audio MP3 WMA WAV LPCM OGG vorbis FLAC M4A M4B 3GP AAC MP2 AC3 MPA MP1 AIF
Video 3GP 3GPH2633GPH2643GPMPEg-4 ASF ASFWMV AVI AVIDivX AVIFull Frame AVIMPEG-1 AVIMPEG-2 AVIMPEG-4
AVIWMV AVIXviD DivX DV DVR-MS DVR-MSAC-3 Audio DVR-MSMP1 Audio FLV M1V M2TS M4P M4V MKV MKVDivX MKVFull Frame MKVMPEG-1 MKVMPEG-2
MKVMPEG-4 MKVXviD MOV MP4 MPE MPEG1 MPEG2 MPEG4 MPG MTS QT RM TS TSTPM2T VDR VOB WMV Xvid
Afbeelding JPEG PNG TIF BMP
iOS
Foto jpg png gif tiff bmp
Video mov mp4 m4v
Muziek mp3 m4a aiff wav
Android
Foto jpg png gif tiff bmp
Video Hangt af van de applicatie van een derde partij waarmee video op dit mobiele apparaat wordt afgespeeld
Muziek mp3 (ondersteuning voor m4a wma wav en aiff toegevoegd in versie 31 - vereist Android 40 of hoger)
APPENDIX C CONFORMITEIT EN GARANTIE-INFORMATIE
60 MY PASSPORT WIRELESSGEBRUIKERSHANDLEIDING
Appendix C Conformiteit en garantie-informatieDeze bijlage bevat de volgende onderwerpen
Wettelijke conformiteitVeilig gebruik van de accuGNU General Public License (ldquoGPLrdquo)
Wettelijke conformiteit
Federal Communications Commission (FCC) Klasse B-informatieHet gebruik van dit apparaat is onderhevig aan de twee volgende voorwaarden
1 Dit apparaat mag geen schadelijke storing veroorzaken2 Dit apparaat mag geen ontvangen storing accepteren inclusief storing die een
onwenselijke werking kan veroorzaken
Deze apparatuur is getest en in overeenstemming bevonden met de eisen voor een digitaal apparaat van Klasse B conform Deel 15 van de FCC-bepalingen Deze normen bieden redelijke garantie tegen schadelijke storingen bij installatie in een woonomgeving Deze apparatuur genereert gebruikt en kan radiofrequentie-energie uitstralen en kan indien niet conform de instructies van de fabrikant geiumlnstalleerd en gebruikt ernstige storing van radio-ontvangst veroorzaken Er is echter geen garantie dat er geen storing zal optreden in een bepaalde installatie Als deze apparatuur schadelijke storing aan radio- of televisieontvangst veroorzaakt wat kan worden vastgesteld door het uit- en aanzetten van de apparatuur wordt u verzocht om de storing te verhelpen door eacuteeacuten van de volgende maatregelen Richt de ontvangstantenne in een andere richting of verplaats de antenne Vergroot de afstand tussen de apparatuur en de ontvanger Sluit de apparatuur aan op een stopcontact van een andere groep dan waarop de
ontvanger is aangesloten Raadpleeg de verkoper of een ervaren radio-televisiemonteur voor hulpIndien zonder de uitdrukkelijke goedkeuring van WD veranderingen of wijzigingen worden uitgevoerd kan het recht op het gebruik van het apparaat komen te vervallen
Opmerking De landcodeselectie is alleen beschikbaar voor modellen buiten de VS en is niet beschikbaar voor alle modellen in de VS In overeenstemming met de FCC-regelgeving moeten alle WiFi-producten die in de VS in de handel worden gebracht alleen op Amerikaanse werkingskanalen worden vastgelegd
Reglementaire informatievrijwaring
De installatie en het gebruik van dit draadloze LAN-apparaat moet strikt in overeenstemming zijn met de instructies die zijn bijgesloten in de gebruikersdocumentatie bij dit product Indien veranderingen of wijzigingen aan dit apparaat (inclusief de antennes) zonder de uitdrukkelijke goedkeuring van de fabrikant worden uitgevoerd kan het recht op het gebruik van het apparaat komen te vervallen De fabrikant is niet verantwoordelijk voor enige radio- of televisiestoring die wordt veroorzaakt door niet-goedgekeurde aanpassing van dit apparaat of door de vervanging van de aansluitingskabels van een apparatuur anders dan voorgeschreven door de fabrikant Het is de verantwoordelijkheid van de gebruiker om alle storing te corrigeren die wordt veroorzaakt door dergelijke niet-goedgekeurde aanpassing vervanging of aansluiting De fabrikant en zijn geautoriseerde wederverkopers en
APPENDIX C CONFORMITEIT EN GARANTIE-INFORMATIE
61 MY PASSPORT WIRELESSGEBRUIKERSHANDLEIDING
distributeurs zijn niet aansprakelijk voor enige schade of overtreding van wettelijke voorschriften als gevolg van het niet naleven van deze richtlijnen
VOORZICHTIG Om te voldoen aan de FCC-vereisten voor blootstelling aan radiostraling moet de voor deze zender gebruikte antenne zo zijn geiumlnstalleerd dat er een afstand van ten minste 20 cm van alle personen is en mag de antenne niet samen met een andere antenne of zender worden geplaatst
Het product voldoet aan de FCC draagbare RF blootstellingslimiet ingesteld voor een onbeheerde omgeving en is veilig voor het beoogde gebruik zoals beschreven in deze handleiding Verdere vermindering van RF blootstelling wordt bereikt door het product zo ver mogelijk weg van het lichaam van de gebruiker te houden of door een lagere uitvoerspanning in te stellen als dit mogelijk is
Industry Canada (IC)Dit apparaat voldoet aan RSS-210 van de Industry Canada Rules Het gebruik is onderhevig aan de volgende twee voorwaarden
1 Dit apparaat mag geen storing veroorzaken2 Dit apparaat mag geen storing accepteren inclusief storing die een onwenselijke
werking van het apparaat kan veroorzaken
Het product voldoet aan de FCC draagbare RF blootstellingslimiet ingesteld voor een onbeheerde omgeving en is veilig voor het beoogde gebruik zoals beschreven in deze handleiding Verdere vermindering van RF blootstelling wordt bereikt door het product zo ver mogelijk weg van het lichaam van de gebruiker te houden of door een lagere uitvoerspanning in te stellen als dit mogelijk is
Dit apparaat is ontworpen om te werken met een antenne die een maximale vermogen heeft van 2dBi Een antenne met een hoger vermogen is strikt verboden volgens de regels van Industry Canada De vereiste antenne-impedantie is 50 ohm
Om mogelijke radiostoring voor andere gebruikers te voorkomen moeten het antennetype en het vermogen ervan zo worden gekozen dat het equivalent isotropisch uitgestraald vermogen niet hoger is dan nodig is voor succesvolle communicatie
BELANGRIJKE OPMERKING
Verklaring stralingsblootstelling
Dit apparaat voldoet aan de blootstellingslimieten van IC die bepaald zijn voor een ongecontroleerde omgeving Deze apparatuur moet worden geplaatst en bediend met een minimale afstand van 20 cm tussen de zender en uw lichaam
Het product voldoet aan Canadarsquos draagbare RF blootstellingslimiet ingesteld voor een onbeheerde omgeving en is veilig voor het beoogde gebruik zoals beschreven in deze handleiding Verdere vermindering van RF blootstelling wordt bereikt door het product zo ver mogelijk weg van het lichaam van de gebruiker te houden of door een lagere uitvoerspanning in te stellen als dit mogelijk is
Deacuteclaration drsquoexposition aux radiations
Ce dispositif est conforme agrave la norme CNR-210 drsquoIndustrie Canada applicable aux appareils radio exempts de licence
Son fonctionnement est sujet aux deux conditions suivantes
(1) le dispositif ne doit pas produire de brouillage preacutejudiciable et
(2) ce dispositif doit accepter tout brouillage reccedilu y compris un brouillage susceptible de provoquer un fonctionnement indeacutesirable
APPENDIX C CONFORMITEIT EN GARANTIE-INFORMATIE
62 MY PASSPORT WIRELESSGEBRUIKERSHANDLEIDING
Le produit est conforme aux limites drsquoexposition pour les appareils portables RF pour les Etats-Unis et le Canada eacutetablies pour un environnement non controcircleacute Cet eacutequipement doit ecirctre installeacute et utiliseacute avec un minimum de 20 cm de distance entre la source de rayonnement et votre corps
Le produit est sucircr pour un fonctionnement tel que deacutecrit dans ce manuel La reacuteduction aux expositions RF peut ecirctre augmenteacutee si lrsquoappareil peut ecirctre conserveacute aussi loin que possible du corps de lrsquoutilisateur ou que le dispositif est reacutegleacute sur la puissance de sortie la plus faible si une telle fonction est disponible
CAN ICES-3(B)NMB-3B Statement
Cet appareil numeacuterique de la classe B est conforme agrave la norme NMB-3(B) du Canada
Dit apparaat aan Canadese ICES-3(B)
Veiligheidsnaleving
Goedgekeurd voor de VS en Canada CANCSA-C222 No 60950-1 UL 60950-1 Safety of Information Technology Equipment
Toegelaten voor de Verenigde Staten en Canada CANCSA-C222 No 60950-1 Sucircreteacute drsquoeacutequipement de technologie de lrsquoinformation
Dit product moet worden gevoed door een dubbel geiumlsoleerde geregistreerde stroombron met beperkt vermogen of een direct aansluitbare voedingseenheid gemarkeerd met lsquoClass 2rsquo
Dit apparaat is uitsluitend voor gebruik met de compatibele UL-geregistreerde AC-adapter
Cet appareil nrsquoest destineacute qursquoa` des adaptateur compatibles marqueacutes ldquoUL Listedrdquo
CE-compliantie voor EuropaDe werking van dit apparaat is onderworpen aan de volgende nationale regelgeving en is mogelijk verboden te gebruiken wanneer bepaalde beperkingen worden toegepast
Markering met het CE-symbool geeft aan dat dit systeem voldoet aan de toepasselijke richtlijnen van de Europese Unie inclusief de EMC-richtlijn (2004108EG) (19995EG) de richtlijn voor laagspanning (200695EG) de EvP-richtlijn (200532EG) en de RoHS-richtlijn 201165EU Er is een conformiteitsverklaring opgesteld in overeenstemming met de toepasselijke richtlijnen dat in bezit is bij Western Digital Europa
Подтверждение соответствия Минкомсвязи России Декларация соответствия Д-РД-2985 от 10092014 года действительна до 10092020 года зарегистрирована в Федеральном агентстве связи 19092014 года
APPENDIX C CONFORMITEIT EN GARANTIE-INFORMATIE
63 MY PASSPORT WIRELESSGEBRUIKERSHANDLEIDING
VCCI Statement
Conformiteit met milieuwetten (China)
Veilig gebruik van de accuDit product bevat een oplaadbare niet-vervangbare lithium-ion accu De levensduur van de accu hangt af van het model de gebruiksomstandigheden en de instellingen van het product
Hier volgen enkele voorzorgsmaatregelen wat betreft veiligheid en gebruik Gooi het product op een juiste manier weg Haal het product niet uit elkaar het bevat geen onderdelen die gerepareerd kunnen
worden door gebruikers Stel het product niet bloot aan water hitte vuur en sla het product niet op in direct
zonlicht Gebruik alleen de oplader die bij het product is geleverd Laat het product niet vallen of stel het op enig andere wijze bloot aan schokken Vermijd contact met huid en ogen als een cel lekt Als het vloeistof toch contact heeft
gemaakt was grondig met water en zoek onmiddellijk medische zorg Laad de accu niet voor langere tijd op De accu werkt het beste bij 20degC+5 degC Bewaar de originele product-handleidingen voor latere naslag
APPENDIX C CONFORMITEIT EN GARANTIE-INFORMATIE
64 MY PASSPORT WIRELESSGEBRUIKERSHANDLEIDING
Garantie-informatie
Service verkrijgenWD waardeert u als klant en stelt alles in het werk om u de beste service te leveren Mocht dit product onderhoud vereisen neem dan contact op met de leverancier van wie u het product gekocht heeft of bezoek onze website voor productondersteuning op httpsupportwdcom voor informatie over het verkrijgen van service of een Return Material Authorization (RMA toestemming tot retournering van materiaal) Als wordt vastgesteld dat het product mogelijk defect is ontvangt u een RMA-nummer en instructies voor het retourneren van het product Retourzendingen waarvoor geen voorafgaande toestemming is verkregen (maw zonder RMA-nummer) worden op kosten van de koper geretourneerd Retourzendingen met voorafgaande toestemming moeten op kosten van de koper en verzekerd verzonden worden in een goedgekeurde verzenddoos naar het adres dat in de verzenddocumentatie vermeld staat U dient de originele doos en verpakkingsmaterialen te bewaren voor opslag of verzending van uw WD-product Als u exact wilt weten hoe lang de garantie geldig is controleert u de vervaldatum van de garantie (serienummer vereist) op httpsupportwdcom WD aanvaardt geen aansprakelijkheid voor verlies van gegevens (ongeacht de oorzaak) herstel van verloren gegane gegevens of gegevens die zijn opgeslagen op producten die aan haar in bewaring zijn gegeven
Beperkte garantieWD garandeert dat het product bij normaal gebruik tijdens de hieronder vermelde periode vrij is van materiaalfouten en fouten door vakmanschap en derhalve voldoet aan de specificaties van WD De duur van uw beperkte garantie hangt af van het land waarin uw product is aangeschaft De periode van uw beperkte garantie is twee jaar in Noord- Zuid- en Centraal Amerika twee jaar in Europa het Midden-Oosten en Afrika en twee jaar in Pacifisch-Azieuml tenzij door de wet anders opgelegd Deze beperkte garantieperiode start op de aankoopdatum zoals vermeld op de kassabon WD is niet aansprakelijk voor producten die worden geretourneerd wanneer WD bepaalt dat het product van WD is gestolen of dat het genoemde defect a) niet aanwezig is b) niet op redelijke wijze kan worden verholpen door schade die zich heeft voorgedaan voordat WD het product ontving of c) te wijten is aan misbruik onjuiste installatie wijziging (inclusief verwijdering of vernietiging van labels en het openen of verwijderen van externe behuizingen tenzij het product op de lijst voor producten met beperkte onderhoudsmogelijkheden voor gebruikers staat en de specifieke wijziging binnen de van toepassing zijnde instructies valt zoals beschreven op httpsupportwdcom) ongeluk of verkeerde hantering terwijl het product in het bezit is van iemand anders dan WD Onderhevig aan de bovenstaande beperkingen betreft de enige en uitsluitende garantie waartoe u gerechtigd bent het herstel of de vervanging van het product tijdens de hierboven vermelde garantieperiode en dit naar goeddunken van WD
De voorgaande beperkte garantie is de enige garantie die door WD geboden wordt en geldt uitsluitend voor producten die als nieuw verkocht worden De in deze garantievoorwaarden geboden verhaalsmogelijkheden vervangen a) alle andere verhaalsmogelijkheden en garantievormen hetzij uitdrukkelijk impliciet of statutair inclusief maar niet beperkt tot impliciete garanties van verkoopbaarheid of geschiktheid voor een bepaald doel en b) alle verplichtingen en vormen van aansprakelijkheid van WD voor schade inclusief maar niet beperkt tot incidentele gevolg- of speciale schade financieumlle verliezen winstderving of gemaakte kosten of verloren gegevens als gevolg van of in verband met de aankoop het gebruik of de prestatie van het product zelfs indien WD is gewezen op de mogelijkheid van zulke schade In de Verenigde Staten staan sommige staten uitsluiting of beperking van incidentele of gevolgschade niet toe zodat het mogelijk is dat de bovenstaande
APPENDIX C CONFORMITEIT EN GARANTIE-INFORMATIE
65 MY PASSPORT WIRELESSGEBRUIKERSHANDLEIDING
beperkingen in uw geval niet gelden Deze garantie biedt u specifieke rechten en het is mogelijk dat u nog andere rechten hebt omdat deze van staat tot staat verschillen
GNU General Public License (ldquoGPLrdquo)De in dit product aanwezige firmware kan software van derden bevatten waarvoor een licentie geldt onder de GPL of Lesser General Public License (lsquoLGPLrsquo) (gezamenlijk lsquoGPL Softwarersquo) en niet de licentieovereenkomst voor eindgebruikers van Western Digital In overeenstemming met de GPL indien van toepassing 1) de broncode voor de GPL-software kan kosteloos worden gedownload vanaf httpsupportwdcomdownloadgpl of is verkrijgbaar op cd voor een nominale prijs vanaf httpsupportwdcomdownloadgpl of door te bellen met de klantenservice binnen drie jaar na datum van aankoop 2) u mag de GPL-software hergebruiken opnieuw distribueren en modificeren 3) met betrekking tot uitsluitend de GPL-software wordt geen garantie gegeven in de mate die door de wet is toegestaan en 4) een kopie van de GPL is hierbij inbegrepen kan worden verkregen vanaf t httpwwwgnuorg en kan ook worden gevonden op httpsupportwdcomdownloadgpl
Het wijzigen of bewerken van de Software inclusief maar niet beperkt tot eventuele Open Source-software geschiedt volledig op eigen risico Western Digital is niet aansprakelijk voor dergelijke wijzigingen en bewerkingen Western Digital biedt geen ondersteuning voor enig product waarvan u de door Western Digital geleverde Software hebt gewijzigd of hebt getracht te wijzigen
De informatie die door WD wordt verstrekt wordt verondersteld accuraat en betrouwbaar te zijn WD aanvaardt echter geen verantwoordelijkheid voor het gebruik ervan of voor inbreuk op patenten of andere rechten van derde partijen die uit het gebruik kan voortvloeien Er wordt geen impliciete of andere garantie verstrekt onder welke patenten of patentrechten van WD dan ook WD behoudt zich het recht voor de specificaties op elk moment zonder kennisgeving te wijzigen
Western Digital WD het WD logo en My Passport zijn geregistreerde handelsmerken van Western Digital Technologies Inc in de VS en andere landen WD Drive Utilities en Data Lifeguard zijn handelsmerken van Western Digital Technologies Inc in de VS en andere landen Apple Mac OS X en Time Machine zijn merken van Apple Inc gedeponeerd in de VS en andere landen Thunderbolt en het Thunderbolt-logo zijn merken van Intel Corporation in de VS enof andere landen Eventuele andere merken in dit document behoren toe aan andere bedrijven De weergegeven afbeelding kan afwijken van het daadwerkelijke product
copy 2014 Western Digital Technologies Inc Alle rechten voorbehouden
Western Digital 3355 Michelson Drive Suite 100 Irvine California 92612 VS 4779-705118-G01 Sept 2014
- WD-service en -ondersteuning
-
- Online-ondersteuning krijgen
- Contact opnemen met de technische ondersteuning van WD
-
- Het WD-product registreren
- Info over uw opslagapparaat van WD
-
- Functies
- Voorzorgsmaatregelen
- Inhoud van het pakket
- Optionele accessoires
- Over het Online leercentrum
- Compatibiliteit
-
- Besturingssystemen
- Webbrowsers
-
- Beschrijving van het uiterlijk
-
- De LEDrsquos en Knoppen begrijpen
-
- AanUit- en Accustatus-LED
- Wi-Fi-LED
- Ander LED-gedrag
- Knoppen
-
- De draadloze schijf instellen
-
- De schijf aanzetten
- De schijf voor het eerst instellen
-
- Met een computer en webbrowser
- Over het bedieningspaneel
- WD My Cloud App gebruiken met een mobiel apparaat
-
- Het Bedieningspaneel gebruiken
-
- Het Bedieningspaneel openen
- Bedieningspaneel-startpagina
- Pictogrammen
-
- Informatiepictogrammen
- Navigatiepictogrammen
-
- De status van de schijf controleren
-
- Capaciteit Paneel
- Accu Paneel
- Verbindingstype Paneel
-
- De schijf aansluiten
-
- Verbindingenoverzicht
- Een Wi-Fi Direct-verbinding maken
-
- Een webbrowser gebruiken om draadloos verbinding te maken
- WD My Cloud-app gebruiken om draadloos verbinding te maken met een mobiel apparaat
-
- Verbinding maken met een Wi-Fi-netwerkinternet
-
- Verbinding maken met een Wi-Fi-netwerk
- De Wi-Fi-verbinding verbreken
- De Wi-Fi-verbinding delen en bewerken
-
- De geavanceerde Wi-Fi instellingen van uw schijf bekijken en veranderen
-
- Bestanden op uw schijf zetten
-
- Bestanden op de schijf zetten
-
- Een USB verbinding gebruiken om bestanden op de schijf te zetten
- Bestanden op de schijf zetten via een Wi-Fi verbinding
-
- Een compatibele draadloze camera gebruiken
- Een back-up maken van een computer op de schijf
-
- WD SmartWaretrade (alleen Windows)
- Een back-up maken van een Mac-computer
-
- Een SD Kaart met de Schijf gebruiken
-
- Bestanden van een SD kaart verplaatsen of kopieumlren
- Bestanden bekijken die van een SD kaart zijn geiumlmporteerd
- Bestanden op een SD kaart bekijken
-
- Videorsquos fotorsquos en muziek afspelenstreamen
-
- De schijf als mediaserver gebruiken
- Het streamen van media inschakelen
-
- DLNA
- Media Tellen
-
- Uw bestanden bekijken met mediaspelers
-
- WD-mediaspelers
- Andere mediaspelers
-
- De schijf gebruiken met een DLNA-geschikte mobiele app
-
- De accu gebruiken
-
- Levensduur of prestaties van de accu verbeteren
- De accu opladen
- Accu status zien als de schijf uit staat
-
- Administratieve Functies uitvoeren
-
- Het Wachtwoord en de naam van het Apparaat wijzigen
- De Taal veranderen
- Soorten toegang instellen
- De Schijf Vergrendelen
- Opnieuw opstarten en afsluiten
-
- Uw Harde Schijf en Wachtwoord Herstellen
-
- De schijf handmatig herstellen
- De Fabrieksinstellingen herstellen met de dashboard
-
- Firmware bijwerken
-
- Bijwerken met Beschikbare Firmware
- Een handmatige update uitvoeren
-
- Ondersteuning krijgen
-
- Ondersteuning pagina
-
- Systeemrapporten
- Diagnostiek
- Productverbeteringsprogramma
-
- Problemen en Oplossingen
-
- Wachtwoord
- Naam
- Aansluitingen
- Accu en prestaties
- Schijf Indeling
-
- Appendix A Technische Specificaties
- Appendix B Compatibele media-indelingen
-
- DLNA Bestandsindelingen
- Indelingen compatibel met de WD My Cloud App
-
- Appendix C Conformiteit en garantie-informatie
-
- Wettelijke conformiteit
-
- Federal Communications Commission (FCC) Klasse B-informatie
- Industry Canada (IC)
- CE-compliantie voor Europa
- VCCI Statement
- Conformiteit met milieuwetten (China)
-
- Veilig gebruik van de accu
- Garantie-informatie
-
- Service verkrijgen
- Beperkte garantie
-
- GNU General Public License (ldquoGPLrdquo)
-

BESTANDEN OP UW SCHIJF ZETTEN
36 MY PASSPORT WIRELESSGEBRUIKERSHANDLEIDING
Een back-up maken van een Mac-computerOpmerking Als u Time Machine wilt gebruiken formatteert u uw schijf naar
HFS+ Journal Voor meer informatie over dit probleem zie antwoord-id 11742 in de Kennisbank
Apple Time Machine is een ingebouwde functie van computers met Mac OS X Mountain Lion Lion en Snow Leopard waarmee u een back-up kunt maken van alle bestanden op uw computer muziek fotorsquos documenten applicaties e-mails en systeembestanden Uw My Passport Wireless schijf moet in USB modus staan om Apple Time Machine te kunnen gebruiken
Op de My Passport Wireless schijf kunt u deze back-ups opslaan zodat wanneer uw vaste schijf of het besturingssysteem uitvalt of wanneer u een bestand kwijtraakt u uw computer snel kunt herstellen U kunt ook de maximale schijfruimte opgeven die u wilt gebruiken voor back-ups van uw bestanden Raadpleeg de Apple Time Machine documentatie
EEN SD KAART MET DE SCHIJF GEBRUIKEN
37 MY PASSPORT WIRELESSGEBRUIKERSHANDLEIDING
Een SD Kaart met de Schijf gebruikenDit hoofdstuk behandelt de volgende onderwerpen
Bestanden van een SD kaart verplaatsen of kopieumlrenBestanden bekijken die van een SD kaart zijn geiumlmporteerdBestanden op een SD kaart bekijken
Het is makkelijk om bestanden naar uw My Passport Wireless schijf te verplaatsen of te kopieumlren met een SD kaart
Bestanden van een SD kaart verplaatsen of kopieumlren1 Plaats de SD kaart met uw mediabestanden in de SD kaart poort van uw schijf2 Klik op het Media icoon op de navigatiebalk om de Media pagina weer te geven
3 Onderneem eacuteeacuten van de volgende stappen om bestanden vanaf de SD kaart te kopieumlren Om direct uw bestanden te kopieumlren klik op Kopieumlren en daarna op Nu Kopieumlren Om automatisch nieuwe bestanden te kopieumlren zodra de kaart wordt geplaatst klik
op Kopieumlren en zet dan de Automatisch Importeren knop op Aan4 Onderneem eacuteeacuten van de volgende stappen om bestanden vanaf de SD kaart te verplaatsen
Om direct uw bestanden te kopieumlren klik op Verplaatsen en daarna op Nu Verplaatsen Om automatisch nieuwe bestanden te verplaatsen zodra de kaart wordt geplaatst
klik op Verplaatsen en zet dan de Automatisch Importeren knop op Aan5 Om de SD kaart en de schijf handmatig te synchroniseren drukt u kort op de WPS knop
VOORZICHTIG Als u bestanden verplaatst worden ze van de SD kaart verwijdert
17
EEN SD KAART MET DE SCHIJF GEBRUIKEN
38 MY PASSPORT WIRELESSGEBRUIKERSHANDLEIDING
Bestanden bekijken die van een SD kaart zijn geiumlmporteerdOpmerking U kunt niet alleen bestanden die zijn geiumlmporteerd van een SD kaart
bekijken op een computer maar ook met de WD My Cloud mobiele app Om de mobiele app te gebruiken moet u de inhoud eerst op de My Passport Wireless schijf synchroniseren
1 Op uw computer opent u het Verkenner (PC) of Finder (Mac) scherm2 Voer eacuteeacuten van de volgende handelingen uit
Voor een Windows computer in het linker paneel van het Bestandsverkenner scherm klik op Netwerk gt MYPASSPORT gt Publiek gt SD Card Imports
Voor een Mac in het linker paneel van het Finder scherm in het SHARED gedeelte dubbelklik op MYPASSPORT gt Publiek gt SD Card Imports
EEN SD KAART MET DE SCHIJF GEBRUIKEN
39 MY PASSPORT WIRELESSGEBRUIKERSHANDLEIDING
Bestanden op een SD kaart bekijken1 Op uw computer opent u het Verkenner (PC) of Finder (Mac) scherm2 Voer eacuteeacuten van de volgende handelingen uit
Voor een Windows computer in het linker paneel van het Bestandsverkenner scherm klik op Netwerk gt MYPASSPORT gtSD
Voor een Mac in het linker paneel van het Finder scherm in het SHARED gedeelte dubbelklik op MYPASSPORT gt SD
VIDEOrsquoS FOTOrsquoS EN MUZIEK AFSPELENSTREAMEN
40 MY PASSPORT WIRELESSGEBRUIKERSHANDLEIDING
Videorsquos fotorsquos en muziek afspelenstreamenDe schijf als mediaserver gebruikenHet streamen van media inschakelenDe schijf gebruiken met een DLNA-geschikte mobiele app
De schijf als mediaserver gebruikenOpmerking Zie de specifieke gebruikershandleiding van het DLNA-media-
apparaat voor instructies over het aansluiten van een DLNA-apparaat op uw LAN zodat u toegang hebt tot de inhoud van het My Passport Wireless apparaat Ga naar httpwwwdlnaorg voor een lijst van DLNA-gecertificeerde apparaten en voor verdere informatie
De My Passport Wireless schijf kan worden ingesteld als uw thuis DLNA media server De schijf streamt fotorsquos muziek en videorsquos naar DLMA-compatibele apparaten zodat u makkelijk media op een apparaat kun afspelen DLNA-compatibele apparaten zoeken naar media op de schijf als streamen is ingeschakeld op de Media pagina Streaming is standaard ingeschakeld
Als streamen is ingeschakeld kunt u uw multimedia-bestanden gewoon naar uw My Passport Wireless schijf sturen en u bent klaar om media te streamen en te bekijken op uw thuisbioscoop spelcomputers (bijvoorbeeld Xbox 360reg of PlayStationreg 3) WD TV Livereg-mediaspeler of DLNAreg 20-digitale media-adapters) en andere pcrsquos op uw thuis- of kantoornetwerk
Als u een DLNA server of mediaspeler (bijvoorbeeld VidOn of Skifta) op uw mobiele telefoon of ander mobiel apparaat heeft kan de My Passport Wireless schijf media er naar toe streamen Bezoek httpwwwdlnaorg voor meer informatie over DLNA
Het streamen van media inschakelenOp de Media pagina kunt u media streaming in- of uitschakelen uw media database op de My Passport Wireless schijf vernieuwen of opnieuw opbouwen en het aantal foto- video- en muziekbestanden op de schijf zien
1 Om de Media pagina weer te geven klikt u op Media op de navigatiebalk
18
VIDEOrsquoS FOTOrsquoS EN MUZIEK AFSPELENSTREAMEN
41 MY PASSPORT WIRELESSGEBRUIKERSHANDLEIDING
DLNA
In de DLNA sectie van deze pagina kunt u media streaming in- of uitschakelen en de DLNA database opnieuw opbouwen De schijf ververst en herbouwt de DLNA database automatisch maar u kunt dit ook handmatig doen als u denkt dat er fouten in de database zitten
1 In de DLNA Server sectie zorg ervoor dat de Streaming knop Aan staat 2 Klik op eacuteeacuten van de volgende om de DLNA database te vernieuwen of te herbouwen
Verversen Zoekt naar wijzigingen in uw mediabibliotheken Herbouwen Herbouwt de database geheel opnieuw op Het opnieuw opbouwen
van de DLNA-serverdatabase kan enige tijd duren afhankelijk van het aantal muziek- en videobestanden en hun grootte
Media Tellen
Deze sectie van het scherm toont het aantal video- muziek- foto- en andere bestanden die op de My Passport Wireless schijf staan Deze status is handig als u bestanden naar de schijf kopieert - u kunt het totaal aantal verplaatste bestanden zien
Opmerking Voor informatie over het gebruik van SD-kaarten zie ldquoBestanden van een SD kaart verplaatsen of kopieumlrenrdquo op pagina 37
Uw bestanden bekijken met mediaspelersZodra u uw bestanden naar de My Passport Wireless schijf heeft gekopieerd sluit u de schijf aan op uw thuisnetwerk of direct op uw mediaspeler U kunt verschillende mediaspelers gebruiken om media te streamen Bekijk Antwoord 11737 in de Kennisbank voor informatie over apparaten die gegarandeerd compatibel zijn met deze schijf
WD-mediaspelersU kunt verschillende WD TV en WD Mediaspelers aansluiten op de My Passport Wireless schijf of thuisnetwerk voor toegang tot mediabestanden die op de My Passport Wireless schijf staan Voor details over het gebruik van een WD-mediaspeler voor toegang tot de bestanden op uw schijf raadpleegt u de handleiding van uw WD-mediaspeler
VIDEOrsquoS FOTOrsquoS EN MUZIEK AFSPELENSTREAMEN
42 MY PASSPORT WIRELESSGEBRUIKERSHANDLEIDING
Andere mediaspelersHieronder vindt u algemene stappen voor het instellen van apparaten zoals digitale fotolijstjes Blu Ray-spelers op het netwerk aangesloten tvrsquos en Digital Media Adapters
1 Zorg ervoor dat uw My Passport Wireless schijf aangesloten is op uw Wi-Fi thuisnetwerk of op een hotspot of gedeeld wordt
2 Zorg ervoor dat de schijf aan staat 3 Volg de gebruikersinstructies van uw mediaspeler om verder te gaan door iedere eerste
instelling of installatie van stuurprogrammarsquos 4 Scan en detecteer met behulp van de navigatiefunctie van uw speler de My Passport
Wireless schijf op uw netwerk 5 Afhankelijk van de speler die u hebt moet u mogelijk naar een Instellingen
Netwerkinstellingen pagina op het gebruikerspaneel gaan om de verbinding tot stand te brengen voordat uw speler verbinding kan maken met uw My Passport Wireless schijf Raadpleeg de gebruikershandleiding van uw speler voor specifieke instructies
De schijf gebruiken met een DLNA-geschikte mobiele appDe My Passport Wireless schijf heeft een ingebouwde DLNA server Mobiele apps met DLNA ondersteuning in de Apple App store of Google Play kunnen bestanden op de schijf bekijken en openen
1 Maak verbinding met de My Passport Wireless schijf2 Open de applicatie (Zie Kennisbank artikel 11736 voor een lijst van applicaties)3 Zoek voor mediaservers en selecteer er eacuteeacuten4 Stream de mediabestanden
DE ACCU GEBRUIKEN
43 MY PASSPORT WIRELESSGEBRUIKERSHANDLEIDING
De accu gebruikenDit hoofdstuk behandelt de volgende onderwerpen
Levensduur of prestaties van de accu verbeterenDe accu opladenAccu status zien als de schijf uit staat
Levensduur of prestaties van de accu verbeterenMet het Hardware scherm kunt u de levensduur van de accu of de prestaties van de schijf verbeteren
1 Om de Hardware pagina weer te geven klikt u op Hardware op de navigatiebalk
2 In de accu sectie heeft u twee opties U kunt instellen dat de accu langer meegaat maar dat bestanden langzamer verwerkt worden of de verwerking van bestanden versnellen waardoor de accu sneller leeg gaat
Om te zorgen dat de accu voldoende stroom vasthoudt klik op Levensduur Accu Om het verwerken van bestanden te optimaliseren klik op PrestatiesEr is geen verschil tussen de twee opties als uw My Passport Wireless schijf is aangesloten op een stopcontact en op netvoeding draait
19
DE ACCU GEBRUIKEN
44 MY PASSPORT WIRELESSGEBRUIKERSHANDLEIDING
De accu opladen
1 Verbind eacuteeacuten uiteinde van de kabel (bijgeleverd in de doos) in de USB poort van de schijf en het andere uiteinde in de adapter (bijgeleverd in de doos)
2 Steek de netadapter in een stopcontact3 De LEDrsquos beginnen met knipperen De Aanuit en Accu Status LED knippert en verandert
van kleur terwijl de schijf wordt opgeladen De LED kleur geeft de hoeveelheid stroom in de accu aan Als de Aanuit en Accu Status LED helemaal blauw is is de schijf volledig opgeladen (Zie ldquoDe LEDrsquos en Knoppen begrijpenrdquo op pagina 5)
Andere manieren om te zien dat de schijf wordt opgeladen Op de Startpagina wordt een bliksem-icoontje getoond op het Accu paneel Op de Hardware pagina verandert de Stroom Status naar Opladen
Accu status zien als de schijf uit staat1 Druk eacuteeacuten seconde op de WPS knop De Aanuit en Accu Status LED licht kort in een
kleur op
Belangrijk Het is het beste om de accu op te laden voordat u de My Passport Wireless schijf voor het eerst gebruikt aangezien de accu na het opladen in de fabriek al spanning kan zijn verloren Als u de schijf wilt opslaan laad dan eerst de accu op
ADMINISTRATIEVE FUNCTIES UITVOEREN
45 MY PASSPORT WIRELESSGEBRUIKERSHANDLEIDING
Administratieve Functies uitvoerenDit hoofdstuk behandelt de volgende onderwerpen
Het Wachtwoord en de naam van het Apparaat wijzigenDe Taal veranderenSoorten toegang instellenDe Schijf VergrendelenOpnieuw opstarten en afsluiten
De Beheer pagina is waar u een wachtwoord om het bedieningspaneel te openen kunt veranderen of instellen en andere standaard administratieve functies uit kunt voeren
1 Klik op het Beheer icoon op de navigatiebalk om de Beheer pagina weer te geven
Het Wachtwoord en de naam van het Apparaat wijzigen1 Bekijk of verander de volgende standaard apparaat instellingen in het My Passport
Wireless sectie van het scherm
Gebruikersnaam De gebruikersnaam van de beheerder is Admin
Wachtwoord instellingen
Om een wachtwoord voor het bedieningspaneel in te stellen of te wijzigen1 Zet de knop op Aan om een wachtwoord in te stellen
2 Geef een nieuw wachtwoord op bij Nieuw Wachtwoord en Bevestig Wachtwoord
3 Klik op Opslaan
Apparaatnaam Voer hier een nieuwe naam in voor uw My Passport Wireless schijf indien u dat wenst Dit is de naam die u op het netwerk ziet waaraan u de My Passport Wireless schijf herkent voor verbindingen en om de bestanden op de schijf te bekijken
110
ADMINISTRATIEVE FUNCTIES UITVOEREN
46 MY PASSPORT WIRELESSGEBRUIKERSHANDLEIDING
De Taal veranderen
1 Kies in het Taal gedeelte de taal waarin het bedieningspaneel moet worden weergegeven2 Klik op Opslaan
Soorten toegang instellen
1 In het Toegang gedeelte kunt u de volgende beveiligingsinstellingen voor toegang tonen of aanpassen
SSH Secure Shell-protocol SSH is een probleemoplossing en analyse interface Zet deze optie Aan om veilig toegang te krijgen tot uw schijf en opdrachtregelacties uit te voeren Dit staat standaard uitgeschakeld
WAARSCHUWING Gebruik deze optie niet tenzij u ervaring heeft met het gebruik van SSH
WAARSCHUWING Merk op dat het wijzigen of proberen te wijzigen van dit apparaat op een manier die buiten het normale gebruik van dit apparaat valt leidt tot ongeldig worden van uw WD-garantie
1 Zet SSH aan door de knop om Aan te zetten
2 Let op de Gebruikersnaam en het Wachtwoord in het scherm dat nu weergegeven wordt klik op het Akkoord selectievakje en klik op OK
Opmerking De SSH gebruikersnaam is root en het standaard wachtwoord is welc0me (nummer 0 niet letter o)
FTP-toegang Met File Transer Protocol (FTP) kunnen gegevens van en naar de Openbare map van uw schijf worden verplaatst De schijf ondersteunt standaard Anoniem inloggen en gebruikt Wi-Fi beveiliging voor de veiligheid De schijf werkt met draadloze camerarsquos met FTP ondersteuning zoals de Nikon WT-2 en Canon WFT Raadpleeg antwoord-id 11737 in de kennisbank voor meer informatie over ondersteunde camerarsquosFTP is standaard uitgeschakeld1 U kunt FTP-toegang inschakelen door de schakelknop op Aan
te zetten
Opmerking Zie ldquoEen compatibele draadloze camera gebruikenrdquo op pagina 33
ADMINISTRATIEVE FUNCTIES UITVOEREN
47 MY PASSPORT WIRELESSGEBRUIKERSHANDLEIDING
De Schijf VergrendelenU kunt de schijf vergrendelen via de pagina Hardware
1 Klik op het Hardware pictogram op de navigatiebalk om de Hardware pagina weer te geven
2 Zet de schakelknop van Schijf Vergrendelen op Aan om de schijf te vergrendelen zodat deze niet toegankelijk is als deze op de computer wordt aangesloten middels de USB poort Vergrendelen gebeurt niet met encryptie het is alleen een USB vergrendeling Hoewel het station is vergrendeld is het nog steeds toegankelijk via een Wi-Fi-verbinding Standaard staat dit Uit
Opnieuw opstarten en afsluitenOp de Hardware pagina kunt u de schijf opnieuw opstarten of afsluiten
1 Klik op het Hardware pictogram op de navigatiebalk om de Hardware pagina weer te geven (zoals hierboven)
2 In de AanUit sectie heeft u twee opties Om de My Password Wireless schijf af te sluiten klikt u op Afsluiten Om de schijf opnieuw op te starten klikt u op Opnieuw opstarten
UW HARDE SCHIJF EN WACHTWOORD HERSTELLEN
48 MY PASSPORT WIRELESSGEBRUIKERSHANDLEIDING
Uw Harde Schijf en Wachtwoord HerstellenDit hoofdstuk behandelt de volgende onderwerpen
De schijf handmatig herstellenDe Fabrieksinstellingen herstellen met de dashboard
Uw kunt het systeem van uw harde schijf op de twee volgende manieren herstellen handmatig of op de dashboard van de Beheer pagina Als de schijf herstelt blijven uw gegevens bewaard maar instellingen zoals uw wachtwoord worden teruggezet naar hun standaardwaarden Uw kunt een systeem en schijf herstel uitvoeren op de Beheer pagina
De schijf handmatig herstellenOm alleen het systeem te herstellen moet de accu minimaal 25 opgeladen zijn
1 Met de stroom Aan houdt u de AanUit-knop en WPS knoppen tegelijk ongeveer 10 seconden vast tot de schijf opnieuw opstart en de AanUit-knop en Accu Status LED wit oplichten
2 Wacht tot de Wi-Fi LED blauw brandt voor u verder gaat
De Fabrieksinstellingen herstellen met de dashboard1 Klik op het Beheer pictogram op de navigatiebalk om de Beheer pagina weer te geven
WAARSCHUWING Als u het fabrieksherstel proces onderbreekt kan de My Passport Wireless-schijf beschadigd raken Wacht totdat de schijf opnieuw is opgestart voordat u deze weer gaat gebruiken
111
UW HARDE SCHIJF EN WACHTWOORD HERSTELLEN
49 MY PASSPORT WIRELESSGEBRUIKERSHANDLEIDING
1 U heeft de volgende opties in de Fabrieksinstellingen Herstellen sectie Alleen systeem
Opmerking Om het systeem en de schijf te herstellen moet de accu minstens 25 opgeladen zijn
Verandert alle administratieve instellingen terug naar de standaardwaarden en stelt het beheerderswachtwoord in op niks en hernoemt de schijf terug naar MyPassport Uw gegevens blijven intact
Systeem en Schijf
Opmerking Om het systeem en de schijf te herstellen moet de schijf aangesloten zijn op het lichtnet en moet de accu minstens 25 opgeladen zijn
Stelt alle instellingen weer in op originele fabriekswaarden en verwijdert alle gegevens van de schijf U moet al uw gegevens opnieuw laden na dit type herstel
2 Als het herstellen klaar is verschijnt het Opnieuw Verbinding Maken met Netwerk scherm
3 Als het herstellen klaar is verschijnt het Opnieuw Verbindingen Maken scherm4 Volg de instructies op het scherm om uw schijf opnieuw aan te sluiten
FIRMWARE BIJWERKEN
50 MY PASSPORT WIRELESSGEBRUIKERSHANDLEIDING
Firmware bijwerkenDit hoofdstuk behandelt de volgende onderwerpen
Bijwerken met Beschikbare FirmwareEen handmatige update uitvoeren
Op de Firmware pagina kunt u automatisch of handmatig op een bijgewerkt bestand controleren en deze installeren Om automatisch op beschikbare bestanden te controleren en deze te installeren moet de schijf verbinding hebben met internet
1 Klik op het Firmware icoon op de navigatiebalk om de Firmware pagina weer te geven
De huidige versie en laatste update staan in de Versie sectie
Bijwerken met Beschikbare FirmwareOpmerking Om te controleren op beschikbare updates moet de schijf
verbinding hebben met het internet middels een thuisnetwerk of hotspot U kunt op elk gewenst moment controleren op updates in het vak Available Updates (Beschikbare updates)
1 Klik op Controleren op updates2 Bekijk het Firmware bijwerken venster en klik op OK3 Als een update beschikbaar is klikt u op Installeren en Opnieuw opstarten
Wanneer het bijwerken is voltooid wordt uw schijf opnieuw opgestart
WAARSCHUWING Zet uw apparaat niet uit tijdens de installatie Als de installatie is afgerond start uw schijf automatisch opnieuw op
Belangrijk U kunt de schijf alleen bijwerken als de accu meer dan 50 vol is en de oplader op het lichtnet aangesloten is
112
FIRMWARE BIJWERKEN
51 MY PASSPORT WIRELESSGEBRUIKERSHANDLEIDING
Een handmatige update uitvoeren1 Ga naar httpsupportwdccomproductdownloadasp om een beschikbaar bestand
te vinden en download dit naar uw computer of klik op de Online location of the WD My Passport Wireless-firmwarelink onderaan het scherm
2 Download het laatste firmware bestand3 Maak verbinding met het Wi-Fi-netwerk van de schijf (directe verbinding)4 In het vak Handmatig Bijwerken klikt u op Bijwerken vanuit bestand5 Navigeer naar het firmware-updatebestand en klik op Open (Openen)6 Lees het bevestigingsbericht en klik op OK Het bijwerken duurt ongeveer vijf minuten
Het is essentieel dat het apparaat aan blijft totdat de installatie afgerond isWanneer het bijwerken is voltooid wordt uw schijf opnieuw opgestart Verbind uw computer direct met de schijf met de draadloze verbinding
ONDERSTEUNING KRIJGEN
52 MY PASSPORT WIRELESSGEBRUIKERSHANDLEIDING
Ondersteuning krijgen
Ondersteuning paginaOp de Support pagina kunt u diagnostische testen uitvoeren en systeemrapporten versturen naar de klantenservice en meedoen aan het Productverbeteringsprogramma van WD
Om de Ondersteuning pagina weer te geven klikt u op Ondersteuning op de navigatiebalk
Systeemrapporten
In het Systeemrapporten gedeelte kunt u een rapport aanmaken en automatisch naar de Klantenservice versturen of het rapport downloaden naar uw computer
Klik op eacuteeacuten van de volgende Verzenden naar Klantenservice Maakt een diagnostiek rapport en verstuurt deze
automatisch naar de Klantenservice Dit rapport bevat het serienummer van uw Drive het Mac nummer en statusinformatie U moet hiervoor een hotspot of internet verbinding hebben
Downloaden Maakt een diagnostiek rapport en downloadt deze naar uw computer
113
ONDERSTEUNING KRIJGEN
53 MY PASSPORT WIRELESSGEBRUIKERSHANDLEIDING
Diagnostiek
Voer diagnostische tests uit als u problemen ondervindt met uw schijf Er zijn drie typen diagnostische tests
Snelle test Controleert de harde schijven op ernstige problemen Het resultaat van een snelle schijftest is een evaluatie van de toestand van de harde schijf die wel of niet met goed gevolg wordt afgelegd De snelle test kan enkele minuten duren
Volledige test Een uitgebreidere stationsdiagnostiek Alle sectoren van de harde schijven worden methodisch getest Zodra de test klaar is wordt de status van de harde schijf getoond
Opmerking Om de test af te ronden moet de schijf op het stroomnet zijn aangesloten
Productverbeteringsprogramma
Als u lid wordt van het programma stuurt uw harde schijf van tijd tot tijd haar serienummer naar WD samen met standaard informatie over de schijf Hiermee helpt u toekomstige updates van het product te verbeteren waardoor het Western Digital Support team u efficieumlnter kan helpen Meedoen heeft geen invloed op de prestaties van uw schijf
Om lid te worden van het programma zet u de knop op Aan
PROBLEMEN EN OPLOSSINGEN
54 MY PASSPORT WIRELESSGEBRUIKERSHANDLEIDING
Problemen en Oplossingen
Wachtwoord
Ik ben het Wi-Fi wachtwoord van mijn schijf vergeten
Herstel de schijf naar de standaardinstellingen door de Aan-Uit- knop en WPS knoppen tegelijk 10 seconden vast te houden totdat de Stroom LED wit oplicht
Zodra de schijf helemaal opgestart is en de Wi-Fi LED blauw oplicht kunt u de standaard draadloze naam van MyPassport verbinden en het Wi-Fi wachtwoord instellen
Naam
Wat is het verschil tussen de Wi-Fi-naam en de naam van de schijf
De Wi-Fi-naam wordt ook wel de SSID genoemd U moet verbinding maken met het Wi-Fi-netwerk voordat u de schijf kunt openen In het Wi-Fi-scherm kunt u de Wi-Fi-naam wijzigen (Zie ldquoDe geavanceerde Wi-Fi instellingen van uw schijf bekijken en veranderenrdquo op pagina 28)
De naam van de schijf is de naam die een DLNS-apparaat of andere computers gebruiken om de inhoud van de schijf te openen Deze naam is NIET hetzelfde als de Wi-Fi-naam U moet verbinding maken met het Wi-Fi-netwerk voordat u de schijf kunt openen In het beheerdersscherm kunt u de schijfnaam wijzigen (Zie ldquoHet Wachtwoord en de naam van het Apparaat wijzigenrdquo op pagina 45)
Aansluitingen
Ik heb de schijf losgekoppeld van de WD My Cloud mobiele app Moet ik de volgende keer weer de verbinding met de mobiele app instellen
Nee dit is niet nodig als u de verbinding al eens eerder heeft ingesteld en het apparaat draadloos verbonden met de schijf is
Mijn schijf kwam buiten het bereik en verloor de verbinding
Als de schijf is ingesteld op thuis of hotspot modus maakt deze automatisch weer verbinding als u weer binnen het bereik komt Als de schijf ingesteld was op directe verbinding modus moet u ervoor zorgen dat de Wi-Fi LED blauw is en uw apparaat er verbinding mee kan maken
Ik wil bestanden op mijn schijf delen met andere draadloze bestanden in huis
Verbind de schijf met uw thuisnetwerk in thuisnetwerkmodus Apparaten die al zijn aangesloten op de schijf kunnen automatisch verbinding maken met uw thuisnetwerk (indien ze al eerder verbinding hebben gemaakt) of u kunt ze handmatig aansluiten Zodra alle apparaten op het Wi-Fi netwerk zijn aangesloten fungeert de schijf als draadloos NAS-apparaat
Als ik de schijf via USB op mijn computer aansluit maakt het apparaat niet langer draadloos verbinding met andere apparaten
Als de schijf is aangesloten op een computer met een USB verbinding wordt de draadloze functie uitgeschakeld
1145121
PROBLEMEN EN OPLOSSINGEN
55 MY PASSPORT WIRELESSGEBRUIKERSHANDLEIDING
De draadloze snelheid is trager dan normaal
Er komt misschien storing door uw omgeving die het Wi-Fi kanaal of de Wi-Fi bandbreedte van de schijf stoort aangezien deze met 24Ghz band werkt Deze storing kan worden veroorzaakt door Wi-Fi apparaten magnetrons of andere draadloze apparatuur Gevorderde gebruikers kunnen ervoor kiezen om een ander kanaal te kiezen via het Instellingen scherm
Ik heb last van de volgende symptomen Het capaciteit deelvenster van het bedieningspaneel toont geen enkele
waarde zelfs niet na lang wachten Als ik de schijf aansluit op de USB poort van mijn computer vertelt Windows
mij dat ik scandisk uit moet voeren Mijn schijf toont geen enkel mediabestand op mijn mediaspeler Het Openbare gedeelte is niet toegankelijk via een client computer
Waarschijnlijk is de My Passport Wireless drive losgekoppeld van de USB poort zonder deze veilig te verwijderen Om dit probleem op te lossen kunt u scandisk op een Windows computer gebruiken Zie Kennisbank Antwoord 11742 voor meer informatie
Accu en prestaties
Mijn schijf laadt niet op Als de schijf is aangesloten op uw computer middels een USB connectie levert de
USB poort niet genoeg stroom om de accu op te laden Steek de schijf in het stopcontact met de USB stroomadapter om hem alsnog op te laden
Als de temperatuur te laag of te hoog is zal de accu niet opladen Zorg ervoor dat de schijf afkoelt of opwarmt zoals nodig
Als de schijf in gebruik is laadt de accu ook niet op
Ik wil dat de accu langer meegaat
Stel de accu in op Levensduur Accu modus op de Hardware pagina om de levensduur van de accu te verlengen als u geen maximale prestaties nodig heeft Om deze wijziging door te voeren start u de schijf opnieuw op
Mijn schijf blijft het draadloos netwerk uitschakelen
Om de accu langer mee te laten gaan zet de schijf automatisch het draadloze netwerk uit na een minuut van inactiviteit en gaat naar stand-by modus Druk op de Aan-Uit-knop om het draadloze netwerk weer aan te zetten Als de Wi-Fi LED blauw oplicht is de schijf weer klaar voor een verbinding
Hoe haal ik maximale stream prestaties uit mijn schijf Laat de schijf prioriteit geven aan stream prestaties met de Prestatie modus op de
Hardware pagina Sluit de schijf aan op een stroombron zodat de accu genoeg stroom heeft om te
streamen Aangezien Wireless-N met MIMO (2x2) is ingebouwd in de schijf moeten de
apparaten en het draadloze netwerk waarmee je verbindt MIMO ondersteunen Verbind de draadloze schijf direct via de Direct Verbinding modus om onbekend
netwerkverkeer en -storingen te voorkomen
PROBLEMEN EN OPLOSSINGEN
56 MY PASSPORT WIRELESSGEBRUIKERSHANDLEIDING
De draadloze snelheid is trager dan normaal Het apparaat staat wellicht in Accu Levensduur modus de prestaties worden
verminderd om de levensduur van de accu te verlengen De accu heeft niet genoeg stroom Er komt misschien storing door uw omgeving die het Wi-Fi kanaal of de Wi-Fi
bandbreedte van de schijf stoort aangezien deze met 24Ghz band werkt Deze storing kan worden veroorzaakt door Wi-Fi apparaten magnetrons of andere draadloze apparatuur Gevorderde gebruikers kunnen ervoor kiezen om een ander kanaal te kiezen bij Instellingen
U gebruikt wellicht clients of netwerken zonder een Wireless-N MIMO verbinding of een trager draadloos netwerk (bijv 80211g or 80211b)
Mijn schijf wil niet opstarten
Zorg ervoor dat de accu is opgeladen Als de schijf een lange tijd niet is gebruikt kan de accu te leeg zijn en moet deze eerst worden opgeladen voordat de schijf op kan starten
Schijf Indeling
Kan ik de schijf formatteren voor een ander bestandssysteem
Ja u kunt de schijf formatteren naar NTFS FAT32 en HFS+
Mijn schijf wordt niet gevonden door een ander apparaat als de schijf is aangesloten via een USB poort
My Passport Wireless is voor-geformatteerd als een exFAT bestandssysteem Sommige apparaten (zoals computers met Windows XP of de WD TV mediaspeler) ondersteunen dit bestandssysteem wellicht niet Voor meer informatie over dit probleem zie antwoord-id 11742 in de Kennisbank
APPENDIX A TECHNISCHE SPECIFICATIES
57 MY PASSPORT WIRELESSGEBRUIKERSHANDLEIDING
Appendix A Technische SpecificatiesCapaciteit 500 GB 1 TB 2 TB
Wi-Fi protocol Werkt met 80211bgn (20 MHz band)OntvangtVerzendt in 24 GHz band
Ondersteunde protocollen SMB AFP UPnP FTP
Interface USB 30 max 5 MbsUSB 20 tot 480 MbsSD 20 tot 25 MBs
Voor USB 30-snelheid zijn een USB 30-host en gecertificeerde USB 30-kabel nodigUSB 30 18-inch kabel
Compatibiliteit
Opmerking de compatibiliteit kan varieumlren afhankelijk van de hardwareconfiguratie en het besturingssysteem van de gebruiker
Besturingssystemenbull Windows 8
bull Windows 7
bull Windows Vista
bull Mac OS X Mavericks
bull Mac OS X Mountain Lion
bull Mac OS X Lion
bull Mac OS X Snow Leopard
Browsers
bull Internet Explorer 80 of hoger op ondersteunde Windows-computers
bull Safari 60 of hoger op ondersteunde Mac-computers
bull Firefox 21 of hoger op ondersteunde Windows- en Mac-computers
bull Google Chrome 27 of hoger op ondersteunde Windows- en Mac-computers
DLNAregUPnPreg-apparaten voor streamen over internetverbinding
Fysieke afmetingen
Breedte
500 GB1 TB2 TB
86 mm (339 in)86 mm (339 in)86 mm (339 in)
Lengte
500 GB1 TB2 TB
86 mm (339 in)86 mm (339 in)86 mm (339 in)
Hoogte
500 GB1 TB2 TB
218 mm (086 in)244 mm (096 in)298 mm (117 in)
APPENDIX A TECHNISCHE SPECIFICATIES
58 MY PASSPORT WIRELESSGEBRUIKERSHANDLEIDING
Gewicht
500 GB1 TB2 TB
055 lb (025 kg)060 lb (027 kg)077 lb (035 kg)
Voeding
AC Ingangsspanning (AC adapter)
Invoerwisselfrequentie
Ingangsspanning 90V tot 260 VAC
Ingangsfrequentie 47 tot 63 Hz
Temperatuur Bedrijfstemperatuur 0degC tot 35degC (32degF tot 95degF) Temperatuur bij stilstand -20 degC tot 60degC (-40degF tot 140degF)
Vochtigheid Vochtigheid bij gebruik 10-80 (condenseert niet)Vochtigheid bij stilstand 5-90
Hoogte Tot 10000 MSL
Drive formaat exFAT
RoHS-compatibel Ja
APPENDIX B COMPATIBELE MEDIA-INDELINGEN
59 MY PASSPORT WIRELESSGEBRUIKERSHANDLEIDING
Appendix B Compatibele media-indelingen
DLNA Bestandsindelingen
Opmerking Sommige apparaten ondersteunen mogelijk niet het afspelen van al deze bestanden Raadpleeg de gebruikershandleiding van uw apparaat om te lezen welke indelingen ondersteund worden
Indelingen compatibel met de WD My Cloud App
Opmerking Ga naar de HelpFAQ sectie voor elk platform om de ondersteunde soorten te vinden
Audio MP3 WMA WAV LPCM OGG vorbis FLAC M4A M4B 3GP AAC MP2 AC3 MPA MP1 AIF
Video 3GP 3GPH2633GPH2643GPMPEg-4 ASF ASFWMV AVI AVIDivX AVIFull Frame AVIMPEG-1 AVIMPEG-2 AVIMPEG-4
AVIWMV AVIXviD DivX DV DVR-MS DVR-MSAC-3 Audio DVR-MSMP1 Audio FLV M1V M2TS M4P M4V MKV MKVDivX MKVFull Frame MKVMPEG-1 MKVMPEG-2
MKVMPEG-4 MKVXviD MOV MP4 MPE MPEG1 MPEG2 MPEG4 MPG MTS QT RM TS TSTPM2T VDR VOB WMV Xvid
Afbeelding JPEG PNG TIF BMP
iOS
Foto jpg png gif tiff bmp
Video mov mp4 m4v
Muziek mp3 m4a aiff wav
Android
Foto jpg png gif tiff bmp
Video Hangt af van de applicatie van een derde partij waarmee video op dit mobiele apparaat wordt afgespeeld
Muziek mp3 (ondersteuning voor m4a wma wav en aiff toegevoegd in versie 31 - vereist Android 40 of hoger)
APPENDIX C CONFORMITEIT EN GARANTIE-INFORMATIE
60 MY PASSPORT WIRELESSGEBRUIKERSHANDLEIDING
Appendix C Conformiteit en garantie-informatieDeze bijlage bevat de volgende onderwerpen
Wettelijke conformiteitVeilig gebruik van de accuGNU General Public License (ldquoGPLrdquo)
Wettelijke conformiteit
Federal Communications Commission (FCC) Klasse B-informatieHet gebruik van dit apparaat is onderhevig aan de twee volgende voorwaarden
1 Dit apparaat mag geen schadelijke storing veroorzaken2 Dit apparaat mag geen ontvangen storing accepteren inclusief storing die een
onwenselijke werking kan veroorzaken
Deze apparatuur is getest en in overeenstemming bevonden met de eisen voor een digitaal apparaat van Klasse B conform Deel 15 van de FCC-bepalingen Deze normen bieden redelijke garantie tegen schadelijke storingen bij installatie in een woonomgeving Deze apparatuur genereert gebruikt en kan radiofrequentie-energie uitstralen en kan indien niet conform de instructies van de fabrikant geiumlnstalleerd en gebruikt ernstige storing van radio-ontvangst veroorzaken Er is echter geen garantie dat er geen storing zal optreden in een bepaalde installatie Als deze apparatuur schadelijke storing aan radio- of televisieontvangst veroorzaakt wat kan worden vastgesteld door het uit- en aanzetten van de apparatuur wordt u verzocht om de storing te verhelpen door eacuteeacuten van de volgende maatregelen Richt de ontvangstantenne in een andere richting of verplaats de antenne Vergroot de afstand tussen de apparatuur en de ontvanger Sluit de apparatuur aan op een stopcontact van een andere groep dan waarop de
ontvanger is aangesloten Raadpleeg de verkoper of een ervaren radio-televisiemonteur voor hulpIndien zonder de uitdrukkelijke goedkeuring van WD veranderingen of wijzigingen worden uitgevoerd kan het recht op het gebruik van het apparaat komen te vervallen
Opmerking De landcodeselectie is alleen beschikbaar voor modellen buiten de VS en is niet beschikbaar voor alle modellen in de VS In overeenstemming met de FCC-regelgeving moeten alle WiFi-producten die in de VS in de handel worden gebracht alleen op Amerikaanse werkingskanalen worden vastgelegd
Reglementaire informatievrijwaring
De installatie en het gebruik van dit draadloze LAN-apparaat moet strikt in overeenstemming zijn met de instructies die zijn bijgesloten in de gebruikersdocumentatie bij dit product Indien veranderingen of wijzigingen aan dit apparaat (inclusief de antennes) zonder de uitdrukkelijke goedkeuring van de fabrikant worden uitgevoerd kan het recht op het gebruik van het apparaat komen te vervallen De fabrikant is niet verantwoordelijk voor enige radio- of televisiestoring die wordt veroorzaakt door niet-goedgekeurde aanpassing van dit apparaat of door de vervanging van de aansluitingskabels van een apparatuur anders dan voorgeschreven door de fabrikant Het is de verantwoordelijkheid van de gebruiker om alle storing te corrigeren die wordt veroorzaakt door dergelijke niet-goedgekeurde aanpassing vervanging of aansluiting De fabrikant en zijn geautoriseerde wederverkopers en
APPENDIX C CONFORMITEIT EN GARANTIE-INFORMATIE
61 MY PASSPORT WIRELESSGEBRUIKERSHANDLEIDING
distributeurs zijn niet aansprakelijk voor enige schade of overtreding van wettelijke voorschriften als gevolg van het niet naleven van deze richtlijnen
VOORZICHTIG Om te voldoen aan de FCC-vereisten voor blootstelling aan radiostraling moet de voor deze zender gebruikte antenne zo zijn geiumlnstalleerd dat er een afstand van ten minste 20 cm van alle personen is en mag de antenne niet samen met een andere antenne of zender worden geplaatst
Het product voldoet aan de FCC draagbare RF blootstellingslimiet ingesteld voor een onbeheerde omgeving en is veilig voor het beoogde gebruik zoals beschreven in deze handleiding Verdere vermindering van RF blootstelling wordt bereikt door het product zo ver mogelijk weg van het lichaam van de gebruiker te houden of door een lagere uitvoerspanning in te stellen als dit mogelijk is
Industry Canada (IC)Dit apparaat voldoet aan RSS-210 van de Industry Canada Rules Het gebruik is onderhevig aan de volgende twee voorwaarden
1 Dit apparaat mag geen storing veroorzaken2 Dit apparaat mag geen storing accepteren inclusief storing die een onwenselijke
werking van het apparaat kan veroorzaken
Het product voldoet aan de FCC draagbare RF blootstellingslimiet ingesteld voor een onbeheerde omgeving en is veilig voor het beoogde gebruik zoals beschreven in deze handleiding Verdere vermindering van RF blootstelling wordt bereikt door het product zo ver mogelijk weg van het lichaam van de gebruiker te houden of door een lagere uitvoerspanning in te stellen als dit mogelijk is
Dit apparaat is ontworpen om te werken met een antenne die een maximale vermogen heeft van 2dBi Een antenne met een hoger vermogen is strikt verboden volgens de regels van Industry Canada De vereiste antenne-impedantie is 50 ohm
Om mogelijke radiostoring voor andere gebruikers te voorkomen moeten het antennetype en het vermogen ervan zo worden gekozen dat het equivalent isotropisch uitgestraald vermogen niet hoger is dan nodig is voor succesvolle communicatie
BELANGRIJKE OPMERKING
Verklaring stralingsblootstelling
Dit apparaat voldoet aan de blootstellingslimieten van IC die bepaald zijn voor een ongecontroleerde omgeving Deze apparatuur moet worden geplaatst en bediend met een minimale afstand van 20 cm tussen de zender en uw lichaam
Het product voldoet aan Canadarsquos draagbare RF blootstellingslimiet ingesteld voor een onbeheerde omgeving en is veilig voor het beoogde gebruik zoals beschreven in deze handleiding Verdere vermindering van RF blootstelling wordt bereikt door het product zo ver mogelijk weg van het lichaam van de gebruiker te houden of door een lagere uitvoerspanning in te stellen als dit mogelijk is
Deacuteclaration drsquoexposition aux radiations
Ce dispositif est conforme agrave la norme CNR-210 drsquoIndustrie Canada applicable aux appareils radio exempts de licence
Son fonctionnement est sujet aux deux conditions suivantes
(1) le dispositif ne doit pas produire de brouillage preacutejudiciable et
(2) ce dispositif doit accepter tout brouillage reccedilu y compris un brouillage susceptible de provoquer un fonctionnement indeacutesirable
APPENDIX C CONFORMITEIT EN GARANTIE-INFORMATIE
62 MY PASSPORT WIRELESSGEBRUIKERSHANDLEIDING
Le produit est conforme aux limites drsquoexposition pour les appareils portables RF pour les Etats-Unis et le Canada eacutetablies pour un environnement non controcircleacute Cet eacutequipement doit ecirctre installeacute et utiliseacute avec un minimum de 20 cm de distance entre la source de rayonnement et votre corps
Le produit est sucircr pour un fonctionnement tel que deacutecrit dans ce manuel La reacuteduction aux expositions RF peut ecirctre augmenteacutee si lrsquoappareil peut ecirctre conserveacute aussi loin que possible du corps de lrsquoutilisateur ou que le dispositif est reacutegleacute sur la puissance de sortie la plus faible si une telle fonction est disponible
CAN ICES-3(B)NMB-3B Statement
Cet appareil numeacuterique de la classe B est conforme agrave la norme NMB-3(B) du Canada
Dit apparaat aan Canadese ICES-3(B)
Veiligheidsnaleving
Goedgekeurd voor de VS en Canada CANCSA-C222 No 60950-1 UL 60950-1 Safety of Information Technology Equipment
Toegelaten voor de Verenigde Staten en Canada CANCSA-C222 No 60950-1 Sucircreteacute drsquoeacutequipement de technologie de lrsquoinformation
Dit product moet worden gevoed door een dubbel geiumlsoleerde geregistreerde stroombron met beperkt vermogen of een direct aansluitbare voedingseenheid gemarkeerd met lsquoClass 2rsquo
Dit apparaat is uitsluitend voor gebruik met de compatibele UL-geregistreerde AC-adapter
Cet appareil nrsquoest destineacute qursquoa` des adaptateur compatibles marqueacutes ldquoUL Listedrdquo
CE-compliantie voor EuropaDe werking van dit apparaat is onderworpen aan de volgende nationale regelgeving en is mogelijk verboden te gebruiken wanneer bepaalde beperkingen worden toegepast
Markering met het CE-symbool geeft aan dat dit systeem voldoet aan de toepasselijke richtlijnen van de Europese Unie inclusief de EMC-richtlijn (2004108EG) (19995EG) de richtlijn voor laagspanning (200695EG) de EvP-richtlijn (200532EG) en de RoHS-richtlijn 201165EU Er is een conformiteitsverklaring opgesteld in overeenstemming met de toepasselijke richtlijnen dat in bezit is bij Western Digital Europa
Подтверждение соответствия Минкомсвязи России Декларация соответствия Д-РД-2985 от 10092014 года действительна до 10092020 года зарегистрирована в Федеральном агентстве связи 19092014 года
APPENDIX C CONFORMITEIT EN GARANTIE-INFORMATIE
63 MY PASSPORT WIRELESSGEBRUIKERSHANDLEIDING
VCCI Statement
Conformiteit met milieuwetten (China)
Veilig gebruik van de accuDit product bevat een oplaadbare niet-vervangbare lithium-ion accu De levensduur van de accu hangt af van het model de gebruiksomstandigheden en de instellingen van het product
Hier volgen enkele voorzorgsmaatregelen wat betreft veiligheid en gebruik Gooi het product op een juiste manier weg Haal het product niet uit elkaar het bevat geen onderdelen die gerepareerd kunnen
worden door gebruikers Stel het product niet bloot aan water hitte vuur en sla het product niet op in direct
zonlicht Gebruik alleen de oplader die bij het product is geleverd Laat het product niet vallen of stel het op enig andere wijze bloot aan schokken Vermijd contact met huid en ogen als een cel lekt Als het vloeistof toch contact heeft
gemaakt was grondig met water en zoek onmiddellijk medische zorg Laad de accu niet voor langere tijd op De accu werkt het beste bij 20degC+5 degC Bewaar de originele product-handleidingen voor latere naslag
APPENDIX C CONFORMITEIT EN GARANTIE-INFORMATIE
64 MY PASSPORT WIRELESSGEBRUIKERSHANDLEIDING
Garantie-informatie
Service verkrijgenWD waardeert u als klant en stelt alles in het werk om u de beste service te leveren Mocht dit product onderhoud vereisen neem dan contact op met de leverancier van wie u het product gekocht heeft of bezoek onze website voor productondersteuning op httpsupportwdcom voor informatie over het verkrijgen van service of een Return Material Authorization (RMA toestemming tot retournering van materiaal) Als wordt vastgesteld dat het product mogelijk defect is ontvangt u een RMA-nummer en instructies voor het retourneren van het product Retourzendingen waarvoor geen voorafgaande toestemming is verkregen (maw zonder RMA-nummer) worden op kosten van de koper geretourneerd Retourzendingen met voorafgaande toestemming moeten op kosten van de koper en verzekerd verzonden worden in een goedgekeurde verzenddoos naar het adres dat in de verzenddocumentatie vermeld staat U dient de originele doos en verpakkingsmaterialen te bewaren voor opslag of verzending van uw WD-product Als u exact wilt weten hoe lang de garantie geldig is controleert u de vervaldatum van de garantie (serienummer vereist) op httpsupportwdcom WD aanvaardt geen aansprakelijkheid voor verlies van gegevens (ongeacht de oorzaak) herstel van verloren gegane gegevens of gegevens die zijn opgeslagen op producten die aan haar in bewaring zijn gegeven
Beperkte garantieWD garandeert dat het product bij normaal gebruik tijdens de hieronder vermelde periode vrij is van materiaalfouten en fouten door vakmanschap en derhalve voldoet aan de specificaties van WD De duur van uw beperkte garantie hangt af van het land waarin uw product is aangeschaft De periode van uw beperkte garantie is twee jaar in Noord- Zuid- en Centraal Amerika twee jaar in Europa het Midden-Oosten en Afrika en twee jaar in Pacifisch-Azieuml tenzij door de wet anders opgelegd Deze beperkte garantieperiode start op de aankoopdatum zoals vermeld op de kassabon WD is niet aansprakelijk voor producten die worden geretourneerd wanneer WD bepaalt dat het product van WD is gestolen of dat het genoemde defect a) niet aanwezig is b) niet op redelijke wijze kan worden verholpen door schade die zich heeft voorgedaan voordat WD het product ontving of c) te wijten is aan misbruik onjuiste installatie wijziging (inclusief verwijdering of vernietiging van labels en het openen of verwijderen van externe behuizingen tenzij het product op de lijst voor producten met beperkte onderhoudsmogelijkheden voor gebruikers staat en de specifieke wijziging binnen de van toepassing zijnde instructies valt zoals beschreven op httpsupportwdcom) ongeluk of verkeerde hantering terwijl het product in het bezit is van iemand anders dan WD Onderhevig aan de bovenstaande beperkingen betreft de enige en uitsluitende garantie waartoe u gerechtigd bent het herstel of de vervanging van het product tijdens de hierboven vermelde garantieperiode en dit naar goeddunken van WD
De voorgaande beperkte garantie is de enige garantie die door WD geboden wordt en geldt uitsluitend voor producten die als nieuw verkocht worden De in deze garantievoorwaarden geboden verhaalsmogelijkheden vervangen a) alle andere verhaalsmogelijkheden en garantievormen hetzij uitdrukkelijk impliciet of statutair inclusief maar niet beperkt tot impliciete garanties van verkoopbaarheid of geschiktheid voor een bepaald doel en b) alle verplichtingen en vormen van aansprakelijkheid van WD voor schade inclusief maar niet beperkt tot incidentele gevolg- of speciale schade financieumlle verliezen winstderving of gemaakte kosten of verloren gegevens als gevolg van of in verband met de aankoop het gebruik of de prestatie van het product zelfs indien WD is gewezen op de mogelijkheid van zulke schade In de Verenigde Staten staan sommige staten uitsluiting of beperking van incidentele of gevolgschade niet toe zodat het mogelijk is dat de bovenstaande
APPENDIX C CONFORMITEIT EN GARANTIE-INFORMATIE
65 MY PASSPORT WIRELESSGEBRUIKERSHANDLEIDING
beperkingen in uw geval niet gelden Deze garantie biedt u specifieke rechten en het is mogelijk dat u nog andere rechten hebt omdat deze van staat tot staat verschillen
GNU General Public License (ldquoGPLrdquo)De in dit product aanwezige firmware kan software van derden bevatten waarvoor een licentie geldt onder de GPL of Lesser General Public License (lsquoLGPLrsquo) (gezamenlijk lsquoGPL Softwarersquo) en niet de licentieovereenkomst voor eindgebruikers van Western Digital In overeenstemming met de GPL indien van toepassing 1) de broncode voor de GPL-software kan kosteloos worden gedownload vanaf httpsupportwdcomdownloadgpl of is verkrijgbaar op cd voor een nominale prijs vanaf httpsupportwdcomdownloadgpl of door te bellen met de klantenservice binnen drie jaar na datum van aankoop 2) u mag de GPL-software hergebruiken opnieuw distribueren en modificeren 3) met betrekking tot uitsluitend de GPL-software wordt geen garantie gegeven in de mate die door de wet is toegestaan en 4) een kopie van de GPL is hierbij inbegrepen kan worden verkregen vanaf t httpwwwgnuorg en kan ook worden gevonden op httpsupportwdcomdownloadgpl
Het wijzigen of bewerken van de Software inclusief maar niet beperkt tot eventuele Open Source-software geschiedt volledig op eigen risico Western Digital is niet aansprakelijk voor dergelijke wijzigingen en bewerkingen Western Digital biedt geen ondersteuning voor enig product waarvan u de door Western Digital geleverde Software hebt gewijzigd of hebt getracht te wijzigen
De informatie die door WD wordt verstrekt wordt verondersteld accuraat en betrouwbaar te zijn WD aanvaardt echter geen verantwoordelijkheid voor het gebruik ervan of voor inbreuk op patenten of andere rechten van derde partijen die uit het gebruik kan voortvloeien Er wordt geen impliciete of andere garantie verstrekt onder welke patenten of patentrechten van WD dan ook WD behoudt zich het recht voor de specificaties op elk moment zonder kennisgeving te wijzigen
Western Digital WD het WD logo en My Passport zijn geregistreerde handelsmerken van Western Digital Technologies Inc in de VS en andere landen WD Drive Utilities en Data Lifeguard zijn handelsmerken van Western Digital Technologies Inc in de VS en andere landen Apple Mac OS X en Time Machine zijn merken van Apple Inc gedeponeerd in de VS en andere landen Thunderbolt en het Thunderbolt-logo zijn merken van Intel Corporation in de VS enof andere landen Eventuele andere merken in dit document behoren toe aan andere bedrijven De weergegeven afbeelding kan afwijken van het daadwerkelijke product
copy 2014 Western Digital Technologies Inc Alle rechten voorbehouden
Western Digital 3355 Michelson Drive Suite 100 Irvine California 92612 VS 4779-705118-G01 Sept 2014
- WD-service en -ondersteuning
-
- Online-ondersteuning krijgen
- Contact opnemen met de technische ondersteuning van WD
-
- Het WD-product registreren
- Info over uw opslagapparaat van WD
-
- Functies
- Voorzorgsmaatregelen
- Inhoud van het pakket
- Optionele accessoires
- Over het Online leercentrum
- Compatibiliteit
-
- Besturingssystemen
- Webbrowsers
-
- Beschrijving van het uiterlijk
-
- De LEDrsquos en Knoppen begrijpen
-
- AanUit- en Accustatus-LED
- Wi-Fi-LED
- Ander LED-gedrag
- Knoppen
-
- De draadloze schijf instellen
-
- De schijf aanzetten
- De schijf voor het eerst instellen
-
- Met een computer en webbrowser
- Over het bedieningspaneel
- WD My Cloud App gebruiken met een mobiel apparaat
-
- Het Bedieningspaneel gebruiken
-
- Het Bedieningspaneel openen
- Bedieningspaneel-startpagina
- Pictogrammen
-
- Informatiepictogrammen
- Navigatiepictogrammen
-
- De status van de schijf controleren
-
- Capaciteit Paneel
- Accu Paneel
- Verbindingstype Paneel
-
- De schijf aansluiten
-
- Verbindingenoverzicht
- Een Wi-Fi Direct-verbinding maken
-
- Een webbrowser gebruiken om draadloos verbinding te maken
- WD My Cloud-app gebruiken om draadloos verbinding te maken met een mobiel apparaat
-
- Verbinding maken met een Wi-Fi-netwerkinternet
-
- Verbinding maken met een Wi-Fi-netwerk
- De Wi-Fi-verbinding verbreken
- De Wi-Fi-verbinding delen en bewerken
-
- De geavanceerde Wi-Fi instellingen van uw schijf bekijken en veranderen
-
- Bestanden op uw schijf zetten
-
- Bestanden op de schijf zetten
-
- Een USB verbinding gebruiken om bestanden op de schijf te zetten
- Bestanden op de schijf zetten via een Wi-Fi verbinding
-
- Een compatibele draadloze camera gebruiken
- Een back-up maken van een computer op de schijf
-
- WD SmartWaretrade (alleen Windows)
- Een back-up maken van een Mac-computer
-
- Een SD Kaart met de Schijf gebruiken
-
- Bestanden van een SD kaart verplaatsen of kopieumlren
- Bestanden bekijken die van een SD kaart zijn geiumlmporteerd
- Bestanden op een SD kaart bekijken
-
- Videorsquos fotorsquos en muziek afspelenstreamen
-
- De schijf als mediaserver gebruiken
- Het streamen van media inschakelen
-
- DLNA
- Media Tellen
-
- Uw bestanden bekijken met mediaspelers
-
- WD-mediaspelers
- Andere mediaspelers
-
- De schijf gebruiken met een DLNA-geschikte mobiele app
-
- De accu gebruiken
-
- Levensduur of prestaties van de accu verbeteren
- De accu opladen
- Accu status zien als de schijf uit staat
-
- Administratieve Functies uitvoeren
-
- Het Wachtwoord en de naam van het Apparaat wijzigen
- De Taal veranderen
- Soorten toegang instellen
- De Schijf Vergrendelen
- Opnieuw opstarten en afsluiten
-
- Uw Harde Schijf en Wachtwoord Herstellen
-
- De schijf handmatig herstellen
- De Fabrieksinstellingen herstellen met de dashboard
-
- Firmware bijwerken
-
- Bijwerken met Beschikbare Firmware
- Een handmatige update uitvoeren
-
- Ondersteuning krijgen
-
- Ondersteuning pagina
-
- Systeemrapporten
- Diagnostiek
- Productverbeteringsprogramma
-
- Problemen en Oplossingen
-
- Wachtwoord
- Naam
- Aansluitingen
- Accu en prestaties
- Schijf Indeling
-
- Appendix A Technische Specificaties
- Appendix B Compatibele media-indelingen
-
- DLNA Bestandsindelingen
- Indelingen compatibel met de WD My Cloud App
-
- Appendix C Conformiteit en garantie-informatie
-
- Wettelijke conformiteit
-
- Federal Communications Commission (FCC) Klasse B-informatie
- Industry Canada (IC)
- CE-compliantie voor Europa
- VCCI Statement
- Conformiteit met milieuwetten (China)
-
- Veilig gebruik van de accu
- Garantie-informatie
-
- Service verkrijgen
- Beperkte garantie
-
- GNU General Public License (ldquoGPLrdquo)
-

EEN SD KAART MET DE SCHIJF GEBRUIKEN
37 MY PASSPORT WIRELESSGEBRUIKERSHANDLEIDING
Een SD Kaart met de Schijf gebruikenDit hoofdstuk behandelt de volgende onderwerpen
Bestanden van een SD kaart verplaatsen of kopieumlrenBestanden bekijken die van een SD kaart zijn geiumlmporteerdBestanden op een SD kaart bekijken
Het is makkelijk om bestanden naar uw My Passport Wireless schijf te verplaatsen of te kopieumlren met een SD kaart
Bestanden van een SD kaart verplaatsen of kopieumlren1 Plaats de SD kaart met uw mediabestanden in de SD kaart poort van uw schijf2 Klik op het Media icoon op de navigatiebalk om de Media pagina weer te geven
3 Onderneem eacuteeacuten van de volgende stappen om bestanden vanaf de SD kaart te kopieumlren Om direct uw bestanden te kopieumlren klik op Kopieumlren en daarna op Nu Kopieumlren Om automatisch nieuwe bestanden te kopieumlren zodra de kaart wordt geplaatst klik
op Kopieumlren en zet dan de Automatisch Importeren knop op Aan4 Onderneem eacuteeacuten van de volgende stappen om bestanden vanaf de SD kaart te verplaatsen
Om direct uw bestanden te kopieumlren klik op Verplaatsen en daarna op Nu Verplaatsen Om automatisch nieuwe bestanden te verplaatsen zodra de kaart wordt geplaatst
klik op Verplaatsen en zet dan de Automatisch Importeren knop op Aan5 Om de SD kaart en de schijf handmatig te synchroniseren drukt u kort op de WPS knop
VOORZICHTIG Als u bestanden verplaatst worden ze van de SD kaart verwijdert
17
EEN SD KAART MET DE SCHIJF GEBRUIKEN
38 MY PASSPORT WIRELESSGEBRUIKERSHANDLEIDING
Bestanden bekijken die van een SD kaart zijn geiumlmporteerdOpmerking U kunt niet alleen bestanden die zijn geiumlmporteerd van een SD kaart
bekijken op een computer maar ook met de WD My Cloud mobiele app Om de mobiele app te gebruiken moet u de inhoud eerst op de My Passport Wireless schijf synchroniseren
1 Op uw computer opent u het Verkenner (PC) of Finder (Mac) scherm2 Voer eacuteeacuten van de volgende handelingen uit
Voor een Windows computer in het linker paneel van het Bestandsverkenner scherm klik op Netwerk gt MYPASSPORT gt Publiek gt SD Card Imports
Voor een Mac in het linker paneel van het Finder scherm in het SHARED gedeelte dubbelklik op MYPASSPORT gt Publiek gt SD Card Imports
EEN SD KAART MET DE SCHIJF GEBRUIKEN
39 MY PASSPORT WIRELESSGEBRUIKERSHANDLEIDING
Bestanden op een SD kaart bekijken1 Op uw computer opent u het Verkenner (PC) of Finder (Mac) scherm2 Voer eacuteeacuten van de volgende handelingen uit
Voor een Windows computer in het linker paneel van het Bestandsverkenner scherm klik op Netwerk gt MYPASSPORT gtSD
Voor een Mac in het linker paneel van het Finder scherm in het SHARED gedeelte dubbelklik op MYPASSPORT gt SD
VIDEOrsquoS FOTOrsquoS EN MUZIEK AFSPELENSTREAMEN
40 MY PASSPORT WIRELESSGEBRUIKERSHANDLEIDING
Videorsquos fotorsquos en muziek afspelenstreamenDe schijf als mediaserver gebruikenHet streamen van media inschakelenDe schijf gebruiken met een DLNA-geschikte mobiele app
De schijf als mediaserver gebruikenOpmerking Zie de specifieke gebruikershandleiding van het DLNA-media-
apparaat voor instructies over het aansluiten van een DLNA-apparaat op uw LAN zodat u toegang hebt tot de inhoud van het My Passport Wireless apparaat Ga naar httpwwwdlnaorg voor een lijst van DLNA-gecertificeerde apparaten en voor verdere informatie
De My Passport Wireless schijf kan worden ingesteld als uw thuis DLNA media server De schijf streamt fotorsquos muziek en videorsquos naar DLMA-compatibele apparaten zodat u makkelijk media op een apparaat kun afspelen DLNA-compatibele apparaten zoeken naar media op de schijf als streamen is ingeschakeld op de Media pagina Streaming is standaard ingeschakeld
Als streamen is ingeschakeld kunt u uw multimedia-bestanden gewoon naar uw My Passport Wireless schijf sturen en u bent klaar om media te streamen en te bekijken op uw thuisbioscoop spelcomputers (bijvoorbeeld Xbox 360reg of PlayStationreg 3) WD TV Livereg-mediaspeler of DLNAreg 20-digitale media-adapters) en andere pcrsquos op uw thuis- of kantoornetwerk
Als u een DLNA server of mediaspeler (bijvoorbeeld VidOn of Skifta) op uw mobiele telefoon of ander mobiel apparaat heeft kan de My Passport Wireless schijf media er naar toe streamen Bezoek httpwwwdlnaorg voor meer informatie over DLNA
Het streamen van media inschakelenOp de Media pagina kunt u media streaming in- of uitschakelen uw media database op de My Passport Wireless schijf vernieuwen of opnieuw opbouwen en het aantal foto- video- en muziekbestanden op de schijf zien
1 Om de Media pagina weer te geven klikt u op Media op de navigatiebalk
18
VIDEOrsquoS FOTOrsquoS EN MUZIEK AFSPELENSTREAMEN
41 MY PASSPORT WIRELESSGEBRUIKERSHANDLEIDING
DLNA
In de DLNA sectie van deze pagina kunt u media streaming in- of uitschakelen en de DLNA database opnieuw opbouwen De schijf ververst en herbouwt de DLNA database automatisch maar u kunt dit ook handmatig doen als u denkt dat er fouten in de database zitten
1 In de DLNA Server sectie zorg ervoor dat de Streaming knop Aan staat 2 Klik op eacuteeacuten van de volgende om de DLNA database te vernieuwen of te herbouwen
Verversen Zoekt naar wijzigingen in uw mediabibliotheken Herbouwen Herbouwt de database geheel opnieuw op Het opnieuw opbouwen
van de DLNA-serverdatabase kan enige tijd duren afhankelijk van het aantal muziek- en videobestanden en hun grootte
Media Tellen
Deze sectie van het scherm toont het aantal video- muziek- foto- en andere bestanden die op de My Passport Wireless schijf staan Deze status is handig als u bestanden naar de schijf kopieert - u kunt het totaal aantal verplaatste bestanden zien
Opmerking Voor informatie over het gebruik van SD-kaarten zie ldquoBestanden van een SD kaart verplaatsen of kopieumlrenrdquo op pagina 37
Uw bestanden bekijken met mediaspelersZodra u uw bestanden naar de My Passport Wireless schijf heeft gekopieerd sluit u de schijf aan op uw thuisnetwerk of direct op uw mediaspeler U kunt verschillende mediaspelers gebruiken om media te streamen Bekijk Antwoord 11737 in de Kennisbank voor informatie over apparaten die gegarandeerd compatibel zijn met deze schijf
WD-mediaspelersU kunt verschillende WD TV en WD Mediaspelers aansluiten op de My Passport Wireless schijf of thuisnetwerk voor toegang tot mediabestanden die op de My Passport Wireless schijf staan Voor details over het gebruik van een WD-mediaspeler voor toegang tot de bestanden op uw schijf raadpleegt u de handleiding van uw WD-mediaspeler
VIDEOrsquoS FOTOrsquoS EN MUZIEK AFSPELENSTREAMEN
42 MY PASSPORT WIRELESSGEBRUIKERSHANDLEIDING
Andere mediaspelersHieronder vindt u algemene stappen voor het instellen van apparaten zoals digitale fotolijstjes Blu Ray-spelers op het netwerk aangesloten tvrsquos en Digital Media Adapters
1 Zorg ervoor dat uw My Passport Wireless schijf aangesloten is op uw Wi-Fi thuisnetwerk of op een hotspot of gedeeld wordt
2 Zorg ervoor dat de schijf aan staat 3 Volg de gebruikersinstructies van uw mediaspeler om verder te gaan door iedere eerste
instelling of installatie van stuurprogrammarsquos 4 Scan en detecteer met behulp van de navigatiefunctie van uw speler de My Passport
Wireless schijf op uw netwerk 5 Afhankelijk van de speler die u hebt moet u mogelijk naar een Instellingen
Netwerkinstellingen pagina op het gebruikerspaneel gaan om de verbinding tot stand te brengen voordat uw speler verbinding kan maken met uw My Passport Wireless schijf Raadpleeg de gebruikershandleiding van uw speler voor specifieke instructies
De schijf gebruiken met een DLNA-geschikte mobiele appDe My Passport Wireless schijf heeft een ingebouwde DLNA server Mobiele apps met DLNA ondersteuning in de Apple App store of Google Play kunnen bestanden op de schijf bekijken en openen
1 Maak verbinding met de My Passport Wireless schijf2 Open de applicatie (Zie Kennisbank artikel 11736 voor een lijst van applicaties)3 Zoek voor mediaservers en selecteer er eacuteeacuten4 Stream de mediabestanden
DE ACCU GEBRUIKEN
43 MY PASSPORT WIRELESSGEBRUIKERSHANDLEIDING
De accu gebruikenDit hoofdstuk behandelt de volgende onderwerpen
Levensduur of prestaties van de accu verbeterenDe accu opladenAccu status zien als de schijf uit staat
Levensduur of prestaties van de accu verbeterenMet het Hardware scherm kunt u de levensduur van de accu of de prestaties van de schijf verbeteren
1 Om de Hardware pagina weer te geven klikt u op Hardware op de navigatiebalk
2 In de accu sectie heeft u twee opties U kunt instellen dat de accu langer meegaat maar dat bestanden langzamer verwerkt worden of de verwerking van bestanden versnellen waardoor de accu sneller leeg gaat
Om te zorgen dat de accu voldoende stroom vasthoudt klik op Levensduur Accu Om het verwerken van bestanden te optimaliseren klik op PrestatiesEr is geen verschil tussen de twee opties als uw My Passport Wireless schijf is aangesloten op een stopcontact en op netvoeding draait
19
DE ACCU GEBRUIKEN
44 MY PASSPORT WIRELESSGEBRUIKERSHANDLEIDING
De accu opladen
1 Verbind eacuteeacuten uiteinde van de kabel (bijgeleverd in de doos) in de USB poort van de schijf en het andere uiteinde in de adapter (bijgeleverd in de doos)
2 Steek de netadapter in een stopcontact3 De LEDrsquos beginnen met knipperen De Aanuit en Accu Status LED knippert en verandert
van kleur terwijl de schijf wordt opgeladen De LED kleur geeft de hoeveelheid stroom in de accu aan Als de Aanuit en Accu Status LED helemaal blauw is is de schijf volledig opgeladen (Zie ldquoDe LEDrsquos en Knoppen begrijpenrdquo op pagina 5)
Andere manieren om te zien dat de schijf wordt opgeladen Op de Startpagina wordt een bliksem-icoontje getoond op het Accu paneel Op de Hardware pagina verandert de Stroom Status naar Opladen
Accu status zien als de schijf uit staat1 Druk eacuteeacuten seconde op de WPS knop De Aanuit en Accu Status LED licht kort in een
kleur op
Belangrijk Het is het beste om de accu op te laden voordat u de My Passport Wireless schijf voor het eerst gebruikt aangezien de accu na het opladen in de fabriek al spanning kan zijn verloren Als u de schijf wilt opslaan laad dan eerst de accu op
ADMINISTRATIEVE FUNCTIES UITVOEREN
45 MY PASSPORT WIRELESSGEBRUIKERSHANDLEIDING
Administratieve Functies uitvoerenDit hoofdstuk behandelt de volgende onderwerpen
Het Wachtwoord en de naam van het Apparaat wijzigenDe Taal veranderenSoorten toegang instellenDe Schijf VergrendelenOpnieuw opstarten en afsluiten
De Beheer pagina is waar u een wachtwoord om het bedieningspaneel te openen kunt veranderen of instellen en andere standaard administratieve functies uit kunt voeren
1 Klik op het Beheer icoon op de navigatiebalk om de Beheer pagina weer te geven
Het Wachtwoord en de naam van het Apparaat wijzigen1 Bekijk of verander de volgende standaard apparaat instellingen in het My Passport
Wireless sectie van het scherm
Gebruikersnaam De gebruikersnaam van de beheerder is Admin
Wachtwoord instellingen
Om een wachtwoord voor het bedieningspaneel in te stellen of te wijzigen1 Zet de knop op Aan om een wachtwoord in te stellen
2 Geef een nieuw wachtwoord op bij Nieuw Wachtwoord en Bevestig Wachtwoord
3 Klik op Opslaan
Apparaatnaam Voer hier een nieuwe naam in voor uw My Passport Wireless schijf indien u dat wenst Dit is de naam die u op het netwerk ziet waaraan u de My Passport Wireless schijf herkent voor verbindingen en om de bestanden op de schijf te bekijken
110
ADMINISTRATIEVE FUNCTIES UITVOEREN
46 MY PASSPORT WIRELESSGEBRUIKERSHANDLEIDING
De Taal veranderen
1 Kies in het Taal gedeelte de taal waarin het bedieningspaneel moet worden weergegeven2 Klik op Opslaan
Soorten toegang instellen
1 In het Toegang gedeelte kunt u de volgende beveiligingsinstellingen voor toegang tonen of aanpassen
SSH Secure Shell-protocol SSH is een probleemoplossing en analyse interface Zet deze optie Aan om veilig toegang te krijgen tot uw schijf en opdrachtregelacties uit te voeren Dit staat standaard uitgeschakeld
WAARSCHUWING Gebruik deze optie niet tenzij u ervaring heeft met het gebruik van SSH
WAARSCHUWING Merk op dat het wijzigen of proberen te wijzigen van dit apparaat op een manier die buiten het normale gebruik van dit apparaat valt leidt tot ongeldig worden van uw WD-garantie
1 Zet SSH aan door de knop om Aan te zetten
2 Let op de Gebruikersnaam en het Wachtwoord in het scherm dat nu weergegeven wordt klik op het Akkoord selectievakje en klik op OK
Opmerking De SSH gebruikersnaam is root en het standaard wachtwoord is welc0me (nummer 0 niet letter o)
FTP-toegang Met File Transer Protocol (FTP) kunnen gegevens van en naar de Openbare map van uw schijf worden verplaatst De schijf ondersteunt standaard Anoniem inloggen en gebruikt Wi-Fi beveiliging voor de veiligheid De schijf werkt met draadloze camerarsquos met FTP ondersteuning zoals de Nikon WT-2 en Canon WFT Raadpleeg antwoord-id 11737 in de kennisbank voor meer informatie over ondersteunde camerarsquosFTP is standaard uitgeschakeld1 U kunt FTP-toegang inschakelen door de schakelknop op Aan
te zetten
Opmerking Zie ldquoEen compatibele draadloze camera gebruikenrdquo op pagina 33
ADMINISTRATIEVE FUNCTIES UITVOEREN
47 MY PASSPORT WIRELESSGEBRUIKERSHANDLEIDING
De Schijf VergrendelenU kunt de schijf vergrendelen via de pagina Hardware
1 Klik op het Hardware pictogram op de navigatiebalk om de Hardware pagina weer te geven
2 Zet de schakelknop van Schijf Vergrendelen op Aan om de schijf te vergrendelen zodat deze niet toegankelijk is als deze op de computer wordt aangesloten middels de USB poort Vergrendelen gebeurt niet met encryptie het is alleen een USB vergrendeling Hoewel het station is vergrendeld is het nog steeds toegankelijk via een Wi-Fi-verbinding Standaard staat dit Uit
Opnieuw opstarten en afsluitenOp de Hardware pagina kunt u de schijf opnieuw opstarten of afsluiten
1 Klik op het Hardware pictogram op de navigatiebalk om de Hardware pagina weer te geven (zoals hierboven)
2 In de AanUit sectie heeft u twee opties Om de My Password Wireless schijf af te sluiten klikt u op Afsluiten Om de schijf opnieuw op te starten klikt u op Opnieuw opstarten
UW HARDE SCHIJF EN WACHTWOORD HERSTELLEN
48 MY PASSPORT WIRELESSGEBRUIKERSHANDLEIDING
Uw Harde Schijf en Wachtwoord HerstellenDit hoofdstuk behandelt de volgende onderwerpen
De schijf handmatig herstellenDe Fabrieksinstellingen herstellen met de dashboard
Uw kunt het systeem van uw harde schijf op de twee volgende manieren herstellen handmatig of op de dashboard van de Beheer pagina Als de schijf herstelt blijven uw gegevens bewaard maar instellingen zoals uw wachtwoord worden teruggezet naar hun standaardwaarden Uw kunt een systeem en schijf herstel uitvoeren op de Beheer pagina
De schijf handmatig herstellenOm alleen het systeem te herstellen moet de accu minimaal 25 opgeladen zijn
1 Met de stroom Aan houdt u de AanUit-knop en WPS knoppen tegelijk ongeveer 10 seconden vast tot de schijf opnieuw opstart en de AanUit-knop en Accu Status LED wit oplichten
2 Wacht tot de Wi-Fi LED blauw brandt voor u verder gaat
De Fabrieksinstellingen herstellen met de dashboard1 Klik op het Beheer pictogram op de navigatiebalk om de Beheer pagina weer te geven
WAARSCHUWING Als u het fabrieksherstel proces onderbreekt kan de My Passport Wireless-schijf beschadigd raken Wacht totdat de schijf opnieuw is opgestart voordat u deze weer gaat gebruiken
111
UW HARDE SCHIJF EN WACHTWOORD HERSTELLEN
49 MY PASSPORT WIRELESSGEBRUIKERSHANDLEIDING
1 U heeft de volgende opties in de Fabrieksinstellingen Herstellen sectie Alleen systeem
Opmerking Om het systeem en de schijf te herstellen moet de accu minstens 25 opgeladen zijn
Verandert alle administratieve instellingen terug naar de standaardwaarden en stelt het beheerderswachtwoord in op niks en hernoemt de schijf terug naar MyPassport Uw gegevens blijven intact
Systeem en Schijf
Opmerking Om het systeem en de schijf te herstellen moet de schijf aangesloten zijn op het lichtnet en moet de accu minstens 25 opgeladen zijn
Stelt alle instellingen weer in op originele fabriekswaarden en verwijdert alle gegevens van de schijf U moet al uw gegevens opnieuw laden na dit type herstel
2 Als het herstellen klaar is verschijnt het Opnieuw Verbinding Maken met Netwerk scherm
3 Als het herstellen klaar is verschijnt het Opnieuw Verbindingen Maken scherm4 Volg de instructies op het scherm om uw schijf opnieuw aan te sluiten
FIRMWARE BIJWERKEN
50 MY PASSPORT WIRELESSGEBRUIKERSHANDLEIDING
Firmware bijwerkenDit hoofdstuk behandelt de volgende onderwerpen
Bijwerken met Beschikbare FirmwareEen handmatige update uitvoeren
Op de Firmware pagina kunt u automatisch of handmatig op een bijgewerkt bestand controleren en deze installeren Om automatisch op beschikbare bestanden te controleren en deze te installeren moet de schijf verbinding hebben met internet
1 Klik op het Firmware icoon op de navigatiebalk om de Firmware pagina weer te geven
De huidige versie en laatste update staan in de Versie sectie
Bijwerken met Beschikbare FirmwareOpmerking Om te controleren op beschikbare updates moet de schijf
verbinding hebben met het internet middels een thuisnetwerk of hotspot U kunt op elk gewenst moment controleren op updates in het vak Available Updates (Beschikbare updates)
1 Klik op Controleren op updates2 Bekijk het Firmware bijwerken venster en klik op OK3 Als een update beschikbaar is klikt u op Installeren en Opnieuw opstarten
Wanneer het bijwerken is voltooid wordt uw schijf opnieuw opgestart
WAARSCHUWING Zet uw apparaat niet uit tijdens de installatie Als de installatie is afgerond start uw schijf automatisch opnieuw op
Belangrijk U kunt de schijf alleen bijwerken als de accu meer dan 50 vol is en de oplader op het lichtnet aangesloten is
112
FIRMWARE BIJWERKEN
51 MY PASSPORT WIRELESSGEBRUIKERSHANDLEIDING
Een handmatige update uitvoeren1 Ga naar httpsupportwdccomproductdownloadasp om een beschikbaar bestand
te vinden en download dit naar uw computer of klik op de Online location of the WD My Passport Wireless-firmwarelink onderaan het scherm
2 Download het laatste firmware bestand3 Maak verbinding met het Wi-Fi-netwerk van de schijf (directe verbinding)4 In het vak Handmatig Bijwerken klikt u op Bijwerken vanuit bestand5 Navigeer naar het firmware-updatebestand en klik op Open (Openen)6 Lees het bevestigingsbericht en klik op OK Het bijwerken duurt ongeveer vijf minuten
Het is essentieel dat het apparaat aan blijft totdat de installatie afgerond isWanneer het bijwerken is voltooid wordt uw schijf opnieuw opgestart Verbind uw computer direct met de schijf met de draadloze verbinding
ONDERSTEUNING KRIJGEN
52 MY PASSPORT WIRELESSGEBRUIKERSHANDLEIDING
Ondersteuning krijgen
Ondersteuning paginaOp de Support pagina kunt u diagnostische testen uitvoeren en systeemrapporten versturen naar de klantenservice en meedoen aan het Productverbeteringsprogramma van WD
Om de Ondersteuning pagina weer te geven klikt u op Ondersteuning op de navigatiebalk
Systeemrapporten
In het Systeemrapporten gedeelte kunt u een rapport aanmaken en automatisch naar de Klantenservice versturen of het rapport downloaden naar uw computer
Klik op eacuteeacuten van de volgende Verzenden naar Klantenservice Maakt een diagnostiek rapport en verstuurt deze
automatisch naar de Klantenservice Dit rapport bevat het serienummer van uw Drive het Mac nummer en statusinformatie U moet hiervoor een hotspot of internet verbinding hebben
Downloaden Maakt een diagnostiek rapport en downloadt deze naar uw computer
113
ONDERSTEUNING KRIJGEN
53 MY PASSPORT WIRELESSGEBRUIKERSHANDLEIDING
Diagnostiek
Voer diagnostische tests uit als u problemen ondervindt met uw schijf Er zijn drie typen diagnostische tests
Snelle test Controleert de harde schijven op ernstige problemen Het resultaat van een snelle schijftest is een evaluatie van de toestand van de harde schijf die wel of niet met goed gevolg wordt afgelegd De snelle test kan enkele minuten duren
Volledige test Een uitgebreidere stationsdiagnostiek Alle sectoren van de harde schijven worden methodisch getest Zodra de test klaar is wordt de status van de harde schijf getoond
Opmerking Om de test af te ronden moet de schijf op het stroomnet zijn aangesloten
Productverbeteringsprogramma
Als u lid wordt van het programma stuurt uw harde schijf van tijd tot tijd haar serienummer naar WD samen met standaard informatie over de schijf Hiermee helpt u toekomstige updates van het product te verbeteren waardoor het Western Digital Support team u efficieumlnter kan helpen Meedoen heeft geen invloed op de prestaties van uw schijf
Om lid te worden van het programma zet u de knop op Aan
PROBLEMEN EN OPLOSSINGEN
54 MY PASSPORT WIRELESSGEBRUIKERSHANDLEIDING
Problemen en Oplossingen
Wachtwoord
Ik ben het Wi-Fi wachtwoord van mijn schijf vergeten
Herstel de schijf naar de standaardinstellingen door de Aan-Uit- knop en WPS knoppen tegelijk 10 seconden vast te houden totdat de Stroom LED wit oplicht
Zodra de schijf helemaal opgestart is en de Wi-Fi LED blauw oplicht kunt u de standaard draadloze naam van MyPassport verbinden en het Wi-Fi wachtwoord instellen
Naam
Wat is het verschil tussen de Wi-Fi-naam en de naam van de schijf
De Wi-Fi-naam wordt ook wel de SSID genoemd U moet verbinding maken met het Wi-Fi-netwerk voordat u de schijf kunt openen In het Wi-Fi-scherm kunt u de Wi-Fi-naam wijzigen (Zie ldquoDe geavanceerde Wi-Fi instellingen van uw schijf bekijken en veranderenrdquo op pagina 28)
De naam van de schijf is de naam die een DLNS-apparaat of andere computers gebruiken om de inhoud van de schijf te openen Deze naam is NIET hetzelfde als de Wi-Fi-naam U moet verbinding maken met het Wi-Fi-netwerk voordat u de schijf kunt openen In het beheerdersscherm kunt u de schijfnaam wijzigen (Zie ldquoHet Wachtwoord en de naam van het Apparaat wijzigenrdquo op pagina 45)
Aansluitingen
Ik heb de schijf losgekoppeld van de WD My Cloud mobiele app Moet ik de volgende keer weer de verbinding met de mobiele app instellen
Nee dit is niet nodig als u de verbinding al eens eerder heeft ingesteld en het apparaat draadloos verbonden met de schijf is
Mijn schijf kwam buiten het bereik en verloor de verbinding
Als de schijf is ingesteld op thuis of hotspot modus maakt deze automatisch weer verbinding als u weer binnen het bereik komt Als de schijf ingesteld was op directe verbinding modus moet u ervoor zorgen dat de Wi-Fi LED blauw is en uw apparaat er verbinding mee kan maken
Ik wil bestanden op mijn schijf delen met andere draadloze bestanden in huis
Verbind de schijf met uw thuisnetwerk in thuisnetwerkmodus Apparaten die al zijn aangesloten op de schijf kunnen automatisch verbinding maken met uw thuisnetwerk (indien ze al eerder verbinding hebben gemaakt) of u kunt ze handmatig aansluiten Zodra alle apparaten op het Wi-Fi netwerk zijn aangesloten fungeert de schijf als draadloos NAS-apparaat
Als ik de schijf via USB op mijn computer aansluit maakt het apparaat niet langer draadloos verbinding met andere apparaten
Als de schijf is aangesloten op een computer met een USB verbinding wordt de draadloze functie uitgeschakeld
1145121
PROBLEMEN EN OPLOSSINGEN
55 MY PASSPORT WIRELESSGEBRUIKERSHANDLEIDING
De draadloze snelheid is trager dan normaal
Er komt misschien storing door uw omgeving die het Wi-Fi kanaal of de Wi-Fi bandbreedte van de schijf stoort aangezien deze met 24Ghz band werkt Deze storing kan worden veroorzaakt door Wi-Fi apparaten magnetrons of andere draadloze apparatuur Gevorderde gebruikers kunnen ervoor kiezen om een ander kanaal te kiezen via het Instellingen scherm
Ik heb last van de volgende symptomen Het capaciteit deelvenster van het bedieningspaneel toont geen enkele
waarde zelfs niet na lang wachten Als ik de schijf aansluit op de USB poort van mijn computer vertelt Windows
mij dat ik scandisk uit moet voeren Mijn schijf toont geen enkel mediabestand op mijn mediaspeler Het Openbare gedeelte is niet toegankelijk via een client computer
Waarschijnlijk is de My Passport Wireless drive losgekoppeld van de USB poort zonder deze veilig te verwijderen Om dit probleem op te lossen kunt u scandisk op een Windows computer gebruiken Zie Kennisbank Antwoord 11742 voor meer informatie
Accu en prestaties
Mijn schijf laadt niet op Als de schijf is aangesloten op uw computer middels een USB connectie levert de
USB poort niet genoeg stroom om de accu op te laden Steek de schijf in het stopcontact met de USB stroomadapter om hem alsnog op te laden
Als de temperatuur te laag of te hoog is zal de accu niet opladen Zorg ervoor dat de schijf afkoelt of opwarmt zoals nodig
Als de schijf in gebruik is laadt de accu ook niet op
Ik wil dat de accu langer meegaat
Stel de accu in op Levensduur Accu modus op de Hardware pagina om de levensduur van de accu te verlengen als u geen maximale prestaties nodig heeft Om deze wijziging door te voeren start u de schijf opnieuw op
Mijn schijf blijft het draadloos netwerk uitschakelen
Om de accu langer mee te laten gaan zet de schijf automatisch het draadloze netwerk uit na een minuut van inactiviteit en gaat naar stand-by modus Druk op de Aan-Uit-knop om het draadloze netwerk weer aan te zetten Als de Wi-Fi LED blauw oplicht is de schijf weer klaar voor een verbinding
Hoe haal ik maximale stream prestaties uit mijn schijf Laat de schijf prioriteit geven aan stream prestaties met de Prestatie modus op de
Hardware pagina Sluit de schijf aan op een stroombron zodat de accu genoeg stroom heeft om te
streamen Aangezien Wireless-N met MIMO (2x2) is ingebouwd in de schijf moeten de
apparaten en het draadloze netwerk waarmee je verbindt MIMO ondersteunen Verbind de draadloze schijf direct via de Direct Verbinding modus om onbekend
netwerkverkeer en -storingen te voorkomen
PROBLEMEN EN OPLOSSINGEN
56 MY PASSPORT WIRELESSGEBRUIKERSHANDLEIDING
De draadloze snelheid is trager dan normaal Het apparaat staat wellicht in Accu Levensduur modus de prestaties worden
verminderd om de levensduur van de accu te verlengen De accu heeft niet genoeg stroom Er komt misschien storing door uw omgeving die het Wi-Fi kanaal of de Wi-Fi
bandbreedte van de schijf stoort aangezien deze met 24Ghz band werkt Deze storing kan worden veroorzaakt door Wi-Fi apparaten magnetrons of andere draadloze apparatuur Gevorderde gebruikers kunnen ervoor kiezen om een ander kanaal te kiezen bij Instellingen
U gebruikt wellicht clients of netwerken zonder een Wireless-N MIMO verbinding of een trager draadloos netwerk (bijv 80211g or 80211b)
Mijn schijf wil niet opstarten
Zorg ervoor dat de accu is opgeladen Als de schijf een lange tijd niet is gebruikt kan de accu te leeg zijn en moet deze eerst worden opgeladen voordat de schijf op kan starten
Schijf Indeling
Kan ik de schijf formatteren voor een ander bestandssysteem
Ja u kunt de schijf formatteren naar NTFS FAT32 en HFS+
Mijn schijf wordt niet gevonden door een ander apparaat als de schijf is aangesloten via een USB poort
My Passport Wireless is voor-geformatteerd als een exFAT bestandssysteem Sommige apparaten (zoals computers met Windows XP of de WD TV mediaspeler) ondersteunen dit bestandssysteem wellicht niet Voor meer informatie over dit probleem zie antwoord-id 11742 in de Kennisbank
APPENDIX A TECHNISCHE SPECIFICATIES
57 MY PASSPORT WIRELESSGEBRUIKERSHANDLEIDING
Appendix A Technische SpecificatiesCapaciteit 500 GB 1 TB 2 TB
Wi-Fi protocol Werkt met 80211bgn (20 MHz band)OntvangtVerzendt in 24 GHz band
Ondersteunde protocollen SMB AFP UPnP FTP
Interface USB 30 max 5 MbsUSB 20 tot 480 MbsSD 20 tot 25 MBs
Voor USB 30-snelheid zijn een USB 30-host en gecertificeerde USB 30-kabel nodigUSB 30 18-inch kabel
Compatibiliteit
Opmerking de compatibiliteit kan varieumlren afhankelijk van de hardwareconfiguratie en het besturingssysteem van de gebruiker
Besturingssystemenbull Windows 8
bull Windows 7
bull Windows Vista
bull Mac OS X Mavericks
bull Mac OS X Mountain Lion
bull Mac OS X Lion
bull Mac OS X Snow Leopard
Browsers
bull Internet Explorer 80 of hoger op ondersteunde Windows-computers
bull Safari 60 of hoger op ondersteunde Mac-computers
bull Firefox 21 of hoger op ondersteunde Windows- en Mac-computers
bull Google Chrome 27 of hoger op ondersteunde Windows- en Mac-computers
DLNAregUPnPreg-apparaten voor streamen over internetverbinding
Fysieke afmetingen
Breedte
500 GB1 TB2 TB
86 mm (339 in)86 mm (339 in)86 mm (339 in)
Lengte
500 GB1 TB2 TB
86 mm (339 in)86 mm (339 in)86 mm (339 in)
Hoogte
500 GB1 TB2 TB
218 mm (086 in)244 mm (096 in)298 mm (117 in)
APPENDIX A TECHNISCHE SPECIFICATIES
58 MY PASSPORT WIRELESSGEBRUIKERSHANDLEIDING
Gewicht
500 GB1 TB2 TB
055 lb (025 kg)060 lb (027 kg)077 lb (035 kg)
Voeding
AC Ingangsspanning (AC adapter)
Invoerwisselfrequentie
Ingangsspanning 90V tot 260 VAC
Ingangsfrequentie 47 tot 63 Hz
Temperatuur Bedrijfstemperatuur 0degC tot 35degC (32degF tot 95degF) Temperatuur bij stilstand -20 degC tot 60degC (-40degF tot 140degF)
Vochtigheid Vochtigheid bij gebruik 10-80 (condenseert niet)Vochtigheid bij stilstand 5-90
Hoogte Tot 10000 MSL
Drive formaat exFAT
RoHS-compatibel Ja
APPENDIX B COMPATIBELE MEDIA-INDELINGEN
59 MY PASSPORT WIRELESSGEBRUIKERSHANDLEIDING
Appendix B Compatibele media-indelingen
DLNA Bestandsindelingen
Opmerking Sommige apparaten ondersteunen mogelijk niet het afspelen van al deze bestanden Raadpleeg de gebruikershandleiding van uw apparaat om te lezen welke indelingen ondersteund worden
Indelingen compatibel met de WD My Cloud App
Opmerking Ga naar de HelpFAQ sectie voor elk platform om de ondersteunde soorten te vinden
Audio MP3 WMA WAV LPCM OGG vorbis FLAC M4A M4B 3GP AAC MP2 AC3 MPA MP1 AIF
Video 3GP 3GPH2633GPH2643GPMPEg-4 ASF ASFWMV AVI AVIDivX AVIFull Frame AVIMPEG-1 AVIMPEG-2 AVIMPEG-4
AVIWMV AVIXviD DivX DV DVR-MS DVR-MSAC-3 Audio DVR-MSMP1 Audio FLV M1V M2TS M4P M4V MKV MKVDivX MKVFull Frame MKVMPEG-1 MKVMPEG-2
MKVMPEG-4 MKVXviD MOV MP4 MPE MPEG1 MPEG2 MPEG4 MPG MTS QT RM TS TSTPM2T VDR VOB WMV Xvid
Afbeelding JPEG PNG TIF BMP
iOS
Foto jpg png gif tiff bmp
Video mov mp4 m4v
Muziek mp3 m4a aiff wav
Android
Foto jpg png gif tiff bmp
Video Hangt af van de applicatie van een derde partij waarmee video op dit mobiele apparaat wordt afgespeeld
Muziek mp3 (ondersteuning voor m4a wma wav en aiff toegevoegd in versie 31 - vereist Android 40 of hoger)
APPENDIX C CONFORMITEIT EN GARANTIE-INFORMATIE
60 MY PASSPORT WIRELESSGEBRUIKERSHANDLEIDING
Appendix C Conformiteit en garantie-informatieDeze bijlage bevat de volgende onderwerpen
Wettelijke conformiteitVeilig gebruik van de accuGNU General Public License (ldquoGPLrdquo)
Wettelijke conformiteit
Federal Communications Commission (FCC) Klasse B-informatieHet gebruik van dit apparaat is onderhevig aan de twee volgende voorwaarden
1 Dit apparaat mag geen schadelijke storing veroorzaken2 Dit apparaat mag geen ontvangen storing accepteren inclusief storing die een
onwenselijke werking kan veroorzaken
Deze apparatuur is getest en in overeenstemming bevonden met de eisen voor een digitaal apparaat van Klasse B conform Deel 15 van de FCC-bepalingen Deze normen bieden redelijke garantie tegen schadelijke storingen bij installatie in een woonomgeving Deze apparatuur genereert gebruikt en kan radiofrequentie-energie uitstralen en kan indien niet conform de instructies van de fabrikant geiumlnstalleerd en gebruikt ernstige storing van radio-ontvangst veroorzaken Er is echter geen garantie dat er geen storing zal optreden in een bepaalde installatie Als deze apparatuur schadelijke storing aan radio- of televisieontvangst veroorzaakt wat kan worden vastgesteld door het uit- en aanzetten van de apparatuur wordt u verzocht om de storing te verhelpen door eacuteeacuten van de volgende maatregelen Richt de ontvangstantenne in een andere richting of verplaats de antenne Vergroot de afstand tussen de apparatuur en de ontvanger Sluit de apparatuur aan op een stopcontact van een andere groep dan waarop de
ontvanger is aangesloten Raadpleeg de verkoper of een ervaren radio-televisiemonteur voor hulpIndien zonder de uitdrukkelijke goedkeuring van WD veranderingen of wijzigingen worden uitgevoerd kan het recht op het gebruik van het apparaat komen te vervallen
Opmerking De landcodeselectie is alleen beschikbaar voor modellen buiten de VS en is niet beschikbaar voor alle modellen in de VS In overeenstemming met de FCC-regelgeving moeten alle WiFi-producten die in de VS in de handel worden gebracht alleen op Amerikaanse werkingskanalen worden vastgelegd
Reglementaire informatievrijwaring
De installatie en het gebruik van dit draadloze LAN-apparaat moet strikt in overeenstemming zijn met de instructies die zijn bijgesloten in de gebruikersdocumentatie bij dit product Indien veranderingen of wijzigingen aan dit apparaat (inclusief de antennes) zonder de uitdrukkelijke goedkeuring van de fabrikant worden uitgevoerd kan het recht op het gebruik van het apparaat komen te vervallen De fabrikant is niet verantwoordelijk voor enige radio- of televisiestoring die wordt veroorzaakt door niet-goedgekeurde aanpassing van dit apparaat of door de vervanging van de aansluitingskabels van een apparatuur anders dan voorgeschreven door de fabrikant Het is de verantwoordelijkheid van de gebruiker om alle storing te corrigeren die wordt veroorzaakt door dergelijke niet-goedgekeurde aanpassing vervanging of aansluiting De fabrikant en zijn geautoriseerde wederverkopers en
APPENDIX C CONFORMITEIT EN GARANTIE-INFORMATIE
61 MY PASSPORT WIRELESSGEBRUIKERSHANDLEIDING
distributeurs zijn niet aansprakelijk voor enige schade of overtreding van wettelijke voorschriften als gevolg van het niet naleven van deze richtlijnen
VOORZICHTIG Om te voldoen aan de FCC-vereisten voor blootstelling aan radiostraling moet de voor deze zender gebruikte antenne zo zijn geiumlnstalleerd dat er een afstand van ten minste 20 cm van alle personen is en mag de antenne niet samen met een andere antenne of zender worden geplaatst
Het product voldoet aan de FCC draagbare RF blootstellingslimiet ingesteld voor een onbeheerde omgeving en is veilig voor het beoogde gebruik zoals beschreven in deze handleiding Verdere vermindering van RF blootstelling wordt bereikt door het product zo ver mogelijk weg van het lichaam van de gebruiker te houden of door een lagere uitvoerspanning in te stellen als dit mogelijk is
Industry Canada (IC)Dit apparaat voldoet aan RSS-210 van de Industry Canada Rules Het gebruik is onderhevig aan de volgende twee voorwaarden
1 Dit apparaat mag geen storing veroorzaken2 Dit apparaat mag geen storing accepteren inclusief storing die een onwenselijke
werking van het apparaat kan veroorzaken
Het product voldoet aan de FCC draagbare RF blootstellingslimiet ingesteld voor een onbeheerde omgeving en is veilig voor het beoogde gebruik zoals beschreven in deze handleiding Verdere vermindering van RF blootstelling wordt bereikt door het product zo ver mogelijk weg van het lichaam van de gebruiker te houden of door een lagere uitvoerspanning in te stellen als dit mogelijk is
Dit apparaat is ontworpen om te werken met een antenne die een maximale vermogen heeft van 2dBi Een antenne met een hoger vermogen is strikt verboden volgens de regels van Industry Canada De vereiste antenne-impedantie is 50 ohm
Om mogelijke radiostoring voor andere gebruikers te voorkomen moeten het antennetype en het vermogen ervan zo worden gekozen dat het equivalent isotropisch uitgestraald vermogen niet hoger is dan nodig is voor succesvolle communicatie
BELANGRIJKE OPMERKING
Verklaring stralingsblootstelling
Dit apparaat voldoet aan de blootstellingslimieten van IC die bepaald zijn voor een ongecontroleerde omgeving Deze apparatuur moet worden geplaatst en bediend met een minimale afstand van 20 cm tussen de zender en uw lichaam
Het product voldoet aan Canadarsquos draagbare RF blootstellingslimiet ingesteld voor een onbeheerde omgeving en is veilig voor het beoogde gebruik zoals beschreven in deze handleiding Verdere vermindering van RF blootstelling wordt bereikt door het product zo ver mogelijk weg van het lichaam van de gebruiker te houden of door een lagere uitvoerspanning in te stellen als dit mogelijk is
Deacuteclaration drsquoexposition aux radiations
Ce dispositif est conforme agrave la norme CNR-210 drsquoIndustrie Canada applicable aux appareils radio exempts de licence
Son fonctionnement est sujet aux deux conditions suivantes
(1) le dispositif ne doit pas produire de brouillage preacutejudiciable et
(2) ce dispositif doit accepter tout brouillage reccedilu y compris un brouillage susceptible de provoquer un fonctionnement indeacutesirable
APPENDIX C CONFORMITEIT EN GARANTIE-INFORMATIE
62 MY PASSPORT WIRELESSGEBRUIKERSHANDLEIDING
Le produit est conforme aux limites drsquoexposition pour les appareils portables RF pour les Etats-Unis et le Canada eacutetablies pour un environnement non controcircleacute Cet eacutequipement doit ecirctre installeacute et utiliseacute avec un minimum de 20 cm de distance entre la source de rayonnement et votre corps
Le produit est sucircr pour un fonctionnement tel que deacutecrit dans ce manuel La reacuteduction aux expositions RF peut ecirctre augmenteacutee si lrsquoappareil peut ecirctre conserveacute aussi loin que possible du corps de lrsquoutilisateur ou que le dispositif est reacutegleacute sur la puissance de sortie la plus faible si une telle fonction est disponible
CAN ICES-3(B)NMB-3B Statement
Cet appareil numeacuterique de la classe B est conforme agrave la norme NMB-3(B) du Canada
Dit apparaat aan Canadese ICES-3(B)
Veiligheidsnaleving
Goedgekeurd voor de VS en Canada CANCSA-C222 No 60950-1 UL 60950-1 Safety of Information Technology Equipment
Toegelaten voor de Verenigde Staten en Canada CANCSA-C222 No 60950-1 Sucircreteacute drsquoeacutequipement de technologie de lrsquoinformation
Dit product moet worden gevoed door een dubbel geiumlsoleerde geregistreerde stroombron met beperkt vermogen of een direct aansluitbare voedingseenheid gemarkeerd met lsquoClass 2rsquo
Dit apparaat is uitsluitend voor gebruik met de compatibele UL-geregistreerde AC-adapter
Cet appareil nrsquoest destineacute qursquoa` des adaptateur compatibles marqueacutes ldquoUL Listedrdquo
CE-compliantie voor EuropaDe werking van dit apparaat is onderworpen aan de volgende nationale regelgeving en is mogelijk verboden te gebruiken wanneer bepaalde beperkingen worden toegepast
Markering met het CE-symbool geeft aan dat dit systeem voldoet aan de toepasselijke richtlijnen van de Europese Unie inclusief de EMC-richtlijn (2004108EG) (19995EG) de richtlijn voor laagspanning (200695EG) de EvP-richtlijn (200532EG) en de RoHS-richtlijn 201165EU Er is een conformiteitsverklaring opgesteld in overeenstemming met de toepasselijke richtlijnen dat in bezit is bij Western Digital Europa
Подтверждение соответствия Минкомсвязи России Декларация соответствия Д-РД-2985 от 10092014 года действительна до 10092020 года зарегистрирована в Федеральном агентстве связи 19092014 года
APPENDIX C CONFORMITEIT EN GARANTIE-INFORMATIE
63 MY PASSPORT WIRELESSGEBRUIKERSHANDLEIDING
VCCI Statement
Conformiteit met milieuwetten (China)
Veilig gebruik van de accuDit product bevat een oplaadbare niet-vervangbare lithium-ion accu De levensduur van de accu hangt af van het model de gebruiksomstandigheden en de instellingen van het product
Hier volgen enkele voorzorgsmaatregelen wat betreft veiligheid en gebruik Gooi het product op een juiste manier weg Haal het product niet uit elkaar het bevat geen onderdelen die gerepareerd kunnen
worden door gebruikers Stel het product niet bloot aan water hitte vuur en sla het product niet op in direct
zonlicht Gebruik alleen de oplader die bij het product is geleverd Laat het product niet vallen of stel het op enig andere wijze bloot aan schokken Vermijd contact met huid en ogen als een cel lekt Als het vloeistof toch contact heeft
gemaakt was grondig met water en zoek onmiddellijk medische zorg Laad de accu niet voor langere tijd op De accu werkt het beste bij 20degC+5 degC Bewaar de originele product-handleidingen voor latere naslag
APPENDIX C CONFORMITEIT EN GARANTIE-INFORMATIE
64 MY PASSPORT WIRELESSGEBRUIKERSHANDLEIDING
Garantie-informatie
Service verkrijgenWD waardeert u als klant en stelt alles in het werk om u de beste service te leveren Mocht dit product onderhoud vereisen neem dan contact op met de leverancier van wie u het product gekocht heeft of bezoek onze website voor productondersteuning op httpsupportwdcom voor informatie over het verkrijgen van service of een Return Material Authorization (RMA toestemming tot retournering van materiaal) Als wordt vastgesteld dat het product mogelijk defect is ontvangt u een RMA-nummer en instructies voor het retourneren van het product Retourzendingen waarvoor geen voorafgaande toestemming is verkregen (maw zonder RMA-nummer) worden op kosten van de koper geretourneerd Retourzendingen met voorafgaande toestemming moeten op kosten van de koper en verzekerd verzonden worden in een goedgekeurde verzenddoos naar het adres dat in de verzenddocumentatie vermeld staat U dient de originele doos en verpakkingsmaterialen te bewaren voor opslag of verzending van uw WD-product Als u exact wilt weten hoe lang de garantie geldig is controleert u de vervaldatum van de garantie (serienummer vereist) op httpsupportwdcom WD aanvaardt geen aansprakelijkheid voor verlies van gegevens (ongeacht de oorzaak) herstel van verloren gegane gegevens of gegevens die zijn opgeslagen op producten die aan haar in bewaring zijn gegeven
Beperkte garantieWD garandeert dat het product bij normaal gebruik tijdens de hieronder vermelde periode vrij is van materiaalfouten en fouten door vakmanschap en derhalve voldoet aan de specificaties van WD De duur van uw beperkte garantie hangt af van het land waarin uw product is aangeschaft De periode van uw beperkte garantie is twee jaar in Noord- Zuid- en Centraal Amerika twee jaar in Europa het Midden-Oosten en Afrika en twee jaar in Pacifisch-Azieuml tenzij door de wet anders opgelegd Deze beperkte garantieperiode start op de aankoopdatum zoals vermeld op de kassabon WD is niet aansprakelijk voor producten die worden geretourneerd wanneer WD bepaalt dat het product van WD is gestolen of dat het genoemde defect a) niet aanwezig is b) niet op redelijke wijze kan worden verholpen door schade die zich heeft voorgedaan voordat WD het product ontving of c) te wijten is aan misbruik onjuiste installatie wijziging (inclusief verwijdering of vernietiging van labels en het openen of verwijderen van externe behuizingen tenzij het product op de lijst voor producten met beperkte onderhoudsmogelijkheden voor gebruikers staat en de specifieke wijziging binnen de van toepassing zijnde instructies valt zoals beschreven op httpsupportwdcom) ongeluk of verkeerde hantering terwijl het product in het bezit is van iemand anders dan WD Onderhevig aan de bovenstaande beperkingen betreft de enige en uitsluitende garantie waartoe u gerechtigd bent het herstel of de vervanging van het product tijdens de hierboven vermelde garantieperiode en dit naar goeddunken van WD
De voorgaande beperkte garantie is de enige garantie die door WD geboden wordt en geldt uitsluitend voor producten die als nieuw verkocht worden De in deze garantievoorwaarden geboden verhaalsmogelijkheden vervangen a) alle andere verhaalsmogelijkheden en garantievormen hetzij uitdrukkelijk impliciet of statutair inclusief maar niet beperkt tot impliciete garanties van verkoopbaarheid of geschiktheid voor een bepaald doel en b) alle verplichtingen en vormen van aansprakelijkheid van WD voor schade inclusief maar niet beperkt tot incidentele gevolg- of speciale schade financieumlle verliezen winstderving of gemaakte kosten of verloren gegevens als gevolg van of in verband met de aankoop het gebruik of de prestatie van het product zelfs indien WD is gewezen op de mogelijkheid van zulke schade In de Verenigde Staten staan sommige staten uitsluiting of beperking van incidentele of gevolgschade niet toe zodat het mogelijk is dat de bovenstaande
APPENDIX C CONFORMITEIT EN GARANTIE-INFORMATIE
65 MY PASSPORT WIRELESSGEBRUIKERSHANDLEIDING
beperkingen in uw geval niet gelden Deze garantie biedt u specifieke rechten en het is mogelijk dat u nog andere rechten hebt omdat deze van staat tot staat verschillen
GNU General Public License (ldquoGPLrdquo)De in dit product aanwezige firmware kan software van derden bevatten waarvoor een licentie geldt onder de GPL of Lesser General Public License (lsquoLGPLrsquo) (gezamenlijk lsquoGPL Softwarersquo) en niet de licentieovereenkomst voor eindgebruikers van Western Digital In overeenstemming met de GPL indien van toepassing 1) de broncode voor de GPL-software kan kosteloos worden gedownload vanaf httpsupportwdcomdownloadgpl of is verkrijgbaar op cd voor een nominale prijs vanaf httpsupportwdcomdownloadgpl of door te bellen met de klantenservice binnen drie jaar na datum van aankoop 2) u mag de GPL-software hergebruiken opnieuw distribueren en modificeren 3) met betrekking tot uitsluitend de GPL-software wordt geen garantie gegeven in de mate die door de wet is toegestaan en 4) een kopie van de GPL is hierbij inbegrepen kan worden verkregen vanaf t httpwwwgnuorg en kan ook worden gevonden op httpsupportwdcomdownloadgpl
Het wijzigen of bewerken van de Software inclusief maar niet beperkt tot eventuele Open Source-software geschiedt volledig op eigen risico Western Digital is niet aansprakelijk voor dergelijke wijzigingen en bewerkingen Western Digital biedt geen ondersteuning voor enig product waarvan u de door Western Digital geleverde Software hebt gewijzigd of hebt getracht te wijzigen
De informatie die door WD wordt verstrekt wordt verondersteld accuraat en betrouwbaar te zijn WD aanvaardt echter geen verantwoordelijkheid voor het gebruik ervan of voor inbreuk op patenten of andere rechten van derde partijen die uit het gebruik kan voortvloeien Er wordt geen impliciete of andere garantie verstrekt onder welke patenten of patentrechten van WD dan ook WD behoudt zich het recht voor de specificaties op elk moment zonder kennisgeving te wijzigen
Western Digital WD het WD logo en My Passport zijn geregistreerde handelsmerken van Western Digital Technologies Inc in de VS en andere landen WD Drive Utilities en Data Lifeguard zijn handelsmerken van Western Digital Technologies Inc in de VS en andere landen Apple Mac OS X en Time Machine zijn merken van Apple Inc gedeponeerd in de VS en andere landen Thunderbolt en het Thunderbolt-logo zijn merken van Intel Corporation in de VS enof andere landen Eventuele andere merken in dit document behoren toe aan andere bedrijven De weergegeven afbeelding kan afwijken van het daadwerkelijke product
copy 2014 Western Digital Technologies Inc Alle rechten voorbehouden
Western Digital 3355 Michelson Drive Suite 100 Irvine California 92612 VS 4779-705118-G01 Sept 2014
- WD-service en -ondersteuning
-
- Online-ondersteuning krijgen
- Contact opnemen met de technische ondersteuning van WD
-
- Het WD-product registreren
- Info over uw opslagapparaat van WD
-
- Functies
- Voorzorgsmaatregelen
- Inhoud van het pakket
- Optionele accessoires
- Over het Online leercentrum
- Compatibiliteit
-
- Besturingssystemen
- Webbrowsers
-
- Beschrijving van het uiterlijk
-
- De LEDrsquos en Knoppen begrijpen
-
- AanUit- en Accustatus-LED
- Wi-Fi-LED
- Ander LED-gedrag
- Knoppen
-
- De draadloze schijf instellen
-
- De schijf aanzetten
- De schijf voor het eerst instellen
-
- Met een computer en webbrowser
- Over het bedieningspaneel
- WD My Cloud App gebruiken met een mobiel apparaat
-
- Het Bedieningspaneel gebruiken
-
- Het Bedieningspaneel openen
- Bedieningspaneel-startpagina
- Pictogrammen
-
- Informatiepictogrammen
- Navigatiepictogrammen
-
- De status van de schijf controleren
-
- Capaciteit Paneel
- Accu Paneel
- Verbindingstype Paneel
-
- De schijf aansluiten
-
- Verbindingenoverzicht
- Een Wi-Fi Direct-verbinding maken
-
- Een webbrowser gebruiken om draadloos verbinding te maken
- WD My Cloud-app gebruiken om draadloos verbinding te maken met een mobiel apparaat
-
- Verbinding maken met een Wi-Fi-netwerkinternet
-
- Verbinding maken met een Wi-Fi-netwerk
- De Wi-Fi-verbinding verbreken
- De Wi-Fi-verbinding delen en bewerken
-
- De geavanceerde Wi-Fi instellingen van uw schijf bekijken en veranderen
-
- Bestanden op uw schijf zetten
-
- Bestanden op de schijf zetten
-
- Een USB verbinding gebruiken om bestanden op de schijf te zetten
- Bestanden op de schijf zetten via een Wi-Fi verbinding
-
- Een compatibele draadloze camera gebruiken
- Een back-up maken van een computer op de schijf
-
- WD SmartWaretrade (alleen Windows)
- Een back-up maken van een Mac-computer
-
- Een SD Kaart met de Schijf gebruiken
-
- Bestanden van een SD kaart verplaatsen of kopieumlren
- Bestanden bekijken die van een SD kaart zijn geiumlmporteerd
- Bestanden op een SD kaart bekijken
-
- Videorsquos fotorsquos en muziek afspelenstreamen
-
- De schijf als mediaserver gebruiken
- Het streamen van media inschakelen
-
- DLNA
- Media Tellen
-
- Uw bestanden bekijken met mediaspelers
-
- WD-mediaspelers
- Andere mediaspelers
-
- De schijf gebruiken met een DLNA-geschikte mobiele app
-
- De accu gebruiken
-
- Levensduur of prestaties van de accu verbeteren
- De accu opladen
- Accu status zien als de schijf uit staat
-
- Administratieve Functies uitvoeren
-
- Het Wachtwoord en de naam van het Apparaat wijzigen
- De Taal veranderen
- Soorten toegang instellen
- De Schijf Vergrendelen
- Opnieuw opstarten en afsluiten
-
- Uw Harde Schijf en Wachtwoord Herstellen
-
- De schijf handmatig herstellen
- De Fabrieksinstellingen herstellen met de dashboard
-
- Firmware bijwerken
-
- Bijwerken met Beschikbare Firmware
- Een handmatige update uitvoeren
-
- Ondersteuning krijgen
-
- Ondersteuning pagina
-
- Systeemrapporten
- Diagnostiek
- Productverbeteringsprogramma
-
- Problemen en Oplossingen
-
- Wachtwoord
- Naam
- Aansluitingen
- Accu en prestaties
- Schijf Indeling
-
- Appendix A Technische Specificaties
- Appendix B Compatibele media-indelingen
-
- DLNA Bestandsindelingen
- Indelingen compatibel met de WD My Cloud App
-
- Appendix C Conformiteit en garantie-informatie
-
- Wettelijke conformiteit
-
- Federal Communications Commission (FCC) Klasse B-informatie
- Industry Canada (IC)
- CE-compliantie voor Europa
- VCCI Statement
- Conformiteit met milieuwetten (China)
-
- Veilig gebruik van de accu
- Garantie-informatie
-
- Service verkrijgen
- Beperkte garantie
-
- GNU General Public License (ldquoGPLrdquo)
-

EEN SD KAART MET DE SCHIJF GEBRUIKEN
38 MY PASSPORT WIRELESSGEBRUIKERSHANDLEIDING
Bestanden bekijken die van een SD kaart zijn geiumlmporteerdOpmerking U kunt niet alleen bestanden die zijn geiumlmporteerd van een SD kaart
bekijken op een computer maar ook met de WD My Cloud mobiele app Om de mobiele app te gebruiken moet u de inhoud eerst op de My Passport Wireless schijf synchroniseren
1 Op uw computer opent u het Verkenner (PC) of Finder (Mac) scherm2 Voer eacuteeacuten van de volgende handelingen uit
Voor een Windows computer in het linker paneel van het Bestandsverkenner scherm klik op Netwerk gt MYPASSPORT gt Publiek gt SD Card Imports
Voor een Mac in het linker paneel van het Finder scherm in het SHARED gedeelte dubbelklik op MYPASSPORT gt Publiek gt SD Card Imports
EEN SD KAART MET DE SCHIJF GEBRUIKEN
39 MY PASSPORT WIRELESSGEBRUIKERSHANDLEIDING
Bestanden op een SD kaart bekijken1 Op uw computer opent u het Verkenner (PC) of Finder (Mac) scherm2 Voer eacuteeacuten van de volgende handelingen uit
Voor een Windows computer in het linker paneel van het Bestandsverkenner scherm klik op Netwerk gt MYPASSPORT gtSD
Voor een Mac in het linker paneel van het Finder scherm in het SHARED gedeelte dubbelklik op MYPASSPORT gt SD
VIDEOrsquoS FOTOrsquoS EN MUZIEK AFSPELENSTREAMEN
40 MY PASSPORT WIRELESSGEBRUIKERSHANDLEIDING
Videorsquos fotorsquos en muziek afspelenstreamenDe schijf als mediaserver gebruikenHet streamen van media inschakelenDe schijf gebruiken met een DLNA-geschikte mobiele app
De schijf als mediaserver gebruikenOpmerking Zie de specifieke gebruikershandleiding van het DLNA-media-
apparaat voor instructies over het aansluiten van een DLNA-apparaat op uw LAN zodat u toegang hebt tot de inhoud van het My Passport Wireless apparaat Ga naar httpwwwdlnaorg voor een lijst van DLNA-gecertificeerde apparaten en voor verdere informatie
De My Passport Wireless schijf kan worden ingesteld als uw thuis DLNA media server De schijf streamt fotorsquos muziek en videorsquos naar DLMA-compatibele apparaten zodat u makkelijk media op een apparaat kun afspelen DLNA-compatibele apparaten zoeken naar media op de schijf als streamen is ingeschakeld op de Media pagina Streaming is standaard ingeschakeld
Als streamen is ingeschakeld kunt u uw multimedia-bestanden gewoon naar uw My Passport Wireless schijf sturen en u bent klaar om media te streamen en te bekijken op uw thuisbioscoop spelcomputers (bijvoorbeeld Xbox 360reg of PlayStationreg 3) WD TV Livereg-mediaspeler of DLNAreg 20-digitale media-adapters) en andere pcrsquos op uw thuis- of kantoornetwerk
Als u een DLNA server of mediaspeler (bijvoorbeeld VidOn of Skifta) op uw mobiele telefoon of ander mobiel apparaat heeft kan de My Passport Wireless schijf media er naar toe streamen Bezoek httpwwwdlnaorg voor meer informatie over DLNA
Het streamen van media inschakelenOp de Media pagina kunt u media streaming in- of uitschakelen uw media database op de My Passport Wireless schijf vernieuwen of opnieuw opbouwen en het aantal foto- video- en muziekbestanden op de schijf zien
1 Om de Media pagina weer te geven klikt u op Media op de navigatiebalk
18
VIDEOrsquoS FOTOrsquoS EN MUZIEK AFSPELENSTREAMEN
41 MY PASSPORT WIRELESSGEBRUIKERSHANDLEIDING
DLNA
In de DLNA sectie van deze pagina kunt u media streaming in- of uitschakelen en de DLNA database opnieuw opbouwen De schijf ververst en herbouwt de DLNA database automatisch maar u kunt dit ook handmatig doen als u denkt dat er fouten in de database zitten
1 In de DLNA Server sectie zorg ervoor dat de Streaming knop Aan staat 2 Klik op eacuteeacuten van de volgende om de DLNA database te vernieuwen of te herbouwen
Verversen Zoekt naar wijzigingen in uw mediabibliotheken Herbouwen Herbouwt de database geheel opnieuw op Het opnieuw opbouwen
van de DLNA-serverdatabase kan enige tijd duren afhankelijk van het aantal muziek- en videobestanden en hun grootte
Media Tellen
Deze sectie van het scherm toont het aantal video- muziek- foto- en andere bestanden die op de My Passport Wireless schijf staan Deze status is handig als u bestanden naar de schijf kopieert - u kunt het totaal aantal verplaatste bestanden zien
Opmerking Voor informatie over het gebruik van SD-kaarten zie ldquoBestanden van een SD kaart verplaatsen of kopieumlrenrdquo op pagina 37
Uw bestanden bekijken met mediaspelersZodra u uw bestanden naar de My Passport Wireless schijf heeft gekopieerd sluit u de schijf aan op uw thuisnetwerk of direct op uw mediaspeler U kunt verschillende mediaspelers gebruiken om media te streamen Bekijk Antwoord 11737 in de Kennisbank voor informatie over apparaten die gegarandeerd compatibel zijn met deze schijf
WD-mediaspelersU kunt verschillende WD TV en WD Mediaspelers aansluiten op de My Passport Wireless schijf of thuisnetwerk voor toegang tot mediabestanden die op de My Passport Wireless schijf staan Voor details over het gebruik van een WD-mediaspeler voor toegang tot de bestanden op uw schijf raadpleegt u de handleiding van uw WD-mediaspeler
VIDEOrsquoS FOTOrsquoS EN MUZIEK AFSPELENSTREAMEN
42 MY PASSPORT WIRELESSGEBRUIKERSHANDLEIDING
Andere mediaspelersHieronder vindt u algemene stappen voor het instellen van apparaten zoals digitale fotolijstjes Blu Ray-spelers op het netwerk aangesloten tvrsquos en Digital Media Adapters
1 Zorg ervoor dat uw My Passport Wireless schijf aangesloten is op uw Wi-Fi thuisnetwerk of op een hotspot of gedeeld wordt
2 Zorg ervoor dat de schijf aan staat 3 Volg de gebruikersinstructies van uw mediaspeler om verder te gaan door iedere eerste
instelling of installatie van stuurprogrammarsquos 4 Scan en detecteer met behulp van de navigatiefunctie van uw speler de My Passport
Wireless schijf op uw netwerk 5 Afhankelijk van de speler die u hebt moet u mogelijk naar een Instellingen
Netwerkinstellingen pagina op het gebruikerspaneel gaan om de verbinding tot stand te brengen voordat uw speler verbinding kan maken met uw My Passport Wireless schijf Raadpleeg de gebruikershandleiding van uw speler voor specifieke instructies
De schijf gebruiken met een DLNA-geschikte mobiele appDe My Passport Wireless schijf heeft een ingebouwde DLNA server Mobiele apps met DLNA ondersteuning in de Apple App store of Google Play kunnen bestanden op de schijf bekijken en openen
1 Maak verbinding met de My Passport Wireless schijf2 Open de applicatie (Zie Kennisbank artikel 11736 voor een lijst van applicaties)3 Zoek voor mediaservers en selecteer er eacuteeacuten4 Stream de mediabestanden
DE ACCU GEBRUIKEN
43 MY PASSPORT WIRELESSGEBRUIKERSHANDLEIDING
De accu gebruikenDit hoofdstuk behandelt de volgende onderwerpen
Levensduur of prestaties van de accu verbeterenDe accu opladenAccu status zien als de schijf uit staat
Levensduur of prestaties van de accu verbeterenMet het Hardware scherm kunt u de levensduur van de accu of de prestaties van de schijf verbeteren
1 Om de Hardware pagina weer te geven klikt u op Hardware op de navigatiebalk
2 In de accu sectie heeft u twee opties U kunt instellen dat de accu langer meegaat maar dat bestanden langzamer verwerkt worden of de verwerking van bestanden versnellen waardoor de accu sneller leeg gaat
Om te zorgen dat de accu voldoende stroom vasthoudt klik op Levensduur Accu Om het verwerken van bestanden te optimaliseren klik op PrestatiesEr is geen verschil tussen de twee opties als uw My Passport Wireless schijf is aangesloten op een stopcontact en op netvoeding draait
19
DE ACCU GEBRUIKEN
44 MY PASSPORT WIRELESSGEBRUIKERSHANDLEIDING
De accu opladen
1 Verbind eacuteeacuten uiteinde van de kabel (bijgeleverd in de doos) in de USB poort van de schijf en het andere uiteinde in de adapter (bijgeleverd in de doos)
2 Steek de netadapter in een stopcontact3 De LEDrsquos beginnen met knipperen De Aanuit en Accu Status LED knippert en verandert
van kleur terwijl de schijf wordt opgeladen De LED kleur geeft de hoeveelheid stroom in de accu aan Als de Aanuit en Accu Status LED helemaal blauw is is de schijf volledig opgeladen (Zie ldquoDe LEDrsquos en Knoppen begrijpenrdquo op pagina 5)
Andere manieren om te zien dat de schijf wordt opgeladen Op de Startpagina wordt een bliksem-icoontje getoond op het Accu paneel Op de Hardware pagina verandert de Stroom Status naar Opladen
Accu status zien als de schijf uit staat1 Druk eacuteeacuten seconde op de WPS knop De Aanuit en Accu Status LED licht kort in een
kleur op
Belangrijk Het is het beste om de accu op te laden voordat u de My Passport Wireless schijf voor het eerst gebruikt aangezien de accu na het opladen in de fabriek al spanning kan zijn verloren Als u de schijf wilt opslaan laad dan eerst de accu op
ADMINISTRATIEVE FUNCTIES UITVOEREN
45 MY PASSPORT WIRELESSGEBRUIKERSHANDLEIDING
Administratieve Functies uitvoerenDit hoofdstuk behandelt de volgende onderwerpen
Het Wachtwoord en de naam van het Apparaat wijzigenDe Taal veranderenSoorten toegang instellenDe Schijf VergrendelenOpnieuw opstarten en afsluiten
De Beheer pagina is waar u een wachtwoord om het bedieningspaneel te openen kunt veranderen of instellen en andere standaard administratieve functies uit kunt voeren
1 Klik op het Beheer icoon op de navigatiebalk om de Beheer pagina weer te geven
Het Wachtwoord en de naam van het Apparaat wijzigen1 Bekijk of verander de volgende standaard apparaat instellingen in het My Passport
Wireless sectie van het scherm
Gebruikersnaam De gebruikersnaam van de beheerder is Admin
Wachtwoord instellingen
Om een wachtwoord voor het bedieningspaneel in te stellen of te wijzigen1 Zet de knop op Aan om een wachtwoord in te stellen
2 Geef een nieuw wachtwoord op bij Nieuw Wachtwoord en Bevestig Wachtwoord
3 Klik op Opslaan
Apparaatnaam Voer hier een nieuwe naam in voor uw My Passport Wireless schijf indien u dat wenst Dit is de naam die u op het netwerk ziet waaraan u de My Passport Wireless schijf herkent voor verbindingen en om de bestanden op de schijf te bekijken
110
ADMINISTRATIEVE FUNCTIES UITVOEREN
46 MY PASSPORT WIRELESSGEBRUIKERSHANDLEIDING
De Taal veranderen
1 Kies in het Taal gedeelte de taal waarin het bedieningspaneel moet worden weergegeven2 Klik op Opslaan
Soorten toegang instellen
1 In het Toegang gedeelte kunt u de volgende beveiligingsinstellingen voor toegang tonen of aanpassen
SSH Secure Shell-protocol SSH is een probleemoplossing en analyse interface Zet deze optie Aan om veilig toegang te krijgen tot uw schijf en opdrachtregelacties uit te voeren Dit staat standaard uitgeschakeld
WAARSCHUWING Gebruik deze optie niet tenzij u ervaring heeft met het gebruik van SSH
WAARSCHUWING Merk op dat het wijzigen of proberen te wijzigen van dit apparaat op een manier die buiten het normale gebruik van dit apparaat valt leidt tot ongeldig worden van uw WD-garantie
1 Zet SSH aan door de knop om Aan te zetten
2 Let op de Gebruikersnaam en het Wachtwoord in het scherm dat nu weergegeven wordt klik op het Akkoord selectievakje en klik op OK
Opmerking De SSH gebruikersnaam is root en het standaard wachtwoord is welc0me (nummer 0 niet letter o)
FTP-toegang Met File Transer Protocol (FTP) kunnen gegevens van en naar de Openbare map van uw schijf worden verplaatst De schijf ondersteunt standaard Anoniem inloggen en gebruikt Wi-Fi beveiliging voor de veiligheid De schijf werkt met draadloze camerarsquos met FTP ondersteuning zoals de Nikon WT-2 en Canon WFT Raadpleeg antwoord-id 11737 in de kennisbank voor meer informatie over ondersteunde camerarsquosFTP is standaard uitgeschakeld1 U kunt FTP-toegang inschakelen door de schakelknop op Aan
te zetten
Opmerking Zie ldquoEen compatibele draadloze camera gebruikenrdquo op pagina 33
ADMINISTRATIEVE FUNCTIES UITVOEREN
47 MY PASSPORT WIRELESSGEBRUIKERSHANDLEIDING
De Schijf VergrendelenU kunt de schijf vergrendelen via de pagina Hardware
1 Klik op het Hardware pictogram op de navigatiebalk om de Hardware pagina weer te geven
2 Zet de schakelknop van Schijf Vergrendelen op Aan om de schijf te vergrendelen zodat deze niet toegankelijk is als deze op de computer wordt aangesloten middels de USB poort Vergrendelen gebeurt niet met encryptie het is alleen een USB vergrendeling Hoewel het station is vergrendeld is het nog steeds toegankelijk via een Wi-Fi-verbinding Standaard staat dit Uit
Opnieuw opstarten en afsluitenOp de Hardware pagina kunt u de schijf opnieuw opstarten of afsluiten
1 Klik op het Hardware pictogram op de navigatiebalk om de Hardware pagina weer te geven (zoals hierboven)
2 In de AanUit sectie heeft u twee opties Om de My Password Wireless schijf af te sluiten klikt u op Afsluiten Om de schijf opnieuw op te starten klikt u op Opnieuw opstarten
UW HARDE SCHIJF EN WACHTWOORD HERSTELLEN
48 MY PASSPORT WIRELESSGEBRUIKERSHANDLEIDING
Uw Harde Schijf en Wachtwoord HerstellenDit hoofdstuk behandelt de volgende onderwerpen
De schijf handmatig herstellenDe Fabrieksinstellingen herstellen met de dashboard
Uw kunt het systeem van uw harde schijf op de twee volgende manieren herstellen handmatig of op de dashboard van de Beheer pagina Als de schijf herstelt blijven uw gegevens bewaard maar instellingen zoals uw wachtwoord worden teruggezet naar hun standaardwaarden Uw kunt een systeem en schijf herstel uitvoeren op de Beheer pagina
De schijf handmatig herstellenOm alleen het systeem te herstellen moet de accu minimaal 25 opgeladen zijn
1 Met de stroom Aan houdt u de AanUit-knop en WPS knoppen tegelijk ongeveer 10 seconden vast tot de schijf opnieuw opstart en de AanUit-knop en Accu Status LED wit oplichten
2 Wacht tot de Wi-Fi LED blauw brandt voor u verder gaat
De Fabrieksinstellingen herstellen met de dashboard1 Klik op het Beheer pictogram op de navigatiebalk om de Beheer pagina weer te geven
WAARSCHUWING Als u het fabrieksherstel proces onderbreekt kan de My Passport Wireless-schijf beschadigd raken Wacht totdat de schijf opnieuw is opgestart voordat u deze weer gaat gebruiken
111
UW HARDE SCHIJF EN WACHTWOORD HERSTELLEN
49 MY PASSPORT WIRELESSGEBRUIKERSHANDLEIDING
1 U heeft de volgende opties in de Fabrieksinstellingen Herstellen sectie Alleen systeem
Opmerking Om het systeem en de schijf te herstellen moet de accu minstens 25 opgeladen zijn
Verandert alle administratieve instellingen terug naar de standaardwaarden en stelt het beheerderswachtwoord in op niks en hernoemt de schijf terug naar MyPassport Uw gegevens blijven intact
Systeem en Schijf
Opmerking Om het systeem en de schijf te herstellen moet de schijf aangesloten zijn op het lichtnet en moet de accu minstens 25 opgeladen zijn
Stelt alle instellingen weer in op originele fabriekswaarden en verwijdert alle gegevens van de schijf U moet al uw gegevens opnieuw laden na dit type herstel
2 Als het herstellen klaar is verschijnt het Opnieuw Verbinding Maken met Netwerk scherm
3 Als het herstellen klaar is verschijnt het Opnieuw Verbindingen Maken scherm4 Volg de instructies op het scherm om uw schijf opnieuw aan te sluiten
FIRMWARE BIJWERKEN
50 MY PASSPORT WIRELESSGEBRUIKERSHANDLEIDING
Firmware bijwerkenDit hoofdstuk behandelt de volgende onderwerpen
Bijwerken met Beschikbare FirmwareEen handmatige update uitvoeren
Op de Firmware pagina kunt u automatisch of handmatig op een bijgewerkt bestand controleren en deze installeren Om automatisch op beschikbare bestanden te controleren en deze te installeren moet de schijf verbinding hebben met internet
1 Klik op het Firmware icoon op de navigatiebalk om de Firmware pagina weer te geven
De huidige versie en laatste update staan in de Versie sectie
Bijwerken met Beschikbare FirmwareOpmerking Om te controleren op beschikbare updates moet de schijf
verbinding hebben met het internet middels een thuisnetwerk of hotspot U kunt op elk gewenst moment controleren op updates in het vak Available Updates (Beschikbare updates)
1 Klik op Controleren op updates2 Bekijk het Firmware bijwerken venster en klik op OK3 Als een update beschikbaar is klikt u op Installeren en Opnieuw opstarten
Wanneer het bijwerken is voltooid wordt uw schijf opnieuw opgestart
WAARSCHUWING Zet uw apparaat niet uit tijdens de installatie Als de installatie is afgerond start uw schijf automatisch opnieuw op
Belangrijk U kunt de schijf alleen bijwerken als de accu meer dan 50 vol is en de oplader op het lichtnet aangesloten is
112
FIRMWARE BIJWERKEN
51 MY PASSPORT WIRELESSGEBRUIKERSHANDLEIDING
Een handmatige update uitvoeren1 Ga naar httpsupportwdccomproductdownloadasp om een beschikbaar bestand
te vinden en download dit naar uw computer of klik op de Online location of the WD My Passport Wireless-firmwarelink onderaan het scherm
2 Download het laatste firmware bestand3 Maak verbinding met het Wi-Fi-netwerk van de schijf (directe verbinding)4 In het vak Handmatig Bijwerken klikt u op Bijwerken vanuit bestand5 Navigeer naar het firmware-updatebestand en klik op Open (Openen)6 Lees het bevestigingsbericht en klik op OK Het bijwerken duurt ongeveer vijf minuten
Het is essentieel dat het apparaat aan blijft totdat de installatie afgerond isWanneer het bijwerken is voltooid wordt uw schijf opnieuw opgestart Verbind uw computer direct met de schijf met de draadloze verbinding
ONDERSTEUNING KRIJGEN
52 MY PASSPORT WIRELESSGEBRUIKERSHANDLEIDING
Ondersteuning krijgen
Ondersteuning paginaOp de Support pagina kunt u diagnostische testen uitvoeren en systeemrapporten versturen naar de klantenservice en meedoen aan het Productverbeteringsprogramma van WD
Om de Ondersteuning pagina weer te geven klikt u op Ondersteuning op de navigatiebalk
Systeemrapporten
In het Systeemrapporten gedeelte kunt u een rapport aanmaken en automatisch naar de Klantenservice versturen of het rapport downloaden naar uw computer
Klik op eacuteeacuten van de volgende Verzenden naar Klantenservice Maakt een diagnostiek rapport en verstuurt deze
automatisch naar de Klantenservice Dit rapport bevat het serienummer van uw Drive het Mac nummer en statusinformatie U moet hiervoor een hotspot of internet verbinding hebben
Downloaden Maakt een diagnostiek rapport en downloadt deze naar uw computer
113
ONDERSTEUNING KRIJGEN
53 MY PASSPORT WIRELESSGEBRUIKERSHANDLEIDING
Diagnostiek
Voer diagnostische tests uit als u problemen ondervindt met uw schijf Er zijn drie typen diagnostische tests
Snelle test Controleert de harde schijven op ernstige problemen Het resultaat van een snelle schijftest is een evaluatie van de toestand van de harde schijf die wel of niet met goed gevolg wordt afgelegd De snelle test kan enkele minuten duren
Volledige test Een uitgebreidere stationsdiagnostiek Alle sectoren van de harde schijven worden methodisch getest Zodra de test klaar is wordt de status van de harde schijf getoond
Opmerking Om de test af te ronden moet de schijf op het stroomnet zijn aangesloten
Productverbeteringsprogramma
Als u lid wordt van het programma stuurt uw harde schijf van tijd tot tijd haar serienummer naar WD samen met standaard informatie over de schijf Hiermee helpt u toekomstige updates van het product te verbeteren waardoor het Western Digital Support team u efficieumlnter kan helpen Meedoen heeft geen invloed op de prestaties van uw schijf
Om lid te worden van het programma zet u de knop op Aan
PROBLEMEN EN OPLOSSINGEN
54 MY PASSPORT WIRELESSGEBRUIKERSHANDLEIDING
Problemen en Oplossingen
Wachtwoord
Ik ben het Wi-Fi wachtwoord van mijn schijf vergeten
Herstel de schijf naar de standaardinstellingen door de Aan-Uit- knop en WPS knoppen tegelijk 10 seconden vast te houden totdat de Stroom LED wit oplicht
Zodra de schijf helemaal opgestart is en de Wi-Fi LED blauw oplicht kunt u de standaard draadloze naam van MyPassport verbinden en het Wi-Fi wachtwoord instellen
Naam
Wat is het verschil tussen de Wi-Fi-naam en de naam van de schijf
De Wi-Fi-naam wordt ook wel de SSID genoemd U moet verbinding maken met het Wi-Fi-netwerk voordat u de schijf kunt openen In het Wi-Fi-scherm kunt u de Wi-Fi-naam wijzigen (Zie ldquoDe geavanceerde Wi-Fi instellingen van uw schijf bekijken en veranderenrdquo op pagina 28)
De naam van de schijf is de naam die een DLNS-apparaat of andere computers gebruiken om de inhoud van de schijf te openen Deze naam is NIET hetzelfde als de Wi-Fi-naam U moet verbinding maken met het Wi-Fi-netwerk voordat u de schijf kunt openen In het beheerdersscherm kunt u de schijfnaam wijzigen (Zie ldquoHet Wachtwoord en de naam van het Apparaat wijzigenrdquo op pagina 45)
Aansluitingen
Ik heb de schijf losgekoppeld van de WD My Cloud mobiele app Moet ik de volgende keer weer de verbinding met de mobiele app instellen
Nee dit is niet nodig als u de verbinding al eens eerder heeft ingesteld en het apparaat draadloos verbonden met de schijf is
Mijn schijf kwam buiten het bereik en verloor de verbinding
Als de schijf is ingesteld op thuis of hotspot modus maakt deze automatisch weer verbinding als u weer binnen het bereik komt Als de schijf ingesteld was op directe verbinding modus moet u ervoor zorgen dat de Wi-Fi LED blauw is en uw apparaat er verbinding mee kan maken
Ik wil bestanden op mijn schijf delen met andere draadloze bestanden in huis
Verbind de schijf met uw thuisnetwerk in thuisnetwerkmodus Apparaten die al zijn aangesloten op de schijf kunnen automatisch verbinding maken met uw thuisnetwerk (indien ze al eerder verbinding hebben gemaakt) of u kunt ze handmatig aansluiten Zodra alle apparaten op het Wi-Fi netwerk zijn aangesloten fungeert de schijf als draadloos NAS-apparaat
Als ik de schijf via USB op mijn computer aansluit maakt het apparaat niet langer draadloos verbinding met andere apparaten
Als de schijf is aangesloten op een computer met een USB verbinding wordt de draadloze functie uitgeschakeld
1145121
PROBLEMEN EN OPLOSSINGEN
55 MY PASSPORT WIRELESSGEBRUIKERSHANDLEIDING
De draadloze snelheid is trager dan normaal
Er komt misschien storing door uw omgeving die het Wi-Fi kanaal of de Wi-Fi bandbreedte van de schijf stoort aangezien deze met 24Ghz band werkt Deze storing kan worden veroorzaakt door Wi-Fi apparaten magnetrons of andere draadloze apparatuur Gevorderde gebruikers kunnen ervoor kiezen om een ander kanaal te kiezen via het Instellingen scherm
Ik heb last van de volgende symptomen Het capaciteit deelvenster van het bedieningspaneel toont geen enkele
waarde zelfs niet na lang wachten Als ik de schijf aansluit op de USB poort van mijn computer vertelt Windows
mij dat ik scandisk uit moet voeren Mijn schijf toont geen enkel mediabestand op mijn mediaspeler Het Openbare gedeelte is niet toegankelijk via een client computer
Waarschijnlijk is de My Passport Wireless drive losgekoppeld van de USB poort zonder deze veilig te verwijderen Om dit probleem op te lossen kunt u scandisk op een Windows computer gebruiken Zie Kennisbank Antwoord 11742 voor meer informatie
Accu en prestaties
Mijn schijf laadt niet op Als de schijf is aangesloten op uw computer middels een USB connectie levert de
USB poort niet genoeg stroom om de accu op te laden Steek de schijf in het stopcontact met de USB stroomadapter om hem alsnog op te laden
Als de temperatuur te laag of te hoog is zal de accu niet opladen Zorg ervoor dat de schijf afkoelt of opwarmt zoals nodig
Als de schijf in gebruik is laadt de accu ook niet op
Ik wil dat de accu langer meegaat
Stel de accu in op Levensduur Accu modus op de Hardware pagina om de levensduur van de accu te verlengen als u geen maximale prestaties nodig heeft Om deze wijziging door te voeren start u de schijf opnieuw op
Mijn schijf blijft het draadloos netwerk uitschakelen
Om de accu langer mee te laten gaan zet de schijf automatisch het draadloze netwerk uit na een minuut van inactiviteit en gaat naar stand-by modus Druk op de Aan-Uit-knop om het draadloze netwerk weer aan te zetten Als de Wi-Fi LED blauw oplicht is de schijf weer klaar voor een verbinding
Hoe haal ik maximale stream prestaties uit mijn schijf Laat de schijf prioriteit geven aan stream prestaties met de Prestatie modus op de
Hardware pagina Sluit de schijf aan op een stroombron zodat de accu genoeg stroom heeft om te
streamen Aangezien Wireless-N met MIMO (2x2) is ingebouwd in de schijf moeten de
apparaten en het draadloze netwerk waarmee je verbindt MIMO ondersteunen Verbind de draadloze schijf direct via de Direct Verbinding modus om onbekend
netwerkverkeer en -storingen te voorkomen
PROBLEMEN EN OPLOSSINGEN
56 MY PASSPORT WIRELESSGEBRUIKERSHANDLEIDING
De draadloze snelheid is trager dan normaal Het apparaat staat wellicht in Accu Levensduur modus de prestaties worden
verminderd om de levensduur van de accu te verlengen De accu heeft niet genoeg stroom Er komt misschien storing door uw omgeving die het Wi-Fi kanaal of de Wi-Fi
bandbreedte van de schijf stoort aangezien deze met 24Ghz band werkt Deze storing kan worden veroorzaakt door Wi-Fi apparaten magnetrons of andere draadloze apparatuur Gevorderde gebruikers kunnen ervoor kiezen om een ander kanaal te kiezen bij Instellingen
U gebruikt wellicht clients of netwerken zonder een Wireless-N MIMO verbinding of een trager draadloos netwerk (bijv 80211g or 80211b)
Mijn schijf wil niet opstarten
Zorg ervoor dat de accu is opgeladen Als de schijf een lange tijd niet is gebruikt kan de accu te leeg zijn en moet deze eerst worden opgeladen voordat de schijf op kan starten
Schijf Indeling
Kan ik de schijf formatteren voor een ander bestandssysteem
Ja u kunt de schijf formatteren naar NTFS FAT32 en HFS+
Mijn schijf wordt niet gevonden door een ander apparaat als de schijf is aangesloten via een USB poort
My Passport Wireless is voor-geformatteerd als een exFAT bestandssysteem Sommige apparaten (zoals computers met Windows XP of de WD TV mediaspeler) ondersteunen dit bestandssysteem wellicht niet Voor meer informatie over dit probleem zie antwoord-id 11742 in de Kennisbank
APPENDIX A TECHNISCHE SPECIFICATIES
57 MY PASSPORT WIRELESSGEBRUIKERSHANDLEIDING
Appendix A Technische SpecificatiesCapaciteit 500 GB 1 TB 2 TB
Wi-Fi protocol Werkt met 80211bgn (20 MHz band)OntvangtVerzendt in 24 GHz band
Ondersteunde protocollen SMB AFP UPnP FTP
Interface USB 30 max 5 MbsUSB 20 tot 480 MbsSD 20 tot 25 MBs
Voor USB 30-snelheid zijn een USB 30-host en gecertificeerde USB 30-kabel nodigUSB 30 18-inch kabel
Compatibiliteit
Opmerking de compatibiliteit kan varieumlren afhankelijk van de hardwareconfiguratie en het besturingssysteem van de gebruiker
Besturingssystemenbull Windows 8
bull Windows 7
bull Windows Vista
bull Mac OS X Mavericks
bull Mac OS X Mountain Lion
bull Mac OS X Lion
bull Mac OS X Snow Leopard
Browsers
bull Internet Explorer 80 of hoger op ondersteunde Windows-computers
bull Safari 60 of hoger op ondersteunde Mac-computers
bull Firefox 21 of hoger op ondersteunde Windows- en Mac-computers
bull Google Chrome 27 of hoger op ondersteunde Windows- en Mac-computers
DLNAregUPnPreg-apparaten voor streamen over internetverbinding
Fysieke afmetingen
Breedte
500 GB1 TB2 TB
86 mm (339 in)86 mm (339 in)86 mm (339 in)
Lengte
500 GB1 TB2 TB
86 mm (339 in)86 mm (339 in)86 mm (339 in)
Hoogte
500 GB1 TB2 TB
218 mm (086 in)244 mm (096 in)298 mm (117 in)
APPENDIX A TECHNISCHE SPECIFICATIES
58 MY PASSPORT WIRELESSGEBRUIKERSHANDLEIDING
Gewicht
500 GB1 TB2 TB
055 lb (025 kg)060 lb (027 kg)077 lb (035 kg)
Voeding
AC Ingangsspanning (AC adapter)
Invoerwisselfrequentie
Ingangsspanning 90V tot 260 VAC
Ingangsfrequentie 47 tot 63 Hz
Temperatuur Bedrijfstemperatuur 0degC tot 35degC (32degF tot 95degF) Temperatuur bij stilstand -20 degC tot 60degC (-40degF tot 140degF)
Vochtigheid Vochtigheid bij gebruik 10-80 (condenseert niet)Vochtigheid bij stilstand 5-90
Hoogte Tot 10000 MSL
Drive formaat exFAT
RoHS-compatibel Ja
APPENDIX B COMPATIBELE MEDIA-INDELINGEN
59 MY PASSPORT WIRELESSGEBRUIKERSHANDLEIDING
Appendix B Compatibele media-indelingen
DLNA Bestandsindelingen
Opmerking Sommige apparaten ondersteunen mogelijk niet het afspelen van al deze bestanden Raadpleeg de gebruikershandleiding van uw apparaat om te lezen welke indelingen ondersteund worden
Indelingen compatibel met de WD My Cloud App
Opmerking Ga naar de HelpFAQ sectie voor elk platform om de ondersteunde soorten te vinden
Audio MP3 WMA WAV LPCM OGG vorbis FLAC M4A M4B 3GP AAC MP2 AC3 MPA MP1 AIF
Video 3GP 3GPH2633GPH2643GPMPEg-4 ASF ASFWMV AVI AVIDivX AVIFull Frame AVIMPEG-1 AVIMPEG-2 AVIMPEG-4
AVIWMV AVIXviD DivX DV DVR-MS DVR-MSAC-3 Audio DVR-MSMP1 Audio FLV M1V M2TS M4P M4V MKV MKVDivX MKVFull Frame MKVMPEG-1 MKVMPEG-2
MKVMPEG-4 MKVXviD MOV MP4 MPE MPEG1 MPEG2 MPEG4 MPG MTS QT RM TS TSTPM2T VDR VOB WMV Xvid
Afbeelding JPEG PNG TIF BMP
iOS
Foto jpg png gif tiff bmp
Video mov mp4 m4v
Muziek mp3 m4a aiff wav
Android
Foto jpg png gif tiff bmp
Video Hangt af van de applicatie van een derde partij waarmee video op dit mobiele apparaat wordt afgespeeld
Muziek mp3 (ondersteuning voor m4a wma wav en aiff toegevoegd in versie 31 - vereist Android 40 of hoger)
APPENDIX C CONFORMITEIT EN GARANTIE-INFORMATIE
60 MY PASSPORT WIRELESSGEBRUIKERSHANDLEIDING
Appendix C Conformiteit en garantie-informatieDeze bijlage bevat de volgende onderwerpen
Wettelijke conformiteitVeilig gebruik van de accuGNU General Public License (ldquoGPLrdquo)
Wettelijke conformiteit
Federal Communications Commission (FCC) Klasse B-informatieHet gebruik van dit apparaat is onderhevig aan de twee volgende voorwaarden
1 Dit apparaat mag geen schadelijke storing veroorzaken2 Dit apparaat mag geen ontvangen storing accepteren inclusief storing die een
onwenselijke werking kan veroorzaken
Deze apparatuur is getest en in overeenstemming bevonden met de eisen voor een digitaal apparaat van Klasse B conform Deel 15 van de FCC-bepalingen Deze normen bieden redelijke garantie tegen schadelijke storingen bij installatie in een woonomgeving Deze apparatuur genereert gebruikt en kan radiofrequentie-energie uitstralen en kan indien niet conform de instructies van de fabrikant geiumlnstalleerd en gebruikt ernstige storing van radio-ontvangst veroorzaken Er is echter geen garantie dat er geen storing zal optreden in een bepaalde installatie Als deze apparatuur schadelijke storing aan radio- of televisieontvangst veroorzaakt wat kan worden vastgesteld door het uit- en aanzetten van de apparatuur wordt u verzocht om de storing te verhelpen door eacuteeacuten van de volgende maatregelen Richt de ontvangstantenne in een andere richting of verplaats de antenne Vergroot de afstand tussen de apparatuur en de ontvanger Sluit de apparatuur aan op een stopcontact van een andere groep dan waarop de
ontvanger is aangesloten Raadpleeg de verkoper of een ervaren radio-televisiemonteur voor hulpIndien zonder de uitdrukkelijke goedkeuring van WD veranderingen of wijzigingen worden uitgevoerd kan het recht op het gebruik van het apparaat komen te vervallen
Opmerking De landcodeselectie is alleen beschikbaar voor modellen buiten de VS en is niet beschikbaar voor alle modellen in de VS In overeenstemming met de FCC-regelgeving moeten alle WiFi-producten die in de VS in de handel worden gebracht alleen op Amerikaanse werkingskanalen worden vastgelegd
Reglementaire informatievrijwaring
De installatie en het gebruik van dit draadloze LAN-apparaat moet strikt in overeenstemming zijn met de instructies die zijn bijgesloten in de gebruikersdocumentatie bij dit product Indien veranderingen of wijzigingen aan dit apparaat (inclusief de antennes) zonder de uitdrukkelijke goedkeuring van de fabrikant worden uitgevoerd kan het recht op het gebruik van het apparaat komen te vervallen De fabrikant is niet verantwoordelijk voor enige radio- of televisiestoring die wordt veroorzaakt door niet-goedgekeurde aanpassing van dit apparaat of door de vervanging van de aansluitingskabels van een apparatuur anders dan voorgeschreven door de fabrikant Het is de verantwoordelijkheid van de gebruiker om alle storing te corrigeren die wordt veroorzaakt door dergelijke niet-goedgekeurde aanpassing vervanging of aansluiting De fabrikant en zijn geautoriseerde wederverkopers en
APPENDIX C CONFORMITEIT EN GARANTIE-INFORMATIE
61 MY PASSPORT WIRELESSGEBRUIKERSHANDLEIDING
distributeurs zijn niet aansprakelijk voor enige schade of overtreding van wettelijke voorschriften als gevolg van het niet naleven van deze richtlijnen
VOORZICHTIG Om te voldoen aan de FCC-vereisten voor blootstelling aan radiostraling moet de voor deze zender gebruikte antenne zo zijn geiumlnstalleerd dat er een afstand van ten minste 20 cm van alle personen is en mag de antenne niet samen met een andere antenne of zender worden geplaatst
Het product voldoet aan de FCC draagbare RF blootstellingslimiet ingesteld voor een onbeheerde omgeving en is veilig voor het beoogde gebruik zoals beschreven in deze handleiding Verdere vermindering van RF blootstelling wordt bereikt door het product zo ver mogelijk weg van het lichaam van de gebruiker te houden of door een lagere uitvoerspanning in te stellen als dit mogelijk is
Industry Canada (IC)Dit apparaat voldoet aan RSS-210 van de Industry Canada Rules Het gebruik is onderhevig aan de volgende twee voorwaarden
1 Dit apparaat mag geen storing veroorzaken2 Dit apparaat mag geen storing accepteren inclusief storing die een onwenselijke
werking van het apparaat kan veroorzaken
Het product voldoet aan de FCC draagbare RF blootstellingslimiet ingesteld voor een onbeheerde omgeving en is veilig voor het beoogde gebruik zoals beschreven in deze handleiding Verdere vermindering van RF blootstelling wordt bereikt door het product zo ver mogelijk weg van het lichaam van de gebruiker te houden of door een lagere uitvoerspanning in te stellen als dit mogelijk is
Dit apparaat is ontworpen om te werken met een antenne die een maximale vermogen heeft van 2dBi Een antenne met een hoger vermogen is strikt verboden volgens de regels van Industry Canada De vereiste antenne-impedantie is 50 ohm
Om mogelijke radiostoring voor andere gebruikers te voorkomen moeten het antennetype en het vermogen ervan zo worden gekozen dat het equivalent isotropisch uitgestraald vermogen niet hoger is dan nodig is voor succesvolle communicatie
BELANGRIJKE OPMERKING
Verklaring stralingsblootstelling
Dit apparaat voldoet aan de blootstellingslimieten van IC die bepaald zijn voor een ongecontroleerde omgeving Deze apparatuur moet worden geplaatst en bediend met een minimale afstand van 20 cm tussen de zender en uw lichaam
Het product voldoet aan Canadarsquos draagbare RF blootstellingslimiet ingesteld voor een onbeheerde omgeving en is veilig voor het beoogde gebruik zoals beschreven in deze handleiding Verdere vermindering van RF blootstelling wordt bereikt door het product zo ver mogelijk weg van het lichaam van de gebruiker te houden of door een lagere uitvoerspanning in te stellen als dit mogelijk is
Deacuteclaration drsquoexposition aux radiations
Ce dispositif est conforme agrave la norme CNR-210 drsquoIndustrie Canada applicable aux appareils radio exempts de licence
Son fonctionnement est sujet aux deux conditions suivantes
(1) le dispositif ne doit pas produire de brouillage preacutejudiciable et
(2) ce dispositif doit accepter tout brouillage reccedilu y compris un brouillage susceptible de provoquer un fonctionnement indeacutesirable
APPENDIX C CONFORMITEIT EN GARANTIE-INFORMATIE
62 MY PASSPORT WIRELESSGEBRUIKERSHANDLEIDING
Le produit est conforme aux limites drsquoexposition pour les appareils portables RF pour les Etats-Unis et le Canada eacutetablies pour un environnement non controcircleacute Cet eacutequipement doit ecirctre installeacute et utiliseacute avec un minimum de 20 cm de distance entre la source de rayonnement et votre corps
Le produit est sucircr pour un fonctionnement tel que deacutecrit dans ce manuel La reacuteduction aux expositions RF peut ecirctre augmenteacutee si lrsquoappareil peut ecirctre conserveacute aussi loin que possible du corps de lrsquoutilisateur ou que le dispositif est reacutegleacute sur la puissance de sortie la plus faible si une telle fonction est disponible
CAN ICES-3(B)NMB-3B Statement
Cet appareil numeacuterique de la classe B est conforme agrave la norme NMB-3(B) du Canada
Dit apparaat aan Canadese ICES-3(B)
Veiligheidsnaleving
Goedgekeurd voor de VS en Canada CANCSA-C222 No 60950-1 UL 60950-1 Safety of Information Technology Equipment
Toegelaten voor de Verenigde Staten en Canada CANCSA-C222 No 60950-1 Sucircreteacute drsquoeacutequipement de technologie de lrsquoinformation
Dit product moet worden gevoed door een dubbel geiumlsoleerde geregistreerde stroombron met beperkt vermogen of een direct aansluitbare voedingseenheid gemarkeerd met lsquoClass 2rsquo
Dit apparaat is uitsluitend voor gebruik met de compatibele UL-geregistreerde AC-adapter
Cet appareil nrsquoest destineacute qursquoa` des adaptateur compatibles marqueacutes ldquoUL Listedrdquo
CE-compliantie voor EuropaDe werking van dit apparaat is onderworpen aan de volgende nationale regelgeving en is mogelijk verboden te gebruiken wanneer bepaalde beperkingen worden toegepast
Markering met het CE-symbool geeft aan dat dit systeem voldoet aan de toepasselijke richtlijnen van de Europese Unie inclusief de EMC-richtlijn (2004108EG) (19995EG) de richtlijn voor laagspanning (200695EG) de EvP-richtlijn (200532EG) en de RoHS-richtlijn 201165EU Er is een conformiteitsverklaring opgesteld in overeenstemming met de toepasselijke richtlijnen dat in bezit is bij Western Digital Europa
Подтверждение соответствия Минкомсвязи России Декларация соответствия Д-РД-2985 от 10092014 года действительна до 10092020 года зарегистрирована в Федеральном агентстве связи 19092014 года
APPENDIX C CONFORMITEIT EN GARANTIE-INFORMATIE
63 MY PASSPORT WIRELESSGEBRUIKERSHANDLEIDING
VCCI Statement
Conformiteit met milieuwetten (China)
Veilig gebruik van de accuDit product bevat een oplaadbare niet-vervangbare lithium-ion accu De levensduur van de accu hangt af van het model de gebruiksomstandigheden en de instellingen van het product
Hier volgen enkele voorzorgsmaatregelen wat betreft veiligheid en gebruik Gooi het product op een juiste manier weg Haal het product niet uit elkaar het bevat geen onderdelen die gerepareerd kunnen
worden door gebruikers Stel het product niet bloot aan water hitte vuur en sla het product niet op in direct
zonlicht Gebruik alleen de oplader die bij het product is geleverd Laat het product niet vallen of stel het op enig andere wijze bloot aan schokken Vermijd contact met huid en ogen als een cel lekt Als het vloeistof toch contact heeft
gemaakt was grondig met water en zoek onmiddellijk medische zorg Laad de accu niet voor langere tijd op De accu werkt het beste bij 20degC+5 degC Bewaar de originele product-handleidingen voor latere naslag
APPENDIX C CONFORMITEIT EN GARANTIE-INFORMATIE
64 MY PASSPORT WIRELESSGEBRUIKERSHANDLEIDING
Garantie-informatie
Service verkrijgenWD waardeert u als klant en stelt alles in het werk om u de beste service te leveren Mocht dit product onderhoud vereisen neem dan contact op met de leverancier van wie u het product gekocht heeft of bezoek onze website voor productondersteuning op httpsupportwdcom voor informatie over het verkrijgen van service of een Return Material Authorization (RMA toestemming tot retournering van materiaal) Als wordt vastgesteld dat het product mogelijk defect is ontvangt u een RMA-nummer en instructies voor het retourneren van het product Retourzendingen waarvoor geen voorafgaande toestemming is verkregen (maw zonder RMA-nummer) worden op kosten van de koper geretourneerd Retourzendingen met voorafgaande toestemming moeten op kosten van de koper en verzekerd verzonden worden in een goedgekeurde verzenddoos naar het adres dat in de verzenddocumentatie vermeld staat U dient de originele doos en verpakkingsmaterialen te bewaren voor opslag of verzending van uw WD-product Als u exact wilt weten hoe lang de garantie geldig is controleert u de vervaldatum van de garantie (serienummer vereist) op httpsupportwdcom WD aanvaardt geen aansprakelijkheid voor verlies van gegevens (ongeacht de oorzaak) herstel van verloren gegane gegevens of gegevens die zijn opgeslagen op producten die aan haar in bewaring zijn gegeven
Beperkte garantieWD garandeert dat het product bij normaal gebruik tijdens de hieronder vermelde periode vrij is van materiaalfouten en fouten door vakmanschap en derhalve voldoet aan de specificaties van WD De duur van uw beperkte garantie hangt af van het land waarin uw product is aangeschaft De periode van uw beperkte garantie is twee jaar in Noord- Zuid- en Centraal Amerika twee jaar in Europa het Midden-Oosten en Afrika en twee jaar in Pacifisch-Azieuml tenzij door de wet anders opgelegd Deze beperkte garantieperiode start op de aankoopdatum zoals vermeld op de kassabon WD is niet aansprakelijk voor producten die worden geretourneerd wanneer WD bepaalt dat het product van WD is gestolen of dat het genoemde defect a) niet aanwezig is b) niet op redelijke wijze kan worden verholpen door schade die zich heeft voorgedaan voordat WD het product ontving of c) te wijten is aan misbruik onjuiste installatie wijziging (inclusief verwijdering of vernietiging van labels en het openen of verwijderen van externe behuizingen tenzij het product op de lijst voor producten met beperkte onderhoudsmogelijkheden voor gebruikers staat en de specifieke wijziging binnen de van toepassing zijnde instructies valt zoals beschreven op httpsupportwdcom) ongeluk of verkeerde hantering terwijl het product in het bezit is van iemand anders dan WD Onderhevig aan de bovenstaande beperkingen betreft de enige en uitsluitende garantie waartoe u gerechtigd bent het herstel of de vervanging van het product tijdens de hierboven vermelde garantieperiode en dit naar goeddunken van WD
De voorgaande beperkte garantie is de enige garantie die door WD geboden wordt en geldt uitsluitend voor producten die als nieuw verkocht worden De in deze garantievoorwaarden geboden verhaalsmogelijkheden vervangen a) alle andere verhaalsmogelijkheden en garantievormen hetzij uitdrukkelijk impliciet of statutair inclusief maar niet beperkt tot impliciete garanties van verkoopbaarheid of geschiktheid voor een bepaald doel en b) alle verplichtingen en vormen van aansprakelijkheid van WD voor schade inclusief maar niet beperkt tot incidentele gevolg- of speciale schade financieumlle verliezen winstderving of gemaakte kosten of verloren gegevens als gevolg van of in verband met de aankoop het gebruik of de prestatie van het product zelfs indien WD is gewezen op de mogelijkheid van zulke schade In de Verenigde Staten staan sommige staten uitsluiting of beperking van incidentele of gevolgschade niet toe zodat het mogelijk is dat de bovenstaande
APPENDIX C CONFORMITEIT EN GARANTIE-INFORMATIE
65 MY PASSPORT WIRELESSGEBRUIKERSHANDLEIDING
beperkingen in uw geval niet gelden Deze garantie biedt u specifieke rechten en het is mogelijk dat u nog andere rechten hebt omdat deze van staat tot staat verschillen
GNU General Public License (ldquoGPLrdquo)De in dit product aanwezige firmware kan software van derden bevatten waarvoor een licentie geldt onder de GPL of Lesser General Public License (lsquoLGPLrsquo) (gezamenlijk lsquoGPL Softwarersquo) en niet de licentieovereenkomst voor eindgebruikers van Western Digital In overeenstemming met de GPL indien van toepassing 1) de broncode voor de GPL-software kan kosteloos worden gedownload vanaf httpsupportwdcomdownloadgpl of is verkrijgbaar op cd voor een nominale prijs vanaf httpsupportwdcomdownloadgpl of door te bellen met de klantenservice binnen drie jaar na datum van aankoop 2) u mag de GPL-software hergebruiken opnieuw distribueren en modificeren 3) met betrekking tot uitsluitend de GPL-software wordt geen garantie gegeven in de mate die door de wet is toegestaan en 4) een kopie van de GPL is hierbij inbegrepen kan worden verkregen vanaf t httpwwwgnuorg en kan ook worden gevonden op httpsupportwdcomdownloadgpl
Het wijzigen of bewerken van de Software inclusief maar niet beperkt tot eventuele Open Source-software geschiedt volledig op eigen risico Western Digital is niet aansprakelijk voor dergelijke wijzigingen en bewerkingen Western Digital biedt geen ondersteuning voor enig product waarvan u de door Western Digital geleverde Software hebt gewijzigd of hebt getracht te wijzigen
De informatie die door WD wordt verstrekt wordt verondersteld accuraat en betrouwbaar te zijn WD aanvaardt echter geen verantwoordelijkheid voor het gebruik ervan of voor inbreuk op patenten of andere rechten van derde partijen die uit het gebruik kan voortvloeien Er wordt geen impliciete of andere garantie verstrekt onder welke patenten of patentrechten van WD dan ook WD behoudt zich het recht voor de specificaties op elk moment zonder kennisgeving te wijzigen
Western Digital WD het WD logo en My Passport zijn geregistreerde handelsmerken van Western Digital Technologies Inc in de VS en andere landen WD Drive Utilities en Data Lifeguard zijn handelsmerken van Western Digital Technologies Inc in de VS en andere landen Apple Mac OS X en Time Machine zijn merken van Apple Inc gedeponeerd in de VS en andere landen Thunderbolt en het Thunderbolt-logo zijn merken van Intel Corporation in de VS enof andere landen Eventuele andere merken in dit document behoren toe aan andere bedrijven De weergegeven afbeelding kan afwijken van het daadwerkelijke product
copy 2014 Western Digital Technologies Inc Alle rechten voorbehouden
Western Digital 3355 Michelson Drive Suite 100 Irvine California 92612 VS 4779-705118-G01 Sept 2014
- WD-service en -ondersteuning
-
- Online-ondersteuning krijgen
- Contact opnemen met de technische ondersteuning van WD
-
- Het WD-product registreren
- Info over uw opslagapparaat van WD
-
- Functies
- Voorzorgsmaatregelen
- Inhoud van het pakket
- Optionele accessoires
- Over het Online leercentrum
- Compatibiliteit
-
- Besturingssystemen
- Webbrowsers
-
- Beschrijving van het uiterlijk
-
- De LEDrsquos en Knoppen begrijpen
-
- AanUit- en Accustatus-LED
- Wi-Fi-LED
- Ander LED-gedrag
- Knoppen
-
- De draadloze schijf instellen
-
- De schijf aanzetten
- De schijf voor het eerst instellen
-
- Met een computer en webbrowser
- Over het bedieningspaneel
- WD My Cloud App gebruiken met een mobiel apparaat
-
- Het Bedieningspaneel gebruiken
-
- Het Bedieningspaneel openen
- Bedieningspaneel-startpagina
- Pictogrammen
-
- Informatiepictogrammen
- Navigatiepictogrammen
-
- De status van de schijf controleren
-
- Capaciteit Paneel
- Accu Paneel
- Verbindingstype Paneel
-
- De schijf aansluiten
-
- Verbindingenoverzicht
- Een Wi-Fi Direct-verbinding maken
-
- Een webbrowser gebruiken om draadloos verbinding te maken
- WD My Cloud-app gebruiken om draadloos verbinding te maken met een mobiel apparaat
-
- Verbinding maken met een Wi-Fi-netwerkinternet
-
- Verbinding maken met een Wi-Fi-netwerk
- De Wi-Fi-verbinding verbreken
- De Wi-Fi-verbinding delen en bewerken
-
- De geavanceerde Wi-Fi instellingen van uw schijf bekijken en veranderen
-
- Bestanden op uw schijf zetten
-
- Bestanden op de schijf zetten
-
- Een USB verbinding gebruiken om bestanden op de schijf te zetten
- Bestanden op de schijf zetten via een Wi-Fi verbinding
-
- Een compatibele draadloze camera gebruiken
- Een back-up maken van een computer op de schijf
-
- WD SmartWaretrade (alleen Windows)
- Een back-up maken van een Mac-computer
-
- Een SD Kaart met de Schijf gebruiken
-
- Bestanden van een SD kaart verplaatsen of kopieumlren
- Bestanden bekijken die van een SD kaart zijn geiumlmporteerd
- Bestanden op een SD kaart bekijken
-
- Videorsquos fotorsquos en muziek afspelenstreamen
-
- De schijf als mediaserver gebruiken
- Het streamen van media inschakelen
-
- DLNA
- Media Tellen
-
- Uw bestanden bekijken met mediaspelers
-
- WD-mediaspelers
- Andere mediaspelers
-
- De schijf gebruiken met een DLNA-geschikte mobiele app
-
- De accu gebruiken
-
- Levensduur of prestaties van de accu verbeteren
- De accu opladen
- Accu status zien als de schijf uit staat
-
- Administratieve Functies uitvoeren
-
- Het Wachtwoord en de naam van het Apparaat wijzigen
- De Taal veranderen
- Soorten toegang instellen
- De Schijf Vergrendelen
- Opnieuw opstarten en afsluiten
-
- Uw Harde Schijf en Wachtwoord Herstellen
-
- De schijf handmatig herstellen
- De Fabrieksinstellingen herstellen met de dashboard
-
- Firmware bijwerken
-
- Bijwerken met Beschikbare Firmware
- Een handmatige update uitvoeren
-
- Ondersteuning krijgen
-
- Ondersteuning pagina
-
- Systeemrapporten
- Diagnostiek
- Productverbeteringsprogramma
-
- Problemen en Oplossingen
-
- Wachtwoord
- Naam
- Aansluitingen
- Accu en prestaties
- Schijf Indeling
-
- Appendix A Technische Specificaties
- Appendix B Compatibele media-indelingen
-
- DLNA Bestandsindelingen
- Indelingen compatibel met de WD My Cloud App
-
- Appendix C Conformiteit en garantie-informatie
-
- Wettelijke conformiteit
-
- Federal Communications Commission (FCC) Klasse B-informatie
- Industry Canada (IC)
- CE-compliantie voor Europa
- VCCI Statement
- Conformiteit met milieuwetten (China)
-
- Veilig gebruik van de accu
- Garantie-informatie
-
- Service verkrijgen
- Beperkte garantie
-
- GNU General Public License (ldquoGPLrdquo)
-

EEN SD KAART MET DE SCHIJF GEBRUIKEN
39 MY PASSPORT WIRELESSGEBRUIKERSHANDLEIDING
Bestanden op een SD kaart bekijken1 Op uw computer opent u het Verkenner (PC) of Finder (Mac) scherm2 Voer eacuteeacuten van de volgende handelingen uit
Voor een Windows computer in het linker paneel van het Bestandsverkenner scherm klik op Netwerk gt MYPASSPORT gtSD
Voor een Mac in het linker paneel van het Finder scherm in het SHARED gedeelte dubbelklik op MYPASSPORT gt SD
VIDEOrsquoS FOTOrsquoS EN MUZIEK AFSPELENSTREAMEN
40 MY PASSPORT WIRELESSGEBRUIKERSHANDLEIDING
Videorsquos fotorsquos en muziek afspelenstreamenDe schijf als mediaserver gebruikenHet streamen van media inschakelenDe schijf gebruiken met een DLNA-geschikte mobiele app
De schijf als mediaserver gebruikenOpmerking Zie de specifieke gebruikershandleiding van het DLNA-media-
apparaat voor instructies over het aansluiten van een DLNA-apparaat op uw LAN zodat u toegang hebt tot de inhoud van het My Passport Wireless apparaat Ga naar httpwwwdlnaorg voor een lijst van DLNA-gecertificeerde apparaten en voor verdere informatie
De My Passport Wireless schijf kan worden ingesteld als uw thuis DLNA media server De schijf streamt fotorsquos muziek en videorsquos naar DLMA-compatibele apparaten zodat u makkelijk media op een apparaat kun afspelen DLNA-compatibele apparaten zoeken naar media op de schijf als streamen is ingeschakeld op de Media pagina Streaming is standaard ingeschakeld
Als streamen is ingeschakeld kunt u uw multimedia-bestanden gewoon naar uw My Passport Wireless schijf sturen en u bent klaar om media te streamen en te bekijken op uw thuisbioscoop spelcomputers (bijvoorbeeld Xbox 360reg of PlayStationreg 3) WD TV Livereg-mediaspeler of DLNAreg 20-digitale media-adapters) en andere pcrsquos op uw thuis- of kantoornetwerk
Als u een DLNA server of mediaspeler (bijvoorbeeld VidOn of Skifta) op uw mobiele telefoon of ander mobiel apparaat heeft kan de My Passport Wireless schijf media er naar toe streamen Bezoek httpwwwdlnaorg voor meer informatie over DLNA
Het streamen van media inschakelenOp de Media pagina kunt u media streaming in- of uitschakelen uw media database op de My Passport Wireless schijf vernieuwen of opnieuw opbouwen en het aantal foto- video- en muziekbestanden op de schijf zien
1 Om de Media pagina weer te geven klikt u op Media op de navigatiebalk
18
VIDEOrsquoS FOTOrsquoS EN MUZIEK AFSPELENSTREAMEN
41 MY PASSPORT WIRELESSGEBRUIKERSHANDLEIDING
DLNA
In de DLNA sectie van deze pagina kunt u media streaming in- of uitschakelen en de DLNA database opnieuw opbouwen De schijf ververst en herbouwt de DLNA database automatisch maar u kunt dit ook handmatig doen als u denkt dat er fouten in de database zitten
1 In de DLNA Server sectie zorg ervoor dat de Streaming knop Aan staat 2 Klik op eacuteeacuten van de volgende om de DLNA database te vernieuwen of te herbouwen
Verversen Zoekt naar wijzigingen in uw mediabibliotheken Herbouwen Herbouwt de database geheel opnieuw op Het opnieuw opbouwen
van de DLNA-serverdatabase kan enige tijd duren afhankelijk van het aantal muziek- en videobestanden en hun grootte
Media Tellen
Deze sectie van het scherm toont het aantal video- muziek- foto- en andere bestanden die op de My Passport Wireless schijf staan Deze status is handig als u bestanden naar de schijf kopieert - u kunt het totaal aantal verplaatste bestanden zien
Opmerking Voor informatie over het gebruik van SD-kaarten zie ldquoBestanden van een SD kaart verplaatsen of kopieumlrenrdquo op pagina 37
Uw bestanden bekijken met mediaspelersZodra u uw bestanden naar de My Passport Wireless schijf heeft gekopieerd sluit u de schijf aan op uw thuisnetwerk of direct op uw mediaspeler U kunt verschillende mediaspelers gebruiken om media te streamen Bekijk Antwoord 11737 in de Kennisbank voor informatie over apparaten die gegarandeerd compatibel zijn met deze schijf
WD-mediaspelersU kunt verschillende WD TV en WD Mediaspelers aansluiten op de My Passport Wireless schijf of thuisnetwerk voor toegang tot mediabestanden die op de My Passport Wireless schijf staan Voor details over het gebruik van een WD-mediaspeler voor toegang tot de bestanden op uw schijf raadpleegt u de handleiding van uw WD-mediaspeler
VIDEOrsquoS FOTOrsquoS EN MUZIEK AFSPELENSTREAMEN
42 MY PASSPORT WIRELESSGEBRUIKERSHANDLEIDING
Andere mediaspelersHieronder vindt u algemene stappen voor het instellen van apparaten zoals digitale fotolijstjes Blu Ray-spelers op het netwerk aangesloten tvrsquos en Digital Media Adapters
1 Zorg ervoor dat uw My Passport Wireless schijf aangesloten is op uw Wi-Fi thuisnetwerk of op een hotspot of gedeeld wordt
2 Zorg ervoor dat de schijf aan staat 3 Volg de gebruikersinstructies van uw mediaspeler om verder te gaan door iedere eerste
instelling of installatie van stuurprogrammarsquos 4 Scan en detecteer met behulp van de navigatiefunctie van uw speler de My Passport
Wireless schijf op uw netwerk 5 Afhankelijk van de speler die u hebt moet u mogelijk naar een Instellingen
Netwerkinstellingen pagina op het gebruikerspaneel gaan om de verbinding tot stand te brengen voordat uw speler verbinding kan maken met uw My Passport Wireless schijf Raadpleeg de gebruikershandleiding van uw speler voor specifieke instructies
De schijf gebruiken met een DLNA-geschikte mobiele appDe My Passport Wireless schijf heeft een ingebouwde DLNA server Mobiele apps met DLNA ondersteuning in de Apple App store of Google Play kunnen bestanden op de schijf bekijken en openen
1 Maak verbinding met de My Passport Wireless schijf2 Open de applicatie (Zie Kennisbank artikel 11736 voor een lijst van applicaties)3 Zoek voor mediaservers en selecteer er eacuteeacuten4 Stream de mediabestanden
DE ACCU GEBRUIKEN
43 MY PASSPORT WIRELESSGEBRUIKERSHANDLEIDING
De accu gebruikenDit hoofdstuk behandelt de volgende onderwerpen
Levensduur of prestaties van de accu verbeterenDe accu opladenAccu status zien als de schijf uit staat
Levensduur of prestaties van de accu verbeterenMet het Hardware scherm kunt u de levensduur van de accu of de prestaties van de schijf verbeteren
1 Om de Hardware pagina weer te geven klikt u op Hardware op de navigatiebalk
2 In de accu sectie heeft u twee opties U kunt instellen dat de accu langer meegaat maar dat bestanden langzamer verwerkt worden of de verwerking van bestanden versnellen waardoor de accu sneller leeg gaat
Om te zorgen dat de accu voldoende stroom vasthoudt klik op Levensduur Accu Om het verwerken van bestanden te optimaliseren klik op PrestatiesEr is geen verschil tussen de twee opties als uw My Passport Wireless schijf is aangesloten op een stopcontact en op netvoeding draait
19
DE ACCU GEBRUIKEN
44 MY PASSPORT WIRELESSGEBRUIKERSHANDLEIDING
De accu opladen
1 Verbind eacuteeacuten uiteinde van de kabel (bijgeleverd in de doos) in de USB poort van de schijf en het andere uiteinde in de adapter (bijgeleverd in de doos)
2 Steek de netadapter in een stopcontact3 De LEDrsquos beginnen met knipperen De Aanuit en Accu Status LED knippert en verandert
van kleur terwijl de schijf wordt opgeladen De LED kleur geeft de hoeveelheid stroom in de accu aan Als de Aanuit en Accu Status LED helemaal blauw is is de schijf volledig opgeladen (Zie ldquoDe LEDrsquos en Knoppen begrijpenrdquo op pagina 5)
Andere manieren om te zien dat de schijf wordt opgeladen Op de Startpagina wordt een bliksem-icoontje getoond op het Accu paneel Op de Hardware pagina verandert de Stroom Status naar Opladen
Accu status zien als de schijf uit staat1 Druk eacuteeacuten seconde op de WPS knop De Aanuit en Accu Status LED licht kort in een
kleur op
Belangrijk Het is het beste om de accu op te laden voordat u de My Passport Wireless schijf voor het eerst gebruikt aangezien de accu na het opladen in de fabriek al spanning kan zijn verloren Als u de schijf wilt opslaan laad dan eerst de accu op
ADMINISTRATIEVE FUNCTIES UITVOEREN
45 MY PASSPORT WIRELESSGEBRUIKERSHANDLEIDING
Administratieve Functies uitvoerenDit hoofdstuk behandelt de volgende onderwerpen
Het Wachtwoord en de naam van het Apparaat wijzigenDe Taal veranderenSoorten toegang instellenDe Schijf VergrendelenOpnieuw opstarten en afsluiten
De Beheer pagina is waar u een wachtwoord om het bedieningspaneel te openen kunt veranderen of instellen en andere standaard administratieve functies uit kunt voeren
1 Klik op het Beheer icoon op de navigatiebalk om de Beheer pagina weer te geven
Het Wachtwoord en de naam van het Apparaat wijzigen1 Bekijk of verander de volgende standaard apparaat instellingen in het My Passport
Wireless sectie van het scherm
Gebruikersnaam De gebruikersnaam van de beheerder is Admin
Wachtwoord instellingen
Om een wachtwoord voor het bedieningspaneel in te stellen of te wijzigen1 Zet de knop op Aan om een wachtwoord in te stellen
2 Geef een nieuw wachtwoord op bij Nieuw Wachtwoord en Bevestig Wachtwoord
3 Klik op Opslaan
Apparaatnaam Voer hier een nieuwe naam in voor uw My Passport Wireless schijf indien u dat wenst Dit is de naam die u op het netwerk ziet waaraan u de My Passport Wireless schijf herkent voor verbindingen en om de bestanden op de schijf te bekijken
110
ADMINISTRATIEVE FUNCTIES UITVOEREN
46 MY PASSPORT WIRELESSGEBRUIKERSHANDLEIDING
De Taal veranderen
1 Kies in het Taal gedeelte de taal waarin het bedieningspaneel moet worden weergegeven2 Klik op Opslaan
Soorten toegang instellen
1 In het Toegang gedeelte kunt u de volgende beveiligingsinstellingen voor toegang tonen of aanpassen
SSH Secure Shell-protocol SSH is een probleemoplossing en analyse interface Zet deze optie Aan om veilig toegang te krijgen tot uw schijf en opdrachtregelacties uit te voeren Dit staat standaard uitgeschakeld
WAARSCHUWING Gebruik deze optie niet tenzij u ervaring heeft met het gebruik van SSH
WAARSCHUWING Merk op dat het wijzigen of proberen te wijzigen van dit apparaat op een manier die buiten het normale gebruik van dit apparaat valt leidt tot ongeldig worden van uw WD-garantie
1 Zet SSH aan door de knop om Aan te zetten
2 Let op de Gebruikersnaam en het Wachtwoord in het scherm dat nu weergegeven wordt klik op het Akkoord selectievakje en klik op OK
Opmerking De SSH gebruikersnaam is root en het standaard wachtwoord is welc0me (nummer 0 niet letter o)
FTP-toegang Met File Transer Protocol (FTP) kunnen gegevens van en naar de Openbare map van uw schijf worden verplaatst De schijf ondersteunt standaard Anoniem inloggen en gebruikt Wi-Fi beveiliging voor de veiligheid De schijf werkt met draadloze camerarsquos met FTP ondersteuning zoals de Nikon WT-2 en Canon WFT Raadpleeg antwoord-id 11737 in de kennisbank voor meer informatie over ondersteunde camerarsquosFTP is standaard uitgeschakeld1 U kunt FTP-toegang inschakelen door de schakelknop op Aan
te zetten
Opmerking Zie ldquoEen compatibele draadloze camera gebruikenrdquo op pagina 33
ADMINISTRATIEVE FUNCTIES UITVOEREN
47 MY PASSPORT WIRELESSGEBRUIKERSHANDLEIDING
De Schijf VergrendelenU kunt de schijf vergrendelen via de pagina Hardware
1 Klik op het Hardware pictogram op de navigatiebalk om de Hardware pagina weer te geven
2 Zet de schakelknop van Schijf Vergrendelen op Aan om de schijf te vergrendelen zodat deze niet toegankelijk is als deze op de computer wordt aangesloten middels de USB poort Vergrendelen gebeurt niet met encryptie het is alleen een USB vergrendeling Hoewel het station is vergrendeld is het nog steeds toegankelijk via een Wi-Fi-verbinding Standaard staat dit Uit
Opnieuw opstarten en afsluitenOp de Hardware pagina kunt u de schijf opnieuw opstarten of afsluiten
1 Klik op het Hardware pictogram op de navigatiebalk om de Hardware pagina weer te geven (zoals hierboven)
2 In de AanUit sectie heeft u twee opties Om de My Password Wireless schijf af te sluiten klikt u op Afsluiten Om de schijf opnieuw op te starten klikt u op Opnieuw opstarten
UW HARDE SCHIJF EN WACHTWOORD HERSTELLEN
48 MY PASSPORT WIRELESSGEBRUIKERSHANDLEIDING
Uw Harde Schijf en Wachtwoord HerstellenDit hoofdstuk behandelt de volgende onderwerpen
De schijf handmatig herstellenDe Fabrieksinstellingen herstellen met de dashboard
Uw kunt het systeem van uw harde schijf op de twee volgende manieren herstellen handmatig of op de dashboard van de Beheer pagina Als de schijf herstelt blijven uw gegevens bewaard maar instellingen zoals uw wachtwoord worden teruggezet naar hun standaardwaarden Uw kunt een systeem en schijf herstel uitvoeren op de Beheer pagina
De schijf handmatig herstellenOm alleen het systeem te herstellen moet de accu minimaal 25 opgeladen zijn
1 Met de stroom Aan houdt u de AanUit-knop en WPS knoppen tegelijk ongeveer 10 seconden vast tot de schijf opnieuw opstart en de AanUit-knop en Accu Status LED wit oplichten
2 Wacht tot de Wi-Fi LED blauw brandt voor u verder gaat
De Fabrieksinstellingen herstellen met de dashboard1 Klik op het Beheer pictogram op de navigatiebalk om de Beheer pagina weer te geven
WAARSCHUWING Als u het fabrieksherstel proces onderbreekt kan de My Passport Wireless-schijf beschadigd raken Wacht totdat de schijf opnieuw is opgestart voordat u deze weer gaat gebruiken
111
UW HARDE SCHIJF EN WACHTWOORD HERSTELLEN
49 MY PASSPORT WIRELESSGEBRUIKERSHANDLEIDING
1 U heeft de volgende opties in de Fabrieksinstellingen Herstellen sectie Alleen systeem
Opmerking Om het systeem en de schijf te herstellen moet de accu minstens 25 opgeladen zijn
Verandert alle administratieve instellingen terug naar de standaardwaarden en stelt het beheerderswachtwoord in op niks en hernoemt de schijf terug naar MyPassport Uw gegevens blijven intact
Systeem en Schijf
Opmerking Om het systeem en de schijf te herstellen moet de schijf aangesloten zijn op het lichtnet en moet de accu minstens 25 opgeladen zijn
Stelt alle instellingen weer in op originele fabriekswaarden en verwijdert alle gegevens van de schijf U moet al uw gegevens opnieuw laden na dit type herstel
2 Als het herstellen klaar is verschijnt het Opnieuw Verbinding Maken met Netwerk scherm
3 Als het herstellen klaar is verschijnt het Opnieuw Verbindingen Maken scherm4 Volg de instructies op het scherm om uw schijf opnieuw aan te sluiten
FIRMWARE BIJWERKEN
50 MY PASSPORT WIRELESSGEBRUIKERSHANDLEIDING
Firmware bijwerkenDit hoofdstuk behandelt de volgende onderwerpen
Bijwerken met Beschikbare FirmwareEen handmatige update uitvoeren
Op de Firmware pagina kunt u automatisch of handmatig op een bijgewerkt bestand controleren en deze installeren Om automatisch op beschikbare bestanden te controleren en deze te installeren moet de schijf verbinding hebben met internet
1 Klik op het Firmware icoon op de navigatiebalk om de Firmware pagina weer te geven
De huidige versie en laatste update staan in de Versie sectie
Bijwerken met Beschikbare FirmwareOpmerking Om te controleren op beschikbare updates moet de schijf
verbinding hebben met het internet middels een thuisnetwerk of hotspot U kunt op elk gewenst moment controleren op updates in het vak Available Updates (Beschikbare updates)
1 Klik op Controleren op updates2 Bekijk het Firmware bijwerken venster en klik op OK3 Als een update beschikbaar is klikt u op Installeren en Opnieuw opstarten
Wanneer het bijwerken is voltooid wordt uw schijf opnieuw opgestart
WAARSCHUWING Zet uw apparaat niet uit tijdens de installatie Als de installatie is afgerond start uw schijf automatisch opnieuw op
Belangrijk U kunt de schijf alleen bijwerken als de accu meer dan 50 vol is en de oplader op het lichtnet aangesloten is
112
FIRMWARE BIJWERKEN
51 MY PASSPORT WIRELESSGEBRUIKERSHANDLEIDING
Een handmatige update uitvoeren1 Ga naar httpsupportwdccomproductdownloadasp om een beschikbaar bestand
te vinden en download dit naar uw computer of klik op de Online location of the WD My Passport Wireless-firmwarelink onderaan het scherm
2 Download het laatste firmware bestand3 Maak verbinding met het Wi-Fi-netwerk van de schijf (directe verbinding)4 In het vak Handmatig Bijwerken klikt u op Bijwerken vanuit bestand5 Navigeer naar het firmware-updatebestand en klik op Open (Openen)6 Lees het bevestigingsbericht en klik op OK Het bijwerken duurt ongeveer vijf minuten
Het is essentieel dat het apparaat aan blijft totdat de installatie afgerond isWanneer het bijwerken is voltooid wordt uw schijf opnieuw opgestart Verbind uw computer direct met de schijf met de draadloze verbinding
ONDERSTEUNING KRIJGEN
52 MY PASSPORT WIRELESSGEBRUIKERSHANDLEIDING
Ondersteuning krijgen
Ondersteuning paginaOp de Support pagina kunt u diagnostische testen uitvoeren en systeemrapporten versturen naar de klantenservice en meedoen aan het Productverbeteringsprogramma van WD
Om de Ondersteuning pagina weer te geven klikt u op Ondersteuning op de navigatiebalk
Systeemrapporten
In het Systeemrapporten gedeelte kunt u een rapport aanmaken en automatisch naar de Klantenservice versturen of het rapport downloaden naar uw computer
Klik op eacuteeacuten van de volgende Verzenden naar Klantenservice Maakt een diagnostiek rapport en verstuurt deze
automatisch naar de Klantenservice Dit rapport bevat het serienummer van uw Drive het Mac nummer en statusinformatie U moet hiervoor een hotspot of internet verbinding hebben
Downloaden Maakt een diagnostiek rapport en downloadt deze naar uw computer
113
ONDERSTEUNING KRIJGEN
53 MY PASSPORT WIRELESSGEBRUIKERSHANDLEIDING
Diagnostiek
Voer diagnostische tests uit als u problemen ondervindt met uw schijf Er zijn drie typen diagnostische tests
Snelle test Controleert de harde schijven op ernstige problemen Het resultaat van een snelle schijftest is een evaluatie van de toestand van de harde schijf die wel of niet met goed gevolg wordt afgelegd De snelle test kan enkele minuten duren
Volledige test Een uitgebreidere stationsdiagnostiek Alle sectoren van de harde schijven worden methodisch getest Zodra de test klaar is wordt de status van de harde schijf getoond
Opmerking Om de test af te ronden moet de schijf op het stroomnet zijn aangesloten
Productverbeteringsprogramma
Als u lid wordt van het programma stuurt uw harde schijf van tijd tot tijd haar serienummer naar WD samen met standaard informatie over de schijf Hiermee helpt u toekomstige updates van het product te verbeteren waardoor het Western Digital Support team u efficieumlnter kan helpen Meedoen heeft geen invloed op de prestaties van uw schijf
Om lid te worden van het programma zet u de knop op Aan
PROBLEMEN EN OPLOSSINGEN
54 MY PASSPORT WIRELESSGEBRUIKERSHANDLEIDING
Problemen en Oplossingen
Wachtwoord
Ik ben het Wi-Fi wachtwoord van mijn schijf vergeten
Herstel de schijf naar de standaardinstellingen door de Aan-Uit- knop en WPS knoppen tegelijk 10 seconden vast te houden totdat de Stroom LED wit oplicht
Zodra de schijf helemaal opgestart is en de Wi-Fi LED blauw oplicht kunt u de standaard draadloze naam van MyPassport verbinden en het Wi-Fi wachtwoord instellen
Naam
Wat is het verschil tussen de Wi-Fi-naam en de naam van de schijf
De Wi-Fi-naam wordt ook wel de SSID genoemd U moet verbinding maken met het Wi-Fi-netwerk voordat u de schijf kunt openen In het Wi-Fi-scherm kunt u de Wi-Fi-naam wijzigen (Zie ldquoDe geavanceerde Wi-Fi instellingen van uw schijf bekijken en veranderenrdquo op pagina 28)
De naam van de schijf is de naam die een DLNS-apparaat of andere computers gebruiken om de inhoud van de schijf te openen Deze naam is NIET hetzelfde als de Wi-Fi-naam U moet verbinding maken met het Wi-Fi-netwerk voordat u de schijf kunt openen In het beheerdersscherm kunt u de schijfnaam wijzigen (Zie ldquoHet Wachtwoord en de naam van het Apparaat wijzigenrdquo op pagina 45)
Aansluitingen
Ik heb de schijf losgekoppeld van de WD My Cloud mobiele app Moet ik de volgende keer weer de verbinding met de mobiele app instellen
Nee dit is niet nodig als u de verbinding al eens eerder heeft ingesteld en het apparaat draadloos verbonden met de schijf is
Mijn schijf kwam buiten het bereik en verloor de verbinding
Als de schijf is ingesteld op thuis of hotspot modus maakt deze automatisch weer verbinding als u weer binnen het bereik komt Als de schijf ingesteld was op directe verbinding modus moet u ervoor zorgen dat de Wi-Fi LED blauw is en uw apparaat er verbinding mee kan maken
Ik wil bestanden op mijn schijf delen met andere draadloze bestanden in huis
Verbind de schijf met uw thuisnetwerk in thuisnetwerkmodus Apparaten die al zijn aangesloten op de schijf kunnen automatisch verbinding maken met uw thuisnetwerk (indien ze al eerder verbinding hebben gemaakt) of u kunt ze handmatig aansluiten Zodra alle apparaten op het Wi-Fi netwerk zijn aangesloten fungeert de schijf als draadloos NAS-apparaat
Als ik de schijf via USB op mijn computer aansluit maakt het apparaat niet langer draadloos verbinding met andere apparaten
Als de schijf is aangesloten op een computer met een USB verbinding wordt de draadloze functie uitgeschakeld
1145121
PROBLEMEN EN OPLOSSINGEN
55 MY PASSPORT WIRELESSGEBRUIKERSHANDLEIDING
De draadloze snelheid is trager dan normaal
Er komt misschien storing door uw omgeving die het Wi-Fi kanaal of de Wi-Fi bandbreedte van de schijf stoort aangezien deze met 24Ghz band werkt Deze storing kan worden veroorzaakt door Wi-Fi apparaten magnetrons of andere draadloze apparatuur Gevorderde gebruikers kunnen ervoor kiezen om een ander kanaal te kiezen via het Instellingen scherm
Ik heb last van de volgende symptomen Het capaciteit deelvenster van het bedieningspaneel toont geen enkele
waarde zelfs niet na lang wachten Als ik de schijf aansluit op de USB poort van mijn computer vertelt Windows
mij dat ik scandisk uit moet voeren Mijn schijf toont geen enkel mediabestand op mijn mediaspeler Het Openbare gedeelte is niet toegankelijk via een client computer
Waarschijnlijk is de My Passport Wireless drive losgekoppeld van de USB poort zonder deze veilig te verwijderen Om dit probleem op te lossen kunt u scandisk op een Windows computer gebruiken Zie Kennisbank Antwoord 11742 voor meer informatie
Accu en prestaties
Mijn schijf laadt niet op Als de schijf is aangesloten op uw computer middels een USB connectie levert de
USB poort niet genoeg stroom om de accu op te laden Steek de schijf in het stopcontact met de USB stroomadapter om hem alsnog op te laden
Als de temperatuur te laag of te hoog is zal de accu niet opladen Zorg ervoor dat de schijf afkoelt of opwarmt zoals nodig
Als de schijf in gebruik is laadt de accu ook niet op
Ik wil dat de accu langer meegaat
Stel de accu in op Levensduur Accu modus op de Hardware pagina om de levensduur van de accu te verlengen als u geen maximale prestaties nodig heeft Om deze wijziging door te voeren start u de schijf opnieuw op
Mijn schijf blijft het draadloos netwerk uitschakelen
Om de accu langer mee te laten gaan zet de schijf automatisch het draadloze netwerk uit na een minuut van inactiviteit en gaat naar stand-by modus Druk op de Aan-Uit-knop om het draadloze netwerk weer aan te zetten Als de Wi-Fi LED blauw oplicht is de schijf weer klaar voor een verbinding
Hoe haal ik maximale stream prestaties uit mijn schijf Laat de schijf prioriteit geven aan stream prestaties met de Prestatie modus op de
Hardware pagina Sluit de schijf aan op een stroombron zodat de accu genoeg stroom heeft om te
streamen Aangezien Wireless-N met MIMO (2x2) is ingebouwd in de schijf moeten de
apparaten en het draadloze netwerk waarmee je verbindt MIMO ondersteunen Verbind de draadloze schijf direct via de Direct Verbinding modus om onbekend
netwerkverkeer en -storingen te voorkomen
PROBLEMEN EN OPLOSSINGEN
56 MY PASSPORT WIRELESSGEBRUIKERSHANDLEIDING
De draadloze snelheid is trager dan normaal Het apparaat staat wellicht in Accu Levensduur modus de prestaties worden
verminderd om de levensduur van de accu te verlengen De accu heeft niet genoeg stroom Er komt misschien storing door uw omgeving die het Wi-Fi kanaal of de Wi-Fi
bandbreedte van de schijf stoort aangezien deze met 24Ghz band werkt Deze storing kan worden veroorzaakt door Wi-Fi apparaten magnetrons of andere draadloze apparatuur Gevorderde gebruikers kunnen ervoor kiezen om een ander kanaal te kiezen bij Instellingen
U gebruikt wellicht clients of netwerken zonder een Wireless-N MIMO verbinding of een trager draadloos netwerk (bijv 80211g or 80211b)
Mijn schijf wil niet opstarten
Zorg ervoor dat de accu is opgeladen Als de schijf een lange tijd niet is gebruikt kan de accu te leeg zijn en moet deze eerst worden opgeladen voordat de schijf op kan starten
Schijf Indeling
Kan ik de schijf formatteren voor een ander bestandssysteem
Ja u kunt de schijf formatteren naar NTFS FAT32 en HFS+
Mijn schijf wordt niet gevonden door een ander apparaat als de schijf is aangesloten via een USB poort
My Passport Wireless is voor-geformatteerd als een exFAT bestandssysteem Sommige apparaten (zoals computers met Windows XP of de WD TV mediaspeler) ondersteunen dit bestandssysteem wellicht niet Voor meer informatie over dit probleem zie antwoord-id 11742 in de Kennisbank
APPENDIX A TECHNISCHE SPECIFICATIES
57 MY PASSPORT WIRELESSGEBRUIKERSHANDLEIDING
Appendix A Technische SpecificatiesCapaciteit 500 GB 1 TB 2 TB
Wi-Fi protocol Werkt met 80211bgn (20 MHz band)OntvangtVerzendt in 24 GHz band
Ondersteunde protocollen SMB AFP UPnP FTP
Interface USB 30 max 5 MbsUSB 20 tot 480 MbsSD 20 tot 25 MBs
Voor USB 30-snelheid zijn een USB 30-host en gecertificeerde USB 30-kabel nodigUSB 30 18-inch kabel
Compatibiliteit
Opmerking de compatibiliteit kan varieumlren afhankelijk van de hardwareconfiguratie en het besturingssysteem van de gebruiker
Besturingssystemenbull Windows 8
bull Windows 7
bull Windows Vista
bull Mac OS X Mavericks
bull Mac OS X Mountain Lion
bull Mac OS X Lion
bull Mac OS X Snow Leopard
Browsers
bull Internet Explorer 80 of hoger op ondersteunde Windows-computers
bull Safari 60 of hoger op ondersteunde Mac-computers
bull Firefox 21 of hoger op ondersteunde Windows- en Mac-computers
bull Google Chrome 27 of hoger op ondersteunde Windows- en Mac-computers
DLNAregUPnPreg-apparaten voor streamen over internetverbinding
Fysieke afmetingen
Breedte
500 GB1 TB2 TB
86 mm (339 in)86 mm (339 in)86 mm (339 in)
Lengte
500 GB1 TB2 TB
86 mm (339 in)86 mm (339 in)86 mm (339 in)
Hoogte
500 GB1 TB2 TB
218 mm (086 in)244 mm (096 in)298 mm (117 in)
APPENDIX A TECHNISCHE SPECIFICATIES
58 MY PASSPORT WIRELESSGEBRUIKERSHANDLEIDING
Gewicht
500 GB1 TB2 TB
055 lb (025 kg)060 lb (027 kg)077 lb (035 kg)
Voeding
AC Ingangsspanning (AC adapter)
Invoerwisselfrequentie
Ingangsspanning 90V tot 260 VAC
Ingangsfrequentie 47 tot 63 Hz
Temperatuur Bedrijfstemperatuur 0degC tot 35degC (32degF tot 95degF) Temperatuur bij stilstand -20 degC tot 60degC (-40degF tot 140degF)
Vochtigheid Vochtigheid bij gebruik 10-80 (condenseert niet)Vochtigheid bij stilstand 5-90
Hoogte Tot 10000 MSL
Drive formaat exFAT
RoHS-compatibel Ja
APPENDIX B COMPATIBELE MEDIA-INDELINGEN
59 MY PASSPORT WIRELESSGEBRUIKERSHANDLEIDING
Appendix B Compatibele media-indelingen
DLNA Bestandsindelingen
Opmerking Sommige apparaten ondersteunen mogelijk niet het afspelen van al deze bestanden Raadpleeg de gebruikershandleiding van uw apparaat om te lezen welke indelingen ondersteund worden
Indelingen compatibel met de WD My Cloud App
Opmerking Ga naar de HelpFAQ sectie voor elk platform om de ondersteunde soorten te vinden
Audio MP3 WMA WAV LPCM OGG vorbis FLAC M4A M4B 3GP AAC MP2 AC3 MPA MP1 AIF
Video 3GP 3GPH2633GPH2643GPMPEg-4 ASF ASFWMV AVI AVIDivX AVIFull Frame AVIMPEG-1 AVIMPEG-2 AVIMPEG-4
AVIWMV AVIXviD DivX DV DVR-MS DVR-MSAC-3 Audio DVR-MSMP1 Audio FLV M1V M2TS M4P M4V MKV MKVDivX MKVFull Frame MKVMPEG-1 MKVMPEG-2
MKVMPEG-4 MKVXviD MOV MP4 MPE MPEG1 MPEG2 MPEG4 MPG MTS QT RM TS TSTPM2T VDR VOB WMV Xvid
Afbeelding JPEG PNG TIF BMP
iOS
Foto jpg png gif tiff bmp
Video mov mp4 m4v
Muziek mp3 m4a aiff wav
Android
Foto jpg png gif tiff bmp
Video Hangt af van de applicatie van een derde partij waarmee video op dit mobiele apparaat wordt afgespeeld
Muziek mp3 (ondersteuning voor m4a wma wav en aiff toegevoegd in versie 31 - vereist Android 40 of hoger)
APPENDIX C CONFORMITEIT EN GARANTIE-INFORMATIE
60 MY PASSPORT WIRELESSGEBRUIKERSHANDLEIDING
Appendix C Conformiteit en garantie-informatieDeze bijlage bevat de volgende onderwerpen
Wettelijke conformiteitVeilig gebruik van de accuGNU General Public License (ldquoGPLrdquo)
Wettelijke conformiteit
Federal Communications Commission (FCC) Klasse B-informatieHet gebruik van dit apparaat is onderhevig aan de twee volgende voorwaarden
1 Dit apparaat mag geen schadelijke storing veroorzaken2 Dit apparaat mag geen ontvangen storing accepteren inclusief storing die een
onwenselijke werking kan veroorzaken
Deze apparatuur is getest en in overeenstemming bevonden met de eisen voor een digitaal apparaat van Klasse B conform Deel 15 van de FCC-bepalingen Deze normen bieden redelijke garantie tegen schadelijke storingen bij installatie in een woonomgeving Deze apparatuur genereert gebruikt en kan radiofrequentie-energie uitstralen en kan indien niet conform de instructies van de fabrikant geiumlnstalleerd en gebruikt ernstige storing van radio-ontvangst veroorzaken Er is echter geen garantie dat er geen storing zal optreden in een bepaalde installatie Als deze apparatuur schadelijke storing aan radio- of televisieontvangst veroorzaakt wat kan worden vastgesteld door het uit- en aanzetten van de apparatuur wordt u verzocht om de storing te verhelpen door eacuteeacuten van de volgende maatregelen Richt de ontvangstantenne in een andere richting of verplaats de antenne Vergroot de afstand tussen de apparatuur en de ontvanger Sluit de apparatuur aan op een stopcontact van een andere groep dan waarop de
ontvanger is aangesloten Raadpleeg de verkoper of een ervaren radio-televisiemonteur voor hulpIndien zonder de uitdrukkelijke goedkeuring van WD veranderingen of wijzigingen worden uitgevoerd kan het recht op het gebruik van het apparaat komen te vervallen
Opmerking De landcodeselectie is alleen beschikbaar voor modellen buiten de VS en is niet beschikbaar voor alle modellen in de VS In overeenstemming met de FCC-regelgeving moeten alle WiFi-producten die in de VS in de handel worden gebracht alleen op Amerikaanse werkingskanalen worden vastgelegd
Reglementaire informatievrijwaring
De installatie en het gebruik van dit draadloze LAN-apparaat moet strikt in overeenstemming zijn met de instructies die zijn bijgesloten in de gebruikersdocumentatie bij dit product Indien veranderingen of wijzigingen aan dit apparaat (inclusief de antennes) zonder de uitdrukkelijke goedkeuring van de fabrikant worden uitgevoerd kan het recht op het gebruik van het apparaat komen te vervallen De fabrikant is niet verantwoordelijk voor enige radio- of televisiestoring die wordt veroorzaakt door niet-goedgekeurde aanpassing van dit apparaat of door de vervanging van de aansluitingskabels van een apparatuur anders dan voorgeschreven door de fabrikant Het is de verantwoordelijkheid van de gebruiker om alle storing te corrigeren die wordt veroorzaakt door dergelijke niet-goedgekeurde aanpassing vervanging of aansluiting De fabrikant en zijn geautoriseerde wederverkopers en
APPENDIX C CONFORMITEIT EN GARANTIE-INFORMATIE
61 MY PASSPORT WIRELESSGEBRUIKERSHANDLEIDING
distributeurs zijn niet aansprakelijk voor enige schade of overtreding van wettelijke voorschriften als gevolg van het niet naleven van deze richtlijnen
VOORZICHTIG Om te voldoen aan de FCC-vereisten voor blootstelling aan radiostraling moet de voor deze zender gebruikte antenne zo zijn geiumlnstalleerd dat er een afstand van ten minste 20 cm van alle personen is en mag de antenne niet samen met een andere antenne of zender worden geplaatst
Het product voldoet aan de FCC draagbare RF blootstellingslimiet ingesteld voor een onbeheerde omgeving en is veilig voor het beoogde gebruik zoals beschreven in deze handleiding Verdere vermindering van RF blootstelling wordt bereikt door het product zo ver mogelijk weg van het lichaam van de gebruiker te houden of door een lagere uitvoerspanning in te stellen als dit mogelijk is
Industry Canada (IC)Dit apparaat voldoet aan RSS-210 van de Industry Canada Rules Het gebruik is onderhevig aan de volgende twee voorwaarden
1 Dit apparaat mag geen storing veroorzaken2 Dit apparaat mag geen storing accepteren inclusief storing die een onwenselijke
werking van het apparaat kan veroorzaken
Het product voldoet aan de FCC draagbare RF blootstellingslimiet ingesteld voor een onbeheerde omgeving en is veilig voor het beoogde gebruik zoals beschreven in deze handleiding Verdere vermindering van RF blootstelling wordt bereikt door het product zo ver mogelijk weg van het lichaam van de gebruiker te houden of door een lagere uitvoerspanning in te stellen als dit mogelijk is
Dit apparaat is ontworpen om te werken met een antenne die een maximale vermogen heeft van 2dBi Een antenne met een hoger vermogen is strikt verboden volgens de regels van Industry Canada De vereiste antenne-impedantie is 50 ohm
Om mogelijke radiostoring voor andere gebruikers te voorkomen moeten het antennetype en het vermogen ervan zo worden gekozen dat het equivalent isotropisch uitgestraald vermogen niet hoger is dan nodig is voor succesvolle communicatie
BELANGRIJKE OPMERKING
Verklaring stralingsblootstelling
Dit apparaat voldoet aan de blootstellingslimieten van IC die bepaald zijn voor een ongecontroleerde omgeving Deze apparatuur moet worden geplaatst en bediend met een minimale afstand van 20 cm tussen de zender en uw lichaam
Het product voldoet aan Canadarsquos draagbare RF blootstellingslimiet ingesteld voor een onbeheerde omgeving en is veilig voor het beoogde gebruik zoals beschreven in deze handleiding Verdere vermindering van RF blootstelling wordt bereikt door het product zo ver mogelijk weg van het lichaam van de gebruiker te houden of door een lagere uitvoerspanning in te stellen als dit mogelijk is
Deacuteclaration drsquoexposition aux radiations
Ce dispositif est conforme agrave la norme CNR-210 drsquoIndustrie Canada applicable aux appareils radio exempts de licence
Son fonctionnement est sujet aux deux conditions suivantes
(1) le dispositif ne doit pas produire de brouillage preacutejudiciable et
(2) ce dispositif doit accepter tout brouillage reccedilu y compris un brouillage susceptible de provoquer un fonctionnement indeacutesirable
APPENDIX C CONFORMITEIT EN GARANTIE-INFORMATIE
62 MY PASSPORT WIRELESSGEBRUIKERSHANDLEIDING
Le produit est conforme aux limites drsquoexposition pour les appareils portables RF pour les Etats-Unis et le Canada eacutetablies pour un environnement non controcircleacute Cet eacutequipement doit ecirctre installeacute et utiliseacute avec un minimum de 20 cm de distance entre la source de rayonnement et votre corps
Le produit est sucircr pour un fonctionnement tel que deacutecrit dans ce manuel La reacuteduction aux expositions RF peut ecirctre augmenteacutee si lrsquoappareil peut ecirctre conserveacute aussi loin que possible du corps de lrsquoutilisateur ou que le dispositif est reacutegleacute sur la puissance de sortie la plus faible si une telle fonction est disponible
CAN ICES-3(B)NMB-3B Statement
Cet appareil numeacuterique de la classe B est conforme agrave la norme NMB-3(B) du Canada
Dit apparaat aan Canadese ICES-3(B)
Veiligheidsnaleving
Goedgekeurd voor de VS en Canada CANCSA-C222 No 60950-1 UL 60950-1 Safety of Information Technology Equipment
Toegelaten voor de Verenigde Staten en Canada CANCSA-C222 No 60950-1 Sucircreteacute drsquoeacutequipement de technologie de lrsquoinformation
Dit product moet worden gevoed door een dubbel geiumlsoleerde geregistreerde stroombron met beperkt vermogen of een direct aansluitbare voedingseenheid gemarkeerd met lsquoClass 2rsquo
Dit apparaat is uitsluitend voor gebruik met de compatibele UL-geregistreerde AC-adapter
Cet appareil nrsquoest destineacute qursquoa` des adaptateur compatibles marqueacutes ldquoUL Listedrdquo
CE-compliantie voor EuropaDe werking van dit apparaat is onderworpen aan de volgende nationale regelgeving en is mogelijk verboden te gebruiken wanneer bepaalde beperkingen worden toegepast
Markering met het CE-symbool geeft aan dat dit systeem voldoet aan de toepasselijke richtlijnen van de Europese Unie inclusief de EMC-richtlijn (2004108EG) (19995EG) de richtlijn voor laagspanning (200695EG) de EvP-richtlijn (200532EG) en de RoHS-richtlijn 201165EU Er is een conformiteitsverklaring opgesteld in overeenstemming met de toepasselijke richtlijnen dat in bezit is bij Western Digital Europa
Подтверждение соответствия Минкомсвязи России Декларация соответствия Д-РД-2985 от 10092014 года действительна до 10092020 года зарегистрирована в Федеральном агентстве связи 19092014 года
APPENDIX C CONFORMITEIT EN GARANTIE-INFORMATIE
63 MY PASSPORT WIRELESSGEBRUIKERSHANDLEIDING
VCCI Statement
Conformiteit met milieuwetten (China)
Veilig gebruik van de accuDit product bevat een oplaadbare niet-vervangbare lithium-ion accu De levensduur van de accu hangt af van het model de gebruiksomstandigheden en de instellingen van het product
Hier volgen enkele voorzorgsmaatregelen wat betreft veiligheid en gebruik Gooi het product op een juiste manier weg Haal het product niet uit elkaar het bevat geen onderdelen die gerepareerd kunnen
worden door gebruikers Stel het product niet bloot aan water hitte vuur en sla het product niet op in direct
zonlicht Gebruik alleen de oplader die bij het product is geleverd Laat het product niet vallen of stel het op enig andere wijze bloot aan schokken Vermijd contact met huid en ogen als een cel lekt Als het vloeistof toch contact heeft
gemaakt was grondig met water en zoek onmiddellijk medische zorg Laad de accu niet voor langere tijd op De accu werkt het beste bij 20degC+5 degC Bewaar de originele product-handleidingen voor latere naslag
APPENDIX C CONFORMITEIT EN GARANTIE-INFORMATIE
64 MY PASSPORT WIRELESSGEBRUIKERSHANDLEIDING
Garantie-informatie
Service verkrijgenWD waardeert u als klant en stelt alles in het werk om u de beste service te leveren Mocht dit product onderhoud vereisen neem dan contact op met de leverancier van wie u het product gekocht heeft of bezoek onze website voor productondersteuning op httpsupportwdcom voor informatie over het verkrijgen van service of een Return Material Authorization (RMA toestemming tot retournering van materiaal) Als wordt vastgesteld dat het product mogelijk defect is ontvangt u een RMA-nummer en instructies voor het retourneren van het product Retourzendingen waarvoor geen voorafgaande toestemming is verkregen (maw zonder RMA-nummer) worden op kosten van de koper geretourneerd Retourzendingen met voorafgaande toestemming moeten op kosten van de koper en verzekerd verzonden worden in een goedgekeurde verzenddoos naar het adres dat in de verzenddocumentatie vermeld staat U dient de originele doos en verpakkingsmaterialen te bewaren voor opslag of verzending van uw WD-product Als u exact wilt weten hoe lang de garantie geldig is controleert u de vervaldatum van de garantie (serienummer vereist) op httpsupportwdcom WD aanvaardt geen aansprakelijkheid voor verlies van gegevens (ongeacht de oorzaak) herstel van verloren gegane gegevens of gegevens die zijn opgeslagen op producten die aan haar in bewaring zijn gegeven
Beperkte garantieWD garandeert dat het product bij normaal gebruik tijdens de hieronder vermelde periode vrij is van materiaalfouten en fouten door vakmanschap en derhalve voldoet aan de specificaties van WD De duur van uw beperkte garantie hangt af van het land waarin uw product is aangeschaft De periode van uw beperkte garantie is twee jaar in Noord- Zuid- en Centraal Amerika twee jaar in Europa het Midden-Oosten en Afrika en twee jaar in Pacifisch-Azieuml tenzij door de wet anders opgelegd Deze beperkte garantieperiode start op de aankoopdatum zoals vermeld op de kassabon WD is niet aansprakelijk voor producten die worden geretourneerd wanneer WD bepaalt dat het product van WD is gestolen of dat het genoemde defect a) niet aanwezig is b) niet op redelijke wijze kan worden verholpen door schade die zich heeft voorgedaan voordat WD het product ontving of c) te wijten is aan misbruik onjuiste installatie wijziging (inclusief verwijdering of vernietiging van labels en het openen of verwijderen van externe behuizingen tenzij het product op de lijst voor producten met beperkte onderhoudsmogelijkheden voor gebruikers staat en de specifieke wijziging binnen de van toepassing zijnde instructies valt zoals beschreven op httpsupportwdcom) ongeluk of verkeerde hantering terwijl het product in het bezit is van iemand anders dan WD Onderhevig aan de bovenstaande beperkingen betreft de enige en uitsluitende garantie waartoe u gerechtigd bent het herstel of de vervanging van het product tijdens de hierboven vermelde garantieperiode en dit naar goeddunken van WD
De voorgaande beperkte garantie is de enige garantie die door WD geboden wordt en geldt uitsluitend voor producten die als nieuw verkocht worden De in deze garantievoorwaarden geboden verhaalsmogelijkheden vervangen a) alle andere verhaalsmogelijkheden en garantievormen hetzij uitdrukkelijk impliciet of statutair inclusief maar niet beperkt tot impliciete garanties van verkoopbaarheid of geschiktheid voor een bepaald doel en b) alle verplichtingen en vormen van aansprakelijkheid van WD voor schade inclusief maar niet beperkt tot incidentele gevolg- of speciale schade financieumlle verliezen winstderving of gemaakte kosten of verloren gegevens als gevolg van of in verband met de aankoop het gebruik of de prestatie van het product zelfs indien WD is gewezen op de mogelijkheid van zulke schade In de Verenigde Staten staan sommige staten uitsluiting of beperking van incidentele of gevolgschade niet toe zodat het mogelijk is dat de bovenstaande
APPENDIX C CONFORMITEIT EN GARANTIE-INFORMATIE
65 MY PASSPORT WIRELESSGEBRUIKERSHANDLEIDING
beperkingen in uw geval niet gelden Deze garantie biedt u specifieke rechten en het is mogelijk dat u nog andere rechten hebt omdat deze van staat tot staat verschillen
GNU General Public License (ldquoGPLrdquo)De in dit product aanwezige firmware kan software van derden bevatten waarvoor een licentie geldt onder de GPL of Lesser General Public License (lsquoLGPLrsquo) (gezamenlijk lsquoGPL Softwarersquo) en niet de licentieovereenkomst voor eindgebruikers van Western Digital In overeenstemming met de GPL indien van toepassing 1) de broncode voor de GPL-software kan kosteloos worden gedownload vanaf httpsupportwdcomdownloadgpl of is verkrijgbaar op cd voor een nominale prijs vanaf httpsupportwdcomdownloadgpl of door te bellen met de klantenservice binnen drie jaar na datum van aankoop 2) u mag de GPL-software hergebruiken opnieuw distribueren en modificeren 3) met betrekking tot uitsluitend de GPL-software wordt geen garantie gegeven in de mate die door de wet is toegestaan en 4) een kopie van de GPL is hierbij inbegrepen kan worden verkregen vanaf t httpwwwgnuorg en kan ook worden gevonden op httpsupportwdcomdownloadgpl
Het wijzigen of bewerken van de Software inclusief maar niet beperkt tot eventuele Open Source-software geschiedt volledig op eigen risico Western Digital is niet aansprakelijk voor dergelijke wijzigingen en bewerkingen Western Digital biedt geen ondersteuning voor enig product waarvan u de door Western Digital geleverde Software hebt gewijzigd of hebt getracht te wijzigen
De informatie die door WD wordt verstrekt wordt verondersteld accuraat en betrouwbaar te zijn WD aanvaardt echter geen verantwoordelijkheid voor het gebruik ervan of voor inbreuk op patenten of andere rechten van derde partijen die uit het gebruik kan voortvloeien Er wordt geen impliciete of andere garantie verstrekt onder welke patenten of patentrechten van WD dan ook WD behoudt zich het recht voor de specificaties op elk moment zonder kennisgeving te wijzigen
Western Digital WD het WD logo en My Passport zijn geregistreerde handelsmerken van Western Digital Technologies Inc in de VS en andere landen WD Drive Utilities en Data Lifeguard zijn handelsmerken van Western Digital Technologies Inc in de VS en andere landen Apple Mac OS X en Time Machine zijn merken van Apple Inc gedeponeerd in de VS en andere landen Thunderbolt en het Thunderbolt-logo zijn merken van Intel Corporation in de VS enof andere landen Eventuele andere merken in dit document behoren toe aan andere bedrijven De weergegeven afbeelding kan afwijken van het daadwerkelijke product
copy 2014 Western Digital Technologies Inc Alle rechten voorbehouden
Western Digital 3355 Michelson Drive Suite 100 Irvine California 92612 VS 4779-705118-G01 Sept 2014
- WD-service en -ondersteuning
-
- Online-ondersteuning krijgen
- Contact opnemen met de technische ondersteuning van WD
-
- Het WD-product registreren
- Info over uw opslagapparaat van WD
-
- Functies
- Voorzorgsmaatregelen
- Inhoud van het pakket
- Optionele accessoires
- Over het Online leercentrum
- Compatibiliteit
-
- Besturingssystemen
- Webbrowsers
-
- Beschrijving van het uiterlijk
-
- De LEDrsquos en Knoppen begrijpen
-
- AanUit- en Accustatus-LED
- Wi-Fi-LED
- Ander LED-gedrag
- Knoppen
-
- De draadloze schijf instellen
-
- De schijf aanzetten
- De schijf voor het eerst instellen
-
- Met een computer en webbrowser
- Over het bedieningspaneel
- WD My Cloud App gebruiken met een mobiel apparaat
-
- Het Bedieningspaneel gebruiken
-
- Het Bedieningspaneel openen
- Bedieningspaneel-startpagina
- Pictogrammen
-
- Informatiepictogrammen
- Navigatiepictogrammen
-
- De status van de schijf controleren
-
- Capaciteit Paneel
- Accu Paneel
- Verbindingstype Paneel
-
- De schijf aansluiten
-
- Verbindingenoverzicht
- Een Wi-Fi Direct-verbinding maken
-
- Een webbrowser gebruiken om draadloos verbinding te maken
- WD My Cloud-app gebruiken om draadloos verbinding te maken met een mobiel apparaat
-
- Verbinding maken met een Wi-Fi-netwerkinternet
-
- Verbinding maken met een Wi-Fi-netwerk
- De Wi-Fi-verbinding verbreken
- De Wi-Fi-verbinding delen en bewerken
-
- De geavanceerde Wi-Fi instellingen van uw schijf bekijken en veranderen
-
- Bestanden op uw schijf zetten
-
- Bestanden op de schijf zetten
-
- Een USB verbinding gebruiken om bestanden op de schijf te zetten
- Bestanden op de schijf zetten via een Wi-Fi verbinding
-
- Een compatibele draadloze camera gebruiken
- Een back-up maken van een computer op de schijf
-
- WD SmartWaretrade (alleen Windows)
- Een back-up maken van een Mac-computer
-
- Een SD Kaart met de Schijf gebruiken
-
- Bestanden van een SD kaart verplaatsen of kopieumlren
- Bestanden bekijken die van een SD kaart zijn geiumlmporteerd
- Bestanden op een SD kaart bekijken
-
- Videorsquos fotorsquos en muziek afspelenstreamen
-
- De schijf als mediaserver gebruiken
- Het streamen van media inschakelen
-
- DLNA
- Media Tellen
-
- Uw bestanden bekijken met mediaspelers
-
- WD-mediaspelers
- Andere mediaspelers
-
- De schijf gebruiken met een DLNA-geschikte mobiele app
-
- De accu gebruiken
-
- Levensduur of prestaties van de accu verbeteren
- De accu opladen
- Accu status zien als de schijf uit staat
-
- Administratieve Functies uitvoeren
-
- Het Wachtwoord en de naam van het Apparaat wijzigen
- De Taal veranderen
- Soorten toegang instellen
- De Schijf Vergrendelen
- Opnieuw opstarten en afsluiten
-
- Uw Harde Schijf en Wachtwoord Herstellen
-
- De schijf handmatig herstellen
- De Fabrieksinstellingen herstellen met de dashboard
-
- Firmware bijwerken
-
- Bijwerken met Beschikbare Firmware
- Een handmatige update uitvoeren
-
- Ondersteuning krijgen
-
- Ondersteuning pagina
-
- Systeemrapporten
- Diagnostiek
- Productverbeteringsprogramma
-
- Problemen en Oplossingen
-
- Wachtwoord
- Naam
- Aansluitingen
- Accu en prestaties
- Schijf Indeling
-
- Appendix A Technische Specificaties
- Appendix B Compatibele media-indelingen
-
- DLNA Bestandsindelingen
- Indelingen compatibel met de WD My Cloud App
-
- Appendix C Conformiteit en garantie-informatie
-
- Wettelijke conformiteit
-
- Federal Communications Commission (FCC) Klasse B-informatie
- Industry Canada (IC)
- CE-compliantie voor Europa
- VCCI Statement
- Conformiteit met milieuwetten (China)
-
- Veilig gebruik van de accu
- Garantie-informatie
-
- Service verkrijgen
- Beperkte garantie
-
- GNU General Public License (ldquoGPLrdquo)
-

VIDEOrsquoS FOTOrsquoS EN MUZIEK AFSPELENSTREAMEN
40 MY PASSPORT WIRELESSGEBRUIKERSHANDLEIDING
Videorsquos fotorsquos en muziek afspelenstreamenDe schijf als mediaserver gebruikenHet streamen van media inschakelenDe schijf gebruiken met een DLNA-geschikte mobiele app
De schijf als mediaserver gebruikenOpmerking Zie de specifieke gebruikershandleiding van het DLNA-media-
apparaat voor instructies over het aansluiten van een DLNA-apparaat op uw LAN zodat u toegang hebt tot de inhoud van het My Passport Wireless apparaat Ga naar httpwwwdlnaorg voor een lijst van DLNA-gecertificeerde apparaten en voor verdere informatie
De My Passport Wireless schijf kan worden ingesteld als uw thuis DLNA media server De schijf streamt fotorsquos muziek en videorsquos naar DLMA-compatibele apparaten zodat u makkelijk media op een apparaat kun afspelen DLNA-compatibele apparaten zoeken naar media op de schijf als streamen is ingeschakeld op de Media pagina Streaming is standaard ingeschakeld
Als streamen is ingeschakeld kunt u uw multimedia-bestanden gewoon naar uw My Passport Wireless schijf sturen en u bent klaar om media te streamen en te bekijken op uw thuisbioscoop spelcomputers (bijvoorbeeld Xbox 360reg of PlayStationreg 3) WD TV Livereg-mediaspeler of DLNAreg 20-digitale media-adapters) en andere pcrsquos op uw thuis- of kantoornetwerk
Als u een DLNA server of mediaspeler (bijvoorbeeld VidOn of Skifta) op uw mobiele telefoon of ander mobiel apparaat heeft kan de My Passport Wireless schijf media er naar toe streamen Bezoek httpwwwdlnaorg voor meer informatie over DLNA
Het streamen van media inschakelenOp de Media pagina kunt u media streaming in- of uitschakelen uw media database op de My Passport Wireless schijf vernieuwen of opnieuw opbouwen en het aantal foto- video- en muziekbestanden op de schijf zien
1 Om de Media pagina weer te geven klikt u op Media op de navigatiebalk
18
VIDEOrsquoS FOTOrsquoS EN MUZIEK AFSPELENSTREAMEN
41 MY PASSPORT WIRELESSGEBRUIKERSHANDLEIDING
DLNA
In de DLNA sectie van deze pagina kunt u media streaming in- of uitschakelen en de DLNA database opnieuw opbouwen De schijf ververst en herbouwt de DLNA database automatisch maar u kunt dit ook handmatig doen als u denkt dat er fouten in de database zitten
1 In de DLNA Server sectie zorg ervoor dat de Streaming knop Aan staat 2 Klik op eacuteeacuten van de volgende om de DLNA database te vernieuwen of te herbouwen
Verversen Zoekt naar wijzigingen in uw mediabibliotheken Herbouwen Herbouwt de database geheel opnieuw op Het opnieuw opbouwen
van de DLNA-serverdatabase kan enige tijd duren afhankelijk van het aantal muziek- en videobestanden en hun grootte
Media Tellen
Deze sectie van het scherm toont het aantal video- muziek- foto- en andere bestanden die op de My Passport Wireless schijf staan Deze status is handig als u bestanden naar de schijf kopieert - u kunt het totaal aantal verplaatste bestanden zien
Opmerking Voor informatie over het gebruik van SD-kaarten zie ldquoBestanden van een SD kaart verplaatsen of kopieumlrenrdquo op pagina 37
Uw bestanden bekijken met mediaspelersZodra u uw bestanden naar de My Passport Wireless schijf heeft gekopieerd sluit u de schijf aan op uw thuisnetwerk of direct op uw mediaspeler U kunt verschillende mediaspelers gebruiken om media te streamen Bekijk Antwoord 11737 in de Kennisbank voor informatie over apparaten die gegarandeerd compatibel zijn met deze schijf
WD-mediaspelersU kunt verschillende WD TV en WD Mediaspelers aansluiten op de My Passport Wireless schijf of thuisnetwerk voor toegang tot mediabestanden die op de My Passport Wireless schijf staan Voor details over het gebruik van een WD-mediaspeler voor toegang tot de bestanden op uw schijf raadpleegt u de handleiding van uw WD-mediaspeler
VIDEOrsquoS FOTOrsquoS EN MUZIEK AFSPELENSTREAMEN
42 MY PASSPORT WIRELESSGEBRUIKERSHANDLEIDING
Andere mediaspelersHieronder vindt u algemene stappen voor het instellen van apparaten zoals digitale fotolijstjes Blu Ray-spelers op het netwerk aangesloten tvrsquos en Digital Media Adapters
1 Zorg ervoor dat uw My Passport Wireless schijf aangesloten is op uw Wi-Fi thuisnetwerk of op een hotspot of gedeeld wordt
2 Zorg ervoor dat de schijf aan staat 3 Volg de gebruikersinstructies van uw mediaspeler om verder te gaan door iedere eerste
instelling of installatie van stuurprogrammarsquos 4 Scan en detecteer met behulp van de navigatiefunctie van uw speler de My Passport
Wireless schijf op uw netwerk 5 Afhankelijk van de speler die u hebt moet u mogelijk naar een Instellingen
Netwerkinstellingen pagina op het gebruikerspaneel gaan om de verbinding tot stand te brengen voordat uw speler verbinding kan maken met uw My Passport Wireless schijf Raadpleeg de gebruikershandleiding van uw speler voor specifieke instructies
De schijf gebruiken met een DLNA-geschikte mobiele appDe My Passport Wireless schijf heeft een ingebouwde DLNA server Mobiele apps met DLNA ondersteuning in de Apple App store of Google Play kunnen bestanden op de schijf bekijken en openen
1 Maak verbinding met de My Passport Wireless schijf2 Open de applicatie (Zie Kennisbank artikel 11736 voor een lijst van applicaties)3 Zoek voor mediaservers en selecteer er eacuteeacuten4 Stream de mediabestanden
DE ACCU GEBRUIKEN
43 MY PASSPORT WIRELESSGEBRUIKERSHANDLEIDING
De accu gebruikenDit hoofdstuk behandelt de volgende onderwerpen
Levensduur of prestaties van de accu verbeterenDe accu opladenAccu status zien als de schijf uit staat
Levensduur of prestaties van de accu verbeterenMet het Hardware scherm kunt u de levensduur van de accu of de prestaties van de schijf verbeteren
1 Om de Hardware pagina weer te geven klikt u op Hardware op de navigatiebalk
2 In de accu sectie heeft u twee opties U kunt instellen dat de accu langer meegaat maar dat bestanden langzamer verwerkt worden of de verwerking van bestanden versnellen waardoor de accu sneller leeg gaat
Om te zorgen dat de accu voldoende stroom vasthoudt klik op Levensduur Accu Om het verwerken van bestanden te optimaliseren klik op PrestatiesEr is geen verschil tussen de twee opties als uw My Passport Wireless schijf is aangesloten op een stopcontact en op netvoeding draait
19
DE ACCU GEBRUIKEN
44 MY PASSPORT WIRELESSGEBRUIKERSHANDLEIDING
De accu opladen
1 Verbind eacuteeacuten uiteinde van de kabel (bijgeleverd in de doos) in de USB poort van de schijf en het andere uiteinde in de adapter (bijgeleverd in de doos)
2 Steek de netadapter in een stopcontact3 De LEDrsquos beginnen met knipperen De Aanuit en Accu Status LED knippert en verandert
van kleur terwijl de schijf wordt opgeladen De LED kleur geeft de hoeveelheid stroom in de accu aan Als de Aanuit en Accu Status LED helemaal blauw is is de schijf volledig opgeladen (Zie ldquoDe LEDrsquos en Knoppen begrijpenrdquo op pagina 5)
Andere manieren om te zien dat de schijf wordt opgeladen Op de Startpagina wordt een bliksem-icoontje getoond op het Accu paneel Op de Hardware pagina verandert de Stroom Status naar Opladen
Accu status zien als de schijf uit staat1 Druk eacuteeacuten seconde op de WPS knop De Aanuit en Accu Status LED licht kort in een
kleur op
Belangrijk Het is het beste om de accu op te laden voordat u de My Passport Wireless schijf voor het eerst gebruikt aangezien de accu na het opladen in de fabriek al spanning kan zijn verloren Als u de schijf wilt opslaan laad dan eerst de accu op
ADMINISTRATIEVE FUNCTIES UITVOEREN
45 MY PASSPORT WIRELESSGEBRUIKERSHANDLEIDING
Administratieve Functies uitvoerenDit hoofdstuk behandelt de volgende onderwerpen
Het Wachtwoord en de naam van het Apparaat wijzigenDe Taal veranderenSoorten toegang instellenDe Schijf VergrendelenOpnieuw opstarten en afsluiten
De Beheer pagina is waar u een wachtwoord om het bedieningspaneel te openen kunt veranderen of instellen en andere standaard administratieve functies uit kunt voeren
1 Klik op het Beheer icoon op de navigatiebalk om de Beheer pagina weer te geven
Het Wachtwoord en de naam van het Apparaat wijzigen1 Bekijk of verander de volgende standaard apparaat instellingen in het My Passport
Wireless sectie van het scherm
Gebruikersnaam De gebruikersnaam van de beheerder is Admin
Wachtwoord instellingen
Om een wachtwoord voor het bedieningspaneel in te stellen of te wijzigen1 Zet de knop op Aan om een wachtwoord in te stellen
2 Geef een nieuw wachtwoord op bij Nieuw Wachtwoord en Bevestig Wachtwoord
3 Klik op Opslaan
Apparaatnaam Voer hier een nieuwe naam in voor uw My Passport Wireless schijf indien u dat wenst Dit is de naam die u op het netwerk ziet waaraan u de My Passport Wireless schijf herkent voor verbindingen en om de bestanden op de schijf te bekijken
110
ADMINISTRATIEVE FUNCTIES UITVOEREN
46 MY PASSPORT WIRELESSGEBRUIKERSHANDLEIDING
De Taal veranderen
1 Kies in het Taal gedeelte de taal waarin het bedieningspaneel moet worden weergegeven2 Klik op Opslaan
Soorten toegang instellen
1 In het Toegang gedeelte kunt u de volgende beveiligingsinstellingen voor toegang tonen of aanpassen
SSH Secure Shell-protocol SSH is een probleemoplossing en analyse interface Zet deze optie Aan om veilig toegang te krijgen tot uw schijf en opdrachtregelacties uit te voeren Dit staat standaard uitgeschakeld
WAARSCHUWING Gebruik deze optie niet tenzij u ervaring heeft met het gebruik van SSH
WAARSCHUWING Merk op dat het wijzigen of proberen te wijzigen van dit apparaat op een manier die buiten het normale gebruik van dit apparaat valt leidt tot ongeldig worden van uw WD-garantie
1 Zet SSH aan door de knop om Aan te zetten
2 Let op de Gebruikersnaam en het Wachtwoord in het scherm dat nu weergegeven wordt klik op het Akkoord selectievakje en klik op OK
Opmerking De SSH gebruikersnaam is root en het standaard wachtwoord is welc0me (nummer 0 niet letter o)
FTP-toegang Met File Transer Protocol (FTP) kunnen gegevens van en naar de Openbare map van uw schijf worden verplaatst De schijf ondersteunt standaard Anoniem inloggen en gebruikt Wi-Fi beveiliging voor de veiligheid De schijf werkt met draadloze camerarsquos met FTP ondersteuning zoals de Nikon WT-2 en Canon WFT Raadpleeg antwoord-id 11737 in de kennisbank voor meer informatie over ondersteunde camerarsquosFTP is standaard uitgeschakeld1 U kunt FTP-toegang inschakelen door de schakelknop op Aan
te zetten
Opmerking Zie ldquoEen compatibele draadloze camera gebruikenrdquo op pagina 33
ADMINISTRATIEVE FUNCTIES UITVOEREN
47 MY PASSPORT WIRELESSGEBRUIKERSHANDLEIDING
De Schijf VergrendelenU kunt de schijf vergrendelen via de pagina Hardware
1 Klik op het Hardware pictogram op de navigatiebalk om de Hardware pagina weer te geven
2 Zet de schakelknop van Schijf Vergrendelen op Aan om de schijf te vergrendelen zodat deze niet toegankelijk is als deze op de computer wordt aangesloten middels de USB poort Vergrendelen gebeurt niet met encryptie het is alleen een USB vergrendeling Hoewel het station is vergrendeld is het nog steeds toegankelijk via een Wi-Fi-verbinding Standaard staat dit Uit
Opnieuw opstarten en afsluitenOp de Hardware pagina kunt u de schijf opnieuw opstarten of afsluiten
1 Klik op het Hardware pictogram op de navigatiebalk om de Hardware pagina weer te geven (zoals hierboven)
2 In de AanUit sectie heeft u twee opties Om de My Password Wireless schijf af te sluiten klikt u op Afsluiten Om de schijf opnieuw op te starten klikt u op Opnieuw opstarten
UW HARDE SCHIJF EN WACHTWOORD HERSTELLEN
48 MY PASSPORT WIRELESSGEBRUIKERSHANDLEIDING
Uw Harde Schijf en Wachtwoord HerstellenDit hoofdstuk behandelt de volgende onderwerpen
De schijf handmatig herstellenDe Fabrieksinstellingen herstellen met de dashboard
Uw kunt het systeem van uw harde schijf op de twee volgende manieren herstellen handmatig of op de dashboard van de Beheer pagina Als de schijf herstelt blijven uw gegevens bewaard maar instellingen zoals uw wachtwoord worden teruggezet naar hun standaardwaarden Uw kunt een systeem en schijf herstel uitvoeren op de Beheer pagina
De schijf handmatig herstellenOm alleen het systeem te herstellen moet de accu minimaal 25 opgeladen zijn
1 Met de stroom Aan houdt u de AanUit-knop en WPS knoppen tegelijk ongeveer 10 seconden vast tot de schijf opnieuw opstart en de AanUit-knop en Accu Status LED wit oplichten
2 Wacht tot de Wi-Fi LED blauw brandt voor u verder gaat
De Fabrieksinstellingen herstellen met de dashboard1 Klik op het Beheer pictogram op de navigatiebalk om de Beheer pagina weer te geven
WAARSCHUWING Als u het fabrieksherstel proces onderbreekt kan de My Passport Wireless-schijf beschadigd raken Wacht totdat de schijf opnieuw is opgestart voordat u deze weer gaat gebruiken
111
UW HARDE SCHIJF EN WACHTWOORD HERSTELLEN
49 MY PASSPORT WIRELESSGEBRUIKERSHANDLEIDING
1 U heeft de volgende opties in de Fabrieksinstellingen Herstellen sectie Alleen systeem
Opmerking Om het systeem en de schijf te herstellen moet de accu minstens 25 opgeladen zijn
Verandert alle administratieve instellingen terug naar de standaardwaarden en stelt het beheerderswachtwoord in op niks en hernoemt de schijf terug naar MyPassport Uw gegevens blijven intact
Systeem en Schijf
Opmerking Om het systeem en de schijf te herstellen moet de schijf aangesloten zijn op het lichtnet en moet de accu minstens 25 opgeladen zijn
Stelt alle instellingen weer in op originele fabriekswaarden en verwijdert alle gegevens van de schijf U moet al uw gegevens opnieuw laden na dit type herstel
2 Als het herstellen klaar is verschijnt het Opnieuw Verbinding Maken met Netwerk scherm
3 Als het herstellen klaar is verschijnt het Opnieuw Verbindingen Maken scherm4 Volg de instructies op het scherm om uw schijf opnieuw aan te sluiten
FIRMWARE BIJWERKEN
50 MY PASSPORT WIRELESSGEBRUIKERSHANDLEIDING
Firmware bijwerkenDit hoofdstuk behandelt de volgende onderwerpen
Bijwerken met Beschikbare FirmwareEen handmatige update uitvoeren
Op de Firmware pagina kunt u automatisch of handmatig op een bijgewerkt bestand controleren en deze installeren Om automatisch op beschikbare bestanden te controleren en deze te installeren moet de schijf verbinding hebben met internet
1 Klik op het Firmware icoon op de navigatiebalk om de Firmware pagina weer te geven
De huidige versie en laatste update staan in de Versie sectie
Bijwerken met Beschikbare FirmwareOpmerking Om te controleren op beschikbare updates moet de schijf
verbinding hebben met het internet middels een thuisnetwerk of hotspot U kunt op elk gewenst moment controleren op updates in het vak Available Updates (Beschikbare updates)
1 Klik op Controleren op updates2 Bekijk het Firmware bijwerken venster en klik op OK3 Als een update beschikbaar is klikt u op Installeren en Opnieuw opstarten
Wanneer het bijwerken is voltooid wordt uw schijf opnieuw opgestart
WAARSCHUWING Zet uw apparaat niet uit tijdens de installatie Als de installatie is afgerond start uw schijf automatisch opnieuw op
Belangrijk U kunt de schijf alleen bijwerken als de accu meer dan 50 vol is en de oplader op het lichtnet aangesloten is
112
FIRMWARE BIJWERKEN
51 MY PASSPORT WIRELESSGEBRUIKERSHANDLEIDING
Een handmatige update uitvoeren1 Ga naar httpsupportwdccomproductdownloadasp om een beschikbaar bestand
te vinden en download dit naar uw computer of klik op de Online location of the WD My Passport Wireless-firmwarelink onderaan het scherm
2 Download het laatste firmware bestand3 Maak verbinding met het Wi-Fi-netwerk van de schijf (directe verbinding)4 In het vak Handmatig Bijwerken klikt u op Bijwerken vanuit bestand5 Navigeer naar het firmware-updatebestand en klik op Open (Openen)6 Lees het bevestigingsbericht en klik op OK Het bijwerken duurt ongeveer vijf minuten
Het is essentieel dat het apparaat aan blijft totdat de installatie afgerond isWanneer het bijwerken is voltooid wordt uw schijf opnieuw opgestart Verbind uw computer direct met de schijf met de draadloze verbinding
ONDERSTEUNING KRIJGEN
52 MY PASSPORT WIRELESSGEBRUIKERSHANDLEIDING
Ondersteuning krijgen
Ondersteuning paginaOp de Support pagina kunt u diagnostische testen uitvoeren en systeemrapporten versturen naar de klantenservice en meedoen aan het Productverbeteringsprogramma van WD
Om de Ondersteuning pagina weer te geven klikt u op Ondersteuning op de navigatiebalk
Systeemrapporten
In het Systeemrapporten gedeelte kunt u een rapport aanmaken en automatisch naar de Klantenservice versturen of het rapport downloaden naar uw computer
Klik op eacuteeacuten van de volgende Verzenden naar Klantenservice Maakt een diagnostiek rapport en verstuurt deze
automatisch naar de Klantenservice Dit rapport bevat het serienummer van uw Drive het Mac nummer en statusinformatie U moet hiervoor een hotspot of internet verbinding hebben
Downloaden Maakt een diagnostiek rapport en downloadt deze naar uw computer
113
ONDERSTEUNING KRIJGEN
53 MY PASSPORT WIRELESSGEBRUIKERSHANDLEIDING
Diagnostiek
Voer diagnostische tests uit als u problemen ondervindt met uw schijf Er zijn drie typen diagnostische tests
Snelle test Controleert de harde schijven op ernstige problemen Het resultaat van een snelle schijftest is een evaluatie van de toestand van de harde schijf die wel of niet met goed gevolg wordt afgelegd De snelle test kan enkele minuten duren
Volledige test Een uitgebreidere stationsdiagnostiek Alle sectoren van de harde schijven worden methodisch getest Zodra de test klaar is wordt de status van de harde schijf getoond
Opmerking Om de test af te ronden moet de schijf op het stroomnet zijn aangesloten
Productverbeteringsprogramma
Als u lid wordt van het programma stuurt uw harde schijf van tijd tot tijd haar serienummer naar WD samen met standaard informatie over de schijf Hiermee helpt u toekomstige updates van het product te verbeteren waardoor het Western Digital Support team u efficieumlnter kan helpen Meedoen heeft geen invloed op de prestaties van uw schijf
Om lid te worden van het programma zet u de knop op Aan
PROBLEMEN EN OPLOSSINGEN
54 MY PASSPORT WIRELESSGEBRUIKERSHANDLEIDING
Problemen en Oplossingen
Wachtwoord
Ik ben het Wi-Fi wachtwoord van mijn schijf vergeten
Herstel de schijf naar de standaardinstellingen door de Aan-Uit- knop en WPS knoppen tegelijk 10 seconden vast te houden totdat de Stroom LED wit oplicht
Zodra de schijf helemaal opgestart is en de Wi-Fi LED blauw oplicht kunt u de standaard draadloze naam van MyPassport verbinden en het Wi-Fi wachtwoord instellen
Naam
Wat is het verschil tussen de Wi-Fi-naam en de naam van de schijf
De Wi-Fi-naam wordt ook wel de SSID genoemd U moet verbinding maken met het Wi-Fi-netwerk voordat u de schijf kunt openen In het Wi-Fi-scherm kunt u de Wi-Fi-naam wijzigen (Zie ldquoDe geavanceerde Wi-Fi instellingen van uw schijf bekijken en veranderenrdquo op pagina 28)
De naam van de schijf is de naam die een DLNS-apparaat of andere computers gebruiken om de inhoud van de schijf te openen Deze naam is NIET hetzelfde als de Wi-Fi-naam U moet verbinding maken met het Wi-Fi-netwerk voordat u de schijf kunt openen In het beheerdersscherm kunt u de schijfnaam wijzigen (Zie ldquoHet Wachtwoord en de naam van het Apparaat wijzigenrdquo op pagina 45)
Aansluitingen
Ik heb de schijf losgekoppeld van de WD My Cloud mobiele app Moet ik de volgende keer weer de verbinding met de mobiele app instellen
Nee dit is niet nodig als u de verbinding al eens eerder heeft ingesteld en het apparaat draadloos verbonden met de schijf is
Mijn schijf kwam buiten het bereik en verloor de verbinding
Als de schijf is ingesteld op thuis of hotspot modus maakt deze automatisch weer verbinding als u weer binnen het bereik komt Als de schijf ingesteld was op directe verbinding modus moet u ervoor zorgen dat de Wi-Fi LED blauw is en uw apparaat er verbinding mee kan maken
Ik wil bestanden op mijn schijf delen met andere draadloze bestanden in huis
Verbind de schijf met uw thuisnetwerk in thuisnetwerkmodus Apparaten die al zijn aangesloten op de schijf kunnen automatisch verbinding maken met uw thuisnetwerk (indien ze al eerder verbinding hebben gemaakt) of u kunt ze handmatig aansluiten Zodra alle apparaten op het Wi-Fi netwerk zijn aangesloten fungeert de schijf als draadloos NAS-apparaat
Als ik de schijf via USB op mijn computer aansluit maakt het apparaat niet langer draadloos verbinding met andere apparaten
Als de schijf is aangesloten op een computer met een USB verbinding wordt de draadloze functie uitgeschakeld
1145121
PROBLEMEN EN OPLOSSINGEN
55 MY PASSPORT WIRELESSGEBRUIKERSHANDLEIDING
De draadloze snelheid is trager dan normaal
Er komt misschien storing door uw omgeving die het Wi-Fi kanaal of de Wi-Fi bandbreedte van de schijf stoort aangezien deze met 24Ghz band werkt Deze storing kan worden veroorzaakt door Wi-Fi apparaten magnetrons of andere draadloze apparatuur Gevorderde gebruikers kunnen ervoor kiezen om een ander kanaal te kiezen via het Instellingen scherm
Ik heb last van de volgende symptomen Het capaciteit deelvenster van het bedieningspaneel toont geen enkele
waarde zelfs niet na lang wachten Als ik de schijf aansluit op de USB poort van mijn computer vertelt Windows
mij dat ik scandisk uit moet voeren Mijn schijf toont geen enkel mediabestand op mijn mediaspeler Het Openbare gedeelte is niet toegankelijk via een client computer
Waarschijnlijk is de My Passport Wireless drive losgekoppeld van de USB poort zonder deze veilig te verwijderen Om dit probleem op te lossen kunt u scandisk op een Windows computer gebruiken Zie Kennisbank Antwoord 11742 voor meer informatie
Accu en prestaties
Mijn schijf laadt niet op Als de schijf is aangesloten op uw computer middels een USB connectie levert de
USB poort niet genoeg stroom om de accu op te laden Steek de schijf in het stopcontact met de USB stroomadapter om hem alsnog op te laden
Als de temperatuur te laag of te hoog is zal de accu niet opladen Zorg ervoor dat de schijf afkoelt of opwarmt zoals nodig
Als de schijf in gebruik is laadt de accu ook niet op
Ik wil dat de accu langer meegaat
Stel de accu in op Levensduur Accu modus op de Hardware pagina om de levensduur van de accu te verlengen als u geen maximale prestaties nodig heeft Om deze wijziging door te voeren start u de schijf opnieuw op
Mijn schijf blijft het draadloos netwerk uitschakelen
Om de accu langer mee te laten gaan zet de schijf automatisch het draadloze netwerk uit na een minuut van inactiviteit en gaat naar stand-by modus Druk op de Aan-Uit-knop om het draadloze netwerk weer aan te zetten Als de Wi-Fi LED blauw oplicht is de schijf weer klaar voor een verbinding
Hoe haal ik maximale stream prestaties uit mijn schijf Laat de schijf prioriteit geven aan stream prestaties met de Prestatie modus op de
Hardware pagina Sluit de schijf aan op een stroombron zodat de accu genoeg stroom heeft om te
streamen Aangezien Wireless-N met MIMO (2x2) is ingebouwd in de schijf moeten de
apparaten en het draadloze netwerk waarmee je verbindt MIMO ondersteunen Verbind de draadloze schijf direct via de Direct Verbinding modus om onbekend
netwerkverkeer en -storingen te voorkomen
PROBLEMEN EN OPLOSSINGEN
56 MY PASSPORT WIRELESSGEBRUIKERSHANDLEIDING
De draadloze snelheid is trager dan normaal Het apparaat staat wellicht in Accu Levensduur modus de prestaties worden
verminderd om de levensduur van de accu te verlengen De accu heeft niet genoeg stroom Er komt misschien storing door uw omgeving die het Wi-Fi kanaal of de Wi-Fi
bandbreedte van de schijf stoort aangezien deze met 24Ghz band werkt Deze storing kan worden veroorzaakt door Wi-Fi apparaten magnetrons of andere draadloze apparatuur Gevorderde gebruikers kunnen ervoor kiezen om een ander kanaal te kiezen bij Instellingen
U gebruikt wellicht clients of netwerken zonder een Wireless-N MIMO verbinding of een trager draadloos netwerk (bijv 80211g or 80211b)
Mijn schijf wil niet opstarten
Zorg ervoor dat de accu is opgeladen Als de schijf een lange tijd niet is gebruikt kan de accu te leeg zijn en moet deze eerst worden opgeladen voordat de schijf op kan starten
Schijf Indeling
Kan ik de schijf formatteren voor een ander bestandssysteem
Ja u kunt de schijf formatteren naar NTFS FAT32 en HFS+
Mijn schijf wordt niet gevonden door een ander apparaat als de schijf is aangesloten via een USB poort
My Passport Wireless is voor-geformatteerd als een exFAT bestandssysteem Sommige apparaten (zoals computers met Windows XP of de WD TV mediaspeler) ondersteunen dit bestandssysteem wellicht niet Voor meer informatie over dit probleem zie antwoord-id 11742 in de Kennisbank
APPENDIX A TECHNISCHE SPECIFICATIES
57 MY PASSPORT WIRELESSGEBRUIKERSHANDLEIDING
Appendix A Technische SpecificatiesCapaciteit 500 GB 1 TB 2 TB
Wi-Fi protocol Werkt met 80211bgn (20 MHz band)OntvangtVerzendt in 24 GHz band
Ondersteunde protocollen SMB AFP UPnP FTP
Interface USB 30 max 5 MbsUSB 20 tot 480 MbsSD 20 tot 25 MBs
Voor USB 30-snelheid zijn een USB 30-host en gecertificeerde USB 30-kabel nodigUSB 30 18-inch kabel
Compatibiliteit
Opmerking de compatibiliteit kan varieumlren afhankelijk van de hardwareconfiguratie en het besturingssysteem van de gebruiker
Besturingssystemenbull Windows 8
bull Windows 7
bull Windows Vista
bull Mac OS X Mavericks
bull Mac OS X Mountain Lion
bull Mac OS X Lion
bull Mac OS X Snow Leopard
Browsers
bull Internet Explorer 80 of hoger op ondersteunde Windows-computers
bull Safari 60 of hoger op ondersteunde Mac-computers
bull Firefox 21 of hoger op ondersteunde Windows- en Mac-computers
bull Google Chrome 27 of hoger op ondersteunde Windows- en Mac-computers
DLNAregUPnPreg-apparaten voor streamen over internetverbinding
Fysieke afmetingen
Breedte
500 GB1 TB2 TB
86 mm (339 in)86 mm (339 in)86 mm (339 in)
Lengte
500 GB1 TB2 TB
86 mm (339 in)86 mm (339 in)86 mm (339 in)
Hoogte
500 GB1 TB2 TB
218 mm (086 in)244 mm (096 in)298 mm (117 in)
APPENDIX A TECHNISCHE SPECIFICATIES
58 MY PASSPORT WIRELESSGEBRUIKERSHANDLEIDING
Gewicht
500 GB1 TB2 TB
055 lb (025 kg)060 lb (027 kg)077 lb (035 kg)
Voeding
AC Ingangsspanning (AC adapter)
Invoerwisselfrequentie
Ingangsspanning 90V tot 260 VAC
Ingangsfrequentie 47 tot 63 Hz
Temperatuur Bedrijfstemperatuur 0degC tot 35degC (32degF tot 95degF) Temperatuur bij stilstand -20 degC tot 60degC (-40degF tot 140degF)
Vochtigheid Vochtigheid bij gebruik 10-80 (condenseert niet)Vochtigheid bij stilstand 5-90
Hoogte Tot 10000 MSL
Drive formaat exFAT
RoHS-compatibel Ja
APPENDIX B COMPATIBELE MEDIA-INDELINGEN
59 MY PASSPORT WIRELESSGEBRUIKERSHANDLEIDING
Appendix B Compatibele media-indelingen
DLNA Bestandsindelingen
Opmerking Sommige apparaten ondersteunen mogelijk niet het afspelen van al deze bestanden Raadpleeg de gebruikershandleiding van uw apparaat om te lezen welke indelingen ondersteund worden
Indelingen compatibel met de WD My Cloud App
Opmerking Ga naar de HelpFAQ sectie voor elk platform om de ondersteunde soorten te vinden
Audio MP3 WMA WAV LPCM OGG vorbis FLAC M4A M4B 3GP AAC MP2 AC3 MPA MP1 AIF
Video 3GP 3GPH2633GPH2643GPMPEg-4 ASF ASFWMV AVI AVIDivX AVIFull Frame AVIMPEG-1 AVIMPEG-2 AVIMPEG-4
AVIWMV AVIXviD DivX DV DVR-MS DVR-MSAC-3 Audio DVR-MSMP1 Audio FLV M1V M2TS M4P M4V MKV MKVDivX MKVFull Frame MKVMPEG-1 MKVMPEG-2
MKVMPEG-4 MKVXviD MOV MP4 MPE MPEG1 MPEG2 MPEG4 MPG MTS QT RM TS TSTPM2T VDR VOB WMV Xvid
Afbeelding JPEG PNG TIF BMP
iOS
Foto jpg png gif tiff bmp
Video mov mp4 m4v
Muziek mp3 m4a aiff wav
Android
Foto jpg png gif tiff bmp
Video Hangt af van de applicatie van een derde partij waarmee video op dit mobiele apparaat wordt afgespeeld
Muziek mp3 (ondersteuning voor m4a wma wav en aiff toegevoegd in versie 31 - vereist Android 40 of hoger)
APPENDIX C CONFORMITEIT EN GARANTIE-INFORMATIE
60 MY PASSPORT WIRELESSGEBRUIKERSHANDLEIDING
Appendix C Conformiteit en garantie-informatieDeze bijlage bevat de volgende onderwerpen
Wettelijke conformiteitVeilig gebruik van de accuGNU General Public License (ldquoGPLrdquo)
Wettelijke conformiteit
Federal Communications Commission (FCC) Klasse B-informatieHet gebruik van dit apparaat is onderhevig aan de twee volgende voorwaarden
1 Dit apparaat mag geen schadelijke storing veroorzaken2 Dit apparaat mag geen ontvangen storing accepteren inclusief storing die een
onwenselijke werking kan veroorzaken
Deze apparatuur is getest en in overeenstemming bevonden met de eisen voor een digitaal apparaat van Klasse B conform Deel 15 van de FCC-bepalingen Deze normen bieden redelijke garantie tegen schadelijke storingen bij installatie in een woonomgeving Deze apparatuur genereert gebruikt en kan radiofrequentie-energie uitstralen en kan indien niet conform de instructies van de fabrikant geiumlnstalleerd en gebruikt ernstige storing van radio-ontvangst veroorzaken Er is echter geen garantie dat er geen storing zal optreden in een bepaalde installatie Als deze apparatuur schadelijke storing aan radio- of televisieontvangst veroorzaakt wat kan worden vastgesteld door het uit- en aanzetten van de apparatuur wordt u verzocht om de storing te verhelpen door eacuteeacuten van de volgende maatregelen Richt de ontvangstantenne in een andere richting of verplaats de antenne Vergroot de afstand tussen de apparatuur en de ontvanger Sluit de apparatuur aan op een stopcontact van een andere groep dan waarop de
ontvanger is aangesloten Raadpleeg de verkoper of een ervaren radio-televisiemonteur voor hulpIndien zonder de uitdrukkelijke goedkeuring van WD veranderingen of wijzigingen worden uitgevoerd kan het recht op het gebruik van het apparaat komen te vervallen
Opmerking De landcodeselectie is alleen beschikbaar voor modellen buiten de VS en is niet beschikbaar voor alle modellen in de VS In overeenstemming met de FCC-regelgeving moeten alle WiFi-producten die in de VS in de handel worden gebracht alleen op Amerikaanse werkingskanalen worden vastgelegd
Reglementaire informatievrijwaring
De installatie en het gebruik van dit draadloze LAN-apparaat moet strikt in overeenstemming zijn met de instructies die zijn bijgesloten in de gebruikersdocumentatie bij dit product Indien veranderingen of wijzigingen aan dit apparaat (inclusief de antennes) zonder de uitdrukkelijke goedkeuring van de fabrikant worden uitgevoerd kan het recht op het gebruik van het apparaat komen te vervallen De fabrikant is niet verantwoordelijk voor enige radio- of televisiestoring die wordt veroorzaakt door niet-goedgekeurde aanpassing van dit apparaat of door de vervanging van de aansluitingskabels van een apparatuur anders dan voorgeschreven door de fabrikant Het is de verantwoordelijkheid van de gebruiker om alle storing te corrigeren die wordt veroorzaakt door dergelijke niet-goedgekeurde aanpassing vervanging of aansluiting De fabrikant en zijn geautoriseerde wederverkopers en
APPENDIX C CONFORMITEIT EN GARANTIE-INFORMATIE
61 MY PASSPORT WIRELESSGEBRUIKERSHANDLEIDING
distributeurs zijn niet aansprakelijk voor enige schade of overtreding van wettelijke voorschriften als gevolg van het niet naleven van deze richtlijnen
VOORZICHTIG Om te voldoen aan de FCC-vereisten voor blootstelling aan radiostraling moet de voor deze zender gebruikte antenne zo zijn geiumlnstalleerd dat er een afstand van ten minste 20 cm van alle personen is en mag de antenne niet samen met een andere antenne of zender worden geplaatst
Het product voldoet aan de FCC draagbare RF blootstellingslimiet ingesteld voor een onbeheerde omgeving en is veilig voor het beoogde gebruik zoals beschreven in deze handleiding Verdere vermindering van RF blootstelling wordt bereikt door het product zo ver mogelijk weg van het lichaam van de gebruiker te houden of door een lagere uitvoerspanning in te stellen als dit mogelijk is
Industry Canada (IC)Dit apparaat voldoet aan RSS-210 van de Industry Canada Rules Het gebruik is onderhevig aan de volgende twee voorwaarden
1 Dit apparaat mag geen storing veroorzaken2 Dit apparaat mag geen storing accepteren inclusief storing die een onwenselijke
werking van het apparaat kan veroorzaken
Het product voldoet aan de FCC draagbare RF blootstellingslimiet ingesteld voor een onbeheerde omgeving en is veilig voor het beoogde gebruik zoals beschreven in deze handleiding Verdere vermindering van RF blootstelling wordt bereikt door het product zo ver mogelijk weg van het lichaam van de gebruiker te houden of door een lagere uitvoerspanning in te stellen als dit mogelijk is
Dit apparaat is ontworpen om te werken met een antenne die een maximale vermogen heeft van 2dBi Een antenne met een hoger vermogen is strikt verboden volgens de regels van Industry Canada De vereiste antenne-impedantie is 50 ohm
Om mogelijke radiostoring voor andere gebruikers te voorkomen moeten het antennetype en het vermogen ervan zo worden gekozen dat het equivalent isotropisch uitgestraald vermogen niet hoger is dan nodig is voor succesvolle communicatie
BELANGRIJKE OPMERKING
Verklaring stralingsblootstelling
Dit apparaat voldoet aan de blootstellingslimieten van IC die bepaald zijn voor een ongecontroleerde omgeving Deze apparatuur moet worden geplaatst en bediend met een minimale afstand van 20 cm tussen de zender en uw lichaam
Het product voldoet aan Canadarsquos draagbare RF blootstellingslimiet ingesteld voor een onbeheerde omgeving en is veilig voor het beoogde gebruik zoals beschreven in deze handleiding Verdere vermindering van RF blootstelling wordt bereikt door het product zo ver mogelijk weg van het lichaam van de gebruiker te houden of door een lagere uitvoerspanning in te stellen als dit mogelijk is
Deacuteclaration drsquoexposition aux radiations
Ce dispositif est conforme agrave la norme CNR-210 drsquoIndustrie Canada applicable aux appareils radio exempts de licence
Son fonctionnement est sujet aux deux conditions suivantes
(1) le dispositif ne doit pas produire de brouillage preacutejudiciable et
(2) ce dispositif doit accepter tout brouillage reccedilu y compris un brouillage susceptible de provoquer un fonctionnement indeacutesirable
APPENDIX C CONFORMITEIT EN GARANTIE-INFORMATIE
62 MY PASSPORT WIRELESSGEBRUIKERSHANDLEIDING
Le produit est conforme aux limites drsquoexposition pour les appareils portables RF pour les Etats-Unis et le Canada eacutetablies pour un environnement non controcircleacute Cet eacutequipement doit ecirctre installeacute et utiliseacute avec un minimum de 20 cm de distance entre la source de rayonnement et votre corps
Le produit est sucircr pour un fonctionnement tel que deacutecrit dans ce manuel La reacuteduction aux expositions RF peut ecirctre augmenteacutee si lrsquoappareil peut ecirctre conserveacute aussi loin que possible du corps de lrsquoutilisateur ou que le dispositif est reacutegleacute sur la puissance de sortie la plus faible si une telle fonction est disponible
CAN ICES-3(B)NMB-3B Statement
Cet appareil numeacuterique de la classe B est conforme agrave la norme NMB-3(B) du Canada
Dit apparaat aan Canadese ICES-3(B)
Veiligheidsnaleving
Goedgekeurd voor de VS en Canada CANCSA-C222 No 60950-1 UL 60950-1 Safety of Information Technology Equipment
Toegelaten voor de Verenigde Staten en Canada CANCSA-C222 No 60950-1 Sucircreteacute drsquoeacutequipement de technologie de lrsquoinformation
Dit product moet worden gevoed door een dubbel geiumlsoleerde geregistreerde stroombron met beperkt vermogen of een direct aansluitbare voedingseenheid gemarkeerd met lsquoClass 2rsquo
Dit apparaat is uitsluitend voor gebruik met de compatibele UL-geregistreerde AC-adapter
Cet appareil nrsquoest destineacute qursquoa` des adaptateur compatibles marqueacutes ldquoUL Listedrdquo
CE-compliantie voor EuropaDe werking van dit apparaat is onderworpen aan de volgende nationale regelgeving en is mogelijk verboden te gebruiken wanneer bepaalde beperkingen worden toegepast
Markering met het CE-symbool geeft aan dat dit systeem voldoet aan de toepasselijke richtlijnen van de Europese Unie inclusief de EMC-richtlijn (2004108EG) (19995EG) de richtlijn voor laagspanning (200695EG) de EvP-richtlijn (200532EG) en de RoHS-richtlijn 201165EU Er is een conformiteitsverklaring opgesteld in overeenstemming met de toepasselijke richtlijnen dat in bezit is bij Western Digital Europa
Подтверждение соответствия Минкомсвязи России Декларация соответствия Д-РД-2985 от 10092014 года действительна до 10092020 года зарегистрирована в Федеральном агентстве связи 19092014 года
APPENDIX C CONFORMITEIT EN GARANTIE-INFORMATIE
63 MY PASSPORT WIRELESSGEBRUIKERSHANDLEIDING
VCCI Statement
Conformiteit met milieuwetten (China)
Veilig gebruik van de accuDit product bevat een oplaadbare niet-vervangbare lithium-ion accu De levensduur van de accu hangt af van het model de gebruiksomstandigheden en de instellingen van het product
Hier volgen enkele voorzorgsmaatregelen wat betreft veiligheid en gebruik Gooi het product op een juiste manier weg Haal het product niet uit elkaar het bevat geen onderdelen die gerepareerd kunnen
worden door gebruikers Stel het product niet bloot aan water hitte vuur en sla het product niet op in direct
zonlicht Gebruik alleen de oplader die bij het product is geleverd Laat het product niet vallen of stel het op enig andere wijze bloot aan schokken Vermijd contact met huid en ogen als een cel lekt Als het vloeistof toch contact heeft
gemaakt was grondig met water en zoek onmiddellijk medische zorg Laad de accu niet voor langere tijd op De accu werkt het beste bij 20degC+5 degC Bewaar de originele product-handleidingen voor latere naslag
APPENDIX C CONFORMITEIT EN GARANTIE-INFORMATIE
64 MY PASSPORT WIRELESSGEBRUIKERSHANDLEIDING
Garantie-informatie
Service verkrijgenWD waardeert u als klant en stelt alles in het werk om u de beste service te leveren Mocht dit product onderhoud vereisen neem dan contact op met de leverancier van wie u het product gekocht heeft of bezoek onze website voor productondersteuning op httpsupportwdcom voor informatie over het verkrijgen van service of een Return Material Authorization (RMA toestemming tot retournering van materiaal) Als wordt vastgesteld dat het product mogelijk defect is ontvangt u een RMA-nummer en instructies voor het retourneren van het product Retourzendingen waarvoor geen voorafgaande toestemming is verkregen (maw zonder RMA-nummer) worden op kosten van de koper geretourneerd Retourzendingen met voorafgaande toestemming moeten op kosten van de koper en verzekerd verzonden worden in een goedgekeurde verzenddoos naar het adres dat in de verzenddocumentatie vermeld staat U dient de originele doos en verpakkingsmaterialen te bewaren voor opslag of verzending van uw WD-product Als u exact wilt weten hoe lang de garantie geldig is controleert u de vervaldatum van de garantie (serienummer vereist) op httpsupportwdcom WD aanvaardt geen aansprakelijkheid voor verlies van gegevens (ongeacht de oorzaak) herstel van verloren gegane gegevens of gegevens die zijn opgeslagen op producten die aan haar in bewaring zijn gegeven
Beperkte garantieWD garandeert dat het product bij normaal gebruik tijdens de hieronder vermelde periode vrij is van materiaalfouten en fouten door vakmanschap en derhalve voldoet aan de specificaties van WD De duur van uw beperkte garantie hangt af van het land waarin uw product is aangeschaft De periode van uw beperkte garantie is twee jaar in Noord- Zuid- en Centraal Amerika twee jaar in Europa het Midden-Oosten en Afrika en twee jaar in Pacifisch-Azieuml tenzij door de wet anders opgelegd Deze beperkte garantieperiode start op de aankoopdatum zoals vermeld op de kassabon WD is niet aansprakelijk voor producten die worden geretourneerd wanneer WD bepaalt dat het product van WD is gestolen of dat het genoemde defect a) niet aanwezig is b) niet op redelijke wijze kan worden verholpen door schade die zich heeft voorgedaan voordat WD het product ontving of c) te wijten is aan misbruik onjuiste installatie wijziging (inclusief verwijdering of vernietiging van labels en het openen of verwijderen van externe behuizingen tenzij het product op de lijst voor producten met beperkte onderhoudsmogelijkheden voor gebruikers staat en de specifieke wijziging binnen de van toepassing zijnde instructies valt zoals beschreven op httpsupportwdcom) ongeluk of verkeerde hantering terwijl het product in het bezit is van iemand anders dan WD Onderhevig aan de bovenstaande beperkingen betreft de enige en uitsluitende garantie waartoe u gerechtigd bent het herstel of de vervanging van het product tijdens de hierboven vermelde garantieperiode en dit naar goeddunken van WD
De voorgaande beperkte garantie is de enige garantie die door WD geboden wordt en geldt uitsluitend voor producten die als nieuw verkocht worden De in deze garantievoorwaarden geboden verhaalsmogelijkheden vervangen a) alle andere verhaalsmogelijkheden en garantievormen hetzij uitdrukkelijk impliciet of statutair inclusief maar niet beperkt tot impliciete garanties van verkoopbaarheid of geschiktheid voor een bepaald doel en b) alle verplichtingen en vormen van aansprakelijkheid van WD voor schade inclusief maar niet beperkt tot incidentele gevolg- of speciale schade financieumlle verliezen winstderving of gemaakte kosten of verloren gegevens als gevolg van of in verband met de aankoop het gebruik of de prestatie van het product zelfs indien WD is gewezen op de mogelijkheid van zulke schade In de Verenigde Staten staan sommige staten uitsluiting of beperking van incidentele of gevolgschade niet toe zodat het mogelijk is dat de bovenstaande
APPENDIX C CONFORMITEIT EN GARANTIE-INFORMATIE
65 MY PASSPORT WIRELESSGEBRUIKERSHANDLEIDING
beperkingen in uw geval niet gelden Deze garantie biedt u specifieke rechten en het is mogelijk dat u nog andere rechten hebt omdat deze van staat tot staat verschillen
GNU General Public License (ldquoGPLrdquo)De in dit product aanwezige firmware kan software van derden bevatten waarvoor een licentie geldt onder de GPL of Lesser General Public License (lsquoLGPLrsquo) (gezamenlijk lsquoGPL Softwarersquo) en niet de licentieovereenkomst voor eindgebruikers van Western Digital In overeenstemming met de GPL indien van toepassing 1) de broncode voor de GPL-software kan kosteloos worden gedownload vanaf httpsupportwdcomdownloadgpl of is verkrijgbaar op cd voor een nominale prijs vanaf httpsupportwdcomdownloadgpl of door te bellen met de klantenservice binnen drie jaar na datum van aankoop 2) u mag de GPL-software hergebruiken opnieuw distribueren en modificeren 3) met betrekking tot uitsluitend de GPL-software wordt geen garantie gegeven in de mate die door de wet is toegestaan en 4) een kopie van de GPL is hierbij inbegrepen kan worden verkregen vanaf t httpwwwgnuorg en kan ook worden gevonden op httpsupportwdcomdownloadgpl
Het wijzigen of bewerken van de Software inclusief maar niet beperkt tot eventuele Open Source-software geschiedt volledig op eigen risico Western Digital is niet aansprakelijk voor dergelijke wijzigingen en bewerkingen Western Digital biedt geen ondersteuning voor enig product waarvan u de door Western Digital geleverde Software hebt gewijzigd of hebt getracht te wijzigen
De informatie die door WD wordt verstrekt wordt verondersteld accuraat en betrouwbaar te zijn WD aanvaardt echter geen verantwoordelijkheid voor het gebruik ervan of voor inbreuk op patenten of andere rechten van derde partijen die uit het gebruik kan voortvloeien Er wordt geen impliciete of andere garantie verstrekt onder welke patenten of patentrechten van WD dan ook WD behoudt zich het recht voor de specificaties op elk moment zonder kennisgeving te wijzigen
Western Digital WD het WD logo en My Passport zijn geregistreerde handelsmerken van Western Digital Technologies Inc in de VS en andere landen WD Drive Utilities en Data Lifeguard zijn handelsmerken van Western Digital Technologies Inc in de VS en andere landen Apple Mac OS X en Time Machine zijn merken van Apple Inc gedeponeerd in de VS en andere landen Thunderbolt en het Thunderbolt-logo zijn merken van Intel Corporation in de VS enof andere landen Eventuele andere merken in dit document behoren toe aan andere bedrijven De weergegeven afbeelding kan afwijken van het daadwerkelijke product
copy 2014 Western Digital Technologies Inc Alle rechten voorbehouden
Western Digital 3355 Michelson Drive Suite 100 Irvine California 92612 VS 4779-705118-G01 Sept 2014
- WD-service en -ondersteuning
-
- Online-ondersteuning krijgen
- Contact opnemen met de technische ondersteuning van WD
-
- Het WD-product registreren
- Info over uw opslagapparaat van WD
-
- Functies
- Voorzorgsmaatregelen
- Inhoud van het pakket
- Optionele accessoires
- Over het Online leercentrum
- Compatibiliteit
-
- Besturingssystemen
- Webbrowsers
-
- Beschrijving van het uiterlijk
-
- De LEDrsquos en Knoppen begrijpen
-
- AanUit- en Accustatus-LED
- Wi-Fi-LED
- Ander LED-gedrag
- Knoppen
-
- De draadloze schijf instellen
-
- De schijf aanzetten
- De schijf voor het eerst instellen
-
- Met een computer en webbrowser
- Over het bedieningspaneel
- WD My Cloud App gebruiken met een mobiel apparaat
-
- Het Bedieningspaneel gebruiken
-
- Het Bedieningspaneel openen
- Bedieningspaneel-startpagina
- Pictogrammen
-
- Informatiepictogrammen
- Navigatiepictogrammen
-
- De status van de schijf controleren
-
- Capaciteit Paneel
- Accu Paneel
- Verbindingstype Paneel
-
- De schijf aansluiten
-
- Verbindingenoverzicht
- Een Wi-Fi Direct-verbinding maken
-
- Een webbrowser gebruiken om draadloos verbinding te maken
- WD My Cloud-app gebruiken om draadloos verbinding te maken met een mobiel apparaat
-
- Verbinding maken met een Wi-Fi-netwerkinternet
-
- Verbinding maken met een Wi-Fi-netwerk
- De Wi-Fi-verbinding verbreken
- De Wi-Fi-verbinding delen en bewerken
-
- De geavanceerde Wi-Fi instellingen van uw schijf bekijken en veranderen
-
- Bestanden op uw schijf zetten
-
- Bestanden op de schijf zetten
-
- Een USB verbinding gebruiken om bestanden op de schijf te zetten
- Bestanden op de schijf zetten via een Wi-Fi verbinding
-
- Een compatibele draadloze camera gebruiken
- Een back-up maken van een computer op de schijf
-
- WD SmartWaretrade (alleen Windows)
- Een back-up maken van een Mac-computer
-
- Een SD Kaart met de Schijf gebruiken
-
- Bestanden van een SD kaart verplaatsen of kopieumlren
- Bestanden bekijken die van een SD kaart zijn geiumlmporteerd
- Bestanden op een SD kaart bekijken
-
- Videorsquos fotorsquos en muziek afspelenstreamen
-
- De schijf als mediaserver gebruiken
- Het streamen van media inschakelen
-
- DLNA
- Media Tellen
-
- Uw bestanden bekijken met mediaspelers
-
- WD-mediaspelers
- Andere mediaspelers
-
- De schijf gebruiken met een DLNA-geschikte mobiele app
-
- De accu gebruiken
-
- Levensduur of prestaties van de accu verbeteren
- De accu opladen
- Accu status zien als de schijf uit staat
-
- Administratieve Functies uitvoeren
-
- Het Wachtwoord en de naam van het Apparaat wijzigen
- De Taal veranderen
- Soorten toegang instellen
- De Schijf Vergrendelen
- Opnieuw opstarten en afsluiten
-
- Uw Harde Schijf en Wachtwoord Herstellen
-
- De schijf handmatig herstellen
- De Fabrieksinstellingen herstellen met de dashboard
-
- Firmware bijwerken
-
- Bijwerken met Beschikbare Firmware
- Een handmatige update uitvoeren
-
- Ondersteuning krijgen
-
- Ondersteuning pagina
-
- Systeemrapporten
- Diagnostiek
- Productverbeteringsprogramma
-
- Problemen en Oplossingen
-
- Wachtwoord
- Naam
- Aansluitingen
- Accu en prestaties
- Schijf Indeling
-
- Appendix A Technische Specificaties
- Appendix B Compatibele media-indelingen
-
- DLNA Bestandsindelingen
- Indelingen compatibel met de WD My Cloud App
-
- Appendix C Conformiteit en garantie-informatie
-
- Wettelijke conformiteit
-
- Federal Communications Commission (FCC) Klasse B-informatie
- Industry Canada (IC)
- CE-compliantie voor Europa
- VCCI Statement
- Conformiteit met milieuwetten (China)
-
- Veilig gebruik van de accu
- Garantie-informatie
-
- Service verkrijgen
- Beperkte garantie
-
- GNU General Public License (ldquoGPLrdquo)
-

VIDEOrsquoS FOTOrsquoS EN MUZIEK AFSPELENSTREAMEN
41 MY PASSPORT WIRELESSGEBRUIKERSHANDLEIDING
DLNA
In de DLNA sectie van deze pagina kunt u media streaming in- of uitschakelen en de DLNA database opnieuw opbouwen De schijf ververst en herbouwt de DLNA database automatisch maar u kunt dit ook handmatig doen als u denkt dat er fouten in de database zitten
1 In de DLNA Server sectie zorg ervoor dat de Streaming knop Aan staat 2 Klik op eacuteeacuten van de volgende om de DLNA database te vernieuwen of te herbouwen
Verversen Zoekt naar wijzigingen in uw mediabibliotheken Herbouwen Herbouwt de database geheel opnieuw op Het opnieuw opbouwen
van de DLNA-serverdatabase kan enige tijd duren afhankelijk van het aantal muziek- en videobestanden en hun grootte
Media Tellen
Deze sectie van het scherm toont het aantal video- muziek- foto- en andere bestanden die op de My Passport Wireless schijf staan Deze status is handig als u bestanden naar de schijf kopieert - u kunt het totaal aantal verplaatste bestanden zien
Opmerking Voor informatie over het gebruik van SD-kaarten zie ldquoBestanden van een SD kaart verplaatsen of kopieumlrenrdquo op pagina 37
Uw bestanden bekijken met mediaspelersZodra u uw bestanden naar de My Passport Wireless schijf heeft gekopieerd sluit u de schijf aan op uw thuisnetwerk of direct op uw mediaspeler U kunt verschillende mediaspelers gebruiken om media te streamen Bekijk Antwoord 11737 in de Kennisbank voor informatie over apparaten die gegarandeerd compatibel zijn met deze schijf
WD-mediaspelersU kunt verschillende WD TV en WD Mediaspelers aansluiten op de My Passport Wireless schijf of thuisnetwerk voor toegang tot mediabestanden die op de My Passport Wireless schijf staan Voor details over het gebruik van een WD-mediaspeler voor toegang tot de bestanden op uw schijf raadpleegt u de handleiding van uw WD-mediaspeler
VIDEOrsquoS FOTOrsquoS EN MUZIEK AFSPELENSTREAMEN
42 MY PASSPORT WIRELESSGEBRUIKERSHANDLEIDING
Andere mediaspelersHieronder vindt u algemene stappen voor het instellen van apparaten zoals digitale fotolijstjes Blu Ray-spelers op het netwerk aangesloten tvrsquos en Digital Media Adapters
1 Zorg ervoor dat uw My Passport Wireless schijf aangesloten is op uw Wi-Fi thuisnetwerk of op een hotspot of gedeeld wordt
2 Zorg ervoor dat de schijf aan staat 3 Volg de gebruikersinstructies van uw mediaspeler om verder te gaan door iedere eerste
instelling of installatie van stuurprogrammarsquos 4 Scan en detecteer met behulp van de navigatiefunctie van uw speler de My Passport
Wireless schijf op uw netwerk 5 Afhankelijk van de speler die u hebt moet u mogelijk naar een Instellingen
Netwerkinstellingen pagina op het gebruikerspaneel gaan om de verbinding tot stand te brengen voordat uw speler verbinding kan maken met uw My Passport Wireless schijf Raadpleeg de gebruikershandleiding van uw speler voor specifieke instructies
De schijf gebruiken met een DLNA-geschikte mobiele appDe My Passport Wireless schijf heeft een ingebouwde DLNA server Mobiele apps met DLNA ondersteuning in de Apple App store of Google Play kunnen bestanden op de schijf bekijken en openen
1 Maak verbinding met de My Passport Wireless schijf2 Open de applicatie (Zie Kennisbank artikel 11736 voor een lijst van applicaties)3 Zoek voor mediaservers en selecteer er eacuteeacuten4 Stream de mediabestanden
DE ACCU GEBRUIKEN
43 MY PASSPORT WIRELESSGEBRUIKERSHANDLEIDING
De accu gebruikenDit hoofdstuk behandelt de volgende onderwerpen
Levensduur of prestaties van de accu verbeterenDe accu opladenAccu status zien als de schijf uit staat
Levensduur of prestaties van de accu verbeterenMet het Hardware scherm kunt u de levensduur van de accu of de prestaties van de schijf verbeteren
1 Om de Hardware pagina weer te geven klikt u op Hardware op de navigatiebalk
2 In de accu sectie heeft u twee opties U kunt instellen dat de accu langer meegaat maar dat bestanden langzamer verwerkt worden of de verwerking van bestanden versnellen waardoor de accu sneller leeg gaat
Om te zorgen dat de accu voldoende stroom vasthoudt klik op Levensduur Accu Om het verwerken van bestanden te optimaliseren klik op PrestatiesEr is geen verschil tussen de twee opties als uw My Passport Wireless schijf is aangesloten op een stopcontact en op netvoeding draait
19
DE ACCU GEBRUIKEN
44 MY PASSPORT WIRELESSGEBRUIKERSHANDLEIDING
De accu opladen
1 Verbind eacuteeacuten uiteinde van de kabel (bijgeleverd in de doos) in de USB poort van de schijf en het andere uiteinde in de adapter (bijgeleverd in de doos)
2 Steek de netadapter in een stopcontact3 De LEDrsquos beginnen met knipperen De Aanuit en Accu Status LED knippert en verandert
van kleur terwijl de schijf wordt opgeladen De LED kleur geeft de hoeveelheid stroom in de accu aan Als de Aanuit en Accu Status LED helemaal blauw is is de schijf volledig opgeladen (Zie ldquoDe LEDrsquos en Knoppen begrijpenrdquo op pagina 5)
Andere manieren om te zien dat de schijf wordt opgeladen Op de Startpagina wordt een bliksem-icoontje getoond op het Accu paneel Op de Hardware pagina verandert de Stroom Status naar Opladen
Accu status zien als de schijf uit staat1 Druk eacuteeacuten seconde op de WPS knop De Aanuit en Accu Status LED licht kort in een
kleur op
Belangrijk Het is het beste om de accu op te laden voordat u de My Passport Wireless schijf voor het eerst gebruikt aangezien de accu na het opladen in de fabriek al spanning kan zijn verloren Als u de schijf wilt opslaan laad dan eerst de accu op
ADMINISTRATIEVE FUNCTIES UITVOEREN
45 MY PASSPORT WIRELESSGEBRUIKERSHANDLEIDING
Administratieve Functies uitvoerenDit hoofdstuk behandelt de volgende onderwerpen
Het Wachtwoord en de naam van het Apparaat wijzigenDe Taal veranderenSoorten toegang instellenDe Schijf VergrendelenOpnieuw opstarten en afsluiten
De Beheer pagina is waar u een wachtwoord om het bedieningspaneel te openen kunt veranderen of instellen en andere standaard administratieve functies uit kunt voeren
1 Klik op het Beheer icoon op de navigatiebalk om de Beheer pagina weer te geven
Het Wachtwoord en de naam van het Apparaat wijzigen1 Bekijk of verander de volgende standaard apparaat instellingen in het My Passport
Wireless sectie van het scherm
Gebruikersnaam De gebruikersnaam van de beheerder is Admin
Wachtwoord instellingen
Om een wachtwoord voor het bedieningspaneel in te stellen of te wijzigen1 Zet de knop op Aan om een wachtwoord in te stellen
2 Geef een nieuw wachtwoord op bij Nieuw Wachtwoord en Bevestig Wachtwoord
3 Klik op Opslaan
Apparaatnaam Voer hier een nieuwe naam in voor uw My Passport Wireless schijf indien u dat wenst Dit is de naam die u op het netwerk ziet waaraan u de My Passport Wireless schijf herkent voor verbindingen en om de bestanden op de schijf te bekijken
110
ADMINISTRATIEVE FUNCTIES UITVOEREN
46 MY PASSPORT WIRELESSGEBRUIKERSHANDLEIDING
De Taal veranderen
1 Kies in het Taal gedeelte de taal waarin het bedieningspaneel moet worden weergegeven2 Klik op Opslaan
Soorten toegang instellen
1 In het Toegang gedeelte kunt u de volgende beveiligingsinstellingen voor toegang tonen of aanpassen
SSH Secure Shell-protocol SSH is een probleemoplossing en analyse interface Zet deze optie Aan om veilig toegang te krijgen tot uw schijf en opdrachtregelacties uit te voeren Dit staat standaard uitgeschakeld
WAARSCHUWING Gebruik deze optie niet tenzij u ervaring heeft met het gebruik van SSH
WAARSCHUWING Merk op dat het wijzigen of proberen te wijzigen van dit apparaat op een manier die buiten het normale gebruik van dit apparaat valt leidt tot ongeldig worden van uw WD-garantie
1 Zet SSH aan door de knop om Aan te zetten
2 Let op de Gebruikersnaam en het Wachtwoord in het scherm dat nu weergegeven wordt klik op het Akkoord selectievakje en klik op OK
Opmerking De SSH gebruikersnaam is root en het standaard wachtwoord is welc0me (nummer 0 niet letter o)
FTP-toegang Met File Transer Protocol (FTP) kunnen gegevens van en naar de Openbare map van uw schijf worden verplaatst De schijf ondersteunt standaard Anoniem inloggen en gebruikt Wi-Fi beveiliging voor de veiligheid De schijf werkt met draadloze camerarsquos met FTP ondersteuning zoals de Nikon WT-2 en Canon WFT Raadpleeg antwoord-id 11737 in de kennisbank voor meer informatie over ondersteunde camerarsquosFTP is standaard uitgeschakeld1 U kunt FTP-toegang inschakelen door de schakelknop op Aan
te zetten
Opmerking Zie ldquoEen compatibele draadloze camera gebruikenrdquo op pagina 33
ADMINISTRATIEVE FUNCTIES UITVOEREN
47 MY PASSPORT WIRELESSGEBRUIKERSHANDLEIDING
De Schijf VergrendelenU kunt de schijf vergrendelen via de pagina Hardware
1 Klik op het Hardware pictogram op de navigatiebalk om de Hardware pagina weer te geven
2 Zet de schakelknop van Schijf Vergrendelen op Aan om de schijf te vergrendelen zodat deze niet toegankelijk is als deze op de computer wordt aangesloten middels de USB poort Vergrendelen gebeurt niet met encryptie het is alleen een USB vergrendeling Hoewel het station is vergrendeld is het nog steeds toegankelijk via een Wi-Fi-verbinding Standaard staat dit Uit
Opnieuw opstarten en afsluitenOp de Hardware pagina kunt u de schijf opnieuw opstarten of afsluiten
1 Klik op het Hardware pictogram op de navigatiebalk om de Hardware pagina weer te geven (zoals hierboven)
2 In de AanUit sectie heeft u twee opties Om de My Password Wireless schijf af te sluiten klikt u op Afsluiten Om de schijf opnieuw op te starten klikt u op Opnieuw opstarten
UW HARDE SCHIJF EN WACHTWOORD HERSTELLEN
48 MY PASSPORT WIRELESSGEBRUIKERSHANDLEIDING
Uw Harde Schijf en Wachtwoord HerstellenDit hoofdstuk behandelt de volgende onderwerpen
De schijf handmatig herstellenDe Fabrieksinstellingen herstellen met de dashboard
Uw kunt het systeem van uw harde schijf op de twee volgende manieren herstellen handmatig of op de dashboard van de Beheer pagina Als de schijf herstelt blijven uw gegevens bewaard maar instellingen zoals uw wachtwoord worden teruggezet naar hun standaardwaarden Uw kunt een systeem en schijf herstel uitvoeren op de Beheer pagina
De schijf handmatig herstellenOm alleen het systeem te herstellen moet de accu minimaal 25 opgeladen zijn
1 Met de stroom Aan houdt u de AanUit-knop en WPS knoppen tegelijk ongeveer 10 seconden vast tot de schijf opnieuw opstart en de AanUit-knop en Accu Status LED wit oplichten
2 Wacht tot de Wi-Fi LED blauw brandt voor u verder gaat
De Fabrieksinstellingen herstellen met de dashboard1 Klik op het Beheer pictogram op de navigatiebalk om de Beheer pagina weer te geven
WAARSCHUWING Als u het fabrieksherstel proces onderbreekt kan de My Passport Wireless-schijf beschadigd raken Wacht totdat de schijf opnieuw is opgestart voordat u deze weer gaat gebruiken
111
UW HARDE SCHIJF EN WACHTWOORD HERSTELLEN
49 MY PASSPORT WIRELESSGEBRUIKERSHANDLEIDING
1 U heeft de volgende opties in de Fabrieksinstellingen Herstellen sectie Alleen systeem
Opmerking Om het systeem en de schijf te herstellen moet de accu minstens 25 opgeladen zijn
Verandert alle administratieve instellingen terug naar de standaardwaarden en stelt het beheerderswachtwoord in op niks en hernoemt de schijf terug naar MyPassport Uw gegevens blijven intact
Systeem en Schijf
Opmerking Om het systeem en de schijf te herstellen moet de schijf aangesloten zijn op het lichtnet en moet de accu minstens 25 opgeladen zijn
Stelt alle instellingen weer in op originele fabriekswaarden en verwijdert alle gegevens van de schijf U moet al uw gegevens opnieuw laden na dit type herstel
2 Als het herstellen klaar is verschijnt het Opnieuw Verbinding Maken met Netwerk scherm
3 Als het herstellen klaar is verschijnt het Opnieuw Verbindingen Maken scherm4 Volg de instructies op het scherm om uw schijf opnieuw aan te sluiten
FIRMWARE BIJWERKEN
50 MY PASSPORT WIRELESSGEBRUIKERSHANDLEIDING
Firmware bijwerkenDit hoofdstuk behandelt de volgende onderwerpen
Bijwerken met Beschikbare FirmwareEen handmatige update uitvoeren
Op de Firmware pagina kunt u automatisch of handmatig op een bijgewerkt bestand controleren en deze installeren Om automatisch op beschikbare bestanden te controleren en deze te installeren moet de schijf verbinding hebben met internet
1 Klik op het Firmware icoon op de navigatiebalk om de Firmware pagina weer te geven
De huidige versie en laatste update staan in de Versie sectie
Bijwerken met Beschikbare FirmwareOpmerking Om te controleren op beschikbare updates moet de schijf
verbinding hebben met het internet middels een thuisnetwerk of hotspot U kunt op elk gewenst moment controleren op updates in het vak Available Updates (Beschikbare updates)
1 Klik op Controleren op updates2 Bekijk het Firmware bijwerken venster en klik op OK3 Als een update beschikbaar is klikt u op Installeren en Opnieuw opstarten
Wanneer het bijwerken is voltooid wordt uw schijf opnieuw opgestart
WAARSCHUWING Zet uw apparaat niet uit tijdens de installatie Als de installatie is afgerond start uw schijf automatisch opnieuw op
Belangrijk U kunt de schijf alleen bijwerken als de accu meer dan 50 vol is en de oplader op het lichtnet aangesloten is
112
FIRMWARE BIJWERKEN
51 MY PASSPORT WIRELESSGEBRUIKERSHANDLEIDING
Een handmatige update uitvoeren1 Ga naar httpsupportwdccomproductdownloadasp om een beschikbaar bestand
te vinden en download dit naar uw computer of klik op de Online location of the WD My Passport Wireless-firmwarelink onderaan het scherm
2 Download het laatste firmware bestand3 Maak verbinding met het Wi-Fi-netwerk van de schijf (directe verbinding)4 In het vak Handmatig Bijwerken klikt u op Bijwerken vanuit bestand5 Navigeer naar het firmware-updatebestand en klik op Open (Openen)6 Lees het bevestigingsbericht en klik op OK Het bijwerken duurt ongeveer vijf minuten
Het is essentieel dat het apparaat aan blijft totdat de installatie afgerond isWanneer het bijwerken is voltooid wordt uw schijf opnieuw opgestart Verbind uw computer direct met de schijf met de draadloze verbinding
ONDERSTEUNING KRIJGEN
52 MY PASSPORT WIRELESSGEBRUIKERSHANDLEIDING
Ondersteuning krijgen
Ondersteuning paginaOp de Support pagina kunt u diagnostische testen uitvoeren en systeemrapporten versturen naar de klantenservice en meedoen aan het Productverbeteringsprogramma van WD
Om de Ondersteuning pagina weer te geven klikt u op Ondersteuning op de navigatiebalk
Systeemrapporten
In het Systeemrapporten gedeelte kunt u een rapport aanmaken en automatisch naar de Klantenservice versturen of het rapport downloaden naar uw computer
Klik op eacuteeacuten van de volgende Verzenden naar Klantenservice Maakt een diagnostiek rapport en verstuurt deze
automatisch naar de Klantenservice Dit rapport bevat het serienummer van uw Drive het Mac nummer en statusinformatie U moet hiervoor een hotspot of internet verbinding hebben
Downloaden Maakt een diagnostiek rapport en downloadt deze naar uw computer
113
ONDERSTEUNING KRIJGEN
53 MY PASSPORT WIRELESSGEBRUIKERSHANDLEIDING
Diagnostiek
Voer diagnostische tests uit als u problemen ondervindt met uw schijf Er zijn drie typen diagnostische tests
Snelle test Controleert de harde schijven op ernstige problemen Het resultaat van een snelle schijftest is een evaluatie van de toestand van de harde schijf die wel of niet met goed gevolg wordt afgelegd De snelle test kan enkele minuten duren
Volledige test Een uitgebreidere stationsdiagnostiek Alle sectoren van de harde schijven worden methodisch getest Zodra de test klaar is wordt de status van de harde schijf getoond
Opmerking Om de test af te ronden moet de schijf op het stroomnet zijn aangesloten
Productverbeteringsprogramma
Als u lid wordt van het programma stuurt uw harde schijf van tijd tot tijd haar serienummer naar WD samen met standaard informatie over de schijf Hiermee helpt u toekomstige updates van het product te verbeteren waardoor het Western Digital Support team u efficieumlnter kan helpen Meedoen heeft geen invloed op de prestaties van uw schijf
Om lid te worden van het programma zet u de knop op Aan
PROBLEMEN EN OPLOSSINGEN
54 MY PASSPORT WIRELESSGEBRUIKERSHANDLEIDING
Problemen en Oplossingen
Wachtwoord
Ik ben het Wi-Fi wachtwoord van mijn schijf vergeten
Herstel de schijf naar de standaardinstellingen door de Aan-Uit- knop en WPS knoppen tegelijk 10 seconden vast te houden totdat de Stroom LED wit oplicht
Zodra de schijf helemaal opgestart is en de Wi-Fi LED blauw oplicht kunt u de standaard draadloze naam van MyPassport verbinden en het Wi-Fi wachtwoord instellen
Naam
Wat is het verschil tussen de Wi-Fi-naam en de naam van de schijf
De Wi-Fi-naam wordt ook wel de SSID genoemd U moet verbinding maken met het Wi-Fi-netwerk voordat u de schijf kunt openen In het Wi-Fi-scherm kunt u de Wi-Fi-naam wijzigen (Zie ldquoDe geavanceerde Wi-Fi instellingen van uw schijf bekijken en veranderenrdquo op pagina 28)
De naam van de schijf is de naam die een DLNS-apparaat of andere computers gebruiken om de inhoud van de schijf te openen Deze naam is NIET hetzelfde als de Wi-Fi-naam U moet verbinding maken met het Wi-Fi-netwerk voordat u de schijf kunt openen In het beheerdersscherm kunt u de schijfnaam wijzigen (Zie ldquoHet Wachtwoord en de naam van het Apparaat wijzigenrdquo op pagina 45)
Aansluitingen
Ik heb de schijf losgekoppeld van de WD My Cloud mobiele app Moet ik de volgende keer weer de verbinding met de mobiele app instellen
Nee dit is niet nodig als u de verbinding al eens eerder heeft ingesteld en het apparaat draadloos verbonden met de schijf is
Mijn schijf kwam buiten het bereik en verloor de verbinding
Als de schijf is ingesteld op thuis of hotspot modus maakt deze automatisch weer verbinding als u weer binnen het bereik komt Als de schijf ingesteld was op directe verbinding modus moet u ervoor zorgen dat de Wi-Fi LED blauw is en uw apparaat er verbinding mee kan maken
Ik wil bestanden op mijn schijf delen met andere draadloze bestanden in huis
Verbind de schijf met uw thuisnetwerk in thuisnetwerkmodus Apparaten die al zijn aangesloten op de schijf kunnen automatisch verbinding maken met uw thuisnetwerk (indien ze al eerder verbinding hebben gemaakt) of u kunt ze handmatig aansluiten Zodra alle apparaten op het Wi-Fi netwerk zijn aangesloten fungeert de schijf als draadloos NAS-apparaat
Als ik de schijf via USB op mijn computer aansluit maakt het apparaat niet langer draadloos verbinding met andere apparaten
Als de schijf is aangesloten op een computer met een USB verbinding wordt de draadloze functie uitgeschakeld
1145121
PROBLEMEN EN OPLOSSINGEN
55 MY PASSPORT WIRELESSGEBRUIKERSHANDLEIDING
De draadloze snelheid is trager dan normaal
Er komt misschien storing door uw omgeving die het Wi-Fi kanaal of de Wi-Fi bandbreedte van de schijf stoort aangezien deze met 24Ghz band werkt Deze storing kan worden veroorzaakt door Wi-Fi apparaten magnetrons of andere draadloze apparatuur Gevorderde gebruikers kunnen ervoor kiezen om een ander kanaal te kiezen via het Instellingen scherm
Ik heb last van de volgende symptomen Het capaciteit deelvenster van het bedieningspaneel toont geen enkele
waarde zelfs niet na lang wachten Als ik de schijf aansluit op de USB poort van mijn computer vertelt Windows
mij dat ik scandisk uit moet voeren Mijn schijf toont geen enkel mediabestand op mijn mediaspeler Het Openbare gedeelte is niet toegankelijk via een client computer
Waarschijnlijk is de My Passport Wireless drive losgekoppeld van de USB poort zonder deze veilig te verwijderen Om dit probleem op te lossen kunt u scandisk op een Windows computer gebruiken Zie Kennisbank Antwoord 11742 voor meer informatie
Accu en prestaties
Mijn schijf laadt niet op Als de schijf is aangesloten op uw computer middels een USB connectie levert de
USB poort niet genoeg stroom om de accu op te laden Steek de schijf in het stopcontact met de USB stroomadapter om hem alsnog op te laden
Als de temperatuur te laag of te hoog is zal de accu niet opladen Zorg ervoor dat de schijf afkoelt of opwarmt zoals nodig
Als de schijf in gebruik is laadt de accu ook niet op
Ik wil dat de accu langer meegaat
Stel de accu in op Levensduur Accu modus op de Hardware pagina om de levensduur van de accu te verlengen als u geen maximale prestaties nodig heeft Om deze wijziging door te voeren start u de schijf opnieuw op
Mijn schijf blijft het draadloos netwerk uitschakelen
Om de accu langer mee te laten gaan zet de schijf automatisch het draadloze netwerk uit na een minuut van inactiviteit en gaat naar stand-by modus Druk op de Aan-Uit-knop om het draadloze netwerk weer aan te zetten Als de Wi-Fi LED blauw oplicht is de schijf weer klaar voor een verbinding
Hoe haal ik maximale stream prestaties uit mijn schijf Laat de schijf prioriteit geven aan stream prestaties met de Prestatie modus op de
Hardware pagina Sluit de schijf aan op een stroombron zodat de accu genoeg stroom heeft om te
streamen Aangezien Wireless-N met MIMO (2x2) is ingebouwd in de schijf moeten de
apparaten en het draadloze netwerk waarmee je verbindt MIMO ondersteunen Verbind de draadloze schijf direct via de Direct Verbinding modus om onbekend
netwerkverkeer en -storingen te voorkomen
PROBLEMEN EN OPLOSSINGEN
56 MY PASSPORT WIRELESSGEBRUIKERSHANDLEIDING
De draadloze snelheid is trager dan normaal Het apparaat staat wellicht in Accu Levensduur modus de prestaties worden
verminderd om de levensduur van de accu te verlengen De accu heeft niet genoeg stroom Er komt misschien storing door uw omgeving die het Wi-Fi kanaal of de Wi-Fi
bandbreedte van de schijf stoort aangezien deze met 24Ghz band werkt Deze storing kan worden veroorzaakt door Wi-Fi apparaten magnetrons of andere draadloze apparatuur Gevorderde gebruikers kunnen ervoor kiezen om een ander kanaal te kiezen bij Instellingen
U gebruikt wellicht clients of netwerken zonder een Wireless-N MIMO verbinding of een trager draadloos netwerk (bijv 80211g or 80211b)
Mijn schijf wil niet opstarten
Zorg ervoor dat de accu is opgeladen Als de schijf een lange tijd niet is gebruikt kan de accu te leeg zijn en moet deze eerst worden opgeladen voordat de schijf op kan starten
Schijf Indeling
Kan ik de schijf formatteren voor een ander bestandssysteem
Ja u kunt de schijf formatteren naar NTFS FAT32 en HFS+
Mijn schijf wordt niet gevonden door een ander apparaat als de schijf is aangesloten via een USB poort
My Passport Wireless is voor-geformatteerd als een exFAT bestandssysteem Sommige apparaten (zoals computers met Windows XP of de WD TV mediaspeler) ondersteunen dit bestandssysteem wellicht niet Voor meer informatie over dit probleem zie antwoord-id 11742 in de Kennisbank
APPENDIX A TECHNISCHE SPECIFICATIES
57 MY PASSPORT WIRELESSGEBRUIKERSHANDLEIDING
Appendix A Technische SpecificatiesCapaciteit 500 GB 1 TB 2 TB
Wi-Fi protocol Werkt met 80211bgn (20 MHz band)OntvangtVerzendt in 24 GHz band
Ondersteunde protocollen SMB AFP UPnP FTP
Interface USB 30 max 5 MbsUSB 20 tot 480 MbsSD 20 tot 25 MBs
Voor USB 30-snelheid zijn een USB 30-host en gecertificeerde USB 30-kabel nodigUSB 30 18-inch kabel
Compatibiliteit
Opmerking de compatibiliteit kan varieumlren afhankelijk van de hardwareconfiguratie en het besturingssysteem van de gebruiker
Besturingssystemenbull Windows 8
bull Windows 7
bull Windows Vista
bull Mac OS X Mavericks
bull Mac OS X Mountain Lion
bull Mac OS X Lion
bull Mac OS X Snow Leopard
Browsers
bull Internet Explorer 80 of hoger op ondersteunde Windows-computers
bull Safari 60 of hoger op ondersteunde Mac-computers
bull Firefox 21 of hoger op ondersteunde Windows- en Mac-computers
bull Google Chrome 27 of hoger op ondersteunde Windows- en Mac-computers
DLNAregUPnPreg-apparaten voor streamen over internetverbinding
Fysieke afmetingen
Breedte
500 GB1 TB2 TB
86 mm (339 in)86 mm (339 in)86 mm (339 in)
Lengte
500 GB1 TB2 TB
86 mm (339 in)86 mm (339 in)86 mm (339 in)
Hoogte
500 GB1 TB2 TB
218 mm (086 in)244 mm (096 in)298 mm (117 in)
APPENDIX A TECHNISCHE SPECIFICATIES
58 MY PASSPORT WIRELESSGEBRUIKERSHANDLEIDING
Gewicht
500 GB1 TB2 TB
055 lb (025 kg)060 lb (027 kg)077 lb (035 kg)
Voeding
AC Ingangsspanning (AC adapter)
Invoerwisselfrequentie
Ingangsspanning 90V tot 260 VAC
Ingangsfrequentie 47 tot 63 Hz
Temperatuur Bedrijfstemperatuur 0degC tot 35degC (32degF tot 95degF) Temperatuur bij stilstand -20 degC tot 60degC (-40degF tot 140degF)
Vochtigheid Vochtigheid bij gebruik 10-80 (condenseert niet)Vochtigheid bij stilstand 5-90
Hoogte Tot 10000 MSL
Drive formaat exFAT
RoHS-compatibel Ja
APPENDIX B COMPATIBELE MEDIA-INDELINGEN
59 MY PASSPORT WIRELESSGEBRUIKERSHANDLEIDING
Appendix B Compatibele media-indelingen
DLNA Bestandsindelingen
Opmerking Sommige apparaten ondersteunen mogelijk niet het afspelen van al deze bestanden Raadpleeg de gebruikershandleiding van uw apparaat om te lezen welke indelingen ondersteund worden
Indelingen compatibel met de WD My Cloud App
Opmerking Ga naar de HelpFAQ sectie voor elk platform om de ondersteunde soorten te vinden
Audio MP3 WMA WAV LPCM OGG vorbis FLAC M4A M4B 3GP AAC MP2 AC3 MPA MP1 AIF
Video 3GP 3GPH2633GPH2643GPMPEg-4 ASF ASFWMV AVI AVIDivX AVIFull Frame AVIMPEG-1 AVIMPEG-2 AVIMPEG-4
AVIWMV AVIXviD DivX DV DVR-MS DVR-MSAC-3 Audio DVR-MSMP1 Audio FLV M1V M2TS M4P M4V MKV MKVDivX MKVFull Frame MKVMPEG-1 MKVMPEG-2
MKVMPEG-4 MKVXviD MOV MP4 MPE MPEG1 MPEG2 MPEG4 MPG MTS QT RM TS TSTPM2T VDR VOB WMV Xvid
Afbeelding JPEG PNG TIF BMP
iOS
Foto jpg png gif tiff bmp
Video mov mp4 m4v
Muziek mp3 m4a aiff wav
Android
Foto jpg png gif tiff bmp
Video Hangt af van de applicatie van een derde partij waarmee video op dit mobiele apparaat wordt afgespeeld
Muziek mp3 (ondersteuning voor m4a wma wav en aiff toegevoegd in versie 31 - vereist Android 40 of hoger)
APPENDIX C CONFORMITEIT EN GARANTIE-INFORMATIE
60 MY PASSPORT WIRELESSGEBRUIKERSHANDLEIDING
Appendix C Conformiteit en garantie-informatieDeze bijlage bevat de volgende onderwerpen
Wettelijke conformiteitVeilig gebruik van de accuGNU General Public License (ldquoGPLrdquo)
Wettelijke conformiteit
Federal Communications Commission (FCC) Klasse B-informatieHet gebruik van dit apparaat is onderhevig aan de twee volgende voorwaarden
1 Dit apparaat mag geen schadelijke storing veroorzaken2 Dit apparaat mag geen ontvangen storing accepteren inclusief storing die een
onwenselijke werking kan veroorzaken
Deze apparatuur is getest en in overeenstemming bevonden met de eisen voor een digitaal apparaat van Klasse B conform Deel 15 van de FCC-bepalingen Deze normen bieden redelijke garantie tegen schadelijke storingen bij installatie in een woonomgeving Deze apparatuur genereert gebruikt en kan radiofrequentie-energie uitstralen en kan indien niet conform de instructies van de fabrikant geiumlnstalleerd en gebruikt ernstige storing van radio-ontvangst veroorzaken Er is echter geen garantie dat er geen storing zal optreden in een bepaalde installatie Als deze apparatuur schadelijke storing aan radio- of televisieontvangst veroorzaakt wat kan worden vastgesteld door het uit- en aanzetten van de apparatuur wordt u verzocht om de storing te verhelpen door eacuteeacuten van de volgende maatregelen Richt de ontvangstantenne in een andere richting of verplaats de antenne Vergroot de afstand tussen de apparatuur en de ontvanger Sluit de apparatuur aan op een stopcontact van een andere groep dan waarop de
ontvanger is aangesloten Raadpleeg de verkoper of een ervaren radio-televisiemonteur voor hulpIndien zonder de uitdrukkelijke goedkeuring van WD veranderingen of wijzigingen worden uitgevoerd kan het recht op het gebruik van het apparaat komen te vervallen
Opmerking De landcodeselectie is alleen beschikbaar voor modellen buiten de VS en is niet beschikbaar voor alle modellen in de VS In overeenstemming met de FCC-regelgeving moeten alle WiFi-producten die in de VS in de handel worden gebracht alleen op Amerikaanse werkingskanalen worden vastgelegd
Reglementaire informatievrijwaring
De installatie en het gebruik van dit draadloze LAN-apparaat moet strikt in overeenstemming zijn met de instructies die zijn bijgesloten in de gebruikersdocumentatie bij dit product Indien veranderingen of wijzigingen aan dit apparaat (inclusief de antennes) zonder de uitdrukkelijke goedkeuring van de fabrikant worden uitgevoerd kan het recht op het gebruik van het apparaat komen te vervallen De fabrikant is niet verantwoordelijk voor enige radio- of televisiestoring die wordt veroorzaakt door niet-goedgekeurde aanpassing van dit apparaat of door de vervanging van de aansluitingskabels van een apparatuur anders dan voorgeschreven door de fabrikant Het is de verantwoordelijkheid van de gebruiker om alle storing te corrigeren die wordt veroorzaakt door dergelijke niet-goedgekeurde aanpassing vervanging of aansluiting De fabrikant en zijn geautoriseerde wederverkopers en
APPENDIX C CONFORMITEIT EN GARANTIE-INFORMATIE
61 MY PASSPORT WIRELESSGEBRUIKERSHANDLEIDING
distributeurs zijn niet aansprakelijk voor enige schade of overtreding van wettelijke voorschriften als gevolg van het niet naleven van deze richtlijnen
VOORZICHTIG Om te voldoen aan de FCC-vereisten voor blootstelling aan radiostraling moet de voor deze zender gebruikte antenne zo zijn geiumlnstalleerd dat er een afstand van ten minste 20 cm van alle personen is en mag de antenne niet samen met een andere antenne of zender worden geplaatst
Het product voldoet aan de FCC draagbare RF blootstellingslimiet ingesteld voor een onbeheerde omgeving en is veilig voor het beoogde gebruik zoals beschreven in deze handleiding Verdere vermindering van RF blootstelling wordt bereikt door het product zo ver mogelijk weg van het lichaam van de gebruiker te houden of door een lagere uitvoerspanning in te stellen als dit mogelijk is
Industry Canada (IC)Dit apparaat voldoet aan RSS-210 van de Industry Canada Rules Het gebruik is onderhevig aan de volgende twee voorwaarden
1 Dit apparaat mag geen storing veroorzaken2 Dit apparaat mag geen storing accepteren inclusief storing die een onwenselijke
werking van het apparaat kan veroorzaken
Het product voldoet aan de FCC draagbare RF blootstellingslimiet ingesteld voor een onbeheerde omgeving en is veilig voor het beoogde gebruik zoals beschreven in deze handleiding Verdere vermindering van RF blootstelling wordt bereikt door het product zo ver mogelijk weg van het lichaam van de gebruiker te houden of door een lagere uitvoerspanning in te stellen als dit mogelijk is
Dit apparaat is ontworpen om te werken met een antenne die een maximale vermogen heeft van 2dBi Een antenne met een hoger vermogen is strikt verboden volgens de regels van Industry Canada De vereiste antenne-impedantie is 50 ohm
Om mogelijke radiostoring voor andere gebruikers te voorkomen moeten het antennetype en het vermogen ervan zo worden gekozen dat het equivalent isotropisch uitgestraald vermogen niet hoger is dan nodig is voor succesvolle communicatie
BELANGRIJKE OPMERKING
Verklaring stralingsblootstelling
Dit apparaat voldoet aan de blootstellingslimieten van IC die bepaald zijn voor een ongecontroleerde omgeving Deze apparatuur moet worden geplaatst en bediend met een minimale afstand van 20 cm tussen de zender en uw lichaam
Het product voldoet aan Canadarsquos draagbare RF blootstellingslimiet ingesteld voor een onbeheerde omgeving en is veilig voor het beoogde gebruik zoals beschreven in deze handleiding Verdere vermindering van RF blootstelling wordt bereikt door het product zo ver mogelijk weg van het lichaam van de gebruiker te houden of door een lagere uitvoerspanning in te stellen als dit mogelijk is
Deacuteclaration drsquoexposition aux radiations
Ce dispositif est conforme agrave la norme CNR-210 drsquoIndustrie Canada applicable aux appareils radio exempts de licence
Son fonctionnement est sujet aux deux conditions suivantes
(1) le dispositif ne doit pas produire de brouillage preacutejudiciable et
(2) ce dispositif doit accepter tout brouillage reccedilu y compris un brouillage susceptible de provoquer un fonctionnement indeacutesirable
APPENDIX C CONFORMITEIT EN GARANTIE-INFORMATIE
62 MY PASSPORT WIRELESSGEBRUIKERSHANDLEIDING
Le produit est conforme aux limites drsquoexposition pour les appareils portables RF pour les Etats-Unis et le Canada eacutetablies pour un environnement non controcircleacute Cet eacutequipement doit ecirctre installeacute et utiliseacute avec un minimum de 20 cm de distance entre la source de rayonnement et votre corps
Le produit est sucircr pour un fonctionnement tel que deacutecrit dans ce manuel La reacuteduction aux expositions RF peut ecirctre augmenteacutee si lrsquoappareil peut ecirctre conserveacute aussi loin que possible du corps de lrsquoutilisateur ou que le dispositif est reacutegleacute sur la puissance de sortie la plus faible si une telle fonction est disponible
CAN ICES-3(B)NMB-3B Statement
Cet appareil numeacuterique de la classe B est conforme agrave la norme NMB-3(B) du Canada
Dit apparaat aan Canadese ICES-3(B)
Veiligheidsnaleving
Goedgekeurd voor de VS en Canada CANCSA-C222 No 60950-1 UL 60950-1 Safety of Information Technology Equipment
Toegelaten voor de Verenigde Staten en Canada CANCSA-C222 No 60950-1 Sucircreteacute drsquoeacutequipement de technologie de lrsquoinformation
Dit product moet worden gevoed door een dubbel geiumlsoleerde geregistreerde stroombron met beperkt vermogen of een direct aansluitbare voedingseenheid gemarkeerd met lsquoClass 2rsquo
Dit apparaat is uitsluitend voor gebruik met de compatibele UL-geregistreerde AC-adapter
Cet appareil nrsquoest destineacute qursquoa` des adaptateur compatibles marqueacutes ldquoUL Listedrdquo
CE-compliantie voor EuropaDe werking van dit apparaat is onderworpen aan de volgende nationale regelgeving en is mogelijk verboden te gebruiken wanneer bepaalde beperkingen worden toegepast
Markering met het CE-symbool geeft aan dat dit systeem voldoet aan de toepasselijke richtlijnen van de Europese Unie inclusief de EMC-richtlijn (2004108EG) (19995EG) de richtlijn voor laagspanning (200695EG) de EvP-richtlijn (200532EG) en de RoHS-richtlijn 201165EU Er is een conformiteitsverklaring opgesteld in overeenstemming met de toepasselijke richtlijnen dat in bezit is bij Western Digital Europa
Подтверждение соответствия Минкомсвязи России Декларация соответствия Д-РД-2985 от 10092014 года действительна до 10092020 года зарегистрирована в Федеральном агентстве связи 19092014 года
APPENDIX C CONFORMITEIT EN GARANTIE-INFORMATIE
63 MY PASSPORT WIRELESSGEBRUIKERSHANDLEIDING
VCCI Statement
Conformiteit met milieuwetten (China)
Veilig gebruik van de accuDit product bevat een oplaadbare niet-vervangbare lithium-ion accu De levensduur van de accu hangt af van het model de gebruiksomstandigheden en de instellingen van het product
Hier volgen enkele voorzorgsmaatregelen wat betreft veiligheid en gebruik Gooi het product op een juiste manier weg Haal het product niet uit elkaar het bevat geen onderdelen die gerepareerd kunnen
worden door gebruikers Stel het product niet bloot aan water hitte vuur en sla het product niet op in direct
zonlicht Gebruik alleen de oplader die bij het product is geleverd Laat het product niet vallen of stel het op enig andere wijze bloot aan schokken Vermijd contact met huid en ogen als een cel lekt Als het vloeistof toch contact heeft
gemaakt was grondig met water en zoek onmiddellijk medische zorg Laad de accu niet voor langere tijd op De accu werkt het beste bij 20degC+5 degC Bewaar de originele product-handleidingen voor latere naslag
APPENDIX C CONFORMITEIT EN GARANTIE-INFORMATIE
64 MY PASSPORT WIRELESSGEBRUIKERSHANDLEIDING
Garantie-informatie
Service verkrijgenWD waardeert u als klant en stelt alles in het werk om u de beste service te leveren Mocht dit product onderhoud vereisen neem dan contact op met de leverancier van wie u het product gekocht heeft of bezoek onze website voor productondersteuning op httpsupportwdcom voor informatie over het verkrijgen van service of een Return Material Authorization (RMA toestemming tot retournering van materiaal) Als wordt vastgesteld dat het product mogelijk defect is ontvangt u een RMA-nummer en instructies voor het retourneren van het product Retourzendingen waarvoor geen voorafgaande toestemming is verkregen (maw zonder RMA-nummer) worden op kosten van de koper geretourneerd Retourzendingen met voorafgaande toestemming moeten op kosten van de koper en verzekerd verzonden worden in een goedgekeurde verzenddoos naar het adres dat in de verzenddocumentatie vermeld staat U dient de originele doos en verpakkingsmaterialen te bewaren voor opslag of verzending van uw WD-product Als u exact wilt weten hoe lang de garantie geldig is controleert u de vervaldatum van de garantie (serienummer vereist) op httpsupportwdcom WD aanvaardt geen aansprakelijkheid voor verlies van gegevens (ongeacht de oorzaak) herstel van verloren gegane gegevens of gegevens die zijn opgeslagen op producten die aan haar in bewaring zijn gegeven
Beperkte garantieWD garandeert dat het product bij normaal gebruik tijdens de hieronder vermelde periode vrij is van materiaalfouten en fouten door vakmanschap en derhalve voldoet aan de specificaties van WD De duur van uw beperkte garantie hangt af van het land waarin uw product is aangeschaft De periode van uw beperkte garantie is twee jaar in Noord- Zuid- en Centraal Amerika twee jaar in Europa het Midden-Oosten en Afrika en twee jaar in Pacifisch-Azieuml tenzij door de wet anders opgelegd Deze beperkte garantieperiode start op de aankoopdatum zoals vermeld op de kassabon WD is niet aansprakelijk voor producten die worden geretourneerd wanneer WD bepaalt dat het product van WD is gestolen of dat het genoemde defect a) niet aanwezig is b) niet op redelijke wijze kan worden verholpen door schade die zich heeft voorgedaan voordat WD het product ontving of c) te wijten is aan misbruik onjuiste installatie wijziging (inclusief verwijdering of vernietiging van labels en het openen of verwijderen van externe behuizingen tenzij het product op de lijst voor producten met beperkte onderhoudsmogelijkheden voor gebruikers staat en de specifieke wijziging binnen de van toepassing zijnde instructies valt zoals beschreven op httpsupportwdcom) ongeluk of verkeerde hantering terwijl het product in het bezit is van iemand anders dan WD Onderhevig aan de bovenstaande beperkingen betreft de enige en uitsluitende garantie waartoe u gerechtigd bent het herstel of de vervanging van het product tijdens de hierboven vermelde garantieperiode en dit naar goeddunken van WD
De voorgaande beperkte garantie is de enige garantie die door WD geboden wordt en geldt uitsluitend voor producten die als nieuw verkocht worden De in deze garantievoorwaarden geboden verhaalsmogelijkheden vervangen a) alle andere verhaalsmogelijkheden en garantievormen hetzij uitdrukkelijk impliciet of statutair inclusief maar niet beperkt tot impliciete garanties van verkoopbaarheid of geschiktheid voor een bepaald doel en b) alle verplichtingen en vormen van aansprakelijkheid van WD voor schade inclusief maar niet beperkt tot incidentele gevolg- of speciale schade financieumlle verliezen winstderving of gemaakte kosten of verloren gegevens als gevolg van of in verband met de aankoop het gebruik of de prestatie van het product zelfs indien WD is gewezen op de mogelijkheid van zulke schade In de Verenigde Staten staan sommige staten uitsluiting of beperking van incidentele of gevolgschade niet toe zodat het mogelijk is dat de bovenstaande
APPENDIX C CONFORMITEIT EN GARANTIE-INFORMATIE
65 MY PASSPORT WIRELESSGEBRUIKERSHANDLEIDING
beperkingen in uw geval niet gelden Deze garantie biedt u specifieke rechten en het is mogelijk dat u nog andere rechten hebt omdat deze van staat tot staat verschillen
GNU General Public License (ldquoGPLrdquo)De in dit product aanwezige firmware kan software van derden bevatten waarvoor een licentie geldt onder de GPL of Lesser General Public License (lsquoLGPLrsquo) (gezamenlijk lsquoGPL Softwarersquo) en niet de licentieovereenkomst voor eindgebruikers van Western Digital In overeenstemming met de GPL indien van toepassing 1) de broncode voor de GPL-software kan kosteloos worden gedownload vanaf httpsupportwdcomdownloadgpl of is verkrijgbaar op cd voor een nominale prijs vanaf httpsupportwdcomdownloadgpl of door te bellen met de klantenservice binnen drie jaar na datum van aankoop 2) u mag de GPL-software hergebruiken opnieuw distribueren en modificeren 3) met betrekking tot uitsluitend de GPL-software wordt geen garantie gegeven in de mate die door de wet is toegestaan en 4) een kopie van de GPL is hierbij inbegrepen kan worden verkregen vanaf t httpwwwgnuorg en kan ook worden gevonden op httpsupportwdcomdownloadgpl
Het wijzigen of bewerken van de Software inclusief maar niet beperkt tot eventuele Open Source-software geschiedt volledig op eigen risico Western Digital is niet aansprakelijk voor dergelijke wijzigingen en bewerkingen Western Digital biedt geen ondersteuning voor enig product waarvan u de door Western Digital geleverde Software hebt gewijzigd of hebt getracht te wijzigen
De informatie die door WD wordt verstrekt wordt verondersteld accuraat en betrouwbaar te zijn WD aanvaardt echter geen verantwoordelijkheid voor het gebruik ervan of voor inbreuk op patenten of andere rechten van derde partijen die uit het gebruik kan voortvloeien Er wordt geen impliciete of andere garantie verstrekt onder welke patenten of patentrechten van WD dan ook WD behoudt zich het recht voor de specificaties op elk moment zonder kennisgeving te wijzigen
Western Digital WD het WD logo en My Passport zijn geregistreerde handelsmerken van Western Digital Technologies Inc in de VS en andere landen WD Drive Utilities en Data Lifeguard zijn handelsmerken van Western Digital Technologies Inc in de VS en andere landen Apple Mac OS X en Time Machine zijn merken van Apple Inc gedeponeerd in de VS en andere landen Thunderbolt en het Thunderbolt-logo zijn merken van Intel Corporation in de VS enof andere landen Eventuele andere merken in dit document behoren toe aan andere bedrijven De weergegeven afbeelding kan afwijken van het daadwerkelijke product
copy 2014 Western Digital Technologies Inc Alle rechten voorbehouden
Western Digital 3355 Michelson Drive Suite 100 Irvine California 92612 VS 4779-705118-G01 Sept 2014
- WD-service en -ondersteuning
-
- Online-ondersteuning krijgen
- Contact opnemen met de technische ondersteuning van WD
-
- Het WD-product registreren
- Info over uw opslagapparaat van WD
-
- Functies
- Voorzorgsmaatregelen
- Inhoud van het pakket
- Optionele accessoires
- Over het Online leercentrum
- Compatibiliteit
-
- Besturingssystemen
- Webbrowsers
-
- Beschrijving van het uiterlijk
-
- De LEDrsquos en Knoppen begrijpen
-
- AanUit- en Accustatus-LED
- Wi-Fi-LED
- Ander LED-gedrag
- Knoppen
-
- De draadloze schijf instellen
-
- De schijf aanzetten
- De schijf voor het eerst instellen
-
- Met een computer en webbrowser
- Over het bedieningspaneel
- WD My Cloud App gebruiken met een mobiel apparaat
-
- Het Bedieningspaneel gebruiken
-
- Het Bedieningspaneel openen
- Bedieningspaneel-startpagina
- Pictogrammen
-
- Informatiepictogrammen
- Navigatiepictogrammen
-
- De status van de schijf controleren
-
- Capaciteit Paneel
- Accu Paneel
- Verbindingstype Paneel
-
- De schijf aansluiten
-
- Verbindingenoverzicht
- Een Wi-Fi Direct-verbinding maken
-
- Een webbrowser gebruiken om draadloos verbinding te maken
- WD My Cloud-app gebruiken om draadloos verbinding te maken met een mobiel apparaat
-
- Verbinding maken met een Wi-Fi-netwerkinternet
-
- Verbinding maken met een Wi-Fi-netwerk
- De Wi-Fi-verbinding verbreken
- De Wi-Fi-verbinding delen en bewerken
-
- De geavanceerde Wi-Fi instellingen van uw schijf bekijken en veranderen
-
- Bestanden op uw schijf zetten
-
- Bestanden op de schijf zetten
-
- Een USB verbinding gebruiken om bestanden op de schijf te zetten
- Bestanden op de schijf zetten via een Wi-Fi verbinding
-
- Een compatibele draadloze camera gebruiken
- Een back-up maken van een computer op de schijf
-
- WD SmartWaretrade (alleen Windows)
- Een back-up maken van een Mac-computer
-
- Een SD Kaart met de Schijf gebruiken
-
- Bestanden van een SD kaart verplaatsen of kopieumlren
- Bestanden bekijken die van een SD kaart zijn geiumlmporteerd
- Bestanden op een SD kaart bekijken
-
- Videorsquos fotorsquos en muziek afspelenstreamen
-
- De schijf als mediaserver gebruiken
- Het streamen van media inschakelen
-
- DLNA
- Media Tellen
-
- Uw bestanden bekijken met mediaspelers
-
- WD-mediaspelers
- Andere mediaspelers
-
- De schijf gebruiken met een DLNA-geschikte mobiele app
-
- De accu gebruiken
-
- Levensduur of prestaties van de accu verbeteren
- De accu opladen
- Accu status zien als de schijf uit staat
-
- Administratieve Functies uitvoeren
-
- Het Wachtwoord en de naam van het Apparaat wijzigen
- De Taal veranderen
- Soorten toegang instellen
- De Schijf Vergrendelen
- Opnieuw opstarten en afsluiten
-
- Uw Harde Schijf en Wachtwoord Herstellen
-
- De schijf handmatig herstellen
- De Fabrieksinstellingen herstellen met de dashboard
-
- Firmware bijwerken
-
- Bijwerken met Beschikbare Firmware
- Een handmatige update uitvoeren
-
- Ondersteuning krijgen
-
- Ondersteuning pagina
-
- Systeemrapporten
- Diagnostiek
- Productverbeteringsprogramma
-
- Problemen en Oplossingen
-
- Wachtwoord
- Naam
- Aansluitingen
- Accu en prestaties
- Schijf Indeling
-
- Appendix A Technische Specificaties
- Appendix B Compatibele media-indelingen
-
- DLNA Bestandsindelingen
- Indelingen compatibel met de WD My Cloud App
-
- Appendix C Conformiteit en garantie-informatie
-
- Wettelijke conformiteit
-
- Federal Communications Commission (FCC) Klasse B-informatie
- Industry Canada (IC)
- CE-compliantie voor Europa
- VCCI Statement
- Conformiteit met milieuwetten (China)
-
- Veilig gebruik van de accu
- Garantie-informatie
-
- Service verkrijgen
- Beperkte garantie
-
- GNU General Public License (ldquoGPLrdquo)
-

VIDEOrsquoS FOTOrsquoS EN MUZIEK AFSPELENSTREAMEN
42 MY PASSPORT WIRELESSGEBRUIKERSHANDLEIDING
Andere mediaspelersHieronder vindt u algemene stappen voor het instellen van apparaten zoals digitale fotolijstjes Blu Ray-spelers op het netwerk aangesloten tvrsquos en Digital Media Adapters
1 Zorg ervoor dat uw My Passport Wireless schijf aangesloten is op uw Wi-Fi thuisnetwerk of op een hotspot of gedeeld wordt
2 Zorg ervoor dat de schijf aan staat 3 Volg de gebruikersinstructies van uw mediaspeler om verder te gaan door iedere eerste
instelling of installatie van stuurprogrammarsquos 4 Scan en detecteer met behulp van de navigatiefunctie van uw speler de My Passport
Wireless schijf op uw netwerk 5 Afhankelijk van de speler die u hebt moet u mogelijk naar een Instellingen
Netwerkinstellingen pagina op het gebruikerspaneel gaan om de verbinding tot stand te brengen voordat uw speler verbinding kan maken met uw My Passport Wireless schijf Raadpleeg de gebruikershandleiding van uw speler voor specifieke instructies
De schijf gebruiken met een DLNA-geschikte mobiele appDe My Passport Wireless schijf heeft een ingebouwde DLNA server Mobiele apps met DLNA ondersteuning in de Apple App store of Google Play kunnen bestanden op de schijf bekijken en openen
1 Maak verbinding met de My Passport Wireless schijf2 Open de applicatie (Zie Kennisbank artikel 11736 voor een lijst van applicaties)3 Zoek voor mediaservers en selecteer er eacuteeacuten4 Stream de mediabestanden
DE ACCU GEBRUIKEN
43 MY PASSPORT WIRELESSGEBRUIKERSHANDLEIDING
De accu gebruikenDit hoofdstuk behandelt de volgende onderwerpen
Levensduur of prestaties van de accu verbeterenDe accu opladenAccu status zien als de schijf uit staat
Levensduur of prestaties van de accu verbeterenMet het Hardware scherm kunt u de levensduur van de accu of de prestaties van de schijf verbeteren
1 Om de Hardware pagina weer te geven klikt u op Hardware op de navigatiebalk
2 In de accu sectie heeft u twee opties U kunt instellen dat de accu langer meegaat maar dat bestanden langzamer verwerkt worden of de verwerking van bestanden versnellen waardoor de accu sneller leeg gaat
Om te zorgen dat de accu voldoende stroom vasthoudt klik op Levensduur Accu Om het verwerken van bestanden te optimaliseren klik op PrestatiesEr is geen verschil tussen de twee opties als uw My Passport Wireless schijf is aangesloten op een stopcontact en op netvoeding draait
19
DE ACCU GEBRUIKEN
44 MY PASSPORT WIRELESSGEBRUIKERSHANDLEIDING
De accu opladen
1 Verbind eacuteeacuten uiteinde van de kabel (bijgeleverd in de doos) in de USB poort van de schijf en het andere uiteinde in de adapter (bijgeleverd in de doos)
2 Steek de netadapter in een stopcontact3 De LEDrsquos beginnen met knipperen De Aanuit en Accu Status LED knippert en verandert
van kleur terwijl de schijf wordt opgeladen De LED kleur geeft de hoeveelheid stroom in de accu aan Als de Aanuit en Accu Status LED helemaal blauw is is de schijf volledig opgeladen (Zie ldquoDe LEDrsquos en Knoppen begrijpenrdquo op pagina 5)
Andere manieren om te zien dat de schijf wordt opgeladen Op de Startpagina wordt een bliksem-icoontje getoond op het Accu paneel Op de Hardware pagina verandert de Stroom Status naar Opladen
Accu status zien als de schijf uit staat1 Druk eacuteeacuten seconde op de WPS knop De Aanuit en Accu Status LED licht kort in een
kleur op
Belangrijk Het is het beste om de accu op te laden voordat u de My Passport Wireless schijf voor het eerst gebruikt aangezien de accu na het opladen in de fabriek al spanning kan zijn verloren Als u de schijf wilt opslaan laad dan eerst de accu op
ADMINISTRATIEVE FUNCTIES UITVOEREN
45 MY PASSPORT WIRELESSGEBRUIKERSHANDLEIDING
Administratieve Functies uitvoerenDit hoofdstuk behandelt de volgende onderwerpen
Het Wachtwoord en de naam van het Apparaat wijzigenDe Taal veranderenSoorten toegang instellenDe Schijf VergrendelenOpnieuw opstarten en afsluiten
De Beheer pagina is waar u een wachtwoord om het bedieningspaneel te openen kunt veranderen of instellen en andere standaard administratieve functies uit kunt voeren
1 Klik op het Beheer icoon op de navigatiebalk om de Beheer pagina weer te geven
Het Wachtwoord en de naam van het Apparaat wijzigen1 Bekijk of verander de volgende standaard apparaat instellingen in het My Passport
Wireless sectie van het scherm
Gebruikersnaam De gebruikersnaam van de beheerder is Admin
Wachtwoord instellingen
Om een wachtwoord voor het bedieningspaneel in te stellen of te wijzigen1 Zet de knop op Aan om een wachtwoord in te stellen
2 Geef een nieuw wachtwoord op bij Nieuw Wachtwoord en Bevestig Wachtwoord
3 Klik op Opslaan
Apparaatnaam Voer hier een nieuwe naam in voor uw My Passport Wireless schijf indien u dat wenst Dit is de naam die u op het netwerk ziet waaraan u de My Passport Wireless schijf herkent voor verbindingen en om de bestanden op de schijf te bekijken
110
ADMINISTRATIEVE FUNCTIES UITVOEREN
46 MY PASSPORT WIRELESSGEBRUIKERSHANDLEIDING
De Taal veranderen
1 Kies in het Taal gedeelte de taal waarin het bedieningspaneel moet worden weergegeven2 Klik op Opslaan
Soorten toegang instellen
1 In het Toegang gedeelte kunt u de volgende beveiligingsinstellingen voor toegang tonen of aanpassen
SSH Secure Shell-protocol SSH is een probleemoplossing en analyse interface Zet deze optie Aan om veilig toegang te krijgen tot uw schijf en opdrachtregelacties uit te voeren Dit staat standaard uitgeschakeld
WAARSCHUWING Gebruik deze optie niet tenzij u ervaring heeft met het gebruik van SSH
WAARSCHUWING Merk op dat het wijzigen of proberen te wijzigen van dit apparaat op een manier die buiten het normale gebruik van dit apparaat valt leidt tot ongeldig worden van uw WD-garantie
1 Zet SSH aan door de knop om Aan te zetten
2 Let op de Gebruikersnaam en het Wachtwoord in het scherm dat nu weergegeven wordt klik op het Akkoord selectievakje en klik op OK
Opmerking De SSH gebruikersnaam is root en het standaard wachtwoord is welc0me (nummer 0 niet letter o)
FTP-toegang Met File Transer Protocol (FTP) kunnen gegevens van en naar de Openbare map van uw schijf worden verplaatst De schijf ondersteunt standaard Anoniem inloggen en gebruikt Wi-Fi beveiliging voor de veiligheid De schijf werkt met draadloze camerarsquos met FTP ondersteuning zoals de Nikon WT-2 en Canon WFT Raadpleeg antwoord-id 11737 in de kennisbank voor meer informatie over ondersteunde camerarsquosFTP is standaard uitgeschakeld1 U kunt FTP-toegang inschakelen door de schakelknop op Aan
te zetten
Opmerking Zie ldquoEen compatibele draadloze camera gebruikenrdquo op pagina 33
ADMINISTRATIEVE FUNCTIES UITVOEREN
47 MY PASSPORT WIRELESSGEBRUIKERSHANDLEIDING
De Schijf VergrendelenU kunt de schijf vergrendelen via de pagina Hardware
1 Klik op het Hardware pictogram op de navigatiebalk om de Hardware pagina weer te geven
2 Zet de schakelknop van Schijf Vergrendelen op Aan om de schijf te vergrendelen zodat deze niet toegankelijk is als deze op de computer wordt aangesloten middels de USB poort Vergrendelen gebeurt niet met encryptie het is alleen een USB vergrendeling Hoewel het station is vergrendeld is het nog steeds toegankelijk via een Wi-Fi-verbinding Standaard staat dit Uit
Opnieuw opstarten en afsluitenOp de Hardware pagina kunt u de schijf opnieuw opstarten of afsluiten
1 Klik op het Hardware pictogram op de navigatiebalk om de Hardware pagina weer te geven (zoals hierboven)
2 In de AanUit sectie heeft u twee opties Om de My Password Wireless schijf af te sluiten klikt u op Afsluiten Om de schijf opnieuw op te starten klikt u op Opnieuw opstarten
UW HARDE SCHIJF EN WACHTWOORD HERSTELLEN
48 MY PASSPORT WIRELESSGEBRUIKERSHANDLEIDING
Uw Harde Schijf en Wachtwoord HerstellenDit hoofdstuk behandelt de volgende onderwerpen
De schijf handmatig herstellenDe Fabrieksinstellingen herstellen met de dashboard
Uw kunt het systeem van uw harde schijf op de twee volgende manieren herstellen handmatig of op de dashboard van de Beheer pagina Als de schijf herstelt blijven uw gegevens bewaard maar instellingen zoals uw wachtwoord worden teruggezet naar hun standaardwaarden Uw kunt een systeem en schijf herstel uitvoeren op de Beheer pagina
De schijf handmatig herstellenOm alleen het systeem te herstellen moet de accu minimaal 25 opgeladen zijn
1 Met de stroom Aan houdt u de AanUit-knop en WPS knoppen tegelijk ongeveer 10 seconden vast tot de schijf opnieuw opstart en de AanUit-knop en Accu Status LED wit oplichten
2 Wacht tot de Wi-Fi LED blauw brandt voor u verder gaat
De Fabrieksinstellingen herstellen met de dashboard1 Klik op het Beheer pictogram op de navigatiebalk om de Beheer pagina weer te geven
WAARSCHUWING Als u het fabrieksherstel proces onderbreekt kan de My Passport Wireless-schijf beschadigd raken Wacht totdat de schijf opnieuw is opgestart voordat u deze weer gaat gebruiken
111
UW HARDE SCHIJF EN WACHTWOORD HERSTELLEN
49 MY PASSPORT WIRELESSGEBRUIKERSHANDLEIDING
1 U heeft de volgende opties in de Fabrieksinstellingen Herstellen sectie Alleen systeem
Opmerking Om het systeem en de schijf te herstellen moet de accu minstens 25 opgeladen zijn
Verandert alle administratieve instellingen terug naar de standaardwaarden en stelt het beheerderswachtwoord in op niks en hernoemt de schijf terug naar MyPassport Uw gegevens blijven intact
Systeem en Schijf
Opmerking Om het systeem en de schijf te herstellen moet de schijf aangesloten zijn op het lichtnet en moet de accu minstens 25 opgeladen zijn
Stelt alle instellingen weer in op originele fabriekswaarden en verwijdert alle gegevens van de schijf U moet al uw gegevens opnieuw laden na dit type herstel
2 Als het herstellen klaar is verschijnt het Opnieuw Verbinding Maken met Netwerk scherm
3 Als het herstellen klaar is verschijnt het Opnieuw Verbindingen Maken scherm4 Volg de instructies op het scherm om uw schijf opnieuw aan te sluiten
FIRMWARE BIJWERKEN
50 MY PASSPORT WIRELESSGEBRUIKERSHANDLEIDING
Firmware bijwerkenDit hoofdstuk behandelt de volgende onderwerpen
Bijwerken met Beschikbare FirmwareEen handmatige update uitvoeren
Op de Firmware pagina kunt u automatisch of handmatig op een bijgewerkt bestand controleren en deze installeren Om automatisch op beschikbare bestanden te controleren en deze te installeren moet de schijf verbinding hebben met internet
1 Klik op het Firmware icoon op de navigatiebalk om de Firmware pagina weer te geven
De huidige versie en laatste update staan in de Versie sectie
Bijwerken met Beschikbare FirmwareOpmerking Om te controleren op beschikbare updates moet de schijf
verbinding hebben met het internet middels een thuisnetwerk of hotspot U kunt op elk gewenst moment controleren op updates in het vak Available Updates (Beschikbare updates)
1 Klik op Controleren op updates2 Bekijk het Firmware bijwerken venster en klik op OK3 Als een update beschikbaar is klikt u op Installeren en Opnieuw opstarten
Wanneer het bijwerken is voltooid wordt uw schijf opnieuw opgestart
WAARSCHUWING Zet uw apparaat niet uit tijdens de installatie Als de installatie is afgerond start uw schijf automatisch opnieuw op
Belangrijk U kunt de schijf alleen bijwerken als de accu meer dan 50 vol is en de oplader op het lichtnet aangesloten is
112
FIRMWARE BIJWERKEN
51 MY PASSPORT WIRELESSGEBRUIKERSHANDLEIDING
Een handmatige update uitvoeren1 Ga naar httpsupportwdccomproductdownloadasp om een beschikbaar bestand
te vinden en download dit naar uw computer of klik op de Online location of the WD My Passport Wireless-firmwarelink onderaan het scherm
2 Download het laatste firmware bestand3 Maak verbinding met het Wi-Fi-netwerk van de schijf (directe verbinding)4 In het vak Handmatig Bijwerken klikt u op Bijwerken vanuit bestand5 Navigeer naar het firmware-updatebestand en klik op Open (Openen)6 Lees het bevestigingsbericht en klik op OK Het bijwerken duurt ongeveer vijf minuten
Het is essentieel dat het apparaat aan blijft totdat de installatie afgerond isWanneer het bijwerken is voltooid wordt uw schijf opnieuw opgestart Verbind uw computer direct met de schijf met de draadloze verbinding
ONDERSTEUNING KRIJGEN
52 MY PASSPORT WIRELESSGEBRUIKERSHANDLEIDING
Ondersteuning krijgen
Ondersteuning paginaOp de Support pagina kunt u diagnostische testen uitvoeren en systeemrapporten versturen naar de klantenservice en meedoen aan het Productverbeteringsprogramma van WD
Om de Ondersteuning pagina weer te geven klikt u op Ondersteuning op de navigatiebalk
Systeemrapporten
In het Systeemrapporten gedeelte kunt u een rapport aanmaken en automatisch naar de Klantenservice versturen of het rapport downloaden naar uw computer
Klik op eacuteeacuten van de volgende Verzenden naar Klantenservice Maakt een diagnostiek rapport en verstuurt deze
automatisch naar de Klantenservice Dit rapport bevat het serienummer van uw Drive het Mac nummer en statusinformatie U moet hiervoor een hotspot of internet verbinding hebben
Downloaden Maakt een diagnostiek rapport en downloadt deze naar uw computer
113
ONDERSTEUNING KRIJGEN
53 MY PASSPORT WIRELESSGEBRUIKERSHANDLEIDING
Diagnostiek
Voer diagnostische tests uit als u problemen ondervindt met uw schijf Er zijn drie typen diagnostische tests
Snelle test Controleert de harde schijven op ernstige problemen Het resultaat van een snelle schijftest is een evaluatie van de toestand van de harde schijf die wel of niet met goed gevolg wordt afgelegd De snelle test kan enkele minuten duren
Volledige test Een uitgebreidere stationsdiagnostiek Alle sectoren van de harde schijven worden methodisch getest Zodra de test klaar is wordt de status van de harde schijf getoond
Opmerking Om de test af te ronden moet de schijf op het stroomnet zijn aangesloten
Productverbeteringsprogramma
Als u lid wordt van het programma stuurt uw harde schijf van tijd tot tijd haar serienummer naar WD samen met standaard informatie over de schijf Hiermee helpt u toekomstige updates van het product te verbeteren waardoor het Western Digital Support team u efficieumlnter kan helpen Meedoen heeft geen invloed op de prestaties van uw schijf
Om lid te worden van het programma zet u de knop op Aan
PROBLEMEN EN OPLOSSINGEN
54 MY PASSPORT WIRELESSGEBRUIKERSHANDLEIDING
Problemen en Oplossingen
Wachtwoord
Ik ben het Wi-Fi wachtwoord van mijn schijf vergeten
Herstel de schijf naar de standaardinstellingen door de Aan-Uit- knop en WPS knoppen tegelijk 10 seconden vast te houden totdat de Stroom LED wit oplicht
Zodra de schijf helemaal opgestart is en de Wi-Fi LED blauw oplicht kunt u de standaard draadloze naam van MyPassport verbinden en het Wi-Fi wachtwoord instellen
Naam
Wat is het verschil tussen de Wi-Fi-naam en de naam van de schijf
De Wi-Fi-naam wordt ook wel de SSID genoemd U moet verbinding maken met het Wi-Fi-netwerk voordat u de schijf kunt openen In het Wi-Fi-scherm kunt u de Wi-Fi-naam wijzigen (Zie ldquoDe geavanceerde Wi-Fi instellingen van uw schijf bekijken en veranderenrdquo op pagina 28)
De naam van de schijf is de naam die een DLNS-apparaat of andere computers gebruiken om de inhoud van de schijf te openen Deze naam is NIET hetzelfde als de Wi-Fi-naam U moet verbinding maken met het Wi-Fi-netwerk voordat u de schijf kunt openen In het beheerdersscherm kunt u de schijfnaam wijzigen (Zie ldquoHet Wachtwoord en de naam van het Apparaat wijzigenrdquo op pagina 45)
Aansluitingen
Ik heb de schijf losgekoppeld van de WD My Cloud mobiele app Moet ik de volgende keer weer de verbinding met de mobiele app instellen
Nee dit is niet nodig als u de verbinding al eens eerder heeft ingesteld en het apparaat draadloos verbonden met de schijf is
Mijn schijf kwam buiten het bereik en verloor de verbinding
Als de schijf is ingesteld op thuis of hotspot modus maakt deze automatisch weer verbinding als u weer binnen het bereik komt Als de schijf ingesteld was op directe verbinding modus moet u ervoor zorgen dat de Wi-Fi LED blauw is en uw apparaat er verbinding mee kan maken
Ik wil bestanden op mijn schijf delen met andere draadloze bestanden in huis
Verbind de schijf met uw thuisnetwerk in thuisnetwerkmodus Apparaten die al zijn aangesloten op de schijf kunnen automatisch verbinding maken met uw thuisnetwerk (indien ze al eerder verbinding hebben gemaakt) of u kunt ze handmatig aansluiten Zodra alle apparaten op het Wi-Fi netwerk zijn aangesloten fungeert de schijf als draadloos NAS-apparaat
Als ik de schijf via USB op mijn computer aansluit maakt het apparaat niet langer draadloos verbinding met andere apparaten
Als de schijf is aangesloten op een computer met een USB verbinding wordt de draadloze functie uitgeschakeld
1145121
PROBLEMEN EN OPLOSSINGEN
55 MY PASSPORT WIRELESSGEBRUIKERSHANDLEIDING
De draadloze snelheid is trager dan normaal
Er komt misschien storing door uw omgeving die het Wi-Fi kanaal of de Wi-Fi bandbreedte van de schijf stoort aangezien deze met 24Ghz band werkt Deze storing kan worden veroorzaakt door Wi-Fi apparaten magnetrons of andere draadloze apparatuur Gevorderde gebruikers kunnen ervoor kiezen om een ander kanaal te kiezen via het Instellingen scherm
Ik heb last van de volgende symptomen Het capaciteit deelvenster van het bedieningspaneel toont geen enkele
waarde zelfs niet na lang wachten Als ik de schijf aansluit op de USB poort van mijn computer vertelt Windows
mij dat ik scandisk uit moet voeren Mijn schijf toont geen enkel mediabestand op mijn mediaspeler Het Openbare gedeelte is niet toegankelijk via een client computer
Waarschijnlijk is de My Passport Wireless drive losgekoppeld van de USB poort zonder deze veilig te verwijderen Om dit probleem op te lossen kunt u scandisk op een Windows computer gebruiken Zie Kennisbank Antwoord 11742 voor meer informatie
Accu en prestaties
Mijn schijf laadt niet op Als de schijf is aangesloten op uw computer middels een USB connectie levert de
USB poort niet genoeg stroom om de accu op te laden Steek de schijf in het stopcontact met de USB stroomadapter om hem alsnog op te laden
Als de temperatuur te laag of te hoog is zal de accu niet opladen Zorg ervoor dat de schijf afkoelt of opwarmt zoals nodig
Als de schijf in gebruik is laadt de accu ook niet op
Ik wil dat de accu langer meegaat
Stel de accu in op Levensduur Accu modus op de Hardware pagina om de levensduur van de accu te verlengen als u geen maximale prestaties nodig heeft Om deze wijziging door te voeren start u de schijf opnieuw op
Mijn schijf blijft het draadloos netwerk uitschakelen
Om de accu langer mee te laten gaan zet de schijf automatisch het draadloze netwerk uit na een minuut van inactiviteit en gaat naar stand-by modus Druk op de Aan-Uit-knop om het draadloze netwerk weer aan te zetten Als de Wi-Fi LED blauw oplicht is de schijf weer klaar voor een verbinding
Hoe haal ik maximale stream prestaties uit mijn schijf Laat de schijf prioriteit geven aan stream prestaties met de Prestatie modus op de
Hardware pagina Sluit de schijf aan op een stroombron zodat de accu genoeg stroom heeft om te
streamen Aangezien Wireless-N met MIMO (2x2) is ingebouwd in de schijf moeten de
apparaten en het draadloze netwerk waarmee je verbindt MIMO ondersteunen Verbind de draadloze schijf direct via de Direct Verbinding modus om onbekend
netwerkverkeer en -storingen te voorkomen
PROBLEMEN EN OPLOSSINGEN
56 MY PASSPORT WIRELESSGEBRUIKERSHANDLEIDING
De draadloze snelheid is trager dan normaal Het apparaat staat wellicht in Accu Levensduur modus de prestaties worden
verminderd om de levensduur van de accu te verlengen De accu heeft niet genoeg stroom Er komt misschien storing door uw omgeving die het Wi-Fi kanaal of de Wi-Fi
bandbreedte van de schijf stoort aangezien deze met 24Ghz band werkt Deze storing kan worden veroorzaakt door Wi-Fi apparaten magnetrons of andere draadloze apparatuur Gevorderde gebruikers kunnen ervoor kiezen om een ander kanaal te kiezen bij Instellingen
U gebruikt wellicht clients of netwerken zonder een Wireless-N MIMO verbinding of een trager draadloos netwerk (bijv 80211g or 80211b)
Mijn schijf wil niet opstarten
Zorg ervoor dat de accu is opgeladen Als de schijf een lange tijd niet is gebruikt kan de accu te leeg zijn en moet deze eerst worden opgeladen voordat de schijf op kan starten
Schijf Indeling
Kan ik de schijf formatteren voor een ander bestandssysteem
Ja u kunt de schijf formatteren naar NTFS FAT32 en HFS+
Mijn schijf wordt niet gevonden door een ander apparaat als de schijf is aangesloten via een USB poort
My Passport Wireless is voor-geformatteerd als een exFAT bestandssysteem Sommige apparaten (zoals computers met Windows XP of de WD TV mediaspeler) ondersteunen dit bestandssysteem wellicht niet Voor meer informatie over dit probleem zie antwoord-id 11742 in de Kennisbank
APPENDIX A TECHNISCHE SPECIFICATIES
57 MY PASSPORT WIRELESSGEBRUIKERSHANDLEIDING
Appendix A Technische SpecificatiesCapaciteit 500 GB 1 TB 2 TB
Wi-Fi protocol Werkt met 80211bgn (20 MHz band)OntvangtVerzendt in 24 GHz band
Ondersteunde protocollen SMB AFP UPnP FTP
Interface USB 30 max 5 MbsUSB 20 tot 480 MbsSD 20 tot 25 MBs
Voor USB 30-snelheid zijn een USB 30-host en gecertificeerde USB 30-kabel nodigUSB 30 18-inch kabel
Compatibiliteit
Opmerking de compatibiliteit kan varieumlren afhankelijk van de hardwareconfiguratie en het besturingssysteem van de gebruiker
Besturingssystemenbull Windows 8
bull Windows 7
bull Windows Vista
bull Mac OS X Mavericks
bull Mac OS X Mountain Lion
bull Mac OS X Lion
bull Mac OS X Snow Leopard
Browsers
bull Internet Explorer 80 of hoger op ondersteunde Windows-computers
bull Safari 60 of hoger op ondersteunde Mac-computers
bull Firefox 21 of hoger op ondersteunde Windows- en Mac-computers
bull Google Chrome 27 of hoger op ondersteunde Windows- en Mac-computers
DLNAregUPnPreg-apparaten voor streamen over internetverbinding
Fysieke afmetingen
Breedte
500 GB1 TB2 TB
86 mm (339 in)86 mm (339 in)86 mm (339 in)
Lengte
500 GB1 TB2 TB
86 mm (339 in)86 mm (339 in)86 mm (339 in)
Hoogte
500 GB1 TB2 TB
218 mm (086 in)244 mm (096 in)298 mm (117 in)
APPENDIX A TECHNISCHE SPECIFICATIES
58 MY PASSPORT WIRELESSGEBRUIKERSHANDLEIDING
Gewicht
500 GB1 TB2 TB
055 lb (025 kg)060 lb (027 kg)077 lb (035 kg)
Voeding
AC Ingangsspanning (AC adapter)
Invoerwisselfrequentie
Ingangsspanning 90V tot 260 VAC
Ingangsfrequentie 47 tot 63 Hz
Temperatuur Bedrijfstemperatuur 0degC tot 35degC (32degF tot 95degF) Temperatuur bij stilstand -20 degC tot 60degC (-40degF tot 140degF)
Vochtigheid Vochtigheid bij gebruik 10-80 (condenseert niet)Vochtigheid bij stilstand 5-90
Hoogte Tot 10000 MSL
Drive formaat exFAT
RoHS-compatibel Ja
APPENDIX B COMPATIBELE MEDIA-INDELINGEN
59 MY PASSPORT WIRELESSGEBRUIKERSHANDLEIDING
Appendix B Compatibele media-indelingen
DLNA Bestandsindelingen
Opmerking Sommige apparaten ondersteunen mogelijk niet het afspelen van al deze bestanden Raadpleeg de gebruikershandleiding van uw apparaat om te lezen welke indelingen ondersteund worden
Indelingen compatibel met de WD My Cloud App
Opmerking Ga naar de HelpFAQ sectie voor elk platform om de ondersteunde soorten te vinden
Audio MP3 WMA WAV LPCM OGG vorbis FLAC M4A M4B 3GP AAC MP2 AC3 MPA MP1 AIF
Video 3GP 3GPH2633GPH2643GPMPEg-4 ASF ASFWMV AVI AVIDivX AVIFull Frame AVIMPEG-1 AVIMPEG-2 AVIMPEG-4
AVIWMV AVIXviD DivX DV DVR-MS DVR-MSAC-3 Audio DVR-MSMP1 Audio FLV M1V M2TS M4P M4V MKV MKVDivX MKVFull Frame MKVMPEG-1 MKVMPEG-2
MKVMPEG-4 MKVXviD MOV MP4 MPE MPEG1 MPEG2 MPEG4 MPG MTS QT RM TS TSTPM2T VDR VOB WMV Xvid
Afbeelding JPEG PNG TIF BMP
iOS
Foto jpg png gif tiff bmp
Video mov mp4 m4v
Muziek mp3 m4a aiff wav
Android
Foto jpg png gif tiff bmp
Video Hangt af van de applicatie van een derde partij waarmee video op dit mobiele apparaat wordt afgespeeld
Muziek mp3 (ondersteuning voor m4a wma wav en aiff toegevoegd in versie 31 - vereist Android 40 of hoger)
APPENDIX C CONFORMITEIT EN GARANTIE-INFORMATIE
60 MY PASSPORT WIRELESSGEBRUIKERSHANDLEIDING
Appendix C Conformiteit en garantie-informatieDeze bijlage bevat de volgende onderwerpen
Wettelijke conformiteitVeilig gebruik van de accuGNU General Public License (ldquoGPLrdquo)
Wettelijke conformiteit
Federal Communications Commission (FCC) Klasse B-informatieHet gebruik van dit apparaat is onderhevig aan de twee volgende voorwaarden
1 Dit apparaat mag geen schadelijke storing veroorzaken2 Dit apparaat mag geen ontvangen storing accepteren inclusief storing die een
onwenselijke werking kan veroorzaken
Deze apparatuur is getest en in overeenstemming bevonden met de eisen voor een digitaal apparaat van Klasse B conform Deel 15 van de FCC-bepalingen Deze normen bieden redelijke garantie tegen schadelijke storingen bij installatie in een woonomgeving Deze apparatuur genereert gebruikt en kan radiofrequentie-energie uitstralen en kan indien niet conform de instructies van de fabrikant geiumlnstalleerd en gebruikt ernstige storing van radio-ontvangst veroorzaken Er is echter geen garantie dat er geen storing zal optreden in een bepaalde installatie Als deze apparatuur schadelijke storing aan radio- of televisieontvangst veroorzaakt wat kan worden vastgesteld door het uit- en aanzetten van de apparatuur wordt u verzocht om de storing te verhelpen door eacuteeacuten van de volgende maatregelen Richt de ontvangstantenne in een andere richting of verplaats de antenne Vergroot de afstand tussen de apparatuur en de ontvanger Sluit de apparatuur aan op een stopcontact van een andere groep dan waarop de
ontvanger is aangesloten Raadpleeg de verkoper of een ervaren radio-televisiemonteur voor hulpIndien zonder de uitdrukkelijke goedkeuring van WD veranderingen of wijzigingen worden uitgevoerd kan het recht op het gebruik van het apparaat komen te vervallen
Opmerking De landcodeselectie is alleen beschikbaar voor modellen buiten de VS en is niet beschikbaar voor alle modellen in de VS In overeenstemming met de FCC-regelgeving moeten alle WiFi-producten die in de VS in de handel worden gebracht alleen op Amerikaanse werkingskanalen worden vastgelegd
Reglementaire informatievrijwaring
De installatie en het gebruik van dit draadloze LAN-apparaat moet strikt in overeenstemming zijn met de instructies die zijn bijgesloten in de gebruikersdocumentatie bij dit product Indien veranderingen of wijzigingen aan dit apparaat (inclusief de antennes) zonder de uitdrukkelijke goedkeuring van de fabrikant worden uitgevoerd kan het recht op het gebruik van het apparaat komen te vervallen De fabrikant is niet verantwoordelijk voor enige radio- of televisiestoring die wordt veroorzaakt door niet-goedgekeurde aanpassing van dit apparaat of door de vervanging van de aansluitingskabels van een apparatuur anders dan voorgeschreven door de fabrikant Het is de verantwoordelijkheid van de gebruiker om alle storing te corrigeren die wordt veroorzaakt door dergelijke niet-goedgekeurde aanpassing vervanging of aansluiting De fabrikant en zijn geautoriseerde wederverkopers en
APPENDIX C CONFORMITEIT EN GARANTIE-INFORMATIE
61 MY PASSPORT WIRELESSGEBRUIKERSHANDLEIDING
distributeurs zijn niet aansprakelijk voor enige schade of overtreding van wettelijke voorschriften als gevolg van het niet naleven van deze richtlijnen
VOORZICHTIG Om te voldoen aan de FCC-vereisten voor blootstelling aan radiostraling moet de voor deze zender gebruikte antenne zo zijn geiumlnstalleerd dat er een afstand van ten minste 20 cm van alle personen is en mag de antenne niet samen met een andere antenne of zender worden geplaatst
Het product voldoet aan de FCC draagbare RF blootstellingslimiet ingesteld voor een onbeheerde omgeving en is veilig voor het beoogde gebruik zoals beschreven in deze handleiding Verdere vermindering van RF blootstelling wordt bereikt door het product zo ver mogelijk weg van het lichaam van de gebruiker te houden of door een lagere uitvoerspanning in te stellen als dit mogelijk is
Industry Canada (IC)Dit apparaat voldoet aan RSS-210 van de Industry Canada Rules Het gebruik is onderhevig aan de volgende twee voorwaarden
1 Dit apparaat mag geen storing veroorzaken2 Dit apparaat mag geen storing accepteren inclusief storing die een onwenselijke
werking van het apparaat kan veroorzaken
Het product voldoet aan de FCC draagbare RF blootstellingslimiet ingesteld voor een onbeheerde omgeving en is veilig voor het beoogde gebruik zoals beschreven in deze handleiding Verdere vermindering van RF blootstelling wordt bereikt door het product zo ver mogelijk weg van het lichaam van de gebruiker te houden of door een lagere uitvoerspanning in te stellen als dit mogelijk is
Dit apparaat is ontworpen om te werken met een antenne die een maximale vermogen heeft van 2dBi Een antenne met een hoger vermogen is strikt verboden volgens de regels van Industry Canada De vereiste antenne-impedantie is 50 ohm
Om mogelijke radiostoring voor andere gebruikers te voorkomen moeten het antennetype en het vermogen ervan zo worden gekozen dat het equivalent isotropisch uitgestraald vermogen niet hoger is dan nodig is voor succesvolle communicatie
BELANGRIJKE OPMERKING
Verklaring stralingsblootstelling
Dit apparaat voldoet aan de blootstellingslimieten van IC die bepaald zijn voor een ongecontroleerde omgeving Deze apparatuur moet worden geplaatst en bediend met een minimale afstand van 20 cm tussen de zender en uw lichaam
Het product voldoet aan Canadarsquos draagbare RF blootstellingslimiet ingesteld voor een onbeheerde omgeving en is veilig voor het beoogde gebruik zoals beschreven in deze handleiding Verdere vermindering van RF blootstelling wordt bereikt door het product zo ver mogelijk weg van het lichaam van de gebruiker te houden of door een lagere uitvoerspanning in te stellen als dit mogelijk is
Deacuteclaration drsquoexposition aux radiations
Ce dispositif est conforme agrave la norme CNR-210 drsquoIndustrie Canada applicable aux appareils radio exempts de licence
Son fonctionnement est sujet aux deux conditions suivantes
(1) le dispositif ne doit pas produire de brouillage preacutejudiciable et
(2) ce dispositif doit accepter tout brouillage reccedilu y compris un brouillage susceptible de provoquer un fonctionnement indeacutesirable
APPENDIX C CONFORMITEIT EN GARANTIE-INFORMATIE
62 MY PASSPORT WIRELESSGEBRUIKERSHANDLEIDING
Le produit est conforme aux limites drsquoexposition pour les appareils portables RF pour les Etats-Unis et le Canada eacutetablies pour un environnement non controcircleacute Cet eacutequipement doit ecirctre installeacute et utiliseacute avec un minimum de 20 cm de distance entre la source de rayonnement et votre corps
Le produit est sucircr pour un fonctionnement tel que deacutecrit dans ce manuel La reacuteduction aux expositions RF peut ecirctre augmenteacutee si lrsquoappareil peut ecirctre conserveacute aussi loin que possible du corps de lrsquoutilisateur ou que le dispositif est reacutegleacute sur la puissance de sortie la plus faible si une telle fonction est disponible
CAN ICES-3(B)NMB-3B Statement
Cet appareil numeacuterique de la classe B est conforme agrave la norme NMB-3(B) du Canada
Dit apparaat aan Canadese ICES-3(B)
Veiligheidsnaleving
Goedgekeurd voor de VS en Canada CANCSA-C222 No 60950-1 UL 60950-1 Safety of Information Technology Equipment
Toegelaten voor de Verenigde Staten en Canada CANCSA-C222 No 60950-1 Sucircreteacute drsquoeacutequipement de technologie de lrsquoinformation
Dit product moet worden gevoed door een dubbel geiumlsoleerde geregistreerde stroombron met beperkt vermogen of een direct aansluitbare voedingseenheid gemarkeerd met lsquoClass 2rsquo
Dit apparaat is uitsluitend voor gebruik met de compatibele UL-geregistreerde AC-adapter
Cet appareil nrsquoest destineacute qursquoa` des adaptateur compatibles marqueacutes ldquoUL Listedrdquo
CE-compliantie voor EuropaDe werking van dit apparaat is onderworpen aan de volgende nationale regelgeving en is mogelijk verboden te gebruiken wanneer bepaalde beperkingen worden toegepast
Markering met het CE-symbool geeft aan dat dit systeem voldoet aan de toepasselijke richtlijnen van de Europese Unie inclusief de EMC-richtlijn (2004108EG) (19995EG) de richtlijn voor laagspanning (200695EG) de EvP-richtlijn (200532EG) en de RoHS-richtlijn 201165EU Er is een conformiteitsverklaring opgesteld in overeenstemming met de toepasselijke richtlijnen dat in bezit is bij Western Digital Europa
Подтверждение соответствия Минкомсвязи России Декларация соответствия Д-РД-2985 от 10092014 года действительна до 10092020 года зарегистрирована в Федеральном агентстве связи 19092014 года
APPENDIX C CONFORMITEIT EN GARANTIE-INFORMATIE
63 MY PASSPORT WIRELESSGEBRUIKERSHANDLEIDING
VCCI Statement
Conformiteit met milieuwetten (China)
Veilig gebruik van de accuDit product bevat een oplaadbare niet-vervangbare lithium-ion accu De levensduur van de accu hangt af van het model de gebruiksomstandigheden en de instellingen van het product
Hier volgen enkele voorzorgsmaatregelen wat betreft veiligheid en gebruik Gooi het product op een juiste manier weg Haal het product niet uit elkaar het bevat geen onderdelen die gerepareerd kunnen
worden door gebruikers Stel het product niet bloot aan water hitte vuur en sla het product niet op in direct
zonlicht Gebruik alleen de oplader die bij het product is geleverd Laat het product niet vallen of stel het op enig andere wijze bloot aan schokken Vermijd contact met huid en ogen als een cel lekt Als het vloeistof toch contact heeft
gemaakt was grondig met water en zoek onmiddellijk medische zorg Laad de accu niet voor langere tijd op De accu werkt het beste bij 20degC+5 degC Bewaar de originele product-handleidingen voor latere naslag
APPENDIX C CONFORMITEIT EN GARANTIE-INFORMATIE
64 MY PASSPORT WIRELESSGEBRUIKERSHANDLEIDING
Garantie-informatie
Service verkrijgenWD waardeert u als klant en stelt alles in het werk om u de beste service te leveren Mocht dit product onderhoud vereisen neem dan contact op met de leverancier van wie u het product gekocht heeft of bezoek onze website voor productondersteuning op httpsupportwdcom voor informatie over het verkrijgen van service of een Return Material Authorization (RMA toestemming tot retournering van materiaal) Als wordt vastgesteld dat het product mogelijk defect is ontvangt u een RMA-nummer en instructies voor het retourneren van het product Retourzendingen waarvoor geen voorafgaande toestemming is verkregen (maw zonder RMA-nummer) worden op kosten van de koper geretourneerd Retourzendingen met voorafgaande toestemming moeten op kosten van de koper en verzekerd verzonden worden in een goedgekeurde verzenddoos naar het adres dat in de verzenddocumentatie vermeld staat U dient de originele doos en verpakkingsmaterialen te bewaren voor opslag of verzending van uw WD-product Als u exact wilt weten hoe lang de garantie geldig is controleert u de vervaldatum van de garantie (serienummer vereist) op httpsupportwdcom WD aanvaardt geen aansprakelijkheid voor verlies van gegevens (ongeacht de oorzaak) herstel van verloren gegane gegevens of gegevens die zijn opgeslagen op producten die aan haar in bewaring zijn gegeven
Beperkte garantieWD garandeert dat het product bij normaal gebruik tijdens de hieronder vermelde periode vrij is van materiaalfouten en fouten door vakmanschap en derhalve voldoet aan de specificaties van WD De duur van uw beperkte garantie hangt af van het land waarin uw product is aangeschaft De periode van uw beperkte garantie is twee jaar in Noord- Zuid- en Centraal Amerika twee jaar in Europa het Midden-Oosten en Afrika en twee jaar in Pacifisch-Azieuml tenzij door de wet anders opgelegd Deze beperkte garantieperiode start op de aankoopdatum zoals vermeld op de kassabon WD is niet aansprakelijk voor producten die worden geretourneerd wanneer WD bepaalt dat het product van WD is gestolen of dat het genoemde defect a) niet aanwezig is b) niet op redelijke wijze kan worden verholpen door schade die zich heeft voorgedaan voordat WD het product ontving of c) te wijten is aan misbruik onjuiste installatie wijziging (inclusief verwijdering of vernietiging van labels en het openen of verwijderen van externe behuizingen tenzij het product op de lijst voor producten met beperkte onderhoudsmogelijkheden voor gebruikers staat en de specifieke wijziging binnen de van toepassing zijnde instructies valt zoals beschreven op httpsupportwdcom) ongeluk of verkeerde hantering terwijl het product in het bezit is van iemand anders dan WD Onderhevig aan de bovenstaande beperkingen betreft de enige en uitsluitende garantie waartoe u gerechtigd bent het herstel of de vervanging van het product tijdens de hierboven vermelde garantieperiode en dit naar goeddunken van WD
De voorgaande beperkte garantie is de enige garantie die door WD geboden wordt en geldt uitsluitend voor producten die als nieuw verkocht worden De in deze garantievoorwaarden geboden verhaalsmogelijkheden vervangen a) alle andere verhaalsmogelijkheden en garantievormen hetzij uitdrukkelijk impliciet of statutair inclusief maar niet beperkt tot impliciete garanties van verkoopbaarheid of geschiktheid voor een bepaald doel en b) alle verplichtingen en vormen van aansprakelijkheid van WD voor schade inclusief maar niet beperkt tot incidentele gevolg- of speciale schade financieumlle verliezen winstderving of gemaakte kosten of verloren gegevens als gevolg van of in verband met de aankoop het gebruik of de prestatie van het product zelfs indien WD is gewezen op de mogelijkheid van zulke schade In de Verenigde Staten staan sommige staten uitsluiting of beperking van incidentele of gevolgschade niet toe zodat het mogelijk is dat de bovenstaande
APPENDIX C CONFORMITEIT EN GARANTIE-INFORMATIE
65 MY PASSPORT WIRELESSGEBRUIKERSHANDLEIDING
beperkingen in uw geval niet gelden Deze garantie biedt u specifieke rechten en het is mogelijk dat u nog andere rechten hebt omdat deze van staat tot staat verschillen
GNU General Public License (ldquoGPLrdquo)De in dit product aanwezige firmware kan software van derden bevatten waarvoor een licentie geldt onder de GPL of Lesser General Public License (lsquoLGPLrsquo) (gezamenlijk lsquoGPL Softwarersquo) en niet de licentieovereenkomst voor eindgebruikers van Western Digital In overeenstemming met de GPL indien van toepassing 1) de broncode voor de GPL-software kan kosteloos worden gedownload vanaf httpsupportwdcomdownloadgpl of is verkrijgbaar op cd voor een nominale prijs vanaf httpsupportwdcomdownloadgpl of door te bellen met de klantenservice binnen drie jaar na datum van aankoop 2) u mag de GPL-software hergebruiken opnieuw distribueren en modificeren 3) met betrekking tot uitsluitend de GPL-software wordt geen garantie gegeven in de mate die door de wet is toegestaan en 4) een kopie van de GPL is hierbij inbegrepen kan worden verkregen vanaf t httpwwwgnuorg en kan ook worden gevonden op httpsupportwdcomdownloadgpl
Het wijzigen of bewerken van de Software inclusief maar niet beperkt tot eventuele Open Source-software geschiedt volledig op eigen risico Western Digital is niet aansprakelijk voor dergelijke wijzigingen en bewerkingen Western Digital biedt geen ondersteuning voor enig product waarvan u de door Western Digital geleverde Software hebt gewijzigd of hebt getracht te wijzigen
De informatie die door WD wordt verstrekt wordt verondersteld accuraat en betrouwbaar te zijn WD aanvaardt echter geen verantwoordelijkheid voor het gebruik ervan of voor inbreuk op patenten of andere rechten van derde partijen die uit het gebruik kan voortvloeien Er wordt geen impliciete of andere garantie verstrekt onder welke patenten of patentrechten van WD dan ook WD behoudt zich het recht voor de specificaties op elk moment zonder kennisgeving te wijzigen
Western Digital WD het WD logo en My Passport zijn geregistreerde handelsmerken van Western Digital Technologies Inc in de VS en andere landen WD Drive Utilities en Data Lifeguard zijn handelsmerken van Western Digital Technologies Inc in de VS en andere landen Apple Mac OS X en Time Machine zijn merken van Apple Inc gedeponeerd in de VS en andere landen Thunderbolt en het Thunderbolt-logo zijn merken van Intel Corporation in de VS enof andere landen Eventuele andere merken in dit document behoren toe aan andere bedrijven De weergegeven afbeelding kan afwijken van het daadwerkelijke product
copy 2014 Western Digital Technologies Inc Alle rechten voorbehouden
Western Digital 3355 Michelson Drive Suite 100 Irvine California 92612 VS 4779-705118-G01 Sept 2014
- WD-service en -ondersteuning
-
- Online-ondersteuning krijgen
- Contact opnemen met de technische ondersteuning van WD
-
- Het WD-product registreren
- Info over uw opslagapparaat van WD
-
- Functies
- Voorzorgsmaatregelen
- Inhoud van het pakket
- Optionele accessoires
- Over het Online leercentrum
- Compatibiliteit
-
- Besturingssystemen
- Webbrowsers
-
- Beschrijving van het uiterlijk
-
- De LEDrsquos en Knoppen begrijpen
-
- AanUit- en Accustatus-LED
- Wi-Fi-LED
- Ander LED-gedrag
- Knoppen
-
- De draadloze schijf instellen
-
- De schijf aanzetten
- De schijf voor het eerst instellen
-
- Met een computer en webbrowser
- Over het bedieningspaneel
- WD My Cloud App gebruiken met een mobiel apparaat
-
- Het Bedieningspaneel gebruiken
-
- Het Bedieningspaneel openen
- Bedieningspaneel-startpagina
- Pictogrammen
-
- Informatiepictogrammen
- Navigatiepictogrammen
-
- De status van de schijf controleren
-
- Capaciteit Paneel
- Accu Paneel
- Verbindingstype Paneel
-
- De schijf aansluiten
-
- Verbindingenoverzicht
- Een Wi-Fi Direct-verbinding maken
-
- Een webbrowser gebruiken om draadloos verbinding te maken
- WD My Cloud-app gebruiken om draadloos verbinding te maken met een mobiel apparaat
-
- Verbinding maken met een Wi-Fi-netwerkinternet
-
- Verbinding maken met een Wi-Fi-netwerk
- De Wi-Fi-verbinding verbreken
- De Wi-Fi-verbinding delen en bewerken
-
- De geavanceerde Wi-Fi instellingen van uw schijf bekijken en veranderen
-
- Bestanden op uw schijf zetten
-
- Bestanden op de schijf zetten
-
- Een USB verbinding gebruiken om bestanden op de schijf te zetten
- Bestanden op de schijf zetten via een Wi-Fi verbinding
-
- Een compatibele draadloze camera gebruiken
- Een back-up maken van een computer op de schijf
-
- WD SmartWaretrade (alleen Windows)
- Een back-up maken van een Mac-computer
-
- Een SD Kaart met de Schijf gebruiken
-
- Bestanden van een SD kaart verplaatsen of kopieumlren
- Bestanden bekijken die van een SD kaart zijn geiumlmporteerd
- Bestanden op een SD kaart bekijken
-
- Videorsquos fotorsquos en muziek afspelenstreamen
-
- De schijf als mediaserver gebruiken
- Het streamen van media inschakelen
-
- DLNA
- Media Tellen
-
- Uw bestanden bekijken met mediaspelers
-
- WD-mediaspelers
- Andere mediaspelers
-
- De schijf gebruiken met een DLNA-geschikte mobiele app
-
- De accu gebruiken
-
- Levensduur of prestaties van de accu verbeteren
- De accu opladen
- Accu status zien als de schijf uit staat
-
- Administratieve Functies uitvoeren
-
- Het Wachtwoord en de naam van het Apparaat wijzigen
- De Taal veranderen
- Soorten toegang instellen
- De Schijf Vergrendelen
- Opnieuw opstarten en afsluiten
-
- Uw Harde Schijf en Wachtwoord Herstellen
-
- De schijf handmatig herstellen
- De Fabrieksinstellingen herstellen met de dashboard
-
- Firmware bijwerken
-
- Bijwerken met Beschikbare Firmware
- Een handmatige update uitvoeren
-
- Ondersteuning krijgen
-
- Ondersteuning pagina
-
- Systeemrapporten
- Diagnostiek
- Productverbeteringsprogramma
-
- Problemen en Oplossingen
-
- Wachtwoord
- Naam
- Aansluitingen
- Accu en prestaties
- Schijf Indeling
-
- Appendix A Technische Specificaties
- Appendix B Compatibele media-indelingen
-
- DLNA Bestandsindelingen
- Indelingen compatibel met de WD My Cloud App
-
- Appendix C Conformiteit en garantie-informatie
-
- Wettelijke conformiteit
-
- Federal Communications Commission (FCC) Klasse B-informatie
- Industry Canada (IC)
- CE-compliantie voor Europa
- VCCI Statement
- Conformiteit met milieuwetten (China)
-
- Veilig gebruik van de accu
- Garantie-informatie
-
- Service verkrijgen
- Beperkte garantie
-
- GNU General Public License (ldquoGPLrdquo)
-

DE ACCU GEBRUIKEN
43 MY PASSPORT WIRELESSGEBRUIKERSHANDLEIDING
De accu gebruikenDit hoofdstuk behandelt de volgende onderwerpen
Levensduur of prestaties van de accu verbeterenDe accu opladenAccu status zien als de schijf uit staat
Levensduur of prestaties van de accu verbeterenMet het Hardware scherm kunt u de levensduur van de accu of de prestaties van de schijf verbeteren
1 Om de Hardware pagina weer te geven klikt u op Hardware op de navigatiebalk
2 In de accu sectie heeft u twee opties U kunt instellen dat de accu langer meegaat maar dat bestanden langzamer verwerkt worden of de verwerking van bestanden versnellen waardoor de accu sneller leeg gaat
Om te zorgen dat de accu voldoende stroom vasthoudt klik op Levensduur Accu Om het verwerken van bestanden te optimaliseren klik op PrestatiesEr is geen verschil tussen de twee opties als uw My Passport Wireless schijf is aangesloten op een stopcontact en op netvoeding draait
19
DE ACCU GEBRUIKEN
44 MY PASSPORT WIRELESSGEBRUIKERSHANDLEIDING
De accu opladen
1 Verbind eacuteeacuten uiteinde van de kabel (bijgeleverd in de doos) in de USB poort van de schijf en het andere uiteinde in de adapter (bijgeleverd in de doos)
2 Steek de netadapter in een stopcontact3 De LEDrsquos beginnen met knipperen De Aanuit en Accu Status LED knippert en verandert
van kleur terwijl de schijf wordt opgeladen De LED kleur geeft de hoeveelheid stroom in de accu aan Als de Aanuit en Accu Status LED helemaal blauw is is de schijf volledig opgeladen (Zie ldquoDe LEDrsquos en Knoppen begrijpenrdquo op pagina 5)
Andere manieren om te zien dat de schijf wordt opgeladen Op de Startpagina wordt een bliksem-icoontje getoond op het Accu paneel Op de Hardware pagina verandert de Stroom Status naar Opladen
Accu status zien als de schijf uit staat1 Druk eacuteeacuten seconde op de WPS knop De Aanuit en Accu Status LED licht kort in een
kleur op
Belangrijk Het is het beste om de accu op te laden voordat u de My Passport Wireless schijf voor het eerst gebruikt aangezien de accu na het opladen in de fabriek al spanning kan zijn verloren Als u de schijf wilt opslaan laad dan eerst de accu op
ADMINISTRATIEVE FUNCTIES UITVOEREN
45 MY PASSPORT WIRELESSGEBRUIKERSHANDLEIDING
Administratieve Functies uitvoerenDit hoofdstuk behandelt de volgende onderwerpen
Het Wachtwoord en de naam van het Apparaat wijzigenDe Taal veranderenSoorten toegang instellenDe Schijf VergrendelenOpnieuw opstarten en afsluiten
De Beheer pagina is waar u een wachtwoord om het bedieningspaneel te openen kunt veranderen of instellen en andere standaard administratieve functies uit kunt voeren
1 Klik op het Beheer icoon op de navigatiebalk om de Beheer pagina weer te geven
Het Wachtwoord en de naam van het Apparaat wijzigen1 Bekijk of verander de volgende standaard apparaat instellingen in het My Passport
Wireless sectie van het scherm
Gebruikersnaam De gebruikersnaam van de beheerder is Admin
Wachtwoord instellingen
Om een wachtwoord voor het bedieningspaneel in te stellen of te wijzigen1 Zet de knop op Aan om een wachtwoord in te stellen
2 Geef een nieuw wachtwoord op bij Nieuw Wachtwoord en Bevestig Wachtwoord
3 Klik op Opslaan
Apparaatnaam Voer hier een nieuwe naam in voor uw My Passport Wireless schijf indien u dat wenst Dit is de naam die u op het netwerk ziet waaraan u de My Passport Wireless schijf herkent voor verbindingen en om de bestanden op de schijf te bekijken
110
ADMINISTRATIEVE FUNCTIES UITVOEREN
46 MY PASSPORT WIRELESSGEBRUIKERSHANDLEIDING
De Taal veranderen
1 Kies in het Taal gedeelte de taal waarin het bedieningspaneel moet worden weergegeven2 Klik op Opslaan
Soorten toegang instellen
1 In het Toegang gedeelte kunt u de volgende beveiligingsinstellingen voor toegang tonen of aanpassen
SSH Secure Shell-protocol SSH is een probleemoplossing en analyse interface Zet deze optie Aan om veilig toegang te krijgen tot uw schijf en opdrachtregelacties uit te voeren Dit staat standaard uitgeschakeld
WAARSCHUWING Gebruik deze optie niet tenzij u ervaring heeft met het gebruik van SSH
WAARSCHUWING Merk op dat het wijzigen of proberen te wijzigen van dit apparaat op een manier die buiten het normale gebruik van dit apparaat valt leidt tot ongeldig worden van uw WD-garantie
1 Zet SSH aan door de knop om Aan te zetten
2 Let op de Gebruikersnaam en het Wachtwoord in het scherm dat nu weergegeven wordt klik op het Akkoord selectievakje en klik op OK
Opmerking De SSH gebruikersnaam is root en het standaard wachtwoord is welc0me (nummer 0 niet letter o)
FTP-toegang Met File Transer Protocol (FTP) kunnen gegevens van en naar de Openbare map van uw schijf worden verplaatst De schijf ondersteunt standaard Anoniem inloggen en gebruikt Wi-Fi beveiliging voor de veiligheid De schijf werkt met draadloze camerarsquos met FTP ondersteuning zoals de Nikon WT-2 en Canon WFT Raadpleeg antwoord-id 11737 in de kennisbank voor meer informatie over ondersteunde camerarsquosFTP is standaard uitgeschakeld1 U kunt FTP-toegang inschakelen door de schakelknop op Aan
te zetten
Opmerking Zie ldquoEen compatibele draadloze camera gebruikenrdquo op pagina 33
ADMINISTRATIEVE FUNCTIES UITVOEREN
47 MY PASSPORT WIRELESSGEBRUIKERSHANDLEIDING
De Schijf VergrendelenU kunt de schijf vergrendelen via de pagina Hardware
1 Klik op het Hardware pictogram op de navigatiebalk om de Hardware pagina weer te geven
2 Zet de schakelknop van Schijf Vergrendelen op Aan om de schijf te vergrendelen zodat deze niet toegankelijk is als deze op de computer wordt aangesloten middels de USB poort Vergrendelen gebeurt niet met encryptie het is alleen een USB vergrendeling Hoewel het station is vergrendeld is het nog steeds toegankelijk via een Wi-Fi-verbinding Standaard staat dit Uit
Opnieuw opstarten en afsluitenOp de Hardware pagina kunt u de schijf opnieuw opstarten of afsluiten
1 Klik op het Hardware pictogram op de navigatiebalk om de Hardware pagina weer te geven (zoals hierboven)
2 In de AanUit sectie heeft u twee opties Om de My Password Wireless schijf af te sluiten klikt u op Afsluiten Om de schijf opnieuw op te starten klikt u op Opnieuw opstarten
UW HARDE SCHIJF EN WACHTWOORD HERSTELLEN
48 MY PASSPORT WIRELESSGEBRUIKERSHANDLEIDING
Uw Harde Schijf en Wachtwoord HerstellenDit hoofdstuk behandelt de volgende onderwerpen
De schijf handmatig herstellenDe Fabrieksinstellingen herstellen met de dashboard
Uw kunt het systeem van uw harde schijf op de twee volgende manieren herstellen handmatig of op de dashboard van de Beheer pagina Als de schijf herstelt blijven uw gegevens bewaard maar instellingen zoals uw wachtwoord worden teruggezet naar hun standaardwaarden Uw kunt een systeem en schijf herstel uitvoeren op de Beheer pagina
De schijf handmatig herstellenOm alleen het systeem te herstellen moet de accu minimaal 25 opgeladen zijn
1 Met de stroom Aan houdt u de AanUit-knop en WPS knoppen tegelijk ongeveer 10 seconden vast tot de schijf opnieuw opstart en de AanUit-knop en Accu Status LED wit oplichten
2 Wacht tot de Wi-Fi LED blauw brandt voor u verder gaat
De Fabrieksinstellingen herstellen met de dashboard1 Klik op het Beheer pictogram op de navigatiebalk om de Beheer pagina weer te geven
WAARSCHUWING Als u het fabrieksherstel proces onderbreekt kan de My Passport Wireless-schijf beschadigd raken Wacht totdat de schijf opnieuw is opgestart voordat u deze weer gaat gebruiken
111
UW HARDE SCHIJF EN WACHTWOORD HERSTELLEN
49 MY PASSPORT WIRELESSGEBRUIKERSHANDLEIDING
1 U heeft de volgende opties in de Fabrieksinstellingen Herstellen sectie Alleen systeem
Opmerking Om het systeem en de schijf te herstellen moet de accu minstens 25 opgeladen zijn
Verandert alle administratieve instellingen terug naar de standaardwaarden en stelt het beheerderswachtwoord in op niks en hernoemt de schijf terug naar MyPassport Uw gegevens blijven intact
Systeem en Schijf
Opmerking Om het systeem en de schijf te herstellen moet de schijf aangesloten zijn op het lichtnet en moet de accu minstens 25 opgeladen zijn
Stelt alle instellingen weer in op originele fabriekswaarden en verwijdert alle gegevens van de schijf U moet al uw gegevens opnieuw laden na dit type herstel
2 Als het herstellen klaar is verschijnt het Opnieuw Verbinding Maken met Netwerk scherm
3 Als het herstellen klaar is verschijnt het Opnieuw Verbindingen Maken scherm4 Volg de instructies op het scherm om uw schijf opnieuw aan te sluiten
FIRMWARE BIJWERKEN
50 MY PASSPORT WIRELESSGEBRUIKERSHANDLEIDING
Firmware bijwerkenDit hoofdstuk behandelt de volgende onderwerpen
Bijwerken met Beschikbare FirmwareEen handmatige update uitvoeren
Op de Firmware pagina kunt u automatisch of handmatig op een bijgewerkt bestand controleren en deze installeren Om automatisch op beschikbare bestanden te controleren en deze te installeren moet de schijf verbinding hebben met internet
1 Klik op het Firmware icoon op de navigatiebalk om de Firmware pagina weer te geven
De huidige versie en laatste update staan in de Versie sectie
Bijwerken met Beschikbare FirmwareOpmerking Om te controleren op beschikbare updates moet de schijf
verbinding hebben met het internet middels een thuisnetwerk of hotspot U kunt op elk gewenst moment controleren op updates in het vak Available Updates (Beschikbare updates)
1 Klik op Controleren op updates2 Bekijk het Firmware bijwerken venster en klik op OK3 Als een update beschikbaar is klikt u op Installeren en Opnieuw opstarten
Wanneer het bijwerken is voltooid wordt uw schijf opnieuw opgestart
WAARSCHUWING Zet uw apparaat niet uit tijdens de installatie Als de installatie is afgerond start uw schijf automatisch opnieuw op
Belangrijk U kunt de schijf alleen bijwerken als de accu meer dan 50 vol is en de oplader op het lichtnet aangesloten is
112
FIRMWARE BIJWERKEN
51 MY PASSPORT WIRELESSGEBRUIKERSHANDLEIDING
Een handmatige update uitvoeren1 Ga naar httpsupportwdccomproductdownloadasp om een beschikbaar bestand
te vinden en download dit naar uw computer of klik op de Online location of the WD My Passport Wireless-firmwarelink onderaan het scherm
2 Download het laatste firmware bestand3 Maak verbinding met het Wi-Fi-netwerk van de schijf (directe verbinding)4 In het vak Handmatig Bijwerken klikt u op Bijwerken vanuit bestand5 Navigeer naar het firmware-updatebestand en klik op Open (Openen)6 Lees het bevestigingsbericht en klik op OK Het bijwerken duurt ongeveer vijf minuten
Het is essentieel dat het apparaat aan blijft totdat de installatie afgerond isWanneer het bijwerken is voltooid wordt uw schijf opnieuw opgestart Verbind uw computer direct met de schijf met de draadloze verbinding
ONDERSTEUNING KRIJGEN
52 MY PASSPORT WIRELESSGEBRUIKERSHANDLEIDING
Ondersteuning krijgen
Ondersteuning paginaOp de Support pagina kunt u diagnostische testen uitvoeren en systeemrapporten versturen naar de klantenservice en meedoen aan het Productverbeteringsprogramma van WD
Om de Ondersteuning pagina weer te geven klikt u op Ondersteuning op de navigatiebalk
Systeemrapporten
In het Systeemrapporten gedeelte kunt u een rapport aanmaken en automatisch naar de Klantenservice versturen of het rapport downloaden naar uw computer
Klik op eacuteeacuten van de volgende Verzenden naar Klantenservice Maakt een diagnostiek rapport en verstuurt deze
automatisch naar de Klantenservice Dit rapport bevat het serienummer van uw Drive het Mac nummer en statusinformatie U moet hiervoor een hotspot of internet verbinding hebben
Downloaden Maakt een diagnostiek rapport en downloadt deze naar uw computer
113
ONDERSTEUNING KRIJGEN
53 MY PASSPORT WIRELESSGEBRUIKERSHANDLEIDING
Diagnostiek
Voer diagnostische tests uit als u problemen ondervindt met uw schijf Er zijn drie typen diagnostische tests
Snelle test Controleert de harde schijven op ernstige problemen Het resultaat van een snelle schijftest is een evaluatie van de toestand van de harde schijf die wel of niet met goed gevolg wordt afgelegd De snelle test kan enkele minuten duren
Volledige test Een uitgebreidere stationsdiagnostiek Alle sectoren van de harde schijven worden methodisch getest Zodra de test klaar is wordt de status van de harde schijf getoond
Opmerking Om de test af te ronden moet de schijf op het stroomnet zijn aangesloten
Productverbeteringsprogramma
Als u lid wordt van het programma stuurt uw harde schijf van tijd tot tijd haar serienummer naar WD samen met standaard informatie over de schijf Hiermee helpt u toekomstige updates van het product te verbeteren waardoor het Western Digital Support team u efficieumlnter kan helpen Meedoen heeft geen invloed op de prestaties van uw schijf
Om lid te worden van het programma zet u de knop op Aan
PROBLEMEN EN OPLOSSINGEN
54 MY PASSPORT WIRELESSGEBRUIKERSHANDLEIDING
Problemen en Oplossingen
Wachtwoord
Ik ben het Wi-Fi wachtwoord van mijn schijf vergeten
Herstel de schijf naar de standaardinstellingen door de Aan-Uit- knop en WPS knoppen tegelijk 10 seconden vast te houden totdat de Stroom LED wit oplicht
Zodra de schijf helemaal opgestart is en de Wi-Fi LED blauw oplicht kunt u de standaard draadloze naam van MyPassport verbinden en het Wi-Fi wachtwoord instellen
Naam
Wat is het verschil tussen de Wi-Fi-naam en de naam van de schijf
De Wi-Fi-naam wordt ook wel de SSID genoemd U moet verbinding maken met het Wi-Fi-netwerk voordat u de schijf kunt openen In het Wi-Fi-scherm kunt u de Wi-Fi-naam wijzigen (Zie ldquoDe geavanceerde Wi-Fi instellingen van uw schijf bekijken en veranderenrdquo op pagina 28)
De naam van de schijf is de naam die een DLNS-apparaat of andere computers gebruiken om de inhoud van de schijf te openen Deze naam is NIET hetzelfde als de Wi-Fi-naam U moet verbinding maken met het Wi-Fi-netwerk voordat u de schijf kunt openen In het beheerdersscherm kunt u de schijfnaam wijzigen (Zie ldquoHet Wachtwoord en de naam van het Apparaat wijzigenrdquo op pagina 45)
Aansluitingen
Ik heb de schijf losgekoppeld van de WD My Cloud mobiele app Moet ik de volgende keer weer de verbinding met de mobiele app instellen
Nee dit is niet nodig als u de verbinding al eens eerder heeft ingesteld en het apparaat draadloos verbonden met de schijf is
Mijn schijf kwam buiten het bereik en verloor de verbinding
Als de schijf is ingesteld op thuis of hotspot modus maakt deze automatisch weer verbinding als u weer binnen het bereik komt Als de schijf ingesteld was op directe verbinding modus moet u ervoor zorgen dat de Wi-Fi LED blauw is en uw apparaat er verbinding mee kan maken
Ik wil bestanden op mijn schijf delen met andere draadloze bestanden in huis
Verbind de schijf met uw thuisnetwerk in thuisnetwerkmodus Apparaten die al zijn aangesloten op de schijf kunnen automatisch verbinding maken met uw thuisnetwerk (indien ze al eerder verbinding hebben gemaakt) of u kunt ze handmatig aansluiten Zodra alle apparaten op het Wi-Fi netwerk zijn aangesloten fungeert de schijf als draadloos NAS-apparaat
Als ik de schijf via USB op mijn computer aansluit maakt het apparaat niet langer draadloos verbinding met andere apparaten
Als de schijf is aangesloten op een computer met een USB verbinding wordt de draadloze functie uitgeschakeld
1145121
PROBLEMEN EN OPLOSSINGEN
55 MY PASSPORT WIRELESSGEBRUIKERSHANDLEIDING
De draadloze snelheid is trager dan normaal
Er komt misschien storing door uw omgeving die het Wi-Fi kanaal of de Wi-Fi bandbreedte van de schijf stoort aangezien deze met 24Ghz band werkt Deze storing kan worden veroorzaakt door Wi-Fi apparaten magnetrons of andere draadloze apparatuur Gevorderde gebruikers kunnen ervoor kiezen om een ander kanaal te kiezen via het Instellingen scherm
Ik heb last van de volgende symptomen Het capaciteit deelvenster van het bedieningspaneel toont geen enkele
waarde zelfs niet na lang wachten Als ik de schijf aansluit op de USB poort van mijn computer vertelt Windows
mij dat ik scandisk uit moet voeren Mijn schijf toont geen enkel mediabestand op mijn mediaspeler Het Openbare gedeelte is niet toegankelijk via een client computer
Waarschijnlijk is de My Passport Wireless drive losgekoppeld van de USB poort zonder deze veilig te verwijderen Om dit probleem op te lossen kunt u scandisk op een Windows computer gebruiken Zie Kennisbank Antwoord 11742 voor meer informatie
Accu en prestaties
Mijn schijf laadt niet op Als de schijf is aangesloten op uw computer middels een USB connectie levert de
USB poort niet genoeg stroom om de accu op te laden Steek de schijf in het stopcontact met de USB stroomadapter om hem alsnog op te laden
Als de temperatuur te laag of te hoog is zal de accu niet opladen Zorg ervoor dat de schijf afkoelt of opwarmt zoals nodig
Als de schijf in gebruik is laadt de accu ook niet op
Ik wil dat de accu langer meegaat
Stel de accu in op Levensduur Accu modus op de Hardware pagina om de levensduur van de accu te verlengen als u geen maximale prestaties nodig heeft Om deze wijziging door te voeren start u de schijf opnieuw op
Mijn schijf blijft het draadloos netwerk uitschakelen
Om de accu langer mee te laten gaan zet de schijf automatisch het draadloze netwerk uit na een minuut van inactiviteit en gaat naar stand-by modus Druk op de Aan-Uit-knop om het draadloze netwerk weer aan te zetten Als de Wi-Fi LED blauw oplicht is de schijf weer klaar voor een verbinding
Hoe haal ik maximale stream prestaties uit mijn schijf Laat de schijf prioriteit geven aan stream prestaties met de Prestatie modus op de
Hardware pagina Sluit de schijf aan op een stroombron zodat de accu genoeg stroom heeft om te
streamen Aangezien Wireless-N met MIMO (2x2) is ingebouwd in de schijf moeten de
apparaten en het draadloze netwerk waarmee je verbindt MIMO ondersteunen Verbind de draadloze schijf direct via de Direct Verbinding modus om onbekend
netwerkverkeer en -storingen te voorkomen
PROBLEMEN EN OPLOSSINGEN
56 MY PASSPORT WIRELESSGEBRUIKERSHANDLEIDING
De draadloze snelheid is trager dan normaal Het apparaat staat wellicht in Accu Levensduur modus de prestaties worden
verminderd om de levensduur van de accu te verlengen De accu heeft niet genoeg stroom Er komt misschien storing door uw omgeving die het Wi-Fi kanaal of de Wi-Fi
bandbreedte van de schijf stoort aangezien deze met 24Ghz band werkt Deze storing kan worden veroorzaakt door Wi-Fi apparaten magnetrons of andere draadloze apparatuur Gevorderde gebruikers kunnen ervoor kiezen om een ander kanaal te kiezen bij Instellingen
U gebruikt wellicht clients of netwerken zonder een Wireless-N MIMO verbinding of een trager draadloos netwerk (bijv 80211g or 80211b)
Mijn schijf wil niet opstarten
Zorg ervoor dat de accu is opgeladen Als de schijf een lange tijd niet is gebruikt kan de accu te leeg zijn en moet deze eerst worden opgeladen voordat de schijf op kan starten
Schijf Indeling
Kan ik de schijf formatteren voor een ander bestandssysteem
Ja u kunt de schijf formatteren naar NTFS FAT32 en HFS+
Mijn schijf wordt niet gevonden door een ander apparaat als de schijf is aangesloten via een USB poort
My Passport Wireless is voor-geformatteerd als een exFAT bestandssysteem Sommige apparaten (zoals computers met Windows XP of de WD TV mediaspeler) ondersteunen dit bestandssysteem wellicht niet Voor meer informatie over dit probleem zie antwoord-id 11742 in de Kennisbank
APPENDIX A TECHNISCHE SPECIFICATIES
57 MY PASSPORT WIRELESSGEBRUIKERSHANDLEIDING
Appendix A Technische SpecificatiesCapaciteit 500 GB 1 TB 2 TB
Wi-Fi protocol Werkt met 80211bgn (20 MHz band)OntvangtVerzendt in 24 GHz band
Ondersteunde protocollen SMB AFP UPnP FTP
Interface USB 30 max 5 MbsUSB 20 tot 480 MbsSD 20 tot 25 MBs
Voor USB 30-snelheid zijn een USB 30-host en gecertificeerde USB 30-kabel nodigUSB 30 18-inch kabel
Compatibiliteit
Opmerking de compatibiliteit kan varieumlren afhankelijk van de hardwareconfiguratie en het besturingssysteem van de gebruiker
Besturingssystemenbull Windows 8
bull Windows 7
bull Windows Vista
bull Mac OS X Mavericks
bull Mac OS X Mountain Lion
bull Mac OS X Lion
bull Mac OS X Snow Leopard
Browsers
bull Internet Explorer 80 of hoger op ondersteunde Windows-computers
bull Safari 60 of hoger op ondersteunde Mac-computers
bull Firefox 21 of hoger op ondersteunde Windows- en Mac-computers
bull Google Chrome 27 of hoger op ondersteunde Windows- en Mac-computers
DLNAregUPnPreg-apparaten voor streamen over internetverbinding
Fysieke afmetingen
Breedte
500 GB1 TB2 TB
86 mm (339 in)86 mm (339 in)86 mm (339 in)
Lengte
500 GB1 TB2 TB
86 mm (339 in)86 mm (339 in)86 mm (339 in)
Hoogte
500 GB1 TB2 TB
218 mm (086 in)244 mm (096 in)298 mm (117 in)
APPENDIX A TECHNISCHE SPECIFICATIES
58 MY PASSPORT WIRELESSGEBRUIKERSHANDLEIDING
Gewicht
500 GB1 TB2 TB
055 lb (025 kg)060 lb (027 kg)077 lb (035 kg)
Voeding
AC Ingangsspanning (AC adapter)
Invoerwisselfrequentie
Ingangsspanning 90V tot 260 VAC
Ingangsfrequentie 47 tot 63 Hz
Temperatuur Bedrijfstemperatuur 0degC tot 35degC (32degF tot 95degF) Temperatuur bij stilstand -20 degC tot 60degC (-40degF tot 140degF)
Vochtigheid Vochtigheid bij gebruik 10-80 (condenseert niet)Vochtigheid bij stilstand 5-90
Hoogte Tot 10000 MSL
Drive formaat exFAT
RoHS-compatibel Ja
APPENDIX B COMPATIBELE MEDIA-INDELINGEN
59 MY PASSPORT WIRELESSGEBRUIKERSHANDLEIDING
Appendix B Compatibele media-indelingen
DLNA Bestandsindelingen
Opmerking Sommige apparaten ondersteunen mogelijk niet het afspelen van al deze bestanden Raadpleeg de gebruikershandleiding van uw apparaat om te lezen welke indelingen ondersteund worden
Indelingen compatibel met de WD My Cloud App
Opmerking Ga naar de HelpFAQ sectie voor elk platform om de ondersteunde soorten te vinden
Audio MP3 WMA WAV LPCM OGG vorbis FLAC M4A M4B 3GP AAC MP2 AC3 MPA MP1 AIF
Video 3GP 3GPH2633GPH2643GPMPEg-4 ASF ASFWMV AVI AVIDivX AVIFull Frame AVIMPEG-1 AVIMPEG-2 AVIMPEG-4
AVIWMV AVIXviD DivX DV DVR-MS DVR-MSAC-3 Audio DVR-MSMP1 Audio FLV M1V M2TS M4P M4V MKV MKVDivX MKVFull Frame MKVMPEG-1 MKVMPEG-2
MKVMPEG-4 MKVXviD MOV MP4 MPE MPEG1 MPEG2 MPEG4 MPG MTS QT RM TS TSTPM2T VDR VOB WMV Xvid
Afbeelding JPEG PNG TIF BMP
iOS
Foto jpg png gif tiff bmp
Video mov mp4 m4v
Muziek mp3 m4a aiff wav
Android
Foto jpg png gif tiff bmp
Video Hangt af van de applicatie van een derde partij waarmee video op dit mobiele apparaat wordt afgespeeld
Muziek mp3 (ondersteuning voor m4a wma wav en aiff toegevoegd in versie 31 - vereist Android 40 of hoger)
APPENDIX C CONFORMITEIT EN GARANTIE-INFORMATIE
60 MY PASSPORT WIRELESSGEBRUIKERSHANDLEIDING
Appendix C Conformiteit en garantie-informatieDeze bijlage bevat de volgende onderwerpen
Wettelijke conformiteitVeilig gebruik van de accuGNU General Public License (ldquoGPLrdquo)
Wettelijke conformiteit
Federal Communications Commission (FCC) Klasse B-informatieHet gebruik van dit apparaat is onderhevig aan de twee volgende voorwaarden
1 Dit apparaat mag geen schadelijke storing veroorzaken2 Dit apparaat mag geen ontvangen storing accepteren inclusief storing die een
onwenselijke werking kan veroorzaken
Deze apparatuur is getest en in overeenstemming bevonden met de eisen voor een digitaal apparaat van Klasse B conform Deel 15 van de FCC-bepalingen Deze normen bieden redelijke garantie tegen schadelijke storingen bij installatie in een woonomgeving Deze apparatuur genereert gebruikt en kan radiofrequentie-energie uitstralen en kan indien niet conform de instructies van de fabrikant geiumlnstalleerd en gebruikt ernstige storing van radio-ontvangst veroorzaken Er is echter geen garantie dat er geen storing zal optreden in een bepaalde installatie Als deze apparatuur schadelijke storing aan radio- of televisieontvangst veroorzaakt wat kan worden vastgesteld door het uit- en aanzetten van de apparatuur wordt u verzocht om de storing te verhelpen door eacuteeacuten van de volgende maatregelen Richt de ontvangstantenne in een andere richting of verplaats de antenne Vergroot de afstand tussen de apparatuur en de ontvanger Sluit de apparatuur aan op een stopcontact van een andere groep dan waarop de
ontvanger is aangesloten Raadpleeg de verkoper of een ervaren radio-televisiemonteur voor hulpIndien zonder de uitdrukkelijke goedkeuring van WD veranderingen of wijzigingen worden uitgevoerd kan het recht op het gebruik van het apparaat komen te vervallen
Opmerking De landcodeselectie is alleen beschikbaar voor modellen buiten de VS en is niet beschikbaar voor alle modellen in de VS In overeenstemming met de FCC-regelgeving moeten alle WiFi-producten die in de VS in de handel worden gebracht alleen op Amerikaanse werkingskanalen worden vastgelegd
Reglementaire informatievrijwaring
De installatie en het gebruik van dit draadloze LAN-apparaat moet strikt in overeenstemming zijn met de instructies die zijn bijgesloten in de gebruikersdocumentatie bij dit product Indien veranderingen of wijzigingen aan dit apparaat (inclusief de antennes) zonder de uitdrukkelijke goedkeuring van de fabrikant worden uitgevoerd kan het recht op het gebruik van het apparaat komen te vervallen De fabrikant is niet verantwoordelijk voor enige radio- of televisiestoring die wordt veroorzaakt door niet-goedgekeurde aanpassing van dit apparaat of door de vervanging van de aansluitingskabels van een apparatuur anders dan voorgeschreven door de fabrikant Het is de verantwoordelijkheid van de gebruiker om alle storing te corrigeren die wordt veroorzaakt door dergelijke niet-goedgekeurde aanpassing vervanging of aansluiting De fabrikant en zijn geautoriseerde wederverkopers en
APPENDIX C CONFORMITEIT EN GARANTIE-INFORMATIE
61 MY PASSPORT WIRELESSGEBRUIKERSHANDLEIDING
distributeurs zijn niet aansprakelijk voor enige schade of overtreding van wettelijke voorschriften als gevolg van het niet naleven van deze richtlijnen
VOORZICHTIG Om te voldoen aan de FCC-vereisten voor blootstelling aan radiostraling moet de voor deze zender gebruikte antenne zo zijn geiumlnstalleerd dat er een afstand van ten minste 20 cm van alle personen is en mag de antenne niet samen met een andere antenne of zender worden geplaatst
Het product voldoet aan de FCC draagbare RF blootstellingslimiet ingesteld voor een onbeheerde omgeving en is veilig voor het beoogde gebruik zoals beschreven in deze handleiding Verdere vermindering van RF blootstelling wordt bereikt door het product zo ver mogelijk weg van het lichaam van de gebruiker te houden of door een lagere uitvoerspanning in te stellen als dit mogelijk is
Industry Canada (IC)Dit apparaat voldoet aan RSS-210 van de Industry Canada Rules Het gebruik is onderhevig aan de volgende twee voorwaarden
1 Dit apparaat mag geen storing veroorzaken2 Dit apparaat mag geen storing accepteren inclusief storing die een onwenselijke
werking van het apparaat kan veroorzaken
Het product voldoet aan de FCC draagbare RF blootstellingslimiet ingesteld voor een onbeheerde omgeving en is veilig voor het beoogde gebruik zoals beschreven in deze handleiding Verdere vermindering van RF blootstelling wordt bereikt door het product zo ver mogelijk weg van het lichaam van de gebruiker te houden of door een lagere uitvoerspanning in te stellen als dit mogelijk is
Dit apparaat is ontworpen om te werken met een antenne die een maximale vermogen heeft van 2dBi Een antenne met een hoger vermogen is strikt verboden volgens de regels van Industry Canada De vereiste antenne-impedantie is 50 ohm
Om mogelijke radiostoring voor andere gebruikers te voorkomen moeten het antennetype en het vermogen ervan zo worden gekozen dat het equivalent isotropisch uitgestraald vermogen niet hoger is dan nodig is voor succesvolle communicatie
BELANGRIJKE OPMERKING
Verklaring stralingsblootstelling
Dit apparaat voldoet aan de blootstellingslimieten van IC die bepaald zijn voor een ongecontroleerde omgeving Deze apparatuur moet worden geplaatst en bediend met een minimale afstand van 20 cm tussen de zender en uw lichaam
Het product voldoet aan Canadarsquos draagbare RF blootstellingslimiet ingesteld voor een onbeheerde omgeving en is veilig voor het beoogde gebruik zoals beschreven in deze handleiding Verdere vermindering van RF blootstelling wordt bereikt door het product zo ver mogelijk weg van het lichaam van de gebruiker te houden of door een lagere uitvoerspanning in te stellen als dit mogelijk is
Deacuteclaration drsquoexposition aux radiations
Ce dispositif est conforme agrave la norme CNR-210 drsquoIndustrie Canada applicable aux appareils radio exempts de licence
Son fonctionnement est sujet aux deux conditions suivantes
(1) le dispositif ne doit pas produire de brouillage preacutejudiciable et
(2) ce dispositif doit accepter tout brouillage reccedilu y compris un brouillage susceptible de provoquer un fonctionnement indeacutesirable
APPENDIX C CONFORMITEIT EN GARANTIE-INFORMATIE
62 MY PASSPORT WIRELESSGEBRUIKERSHANDLEIDING
Le produit est conforme aux limites drsquoexposition pour les appareils portables RF pour les Etats-Unis et le Canada eacutetablies pour un environnement non controcircleacute Cet eacutequipement doit ecirctre installeacute et utiliseacute avec un minimum de 20 cm de distance entre la source de rayonnement et votre corps
Le produit est sucircr pour un fonctionnement tel que deacutecrit dans ce manuel La reacuteduction aux expositions RF peut ecirctre augmenteacutee si lrsquoappareil peut ecirctre conserveacute aussi loin que possible du corps de lrsquoutilisateur ou que le dispositif est reacutegleacute sur la puissance de sortie la plus faible si une telle fonction est disponible
CAN ICES-3(B)NMB-3B Statement
Cet appareil numeacuterique de la classe B est conforme agrave la norme NMB-3(B) du Canada
Dit apparaat aan Canadese ICES-3(B)
Veiligheidsnaleving
Goedgekeurd voor de VS en Canada CANCSA-C222 No 60950-1 UL 60950-1 Safety of Information Technology Equipment
Toegelaten voor de Verenigde Staten en Canada CANCSA-C222 No 60950-1 Sucircreteacute drsquoeacutequipement de technologie de lrsquoinformation
Dit product moet worden gevoed door een dubbel geiumlsoleerde geregistreerde stroombron met beperkt vermogen of een direct aansluitbare voedingseenheid gemarkeerd met lsquoClass 2rsquo
Dit apparaat is uitsluitend voor gebruik met de compatibele UL-geregistreerde AC-adapter
Cet appareil nrsquoest destineacute qursquoa` des adaptateur compatibles marqueacutes ldquoUL Listedrdquo
CE-compliantie voor EuropaDe werking van dit apparaat is onderworpen aan de volgende nationale regelgeving en is mogelijk verboden te gebruiken wanneer bepaalde beperkingen worden toegepast
Markering met het CE-symbool geeft aan dat dit systeem voldoet aan de toepasselijke richtlijnen van de Europese Unie inclusief de EMC-richtlijn (2004108EG) (19995EG) de richtlijn voor laagspanning (200695EG) de EvP-richtlijn (200532EG) en de RoHS-richtlijn 201165EU Er is een conformiteitsverklaring opgesteld in overeenstemming met de toepasselijke richtlijnen dat in bezit is bij Western Digital Europa
Подтверждение соответствия Минкомсвязи России Декларация соответствия Д-РД-2985 от 10092014 года действительна до 10092020 года зарегистрирована в Федеральном агентстве связи 19092014 года
APPENDIX C CONFORMITEIT EN GARANTIE-INFORMATIE
63 MY PASSPORT WIRELESSGEBRUIKERSHANDLEIDING
VCCI Statement
Conformiteit met milieuwetten (China)
Veilig gebruik van de accuDit product bevat een oplaadbare niet-vervangbare lithium-ion accu De levensduur van de accu hangt af van het model de gebruiksomstandigheden en de instellingen van het product
Hier volgen enkele voorzorgsmaatregelen wat betreft veiligheid en gebruik Gooi het product op een juiste manier weg Haal het product niet uit elkaar het bevat geen onderdelen die gerepareerd kunnen
worden door gebruikers Stel het product niet bloot aan water hitte vuur en sla het product niet op in direct
zonlicht Gebruik alleen de oplader die bij het product is geleverd Laat het product niet vallen of stel het op enig andere wijze bloot aan schokken Vermijd contact met huid en ogen als een cel lekt Als het vloeistof toch contact heeft
gemaakt was grondig met water en zoek onmiddellijk medische zorg Laad de accu niet voor langere tijd op De accu werkt het beste bij 20degC+5 degC Bewaar de originele product-handleidingen voor latere naslag
APPENDIX C CONFORMITEIT EN GARANTIE-INFORMATIE
64 MY PASSPORT WIRELESSGEBRUIKERSHANDLEIDING
Garantie-informatie
Service verkrijgenWD waardeert u als klant en stelt alles in het werk om u de beste service te leveren Mocht dit product onderhoud vereisen neem dan contact op met de leverancier van wie u het product gekocht heeft of bezoek onze website voor productondersteuning op httpsupportwdcom voor informatie over het verkrijgen van service of een Return Material Authorization (RMA toestemming tot retournering van materiaal) Als wordt vastgesteld dat het product mogelijk defect is ontvangt u een RMA-nummer en instructies voor het retourneren van het product Retourzendingen waarvoor geen voorafgaande toestemming is verkregen (maw zonder RMA-nummer) worden op kosten van de koper geretourneerd Retourzendingen met voorafgaande toestemming moeten op kosten van de koper en verzekerd verzonden worden in een goedgekeurde verzenddoos naar het adres dat in de verzenddocumentatie vermeld staat U dient de originele doos en verpakkingsmaterialen te bewaren voor opslag of verzending van uw WD-product Als u exact wilt weten hoe lang de garantie geldig is controleert u de vervaldatum van de garantie (serienummer vereist) op httpsupportwdcom WD aanvaardt geen aansprakelijkheid voor verlies van gegevens (ongeacht de oorzaak) herstel van verloren gegane gegevens of gegevens die zijn opgeslagen op producten die aan haar in bewaring zijn gegeven
Beperkte garantieWD garandeert dat het product bij normaal gebruik tijdens de hieronder vermelde periode vrij is van materiaalfouten en fouten door vakmanschap en derhalve voldoet aan de specificaties van WD De duur van uw beperkte garantie hangt af van het land waarin uw product is aangeschaft De periode van uw beperkte garantie is twee jaar in Noord- Zuid- en Centraal Amerika twee jaar in Europa het Midden-Oosten en Afrika en twee jaar in Pacifisch-Azieuml tenzij door de wet anders opgelegd Deze beperkte garantieperiode start op de aankoopdatum zoals vermeld op de kassabon WD is niet aansprakelijk voor producten die worden geretourneerd wanneer WD bepaalt dat het product van WD is gestolen of dat het genoemde defect a) niet aanwezig is b) niet op redelijke wijze kan worden verholpen door schade die zich heeft voorgedaan voordat WD het product ontving of c) te wijten is aan misbruik onjuiste installatie wijziging (inclusief verwijdering of vernietiging van labels en het openen of verwijderen van externe behuizingen tenzij het product op de lijst voor producten met beperkte onderhoudsmogelijkheden voor gebruikers staat en de specifieke wijziging binnen de van toepassing zijnde instructies valt zoals beschreven op httpsupportwdcom) ongeluk of verkeerde hantering terwijl het product in het bezit is van iemand anders dan WD Onderhevig aan de bovenstaande beperkingen betreft de enige en uitsluitende garantie waartoe u gerechtigd bent het herstel of de vervanging van het product tijdens de hierboven vermelde garantieperiode en dit naar goeddunken van WD
De voorgaande beperkte garantie is de enige garantie die door WD geboden wordt en geldt uitsluitend voor producten die als nieuw verkocht worden De in deze garantievoorwaarden geboden verhaalsmogelijkheden vervangen a) alle andere verhaalsmogelijkheden en garantievormen hetzij uitdrukkelijk impliciet of statutair inclusief maar niet beperkt tot impliciete garanties van verkoopbaarheid of geschiktheid voor een bepaald doel en b) alle verplichtingen en vormen van aansprakelijkheid van WD voor schade inclusief maar niet beperkt tot incidentele gevolg- of speciale schade financieumlle verliezen winstderving of gemaakte kosten of verloren gegevens als gevolg van of in verband met de aankoop het gebruik of de prestatie van het product zelfs indien WD is gewezen op de mogelijkheid van zulke schade In de Verenigde Staten staan sommige staten uitsluiting of beperking van incidentele of gevolgschade niet toe zodat het mogelijk is dat de bovenstaande
APPENDIX C CONFORMITEIT EN GARANTIE-INFORMATIE
65 MY PASSPORT WIRELESSGEBRUIKERSHANDLEIDING
beperkingen in uw geval niet gelden Deze garantie biedt u specifieke rechten en het is mogelijk dat u nog andere rechten hebt omdat deze van staat tot staat verschillen
GNU General Public License (ldquoGPLrdquo)De in dit product aanwezige firmware kan software van derden bevatten waarvoor een licentie geldt onder de GPL of Lesser General Public License (lsquoLGPLrsquo) (gezamenlijk lsquoGPL Softwarersquo) en niet de licentieovereenkomst voor eindgebruikers van Western Digital In overeenstemming met de GPL indien van toepassing 1) de broncode voor de GPL-software kan kosteloos worden gedownload vanaf httpsupportwdcomdownloadgpl of is verkrijgbaar op cd voor een nominale prijs vanaf httpsupportwdcomdownloadgpl of door te bellen met de klantenservice binnen drie jaar na datum van aankoop 2) u mag de GPL-software hergebruiken opnieuw distribueren en modificeren 3) met betrekking tot uitsluitend de GPL-software wordt geen garantie gegeven in de mate die door de wet is toegestaan en 4) een kopie van de GPL is hierbij inbegrepen kan worden verkregen vanaf t httpwwwgnuorg en kan ook worden gevonden op httpsupportwdcomdownloadgpl
Het wijzigen of bewerken van de Software inclusief maar niet beperkt tot eventuele Open Source-software geschiedt volledig op eigen risico Western Digital is niet aansprakelijk voor dergelijke wijzigingen en bewerkingen Western Digital biedt geen ondersteuning voor enig product waarvan u de door Western Digital geleverde Software hebt gewijzigd of hebt getracht te wijzigen
De informatie die door WD wordt verstrekt wordt verondersteld accuraat en betrouwbaar te zijn WD aanvaardt echter geen verantwoordelijkheid voor het gebruik ervan of voor inbreuk op patenten of andere rechten van derde partijen die uit het gebruik kan voortvloeien Er wordt geen impliciete of andere garantie verstrekt onder welke patenten of patentrechten van WD dan ook WD behoudt zich het recht voor de specificaties op elk moment zonder kennisgeving te wijzigen
Western Digital WD het WD logo en My Passport zijn geregistreerde handelsmerken van Western Digital Technologies Inc in de VS en andere landen WD Drive Utilities en Data Lifeguard zijn handelsmerken van Western Digital Technologies Inc in de VS en andere landen Apple Mac OS X en Time Machine zijn merken van Apple Inc gedeponeerd in de VS en andere landen Thunderbolt en het Thunderbolt-logo zijn merken van Intel Corporation in de VS enof andere landen Eventuele andere merken in dit document behoren toe aan andere bedrijven De weergegeven afbeelding kan afwijken van het daadwerkelijke product
copy 2014 Western Digital Technologies Inc Alle rechten voorbehouden
Western Digital 3355 Michelson Drive Suite 100 Irvine California 92612 VS 4779-705118-G01 Sept 2014
- WD-service en -ondersteuning
-
- Online-ondersteuning krijgen
- Contact opnemen met de technische ondersteuning van WD
-
- Het WD-product registreren
- Info over uw opslagapparaat van WD
-
- Functies
- Voorzorgsmaatregelen
- Inhoud van het pakket
- Optionele accessoires
- Over het Online leercentrum
- Compatibiliteit
-
- Besturingssystemen
- Webbrowsers
-
- Beschrijving van het uiterlijk
-
- De LEDrsquos en Knoppen begrijpen
-
- AanUit- en Accustatus-LED
- Wi-Fi-LED
- Ander LED-gedrag
- Knoppen
-
- De draadloze schijf instellen
-
- De schijf aanzetten
- De schijf voor het eerst instellen
-
- Met een computer en webbrowser
- Over het bedieningspaneel
- WD My Cloud App gebruiken met een mobiel apparaat
-
- Het Bedieningspaneel gebruiken
-
- Het Bedieningspaneel openen
- Bedieningspaneel-startpagina
- Pictogrammen
-
- Informatiepictogrammen
- Navigatiepictogrammen
-
- De status van de schijf controleren
-
- Capaciteit Paneel
- Accu Paneel
- Verbindingstype Paneel
-
- De schijf aansluiten
-
- Verbindingenoverzicht
- Een Wi-Fi Direct-verbinding maken
-
- Een webbrowser gebruiken om draadloos verbinding te maken
- WD My Cloud-app gebruiken om draadloos verbinding te maken met een mobiel apparaat
-
- Verbinding maken met een Wi-Fi-netwerkinternet
-
- Verbinding maken met een Wi-Fi-netwerk
- De Wi-Fi-verbinding verbreken
- De Wi-Fi-verbinding delen en bewerken
-
- De geavanceerde Wi-Fi instellingen van uw schijf bekijken en veranderen
-
- Bestanden op uw schijf zetten
-
- Bestanden op de schijf zetten
-
- Een USB verbinding gebruiken om bestanden op de schijf te zetten
- Bestanden op de schijf zetten via een Wi-Fi verbinding
-
- Een compatibele draadloze camera gebruiken
- Een back-up maken van een computer op de schijf
-
- WD SmartWaretrade (alleen Windows)
- Een back-up maken van een Mac-computer
-
- Een SD Kaart met de Schijf gebruiken
-
- Bestanden van een SD kaart verplaatsen of kopieumlren
- Bestanden bekijken die van een SD kaart zijn geiumlmporteerd
- Bestanden op een SD kaart bekijken
-
- Videorsquos fotorsquos en muziek afspelenstreamen
-
- De schijf als mediaserver gebruiken
- Het streamen van media inschakelen
-
- DLNA
- Media Tellen
-
- Uw bestanden bekijken met mediaspelers
-
- WD-mediaspelers
- Andere mediaspelers
-
- De schijf gebruiken met een DLNA-geschikte mobiele app
-
- De accu gebruiken
-
- Levensduur of prestaties van de accu verbeteren
- De accu opladen
- Accu status zien als de schijf uit staat
-
- Administratieve Functies uitvoeren
-
- Het Wachtwoord en de naam van het Apparaat wijzigen
- De Taal veranderen
- Soorten toegang instellen
- De Schijf Vergrendelen
- Opnieuw opstarten en afsluiten
-
- Uw Harde Schijf en Wachtwoord Herstellen
-
- De schijf handmatig herstellen
- De Fabrieksinstellingen herstellen met de dashboard
-
- Firmware bijwerken
-
- Bijwerken met Beschikbare Firmware
- Een handmatige update uitvoeren
-
- Ondersteuning krijgen
-
- Ondersteuning pagina
-
- Systeemrapporten
- Diagnostiek
- Productverbeteringsprogramma
-
- Problemen en Oplossingen
-
- Wachtwoord
- Naam
- Aansluitingen
- Accu en prestaties
- Schijf Indeling
-
- Appendix A Technische Specificaties
- Appendix B Compatibele media-indelingen
-
- DLNA Bestandsindelingen
- Indelingen compatibel met de WD My Cloud App
-
- Appendix C Conformiteit en garantie-informatie
-
- Wettelijke conformiteit
-
- Federal Communications Commission (FCC) Klasse B-informatie
- Industry Canada (IC)
- CE-compliantie voor Europa
- VCCI Statement
- Conformiteit met milieuwetten (China)
-
- Veilig gebruik van de accu
- Garantie-informatie
-
- Service verkrijgen
- Beperkte garantie
-
- GNU General Public License (ldquoGPLrdquo)
-

DE ACCU GEBRUIKEN
44 MY PASSPORT WIRELESSGEBRUIKERSHANDLEIDING
De accu opladen
1 Verbind eacuteeacuten uiteinde van de kabel (bijgeleverd in de doos) in de USB poort van de schijf en het andere uiteinde in de adapter (bijgeleverd in de doos)
2 Steek de netadapter in een stopcontact3 De LEDrsquos beginnen met knipperen De Aanuit en Accu Status LED knippert en verandert
van kleur terwijl de schijf wordt opgeladen De LED kleur geeft de hoeveelheid stroom in de accu aan Als de Aanuit en Accu Status LED helemaal blauw is is de schijf volledig opgeladen (Zie ldquoDe LEDrsquos en Knoppen begrijpenrdquo op pagina 5)
Andere manieren om te zien dat de schijf wordt opgeladen Op de Startpagina wordt een bliksem-icoontje getoond op het Accu paneel Op de Hardware pagina verandert de Stroom Status naar Opladen
Accu status zien als de schijf uit staat1 Druk eacuteeacuten seconde op de WPS knop De Aanuit en Accu Status LED licht kort in een
kleur op
Belangrijk Het is het beste om de accu op te laden voordat u de My Passport Wireless schijf voor het eerst gebruikt aangezien de accu na het opladen in de fabriek al spanning kan zijn verloren Als u de schijf wilt opslaan laad dan eerst de accu op
ADMINISTRATIEVE FUNCTIES UITVOEREN
45 MY PASSPORT WIRELESSGEBRUIKERSHANDLEIDING
Administratieve Functies uitvoerenDit hoofdstuk behandelt de volgende onderwerpen
Het Wachtwoord en de naam van het Apparaat wijzigenDe Taal veranderenSoorten toegang instellenDe Schijf VergrendelenOpnieuw opstarten en afsluiten
De Beheer pagina is waar u een wachtwoord om het bedieningspaneel te openen kunt veranderen of instellen en andere standaard administratieve functies uit kunt voeren
1 Klik op het Beheer icoon op de navigatiebalk om de Beheer pagina weer te geven
Het Wachtwoord en de naam van het Apparaat wijzigen1 Bekijk of verander de volgende standaard apparaat instellingen in het My Passport
Wireless sectie van het scherm
Gebruikersnaam De gebruikersnaam van de beheerder is Admin
Wachtwoord instellingen
Om een wachtwoord voor het bedieningspaneel in te stellen of te wijzigen1 Zet de knop op Aan om een wachtwoord in te stellen
2 Geef een nieuw wachtwoord op bij Nieuw Wachtwoord en Bevestig Wachtwoord
3 Klik op Opslaan
Apparaatnaam Voer hier een nieuwe naam in voor uw My Passport Wireless schijf indien u dat wenst Dit is de naam die u op het netwerk ziet waaraan u de My Passport Wireless schijf herkent voor verbindingen en om de bestanden op de schijf te bekijken
110
ADMINISTRATIEVE FUNCTIES UITVOEREN
46 MY PASSPORT WIRELESSGEBRUIKERSHANDLEIDING
De Taal veranderen
1 Kies in het Taal gedeelte de taal waarin het bedieningspaneel moet worden weergegeven2 Klik op Opslaan
Soorten toegang instellen
1 In het Toegang gedeelte kunt u de volgende beveiligingsinstellingen voor toegang tonen of aanpassen
SSH Secure Shell-protocol SSH is een probleemoplossing en analyse interface Zet deze optie Aan om veilig toegang te krijgen tot uw schijf en opdrachtregelacties uit te voeren Dit staat standaard uitgeschakeld
WAARSCHUWING Gebruik deze optie niet tenzij u ervaring heeft met het gebruik van SSH
WAARSCHUWING Merk op dat het wijzigen of proberen te wijzigen van dit apparaat op een manier die buiten het normale gebruik van dit apparaat valt leidt tot ongeldig worden van uw WD-garantie
1 Zet SSH aan door de knop om Aan te zetten
2 Let op de Gebruikersnaam en het Wachtwoord in het scherm dat nu weergegeven wordt klik op het Akkoord selectievakje en klik op OK
Opmerking De SSH gebruikersnaam is root en het standaard wachtwoord is welc0me (nummer 0 niet letter o)
FTP-toegang Met File Transer Protocol (FTP) kunnen gegevens van en naar de Openbare map van uw schijf worden verplaatst De schijf ondersteunt standaard Anoniem inloggen en gebruikt Wi-Fi beveiliging voor de veiligheid De schijf werkt met draadloze camerarsquos met FTP ondersteuning zoals de Nikon WT-2 en Canon WFT Raadpleeg antwoord-id 11737 in de kennisbank voor meer informatie over ondersteunde camerarsquosFTP is standaard uitgeschakeld1 U kunt FTP-toegang inschakelen door de schakelknop op Aan
te zetten
Opmerking Zie ldquoEen compatibele draadloze camera gebruikenrdquo op pagina 33
ADMINISTRATIEVE FUNCTIES UITVOEREN
47 MY PASSPORT WIRELESSGEBRUIKERSHANDLEIDING
De Schijf VergrendelenU kunt de schijf vergrendelen via de pagina Hardware
1 Klik op het Hardware pictogram op de navigatiebalk om de Hardware pagina weer te geven
2 Zet de schakelknop van Schijf Vergrendelen op Aan om de schijf te vergrendelen zodat deze niet toegankelijk is als deze op de computer wordt aangesloten middels de USB poort Vergrendelen gebeurt niet met encryptie het is alleen een USB vergrendeling Hoewel het station is vergrendeld is het nog steeds toegankelijk via een Wi-Fi-verbinding Standaard staat dit Uit
Opnieuw opstarten en afsluitenOp de Hardware pagina kunt u de schijf opnieuw opstarten of afsluiten
1 Klik op het Hardware pictogram op de navigatiebalk om de Hardware pagina weer te geven (zoals hierboven)
2 In de AanUit sectie heeft u twee opties Om de My Password Wireless schijf af te sluiten klikt u op Afsluiten Om de schijf opnieuw op te starten klikt u op Opnieuw opstarten
UW HARDE SCHIJF EN WACHTWOORD HERSTELLEN
48 MY PASSPORT WIRELESSGEBRUIKERSHANDLEIDING
Uw Harde Schijf en Wachtwoord HerstellenDit hoofdstuk behandelt de volgende onderwerpen
De schijf handmatig herstellenDe Fabrieksinstellingen herstellen met de dashboard
Uw kunt het systeem van uw harde schijf op de twee volgende manieren herstellen handmatig of op de dashboard van de Beheer pagina Als de schijf herstelt blijven uw gegevens bewaard maar instellingen zoals uw wachtwoord worden teruggezet naar hun standaardwaarden Uw kunt een systeem en schijf herstel uitvoeren op de Beheer pagina
De schijf handmatig herstellenOm alleen het systeem te herstellen moet de accu minimaal 25 opgeladen zijn
1 Met de stroom Aan houdt u de AanUit-knop en WPS knoppen tegelijk ongeveer 10 seconden vast tot de schijf opnieuw opstart en de AanUit-knop en Accu Status LED wit oplichten
2 Wacht tot de Wi-Fi LED blauw brandt voor u verder gaat
De Fabrieksinstellingen herstellen met de dashboard1 Klik op het Beheer pictogram op de navigatiebalk om de Beheer pagina weer te geven
WAARSCHUWING Als u het fabrieksherstel proces onderbreekt kan de My Passport Wireless-schijf beschadigd raken Wacht totdat de schijf opnieuw is opgestart voordat u deze weer gaat gebruiken
111
UW HARDE SCHIJF EN WACHTWOORD HERSTELLEN
49 MY PASSPORT WIRELESSGEBRUIKERSHANDLEIDING
1 U heeft de volgende opties in de Fabrieksinstellingen Herstellen sectie Alleen systeem
Opmerking Om het systeem en de schijf te herstellen moet de accu minstens 25 opgeladen zijn
Verandert alle administratieve instellingen terug naar de standaardwaarden en stelt het beheerderswachtwoord in op niks en hernoemt de schijf terug naar MyPassport Uw gegevens blijven intact
Systeem en Schijf
Opmerking Om het systeem en de schijf te herstellen moet de schijf aangesloten zijn op het lichtnet en moet de accu minstens 25 opgeladen zijn
Stelt alle instellingen weer in op originele fabriekswaarden en verwijdert alle gegevens van de schijf U moet al uw gegevens opnieuw laden na dit type herstel
2 Als het herstellen klaar is verschijnt het Opnieuw Verbinding Maken met Netwerk scherm
3 Als het herstellen klaar is verschijnt het Opnieuw Verbindingen Maken scherm4 Volg de instructies op het scherm om uw schijf opnieuw aan te sluiten
FIRMWARE BIJWERKEN
50 MY PASSPORT WIRELESSGEBRUIKERSHANDLEIDING
Firmware bijwerkenDit hoofdstuk behandelt de volgende onderwerpen
Bijwerken met Beschikbare FirmwareEen handmatige update uitvoeren
Op de Firmware pagina kunt u automatisch of handmatig op een bijgewerkt bestand controleren en deze installeren Om automatisch op beschikbare bestanden te controleren en deze te installeren moet de schijf verbinding hebben met internet
1 Klik op het Firmware icoon op de navigatiebalk om de Firmware pagina weer te geven
De huidige versie en laatste update staan in de Versie sectie
Bijwerken met Beschikbare FirmwareOpmerking Om te controleren op beschikbare updates moet de schijf
verbinding hebben met het internet middels een thuisnetwerk of hotspot U kunt op elk gewenst moment controleren op updates in het vak Available Updates (Beschikbare updates)
1 Klik op Controleren op updates2 Bekijk het Firmware bijwerken venster en klik op OK3 Als een update beschikbaar is klikt u op Installeren en Opnieuw opstarten
Wanneer het bijwerken is voltooid wordt uw schijf opnieuw opgestart
WAARSCHUWING Zet uw apparaat niet uit tijdens de installatie Als de installatie is afgerond start uw schijf automatisch opnieuw op
Belangrijk U kunt de schijf alleen bijwerken als de accu meer dan 50 vol is en de oplader op het lichtnet aangesloten is
112
FIRMWARE BIJWERKEN
51 MY PASSPORT WIRELESSGEBRUIKERSHANDLEIDING
Een handmatige update uitvoeren1 Ga naar httpsupportwdccomproductdownloadasp om een beschikbaar bestand
te vinden en download dit naar uw computer of klik op de Online location of the WD My Passport Wireless-firmwarelink onderaan het scherm
2 Download het laatste firmware bestand3 Maak verbinding met het Wi-Fi-netwerk van de schijf (directe verbinding)4 In het vak Handmatig Bijwerken klikt u op Bijwerken vanuit bestand5 Navigeer naar het firmware-updatebestand en klik op Open (Openen)6 Lees het bevestigingsbericht en klik op OK Het bijwerken duurt ongeveer vijf minuten
Het is essentieel dat het apparaat aan blijft totdat de installatie afgerond isWanneer het bijwerken is voltooid wordt uw schijf opnieuw opgestart Verbind uw computer direct met de schijf met de draadloze verbinding
ONDERSTEUNING KRIJGEN
52 MY PASSPORT WIRELESSGEBRUIKERSHANDLEIDING
Ondersteuning krijgen
Ondersteuning paginaOp de Support pagina kunt u diagnostische testen uitvoeren en systeemrapporten versturen naar de klantenservice en meedoen aan het Productverbeteringsprogramma van WD
Om de Ondersteuning pagina weer te geven klikt u op Ondersteuning op de navigatiebalk
Systeemrapporten
In het Systeemrapporten gedeelte kunt u een rapport aanmaken en automatisch naar de Klantenservice versturen of het rapport downloaden naar uw computer
Klik op eacuteeacuten van de volgende Verzenden naar Klantenservice Maakt een diagnostiek rapport en verstuurt deze
automatisch naar de Klantenservice Dit rapport bevat het serienummer van uw Drive het Mac nummer en statusinformatie U moet hiervoor een hotspot of internet verbinding hebben
Downloaden Maakt een diagnostiek rapport en downloadt deze naar uw computer
113
ONDERSTEUNING KRIJGEN
53 MY PASSPORT WIRELESSGEBRUIKERSHANDLEIDING
Diagnostiek
Voer diagnostische tests uit als u problemen ondervindt met uw schijf Er zijn drie typen diagnostische tests
Snelle test Controleert de harde schijven op ernstige problemen Het resultaat van een snelle schijftest is een evaluatie van de toestand van de harde schijf die wel of niet met goed gevolg wordt afgelegd De snelle test kan enkele minuten duren
Volledige test Een uitgebreidere stationsdiagnostiek Alle sectoren van de harde schijven worden methodisch getest Zodra de test klaar is wordt de status van de harde schijf getoond
Opmerking Om de test af te ronden moet de schijf op het stroomnet zijn aangesloten
Productverbeteringsprogramma
Als u lid wordt van het programma stuurt uw harde schijf van tijd tot tijd haar serienummer naar WD samen met standaard informatie over de schijf Hiermee helpt u toekomstige updates van het product te verbeteren waardoor het Western Digital Support team u efficieumlnter kan helpen Meedoen heeft geen invloed op de prestaties van uw schijf
Om lid te worden van het programma zet u de knop op Aan
PROBLEMEN EN OPLOSSINGEN
54 MY PASSPORT WIRELESSGEBRUIKERSHANDLEIDING
Problemen en Oplossingen
Wachtwoord
Ik ben het Wi-Fi wachtwoord van mijn schijf vergeten
Herstel de schijf naar de standaardinstellingen door de Aan-Uit- knop en WPS knoppen tegelijk 10 seconden vast te houden totdat de Stroom LED wit oplicht
Zodra de schijf helemaal opgestart is en de Wi-Fi LED blauw oplicht kunt u de standaard draadloze naam van MyPassport verbinden en het Wi-Fi wachtwoord instellen
Naam
Wat is het verschil tussen de Wi-Fi-naam en de naam van de schijf
De Wi-Fi-naam wordt ook wel de SSID genoemd U moet verbinding maken met het Wi-Fi-netwerk voordat u de schijf kunt openen In het Wi-Fi-scherm kunt u de Wi-Fi-naam wijzigen (Zie ldquoDe geavanceerde Wi-Fi instellingen van uw schijf bekijken en veranderenrdquo op pagina 28)
De naam van de schijf is de naam die een DLNS-apparaat of andere computers gebruiken om de inhoud van de schijf te openen Deze naam is NIET hetzelfde als de Wi-Fi-naam U moet verbinding maken met het Wi-Fi-netwerk voordat u de schijf kunt openen In het beheerdersscherm kunt u de schijfnaam wijzigen (Zie ldquoHet Wachtwoord en de naam van het Apparaat wijzigenrdquo op pagina 45)
Aansluitingen
Ik heb de schijf losgekoppeld van de WD My Cloud mobiele app Moet ik de volgende keer weer de verbinding met de mobiele app instellen
Nee dit is niet nodig als u de verbinding al eens eerder heeft ingesteld en het apparaat draadloos verbonden met de schijf is
Mijn schijf kwam buiten het bereik en verloor de verbinding
Als de schijf is ingesteld op thuis of hotspot modus maakt deze automatisch weer verbinding als u weer binnen het bereik komt Als de schijf ingesteld was op directe verbinding modus moet u ervoor zorgen dat de Wi-Fi LED blauw is en uw apparaat er verbinding mee kan maken
Ik wil bestanden op mijn schijf delen met andere draadloze bestanden in huis
Verbind de schijf met uw thuisnetwerk in thuisnetwerkmodus Apparaten die al zijn aangesloten op de schijf kunnen automatisch verbinding maken met uw thuisnetwerk (indien ze al eerder verbinding hebben gemaakt) of u kunt ze handmatig aansluiten Zodra alle apparaten op het Wi-Fi netwerk zijn aangesloten fungeert de schijf als draadloos NAS-apparaat
Als ik de schijf via USB op mijn computer aansluit maakt het apparaat niet langer draadloos verbinding met andere apparaten
Als de schijf is aangesloten op een computer met een USB verbinding wordt de draadloze functie uitgeschakeld
1145121
PROBLEMEN EN OPLOSSINGEN
55 MY PASSPORT WIRELESSGEBRUIKERSHANDLEIDING
De draadloze snelheid is trager dan normaal
Er komt misschien storing door uw omgeving die het Wi-Fi kanaal of de Wi-Fi bandbreedte van de schijf stoort aangezien deze met 24Ghz band werkt Deze storing kan worden veroorzaakt door Wi-Fi apparaten magnetrons of andere draadloze apparatuur Gevorderde gebruikers kunnen ervoor kiezen om een ander kanaal te kiezen via het Instellingen scherm
Ik heb last van de volgende symptomen Het capaciteit deelvenster van het bedieningspaneel toont geen enkele
waarde zelfs niet na lang wachten Als ik de schijf aansluit op de USB poort van mijn computer vertelt Windows
mij dat ik scandisk uit moet voeren Mijn schijf toont geen enkel mediabestand op mijn mediaspeler Het Openbare gedeelte is niet toegankelijk via een client computer
Waarschijnlijk is de My Passport Wireless drive losgekoppeld van de USB poort zonder deze veilig te verwijderen Om dit probleem op te lossen kunt u scandisk op een Windows computer gebruiken Zie Kennisbank Antwoord 11742 voor meer informatie
Accu en prestaties
Mijn schijf laadt niet op Als de schijf is aangesloten op uw computer middels een USB connectie levert de
USB poort niet genoeg stroom om de accu op te laden Steek de schijf in het stopcontact met de USB stroomadapter om hem alsnog op te laden
Als de temperatuur te laag of te hoog is zal de accu niet opladen Zorg ervoor dat de schijf afkoelt of opwarmt zoals nodig
Als de schijf in gebruik is laadt de accu ook niet op
Ik wil dat de accu langer meegaat
Stel de accu in op Levensduur Accu modus op de Hardware pagina om de levensduur van de accu te verlengen als u geen maximale prestaties nodig heeft Om deze wijziging door te voeren start u de schijf opnieuw op
Mijn schijf blijft het draadloos netwerk uitschakelen
Om de accu langer mee te laten gaan zet de schijf automatisch het draadloze netwerk uit na een minuut van inactiviteit en gaat naar stand-by modus Druk op de Aan-Uit-knop om het draadloze netwerk weer aan te zetten Als de Wi-Fi LED blauw oplicht is de schijf weer klaar voor een verbinding
Hoe haal ik maximale stream prestaties uit mijn schijf Laat de schijf prioriteit geven aan stream prestaties met de Prestatie modus op de
Hardware pagina Sluit de schijf aan op een stroombron zodat de accu genoeg stroom heeft om te
streamen Aangezien Wireless-N met MIMO (2x2) is ingebouwd in de schijf moeten de
apparaten en het draadloze netwerk waarmee je verbindt MIMO ondersteunen Verbind de draadloze schijf direct via de Direct Verbinding modus om onbekend
netwerkverkeer en -storingen te voorkomen
PROBLEMEN EN OPLOSSINGEN
56 MY PASSPORT WIRELESSGEBRUIKERSHANDLEIDING
De draadloze snelheid is trager dan normaal Het apparaat staat wellicht in Accu Levensduur modus de prestaties worden
verminderd om de levensduur van de accu te verlengen De accu heeft niet genoeg stroom Er komt misschien storing door uw omgeving die het Wi-Fi kanaal of de Wi-Fi
bandbreedte van de schijf stoort aangezien deze met 24Ghz band werkt Deze storing kan worden veroorzaakt door Wi-Fi apparaten magnetrons of andere draadloze apparatuur Gevorderde gebruikers kunnen ervoor kiezen om een ander kanaal te kiezen bij Instellingen
U gebruikt wellicht clients of netwerken zonder een Wireless-N MIMO verbinding of een trager draadloos netwerk (bijv 80211g or 80211b)
Mijn schijf wil niet opstarten
Zorg ervoor dat de accu is opgeladen Als de schijf een lange tijd niet is gebruikt kan de accu te leeg zijn en moet deze eerst worden opgeladen voordat de schijf op kan starten
Schijf Indeling
Kan ik de schijf formatteren voor een ander bestandssysteem
Ja u kunt de schijf formatteren naar NTFS FAT32 en HFS+
Mijn schijf wordt niet gevonden door een ander apparaat als de schijf is aangesloten via een USB poort
My Passport Wireless is voor-geformatteerd als een exFAT bestandssysteem Sommige apparaten (zoals computers met Windows XP of de WD TV mediaspeler) ondersteunen dit bestandssysteem wellicht niet Voor meer informatie over dit probleem zie antwoord-id 11742 in de Kennisbank
APPENDIX A TECHNISCHE SPECIFICATIES
57 MY PASSPORT WIRELESSGEBRUIKERSHANDLEIDING
Appendix A Technische SpecificatiesCapaciteit 500 GB 1 TB 2 TB
Wi-Fi protocol Werkt met 80211bgn (20 MHz band)OntvangtVerzendt in 24 GHz band
Ondersteunde protocollen SMB AFP UPnP FTP
Interface USB 30 max 5 MbsUSB 20 tot 480 MbsSD 20 tot 25 MBs
Voor USB 30-snelheid zijn een USB 30-host en gecertificeerde USB 30-kabel nodigUSB 30 18-inch kabel
Compatibiliteit
Opmerking de compatibiliteit kan varieumlren afhankelijk van de hardwareconfiguratie en het besturingssysteem van de gebruiker
Besturingssystemenbull Windows 8
bull Windows 7
bull Windows Vista
bull Mac OS X Mavericks
bull Mac OS X Mountain Lion
bull Mac OS X Lion
bull Mac OS X Snow Leopard
Browsers
bull Internet Explorer 80 of hoger op ondersteunde Windows-computers
bull Safari 60 of hoger op ondersteunde Mac-computers
bull Firefox 21 of hoger op ondersteunde Windows- en Mac-computers
bull Google Chrome 27 of hoger op ondersteunde Windows- en Mac-computers
DLNAregUPnPreg-apparaten voor streamen over internetverbinding
Fysieke afmetingen
Breedte
500 GB1 TB2 TB
86 mm (339 in)86 mm (339 in)86 mm (339 in)
Lengte
500 GB1 TB2 TB
86 mm (339 in)86 mm (339 in)86 mm (339 in)
Hoogte
500 GB1 TB2 TB
218 mm (086 in)244 mm (096 in)298 mm (117 in)
APPENDIX A TECHNISCHE SPECIFICATIES
58 MY PASSPORT WIRELESSGEBRUIKERSHANDLEIDING
Gewicht
500 GB1 TB2 TB
055 lb (025 kg)060 lb (027 kg)077 lb (035 kg)
Voeding
AC Ingangsspanning (AC adapter)
Invoerwisselfrequentie
Ingangsspanning 90V tot 260 VAC
Ingangsfrequentie 47 tot 63 Hz
Temperatuur Bedrijfstemperatuur 0degC tot 35degC (32degF tot 95degF) Temperatuur bij stilstand -20 degC tot 60degC (-40degF tot 140degF)
Vochtigheid Vochtigheid bij gebruik 10-80 (condenseert niet)Vochtigheid bij stilstand 5-90
Hoogte Tot 10000 MSL
Drive formaat exFAT
RoHS-compatibel Ja
APPENDIX B COMPATIBELE MEDIA-INDELINGEN
59 MY PASSPORT WIRELESSGEBRUIKERSHANDLEIDING
Appendix B Compatibele media-indelingen
DLNA Bestandsindelingen
Opmerking Sommige apparaten ondersteunen mogelijk niet het afspelen van al deze bestanden Raadpleeg de gebruikershandleiding van uw apparaat om te lezen welke indelingen ondersteund worden
Indelingen compatibel met de WD My Cloud App
Opmerking Ga naar de HelpFAQ sectie voor elk platform om de ondersteunde soorten te vinden
Audio MP3 WMA WAV LPCM OGG vorbis FLAC M4A M4B 3GP AAC MP2 AC3 MPA MP1 AIF
Video 3GP 3GPH2633GPH2643GPMPEg-4 ASF ASFWMV AVI AVIDivX AVIFull Frame AVIMPEG-1 AVIMPEG-2 AVIMPEG-4
AVIWMV AVIXviD DivX DV DVR-MS DVR-MSAC-3 Audio DVR-MSMP1 Audio FLV M1V M2TS M4P M4V MKV MKVDivX MKVFull Frame MKVMPEG-1 MKVMPEG-2
MKVMPEG-4 MKVXviD MOV MP4 MPE MPEG1 MPEG2 MPEG4 MPG MTS QT RM TS TSTPM2T VDR VOB WMV Xvid
Afbeelding JPEG PNG TIF BMP
iOS
Foto jpg png gif tiff bmp
Video mov mp4 m4v
Muziek mp3 m4a aiff wav
Android
Foto jpg png gif tiff bmp
Video Hangt af van de applicatie van een derde partij waarmee video op dit mobiele apparaat wordt afgespeeld
Muziek mp3 (ondersteuning voor m4a wma wav en aiff toegevoegd in versie 31 - vereist Android 40 of hoger)
APPENDIX C CONFORMITEIT EN GARANTIE-INFORMATIE
60 MY PASSPORT WIRELESSGEBRUIKERSHANDLEIDING
Appendix C Conformiteit en garantie-informatieDeze bijlage bevat de volgende onderwerpen
Wettelijke conformiteitVeilig gebruik van de accuGNU General Public License (ldquoGPLrdquo)
Wettelijke conformiteit
Federal Communications Commission (FCC) Klasse B-informatieHet gebruik van dit apparaat is onderhevig aan de twee volgende voorwaarden
1 Dit apparaat mag geen schadelijke storing veroorzaken2 Dit apparaat mag geen ontvangen storing accepteren inclusief storing die een
onwenselijke werking kan veroorzaken
Deze apparatuur is getest en in overeenstemming bevonden met de eisen voor een digitaal apparaat van Klasse B conform Deel 15 van de FCC-bepalingen Deze normen bieden redelijke garantie tegen schadelijke storingen bij installatie in een woonomgeving Deze apparatuur genereert gebruikt en kan radiofrequentie-energie uitstralen en kan indien niet conform de instructies van de fabrikant geiumlnstalleerd en gebruikt ernstige storing van radio-ontvangst veroorzaken Er is echter geen garantie dat er geen storing zal optreden in een bepaalde installatie Als deze apparatuur schadelijke storing aan radio- of televisieontvangst veroorzaakt wat kan worden vastgesteld door het uit- en aanzetten van de apparatuur wordt u verzocht om de storing te verhelpen door eacuteeacuten van de volgende maatregelen Richt de ontvangstantenne in een andere richting of verplaats de antenne Vergroot de afstand tussen de apparatuur en de ontvanger Sluit de apparatuur aan op een stopcontact van een andere groep dan waarop de
ontvanger is aangesloten Raadpleeg de verkoper of een ervaren radio-televisiemonteur voor hulpIndien zonder de uitdrukkelijke goedkeuring van WD veranderingen of wijzigingen worden uitgevoerd kan het recht op het gebruik van het apparaat komen te vervallen
Opmerking De landcodeselectie is alleen beschikbaar voor modellen buiten de VS en is niet beschikbaar voor alle modellen in de VS In overeenstemming met de FCC-regelgeving moeten alle WiFi-producten die in de VS in de handel worden gebracht alleen op Amerikaanse werkingskanalen worden vastgelegd
Reglementaire informatievrijwaring
De installatie en het gebruik van dit draadloze LAN-apparaat moet strikt in overeenstemming zijn met de instructies die zijn bijgesloten in de gebruikersdocumentatie bij dit product Indien veranderingen of wijzigingen aan dit apparaat (inclusief de antennes) zonder de uitdrukkelijke goedkeuring van de fabrikant worden uitgevoerd kan het recht op het gebruik van het apparaat komen te vervallen De fabrikant is niet verantwoordelijk voor enige radio- of televisiestoring die wordt veroorzaakt door niet-goedgekeurde aanpassing van dit apparaat of door de vervanging van de aansluitingskabels van een apparatuur anders dan voorgeschreven door de fabrikant Het is de verantwoordelijkheid van de gebruiker om alle storing te corrigeren die wordt veroorzaakt door dergelijke niet-goedgekeurde aanpassing vervanging of aansluiting De fabrikant en zijn geautoriseerde wederverkopers en
APPENDIX C CONFORMITEIT EN GARANTIE-INFORMATIE
61 MY PASSPORT WIRELESSGEBRUIKERSHANDLEIDING
distributeurs zijn niet aansprakelijk voor enige schade of overtreding van wettelijke voorschriften als gevolg van het niet naleven van deze richtlijnen
VOORZICHTIG Om te voldoen aan de FCC-vereisten voor blootstelling aan radiostraling moet de voor deze zender gebruikte antenne zo zijn geiumlnstalleerd dat er een afstand van ten minste 20 cm van alle personen is en mag de antenne niet samen met een andere antenne of zender worden geplaatst
Het product voldoet aan de FCC draagbare RF blootstellingslimiet ingesteld voor een onbeheerde omgeving en is veilig voor het beoogde gebruik zoals beschreven in deze handleiding Verdere vermindering van RF blootstelling wordt bereikt door het product zo ver mogelijk weg van het lichaam van de gebruiker te houden of door een lagere uitvoerspanning in te stellen als dit mogelijk is
Industry Canada (IC)Dit apparaat voldoet aan RSS-210 van de Industry Canada Rules Het gebruik is onderhevig aan de volgende twee voorwaarden
1 Dit apparaat mag geen storing veroorzaken2 Dit apparaat mag geen storing accepteren inclusief storing die een onwenselijke
werking van het apparaat kan veroorzaken
Het product voldoet aan de FCC draagbare RF blootstellingslimiet ingesteld voor een onbeheerde omgeving en is veilig voor het beoogde gebruik zoals beschreven in deze handleiding Verdere vermindering van RF blootstelling wordt bereikt door het product zo ver mogelijk weg van het lichaam van de gebruiker te houden of door een lagere uitvoerspanning in te stellen als dit mogelijk is
Dit apparaat is ontworpen om te werken met een antenne die een maximale vermogen heeft van 2dBi Een antenne met een hoger vermogen is strikt verboden volgens de regels van Industry Canada De vereiste antenne-impedantie is 50 ohm
Om mogelijke radiostoring voor andere gebruikers te voorkomen moeten het antennetype en het vermogen ervan zo worden gekozen dat het equivalent isotropisch uitgestraald vermogen niet hoger is dan nodig is voor succesvolle communicatie
BELANGRIJKE OPMERKING
Verklaring stralingsblootstelling
Dit apparaat voldoet aan de blootstellingslimieten van IC die bepaald zijn voor een ongecontroleerde omgeving Deze apparatuur moet worden geplaatst en bediend met een minimale afstand van 20 cm tussen de zender en uw lichaam
Het product voldoet aan Canadarsquos draagbare RF blootstellingslimiet ingesteld voor een onbeheerde omgeving en is veilig voor het beoogde gebruik zoals beschreven in deze handleiding Verdere vermindering van RF blootstelling wordt bereikt door het product zo ver mogelijk weg van het lichaam van de gebruiker te houden of door een lagere uitvoerspanning in te stellen als dit mogelijk is
Deacuteclaration drsquoexposition aux radiations
Ce dispositif est conforme agrave la norme CNR-210 drsquoIndustrie Canada applicable aux appareils radio exempts de licence
Son fonctionnement est sujet aux deux conditions suivantes
(1) le dispositif ne doit pas produire de brouillage preacutejudiciable et
(2) ce dispositif doit accepter tout brouillage reccedilu y compris un brouillage susceptible de provoquer un fonctionnement indeacutesirable
APPENDIX C CONFORMITEIT EN GARANTIE-INFORMATIE
62 MY PASSPORT WIRELESSGEBRUIKERSHANDLEIDING
Le produit est conforme aux limites drsquoexposition pour les appareils portables RF pour les Etats-Unis et le Canada eacutetablies pour un environnement non controcircleacute Cet eacutequipement doit ecirctre installeacute et utiliseacute avec un minimum de 20 cm de distance entre la source de rayonnement et votre corps
Le produit est sucircr pour un fonctionnement tel que deacutecrit dans ce manuel La reacuteduction aux expositions RF peut ecirctre augmenteacutee si lrsquoappareil peut ecirctre conserveacute aussi loin que possible du corps de lrsquoutilisateur ou que le dispositif est reacutegleacute sur la puissance de sortie la plus faible si une telle fonction est disponible
CAN ICES-3(B)NMB-3B Statement
Cet appareil numeacuterique de la classe B est conforme agrave la norme NMB-3(B) du Canada
Dit apparaat aan Canadese ICES-3(B)
Veiligheidsnaleving
Goedgekeurd voor de VS en Canada CANCSA-C222 No 60950-1 UL 60950-1 Safety of Information Technology Equipment
Toegelaten voor de Verenigde Staten en Canada CANCSA-C222 No 60950-1 Sucircreteacute drsquoeacutequipement de technologie de lrsquoinformation
Dit product moet worden gevoed door een dubbel geiumlsoleerde geregistreerde stroombron met beperkt vermogen of een direct aansluitbare voedingseenheid gemarkeerd met lsquoClass 2rsquo
Dit apparaat is uitsluitend voor gebruik met de compatibele UL-geregistreerde AC-adapter
Cet appareil nrsquoest destineacute qursquoa` des adaptateur compatibles marqueacutes ldquoUL Listedrdquo
CE-compliantie voor EuropaDe werking van dit apparaat is onderworpen aan de volgende nationale regelgeving en is mogelijk verboden te gebruiken wanneer bepaalde beperkingen worden toegepast
Markering met het CE-symbool geeft aan dat dit systeem voldoet aan de toepasselijke richtlijnen van de Europese Unie inclusief de EMC-richtlijn (2004108EG) (19995EG) de richtlijn voor laagspanning (200695EG) de EvP-richtlijn (200532EG) en de RoHS-richtlijn 201165EU Er is een conformiteitsverklaring opgesteld in overeenstemming met de toepasselijke richtlijnen dat in bezit is bij Western Digital Europa
Подтверждение соответствия Минкомсвязи России Декларация соответствия Д-РД-2985 от 10092014 года действительна до 10092020 года зарегистрирована в Федеральном агентстве связи 19092014 года
APPENDIX C CONFORMITEIT EN GARANTIE-INFORMATIE
63 MY PASSPORT WIRELESSGEBRUIKERSHANDLEIDING
VCCI Statement
Conformiteit met milieuwetten (China)
Veilig gebruik van de accuDit product bevat een oplaadbare niet-vervangbare lithium-ion accu De levensduur van de accu hangt af van het model de gebruiksomstandigheden en de instellingen van het product
Hier volgen enkele voorzorgsmaatregelen wat betreft veiligheid en gebruik Gooi het product op een juiste manier weg Haal het product niet uit elkaar het bevat geen onderdelen die gerepareerd kunnen
worden door gebruikers Stel het product niet bloot aan water hitte vuur en sla het product niet op in direct
zonlicht Gebruik alleen de oplader die bij het product is geleverd Laat het product niet vallen of stel het op enig andere wijze bloot aan schokken Vermijd contact met huid en ogen als een cel lekt Als het vloeistof toch contact heeft
gemaakt was grondig met water en zoek onmiddellijk medische zorg Laad de accu niet voor langere tijd op De accu werkt het beste bij 20degC+5 degC Bewaar de originele product-handleidingen voor latere naslag
APPENDIX C CONFORMITEIT EN GARANTIE-INFORMATIE
64 MY PASSPORT WIRELESSGEBRUIKERSHANDLEIDING
Garantie-informatie
Service verkrijgenWD waardeert u als klant en stelt alles in het werk om u de beste service te leveren Mocht dit product onderhoud vereisen neem dan contact op met de leverancier van wie u het product gekocht heeft of bezoek onze website voor productondersteuning op httpsupportwdcom voor informatie over het verkrijgen van service of een Return Material Authorization (RMA toestemming tot retournering van materiaal) Als wordt vastgesteld dat het product mogelijk defect is ontvangt u een RMA-nummer en instructies voor het retourneren van het product Retourzendingen waarvoor geen voorafgaande toestemming is verkregen (maw zonder RMA-nummer) worden op kosten van de koper geretourneerd Retourzendingen met voorafgaande toestemming moeten op kosten van de koper en verzekerd verzonden worden in een goedgekeurde verzenddoos naar het adres dat in de verzenddocumentatie vermeld staat U dient de originele doos en verpakkingsmaterialen te bewaren voor opslag of verzending van uw WD-product Als u exact wilt weten hoe lang de garantie geldig is controleert u de vervaldatum van de garantie (serienummer vereist) op httpsupportwdcom WD aanvaardt geen aansprakelijkheid voor verlies van gegevens (ongeacht de oorzaak) herstel van verloren gegane gegevens of gegevens die zijn opgeslagen op producten die aan haar in bewaring zijn gegeven
Beperkte garantieWD garandeert dat het product bij normaal gebruik tijdens de hieronder vermelde periode vrij is van materiaalfouten en fouten door vakmanschap en derhalve voldoet aan de specificaties van WD De duur van uw beperkte garantie hangt af van het land waarin uw product is aangeschaft De periode van uw beperkte garantie is twee jaar in Noord- Zuid- en Centraal Amerika twee jaar in Europa het Midden-Oosten en Afrika en twee jaar in Pacifisch-Azieuml tenzij door de wet anders opgelegd Deze beperkte garantieperiode start op de aankoopdatum zoals vermeld op de kassabon WD is niet aansprakelijk voor producten die worden geretourneerd wanneer WD bepaalt dat het product van WD is gestolen of dat het genoemde defect a) niet aanwezig is b) niet op redelijke wijze kan worden verholpen door schade die zich heeft voorgedaan voordat WD het product ontving of c) te wijten is aan misbruik onjuiste installatie wijziging (inclusief verwijdering of vernietiging van labels en het openen of verwijderen van externe behuizingen tenzij het product op de lijst voor producten met beperkte onderhoudsmogelijkheden voor gebruikers staat en de specifieke wijziging binnen de van toepassing zijnde instructies valt zoals beschreven op httpsupportwdcom) ongeluk of verkeerde hantering terwijl het product in het bezit is van iemand anders dan WD Onderhevig aan de bovenstaande beperkingen betreft de enige en uitsluitende garantie waartoe u gerechtigd bent het herstel of de vervanging van het product tijdens de hierboven vermelde garantieperiode en dit naar goeddunken van WD
De voorgaande beperkte garantie is de enige garantie die door WD geboden wordt en geldt uitsluitend voor producten die als nieuw verkocht worden De in deze garantievoorwaarden geboden verhaalsmogelijkheden vervangen a) alle andere verhaalsmogelijkheden en garantievormen hetzij uitdrukkelijk impliciet of statutair inclusief maar niet beperkt tot impliciete garanties van verkoopbaarheid of geschiktheid voor een bepaald doel en b) alle verplichtingen en vormen van aansprakelijkheid van WD voor schade inclusief maar niet beperkt tot incidentele gevolg- of speciale schade financieumlle verliezen winstderving of gemaakte kosten of verloren gegevens als gevolg van of in verband met de aankoop het gebruik of de prestatie van het product zelfs indien WD is gewezen op de mogelijkheid van zulke schade In de Verenigde Staten staan sommige staten uitsluiting of beperking van incidentele of gevolgschade niet toe zodat het mogelijk is dat de bovenstaande
APPENDIX C CONFORMITEIT EN GARANTIE-INFORMATIE
65 MY PASSPORT WIRELESSGEBRUIKERSHANDLEIDING
beperkingen in uw geval niet gelden Deze garantie biedt u specifieke rechten en het is mogelijk dat u nog andere rechten hebt omdat deze van staat tot staat verschillen
GNU General Public License (ldquoGPLrdquo)De in dit product aanwezige firmware kan software van derden bevatten waarvoor een licentie geldt onder de GPL of Lesser General Public License (lsquoLGPLrsquo) (gezamenlijk lsquoGPL Softwarersquo) en niet de licentieovereenkomst voor eindgebruikers van Western Digital In overeenstemming met de GPL indien van toepassing 1) de broncode voor de GPL-software kan kosteloos worden gedownload vanaf httpsupportwdcomdownloadgpl of is verkrijgbaar op cd voor een nominale prijs vanaf httpsupportwdcomdownloadgpl of door te bellen met de klantenservice binnen drie jaar na datum van aankoop 2) u mag de GPL-software hergebruiken opnieuw distribueren en modificeren 3) met betrekking tot uitsluitend de GPL-software wordt geen garantie gegeven in de mate die door de wet is toegestaan en 4) een kopie van de GPL is hierbij inbegrepen kan worden verkregen vanaf t httpwwwgnuorg en kan ook worden gevonden op httpsupportwdcomdownloadgpl
Het wijzigen of bewerken van de Software inclusief maar niet beperkt tot eventuele Open Source-software geschiedt volledig op eigen risico Western Digital is niet aansprakelijk voor dergelijke wijzigingen en bewerkingen Western Digital biedt geen ondersteuning voor enig product waarvan u de door Western Digital geleverde Software hebt gewijzigd of hebt getracht te wijzigen
De informatie die door WD wordt verstrekt wordt verondersteld accuraat en betrouwbaar te zijn WD aanvaardt echter geen verantwoordelijkheid voor het gebruik ervan of voor inbreuk op patenten of andere rechten van derde partijen die uit het gebruik kan voortvloeien Er wordt geen impliciete of andere garantie verstrekt onder welke patenten of patentrechten van WD dan ook WD behoudt zich het recht voor de specificaties op elk moment zonder kennisgeving te wijzigen
Western Digital WD het WD logo en My Passport zijn geregistreerde handelsmerken van Western Digital Technologies Inc in de VS en andere landen WD Drive Utilities en Data Lifeguard zijn handelsmerken van Western Digital Technologies Inc in de VS en andere landen Apple Mac OS X en Time Machine zijn merken van Apple Inc gedeponeerd in de VS en andere landen Thunderbolt en het Thunderbolt-logo zijn merken van Intel Corporation in de VS enof andere landen Eventuele andere merken in dit document behoren toe aan andere bedrijven De weergegeven afbeelding kan afwijken van het daadwerkelijke product
copy 2014 Western Digital Technologies Inc Alle rechten voorbehouden
Western Digital 3355 Michelson Drive Suite 100 Irvine California 92612 VS 4779-705118-G01 Sept 2014
- WD-service en -ondersteuning
-
- Online-ondersteuning krijgen
- Contact opnemen met de technische ondersteuning van WD
-
- Het WD-product registreren
- Info over uw opslagapparaat van WD
-
- Functies
- Voorzorgsmaatregelen
- Inhoud van het pakket
- Optionele accessoires
- Over het Online leercentrum
- Compatibiliteit
-
- Besturingssystemen
- Webbrowsers
-
- Beschrijving van het uiterlijk
-
- De LEDrsquos en Knoppen begrijpen
-
- AanUit- en Accustatus-LED
- Wi-Fi-LED
- Ander LED-gedrag
- Knoppen
-
- De draadloze schijf instellen
-
- De schijf aanzetten
- De schijf voor het eerst instellen
-
- Met een computer en webbrowser
- Over het bedieningspaneel
- WD My Cloud App gebruiken met een mobiel apparaat
-
- Het Bedieningspaneel gebruiken
-
- Het Bedieningspaneel openen
- Bedieningspaneel-startpagina
- Pictogrammen
-
- Informatiepictogrammen
- Navigatiepictogrammen
-
- De status van de schijf controleren
-
- Capaciteit Paneel
- Accu Paneel
- Verbindingstype Paneel
-
- De schijf aansluiten
-
- Verbindingenoverzicht
- Een Wi-Fi Direct-verbinding maken
-
- Een webbrowser gebruiken om draadloos verbinding te maken
- WD My Cloud-app gebruiken om draadloos verbinding te maken met een mobiel apparaat
-
- Verbinding maken met een Wi-Fi-netwerkinternet
-
- Verbinding maken met een Wi-Fi-netwerk
- De Wi-Fi-verbinding verbreken
- De Wi-Fi-verbinding delen en bewerken
-
- De geavanceerde Wi-Fi instellingen van uw schijf bekijken en veranderen
-
- Bestanden op uw schijf zetten
-
- Bestanden op de schijf zetten
-
- Een USB verbinding gebruiken om bestanden op de schijf te zetten
- Bestanden op de schijf zetten via een Wi-Fi verbinding
-
- Een compatibele draadloze camera gebruiken
- Een back-up maken van een computer op de schijf
-
- WD SmartWaretrade (alleen Windows)
- Een back-up maken van een Mac-computer
-
- Een SD Kaart met de Schijf gebruiken
-
- Bestanden van een SD kaart verplaatsen of kopieumlren
- Bestanden bekijken die van een SD kaart zijn geiumlmporteerd
- Bestanden op een SD kaart bekijken
-
- Videorsquos fotorsquos en muziek afspelenstreamen
-
- De schijf als mediaserver gebruiken
- Het streamen van media inschakelen
-
- DLNA
- Media Tellen
-
- Uw bestanden bekijken met mediaspelers
-
- WD-mediaspelers
- Andere mediaspelers
-
- De schijf gebruiken met een DLNA-geschikte mobiele app
-
- De accu gebruiken
-
- Levensduur of prestaties van de accu verbeteren
- De accu opladen
- Accu status zien als de schijf uit staat
-
- Administratieve Functies uitvoeren
-
- Het Wachtwoord en de naam van het Apparaat wijzigen
- De Taal veranderen
- Soorten toegang instellen
- De Schijf Vergrendelen
- Opnieuw opstarten en afsluiten
-
- Uw Harde Schijf en Wachtwoord Herstellen
-
- De schijf handmatig herstellen
- De Fabrieksinstellingen herstellen met de dashboard
-
- Firmware bijwerken
-
- Bijwerken met Beschikbare Firmware
- Een handmatige update uitvoeren
-
- Ondersteuning krijgen
-
- Ondersteuning pagina
-
- Systeemrapporten
- Diagnostiek
- Productverbeteringsprogramma
-
- Problemen en Oplossingen
-
- Wachtwoord
- Naam
- Aansluitingen
- Accu en prestaties
- Schijf Indeling
-
- Appendix A Technische Specificaties
- Appendix B Compatibele media-indelingen
-
- DLNA Bestandsindelingen
- Indelingen compatibel met de WD My Cloud App
-
- Appendix C Conformiteit en garantie-informatie
-
- Wettelijke conformiteit
-
- Federal Communications Commission (FCC) Klasse B-informatie
- Industry Canada (IC)
- CE-compliantie voor Europa
- VCCI Statement
- Conformiteit met milieuwetten (China)
-
- Veilig gebruik van de accu
- Garantie-informatie
-
- Service verkrijgen
- Beperkte garantie
-
- GNU General Public License (ldquoGPLrdquo)
-

ADMINISTRATIEVE FUNCTIES UITVOEREN
45 MY PASSPORT WIRELESSGEBRUIKERSHANDLEIDING
Administratieve Functies uitvoerenDit hoofdstuk behandelt de volgende onderwerpen
Het Wachtwoord en de naam van het Apparaat wijzigenDe Taal veranderenSoorten toegang instellenDe Schijf VergrendelenOpnieuw opstarten en afsluiten
De Beheer pagina is waar u een wachtwoord om het bedieningspaneel te openen kunt veranderen of instellen en andere standaard administratieve functies uit kunt voeren
1 Klik op het Beheer icoon op de navigatiebalk om de Beheer pagina weer te geven
Het Wachtwoord en de naam van het Apparaat wijzigen1 Bekijk of verander de volgende standaard apparaat instellingen in het My Passport
Wireless sectie van het scherm
Gebruikersnaam De gebruikersnaam van de beheerder is Admin
Wachtwoord instellingen
Om een wachtwoord voor het bedieningspaneel in te stellen of te wijzigen1 Zet de knop op Aan om een wachtwoord in te stellen
2 Geef een nieuw wachtwoord op bij Nieuw Wachtwoord en Bevestig Wachtwoord
3 Klik op Opslaan
Apparaatnaam Voer hier een nieuwe naam in voor uw My Passport Wireless schijf indien u dat wenst Dit is de naam die u op het netwerk ziet waaraan u de My Passport Wireless schijf herkent voor verbindingen en om de bestanden op de schijf te bekijken
110
ADMINISTRATIEVE FUNCTIES UITVOEREN
46 MY PASSPORT WIRELESSGEBRUIKERSHANDLEIDING
De Taal veranderen
1 Kies in het Taal gedeelte de taal waarin het bedieningspaneel moet worden weergegeven2 Klik op Opslaan
Soorten toegang instellen
1 In het Toegang gedeelte kunt u de volgende beveiligingsinstellingen voor toegang tonen of aanpassen
SSH Secure Shell-protocol SSH is een probleemoplossing en analyse interface Zet deze optie Aan om veilig toegang te krijgen tot uw schijf en opdrachtregelacties uit te voeren Dit staat standaard uitgeschakeld
WAARSCHUWING Gebruik deze optie niet tenzij u ervaring heeft met het gebruik van SSH
WAARSCHUWING Merk op dat het wijzigen of proberen te wijzigen van dit apparaat op een manier die buiten het normale gebruik van dit apparaat valt leidt tot ongeldig worden van uw WD-garantie
1 Zet SSH aan door de knop om Aan te zetten
2 Let op de Gebruikersnaam en het Wachtwoord in het scherm dat nu weergegeven wordt klik op het Akkoord selectievakje en klik op OK
Opmerking De SSH gebruikersnaam is root en het standaard wachtwoord is welc0me (nummer 0 niet letter o)
FTP-toegang Met File Transer Protocol (FTP) kunnen gegevens van en naar de Openbare map van uw schijf worden verplaatst De schijf ondersteunt standaard Anoniem inloggen en gebruikt Wi-Fi beveiliging voor de veiligheid De schijf werkt met draadloze camerarsquos met FTP ondersteuning zoals de Nikon WT-2 en Canon WFT Raadpleeg antwoord-id 11737 in de kennisbank voor meer informatie over ondersteunde camerarsquosFTP is standaard uitgeschakeld1 U kunt FTP-toegang inschakelen door de schakelknop op Aan
te zetten
Opmerking Zie ldquoEen compatibele draadloze camera gebruikenrdquo op pagina 33
ADMINISTRATIEVE FUNCTIES UITVOEREN
47 MY PASSPORT WIRELESSGEBRUIKERSHANDLEIDING
De Schijf VergrendelenU kunt de schijf vergrendelen via de pagina Hardware
1 Klik op het Hardware pictogram op de navigatiebalk om de Hardware pagina weer te geven
2 Zet de schakelknop van Schijf Vergrendelen op Aan om de schijf te vergrendelen zodat deze niet toegankelijk is als deze op de computer wordt aangesloten middels de USB poort Vergrendelen gebeurt niet met encryptie het is alleen een USB vergrendeling Hoewel het station is vergrendeld is het nog steeds toegankelijk via een Wi-Fi-verbinding Standaard staat dit Uit
Opnieuw opstarten en afsluitenOp de Hardware pagina kunt u de schijf opnieuw opstarten of afsluiten
1 Klik op het Hardware pictogram op de navigatiebalk om de Hardware pagina weer te geven (zoals hierboven)
2 In de AanUit sectie heeft u twee opties Om de My Password Wireless schijf af te sluiten klikt u op Afsluiten Om de schijf opnieuw op te starten klikt u op Opnieuw opstarten
UW HARDE SCHIJF EN WACHTWOORD HERSTELLEN
48 MY PASSPORT WIRELESSGEBRUIKERSHANDLEIDING
Uw Harde Schijf en Wachtwoord HerstellenDit hoofdstuk behandelt de volgende onderwerpen
De schijf handmatig herstellenDe Fabrieksinstellingen herstellen met de dashboard
Uw kunt het systeem van uw harde schijf op de twee volgende manieren herstellen handmatig of op de dashboard van de Beheer pagina Als de schijf herstelt blijven uw gegevens bewaard maar instellingen zoals uw wachtwoord worden teruggezet naar hun standaardwaarden Uw kunt een systeem en schijf herstel uitvoeren op de Beheer pagina
De schijf handmatig herstellenOm alleen het systeem te herstellen moet de accu minimaal 25 opgeladen zijn
1 Met de stroom Aan houdt u de AanUit-knop en WPS knoppen tegelijk ongeveer 10 seconden vast tot de schijf opnieuw opstart en de AanUit-knop en Accu Status LED wit oplichten
2 Wacht tot de Wi-Fi LED blauw brandt voor u verder gaat
De Fabrieksinstellingen herstellen met de dashboard1 Klik op het Beheer pictogram op de navigatiebalk om de Beheer pagina weer te geven
WAARSCHUWING Als u het fabrieksherstel proces onderbreekt kan de My Passport Wireless-schijf beschadigd raken Wacht totdat de schijf opnieuw is opgestart voordat u deze weer gaat gebruiken
111
UW HARDE SCHIJF EN WACHTWOORD HERSTELLEN
49 MY PASSPORT WIRELESSGEBRUIKERSHANDLEIDING
1 U heeft de volgende opties in de Fabrieksinstellingen Herstellen sectie Alleen systeem
Opmerking Om het systeem en de schijf te herstellen moet de accu minstens 25 opgeladen zijn
Verandert alle administratieve instellingen terug naar de standaardwaarden en stelt het beheerderswachtwoord in op niks en hernoemt de schijf terug naar MyPassport Uw gegevens blijven intact
Systeem en Schijf
Opmerking Om het systeem en de schijf te herstellen moet de schijf aangesloten zijn op het lichtnet en moet de accu minstens 25 opgeladen zijn
Stelt alle instellingen weer in op originele fabriekswaarden en verwijdert alle gegevens van de schijf U moet al uw gegevens opnieuw laden na dit type herstel
2 Als het herstellen klaar is verschijnt het Opnieuw Verbinding Maken met Netwerk scherm
3 Als het herstellen klaar is verschijnt het Opnieuw Verbindingen Maken scherm4 Volg de instructies op het scherm om uw schijf opnieuw aan te sluiten
FIRMWARE BIJWERKEN
50 MY PASSPORT WIRELESSGEBRUIKERSHANDLEIDING
Firmware bijwerkenDit hoofdstuk behandelt de volgende onderwerpen
Bijwerken met Beschikbare FirmwareEen handmatige update uitvoeren
Op de Firmware pagina kunt u automatisch of handmatig op een bijgewerkt bestand controleren en deze installeren Om automatisch op beschikbare bestanden te controleren en deze te installeren moet de schijf verbinding hebben met internet
1 Klik op het Firmware icoon op de navigatiebalk om de Firmware pagina weer te geven
De huidige versie en laatste update staan in de Versie sectie
Bijwerken met Beschikbare FirmwareOpmerking Om te controleren op beschikbare updates moet de schijf
verbinding hebben met het internet middels een thuisnetwerk of hotspot U kunt op elk gewenst moment controleren op updates in het vak Available Updates (Beschikbare updates)
1 Klik op Controleren op updates2 Bekijk het Firmware bijwerken venster en klik op OK3 Als een update beschikbaar is klikt u op Installeren en Opnieuw opstarten
Wanneer het bijwerken is voltooid wordt uw schijf opnieuw opgestart
WAARSCHUWING Zet uw apparaat niet uit tijdens de installatie Als de installatie is afgerond start uw schijf automatisch opnieuw op
Belangrijk U kunt de schijf alleen bijwerken als de accu meer dan 50 vol is en de oplader op het lichtnet aangesloten is
112
FIRMWARE BIJWERKEN
51 MY PASSPORT WIRELESSGEBRUIKERSHANDLEIDING
Een handmatige update uitvoeren1 Ga naar httpsupportwdccomproductdownloadasp om een beschikbaar bestand
te vinden en download dit naar uw computer of klik op de Online location of the WD My Passport Wireless-firmwarelink onderaan het scherm
2 Download het laatste firmware bestand3 Maak verbinding met het Wi-Fi-netwerk van de schijf (directe verbinding)4 In het vak Handmatig Bijwerken klikt u op Bijwerken vanuit bestand5 Navigeer naar het firmware-updatebestand en klik op Open (Openen)6 Lees het bevestigingsbericht en klik op OK Het bijwerken duurt ongeveer vijf minuten
Het is essentieel dat het apparaat aan blijft totdat de installatie afgerond isWanneer het bijwerken is voltooid wordt uw schijf opnieuw opgestart Verbind uw computer direct met de schijf met de draadloze verbinding
ONDERSTEUNING KRIJGEN
52 MY PASSPORT WIRELESSGEBRUIKERSHANDLEIDING
Ondersteuning krijgen
Ondersteuning paginaOp de Support pagina kunt u diagnostische testen uitvoeren en systeemrapporten versturen naar de klantenservice en meedoen aan het Productverbeteringsprogramma van WD
Om de Ondersteuning pagina weer te geven klikt u op Ondersteuning op de navigatiebalk
Systeemrapporten
In het Systeemrapporten gedeelte kunt u een rapport aanmaken en automatisch naar de Klantenservice versturen of het rapport downloaden naar uw computer
Klik op eacuteeacuten van de volgende Verzenden naar Klantenservice Maakt een diagnostiek rapport en verstuurt deze
automatisch naar de Klantenservice Dit rapport bevat het serienummer van uw Drive het Mac nummer en statusinformatie U moet hiervoor een hotspot of internet verbinding hebben
Downloaden Maakt een diagnostiek rapport en downloadt deze naar uw computer
113
ONDERSTEUNING KRIJGEN
53 MY PASSPORT WIRELESSGEBRUIKERSHANDLEIDING
Diagnostiek
Voer diagnostische tests uit als u problemen ondervindt met uw schijf Er zijn drie typen diagnostische tests
Snelle test Controleert de harde schijven op ernstige problemen Het resultaat van een snelle schijftest is een evaluatie van de toestand van de harde schijf die wel of niet met goed gevolg wordt afgelegd De snelle test kan enkele minuten duren
Volledige test Een uitgebreidere stationsdiagnostiek Alle sectoren van de harde schijven worden methodisch getest Zodra de test klaar is wordt de status van de harde schijf getoond
Opmerking Om de test af te ronden moet de schijf op het stroomnet zijn aangesloten
Productverbeteringsprogramma
Als u lid wordt van het programma stuurt uw harde schijf van tijd tot tijd haar serienummer naar WD samen met standaard informatie over de schijf Hiermee helpt u toekomstige updates van het product te verbeteren waardoor het Western Digital Support team u efficieumlnter kan helpen Meedoen heeft geen invloed op de prestaties van uw schijf
Om lid te worden van het programma zet u de knop op Aan
PROBLEMEN EN OPLOSSINGEN
54 MY PASSPORT WIRELESSGEBRUIKERSHANDLEIDING
Problemen en Oplossingen
Wachtwoord
Ik ben het Wi-Fi wachtwoord van mijn schijf vergeten
Herstel de schijf naar de standaardinstellingen door de Aan-Uit- knop en WPS knoppen tegelijk 10 seconden vast te houden totdat de Stroom LED wit oplicht
Zodra de schijf helemaal opgestart is en de Wi-Fi LED blauw oplicht kunt u de standaard draadloze naam van MyPassport verbinden en het Wi-Fi wachtwoord instellen
Naam
Wat is het verschil tussen de Wi-Fi-naam en de naam van de schijf
De Wi-Fi-naam wordt ook wel de SSID genoemd U moet verbinding maken met het Wi-Fi-netwerk voordat u de schijf kunt openen In het Wi-Fi-scherm kunt u de Wi-Fi-naam wijzigen (Zie ldquoDe geavanceerde Wi-Fi instellingen van uw schijf bekijken en veranderenrdquo op pagina 28)
De naam van de schijf is de naam die een DLNS-apparaat of andere computers gebruiken om de inhoud van de schijf te openen Deze naam is NIET hetzelfde als de Wi-Fi-naam U moet verbinding maken met het Wi-Fi-netwerk voordat u de schijf kunt openen In het beheerdersscherm kunt u de schijfnaam wijzigen (Zie ldquoHet Wachtwoord en de naam van het Apparaat wijzigenrdquo op pagina 45)
Aansluitingen
Ik heb de schijf losgekoppeld van de WD My Cloud mobiele app Moet ik de volgende keer weer de verbinding met de mobiele app instellen
Nee dit is niet nodig als u de verbinding al eens eerder heeft ingesteld en het apparaat draadloos verbonden met de schijf is
Mijn schijf kwam buiten het bereik en verloor de verbinding
Als de schijf is ingesteld op thuis of hotspot modus maakt deze automatisch weer verbinding als u weer binnen het bereik komt Als de schijf ingesteld was op directe verbinding modus moet u ervoor zorgen dat de Wi-Fi LED blauw is en uw apparaat er verbinding mee kan maken
Ik wil bestanden op mijn schijf delen met andere draadloze bestanden in huis
Verbind de schijf met uw thuisnetwerk in thuisnetwerkmodus Apparaten die al zijn aangesloten op de schijf kunnen automatisch verbinding maken met uw thuisnetwerk (indien ze al eerder verbinding hebben gemaakt) of u kunt ze handmatig aansluiten Zodra alle apparaten op het Wi-Fi netwerk zijn aangesloten fungeert de schijf als draadloos NAS-apparaat
Als ik de schijf via USB op mijn computer aansluit maakt het apparaat niet langer draadloos verbinding met andere apparaten
Als de schijf is aangesloten op een computer met een USB verbinding wordt de draadloze functie uitgeschakeld
1145121
PROBLEMEN EN OPLOSSINGEN
55 MY PASSPORT WIRELESSGEBRUIKERSHANDLEIDING
De draadloze snelheid is trager dan normaal
Er komt misschien storing door uw omgeving die het Wi-Fi kanaal of de Wi-Fi bandbreedte van de schijf stoort aangezien deze met 24Ghz band werkt Deze storing kan worden veroorzaakt door Wi-Fi apparaten magnetrons of andere draadloze apparatuur Gevorderde gebruikers kunnen ervoor kiezen om een ander kanaal te kiezen via het Instellingen scherm
Ik heb last van de volgende symptomen Het capaciteit deelvenster van het bedieningspaneel toont geen enkele
waarde zelfs niet na lang wachten Als ik de schijf aansluit op de USB poort van mijn computer vertelt Windows
mij dat ik scandisk uit moet voeren Mijn schijf toont geen enkel mediabestand op mijn mediaspeler Het Openbare gedeelte is niet toegankelijk via een client computer
Waarschijnlijk is de My Passport Wireless drive losgekoppeld van de USB poort zonder deze veilig te verwijderen Om dit probleem op te lossen kunt u scandisk op een Windows computer gebruiken Zie Kennisbank Antwoord 11742 voor meer informatie
Accu en prestaties
Mijn schijf laadt niet op Als de schijf is aangesloten op uw computer middels een USB connectie levert de
USB poort niet genoeg stroom om de accu op te laden Steek de schijf in het stopcontact met de USB stroomadapter om hem alsnog op te laden
Als de temperatuur te laag of te hoog is zal de accu niet opladen Zorg ervoor dat de schijf afkoelt of opwarmt zoals nodig
Als de schijf in gebruik is laadt de accu ook niet op
Ik wil dat de accu langer meegaat
Stel de accu in op Levensduur Accu modus op de Hardware pagina om de levensduur van de accu te verlengen als u geen maximale prestaties nodig heeft Om deze wijziging door te voeren start u de schijf opnieuw op
Mijn schijf blijft het draadloos netwerk uitschakelen
Om de accu langer mee te laten gaan zet de schijf automatisch het draadloze netwerk uit na een minuut van inactiviteit en gaat naar stand-by modus Druk op de Aan-Uit-knop om het draadloze netwerk weer aan te zetten Als de Wi-Fi LED blauw oplicht is de schijf weer klaar voor een verbinding
Hoe haal ik maximale stream prestaties uit mijn schijf Laat de schijf prioriteit geven aan stream prestaties met de Prestatie modus op de
Hardware pagina Sluit de schijf aan op een stroombron zodat de accu genoeg stroom heeft om te
streamen Aangezien Wireless-N met MIMO (2x2) is ingebouwd in de schijf moeten de
apparaten en het draadloze netwerk waarmee je verbindt MIMO ondersteunen Verbind de draadloze schijf direct via de Direct Verbinding modus om onbekend
netwerkverkeer en -storingen te voorkomen
PROBLEMEN EN OPLOSSINGEN
56 MY PASSPORT WIRELESSGEBRUIKERSHANDLEIDING
De draadloze snelheid is trager dan normaal Het apparaat staat wellicht in Accu Levensduur modus de prestaties worden
verminderd om de levensduur van de accu te verlengen De accu heeft niet genoeg stroom Er komt misschien storing door uw omgeving die het Wi-Fi kanaal of de Wi-Fi
bandbreedte van de schijf stoort aangezien deze met 24Ghz band werkt Deze storing kan worden veroorzaakt door Wi-Fi apparaten magnetrons of andere draadloze apparatuur Gevorderde gebruikers kunnen ervoor kiezen om een ander kanaal te kiezen bij Instellingen
U gebruikt wellicht clients of netwerken zonder een Wireless-N MIMO verbinding of een trager draadloos netwerk (bijv 80211g or 80211b)
Mijn schijf wil niet opstarten
Zorg ervoor dat de accu is opgeladen Als de schijf een lange tijd niet is gebruikt kan de accu te leeg zijn en moet deze eerst worden opgeladen voordat de schijf op kan starten
Schijf Indeling
Kan ik de schijf formatteren voor een ander bestandssysteem
Ja u kunt de schijf formatteren naar NTFS FAT32 en HFS+
Mijn schijf wordt niet gevonden door een ander apparaat als de schijf is aangesloten via een USB poort
My Passport Wireless is voor-geformatteerd als een exFAT bestandssysteem Sommige apparaten (zoals computers met Windows XP of de WD TV mediaspeler) ondersteunen dit bestandssysteem wellicht niet Voor meer informatie over dit probleem zie antwoord-id 11742 in de Kennisbank
APPENDIX A TECHNISCHE SPECIFICATIES
57 MY PASSPORT WIRELESSGEBRUIKERSHANDLEIDING
Appendix A Technische SpecificatiesCapaciteit 500 GB 1 TB 2 TB
Wi-Fi protocol Werkt met 80211bgn (20 MHz band)OntvangtVerzendt in 24 GHz band
Ondersteunde protocollen SMB AFP UPnP FTP
Interface USB 30 max 5 MbsUSB 20 tot 480 MbsSD 20 tot 25 MBs
Voor USB 30-snelheid zijn een USB 30-host en gecertificeerde USB 30-kabel nodigUSB 30 18-inch kabel
Compatibiliteit
Opmerking de compatibiliteit kan varieumlren afhankelijk van de hardwareconfiguratie en het besturingssysteem van de gebruiker
Besturingssystemenbull Windows 8
bull Windows 7
bull Windows Vista
bull Mac OS X Mavericks
bull Mac OS X Mountain Lion
bull Mac OS X Lion
bull Mac OS X Snow Leopard
Browsers
bull Internet Explorer 80 of hoger op ondersteunde Windows-computers
bull Safari 60 of hoger op ondersteunde Mac-computers
bull Firefox 21 of hoger op ondersteunde Windows- en Mac-computers
bull Google Chrome 27 of hoger op ondersteunde Windows- en Mac-computers
DLNAregUPnPreg-apparaten voor streamen over internetverbinding
Fysieke afmetingen
Breedte
500 GB1 TB2 TB
86 mm (339 in)86 mm (339 in)86 mm (339 in)
Lengte
500 GB1 TB2 TB
86 mm (339 in)86 mm (339 in)86 mm (339 in)
Hoogte
500 GB1 TB2 TB
218 mm (086 in)244 mm (096 in)298 mm (117 in)
APPENDIX A TECHNISCHE SPECIFICATIES
58 MY PASSPORT WIRELESSGEBRUIKERSHANDLEIDING
Gewicht
500 GB1 TB2 TB
055 lb (025 kg)060 lb (027 kg)077 lb (035 kg)
Voeding
AC Ingangsspanning (AC adapter)
Invoerwisselfrequentie
Ingangsspanning 90V tot 260 VAC
Ingangsfrequentie 47 tot 63 Hz
Temperatuur Bedrijfstemperatuur 0degC tot 35degC (32degF tot 95degF) Temperatuur bij stilstand -20 degC tot 60degC (-40degF tot 140degF)
Vochtigheid Vochtigheid bij gebruik 10-80 (condenseert niet)Vochtigheid bij stilstand 5-90
Hoogte Tot 10000 MSL
Drive formaat exFAT
RoHS-compatibel Ja
APPENDIX B COMPATIBELE MEDIA-INDELINGEN
59 MY PASSPORT WIRELESSGEBRUIKERSHANDLEIDING
Appendix B Compatibele media-indelingen
DLNA Bestandsindelingen
Opmerking Sommige apparaten ondersteunen mogelijk niet het afspelen van al deze bestanden Raadpleeg de gebruikershandleiding van uw apparaat om te lezen welke indelingen ondersteund worden
Indelingen compatibel met de WD My Cloud App
Opmerking Ga naar de HelpFAQ sectie voor elk platform om de ondersteunde soorten te vinden
Audio MP3 WMA WAV LPCM OGG vorbis FLAC M4A M4B 3GP AAC MP2 AC3 MPA MP1 AIF
Video 3GP 3GPH2633GPH2643GPMPEg-4 ASF ASFWMV AVI AVIDivX AVIFull Frame AVIMPEG-1 AVIMPEG-2 AVIMPEG-4
AVIWMV AVIXviD DivX DV DVR-MS DVR-MSAC-3 Audio DVR-MSMP1 Audio FLV M1V M2TS M4P M4V MKV MKVDivX MKVFull Frame MKVMPEG-1 MKVMPEG-2
MKVMPEG-4 MKVXviD MOV MP4 MPE MPEG1 MPEG2 MPEG4 MPG MTS QT RM TS TSTPM2T VDR VOB WMV Xvid
Afbeelding JPEG PNG TIF BMP
iOS
Foto jpg png gif tiff bmp
Video mov mp4 m4v
Muziek mp3 m4a aiff wav
Android
Foto jpg png gif tiff bmp
Video Hangt af van de applicatie van een derde partij waarmee video op dit mobiele apparaat wordt afgespeeld
Muziek mp3 (ondersteuning voor m4a wma wav en aiff toegevoegd in versie 31 - vereist Android 40 of hoger)
APPENDIX C CONFORMITEIT EN GARANTIE-INFORMATIE
60 MY PASSPORT WIRELESSGEBRUIKERSHANDLEIDING
Appendix C Conformiteit en garantie-informatieDeze bijlage bevat de volgende onderwerpen
Wettelijke conformiteitVeilig gebruik van de accuGNU General Public License (ldquoGPLrdquo)
Wettelijke conformiteit
Federal Communications Commission (FCC) Klasse B-informatieHet gebruik van dit apparaat is onderhevig aan de twee volgende voorwaarden
1 Dit apparaat mag geen schadelijke storing veroorzaken2 Dit apparaat mag geen ontvangen storing accepteren inclusief storing die een
onwenselijke werking kan veroorzaken
Deze apparatuur is getest en in overeenstemming bevonden met de eisen voor een digitaal apparaat van Klasse B conform Deel 15 van de FCC-bepalingen Deze normen bieden redelijke garantie tegen schadelijke storingen bij installatie in een woonomgeving Deze apparatuur genereert gebruikt en kan radiofrequentie-energie uitstralen en kan indien niet conform de instructies van de fabrikant geiumlnstalleerd en gebruikt ernstige storing van radio-ontvangst veroorzaken Er is echter geen garantie dat er geen storing zal optreden in een bepaalde installatie Als deze apparatuur schadelijke storing aan radio- of televisieontvangst veroorzaakt wat kan worden vastgesteld door het uit- en aanzetten van de apparatuur wordt u verzocht om de storing te verhelpen door eacuteeacuten van de volgende maatregelen Richt de ontvangstantenne in een andere richting of verplaats de antenne Vergroot de afstand tussen de apparatuur en de ontvanger Sluit de apparatuur aan op een stopcontact van een andere groep dan waarop de
ontvanger is aangesloten Raadpleeg de verkoper of een ervaren radio-televisiemonteur voor hulpIndien zonder de uitdrukkelijke goedkeuring van WD veranderingen of wijzigingen worden uitgevoerd kan het recht op het gebruik van het apparaat komen te vervallen
Opmerking De landcodeselectie is alleen beschikbaar voor modellen buiten de VS en is niet beschikbaar voor alle modellen in de VS In overeenstemming met de FCC-regelgeving moeten alle WiFi-producten die in de VS in de handel worden gebracht alleen op Amerikaanse werkingskanalen worden vastgelegd
Reglementaire informatievrijwaring
De installatie en het gebruik van dit draadloze LAN-apparaat moet strikt in overeenstemming zijn met de instructies die zijn bijgesloten in de gebruikersdocumentatie bij dit product Indien veranderingen of wijzigingen aan dit apparaat (inclusief de antennes) zonder de uitdrukkelijke goedkeuring van de fabrikant worden uitgevoerd kan het recht op het gebruik van het apparaat komen te vervallen De fabrikant is niet verantwoordelijk voor enige radio- of televisiestoring die wordt veroorzaakt door niet-goedgekeurde aanpassing van dit apparaat of door de vervanging van de aansluitingskabels van een apparatuur anders dan voorgeschreven door de fabrikant Het is de verantwoordelijkheid van de gebruiker om alle storing te corrigeren die wordt veroorzaakt door dergelijke niet-goedgekeurde aanpassing vervanging of aansluiting De fabrikant en zijn geautoriseerde wederverkopers en
APPENDIX C CONFORMITEIT EN GARANTIE-INFORMATIE
61 MY PASSPORT WIRELESSGEBRUIKERSHANDLEIDING
distributeurs zijn niet aansprakelijk voor enige schade of overtreding van wettelijke voorschriften als gevolg van het niet naleven van deze richtlijnen
VOORZICHTIG Om te voldoen aan de FCC-vereisten voor blootstelling aan radiostraling moet de voor deze zender gebruikte antenne zo zijn geiumlnstalleerd dat er een afstand van ten minste 20 cm van alle personen is en mag de antenne niet samen met een andere antenne of zender worden geplaatst
Het product voldoet aan de FCC draagbare RF blootstellingslimiet ingesteld voor een onbeheerde omgeving en is veilig voor het beoogde gebruik zoals beschreven in deze handleiding Verdere vermindering van RF blootstelling wordt bereikt door het product zo ver mogelijk weg van het lichaam van de gebruiker te houden of door een lagere uitvoerspanning in te stellen als dit mogelijk is
Industry Canada (IC)Dit apparaat voldoet aan RSS-210 van de Industry Canada Rules Het gebruik is onderhevig aan de volgende twee voorwaarden
1 Dit apparaat mag geen storing veroorzaken2 Dit apparaat mag geen storing accepteren inclusief storing die een onwenselijke
werking van het apparaat kan veroorzaken
Het product voldoet aan de FCC draagbare RF blootstellingslimiet ingesteld voor een onbeheerde omgeving en is veilig voor het beoogde gebruik zoals beschreven in deze handleiding Verdere vermindering van RF blootstelling wordt bereikt door het product zo ver mogelijk weg van het lichaam van de gebruiker te houden of door een lagere uitvoerspanning in te stellen als dit mogelijk is
Dit apparaat is ontworpen om te werken met een antenne die een maximale vermogen heeft van 2dBi Een antenne met een hoger vermogen is strikt verboden volgens de regels van Industry Canada De vereiste antenne-impedantie is 50 ohm
Om mogelijke radiostoring voor andere gebruikers te voorkomen moeten het antennetype en het vermogen ervan zo worden gekozen dat het equivalent isotropisch uitgestraald vermogen niet hoger is dan nodig is voor succesvolle communicatie
BELANGRIJKE OPMERKING
Verklaring stralingsblootstelling
Dit apparaat voldoet aan de blootstellingslimieten van IC die bepaald zijn voor een ongecontroleerde omgeving Deze apparatuur moet worden geplaatst en bediend met een minimale afstand van 20 cm tussen de zender en uw lichaam
Het product voldoet aan Canadarsquos draagbare RF blootstellingslimiet ingesteld voor een onbeheerde omgeving en is veilig voor het beoogde gebruik zoals beschreven in deze handleiding Verdere vermindering van RF blootstelling wordt bereikt door het product zo ver mogelijk weg van het lichaam van de gebruiker te houden of door een lagere uitvoerspanning in te stellen als dit mogelijk is
Deacuteclaration drsquoexposition aux radiations
Ce dispositif est conforme agrave la norme CNR-210 drsquoIndustrie Canada applicable aux appareils radio exempts de licence
Son fonctionnement est sujet aux deux conditions suivantes
(1) le dispositif ne doit pas produire de brouillage preacutejudiciable et
(2) ce dispositif doit accepter tout brouillage reccedilu y compris un brouillage susceptible de provoquer un fonctionnement indeacutesirable
APPENDIX C CONFORMITEIT EN GARANTIE-INFORMATIE
62 MY PASSPORT WIRELESSGEBRUIKERSHANDLEIDING
Le produit est conforme aux limites drsquoexposition pour les appareils portables RF pour les Etats-Unis et le Canada eacutetablies pour un environnement non controcircleacute Cet eacutequipement doit ecirctre installeacute et utiliseacute avec un minimum de 20 cm de distance entre la source de rayonnement et votre corps
Le produit est sucircr pour un fonctionnement tel que deacutecrit dans ce manuel La reacuteduction aux expositions RF peut ecirctre augmenteacutee si lrsquoappareil peut ecirctre conserveacute aussi loin que possible du corps de lrsquoutilisateur ou que le dispositif est reacutegleacute sur la puissance de sortie la plus faible si une telle fonction est disponible
CAN ICES-3(B)NMB-3B Statement
Cet appareil numeacuterique de la classe B est conforme agrave la norme NMB-3(B) du Canada
Dit apparaat aan Canadese ICES-3(B)
Veiligheidsnaleving
Goedgekeurd voor de VS en Canada CANCSA-C222 No 60950-1 UL 60950-1 Safety of Information Technology Equipment
Toegelaten voor de Verenigde Staten en Canada CANCSA-C222 No 60950-1 Sucircreteacute drsquoeacutequipement de technologie de lrsquoinformation
Dit product moet worden gevoed door een dubbel geiumlsoleerde geregistreerde stroombron met beperkt vermogen of een direct aansluitbare voedingseenheid gemarkeerd met lsquoClass 2rsquo
Dit apparaat is uitsluitend voor gebruik met de compatibele UL-geregistreerde AC-adapter
Cet appareil nrsquoest destineacute qursquoa` des adaptateur compatibles marqueacutes ldquoUL Listedrdquo
CE-compliantie voor EuropaDe werking van dit apparaat is onderworpen aan de volgende nationale regelgeving en is mogelijk verboden te gebruiken wanneer bepaalde beperkingen worden toegepast
Markering met het CE-symbool geeft aan dat dit systeem voldoet aan de toepasselijke richtlijnen van de Europese Unie inclusief de EMC-richtlijn (2004108EG) (19995EG) de richtlijn voor laagspanning (200695EG) de EvP-richtlijn (200532EG) en de RoHS-richtlijn 201165EU Er is een conformiteitsverklaring opgesteld in overeenstemming met de toepasselijke richtlijnen dat in bezit is bij Western Digital Europa
Подтверждение соответствия Минкомсвязи России Декларация соответствия Д-РД-2985 от 10092014 года действительна до 10092020 года зарегистрирована в Федеральном агентстве связи 19092014 года
APPENDIX C CONFORMITEIT EN GARANTIE-INFORMATIE
63 MY PASSPORT WIRELESSGEBRUIKERSHANDLEIDING
VCCI Statement
Conformiteit met milieuwetten (China)
Veilig gebruik van de accuDit product bevat een oplaadbare niet-vervangbare lithium-ion accu De levensduur van de accu hangt af van het model de gebruiksomstandigheden en de instellingen van het product
Hier volgen enkele voorzorgsmaatregelen wat betreft veiligheid en gebruik Gooi het product op een juiste manier weg Haal het product niet uit elkaar het bevat geen onderdelen die gerepareerd kunnen
worden door gebruikers Stel het product niet bloot aan water hitte vuur en sla het product niet op in direct
zonlicht Gebruik alleen de oplader die bij het product is geleverd Laat het product niet vallen of stel het op enig andere wijze bloot aan schokken Vermijd contact met huid en ogen als een cel lekt Als het vloeistof toch contact heeft
gemaakt was grondig met water en zoek onmiddellijk medische zorg Laad de accu niet voor langere tijd op De accu werkt het beste bij 20degC+5 degC Bewaar de originele product-handleidingen voor latere naslag
APPENDIX C CONFORMITEIT EN GARANTIE-INFORMATIE
64 MY PASSPORT WIRELESSGEBRUIKERSHANDLEIDING
Garantie-informatie
Service verkrijgenWD waardeert u als klant en stelt alles in het werk om u de beste service te leveren Mocht dit product onderhoud vereisen neem dan contact op met de leverancier van wie u het product gekocht heeft of bezoek onze website voor productondersteuning op httpsupportwdcom voor informatie over het verkrijgen van service of een Return Material Authorization (RMA toestemming tot retournering van materiaal) Als wordt vastgesteld dat het product mogelijk defect is ontvangt u een RMA-nummer en instructies voor het retourneren van het product Retourzendingen waarvoor geen voorafgaande toestemming is verkregen (maw zonder RMA-nummer) worden op kosten van de koper geretourneerd Retourzendingen met voorafgaande toestemming moeten op kosten van de koper en verzekerd verzonden worden in een goedgekeurde verzenddoos naar het adres dat in de verzenddocumentatie vermeld staat U dient de originele doos en verpakkingsmaterialen te bewaren voor opslag of verzending van uw WD-product Als u exact wilt weten hoe lang de garantie geldig is controleert u de vervaldatum van de garantie (serienummer vereist) op httpsupportwdcom WD aanvaardt geen aansprakelijkheid voor verlies van gegevens (ongeacht de oorzaak) herstel van verloren gegane gegevens of gegevens die zijn opgeslagen op producten die aan haar in bewaring zijn gegeven
Beperkte garantieWD garandeert dat het product bij normaal gebruik tijdens de hieronder vermelde periode vrij is van materiaalfouten en fouten door vakmanschap en derhalve voldoet aan de specificaties van WD De duur van uw beperkte garantie hangt af van het land waarin uw product is aangeschaft De periode van uw beperkte garantie is twee jaar in Noord- Zuid- en Centraal Amerika twee jaar in Europa het Midden-Oosten en Afrika en twee jaar in Pacifisch-Azieuml tenzij door de wet anders opgelegd Deze beperkte garantieperiode start op de aankoopdatum zoals vermeld op de kassabon WD is niet aansprakelijk voor producten die worden geretourneerd wanneer WD bepaalt dat het product van WD is gestolen of dat het genoemde defect a) niet aanwezig is b) niet op redelijke wijze kan worden verholpen door schade die zich heeft voorgedaan voordat WD het product ontving of c) te wijten is aan misbruik onjuiste installatie wijziging (inclusief verwijdering of vernietiging van labels en het openen of verwijderen van externe behuizingen tenzij het product op de lijst voor producten met beperkte onderhoudsmogelijkheden voor gebruikers staat en de specifieke wijziging binnen de van toepassing zijnde instructies valt zoals beschreven op httpsupportwdcom) ongeluk of verkeerde hantering terwijl het product in het bezit is van iemand anders dan WD Onderhevig aan de bovenstaande beperkingen betreft de enige en uitsluitende garantie waartoe u gerechtigd bent het herstel of de vervanging van het product tijdens de hierboven vermelde garantieperiode en dit naar goeddunken van WD
De voorgaande beperkte garantie is de enige garantie die door WD geboden wordt en geldt uitsluitend voor producten die als nieuw verkocht worden De in deze garantievoorwaarden geboden verhaalsmogelijkheden vervangen a) alle andere verhaalsmogelijkheden en garantievormen hetzij uitdrukkelijk impliciet of statutair inclusief maar niet beperkt tot impliciete garanties van verkoopbaarheid of geschiktheid voor een bepaald doel en b) alle verplichtingen en vormen van aansprakelijkheid van WD voor schade inclusief maar niet beperkt tot incidentele gevolg- of speciale schade financieumlle verliezen winstderving of gemaakte kosten of verloren gegevens als gevolg van of in verband met de aankoop het gebruik of de prestatie van het product zelfs indien WD is gewezen op de mogelijkheid van zulke schade In de Verenigde Staten staan sommige staten uitsluiting of beperking van incidentele of gevolgschade niet toe zodat het mogelijk is dat de bovenstaande
APPENDIX C CONFORMITEIT EN GARANTIE-INFORMATIE
65 MY PASSPORT WIRELESSGEBRUIKERSHANDLEIDING
beperkingen in uw geval niet gelden Deze garantie biedt u specifieke rechten en het is mogelijk dat u nog andere rechten hebt omdat deze van staat tot staat verschillen
GNU General Public License (ldquoGPLrdquo)De in dit product aanwezige firmware kan software van derden bevatten waarvoor een licentie geldt onder de GPL of Lesser General Public License (lsquoLGPLrsquo) (gezamenlijk lsquoGPL Softwarersquo) en niet de licentieovereenkomst voor eindgebruikers van Western Digital In overeenstemming met de GPL indien van toepassing 1) de broncode voor de GPL-software kan kosteloos worden gedownload vanaf httpsupportwdcomdownloadgpl of is verkrijgbaar op cd voor een nominale prijs vanaf httpsupportwdcomdownloadgpl of door te bellen met de klantenservice binnen drie jaar na datum van aankoop 2) u mag de GPL-software hergebruiken opnieuw distribueren en modificeren 3) met betrekking tot uitsluitend de GPL-software wordt geen garantie gegeven in de mate die door de wet is toegestaan en 4) een kopie van de GPL is hierbij inbegrepen kan worden verkregen vanaf t httpwwwgnuorg en kan ook worden gevonden op httpsupportwdcomdownloadgpl
Het wijzigen of bewerken van de Software inclusief maar niet beperkt tot eventuele Open Source-software geschiedt volledig op eigen risico Western Digital is niet aansprakelijk voor dergelijke wijzigingen en bewerkingen Western Digital biedt geen ondersteuning voor enig product waarvan u de door Western Digital geleverde Software hebt gewijzigd of hebt getracht te wijzigen
De informatie die door WD wordt verstrekt wordt verondersteld accuraat en betrouwbaar te zijn WD aanvaardt echter geen verantwoordelijkheid voor het gebruik ervan of voor inbreuk op patenten of andere rechten van derde partijen die uit het gebruik kan voortvloeien Er wordt geen impliciete of andere garantie verstrekt onder welke patenten of patentrechten van WD dan ook WD behoudt zich het recht voor de specificaties op elk moment zonder kennisgeving te wijzigen
Western Digital WD het WD logo en My Passport zijn geregistreerde handelsmerken van Western Digital Technologies Inc in de VS en andere landen WD Drive Utilities en Data Lifeguard zijn handelsmerken van Western Digital Technologies Inc in de VS en andere landen Apple Mac OS X en Time Machine zijn merken van Apple Inc gedeponeerd in de VS en andere landen Thunderbolt en het Thunderbolt-logo zijn merken van Intel Corporation in de VS enof andere landen Eventuele andere merken in dit document behoren toe aan andere bedrijven De weergegeven afbeelding kan afwijken van het daadwerkelijke product
copy 2014 Western Digital Technologies Inc Alle rechten voorbehouden
Western Digital 3355 Michelson Drive Suite 100 Irvine California 92612 VS 4779-705118-G01 Sept 2014
- WD-service en -ondersteuning
-
- Online-ondersteuning krijgen
- Contact opnemen met de technische ondersteuning van WD
-
- Het WD-product registreren
- Info over uw opslagapparaat van WD
-
- Functies
- Voorzorgsmaatregelen
- Inhoud van het pakket
- Optionele accessoires
- Over het Online leercentrum
- Compatibiliteit
-
- Besturingssystemen
- Webbrowsers
-
- Beschrijving van het uiterlijk
-
- De LEDrsquos en Knoppen begrijpen
-
- AanUit- en Accustatus-LED
- Wi-Fi-LED
- Ander LED-gedrag
- Knoppen
-
- De draadloze schijf instellen
-
- De schijf aanzetten
- De schijf voor het eerst instellen
-
- Met een computer en webbrowser
- Over het bedieningspaneel
- WD My Cloud App gebruiken met een mobiel apparaat
-
- Het Bedieningspaneel gebruiken
-
- Het Bedieningspaneel openen
- Bedieningspaneel-startpagina
- Pictogrammen
-
- Informatiepictogrammen
- Navigatiepictogrammen
-
- De status van de schijf controleren
-
- Capaciteit Paneel
- Accu Paneel
- Verbindingstype Paneel
-
- De schijf aansluiten
-
- Verbindingenoverzicht
- Een Wi-Fi Direct-verbinding maken
-
- Een webbrowser gebruiken om draadloos verbinding te maken
- WD My Cloud-app gebruiken om draadloos verbinding te maken met een mobiel apparaat
-
- Verbinding maken met een Wi-Fi-netwerkinternet
-
- Verbinding maken met een Wi-Fi-netwerk
- De Wi-Fi-verbinding verbreken
- De Wi-Fi-verbinding delen en bewerken
-
- De geavanceerde Wi-Fi instellingen van uw schijf bekijken en veranderen
-
- Bestanden op uw schijf zetten
-
- Bestanden op de schijf zetten
-
- Een USB verbinding gebruiken om bestanden op de schijf te zetten
- Bestanden op de schijf zetten via een Wi-Fi verbinding
-
- Een compatibele draadloze camera gebruiken
- Een back-up maken van een computer op de schijf
-
- WD SmartWaretrade (alleen Windows)
- Een back-up maken van een Mac-computer
-
- Een SD Kaart met de Schijf gebruiken
-
- Bestanden van een SD kaart verplaatsen of kopieumlren
- Bestanden bekijken die van een SD kaart zijn geiumlmporteerd
- Bestanden op een SD kaart bekijken
-
- Videorsquos fotorsquos en muziek afspelenstreamen
-
- De schijf als mediaserver gebruiken
- Het streamen van media inschakelen
-
- DLNA
- Media Tellen
-
- Uw bestanden bekijken met mediaspelers
-
- WD-mediaspelers
- Andere mediaspelers
-
- De schijf gebruiken met een DLNA-geschikte mobiele app
-
- De accu gebruiken
-
- Levensduur of prestaties van de accu verbeteren
- De accu opladen
- Accu status zien als de schijf uit staat
-
- Administratieve Functies uitvoeren
-
- Het Wachtwoord en de naam van het Apparaat wijzigen
- De Taal veranderen
- Soorten toegang instellen
- De Schijf Vergrendelen
- Opnieuw opstarten en afsluiten
-
- Uw Harde Schijf en Wachtwoord Herstellen
-
- De schijf handmatig herstellen
- De Fabrieksinstellingen herstellen met de dashboard
-
- Firmware bijwerken
-
- Bijwerken met Beschikbare Firmware
- Een handmatige update uitvoeren
-
- Ondersteuning krijgen
-
- Ondersteuning pagina
-
- Systeemrapporten
- Diagnostiek
- Productverbeteringsprogramma
-
- Problemen en Oplossingen
-
- Wachtwoord
- Naam
- Aansluitingen
- Accu en prestaties
- Schijf Indeling
-
- Appendix A Technische Specificaties
- Appendix B Compatibele media-indelingen
-
- DLNA Bestandsindelingen
- Indelingen compatibel met de WD My Cloud App
-
- Appendix C Conformiteit en garantie-informatie
-
- Wettelijke conformiteit
-
- Federal Communications Commission (FCC) Klasse B-informatie
- Industry Canada (IC)
- CE-compliantie voor Europa
- VCCI Statement
- Conformiteit met milieuwetten (China)
-
- Veilig gebruik van de accu
- Garantie-informatie
-
- Service verkrijgen
- Beperkte garantie
-
- GNU General Public License (ldquoGPLrdquo)
-

ADMINISTRATIEVE FUNCTIES UITVOEREN
46 MY PASSPORT WIRELESSGEBRUIKERSHANDLEIDING
De Taal veranderen
1 Kies in het Taal gedeelte de taal waarin het bedieningspaneel moet worden weergegeven2 Klik op Opslaan
Soorten toegang instellen
1 In het Toegang gedeelte kunt u de volgende beveiligingsinstellingen voor toegang tonen of aanpassen
SSH Secure Shell-protocol SSH is een probleemoplossing en analyse interface Zet deze optie Aan om veilig toegang te krijgen tot uw schijf en opdrachtregelacties uit te voeren Dit staat standaard uitgeschakeld
WAARSCHUWING Gebruik deze optie niet tenzij u ervaring heeft met het gebruik van SSH
WAARSCHUWING Merk op dat het wijzigen of proberen te wijzigen van dit apparaat op een manier die buiten het normale gebruik van dit apparaat valt leidt tot ongeldig worden van uw WD-garantie
1 Zet SSH aan door de knop om Aan te zetten
2 Let op de Gebruikersnaam en het Wachtwoord in het scherm dat nu weergegeven wordt klik op het Akkoord selectievakje en klik op OK
Opmerking De SSH gebruikersnaam is root en het standaard wachtwoord is welc0me (nummer 0 niet letter o)
FTP-toegang Met File Transer Protocol (FTP) kunnen gegevens van en naar de Openbare map van uw schijf worden verplaatst De schijf ondersteunt standaard Anoniem inloggen en gebruikt Wi-Fi beveiliging voor de veiligheid De schijf werkt met draadloze camerarsquos met FTP ondersteuning zoals de Nikon WT-2 en Canon WFT Raadpleeg antwoord-id 11737 in de kennisbank voor meer informatie over ondersteunde camerarsquosFTP is standaard uitgeschakeld1 U kunt FTP-toegang inschakelen door de schakelknop op Aan
te zetten
Opmerking Zie ldquoEen compatibele draadloze camera gebruikenrdquo op pagina 33
ADMINISTRATIEVE FUNCTIES UITVOEREN
47 MY PASSPORT WIRELESSGEBRUIKERSHANDLEIDING
De Schijf VergrendelenU kunt de schijf vergrendelen via de pagina Hardware
1 Klik op het Hardware pictogram op de navigatiebalk om de Hardware pagina weer te geven
2 Zet de schakelknop van Schijf Vergrendelen op Aan om de schijf te vergrendelen zodat deze niet toegankelijk is als deze op de computer wordt aangesloten middels de USB poort Vergrendelen gebeurt niet met encryptie het is alleen een USB vergrendeling Hoewel het station is vergrendeld is het nog steeds toegankelijk via een Wi-Fi-verbinding Standaard staat dit Uit
Opnieuw opstarten en afsluitenOp de Hardware pagina kunt u de schijf opnieuw opstarten of afsluiten
1 Klik op het Hardware pictogram op de navigatiebalk om de Hardware pagina weer te geven (zoals hierboven)
2 In de AanUit sectie heeft u twee opties Om de My Password Wireless schijf af te sluiten klikt u op Afsluiten Om de schijf opnieuw op te starten klikt u op Opnieuw opstarten
UW HARDE SCHIJF EN WACHTWOORD HERSTELLEN
48 MY PASSPORT WIRELESSGEBRUIKERSHANDLEIDING
Uw Harde Schijf en Wachtwoord HerstellenDit hoofdstuk behandelt de volgende onderwerpen
De schijf handmatig herstellenDe Fabrieksinstellingen herstellen met de dashboard
Uw kunt het systeem van uw harde schijf op de twee volgende manieren herstellen handmatig of op de dashboard van de Beheer pagina Als de schijf herstelt blijven uw gegevens bewaard maar instellingen zoals uw wachtwoord worden teruggezet naar hun standaardwaarden Uw kunt een systeem en schijf herstel uitvoeren op de Beheer pagina
De schijf handmatig herstellenOm alleen het systeem te herstellen moet de accu minimaal 25 opgeladen zijn
1 Met de stroom Aan houdt u de AanUit-knop en WPS knoppen tegelijk ongeveer 10 seconden vast tot de schijf opnieuw opstart en de AanUit-knop en Accu Status LED wit oplichten
2 Wacht tot de Wi-Fi LED blauw brandt voor u verder gaat
De Fabrieksinstellingen herstellen met de dashboard1 Klik op het Beheer pictogram op de navigatiebalk om de Beheer pagina weer te geven
WAARSCHUWING Als u het fabrieksherstel proces onderbreekt kan de My Passport Wireless-schijf beschadigd raken Wacht totdat de schijf opnieuw is opgestart voordat u deze weer gaat gebruiken
111
UW HARDE SCHIJF EN WACHTWOORD HERSTELLEN
49 MY PASSPORT WIRELESSGEBRUIKERSHANDLEIDING
1 U heeft de volgende opties in de Fabrieksinstellingen Herstellen sectie Alleen systeem
Opmerking Om het systeem en de schijf te herstellen moet de accu minstens 25 opgeladen zijn
Verandert alle administratieve instellingen terug naar de standaardwaarden en stelt het beheerderswachtwoord in op niks en hernoemt de schijf terug naar MyPassport Uw gegevens blijven intact
Systeem en Schijf
Opmerking Om het systeem en de schijf te herstellen moet de schijf aangesloten zijn op het lichtnet en moet de accu minstens 25 opgeladen zijn
Stelt alle instellingen weer in op originele fabriekswaarden en verwijdert alle gegevens van de schijf U moet al uw gegevens opnieuw laden na dit type herstel
2 Als het herstellen klaar is verschijnt het Opnieuw Verbinding Maken met Netwerk scherm
3 Als het herstellen klaar is verschijnt het Opnieuw Verbindingen Maken scherm4 Volg de instructies op het scherm om uw schijf opnieuw aan te sluiten
FIRMWARE BIJWERKEN
50 MY PASSPORT WIRELESSGEBRUIKERSHANDLEIDING
Firmware bijwerkenDit hoofdstuk behandelt de volgende onderwerpen
Bijwerken met Beschikbare FirmwareEen handmatige update uitvoeren
Op de Firmware pagina kunt u automatisch of handmatig op een bijgewerkt bestand controleren en deze installeren Om automatisch op beschikbare bestanden te controleren en deze te installeren moet de schijf verbinding hebben met internet
1 Klik op het Firmware icoon op de navigatiebalk om de Firmware pagina weer te geven
De huidige versie en laatste update staan in de Versie sectie
Bijwerken met Beschikbare FirmwareOpmerking Om te controleren op beschikbare updates moet de schijf
verbinding hebben met het internet middels een thuisnetwerk of hotspot U kunt op elk gewenst moment controleren op updates in het vak Available Updates (Beschikbare updates)
1 Klik op Controleren op updates2 Bekijk het Firmware bijwerken venster en klik op OK3 Als een update beschikbaar is klikt u op Installeren en Opnieuw opstarten
Wanneer het bijwerken is voltooid wordt uw schijf opnieuw opgestart
WAARSCHUWING Zet uw apparaat niet uit tijdens de installatie Als de installatie is afgerond start uw schijf automatisch opnieuw op
Belangrijk U kunt de schijf alleen bijwerken als de accu meer dan 50 vol is en de oplader op het lichtnet aangesloten is
112
FIRMWARE BIJWERKEN
51 MY PASSPORT WIRELESSGEBRUIKERSHANDLEIDING
Een handmatige update uitvoeren1 Ga naar httpsupportwdccomproductdownloadasp om een beschikbaar bestand
te vinden en download dit naar uw computer of klik op de Online location of the WD My Passport Wireless-firmwarelink onderaan het scherm
2 Download het laatste firmware bestand3 Maak verbinding met het Wi-Fi-netwerk van de schijf (directe verbinding)4 In het vak Handmatig Bijwerken klikt u op Bijwerken vanuit bestand5 Navigeer naar het firmware-updatebestand en klik op Open (Openen)6 Lees het bevestigingsbericht en klik op OK Het bijwerken duurt ongeveer vijf minuten
Het is essentieel dat het apparaat aan blijft totdat de installatie afgerond isWanneer het bijwerken is voltooid wordt uw schijf opnieuw opgestart Verbind uw computer direct met de schijf met de draadloze verbinding
ONDERSTEUNING KRIJGEN
52 MY PASSPORT WIRELESSGEBRUIKERSHANDLEIDING
Ondersteuning krijgen
Ondersteuning paginaOp de Support pagina kunt u diagnostische testen uitvoeren en systeemrapporten versturen naar de klantenservice en meedoen aan het Productverbeteringsprogramma van WD
Om de Ondersteuning pagina weer te geven klikt u op Ondersteuning op de navigatiebalk
Systeemrapporten
In het Systeemrapporten gedeelte kunt u een rapport aanmaken en automatisch naar de Klantenservice versturen of het rapport downloaden naar uw computer
Klik op eacuteeacuten van de volgende Verzenden naar Klantenservice Maakt een diagnostiek rapport en verstuurt deze
automatisch naar de Klantenservice Dit rapport bevat het serienummer van uw Drive het Mac nummer en statusinformatie U moet hiervoor een hotspot of internet verbinding hebben
Downloaden Maakt een diagnostiek rapport en downloadt deze naar uw computer
113
ONDERSTEUNING KRIJGEN
53 MY PASSPORT WIRELESSGEBRUIKERSHANDLEIDING
Diagnostiek
Voer diagnostische tests uit als u problemen ondervindt met uw schijf Er zijn drie typen diagnostische tests
Snelle test Controleert de harde schijven op ernstige problemen Het resultaat van een snelle schijftest is een evaluatie van de toestand van de harde schijf die wel of niet met goed gevolg wordt afgelegd De snelle test kan enkele minuten duren
Volledige test Een uitgebreidere stationsdiagnostiek Alle sectoren van de harde schijven worden methodisch getest Zodra de test klaar is wordt de status van de harde schijf getoond
Opmerking Om de test af te ronden moet de schijf op het stroomnet zijn aangesloten
Productverbeteringsprogramma
Als u lid wordt van het programma stuurt uw harde schijf van tijd tot tijd haar serienummer naar WD samen met standaard informatie over de schijf Hiermee helpt u toekomstige updates van het product te verbeteren waardoor het Western Digital Support team u efficieumlnter kan helpen Meedoen heeft geen invloed op de prestaties van uw schijf
Om lid te worden van het programma zet u de knop op Aan
PROBLEMEN EN OPLOSSINGEN
54 MY PASSPORT WIRELESSGEBRUIKERSHANDLEIDING
Problemen en Oplossingen
Wachtwoord
Ik ben het Wi-Fi wachtwoord van mijn schijf vergeten
Herstel de schijf naar de standaardinstellingen door de Aan-Uit- knop en WPS knoppen tegelijk 10 seconden vast te houden totdat de Stroom LED wit oplicht
Zodra de schijf helemaal opgestart is en de Wi-Fi LED blauw oplicht kunt u de standaard draadloze naam van MyPassport verbinden en het Wi-Fi wachtwoord instellen
Naam
Wat is het verschil tussen de Wi-Fi-naam en de naam van de schijf
De Wi-Fi-naam wordt ook wel de SSID genoemd U moet verbinding maken met het Wi-Fi-netwerk voordat u de schijf kunt openen In het Wi-Fi-scherm kunt u de Wi-Fi-naam wijzigen (Zie ldquoDe geavanceerde Wi-Fi instellingen van uw schijf bekijken en veranderenrdquo op pagina 28)
De naam van de schijf is de naam die een DLNS-apparaat of andere computers gebruiken om de inhoud van de schijf te openen Deze naam is NIET hetzelfde als de Wi-Fi-naam U moet verbinding maken met het Wi-Fi-netwerk voordat u de schijf kunt openen In het beheerdersscherm kunt u de schijfnaam wijzigen (Zie ldquoHet Wachtwoord en de naam van het Apparaat wijzigenrdquo op pagina 45)
Aansluitingen
Ik heb de schijf losgekoppeld van de WD My Cloud mobiele app Moet ik de volgende keer weer de verbinding met de mobiele app instellen
Nee dit is niet nodig als u de verbinding al eens eerder heeft ingesteld en het apparaat draadloos verbonden met de schijf is
Mijn schijf kwam buiten het bereik en verloor de verbinding
Als de schijf is ingesteld op thuis of hotspot modus maakt deze automatisch weer verbinding als u weer binnen het bereik komt Als de schijf ingesteld was op directe verbinding modus moet u ervoor zorgen dat de Wi-Fi LED blauw is en uw apparaat er verbinding mee kan maken
Ik wil bestanden op mijn schijf delen met andere draadloze bestanden in huis
Verbind de schijf met uw thuisnetwerk in thuisnetwerkmodus Apparaten die al zijn aangesloten op de schijf kunnen automatisch verbinding maken met uw thuisnetwerk (indien ze al eerder verbinding hebben gemaakt) of u kunt ze handmatig aansluiten Zodra alle apparaten op het Wi-Fi netwerk zijn aangesloten fungeert de schijf als draadloos NAS-apparaat
Als ik de schijf via USB op mijn computer aansluit maakt het apparaat niet langer draadloos verbinding met andere apparaten
Als de schijf is aangesloten op een computer met een USB verbinding wordt de draadloze functie uitgeschakeld
1145121
PROBLEMEN EN OPLOSSINGEN
55 MY PASSPORT WIRELESSGEBRUIKERSHANDLEIDING
De draadloze snelheid is trager dan normaal
Er komt misschien storing door uw omgeving die het Wi-Fi kanaal of de Wi-Fi bandbreedte van de schijf stoort aangezien deze met 24Ghz band werkt Deze storing kan worden veroorzaakt door Wi-Fi apparaten magnetrons of andere draadloze apparatuur Gevorderde gebruikers kunnen ervoor kiezen om een ander kanaal te kiezen via het Instellingen scherm
Ik heb last van de volgende symptomen Het capaciteit deelvenster van het bedieningspaneel toont geen enkele
waarde zelfs niet na lang wachten Als ik de schijf aansluit op de USB poort van mijn computer vertelt Windows
mij dat ik scandisk uit moet voeren Mijn schijf toont geen enkel mediabestand op mijn mediaspeler Het Openbare gedeelte is niet toegankelijk via een client computer
Waarschijnlijk is de My Passport Wireless drive losgekoppeld van de USB poort zonder deze veilig te verwijderen Om dit probleem op te lossen kunt u scandisk op een Windows computer gebruiken Zie Kennisbank Antwoord 11742 voor meer informatie
Accu en prestaties
Mijn schijf laadt niet op Als de schijf is aangesloten op uw computer middels een USB connectie levert de
USB poort niet genoeg stroom om de accu op te laden Steek de schijf in het stopcontact met de USB stroomadapter om hem alsnog op te laden
Als de temperatuur te laag of te hoog is zal de accu niet opladen Zorg ervoor dat de schijf afkoelt of opwarmt zoals nodig
Als de schijf in gebruik is laadt de accu ook niet op
Ik wil dat de accu langer meegaat
Stel de accu in op Levensduur Accu modus op de Hardware pagina om de levensduur van de accu te verlengen als u geen maximale prestaties nodig heeft Om deze wijziging door te voeren start u de schijf opnieuw op
Mijn schijf blijft het draadloos netwerk uitschakelen
Om de accu langer mee te laten gaan zet de schijf automatisch het draadloze netwerk uit na een minuut van inactiviteit en gaat naar stand-by modus Druk op de Aan-Uit-knop om het draadloze netwerk weer aan te zetten Als de Wi-Fi LED blauw oplicht is de schijf weer klaar voor een verbinding
Hoe haal ik maximale stream prestaties uit mijn schijf Laat de schijf prioriteit geven aan stream prestaties met de Prestatie modus op de
Hardware pagina Sluit de schijf aan op een stroombron zodat de accu genoeg stroom heeft om te
streamen Aangezien Wireless-N met MIMO (2x2) is ingebouwd in de schijf moeten de
apparaten en het draadloze netwerk waarmee je verbindt MIMO ondersteunen Verbind de draadloze schijf direct via de Direct Verbinding modus om onbekend
netwerkverkeer en -storingen te voorkomen
PROBLEMEN EN OPLOSSINGEN
56 MY PASSPORT WIRELESSGEBRUIKERSHANDLEIDING
De draadloze snelheid is trager dan normaal Het apparaat staat wellicht in Accu Levensduur modus de prestaties worden
verminderd om de levensduur van de accu te verlengen De accu heeft niet genoeg stroom Er komt misschien storing door uw omgeving die het Wi-Fi kanaal of de Wi-Fi
bandbreedte van de schijf stoort aangezien deze met 24Ghz band werkt Deze storing kan worden veroorzaakt door Wi-Fi apparaten magnetrons of andere draadloze apparatuur Gevorderde gebruikers kunnen ervoor kiezen om een ander kanaal te kiezen bij Instellingen
U gebruikt wellicht clients of netwerken zonder een Wireless-N MIMO verbinding of een trager draadloos netwerk (bijv 80211g or 80211b)
Mijn schijf wil niet opstarten
Zorg ervoor dat de accu is opgeladen Als de schijf een lange tijd niet is gebruikt kan de accu te leeg zijn en moet deze eerst worden opgeladen voordat de schijf op kan starten
Schijf Indeling
Kan ik de schijf formatteren voor een ander bestandssysteem
Ja u kunt de schijf formatteren naar NTFS FAT32 en HFS+
Mijn schijf wordt niet gevonden door een ander apparaat als de schijf is aangesloten via een USB poort
My Passport Wireless is voor-geformatteerd als een exFAT bestandssysteem Sommige apparaten (zoals computers met Windows XP of de WD TV mediaspeler) ondersteunen dit bestandssysteem wellicht niet Voor meer informatie over dit probleem zie antwoord-id 11742 in de Kennisbank
APPENDIX A TECHNISCHE SPECIFICATIES
57 MY PASSPORT WIRELESSGEBRUIKERSHANDLEIDING
Appendix A Technische SpecificatiesCapaciteit 500 GB 1 TB 2 TB
Wi-Fi protocol Werkt met 80211bgn (20 MHz band)OntvangtVerzendt in 24 GHz band
Ondersteunde protocollen SMB AFP UPnP FTP
Interface USB 30 max 5 MbsUSB 20 tot 480 MbsSD 20 tot 25 MBs
Voor USB 30-snelheid zijn een USB 30-host en gecertificeerde USB 30-kabel nodigUSB 30 18-inch kabel
Compatibiliteit
Opmerking de compatibiliteit kan varieumlren afhankelijk van de hardwareconfiguratie en het besturingssysteem van de gebruiker
Besturingssystemenbull Windows 8
bull Windows 7
bull Windows Vista
bull Mac OS X Mavericks
bull Mac OS X Mountain Lion
bull Mac OS X Lion
bull Mac OS X Snow Leopard
Browsers
bull Internet Explorer 80 of hoger op ondersteunde Windows-computers
bull Safari 60 of hoger op ondersteunde Mac-computers
bull Firefox 21 of hoger op ondersteunde Windows- en Mac-computers
bull Google Chrome 27 of hoger op ondersteunde Windows- en Mac-computers
DLNAregUPnPreg-apparaten voor streamen over internetverbinding
Fysieke afmetingen
Breedte
500 GB1 TB2 TB
86 mm (339 in)86 mm (339 in)86 mm (339 in)
Lengte
500 GB1 TB2 TB
86 mm (339 in)86 mm (339 in)86 mm (339 in)
Hoogte
500 GB1 TB2 TB
218 mm (086 in)244 mm (096 in)298 mm (117 in)
APPENDIX A TECHNISCHE SPECIFICATIES
58 MY PASSPORT WIRELESSGEBRUIKERSHANDLEIDING
Gewicht
500 GB1 TB2 TB
055 lb (025 kg)060 lb (027 kg)077 lb (035 kg)
Voeding
AC Ingangsspanning (AC adapter)
Invoerwisselfrequentie
Ingangsspanning 90V tot 260 VAC
Ingangsfrequentie 47 tot 63 Hz
Temperatuur Bedrijfstemperatuur 0degC tot 35degC (32degF tot 95degF) Temperatuur bij stilstand -20 degC tot 60degC (-40degF tot 140degF)
Vochtigheid Vochtigheid bij gebruik 10-80 (condenseert niet)Vochtigheid bij stilstand 5-90
Hoogte Tot 10000 MSL
Drive formaat exFAT
RoHS-compatibel Ja
APPENDIX B COMPATIBELE MEDIA-INDELINGEN
59 MY PASSPORT WIRELESSGEBRUIKERSHANDLEIDING
Appendix B Compatibele media-indelingen
DLNA Bestandsindelingen
Opmerking Sommige apparaten ondersteunen mogelijk niet het afspelen van al deze bestanden Raadpleeg de gebruikershandleiding van uw apparaat om te lezen welke indelingen ondersteund worden
Indelingen compatibel met de WD My Cloud App
Opmerking Ga naar de HelpFAQ sectie voor elk platform om de ondersteunde soorten te vinden
Audio MP3 WMA WAV LPCM OGG vorbis FLAC M4A M4B 3GP AAC MP2 AC3 MPA MP1 AIF
Video 3GP 3GPH2633GPH2643GPMPEg-4 ASF ASFWMV AVI AVIDivX AVIFull Frame AVIMPEG-1 AVIMPEG-2 AVIMPEG-4
AVIWMV AVIXviD DivX DV DVR-MS DVR-MSAC-3 Audio DVR-MSMP1 Audio FLV M1V M2TS M4P M4V MKV MKVDivX MKVFull Frame MKVMPEG-1 MKVMPEG-2
MKVMPEG-4 MKVXviD MOV MP4 MPE MPEG1 MPEG2 MPEG4 MPG MTS QT RM TS TSTPM2T VDR VOB WMV Xvid
Afbeelding JPEG PNG TIF BMP
iOS
Foto jpg png gif tiff bmp
Video mov mp4 m4v
Muziek mp3 m4a aiff wav
Android
Foto jpg png gif tiff bmp
Video Hangt af van de applicatie van een derde partij waarmee video op dit mobiele apparaat wordt afgespeeld
Muziek mp3 (ondersteuning voor m4a wma wav en aiff toegevoegd in versie 31 - vereist Android 40 of hoger)
APPENDIX C CONFORMITEIT EN GARANTIE-INFORMATIE
60 MY PASSPORT WIRELESSGEBRUIKERSHANDLEIDING
Appendix C Conformiteit en garantie-informatieDeze bijlage bevat de volgende onderwerpen
Wettelijke conformiteitVeilig gebruik van de accuGNU General Public License (ldquoGPLrdquo)
Wettelijke conformiteit
Federal Communications Commission (FCC) Klasse B-informatieHet gebruik van dit apparaat is onderhevig aan de twee volgende voorwaarden
1 Dit apparaat mag geen schadelijke storing veroorzaken2 Dit apparaat mag geen ontvangen storing accepteren inclusief storing die een
onwenselijke werking kan veroorzaken
Deze apparatuur is getest en in overeenstemming bevonden met de eisen voor een digitaal apparaat van Klasse B conform Deel 15 van de FCC-bepalingen Deze normen bieden redelijke garantie tegen schadelijke storingen bij installatie in een woonomgeving Deze apparatuur genereert gebruikt en kan radiofrequentie-energie uitstralen en kan indien niet conform de instructies van de fabrikant geiumlnstalleerd en gebruikt ernstige storing van radio-ontvangst veroorzaken Er is echter geen garantie dat er geen storing zal optreden in een bepaalde installatie Als deze apparatuur schadelijke storing aan radio- of televisieontvangst veroorzaakt wat kan worden vastgesteld door het uit- en aanzetten van de apparatuur wordt u verzocht om de storing te verhelpen door eacuteeacuten van de volgende maatregelen Richt de ontvangstantenne in een andere richting of verplaats de antenne Vergroot de afstand tussen de apparatuur en de ontvanger Sluit de apparatuur aan op een stopcontact van een andere groep dan waarop de
ontvanger is aangesloten Raadpleeg de verkoper of een ervaren radio-televisiemonteur voor hulpIndien zonder de uitdrukkelijke goedkeuring van WD veranderingen of wijzigingen worden uitgevoerd kan het recht op het gebruik van het apparaat komen te vervallen
Opmerking De landcodeselectie is alleen beschikbaar voor modellen buiten de VS en is niet beschikbaar voor alle modellen in de VS In overeenstemming met de FCC-regelgeving moeten alle WiFi-producten die in de VS in de handel worden gebracht alleen op Amerikaanse werkingskanalen worden vastgelegd
Reglementaire informatievrijwaring
De installatie en het gebruik van dit draadloze LAN-apparaat moet strikt in overeenstemming zijn met de instructies die zijn bijgesloten in de gebruikersdocumentatie bij dit product Indien veranderingen of wijzigingen aan dit apparaat (inclusief de antennes) zonder de uitdrukkelijke goedkeuring van de fabrikant worden uitgevoerd kan het recht op het gebruik van het apparaat komen te vervallen De fabrikant is niet verantwoordelijk voor enige radio- of televisiestoring die wordt veroorzaakt door niet-goedgekeurde aanpassing van dit apparaat of door de vervanging van de aansluitingskabels van een apparatuur anders dan voorgeschreven door de fabrikant Het is de verantwoordelijkheid van de gebruiker om alle storing te corrigeren die wordt veroorzaakt door dergelijke niet-goedgekeurde aanpassing vervanging of aansluiting De fabrikant en zijn geautoriseerde wederverkopers en
APPENDIX C CONFORMITEIT EN GARANTIE-INFORMATIE
61 MY PASSPORT WIRELESSGEBRUIKERSHANDLEIDING
distributeurs zijn niet aansprakelijk voor enige schade of overtreding van wettelijke voorschriften als gevolg van het niet naleven van deze richtlijnen
VOORZICHTIG Om te voldoen aan de FCC-vereisten voor blootstelling aan radiostraling moet de voor deze zender gebruikte antenne zo zijn geiumlnstalleerd dat er een afstand van ten minste 20 cm van alle personen is en mag de antenne niet samen met een andere antenne of zender worden geplaatst
Het product voldoet aan de FCC draagbare RF blootstellingslimiet ingesteld voor een onbeheerde omgeving en is veilig voor het beoogde gebruik zoals beschreven in deze handleiding Verdere vermindering van RF blootstelling wordt bereikt door het product zo ver mogelijk weg van het lichaam van de gebruiker te houden of door een lagere uitvoerspanning in te stellen als dit mogelijk is
Industry Canada (IC)Dit apparaat voldoet aan RSS-210 van de Industry Canada Rules Het gebruik is onderhevig aan de volgende twee voorwaarden
1 Dit apparaat mag geen storing veroorzaken2 Dit apparaat mag geen storing accepteren inclusief storing die een onwenselijke
werking van het apparaat kan veroorzaken
Het product voldoet aan de FCC draagbare RF blootstellingslimiet ingesteld voor een onbeheerde omgeving en is veilig voor het beoogde gebruik zoals beschreven in deze handleiding Verdere vermindering van RF blootstelling wordt bereikt door het product zo ver mogelijk weg van het lichaam van de gebruiker te houden of door een lagere uitvoerspanning in te stellen als dit mogelijk is
Dit apparaat is ontworpen om te werken met een antenne die een maximale vermogen heeft van 2dBi Een antenne met een hoger vermogen is strikt verboden volgens de regels van Industry Canada De vereiste antenne-impedantie is 50 ohm
Om mogelijke radiostoring voor andere gebruikers te voorkomen moeten het antennetype en het vermogen ervan zo worden gekozen dat het equivalent isotropisch uitgestraald vermogen niet hoger is dan nodig is voor succesvolle communicatie
BELANGRIJKE OPMERKING
Verklaring stralingsblootstelling
Dit apparaat voldoet aan de blootstellingslimieten van IC die bepaald zijn voor een ongecontroleerde omgeving Deze apparatuur moet worden geplaatst en bediend met een minimale afstand van 20 cm tussen de zender en uw lichaam
Het product voldoet aan Canadarsquos draagbare RF blootstellingslimiet ingesteld voor een onbeheerde omgeving en is veilig voor het beoogde gebruik zoals beschreven in deze handleiding Verdere vermindering van RF blootstelling wordt bereikt door het product zo ver mogelijk weg van het lichaam van de gebruiker te houden of door een lagere uitvoerspanning in te stellen als dit mogelijk is
Deacuteclaration drsquoexposition aux radiations
Ce dispositif est conforme agrave la norme CNR-210 drsquoIndustrie Canada applicable aux appareils radio exempts de licence
Son fonctionnement est sujet aux deux conditions suivantes
(1) le dispositif ne doit pas produire de brouillage preacutejudiciable et
(2) ce dispositif doit accepter tout brouillage reccedilu y compris un brouillage susceptible de provoquer un fonctionnement indeacutesirable
APPENDIX C CONFORMITEIT EN GARANTIE-INFORMATIE
62 MY PASSPORT WIRELESSGEBRUIKERSHANDLEIDING
Le produit est conforme aux limites drsquoexposition pour les appareils portables RF pour les Etats-Unis et le Canada eacutetablies pour un environnement non controcircleacute Cet eacutequipement doit ecirctre installeacute et utiliseacute avec un minimum de 20 cm de distance entre la source de rayonnement et votre corps
Le produit est sucircr pour un fonctionnement tel que deacutecrit dans ce manuel La reacuteduction aux expositions RF peut ecirctre augmenteacutee si lrsquoappareil peut ecirctre conserveacute aussi loin que possible du corps de lrsquoutilisateur ou que le dispositif est reacutegleacute sur la puissance de sortie la plus faible si une telle fonction est disponible
CAN ICES-3(B)NMB-3B Statement
Cet appareil numeacuterique de la classe B est conforme agrave la norme NMB-3(B) du Canada
Dit apparaat aan Canadese ICES-3(B)
Veiligheidsnaleving
Goedgekeurd voor de VS en Canada CANCSA-C222 No 60950-1 UL 60950-1 Safety of Information Technology Equipment
Toegelaten voor de Verenigde Staten en Canada CANCSA-C222 No 60950-1 Sucircreteacute drsquoeacutequipement de technologie de lrsquoinformation
Dit product moet worden gevoed door een dubbel geiumlsoleerde geregistreerde stroombron met beperkt vermogen of een direct aansluitbare voedingseenheid gemarkeerd met lsquoClass 2rsquo
Dit apparaat is uitsluitend voor gebruik met de compatibele UL-geregistreerde AC-adapter
Cet appareil nrsquoest destineacute qursquoa` des adaptateur compatibles marqueacutes ldquoUL Listedrdquo
CE-compliantie voor EuropaDe werking van dit apparaat is onderworpen aan de volgende nationale regelgeving en is mogelijk verboden te gebruiken wanneer bepaalde beperkingen worden toegepast
Markering met het CE-symbool geeft aan dat dit systeem voldoet aan de toepasselijke richtlijnen van de Europese Unie inclusief de EMC-richtlijn (2004108EG) (19995EG) de richtlijn voor laagspanning (200695EG) de EvP-richtlijn (200532EG) en de RoHS-richtlijn 201165EU Er is een conformiteitsverklaring opgesteld in overeenstemming met de toepasselijke richtlijnen dat in bezit is bij Western Digital Europa
Подтверждение соответствия Минкомсвязи России Декларация соответствия Д-РД-2985 от 10092014 года действительна до 10092020 года зарегистрирована в Федеральном агентстве связи 19092014 года
APPENDIX C CONFORMITEIT EN GARANTIE-INFORMATIE
63 MY PASSPORT WIRELESSGEBRUIKERSHANDLEIDING
VCCI Statement
Conformiteit met milieuwetten (China)
Veilig gebruik van de accuDit product bevat een oplaadbare niet-vervangbare lithium-ion accu De levensduur van de accu hangt af van het model de gebruiksomstandigheden en de instellingen van het product
Hier volgen enkele voorzorgsmaatregelen wat betreft veiligheid en gebruik Gooi het product op een juiste manier weg Haal het product niet uit elkaar het bevat geen onderdelen die gerepareerd kunnen
worden door gebruikers Stel het product niet bloot aan water hitte vuur en sla het product niet op in direct
zonlicht Gebruik alleen de oplader die bij het product is geleverd Laat het product niet vallen of stel het op enig andere wijze bloot aan schokken Vermijd contact met huid en ogen als een cel lekt Als het vloeistof toch contact heeft
gemaakt was grondig met water en zoek onmiddellijk medische zorg Laad de accu niet voor langere tijd op De accu werkt het beste bij 20degC+5 degC Bewaar de originele product-handleidingen voor latere naslag
APPENDIX C CONFORMITEIT EN GARANTIE-INFORMATIE
64 MY PASSPORT WIRELESSGEBRUIKERSHANDLEIDING
Garantie-informatie
Service verkrijgenWD waardeert u als klant en stelt alles in het werk om u de beste service te leveren Mocht dit product onderhoud vereisen neem dan contact op met de leverancier van wie u het product gekocht heeft of bezoek onze website voor productondersteuning op httpsupportwdcom voor informatie over het verkrijgen van service of een Return Material Authorization (RMA toestemming tot retournering van materiaal) Als wordt vastgesteld dat het product mogelijk defect is ontvangt u een RMA-nummer en instructies voor het retourneren van het product Retourzendingen waarvoor geen voorafgaande toestemming is verkregen (maw zonder RMA-nummer) worden op kosten van de koper geretourneerd Retourzendingen met voorafgaande toestemming moeten op kosten van de koper en verzekerd verzonden worden in een goedgekeurde verzenddoos naar het adres dat in de verzenddocumentatie vermeld staat U dient de originele doos en verpakkingsmaterialen te bewaren voor opslag of verzending van uw WD-product Als u exact wilt weten hoe lang de garantie geldig is controleert u de vervaldatum van de garantie (serienummer vereist) op httpsupportwdcom WD aanvaardt geen aansprakelijkheid voor verlies van gegevens (ongeacht de oorzaak) herstel van verloren gegane gegevens of gegevens die zijn opgeslagen op producten die aan haar in bewaring zijn gegeven
Beperkte garantieWD garandeert dat het product bij normaal gebruik tijdens de hieronder vermelde periode vrij is van materiaalfouten en fouten door vakmanschap en derhalve voldoet aan de specificaties van WD De duur van uw beperkte garantie hangt af van het land waarin uw product is aangeschaft De periode van uw beperkte garantie is twee jaar in Noord- Zuid- en Centraal Amerika twee jaar in Europa het Midden-Oosten en Afrika en twee jaar in Pacifisch-Azieuml tenzij door de wet anders opgelegd Deze beperkte garantieperiode start op de aankoopdatum zoals vermeld op de kassabon WD is niet aansprakelijk voor producten die worden geretourneerd wanneer WD bepaalt dat het product van WD is gestolen of dat het genoemde defect a) niet aanwezig is b) niet op redelijke wijze kan worden verholpen door schade die zich heeft voorgedaan voordat WD het product ontving of c) te wijten is aan misbruik onjuiste installatie wijziging (inclusief verwijdering of vernietiging van labels en het openen of verwijderen van externe behuizingen tenzij het product op de lijst voor producten met beperkte onderhoudsmogelijkheden voor gebruikers staat en de specifieke wijziging binnen de van toepassing zijnde instructies valt zoals beschreven op httpsupportwdcom) ongeluk of verkeerde hantering terwijl het product in het bezit is van iemand anders dan WD Onderhevig aan de bovenstaande beperkingen betreft de enige en uitsluitende garantie waartoe u gerechtigd bent het herstel of de vervanging van het product tijdens de hierboven vermelde garantieperiode en dit naar goeddunken van WD
De voorgaande beperkte garantie is de enige garantie die door WD geboden wordt en geldt uitsluitend voor producten die als nieuw verkocht worden De in deze garantievoorwaarden geboden verhaalsmogelijkheden vervangen a) alle andere verhaalsmogelijkheden en garantievormen hetzij uitdrukkelijk impliciet of statutair inclusief maar niet beperkt tot impliciete garanties van verkoopbaarheid of geschiktheid voor een bepaald doel en b) alle verplichtingen en vormen van aansprakelijkheid van WD voor schade inclusief maar niet beperkt tot incidentele gevolg- of speciale schade financieumlle verliezen winstderving of gemaakte kosten of verloren gegevens als gevolg van of in verband met de aankoop het gebruik of de prestatie van het product zelfs indien WD is gewezen op de mogelijkheid van zulke schade In de Verenigde Staten staan sommige staten uitsluiting of beperking van incidentele of gevolgschade niet toe zodat het mogelijk is dat de bovenstaande
APPENDIX C CONFORMITEIT EN GARANTIE-INFORMATIE
65 MY PASSPORT WIRELESSGEBRUIKERSHANDLEIDING
beperkingen in uw geval niet gelden Deze garantie biedt u specifieke rechten en het is mogelijk dat u nog andere rechten hebt omdat deze van staat tot staat verschillen
GNU General Public License (ldquoGPLrdquo)De in dit product aanwezige firmware kan software van derden bevatten waarvoor een licentie geldt onder de GPL of Lesser General Public License (lsquoLGPLrsquo) (gezamenlijk lsquoGPL Softwarersquo) en niet de licentieovereenkomst voor eindgebruikers van Western Digital In overeenstemming met de GPL indien van toepassing 1) de broncode voor de GPL-software kan kosteloos worden gedownload vanaf httpsupportwdcomdownloadgpl of is verkrijgbaar op cd voor een nominale prijs vanaf httpsupportwdcomdownloadgpl of door te bellen met de klantenservice binnen drie jaar na datum van aankoop 2) u mag de GPL-software hergebruiken opnieuw distribueren en modificeren 3) met betrekking tot uitsluitend de GPL-software wordt geen garantie gegeven in de mate die door de wet is toegestaan en 4) een kopie van de GPL is hierbij inbegrepen kan worden verkregen vanaf t httpwwwgnuorg en kan ook worden gevonden op httpsupportwdcomdownloadgpl
Het wijzigen of bewerken van de Software inclusief maar niet beperkt tot eventuele Open Source-software geschiedt volledig op eigen risico Western Digital is niet aansprakelijk voor dergelijke wijzigingen en bewerkingen Western Digital biedt geen ondersteuning voor enig product waarvan u de door Western Digital geleverde Software hebt gewijzigd of hebt getracht te wijzigen
De informatie die door WD wordt verstrekt wordt verondersteld accuraat en betrouwbaar te zijn WD aanvaardt echter geen verantwoordelijkheid voor het gebruik ervan of voor inbreuk op patenten of andere rechten van derde partijen die uit het gebruik kan voortvloeien Er wordt geen impliciete of andere garantie verstrekt onder welke patenten of patentrechten van WD dan ook WD behoudt zich het recht voor de specificaties op elk moment zonder kennisgeving te wijzigen
Western Digital WD het WD logo en My Passport zijn geregistreerde handelsmerken van Western Digital Technologies Inc in de VS en andere landen WD Drive Utilities en Data Lifeguard zijn handelsmerken van Western Digital Technologies Inc in de VS en andere landen Apple Mac OS X en Time Machine zijn merken van Apple Inc gedeponeerd in de VS en andere landen Thunderbolt en het Thunderbolt-logo zijn merken van Intel Corporation in de VS enof andere landen Eventuele andere merken in dit document behoren toe aan andere bedrijven De weergegeven afbeelding kan afwijken van het daadwerkelijke product
copy 2014 Western Digital Technologies Inc Alle rechten voorbehouden
Western Digital 3355 Michelson Drive Suite 100 Irvine California 92612 VS 4779-705118-G01 Sept 2014
- WD-service en -ondersteuning
-
- Online-ondersteuning krijgen
- Contact opnemen met de technische ondersteuning van WD
-
- Het WD-product registreren
- Info over uw opslagapparaat van WD
-
- Functies
- Voorzorgsmaatregelen
- Inhoud van het pakket
- Optionele accessoires
- Over het Online leercentrum
- Compatibiliteit
-
- Besturingssystemen
- Webbrowsers
-
- Beschrijving van het uiterlijk
-
- De LEDrsquos en Knoppen begrijpen
-
- AanUit- en Accustatus-LED
- Wi-Fi-LED
- Ander LED-gedrag
- Knoppen
-
- De draadloze schijf instellen
-
- De schijf aanzetten
- De schijf voor het eerst instellen
-
- Met een computer en webbrowser
- Over het bedieningspaneel
- WD My Cloud App gebruiken met een mobiel apparaat
-
- Het Bedieningspaneel gebruiken
-
- Het Bedieningspaneel openen
- Bedieningspaneel-startpagina
- Pictogrammen
-
- Informatiepictogrammen
- Navigatiepictogrammen
-
- De status van de schijf controleren
-
- Capaciteit Paneel
- Accu Paneel
- Verbindingstype Paneel
-
- De schijf aansluiten
-
- Verbindingenoverzicht
- Een Wi-Fi Direct-verbinding maken
-
- Een webbrowser gebruiken om draadloos verbinding te maken
- WD My Cloud-app gebruiken om draadloos verbinding te maken met een mobiel apparaat
-
- Verbinding maken met een Wi-Fi-netwerkinternet
-
- Verbinding maken met een Wi-Fi-netwerk
- De Wi-Fi-verbinding verbreken
- De Wi-Fi-verbinding delen en bewerken
-
- De geavanceerde Wi-Fi instellingen van uw schijf bekijken en veranderen
-
- Bestanden op uw schijf zetten
-
- Bestanden op de schijf zetten
-
- Een USB verbinding gebruiken om bestanden op de schijf te zetten
- Bestanden op de schijf zetten via een Wi-Fi verbinding
-
- Een compatibele draadloze camera gebruiken
- Een back-up maken van een computer op de schijf
-
- WD SmartWaretrade (alleen Windows)
- Een back-up maken van een Mac-computer
-
- Een SD Kaart met de Schijf gebruiken
-
- Bestanden van een SD kaart verplaatsen of kopieumlren
- Bestanden bekijken die van een SD kaart zijn geiumlmporteerd
- Bestanden op een SD kaart bekijken
-
- Videorsquos fotorsquos en muziek afspelenstreamen
-
- De schijf als mediaserver gebruiken
- Het streamen van media inschakelen
-
- DLNA
- Media Tellen
-
- Uw bestanden bekijken met mediaspelers
-
- WD-mediaspelers
- Andere mediaspelers
-
- De schijf gebruiken met een DLNA-geschikte mobiele app
-
- De accu gebruiken
-
- Levensduur of prestaties van de accu verbeteren
- De accu opladen
- Accu status zien als de schijf uit staat
-
- Administratieve Functies uitvoeren
-
- Het Wachtwoord en de naam van het Apparaat wijzigen
- De Taal veranderen
- Soorten toegang instellen
- De Schijf Vergrendelen
- Opnieuw opstarten en afsluiten
-
- Uw Harde Schijf en Wachtwoord Herstellen
-
- De schijf handmatig herstellen
- De Fabrieksinstellingen herstellen met de dashboard
-
- Firmware bijwerken
-
- Bijwerken met Beschikbare Firmware
- Een handmatige update uitvoeren
-
- Ondersteuning krijgen
-
- Ondersteuning pagina
-
- Systeemrapporten
- Diagnostiek
- Productverbeteringsprogramma
-
- Problemen en Oplossingen
-
- Wachtwoord
- Naam
- Aansluitingen
- Accu en prestaties
- Schijf Indeling
-
- Appendix A Technische Specificaties
- Appendix B Compatibele media-indelingen
-
- DLNA Bestandsindelingen
- Indelingen compatibel met de WD My Cloud App
-
- Appendix C Conformiteit en garantie-informatie
-
- Wettelijke conformiteit
-
- Federal Communications Commission (FCC) Klasse B-informatie
- Industry Canada (IC)
- CE-compliantie voor Europa
- VCCI Statement
- Conformiteit met milieuwetten (China)
-
- Veilig gebruik van de accu
- Garantie-informatie
-
- Service verkrijgen
- Beperkte garantie
-
- GNU General Public License (ldquoGPLrdquo)
-

ADMINISTRATIEVE FUNCTIES UITVOEREN
47 MY PASSPORT WIRELESSGEBRUIKERSHANDLEIDING
De Schijf VergrendelenU kunt de schijf vergrendelen via de pagina Hardware
1 Klik op het Hardware pictogram op de navigatiebalk om de Hardware pagina weer te geven
2 Zet de schakelknop van Schijf Vergrendelen op Aan om de schijf te vergrendelen zodat deze niet toegankelijk is als deze op de computer wordt aangesloten middels de USB poort Vergrendelen gebeurt niet met encryptie het is alleen een USB vergrendeling Hoewel het station is vergrendeld is het nog steeds toegankelijk via een Wi-Fi-verbinding Standaard staat dit Uit
Opnieuw opstarten en afsluitenOp de Hardware pagina kunt u de schijf opnieuw opstarten of afsluiten
1 Klik op het Hardware pictogram op de navigatiebalk om de Hardware pagina weer te geven (zoals hierboven)
2 In de AanUit sectie heeft u twee opties Om de My Password Wireless schijf af te sluiten klikt u op Afsluiten Om de schijf opnieuw op te starten klikt u op Opnieuw opstarten
UW HARDE SCHIJF EN WACHTWOORD HERSTELLEN
48 MY PASSPORT WIRELESSGEBRUIKERSHANDLEIDING
Uw Harde Schijf en Wachtwoord HerstellenDit hoofdstuk behandelt de volgende onderwerpen
De schijf handmatig herstellenDe Fabrieksinstellingen herstellen met de dashboard
Uw kunt het systeem van uw harde schijf op de twee volgende manieren herstellen handmatig of op de dashboard van de Beheer pagina Als de schijf herstelt blijven uw gegevens bewaard maar instellingen zoals uw wachtwoord worden teruggezet naar hun standaardwaarden Uw kunt een systeem en schijf herstel uitvoeren op de Beheer pagina
De schijf handmatig herstellenOm alleen het systeem te herstellen moet de accu minimaal 25 opgeladen zijn
1 Met de stroom Aan houdt u de AanUit-knop en WPS knoppen tegelijk ongeveer 10 seconden vast tot de schijf opnieuw opstart en de AanUit-knop en Accu Status LED wit oplichten
2 Wacht tot de Wi-Fi LED blauw brandt voor u verder gaat
De Fabrieksinstellingen herstellen met de dashboard1 Klik op het Beheer pictogram op de navigatiebalk om de Beheer pagina weer te geven
WAARSCHUWING Als u het fabrieksherstel proces onderbreekt kan de My Passport Wireless-schijf beschadigd raken Wacht totdat de schijf opnieuw is opgestart voordat u deze weer gaat gebruiken
111
UW HARDE SCHIJF EN WACHTWOORD HERSTELLEN
49 MY PASSPORT WIRELESSGEBRUIKERSHANDLEIDING
1 U heeft de volgende opties in de Fabrieksinstellingen Herstellen sectie Alleen systeem
Opmerking Om het systeem en de schijf te herstellen moet de accu minstens 25 opgeladen zijn
Verandert alle administratieve instellingen terug naar de standaardwaarden en stelt het beheerderswachtwoord in op niks en hernoemt de schijf terug naar MyPassport Uw gegevens blijven intact
Systeem en Schijf
Opmerking Om het systeem en de schijf te herstellen moet de schijf aangesloten zijn op het lichtnet en moet de accu minstens 25 opgeladen zijn
Stelt alle instellingen weer in op originele fabriekswaarden en verwijdert alle gegevens van de schijf U moet al uw gegevens opnieuw laden na dit type herstel
2 Als het herstellen klaar is verschijnt het Opnieuw Verbinding Maken met Netwerk scherm
3 Als het herstellen klaar is verschijnt het Opnieuw Verbindingen Maken scherm4 Volg de instructies op het scherm om uw schijf opnieuw aan te sluiten
FIRMWARE BIJWERKEN
50 MY PASSPORT WIRELESSGEBRUIKERSHANDLEIDING
Firmware bijwerkenDit hoofdstuk behandelt de volgende onderwerpen
Bijwerken met Beschikbare FirmwareEen handmatige update uitvoeren
Op de Firmware pagina kunt u automatisch of handmatig op een bijgewerkt bestand controleren en deze installeren Om automatisch op beschikbare bestanden te controleren en deze te installeren moet de schijf verbinding hebben met internet
1 Klik op het Firmware icoon op de navigatiebalk om de Firmware pagina weer te geven
De huidige versie en laatste update staan in de Versie sectie
Bijwerken met Beschikbare FirmwareOpmerking Om te controleren op beschikbare updates moet de schijf
verbinding hebben met het internet middels een thuisnetwerk of hotspot U kunt op elk gewenst moment controleren op updates in het vak Available Updates (Beschikbare updates)
1 Klik op Controleren op updates2 Bekijk het Firmware bijwerken venster en klik op OK3 Als een update beschikbaar is klikt u op Installeren en Opnieuw opstarten
Wanneer het bijwerken is voltooid wordt uw schijf opnieuw opgestart
WAARSCHUWING Zet uw apparaat niet uit tijdens de installatie Als de installatie is afgerond start uw schijf automatisch opnieuw op
Belangrijk U kunt de schijf alleen bijwerken als de accu meer dan 50 vol is en de oplader op het lichtnet aangesloten is
112
FIRMWARE BIJWERKEN
51 MY PASSPORT WIRELESSGEBRUIKERSHANDLEIDING
Een handmatige update uitvoeren1 Ga naar httpsupportwdccomproductdownloadasp om een beschikbaar bestand
te vinden en download dit naar uw computer of klik op de Online location of the WD My Passport Wireless-firmwarelink onderaan het scherm
2 Download het laatste firmware bestand3 Maak verbinding met het Wi-Fi-netwerk van de schijf (directe verbinding)4 In het vak Handmatig Bijwerken klikt u op Bijwerken vanuit bestand5 Navigeer naar het firmware-updatebestand en klik op Open (Openen)6 Lees het bevestigingsbericht en klik op OK Het bijwerken duurt ongeveer vijf minuten
Het is essentieel dat het apparaat aan blijft totdat de installatie afgerond isWanneer het bijwerken is voltooid wordt uw schijf opnieuw opgestart Verbind uw computer direct met de schijf met de draadloze verbinding
ONDERSTEUNING KRIJGEN
52 MY PASSPORT WIRELESSGEBRUIKERSHANDLEIDING
Ondersteuning krijgen
Ondersteuning paginaOp de Support pagina kunt u diagnostische testen uitvoeren en systeemrapporten versturen naar de klantenservice en meedoen aan het Productverbeteringsprogramma van WD
Om de Ondersteuning pagina weer te geven klikt u op Ondersteuning op de navigatiebalk
Systeemrapporten
In het Systeemrapporten gedeelte kunt u een rapport aanmaken en automatisch naar de Klantenservice versturen of het rapport downloaden naar uw computer
Klik op eacuteeacuten van de volgende Verzenden naar Klantenservice Maakt een diagnostiek rapport en verstuurt deze
automatisch naar de Klantenservice Dit rapport bevat het serienummer van uw Drive het Mac nummer en statusinformatie U moet hiervoor een hotspot of internet verbinding hebben
Downloaden Maakt een diagnostiek rapport en downloadt deze naar uw computer
113
ONDERSTEUNING KRIJGEN
53 MY PASSPORT WIRELESSGEBRUIKERSHANDLEIDING
Diagnostiek
Voer diagnostische tests uit als u problemen ondervindt met uw schijf Er zijn drie typen diagnostische tests
Snelle test Controleert de harde schijven op ernstige problemen Het resultaat van een snelle schijftest is een evaluatie van de toestand van de harde schijf die wel of niet met goed gevolg wordt afgelegd De snelle test kan enkele minuten duren
Volledige test Een uitgebreidere stationsdiagnostiek Alle sectoren van de harde schijven worden methodisch getest Zodra de test klaar is wordt de status van de harde schijf getoond
Opmerking Om de test af te ronden moet de schijf op het stroomnet zijn aangesloten
Productverbeteringsprogramma
Als u lid wordt van het programma stuurt uw harde schijf van tijd tot tijd haar serienummer naar WD samen met standaard informatie over de schijf Hiermee helpt u toekomstige updates van het product te verbeteren waardoor het Western Digital Support team u efficieumlnter kan helpen Meedoen heeft geen invloed op de prestaties van uw schijf
Om lid te worden van het programma zet u de knop op Aan
PROBLEMEN EN OPLOSSINGEN
54 MY PASSPORT WIRELESSGEBRUIKERSHANDLEIDING
Problemen en Oplossingen
Wachtwoord
Ik ben het Wi-Fi wachtwoord van mijn schijf vergeten
Herstel de schijf naar de standaardinstellingen door de Aan-Uit- knop en WPS knoppen tegelijk 10 seconden vast te houden totdat de Stroom LED wit oplicht
Zodra de schijf helemaal opgestart is en de Wi-Fi LED blauw oplicht kunt u de standaard draadloze naam van MyPassport verbinden en het Wi-Fi wachtwoord instellen
Naam
Wat is het verschil tussen de Wi-Fi-naam en de naam van de schijf
De Wi-Fi-naam wordt ook wel de SSID genoemd U moet verbinding maken met het Wi-Fi-netwerk voordat u de schijf kunt openen In het Wi-Fi-scherm kunt u de Wi-Fi-naam wijzigen (Zie ldquoDe geavanceerde Wi-Fi instellingen van uw schijf bekijken en veranderenrdquo op pagina 28)
De naam van de schijf is de naam die een DLNS-apparaat of andere computers gebruiken om de inhoud van de schijf te openen Deze naam is NIET hetzelfde als de Wi-Fi-naam U moet verbinding maken met het Wi-Fi-netwerk voordat u de schijf kunt openen In het beheerdersscherm kunt u de schijfnaam wijzigen (Zie ldquoHet Wachtwoord en de naam van het Apparaat wijzigenrdquo op pagina 45)
Aansluitingen
Ik heb de schijf losgekoppeld van de WD My Cloud mobiele app Moet ik de volgende keer weer de verbinding met de mobiele app instellen
Nee dit is niet nodig als u de verbinding al eens eerder heeft ingesteld en het apparaat draadloos verbonden met de schijf is
Mijn schijf kwam buiten het bereik en verloor de verbinding
Als de schijf is ingesteld op thuis of hotspot modus maakt deze automatisch weer verbinding als u weer binnen het bereik komt Als de schijf ingesteld was op directe verbinding modus moet u ervoor zorgen dat de Wi-Fi LED blauw is en uw apparaat er verbinding mee kan maken
Ik wil bestanden op mijn schijf delen met andere draadloze bestanden in huis
Verbind de schijf met uw thuisnetwerk in thuisnetwerkmodus Apparaten die al zijn aangesloten op de schijf kunnen automatisch verbinding maken met uw thuisnetwerk (indien ze al eerder verbinding hebben gemaakt) of u kunt ze handmatig aansluiten Zodra alle apparaten op het Wi-Fi netwerk zijn aangesloten fungeert de schijf als draadloos NAS-apparaat
Als ik de schijf via USB op mijn computer aansluit maakt het apparaat niet langer draadloos verbinding met andere apparaten
Als de schijf is aangesloten op een computer met een USB verbinding wordt de draadloze functie uitgeschakeld
1145121
PROBLEMEN EN OPLOSSINGEN
55 MY PASSPORT WIRELESSGEBRUIKERSHANDLEIDING
De draadloze snelheid is trager dan normaal
Er komt misschien storing door uw omgeving die het Wi-Fi kanaal of de Wi-Fi bandbreedte van de schijf stoort aangezien deze met 24Ghz band werkt Deze storing kan worden veroorzaakt door Wi-Fi apparaten magnetrons of andere draadloze apparatuur Gevorderde gebruikers kunnen ervoor kiezen om een ander kanaal te kiezen via het Instellingen scherm
Ik heb last van de volgende symptomen Het capaciteit deelvenster van het bedieningspaneel toont geen enkele
waarde zelfs niet na lang wachten Als ik de schijf aansluit op de USB poort van mijn computer vertelt Windows
mij dat ik scandisk uit moet voeren Mijn schijf toont geen enkel mediabestand op mijn mediaspeler Het Openbare gedeelte is niet toegankelijk via een client computer
Waarschijnlijk is de My Passport Wireless drive losgekoppeld van de USB poort zonder deze veilig te verwijderen Om dit probleem op te lossen kunt u scandisk op een Windows computer gebruiken Zie Kennisbank Antwoord 11742 voor meer informatie
Accu en prestaties
Mijn schijf laadt niet op Als de schijf is aangesloten op uw computer middels een USB connectie levert de
USB poort niet genoeg stroom om de accu op te laden Steek de schijf in het stopcontact met de USB stroomadapter om hem alsnog op te laden
Als de temperatuur te laag of te hoog is zal de accu niet opladen Zorg ervoor dat de schijf afkoelt of opwarmt zoals nodig
Als de schijf in gebruik is laadt de accu ook niet op
Ik wil dat de accu langer meegaat
Stel de accu in op Levensduur Accu modus op de Hardware pagina om de levensduur van de accu te verlengen als u geen maximale prestaties nodig heeft Om deze wijziging door te voeren start u de schijf opnieuw op
Mijn schijf blijft het draadloos netwerk uitschakelen
Om de accu langer mee te laten gaan zet de schijf automatisch het draadloze netwerk uit na een minuut van inactiviteit en gaat naar stand-by modus Druk op de Aan-Uit-knop om het draadloze netwerk weer aan te zetten Als de Wi-Fi LED blauw oplicht is de schijf weer klaar voor een verbinding
Hoe haal ik maximale stream prestaties uit mijn schijf Laat de schijf prioriteit geven aan stream prestaties met de Prestatie modus op de
Hardware pagina Sluit de schijf aan op een stroombron zodat de accu genoeg stroom heeft om te
streamen Aangezien Wireless-N met MIMO (2x2) is ingebouwd in de schijf moeten de
apparaten en het draadloze netwerk waarmee je verbindt MIMO ondersteunen Verbind de draadloze schijf direct via de Direct Verbinding modus om onbekend
netwerkverkeer en -storingen te voorkomen
PROBLEMEN EN OPLOSSINGEN
56 MY PASSPORT WIRELESSGEBRUIKERSHANDLEIDING
De draadloze snelheid is trager dan normaal Het apparaat staat wellicht in Accu Levensduur modus de prestaties worden
verminderd om de levensduur van de accu te verlengen De accu heeft niet genoeg stroom Er komt misschien storing door uw omgeving die het Wi-Fi kanaal of de Wi-Fi
bandbreedte van de schijf stoort aangezien deze met 24Ghz band werkt Deze storing kan worden veroorzaakt door Wi-Fi apparaten magnetrons of andere draadloze apparatuur Gevorderde gebruikers kunnen ervoor kiezen om een ander kanaal te kiezen bij Instellingen
U gebruikt wellicht clients of netwerken zonder een Wireless-N MIMO verbinding of een trager draadloos netwerk (bijv 80211g or 80211b)
Mijn schijf wil niet opstarten
Zorg ervoor dat de accu is opgeladen Als de schijf een lange tijd niet is gebruikt kan de accu te leeg zijn en moet deze eerst worden opgeladen voordat de schijf op kan starten
Schijf Indeling
Kan ik de schijf formatteren voor een ander bestandssysteem
Ja u kunt de schijf formatteren naar NTFS FAT32 en HFS+
Mijn schijf wordt niet gevonden door een ander apparaat als de schijf is aangesloten via een USB poort
My Passport Wireless is voor-geformatteerd als een exFAT bestandssysteem Sommige apparaten (zoals computers met Windows XP of de WD TV mediaspeler) ondersteunen dit bestandssysteem wellicht niet Voor meer informatie over dit probleem zie antwoord-id 11742 in de Kennisbank
APPENDIX A TECHNISCHE SPECIFICATIES
57 MY PASSPORT WIRELESSGEBRUIKERSHANDLEIDING
Appendix A Technische SpecificatiesCapaciteit 500 GB 1 TB 2 TB
Wi-Fi protocol Werkt met 80211bgn (20 MHz band)OntvangtVerzendt in 24 GHz band
Ondersteunde protocollen SMB AFP UPnP FTP
Interface USB 30 max 5 MbsUSB 20 tot 480 MbsSD 20 tot 25 MBs
Voor USB 30-snelheid zijn een USB 30-host en gecertificeerde USB 30-kabel nodigUSB 30 18-inch kabel
Compatibiliteit
Opmerking de compatibiliteit kan varieumlren afhankelijk van de hardwareconfiguratie en het besturingssysteem van de gebruiker
Besturingssystemenbull Windows 8
bull Windows 7
bull Windows Vista
bull Mac OS X Mavericks
bull Mac OS X Mountain Lion
bull Mac OS X Lion
bull Mac OS X Snow Leopard
Browsers
bull Internet Explorer 80 of hoger op ondersteunde Windows-computers
bull Safari 60 of hoger op ondersteunde Mac-computers
bull Firefox 21 of hoger op ondersteunde Windows- en Mac-computers
bull Google Chrome 27 of hoger op ondersteunde Windows- en Mac-computers
DLNAregUPnPreg-apparaten voor streamen over internetverbinding
Fysieke afmetingen
Breedte
500 GB1 TB2 TB
86 mm (339 in)86 mm (339 in)86 mm (339 in)
Lengte
500 GB1 TB2 TB
86 mm (339 in)86 mm (339 in)86 mm (339 in)
Hoogte
500 GB1 TB2 TB
218 mm (086 in)244 mm (096 in)298 mm (117 in)
APPENDIX A TECHNISCHE SPECIFICATIES
58 MY PASSPORT WIRELESSGEBRUIKERSHANDLEIDING
Gewicht
500 GB1 TB2 TB
055 lb (025 kg)060 lb (027 kg)077 lb (035 kg)
Voeding
AC Ingangsspanning (AC adapter)
Invoerwisselfrequentie
Ingangsspanning 90V tot 260 VAC
Ingangsfrequentie 47 tot 63 Hz
Temperatuur Bedrijfstemperatuur 0degC tot 35degC (32degF tot 95degF) Temperatuur bij stilstand -20 degC tot 60degC (-40degF tot 140degF)
Vochtigheid Vochtigheid bij gebruik 10-80 (condenseert niet)Vochtigheid bij stilstand 5-90
Hoogte Tot 10000 MSL
Drive formaat exFAT
RoHS-compatibel Ja
APPENDIX B COMPATIBELE MEDIA-INDELINGEN
59 MY PASSPORT WIRELESSGEBRUIKERSHANDLEIDING
Appendix B Compatibele media-indelingen
DLNA Bestandsindelingen
Opmerking Sommige apparaten ondersteunen mogelijk niet het afspelen van al deze bestanden Raadpleeg de gebruikershandleiding van uw apparaat om te lezen welke indelingen ondersteund worden
Indelingen compatibel met de WD My Cloud App
Opmerking Ga naar de HelpFAQ sectie voor elk platform om de ondersteunde soorten te vinden
Audio MP3 WMA WAV LPCM OGG vorbis FLAC M4A M4B 3GP AAC MP2 AC3 MPA MP1 AIF
Video 3GP 3GPH2633GPH2643GPMPEg-4 ASF ASFWMV AVI AVIDivX AVIFull Frame AVIMPEG-1 AVIMPEG-2 AVIMPEG-4
AVIWMV AVIXviD DivX DV DVR-MS DVR-MSAC-3 Audio DVR-MSMP1 Audio FLV M1V M2TS M4P M4V MKV MKVDivX MKVFull Frame MKVMPEG-1 MKVMPEG-2
MKVMPEG-4 MKVXviD MOV MP4 MPE MPEG1 MPEG2 MPEG4 MPG MTS QT RM TS TSTPM2T VDR VOB WMV Xvid
Afbeelding JPEG PNG TIF BMP
iOS
Foto jpg png gif tiff bmp
Video mov mp4 m4v
Muziek mp3 m4a aiff wav
Android
Foto jpg png gif tiff bmp
Video Hangt af van de applicatie van een derde partij waarmee video op dit mobiele apparaat wordt afgespeeld
Muziek mp3 (ondersteuning voor m4a wma wav en aiff toegevoegd in versie 31 - vereist Android 40 of hoger)
APPENDIX C CONFORMITEIT EN GARANTIE-INFORMATIE
60 MY PASSPORT WIRELESSGEBRUIKERSHANDLEIDING
Appendix C Conformiteit en garantie-informatieDeze bijlage bevat de volgende onderwerpen
Wettelijke conformiteitVeilig gebruik van de accuGNU General Public License (ldquoGPLrdquo)
Wettelijke conformiteit
Federal Communications Commission (FCC) Klasse B-informatieHet gebruik van dit apparaat is onderhevig aan de twee volgende voorwaarden
1 Dit apparaat mag geen schadelijke storing veroorzaken2 Dit apparaat mag geen ontvangen storing accepteren inclusief storing die een
onwenselijke werking kan veroorzaken
Deze apparatuur is getest en in overeenstemming bevonden met de eisen voor een digitaal apparaat van Klasse B conform Deel 15 van de FCC-bepalingen Deze normen bieden redelijke garantie tegen schadelijke storingen bij installatie in een woonomgeving Deze apparatuur genereert gebruikt en kan radiofrequentie-energie uitstralen en kan indien niet conform de instructies van de fabrikant geiumlnstalleerd en gebruikt ernstige storing van radio-ontvangst veroorzaken Er is echter geen garantie dat er geen storing zal optreden in een bepaalde installatie Als deze apparatuur schadelijke storing aan radio- of televisieontvangst veroorzaakt wat kan worden vastgesteld door het uit- en aanzetten van de apparatuur wordt u verzocht om de storing te verhelpen door eacuteeacuten van de volgende maatregelen Richt de ontvangstantenne in een andere richting of verplaats de antenne Vergroot de afstand tussen de apparatuur en de ontvanger Sluit de apparatuur aan op een stopcontact van een andere groep dan waarop de
ontvanger is aangesloten Raadpleeg de verkoper of een ervaren radio-televisiemonteur voor hulpIndien zonder de uitdrukkelijke goedkeuring van WD veranderingen of wijzigingen worden uitgevoerd kan het recht op het gebruik van het apparaat komen te vervallen
Opmerking De landcodeselectie is alleen beschikbaar voor modellen buiten de VS en is niet beschikbaar voor alle modellen in de VS In overeenstemming met de FCC-regelgeving moeten alle WiFi-producten die in de VS in de handel worden gebracht alleen op Amerikaanse werkingskanalen worden vastgelegd
Reglementaire informatievrijwaring
De installatie en het gebruik van dit draadloze LAN-apparaat moet strikt in overeenstemming zijn met de instructies die zijn bijgesloten in de gebruikersdocumentatie bij dit product Indien veranderingen of wijzigingen aan dit apparaat (inclusief de antennes) zonder de uitdrukkelijke goedkeuring van de fabrikant worden uitgevoerd kan het recht op het gebruik van het apparaat komen te vervallen De fabrikant is niet verantwoordelijk voor enige radio- of televisiestoring die wordt veroorzaakt door niet-goedgekeurde aanpassing van dit apparaat of door de vervanging van de aansluitingskabels van een apparatuur anders dan voorgeschreven door de fabrikant Het is de verantwoordelijkheid van de gebruiker om alle storing te corrigeren die wordt veroorzaakt door dergelijke niet-goedgekeurde aanpassing vervanging of aansluiting De fabrikant en zijn geautoriseerde wederverkopers en
APPENDIX C CONFORMITEIT EN GARANTIE-INFORMATIE
61 MY PASSPORT WIRELESSGEBRUIKERSHANDLEIDING
distributeurs zijn niet aansprakelijk voor enige schade of overtreding van wettelijke voorschriften als gevolg van het niet naleven van deze richtlijnen
VOORZICHTIG Om te voldoen aan de FCC-vereisten voor blootstelling aan radiostraling moet de voor deze zender gebruikte antenne zo zijn geiumlnstalleerd dat er een afstand van ten minste 20 cm van alle personen is en mag de antenne niet samen met een andere antenne of zender worden geplaatst
Het product voldoet aan de FCC draagbare RF blootstellingslimiet ingesteld voor een onbeheerde omgeving en is veilig voor het beoogde gebruik zoals beschreven in deze handleiding Verdere vermindering van RF blootstelling wordt bereikt door het product zo ver mogelijk weg van het lichaam van de gebruiker te houden of door een lagere uitvoerspanning in te stellen als dit mogelijk is
Industry Canada (IC)Dit apparaat voldoet aan RSS-210 van de Industry Canada Rules Het gebruik is onderhevig aan de volgende twee voorwaarden
1 Dit apparaat mag geen storing veroorzaken2 Dit apparaat mag geen storing accepteren inclusief storing die een onwenselijke
werking van het apparaat kan veroorzaken
Het product voldoet aan de FCC draagbare RF blootstellingslimiet ingesteld voor een onbeheerde omgeving en is veilig voor het beoogde gebruik zoals beschreven in deze handleiding Verdere vermindering van RF blootstelling wordt bereikt door het product zo ver mogelijk weg van het lichaam van de gebruiker te houden of door een lagere uitvoerspanning in te stellen als dit mogelijk is
Dit apparaat is ontworpen om te werken met een antenne die een maximale vermogen heeft van 2dBi Een antenne met een hoger vermogen is strikt verboden volgens de regels van Industry Canada De vereiste antenne-impedantie is 50 ohm
Om mogelijke radiostoring voor andere gebruikers te voorkomen moeten het antennetype en het vermogen ervan zo worden gekozen dat het equivalent isotropisch uitgestraald vermogen niet hoger is dan nodig is voor succesvolle communicatie
BELANGRIJKE OPMERKING
Verklaring stralingsblootstelling
Dit apparaat voldoet aan de blootstellingslimieten van IC die bepaald zijn voor een ongecontroleerde omgeving Deze apparatuur moet worden geplaatst en bediend met een minimale afstand van 20 cm tussen de zender en uw lichaam
Het product voldoet aan Canadarsquos draagbare RF blootstellingslimiet ingesteld voor een onbeheerde omgeving en is veilig voor het beoogde gebruik zoals beschreven in deze handleiding Verdere vermindering van RF blootstelling wordt bereikt door het product zo ver mogelijk weg van het lichaam van de gebruiker te houden of door een lagere uitvoerspanning in te stellen als dit mogelijk is
Deacuteclaration drsquoexposition aux radiations
Ce dispositif est conforme agrave la norme CNR-210 drsquoIndustrie Canada applicable aux appareils radio exempts de licence
Son fonctionnement est sujet aux deux conditions suivantes
(1) le dispositif ne doit pas produire de brouillage preacutejudiciable et
(2) ce dispositif doit accepter tout brouillage reccedilu y compris un brouillage susceptible de provoquer un fonctionnement indeacutesirable
APPENDIX C CONFORMITEIT EN GARANTIE-INFORMATIE
62 MY PASSPORT WIRELESSGEBRUIKERSHANDLEIDING
Le produit est conforme aux limites drsquoexposition pour les appareils portables RF pour les Etats-Unis et le Canada eacutetablies pour un environnement non controcircleacute Cet eacutequipement doit ecirctre installeacute et utiliseacute avec un minimum de 20 cm de distance entre la source de rayonnement et votre corps
Le produit est sucircr pour un fonctionnement tel que deacutecrit dans ce manuel La reacuteduction aux expositions RF peut ecirctre augmenteacutee si lrsquoappareil peut ecirctre conserveacute aussi loin que possible du corps de lrsquoutilisateur ou que le dispositif est reacutegleacute sur la puissance de sortie la plus faible si une telle fonction est disponible
CAN ICES-3(B)NMB-3B Statement
Cet appareil numeacuterique de la classe B est conforme agrave la norme NMB-3(B) du Canada
Dit apparaat aan Canadese ICES-3(B)
Veiligheidsnaleving
Goedgekeurd voor de VS en Canada CANCSA-C222 No 60950-1 UL 60950-1 Safety of Information Technology Equipment
Toegelaten voor de Verenigde Staten en Canada CANCSA-C222 No 60950-1 Sucircreteacute drsquoeacutequipement de technologie de lrsquoinformation
Dit product moet worden gevoed door een dubbel geiumlsoleerde geregistreerde stroombron met beperkt vermogen of een direct aansluitbare voedingseenheid gemarkeerd met lsquoClass 2rsquo
Dit apparaat is uitsluitend voor gebruik met de compatibele UL-geregistreerde AC-adapter
Cet appareil nrsquoest destineacute qursquoa` des adaptateur compatibles marqueacutes ldquoUL Listedrdquo
CE-compliantie voor EuropaDe werking van dit apparaat is onderworpen aan de volgende nationale regelgeving en is mogelijk verboden te gebruiken wanneer bepaalde beperkingen worden toegepast
Markering met het CE-symbool geeft aan dat dit systeem voldoet aan de toepasselijke richtlijnen van de Europese Unie inclusief de EMC-richtlijn (2004108EG) (19995EG) de richtlijn voor laagspanning (200695EG) de EvP-richtlijn (200532EG) en de RoHS-richtlijn 201165EU Er is een conformiteitsverklaring opgesteld in overeenstemming met de toepasselijke richtlijnen dat in bezit is bij Western Digital Europa
Подтверждение соответствия Минкомсвязи России Декларация соответствия Д-РД-2985 от 10092014 года действительна до 10092020 года зарегистрирована в Федеральном агентстве связи 19092014 года
APPENDIX C CONFORMITEIT EN GARANTIE-INFORMATIE
63 MY PASSPORT WIRELESSGEBRUIKERSHANDLEIDING
VCCI Statement
Conformiteit met milieuwetten (China)
Veilig gebruik van de accuDit product bevat een oplaadbare niet-vervangbare lithium-ion accu De levensduur van de accu hangt af van het model de gebruiksomstandigheden en de instellingen van het product
Hier volgen enkele voorzorgsmaatregelen wat betreft veiligheid en gebruik Gooi het product op een juiste manier weg Haal het product niet uit elkaar het bevat geen onderdelen die gerepareerd kunnen
worden door gebruikers Stel het product niet bloot aan water hitte vuur en sla het product niet op in direct
zonlicht Gebruik alleen de oplader die bij het product is geleverd Laat het product niet vallen of stel het op enig andere wijze bloot aan schokken Vermijd contact met huid en ogen als een cel lekt Als het vloeistof toch contact heeft
gemaakt was grondig met water en zoek onmiddellijk medische zorg Laad de accu niet voor langere tijd op De accu werkt het beste bij 20degC+5 degC Bewaar de originele product-handleidingen voor latere naslag
APPENDIX C CONFORMITEIT EN GARANTIE-INFORMATIE
64 MY PASSPORT WIRELESSGEBRUIKERSHANDLEIDING
Garantie-informatie
Service verkrijgenWD waardeert u als klant en stelt alles in het werk om u de beste service te leveren Mocht dit product onderhoud vereisen neem dan contact op met de leverancier van wie u het product gekocht heeft of bezoek onze website voor productondersteuning op httpsupportwdcom voor informatie over het verkrijgen van service of een Return Material Authorization (RMA toestemming tot retournering van materiaal) Als wordt vastgesteld dat het product mogelijk defect is ontvangt u een RMA-nummer en instructies voor het retourneren van het product Retourzendingen waarvoor geen voorafgaande toestemming is verkregen (maw zonder RMA-nummer) worden op kosten van de koper geretourneerd Retourzendingen met voorafgaande toestemming moeten op kosten van de koper en verzekerd verzonden worden in een goedgekeurde verzenddoos naar het adres dat in de verzenddocumentatie vermeld staat U dient de originele doos en verpakkingsmaterialen te bewaren voor opslag of verzending van uw WD-product Als u exact wilt weten hoe lang de garantie geldig is controleert u de vervaldatum van de garantie (serienummer vereist) op httpsupportwdcom WD aanvaardt geen aansprakelijkheid voor verlies van gegevens (ongeacht de oorzaak) herstel van verloren gegane gegevens of gegevens die zijn opgeslagen op producten die aan haar in bewaring zijn gegeven
Beperkte garantieWD garandeert dat het product bij normaal gebruik tijdens de hieronder vermelde periode vrij is van materiaalfouten en fouten door vakmanschap en derhalve voldoet aan de specificaties van WD De duur van uw beperkte garantie hangt af van het land waarin uw product is aangeschaft De periode van uw beperkte garantie is twee jaar in Noord- Zuid- en Centraal Amerika twee jaar in Europa het Midden-Oosten en Afrika en twee jaar in Pacifisch-Azieuml tenzij door de wet anders opgelegd Deze beperkte garantieperiode start op de aankoopdatum zoals vermeld op de kassabon WD is niet aansprakelijk voor producten die worden geretourneerd wanneer WD bepaalt dat het product van WD is gestolen of dat het genoemde defect a) niet aanwezig is b) niet op redelijke wijze kan worden verholpen door schade die zich heeft voorgedaan voordat WD het product ontving of c) te wijten is aan misbruik onjuiste installatie wijziging (inclusief verwijdering of vernietiging van labels en het openen of verwijderen van externe behuizingen tenzij het product op de lijst voor producten met beperkte onderhoudsmogelijkheden voor gebruikers staat en de specifieke wijziging binnen de van toepassing zijnde instructies valt zoals beschreven op httpsupportwdcom) ongeluk of verkeerde hantering terwijl het product in het bezit is van iemand anders dan WD Onderhevig aan de bovenstaande beperkingen betreft de enige en uitsluitende garantie waartoe u gerechtigd bent het herstel of de vervanging van het product tijdens de hierboven vermelde garantieperiode en dit naar goeddunken van WD
De voorgaande beperkte garantie is de enige garantie die door WD geboden wordt en geldt uitsluitend voor producten die als nieuw verkocht worden De in deze garantievoorwaarden geboden verhaalsmogelijkheden vervangen a) alle andere verhaalsmogelijkheden en garantievormen hetzij uitdrukkelijk impliciet of statutair inclusief maar niet beperkt tot impliciete garanties van verkoopbaarheid of geschiktheid voor een bepaald doel en b) alle verplichtingen en vormen van aansprakelijkheid van WD voor schade inclusief maar niet beperkt tot incidentele gevolg- of speciale schade financieumlle verliezen winstderving of gemaakte kosten of verloren gegevens als gevolg van of in verband met de aankoop het gebruik of de prestatie van het product zelfs indien WD is gewezen op de mogelijkheid van zulke schade In de Verenigde Staten staan sommige staten uitsluiting of beperking van incidentele of gevolgschade niet toe zodat het mogelijk is dat de bovenstaande
APPENDIX C CONFORMITEIT EN GARANTIE-INFORMATIE
65 MY PASSPORT WIRELESSGEBRUIKERSHANDLEIDING
beperkingen in uw geval niet gelden Deze garantie biedt u specifieke rechten en het is mogelijk dat u nog andere rechten hebt omdat deze van staat tot staat verschillen
GNU General Public License (ldquoGPLrdquo)De in dit product aanwezige firmware kan software van derden bevatten waarvoor een licentie geldt onder de GPL of Lesser General Public License (lsquoLGPLrsquo) (gezamenlijk lsquoGPL Softwarersquo) en niet de licentieovereenkomst voor eindgebruikers van Western Digital In overeenstemming met de GPL indien van toepassing 1) de broncode voor de GPL-software kan kosteloos worden gedownload vanaf httpsupportwdcomdownloadgpl of is verkrijgbaar op cd voor een nominale prijs vanaf httpsupportwdcomdownloadgpl of door te bellen met de klantenservice binnen drie jaar na datum van aankoop 2) u mag de GPL-software hergebruiken opnieuw distribueren en modificeren 3) met betrekking tot uitsluitend de GPL-software wordt geen garantie gegeven in de mate die door de wet is toegestaan en 4) een kopie van de GPL is hierbij inbegrepen kan worden verkregen vanaf t httpwwwgnuorg en kan ook worden gevonden op httpsupportwdcomdownloadgpl
Het wijzigen of bewerken van de Software inclusief maar niet beperkt tot eventuele Open Source-software geschiedt volledig op eigen risico Western Digital is niet aansprakelijk voor dergelijke wijzigingen en bewerkingen Western Digital biedt geen ondersteuning voor enig product waarvan u de door Western Digital geleverde Software hebt gewijzigd of hebt getracht te wijzigen
De informatie die door WD wordt verstrekt wordt verondersteld accuraat en betrouwbaar te zijn WD aanvaardt echter geen verantwoordelijkheid voor het gebruik ervan of voor inbreuk op patenten of andere rechten van derde partijen die uit het gebruik kan voortvloeien Er wordt geen impliciete of andere garantie verstrekt onder welke patenten of patentrechten van WD dan ook WD behoudt zich het recht voor de specificaties op elk moment zonder kennisgeving te wijzigen
Western Digital WD het WD logo en My Passport zijn geregistreerde handelsmerken van Western Digital Technologies Inc in de VS en andere landen WD Drive Utilities en Data Lifeguard zijn handelsmerken van Western Digital Technologies Inc in de VS en andere landen Apple Mac OS X en Time Machine zijn merken van Apple Inc gedeponeerd in de VS en andere landen Thunderbolt en het Thunderbolt-logo zijn merken van Intel Corporation in de VS enof andere landen Eventuele andere merken in dit document behoren toe aan andere bedrijven De weergegeven afbeelding kan afwijken van het daadwerkelijke product
copy 2014 Western Digital Technologies Inc Alle rechten voorbehouden
Western Digital 3355 Michelson Drive Suite 100 Irvine California 92612 VS 4779-705118-G01 Sept 2014
- WD-service en -ondersteuning
-
- Online-ondersteuning krijgen
- Contact opnemen met de technische ondersteuning van WD
-
- Het WD-product registreren
- Info over uw opslagapparaat van WD
-
- Functies
- Voorzorgsmaatregelen
- Inhoud van het pakket
- Optionele accessoires
- Over het Online leercentrum
- Compatibiliteit
-
- Besturingssystemen
- Webbrowsers
-
- Beschrijving van het uiterlijk
-
- De LEDrsquos en Knoppen begrijpen
-
- AanUit- en Accustatus-LED
- Wi-Fi-LED
- Ander LED-gedrag
- Knoppen
-
- De draadloze schijf instellen
-
- De schijf aanzetten
- De schijf voor het eerst instellen
-
- Met een computer en webbrowser
- Over het bedieningspaneel
- WD My Cloud App gebruiken met een mobiel apparaat
-
- Het Bedieningspaneel gebruiken
-
- Het Bedieningspaneel openen
- Bedieningspaneel-startpagina
- Pictogrammen
-
- Informatiepictogrammen
- Navigatiepictogrammen
-
- De status van de schijf controleren
-
- Capaciteit Paneel
- Accu Paneel
- Verbindingstype Paneel
-
- De schijf aansluiten
-
- Verbindingenoverzicht
- Een Wi-Fi Direct-verbinding maken
-
- Een webbrowser gebruiken om draadloos verbinding te maken
- WD My Cloud-app gebruiken om draadloos verbinding te maken met een mobiel apparaat
-
- Verbinding maken met een Wi-Fi-netwerkinternet
-
- Verbinding maken met een Wi-Fi-netwerk
- De Wi-Fi-verbinding verbreken
- De Wi-Fi-verbinding delen en bewerken
-
- De geavanceerde Wi-Fi instellingen van uw schijf bekijken en veranderen
-
- Bestanden op uw schijf zetten
-
- Bestanden op de schijf zetten
-
- Een USB verbinding gebruiken om bestanden op de schijf te zetten
- Bestanden op de schijf zetten via een Wi-Fi verbinding
-
- Een compatibele draadloze camera gebruiken
- Een back-up maken van een computer op de schijf
-
- WD SmartWaretrade (alleen Windows)
- Een back-up maken van een Mac-computer
-
- Een SD Kaart met de Schijf gebruiken
-
- Bestanden van een SD kaart verplaatsen of kopieumlren
- Bestanden bekijken die van een SD kaart zijn geiumlmporteerd
- Bestanden op een SD kaart bekijken
-
- Videorsquos fotorsquos en muziek afspelenstreamen
-
- De schijf als mediaserver gebruiken
- Het streamen van media inschakelen
-
- DLNA
- Media Tellen
-
- Uw bestanden bekijken met mediaspelers
-
- WD-mediaspelers
- Andere mediaspelers
-
- De schijf gebruiken met een DLNA-geschikte mobiele app
-
- De accu gebruiken
-
- Levensduur of prestaties van de accu verbeteren
- De accu opladen
- Accu status zien als de schijf uit staat
-
- Administratieve Functies uitvoeren
-
- Het Wachtwoord en de naam van het Apparaat wijzigen
- De Taal veranderen
- Soorten toegang instellen
- De Schijf Vergrendelen
- Opnieuw opstarten en afsluiten
-
- Uw Harde Schijf en Wachtwoord Herstellen
-
- De schijf handmatig herstellen
- De Fabrieksinstellingen herstellen met de dashboard
-
- Firmware bijwerken
-
- Bijwerken met Beschikbare Firmware
- Een handmatige update uitvoeren
-
- Ondersteuning krijgen
-
- Ondersteuning pagina
-
- Systeemrapporten
- Diagnostiek
- Productverbeteringsprogramma
-
- Problemen en Oplossingen
-
- Wachtwoord
- Naam
- Aansluitingen
- Accu en prestaties
- Schijf Indeling
-
- Appendix A Technische Specificaties
- Appendix B Compatibele media-indelingen
-
- DLNA Bestandsindelingen
- Indelingen compatibel met de WD My Cloud App
-
- Appendix C Conformiteit en garantie-informatie
-
- Wettelijke conformiteit
-
- Federal Communications Commission (FCC) Klasse B-informatie
- Industry Canada (IC)
- CE-compliantie voor Europa
- VCCI Statement
- Conformiteit met milieuwetten (China)
-
- Veilig gebruik van de accu
- Garantie-informatie
-
- Service verkrijgen
- Beperkte garantie
-
- GNU General Public License (ldquoGPLrdquo)
-

UW HARDE SCHIJF EN WACHTWOORD HERSTELLEN
48 MY PASSPORT WIRELESSGEBRUIKERSHANDLEIDING
Uw Harde Schijf en Wachtwoord HerstellenDit hoofdstuk behandelt de volgende onderwerpen
De schijf handmatig herstellenDe Fabrieksinstellingen herstellen met de dashboard
Uw kunt het systeem van uw harde schijf op de twee volgende manieren herstellen handmatig of op de dashboard van de Beheer pagina Als de schijf herstelt blijven uw gegevens bewaard maar instellingen zoals uw wachtwoord worden teruggezet naar hun standaardwaarden Uw kunt een systeem en schijf herstel uitvoeren op de Beheer pagina
De schijf handmatig herstellenOm alleen het systeem te herstellen moet de accu minimaal 25 opgeladen zijn
1 Met de stroom Aan houdt u de AanUit-knop en WPS knoppen tegelijk ongeveer 10 seconden vast tot de schijf opnieuw opstart en de AanUit-knop en Accu Status LED wit oplichten
2 Wacht tot de Wi-Fi LED blauw brandt voor u verder gaat
De Fabrieksinstellingen herstellen met de dashboard1 Klik op het Beheer pictogram op de navigatiebalk om de Beheer pagina weer te geven
WAARSCHUWING Als u het fabrieksherstel proces onderbreekt kan de My Passport Wireless-schijf beschadigd raken Wacht totdat de schijf opnieuw is opgestart voordat u deze weer gaat gebruiken
111
UW HARDE SCHIJF EN WACHTWOORD HERSTELLEN
49 MY PASSPORT WIRELESSGEBRUIKERSHANDLEIDING
1 U heeft de volgende opties in de Fabrieksinstellingen Herstellen sectie Alleen systeem
Opmerking Om het systeem en de schijf te herstellen moet de accu minstens 25 opgeladen zijn
Verandert alle administratieve instellingen terug naar de standaardwaarden en stelt het beheerderswachtwoord in op niks en hernoemt de schijf terug naar MyPassport Uw gegevens blijven intact
Systeem en Schijf
Opmerking Om het systeem en de schijf te herstellen moet de schijf aangesloten zijn op het lichtnet en moet de accu minstens 25 opgeladen zijn
Stelt alle instellingen weer in op originele fabriekswaarden en verwijdert alle gegevens van de schijf U moet al uw gegevens opnieuw laden na dit type herstel
2 Als het herstellen klaar is verschijnt het Opnieuw Verbinding Maken met Netwerk scherm
3 Als het herstellen klaar is verschijnt het Opnieuw Verbindingen Maken scherm4 Volg de instructies op het scherm om uw schijf opnieuw aan te sluiten
FIRMWARE BIJWERKEN
50 MY PASSPORT WIRELESSGEBRUIKERSHANDLEIDING
Firmware bijwerkenDit hoofdstuk behandelt de volgende onderwerpen
Bijwerken met Beschikbare FirmwareEen handmatige update uitvoeren
Op de Firmware pagina kunt u automatisch of handmatig op een bijgewerkt bestand controleren en deze installeren Om automatisch op beschikbare bestanden te controleren en deze te installeren moet de schijf verbinding hebben met internet
1 Klik op het Firmware icoon op de navigatiebalk om de Firmware pagina weer te geven
De huidige versie en laatste update staan in de Versie sectie
Bijwerken met Beschikbare FirmwareOpmerking Om te controleren op beschikbare updates moet de schijf
verbinding hebben met het internet middels een thuisnetwerk of hotspot U kunt op elk gewenst moment controleren op updates in het vak Available Updates (Beschikbare updates)
1 Klik op Controleren op updates2 Bekijk het Firmware bijwerken venster en klik op OK3 Als een update beschikbaar is klikt u op Installeren en Opnieuw opstarten
Wanneer het bijwerken is voltooid wordt uw schijf opnieuw opgestart
WAARSCHUWING Zet uw apparaat niet uit tijdens de installatie Als de installatie is afgerond start uw schijf automatisch opnieuw op
Belangrijk U kunt de schijf alleen bijwerken als de accu meer dan 50 vol is en de oplader op het lichtnet aangesloten is
112
FIRMWARE BIJWERKEN
51 MY PASSPORT WIRELESSGEBRUIKERSHANDLEIDING
Een handmatige update uitvoeren1 Ga naar httpsupportwdccomproductdownloadasp om een beschikbaar bestand
te vinden en download dit naar uw computer of klik op de Online location of the WD My Passport Wireless-firmwarelink onderaan het scherm
2 Download het laatste firmware bestand3 Maak verbinding met het Wi-Fi-netwerk van de schijf (directe verbinding)4 In het vak Handmatig Bijwerken klikt u op Bijwerken vanuit bestand5 Navigeer naar het firmware-updatebestand en klik op Open (Openen)6 Lees het bevestigingsbericht en klik op OK Het bijwerken duurt ongeveer vijf minuten
Het is essentieel dat het apparaat aan blijft totdat de installatie afgerond isWanneer het bijwerken is voltooid wordt uw schijf opnieuw opgestart Verbind uw computer direct met de schijf met de draadloze verbinding
ONDERSTEUNING KRIJGEN
52 MY PASSPORT WIRELESSGEBRUIKERSHANDLEIDING
Ondersteuning krijgen
Ondersteuning paginaOp de Support pagina kunt u diagnostische testen uitvoeren en systeemrapporten versturen naar de klantenservice en meedoen aan het Productverbeteringsprogramma van WD
Om de Ondersteuning pagina weer te geven klikt u op Ondersteuning op de navigatiebalk
Systeemrapporten
In het Systeemrapporten gedeelte kunt u een rapport aanmaken en automatisch naar de Klantenservice versturen of het rapport downloaden naar uw computer
Klik op eacuteeacuten van de volgende Verzenden naar Klantenservice Maakt een diagnostiek rapport en verstuurt deze
automatisch naar de Klantenservice Dit rapport bevat het serienummer van uw Drive het Mac nummer en statusinformatie U moet hiervoor een hotspot of internet verbinding hebben
Downloaden Maakt een diagnostiek rapport en downloadt deze naar uw computer
113
ONDERSTEUNING KRIJGEN
53 MY PASSPORT WIRELESSGEBRUIKERSHANDLEIDING
Diagnostiek
Voer diagnostische tests uit als u problemen ondervindt met uw schijf Er zijn drie typen diagnostische tests
Snelle test Controleert de harde schijven op ernstige problemen Het resultaat van een snelle schijftest is een evaluatie van de toestand van de harde schijf die wel of niet met goed gevolg wordt afgelegd De snelle test kan enkele minuten duren
Volledige test Een uitgebreidere stationsdiagnostiek Alle sectoren van de harde schijven worden methodisch getest Zodra de test klaar is wordt de status van de harde schijf getoond
Opmerking Om de test af te ronden moet de schijf op het stroomnet zijn aangesloten
Productverbeteringsprogramma
Als u lid wordt van het programma stuurt uw harde schijf van tijd tot tijd haar serienummer naar WD samen met standaard informatie over de schijf Hiermee helpt u toekomstige updates van het product te verbeteren waardoor het Western Digital Support team u efficieumlnter kan helpen Meedoen heeft geen invloed op de prestaties van uw schijf
Om lid te worden van het programma zet u de knop op Aan
PROBLEMEN EN OPLOSSINGEN
54 MY PASSPORT WIRELESSGEBRUIKERSHANDLEIDING
Problemen en Oplossingen
Wachtwoord
Ik ben het Wi-Fi wachtwoord van mijn schijf vergeten
Herstel de schijf naar de standaardinstellingen door de Aan-Uit- knop en WPS knoppen tegelijk 10 seconden vast te houden totdat de Stroom LED wit oplicht
Zodra de schijf helemaal opgestart is en de Wi-Fi LED blauw oplicht kunt u de standaard draadloze naam van MyPassport verbinden en het Wi-Fi wachtwoord instellen
Naam
Wat is het verschil tussen de Wi-Fi-naam en de naam van de schijf
De Wi-Fi-naam wordt ook wel de SSID genoemd U moet verbinding maken met het Wi-Fi-netwerk voordat u de schijf kunt openen In het Wi-Fi-scherm kunt u de Wi-Fi-naam wijzigen (Zie ldquoDe geavanceerde Wi-Fi instellingen van uw schijf bekijken en veranderenrdquo op pagina 28)
De naam van de schijf is de naam die een DLNS-apparaat of andere computers gebruiken om de inhoud van de schijf te openen Deze naam is NIET hetzelfde als de Wi-Fi-naam U moet verbinding maken met het Wi-Fi-netwerk voordat u de schijf kunt openen In het beheerdersscherm kunt u de schijfnaam wijzigen (Zie ldquoHet Wachtwoord en de naam van het Apparaat wijzigenrdquo op pagina 45)
Aansluitingen
Ik heb de schijf losgekoppeld van de WD My Cloud mobiele app Moet ik de volgende keer weer de verbinding met de mobiele app instellen
Nee dit is niet nodig als u de verbinding al eens eerder heeft ingesteld en het apparaat draadloos verbonden met de schijf is
Mijn schijf kwam buiten het bereik en verloor de verbinding
Als de schijf is ingesteld op thuis of hotspot modus maakt deze automatisch weer verbinding als u weer binnen het bereik komt Als de schijf ingesteld was op directe verbinding modus moet u ervoor zorgen dat de Wi-Fi LED blauw is en uw apparaat er verbinding mee kan maken
Ik wil bestanden op mijn schijf delen met andere draadloze bestanden in huis
Verbind de schijf met uw thuisnetwerk in thuisnetwerkmodus Apparaten die al zijn aangesloten op de schijf kunnen automatisch verbinding maken met uw thuisnetwerk (indien ze al eerder verbinding hebben gemaakt) of u kunt ze handmatig aansluiten Zodra alle apparaten op het Wi-Fi netwerk zijn aangesloten fungeert de schijf als draadloos NAS-apparaat
Als ik de schijf via USB op mijn computer aansluit maakt het apparaat niet langer draadloos verbinding met andere apparaten
Als de schijf is aangesloten op een computer met een USB verbinding wordt de draadloze functie uitgeschakeld
1145121
PROBLEMEN EN OPLOSSINGEN
55 MY PASSPORT WIRELESSGEBRUIKERSHANDLEIDING
De draadloze snelheid is trager dan normaal
Er komt misschien storing door uw omgeving die het Wi-Fi kanaal of de Wi-Fi bandbreedte van de schijf stoort aangezien deze met 24Ghz band werkt Deze storing kan worden veroorzaakt door Wi-Fi apparaten magnetrons of andere draadloze apparatuur Gevorderde gebruikers kunnen ervoor kiezen om een ander kanaal te kiezen via het Instellingen scherm
Ik heb last van de volgende symptomen Het capaciteit deelvenster van het bedieningspaneel toont geen enkele
waarde zelfs niet na lang wachten Als ik de schijf aansluit op de USB poort van mijn computer vertelt Windows
mij dat ik scandisk uit moet voeren Mijn schijf toont geen enkel mediabestand op mijn mediaspeler Het Openbare gedeelte is niet toegankelijk via een client computer
Waarschijnlijk is de My Passport Wireless drive losgekoppeld van de USB poort zonder deze veilig te verwijderen Om dit probleem op te lossen kunt u scandisk op een Windows computer gebruiken Zie Kennisbank Antwoord 11742 voor meer informatie
Accu en prestaties
Mijn schijf laadt niet op Als de schijf is aangesloten op uw computer middels een USB connectie levert de
USB poort niet genoeg stroom om de accu op te laden Steek de schijf in het stopcontact met de USB stroomadapter om hem alsnog op te laden
Als de temperatuur te laag of te hoog is zal de accu niet opladen Zorg ervoor dat de schijf afkoelt of opwarmt zoals nodig
Als de schijf in gebruik is laadt de accu ook niet op
Ik wil dat de accu langer meegaat
Stel de accu in op Levensduur Accu modus op de Hardware pagina om de levensduur van de accu te verlengen als u geen maximale prestaties nodig heeft Om deze wijziging door te voeren start u de schijf opnieuw op
Mijn schijf blijft het draadloos netwerk uitschakelen
Om de accu langer mee te laten gaan zet de schijf automatisch het draadloze netwerk uit na een minuut van inactiviteit en gaat naar stand-by modus Druk op de Aan-Uit-knop om het draadloze netwerk weer aan te zetten Als de Wi-Fi LED blauw oplicht is de schijf weer klaar voor een verbinding
Hoe haal ik maximale stream prestaties uit mijn schijf Laat de schijf prioriteit geven aan stream prestaties met de Prestatie modus op de
Hardware pagina Sluit de schijf aan op een stroombron zodat de accu genoeg stroom heeft om te
streamen Aangezien Wireless-N met MIMO (2x2) is ingebouwd in de schijf moeten de
apparaten en het draadloze netwerk waarmee je verbindt MIMO ondersteunen Verbind de draadloze schijf direct via de Direct Verbinding modus om onbekend
netwerkverkeer en -storingen te voorkomen
PROBLEMEN EN OPLOSSINGEN
56 MY PASSPORT WIRELESSGEBRUIKERSHANDLEIDING
De draadloze snelheid is trager dan normaal Het apparaat staat wellicht in Accu Levensduur modus de prestaties worden
verminderd om de levensduur van de accu te verlengen De accu heeft niet genoeg stroom Er komt misschien storing door uw omgeving die het Wi-Fi kanaal of de Wi-Fi
bandbreedte van de schijf stoort aangezien deze met 24Ghz band werkt Deze storing kan worden veroorzaakt door Wi-Fi apparaten magnetrons of andere draadloze apparatuur Gevorderde gebruikers kunnen ervoor kiezen om een ander kanaal te kiezen bij Instellingen
U gebruikt wellicht clients of netwerken zonder een Wireless-N MIMO verbinding of een trager draadloos netwerk (bijv 80211g or 80211b)
Mijn schijf wil niet opstarten
Zorg ervoor dat de accu is opgeladen Als de schijf een lange tijd niet is gebruikt kan de accu te leeg zijn en moet deze eerst worden opgeladen voordat de schijf op kan starten
Schijf Indeling
Kan ik de schijf formatteren voor een ander bestandssysteem
Ja u kunt de schijf formatteren naar NTFS FAT32 en HFS+
Mijn schijf wordt niet gevonden door een ander apparaat als de schijf is aangesloten via een USB poort
My Passport Wireless is voor-geformatteerd als een exFAT bestandssysteem Sommige apparaten (zoals computers met Windows XP of de WD TV mediaspeler) ondersteunen dit bestandssysteem wellicht niet Voor meer informatie over dit probleem zie antwoord-id 11742 in de Kennisbank
APPENDIX A TECHNISCHE SPECIFICATIES
57 MY PASSPORT WIRELESSGEBRUIKERSHANDLEIDING
Appendix A Technische SpecificatiesCapaciteit 500 GB 1 TB 2 TB
Wi-Fi protocol Werkt met 80211bgn (20 MHz band)OntvangtVerzendt in 24 GHz band
Ondersteunde protocollen SMB AFP UPnP FTP
Interface USB 30 max 5 MbsUSB 20 tot 480 MbsSD 20 tot 25 MBs
Voor USB 30-snelheid zijn een USB 30-host en gecertificeerde USB 30-kabel nodigUSB 30 18-inch kabel
Compatibiliteit
Opmerking de compatibiliteit kan varieumlren afhankelijk van de hardwareconfiguratie en het besturingssysteem van de gebruiker
Besturingssystemenbull Windows 8
bull Windows 7
bull Windows Vista
bull Mac OS X Mavericks
bull Mac OS X Mountain Lion
bull Mac OS X Lion
bull Mac OS X Snow Leopard
Browsers
bull Internet Explorer 80 of hoger op ondersteunde Windows-computers
bull Safari 60 of hoger op ondersteunde Mac-computers
bull Firefox 21 of hoger op ondersteunde Windows- en Mac-computers
bull Google Chrome 27 of hoger op ondersteunde Windows- en Mac-computers
DLNAregUPnPreg-apparaten voor streamen over internetverbinding
Fysieke afmetingen
Breedte
500 GB1 TB2 TB
86 mm (339 in)86 mm (339 in)86 mm (339 in)
Lengte
500 GB1 TB2 TB
86 mm (339 in)86 mm (339 in)86 mm (339 in)
Hoogte
500 GB1 TB2 TB
218 mm (086 in)244 mm (096 in)298 mm (117 in)
APPENDIX A TECHNISCHE SPECIFICATIES
58 MY PASSPORT WIRELESSGEBRUIKERSHANDLEIDING
Gewicht
500 GB1 TB2 TB
055 lb (025 kg)060 lb (027 kg)077 lb (035 kg)
Voeding
AC Ingangsspanning (AC adapter)
Invoerwisselfrequentie
Ingangsspanning 90V tot 260 VAC
Ingangsfrequentie 47 tot 63 Hz
Temperatuur Bedrijfstemperatuur 0degC tot 35degC (32degF tot 95degF) Temperatuur bij stilstand -20 degC tot 60degC (-40degF tot 140degF)
Vochtigheid Vochtigheid bij gebruik 10-80 (condenseert niet)Vochtigheid bij stilstand 5-90
Hoogte Tot 10000 MSL
Drive formaat exFAT
RoHS-compatibel Ja
APPENDIX B COMPATIBELE MEDIA-INDELINGEN
59 MY PASSPORT WIRELESSGEBRUIKERSHANDLEIDING
Appendix B Compatibele media-indelingen
DLNA Bestandsindelingen
Opmerking Sommige apparaten ondersteunen mogelijk niet het afspelen van al deze bestanden Raadpleeg de gebruikershandleiding van uw apparaat om te lezen welke indelingen ondersteund worden
Indelingen compatibel met de WD My Cloud App
Opmerking Ga naar de HelpFAQ sectie voor elk platform om de ondersteunde soorten te vinden
Audio MP3 WMA WAV LPCM OGG vorbis FLAC M4A M4B 3GP AAC MP2 AC3 MPA MP1 AIF
Video 3GP 3GPH2633GPH2643GPMPEg-4 ASF ASFWMV AVI AVIDivX AVIFull Frame AVIMPEG-1 AVIMPEG-2 AVIMPEG-4
AVIWMV AVIXviD DivX DV DVR-MS DVR-MSAC-3 Audio DVR-MSMP1 Audio FLV M1V M2TS M4P M4V MKV MKVDivX MKVFull Frame MKVMPEG-1 MKVMPEG-2
MKVMPEG-4 MKVXviD MOV MP4 MPE MPEG1 MPEG2 MPEG4 MPG MTS QT RM TS TSTPM2T VDR VOB WMV Xvid
Afbeelding JPEG PNG TIF BMP
iOS
Foto jpg png gif tiff bmp
Video mov mp4 m4v
Muziek mp3 m4a aiff wav
Android
Foto jpg png gif tiff bmp
Video Hangt af van de applicatie van een derde partij waarmee video op dit mobiele apparaat wordt afgespeeld
Muziek mp3 (ondersteuning voor m4a wma wav en aiff toegevoegd in versie 31 - vereist Android 40 of hoger)
APPENDIX C CONFORMITEIT EN GARANTIE-INFORMATIE
60 MY PASSPORT WIRELESSGEBRUIKERSHANDLEIDING
Appendix C Conformiteit en garantie-informatieDeze bijlage bevat de volgende onderwerpen
Wettelijke conformiteitVeilig gebruik van de accuGNU General Public License (ldquoGPLrdquo)
Wettelijke conformiteit
Federal Communications Commission (FCC) Klasse B-informatieHet gebruik van dit apparaat is onderhevig aan de twee volgende voorwaarden
1 Dit apparaat mag geen schadelijke storing veroorzaken2 Dit apparaat mag geen ontvangen storing accepteren inclusief storing die een
onwenselijke werking kan veroorzaken
Deze apparatuur is getest en in overeenstemming bevonden met de eisen voor een digitaal apparaat van Klasse B conform Deel 15 van de FCC-bepalingen Deze normen bieden redelijke garantie tegen schadelijke storingen bij installatie in een woonomgeving Deze apparatuur genereert gebruikt en kan radiofrequentie-energie uitstralen en kan indien niet conform de instructies van de fabrikant geiumlnstalleerd en gebruikt ernstige storing van radio-ontvangst veroorzaken Er is echter geen garantie dat er geen storing zal optreden in een bepaalde installatie Als deze apparatuur schadelijke storing aan radio- of televisieontvangst veroorzaakt wat kan worden vastgesteld door het uit- en aanzetten van de apparatuur wordt u verzocht om de storing te verhelpen door eacuteeacuten van de volgende maatregelen Richt de ontvangstantenne in een andere richting of verplaats de antenne Vergroot de afstand tussen de apparatuur en de ontvanger Sluit de apparatuur aan op een stopcontact van een andere groep dan waarop de
ontvanger is aangesloten Raadpleeg de verkoper of een ervaren radio-televisiemonteur voor hulpIndien zonder de uitdrukkelijke goedkeuring van WD veranderingen of wijzigingen worden uitgevoerd kan het recht op het gebruik van het apparaat komen te vervallen
Opmerking De landcodeselectie is alleen beschikbaar voor modellen buiten de VS en is niet beschikbaar voor alle modellen in de VS In overeenstemming met de FCC-regelgeving moeten alle WiFi-producten die in de VS in de handel worden gebracht alleen op Amerikaanse werkingskanalen worden vastgelegd
Reglementaire informatievrijwaring
De installatie en het gebruik van dit draadloze LAN-apparaat moet strikt in overeenstemming zijn met de instructies die zijn bijgesloten in de gebruikersdocumentatie bij dit product Indien veranderingen of wijzigingen aan dit apparaat (inclusief de antennes) zonder de uitdrukkelijke goedkeuring van de fabrikant worden uitgevoerd kan het recht op het gebruik van het apparaat komen te vervallen De fabrikant is niet verantwoordelijk voor enige radio- of televisiestoring die wordt veroorzaakt door niet-goedgekeurde aanpassing van dit apparaat of door de vervanging van de aansluitingskabels van een apparatuur anders dan voorgeschreven door de fabrikant Het is de verantwoordelijkheid van de gebruiker om alle storing te corrigeren die wordt veroorzaakt door dergelijke niet-goedgekeurde aanpassing vervanging of aansluiting De fabrikant en zijn geautoriseerde wederverkopers en
APPENDIX C CONFORMITEIT EN GARANTIE-INFORMATIE
61 MY PASSPORT WIRELESSGEBRUIKERSHANDLEIDING
distributeurs zijn niet aansprakelijk voor enige schade of overtreding van wettelijke voorschriften als gevolg van het niet naleven van deze richtlijnen
VOORZICHTIG Om te voldoen aan de FCC-vereisten voor blootstelling aan radiostraling moet de voor deze zender gebruikte antenne zo zijn geiumlnstalleerd dat er een afstand van ten minste 20 cm van alle personen is en mag de antenne niet samen met een andere antenne of zender worden geplaatst
Het product voldoet aan de FCC draagbare RF blootstellingslimiet ingesteld voor een onbeheerde omgeving en is veilig voor het beoogde gebruik zoals beschreven in deze handleiding Verdere vermindering van RF blootstelling wordt bereikt door het product zo ver mogelijk weg van het lichaam van de gebruiker te houden of door een lagere uitvoerspanning in te stellen als dit mogelijk is
Industry Canada (IC)Dit apparaat voldoet aan RSS-210 van de Industry Canada Rules Het gebruik is onderhevig aan de volgende twee voorwaarden
1 Dit apparaat mag geen storing veroorzaken2 Dit apparaat mag geen storing accepteren inclusief storing die een onwenselijke
werking van het apparaat kan veroorzaken
Het product voldoet aan de FCC draagbare RF blootstellingslimiet ingesteld voor een onbeheerde omgeving en is veilig voor het beoogde gebruik zoals beschreven in deze handleiding Verdere vermindering van RF blootstelling wordt bereikt door het product zo ver mogelijk weg van het lichaam van de gebruiker te houden of door een lagere uitvoerspanning in te stellen als dit mogelijk is
Dit apparaat is ontworpen om te werken met een antenne die een maximale vermogen heeft van 2dBi Een antenne met een hoger vermogen is strikt verboden volgens de regels van Industry Canada De vereiste antenne-impedantie is 50 ohm
Om mogelijke radiostoring voor andere gebruikers te voorkomen moeten het antennetype en het vermogen ervan zo worden gekozen dat het equivalent isotropisch uitgestraald vermogen niet hoger is dan nodig is voor succesvolle communicatie
BELANGRIJKE OPMERKING
Verklaring stralingsblootstelling
Dit apparaat voldoet aan de blootstellingslimieten van IC die bepaald zijn voor een ongecontroleerde omgeving Deze apparatuur moet worden geplaatst en bediend met een minimale afstand van 20 cm tussen de zender en uw lichaam
Het product voldoet aan Canadarsquos draagbare RF blootstellingslimiet ingesteld voor een onbeheerde omgeving en is veilig voor het beoogde gebruik zoals beschreven in deze handleiding Verdere vermindering van RF blootstelling wordt bereikt door het product zo ver mogelijk weg van het lichaam van de gebruiker te houden of door een lagere uitvoerspanning in te stellen als dit mogelijk is
Deacuteclaration drsquoexposition aux radiations
Ce dispositif est conforme agrave la norme CNR-210 drsquoIndustrie Canada applicable aux appareils radio exempts de licence
Son fonctionnement est sujet aux deux conditions suivantes
(1) le dispositif ne doit pas produire de brouillage preacutejudiciable et
(2) ce dispositif doit accepter tout brouillage reccedilu y compris un brouillage susceptible de provoquer un fonctionnement indeacutesirable
APPENDIX C CONFORMITEIT EN GARANTIE-INFORMATIE
62 MY PASSPORT WIRELESSGEBRUIKERSHANDLEIDING
Le produit est conforme aux limites drsquoexposition pour les appareils portables RF pour les Etats-Unis et le Canada eacutetablies pour un environnement non controcircleacute Cet eacutequipement doit ecirctre installeacute et utiliseacute avec un minimum de 20 cm de distance entre la source de rayonnement et votre corps
Le produit est sucircr pour un fonctionnement tel que deacutecrit dans ce manuel La reacuteduction aux expositions RF peut ecirctre augmenteacutee si lrsquoappareil peut ecirctre conserveacute aussi loin que possible du corps de lrsquoutilisateur ou que le dispositif est reacutegleacute sur la puissance de sortie la plus faible si une telle fonction est disponible
CAN ICES-3(B)NMB-3B Statement
Cet appareil numeacuterique de la classe B est conforme agrave la norme NMB-3(B) du Canada
Dit apparaat aan Canadese ICES-3(B)
Veiligheidsnaleving
Goedgekeurd voor de VS en Canada CANCSA-C222 No 60950-1 UL 60950-1 Safety of Information Technology Equipment
Toegelaten voor de Verenigde Staten en Canada CANCSA-C222 No 60950-1 Sucircreteacute drsquoeacutequipement de technologie de lrsquoinformation
Dit product moet worden gevoed door een dubbel geiumlsoleerde geregistreerde stroombron met beperkt vermogen of een direct aansluitbare voedingseenheid gemarkeerd met lsquoClass 2rsquo
Dit apparaat is uitsluitend voor gebruik met de compatibele UL-geregistreerde AC-adapter
Cet appareil nrsquoest destineacute qursquoa` des adaptateur compatibles marqueacutes ldquoUL Listedrdquo
CE-compliantie voor EuropaDe werking van dit apparaat is onderworpen aan de volgende nationale regelgeving en is mogelijk verboden te gebruiken wanneer bepaalde beperkingen worden toegepast
Markering met het CE-symbool geeft aan dat dit systeem voldoet aan de toepasselijke richtlijnen van de Europese Unie inclusief de EMC-richtlijn (2004108EG) (19995EG) de richtlijn voor laagspanning (200695EG) de EvP-richtlijn (200532EG) en de RoHS-richtlijn 201165EU Er is een conformiteitsverklaring opgesteld in overeenstemming met de toepasselijke richtlijnen dat in bezit is bij Western Digital Europa
Подтверждение соответствия Минкомсвязи России Декларация соответствия Д-РД-2985 от 10092014 года действительна до 10092020 года зарегистрирована в Федеральном агентстве связи 19092014 года
APPENDIX C CONFORMITEIT EN GARANTIE-INFORMATIE
63 MY PASSPORT WIRELESSGEBRUIKERSHANDLEIDING
VCCI Statement
Conformiteit met milieuwetten (China)
Veilig gebruik van de accuDit product bevat een oplaadbare niet-vervangbare lithium-ion accu De levensduur van de accu hangt af van het model de gebruiksomstandigheden en de instellingen van het product
Hier volgen enkele voorzorgsmaatregelen wat betreft veiligheid en gebruik Gooi het product op een juiste manier weg Haal het product niet uit elkaar het bevat geen onderdelen die gerepareerd kunnen
worden door gebruikers Stel het product niet bloot aan water hitte vuur en sla het product niet op in direct
zonlicht Gebruik alleen de oplader die bij het product is geleverd Laat het product niet vallen of stel het op enig andere wijze bloot aan schokken Vermijd contact met huid en ogen als een cel lekt Als het vloeistof toch contact heeft
gemaakt was grondig met water en zoek onmiddellijk medische zorg Laad de accu niet voor langere tijd op De accu werkt het beste bij 20degC+5 degC Bewaar de originele product-handleidingen voor latere naslag
APPENDIX C CONFORMITEIT EN GARANTIE-INFORMATIE
64 MY PASSPORT WIRELESSGEBRUIKERSHANDLEIDING
Garantie-informatie
Service verkrijgenWD waardeert u als klant en stelt alles in het werk om u de beste service te leveren Mocht dit product onderhoud vereisen neem dan contact op met de leverancier van wie u het product gekocht heeft of bezoek onze website voor productondersteuning op httpsupportwdcom voor informatie over het verkrijgen van service of een Return Material Authorization (RMA toestemming tot retournering van materiaal) Als wordt vastgesteld dat het product mogelijk defect is ontvangt u een RMA-nummer en instructies voor het retourneren van het product Retourzendingen waarvoor geen voorafgaande toestemming is verkregen (maw zonder RMA-nummer) worden op kosten van de koper geretourneerd Retourzendingen met voorafgaande toestemming moeten op kosten van de koper en verzekerd verzonden worden in een goedgekeurde verzenddoos naar het adres dat in de verzenddocumentatie vermeld staat U dient de originele doos en verpakkingsmaterialen te bewaren voor opslag of verzending van uw WD-product Als u exact wilt weten hoe lang de garantie geldig is controleert u de vervaldatum van de garantie (serienummer vereist) op httpsupportwdcom WD aanvaardt geen aansprakelijkheid voor verlies van gegevens (ongeacht de oorzaak) herstel van verloren gegane gegevens of gegevens die zijn opgeslagen op producten die aan haar in bewaring zijn gegeven
Beperkte garantieWD garandeert dat het product bij normaal gebruik tijdens de hieronder vermelde periode vrij is van materiaalfouten en fouten door vakmanschap en derhalve voldoet aan de specificaties van WD De duur van uw beperkte garantie hangt af van het land waarin uw product is aangeschaft De periode van uw beperkte garantie is twee jaar in Noord- Zuid- en Centraal Amerika twee jaar in Europa het Midden-Oosten en Afrika en twee jaar in Pacifisch-Azieuml tenzij door de wet anders opgelegd Deze beperkte garantieperiode start op de aankoopdatum zoals vermeld op de kassabon WD is niet aansprakelijk voor producten die worden geretourneerd wanneer WD bepaalt dat het product van WD is gestolen of dat het genoemde defect a) niet aanwezig is b) niet op redelijke wijze kan worden verholpen door schade die zich heeft voorgedaan voordat WD het product ontving of c) te wijten is aan misbruik onjuiste installatie wijziging (inclusief verwijdering of vernietiging van labels en het openen of verwijderen van externe behuizingen tenzij het product op de lijst voor producten met beperkte onderhoudsmogelijkheden voor gebruikers staat en de specifieke wijziging binnen de van toepassing zijnde instructies valt zoals beschreven op httpsupportwdcom) ongeluk of verkeerde hantering terwijl het product in het bezit is van iemand anders dan WD Onderhevig aan de bovenstaande beperkingen betreft de enige en uitsluitende garantie waartoe u gerechtigd bent het herstel of de vervanging van het product tijdens de hierboven vermelde garantieperiode en dit naar goeddunken van WD
De voorgaande beperkte garantie is de enige garantie die door WD geboden wordt en geldt uitsluitend voor producten die als nieuw verkocht worden De in deze garantievoorwaarden geboden verhaalsmogelijkheden vervangen a) alle andere verhaalsmogelijkheden en garantievormen hetzij uitdrukkelijk impliciet of statutair inclusief maar niet beperkt tot impliciete garanties van verkoopbaarheid of geschiktheid voor een bepaald doel en b) alle verplichtingen en vormen van aansprakelijkheid van WD voor schade inclusief maar niet beperkt tot incidentele gevolg- of speciale schade financieumlle verliezen winstderving of gemaakte kosten of verloren gegevens als gevolg van of in verband met de aankoop het gebruik of de prestatie van het product zelfs indien WD is gewezen op de mogelijkheid van zulke schade In de Verenigde Staten staan sommige staten uitsluiting of beperking van incidentele of gevolgschade niet toe zodat het mogelijk is dat de bovenstaande
APPENDIX C CONFORMITEIT EN GARANTIE-INFORMATIE
65 MY PASSPORT WIRELESSGEBRUIKERSHANDLEIDING
beperkingen in uw geval niet gelden Deze garantie biedt u specifieke rechten en het is mogelijk dat u nog andere rechten hebt omdat deze van staat tot staat verschillen
GNU General Public License (ldquoGPLrdquo)De in dit product aanwezige firmware kan software van derden bevatten waarvoor een licentie geldt onder de GPL of Lesser General Public License (lsquoLGPLrsquo) (gezamenlijk lsquoGPL Softwarersquo) en niet de licentieovereenkomst voor eindgebruikers van Western Digital In overeenstemming met de GPL indien van toepassing 1) de broncode voor de GPL-software kan kosteloos worden gedownload vanaf httpsupportwdcomdownloadgpl of is verkrijgbaar op cd voor een nominale prijs vanaf httpsupportwdcomdownloadgpl of door te bellen met de klantenservice binnen drie jaar na datum van aankoop 2) u mag de GPL-software hergebruiken opnieuw distribueren en modificeren 3) met betrekking tot uitsluitend de GPL-software wordt geen garantie gegeven in de mate die door de wet is toegestaan en 4) een kopie van de GPL is hierbij inbegrepen kan worden verkregen vanaf t httpwwwgnuorg en kan ook worden gevonden op httpsupportwdcomdownloadgpl
Het wijzigen of bewerken van de Software inclusief maar niet beperkt tot eventuele Open Source-software geschiedt volledig op eigen risico Western Digital is niet aansprakelijk voor dergelijke wijzigingen en bewerkingen Western Digital biedt geen ondersteuning voor enig product waarvan u de door Western Digital geleverde Software hebt gewijzigd of hebt getracht te wijzigen
De informatie die door WD wordt verstrekt wordt verondersteld accuraat en betrouwbaar te zijn WD aanvaardt echter geen verantwoordelijkheid voor het gebruik ervan of voor inbreuk op patenten of andere rechten van derde partijen die uit het gebruik kan voortvloeien Er wordt geen impliciete of andere garantie verstrekt onder welke patenten of patentrechten van WD dan ook WD behoudt zich het recht voor de specificaties op elk moment zonder kennisgeving te wijzigen
Western Digital WD het WD logo en My Passport zijn geregistreerde handelsmerken van Western Digital Technologies Inc in de VS en andere landen WD Drive Utilities en Data Lifeguard zijn handelsmerken van Western Digital Technologies Inc in de VS en andere landen Apple Mac OS X en Time Machine zijn merken van Apple Inc gedeponeerd in de VS en andere landen Thunderbolt en het Thunderbolt-logo zijn merken van Intel Corporation in de VS enof andere landen Eventuele andere merken in dit document behoren toe aan andere bedrijven De weergegeven afbeelding kan afwijken van het daadwerkelijke product
copy 2014 Western Digital Technologies Inc Alle rechten voorbehouden
Western Digital 3355 Michelson Drive Suite 100 Irvine California 92612 VS 4779-705118-G01 Sept 2014
- WD-service en -ondersteuning
-
- Online-ondersteuning krijgen
- Contact opnemen met de technische ondersteuning van WD
-
- Het WD-product registreren
- Info over uw opslagapparaat van WD
-
- Functies
- Voorzorgsmaatregelen
- Inhoud van het pakket
- Optionele accessoires
- Over het Online leercentrum
- Compatibiliteit
-
- Besturingssystemen
- Webbrowsers
-
- Beschrijving van het uiterlijk
-
- De LEDrsquos en Knoppen begrijpen
-
- AanUit- en Accustatus-LED
- Wi-Fi-LED
- Ander LED-gedrag
- Knoppen
-
- De draadloze schijf instellen
-
- De schijf aanzetten
- De schijf voor het eerst instellen
-
- Met een computer en webbrowser
- Over het bedieningspaneel
- WD My Cloud App gebruiken met een mobiel apparaat
-
- Het Bedieningspaneel gebruiken
-
- Het Bedieningspaneel openen
- Bedieningspaneel-startpagina
- Pictogrammen
-
- Informatiepictogrammen
- Navigatiepictogrammen
-
- De status van de schijf controleren
-
- Capaciteit Paneel
- Accu Paneel
- Verbindingstype Paneel
-
- De schijf aansluiten
-
- Verbindingenoverzicht
- Een Wi-Fi Direct-verbinding maken
-
- Een webbrowser gebruiken om draadloos verbinding te maken
- WD My Cloud-app gebruiken om draadloos verbinding te maken met een mobiel apparaat
-
- Verbinding maken met een Wi-Fi-netwerkinternet
-
- Verbinding maken met een Wi-Fi-netwerk
- De Wi-Fi-verbinding verbreken
- De Wi-Fi-verbinding delen en bewerken
-
- De geavanceerde Wi-Fi instellingen van uw schijf bekijken en veranderen
-
- Bestanden op uw schijf zetten
-
- Bestanden op de schijf zetten
-
- Een USB verbinding gebruiken om bestanden op de schijf te zetten
- Bestanden op de schijf zetten via een Wi-Fi verbinding
-
- Een compatibele draadloze camera gebruiken
- Een back-up maken van een computer op de schijf
-
- WD SmartWaretrade (alleen Windows)
- Een back-up maken van een Mac-computer
-
- Een SD Kaart met de Schijf gebruiken
-
- Bestanden van een SD kaart verplaatsen of kopieumlren
- Bestanden bekijken die van een SD kaart zijn geiumlmporteerd
- Bestanden op een SD kaart bekijken
-
- Videorsquos fotorsquos en muziek afspelenstreamen
-
- De schijf als mediaserver gebruiken
- Het streamen van media inschakelen
-
- DLNA
- Media Tellen
-
- Uw bestanden bekijken met mediaspelers
-
- WD-mediaspelers
- Andere mediaspelers
-
- De schijf gebruiken met een DLNA-geschikte mobiele app
-
- De accu gebruiken
-
- Levensduur of prestaties van de accu verbeteren
- De accu opladen
- Accu status zien als de schijf uit staat
-
- Administratieve Functies uitvoeren
-
- Het Wachtwoord en de naam van het Apparaat wijzigen
- De Taal veranderen
- Soorten toegang instellen
- De Schijf Vergrendelen
- Opnieuw opstarten en afsluiten
-
- Uw Harde Schijf en Wachtwoord Herstellen
-
- De schijf handmatig herstellen
- De Fabrieksinstellingen herstellen met de dashboard
-
- Firmware bijwerken
-
- Bijwerken met Beschikbare Firmware
- Een handmatige update uitvoeren
-
- Ondersteuning krijgen
-
- Ondersteuning pagina
-
- Systeemrapporten
- Diagnostiek
- Productverbeteringsprogramma
-
- Problemen en Oplossingen
-
- Wachtwoord
- Naam
- Aansluitingen
- Accu en prestaties
- Schijf Indeling
-
- Appendix A Technische Specificaties
- Appendix B Compatibele media-indelingen
-
- DLNA Bestandsindelingen
- Indelingen compatibel met de WD My Cloud App
-
- Appendix C Conformiteit en garantie-informatie
-
- Wettelijke conformiteit
-
- Federal Communications Commission (FCC) Klasse B-informatie
- Industry Canada (IC)
- CE-compliantie voor Europa
- VCCI Statement
- Conformiteit met milieuwetten (China)
-
- Veilig gebruik van de accu
- Garantie-informatie
-
- Service verkrijgen
- Beperkte garantie
-
- GNU General Public License (ldquoGPLrdquo)
-

UW HARDE SCHIJF EN WACHTWOORD HERSTELLEN
49 MY PASSPORT WIRELESSGEBRUIKERSHANDLEIDING
1 U heeft de volgende opties in de Fabrieksinstellingen Herstellen sectie Alleen systeem
Opmerking Om het systeem en de schijf te herstellen moet de accu minstens 25 opgeladen zijn
Verandert alle administratieve instellingen terug naar de standaardwaarden en stelt het beheerderswachtwoord in op niks en hernoemt de schijf terug naar MyPassport Uw gegevens blijven intact
Systeem en Schijf
Opmerking Om het systeem en de schijf te herstellen moet de schijf aangesloten zijn op het lichtnet en moet de accu minstens 25 opgeladen zijn
Stelt alle instellingen weer in op originele fabriekswaarden en verwijdert alle gegevens van de schijf U moet al uw gegevens opnieuw laden na dit type herstel
2 Als het herstellen klaar is verschijnt het Opnieuw Verbinding Maken met Netwerk scherm
3 Als het herstellen klaar is verschijnt het Opnieuw Verbindingen Maken scherm4 Volg de instructies op het scherm om uw schijf opnieuw aan te sluiten
FIRMWARE BIJWERKEN
50 MY PASSPORT WIRELESSGEBRUIKERSHANDLEIDING
Firmware bijwerkenDit hoofdstuk behandelt de volgende onderwerpen
Bijwerken met Beschikbare FirmwareEen handmatige update uitvoeren
Op de Firmware pagina kunt u automatisch of handmatig op een bijgewerkt bestand controleren en deze installeren Om automatisch op beschikbare bestanden te controleren en deze te installeren moet de schijf verbinding hebben met internet
1 Klik op het Firmware icoon op de navigatiebalk om de Firmware pagina weer te geven
De huidige versie en laatste update staan in de Versie sectie
Bijwerken met Beschikbare FirmwareOpmerking Om te controleren op beschikbare updates moet de schijf
verbinding hebben met het internet middels een thuisnetwerk of hotspot U kunt op elk gewenst moment controleren op updates in het vak Available Updates (Beschikbare updates)
1 Klik op Controleren op updates2 Bekijk het Firmware bijwerken venster en klik op OK3 Als een update beschikbaar is klikt u op Installeren en Opnieuw opstarten
Wanneer het bijwerken is voltooid wordt uw schijf opnieuw opgestart
WAARSCHUWING Zet uw apparaat niet uit tijdens de installatie Als de installatie is afgerond start uw schijf automatisch opnieuw op
Belangrijk U kunt de schijf alleen bijwerken als de accu meer dan 50 vol is en de oplader op het lichtnet aangesloten is
112
FIRMWARE BIJWERKEN
51 MY PASSPORT WIRELESSGEBRUIKERSHANDLEIDING
Een handmatige update uitvoeren1 Ga naar httpsupportwdccomproductdownloadasp om een beschikbaar bestand
te vinden en download dit naar uw computer of klik op de Online location of the WD My Passport Wireless-firmwarelink onderaan het scherm
2 Download het laatste firmware bestand3 Maak verbinding met het Wi-Fi-netwerk van de schijf (directe verbinding)4 In het vak Handmatig Bijwerken klikt u op Bijwerken vanuit bestand5 Navigeer naar het firmware-updatebestand en klik op Open (Openen)6 Lees het bevestigingsbericht en klik op OK Het bijwerken duurt ongeveer vijf minuten
Het is essentieel dat het apparaat aan blijft totdat de installatie afgerond isWanneer het bijwerken is voltooid wordt uw schijf opnieuw opgestart Verbind uw computer direct met de schijf met de draadloze verbinding
ONDERSTEUNING KRIJGEN
52 MY PASSPORT WIRELESSGEBRUIKERSHANDLEIDING
Ondersteuning krijgen
Ondersteuning paginaOp de Support pagina kunt u diagnostische testen uitvoeren en systeemrapporten versturen naar de klantenservice en meedoen aan het Productverbeteringsprogramma van WD
Om de Ondersteuning pagina weer te geven klikt u op Ondersteuning op de navigatiebalk
Systeemrapporten
In het Systeemrapporten gedeelte kunt u een rapport aanmaken en automatisch naar de Klantenservice versturen of het rapport downloaden naar uw computer
Klik op eacuteeacuten van de volgende Verzenden naar Klantenservice Maakt een diagnostiek rapport en verstuurt deze
automatisch naar de Klantenservice Dit rapport bevat het serienummer van uw Drive het Mac nummer en statusinformatie U moet hiervoor een hotspot of internet verbinding hebben
Downloaden Maakt een diagnostiek rapport en downloadt deze naar uw computer
113
ONDERSTEUNING KRIJGEN
53 MY PASSPORT WIRELESSGEBRUIKERSHANDLEIDING
Diagnostiek
Voer diagnostische tests uit als u problemen ondervindt met uw schijf Er zijn drie typen diagnostische tests
Snelle test Controleert de harde schijven op ernstige problemen Het resultaat van een snelle schijftest is een evaluatie van de toestand van de harde schijf die wel of niet met goed gevolg wordt afgelegd De snelle test kan enkele minuten duren
Volledige test Een uitgebreidere stationsdiagnostiek Alle sectoren van de harde schijven worden methodisch getest Zodra de test klaar is wordt de status van de harde schijf getoond
Opmerking Om de test af te ronden moet de schijf op het stroomnet zijn aangesloten
Productverbeteringsprogramma
Als u lid wordt van het programma stuurt uw harde schijf van tijd tot tijd haar serienummer naar WD samen met standaard informatie over de schijf Hiermee helpt u toekomstige updates van het product te verbeteren waardoor het Western Digital Support team u efficieumlnter kan helpen Meedoen heeft geen invloed op de prestaties van uw schijf
Om lid te worden van het programma zet u de knop op Aan
PROBLEMEN EN OPLOSSINGEN
54 MY PASSPORT WIRELESSGEBRUIKERSHANDLEIDING
Problemen en Oplossingen
Wachtwoord
Ik ben het Wi-Fi wachtwoord van mijn schijf vergeten
Herstel de schijf naar de standaardinstellingen door de Aan-Uit- knop en WPS knoppen tegelijk 10 seconden vast te houden totdat de Stroom LED wit oplicht
Zodra de schijf helemaal opgestart is en de Wi-Fi LED blauw oplicht kunt u de standaard draadloze naam van MyPassport verbinden en het Wi-Fi wachtwoord instellen
Naam
Wat is het verschil tussen de Wi-Fi-naam en de naam van de schijf
De Wi-Fi-naam wordt ook wel de SSID genoemd U moet verbinding maken met het Wi-Fi-netwerk voordat u de schijf kunt openen In het Wi-Fi-scherm kunt u de Wi-Fi-naam wijzigen (Zie ldquoDe geavanceerde Wi-Fi instellingen van uw schijf bekijken en veranderenrdquo op pagina 28)
De naam van de schijf is de naam die een DLNS-apparaat of andere computers gebruiken om de inhoud van de schijf te openen Deze naam is NIET hetzelfde als de Wi-Fi-naam U moet verbinding maken met het Wi-Fi-netwerk voordat u de schijf kunt openen In het beheerdersscherm kunt u de schijfnaam wijzigen (Zie ldquoHet Wachtwoord en de naam van het Apparaat wijzigenrdquo op pagina 45)
Aansluitingen
Ik heb de schijf losgekoppeld van de WD My Cloud mobiele app Moet ik de volgende keer weer de verbinding met de mobiele app instellen
Nee dit is niet nodig als u de verbinding al eens eerder heeft ingesteld en het apparaat draadloos verbonden met de schijf is
Mijn schijf kwam buiten het bereik en verloor de verbinding
Als de schijf is ingesteld op thuis of hotspot modus maakt deze automatisch weer verbinding als u weer binnen het bereik komt Als de schijf ingesteld was op directe verbinding modus moet u ervoor zorgen dat de Wi-Fi LED blauw is en uw apparaat er verbinding mee kan maken
Ik wil bestanden op mijn schijf delen met andere draadloze bestanden in huis
Verbind de schijf met uw thuisnetwerk in thuisnetwerkmodus Apparaten die al zijn aangesloten op de schijf kunnen automatisch verbinding maken met uw thuisnetwerk (indien ze al eerder verbinding hebben gemaakt) of u kunt ze handmatig aansluiten Zodra alle apparaten op het Wi-Fi netwerk zijn aangesloten fungeert de schijf als draadloos NAS-apparaat
Als ik de schijf via USB op mijn computer aansluit maakt het apparaat niet langer draadloos verbinding met andere apparaten
Als de schijf is aangesloten op een computer met een USB verbinding wordt de draadloze functie uitgeschakeld
1145121
PROBLEMEN EN OPLOSSINGEN
55 MY PASSPORT WIRELESSGEBRUIKERSHANDLEIDING
De draadloze snelheid is trager dan normaal
Er komt misschien storing door uw omgeving die het Wi-Fi kanaal of de Wi-Fi bandbreedte van de schijf stoort aangezien deze met 24Ghz band werkt Deze storing kan worden veroorzaakt door Wi-Fi apparaten magnetrons of andere draadloze apparatuur Gevorderde gebruikers kunnen ervoor kiezen om een ander kanaal te kiezen via het Instellingen scherm
Ik heb last van de volgende symptomen Het capaciteit deelvenster van het bedieningspaneel toont geen enkele
waarde zelfs niet na lang wachten Als ik de schijf aansluit op de USB poort van mijn computer vertelt Windows
mij dat ik scandisk uit moet voeren Mijn schijf toont geen enkel mediabestand op mijn mediaspeler Het Openbare gedeelte is niet toegankelijk via een client computer
Waarschijnlijk is de My Passport Wireless drive losgekoppeld van de USB poort zonder deze veilig te verwijderen Om dit probleem op te lossen kunt u scandisk op een Windows computer gebruiken Zie Kennisbank Antwoord 11742 voor meer informatie
Accu en prestaties
Mijn schijf laadt niet op Als de schijf is aangesloten op uw computer middels een USB connectie levert de
USB poort niet genoeg stroom om de accu op te laden Steek de schijf in het stopcontact met de USB stroomadapter om hem alsnog op te laden
Als de temperatuur te laag of te hoog is zal de accu niet opladen Zorg ervoor dat de schijf afkoelt of opwarmt zoals nodig
Als de schijf in gebruik is laadt de accu ook niet op
Ik wil dat de accu langer meegaat
Stel de accu in op Levensduur Accu modus op de Hardware pagina om de levensduur van de accu te verlengen als u geen maximale prestaties nodig heeft Om deze wijziging door te voeren start u de schijf opnieuw op
Mijn schijf blijft het draadloos netwerk uitschakelen
Om de accu langer mee te laten gaan zet de schijf automatisch het draadloze netwerk uit na een minuut van inactiviteit en gaat naar stand-by modus Druk op de Aan-Uit-knop om het draadloze netwerk weer aan te zetten Als de Wi-Fi LED blauw oplicht is de schijf weer klaar voor een verbinding
Hoe haal ik maximale stream prestaties uit mijn schijf Laat de schijf prioriteit geven aan stream prestaties met de Prestatie modus op de
Hardware pagina Sluit de schijf aan op een stroombron zodat de accu genoeg stroom heeft om te
streamen Aangezien Wireless-N met MIMO (2x2) is ingebouwd in de schijf moeten de
apparaten en het draadloze netwerk waarmee je verbindt MIMO ondersteunen Verbind de draadloze schijf direct via de Direct Verbinding modus om onbekend
netwerkverkeer en -storingen te voorkomen
PROBLEMEN EN OPLOSSINGEN
56 MY PASSPORT WIRELESSGEBRUIKERSHANDLEIDING
De draadloze snelheid is trager dan normaal Het apparaat staat wellicht in Accu Levensduur modus de prestaties worden
verminderd om de levensduur van de accu te verlengen De accu heeft niet genoeg stroom Er komt misschien storing door uw omgeving die het Wi-Fi kanaal of de Wi-Fi
bandbreedte van de schijf stoort aangezien deze met 24Ghz band werkt Deze storing kan worden veroorzaakt door Wi-Fi apparaten magnetrons of andere draadloze apparatuur Gevorderde gebruikers kunnen ervoor kiezen om een ander kanaal te kiezen bij Instellingen
U gebruikt wellicht clients of netwerken zonder een Wireless-N MIMO verbinding of een trager draadloos netwerk (bijv 80211g or 80211b)
Mijn schijf wil niet opstarten
Zorg ervoor dat de accu is opgeladen Als de schijf een lange tijd niet is gebruikt kan de accu te leeg zijn en moet deze eerst worden opgeladen voordat de schijf op kan starten
Schijf Indeling
Kan ik de schijf formatteren voor een ander bestandssysteem
Ja u kunt de schijf formatteren naar NTFS FAT32 en HFS+
Mijn schijf wordt niet gevonden door een ander apparaat als de schijf is aangesloten via een USB poort
My Passport Wireless is voor-geformatteerd als een exFAT bestandssysteem Sommige apparaten (zoals computers met Windows XP of de WD TV mediaspeler) ondersteunen dit bestandssysteem wellicht niet Voor meer informatie over dit probleem zie antwoord-id 11742 in de Kennisbank
APPENDIX A TECHNISCHE SPECIFICATIES
57 MY PASSPORT WIRELESSGEBRUIKERSHANDLEIDING
Appendix A Technische SpecificatiesCapaciteit 500 GB 1 TB 2 TB
Wi-Fi protocol Werkt met 80211bgn (20 MHz band)OntvangtVerzendt in 24 GHz band
Ondersteunde protocollen SMB AFP UPnP FTP
Interface USB 30 max 5 MbsUSB 20 tot 480 MbsSD 20 tot 25 MBs
Voor USB 30-snelheid zijn een USB 30-host en gecertificeerde USB 30-kabel nodigUSB 30 18-inch kabel
Compatibiliteit
Opmerking de compatibiliteit kan varieumlren afhankelijk van de hardwareconfiguratie en het besturingssysteem van de gebruiker
Besturingssystemenbull Windows 8
bull Windows 7
bull Windows Vista
bull Mac OS X Mavericks
bull Mac OS X Mountain Lion
bull Mac OS X Lion
bull Mac OS X Snow Leopard
Browsers
bull Internet Explorer 80 of hoger op ondersteunde Windows-computers
bull Safari 60 of hoger op ondersteunde Mac-computers
bull Firefox 21 of hoger op ondersteunde Windows- en Mac-computers
bull Google Chrome 27 of hoger op ondersteunde Windows- en Mac-computers
DLNAregUPnPreg-apparaten voor streamen over internetverbinding
Fysieke afmetingen
Breedte
500 GB1 TB2 TB
86 mm (339 in)86 mm (339 in)86 mm (339 in)
Lengte
500 GB1 TB2 TB
86 mm (339 in)86 mm (339 in)86 mm (339 in)
Hoogte
500 GB1 TB2 TB
218 mm (086 in)244 mm (096 in)298 mm (117 in)
APPENDIX A TECHNISCHE SPECIFICATIES
58 MY PASSPORT WIRELESSGEBRUIKERSHANDLEIDING
Gewicht
500 GB1 TB2 TB
055 lb (025 kg)060 lb (027 kg)077 lb (035 kg)
Voeding
AC Ingangsspanning (AC adapter)
Invoerwisselfrequentie
Ingangsspanning 90V tot 260 VAC
Ingangsfrequentie 47 tot 63 Hz
Temperatuur Bedrijfstemperatuur 0degC tot 35degC (32degF tot 95degF) Temperatuur bij stilstand -20 degC tot 60degC (-40degF tot 140degF)
Vochtigheid Vochtigheid bij gebruik 10-80 (condenseert niet)Vochtigheid bij stilstand 5-90
Hoogte Tot 10000 MSL
Drive formaat exFAT
RoHS-compatibel Ja
APPENDIX B COMPATIBELE MEDIA-INDELINGEN
59 MY PASSPORT WIRELESSGEBRUIKERSHANDLEIDING
Appendix B Compatibele media-indelingen
DLNA Bestandsindelingen
Opmerking Sommige apparaten ondersteunen mogelijk niet het afspelen van al deze bestanden Raadpleeg de gebruikershandleiding van uw apparaat om te lezen welke indelingen ondersteund worden
Indelingen compatibel met de WD My Cloud App
Opmerking Ga naar de HelpFAQ sectie voor elk platform om de ondersteunde soorten te vinden
Audio MP3 WMA WAV LPCM OGG vorbis FLAC M4A M4B 3GP AAC MP2 AC3 MPA MP1 AIF
Video 3GP 3GPH2633GPH2643GPMPEg-4 ASF ASFWMV AVI AVIDivX AVIFull Frame AVIMPEG-1 AVIMPEG-2 AVIMPEG-4
AVIWMV AVIXviD DivX DV DVR-MS DVR-MSAC-3 Audio DVR-MSMP1 Audio FLV M1V M2TS M4P M4V MKV MKVDivX MKVFull Frame MKVMPEG-1 MKVMPEG-2
MKVMPEG-4 MKVXviD MOV MP4 MPE MPEG1 MPEG2 MPEG4 MPG MTS QT RM TS TSTPM2T VDR VOB WMV Xvid
Afbeelding JPEG PNG TIF BMP
iOS
Foto jpg png gif tiff bmp
Video mov mp4 m4v
Muziek mp3 m4a aiff wav
Android
Foto jpg png gif tiff bmp
Video Hangt af van de applicatie van een derde partij waarmee video op dit mobiele apparaat wordt afgespeeld
Muziek mp3 (ondersteuning voor m4a wma wav en aiff toegevoegd in versie 31 - vereist Android 40 of hoger)
APPENDIX C CONFORMITEIT EN GARANTIE-INFORMATIE
60 MY PASSPORT WIRELESSGEBRUIKERSHANDLEIDING
Appendix C Conformiteit en garantie-informatieDeze bijlage bevat de volgende onderwerpen
Wettelijke conformiteitVeilig gebruik van de accuGNU General Public License (ldquoGPLrdquo)
Wettelijke conformiteit
Federal Communications Commission (FCC) Klasse B-informatieHet gebruik van dit apparaat is onderhevig aan de twee volgende voorwaarden
1 Dit apparaat mag geen schadelijke storing veroorzaken2 Dit apparaat mag geen ontvangen storing accepteren inclusief storing die een
onwenselijke werking kan veroorzaken
Deze apparatuur is getest en in overeenstemming bevonden met de eisen voor een digitaal apparaat van Klasse B conform Deel 15 van de FCC-bepalingen Deze normen bieden redelijke garantie tegen schadelijke storingen bij installatie in een woonomgeving Deze apparatuur genereert gebruikt en kan radiofrequentie-energie uitstralen en kan indien niet conform de instructies van de fabrikant geiumlnstalleerd en gebruikt ernstige storing van radio-ontvangst veroorzaken Er is echter geen garantie dat er geen storing zal optreden in een bepaalde installatie Als deze apparatuur schadelijke storing aan radio- of televisieontvangst veroorzaakt wat kan worden vastgesteld door het uit- en aanzetten van de apparatuur wordt u verzocht om de storing te verhelpen door eacuteeacuten van de volgende maatregelen Richt de ontvangstantenne in een andere richting of verplaats de antenne Vergroot de afstand tussen de apparatuur en de ontvanger Sluit de apparatuur aan op een stopcontact van een andere groep dan waarop de
ontvanger is aangesloten Raadpleeg de verkoper of een ervaren radio-televisiemonteur voor hulpIndien zonder de uitdrukkelijke goedkeuring van WD veranderingen of wijzigingen worden uitgevoerd kan het recht op het gebruik van het apparaat komen te vervallen
Opmerking De landcodeselectie is alleen beschikbaar voor modellen buiten de VS en is niet beschikbaar voor alle modellen in de VS In overeenstemming met de FCC-regelgeving moeten alle WiFi-producten die in de VS in de handel worden gebracht alleen op Amerikaanse werkingskanalen worden vastgelegd
Reglementaire informatievrijwaring
De installatie en het gebruik van dit draadloze LAN-apparaat moet strikt in overeenstemming zijn met de instructies die zijn bijgesloten in de gebruikersdocumentatie bij dit product Indien veranderingen of wijzigingen aan dit apparaat (inclusief de antennes) zonder de uitdrukkelijke goedkeuring van de fabrikant worden uitgevoerd kan het recht op het gebruik van het apparaat komen te vervallen De fabrikant is niet verantwoordelijk voor enige radio- of televisiestoring die wordt veroorzaakt door niet-goedgekeurde aanpassing van dit apparaat of door de vervanging van de aansluitingskabels van een apparatuur anders dan voorgeschreven door de fabrikant Het is de verantwoordelijkheid van de gebruiker om alle storing te corrigeren die wordt veroorzaakt door dergelijke niet-goedgekeurde aanpassing vervanging of aansluiting De fabrikant en zijn geautoriseerde wederverkopers en
APPENDIX C CONFORMITEIT EN GARANTIE-INFORMATIE
61 MY PASSPORT WIRELESSGEBRUIKERSHANDLEIDING
distributeurs zijn niet aansprakelijk voor enige schade of overtreding van wettelijke voorschriften als gevolg van het niet naleven van deze richtlijnen
VOORZICHTIG Om te voldoen aan de FCC-vereisten voor blootstelling aan radiostraling moet de voor deze zender gebruikte antenne zo zijn geiumlnstalleerd dat er een afstand van ten minste 20 cm van alle personen is en mag de antenne niet samen met een andere antenne of zender worden geplaatst
Het product voldoet aan de FCC draagbare RF blootstellingslimiet ingesteld voor een onbeheerde omgeving en is veilig voor het beoogde gebruik zoals beschreven in deze handleiding Verdere vermindering van RF blootstelling wordt bereikt door het product zo ver mogelijk weg van het lichaam van de gebruiker te houden of door een lagere uitvoerspanning in te stellen als dit mogelijk is
Industry Canada (IC)Dit apparaat voldoet aan RSS-210 van de Industry Canada Rules Het gebruik is onderhevig aan de volgende twee voorwaarden
1 Dit apparaat mag geen storing veroorzaken2 Dit apparaat mag geen storing accepteren inclusief storing die een onwenselijke
werking van het apparaat kan veroorzaken
Het product voldoet aan de FCC draagbare RF blootstellingslimiet ingesteld voor een onbeheerde omgeving en is veilig voor het beoogde gebruik zoals beschreven in deze handleiding Verdere vermindering van RF blootstelling wordt bereikt door het product zo ver mogelijk weg van het lichaam van de gebruiker te houden of door een lagere uitvoerspanning in te stellen als dit mogelijk is
Dit apparaat is ontworpen om te werken met een antenne die een maximale vermogen heeft van 2dBi Een antenne met een hoger vermogen is strikt verboden volgens de regels van Industry Canada De vereiste antenne-impedantie is 50 ohm
Om mogelijke radiostoring voor andere gebruikers te voorkomen moeten het antennetype en het vermogen ervan zo worden gekozen dat het equivalent isotropisch uitgestraald vermogen niet hoger is dan nodig is voor succesvolle communicatie
BELANGRIJKE OPMERKING
Verklaring stralingsblootstelling
Dit apparaat voldoet aan de blootstellingslimieten van IC die bepaald zijn voor een ongecontroleerde omgeving Deze apparatuur moet worden geplaatst en bediend met een minimale afstand van 20 cm tussen de zender en uw lichaam
Het product voldoet aan Canadarsquos draagbare RF blootstellingslimiet ingesteld voor een onbeheerde omgeving en is veilig voor het beoogde gebruik zoals beschreven in deze handleiding Verdere vermindering van RF blootstelling wordt bereikt door het product zo ver mogelijk weg van het lichaam van de gebruiker te houden of door een lagere uitvoerspanning in te stellen als dit mogelijk is
Deacuteclaration drsquoexposition aux radiations
Ce dispositif est conforme agrave la norme CNR-210 drsquoIndustrie Canada applicable aux appareils radio exempts de licence
Son fonctionnement est sujet aux deux conditions suivantes
(1) le dispositif ne doit pas produire de brouillage preacutejudiciable et
(2) ce dispositif doit accepter tout brouillage reccedilu y compris un brouillage susceptible de provoquer un fonctionnement indeacutesirable
APPENDIX C CONFORMITEIT EN GARANTIE-INFORMATIE
62 MY PASSPORT WIRELESSGEBRUIKERSHANDLEIDING
Le produit est conforme aux limites drsquoexposition pour les appareils portables RF pour les Etats-Unis et le Canada eacutetablies pour un environnement non controcircleacute Cet eacutequipement doit ecirctre installeacute et utiliseacute avec un minimum de 20 cm de distance entre la source de rayonnement et votre corps
Le produit est sucircr pour un fonctionnement tel que deacutecrit dans ce manuel La reacuteduction aux expositions RF peut ecirctre augmenteacutee si lrsquoappareil peut ecirctre conserveacute aussi loin que possible du corps de lrsquoutilisateur ou que le dispositif est reacutegleacute sur la puissance de sortie la plus faible si une telle fonction est disponible
CAN ICES-3(B)NMB-3B Statement
Cet appareil numeacuterique de la classe B est conforme agrave la norme NMB-3(B) du Canada
Dit apparaat aan Canadese ICES-3(B)
Veiligheidsnaleving
Goedgekeurd voor de VS en Canada CANCSA-C222 No 60950-1 UL 60950-1 Safety of Information Technology Equipment
Toegelaten voor de Verenigde Staten en Canada CANCSA-C222 No 60950-1 Sucircreteacute drsquoeacutequipement de technologie de lrsquoinformation
Dit product moet worden gevoed door een dubbel geiumlsoleerde geregistreerde stroombron met beperkt vermogen of een direct aansluitbare voedingseenheid gemarkeerd met lsquoClass 2rsquo
Dit apparaat is uitsluitend voor gebruik met de compatibele UL-geregistreerde AC-adapter
Cet appareil nrsquoest destineacute qursquoa` des adaptateur compatibles marqueacutes ldquoUL Listedrdquo
CE-compliantie voor EuropaDe werking van dit apparaat is onderworpen aan de volgende nationale regelgeving en is mogelijk verboden te gebruiken wanneer bepaalde beperkingen worden toegepast
Markering met het CE-symbool geeft aan dat dit systeem voldoet aan de toepasselijke richtlijnen van de Europese Unie inclusief de EMC-richtlijn (2004108EG) (19995EG) de richtlijn voor laagspanning (200695EG) de EvP-richtlijn (200532EG) en de RoHS-richtlijn 201165EU Er is een conformiteitsverklaring opgesteld in overeenstemming met de toepasselijke richtlijnen dat in bezit is bij Western Digital Europa
Подтверждение соответствия Минкомсвязи России Декларация соответствия Д-РД-2985 от 10092014 года действительна до 10092020 года зарегистрирована в Федеральном агентстве связи 19092014 года
APPENDIX C CONFORMITEIT EN GARANTIE-INFORMATIE
63 MY PASSPORT WIRELESSGEBRUIKERSHANDLEIDING
VCCI Statement
Conformiteit met milieuwetten (China)
Veilig gebruik van de accuDit product bevat een oplaadbare niet-vervangbare lithium-ion accu De levensduur van de accu hangt af van het model de gebruiksomstandigheden en de instellingen van het product
Hier volgen enkele voorzorgsmaatregelen wat betreft veiligheid en gebruik Gooi het product op een juiste manier weg Haal het product niet uit elkaar het bevat geen onderdelen die gerepareerd kunnen
worden door gebruikers Stel het product niet bloot aan water hitte vuur en sla het product niet op in direct
zonlicht Gebruik alleen de oplader die bij het product is geleverd Laat het product niet vallen of stel het op enig andere wijze bloot aan schokken Vermijd contact met huid en ogen als een cel lekt Als het vloeistof toch contact heeft
gemaakt was grondig met water en zoek onmiddellijk medische zorg Laad de accu niet voor langere tijd op De accu werkt het beste bij 20degC+5 degC Bewaar de originele product-handleidingen voor latere naslag
APPENDIX C CONFORMITEIT EN GARANTIE-INFORMATIE
64 MY PASSPORT WIRELESSGEBRUIKERSHANDLEIDING
Garantie-informatie
Service verkrijgenWD waardeert u als klant en stelt alles in het werk om u de beste service te leveren Mocht dit product onderhoud vereisen neem dan contact op met de leverancier van wie u het product gekocht heeft of bezoek onze website voor productondersteuning op httpsupportwdcom voor informatie over het verkrijgen van service of een Return Material Authorization (RMA toestemming tot retournering van materiaal) Als wordt vastgesteld dat het product mogelijk defect is ontvangt u een RMA-nummer en instructies voor het retourneren van het product Retourzendingen waarvoor geen voorafgaande toestemming is verkregen (maw zonder RMA-nummer) worden op kosten van de koper geretourneerd Retourzendingen met voorafgaande toestemming moeten op kosten van de koper en verzekerd verzonden worden in een goedgekeurde verzenddoos naar het adres dat in de verzenddocumentatie vermeld staat U dient de originele doos en verpakkingsmaterialen te bewaren voor opslag of verzending van uw WD-product Als u exact wilt weten hoe lang de garantie geldig is controleert u de vervaldatum van de garantie (serienummer vereist) op httpsupportwdcom WD aanvaardt geen aansprakelijkheid voor verlies van gegevens (ongeacht de oorzaak) herstel van verloren gegane gegevens of gegevens die zijn opgeslagen op producten die aan haar in bewaring zijn gegeven
Beperkte garantieWD garandeert dat het product bij normaal gebruik tijdens de hieronder vermelde periode vrij is van materiaalfouten en fouten door vakmanschap en derhalve voldoet aan de specificaties van WD De duur van uw beperkte garantie hangt af van het land waarin uw product is aangeschaft De periode van uw beperkte garantie is twee jaar in Noord- Zuid- en Centraal Amerika twee jaar in Europa het Midden-Oosten en Afrika en twee jaar in Pacifisch-Azieuml tenzij door de wet anders opgelegd Deze beperkte garantieperiode start op de aankoopdatum zoals vermeld op de kassabon WD is niet aansprakelijk voor producten die worden geretourneerd wanneer WD bepaalt dat het product van WD is gestolen of dat het genoemde defect a) niet aanwezig is b) niet op redelijke wijze kan worden verholpen door schade die zich heeft voorgedaan voordat WD het product ontving of c) te wijten is aan misbruik onjuiste installatie wijziging (inclusief verwijdering of vernietiging van labels en het openen of verwijderen van externe behuizingen tenzij het product op de lijst voor producten met beperkte onderhoudsmogelijkheden voor gebruikers staat en de specifieke wijziging binnen de van toepassing zijnde instructies valt zoals beschreven op httpsupportwdcom) ongeluk of verkeerde hantering terwijl het product in het bezit is van iemand anders dan WD Onderhevig aan de bovenstaande beperkingen betreft de enige en uitsluitende garantie waartoe u gerechtigd bent het herstel of de vervanging van het product tijdens de hierboven vermelde garantieperiode en dit naar goeddunken van WD
De voorgaande beperkte garantie is de enige garantie die door WD geboden wordt en geldt uitsluitend voor producten die als nieuw verkocht worden De in deze garantievoorwaarden geboden verhaalsmogelijkheden vervangen a) alle andere verhaalsmogelijkheden en garantievormen hetzij uitdrukkelijk impliciet of statutair inclusief maar niet beperkt tot impliciete garanties van verkoopbaarheid of geschiktheid voor een bepaald doel en b) alle verplichtingen en vormen van aansprakelijkheid van WD voor schade inclusief maar niet beperkt tot incidentele gevolg- of speciale schade financieumlle verliezen winstderving of gemaakte kosten of verloren gegevens als gevolg van of in verband met de aankoop het gebruik of de prestatie van het product zelfs indien WD is gewezen op de mogelijkheid van zulke schade In de Verenigde Staten staan sommige staten uitsluiting of beperking van incidentele of gevolgschade niet toe zodat het mogelijk is dat de bovenstaande
APPENDIX C CONFORMITEIT EN GARANTIE-INFORMATIE
65 MY PASSPORT WIRELESSGEBRUIKERSHANDLEIDING
beperkingen in uw geval niet gelden Deze garantie biedt u specifieke rechten en het is mogelijk dat u nog andere rechten hebt omdat deze van staat tot staat verschillen
GNU General Public License (ldquoGPLrdquo)De in dit product aanwezige firmware kan software van derden bevatten waarvoor een licentie geldt onder de GPL of Lesser General Public License (lsquoLGPLrsquo) (gezamenlijk lsquoGPL Softwarersquo) en niet de licentieovereenkomst voor eindgebruikers van Western Digital In overeenstemming met de GPL indien van toepassing 1) de broncode voor de GPL-software kan kosteloos worden gedownload vanaf httpsupportwdcomdownloadgpl of is verkrijgbaar op cd voor een nominale prijs vanaf httpsupportwdcomdownloadgpl of door te bellen met de klantenservice binnen drie jaar na datum van aankoop 2) u mag de GPL-software hergebruiken opnieuw distribueren en modificeren 3) met betrekking tot uitsluitend de GPL-software wordt geen garantie gegeven in de mate die door de wet is toegestaan en 4) een kopie van de GPL is hierbij inbegrepen kan worden verkregen vanaf t httpwwwgnuorg en kan ook worden gevonden op httpsupportwdcomdownloadgpl
Het wijzigen of bewerken van de Software inclusief maar niet beperkt tot eventuele Open Source-software geschiedt volledig op eigen risico Western Digital is niet aansprakelijk voor dergelijke wijzigingen en bewerkingen Western Digital biedt geen ondersteuning voor enig product waarvan u de door Western Digital geleverde Software hebt gewijzigd of hebt getracht te wijzigen
De informatie die door WD wordt verstrekt wordt verondersteld accuraat en betrouwbaar te zijn WD aanvaardt echter geen verantwoordelijkheid voor het gebruik ervan of voor inbreuk op patenten of andere rechten van derde partijen die uit het gebruik kan voortvloeien Er wordt geen impliciete of andere garantie verstrekt onder welke patenten of patentrechten van WD dan ook WD behoudt zich het recht voor de specificaties op elk moment zonder kennisgeving te wijzigen
Western Digital WD het WD logo en My Passport zijn geregistreerde handelsmerken van Western Digital Technologies Inc in de VS en andere landen WD Drive Utilities en Data Lifeguard zijn handelsmerken van Western Digital Technologies Inc in de VS en andere landen Apple Mac OS X en Time Machine zijn merken van Apple Inc gedeponeerd in de VS en andere landen Thunderbolt en het Thunderbolt-logo zijn merken van Intel Corporation in de VS enof andere landen Eventuele andere merken in dit document behoren toe aan andere bedrijven De weergegeven afbeelding kan afwijken van het daadwerkelijke product
copy 2014 Western Digital Technologies Inc Alle rechten voorbehouden
Western Digital 3355 Michelson Drive Suite 100 Irvine California 92612 VS 4779-705118-G01 Sept 2014
- WD-service en -ondersteuning
-
- Online-ondersteuning krijgen
- Contact opnemen met de technische ondersteuning van WD
-
- Het WD-product registreren
- Info over uw opslagapparaat van WD
-
- Functies
- Voorzorgsmaatregelen
- Inhoud van het pakket
- Optionele accessoires
- Over het Online leercentrum
- Compatibiliteit
-
- Besturingssystemen
- Webbrowsers
-
- Beschrijving van het uiterlijk
-
- De LEDrsquos en Knoppen begrijpen
-
- AanUit- en Accustatus-LED
- Wi-Fi-LED
- Ander LED-gedrag
- Knoppen
-
- De draadloze schijf instellen
-
- De schijf aanzetten
- De schijf voor het eerst instellen
-
- Met een computer en webbrowser
- Over het bedieningspaneel
- WD My Cloud App gebruiken met een mobiel apparaat
-
- Het Bedieningspaneel gebruiken
-
- Het Bedieningspaneel openen
- Bedieningspaneel-startpagina
- Pictogrammen
-
- Informatiepictogrammen
- Navigatiepictogrammen
-
- De status van de schijf controleren
-
- Capaciteit Paneel
- Accu Paneel
- Verbindingstype Paneel
-
- De schijf aansluiten
-
- Verbindingenoverzicht
- Een Wi-Fi Direct-verbinding maken
-
- Een webbrowser gebruiken om draadloos verbinding te maken
- WD My Cloud-app gebruiken om draadloos verbinding te maken met een mobiel apparaat
-
- Verbinding maken met een Wi-Fi-netwerkinternet
-
- Verbinding maken met een Wi-Fi-netwerk
- De Wi-Fi-verbinding verbreken
- De Wi-Fi-verbinding delen en bewerken
-
- De geavanceerde Wi-Fi instellingen van uw schijf bekijken en veranderen
-
- Bestanden op uw schijf zetten
-
- Bestanden op de schijf zetten
-
- Een USB verbinding gebruiken om bestanden op de schijf te zetten
- Bestanden op de schijf zetten via een Wi-Fi verbinding
-
- Een compatibele draadloze camera gebruiken
- Een back-up maken van een computer op de schijf
-
- WD SmartWaretrade (alleen Windows)
- Een back-up maken van een Mac-computer
-
- Een SD Kaart met de Schijf gebruiken
-
- Bestanden van een SD kaart verplaatsen of kopieumlren
- Bestanden bekijken die van een SD kaart zijn geiumlmporteerd
- Bestanden op een SD kaart bekijken
-
- Videorsquos fotorsquos en muziek afspelenstreamen
-
- De schijf als mediaserver gebruiken
- Het streamen van media inschakelen
-
- DLNA
- Media Tellen
-
- Uw bestanden bekijken met mediaspelers
-
- WD-mediaspelers
- Andere mediaspelers
-
- De schijf gebruiken met een DLNA-geschikte mobiele app
-
- De accu gebruiken
-
- Levensduur of prestaties van de accu verbeteren
- De accu opladen
- Accu status zien als de schijf uit staat
-
- Administratieve Functies uitvoeren
-
- Het Wachtwoord en de naam van het Apparaat wijzigen
- De Taal veranderen
- Soorten toegang instellen
- De Schijf Vergrendelen
- Opnieuw opstarten en afsluiten
-
- Uw Harde Schijf en Wachtwoord Herstellen
-
- De schijf handmatig herstellen
- De Fabrieksinstellingen herstellen met de dashboard
-
- Firmware bijwerken
-
- Bijwerken met Beschikbare Firmware
- Een handmatige update uitvoeren
-
- Ondersteuning krijgen
-
- Ondersteuning pagina
-
- Systeemrapporten
- Diagnostiek
- Productverbeteringsprogramma
-
- Problemen en Oplossingen
-
- Wachtwoord
- Naam
- Aansluitingen
- Accu en prestaties
- Schijf Indeling
-
- Appendix A Technische Specificaties
- Appendix B Compatibele media-indelingen
-
- DLNA Bestandsindelingen
- Indelingen compatibel met de WD My Cloud App
-
- Appendix C Conformiteit en garantie-informatie
-
- Wettelijke conformiteit
-
- Federal Communications Commission (FCC) Klasse B-informatie
- Industry Canada (IC)
- CE-compliantie voor Europa
- VCCI Statement
- Conformiteit met milieuwetten (China)
-
- Veilig gebruik van de accu
- Garantie-informatie
-
- Service verkrijgen
- Beperkte garantie
-
- GNU General Public License (ldquoGPLrdquo)
-

FIRMWARE BIJWERKEN
50 MY PASSPORT WIRELESSGEBRUIKERSHANDLEIDING
Firmware bijwerkenDit hoofdstuk behandelt de volgende onderwerpen
Bijwerken met Beschikbare FirmwareEen handmatige update uitvoeren
Op de Firmware pagina kunt u automatisch of handmatig op een bijgewerkt bestand controleren en deze installeren Om automatisch op beschikbare bestanden te controleren en deze te installeren moet de schijf verbinding hebben met internet
1 Klik op het Firmware icoon op de navigatiebalk om de Firmware pagina weer te geven
De huidige versie en laatste update staan in de Versie sectie
Bijwerken met Beschikbare FirmwareOpmerking Om te controleren op beschikbare updates moet de schijf
verbinding hebben met het internet middels een thuisnetwerk of hotspot U kunt op elk gewenst moment controleren op updates in het vak Available Updates (Beschikbare updates)
1 Klik op Controleren op updates2 Bekijk het Firmware bijwerken venster en klik op OK3 Als een update beschikbaar is klikt u op Installeren en Opnieuw opstarten
Wanneer het bijwerken is voltooid wordt uw schijf opnieuw opgestart
WAARSCHUWING Zet uw apparaat niet uit tijdens de installatie Als de installatie is afgerond start uw schijf automatisch opnieuw op
Belangrijk U kunt de schijf alleen bijwerken als de accu meer dan 50 vol is en de oplader op het lichtnet aangesloten is
112
FIRMWARE BIJWERKEN
51 MY PASSPORT WIRELESSGEBRUIKERSHANDLEIDING
Een handmatige update uitvoeren1 Ga naar httpsupportwdccomproductdownloadasp om een beschikbaar bestand
te vinden en download dit naar uw computer of klik op de Online location of the WD My Passport Wireless-firmwarelink onderaan het scherm
2 Download het laatste firmware bestand3 Maak verbinding met het Wi-Fi-netwerk van de schijf (directe verbinding)4 In het vak Handmatig Bijwerken klikt u op Bijwerken vanuit bestand5 Navigeer naar het firmware-updatebestand en klik op Open (Openen)6 Lees het bevestigingsbericht en klik op OK Het bijwerken duurt ongeveer vijf minuten
Het is essentieel dat het apparaat aan blijft totdat de installatie afgerond isWanneer het bijwerken is voltooid wordt uw schijf opnieuw opgestart Verbind uw computer direct met de schijf met de draadloze verbinding
ONDERSTEUNING KRIJGEN
52 MY PASSPORT WIRELESSGEBRUIKERSHANDLEIDING
Ondersteuning krijgen
Ondersteuning paginaOp de Support pagina kunt u diagnostische testen uitvoeren en systeemrapporten versturen naar de klantenservice en meedoen aan het Productverbeteringsprogramma van WD
Om de Ondersteuning pagina weer te geven klikt u op Ondersteuning op de navigatiebalk
Systeemrapporten
In het Systeemrapporten gedeelte kunt u een rapport aanmaken en automatisch naar de Klantenservice versturen of het rapport downloaden naar uw computer
Klik op eacuteeacuten van de volgende Verzenden naar Klantenservice Maakt een diagnostiek rapport en verstuurt deze
automatisch naar de Klantenservice Dit rapport bevat het serienummer van uw Drive het Mac nummer en statusinformatie U moet hiervoor een hotspot of internet verbinding hebben
Downloaden Maakt een diagnostiek rapport en downloadt deze naar uw computer
113
ONDERSTEUNING KRIJGEN
53 MY PASSPORT WIRELESSGEBRUIKERSHANDLEIDING
Diagnostiek
Voer diagnostische tests uit als u problemen ondervindt met uw schijf Er zijn drie typen diagnostische tests
Snelle test Controleert de harde schijven op ernstige problemen Het resultaat van een snelle schijftest is een evaluatie van de toestand van de harde schijf die wel of niet met goed gevolg wordt afgelegd De snelle test kan enkele minuten duren
Volledige test Een uitgebreidere stationsdiagnostiek Alle sectoren van de harde schijven worden methodisch getest Zodra de test klaar is wordt de status van de harde schijf getoond
Opmerking Om de test af te ronden moet de schijf op het stroomnet zijn aangesloten
Productverbeteringsprogramma
Als u lid wordt van het programma stuurt uw harde schijf van tijd tot tijd haar serienummer naar WD samen met standaard informatie over de schijf Hiermee helpt u toekomstige updates van het product te verbeteren waardoor het Western Digital Support team u efficieumlnter kan helpen Meedoen heeft geen invloed op de prestaties van uw schijf
Om lid te worden van het programma zet u de knop op Aan
PROBLEMEN EN OPLOSSINGEN
54 MY PASSPORT WIRELESSGEBRUIKERSHANDLEIDING
Problemen en Oplossingen
Wachtwoord
Ik ben het Wi-Fi wachtwoord van mijn schijf vergeten
Herstel de schijf naar de standaardinstellingen door de Aan-Uit- knop en WPS knoppen tegelijk 10 seconden vast te houden totdat de Stroom LED wit oplicht
Zodra de schijf helemaal opgestart is en de Wi-Fi LED blauw oplicht kunt u de standaard draadloze naam van MyPassport verbinden en het Wi-Fi wachtwoord instellen
Naam
Wat is het verschil tussen de Wi-Fi-naam en de naam van de schijf
De Wi-Fi-naam wordt ook wel de SSID genoemd U moet verbinding maken met het Wi-Fi-netwerk voordat u de schijf kunt openen In het Wi-Fi-scherm kunt u de Wi-Fi-naam wijzigen (Zie ldquoDe geavanceerde Wi-Fi instellingen van uw schijf bekijken en veranderenrdquo op pagina 28)
De naam van de schijf is de naam die een DLNS-apparaat of andere computers gebruiken om de inhoud van de schijf te openen Deze naam is NIET hetzelfde als de Wi-Fi-naam U moet verbinding maken met het Wi-Fi-netwerk voordat u de schijf kunt openen In het beheerdersscherm kunt u de schijfnaam wijzigen (Zie ldquoHet Wachtwoord en de naam van het Apparaat wijzigenrdquo op pagina 45)
Aansluitingen
Ik heb de schijf losgekoppeld van de WD My Cloud mobiele app Moet ik de volgende keer weer de verbinding met de mobiele app instellen
Nee dit is niet nodig als u de verbinding al eens eerder heeft ingesteld en het apparaat draadloos verbonden met de schijf is
Mijn schijf kwam buiten het bereik en verloor de verbinding
Als de schijf is ingesteld op thuis of hotspot modus maakt deze automatisch weer verbinding als u weer binnen het bereik komt Als de schijf ingesteld was op directe verbinding modus moet u ervoor zorgen dat de Wi-Fi LED blauw is en uw apparaat er verbinding mee kan maken
Ik wil bestanden op mijn schijf delen met andere draadloze bestanden in huis
Verbind de schijf met uw thuisnetwerk in thuisnetwerkmodus Apparaten die al zijn aangesloten op de schijf kunnen automatisch verbinding maken met uw thuisnetwerk (indien ze al eerder verbinding hebben gemaakt) of u kunt ze handmatig aansluiten Zodra alle apparaten op het Wi-Fi netwerk zijn aangesloten fungeert de schijf als draadloos NAS-apparaat
Als ik de schijf via USB op mijn computer aansluit maakt het apparaat niet langer draadloos verbinding met andere apparaten
Als de schijf is aangesloten op een computer met een USB verbinding wordt de draadloze functie uitgeschakeld
1145121
PROBLEMEN EN OPLOSSINGEN
55 MY PASSPORT WIRELESSGEBRUIKERSHANDLEIDING
De draadloze snelheid is trager dan normaal
Er komt misschien storing door uw omgeving die het Wi-Fi kanaal of de Wi-Fi bandbreedte van de schijf stoort aangezien deze met 24Ghz band werkt Deze storing kan worden veroorzaakt door Wi-Fi apparaten magnetrons of andere draadloze apparatuur Gevorderde gebruikers kunnen ervoor kiezen om een ander kanaal te kiezen via het Instellingen scherm
Ik heb last van de volgende symptomen Het capaciteit deelvenster van het bedieningspaneel toont geen enkele
waarde zelfs niet na lang wachten Als ik de schijf aansluit op de USB poort van mijn computer vertelt Windows
mij dat ik scandisk uit moet voeren Mijn schijf toont geen enkel mediabestand op mijn mediaspeler Het Openbare gedeelte is niet toegankelijk via een client computer
Waarschijnlijk is de My Passport Wireless drive losgekoppeld van de USB poort zonder deze veilig te verwijderen Om dit probleem op te lossen kunt u scandisk op een Windows computer gebruiken Zie Kennisbank Antwoord 11742 voor meer informatie
Accu en prestaties
Mijn schijf laadt niet op Als de schijf is aangesloten op uw computer middels een USB connectie levert de
USB poort niet genoeg stroom om de accu op te laden Steek de schijf in het stopcontact met de USB stroomadapter om hem alsnog op te laden
Als de temperatuur te laag of te hoog is zal de accu niet opladen Zorg ervoor dat de schijf afkoelt of opwarmt zoals nodig
Als de schijf in gebruik is laadt de accu ook niet op
Ik wil dat de accu langer meegaat
Stel de accu in op Levensduur Accu modus op de Hardware pagina om de levensduur van de accu te verlengen als u geen maximale prestaties nodig heeft Om deze wijziging door te voeren start u de schijf opnieuw op
Mijn schijf blijft het draadloos netwerk uitschakelen
Om de accu langer mee te laten gaan zet de schijf automatisch het draadloze netwerk uit na een minuut van inactiviteit en gaat naar stand-by modus Druk op de Aan-Uit-knop om het draadloze netwerk weer aan te zetten Als de Wi-Fi LED blauw oplicht is de schijf weer klaar voor een verbinding
Hoe haal ik maximale stream prestaties uit mijn schijf Laat de schijf prioriteit geven aan stream prestaties met de Prestatie modus op de
Hardware pagina Sluit de schijf aan op een stroombron zodat de accu genoeg stroom heeft om te
streamen Aangezien Wireless-N met MIMO (2x2) is ingebouwd in de schijf moeten de
apparaten en het draadloze netwerk waarmee je verbindt MIMO ondersteunen Verbind de draadloze schijf direct via de Direct Verbinding modus om onbekend
netwerkverkeer en -storingen te voorkomen
PROBLEMEN EN OPLOSSINGEN
56 MY PASSPORT WIRELESSGEBRUIKERSHANDLEIDING
De draadloze snelheid is trager dan normaal Het apparaat staat wellicht in Accu Levensduur modus de prestaties worden
verminderd om de levensduur van de accu te verlengen De accu heeft niet genoeg stroom Er komt misschien storing door uw omgeving die het Wi-Fi kanaal of de Wi-Fi
bandbreedte van de schijf stoort aangezien deze met 24Ghz band werkt Deze storing kan worden veroorzaakt door Wi-Fi apparaten magnetrons of andere draadloze apparatuur Gevorderde gebruikers kunnen ervoor kiezen om een ander kanaal te kiezen bij Instellingen
U gebruikt wellicht clients of netwerken zonder een Wireless-N MIMO verbinding of een trager draadloos netwerk (bijv 80211g or 80211b)
Mijn schijf wil niet opstarten
Zorg ervoor dat de accu is opgeladen Als de schijf een lange tijd niet is gebruikt kan de accu te leeg zijn en moet deze eerst worden opgeladen voordat de schijf op kan starten
Schijf Indeling
Kan ik de schijf formatteren voor een ander bestandssysteem
Ja u kunt de schijf formatteren naar NTFS FAT32 en HFS+
Mijn schijf wordt niet gevonden door een ander apparaat als de schijf is aangesloten via een USB poort
My Passport Wireless is voor-geformatteerd als een exFAT bestandssysteem Sommige apparaten (zoals computers met Windows XP of de WD TV mediaspeler) ondersteunen dit bestandssysteem wellicht niet Voor meer informatie over dit probleem zie antwoord-id 11742 in de Kennisbank
APPENDIX A TECHNISCHE SPECIFICATIES
57 MY PASSPORT WIRELESSGEBRUIKERSHANDLEIDING
Appendix A Technische SpecificatiesCapaciteit 500 GB 1 TB 2 TB
Wi-Fi protocol Werkt met 80211bgn (20 MHz band)OntvangtVerzendt in 24 GHz band
Ondersteunde protocollen SMB AFP UPnP FTP
Interface USB 30 max 5 MbsUSB 20 tot 480 MbsSD 20 tot 25 MBs
Voor USB 30-snelheid zijn een USB 30-host en gecertificeerde USB 30-kabel nodigUSB 30 18-inch kabel
Compatibiliteit
Opmerking de compatibiliteit kan varieumlren afhankelijk van de hardwareconfiguratie en het besturingssysteem van de gebruiker
Besturingssystemenbull Windows 8
bull Windows 7
bull Windows Vista
bull Mac OS X Mavericks
bull Mac OS X Mountain Lion
bull Mac OS X Lion
bull Mac OS X Snow Leopard
Browsers
bull Internet Explorer 80 of hoger op ondersteunde Windows-computers
bull Safari 60 of hoger op ondersteunde Mac-computers
bull Firefox 21 of hoger op ondersteunde Windows- en Mac-computers
bull Google Chrome 27 of hoger op ondersteunde Windows- en Mac-computers
DLNAregUPnPreg-apparaten voor streamen over internetverbinding
Fysieke afmetingen
Breedte
500 GB1 TB2 TB
86 mm (339 in)86 mm (339 in)86 mm (339 in)
Lengte
500 GB1 TB2 TB
86 mm (339 in)86 mm (339 in)86 mm (339 in)
Hoogte
500 GB1 TB2 TB
218 mm (086 in)244 mm (096 in)298 mm (117 in)
APPENDIX A TECHNISCHE SPECIFICATIES
58 MY PASSPORT WIRELESSGEBRUIKERSHANDLEIDING
Gewicht
500 GB1 TB2 TB
055 lb (025 kg)060 lb (027 kg)077 lb (035 kg)
Voeding
AC Ingangsspanning (AC adapter)
Invoerwisselfrequentie
Ingangsspanning 90V tot 260 VAC
Ingangsfrequentie 47 tot 63 Hz
Temperatuur Bedrijfstemperatuur 0degC tot 35degC (32degF tot 95degF) Temperatuur bij stilstand -20 degC tot 60degC (-40degF tot 140degF)
Vochtigheid Vochtigheid bij gebruik 10-80 (condenseert niet)Vochtigheid bij stilstand 5-90
Hoogte Tot 10000 MSL
Drive formaat exFAT
RoHS-compatibel Ja
APPENDIX B COMPATIBELE MEDIA-INDELINGEN
59 MY PASSPORT WIRELESSGEBRUIKERSHANDLEIDING
Appendix B Compatibele media-indelingen
DLNA Bestandsindelingen
Opmerking Sommige apparaten ondersteunen mogelijk niet het afspelen van al deze bestanden Raadpleeg de gebruikershandleiding van uw apparaat om te lezen welke indelingen ondersteund worden
Indelingen compatibel met de WD My Cloud App
Opmerking Ga naar de HelpFAQ sectie voor elk platform om de ondersteunde soorten te vinden
Audio MP3 WMA WAV LPCM OGG vorbis FLAC M4A M4B 3GP AAC MP2 AC3 MPA MP1 AIF
Video 3GP 3GPH2633GPH2643GPMPEg-4 ASF ASFWMV AVI AVIDivX AVIFull Frame AVIMPEG-1 AVIMPEG-2 AVIMPEG-4
AVIWMV AVIXviD DivX DV DVR-MS DVR-MSAC-3 Audio DVR-MSMP1 Audio FLV M1V M2TS M4P M4V MKV MKVDivX MKVFull Frame MKVMPEG-1 MKVMPEG-2
MKVMPEG-4 MKVXviD MOV MP4 MPE MPEG1 MPEG2 MPEG4 MPG MTS QT RM TS TSTPM2T VDR VOB WMV Xvid
Afbeelding JPEG PNG TIF BMP
iOS
Foto jpg png gif tiff bmp
Video mov mp4 m4v
Muziek mp3 m4a aiff wav
Android
Foto jpg png gif tiff bmp
Video Hangt af van de applicatie van een derde partij waarmee video op dit mobiele apparaat wordt afgespeeld
Muziek mp3 (ondersteuning voor m4a wma wav en aiff toegevoegd in versie 31 - vereist Android 40 of hoger)
APPENDIX C CONFORMITEIT EN GARANTIE-INFORMATIE
60 MY PASSPORT WIRELESSGEBRUIKERSHANDLEIDING
Appendix C Conformiteit en garantie-informatieDeze bijlage bevat de volgende onderwerpen
Wettelijke conformiteitVeilig gebruik van de accuGNU General Public License (ldquoGPLrdquo)
Wettelijke conformiteit
Federal Communications Commission (FCC) Klasse B-informatieHet gebruik van dit apparaat is onderhevig aan de twee volgende voorwaarden
1 Dit apparaat mag geen schadelijke storing veroorzaken2 Dit apparaat mag geen ontvangen storing accepteren inclusief storing die een
onwenselijke werking kan veroorzaken
Deze apparatuur is getest en in overeenstemming bevonden met de eisen voor een digitaal apparaat van Klasse B conform Deel 15 van de FCC-bepalingen Deze normen bieden redelijke garantie tegen schadelijke storingen bij installatie in een woonomgeving Deze apparatuur genereert gebruikt en kan radiofrequentie-energie uitstralen en kan indien niet conform de instructies van de fabrikant geiumlnstalleerd en gebruikt ernstige storing van radio-ontvangst veroorzaken Er is echter geen garantie dat er geen storing zal optreden in een bepaalde installatie Als deze apparatuur schadelijke storing aan radio- of televisieontvangst veroorzaakt wat kan worden vastgesteld door het uit- en aanzetten van de apparatuur wordt u verzocht om de storing te verhelpen door eacuteeacuten van de volgende maatregelen Richt de ontvangstantenne in een andere richting of verplaats de antenne Vergroot de afstand tussen de apparatuur en de ontvanger Sluit de apparatuur aan op een stopcontact van een andere groep dan waarop de
ontvanger is aangesloten Raadpleeg de verkoper of een ervaren radio-televisiemonteur voor hulpIndien zonder de uitdrukkelijke goedkeuring van WD veranderingen of wijzigingen worden uitgevoerd kan het recht op het gebruik van het apparaat komen te vervallen
Opmerking De landcodeselectie is alleen beschikbaar voor modellen buiten de VS en is niet beschikbaar voor alle modellen in de VS In overeenstemming met de FCC-regelgeving moeten alle WiFi-producten die in de VS in de handel worden gebracht alleen op Amerikaanse werkingskanalen worden vastgelegd
Reglementaire informatievrijwaring
De installatie en het gebruik van dit draadloze LAN-apparaat moet strikt in overeenstemming zijn met de instructies die zijn bijgesloten in de gebruikersdocumentatie bij dit product Indien veranderingen of wijzigingen aan dit apparaat (inclusief de antennes) zonder de uitdrukkelijke goedkeuring van de fabrikant worden uitgevoerd kan het recht op het gebruik van het apparaat komen te vervallen De fabrikant is niet verantwoordelijk voor enige radio- of televisiestoring die wordt veroorzaakt door niet-goedgekeurde aanpassing van dit apparaat of door de vervanging van de aansluitingskabels van een apparatuur anders dan voorgeschreven door de fabrikant Het is de verantwoordelijkheid van de gebruiker om alle storing te corrigeren die wordt veroorzaakt door dergelijke niet-goedgekeurde aanpassing vervanging of aansluiting De fabrikant en zijn geautoriseerde wederverkopers en
APPENDIX C CONFORMITEIT EN GARANTIE-INFORMATIE
61 MY PASSPORT WIRELESSGEBRUIKERSHANDLEIDING
distributeurs zijn niet aansprakelijk voor enige schade of overtreding van wettelijke voorschriften als gevolg van het niet naleven van deze richtlijnen
VOORZICHTIG Om te voldoen aan de FCC-vereisten voor blootstelling aan radiostraling moet de voor deze zender gebruikte antenne zo zijn geiumlnstalleerd dat er een afstand van ten minste 20 cm van alle personen is en mag de antenne niet samen met een andere antenne of zender worden geplaatst
Het product voldoet aan de FCC draagbare RF blootstellingslimiet ingesteld voor een onbeheerde omgeving en is veilig voor het beoogde gebruik zoals beschreven in deze handleiding Verdere vermindering van RF blootstelling wordt bereikt door het product zo ver mogelijk weg van het lichaam van de gebruiker te houden of door een lagere uitvoerspanning in te stellen als dit mogelijk is
Industry Canada (IC)Dit apparaat voldoet aan RSS-210 van de Industry Canada Rules Het gebruik is onderhevig aan de volgende twee voorwaarden
1 Dit apparaat mag geen storing veroorzaken2 Dit apparaat mag geen storing accepteren inclusief storing die een onwenselijke
werking van het apparaat kan veroorzaken
Het product voldoet aan de FCC draagbare RF blootstellingslimiet ingesteld voor een onbeheerde omgeving en is veilig voor het beoogde gebruik zoals beschreven in deze handleiding Verdere vermindering van RF blootstelling wordt bereikt door het product zo ver mogelijk weg van het lichaam van de gebruiker te houden of door een lagere uitvoerspanning in te stellen als dit mogelijk is
Dit apparaat is ontworpen om te werken met een antenne die een maximale vermogen heeft van 2dBi Een antenne met een hoger vermogen is strikt verboden volgens de regels van Industry Canada De vereiste antenne-impedantie is 50 ohm
Om mogelijke radiostoring voor andere gebruikers te voorkomen moeten het antennetype en het vermogen ervan zo worden gekozen dat het equivalent isotropisch uitgestraald vermogen niet hoger is dan nodig is voor succesvolle communicatie
BELANGRIJKE OPMERKING
Verklaring stralingsblootstelling
Dit apparaat voldoet aan de blootstellingslimieten van IC die bepaald zijn voor een ongecontroleerde omgeving Deze apparatuur moet worden geplaatst en bediend met een minimale afstand van 20 cm tussen de zender en uw lichaam
Het product voldoet aan Canadarsquos draagbare RF blootstellingslimiet ingesteld voor een onbeheerde omgeving en is veilig voor het beoogde gebruik zoals beschreven in deze handleiding Verdere vermindering van RF blootstelling wordt bereikt door het product zo ver mogelijk weg van het lichaam van de gebruiker te houden of door een lagere uitvoerspanning in te stellen als dit mogelijk is
Deacuteclaration drsquoexposition aux radiations
Ce dispositif est conforme agrave la norme CNR-210 drsquoIndustrie Canada applicable aux appareils radio exempts de licence
Son fonctionnement est sujet aux deux conditions suivantes
(1) le dispositif ne doit pas produire de brouillage preacutejudiciable et
(2) ce dispositif doit accepter tout brouillage reccedilu y compris un brouillage susceptible de provoquer un fonctionnement indeacutesirable
APPENDIX C CONFORMITEIT EN GARANTIE-INFORMATIE
62 MY PASSPORT WIRELESSGEBRUIKERSHANDLEIDING
Le produit est conforme aux limites drsquoexposition pour les appareils portables RF pour les Etats-Unis et le Canada eacutetablies pour un environnement non controcircleacute Cet eacutequipement doit ecirctre installeacute et utiliseacute avec un minimum de 20 cm de distance entre la source de rayonnement et votre corps
Le produit est sucircr pour un fonctionnement tel que deacutecrit dans ce manuel La reacuteduction aux expositions RF peut ecirctre augmenteacutee si lrsquoappareil peut ecirctre conserveacute aussi loin que possible du corps de lrsquoutilisateur ou que le dispositif est reacutegleacute sur la puissance de sortie la plus faible si une telle fonction est disponible
CAN ICES-3(B)NMB-3B Statement
Cet appareil numeacuterique de la classe B est conforme agrave la norme NMB-3(B) du Canada
Dit apparaat aan Canadese ICES-3(B)
Veiligheidsnaleving
Goedgekeurd voor de VS en Canada CANCSA-C222 No 60950-1 UL 60950-1 Safety of Information Technology Equipment
Toegelaten voor de Verenigde Staten en Canada CANCSA-C222 No 60950-1 Sucircreteacute drsquoeacutequipement de technologie de lrsquoinformation
Dit product moet worden gevoed door een dubbel geiumlsoleerde geregistreerde stroombron met beperkt vermogen of een direct aansluitbare voedingseenheid gemarkeerd met lsquoClass 2rsquo
Dit apparaat is uitsluitend voor gebruik met de compatibele UL-geregistreerde AC-adapter
Cet appareil nrsquoest destineacute qursquoa` des adaptateur compatibles marqueacutes ldquoUL Listedrdquo
CE-compliantie voor EuropaDe werking van dit apparaat is onderworpen aan de volgende nationale regelgeving en is mogelijk verboden te gebruiken wanneer bepaalde beperkingen worden toegepast
Markering met het CE-symbool geeft aan dat dit systeem voldoet aan de toepasselijke richtlijnen van de Europese Unie inclusief de EMC-richtlijn (2004108EG) (19995EG) de richtlijn voor laagspanning (200695EG) de EvP-richtlijn (200532EG) en de RoHS-richtlijn 201165EU Er is een conformiteitsverklaring opgesteld in overeenstemming met de toepasselijke richtlijnen dat in bezit is bij Western Digital Europa
Подтверждение соответствия Минкомсвязи России Декларация соответствия Д-РД-2985 от 10092014 года действительна до 10092020 года зарегистрирована в Федеральном агентстве связи 19092014 года
APPENDIX C CONFORMITEIT EN GARANTIE-INFORMATIE
63 MY PASSPORT WIRELESSGEBRUIKERSHANDLEIDING
VCCI Statement
Conformiteit met milieuwetten (China)
Veilig gebruik van de accuDit product bevat een oplaadbare niet-vervangbare lithium-ion accu De levensduur van de accu hangt af van het model de gebruiksomstandigheden en de instellingen van het product
Hier volgen enkele voorzorgsmaatregelen wat betreft veiligheid en gebruik Gooi het product op een juiste manier weg Haal het product niet uit elkaar het bevat geen onderdelen die gerepareerd kunnen
worden door gebruikers Stel het product niet bloot aan water hitte vuur en sla het product niet op in direct
zonlicht Gebruik alleen de oplader die bij het product is geleverd Laat het product niet vallen of stel het op enig andere wijze bloot aan schokken Vermijd contact met huid en ogen als een cel lekt Als het vloeistof toch contact heeft
gemaakt was grondig met water en zoek onmiddellijk medische zorg Laad de accu niet voor langere tijd op De accu werkt het beste bij 20degC+5 degC Bewaar de originele product-handleidingen voor latere naslag
APPENDIX C CONFORMITEIT EN GARANTIE-INFORMATIE
64 MY PASSPORT WIRELESSGEBRUIKERSHANDLEIDING
Garantie-informatie
Service verkrijgenWD waardeert u als klant en stelt alles in het werk om u de beste service te leveren Mocht dit product onderhoud vereisen neem dan contact op met de leverancier van wie u het product gekocht heeft of bezoek onze website voor productondersteuning op httpsupportwdcom voor informatie over het verkrijgen van service of een Return Material Authorization (RMA toestemming tot retournering van materiaal) Als wordt vastgesteld dat het product mogelijk defect is ontvangt u een RMA-nummer en instructies voor het retourneren van het product Retourzendingen waarvoor geen voorafgaande toestemming is verkregen (maw zonder RMA-nummer) worden op kosten van de koper geretourneerd Retourzendingen met voorafgaande toestemming moeten op kosten van de koper en verzekerd verzonden worden in een goedgekeurde verzenddoos naar het adres dat in de verzenddocumentatie vermeld staat U dient de originele doos en verpakkingsmaterialen te bewaren voor opslag of verzending van uw WD-product Als u exact wilt weten hoe lang de garantie geldig is controleert u de vervaldatum van de garantie (serienummer vereist) op httpsupportwdcom WD aanvaardt geen aansprakelijkheid voor verlies van gegevens (ongeacht de oorzaak) herstel van verloren gegane gegevens of gegevens die zijn opgeslagen op producten die aan haar in bewaring zijn gegeven
Beperkte garantieWD garandeert dat het product bij normaal gebruik tijdens de hieronder vermelde periode vrij is van materiaalfouten en fouten door vakmanschap en derhalve voldoet aan de specificaties van WD De duur van uw beperkte garantie hangt af van het land waarin uw product is aangeschaft De periode van uw beperkte garantie is twee jaar in Noord- Zuid- en Centraal Amerika twee jaar in Europa het Midden-Oosten en Afrika en twee jaar in Pacifisch-Azieuml tenzij door de wet anders opgelegd Deze beperkte garantieperiode start op de aankoopdatum zoals vermeld op de kassabon WD is niet aansprakelijk voor producten die worden geretourneerd wanneer WD bepaalt dat het product van WD is gestolen of dat het genoemde defect a) niet aanwezig is b) niet op redelijke wijze kan worden verholpen door schade die zich heeft voorgedaan voordat WD het product ontving of c) te wijten is aan misbruik onjuiste installatie wijziging (inclusief verwijdering of vernietiging van labels en het openen of verwijderen van externe behuizingen tenzij het product op de lijst voor producten met beperkte onderhoudsmogelijkheden voor gebruikers staat en de specifieke wijziging binnen de van toepassing zijnde instructies valt zoals beschreven op httpsupportwdcom) ongeluk of verkeerde hantering terwijl het product in het bezit is van iemand anders dan WD Onderhevig aan de bovenstaande beperkingen betreft de enige en uitsluitende garantie waartoe u gerechtigd bent het herstel of de vervanging van het product tijdens de hierboven vermelde garantieperiode en dit naar goeddunken van WD
De voorgaande beperkte garantie is de enige garantie die door WD geboden wordt en geldt uitsluitend voor producten die als nieuw verkocht worden De in deze garantievoorwaarden geboden verhaalsmogelijkheden vervangen a) alle andere verhaalsmogelijkheden en garantievormen hetzij uitdrukkelijk impliciet of statutair inclusief maar niet beperkt tot impliciete garanties van verkoopbaarheid of geschiktheid voor een bepaald doel en b) alle verplichtingen en vormen van aansprakelijkheid van WD voor schade inclusief maar niet beperkt tot incidentele gevolg- of speciale schade financieumlle verliezen winstderving of gemaakte kosten of verloren gegevens als gevolg van of in verband met de aankoop het gebruik of de prestatie van het product zelfs indien WD is gewezen op de mogelijkheid van zulke schade In de Verenigde Staten staan sommige staten uitsluiting of beperking van incidentele of gevolgschade niet toe zodat het mogelijk is dat de bovenstaande
APPENDIX C CONFORMITEIT EN GARANTIE-INFORMATIE
65 MY PASSPORT WIRELESSGEBRUIKERSHANDLEIDING
beperkingen in uw geval niet gelden Deze garantie biedt u specifieke rechten en het is mogelijk dat u nog andere rechten hebt omdat deze van staat tot staat verschillen
GNU General Public License (ldquoGPLrdquo)De in dit product aanwezige firmware kan software van derden bevatten waarvoor een licentie geldt onder de GPL of Lesser General Public License (lsquoLGPLrsquo) (gezamenlijk lsquoGPL Softwarersquo) en niet de licentieovereenkomst voor eindgebruikers van Western Digital In overeenstemming met de GPL indien van toepassing 1) de broncode voor de GPL-software kan kosteloos worden gedownload vanaf httpsupportwdcomdownloadgpl of is verkrijgbaar op cd voor een nominale prijs vanaf httpsupportwdcomdownloadgpl of door te bellen met de klantenservice binnen drie jaar na datum van aankoop 2) u mag de GPL-software hergebruiken opnieuw distribueren en modificeren 3) met betrekking tot uitsluitend de GPL-software wordt geen garantie gegeven in de mate die door de wet is toegestaan en 4) een kopie van de GPL is hierbij inbegrepen kan worden verkregen vanaf t httpwwwgnuorg en kan ook worden gevonden op httpsupportwdcomdownloadgpl
Het wijzigen of bewerken van de Software inclusief maar niet beperkt tot eventuele Open Source-software geschiedt volledig op eigen risico Western Digital is niet aansprakelijk voor dergelijke wijzigingen en bewerkingen Western Digital biedt geen ondersteuning voor enig product waarvan u de door Western Digital geleverde Software hebt gewijzigd of hebt getracht te wijzigen
De informatie die door WD wordt verstrekt wordt verondersteld accuraat en betrouwbaar te zijn WD aanvaardt echter geen verantwoordelijkheid voor het gebruik ervan of voor inbreuk op patenten of andere rechten van derde partijen die uit het gebruik kan voortvloeien Er wordt geen impliciete of andere garantie verstrekt onder welke patenten of patentrechten van WD dan ook WD behoudt zich het recht voor de specificaties op elk moment zonder kennisgeving te wijzigen
Western Digital WD het WD logo en My Passport zijn geregistreerde handelsmerken van Western Digital Technologies Inc in de VS en andere landen WD Drive Utilities en Data Lifeguard zijn handelsmerken van Western Digital Technologies Inc in de VS en andere landen Apple Mac OS X en Time Machine zijn merken van Apple Inc gedeponeerd in de VS en andere landen Thunderbolt en het Thunderbolt-logo zijn merken van Intel Corporation in de VS enof andere landen Eventuele andere merken in dit document behoren toe aan andere bedrijven De weergegeven afbeelding kan afwijken van het daadwerkelijke product
copy 2014 Western Digital Technologies Inc Alle rechten voorbehouden
Western Digital 3355 Michelson Drive Suite 100 Irvine California 92612 VS 4779-705118-G01 Sept 2014
- WD-service en -ondersteuning
-
- Online-ondersteuning krijgen
- Contact opnemen met de technische ondersteuning van WD
-
- Het WD-product registreren
- Info over uw opslagapparaat van WD
-
- Functies
- Voorzorgsmaatregelen
- Inhoud van het pakket
- Optionele accessoires
- Over het Online leercentrum
- Compatibiliteit
-
- Besturingssystemen
- Webbrowsers
-
- Beschrijving van het uiterlijk
-
- De LEDrsquos en Knoppen begrijpen
-
- AanUit- en Accustatus-LED
- Wi-Fi-LED
- Ander LED-gedrag
- Knoppen
-
- De draadloze schijf instellen
-
- De schijf aanzetten
- De schijf voor het eerst instellen
-
- Met een computer en webbrowser
- Over het bedieningspaneel
- WD My Cloud App gebruiken met een mobiel apparaat
-
- Het Bedieningspaneel gebruiken
-
- Het Bedieningspaneel openen
- Bedieningspaneel-startpagina
- Pictogrammen
-
- Informatiepictogrammen
- Navigatiepictogrammen
-
- De status van de schijf controleren
-
- Capaciteit Paneel
- Accu Paneel
- Verbindingstype Paneel
-
- De schijf aansluiten
-
- Verbindingenoverzicht
- Een Wi-Fi Direct-verbinding maken
-
- Een webbrowser gebruiken om draadloos verbinding te maken
- WD My Cloud-app gebruiken om draadloos verbinding te maken met een mobiel apparaat
-
- Verbinding maken met een Wi-Fi-netwerkinternet
-
- Verbinding maken met een Wi-Fi-netwerk
- De Wi-Fi-verbinding verbreken
- De Wi-Fi-verbinding delen en bewerken
-
- De geavanceerde Wi-Fi instellingen van uw schijf bekijken en veranderen
-
- Bestanden op uw schijf zetten
-
- Bestanden op de schijf zetten
-
- Een USB verbinding gebruiken om bestanden op de schijf te zetten
- Bestanden op de schijf zetten via een Wi-Fi verbinding
-
- Een compatibele draadloze camera gebruiken
- Een back-up maken van een computer op de schijf
-
- WD SmartWaretrade (alleen Windows)
- Een back-up maken van een Mac-computer
-
- Een SD Kaart met de Schijf gebruiken
-
- Bestanden van een SD kaart verplaatsen of kopieumlren
- Bestanden bekijken die van een SD kaart zijn geiumlmporteerd
- Bestanden op een SD kaart bekijken
-
- Videorsquos fotorsquos en muziek afspelenstreamen
-
- De schijf als mediaserver gebruiken
- Het streamen van media inschakelen
-
- DLNA
- Media Tellen
-
- Uw bestanden bekijken met mediaspelers
-
- WD-mediaspelers
- Andere mediaspelers
-
- De schijf gebruiken met een DLNA-geschikte mobiele app
-
- De accu gebruiken
-
- Levensduur of prestaties van de accu verbeteren
- De accu opladen
- Accu status zien als de schijf uit staat
-
- Administratieve Functies uitvoeren
-
- Het Wachtwoord en de naam van het Apparaat wijzigen
- De Taal veranderen
- Soorten toegang instellen
- De Schijf Vergrendelen
- Opnieuw opstarten en afsluiten
-
- Uw Harde Schijf en Wachtwoord Herstellen
-
- De schijf handmatig herstellen
- De Fabrieksinstellingen herstellen met de dashboard
-
- Firmware bijwerken
-
- Bijwerken met Beschikbare Firmware
- Een handmatige update uitvoeren
-
- Ondersteuning krijgen
-
- Ondersteuning pagina
-
- Systeemrapporten
- Diagnostiek
- Productverbeteringsprogramma
-
- Problemen en Oplossingen
-
- Wachtwoord
- Naam
- Aansluitingen
- Accu en prestaties
- Schijf Indeling
-
- Appendix A Technische Specificaties
- Appendix B Compatibele media-indelingen
-
- DLNA Bestandsindelingen
- Indelingen compatibel met de WD My Cloud App
-
- Appendix C Conformiteit en garantie-informatie
-
- Wettelijke conformiteit
-
- Federal Communications Commission (FCC) Klasse B-informatie
- Industry Canada (IC)
- CE-compliantie voor Europa
- VCCI Statement
- Conformiteit met milieuwetten (China)
-
- Veilig gebruik van de accu
- Garantie-informatie
-
- Service verkrijgen
- Beperkte garantie
-
- GNU General Public License (ldquoGPLrdquo)
-

FIRMWARE BIJWERKEN
51 MY PASSPORT WIRELESSGEBRUIKERSHANDLEIDING
Een handmatige update uitvoeren1 Ga naar httpsupportwdccomproductdownloadasp om een beschikbaar bestand
te vinden en download dit naar uw computer of klik op de Online location of the WD My Passport Wireless-firmwarelink onderaan het scherm
2 Download het laatste firmware bestand3 Maak verbinding met het Wi-Fi-netwerk van de schijf (directe verbinding)4 In het vak Handmatig Bijwerken klikt u op Bijwerken vanuit bestand5 Navigeer naar het firmware-updatebestand en klik op Open (Openen)6 Lees het bevestigingsbericht en klik op OK Het bijwerken duurt ongeveer vijf minuten
Het is essentieel dat het apparaat aan blijft totdat de installatie afgerond isWanneer het bijwerken is voltooid wordt uw schijf opnieuw opgestart Verbind uw computer direct met de schijf met de draadloze verbinding
ONDERSTEUNING KRIJGEN
52 MY PASSPORT WIRELESSGEBRUIKERSHANDLEIDING
Ondersteuning krijgen
Ondersteuning paginaOp de Support pagina kunt u diagnostische testen uitvoeren en systeemrapporten versturen naar de klantenservice en meedoen aan het Productverbeteringsprogramma van WD
Om de Ondersteuning pagina weer te geven klikt u op Ondersteuning op de navigatiebalk
Systeemrapporten
In het Systeemrapporten gedeelte kunt u een rapport aanmaken en automatisch naar de Klantenservice versturen of het rapport downloaden naar uw computer
Klik op eacuteeacuten van de volgende Verzenden naar Klantenservice Maakt een diagnostiek rapport en verstuurt deze
automatisch naar de Klantenservice Dit rapport bevat het serienummer van uw Drive het Mac nummer en statusinformatie U moet hiervoor een hotspot of internet verbinding hebben
Downloaden Maakt een diagnostiek rapport en downloadt deze naar uw computer
113
ONDERSTEUNING KRIJGEN
53 MY PASSPORT WIRELESSGEBRUIKERSHANDLEIDING
Diagnostiek
Voer diagnostische tests uit als u problemen ondervindt met uw schijf Er zijn drie typen diagnostische tests
Snelle test Controleert de harde schijven op ernstige problemen Het resultaat van een snelle schijftest is een evaluatie van de toestand van de harde schijf die wel of niet met goed gevolg wordt afgelegd De snelle test kan enkele minuten duren
Volledige test Een uitgebreidere stationsdiagnostiek Alle sectoren van de harde schijven worden methodisch getest Zodra de test klaar is wordt de status van de harde schijf getoond
Opmerking Om de test af te ronden moet de schijf op het stroomnet zijn aangesloten
Productverbeteringsprogramma
Als u lid wordt van het programma stuurt uw harde schijf van tijd tot tijd haar serienummer naar WD samen met standaard informatie over de schijf Hiermee helpt u toekomstige updates van het product te verbeteren waardoor het Western Digital Support team u efficieumlnter kan helpen Meedoen heeft geen invloed op de prestaties van uw schijf
Om lid te worden van het programma zet u de knop op Aan
PROBLEMEN EN OPLOSSINGEN
54 MY PASSPORT WIRELESSGEBRUIKERSHANDLEIDING
Problemen en Oplossingen
Wachtwoord
Ik ben het Wi-Fi wachtwoord van mijn schijf vergeten
Herstel de schijf naar de standaardinstellingen door de Aan-Uit- knop en WPS knoppen tegelijk 10 seconden vast te houden totdat de Stroom LED wit oplicht
Zodra de schijf helemaal opgestart is en de Wi-Fi LED blauw oplicht kunt u de standaard draadloze naam van MyPassport verbinden en het Wi-Fi wachtwoord instellen
Naam
Wat is het verschil tussen de Wi-Fi-naam en de naam van de schijf
De Wi-Fi-naam wordt ook wel de SSID genoemd U moet verbinding maken met het Wi-Fi-netwerk voordat u de schijf kunt openen In het Wi-Fi-scherm kunt u de Wi-Fi-naam wijzigen (Zie ldquoDe geavanceerde Wi-Fi instellingen van uw schijf bekijken en veranderenrdquo op pagina 28)
De naam van de schijf is de naam die een DLNS-apparaat of andere computers gebruiken om de inhoud van de schijf te openen Deze naam is NIET hetzelfde als de Wi-Fi-naam U moet verbinding maken met het Wi-Fi-netwerk voordat u de schijf kunt openen In het beheerdersscherm kunt u de schijfnaam wijzigen (Zie ldquoHet Wachtwoord en de naam van het Apparaat wijzigenrdquo op pagina 45)
Aansluitingen
Ik heb de schijf losgekoppeld van de WD My Cloud mobiele app Moet ik de volgende keer weer de verbinding met de mobiele app instellen
Nee dit is niet nodig als u de verbinding al eens eerder heeft ingesteld en het apparaat draadloos verbonden met de schijf is
Mijn schijf kwam buiten het bereik en verloor de verbinding
Als de schijf is ingesteld op thuis of hotspot modus maakt deze automatisch weer verbinding als u weer binnen het bereik komt Als de schijf ingesteld was op directe verbinding modus moet u ervoor zorgen dat de Wi-Fi LED blauw is en uw apparaat er verbinding mee kan maken
Ik wil bestanden op mijn schijf delen met andere draadloze bestanden in huis
Verbind de schijf met uw thuisnetwerk in thuisnetwerkmodus Apparaten die al zijn aangesloten op de schijf kunnen automatisch verbinding maken met uw thuisnetwerk (indien ze al eerder verbinding hebben gemaakt) of u kunt ze handmatig aansluiten Zodra alle apparaten op het Wi-Fi netwerk zijn aangesloten fungeert de schijf als draadloos NAS-apparaat
Als ik de schijf via USB op mijn computer aansluit maakt het apparaat niet langer draadloos verbinding met andere apparaten
Als de schijf is aangesloten op een computer met een USB verbinding wordt de draadloze functie uitgeschakeld
1145121
PROBLEMEN EN OPLOSSINGEN
55 MY PASSPORT WIRELESSGEBRUIKERSHANDLEIDING
De draadloze snelheid is trager dan normaal
Er komt misschien storing door uw omgeving die het Wi-Fi kanaal of de Wi-Fi bandbreedte van de schijf stoort aangezien deze met 24Ghz band werkt Deze storing kan worden veroorzaakt door Wi-Fi apparaten magnetrons of andere draadloze apparatuur Gevorderde gebruikers kunnen ervoor kiezen om een ander kanaal te kiezen via het Instellingen scherm
Ik heb last van de volgende symptomen Het capaciteit deelvenster van het bedieningspaneel toont geen enkele
waarde zelfs niet na lang wachten Als ik de schijf aansluit op de USB poort van mijn computer vertelt Windows
mij dat ik scandisk uit moet voeren Mijn schijf toont geen enkel mediabestand op mijn mediaspeler Het Openbare gedeelte is niet toegankelijk via een client computer
Waarschijnlijk is de My Passport Wireless drive losgekoppeld van de USB poort zonder deze veilig te verwijderen Om dit probleem op te lossen kunt u scandisk op een Windows computer gebruiken Zie Kennisbank Antwoord 11742 voor meer informatie
Accu en prestaties
Mijn schijf laadt niet op Als de schijf is aangesloten op uw computer middels een USB connectie levert de
USB poort niet genoeg stroom om de accu op te laden Steek de schijf in het stopcontact met de USB stroomadapter om hem alsnog op te laden
Als de temperatuur te laag of te hoog is zal de accu niet opladen Zorg ervoor dat de schijf afkoelt of opwarmt zoals nodig
Als de schijf in gebruik is laadt de accu ook niet op
Ik wil dat de accu langer meegaat
Stel de accu in op Levensduur Accu modus op de Hardware pagina om de levensduur van de accu te verlengen als u geen maximale prestaties nodig heeft Om deze wijziging door te voeren start u de schijf opnieuw op
Mijn schijf blijft het draadloos netwerk uitschakelen
Om de accu langer mee te laten gaan zet de schijf automatisch het draadloze netwerk uit na een minuut van inactiviteit en gaat naar stand-by modus Druk op de Aan-Uit-knop om het draadloze netwerk weer aan te zetten Als de Wi-Fi LED blauw oplicht is de schijf weer klaar voor een verbinding
Hoe haal ik maximale stream prestaties uit mijn schijf Laat de schijf prioriteit geven aan stream prestaties met de Prestatie modus op de
Hardware pagina Sluit de schijf aan op een stroombron zodat de accu genoeg stroom heeft om te
streamen Aangezien Wireless-N met MIMO (2x2) is ingebouwd in de schijf moeten de
apparaten en het draadloze netwerk waarmee je verbindt MIMO ondersteunen Verbind de draadloze schijf direct via de Direct Verbinding modus om onbekend
netwerkverkeer en -storingen te voorkomen
PROBLEMEN EN OPLOSSINGEN
56 MY PASSPORT WIRELESSGEBRUIKERSHANDLEIDING
De draadloze snelheid is trager dan normaal Het apparaat staat wellicht in Accu Levensduur modus de prestaties worden
verminderd om de levensduur van de accu te verlengen De accu heeft niet genoeg stroom Er komt misschien storing door uw omgeving die het Wi-Fi kanaal of de Wi-Fi
bandbreedte van de schijf stoort aangezien deze met 24Ghz band werkt Deze storing kan worden veroorzaakt door Wi-Fi apparaten magnetrons of andere draadloze apparatuur Gevorderde gebruikers kunnen ervoor kiezen om een ander kanaal te kiezen bij Instellingen
U gebruikt wellicht clients of netwerken zonder een Wireless-N MIMO verbinding of een trager draadloos netwerk (bijv 80211g or 80211b)
Mijn schijf wil niet opstarten
Zorg ervoor dat de accu is opgeladen Als de schijf een lange tijd niet is gebruikt kan de accu te leeg zijn en moet deze eerst worden opgeladen voordat de schijf op kan starten
Schijf Indeling
Kan ik de schijf formatteren voor een ander bestandssysteem
Ja u kunt de schijf formatteren naar NTFS FAT32 en HFS+
Mijn schijf wordt niet gevonden door een ander apparaat als de schijf is aangesloten via een USB poort
My Passport Wireless is voor-geformatteerd als een exFAT bestandssysteem Sommige apparaten (zoals computers met Windows XP of de WD TV mediaspeler) ondersteunen dit bestandssysteem wellicht niet Voor meer informatie over dit probleem zie antwoord-id 11742 in de Kennisbank
APPENDIX A TECHNISCHE SPECIFICATIES
57 MY PASSPORT WIRELESSGEBRUIKERSHANDLEIDING
Appendix A Technische SpecificatiesCapaciteit 500 GB 1 TB 2 TB
Wi-Fi protocol Werkt met 80211bgn (20 MHz band)OntvangtVerzendt in 24 GHz band
Ondersteunde protocollen SMB AFP UPnP FTP
Interface USB 30 max 5 MbsUSB 20 tot 480 MbsSD 20 tot 25 MBs
Voor USB 30-snelheid zijn een USB 30-host en gecertificeerde USB 30-kabel nodigUSB 30 18-inch kabel
Compatibiliteit
Opmerking de compatibiliteit kan varieumlren afhankelijk van de hardwareconfiguratie en het besturingssysteem van de gebruiker
Besturingssystemenbull Windows 8
bull Windows 7
bull Windows Vista
bull Mac OS X Mavericks
bull Mac OS X Mountain Lion
bull Mac OS X Lion
bull Mac OS X Snow Leopard
Browsers
bull Internet Explorer 80 of hoger op ondersteunde Windows-computers
bull Safari 60 of hoger op ondersteunde Mac-computers
bull Firefox 21 of hoger op ondersteunde Windows- en Mac-computers
bull Google Chrome 27 of hoger op ondersteunde Windows- en Mac-computers
DLNAregUPnPreg-apparaten voor streamen over internetverbinding
Fysieke afmetingen
Breedte
500 GB1 TB2 TB
86 mm (339 in)86 mm (339 in)86 mm (339 in)
Lengte
500 GB1 TB2 TB
86 mm (339 in)86 mm (339 in)86 mm (339 in)
Hoogte
500 GB1 TB2 TB
218 mm (086 in)244 mm (096 in)298 mm (117 in)
APPENDIX A TECHNISCHE SPECIFICATIES
58 MY PASSPORT WIRELESSGEBRUIKERSHANDLEIDING
Gewicht
500 GB1 TB2 TB
055 lb (025 kg)060 lb (027 kg)077 lb (035 kg)
Voeding
AC Ingangsspanning (AC adapter)
Invoerwisselfrequentie
Ingangsspanning 90V tot 260 VAC
Ingangsfrequentie 47 tot 63 Hz
Temperatuur Bedrijfstemperatuur 0degC tot 35degC (32degF tot 95degF) Temperatuur bij stilstand -20 degC tot 60degC (-40degF tot 140degF)
Vochtigheid Vochtigheid bij gebruik 10-80 (condenseert niet)Vochtigheid bij stilstand 5-90
Hoogte Tot 10000 MSL
Drive formaat exFAT
RoHS-compatibel Ja
APPENDIX B COMPATIBELE MEDIA-INDELINGEN
59 MY PASSPORT WIRELESSGEBRUIKERSHANDLEIDING
Appendix B Compatibele media-indelingen
DLNA Bestandsindelingen
Opmerking Sommige apparaten ondersteunen mogelijk niet het afspelen van al deze bestanden Raadpleeg de gebruikershandleiding van uw apparaat om te lezen welke indelingen ondersteund worden
Indelingen compatibel met de WD My Cloud App
Opmerking Ga naar de HelpFAQ sectie voor elk platform om de ondersteunde soorten te vinden
Audio MP3 WMA WAV LPCM OGG vorbis FLAC M4A M4B 3GP AAC MP2 AC3 MPA MP1 AIF
Video 3GP 3GPH2633GPH2643GPMPEg-4 ASF ASFWMV AVI AVIDivX AVIFull Frame AVIMPEG-1 AVIMPEG-2 AVIMPEG-4
AVIWMV AVIXviD DivX DV DVR-MS DVR-MSAC-3 Audio DVR-MSMP1 Audio FLV M1V M2TS M4P M4V MKV MKVDivX MKVFull Frame MKVMPEG-1 MKVMPEG-2
MKVMPEG-4 MKVXviD MOV MP4 MPE MPEG1 MPEG2 MPEG4 MPG MTS QT RM TS TSTPM2T VDR VOB WMV Xvid
Afbeelding JPEG PNG TIF BMP
iOS
Foto jpg png gif tiff bmp
Video mov mp4 m4v
Muziek mp3 m4a aiff wav
Android
Foto jpg png gif tiff bmp
Video Hangt af van de applicatie van een derde partij waarmee video op dit mobiele apparaat wordt afgespeeld
Muziek mp3 (ondersteuning voor m4a wma wav en aiff toegevoegd in versie 31 - vereist Android 40 of hoger)
APPENDIX C CONFORMITEIT EN GARANTIE-INFORMATIE
60 MY PASSPORT WIRELESSGEBRUIKERSHANDLEIDING
Appendix C Conformiteit en garantie-informatieDeze bijlage bevat de volgende onderwerpen
Wettelijke conformiteitVeilig gebruik van de accuGNU General Public License (ldquoGPLrdquo)
Wettelijke conformiteit
Federal Communications Commission (FCC) Klasse B-informatieHet gebruik van dit apparaat is onderhevig aan de twee volgende voorwaarden
1 Dit apparaat mag geen schadelijke storing veroorzaken2 Dit apparaat mag geen ontvangen storing accepteren inclusief storing die een
onwenselijke werking kan veroorzaken
Deze apparatuur is getest en in overeenstemming bevonden met de eisen voor een digitaal apparaat van Klasse B conform Deel 15 van de FCC-bepalingen Deze normen bieden redelijke garantie tegen schadelijke storingen bij installatie in een woonomgeving Deze apparatuur genereert gebruikt en kan radiofrequentie-energie uitstralen en kan indien niet conform de instructies van de fabrikant geiumlnstalleerd en gebruikt ernstige storing van radio-ontvangst veroorzaken Er is echter geen garantie dat er geen storing zal optreden in een bepaalde installatie Als deze apparatuur schadelijke storing aan radio- of televisieontvangst veroorzaakt wat kan worden vastgesteld door het uit- en aanzetten van de apparatuur wordt u verzocht om de storing te verhelpen door eacuteeacuten van de volgende maatregelen Richt de ontvangstantenne in een andere richting of verplaats de antenne Vergroot de afstand tussen de apparatuur en de ontvanger Sluit de apparatuur aan op een stopcontact van een andere groep dan waarop de
ontvanger is aangesloten Raadpleeg de verkoper of een ervaren radio-televisiemonteur voor hulpIndien zonder de uitdrukkelijke goedkeuring van WD veranderingen of wijzigingen worden uitgevoerd kan het recht op het gebruik van het apparaat komen te vervallen
Opmerking De landcodeselectie is alleen beschikbaar voor modellen buiten de VS en is niet beschikbaar voor alle modellen in de VS In overeenstemming met de FCC-regelgeving moeten alle WiFi-producten die in de VS in de handel worden gebracht alleen op Amerikaanse werkingskanalen worden vastgelegd
Reglementaire informatievrijwaring
De installatie en het gebruik van dit draadloze LAN-apparaat moet strikt in overeenstemming zijn met de instructies die zijn bijgesloten in de gebruikersdocumentatie bij dit product Indien veranderingen of wijzigingen aan dit apparaat (inclusief de antennes) zonder de uitdrukkelijke goedkeuring van de fabrikant worden uitgevoerd kan het recht op het gebruik van het apparaat komen te vervallen De fabrikant is niet verantwoordelijk voor enige radio- of televisiestoring die wordt veroorzaakt door niet-goedgekeurde aanpassing van dit apparaat of door de vervanging van de aansluitingskabels van een apparatuur anders dan voorgeschreven door de fabrikant Het is de verantwoordelijkheid van de gebruiker om alle storing te corrigeren die wordt veroorzaakt door dergelijke niet-goedgekeurde aanpassing vervanging of aansluiting De fabrikant en zijn geautoriseerde wederverkopers en
APPENDIX C CONFORMITEIT EN GARANTIE-INFORMATIE
61 MY PASSPORT WIRELESSGEBRUIKERSHANDLEIDING
distributeurs zijn niet aansprakelijk voor enige schade of overtreding van wettelijke voorschriften als gevolg van het niet naleven van deze richtlijnen
VOORZICHTIG Om te voldoen aan de FCC-vereisten voor blootstelling aan radiostraling moet de voor deze zender gebruikte antenne zo zijn geiumlnstalleerd dat er een afstand van ten minste 20 cm van alle personen is en mag de antenne niet samen met een andere antenne of zender worden geplaatst
Het product voldoet aan de FCC draagbare RF blootstellingslimiet ingesteld voor een onbeheerde omgeving en is veilig voor het beoogde gebruik zoals beschreven in deze handleiding Verdere vermindering van RF blootstelling wordt bereikt door het product zo ver mogelijk weg van het lichaam van de gebruiker te houden of door een lagere uitvoerspanning in te stellen als dit mogelijk is
Industry Canada (IC)Dit apparaat voldoet aan RSS-210 van de Industry Canada Rules Het gebruik is onderhevig aan de volgende twee voorwaarden
1 Dit apparaat mag geen storing veroorzaken2 Dit apparaat mag geen storing accepteren inclusief storing die een onwenselijke
werking van het apparaat kan veroorzaken
Het product voldoet aan de FCC draagbare RF blootstellingslimiet ingesteld voor een onbeheerde omgeving en is veilig voor het beoogde gebruik zoals beschreven in deze handleiding Verdere vermindering van RF blootstelling wordt bereikt door het product zo ver mogelijk weg van het lichaam van de gebruiker te houden of door een lagere uitvoerspanning in te stellen als dit mogelijk is
Dit apparaat is ontworpen om te werken met een antenne die een maximale vermogen heeft van 2dBi Een antenne met een hoger vermogen is strikt verboden volgens de regels van Industry Canada De vereiste antenne-impedantie is 50 ohm
Om mogelijke radiostoring voor andere gebruikers te voorkomen moeten het antennetype en het vermogen ervan zo worden gekozen dat het equivalent isotropisch uitgestraald vermogen niet hoger is dan nodig is voor succesvolle communicatie
BELANGRIJKE OPMERKING
Verklaring stralingsblootstelling
Dit apparaat voldoet aan de blootstellingslimieten van IC die bepaald zijn voor een ongecontroleerde omgeving Deze apparatuur moet worden geplaatst en bediend met een minimale afstand van 20 cm tussen de zender en uw lichaam
Het product voldoet aan Canadarsquos draagbare RF blootstellingslimiet ingesteld voor een onbeheerde omgeving en is veilig voor het beoogde gebruik zoals beschreven in deze handleiding Verdere vermindering van RF blootstelling wordt bereikt door het product zo ver mogelijk weg van het lichaam van de gebruiker te houden of door een lagere uitvoerspanning in te stellen als dit mogelijk is
Deacuteclaration drsquoexposition aux radiations
Ce dispositif est conforme agrave la norme CNR-210 drsquoIndustrie Canada applicable aux appareils radio exempts de licence
Son fonctionnement est sujet aux deux conditions suivantes
(1) le dispositif ne doit pas produire de brouillage preacutejudiciable et
(2) ce dispositif doit accepter tout brouillage reccedilu y compris un brouillage susceptible de provoquer un fonctionnement indeacutesirable
APPENDIX C CONFORMITEIT EN GARANTIE-INFORMATIE
62 MY PASSPORT WIRELESSGEBRUIKERSHANDLEIDING
Le produit est conforme aux limites drsquoexposition pour les appareils portables RF pour les Etats-Unis et le Canada eacutetablies pour un environnement non controcircleacute Cet eacutequipement doit ecirctre installeacute et utiliseacute avec un minimum de 20 cm de distance entre la source de rayonnement et votre corps
Le produit est sucircr pour un fonctionnement tel que deacutecrit dans ce manuel La reacuteduction aux expositions RF peut ecirctre augmenteacutee si lrsquoappareil peut ecirctre conserveacute aussi loin que possible du corps de lrsquoutilisateur ou que le dispositif est reacutegleacute sur la puissance de sortie la plus faible si une telle fonction est disponible
CAN ICES-3(B)NMB-3B Statement
Cet appareil numeacuterique de la classe B est conforme agrave la norme NMB-3(B) du Canada
Dit apparaat aan Canadese ICES-3(B)
Veiligheidsnaleving
Goedgekeurd voor de VS en Canada CANCSA-C222 No 60950-1 UL 60950-1 Safety of Information Technology Equipment
Toegelaten voor de Verenigde Staten en Canada CANCSA-C222 No 60950-1 Sucircreteacute drsquoeacutequipement de technologie de lrsquoinformation
Dit product moet worden gevoed door een dubbel geiumlsoleerde geregistreerde stroombron met beperkt vermogen of een direct aansluitbare voedingseenheid gemarkeerd met lsquoClass 2rsquo
Dit apparaat is uitsluitend voor gebruik met de compatibele UL-geregistreerde AC-adapter
Cet appareil nrsquoest destineacute qursquoa` des adaptateur compatibles marqueacutes ldquoUL Listedrdquo
CE-compliantie voor EuropaDe werking van dit apparaat is onderworpen aan de volgende nationale regelgeving en is mogelijk verboden te gebruiken wanneer bepaalde beperkingen worden toegepast
Markering met het CE-symbool geeft aan dat dit systeem voldoet aan de toepasselijke richtlijnen van de Europese Unie inclusief de EMC-richtlijn (2004108EG) (19995EG) de richtlijn voor laagspanning (200695EG) de EvP-richtlijn (200532EG) en de RoHS-richtlijn 201165EU Er is een conformiteitsverklaring opgesteld in overeenstemming met de toepasselijke richtlijnen dat in bezit is bij Western Digital Europa
Подтверждение соответствия Минкомсвязи России Декларация соответствия Д-РД-2985 от 10092014 года действительна до 10092020 года зарегистрирована в Федеральном агентстве связи 19092014 года
APPENDIX C CONFORMITEIT EN GARANTIE-INFORMATIE
63 MY PASSPORT WIRELESSGEBRUIKERSHANDLEIDING
VCCI Statement
Conformiteit met milieuwetten (China)
Veilig gebruik van de accuDit product bevat een oplaadbare niet-vervangbare lithium-ion accu De levensduur van de accu hangt af van het model de gebruiksomstandigheden en de instellingen van het product
Hier volgen enkele voorzorgsmaatregelen wat betreft veiligheid en gebruik Gooi het product op een juiste manier weg Haal het product niet uit elkaar het bevat geen onderdelen die gerepareerd kunnen
worden door gebruikers Stel het product niet bloot aan water hitte vuur en sla het product niet op in direct
zonlicht Gebruik alleen de oplader die bij het product is geleverd Laat het product niet vallen of stel het op enig andere wijze bloot aan schokken Vermijd contact met huid en ogen als een cel lekt Als het vloeistof toch contact heeft
gemaakt was grondig met water en zoek onmiddellijk medische zorg Laad de accu niet voor langere tijd op De accu werkt het beste bij 20degC+5 degC Bewaar de originele product-handleidingen voor latere naslag
APPENDIX C CONFORMITEIT EN GARANTIE-INFORMATIE
64 MY PASSPORT WIRELESSGEBRUIKERSHANDLEIDING
Garantie-informatie
Service verkrijgenWD waardeert u als klant en stelt alles in het werk om u de beste service te leveren Mocht dit product onderhoud vereisen neem dan contact op met de leverancier van wie u het product gekocht heeft of bezoek onze website voor productondersteuning op httpsupportwdcom voor informatie over het verkrijgen van service of een Return Material Authorization (RMA toestemming tot retournering van materiaal) Als wordt vastgesteld dat het product mogelijk defect is ontvangt u een RMA-nummer en instructies voor het retourneren van het product Retourzendingen waarvoor geen voorafgaande toestemming is verkregen (maw zonder RMA-nummer) worden op kosten van de koper geretourneerd Retourzendingen met voorafgaande toestemming moeten op kosten van de koper en verzekerd verzonden worden in een goedgekeurde verzenddoos naar het adres dat in de verzenddocumentatie vermeld staat U dient de originele doos en verpakkingsmaterialen te bewaren voor opslag of verzending van uw WD-product Als u exact wilt weten hoe lang de garantie geldig is controleert u de vervaldatum van de garantie (serienummer vereist) op httpsupportwdcom WD aanvaardt geen aansprakelijkheid voor verlies van gegevens (ongeacht de oorzaak) herstel van verloren gegane gegevens of gegevens die zijn opgeslagen op producten die aan haar in bewaring zijn gegeven
Beperkte garantieWD garandeert dat het product bij normaal gebruik tijdens de hieronder vermelde periode vrij is van materiaalfouten en fouten door vakmanschap en derhalve voldoet aan de specificaties van WD De duur van uw beperkte garantie hangt af van het land waarin uw product is aangeschaft De periode van uw beperkte garantie is twee jaar in Noord- Zuid- en Centraal Amerika twee jaar in Europa het Midden-Oosten en Afrika en twee jaar in Pacifisch-Azieuml tenzij door de wet anders opgelegd Deze beperkte garantieperiode start op de aankoopdatum zoals vermeld op de kassabon WD is niet aansprakelijk voor producten die worden geretourneerd wanneer WD bepaalt dat het product van WD is gestolen of dat het genoemde defect a) niet aanwezig is b) niet op redelijke wijze kan worden verholpen door schade die zich heeft voorgedaan voordat WD het product ontving of c) te wijten is aan misbruik onjuiste installatie wijziging (inclusief verwijdering of vernietiging van labels en het openen of verwijderen van externe behuizingen tenzij het product op de lijst voor producten met beperkte onderhoudsmogelijkheden voor gebruikers staat en de specifieke wijziging binnen de van toepassing zijnde instructies valt zoals beschreven op httpsupportwdcom) ongeluk of verkeerde hantering terwijl het product in het bezit is van iemand anders dan WD Onderhevig aan de bovenstaande beperkingen betreft de enige en uitsluitende garantie waartoe u gerechtigd bent het herstel of de vervanging van het product tijdens de hierboven vermelde garantieperiode en dit naar goeddunken van WD
De voorgaande beperkte garantie is de enige garantie die door WD geboden wordt en geldt uitsluitend voor producten die als nieuw verkocht worden De in deze garantievoorwaarden geboden verhaalsmogelijkheden vervangen a) alle andere verhaalsmogelijkheden en garantievormen hetzij uitdrukkelijk impliciet of statutair inclusief maar niet beperkt tot impliciete garanties van verkoopbaarheid of geschiktheid voor een bepaald doel en b) alle verplichtingen en vormen van aansprakelijkheid van WD voor schade inclusief maar niet beperkt tot incidentele gevolg- of speciale schade financieumlle verliezen winstderving of gemaakte kosten of verloren gegevens als gevolg van of in verband met de aankoop het gebruik of de prestatie van het product zelfs indien WD is gewezen op de mogelijkheid van zulke schade In de Verenigde Staten staan sommige staten uitsluiting of beperking van incidentele of gevolgschade niet toe zodat het mogelijk is dat de bovenstaande
APPENDIX C CONFORMITEIT EN GARANTIE-INFORMATIE
65 MY PASSPORT WIRELESSGEBRUIKERSHANDLEIDING
beperkingen in uw geval niet gelden Deze garantie biedt u specifieke rechten en het is mogelijk dat u nog andere rechten hebt omdat deze van staat tot staat verschillen
GNU General Public License (ldquoGPLrdquo)De in dit product aanwezige firmware kan software van derden bevatten waarvoor een licentie geldt onder de GPL of Lesser General Public License (lsquoLGPLrsquo) (gezamenlijk lsquoGPL Softwarersquo) en niet de licentieovereenkomst voor eindgebruikers van Western Digital In overeenstemming met de GPL indien van toepassing 1) de broncode voor de GPL-software kan kosteloos worden gedownload vanaf httpsupportwdcomdownloadgpl of is verkrijgbaar op cd voor een nominale prijs vanaf httpsupportwdcomdownloadgpl of door te bellen met de klantenservice binnen drie jaar na datum van aankoop 2) u mag de GPL-software hergebruiken opnieuw distribueren en modificeren 3) met betrekking tot uitsluitend de GPL-software wordt geen garantie gegeven in de mate die door de wet is toegestaan en 4) een kopie van de GPL is hierbij inbegrepen kan worden verkregen vanaf t httpwwwgnuorg en kan ook worden gevonden op httpsupportwdcomdownloadgpl
Het wijzigen of bewerken van de Software inclusief maar niet beperkt tot eventuele Open Source-software geschiedt volledig op eigen risico Western Digital is niet aansprakelijk voor dergelijke wijzigingen en bewerkingen Western Digital biedt geen ondersteuning voor enig product waarvan u de door Western Digital geleverde Software hebt gewijzigd of hebt getracht te wijzigen
De informatie die door WD wordt verstrekt wordt verondersteld accuraat en betrouwbaar te zijn WD aanvaardt echter geen verantwoordelijkheid voor het gebruik ervan of voor inbreuk op patenten of andere rechten van derde partijen die uit het gebruik kan voortvloeien Er wordt geen impliciete of andere garantie verstrekt onder welke patenten of patentrechten van WD dan ook WD behoudt zich het recht voor de specificaties op elk moment zonder kennisgeving te wijzigen
Western Digital WD het WD logo en My Passport zijn geregistreerde handelsmerken van Western Digital Technologies Inc in de VS en andere landen WD Drive Utilities en Data Lifeguard zijn handelsmerken van Western Digital Technologies Inc in de VS en andere landen Apple Mac OS X en Time Machine zijn merken van Apple Inc gedeponeerd in de VS en andere landen Thunderbolt en het Thunderbolt-logo zijn merken van Intel Corporation in de VS enof andere landen Eventuele andere merken in dit document behoren toe aan andere bedrijven De weergegeven afbeelding kan afwijken van het daadwerkelijke product
copy 2014 Western Digital Technologies Inc Alle rechten voorbehouden
Western Digital 3355 Michelson Drive Suite 100 Irvine California 92612 VS 4779-705118-G01 Sept 2014
- WD-service en -ondersteuning
-
- Online-ondersteuning krijgen
- Contact opnemen met de technische ondersteuning van WD
-
- Het WD-product registreren
- Info over uw opslagapparaat van WD
-
- Functies
- Voorzorgsmaatregelen
- Inhoud van het pakket
- Optionele accessoires
- Over het Online leercentrum
- Compatibiliteit
-
- Besturingssystemen
- Webbrowsers
-
- Beschrijving van het uiterlijk
-
- De LEDrsquos en Knoppen begrijpen
-
- AanUit- en Accustatus-LED
- Wi-Fi-LED
- Ander LED-gedrag
- Knoppen
-
- De draadloze schijf instellen
-
- De schijf aanzetten
- De schijf voor het eerst instellen
-
- Met een computer en webbrowser
- Over het bedieningspaneel
- WD My Cloud App gebruiken met een mobiel apparaat
-
- Het Bedieningspaneel gebruiken
-
- Het Bedieningspaneel openen
- Bedieningspaneel-startpagina
- Pictogrammen
-
- Informatiepictogrammen
- Navigatiepictogrammen
-
- De status van de schijf controleren
-
- Capaciteit Paneel
- Accu Paneel
- Verbindingstype Paneel
-
- De schijf aansluiten
-
- Verbindingenoverzicht
- Een Wi-Fi Direct-verbinding maken
-
- Een webbrowser gebruiken om draadloos verbinding te maken
- WD My Cloud-app gebruiken om draadloos verbinding te maken met een mobiel apparaat
-
- Verbinding maken met een Wi-Fi-netwerkinternet
-
- Verbinding maken met een Wi-Fi-netwerk
- De Wi-Fi-verbinding verbreken
- De Wi-Fi-verbinding delen en bewerken
-
- De geavanceerde Wi-Fi instellingen van uw schijf bekijken en veranderen
-
- Bestanden op uw schijf zetten
-
- Bestanden op de schijf zetten
-
- Een USB verbinding gebruiken om bestanden op de schijf te zetten
- Bestanden op de schijf zetten via een Wi-Fi verbinding
-
- Een compatibele draadloze camera gebruiken
- Een back-up maken van een computer op de schijf
-
- WD SmartWaretrade (alleen Windows)
- Een back-up maken van een Mac-computer
-
- Een SD Kaart met de Schijf gebruiken
-
- Bestanden van een SD kaart verplaatsen of kopieumlren
- Bestanden bekijken die van een SD kaart zijn geiumlmporteerd
- Bestanden op een SD kaart bekijken
-
- Videorsquos fotorsquos en muziek afspelenstreamen
-
- De schijf als mediaserver gebruiken
- Het streamen van media inschakelen
-
- DLNA
- Media Tellen
-
- Uw bestanden bekijken met mediaspelers
-
- WD-mediaspelers
- Andere mediaspelers
-
- De schijf gebruiken met een DLNA-geschikte mobiele app
-
- De accu gebruiken
-
- Levensduur of prestaties van de accu verbeteren
- De accu opladen
- Accu status zien als de schijf uit staat
-
- Administratieve Functies uitvoeren
-
- Het Wachtwoord en de naam van het Apparaat wijzigen
- De Taal veranderen
- Soorten toegang instellen
- De Schijf Vergrendelen
- Opnieuw opstarten en afsluiten
-
- Uw Harde Schijf en Wachtwoord Herstellen
-
- De schijf handmatig herstellen
- De Fabrieksinstellingen herstellen met de dashboard
-
- Firmware bijwerken
-
- Bijwerken met Beschikbare Firmware
- Een handmatige update uitvoeren
-
- Ondersteuning krijgen
-
- Ondersteuning pagina
-
- Systeemrapporten
- Diagnostiek
- Productverbeteringsprogramma
-
- Problemen en Oplossingen
-
- Wachtwoord
- Naam
- Aansluitingen
- Accu en prestaties
- Schijf Indeling
-
- Appendix A Technische Specificaties
- Appendix B Compatibele media-indelingen
-
- DLNA Bestandsindelingen
- Indelingen compatibel met de WD My Cloud App
-
- Appendix C Conformiteit en garantie-informatie
-
- Wettelijke conformiteit
-
- Federal Communications Commission (FCC) Klasse B-informatie
- Industry Canada (IC)
- CE-compliantie voor Europa
- VCCI Statement
- Conformiteit met milieuwetten (China)
-
- Veilig gebruik van de accu
- Garantie-informatie
-
- Service verkrijgen
- Beperkte garantie
-
- GNU General Public License (ldquoGPLrdquo)
-

ONDERSTEUNING KRIJGEN
52 MY PASSPORT WIRELESSGEBRUIKERSHANDLEIDING
Ondersteuning krijgen
Ondersteuning paginaOp de Support pagina kunt u diagnostische testen uitvoeren en systeemrapporten versturen naar de klantenservice en meedoen aan het Productverbeteringsprogramma van WD
Om de Ondersteuning pagina weer te geven klikt u op Ondersteuning op de navigatiebalk
Systeemrapporten
In het Systeemrapporten gedeelte kunt u een rapport aanmaken en automatisch naar de Klantenservice versturen of het rapport downloaden naar uw computer
Klik op eacuteeacuten van de volgende Verzenden naar Klantenservice Maakt een diagnostiek rapport en verstuurt deze
automatisch naar de Klantenservice Dit rapport bevat het serienummer van uw Drive het Mac nummer en statusinformatie U moet hiervoor een hotspot of internet verbinding hebben
Downloaden Maakt een diagnostiek rapport en downloadt deze naar uw computer
113
ONDERSTEUNING KRIJGEN
53 MY PASSPORT WIRELESSGEBRUIKERSHANDLEIDING
Diagnostiek
Voer diagnostische tests uit als u problemen ondervindt met uw schijf Er zijn drie typen diagnostische tests
Snelle test Controleert de harde schijven op ernstige problemen Het resultaat van een snelle schijftest is een evaluatie van de toestand van de harde schijf die wel of niet met goed gevolg wordt afgelegd De snelle test kan enkele minuten duren
Volledige test Een uitgebreidere stationsdiagnostiek Alle sectoren van de harde schijven worden methodisch getest Zodra de test klaar is wordt de status van de harde schijf getoond
Opmerking Om de test af te ronden moet de schijf op het stroomnet zijn aangesloten
Productverbeteringsprogramma
Als u lid wordt van het programma stuurt uw harde schijf van tijd tot tijd haar serienummer naar WD samen met standaard informatie over de schijf Hiermee helpt u toekomstige updates van het product te verbeteren waardoor het Western Digital Support team u efficieumlnter kan helpen Meedoen heeft geen invloed op de prestaties van uw schijf
Om lid te worden van het programma zet u de knop op Aan
PROBLEMEN EN OPLOSSINGEN
54 MY PASSPORT WIRELESSGEBRUIKERSHANDLEIDING
Problemen en Oplossingen
Wachtwoord
Ik ben het Wi-Fi wachtwoord van mijn schijf vergeten
Herstel de schijf naar de standaardinstellingen door de Aan-Uit- knop en WPS knoppen tegelijk 10 seconden vast te houden totdat de Stroom LED wit oplicht
Zodra de schijf helemaal opgestart is en de Wi-Fi LED blauw oplicht kunt u de standaard draadloze naam van MyPassport verbinden en het Wi-Fi wachtwoord instellen
Naam
Wat is het verschil tussen de Wi-Fi-naam en de naam van de schijf
De Wi-Fi-naam wordt ook wel de SSID genoemd U moet verbinding maken met het Wi-Fi-netwerk voordat u de schijf kunt openen In het Wi-Fi-scherm kunt u de Wi-Fi-naam wijzigen (Zie ldquoDe geavanceerde Wi-Fi instellingen van uw schijf bekijken en veranderenrdquo op pagina 28)
De naam van de schijf is de naam die een DLNS-apparaat of andere computers gebruiken om de inhoud van de schijf te openen Deze naam is NIET hetzelfde als de Wi-Fi-naam U moet verbinding maken met het Wi-Fi-netwerk voordat u de schijf kunt openen In het beheerdersscherm kunt u de schijfnaam wijzigen (Zie ldquoHet Wachtwoord en de naam van het Apparaat wijzigenrdquo op pagina 45)
Aansluitingen
Ik heb de schijf losgekoppeld van de WD My Cloud mobiele app Moet ik de volgende keer weer de verbinding met de mobiele app instellen
Nee dit is niet nodig als u de verbinding al eens eerder heeft ingesteld en het apparaat draadloos verbonden met de schijf is
Mijn schijf kwam buiten het bereik en verloor de verbinding
Als de schijf is ingesteld op thuis of hotspot modus maakt deze automatisch weer verbinding als u weer binnen het bereik komt Als de schijf ingesteld was op directe verbinding modus moet u ervoor zorgen dat de Wi-Fi LED blauw is en uw apparaat er verbinding mee kan maken
Ik wil bestanden op mijn schijf delen met andere draadloze bestanden in huis
Verbind de schijf met uw thuisnetwerk in thuisnetwerkmodus Apparaten die al zijn aangesloten op de schijf kunnen automatisch verbinding maken met uw thuisnetwerk (indien ze al eerder verbinding hebben gemaakt) of u kunt ze handmatig aansluiten Zodra alle apparaten op het Wi-Fi netwerk zijn aangesloten fungeert de schijf als draadloos NAS-apparaat
Als ik de schijf via USB op mijn computer aansluit maakt het apparaat niet langer draadloos verbinding met andere apparaten
Als de schijf is aangesloten op een computer met een USB verbinding wordt de draadloze functie uitgeschakeld
1145121
PROBLEMEN EN OPLOSSINGEN
55 MY PASSPORT WIRELESSGEBRUIKERSHANDLEIDING
De draadloze snelheid is trager dan normaal
Er komt misschien storing door uw omgeving die het Wi-Fi kanaal of de Wi-Fi bandbreedte van de schijf stoort aangezien deze met 24Ghz band werkt Deze storing kan worden veroorzaakt door Wi-Fi apparaten magnetrons of andere draadloze apparatuur Gevorderde gebruikers kunnen ervoor kiezen om een ander kanaal te kiezen via het Instellingen scherm
Ik heb last van de volgende symptomen Het capaciteit deelvenster van het bedieningspaneel toont geen enkele
waarde zelfs niet na lang wachten Als ik de schijf aansluit op de USB poort van mijn computer vertelt Windows
mij dat ik scandisk uit moet voeren Mijn schijf toont geen enkel mediabestand op mijn mediaspeler Het Openbare gedeelte is niet toegankelijk via een client computer
Waarschijnlijk is de My Passport Wireless drive losgekoppeld van de USB poort zonder deze veilig te verwijderen Om dit probleem op te lossen kunt u scandisk op een Windows computer gebruiken Zie Kennisbank Antwoord 11742 voor meer informatie
Accu en prestaties
Mijn schijf laadt niet op Als de schijf is aangesloten op uw computer middels een USB connectie levert de
USB poort niet genoeg stroom om de accu op te laden Steek de schijf in het stopcontact met de USB stroomadapter om hem alsnog op te laden
Als de temperatuur te laag of te hoog is zal de accu niet opladen Zorg ervoor dat de schijf afkoelt of opwarmt zoals nodig
Als de schijf in gebruik is laadt de accu ook niet op
Ik wil dat de accu langer meegaat
Stel de accu in op Levensduur Accu modus op de Hardware pagina om de levensduur van de accu te verlengen als u geen maximale prestaties nodig heeft Om deze wijziging door te voeren start u de schijf opnieuw op
Mijn schijf blijft het draadloos netwerk uitschakelen
Om de accu langer mee te laten gaan zet de schijf automatisch het draadloze netwerk uit na een minuut van inactiviteit en gaat naar stand-by modus Druk op de Aan-Uit-knop om het draadloze netwerk weer aan te zetten Als de Wi-Fi LED blauw oplicht is de schijf weer klaar voor een verbinding
Hoe haal ik maximale stream prestaties uit mijn schijf Laat de schijf prioriteit geven aan stream prestaties met de Prestatie modus op de
Hardware pagina Sluit de schijf aan op een stroombron zodat de accu genoeg stroom heeft om te
streamen Aangezien Wireless-N met MIMO (2x2) is ingebouwd in de schijf moeten de
apparaten en het draadloze netwerk waarmee je verbindt MIMO ondersteunen Verbind de draadloze schijf direct via de Direct Verbinding modus om onbekend
netwerkverkeer en -storingen te voorkomen
PROBLEMEN EN OPLOSSINGEN
56 MY PASSPORT WIRELESSGEBRUIKERSHANDLEIDING
De draadloze snelheid is trager dan normaal Het apparaat staat wellicht in Accu Levensduur modus de prestaties worden
verminderd om de levensduur van de accu te verlengen De accu heeft niet genoeg stroom Er komt misschien storing door uw omgeving die het Wi-Fi kanaal of de Wi-Fi
bandbreedte van de schijf stoort aangezien deze met 24Ghz band werkt Deze storing kan worden veroorzaakt door Wi-Fi apparaten magnetrons of andere draadloze apparatuur Gevorderde gebruikers kunnen ervoor kiezen om een ander kanaal te kiezen bij Instellingen
U gebruikt wellicht clients of netwerken zonder een Wireless-N MIMO verbinding of een trager draadloos netwerk (bijv 80211g or 80211b)
Mijn schijf wil niet opstarten
Zorg ervoor dat de accu is opgeladen Als de schijf een lange tijd niet is gebruikt kan de accu te leeg zijn en moet deze eerst worden opgeladen voordat de schijf op kan starten
Schijf Indeling
Kan ik de schijf formatteren voor een ander bestandssysteem
Ja u kunt de schijf formatteren naar NTFS FAT32 en HFS+
Mijn schijf wordt niet gevonden door een ander apparaat als de schijf is aangesloten via een USB poort
My Passport Wireless is voor-geformatteerd als een exFAT bestandssysteem Sommige apparaten (zoals computers met Windows XP of de WD TV mediaspeler) ondersteunen dit bestandssysteem wellicht niet Voor meer informatie over dit probleem zie antwoord-id 11742 in de Kennisbank
APPENDIX A TECHNISCHE SPECIFICATIES
57 MY PASSPORT WIRELESSGEBRUIKERSHANDLEIDING
Appendix A Technische SpecificatiesCapaciteit 500 GB 1 TB 2 TB
Wi-Fi protocol Werkt met 80211bgn (20 MHz band)OntvangtVerzendt in 24 GHz band
Ondersteunde protocollen SMB AFP UPnP FTP
Interface USB 30 max 5 MbsUSB 20 tot 480 MbsSD 20 tot 25 MBs
Voor USB 30-snelheid zijn een USB 30-host en gecertificeerde USB 30-kabel nodigUSB 30 18-inch kabel
Compatibiliteit
Opmerking de compatibiliteit kan varieumlren afhankelijk van de hardwareconfiguratie en het besturingssysteem van de gebruiker
Besturingssystemenbull Windows 8
bull Windows 7
bull Windows Vista
bull Mac OS X Mavericks
bull Mac OS X Mountain Lion
bull Mac OS X Lion
bull Mac OS X Snow Leopard
Browsers
bull Internet Explorer 80 of hoger op ondersteunde Windows-computers
bull Safari 60 of hoger op ondersteunde Mac-computers
bull Firefox 21 of hoger op ondersteunde Windows- en Mac-computers
bull Google Chrome 27 of hoger op ondersteunde Windows- en Mac-computers
DLNAregUPnPreg-apparaten voor streamen over internetverbinding
Fysieke afmetingen
Breedte
500 GB1 TB2 TB
86 mm (339 in)86 mm (339 in)86 mm (339 in)
Lengte
500 GB1 TB2 TB
86 mm (339 in)86 mm (339 in)86 mm (339 in)
Hoogte
500 GB1 TB2 TB
218 mm (086 in)244 mm (096 in)298 mm (117 in)
APPENDIX A TECHNISCHE SPECIFICATIES
58 MY PASSPORT WIRELESSGEBRUIKERSHANDLEIDING
Gewicht
500 GB1 TB2 TB
055 lb (025 kg)060 lb (027 kg)077 lb (035 kg)
Voeding
AC Ingangsspanning (AC adapter)
Invoerwisselfrequentie
Ingangsspanning 90V tot 260 VAC
Ingangsfrequentie 47 tot 63 Hz
Temperatuur Bedrijfstemperatuur 0degC tot 35degC (32degF tot 95degF) Temperatuur bij stilstand -20 degC tot 60degC (-40degF tot 140degF)
Vochtigheid Vochtigheid bij gebruik 10-80 (condenseert niet)Vochtigheid bij stilstand 5-90
Hoogte Tot 10000 MSL
Drive formaat exFAT
RoHS-compatibel Ja
APPENDIX B COMPATIBELE MEDIA-INDELINGEN
59 MY PASSPORT WIRELESSGEBRUIKERSHANDLEIDING
Appendix B Compatibele media-indelingen
DLNA Bestandsindelingen
Opmerking Sommige apparaten ondersteunen mogelijk niet het afspelen van al deze bestanden Raadpleeg de gebruikershandleiding van uw apparaat om te lezen welke indelingen ondersteund worden
Indelingen compatibel met de WD My Cloud App
Opmerking Ga naar de HelpFAQ sectie voor elk platform om de ondersteunde soorten te vinden
Audio MP3 WMA WAV LPCM OGG vorbis FLAC M4A M4B 3GP AAC MP2 AC3 MPA MP1 AIF
Video 3GP 3GPH2633GPH2643GPMPEg-4 ASF ASFWMV AVI AVIDivX AVIFull Frame AVIMPEG-1 AVIMPEG-2 AVIMPEG-4
AVIWMV AVIXviD DivX DV DVR-MS DVR-MSAC-3 Audio DVR-MSMP1 Audio FLV M1V M2TS M4P M4V MKV MKVDivX MKVFull Frame MKVMPEG-1 MKVMPEG-2
MKVMPEG-4 MKVXviD MOV MP4 MPE MPEG1 MPEG2 MPEG4 MPG MTS QT RM TS TSTPM2T VDR VOB WMV Xvid
Afbeelding JPEG PNG TIF BMP
iOS
Foto jpg png gif tiff bmp
Video mov mp4 m4v
Muziek mp3 m4a aiff wav
Android
Foto jpg png gif tiff bmp
Video Hangt af van de applicatie van een derde partij waarmee video op dit mobiele apparaat wordt afgespeeld
Muziek mp3 (ondersteuning voor m4a wma wav en aiff toegevoegd in versie 31 - vereist Android 40 of hoger)
APPENDIX C CONFORMITEIT EN GARANTIE-INFORMATIE
60 MY PASSPORT WIRELESSGEBRUIKERSHANDLEIDING
Appendix C Conformiteit en garantie-informatieDeze bijlage bevat de volgende onderwerpen
Wettelijke conformiteitVeilig gebruik van de accuGNU General Public License (ldquoGPLrdquo)
Wettelijke conformiteit
Federal Communications Commission (FCC) Klasse B-informatieHet gebruik van dit apparaat is onderhevig aan de twee volgende voorwaarden
1 Dit apparaat mag geen schadelijke storing veroorzaken2 Dit apparaat mag geen ontvangen storing accepteren inclusief storing die een
onwenselijke werking kan veroorzaken
Deze apparatuur is getest en in overeenstemming bevonden met de eisen voor een digitaal apparaat van Klasse B conform Deel 15 van de FCC-bepalingen Deze normen bieden redelijke garantie tegen schadelijke storingen bij installatie in een woonomgeving Deze apparatuur genereert gebruikt en kan radiofrequentie-energie uitstralen en kan indien niet conform de instructies van de fabrikant geiumlnstalleerd en gebruikt ernstige storing van radio-ontvangst veroorzaken Er is echter geen garantie dat er geen storing zal optreden in een bepaalde installatie Als deze apparatuur schadelijke storing aan radio- of televisieontvangst veroorzaakt wat kan worden vastgesteld door het uit- en aanzetten van de apparatuur wordt u verzocht om de storing te verhelpen door eacuteeacuten van de volgende maatregelen Richt de ontvangstantenne in een andere richting of verplaats de antenne Vergroot de afstand tussen de apparatuur en de ontvanger Sluit de apparatuur aan op een stopcontact van een andere groep dan waarop de
ontvanger is aangesloten Raadpleeg de verkoper of een ervaren radio-televisiemonteur voor hulpIndien zonder de uitdrukkelijke goedkeuring van WD veranderingen of wijzigingen worden uitgevoerd kan het recht op het gebruik van het apparaat komen te vervallen
Opmerking De landcodeselectie is alleen beschikbaar voor modellen buiten de VS en is niet beschikbaar voor alle modellen in de VS In overeenstemming met de FCC-regelgeving moeten alle WiFi-producten die in de VS in de handel worden gebracht alleen op Amerikaanse werkingskanalen worden vastgelegd
Reglementaire informatievrijwaring
De installatie en het gebruik van dit draadloze LAN-apparaat moet strikt in overeenstemming zijn met de instructies die zijn bijgesloten in de gebruikersdocumentatie bij dit product Indien veranderingen of wijzigingen aan dit apparaat (inclusief de antennes) zonder de uitdrukkelijke goedkeuring van de fabrikant worden uitgevoerd kan het recht op het gebruik van het apparaat komen te vervallen De fabrikant is niet verantwoordelijk voor enige radio- of televisiestoring die wordt veroorzaakt door niet-goedgekeurde aanpassing van dit apparaat of door de vervanging van de aansluitingskabels van een apparatuur anders dan voorgeschreven door de fabrikant Het is de verantwoordelijkheid van de gebruiker om alle storing te corrigeren die wordt veroorzaakt door dergelijke niet-goedgekeurde aanpassing vervanging of aansluiting De fabrikant en zijn geautoriseerde wederverkopers en
APPENDIX C CONFORMITEIT EN GARANTIE-INFORMATIE
61 MY PASSPORT WIRELESSGEBRUIKERSHANDLEIDING
distributeurs zijn niet aansprakelijk voor enige schade of overtreding van wettelijke voorschriften als gevolg van het niet naleven van deze richtlijnen
VOORZICHTIG Om te voldoen aan de FCC-vereisten voor blootstelling aan radiostraling moet de voor deze zender gebruikte antenne zo zijn geiumlnstalleerd dat er een afstand van ten minste 20 cm van alle personen is en mag de antenne niet samen met een andere antenne of zender worden geplaatst
Het product voldoet aan de FCC draagbare RF blootstellingslimiet ingesteld voor een onbeheerde omgeving en is veilig voor het beoogde gebruik zoals beschreven in deze handleiding Verdere vermindering van RF blootstelling wordt bereikt door het product zo ver mogelijk weg van het lichaam van de gebruiker te houden of door een lagere uitvoerspanning in te stellen als dit mogelijk is
Industry Canada (IC)Dit apparaat voldoet aan RSS-210 van de Industry Canada Rules Het gebruik is onderhevig aan de volgende twee voorwaarden
1 Dit apparaat mag geen storing veroorzaken2 Dit apparaat mag geen storing accepteren inclusief storing die een onwenselijke
werking van het apparaat kan veroorzaken
Het product voldoet aan de FCC draagbare RF blootstellingslimiet ingesteld voor een onbeheerde omgeving en is veilig voor het beoogde gebruik zoals beschreven in deze handleiding Verdere vermindering van RF blootstelling wordt bereikt door het product zo ver mogelijk weg van het lichaam van de gebruiker te houden of door een lagere uitvoerspanning in te stellen als dit mogelijk is
Dit apparaat is ontworpen om te werken met een antenne die een maximale vermogen heeft van 2dBi Een antenne met een hoger vermogen is strikt verboden volgens de regels van Industry Canada De vereiste antenne-impedantie is 50 ohm
Om mogelijke radiostoring voor andere gebruikers te voorkomen moeten het antennetype en het vermogen ervan zo worden gekozen dat het equivalent isotropisch uitgestraald vermogen niet hoger is dan nodig is voor succesvolle communicatie
BELANGRIJKE OPMERKING
Verklaring stralingsblootstelling
Dit apparaat voldoet aan de blootstellingslimieten van IC die bepaald zijn voor een ongecontroleerde omgeving Deze apparatuur moet worden geplaatst en bediend met een minimale afstand van 20 cm tussen de zender en uw lichaam
Het product voldoet aan Canadarsquos draagbare RF blootstellingslimiet ingesteld voor een onbeheerde omgeving en is veilig voor het beoogde gebruik zoals beschreven in deze handleiding Verdere vermindering van RF blootstelling wordt bereikt door het product zo ver mogelijk weg van het lichaam van de gebruiker te houden of door een lagere uitvoerspanning in te stellen als dit mogelijk is
Deacuteclaration drsquoexposition aux radiations
Ce dispositif est conforme agrave la norme CNR-210 drsquoIndustrie Canada applicable aux appareils radio exempts de licence
Son fonctionnement est sujet aux deux conditions suivantes
(1) le dispositif ne doit pas produire de brouillage preacutejudiciable et
(2) ce dispositif doit accepter tout brouillage reccedilu y compris un brouillage susceptible de provoquer un fonctionnement indeacutesirable
APPENDIX C CONFORMITEIT EN GARANTIE-INFORMATIE
62 MY PASSPORT WIRELESSGEBRUIKERSHANDLEIDING
Le produit est conforme aux limites drsquoexposition pour les appareils portables RF pour les Etats-Unis et le Canada eacutetablies pour un environnement non controcircleacute Cet eacutequipement doit ecirctre installeacute et utiliseacute avec un minimum de 20 cm de distance entre la source de rayonnement et votre corps
Le produit est sucircr pour un fonctionnement tel que deacutecrit dans ce manuel La reacuteduction aux expositions RF peut ecirctre augmenteacutee si lrsquoappareil peut ecirctre conserveacute aussi loin que possible du corps de lrsquoutilisateur ou que le dispositif est reacutegleacute sur la puissance de sortie la plus faible si une telle fonction est disponible
CAN ICES-3(B)NMB-3B Statement
Cet appareil numeacuterique de la classe B est conforme agrave la norme NMB-3(B) du Canada
Dit apparaat aan Canadese ICES-3(B)
Veiligheidsnaleving
Goedgekeurd voor de VS en Canada CANCSA-C222 No 60950-1 UL 60950-1 Safety of Information Technology Equipment
Toegelaten voor de Verenigde Staten en Canada CANCSA-C222 No 60950-1 Sucircreteacute drsquoeacutequipement de technologie de lrsquoinformation
Dit product moet worden gevoed door een dubbel geiumlsoleerde geregistreerde stroombron met beperkt vermogen of een direct aansluitbare voedingseenheid gemarkeerd met lsquoClass 2rsquo
Dit apparaat is uitsluitend voor gebruik met de compatibele UL-geregistreerde AC-adapter
Cet appareil nrsquoest destineacute qursquoa` des adaptateur compatibles marqueacutes ldquoUL Listedrdquo
CE-compliantie voor EuropaDe werking van dit apparaat is onderworpen aan de volgende nationale regelgeving en is mogelijk verboden te gebruiken wanneer bepaalde beperkingen worden toegepast
Markering met het CE-symbool geeft aan dat dit systeem voldoet aan de toepasselijke richtlijnen van de Europese Unie inclusief de EMC-richtlijn (2004108EG) (19995EG) de richtlijn voor laagspanning (200695EG) de EvP-richtlijn (200532EG) en de RoHS-richtlijn 201165EU Er is een conformiteitsverklaring opgesteld in overeenstemming met de toepasselijke richtlijnen dat in bezit is bij Western Digital Europa
Подтверждение соответствия Минкомсвязи России Декларация соответствия Д-РД-2985 от 10092014 года действительна до 10092020 года зарегистрирована в Федеральном агентстве связи 19092014 года
APPENDIX C CONFORMITEIT EN GARANTIE-INFORMATIE
63 MY PASSPORT WIRELESSGEBRUIKERSHANDLEIDING
VCCI Statement
Conformiteit met milieuwetten (China)
Veilig gebruik van de accuDit product bevat een oplaadbare niet-vervangbare lithium-ion accu De levensduur van de accu hangt af van het model de gebruiksomstandigheden en de instellingen van het product
Hier volgen enkele voorzorgsmaatregelen wat betreft veiligheid en gebruik Gooi het product op een juiste manier weg Haal het product niet uit elkaar het bevat geen onderdelen die gerepareerd kunnen
worden door gebruikers Stel het product niet bloot aan water hitte vuur en sla het product niet op in direct
zonlicht Gebruik alleen de oplader die bij het product is geleverd Laat het product niet vallen of stel het op enig andere wijze bloot aan schokken Vermijd contact met huid en ogen als een cel lekt Als het vloeistof toch contact heeft
gemaakt was grondig met water en zoek onmiddellijk medische zorg Laad de accu niet voor langere tijd op De accu werkt het beste bij 20degC+5 degC Bewaar de originele product-handleidingen voor latere naslag
APPENDIX C CONFORMITEIT EN GARANTIE-INFORMATIE
64 MY PASSPORT WIRELESSGEBRUIKERSHANDLEIDING
Garantie-informatie
Service verkrijgenWD waardeert u als klant en stelt alles in het werk om u de beste service te leveren Mocht dit product onderhoud vereisen neem dan contact op met de leverancier van wie u het product gekocht heeft of bezoek onze website voor productondersteuning op httpsupportwdcom voor informatie over het verkrijgen van service of een Return Material Authorization (RMA toestemming tot retournering van materiaal) Als wordt vastgesteld dat het product mogelijk defect is ontvangt u een RMA-nummer en instructies voor het retourneren van het product Retourzendingen waarvoor geen voorafgaande toestemming is verkregen (maw zonder RMA-nummer) worden op kosten van de koper geretourneerd Retourzendingen met voorafgaande toestemming moeten op kosten van de koper en verzekerd verzonden worden in een goedgekeurde verzenddoos naar het adres dat in de verzenddocumentatie vermeld staat U dient de originele doos en verpakkingsmaterialen te bewaren voor opslag of verzending van uw WD-product Als u exact wilt weten hoe lang de garantie geldig is controleert u de vervaldatum van de garantie (serienummer vereist) op httpsupportwdcom WD aanvaardt geen aansprakelijkheid voor verlies van gegevens (ongeacht de oorzaak) herstel van verloren gegane gegevens of gegevens die zijn opgeslagen op producten die aan haar in bewaring zijn gegeven
Beperkte garantieWD garandeert dat het product bij normaal gebruik tijdens de hieronder vermelde periode vrij is van materiaalfouten en fouten door vakmanschap en derhalve voldoet aan de specificaties van WD De duur van uw beperkte garantie hangt af van het land waarin uw product is aangeschaft De periode van uw beperkte garantie is twee jaar in Noord- Zuid- en Centraal Amerika twee jaar in Europa het Midden-Oosten en Afrika en twee jaar in Pacifisch-Azieuml tenzij door de wet anders opgelegd Deze beperkte garantieperiode start op de aankoopdatum zoals vermeld op de kassabon WD is niet aansprakelijk voor producten die worden geretourneerd wanneer WD bepaalt dat het product van WD is gestolen of dat het genoemde defect a) niet aanwezig is b) niet op redelijke wijze kan worden verholpen door schade die zich heeft voorgedaan voordat WD het product ontving of c) te wijten is aan misbruik onjuiste installatie wijziging (inclusief verwijdering of vernietiging van labels en het openen of verwijderen van externe behuizingen tenzij het product op de lijst voor producten met beperkte onderhoudsmogelijkheden voor gebruikers staat en de specifieke wijziging binnen de van toepassing zijnde instructies valt zoals beschreven op httpsupportwdcom) ongeluk of verkeerde hantering terwijl het product in het bezit is van iemand anders dan WD Onderhevig aan de bovenstaande beperkingen betreft de enige en uitsluitende garantie waartoe u gerechtigd bent het herstel of de vervanging van het product tijdens de hierboven vermelde garantieperiode en dit naar goeddunken van WD
De voorgaande beperkte garantie is de enige garantie die door WD geboden wordt en geldt uitsluitend voor producten die als nieuw verkocht worden De in deze garantievoorwaarden geboden verhaalsmogelijkheden vervangen a) alle andere verhaalsmogelijkheden en garantievormen hetzij uitdrukkelijk impliciet of statutair inclusief maar niet beperkt tot impliciete garanties van verkoopbaarheid of geschiktheid voor een bepaald doel en b) alle verplichtingen en vormen van aansprakelijkheid van WD voor schade inclusief maar niet beperkt tot incidentele gevolg- of speciale schade financieumlle verliezen winstderving of gemaakte kosten of verloren gegevens als gevolg van of in verband met de aankoop het gebruik of de prestatie van het product zelfs indien WD is gewezen op de mogelijkheid van zulke schade In de Verenigde Staten staan sommige staten uitsluiting of beperking van incidentele of gevolgschade niet toe zodat het mogelijk is dat de bovenstaande
APPENDIX C CONFORMITEIT EN GARANTIE-INFORMATIE
65 MY PASSPORT WIRELESSGEBRUIKERSHANDLEIDING
beperkingen in uw geval niet gelden Deze garantie biedt u specifieke rechten en het is mogelijk dat u nog andere rechten hebt omdat deze van staat tot staat verschillen
GNU General Public License (ldquoGPLrdquo)De in dit product aanwezige firmware kan software van derden bevatten waarvoor een licentie geldt onder de GPL of Lesser General Public License (lsquoLGPLrsquo) (gezamenlijk lsquoGPL Softwarersquo) en niet de licentieovereenkomst voor eindgebruikers van Western Digital In overeenstemming met de GPL indien van toepassing 1) de broncode voor de GPL-software kan kosteloos worden gedownload vanaf httpsupportwdcomdownloadgpl of is verkrijgbaar op cd voor een nominale prijs vanaf httpsupportwdcomdownloadgpl of door te bellen met de klantenservice binnen drie jaar na datum van aankoop 2) u mag de GPL-software hergebruiken opnieuw distribueren en modificeren 3) met betrekking tot uitsluitend de GPL-software wordt geen garantie gegeven in de mate die door de wet is toegestaan en 4) een kopie van de GPL is hierbij inbegrepen kan worden verkregen vanaf t httpwwwgnuorg en kan ook worden gevonden op httpsupportwdcomdownloadgpl
Het wijzigen of bewerken van de Software inclusief maar niet beperkt tot eventuele Open Source-software geschiedt volledig op eigen risico Western Digital is niet aansprakelijk voor dergelijke wijzigingen en bewerkingen Western Digital biedt geen ondersteuning voor enig product waarvan u de door Western Digital geleverde Software hebt gewijzigd of hebt getracht te wijzigen
De informatie die door WD wordt verstrekt wordt verondersteld accuraat en betrouwbaar te zijn WD aanvaardt echter geen verantwoordelijkheid voor het gebruik ervan of voor inbreuk op patenten of andere rechten van derde partijen die uit het gebruik kan voortvloeien Er wordt geen impliciete of andere garantie verstrekt onder welke patenten of patentrechten van WD dan ook WD behoudt zich het recht voor de specificaties op elk moment zonder kennisgeving te wijzigen
Western Digital WD het WD logo en My Passport zijn geregistreerde handelsmerken van Western Digital Technologies Inc in de VS en andere landen WD Drive Utilities en Data Lifeguard zijn handelsmerken van Western Digital Technologies Inc in de VS en andere landen Apple Mac OS X en Time Machine zijn merken van Apple Inc gedeponeerd in de VS en andere landen Thunderbolt en het Thunderbolt-logo zijn merken van Intel Corporation in de VS enof andere landen Eventuele andere merken in dit document behoren toe aan andere bedrijven De weergegeven afbeelding kan afwijken van het daadwerkelijke product
copy 2014 Western Digital Technologies Inc Alle rechten voorbehouden
Western Digital 3355 Michelson Drive Suite 100 Irvine California 92612 VS 4779-705118-G01 Sept 2014
- WD-service en -ondersteuning
-
- Online-ondersteuning krijgen
- Contact opnemen met de technische ondersteuning van WD
-
- Het WD-product registreren
- Info over uw opslagapparaat van WD
-
- Functies
- Voorzorgsmaatregelen
- Inhoud van het pakket
- Optionele accessoires
- Over het Online leercentrum
- Compatibiliteit
-
- Besturingssystemen
- Webbrowsers
-
- Beschrijving van het uiterlijk
-
- De LEDrsquos en Knoppen begrijpen
-
- AanUit- en Accustatus-LED
- Wi-Fi-LED
- Ander LED-gedrag
- Knoppen
-
- De draadloze schijf instellen
-
- De schijf aanzetten
- De schijf voor het eerst instellen
-
- Met een computer en webbrowser
- Over het bedieningspaneel
- WD My Cloud App gebruiken met een mobiel apparaat
-
- Het Bedieningspaneel gebruiken
-
- Het Bedieningspaneel openen
- Bedieningspaneel-startpagina
- Pictogrammen
-
- Informatiepictogrammen
- Navigatiepictogrammen
-
- De status van de schijf controleren
-
- Capaciteit Paneel
- Accu Paneel
- Verbindingstype Paneel
-
- De schijf aansluiten
-
- Verbindingenoverzicht
- Een Wi-Fi Direct-verbinding maken
-
- Een webbrowser gebruiken om draadloos verbinding te maken
- WD My Cloud-app gebruiken om draadloos verbinding te maken met een mobiel apparaat
-
- Verbinding maken met een Wi-Fi-netwerkinternet
-
- Verbinding maken met een Wi-Fi-netwerk
- De Wi-Fi-verbinding verbreken
- De Wi-Fi-verbinding delen en bewerken
-
- De geavanceerde Wi-Fi instellingen van uw schijf bekijken en veranderen
-
- Bestanden op uw schijf zetten
-
- Bestanden op de schijf zetten
-
- Een USB verbinding gebruiken om bestanden op de schijf te zetten
- Bestanden op de schijf zetten via een Wi-Fi verbinding
-
- Een compatibele draadloze camera gebruiken
- Een back-up maken van een computer op de schijf
-
- WD SmartWaretrade (alleen Windows)
- Een back-up maken van een Mac-computer
-
- Een SD Kaart met de Schijf gebruiken
-
- Bestanden van een SD kaart verplaatsen of kopieumlren
- Bestanden bekijken die van een SD kaart zijn geiumlmporteerd
- Bestanden op een SD kaart bekijken
-
- Videorsquos fotorsquos en muziek afspelenstreamen
-
- De schijf als mediaserver gebruiken
- Het streamen van media inschakelen
-
- DLNA
- Media Tellen
-
- Uw bestanden bekijken met mediaspelers
-
- WD-mediaspelers
- Andere mediaspelers
-
- De schijf gebruiken met een DLNA-geschikte mobiele app
-
- De accu gebruiken
-
- Levensduur of prestaties van de accu verbeteren
- De accu opladen
- Accu status zien als de schijf uit staat
-
- Administratieve Functies uitvoeren
-
- Het Wachtwoord en de naam van het Apparaat wijzigen
- De Taal veranderen
- Soorten toegang instellen
- De Schijf Vergrendelen
- Opnieuw opstarten en afsluiten
-
- Uw Harde Schijf en Wachtwoord Herstellen
-
- De schijf handmatig herstellen
- De Fabrieksinstellingen herstellen met de dashboard
-
- Firmware bijwerken
-
- Bijwerken met Beschikbare Firmware
- Een handmatige update uitvoeren
-
- Ondersteuning krijgen
-
- Ondersteuning pagina
-
- Systeemrapporten
- Diagnostiek
- Productverbeteringsprogramma
-
- Problemen en Oplossingen
-
- Wachtwoord
- Naam
- Aansluitingen
- Accu en prestaties
- Schijf Indeling
-
- Appendix A Technische Specificaties
- Appendix B Compatibele media-indelingen
-
- DLNA Bestandsindelingen
- Indelingen compatibel met de WD My Cloud App
-
- Appendix C Conformiteit en garantie-informatie
-
- Wettelijke conformiteit
-
- Federal Communications Commission (FCC) Klasse B-informatie
- Industry Canada (IC)
- CE-compliantie voor Europa
- VCCI Statement
- Conformiteit met milieuwetten (China)
-
- Veilig gebruik van de accu
- Garantie-informatie
-
- Service verkrijgen
- Beperkte garantie
-
- GNU General Public License (ldquoGPLrdquo)
-

ONDERSTEUNING KRIJGEN
53 MY PASSPORT WIRELESSGEBRUIKERSHANDLEIDING
Diagnostiek
Voer diagnostische tests uit als u problemen ondervindt met uw schijf Er zijn drie typen diagnostische tests
Snelle test Controleert de harde schijven op ernstige problemen Het resultaat van een snelle schijftest is een evaluatie van de toestand van de harde schijf die wel of niet met goed gevolg wordt afgelegd De snelle test kan enkele minuten duren
Volledige test Een uitgebreidere stationsdiagnostiek Alle sectoren van de harde schijven worden methodisch getest Zodra de test klaar is wordt de status van de harde schijf getoond
Opmerking Om de test af te ronden moet de schijf op het stroomnet zijn aangesloten
Productverbeteringsprogramma
Als u lid wordt van het programma stuurt uw harde schijf van tijd tot tijd haar serienummer naar WD samen met standaard informatie over de schijf Hiermee helpt u toekomstige updates van het product te verbeteren waardoor het Western Digital Support team u efficieumlnter kan helpen Meedoen heeft geen invloed op de prestaties van uw schijf
Om lid te worden van het programma zet u de knop op Aan
PROBLEMEN EN OPLOSSINGEN
54 MY PASSPORT WIRELESSGEBRUIKERSHANDLEIDING
Problemen en Oplossingen
Wachtwoord
Ik ben het Wi-Fi wachtwoord van mijn schijf vergeten
Herstel de schijf naar de standaardinstellingen door de Aan-Uit- knop en WPS knoppen tegelijk 10 seconden vast te houden totdat de Stroom LED wit oplicht
Zodra de schijf helemaal opgestart is en de Wi-Fi LED blauw oplicht kunt u de standaard draadloze naam van MyPassport verbinden en het Wi-Fi wachtwoord instellen
Naam
Wat is het verschil tussen de Wi-Fi-naam en de naam van de schijf
De Wi-Fi-naam wordt ook wel de SSID genoemd U moet verbinding maken met het Wi-Fi-netwerk voordat u de schijf kunt openen In het Wi-Fi-scherm kunt u de Wi-Fi-naam wijzigen (Zie ldquoDe geavanceerde Wi-Fi instellingen van uw schijf bekijken en veranderenrdquo op pagina 28)
De naam van de schijf is de naam die een DLNS-apparaat of andere computers gebruiken om de inhoud van de schijf te openen Deze naam is NIET hetzelfde als de Wi-Fi-naam U moet verbinding maken met het Wi-Fi-netwerk voordat u de schijf kunt openen In het beheerdersscherm kunt u de schijfnaam wijzigen (Zie ldquoHet Wachtwoord en de naam van het Apparaat wijzigenrdquo op pagina 45)
Aansluitingen
Ik heb de schijf losgekoppeld van de WD My Cloud mobiele app Moet ik de volgende keer weer de verbinding met de mobiele app instellen
Nee dit is niet nodig als u de verbinding al eens eerder heeft ingesteld en het apparaat draadloos verbonden met de schijf is
Mijn schijf kwam buiten het bereik en verloor de verbinding
Als de schijf is ingesteld op thuis of hotspot modus maakt deze automatisch weer verbinding als u weer binnen het bereik komt Als de schijf ingesteld was op directe verbinding modus moet u ervoor zorgen dat de Wi-Fi LED blauw is en uw apparaat er verbinding mee kan maken
Ik wil bestanden op mijn schijf delen met andere draadloze bestanden in huis
Verbind de schijf met uw thuisnetwerk in thuisnetwerkmodus Apparaten die al zijn aangesloten op de schijf kunnen automatisch verbinding maken met uw thuisnetwerk (indien ze al eerder verbinding hebben gemaakt) of u kunt ze handmatig aansluiten Zodra alle apparaten op het Wi-Fi netwerk zijn aangesloten fungeert de schijf als draadloos NAS-apparaat
Als ik de schijf via USB op mijn computer aansluit maakt het apparaat niet langer draadloos verbinding met andere apparaten
Als de schijf is aangesloten op een computer met een USB verbinding wordt de draadloze functie uitgeschakeld
1145121
PROBLEMEN EN OPLOSSINGEN
55 MY PASSPORT WIRELESSGEBRUIKERSHANDLEIDING
De draadloze snelheid is trager dan normaal
Er komt misschien storing door uw omgeving die het Wi-Fi kanaal of de Wi-Fi bandbreedte van de schijf stoort aangezien deze met 24Ghz band werkt Deze storing kan worden veroorzaakt door Wi-Fi apparaten magnetrons of andere draadloze apparatuur Gevorderde gebruikers kunnen ervoor kiezen om een ander kanaal te kiezen via het Instellingen scherm
Ik heb last van de volgende symptomen Het capaciteit deelvenster van het bedieningspaneel toont geen enkele
waarde zelfs niet na lang wachten Als ik de schijf aansluit op de USB poort van mijn computer vertelt Windows
mij dat ik scandisk uit moet voeren Mijn schijf toont geen enkel mediabestand op mijn mediaspeler Het Openbare gedeelte is niet toegankelijk via een client computer
Waarschijnlijk is de My Passport Wireless drive losgekoppeld van de USB poort zonder deze veilig te verwijderen Om dit probleem op te lossen kunt u scandisk op een Windows computer gebruiken Zie Kennisbank Antwoord 11742 voor meer informatie
Accu en prestaties
Mijn schijf laadt niet op Als de schijf is aangesloten op uw computer middels een USB connectie levert de
USB poort niet genoeg stroom om de accu op te laden Steek de schijf in het stopcontact met de USB stroomadapter om hem alsnog op te laden
Als de temperatuur te laag of te hoog is zal de accu niet opladen Zorg ervoor dat de schijf afkoelt of opwarmt zoals nodig
Als de schijf in gebruik is laadt de accu ook niet op
Ik wil dat de accu langer meegaat
Stel de accu in op Levensduur Accu modus op de Hardware pagina om de levensduur van de accu te verlengen als u geen maximale prestaties nodig heeft Om deze wijziging door te voeren start u de schijf opnieuw op
Mijn schijf blijft het draadloos netwerk uitschakelen
Om de accu langer mee te laten gaan zet de schijf automatisch het draadloze netwerk uit na een minuut van inactiviteit en gaat naar stand-by modus Druk op de Aan-Uit-knop om het draadloze netwerk weer aan te zetten Als de Wi-Fi LED blauw oplicht is de schijf weer klaar voor een verbinding
Hoe haal ik maximale stream prestaties uit mijn schijf Laat de schijf prioriteit geven aan stream prestaties met de Prestatie modus op de
Hardware pagina Sluit de schijf aan op een stroombron zodat de accu genoeg stroom heeft om te
streamen Aangezien Wireless-N met MIMO (2x2) is ingebouwd in de schijf moeten de
apparaten en het draadloze netwerk waarmee je verbindt MIMO ondersteunen Verbind de draadloze schijf direct via de Direct Verbinding modus om onbekend
netwerkverkeer en -storingen te voorkomen
PROBLEMEN EN OPLOSSINGEN
56 MY PASSPORT WIRELESSGEBRUIKERSHANDLEIDING
De draadloze snelheid is trager dan normaal Het apparaat staat wellicht in Accu Levensduur modus de prestaties worden
verminderd om de levensduur van de accu te verlengen De accu heeft niet genoeg stroom Er komt misschien storing door uw omgeving die het Wi-Fi kanaal of de Wi-Fi
bandbreedte van de schijf stoort aangezien deze met 24Ghz band werkt Deze storing kan worden veroorzaakt door Wi-Fi apparaten magnetrons of andere draadloze apparatuur Gevorderde gebruikers kunnen ervoor kiezen om een ander kanaal te kiezen bij Instellingen
U gebruikt wellicht clients of netwerken zonder een Wireless-N MIMO verbinding of een trager draadloos netwerk (bijv 80211g or 80211b)
Mijn schijf wil niet opstarten
Zorg ervoor dat de accu is opgeladen Als de schijf een lange tijd niet is gebruikt kan de accu te leeg zijn en moet deze eerst worden opgeladen voordat de schijf op kan starten
Schijf Indeling
Kan ik de schijf formatteren voor een ander bestandssysteem
Ja u kunt de schijf formatteren naar NTFS FAT32 en HFS+
Mijn schijf wordt niet gevonden door een ander apparaat als de schijf is aangesloten via een USB poort
My Passport Wireless is voor-geformatteerd als een exFAT bestandssysteem Sommige apparaten (zoals computers met Windows XP of de WD TV mediaspeler) ondersteunen dit bestandssysteem wellicht niet Voor meer informatie over dit probleem zie antwoord-id 11742 in de Kennisbank
APPENDIX A TECHNISCHE SPECIFICATIES
57 MY PASSPORT WIRELESSGEBRUIKERSHANDLEIDING
Appendix A Technische SpecificatiesCapaciteit 500 GB 1 TB 2 TB
Wi-Fi protocol Werkt met 80211bgn (20 MHz band)OntvangtVerzendt in 24 GHz band
Ondersteunde protocollen SMB AFP UPnP FTP
Interface USB 30 max 5 MbsUSB 20 tot 480 MbsSD 20 tot 25 MBs
Voor USB 30-snelheid zijn een USB 30-host en gecertificeerde USB 30-kabel nodigUSB 30 18-inch kabel
Compatibiliteit
Opmerking de compatibiliteit kan varieumlren afhankelijk van de hardwareconfiguratie en het besturingssysteem van de gebruiker
Besturingssystemenbull Windows 8
bull Windows 7
bull Windows Vista
bull Mac OS X Mavericks
bull Mac OS X Mountain Lion
bull Mac OS X Lion
bull Mac OS X Snow Leopard
Browsers
bull Internet Explorer 80 of hoger op ondersteunde Windows-computers
bull Safari 60 of hoger op ondersteunde Mac-computers
bull Firefox 21 of hoger op ondersteunde Windows- en Mac-computers
bull Google Chrome 27 of hoger op ondersteunde Windows- en Mac-computers
DLNAregUPnPreg-apparaten voor streamen over internetverbinding
Fysieke afmetingen
Breedte
500 GB1 TB2 TB
86 mm (339 in)86 mm (339 in)86 mm (339 in)
Lengte
500 GB1 TB2 TB
86 mm (339 in)86 mm (339 in)86 mm (339 in)
Hoogte
500 GB1 TB2 TB
218 mm (086 in)244 mm (096 in)298 mm (117 in)
APPENDIX A TECHNISCHE SPECIFICATIES
58 MY PASSPORT WIRELESSGEBRUIKERSHANDLEIDING
Gewicht
500 GB1 TB2 TB
055 lb (025 kg)060 lb (027 kg)077 lb (035 kg)
Voeding
AC Ingangsspanning (AC adapter)
Invoerwisselfrequentie
Ingangsspanning 90V tot 260 VAC
Ingangsfrequentie 47 tot 63 Hz
Temperatuur Bedrijfstemperatuur 0degC tot 35degC (32degF tot 95degF) Temperatuur bij stilstand -20 degC tot 60degC (-40degF tot 140degF)
Vochtigheid Vochtigheid bij gebruik 10-80 (condenseert niet)Vochtigheid bij stilstand 5-90
Hoogte Tot 10000 MSL
Drive formaat exFAT
RoHS-compatibel Ja
APPENDIX B COMPATIBELE MEDIA-INDELINGEN
59 MY PASSPORT WIRELESSGEBRUIKERSHANDLEIDING
Appendix B Compatibele media-indelingen
DLNA Bestandsindelingen
Opmerking Sommige apparaten ondersteunen mogelijk niet het afspelen van al deze bestanden Raadpleeg de gebruikershandleiding van uw apparaat om te lezen welke indelingen ondersteund worden
Indelingen compatibel met de WD My Cloud App
Opmerking Ga naar de HelpFAQ sectie voor elk platform om de ondersteunde soorten te vinden
Audio MP3 WMA WAV LPCM OGG vorbis FLAC M4A M4B 3GP AAC MP2 AC3 MPA MP1 AIF
Video 3GP 3GPH2633GPH2643GPMPEg-4 ASF ASFWMV AVI AVIDivX AVIFull Frame AVIMPEG-1 AVIMPEG-2 AVIMPEG-4
AVIWMV AVIXviD DivX DV DVR-MS DVR-MSAC-3 Audio DVR-MSMP1 Audio FLV M1V M2TS M4P M4V MKV MKVDivX MKVFull Frame MKVMPEG-1 MKVMPEG-2
MKVMPEG-4 MKVXviD MOV MP4 MPE MPEG1 MPEG2 MPEG4 MPG MTS QT RM TS TSTPM2T VDR VOB WMV Xvid
Afbeelding JPEG PNG TIF BMP
iOS
Foto jpg png gif tiff bmp
Video mov mp4 m4v
Muziek mp3 m4a aiff wav
Android
Foto jpg png gif tiff bmp
Video Hangt af van de applicatie van een derde partij waarmee video op dit mobiele apparaat wordt afgespeeld
Muziek mp3 (ondersteuning voor m4a wma wav en aiff toegevoegd in versie 31 - vereist Android 40 of hoger)
APPENDIX C CONFORMITEIT EN GARANTIE-INFORMATIE
60 MY PASSPORT WIRELESSGEBRUIKERSHANDLEIDING
Appendix C Conformiteit en garantie-informatieDeze bijlage bevat de volgende onderwerpen
Wettelijke conformiteitVeilig gebruik van de accuGNU General Public License (ldquoGPLrdquo)
Wettelijke conformiteit
Federal Communications Commission (FCC) Klasse B-informatieHet gebruik van dit apparaat is onderhevig aan de twee volgende voorwaarden
1 Dit apparaat mag geen schadelijke storing veroorzaken2 Dit apparaat mag geen ontvangen storing accepteren inclusief storing die een
onwenselijke werking kan veroorzaken
Deze apparatuur is getest en in overeenstemming bevonden met de eisen voor een digitaal apparaat van Klasse B conform Deel 15 van de FCC-bepalingen Deze normen bieden redelijke garantie tegen schadelijke storingen bij installatie in een woonomgeving Deze apparatuur genereert gebruikt en kan radiofrequentie-energie uitstralen en kan indien niet conform de instructies van de fabrikant geiumlnstalleerd en gebruikt ernstige storing van radio-ontvangst veroorzaken Er is echter geen garantie dat er geen storing zal optreden in een bepaalde installatie Als deze apparatuur schadelijke storing aan radio- of televisieontvangst veroorzaakt wat kan worden vastgesteld door het uit- en aanzetten van de apparatuur wordt u verzocht om de storing te verhelpen door eacuteeacuten van de volgende maatregelen Richt de ontvangstantenne in een andere richting of verplaats de antenne Vergroot de afstand tussen de apparatuur en de ontvanger Sluit de apparatuur aan op een stopcontact van een andere groep dan waarop de
ontvanger is aangesloten Raadpleeg de verkoper of een ervaren radio-televisiemonteur voor hulpIndien zonder de uitdrukkelijke goedkeuring van WD veranderingen of wijzigingen worden uitgevoerd kan het recht op het gebruik van het apparaat komen te vervallen
Opmerking De landcodeselectie is alleen beschikbaar voor modellen buiten de VS en is niet beschikbaar voor alle modellen in de VS In overeenstemming met de FCC-regelgeving moeten alle WiFi-producten die in de VS in de handel worden gebracht alleen op Amerikaanse werkingskanalen worden vastgelegd
Reglementaire informatievrijwaring
De installatie en het gebruik van dit draadloze LAN-apparaat moet strikt in overeenstemming zijn met de instructies die zijn bijgesloten in de gebruikersdocumentatie bij dit product Indien veranderingen of wijzigingen aan dit apparaat (inclusief de antennes) zonder de uitdrukkelijke goedkeuring van de fabrikant worden uitgevoerd kan het recht op het gebruik van het apparaat komen te vervallen De fabrikant is niet verantwoordelijk voor enige radio- of televisiestoring die wordt veroorzaakt door niet-goedgekeurde aanpassing van dit apparaat of door de vervanging van de aansluitingskabels van een apparatuur anders dan voorgeschreven door de fabrikant Het is de verantwoordelijkheid van de gebruiker om alle storing te corrigeren die wordt veroorzaakt door dergelijke niet-goedgekeurde aanpassing vervanging of aansluiting De fabrikant en zijn geautoriseerde wederverkopers en
APPENDIX C CONFORMITEIT EN GARANTIE-INFORMATIE
61 MY PASSPORT WIRELESSGEBRUIKERSHANDLEIDING
distributeurs zijn niet aansprakelijk voor enige schade of overtreding van wettelijke voorschriften als gevolg van het niet naleven van deze richtlijnen
VOORZICHTIG Om te voldoen aan de FCC-vereisten voor blootstelling aan radiostraling moet de voor deze zender gebruikte antenne zo zijn geiumlnstalleerd dat er een afstand van ten minste 20 cm van alle personen is en mag de antenne niet samen met een andere antenne of zender worden geplaatst
Het product voldoet aan de FCC draagbare RF blootstellingslimiet ingesteld voor een onbeheerde omgeving en is veilig voor het beoogde gebruik zoals beschreven in deze handleiding Verdere vermindering van RF blootstelling wordt bereikt door het product zo ver mogelijk weg van het lichaam van de gebruiker te houden of door een lagere uitvoerspanning in te stellen als dit mogelijk is
Industry Canada (IC)Dit apparaat voldoet aan RSS-210 van de Industry Canada Rules Het gebruik is onderhevig aan de volgende twee voorwaarden
1 Dit apparaat mag geen storing veroorzaken2 Dit apparaat mag geen storing accepteren inclusief storing die een onwenselijke
werking van het apparaat kan veroorzaken
Het product voldoet aan de FCC draagbare RF blootstellingslimiet ingesteld voor een onbeheerde omgeving en is veilig voor het beoogde gebruik zoals beschreven in deze handleiding Verdere vermindering van RF blootstelling wordt bereikt door het product zo ver mogelijk weg van het lichaam van de gebruiker te houden of door een lagere uitvoerspanning in te stellen als dit mogelijk is
Dit apparaat is ontworpen om te werken met een antenne die een maximale vermogen heeft van 2dBi Een antenne met een hoger vermogen is strikt verboden volgens de regels van Industry Canada De vereiste antenne-impedantie is 50 ohm
Om mogelijke radiostoring voor andere gebruikers te voorkomen moeten het antennetype en het vermogen ervan zo worden gekozen dat het equivalent isotropisch uitgestraald vermogen niet hoger is dan nodig is voor succesvolle communicatie
BELANGRIJKE OPMERKING
Verklaring stralingsblootstelling
Dit apparaat voldoet aan de blootstellingslimieten van IC die bepaald zijn voor een ongecontroleerde omgeving Deze apparatuur moet worden geplaatst en bediend met een minimale afstand van 20 cm tussen de zender en uw lichaam
Het product voldoet aan Canadarsquos draagbare RF blootstellingslimiet ingesteld voor een onbeheerde omgeving en is veilig voor het beoogde gebruik zoals beschreven in deze handleiding Verdere vermindering van RF blootstelling wordt bereikt door het product zo ver mogelijk weg van het lichaam van de gebruiker te houden of door een lagere uitvoerspanning in te stellen als dit mogelijk is
Deacuteclaration drsquoexposition aux radiations
Ce dispositif est conforme agrave la norme CNR-210 drsquoIndustrie Canada applicable aux appareils radio exempts de licence
Son fonctionnement est sujet aux deux conditions suivantes
(1) le dispositif ne doit pas produire de brouillage preacutejudiciable et
(2) ce dispositif doit accepter tout brouillage reccedilu y compris un brouillage susceptible de provoquer un fonctionnement indeacutesirable
APPENDIX C CONFORMITEIT EN GARANTIE-INFORMATIE
62 MY PASSPORT WIRELESSGEBRUIKERSHANDLEIDING
Le produit est conforme aux limites drsquoexposition pour les appareils portables RF pour les Etats-Unis et le Canada eacutetablies pour un environnement non controcircleacute Cet eacutequipement doit ecirctre installeacute et utiliseacute avec un minimum de 20 cm de distance entre la source de rayonnement et votre corps
Le produit est sucircr pour un fonctionnement tel que deacutecrit dans ce manuel La reacuteduction aux expositions RF peut ecirctre augmenteacutee si lrsquoappareil peut ecirctre conserveacute aussi loin que possible du corps de lrsquoutilisateur ou que le dispositif est reacutegleacute sur la puissance de sortie la plus faible si une telle fonction est disponible
CAN ICES-3(B)NMB-3B Statement
Cet appareil numeacuterique de la classe B est conforme agrave la norme NMB-3(B) du Canada
Dit apparaat aan Canadese ICES-3(B)
Veiligheidsnaleving
Goedgekeurd voor de VS en Canada CANCSA-C222 No 60950-1 UL 60950-1 Safety of Information Technology Equipment
Toegelaten voor de Verenigde Staten en Canada CANCSA-C222 No 60950-1 Sucircreteacute drsquoeacutequipement de technologie de lrsquoinformation
Dit product moet worden gevoed door een dubbel geiumlsoleerde geregistreerde stroombron met beperkt vermogen of een direct aansluitbare voedingseenheid gemarkeerd met lsquoClass 2rsquo
Dit apparaat is uitsluitend voor gebruik met de compatibele UL-geregistreerde AC-adapter
Cet appareil nrsquoest destineacute qursquoa` des adaptateur compatibles marqueacutes ldquoUL Listedrdquo
CE-compliantie voor EuropaDe werking van dit apparaat is onderworpen aan de volgende nationale regelgeving en is mogelijk verboden te gebruiken wanneer bepaalde beperkingen worden toegepast
Markering met het CE-symbool geeft aan dat dit systeem voldoet aan de toepasselijke richtlijnen van de Europese Unie inclusief de EMC-richtlijn (2004108EG) (19995EG) de richtlijn voor laagspanning (200695EG) de EvP-richtlijn (200532EG) en de RoHS-richtlijn 201165EU Er is een conformiteitsverklaring opgesteld in overeenstemming met de toepasselijke richtlijnen dat in bezit is bij Western Digital Europa
Подтверждение соответствия Минкомсвязи России Декларация соответствия Д-РД-2985 от 10092014 года действительна до 10092020 года зарегистрирована в Федеральном агентстве связи 19092014 года
APPENDIX C CONFORMITEIT EN GARANTIE-INFORMATIE
63 MY PASSPORT WIRELESSGEBRUIKERSHANDLEIDING
VCCI Statement
Conformiteit met milieuwetten (China)
Veilig gebruik van de accuDit product bevat een oplaadbare niet-vervangbare lithium-ion accu De levensduur van de accu hangt af van het model de gebruiksomstandigheden en de instellingen van het product
Hier volgen enkele voorzorgsmaatregelen wat betreft veiligheid en gebruik Gooi het product op een juiste manier weg Haal het product niet uit elkaar het bevat geen onderdelen die gerepareerd kunnen
worden door gebruikers Stel het product niet bloot aan water hitte vuur en sla het product niet op in direct
zonlicht Gebruik alleen de oplader die bij het product is geleverd Laat het product niet vallen of stel het op enig andere wijze bloot aan schokken Vermijd contact met huid en ogen als een cel lekt Als het vloeistof toch contact heeft
gemaakt was grondig met water en zoek onmiddellijk medische zorg Laad de accu niet voor langere tijd op De accu werkt het beste bij 20degC+5 degC Bewaar de originele product-handleidingen voor latere naslag
APPENDIX C CONFORMITEIT EN GARANTIE-INFORMATIE
64 MY PASSPORT WIRELESSGEBRUIKERSHANDLEIDING
Garantie-informatie
Service verkrijgenWD waardeert u als klant en stelt alles in het werk om u de beste service te leveren Mocht dit product onderhoud vereisen neem dan contact op met de leverancier van wie u het product gekocht heeft of bezoek onze website voor productondersteuning op httpsupportwdcom voor informatie over het verkrijgen van service of een Return Material Authorization (RMA toestemming tot retournering van materiaal) Als wordt vastgesteld dat het product mogelijk defect is ontvangt u een RMA-nummer en instructies voor het retourneren van het product Retourzendingen waarvoor geen voorafgaande toestemming is verkregen (maw zonder RMA-nummer) worden op kosten van de koper geretourneerd Retourzendingen met voorafgaande toestemming moeten op kosten van de koper en verzekerd verzonden worden in een goedgekeurde verzenddoos naar het adres dat in de verzenddocumentatie vermeld staat U dient de originele doos en verpakkingsmaterialen te bewaren voor opslag of verzending van uw WD-product Als u exact wilt weten hoe lang de garantie geldig is controleert u de vervaldatum van de garantie (serienummer vereist) op httpsupportwdcom WD aanvaardt geen aansprakelijkheid voor verlies van gegevens (ongeacht de oorzaak) herstel van verloren gegane gegevens of gegevens die zijn opgeslagen op producten die aan haar in bewaring zijn gegeven
Beperkte garantieWD garandeert dat het product bij normaal gebruik tijdens de hieronder vermelde periode vrij is van materiaalfouten en fouten door vakmanschap en derhalve voldoet aan de specificaties van WD De duur van uw beperkte garantie hangt af van het land waarin uw product is aangeschaft De periode van uw beperkte garantie is twee jaar in Noord- Zuid- en Centraal Amerika twee jaar in Europa het Midden-Oosten en Afrika en twee jaar in Pacifisch-Azieuml tenzij door de wet anders opgelegd Deze beperkte garantieperiode start op de aankoopdatum zoals vermeld op de kassabon WD is niet aansprakelijk voor producten die worden geretourneerd wanneer WD bepaalt dat het product van WD is gestolen of dat het genoemde defect a) niet aanwezig is b) niet op redelijke wijze kan worden verholpen door schade die zich heeft voorgedaan voordat WD het product ontving of c) te wijten is aan misbruik onjuiste installatie wijziging (inclusief verwijdering of vernietiging van labels en het openen of verwijderen van externe behuizingen tenzij het product op de lijst voor producten met beperkte onderhoudsmogelijkheden voor gebruikers staat en de specifieke wijziging binnen de van toepassing zijnde instructies valt zoals beschreven op httpsupportwdcom) ongeluk of verkeerde hantering terwijl het product in het bezit is van iemand anders dan WD Onderhevig aan de bovenstaande beperkingen betreft de enige en uitsluitende garantie waartoe u gerechtigd bent het herstel of de vervanging van het product tijdens de hierboven vermelde garantieperiode en dit naar goeddunken van WD
De voorgaande beperkte garantie is de enige garantie die door WD geboden wordt en geldt uitsluitend voor producten die als nieuw verkocht worden De in deze garantievoorwaarden geboden verhaalsmogelijkheden vervangen a) alle andere verhaalsmogelijkheden en garantievormen hetzij uitdrukkelijk impliciet of statutair inclusief maar niet beperkt tot impliciete garanties van verkoopbaarheid of geschiktheid voor een bepaald doel en b) alle verplichtingen en vormen van aansprakelijkheid van WD voor schade inclusief maar niet beperkt tot incidentele gevolg- of speciale schade financieumlle verliezen winstderving of gemaakte kosten of verloren gegevens als gevolg van of in verband met de aankoop het gebruik of de prestatie van het product zelfs indien WD is gewezen op de mogelijkheid van zulke schade In de Verenigde Staten staan sommige staten uitsluiting of beperking van incidentele of gevolgschade niet toe zodat het mogelijk is dat de bovenstaande
APPENDIX C CONFORMITEIT EN GARANTIE-INFORMATIE
65 MY PASSPORT WIRELESSGEBRUIKERSHANDLEIDING
beperkingen in uw geval niet gelden Deze garantie biedt u specifieke rechten en het is mogelijk dat u nog andere rechten hebt omdat deze van staat tot staat verschillen
GNU General Public License (ldquoGPLrdquo)De in dit product aanwezige firmware kan software van derden bevatten waarvoor een licentie geldt onder de GPL of Lesser General Public License (lsquoLGPLrsquo) (gezamenlijk lsquoGPL Softwarersquo) en niet de licentieovereenkomst voor eindgebruikers van Western Digital In overeenstemming met de GPL indien van toepassing 1) de broncode voor de GPL-software kan kosteloos worden gedownload vanaf httpsupportwdcomdownloadgpl of is verkrijgbaar op cd voor een nominale prijs vanaf httpsupportwdcomdownloadgpl of door te bellen met de klantenservice binnen drie jaar na datum van aankoop 2) u mag de GPL-software hergebruiken opnieuw distribueren en modificeren 3) met betrekking tot uitsluitend de GPL-software wordt geen garantie gegeven in de mate die door de wet is toegestaan en 4) een kopie van de GPL is hierbij inbegrepen kan worden verkregen vanaf t httpwwwgnuorg en kan ook worden gevonden op httpsupportwdcomdownloadgpl
Het wijzigen of bewerken van de Software inclusief maar niet beperkt tot eventuele Open Source-software geschiedt volledig op eigen risico Western Digital is niet aansprakelijk voor dergelijke wijzigingen en bewerkingen Western Digital biedt geen ondersteuning voor enig product waarvan u de door Western Digital geleverde Software hebt gewijzigd of hebt getracht te wijzigen
De informatie die door WD wordt verstrekt wordt verondersteld accuraat en betrouwbaar te zijn WD aanvaardt echter geen verantwoordelijkheid voor het gebruik ervan of voor inbreuk op patenten of andere rechten van derde partijen die uit het gebruik kan voortvloeien Er wordt geen impliciete of andere garantie verstrekt onder welke patenten of patentrechten van WD dan ook WD behoudt zich het recht voor de specificaties op elk moment zonder kennisgeving te wijzigen
Western Digital WD het WD logo en My Passport zijn geregistreerde handelsmerken van Western Digital Technologies Inc in de VS en andere landen WD Drive Utilities en Data Lifeguard zijn handelsmerken van Western Digital Technologies Inc in de VS en andere landen Apple Mac OS X en Time Machine zijn merken van Apple Inc gedeponeerd in de VS en andere landen Thunderbolt en het Thunderbolt-logo zijn merken van Intel Corporation in de VS enof andere landen Eventuele andere merken in dit document behoren toe aan andere bedrijven De weergegeven afbeelding kan afwijken van het daadwerkelijke product
copy 2014 Western Digital Technologies Inc Alle rechten voorbehouden
Western Digital 3355 Michelson Drive Suite 100 Irvine California 92612 VS 4779-705118-G01 Sept 2014
- WD-service en -ondersteuning
-
- Online-ondersteuning krijgen
- Contact opnemen met de technische ondersteuning van WD
-
- Het WD-product registreren
- Info over uw opslagapparaat van WD
-
- Functies
- Voorzorgsmaatregelen
- Inhoud van het pakket
- Optionele accessoires
- Over het Online leercentrum
- Compatibiliteit
-
- Besturingssystemen
- Webbrowsers
-
- Beschrijving van het uiterlijk
-
- De LEDrsquos en Knoppen begrijpen
-
- AanUit- en Accustatus-LED
- Wi-Fi-LED
- Ander LED-gedrag
- Knoppen
-
- De draadloze schijf instellen
-
- De schijf aanzetten
- De schijf voor het eerst instellen
-
- Met een computer en webbrowser
- Over het bedieningspaneel
- WD My Cloud App gebruiken met een mobiel apparaat
-
- Het Bedieningspaneel gebruiken
-
- Het Bedieningspaneel openen
- Bedieningspaneel-startpagina
- Pictogrammen
-
- Informatiepictogrammen
- Navigatiepictogrammen
-
- De status van de schijf controleren
-
- Capaciteit Paneel
- Accu Paneel
- Verbindingstype Paneel
-
- De schijf aansluiten
-
- Verbindingenoverzicht
- Een Wi-Fi Direct-verbinding maken
-
- Een webbrowser gebruiken om draadloos verbinding te maken
- WD My Cloud-app gebruiken om draadloos verbinding te maken met een mobiel apparaat
-
- Verbinding maken met een Wi-Fi-netwerkinternet
-
- Verbinding maken met een Wi-Fi-netwerk
- De Wi-Fi-verbinding verbreken
- De Wi-Fi-verbinding delen en bewerken
-
- De geavanceerde Wi-Fi instellingen van uw schijf bekijken en veranderen
-
- Bestanden op uw schijf zetten
-
- Bestanden op de schijf zetten
-
- Een USB verbinding gebruiken om bestanden op de schijf te zetten
- Bestanden op de schijf zetten via een Wi-Fi verbinding
-
- Een compatibele draadloze camera gebruiken
- Een back-up maken van een computer op de schijf
-
- WD SmartWaretrade (alleen Windows)
- Een back-up maken van een Mac-computer
-
- Een SD Kaart met de Schijf gebruiken
-
- Bestanden van een SD kaart verplaatsen of kopieumlren
- Bestanden bekijken die van een SD kaart zijn geiumlmporteerd
- Bestanden op een SD kaart bekijken
-
- Videorsquos fotorsquos en muziek afspelenstreamen
-
- De schijf als mediaserver gebruiken
- Het streamen van media inschakelen
-
- DLNA
- Media Tellen
-
- Uw bestanden bekijken met mediaspelers
-
- WD-mediaspelers
- Andere mediaspelers
-
- De schijf gebruiken met een DLNA-geschikte mobiele app
-
- De accu gebruiken
-
- Levensduur of prestaties van de accu verbeteren
- De accu opladen
- Accu status zien als de schijf uit staat
-
- Administratieve Functies uitvoeren
-
- Het Wachtwoord en de naam van het Apparaat wijzigen
- De Taal veranderen
- Soorten toegang instellen
- De Schijf Vergrendelen
- Opnieuw opstarten en afsluiten
-
- Uw Harde Schijf en Wachtwoord Herstellen
-
- De schijf handmatig herstellen
- De Fabrieksinstellingen herstellen met de dashboard
-
- Firmware bijwerken
-
- Bijwerken met Beschikbare Firmware
- Een handmatige update uitvoeren
-
- Ondersteuning krijgen
-
- Ondersteuning pagina
-
- Systeemrapporten
- Diagnostiek
- Productverbeteringsprogramma
-
- Problemen en Oplossingen
-
- Wachtwoord
- Naam
- Aansluitingen
- Accu en prestaties
- Schijf Indeling
-
- Appendix A Technische Specificaties
- Appendix B Compatibele media-indelingen
-
- DLNA Bestandsindelingen
- Indelingen compatibel met de WD My Cloud App
-
- Appendix C Conformiteit en garantie-informatie
-
- Wettelijke conformiteit
-
- Federal Communications Commission (FCC) Klasse B-informatie
- Industry Canada (IC)
- CE-compliantie voor Europa
- VCCI Statement
- Conformiteit met milieuwetten (China)
-
- Veilig gebruik van de accu
- Garantie-informatie
-
- Service verkrijgen
- Beperkte garantie
-
- GNU General Public License (ldquoGPLrdquo)
-

PROBLEMEN EN OPLOSSINGEN
54 MY PASSPORT WIRELESSGEBRUIKERSHANDLEIDING
Problemen en Oplossingen
Wachtwoord
Ik ben het Wi-Fi wachtwoord van mijn schijf vergeten
Herstel de schijf naar de standaardinstellingen door de Aan-Uit- knop en WPS knoppen tegelijk 10 seconden vast te houden totdat de Stroom LED wit oplicht
Zodra de schijf helemaal opgestart is en de Wi-Fi LED blauw oplicht kunt u de standaard draadloze naam van MyPassport verbinden en het Wi-Fi wachtwoord instellen
Naam
Wat is het verschil tussen de Wi-Fi-naam en de naam van de schijf
De Wi-Fi-naam wordt ook wel de SSID genoemd U moet verbinding maken met het Wi-Fi-netwerk voordat u de schijf kunt openen In het Wi-Fi-scherm kunt u de Wi-Fi-naam wijzigen (Zie ldquoDe geavanceerde Wi-Fi instellingen van uw schijf bekijken en veranderenrdquo op pagina 28)
De naam van de schijf is de naam die een DLNS-apparaat of andere computers gebruiken om de inhoud van de schijf te openen Deze naam is NIET hetzelfde als de Wi-Fi-naam U moet verbinding maken met het Wi-Fi-netwerk voordat u de schijf kunt openen In het beheerdersscherm kunt u de schijfnaam wijzigen (Zie ldquoHet Wachtwoord en de naam van het Apparaat wijzigenrdquo op pagina 45)
Aansluitingen
Ik heb de schijf losgekoppeld van de WD My Cloud mobiele app Moet ik de volgende keer weer de verbinding met de mobiele app instellen
Nee dit is niet nodig als u de verbinding al eens eerder heeft ingesteld en het apparaat draadloos verbonden met de schijf is
Mijn schijf kwam buiten het bereik en verloor de verbinding
Als de schijf is ingesteld op thuis of hotspot modus maakt deze automatisch weer verbinding als u weer binnen het bereik komt Als de schijf ingesteld was op directe verbinding modus moet u ervoor zorgen dat de Wi-Fi LED blauw is en uw apparaat er verbinding mee kan maken
Ik wil bestanden op mijn schijf delen met andere draadloze bestanden in huis
Verbind de schijf met uw thuisnetwerk in thuisnetwerkmodus Apparaten die al zijn aangesloten op de schijf kunnen automatisch verbinding maken met uw thuisnetwerk (indien ze al eerder verbinding hebben gemaakt) of u kunt ze handmatig aansluiten Zodra alle apparaten op het Wi-Fi netwerk zijn aangesloten fungeert de schijf als draadloos NAS-apparaat
Als ik de schijf via USB op mijn computer aansluit maakt het apparaat niet langer draadloos verbinding met andere apparaten
Als de schijf is aangesloten op een computer met een USB verbinding wordt de draadloze functie uitgeschakeld
1145121
PROBLEMEN EN OPLOSSINGEN
55 MY PASSPORT WIRELESSGEBRUIKERSHANDLEIDING
De draadloze snelheid is trager dan normaal
Er komt misschien storing door uw omgeving die het Wi-Fi kanaal of de Wi-Fi bandbreedte van de schijf stoort aangezien deze met 24Ghz band werkt Deze storing kan worden veroorzaakt door Wi-Fi apparaten magnetrons of andere draadloze apparatuur Gevorderde gebruikers kunnen ervoor kiezen om een ander kanaal te kiezen via het Instellingen scherm
Ik heb last van de volgende symptomen Het capaciteit deelvenster van het bedieningspaneel toont geen enkele
waarde zelfs niet na lang wachten Als ik de schijf aansluit op de USB poort van mijn computer vertelt Windows
mij dat ik scandisk uit moet voeren Mijn schijf toont geen enkel mediabestand op mijn mediaspeler Het Openbare gedeelte is niet toegankelijk via een client computer
Waarschijnlijk is de My Passport Wireless drive losgekoppeld van de USB poort zonder deze veilig te verwijderen Om dit probleem op te lossen kunt u scandisk op een Windows computer gebruiken Zie Kennisbank Antwoord 11742 voor meer informatie
Accu en prestaties
Mijn schijf laadt niet op Als de schijf is aangesloten op uw computer middels een USB connectie levert de
USB poort niet genoeg stroom om de accu op te laden Steek de schijf in het stopcontact met de USB stroomadapter om hem alsnog op te laden
Als de temperatuur te laag of te hoog is zal de accu niet opladen Zorg ervoor dat de schijf afkoelt of opwarmt zoals nodig
Als de schijf in gebruik is laadt de accu ook niet op
Ik wil dat de accu langer meegaat
Stel de accu in op Levensduur Accu modus op de Hardware pagina om de levensduur van de accu te verlengen als u geen maximale prestaties nodig heeft Om deze wijziging door te voeren start u de schijf opnieuw op
Mijn schijf blijft het draadloos netwerk uitschakelen
Om de accu langer mee te laten gaan zet de schijf automatisch het draadloze netwerk uit na een minuut van inactiviteit en gaat naar stand-by modus Druk op de Aan-Uit-knop om het draadloze netwerk weer aan te zetten Als de Wi-Fi LED blauw oplicht is de schijf weer klaar voor een verbinding
Hoe haal ik maximale stream prestaties uit mijn schijf Laat de schijf prioriteit geven aan stream prestaties met de Prestatie modus op de
Hardware pagina Sluit de schijf aan op een stroombron zodat de accu genoeg stroom heeft om te
streamen Aangezien Wireless-N met MIMO (2x2) is ingebouwd in de schijf moeten de
apparaten en het draadloze netwerk waarmee je verbindt MIMO ondersteunen Verbind de draadloze schijf direct via de Direct Verbinding modus om onbekend
netwerkverkeer en -storingen te voorkomen
PROBLEMEN EN OPLOSSINGEN
56 MY PASSPORT WIRELESSGEBRUIKERSHANDLEIDING
De draadloze snelheid is trager dan normaal Het apparaat staat wellicht in Accu Levensduur modus de prestaties worden
verminderd om de levensduur van de accu te verlengen De accu heeft niet genoeg stroom Er komt misschien storing door uw omgeving die het Wi-Fi kanaal of de Wi-Fi
bandbreedte van de schijf stoort aangezien deze met 24Ghz band werkt Deze storing kan worden veroorzaakt door Wi-Fi apparaten magnetrons of andere draadloze apparatuur Gevorderde gebruikers kunnen ervoor kiezen om een ander kanaal te kiezen bij Instellingen
U gebruikt wellicht clients of netwerken zonder een Wireless-N MIMO verbinding of een trager draadloos netwerk (bijv 80211g or 80211b)
Mijn schijf wil niet opstarten
Zorg ervoor dat de accu is opgeladen Als de schijf een lange tijd niet is gebruikt kan de accu te leeg zijn en moet deze eerst worden opgeladen voordat de schijf op kan starten
Schijf Indeling
Kan ik de schijf formatteren voor een ander bestandssysteem
Ja u kunt de schijf formatteren naar NTFS FAT32 en HFS+
Mijn schijf wordt niet gevonden door een ander apparaat als de schijf is aangesloten via een USB poort
My Passport Wireless is voor-geformatteerd als een exFAT bestandssysteem Sommige apparaten (zoals computers met Windows XP of de WD TV mediaspeler) ondersteunen dit bestandssysteem wellicht niet Voor meer informatie over dit probleem zie antwoord-id 11742 in de Kennisbank
APPENDIX A TECHNISCHE SPECIFICATIES
57 MY PASSPORT WIRELESSGEBRUIKERSHANDLEIDING
Appendix A Technische SpecificatiesCapaciteit 500 GB 1 TB 2 TB
Wi-Fi protocol Werkt met 80211bgn (20 MHz band)OntvangtVerzendt in 24 GHz band
Ondersteunde protocollen SMB AFP UPnP FTP
Interface USB 30 max 5 MbsUSB 20 tot 480 MbsSD 20 tot 25 MBs
Voor USB 30-snelheid zijn een USB 30-host en gecertificeerde USB 30-kabel nodigUSB 30 18-inch kabel
Compatibiliteit
Opmerking de compatibiliteit kan varieumlren afhankelijk van de hardwareconfiguratie en het besturingssysteem van de gebruiker
Besturingssystemenbull Windows 8
bull Windows 7
bull Windows Vista
bull Mac OS X Mavericks
bull Mac OS X Mountain Lion
bull Mac OS X Lion
bull Mac OS X Snow Leopard
Browsers
bull Internet Explorer 80 of hoger op ondersteunde Windows-computers
bull Safari 60 of hoger op ondersteunde Mac-computers
bull Firefox 21 of hoger op ondersteunde Windows- en Mac-computers
bull Google Chrome 27 of hoger op ondersteunde Windows- en Mac-computers
DLNAregUPnPreg-apparaten voor streamen over internetverbinding
Fysieke afmetingen
Breedte
500 GB1 TB2 TB
86 mm (339 in)86 mm (339 in)86 mm (339 in)
Lengte
500 GB1 TB2 TB
86 mm (339 in)86 mm (339 in)86 mm (339 in)
Hoogte
500 GB1 TB2 TB
218 mm (086 in)244 mm (096 in)298 mm (117 in)
APPENDIX A TECHNISCHE SPECIFICATIES
58 MY PASSPORT WIRELESSGEBRUIKERSHANDLEIDING
Gewicht
500 GB1 TB2 TB
055 lb (025 kg)060 lb (027 kg)077 lb (035 kg)
Voeding
AC Ingangsspanning (AC adapter)
Invoerwisselfrequentie
Ingangsspanning 90V tot 260 VAC
Ingangsfrequentie 47 tot 63 Hz
Temperatuur Bedrijfstemperatuur 0degC tot 35degC (32degF tot 95degF) Temperatuur bij stilstand -20 degC tot 60degC (-40degF tot 140degF)
Vochtigheid Vochtigheid bij gebruik 10-80 (condenseert niet)Vochtigheid bij stilstand 5-90
Hoogte Tot 10000 MSL
Drive formaat exFAT
RoHS-compatibel Ja
APPENDIX B COMPATIBELE MEDIA-INDELINGEN
59 MY PASSPORT WIRELESSGEBRUIKERSHANDLEIDING
Appendix B Compatibele media-indelingen
DLNA Bestandsindelingen
Opmerking Sommige apparaten ondersteunen mogelijk niet het afspelen van al deze bestanden Raadpleeg de gebruikershandleiding van uw apparaat om te lezen welke indelingen ondersteund worden
Indelingen compatibel met de WD My Cloud App
Opmerking Ga naar de HelpFAQ sectie voor elk platform om de ondersteunde soorten te vinden
Audio MP3 WMA WAV LPCM OGG vorbis FLAC M4A M4B 3GP AAC MP2 AC3 MPA MP1 AIF
Video 3GP 3GPH2633GPH2643GPMPEg-4 ASF ASFWMV AVI AVIDivX AVIFull Frame AVIMPEG-1 AVIMPEG-2 AVIMPEG-4
AVIWMV AVIXviD DivX DV DVR-MS DVR-MSAC-3 Audio DVR-MSMP1 Audio FLV M1V M2TS M4P M4V MKV MKVDivX MKVFull Frame MKVMPEG-1 MKVMPEG-2
MKVMPEG-4 MKVXviD MOV MP4 MPE MPEG1 MPEG2 MPEG4 MPG MTS QT RM TS TSTPM2T VDR VOB WMV Xvid
Afbeelding JPEG PNG TIF BMP
iOS
Foto jpg png gif tiff bmp
Video mov mp4 m4v
Muziek mp3 m4a aiff wav
Android
Foto jpg png gif tiff bmp
Video Hangt af van de applicatie van een derde partij waarmee video op dit mobiele apparaat wordt afgespeeld
Muziek mp3 (ondersteuning voor m4a wma wav en aiff toegevoegd in versie 31 - vereist Android 40 of hoger)
APPENDIX C CONFORMITEIT EN GARANTIE-INFORMATIE
60 MY PASSPORT WIRELESSGEBRUIKERSHANDLEIDING
Appendix C Conformiteit en garantie-informatieDeze bijlage bevat de volgende onderwerpen
Wettelijke conformiteitVeilig gebruik van de accuGNU General Public License (ldquoGPLrdquo)
Wettelijke conformiteit
Federal Communications Commission (FCC) Klasse B-informatieHet gebruik van dit apparaat is onderhevig aan de twee volgende voorwaarden
1 Dit apparaat mag geen schadelijke storing veroorzaken2 Dit apparaat mag geen ontvangen storing accepteren inclusief storing die een
onwenselijke werking kan veroorzaken
Deze apparatuur is getest en in overeenstemming bevonden met de eisen voor een digitaal apparaat van Klasse B conform Deel 15 van de FCC-bepalingen Deze normen bieden redelijke garantie tegen schadelijke storingen bij installatie in een woonomgeving Deze apparatuur genereert gebruikt en kan radiofrequentie-energie uitstralen en kan indien niet conform de instructies van de fabrikant geiumlnstalleerd en gebruikt ernstige storing van radio-ontvangst veroorzaken Er is echter geen garantie dat er geen storing zal optreden in een bepaalde installatie Als deze apparatuur schadelijke storing aan radio- of televisieontvangst veroorzaakt wat kan worden vastgesteld door het uit- en aanzetten van de apparatuur wordt u verzocht om de storing te verhelpen door eacuteeacuten van de volgende maatregelen Richt de ontvangstantenne in een andere richting of verplaats de antenne Vergroot de afstand tussen de apparatuur en de ontvanger Sluit de apparatuur aan op een stopcontact van een andere groep dan waarop de
ontvanger is aangesloten Raadpleeg de verkoper of een ervaren radio-televisiemonteur voor hulpIndien zonder de uitdrukkelijke goedkeuring van WD veranderingen of wijzigingen worden uitgevoerd kan het recht op het gebruik van het apparaat komen te vervallen
Opmerking De landcodeselectie is alleen beschikbaar voor modellen buiten de VS en is niet beschikbaar voor alle modellen in de VS In overeenstemming met de FCC-regelgeving moeten alle WiFi-producten die in de VS in de handel worden gebracht alleen op Amerikaanse werkingskanalen worden vastgelegd
Reglementaire informatievrijwaring
De installatie en het gebruik van dit draadloze LAN-apparaat moet strikt in overeenstemming zijn met de instructies die zijn bijgesloten in de gebruikersdocumentatie bij dit product Indien veranderingen of wijzigingen aan dit apparaat (inclusief de antennes) zonder de uitdrukkelijke goedkeuring van de fabrikant worden uitgevoerd kan het recht op het gebruik van het apparaat komen te vervallen De fabrikant is niet verantwoordelijk voor enige radio- of televisiestoring die wordt veroorzaakt door niet-goedgekeurde aanpassing van dit apparaat of door de vervanging van de aansluitingskabels van een apparatuur anders dan voorgeschreven door de fabrikant Het is de verantwoordelijkheid van de gebruiker om alle storing te corrigeren die wordt veroorzaakt door dergelijke niet-goedgekeurde aanpassing vervanging of aansluiting De fabrikant en zijn geautoriseerde wederverkopers en
APPENDIX C CONFORMITEIT EN GARANTIE-INFORMATIE
61 MY PASSPORT WIRELESSGEBRUIKERSHANDLEIDING
distributeurs zijn niet aansprakelijk voor enige schade of overtreding van wettelijke voorschriften als gevolg van het niet naleven van deze richtlijnen
VOORZICHTIG Om te voldoen aan de FCC-vereisten voor blootstelling aan radiostraling moet de voor deze zender gebruikte antenne zo zijn geiumlnstalleerd dat er een afstand van ten minste 20 cm van alle personen is en mag de antenne niet samen met een andere antenne of zender worden geplaatst
Het product voldoet aan de FCC draagbare RF blootstellingslimiet ingesteld voor een onbeheerde omgeving en is veilig voor het beoogde gebruik zoals beschreven in deze handleiding Verdere vermindering van RF blootstelling wordt bereikt door het product zo ver mogelijk weg van het lichaam van de gebruiker te houden of door een lagere uitvoerspanning in te stellen als dit mogelijk is
Industry Canada (IC)Dit apparaat voldoet aan RSS-210 van de Industry Canada Rules Het gebruik is onderhevig aan de volgende twee voorwaarden
1 Dit apparaat mag geen storing veroorzaken2 Dit apparaat mag geen storing accepteren inclusief storing die een onwenselijke
werking van het apparaat kan veroorzaken
Het product voldoet aan de FCC draagbare RF blootstellingslimiet ingesteld voor een onbeheerde omgeving en is veilig voor het beoogde gebruik zoals beschreven in deze handleiding Verdere vermindering van RF blootstelling wordt bereikt door het product zo ver mogelijk weg van het lichaam van de gebruiker te houden of door een lagere uitvoerspanning in te stellen als dit mogelijk is
Dit apparaat is ontworpen om te werken met een antenne die een maximale vermogen heeft van 2dBi Een antenne met een hoger vermogen is strikt verboden volgens de regels van Industry Canada De vereiste antenne-impedantie is 50 ohm
Om mogelijke radiostoring voor andere gebruikers te voorkomen moeten het antennetype en het vermogen ervan zo worden gekozen dat het equivalent isotropisch uitgestraald vermogen niet hoger is dan nodig is voor succesvolle communicatie
BELANGRIJKE OPMERKING
Verklaring stralingsblootstelling
Dit apparaat voldoet aan de blootstellingslimieten van IC die bepaald zijn voor een ongecontroleerde omgeving Deze apparatuur moet worden geplaatst en bediend met een minimale afstand van 20 cm tussen de zender en uw lichaam
Het product voldoet aan Canadarsquos draagbare RF blootstellingslimiet ingesteld voor een onbeheerde omgeving en is veilig voor het beoogde gebruik zoals beschreven in deze handleiding Verdere vermindering van RF blootstelling wordt bereikt door het product zo ver mogelijk weg van het lichaam van de gebruiker te houden of door een lagere uitvoerspanning in te stellen als dit mogelijk is
Deacuteclaration drsquoexposition aux radiations
Ce dispositif est conforme agrave la norme CNR-210 drsquoIndustrie Canada applicable aux appareils radio exempts de licence
Son fonctionnement est sujet aux deux conditions suivantes
(1) le dispositif ne doit pas produire de brouillage preacutejudiciable et
(2) ce dispositif doit accepter tout brouillage reccedilu y compris un brouillage susceptible de provoquer un fonctionnement indeacutesirable
APPENDIX C CONFORMITEIT EN GARANTIE-INFORMATIE
62 MY PASSPORT WIRELESSGEBRUIKERSHANDLEIDING
Le produit est conforme aux limites drsquoexposition pour les appareils portables RF pour les Etats-Unis et le Canada eacutetablies pour un environnement non controcircleacute Cet eacutequipement doit ecirctre installeacute et utiliseacute avec un minimum de 20 cm de distance entre la source de rayonnement et votre corps
Le produit est sucircr pour un fonctionnement tel que deacutecrit dans ce manuel La reacuteduction aux expositions RF peut ecirctre augmenteacutee si lrsquoappareil peut ecirctre conserveacute aussi loin que possible du corps de lrsquoutilisateur ou que le dispositif est reacutegleacute sur la puissance de sortie la plus faible si une telle fonction est disponible
CAN ICES-3(B)NMB-3B Statement
Cet appareil numeacuterique de la classe B est conforme agrave la norme NMB-3(B) du Canada
Dit apparaat aan Canadese ICES-3(B)
Veiligheidsnaleving
Goedgekeurd voor de VS en Canada CANCSA-C222 No 60950-1 UL 60950-1 Safety of Information Technology Equipment
Toegelaten voor de Verenigde Staten en Canada CANCSA-C222 No 60950-1 Sucircreteacute drsquoeacutequipement de technologie de lrsquoinformation
Dit product moet worden gevoed door een dubbel geiumlsoleerde geregistreerde stroombron met beperkt vermogen of een direct aansluitbare voedingseenheid gemarkeerd met lsquoClass 2rsquo
Dit apparaat is uitsluitend voor gebruik met de compatibele UL-geregistreerde AC-adapter
Cet appareil nrsquoest destineacute qursquoa` des adaptateur compatibles marqueacutes ldquoUL Listedrdquo
CE-compliantie voor EuropaDe werking van dit apparaat is onderworpen aan de volgende nationale regelgeving en is mogelijk verboden te gebruiken wanneer bepaalde beperkingen worden toegepast
Markering met het CE-symbool geeft aan dat dit systeem voldoet aan de toepasselijke richtlijnen van de Europese Unie inclusief de EMC-richtlijn (2004108EG) (19995EG) de richtlijn voor laagspanning (200695EG) de EvP-richtlijn (200532EG) en de RoHS-richtlijn 201165EU Er is een conformiteitsverklaring opgesteld in overeenstemming met de toepasselijke richtlijnen dat in bezit is bij Western Digital Europa
Подтверждение соответствия Минкомсвязи России Декларация соответствия Д-РД-2985 от 10092014 года действительна до 10092020 года зарегистрирована в Федеральном агентстве связи 19092014 года
APPENDIX C CONFORMITEIT EN GARANTIE-INFORMATIE
63 MY PASSPORT WIRELESSGEBRUIKERSHANDLEIDING
VCCI Statement
Conformiteit met milieuwetten (China)
Veilig gebruik van de accuDit product bevat een oplaadbare niet-vervangbare lithium-ion accu De levensduur van de accu hangt af van het model de gebruiksomstandigheden en de instellingen van het product
Hier volgen enkele voorzorgsmaatregelen wat betreft veiligheid en gebruik Gooi het product op een juiste manier weg Haal het product niet uit elkaar het bevat geen onderdelen die gerepareerd kunnen
worden door gebruikers Stel het product niet bloot aan water hitte vuur en sla het product niet op in direct
zonlicht Gebruik alleen de oplader die bij het product is geleverd Laat het product niet vallen of stel het op enig andere wijze bloot aan schokken Vermijd contact met huid en ogen als een cel lekt Als het vloeistof toch contact heeft
gemaakt was grondig met water en zoek onmiddellijk medische zorg Laad de accu niet voor langere tijd op De accu werkt het beste bij 20degC+5 degC Bewaar de originele product-handleidingen voor latere naslag
APPENDIX C CONFORMITEIT EN GARANTIE-INFORMATIE
64 MY PASSPORT WIRELESSGEBRUIKERSHANDLEIDING
Garantie-informatie
Service verkrijgenWD waardeert u als klant en stelt alles in het werk om u de beste service te leveren Mocht dit product onderhoud vereisen neem dan contact op met de leverancier van wie u het product gekocht heeft of bezoek onze website voor productondersteuning op httpsupportwdcom voor informatie over het verkrijgen van service of een Return Material Authorization (RMA toestemming tot retournering van materiaal) Als wordt vastgesteld dat het product mogelijk defect is ontvangt u een RMA-nummer en instructies voor het retourneren van het product Retourzendingen waarvoor geen voorafgaande toestemming is verkregen (maw zonder RMA-nummer) worden op kosten van de koper geretourneerd Retourzendingen met voorafgaande toestemming moeten op kosten van de koper en verzekerd verzonden worden in een goedgekeurde verzenddoos naar het adres dat in de verzenddocumentatie vermeld staat U dient de originele doos en verpakkingsmaterialen te bewaren voor opslag of verzending van uw WD-product Als u exact wilt weten hoe lang de garantie geldig is controleert u de vervaldatum van de garantie (serienummer vereist) op httpsupportwdcom WD aanvaardt geen aansprakelijkheid voor verlies van gegevens (ongeacht de oorzaak) herstel van verloren gegane gegevens of gegevens die zijn opgeslagen op producten die aan haar in bewaring zijn gegeven
Beperkte garantieWD garandeert dat het product bij normaal gebruik tijdens de hieronder vermelde periode vrij is van materiaalfouten en fouten door vakmanschap en derhalve voldoet aan de specificaties van WD De duur van uw beperkte garantie hangt af van het land waarin uw product is aangeschaft De periode van uw beperkte garantie is twee jaar in Noord- Zuid- en Centraal Amerika twee jaar in Europa het Midden-Oosten en Afrika en twee jaar in Pacifisch-Azieuml tenzij door de wet anders opgelegd Deze beperkte garantieperiode start op de aankoopdatum zoals vermeld op de kassabon WD is niet aansprakelijk voor producten die worden geretourneerd wanneer WD bepaalt dat het product van WD is gestolen of dat het genoemde defect a) niet aanwezig is b) niet op redelijke wijze kan worden verholpen door schade die zich heeft voorgedaan voordat WD het product ontving of c) te wijten is aan misbruik onjuiste installatie wijziging (inclusief verwijdering of vernietiging van labels en het openen of verwijderen van externe behuizingen tenzij het product op de lijst voor producten met beperkte onderhoudsmogelijkheden voor gebruikers staat en de specifieke wijziging binnen de van toepassing zijnde instructies valt zoals beschreven op httpsupportwdcom) ongeluk of verkeerde hantering terwijl het product in het bezit is van iemand anders dan WD Onderhevig aan de bovenstaande beperkingen betreft de enige en uitsluitende garantie waartoe u gerechtigd bent het herstel of de vervanging van het product tijdens de hierboven vermelde garantieperiode en dit naar goeddunken van WD
De voorgaande beperkte garantie is de enige garantie die door WD geboden wordt en geldt uitsluitend voor producten die als nieuw verkocht worden De in deze garantievoorwaarden geboden verhaalsmogelijkheden vervangen a) alle andere verhaalsmogelijkheden en garantievormen hetzij uitdrukkelijk impliciet of statutair inclusief maar niet beperkt tot impliciete garanties van verkoopbaarheid of geschiktheid voor een bepaald doel en b) alle verplichtingen en vormen van aansprakelijkheid van WD voor schade inclusief maar niet beperkt tot incidentele gevolg- of speciale schade financieumlle verliezen winstderving of gemaakte kosten of verloren gegevens als gevolg van of in verband met de aankoop het gebruik of de prestatie van het product zelfs indien WD is gewezen op de mogelijkheid van zulke schade In de Verenigde Staten staan sommige staten uitsluiting of beperking van incidentele of gevolgschade niet toe zodat het mogelijk is dat de bovenstaande
APPENDIX C CONFORMITEIT EN GARANTIE-INFORMATIE
65 MY PASSPORT WIRELESSGEBRUIKERSHANDLEIDING
beperkingen in uw geval niet gelden Deze garantie biedt u specifieke rechten en het is mogelijk dat u nog andere rechten hebt omdat deze van staat tot staat verschillen
GNU General Public License (ldquoGPLrdquo)De in dit product aanwezige firmware kan software van derden bevatten waarvoor een licentie geldt onder de GPL of Lesser General Public License (lsquoLGPLrsquo) (gezamenlijk lsquoGPL Softwarersquo) en niet de licentieovereenkomst voor eindgebruikers van Western Digital In overeenstemming met de GPL indien van toepassing 1) de broncode voor de GPL-software kan kosteloos worden gedownload vanaf httpsupportwdcomdownloadgpl of is verkrijgbaar op cd voor een nominale prijs vanaf httpsupportwdcomdownloadgpl of door te bellen met de klantenservice binnen drie jaar na datum van aankoop 2) u mag de GPL-software hergebruiken opnieuw distribueren en modificeren 3) met betrekking tot uitsluitend de GPL-software wordt geen garantie gegeven in de mate die door de wet is toegestaan en 4) een kopie van de GPL is hierbij inbegrepen kan worden verkregen vanaf t httpwwwgnuorg en kan ook worden gevonden op httpsupportwdcomdownloadgpl
Het wijzigen of bewerken van de Software inclusief maar niet beperkt tot eventuele Open Source-software geschiedt volledig op eigen risico Western Digital is niet aansprakelijk voor dergelijke wijzigingen en bewerkingen Western Digital biedt geen ondersteuning voor enig product waarvan u de door Western Digital geleverde Software hebt gewijzigd of hebt getracht te wijzigen
De informatie die door WD wordt verstrekt wordt verondersteld accuraat en betrouwbaar te zijn WD aanvaardt echter geen verantwoordelijkheid voor het gebruik ervan of voor inbreuk op patenten of andere rechten van derde partijen die uit het gebruik kan voortvloeien Er wordt geen impliciete of andere garantie verstrekt onder welke patenten of patentrechten van WD dan ook WD behoudt zich het recht voor de specificaties op elk moment zonder kennisgeving te wijzigen
Western Digital WD het WD logo en My Passport zijn geregistreerde handelsmerken van Western Digital Technologies Inc in de VS en andere landen WD Drive Utilities en Data Lifeguard zijn handelsmerken van Western Digital Technologies Inc in de VS en andere landen Apple Mac OS X en Time Machine zijn merken van Apple Inc gedeponeerd in de VS en andere landen Thunderbolt en het Thunderbolt-logo zijn merken van Intel Corporation in de VS enof andere landen Eventuele andere merken in dit document behoren toe aan andere bedrijven De weergegeven afbeelding kan afwijken van het daadwerkelijke product
copy 2014 Western Digital Technologies Inc Alle rechten voorbehouden
Western Digital 3355 Michelson Drive Suite 100 Irvine California 92612 VS 4779-705118-G01 Sept 2014
- WD-service en -ondersteuning
-
- Online-ondersteuning krijgen
- Contact opnemen met de technische ondersteuning van WD
-
- Het WD-product registreren
- Info over uw opslagapparaat van WD
-
- Functies
- Voorzorgsmaatregelen
- Inhoud van het pakket
- Optionele accessoires
- Over het Online leercentrum
- Compatibiliteit
-
- Besturingssystemen
- Webbrowsers
-
- Beschrijving van het uiterlijk
-
- De LEDrsquos en Knoppen begrijpen
-
- AanUit- en Accustatus-LED
- Wi-Fi-LED
- Ander LED-gedrag
- Knoppen
-
- De draadloze schijf instellen
-
- De schijf aanzetten
- De schijf voor het eerst instellen
-
- Met een computer en webbrowser
- Over het bedieningspaneel
- WD My Cloud App gebruiken met een mobiel apparaat
-
- Het Bedieningspaneel gebruiken
-
- Het Bedieningspaneel openen
- Bedieningspaneel-startpagina
- Pictogrammen
-
- Informatiepictogrammen
- Navigatiepictogrammen
-
- De status van de schijf controleren
-
- Capaciteit Paneel
- Accu Paneel
- Verbindingstype Paneel
-
- De schijf aansluiten
-
- Verbindingenoverzicht
- Een Wi-Fi Direct-verbinding maken
-
- Een webbrowser gebruiken om draadloos verbinding te maken
- WD My Cloud-app gebruiken om draadloos verbinding te maken met een mobiel apparaat
-
- Verbinding maken met een Wi-Fi-netwerkinternet
-
- Verbinding maken met een Wi-Fi-netwerk
- De Wi-Fi-verbinding verbreken
- De Wi-Fi-verbinding delen en bewerken
-
- De geavanceerde Wi-Fi instellingen van uw schijf bekijken en veranderen
-
- Bestanden op uw schijf zetten
-
- Bestanden op de schijf zetten
-
- Een USB verbinding gebruiken om bestanden op de schijf te zetten
- Bestanden op de schijf zetten via een Wi-Fi verbinding
-
- Een compatibele draadloze camera gebruiken
- Een back-up maken van een computer op de schijf
-
- WD SmartWaretrade (alleen Windows)
- Een back-up maken van een Mac-computer
-
- Een SD Kaart met de Schijf gebruiken
-
- Bestanden van een SD kaart verplaatsen of kopieumlren
- Bestanden bekijken die van een SD kaart zijn geiumlmporteerd
- Bestanden op een SD kaart bekijken
-
- Videorsquos fotorsquos en muziek afspelenstreamen
-
- De schijf als mediaserver gebruiken
- Het streamen van media inschakelen
-
- DLNA
- Media Tellen
-
- Uw bestanden bekijken met mediaspelers
-
- WD-mediaspelers
- Andere mediaspelers
-
- De schijf gebruiken met een DLNA-geschikte mobiele app
-
- De accu gebruiken
-
- Levensduur of prestaties van de accu verbeteren
- De accu opladen
- Accu status zien als de schijf uit staat
-
- Administratieve Functies uitvoeren
-
- Het Wachtwoord en de naam van het Apparaat wijzigen
- De Taal veranderen
- Soorten toegang instellen
- De Schijf Vergrendelen
- Opnieuw opstarten en afsluiten
-
- Uw Harde Schijf en Wachtwoord Herstellen
-
- De schijf handmatig herstellen
- De Fabrieksinstellingen herstellen met de dashboard
-
- Firmware bijwerken
-
- Bijwerken met Beschikbare Firmware
- Een handmatige update uitvoeren
-
- Ondersteuning krijgen
-
- Ondersteuning pagina
-
- Systeemrapporten
- Diagnostiek
- Productverbeteringsprogramma
-
- Problemen en Oplossingen
-
- Wachtwoord
- Naam
- Aansluitingen
- Accu en prestaties
- Schijf Indeling
-
- Appendix A Technische Specificaties
- Appendix B Compatibele media-indelingen
-
- DLNA Bestandsindelingen
- Indelingen compatibel met de WD My Cloud App
-
- Appendix C Conformiteit en garantie-informatie
-
- Wettelijke conformiteit
-
- Federal Communications Commission (FCC) Klasse B-informatie
- Industry Canada (IC)
- CE-compliantie voor Europa
- VCCI Statement
- Conformiteit met milieuwetten (China)
-
- Veilig gebruik van de accu
- Garantie-informatie
-
- Service verkrijgen
- Beperkte garantie
-
- GNU General Public License (ldquoGPLrdquo)
-

PROBLEMEN EN OPLOSSINGEN
55 MY PASSPORT WIRELESSGEBRUIKERSHANDLEIDING
De draadloze snelheid is trager dan normaal
Er komt misschien storing door uw omgeving die het Wi-Fi kanaal of de Wi-Fi bandbreedte van de schijf stoort aangezien deze met 24Ghz band werkt Deze storing kan worden veroorzaakt door Wi-Fi apparaten magnetrons of andere draadloze apparatuur Gevorderde gebruikers kunnen ervoor kiezen om een ander kanaal te kiezen via het Instellingen scherm
Ik heb last van de volgende symptomen Het capaciteit deelvenster van het bedieningspaneel toont geen enkele
waarde zelfs niet na lang wachten Als ik de schijf aansluit op de USB poort van mijn computer vertelt Windows
mij dat ik scandisk uit moet voeren Mijn schijf toont geen enkel mediabestand op mijn mediaspeler Het Openbare gedeelte is niet toegankelijk via een client computer
Waarschijnlijk is de My Passport Wireless drive losgekoppeld van de USB poort zonder deze veilig te verwijderen Om dit probleem op te lossen kunt u scandisk op een Windows computer gebruiken Zie Kennisbank Antwoord 11742 voor meer informatie
Accu en prestaties
Mijn schijf laadt niet op Als de schijf is aangesloten op uw computer middels een USB connectie levert de
USB poort niet genoeg stroom om de accu op te laden Steek de schijf in het stopcontact met de USB stroomadapter om hem alsnog op te laden
Als de temperatuur te laag of te hoog is zal de accu niet opladen Zorg ervoor dat de schijf afkoelt of opwarmt zoals nodig
Als de schijf in gebruik is laadt de accu ook niet op
Ik wil dat de accu langer meegaat
Stel de accu in op Levensduur Accu modus op de Hardware pagina om de levensduur van de accu te verlengen als u geen maximale prestaties nodig heeft Om deze wijziging door te voeren start u de schijf opnieuw op
Mijn schijf blijft het draadloos netwerk uitschakelen
Om de accu langer mee te laten gaan zet de schijf automatisch het draadloze netwerk uit na een minuut van inactiviteit en gaat naar stand-by modus Druk op de Aan-Uit-knop om het draadloze netwerk weer aan te zetten Als de Wi-Fi LED blauw oplicht is de schijf weer klaar voor een verbinding
Hoe haal ik maximale stream prestaties uit mijn schijf Laat de schijf prioriteit geven aan stream prestaties met de Prestatie modus op de
Hardware pagina Sluit de schijf aan op een stroombron zodat de accu genoeg stroom heeft om te
streamen Aangezien Wireless-N met MIMO (2x2) is ingebouwd in de schijf moeten de
apparaten en het draadloze netwerk waarmee je verbindt MIMO ondersteunen Verbind de draadloze schijf direct via de Direct Verbinding modus om onbekend
netwerkverkeer en -storingen te voorkomen
PROBLEMEN EN OPLOSSINGEN
56 MY PASSPORT WIRELESSGEBRUIKERSHANDLEIDING
De draadloze snelheid is trager dan normaal Het apparaat staat wellicht in Accu Levensduur modus de prestaties worden
verminderd om de levensduur van de accu te verlengen De accu heeft niet genoeg stroom Er komt misschien storing door uw omgeving die het Wi-Fi kanaal of de Wi-Fi
bandbreedte van de schijf stoort aangezien deze met 24Ghz band werkt Deze storing kan worden veroorzaakt door Wi-Fi apparaten magnetrons of andere draadloze apparatuur Gevorderde gebruikers kunnen ervoor kiezen om een ander kanaal te kiezen bij Instellingen
U gebruikt wellicht clients of netwerken zonder een Wireless-N MIMO verbinding of een trager draadloos netwerk (bijv 80211g or 80211b)
Mijn schijf wil niet opstarten
Zorg ervoor dat de accu is opgeladen Als de schijf een lange tijd niet is gebruikt kan de accu te leeg zijn en moet deze eerst worden opgeladen voordat de schijf op kan starten
Schijf Indeling
Kan ik de schijf formatteren voor een ander bestandssysteem
Ja u kunt de schijf formatteren naar NTFS FAT32 en HFS+
Mijn schijf wordt niet gevonden door een ander apparaat als de schijf is aangesloten via een USB poort
My Passport Wireless is voor-geformatteerd als een exFAT bestandssysteem Sommige apparaten (zoals computers met Windows XP of de WD TV mediaspeler) ondersteunen dit bestandssysteem wellicht niet Voor meer informatie over dit probleem zie antwoord-id 11742 in de Kennisbank
APPENDIX A TECHNISCHE SPECIFICATIES
57 MY PASSPORT WIRELESSGEBRUIKERSHANDLEIDING
Appendix A Technische SpecificatiesCapaciteit 500 GB 1 TB 2 TB
Wi-Fi protocol Werkt met 80211bgn (20 MHz band)OntvangtVerzendt in 24 GHz band
Ondersteunde protocollen SMB AFP UPnP FTP
Interface USB 30 max 5 MbsUSB 20 tot 480 MbsSD 20 tot 25 MBs
Voor USB 30-snelheid zijn een USB 30-host en gecertificeerde USB 30-kabel nodigUSB 30 18-inch kabel
Compatibiliteit
Opmerking de compatibiliteit kan varieumlren afhankelijk van de hardwareconfiguratie en het besturingssysteem van de gebruiker
Besturingssystemenbull Windows 8
bull Windows 7
bull Windows Vista
bull Mac OS X Mavericks
bull Mac OS X Mountain Lion
bull Mac OS X Lion
bull Mac OS X Snow Leopard
Browsers
bull Internet Explorer 80 of hoger op ondersteunde Windows-computers
bull Safari 60 of hoger op ondersteunde Mac-computers
bull Firefox 21 of hoger op ondersteunde Windows- en Mac-computers
bull Google Chrome 27 of hoger op ondersteunde Windows- en Mac-computers
DLNAregUPnPreg-apparaten voor streamen over internetverbinding
Fysieke afmetingen
Breedte
500 GB1 TB2 TB
86 mm (339 in)86 mm (339 in)86 mm (339 in)
Lengte
500 GB1 TB2 TB
86 mm (339 in)86 mm (339 in)86 mm (339 in)
Hoogte
500 GB1 TB2 TB
218 mm (086 in)244 mm (096 in)298 mm (117 in)
APPENDIX A TECHNISCHE SPECIFICATIES
58 MY PASSPORT WIRELESSGEBRUIKERSHANDLEIDING
Gewicht
500 GB1 TB2 TB
055 lb (025 kg)060 lb (027 kg)077 lb (035 kg)
Voeding
AC Ingangsspanning (AC adapter)
Invoerwisselfrequentie
Ingangsspanning 90V tot 260 VAC
Ingangsfrequentie 47 tot 63 Hz
Temperatuur Bedrijfstemperatuur 0degC tot 35degC (32degF tot 95degF) Temperatuur bij stilstand -20 degC tot 60degC (-40degF tot 140degF)
Vochtigheid Vochtigheid bij gebruik 10-80 (condenseert niet)Vochtigheid bij stilstand 5-90
Hoogte Tot 10000 MSL
Drive formaat exFAT
RoHS-compatibel Ja
APPENDIX B COMPATIBELE MEDIA-INDELINGEN
59 MY PASSPORT WIRELESSGEBRUIKERSHANDLEIDING
Appendix B Compatibele media-indelingen
DLNA Bestandsindelingen
Opmerking Sommige apparaten ondersteunen mogelijk niet het afspelen van al deze bestanden Raadpleeg de gebruikershandleiding van uw apparaat om te lezen welke indelingen ondersteund worden
Indelingen compatibel met de WD My Cloud App
Opmerking Ga naar de HelpFAQ sectie voor elk platform om de ondersteunde soorten te vinden
Audio MP3 WMA WAV LPCM OGG vorbis FLAC M4A M4B 3GP AAC MP2 AC3 MPA MP1 AIF
Video 3GP 3GPH2633GPH2643GPMPEg-4 ASF ASFWMV AVI AVIDivX AVIFull Frame AVIMPEG-1 AVIMPEG-2 AVIMPEG-4
AVIWMV AVIXviD DivX DV DVR-MS DVR-MSAC-3 Audio DVR-MSMP1 Audio FLV M1V M2TS M4P M4V MKV MKVDivX MKVFull Frame MKVMPEG-1 MKVMPEG-2
MKVMPEG-4 MKVXviD MOV MP4 MPE MPEG1 MPEG2 MPEG4 MPG MTS QT RM TS TSTPM2T VDR VOB WMV Xvid
Afbeelding JPEG PNG TIF BMP
iOS
Foto jpg png gif tiff bmp
Video mov mp4 m4v
Muziek mp3 m4a aiff wav
Android
Foto jpg png gif tiff bmp
Video Hangt af van de applicatie van een derde partij waarmee video op dit mobiele apparaat wordt afgespeeld
Muziek mp3 (ondersteuning voor m4a wma wav en aiff toegevoegd in versie 31 - vereist Android 40 of hoger)
APPENDIX C CONFORMITEIT EN GARANTIE-INFORMATIE
60 MY PASSPORT WIRELESSGEBRUIKERSHANDLEIDING
Appendix C Conformiteit en garantie-informatieDeze bijlage bevat de volgende onderwerpen
Wettelijke conformiteitVeilig gebruik van de accuGNU General Public License (ldquoGPLrdquo)
Wettelijke conformiteit
Federal Communications Commission (FCC) Klasse B-informatieHet gebruik van dit apparaat is onderhevig aan de twee volgende voorwaarden
1 Dit apparaat mag geen schadelijke storing veroorzaken2 Dit apparaat mag geen ontvangen storing accepteren inclusief storing die een
onwenselijke werking kan veroorzaken
Deze apparatuur is getest en in overeenstemming bevonden met de eisen voor een digitaal apparaat van Klasse B conform Deel 15 van de FCC-bepalingen Deze normen bieden redelijke garantie tegen schadelijke storingen bij installatie in een woonomgeving Deze apparatuur genereert gebruikt en kan radiofrequentie-energie uitstralen en kan indien niet conform de instructies van de fabrikant geiumlnstalleerd en gebruikt ernstige storing van radio-ontvangst veroorzaken Er is echter geen garantie dat er geen storing zal optreden in een bepaalde installatie Als deze apparatuur schadelijke storing aan radio- of televisieontvangst veroorzaakt wat kan worden vastgesteld door het uit- en aanzetten van de apparatuur wordt u verzocht om de storing te verhelpen door eacuteeacuten van de volgende maatregelen Richt de ontvangstantenne in een andere richting of verplaats de antenne Vergroot de afstand tussen de apparatuur en de ontvanger Sluit de apparatuur aan op een stopcontact van een andere groep dan waarop de
ontvanger is aangesloten Raadpleeg de verkoper of een ervaren radio-televisiemonteur voor hulpIndien zonder de uitdrukkelijke goedkeuring van WD veranderingen of wijzigingen worden uitgevoerd kan het recht op het gebruik van het apparaat komen te vervallen
Opmerking De landcodeselectie is alleen beschikbaar voor modellen buiten de VS en is niet beschikbaar voor alle modellen in de VS In overeenstemming met de FCC-regelgeving moeten alle WiFi-producten die in de VS in de handel worden gebracht alleen op Amerikaanse werkingskanalen worden vastgelegd
Reglementaire informatievrijwaring
De installatie en het gebruik van dit draadloze LAN-apparaat moet strikt in overeenstemming zijn met de instructies die zijn bijgesloten in de gebruikersdocumentatie bij dit product Indien veranderingen of wijzigingen aan dit apparaat (inclusief de antennes) zonder de uitdrukkelijke goedkeuring van de fabrikant worden uitgevoerd kan het recht op het gebruik van het apparaat komen te vervallen De fabrikant is niet verantwoordelijk voor enige radio- of televisiestoring die wordt veroorzaakt door niet-goedgekeurde aanpassing van dit apparaat of door de vervanging van de aansluitingskabels van een apparatuur anders dan voorgeschreven door de fabrikant Het is de verantwoordelijkheid van de gebruiker om alle storing te corrigeren die wordt veroorzaakt door dergelijke niet-goedgekeurde aanpassing vervanging of aansluiting De fabrikant en zijn geautoriseerde wederverkopers en
APPENDIX C CONFORMITEIT EN GARANTIE-INFORMATIE
61 MY PASSPORT WIRELESSGEBRUIKERSHANDLEIDING
distributeurs zijn niet aansprakelijk voor enige schade of overtreding van wettelijke voorschriften als gevolg van het niet naleven van deze richtlijnen
VOORZICHTIG Om te voldoen aan de FCC-vereisten voor blootstelling aan radiostraling moet de voor deze zender gebruikte antenne zo zijn geiumlnstalleerd dat er een afstand van ten minste 20 cm van alle personen is en mag de antenne niet samen met een andere antenne of zender worden geplaatst
Het product voldoet aan de FCC draagbare RF blootstellingslimiet ingesteld voor een onbeheerde omgeving en is veilig voor het beoogde gebruik zoals beschreven in deze handleiding Verdere vermindering van RF blootstelling wordt bereikt door het product zo ver mogelijk weg van het lichaam van de gebruiker te houden of door een lagere uitvoerspanning in te stellen als dit mogelijk is
Industry Canada (IC)Dit apparaat voldoet aan RSS-210 van de Industry Canada Rules Het gebruik is onderhevig aan de volgende twee voorwaarden
1 Dit apparaat mag geen storing veroorzaken2 Dit apparaat mag geen storing accepteren inclusief storing die een onwenselijke
werking van het apparaat kan veroorzaken
Het product voldoet aan de FCC draagbare RF blootstellingslimiet ingesteld voor een onbeheerde omgeving en is veilig voor het beoogde gebruik zoals beschreven in deze handleiding Verdere vermindering van RF blootstelling wordt bereikt door het product zo ver mogelijk weg van het lichaam van de gebruiker te houden of door een lagere uitvoerspanning in te stellen als dit mogelijk is
Dit apparaat is ontworpen om te werken met een antenne die een maximale vermogen heeft van 2dBi Een antenne met een hoger vermogen is strikt verboden volgens de regels van Industry Canada De vereiste antenne-impedantie is 50 ohm
Om mogelijke radiostoring voor andere gebruikers te voorkomen moeten het antennetype en het vermogen ervan zo worden gekozen dat het equivalent isotropisch uitgestraald vermogen niet hoger is dan nodig is voor succesvolle communicatie
BELANGRIJKE OPMERKING
Verklaring stralingsblootstelling
Dit apparaat voldoet aan de blootstellingslimieten van IC die bepaald zijn voor een ongecontroleerde omgeving Deze apparatuur moet worden geplaatst en bediend met een minimale afstand van 20 cm tussen de zender en uw lichaam
Het product voldoet aan Canadarsquos draagbare RF blootstellingslimiet ingesteld voor een onbeheerde omgeving en is veilig voor het beoogde gebruik zoals beschreven in deze handleiding Verdere vermindering van RF blootstelling wordt bereikt door het product zo ver mogelijk weg van het lichaam van de gebruiker te houden of door een lagere uitvoerspanning in te stellen als dit mogelijk is
Deacuteclaration drsquoexposition aux radiations
Ce dispositif est conforme agrave la norme CNR-210 drsquoIndustrie Canada applicable aux appareils radio exempts de licence
Son fonctionnement est sujet aux deux conditions suivantes
(1) le dispositif ne doit pas produire de brouillage preacutejudiciable et
(2) ce dispositif doit accepter tout brouillage reccedilu y compris un brouillage susceptible de provoquer un fonctionnement indeacutesirable
APPENDIX C CONFORMITEIT EN GARANTIE-INFORMATIE
62 MY PASSPORT WIRELESSGEBRUIKERSHANDLEIDING
Le produit est conforme aux limites drsquoexposition pour les appareils portables RF pour les Etats-Unis et le Canada eacutetablies pour un environnement non controcircleacute Cet eacutequipement doit ecirctre installeacute et utiliseacute avec un minimum de 20 cm de distance entre la source de rayonnement et votre corps
Le produit est sucircr pour un fonctionnement tel que deacutecrit dans ce manuel La reacuteduction aux expositions RF peut ecirctre augmenteacutee si lrsquoappareil peut ecirctre conserveacute aussi loin que possible du corps de lrsquoutilisateur ou que le dispositif est reacutegleacute sur la puissance de sortie la plus faible si une telle fonction est disponible
CAN ICES-3(B)NMB-3B Statement
Cet appareil numeacuterique de la classe B est conforme agrave la norme NMB-3(B) du Canada
Dit apparaat aan Canadese ICES-3(B)
Veiligheidsnaleving
Goedgekeurd voor de VS en Canada CANCSA-C222 No 60950-1 UL 60950-1 Safety of Information Technology Equipment
Toegelaten voor de Verenigde Staten en Canada CANCSA-C222 No 60950-1 Sucircreteacute drsquoeacutequipement de technologie de lrsquoinformation
Dit product moet worden gevoed door een dubbel geiumlsoleerde geregistreerde stroombron met beperkt vermogen of een direct aansluitbare voedingseenheid gemarkeerd met lsquoClass 2rsquo
Dit apparaat is uitsluitend voor gebruik met de compatibele UL-geregistreerde AC-adapter
Cet appareil nrsquoest destineacute qursquoa` des adaptateur compatibles marqueacutes ldquoUL Listedrdquo
CE-compliantie voor EuropaDe werking van dit apparaat is onderworpen aan de volgende nationale regelgeving en is mogelijk verboden te gebruiken wanneer bepaalde beperkingen worden toegepast
Markering met het CE-symbool geeft aan dat dit systeem voldoet aan de toepasselijke richtlijnen van de Europese Unie inclusief de EMC-richtlijn (2004108EG) (19995EG) de richtlijn voor laagspanning (200695EG) de EvP-richtlijn (200532EG) en de RoHS-richtlijn 201165EU Er is een conformiteitsverklaring opgesteld in overeenstemming met de toepasselijke richtlijnen dat in bezit is bij Western Digital Europa
Подтверждение соответствия Минкомсвязи России Декларация соответствия Д-РД-2985 от 10092014 года действительна до 10092020 года зарегистрирована в Федеральном агентстве связи 19092014 года
APPENDIX C CONFORMITEIT EN GARANTIE-INFORMATIE
63 MY PASSPORT WIRELESSGEBRUIKERSHANDLEIDING
VCCI Statement
Conformiteit met milieuwetten (China)
Veilig gebruik van de accuDit product bevat een oplaadbare niet-vervangbare lithium-ion accu De levensduur van de accu hangt af van het model de gebruiksomstandigheden en de instellingen van het product
Hier volgen enkele voorzorgsmaatregelen wat betreft veiligheid en gebruik Gooi het product op een juiste manier weg Haal het product niet uit elkaar het bevat geen onderdelen die gerepareerd kunnen
worden door gebruikers Stel het product niet bloot aan water hitte vuur en sla het product niet op in direct
zonlicht Gebruik alleen de oplader die bij het product is geleverd Laat het product niet vallen of stel het op enig andere wijze bloot aan schokken Vermijd contact met huid en ogen als een cel lekt Als het vloeistof toch contact heeft
gemaakt was grondig met water en zoek onmiddellijk medische zorg Laad de accu niet voor langere tijd op De accu werkt het beste bij 20degC+5 degC Bewaar de originele product-handleidingen voor latere naslag
APPENDIX C CONFORMITEIT EN GARANTIE-INFORMATIE
64 MY PASSPORT WIRELESSGEBRUIKERSHANDLEIDING
Garantie-informatie
Service verkrijgenWD waardeert u als klant en stelt alles in het werk om u de beste service te leveren Mocht dit product onderhoud vereisen neem dan contact op met de leverancier van wie u het product gekocht heeft of bezoek onze website voor productondersteuning op httpsupportwdcom voor informatie over het verkrijgen van service of een Return Material Authorization (RMA toestemming tot retournering van materiaal) Als wordt vastgesteld dat het product mogelijk defect is ontvangt u een RMA-nummer en instructies voor het retourneren van het product Retourzendingen waarvoor geen voorafgaande toestemming is verkregen (maw zonder RMA-nummer) worden op kosten van de koper geretourneerd Retourzendingen met voorafgaande toestemming moeten op kosten van de koper en verzekerd verzonden worden in een goedgekeurde verzenddoos naar het adres dat in de verzenddocumentatie vermeld staat U dient de originele doos en verpakkingsmaterialen te bewaren voor opslag of verzending van uw WD-product Als u exact wilt weten hoe lang de garantie geldig is controleert u de vervaldatum van de garantie (serienummer vereist) op httpsupportwdcom WD aanvaardt geen aansprakelijkheid voor verlies van gegevens (ongeacht de oorzaak) herstel van verloren gegane gegevens of gegevens die zijn opgeslagen op producten die aan haar in bewaring zijn gegeven
Beperkte garantieWD garandeert dat het product bij normaal gebruik tijdens de hieronder vermelde periode vrij is van materiaalfouten en fouten door vakmanschap en derhalve voldoet aan de specificaties van WD De duur van uw beperkte garantie hangt af van het land waarin uw product is aangeschaft De periode van uw beperkte garantie is twee jaar in Noord- Zuid- en Centraal Amerika twee jaar in Europa het Midden-Oosten en Afrika en twee jaar in Pacifisch-Azieuml tenzij door de wet anders opgelegd Deze beperkte garantieperiode start op de aankoopdatum zoals vermeld op de kassabon WD is niet aansprakelijk voor producten die worden geretourneerd wanneer WD bepaalt dat het product van WD is gestolen of dat het genoemde defect a) niet aanwezig is b) niet op redelijke wijze kan worden verholpen door schade die zich heeft voorgedaan voordat WD het product ontving of c) te wijten is aan misbruik onjuiste installatie wijziging (inclusief verwijdering of vernietiging van labels en het openen of verwijderen van externe behuizingen tenzij het product op de lijst voor producten met beperkte onderhoudsmogelijkheden voor gebruikers staat en de specifieke wijziging binnen de van toepassing zijnde instructies valt zoals beschreven op httpsupportwdcom) ongeluk of verkeerde hantering terwijl het product in het bezit is van iemand anders dan WD Onderhevig aan de bovenstaande beperkingen betreft de enige en uitsluitende garantie waartoe u gerechtigd bent het herstel of de vervanging van het product tijdens de hierboven vermelde garantieperiode en dit naar goeddunken van WD
De voorgaande beperkte garantie is de enige garantie die door WD geboden wordt en geldt uitsluitend voor producten die als nieuw verkocht worden De in deze garantievoorwaarden geboden verhaalsmogelijkheden vervangen a) alle andere verhaalsmogelijkheden en garantievormen hetzij uitdrukkelijk impliciet of statutair inclusief maar niet beperkt tot impliciete garanties van verkoopbaarheid of geschiktheid voor een bepaald doel en b) alle verplichtingen en vormen van aansprakelijkheid van WD voor schade inclusief maar niet beperkt tot incidentele gevolg- of speciale schade financieumlle verliezen winstderving of gemaakte kosten of verloren gegevens als gevolg van of in verband met de aankoop het gebruik of de prestatie van het product zelfs indien WD is gewezen op de mogelijkheid van zulke schade In de Verenigde Staten staan sommige staten uitsluiting of beperking van incidentele of gevolgschade niet toe zodat het mogelijk is dat de bovenstaande
APPENDIX C CONFORMITEIT EN GARANTIE-INFORMATIE
65 MY PASSPORT WIRELESSGEBRUIKERSHANDLEIDING
beperkingen in uw geval niet gelden Deze garantie biedt u specifieke rechten en het is mogelijk dat u nog andere rechten hebt omdat deze van staat tot staat verschillen
GNU General Public License (ldquoGPLrdquo)De in dit product aanwezige firmware kan software van derden bevatten waarvoor een licentie geldt onder de GPL of Lesser General Public License (lsquoLGPLrsquo) (gezamenlijk lsquoGPL Softwarersquo) en niet de licentieovereenkomst voor eindgebruikers van Western Digital In overeenstemming met de GPL indien van toepassing 1) de broncode voor de GPL-software kan kosteloos worden gedownload vanaf httpsupportwdcomdownloadgpl of is verkrijgbaar op cd voor een nominale prijs vanaf httpsupportwdcomdownloadgpl of door te bellen met de klantenservice binnen drie jaar na datum van aankoop 2) u mag de GPL-software hergebruiken opnieuw distribueren en modificeren 3) met betrekking tot uitsluitend de GPL-software wordt geen garantie gegeven in de mate die door de wet is toegestaan en 4) een kopie van de GPL is hierbij inbegrepen kan worden verkregen vanaf t httpwwwgnuorg en kan ook worden gevonden op httpsupportwdcomdownloadgpl
Het wijzigen of bewerken van de Software inclusief maar niet beperkt tot eventuele Open Source-software geschiedt volledig op eigen risico Western Digital is niet aansprakelijk voor dergelijke wijzigingen en bewerkingen Western Digital biedt geen ondersteuning voor enig product waarvan u de door Western Digital geleverde Software hebt gewijzigd of hebt getracht te wijzigen
De informatie die door WD wordt verstrekt wordt verondersteld accuraat en betrouwbaar te zijn WD aanvaardt echter geen verantwoordelijkheid voor het gebruik ervan of voor inbreuk op patenten of andere rechten van derde partijen die uit het gebruik kan voortvloeien Er wordt geen impliciete of andere garantie verstrekt onder welke patenten of patentrechten van WD dan ook WD behoudt zich het recht voor de specificaties op elk moment zonder kennisgeving te wijzigen
Western Digital WD het WD logo en My Passport zijn geregistreerde handelsmerken van Western Digital Technologies Inc in de VS en andere landen WD Drive Utilities en Data Lifeguard zijn handelsmerken van Western Digital Technologies Inc in de VS en andere landen Apple Mac OS X en Time Machine zijn merken van Apple Inc gedeponeerd in de VS en andere landen Thunderbolt en het Thunderbolt-logo zijn merken van Intel Corporation in de VS enof andere landen Eventuele andere merken in dit document behoren toe aan andere bedrijven De weergegeven afbeelding kan afwijken van het daadwerkelijke product
copy 2014 Western Digital Technologies Inc Alle rechten voorbehouden
Western Digital 3355 Michelson Drive Suite 100 Irvine California 92612 VS 4779-705118-G01 Sept 2014
- WD-service en -ondersteuning
-
- Online-ondersteuning krijgen
- Contact opnemen met de technische ondersteuning van WD
-
- Het WD-product registreren
- Info over uw opslagapparaat van WD
-
- Functies
- Voorzorgsmaatregelen
- Inhoud van het pakket
- Optionele accessoires
- Over het Online leercentrum
- Compatibiliteit
-
- Besturingssystemen
- Webbrowsers
-
- Beschrijving van het uiterlijk
-
- De LEDrsquos en Knoppen begrijpen
-
- AanUit- en Accustatus-LED
- Wi-Fi-LED
- Ander LED-gedrag
- Knoppen
-
- De draadloze schijf instellen
-
- De schijf aanzetten
- De schijf voor het eerst instellen
-
- Met een computer en webbrowser
- Over het bedieningspaneel
- WD My Cloud App gebruiken met een mobiel apparaat
-
- Het Bedieningspaneel gebruiken
-
- Het Bedieningspaneel openen
- Bedieningspaneel-startpagina
- Pictogrammen
-
- Informatiepictogrammen
- Navigatiepictogrammen
-
- De status van de schijf controleren
-
- Capaciteit Paneel
- Accu Paneel
- Verbindingstype Paneel
-
- De schijf aansluiten
-
- Verbindingenoverzicht
- Een Wi-Fi Direct-verbinding maken
-
- Een webbrowser gebruiken om draadloos verbinding te maken
- WD My Cloud-app gebruiken om draadloos verbinding te maken met een mobiel apparaat
-
- Verbinding maken met een Wi-Fi-netwerkinternet
-
- Verbinding maken met een Wi-Fi-netwerk
- De Wi-Fi-verbinding verbreken
- De Wi-Fi-verbinding delen en bewerken
-
- De geavanceerde Wi-Fi instellingen van uw schijf bekijken en veranderen
-
- Bestanden op uw schijf zetten
-
- Bestanden op de schijf zetten
-
- Een USB verbinding gebruiken om bestanden op de schijf te zetten
- Bestanden op de schijf zetten via een Wi-Fi verbinding
-
- Een compatibele draadloze camera gebruiken
- Een back-up maken van een computer op de schijf
-
- WD SmartWaretrade (alleen Windows)
- Een back-up maken van een Mac-computer
-
- Een SD Kaart met de Schijf gebruiken
-
- Bestanden van een SD kaart verplaatsen of kopieumlren
- Bestanden bekijken die van een SD kaart zijn geiumlmporteerd
- Bestanden op een SD kaart bekijken
-
- Videorsquos fotorsquos en muziek afspelenstreamen
-
- De schijf als mediaserver gebruiken
- Het streamen van media inschakelen
-
- DLNA
- Media Tellen
-
- Uw bestanden bekijken met mediaspelers
-
- WD-mediaspelers
- Andere mediaspelers
-
- De schijf gebruiken met een DLNA-geschikte mobiele app
-
- De accu gebruiken
-
- Levensduur of prestaties van de accu verbeteren
- De accu opladen
- Accu status zien als de schijf uit staat
-
- Administratieve Functies uitvoeren
-
- Het Wachtwoord en de naam van het Apparaat wijzigen
- De Taal veranderen
- Soorten toegang instellen
- De Schijf Vergrendelen
- Opnieuw opstarten en afsluiten
-
- Uw Harde Schijf en Wachtwoord Herstellen
-
- De schijf handmatig herstellen
- De Fabrieksinstellingen herstellen met de dashboard
-
- Firmware bijwerken
-
- Bijwerken met Beschikbare Firmware
- Een handmatige update uitvoeren
-
- Ondersteuning krijgen
-
- Ondersteuning pagina
-
- Systeemrapporten
- Diagnostiek
- Productverbeteringsprogramma
-
- Problemen en Oplossingen
-
- Wachtwoord
- Naam
- Aansluitingen
- Accu en prestaties
- Schijf Indeling
-
- Appendix A Technische Specificaties
- Appendix B Compatibele media-indelingen
-
- DLNA Bestandsindelingen
- Indelingen compatibel met de WD My Cloud App
-
- Appendix C Conformiteit en garantie-informatie
-
- Wettelijke conformiteit
-
- Federal Communications Commission (FCC) Klasse B-informatie
- Industry Canada (IC)
- CE-compliantie voor Europa
- VCCI Statement
- Conformiteit met milieuwetten (China)
-
- Veilig gebruik van de accu
- Garantie-informatie
-
- Service verkrijgen
- Beperkte garantie
-
- GNU General Public License (ldquoGPLrdquo)
-

PROBLEMEN EN OPLOSSINGEN
56 MY PASSPORT WIRELESSGEBRUIKERSHANDLEIDING
De draadloze snelheid is trager dan normaal Het apparaat staat wellicht in Accu Levensduur modus de prestaties worden
verminderd om de levensduur van de accu te verlengen De accu heeft niet genoeg stroom Er komt misschien storing door uw omgeving die het Wi-Fi kanaal of de Wi-Fi
bandbreedte van de schijf stoort aangezien deze met 24Ghz band werkt Deze storing kan worden veroorzaakt door Wi-Fi apparaten magnetrons of andere draadloze apparatuur Gevorderde gebruikers kunnen ervoor kiezen om een ander kanaal te kiezen bij Instellingen
U gebruikt wellicht clients of netwerken zonder een Wireless-N MIMO verbinding of een trager draadloos netwerk (bijv 80211g or 80211b)
Mijn schijf wil niet opstarten
Zorg ervoor dat de accu is opgeladen Als de schijf een lange tijd niet is gebruikt kan de accu te leeg zijn en moet deze eerst worden opgeladen voordat de schijf op kan starten
Schijf Indeling
Kan ik de schijf formatteren voor een ander bestandssysteem
Ja u kunt de schijf formatteren naar NTFS FAT32 en HFS+
Mijn schijf wordt niet gevonden door een ander apparaat als de schijf is aangesloten via een USB poort
My Passport Wireless is voor-geformatteerd als een exFAT bestandssysteem Sommige apparaten (zoals computers met Windows XP of de WD TV mediaspeler) ondersteunen dit bestandssysteem wellicht niet Voor meer informatie over dit probleem zie antwoord-id 11742 in de Kennisbank
APPENDIX A TECHNISCHE SPECIFICATIES
57 MY PASSPORT WIRELESSGEBRUIKERSHANDLEIDING
Appendix A Technische SpecificatiesCapaciteit 500 GB 1 TB 2 TB
Wi-Fi protocol Werkt met 80211bgn (20 MHz band)OntvangtVerzendt in 24 GHz band
Ondersteunde protocollen SMB AFP UPnP FTP
Interface USB 30 max 5 MbsUSB 20 tot 480 MbsSD 20 tot 25 MBs
Voor USB 30-snelheid zijn een USB 30-host en gecertificeerde USB 30-kabel nodigUSB 30 18-inch kabel
Compatibiliteit
Opmerking de compatibiliteit kan varieumlren afhankelijk van de hardwareconfiguratie en het besturingssysteem van de gebruiker
Besturingssystemenbull Windows 8
bull Windows 7
bull Windows Vista
bull Mac OS X Mavericks
bull Mac OS X Mountain Lion
bull Mac OS X Lion
bull Mac OS X Snow Leopard
Browsers
bull Internet Explorer 80 of hoger op ondersteunde Windows-computers
bull Safari 60 of hoger op ondersteunde Mac-computers
bull Firefox 21 of hoger op ondersteunde Windows- en Mac-computers
bull Google Chrome 27 of hoger op ondersteunde Windows- en Mac-computers
DLNAregUPnPreg-apparaten voor streamen over internetverbinding
Fysieke afmetingen
Breedte
500 GB1 TB2 TB
86 mm (339 in)86 mm (339 in)86 mm (339 in)
Lengte
500 GB1 TB2 TB
86 mm (339 in)86 mm (339 in)86 mm (339 in)
Hoogte
500 GB1 TB2 TB
218 mm (086 in)244 mm (096 in)298 mm (117 in)
APPENDIX A TECHNISCHE SPECIFICATIES
58 MY PASSPORT WIRELESSGEBRUIKERSHANDLEIDING
Gewicht
500 GB1 TB2 TB
055 lb (025 kg)060 lb (027 kg)077 lb (035 kg)
Voeding
AC Ingangsspanning (AC adapter)
Invoerwisselfrequentie
Ingangsspanning 90V tot 260 VAC
Ingangsfrequentie 47 tot 63 Hz
Temperatuur Bedrijfstemperatuur 0degC tot 35degC (32degF tot 95degF) Temperatuur bij stilstand -20 degC tot 60degC (-40degF tot 140degF)
Vochtigheid Vochtigheid bij gebruik 10-80 (condenseert niet)Vochtigheid bij stilstand 5-90
Hoogte Tot 10000 MSL
Drive formaat exFAT
RoHS-compatibel Ja
APPENDIX B COMPATIBELE MEDIA-INDELINGEN
59 MY PASSPORT WIRELESSGEBRUIKERSHANDLEIDING
Appendix B Compatibele media-indelingen
DLNA Bestandsindelingen
Opmerking Sommige apparaten ondersteunen mogelijk niet het afspelen van al deze bestanden Raadpleeg de gebruikershandleiding van uw apparaat om te lezen welke indelingen ondersteund worden
Indelingen compatibel met de WD My Cloud App
Opmerking Ga naar de HelpFAQ sectie voor elk platform om de ondersteunde soorten te vinden
Audio MP3 WMA WAV LPCM OGG vorbis FLAC M4A M4B 3GP AAC MP2 AC3 MPA MP1 AIF
Video 3GP 3GPH2633GPH2643GPMPEg-4 ASF ASFWMV AVI AVIDivX AVIFull Frame AVIMPEG-1 AVIMPEG-2 AVIMPEG-4
AVIWMV AVIXviD DivX DV DVR-MS DVR-MSAC-3 Audio DVR-MSMP1 Audio FLV M1V M2TS M4P M4V MKV MKVDivX MKVFull Frame MKVMPEG-1 MKVMPEG-2
MKVMPEG-4 MKVXviD MOV MP4 MPE MPEG1 MPEG2 MPEG4 MPG MTS QT RM TS TSTPM2T VDR VOB WMV Xvid
Afbeelding JPEG PNG TIF BMP
iOS
Foto jpg png gif tiff bmp
Video mov mp4 m4v
Muziek mp3 m4a aiff wav
Android
Foto jpg png gif tiff bmp
Video Hangt af van de applicatie van een derde partij waarmee video op dit mobiele apparaat wordt afgespeeld
Muziek mp3 (ondersteuning voor m4a wma wav en aiff toegevoegd in versie 31 - vereist Android 40 of hoger)
APPENDIX C CONFORMITEIT EN GARANTIE-INFORMATIE
60 MY PASSPORT WIRELESSGEBRUIKERSHANDLEIDING
Appendix C Conformiteit en garantie-informatieDeze bijlage bevat de volgende onderwerpen
Wettelijke conformiteitVeilig gebruik van de accuGNU General Public License (ldquoGPLrdquo)
Wettelijke conformiteit
Federal Communications Commission (FCC) Klasse B-informatieHet gebruik van dit apparaat is onderhevig aan de twee volgende voorwaarden
1 Dit apparaat mag geen schadelijke storing veroorzaken2 Dit apparaat mag geen ontvangen storing accepteren inclusief storing die een
onwenselijke werking kan veroorzaken
Deze apparatuur is getest en in overeenstemming bevonden met de eisen voor een digitaal apparaat van Klasse B conform Deel 15 van de FCC-bepalingen Deze normen bieden redelijke garantie tegen schadelijke storingen bij installatie in een woonomgeving Deze apparatuur genereert gebruikt en kan radiofrequentie-energie uitstralen en kan indien niet conform de instructies van de fabrikant geiumlnstalleerd en gebruikt ernstige storing van radio-ontvangst veroorzaken Er is echter geen garantie dat er geen storing zal optreden in een bepaalde installatie Als deze apparatuur schadelijke storing aan radio- of televisieontvangst veroorzaakt wat kan worden vastgesteld door het uit- en aanzetten van de apparatuur wordt u verzocht om de storing te verhelpen door eacuteeacuten van de volgende maatregelen Richt de ontvangstantenne in een andere richting of verplaats de antenne Vergroot de afstand tussen de apparatuur en de ontvanger Sluit de apparatuur aan op een stopcontact van een andere groep dan waarop de
ontvanger is aangesloten Raadpleeg de verkoper of een ervaren radio-televisiemonteur voor hulpIndien zonder de uitdrukkelijke goedkeuring van WD veranderingen of wijzigingen worden uitgevoerd kan het recht op het gebruik van het apparaat komen te vervallen
Opmerking De landcodeselectie is alleen beschikbaar voor modellen buiten de VS en is niet beschikbaar voor alle modellen in de VS In overeenstemming met de FCC-regelgeving moeten alle WiFi-producten die in de VS in de handel worden gebracht alleen op Amerikaanse werkingskanalen worden vastgelegd
Reglementaire informatievrijwaring
De installatie en het gebruik van dit draadloze LAN-apparaat moet strikt in overeenstemming zijn met de instructies die zijn bijgesloten in de gebruikersdocumentatie bij dit product Indien veranderingen of wijzigingen aan dit apparaat (inclusief de antennes) zonder de uitdrukkelijke goedkeuring van de fabrikant worden uitgevoerd kan het recht op het gebruik van het apparaat komen te vervallen De fabrikant is niet verantwoordelijk voor enige radio- of televisiestoring die wordt veroorzaakt door niet-goedgekeurde aanpassing van dit apparaat of door de vervanging van de aansluitingskabels van een apparatuur anders dan voorgeschreven door de fabrikant Het is de verantwoordelijkheid van de gebruiker om alle storing te corrigeren die wordt veroorzaakt door dergelijke niet-goedgekeurde aanpassing vervanging of aansluiting De fabrikant en zijn geautoriseerde wederverkopers en
APPENDIX C CONFORMITEIT EN GARANTIE-INFORMATIE
61 MY PASSPORT WIRELESSGEBRUIKERSHANDLEIDING
distributeurs zijn niet aansprakelijk voor enige schade of overtreding van wettelijke voorschriften als gevolg van het niet naleven van deze richtlijnen
VOORZICHTIG Om te voldoen aan de FCC-vereisten voor blootstelling aan radiostraling moet de voor deze zender gebruikte antenne zo zijn geiumlnstalleerd dat er een afstand van ten minste 20 cm van alle personen is en mag de antenne niet samen met een andere antenne of zender worden geplaatst
Het product voldoet aan de FCC draagbare RF blootstellingslimiet ingesteld voor een onbeheerde omgeving en is veilig voor het beoogde gebruik zoals beschreven in deze handleiding Verdere vermindering van RF blootstelling wordt bereikt door het product zo ver mogelijk weg van het lichaam van de gebruiker te houden of door een lagere uitvoerspanning in te stellen als dit mogelijk is
Industry Canada (IC)Dit apparaat voldoet aan RSS-210 van de Industry Canada Rules Het gebruik is onderhevig aan de volgende twee voorwaarden
1 Dit apparaat mag geen storing veroorzaken2 Dit apparaat mag geen storing accepteren inclusief storing die een onwenselijke
werking van het apparaat kan veroorzaken
Het product voldoet aan de FCC draagbare RF blootstellingslimiet ingesteld voor een onbeheerde omgeving en is veilig voor het beoogde gebruik zoals beschreven in deze handleiding Verdere vermindering van RF blootstelling wordt bereikt door het product zo ver mogelijk weg van het lichaam van de gebruiker te houden of door een lagere uitvoerspanning in te stellen als dit mogelijk is
Dit apparaat is ontworpen om te werken met een antenne die een maximale vermogen heeft van 2dBi Een antenne met een hoger vermogen is strikt verboden volgens de regels van Industry Canada De vereiste antenne-impedantie is 50 ohm
Om mogelijke radiostoring voor andere gebruikers te voorkomen moeten het antennetype en het vermogen ervan zo worden gekozen dat het equivalent isotropisch uitgestraald vermogen niet hoger is dan nodig is voor succesvolle communicatie
BELANGRIJKE OPMERKING
Verklaring stralingsblootstelling
Dit apparaat voldoet aan de blootstellingslimieten van IC die bepaald zijn voor een ongecontroleerde omgeving Deze apparatuur moet worden geplaatst en bediend met een minimale afstand van 20 cm tussen de zender en uw lichaam
Het product voldoet aan Canadarsquos draagbare RF blootstellingslimiet ingesteld voor een onbeheerde omgeving en is veilig voor het beoogde gebruik zoals beschreven in deze handleiding Verdere vermindering van RF blootstelling wordt bereikt door het product zo ver mogelijk weg van het lichaam van de gebruiker te houden of door een lagere uitvoerspanning in te stellen als dit mogelijk is
Deacuteclaration drsquoexposition aux radiations
Ce dispositif est conforme agrave la norme CNR-210 drsquoIndustrie Canada applicable aux appareils radio exempts de licence
Son fonctionnement est sujet aux deux conditions suivantes
(1) le dispositif ne doit pas produire de brouillage preacutejudiciable et
(2) ce dispositif doit accepter tout brouillage reccedilu y compris un brouillage susceptible de provoquer un fonctionnement indeacutesirable
APPENDIX C CONFORMITEIT EN GARANTIE-INFORMATIE
62 MY PASSPORT WIRELESSGEBRUIKERSHANDLEIDING
Le produit est conforme aux limites drsquoexposition pour les appareils portables RF pour les Etats-Unis et le Canada eacutetablies pour un environnement non controcircleacute Cet eacutequipement doit ecirctre installeacute et utiliseacute avec un minimum de 20 cm de distance entre la source de rayonnement et votre corps
Le produit est sucircr pour un fonctionnement tel que deacutecrit dans ce manuel La reacuteduction aux expositions RF peut ecirctre augmenteacutee si lrsquoappareil peut ecirctre conserveacute aussi loin que possible du corps de lrsquoutilisateur ou que le dispositif est reacutegleacute sur la puissance de sortie la plus faible si une telle fonction est disponible
CAN ICES-3(B)NMB-3B Statement
Cet appareil numeacuterique de la classe B est conforme agrave la norme NMB-3(B) du Canada
Dit apparaat aan Canadese ICES-3(B)
Veiligheidsnaleving
Goedgekeurd voor de VS en Canada CANCSA-C222 No 60950-1 UL 60950-1 Safety of Information Technology Equipment
Toegelaten voor de Verenigde Staten en Canada CANCSA-C222 No 60950-1 Sucircreteacute drsquoeacutequipement de technologie de lrsquoinformation
Dit product moet worden gevoed door een dubbel geiumlsoleerde geregistreerde stroombron met beperkt vermogen of een direct aansluitbare voedingseenheid gemarkeerd met lsquoClass 2rsquo
Dit apparaat is uitsluitend voor gebruik met de compatibele UL-geregistreerde AC-adapter
Cet appareil nrsquoest destineacute qursquoa` des adaptateur compatibles marqueacutes ldquoUL Listedrdquo
CE-compliantie voor EuropaDe werking van dit apparaat is onderworpen aan de volgende nationale regelgeving en is mogelijk verboden te gebruiken wanneer bepaalde beperkingen worden toegepast
Markering met het CE-symbool geeft aan dat dit systeem voldoet aan de toepasselijke richtlijnen van de Europese Unie inclusief de EMC-richtlijn (2004108EG) (19995EG) de richtlijn voor laagspanning (200695EG) de EvP-richtlijn (200532EG) en de RoHS-richtlijn 201165EU Er is een conformiteitsverklaring opgesteld in overeenstemming met de toepasselijke richtlijnen dat in bezit is bij Western Digital Europa
Подтверждение соответствия Минкомсвязи России Декларация соответствия Д-РД-2985 от 10092014 года действительна до 10092020 года зарегистрирована в Федеральном агентстве связи 19092014 года
APPENDIX C CONFORMITEIT EN GARANTIE-INFORMATIE
63 MY PASSPORT WIRELESSGEBRUIKERSHANDLEIDING
VCCI Statement
Conformiteit met milieuwetten (China)
Veilig gebruik van de accuDit product bevat een oplaadbare niet-vervangbare lithium-ion accu De levensduur van de accu hangt af van het model de gebruiksomstandigheden en de instellingen van het product
Hier volgen enkele voorzorgsmaatregelen wat betreft veiligheid en gebruik Gooi het product op een juiste manier weg Haal het product niet uit elkaar het bevat geen onderdelen die gerepareerd kunnen
worden door gebruikers Stel het product niet bloot aan water hitte vuur en sla het product niet op in direct
zonlicht Gebruik alleen de oplader die bij het product is geleverd Laat het product niet vallen of stel het op enig andere wijze bloot aan schokken Vermijd contact met huid en ogen als een cel lekt Als het vloeistof toch contact heeft
gemaakt was grondig met water en zoek onmiddellijk medische zorg Laad de accu niet voor langere tijd op De accu werkt het beste bij 20degC+5 degC Bewaar de originele product-handleidingen voor latere naslag
APPENDIX C CONFORMITEIT EN GARANTIE-INFORMATIE
64 MY PASSPORT WIRELESSGEBRUIKERSHANDLEIDING
Garantie-informatie
Service verkrijgenWD waardeert u als klant en stelt alles in het werk om u de beste service te leveren Mocht dit product onderhoud vereisen neem dan contact op met de leverancier van wie u het product gekocht heeft of bezoek onze website voor productondersteuning op httpsupportwdcom voor informatie over het verkrijgen van service of een Return Material Authorization (RMA toestemming tot retournering van materiaal) Als wordt vastgesteld dat het product mogelijk defect is ontvangt u een RMA-nummer en instructies voor het retourneren van het product Retourzendingen waarvoor geen voorafgaande toestemming is verkregen (maw zonder RMA-nummer) worden op kosten van de koper geretourneerd Retourzendingen met voorafgaande toestemming moeten op kosten van de koper en verzekerd verzonden worden in een goedgekeurde verzenddoos naar het adres dat in de verzenddocumentatie vermeld staat U dient de originele doos en verpakkingsmaterialen te bewaren voor opslag of verzending van uw WD-product Als u exact wilt weten hoe lang de garantie geldig is controleert u de vervaldatum van de garantie (serienummer vereist) op httpsupportwdcom WD aanvaardt geen aansprakelijkheid voor verlies van gegevens (ongeacht de oorzaak) herstel van verloren gegane gegevens of gegevens die zijn opgeslagen op producten die aan haar in bewaring zijn gegeven
Beperkte garantieWD garandeert dat het product bij normaal gebruik tijdens de hieronder vermelde periode vrij is van materiaalfouten en fouten door vakmanschap en derhalve voldoet aan de specificaties van WD De duur van uw beperkte garantie hangt af van het land waarin uw product is aangeschaft De periode van uw beperkte garantie is twee jaar in Noord- Zuid- en Centraal Amerika twee jaar in Europa het Midden-Oosten en Afrika en twee jaar in Pacifisch-Azieuml tenzij door de wet anders opgelegd Deze beperkte garantieperiode start op de aankoopdatum zoals vermeld op de kassabon WD is niet aansprakelijk voor producten die worden geretourneerd wanneer WD bepaalt dat het product van WD is gestolen of dat het genoemde defect a) niet aanwezig is b) niet op redelijke wijze kan worden verholpen door schade die zich heeft voorgedaan voordat WD het product ontving of c) te wijten is aan misbruik onjuiste installatie wijziging (inclusief verwijdering of vernietiging van labels en het openen of verwijderen van externe behuizingen tenzij het product op de lijst voor producten met beperkte onderhoudsmogelijkheden voor gebruikers staat en de specifieke wijziging binnen de van toepassing zijnde instructies valt zoals beschreven op httpsupportwdcom) ongeluk of verkeerde hantering terwijl het product in het bezit is van iemand anders dan WD Onderhevig aan de bovenstaande beperkingen betreft de enige en uitsluitende garantie waartoe u gerechtigd bent het herstel of de vervanging van het product tijdens de hierboven vermelde garantieperiode en dit naar goeddunken van WD
De voorgaande beperkte garantie is de enige garantie die door WD geboden wordt en geldt uitsluitend voor producten die als nieuw verkocht worden De in deze garantievoorwaarden geboden verhaalsmogelijkheden vervangen a) alle andere verhaalsmogelijkheden en garantievormen hetzij uitdrukkelijk impliciet of statutair inclusief maar niet beperkt tot impliciete garanties van verkoopbaarheid of geschiktheid voor een bepaald doel en b) alle verplichtingen en vormen van aansprakelijkheid van WD voor schade inclusief maar niet beperkt tot incidentele gevolg- of speciale schade financieumlle verliezen winstderving of gemaakte kosten of verloren gegevens als gevolg van of in verband met de aankoop het gebruik of de prestatie van het product zelfs indien WD is gewezen op de mogelijkheid van zulke schade In de Verenigde Staten staan sommige staten uitsluiting of beperking van incidentele of gevolgschade niet toe zodat het mogelijk is dat de bovenstaande
APPENDIX C CONFORMITEIT EN GARANTIE-INFORMATIE
65 MY PASSPORT WIRELESSGEBRUIKERSHANDLEIDING
beperkingen in uw geval niet gelden Deze garantie biedt u specifieke rechten en het is mogelijk dat u nog andere rechten hebt omdat deze van staat tot staat verschillen
GNU General Public License (ldquoGPLrdquo)De in dit product aanwezige firmware kan software van derden bevatten waarvoor een licentie geldt onder de GPL of Lesser General Public License (lsquoLGPLrsquo) (gezamenlijk lsquoGPL Softwarersquo) en niet de licentieovereenkomst voor eindgebruikers van Western Digital In overeenstemming met de GPL indien van toepassing 1) de broncode voor de GPL-software kan kosteloos worden gedownload vanaf httpsupportwdcomdownloadgpl of is verkrijgbaar op cd voor een nominale prijs vanaf httpsupportwdcomdownloadgpl of door te bellen met de klantenservice binnen drie jaar na datum van aankoop 2) u mag de GPL-software hergebruiken opnieuw distribueren en modificeren 3) met betrekking tot uitsluitend de GPL-software wordt geen garantie gegeven in de mate die door de wet is toegestaan en 4) een kopie van de GPL is hierbij inbegrepen kan worden verkregen vanaf t httpwwwgnuorg en kan ook worden gevonden op httpsupportwdcomdownloadgpl
Het wijzigen of bewerken van de Software inclusief maar niet beperkt tot eventuele Open Source-software geschiedt volledig op eigen risico Western Digital is niet aansprakelijk voor dergelijke wijzigingen en bewerkingen Western Digital biedt geen ondersteuning voor enig product waarvan u de door Western Digital geleverde Software hebt gewijzigd of hebt getracht te wijzigen
De informatie die door WD wordt verstrekt wordt verondersteld accuraat en betrouwbaar te zijn WD aanvaardt echter geen verantwoordelijkheid voor het gebruik ervan of voor inbreuk op patenten of andere rechten van derde partijen die uit het gebruik kan voortvloeien Er wordt geen impliciete of andere garantie verstrekt onder welke patenten of patentrechten van WD dan ook WD behoudt zich het recht voor de specificaties op elk moment zonder kennisgeving te wijzigen
Western Digital WD het WD logo en My Passport zijn geregistreerde handelsmerken van Western Digital Technologies Inc in de VS en andere landen WD Drive Utilities en Data Lifeguard zijn handelsmerken van Western Digital Technologies Inc in de VS en andere landen Apple Mac OS X en Time Machine zijn merken van Apple Inc gedeponeerd in de VS en andere landen Thunderbolt en het Thunderbolt-logo zijn merken van Intel Corporation in de VS enof andere landen Eventuele andere merken in dit document behoren toe aan andere bedrijven De weergegeven afbeelding kan afwijken van het daadwerkelijke product
copy 2014 Western Digital Technologies Inc Alle rechten voorbehouden
Western Digital 3355 Michelson Drive Suite 100 Irvine California 92612 VS 4779-705118-G01 Sept 2014
- WD-service en -ondersteuning
-
- Online-ondersteuning krijgen
- Contact opnemen met de technische ondersteuning van WD
-
- Het WD-product registreren
- Info over uw opslagapparaat van WD
-
- Functies
- Voorzorgsmaatregelen
- Inhoud van het pakket
- Optionele accessoires
- Over het Online leercentrum
- Compatibiliteit
-
- Besturingssystemen
- Webbrowsers
-
- Beschrijving van het uiterlijk
-
- De LEDrsquos en Knoppen begrijpen
-
- AanUit- en Accustatus-LED
- Wi-Fi-LED
- Ander LED-gedrag
- Knoppen
-
- De draadloze schijf instellen
-
- De schijf aanzetten
- De schijf voor het eerst instellen
-
- Met een computer en webbrowser
- Over het bedieningspaneel
- WD My Cloud App gebruiken met een mobiel apparaat
-
- Het Bedieningspaneel gebruiken
-
- Het Bedieningspaneel openen
- Bedieningspaneel-startpagina
- Pictogrammen
-
- Informatiepictogrammen
- Navigatiepictogrammen
-
- De status van de schijf controleren
-
- Capaciteit Paneel
- Accu Paneel
- Verbindingstype Paneel
-
- De schijf aansluiten
-
- Verbindingenoverzicht
- Een Wi-Fi Direct-verbinding maken
-
- Een webbrowser gebruiken om draadloos verbinding te maken
- WD My Cloud-app gebruiken om draadloos verbinding te maken met een mobiel apparaat
-
- Verbinding maken met een Wi-Fi-netwerkinternet
-
- Verbinding maken met een Wi-Fi-netwerk
- De Wi-Fi-verbinding verbreken
- De Wi-Fi-verbinding delen en bewerken
-
- De geavanceerde Wi-Fi instellingen van uw schijf bekijken en veranderen
-
- Bestanden op uw schijf zetten
-
- Bestanden op de schijf zetten
-
- Een USB verbinding gebruiken om bestanden op de schijf te zetten
- Bestanden op de schijf zetten via een Wi-Fi verbinding
-
- Een compatibele draadloze camera gebruiken
- Een back-up maken van een computer op de schijf
-
- WD SmartWaretrade (alleen Windows)
- Een back-up maken van een Mac-computer
-
- Een SD Kaart met de Schijf gebruiken
-
- Bestanden van een SD kaart verplaatsen of kopieumlren
- Bestanden bekijken die van een SD kaart zijn geiumlmporteerd
- Bestanden op een SD kaart bekijken
-
- Videorsquos fotorsquos en muziek afspelenstreamen
-
- De schijf als mediaserver gebruiken
- Het streamen van media inschakelen
-
- DLNA
- Media Tellen
-
- Uw bestanden bekijken met mediaspelers
-
- WD-mediaspelers
- Andere mediaspelers
-
- De schijf gebruiken met een DLNA-geschikte mobiele app
-
- De accu gebruiken
-
- Levensduur of prestaties van de accu verbeteren
- De accu opladen
- Accu status zien als de schijf uit staat
-
- Administratieve Functies uitvoeren
-
- Het Wachtwoord en de naam van het Apparaat wijzigen
- De Taal veranderen
- Soorten toegang instellen
- De Schijf Vergrendelen
- Opnieuw opstarten en afsluiten
-
- Uw Harde Schijf en Wachtwoord Herstellen
-
- De schijf handmatig herstellen
- De Fabrieksinstellingen herstellen met de dashboard
-
- Firmware bijwerken
-
- Bijwerken met Beschikbare Firmware
- Een handmatige update uitvoeren
-
- Ondersteuning krijgen
-
- Ondersteuning pagina
-
- Systeemrapporten
- Diagnostiek
- Productverbeteringsprogramma
-
- Problemen en Oplossingen
-
- Wachtwoord
- Naam
- Aansluitingen
- Accu en prestaties
- Schijf Indeling
-
- Appendix A Technische Specificaties
- Appendix B Compatibele media-indelingen
-
- DLNA Bestandsindelingen
- Indelingen compatibel met de WD My Cloud App
-
- Appendix C Conformiteit en garantie-informatie
-
- Wettelijke conformiteit
-
- Federal Communications Commission (FCC) Klasse B-informatie
- Industry Canada (IC)
- CE-compliantie voor Europa
- VCCI Statement
- Conformiteit met milieuwetten (China)
-
- Veilig gebruik van de accu
- Garantie-informatie
-
- Service verkrijgen
- Beperkte garantie
-
- GNU General Public License (ldquoGPLrdquo)
-

APPENDIX A TECHNISCHE SPECIFICATIES
57 MY PASSPORT WIRELESSGEBRUIKERSHANDLEIDING
Appendix A Technische SpecificatiesCapaciteit 500 GB 1 TB 2 TB
Wi-Fi protocol Werkt met 80211bgn (20 MHz band)OntvangtVerzendt in 24 GHz band
Ondersteunde protocollen SMB AFP UPnP FTP
Interface USB 30 max 5 MbsUSB 20 tot 480 MbsSD 20 tot 25 MBs
Voor USB 30-snelheid zijn een USB 30-host en gecertificeerde USB 30-kabel nodigUSB 30 18-inch kabel
Compatibiliteit
Opmerking de compatibiliteit kan varieumlren afhankelijk van de hardwareconfiguratie en het besturingssysteem van de gebruiker
Besturingssystemenbull Windows 8
bull Windows 7
bull Windows Vista
bull Mac OS X Mavericks
bull Mac OS X Mountain Lion
bull Mac OS X Lion
bull Mac OS X Snow Leopard
Browsers
bull Internet Explorer 80 of hoger op ondersteunde Windows-computers
bull Safari 60 of hoger op ondersteunde Mac-computers
bull Firefox 21 of hoger op ondersteunde Windows- en Mac-computers
bull Google Chrome 27 of hoger op ondersteunde Windows- en Mac-computers
DLNAregUPnPreg-apparaten voor streamen over internetverbinding
Fysieke afmetingen
Breedte
500 GB1 TB2 TB
86 mm (339 in)86 mm (339 in)86 mm (339 in)
Lengte
500 GB1 TB2 TB
86 mm (339 in)86 mm (339 in)86 mm (339 in)
Hoogte
500 GB1 TB2 TB
218 mm (086 in)244 mm (096 in)298 mm (117 in)
APPENDIX A TECHNISCHE SPECIFICATIES
58 MY PASSPORT WIRELESSGEBRUIKERSHANDLEIDING
Gewicht
500 GB1 TB2 TB
055 lb (025 kg)060 lb (027 kg)077 lb (035 kg)
Voeding
AC Ingangsspanning (AC adapter)
Invoerwisselfrequentie
Ingangsspanning 90V tot 260 VAC
Ingangsfrequentie 47 tot 63 Hz
Temperatuur Bedrijfstemperatuur 0degC tot 35degC (32degF tot 95degF) Temperatuur bij stilstand -20 degC tot 60degC (-40degF tot 140degF)
Vochtigheid Vochtigheid bij gebruik 10-80 (condenseert niet)Vochtigheid bij stilstand 5-90
Hoogte Tot 10000 MSL
Drive formaat exFAT
RoHS-compatibel Ja
APPENDIX B COMPATIBELE MEDIA-INDELINGEN
59 MY PASSPORT WIRELESSGEBRUIKERSHANDLEIDING
Appendix B Compatibele media-indelingen
DLNA Bestandsindelingen
Opmerking Sommige apparaten ondersteunen mogelijk niet het afspelen van al deze bestanden Raadpleeg de gebruikershandleiding van uw apparaat om te lezen welke indelingen ondersteund worden
Indelingen compatibel met de WD My Cloud App
Opmerking Ga naar de HelpFAQ sectie voor elk platform om de ondersteunde soorten te vinden
Audio MP3 WMA WAV LPCM OGG vorbis FLAC M4A M4B 3GP AAC MP2 AC3 MPA MP1 AIF
Video 3GP 3GPH2633GPH2643GPMPEg-4 ASF ASFWMV AVI AVIDivX AVIFull Frame AVIMPEG-1 AVIMPEG-2 AVIMPEG-4
AVIWMV AVIXviD DivX DV DVR-MS DVR-MSAC-3 Audio DVR-MSMP1 Audio FLV M1V M2TS M4P M4V MKV MKVDivX MKVFull Frame MKVMPEG-1 MKVMPEG-2
MKVMPEG-4 MKVXviD MOV MP4 MPE MPEG1 MPEG2 MPEG4 MPG MTS QT RM TS TSTPM2T VDR VOB WMV Xvid
Afbeelding JPEG PNG TIF BMP
iOS
Foto jpg png gif tiff bmp
Video mov mp4 m4v
Muziek mp3 m4a aiff wav
Android
Foto jpg png gif tiff bmp
Video Hangt af van de applicatie van een derde partij waarmee video op dit mobiele apparaat wordt afgespeeld
Muziek mp3 (ondersteuning voor m4a wma wav en aiff toegevoegd in versie 31 - vereist Android 40 of hoger)
APPENDIX C CONFORMITEIT EN GARANTIE-INFORMATIE
60 MY PASSPORT WIRELESSGEBRUIKERSHANDLEIDING
Appendix C Conformiteit en garantie-informatieDeze bijlage bevat de volgende onderwerpen
Wettelijke conformiteitVeilig gebruik van de accuGNU General Public License (ldquoGPLrdquo)
Wettelijke conformiteit
Federal Communications Commission (FCC) Klasse B-informatieHet gebruik van dit apparaat is onderhevig aan de twee volgende voorwaarden
1 Dit apparaat mag geen schadelijke storing veroorzaken2 Dit apparaat mag geen ontvangen storing accepteren inclusief storing die een
onwenselijke werking kan veroorzaken
Deze apparatuur is getest en in overeenstemming bevonden met de eisen voor een digitaal apparaat van Klasse B conform Deel 15 van de FCC-bepalingen Deze normen bieden redelijke garantie tegen schadelijke storingen bij installatie in een woonomgeving Deze apparatuur genereert gebruikt en kan radiofrequentie-energie uitstralen en kan indien niet conform de instructies van de fabrikant geiumlnstalleerd en gebruikt ernstige storing van radio-ontvangst veroorzaken Er is echter geen garantie dat er geen storing zal optreden in een bepaalde installatie Als deze apparatuur schadelijke storing aan radio- of televisieontvangst veroorzaakt wat kan worden vastgesteld door het uit- en aanzetten van de apparatuur wordt u verzocht om de storing te verhelpen door eacuteeacuten van de volgende maatregelen Richt de ontvangstantenne in een andere richting of verplaats de antenne Vergroot de afstand tussen de apparatuur en de ontvanger Sluit de apparatuur aan op een stopcontact van een andere groep dan waarop de
ontvanger is aangesloten Raadpleeg de verkoper of een ervaren radio-televisiemonteur voor hulpIndien zonder de uitdrukkelijke goedkeuring van WD veranderingen of wijzigingen worden uitgevoerd kan het recht op het gebruik van het apparaat komen te vervallen
Opmerking De landcodeselectie is alleen beschikbaar voor modellen buiten de VS en is niet beschikbaar voor alle modellen in de VS In overeenstemming met de FCC-regelgeving moeten alle WiFi-producten die in de VS in de handel worden gebracht alleen op Amerikaanse werkingskanalen worden vastgelegd
Reglementaire informatievrijwaring
De installatie en het gebruik van dit draadloze LAN-apparaat moet strikt in overeenstemming zijn met de instructies die zijn bijgesloten in de gebruikersdocumentatie bij dit product Indien veranderingen of wijzigingen aan dit apparaat (inclusief de antennes) zonder de uitdrukkelijke goedkeuring van de fabrikant worden uitgevoerd kan het recht op het gebruik van het apparaat komen te vervallen De fabrikant is niet verantwoordelijk voor enige radio- of televisiestoring die wordt veroorzaakt door niet-goedgekeurde aanpassing van dit apparaat of door de vervanging van de aansluitingskabels van een apparatuur anders dan voorgeschreven door de fabrikant Het is de verantwoordelijkheid van de gebruiker om alle storing te corrigeren die wordt veroorzaakt door dergelijke niet-goedgekeurde aanpassing vervanging of aansluiting De fabrikant en zijn geautoriseerde wederverkopers en
APPENDIX C CONFORMITEIT EN GARANTIE-INFORMATIE
61 MY PASSPORT WIRELESSGEBRUIKERSHANDLEIDING
distributeurs zijn niet aansprakelijk voor enige schade of overtreding van wettelijke voorschriften als gevolg van het niet naleven van deze richtlijnen
VOORZICHTIG Om te voldoen aan de FCC-vereisten voor blootstelling aan radiostraling moet de voor deze zender gebruikte antenne zo zijn geiumlnstalleerd dat er een afstand van ten minste 20 cm van alle personen is en mag de antenne niet samen met een andere antenne of zender worden geplaatst
Het product voldoet aan de FCC draagbare RF blootstellingslimiet ingesteld voor een onbeheerde omgeving en is veilig voor het beoogde gebruik zoals beschreven in deze handleiding Verdere vermindering van RF blootstelling wordt bereikt door het product zo ver mogelijk weg van het lichaam van de gebruiker te houden of door een lagere uitvoerspanning in te stellen als dit mogelijk is
Industry Canada (IC)Dit apparaat voldoet aan RSS-210 van de Industry Canada Rules Het gebruik is onderhevig aan de volgende twee voorwaarden
1 Dit apparaat mag geen storing veroorzaken2 Dit apparaat mag geen storing accepteren inclusief storing die een onwenselijke
werking van het apparaat kan veroorzaken
Het product voldoet aan de FCC draagbare RF blootstellingslimiet ingesteld voor een onbeheerde omgeving en is veilig voor het beoogde gebruik zoals beschreven in deze handleiding Verdere vermindering van RF blootstelling wordt bereikt door het product zo ver mogelijk weg van het lichaam van de gebruiker te houden of door een lagere uitvoerspanning in te stellen als dit mogelijk is
Dit apparaat is ontworpen om te werken met een antenne die een maximale vermogen heeft van 2dBi Een antenne met een hoger vermogen is strikt verboden volgens de regels van Industry Canada De vereiste antenne-impedantie is 50 ohm
Om mogelijke radiostoring voor andere gebruikers te voorkomen moeten het antennetype en het vermogen ervan zo worden gekozen dat het equivalent isotropisch uitgestraald vermogen niet hoger is dan nodig is voor succesvolle communicatie
BELANGRIJKE OPMERKING
Verklaring stralingsblootstelling
Dit apparaat voldoet aan de blootstellingslimieten van IC die bepaald zijn voor een ongecontroleerde omgeving Deze apparatuur moet worden geplaatst en bediend met een minimale afstand van 20 cm tussen de zender en uw lichaam
Het product voldoet aan Canadarsquos draagbare RF blootstellingslimiet ingesteld voor een onbeheerde omgeving en is veilig voor het beoogde gebruik zoals beschreven in deze handleiding Verdere vermindering van RF blootstelling wordt bereikt door het product zo ver mogelijk weg van het lichaam van de gebruiker te houden of door een lagere uitvoerspanning in te stellen als dit mogelijk is
Deacuteclaration drsquoexposition aux radiations
Ce dispositif est conforme agrave la norme CNR-210 drsquoIndustrie Canada applicable aux appareils radio exempts de licence
Son fonctionnement est sujet aux deux conditions suivantes
(1) le dispositif ne doit pas produire de brouillage preacutejudiciable et
(2) ce dispositif doit accepter tout brouillage reccedilu y compris un brouillage susceptible de provoquer un fonctionnement indeacutesirable
APPENDIX C CONFORMITEIT EN GARANTIE-INFORMATIE
62 MY PASSPORT WIRELESSGEBRUIKERSHANDLEIDING
Le produit est conforme aux limites drsquoexposition pour les appareils portables RF pour les Etats-Unis et le Canada eacutetablies pour un environnement non controcircleacute Cet eacutequipement doit ecirctre installeacute et utiliseacute avec un minimum de 20 cm de distance entre la source de rayonnement et votre corps
Le produit est sucircr pour un fonctionnement tel que deacutecrit dans ce manuel La reacuteduction aux expositions RF peut ecirctre augmenteacutee si lrsquoappareil peut ecirctre conserveacute aussi loin que possible du corps de lrsquoutilisateur ou que le dispositif est reacutegleacute sur la puissance de sortie la plus faible si une telle fonction est disponible
CAN ICES-3(B)NMB-3B Statement
Cet appareil numeacuterique de la classe B est conforme agrave la norme NMB-3(B) du Canada
Dit apparaat aan Canadese ICES-3(B)
Veiligheidsnaleving
Goedgekeurd voor de VS en Canada CANCSA-C222 No 60950-1 UL 60950-1 Safety of Information Technology Equipment
Toegelaten voor de Verenigde Staten en Canada CANCSA-C222 No 60950-1 Sucircreteacute drsquoeacutequipement de technologie de lrsquoinformation
Dit product moet worden gevoed door een dubbel geiumlsoleerde geregistreerde stroombron met beperkt vermogen of een direct aansluitbare voedingseenheid gemarkeerd met lsquoClass 2rsquo
Dit apparaat is uitsluitend voor gebruik met de compatibele UL-geregistreerde AC-adapter
Cet appareil nrsquoest destineacute qursquoa` des adaptateur compatibles marqueacutes ldquoUL Listedrdquo
CE-compliantie voor EuropaDe werking van dit apparaat is onderworpen aan de volgende nationale regelgeving en is mogelijk verboden te gebruiken wanneer bepaalde beperkingen worden toegepast
Markering met het CE-symbool geeft aan dat dit systeem voldoet aan de toepasselijke richtlijnen van de Europese Unie inclusief de EMC-richtlijn (2004108EG) (19995EG) de richtlijn voor laagspanning (200695EG) de EvP-richtlijn (200532EG) en de RoHS-richtlijn 201165EU Er is een conformiteitsverklaring opgesteld in overeenstemming met de toepasselijke richtlijnen dat in bezit is bij Western Digital Europa
Подтверждение соответствия Минкомсвязи России Декларация соответствия Д-РД-2985 от 10092014 года действительна до 10092020 года зарегистрирована в Федеральном агентстве связи 19092014 года
APPENDIX C CONFORMITEIT EN GARANTIE-INFORMATIE
63 MY PASSPORT WIRELESSGEBRUIKERSHANDLEIDING
VCCI Statement
Conformiteit met milieuwetten (China)
Veilig gebruik van de accuDit product bevat een oplaadbare niet-vervangbare lithium-ion accu De levensduur van de accu hangt af van het model de gebruiksomstandigheden en de instellingen van het product
Hier volgen enkele voorzorgsmaatregelen wat betreft veiligheid en gebruik Gooi het product op een juiste manier weg Haal het product niet uit elkaar het bevat geen onderdelen die gerepareerd kunnen
worden door gebruikers Stel het product niet bloot aan water hitte vuur en sla het product niet op in direct
zonlicht Gebruik alleen de oplader die bij het product is geleverd Laat het product niet vallen of stel het op enig andere wijze bloot aan schokken Vermijd contact met huid en ogen als een cel lekt Als het vloeistof toch contact heeft
gemaakt was grondig met water en zoek onmiddellijk medische zorg Laad de accu niet voor langere tijd op De accu werkt het beste bij 20degC+5 degC Bewaar de originele product-handleidingen voor latere naslag
APPENDIX C CONFORMITEIT EN GARANTIE-INFORMATIE
64 MY PASSPORT WIRELESSGEBRUIKERSHANDLEIDING
Garantie-informatie
Service verkrijgenWD waardeert u als klant en stelt alles in het werk om u de beste service te leveren Mocht dit product onderhoud vereisen neem dan contact op met de leverancier van wie u het product gekocht heeft of bezoek onze website voor productondersteuning op httpsupportwdcom voor informatie over het verkrijgen van service of een Return Material Authorization (RMA toestemming tot retournering van materiaal) Als wordt vastgesteld dat het product mogelijk defect is ontvangt u een RMA-nummer en instructies voor het retourneren van het product Retourzendingen waarvoor geen voorafgaande toestemming is verkregen (maw zonder RMA-nummer) worden op kosten van de koper geretourneerd Retourzendingen met voorafgaande toestemming moeten op kosten van de koper en verzekerd verzonden worden in een goedgekeurde verzenddoos naar het adres dat in de verzenddocumentatie vermeld staat U dient de originele doos en verpakkingsmaterialen te bewaren voor opslag of verzending van uw WD-product Als u exact wilt weten hoe lang de garantie geldig is controleert u de vervaldatum van de garantie (serienummer vereist) op httpsupportwdcom WD aanvaardt geen aansprakelijkheid voor verlies van gegevens (ongeacht de oorzaak) herstel van verloren gegane gegevens of gegevens die zijn opgeslagen op producten die aan haar in bewaring zijn gegeven
Beperkte garantieWD garandeert dat het product bij normaal gebruik tijdens de hieronder vermelde periode vrij is van materiaalfouten en fouten door vakmanschap en derhalve voldoet aan de specificaties van WD De duur van uw beperkte garantie hangt af van het land waarin uw product is aangeschaft De periode van uw beperkte garantie is twee jaar in Noord- Zuid- en Centraal Amerika twee jaar in Europa het Midden-Oosten en Afrika en twee jaar in Pacifisch-Azieuml tenzij door de wet anders opgelegd Deze beperkte garantieperiode start op de aankoopdatum zoals vermeld op de kassabon WD is niet aansprakelijk voor producten die worden geretourneerd wanneer WD bepaalt dat het product van WD is gestolen of dat het genoemde defect a) niet aanwezig is b) niet op redelijke wijze kan worden verholpen door schade die zich heeft voorgedaan voordat WD het product ontving of c) te wijten is aan misbruik onjuiste installatie wijziging (inclusief verwijdering of vernietiging van labels en het openen of verwijderen van externe behuizingen tenzij het product op de lijst voor producten met beperkte onderhoudsmogelijkheden voor gebruikers staat en de specifieke wijziging binnen de van toepassing zijnde instructies valt zoals beschreven op httpsupportwdcom) ongeluk of verkeerde hantering terwijl het product in het bezit is van iemand anders dan WD Onderhevig aan de bovenstaande beperkingen betreft de enige en uitsluitende garantie waartoe u gerechtigd bent het herstel of de vervanging van het product tijdens de hierboven vermelde garantieperiode en dit naar goeddunken van WD
De voorgaande beperkte garantie is de enige garantie die door WD geboden wordt en geldt uitsluitend voor producten die als nieuw verkocht worden De in deze garantievoorwaarden geboden verhaalsmogelijkheden vervangen a) alle andere verhaalsmogelijkheden en garantievormen hetzij uitdrukkelijk impliciet of statutair inclusief maar niet beperkt tot impliciete garanties van verkoopbaarheid of geschiktheid voor een bepaald doel en b) alle verplichtingen en vormen van aansprakelijkheid van WD voor schade inclusief maar niet beperkt tot incidentele gevolg- of speciale schade financieumlle verliezen winstderving of gemaakte kosten of verloren gegevens als gevolg van of in verband met de aankoop het gebruik of de prestatie van het product zelfs indien WD is gewezen op de mogelijkheid van zulke schade In de Verenigde Staten staan sommige staten uitsluiting of beperking van incidentele of gevolgschade niet toe zodat het mogelijk is dat de bovenstaande
APPENDIX C CONFORMITEIT EN GARANTIE-INFORMATIE
65 MY PASSPORT WIRELESSGEBRUIKERSHANDLEIDING
beperkingen in uw geval niet gelden Deze garantie biedt u specifieke rechten en het is mogelijk dat u nog andere rechten hebt omdat deze van staat tot staat verschillen
GNU General Public License (ldquoGPLrdquo)De in dit product aanwezige firmware kan software van derden bevatten waarvoor een licentie geldt onder de GPL of Lesser General Public License (lsquoLGPLrsquo) (gezamenlijk lsquoGPL Softwarersquo) en niet de licentieovereenkomst voor eindgebruikers van Western Digital In overeenstemming met de GPL indien van toepassing 1) de broncode voor de GPL-software kan kosteloos worden gedownload vanaf httpsupportwdcomdownloadgpl of is verkrijgbaar op cd voor een nominale prijs vanaf httpsupportwdcomdownloadgpl of door te bellen met de klantenservice binnen drie jaar na datum van aankoop 2) u mag de GPL-software hergebruiken opnieuw distribueren en modificeren 3) met betrekking tot uitsluitend de GPL-software wordt geen garantie gegeven in de mate die door de wet is toegestaan en 4) een kopie van de GPL is hierbij inbegrepen kan worden verkregen vanaf t httpwwwgnuorg en kan ook worden gevonden op httpsupportwdcomdownloadgpl
Het wijzigen of bewerken van de Software inclusief maar niet beperkt tot eventuele Open Source-software geschiedt volledig op eigen risico Western Digital is niet aansprakelijk voor dergelijke wijzigingen en bewerkingen Western Digital biedt geen ondersteuning voor enig product waarvan u de door Western Digital geleverde Software hebt gewijzigd of hebt getracht te wijzigen
De informatie die door WD wordt verstrekt wordt verondersteld accuraat en betrouwbaar te zijn WD aanvaardt echter geen verantwoordelijkheid voor het gebruik ervan of voor inbreuk op patenten of andere rechten van derde partijen die uit het gebruik kan voortvloeien Er wordt geen impliciete of andere garantie verstrekt onder welke patenten of patentrechten van WD dan ook WD behoudt zich het recht voor de specificaties op elk moment zonder kennisgeving te wijzigen
Western Digital WD het WD logo en My Passport zijn geregistreerde handelsmerken van Western Digital Technologies Inc in de VS en andere landen WD Drive Utilities en Data Lifeguard zijn handelsmerken van Western Digital Technologies Inc in de VS en andere landen Apple Mac OS X en Time Machine zijn merken van Apple Inc gedeponeerd in de VS en andere landen Thunderbolt en het Thunderbolt-logo zijn merken van Intel Corporation in de VS enof andere landen Eventuele andere merken in dit document behoren toe aan andere bedrijven De weergegeven afbeelding kan afwijken van het daadwerkelijke product
copy 2014 Western Digital Technologies Inc Alle rechten voorbehouden
Western Digital 3355 Michelson Drive Suite 100 Irvine California 92612 VS 4779-705118-G01 Sept 2014
- WD-service en -ondersteuning
-
- Online-ondersteuning krijgen
- Contact opnemen met de technische ondersteuning van WD
-
- Het WD-product registreren
- Info over uw opslagapparaat van WD
-
- Functies
- Voorzorgsmaatregelen
- Inhoud van het pakket
- Optionele accessoires
- Over het Online leercentrum
- Compatibiliteit
-
- Besturingssystemen
- Webbrowsers
-
- Beschrijving van het uiterlijk
-
- De LEDrsquos en Knoppen begrijpen
-
- AanUit- en Accustatus-LED
- Wi-Fi-LED
- Ander LED-gedrag
- Knoppen
-
- De draadloze schijf instellen
-
- De schijf aanzetten
- De schijf voor het eerst instellen
-
- Met een computer en webbrowser
- Over het bedieningspaneel
- WD My Cloud App gebruiken met een mobiel apparaat
-
- Het Bedieningspaneel gebruiken
-
- Het Bedieningspaneel openen
- Bedieningspaneel-startpagina
- Pictogrammen
-
- Informatiepictogrammen
- Navigatiepictogrammen
-
- De status van de schijf controleren
-
- Capaciteit Paneel
- Accu Paneel
- Verbindingstype Paneel
-
- De schijf aansluiten
-
- Verbindingenoverzicht
- Een Wi-Fi Direct-verbinding maken
-
- Een webbrowser gebruiken om draadloos verbinding te maken
- WD My Cloud-app gebruiken om draadloos verbinding te maken met een mobiel apparaat
-
- Verbinding maken met een Wi-Fi-netwerkinternet
-
- Verbinding maken met een Wi-Fi-netwerk
- De Wi-Fi-verbinding verbreken
- De Wi-Fi-verbinding delen en bewerken
-
- De geavanceerde Wi-Fi instellingen van uw schijf bekijken en veranderen
-
- Bestanden op uw schijf zetten
-
- Bestanden op de schijf zetten
-
- Een USB verbinding gebruiken om bestanden op de schijf te zetten
- Bestanden op de schijf zetten via een Wi-Fi verbinding
-
- Een compatibele draadloze camera gebruiken
- Een back-up maken van een computer op de schijf
-
- WD SmartWaretrade (alleen Windows)
- Een back-up maken van een Mac-computer
-
- Een SD Kaart met de Schijf gebruiken
-
- Bestanden van een SD kaart verplaatsen of kopieumlren
- Bestanden bekijken die van een SD kaart zijn geiumlmporteerd
- Bestanden op een SD kaart bekijken
-
- Videorsquos fotorsquos en muziek afspelenstreamen
-
- De schijf als mediaserver gebruiken
- Het streamen van media inschakelen
-
- DLNA
- Media Tellen
-
- Uw bestanden bekijken met mediaspelers
-
- WD-mediaspelers
- Andere mediaspelers
-
- De schijf gebruiken met een DLNA-geschikte mobiele app
-
- De accu gebruiken
-
- Levensduur of prestaties van de accu verbeteren
- De accu opladen
- Accu status zien als de schijf uit staat
-
- Administratieve Functies uitvoeren
-
- Het Wachtwoord en de naam van het Apparaat wijzigen
- De Taal veranderen
- Soorten toegang instellen
- De Schijf Vergrendelen
- Opnieuw opstarten en afsluiten
-
- Uw Harde Schijf en Wachtwoord Herstellen
-
- De schijf handmatig herstellen
- De Fabrieksinstellingen herstellen met de dashboard
-
- Firmware bijwerken
-
- Bijwerken met Beschikbare Firmware
- Een handmatige update uitvoeren
-
- Ondersteuning krijgen
-
- Ondersteuning pagina
-
- Systeemrapporten
- Diagnostiek
- Productverbeteringsprogramma
-
- Problemen en Oplossingen
-
- Wachtwoord
- Naam
- Aansluitingen
- Accu en prestaties
- Schijf Indeling
-
- Appendix A Technische Specificaties
- Appendix B Compatibele media-indelingen
-
- DLNA Bestandsindelingen
- Indelingen compatibel met de WD My Cloud App
-
- Appendix C Conformiteit en garantie-informatie
-
- Wettelijke conformiteit
-
- Federal Communications Commission (FCC) Klasse B-informatie
- Industry Canada (IC)
- CE-compliantie voor Europa
- VCCI Statement
- Conformiteit met milieuwetten (China)
-
- Veilig gebruik van de accu
- Garantie-informatie
-
- Service verkrijgen
- Beperkte garantie
-
- GNU General Public License (ldquoGPLrdquo)
-

APPENDIX A TECHNISCHE SPECIFICATIES
58 MY PASSPORT WIRELESSGEBRUIKERSHANDLEIDING
Gewicht
500 GB1 TB2 TB
055 lb (025 kg)060 lb (027 kg)077 lb (035 kg)
Voeding
AC Ingangsspanning (AC adapter)
Invoerwisselfrequentie
Ingangsspanning 90V tot 260 VAC
Ingangsfrequentie 47 tot 63 Hz
Temperatuur Bedrijfstemperatuur 0degC tot 35degC (32degF tot 95degF) Temperatuur bij stilstand -20 degC tot 60degC (-40degF tot 140degF)
Vochtigheid Vochtigheid bij gebruik 10-80 (condenseert niet)Vochtigheid bij stilstand 5-90
Hoogte Tot 10000 MSL
Drive formaat exFAT
RoHS-compatibel Ja
APPENDIX B COMPATIBELE MEDIA-INDELINGEN
59 MY PASSPORT WIRELESSGEBRUIKERSHANDLEIDING
Appendix B Compatibele media-indelingen
DLNA Bestandsindelingen
Opmerking Sommige apparaten ondersteunen mogelijk niet het afspelen van al deze bestanden Raadpleeg de gebruikershandleiding van uw apparaat om te lezen welke indelingen ondersteund worden
Indelingen compatibel met de WD My Cloud App
Opmerking Ga naar de HelpFAQ sectie voor elk platform om de ondersteunde soorten te vinden
Audio MP3 WMA WAV LPCM OGG vorbis FLAC M4A M4B 3GP AAC MP2 AC3 MPA MP1 AIF
Video 3GP 3GPH2633GPH2643GPMPEg-4 ASF ASFWMV AVI AVIDivX AVIFull Frame AVIMPEG-1 AVIMPEG-2 AVIMPEG-4
AVIWMV AVIXviD DivX DV DVR-MS DVR-MSAC-3 Audio DVR-MSMP1 Audio FLV M1V M2TS M4P M4V MKV MKVDivX MKVFull Frame MKVMPEG-1 MKVMPEG-2
MKVMPEG-4 MKVXviD MOV MP4 MPE MPEG1 MPEG2 MPEG4 MPG MTS QT RM TS TSTPM2T VDR VOB WMV Xvid
Afbeelding JPEG PNG TIF BMP
iOS
Foto jpg png gif tiff bmp
Video mov mp4 m4v
Muziek mp3 m4a aiff wav
Android
Foto jpg png gif tiff bmp
Video Hangt af van de applicatie van een derde partij waarmee video op dit mobiele apparaat wordt afgespeeld
Muziek mp3 (ondersteuning voor m4a wma wav en aiff toegevoegd in versie 31 - vereist Android 40 of hoger)
APPENDIX C CONFORMITEIT EN GARANTIE-INFORMATIE
60 MY PASSPORT WIRELESSGEBRUIKERSHANDLEIDING
Appendix C Conformiteit en garantie-informatieDeze bijlage bevat de volgende onderwerpen
Wettelijke conformiteitVeilig gebruik van de accuGNU General Public License (ldquoGPLrdquo)
Wettelijke conformiteit
Federal Communications Commission (FCC) Klasse B-informatieHet gebruik van dit apparaat is onderhevig aan de twee volgende voorwaarden
1 Dit apparaat mag geen schadelijke storing veroorzaken2 Dit apparaat mag geen ontvangen storing accepteren inclusief storing die een
onwenselijke werking kan veroorzaken
Deze apparatuur is getest en in overeenstemming bevonden met de eisen voor een digitaal apparaat van Klasse B conform Deel 15 van de FCC-bepalingen Deze normen bieden redelijke garantie tegen schadelijke storingen bij installatie in een woonomgeving Deze apparatuur genereert gebruikt en kan radiofrequentie-energie uitstralen en kan indien niet conform de instructies van de fabrikant geiumlnstalleerd en gebruikt ernstige storing van radio-ontvangst veroorzaken Er is echter geen garantie dat er geen storing zal optreden in een bepaalde installatie Als deze apparatuur schadelijke storing aan radio- of televisieontvangst veroorzaakt wat kan worden vastgesteld door het uit- en aanzetten van de apparatuur wordt u verzocht om de storing te verhelpen door eacuteeacuten van de volgende maatregelen Richt de ontvangstantenne in een andere richting of verplaats de antenne Vergroot de afstand tussen de apparatuur en de ontvanger Sluit de apparatuur aan op een stopcontact van een andere groep dan waarop de
ontvanger is aangesloten Raadpleeg de verkoper of een ervaren radio-televisiemonteur voor hulpIndien zonder de uitdrukkelijke goedkeuring van WD veranderingen of wijzigingen worden uitgevoerd kan het recht op het gebruik van het apparaat komen te vervallen
Opmerking De landcodeselectie is alleen beschikbaar voor modellen buiten de VS en is niet beschikbaar voor alle modellen in de VS In overeenstemming met de FCC-regelgeving moeten alle WiFi-producten die in de VS in de handel worden gebracht alleen op Amerikaanse werkingskanalen worden vastgelegd
Reglementaire informatievrijwaring
De installatie en het gebruik van dit draadloze LAN-apparaat moet strikt in overeenstemming zijn met de instructies die zijn bijgesloten in de gebruikersdocumentatie bij dit product Indien veranderingen of wijzigingen aan dit apparaat (inclusief de antennes) zonder de uitdrukkelijke goedkeuring van de fabrikant worden uitgevoerd kan het recht op het gebruik van het apparaat komen te vervallen De fabrikant is niet verantwoordelijk voor enige radio- of televisiestoring die wordt veroorzaakt door niet-goedgekeurde aanpassing van dit apparaat of door de vervanging van de aansluitingskabels van een apparatuur anders dan voorgeschreven door de fabrikant Het is de verantwoordelijkheid van de gebruiker om alle storing te corrigeren die wordt veroorzaakt door dergelijke niet-goedgekeurde aanpassing vervanging of aansluiting De fabrikant en zijn geautoriseerde wederverkopers en
APPENDIX C CONFORMITEIT EN GARANTIE-INFORMATIE
61 MY PASSPORT WIRELESSGEBRUIKERSHANDLEIDING
distributeurs zijn niet aansprakelijk voor enige schade of overtreding van wettelijke voorschriften als gevolg van het niet naleven van deze richtlijnen
VOORZICHTIG Om te voldoen aan de FCC-vereisten voor blootstelling aan radiostraling moet de voor deze zender gebruikte antenne zo zijn geiumlnstalleerd dat er een afstand van ten minste 20 cm van alle personen is en mag de antenne niet samen met een andere antenne of zender worden geplaatst
Het product voldoet aan de FCC draagbare RF blootstellingslimiet ingesteld voor een onbeheerde omgeving en is veilig voor het beoogde gebruik zoals beschreven in deze handleiding Verdere vermindering van RF blootstelling wordt bereikt door het product zo ver mogelijk weg van het lichaam van de gebruiker te houden of door een lagere uitvoerspanning in te stellen als dit mogelijk is
Industry Canada (IC)Dit apparaat voldoet aan RSS-210 van de Industry Canada Rules Het gebruik is onderhevig aan de volgende twee voorwaarden
1 Dit apparaat mag geen storing veroorzaken2 Dit apparaat mag geen storing accepteren inclusief storing die een onwenselijke
werking van het apparaat kan veroorzaken
Het product voldoet aan de FCC draagbare RF blootstellingslimiet ingesteld voor een onbeheerde omgeving en is veilig voor het beoogde gebruik zoals beschreven in deze handleiding Verdere vermindering van RF blootstelling wordt bereikt door het product zo ver mogelijk weg van het lichaam van de gebruiker te houden of door een lagere uitvoerspanning in te stellen als dit mogelijk is
Dit apparaat is ontworpen om te werken met een antenne die een maximale vermogen heeft van 2dBi Een antenne met een hoger vermogen is strikt verboden volgens de regels van Industry Canada De vereiste antenne-impedantie is 50 ohm
Om mogelijke radiostoring voor andere gebruikers te voorkomen moeten het antennetype en het vermogen ervan zo worden gekozen dat het equivalent isotropisch uitgestraald vermogen niet hoger is dan nodig is voor succesvolle communicatie
BELANGRIJKE OPMERKING
Verklaring stralingsblootstelling
Dit apparaat voldoet aan de blootstellingslimieten van IC die bepaald zijn voor een ongecontroleerde omgeving Deze apparatuur moet worden geplaatst en bediend met een minimale afstand van 20 cm tussen de zender en uw lichaam
Het product voldoet aan Canadarsquos draagbare RF blootstellingslimiet ingesteld voor een onbeheerde omgeving en is veilig voor het beoogde gebruik zoals beschreven in deze handleiding Verdere vermindering van RF blootstelling wordt bereikt door het product zo ver mogelijk weg van het lichaam van de gebruiker te houden of door een lagere uitvoerspanning in te stellen als dit mogelijk is
Deacuteclaration drsquoexposition aux radiations
Ce dispositif est conforme agrave la norme CNR-210 drsquoIndustrie Canada applicable aux appareils radio exempts de licence
Son fonctionnement est sujet aux deux conditions suivantes
(1) le dispositif ne doit pas produire de brouillage preacutejudiciable et
(2) ce dispositif doit accepter tout brouillage reccedilu y compris un brouillage susceptible de provoquer un fonctionnement indeacutesirable
APPENDIX C CONFORMITEIT EN GARANTIE-INFORMATIE
62 MY PASSPORT WIRELESSGEBRUIKERSHANDLEIDING
Le produit est conforme aux limites drsquoexposition pour les appareils portables RF pour les Etats-Unis et le Canada eacutetablies pour un environnement non controcircleacute Cet eacutequipement doit ecirctre installeacute et utiliseacute avec un minimum de 20 cm de distance entre la source de rayonnement et votre corps
Le produit est sucircr pour un fonctionnement tel que deacutecrit dans ce manuel La reacuteduction aux expositions RF peut ecirctre augmenteacutee si lrsquoappareil peut ecirctre conserveacute aussi loin que possible du corps de lrsquoutilisateur ou que le dispositif est reacutegleacute sur la puissance de sortie la plus faible si une telle fonction est disponible
CAN ICES-3(B)NMB-3B Statement
Cet appareil numeacuterique de la classe B est conforme agrave la norme NMB-3(B) du Canada
Dit apparaat aan Canadese ICES-3(B)
Veiligheidsnaleving
Goedgekeurd voor de VS en Canada CANCSA-C222 No 60950-1 UL 60950-1 Safety of Information Technology Equipment
Toegelaten voor de Verenigde Staten en Canada CANCSA-C222 No 60950-1 Sucircreteacute drsquoeacutequipement de technologie de lrsquoinformation
Dit product moet worden gevoed door een dubbel geiumlsoleerde geregistreerde stroombron met beperkt vermogen of een direct aansluitbare voedingseenheid gemarkeerd met lsquoClass 2rsquo
Dit apparaat is uitsluitend voor gebruik met de compatibele UL-geregistreerde AC-adapter
Cet appareil nrsquoest destineacute qursquoa` des adaptateur compatibles marqueacutes ldquoUL Listedrdquo
CE-compliantie voor EuropaDe werking van dit apparaat is onderworpen aan de volgende nationale regelgeving en is mogelijk verboden te gebruiken wanneer bepaalde beperkingen worden toegepast
Markering met het CE-symbool geeft aan dat dit systeem voldoet aan de toepasselijke richtlijnen van de Europese Unie inclusief de EMC-richtlijn (2004108EG) (19995EG) de richtlijn voor laagspanning (200695EG) de EvP-richtlijn (200532EG) en de RoHS-richtlijn 201165EU Er is een conformiteitsverklaring opgesteld in overeenstemming met de toepasselijke richtlijnen dat in bezit is bij Western Digital Europa
Подтверждение соответствия Минкомсвязи России Декларация соответствия Д-РД-2985 от 10092014 года действительна до 10092020 года зарегистрирована в Федеральном агентстве связи 19092014 года
APPENDIX C CONFORMITEIT EN GARANTIE-INFORMATIE
63 MY PASSPORT WIRELESSGEBRUIKERSHANDLEIDING
VCCI Statement
Conformiteit met milieuwetten (China)
Veilig gebruik van de accuDit product bevat een oplaadbare niet-vervangbare lithium-ion accu De levensduur van de accu hangt af van het model de gebruiksomstandigheden en de instellingen van het product
Hier volgen enkele voorzorgsmaatregelen wat betreft veiligheid en gebruik Gooi het product op een juiste manier weg Haal het product niet uit elkaar het bevat geen onderdelen die gerepareerd kunnen
worden door gebruikers Stel het product niet bloot aan water hitte vuur en sla het product niet op in direct
zonlicht Gebruik alleen de oplader die bij het product is geleverd Laat het product niet vallen of stel het op enig andere wijze bloot aan schokken Vermijd contact met huid en ogen als een cel lekt Als het vloeistof toch contact heeft
gemaakt was grondig met water en zoek onmiddellijk medische zorg Laad de accu niet voor langere tijd op De accu werkt het beste bij 20degC+5 degC Bewaar de originele product-handleidingen voor latere naslag
APPENDIX C CONFORMITEIT EN GARANTIE-INFORMATIE
64 MY PASSPORT WIRELESSGEBRUIKERSHANDLEIDING
Garantie-informatie
Service verkrijgenWD waardeert u als klant en stelt alles in het werk om u de beste service te leveren Mocht dit product onderhoud vereisen neem dan contact op met de leverancier van wie u het product gekocht heeft of bezoek onze website voor productondersteuning op httpsupportwdcom voor informatie over het verkrijgen van service of een Return Material Authorization (RMA toestemming tot retournering van materiaal) Als wordt vastgesteld dat het product mogelijk defect is ontvangt u een RMA-nummer en instructies voor het retourneren van het product Retourzendingen waarvoor geen voorafgaande toestemming is verkregen (maw zonder RMA-nummer) worden op kosten van de koper geretourneerd Retourzendingen met voorafgaande toestemming moeten op kosten van de koper en verzekerd verzonden worden in een goedgekeurde verzenddoos naar het adres dat in de verzenddocumentatie vermeld staat U dient de originele doos en verpakkingsmaterialen te bewaren voor opslag of verzending van uw WD-product Als u exact wilt weten hoe lang de garantie geldig is controleert u de vervaldatum van de garantie (serienummer vereist) op httpsupportwdcom WD aanvaardt geen aansprakelijkheid voor verlies van gegevens (ongeacht de oorzaak) herstel van verloren gegane gegevens of gegevens die zijn opgeslagen op producten die aan haar in bewaring zijn gegeven
Beperkte garantieWD garandeert dat het product bij normaal gebruik tijdens de hieronder vermelde periode vrij is van materiaalfouten en fouten door vakmanschap en derhalve voldoet aan de specificaties van WD De duur van uw beperkte garantie hangt af van het land waarin uw product is aangeschaft De periode van uw beperkte garantie is twee jaar in Noord- Zuid- en Centraal Amerika twee jaar in Europa het Midden-Oosten en Afrika en twee jaar in Pacifisch-Azieuml tenzij door de wet anders opgelegd Deze beperkte garantieperiode start op de aankoopdatum zoals vermeld op de kassabon WD is niet aansprakelijk voor producten die worden geretourneerd wanneer WD bepaalt dat het product van WD is gestolen of dat het genoemde defect a) niet aanwezig is b) niet op redelijke wijze kan worden verholpen door schade die zich heeft voorgedaan voordat WD het product ontving of c) te wijten is aan misbruik onjuiste installatie wijziging (inclusief verwijdering of vernietiging van labels en het openen of verwijderen van externe behuizingen tenzij het product op de lijst voor producten met beperkte onderhoudsmogelijkheden voor gebruikers staat en de specifieke wijziging binnen de van toepassing zijnde instructies valt zoals beschreven op httpsupportwdcom) ongeluk of verkeerde hantering terwijl het product in het bezit is van iemand anders dan WD Onderhevig aan de bovenstaande beperkingen betreft de enige en uitsluitende garantie waartoe u gerechtigd bent het herstel of de vervanging van het product tijdens de hierboven vermelde garantieperiode en dit naar goeddunken van WD
De voorgaande beperkte garantie is de enige garantie die door WD geboden wordt en geldt uitsluitend voor producten die als nieuw verkocht worden De in deze garantievoorwaarden geboden verhaalsmogelijkheden vervangen a) alle andere verhaalsmogelijkheden en garantievormen hetzij uitdrukkelijk impliciet of statutair inclusief maar niet beperkt tot impliciete garanties van verkoopbaarheid of geschiktheid voor een bepaald doel en b) alle verplichtingen en vormen van aansprakelijkheid van WD voor schade inclusief maar niet beperkt tot incidentele gevolg- of speciale schade financieumlle verliezen winstderving of gemaakte kosten of verloren gegevens als gevolg van of in verband met de aankoop het gebruik of de prestatie van het product zelfs indien WD is gewezen op de mogelijkheid van zulke schade In de Verenigde Staten staan sommige staten uitsluiting of beperking van incidentele of gevolgschade niet toe zodat het mogelijk is dat de bovenstaande
APPENDIX C CONFORMITEIT EN GARANTIE-INFORMATIE
65 MY PASSPORT WIRELESSGEBRUIKERSHANDLEIDING
beperkingen in uw geval niet gelden Deze garantie biedt u specifieke rechten en het is mogelijk dat u nog andere rechten hebt omdat deze van staat tot staat verschillen
GNU General Public License (ldquoGPLrdquo)De in dit product aanwezige firmware kan software van derden bevatten waarvoor een licentie geldt onder de GPL of Lesser General Public License (lsquoLGPLrsquo) (gezamenlijk lsquoGPL Softwarersquo) en niet de licentieovereenkomst voor eindgebruikers van Western Digital In overeenstemming met de GPL indien van toepassing 1) de broncode voor de GPL-software kan kosteloos worden gedownload vanaf httpsupportwdcomdownloadgpl of is verkrijgbaar op cd voor een nominale prijs vanaf httpsupportwdcomdownloadgpl of door te bellen met de klantenservice binnen drie jaar na datum van aankoop 2) u mag de GPL-software hergebruiken opnieuw distribueren en modificeren 3) met betrekking tot uitsluitend de GPL-software wordt geen garantie gegeven in de mate die door de wet is toegestaan en 4) een kopie van de GPL is hierbij inbegrepen kan worden verkregen vanaf t httpwwwgnuorg en kan ook worden gevonden op httpsupportwdcomdownloadgpl
Het wijzigen of bewerken van de Software inclusief maar niet beperkt tot eventuele Open Source-software geschiedt volledig op eigen risico Western Digital is niet aansprakelijk voor dergelijke wijzigingen en bewerkingen Western Digital biedt geen ondersteuning voor enig product waarvan u de door Western Digital geleverde Software hebt gewijzigd of hebt getracht te wijzigen
De informatie die door WD wordt verstrekt wordt verondersteld accuraat en betrouwbaar te zijn WD aanvaardt echter geen verantwoordelijkheid voor het gebruik ervan of voor inbreuk op patenten of andere rechten van derde partijen die uit het gebruik kan voortvloeien Er wordt geen impliciete of andere garantie verstrekt onder welke patenten of patentrechten van WD dan ook WD behoudt zich het recht voor de specificaties op elk moment zonder kennisgeving te wijzigen
Western Digital WD het WD logo en My Passport zijn geregistreerde handelsmerken van Western Digital Technologies Inc in de VS en andere landen WD Drive Utilities en Data Lifeguard zijn handelsmerken van Western Digital Technologies Inc in de VS en andere landen Apple Mac OS X en Time Machine zijn merken van Apple Inc gedeponeerd in de VS en andere landen Thunderbolt en het Thunderbolt-logo zijn merken van Intel Corporation in de VS enof andere landen Eventuele andere merken in dit document behoren toe aan andere bedrijven De weergegeven afbeelding kan afwijken van het daadwerkelijke product
copy 2014 Western Digital Technologies Inc Alle rechten voorbehouden
Western Digital 3355 Michelson Drive Suite 100 Irvine California 92612 VS 4779-705118-G01 Sept 2014
- WD-service en -ondersteuning
-
- Online-ondersteuning krijgen
- Contact opnemen met de technische ondersteuning van WD
-
- Het WD-product registreren
- Info over uw opslagapparaat van WD
-
- Functies
- Voorzorgsmaatregelen
- Inhoud van het pakket
- Optionele accessoires
- Over het Online leercentrum
- Compatibiliteit
-
- Besturingssystemen
- Webbrowsers
-
- Beschrijving van het uiterlijk
-
- De LEDrsquos en Knoppen begrijpen
-
- AanUit- en Accustatus-LED
- Wi-Fi-LED
- Ander LED-gedrag
- Knoppen
-
- De draadloze schijf instellen
-
- De schijf aanzetten
- De schijf voor het eerst instellen
-
- Met een computer en webbrowser
- Over het bedieningspaneel
- WD My Cloud App gebruiken met een mobiel apparaat
-
- Het Bedieningspaneel gebruiken
-
- Het Bedieningspaneel openen
- Bedieningspaneel-startpagina
- Pictogrammen
-
- Informatiepictogrammen
- Navigatiepictogrammen
-
- De status van de schijf controleren
-
- Capaciteit Paneel
- Accu Paneel
- Verbindingstype Paneel
-
- De schijf aansluiten
-
- Verbindingenoverzicht
- Een Wi-Fi Direct-verbinding maken
-
- Een webbrowser gebruiken om draadloos verbinding te maken
- WD My Cloud-app gebruiken om draadloos verbinding te maken met een mobiel apparaat
-
- Verbinding maken met een Wi-Fi-netwerkinternet
-
- Verbinding maken met een Wi-Fi-netwerk
- De Wi-Fi-verbinding verbreken
- De Wi-Fi-verbinding delen en bewerken
-
- De geavanceerde Wi-Fi instellingen van uw schijf bekijken en veranderen
-
- Bestanden op uw schijf zetten
-
- Bestanden op de schijf zetten
-
- Een USB verbinding gebruiken om bestanden op de schijf te zetten
- Bestanden op de schijf zetten via een Wi-Fi verbinding
-
- Een compatibele draadloze camera gebruiken
- Een back-up maken van een computer op de schijf
-
- WD SmartWaretrade (alleen Windows)
- Een back-up maken van een Mac-computer
-
- Een SD Kaart met de Schijf gebruiken
-
- Bestanden van een SD kaart verplaatsen of kopieumlren
- Bestanden bekijken die van een SD kaart zijn geiumlmporteerd
- Bestanden op een SD kaart bekijken
-
- Videorsquos fotorsquos en muziek afspelenstreamen
-
- De schijf als mediaserver gebruiken
- Het streamen van media inschakelen
-
- DLNA
- Media Tellen
-
- Uw bestanden bekijken met mediaspelers
-
- WD-mediaspelers
- Andere mediaspelers
-
- De schijf gebruiken met een DLNA-geschikte mobiele app
-
- De accu gebruiken
-
- Levensduur of prestaties van de accu verbeteren
- De accu opladen
- Accu status zien als de schijf uit staat
-
- Administratieve Functies uitvoeren
-
- Het Wachtwoord en de naam van het Apparaat wijzigen
- De Taal veranderen
- Soorten toegang instellen
- De Schijf Vergrendelen
- Opnieuw opstarten en afsluiten
-
- Uw Harde Schijf en Wachtwoord Herstellen
-
- De schijf handmatig herstellen
- De Fabrieksinstellingen herstellen met de dashboard
-
- Firmware bijwerken
-
- Bijwerken met Beschikbare Firmware
- Een handmatige update uitvoeren
-
- Ondersteuning krijgen
-
- Ondersteuning pagina
-
- Systeemrapporten
- Diagnostiek
- Productverbeteringsprogramma
-
- Problemen en Oplossingen
-
- Wachtwoord
- Naam
- Aansluitingen
- Accu en prestaties
- Schijf Indeling
-
- Appendix A Technische Specificaties
- Appendix B Compatibele media-indelingen
-
- DLNA Bestandsindelingen
- Indelingen compatibel met de WD My Cloud App
-
- Appendix C Conformiteit en garantie-informatie
-
- Wettelijke conformiteit
-
- Federal Communications Commission (FCC) Klasse B-informatie
- Industry Canada (IC)
- CE-compliantie voor Europa
- VCCI Statement
- Conformiteit met milieuwetten (China)
-
- Veilig gebruik van de accu
- Garantie-informatie
-
- Service verkrijgen
- Beperkte garantie
-
- GNU General Public License (ldquoGPLrdquo)
-

APPENDIX B COMPATIBELE MEDIA-INDELINGEN
59 MY PASSPORT WIRELESSGEBRUIKERSHANDLEIDING
Appendix B Compatibele media-indelingen
DLNA Bestandsindelingen
Opmerking Sommige apparaten ondersteunen mogelijk niet het afspelen van al deze bestanden Raadpleeg de gebruikershandleiding van uw apparaat om te lezen welke indelingen ondersteund worden
Indelingen compatibel met de WD My Cloud App
Opmerking Ga naar de HelpFAQ sectie voor elk platform om de ondersteunde soorten te vinden
Audio MP3 WMA WAV LPCM OGG vorbis FLAC M4A M4B 3GP AAC MP2 AC3 MPA MP1 AIF
Video 3GP 3GPH2633GPH2643GPMPEg-4 ASF ASFWMV AVI AVIDivX AVIFull Frame AVIMPEG-1 AVIMPEG-2 AVIMPEG-4
AVIWMV AVIXviD DivX DV DVR-MS DVR-MSAC-3 Audio DVR-MSMP1 Audio FLV M1V M2TS M4P M4V MKV MKVDivX MKVFull Frame MKVMPEG-1 MKVMPEG-2
MKVMPEG-4 MKVXviD MOV MP4 MPE MPEG1 MPEG2 MPEG4 MPG MTS QT RM TS TSTPM2T VDR VOB WMV Xvid
Afbeelding JPEG PNG TIF BMP
iOS
Foto jpg png gif tiff bmp
Video mov mp4 m4v
Muziek mp3 m4a aiff wav
Android
Foto jpg png gif tiff bmp
Video Hangt af van de applicatie van een derde partij waarmee video op dit mobiele apparaat wordt afgespeeld
Muziek mp3 (ondersteuning voor m4a wma wav en aiff toegevoegd in versie 31 - vereist Android 40 of hoger)
APPENDIX C CONFORMITEIT EN GARANTIE-INFORMATIE
60 MY PASSPORT WIRELESSGEBRUIKERSHANDLEIDING
Appendix C Conformiteit en garantie-informatieDeze bijlage bevat de volgende onderwerpen
Wettelijke conformiteitVeilig gebruik van de accuGNU General Public License (ldquoGPLrdquo)
Wettelijke conformiteit
Federal Communications Commission (FCC) Klasse B-informatieHet gebruik van dit apparaat is onderhevig aan de twee volgende voorwaarden
1 Dit apparaat mag geen schadelijke storing veroorzaken2 Dit apparaat mag geen ontvangen storing accepteren inclusief storing die een
onwenselijke werking kan veroorzaken
Deze apparatuur is getest en in overeenstemming bevonden met de eisen voor een digitaal apparaat van Klasse B conform Deel 15 van de FCC-bepalingen Deze normen bieden redelijke garantie tegen schadelijke storingen bij installatie in een woonomgeving Deze apparatuur genereert gebruikt en kan radiofrequentie-energie uitstralen en kan indien niet conform de instructies van de fabrikant geiumlnstalleerd en gebruikt ernstige storing van radio-ontvangst veroorzaken Er is echter geen garantie dat er geen storing zal optreden in een bepaalde installatie Als deze apparatuur schadelijke storing aan radio- of televisieontvangst veroorzaakt wat kan worden vastgesteld door het uit- en aanzetten van de apparatuur wordt u verzocht om de storing te verhelpen door eacuteeacuten van de volgende maatregelen Richt de ontvangstantenne in een andere richting of verplaats de antenne Vergroot de afstand tussen de apparatuur en de ontvanger Sluit de apparatuur aan op een stopcontact van een andere groep dan waarop de
ontvanger is aangesloten Raadpleeg de verkoper of een ervaren radio-televisiemonteur voor hulpIndien zonder de uitdrukkelijke goedkeuring van WD veranderingen of wijzigingen worden uitgevoerd kan het recht op het gebruik van het apparaat komen te vervallen
Opmerking De landcodeselectie is alleen beschikbaar voor modellen buiten de VS en is niet beschikbaar voor alle modellen in de VS In overeenstemming met de FCC-regelgeving moeten alle WiFi-producten die in de VS in de handel worden gebracht alleen op Amerikaanse werkingskanalen worden vastgelegd
Reglementaire informatievrijwaring
De installatie en het gebruik van dit draadloze LAN-apparaat moet strikt in overeenstemming zijn met de instructies die zijn bijgesloten in de gebruikersdocumentatie bij dit product Indien veranderingen of wijzigingen aan dit apparaat (inclusief de antennes) zonder de uitdrukkelijke goedkeuring van de fabrikant worden uitgevoerd kan het recht op het gebruik van het apparaat komen te vervallen De fabrikant is niet verantwoordelijk voor enige radio- of televisiestoring die wordt veroorzaakt door niet-goedgekeurde aanpassing van dit apparaat of door de vervanging van de aansluitingskabels van een apparatuur anders dan voorgeschreven door de fabrikant Het is de verantwoordelijkheid van de gebruiker om alle storing te corrigeren die wordt veroorzaakt door dergelijke niet-goedgekeurde aanpassing vervanging of aansluiting De fabrikant en zijn geautoriseerde wederverkopers en
APPENDIX C CONFORMITEIT EN GARANTIE-INFORMATIE
61 MY PASSPORT WIRELESSGEBRUIKERSHANDLEIDING
distributeurs zijn niet aansprakelijk voor enige schade of overtreding van wettelijke voorschriften als gevolg van het niet naleven van deze richtlijnen
VOORZICHTIG Om te voldoen aan de FCC-vereisten voor blootstelling aan radiostraling moet de voor deze zender gebruikte antenne zo zijn geiumlnstalleerd dat er een afstand van ten minste 20 cm van alle personen is en mag de antenne niet samen met een andere antenne of zender worden geplaatst
Het product voldoet aan de FCC draagbare RF blootstellingslimiet ingesteld voor een onbeheerde omgeving en is veilig voor het beoogde gebruik zoals beschreven in deze handleiding Verdere vermindering van RF blootstelling wordt bereikt door het product zo ver mogelijk weg van het lichaam van de gebruiker te houden of door een lagere uitvoerspanning in te stellen als dit mogelijk is
Industry Canada (IC)Dit apparaat voldoet aan RSS-210 van de Industry Canada Rules Het gebruik is onderhevig aan de volgende twee voorwaarden
1 Dit apparaat mag geen storing veroorzaken2 Dit apparaat mag geen storing accepteren inclusief storing die een onwenselijke
werking van het apparaat kan veroorzaken
Het product voldoet aan de FCC draagbare RF blootstellingslimiet ingesteld voor een onbeheerde omgeving en is veilig voor het beoogde gebruik zoals beschreven in deze handleiding Verdere vermindering van RF blootstelling wordt bereikt door het product zo ver mogelijk weg van het lichaam van de gebruiker te houden of door een lagere uitvoerspanning in te stellen als dit mogelijk is
Dit apparaat is ontworpen om te werken met een antenne die een maximale vermogen heeft van 2dBi Een antenne met een hoger vermogen is strikt verboden volgens de regels van Industry Canada De vereiste antenne-impedantie is 50 ohm
Om mogelijke radiostoring voor andere gebruikers te voorkomen moeten het antennetype en het vermogen ervan zo worden gekozen dat het equivalent isotropisch uitgestraald vermogen niet hoger is dan nodig is voor succesvolle communicatie
BELANGRIJKE OPMERKING
Verklaring stralingsblootstelling
Dit apparaat voldoet aan de blootstellingslimieten van IC die bepaald zijn voor een ongecontroleerde omgeving Deze apparatuur moet worden geplaatst en bediend met een minimale afstand van 20 cm tussen de zender en uw lichaam
Het product voldoet aan Canadarsquos draagbare RF blootstellingslimiet ingesteld voor een onbeheerde omgeving en is veilig voor het beoogde gebruik zoals beschreven in deze handleiding Verdere vermindering van RF blootstelling wordt bereikt door het product zo ver mogelijk weg van het lichaam van de gebruiker te houden of door een lagere uitvoerspanning in te stellen als dit mogelijk is
Deacuteclaration drsquoexposition aux radiations
Ce dispositif est conforme agrave la norme CNR-210 drsquoIndustrie Canada applicable aux appareils radio exempts de licence
Son fonctionnement est sujet aux deux conditions suivantes
(1) le dispositif ne doit pas produire de brouillage preacutejudiciable et
(2) ce dispositif doit accepter tout brouillage reccedilu y compris un brouillage susceptible de provoquer un fonctionnement indeacutesirable
APPENDIX C CONFORMITEIT EN GARANTIE-INFORMATIE
62 MY PASSPORT WIRELESSGEBRUIKERSHANDLEIDING
Le produit est conforme aux limites drsquoexposition pour les appareils portables RF pour les Etats-Unis et le Canada eacutetablies pour un environnement non controcircleacute Cet eacutequipement doit ecirctre installeacute et utiliseacute avec un minimum de 20 cm de distance entre la source de rayonnement et votre corps
Le produit est sucircr pour un fonctionnement tel que deacutecrit dans ce manuel La reacuteduction aux expositions RF peut ecirctre augmenteacutee si lrsquoappareil peut ecirctre conserveacute aussi loin que possible du corps de lrsquoutilisateur ou que le dispositif est reacutegleacute sur la puissance de sortie la plus faible si une telle fonction est disponible
CAN ICES-3(B)NMB-3B Statement
Cet appareil numeacuterique de la classe B est conforme agrave la norme NMB-3(B) du Canada
Dit apparaat aan Canadese ICES-3(B)
Veiligheidsnaleving
Goedgekeurd voor de VS en Canada CANCSA-C222 No 60950-1 UL 60950-1 Safety of Information Technology Equipment
Toegelaten voor de Verenigde Staten en Canada CANCSA-C222 No 60950-1 Sucircreteacute drsquoeacutequipement de technologie de lrsquoinformation
Dit product moet worden gevoed door een dubbel geiumlsoleerde geregistreerde stroombron met beperkt vermogen of een direct aansluitbare voedingseenheid gemarkeerd met lsquoClass 2rsquo
Dit apparaat is uitsluitend voor gebruik met de compatibele UL-geregistreerde AC-adapter
Cet appareil nrsquoest destineacute qursquoa` des adaptateur compatibles marqueacutes ldquoUL Listedrdquo
CE-compliantie voor EuropaDe werking van dit apparaat is onderworpen aan de volgende nationale regelgeving en is mogelijk verboden te gebruiken wanneer bepaalde beperkingen worden toegepast
Markering met het CE-symbool geeft aan dat dit systeem voldoet aan de toepasselijke richtlijnen van de Europese Unie inclusief de EMC-richtlijn (2004108EG) (19995EG) de richtlijn voor laagspanning (200695EG) de EvP-richtlijn (200532EG) en de RoHS-richtlijn 201165EU Er is een conformiteitsverklaring opgesteld in overeenstemming met de toepasselijke richtlijnen dat in bezit is bij Western Digital Europa
Подтверждение соответствия Минкомсвязи России Декларация соответствия Д-РД-2985 от 10092014 года действительна до 10092020 года зарегистрирована в Федеральном агентстве связи 19092014 года
APPENDIX C CONFORMITEIT EN GARANTIE-INFORMATIE
63 MY PASSPORT WIRELESSGEBRUIKERSHANDLEIDING
VCCI Statement
Conformiteit met milieuwetten (China)
Veilig gebruik van de accuDit product bevat een oplaadbare niet-vervangbare lithium-ion accu De levensduur van de accu hangt af van het model de gebruiksomstandigheden en de instellingen van het product
Hier volgen enkele voorzorgsmaatregelen wat betreft veiligheid en gebruik Gooi het product op een juiste manier weg Haal het product niet uit elkaar het bevat geen onderdelen die gerepareerd kunnen
worden door gebruikers Stel het product niet bloot aan water hitte vuur en sla het product niet op in direct
zonlicht Gebruik alleen de oplader die bij het product is geleverd Laat het product niet vallen of stel het op enig andere wijze bloot aan schokken Vermijd contact met huid en ogen als een cel lekt Als het vloeistof toch contact heeft
gemaakt was grondig met water en zoek onmiddellijk medische zorg Laad de accu niet voor langere tijd op De accu werkt het beste bij 20degC+5 degC Bewaar de originele product-handleidingen voor latere naslag
APPENDIX C CONFORMITEIT EN GARANTIE-INFORMATIE
64 MY PASSPORT WIRELESSGEBRUIKERSHANDLEIDING
Garantie-informatie
Service verkrijgenWD waardeert u als klant en stelt alles in het werk om u de beste service te leveren Mocht dit product onderhoud vereisen neem dan contact op met de leverancier van wie u het product gekocht heeft of bezoek onze website voor productondersteuning op httpsupportwdcom voor informatie over het verkrijgen van service of een Return Material Authorization (RMA toestemming tot retournering van materiaal) Als wordt vastgesteld dat het product mogelijk defect is ontvangt u een RMA-nummer en instructies voor het retourneren van het product Retourzendingen waarvoor geen voorafgaande toestemming is verkregen (maw zonder RMA-nummer) worden op kosten van de koper geretourneerd Retourzendingen met voorafgaande toestemming moeten op kosten van de koper en verzekerd verzonden worden in een goedgekeurde verzenddoos naar het adres dat in de verzenddocumentatie vermeld staat U dient de originele doos en verpakkingsmaterialen te bewaren voor opslag of verzending van uw WD-product Als u exact wilt weten hoe lang de garantie geldig is controleert u de vervaldatum van de garantie (serienummer vereist) op httpsupportwdcom WD aanvaardt geen aansprakelijkheid voor verlies van gegevens (ongeacht de oorzaak) herstel van verloren gegane gegevens of gegevens die zijn opgeslagen op producten die aan haar in bewaring zijn gegeven
Beperkte garantieWD garandeert dat het product bij normaal gebruik tijdens de hieronder vermelde periode vrij is van materiaalfouten en fouten door vakmanschap en derhalve voldoet aan de specificaties van WD De duur van uw beperkte garantie hangt af van het land waarin uw product is aangeschaft De periode van uw beperkte garantie is twee jaar in Noord- Zuid- en Centraal Amerika twee jaar in Europa het Midden-Oosten en Afrika en twee jaar in Pacifisch-Azieuml tenzij door de wet anders opgelegd Deze beperkte garantieperiode start op de aankoopdatum zoals vermeld op de kassabon WD is niet aansprakelijk voor producten die worden geretourneerd wanneer WD bepaalt dat het product van WD is gestolen of dat het genoemde defect a) niet aanwezig is b) niet op redelijke wijze kan worden verholpen door schade die zich heeft voorgedaan voordat WD het product ontving of c) te wijten is aan misbruik onjuiste installatie wijziging (inclusief verwijdering of vernietiging van labels en het openen of verwijderen van externe behuizingen tenzij het product op de lijst voor producten met beperkte onderhoudsmogelijkheden voor gebruikers staat en de specifieke wijziging binnen de van toepassing zijnde instructies valt zoals beschreven op httpsupportwdcom) ongeluk of verkeerde hantering terwijl het product in het bezit is van iemand anders dan WD Onderhevig aan de bovenstaande beperkingen betreft de enige en uitsluitende garantie waartoe u gerechtigd bent het herstel of de vervanging van het product tijdens de hierboven vermelde garantieperiode en dit naar goeddunken van WD
De voorgaande beperkte garantie is de enige garantie die door WD geboden wordt en geldt uitsluitend voor producten die als nieuw verkocht worden De in deze garantievoorwaarden geboden verhaalsmogelijkheden vervangen a) alle andere verhaalsmogelijkheden en garantievormen hetzij uitdrukkelijk impliciet of statutair inclusief maar niet beperkt tot impliciete garanties van verkoopbaarheid of geschiktheid voor een bepaald doel en b) alle verplichtingen en vormen van aansprakelijkheid van WD voor schade inclusief maar niet beperkt tot incidentele gevolg- of speciale schade financieumlle verliezen winstderving of gemaakte kosten of verloren gegevens als gevolg van of in verband met de aankoop het gebruik of de prestatie van het product zelfs indien WD is gewezen op de mogelijkheid van zulke schade In de Verenigde Staten staan sommige staten uitsluiting of beperking van incidentele of gevolgschade niet toe zodat het mogelijk is dat de bovenstaande
APPENDIX C CONFORMITEIT EN GARANTIE-INFORMATIE
65 MY PASSPORT WIRELESSGEBRUIKERSHANDLEIDING
beperkingen in uw geval niet gelden Deze garantie biedt u specifieke rechten en het is mogelijk dat u nog andere rechten hebt omdat deze van staat tot staat verschillen
GNU General Public License (ldquoGPLrdquo)De in dit product aanwezige firmware kan software van derden bevatten waarvoor een licentie geldt onder de GPL of Lesser General Public License (lsquoLGPLrsquo) (gezamenlijk lsquoGPL Softwarersquo) en niet de licentieovereenkomst voor eindgebruikers van Western Digital In overeenstemming met de GPL indien van toepassing 1) de broncode voor de GPL-software kan kosteloos worden gedownload vanaf httpsupportwdcomdownloadgpl of is verkrijgbaar op cd voor een nominale prijs vanaf httpsupportwdcomdownloadgpl of door te bellen met de klantenservice binnen drie jaar na datum van aankoop 2) u mag de GPL-software hergebruiken opnieuw distribueren en modificeren 3) met betrekking tot uitsluitend de GPL-software wordt geen garantie gegeven in de mate die door de wet is toegestaan en 4) een kopie van de GPL is hierbij inbegrepen kan worden verkregen vanaf t httpwwwgnuorg en kan ook worden gevonden op httpsupportwdcomdownloadgpl
Het wijzigen of bewerken van de Software inclusief maar niet beperkt tot eventuele Open Source-software geschiedt volledig op eigen risico Western Digital is niet aansprakelijk voor dergelijke wijzigingen en bewerkingen Western Digital biedt geen ondersteuning voor enig product waarvan u de door Western Digital geleverde Software hebt gewijzigd of hebt getracht te wijzigen
De informatie die door WD wordt verstrekt wordt verondersteld accuraat en betrouwbaar te zijn WD aanvaardt echter geen verantwoordelijkheid voor het gebruik ervan of voor inbreuk op patenten of andere rechten van derde partijen die uit het gebruik kan voortvloeien Er wordt geen impliciete of andere garantie verstrekt onder welke patenten of patentrechten van WD dan ook WD behoudt zich het recht voor de specificaties op elk moment zonder kennisgeving te wijzigen
Western Digital WD het WD logo en My Passport zijn geregistreerde handelsmerken van Western Digital Technologies Inc in de VS en andere landen WD Drive Utilities en Data Lifeguard zijn handelsmerken van Western Digital Technologies Inc in de VS en andere landen Apple Mac OS X en Time Machine zijn merken van Apple Inc gedeponeerd in de VS en andere landen Thunderbolt en het Thunderbolt-logo zijn merken van Intel Corporation in de VS enof andere landen Eventuele andere merken in dit document behoren toe aan andere bedrijven De weergegeven afbeelding kan afwijken van het daadwerkelijke product
copy 2014 Western Digital Technologies Inc Alle rechten voorbehouden
Western Digital 3355 Michelson Drive Suite 100 Irvine California 92612 VS 4779-705118-G01 Sept 2014
- WD-service en -ondersteuning
-
- Online-ondersteuning krijgen
- Contact opnemen met de technische ondersteuning van WD
-
- Het WD-product registreren
- Info over uw opslagapparaat van WD
-
- Functies
- Voorzorgsmaatregelen
- Inhoud van het pakket
- Optionele accessoires
- Over het Online leercentrum
- Compatibiliteit
-
- Besturingssystemen
- Webbrowsers
-
- Beschrijving van het uiterlijk
-
- De LEDrsquos en Knoppen begrijpen
-
- AanUit- en Accustatus-LED
- Wi-Fi-LED
- Ander LED-gedrag
- Knoppen
-
- De draadloze schijf instellen
-
- De schijf aanzetten
- De schijf voor het eerst instellen
-
- Met een computer en webbrowser
- Over het bedieningspaneel
- WD My Cloud App gebruiken met een mobiel apparaat
-
- Het Bedieningspaneel gebruiken
-
- Het Bedieningspaneel openen
- Bedieningspaneel-startpagina
- Pictogrammen
-
- Informatiepictogrammen
- Navigatiepictogrammen
-
- De status van de schijf controleren
-
- Capaciteit Paneel
- Accu Paneel
- Verbindingstype Paneel
-
- De schijf aansluiten
-
- Verbindingenoverzicht
- Een Wi-Fi Direct-verbinding maken
-
- Een webbrowser gebruiken om draadloos verbinding te maken
- WD My Cloud-app gebruiken om draadloos verbinding te maken met een mobiel apparaat
-
- Verbinding maken met een Wi-Fi-netwerkinternet
-
- Verbinding maken met een Wi-Fi-netwerk
- De Wi-Fi-verbinding verbreken
- De Wi-Fi-verbinding delen en bewerken
-
- De geavanceerde Wi-Fi instellingen van uw schijf bekijken en veranderen
-
- Bestanden op uw schijf zetten
-
- Bestanden op de schijf zetten
-
- Een USB verbinding gebruiken om bestanden op de schijf te zetten
- Bestanden op de schijf zetten via een Wi-Fi verbinding
-
- Een compatibele draadloze camera gebruiken
- Een back-up maken van een computer op de schijf
-
- WD SmartWaretrade (alleen Windows)
- Een back-up maken van een Mac-computer
-
- Een SD Kaart met de Schijf gebruiken
-
- Bestanden van een SD kaart verplaatsen of kopieumlren
- Bestanden bekijken die van een SD kaart zijn geiumlmporteerd
- Bestanden op een SD kaart bekijken
-
- Videorsquos fotorsquos en muziek afspelenstreamen
-
- De schijf als mediaserver gebruiken
- Het streamen van media inschakelen
-
- DLNA
- Media Tellen
-
- Uw bestanden bekijken met mediaspelers
-
- WD-mediaspelers
- Andere mediaspelers
-
- De schijf gebruiken met een DLNA-geschikte mobiele app
-
- De accu gebruiken
-
- Levensduur of prestaties van de accu verbeteren
- De accu opladen
- Accu status zien als de schijf uit staat
-
- Administratieve Functies uitvoeren
-
- Het Wachtwoord en de naam van het Apparaat wijzigen
- De Taal veranderen
- Soorten toegang instellen
- De Schijf Vergrendelen
- Opnieuw opstarten en afsluiten
-
- Uw Harde Schijf en Wachtwoord Herstellen
-
- De schijf handmatig herstellen
- De Fabrieksinstellingen herstellen met de dashboard
-
- Firmware bijwerken
-
- Bijwerken met Beschikbare Firmware
- Een handmatige update uitvoeren
-
- Ondersteuning krijgen
-
- Ondersteuning pagina
-
- Systeemrapporten
- Diagnostiek
- Productverbeteringsprogramma
-
- Problemen en Oplossingen
-
- Wachtwoord
- Naam
- Aansluitingen
- Accu en prestaties
- Schijf Indeling
-
- Appendix A Technische Specificaties
- Appendix B Compatibele media-indelingen
-
- DLNA Bestandsindelingen
- Indelingen compatibel met de WD My Cloud App
-
- Appendix C Conformiteit en garantie-informatie
-
- Wettelijke conformiteit
-
- Federal Communications Commission (FCC) Klasse B-informatie
- Industry Canada (IC)
- CE-compliantie voor Europa
- VCCI Statement
- Conformiteit met milieuwetten (China)
-
- Veilig gebruik van de accu
- Garantie-informatie
-
- Service verkrijgen
- Beperkte garantie
-
- GNU General Public License (ldquoGPLrdquo)
-

APPENDIX C CONFORMITEIT EN GARANTIE-INFORMATIE
60 MY PASSPORT WIRELESSGEBRUIKERSHANDLEIDING
Appendix C Conformiteit en garantie-informatieDeze bijlage bevat de volgende onderwerpen
Wettelijke conformiteitVeilig gebruik van de accuGNU General Public License (ldquoGPLrdquo)
Wettelijke conformiteit
Federal Communications Commission (FCC) Klasse B-informatieHet gebruik van dit apparaat is onderhevig aan de twee volgende voorwaarden
1 Dit apparaat mag geen schadelijke storing veroorzaken2 Dit apparaat mag geen ontvangen storing accepteren inclusief storing die een
onwenselijke werking kan veroorzaken
Deze apparatuur is getest en in overeenstemming bevonden met de eisen voor een digitaal apparaat van Klasse B conform Deel 15 van de FCC-bepalingen Deze normen bieden redelijke garantie tegen schadelijke storingen bij installatie in een woonomgeving Deze apparatuur genereert gebruikt en kan radiofrequentie-energie uitstralen en kan indien niet conform de instructies van de fabrikant geiumlnstalleerd en gebruikt ernstige storing van radio-ontvangst veroorzaken Er is echter geen garantie dat er geen storing zal optreden in een bepaalde installatie Als deze apparatuur schadelijke storing aan radio- of televisieontvangst veroorzaakt wat kan worden vastgesteld door het uit- en aanzetten van de apparatuur wordt u verzocht om de storing te verhelpen door eacuteeacuten van de volgende maatregelen Richt de ontvangstantenne in een andere richting of verplaats de antenne Vergroot de afstand tussen de apparatuur en de ontvanger Sluit de apparatuur aan op een stopcontact van een andere groep dan waarop de
ontvanger is aangesloten Raadpleeg de verkoper of een ervaren radio-televisiemonteur voor hulpIndien zonder de uitdrukkelijke goedkeuring van WD veranderingen of wijzigingen worden uitgevoerd kan het recht op het gebruik van het apparaat komen te vervallen
Opmerking De landcodeselectie is alleen beschikbaar voor modellen buiten de VS en is niet beschikbaar voor alle modellen in de VS In overeenstemming met de FCC-regelgeving moeten alle WiFi-producten die in de VS in de handel worden gebracht alleen op Amerikaanse werkingskanalen worden vastgelegd
Reglementaire informatievrijwaring
De installatie en het gebruik van dit draadloze LAN-apparaat moet strikt in overeenstemming zijn met de instructies die zijn bijgesloten in de gebruikersdocumentatie bij dit product Indien veranderingen of wijzigingen aan dit apparaat (inclusief de antennes) zonder de uitdrukkelijke goedkeuring van de fabrikant worden uitgevoerd kan het recht op het gebruik van het apparaat komen te vervallen De fabrikant is niet verantwoordelijk voor enige radio- of televisiestoring die wordt veroorzaakt door niet-goedgekeurde aanpassing van dit apparaat of door de vervanging van de aansluitingskabels van een apparatuur anders dan voorgeschreven door de fabrikant Het is de verantwoordelijkheid van de gebruiker om alle storing te corrigeren die wordt veroorzaakt door dergelijke niet-goedgekeurde aanpassing vervanging of aansluiting De fabrikant en zijn geautoriseerde wederverkopers en
APPENDIX C CONFORMITEIT EN GARANTIE-INFORMATIE
61 MY PASSPORT WIRELESSGEBRUIKERSHANDLEIDING
distributeurs zijn niet aansprakelijk voor enige schade of overtreding van wettelijke voorschriften als gevolg van het niet naleven van deze richtlijnen
VOORZICHTIG Om te voldoen aan de FCC-vereisten voor blootstelling aan radiostraling moet de voor deze zender gebruikte antenne zo zijn geiumlnstalleerd dat er een afstand van ten minste 20 cm van alle personen is en mag de antenne niet samen met een andere antenne of zender worden geplaatst
Het product voldoet aan de FCC draagbare RF blootstellingslimiet ingesteld voor een onbeheerde omgeving en is veilig voor het beoogde gebruik zoals beschreven in deze handleiding Verdere vermindering van RF blootstelling wordt bereikt door het product zo ver mogelijk weg van het lichaam van de gebruiker te houden of door een lagere uitvoerspanning in te stellen als dit mogelijk is
Industry Canada (IC)Dit apparaat voldoet aan RSS-210 van de Industry Canada Rules Het gebruik is onderhevig aan de volgende twee voorwaarden
1 Dit apparaat mag geen storing veroorzaken2 Dit apparaat mag geen storing accepteren inclusief storing die een onwenselijke
werking van het apparaat kan veroorzaken
Het product voldoet aan de FCC draagbare RF blootstellingslimiet ingesteld voor een onbeheerde omgeving en is veilig voor het beoogde gebruik zoals beschreven in deze handleiding Verdere vermindering van RF blootstelling wordt bereikt door het product zo ver mogelijk weg van het lichaam van de gebruiker te houden of door een lagere uitvoerspanning in te stellen als dit mogelijk is
Dit apparaat is ontworpen om te werken met een antenne die een maximale vermogen heeft van 2dBi Een antenne met een hoger vermogen is strikt verboden volgens de regels van Industry Canada De vereiste antenne-impedantie is 50 ohm
Om mogelijke radiostoring voor andere gebruikers te voorkomen moeten het antennetype en het vermogen ervan zo worden gekozen dat het equivalent isotropisch uitgestraald vermogen niet hoger is dan nodig is voor succesvolle communicatie
BELANGRIJKE OPMERKING
Verklaring stralingsblootstelling
Dit apparaat voldoet aan de blootstellingslimieten van IC die bepaald zijn voor een ongecontroleerde omgeving Deze apparatuur moet worden geplaatst en bediend met een minimale afstand van 20 cm tussen de zender en uw lichaam
Het product voldoet aan Canadarsquos draagbare RF blootstellingslimiet ingesteld voor een onbeheerde omgeving en is veilig voor het beoogde gebruik zoals beschreven in deze handleiding Verdere vermindering van RF blootstelling wordt bereikt door het product zo ver mogelijk weg van het lichaam van de gebruiker te houden of door een lagere uitvoerspanning in te stellen als dit mogelijk is
Deacuteclaration drsquoexposition aux radiations
Ce dispositif est conforme agrave la norme CNR-210 drsquoIndustrie Canada applicable aux appareils radio exempts de licence
Son fonctionnement est sujet aux deux conditions suivantes
(1) le dispositif ne doit pas produire de brouillage preacutejudiciable et
(2) ce dispositif doit accepter tout brouillage reccedilu y compris un brouillage susceptible de provoquer un fonctionnement indeacutesirable
APPENDIX C CONFORMITEIT EN GARANTIE-INFORMATIE
62 MY PASSPORT WIRELESSGEBRUIKERSHANDLEIDING
Le produit est conforme aux limites drsquoexposition pour les appareils portables RF pour les Etats-Unis et le Canada eacutetablies pour un environnement non controcircleacute Cet eacutequipement doit ecirctre installeacute et utiliseacute avec un minimum de 20 cm de distance entre la source de rayonnement et votre corps
Le produit est sucircr pour un fonctionnement tel que deacutecrit dans ce manuel La reacuteduction aux expositions RF peut ecirctre augmenteacutee si lrsquoappareil peut ecirctre conserveacute aussi loin que possible du corps de lrsquoutilisateur ou que le dispositif est reacutegleacute sur la puissance de sortie la plus faible si une telle fonction est disponible
CAN ICES-3(B)NMB-3B Statement
Cet appareil numeacuterique de la classe B est conforme agrave la norme NMB-3(B) du Canada
Dit apparaat aan Canadese ICES-3(B)
Veiligheidsnaleving
Goedgekeurd voor de VS en Canada CANCSA-C222 No 60950-1 UL 60950-1 Safety of Information Technology Equipment
Toegelaten voor de Verenigde Staten en Canada CANCSA-C222 No 60950-1 Sucircreteacute drsquoeacutequipement de technologie de lrsquoinformation
Dit product moet worden gevoed door een dubbel geiumlsoleerde geregistreerde stroombron met beperkt vermogen of een direct aansluitbare voedingseenheid gemarkeerd met lsquoClass 2rsquo
Dit apparaat is uitsluitend voor gebruik met de compatibele UL-geregistreerde AC-adapter
Cet appareil nrsquoest destineacute qursquoa` des adaptateur compatibles marqueacutes ldquoUL Listedrdquo
CE-compliantie voor EuropaDe werking van dit apparaat is onderworpen aan de volgende nationale regelgeving en is mogelijk verboden te gebruiken wanneer bepaalde beperkingen worden toegepast
Markering met het CE-symbool geeft aan dat dit systeem voldoet aan de toepasselijke richtlijnen van de Europese Unie inclusief de EMC-richtlijn (2004108EG) (19995EG) de richtlijn voor laagspanning (200695EG) de EvP-richtlijn (200532EG) en de RoHS-richtlijn 201165EU Er is een conformiteitsverklaring opgesteld in overeenstemming met de toepasselijke richtlijnen dat in bezit is bij Western Digital Europa
Подтверждение соответствия Минкомсвязи России Декларация соответствия Д-РД-2985 от 10092014 года действительна до 10092020 года зарегистрирована в Федеральном агентстве связи 19092014 года
APPENDIX C CONFORMITEIT EN GARANTIE-INFORMATIE
63 MY PASSPORT WIRELESSGEBRUIKERSHANDLEIDING
VCCI Statement
Conformiteit met milieuwetten (China)
Veilig gebruik van de accuDit product bevat een oplaadbare niet-vervangbare lithium-ion accu De levensduur van de accu hangt af van het model de gebruiksomstandigheden en de instellingen van het product
Hier volgen enkele voorzorgsmaatregelen wat betreft veiligheid en gebruik Gooi het product op een juiste manier weg Haal het product niet uit elkaar het bevat geen onderdelen die gerepareerd kunnen
worden door gebruikers Stel het product niet bloot aan water hitte vuur en sla het product niet op in direct
zonlicht Gebruik alleen de oplader die bij het product is geleverd Laat het product niet vallen of stel het op enig andere wijze bloot aan schokken Vermijd contact met huid en ogen als een cel lekt Als het vloeistof toch contact heeft
gemaakt was grondig met water en zoek onmiddellijk medische zorg Laad de accu niet voor langere tijd op De accu werkt het beste bij 20degC+5 degC Bewaar de originele product-handleidingen voor latere naslag
APPENDIX C CONFORMITEIT EN GARANTIE-INFORMATIE
64 MY PASSPORT WIRELESSGEBRUIKERSHANDLEIDING
Garantie-informatie
Service verkrijgenWD waardeert u als klant en stelt alles in het werk om u de beste service te leveren Mocht dit product onderhoud vereisen neem dan contact op met de leverancier van wie u het product gekocht heeft of bezoek onze website voor productondersteuning op httpsupportwdcom voor informatie over het verkrijgen van service of een Return Material Authorization (RMA toestemming tot retournering van materiaal) Als wordt vastgesteld dat het product mogelijk defect is ontvangt u een RMA-nummer en instructies voor het retourneren van het product Retourzendingen waarvoor geen voorafgaande toestemming is verkregen (maw zonder RMA-nummer) worden op kosten van de koper geretourneerd Retourzendingen met voorafgaande toestemming moeten op kosten van de koper en verzekerd verzonden worden in een goedgekeurde verzenddoos naar het adres dat in de verzenddocumentatie vermeld staat U dient de originele doos en verpakkingsmaterialen te bewaren voor opslag of verzending van uw WD-product Als u exact wilt weten hoe lang de garantie geldig is controleert u de vervaldatum van de garantie (serienummer vereist) op httpsupportwdcom WD aanvaardt geen aansprakelijkheid voor verlies van gegevens (ongeacht de oorzaak) herstel van verloren gegane gegevens of gegevens die zijn opgeslagen op producten die aan haar in bewaring zijn gegeven
Beperkte garantieWD garandeert dat het product bij normaal gebruik tijdens de hieronder vermelde periode vrij is van materiaalfouten en fouten door vakmanschap en derhalve voldoet aan de specificaties van WD De duur van uw beperkte garantie hangt af van het land waarin uw product is aangeschaft De periode van uw beperkte garantie is twee jaar in Noord- Zuid- en Centraal Amerika twee jaar in Europa het Midden-Oosten en Afrika en twee jaar in Pacifisch-Azieuml tenzij door de wet anders opgelegd Deze beperkte garantieperiode start op de aankoopdatum zoals vermeld op de kassabon WD is niet aansprakelijk voor producten die worden geretourneerd wanneer WD bepaalt dat het product van WD is gestolen of dat het genoemde defect a) niet aanwezig is b) niet op redelijke wijze kan worden verholpen door schade die zich heeft voorgedaan voordat WD het product ontving of c) te wijten is aan misbruik onjuiste installatie wijziging (inclusief verwijdering of vernietiging van labels en het openen of verwijderen van externe behuizingen tenzij het product op de lijst voor producten met beperkte onderhoudsmogelijkheden voor gebruikers staat en de specifieke wijziging binnen de van toepassing zijnde instructies valt zoals beschreven op httpsupportwdcom) ongeluk of verkeerde hantering terwijl het product in het bezit is van iemand anders dan WD Onderhevig aan de bovenstaande beperkingen betreft de enige en uitsluitende garantie waartoe u gerechtigd bent het herstel of de vervanging van het product tijdens de hierboven vermelde garantieperiode en dit naar goeddunken van WD
De voorgaande beperkte garantie is de enige garantie die door WD geboden wordt en geldt uitsluitend voor producten die als nieuw verkocht worden De in deze garantievoorwaarden geboden verhaalsmogelijkheden vervangen a) alle andere verhaalsmogelijkheden en garantievormen hetzij uitdrukkelijk impliciet of statutair inclusief maar niet beperkt tot impliciete garanties van verkoopbaarheid of geschiktheid voor een bepaald doel en b) alle verplichtingen en vormen van aansprakelijkheid van WD voor schade inclusief maar niet beperkt tot incidentele gevolg- of speciale schade financieumlle verliezen winstderving of gemaakte kosten of verloren gegevens als gevolg van of in verband met de aankoop het gebruik of de prestatie van het product zelfs indien WD is gewezen op de mogelijkheid van zulke schade In de Verenigde Staten staan sommige staten uitsluiting of beperking van incidentele of gevolgschade niet toe zodat het mogelijk is dat de bovenstaande
APPENDIX C CONFORMITEIT EN GARANTIE-INFORMATIE
65 MY PASSPORT WIRELESSGEBRUIKERSHANDLEIDING
beperkingen in uw geval niet gelden Deze garantie biedt u specifieke rechten en het is mogelijk dat u nog andere rechten hebt omdat deze van staat tot staat verschillen
GNU General Public License (ldquoGPLrdquo)De in dit product aanwezige firmware kan software van derden bevatten waarvoor een licentie geldt onder de GPL of Lesser General Public License (lsquoLGPLrsquo) (gezamenlijk lsquoGPL Softwarersquo) en niet de licentieovereenkomst voor eindgebruikers van Western Digital In overeenstemming met de GPL indien van toepassing 1) de broncode voor de GPL-software kan kosteloos worden gedownload vanaf httpsupportwdcomdownloadgpl of is verkrijgbaar op cd voor een nominale prijs vanaf httpsupportwdcomdownloadgpl of door te bellen met de klantenservice binnen drie jaar na datum van aankoop 2) u mag de GPL-software hergebruiken opnieuw distribueren en modificeren 3) met betrekking tot uitsluitend de GPL-software wordt geen garantie gegeven in de mate die door de wet is toegestaan en 4) een kopie van de GPL is hierbij inbegrepen kan worden verkregen vanaf t httpwwwgnuorg en kan ook worden gevonden op httpsupportwdcomdownloadgpl
Het wijzigen of bewerken van de Software inclusief maar niet beperkt tot eventuele Open Source-software geschiedt volledig op eigen risico Western Digital is niet aansprakelijk voor dergelijke wijzigingen en bewerkingen Western Digital biedt geen ondersteuning voor enig product waarvan u de door Western Digital geleverde Software hebt gewijzigd of hebt getracht te wijzigen
De informatie die door WD wordt verstrekt wordt verondersteld accuraat en betrouwbaar te zijn WD aanvaardt echter geen verantwoordelijkheid voor het gebruik ervan of voor inbreuk op patenten of andere rechten van derde partijen die uit het gebruik kan voortvloeien Er wordt geen impliciete of andere garantie verstrekt onder welke patenten of patentrechten van WD dan ook WD behoudt zich het recht voor de specificaties op elk moment zonder kennisgeving te wijzigen
Western Digital WD het WD logo en My Passport zijn geregistreerde handelsmerken van Western Digital Technologies Inc in de VS en andere landen WD Drive Utilities en Data Lifeguard zijn handelsmerken van Western Digital Technologies Inc in de VS en andere landen Apple Mac OS X en Time Machine zijn merken van Apple Inc gedeponeerd in de VS en andere landen Thunderbolt en het Thunderbolt-logo zijn merken van Intel Corporation in de VS enof andere landen Eventuele andere merken in dit document behoren toe aan andere bedrijven De weergegeven afbeelding kan afwijken van het daadwerkelijke product
copy 2014 Western Digital Technologies Inc Alle rechten voorbehouden
Western Digital 3355 Michelson Drive Suite 100 Irvine California 92612 VS 4779-705118-G01 Sept 2014
- WD-service en -ondersteuning
-
- Online-ondersteuning krijgen
- Contact opnemen met de technische ondersteuning van WD
-
- Het WD-product registreren
- Info over uw opslagapparaat van WD
-
- Functies
- Voorzorgsmaatregelen
- Inhoud van het pakket
- Optionele accessoires
- Over het Online leercentrum
- Compatibiliteit
-
- Besturingssystemen
- Webbrowsers
-
- Beschrijving van het uiterlijk
-
- De LEDrsquos en Knoppen begrijpen
-
- AanUit- en Accustatus-LED
- Wi-Fi-LED
- Ander LED-gedrag
- Knoppen
-
- De draadloze schijf instellen
-
- De schijf aanzetten
- De schijf voor het eerst instellen
-
- Met een computer en webbrowser
- Over het bedieningspaneel
- WD My Cloud App gebruiken met een mobiel apparaat
-
- Het Bedieningspaneel gebruiken
-
- Het Bedieningspaneel openen
- Bedieningspaneel-startpagina
- Pictogrammen
-
- Informatiepictogrammen
- Navigatiepictogrammen
-
- De status van de schijf controleren
-
- Capaciteit Paneel
- Accu Paneel
- Verbindingstype Paneel
-
- De schijf aansluiten
-
- Verbindingenoverzicht
- Een Wi-Fi Direct-verbinding maken
-
- Een webbrowser gebruiken om draadloos verbinding te maken
- WD My Cloud-app gebruiken om draadloos verbinding te maken met een mobiel apparaat
-
- Verbinding maken met een Wi-Fi-netwerkinternet
-
- Verbinding maken met een Wi-Fi-netwerk
- De Wi-Fi-verbinding verbreken
- De Wi-Fi-verbinding delen en bewerken
-
- De geavanceerde Wi-Fi instellingen van uw schijf bekijken en veranderen
-
- Bestanden op uw schijf zetten
-
- Bestanden op de schijf zetten
-
- Een USB verbinding gebruiken om bestanden op de schijf te zetten
- Bestanden op de schijf zetten via een Wi-Fi verbinding
-
- Een compatibele draadloze camera gebruiken
- Een back-up maken van een computer op de schijf
-
- WD SmartWaretrade (alleen Windows)
- Een back-up maken van een Mac-computer
-
- Een SD Kaart met de Schijf gebruiken
-
- Bestanden van een SD kaart verplaatsen of kopieumlren
- Bestanden bekijken die van een SD kaart zijn geiumlmporteerd
- Bestanden op een SD kaart bekijken
-
- Videorsquos fotorsquos en muziek afspelenstreamen
-
- De schijf als mediaserver gebruiken
- Het streamen van media inschakelen
-
- DLNA
- Media Tellen
-
- Uw bestanden bekijken met mediaspelers
-
- WD-mediaspelers
- Andere mediaspelers
-
- De schijf gebruiken met een DLNA-geschikte mobiele app
-
- De accu gebruiken
-
- Levensduur of prestaties van de accu verbeteren
- De accu opladen
- Accu status zien als de schijf uit staat
-
- Administratieve Functies uitvoeren
-
- Het Wachtwoord en de naam van het Apparaat wijzigen
- De Taal veranderen
- Soorten toegang instellen
- De Schijf Vergrendelen
- Opnieuw opstarten en afsluiten
-
- Uw Harde Schijf en Wachtwoord Herstellen
-
- De schijf handmatig herstellen
- De Fabrieksinstellingen herstellen met de dashboard
-
- Firmware bijwerken
-
- Bijwerken met Beschikbare Firmware
- Een handmatige update uitvoeren
-
- Ondersteuning krijgen
-
- Ondersteuning pagina
-
- Systeemrapporten
- Diagnostiek
- Productverbeteringsprogramma
-
- Problemen en Oplossingen
-
- Wachtwoord
- Naam
- Aansluitingen
- Accu en prestaties
- Schijf Indeling
-
- Appendix A Technische Specificaties
- Appendix B Compatibele media-indelingen
-
- DLNA Bestandsindelingen
- Indelingen compatibel met de WD My Cloud App
-
- Appendix C Conformiteit en garantie-informatie
-
- Wettelijke conformiteit
-
- Federal Communications Commission (FCC) Klasse B-informatie
- Industry Canada (IC)
- CE-compliantie voor Europa
- VCCI Statement
- Conformiteit met milieuwetten (China)
-
- Veilig gebruik van de accu
- Garantie-informatie
-
- Service verkrijgen
- Beperkte garantie
-
- GNU General Public License (ldquoGPLrdquo)
-

APPENDIX C CONFORMITEIT EN GARANTIE-INFORMATIE
61 MY PASSPORT WIRELESSGEBRUIKERSHANDLEIDING
distributeurs zijn niet aansprakelijk voor enige schade of overtreding van wettelijke voorschriften als gevolg van het niet naleven van deze richtlijnen
VOORZICHTIG Om te voldoen aan de FCC-vereisten voor blootstelling aan radiostraling moet de voor deze zender gebruikte antenne zo zijn geiumlnstalleerd dat er een afstand van ten minste 20 cm van alle personen is en mag de antenne niet samen met een andere antenne of zender worden geplaatst
Het product voldoet aan de FCC draagbare RF blootstellingslimiet ingesteld voor een onbeheerde omgeving en is veilig voor het beoogde gebruik zoals beschreven in deze handleiding Verdere vermindering van RF blootstelling wordt bereikt door het product zo ver mogelijk weg van het lichaam van de gebruiker te houden of door een lagere uitvoerspanning in te stellen als dit mogelijk is
Industry Canada (IC)Dit apparaat voldoet aan RSS-210 van de Industry Canada Rules Het gebruik is onderhevig aan de volgende twee voorwaarden
1 Dit apparaat mag geen storing veroorzaken2 Dit apparaat mag geen storing accepteren inclusief storing die een onwenselijke
werking van het apparaat kan veroorzaken
Het product voldoet aan de FCC draagbare RF blootstellingslimiet ingesteld voor een onbeheerde omgeving en is veilig voor het beoogde gebruik zoals beschreven in deze handleiding Verdere vermindering van RF blootstelling wordt bereikt door het product zo ver mogelijk weg van het lichaam van de gebruiker te houden of door een lagere uitvoerspanning in te stellen als dit mogelijk is
Dit apparaat is ontworpen om te werken met een antenne die een maximale vermogen heeft van 2dBi Een antenne met een hoger vermogen is strikt verboden volgens de regels van Industry Canada De vereiste antenne-impedantie is 50 ohm
Om mogelijke radiostoring voor andere gebruikers te voorkomen moeten het antennetype en het vermogen ervan zo worden gekozen dat het equivalent isotropisch uitgestraald vermogen niet hoger is dan nodig is voor succesvolle communicatie
BELANGRIJKE OPMERKING
Verklaring stralingsblootstelling
Dit apparaat voldoet aan de blootstellingslimieten van IC die bepaald zijn voor een ongecontroleerde omgeving Deze apparatuur moet worden geplaatst en bediend met een minimale afstand van 20 cm tussen de zender en uw lichaam
Het product voldoet aan Canadarsquos draagbare RF blootstellingslimiet ingesteld voor een onbeheerde omgeving en is veilig voor het beoogde gebruik zoals beschreven in deze handleiding Verdere vermindering van RF blootstelling wordt bereikt door het product zo ver mogelijk weg van het lichaam van de gebruiker te houden of door een lagere uitvoerspanning in te stellen als dit mogelijk is
Deacuteclaration drsquoexposition aux radiations
Ce dispositif est conforme agrave la norme CNR-210 drsquoIndustrie Canada applicable aux appareils radio exempts de licence
Son fonctionnement est sujet aux deux conditions suivantes
(1) le dispositif ne doit pas produire de brouillage preacutejudiciable et
(2) ce dispositif doit accepter tout brouillage reccedilu y compris un brouillage susceptible de provoquer un fonctionnement indeacutesirable
APPENDIX C CONFORMITEIT EN GARANTIE-INFORMATIE
62 MY PASSPORT WIRELESSGEBRUIKERSHANDLEIDING
Le produit est conforme aux limites drsquoexposition pour les appareils portables RF pour les Etats-Unis et le Canada eacutetablies pour un environnement non controcircleacute Cet eacutequipement doit ecirctre installeacute et utiliseacute avec un minimum de 20 cm de distance entre la source de rayonnement et votre corps
Le produit est sucircr pour un fonctionnement tel que deacutecrit dans ce manuel La reacuteduction aux expositions RF peut ecirctre augmenteacutee si lrsquoappareil peut ecirctre conserveacute aussi loin que possible du corps de lrsquoutilisateur ou que le dispositif est reacutegleacute sur la puissance de sortie la plus faible si une telle fonction est disponible
CAN ICES-3(B)NMB-3B Statement
Cet appareil numeacuterique de la classe B est conforme agrave la norme NMB-3(B) du Canada
Dit apparaat aan Canadese ICES-3(B)
Veiligheidsnaleving
Goedgekeurd voor de VS en Canada CANCSA-C222 No 60950-1 UL 60950-1 Safety of Information Technology Equipment
Toegelaten voor de Verenigde Staten en Canada CANCSA-C222 No 60950-1 Sucircreteacute drsquoeacutequipement de technologie de lrsquoinformation
Dit product moet worden gevoed door een dubbel geiumlsoleerde geregistreerde stroombron met beperkt vermogen of een direct aansluitbare voedingseenheid gemarkeerd met lsquoClass 2rsquo
Dit apparaat is uitsluitend voor gebruik met de compatibele UL-geregistreerde AC-adapter
Cet appareil nrsquoest destineacute qursquoa` des adaptateur compatibles marqueacutes ldquoUL Listedrdquo
CE-compliantie voor EuropaDe werking van dit apparaat is onderworpen aan de volgende nationale regelgeving en is mogelijk verboden te gebruiken wanneer bepaalde beperkingen worden toegepast
Markering met het CE-symbool geeft aan dat dit systeem voldoet aan de toepasselijke richtlijnen van de Europese Unie inclusief de EMC-richtlijn (2004108EG) (19995EG) de richtlijn voor laagspanning (200695EG) de EvP-richtlijn (200532EG) en de RoHS-richtlijn 201165EU Er is een conformiteitsverklaring opgesteld in overeenstemming met de toepasselijke richtlijnen dat in bezit is bij Western Digital Europa
Подтверждение соответствия Минкомсвязи России Декларация соответствия Д-РД-2985 от 10092014 года действительна до 10092020 года зарегистрирована в Федеральном агентстве связи 19092014 года
APPENDIX C CONFORMITEIT EN GARANTIE-INFORMATIE
63 MY PASSPORT WIRELESSGEBRUIKERSHANDLEIDING
VCCI Statement
Conformiteit met milieuwetten (China)
Veilig gebruik van de accuDit product bevat een oplaadbare niet-vervangbare lithium-ion accu De levensduur van de accu hangt af van het model de gebruiksomstandigheden en de instellingen van het product
Hier volgen enkele voorzorgsmaatregelen wat betreft veiligheid en gebruik Gooi het product op een juiste manier weg Haal het product niet uit elkaar het bevat geen onderdelen die gerepareerd kunnen
worden door gebruikers Stel het product niet bloot aan water hitte vuur en sla het product niet op in direct
zonlicht Gebruik alleen de oplader die bij het product is geleverd Laat het product niet vallen of stel het op enig andere wijze bloot aan schokken Vermijd contact met huid en ogen als een cel lekt Als het vloeistof toch contact heeft
gemaakt was grondig met water en zoek onmiddellijk medische zorg Laad de accu niet voor langere tijd op De accu werkt het beste bij 20degC+5 degC Bewaar de originele product-handleidingen voor latere naslag
APPENDIX C CONFORMITEIT EN GARANTIE-INFORMATIE
64 MY PASSPORT WIRELESSGEBRUIKERSHANDLEIDING
Garantie-informatie
Service verkrijgenWD waardeert u als klant en stelt alles in het werk om u de beste service te leveren Mocht dit product onderhoud vereisen neem dan contact op met de leverancier van wie u het product gekocht heeft of bezoek onze website voor productondersteuning op httpsupportwdcom voor informatie over het verkrijgen van service of een Return Material Authorization (RMA toestemming tot retournering van materiaal) Als wordt vastgesteld dat het product mogelijk defect is ontvangt u een RMA-nummer en instructies voor het retourneren van het product Retourzendingen waarvoor geen voorafgaande toestemming is verkregen (maw zonder RMA-nummer) worden op kosten van de koper geretourneerd Retourzendingen met voorafgaande toestemming moeten op kosten van de koper en verzekerd verzonden worden in een goedgekeurde verzenddoos naar het adres dat in de verzenddocumentatie vermeld staat U dient de originele doos en verpakkingsmaterialen te bewaren voor opslag of verzending van uw WD-product Als u exact wilt weten hoe lang de garantie geldig is controleert u de vervaldatum van de garantie (serienummer vereist) op httpsupportwdcom WD aanvaardt geen aansprakelijkheid voor verlies van gegevens (ongeacht de oorzaak) herstel van verloren gegane gegevens of gegevens die zijn opgeslagen op producten die aan haar in bewaring zijn gegeven
Beperkte garantieWD garandeert dat het product bij normaal gebruik tijdens de hieronder vermelde periode vrij is van materiaalfouten en fouten door vakmanschap en derhalve voldoet aan de specificaties van WD De duur van uw beperkte garantie hangt af van het land waarin uw product is aangeschaft De periode van uw beperkte garantie is twee jaar in Noord- Zuid- en Centraal Amerika twee jaar in Europa het Midden-Oosten en Afrika en twee jaar in Pacifisch-Azieuml tenzij door de wet anders opgelegd Deze beperkte garantieperiode start op de aankoopdatum zoals vermeld op de kassabon WD is niet aansprakelijk voor producten die worden geretourneerd wanneer WD bepaalt dat het product van WD is gestolen of dat het genoemde defect a) niet aanwezig is b) niet op redelijke wijze kan worden verholpen door schade die zich heeft voorgedaan voordat WD het product ontving of c) te wijten is aan misbruik onjuiste installatie wijziging (inclusief verwijdering of vernietiging van labels en het openen of verwijderen van externe behuizingen tenzij het product op de lijst voor producten met beperkte onderhoudsmogelijkheden voor gebruikers staat en de specifieke wijziging binnen de van toepassing zijnde instructies valt zoals beschreven op httpsupportwdcom) ongeluk of verkeerde hantering terwijl het product in het bezit is van iemand anders dan WD Onderhevig aan de bovenstaande beperkingen betreft de enige en uitsluitende garantie waartoe u gerechtigd bent het herstel of de vervanging van het product tijdens de hierboven vermelde garantieperiode en dit naar goeddunken van WD
De voorgaande beperkte garantie is de enige garantie die door WD geboden wordt en geldt uitsluitend voor producten die als nieuw verkocht worden De in deze garantievoorwaarden geboden verhaalsmogelijkheden vervangen a) alle andere verhaalsmogelijkheden en garantievormen hetzij uitdrukkelijk impliciet of statutair inclusief maar niet beperkt tot impliciete garanties van verkoopbaarheid of geschiktheid voor een bepaald doel en b) alle verplichtingen en vormen van aansprakelijkheid van WD voor schade inclusief maar niet beperkt tot incidentele gevolg- of speciale schade financieumlle verliezen winstderving of gemaakte kosten of verloren gegevens als gevolg van of in verband met de aankoop het gebruik of de prestatie van het product zelfs indien WD is gewezen op de mogelijkheid van zulke schade In de Verenigde Staten staan sommige staten uitsluiting of beperking van incidentele of gevolgschade niet toe zodat het mogelijk is dat de bovenstaande
APPENDIX C CONFORMITEIT EN GARANTIE-INFORMATIE
65 MY PASSPORT WIRELESSGEBRUIKERSHANDLEIDING
beperkingen in uw geval niet gelden Deze garantie biedt u specifieke rechten en het is mogelijk dat u nog andere rechten hebt omdat deze van staat tot staat verschillen
GNU General Public License (ldquoGPLrdquo)De in dit product aanwezige firmware kan software van derden bevatten waarvoor een licentie geldt onder de GPL of Lesser General Public License (lsquoLGPLrsquo) (gezamenlijk lsquoGPL Softwarersquo) en niet de licentieovereenkomst voor eindgebruikers van Western Digital In overeenstemming met de GPL indien van toepassing 1) de broncode voor de GPL-software kan kosteloos worden gedownload vanaf httpsupportwdcomdownloadgpl of is verkrijgbaar op cd voor een nominale prijs vanaf httpsupportwdcomdownloadgpl of door te bellen met de klantenservice binnen drie jaar na datum van aankoop 2) u mag de GPL-software hergebruiken opnieuw distribueren en modificeren 3) met betrekking tot uitsluitend de GPL-software wordt geen garantie gegeven in de mate die door de wet is toegestaan en 4) een kopie van de GPL is hierbij inbegrepen kan worden verkregen vanaf t httpwwwgnuorg en kan ook worden gevonden op httpsupportwdcomdownloadgpl
Het wijzigen of bewerken van de Software inclusief maar niet beperkt tot eventuele Open Source-software geschiedt volledig op eigen risico Western Digital is niet aansprakelijk voor dergelijke wijzigingen en bewerkingen Western Digital biedt geen ondersteuning voor enig product waarvan u de door Western Digital geleverde Software hebt gewijzigd of hebt getracht te wijzigen
De informatie die door WD wordt verstrekt wordt verondersteld accuraat en betrouwbaar te zijn WD aanvaardt echter geen verantwoordelijkheid voor het gebruik ervan of voor inbreuk op patenten of andere rechten van derde partijen die uit het gebruik kan voortvloeien Er wordt geen impliciete of andere garantie verstrekt onder welke patenten of patentrechten van WD dan ook WD behoudt zich het recht voor de specificaties op elk moment zonder kennisgeving te wijzigen
Western Digital WD het WD logo en My Passport zijn geregistreerde handelsmerken van Western Digital Technologies Inc in de VS en andere landen WD Drive Utilities en Data Lifeguard zijn handelsmerken van Western Digital Technologies Inc in de VS en andere landen Apple Mac OS X en Time Machine zijn merken van Apple Inc gedeponeerd in de VS en andere landen Thunderbolt en het Thunderbolt-logo zijn merken van Intel Corporation in de VS enof andere landen Eventuele andere merken in dit document behoren toe aan andere bedrijven De weergegeven afbeelding kan afwijken van het daadwerkelijke product
copy 2014 Western Digital Technologies Inc Alle rechten voorbehouden
Western Digital 3355 Michelson Drive Suite 100 Irvine California 92612 VS 4779-705118-G01 Sept 2014
- WD-service en -ondersteuning
-
- Online-ondersteuning krijgen
- Contact opnemen met de technische ondersteuning van WD
-
- Het WD-product registreren
- Info over uw opslagapparaat van WD
-
- Functies
- Voorzorgsmaatregelen
- Inhoud van het pakket
- Optionele accessoires
- Over het Online leercentrum
- Compatibiliteit
-
- Besturingssystemen
- Webbrowsers
-
- Beschrijving van het uiterlijk
-
- De LEDrsquos en Knoppen begrijpen
-
- AanUit- en Accustatus-LED
- Wi-Fi-LED
- Ander LED-gedrag
- Knoppen
-
- De draadloze schijf instellen
-
- De schijf aanzetten
- De schijf voor het eerst instellen
-
- Met een computer en webbrowser
- Over het bedieningspaneel
- WD My Cloud App gebruiken met een mobiel apparaat
-
- Het Bedieningspaneel gebruiken
-
- Het Bedieningspaneel openen
- Bedieningspaneel-startpagina
- Pictogrammen
-
- Informatiepictogrammen
- Navigatiepictogrammen
-
- De status van de schijf controleren
-
- Capaciteit Paneel
- Accu Paneel
- Verbindingstype Paneel
-
- De schijf aansluiten
-
- Verbindingenoverzicht
- Een Wi-Fi Direct-verbinding maken
-
- Een webbrowser gebruiken om draadloos verbinding te maken
- WD My Cloud-app gebruiken om draadloos verbinding te maken met een mobiel apparaat
-
- Verbinding maken met een Wi-Fi-netwerkinternet
-
- Verbinding maken met een Wi-Fi-netwerk
- De Wi-Fi-verbinding verbreken
- De Wi-Fi-verbinding delen en bewerken
-
- De geavanceerde Wi-Fi instellingen van uw schijf bekijken en veranderen
-
- Bestanden op uw schijf zetten
-
- Bestanden op de schijf zetten
-
- Een USB verbinding gebruiken om bestanden op de schijf te zetten
- Bestanden op de schijf zetten via een Wi-Fi verbinding
-
- Een compatibele draadloze camera gebruiken
- Een back-up maken van een computer op de schijf
-
- WD SmartWaretrade (alleen Windows)
- Een back-up maken van een Mac-computer
-
- Een SD Kaart met de Schijf gebruiken
-
- Bestanden van een SD kaart verplaatsen of kopieumlren
- Bestanden bekijken die van een SD kaart zijn geiumlmporteerd
- Bestanden op een SD kaart bekijken
-
- Videorsquos fotorsquos en muziek afspelenstreamen
-
- De schijf als mediaserver gebruiken
- Het streamen van media inschakelen
-
- DLNA
- Media Tellen
-
- Uw bestanden bekijken met mediaspelers
-
- WD-mediaspelers
- Andere mediaspelers
-
- De schijf gebruiken met een DLNA-geschikte mobiele app
-
- De accu gebruiken
-
- Levensduur of prestaties van de accu verbeteren
- De accu opladen
- Accu status zien als de schijf uit staat
-
- Administratieve Functies uitvoeren
-
- Het Wachtwoord en de naam van het Apparaat wijzigen
- De Taal veranderen
- Soorten toegang instellen
- De Schijf Vergrendelen
- Opnieuw opstarten en afsluiten
-
- Uw Harde Schijf en Wachtwoord Herstellen
-
- De schijf handmatig herstellen
- De Fabrieksinstellingen herstellen met de dashboard
-
- Firmware bijwerken
-
- Bijwerken met Beschikbare Firmware
- Een handmatige update uitvoeren
-
- Ondersteuning krijgen
-
- Ondersteuning pagina
-
- Systeemrapporten
- Diagnostiek
- Productverbeteringsprogramma
-
- Problemen en Oplossingen
-
- Wachtwoord
- Naam
- Aansluitingen
- Accu en prestaties
- Schijf Indeling
-
- Appendix A Technische Specificaties
- Appendix B Compatibele media-indelingen
-
- DLNA Bestandsindelingen
- Indelingen compatibel met de WD My Cloud App
-
- Appendix C Conformiteit en garantie-informatie
-
- Wettelijke conformiteit
-
- Federal Communications Commission (FCC) Klasse B-informatie
- Industry Canada (IC)
- CE-compliantie voor Europa
- VCCI Statement
- Conformiteit met milieuwetten (China)
-
- Veilig gebruik van de accu
- Garantie-informatie
-
- Service verkrijgen
- Beperkte garantie
-
- GNU General Public License (ldquoGPLrdquo)
-

APPENDIX C CONFORMITEIT EN GARANTIE-INFORMATIE
62 MY PASSPORT WIRELESSGEBRUIKERSHANDLEIDING
Le produit est conforme aux limites drsquoexposition pour les appareils portables RF pour les Etats-Unis et le Canada eacutetablies pour un environnement non controcircleacute Cet eacutequipement doit ecirctre installeacute et utiliseacute avec un minimum de 20 cm de distance entre la source de rayonnement et votre corps
Le produit est sucircr pour un fonctionnement tel que deacutecrit dans ce manuel La reacuteduction aux expositions RF peut ecirctre augmenteacutee si lrsquoappareil peut ecirctre conserveacute aussi loin que possible du corps de lrsquoutilisateur ou que le dispositif est reacutegleacute sur la puissance de sortie la plus faible si une telle fonction est disponible
CAN ICES-3(B)NMB-3B Statement
Cet appareil numeacuterique de la classe B est conforme agrave la norme NMB-3(B) du Canada
Dit apparaat aan Canadese ICES-3(B)
Veiligheidsnaleving
Goedgekeurd voor de VS en Canada CANCSA-C222 No 60950-1 UL 60950-1 Safety of Information Technology Equipment
Toegelaten voor de Verenigde Staten en Canada CANCSA-C222 No 60950-1 Sucircreteacute drsquoeacutequipement de technologie de lrsquoinformation
Dit product moet worden gevoed door een dubbel geiumlsoleerde geregistreerde stroombron met beperkt vermogen of een direct aansluitbare voedingseenheid gemarkeerd met lsquoClass 2rsquo
Dit apparaat is uitsluitend voor gebruik met de compatibele UL-geregistreerde AC-adapter
Cet appareil nrsquoest destineacute qursquoa` des adaptateur compatibles marqueacutes ldquoUL Listedrdquo
CE-compliantie voor EuropaDe werking van dit apparaat is onderworpen aan de volgende nationale regelgeving en is mogelijk verboden te gebruiken wanneer bepaalde beperkingen worden toegepast
Markering met het CE-symbool geeft aan dat dit systeem voldoet aan de toepasselijke richtlijnen van de Europese Unie inclusief de EMC-richtlijn (2004108EG) (19995EG) de richtlijn voor laagspanning (200695EG) de EvP-richtlijn (200532EG) en de RoHS-richtlijn 201165EU Er is een conformiteitsverklaring opgesteld in overeenstemming met de toepasselijke richtlijnen dat in bezit is bij Western Digital Europa
Подтверждение соответствия Минкомсвязи России Декларация соответствия Д-РД-2985 от 10092014 года действительна до 10092020 года зарегистрирована в Федеральном агентстве связи 19092014 года
APPENDIX C CONFORMITEIT EN GARANTIE-INFORMATIE
63 MY PASSPORT WIRELESSGEBRUIKERSHANDLEIDING
VCCI Statement
Conformiteit met milieuwetten (China)
Veilig gebruik van de accuDit product bevat een oplaadbare niet-vervangbare lithium-ion accu De levensduur van de accu hangt af van het model de gebruiksomstandigheden en de instellingen van het product
Hier volgen enkele voorzorgsmaatregelen wat betreft veiligheid en gebruik Gooi het product op een juiste manier weg Haal het product niet uit elkaar het bevat geen onderdelen die gerepareerd kunnen
worden door gebruikers Stel het product niet bloot aan water hitte vuur en sla het product niet op in direct
zonlicht Gebruik alleen de oplader die bij het product is geleverd Laat het product niet vallen of stel het op enig andere wijze bloot aan schokken Vermijd contact met huid en ogen als een cel lekt Als het vloeistof toch contact heeft
gemaakt was grondig met water en zoek onmiddellijk medische zorg Laad de accu niet voor langere tijd op De accu werkt het beste bij 20degC+5 degC Bewaar de originele product-handleidingen voor latere naslag
APPENDIX C CONFORMITEIT EN GARANTIE-INFORMATIE
64 MY PASSPORT WIRELESSGEBRUIKERSHANDLEIDING
Garantie-informatie
Service verkrijgenWD waardeert u als klant en stelt alles in het werk om u de beste service te leveren Mocht dit product onderhoud vereisen neem dan contact op met de leverancier van wie u het product gekocht heeft of bezoek onze website voor productondersteuning op httpsupportwdcom voor informatie over het verkrijgen van service of een Return Material Authorization (RMA toestemming tot retournering van materiaal) Als wordt vastgesteld dat het product mogelijk defect is ontvangt u een RMA-nummer en instructies voor het retourneren van het product Retourzendingen waarvoor geen voorafgaande toestemming is verkregen (maw zonder RMA-nummer) worden op kosten van de koper geretourneerd Retourzendingen met voorafgaande toestemming moeten op kosten van de koper en verzekerd verzonden worden in een goedgekeurde verzenddoos naar het adres dat in de verzenddocumentatie vermeld staat U dient de originele doos en verpakkingsmaterialen te bewaren voor opslag of verzending van uw WD-product Als u exact wilt weten hoe lang de garantie geldig is controleert u de vervaldatum van de garantie (serienummer vereist) op httpsupportwdcom WD aanvaardt geen aansprakelijkheid voor verlies van gegevens (ongeacht de oorzaak) herstel van verloren gegane gegevens of gegevens die zijn opgeslagen op producten die aan haar in bewaring zijn gegeven
Beperkte garantieWD garandeert dat het product bij normaal gebruik tijdens de hieronder vermelde periode vrij is van materiaalfouten en fouten door vakmanschap en derhalve voldoet aan de specificaties van WD De duur van uw beperkte garantie hangt af van het land waarin uw product is aangeschaft De periode van uw beperkte garantie is twee jaar in Noord- Zuid- en Centraal Amerika twee jaar in Europa het Midden-Oosten en Afrika en twee jaar in Pacifisch-Azieuml tenzij door de wet anders opgelegd Deze beperkte garantieperiode start op de aankoopdatum zoals vermeld op de kassabon WD is niet aansprakelijk voor producten die worden geretourneerd wanneer WD bepaalt dat het product van WD is gestolen of dat het genoemde defect a) niet aanwezig is b) niet op redelijke wijze kan worden verholpen door schade die zich heeft voorgedaan voordat WD het product ontving of c) te wijten is aan misbruik onjuiste installatie wijziging (inclusief verwijdering of vernietiging van labels en het openen of verwijderen van externe behuizingen tenzij het product op de lijst voor producten met beperkte onderhoudsmogelijkheden voor gebruikers staat en de specifieke wijziging binnen de van toepassing zijnde instructies valt zoals beschreven op httpsupportwdcom) ongeluk of verkeerde hantering terwijl het product in het bezit is van iemand anders dan WD Onderhevig aan de bovenstaande beperkingen betreft de enige en uitsluitende garantie waartoe u gerechtigd bent het herstel of de vervanging van het product tijdens de hierboven vermelde garantieperiode en dit naar goeddunken van WD
De voorgaande beperkte garantie is de enige garantie die door WD geboden wordt en geldt uitsluitend voor producten die als nieuw verkocht worden De in deze garantievoorwaarden geboden verhaalsmogelijkheden vervangen a) alle andere verhaalsmogelijkheden en garantievormen hetzij uitdrukkelijk impliciet of statutair inclusief maar niet beperkt tot impliciete garanties van verkoopbaarheid of geschiktheid voor een bepaald doel en b) alle verplichtingen en vormen van aansprakelijkheid van WD voor schade inclusief maar niet beperkt tot incidentele gevolg- of speciale schade financieumlle verliezen winstderving of gemaakte kosten of verloren gegevens als gevolg van of in verband met de aankoop het gebruik of de prestatie van het product zelfs indien WD is gewezen op de mogelijkheid van zulke schade In de Verenigde Staten staan sommige staten uitsluiting of beperking van incidentele of gevolgschade niet toe zodat het mogelijk is dat de bovenstaande
APPENDIX C CONFORMITEIT EN GARANTIE-INFORMATIE
65 MY PASSPORT WIRELESSGEBRUIKERSHANDLEIDING
beperkingen in uw geval niet gelden Deze garantie biedt u specifieke rechten en het is mogelijk dat u nog andere rechten hebt omdat deze van staat tot staat verschillen
GNU General Public License (ldquoGPLrdquo)De in dit product aanwezige firmware kan software van derden bevatten waarvoor een licentie geldt onder de GPL of Lesser General Public License (lsquoLGPLrsquo) (gezamenlijk lsquoGPL Softwarersquo) en niet de licentieovereenkomst voor eindgebruikers van Western Digital In overeenstemming met de GPL indien van toepassing 1) de broncode voor de GPL-software kan kosteloos worden gedownload vanaf httpsupportwdcomdownloadgpl of is verkrijgbaar op cd voor een nominale prijs vanaf httpsupportwdcomdownloadgpl of door te bellen met de klantenservice binnen drie jaar na datum van aankoop 2) u mag de GPL-software hergebruiken opnieuw distribueren en modificeren 3) met betrekking tot uitsluitend de GPL-software wordt geen garantie gegeven in de mate die door de wet is toegestaan en 4) een kopie van de GPL is hierbij inbegrepen kan worden verkregen vanaf t httpwwwgnuorg en kan ook worden gevonden op httpsupportwdcomdownloadgpl
Het wijzigen of bewerken van de Software inclusief maar niet beperkt tot eventuele Open Source-software geschiedt volledig op eigen risico Western Digital is niet aansprakelijk voor dergelijke wijzigingen en bewerkingen Western Digital biedt geen ondersteuning voor enig product waarvan u de door Western Digital geleverde Software hebt gewijzigd of hebt getracht te wijzigen
De informatie die door WD wordt verstrekt wordt verondersteld accuraat en betrouwbaar te zijn WD aanvaardt echter geen verantwoordelijkheid voor het gebruik ervan of voor inbreuk op patenten of andere rechten van derde partijen die uit het gebruik kan voortvloeien Er wordt geen impliciete of andere garantie verstrekt onder welke patenten of patentrechten van WD dan ook WD behoudt zich het recht voor de specificaties op elk moment zonder kennisgeving te wijzigen
Western Digital WD het WD logo en My Passport zijn geregistreerde handelsmerken van Western Digital Technologies Inc in de VS en andere landen WD Drive Utilities en Data Lifeguard zijn handelsmerken van Western Digital Technologies Inc in de VS en andere landen Apple Mac OS X en Time Machine zijn merken van Apple Inc gedeponeerd in de VS en andere landen Thunderbolt en het Thunderbolt-logo zijn merken van Intel Corporation in de VS enof andere landen Eventuele andere merken in dit document behoren toe aan andere bedrijven De weergegeven afbeelding kan afwijken van het daadwerkelijke product
copy 2014 Western Digital Technologies Inc Alle rechten voorbehouden
Western Digital 3355 Michelson Drive Suite 100 Irvine California 92612 VS 4779-705118-G01 Sept 2014
- WD-service en -ondersteuning
-
- Online-ondersteuning krijgen
- Contact opnemen met de technische ondersteuning van WD
-
- Het WD-product registreren
- Info over uw opslagapparaat van WD
-
- Functies
- Voorzorgsmaatregelen
- Inhoud van het pakket
- Optionele accessoires
- Over het Online leercentrum
- Compatibiliteit
-
- Besturingssystemen
- Webbrowsers
-
- Beschrijving van het uiterlijk
-
- De LEDrsquos en Knoppen begrijpen
-
- AanUit- en Accustatus-LED
- Wi-Fi-LED
- Ander LED-gedrag
- Knoppen
-
- De draadloze schijf instellen
-
- De schijf aanzetten
- De schijf voor het eerst instellen
-
- Met een computer en webbrowser
- Over het bedieningspaneel
- WD My Cloud App gebruiken met een mobiel apparaat
-
- Het Bedieningspaneel gebruiken
-
- Het Bedieningspaneel openen
- Bedieningspaneel-startpagina
- Pictogrammen
-
- Informatiepictogrammen
- Navigatiepictogrammen
-
- De status van de schijf controleren
-
- Capaciteit Paneel
- Accu Paneel
- Verbindingstype Paneel
-
- De schijf aansluiten
-
- Verbindingenoverzicht
- Een Wi-Fi Direct-verbinding maken
-
- Een webbrowser gebruiken om draadloos verbinding te maken
- WD My Cloud-app gebruiken om draadloos verbinding te maken met een mobiel apparaat
-
- Verbinding maken met een Wi-Fi-netwerkinternet
-
- Verbinding maken met een Wi-Fi-netwerk
- De Wi-Fi-verbinding verbreken
- De Wi-Fi-verbinding delen en bewerken
-
- De geavanceerde Wi-Fi instellingen van uw schijf bekijken en veranderen
-
- Bestanden op uw schijf zetten
-
- Bestanden op de schijf zetten
-
- Een USB verbinding gebruiken om bestanden op de schijf te zetten
- Bestanden op de schijf zetten via een Wi-Fi verbinding
-
- Een compatibele draadloze camera gebruiken
- Een back-up maken van een computer op de schijf
-
- WD SmartWaretrade (alleen Windows)
- Een back-up maken van een Mac-computer
-
- Een SD Kaart met de Schijf gebruiken
-
- Bestanden van een SD kaart verplaatsen of kopieumlren
- Bestanden bekijken die van een SD kaart zijn geiumlmporteerd
- Bestanden op een SD kaart bekijken
-
- Videorsquos fotorsquos en muziek afspelenstreamen
-
- De schijf als mediaserver gebruiken
- Het streamen van media inschakelen
-
- DLNA
- Media Tellen
-
- Uw bestanden bekijken met mediaspelers
-
- WD-mediaspelers
- Andere mediaspelers
-
- De schijf gebruiken met een DLNA-geschikte mobiele app
-
- De accu gebruiken
-
- Levensduur of prestaties van de accu verbeteren
- De accu opladen
- Accu status zien als de schijf uit staat
-
- Administratieve Functies uitvoeren
-
- Het Wachtwoord en de naam van het Apparaat wijzigen
- De Taal veranderen
- Soorten toegang instellen
- De Schijf Vergrendelen
- Opnieuw opstarten en afsluiten
-
- Uw Harde Schijf en Wachtwoord Herstellen
-
- De schijf handmatig herstellen
- De Fabrieksinstellingen herstellen met de dashboard
-
- Firmware bijwerken
-
- Bijwerken met Beschikbare Firmware
- Een handmatige update uitvoeren
-
- Ondersteuning krijgen
-
- Ondersteuning pagina
-
- Systeemrapporten
- Diagnostiek
- Productverbeteringsprogramma
-
- Problemen en Oplossingen
-
- Wachtwoord
- Naam
- Aansluitingen
- Accu en prestaties
- Schijf Indeling
-
- Appendix A Technische Specificaties
- Appendix B Compatibele media-indelingen
-
- DLNA Bestandsindelingen
- Indelingen compatibel met de WD My Cloud App
-
- Appendix C Conformiteit en garantie-informatie
-
- Wettelijke conformiteit
-
- Federal Communications Commission (FCC) Klasse B-informatie
- Industry Canada (IC)
- CE-compliantie voor Europa
- VCCI Statement
- Conformiteit met milieuwetten (China)
-
- Veilig gebruik van de accu
- Garantie-informatie
-
- Service verkrijgen
- Beperkte garantie
-
- GNU General Public License (ldquoGPLrdquo)
-

APPENDIX C CONFORMITEIT EN GARANTIE-INFORMATIE
63 MY PASSPORT WIRELESSGEBRUIKERSHANDLEIDING
VCCI Statement
Conformiteit met milieuwetten (China)
Veilig gebruik van de accuDit product bevat een oplaadbare niet-vervangbare lithium-ion accu De levensduur van de accu hangt af van het model de gebruiksomstandigheden en de instellingen van het product
Hier volgen enkele voorzorgsmaatregelen wat betreft veiligheid en gebruik Gooi het product op een juiste manier weg Haal het product niet uit elkaar het bevat geen onderdelen die gerepareerd kunnen
worden door gebruikers Stel het product niet bloot aan water hitte vuur en sla het product niet op in direct
zonlicht Gebruik alleen de oplader die bij het product is geleverd Laat het product niet vallen of stel het op enig andere wijze bloot aan schokken Vermijd contact met huid en ogen als een cel lekt Als het vloeistof toch contact heeft
gemaakt was grondig met water en zoek onmiddellijk medische zorg Laad de accu niet voor langere tijd op De accu werkt het beste bij 20degC+5 degC Bewaar de originele product-handleidingen voor latere naslag
APPENDIX C CONFORMITEIT EN GARANTIE-INFORMATIE
64 MY PASSPORT WIRELESSGEBRUIKERSHANDLEIDING
Garantie-informatie
Service verkrijgenWD waardeert u als klant en stelt alles in het werk om u de beste service te leveren Mocht dit product onderhoud vereisen neem dan contact op met de leverancier van wie u het product gekocht heeft of bezoek onze website voor productondersteuning op httpsupportwdcom voor informatie over het verkrijgen van service of een Return Material Authorization (RMA toestemming tot retournering van materiaal) Als wordt vastgesteld dat het product mogelijk defect is ontvangt u een RMA-nummer en instructies voor het retourneren van het product Retourzendingen waarvoor geen voorafgaande toestemming is verkregen (maw zonder RMA-nummer) worden op kosten van de koper geretourneerd Retourzendingen met voorafgaande toestemming moeten op kosten van de koper en verzekerd verzonden worden in een goedgekeurde verzenddoos naar het adres dat in de verzenddocumentatie vermeld staat U dient de originele doos en verpakkingsmaterialen te bewaren voor opslag of verzending van uw WD-product Als u exact wilt weten hoe lang de garantie geldig is controleert u de vervaldatum van de garantie (serienummer vereist) op httpsupportwdcom WD aanvaardt geen aansprakelijkheid voor verlies van gegevens (ongeacht de oorzaak) herstel van verloren gegane gegevens of gegevens die zijn opgeslagen op producten die aan haar in bewaring zijn gegeven
Beperkte garantieWD garandeert dat het product bij normaal gebruik tijdens de hieronder vermelde periode vrij is van materiaalfouten en fouten door vakmanschap en derhalve voldoet aan de specificaties van WD De duur van uw beperkte garantie hangt af van het land waarin uw product is aangeschaft De periode van uw beperkte garantie is twee jaar in Noord- Zuid- en Centraal Amerika twee jaar in Europa het Midden-Oosten en Afrika en twee jaar in Pacifisch-Azieuml tenzij door de wet anders opgelegd Deze beperkte garantieperiode start op de aankoopdatum zoals vermeld op de kassabon WD is niet aansprakelijk voor producten die worden geretourneerd wanneer WD bepaalt dat het product van WD is gestolen of dat het genoemde defect a) niet aanwezig is b) niet op redelijke wijze kan worden verholpen door schade die zich heeft voorgedaan voordat WD het product ontving of c) te wijten is aan misbruik onjuiste installatie wijziging (inclusief verwijdering of vernietiging van labels en het openen of verwijderen van externe behuizingen tenzij het product op de lijst voor producten met beperkte onderhoudsmogelijkheden voor gebruikers staat en de specifieke wijziging binnen de van toepassing zijnde instructies valt zoals beschreven op httpsupportwdcom) ongeluk of verkeerde hantering terwijl het product in het bezit is van iemand anders dan WD Onderhevig aan de bovenstaande beperkingen betreft de enige en uitsluitende garantie waartoe u gerechtigd bent het herstel of de vervanging van het product tijdens de hierboven vermelde garantieperiode en dit naar goeddunken van WD
De voorgaande beperkte garantie is de enige garantie die door WD geboden wordt en geldt uitsluitend voor producten die als nieuw verkocht worden De in deze garantievoorwaarden geboden verhaalsmogelijkheden vervangen a) alle andere verhaalsmogelijkheden en garantievormen hetzij uitdrukkelijk impliciet of statutair inclusief maar niet beperkt tot impliciete garanties van verkoopbaarheid of geschiktheid voor een bepaald doel en b) alle verplichtingen en vormen van aansprakelijkheid van WD voor schade inclusief maar niet beperkt tot incidentele gevolg- of speciale schade financieumlle verliezen winstderving of gemaakte kosten of verloren gegevens als gevolg van of in verband met de aankoop het gebruik of de prestatie van het product zelfs indien WD is gewezen op de mogelijkheid van zulke schade In de Verenigde Staten staan sommige staten uitsluiting of beperking van incidentele of gevolgschade niet toe zodat het mogelijk is dat de bovenstaande
APPENDIX C CONFORMITEIT EN GARANTIE-INFORMATIE
65 MY PASSPORT WIRELESSGEBRUIKERSHANDLEIDING
beperkingen in uw geval niet gelden Deze garantie biedt u specifieke rechten en het is mogelijk dat u nog andere rechten hebt omdat deze van staat tot staat verschillen
GNU General Public License (ldquoGPLrdquo)De in dit product aanwezige firmware kan software van derden bevatten waarvoor een licentie geldt onder de GPL of Lesser General Public License (lsquoLGPLrsquo) (gezamenlijk lsquoGPL Softwarersquo) en niet de licentieovereenkomst voor eindgebruikers van Western Digital In overeenstemming met de GPL indien van toepassing 1) de broncode voor de GPL-software kan kosteloos worden gedownload vanaf httpsupportwdcomdownloadgpl of is verkrijgbaar op cd voor een nominale prijs vanaf httpsupportwdcomdownloadgpl of door te bellen met de klantenservice binnen drie jaar na datum van aankoop 2) u mag de GPL-software hergebruiken opnieuw distribueren en modificeren 3) met betrekking tot uitsluitend de GPL-software wordt geen garantie gegeven in de mate die door de wet is toegestaan en 4) een kopie van de GPL is hierbij inbegrepen kan worden verkregen vanaf t httpwwwgnuorg en kan ook worden gevonden op httpsupportwdcomdownloadgpl
Het wijzigen of bewerken van de Software inclusief maar niet beperkt tot eventuele Open Source-software geschiedt volledig op eigen risico Western Digital is niet aansprakelijk voor dergelijke wijzigingen en bewerkingen Western Digital biedt geen ondersteuning voor enig product waarvan u de door Western Digital geleverde Software hebt gewijzigd of hebt getracht te wijzigen
De informatie die door WD wordt verstrekt wordt verondersteld accuraat en betrouwbaar te zijn WD aanvaardt echter geen verantwoordelijkheid voor het gebruik ervan of voor inbreuk op patenten of andere rechten van derde partijen die uit het gebruik kan voortvloeien Er wordt geen impliciete of andere garantie verstrekt onder welke patenten of patentrechten van WD dan ook WD behoudt zich het recht voor de specificaties op elk moment zonder kennisgeving te wijzigen
Western Digital WD het WD logo en My Passport zijn geregistreerde handelsmerken van Western Digital Technologies Inc in de VS en andere landen WD Drive Utilities en Data Lifeguard zijn handelsmerken van Western Digital Technologies Inc in de VS en andere landen Apple Mac OS X en Time Machine zijn merken van Apple Inc gedeponeerd in de VS en andere landen Thunderbolt en het Thunderbolt-logo zijn merken van Intel Corporation in de VS enof andere landen Eventuele andere merken in dit document behoren toe aan andere bedrijven De weergegeven afbeelding kan afwijken van het daadwerkelijke product
copy 2014 Western Digital Technologies Inc Alle rechten voorbehouden
Western Digital 3355 Michelson Drive Suite 100 Irvine California 92612 VS 4779-705118-G01 Sept 2014
- WD-service en -ondersteuning
-
- Online-ondersteuning krijgen
- Contact opnemen met de technische ondersteuning van WD
-
- Het WD-product registreren
- Info over uw opslagapparaat van WD
-
- Functies
- Voorzorgsmaatregelen
- Inhoud van het pakket
- Optionele accessoires
- Over het Online leercentrum
- Compatibiliteit
-
- Besturingssystemen
- Webbrowsers
-
- Beschrijving van het uiterlijk
-
- De LEDrsquos en Knoppen begrijpen
-
- AanUit- en Accustatus-LED
- Wi-Fi-LED
- Ander LED-gedrag
- Knoppen
-
- De draadloze schijf instellen
-
- De schijf aanzetten
- De schijf voor het eerst instellen
-
- Met een computer en webbrowser
- Over het bedieningspaneel
- WD My Cloud App gebruiken met een mobiel apparaat
-
- Het Bedieningspaneel gebruiken
-
- Het Bedieningspaneel openen
- Bedieningspaneel-startpagina
- Pictogrammen
-
- Informatiepictogrammen
- Navigatiepictogrammen
-
- De status van de schijf controleren
-
- Capaciteit Paneel
- Accu Paneel
- Verbindingstype Paneel
-
- De schijf aansluiten
-
- Verbindingenoverzicht
- Een Wi-Fi Direct-verbinding maken
-
- Een webbrowser gebruiken om draadloos verbinding te maken
- WD My Cloud-app gebruiken om draadloos verbinding te maken met een mobiel apparaat
-
- Verbinding maken met een Wi-Fi-netwerkinternet
-
- Verbinding maken met een Wi-Fi-netwerk
- De Wi-Fi-verbinding verbreken
- De Wi-Fi-verbinding delen en bewerken
-
- De geavanceerde Wi-Fi instellingen van uw schijf bekijken en veranderen
-
- Bestanden op uw schijf zetten
-
- Bestanden op de schijf zetten
-
- Een USB verbinding gebruiken om bestanden op de schijf te zetten
- Bestanden op de schijf zetten via een Wi-Fi verbinding
-
- Een compatibele draadloze camera gebruiken
- Een back-up maken van een computer op de schijf
-
- WD SmartWaretrade (alleen Windows)
- Een back-up maken van een Mac-computer
-
- Een SD Kaart met de Schijf gebruiken
-
- Bestanden van een SD kaart verplaatsen of kopieumlren
- Bestanden bekijken die van een SD kaart zijn geiumlmporteerd
- Bestanden op een SD kaart bekijken
-
- Videorsquos fotorsquos en muziek afspelenstreamen
-
- De schijf als mediaserver gebruiken
- Het streamen van media inschakelen
-
- DLNA
- Media Tellen
-
- Uw bestanden bekijken met mediaspelers
-
- WD-mediaspelers
- Andere mediaspelers
-
- De schijf gebruiken met een DLNA-geschikte mobiele app
-
- De accu gebruiken
-
- Levensduur of prestaties van de accu verbeteren
- De accu opladen
- Accu status zien als de schijf uit staat
-
- Administratieve Functies uitvoeren
-
- Het Wachtwoord en de naam van het Apparaat wijzigen
- De Taal veranderen
- Soorten toegang instellen
- De Schijf Vergrendelen
- Opnieuw opstarten en afsluiten
-
- Uw Harde Schijf en Wachtwoord Herstellen
-
- De schijf handmatig herstellen
- De Fabrieksinstellingen herstellen met de dashboard
-
- Firmware bijwerken
-
- Bijwerken met Beschikbare Firmware
- Een handmatige update uitvoeren
-
- Ondersteuning krijgen
-
- Ondersteuning pagina
-
- Systeemrapporten
- Diagnostiek
- Productverbeteringsprogramma
-
- Problemen en Oplossingen
-
- Wachtwoord
- Naam
- Aansluitingen
- Accu en prestaties
- Schijf Indeling
-
- Appendix A Technische Specificaties
- Appendix B Compatibele media-indelingen
-
- DLNA Bestandsindelingen
- Indelingen compatibel met de WD My Cloud App
-
- Appendix C Conformiteit en garantie-informatie
-
- Wettelijke conformiteit
-
- Federal Communications Commission (FCC) Klasse B-informatie
- Industry Canada (IC)
- CE-compliantie voor Europa
- VCCI Statement
- Conformiteit met milieuwetten (China)
-
- Veilig gebruik van de accu
- Garantie-informatie
-
- Service verkrijgen
- Beperkte garantie
-
- GNU General Public License (ldquoGPLrdquo)
-

APPENDIX C CONFORMITEIT EN GARANTIE-INFORMATIE
64 MY PASSPORT WIRELESSGEBRUIKERSHANDLEIDING
Garantie-informatie
Service verkrijgenWD waardeert u als klant en stelt alles in het werk om u de beste service te leveren Mocht dit product onderhoud vereisen neem dan contact op met de leverancier van wie u het product gekocht heeft of bezoek onze website voor productondersteuning op httpsupportwdcom voor informatie over het verkrijgen van service of een Return Material Authorization (RMA toestemming tot retournering van materiaal) Als wordt vastgesteld dat het product mogelijk defect is ontvangt u een RMA-nummer en instructies voor het retourneren van het product Retourzendingen waarvoor geen voorafgaande toestemming is verkregen (maw zonder RMA-nummer) worden op kosten van de koper geretourneerd Retourzendingen met voorafgaande toestemming moeten op kosten van de koper en verzekerd verzonden worden in een goedgekeurde verzenddoos naar het adres dat in de verzenddocumentatie vermeld staat U dient de originele doos en verpakkingsmaterialen te bewaren voor opslag of verzending van uw WD-product Als u exact wilt weten hoe lang de garantie geldig is controleert u de vervaldatum van de garantie (serienummer vereist) op httpsupportwdcom WD aanvaardt geen aansprakelijkheid voor verlies van gegevens (ongeacht de oorzaak) herstel van verloren gegane gegevens of gegevens die zijn opgeslagen op producten die aan haar in bewaring zijn gegeven
Beperkte garantieWD garandeert dat het product bij normaal gebruik tijdens de hieronder vermelde periode vrij is van materiaalfouten en fouten door vakmanschap en derhalve voldoet aan de specificaties van WD De duur van uw beperkte garantie hangt af van het land waarin uw product is aangeschaft De periode van uw beperkte garantie is twee jaar in Noord- Zuid- en Centraal Amerika twee jaar in Europa het Midden-Oosten en Afrika en twee jaar in Pacifisch-Azieuml tenzij door de wet anders opgelegd Deze beperkte garantieperiode start op de aankoopdatum zoals vermeld op de kassabon WD is niet aansprakelijk voor producten die worden geretourneerd wanneer WD bepaalt dat het product van WD is gestolen of dat het genoemde defect a) niet aanwezig is b) niet op redelijke wijze kan worden verholpen door schade die zich heeft voorgedaan voordat WD het product ontving of c) te wijten is aan misbruik onjuiste installatie wijziging (inclusief verwijdering of vernietiging van labels en het openen of verwijderen van externe behuizingen tenzij het product op de lijst voor producten met beperkte onderhoudsmogelijkheden voor gebruikers staat en de specifieke wijziging binnen de van toepassing zijnde instructies valt zoals beschreven op httpsupportwdcom) ongeluk of verkeerde hantering terwijl het product in het bezit is van iemand anders dan WD Onderhevig aan de bovenstaande beperkingen betreft de enige en uitsluitende garantie waartoe u gerechtigd bent het herstel of de vervanging van het product tijdens de hierboven vermelde garantieperiode en dit naar goeddunken van WD
De voorgaande beperkte garantie is de enige garantie die door WD geboden wordt en geldt uitsluitend voor producten die als nieuw verkocht worden De in deze garantievoorwaarden geboden verhaalsmogelijkheden vervangen a) alle andere verhaalsmogelijkheden en garantievormen hetzij uitdrukkelijk impliciet of statutair inclusief maar niet beperkt tot impliciete garanties van verkoopbaarheid of geschiktheid voor een bepaald doel en b) alle verplichtingen en vormen van aansprakelijkheid van WD voor schade inclusief maar niet beperkt tot incidentele gevolg- of speciale schade financieumlle verliezen winstderving of gemaakte kosten of verloren gegevens als gevolg van of in verband met de aankoop het gebruik of de prestatie van het product zelfs indien WD is gewezen op de mogelijkheid van zulke schade In de Verenigde Staten staan sommige staten uitsluiting of beperking van incidentele of gevolgschade niet toe zodat het mogelijk is dat de bovenstaande
APPENDIX C CONFORMITEIT EN GARANTIE-INFORMATIE
65 MY PASSPORT WIRELESSGEBRUIKERSHANDLEIDING
beperkingen in uw geval niet gelden Deze garantie biedt u specifieke rechten en het is mogelijk dat u nog andere rechten hebt omdat deze van staat tot staat verschillen
GNU General Public License (ldquoGPLrdquo)De in dit product aanwezige firmware kan software van derden bevatten waarvoor een licentie geldt onder de GPL of Lesser General Public License (lsquoLGPLrsquo) (gezamenlijk lsquoGPL Softwarersquo) en niet de licentieovereenkomst voor eindgebruikers van Western Digital In overeenstemming met de GPL indien van toepassing 1) de broncode voor de GPL-software kan kosteloos worden gedownload vanaf httpsupportwdcomdownloadgpl of is verkrijgbaar op cd voor een nominale prijs vanaf httpsupportwdcomdownloadgpl of door te bellen met de klantenservice binnen drie jaar na datum van aankoop 2) u mag de GPL-software hergebruiken opnieuw distribueren en modificeren 3) met betrekking tot uitsluitend de GPL-software wordt geen garantie gegeven in de mate die door de wet is toegestaan en 4) een kopie van de GPL is hierbij inbegrepen kan worden verkregen vanaf t httpwwwgnuorg en kan ook worden gevonden op httpsupportwdcomdownloadgpl
Het wijzigen of bewerken van de Software inclusief maar niet beperkt tot eventuele Open Source-software geschiedt volledig op eigen risico Western Digital is niet aansprakelijk voor dergelijke wijzigingen en bewerkingen Western Digital biedt geen ondersteuning voor enig product waarvan u de door Western Digital geleverde Software hebt gewijzigd of hebt getracht te wijzigen
De informatie die door WD wordt verstrekt wordt verondersteld accuraat en betrouwbaar te zijn WD aanvaardt echter geen verantwoordelijkheid voor het gebruik ervan of voor inbreuk op patenten of andere rechten van derde partijen die uit het gebruik kan voortvloeien Er wordt geen impliciete of andere garantie verstrekt onder welke patenten of patentrechten van WD dan ook WD behoudt zich het recht voor de specificaties op elk moment zonder kennisgeving te wijzigen
Western Digital WD het WD logo en My Passport zijn geregistreerde handelsmerken van Western Digital Technologies Inc in de VS en andere landen WD Drive Utilities en Data Lifeguard zijn handelsmerken van Western Digital Technologies Inc in de VS en andere landen Apple Mac OS X en Time Machine zijn merken van Apple Inc gedeponeerd in de VS en andere landen Thunderbolt en het Thunderbolt-logo zijn merken van Intel Corporation in de VS enof andere landen Eventuele andere merken in dit document behoren toe aan andere bedrijven De weergegeven afbeelding kan afwijken van het daadwerkelijke product
copy 2014 Western Digital Technologies Inc Alle rechten voorbehouden
Western Digital 3355 Michelson Drive Suite 100 Irvine California 92612 VS 4779-705118-G01 Sept 2014
- WD-service en -ondersteuning
-
- Online-ondersteuning krijgen
- Contact opnemen met de technische ondersteuning van WD
-
- Het WD-product registreren
- Info over uw opslagapparaat van WD
-
- Functies
- Voorzorgsmaatregelen
- Inhoud van het pakket
- Optionele accessoires
- Over het Online leercentrum
- Compatibiliteit
-
- Besturingssystemen
- Webbrowsers
-
- Beschrijving van het uiterlijk
-
- De LEDrsquos en Knoppen begrijpen
-
- AanUit- en Accustatus-LED
- Wi-Fi-LED
- Ander LED-gedrag
- Knoppen
-
- De draadloze schijf instellen
-
- De schijf aanzetten
- De schijf voor het eerst instellen
-
- Met een computer en webbrowser
- Over het bedieningspaneel
- WD My Cloud App gebruiken met een mobiel apparaat
-
- Het Bedieningspaneel gebruiken
-
- Het Bedieningspaneel openen
- Bedieningspaneel-startpagina
- Pictogrammen
-
- Informatiepictogrammen
- Navigatiepictogrammen
-
- De status van de schijf controleren
-
- Capaciteit Paneel
- Accu Paneel
- Verbindingstype Paneel
-
- De schijf aansluiten
-
- Verbindingenoverzicht
- Een Wi-Fi Direct-verbinding maken
-
- Een webbrowser gebruiken om draadloos verbinding te maken
- WD My Cloud-app gebruiken om draadloos verbinding te maken met een mobiel apparaat
-
- Verbinding maken met een Wi-Fi-netwerkinternet
-
- Verbinding maken met een Wi-Fi-netwerk
- De Wi-Fi-verbinding verbreken
- De Wi-Fi-verbinding delen en bewerken
-
- De geavanceerde Wi-Fi instellingen van uw schijf bekijken en veranderen
-
- Bestanden op uw schijf zetten
-
- Bestanden op de schijf zetten
-
- Een USB verbinding gebruiken om bestanden op de schijf te zetten
- Bestanden op de schijf zetten via een Wi-Fi verbinding
-
- Een compatibele draadloze camera gebruiken
- Een back-up maken van een computer op de schijf
-
- WD SmartWaretrade (alleen Windows)
- Een back-up maken van een Mac-computer
-
- Een SD Kaart met de Schijf gebruiken
-
- Bestanden van een SD kaart verplaatsen of kopieumlren
- Bestanden bekijken die van een SD kaart zijn geiumlmporteerd
- Bestanden op een SD kaart bekijken
-
- Videorsquos fotorsquos en muziek afspelenstreamen
-
- De schijf als mediaserver gebruiken
- Het streamen van media inschakelen
-
- DLNA
- Media Tellen
-
- Uw bestanden bekijken met mediaspelers
-
- WD-mediaspelers
- Andere mediaspelers
-
- De schijf gebruiken met een DLNA-geschikte mobiele app
-
- De accu gebruiken
-
- Levensduur of prestaties van de accu verbeteren
- De accu opladen
- Accu status zien als de schijf uit staat
-
- Administratieve Functies uitvoeren
-
- Het Wachtwoord en de naam van het Apparaat wijzigen
- De Taal veranderen
- Soorten toegang instellen
- De Schijf Vergrendelen
- Opnieuw opstarten en afsluiten
-
- Uw Harde Schijf en Wachtwoord Herstellen
-
- De schijf handmatig herstellen
- De Fabrieksinstellingen herstellen met de dashboard
-
- Firmware bijwerken
-
- Bijwerken met Beschikbare Firmware
- Een handmatige update uitvoeren
-
- Ondersteuning krijgen
-
- Ondersteuning pagina
-
- Systeemrapporten
- Diagnostiek
- Productverbeteringsprogramma
-
- Problemen en Oplossingen
-
- Wachtwoord
- Naam
- Aansluitingen
- Accu en prestaties
- Schijf Indeling
-
- Appendix A Technische Specificaties
- Appendix B Compatibele media-indelingen
-
- DLNA Bestandsindelingen
- Indelingen compatibel met de WD My Cloud App
-
- Appendix C Conformiteit en garantie-informatie
-
- Wettelijke conformiteit
-
- Federal Communications Commission (FCC) Klasse B-informatie
- Industry Canada (IC)
- CE-compliantie voor Europa
- VCCI Statement
- Conformiteit met milieuwetten (China)
-
- Veilig gebruik van de accu
- Garantie-informatie
-
- Service verkrijgen
- Beperkte garantie
-
- GNU General Public License (ldquoGPLrdquo)
-

APPENDIX C CONFORMITEIT EN GARANTIE-INFORMATIE
65 MY PASSPORT WIRELESSGEBRUIKERSHANDLEIDING
beperkingen in uw geval niet gelden Deze garantie biedt u specifieke rechten en het is mogelijk dat u nog andere rechten hebt omdat deze van staat tot staat verschillen
GNU General Public License (ldquoGPLrdquo)De in dit product aanwezige firmware kan software van derden bevatten waarvoor een licentie geldt onder de GPL of Lesser General Public License (lsquoLGPLrsquo) (gezamenlijk lsquoGPL Softwarersquo) en niet de licentieovereenkomst voor eindgebruikers van Western Digital In overeenstemming met de GPL indien van toepassing 1) de broncode voor de GPL-software kan kosteloos worden gedownload vanaf httpsupportwdcomdownloadgpl of is verkrijgbaar op cd voor een nominale prijs vanaf httpsupportwdcomdownloadgpl of door te bellen met de klantenservice binnen drie jaar na datum van aankoop 2) u mag de GPL-software hergebruiken opnieuw distribueren en modificeren 3) met betrekking tot uitsluitend de GPL-software wordt geen garantie gegeven in de mate die door de wet is toegestaan en 4) een kopie van de GPL is hierbij inbegrepen kan worden verkregen vanaf t httpwwwgnuorg en kan ook worden gevonden op httpsupportwdcomdownloadgpl
Het wijzigen of bewerken van de Software inclusief maar niet beperkt tot eventuele Open Source-software geschiedt volledig op eigen risico Western Digital is niet aansprakelijk voor dergelijke wijzigingen en bewerkingen Western Digital biedt geen ondersteuning voor enig product waarvan u de door Western Digital geleverde Software hebt gewijzigd of hebt getracht te wijzigen
De informatie die door WD wordt verstrekt wordt verondersteld accuraat en betrouwbaar te zijn WD aanvaardt echter geen verantwoordelijkheid voor het gebruik ervan of voor inbreuk op patenten of andere rechten van derde partijen die uit het gebruik kan voortvloeien Er wordt geen impliciete of andere garantie verstrekt onder welke patenten of patentrechten van WD dan ook WD behoudt zich het recht voor de specificaties op elk moment zonder kennisgeving te wijzigen
Western Digital WD het WD logo en My Passport zijn geregistreerde handelsmerken van Western Digital Technologies Inc in de VS en andere landen WD Drive Utilities en Data Lifeguard zijn handelsmerken van Western Digital Technologies Inc in de VS en andere landen Apple Mac OS X en Time Machine zijn merken van Apple Inc gedeponeerd in de VS en andere landen Thunderbolt en het Thunderbolt-logo zijn merken van Intel Corporation in de VS enof andere landen Eventuele andere merken in dit document behoren toe aan andere bedrijven De weergegeven afbeelding kan afwijken van het daadwerkelijke product
copy 2014 Western Digital Technologies Inc Alle rechten voorbehouden
Western Digital 3355 Michelson Drive Suite 100 Irvine California 92612 VS 4779-705118-G01 Sept 2014
- WD-service en -ondersteuning
-
- Online-ondersteuning krijgen
- Contact opnemen met de technische ondersteuning van WD
-
- Het WD-product registreren
- Info over uw opslagapparaat van WD
-
- Functies
- Voorzorgsmaatregelen
- Inhoud van het pakket
- Optionele accessoires
- Over het Online leercentrum
- Compatibiliteit
-
- Besturingssystemen
- Webbrowsers
-
- Beschrijving van het uiterlijk
-
- De LEDrsquos en Knoppen begrijpen
-
- AanUit- en Accustatus-LED
- Wi-Fi-LED
- Ander LED-gedrag
- Knoppen
-
- De draadloze schijf instellen
-
- De schijf aanzetten
- De schijf voor het eerst instellen
-
- Met een computer en webbrowser
- Over het bedieningspaneel
- WD My Cloud App gebruiken met een mobiel apparaat
-
- Het Bedieningspaneel gebruiken
-
- Het Bedieningspaneel openen
- Bedieningspaneel-startpagina
- Pictogrammen
-
- Informatiepictogrammen
- Navigatiepictogrammen
-
- De status van de schijf controleren
-
- Capaciteit Paneel
- Accu Paneel
- Verbindingstype Paneel
-
- De schijf aansluiten
-
- Verbindingenoverzicht
- Een Wi-Fi Direct-verbinding maken
-
- Een webbrowser gebruiken om draadloos verbinding te maken
- WD My Cloud-app gebruiken om draadloos verbinding te maken met een mobiel apparaat
-
- Verbinding maken met een Wi-Fi-netwerkinternet
-
- Verbinding maken met een Wi-Fi-netwerk
- De Wi-Fi-verbinding verbreken
- De Wi-Fi-verbinding delen en bewerken
-
- De geavanceerde Wi-Fi instellingen van uw schijf bekijken en veranderen
-
- Bestanden op uw schijf zetten
-
- Bestanden op de schijf zetten
-
- Een USB verbinding gebruiken om bestanden op de schijf te zetten
- Bestanden op de schijf zetten via een Wi-Fi verbinding
-
- Een compatibele draadloze camera gebruiken
- Een back-up maken van een computer op de schijf
-
- WD SmartWaretrade (alleen Windows)
- Een back-up maken van een Mac-computer
-
- Een SD Kaart met de Schijf gebruiken
-
- Bestanden van een SD kaart verplaatsen of kopieumlren
- Bestanden bekijken die van een SD kaart zijn geiumlmporteerd
- Bestanden op een SD kaart bekijken
-
- Videorsquos fotorsquos en muziek afspelenstreamen
-
- De schijf als mediaserver gebruiken
- Het streamen van media inschakelen
-
- DLNA
- Media Tellen
-
- Uw bestanden bekijken met mediaspelers
-
- WD-mediaspelers
- Andere mediaspelers
-
- De schijf gebruiken met een DLNA-geschikte mobiele app
-
- De accu gebruiken
-
- Levensduur of prestaties van de accu verbeteren
- De accu opladen
- Accu status zien als de schijf uit staat
-
- Administratieve Functies uitvoeren
-
- Het Wachtwoord en de naam van het Apparaat wijzigen
- De Taal veranderen
- Soorten toegang instellen
- De Schijf Vergrendelen
- Opnieuw opstarten en afsluiten
-
- Uw Harde Schijf en Wachtwoord Herstellen
-
- De schijf handmatig herstellen
- De Fabrieksinstellingen herstellen met de dashboard
-
- Firmware bijwerken
-
- Bijwerken met Beschikbare Firmware
- Een handmatige update uitvoeren
-
- Ondersteuning krijgen
-
- Ondersteuning pagina
-
- Systeemrapporten
- Diagnostiek
- Productverbeteringsprogramma
-
- Problemen en Oplossingen
-
- Wachtwoord
- Naam
- Aansluitingen
- Accu en prestaties
- Schijf Indeling
-
- Appendix A Technische Specificaties
- Appendix B Compatibele media-indelingen
-
- DLNA Bestandsindelingen
- Indelingen compatibel met de WD My Cloud App
-
- Appendix C Conformiteit en garantie-informatie
-
- Wettelijke conformiteit
-
- Federal Communications Commission (FCC) Klasse B-informatie
- Industry Canada (IC)
- CE-compliantie voor Europa
- VCCI Statement
- Conformiteit met milieuwetten (China)
-
- Veilig gebruik van de accu
- Garantie-informatie
-
- Service verkrijgen
- Beperkte garantie
-
- GNU General Public License (ldquoGPLrdquo)
-

De informatie die door WD wordt verstrekt wordt verondersteld accuraat en betrouwbaar te zijn WD aanvaardt echter geen verantwoordelijkheid voor het gebruik ervan of voor inbreuk op patenten of andere rechten van derde partijen die uit het gebruik kan voortvloeien Er wordt geen impliciete of andere garantie verstrekt onder welke patenten of patentrechten van WD dan ook WD behoudt zich het recht voor de specificaties op elk moment zonder kennisgeving te wijzigen
Western Digital WD het WD logo en My Passport zijn geregistreerde handelsmerken van Western Digital Technologies Inc in de VS en andere landen WD Drive Utilities en Data Lifeguard zijn handelsmerken van Western Digital Technologies Inc in de VS en andere landen Apple Mac OS X en Time Machine zijn merken van Apple Inc gedeponeerd in de VS en andere landen Thunderbolt en het Thunderbolt-logo zijn merken van Intel Corporation in de VS enof andere landen Eventuele andere merken in dit document behoren toe aan andere bedrijven De weergegeven afbeelding kan afwijken van het daadwerkelijke product
copy 2014 Western Digital Technologies Inc Alle rechten voorbehouden
Western Digital 3355 Michelson Drive Suite 100 Irvine California 92612 VS 4779-705118-G01 Sept 2014
- WD-service en -ondersteuning
-
- Online-ondersteuning krijgen
- Contact opnemen met de technische ondersteuning van WD
-
- Het WD-product registreren
- Info over uw opslagapparaat van WD
-
- Functies
- Voorzorgsmaatregelen
- Inhoud van het pakket
- Optionele accessoires
- Over het Online leercentrum
- Compatibiliteit
-
- Besturingssystemen
- Webbrowsers
-
- Beschrijving van het uiterlijk
-
- De LEDrsquos en Knoppen begrijpen
-
- AanUit- en Accustatus-LED
- Wi-Fi-LED
- Ander LED-gedrag
- Knoppen
-
- De draadloze schijf instellen
-
- De schijf aanzetten
- De schijf voor het eerst instellen
-
- Met een computer en webbrowser
- Over het bedieningspaneel
- WD My Cloud App gebruiken met een mobiel apparaat
-
- Het Bedieningspaneel gebruiken
-
- Het Bedieningspaneel openen
- Bedieningspaneel-startpagina
- Pictogrammen
-
- Informatiepictogrammen
- Navigatiepictogrammen
-
- De status van de schijf controleren
-
- Capaciteit Paneel
- Accu Paneel
- Verbindingstype Paneel
-
- De schijf aansluiten
-
- Verbindingenoverzicht
- Een Wi-Fi Direct-verbinding maken
-
- Een webbrowser gebruiken om draadloos verbinding te maken
- WD My Cloud-app gebruiken om draadloos verbinding te maken met een mobiel apparaat
-
- Verbinding maken met een Wi-Fi-netwerkinternet
-
- Verbinding maken met een Wi-Fi-netwerk
- De Wi-Fi-verbinding verbreken
- De Wi-Fi-verbinding delen en bewerken
-
- De geavanceerde Wi-Fi instellingen van uw schijf bekijken en veranderen
-
- Bestanden op uw schijf zetten
-
- Bestanden op de schijf zetten
-
- Een USB verbinding gebruiken om bestanden op de schijf te zetten
- Bestanden op de schijf zetten via een Wi-Fi verbinding
-
- Een compatibele draadloze camera gebruiken
- Een back-up maken van een computer op de schijf
-
- WD SmartWaretrade (alleen Windows)
- Een back-up maken van een Mac-computer
-
- Een SD Kaart met de Schijf gebruiken
-
- Bestanden van een SD kaart verplaatsen of kopieumlren
- Bestanden bekijken die van een SD kaart zijn geiumlmporteerd
- Bestanden op een SD kaart bekijken
-
- Videorsquos fotorsquos en muziek afspelenstreamen
-
- De schijf als mediaserver gebruiken
- Het streamen van media inschakelen
-
- DLNA
- Media Tellen
-
- Uw bestanden bekijken met mediaspelers
-
- WD-mediaspelers
- Andere mediaspelers
-
- De schijf gebruiken met een DLNA-geschikte mobiele app
-
- De accu gebruiken
-
- Levensduur of prestaties van de accu verbeteren
- De accu opladen
- Accu status zien als de schijf uit staat
-
- Administratieve Functies uitvoeren
-
- Het Wachtwoord en de naam van het Apparaat wijzigen
- De Taal veranderen
- Soorten toegang instellen
- De Schijf Vergrendelen
- Opnieuw opstarten en afsluiten
-
- Uw Harde Schijf en Wachtwoord Herstellen
-
- De schijf handmatig herstellen
- De Fabrieksinstellingen herstellen met de dashboard
-
- Firmware bijwerken
-
- Bijwerken met Beschikbare Firmware
- Een handmatige update uitvoeren
-
- Ondersteuning krijgen
-
- Ondersteuning pagina
-
- Systeemrapporten
- Diagnostiek
- Productverbeteringsprogramma
-
- Problemen en Oplossingen
-
- Wachtwoord
- Naam
- Aansluitingen
- Accu en prestaties
- Schijf Indeling
-
- Appendix A Technische Specificaties
- Appendix B Compatibele media-indelingen
-
- DLNA Bestandsindelingen
- Indelingen compatibel met de WD My Cloud App
-
- Appendix C Conformiteit en garantie-informatie
-
- Wettelijke conformiteit
-
- Federal Communications Commission (FCC) Klasse B-informatie
- Industry Canada (IC)
- CE-compliantie voor Europa
- VCCI Statement
- Conformiteit met milieuwetten (China)
-
- Veilig gebruik van de accu
- Garantie-informatie
-
- Service verkrijgen
- Beperkte garantie
-
- GNU General Public License (ldquoGPLrdquo)
-