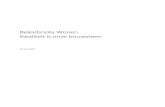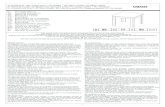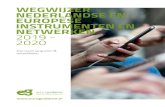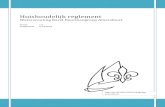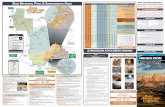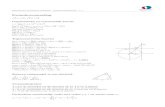Fotobewerken PSP X - Blansjaarprogramma’s – Corel Paint Shop Pro X of via de snelkoppeling op uw...
Transcript of Fotobewerken PSP X - Blansjaarprogramma’s – Corel Paint Shop Pro X of via de snelkoppeling op uw...

Fotobewerken PSP XLes 1 – Een foto openen en op een foto inzoomen
Om met deze cursus aan de slag te gaan, hebt u naast het programma PSP X een digitalefoto nodig. Misschien heeft u al een of meer foto's opgeslagen op uw computer. U kuntook met de voorbeelden oefenen die in deze cursus gebruikt zijn. Deze en andereoefenbestanden vindt u op de CD die bij de cursus hoort.Alle ingrediënten die u nodig hebt voor de komende lessen zijn nu aanwezig. Het is tijdom aan de slag te gaan! Open het programma Paint Shop Pro via Start – (Alle)programma’s – Corel Paint Shop Pro X of via de snelkoppeling op uw bureaublad.
Open vervolgens een foto. PSP X geeft u onderaan in beeld een overzicht van de mappenen bestanden die in ‘Mijn afbeeldingen’ staan. U kunt gemakkelijk door de anderemappen bladeren via het pijltje.Foto gevonden? Dubbelklik dan op de gewenste foto.

De foto die we voor deze cursus gebruiken is van de Portugese plaats Belem.Voordat u begint met het bewerken van de foto is het handig om te weten hoe u de fotobeter kunt bekijken. Dit kan met behulp van de optie inzoomen. Hiermee vergroot u hetbeeld.Om in te zoomen klikt u één of meerdere keren op de loep met het plusteken. Doet u datonder ‘Meer zoom’ dan gaat het inzoomen in grotere stappen dan onder ‘In-/uitzoomen’.Heeft u een muis met een scrollwieltje, klikt u eerst in de afbeelding en zoomt u snellerin en uit door aan het wieltje te draaien.

U kunt nu de foto van dichterbij bekijken. In het venster onder ‘Zoomen (%)’ kunt u zienmet hoeveel procent u hebt ingezoomd. In dit geval is dat 200%.Met behulp van de schuifbalken rechts en onderaan de foto kunt u over de foto heenscrollen en bepalen welk deel van de foto u bekijkt.

U kunt de foto tot maximaal 5000% uitvergroten. U kunt dan de afzonderlijkebeeldpuntjes oftewel pixels zien.

Om terug te keren naar een kleiner formaat klikt u op de loep met het minteken. Dit kuntu weer doen onder ‘In-/uitzoomen’ of onder ‘Meer zoom’. Ook kunt u hetvergrootpercentage aanpassen via het vakje met het getal onder ‘Zoomen (%)’. Vul eenvergrootpercentage in of klik op een van de pijltjes naast het getal om dit te vergroten ofte verkleinen.

U heeft nu geleerd hoe u op een foto inzoomt. Dit betekent echter niet dat het formaatvan de foto ook daadwerkelijk is veranderd. U ziet de foto nu alleen van dichterbij. In devolgende lessen leert u hoe u het formaat echt kunt wijzigen.

Les 2 – Het formaat van een foto wijzigen en een foto opslaan
In de vorige les heeft u geleerd hoe u de foto van dichtbij kunt bekijken, maar hetwerkelijke formaat van de foto is hierdoor niet gewijzigd.Als u de foto bijvoorbeeld per e-mail wilt versturen of op een website wilt publiceren,volstaat een klein formaat. Het is daarom handig wanneer u het formaat van een fotokunt aanpassen aan dat doel. In deze les leert u hoe u de afmeting wijzigt.Om het formaat te bekijken en eventueel te wijzigen klikt u eerst op ‘Afbeelding’ en danop Formaat wijzigen....
U ziet het venster waarin u het formaat van uw foto kunt wijzigen.Bovenin worden de huidige afmetingen in pixels en millimeters aangegeven, in dit geval1600x1200 pixels.

Een foto voor internetgebruik (verzenden per e-mail of publiceren op een website) hoeftmaximaal de afmetingen van het scherm te hebben en dit wordt gemeten in pixels. Demeeste computergebruikers hebben hun beeldscherm op 1024x768 pixels staan. Steldaarom onder ‘Pixelafmetingen’ de maateenheid op pixels in.Vink ‘Hoogte-breedteverhouding vergrendelen’ aan zodat de verhoudingen van uw fotoongewijzigd blijven. Nu hoeft u slechts de hoogte of de breedte in te vullen.Als u het gewenste formaat hebt ingesteld, klikt u op OK.

Zeggen u millimeters, centimeters of inches meer, dan kunt u de gewenste maateenheidonder ‘Afdrukgrootte’ instellen. Een standaard foto meet bijvoorbeeld 10x15cm.Experimenteer gerust een tijdje. Bent u niet tevreden over het resultaat dan maakt u debewerking eenvoudig weer ongedaan. Klik op het icoontje met de blauwe pijl.

De scherpte van een foto kan achteruit gaan wanneer u het formaat wijzigt. U kunt opeen eenvoudige manier de foto verscherpen.Ga in het menu Aanpassen naar Scherpte. U hebt de keuze uit meerdere gradaties bijhet verscherpen. Begin met de lichtste, Verscherpen. Als dat niet voldoende is, kiest uvoor Nog scherper. U ziet direct het resultaat. De optie ‘High-pass verscherpen’ biedt uuitgebreidere opties waarmee u kunt experimenteren.Bent u hiermee niet tevreden, herstel de foto dan via ‘Ongedaan maken’.

Is de foto naar wens dan komt nu het moment om de gewijzigde foto op te slaan. Ditkunt u het beste doen onder een andere naam, zodat u het origineel behoudt. Klikdaarom in het menu Bestand op Opslaan als…

Kies bij Bestandsnaam een nieuwe naam. Kies bij ‘Opslaan als type’ JPG JPEG alsbestandstype.Klik vervolgens op Opslaan.

Wanneer u al meer inzicht in de fotobewerking hebt kunt u via Opties… onder andere decompressie instellen. Compressie is het ‘samendrukken’ van bestanden en brengt hetaantal KB aanzienlijk omlaag. KB stat voor kilobyte en is de meeteenheid om de groottevan bestanden aan te geven. Een gecomprimeerd bestand neemt minder ruimte in op devaste schijf of een diskette en is sneller over het net te verzenden.


Les 3 – Een foto bijsnijden
U hebt nu geleerd hoe u het formaat van uw foto kunt wijzigen en hoe u bij vergissingenuw wijzigingen weer kunt terugdraaien. Er zijn echter ook andere manieren om uw fotoeen ander formaat te geven. U kunt een detail uit een foto knippen of een randwegsnijden met het gereedschap ‘Bijsnijden’.Als u bijvoorbeeld de muren links en rechts in beeld storend vindt, kunt u diewegsnijden. Klik op het icoontje ‘Gereedschap Bijsnijden’ om dit te activeren.
U ziet nu dat een groot deel van de foto bijna grijs is geworden en dat er één stukje ismet de oorspronkelijke kleuren. Dit heet het bijsnijdvenster. Hiermee kunt u het detailvan de foto selecteren dat u wilt overhouden. Alle grijze gebieden worden straks weggesneden.

U kunt de afmetingen van het bijsnijdvenster nog corrigeren door de kanten langer ofkorter te maken. Dit doet u als volgt:Plaats de muisaanwijzer op de lijn die u wilt veranderen. De muisaanwijzer verandert ineen pijl die twee kanten op wijst. Klik op de linker muisknop en houd deze ingedrukt.Door de muis naar links en rechts te bewegen maakt u de uitsnede groter of kleiner. Alsu de juiste maat hebt gevonden, laat u de muisknop los. Herhaal dit met de anderekanten indien gewenst.Bent u klaar met de selectie, pas dan de selectie toe door te klikken op het groeneicoontje met het witte vinkje, het icoontje ‘Toepassen’.

Uw foto is nu bijgesneden. Bent u niet tevreden over het resultaat maak de bewerkingdan ongedaan en probeer het overnieuw.Sla de bijgesneden afbeelding op via Bestand – Opslaan als… onder een andere naamzodat het origineel bewaard blijft.

Misschien wilt u de bijgesneden foto gebruiken voor bijvoorbeeld een cd-hoes of eenansichtkaart. In dat geval kunt u de afmetingen van het bijsnijdvenster van tevoreninstellen. Voor een ansichtkaart is dat 10 x 15 cm.Kies bij ‘Eenheden’ de maateenheid Centimeters.

U kunt de afmetingen ‘handmatig’ instellen door bij Breedte en Hoogte de gewenstematen in te voeren. U kunt er ook voor kiezen om gebruik te maken van voorinstellingen.Klik op het pijltje onder ‘Voorinst.’ en kies voor 10x15 cm horizontaal.

U kunt de positie van het bijsnijdvenster veranderen door middel van slepen. Ga met demuisaanwijzer in de foto staan. De muisaanwijzer verandert in een symbool met vierpijlen. Houd de linker muisknop ingedrukt en beweeg met de muis over de foto tot dat uhet detail hebt dat u wenst.Bent u klaar met selecteren dan maakt u het bijsnijden af via het icoontje ‘Toepassen’.

Uw foto is nu bijgesneden. Via het icoontje ‘Ongedaan maken’ kunt u het bijsnijdenterugdraaien en andere afmetingen toepassen. Is de bijgesneden foto naar wens, slahem dan onder een nieuwe naam op via Bestand – Opslaan als….


Les 4 – Rode ogen wegwerken
U hebt in de vorige lessen de basishandelingen van het fotobewerken geleerd. In deze leswordt een zeer handige optie van Paint Shop Pro behandeld. Iedereen kent het fenomeen‘rode ogen’, dat wordt veroorzaakt door de cameraflits. Met Paint Shop Pro kunt u ditverschijnsel op de foto wegwerken. We gebruiken onderstaande foto.
We gaan deze mooie foto nu perfectioneren door de rode ogen weg te poetsen. Klikdaarvoor op Aanpassen en op Rode ogen verwijderen....

U ziet nu het venster ‘Rode ogen verwijderen’. Misschien ziet u de ogen op de foto niet inbeeld. Dit is eenvoudig op te lossen. Klik hiervoor op het kruisje in het midden van hetvenster en houd de linkermuisknop ingedrukt.

Beweeg het vierkant zo over de foto dat het op de ogen komt te staan. Laat vervolgensde muisknop los.

U kunt nu de juiste kleurtoon van de ogen in stellen. In dit geval komt de kleur ‘Aqua’het best overeen met de werkelijke kleur van de ogen. Klik bij het pijltje naast Kleurtoonen kies daar de kleur Aqua.Klik ook op het icoontje ‘Automatisch proef’. Hiermee kunt u straks meteen zien hoe hetresultaat eruit gaat zien.Door op de loep met het plusteken te klikken, kunt u op de ogen inzoomen. U kunt dande details beter zien meer secuur werken.

Nu is alles gereed om te beginnen met het wegwerken van de rode ogen. Klik hiervoor inhet linker deel van het venster precies midden in een van de ogen.In het rechter deel van het venster ziet u de verandering.

Herhaal de handeling voor het tweede oog. Als u secuur heeft gewerkt, is het rode oog inéén keer weggewerkt. Soms lukt dat niet in een keer en moet u de handelingenherhalen.Door met de muis in het midden van het cirkeltje te klikken en de muisknop ingedrukt tehouden, kunt u het cirkeltje verschuiven. Door met de muis een van de randen van hetvierkantje (met het rondje erin) te verslepen, kunt u de grootte veranderen.In het venster ‘Rode ogen verwijderen’ ziet u een aantal opties zoals ‘Irisgrootte’ en‘Grootte glans’. Ga hier gerust mee spelen. Bevalt het resultaat niet, dan kunt u deoorspronkelijke instellingen altijd weer terugzetten.Als u tevreden bent over beide ogen, klik dan op OK.

De rode ogen zijn nu weggewerkt.


Les 5 – Helderheid en contrast verbeteren
Behalve rode ogen kunnen ook andere eigenschappen van uw foto verbeterd worden.Het komt vaak voor dat uw foto te licht of te donker is. Met name door het gebruik vanflitslicht kunnen foto’s te licht worden.Ook zijn foto’s soms niet helemaal scherp omdat de camera of het onderwerp bij deopname bewoog.De helderheid en de scherpte kunnen achteraf met behulp van Paint Shop Pro verbeterdworden.
Bij deze foto (Temppeliaukio-kerk in Helsinki) zijn de details in het donkere gedeelte nietgoed zichtbaar. We gaan nu met de optie ‘Helderheid en contrast’ de foto lichter maken.Klik daarvoor in de werkbalk op ‘Aanpassen’ en vervolgens op ‘Helderheid en contrast’ entenslotte op Helderheid/contrast….
U ziet nu het venster ‘Helderheid/Contrast’. Misschien ziet het stuk dat u wilt verbeterenniet in het venster. Klik daarom op het kruisje in het midden, houd de linkermuisknopingedrukt en beweeg het vierkantje zo over de foto dat het gewenste stuk in beeld komt.Ook kunt u via de loep op de foto in- of uitzoomen.

Bij ‘Helderheid’ en ‘Contrast’ kunt u een andere waarde instellen. Dit doet u door op dekleine pijltjes naar boven of beneden te klikken.In het rechter venster kunt u direct zien hoe de verandering zou uitpakken. Bevalt hetresultaat niet, pas dan helderheid, contrast of allebei aan. Probeer de mogelijkheden uiten kies het resultaat dat u het beste bevalt.Let op: Het automatisch tonen van de proef gebeurt alleen als het icoontje met het oog‘Automatisch proef’ aanstaat.Kies bijvoorbeeld bij ‘Helderheid’ 30 en bij ‘Contrast’ 10. Klik vervolgens op OK.

Op de foto zijn nu duidelijk meer details van de donkere zones te zien dan daarvoor.

Als laatste gaan we de foto nog verscherpen. Ook hiervoor heeft Paint Shop Pro diverseopties onder ‘Aanpassen’ – ‘Scherpte’. U hebt hier vier keuzes. Klikt u op ‘Verscherpen’ of‘Nog scherper’ dan wordt uw foto direct verscherpt. Bij de optie ‘Onscherp masker…’heeft u echter meer mogelijkheden.Klik op Onscherp masker…

U ziet weer het bekende scherm met de optie in- en uitzoomen via de loep en demogelijkheid een andere uitsnede te kiezen door op het kruisje te klikken en delinkermuisknop ingedrukt te houden en naar de juiste uitsnede te slepen.Bij ‘Bereik’, ‘Kracht’ en ‘Knippen’ kunt u weer de standaardinstellingen van deze optieveranderen. Ook hier verschijnt weer automatisch een proef mits deze optie aanstaat.Bevalt het resultaat niet, probeer dan andere mogelijkheden uit. Kies het resultaat dat uhet beste bevalt en klik op OK.

De foto is nu helderder en scherper dan voorheen.