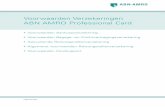Vergaderen op afstand - gorissen.info · • Vergaderen met audio en video. De toegevoegde waarde...
Transcript of Vergaderen op afstand - gorissen.info · • Vergaderen met audio en video. De toegevoegde waarde...
Vergaderen op afstand
Versie: 5-5-2012
Auteur: Pierre Gorissen
Deze uitgave wordt beschikbaar gesteld met de volgende Creative Commons licentie: Naamsvermelding-Niet-commercieel-Geen Afgeleide werken 3.0 Nederland
Zie: http://creativecommons.org/licenses/by-nc-nd/3.0/nl/ voor de volledige tekst en beschrijving van de licentie.
Pagina 2 van 32
Inleiding Dit document beschrijft een aantal mogelijkheden die beschikbaar zijn als je op afstand wilt vergaderen.
Er wordt daarbij gebruik gemaakt van de middelen die voor elke medewerker van de dienst Onderwijs en Onderzoek van Fontys Hogescholen ter beschikking staan:
• Een Windows 7 werkplek/laptop • Een iPad 2
Niet alle opties die op een Windows 7 werkplek/laptop beschikbaar zijn, zijn ook al beschikbaar op de iPad 2 (en omgekeerd). De verschillen zullen waar van toepassing aangegeven worden.
Voor het vergaderen op afstand maken we onderscheid tussen een aantal varianten:
• Vergaderen met audio; dit is vergelijkbaar met het vergaderen via de telefoon. Het enige verschil mogelijk daarbij is dat er eenvoudig met meerdere personen tegelijk vergaderd kan worden, terwijl een telefoongesprek (zonder extra hulpmiddelen zoals een vergaderdienst) een-op-een is.
• Vergaderen met audio en video. De toegevoegde waarde van video bij de audio is dat deelnemers elkaar kunnen zien. Of het mogelijk is om ook de bij een overleg vaak belangrijke nonverbale signalen mee te krijgen is afhankelijk van de kwaliteit van de video. Niet alle Fontys laptops zijn voorzien van een webcam. De iPad 2 beschikt wel over twee camera’s.
• Vergaderen met audio, video en andere voorzieningen zoals het tonen van presentaties, delen van een desktop of samen werken aan documenten.
Aan bod komen de volgende programma’s:
• FaceTime • Skype • Adobe Connect • Lync • Google Hangouts
Pagina 3 van 32
Facetime
Wat is het? Facetime is een gratis applicatie die beschikbaar wordt gesteld door Apple. Alle iOS apparaten met een camera (de iPhone 4 en 4S, de 4e generatie iPod Touch, de iPad 2 en de nieuwe iPad) beschikken standaard over Facetime. Er is ook een Facetime applicatie voor de Mac, maar niet voor Windows of Linux.
Wat kan het? De Facetime opties op een rij:
Aantal personen: Maximaal 2 (een-op-een) Audio: Ja Video: Ja Scherm delen: Nee Documenten delen: Nee Windows 7 client: Nee iPad 2 client: Ja
Zoals je hierboven ziet is FaceTime dus vooral geschikt voor het maken van een videoverbinding tussen twee personen die beiden beschikken over een iPad 2 (of ander geschikt iOS apparaat).
Gebruik Standaard is FaceTime al geïnstalleerd, maar het is nodig om een kleine aanpassing door te voeren om eenvoudig(er) bereikbaar te zijn voor collega’s.
Als het goed is heb je namelijk bij het instellen van de iPad gebruik gemaakt van een privé mailadres voor je Apple ID. Dit zorgt er voor dat je aankopen bij de Apple winkel ook bewaard blijven als je Fontys zou verlaten (na je pensioen of eerder).
Om het voor je collega’s gemakkelijker te maken je via FaceTime te kunnen bereiken is het echter nodig om je Fontys mailadres ook aan FaceTime te koppelen.
► Ga hiervoor op je iPad naar “Instellingen”
Pagina 4 van 32
► Kies “FaceTime”
► Klik op “Voeg e-mailadres toe…”
► Vul je Fontys-mailadres in.
► Klik op “Voeg e-mailadres toe…”
Pagina 5 van 32
Er zal gevraagd worden naar het wachtwoord dat bij je Apple ID hoort.
► Vul je wachtwoord in en klik op Log in
Je krijgt een mail van Apple op je Fontys-mailadres met de vraag om je mailadres te verifiëren.
► Klik op de “Nu verifiëren >” link in de mail.
Je bent nu ook te vinden via je Fontys-mailadres.
Het maken van een FaceTime verbinding kan op de iPad 2 via de applicatie zelf
Of via de contactpersonen applicatie op de iPad. Ook daar zie je bij de contactpersonen steeds een optie om een FaceTime verbinding op te zetten.
Pagina 6 van 32
Skype
Wat is het? Het onlangs door Microsoft opgekochte Skype is al jarenlang het bekendste (gratis) programma voor videoconferencing. Er zijn clients voor Windows, Mac, Linux en een groot aantal mobiele apparaten. Skype werd niet alleen populair omdat het gratis was maar omdat het ook bijna altijd werkte, zelfs achter de firewall van bedrijven of NAT-routers thuis. En dat was zeker in de begintijd van Skype helemaal niet vanzelfsprekend.
Wat kan het? De belangrijkste Skype opties op een rij:
Aantal personen: Maximaal 2 (een-op-een) bij gratis variant. Maximaal 10 met audio bij gratis variant. Maximaal 10 met video bij betaalde variant Audio: Ja Video: Ja Scherm delen: Ja Documenten delen: Via scherm delen Windows 7 client: Ja iPad 2 client: Ja
Gebruik Skype voor de Windows 7 werkplek van Fontys is te vinden via http://www.skype.com/
Daar kun je de client downloaden en via de knop “Inschrijven” een account aanmaken als je dat nog niet hebt.
Op de iPad 2 kun je Skype client vinden in de App-store door te zoeken op “Skype”
Toevoegen van contactpersonen Als je iemand als contactpersoon toevoegt, dan kun je zien wanneer die persoon online is en eenvoudig verbinding maken.
Op de iPad 2 voeg je contactpersonen toe door op het + teken in de rechterbovenhoek van het scherm te klikken.
Pagina 7 van 32
► Kies dan “Zoek in Skype-gids”
► Vul de gegevens van de persoon die je zoekt. Dat kunnen voornaam + achternaam zijn of direct zijn Skype-naam als je die gekregen hebt.
► Klik op Zoek
Je krijgt nu een of meerdere mogelijke resultaten.
► Selecteer de persoon waarvan je denkt dat het de juiste is
► Bekijk de profielgegevens en als het inderdaad de persoon is die je wilt hebben, dan klik je op de knop “Voeg contact toe”.
Bij de Windows client kun je de optie vinden onder het menu “Contactpersonen” > “Contactpersoon toevoegen”.
Ook hier vul je de gegevens in die je weet, kijkt naar het profiel en voegt de persoon dan toe.
Het kan zijn dat de persoon heeft aangegeven dat hij/zij toestemming moet geven voordat je hem/haar als contactpersoon kunt toevoegen. Dan krijg je daar een melding van en doe je een verzoek tot toevoegen.
Pagina 8 van 32
Delen van het scherm Tijdens een videogesprek kan alleen de persoon met de Windows 7 desktop zijn/haar scherm delen.
Dat kan via “Bellen” > “Scherm delen…”
De video van de persoon die het scherm deelt wordt dan vervangen door een live weergave van de desktop of het venster dat gedeeld wordt. De audio blijft wel gewoon beschikbaar.
De iPad gebruiker kan geen desktop delen, maar kan wel meekijken.
Voor het houden van een groepsgesprek met video en/of het delen van het beeldscherm met meerdere personen is een premium-account nodig. Dan kun je met maximaal 10 personen tegelijkertijd video delen. Van die 10 personen hoeft dan maar één persoon een premium-account te hebben (de persoon die de vergadering opzet).
Pagina 9 van 32
Adobe Connect
Wat is het? Adobe Connect is een online vergadersuite van Adobe. Docenten en studenten van bij SURFnet aangesloten instellingen hebben de afgelopen jaren kosteloos gebruik kunnen maken van Adobe Connect. Per 31-12-2012 gaat SURFnet met de dienst stoppen. Sinds 1 mei kunnen er al geen nieuwe teamsites meer worden aangemaakt binnen SURFgroepen (een teamsite bevat een Adobe Connect vergaderruimte).
Omdat het echter van alle in dit document besproken diensten de meeste functionaliteit op de iPad 2 biedt, wordt Adobe Connect hier toch besproken.
Wat kan het? De belangrijkste functies van Adobe Connect op een rij:
Aantal personen: Maximaal 15 bij de standaard variant. Onbeperkt* bij de speciale webinar variant Audio: Ja Video: Ja Scherm delen: Ja Documenten delen: Via scherm delen Windows 7 client: Ja iPad 2 client: Ja
Gebruik Elke teamsite binnen SURFgroepen heeft automatisch de beschikking over een Adobe Connect vergaderruimte. Deze vergaderruimte is ook rechtstreeks te benaderen, maar gebruikers moeten een SURFgroepen account hebben.
Er staat hier een handleiding voor het maken van een nieuw account online: http://ictoblog.nl/2007/08/09/aanmelden-bij-surfgroepen
Het is al van even geleden, maar op dit moment (4-5-2012) nog steeds actueel.
Zoals gezegd, elke teamsite binnen SURFgroepen heeft een Adobe Connect vergaderruimte, maar de deelnemers aan de vergadering hoeven niets met die ruimte te doen. Jij moet als organisator er gewoon voor zorgen dat zij de URL van de vergaderruimte krijgen.
Pagina 10 van 32
Binnen de teamsite zie je een knopje met daarop “Webconferencing”.
Als je daar op klikt, dan wordt er een nieuw venster geopend in een popup.
Hier moet je weer je SURFgroepen login info invullen. Daarna klik je op “Enter Room”
Als je Internet Explorer gebruikt, dan zul je waarschijnlijk eerst onderstaande melding krijgen:
Kies dan voor het Altijd toestaan van popups voor deze website.
Daarna moet je bevestigen dat de pagina opnieuw geladen moet worden;
Als alles goed gaat wordt nu de vergaderruimte geopend.
Pagina 11 van 32
Als je nu andere deelnemers wilt uitnodigen voor de vergaderruimte, dan moet je hen de link naar die ruimte sturen.
Let op! Je moet hiervoor eerst zelf de ruimte minimaal één keer opgestart hebben. Daarna kun je het volgende doen:
Klik met de rechtermuisknop op het icoontje van Webconferencing. Het menu dat je te zien krijgt zal een beetje van de browser afhangen. Hierboven zie je links Chrome en rechtst Internet Explorer.
Pagina 12 van 32
Bij Chrome kies je “Linkadres kopiëren”, bij Internet Explorer kies je “Snelkoppeling kopiëren”.
Die URL ziet er dan ongeveer zo uit:
https://connect.surfgroepen.nl/sg4022ea397dfc49bf96617de7d04704f6
Plak de URL in een mail naar de deelnemers.
Gebruik op de iPad 2 Adobe Connect heeft een heel complete client voor de iPad, iPhone en Android apparaten.
Als je als deelnemer aan een vergadering een mail ontvangt met een link naar een vergaderruimte, dan kun/moet je die op de iPad 2 openen.
Je moet dan lang met je vinger op de link klikken zodat er een popup verschijnt. Kies dan voor “Kopieer” zodat de link naar het klembord van de iPad 2 gekopieerd wordt.
Start nu de Adobe Connect Mobile applicatie op. Je kunt hem vinden in de App-store op de iPad.
Pagina 13 van 32
Na het opstarten krijg je de mogelijkheid om een URL in te voeren.
► Klik ook hier weer lang met je vinger in het invulvak. Er verschijnt dan een “Plak” optie.
► Klik hierop zodat de URL geplakt wordt in het invulvak.
► Klik op Next.
Pagina 14 van 32
► Voer nu je SURFgroepen loginnaam en wachtwoord in.
► Kies indien nodig voor “Member”
► Zorg dat “Secure Login” uit staat
► Klik op “ENTER”
Je komt nu in de vergaderruimte.
Pagina 15 van 32
Via het camerasymbool aan de rechterkant kun je je microfoon en video aanzetten op de iPad.
Als anderen hun video delen kun je die ook zien. De iPad laat steeds één videostream tegelijkertijd zien, je zult dus moeten schakelen als er meerdere gebruikers zijn die video delen.
Pagina 16 van 32
Als je als deelnemers minimaal “Presenter” bent, dan kun je een gedeelde PowerPoint presentatie ook vanaf de iPad besturen.
Je kunt geen PowerPoints uploaden vanaf de iPad, maar als je die vooraf vanaf een laptop eerst geüpload hebt, dan kun je ze daarna vanaf de iPad selecteren en starten.
Ben je geen “Presenter” of “Host” dan kun je gewoon meekijken. Je kunt er voor kiezen om de presentatie schermvullend te bekijken.
Pagina 17 van 32
Je kunt het chatvenster van Adobe Connect gebruiken.
Als er een Poll gestart wordt vanaf een PC, dan kun je op de iPad deelnemen en indien dat beschikbaar is ook zien wat de antwoorden zijn van anderen.
Pagina 18 van 32
Als er een Whiteboard gestart wordt, dan is dat ook toegankelijk vanaf de iPad. Als er op hetzelfde moment een ander document (bijvoorbeeld een presentatie) gedeeld wordt, dan kun je schakelen tussen de weergaven.
Pagina 19 van 32
Je kunt alleen niet actief deelnemen aan een whiteboard.
Aardig detail:
Als je op de iPad de Adobe Connect App (tijdelijk) sluit, dan blijf je in de vergadering, maar wordt je als “Away” (afwezig) weergegeven.
Pagina 20 van 32
Lync
Wat is het? Lync 2010 is de standaard communicatie applicatie die op alle Fontys werkplekken aanwezig is. Alle Fontys medewerkers en studenten hebben automatisch een account binnen Lync 2010.
Lync 2010 is niet zomaar te downloaden, maar er is wel een Lync 2010 Attendee versie beschikbaar waarmee ook vanuit andere computers deelgenomen kan worden aan Lync 2010 meetings. Lync 2010 Attendee is hier te downloaden: http://kortelink.com/ItpCva
Wat kan het? De Lync opties op een rij:
Aantal personen: Onbeperkt* Audio: Ja Video: Ja Scherm delen: Ja Documenten delen: Via scherm delen Windows 7 client: Ja iPad 2 client: Beperkt (alleen chat)
Zoals je hierboven ziet heeft Lync als belangrijkste beperking dat de iPad 2 client nog erg beperkt is. Een ander probleem van Lync is dat het zich beperkt tot studenten en medewerkers van Fontys. Dat lijkt deels een gevolg te zijn van de manier waarop Lync bij Fontys geïnstalleerd is. De webversie van Lync 2010 staat namelijk wél gasten toe binnen een vergadering. Maar die hebben dan niet de beschikking over audio of video. Daar heeft Lync de mogelijkheid van een telefoonverbinding voor, maar die wordt bij Fontys niet gebruikt/is niet beschikbaar. Ook Lync 2010 Attendee, waar audio en video gewoon beschikbaar is, heeft de mogelijkheid om gasten toe te laten, dit blijkt echter buiten Fontys niet te werken. Ik kon daar wel als medewerker mee inloggen, maar niet als gast.
Kortom, op dit moment is Lync 2010 met name geschikt voor een-op-een overleg en vergaderingen tussen medewerkers en studenten op een Fontys werkplek. Via Lync 2010 Attendee kunnen medewerkers en studenten ook deelnemen aan een overleg van buiten Fontys.
De iPad 2 client is beperkt geschikt en beperkt zich tot chatberichten.
Pagina 21 van 32
Gebruik Een goede introductie op het gebruik van Lync 2010 is hier te vinden:
http://www.slideshare.net/AniaLiesting/ms-lync-101-10965162
Starten van een overleg/vergadering Een overleg kan gestart worden met één persoon door het starten van een Lync oproep.
Maar er kan ook een vergadering gestart worden waar dan deelnemers aan toegevoegd worden.
Je krijgt eerst de vraag op welke manier je een audioverbinding wilt maken binnen de vergadering.
Pagina 22 van 32
Aangezien de eerste optie (“niet deelnemen aan audiosessie”) niet erg praktisch is, en de derde optie (“Bel mij op:”) binnen Fontys niet beschikbaar is, kies je hier de tweede optie en zet je het vinkje bij “Deze melding niet meer weergeven” aan voordat je op OK klikt.
Je komt nu in de vergadering en hoort een vrolijk toontje waarmee je kunt vaststellen dat je audio het doet.
Als je in een vergadering zit, kun je je video aanzetten als je over een webcam beschikt:
Pagina 23 van 32
Als presentator/organisator kun je ook zaken delen:
Je hebt de mogelijkheid om je bureaublad te delen, een specifiek programma (handig, dan worden de andere programma’s die je open hebt staan niet getoond), een PowerPoint presentatie, een whiteboard waar aantekeningen op gemaakt kunnen worden of een peiling (meerkeuzevraag).
Onder het woordje “Groepsgesprek” zie je een link “Deelnamegegevens en vergaderopties”.
Als je daar op klikt, verschijnt het volgende venster:
Pagina 24 van 32
Als je de hier getoonde URL mailt naar anderen, dan worden zij door die te openen in de browser toegevoegd aan de vergadering.
Via de knop “Opties voor vergadering” kun je een aantal opties instellen:
Je kunt iedereen toegang geven of gasten uitsluiten (die kunnen sowieso alleen via de webversie deelnemen) en je kunt bepalen of iedereen automatisch presentator wordt. Zeker bij wat grotere groepen wil je dat beperken tot die mensen die de organisator (jij dus) toevoegt als presentator.
Pagina 25 van 32
Vergaderingen in Lync kunnen worden opgenomen:
De opnames zijn dan achteraf als .WMV bestand te exporteren zodat ze bijvoorbeeld ook via YouTube gepubliceerd kunnen worden. Maar een docent zou ook een les op deze manier kunnen uitvoeren, opnemen en dan achteraf in de leeromgeving beschikbaar kunnen maken.
Pagina 26 van 32
Google Hangouts
Wat is het? Google Hangouts is een gratis onderdeel van Google+, van (hoe kan het ook anders) Google.
Iedereen met een Google account kan er gratis gebruik van maken. Google Hangouts bestaat nog niet zo lang, maar wordt redelijk snel uitgebreid met nieuwe functionaliteiten, zoals het delen van je bureaublad, het samen werken aan documenten die in Google Documenten zijn opgeslagen, het bekijken van video’s op YouTube, presentaties op Slideshare etc.
Belangrijkste tekortkoming is dat er nog geen iPad client is voor Google Hangouts. De iPhone client en Android client ondersteunen nog niet alle features van de “volledige” Google Hangouts op de laptop.
Wat kan het? De mogelijkheden van Google Hangouts op een rij:
Aantal personen: Maximaal 10 Audio: Ja Video: Ja Scherm delen: Ja Documenten delen: Ja Windows 7 client: Ja (in browser) iPad 2 client: Nee
Gebruik
Om gebruik te kunnen maken van een Google Hangout moet je allereerst inloggen.
► Ga naar http://www.google.nl/
► Klik op de “Aanmelden” knop
Pagina 27 van 32
Vul je login info in en klik op “Aanmelden”
Als je ingelogd bent, dan zie je in de zwarte balk bovenin aan de rechterkant “+jouwnaam” (bijvoorbeeld: +Pierre).
► Klik hierop om Google+ binnen te gaan.
Pagina 28 van 32
Aan de rechterkant zie je dan de optie om een hangout te starten.
► Klik op de knop.
De eerste moet je eerst de plug-in installeren.
Pagina 29 van 32
Let op! Op mijn Fontys Windows 7 laptop had ik problemen met het installeren van de plugin binnen Internet Explorer 9. Ik had geen probleem met Google Chrome op diezelfde laptop.
Na het installeren van de plugin kun je mensen uitnodigen voor je Hangout. Standaard wordt de hangout gedeeld met al je contactpersonen in je kringen. Als je dat niet wilt omdat je gewoon met een paar personen wilt overleggen, klik dan op het kruisje naast “Uw kringen” zodat die niet automatisch uitgenodigd worden.
Pagina 30 van 32
Vul de naam/namen in van de personen die je wilt uitnodigen, geef de Hangout een naam en klik op “Start Hangout”.
Pagina 31 van 32
Binnen de hangout kun je video en audio gebruiken, chatten met tekst.
Maar je kunt ook je desktop of een enkel venster delen.
Een andere optie is het delen van een presentatie die je op Slideshare hebt gezet.
Pagina 32 van 32
Je kunt ook samen werken aan documenten in Google documenten. Alle deelnemers kunnen live editen in de documenten en na afloop hebben alle deelnemers de beschikking over het resultaat. Uiteraard weer in hun eigen Google documenten.
Niet alle toepassingen in Google Hangouts zijn serieus…..
































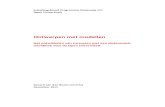








![AUDIO/VIDEO CONTROL RECEIVERlvt1170-004a [e] rx-7042s instructions audio/video control receiver geintegreerde audio/video-versterker gebruiksaanwijzing cover_7040[e]_nl 1 04.2.10,](https://static.fdocuments.nl/doc/165x107/5ff8542ffdb3712a9e06d9be/audiovideo-control-lvt1170-004a-e-rx-7042s-instructions-audiovideo-control-receiver.jpg)