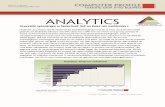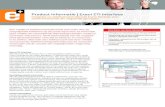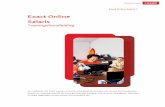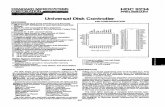spoorgloren.nlspoorgloren.nl/RolTijd/Gebruikershandleiding Roltijd 0325... · Web viewDe...
-
Upload
duongtuong -
Category
Documents
-
view
215 -
download
0
Transcript of spoorgloren.nlspoorgloren.nl/RolTijd/Gebruikershandleiding Roltijd 0325... · Web viewDe...
RoltijdVersie 0.325
Gebruikershandleiding
Datum : 21-09-2017
Versie : 0.325
Status : Concept
Auteur(s) : Wendy van Dijk
Versiewijziging
Versie Datum Naam Aanpassing0.220 12-01-2016 Wendy van Dijk Lay-out en tekstuele aanpassingen
§ 2.6.3 (Wat te doen bij gewijzigde dienst) herschreven.§ 2.6.4 (Wat te doen als Roltijd crasht) toegevoegd.Toevoeging § 5.5 (logfiles versturen).Toevoeging images in § 2.6.6.
0.221 01-02-2016 Wendy van Dijk § 5.7.8 (GPS fallback) toegevoegd.§ 2.5.3.9 (Beeld bij Langzaam) toegevoegd.§ 7.6 (Firefox) toegevoegd.
0.222 04-02-2016 Wendy van Dijk geen0.223 16-02-2016 Wendy van Dijk Icons in adviesbalk zijn veranderd. Alle afbeeldingen m.b.t. icons zijn
vervangen door nieuwe afbeeldingen§ 2.6.6 Afbeeldingen over remmingen en de tekst in de laatste alinea aangepast.§ 5.7.8. GPS fallback is veranderd in GPS Bron en de verschillende instellingen toegelicht.§ 5.8 (app afsluiten) toegevoegd
0.2240.225
09-03-2016 Wendy van Dijk § 2.1.1 (Menubalk) afbeelding vervangen.§ 2.2 (Instellen van dienstdatum) afbeeldingen vervangen.§ 2.3 (Instellen van een dienst) afbeeldingen vervangen.§ 2.5.3.6 (Beeld bij Geen GPS). Stations met slechte GPS-bereik toegevoegd. § 2.6.8 (Afwijkende standplaatsen). WDemo02 en WDemo03 toegevoegd.§ 5.4 (Stoplog / Startlog) is vervallen.§ 5.5 (Her installeer) is § 5.4 geworden.§ 5.6 (Stop) is § 5.5 geworden.§ 5.6.6 (Toon GPS details) aangepast.§ 5.7 (Settings) is § 5.6 geworden.§ 5.6.7 (Update check) twee opties toegevoegd en beschreven.§ 5.6.9 (WDemo Snel) is vervallen.§ 5.6.10 (Update Versie) is § 5.6.9 geworden.§ 5.6.10 (Tijd in adviesbalk) toegevoegd.§ 5.8 (App afsluiten) is § 5.7 geworden.
0.226 05-04-2016 Wendy van Dijk § 2.6.1: Tekst over korte stop aangepast. Weergave in Roltijd is veranderd.§ 3.1.2: Tekst over korte stop verwijderd. Irrelevant geworden.
0.227 08-04-2016 Wendy van Dijk geen0.228 19-04-2016 Wendy van Dijk Lay-out in document aangepast naar SpoorGloren huisstijl.
§ 2.6.3 Tekst aangepast i.v.m. verandering van het menu Dienst (6000E Gdm-Ut i.p.v. Gdm-Ut 6000E).§ 5.5 Stoppen van een dienst via Dienst > Gestopt toegevoegd.
0.301 03-06-2016 Wendy van Dijk Alle afbeeldingen m.b.t. Roltijd vervangen i.v.m. nieuwe lay-out.§ 2.5.3.1 (Beeld bij geen dienst geselecteerd) toegevoegd. Overige paragrafen schuiven hierdoor op.§ 2.5.3.7 (Beeld bij Wacht op GPS) toegevoegd. Overige paragrafen schuiven hierdoor op. § 5.2 ResyncDienst vervangen door Herstart dienst.§ 5.5 (Stop) Functie Stop is hernoemd naar Pauze.§ 5.7 (App sluiten). Aangepast. Roltijd kan niet meer via het Menu worden afgesloten. Afsluiten gebeurt op de Android manier.§ 7.7 (Installeren andere apps). Toegevoegd.
0.302 06-06-2016 Wendy van Dijk Geen0.303 05-07-2016 Wendy van Dijk § 2.6.5 (Berekend remgedrag en op snelheid houden) gewijzigd n.a.v.
nieuwe remberekening.§ 2.6.9 (Afwijkende tijden Roltijd t.o.v. DINT) toegevoegd.§ 5.6.2 (Materieel Types). Naamgeving en uitleg gewijzigd n.a.v. nieuwe remberekening
0.304 12-07-2016 Wendy van Dijk § 5.6.2 (Materieel types) Alinea toegevoegd.0.305 25-08-2016 Wendy van Dijk § 5.6.9 (Update versie) toevoeging pop-up scherm.
§ 5.8 (Help) toegevoegd. 0.306 30-08-2016 Wendy van Dijk § 7.2 (GPS Test) Update AGPS en Clear AGPS.0.307 12-09-2016 Wendy van Dijk § 2.5.3.12 (Beeld bij Verkeerd instellen) toegevoegd.0.310 27-09-2016 Wendy van Dijk § 5.6.11 (Feedback voor ontwikkelaars) toegevoegd.0.311 12-10-2016 Wendy van Dijk § 5.6.11 naam paragraaf gewijzigd naar Tijd Check Overzicht
§ 5.6.12 (Verstuur logbestanden) toegevoegd.0.312 03-11-2016 Wendy van Dijk § 2.6.3 (Wat te doen bij een gewijzigde dienst) voorzien van 2 paragrafen
§ 2.6.3.1 (Vertrek vanaf het eerste station van een deeltraject) en § 2.6.3.2 (Vertrek vanaf een tussen station)
/
Versie Datum Naam Aanpassing0.313 01-12-2016 Wendy van Dijk Geen0.314 05-12-2016 Wendy van Dijk Geen0.315 31-01-2017 Wendy van Dijk § 2.4.4, 2.5.4, § 5.6.2.5 t/m § 5.6.2.7 toegevoegd i.v.m. cruising
(experimenteel)H5 (Functies binnen Roltijd) inleiding aangepast. Functies zijn afhankelijk van de staat van Roltijd wel/niet benaderbaar. § 5.6.11.1 en § 5.6.11.6 (Filteren binnen TCO). Niet alleen grote stations worden getoond maar ook van elke treinnummer minimaal 1 doorkomstpunt.5.6.11.5 (Feedback online bekijken) toegevoegd.
0.316 14-02-2017 Wendy van Dijk § 5.6.2.8 (Not eco cruis) toegevoegd.0.317 21-02-2017 Wendy van Dijk Geen0.318 30-03-2017 Wendy van Dijk Schrijfwijze RolTijd veranderd in Roltijd.0.319 20-04-2017 Wendy van Dijk § 2.6.8 (Afwijkende standplaatsen). Int, ZGo, ZLm, ZOt toegevoegd.
§ 5.6.2.8 (Not eco cruis) aangepast. Notatie CR achter tijd uitgelegd.Bijlage 1 (Overzicht standplaatsen) toegevoegd.
0.320 16-05-2017 Wendy van Dijk Geen0.321 29-06-2017 Wendy van Dijk § 2.1.1 (Uitleg startscherm). Tekstuele aanpassing + aanpassing Afb 1
§ 2.4.2 (Blauwe adviesbalk). Tekstuele aanpassing.§ 2.4.3 (Grijze adviesbalk). Tekstuele aanpassing + image aangepast.§ 2.6.8 (Afwijkende standplaatsen). Tekstuele aanpassing. Data van Demo en Wdemo’s werken door aanpassing tabellenstructuur niet meer onder oude Roltijd versies. § 2.6.15 (Rijtijdverdeling bij een vertrekvertraging) toegevoegd.§ 5.6.11 (Toon tijd in adviesbalk bij Nadering) toegevoegd. Overige paragrafen schuiven hierdoor op.
0.322 06-07-2017 Jan Hoogenraad Geen0.323 10-08-2017 Wendy van Dijk § 5.2 (Herstart dienst). Tekstuele aanpassing.
§ 5.6.8 (GPS Bron). Afwijkende GPS Bron wordt getoond achter de tekst “Advies” in het hoofdscherm. Afbeelding ter illustratie toegevoegd. § 5.9 (Treinnummer) toegevoegd
0.324 28-08-2017 Wendy van Dijk Geen0.325 21-09-2017 Wendy van Dijk Geen
/
Inhoudsopgave
1 Inleiding...................................................................................................................................... 72 Uitleg Roltijd................................................................................................................................ 8
2.1.1 Uitleg startscherm.......................................................................................................82.1.2 Menubalk..................................................................................................................... 82.1.3 Dienst gegevens.........................................................................................................82.1.4 Advies......................................................................................................................... 82.1.5 Volgende doorkomst (tijd, plaats)................................................................................82.1.6 Huidige tijd / positie / snelheid.....................................................................................8
2.2 Instellen van dienstdatum...................................................................................................92.3 Instellen van een dienst......................................................................................................92.4 Verschillende kleuren/ iconen in adviesbalk......................................................................10
2.4.1 Witte adviesbalk (icoon: gestileerde motor)...............................................................102.4.2 Blauwe adviesbalk (icoon: kar)..................................................................................102.4.3 Grijze adviesbalk (icoon: oog of gestileerde klok).....................................................102.4.4 Wit-blauwe adviesbalk (icoon: gestileerde motor).....................................................10
2.5 De verschillende soorten beelden.....................................................................................112.5.1 Witte adviesbalk (icoon: gestileerde motor)...............................................................11
2.5.1.1 Beeld op vrije baan voor uitschakelpunt................................................................112.5.2 Blauwe adviesbalk (icoon: kar)..................................................................................11
2.5.2.1 Beeld op vrije baan na uitschakelpunt...................................................................112.5.3 Grijze adviesbalken...................................................................................................12
2.5.3.1 Beeld bij geen dienst geselecteerd........................................................................122.5.3.2 Beeld op station voor vertrek.................................................................................122.5.3.3 Beeld 10 seconden na vertrek (en aankomst).......................................................122.5.3.4 Beeld bij station nadering......................................................................................132.5.3.5 Beeld na aankomst................................................................................................132.5.3.6 Beeld voor volgende stop......................................................................................132.5.3.7 Beeld bij Wacht op GPS........................................................................................132.5.3.8 Beeld bij Geen GPS / GPS instabiel......................................................................132.5.3.9 Beeld bij Nadering HeelTraj..................................................................................142.5.3.10 Beeld bij Wacht op Verder.................................................................................142.5.3.11 Beeld bij Langzaam...........................................................................................142.5.3.12 Beeld bij Verkeerd instellen...............................................................................15
2.5.4 Wit-blauwe adviesbalk (Cruising)..............................................................................152.6 Belangrijk informatie over de werking en gebruik van Roltijd............................................16
2.6.1 Compenseren van een korte stops in de spits..........................................................162.6.2 Hellingen...................................................................................................................162.6.3 Wat te doen bij een gewijzigde dienst.......................................................................16
2.6.3.1 Vertrek vanaf het eerste station van een deeltraject.............................................162.6.3.2 Vertrek vanaf een “tussen” station.........................................................................17
2.6.4 Wat te doen als de app Roltijd crasht........................................................................172.6.5 Berekend remgedrag en op snelheid houden...........................................................192.6.6 Remmingen, aankomsten, korte stops en stop/door schakelingen...........................202.6.7 Plaats van grijs worden voor Nadering......................................................................222.6.8 Afwijkende standplaatsen..........................................................................................222.6.9 Afwijkende tijden in Roltijd t.o.v. DINT.......................................................................232.6.10 Roltijd houdt geen rekening met andere treinen........................................................232.6.11 Geen veiligheidsapp..................................................................................................232.6.12 Privacy......................................................................................................................232.6.13 Copy-protection.........................................................................................................232.6.14 Data abonnement......................................................................................................242.6.15 Rijtijdverdeling bij een vertrekvertraging....................................................................24
3 Tips........................................................................................................................................... 253.1.1 Voor machinisten......................................................................................................253.1.2 Voor meerijders.........................................................................................................25
4 Roltijd versies............................................................................................................................ 264.1 Updates............................................................................................................................. 26
/
4.2 Beperkingen in de huidige versie......................................................................................264.3 Release notes...................................................................................................................26
5 Functies binnen Roltijd..............................................................................................................275.1 Eén verder........................................................................................................................275.2 Herstart dienst...................................................................................................................275.3 DienstbijAct.......................................................................................................................275.4 Herinstalleer...................................................................................................................... 275.5 Pauze................................................................................................................................ 275.6 Settings............................................................................................................................. 28
5.6.1 Standplaats bij start app............................................................................................285.6.2 Materieel types..........................................................................................................28
5.6.2.1 Trein (voorheen VIRM)..........................................................................................285.6.2.2 Trein glad (voorheen VIRM-herfst)........................................................................285.6.2.3 VIRM kort..............................................................................................................285.6.2.4 VIRM rem crit=2....................................................................................................285.6.2.5 Overige cruis 0% ED.............................................................................................285.6.2.6 VIRM cruis 50% ED...............................................................................................285.6.2.7 SGM/SLT cruis 90% ED........................................................................................285.6.2.8 Not eco cruis.........................................................................................................29
5.6.3 GPS update interval (sec).........................................................................................295.6.4 Kleur hysterese.........................................................................................................295.6.5 Windsnelheid (km/h) voor uitrollen............................................................................295.6.6 Toon GPS details......................................................................................................305.6.7 Update check............................................................................................................305.6.8 GPS bron..................................................................................................................315.6.9 Update Versie...........................................................................................................315.6.10 Toon tijd in adviesbalk...............................................................................................315.6.11 Toon tijd in adviesbalk bij Nadering...........................................................................315.6.12 Tijd Check Overzicht.................................................................................................32
5.6.12.1 Tijd check overzicht genereren..........................................................................325.6.12.2 Feedback versturen...........................................................................................335.6.12.3 Feedback opnieuw versturen............................................................................345.6.12.4 Feedback verwijderen.......................................................................................345.6.12.5 Feedback online bekijken..................................................................................355.6.12.6 Filteren van Tijd check overzicht.......................................................................355.6.12.7 E-mailen van Tijd check overzicht.....................................................................36
5.6.13 Verstuur logbestand(en)............................................................................................365.7 App afsluiten.....................................................................................................................375.8 Help................................................................................................................................... 385.9 Invoer treinnummer...........................................................................................................38
5.9.1 Treinnummer invoeren..............................................................................................385.9.2 DienstbijAct na invoeren treinnummer.......................................................................395.9.3 Stoppen van dienst na invoer treinnummer...............................................................39
6 Android functionaliteiten............................................................................................................406.1 Locatie (GPS) aan/uitzetten..............................................................................................406.2 Schermrotatie aan/uitzetten..............................................................................................406.3 Home / Menu / Back..........................................................................................................406.4 Openstaande Apps afsluiten.............................................................................................406.5 Logfiles versturen..............................................................................................................41
6.5.1 Vanaf geconfigureerd Roltijd emailadres...................................................................416.5.2 Vanaf eigen NS emailadres.......................................................................................43
6.6 Software update................................................................................................................457 Android Apps............................................................................................................................ 46
7.1 Battery Spy....................................................................................................................... 467.2 Dimly................................................................................................................................. 467.3 GPS Test.......................................................................................................................... 467.4 OI Bestandsbeheer...........................................................................................................467.5 OI Notitieblok....................................................................................................................467.6 Firefox............................................................................................................................... 467.7 Installeren andere apps.....................................................................................................46
/
Bijlage 1: Overzicht standplaatsen....................................................................................................47
/
1 InleidingRoltijd is een Android app die ontwikkeld is voor treinmachinisten. De app adviseert de machinisten om de trein exact op tijd aan te laten komen. Roltijd geeft dynamisch (d.w.z. aan de hand van de vertrektijd en afgelegde weg) het uitschakelpunt aan. Het is hiermee een dynamisch UZI kaartje.
Roltijd geeft de treinmachinist tijdens het rijden alleen informatie over het traject van zijn trein. Daar is bewust voor gekozen. Er wordt niet gekeken wat andere treinen doen.
De huidige Roltijd versie is een testversie die niet voor langere tijd ondersteund kan worden. De testversie is bedoeld om de app ontwikkelaar te voorzien van feedback door treinmachinisten die de werking van zijn app in de praktijk hebben getest. In overleg met NSR Spoorweg- en Arbeidsveiligheid, Veiligheidsbeheer & Risicomanagementis afgesproken dat de testversie alleen beschikbaar wordt gesteld aan machinisten die vooraf een duidelijke uitleg van de Roltijd experts hebben ontvangen.
In deze versie heeft Roltijd nog geen dagplan- of bijsturingstijden en daarnaast is de app op een beperkt aantal trajecten gevalideerd en gefinetuned.
Tot slot benadrukken wij dat de app een advies geeft. Het vakmanschap van de treinmachinist staat voorop. De veiligheid gaat vóór het op tijd rijden. Kijk niet op de app als de aandacht elders nodig is.
Voordat u deze gebruikershandleiding verder gaat lezen, adviseren wij u om eerst de instructievideo over Roltijd te bekijken. Deze instructievideo is beschikbaar op http://www.spoorgloren.nl/Roltijd/Roltijd.html.
2 Uitleg Roltijd
Voor het opstarten van Roltijd moeten de volgende 2 instellingen op de GSM goed staan: Locatie/ GPS aan Schermrotatie uit
Voor meer informatie over deze instellingen lees § 6.1 en § 6.2.
Na het opstarten van de app Roltijd verschijnt het startscherm (zie Afb. 1).
2.1.1 Uitleg startscherm
2.1.2 MenubalkDe menubalk van de app staat bovenin het scherm. Hierin staat de naam, versienummer en het logo van de app, de knop “Een verder” (zie § 5.1) en de menuknop .
2.1.3 Dienst gegevensOnder de menubalk staan de gegevens van de huidige dienst (datum, standplaats en dienst). Verder wordt het materieel type getoond waarop de Roltijd berekening is gebaseerd.
2.1.4 AdviesHieronder wordt het Roltijd advies getoond. Het advies staat uit een icoon i.c.m. een gekleurde adviesbalk (wit, grijs of blauw).Onder de adviesbalk staan de waardes van het materieel type en de windsnelheid vermeld.
2.1.5 Volgende doorkomst (tijd, plaats)Hier volgen een aantal specifieke gegevens over de volgende doorkomst. - Doel tijd: datum en tijd - Drpt: doorkomstpunt + activiteit * + spoornr.- Nr: treinnummer- Snel: soort remming (V000: vrije remming of
A000: ATB afgedwongen remming).- Info: detailinformatie over het huidige traject
* Activiteiten: A = Aankomst; V = Vertrek; D = Doorkomst; K = Korte stop
2.1.6 Huidige tijd / positie / snelheidDeze details worden alleen getoond als dit in het menu is ingesteld (zie § 5.6.6).- GPS tijd: huidige datum en de tijd volgens de GPS- Pos: huidige GPS positie- Huidige snelheid: 0,0 km/h
Afb. 1
2.2 Instellen van dienstdatumNa het opstarten van de Roltijd app verschijnt de huidige dag/datum onder de tekst “Dienst datum”. Roltijd bepaalt de dag van de week aan de hand van de huidige tijd.
Door het indrukken van “Dienst datum” is het mogelijk om de late avond diensten van de vorige dag te kiezen. Het gaat hier om diensten die na 12:00 beginnen, en mogelijk doorlopen tot de huidige tijd.
Let op: als de app niet afgesloten wordt dan blijft de huidige datum in de app actief. Wanneer de volgende dag de app weer wordt gebruikt dan moet handmatig de datum worden gepast door het indrukken van “Dienst datum”. In § 6.4 wordt uitgelegd hoe je een app kan afsluiten.
2.3 Instellen van een dienst- Druk op Standplaats en kies vervolgens de betreffende standplaats.- Druk op Dienst en kies nu de betreffende dienst.
De grijze adviesbalk toont de afteltijd naar de volgende activiteit.
Onder de tekst “Volgende doorkomst” zal de eerste doorkomst getoond worden die binnen Roltijd bekend is.
In Roltijd zijn niet alle doorkomstpunten uit het dienstkaartje opgenomen omdat Roltijd van een gelijkmatig pad uitgaat. Als je bij de doorkomstpunten van Roltijd op tijd bent dan zit je goed in je pad.
Controleer bij ieder station of de getoonde doorkomsttijd binnen 1 minuut ligt van de tijd (in hele minuten) op het dienstkaartje. Indien het verschil meer dan 1 minuut is dan graag dit doorgeven aan de begeleider van de groep.
2.4 Verschillende kleuren/ iconen in adviesbalkRoltijd is zo gemaakt dat er een aparte adviesbalk met een icoon in het display heeft. Deze adviesbalk kan verschillende kleuren/ iconen tonen. Daarnaast wordt midden in de gekleurde adviesbalk soms een tekst en/of een getal getoond. Gebruik de getallen binnen de adviesbalk alleen voor het inschatten van de overgangsmomenten tussen wit en blauw. Hieronder worden de verschillende kleuren/ iconen uitgelegd.
2.4.1 Witte adviesbalk (icoon: gestileerde motor)Een witte adviesbalk (icoon gestileerde motor) houdt in: handhaaf zoveel mogelijk de toegestane snelheid. Het getal in de witte adviesbalk is het aantal seconden ten opzichte van het plan om uit te rollen.
2.4.2 Blauwe adviesbalk (icoon: kar)Een blauwe adviesbalk (icoon: kar) houdt in dat er geen tractie gegeven hoeft te worden (tractie uitschakelen) om op tijd aan te komen. Zelfs met uitrollen komt de trein op tijd aan. De blauwe adviesbalk kan weer naar wit gaan (bijv. door hellingen, tegenwind, slecht rollende VIRM en ander materieel). Het getal in de blauwe adviesbalk is het aantal seconden ten opzichte van het plan om aan te komen.
2.4.3 Grijze adviesbalk (icoon: oog of gestileerde klok)Een grijze adviesbalk houdt in dat Roltijd geen advies kan of mag geven. De grijze adviesbalk toont rechtsonder de afteltijd naar de volgende activiteit.Het getal in de grijze adviesbalk met de tekst “Nadering” is het aantal seconden ten opzichte van de tijd van het volgende doorkomstpunt.
2.4.4 Wit-blauwe adviesbalk (icoon: gestileerde motor)Let op: experimentele fase; niet gebruiken!Een wit-blauwe adviesbalk houdt in dat er geen tractie gegeven hoeft te worden want met het vasthouden van de huidige snelheid komt de trein op tijd aan. De wit-blauwe adviesbalk kan weer naar wit of blauw gaan. Het getal in de wit-blauwe adviesbalk is het aantal seconden ten opzichte van het plan om aan te komen.
2.5 De verschillende soorten beeldenBinnen Roltijd zijn er een aantal verschillende visuele beelden. In de volgende paragrafen wordt dit stap voor stap uitgelegd en worden er schermafbeeldingen van Roltijd getoond. De schermafbeeldingen komen uit de Standplaats: Demo met Dienst: 8642 (zie § 2.6.8 over afwijkende standplaatsen).
2.5.1 Witte adviesbalk (icoon: gestileerde motor)
2.5.1.1 Beeld op vrije baan voor uitschakelpuntAls de trein vertrokken is, zal de onderstaande adviesbalk getoond worden. Het icoon naast de gekleurde adviesbalk stelt een gestileerde motor voor.
De adviesbalk toont het volgende: Positieve getallen; het aantal seconden te laat op het volgende dienstregelpunt als op dit
moment wordt uitgeschakeld, of
++; zonder tractie geven wordt bestemming niet op tijd gehaald.
In deze berekening wordt geen rekening gehouden met tijdelijke beperkingen door seinen. Tijden langer dan 60 seconden worden als M:SS getoond.
Dicht bij de bestemming loopt het getal toe naar de waarde van een niet-inhaalbare vertraging. In de adviesbalk wordt middels een getal, het aantal seconden te laat weergegeven als er nu geen tractie meer wordt gegeven.
2.5.2 Blauwe adviesbalk (icoon: kar)
2.5.2.1 Beeld op vrije baan na uitschakelpuntNa het uitschakelpunt wordt een blauwe adviesbalk getoond. Dit houdt in dat op dat moment uitgeschakeld had kunnen worden om op tijd te komen. Het icoon naast de blauwe adviesbalk stelt een karretje voor.
Het getoonde getal in de blauwe adviesbalk is het berekende aantal seconden te vroeg aan komen (een positief getal is te laat aan komen). Als het getoonde getal oploopt boven de +10 seconden * , wordt de witte adviesbalk weer getoond.
* = standaard waarde. Als deze waarde wordt aangepast, zal de witte adviesbalk sneller getoond worden · (zie § 5.6.4)
2.5.3 Grijze adviesbalkenEr kunnen binnen de grijze adviesbalk verschillende teksten worden weergegeven.
Tekst Uitleg ParagraafGeen dienst geselecteerd
Binnen Roltijd is nog geen dienst geselecteerd. 2.5.3.1
Vertrek Roltijd telt af naar vertrek tijd. 2.5.3.2Tijd check De laatst getoonde tijd wordt gedurende 10 seconden vast gezet nadat de
trein zich in beweging zet en een snelheid heeft van > 12 km/h.2.5.3.3
Nadering Je zit in gebied voor een station met snelheidsbeperking of na een signaleringsbord.
2.5.3.4
Wacht op GPS Moment tussen selecteren van dienst en starten van het advies of Geen GPS.
2.5.3.9
Geen GPS Het laatste GPS signaal was meer dan 10 seconden geleden. 2.5.3.9GPS instabiel De door de GPS afgegeven snelheid varieert sterk. GPS unit werkt niet
goed. 2.5.3.9
Nadering HeelTraj Over dit traject zit onvoldoende informatie in Roltijd. Roltijd telt af naar de komende aankomst.
2.5.3.9
Wacht op Verder Deze tekst wordt getoond na de tekst “Nadering HeelTraj”. Via de knop “EEN VERDER” kan naar het volgende vertrek worden doorgegaan.
2.5.3.11
Langzaam De snelheid van de trein is ≤ 11 km/h. 2.5.3.11Vertrek buiten station
GPS constateert bij een V of K (met snel: X000) dat de afstand meer dan 500 meter van het betreffende station is.
2.5.3.12
Buiten traject GPS constateert dat de afstand meer dan 3000 meter loodrecht van het spoor is. Er is een verkeerd traject gekozen.
2.5.3.12
Hieronder wordt uitgelegd welke soorten beelden de Roltijd app kan geven en wat de werking is.
2.5.3.1 Beeld bij geen dienst geselecteerdOp het moment dat er nog geen dienst is geselecteerd is de kleur van de adviesbalk grijs (icoon: klok) en toont de tekst “Geen dienst geselecteerd”.
2.5.3.2 Beeld op station voor vertrekDe kleur van de adviesbalk is grijs (icoon: oog) en toont de tekst “Vertrek”. Roltijd telt af naar de vertrektijd.
2.5.3.3 Beeld 10 seconden na vertrek (en aankomst)Nadat de trein zich in beweging zet en een snelheid heeft van > 12 km/h, wordt de laatst getoonde tijd gedurende 10 seconden vast gezet. Op deze manier is inzichtelijk wat de tijdsafwijking bij vertrek is. Het icoon naast de grijze adviesbalk verandert in een gestileerde klok.
2.5.3.4 Beeld bij station naderingOp enige afstand voor het station wordt de grijze adviesbalk weer getoond met de tekst “Nadering”.
2.5.3.5 Beeld na aankomstAls de trein stilstaat, wordt de verschiltijd met de geplande vertrektijd gedurende circa 10 seconden getoond (op dezelfde wijze als bij § 2.5.3.2)
2.5.3.6 Beeld voor volgende stopNa “het beeld na aankomst” (§ 2.5.3.5) volgt de volgende activiteit:Vertrek op dit station óf een ander station (als het volgende traject nog niet in Roltijd zit) of de volgende aankomst bij een korte stop. Controleer deze volgende activiteit weer met het actuele dienstkaartje.
2.5.3.7 Beeld bij Wacht op GPSVoor de werking van Roltijd wordt er gebruik gemaakt van GPS satellieten.Vanaf het selecteren van een dienst tot het moment van het tonen van het advies of signalering “Geen GPS” wordt de adviesbalk grijs (icoon: klok) met de tekst “Wacht op GPS”.
2.5.3.8 Beeld bij Geen GPS / GPS instabielHet kan voorkomen dat er geen of zwak GPS signaal is. In dat geval zal de adviesbalk grijs (icoon: oog) worden met de tekst “Geen GPS” of “GPS instabiel”.
Er is een aantal stations waarvan we weten dat de GPS ontvangst slecht is. Dit zijn de volgende stations: - Amsterdam Centraal (Asd)- Den Haag Centraal (Gvc)- Nijverdal (Nvd)- Rijswijk (Rsw)- Rotterdam (Rtb)- Schiphol (Shl)- Delft (Dt)
Slechte GPS ontvangst heeft vaak te maken met tunnels en overkappingen bij deze stations. Aangezien de meeste uitschakelpunten ruim vóór de tunnels of overkappingen liggen, is dit niet erg. Let op: bij aankomst op bovengenoemde stations ziet Roltijd niet dat de haltering heeft plaatsgevonden en zal Roltijd de gegevens niet automatisch aanpassen. In die gevallen moet er op de knop “een verder” worden gedrukt. Roltijd toont dan het volgende doorkomstpunt. Daarnaast zal Roltijd de grijze adviesbalk met de tekst “Tijd Check” niet tonen.
2.5.3.9 Beeld bij Nadering HeelTrajAlle trajecten uit de reguliere dienstkaartjes zijn opgenomen met minimaal een A, K en V activiteit. Er verschijnt in de adviesbalk “Nadering HeelTraj” als op een traject gereden wordt waar Roltijd niet voldoende informatie over heeft. HeelTraj is een afkorting van Heel traject.
2.5.3.10 Beeld bij Wacht op VerderDe tekst “Wacht op Verder” wordt getoond als de trein stil staat. Via de knop “EEN VERDER” kan naar het volgende vertrek worden doorgegaan.
2.5.3.11 Beeld bij LangzaamDe tekst “Langzaam” wordt getoond op het moment dat de GPS constateert dat de snelheid van de trein ≤ 11 km/h.
2.5.3.12 Beeld bij Verkeerd instellenRoltijd geeft op 2 momenten aan als hij niet goed is ingesteld. De grijze adviesbalk komt dan met de tekst “Vertrek buiten station” of “Buiten Traject”.
De tekst “Vertrek buiten station” wordt getoond als je meer dan 500 meter van het station verwijdert bent dat onder het volgende doorkomstpunt staat en de activiteit hierbij een V of K (i.c.m. snel: x000) is. Als je wel binnen 500 meter van het volgende doorkomstpunt bent dan staat volgens de GPS, het vertrekstation niet op het huidige station. Kies in dat geval een andere dienst, selecteer het juiste station met de knop “EEN VERDER” of kies in het menu voor “Herstart dienst”.
De tekst “Buiten Traject” wordt getoond op het moment dat de afstand meer dan 3000 meter loodrecht van het spoor is en de activiteit onder het volgende doorkomstpunt geen V is. Dit betekent dat er een verkeerd traject in Roltijd gekozen is.
2.5.4 Wit-blauwe adviesbalk (Cruising)Let op: experimentele fase; niet gebruiken!De wit-blauwe adviesbalk is optioneel en wordt dus niet standaard getoond binnen Roltijd.Hiervoor moet het soort materieel type onder Menu > Settings > Materieel type worden aangepast. Er zijn 3 verschillende instellingen: overige cruis 0% ED, VIRM cruis 50% ED en SGM/ SLT cruis 90% ED. Meer informatie vindt u terug vanaf § 5.6.2.5.
De wit-blauwe adviesbalk wordt getoond als Roltijd vindt dat cruising zuiniger is dan coasten voor het gekozen materieel. Dit houdt in dat, als de huidige snelheid wordt aangehouden, de blauwe adviesbalk wordt getoond op enige afstand voor het eindstation.
De wit-blauwe adviesbalk kan sneller naar blauw gaan. In dat geval is er tijdens het cruisen een hogere snelheid aangehouden dan verwacht en zal de trein langer uitrollen. De wit-blauwe adviesbalk kan weer wit worden als de snelheid verlaagt wordt omdat er geremd of uitgerold wordt.
2.6 Belangrijk informatie over de werking en gebruik van Roltijd
2.6.1 Compenseren van een korte stops in de spitsBij een korte stop wordt 42 seconden gerekend tussen aankomst- en vertrektijd. Binnen Roltijd wordt een korte stop getoond als K. Om een onderscheid te kunnen maken tussen de aankomst- en vertrektijd van de korte stop, wordt er achter de doeltijd AANK getoond. Op het moment dat er achter de doeltijd AANK staat, toont Roltijd dus de aankomsttijd van de korte stop.
Roltijd toont aankomsttijd bij een korte stop: Roltijd toont vertrektijd bij een korte stop:
In drukke spitstreinen is de haltering van 42 seconden te weinig. In plaats van (in de normale situatie) de overgang tussen wit en blauw aan te houden (rond de nul) is het in de drukke spitstreinen beter om de blauwe adviesbalk in Roltijd indien mogelijk op de –30 of –60 te houden. Dan blijft de vertrektijd ongeveer gelijk en compenseer je de extra halteertijd in de aankomsttijd.
2.6.2 HellingenDeze versie van Roltijd houdt nog geen rekening met hellingen. In de meeste gevallen gaat het om bruggen en tunnels, waarbij de verandering van de snelheid na de brug of tunnel weer over is. Het advies is om na de brug of tunnel pas te reageren op een veranderde kleur in de adviesbalk.
Er zijn een aantal bekende punten waar het verstandig is de rijstrategie aan te passen zijn: - De intercity: Stroe, Holten, Nuth naar Heerlen: iets later uitschakelen.- Hoensbroek naar Nuth: niet opschakelen maar volgens helling snelheid winnen.
2.6.3 Wat te doen bij een gewijzigde dienstWanneer je dienst gewijzigd is, is het mogelijk om Roltijd alsnog te gebruiken.Binnen Roltijd kan je onder standplaats kiezen voor de dinsdagse diensten (di_xx0x00 t/m di_xx9x00).
2.6.3.1 Vertrek vanaf het eerste station van een deeltrajectBepaal het 4 na laatste cijfer van het treinnummer (bijv. 6 in de 16054)1. Kies bij standplaats voor de treinen met dat getal (in dit voorbeeld: di_xx6x00)2. Kies bij Dienst het vertrekstation en de richting. (bijv. 6000O Ut-Gdm)3. Als Roltijd detecteert dat je huidige GPS positie overeenkomt met het eerste station van
het traject, dan laat Roltijd alleen de vertrekken van dat specifieke station zien. De laatste trein die niet meer dan 15 minuten vertraging heeft bij vertrek, wordt als eerste getoond. Je stapt door de vertrekken van het station (waar je nu bent) heen met de knop “EEN VERDER”.
4. Als je trein gevonden is, druk op in het menu op “DienstbijAct”. DienstbijAct staat voor DienstbijActiviteit. De treinnummer lijsten en tijden zijn van de dinsdag; door DienstbijAct wordt een machinistendienst gevonden waarin deze trein in zit.
2.6.3.2 Vertrek vanaf een “tussen” stationBepaal het 4 na laatste cijfer van het treinnummer (bijv. 6 in de 16054)1. Kies bij standplaats voor de treinen met dat getal (in dit voorbeeld: di_xx6x00)2. Kies bij Dienst het vertrekstation en de richting. 3. Roltijd zoekt nu naar je positie, maar staat vaak nog op het treinnummer vóór waar je nu
bent en een aantal stations verder op de lijn.4. Ga met de knop “EEN VERDER” net zo lang door tot je je huidige station en treinnummer
ziet. Als je te ver bent gegaan, druk in het menu op “Herstart dienst”.5. Als je trein gevonden is, druk op in het menu op “DienstbijAct”. DienstbijAct staat voor
DienstbijActiviteit. De treinnummer lijsten en tijden zijn van de dinsdag; door DienstbijAct wordt een machinistendienst gevonden waarin deze trein in zit.
In veel gevallen is het volgende traject in je gewijzigde dienst ook al goed geselecteerd: gewijzigde diensten zijn vaak samenstellingen van reguliere diensten.Een aantal treinen (bijv. in het weekeinde) komt niet op dinsdag voor. Deze kun je met deze truc niet selecteren. Soms lukt het wel de trein net er voor of er na in de dienst te vinden en blijkt deze met de functie “DienstbijAct” ook voor jouw dienst goed uit te komen.
2.6.4 Wat te doen als de app Roltijd crashtIn het verleden is het een keer voorgekomen dat de app Roltijd crashte en hierna niet meer wilde opstarten. Mocht dit gebeuren dan is het verzoek om de app ontwikkelaar hiervan op de hoogte te stellen en daarbij aan te geven op welk moment dat gebeurde.
Volg de onderstaande stappen om Roltijd weer te kunnen opstarten:- Veeg vanaf het Samsung logo over het scherm naar beneden.
Het volgende menu verschijnt.
- Druk rechtsboven op het icoon Instellingen Nu verschijnt het instellingen menu.
- Druk op MEER- Druk vervolgens op Applicatiebeheer
Je ziet nu een overzicht van alle apps op de mobiele telefoon.
- Ga naar beneden naar de app Roltijd en klik hieropJe komt nu in de app-info van Roltijd.
- Druk op Gegevens wissenAlle gegevens van de app Roltijd worden nu gewist (incl. alle logs).
- Start Roltijd op
2.6.5 Berekend remgedrag en op snelheid houdenOm een uitschakelpunt te bepalen, is het remgedrag bij nadering van de stop bepalend.Het is, ondanks het advies van Roltijd, best mogelijk te vroeg of te laat aan te komen.
In Roltijd begint de vrije remming meestal bij het verkenbord. De grijze adviesbalk met de tekst “Nadering” wordt dan getoond. Daar waar de meeste treinen met een snelheid minder dan 80 km/h binnen komen (i.v.m. korte stukjes rijden of snelheidsbeperkingen) wordt de adviesbalk in Roltijd grijs op 680 meter voor hart station (400 meter voor perron). Binnen Roltijd is dit te herkennen door de tekst “remming later i.v.m. kort stukje” bij de informatie over het volgende doorkomstpunt.
Voor Roltijd is vooral de tijd van remmen van kop perron tot stilstand van belang. Dit is een combinatie van kop perron snelheid en de eindremming. De standaard instelling binnen Roltijd houdt rekening met een kop perron snelheid van 50 km/h en een eindremming in VIRM stand 3. Qua tijd is dit vergelijkbaar met een kop perron snelheid van 60 km/h en een eindremming in VIRM stand 2. Er zijn meerdere instellingen mogelijk. Dit wordt beschreven in § 5.6.2 (materieel type).
Binnen Roltijd wordt gerekend met de VIRM, het best uitrollende materieel, onder lichte wind (15 km/h). Dit houdt bij minder uitrollende materieel in dat soms de witte adviesbalk weer getoond wordt. Hier is voor gekozen, omdat slechter rollen te compenseren is, maar te laat uitschakelen niet.
Bij een ATB-remming naar een aankomst toe (door seingeving afgedwongen) wordt in Roltijd gerekend met VIRM stand 1 (de verplichte ATB stand) vanaf het beperkende sein of bord. Dit wordt op een later moment gevolgd door een dienstremming (0,43 m/s: voor VIRM tussen stand 2 en stand 3) tot de 40 km/h op 280 m voor de halteringspositie.Tijdens deze remmingen wordt de grijze adviesbalk met de tekst “Nadering” getoond.
Hiervoor is gekozen zodat de machinist niet afgeleid wordt door een steeds van kleur veranderende adviesbalk (blauw-wit-blauw-etc.).
Voor langere remmingen (bij een snelheidsbeperking van 40, 60 of 80 km/h) wordt gerekend met het op snelheid houden van de trein in deze snelheidsbeperkingsgebieden.
2.6.6 Remmingen, aankomsten, korte stops en stop/door schakelingenBij een remming richting een aankomst of korte stop moet Roltijd een inschatting maken hoeveel tijd er nodig is om tot stilstand te komen. Globaal zijn hier drie veel voorkomende situaties en die worden hieronder beschreven.
1) een vrije remming
Dit is de standaard instelling bij een korte stop. Voor bepaalde aankomsten geldt een hoog groen regeling waarbij het uitrijdsein alvast groen gezet wordt. Deze specifieke situaties op de baan, moeten in Roltijd worden opgenomen.
Het verzoek is om een A (aankomst) of K (korte stop) met een groen in- en uitrijdsein én de remcodering V050 door te geven aan de begeleider van de proef. Het is belangrijk om hierbij aan te geven of je door deze instelling 20 tot 30 seconden te vroeg aan kwam, terwijl je voor het grijs worden van de adviesbalk minder dan 10 seconden afwijking had.
2) een door ATB afgedwongen remming via een geel sein naar een rood (uitrijd) sein tot aan de kop van het perron. Dit kost circa 30 seconden meer dan een vrije remming.
De ATB afgedwongen remming komt in de volgende situaties voor:- Aankomst (géén korte stop)- Stop/ door- Sleutelkastje
De remming wordt in de bovengenoemde situaties berekend als bij een geel sein, 950 meter voor het station.
Het verzoek is om een A (aankomst) met een rood uitrijdsein én remcodering V050 door te geven aan de begeleider van de groep.
3) een remming via een langer 80/60 of 40 km/h gebied.
Voor deze remmingen op de baan wordt in Roltijd per situatie bepaald hoe hier mee om te gaan. Hiervoor zijn de volgende oplossingen:
a) instellen van het rempunt naar de lagere snelheid én gebruiken van een gemiddelde snelheid vanaf het bereiken van de afgedwongen snelheid tot aan het stop punt. Vanaf het rempunt wordt de adviesbalk grijs (met icoon: oog). Dit wordt gebruikt bij relatief korte remmingen. Vanaf het bereiken van de afgedwongen snelheid tot aan het stop punt.
b) instellen van het eerste doorkomst dienstregel punt met de lagere snelheid én daarna weer Roltijd advies tot het stop punt. Dit werkt alleen als de snelheid na het doorkomst dienstregel punt zodanig laag is dat bij normaal door rijden het eindpunt met 1 remming of 1 remming naar 40 te bereiken is. Zo kan ook de rekenwijze van DONNA gebruikt worden voor de rijtijden voor verschillende rijwegen naar de aankomst mee te nemen. Als de GPS details uit staan, gaat de adviesbalk na een doorrij punt voor een groot station (bijv. Utl voor Ut) op grijs met de tekst “nadering” in plaats van weer naar wit/ blauw. Dit levert een rustiger beeld op.
Alle trajecten uit de reguliere dienstkaartjes zijn opgenomen met minimaal en A, K, en V activiteiten. Als er op een traject gereden wordt waar Roltijd onvoldoende informatie over heeft dan verschijnt in de grijze adviesbalk “Nadering HeelTraj”. Bij stilstand wordt daarna in de grijze adviesbalk “Wacht op verder” getoond. Dan kan met de “een verder” knop naar het volgende vertrek doorgestapt worden.
2.6.7 Plaats van grijs worden voor NaderingDe adviesbalk binnen Roltijd wordt grijs (icoon: oogje) bij een nadering van een station rond het punt waar de remming moet worden ingezet. Dit kan rond een snelheidsverlaging (bord, sein of stop/door bij het gele sein) zijn of bij het verkenbord (indien aanwezig), maar ook iets later als de meeste treinen langzaam rijden (bij hele korte afstanden tussen stops).
Vanaf het punt van afremming houdt Roltijd met het berekenen van de tijd, rekening met de afremming naar het station en het vasthouden van de toegestane snelheid op het baanvak richting het station.
De verkenborden op de baan komen niet exact overeen met Roltijd. De verkenborden zijn in Roltijd standaard ingesteld op 950 meter voor de hart van het station. Dit klopt redelijk bij een baanvak snelheid van 130 km/h en een perron op het hart van het station. Daarnaast wordt door de expert machinisten van geval tot geval gekeken of de plek van het perron of het verkenbord zo ver af wijkt dat het voor de aankomst tijd iets uit maakt. In dat geval wordt er binnen Roltijd een afwijkende afstand ingesteld.
2.6.8 Afwijkende standplaatsenOnder standplaatsen is een aantal afwijkende standplaatsen ingevuld: - Demo: er worden historische gegevens gebruikt die in de app zelf zitten. Deze worden ca.
5 maal versneld afgespeeld.- WDemo01: er worden historische gegevens gebruikt die via internet worden opgehaald.
Deze worden sterk versneld afgespeeld. De logging hiervan wordt gebruikt om de app te testen.
- WDemo02: alle treinen en trajecten over de periode 01-09-2014 t/m 09-09-2014.- WDemo03: gereserveerd. Alle trajecten zijn nog leeg.- di_xx0x00 t/m di_xx9x00: hierin zitten alle dinsdagse treinen van specifieke series,
opgedeeld naar deeltrajecten. Hierdoor is het mogelijk om snel, met de knop “een verder”, op de huidige positie uit te komen.
- Int: internationale treinen- ZGo: goederen treinen- ZLm: leeg materieel- ZOt: overigen
Let op: vanaf Roltijd versie 0.321 heeft er een wijziging plaatsgevonden in de tabellenstructuur. Hierdoor is het niet meer mogelijk om data van de Demo en Wdemo’s onder eerdere versies van Roltijd te gebruiken.
2.6.9 Afwijkende tijden in Roltijd t.o.v. DINTBinnen Roltijd zijn de dienstregelpunten (D) conform DINT. Hierop is een aantal uitzonderingen van toepassing en die wordt hieronder toegelicht.
DINT D in Roltijd ToelichtingRtn Az Snelheidsverlaging 80, alleen voor treinen die niet Rtn stoppen,
was ooit Hlb, heb ik daarna getuned.Utzl Utma Snelheidsverlaging 60, alleen voor treinen die niet Utzl halteren.Spa Dvgea Snelheidsverlaging 40: alleen gebruikt voor sprinters uit Dvc: daar
ligt Spa erg dicht op Dvc, voor andere treinen inderdaad Spa.Htba Zlra Snelheidsverlaging 60.Mtn Bha Mtn is nog niet in DINT ingevoerd.Asdm Asdma De terug naar 40 bij Asdma is voor treinen uit richting Asa
bepalend voor uitschakelpunt Asd, de beperking 60 op Asdm meestal niet, door tijd bij Asdm te fixen krijg je raar beeld of onnauwkeurigheid Asd.
2.6.10 Roltijd houdt geen rekening met andere treinenBinnen Roltijd is er bewust voor gekozen om geen rekening te houden met voorliggende treinen. De achterliggende gedachte is dat:- Voorliggende treinen kunnen alleen storen als zij te laat in het pad zijn. Dat moet je op een
andere manier oplossen.- als de geplande tijden niet haalbaar zijn, zullen de seinen uiteindelijk de snelste opvolging
bepalen.
2.6.11 Geen veiligheidsappRoltijd helpt de machinisten om de trein exact op tijd aan te laten komen. Er zit geen informatie in over snelheidsbeperkingen of andere treinen op het traject. Roltijd is geen leidend systeem maar een adviserend systeem. Blijf dus te allen tijde letten op de seinen langs de baan.
Gebruik Roltijd alléén om niet te vroeg aan te komen. Bij een witte adviesbalk (icoon: motor) kan dit door tractie te geven, anticiperend op seinbeelden en snelheidsbeperkingen. Bij een blauwe adviesbalk (icoon: kar) kan dit door uit te rollen (geen tractie), ook anticiperend op seinbeelden en snelheidsbeperkingen. Gebruik de getallen binnen de adviesbalken alleen voor inschatting van de momenten van overgang tussen wit en blauw.
Roltijd is zo ontwikkeld dat de app nauwelijks voor afleiding zorgt. Dit blijkt ook uit ervaringen van de eerste ambassadeurs. In de eerste paar ritten bestaat de neiging om het blauw worden niet te willen missen: hij telt immers af. Na een paar ritten, als het nieuwe ervan af is, gebeurt dit in je ooghoek. Let op: mocht je als machinist het gevoel hebben dat Roltijd afleidt dan is het verzoek om direct contact op te nemen met Jan Hoogenraad (06-40105202).
2.6.12 PrivacyRoltijd communiceert tijdens de werking niet met andere systemen. Alle informatie zit in de app zelf. Er wordt een log bijgehouden van alle adviezen maar de log staat alleen op de telefoon. De log wordt in een (voor de gebruiker) leesbare vorm opgeslagen. De logs kunnen niet van buiten uitgelezen worden. Soms wordt aan de gebruiker gevraagd om een log op te sturen voor ontwikkel doeleinden. De opgestuurde logs zijn alleen voor de app ontwikkelaar zichtbaar.
Bij het opstarten controleert Roltijd of er een nieuwe versie is. Dit gebeurt alleen indien er Wi-Fi of data verbinding is. Aan de server wordt de geïnstalleerde versie op de telefoon teruggekoppeld. Deze versie wordt op de server opgeslagen voor analyse.
2.6.13 Copy-protectionEr is geen energie gestoken in een uitgebreide copy-protection binnen de Roltijd app aangezien de app nog in een testfase zit. Geef de app dus niet door, ook al weet je hoe dit moet!
2.6.14 Data abonnement Om gegevens aan de app ontwikkelaar te kunnen doorgeven, zit er een data abonnement op de telefoon. Aan het eind van de proef wordt gekeken of het data verbruik overeen komt met dit doel. Gebruik de dataverbinding van de telefoon niet voor andere zaken.
2.6.15 Rijtijdverdeling bij een vertrekvertragingIn deze paragraaf leggen we een ontwerp-beslissing in Roltijd uit. Bij een vertrekvertraging wordt geprobeerd om zo veel mogelijk te compenseren. Op tijdskritische punten is dit van essentieel belang en wordt geprobeerd om de vertraging direct te compenseren op weg naar het tijdskritische punt. De tijdskritische punten zijn altijd de volgende aankomst (A) op een groot station en/of een tijdskritische doorkomstpunt (D) i.v.m. kruisende of opvolgende treinen.
Bij niet-tijdskritische D punten zou een machinist in theorie een deel van de vertrekvertraging op het traject voor én na het D punt kunnen compenseren. Bij deze manier van compenseren kan er zowel vóór als na het D punt worden uitgerold (zij het minder dan bij tijdig vertrek). Deze strategie is niet geïmplementeerd in Roltijd ondanks dat dit een iets zuinige manier van rijden is.
In Roltijd is gekozen voor de volgende strategie:Probeer een vertrekvertraging zo snel mogelijk in te lopen in plaats van de vertraging uit te smeren over een geheel (deel)traject. Bij een vertraging blijft Roltijd vasthouden aan de D tijden die in Roltijd zitten. Dit is een bewuste keuze op advies van zeer ervaren machinisten ondanks dat het energieverbruik wellicht iets ongunstiger wordt.
3 Tips3.1.1 Voor machinisten- Voor het vinden van GPS satellieten is een sterker signaal nodig dan voor het bijhouden
van de GPS positie. Zet Roltijd daarom aan als je naar de trein loopt: buiten de cabine is het signaal vaak sterker.
- In de avond is het normale telefoonscherm fel. Gebruik de app “Dimly” voordat je Roltijd aan zet om het scherm te dimmen (zie § 7.2).
- Controleer regelmatig of er een Android software update voor de GSM is (zie § 6.6).
3.1.2 Voor meerijdersDe app kan gebruikt worden door meerijdende collega machinisten of medewerkers van SpoorGloren B.V. Hieronder volgen een paar tips voor deze “meerijders”.
- Kies het traject uit één van de afwijkende standplaatsen (zie § 2.6.8). Ga dan met “een verder” naar het komende vertrek.
- Heel hard doorrijden ziet er uit als een blauw adviesbalk (icoon: kar) met een grote negatieve waarde.
- Bij te zuinig rijden en daarmee te laat aankomen, of inhalen vanuit een vertrek vertraging: dan zie je een witte adviesbalk (icoon: motor) met positieve getallen.
- Als de adviesbalk na een doorkomst (D) langs de vrije baan verspringt van blauw naar wit, met een tijd, dan geeft dit aan dat er weer iets tractie bij moet om op tijd te komen. Dat is normaal.
- Wanneer heeft Roltijd optimaal gewerkt?Onthoudt het laatste getal dat in de adviesbalk staat, net vóórdat de adviesbalk grijs wordt. Dit getal moet ongeveer gelijk zijn aan het getal dat in de grijze adviesbalk wordt getoond op het moment dat de trein bij het station tot stilstand is gekomen.
Het verzoek aan meerijders is om afwijkende zaken binnen de app te rapporten door middel van het evaluatie formulier. Vergeet niet de Roltijd versie, treinnummer en station te vermelden. Het is van belang te herkennen of het al dan niet om een (door ATB) gedwongen remming ging, of er eventuele verstorende seinbeelden waren, wat de snelheid van de trein was bij de kop van het perron en hoe de eindremming verliep.
4 Roltijd versies
4.1 UpdatesRoltijd wordt regelmatig bijgewerkt. Bij het opstarten controleert Roltijd of er een nieuwe versie is. Dit gebeurt alleen indien er Wi-Fi of data verbinding is. Als er een nieuwe versie is, wordt deze direct gedownload en wordt er voorgesteld deze te installeren. Op dat moment bestaat er de mogelijk om op annuleren te drukken en wordt de nieuwe versie niet geïnstalleerd.
De update check kan uitgezet worden. Het is mogelijk dat je gevraagd wordt om de update check om te zetten naar iets anders dan de stand “Normaal” om eerder versies uit te testen. Voor meer informatie over het instellen van de update check lees § 5.6 en 5.6.7.
4.2 Beperkingen in de huidige versieIn de huidige versie zitten beperkingen en dit staat vermeld in het issue management systeem Mantis BT.
4.3 Release notesBij het uitbrengen van een nieuwe versie van Roltijd worden er release notes gemaakt.Hierin wordt aangegeven welke aanpassingen er in de nieuwe versie zijn aangebracht. Na het beschikbaar stellen van de nieuwe versie worden de release notes per email aan de betrokkenen verstrekt.
5 Functies binnen RoltijdBinnen Roltijd zijn er verschillende functies. Deze functies zijn benaderbaar via de menubalk en worden in volgende paragrafen uitgelegd.
Afhankelijk van de staat waarin Roltijd zich bevindt, zijn de functies wel (witte tekst) of niet (grijs tekst) beschikbaar.
5.1 Eén verderMet de knop “EEN VERDER” in de menubalk kan naar het volgende vertrek in de huidige trein worden doorgegaan.
De knop EEN VERDER kan ook gebruikt worden om naar een volgende trein binnen de eigen dienst te gaan (zie § 2.6.3 voor een voorbeeld).
Let wel: deze functie slaat alle doorkomstpunten over die een kwartier of meer voor de huidige tijd liggen.
5.2 Herstart dienstDe functie “Herstart dienst” in het menu zorgt dat de positie vanaf het begin van de dienst wordt terug gezocht.
Gebruik deze functie: om “één verder” ongedaan te maken als tijdens het lopen naar de trein de dienst als (onterecht) vertrokken geregistreerd
wordt, waardoor hij niet meer aftelt naar de vertrektijd maar naar het volgende station. om een dienst te vervolgen als deze op pauze is gezet.
5.3 DienstbijActDe functie “DienstbijAct” in het menu zorgt ervoor dat de dienst opgezocht waar de huidige trein bij hoort op het huidige dienstregelingstraject. Gebruik deze na een losse traject selectie. Voor meer informatie lees § 2.6.3.
5.4 HerinstalleerDe functie “Herinstalleer” in het menu zorgt ervoor dat de huidige versie van de app Roltijd wordt gede-installeerd en de update versie wordt geïnstalleerd. De update versie staat in het menu ingesteld onder Settings Update check.
5.5 PauzeDoor op de knop “Pauze” in het menu in te drukken wordt de betreffende dienst gepauzeerd. Roltijd blijft actief maar de Android screensaver wordt geactiveerd en de GPS wordt uitgeschakeld (batterijbesparing). De dienst kan worden “hervat” via Menu Herstart dienst (de dienst wordt opnieuw gesynchroniseerd).
Er bestaat ook de mogelijkheid om via het startscherm een dienst te stoppen door op de knop “Dienst” “Gestopt” te drukken. Wanneer de dienst op deze manier wordt gestopt is het niet mogelijk om de dienst te hervatten via Menu Herstart dienst.
5.6 SettingsBepaalde instellingen kunnen veranderd worden via Menu Settings.De instellingen (Settings) worden in de volgende paragrafen uitgelegd.
5.6.1 Standplaats bij start appHet is mogelijk om een default standplaats op te geven zodat na het opstarten van de app Roltijd het veld “Standplaats” is ingevuld. Let op: dit veld is hoofdletter- en spatiegevoelig.
N.B. De standplaats is vaak ingevuld omdat dit een standaard procedure is tijdens de installatie van de app op de mobiele telefoon.
5.6.2 Materieel typesBinnen Roltijd kan er voor verschillende materieel types worden gekozen. Het materieel type staat standaard ingesteld op Trein. Hieronder wordt per materieel type een uitleg gegeven.
Indien er in het hoofdscherm achter mat. type VIRM of VIRM-herfst staat i.p.v. Trein of Trein glad dan dient u eenmalig te kiezen voor Menu > Settings > Terug naar originele instellingen.
5.6.2.1 Trein (voorheen VIRM)Bij Trein wordt in Roltijd gerekend met een kop perron snelheid van 50 km/h en een eindremming in VIRM stand 3. Qua tijd is dit vergelijkbaar met en kop perron snelheid van 60 km/h en een eindremming in VIRM stand 2. Deze tijden komen binnen 15 seconden overeen met wat we bij veel machinisten zien. Gebruik de kennis van de bereken wijze dan ook niet om je remgedrag aan te passen.
5.6.2.2 Trein glad (voorheen VIRM-herfst)Bij Trein glad wordt in Roltijd gerekend met de kop perron snelheid van 40 km/h en een eindremming in VIRM stand 2. Gebruik deze stand als je altijd later aan komt dan Roltijd verwacht (dus: bij +0 voor het grijs worden en +20 bij Tijd check). Deze instelling heeft tot gevolg dat daar waar Roltijd V050 toont, nu V040 toont.
5.6.2.3 VIRM kortBij VIRM kort is het uitrolgedrag gelijk aan wat we hebben gemeten met een VIRM-6. Als de VIRM kort gebruikt wordt met een lange VIRM of DDZ kan het voorkomen dat het uitschakelpunt te laat berekend wordt. Het getal in de blauwe adviesbalk loopt dan na het uitschakelpunt verder op en kom je toch te vroeg aan.
5.6.2.4 VIRM rem crit=2Er is een 20-tal treinen uitgerust met het remcriterium 2. Deze treinen zijn herkenbaar aan de specifieke sticker op de stuurtafel. Indien je zo’n trein gaat rijden, stel het materieel type in op VIRM rem crit=2.
De onderstaande materieel types zijn nog in een experimentele fase, niet gebruiken!
5.6.2.5 Overige cruis 0% EDDoor het instellen van dit materieel type wordt cruising (zie § 2.5.4) binnen Roltijd geactiveerd voor treinen die geen energie terug leveren (ICM / voor getrokken treinen).
5.6.2.6 VIRM cruis 50% EDDoor het instellen van dit materieel type wordt cruising (zie § 2.5.4) binnen Roltijd geactiveerd voor treinen die 50% energie terug leveren (VIRM).
5.6.2.7 SGM/SLT cruis 90% EDDoor het instellen van dit materieel type wordt cruising (zie § 2.5.4) binnen Roltijd geactiveerd voor treinen die 90% energie terug leveren (SGM/ SLT).
5.6.2.8 Not eco cruisDoor het instellen van dit materieel type wordt cruising (zie § 2.5.4) binnen Roltijd geactiveerd. Deze setting geeft bij de wit-blauwe adviesbalk de laagst mogelijke cruising snelheid aan waarbij helemaal tot het rempunt moet worden gecruised om op tijd aan te komen. Deze setting levert een onzuiniger rijgedrag op dan met uitrollen bereikt wordt. In Matrics kan met deze setting gekeken worden wat het effect van deze rijstrategie is op andere voor- en nadelen (bijv. comfort).
In de adviesbalk wordt duidelijk weergegeven als de instelling “Cruis not ECO” is geactiveerd. Achter de tijd in het adviesbalk worden de letters “CR” getoond (m.u.v. de grijze adviesbalk).
In de “Cruis not Eco” stand wordt onder de adviesbalk het originele Roltijd advies gegeven.
5.6.3 GPS update interval (sec)Binnen de app staat de interval van de GPS update ingesteld op 1.0 seconden.
Het is mogelijk om deze waarde aan te passen naar 0.5 sec of 3.0 sec.De nieuwe waarde is pas geldig vanaf de volgende keer opstarten.
Door het aanpassen van de waarde naar 0.5 sec ben je in staat om heel precies te rijden. Het gevolg hiervan is dat de adviesbalk sneller heen en weer springt tussen wit en blauw. Tevens zal er iets meer batterijverbruik zijn.
Voor het aanpassen van de waarde naar 3.0 sec geldt het tegenovergestelde. Je zal iets minder precies kunnen rijden en de adviesbalk springt minder snel heen en weer tussen wit en blauw. Het batterijverbruik is ook iets minder.
5.6.4 Kleur hystereseBinnen de app staat de kleur hysterese ingesteld op +10 sec.
Het is mogelijk om deze waarde aan te passen naar -5 sec, -2 sec, +5 sec, +10 sec.De nieuwe waarde is pas geldig vanaf de volgende keer opstarten.
Het gevolg van het aanpassen naar een lagere waarde is dat de adviesbalk sneller heen en weer springt tussen wit en blauw. Tevens zal er iets meer batterijverbruik zijn.
5.6.5 Windsnelheid (km/h) voor uitrollenBinnen de app staat de windsnelheid voor uitrollen standaard op 15 km/h.Deze waarde kan handmatig worden aangepast naar een willekeurige andere waarde.Het veranderen van de waarde heeft effect op Roltijd dus het verzoek is om deze waarde hierop te laten staan.
5.6.6 Toon GPS detailsStandaard toont de app Roltijd géén GPS details onderin het scherm. Door het aanvinken van deze optie gebeurt dit wel.
Geen GPS details GPS details
Achter Doeltijd, Positie, en Huidige snelheid verschijnen in het grijs een aantal waardes die we hieronder nader uitleggen. A = de positie (in kilometers) waar het volgende doorkomstpunt zich bevindt.B = positie X / Y x-waarde GPS: afstand (in kilometers) tot de huidige positie dwars op de baan. y-waarde GPS: afstand (in kilometers) tot de huidige positie langs de baan.C = bij een grijze adviesbalk: afstand (in kilometers) tot aan het volgende doorkomstpunt. bij een witte of blauwe adviesbalk: afstand (in kilometer) tot het moment dat de adviesbalk grijs wordt. Bij haltering kan hier een negatief getal worden getoond. Dit houdt in dat de trein voorbij het, in Roltijd bekende, stoppunt staat. Grote afwijkingen kunnen aan de app ontwikkelaar worden doorgegeven.
Er is een klein verschil (bij GPS details aan of uit) hoe de app zich gedraagt bij een doorkomst vlak voor een groot station.
- Staat GPS details uit dan blijft de adviesbalk na de doorkomst grijs en geeft de tekst “Nadering” aan.
- Staat GPS details aan dan wordt gewoon de witte of blauwe adviesbalk getoond net voor het sein met de snelheidsbeperking. Dit is vaak kort voor het doorkiespunt en dit kan een onrustiger beeld geven.
5.6.7 Update checkZoekt bij het opstarten van de app naar een nieuwe Roltijd versie.De volgende waardes zijn mogelijk:
- Normaal default waarde voor alle Roltijd machinisten.- Geen update check bij een nieuwe versie wordt deze niet meer geüpdatet.- Expert voor machinisten die de update (1 week) eerder willen zien.- Voortester voor ontwikkelaars en 2 kern-machinisten. - Spoorgloren intern voor functionele tester (testen van download huidige trunk).- Spoorgloren testwaarde voor functionele tester (testen van update versie).
5.6.8 GPS bronEr is een voorbereiding gemaakt om een keuze te maken met welke GPS bron Roltijd werkt. De GPS bron staat in Roltijd default ingesteld op GPS.De volgende GPS bronnen kunnen in Roltijd worden ingesteld:
- GPS alleen de GPS van de mobiele telefoon wordt gebruikt (= default waarde). Als er langer dan 10 seconden geen GPS signaal is, toont Roltijd de grijze adviesbalk met de tekst “Geen GPS”
- GPS/ virtueel het GPS signaal van de mobiele telefoon wordt gebuikt. Als er langer dan 10 seconden geen GPS signaal is, kijkt Roltijd naar de data van de virtuele trein. Als de laatste melding van de virtuele trein nieuwer is dan de laatste melding van het GPS signaal én de data van de virtuele trein is maximaal 30 seconden oud dan toont Roltijd de data van de virtuele trein en anders volgt in de grijze adviesbalk de tekst “Geen GPS”.
- Virtueel het GPS signaal van de mobiele telefoon wordt gebruikt. Als er langer dan 30 seconden geen GPS signaal is, schakelt Roltijd over op de GPS data van virtuele trein.
- Matrics werkt alleen als de app Roltijd gekoppeld is aan de Matrics software.
Wanneer er een afwijkende GPS bron wordt gekozen dan zal in het hoofdscherm achter de tekst “Advies” de afwijkende GPS bron worden getoond.
5.6.9 Update VersieVersie van de komende app update.Bij het opstarten van Roltijd wordt dit aan de hand van de update check (zie 5.6.7) bijgewerkt. Als de nieuwe versie hoger is dan bij het opstarten van de huidige versie dan volgt een herinstallatie.
Tijdens het opstarten van Roltijd wordt een pop-up scherm getoond waarin informatie wordt gegeven over de opgestarte versie. Dit pop-up scherm kan worden uitgezet door onderin het pop-up scherm te kiezen voor “OK, niet meer tonen”. Op het moment dat er een nieuwe Roltijd versie wordt geïnstalleerd, zal deze pop-up automatisch weer geactiveerd worden.
5.6.10 Toon tijd in adviesbalkStandaard toont de app Roltijd een tijd in de witte, blauwe en grijze adviesbalk. Door het uitvinken van deze optie gebeurt dit niet meer m.u.v. de grijze adviesbalk met de tekst Tijd Check.
5.6.11 Toon tijd in adviesbalk bij NaderingStandaard toont de app Roltijd een tijd in de witte, blauwe en grijze adviesbalk. Door het uitvinken van deze optie wordt er geen tijd meer getoond bij de grijze adviesbalk met de tekst:
- Nadering- Nadering HeelTraj- Wacht op Verder- Langzaam- Geen GPS- GPS instabiel- Wacht op GPS- Buiten Traject
Bij de optie blijft altijd de tijd getoond worden in de grijze adviesbak met de tekst: - Tijd check- Vertrek- Vertrek buiten station
5.6.12 Tijd Check OverzichtDeze functie genereert een overzicht van alle “tijd checks” gedurende een gereden dienst. Hierdoor wordt meer inzicht verkregen in wat de eventuele tijdsafwijkingen binnen de dienst waren. Door het toevoegen van een mogelijkheid om een korte feedback op een traject te geven, wordt er meer inzicht verkregen in de reden van de tijdsafwijkingen.Uit veiligheidsoverweging is besloten om deze functie alleen beschikbaar te stellen als er geen dienst loopt in Roltijd of de dienst op Pauze staat. Tijdens een lopende dienst zal deze functie daarom grayed-out zijn.
5.6.12.1 Tijd check overzicht genereren1. Ga naar Menu > Settings2. Druk op Tijd check overzicht
Nu verschijnt het tijd check overzicht (zie het voorbeeld hieronder).
Tijd Traject Drpt AVTreinnr
: Aankomsttijd op doorkomstpunt: Het traject: Doorkomstpunt: Tijd check bij Aankomst: Tijd check bij Vertrek: Treinnummer
: email functie
: Toon de grote stations en van elk treinnummer minimaal 1 doorkomstpunt
: Toon alle stations
De tijd kan een kleur bevatten:- Grijs: betrouwbare waardes.- Rood: dinsdagse dienst zonder gebruik van de knop DienstbijAct.- Roze: demo traject (voor ontwikkelaars).
Tijdens het opstarten van Roltijd en bij het openen van het Tijd check overzicht worden de logfiles gesynchroniseerd naar de database. Gedurende deze synchronisatie kan er gewoon een dienst worden gestart in Roltijd.
Het Tijd check overzicht wordt per datum gegenereerd. Standaard wordt het overzicht van de meest recente datum getoond. Het is belangrijk om te weten dat de datum loopt vanaf 04:00 uur tot 03:59 uur van de volgende dag. Diensten die over de dag heen lopen, vallen dus onder de datum waarop de dienst gestart is.
In het Tijd check overzicht worden de waardes van de tijd in verschillende kleuren weergegeven:
- Groen : de waarde van tijd check is ≥ -11 of ≤ 11 seconden.- Wit : de waarde van tijd check is ≥ 12 en ≤ 47 seconden of ≤ -12 en ≥ -47
seconden.- Geel : de waarde van tijd check is ≥ - 48 of ≥ +48 seconden.- ? : onbekend of onbetrouwbare (GPS) waarde.- .. : de aankomst- en vertrektijd zijn van een andere treinnummer
5.6.12.2 Feedback versturenOm meer inzicht te verkrijgen in de gele waardes (tijdsafwijkingen ≥ 48 seconden) wordt de machinist verzocht om op deze waardes een feedback te geven. Hieronder volgt een uitleg.Let op: deze functie is niet beschikbaar als er een dienst in Roltijd is geselecteerd!
1. Druk op een regel in het Tijd check overzicht.
Het volgende scherm verschijnt:
keuzelijst
2. Selecteer uit de keuzelijst de soort vertraging (bijv. Roest rijden).3. Optioneel, vul het commentaar in.
- Druk op de regel onder de tekst “Commentaar”. Het Android toetsenbord verschijnt.- Typ het commentaar in.- Druk op de Back-knop van het toestel (zie 6.3) om het toetsenbord te verbergen.
4. Druk op de knop “Toevoegen”.In het Tijd check overzicht wordt de feedback onder de betreffende regel weergegeven.
Het commentaar is nu opgeslagen en zal automatisch in de database worden opgenomen.
5.6.12.3 Feedback opnieuw versturenDe feedback kan niet gewijzigd worden. Er kan wel opnieuw feedback naar de database worden verstuurd. Dit betekent dat eventueel gegeven commentaar helemaal opnieuw ingetypt moet worden.
1. Druk op de feedback regel die opnieuw verstuurd moet worden.Het volgende scherm verschijnt:
Hier wordt de oude feedback getoond.
2. Herhaal stap 2 t/m 4 van § 5.6.12.2 (feedback versturen).
5.6.12.4 Feedback verwijderen1. Druk op de X achter de feedback regel die verwijderd moet worden.
Er verschijnt nu een melding:
2. Druk op “Ja, verwijderen”.De feedback is verwijderd.
5.6.12.5 Feedback online bekijkenHet is mogelijk om een online overzicht te tonen waarin alle feedback staat die de Roltijd gebruiker in het verleden heeft doorgegeven. In dit overzicht is tevens zichtbaar of er van de feedback een incident in Mantis Bug Tracker is aangemaakt.
1. Druk op de knop “weblink” (links van het email icon).
De browser wordt geopend en het online overzicht wordt in de browser weergegeven.
Indien er door de ontwikkelaar een incident in Mantis Bug Tracker is aangemaakt dan wordt er een nummer getoond in de kolom “Mantis”.
5.6.12.6 Filteren van Tijd check overzichtStandaard toont het Tijd check overzicht alleen de grote stations.
Druk op de knop “Filteren” om alle stations te tonen.
Druk op de knop “Filteren” om de grote stations te tonen en van elk treinnummer minimaal 1 doorkomstpunt.
5.6.12.7 E-mailen van Tijd check overzichtTijdens het opstarten van Roltijd en bij het openen van het Tijd check overzicht worden de logfiles gesynchroniseerd naar de database. Op verzoek van de ontwikkelaar kan gevraagd worden om een totaal overzicht van het Tijd check overzicht te e-mailen. Hiervoor kan de knop E-mail worden gebruikt.
1. Druk op de knop “E-mail” Het volgende venster verschijnt:
2. Selecteer de app E-mail. De app E-mail wordt geopend en het volgende scherm verschijnt:
Alle informatie in het e-mailbericht is automatisch ingevuld.
3. Druk rechtsboven op de knop verzenden (enveloppe met pijl).De E-mail wordt naar de ontwikkelaar verstuurd.
5.6.13 Verstuur logbestand(en)Deze functie zorgt ervoor dat een specifieke logfile door de machinist naar de app ontwikkelaar verstuurd kan worden.
1. Ga naar Menu > Settings2. Druk op “Verstuur logbestand(en)
Het volgende scherm verschijnt:
3. Selecteer het bestand dat verstuurd moet worden.In de bestandsnamen is de datum en tijd van het logbestand opgenomen.Rt_20161012_094435.csv20161012 staat voor de datum (jjjjmmdd)094435 staat voor uren, minuten en seconden (uummss).
4. Druk op de knop “Exporteren”.Het volgende scherm verschijnt:
5. Selecteer de app E-mail. 6. De app E-mail wordt geopend en het volgende scherm verschijnt:
Alle informatie in het e-mailbericht is automatisch ingevuld.
7. Druk rechtsboven op de knop verzenden (enveloppe met pijl).De E-mail wordt naar de ontwikkelaar verstuurd.
5.7 App afsluitenHet advies is om Roltijd aan het einde van de dienst af te sluiten. Wanneer je de volgende keer Roltijd gaat gebruiken, zal Roltijd opstarten met de juiste datum. Het is echter niet mogelijk om Roltijd af te sluiten via het menu.Roltijd kan op twee manieren worden afgesloten:
1. Door de knop Home 2 seconden ingedrukt te houden (zie § 6.4)2. Afsluiten via de Android notificatiebalk. Deze wijze zullen we hieronder beschrijven.
Indien Roltijd actief is, staat er een Roltijd icoon in de Android notificatiebalk.- Veeg vanaf het Samsung logo over het scherm naar beneden. Het volgende scherm verschijnt:
- Klik op “Volledig afsluiten”. De app Roltijd wordt nu afgesloten.
Indien er geen tekst “Volledig afsluiten” wordt getoond, veeg over witte balk met de tekst Roltijd.
5.8 HelpIn het menu is een functie “Help” beschikbaar. Onder Help vindt de machinist antwoord op de meest gestelde vragen en verschillende tips en trucs. De informatie is te veel om op één telefoonscherm te tonen. De machinist kan de gehele tekst lezen door naar beneden (en naar boven) te swipen.
Het help-menu kan op de volgende manieren worden afgesloten:1. Door de drukken op de knop in de menubalk (naast Help)2. Door gebruik te maken van de back button van de Samsung telefoon (zie § 6.3).
5.9 Invoer treinnummerIn het menu is de functie “Invoer treinnummer” beschikbaar zodat de machinist het gedeelte van de dienst horend bij het geselecteerde treinnummer kan starten. Dit menu-item is alleen beschikbaar als er een NS standplaats is geselecteerd (dus niet Demo, Wdemo’s en di_xx0x00 t/m di_xx9x00).
5.9.1 Treinnummer invoeren1. Zorg dat er een geldige standplaats is geselecteerd (bijv. Ah).2. Ga naar Menu > Invoertreinnummer.
Het volgende invoerscherm verschijnt:
3. Voer een geldig treinnummer in.
Tijdens het typen wordt direct gecontroleerd of het treinnummer geldig is. Zolang er geen geldig nummer is ingevoerd, verschijnt de tekst “onbekend treinnummer” (zie afb.2). Wanneer een geldig treinnummer is ingevoerd, verschijnt de tekst “bestaand treinnummer” (zie afb.3) en wordt de knop “Selecteer” actief.
Afb.2 Afb.3
4. Druk op de knop “Selecteer”.Roltijd keert nu terug naar het hoofdscherm.
5. Onder Dienst wordt nu het treinnummer getoond en het gedeelte van de dienst horend bij het geselecteerd treinnummer wordt gestart. Dit is dus niet de gehele dienst waaronder treinnummer valt (lees hiervoor 5.9.2).
Let op: het is mogelijk om op de knop “Dienst” in te drukken maar de diensten die in het selectiemenu verschijnen zijn de diensten die horen bij de geselecteerde standplaats (in dit voorbeeld “Amf”).
5.9.2 DienstbijAct na invoeren treinnummerNa het invoeren van een treinnummer heeft Roltijd het gedeelte van de dienst opgezocht die hoort bij het ingevoerde treinnummer. Via Menu DienstbijAct kan vervolgens de gehele dienst horend bij het ingevoerde treinnummer worden opgezocht.
5.9.3 Stoppen van dienst na invoer treinnummer Het is niet mogelijk om de dienst horend bij het geselecteerde treinnummer te stoppen via Dienst (gestopt). Dit heeft te maken met een ontwerpkeuze. Een alternatief is om via menu invoer treinnummer, een ander treinnummer te starten of druk in het hoofdscherm op de knop “dienst” om een andere dienst te starten.
6 Android functionaliteiten
6.1 Locatie (GPS) aan/uitzetten- Veeg vanaf het Samsung logo over het scherm naar beneden.
Er verschijnt een instellingenmenu. - Klik op het icon “locatie”.
Icon groen GPS aan / Icon blauw GPS uit.
Bij het uit-/aanzetten van de Locatie (GPS) wordt soms de vraag gesteld om de locatie preciezer te maken. Geef altijd als antwoord “Niet akkoord”. Hiermee wordt voorkomen dat de Locatiemethode “Alleen GPS” wordt overschreven.
6.2 Schermrotatie aan/uitzetten- Veeg vanaf het Samsung logo over het scherm naar beneden.
Er verschijnt een instellingenmenu. - Klik op het icon “schermrotatie”.
Icon groen schermrotatie aan / Icon blauw schermrotatie uit.
6.3 Home / Menu / BackDe Samsung telefoon heeft onderaan een paar standaard knoppen zitten: Home, menu en back.
Menu Home Back
Menu druk op de knop en het menu van de app wordt geopend. Back druk op de knop en u gaat 1 stap terug Home de knop kort indrukken zorgt ervoor dat u binnen Android op de homepage uitkomt.
De knop 2 seconden indrukken zorgt ervoor dat u apps kunt afsluiten (zie 6.4)
6.4 Openstaande Apps afsluiten- Houdt de knop Home 2 seconden ingedrukt.
Er verschijnt nu een scherm met alle openstaande apps. - Sluit de betreffende app(s) door op de X van die betreffende app te drukken
ofSluit alle apps tegelijk door op de knop te drukken.ofSwipe de betreffende app(s) naar links of rechts.
6.5 Logfiles versturenSoms wordt aan een machinist gevraagd om een log op te sturen voor ontwikkel doeleinden. Hieronder beschrijven wij de werkwijze van het versturen van de logfiles vanaf een “Roltijd telefoon”.
6.5.1 Vanaf geconfigureerd Roltijd emailadres
- Open de E-mail Het emailprogramma is geconfigureerd met een e-mailadres (rt01**[email protected]).* is een toegewezen getal.
- Druk onderaan het scherm op het icoon “Nieuwe mail maken” - Typ achter “Aan:” [email protected] Typ achter “Onderwerp:” Logfiles van ……… (je naam)
- Druk bovenaan het scherm op de paperclip - Kies voor “Mijn bestanden” en volg het pad: Android/ Data/ nl.spoorgloren.Roltijd.Roltijd/
files/
- Selecteer de gewenste logfile. de recentste, beginnend met Rt_, staat onderaan)
- Klik hierna rechtsboven op de knop “Gereed”.
Het bestand is nu toegevoegd aan de email. - Klik rechtsboven op de knop verzenden (enveloppe met pijl)
Het emailbericht wordt verstuurd.Let op: wanneer u een losse SD-kaart in de gsm heeft geplaatst dan staat de logfile op de SD-kaart.
6.5.2 Vanaf eigen NS emailadresWanneer je vanaf je eigen NS emailadres een logfile naar de app ontwikkelaar wilt sturen dan moet je eenmalig de email instellen. Hieronder volgt de uitleg.
- Open de E-mail - Klik linksboven op het menu (de drie horizontale streepjes).
Het volgende scherm verschijnt:
- Druk onderaan het menu op “Accounts beheren”.Het scherm “Accounts beheren” verschijnt:
- Druk bovenaan het scherm op het plusje “+”.Het scherm “Email instellen” verschijnt:
- Log in met de gegevens van je NS-account ([email protected]) en je bijbehorende wachtwoord.
- Druk onderaan het scherm op “Volgende” en wacht tot hij is verbonden en klaar is.Als alles goed gaat kom je nu in het instellingen menu van je account.Het volgende scherm verschijnt:
Mocht je niet goed gaan ga terug naar stap 2 en probeer de stappen opnieuw
- Zet het vinkje uit achter “E-mailmeldingen” (Pijl 1). De reden dat we deze instelling uitzetten is dat we hierdoor geen enkele afleidende meldingen krijgen op de Roltijd telefoon als er een e-mail binnenkomt. N.B. op je NS-telefoon blijf je gewoon meldingen houden.
- Druk daarna op “Synchronisatie-instellingen” (Pijl 2).Het volgende scherm verschijnt:
Druk op “Periode voor synchroniseren e-mail” en zet deze op 1 dag.De reden van deze instelling is dat we alleen e-mails versturen en hiermee beperken we op deze manier de data.
Let op: wanneer u een losse SD-kaart in de gsm heeft geplaatst dan staat de logfile op de SD-kaart.
6.6 Software updateControleer regelmatig of er een software update voor de GSM is. Zorg ervoor dat de GSM verbinding heeft met het Wi-Fi netwerk.- Veeg vanaf het Samsung logo over het scherm naar beneden.
Het volgende menu verschijnt.
- Druk rechtsboven op het icoon Instellingen .Nu verschijnt het instellingen menu.
- Druk op Meer- Ga naar beneden en onderaan staat Toestel-info.- Druk op Toestel-info.- Druk op Software-update.- Druk op Nu bijwerken.
7 Android Apps
7.1 Battery SpyNa het opstarten van de app Battery Spy wordt het batterijverbruik van de mobiele telefoon gemonitord.
7.2 DimlyHet is raadzaam om Dimly aan te zetten als het buiten donker is. Doe dit voordat je Roltijd opstart. De app Dimly biedt de mogelijkheid om de felheid van het telefoonscherm aan te passen.Na het opstarten van Dimly verschijnt er een balkje in beeld (zie afbeelding)
Door het “zonnetje” te verschuiven wordt de felheid minder.
Het kan voorkomen dat het icoon van de app Dimly na een update uit het hoofdscherm van de GSM is verdwenen. Dimly is dan nog niet van de GSM verwijderd. Dimly is terug te vinden onder Apps. Dimly moet alleen opnieuw aan het hoofdscherm worden toegevoegd. Dit doe je door het icoon van Dimly 2 seconden in te drukken en naar het hoofdscherm te slepen.
7.3 GPS TestDe app GPS Test toont de informatie van de interne GPS van de telefoon.
Problemen met de GPS ontvangst worden soms opgelost door de “Clear AGPS” en “update AGPS” in deze app te gebruiken.
1. Start de app GPS test.Bij GPS status staat waarschijnlijk “No Fix”.
2. Ga naar Menu .3. Druk op “Update AGPS”.
Bij GPS status komt vervolgens “3D Fix” te staan. Indien dit niet het geval is, volg stap 4.4. Druk op “Clear AGPS”.
Bij GPS status komt vervolgens “3D Fix” te staan..
Mochten de bovengenoemde stappen geen resultaat opleveren en de GPS ontvangst slecht blijven dan verzoeken wij u contact op te nemen met de ontwikkelaar van de Roltijd app.
7.4 OI BestandsbeheerDe app OI Bestandsbeheer biedt de mogelijkheid om de inhoud van de SD kaart te doorzoeken om zo de logbestanden van de app Roltijd op te zoeken en deze voor analyse naar de app ontwikkelaar te sturen.
7.5 OI NotitieblokDe app OI Notitieblok biedt de mogelijkheid om notities te maken.
7.6 FirefoxDe app Firefox is een webbrowser om naar het World Wide Web te gaan.
7.7 Installeren andere appsHet is mogelijk om op de Roltijd GSM zelf apps te installeren. Het advies is om hier heel bewust mee om te gaan. Sommige apps blijven op de achtergrond actief waardoor de batterijduur van de GSM negatief wordt beïnvloed. Dit kan tot gevolg hebben dan de batterij géén hele dienst mee gaat. Zorg er dus voor dat zelf geïnstalleerde apps niet geopend zijn bij het gebruik van Roltijd.
Bijlage 1: Overzicht standplaatsen
Standplaats OmschrijvingAh ArnhemAmf AmersfoortAmr AlkmaarAsd AmsterdamBd BredaDdr DordrechtEhv EindhovenEkz EnkhuizenEs EnschedeGd GoudaGn GeleenGvc Den HaagHdr Den HelderHfdo Hoofddorp OpstelHgl HengeloHlm HaarlemHn HoornHrl HeerlenHt Den BoschLls LelystadLw LeewardenMt MaastrichtNm NijmegenRsd RotterdamUt UtrechtVl VenloVs Vlissingen