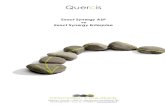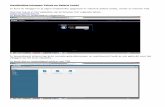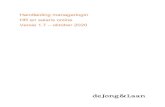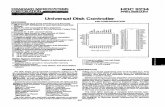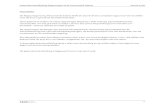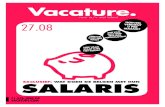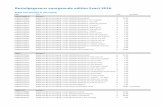Salaris in Exact Online
Transcript of Salaris in Exact Online

Exact Online Salaris 1
Exact Online
Salaris
Trainingshandleiding
De producten van Exact worden continue ontwikkeld en voorzien van nieuwe functionaliteiten.
Houdt u er rekening mee dat de trainingsmaterialen hierdoor ook continue veranderen. Geprinte
of lokaal opgeslagen versies kunnen dus verouderd zijn.

Exact Online Salaris 2
Salaris in Exact Online
Dit document is bedoeld voor de cursist van de training Salaris in Exact Online.
Leerdoelen
U leert hoe u algemene stamgegevens kunt vastleggen
U leert hoe u stamgegevens voor salaris kunt vastleggen
U leert de betekenis van arbeidsvoorwaardengroepen
U leert hoe u de instellingen kunt definiëren
U leert hoe u medewerkers kunt aanmaken
U leert hoe u de salarissen kunt verwerken
U leert hoe u de salarissen kunt betalen
U leert hoe u de aangifte kunt doen
Onderwerpen
Inrichting
Instellingen
Aanmaken stamgegevens
Variabele gegevens invoeren
Controle van berekeningen
Verwerken van salarissen
Loonaangifte
Verrichten betalingen
Overzichten en verslagen

Exact Online Salaris 3
Er is veel aandacht en zorg besteed aan de in deze handleiding opgenomen beschrijvingen,
opdrachten, oefeningen en verklaringen. Exact Trainingen kan echter niet aansprakelijk gesteld
worden voor enige schade, in welke vorm dan ook, die zou kunnen voortvloeien uit het gebruik
van de in dit boekwerk opgenomen informatie of aanwijzingen.
© 2012 Exact Software Nederland B.V.
Niets aan deze uitgave mag verveelvoudigd en/of openbaar gemaakt worden in enige vorm of op
enige wijze, hetzij elektronisch, mechanisch, door middel van druk, fotokopie, microfilm of op
welke andere manier dan ook, zonder voorafgaande schriftelijke toestemming van Exact Software
Nederland B.V., gevestigd te Delft.
Wij hopen dat deze uitgave goed wordt ontvangen en dat de gebruikers opmerkingen, die tot
verbetering leiden, aan ons kenbaar willen maken.
Versiedatum: 12-10-2015
Versie: 5

Exact Online Salaris 4

Exact Online Salaris 5
Inhoud
1 Procesgang Salaris 9
1.1 Wat is Exact Online? 10
1.2 Exact Online vergeleken met andere Exact Software producten 11
1.3 Systeemeisen voor Exact Online 11
2 Werken met Exact Online 12
2.1 Schermopbouw 12
2.2 Tabmenu 12
2.2.1 Top Menu (rechts bovenin) 12
2.2.2 De help startpagina 15
2.2.3 Aan de slag 15
2.2.4 Release notes 15
2.2.5 Het vraagteken 16
2.3 De samenwerking met de accountant definiëren 16
3 Een Exact Globe administratie converteren naar Exact Online 19
3.1 Voorwaarden voor de conversie 19
3.2 Wat wordt er geconverteerd? 19
3.3 Exact Globe op de PC 20
3.4 Stappen voor conversie en installatie EOLConversionXMLSetup.exe 20
3.5 Stappen voor uploaden administratie 21
3.6 Administratie in conversie status zetten 22
4 Stamgegevens 23
4.1 Financiële stamgegevens 23
4.2 Stamgegevens: Salaris 24
4.2.1 Instanties 24
4.2.2 Afdelingen 24
4.2.3 Functienamen 25
4.2.4 Relatietypes 25

Exact Online Salaris 6
4.2.5 Periode-datumtabel 25
4.3 Arbeidsvoorwaardengroepen 25
4.3.1 Details 26
4.3.2 Verschillende niveaus arbeidsvoorwaarden groepen 26
4.4 Salarisinstellingen 28
4.4.1 Algemeen 28
4.4.2 Verloningsproces 29
4.4.3 Financiële boekingen 30
5 Componenten 31
5.1 Arbeidsvoorwaardengroep 31
5.1.1 Onderhouden componenten 31
5.2 Per medewerker 33
5.3 Variabele mutaties 34
6 Medewerker 35
6.1 Persoonsgegevens medewerker 35
6.2 Zakelijke en aanvullende medewerker gegevens 36
6.3 Dienstverbandgegevens aanmaken voor deze medewerker 37
6.3.1 Contract en organisatiegegevens 38
6.3.2 Salarisdetails 40
6.4 Bankrekeningen en belastingdienst 41
6.4.1 Hoofdbankrekening 41
7 Variabele gegevens invoeren 43
7.1 De knoppen bij variabele gegevens 43
7.1.1 Vergrootglas 45
8 Controleren en verwerken 47
8.1 Controleren van mutaties 47
8.2 Verwerken periode 47
9 Betalingen verrichten 48
9.1 Het aanleggen van een bankrekening 48

Exact Online Salaris 7
9.2 Het bekijken van de betaaladvieslijst 48
9.3 Verrichten van een betaling 49
10 De loonaangifte 50
10.1 Aangifte loonheffingen 50
10.2 Aangifte loonheffingen aanmaken 51
10.3 Aangifte loonheffingen 52
10.3.1 Collectieve aangifte 52
10.3.2 Medewerker gegevens 53
10.3.3 Identificatie 53
10.3.4 Correcties 54
10.4 Bevestigen loonaangifte 54
11 Overzichten en verslagen 56
11.1 Overzicht: Berekeningen 56
11.2 Overzicht: Betalingen 56
11.3 Journaalposten 57
11.4 Overzicht: Loonaangifte 57
11.5 Variabele mutaties 59
11.6 Verslagen 59
11.7 De Werkkostenregeling 59


Exact Online Salaris 9
© Exact Trainingen
1 Procesgang Salaris
Dit hoofdstuk bespreekt de verschillende processtappen die u dient te doorlopen in de
salarismodule van Exact Online Salaris. De bedoeling is om u een overzicht te geven van de
algemene werking van het pakket en hoe de verschillende stamgegevens en processtappen zich
tot elkaar verhouden.
Aanmaken van een nieuwe administratie
Voor deze training beginnen we met het aanmaken van een nieuwe administratie
Het definiëren van de instellingen
Na het aanmaken van de administratie definieert u de instellingen
Inrichten van de salarisadministratie
Via een stappenplan is het mogelijk om een aantal stamgegevens achter elkaar aan te
maken.
Het aanmaken van de componenten
De berekening van een salaris bestaat uit verschillende componenten. In Exact Online
Salaris zijn alle onderdelen van de salarisberekening ingericht als componenten. Dus
bijvoorbeeld voor alle premies is een component aangelegd, maar ook voor de loonheffing,
de overuren, het spaarloon, etc.
Het aanmaken van de medewerker
In het onderhoud staan de stamgegevens van de medewerker. In de stamgegevens van de
medewerker vindt u tevens de aan de medewerker gekoppelde salariscomponenten.
Verloning van een medewerker
Wanneer de salariscomponenten aan de medewerker zijn gekoppeld en de planning voor
de medewerker is aangemaakt, is de medewerker klaar voor verloning.
De instellingen en het onderhoud bepalen de berekening van de medewerker. U kunt in
deze stap de werkelijke uren/ activiteiten ingeven of andere variabele mutaties invoeren.
Nu de loonboeking is gegenereerd en eventueel gecontroleerd, vindt de verwerking plaats.
U kunt nu de definitieve strook opvragen en de financiële boeking aanmaken.
Betaling van salaris
Na het verwerken van de boeking bent u in staat de medewerker te betalen met behulp van
elektronisch bankieren.
Loonaangifte aanmaken en verzenden
Voor het einde van het loontijdvak is er de verplichting een loonaangifte te versturen naar
de belastingdienst.

Exact Online Salaris 10
© Exact Trainingen
Inleiding Exact Online
Dit hoofdstuk behandelt de centrale vraag: Wat is Exact Online? Gekeken wordt naar de
mogelijkheden van Exact Online, haar positionering ten opzichte van andere Exact Software
producten en er komen enkele voordelen van Exact Online aan bod. Het hoofdstuk besluit met een
overzicht van de systeemeisen voor Exact Online.
1.1 Wat is Exact Online?
Exact Online is het nieuwste product van Exact en is ontwikkeld voor iedereen die een administratie
wil beheren. De gegevens van de administratie zijn opgeslagen in een database, die is opgeslagen
op beveiligde servers. U kunt vanaf elke computer met internettoegang inloggen in de
administratie, mits hierop Internet Explorer 6.01 of hoger is geïnstalleerd.
Om de in- en uitgaande gegevens te beveiligen wordt er gebruik gemaakt van een beveiligde
internetverbinding (https). U hebt een gebruikersnaam en wachtwoord nodig om in te loggen.
Vanaf het moment van inloggen worden alle gegevens gecodeerd over het internet verzonden.
Het basispakket van Exact Online geeft de mogelijkheid om een financiële administratie
(boekhouding) te voeren. Exact Online heeft verschillende extra modules, die aan de basislicentie
kunnen worden toegevoegd (tegen meerprijs):
Elektronisch bankieren
Verkoop
Activa
Budget
Kostenplaatsen & kostendragers
Valuta
Verkoop
Extra (meekijk)gebruikers

Exact Online Salaris 11
© Exact Trainingen
Extra administraties
1.2 Exact Online vergeleken met andere Exact Software producten
Exact Online verschilt van alle andere producten van Exact, omdat Exact Online via Internet te
benaderen is. Alle andere Exact programma’s voor het beheer van een financiële administratie
moeten op één of meerdere werkstation(s) geïnstalleerd worden. Het ‘online’ zijn van Exact Online
leidt tot grote voordelen, zoals:
Werken waar u wilt: thuis, op kantoor of bij de accountant
Direct klaar voor gebruik; geen installatie
Geen aanschafkosten. Vast maandbedrag, incl. helpdesk en updates
Veilige opslag en back-up van uw administratie; u hoeft zelf geen back-ups meer te maken
Uw accountant kan online meekijken, adviseren en controleren
Mogelijkheid tot het overnemen van het rekeningschema van de accountant
Koppelingen met externe programma’s (e.g. Rabobank, Kamer van Koophandel,
Mailchimp).
1.3 Systeemeisen voor Exact Online
Een professionele boekhouding moet in de eerste plaats betrouwbaar zijn. Deze moet snel,
gemakkelijk en overal beschikbaar zijn. Exact Online werd vanuit dit oogpunt ontwikkeld. Los
daarvan dienen uw computer en de internetverbinding ook stabiel en betrouwbaar te zijn.
Op de website www.exactonline.nl kunt u de laatst bijgewerkte systeemeisen terugvinden.

Exact Online Salaris 12
© Exact Trainingen
2 Werken met Exact Online
2.1 Schermopbouw
Deze paragraaf behandelt kort de verschillende onderdelen van het Exact Online scherm.
2.2 Tabmenu
Bovenin uw scherm ziet u verschillende tabbladen.
Deze tabbladen verwijzen naar verschillende onderdelen binnen uw administratie in Exact Online.
Als u met uw muis over de tabbladen beweegt krijgt u de meest gebruikte menupaden van het
betreffende tabblad te zien.
2.2.1 Top Menu (rechts bovenin)
Aan de rechterkant bovenin uw scherm heeft u nog een aantal opties beschikbaar:

Exact Online Salaris 13
© Exact Trainingen
Naam administratie:
Hier ziet u in welke administratie u zich op dit moment bevindt. Hier vindt u snelkoppelingen
naar o.a. een nieuwe administratie opstarten, de stamgegevens en de instellingen. In het
onderhoud kunt u o.a. adresgegevens invoeren en de administratie kopiëren. Wanneer u
meerdere administraties heeft, kunt u een andere administratie openen door op te
klikken achter de naam van de administratie. Er verschijnt een submenu waarbij u uit de
administraties aanwezig in uw licentie kunt kiezen.
Mijn Exact Online
Via dit menu kunt u o.a. uw licentie bekijken onder Mijn Relatiegegevens, uw
gebruikersinstellingen terugvinden en uitloggen uit uw administratie. Wanneer u de
administratie wilt sluiten, raden we aan altijd uit te loggen voor u het scherm sluit.

Exact Online Salaris 14
© Exact Trainingen
Via dit icoon kunt u op een snelle wijze documenten aanleggen en koppelen aan uw relaties.
Hier kunt u op een snelle wijze taken aanmaken voor u zelf en voor andere gebruikers en
vindt u uw werkstroom en digitale brievenbus terug.
De Help functionaliteit wordt nader toegelicht in paragraaf 2.2.2.
Via zoeken kunt u snel zoeken op alle gegevens in uw administratie. U kunt hier bijvoorbeeld
een factuurnummer ingeven of de naam van een relatie.
OPMERKING: Deze zoekmethode maakt gebruik van een intelligente zoektechnologie,
wat betekent dat Exact Online onthoudt wat in het verleden al is ingevoerd om zo snel
tot het gewenste zoekresultaat te komen. Indien u bijvoorbeeld meer wilt weten over
aanmaningen in Exact Online, kunt u deze informatie opzoeken door in het kader het
trefwoord “aanmaning” in te voeren en te drukken op de ENTE R toets of op het pijltje.

Exact Online Salaris 15
© Exact Trainingen
2.2.2 De help startpagina
De help startpagina is uw centrale bron van alle door u gewenste informatie over de functionaliteit
van Exact Online. U kunt de help startpagina opstarten door te klikken op de link HELP
ST ARTP AG INA . Direct daarna verschijnt het volgende scherm:
Via dit scherm kunt u geheel bovenin direct zoeken op trefwoorden. Dit is gelijk aan de snelzoek
methode zoals beschreven in de vorige paragraaf.
In de sectie CONTAC T kunt u op verschillende manieren contact opnemen met Exact:
Zoek het antwoord op uw vraag op in ons gebruikersforum, waar u uw vraag aan andere
klanten van Exact Online kunt stellen of waar u het antwoord op uw vraag wellicht al terug
kunt vinden indien deze al eerder door een klant is gesteld en beantwoord.
Registreer een verzoek tot terugbellen door één van onze helpdesk medewerkers op een
door u gewenste tijdstip en/of datum.
Stel direct uw vraag via de chat aan één van onze helpdesk medewerkers;
Een laatste extra mogelijkheid om het antwoord op uw vraag te verkrijgen is door deze
uitgebreid te beschrijven en daarna te versturen aan onze helpdesk.
Via de sectie U W SUPPO RT VR AGE N , kunt u de door u eerder gestelde vragen en antwoorden
terugvinden.
2.2.3 Aan de slag
Via A A N DE SL AG komt u terecht op de originele startpagina van Exact Online. Hier wordt
de administratie weergegeven in de verschillende processen en kunt u de processen starten.
Daarnaast vindt u hier de controle lijst voor het starten van een nieuwe administratie.
2.2.4 Release notes
Op de pagina RELE ASE NO TES vindt u alle wijzigingen en nieuwe functionaliteiten die zijn
doorgevoerd in Exact Online bij het uitvoeren van de updates.

Exact Online Salaris 16
© Exact Trainingen
2.2.5 Het vraagteken
Het pictogram vraagteken bevindt zich rechtsboven op het scherm van Exact Online. Het
vraagteken heeft drie belangrijke functies:
Help.
Hiermee kunt u het online helpdocument oproepen dat uitleg geeft over het volledige
scherm waarin u zich bevindt
Schermhelptekst.
Deze functie geeft uitleg over een bepaald veld van het scherm waarin u zich bevindt. De
cursor verandert nu van een aanwijspijltje naar een aanwijspijltje met het vraagteken
ernaast. Beweeg nu de muis naar het deel van het scherm waarover u extra informatie
wenst (bijvoorbeeld een knop, veld of kolomomschrijving). Direct nadat de muis zich boven
de gewenste plek op het scherm bevindt, verschijnt er een klein extra scherm met uitleg.
OPMERKING:
Bij nieuwe gebruikers van Exact Online staat deze helpfunctie automatisch aan. Indien
gewenst, kunt u deze functie uitzetten via de gebruikersinstellingen onder Mijn Exact
Online.
2.3 De samenwerking met de accountant definiëren
Wanneer uw accountant ook een abonnement heeft van Exact Online, kunt u de accountant
koppelen aan uw administratie. Op deze manier verleent u de accountant toegang tot uw
administratie. Als u voor het eerst een administratie aanmaakt in Exact Online heeft u de
mogelijkheid de samenwerking met uw accountant te definiëren. Mocht op dat moment de
samenwerking nog niet kunnen definiëren, dan kunt u dit ook op een later tijdstip doen via [MIJN
EXAC T O NLI NE , MIJ N R EL ATIEGEGE VENS, ACCO U NT ANT ].
Hier dient u als eerst het accountantskantoor waarmee u wilt samenwerken te selecteren, dit doet
u door op het loepje te klikken achter het veld ACCOU NT ANT .
Er verschijnt nu een pop-up waarin u kunt zoeken naar het juiste accountantskantoor en deze kunt
selecteren.

Exact Online Salaris 17
© Exact Trainingen
Klik op om verder te gaan.
In het scherm dat nu verschijnt, kunt u aangeven welke medewerkers van het betreffende kantoor
toegang hebben tot uw administratie.
U geeft de medewerker(s) toegang door de betreffende medewerkers te selecteren en ze naar
rechts te verplaatsen middels het pijltje.
Klik op om verder te gaan.
De laatste stap is het definiëren van de rollen (rechten). Standaard hebben u en uw accountant alle
rechten binnen de administratie. In deze stap kunt u rollen aan alleen uw accountant toekennen.
Hiermee geeft u aan dat, e.g. de BTW-aangifte voortaan door uw accountant wordt gedaan. U doet
dit door de betreffende rol te selecteren en naar rechts te verplaatsen middels het pijltje.
LET OP:

Exact Online Salaris 18
© Exact Trainingen
Wanneer u een rol toekent aan alleen uw accountant, houdt dit in dat u zelf deze
activiteit niet meer uit kunt voeren!
Klik vervolgens op om het proces af te ronden. De samenwerking met de accountant
is nu gedefinieerd.

Exact Online Salaris 19
© Exact Trainingen
3 Een Exact Globe administratie converteren naar Exact Online
Om een conversie uit te voeren van een Exact Globe administratie naar Exact Online zijn er een
aantal die u moet doorlopen.
Allereerst dient de Exact Globe administratie aan een aantal voorwaarden te voldoen. Daarna
dient u een programma te downloaden en te installeren op uw PC waarmee u uw administratie
verstuurd naar Exact Online. Wanneer dit gebeurd wordt de administratie door ons
geconverteerd, tijdens de conversie kunt u niet werken in uw administratie in Exact Online.
Na de conversie controleren wij of de conversie technisch goed verlopen is, alvorens wij u
hiervan per e-mail van op de hoogte stellen. Hierna kunt u inloggen in uw administratie in Exact
Online en dient u zelf de eind controle uit te voeren aan de hand van een controlelijst die u dan
van ons ontvangt. Hierna kunt u verder werken in uw administratie in Exact Online.
3.1 Voorwaarden voor de conversie
Om een administratie te converteren van Exact Globe naar Exact Online zijn enkele voorwaarden
noodzakelijk:
Uw Exact Globe administratie is van product update 380 of hoger.
De administratie is consistent in Exact Globe.
U houdt er rekening mee dat onverwerkte financiële mutaties in Exact Globe na de
conversie verwerkt zullen zijn en niet meer aanpasbaar zijn.
Wanneer aan deze voorwaarden niet is voldaan, kan er geen conversie plaatsvinden.
3.2 Wat wordt er geconverteerd?
Met de keuze voor conversie van alleen de stambestanden gaan de de volgende gegevens mee in
conversie wanneer ze in de Exact Globe administratie aanwezig zijn:
Relaties (debiteuren & crediteuren)
Contactpersonen
Relatie classificaties
Grootboekrekeningen
Verdichtingen en hoofdverdichtingen van de grootboekrekeningen
Dagboeken
BTW codes
Aanspreektitels

Exact Online Salaris 20
© Exact Trainingen
Betalingscondities
Kostenplaatsen en kostendragers (mits de module Kostenanalyse aanwezig is in uw Exact
Online licentie)
Salaris instellingen
Salaris boekingen
Personeel
Wanneer het gewenst is transacties mee te nemen uit Exact Globe, is dat mogelijk voor de laatste
twee boekjaren.
3.3 Exact Globe op de PC
U kunt de conversie van uw administratie alleen opstarten vanaf de PC waarop u Exact Globe heeft
geïnstalleerd waarin u de administratie heeft bijgehouden. De reden hiervoor is: het programma
waarmee u uw administratie gaat versturen naar Exact Online toegang moet hebben tot uw
administratiebestanden.
3.4 Stappen voor conversie en installatie EOLConversionXMLSetup.exe
Om te kunnen converteren dient u het programma EOLConversionXMLSetup.exe te downloaden.
Met dit programma kunt u uw huidige administratiebestanden versturen naar Exact Online. Nadat
u uw administratie heeft verstuurd zult u binnen twee werkdagen per e-mail een bericht
ontvangen over de status van de conversie.
Administratie inrichten en installeren van het conversie programma:
Log met uw gegevens (gebruikersnaam en wachtwoord) in Exact Online in via de link:
https://start.exactonline.nl;
Maak een nieuwe administratie aan via [ALGEMEEN , ADM INI STR AT IE I NRIC HTI NG ,
ONDE R HOU D] . Als het gaat om een bestaande administratie die u wilt (her)inrichten
(bijvoorbeeld bij een proef of basis abonnement is er maar 1 administratie beschikbaar)
kunt u gelijk doorgaan naar de volgende stap zonder een nieuwe aan te maken;
Ga naar deze nieuw aangemaakte administratie toe door op het vergrootglas rechts
bovenin te klikken;
U komt nu in het INR ICH TEN V AN UW ADMI NI STR AT IE scherm, Als dit niet het geval
is, klikt u eerst letterlijk op de administratienaam rechtsboven in uw scherm gevolgd door
de knop BEWERKEN linksboven. Vervolgens klikt u op de knop OPNIEUW BEGI NNEN en
kiest u voor I K W IL MET EE N LEGE ADMI NI ST R ATIE B EGINNE N EN DEZE OP NIEU W
INRIC HTE N ;
Bij de inrichting kiest u voor de optie: IK WIL MIJ N HUI DI GE ADMI NI ST R ATIE
CONVERTE RE N en u klikt op VOLGE NDE ;
Klik op de keuze EX ACT GLO BE ;

Exact Online Salaris 21
© Exact Trainingen
Lees de informatie over de conversie werkwijze goed door en/of print deze uit. Klik
vervolgens op DOW NLO ADE N rechtsonder om de conversie programmatuur te
downloaden;
Kies in het volgende scherm voor OPSL AAN ;
Sla EOLConversionXMLSetup.exe op, op uw PC op een plek die u gemakkelijk terug kunt
vinden, bijvoorbeeld C:\. Dit kunt u selecteren via het veld: OPSL AAN I N :.
Kies in het volgende scherm voor UIT VOERE N om EOLConversionXMLSetup.exe te
installeren;
Wanneer u een veiligheidswaarschuwing krijgt, kies dan nogmaals voor UI TVOE RE N ;
Doorloop de installatie wizard en klik op VOLGENDE indien dit gevraagd wordt. U kunt in
deze wizard eventueel een andere locatie aangeven voor de installatie directory van het
programma;
Klik tenslotte op SLUI TEN in de wizard;
Het programma is nu geïnstalleerd.
3.5 Stappen voor uploaden administratie
Voordat wij uw administratie kunnen converteren, dient u eerst uw Exact Globe administratie te
versturen naar Exact Online. Dit doet u met behulp van het programma dat u net heeft
geïnstalleerd:
Ga naar [START , PROG R AM MA' S , E X ACT O NL INE CONVER SIE ] en klik op EXACT
ONLI NE CO NVER SIE ;
Selecteer de gewenste taal;
Het programma wordt nu opgestart;
Selecteer E X ACT GLOBE 200 3 ;
Controleer of uw Exact Globe 2003 administratie aan de eerder genoemde voorwaarden
voldoet en vink deze aan;
Klik op OK ;
Vul uw gebruikersnaam en wachtwoord in. Deze zijn gelijk aan uw inloggegevens voor
Exact Online;
Vink het administratienummer aan van de administratie die u wilt converteren. Indien u
meerdere administraties wilt converteren, dan kunt u deze hier allemaal tegelijk
aanvinken. Als u geen administraties ziet staan kunt u door op de knop met de drie
puntjes klikken achter EX ACT DI RECTO RY om de verwijzing naar de programma
bestanden van Exact Globe te wijzigen;
Klik op VER ST URE N ;
Klik op OK wanneer u de melding krijgt dat de bestanden zijn verstuurd.
Uw administratie is nu verstuurd naar Exact Online Wij zullen de administratie nu converteren. Na
de conversie zullen wij controleren of de conversie technisch goed is verlopen, wanneer uw
administratie goed is geconverteerd zult u per e-mail binnen twee werkdagen een bericht
ontvangen.

Exact Online Salaris 22
© Exact Trainingen
Tijdens de conversie is uw administratie geblokkeerd, indien u over meerdere administraties
beschikt kunt u wel in deze administraties werken. U dient deze dan via het vergrootglas achter
ADM INIST RATIE te selecteren. Nadat u van ons de e-mail heeft ontvangen dat de conversie is
voltooid kunt u weer inloggen in uw administratie.
3.6 Administratie in conversie status zetten
Als laatste stap, dient u administratie in conversie status te zetten.
Via [ALGEMEEN , ADM INI ST RATIE INRIC HT I NG , ONDE RHO UD ] . Als u beschikt over
meerdere administraties in uw licentie kunt u kiezen voor NIEU W . Als u beschikt over een enkele
administratie kunt u die aanvinken en aan de rechterkant op BEWERKE N drukken. In het volgend
scherm kiest u voor OP NIEU W BEGI NNEN . U vult de gegevens in voor de te converteren
administratie. Daarna zal de wizard naar voren komen: Hier in begint u met een nieuwe
administratie. Klik op VOLGE NDE onderaan het scherm om snel verder te gaan. De aanwijzingen
op het scherm leiden u door verschillende stappen heen.
U kunt uw data converteren vanuit Accountview, Davilex, Exact Compact of Exact Globe.

Exact Online Salaris 23
© Exact Trainingen
4 Stamgegevens
Om salaris te kunnen gebruiken is het noodzakelijk financiële en salaris stamgegevens te
definiëren. Indien een nieuwe administratie wordt ingericht met stamgegevens voor een
commercieel bedrijf, dan is dit al standaard ingericht. Dan kan er gelijk begonnen worden met het
aanmaken van medewerkers.
4.1 Financiële stamgegevens
De financiële stamgegevens kunt u vinden via de AAN DE SL AG pagina voor Salaris:
Grootboekrekening:
Als de administratie is ingericht met een standaardinrichting, dan zijn de
grootboekrekeningen al beschikbaar. Deze kunt u controleren en eventueel wijzigen.
Salaris grootboekkoppelingen:
Via de salaris grootboekkoppelingen kunt u de grootboekkoppelingen definiëren. Deze zijn
standaard ingevuld als u de administratie heeft ingericht op basis van een
standaardinrichting. Het is niet mogelijk om afwijkende grootboekkoppelingen te definiëren
voor een groep medewerkers.

Exact Online Salaris 24
© Exact Trainingen
Dagboeken:
Hier is een overzicht van alle dagboeken. Een memoriaaldagboek is noodzakelijk voor het
boeken van de salarisboekingen. In het dagboek BANK kunt u het bankrekeningnummer
van de werkgever definiëren. Dit is belangrijk omdat het anders niet mogelijk is om een
betaling te verrichten aan de Belastingdienst of aan de medewerker via Exact Online. Bij het
bewerken van het dagboek bank kan de bankrekening van de werkgever ingevuld worden.
Periode-datumtabel financieel:
Hier vindt het onderhoud plaats van de periode-datumtabel van het financiële gedeelte van
de administratie. Deze dient aangemaakt te zijn om de salarisboekingen definitief te maken.
De kostenplaatsen en kostendragers:
In Exact Online zijn de kostenplaatsen en kostendragers enkel voor het financiële onderdeel
van de administratie. Om een splitsing te maken tussen groepen medewerkers kunt u
gebruik maken van afdelingen.
4.2 Stamgegevens: Salaris
4.2.1 Instanties
Bij de instanties is standaard de leverancier Belastingdienst aanwezig als de administratie is
ingericht op basis van een standaard inrichting. Bij het bewerken van de leverancier
Belastingcrediteur, staat de sectie I NST ANT IE R EG ISTR ATIEGEGE VENS . Kies hier voor nieuwe
toevoegen en koppel dan het loonheffingennummer, de aangifteperiode en de sectorcode.
Selecteer als instantie BEL ASTI NGD IENST . Deze gegevens zijn belangrijk voor de loonaangifte.
Het is mogelijk om twee loonheffingennummers aan de Belastingdienst te koppelen, echter dienen
beiden een verschillend aangifteperiode te hebben. Het is niet mogelijk om in één Exact Online
Salaris administratie twee loonheffingennummers met dezelfde aangiftefrequentie te verlonen en
aan te geven. Maak geen medewerkers aan voordat de bovenstaande stap is uitgevoerd.
4.2.2 Afdelingen
Middels afdelingen kunt u de medewerkers groeperen. Verschillende overzichten gebruiken deze
afdelingen als filter. Standaard zitten er twee afdelingen in de administratie, indien deze is ingericht
op basis van de standaard inrichting.

Exact Online Salaris 25
© Exact Trainingen
4.2.3 Functienamen
De functienamen kunt u zelf definiëren. Standaard zitten er twee functienamen (Functie 1 en
Functie 2) in de administratie als u de administratie heeft ingericht op basis van de standaard
inrichting.
4.2.4 Relatietypes
Het is mogelijk de persoonlijke relaties van een medewerker vast te leggen. Hierbij kunt u denken
aan de partner, kinderen of arts. Zelf kunt u ook relatietypes definiëren. Standaard zitten er
relatietypes in de administratie als deze is ingericht op basis van de standaard inrichting.
4.2.5 Periode-datumtabel
Om een salarisboeking aan te maken is één van de vereisten dat de loonperioden in de periode-
datumtabel aangemaakt is voor de betreffende loonkaart. In de periode-datumtabel geeft men
ook aan wat de verlonings- en betalingsdatum is en of de 53e week van toepassing is in een
loonjaar. Voor elke loonbetalingsfrequentie dient een periode-datumtabel aangemaakt te
worden. Indien u een groep medewerkers maandelijks en een andere groep vierwekelijks
verloond, dan dient het loonjaar twee keer te bestaan in deze periode-datumtabel. Eenmaal met
frequentie maandelijks en eenmaal met frequentie vierwekelijks.
4.3 Arbeidsvoorwaardengroepen
Om een medewerker te verlonen is het noodzakelijk dat er een arbeidsvoorwaardengroep
aanwezig is. Aan deze arbeidsvoorwaardengroep zijn componenten gekoppeld en deze
arbeidsvoorwaardengroep is mogelijk gebaseerd op een CAO. Het is belangrijk dat de

Exact Online Salaris 26
© Exact Trainingen
arbeidsvoorwaardengroep aangemaakt is vóórdat de medewerkers aangemaakt zijn in de
administratie.
In het onderhoud van de arbeidsvoorwaardengroep is een aantal velden van belang:
Algemeen
In dit gedeelte staat de code en naam van de arbeidsvoorwaardengroep getoond. De code
is alleen benaderbaar bij het aanmaken van de arbeidsvoorwaardengroep, maar niet bij het
bewerken van een bestaande arbeidsvoorwaardengroep. Bij het aanmaken van de
arbeidsvoorwaardengroep zijn de code en naam verplichte velden.
Status
Hier kunt u de begin- en einddatum van de arbeidsvoorwaardengroep aanpassen. Bij het
aanmaken van een arbeidsvoorwaardengroep is de begindatum verplicht.
4.3.1 Details
Hier kunt u de detailinformatie van de arbeidsvoorwaardengroep aanpassen. De code EX ACT: AV
GROEP is niet wijzigbaar. De CAO code is een verplicht veld bij het aanleggen van een
componentengroep. Op basis van de uren per week wordt de deeltijdfactor bij de medewerkers
berekend.
4.3.2 Verschillende niveaus arbeidsvoorwaarden groepen
Er zijn verschillende niveaus van arbeidsvoorwaardengroepen. De hiërarchie van de
arbeidsvoorwaardengroepen is als volgt: [L AND , B RANC HE , C AO ]. Onderstaande afbeelding
geeft dit ook weer:

Exact Online Salaris 27
© Exact Trainingen
Voorbeeld:
De arbeidsvoorwaardengroep op het niveau van land bevat componenten die gelden
voor alle medewerkers, die volgens de wetgeving van dat land worden verloond, denk
hierbij aan loon voor loonheffing of de sociale verzekeringspremies.
Het volgende niveau is de branche. Deze arbeidsvoorwaardengroep bevat de
componenten van het niveau erboven (het niveau land) en extra componenten, zoals
pensioenregelingen die voor de gehele branche gelden.
Het laagste niveau van arbeidsvoorwaardengroepen is de CAO. Deze bevat naast de
componenten van de bovenstaande 2 niveaus van de arbeidsvoorwaardengroepen, ook
CAO-specifieke componenten en gegevens als percentages voor premies als
scholingsfondsen.
Het is mogelijk om componenten van bovenliggende arbeidsvoorwaardengroepen als
Land en Branche aan te passen. Een component als BIJT ELL ING W AARDE PR IVE -
GEBRU IK AU TO wordt meegeleverd met de arbeidsvoorwaardengroep van het land
NL. Aanpassingen aan deze component in de arbeidsvoorwaardengroep vinden plaats
op het niveau Branche. Deze aanpassing geldt niet voor de arbeidsvoorwaardengroep
erboven (NL) of voor andere arbeidsvoorwaardengroepen op hetzelfde niveau
(Branche), maar wel voor alle onderliggende arbeidsvoorwaardengroepen (CAO's). En
een aanpassing in een component op het niveau van CAO heeft geen effect op de

Exact Online Salaris 28
© Exact Trainingen
arbeidsvoorwaardengroepen van de niveaus erboven (Branche en NL). Op
medewerkersniveau zijn uitzonderingen mogelijk op de componenten.
4.4 Salarisinstellingen
De instellingen voor de salarisadministratie zijn te vinden onder [NAAM ADMINI ST RAT IE ,
INSTELL INGEN ]. In dit gedeelte kunt u algemene instellingen voor salaris definiëren, zoals de
methode van uurloonberekening en de nieuw dienstverbandwizard.
4.4.1 Algemeen
Genereer berekeningsverslag:
Als u wilt dat een berekeningsverslag opgeslagen wordt bij het berekenen van de
salarisboeking, dan dient u deze optie aan te vinken. Het verslag wordt opgeslagen onder
de medewerker waarvan u de salarisboeking berekend met als type document
BEREKE NI NG SO VERZ ICH T . Ook kunt u deze documenten opvragen via
Het beste kan deze optie alleen aangevinkt worden bij vragen over de berekening
aangezien de loonberekening hierdoor trager wordt (moet een document aangemaakt
worden) en de database er extra door groeit.
Registreer berekeningsduur:
Als deze optie aangevinkt is, wordt de berekeningsduur van de salarisboekingen
geregistreerd in een document van type BEREKENI NGSOV ERZIC HT .
Jaarloon percentage:
De berekening van het jaarloon bijzonder tarief wordt gebaseerd op het salarisbedrag of
uurloon van de medewerker bij medewerkers die nog geen salarisboeking hebben. Om ook
extra's als vakantiegeld en 13e maand mee te nemen in deze berekening, kunt u in dit veld
een percentage ingeven om zo een correct jaarloon bijzonder tarief te laten berekenen.

Exact Online Salaris 29
© Exact Trainingen
Uurloonberekening:
Er zijn twee methoden als uurloonberekening. De keuze van deze twee vindt hier plaats. Als
de optie OP B ASI S VAN EE N V AST AANT AL WE RK DAGEN PER JAAR geselecteerd is,
dan is het veld WERKD AGE N PE R J AAR benaderbaar. Vul hier het aantal werkdagen in
voor de berekening van het uurloon. Met de methode OP B ASI S V AN HE T AANT AL
WERK D AGEN IN HET HU ID I GE JAAR wordt het uurloon berekend op basis van het aantal
sv-dagen dat voor het betreffende loonjaar is vastgesteld.
LET OP
Als u deze methode kiest zullen medewerkers elk jaar een wisselend uurloon hebben.
Standaard is de optie OP B ASIS V AN EEN V AST AANTAL WERK D AGEN PER J AAR
geselecteerd en is 260 dagen per jaar voorgevuld.
Werkdagen per jaar:
Dit veld is alleen benaderbaar als in het veld UU RLOONBEREKE NI NG de methode OP
BASI S V AN EEN V AST AANT AL WERK D AGE N PE R J AAR geselecteerd is. U kunt het
aantal werkdagen per jaar tot maximaal 6 decimalen ingeven.
Nieuw dienstverbandwizard:
Met de dienstverbandwizard kunt u eenvoudig de velden van het dienstverband van de
medewerker invullen. Hier definieert u welke componenten er beschikbaar zijn in deze
wizard. Dit gebeurt per arbeidsvoorwaardengroep. Door op de link INSTELL I NGEN te
klikken opent u het menu voor de Arbeidsvoorwaardengroep. De link COMPO NE NTE N I N
DIE NST VERB ANDWIZ ARD geeft toegang tot de aparte componenten.
4.4.2 Verloningsproces
In dit gedeelte kunt u instellingen definiëren die betrekking hebben op het verloningsproces, zoals
het wel of niet goedkeuren van de salarisboekingen.
Fiatteren:
Als deze optie aangevinkt is, is een goedkeuring vereist voor het definitief maken van de
salarisboeking. Alleen gebruikers met de rol SAL ARI SBOE K INGE N FI AT TERE N kunnen de
salarisboekingen fiatteren via [MEDEWE RKE R , SALARI S , VERLO NI NG SP ROCE S ] met de
knop VERLONI NG GECO NTROLEE RD . De salarisboekingen krijgen dan de status
GOEDGEKEU R D .

Exact Online Salaris 30
© Exact Trainingen
Controleren:
Verslagen en overzichten: Door het klikken op het icoon start u een nieuw venster op.
Selecteer in dit venster welke overzichten en verslagen er belangrijk zijn om te bekijken voor
het definitief maken van de salarisboeking. Tevens is er hier de keuze om bepaalde
verslagen en of overzichten automatisch in te stellen om op te slaan als document bij
verwerking.
4.4.3 Financiële boekingen
In dit gedeelte kunt u instellingen opgeven die betrekking hebben op de financiële boekingen die
een resultaat zijn van de salarisboekingen.
Dagboek:
Bepaal hier in welk dagboek de salarisverwerkingen in financieel plaats vinden.
Verdichten:
Geef hier aan hoe de salarisboekingen te journaliseren. U hebt de keuze uit het verdichten
van de boekingen op niveau medewerker, kostenplaatsen/ kostendragers en totaal.

Exact Online Salaris 31
© Exact Trainingen
5 Componenten
Het bewerken en aanmaken van componenten is op drie verschillende niveaus te regelen.
5.1 Arbeidsvoorwaardengroep
Open een arbeidsvoorwaardengroep via [NAAM ADMI NI STR AT IE , ST AMGEGEVE NS,
SALARI S , AR BEI DSVOO RW AAR DENGR OEPE N ] . Via de link COMPONENTEN komt u in het
onderhoud van de componenten terecht. Een component kunt u hier bewerken en de
betreffende aanpassingen in doorvoeren. Het is ook mogelijk om via de knop NIEUW een
component zelf aan te maken. Het is niet mogelijk alle componenten te bewerken, standaard
componenten als VER REKE NDE AR BEID SKOR TI NG en D AGE N GEWE RK T zijn niet te
bewerken.
Bewerken van een component als 1 3E M AAND RE SE RVE RI NG is wel mogelijk. Deze aangepaste
component geldt voor alle medewerkers van de arbeidsvoorwaardengroep. De aanpassing in het
component geldt niet voor andere arbeidsvoorwaardengroepen.
Elke regel toont een component. Er zijn verschillende kolommen. In de kolom
AR BEI DSVOO RW AAR DENG R OEP staat het niveau waar de component betrekking op heeft.
5.1.1 Onderhouden componenten
Door op nieuw te klikken in het componenten overzicht is het mogelijk om een nieuwe component
aan te maken. Er opent zich een lijst waar een keuze mogelijk is van het type component. Na het
type component bepaalt te hebben opent zich het aanmaken component scherm.
Algemeen

Exact Online Salaris 32
© Exact Trainingen
In dit gedeelte wordt de algemene gegevens van de component, zoals zoekcode en soort
transactie, getoond.
Bijbehorend instantietype
Selecteer hier het bijbehorende instantietype:
Details
Welke correctiemethodiek standaard is voor deze component:
Status
Wat is de status en begin- en einddatum van de component:
Via de kalenderknop kunt u de datum selecteren.

Exact Online Salaris 33
© Exact Trainingen
Bewerkbaarheid
Wanneer zijn er mogelijkheden om het component te bewerken. De optie BEWE RKB AAR O P
ADM INIST RATIE NI VEAU is niet benaderbaar.
Berekenen:
Als deze optie is aangevinkt wordt de component standaard berekend zonder dat u hier
actie voor hoeft te ondernemen. Indien een component voor het grootste gedeelte van de
medewerkers van toepassing is, kunt u deze optie het beste aanvinken. Bij de andere
medewerkers kunt u dit component dan deactiveren door de optie BE REKE NEN uit te
vinken.
Bewerkbaar op administratieniveau:
Indien deze optie is aangevinkt, kunt u de component bewerken. U kunt de
arbeidsvoorwaardengroep selecteren, link COMPO NENTE N , Component selecteren en op
de knop BEWERKEN klikken.
Bewerkbaar op medewerkerniveau:
Indien deze optie is aangevinkt, kunt u per medewerker de inrichting van de component
aanpassen. Vervolgens kunt u de medewerker selecteren, Link COMPONENTE N ,
betreffende component selecteren en op de knop BEWERK EN klikken.
Te boeken als variabele mutatie:
Na het aanvinken van deze optie kunt u dit component als een variabele mutatie boeken.
5.2 Per medewerker
Componenten kunnen ook bewerkt worden via het onderhoud van de medewerker. Open een
medewerker. Via de link COM PONE NTE N in de sectie MO NI TOR staan de componenten. Vanuit
hier is bewerking van de componenten mogelijk. Dit geldt alleen voor componenten waarbij de
optie BEWER KB AAR O P ME DEWER KER SNI VEAU aangevinkt is. Vink dit aan in het onderhoud
van de component via de arbeidsvoorwaardengroep. De aanpassing geldt alleen voor deze
medewerker.

Exact Online Salaris 34
© Exact Trainingen
5.3 Variabele mutaties
Een component toevoegen via variabele mutaties is ook mogelijk. Het bedrag of aantal kan dan
ook ingegeven worden. Een vereiste hierbij is dat de optie TE BOEKE N AL S V AR IABEL E
MUTATIE aangevinkt is in het onderhoud van de component.

Exact Online Salaris 35
© Exact Trainingen
6 Medewerker
Een nieuwe medewerker aanmaken kan met de knop NIEUW via [MEDE W ERKER ,
MEDEWERKE R S, O NDE RHO UD ] :
Als de nieuwe medewerker al in de huidige administratie bestaat als gebruiker, dan kunt u deze
medewerker selecteren. De nieuwe medewerker wordt hieraan gekoppeld en de algemene
gegevens van de gebruiker worden overgenomen.
6.1 Persoonsgegevens medewerker
De tweede stap van de wizard is om de persoonlijke gegevens van de medewerker in te vullen.
Niet alle velden hoeft u gelijk te vullen. Als velden in een later stadium verplicht zijn, zal de
wizard daar in een extra stap om vragen. Op deze wijze kunt u uw medewerkers al registreren als
nog niet alle details bekend zijn.
Door op de link VOLGENDE te klikken in de rechter onderhoek kunt u deze stap van de wizard
afsluiten.
ID:
In dit veld wordt het medewerkersnummer vastgelegd. Zodra de medewerker is
geregistreerd kan dit nummer niet meteen gewijzigd worden. Dat kan alleen via
VER NUMMERE N . Het medewerker nummer wordt in veel schermen gebruikt als
selectiecriterium.
Samenstelling:
Met dit veld bepaalt u de te naamstellingnaam van de medewerker. Dit is de naam op de
loonstrook. De volgende mogelijkheden zijn aanwezig:
Geboortenaam Naam partner Naam partner – Geboortenaam Geboortenaam - Naam partner
Geslacht:
Kies hier uit de volgende waarden:
Mannelijk Vrouwelijk Onbekend

Exact Online Salaris 36
© Exact Trainingen
Nadere aanduiding adres:
Indien het adres een extra omschrijving/benaming heeft, vul deze dan hier in, zoals de naam
van het appartementencomplex.
E-mail:
Geef het e-mailadres van de medewerker in. Wanneer voor de medewerker is gekozen dat
deze de salarisstrook op de privé e-mail wenst te ontvangen is dit veld belangrijk. Dit veld
heeft een controle of de ingegeven waarde voldoet aan de syntax van een emailadres.
BSN:
Vul hier het burger service nummer in. Wanneer een nummer ingegeven wordt dat niet
voldoet aan de BSN/Sofinummervalidatie wordt een waarschuwing gegeven. Indien het
BSN/Sofinummer binnen de administratie niet uniek is, wordt eveneens een waarschuwing
gegeven, aangezien het gebruiken van een incorrect BSN/Sofinummer zal leiden tot een
afkeuring van de loonaangifte.
Burgerlijke staat:
Met dit veld kan de burgerlijke staat van de medewerker vastgelegd worden. De volgende
waardes zijn aanwezig:
Alleenstaand Gehuwd Gescheiden Weduwe/Weduwnaar Samenwonend Gereg. partnerschap Gereg. notariële akte
Datum burgerlijke staat:
Geef hier indien van toepassing de trouwdatum van de medewerker.
6.2 Zakelijke en aanvullende medewerker gegevens
In deze stap van de wizard legt u extra informatie over de medewerker vast. Geen van de velden
is verplicht, maar kan handig zijn in overzichten.
Klikt u op VOLGENDE in de rechter onderhoek om deze stap van de wizard af te sluiten.

Exact Online Salaris 37
© Exact Trainingen
E-mail:
In dit veld vult u het zakelijke e-mail in. Er is een eenvoudige, technische, validatie of het e-
mail adres voldoet aan de standaard schrijfwijze van een emailadres. Wanneer opgegeven
is dat de medewerker de salarisstrook op het zakelijke e-mailadres wil ontvangen, is dit e-
mail adres noodzakelijk.
Locatie:
Geef de werklocatie van de medewerker in.
Opmerkingen:
Opmerkingen die u hier plaatst zijn later in overzichten op te vragen. Als de eerste wizard
doorlopen is, krijgt u drie opties:
Dienstverbandgegevens aanmaken voor deze medewerker Maak nog een nieuwe medewerker aan Stoppen
6.3 Dienstverbandgegevens aanmaken voor deze medewerker
Met de bovenste optie start u de tweede wizard op, namelijk de dienstverbandwizard. Met de
dienstverbandwizard kunt u eenvoudig de velden van het dienstverband van de medewerker en al
een aantal componenten met de juiste waardes vullen. Als de dienstverbandgegevens voor de
medewerker zijn ingevoerd, is de optie I NV OERE N CO MPONE NTE N, B ANKGEGE VENS EN
INST ANT IEGEGEVE NS beschikbaar. Het is hier mogelijk om componenten, bankrekeningen en
belastinggegevens aan deze wizard toe te voegen.
De componenten, die u kunt kiezen in de wizard, dit is per arbeidsvoorwaardengroep te definiëren
via [ME DEWE RKER , WERKGE VER , AR BEID SVOOR WAARDE NG R OEPE N] , optie
COMPONE NTE N I N DIE NST VER BANDWI ZARD . Na het doorlopen van de dienstverbandwizard
kunt u eventueel de medewerker openen via [MEDEWER KER , MEDE WERKE R , O NDE RHO UD ]
om andere wijzigingen door te voeren.

Exact Online Salaris 38
© Exact Trainingen
6.3.1 Contract en organisatiegegevens
In deze stap worden de contract- en organisatie details opgegeven. De volgende velden zijn
aanwezig:
Begindatum:
In dit veld wordt de startdatum van het contract ingegeven. Het systeem vult standaard de
huidige datum in. Het veld kan niet leeg gelaten worden. De ingevulde datum wordt ook
gebruikt voor de organisatie-, salaris-, arbeidsvoorwaardengroep- en instantie-details.
Einddatum:
In dit veld wordt de einddatum van het contract opgegeven. Bij een contract van bepaalde
tijd moet dit veld verplicht gevuld worden. Indien het contract voor onbepaalde tijd is hoeft
het veld niet gevuld te worden.
Volgnummer:
In dit veld wordt het volgnummer voor het contract van de medewerker ingevuld.
Standaard wordt dit ingevuld met 1. Bij het eerste contract voor een medewerker kan dit
nummer aangepast worden. Bij volgende contracten voor dezelfde medewerker is het veld
automatisch ingevuld met het hoogst aanwezige volgnummer voor de medewerker +1.

Exact Online Salaris 39
© Exact Trainingen
Type contract:
Dit veld wordt standaard ingevuld met het contracttype ONBEP AAL D . De andere optie is
een contract voor bepaalde tijd.
Proeftijd:
Dit veld biedt de mogelijkheid aan te geven of er sprake is van een proeftijd en, indien
aanwezig, hoe lang de proeftijd duurt. Standaard wordt het veld ingevuld met de waarde
GEEN , zodra er een andere waarde geselecteerd wordt zal een extra veld verschijnen met
daarin de einddatum van de proeftijd. De mogelijke waardes van dit veld zijn:
GEEN (Standaard) EÉN M AAND . De einddatum wordt hierbij automatisch berekend op basis van de
ingevulde contractbegindatum. TWEE M AANDEN . De einddatum wordt hierbij automatisch berekend op basis van
de ingevulde contractbegindatum. OVER IG . Hierbij dient de einddatum van de proeftijd zelf opgegeven te worden.
Einddatum proeftijd:
Dit veld wordt getoond wanneer het veld P ROEFTIJ D niet de waarde GEEN heeft.
Arbeidsvoorwaardengroep:
Dit veld toont de arbeidsvoorwaardengroep voor het contract van de medewerker
gekoppeld gaat worden. Indien er meerdere arbeidsvoorwaardengroepen aanwezig zijn,
biedt het veld de mogelijkheid de gewenste arbeidsvoorwaardengroep te selecteren. Er
moet altijd een arbeidsvoorwaardengroep gekoppeld worden.
Reden:
De reden waarvoor de medewerker het contract krijgt. De ingevoerde waarde is puur
informatief. De volgende mogelijkheden zijn aanwezig:
Nieuw dienstverband Wijziging dienstverband Nieuwe werkgever Verwerving Vorig contract verlopen Overige
Datum in dienst voor dienstjaren:
In dit veld geeft u de datum wanneer de medewerker in dienst is gekomen. Deze datum kan
voor de contract startdatum liggen, wanneer het bedrijf bijvoorbeeld is overgenomen
waarbij de contracten vernieuwd zijn.
Nummer inkomstenverhouding:
De waarde van dit veld maakt deel uit van de unieke sleutel naar de belastingdienst voor de
medewerker. Wanneer de medewerker een nieuw dienstverband aangaat bij de werkgever
wordt het nummer automatisch opgehoogd.

Exact Online Salaris 40
© Exact Trainingen
Functienaam:
De bladerknop biedt de mogelijkheid de gewenste functienaam te selecteren. Wanneer de
juiste functienaam nog niet bestaat, is er de mogelijkheid deze gelijk aan te maken. Dit
gebruikt u bijvoorbeeld in het geval van salarisschalen.
Afdeling:
De bladerknop biedt de mogelijkheid de gewenste afdeling te selecteren. U kunt een
afdeling vanuit hier ook gelijk aanmaken als hij nog niet bestaat. U gebruikt de afdeling in
verschillende overzichten.
Kostenplaats / Kostendrager:
Voor de financiële verslaglegging selecteert u hier de kostenplaats/ kostendrager.
6.3.2 Salarisdetails
In deze stap stelt u de salarisgegevens in. De getoonde velden zijn afhankelijk van het gekozen
salaristype:
Salaris type:
Kies hier het type salaris berekening. De volgende mogelijkheden zijn aanwezig:
PERIO DIEK : Dit is de standaard instelling. UURLOO N : Als deze waarde geselecteerd wordt verdwijnt een aantal velden dat
niet van toepassing is en wordt alleen het veld uurloon getoond.
Frequentie:
U kiest hier de frequentie van de salarisberekening. De aanwezige keuzes bestaan uit de
door de in de administratie aangemaakte periodedatumtabellen.

Exact Online Salaris 41
© Exact Trainingen
Deeltijdfactor / Percentage:
Deze velden tonen de uitgerekende deeltijdfactor en percentage op basis van het
ingevoerde gemiddeld aantal uren per week en het aantal uren uit de geselecteerde
arbeidsovereenkomst.
Type:
Hier bepaalt u of het gaat om een bruto- of een netto salaris.
Voltijd salaris:
In dit veld wordt het voltijdsalaris ingegeven. Op basis hiervan zal het deeltijdsalaris en
uurloon uitgerekend worden.
Deeltijd salaris:
In dit veld wordt het deeltijdsalaris getoond zodra het voltijd salaris is ingegeven. Het
deeltijd salaris is door u aan te passen, waardoor het voltijd salaris automatisch zal worden
herberekend.
Uurloon:
In dit veld wordt het uurloon getoond op basis van het ingegeven voltijd/deeltijd salaris.
Wanneer het salaristype UU R LOON gekozen is kan het veld ingevuld worden.
Na deze stappen is het dienstverband ingevuld. Hierna zijn er drie keuze mogelijkheden:
Invoeren componenten, bankgegevens en instantiegegevens
Maak een nieuwe medewerker aan
Stoppen
6.4 Bankrekeningen en belastingdienst
6.4.1 Hoofdbankrekening
Wanneer u in de vorige paragraaf voor de eerste optie heeft gekozen I NVOE RE N
COMPONE NTE N, BANK GE GEVENS E N INSTANTIEG EGEVENS wordt er een volgend
stappenplan opgestart. In dit scherm komen als eerste de gegevens over de bankrekening waarop
de medewerker zijn geld wil ontvangen:

Exact Online Salaris 42
© Exact Trainingen
Nummer:
Hier vult u het gegeven bankrekeningnummer in.
Naam rekeninghouder:
Als de houder van de bankrekening iemand anders is dan de medewerker komt hier de
tenaamstelling terecht.
Belastingdienst:
De gegevens over de instellingen van de medewerker richting belastingdienst worden hier
gevuld. Hier zitten de volgende opties in:
Loonheffingskorting:
Wil de medewerker wel of geen loonheffingskorting?
Werkgever regelt vervoer (geen auto van de zaak):
De werkgever zorgt dat de medewerker op de plaats komt waar het werk zich bevindt
De medewerker heeft een auto van de zaak:
Heeft de medewerker een auto van de zaak?
Bijtelling toepassen voor de auto van de zaak:
Wil de medewerker de auto ook privé gebruiken en dient er bijtelling voor de auto
ingehouden te worden?
Reden geen bijtelling auto van de zaak:
Wat is de reden waarom er geen bijtelling voor het gebruik van de auto van de zaak plaats
vindt?

Exact Online Salaris 43
© Exact Trainingen
7 Variabele gegevens invoeren
Het is mogelijk om voor het berekenen van de salarisperiode variabele mutaties in te geven, zoals
het aantal kilometers of dagen en uren gewerkt. Dit kan via [MEDEWERKE R , SAL ARI S , INVOER
VARI ABELE MU TATIE S ] . De kolommen die getoond worden in dit venster kunt u zelf definiëren
met de link AANP ASSEN rechtsboven in uw scherm. Hier kunt u een salariscomponent toevoegen.
U kunt hier ook het invoerveld definiëren. De opties van het invoerveld zijn afhankelijk van de
gegevens die in het onderhoud van de betreffende component zijn geselecteerd.
7.1 De knoppen bij variabele gegevens
Onderstaande opties zijn beschikbaar bij variabele gegevens:
Met de AANP ASSEN heeft u de mogelijkheid het scherm uit te breiden, zodat u niet alleen
uren maar ook reiskilometers kunt toevoegen aan het scherm:

Exact Online Salaris 44
© Exact Trainingen
Onderstaand worden de overige knoppen toegelicht:
Bewerken:
Onder deze knop vindt u standaard het invoeren van dagen, uren en ziekte dagen:
Verwijderen:
Via deze knop kunt u de salarisboekingen verwijderen.
Berekenen:
Via deze knop kunt u de salarisboekingen berekenen.
Invoer voltooid:
Middels deze knop kunnen gebruikers aan de accountant doorgeven dat zij klaar zijn met
het invoeren van de variabele mutaties (zoals uren) van deze periode.
Loonstroken:
Via deze knop kan er direct een loonstrook opgevraagd worden van de berekende
medewerkers.
Salaristaken:
Met deze knop kunt u een nieuw verzoek aanmaken, bijvoorbeeld een salaristaak. Het is
tevens mogelijk om een taak of afspraak aan te maken. Deze salaristaak kunt u dan bij de
accountant neerzetten.
Controleren:
Met deze knop kunt u direct de boekingen controleren, fiatteren en verwerken.
Notities:
Via deze knop kunnen notities geplaatst worden.
Documenten:
Via deze knop kunnen documenten worden bekeken die aangemaakt zijn in deze
administratie.
Invoer voltooid:
Deze icoon geeft aan of de werkgever al klaar is met het invoeren van de uren.
Boekdatum:
Dit is de datum waarop de boekingen worden aangemaakt. U kunt de boekdatum
handmatig op iedere gewenste datum zetten.

Exact Online Salaris 45
© Exact Trainingen
7.1.1 Vergrootglas
In dit menu is het mogelijk om variabele mutaties voor deze periode voor één of meerdere
salariscomponenten in te geven.
Bewerken:
Voeg of bewerk een component toe.
Actualiseren:
Met deze knop ververst u het overzicht.
Verzoek aanmaken:
Hiermee kun je verzoek neerleggen bij een ander persoon binnen de administratie.
Salaristaken:
Geeft een overzicht van de aangemaakte salaristaken.
Sluiten:
Sluit het scherm.
Wanneer u kiest voor BEWER KEN is het mogelijk één of meerdere componenten toe te voegen:
Functienaam:
Hier worden de functienamen van de medewerkers getoond en kan er op gesorteerd
worden.
Dagen gewerkt:
Bij de medewerkers die op basis van uurloon worden berekend, kunnen hier de gewerkte
dagen ingegeven worden. Indien een medewerker een ander aantal dagen of uren gewerkt
heeft dan volgens rooster, dan kunt u hier ook de werkelijk gewerkte dagen en uren
invoeren. Automatisch wordt het salarisbedrag herleid, gebaseerd op de ingevoerde dagen
en uren.

Exact Online Salaris 46
© Exact Trainingen
Uren gewerkt:
Bij de medewerkers die op basis van uurloon worden berekend, kunnen hier de gewerkte
uren ingegeven worden.
Dagen ziek:
Hier kunnen het aantal ziektedagen van een medewerker ingegeven worden van deze
periode.

Exact Online Salaris 47
© Exact Trainingen
8 Controleren en verwerken
Via [MEDEWE RKE R, SALARI S, VERLO NI NG SP ROCE S ] kunt u de Periode/Run combinaties zien
die berekend, gefiatteerd of verwerkt zijn. Vanuit hier is het mogelijk om door te klikken om de
boeking te verwerken.
8.1 Controleren van mutaties
In het veld FRE QUE NT IE kunt u opgeven voor welke betalingsperiode u salarisboekingen wilt
controleren. Medewerkers met een andere betalingsperiode worden niet meegenomen. U hebt
de keuze uit: MAANDEL IJK S , WEKELIJ KS , PER K WART AAL , HAL FJ AARLIJK S , J AAR LIJK S of
ELKE 4 WE KEN .
U geeft hier tevens op voor welke periode u salarisboekingen wilt controleren. U kunt handmatig
ingeven voor welke periode en voor welk runnummer u salarisboekingen wilt controleren.
8.2 Verwerken periode
Door op het runnummer of op de status te klikken gaat u door naar het controlescherm.
In dit scherm krijgt u de volgende opties:
INVOER V ARI ABELE MU T ATIE S : Voer hier de nog in te voeren variabele mutaties in.
VERLO NI NG DE FI NI TIE F M AKE N : Verwerk hiermee de verloning
Extra informatie over de verloning van een medewerker is onderin te vullen bij notities. Hier is ook
de mogelijkheid nog een extra tekst op de loonstrook te plaatsen.
De status INVOE R VOL TOOI D houdt in dat er geen nieuwe variabele mutaties meer ingevoerd
zullen worden. Vervolgens wordt de loonboeking wel definitief verwerkt.
Vervolgens kunt u met de optie VER LONING DE FI NITIE F MAKE N de boeking verwerken.

Exact Online Salaris 48
© Exact Trainingen
9 Betalingen verrichten
Het betalen van de medewerkers kan pas plaatsvinden nadat de boekingen definitief gemaakt zijn.
Op dat moment worden er per medewerker openstaande posten aangemaakt. Het resultaat van
het verrichten van de betaling is een elektronisch bestand (CLIEOP03) dat u kunt inlezen in uw
telebankierpakket.
Voor de betaling van de medewerker dient u de volgende stappen te doorlopen:
Het aanleggen van een bankrekening.
Het bekijken van de betaaladvieslijst.
Het verrichten van de betaling
9.1 Het aanleggen van een bankrekening
De bankrekening voor de betalingen wordt ingevuld, in een nieuw of al bestaand dagboek van het
type BANK .
Niet toegewezen (Rekening):
Deze rekening is van belang bij het importeren van bankafschriften.
Op deze rekening worden alle betalingen en ontvangsten geboekt die niet kunnen worden
toegewezen aan een relatie. Deze betalingen en ontvangsten zullen vervolgens zichtbaar
zijn in het scherm [F INANCIE EL , BANK, AF TE HANDELE N] . Hier kunnen de betreffende
boekingsregels worden toegewezen aan een relatie en worden afgeletterd of direct worden
afgeboekt naar een andere grootboekrekening. U dient hier een neutrale rekening van het
type BAL ANS te koppelen.
9.2 Het bekijken van de betaaladvieslijst
De betaaladvieslijst dient als uitgangspunt voor het betalen van de lonen. U krijgt een snel
overzicht van alle openstaande bedragen. Het afdrukken van deze lijst is geen verplichte stap, het
dient als hulpmiddel in het betaalproces.

Exact Online Salaris 49
© Exact Trainingen
9.3 Verrichten van een betaling
Voor de daadwerkelijke verwerking van betalingen verricht u de betaling. In dit scherm heeft u de
volgende opties:
Toekennen:
Met deze knop komt u in het toekenningscherm. Vanuit dit overzicht past u allerlei
gegevens over de te selecteren betaling zoals betalingsdatum, andere bankrekening, etc.
Verzamelen:
Met deze knop kunt u de betalingstermijn, zoals betalingsdatum, betaalwijze,
betalingsreferentie en bankrekening van de verschillende betalingen aan één relatie aan
elkaar gelijk zetten. Hierdoor kan de verschillende betaling met dezelfde betalingsconditie
in een keer betaald worden.
Selecteren:
Met deze knop selecteert u betalingen. Nadat u de openstaande post(en) heeft aangevinkt,
is de betaling geselecteerd. De openstaande post krijgt dan de status GESELECTEERD en
kan als betaling gerealiseerd worden.
Verrichten:
Met deze knop verricht u de betaling(en). Er wordt vervolgens een bankbestand
aangemaakt als CLIEOP03.txt. Dit bestand kunt u lokaal op uw PC opslaan.
Heropenen:
Met deze knop maakt u een geselecteerde betaling ongedaan. De geselecteerde post krijgt
dan weer de status OPEN en dient opnieuw geselecteerd te worden.
Bankbestanden:
Met deze knop kunt u de aangemaakte bankbestanden opvragen. Hier kunt u ze opnieuw
downloaden. Tevens worden de geïmporteerde bankafschriften hier ook getoond.

Exact Online Salaris 50
© Exact Trainingen
10 De loonaangifte
De loonaangifte bestaat uit twee gedeelten, een collectief en een nominatief deel. Het collectieve
gedeelte omvat de loonaangifte en het nominatieve gedeelte omvat de medewerker gegevens.
Met het nominatieve gedeelte wordt de polis administratie van het UWV gevuld op basis van onder
andere de stamgegevens van de medewerkers. Daarom is het van belang dat de stamgegevens,
zoals de medewerkersgegevens, correct zijn ingericht.
Een aantal belangrijke velden die u dient in te vullen worden hieronder uitgelegd.
Voorletters:
De voorletters van de medewerker kunt u in Exact Online Salaris ingeven in het veld
VOORLE TTE R S via [MEDE WERKE R , ME DEWE RKER , ONDE R HOU D] . In de aangifte
dienen de voorletters weggeschreven te worden zonder leestekens, zoals punten. Wanneer
u echter bij de medewerkers de voorletters met punten heeft ingegeven, hoeft u dit niet bij
alle medewerkers te wijzigen. Bij het aanmaken van de aangifte schrijft Exact Online Salaris
alleen de voorletters in het aangiftebestand, niet de leestekens.
Geboortenaam:
Wanneer een medewerker getrouwd is, dan dient altijd de eigen geboortenaam, dus niet
de aangetrouwde naam, in het veld GEBOO RTE NAAM gevuld te worden. Deze
geboortenaam wordt dan in de aangifte weggeschreven in plaats van de aangetrouwde
naam die is ingegeven in het veld ACH TER NAAM . De medewerker staat bij de
Belastingdienst en het UWV namelijk bekend met de geboortenaam en niet met de
aangetrouwde achternaam. Daarom dient u altijd de geboortenaam in het veld
GEBOOR TENAAM in te vullen. In Exact Online Salaris is een apart veld voor de
voorvoegsels van de geboortenaam.
10.1 Aangifte loonheffingen
In dit overzicht worden de aangiften loonheffingen getoond die in deze administratie
aangemaakt zijn.
Om het overzicht te kunnen bekijken is de rol SALARI SRAP PORT AGE of SAL AR ISAANG IFTEN
AANM AKE N vereist, om een loonaangifte te kunnen maken en/of bewerken heeft een gebruiker
de rol SALARI SAANGI FTE N AANM AKE N nodig. De aangifte is te vinden in [MEDEWE R KER ,
SALARI S , LOO NAANG IFTE ] .

Exact Online Salaris 51
© Exact Trainingen
In de lijst worden de aangemaakte loonheffingen getoond. De volgende velden verdienen een
toelichting:
Frequentie:
In deze kolom wordt weergegeven met welke frequentie de loonaangifte gedaan wordt
voor dit loonheffingennummer. Dit is opgegeven bij de sectie Instantie registratiegegevens
van de Belastingdienst.
Aangifte loonheffingen:
In deze kolom staat het aangiftenummer. Het nummer is als volgt opgebouwd:
[Loonheffingennummer].[Tijdvakcode].[Volgnummer]. Het is een snelkoppeling naar het
aangifterapport.
Onze ref:
In deze kolom staat het referentienummer binnen de administratie voor de aangifte. Het is
een snelkoppeling naar het ONZE REFE RE NTIE overzicht met betrekking tot het
referentienummer.
Aangemaakt:
In deze kolom staat de aanmaakdatum en de naam van de gebruiker die de aangifte heeft
aangemaakt.
Bedrag:
In deze kolom staat het totaalbedrag van de aangifte. Wanneer een bedrag afgedragen
dient te worden, is het bedrag een snelkoppeling naar de betalingen.
Status:
In deze kolom wordt de status getoond van de aangifte. Zodra de aangifte aangemaakt is,
heeft deze de status BE VE ST IGD . Indien Exact Online gebruikt wordt om de aangiftes te
versturen naar de belastingdienst zijn daarnaast de volgende stadia aanwezig;
Verzonden
Afgekeurd Goedgekeurd Verwerkt
Bestand:
Door op de snelkoppeling D OWNLO ADEN te klikken in deze kolom, wordt de aangifte
aangeboden als Xml-bestand.
10.2 Aangifte loonheffingen aanmaken
Vanuit dit scherm wordt de loonaangifte voor een salarisperiode gestart. Hiervoor is de rol
SALARI SAANGI FTE N AANM AKE N vereist. De stappen zijn als volgt:
Ga naar [MEDEWE RKER , SALAR I S , LOONAANGI FTE ] .
Klik op de knop NIEUW.
De aangifte loonheffingen wordt gemaakt op basis van de onderliggende vier velden:

Exact Online Salaris 52
© Exact Trainingen
Loonheffingennummer:
In dit veld wordt het loonheffingennummer geselecteerd waarvoor de loonaangifte gedaan
gaat worden. Het veld wordt voorgevuld met het loonheffingennummer wat vastgelegd is
bij de instantie Belastingdienst in de administratie. Wanneer er meerdere
loonheffingennummers zijn aangelegd in de administratie wordt de bovenste gekozen,
maar er kan met behulp van de bladerknop, een ander loonheffingennummer van de
administratie geselecteerd worden.
Aangiftejaar:
In dit veld wordt het loonjaar opgegeven waarin de periode zich bevindt waarvoor de
aangifte gedaan gaat worden. De periode-datumtabel salaris van de administratie bepaalt
welke jaren gekozen kunnen worden.
Aangiftetype:
In dit veld kan opgegeven worden wat voor type aangifte gemaakt gaat worden. Standaard
staat dit veld op de waarde VOLLEDIG . De andere optie is: AANVULLI NG . Aangiftes van
het type COR RECT IE worden automatisch aangemaakt voor voorgaande periodes wanneer
dit van toepassing is.
Aangifteperiode:
In dit veld wordt opgegeven voor welke periode de loonaangifte gemaakt gaat worden. De
frequentie die gekoppeld is aan het loonheffingennummer bepaald welke periodes
aangeboden worden.
10.3 Aangifte loonheffingen
In dit scherm worden de rubrieken voor de loonaangifte getoond. Alle waardes die niet
aanpasbaar zijn komen uit de definitief berekende salarishistorie van de administratie. De velden
die aanpasbaar zijn kunnen niet uit de salarisadministratie gehaald worden.
10.3.1 Collectieve aangifte
Op dit tabblad wordt per rubriek het berekende bedrag getoond. Wanneer er geen bedrag
berekend kan worden, is het bedrag veld bewerkbaar om de juiste waarde te kunnen ingeven:

Exact Online Salaris 53
© Exact Trainingen
10.3.2 Medewerker gegevens
Dit tabblad toont per medewerker de volgende gegevens:
ID
BSN/Sofinummer
IKV
Naam
Datum aanvang
Datum einde
10.3.3 Identificatie
Dit tabblad toont de gegevens van de contactpersoon voor de aangifte. Dit zijn verplichte velden.
Deze worden door de belastingdienst gebruikt om in contact te komen met de inzender wanneer
er onduidelijkheden zijn.
De aangifte kan niet definitief gemaakt worden wanneer deze velden niet zijn ingevuld.

Exact Online Salaris 54
© Exact Trainingen
10.3.4 Correcties
Indien de noodzaak voor correcties gevonden wordt voor voorgaande periodes komt er
automatisch een vervolgscherm. In dat scherm wordt één regel getoond per periode waarvoor
correcties gevonden zijn. Door op het vergrootglas te klikken aan de rechterkant worden de
gevonden correcties getoond per rubriek. Wanneer de correcties akkoord zijn wordt dit bevestigd
door op de knop CORRECTIE S BE VE ST IGEN te klikken.
10.4 Bevestigen loonaangifte
Voor het bevestigen van de loonaangifte en de eventuele correcties is dit volgende overzicht:

Exact Online Salaris 55
© Exact Trainingen
Betaling
In dit gedeelte van het scherm worden de bedragen van de betaling getoond. Bij correcties
wordt het bedrag uitgesplitst per periode.
Boeking
Dit gedeelte van het scherm toont de journaalpost die gemaakt gaat worden tijdens het
bevestigen van de loonaangifte. Een aantal velden kan nog aangepast worden;
Dagboek:
In dit veld wordt de code getoond van het memoriaal-dagboek waarin de journaalpost
aangemaakt gaat worden. Het veld is voorgevuld met de dagboekcode die in de
administratie-instellingen is opgegeven.
Datum:
In dit veld wordt de boekdatum van de journaalpost weergegeven. Standaard wordt dit veld
gevuld met de huidige datum.
Betalingsreferentie:
In dit veld wordt de betalingsreferentie getoond. Deze wordt voorgevuld, maar kan nog
aangepast worden.

Exact Online Salaris 56
© Exact Trainingen
11 Overzichten en verslagen
Naast het verlonen van de medewerkers en het doen van de loonaangifte is het natuurlijk ook
belangrijk dat de juiste verslagen zijn op te vragen.
11.1 Overzicht: Berekeningen
Een overzicht van alles wat er berekend is, is te vinden via [Medewerker, SAL AR IS ,
OVERZ ICH TE N, BERE KENINGEN ] :
Dit overzicht kan op verschillende manieren gegroepeerd worden.
11.2 Overzicht: Betalingen
Het overzicht betalingen toont de medewerker betalingen die aangemaakt zijn door het definitief
maken van de salarisrun. Het overzicht kan alleen geraadpleegd worden door gebruikers met de
rol SALARI S RAPPO RT AGE B EKIJKE N . Het is te vinden onder [MEDEWE RKE R, S AL ARI S ,
OVERZ ICH TE N, BET ALI NGE N ] .

Exact Online Salaris 57
© Exact Trainingen
Instantie:
Met behulp van dit veld kan gefilterd worden op instantie, zodat alleen de betalingen aan
die instantie getoond worden.
Status:
Met deze filter kan gefilterd worden op de status van de betalingen. Er bestaan twee
statussen:
TIJ DEL I JK DEFINITIE F : betalingen voor definitief gemaakte salarisruns
Type:
Met deze filter kan gefilterd worden op het type van de betalingen. Er bestaan twee types:
MEDEWERKE R S : Betalingen aan medewerkers. RELATIE S : Betalingen aan instanties, zoals de belastingdienst.
11.3 Journaalposten
In het overzicht journaalposten wordt de journaalpost getoond die door het definitief maken van
de salarisrun is aangemaakt. Standaard wordt er gefilterd op het huidige loonjaar en de meest
gebruikte frequentie van de administratie. De standaard groepering is op grootboekrekening.
Alleen een gebruiker met de rol SALARI SRAPPOR T AGE B EKIJKE N kan het overzicht gebruiken.
Het is te vinden onder [SAL ARI S , OVE RZIC H TEN , JO UR NAALPO STE N ] .
11.4 Overzicht: Loonaangifte
Het overzicht loonaangifte geeft gebruikers met voldoende rechten inzicht in de verschillende
bedragen die geboekt worden in de loonaangifte(s). Hierdoor kunnen gebruikers overzichten
opvragen met specifieke data die gebruikt kan worden voor verschillende rapportage doeleinden.
Het verslag is te vinden onder [MEDEWE RKER , S AL AR IS , OVERZ ICH TE N, LOONAANG IFTE ] .

Exact Online Salaris 58
© Exact Trainingen
Lijst-Eindheffingen:
Hiermee kunt u het overzicht wijzigen in lijst of eindheffingen:
L I JST : Deze optie toont het standaard overzicht. EINDHE FFI NGE N : Deze optie toont alleen de eindheffingsbedragen,
afdrachtverminderingen en totaal te betalen. Beide overzichten kan men aanpassen met de optie aanpassen
Loon LB / PH:
In deze kolom wordt het loon voor de loonheffing (kolom 14) getoond.
Loon SV:
In deze kolom wordt voor het berekende Loon voor de Sociale Verzekeringen (kolom 8)
getoond.
Werkgeversvergoeding Zvw:
In deze kolom wordt de berekende werkgeversvergoeding voor de Zvw getoond.
Ingehouden loonbelasting/premie vv:
In deze kolom wordt de ingehouden loonheffing (kolom 15) getoond.
Eindheffingen:
In deze kolom wordt het totaalbedrag aan eindheffingen getoond. De volgende
eindheffingen worden hier meegenomen: Eindheffing publieke uitkeringen en knelpunten
ernstige aard, Eindheffing loonbestanddelen bestemmingskarakter, Eindheffing spaarloon,
Eindheffing premiespaarloon, Eindheffing loon in natura, Eindheffing geschenken bij
feestdagen, Eindheffing bovenmatige vergoeding / verstrekking, Eindheffing VUT-regeling.
Afdrachtsverminderingen:
In deze kolom wordt het bedrag aan berekende afdrachtsverminderingen getoond. De
volgende afdrachtsverminderingen worden meegenomen: Afdrachtsvermindering betaald
ouderschapsverlof, ,Afdrachtsvermindering langdurig werklozen, Afdrachtsvermindering
Arbo non-profit, Afdrachtsvermindering Zeevaart, Afdrachtsvermindering Onderwijs,
Afdrachtsvermindering Speur- en Ontwikkelingswerk.
Premie basispremie WAO / IVA /WGA:
In deze kolom wordt de berekende basispremie WAO / IVA / WGA getoond.
Premie. gedif. WAO / WGA:
In deze kolom wordt de berekende gedifferentieerde premie WAO / WGA getoond.
Premie WW:
In deze kolom wordt de berekende WW-premie getoond.
Premie UFO:
In deze kolom wordt de berekende premie voor het Uitvoeringsfonds voor de overheid
getoond.
Premie sectorfonds:
In deze kolom wordt de berekende sectorpremie getoond.

Exact Online Salaris 59
© Exact Trainingen
Bijdrage ZVW:
In deze kolom wordt de bijdrage ZVW voor de medewerker getoond.
Premiekorting:
In deze kolom wordt het totaal aan berekende premiekortingen getoond. Bij de
berekeningen worden de volgende premiekortingen meegenomen: Premiekorting oudere
medewerkers en Arbeidsgehandicaptenkorting.
11.5 Variabele mutaties
In dit overzicht kunnen alle variabele mutaties opgevraagd worden die ingevoerd zijn. Dit is te
vinden onder [MEDE WERKE R, S AL AR I S, OVE RZIC HTE N , VARI ABELE MUT ATIE S ].
11.6 Verslagen
Met de verslagen is er de mogelijkheid de verslagen direct te printen in plaats van ze eerst op te
vragen in het systeem of gelijk als pdf-bestand op te slaan.
11.7 De Werkkostenregeling
De werkkostenregeling is toegevoegd aan Exact Online Salaris. De
werkkostenregeling kunt u toepassen in de boekingen vanaf loonjaar 2011. Tot en
met loonjaar 2014 mag u elk jaar bepalen of u de werkkostenregeling wilt
toepassen. Vanaf loonjaar 2015 is dit verplicht.
In Exact Online Salaris zijn de volgende aanpassingen doorgevoerd voor de
werkkostenregeling:
- Instellingen: In de instellingen onder tabblad Salaris kunt u opgeven of u de
werkkostenregeling wilt toepassen en welke methode u wilt toepassen. Tevens
kunt u hier aangeven of het bedrag aan eindheffing overschrijding
werkkostenregeling automatisch berekend en in de loonaangifte geplaatst moet
worden. U kunt dit bedrag altijd overschrijven bij het aanmaken van de
loonaangifte. Voor de verschillende methodes verwijs ik u naar de website van de
Belastingdienst.

Exact Online Salaris 60
© Exact Trainingen
- Type grootboekrekening: Type 'Werkkosten' is toegevoegd aan de
grootboekrekeningtypes. Als u een grootboekrekening met dit type aanmaakt en
koppelt aan een classificatie of component in de salarisgrootboekkoppelingen, dan
worden de financiële boekingen die op deze grootboekrekening zijn geboekt
meegenomen als werkkosten in het overzicht 'Werkkostenregeling'.
- Overzicht werkkostenregeling: Via menu [Medewerker, Salaris, Overzichten,
Werkkostenregeling] kunt u een overzicht opvragen waarin u de bedragen aan
werkkosten in de financiële administratie kunt vergelijken met uw fiscaal loon. In
dit overzicht kunt u in één oogopslag zien welk bedrag u aan werkkosten heeft
geboekt in de financiële administratie, wat uw fiscaal loon is en wat uw vrije ruimte
bedraagt.
- Loonaangifte: Bij het aanmaken van de loonaangifte kan het bedrag aan
eindheffing werkkosten gevuld worden. Indien u bij de instellingen gekozen heeft
voor het automatisch boeken van de eindheffing werkkosten, dan wordt deze voor
gevuld bij het aanmaken van de loonaangifte.