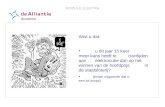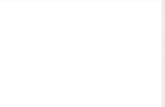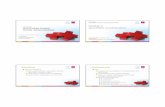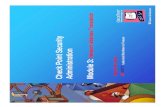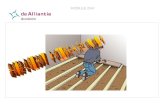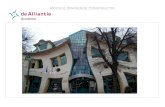module
Transcript of module
Handleiding ter verbetering van de prestaties van uw computerVoorwoord
U dacht een computer met een snelle processor te hebben en na verloop van tijd is uw computer toch vreselijk traag geworden. Hoe kan dat en wat kunt U er zoal aan doen?! Als U veel e-mailt, download en op het Internet surft worden er automatisch allerlei bestanden naar uw harde schijf getransporteerd. U kunt denken aan zogenoemde cookies die nodig zijn om paginas te kunnen laden en als U de volgende keer dezelfde website bezoekt zal de bewuste pagina dan sneller laden. Het probleem is echter dat tussen de cookies er ook cookies kunnen zitten die uw surfgedrag in de gaten houden of als U uw emailadres hebt achtergelaten op het Internet of inloggegevens zoals gebruikersnaam en wachtwoord, deze opgeslagen kunnen worden in de vorm van een cookie. Cookies kunnen in ingetypte urls zitten en in automatisch aangevulde woorden (zoektermen en ingevulde formulieren). Verder kunt U als U software download of muziek of filmpjes er kwaadaardige bestandjes tussen zitten, ook wel bekend onder de naam malware.1
Laat U niet afschrikken door de hoeveelheid aan informatie; als U heeft besloten om zelf aan de gang te gaan, maakt U gewoon een keuze wat U aanspreekt en gebruikt U de rest van deze Handleiding als Naslagwerk; wel zo makkelijk. Een tip klik met U rechtermuisknop op pas gedownloade software om deze te scannen met U antivirus programma! Kijk ook uit met het openen van bij e-mail geleverde bijlagen. Als U het niet vertrouwd gewoon deleten of eveneens met U antivirus programma scannen. Voorwaarde is natuurlijk wel dat uw antivirus up-to-date is! Hierbij een woord van dank aan Menno Schoone van www.Schoonepc.nl. Een gedeelte van de tekst is afkomstig van zijn website. Nu begrijpt U waarschijnlijk ook dat het materiaal uit deze handleiding niet vercommercialiseerd mag worden. De handleiding is puur samengesteld als lesmateriaal bedoeld voor drie cursussen te geven op de Studiehaave te Haarlem. Voor diegenen die deze methode los hebben aangeschaft wordt echter aanbevolen om voor slechts 1,20 Euro per les de diverse workshops gebaseerd op deze methode, bij de Studiehaave te Haarlem te gaan volgen. Er zal een greep uit deze methode toegepast gaan worden en het overige materiaal is bedoeld als NASLAGWERK en voor diegenen die graag2
wat meer achtergrondinformatie willen hebben. Mocht U toch eigenhandig in het register gaan sleutelen en U volgt niet exact de richtlijnen op zoals beschreven in deze methode, dan is de docent Friedrich van der Wart, er niet verantwoordelijk voor indien uw computer met eventuele foutmeldingen komt en niet meer optimaal functioneert. Twijfelt U over bepaalde zaken; GEWOON NIET UITVOEREN. In totaal kunt U 3 workshops volgen die allen zijn gebaseerd op deze uitgebreide Handleiding, te weten: Zo versnel en verbeter ik de prestaties van mijn computer Zo beveilig ik mijn computer van binnenuit en van buiten af Zo sleutel ik aan het register om mijn computer optimaal te laten functioneren Veel plezier met het werken uit deze handleiding en opdat uw computer maar sneller, veiliger en efficinter mag worden en blijven. Friedrich van der Wart, Maart 2009
3
Cursus 1 Zo versnel en verbeter ik de prestaties van mijn computerVerkorte optimalisatie VERSNEL UW COMPUTER IN EEN PAAR STAPPEN
Een trage pc is een zeer vervelend iets. Het is zeker niet plezierig om een tijd te wachten voordat er enige activiteiten op het beeldscherm te zien valt dan wel uit de computerkast te horen rommelen. Dit hoeft echter niet. Neem Windows eens flink onder handen, ruim de programmas die U niet meer gebruikt op en bekijk de harddisk eens kritisch en verander de instellingen. Een snellere pc in slechts enkele minuten is binnen handbereik met behulp van deze tips.
Stap 01: Het register opschonen Stap 02: Overbodige DLLs verwijderen Stap 03: Het programma Eusing Free Registry Cleaner gebruiken Stap 04: Defragmenteren van de harddisk Stap 05: Tijdelijke bestanden verwijderen4
Stap 06: De computer sneller laten opstarten met Bootvis Stap 07: Instellingen fijnafstellen Stap 08: Het programma TweakUI Stap 09: Meer snelheid uit uw computer Stap 10: Het geheugen optimaliseren Stap 11: Uw nieuwe topfitte PC STAP 01: Het register opschonen In het register van Windows staat allerlei informatie opgeslagen over de aanwezige software op uw systeem. Tijdens de denstallatie van een programma zouden de zogenaamde sleutels (verwijzingen in het register) moeten worden verwijderd door uninstall.exe of unwise.exe. Dat gebeurt echter niet altijd correct. Die verwijzingen moeten handmatig worden verwijderd om twee redenen. Hoe groter het register, hoe trager de pc. Bovendien kunnen oude sleutels verwijzen naar DLL-bestanden (= besturingsbestandjes in de systeemmap en dat terwijl ze eigenlijk niet meer in gebruik zijn. U kunt zelf wel begrijpen dat dit een aanslag op uw systeem vormt na enige tijd dat u uw computer gebruikt. Om u register op te schonen kunt u gebruik maken van een programma als Eusing Free Registry Cleaner programma. Uw docent heeft meerdere registerschoonmaakprogrammatjes op de bijgeleverde CDROM gezet, die elkaars werk5
aanvullen STAP 02: Overbodige DLLs verwijderen Het is noodzakelijk dat u de computer herstart, zodat Windows de oude instellingen niet meer laadt. Ongebruikte DLLs vertragen de pc immers aanzienlijk. Om uit te vinden welke DLLs worden gebruikt, en welke net, opent u opnieuw Start, Uitvoeren, typ Regedit. Navigeer naar de sleutel HKEY_LOCAL_MACHINE\Software \Microsoft\Windows\ CurrentVersion\SharedDLLs. Windows houdt precies bij welke programmas gebruik maken van de gedeelde DLL- bestanden in de systeemmap. Achter elk bestand ziet u een waarde staan die aangeeft hoeveel programmas de DLL kunnen aanspreken. Staat die waarde op 0 dan betreft het een oude DLL en kan die veilig worden verwijderd. Alvorens dit bestand definitief te verwijderen is het verstandig om een back-up of kopie van het bestand in een andere map te bewaren zodat u het bestand later nog eens terug kunt halen. Het lijkt erg omslachtig, maar is wel effectief. U bekijkt in Regedit eerst de waarde, kijkt vervolgens naar de naam van het bestand en zoekt die op in het de systeemmap (C:\WINDOWS\SYSTEM). Vanaf daar versleept u het bestand naar een andere map. Naar welke map dat is, maakt niet uit, als het maar buiten de systeemmap is. STAP 03: Het programma Eusing Free Registry Cleaner programma gebruiken Eusing Free Registry Cleaner is een gratis Registry Repair software die u in staat stelt om6
veilig registerproblemen met een paar simpele muisklikken te reparen. Het Windowsregister is een essentieel onderdeel van het besturingssysteem van uw PC (Personal Computer). Problemen met het Windows-register is de oorzaak van crashes en Windows foutberichten. Registerproblemen kunnen om velerlei redenen optreden, waaronder verwijzingen achtergelaten na verwijderen c.q. onjuiste verwijdering van software; ontbrekende, verouderde of corrupte hardware-stuurprogrammas. Hierdoor zal Windows meer tijd nodig hebben om te laden, zoeken en het lezen van gegevens uit het Register. Eusing Free Registry Cleaner scant uw Windows-register voor ongeldige of verouderde informatie en produceert een lijst van de gevonden fouten. Na het repareren van de ongeldige vermeldingen zal uw systeem meer stabiel zijn en stukken sneller draaien. Voor maximale veiligheid, maakt Eusing Free Registry Cleaner een back-up van de gerepareerde entries. U kunt het herstellen van de eventuele wijzigingen die zijn aangebracht met behulp van deze software, terugzetten door het kiezen van de optie Restore register back-up. Eusing Software-producten zijn vrij van spyware en adware. Vertaling door http://translate.google.nl/ en gecorrigeerd door uw docent.
7
8
Register defragmenteren/optimaliseren Naast het cleanen is het verstandig het register te defragmenteren. Het defragmenteren van het register gebeurt goed en snel met het freeware programma NT Registry Optimizer (zie CDROM). Op een verse XP-installatie met de nodige updates en genstalleerde software is in de regel een 10% kleiner register mogelijk. Dat bespaart toch weer systeembronnen (zie Vocubularie(koek) ). Voor meer informatie zie het onderdeel register bewerken /defragmenteren
9
STAP 04: Defragmenteren van de harddisk
10
Natuurlijk is er nog meer mogelijk! Een snelle pc staat en valt met goed onderhoud en helaas heeft het door Windows gebruikte bestandssysteem FAT/FAT32 de onhebbelijke gewoonte dat het gefragmenteerd. Bestanden staan na een verloop van tijd her en der verspreid over de harde schrijf waardoor de systeemprestaties aanzienlijk afnemen. Omdat er immers constant moet worden gezocht waar de bestanden zich bevinden Windows is daarom uitgerust met een redelijk defragmentatieprogramma (DEFRAG.EXE) die alle bestanden netjes bij elkaar zet n zelfs een stapje verder gaat. Het plaatst de bestanden naar het deel van de schijf waar de pc het snelst vanaf kan lezen, schuift de meest gebruikte bestanden naar het begin van de disk (waar ze nog sneller kunnen worden gelezen) en zet de data van uw programmas in de meest efficinte volgorde. Dit is een van de meest computer versnellende tip die er is! Helaas duurt het defragmenteren van een harddisk soms wat lang; dit is natuurlijk afhankelijk van de snelheid van uw processor en de hoeveelheid werkgeheugen (RAM). Om het iets wat te versnellen, kunt u het beste alle programmas afsluiten die gebruik maken van de harddisk (vrijwel elk programma dus; (in de systemtray, naast het klokje staan allerlei programmas die tegelijkertijd met de opstart van Windows worden geladen); klik er met rechts op en kies voor uitschakelen. Een extra hulpmiddel is Schijfopruiming dat standaard in Windows zit (Start, Programmas, Bureau-accessoires, Systeemwerkset, Schijfopruiming). Hiermee ontdoet u de11
harde schijf van allerlei tijdelijke bestanden die weg kunnen. Dat is verstandig, want het defragmentatieproces zet ook die tijdelijke bestanden netjes in een rij op de harde schijf. Als die vervolgens weer door u of een programma worden verwijderd, is de schijf direct gedefragmenteerd en zijn we dus bijna weer terug bij af. Ik raad U aan op Schijfopruiming rechts te klikken en te kiezen voor de optie maak een snelkoppeling op het bureaublad; lukt het niet met de rechtermuisknop, sleep de Schijfopruiming gewoon naar het bureaublad, dan wordt er automatisch een snelkoppeling gemaakt. Op de CDROM treft U heel wat software aan die U naar eigen smaak kunt activeren en ik raad U dan aan om de optie Maak een snelkoppeling op de desktop aangevinkt te laten of anders aan te vinken. Let op; vink de optie Toevoegen aan Startmenu uit anders zit uw Startmenu zo vol. Uw docent raadt U aan om op het bureaublad een nieuwe map te maken (sta op het bureaublad, rechtsklik en kies Nieuwe Map). Als U deze nieuwe map hebt aangemaakt geef het dan de naam Cleaning of wat U anders wat U meer aanspreekt. Sleep vervolgens elke keer dat U een nieuwe snel- koppeling op het bureaublad plaats, deze naar de schoonmaakmap; zo heeft U alles bij elkaar en kunt U het ene na het andere programma afwerken bij een goede schoonmaakbeurt. EEN TIP: gebruik als allerlaatst de registerdefragmentatie programmas STAP 05: Tijdelijke bestanden verwijderen12
Tijdelijke bestanden zijn meestal flinke ruimtevreters. De tijdelijke bestanden zijn bij de meeste Windows systemen minder tijdelijk dan hun naam doet vermoeden. De C:\WINDOWS\TEMP - map is bedoeld als tijdelijke opslagruimte voor installatiebestanden. Stap 06: De computer sneller laten opstarten met Bootvis Speciaal voor Windows XP is er een extra mogelijkheid om uw computer sneller op te laten starten. Het heet Bootvis ( Boot= opstarten, vis (van vivre)Frans voor leeft) U vindt het op de CDROM. Dit hulpprogramma analyseert het opstartproces van uw Windows XP.
13
Na de controle optimaliseert BootVis de nodige instellingen. Een snelheidswinst tot zon vijftien procent is hiermee mogelijk. Nadat U het programma hebt genstalleerd, kiest u Trace/Next Boot of Trace/Next Boot + Driver Delays. De analyse wordt vervolgens gemaakt en de resultaten na afloop getoond. Kies vervolgens voor Trace/OptimizeSystem.
14
STAP 07: Instellingen fijnafstellen Er bestaan natuurlijk vele Windows XP fijnafstellers maar op de bijgeleverde CDROM vindt U o.a. het bij de docent zo geliefde programma Glary Utilities. CCleaner is een van de best gewaardeerde gratis opschoonprogrammas voor uw computer, maar dat betekent niet dat er geen goede alternatieven zijn. Het overzichtelijke Glary Utilities biedt functies die u zelfs niet in zijn bekendere concurrent vindt. Dankzij grondigheid en uitgebreidheid heeft CCleaner zich een plaats weten te veroveren op heel wat desktopcomputers. Glary Utilities kan niet op tegen de keuzemogelijkheden van zijn grote broer. Wat hij echter wel heeft te bieden, is eenvoud en een aantal exotische functies die u normaal niet in dit soort opruimsoftware tegenkomt. En sommige van die functies werken helemaal zo gek nog niet. Via de bijzonder overzichtelijke interface vindt u gebruikelijke bezems als een registerscanner en een opschoner van tijdelijke bestanden. Via zijn 1-Klik Onderhoud kunt u regelen welke programmas u bij het opstarten wilt zien en kunt u meteen speuren naar spyware. In andere menus vindt u de opties die Glary Utilities ver boven de gemiddelde pcvuilniswagen uit doen stijgen. U kunt uw harde schijf doorzoeken op lege mappen en dubbele bestanden en verwijdert de overbodige ruimte met enkele simpele handelingen. Met de Internet Explorer Assistent regelt u welke plug-ins u wilt houden en welke15
knoppen en werkbalken uit uw browser moeten. Er is zelfs een bestandsplitser, waarmee u logge ruimtevreters kunt opdelen voor vervoer.
Ik raad U zeker aan om ook het tabblad Modules te openen en te gebruiken.
16
De meeste gebruikers kiezen uit gemak voor het tabblad 1-click onderhoud maar dat is zonde; het programma heeft nog veel meer te bieden. Loop gewoon alle rubrieken af (zie oranje buttons); hierna verschijnen de hulpprogrammas. Bijvoorbeeld bij de Snelkoppelingfixer kunt U kiezen voor de C- schijf te laten scannen op het repareren van snelkoppelingen. Uw docent raadt U aan om zaken als AVG Free Tray Icon (icoontje in taakbalk die U kunt openen met U rechtermuisknop en zo de interface of de nieuwste updates te downloaden) en de uninstallbestanden te laten staan. Bijzonder handig is de Uninstall (Softwareverwijdering) Manager waar U zelfs onder het tabblad Beeld, de Windows updates te voorschijn kunt laten toveren.17
Onder het hoofd Optimaliseren kun U kiezen voor de optie Opstartmanager waar U eventueel programmas die tegelijkertijd met Windows opstarten, kunt uitschakelen. Denk hier bijvoorbeeld aan de diverse schoonmaakprogrammas die zich kunnen nestelen in de systemtray (naast het klokje). Deze programmas zijn actief gemaakt terwijl het voor schoonmaakprogrammas gewoon onzin is. Realiseer U dat de programmas die zichtbaar zijn in de systemtray op de achtergrond draaien (actief zijn dus) en nogal wat van uw systeembronnen kunnen vragen; oftewel uw computer vertragen; uitschakelen dus! Vele programmas hebben de neiging om bij de installatie een icoon te plaatsen in de systemtray. Let dus elke keer als U software installeert, wat U aan- c.q. uitvinkt! Naarmate U meer ervaring opdoet wordt U er steeds handiger in. Realiseer U dat ook uw docent eens (in het verre verleden dat wel) een digibeet was Ook handig is de mogelijkheid om bepaalde programmas met een delay (vertraging) op te laten starten. U kunt bijvoorbeeld denken aan zware programmas als Superantispyware (eveneens aanwezig op de CDROM). U hebt deze handleiding gekocht om te genieten van een snellere computer en niet dat zo een zware jongen als Superantispyware het opstarten alsnog gaat lopen vertragen. Besef aan de andere kant dat Superantispyware een uitstekend programma is! Als U op de naam van het programma wat U met vertraging op wilt laten starten gaan staan, sleep deze dan naar het raampje Programs that are delayed start-up.18
Ook aan te raden is de functie Geheugenoptimalisering te gaan gebruiken. Klik hierop en schuif de balk helemaal naar rechts en kies voor Optimaliseren. Maak ook meteen het klembord even leeg als U nou toch zo lekker bezig bent! In de Context Menu Manager vindt U programmas die U kunt activeren met uw rechtermuisknop, hier zijn ook heel wat mensen niet bewust van de vele mogelijkheden. Het loont zeker de moeite om deze opties eens te gaan bestuderen. Bij het tabblad Kopiren naar ziet U bijvoorbeeld Bureaublad snelkoppeling maken; dit betekent dat als U op een programma gaat staan en rechts er op klikt U dus een snelkoppeling kunt maken voor op het bureaublad. U kunt een map of document met 1 rechterklik versturen naar een Emailontvanger ( een goede vriend of wie dan ook). Verder ziet U het begrip Gecomprimeerde map staan. Wist U bijvoorbeeld dat U alle software op uw PC kunt laten comprimeren om zo veel ruimte te winnen op uw systeem? Ga naar Start, Deze Computer, klik met rechts op het icoon hiervan, kies Eigenschappen dan verschijnt Eigenschappen voor lokaal station. Hier ziet U 2 opties waarvan U Station comprimeren om schijfruimte te besparen kunt aanvinken, waarop uw computer meteen druk aan de gang gaat. Hierna gaat uw computer hard aan het werk.
De tweede optie:19
Indexeren uitzetten wanneer u het niet gebruikt Windows XP indexeert normaal gesproken alle bestanden op uw PC. Dat wil zeggen dat een soort database wordt bijgehouden van alle bestanden en hun inhoud. Het doel hiervan is het versnellen van zoekopdrachten, vooral wanneer u zoekt naar woorden in een bestand. Helaas heeft dit gedrag ook zijn prijs: het systeem moet steeds bijhouden welke bestanden gewijzigd, toegevoegd of verwijderd zijn. Wanneer u vrijwel nooit in bestanden op de harde schijf zoekt, kunt u het indexeren gewoon uitzetten. Dat gaat als volgt:
1.
Kies Start >> Deze computer en rechtsklik op de harde schijf (C:).
2.
Kies Eigenschappen.20 Het onderste selectievakje in dit scherm heet Deze schijf indexeren om zoekacties te
3.
Onder de functie Bestanden en mappen zie U optie Lege mappen zoeken. Zo raar als het misschien mag klinken, ook deze nemen de nodige ruimte in. Als U heeft laten scannen op C zullen er heel wat lege mappen gevonden worden; gewoon om zeker van uw zaak te zijn; klik dan met rechts op een willekeurige vermelding en kies Openen. U schiet dan meteen naar het register en kunt nu zelf checken dat het hier inderdaad om lege mappen gaat. Verschijnt er aan de rechterkant een map, klik hier dan gewoon op en U kunt zien dat deze inderdaad leeg is/zijn. Ga terug naar de pagina met gevonden lege mappen en kies Verwijderen. U zult zien dat deze naar de prullenbak worden gedirigeerd en als er systeemmappen zoals die van Favorieten tussen zitten dan zullen deze niet verwijderd worden. Wel zo geruststellend! Als U de lege mappen heeft laten verplaatsen naar de prullenbak zijn ze dus nog niet weg. Als U gerust gesteld wilt zijn start Windows dan opnieuw op en krijgt U geen foutmeldingen (lijkt mij sterk, maar wie ben ik, slechts een eenvoudige computerdocent) krijgt kunt U een programma als bijvoorbeeld CCleaner laten draaien. Over dit programma later meer. Zie pagina 19. Mocht U onverhoopt toch foutmeldingen krijgen, open dan de prullenbak en, als U niet precies weet om welk verplaatst bestand het gaat, selecteer alle bestanden met Control A, klik er met rechtsop en kies Bestanden terugzetten. Weet U wel precies om welke map het gaat sta hier dan op en doe hetzelfde als in de vorige zin beschreven. Onder de functie Systeemtools zie U het tabblad Internet Explorer Assistant. Hier vindt U21
allerlei tabbladen zoals IE BHOs. Dit betekent Browser Help Objects. Als U nu net zoals ik zon hekel hebt aan MSN en deze toch nooit gebruikt, klik er dan op en klik op Dit item permanent verwijderen. Heerlijk dat is mooi weer van uw computer verwijderd! Als U bijvoorbeeld Adobe Acrobat Reader ziet staan, haal deze dan niet weg want als U een pdffile (zie Vocubularie(koek) ). STAP 08: Het programma TweakUI Wilt u nog meer controle over het besturingssysteem dan is het programma TweakUI (CDROM) iets voor u. Het heeft jaren geduurd voordat Microsoft een nieuwe versie van dit gratis programma heeft uitgebracht, maar eindelijk is het er. Een versie die voor alle Windows- varianten geschikt is. TweakUI detecteert automatisch welk OS u hebt en installeert alleen de benodigde onderdelen. U hebt met TweakUI controle over systeeminstellingen die anders verborgen in het register zitten. In TweakUI zit de optie om het zogenaamde splash-scherm uit te schakelen. Dat is het scherm dat te zien is tijdens het opstarten. Onnodig en vertragend: uitschakelen dus, tevens is de melding van de ongelezen mail bij Windows XP uit te zetten. Af en toe heeft uw computer uw aandacht nodig als U met een ander programma bezig bent. Dat signaleert hij niet altijd even duidelijk, maar met een eenvoudige ingreep kan U die aandachttrekkerij heel wat efficinter maken.22
U kunt het aantal keren dat de taakbalk oplicht wijzigen door FLASH TASKBAR BUTTON aan te passen. U kunt er ook voor kiezen dat het oplichten continu doorgaat. Kies dan FLASH TASKBAR BUTTON UNTIL I CLICK ON IT. Als U PREVENT APPLICATIONS FROM STEALING FOCUS uitvinkt, dan zal het programma dat aandacht vraagt automatisch verschijnen, wat U ook aan het doen bent. Uw docent zal U in enkele eenvoudige stappen door deze tool heen leiden.
23
Hier nog wat info van Menno Schoone over TweakUI Windows XP tweaken met TweakUI Er zijn een groot aantal tools beschikbaar voor het aanpassen (tweaken) van de User Interface (UI) van Windows XP, TweakUI van Microsoft is de bekendste daarvan. Dit soort tweakingsoftware wordt ingezet voor het aanpassen van onder andere het startmenu, het bureaublad en een groot aantal normaal gesproken niet of nauwelijks bereikbare24
instellingen binnen Windows. Deze pagina gaat over het gebruik van het gratis programma TweakUI, van dit programma is bekend dat het weinig tot geen problemen oplevert. Download en installatie van de Powertoy TweakUI TweakUI wordt niet met Windows XP genstalleerd, maar is wel gratis te downloaden van de Microsoft-website als een onderdeel van de Powertoys (download: www.microsoft.com/windowsxp/downloads/powertoys/xppowertoys.mspx). Hier zijn ook de andere Powertoys voor Windows XP te downloaden. Neem de andere Powertoys voor Windows XP ook even door: er zitten zeker leuke tussen (bijvoorbeeld de powertoy PowerCalc en de DeskManager). TweakUI gebruiken De installatie van TweakUI gaat heel eenvoudig door het EXE-bestand te starten, waarna u de tool terugvindt in het startmenu onder het kopje Powertoys for Windows XP. TweakUI bevat meerdere tabbladen, de belangrijkste worden hier besproken. Met het navigatieblok links in het menu kunnen de verschillende tabbladen worden bewerkt. Het voorbeeld laat zien waar de locaties van de bijzondere mappen (Special Folders) van Windows kunnen worden gewijzigd, bijvoorbeeld van de mappen Favorites, My Documents, My Pictures en My Music (zorg er wel voor dat de mappen op de aangewezen plek komen te staan of worden aangemaakt, eventueel met behulp van de Windows Verkenner!).25
LET OP: Het verplaatsen van de map Mijn Documenten (en submappen) kan ook als volgt: klik in de Windows Verkenner met rechts op de map Mijn Documenten (linksboven, net onder Bureaublad in de boomstructuur). Kies Eigenschappen en klik op Verplaatsen. Kies vervolgens de map op de gewenste nieuwe locatie (maak eventueel een nieuwe map aan) en klik op OK. Alle bestanden worden nu overgeplaatst naar de nieuwe locatie en de wijzigingen worden doorgevoerd in het register.
26
Bij het onderdeel Drives kunt u eventueel partities in Windows verbergen, bijvoorbeeld de partitie voor de systeemback-ups. Bij het onderdeel Logon zijn er opties om een gebruiker automatisch laten inloggen en de melding van het aantal ongelezen e-mailberichten uit het welkomstscherm verwijderen. De opties in de submap AutoPlay bieden wellicht wat mogelijkheden voor een actief gebruik van de CD-spelers. U kunt hier aangeven wat er moet gebeuren met een geplaatste CD (bijvoorbeeld MediaPlayer automatisch starten bij een muziek-CD). Een ander interessant tabblad betreft Explorer, waar een groot aantal instellingen gewijzigd kunnen worden:
27
De instellingen kunnen naar eigen wens worden ingevuld, een uitleg staat eronder vermeld. De functie Prefix Shortcut to on new shortcuts (oftewel: Snelkoppeling naar) kan worden uitgeschakeld als u dit vervelend vindt. Op het tabblad General kunnen vooral instellingen m.b.t. de verschillende grafische effecten worden ingesteld. Is de PC erg traag, dan kunt u ze selectief (of allemaal) uitzetten, u zult er niet veel aan missen:
28
Schakel op het tabblad Taskbar de optie Enable Balloon tips uit om af te zijn van vervelende pop-upmeldingen. Deze meldingen maken het namelijk soms moeizaam bepaalde knoppen in Windows te bereiken. Ook de optie Warn when low on disk space kunt u naar eigen smaak aan- of uitzetten. Sommige icoontjes laten zich niet zo gemakkelijk van het bureaublad verwijderen. Op het tabblad Desktop kunt u instellen welke icoontjes u wilt weergeven.
29
STAP 09: Meer snelheid uit uw computer
30
Het Windows wisselbestand is een bekende ophouder. U kent het vast wel, dat de PC eindeloos aan het ratelen is terwijl u geen idee heeft wat er gebeurt. Het besturingssysteem is dan aan de slag met het virtueel geheugen, het zogenaamde swappen. Standaard wordt dit door Windows zelf beheerd, maar het is raadzaam om dit in eigen hand te nemen. Als u aangeeft dat het wisselbestand een vastgesteld aantal megabytes moet zijn en bovendien uit n bestand moet bestaan dan voorkomt u dat de pc onnodig gaat swappen, wat veel meer tijd kost. In het configuratiescherm kunt u bij Systeem, Bestandssysteem, Virtueel geheugen aangeven dat u zelf de controle over het bestand wilt hebben (Instellingen voor het virtuele geheugen zelf aangeven). Een goede omvang is rond de 120 MB. Als RAM in uw pc schaars is, maakt u het wisselbestand 2,5 keer de omvang van het interne geheugen. Een andere tip maar van zelfde aard is het wisselbestand uw snelste harddisk te plaatsen, dit geld natuurlijk alleen als u over meerdere harddisk beschikt met verschillenden snelheden. Een andere methode gaat als volgt: Windows houdt een wisselbestand bij, dat gevuld wordt met tijdelijke gegevens. Dit31
bestand kan tijdelijke gegevens bevatten. Via het register kunt U instellen dat het bij het afsluiten van Windows automatisch moet worden leeg- gemaakt. Door deze aanpassing zal het afsluiten van de computer wel iets langer duren dan normaal maar uw docent komt later met ook hier een oplossing voor als U deze zou willen gebruiken. Kijk in de index onder wisselbestand en U ziet dan alle verwijzingen daarvoor. Open het register Start, Uitvoeren, typ regedit ga naar HKEY_LOCAL_ MACHINE\SYSTEM \Current ControlSet\Control\ Session Manager\ Memory Management. Kies Bewerken, Nieuw, DWORD- waarde en noem deze waarde ClearPageFileAtShutdown. Dubbelklik erop en typ een 1 in het vak Waardegegevens. Klik op OK. Sluit het register af via Bestand, Afsluiten. STAP 10: Het geheugen optimaliseren Hiervoor treft U Wincleaner Memory Optimizer aan op de CD-ROM. Het is een programma dat U gerust als 1 van de weinige programmas op de achtergrond kunt laten draaien. Als U behoorlijk gebruik maakt van de systeembronnen, bijvoorbeeld als U meerdere programmas tegelijk laat draaien, dan zal Wincleaner Memory Optimizer uw RAM geheugen maximaliseren. Het is aan te raden als U het programma voor de eerste keer gaat gebruiken, U het schuifje van de optie Select target amount of RAM to free32
helemaal naar rechts en kies Maximize RAM sleep op het volgende raampje dat verschijnt het schuifje wederom helemaal naar rechts waarmee U de optie tree passes selecteert en druk op het knopje Maximize en wacht even geduldig af totdat alle 3 de stappen (passes) zijn gemaakt en U een overzicht te zien krijgt wat dit programma aan winst heeft weten te boeken. Trage computer sneller maken door hardware te vervangen Op deze website wordt uitgebreid gesproken over softwarematige mogelijkheden om de snelheid van de computer te verhogen. Is de computer ondanks deze tips nog steeds traag, dan wordt het tijd eens kritisch naar de hardware te kijken. De zwakste schakels in de hardware met betrekking tot de systeemprestaties zijn doorgaans het RAM-geheugen en de harde schijf. Een relatief trage harde schijf zorgt voor veel oponthoud, en bij onvoldoende RAM-geheugen is er zelfs helemaal niet meer fatsoenlijk met de computer te werken! Bij onvoldoende RAM-geheugen blijft de harde schijf maar doorratelen... Nadat de opstartbestanden van Windows (en andere met Windows opstartende programmas) van de harde schijf zijn ingelezen, worden ze in het RAM-geheugen geplaatst. Wordt het beschikbare RAM-geheugen hiermee al grotendeels in beslag genomen, dan blijft er nog maar weinig geheugenruimte over voor andere, nog op te starten programmas. Zodra het RAM-geheugen volledig in gebruik is, wijkt Windows uit naar het wisselbestand pagefile.sys (ook wel het virtuele geheugen genoemd, een speciaal33
voor dit doel gereserveerde ruimte op de harde schijf). Omdat dit wisselbestand (vanwege de relatief lage snelheid van de harde schijf) beduidend trager werkt dan het RAMgeheugen, gaat het gebruik van het wisselbestand ten koste van de systeemprestaties. Een tekort aan RAM-geheugen is te herkennen aan het onafgebroken ratelen van de harde schijf (het lampje voor de activiteit van de harde schijf knippert hierbij voortdurend). Heeft het uitschakelen van onnodig met Windows opstartende software niet genoeg effect op het terugdringen van het gebruik van het RAM-geheugen, dan zit er maar n ding op: RAMgeheugen bijplaatsen. De systeemprestaties kunnen dankzij meer (en wellicht ook sneller) RAM-geheugen miraculeus verbeteren! Hoeveel RAM-geheugen is wenselijk? Om fatsoenlijk met Windows te kunnen werken, moet XP met minimaal 1 Gb (bij zwaar gebruik 2 Gb) en Vista met minimaal 2 Gb aan RAM-geheugen zijn uitgerust (Vista Basic kan eventueel met 1 Gb minder af). Voor de normale 32-bits versie van zowel Windows XP als Windows Vista is het niet zinvol meer dan 3 Gb aan RAM-geheugen te plaatsen, vanwege de beperkingen van de 32-bits architectuur kan dit toch niet worden aangesproken. De 64-bits versie van Windows Vista draait daarentegen pas optimaal wanneer de computer is voorzien van minimaal 4 Gb aan RAM-geheugen. Met de tool CPU-Z (download: www.cpuid.com/cpuz.php), tabblad Memory is op eenvoudige wijze te34
achterhalen met hoeveel RAM-geheugen de computer is uitgerust. Beschikt de PC over minder dan 1 Gb aan RAM-geheugen, dan is het sowieso verstandig deze in zijn geheel te vervangen door twee snellere modules van elk 1 Gb. Let er bij de aanschaf van nieuw RAM-geheugen op dat het type geheugen geschikt is voor het betreffende moederbord (ook het type geheugen is te achterhalen met CPU-Z). RAMmodules zijn overigens verkrijgbaar met verschillende toegangstijden (de toegangstijd is bepalend voor de maximaal haalbare snelheid van het RAM-geheugen). Hierbij is een kanttekening wel op zijn plaats, want niet elk moederbord weet de maximaal haalbare snelheid van snel geheugen daadwerkelijk te benutten (zie de specificaties van het moederbord). Ook een nieuwe harde schijf kan snelheidswinst opleveren De lees- en schrijfsnelheid van de harde schijf is medebepalend voor de prestaties van de computer. Alle (systeem)bestanden moeten namelijk eerst vanaf de relatief trage harde schijf worden ingelezen voordat ze in het RAM-geheugen kunnen worden geladen. De opstartsnelheid van Windows en programmas (inclusief het openen van grote bestanden) wordt dus grotendeels bepaald door de snelheid waarmee de harde schijf de bestanden kan inlezen. Elke nieuwe generatie harde schijven is weer sneller dan de voorgaande waardoor een wat oudere computer al snel over een relatief trage harde schijf beschikt. Het is dus interessant te onderzoeken of snelheidswinst kan worden behaald wanneer de35
verouderde harde schijf wordt vervangen door een nieuwe, snellere harde schijf. Na het vervangen van de harde schijf is het wel noodzakelijk een (tijdrovende) herinstallatie van Windows uit te voeren of de gegevens op de oude harde schijf in zijn geheel over te zetten naar de nieuwe harde schijf. TIP: Omdat het eerder genoemde wisselbestand (het virtuele geheugen) gebruik maakt van de harde schijf, heeft het plaatsen van een snellere harde schijf ook indirect een positief effect op de snelheid. Wincleaner Memory Optimizer Het geheugenbeheer van Windows XP is prima in orde, dus het is eigenlijk niet nodig om er aan te sleutelen. Toch is Wincleaner Memory Optimizer een handig hulpje, dat ook nog eens leuke statistieken over het vrije fysieke, virtuele en systeemgeheugen geeft. Hoewel het programma door Wincleaner is gemaakt, zult u op de website van dit bedrijf er tevergeefs naar zoeken. De gratis programmas zijn terug te vinden op de site Snapfiles. De installatie van Memory Optimizer is eenvoudig en de werking duidelijk. U kunt met een druk op de knop een flink stuk geheugen vrijmaken, bijvoorbeeld omdat u een geheugenintensieve taak wilt uitvoeren. Op het tabblad Configuration kunt u aangeven of het prikbord geleegd moet worden bij het opschonen. Tevens is het daar ook mogelijk om de grafische opties aan te passen.36
WinCleaner Memory Optimizer,
www.snapfiles.com/get/wcmemopt.html Met WinCleaner kunt u extra geheugen vrijmaken. STAP 11: Uw nieuwe topfitte PC Gefeliciteerd het is u gelukt om in een paar stappen een nieuwe snellere PC te maken. De tip van de bezem door de hardeschijf doet al zeer veel wonderen. Het scheelt aanzienlijk in de snelheid, zeker als u daarbij ook nog eens het register onderhanden neemt en overbodige DLL-bestanden buiten spel zet. De echt winst haalt u uiteindelijk uit de37
combinatie schoonmaken en finetunen. De standaard instellingen van het besturingssystemen zijn lang niet altijd. Dit komt omdat Windows op zo veel mogelijk PC moet draaien en dus ook eens standaard instelling heeft en niet geheel optimaal is voor uw systeem. Zelf optimaliseren loont dus. Maar, maak altijd back-ups, voor het geval . . .!
De Hapklare BrokkenTelkens rangschikken De volgorde van de bestanden op uw vaste schijf heeft een grote invloed op de systeemprestaties. Windows XP rangschikt de bestanden automatisch en kiest daarbij voor de meest optimale volgorde. U kunt via het register instellen dat dit telkens gebeurt zodra de machine niet wordt gebruikt. In het Windows-register (Start, Uitvoeren, en typ Regedit) gaat u naar de sleutel HKEY_LOCAL_MACHINE\SOFTWARE\Microsoft\Windows\CurrentVersion\Optimal Layout. Klik in het rechtervenster met de rechtermuisknop op EnableAutoLayout en kies Wijzigen. In het vak Waardegegevens geeft u een 1 op. Klik op OK. Kies Bestand, Afsluiten en start Windows opnieuw op.
38
Snel afsluiten Een mooie snelkoppeling om aan een eigen werkbalk toe te voegen is die naar shutdown s t 0. Klik als u die hebt toegevoegd met de rechtermuisknop erop, kies Eigenschappen en geef de snelkoppeling een mooi opvallend pictogram. Klikt u voortaan op deze knop, dan wordt zonder dat het systeem verder vragen stelt de computer uitgeschakeld. Wilt u een soortgelijke knop maken voor het opnieuw opstarten van de computer, gebruik dan het commando shutdown r -t 0. Voor vergrendelen maakt u een snelkoppeling naar rundll32.exe user32.dll,LockWorkStation. Ook kunt u een werkbalk maken met alleen deze drie koppelingen, als alternatief voor dezelfde acties in het Start-menu die echter veel meer klikken kosten voordat u die kunt gebruiken.
Snel afsluiten, opnieuw opstarten of vergrendelen. Geef die acties een plek op een eigen werkbalk.39
Ongebruikte dll Dll-bestanden zijn onmisbaar voor Windows. Tijdens een gemiddelde Windows-sessie worden tientallen DLL-bestanden ingezet en in het geheugen geladen. Maar het na afloop uit het geheugen verwijderen van DLL-bestanden die niet meer nodig zijn, gaat niet altijd even goed. Met een registeraanpassing wordt dit verholpen. Kies Start, Uitvoeren en typ Regedit. Open de sleutel KEY_LOCAL_MACHINE\ Software\Microsoft\Windows\CurrentVersion\Explorer. In het rechtervenster klikt u met rechts op AlwaysUnloadDLL en kiest u voor Wijzigen. Is de sleutel niet aanwezig, dan maakt u deze aan via Bewerken, Nieuw, Tekenreekswaarde. Zorg dat er een 1 is vermeld in vak Waardegegevens. Klik tot slot op OK en kies Bestand, Afsluiten. Start Windows opnieuw om de wijzigingen van krach te laten worden. Menus sneller openen Sommige prestatieverbeteringen voor Windows XP zijn wel bijzonder eenvoudig. Zo kunt u met een simpele handeling de vertraging die standaard optreedt bij het openen van menus weghalen. In het register (Start, Uitvoeren, en typ Regedit) bladert u naar de sleutel HKEY_CURRENT_USER\Control Panel\Desktop. Klik met de rechtermuisknop op MenuShowDelay rechts in het venster en kies Wijzigen. Geef een 0 op in het vak40
Waardegegevens en klik op OK. Sluit het register af via Bestand, Afsluiten. Nadat u Windows opnieuw hebt opgestart, worden de menus sneller getoond.
Via het register bepaalt u ook de snelheid waarmee menus worden geopend Defragmentatie deluxe Dat het belangrijk is om regelmatig de schijf te defragmenteren, wist u al. Maar wist u ook dat Windows XP de opstartbestanden kan defragmenteren? Dat is geen overbodige luxe, als u bedenkt dat deze bestanden bij elke start van het besturingssysteem worden geladen. Met een registeraanpassing zorgt u ervoor dat opstartbestanden ook onder handen worden genomen (kies Start, Uitvoeren, en typ Regedit). Open de sleutel HKEY_LOCAL_MACHINE\SOFTWARE\Microsoft\Dfrg\BootOptimizeFunction. In het rechtervenster klikt u met de rechtermuisknop op Enable en kiest u Wijzigen. Typ Y in het vak Waardegegevens. Kies Bestand, Afsluiten en start de computer opnieuw. Voortaan worden opstartbestanden automatisch gedefragmenteerd.41
Windows XP kan ook de opstartbestanden defragmenteren voor optimale prestaties. Helaas worden geopende systeembestanden niet door Defragmentatie onder handen genomen. Ook andere bestanden worden niet altijd in behandeling genomen. Wilt u er zeker van zijn dat de volledige inhoud van de vaste schijf wordt gedefragmenteerd, dan roept u de hulp in van een extern programma. Op de CDROM te vinden als Pagedefrag). Met dit programma bent u er zeker van dat alles wordt gedefragmenteerd. Bij elke reboot van uw systeem zult U voortaan dit programma zien werken.
42
Vastlopers sneller afsluiten Een vastgelopen programma? Windows wacht enige tijd voordat het een melding weergeeft. Dat is nergens voor nodig! Open het register (Start, Uitvoeren, en typ Regedit) en ga naar de sleutel HKEY_USERS\.DEFAULT\Control Panel\Desktop. Kies Bewerken, Nieuw, Tekenreekswaarde en noem de waarde HungAppTimeout. Dubbelklik erop en typ de gewenste wachttijd in milliseconden in (bijvoorbeeld 2000 voor 2 seconden wachttijd). Klik op OK.
43
Windows wacht enige tijd voordat er melding wordt gemaakt van vastgelopen programmas. Snel defragmenteren Defragmenteren is gezond voor uw computer. Met enkele stappen kunt u de optie om te defragmenteren toevoegen aan het menu van de rechtermuisknop. In het register (Start, Uitvoeren, en typ Regedit) bladert u naar de sleutel HKEY_CLASSES_ROOT\Drive\shell. Vervolgens maakt u de menukeuze Bewerken, Nieuw, Sleutel. Noem deze sleutel Defragmenteren. Kies weer Bewerken, Nieuw, Sleutel. Noem deze sleutel Command. Klik met rechts op de waarde Standaard (in het rechtervenster) en kies Wijzigen. In het vak Waardegegevens typt u Defrag.exe %1 f v. Klik op OK en kies Bestand, Afsluiten. Ongedierte bestrijding Windows Vista is standaard uitgerust met het beveiligingsprogramma Windows Defender.44
Deze software zorgt er voor dat spyware geen kans krijgt op uw pc binnen te dringen. Windows XP-gebruikers kunnen Windows Defender gratis installeren. U hebt echter wel een legale versie nodig van het Windows besturingssysteem, anders werkt het niet. Windows Defender is een actieve scanner die werkt op de achtergrond. Ook kan de software uw computer doorzoeken op schadelijke software. Zoek in Google naar Windows Defender en gebruik de bovenste link. Klik op Download hier en pas de taal aan van English naar Dutch. Volg de stappen en installeer de Nederlandstalige versie. Windows Defender plant systeemscans in, maar u kunt ook handmatige scans uitvoeren. Windows Defender haalt automatisch de laatste updates op om uw pc te beveiligen. Wanneer uw Windows XP-pc reeds spyware heeft opgelopen, zijn er betere oplossingen om de hardnekkige spionnen te verwijderen. Een goed voorbeeld hiervan is het gratis programma Hitman Pro. Het voordeel van Hitman Pro is dat de software meerdere tactieken gebruikt om de spionnen van uw computer te krijgen. Dit geeft een beter en vooral schoner eindresultaat. Windows Defender zorgt er vervolgens voor dat uw pc in de toekomst schoon blijft. Windows Defender: (zie CDROM) Hitman Pro: ( zie CDROM)
45
Gebruik Windows Defender en voorkom spyware en andere ongenode gasten. Volledige back-up Een echte back-up voor het geval er een systeemcrash plaatsvindt, gaat echter verder dan uw persoonlijke documenten veiligstellen. Een dergelijke back-up helpt u ook Windows weer snel werkend te krijgen wanneer herstel van de installatie niet meer mogelijk blijkt. Bewaar daarom alle installatie-cds en hersteldisks van Windows en Office op een vaste plek. Evenals de bijbehorende licentiecodes, nodig om de software opnieuw te kunnen installeren. Dit geldt ook voor de wachtwoorden van websites en de inloggegevens van het adsl-modem. Alles samenvoegen in Excel is een optie of gebruik het gratis wachtwoordprogramma Keepass (www.keepass.info). Bewaar deze gegevens echter niet alleen digitaal, maar print die ook eens en bewaar de print op een veilige plaats. U kunt er dan altijd op terugvallen.46
Keepass is een gratis wachtwoorddatabase waarin u ook prima licentiegegevens kunt bewaren. Instabiliteit door drivers Stuurprogrammas (drivers) hebben grote invloed op de stabiliteit van het systeem. Levert een onlangs genstalleerde driver problemen op? Tijd om de vorige versie ervan te herstellen. Kies Start, Configuratiescherm. Klik op Prestaties en onderhoud en kies voor Systeem. Klik op het tabblad Hardware en dan op de knop Apparaatbeheer. In de lijst zoekt u het apparaat waarvan u de driver wilt herstellen. Klik erop met rechts en kies Eigenschappen. Kies het tabblad Stuurprogramma en klik op de knop Vorig stuurprogramma. De driver wordt hersteld. Voorkom een instabiel systeem door een gebrekkig stuurprogramma snel te vervangen.47
Herstel stuurprogramma Concludeert u dat een nieuw genstalleerd stuurprogramma de boosdoener is? Dan kunt u de oorspronkelijke driver herstellen. Klik op Start, Configuratiescherm en kies Prestaties en onderhoud. Klik op het pictogram Systeem. Op het tabblad Hardware klikt u op de knop Apparaatbeheer. Klik met rechts op het onderdeel waarvan u het nieuwe stuurprogramma ongedaan wilt maken en kies Eigenschappen. Op het tabblad Stuurprogramma klikt u op de knop Vorig stuurprogramma. Het oorspronkelijke stuurprogramma wordt teruggezet. Start de computer vervolgens weer op in de normale modus.
48
Het oorspronkelijke stuurprogramma kunt u herstellen als een nieuwe problemen geeft. Stappenplan: Taakbalk verbeteren Raakt u ook uitgekeken op de taakbalk van Windows XP? Opvolger Longhorn wordt telkens uitgesteld, maar wachten op een andere taakbalk is niet nodig. In drie stappen vervangt u hem nu al door een betere versie.
49
Stap 1: Downloaden en installeren Klik met de rechtermuisknop op de taalbalk en kies Eigenschappen. Schakel Taakbalk vergrendelen uit en Taakbalk automatisch verbergen in. Bevestig met OK. Klik met de linkermuisknop op de taakbalk en sleep deze naar de bovenkant van uw beeldscherm. Laat dan de balk los. De Windows-taakbalk zal nu alleen te zien zijn als u de muis bovenaan het beeld plaatst. Ga naar www.stardock.com/products/objectdock en download de free version van Object Dock (8 MB). Start de installatie van dit programma zodra de download klaar is. Klik telkens op Next en schakel in het laatste scherm Enable taskbar section default en Launch ObjectDock in.
Zo kunt u direct aan de slag met de nieuwe taakbalk.50
Opstartmenu aanpassen U kunt de inhoud van het Windows XP-opstartmenu verduidelijken. Al is het maar omdat Windows zelf niet echt scheutig is met informatie en eenvoudigweg tweemaal Windows XP in het menu opneemt. In Windows XP kiest u voor Start, Configuratiescherm, Prestaties en onderhoud. Klik op het pictogram Systeem en selecteer het tabblad Geavanceerd. In het vak Opstart- en herstelinstellingen klikt u op de knop Instellingen. Klik op de knop Bewerken. Het bestand Boot.ini wordt geopend in Kladblok, waarna u de beschrijvingen kunt aanpassen. Overigens kunt u via hetzelfde venster instellen hoe lang het opstartmenu zichtbaar moet zijn, via de optie Lijst met besturingssystemen n seconden weergeven. Welk besturingssysteem standaard moet zijn geselecteerd, geeft u aan in de lijst Standaardbesturingssysteem.
51
52
Het opstartmenu van Windows XP aanpassen. Partities bewerken Windows biedt uiterst beperkte functionaliteit voor het bewerken van partities. Zo kunt u de grootte van een partitie alleen aanpassen door de partitie (en bijbehorende data) volledig te verwijderen en een nieuwe partitie met de aangepaste grootte aan te maken. Om partities aan te passen met behoud van gegevens, kunt u gebruik maken van een extern programma. Goede programmas zijn Acronis Disk Director Suite (www.acronis.com) en Norton Partition Magic (www.symantec.com).
53
Alles gedefragmenteerd Het defragmenteren van de vaste schijf is belangrijk voor een soepel functionerend systeem. Het zorgt ervoor dat de gegevens aaneengesloten reeksen vormen op de schijf en de tussenliggende gaten worden verwijderd. Informatie kan dan sneller vanaf schijf worden gelezen. Het ingebouwde onderdeel Defragmentatie (Start/Alle programmas/Bureau-accessoires/Systeemwerkset/Schijfdefragmentatie) defragmenteert helaas niet altijd de opstartbestanden van XP. Breng hier verandering in. Open het register (Start/Uitvoeren, en typ Regedit) en navigeer naar de sleutel HKEY_LOCAL_MACHINE\ Software\ Microsoft\Dfrg\BootOptimizeFunction. Klik met rechts op Enable (in het rechtervenster) en kies Wijzigen. In het vak Waardegegevens typt u Y, zodat de instelling wordt ingeschakeld. Verlaat het register via Bestand/Afsluiten en start de machine opnieuw op.
54
Schijfdefragmentatie houdt niet altijd rekening met opstartbestanden.
55
Geen last van weinig ruimte Bent u nog niet klaar met het schoonmaken van het besturingssysteem, maar blijft Windows u er via meldingsballonnen op wijzen dat de schijf te weinig ruimte heeft? Schakel die vervelende ballon dan uit. U hebt hiervoor het Windows-register nodig. Open het register via Start/Uitvoeren en typ Regedit. Blader naar de sleutel HKEY_CURRENT_USER\Software\Microsoft\Windows\CurrentVersion\Policies\ Explorer, waarna u kiest voor Bewerken/Nieuw/DWORD-waarde. Deze noemt u NoLowDiskSpaceChecks. Dubbelklik erop en geef in het vak Waardegegevens een 1 op. Sluit het register af via Bestand/Afsluiten. U wordt niet meer lastig gevallen door de melding.
Geen last meer van die vervelende meldingen over te weinig schijfruimte.
56
Afdrukbestanden verwijderen Alles wat u naar de printer verstuurt, wordt opgeslagen in een tijdelijke map. Ook deze kunt u regelmatig legen. Kies voor Start/Uitvoeren en typ %systemroot%\system32\spool\printers. De mapinhoud verschijnt. Verwijder de inhoud ervan. Overigens kunt u ook instellen dat de tijdelijke printerbestanden ook richting de map Temp worden gestuurd, zodat u slechts n locatie in de gaten hoeft te houden. Kies Start/Uitvoeren en typ Regedit. Blader naar de sleutel HKEY_LOCAL_MACHINE \SYSTEM\CurrentControlSet\Control\Print\Printers. Dubbelklik op DefaultSpool Directory en verander het pad bij het vak Waardegegevens. Verlaat het register via Bestand/Afsluiten. Lettertypen afslanken Hoe meer lettertypen u hebt genstalleerd, hoe trager de computer wordt. Niet alleen Windows zelf, maar ook toepassingen ondervinden vertraging bij een te grote hoeveelheid lettertypen. Houd de hoeveelheid in het gareel. Klik op Start/Configuratiescherm en kies het pictogram Lettertypen. De map wordt geopend. Controleer welke lettertypen u niet gebruikt. Deze kunt u gerust van het systeem verwijderen. Het resultaat: Windows en externe programmas presteren beter.
57
Afsluiten en opruimen 1 Het wisselbestand bevat tijdelijke gegevens die nodig zijn tijdens het gebruik van het besturingssysteem en programmas. Het wisselbestand wordt standaard niet opgeschoond, terwijl dit wel mogelijk is via een registerwijziging. Zo kunt u ervoor zorgen dat u elke gebruikssessie van Windows met een leeg wisselbestand begint. Kies Start/Uitvoeren en typ Regedit. Navigeer naar de sleutel HKEY_LOCAL_MACHINE\SYSTEM\ CurrentControlSet\Control\Session Manager\Memory Management en klik met rechts op ClearPageFileAtShutdown, waarna u kiest voor Wijzigen. Kies Bewerken/Nieuw/ DWORD-waarde en vul een 1 in het vak Waardegegevens. Verlaat het register via Bestand/Afsluiten en herstart de machine. Het wisselbestand wordt voortaan schoongemaakt.
Via het register kunt u instellen dat het wisselbestand na elke gebruiksessie automatisch wordt geleegd.
58
Afsluiten en opruimen 2 Het wisselbestand bevat tijdelijke gegevens die nodig zijn tijdens het gebruik van het besturingssysteem en programmas. Het wisselbestand wordt standaard niet opgeschoond, terwijl dit wel mogelijk is via een registerwijziging. Zo kunt u ervoor zorgen dat u elke gebruikssessie van Windows met een leeg wisselbestand begint. Kies Start/Uitvoeren en typ Regedit. Navigeer naar de sleutel HKEY_LOCAL_MACHINE\SYSTEM\Current ControlSet\Control\Session Manager\Memory Management en klik met rechts op ClearPageFileAtShutdown, waarna u kiest voor Wijzigen. Kies Bewerken/Nieuw/ DWORD-waarde en vul een 1 in het vak Waardegegevens. Verlaat het register via Bestand/Afsluiten en herstart de machine. Het wisselbestand wordt voortaan schoongemaakt.
Via het register kunt u instellen dat het wisselbestand na elke gebruiksessie automatisch wordt geleegd.
59
Opgeruimd staat netjes Het menu onder de rechtermuisknop wordt veel gebruikt in Windows. Nadeel is dat het menu overvol kan raken naarmate u meer programmas hebt genstalleerd. Het wordt helemaal jammer, als u een programma van het systeem hebt verwijderd en de verwijzing in het menu gewoon blijft staan. Open het Windows-register (Start/Uitvoeren en typ Regedit) en navigeer naar de sleutel HKEY_CURRENT_USER\Software\ Microsoft\Internet Explorer\MenuExt. Deze sleutel bevat de vermeldingen die voorkomen in het contextmenu van de rechtermuisknop. Wat wordt er gestart Een goed inzicht in de items die tijdens de start van Windows worden geladen, is belangrijk. De hoeveelheid opstartitems bepaalt in sterke mate hoe goed uw systeem presteert. De map Opstarten bevat een overzicht, maar lang niet alle items worden via deze map geladen. Een extern hulpprogramma helpt u met een overzicht. Surf naar www.sysinternals.com/files/autoruns.zip om het gratis hulpprogramma AutoRuns te downloaden. Het programma toont u niet alleen welke items worden geladen, maar ook op welke locatie ze zijn ondergebracht. Handig als u besluit dat sommige items onnodig zijn en kunnen worden uitgeschakeld.
60
Het programma AutoRuns verschaft een overzicht van items en locaties die bij de start worden geladen. Handmatige schoonmaakbeurt Hoewel moderne software wordt geleverd met degelijke denstallatiefuncties, blijven er61
regelmatig restjes achter op het systeem nadat u een programma hebt verwijderd. Het is dus van groot belang dat u handmatig de laatste restjes van het systeem verwijdert, mocht dit nog niet zijn gebeurd. Open Windows Verkenner en navigeer naar de map Program Files. Elk programma heeft een eigen map. Staat er een map tussen van een programma dat u al hebt gede-installeerd, dan kunt u de bijbehorende map verwijderen. Windows Installer CleanUp Eerder las u over het de-installeren van programmas en de mogelijkheid dat er toch nog restjes op het systeem achterblijven. Soms lukt het echter niet om een programma van het systeem te verwijderen. In een dergelijk geval biedt Windows Installer CleanUp uitkomt. Dit programma verwijdert geselecteerde Windows Installer-onderdelen, zodat u weer fris kunt beginnen. Op http://support.microsoft.com/default.aspx?scid=kb;nl;290301 vindt u de nieuwste versie van het programma. Nadat u het hebt genstalleerd vindt u de software onder Start/Programmas/Windows Installer CleanUp. Een logboek van het programma vindt u in de map Windows\Temp. In de lijst van beschikbare programma selecteert u de programmas die problemen geven bij het de-installeren ervan. Gebruik de Ctrl-toets om meerdere items te selecteren. Via de knop Remove verwijdert u de vervelende registerinstellingen die voor de problemen zorgen bij een normale denstallatie. Na afloop klikt u op de knop Exit om het programma af te sluiten.62
Via Windows Installer CleanUp haalt u de meest hardnekkige programmas van het systeem. Geen uitzondering voor wisselbestand Tijdens een Windows-sessie is het wisselbestand geopend. Het bestand wordt dan ook overgeslagen tijdens defragmentatie. Hierdoor raakt het wisselbestand na verloop van tijd gefragmenteerd. Met enkele extra handelingen voorkomt u dit. Kies voor Start/Configuratiescherm en klik op het pictogram Systeem. Op het tabblad Geavanceerd63
klikt u op de knop Instellingen in het groepsvak Prestaties. Kies voor het tabblad Geavanceerd en klik op Wijzigen. Verander nu het station of de partitie voor het wisselbestand. Neem de huidige waarden bij Begingrootte en Maximale grootte over van de oorspronkelijke instellingen. Klik vervolgens op Instellen. Vervolgens selecteert u het oorspronkelijke wisselbestand en verandert u de waarden bij Begingrootte en Maximale grootte in 0. Klik op Instellen. Vervolgens start u Windows opnieuw op. Start nu een defragmentatiesessie. De ruimte van het wisselbestand wordt nu ook gedefragmenteerd. Vervolgens zet u het wisselbestand weer terug op de oorspronkelijke locatie. Mission accomplished. Verborgen bestanden verwijderen Niet alle Windows-onderdelen kunnen via het venster Software (Start/Configuratiescherm/Software) worden verwijderd. Bepaalde componenten worden niet getoond als u klikt op de knop Windows-onderdelen toevoegen of verwijderen. Dat kan beter. Open Windows Verkenner en kies voor Extra/Mapopties. Op het tabblad Weergave haalt u het vinkje weg bij de optie Beveiligde besturingssysteembestanden verbergen, en selecteer de optie Verborgen bestanden en mappen weergeven. Klik op OK. Vervolgens opent u de map Windows\Inf. Klik met de rechtermuisknop op Sysoc.inf en kies voor Openen. U ziet alle Windows-onderdelen. Wilt u een bepaalde component kunnen verwijderen via het venster Software, dan verwijdert u de vermelding hide uit de64
bijbehorende regel. Voor WordPad verandert MSWordPad=ocgen.dll,OcEntry,wordpad.inf,HIDE,7 In de volgende MSWordPad=ocgen.dll,OcEntry,wordpad.inf,,7
u
de
regel: regel:
Het bestand Sysoc.inf bepaalt welke onderdelen wel of niet kunnen worden genstalleerd. Services Op de achtergrond van Windows zijn verschillende services actief. Deze voeren bepaalde65
diensten en taken in het besturingssysteem uit. Zo is er een service die ervoor zorgt dat u cds kunt branden, een service die ervoor zorgt dat programmas op gezette tijden worden uitgevoerd en een service die de computer controleert op virussen. Tijdens uw schoonmaak is het zinvol om een kritische blik te werpen op de services die worden geladen en te beoordelen of ze alle wel zo nuttig zijn. Kies voor Start/Uitvoeren en typ Services.msc. Een overzicht van services verschijnt. Selecteer een willekeurige service en lees de bijbehorende beschrijving om te achterhalen waarvoor de service verantwoordelijk is. Dubbelklik erop om de status van de service te bepalen, waarbij u kunt kiezen tussen Automatisch, Uitgeschakeld of Handmatig. Surf vervolgens naar www.blackviper.com/WinXP/ service411.htm voor een lijst van services en een uitleg of deze wel of niet nodig is.
Via Services hebt u een overzicht van de in- en uitgeschakelde services.Services inen uitschakelen66
Bij een onderhoudsbeurt van Windows XP ontkomt U er niet aan om services van het besturingssysteem onder de loep te nemen. Hoe meer services op de achtergrond van Windows worden geladen, hoe trager het systeem. Tegelijkertijd bepalen services welke functionaliteit uw computer biedt en om sommige services komt U gewoon niet heen. Het is dus belangrijk dat U een goede balans vindt tussen de gewenste functies en de hiervoor benodigde services. Het onderdeel Services komt hierbij van pas. Kies Start, Uitvoeren en typ Services.msc Rechts in het venster vindt U een overzicht van alle services. In de kolom Status ziet U welke services zijn geladen. Klik met rechts op een service Kies Eigenschappen Tabblad Algemeen Lijst Opstarttype Bepaal of de service automatisch moet worden geladen (Automatisch) of dat U de service juist niet wilt laden (Uitgeschakeld) Kies voor handmatig als de service moet worden gestart wanneer deze nodig is. Bij67
Beschrijving leest U waarvoor de service verantwoordelijk is. Bij twijfel over het nut van een ingeschakelde service geldt: niet aanpassen! Systeemvak opruimen Werpt u eens een blik naast de klok in de Windows-taakbalk. Tien tegen n dat het vak bol staat van pictogrammen. Niet netjes, totdat Windows ze na verloop van tijd zelf opschoont. Wilt u zien welke pictogrammen worden getoond en welk worden verborgen, dan klikt u met de knop Start, kiest u voor Eigenschappen en klikt u op de knop Aanpassen op het tabblad Taakbalk. Deze lijst kunt u opschonen. Start de Register-editor (Start/Uitvoeren en typ Regedit) en navigeer naar de sleutel HKEY_CURRENT_USER\Software\Microsoft\Windows\CurrentVersion\Explorer\Tray Notify. Klik in het rechtervenster met rechts op IconStreams en kies Verwijderen. Hetzelfde doet u bij PastIconsStreams. Verlaat het register via Bestand/Afsluiten en start Windows XP opnieuw op. De lijst is schoon.
68
De lijst met pictogrammen in het systeemvak kan eenvoudig worden opgeschoond. Schoon, schoner, schoonst Alle tips uit deel I opgevolgd en nog steeds niet tevreden? Surf naar www.litepc.com. Hier vindt u LitePC, een programma waarmee u nagenoeg alle Windows-onderdelen kunt verwijderen. Het resultaat: een afgeslankt systeem. Het programma is opgebouwd uit verschillende tabbladen. Het tabblad Add/Remove Components is hiervan het belangrijkst.69
Op dit tabblad vindt u een overzicht van alle onderdelen die door LitePC kunnen worden verwijderd. Uw docent heeft voor U alvast de 15-dagen trial op CDROM gezet. Het programma LitePC is ideaal voor wie Windows XP volledig wil afslanken.
70
71
Aan de slag U hoeft XPlite niet te installeren. Zodra u het zip-bestand hebt uitgepakt, dubbelklikt u op het exe-bestand om XPlite te openen. Windows XP maakt gebruik van bestandsbeveiliging, waarbij belangrijke systeembestanden tegen verwijdering en beschadiging worden beschermd. Een slimme feature, die tijdelijk moet worden uitgeschakeld als u aan de slag gaat met XPlite. Het programma bestaat uit vijf tabbladen. Eerst klikt u op het tabblad Windows File Protection. Kies voor de optie OFF en klik op Apply. Bestandsbeveiliging wordt automatisch weer geactiveerd zodra u Windows opnieuw start.
Schakel bestandsbeveiliging tijdelijk uit voordat u verder gaat Onderdelen verwijderen Het tabblad Add/Remove Components in XPlite biedt een overzicht van onderdelen die u72
uit Windows kunt verwijderen. Via het pictogram Show All vraagt u het overzicht op van alle onderdelen die in aanmerking komen. Rechtsonder leest u hoeveel componenten zijn genstalleerd. Ook vindt u daar een beschrijving van een geselecteerde component. Items waar Pro achter staat, kunnen alleen worden verwijderd met de betaalde versie van XPlite. Klik op de koppeling Hide Professional Options om niet-beschikbare opties te verbergen. Om een Windows-onderdeel te verwijderen, haalt u het bijbehorende vinkje weg. Klik op Next om de wijzigingen door te voeren. Hierna start u Windows XP opnieuw op. Vervolgens opent u XPlite en schakelt u de bestandsbeveiliging weer in (kies voor ON op het tabblad Windows File Protection). Over bestandsbeveiliging gesproken: rechts op het tabblad vindt u de geavanceerde instellingen. Klik op Scan Now om het systeem te controleren op ontbrekende of aangepaste bestanden. Een vinkje naast Scan On Bootup zorgt ervoor dat bestandsbeveiliging bij elke start van Windows wordt uitgevoerd. Bij File Cache Settings kunt u opgeven hoeveel procent van de vaste schijf moet worden gereserveerd voor de cache van Windows. Het is verstandig deze waarde niet te veranderen.
73
Om een Windows-onderdeel te verwijderen, haalt u het bijbehorende vinkje weg. Denstallatiebestanden De meeste updates voor Windows XP zijn voorzien van een denstallatiebestand. In de praktijk zult u echter nauwelijks een update verwijderen. XPlite kan onderzoeken welke denstallatiebestanden zijn opgeslagen en biedt de mogelijkheid om deze te verwijderen. Kies het tabblad Shrink en klik vervolgens op de knop Analyze. Windows-onderdelen Er worden standaard een heleboel onderdelen van Windows en hulpprogrammas genstalleerd die u mogelijk helemaal niet gebruikt. Klik op Windows-onderdelen toevoegen of verwijderen om de wizard Windows-onderdelen te starten. Onderdelen die74
zijn genstalleerd, herkent u aan het vinkje in het selectievak voor de regel. Wilt u een genstalleerd onderdeel verwijderen, deselecteer dat dan met een klik op het selectievak. Klik daarna op Volgende en wacht tot de wizard Windows opnieuw heeft geconfigureerd.
Verwijder ongebruikte Windows-onderdelen. Opschoners Sommige programmas zitten zo diep in het systeem, dat ze zich niet zomaar laten verwijderen. Bijvoorbeeld beveiligingssoftware zoals antivirus- en antispywareprogrammas, maar ook systeemprogrammas, zoals veel software van Norton. Sommige fabrikanten leveren daarom eigen tools om deze programmas helemaal van de computer te kunnen verwijderen. Een bekend voorbeeld is Norton Removal Tool van Symantec. U kunt75
dat downloaden via www.symantec.com/symnrt. Het is een wizard die in vijf stappen alle (!) Norton-software verwijdert. Minder bekend is dat ook McAfee iets soortgelijks biedt. De McAfee Removal Tool is te vinden via http://download.mcafee.com/products/ licensed/cust_support_patches/MCPR.exe. Vooral systeemsoftware heeft vaak eigen opruimsoftware om alle sporen te kunnen verwijderen. Schijf opruimen Via Start, Alle Programmas, Bureau-accessoires, Systeemwerkset start u het programma Schijfopruiming. Dit onderdeel speurt op de harde schijf naar bestanden die niet meer worden gebruikt. Selecteer de bestanden die u wilt verwijderen en klik op OK. Ter controle kunt u vooraf nog op Bestanden weergeven klikken, om te zien wat er precies wordt verwijderd.
76
Laat Windows de handen uit de mouwen steken en overbodige bestanden verwijderen. Prefetch De map C:\Windows\Prefetch bevat informatie over programmas die regelmatig worden opgestart. XP speelt hier een klein beetje vals door deze informatie al in het geheugen te plaatsen wanneer het bijbehorende programma door u nog helemaal niet wordt opgestart.77
Zo lijkt het daarna net of de computer veel sneller reageert dan die eigenlijk doet. Prima techniek dus, behalve dat na verloop van tijd deze map vervuild raakt met verwijzingen naar software die helemaal niet (meer) worden gestart. Dat gaat ten koste van de systeemprestaties; er wordt immers informatie in het geheugen geladen die nooit gebruikt wordt. Aan te bevelen is daarom deze map zo af en toe leeg te gooien. Dit zal even tot gevolg hebben dat Windows juist iets langzamer wordt, maar u zult merken dat de map Prefetch al snel weer wordt gevuld met up-to-date informatie over de op te starten programmas op uw computer. Klik op Start, Uitvoeren en typ als commando C:\Windows\Prefetch. Druk dan op Enter. Selecteer alle bestanden met Ctrl+A en verwijder ze daarna met een druk op Shift+Del.
De Prefetch-functie van XP wordt door af en toe de map Prefetch te legen fris gehouden.78
Updates verwijderen Open de Windows Verkenner en klik op Extra, Mapopties. Open het tabblad Weergave en schakel bij de Geavanceerde instellingen de functie De inhoud van systeemmappen weergeven in, evenals Verborgen bestanden en mappen weergeven. Bevestig via OK. Open dan de map C:\Windows en zie dat deze volstaat met mappen waarvan de naam met $NtUninstall$ begint. Dit zijn de restanten van bijvoorbeeld Windows Update waarmee u de installatie van alle updates ongedaan kunt maken. De kans dat dit moet gebeuren, is klein en u kunt deze mappen dan ook gerust verwijderen. Selecteer alle mappen waarvan de naam met $NtUninstall$ begint en verwijder deze via Shift+Del.
De uninstall-informatie van Windows Update kan zonder gevolgen verwijderd worden.79
Register opschonen Nu alle vervuilende en verouderde informatie van de harde schijf is verwijderd, is het tijd om ook het Windows-register onder handen te nemen. Dit is de centrale database waarin alle informatie over de hardware, de software maar ook uw persoonlijke instellingen wordt bewaard. Zoals iedere database, vervuilt het register alleen al door het gebruik ervan. Een programma als RegVac schoont het op en helpt het zo snel en compact mogelijk te maken. Download RegVac via www.superwin.com en start het na de installatie. Wilt u snel opschonen, klik dan op Clean Registry. Wilt u graag eerst iets meer informatie, klik dan op Go to Expert Mode en bekijk de geavanceerde opties voor het afzonderlijk opschonen van delen van het register.
RegVac is een prima stofzuiger voor het Windows-register. De docent heeft een 30-dagen80
trial op de CDROM gezet. Hiermee kunt U heel wat opschonen in uw register en na de trial periode kunt U gewoon het programma verwijderen van uw systeem. Wat ook mogelijk is bij diverse trialprogrammas dat U gewoon de datum van uw computer verandert (werkt niet bij alle trialware en de docent heeft geen tijd gehad om deze truc toe te passen op Regvac maar het is natuurlijk altijd de moeite waard! Ga naar Configuratiescherm, klik op tabblad Datum en Tijd en ga bijvoorbeeld 29 dagen terug in de tijd. Het kan zijn dat uw anti-virusprogramma even gaat tegensputteren maar trek U daar niets van aan; haal gewoon opnieuw de updates binnen. Een handig alles-in-n-pakket voor registeroptimalisatie is RegVac. Het programma bestaat uit verschillende onderdelen, die het register opschonen en stroomlijnen en fouten weghalen. RegVac onderscheidt zich van andere registerprogrammas door de grote hoeveelheid schoonmaakonderdelen. U vindt het via www.superwin.com. Het programma mag gedurende dertig dagen worden gebruikt, waarna u het moet registreren. Na installatie klikt u op Go To Expert Mode (bovenin het scherm) om alle opties weer te geven. Wilt u de standaardinstellingen hanteren, dan kunt u klikken op Clean Registry aan de linkerzijde van het venster. Bij elke instelling in de Expert Mode wordt aangegeven of deze veilig kan worden gebruikt, of meer is weggelegd voor de gevorderde gebruiker. Het is verstandig om de onderdelen af te lopen en zelf te bepalen of u de actie de moeite waard vindt. Het opschonen van het venster Software (waarin genstalleerde programmas81
worden weergegeven) is bijvoorbeeld niet nodig als de lijst correct is. Bent u tevreden over de software, dan kunt u het tegen betaling van circa 25 euro bij de makers registreren. Defragmenteren Controleer voor u deze stap uitvoert eerst of de Windows-prullenbak leeg is. Klik met de rechtermuisknop op de prullenbak op het bureaublad en kies voor Prullenbak leegmaken. Als dat is gebeurd, is het tijd om de computer weer op te bouwen. Daarvoor is het handig eerst de harde schijf te ordenen en alle fragmentatie te lijf te gaan. Open de Windows Verkenner en klik met de rechtermuisknop op de aanduiding van de systeemschijf. Kies Eigenschappen, Extra, Defragmentatie. Klik daarna op Nu defragmenteren en daarna nogmaals op Defragmenteren. Dit gaat niet snel en het kan handig zijn het defragmenteren zelfs enkele keren te herhalen wanneer de schijf erg versnipperd is. U kunt dit controleren via de knop Analyseren.
82
Met defragmenteren ordent u de bestanden op de schijf en zorgt u voor meer vrije ruimte en betere prestaties. Nieuwe drivers Behalve ongebruikte hardware uitschakelen is er ook veel winst te behalen door bestaande hardware optimaler te gebruiken. De basis daarvoor is de driver. Vooral drivers voor geluidskaarten, IDE-controllers (waar de harde schijven aan gekoppeld zijn) en grafische kaarten scoren hoog als het gaat om de impact die deze op de prestaties en stabiliteit van de computer hebben. Om nieuwe drivers te zoeken is het belangrijk te weten welke hardwareonderdelen er in de computer zitten. Open daarvoor Apparaatbeheer (klik met rechts op Deze Computer en kies voor Beheren). Klik met de rechtermuisknop op de83
belangrijke onderdelen van de computer. Ook de bestelbon van de computer kan u hierbij behulpzaam zijn. Achterhaal merk en type van de hardwareonderdelen en zoek online naar de website van de producent om daar de nieuwste drivers voor het betreffende onderdeel te halen. Drivers verwijderen Voordat u een nieuwe driver installeert, is het raadzaam eerst de oude te verwijderen. Dit kan via het onderdeel Software in het Configuratiescherm. Helaas staan niet alle drivers die u installeert daar vermeld met een optie tot de-installeren. Open dan Apparaatbeheer (klik met rechts op Deze Computer en kies voor Beheren). Klik met de rechtermuisknop op het onderdeel waarvan u de driver wilt verwijderen en kies in het snelmenu Installatie ongedaan maken. Start daarna Windows opnieuw op. Voor de meeste drivers zal dit voldoen. U kunt dan nadat de computer opnieuw is gestart nieuwe drivers installeren.
Verwijder drivers door de installatie ongedaan te maken.84
Updates installeren De computer is nu bijna klaar. Het is tijd voor de laatste updates via Windows Update, of minder bekend, Microsoft Update. Open Internet Explorer en ga naar http://update.microsoft.com. Anders dan Windows Update, kijkt Microsoft Update ook naar andere Microsoft-programmas en naar hardware en apparaten. Klik op Aangepast en laat deze webservice alle updates voor uw computer bij elkaar zoeken. Kies voor Alles selecteren en daarna Updates weergeven en installeren. In sommige gevallen kan dit erg lang duren, samen zijn de updates al snel enkele tientallen MBs groot, zo niet groter. Ook is het mogelijk dat na afloop de computer opnieuw gestart moet worden. Controleer daarna altijd of alle updates wel zijn binnengehaald en genstalleerd.
85
Microsoft Update controleert meer dan alleen updates voor Windows. Uw Internetverbinding aanzienlijk versnellen Hiervoor heb ik gekozen voor het programma Full Speed 33 (zie CDROM).
Veel plezier met uw versnelde internetverbinding! U zult merken dat bij het opstarten van Internet Explorer of de andere mogelijkheid Firefox, uw browser in eerste instantie wat trager opstart maar als dat eenmaal is gebeurd gaat deze vervolgens als een speer!86
Antispyware Windows Defender is Microsofts gratis antispywareprogramma en zeker niet de slechtste die er te krijgen is. Download het via www.microsoft.com/athome/security/spyware. Kies op de downloadpagina voor Language: Dutch en klik daarna op Doorgaan om uw Windows te valideren. Kies tijdens de installatie voor Aanbevolen instellingen gebruiken zodat Windows Defender altijd up-to-date is en maximale veiligheid biedt. Sluit af met Direct controleren op updates en laat het programma een snelle scan uitvoeren. Nu weet u zeker dat uw Windows weer in topvorm is en goed beveiligd.
Windows Defender is een prima manier om uw computer veiliger te maken.
87
Windows-onderdelen Bij een normale installatie van Windows worden bijna alle onderdelen standaard genstalleerd. Ongeacht of u ze gebruikt. Voor het opschonen beginnen we bij het onderdeel Software. Klik op Start, Configuratiescherm en kies Software. Dit venster biedt toegang tot de lijst met genstalleerde standaardprogrammas. Klik op de knop Windowsonderdelen toevoegen of verwijderen. Selecteer een hoofdcategorie en klik op Details. Aan de hand van de beschrijving onderin het venster kunt u bepalen welke onderdelen niet nodig zijn. Haal het vinkje weg bij de componenten die u wilt verwijderen en klik op OK. Houd de installatie-cd van Windows bij de hand; mogelijk hebt u die nodig.
Nu eens geen extra functionaliteit toevoegen, maar juist verwijderen!88
Alles zien Niet alle componenten worden in het venster met Windows-onderdelen getoond. Goed voorbeeld hiervan is WordPad en Pinball. Verwijderen van die onderdelen is daardoor wat lastig. Open de Windows Verkenner en kies Extra, Mapopties. Op het tabblad Weergave haalt u het vinkje weg bij Beveiligde besturingssysteembestanden verbergen. Bovendien selecteert u de optie Verborgen bestanden en mappen weergeven. Klik op OK. Open de map Windows\Inf. Klik met rechts op Sysoc.inf en open dit bestand in Kladblok. Zoek naar regels waarin het woord hide voorkomt, dat u vervolgens weghaalt. De regel Pinball=ocgen.dll,OcEntry,pinball.inf,HIDE,7 wordt dan bijvoorbeeld Pinball=ocgen.dll,OcEntry,pinball.inf,,7. Nadat u het bestand hebt opgeslagen, opent u het onderdelenvenster van het Configuratiescherm weer. Nu worden wel alle onderdelen getoond zodat het mogelijk is ze te verwijderen.
89
Afslanken betekent ook het verwijderen van onderdelen die normaal gesproken niet kunnen worden verwijderd.90
Minder franje Hoe meer visuele franje in de gebruikersomgeving, hoe meer kostbare systeembronnen in beslag worden genomen. Dat kan best minder. Kies Start, Configuratiescherm en klik op Vormgeving en themas. Kies voor Beeldscherm en vervolgens voor het tabblad Vormgeving. In de lijst Vensters en knoppen kiest u voor Windows-klassiek. Klik hierna op Effecten en bepaal welke visuele effecten u niet nodig hebt. Hoe meer uitgeschakeld, hoe beter! De chte ditisten onder ons schakelen ook de bureaubladachtergrond uit, via het tabblad Bureaublad. Kies tot slot in het Configuratiescherm voor het pictogram Systeem en klik op het tabblad Geavanceerd op de knop Instellingen in het vak Prestaties. Kies voor Beste prestaties op het tabblad Visuele effecten.
91
Wie bereid is de visuele franje uit te schakelen, kan aardig wat prestatiewinst boeken.
92
Minder services Bespaar kostbare systeembronnen door het aantal geladen services te beperken. Services worden op de achtergrond van Windows gedraaid en bepalen de functionaliteit van het besturingssysteem. Kies Start, Uitvoeren en typ Services.msc. Rechts in het venster vindt u een overzicht van alle services. In de kolom Status ziet u welke services zijn geladen. Klik met rechts op een service en kies Eigenschappen. Op het tabblad Algemeen bepaalt u in de lijst Opstarttype of de service automatisch moet worden geladen (Automatisch) of dat u de service juist niet wilt laden (Uitgeschakeld). Kies voor Handmatig als de service moet worden gestart wanneer deze nodig is. In de Beschrijving leest u waarvoor de service verantwoordelijk is. Het is verstandig alleen services in en uit te schakelen als u een wat meer gevorderde gebruiker van XP bent en zeker weet dat u de betreffende service niet meer nodig hebt.
93
Hoe meer services worden geladen, hoe meer kostbare systeembronnen worden aangesproken.
Schoon opstarten Is het u opgevallen hoe snel de computer opstart als u gebruik maakt van de Veilige modus94
van Windows XP? Niet zo vreemd, als u bedenkt dat in die modus een minimale set aan programmas en services wordt geladen. Ook in de normale modus kunt u winst behalen bij het opstartproces. Kies Start, Uitvoeren en typ Msconfig. Hiermee laadt u het Hulpprogramma voor systeemconfiguratie, waarmee u tot in detail kunt bepalen welke services bij de start van Windows worden geladen. Klik op het tabblad Opstarten en bekijk welke items niet noodzakelijk zijn. Twijfelt u over een item, laat dit dan staan om te voorkomen dat Windows problemen krijgt.
Met Msconfig krijgt u een goed overzicht van de items die worden geladen bij de start van Windows.
95
Overzicht services Msconfig biedt ook een overzicht van de services die in Windows op de achtergrond zijn geladen. Klik op het tabblad Services. Plaats een vinkje bij Alle Microsoft-services verbergen als u alleen de niet-Windows-services wilt weergeven. Ook hier geldt dat u het vinkje naast een service kunt weghalen om hem uit te schakelen. Oude systeembestanden We blijven nog even in het venster van Msconfig. Klik op het tabblad System.ini. Hier vindt u een overzicht van drivers en andere software die tijdens de start van Windows wordt geladen. Meestal gaat het hier om verouderde software, die in lang niet alle gevallen nog nodig is. Door het vinkje weg te halen, wordt de betreffende regel inactief gemaakt.
96
In onze afslankkuur besteden we ook aandacht aan drivers en andere software die door verouderde systeembestanden worden geladen. Niet meer indexeren Een goed voorbeeld van een component die veel beslag legt op de systeembronnen is de ingebouwde indexeerservice van Windows XP. Zoeken naar bestanden verloopt dankzij deze service een stuk vlotter. Hebt u een afweging gemaakt en besloten de service uit te schakelen ten bate van een sneller systeem, ondanks een tragere zoekfunctionaliteit? Kies dan Start, Cofiguratiescherm en kies voor Software. Klik op Windows-onderdelen toevoegen of verwijderen en verwijder het vinkje bij Indexing-service. Klik tot slot op OK. Kies vervolgens voor Start, Uitvoeren, en typ Services.msc. Zoek naar de vermelding Indexing-service, dubbelklik erop en schakel de service uit.97
Tweak UI Als u wilt dat de computer cht snel en licht is, installeert u Tweak UI. Surf naar www.microsoft.com/windowsxp/downloads/powertoys/xppowertoys.mspx en haal Tweak UI binnen. Open vervolgens eerst de sectie General en haal in het vak Settings de vinkjes weg bij bronnenverslindende animaties. Windows wordt nog sneller met een beetje vals spelen. Kies Mouse en verander de muissnelheid naar Fast. Tot slot gaat u naar Thumbnails (te vinden onder Explorer) en bepaalt u bij Image Quality hoe goed de kwaliteit moet zijn van miniatuurweergaven in de Windows Verkenner. Hoe lager de waarde, hoe beter de prestaties, zonder dat u de functionaliteit helemaal hoeft uit te schakelen.
98
De puntjes op de i: snelheidsverbeteringen via Tweak Processen versnellen Voor het sneller laten draaien van software hebt u helemaal geen extra software nodig. Gebruik de toetsencombinatie Ctrl+Shift+Esc om Taakbeheer op te vragen. Klik op het tabblad Processen. Klik met rechts op het proces dat u sneller wilt laten lopen. Kies vervolgens voor Prioriteit instellen en kies de gewenste prioriteit, bijvoorbeeld Hoog. U geeft hiermee het proces een flinke oppepper. Om vlot te achterhalen welk proces bij welke toepassing hoort, opent u het tabblad Toepassingen. Klik met de rechtermuisknop op de toepassing en kies Ga naar proces. Het juiste proces verschijnt. Hierop klikt u vervolgens met rechts en kiest voor Hoog. APK-hulp Bij een grondige keuring van Windows bent u voor een groot deel vooral kleinere problemen aan het oplossen. (Bijvoorbeeld omdat pictogrammen die niet meer correct worden getoond of omdat informatie niet meer klopt.) Een goede hulp voor kleinere reparaties is Tweak UI. U vindt dit gratis programma op www.microsoft.com /windowsxp/downloads/powertoys/xppowertoys.mspx. Nadat u het hebt gestart (Start, Alle programmas, PowerToys for Windows XP, Tweak UI) opent u de sectie Repair. Aan de rechterzijde vindt u een menu waarmee u kleine reparatiewerkzaamheden kunt99
verrichten. Bijvoorbeeld het herstellen van de e-mailteller van het welkomstscherm van Windows, en het herstellen van speciale kenmerken voor systeemmappen. Selecteer de gewenste actie en klik op de knop Repair Now, om de actie uit te voeren.
De sectie Repair van het gratis hulpprogramma Tweak UI biedt een aantal veelgevraagde herstelmogelijkheden. Systeemgezondheid Ook de algemene gezondheid van het systeem is opvraagbaar via Help en ondersteuning. Op de startpagina kiest u voor Gebruik Hulpprogrammas als u gegevens over deze computer wilt weergeven en problemen wilt onderzoeken. Kies vervolgens in het100
linkermenu Gegevens van deze computer. Daarna klikt u op De status van de hardware en software van deze computer weergeven. Een overzicht van de belangrijkste componenten en hun status verschijnt en u krijgt informatie over opslagproblemen, verouderde stuurprogrammas en hardwareondersteuning. Via Probleem oplossen kunt u een wizard openen die hulp biedt bij de oplossing. Controle systeembestanden Windows XP beschikt over de functie Controle systeembestanden. Dit mechanisme houdt een oogje in het zeil en controleert of de systeembestanden die essentieel zijn voor een goede werking van XP in orde zijn. Hoewel Windows automatisch de systeembestanden controleert, kunt u dit proces ook handmatig starten via de Opdrachtprompt (Start, Alle programmas, Bureau-accessoires, Opdrachtprompt). Vervolgens typt u Sfc.exe, gevolgd door een van de schakelopties in het volgende overzicht. Schakeloptie Opdracht /SCANNOW Alle beveiligde systeembestanden nu controleren /SCANONCE Alle beveiligde systeembestanden n keer controleren bij de volgende keer opstarten /SCANBOOT Alle beveiligde systeembestanden elke keer controleren tijdens het starten van het systeem /REVERT Controle instellen op standaard instelling101
/PURGECACHE Bestandscache leegmaken /CACHESIZE=n Grootte van bestandscache instellen (waarbij u voor n een waarde in MB invult) Register onder handen Het Windows-register wordt vaak door Windows geraadpleegd en aangepast. Dat begint al zodra Windows wordt gestart. Het register wordt op dat moment ingeladen. Het is van belang dat u de omvang van het Windows-register tot een minimum beperkt houdt. Het programma WinRescue (www.superwin.com) biedt de optie RegPack, waarmee het register wordt gestroomlijnd. Open WinRescue en klik op het tabblad RegPack. Klik vervolgens op de gelijknamige knop. Het register wordt een stuk kleiner gemaakt.
Met de optie RegPack van WinRescue verwijdert u loze ruimte uit het Windows-register en zorgt u voor een compacte omvang van deze database. Uw docent heeft voor U de 30102
dagen trialversie op de CDROM gezet! Registerindeling Het register is opgebouwd uit vijf hoofdsleutels:
Sleutel HKEY_CLASSES_ROOT HKEY_CURRENT_USER HKEY_LOCAL_MACHINE HKEY_USERS HKEY_CURRENT_CONFIG
Informatie over Bestandstypen, gedrag en functionaliteit van Windows Aangemelde gebruiker, zoals bureaubladinstellingen Hardware en software voor het systeem Opslagplaats voor alle gebruikersinstellingen Opslaan van systeeminformatie
Het eerste deel van registersleutels wordt vaak afgekort. HKEY_CLASSES_ROOT wordt HKCR, HKEY_CURRENT_USER wordt HKCU, HKEY_LOCAL_MACHINE wordt HKLM, HKEY_USERS wordt HKU, en HKEY_CURRENT_CONFIG wordt HKCC.
Het register is opgebouwd uit vijf hoofdsleutels.103
Register bewerken U bewerkt het register met de Register-editor. Dit programma vindt u niet in het menu Start, maar moet u handmatig starten via Start, Uitvoeren. Typ Regedit en klik op OK. De opbouw van de Register-editor vertoont grote gelijkenis met de Windows Verkenner. Aan de linkerzijde vindt u de hirarchische opbouw van het register (in de Windows Verkenner vindt u hier de opbouw van de mappen). Om een sleutel uit te klappen en de onderliggende sleutels weer te geven, klikt u op het plusje naast de sleutel. Klik op een van de sleutels om de bijbehorende registerwaarden op te vragen. Deze staan aan de rechterzijde van het venster. Aan de rechterzijde vindt u behalve de waardenaam, het waardetype en het bijbehorende waardegegeven. Elke registerwaarde is van een specifiek type. Zo is er onder meer de tekenreekswaarde, binaire waarde en DWORD-waarde. Welk type wordt gebruikt, is afhankelijk van de instelling die de waarde vertegenwoordigt. Om een bestaande waarde aan te passen, dubbelklikt u erop. Of klik met rechts op de waarde en kies Wijzigen. In het vak Waardegegevens geeft u de instelling op. Om de naam van de waarde zelf aan te passen, klikt u er met rechts op en kiest u Naam wijzigen. U moet zich realiseren dat de Register-editor niet beschikt over de functie Ongedaan maken. Elke aanpassing wordt direct doorgevoerd.
104
U bewerkt het register met de Register-editor, die veel weg heeft van de Windows Verkenner. Snelkoppeling naar register Bespaar tijd met een snelkoppeling naar het register. Klik met de rechtermuisknop op het bureaublad en kies Nieuw, Snelkoppeling. In het invoervak typt u Regedit.exe. Klik op Volgende. Geef de snelkoppeling een naam en klik op Voltooien. U kunt de snelkoppeling eventueel ook onderbrengen in het menu Start door de koppeling naar de knop Start te slepen, te wachten totdat het venster opent en het pictogram bovenin het menu los te laten. Snel zoeken Op zoek naar een specifieke registersleutel of -waarde? Maak gebruik van de zoekfunctionaliteit van de Register-editor. Kies Bewerken, Zoeken of druk op Ctrl+F. In105
het vak Zoeken naar geeft u de gewenste zoekterm op. Geef vervolgens aan of u zoekt naar sleutels, waarden of gegevens en klik op Volgende zoeken. Bent u niet tevreden over het zoekresultaat, zoek dan verder met een druk op de F3-toets.
Gebruik de zoekfunctie van de Register-editor om registerlocaties snel te vinden. Veelgebruikte registerlocaties Het register kent enkele locaties die populair zijn bij het aanpassen van het gedrag van de computer. Deze locaties zult u dan ook vaak opvragen bij het uitvoeren van tips en trucs. In het overzicht staan ze op een rijtje. Voeg ze toe aan uw favorietenlijst om de sleutels in de toekomst snel te kunnen openen.
HKCR\CLISD HKCU\Control
Panel\Desktop106
HKCU\Software\Microsoft\Active Setup\Installed HKCU\Software\Microsoft\Internet HKCU\Software\Microsoft\Windows\CurrentVersion HKCU\Software\Microsoft\Windows\CurrentVersion\Explorer HKCU\Software\Policies HKLM\SOFTWARE\Microsoft\Active Setup\Installed HKLM\SOFTWARE\Microsoft\Windows\CurrentVersion HKLM\SOFTWARE\Microsoft\Windows\CurrentVersion\Explorer Back-up maken
Components Explorer
Components
In dit stukje leest u over de verschillende manieren waarop u een reservekopie van het register kunt maken. Niet zonder reden. Het register vormt het hart van Windows en het besturingssysteem is er in hoge mate afhankelijk van. Een beschadigd register heeft vaak consequenties voor de werking van Windows. Het is daarom belangrijk om te beschikken over een goede reservekopie, die u in geval van nood kunt gebruiken. Een back-up kunt u maken met WinRescue. Dit programma vindt u via www.superwin.com. Na installatie start u het via Start, Alle programmas, WinRescue XP, WinRescue XP. Gebruik de Back-up Wizard voor het maken van reservekopien. Via het tabblad Boot Disk maakt u een opstartdiskette. Deze kan worden gebruikt als Windows niet meer wordt geladen en u een107
back-up
wilt
terugzetten.
Zekerheid voor alles: zorg te allen tijde voor een goede back-up van uw belangrijke bestanden en het register. Systeemherstel De meest eenvoudige procedure voor het terugzetten van registerbestanden als Windows nog kan worden geladen, is gebruik maken van de voorziening Systeemherstel. Dit onderdeel maakt herstelpunten aan, waarnaar u kunt terugkeren in geval van problemen. Klik op Start, Alle programmas, Bureau-accessoires, Systeemwerkset, Systeemherstel. Kies Een eerdere status van deze computer herstellen en klik op Volgende. Een kalender met beschikbare herstelpunten verschijnt. Klik op de datum van het herstelpunt dat u wilt terugzetten en klik op Volgende. Een bevestigingsscherm verschijnt. Klik op Volgende om het proces te starten en de systeemstaat te herstellen.108
Met Systeemherstel zet u de systeemstaat terug naar een punt in het verleden. Laatst bekende juiste configuratie Windows XP biedt de optie om op te starten met de laatst bekende juiste configuratie. Daarbij wordt het besturingssysteem gestart op de manier die in het verleden geen problemen gaf. Dit is een van de middelen om een beschadigd systeem op de been te helpen. Het is vooral interessant als Windows niet meer kan worden geladen. Is het register beschadigd, start dan de computer opnieuw op. Wanneer het bericht Selecteer het besturingssysteem dat u wilt starten verschijnt, drukt u op de F8-toets. Het opstartmenu van Windows XP verschijnt. Kies hier voor de optie Laatst bekende juiste configuratie en druk