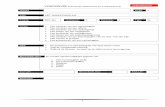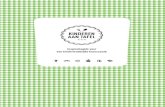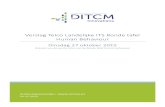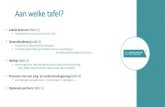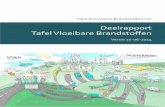Les 2: Tafelvormgeving.derooipannen.nl/portal/vormgeving/vrp_mrp/MAIN... · 2006. 8. 24. · Pagina...
Transcript of Les 2: Tafelvormgeving.derooipannen.nl/portal/vormgeving/vrp_mrp/MAIN... · 2006. 8. 24. · Pagina...

Pagina Tafel �
Les 2: Tafel
In In deze les: In deze les gaan we een houten tafel maken. Hebben we in les � een kruk gemaakt uit al-lemaal losse onderdelen, nu modelleren we de tafel uit één stuk. Technieken: Editable Poly Extrude Bevel Material Editor Klik op ‘File’ - ‘Reset’. Zo begin je met een schoon scherm en de basisinstellingen van 3Dmax. Rechtsklik in het ‘Perspective Viewport’ om dit actief te maken.
Klik op ‘Create’ - ‘Shapes’ - ‘Exten-ded Primitives’ en kies ‘ChamferBox’. Klik op het + teken voor ‘Keybord Entry’ Vul de volgende waarden in: Length = 200 Width =80 Height = 4 Fillet = 2 Klik op ‘Create’. In het ‘Top Viewport’ zie je dat het tafelblad nog geen segmenten heeft. Als we een vorm willen modelleren moeten we deze segmenten meegeven. We delen de vorm eigenlijk op in een aantal delen die we later kunnen bewerken. Hoeveel delen? Dat is afhankelijk van wat we met de vorm willen doen. Veel segmenten vragen ook meer geheugen van de computer. Het is dus belangrijk dit tot het noodzakelijke te leren beperken.

Pagina Tafel �
Les 2: Tafel
Vul bij de ‘Parameters’ de volgende waarden in: Length Segs = 40 Width Segs = 15 Heb je in de tussentijd ergens anders geklikt dan werkt dit niet. Ga dan naar het ‘Modify’ paneel en voer de waarden daar in.
Klik op het ‘Modify’ icoon. Je ziet in de ‘Top Viewport’ horizontale en verticale segmenten verschijnen. Het zal je zijn opgevallen dat we alleen in het ‘Perspective Viewport’ de kleur van het object zien en in de andere drie alleen maar lijnen. Door op de rechtermuisknop op het woord ‘Perspective’ te klikken verschijnt er een menu. (Dit werkt uiteraard ook zo voor de andere viewports) Je ziet dat ‘Smooth and Highlights’ aange-vinkt staat. (glad en hooglichten). Klik je op ‘Edged Faces’ dan zul je ook de segmenten zien. De sneltoetsen hiervoor zijn: F3 = Smooth and Highlights F4 = Edged Faces Afhankelijk van wat je aan het maken bent zul je bepalen hoe je viewports het object laten zien. Oké, dat was even tussendoor. Om een vorm echt te modelleren moet deze omgezet worden naar bijvoorbeeld een ‘Editable Mesh’ of een ‘Editable Poly’. Editable wil zeggen ‘toevoegen’ Mesh betekent ‘maas’ zoals in de mazen van een visnet.

Pagina Tafel 3
Les 2: Tafel
Poly is hier een afkorting voor Polygon wat veelhoek betekent. In 3Dmax heeft de ‘Editable Poly’ meer bewerkingsmogelijkheden dan de ‘Editable Mesh’.
Klik ‘Modify’ aan. Je ziet ‘ChamferBox’ . Om de ‘ChamferBox’ om te zetten naar in dit geval een ‘Editable Poly’ doe je het vol-gende. Klik met de rechtermuisknop op het ob-ject. (Maakt niet uit in welke viewport) Onderin het menu dat nu verschijnt kies je voor ‘Convert to’ en daarna ‘Editable Poly’. In het ‘Modify’ panel zie je nu ‘Editable Poly’. Klik op het + teken voor ‘Editable Poly’. De onderdelen die nu zichtbaar worden bespreken we in de les en komen in verdere lessen aan de orde. Klik op ‘Polygon’ (veelhoek). Vink aan de rechterkant van het scherm ‘Ignore Backface’ (negeer achterzijde) aan. Dit zorgt ervoor dat je alléén aan de zijde waar je op klikt onderdelen selecteert. Anders selecteer je automatisch de onderde-len aan de andere kant van het object mee.
Klik op het ‘Select’ icoon boven in de menubalk. Activeer het ‘Top Viewport’.

Pagina Tafel �
Les 2: Tafel
Klik op ‘Maximize Viewport’ helemaal rechtsonder in het scherm of gebruik de toet-sencombinatie Alt-W.
Klik eventueel op ‘Zoom Extends’ om het tafelblad zo groot mogelijk in beeld te krijgen. Selecteer nu (� hokje van de rand van het tafelblad afblijven) 4 polygons door er met de cursor in te slepen. De selectie wordt rood. Of klik op een vakje, houd de CTRL- toets ingedrukt en klik in de andere vakjes. (In veel andere programma’s doe je dat met de ‘Shift’ toets). Heb je verkeerde polygons geselecteerd dan druk je de Alt-toets in en klikt om de polygon om deze te deselecteren. Houd de CTRL-toets ingedrukt en selecteer ook op de andere hoeken � polygons (� hokje van de rand ). Controleer in het ‘Perspective Viewport’ of je inderdaad alleen aan deze zijde een selectie hebt gemaakt. Houdt de Alt-toets ingedrukt en het scrollweel (of middelste muisknop) om de vorm van de andere kant te bekijken. Van de geselecteerde polygons gaan we de poten van de tafel maken. Scroll aan de rechterkant het menu omhoog totdat je onder het kopje ‘Edit Polygons’ de functies ‘Extrude’ en ‘Bevel’ tegenkomt. Met ‘Extrude’ kan een polygon naar buiten of naar binnen uitzetten. Klik op het icoontje achter het woord ‘Ex-trude’ en er verschijnt een venster in beeld. Deze staat automatisch op de waarde �0

Pagina Tafel �
Les 2: Tafel
Dat hebben we precies nodig.
Klik op ‘Maximize Viewport’ of gebruik de toetsencombinatie Alt-W om alle vier de viewports weer in beeld te krijgen. Je ziet dat de geselecteerde polygons nu uit het tafelblad steken. Let op dat je niet ergens in het scherm klikt want dan hef je de selectie op. We moeten nog verder. Ben je de selectie toch kwijt probeer dan met CTRL-Z de verkeerde handeling weer ongedaan te maken. Sla je werk op. Met de functie ‘Bevel’ kan de vorm nadat deze naar binnen of naar buiten is uitgerekt, breder of smaller gemaakt worden. Klik nu op het icoontje achter het woord ‘Bevel’. Nu verschijnt een verster waarin twee waar-den ingevuld kunnen worden. Er staan al getallen maar die passen we aan. ‘Height’ en ‘Outline Amount’. Height = 2 Outline Amount = -2 Klik OK Open nogmaals het ‘Bevel’ venster en voer nu in Height = 60 Outline Amount = -1 Nu hebben we vier tafelpoten die onderaan iets smaller toelopen. Sla je werk op. De tafel is nog niet helemaal klaar. We maken nog tussenschotten tussen de poten om de tafel steviger te maken.

Pagina Tafel �
Les 2: Tafel
Zorg dat ‘Select’ aanstaat. Activeer en maak het ‘Top Viewport’ groot. ( of Alt-W). Selecteer nu de rijen polygons tussen de tafelpoten. (Sleep de cursor binnen de hok-jes). Laat 2 hokjes vanaf de rand open. Kijk goed of je niet per ongeluk een stukje van de tafelpoot zelf meeselecteert. Klik dan (terwijl je de Alt-toets ingedrukt houdt) op de polygons die je van de selectie af wilt halen. Klik weer op het icoontje achter het woord ‘Extrude’. De waarde staat waarschijnlijk nog op 10. (Als dat niet het geval zou zijn dan voer je dat in) Klik OK In de andere viewports zie je het resultaat. (Het overschakelen tussen de vier viewports en maximize zou nu wel moeten gaan denk ik) De tafel staat nog wel op zijn kop. Da’s niet handig voor een tafel. We gaan deze 180 graden draaien in het ‘Front Viewport’. Selecteer eerst in het ‘Modifier’ paneel ‘Edi-table Poly’.
Activeer het ‘Rotate’ gereedschap en zet de ‘Angle Snap Toggle’(hoekmagneet) aan. Verdraai de tafel met de binnenste cirkel van de rotate Gizmo �80 graden. Boven de Gizomo zie je het aantal graden.

Pagina Tafel �
Les 2: Tafel
Verplaats de tafel in het ‘Front View-port’ omhoog totdat de onderkant van de poten op de horizontale X-as staan. Bekijk het resultaat eens van alle kanten in het ‘Perspective Viewport’ (Alt + Scrollweel ingedrukt). Sla je werk op. We zouden een houten tafel maken. Er moet aan onze tafel een materiaal toege-kent worden. Dat doen we met de ‘Material Editor’. Deze vind je boven in de menubalk.
Klik op de ‘Material Editor’ (of gebruik de sneltoets M). Het gebruik van de ‘Material Editor’ is bijzon-der uitgebreid. We gaan daar in de loop van de lessen uiter-aard verder op in. Nu willen we alleen een houten tafel. Het kan zijn dat er in jou scherm meer of minder bollen zichtbaar zijn als in de afbeel-ding in de les. Dat maakt niets uit. De bol links boven is geselecteerd. Wat meer naar onder in het scherm zie je ‘Diffuse’ (verspreiden, uitstralen) staan. Daarachter een grijs icoontje. Hierin kunnen we een afbeelding plaatsen waarmee de tafel bekleed kan worden. Klik op het icoontje achter het woord ‘Dif-fuse’.

Pagina Tafel 8
Les 2: Tafel
De ‘Material Map Browser’ verschijnt. Het kan zijn dat in jou scherm aan de rech-terkant geen afbeeldingen staan maar tekst. Dit lossen we zo op. Vink links boven ‘Mtl library’ aan. (Materiaal bibliotheek). Indien je geen afbeeldingen ziet klik je op het grote bol voor grote miniaturen van de afbeeldigen. Scroll in dit scherm helemaal naar onder. Daar vind je verschillende houtstructuren. Dubbelklik op het materiaal ‘Burloak.jpg’ De houtsoort verschijnt nu in de eerste bol van de ‘Material Editor’. Nu moet het materiaal nog aan de tafel wor-den toegekend. Zorg dat de tafel is geselecteerd.
Klik op het icoontje ‘Assign Material to Selection’. (ken materiaal toe aan selectie) De tafel wordt grijs. Nu moet het materiaal nog in de viewport te zien zijn.
Klik op het icoontje ‘Show Map in View-port’. En jawel, daar is ie. Bekijk je resultaat door de afbeelding te ren-deren.
Klik op het ‘Render’ icoon of gebruik toets F9.

Pagina Tafel �
Les 2: Tafel
De achtergrond van het render venster is nog zwart. Om de tafel beter te kunnen zien gaan we de kleur van de render achtergrond veranderen. Klik op ‘Rendering’ boven in de menubalk. Klik op ‘Environment’. Klik op het zwarte vlakje onder ‘Color’. Kies een nieuwe kleur en klik op ‘Close’. Render de afbeelding opnieuw. Sla de werk op.