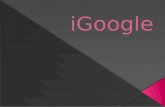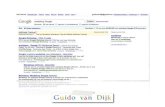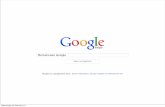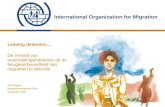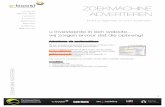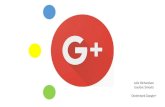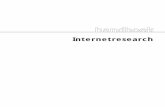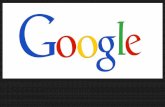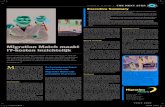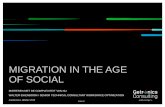Inhoud - CVO HIK start nu op en je kan de google hikmail gebruiken. ... o Google Apps Migration wil...
Transcript of Inhoud - CVO HIK start nu op en je kan de google hikmail gebruiken. ... o Google Apps Migration wil...
Inhoud 1 URL’s ......................................................................................... Fout! Bladwijzer niet gedefinieerd.
2 Gmail.hik.be ..................................................................................................................................... 3
2.1 Aanmelden op gmail.hik.be ..................................................................................................... 3
2.2 Mail doorsturen naar een ander emailaccount ...................................................................... 4
2.3 Gmail configureren in Outlook ................................................................................................ 4
2.3.1 IMAP inschakelen in Gmail. ............................................................................................. 4
2.3.2 Outlook configureren ...................................................................................................... 5
2.4 Overzetten mail en contacten oude hikmail (webmail) naar Gmail ....................................... 8
2.5 Overzetten outlook naar Gmail ............................................................................................... 9
2.5.1 Volledige outlook overzetten .......................................................................................... 9
2.5.2 Enkel contacten overzetten ............................................................................................. 9
2.5.3 Enkel agenda overzetten ............................................................................................... 10
2.6 Werken met Gmail ................................................................................................................ 10
2.7 Algemene instellingen Gmail ................................................................................................. 10
3 Agenda.hik.be ................................................................................................................................ 11
3.1 Aanmelden op agenda.hik.be ................................................................................................ 11
3.2 Overzetten agenda oude hikmail (webmail) naar Gmail....................................................... 11
3.3 Een nieuwe agenda maken ................................................................................................... 11
3.3.1 Waarom meerdere agenda's maken? ........................................................................... 12
3.4 Werken met agenda.hik.be ................................................................................................... 12
4 Drive.hik.be ................................................................................................................................... 12
4.1 Aanmelden op drive.hik.be ................................................................................................... 12
4.2 Werken met drive.hik.be ....................................................................................................... 12
5 Reset.hik.be ................................................................................................................................... 12
1 Websites Met deze handleiding hopen we wegwijs te maken in de werking van de nieuwe hikmail en andere
google opties.
De websites die gebruikt kunnen worden, zijn:
http://gmail.hik.be
http://agenda.hik.be
http://drive.hik.be
http://reset.hik.be
In volgende hoofdstukken worden bovenstaande websites verder toegelicht.
2 Gmail.hik.be
2.1 Aanmelden op gmail.hik.be Wanneer je je mail wenst te lezen via de webbrowser (die overal ter beschikking is, wanneer je
internetconnectie hebt), surf je, via je browser naar http://gmail.hik.be.
De eerste maal dat je deze mail wenst te gebruiken, dien je sowieso op deze manier aan te melden.
Je surft dus naar http://gmail.hik.be. Je meldt je aan met je gebruikersnaam en wachtwoord.
De gebruikersnaam voor personeel is [email protected] (bvb.
De gebruikersnaam voor cursisten is [email protected] (bvb. [email protected]).
Initieel is het wachtwoord van alle gebruikers hun geboortedatum (jjjjmmdd). Wanneer je de eerste
keer aanmeldt, gaat er gevraagd worden om je wachtwoord te wijzigen.
Wanneer je voor de eerste maal aanmeldt, krijg je een melding “Welkom bij uw nieuwe account” Klik: “Ik ga akkoord. Ga verder naar mijn account”
Je krijgt dan de melding om uw initieel paswoord te wijzigen:
Gmail start nu op en je kan de google hikmail gebruiken.
2.2 Mail doorsturen naar een ander emailaccount Indien je je hikmail wenst door te sturen naar een ander mailadres dat je reeds gebruikt, kan dit heel
eenvoudig op volgende manier:
Meld je aan op gmail.hik.be
Klik rechts bovenaan op het tandwiel en kies “Instellingen”
Klik bovenaan “Doorsturen en POP/IMAP”
Klik bij doorsturen op “Een doorstuuradres toevoegen”
Een doorstuuradres toevoegen:
o Geef het doorstuur-emailadres op
o Volgende
Doorstuuradres bevestigen
o Doorgaan
Selecteer dan bij doorsturen op “Een kopie van een inkomend bericht …”
o Je hebt hierbij verschillende mogelijkheden … je kiest hier zelf wat voor jou het
meest geschikt lijkt.
Klik op “Wijzigen opslaan”
Vanaf nu wordt je mail doorgestuurd naar een ander e-mailadres. Indien je dit niet meer
wenst, ga je terug naar instellingen. Kies je “Doorsturen en POP/IMAP” en kies je
“Doorsturen uitschakelen”
2.3 Gmail configureren in Outlook Als je je hikmail wenst te laten binnenkomen in outlook, dien je volgende stappen uit te voeren:
2.3.1 IMAP inschakelen in Gmail.
Je kunt je Gmail-berichten ophalen via een cliënt of apparaat dat IMAP ondersteunt, zoals Microsoft Outlook of Apple Mail.
2.3.1.1 IMAP inschakelen in je Gmail-instellingen
1. Meld je aan bij Gmail.
2. Klik in de rechterbovenhoek op het tandwielpictogram en selecteer Instellingen. 3. Klik op Doorsturen en POP/IMAP. 4. Selecteer IMAP inschakelen. 5. Klik op Wijzigingen opslaan.
2.3.2 Outlook configureren
Je verwijdert best je vorige instellingen en dus oude hikaccount helemaal in outlook.
Je voegt dan gewoon een nieuwe account toe:
Start Outlook op Klik op tabblad “Bestand” Klik op “Account toevoegen”
Selecteer “Handmatige instelling of extra servertypen” en klik Volgende:
Selecteer “POP of IMAP” en klik Volgende
Vul nu volgende eigenschappen in:
o Volledige naam of weergavenaam: [jouw naam] o E-mailadres: je volledige Gmail-adres ([email protected] of
[email protected]) o Type account: IMAP o Server inkomende e-mail: imap.gmail.com o Server uitgaande e-mail: smtp.gmail.com o Gebruikersnaam: je volledige Gmail-adres ([email protected] of
[email protected]) o Paswoord: het paswoord dat je hebt ingesteld wanneer je voor het eerst hebt
aangemeld via gmail.hik.be
Klik nu op “Meer instellingen” …
Kies het tabblad “Server voor uitgaande e-mail”
Server voor uitgaande berichten (SMTP) o Authenticatie vereist? Ja o Dezelfde instellingen gebruiken als voor inkomende e-mail
Kies het tabblad “Geavanceerd”
o Server voor inkomende berichten (IMAP); hiervoor is SSL vereist o Poort: 993 o SSL vereist? Ja
o Server voor uitgaande berichten (SMTP); hiervoor is TLS vereist o Poort: 465 of 587 o TLS
Klik nu “OK” Klik “Volgende”
Als je problemen ondervindt bij het verzenden van e-mail, en bovenstaande instellingen zijn correct aangepast, moet je proberen je SMTP-server op een andere poort te configureren: 465 of 587.
Klik “Sluiten” Klik “Voltooien”
Outlook is nu geconfigureerd voor de hikmail
2.4 Overzetten mail en contacten oude hikmail (webmail) naar Gmail Wanneer je graag je mails en contactpersonen uit de vorige hikmail (https://mail.hik.be) wenst over
te zetten naar je nieuwe hikmail (gmail.hik.be), voer je volgende stappen uit:
Meld aan op gmail.hik.be
Klik rechts bovenaan op het tandwiel en kies “Instellingen”
Klik bovenaan “Accounts en import”
Klik op “emailberichten en contacten importeren”
Stap 1: aanmelden bij je andere e-mailaccount
o Geef je mailadres op: [email protected] of [email protected]
o Klik op Doorgaan
o Voer het wachtwoord in: °°°°°°° (dit is het wachtwoord van je oude hikmail!)
o POP-gebruikersnaam: voornaam.achternaam of c10xxxxx
o POP-server: mail.hik.be
o Doorgaan
Stap 2: opties importeren
o Selecteer wat je wenst te importeren
Bvb. een E-mail importeren
Label toevoegen (op deze manier komen de mails binnen in een apart label
en heb je een duidelijk onderscheid tussen de verschillende mails)
o Import starten
Stap 3: Voltooien
o OK
Je kan nu het venster sluiten. De import gebeurt verder op de achtergrond.
2.5 Overzetten outlook naar Gmail Wanneer je graag je mails, contactpersonen en/of agenda uit outlook wenst over te zetten naar je
nieuwe hikmail (gmail.hik.be), voer je volgende stappen uit:
2.5.1 Volledige outlook overzetten
Open het tool “Outlookmigrationsetup.exe”. (Deze tool kan je downloaden via
http://reset.hik.be/download/OutlookMigrationSetup.exe)
Meldt u aan
o Vul hier uw gmailaccount in … ([email protected] of [email protected])
o Klik op doorgaan
o De web browser start …
o Log in op google
Klik op “Inloggen”
o Google Apps Migration wil graag …
Klik op “Accepteren”
Authorisatie is verleend. Schakel over naar uw applicatie (de tool die je hierboven gestart
hebt …)
Stap 1 van 2 Selecteer “Alle gegevens migreren”
Volgende
Stap 2 van 2 Selecteer de gegevens die u wilt migreren
Migreren
De migratie is nu gestart … dit kan een hele tijd duren …
Migratie is voltooid … ok
Migratiestatus Sluiten
2.5.2 Enkel contacten overzetten
Open het tool “Outlookmigrationsetup.exe”. (Deze tool kan je downloaden via
http://reset.hik.be/download/OutlookMigrationSetup.exe)
Meldt u aan
o Vul hier uw gmailaccount in … ([email protected] of [email protected])
o Klik op doorgaan
o De web browser start …
o Log in op google
Klik op “Inloggen”
o Google Apps Migration wil graag …
Klik op “Accepteren”
Authorisatie is verleend. Schakel over naar uw applicatie (de tool die je hierboven gestart
hebt …)
Stap 1 van 2 Selecteer “Alle gegevens migreren”
Volgende
Stap 2 van 2 Selecteer “Contactpersonen”
Migreren
De migratie is nu gestart … dit kan eventjes duren …
Migratie is voltooid … ok
Migratiestatus Sluiten
2.5.3 Enkel agenda overzetten Open het tool “Outlookmigrationsetup.exe” (Deze tool kan je downloaden via
http://reset.hik.be/download/OutlookMigrationSetup.exe)
Meldt u aan
o Vul hier uw gmailaccount in … ([email protected] of [email protected])
o Klik op doorgaan
o De web browser start …
o Log in op google
Klik op “Inloggen”
o Google Apps Migration wil graag …
Klik op “Accepteren”
Authorisatie is verleend. Schakel over naar uw applicatie (de tool die je hierboven gestart
hebt …)
Stap 1 van 2 Selecteer “Alle gegevens migreren”
Volgende
Stap 2 van 2 Selecteer “Agenda”
Migreren
De migratie is nu gestart … dit kan eventjes duren …
Migratie is voltooid … ok
Migratiestatus Sluiten
2.6 Werken met Gmail Voor meer informatie omtrent de werking van gmail kan je terecht op
https://support.google.com/mail/topic/3403706?hl=nl&ref_topic=3394144
Hier vind je een handleiding met betrekking tot het verzenden en ontvangen en berichten.
2.7 Algemene instellingen Gmail Voor meer informatie omtrent de algemene instellingen kan je terecht op
https://support.google.com/mail/topic/3403701?hl=nl&ref_topic=3394144
Hier vind je een handleiding met betrekking tot het instellen en eigen maken van je google account.
3 Agenda.hik.be
3.1 Aanmelden op agenda.hik.be Http://agenda.hik.be is de Google agenda waar je gebruik van kan maken. Google Agenda is een Google-product waarmee je een online agenda kunt bijhouden. Je kan er eenvoudig afspraken mee maken, delen of plannen. Meerdere agenda’s toevoegen en beheren is eveneens mogelijk. Verder kan je ook taken toevoegen. Aanmelden op http://agenda.hik.be gebeurt op dezelfde manier als op http://gmail.hik.be. Je surft dus naar http://agenda.hik.be en meld je aan met je gmailaccount ([email protected] of [email protected]) en het paswoord dat je zelf gekozen hebt bij het aanmelden op je mail. Indien je nog nooit bent aangemeld op gmail.hik.be of agenda.hik.be of drive.hik.be dien je voor de eerste maal aan te melden met je geboortedatum als paswoord (zie Aanmelden op gmail.hik.be).
3.2 Overzetten agenda oude hikmail (webmail) naar Gmail Wanneer je graag je agenda uit de vorige hikmail (https://mail.hik.be) wenst over te zetten naar je
nieuwe hikmail (gmail.hik.be), voer je volgende stappen uit:
Meld eerst aan op je oude hikmail (https:\\mail.hik.be)
o Klik bovenaan op Opties\Mappen
o Klik onder mappen op “exporteren” achter Agenda
o Selecteer het datumbereik
o Kies exporteren
o Sla het calender.csv bestand op
o Je mag nu worldclient sluiten
Surf naar agenda.hik.be en meld aan met je gmailaccount ([email protected] of
o Klik rechts bovenaan op het tandwiel en kies “Instellingen”
o Klik bovenaan op “Agenda’s”
o Klik op “Agenda importeren”
o Blader naar het bestand (calender.csv) dat je zojuist hebt opgeslagen
o Klik op “Importeren”
o De agenda wordt nu geïmporteerd …
o Klik Sluiten
De agenda is nu geïmporteerd.
3.3 Een nieuwe agenda maken Ga als volgt te werk om een nieuwe agenda te maken:
o Klik op de dropdown-pijl rechts van Mijn agenda's.
o Selecteer Nieuwe agenda maken.
o Geef informatie over je nieuwe agenda op.
o Klik op de knop Agenda maken.
Alle agenda's die je maakt, worden weergegeven onder Mijn agenda's aan de linkerkant van de
pagina. Voor elk van de agenda's kun je op elk moment afspraken toevoegen, verwijderen en
bewerken.
Er is een limiet voor het aantal agenda's dat je tegelijkertijd kunt maken. Als je een foutbericht
ontvangt als je extra agenda's maakt, wacht je 24 uur voordat je het opnieuw probeert.
3.3.1 Waarom meerdere agenda's maken? Je kunt verschillende agenda's maken waarmee je de verschillende onderdelen van je leven beter
kunt organiseren. Er is altijd één primaire agenda aan je account gekoppeld (die wordt gezien door
de mensen die je opzoeken), maar je kunt zoveel secundaire agenda's hebben als je maar wilt. Voeg
dus een agenda toe voor je familie, je voetbalteam, je boekenclub, je band, voor elke groep of
activiteit die je wilt.
3.4 Werken met agenda.hik.be Voor meer informatie omtrent de werking van de google agenda kan je terecht op
https://support.google.com/calendar/answer/2465776?hl=nl&ref_topic=3417969
Hier vind je handleidingen met betrekking tot het gebruik van de google agenda.
4 Drive.hik.be
4.1 Aanmelden op drive.hik.be Aanmelden op http://drive.hik.be gebeurt op dezelfde manier als op http://gmail.hik.be. Je surft dus
naar http://drive.hik.be en meld je aan met je gmailaccount ([email protected] of
[email protected]) en het paswoord dat je zelf gekozen hebt bij het aanmelden op je mail. Indien je
nog nooit bent aangemeld op gmail.hik.be of agenda.hik.be of drive.hik.be dien je voor de eerste
maal aan te melden met je geboortedatum als paswoord (zie Aanmelden op gmail.hik.be).
4.2 Werken met drive.hik.be Met Google Drive kunt u uw bestanden overal opslaan en heeft u altijd toegang tot uw bestanden:
op internet, op uw harde schijf en onderweg. Gebruik Google Drive op het web om al uw bestanden
op te slaan en in te delen.
Voor meer informatie omtrent de werking van google drive kan je terecht op
https://support.google.com/drive/answer/2424384?hl=nl&ref_topic=14940
Hier vind je handleidingen met betrekking tot het gebruik van google drive.
Andere interessante links met betrekking tot google drive zijn:
Helpcentrum van google drive: https://support.google.com/drive/#topic=14951
Bestanden uploaden, ordenen en weergeven:
https://support.google.com/drive/topic/2375187?hl=nl&ref_topic=6069797
Delen en offline werken met google drive:
https://support.google.com/drive/topic/2375188?hl=nl&ref_topic=6069797
5 Reset.hik.be Wanneer je je paswoord kwijt bent, kan je dit bij Google niet zomaar opnieuw opvragen. Vandaar dat
we een website gecreëerd hebben, die dit toch mogelijk maakt.
Wanneer je dus je paswoord wil wijzigen of vergeten bent, surf je naar http://reset.hik.be. Je vult
dan volgende gegevens in:
o Uw c10-nummer: [c10….] o Rijksregisternummer: … o Klik “RESET mijn paswoord”
Je krijgt dan een melding dat je paswoord gewijzigd is naar je geboortedatum.
Klik “OK”
Je komt dan terug op de inlogpagina van google:
Indien je nu opnieuw aanmeldt, met als wachtwoord je geboortedatum, krijg je de vraag om uw
wachtwoord (geboortedatum) nogmaals in te geven.
Klik op “Inloggen”
Je kan dan een nieuw wachtwoord instellen. Let op je dient dat nieuwe wachtwoord 2x in te vullen.
Het nieuwe wachtwoord moet minstens 8 tekens lang zijn en mag je nog niet gebruikt hebben.
Klik op “Wachtwoord wijzigen”
Uw wachtwoord is dan gewijzigd. Je komt dan terecht op de pagina met uw accountinstellingen.