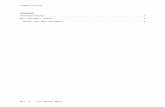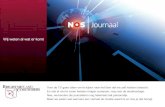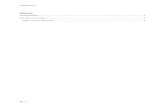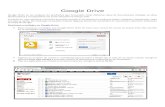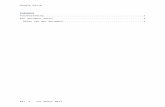Google Drive - Telenet Serviceusers.telenet.be/filipd/materiaal_ipad/Google Drive.pdf · Google...
Transcript of Google Drive - Telenet Serviceusers.telenet.be/filipd/materiaal_ipad/Google Drive.pdf · Google...

Google Drive Pagina 1
Google Drive
Wat is google drive
Google drive is het cloud systeem van google. Je kan er documenten, beelden, films …. op kwijt. Het is ook mogelijk om gebruik te maken van hun online applicaties zoals google Document (=Word), google Presentatie, google spreadsheet …. De gemaakte documenten kan je dan in de google cloud opslaan.
Wat heb je nodig en wat krijg je
Voor gebruik te kunnen maken van de GDrive (= google drive of cloud) heb je een google account of gmail account nodig. Eénmaal je bezitter bent van deze account krijg je van Google 5GB gratis ruimte in hun cloud.
Je aanmelden aan de cloud
Ga naar de website van google (www.google.be) en druk bovenaan op de knop Drive
Meld je vervolgens aan met je google account Na correct aanmelden komt Google Drive op de voorgrond.

Google Drive Pagina 2
Mappen en bestanden beheren op Google Drive
Mappen maken Om een map te maken, druk op de rode knop: Maken (in het linker paneel)
Kies vervolgens voor Map:
Type de naam in en druk op Maken.

Google Drive Pagina 3
Opdracht Maak de onderstaande mappenstructuur:
Documenten_nieuwe_media | |______ werk documenten | |______ muziek | |______film | |_____ fotos
Weergave mappen Je kan de mappen en bestanden weergeven in een lijst of raster
Druk op de knop lijst om weer te geven als lijst, druk op raster om weer te geven als raster.
Bestanden opladen Ga naar de map waar je het bestand wil opladen. Druk vervolgens op de rode knop met witte pijl naast de knop: Maken.
Kies vervolgens voor bestanden. Ga in het pop-up venster naar de juist map en selecteer de bestanden. Druk vervolgens op de knop: Openen.

Google Drive Pagina 4
De bestanden worden in de Google Cloud geladen.
Opdrachten Laad wat muziek van je PC op naar de map: muziek in Google Drive. Laad enkele films van je PC op naar de map: films in Google Drive. Laad enkele fotos van je PC op naar de map: fotos in Google Drive.
Bestanden/mappen verplaatsen Ga naar map met bestanden dat je wil verplaatsen. Vink de bestanden aan die je wil verplaatsen. (vakje voor de naam indien in
lijst weergave, of vakje linksboven figuur indien in raster weergave).
Druk bovenaan op de knop Meer en kies daar voor Verplaatsen naar ….
Kies in de lijst de map waarin de bestanden/mappen moeten komen.

Google Drive Pagina 5
Druk op de knop: Verplaatsen.
Opdrachten Maak in de map: fotos de map leukste fotos. Verplaats enkele foto’s van de map fotos naar de map leukste fotos
Bestanden/mappen verwijderen Selecteer de bestanden/mappen door het vakje aan te vinken.( vakje voor de
naam indien in lijst weergave, of vakje linksboven figuur indien in raster weergave).
Druk vervolgens op de knop met vuilnisbak
.
Bestand downloaden Selecteer bestand (vakje aanvinken) RM-klik en kiezen voor downloaden
Of Druk op de knop Meer en kies daar voor downloaden.
Druk vervolgens op de knop: Opslaan. Het bestand is terug te vinden in de map: Downloads

Google Drive Pagina 6
Mappen en bestanden delen (per GMail) RM-klik op map/bestand dat je wil delen.
Druk vervolgens op Delen en nogmaals op Delen. Druk in het volgende scherm op Wijzigen naast Privé.

Google Drive Pagina 7
Kies vervolgens voor iedereen met een link.
Druk op de knop: Opslaan. Druk daarna op de Gmail link:
Gmail gaat open, vul in het aan vak de mensen in met wie je de map wil delen en verzend.
Druk tenslotte op de knop Gereed.
De persoon waarmee je de map deelt, krijgt de volgende mail:
Bij het klikken op de hyperlink ziet hij de inhoud van de map (op jou GDrive).
Opmerking:
Het is mogelijk om het delen van een map of bestand te stoppen. Dit doe je als volgt:
RM-klik op de map. Druk vervolgens op Delen en druk nogmaals op Delen.

Google Drive Pagina 8
Druk op wijzigen naast: Zichtbaar voor iedereen die de link heeft.
Druk in het volgende scherm op Privé en daarna op de knop: Opslaan. Druk tenslotte op de knop: Gereed.
Mappen en bestanden delen via GDrive Het is mogelijk om een link naar je map of bestand te plaatsen in de GDrive van een vriend. Meer bepaald onder Gedeeld met mij.
Hieronder de werkwijze RM klik op map of bestand. Druk vervolgens op Delen en druk nogmaals op Delen. Het volgende scherm
komt op de voorgrond.

Google Drive Pagina 9
Voeg personen toe waarmee je de map of bestand wil delen door hun naam of e-mailadres in te geven in het veld: Personen toevoegen (onderaan het scherm).
Kies vervolgens naast het veld wat deze persoon kan doen. Weergeven of bewerken.
Druk na het toevoegen op de knop: Delen en opslaan. Druk tenslotte op de knop: Gereed
De persoon waarmee de mappen/ documenten gedeeld zijn, ziet het volgende onder gedeeld met mij:
Opmerking:
Je kan het delen opheffen door de volgende stappen te ondernemen:
RM-klik op map. Druk vervolgens op Delen Delen.
Druk vervolgens op het kruisje naast de persoon waarvan je de toegang wil stoppen.
Druk vervolgens op de knop: Wijzigingen opslaan en tenslotte op de knop: Gereed.

Google Drive Pagina 10
De Google Drive WebApps gebruiken In Google drive kan je Google tekstdocumenten, Google spreadsheets, Google presentaties maken ….
Hoe ga je tewerk, bijvoorbeeld een Google tekstdocument. Druk op de rode knop Maken en kies daar voor Document.
Een nieuw Tekstdocument gaat open waarin je tekst kan ingeven en opmaken.. Bijvoorbeeld via het menu: Invoegen kan je verschillende zaken aan je Document toevoegen. Voorbeeld van een Google tekstdocument:

Google Drive Pagina 11
Het document wordt automatisch in Google Drive opgeslagen en heeft als naam: Naamloos Document.
Wil je het een andere naam geven dan kan je dit als volgt: o Ga naar het menu: bestand.en druk op Naam wijzigen. o Geef in het scherm een andere naam in en druk op de knop: OK.
Downloaden document naar je PC Je kan het document downloaden naar je PC als volgt:
Open het document in Google Drive
Klik op menu Bestand en vervolgens op Downloaden.als:

Google Drive Pagina 12
Daar kan je kiezen uit verschillende formaten zoals: Microsoft Word, Open Office document, rtf document, pdf document,
platte tekst of html document. Vervolgens kan je het document rechtstreeks openen (in alleen lees mode) of
opslaan.
Google Drive en de iPad
Google Drive en GoodReader
Koppelen van Google Drive aan GoodReader Je kan zoals DropBox, Google Drive koppelen aan GoodReader op de iPad.
Open Dropbox en ga naar Connect to Servers
Druk vervolgens op de knop Add Kies in de lijst voor Google Drive

Google Drive Pagina 13
Geef in het eerste veld een leesbare titel in en in de volgende velden: gebruikersnaam en wachtwoord van Google Drive.
En druk tenslotte op de knop: Add
Ontkoppelen van Google Drive Wrijf van rechts naar links over het Google Drive item in het deelvenster:
Connect to Servers.
Druk vervolgens op de knop: Delete.
Een bestanden downloaden van Google Drive (naar GoodReader): Als voorbeeld gaan we het bovenstaande google tekst document downloaden
Open Google Drive (tik op het Google Drive item in Connect to Servers). Tik vervolgens op een document (hier bijv. een google drive tekstdocument). Druk op de knop: Download. Kies het type document (hier pdf, txt, doc, html, png, rtf en zip) (opmerking
deze stap is enkel van toepassing voor tekst documenten, spreadsheets, presentaties …).

Google Drive Pagina 14
Kies een plaats waar je het bestand wil plaatsen en druk op de knop: Download file here.
Een bestand uploaden naar Google drive vanuit GoodReader Open Goodreader en tik in het rechterpaneel op Manage Files
Tik in het linker paneel op het item dat je wil opladen (groen maken) Druk vervolgens in het rechter paneel op de knop: Upload. Kies in het venster: Upload to voor Google Drive Ga in Google Drive naar de juiste map en druk tenslotte op Upload.

Google Drive Pagina 15
De App Google Drive Met de App Google Drive kan je op een “gemakkelijker” wijze documenten raadplegen, mappen maken, tekst en spreadsheets maken in Google Drive via de iPad.
Nadat de App: Google Drive is geïnstalleerd moet je je aanmelden met je Google account.
Bij het openen van de App zie je de mappenstructuur van Google Drive.
Je kan een map, tekst document of excel document maken door te drukken op de plus knop.
Het is ook mogelijk om foto’s en video’s te Uploaden naar GDrive.
Opmerking: het maken en wijzigen van tekstdocumenten en spreadsheets vanuit de App GDrive is beperkt tot eenvoudige tekstopmaak.