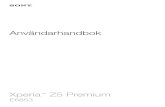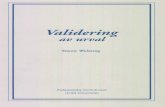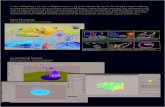Handleiding voor functie-instellingen Installationshandbok för...
Transcript of Handleiding voor functie-instellingen Installationshandbok för...

Gaucho 6180MFP
5/10/07
1805Features Setup Guide cover
J Yoder001181900f1a.ai
4 color process + Pantone 032 Red
Phaser® 6180MFP
001181900 Rev A ACopyright © 2007 Xerox Corporation. All rights reserved.
multifunction printer
www.xerox.com/office/6180MFPsupport
NLNL
SVSV
DADA
Installationsvejledningen til funktioner
Installationshandbok för funktionerna
Handleiding voor functie-instellingen

Nederlands .............................................................................................. NL-1
Svenska .................................................................................................. SV-18
Dansk ..................................................................................................... DA-33
Copyright © 2007 Xerox Corporation. All Rights Reserved. Unpublished rights reserved under the copyright laws of the United States.
XEROX®, CentreWare®, Phaser®, and PrintingScout® are trademarks of Xerox Corporation in the United States and/or other countries.
Adobe® and PostScript® are trademarks of Adobe Systems Incorporated in the United States and/or other countries.
Apple®, Bonjour®, Macintosh®, and Mac OS® are trademarks of Apple Computer, Inc. in the United States and/or other countries.
PCL® is a trademark of Hewlett-Packard Corporation in the United States and/or other countries.
Microsoft® and Windows® are trademarks of Microsoft Corporation in the United States and/or other countries.
Gaucho 6180MFP
5/10/07
1805Features Setup Guide cover
J Yoder001181900f2a.ai
Prints black

Phaser® 6180MFP Multifunctionele printerNL - 1
Overzicht
OverzichtDe Handleiding voor functie-instellingen begeleidt u door de stappen die nodig zijn om functies op uw Phaser 6180MFP Multifunctionele printer te installeren en in te schakelen.
Gebruik de Installatiehandleiding van de Phaser 6180MFP om de printer op uw computer aan te sluiten.
U kunt uw printer via het Ethernet (netwerk) of via USB aansluiten. Scannerfuncties variëren, afhankelijk van uw aansluitmethode.
Opmerking: Als u hulp nodig hebt bij de beslissing over een aansluiting via het Ethernet of via USB (of beide), raadpleegt u Veelgestelde vragen op pagina 16.
In deze handleiding vindt u hulp bij:
Het installeren van drivers en hulpprogramma's:
■ Windows 2000 of nieuwer■ Macintosh 10.2 en hoger
Het inschakelen van de functies Scannen naar e-mail, Scannen naar pc en Scannen naar FTP:
■ Een gedeelde map instellen■ Een adres voor de scanner instellen■ SMTP-servergegevens instellen■ Scannen naar een FTP-server instellen
Het inschakelen van faxtoepassingen:
■ Het faxnummer en de landcode invoeren■ Individuele faxadressen maken■ Een faxgroep maken en wijzigen
Ga naar www.xerox.com/office/6180MFPsupport voor uitgebreide informatie over deze printer.

Phaser® 6180MFP Multifunctionele printerNL - 2
De Windows-printerdriver via het Ethernet (netwerk) installeren
De Windows-printerdriver via het Ethernet (netwerk) installeren1. Zorg ervoor dat de printer is ingeschakeld en op uw netwerk
is aangesloten.2. Plaats de Software and Documentation CD-ROM (cd-rom met
software en documentatie) in het cd-rom-station van uw computer. Het installatieprogramma wordt automatisch geopend.
3. Klik op de knop Taal en selecteer uw taal in de lijst.4. Klik op Printerstuurprogramma installeren.5. Selecteer Ik ga akkoord als u de Xerox-licentieovereenkomst
accepteert.6. Selecteer uw Phaser 6180MFP Multifunctionele printer in de
lijst met beschikbare printers en klik op de knop Installeren.7. Als uw printer niet in de lijst stond, typt u het IP-adres van de
printer rechtstreeks in het veld IP-adres(sen) van de printer invoeren. Klik daarna op de toets Installeren.
8. Druk een testpagina af om te controleren of de installatie is gelukt.
PrintingScout-software installeren1. Klik op Hulpprogramma's installeren.2. Klik op PrintingScout installeren en klik dan op Volgende.3. Selecteer uw taal en klik op Volgende.4. Als u wordt gevraagd of u wilt doorgaan, klikt u op Volgende.5. Selecteer Ik ga akkoord als u de Xerox-licentieovereenkomst
accepteert en klik dan op Volgende.6. Kies de bestemmingsmap en klik op Volgende.7. Controleer het installatiepad van de map en klik op Volgende.8. Als het installatieprogramma klaar is, klikt u op Einde.
Ga door met het gedeelte De printerfuncties instellen met behulp van een aansluiting via het Ethernet (netwerk) op pagina 6.

Phaser® 6180MFP Multifunctionele printerNL - 3
Het Windows-scannerstuurprogramma via USB installeren
Het Windows-scannerstuurprogramma via USB installeren1. Zorg ervoor dat de printer is ingeschakeld en op uw computer
is aangesloten.2. Klik de eerste twee keer dat u de wizard Nieuwe hardware
gevonden ziet, op Annuleren.3. Plaats de Software and Documentation CD-ROM (cd-rom met
software en documentatie) in het cd-rom-station van uw computer. Het installatieprogramma wordt automatisch geopend.
4. Klik op Scannerstuurprogramma installeren (alleen USB).5. Klik op Volgende om door te gaan.6. Selecteer Ik ga akkoord als u de Xerox-licentieovereenkomst
accepteert en klik dan op Volgende.7. Klik in het dialoogvenster InstallShield-wizard voltooid op
Voltooien. Het dialoogvenster Wizard Nieuwe hardware gevonden wordt geopend.
8. Wanneer in de wizard de vraag Kan Windows verbinding maken met Windows Update om naar software te zoeken? wordt gesteld, selecteert u Nee, nu niet en klikt u op Volgende.
9. Selecteer De software automatisch installeren (aanbevolen) en klik op Volgende.
10. Klik wanneer de installatie is voltooid op Voltooien.
Ga door met het installeren van het printerstuurprogramma via USB als de printer niet via het Ethernet is aangesloten.
Het printerstuurprogramma via een exclusieve USB-aansluiting installeren1. In het dialoogvenster Wizard Nieuwe hardware gevonden wordt
u gevraagd om het Printerstuurprogramma te installeren.2. Wanneer de vraag Kan Windows verbinding maken met
Windows Update om naar software te zoeken? wordt gesteld, selecteert u Nee, nu niet en klikt u op Volgende.
3. Selecteer Ik wil zelf kiezen (geavanceerd) en klik op Volgende.4. Controleer Ook op deze locatie zoeken en klik op de
toets Bladeren.5. Blader naar de Software and Documentation CD-ROM (cd met
software en documentatie).

Phaser® 6180MFP Multifunctionele printerNL - 4
Netwerkinstallatie onder Macintosh
6. Klap de map met het besturingssysteem van uw computer (32-bits of 64-bits) uit, selecteer uw taalmap en klik op de toets OK. Vraag uw beheerder of u de PCL-versie of de PostScript-versie nodig heeft. Klik op Volgende.
7. Klik wanneer de installatie is voltooid op Voltooien.
De Adresboek-bewerker en Express-scanbeheer installeren (alleen USB)1. Klik op Hulpprogramma's installeren.2. Klik op Hulpprogramma's installeren voor faxen/scannen en klik
dan op Volgende.3. Selecteer uw taal en klik op Volgende.4. Als u wordt gevraagd of u wilt doorgaan, klikt u op Volgende.5. Selecteer Ik ga akkoord als u de Xerox-licentieovereenkomst
accepteert en klik dan op Volgende.6. Kies de bestemmingsmap en klik op Volgende.7. Klik wanneer de installatie is voltooid op Voltooien.
Opmerking: Als u de PrintingScout-software nog niet heeft geïnstalleerd, raadpleegt u PrintingScout-software installeren op pagina 2.
Ga door met het gedeelte De printerfuncties instellen met behulp van een aansluiting via USB op pagina 11.
Netwerkinstallatie onder MacintoshPlaats de Software and Documentation CD-ROM (cd met software en documentatie). Voer het VISE-installatieprogramma helemaal uit.
Macintosh OS X 10.2.x en 10.3.x (Bonjour/Rendezvouz)1. Open het hulpprogramma Printerconfiguratie.2. Klik op Voeg toe om uw nieuwe printer toe te voegen.3. Selecteer Rendezvous in de vervolgkeuzelijst.4. Selecteer de printer in het printervenster.5. Selecteer Xerox in de lijst met fabrikanten in het
vervolgkeuzemenu Printermodel onderaan het scherm.6. Selecteer de Phaser 6180MFP in de lijst met beschikbare printers.7. Klik op de knop Voeg toe.

Phaser® 6180MFP Multifunctionele printerNL - 5
USB-installatie onder Macintosh
Macintosh OS X 10.4.x en hoger (Bonjour)1. Open het hulpprogramma voor de Printerinstellingen.2. Klik op de knop Voeg toe.3. Klik op de knop Standaardselectie.4. Selecteer de via Bonjour aangesloten printer.5. Klik op de knop Voeg toe.
USB-installatie onder MacintoshPlaats de Software and Documentation CD-ROM (cd met software en documentatie). Voer het VISE-installatieprogramma helemaal uit. Selecteer de onderdelen die u wilt installeren.
Macintosh OS X 10.2.x en 10.3.x (Bonjour/Rendezvouz)1. Open het hulpprogramma Printerconfiguratie.2. Klik op de knop Voeg toe.3. Selecteer USB in de vervolgkeuzelijst.4. Selecteer de printer in het printervenster.5. Selecteer Xerox in de vervolgkeuzelijst met fabrikanten die zich
onderaan het scherm bevindt.6. Selecteer de Phaser 6180MFP in de lijst met beschikbare printers.7. Klik op de knop Voeg toe.
Macintosh OS X 10.4.x en hoger (Bonjour)1. Open het hulpprogramma voor de Printerinstellingen. 2. Klik op de knop Voeg toe.3. Klik op de knop Standaardselectie.4. Selecteer de Phaser 6180MFP in de lijst met beschikbare printers.5. Klik op de knop Voeg toe.

Phaser® 6180MFP Multifunctionele printerNL - 6
De printerfuncties instellen met behulp van een aansluiting via hetEthernet (netwerk)
De printerfuncties instellen met behulp van een aansluiting via het Ethernet (netwerk)In het volgende gedeelte krijgt u hulp bij:
■ Het instellen van een gedeelde map■ Het maken van een adres voor de scanner■ Het instellen van de SMTP-server■ Het maken van een e-mailadres■ Het instellen van scannen naar een FTP-server■ Het instellen van de fax■ Het toevoegen van individuele en groepsadressen aan uw
faxadresboek
Stap 1: Een gedeelde map instellenWindows: Zo deelt u een map op een Windows-besturingssysteem:
1. Open Windows Verkenner.2. Klik met de rechtermuisknop op de map die u wilt delen en
selecteer Eigenschappen.3. Klik op het tabblad Delen en dan op Deze map delen.4. Klik op de knop Toestemmingen.5. Selecteer de groep Iedereen en controleer of alle machtigingen zijn
ingeschakeld (voor Volledig beheer, Wijzigen en Lezen).6. Klik op OK. Schrijf uw sharenaam op: deze naam hebt u later in de
installatieprocedure nog nodig als u andere functies gaat instellen.7. Klik nogmaals op OK.
Macintosh: Zo deelt u een map op een Macintosh-besturingssysteem:
1. Vanuit de dock opent u Systeemvoorkeuren.2. Klik op Samengebruik.3. Schakel Windows-samengebruik in.4. Klik op Accounts en schakel uw account in. 5. Volg de aanwijzingen op het scherm voor het invoeren van
uw wachtwoord.6. Klik op Gereed.7. Klik op Toon alles en dan op het pictogram Netwerk.8. Schrijf uw IP-adres op: deze naam hebt u later in de
installatieprocedure nog nodig als u andere functies gaat instellen.9. Klik op Toon alles en dan op Accounts.10. Schrijf uw Korte naam op: deze naam hebt u later in de
installatieprocedure nog nodig als u andere functies gaat instellen.

Phaser® 6180MFP Multifunctionele printerNL - 7
De printerfuncties instellen met behulp van een aansluiting via hetEthernet (netwerk)
11. Sluit Systeemvoorkeuren.12. Vanuit het dock opent u uw Publieke map en maakt u een nieuwe
map. De scanner plaatst de beelden in deze map.13. Klik in het venster Finder op de map die u zojuist hebt gemaakt.14. Klik in het menu Archief op Toon info en dan op Eigenaar en
bevoegdheden.15. Klik op Details om het venster uit te klappen.16. Stel de bevoegdheden voor Groep in op lees- en schrijftoegang en
klik dan op Pas toe op ingesloten onderdelen.
Stap 2: CentreWare IS gebruiken om een adres voor de scanner te maken1. Start de webbrowser.2. Voer het IP-adres van uw printer in op de adresregel van de browser.
U ziet nu de homepage van de printer. Raadpleeg Veelgestelde vragen op pagina 16 voor instructies over het verkrijgen van het IP-adres van de printer.
3. Klik vanuit de homepage van de printer op Address Book (adresboek).
4. Klik op het tabblad Address Book (adresboek) onder Server Address Book (adresboek server) op de linkerzijbalk op Individual Directory (persoonslijst).
5. Klik in Directory Listing (kieslijst) op de toets Add (toevoegen) voor eventuele ongebruikte adressen.
6. Vul de informatie voor uw computer in:a. Voer in het veld Name (naam) de naam in die in het adresboek
moet verschijnen. b. Selecteer SMB in de vervolgkeuzelijst Server Type
(servertype).c. Voer in het veld Server Address (serveradres) het IP-adres van
uw computer in.Windows: Als u het IP-adres van uw computer wilt ophalen, opent u een DOS-opdrachtregel, typt u ipconfig en drukt u op de Enter-toets.Macintosh: Als u het IP-adres van uw computer wilt ophalen, opent u Systeemvoorkeuren en klikt u op Netwerk.
d. Als de server geen gebruik maakt van de standaardpoort, voert u een Port Number (poortnummer) in.
e. In de aanmeldingsvelden voert u de naam en het wachtwoord in die u voor het aanmelden gebruikt.

Phaser® 6180MFP Multifunctionele printerNL - 8
De printerfuncties instellen met behulp van een aansluiting via hetEthernet (netwerk)
f. Windows: In het veld Share Name (sharenaam) typt u de sharenaam van de map die u eerder als gedeeld heeft ingesteld.Macintosh: In het veld Share Name (sharenaam) typt u de korte naam.
g. Windows: Het veld Server Path (serverpad) wordt gebruikt om de submappen voor uw gedeelde map aan te geven. Als u bijvoorbeeld een gedeelde map Scannen met een submap Kleurenscannen hebt, Voer \ColorScans in het veld Server Path (serverpad) in.Macintosh: In het veld Server Path (serverpad) typt u Public\foldername, waarbij 'foldername' de mapnaam is die u eerder heeft gemaakt.
7. Klik op de knop Save Changes (wijzigingen opslaan) om het nieuwe adres te maken.
Stap 3: De SMTP-server instellenAls u gebruikt wilt maken van de functie Scannen naar e-mail, moet u eerst uw SMTP-servergegevens instellen. SMTP (Simple Mail Transfer Protocol) is een protocol dat wordt gebruikt voor het verzenden van e-mailberichten.
1. Start de webbrowser.2. Voer in het veld Adres het IP-adres van de printer in. De homepage
van de printer verschijnt nu. Raadpleeg Veelgestelde vragen op pagina 16 voor instructies over het verkrijgen van het IP-adres van de printer.
3. Vanuit de homepage van de printer klikt u op Properties (eigenschappen) en selecteert u SNMP uit de lijst met protocollen.
4. Selecteer het vakje Enable SNMP (SNMP inschakelen) en klik op Save Changes (wijzigingen opslaan).
5. Selecteer Email Server (e-mailserver) in de lijst met protocollen.6. Voer uw e-mailinstellingen in en klik vervolgens op Save Changes
(wijzigingen opslaan).
Opmerking: Vraag zo nodig uw systeembeheerder om uw e-mailinstellingen.

Phaser® 6180MFP Multifunctionele printerNL - 9
De printerfuncties instellen met behulp van een aansluiting via hetEthernet (netwerk)
Stap 4: CentreWare IS gebruiken om een e-mailadres te maken1. Start de webbrowser.2. Voer in het veld Adres het IP-adres van de printer in. De homepage
van de printer verschijnt nu. Raadpleeg Veelgestelde vragen op pagina 16 voor instructies over het verkrijgen van het IP-adres van de printer.
3. Dubbelklik op de toets Email (e-mail) om het dialoogvenster Email Address (e-mailadres) te openen.
4. Als u de automatisch toegewezen adres-ID wilt wijzigen, klikt u op het selectievakje Specify an Address Number (een adresnummer opgeven) en voert u een waarde tussen de 1 en 100 als adres-ID in.
5. Voer in het veld Name (naam) de naam van de ontvanger in.6. Voer in het veld Email Address (e-mailadres) het e-mailadres van
de ontvanger in.7. Klik op de knop OK. Het e-mailadres wordt aan het e-
mailadresboek van de printer toegevoegd.
Opmerking: Wanneer u gegevens in het menu of de werkbalk van Address Book Editor (Adresboek-bewerker) bijwerkt, verschijnen de e-mailadressen die zich in het adresboek bevinden in de gebruikersinterface.
Stap 5: CentreWare IS gebruiken om scannen naar een FTP-server in te stellenZo maakt u met CentreWare IS een adres voor de scanner:
1. Start de webbrowser.2. Voer in het veld Adres het IP-adres van de printer in. De homepage
van de printer verschijnt nu. Raadpleeg Veelgestelde vragen op pagina 16 voor instructies over het verkrijgen van het IP-adres van de printer.
3. Klik op Address Book (adresboek). 4. Klik onder Server Address Book (adresboek server) op Individual
Directory (persoonslijst).5. Klik in Directory Listing (kieslijst) op de toets Add (toevoegen)
van een willekeurig leeg adres.a. Voer in het veld Name (naam) de naam in die in het adresboek
moet verschijnen.b. Voer in het veld Server Address (serveradres) het IP-adres van
de FTP-server in.

Phaser® 6180MFP Multifunctionele printerNL - 10
De printerfuncties instellen met behulp van een aansluiting via hetEthernet (netwerk)
c. Als de FTP-server geen gebruik maakt van de standaardpoort, voert u een Port Number (poortnummer) in.
d. Laat de velden Share Name (sharenaam) en Server Path (serverpad) leeg.
6. Klik op de knop Save Changes (wijzigingen opslaan) om het nieuwe adres te maken.
Stap 6: De fax instellen1. Controleer of de faxtelefoonlijn is aangesloten.2. Vanaf het bedieningspaneel:
a. Druk op de knop Systeem.b. Selecteer Beheer menu.c. Selecteer de Fax-instellingen.d. Selecteer uw land.e. Voer uw faxnummer in (dit nummer wordt in de kopregel van
de faxen afgedrukt).
Volg de volgende stappen om met CentreWare IS adressen in te voeren.
Stap 7: CentreWare IS gebruiken om individuele en groepsadressen aan uw fax toe te voegen1. Start de webbrowser.2. Typ het IP-adres van de printer in het veld Adres van de browser.
U ziet nu de homepage van de printer. Raadpleeg Veelgestelde vragen op pagina 16 voor instructies over het verkrijgen van het IP-adres van de printer.
3. Klik vanuit de homepage van de printer op Address Book (adresboek).
4. Klik in Address Book (adresboek) onder Fax Phone Book (faxtelefoonboek) op Individual Directory (persoonslijst).
5. Klik in Directory Listing (kieslijst) op de toets Add (toevoegen) van een vermelding die nog niet in gebruik is. De eerste tien vermeldingen in het Address Book (adresboek) komen overeen met de tien sneltoetsen op de linkerzijkant van het bedieningspaneel.
6. Voer de gegevens van de persoon in.7. Klik op de knop Save Changes (wijzigingen opslaan) om het
nieuwe adres te maken. De nieuwe persoon is in het adresboek van de printer opgeslagen.

Phaser® 6180MFP Multifunctionele printerNL - 11
De printerfuncties instellen met behulp van een aansluiting via USB
Stap 8: CentreWare IS gebruiken om een faxgroep te maken en te wijzigenZo maakt u een faxgroep met CentreWare IS:
1. Start de webbrowser.2. Voer in het veld Adres het IP-adres van de printer in. De homepage
van de printer verschijnt nu. Raadpleeg Veelgestelde vragen op pagina 16 voor instructies over het verkrijgen van het IP-adres van de printer.
3. Klik op Address Book (adresboek). 4. Klik in Address Book (adresboek) onder Fax Phone Book
(faxtelefoonboek) op Individual Directory (groepslijst).5. Klik in Directory Listing (kieslijst) op de toets Add (toevoegen)
van een groep die nog niet in gebruik is.6. Voer een groepsnaam in en klik vervolgens op Save Changes
(wijzigingen opslaan).7. Klik op de toets Return wanneer het bericht verschijnt waarin uw
verzoek wordt erkend.8. Klik op de knop Edit (bewerken) voor de groep die u
heeft gemaakt.9. Selecteer de selectievakjes van de personen die u aan de groep
wilt toevoegen.10. Klik op Save Changes (wijzigingen opslaan).
De printerfuncties instellen met behulp van een aansluiting via USBAls u uw systeem via USB (Universal Serial Bus) op de printer aansluit, krijgt u in dit gedeelte hulp bij:
■ Het gebruiken van de Adresboek-bewerker om een adres voor uw computer te maken
■ Het gebruiken van Express-scanbeheer om USB-scannen in te stellen
■ Het instellen van de fax■ Het toevoegen van een persoon aan uw faxadressen■ Het maken en wijzigen van een faxgroep

Phaser® 6180MFP Multifunctionele printerNL - 12
De printerfuncties instellen met behulp van een aansluiting via USB
Stap 1: De adresboek-bewerker gebruiken om een adres te maken (Windows)Opmerking: Als uw computer alleen via USB op de printer is aangesloten, hoeft u de stappen in dit gedeelte niet uit te voeren.
Zo maakt u een adres voor een map van uw computer, zodat de printer de beelden rechtstreeks naar deze map kan scannen:
1. Selecteer in het menu Start: Alle programma's/Xerox/Phaser 6180MFP/Adresboek-bewerker. Klik nu op OK.
2. Dubbelklik op het pictogram Server om het dialoogvenster Server-adres te openen.
3. Als u de automatisch toegewezen adres-ID wilt wijzigen, klikt u op het selectievakje Kies een adresnummer en voert u als Adres-ID een waarde in van 1 tot en met 32.
4. Voer in het veld Naam de naam in waaronder dit adres in het adresboek moet verschijnen.
5. Selecteer de optie Computer (SMB).6. Klik op de knop Computer-instellingen wizard.7. Voer in het veld Opslaan in map de map in waar u naartoe wilt
scannen, of klik op de knop Bladeren om naar een bestaande map te gaan. Als u via de knop Bladeren een bestaande map selecteert, worden de velden Gedeelde map en Gedeelde naam automatisch ingevuld wanneer Gebruik een gedeelde netwerk-map als de Opslaan in map en Automatisch delen zijn aangevinkt.
8. Klik op OK om de relevante map te selecteren.9. Klik op Volgende. Het dialoogvenster Computer-map
gebruikersinstellingen wordt geopend.10. Voer de naam en het wachtwoord in waarmee u zich aanmeldt.11. Selecteer het selectievakje Gebruik de Scan-service gebruiker,
zodat gebruikers alleen toegang krijgen tot de gedeelde map die ze zelf maken.
12. Klik op Volgende.13. Klik op Voltooien om de nieuwe instellingen te bevestigen.
De Computer-instellingen wizard wordt gesloten. De gegeven die u net hebt ingesteld worden automatisch aan de velden van het dialoogvenster Server-adres toegevoegd.
14. Voer het Pad voor het doorsturen van scans in.

Phaser® 6180MFP Multifunctionele printerNL - 13
De printerfuncties instellen met behulp van een aansluiting via USB
15. Maak het selectievakje Gebruik standaard aansluitingsnummer leeg en voer het nummer van de poort in die door Server-type wordt gebruikt. De standaardwaarden zijn:
■ SMB: 139
■ FTP: 21
16. Klik op OK.
Het Adresboek wordt opgeslagen met het nieuwe adres van uw computer.
U kunt nu beelden naar de netwerkcomputer scannen.
Opmerking: Als u meer informatie over de Adresboek-bewerker wilt, klikt u in de adresboek-bewerker op de knop Help.
Alternatieve stap 1: De adresboek-bewerker gebruiken om een adres te maken (Macintosh)Opmerking: Als uw computer alleen via USB op de printer is aangesloten, hoeft u de stappen in dit gedeelte niet uit te voeren.
Zo maakt u een adres voor een map van uw computer, zodat de printer de beelden rechtstreeks naar deze map kan scannen:
1. Open de map Programma's en selecteer Xerox/Phaser6180MFP/Adresboek-bewerker.
2. Dubbelklik in het linkernavigatiepaneel van de Adresboek-bewerker op het pictogram Server en selecteer Nieuw. Het dialoogvenster Server-adres wordt geopend.
3. Voer in het veld Naam van het dialoogvenster Server-adres de naam in waaronder dit adres in het adresboek moet verschijnen.
4. Klik op de optie Computer (SMB).5. Typ uw IP-adres in het veld Servernaam / IP-adres.6. Typ uw korte naam in het veld Gedeelde naam.7. Typ de naam en het wachtwoord waarmee u zich aanmeldt in de
velden bij Aanmelding.8. Typ uw wachtwoord in het veld Aanmeld.wachtwrd bevestigen.9. Als u het standaard poortnummer gebruikt, selecteert u het vakje
Gebruik standaard aansluitingsnummer. Als u het standaard poortnummer niet gebruikt, typt u het poortnummer in het veld Aansluitingsnummer.

Phaser® 6180MFP Multifunctionele printerNL - 14
De printerfuncties instellen met behulp van een aansluiting via USB
10. Bevestig de instellingen en klik op OK.11. Ga naar het menu Archief en selecteer Bewaar.
Het adresboek is nu opgeslagen met het nieuwe adres voor uw computer en u kunt nu beelden naar de netwerkcomputer scannen.
Stap 2: Express-scanbeheer gebruiken om USB-scannen in te stellenOpmerking: De software Express-scanbeheer moet worden geïnstalleerd.
1. Windows: In het menu Start selecteert u Alle programma's/Xerox/Phaser 6180MFP/Express-scanbeheer. Klik nu op OK.Macintosh: In de map Programma's klikt u op Xerox/Phaser 6180MFP en dubbelklikt u op Express-scanbeheer.
2. Klik op Bladeren en zoek de map Uitvoerbestemming.3. Klik op OK.
Stap 3: De fax instellen1. Controleer of uw faxtelefoonlijn is aangesloten.2. Vanaf het bedieningspaneel:
a. Druk op de knop Systeem.b. Selecteer Beheer menu.c. Selecteer de Fax-instellingen.d. Selecteer uw land.e. Voer uw faxnummer in (dit nummer wordt in de kopregel van
de faxen afgedrukt).
Stap 4: De adresboek-bewerker gebruiken om een persoon aan uw faxadressen toe te voegen1. Windows: In het Start-menu selecteert u Alle programma's/
Xerox/Phaser 6180MFP/Adresboek-bewerker. Klik daarna op OK.Macintosh: Vanuit de map Programma's klikt u op Xerox/Phaser 6180MFP. Dubbelklik vervolgens op Adresboek-bewerker.
2. Klik in het linkernavigatiepaneel met de rechtermuisknop op het pictogram Fax en selecteer Nieuw en Nieuwe invoer. Het dialoogvenster Snelkeuze wordt geopend. De Adresboek-bewerker wijst automatisch een snelkiesnummer aan het eerste lege adres toe.

Phaser® 6180MFP Multifunctionele printerNL - 15
De printerfuncties instellen met behulp van een aansluiting via USB
3. Als u het snelkiesnummer handmatig wilt opgeven, klikt u op Kies een adresnummer en voert u als snelkiesnummer een waarde tussen 1 en 200 in. De eerste tien adressen in het Address Book (Adresboek) komen overeen met de tien sneltoetsen op het linkergedeelte van het bedieningspaneel.
4. Voer een waarde in bij Naam en Telefoonnummer.5. Zo voegt u dit adres aan een bestaande groep toe:
a. Klik op Groepslidmaatschap.b. Selecteer de groep(en) waaraan dit adres moet worden
toegevoegd en klik op OK.6. Bevestig de groepsleden en klik op OK.7. Klik op OK.8. Windows: In het menu Bestand selecteert u Alles opslaan.
Macintosh: In het menu Archief selecteert u Bewaar.
Het adresboek is nu opgeslagen met het nieuwe faxnummer.
Stap 5: De adresboek-bewerker gebruiken om een faxgroep te makenZo maakt u een groep met de Adresboek-bewerker:
1. Windows: In het Start-menu selecteert u Alle programma's/Xerox/Phaser 6180MFP/Adresboek-bewerker. Klik daarna op OK.Macintosh: Vanuit de map Programma's klikt u op Xerox/Phaser 6180MFP. Dubbelklik vervolgens op Adresboek-bewerker.
2. Klik in het linkernavigatiepaneel met de rechtermuisknop op het pictogram Fax en selecteer Nieuw en Nieuwe invoer. Het dialoogvenster Groep bellen wordt geopend. De Adresboek-bewerker wijst automatisch een groeps-ID aan de eerste beschikbare groep toe.
3. Als u de groeps-ID handmatig wilt opgeven, klikt u op Een adresnummer opgeven en typt u een waarde tussen 1 en 200.
4. Klik op de knop Groepslidmaatschap.5. Selecteer de groepsleden uit de lijst op het linkernavigatiepaneel
van het scherm en klik op Toevoegen om de groepsleden aan de groep toe te voegen.Als u meerdere groepsleden wilt selecteren, drukt u op de CTRL-toets en houdt u de toets ingedrukt terwijl u de selecties maakt.
6. Klik op OK als u klaar bent met het toevoegen van groepsleden.7. Klik nogmaals op OK om de groep te maken.

Phaser® 6180MFP Multifunctionele printerNL - 16
Veelgestelde vragen
8. Bevestig de groepsleden en klik op OK.9. Windows: In het menu Bestand selecteert u Alles opslaan.
Macintosh: In het menu Archief selecteert u Bewaar.
Zo wijzigt u groepen met de Adresboek-bewerker:
1. Ga naar het menu Start en open de Adresboek-bewerker.2. Klik in het linkernavigatiepaneel op het pictogram Fax.3. Klik in het paneel rechtsboven met de rechtermuisknop op de groep
die u wilt bewerken en selecteer Bewerken.4. Klik op de knop Groepslidmaatschap.5. Gebruik de knoppen Toevoegen en Verwijderen om de groep
te bewerken.6. Druk op de knop OK.7. Druk nogmaals op de knop OK.8. Bevestig de groepsleden en klik op OK.9. Windows: In het menu Bestand selecteert u Alles opslaan.
Macintosh: In het menu Archief selecteert u Bewaar.
Veelgestelde vragenWat zijn de voordelen van een netwerkverbinding?Wanneer u uw printer via Ethernet (netwerk) op uw computer aansluit, kunt u:
■ naar een computer op het netwerk scannen met behulp van gedeelde mappen,
■ scannen naar een FTP-server,■ scannen naar e-mail,■ CentreWare IS gebruiken om adressen in een adresboek te maken.
Wat zijn de voordelen van een USB-verbinding?Wanneer u uw printer via USB (Universal Serial Bus) op de computer aansluit, kunt u:
■ met behulp van de scanstuurprogramma's een beeld naar een toepassing scannen,
■ met behulp van Express-scanbeheer een beeld naar een map scannen,
■ de Adresboek-bewerker gebruiken om adressen in een adresboek te maken.

Phaser® 6180MFP Multifunctionele printerNL - 17
Veelgestelde vragen
Waar kan ik het IP-adres van mijn computer vinden?Bij Windows:
Ga naar de DOS-opdrachtregel in Windows en typ het volgende:
ipconfig
Het IP-adres van uw computer wordt vermeld.
Bij Macintosh:
1. Vanuit de dock opent u Systeemvoorkeuren.2. Klik op het pictogram Netwerk.
Het IP-adres van uw computer wordt vermeld.
Waar kan ik het IP-adres van mijn printer vinden?Via het bedieningspaneel van de printer:
1. Druk op de knop Systeem.2. Gebruik de Pijl-omhoog en Pijl-omlaag om door de
Gegevenspagina's omlaag te bladeren en druk op OK.3. Blader naar Configuratie en druk op OK. De configuratiepagina
wordt nu automatisch afgedrukt.
Het IP-adres van uw printer wordt in het gedeelte Netwerkinstellingen van de configuratiepagina vermeld.

Phaser® 6180MFP FlerfunktionsskrivareSV - 18
Översikt
ÖversiktI Installationshandbok för funktionerna framgår hur du installerar och aktiverar funktionerna på Phaser 6180MFP Flerfunktionsskrivare.
Använd Installationshandboken för Phaser 6180MFP om du vill ansluta skrivaren till datorn.
Du kan ansluta skrivaren via en Ethernet-anslutning (nätverk) eller en USB-anslutning. Skannerfunktionerna varierar beroende på anslutningsmetoden.
Obs! Se Vanliga frågor på sidan 32 om du behöver hjälp med att avgöra om du ska ansluta via Ethernet eller USB.
I denna handbok får du hjälp att:
Installera drivrutiner och verktyg:
■ Windows 2000 eller senare■ Macintosh 10.2 och högre
Aktivera funktioner som Skanna till e-post, Skanna till dator och Skanna till FTP:
■ Ställa in en delad mapp■ Ställa in en adress till skannern■ Ställa in SMTP-serverinformation■ Ställa in skanning till en FTP-server
Aktivera faxfunktioner:
■ Ange faxnummer och landskod■ Skapa separata faxadresser■ Skapa och redigera en faxgrupp
Gå till www.xerox.com/office/6180MFPsupport för detaljerad användarinformation om denna skrivare.

Phaser® 6180MFP FlerfunktionsskrivareSV - 19
Installera Windows-skrivardrivrutin via Ethernet (Network)
Installera Windows-skrivardrivrutin via Ethernet (Network)1. Kontrollera att skrivaren är påslagen och ansluten till nätverket. 2. Sätt in Software and Documentation CD-ROM (cd-skivan
Programvara och dokumentation) i datorns cd-enhet. Installationsprogrammet startar automatiskt.
3. Klicka på knappen Språk och välj önskat språk i listan.4. Välj Installera skrivardrivrutin.5. Klicka på Jag accepterar om du accepterar Xerox licensavtal.6. Välj Phaser 6180MFP Flerfunktionsskrivare i listan över
skrivare som hittats och klicka på knappen Installera.7. Om inte skrivaren finns med i listan, anger du skrivarens IP-adress
direkt i fältet Ange skrivarens IP-adress och klickar sedan på Installera.
8. Skriv ut en provsida om du vill bekräfta att installationen lyckades.
Installera programmet PrintingScout1. Klicka på Installera verktyg.2. Klicka på Installera PrintingScout och klicka sedan på Nästa.3. Välj språk och klicka sedan på Nästa.4. Klicka på Nästa när du ombeds att fortsätta.5. Välj Jag accepterar om du accepterar Xerox licensavtal och klicka
sedan på Nästa.6. Väl destinationsmappen och klicka sedan på Nästa.7. Kontrollera sökvägen till mappinstallationen och klicka sedan
på Nästa.8. Klicka på Slutför när installationsprogrammet avslutas.
Fortsätt med avsnittet Ställa in skrivarfunktionernas anslutning via Ethernet (nätverk) på sidan 22.

Phaser® 6180MFP FlerfunktionsskrivareSV - 20
Installera Windows-skannerdrivrutin via USB
Installera Windows-skannerdrivrutin via USB1. Kontrollera att skrivaren är påslagen och ansluten till datorn. 2. Klicka på Avbryt de två gånger guiden Ny maskinvara visas.3. Sätt in Software and Documentation CD-ROM (cd-skivan
Programvara och dokumentation) i datorns cd-enhet. Installationsprogrammet startar automatiskt.
4. Klicka på Installera skannerdrivrutin (endast USB).5. Klicka på Nästa om du vill fortsätta.6. Välj Jag accepterar om du accepterar Xerox licensavtal och klicka
sedan på Nästa.7. Klicka på Slutför i dialogrutan Guiden InstallShield slutförs.
Dialogrutan Guiden Ny maskinvara öppnas.8. När guiden ställer frågan Kan Windows ansluta till Windows
Update för att söka efter programvaran, väljer du Nej inte denna gång och klickar sedan på Nästa.
9. Välj Installera programvaran automatiskt (rekommenderas) och klicka sedan på Nästa.
10. Klicka på Slutför när installationen är slutförd.
Fortsätt med Installera skrivardrivrutinen via USB om du inte är ansluten till skrivaren via Ethernet.
Installera skrivardrivrutinen endast via en USB-anslutning1. I Guiden Ny maskinvara ombeds du att installera
skrivardrivrutinen.2. Om du får frågan om Windows kan ansluta till Windows Update
för att söka efter programvaran, väljer du Nej inte denna gång och klickar sedan på Nästa.
3. Välj Installera från en lista eller angiven plats (avancerat) och klicka sedan på Nästa.
4. Markera Inkludera den här platsen i sökningen och klicka sedan på knappen Bläddra.
5. Bläddra till Software and Documentation CD-ROM (cd-skivan Programvara och dokumentation).
6. Utöka mappen med datorns operativsystem (32-bitar eller 64-bitar), välj språkmapp och klicka sedan på OK. Fråga administratören om du behöver PCL-versionen eller PostScript-versionen. Klicka på Nästa.
7. Klicka på Slutför när installationen är slutförd.

Phaser® 6180MFP FlerfunktionsskrivareSV - 21
Nätverksinstallation för Macintosh
Installera Adressboksredigeraren och Express Scan Manager (endast USB)1. Klicka på Installera verktyg.2. Klicka på Installera fax/skanningsverktyg och klicka sedan
på Nästa.3. Välj språk och klicka sedan på Nästa.4. Klicka på Nästa när du ombeds att fortsätta.5. Välj Jag accepterar om du accepterar Xerox licensavtal och
klicka sedan på Nästa.6. Välj destinationsmappen och klicka sedan på Nästa.7. Klicka på Slutför när installationen är slutförd.
Obs! Se Installera programmet PrintingScout på sidan 19 om du inte redan har installerat programmet PrintingScout.
Fortsätt med avsnittet Ställa in skrivarfunktionernas anslutning via USB på sidan 27.
Nätverksinstallation för MacintoshSätt in Software and Documentation CD-ROM (cd-skivan Programvara och dokumentation). Kör hela VISE -installationsprogrammet.
Macintosh OS X 10.2.x och 10.3.x (Bonjour/Rendezvouz)1. Öppna Skrivarinställningar.2. Klicka på Lägg till om du vill lägga till din nya skrivare.3. Välj Rendezvous i den nedrullningsbara listan.4. Välj skrivaren i skrivarfönstret.5. Välj Xerox bland tillverkarna i den nedre nedrullningsbara
listan Skrivarmodell.6. Välj Phaser 6180MFP i listan över tillgängliga skrivare.7. Klicka på Lägg till.
Macintosh OS X 10.4.x och högre (Bonjour)1. Öppna Skrivarinställningar.2. Klicka på Lägg till.3. Klicka på standardwebbläsaren.4. Välj Bonjour bland anslutna skivare.5. Klicka på Lägg till.

Phaser® 6180MFP FlerfunktionsskrivareSV - 22
USB-installation för Macintosh
USB-installation för MacintoshSätt in Software and Documentation CD-ROM (cd-skivan Programvara och dokumentation). Kör hela VISE -installationsprogrammet. Välj komponenterna som du vill installera.
Macintosh OS X 10.2.x och 10.3.x (Bonjour/Rendezvouz)1. Öppna Skrivarinställningar.2. Klicka på Lägg till.3. Välj USB i den nedrullningsbara listan.4. Välj skrivaren i skrivarfönstret.5. Välj Xerox bland tillverkarna i den nedre nedrullningsbara listan.6. Välj Phaser 6180MFP i listan över tillgängliga skrivare.7. Klicka på Lägg till.
Macintosh OS X 10.4.x och högre (Bonjour)1. Öppna Skrivarinställningar. 2. Klicka på Lägg till.3. Klicka på standardwebbläsaren.4. Välj Phaser 6180MFP i listan över tillgängliga skrivare.5. Klicka på Lägg till.
Ställa in skrivarfunktionernas anslutning via Ethernet (nätverk)I följande avsnitt finns information om hur du:
■ Ställer in en delad mapp.■ Ställer in en adress till skannern.■ Ställer in SMTP-servern.■ Skapar en e-postadress.■ Ställer in skanning till en FTP-server.■ Ställer in faxenheten. ■ Lägger till enskilda adresser och gruppadresser i faxadressboken.
Steg 1: Ställa in en delad mappWindows: Så här delar du en mapp i ett Windows-operativsystem:
1. Öppna Windows Utforskaren.2. Högerklicka på mappen som du vill dela och välj Egenskaper.3. Klicka på fliken Delning och klicka på Dela ut den här mappen.4. Klicka på knappen Behörighet.

Phaser® 6180MFP FlerfunktionsskrivareSV - 23
Ställa in skrivarfunktionernas anslutning via Ethernet (nätverk)
5. Markera gruppen Alla och kontrollera att alla behörigheter har aktiverats (Fullständig behörighet, Ändra och Läsa).
6. Klicka på OK. Anteckna ditt resursnamn. Du kommer att behöva det om du vill installera andra funktioner senare under proceduren.
7. Klicka på OK en gång till.
Macintosh: Så här delar du en mapp i ett Macintosh-operativsystem:
1. Öppna Systeminställningar från dockningsenheten. 2. Klicka på ikonen Delning.3. Aktivera Windows-delning.4. Klicka på Konton och aktivera kontot. 5. Skriv ditt lösenord enligt anvisningarna på skärmen.6. Klicka på Klart.7. Klicka på Visa alla och sedan på ikonen Nätverk.8. Anteckna din IP-adress. Du kommer att behöva den om du vill
installera andra funktioner senare under proceduren.9. Klicka på Visa alla och sedan på Konton.10. Anteckna ditt kortnamn. Du kommer att behöva det om du vill
installera andra funktioner senare under proceduren.11. Stäng Systeminställningar.12. Öppna mappen Delad från dockningsstationen och skapa en
ny mapp. De skannade bilderna placeras i mappen.13. Klicka på den nya mappen i fönstret Finder.14. Klicka på Visa info på File-menyn och sedan på Ägare och
behörigheter.15. Klicka på Detaljer om du vill utöka fönstret.16. Ange läs- och skrivbehörighet för Grupp och klicka på
Använd för inkluderade objekt.
Steg 2: Skapa en adress till skannern med CentreWare IS1. Starta webbläsaren.2. Ange skrivarens IP-adress i webbläsarens adressfält. Skrivarens
startsida visas. Se Vanliga frågor på sidan 32 för anvisningar om hur du hämtar skrivarens IP-adress.
3. Klicka på Adressbok på skrivarens startsida. 4. Klicka på Individual Directory (Personkatalog) på fliken
Adressbok under Server Address Book (Adressbok för server) i vänster navigationsfönster .

Phaser® 6180MFP FlerfunktionsskrivareSV - 24
Ställa in skrivarfunktionernas anslutning via Ethernet (nätverk)
5. Klicka på Lägg till för alla oanvända adresser i Directory Listing (Kataloglista).
6. Fyll i informationen om datorn:a. I fältet Namn skriver du namnet som du vill ska visas i
adressboken. b. Välj SMB i listrutan Servertyp.c. I fältet Serveradress skriver du datorns IP-adress.
Windows: Hämta datorns IP-adress genom att öppna Kommandotolken, skriva ipconfig och trycka på Retur.Macintosh: Hämta datorns IP-adress genom att öppna Systeminställningar och klicka på Nätverk.
d. Skriv ett portnummer om servern inte använder standardporten.
e. Skriv namnet och lösenordet som du använder för att logga in.f. Windows: I fältet Resursnamn skriver du resursnamnet på
mappen som du tidigare delade.Macintosh: I fältet Resursnamn skriver du ett kortnamn.
g. Windows: Fältet Sökväg til server används om du vill ange undermappar för den delade mappen. Exempel: Anta att du har en mapp med namnet Skanningar som innehåller en underordnad mapp med namnet Färgskanningar. Skriv \ColorScans i fältet Sökväg til server.Macintosh: I fältet Sökväg til server, skriver du Gemensamt\mappnamn där mappnamn är mappen som du skapade tidigare.
7. Klicka på Spara ändringar om du vill skapa den nya adressen.
Steg 3: Ställa in SMTP-servernOm du vill använda funktionen Skanna till e-post måste du först ställa in information om SMTP-servern. SMTP (Simple Mail Transfer Protocol) är ett protokoll för att skicka e-post.
1. Starta webbläsaren.2. Ange skrivarens IP-adress i webbläsarens adressfält. Skrivarens
startsida visas. Se Vanliga frågor på sidan 32 för anvisningar om hur du hämtar skrivarens IP-adress.
3. Klicka på Egenskaper och välj SNMP i protokollistan från skrivarens startsida.
4. Välj kryssrutan Aktivera SNMP och klicka sedan på Spara ändringar.

Phaser® 6180MFP FlerfunktionsskrivareSV - 25
Ställa in skrivarfunktionernas anslutning via Ethernet (nätverk)
5. Välj E-postserver i protokollistan.6. Ange e-postinställningarna och klicka sedan på Spara ändringar.
Obs! Kontakta eventuellt administratören för information om dina e-postinställningar.
Steg 4: Skapa en e-postadress med CentreWare IS1. Starta webbläsaren.2. Ange skrivarens IP-adress i webbläsarens adressfält. Skrivarens
startsida visas. Se Vanliga frågor på sidan 32 för anvisningar om hur du hämtar skrivarens IP-adress.
3. Dubbelklicka på ikonen E-post om du vill öppna en dialogruta för E-postadress.
4. Klicka på kryssrutan Specify an Address Number (Ange ett adressnummer) och skriv sedan ett värde mellan 1 och 100 för Adress-ID, om du vill ändra det automatiskt tilldelade adress-ID.
5. I fältet Namn skriver du mottagarens namn.6. I fältet E-postadress skriver du mottagarens e-postadress.7. Klicka på OK. E-postadressen läggs till i skrivarens e-
postadressbok.
Obs! Adresserna i adressboken visas när informationen uppdateras på menyn/i verktygsfältet Adressboksredigerare.
Steg 5: Ställa in skanning till en FTP-server med CentreWare ISSå här skapar du en adress till skannern med CentreWare IS:
1. Starta webbläsaren.2. Ange skrivarens IP-adress i webbläsarens adressfält. Skrivarens
startsida visas. Se Vanliga frågor på sidan 32 för anvisningar om hur du hämtar skrivarens IP-adress.
3. Klicka på Adressbok. 4. Klicka på Individual Directory (Personkatalog) under Server
Address Book (Serverns adressbok).5. Klicka på Lägg till för alla tomma adresser i Directory Listing
(Kataloglista).a. I fältet Namn skriver du namnet som du vill ska visas i
adressboken.b. I fältet Serveradress skriver du FTP-serverns IP-adress.

Phaser® 6180MFP FlerfunktionsskrivareSV - 26
Ställa in skrivarfunktionernas anslutning via Ethernet (nätverk)
c. Skriv ett portnummer om FTP-servern inte använder standardporten.
d. Lämna fälten Resursnamn och Sökväg till server tomma.6. Klicka på Spara ändringar om du vill skapa den nya adressen.
Steg 6: Ställa in faxfunktionen1. Kontrollera att faxlinjen är ansluten.2. På kontrollpanelen:
a. Tryck på System.b. Välj Adm. meny.c. Välj fliken Faxinställningar.d. Välj ditt land. e. Skriv ditt faxnummer (numret skrivs ut högst upp
på faxsidorna).
Du kan nu följa stegen nedan för att skriva adresser via CentreWare IS.
Steg 7: Lägga till enskilda adresser och gruppadresser i faxdokumentet med CentreWare IS1. Starta webbläsaren.2. Ange skrivarens IP-adress i webbläsarens adressfält. Skrivarens
startsida visas. Se Vanliga frågor på sidan 32 för anvisningar om hur du hämtar skrivarens IP-adress.
3. Klicka på Adressbok på skrivarens startsida. 4. Klicka på Individual Directory (Personkatalog) i Adressbok
under Fax Phone Book (Faxbok).5. Klicka på Lägg till för alla poster som inte används i
Directory Listing (Kataloglista). De tio första posterna i Adressboken motsvarar de tio kortnummerknapparna i vänste navigationsfönster på kontrollpanelen.
6. Skriv information om personen.7. Klicka på Spara ändringar om du vill skapa den nya adressen.
Den nya posten sparas i skrivarens adressbok.
Steg 8: Skapa och redigera en faxgrupp med CentreWare ISSå här skapar du en faxgrupp med CentreWare IS:
1. Starta webbläsaren.2. Ange skrivarens IP-adress i webbläsarens adressfält. Skrivarens
startsida visas. Se Vanliga frågor på sidan 32 för anvisningar om hur du hämtar skrivarens IP-adress.
3. Klicka på Adressbok.

Phaser® 6180MFP FlerfunktionsskrivareSV - 27
Ställa in skrivarfunktionernas anslutning via USB
4. Klicka på Group Directory (Gruppnummer) i Adressbok under Fax Phone Book (Faxbok).
5. Klicka på Lägg till för alla grupper som inte används i Directory Listing (Kataloglista).
6. Ange ett gruppnamn och klicka på Spara ändringar.7. Klicka på Return (Returnera) när du tar emot ett meddelande om
att begäran accepterats.8. Klicka på Redigera för gruppen som du skapade.9. Markera kryssrutorna vid de personer som du vill lägga till
i gruppen.10. Klicka på Spara ändringar.
Ställa in skrivarfunktionernas anslutning via USBOm du ansluter systemet till skrivaren via USB (Universal Serial Bus) kan du läsa det här avsnittet för information om hur du:
■ Skapar en adress till datorn med Adressboksredigerare.■ Ställer in USB-skanning med Express Scan Manager.■ Ställer in fax-enheten. ■ Lägger till nya personer i faxadresserna.■ Skapar och redigerar en faxgrupp.
Steg 1: Skapa en adress med Adressboksredigerare (Windows)Obs! Om datorn är ansluten till skrivaren endast via USB behöver du inte följa stegen i det här avsnittet.
Så här skapar du en adress till en mapp på datorn dit skrivaren kan skanna bilder direkt:
1. Välj Alla program/Xerox/Phaser 6180MFP/Adressboksredigerare på Start-menyn. Klicka på OK.
2. Dubbelklicka på ikonen Server så att dialogrutan Serveradress öppnas.
3. Om du vill ändra det adress-ID som tilldelats automatiskt markerar du kryssrutan Ange ett adressnummer och skriver ett adress-ID mellan 1 och 32.
4. Skriv namnet som adressen ska visas under i adressboken i fältet Name.
5. Välj Computer (SMB).

Phaser® 6180MFP FlerfunktionsskrivareSV - 28
Ställa in skrivarfunktionernas anslutning via USB
6. Klicka på Datorinställningsguide.7. Ange mappen där skanningarna ska sparas i fältet Spara i mapp
eller klicka på Bläddra för att leta reda på en befintlig mapp. Om du väljer en befintlig mapp med knappen Bläddra fylls fälten Delad mapp och Resursnamn i automatiskt när alternativen Använd en mapp utdelad i nätverket som Spara i mapp och Automatisk utdelning är markerade.
8. Klicka på OK för att välja lämplig mapp.9. Klicka på Nästa. Dialogrutan Datormapp användarinställningar
öppnas.10. Skriv namnet och lösenordet som du loggar in med.11. Markera Använd skanningsservice användare om du vill ge
användarna åtkomst endast till den delade katalog som de skapar.12. Klicka på Nästa.13. Klicka på Slutför om du vill bekräfta de nya inställningarna.
Datorinställningsguiden stängs. Dialogrutan Serveradress fylls i automatiskt med den nya informationen.
14. Ange Sökväg dit skanningarna ska vidarebefordras. 15. Avmarkera kryssrutan Använd förvalt portnummer om du vill
skriva portnumret efter servertyp. Grundinställningarna är:
■ SMB: 139
■ FTP: 21
16. Klicka på OK.
Adressboken sparas med den nya posten för datorn.
Du kan nu skanna bilder till den nätverksanslutna datorn.
Obs! Klicka på Hjälp när du befinner dig i redigeraren om du vill ha mer information om Adressboksredigeraren.
Alternativt steg 1: Skapa en adress med Adressboksredigerare (Macintosh)Obs! Om datorn är ansluten till skrivaren endast via USB behöver du inte följa stegen i det här avsnittet.
Så här skapar du en adress till en mapp på datorn dit skrivaren kan skanna bilder direkt:
1. Öppna mappen Applications och välj Xerox/Phaser6180MFP/Adressboksredigerare.
2. Dubbelklicka på ikonen Server i vänster navigationsfönster i Adressboksredigerare och välj New. Dialogrutan Serveradress visas.

Phaser® 6180MFP FlerfunktionsskrivareSV - 29
Ställa in skrivarfunktionernas anslutning via USB
3. Skriv namnet som adressen ska visas under i adressboken i fältet Namn i dialogrutan Serveradress.
4. Välj Computer (SMB).5. Skriv datorns IP-adress i fältet Servernamn / IP-adress.6. Skriv ditt kortnamn i fältet Resursnamn.7. Skriv namnet och lösenordet som du loggar in med i
inloggningsfälten.8. Skriv ditt lösenord i fältet Bekräfta Inloggningslösn.9. Markera kryssrutan Använd förvalt portnummer om du använder
standardportnumret. Om du inte använder standardportnumret skriver du portnumret i fältet Portnummer.
10. Kontrollera inställningarna och klicka på OK.11. På Arkiv-menyn väljer du Spara.
Adressboken sparas med den nya posten för datorn och du kan nu börja skanna bilder till den nätverksanslutna datorn.
Steg 2: Ställa in USB-skanning med Express Scan ManagerObs! Programvaran Express Scan Manager måste installeras.
1. Windows: Välj Alla program/Xerox/Phaser 6180MFP/Express Scan Manager på Start-menyn. Klicka på OK.Macintosh: Gå till mappen Program, klicka på Xerox/Phaser 6180MFP och dubbelklicka på Express Scan Manager.
2. Klicka på Bläddra och leta rätt på mappen Mål för utmatning.3. Klicka på OK.
Steg 3: Ställa in faxfunktionen1. Kontrollera att faxlinjen är ansluten.2. På kontrollpanelen:
a. Tryck på System.b. Välj Adm. meny.c. Välj fliken Faxinställningar.d. Välj ditt land. e. Skriv ditt faxnummer (numret skrivs ut högst upp
på faxsidorna).

Phaser® 6180MFP FlerfunktionsskrivareSV - 30
Ställa in skrivarfunktionernas anslutning via USB
Steg 4: Lägga till en person bland faxadresserna med Adressboksredigerare1. Windows: Gå till Start-menyn, välj Alla program/Xerox/
Phaser 6180MFP/Adressboksredigerare och klicka på OK.Macintosh: Gå till mappen Program, klicka på Xerox/Phaser 6180MFP och dubbelklicka på Adressboksredigerare.
2. Högerklicka på ikonen Fax i vänster navigationsfönster och välj Nytt och Ny rubrik. Dialogrutan Snabbval visas. Adressboksredigeraren tilldelar automatiskt kortnumret till den första tomma posten.
3. Du kan ange kortnumret manuellt genom att klicka på Ange ett adressnummer och skriva ett kortnummer mellan 1 och 200. De tio första posterna i Adressboken motsvarar de tio kortnummerknapparna i vänster navigationsfönster på kontrollpanelen.
4. Fyll i fälten Namn och Telefonnummer.5. Så här lägger du till posten i en befintlig grupp:
a. Klicka på Gruppmedlemskap.b. Markera gruppen/grupperna där du vill lägga till posten och
klicka på OK.6. Bekräfta gruppmedlemmarna och klicka på OK.7. Klicka på OK.8. Windows: Välj Spara allt på Arkiv-menyn.
Macintosh: Välj Spara på Arkiv-menyn.
Adressboken sparas med den nya faxposten.
Steg 5: Skapa en faxgrupp med AdressboksredigerareSå här skapar du en grupp med Adressboksredigerare:
1. Windows: Gå till Start-menyn, välj Alla program/Xerox/Phaser 6180MFP/Adressboksredigerare och klicka på OK.Macintosh: Gå till mappen Application, klicka på Xerox/Phaser 6180MFP och dubbelklicka på Adressboksredigerare.
2. Högerklicka på ikonen Fax i vänster navigationsfönster och välj Nytt och Ny grupp. Dialogrutan Gruppnummer visas. Adressboksredigeraren tilldelar automatiskt ett grupp-ID till den första lediga posten.
3. Du kan ange ett grupp-ID manuellt genom att välja Ange ett adressnummer och skriva ett värde mellan 1 och 200.
4. Klicka på Gruppmedlemsskap.

Phaser® 6180MFP FlerfunktionsskrivareSV - 31
Ställa in skrivarfunktionernas anslutning via USB
5. Markera gruppmedlemmar i listan i vänster navigationsfönster och lägg till dem i gruppen genom att klicka på Lägg till.Du kan markera flera gruppmedlemmar samtidigt genom att hålla ned Ctrl-tangenten samtidigt som du markerar medlemmarna.
6. Klicka på OK när du har lagt till alla önskade gruppmedlemmar.7. Klicka på OK en gång till för att skapa gruppen.8. Bekräfta gruppmedlemmarna och klicka sedan på OK.9. Windows: Välj Spara allt på Arkiv-menyn.
Macintosh: Välj Spara på Arkiv-menyn.
Så här redigerar du grupposter med Adressboksredigerare:
1. Öppna Adressboksredigerare på Start-menyn.2. Klicka på ikonen Fax i vänster navigationsfönster.3. Högerklicka på gruppen som du vill redigera i navigationsfönstret
högst upp till höger och välj Redigera.4. Klicka på Gruppmedlemsskap.5. Redigera gruppen med knapparna Lägg till och Ta bort.6. Tryck på OK.7. Tryck på OK en gång till.8. Bekräfta gruppmedlemmarna och klicka sedan på OK.9. Windows: Välj Spara allt på Arkiv-menyn.
Macintosh: Välj Spara på Arkiv-menyn.

Phaser® 6180MFP FlerfunktionsskrivareSV - 32
Vanliga frågor
Vanliga frågorVarför ska jag använda en nätverksanslutning?När du ansluter skrivaren till datorn via Ethernet (nätverk) kan du:
■ Skanna till en dator i nätverket via delade mappar.■ Skanna till en FTP-server.■ Skanna till e-post.■ Skapa adressboksposter med CentreWare IS.
Varför ska jag använda en USB-anslutning?När du ansluter skrivaren till datorn via USB (Universal Serial Bus) kan du:
■ Skanna en bild till ett program med hjälp av skanningsdrivrutinerna.
■ Skanna en bild till en mapp med hjälp av Express Scan Manager.■ Skapa adressboksposter med Adressboksredigerare.
Hur hittar jag datorns IP-adress?Windows:
Skriv följande i Kommandotolken i Windows:
ipconfig
Då visas en lista med datorns IP-adress.
Macintosh:
1. Öppna Systeminställningar från dockningsenheten, 2. Klicka på ikonen Nätverk.
Då visas en lista med datorns IP-adress.
Hur hittar jag skrivarens IP-adress?Från kontrollpanelen på skrivaren:
1. Tryck på System.2. Use the Uppil och Nedpil om du vill bläddra till Informationsidor
och tryck på OK.3. Rulla till Konfiguration och tryck på OK. Konfigurationssidan
skrivs ut automatiskt.
Det visas en lista med skrivarens IP-adress i avsnittet Nätverksinställningar på konfigurationssidan.

Phaser® 6180MFP-multifunktionsprinterDA - 33
Oversigt
OversigtInstallationsvejledningen til funktioner guider dig igennem de nødvendige trin til installation og aktivering af funktioner på din Phaser 6180MFP-multifunktionsprinter.
Anvend Phaser 6180MFP Installationsvejledning til at slutte printeren til din computer.
Du kan oprette forbindelse til din printer over en Ethernet (netværk)- eller USB-forbindelse. Scanningsfunktioner varierer afhængigt af din forbindelsesmetode.
Bemærk: Hvis du har brug for hjælp til at vælge, om tilslutningen skal være over Ethernet eller USB (eller begge), kan du gå til Hyppigt stillede spørgsmål på side 48.
Denne vejledning hjælper dig med:
Installation af drivere og hjælpeprogrammer:
■ Windows 2000 eller senere versioner■ Macintosh 10.2 og højere
Aktiver Scan to Email-, Scan to PC- og Scan to FTP-funktioner:
■ Indstilling af en delemappe■ Indstilling af en adresse til scanneren■ Indstilling af SMTP-serveroplysninger■ Indstilling af scanning til en FTP-server
Aktiver faxfunktioner:
■ Indtastning af faxnummer og landekode■ Oprettelse af individuelle faxadresser■ Oprettelse og redigering af en faxgruppe
Gå til www.xerox.com/office/6180MFPsupport for at få detaljerede brugeroplysninger til denne printer.

Phaser® 6180MFP-multifunktionsprinterDA - 34
Installation af Windows-printerdriver over Ethernet (netværk)
Installation af Windows-printerdriver over Ethernet (netværk)1. Kontroller, at printeren er tændt og sluttet til dit netværk.2. Sæt cd'en Software and Documentation CD-ROM (Software og
dokumentation) i computerens cd-drev. Installationsprogrammet starter automatisk.
3. Klik på knappen Sprog, og vælg dit sprog i listen.4. Vælg Installer printerdriver.5. Klik på Enig, hvis du accepterer Xeroxs softwarelicensaftale.6. Vælg dit Phaser 6180MFP-multifunktionsprodukt i listen over
fundne printere, og klik på knappen Installer.7. Hvis din printer ikke er på listen, skal du indtaste printerens
IP-adresse direkte i feltet Indtast printers IP-adresse og derefter klikke på knappen Installer.
8. Udskriv en testside for at kontrollere, at installationen blev udført.
Installation af PrintingScout-software1. Klik på Installer værktøjer.2. Vælg Installer PrintingScout, og klik på Næste.3. Vælg dit sprog, og klik derefter på Næste.4. Når du bliver bedt om at fortsætte, skal du klikke på Næste.5. Vælg Jeg accepterer, hvis du accepterer Xerox-licensaftalen,
og klik derefter på Næste.6. Vælg destinationsmappen, og klik derefter på Næste.7. Bekræft stien til installationsmappen, og klik derefter på Næste.8. Når installationsprogrammet er afsluttet, skal du klikke på Afslut.
Fortsæt til afsnittet Indstilling af printerfunktioner, der er tilsluttet over Ethernet (netværk) på side 37.

Phaser® 6180MFP-multifunktionsprinterDA - 35
Installation af Windows-scannerdriver over USB
Installation af Windows-scannerdriver over USB1. Kontroller, at printeren er tændt og sluttet til din computer.2. Klik på Annuller de første to gange du ser guiden Ny
hardware fundet.3. Sæt cd'en Software and Documentation CD-ROM (Software og
dokumentation) i computerens cd-drev. Installationsprogrammet starter automatisk.
4. Klik på Installer scanningsdriver (kun USB).5. For at fortsætte skal du klikke på Næste.6. Vælg Jeg accepterer, hvis du accepterer Xerox-licensaftalen,
og klik derefter på Næste.7. I dialogboksen Guiden InstallShield er udført skal du klikke på
Afslut. Dialogboksen Guiden Ny hardware fundet åbnes.8. Når guiden spørger Kan Windows oprette forbindelse til
Windows Update for at søge efter software, skal du vælge Nej, ikke denne gang og derefter klikke på Næste.
9. Vælg Installere softwaren automatisk (anbefales), og klik derefter på Næste.
10. Når installationen er udført, skal du klikke på Afslut.Fortsæt installation af printerdriveren over USB, hvis du ikke har sluttet til printeren over Ethernet.
Installation af printerdriveren over en USB-forbindelse1. Guiden Ny hardware fundet beder dig om at installere
printerdriveren.2. Når guiden spørger Kan Windows oprette forbindelse til
Windows Update for at søge efter software, skal du vælge Nej, ikke denne gang og derefter klikke på Næste.
3. Vælg Installere fra en liste eller en bestemt placering (avanceret), og klik derefter på Næste.
4. Marker Medtag denne placering i søgningen, og klik derefter på knappen Gennemse.
5. Find cd'en Software and Documentation CD-ROM (Software og dokumentation).
6. Udvid mappen med computerens operativsystem (32 bit eller 64 bit), vælg din sprogmappe, og klik derefter på knappen OK. Spørg din administrator, om du har brug for PCL-versionen eller PostScript-versionen. Klik på Næste.
7. Når installationen er udført, skal du klikke på Afslut.

Phaser® 6180MFP-multifunktionsprinterDA - 36
Macintosh netværksinstallation
Installation af adressebogseditoren og Express Scan Manager (kun USB)1. Klik på Installer værktøjer.2. Vælg Installer fax/scanningsværktøjer, og klik på Næste.3. Vælg dit sprog, og klik derefter på Næste.4. Når du bliver bedt om at fortsætte, skal du klikke på Næste.5. Vælg Jeg accepterer, hvis du accepterer Xerox-licensaftalen,
og klik derefter på Næste.6. Vælg destinationsmappen, og klik derefter på Næste.7. Når installationen er udført, skal du klikke på Afslut.
Bemærk: Hvis du ikke allerede har installeret PrintingScout-softwaren, skal du gå til Installation af PrintingScout-software på side 34.
Fortsæt til afsnittet Indstilling af printerfunktioner, der er tilsluttet over USB på side 43.
Macintosh netværksinstallationIsæt cd'en Software and Documentation (Software og dokumentation). Kør VISE -installationsprogrammet for at afslutte.
Macintosh OS X 10.2.x og 10.3.x (Bonjour/Rendezvouz)1. Åbn Printerværktøj.2. Klik på Tilføj for at tilføje din nye printer.3. Vælg Rendezvous på rullemenuen.4. Vælg printeren i printervinduet.5. Vælg Xerox i listen over forhandlere i den nederste rullemenu
Printermodel.6. Vælg Phaser 6180MFP i listen over tilgængelige printere.7. Klik på knappen Tilføj.
Macintosh OS X 10.4.x og senere versioner (Bonjour)1. Åbn Printerværktøj.2. Klik på knappen Tilføj.3. Klik på knappen Standardbrowser.4. Vælg den Bonjour-tilsluttede printer.5. Klik på knappen Tilføj.

Phaser® 6180MFP-multifunktionsprinterDA - 37
Macintosh USB-installation
Macintosh USB-installationIsæt cd'en Software and Documentation CD-ROM (Software og dokumentation). Kør VISE -installationsprogrammet for at afslutte. Vælg de komponenter, du vil installere.
Macintosh OS X 10.2.x og 10.3.x (Bonjour/Rendezvouz)1. Åbn Printerværktøj.2. Klik på knappen Tilføj.3. Vælg USB i rullelisten.4. Vælg printeren i printervinduet.5. Vælg Xerox i listen over forhandlere i den nederste rullemenu.6. Vælg Phaser 6180MFP i listen over tilgængelige printere.7. Klik på knappen Tilføj.
Macintosh OS X 10.4.x og senere versioner (Bonjour)1. Åbn Printerværktøj. 2. Klik på knappen Tilføj.3. Klik på knappen Standardbrowser.4. Vælg Phaser 6180MFP i listen over tilgængelige printere.5. Klik på knappen Tilføj.
Indstilling af printerfunktioner, der er tilsluttet over Ethernet (netværk)Følgende afsnit hjælper dig med at:
■ Indstille en delemappe.■ Oprette en adresse til scanneren.■ Indstille SMTP-serveren.■ Oprette en e-mail-adresse.■ Indstille scanning til en FTP-server.■ Indstil faxen.■ Føje individuelle adresser eller gruppeadresser til din
faxadressebog.
Trin 1: Indstilling af en delemappeWindows: Sådan deles en mappe på et Windows-operativsystem:
1. Åbn et vindue i Windows Explorer.2. Højreklik på den mappe, du vil dele, og vælg derefter Egenskaber.3. Klik på fanen Deling, og klik derefter på Del denne mappe.

Phaser® 6180MFP-multifunktionsprinterDA - 38
Indstilling af printerfunktioner, der er tilsluttet over Ethernet (netværk)
4. Klik på knappen Tilladelser.5. Vælg gruppen Alle, og kontroller, at alle tilladelser er aktiveret
(for Fuld kontrol, Skift og Læs).6. Klik på OK. Noter dit fællesnavn. Du får brug for det, når du senere
skal indstille andre funktioner.7. Klik på OK igen.
Macintosh: Sådan deles en mappe på et Macintosh-operativsystem:
1. Fra dock'en skal du åbne Systemindstillinger.2. Klik på ikonet Deling.3. Aktiver Windows-deling.4. Klik på knappen Konti, og aktiver derefter din konto. 5. Følg meddelelserne på skærmen for at indtaste dit kodeord.6. Klik på Done (Udført).7. Klik på Vis alle, og klik derefter på ikonet Netværk.8. Noter din IP-adresse. Du får brug for det, når du senere skal
indstille andre funktioner.9. Klik på Vis alle, og klik derefter på Konti.10. Noter dit korte navn. Du får brug for det, når du senere skal indstille
andre funktioner.11. Luk Systemindstillinger.12. Fra dock'en skal du åbne din delte mappe og oprette en ny mappe.
Scanneren placerer billederne i denne mappe.13. I vinduet Finder skal du klikke på den mappe, som du lige
oprettede.14. I Arkiv menuen skal du klikke på Vis info og derefter Ejer &
tilladelser.15. Klik på Flere oplysninger for at udvide vinduet.16. Indstil tilladelser, så gruppen har læse- og skriveadgang, og klik
derefter på Anvend på underliggende emner.
Trin 2: Brug af CentreWare IS til at oprette en adresse til scanneren1. Start din webbrowser.2. Indtast printerens IP-adresse i browserens adressefelt. Du ser nu
printerens hjemmeside. Se Hyppigt stillede spørgsmål på side 48 for at få instruktioner til, hvordan du henter printerens IP-adresse.
3. På printerens hjemmeside skal du klikke på Address Book (Adressebog).

Phaser® 6180MFP-multifunktionsprinterDA - 39
Indstilling af printerfunktioner, der er tilsluttet over Ethernet (netværk)
4. På fanen Address Book (Adressebog) under Server Address Book (Serveradressebog) i den venstre panel skal du klikke på Individual Directory (Individuelt bibliotek).
5. I Directory Listing (Telefonnøgler) skal du klikke på knappen Add (Tilføj) ud for ubrugte adresser.
6. Udfyld oplysningerne til din computer:a. I feltet Name (Navn) skal du indtaste det navn, som skal vises
i adressebogen. b. Vælg SMB på rullelisten Server Type (Servertype).c. I feltet Server Address (Serveradresse) skal du indtaste
computerens IP-adresse.Windows: For at hente computerens IP-adresse skal du åbne vinduet DOS-kommandoprompt, indtaste ipconfig og derefter trykke på tasten Enter.Macintosh: For at hente computerens IP-adresse skal du åbne Systemindstillinger og klikke på Netværk.
d. Hvis serveren ikke bruger standardporten, skal du indtaste et Port Number (Portnummer).
e. I felterne til login skal du indtaste det navn og kodeord, som du vil bruge til at logge på med.
f. Windows: I feltet Share Name (Sharenavn) skal du indtaste sharenavnet på den mappe, som du delte tidligere.Macintosh: I feltet Share Name (Sharenavn) skal du indtaste dit korte navn.
g. Windows: Feltet Server Path (Serversti) bruges til at angive undermapper til din delte mappe. Hvis du f.eks. har en delt Scans-mappe, der har en ColorScans-undermappe. Indtast \ColorScans i feltet Server Path (Serversti).Macintosh: I feltet Server Path (Serversti) skal du indtaste Public\mappenavn, hvor mappenavn er den mappe, som du tidligere oprettede.
7. Klik på knappen Save Changes (Gem ændringer) for at oprette den nye adresse.

Phaser® 6180MFP-multifunktionsprinterDA - 40
Indstilling af printerfunktioner, der er tilsluttet over Ethernet (netværk)
Trin 3: Indstilling af SMTP-servererFør du kan bruge funktionen Scan til e-mail, skal du angive oplysninger om SMTP-serveren. SMTP (Simple Mail Transfer Protocol) er en protokol til afsendelse af e-mail.
1. Start din webbrowser.2. Indtast printerens IP-adresse i browserens adressefelt. Du ser
printerens hjemmeside. Se Hyppigt stillede spørgsmål på side 48 for at få instruktioner til, hvordan du henter printerens IP-adresse.
3. På printerens hjemmeside skal du klikke på Properties (Egenskaber) og vælge SNMP på listen Protocols (Protokoller).
4. Marker afkrydsningsfeltet Enable SNMP (Aktiver SNMP), og klik derefter på Save Changes (Gem ændringer).
5. Vælg Email Server på listen Protocols (Protokoller).6. Angiv dine e-mail-indstillinger, og klik derefter på Save Changes
(Gem ændringer).
Bemærk: Kontakt eventuelt din systemadministrator for at få oplysninger om dine e-mail-indstillinger, hvis det er nødvendigt.
Trin 4: Brug af CentreWare IS til at oprette en e-mailadresse1. Start din webbrowser.2. Indtast printerens IP-adresse i browserens adressefelt. Du ser
printerens hjemmeside. Se Hyppigt stillede spørgsmål på side 48 for at få instruktioner til, hvordan du henter printerens IP-adresse.
3. Dobbeltklik på ikonet Email for at åbne dialogboksen Email Address (E-mail-adresse).
4. Hvis du vil skifte til det automatisk tildelte adresse-ID, skal du markere afkrydsningsfeltet Specify an Address Number (Angiv et adressenummre) og indtaste en værdi mellem 1 og 100 til adresse-ID'et.
5. I feltet Name (Navn) skal du indtaste modtagerens navn.6. I feltet Email Address (E-mail-adresse) skal du indtaste
e-mail-adresse.7. Klik på knappen OK. E-mail-adressen føjes til printerens
e-mail-adressebog.
Bemærk: E-mail-adresser i adressebogen vises på printeren, når oplysninger opdateres i menuen Adressebogseditor eller på værktøjslinjen.

Phaser® 6180MFP-multifunktionsprinterDA - 41
Indstilling af printerfunktioner, der er tilsluttet over Ethernet (netværk)
Trin 5: Brug af CentreWare IS til at indstille scanning til en FTP-serverSådan oprettes en adresse til scanneren ved hjælp af CentreWare IS:
1. Start din webbrowser.2. Indtast printerens IP-adresse i browserens adressefelt. Du ser
printerens hjemmeside. Se Hyppigt stillede spørgsmål på side 48 for at få instruktioner til, hvordan du henter printerens IP-adresse.
3. Klik på Address Book (Adressebog). 4. Under Server Address Book (Serveradressebog) skal du klikke
på Individual Directory (Telefonnøgle for enkeltpersoner).5. I Directory Listing (Telefonnøgler) skal du klikke på knappen
Add (Tilføj) ud for ubrugte adresser.a. I feltet Name (Navn) skal du indtaste det navn, som skal vises
i adressebogen.b. I feltet Server Address (Serveradresse) skal du indtaste
FTP-serverens IP-adresse.c. Hvis FTP-serveren ikke bruger standardporten, skal du indtaste
et Port Number (Portnummer).d. Lad felterne Share Name (Sharenavn) og Server Path
(Serversti) være tomme.6. Klik på knappen Save Changes (Gem ændringer) for at oprette
den nye adresse.
Trin 6: Indstilling af faxen1. Kontroller, at faxtelefonlinjen er tilsluttet.2. På betjeningspanelet:
a. Tryk på knappen System.b. Vælg Admin. menu.c. Vælg Faxindstillinger.d. Vælg dit land.e. Indtast dit faxnummer (dette nummer udskrives som overskrift
på faxdokumenter).
Du kan nu bruge følgende trin til at indtaste adresser ved hjælp af CentreWare IS.

Phaser® 6180MFP-multifunktionsprinterDA - 42
Indstilling af printerfunktioner, der er tilsluttet over Ethernet (netværk)
Trin 7: Brug af CentreWare IS til at føje individuelle adresser eller gruppeadresser til din fax1. Start din webbrowser.2. Indtast printerens IP-adresse i browserens adressefelt. Du ser nu
printerens hjemmeside. Se Hyppigt stillede spørgsmål på side 48 for at få instruktioner til, hvordan du henter printerens IP-adresse.
3. På printerens hjemmeside skal du klikke på Address Book (Adressebog).
4. I Address Book (Adressebog) under Fax Phone Book (Faxtelefonbog) skal du klikke på Individual Directory (Telefonnøgle for enkeltpersoner).
5. I Directory Listing (Telefonnøgler) skal du klikke på knappen Add (Tilføj) ud for en indgang, der ikke er i brug. De første ti indgange i adressebogen svarer til de ti et-tryks-knapper, der findes i det venstre panel på betjeningspanelet.
6. Indtast oplysninger om enkeltpersonen.7. Klik på knappen Save Changes (Gem ændringer) for at oprette
den nye adresse. Den nye enkeltperson er gemt i printerens adressebog.
Trin 8: Brug af CentreWare IS til at oprette og redigere en faxgruppeSådan oprettess en faxgruppe gennem CentreWare IS:
1. Start din webbrowser.2. Indtast printerens IP-adresse i browserens adressefelt. Du ser
printerens hjemmeside. Se Hyppigt stillede spørgsmål på side 48 for at få instruktioner til, hvordan du henter printerens IP-adresse.
3. Klik på Address Book (Adressebog). 4. I Address Book (Adressebog) under Fax Phone Book
(Faxtelefonbog) skal du klikke på Group Directory (Telefonnøgle for grupper).
5. I Directory Listing (Telefonnøgler) skal du klikke på knappen Add (Tilføj) ud for en gruppe, der ikke er i brug.
6. Indtast et gruppenavn, og klik derefter på knappen Save Changes (Gem ændringer).
7. Klik på knappen Return (Returner), når du modtager meddelelse om, at "anmodning er modtaget".

Phaser® 6180MFP-multifunktionsprinterDA - 43
Indstilling af printerfunktioner, der er tilsluttet over USB
8. Klik på knappen Edit (Rediger) ud for den gruppe, du oprettede.9. Marker afkrydsningsfelterne ud for de enkeltpersoner, som du vil
føje til gruppen.10. Klik på Save Changes (Gem ændringer).
Indstilling af printerfunktioner, der er tilsluttet over USBHvis du slutter systemet til printeren gennem USB (Universal Serial Bus), hjælper dette afsnit dig med at:
■ Anvende Adressebogseditor til at oprette en adresse til din computer.
■ Anvende Express Scan Manager til at indstille USB-scanning.■ Indstil faxen.■ Føje en enkeltperson til dine faxadresser.■ Oprette og redigere en faxgruppe
Trin 1: Brug af Adressebogseditor til at oprette en adresse (Windows)Bemærk: Hvis din computer kun er sluttet til printeren gennem USB, skal du ikke udføre trinene i dette afsnit.
Sådan oprettes en adresse til en mappe på din computer, som din printer kan scanne billeder direkte til:
1. I menuen Start skal du vælge All Programs/Xerox/Phaser 6180MFP/Address Book Editor. Klik derefter på OK.
2. Dobbeltklik på ikonet Server for at åbne dialogboksen Serveradresse.
3. Hvis du ønsker at ændre det automatisk tildelte adresse-ID, skal du klikke på afkrydsningsfeltet Specifecer et adressenummer og derefter indtaste en værdi fra 1 til 32 som adresse-ID.
4. I feltet Navn skal du indtaste det navn, som denne adresse skal vises under i adressebogen.
5. Vælg Computer (SMB).6. Klik på knappen Computerindstillinger wizard.7. Indtast den mappe, som du vil scanne til, i feltet Gem i mappe,
eller klik på knappen Gennemse for at finde en eksisterende mappe. Valg af en eksisterende mappe ved hjælp af knappen Gennemse udfylder automatisk felterne Delemappe og Fællesnavn, når Anvend en netværksdelt mappe som Gem i mappe. og Autodeling er markeret.

Phaser® 6180MFP-multifunktionsprinterDA - 44
Indstilling af printerfunktioner, der er tilsluttet over USB
8. Klik på OK for at vælge den relevante mappe.9. Klik på Næste. Dialogboksen
Computermappebrugerindstillinger åbnes.10. Indtast det navn og kodeord, som du logger på med.11. Marker afkrydsningsfeltet Anvend Scannerservicebruger for kun
at tillade brugeradgang til det delte bibliotek, de opretter.12. Klik på Næste.13. Klik på Afslut for at bekræfte de nye indstillinger.
Computerindstillinger wizard lukker. Dialogboksen Serveradresse udfyldes automatisk med de oplysninger, du lige har angivet.
14. Indtast stien til fremtidige scanninger. 15. Fjern markeringen af Anvend standard portnummer for at
indtaste portnummeret, der bruges af servertypen. Standardværdierne er:
■ SMB: 139
■ FTP: 21
16. Klik på OK.
Adressebogen gemmes med den nye indgang på din computer.
Du er nu klar til at scanne billeder til netværkscomputeren.
Bemærk: Flere oplysninger om adressebogseditoren fås ved at klikke på knappen Hjælp i editoren.
Alternativt trin 1: Brug af Adressebogseditor til at oprette en adresse (Macintosh)Bemærk: Hvis din computer kun er sluttet til printeren gennem USB, skal du ikke udføre trinene i dette afsnit.
Sådan oprettes en adresse til en mappe på din computer, som din printer kan scanne billeder direkte til:
1. Åbn mappen Applications (Applikationer), og vælg derefter Xerox/Phaser6180MFP/Address Book Editor.
2. Til venstre for Adressebogseditor skal du dobbeltklikke på ikonet Server og derefter vælge Ny. Dialogboksen Serveradresse åbnes.
3. I feltet Navn i dialogboksen Serveradresse skal du indtaste det navn, som denne adresse skal vises under i adressebogen.
4. Klik på knappen Computer (SMB).5. Indtast din IP-adresse i feltet Servernavn / IP-adresse.

Phaser® 6180MFP-multifunktionsprinterDA - 45
Indstilling af printerfunktioner, der er tilsluttet over USB
6. Indtast dit korte navn i feltet Delenavn.7. Indtast navn og kodeord, som du logger på med, i felterne til Login.8. Indtast dit kodeord i feltet Bekræft Loginkodeord.9. Hvis du bruger standardportnummeret, skal du markere
afkrydsningsfeltet Anvend standard portnummer. Hvis du ikke bruger standardportnummeret, skal du indtaste portnummeret i feltet Portnummer.
10. Bekræft indstillingerne, og klik derefter på OK.11. I menuen Filer skal du vælge Gem.
Adressebogen gemmes med den nye indgang til din computer, og du er nu klar til at scanne billeder til netværkscomputeren.
Trin 2: Brug af Express Scan Manager til at indstille USB-scanningBemærk: Express Scan Manager-softwaren skal installeres.
1. Windows: I menuen Start skal du vælge All Programs/Xerox/Phaser 6180MFP/Express Scan Manager. Klik derefter på OK.Macintosh: I mappen Application skal du klikke på Xerox/Phaser 6180MFP og derefter dobbeltklikke på Express Scan Manager.
2. Klik på Gennemse, og find mappen Output-destination.3. Klik på OK.
Trin 3: Indstilling af faxen1. Kontroller, at faxtelefonlinjen er tilsluttet.2. På betjeningspanelet:
a. Tryk på knappen System.b. Vælg Admin. menu.c. Vælg Faxindstillinger.d. Vælg dit land.e. Indtast dit faxnummer (dette nummer udskrives som overskrift
på faxdokumenter).

Phaser® 6180MFP-multifunktionsprinterDA - 46
Indstilling af printerfunktioner, der er tilsluttet over USB
Trin 4: Brug af Adressebogseditor til at føje en enkeltperson til dine faxadresser 1. Windows: I menuen Start skal du vælge Alle programmer/
Xerox/Phaser 6180MFP/Adressebogseditor og derefter klikke på OK.Macintosh: I mappen Application skal du klikke på Xerox/Phaser 6180MFP og dobbeltklikke på Adressebogseditor.
2. Til venstre skal du højreklikke på ikonet Fax og derefter vælge Ny og Ny indtastning. Dialogboksen Hurtigopkald åbnes. Adressebogseditor tildeler automatisk hurtigopkaldsnummeret til den første tomme indgang.
3. For manuelt at angive hurtigopkaldsnummeret skal du klikke på Specificer et adressenummer og derefter indtaste en værdi fra 1 til 200 for hurtigopkaldsnummeret. De første ti indgange i Adressebog svarer til de ti ét-tryks-knapper, der findes til venstre på betjeningspanelet.
4. Indtast en værdi til Navn og Telefonnummer.5. Sådan føjes denne indgang til en eksisterende gruppe:
a. Klik på Gruppemedlemsskab.b. Vælg den eller de grupper, som denne indgang skal føjes til,
og klik derefter på OK.6. Bekræft gruppemedlemmerne, og klik på OK.7. Klik på OK.8. Windows: I menuen Filer skal du vælge Gem alt.
Macintosh: I menuen Arkiver skal du vælge Gem.
Adressebogen gemmes med den nye faxindgang.
Trin 5: Brug af Adressebogseditor til at oprette en faxgruppeSådan oprettes en gruppe ved hjælp af Adressebogseditor:
1. Windows: I menuen Start skal du vælge Alle programmer/Xerox/Phaser 6180MFP/Adressebogseditor og derefter klikke på OK.Macintosh: I mappen Application skal du klikke på Xerox/Phaser 6180MFP og dobbeltklikke på Adressebogseditor.
2. Til venstre skal du højreklikke på ikonet Fax og derefter vælge Ny og Ny gruppe. Dialogboksen Gruppeopkald åbnes. Adressebogseditor tildeler automatisk gruppe-ID til den først tilgængelige indgang.

Phaser® 6180MFP-multifunktionsprinterDA - 47
Indstilling af printerfunktioner, der er tilsluttet over USB
3. For manuelt at angive gruppe-ID skal du klikke på Specificer et adressenummer og derefter indtaste en værdi fra 1 til 200.
4. Klik på knappen Gruppemedlemsskab.5. Vælg gruppemedlemmer på listen til venstre, og klik derefter på
knappen Tilføj for at føje dem til gruppen.For at vælge flere gruppemedlemmer skal du trykke på Ctrl-tasten og holde den nede, mens du foretager valg.
6. Klik på OK, når du er færdig med at tilføje gruppemedlemmer.7. Klik på OK en gang mere for at oprette gruppen.8. Bekræft gruppemedlemmerne, og klik derefter på OK.9. Windows: I menuen Filer skal du vælge Gem alt.
Macintosh: I menuen Arkiver skal du vælge Gem.
Sådan redigeres gruppeindgang med Adressebogseditor:
1. I menuen Start skal du åbne Adressebogseditor.2. Klik på ikonet Fax til venstre.3. Øverst til højre skal du højreklikke på den gruppe, du vil redigere,
og derefter vælge Rediger.4. Klik på knappen Gruppemedlemsskab.5. Anvend knapperne Tilføj og Slet til at redigere gruppen.6. Tryk på knappen OK.7. Tryk på knappen OK igen.8. Bekræft gruppemedlemmerne, og klik derefter på OK.9. Windows: I menuen Filer skal du vælge Gem alt.
Macintosh: I menuen Arkiver skal du vælge Gem.

Phaser® 6180MFP-multifunktionsprinterDA - 48
Hyppigt stillede spørgsmål
Hyppigt stillede spørgsmålHvorfor skal jeg bruge en netværksforbindelse?Når du slutter din printer til computeren over Ethernet (netværk), kan du:
■ Scanne til en computer på netværket ved hjælp af delte mapper.■ Scanne til en FTP-server.■ Scanne til e-mail.■ Anvende CentreWare IS til at oprette adressebogsindgange.
Hvorfor skal jeg bruge en USB-forbindelse?Når du slutter din printer til computeren over USB (Universal Serial Bus), kan du:
■ Scanne et billede i et program ved hjælp af scanningsdriverne.■ Scanne et billede til en mappe ved hjælp af Express Scan manager.■ Anvende Adressebogseditor til at oprette adressebogsindgange.
Hvordan finder jeg computerens IP-adresse?Windows:
Indtast følgende i en DOS-prompt i Windows:
ipconfig
Du ser en liste med computerens IP-adresser.
Macintosh:
1. Fra dock'en skal du åbne Systemindstillinger.2. Klik på ikonet Netværk.
Du ser en liste med computerens IP-adresser.
Hvordan finder jeg printerens IP-adresse?Fra betjeningspanelet:
1. Tryk på knappen System.2. Anvend Pil op og Pil ned til at rulle ned til Informationsark,
og tryk på OK.3. Rul ned til Konfiguration, og tryk på OK. Konfigurationssiden
udskrives automatisk.
Du ser en liste med printerens IP-adresse i afsnittet Netværksindstillinger på konfigurationssiden.

Gaucho 6180MFP
5/10/07
1805Features Setup Guide cover
J Yoder001181900f1a.ai
4 color process + Pantone 032 Red
Phaser® 6180MFP
001181900 Rev A ACopyright © 2007 Xerox Corporation. All rights reserved.
multifunction printer
www.xerox.com/office/6180MFPsupport
NLNL
SVSV
DADA
Installationsvejledningen til funktioner
Installationshandbok för funktionerna
Handleiding voor functie-instellingen