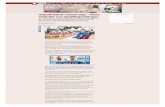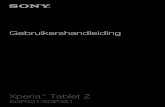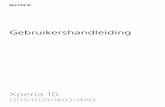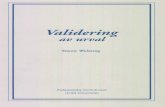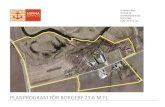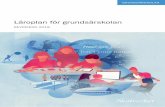Xperia Z5 Premium - BruksanvisningPåSvenska.seåsvenska.se/wp-content... · Det här är...
Transcript of Xperia Z5 Premium - BruksanvisningPåSvenska.seåsvenska.se/wp-content... · Det här är...

Användarhandbok
Xperia™ Z5 PremiumE6853

Innehåll
Komma igång................................................................................. 7Om den här användarhandboken........................................................7Översikt...............................................................................................7Montering............................................................................................8Skärmskydd........................................................................................9Starta enheten för första gången......................................................... 9Varför behöver jag ett Google™-konto?............................................ 10
Enhetssäkerhet.............................................................................12Se till att enheten är skyddad............................................................ 12Skärmlås...........................................................................................12Fingeravtryckshanteraren.................................................................. 14Låsa upp enheten automatiskt.......................................................... 14SIM-kortsskydd.................................................................................18Hitta enhetens identifieringsnummer..................................................19Hitta en förlorad enhet ......................................................................20
Grunderna.................................................................................... 22Använda pekskärmen....................................................................... 22Låsa och låsa upp skärmen.............................................................. 23Startskärm........................................................................................ 24Navigera i program............................................................................25Programskärmen.............................................................................. 27Små appar........................................................................................ 28Widgetar........................................................................................... 29Genvägar och mappar...................................................................... 30Bakgrund och teman........................................................................ 30Ta en skärmbild.................................................................................31Spela in din skärm.............................................................................31Aviseringar........................................................................................ 32Ikoner i statusfältet............................................................................ 34Appöversikt.......................................................................................36
Batteri och underhåll.................................................................... 38Ladda enheten..................................................................................38Hantering av batteri och ström.......................................................... 39Uppdatera enheten........................................................................... 40Underhåll med en dator.....................................................................42Lagring och minne............................................................................ 43Säkerhetskopiera och återställa innehåll............................................ 44
Hämta program............................................................................ 48Hämta program från Google Play™...................................................48
2

Hämta program från andra källor.......................................................48
Internet och nätverk..................................................................... 49Surfa på webben...............................................................................49Internet- och MMS-inställningar ........................................................49Wi-Fi................................................................................................. 50Dela mobildataanslutningen.............................................................. 52Kontrollera dataanvändning...............................................................53Välja mobilnät....................................................................................54Virtuella privata nätverk (VPN)............................................................55
Synkronisera data på enheten..................................................... 56Synkronisera med onlinekonton........................................................ 56Synkronisera med Microsoft® Exchange ActiveSync®......................56
Grundläggande inställningar........................................................ 58Öppna inställningar........................................................................... 58Volyminställningar..............................................................................58Stör inte-läge.................................................................................... 59Skärminställningar.............................................................................60Programinställningar..........................................................................62Återställa appar.................................................................................63Skärmsläckare.................................................................................. 64Språkinställningar..............................................................................64Datum och tid................................................................................... 64X-Reality™ for mobile........................................................................65Superintensivläge..............................................................................65Bättre ljud......................................................................................... 65Brusreducering..................................................................................66Flera användarkonton........................................................................67
Skriva text.................................................................................... 69Virtuellt tangentbord.......................................................................... 69Telefonknappsats.............................................................................. 70Skriva text med röstinmatning........................................................... 71Redigera text.....................................................................................71Anpassa det virtuella tangentbordet.................................................. 72
Ringa............................................................................................ 74Ringa samtal..................................................................................... 74Ta emot samtal..................................................................................75Smart samtalshantering.................................................................... 77Pågående samtal.............................................................................. 77Använda samtalsloggen.................................................................... 77Vidarekoppla samtal..........................................................................78Begränsa samtal............................................................................... 78Flera samtal...................................................................................... 79
3

Konferenssamtal............................................................................... 80Röstbrevlåda.....................................................................................80Nödsamtal........................................................................................ 81
Kontakter......................................................................................82Söka efter och visa kontakter............................................................ 82Lägga till och redigera kontakter........................................................83Överföra kontakter............................................................................ 84Lägga till medicinsk information och kontaktuppgifter förnödsituationer................................................................................... 85Favoriter............................................................................................86Skicka kontaktinformation................................................................. 86Undvika dubbletter i appen Kontakter............................................... 86Säkerhetskopiera kontakter...............................................................87
Meddelanden och chatt............................................................... 88Läsa och skicka meddelanden.......................................................... 88Ordna meddelanden......................................................................... 89Ringa från ett meddelande................................................................ 90Meddelandeinställningar....................................................................90Snabbmeddelanden och videochatt..................................................90
E-post...........................................................................................91Konfigurera e-post............................................................................ 91Skicka och ta emot e-postmeddelanden...........................................91Ordna e-postmeddelanden............................................................... 92Inställningar för e-postkonto..............................................................93Gmail™.............................................................................................94
Musik och FM-radio..................................................................... 95Överföra musik till enheten................................................................ 95Lyssna på musik............................................................................... 95Musik-menyn.................................................................................... 97Spellistor........................................................................................... 97Dela musik........................................................................................ 98Förstärka ljudet................................................................................. 98Identifiera musik med TrackID™........................................................ 99Lyssna på radion.............................................................................100Favoritradiokanaler..........................................................................101Inställningar för radioljud..................................................................101
Kamera.......................................................................................102Ta foton och spela in videoklipp.......................................................102Allmänna kamerainställningar.......................................................... 103Inställningar för stillbildskamera....................................................... 108Inställningar för videokamera........................................................... 112
4

Foton och videor i Album........................................................... 114Visa foton och videor.......................................................................114Dela och hantera foton och videor...................................................115Redigera foton med redigeringsprogrammet Foto........................... 116Redigera videor med redigeringsprogrammet Video........................ 117Dölja foton och videoklipp............................................................... 117Albummenyn på startskärmen.........................................................118Visa dina foton på en karta..............................................................118
Videor......................................................................................... 120Öppna Video-appen........................................................................120Överföra videoinnehåll till enheten....................................................121Hantera videoinnehåll...................................................................... 121Movie Creator................................................................................. 121
Kommunikation.......................................................................... 123Spegla enhetens skärm på en TV med hjälp av en kabel................. 123Spegla enhetens skärm trådlöst på en TV....................................... 123Dela innehåll med DLNA Certified™-enheter................................... 124Ansluta enheten till USB-tillbehör.....................................................126Ansluta enheten till en trådlös DUALSHOCK™ 4-kontroll................ 126NFC................................................................................................ 127Trådlös Bluetooth®-teknik...............................................................129
Smarta appar och funktioner som sparar tid åt dig................... 132Översikt över Smart Connect.......................................................... 132Hantera tillbehör..............................................................................133Google Sök och Nu.........................................................................133Använda appen News Suite............................................................ 134Använda enheten som plånbok.......................................................134
Resor och kartor.........................................................................135Använda platstjänster......................................................................135Google Maps™ och navigering....................................................... 135Använda datatrafik när du reser.......................................................135Använda enheten med informations- och underhållningssystemet ien bil...............................................................................................136Flygplansläge.................................................................................. 136
Klocka och Kalender.................................................................. 137Kalender......................................................................................... 137Klocka.............................................................................................138
Hjälpmedel................................................................................. 141Förstoringsrörelse............................................................................141Stor text..........................................................................................141Visningsstorlek................................................................................ 141Färgkorrigering................................................................................141
5

TalkBack......................................................................................... 142Monoljud.........................................................................................142TTY-läget (texttelefon)......................................................................142Brytarstyrning..................................................................................142
Support and juridisk information................................................144Supportappen.................................................................................144Xperia™ Tips.................................................................................. 144Hjälp i menyer och program............................................................ 144Köra diagnostester på enheten....................................................... 144Starta om, återställa och reparera................................................... 145Hjälp oss förbättra vår programvara................................................ 146Använda enheten i våta och dammiga miljöer..................................147Garanti, SAR och riktlinjer för användning........................................148Återvinna enheten........................................................................... 148Juridisk information......................................................................... 148
6

Komma igångOm den här användarhandbokenDet här är användarhandboken för Xperia™ Z5 Premium för programvaruversionenAndroid™ 7.0. Om du inte vet vilken programvaruversion du kör på enheten kan dukontrollera det via menyn Inställningar.
System- och programuppdateringar kan visa funktionerna i enheten på ett annat sätt än vadsom beskrivs i användarhandboken. Det är inte säkert att Android™-versionen påverkas vid enuppdatering. Mer information om programvaruuppdateringar finns under Uppdatera enhetenpå sidan 40.
Kontrollera aktuell version av enhetens programvara1 Tryck till på på Startskärm.2 Leta reda och tryck till på Inställningar > Om telefonen > Android™-version.
Hitta enhetens modellnummer och namn1 Gå till Startskärm och tryck på .2 Leta reda på och tryck på .
Enhetens modellnummer och namn visas.
Begränsningar i tjänster och funktionerEventuellt kan inte alla tjänster och funktioner som beskrivs i den häranvändarhandboken användas i alla länder och regioner, och kanske inte heller i allanätverk eller med alla tjänsteleverantörer. Det internationella GSM-nödnumret kan alltidanvändas i alla länder, regioner och nät samt av alla tjänsteleverantörer, förutsatt attenheten är ansluten till mobilnätet. Kontakta din nätoperatör eller tjänsteleverantör för attfå reda på om en viss tjänst eller funktion kan användas och om ytterligare kostnadertillkommer.
Vissa funktioner och program som beskrivs i den här handboken kan krävaInternetanslutning. Dataanslutningsavgifter kan tillkomma när du ansluter enheten tillInternet. Kontakta tjänsteleverantören för det trådlösa nätverket om du vill ha merinformation.
Översikt
7
Detta är en internetversion av denna utgåva. © Utskrift endast för privat bruk.

1. Laddningsljus/aviseringslampa
2. Främre kamerans lins
3. Högtalare
4. Närhets-/ljussensor
5. Strömknapp/fingeravtryckssensor
6. Volym-/zoomknapp
7. Kameraknapp
8. Huvudmikrofon/högtalare
9. Port för laddare/USB-kabel
10. Plats för rem
11. Primärt antennområde för Wi-Fi/Bluetooth
12. Huvudkamerans lins
13. Kameralampa
14. GPS-antennområde
15. Andra mikrofon
16. Headsetuttag
17. Sekundärt antennområde för Wi-Fi
18. Lucka för nano-SIM-/minneskorthållare
19. NFC™-avkänningsområde
Montering
Enheten är endast kompatibel med nano-SIM-kort.
Sätta i nano-SIM-kortet
1 Vänd enheten med skärmen nedåt och öppna luckan för nano-SIM- ochminneskortets hållare.
2 Dra ut hållaren med nageln.3 Placera nano-SIM-kortet korrekt i hållaren och sätt sedan in hållaren igen.4 Stäng luckan.
Om du sätter i ett nano-SIM-kort när enheten är på startas den om automatiskt.
8
Detta är en internetversion av denna utgåva. © Utskrift endast för privat bruk.

Sätta i ett minneskort1 Stäng av enheten.2 Vänd enheten med skärmen nedåt och öppna luckan för nano-SIM-kortets och
minneskortets hållare.3 Dra ut hållaren med nageln.4 Placera minneskortet korrekt i hållaren och sätt sedan in hållaren igen.5 Stäng luckan.
Om du drar ut hållaren när enheten är på, startas enheten om automatiskt.
Ta bort nano-SIM-kortet
1 Öppna luckan till nano-SIM-kortets och minneskortets platser.2 Dra ut nano-SIM-korthållaren genom att använda naglarna eller lämpligt föremål.3 Ta bort nano-SIM-kortet och sätt sedan in hållaren igen.4 Stäng luckan.
Ta bort ett minneskort
1 Stäng av enheten.2 Vänd enheten med skärmen nedåt och öppna luckan för nano-SIM-kortets och
minneskortets hållare.3 Dra ut hållaren med nageln.4 Ta bort minneskortet och sätt sedan in hållaren igen.5 Stäng luckan.
Skärmskydd
Ta bort den genomskinliga skyddsfilmen genom att dra i den utskjutande fliken innan duanvänder enheten.
Vi rekommenderar att du skyddar enheten med ett skärmskydd från Sony som är avsettför din Xperia™-modell. Användning av skärmskyddstillbehör från tredjepart kan göra attenheten inte fungerar som den ska genom att sensorer, högtalare eller mikrofoner täcksoch kan ogiltigförklara enhetens garanti.
Starta enheten för första gångenVi rekommenderar att du laddar batteriet i minst 30 minuter innan du startar enheten förförsta gången. Du kan använda enheten när den laddas. För mer information omladdning, se Ladda enheten på sidan 38.
Första gången du startar enheten öppnas en installationsguide som hjälper dig attkonfigurera de grundläggande inställningarna, anpassa enheten och logga in på vissakonton, till exempel ditt Google™-konto.
9
Detta är en internetversion av denna utgåva. © Utskrift endast för privat bruk.

Starta enheten
1 Tryck på strömknappen och håll den intryckt tills enheten vibrerar.2 Ange PIN-koden för SIM-kortet när du uppmanas att göra det, och tryck sedan till
på .3 Vänta en stund medan enheten startar.
Stänga av enheten1 Håll strömbrytaren intryckt tills alternativmenyn öppnas.2 Tryck till på Stäng av på alternativmenyn.
Det kan ta en stund innan enheten stängs av.
Varför behöver jag ett Google™-konto?Din Xperia™-enhet från Sony körs på Android™-plattformen som utvecklats avGoogle™. En mängd appar och tjänster från Google™ finns tillgängliga på din enhet vidköpet, exempelvis Gmail™, Google Maps™, YouTube™ och Play Store™ som ger digtillgång till Google Play™-onlinebutik för att hämta Android™-program. För att få ut sommycket som möjligt av de här tjänsterna behöver du ett Google™-konto. Med ettGoogle™-konto kan du exempelvis göra följande:
• Hämta och installera appar från Google Play™.• Synkronisera e-post, kontakter och kalendern med Gmail™.• Chatta med vänner med hjälp av programmet Hangouts™.• Synkronisera och bläddra i historik och bokmärken med webbläsaren Google Chrome™.• Identifiera dig som en behörig användare efter en programvarureparation med hjälp av
Xperia™ Companion.• Leta upp, låsa eller rensa en förlorad eller stulen enhet på distans med my Xperia™ eller
Android™ Enhetsadministratör.
Mer information om Android™ och Google™ finns på http://support.google.com.
Det är mycket viktigt att du kommer ihåg användarnamnet och lösenordet för ditt Google™-konto. I vissa situationer kan du av säkerhetsskäl vara tvungen att identifiera dig med dittGoogle™-konto. Om du misslyckas med att ange användarnamn och lösenord för dittGoogle™-konto i sådana situationer kommer enheten att låsas. Se dessutom till att angeinformationen för det relevanta kontot om du har mer än ett Google™-konto.
Konfigurera ett Google™-konto på enheten1 Gå till Startskärm och tryck på .2 Tryck på Inställningar > Kontosynkning > Lägg till konto > Google.3 Följ registreringsguidens anvisningar för att skapa ett Google™-konto eller logga in
om du redan har ett konto.
Du kan också skapa ett Google-konto med hjälp av inställningsguiden när du startar enhetenförsta gången, eller skapa ett konto online senare på www.google.com/accounts.
10
Detta är en internetversion av denna utgåva. © Utskrift endast för privat bruk.

Ta bort ett Google™-konto1 Utgå från Startskärm och tryck på .2 Tryck på Inställningar > Konton och synkronisering > Google.3 Välj det Google™-konto du vill ta bort.4 Tryck på > Ta bort konto.5 Tryck på Ta bort konto igen för att bekräfta.
Om du tar bort ditt Google™-konto kommer eventuella säkerhetsfunktioner som är koppladetill ditt Google™-konto inte längre att vara tillgängliga.
11
Detta är en internetversion av denna utgåva. © Utskrift endast för privat bruk.

EnhetssäkerhetSe till att enheten är skyddadEnheten innehåller flera säkerhetsalternativ som starkt rekommenderas vid risk för förlusteller stöld.
Alternativen är följande:
• Ställa in ett säkert skärmlås för enheten, det vill säga en PIN-kod, ett lösenord eller ettmönster som förhindrar någon från att få åtkomst till eller återställa enheten.
• Lägga till ett Google™-konto för att förhindra någon från att använda enheten om denblir stulen eller rensad.
• Aktivera antingen ”Skyddad av my Xperia” eller webbtjänsten Android™Enhetsadministratör. Med en av dessa tjänster kan du leta upp, låsa eller rensa en enhetpå distans.
Verifiera ägare för enhetenNär enheten är skyddad behöver du antingen låsa upp skärmen med PIN-kod, lösenord,mönster, eller ange uppgifterna för ditt Google™-konto, beroende på vilkenskyddsfunktion du använder. Nedan finns exempel på skyddsfunktioner och några av deautentiseringsuppgifter som krävs:
Skydd förfabriksåterställning
Du måste låsa upp skärmen innan du kan göra enfabriksåterställning.
Skyddad av my Xperia Om du fjärråterställer enheten med denna tjänst måste du angeanvändarnamnet och lösenordet för Google™-kontot som ärkopplat till tjänsten. Enheten måste vara ansluten till Internet innankonfigurationen kan slutföras. I annat fall kan du inte användaenheten efter återställningen.
Android™Enhetsadministratör
Om du fjärråterställer enheten med denna tjänst måste du angeanvändarnamnet och lösenordet för Google™-kontot. Enhetenmåste vara ansluten till Internet innan konfigurationen kanslutföras. I annat fall kan du inte använda enheten efteråterställningen.
Reparera programvara Om du använder programvaran Xperia™ Companion för attreparera programvara uppmanas du att ange användarnamn ochlösenord för ditt Google™-konto när du startar enheten efter attreparationen har slutförts.
För Android™ Enhetsadministratör måste du ange uppgifter till ett Google™-konto. Det kanvara vilket Google™-konto som helst som du har konfigurerat på enheten som ägare. Om duinte kan ge relevant kontoinformation under konfigureringsprocessen kan du inte användaenheten alls.
Skärmlås
Fingeravtrycksfunktionen kan inte användas i USA.
Du kan välja mellan flera alternativ för skärmlås. Säkerhetsnivån för alla låstyper angesnedan i ordning från svagaste till starkaste:
• Dra – inget skydd, men du kommer snabbt åt startskärmen.• Mönster – rita ett enkelt mönster med fingret för att låsa upp enheten.• PIN-kod – ange en numerisk PIN-kod med minst fyra siffror för att låsa upp enheten.• Lösenord – ange ett alfanumeriskt lösenord för att låsa upp enheten.• Fingeravtryck: sätt ditt registrerade finger mot strömbrytaren för att låsa upp enheten.
Det är mycket viktigt att du kommer ihåg mönstret, PIN-koden eller lösenordet förskärmlåset. Om du glömmer den informationen är det inte säkert att det går att återställa
12
Detta är en internetversion av denna utgåva. © Utskrift endast för privat bruk.

viktiga data som kontakter och meddelanden. Om du har konfigurerat ett Microsoft®Exchange ActiveSync®-konto (EAS) på Xperia™-enheten kan EAS-säkerhetsinställningarna begränsa vilken typ av låsskärm du kan använda, till exempelendast PIN-kod eller lösenord. Det här händer om nätverksadministratören avsäkerhetsskäl ställer in en särskild typ av låsskärm för samtliga EAS-konton i företaget.Kontakta nätverksadministratören på ditt företag om du vill veta vilkanätverkssäkerhetsprinciper som används för mobila enheter. Fingeravtrycksfunktionenkan inte användas i USA.
För mer inställningar för varje typ av skärmlås trycker du på bredvid Skärmlås.
Ändra skärmlåstyp1 Gå till Startskärm och tryck på .2 Tryck på Inställningar > Låsskärm och säkerhet > Skärmlås.3 Följ anvisningarna på enheten.
Skapa ett skärmlåsmönster1 Gå till Startskärm och tryck på .2 Tryck på Inställningar > Låsskärm och säkerhet > Skärmlås > Grafiskt lösenord.3 Följ anvisningarna på enheten.
Om du anger fel låsmönster fem gånger i rad måste du vänta 30 sekunder innan du kanförsöka igen.
Ändra skärmlåsmönstret1 Gå till Startskärm och tryck på .2 Tryck på Inställningar> Låsskärm och säkerhet > Skärmlås.3 Rita ditt skärmupplåsningsmönster.4 Tryck på Grafiskt lösenord och följ instruktionerna på enheten.
Skapa en PIN-kod för skärmupplåsning1 Gå till Startskärm och tryck på .2 Tryck på Inställningar > Låsskärm och säkerhet > Skärmlås > PIN.3 Ange en numerisk PIN-kod och tryck sedan på Fortsätt.4 Bekräfta PIN-koden genom att ange den igen och tryck sedan på OK.
Skapa ett lösenord för skärmupplåsning1 Utgå från Startskärm och tryck på .2 Tryck på Inställningar > Låsskärm och säkerhet > Skärmlås > Lösenord.3 Följ anvisningarna på enheten.
Aktivera funktionen för upplåsning med sveprörelse1 Gå till Startskärm och tryck på .2 Tryck på Inställningar > Låsskärm och säkerhet > Skärmlås.3 Rita skärmupplåsningsmönstret eller ange din PIN-kod eller ditt lösenord beroende
på vilken typ av skärmlås som är inställd.4 Tryck på Svep och sedan på JA, TA BORT.
Låsa upp enheten med fingeravtryckFingeravtrycksfunktionen kan inte användas i USA.
Du kan använda ditt fingeravtryck för att snabbt låsa upp enheten. Innan du kan användaden här funktionen måste du registrera ett fingeravtryck och aktivera funktionen ifingeravtryckshanteraren.
Mönstret, PIN-koden eller skärmlösenordet som du anger fungerar som en extraupplåsningsmetod om du inaktiverar fingeravtryckslåset.
Alla fingeravtrycksinställningar raderas om du väljer en annan typ av skärmlås.
13
Detta är en internetversion av denna utgåva. © Utskrift endast för privat bruk.

Låsa upp enheten med ett fingeravtryck• När låsskärmen är aktiv sätter du fingret mot strömbrytaren så att enheten kan
läsa av ditt fingeravtryck och låsa upp skärmen. Var noga med att använda ettfinger som du har registrerat i fingeravtryckshanteraren.
Om du inte lyckas låsa upp skärmen med fingret efter fem försök kan du ange mönstret, dinPIN-kod eller ditt lösenord.
Fingeravtryckshanteraren
Fingeravtrycksfunktionen kan inte användas i USA.
Fingeravtryckshanteraren registrerar fingeravtrycksinformation som kan användas som enextra säkerhetsmetod för att låsa upp enheten eller autentisera köp. Du kan registreraupp till 5 fingeravtryck på enheten.
Innan du använder fingeravtryckssensorn kontrollerar du att sensorn är ren och utan synligfukt.
Registrera ett fingeravtryck för första gången1 Gå till Startskärm och tryck på .2 Leta reda på och tryck på Inställningar > Låsskärm och säkerhet >
Fingeravtryckshanteraren.3 Tryck på Fortsätt. Bekräfta sedan det grafiska lösenordet, PIN-koden eller
lösenordet om du uppmanas till det.4 Följ instruktionerna på skärmen för att slutföra registreringen av fingeravtryck.
När du registrerar ett fingeravtryck första gången uppmanas du även att ange ett mönster, enPIN-kod eller ett lösenord som säkerhet om du inte redan har gjort det.
Fingeravtryckssensorn är på strömknappen och inte på enhetens skärm. Innan du använderfingeravtryckssensorn kontrollerar du att sensorn är ren och utan synlig fukt.
Registrera fler fingeravtryck1 Gå till Startskärm och tryck på .2 Tryck på Inställningar > Låsskärm och säkerhet > Fingeravtryckshanteraren.3 Bekräfta det mönstret, PIN-koden eller lösenordet.4 Tryck på och följ anvisningarna på skärmen.
Ta bort ett registrerat fingeravtryck1 Gå till Startskärm och tryck på .2 Leta reda på och tryck på Inställningar > Låsskärm och säkerhet >
Fingeravtryckshanteraren.3 Tryck på det registrerade fingeravtrycket och sedan på RADERA > RADERA.
Byta namn på ett registrerat fingeravtryck1 Utgå från Startskärm och tryck på .2 Tryck på Inställningar > Låsskärm och säkerhet > Fingeravtryckshanteraren.3 Tryck på ett registrerat fingeravtryck i listan och ange ett namn för fingeravtrycket.4 Tryck på OK.
Låsa upp enheten automatiskt
Det är inte säkert att Smart Lock-funktionen är tillgänglig på alla marknader eller i alla ländereller regioner.
Smart Lock-funktionen gör det lättare att låsa upp enheten genom att du kan ställa in attden låses upp automatiskt i vissa situationer. Du kan låta enheten var olåst när den tillexempel är ansluten till en Bluetooth®-enhet eller när du har den med dig.
Du kan ange att Smart Lock ska låta enheten vara olåst med följande inställningar:
14
Detta är en internetversion av denna utgåva. © Utskrift endast för privat bruk.

• Betrott ansikte: Lås upp enheten genom att titta på den.• Betrodd röst: Ställ in röstigenkänning för sökning på alla skärmar.• Betrodda enheter: Låt enheten vara olåst när en betrodd Bluetooth®- eller NFC-enhet är
ansluten.• Betrodda platser: Låt enheten vara olåst när du befinner dig på en betrodd plats.• På kroppen-avkänning: Låt enheten vara olåst när du har den med dig.
Du måste låsa upp enheten manuellt om du inte har använt den på 4 timmar och om dustartar om den.
Smart Lock-funktionen utvecklas av Google™ och de exakta funktionerna kan ändras över tidtill följd av uppdateringar från Google™.
Aktivera Smart Lock1 Ställ in ett mönster, en PIN-kod eller ett lösenord som skärmlås om du inte redan
har gjort det.2 Gå till Startskärm och tryck på .3 Tryck på Inställningar > Låsskärm och säkerhet > Betrodda agenter.4 Aktivera funktionen genom att trycka på skjutreglaget Smart Lock (Google).5 Tryck på bakåtpilen bredvid Betrodda agenter.6 Hitta och tryck på Smart Lock.7 Ange det grafiska lösenordet, PIN-koden eller lösenordet. Du behöver ange de här
uppgifterna när du vill ändra inställningarna för Smart Lock.8 Välj en typ av Smart Lock.
Konfigurera betrott ansikte1 Utgå från Startskärm och tryck på .2 Tryck på Inställningar > Låsskärm och säkerhet > Smart Lock > Betrott ansikte.3 Tryck på STÄLL IN > NÄSTA och följ anvisningarna i enheten.
Konfigurera betrodd röst1 Gå till Startskärm och tryck på .2 Tryck på Inställningar > Låsskärm och säkerhet > Smart Lock > Betrodd röst.3 Följ anvisningarna på enheten.
Låt enheten vara olåst när du har den med digMed funktionen Rörelse-/lägesigenkänning kan du låta enheten vara olåst när du har deni handen, fickan eller väskan. Enhetens accelerometer känner av om någon bär påenheten och låter den då vara olåst. Enheten låses när accelerometern upptäcker attenheten lagts ned.
När du använder funktionen Rörelse-/lägesigenkänning bör du vara medveten omföljande beteenden:
• Enheten känner av när du inte längre bär på den och låser sig automatiskt.• Det kan ta upp till en minut att låsa enheten.• När du sätter dig i en bil, går på en buss, ett tåg eller andra fordon på land, kan det ta
mellan 5 och 10 minuter innan enheten låses.• Observera att när du stiger på ett flygplan eller en båt (eller andra icke-landbaserade
fordon) kanske enheten inte låses automatiskt, så se till att låsa den manuellt om detbehövs.
• När du tar upp enheten igen eller stiger av fordonet behöver du bara låsa upp den engång för att enheten sedan ska förbli olåst så länge du har den med dig.
Rörelse-/lägesigenkänning vet inte vems kropp som är kopplad till funktionen. Om du gerenheten till någon annan medan den är olåst via rörelse-/lägesigenkänning kan enhetenfortsätta vara olåst för den andra användaren. Tänk på att rörelse-/lägesigenkänning inte är enlika säker säkerhetsmetod som grafiska lösenord, PIN-koder eller lösenord.
15
Detta är en internetversion av denna utgåva. © Utskrift endast för privat bruk.

Aktivera eller inaktivera på kroppen-avkänning1 Gå till Startskärm och tryck på .2 Tryck på Inställningar > Låsskärm och säkerhet > Smart Lock > På kroppen-
avkänning.3 Aktivera funktionen genom att trycka på skjutreglaget och sedan på FORTSÄTT.
Om du vill inaktivera funktionen trycker du på skjutreglaget bredvid På.
Ansluta till betrodda enheterDu kan ange en ansluten enhet som betrodd och låta din Xperia™-enhet vara olåstmedan den är ansluten till den. Om du har en enhet som du ansluter till regelbundet viaBluetooth® eller NFC, till exempel ett hemmabiosystem eller en aktivitetsmätare, kan dulägga till den som en betrodd enhet och förbigå låsskärmens extra säkerhet för att sparatid. Funktionen passar bra om du vanligtvis använder dessa enheter på en relativt säkerplats. I vissa fall kan du behöva låsa upp din enhet manuellt innan en betrodd enhet kananslutas.
Du bör däremot inte lägga till enheter som är alltid är anslutna till din enhet som betroddaenheter, till exempel Bluetooth®-tangentbord.
När en betrodd enhet stängs av eller hamnar utom räckhåll låses skärmen och du använderdå din PIN-kod, ditt lösenord eller grafiska lösenord om du vill låsa upp den.
Lägga till en betrodd Bluetooth®-enhet1 Se till att din enhet är parkopplad och ansluten till den Bluetooth®-enhet du vill
lägga till som betrodd enhet.2 Leta reda på och tryck på Inställningar > Låsskärm och säkerhet > Smart Lock.3 Tryck på Betrodda enheter > LÄGG TILL BETRODD ENHET > Bluetooth på
menyn Smart Lock.4 Välj önskad enhet i listan över anslutna och parkopplade enheter genom att trycka
på dess namn och sedan på JA, LÄGG TILL.5 Beroende på anslutningens säkerhet kan du behöva låsa upp din enhet manuellt
innan den betrodda enheten kan låta den förbli olåst.
Ta bort en betrodd Bluetooth®-enhet1 Gå till Startskärm och tryck på .2 Tryck på Inställningar > Låsskärm och säkerhet > Smart Lock > Betrodda
enheter.3 Tryck på den enhet du vill ta bort.4 Tryck på Ta bort betrodd enhet.
Lägga till en betrodd NFC-enhet1 Se till att din enhet är parkopplad och ansluten till den Bluetooth®-enhet du vill
lägga till som betrodd enhet.2 Leta reda på och tryck på Inställningar > Låsskärm och säkerhet > Smart Lock.3 Tryck på Betrodda enheter > LÄGG TILL BETRODD ENHET > NFC.4 Följ anvisningarna på skärmen.
Se till att du är skyddad när du använder betrodda enheterOlika Bluetooth®-enheter har stöd för olika Bluetooth®-standarder ochsäkerhetsfunktioner. Det finns en risk att någon kan få din Xperia™-enhet att förbli olåstgenom att imitera Bluetooth®-anslutningen, även när den betrodda enheten inte längreär i närheten. Din enhet kan inte alltid avgöra om anslutningen är säker när någonförsöker imitera den.
16
Detta är en internetversion av denna utgåva. © Utskrift endast för privat bruk.

Om enheten inte kan avgöra om du använder en säker anslutning visas en avisering pådin Xperia™-enhet och du kan behöva låsa upp den manuellt innan den betroddaenheten kan låta den vara olåst.
Räckvidden för Bluetooth®-anslutningar kan variera beroende på vilken enhetsmodell du har,vilken Bluetooth®-enhet som är ansluten och i vilken miljö du befinner dig. Beroende pådessa faktorer kan Bluetooth®-anslutningar fungera på avstånd upp till 100 meter.
Ansluta till betrodda platserNär du använder funktionen för betrodda platser inaktiveras låsskärmen på din Xperia™-enhet när du befinner dig på en plats som betecknats som betrodd. För att den härfunktionen ska fungera måste du ha en Internetanslutning (helst via Wi-Fi) och tillåta attenheten använder din nuvarande plats.
När du ställer in betrodda platser ska du först se till att antingen platsläget Hög precisioneller Batterisparläget är aktiverat på enheten innan du lägger till ditt hem eller anpassadeplatser.
De exakta dimensionerna för en betrodd plats är en uppskattning och kan sträcka sig utanförde fysiska väggarna i ditt hem eller ett annat område du har lagt till som en betrodd plats.Funktionen kan låta enheten vara olåst inom en radie på upp till 80 meter. Du bör även varamedveten om att platssignaler kan replikeras eller manipuleras. En person med tillgång tillsärskild utrustning kan låsa upp din enhet.
Lägga till hemadress1 Gå till Startskärm och tryck på .2 Aktivera platstjänster genom att trycka på Inställningar > Plats och sedan trycka
på skjutreglaget.3 Tryck på Läge och välj sedan platsläge Hög exakthet eller Batterisparfunktion.4 Gå till Startskärm och tryck på .5 Tryck på Inställningar > Låsskärm och säkerhet > Smart Lock > Betrodda
platser > Startskärm.6 Du kan ange önskad plats genom att skriva adressen i sökfältet. Enheten söker
efter den angivna platsen.
Redigera din hemadress1 Utgå från Startskärm och tryck på .2 Aktivera platstjänster genom att trycka på Inställningar > Plats och sedan trycka
på skjutreglaget.3 Tryck på Läge och välj sedan platsläge Hög exakthet eller Batterisparfunktion.4 Utgå från Startskärm och tryck på .5 Tryck på Inställningar > Låsskärm och säkerhet > Smart Lock > Betrodda
platser.6 Välj din hemadress.7 Tryck på Redigera.8 I sökfältet anger du den plats du vill använda som din hemadress.
Du kan säkerställa bättre platsprecision genom att lägga till den faktiska platsen för ditt hem ibyggnaden som en anpassad plats.
Ta bort din hemadress1 Gå till Startskärm och tryck på .2 Tryck på Inställningar > Låsskärm och säkerhet > Smart Lock > Betrodda
platser > Startskärm.3 Tryck på Redigera > .
Använda anpassade platserDu kan lägga till valfri plats som en betrodd anpassad plats där din enhet kan vara olåst.
17
Detta är en internetversion av denna utgåva. © Utskrift endast för privat bruk.

Lägga till en anpassad plats1 Utgå från Startskärm och tryck på .2 Aktivera platstjänster genom att trycka på Inställningar > Plats och sedan trycka
på skjutreglaget.3 Tryck på Läge och välj sedan platsläge Hög exakthet eller Batterisparfunktion.4 Gå till Startskärm och tryck på .5 Tryck på Inställningar > Låsskärm och säkerhet > Smart Lock > Betrodda
platser.6 Tryck på Lägg till betrodd plats.7 Om du vill använda den nuvarande platsen som en anpassad plats trycker du på
Välj denna plats.8 Annars kan du ange en annan plats genom att trycka på och skriva adressen.
Enheten söker efter den angivna platsen. Du kan använda föreslagna adressergenom att trycka på en adress.
9 Om du vill finjustera platsen trycker du på bakåtpilen bredvid adressen, drarplatsnålen till önskad plats och trycker på Välj denna plats.
Redigera en anpassad plats1 Gå till Startskärm och tryck på .2 Aktivera platstjänster genom att trycka på Inställningar > Plats och sedan trycka
på skjutreglaget.3 Tryck på Läge och välj sedan platsläge Hög exakthet eller Batterisparfunktion.4 Gå till Startskärm och tryck på .5 Tryck på Inställningar > Låsskärm och säkerhet > Smart Lock > Betrodda
platser.6 Välj den plats du vill redigera.7 Tryck på Redigera adress.8 Du kan ange en annan plats genom att trycka på och skriva adressen. Enheten
söker efter den angivna platsen. Du kan använda föreslagna adresser genom atttrycka på en adress.
9 Om du vill finjustera platsen trycker du på bakåtpilen bredvid adressen, drarplatsnålen till önskad plats och trycker på Välj denna plats.
Radera en anpassad plats1 Gå till Startskärm och tryck på .2 Aktivera platstjänster genom att trycka på Inställningar > Plats och sedan trycka
på skjutreglaget.3 Tryck på Läge och välj sedan platsläge Hög exakthet eller Batterisparfunktion.4 Gå till Startskärm och tryck på .5 Tryck på Inställningar > Låsskärm och säkerhet > Smart Lock > Betrodda
platser.6 Välj den plats du vill ta bort.7 Tryck på Radera.
SIM-kortsskyddDu kan låsa och låsa upp varje SIM-kort som används i enheten med en PIN-kod. När ettSIM-kort är låst skyddas abonnemanget som är kopplat till kortet mot missbruk, vilketinnebär att du måste ange en PIN-kod varje gång du startar enheten.
Om du skriver in fel PIN-kod för många gånger spärras ditt SIM-kort. Om kortet ärspärrat måste du skriva in din PUK-kod och sedan en ny PIN-kod. Du får PIN- och PUK-koderna från nätoperatören.
18
Detta är en internetversion av denna utgåva. © Utskrift endast för privat bruk.

Ställa in eller ta bort ett SIM-kortlås1 Tryck på på startskärmen.2 Hitta och tryck på Inställningar > Låsskärm och säkerhet > Ställ in lås för SIM-
kort.3 Aktivera eller inaktivera SIM-kortslåset genom att trycka på skjutreglaget Lås SIM-
kort.4 Ange PIN-koden för SIM-kortet och tryck på OK. SIM-kortlåset är nu aktivt och du
blir nu ombedd att skriva in låset varje gång du startar om enheten.
Ändra SIM-kortets PIN-kod1 Gå till Startskärm och tryck på .2 Tryck på Inställningar > Låsskärm och säkerhet > Ställ in lås för SIM-kort.3 Tryck på Byt PIN-kod.4 Ange den gamla PIN-koden för SIM-kortet och tryck på OK.5 Ange den nya PIN-koden för SIM-kortet och tryck på OK.6 Skriv den nya PIN-koden för SIM-kortet igen och tryck på OK.
Låsa upp ett spärrat SIM-kort med hjälp av PUK-koden1 Ange PUK-koden och tryck på .2 Ange en ny PIN-kod och tryck på .3 Ange PIN-koden igen och tryck på .
Om du anger en felaktig PUK-kod för många gånger måste du kontakta din nätoperatör för attfå ett nytt SIM-kort.
Hitta enhetens identifieringsnummerDin enhet har ett unikt identifieringsnummer. Det här numret kallas IMEI (InternationalMobile Equipment Identity). Du bör förvara en kopia av detta nummer. Du kan till exempelbehöva det när du går in på supporttjänsten Xperia™ Care för att registrera din enhet.Om enheten blir stulen kan dessutom en del nätleverantörer använda detta nummer föratt hindra att enheten ansluter till nätet i ditt land eller din region.
Visa IMEI-numret på etikettremsan
1 Öppna luckan för nano-SIM- och minneskortets plats.2 Ta bort SIM-/ minneskortluckan. Sätt in en nagel eller annat föremål med lång,
smal spets under kanten på etikettremsan och dra sedan remsan utåt. IMEI-numret visas på remsan.
Du kan även visa IMEI-numret genom att öppna knappsatsen och skriva *#06#.
Visa IMEI-numret via enhetsinställningarna1 Gå till Startskärm och tryck på .2 Tryck på Inställningar > Om telefonen > Status > Information om IMEI-kod.
19
Detta är en internetversion av denna utgåva. © Utskrift endast för privat bruk.

Hitta en förlorad enhet
Om du har ett Google™-konto kan webbtjänsten ”Skyddad av my Xperia” hjälpa dig atthitta och skydda din enhet om du någon gång förlorar den. Om du har aktiverat tjänstenpå enheten kan du:
• Hitta din enhet på en karta.• Aktivera en signal även om enheten är i läget Stör ej.• Låsa enheten med fjärrfunktionen och få enheten att visa din kontaktinformation för den
som hittar den.• Tömma enhetens interna och externa minne via fjärrfunktionen som en sista åtgärd.
Om du har tömt enhetens internminne med hjälp av webbtjänsten ”Skyddad av my Xperia”måste du logga in på ett Google™-konto som tidigare synkats på den här enheten nästa gångdu startar enheten.
Tjänsten ”Skyddad av my Xperia” är kanske inte tillgänglig i alla länder eller regioner.
Aktivera Skyddad av my Xperia1 Se till att enheten har en aktiv dataanslutning och att platstjänsterna är aktiverade.2 Gå till Startskärm och tryck på .3 Tryck på Inställningar > Låsskärm och säkerhet > Skydd av my Xperia >
AKTIVERA.4 Godkänn villkoren för att använda tjänsten genom att markera kryssrutan. Tryck
sedan på ACCEPTERA.5 Logga in på ditt Google™-konto om du uppmanas att göra det eller skapa ett nytt
konto om du inte har ett.6 Du kan kontrollera om tjänsten Skyddad av my Xperia kan hitta din enhet genom
att gå till myxperia.sonymobile.com och logga in med det Google™-konto som duhar konfigurerat på din enhet.
Om du använder en enhet med flera användare bör du tänka på att tjänsten Skyddad av myXperia endast är tillgänglig för den användare som loggade in som ägare.
Hitta en förlorad enhet med Android™ EnhetsadministratörGoogle™ erbjuder en plats- och säkerhetswebbtjänst med namnet Android™Enhetsadministratör. Du kan använda den parallellt med, eller som ett alternativ till,tjänsten Skyddad av my Xperia. Om du tappar bort din enhet kan du använda Android™Enhetsadministratör för att:
• Hitta din enhet och visa var den finns.• Ringa upp och låsa enheten, radera allt innehåll eller lägga till ett telefonnummer till
låsskärmen.
Mer information om Android™ Enhetsadministratör finns på www.support.google.com.
Android™ Enhetsadministratör fungerar inte om enheten är avstängd eller inte är ansluten tillInternet. Android™ Enhetsadministratör kanske inte finns i alla länder eller regioner.
20
Detta är en internetversion av denna utgåva. © Utskrift endast för privat bruk.

Aktivera Android™ Enhetsadministratör1 Kontrollera att du är inloggad som ägare om du använder en enhet med flera
användare.2 Kontrollera att du har en aktiv dataanslutning och att platstjänster är aktiverat.3 Gå till Startskärm och tryck på .4 Tryck på Inställningar > Google > Säkerhet.5 Tryck på reglaget bredvid Fjärrlokalisera den här enheten och Tillåt fjärrlåsning
och fjärrradering för att aktivera båda funktionerna.6 Godkänn villkoren om du blir ombedd genom att trycka på Aktivera den här
enhetsadministratören.7 Verifiera att Android™ Enhetsadministratör kan lokalisera din enhet när du har
aktiverat tjänsten genom att gå till www.android.com/devicemanager och logga inmed ditt Google™-konto.
Du kan även aktivera Android™ Enhetsadministratör från Låsskärm och säkerhet underEnhetsadministratörer.
21
Detta är en internetversion av denna utgåva. © Utskrift endast för privat bruk.

GrundernaAnvända pekskärmen
Trycka till
• Öppna eller markera ett objekt.• Markera eller avmarkera en kryssruta eller ett alternativ.• Skriv in text med det virtuella tangentbordet.
Röra vid och hålla kvar
• Flytta ett objekt.• Aktivera en objektspecifik meny.• Aktivera valläget, till exempel för att markera flera objekt i en lista.
Nypa ihop och dra isär
• Zooma in eller ut på webbsidor, foton och kartor, och när du tar foton eller spelar invideo.
22
Detta är en internetversion av denna utgåva. © Utskrift endast för privat bruk.

Svepa
• Rulla uppåt eller nedåt i en lista.• Rulla åt vänster eller åt höger, till exempel mellan startskärmsfönster.• Svep åt höger eller vänster för att visa fler alternativ
Snärta med fingret
• Bläddra snabbt i till exempel en lista eller på en webbsida. Du kan stoppa rullningengenom att trycka till på skärmen.
Låsa och låsa upp skärmenNär din enhet är på och lämnas oanvänd under en viss tid blir skärmen mörkare för attspara batteri och låses automatiskt. Det här låset förhindrar oönskade åtgärder påpekskärmen när du inte använder den. När du köper enheten är ett enkelt skärmlås medgesten "svep" redan inställt. Det betyder att du måste svepa uppåt på skärmen för attlåsa upp den. Du kan ändra säkerhetsinställningarna senare och lägga till andra typer avlås. Se Skärmlås på sidan 12.
Aktivera skärmen• Tryck snabbt på strömknappen .
23
Detta är en internetversion av denna utgåva. © Utskrift endast för privat bruk.

Låsa skärmen1 När skärmen är aktiv, tryck kort på strömknappen .2 Annars trycker du två gånger på ett tomt område på startskärmen. Aktivera den
här funktionen genom att röra vid och håll kvar ett område på startskärmen tillsenheten vibrerar och tryck sedan på och tryck på skjutreglaget bredvid tryck tvågånger för att vila.
StartskärmStartskärmen fungerar som utgångspunkt på enheten. Den motsvarar ungefärskrivbordet på en datorskärm. På startskärmen kan du ha upp till 20 fönster somsträcker sig utanför den vanliga skärmbredden. Antalet fönster på startskärmenrepresenteras av en serie prickar i den nedre delen av startskärmen. Den markeradepricken visar vilket fönster som för närvarande visas.
1 Välkommen till Xperia™-widgeten – tryck för att öppna widgeten och välj en åtgärd, t.ex. att kopierainnehåll från din gamla enhet eller för att konfigurera Xperia™-tjänster.
2 Prickar – representerar antalet fönster på startskärmen.
Gå till startskärmen• Tryck på .
Bläddra på startskärmen
StarskärmsfönsterDu kan lägga till nya fönster på startskärmen (upp till högst 20 fönster) och ta bortfönster. Du kan också ange vilket fönster du vill använda som huvudfönster påstartskärmen.
24
Detta är en internetversion av denna utgåva. © Utskrift endast för privat bruk.

Ställa in ett fönster som huvudfönster för startskärmen1 Rör vid och håll kvar på ett område på startskärmen tills enheten vibrerar.2 Snärta till vänster eller höger i det fönster som du vill ange som huvudfönster för
startskärmen och tryck sedan på i det övre vänstra hörnet.
När Google Sök och Nu är aktiverat är panelen längst till vänster reserverad för den härtjänsten och startskärmens huvudpanel kan inte ändras. För mer information, se Google Sökoch Nu på sidan 133.
Lägga till ett fönster på startskärmen1 Rör vid och håll kvar på ett område på startskärmen tills enheten vibrerar.2 Snabbläddra i panelerna hela vägen åt höger eller vänster och tryck sedan på .
När Google Sök och Nu är aktiverat är panelen längst till vänster reserverad för den härtjänsten och det går inte att lägga till ytterligare paneler till vänster. Om du vill ha merinformation kan du läsa Google Sök och Nu på sidan 133.
Ta bort ett fönster från startskärmen1 Rör vid och håll kvar ett område på startskärmen tills enheten vibrerar.2 Bläddra till vänster eller höger tills du kommer till det fönster du vill ta bort och
tryck på längst upp till höger i fönstret.
Inställningar på startskärmen
Avinstallera eller inaktivera ett program på startskärmen
Om du inaktiverar en förinstallerad app raderas alla data, men du kan aktivera appen igen frånInställningar > Appar. Endast hämtade appar kan avinstalleras helt.
1 Rör vid och håll kvar på ett område på startskärmen tills enheten vibrerar.2 Bläddra åt vänster eller höger för att bläddra mellan fönstren. Alla appar som kan
inaktiveras eller avinstalleras markeras med .3 Tryck på appen och sedan på Inaktivera om appen var förinstallerad på enheten
eller OK om appen hämtades och du vill avinstallera den.
Justera ikonernas storlek på startskärmen1 Rör vid och håll kvar ett område på startskärmen tills enheten vibrerar och tryck
sedan på .2 Tryck på Ikonstorlek och välj ett alternativ.
Navigera i programDu kan navigera mellan program med hjälp av navigeringsknapparna och fönstret medde senast använda programmen, där du enkelt kan växla mellan alla nyligen användaprogram. Navigeringsknapparna är bakåtknappen, startsideknappen och knappenSenaste apparna. Du kan även ha två appar öppna på skärmen samtidigt genom attanvända skärmdelningsläget, förutsatt att apparna har stöd för flera fönster. Vissaprogram stängs när du trycker på startsideknappen för att avsluta, medan andra
25
Detta är en internetversion av denna utgåva. © Utskrift endast för privat bruk.

program kan fortsätta att köras i bakgrunden eller pausas. Om ett program pausas ellerkörs i bakgrunden kan du fortsätta där du slutade nästa gång du öppnar programmet.
1 Små appar – öppna fönstret för små appar
2 Rensa alla – stäng alla nyligen använda appar
3 Fönster för senast använda appar – öppna en nyligen använd app
4 Knappen Senaste apparna – öppna fönstret över de senast använda apparna
5 Startknappen – avsluta en app och gå tillbaka till startskärmen
6 Bakåtknapp – gå tillbaka till föregående skärm i en app eller stäng appen
Öppna fönstret för nyligen använda program• Tryck på .
Snabbt växla mellan nyligen använda appar• Tryck snabbt på två gånger.
Stänga alla nyligen använda appar• Tryck på och sedan på RENSA ALLA.
Öppna en meny i ett program• Tryck på medan du använder programmet.
En meny är inte tillgänglig i alla program.
SkärmdelningslägeI skärmdelningsläget kan du visa två appar på en gång, om du till exempel vill se dininkorg och en webbläsare samtidigt.
26
Detta är en internetversion av denna utgåva. © Utskrift endast för privat bruk.

1 Första appen i övre fönstret
2 Gräns för skärmdelning – dra om du vill ändra storlek på fönstren
3 Andra appen i nedre fönstret
4 Knapp för skärmdelning – välj en nyligen använd app
5 Startsideknapp – återgå till startskärmen
6 Bakåtknapp – gå tillbaka till föregående skärm i en app eller stäng appen
Alla appar har inte stöd för skärmdelningsläge.
Använda skärmdelningsläge1 Se till att de två appar du vill använda i skärmdelningsläget är öppna och körs i
bakgrunden.2 Öppna den app du vill använda i skärmdelningsläget och tryck sedan på och håll
ned . Appen tilldelas den första delen av den delade skärmen.3 Välj den andra önskade appen i miniatyrlistan.4 Om du vill ändra storlek på fönstren i skärmdelningsläget drar du i
skärmdelningsgränsen i mitten.5 Om du vill avsluta skärmdelningsläget trycker du på och håller ned medan
skärmdelningsfönstren visas.
ProgramskärmenProgramskärmen, som du öppnar från startskärmen, innehåller de program som ärförinstallerade på enheten samt de program du har hämtat.
Visa alla program på programskärmen1 Tryck till på på startskärmen.2 Snärta åt vänster eller höger på programskärmen.
Aktivera eller inaktivera listan med rekommenderade apparFörsta gången du visar programskärmen får du alternativet att aktivera eller inaktiveralistan med rekommenderade appar. Du kan även aktivera eller inaktivera funktionensenare genom att följa stegen nedan.
1 Rör vid och håll kvar ett område på startskärmen tills enheten vibrerar och trycksedan på .
2 Tryck på skjutreglaget Apprekommendationer.
Öppna ett program från programskärmen• När programskärmen är öppen bläddrar du åt vänster eller höger tills du hittar
programmet och trycker sedan på det.
Söka efter en app på appskärmen1 Tryck på Sök appar när appskärmen är öppen eller dra nedåt på appskärmen eller
startskärmen.2 Ange namnet på appen som du vill söka efter.
27
Detta är en internetversion av denna utgåva. © Utskrift endast för privat bruk.

Ordna program på programskärmen1 Tryck på när programskärmen är öppen.2 Tryck på Sortera appar och välj ett alternativ.
Lägga till en appgenväg på startsidan1 Gå till Appskärmen, håll fingret på en appikon tills skärmen vibrerar och dra sedan
ikonen högst upp på skärmen. Startskärmen öppnas.2 Dra ikonen till önskad plats på startskärmen och släpp den där.
Flytta en app på Appskärmen1 Tryck på när appskärmen är öppen.2 Kontrollera att Egen ordning har valts under Sortera appar.3 Rör vid och håll kvar fingret på en app tills enheten vibrerar, och dra sedan
objektet till dess nya plats.
Avinstallera eller inaktivera ett program på programskärmen
Om du inaktiverar en förinstallerad app raderas alla data, men du kan aktivera appen igen frånInställningar > Appar. Endast hämtade appar kan avinstalleras helt.
1 Rör vid och håll kvar på ett område på programskärmen tills enheten vibrerar. Allaappar som kan inaktiveras eller avinstalleras markeras då med .
2 Tryck på appen och sedan på INAKTIVERA om appen var förinstallerad påenheten eller OK om appen hämtades och du vill avinstallera den.
Små apparSmå appar är miniatyrappar som körs ovanpå andra program på samma skärm, så attanvändaren kan göra flera saker samtidigt. Du kan exempelvis ha en webbsida öppensom visar information om valutakurser och sedan öppna den lilla appen Miniräknareovanpå programmet och utföra beräkningar. Du kan öppna fönstret för små appar frånskärmen med de senast använda programmen. Om du vill hämta fler små appar går dutill Google Play™.
Öppna en liten app1 Öppna skärmen för nyligen använda program och tryck på .2 Tryck på SMÅ APPAR.3 Tryck på den lilla app du vill öppna.
Du kan öppna flera små appar samtidigt.
Stänga en liten app• Tryck på i fönstret för små appar.
Hämta en liten app1 Öppna skärmen för nyligen använda program och tryck på .2 Tryck på SMÅ APPAR.3 Tryck på .4 Tryck på .5 Sök efter en liten app som du vill hämta och följ anvisningarna för att hämta den
och slutföra installationen.
Flytta en liten app• Rör vid och håll kvar det övre vänstra hörnet av den lilla appen medan den är
öppen; flytta den sedan dit du vill ha den.
28
Detta är en internetversion av denna utgåva. © Utskrift endast för privat bruk.

Minimera en liten app• Rör vid och håll kvar det övre vänstra hörnet av den lilla appen medan den är
öppen; dra den sedan till den högra kanten eller till skärmens nederkant.
Vissa små appar kan minimeras genom att trycka på ikonen .
Ta bort en liten app1 Tryck på .2 Tryck på SMÅ APPAR.3 Tryck på .4 Tryck på Avinstallera liten app och välj sedan den lilla app du vill ta bort.5 Tryck på OK.
Lägga till en widget som en liten app1 Öppna skärmen för nyligen använda program och tryck på .2 Tryck på SMÅ APPAR och sedan på .3 Tryck på .4 Välj en widget.5 Skriv in ett namn för widgeten, om så önskas, och tryck sedan på OK.
Byta namn på en widget1 Öppna skärmen för nyligen använda program och tryck på .2 Tryck på SMÅ APPAR.3 Tryck på .4 Tryck på Byt namn på widget och välj den widget du vill byta namn på.5 Ange namnet och tryck sedan på OK.6 Tryck på .
Det går inte att byta namn på alla widgetar.
Ta bort en widget1 Öppna skärmen för nyligen använda program och tryck på .2 Tryck på SMÅ APPAR.3 Tryck på .4 Tryck på Radera widget.5 Markera ikonen för den widget du vill ta bort och tryck sedan på > OK.6 Tryck på .
Alla widgetar går inte att ta bort.
WidgetarWidgetar är små program som du kan använda direkt på startskärmen. De fungerarockså som genvägar. Med väderwidgeten kan du till exempel se grundläggandeväderinformation direkt på startskärmen. När du trycker på widgeten öppnas helaväderprogrammet. Du kan hämta fler widgetar från Google Play™.
Lägga till en widget på startskärmen1 Rör vid och håll kvar fingret på ett tomt område på Startskärm tills enheten
vibrerar och tryck sedan på Widgets.2 Sök efter och tryck till på den widget du vill lägga till.
Ändra storlek på en widget1 Tryck på och håll kvar en widget tills enheten vibrerar, och släpp sedan widgeten.
Om storleken på widgeten kan ändras (t.ex. Kalender-widgeten) visas enmarkerad ram och prickar.
2 Dra prickarna inåt eller utåt för att förminska eller förstora widgeten.3 Bekräfta den nya storleken på widgeten genom att trycka var som helst på
Startskärm.
29
Detta är en internetversion av denna utgåva. © Utskrift endast för privat bruk.

Flytta en widget• Rör vid och håll kvar fingret på en widget tills enheten vibrerar, och dra sedan
objektet till dess nya plats.
Ta bort en widget• Rör vid och håll kvar fingret på en widget tills enheten vibrerar, och dra sedan
objektet till Ta bort från startskärmen.
Genvägar och mapparAnvänd genvägar och mappar för att hantera program och hålla ordning påstartskärmen.
1 Öppna ett program med hjälp av en genväg
2 Öppna en mapp som innehåller program
Lägga till en appgenväg på startskärmen1 Rör vid och håll kvar fingret på ett tomt område på din Startskärm.2 Tryck på Widgets > Genvägar i anpassningsmenyn.3 Bläddra igenom listan och välj en app. Den valda appen läggs till på Startskärm.
Flytta ett objekt på startskärmen• Rör vid och håll kvar objektet tills enheten vibrerar, dra sedan objektet till den nya
platsen.
Ta bort ett objekt från startskärmen• Rör vid och håll kvar fingret på ett objekt tills enheten vibrerar och dra det sedan till
Ta bort från startskärmen längst upp på skärmen.
Skapa en mapp på startskärmen• Rör vid och håll kvar på en appikon eller genväg tills enheten vibrerar; dra och
släpp den sedan ovanpå en annan appikon eller genväg.
Lägga till objekt i en mapp på startskärmen• Rör vid och håll kvar ett objekt tills enheten vibrerar, dra sedan objektet till
mappen.
Ändra namn på en mapp på startskärmen1 Tryck till på mappen för att öppna den.2 Tryck till på mappens namnlist för att visa fältet Mappnamn.3 Ange det nya mappnamnet och tryck till på Klar.
Bakgrund och temanDu kan anpassa startskärmen med bakgrunder och teman.
30
Detta är en internetversion av denna utgåva. © Utskrift endast för privat bruk.

Ändra startskärmens bakgrund1 Rör vid och håll kvar fingret på ett tomt område på Startskärm tills enheten
vibrerar.2 Tryck på Bakgrunder och välj ett alternativ.
Du kan även ändra låsskärmens bakgrund eller ställa in samma bild för både start- ochlåsskärmen. Följ stegen ovan och tryck sedan på Album. Tryck på önskad bild och välj ettalternativ.
Ange ett tema1 Rör vid och håll kvar fingret på ett tomt område på din Startskärm tills enheten
vibrerar.2 Tryck på Teman.3 Välj ett alternativ:
• Om du vill använda ett befintligt tema markerar du temat och trycker påTILLÄMPA TEMA.
• Om du vill hämta ett nytt tema trycker du på HÄMTA FLER TEMAN.
När du byter tema ändras även bakgrunden i vissa program.
Ta en skärmbildDu kan ta en stillbild av vilken skärm som helst på enheten i form av en skärmbild.Skärmbilder sparas automatiskt i Album.
Ta en skärmbild1 Håll strömknappen intryckt tills ett fönster med instruktioner visas.2 Tryck på .
Du kan även ta en skärmbild genom att trycka på strömknappen och knappen för att sänkavolymen samtidigt.
Visa din skärmbild1 Öppna aviseringspanelen genom att trycka två gånger på statusfältet.2 Tryck på skärmbilden.
Du kan även visa dina skärmbilder i programmet Album.
Spela in din skärmDu kan använda skärminspelningsfunktionen för att fånga in videor av vad som händerpå enhetens skärm. Denna funktion är användbar när du till exempel vill skapavägledningar eller spela in videoklipp av dig när du spelare ett spel på enheten. Inspeladevideoklipp sparas automatiskt i Album.
Översikt över fönstret för skärminspelning
1 Minimera/återställ skärmens inspelningsfönster
2 Spela in din skärm
3 Spela in din skärm när den främre kameran är aktiverad
4 Spela in din skärm med/utan ljud
5 Öppna inställningarna för skärminspelning
6 Stäng fönstret för skärminspelning
31
Detta är en internetversion av denna utgåva. © Utskrift endast för privat bruk.

Spela in skärmen1 Håll strömknappen intryckt tills ett fönster med instruktioner visas.2 Tryck på .3 Tryck på när fönstret för skärminspelning har öppnats. Funktionen för att spela
in skärmen startar och en timerknapp visas.4 Avbryt inspelningen genom att trycka på timerknappen och sedan på .
Spela in din skärm när den främre kameran är aktiverad1 Tryck till på när skärminspelningsfönstret visas. Ett fönster öppnas som visar
sökaren för den främre kameran.2 Börja inspelningen av skärmen och videon som fångas in av den främre kameran
genom att trycka till på .3 Avbryt inspelningen genom att trycka till på timerknappen och sedan på .4 Stäng skärminspelningsfönstret med sökaren för den främre kameran genom att
trycka till på .
Visa de nyaste skärminspelningarna1 Öppna aviseringspanelen genom att trycka två gånger på statusfältet.2 Peka på skärminspelningen.
Du kan även visa dina skärminspelningar i programmet Album.
AviseringarAviseringar informerar dig om händelser som nya meddelanden och kalenderaviseringarsamt om pågående aktiviteter som filhämtningar. Aviseringarna visas här:
• i statusfältet• på meddelandepanelen• på låsskärmen
Öppna eller stänga aviseringspanelen
1 Om du vill öppna aviseringspanelen drar du statusfältet nedåt eller dubbelklickarpå det.
2 Om du vill stänga aviseringspanelen drar eller snärtar du panelen uppåt.
När du har öppnat meddelandepanelen kan du öppna snabbinställningspanelen genom attdra statusfältet nedåt igen.
Agera på en avisering på meddelandepanelen• Tryck på aviseringen.
Du kan svara direkt på chatt- eller e-postmeddeladen på meddelandepanelen. Om du villändra inställningarna för meddelanden sveper du åt vänster eller höger på meddelandet ochtrycker sedan på .
32
Detta är en internetversion av denna utgåva. © Utskrift endast för privat bruk.

Ignorera en avisering på aviseringspanelen• Svep aviseringen åt vänster eller höger.
Alla aviseringar kan inte avvisas.
Expandera en avisering på meddelandepanelen• Tryck för att expandera och visa mer information om aviseringen utan att öppna
appen.
Det går inte att expandera alla aviseringar.
Ta bort alla aviseringar från aviseringspanelen• Tryck på RENSA ALLA.
Agera på en avisering från låsskärmen• Dubbeltryck på aviseringen.
Stänga en avisering på låsskärmen• Svep aviseringen åt vänster eller höger.
Expandera en avisering på låsskärmen• Dra aviseringen nedåt.
Det går inte att expandera alla aviseringar.
Hantera aviseringar på låsskärmen
Visa alltaviseringsinnehåll
Visa alla aviseringar på låsskärmen. När den här inställningen är aktiverad visas alltinnehåll (även inkommande e-postmeddelanden och chattmeddelanden) pålåsskärmen om du inte anger att vissa appar är Dölj känsligt innehåll påinställningsmenyn Appaviseringar.
Dölj känsligtaviseringsinnehåll
Den här inställningen är bara tillgänglig om du har ställt in en PIN-kod, ett lösenordeller ett mönster som skärmlås. Innehåll har dolts visas på låsskärmen i sambandmed känsliga aviseringar. Du får till exempel en avisering för ett inkommande e-postmeddelande eller en chatt, men innehållet visas inte på låsskärmen.
Visa inga aviseringaralls
Inga aviseringar visas på låsskärmen.
Välja vilka aviseringar som ska visas på låsskärmen1 Utgå från Startskärm och tryck på .2 Tryck på Inställningar > Aviseringar.3 Tryck på och sedan på På låsskärmen.4 Välj ett alternativ.
Du kan behålla aviseringar på låsskärmen tills du sveper för att stänga dem. Du aktiverarfunktionen genom att trycka på skjutreglaget Visa aviseringar på låsskärmen.
Ställa in aviseringsnivån för en app
Blockera alla Ta aldrig emot aviseringar från den valda appen.
Stäng av ljud och vibrationer Ta emot aviseringar, men utan ljud, vibrationer eller förhandstitt.
Endast avbrott för prioriterade Ta endast emot aviseringar från det här programmet även när Stör ej-läget ärinställt på Prioritet.
33
Detta är en internetversion av denna utgåva. © Utskrift endast för privat bruk.

Ställa in aviseringsnivån för en app1 Utgå från Startskärm och tryck på .2 Tryck på Inställningar > Aviseringar.3 Välj önskad app.4 Tryck på skjutreglagen för att justera aviseringsinställningarna efter behov.
AviseringslampaAviseringslampan informerar dig om batteristatus och vissa andra händelser. Enblinkande vit lampa innebär exempelvis att det finns ett nytt meddelande eller ettobesvarat samtal. Aviseringslampan är aktiverad som standard men kan inaktiverasmanuellt.
När aviseringslampan är inaktiverad lyser den bara vid varningar om batteristatus, till exempelom batterinivån sjunker under 15 procent.
Aktivera eller inaktivera aviseringslampan1 Tryck på på startskärmen.2 Tryck på Inställningar > Aviseringar > .3 Aktivera eller inaktivera funktionen genom att trycka på skjutreglaget bredvid
Aviseringslampa.
Ikoner i statusfältet
Statusikoner
Inget SIM-kort
Signalstyrka
Ingen signal
Roaming
Skickar och hämtar LTE-data
Skickar och hämtar GPRS-data
Skickar och hämtar EDGE-data
Skickar och hämtar 3G-data
Skicka och hämta HSPA+-data
En Wi-Fi-anslutning är aktiverad och data överförs
En Wi-Fi-anslutning är aktiverad men det finns inte någon Internetanslutning.
Den här ikonen kan även visas när du försöker ansluta till ett skyddat Wi-Fi-nätverk. Utropstecknet försvinner efter en lyckad inloggning.
På platser där Google™ är blockerat kan utropstecknet även visas när enhetenär ansluten till ett Wi-Fi-nätverk och det finns en fungerande Internetanslutning.
Batteristatus
Batteriet laddas
Flygplansläget är aktiverat
Bluetooth®-funktionen är aktiverad
34
Detta är en internetversion av denna utgåva. © Utskrift endast för privat bruk.

Ljudet till mikrofonen är avstängt
Högtalartelefonen är på
Stör inte-läget är aktiverat
Vibrationsläget
Ett alarm är inställt
GPS är aktiverat
Pågående synkronisering
Problem med inloggning eller synkronisering
Det är möjligt att en del funktioner eller tjänster som representeras av ikonerna i listan inte ärtillgängliga. Detta beror på vilken tjänsteleverantör du använder och på nätverk och/ellerområde.
Hantera ikoner i statusfältet1 Utgå från startskärmen och tryck till på .2 Leta upp och tryck på Inställningar > Display > Systemikoner.3 Markera kryssrutorna för de systemikoner som du vill visa i statusfältet.
Aviseringsikoner
Nytt SMS- eller MMS-meddelande
Pågående samtal
Obesvarat samtal
Parkerat samtal
Vidarekoppling används
Nytt röstmeddelande
Nytt e-postmeddelande
Hämtar data
Laddar upp data
Mobildata är inaktiverat
Utför en grundkonfiguration av enheten
Tillgänglig programvaruuppdatering
Tillgängliga systemuppdateringar
Hämtar systemuppdateringar
Tryck om du vill installera hämtade systemuppdateringar
STAMINA-läget är aktiverat
Ultra STAMINA-läget är aktiverat
Brusreducering är på
Skärmbild tagen
Nytt Hangouts™-chattmeddelande
Videochatta med vänner med appen Hangouts™
35
Detta är en internetversion av denna utgåva. © Utskrift endast för privat bruk.

En liten app körs
En låt spelas upp
Radion är på
Enheten är ansluten till en dator via USB-kabel
Internminnet är 75 % fullt. Tryck om du vill överföra data till minneskortet
Varning
Flera (ej visade) aviseringar
Alla ikoner som visas på din enhet kanske inte finns med här. Dessa ikoner är endast avseddasom referenser och ändringar kan göras utan föregående meddelande.
Blockera ett program från att skicka aviseringar1 Tryck på på startskärmen.2 Tryck på Inställningar > Aviseringar.3 Välj ett program.4 Tryck på skjutreglaget Blockera alla.
Appöversikt
Vissa appar ingår kanske inte i din enhet eller så stöds de inte av alla nät eller nätoperatörer ialla områden.
Med albumappen kan du hantera, visa och redigera dina foton och videoklipp.
Bläddra, sök och handla bland tusentals produkter på din enhet.
Den här appen skyddar din enhet mot virus, spionprogram, nätfiskeförsök ochonlinebedrägerier.
Använd miniräknaren för att utföra enklare beräkningar.
Använd kalendern för att hålla reda på händelser och hantera dina möten.
Med kameran kan du ta foton och spela in videoklipp.
Med webbläsaren Chrome kan du surfa och visa webbsidor och hanterabokmärken, text och bilder.
Med klockappen kan du att ställa in olika typer av alarm och timers.
I kontaktappen kan du hantera telefonnummer, e-postadresser och annaninformation om dina kontakter.
Öppna dina hämtade appar, dokument och bilder.
Spara dina dokument och filer så att de är lätta att komma åt från alla enheter,dela dem med dina vänner och samarbeta med kollegor.
I e-postappen kan du skicka och läsa e-postmeddelanden på både privatakonton och jobbkonton.
Med Facebook™-appen kan du delta i sociala nätverk tillsammans med vänner,familj och kolleger runt om i världen.
Med den här appen kan du söka efter och lyssna på FM-radiostationer.
Använd Gmail™ för att läsa, skriva och organisera e-postmeddelanden.
Här kan du söka efter information i enheten och på internet.
36
Detta är en internetversion av denna utgåva. © Utskrift endast för privat bruk.

Med appen Hangouts™ kan du chatta med vänner online.
Här kan du njuta av musik, filmer, appar och spel på din enhet och få exklusivtillgång till unikt innehåll som endast är tillgängligt på Xperia™-enheter.
Här kan du se din aktuella plats, hitta andra platser och planera färdvägar medGoogle Maps™.
I meddelandeappen kan du skicka och läsa SMS och MMS.
Använd Musik för att organisera och spela upp musik och ljudböcker.
Här kan du se nyheter från News Suite.
Här kan du ringa samtal genom att slå telefonnummer manuellt eller medsmartuppringningsfunktionen.
Organisera, sök eller bläddra bland foton och videoklipp.
Använd Google Play Movies & TV för att titta på filmer och TV-program som duköpt eller hyrt på Google Play.
Upptäck och spela upp tusentals låtar med Google Play Music-appen.
I Play Butik™ kan du hämta kostnadsfria appar och betalappar till enheten.
Här kan du hålla kontakten med dina gamervänner och de spel som du älskar attspela, handla i PlayStation®Store och mycket mer.
Här kan du optimera inställningarna efter hur du vill ha det.
Direktuppspela musik, bläddra igenom dina vänners samlingar eller artistersdiskografier, eller skapa en egen radiostation.
Använd Support för att få tillgång till användarsupport i enheten. Du kan t.ex.komma åt en användarguide, felsökningsinformation samt tips och tricks.
Med den här appen kan du identifiera låtar som du hör och få information omartist, album osv.
Med videoappen kan du spela upp videoklipp på enheten och dela innehåll meddina vänner.
Sök efter information på webben med din egen röst.
Använd Väder om du vill visa väderprognoser.
I appen What’s New kan du upptäcka nya spel och appar och nyttmedieinnehåll.
På YouTube™ kan du se videoklipp från hela världen och lägga upp dina egna.
37
Detta är en internetversion av denna utgåva. © Utskrift endast för privat bruk.

Batteri och underhållLadda enheten
Använd alltid en originalladdare och USB-kabel från Sony som är avsedda för just dinXperia™-modell. Andra laddare och kablar kan ge längre laddningstider, inte ladda alls eller tilloch med skada enheten. Kontrollera att alla USB-portar och kontakter är helt torra innan dusätter i USB-kabeln.
Det går snabbare att ladda enheten genom ett vägguttag än via datorn. Du kan användaenheten medan den laddas.
Om batteriet är urladdat kan det ta upp till 30 minuter innan enheten reagerar påladdningen. Under den tiden kan skärmen vara helt svart och ingen laddningsikon visas.Observera även att det kan ta upp till fyra timmar för ett urladdat batteri att laddas fullt.
Enheten har ett inbyggt, uppladdningsbart batteri som endast ska bytas ut av ett auktoriseratSony-reparationscenter. Försök aldrig att öppna eller montera isär enheten själv. Om duöppnar enheten kan den bli skadad och då gäller inte garantin.
Ladda enheten
1 Anslut laddaren till ett vägguttag.2 Anslut ena änden av USB-kabeln till laddaren (eller till USB-porten på en dator).3 Anslut den andra änden av kabeln till mikro-USB-porten på enheten, med USB-
symbolen uppåt. Aviseringslampan tänds när laddningen påbörjas.4 När enheten är fulladdad kopplar du bort kabeln från enheten genom att dra den
rakt ut. Se till att du inte böjer kontakten.
Ladda endast enheten med den laddare som medföljde enheten eller en annan laddare frånSony.
Om batteriet är helt urladdat kan det ta några minuter innan aviseringslampan tänds ochladdningsikonen visas.
Aviseringslampa för batteristatus
Grön Batteriet laddas och laddningsnivån är högre än 90 %
Orange Batteriet laddas och laddningsnivån är lägre än 90 %
38
Detta är en internetversion av denna utgåva. © Utskrift endast för privat bruk.

Röd Batteriet laddas och laddningsnivån är lägre än 15 %
Hantering av batteri och strömDin enhet har ett inbyggt batteri. Få ut så mycket som möjligt av det genom att hålla kollpå hur mycket ström olika program och funktioner förbrukar. Energisparfunktionerna ibakgrunden är aktiverade som standard för att hjälpa dig minska batteriförbrukningen,och det finns ytterligare energisparlägen som hjälper dig att minska batteriförbrukningenännu mer när det behövs.
Energisparfunktionerna prioriterar ned vissa enhetsfunktioner som inte är nödvändiga, tillexempel högkvalitativa bildprestanda, nätverksaktiviteter som platstjänster,programsynkronisering och Wi-Fi-sökning i bakgrunden. Om du inte vill att ett programska påverkas kan du undanta det på menyn Batterioptimering. Telefonsamtal och SMSpåverkas inte.
Systemuppdateringar kan ändra vilka energisparfunktioner som är tillgängliga i enheten.
Visa batteriförbrukning, beräknad tid och energispartips1 Gå till Startskärm och tryck på .2 Leta reda på och tryck på Inställningar > Batteri. En översikt visas med
batteriprocentsats och beräknad batteritid.3 Om du trycker på VISA BATTERIANVÄNDNING visas en lista över funktioner
och tjänster som har förbrukat batteri sedan senaste laddningen. Tryck på ettobjekt om du vill ha information om hur du kan minska dess batteriförbrukning.
Visa appars batterianvändning1 Utgå från Startskärm och tryck på .2 Tryck till på Inställningar > Appar.3 Välj en app och avläs batterianvändningen under Batterianvändning.
Allmänna användningstips för att förbättra batteriets prestandaFöljande tips kan hjälpa dig att förbättra batteriets prestanda:
• Sänk skärmens ljusstyrkenivå, se Skärminställningar på sidan 60.• Stäng av Bluetooth®, Wi-Fi och platstjänster när du inte behöver dessa funktioner.• Stäng av enheten eller använd flygplansläget om du befinner dig i ett område med
låg eller ingen nätverkstäckning. Annars söker enheten hela tiden efter tillgängliganätverk, och detta drar energi.
• Använd ett Wi-Fi-nätverk istället för roaming när du är utomlands. Roaming sökerefter ditt hemnät och förbrukar extra batterikraft eftersom enheten måste överföramed högre uteffekt, se Wi-Fi på sidan 50.
• Ändra synkroniseringsinställningarna för e-post, kalender och kontakter, seSynkronisera med onlinekonton på sidan 56.
• Kontrollera vilka appar som förbrukar mycket batterikraft och se energispartipsen ienheten för dessa appar.
• Ändra aviseringsnivån för en app, se Aviseringar på sidan 32.• Stäng av platsdelningen för en app, se Programinställningar på sidan 62.• Avinstallera appar du inte använder, se Programskärmen på sidan 27.• Använd en handsfree-enhet i original från Sony för att lyssna på musik. Handsfree-
enheter förbrukar mindre batterikraft än enhetens högtalare.• Starta om enheten då och då.
39
Detta är en internetversion av denna utgåva. © Utskrift endast för privat bruk.

Lägga till undantag till energisparfunktioner för appar1 Gå till Startskärm och tryck på .2 Leta reda på och tryck på Inställningar > Batteri.3 Tryck på och välj Batterioptimering. En lista över appar som inte är optimerade
visas.4 För att lägga till eller ta bort appar från listan trycker du på APPAR och markerar
eller avmarkerar appar från listan för att redigera dess optimeringsinställningar.5 Listan över appar som inte optimeras uppdateras enligt dina inställningar.
Det går inte att undanta appar från att optimeras av Ultra STAMINA-läget.
Du kan även konfigurera Batterioptimering frånInställningar > Appar > > Särskild åtkomst.
STAMINA-lägeBeroende på STAMINA-nivå begränsas eller inaktiveras vissa funktioner för att sparabatterikraft. Dessa inkluderar renderingsprestanda, animeringar, skärmens ljusstyrka,bildförbättring, synkronisering av programdata i bakgrunden, vibrationer (utom förinkommande samtal), direktuppspelning och GPS (medan skärmen är avstängd). visasi statusfältet.
Om du använder en enhet med flera användare kan du behöva logga in som ägare, det villsäga som den primära användaren, för att kunna aktivera eller inaktivera STAMINA-läget.
Aktivera eller inaktivera STAMINA-läget1 Gå till Startskärm och tryck på .2 Leta reda på och tryck på Inställningar > Batteri.3 Tryck på STAMINA-läge och tryck på skjutreglaget för att aktivera eller inaktivera
funktionen. När STAMINA-läget är aktiverat kan du välja ytterligare alternativ. Dukan till exempel ställa in procentsatsen för automatisk start enligt önskemål.
Du kan undanta program från att optimeras i STAMINA-läget på menyn Batterioptimering.
Ultra STAMINA-lägeBatteritiden förlängs avsevärt, men tillgängliga program begränsas och mobildata ochWi-Fi inaktiveras. Samtal and SMS är fortfarande tillgängliga. Startskärmen ändras och visas i statusfältet.
Om du använder en enhet med flera användare kan du behöva logga in som ägare, det villsäga som den primära användaren, för att kunna aktivera eller inaktivera Ultra STAMINA-läget.
Aktivera Ultra STAMINA-läget1 Gå till Startskärm och tryck på .2 Leta reda på och tryck på Inställningar > Batteri.3 Tryck på Ultra STAMINA-läget och sedan på Aktivera.4 Bekräfta för att aktivera.
Det går inte att undanta program från att optimeras av Ultra STAMINA-läget.
Inaktivera Ultra STAMINA-läget1 Dra statusfältet nedåt för att öppna panelen Aviseringar.2 Tryck på Inaktivera Ultra STAMINA-läget.3 Tryck på OK.
Om du inaktiverar Ultra STAMINA-läget, så startas enheten om.
Uppdatera enhetenDu bör uppdatera programvaran på enheten så att du får tillgång till de senastefunktionerna, förbättringarna och felkorrigeringarna för bästa möjliga prestanda. När det
40
Detta är en internetversion av denna utgåva. © Utskrift endast för privat bruk.

finns en programvaruuppdatering visas i statusfältet. Du kan även manuellt kontrolleraom det finns nya uppdateringar eller schemalägga en uppdatering.
Det enklaste sättet att installera en programvaruuppdatering är att göra det trådlöst frånenheten. Vissa uppdateringar kan emellertid inte hämtas trådlöst. I så fall måste duuppdatera enheten genom programvaran Xperia™ Companion på en PC- eller Apple®
Mac®-dator.
Tänk på följande innan du uppdaterar enheten:• Se till att det finns tillräckligt med lagringsutrymme innan du försöker uppdatera.• Om du använder en enhet med flera användare måste du logga in som ägare, dvs. som
primär användare, för att kunna uppdatera enheten.• System- och programuppdateringar kan visa funktionerna i enheten på ett annat sätt än
vad som beskrivs i användarhandboken. Det är inte säkert att Android™-versionenpåverkas efter en uppdatering.
Mer information om programvaruuppdateringar finns på http://support.sonymobile.com/software/.
Söka efter ny programvara1 Kontrollera att du är inloggad som ägare om du använder en enhet med flera
användare.2 Utgå från Startskärm och tryck på .3 Tryck till på Inställningar > Om telefonen > Programuppdatering.
Om det inte finns ny programvara tillgänglig har du kanske inte tillräckligt med ledigt utrymmepå enheten. Om Xperia™-enheten har mindre än 500 MB ledigt internminne får du ingeninformation om ny programvara. Då får du istället en varning i aviseringspanelen:”Lagringsutrymmet håller på att ta slut. Vissa systemfunktioner kan vara ur funktion.” Om dufår den här aviseringen måste du frigöra utrymme i internminnet för att få aviseringar om nytillgänglig programvara.
Uppdatera enheten trådlöstAnvänd programmet för programuppdatering till att uppdatera enheten trådlöst. Vilkauppdateringar du kan hämta via ett mobilt nät beror på vilken operatör du använder. Durekommenderas att använda ett Wi-Fi-nätverk istället för ett mobilt nätverk när du hämtarny programvara så att du kan undvika kostnader för datatrafik.
Hämta och installera en systemuppdatering1 Kontrollera att du är inloggad som ägare om du använder en enhet med flera
användare.2 Utgå från Startskärm och tryck på .3 Tryck på Inställningar > Om telefonen > Programuppdatering.4 Om en systemuppdatering är tillgänglig trycker du på Hämta för att hämta den till
enheten.5 Tryck på Fortsätt när hämtningen är klar och följ instruktionerna på skärmen för att
slutföra installationen.
Du kan schemalägga när telefonen ska uppdateras efter att du har tryckt på Fortsätt.
Konfigurera automatisk installation1 Gå till Startskärm och tryck på .2 Leta reda på och tryck på Inställningar > Om telefonen > Programuppdatering.3 Tryck på och sedan på Inställningar och välj ett alternativ.
41
Detta är en internetversion av denna utgåva. © Utskrift endast för privat bruk.

Uppdatera enheten med en dator1 Anslut enheten till datorn med hjälp av en USB-kabel.2 Kontrollera att enhetens skärm är upplåst och att USB-anslutningsläget är angett
som Överföra filer.3 Starta Xperia™ Companion, om det inte startas automatiskt.4 Kontrollera att datorn har åtkomst till Internet.5 Dator: Om en ny programvaruuppdatering identifieras visas ett popup-fönster. Följ
anvisningarna på skärmen och kör de programvaruuppdateringar som ärrelevanta.
Om du inte har programvaran Xperia™ Companion installerad på datorn ansluter du enhetentill datorn och följer installationsanvisningarna på skärmen. Kontrollera att du använder denUSB-kabel som medföljde enheten och att kabeln är korrekt ansluten till enheten och datorn.
Underhåll med en dator
Xperia™ CompanionXperia™ Companion är en programvarutjänst med verktyg och program som du kananvända när du ansluter enheten till en dator. Med Xperia™ Companion kan du göraföljande:
• Uppdatera eller reparera enhetens programvara.• Överföra innehåll från en gammal enhet med Xperia™ Transfer.• Säkerhetskopiera och återställa innehåll på datorn.• Synkronisera multimedieinnehåll, som foton, videoklipp, musik och spellistor, mellan
enheten och datorn.• Bläddra bland filerna på enheten.
För att kunna använda Xperia™ Companion måste du ha en Internetansluten dator mednågot av följande operativsystem:
• Microsoft® Windows® 7 eller senare• Mac OS® X 10.11 eller senare
Läs mer och hämta Xperia™ Companion för Windows påhttp://support.sonymobile.com/tools/xperia-companion/ eller Xperia™ Companion förMac på http://support.sonymobile.com/tools/xperia-companion-mac/.
Hantera filer med en datorAnvänd en USB-kabelanslutning mellan en Windows®-dator och enheten om du villöverföra och hantera filer.
När de två enheterna är anslutna kan du välja mellan om du vill ladda enheten, överförafiler eller använda den som MIDI-ingång. Datorn upptäcker enheten när du väljeranslutningsläget Överföra filer. Standardanslutningsläget är inställt till Ladda enheten.
Med Xperia™ Companion kan du komma åt enhetens filsystem. Om du inte har Xperia™Companion installerat ombeds du att installera det när du ansluter enheten till datorn.
Använd alltid en USB-kabel som är avsedd för just din Xperia™-modell och säkerställ att denär helt torr.
USB-anslutningslägeDu kan använda Överföra filer-anslutningsläget för att hantera filer och uppdateraenhetens programvara. Det här USB-läget används med Microsoft® Windows®-datorer.Laddning är aktiverat som standard.
Med hjälp av läget Använda enheten som MIDI kan din enhet fungera som MIDI-ingångför appar till musikinstrument.
42
Detta är en internetversion av denna utgåva. © Utskrift endast för privat bruk.

Ändra USB-anslutningsläge1 Anslut en USB-kontakt till enheten.2 Dra ned statusfältet och tryck sedan på Ladda enheten.3 Tryck på antingen Överföra filer eller Använda enheten som MIDI enligt
önskemål.
Lagring och minneDet finns flera olika typer av alternativ för minne och lagring på enheten.
• Internminnet är på ungefär 32 GB och används för att lagra hämtat och överfört innehållsamt personliga inställningar och data. Exempel på data som sparas i internminnet ärlarm, volym- och språkinställningar, e-post, bokmärken, kalenderhändelser, foton,videoklipp och musik.
• Du kan använda ett flyttbart minneskort med en lagringskapacitet på upp till 200 GB omdu vill ha mer lagringsutrymme. Mediefiler och vissa appar med eventuella tillhörandedata kan flyttas till den här typen av minne för att frigöra internminne. Vissa appar, tillexempel kameraappen, kan spara data direkt till minneskort.
• Det dynamiska minnet (RAM) är ungefär 3 GB och kan inte användas för lagring. RAManvänds för att hantera program som körs och operativsystemet.
Du måste kanske köpa ett minneskort separat.
Du kan läsa mer om minnesanvändningen på Android-enheter genom att hämta faktabladetför din enhet på www.sonymobile.com/support/.
Förbättra enhetens minnesprestandaMinnet i enheten kan lätt bli fullt vid normal användning. Om enheten börjar blilångsammare eller om appar plötsligt stängs bör du tänka på följande:
• Försök att alltid ha mer än 500 MB ledigt internminne.• Stäng appar som du inte använder.• Rensa cacheminnet för alla appar.• Avinstallera hämtade appar som du inte använder.• Flytta appar till minneskortet om internminnet är fullt.• Överför foton, videoklipp och musik från internminnet till minneskortet.• Om enheten inte kan läsa innehåll på minneskortet kan du behöva formatera det. Tänk
på att allt innehåll på minneskortet raderas när du formaterar det.
Om du delar en enhet med flera användare måste du logga in som ägare, d.v.s. som denprimära användaren, för att kunna utföra vissa åtgärder, t.ex. överföra data till minneskortetoch formatera minneskortet.
Visa minnesstatus1 Gå till Startskärm och tryck på .2 Tryck till på Inställningar > Lagring och minne.
Visa hur mycket ledigt och utnyttjat RAM som finns kvar1 Utgå från Startskärm och tryck på .2 Tryck på Inställningar > Lagring och minne.3 Tryck på och sedan på Avancerat > Minne.
Rensa cacheminnet för alla appar1 Utgå från Startskärm och tryck på .2 Leta reda på och tryck på Inställningar > Lagring och minne.3 Tryck på Delad intern lagring och sedan på Cachelagrade data > OK.4 Om det sitter ett minneskort i telefonen trycker du på Lagring > Delad intern
lagring.
När du rensar cacheminnet förlorar du ingen viktig information och inte några inställningar.
43
Detta är en internetversion av denna utgåva. © Utskrift endast för privat bruk.

Överföra mediefiler till minneskortet1 Se till att det finns ett minneskort isatt i enheten.2 Utgå från Startskärm och tryck på .3 Tryck till på Inställningar > Lagring och minne > Överföra data.4 Markera filerna som du vill överföra till minneskortet.5 Tryck på Överför.
Stoppa program och tjänster från att köras1 Utgå från Startskärm och tryck på .2 Tryck till på Inställningar > Appar.3 Välj ett program eller en tjänst och tryck på FRAMTVINGA AVSLUTNING > OK.
Formatera minneskortet1 Utgå från Startskärm och tryck på .2 Tryck till på Inställningar > Lagring och minne.3 Tryck på , och sedan Avancerat > Lagring > SD-kort > , och sedan
Lagringsinställningar > Formatera > Radera och formatera.
Allt innehåll på minneskortet raderas när du formaterar det. Se till att du säkerhetskopierar alladata du vill spara. Säkerhetskopiera ditt innehåll genom att exempelvis kopiera det till en dator.Mer information finns i Hantera filer med en dator på sidan 42.
Säkerhetskopiera och återställa innehållGenerellt bör du inte spara foton, videoklipp och annat personligt innehåll enbart itelefonens internminne. Om enheten tappas bort, blir stulen eller går sönder kan det varaomöjligt att få tillbaka innehållet på internminnet. Vi rekommenderar att du använderprogramvaran Xperia™ Companion för att säkerhetskopiera innehållet i enheten på enextern enhet. Den här metoden rekommenderas särskilt om du uppdaterarprogramvaran i telefonen till en nyare version av Android.
Vi rekommenderar att du kör appen innan du återställer fabriksinställningarna. Med denhär appen kan du säkerhetskopiera data till ett onlinekonto, ett SD-kort eller till ett externtUSB-minne som du har anslutit till enheten med en USB-värdadapter.
Du kan säkerhetskopiera data till en Google-server med Googles säkerhetskopierings-och återställningsprogram.
Säkerhetskopiera data till en datorAnvänd Xperia™ Companion för att säkerhetskopiera data från din enhet till en PC- ellerApple® Mac®-dator. Med det här programmet kan du säkerhetskopiera följandedatatyper:
• Samtalsloggar• SMS• Kalender• Inställningar• Mediefiler som musik och videor• Foton och bilder
Säkerhetskopiera data med hjälp av en dator1 Lås upp skärmen och anslut enheten till datorn med en USB-kabel.2 Starta Xperia™ Companion på datorn om det inte startas automatiskt. Efter en
stund upptäcker datorn enheten. Se till att välja läget Överföra filer i enheten.3 Klicka på Säkerhetskopiering på startskärmen för Xperia™ Companion.4 Följ anvisningarna på skärmen för säkerhetskopiering av data från enheten.
Om du inte har Xperia™ Companion installerat ombeds du att installera det när du ansluterenheten till datorn.
44
Detta är en internetversion av denna utgåva. © Utskrift endast för privat bruk.

Återställa data med en dator1 Lås upp skärmen och anslut enheten till datorn med en USB-kabel.2 Starta Xperia™ Companion på datorn om det inte startas automatiskt. Efter en
stund upptäcker datorn enheten. Se till att välja läget Överföra filer i enheten.3 Klicka på Återställ på startskärmen för Xperia™ Companion.4 Välj en säkerhetskopia från reservkopiorna och klicka sedan på Nästa och följ
instruktionerna på skärmen för att återställa data till din enhet.
Om du inte har Xperia™ Companion installerat ombeds du att installera det när du ansluterenheten till datorn.
Säkerhetskopiera data med appen Xperia™ säkerhetskopiering ochåterställningMed appen Xperia™ säkerhetskopiering och återställning kan du säkerhetskopiera dataonline eller skapa en lokal säkerhetskopia. Du kan göra detta manuellt eller aktivera denautomatiska säkerhetskopieringsfunktionen för att regelbundet spara data.
Vi rekommenderar att du kör appen innan du återställer fabriksinställningarna. Med denhär appen kan du säkerhetskopiera följande datatyper till ett onlinekonto, ett SD-kort ellertill ett externt USB-minne som du har anslutit till enheten via USB-värdadaptern:
• Kontakter• Konversationer• Samtalslogg• Kalender• E-postkonton• Wi-Fi-konton• Enhetsinställningar• Appar• Xperia™-startskärmens layout
Ställa in den automatiska funktionen för säkerhetskopiering1 Om du ska säkerhetskopiera innehåll till ett USB-minne kontrollerar du att minnet
är anslutet till enheten via en USB-värdadapter. Om du ska säkerhetskopiera till ettSD-kort kontrollerar du att SD-kortet är ordentligt isatt i enheten. Om du skasäkerhetskopiera innehåll till ett onlinekonto kontrollerar du att du är inloggad påditt Google™-konto.
2 Utgå från Startskärm och tryck på .3 Tryck till på Inställningar > Säkerhetskopiering & återställn..4 Tryck på Auto. säkerhetskopiering under Säkerhetskopiering och återställning
för Xperia™.5 Aktivera den automatiska säkerhetskopieringen genom att trycka på på/av-
knappen.6 Välj var säkerhetskopiorna ska sparas.7 Om du vill väljer du när och hur ofta säkerhetskopiering ska göras och vilka data
som ska säkerhetskopieras. Annars görs säkerhetskopieringen enligtstandardinställningarna.
8 Spara inställningarna genom att trycka på .
45
Detta är en internetversion av denna utgåva. © Utskrift endast för privat bruk.

Säkerhetskopiera manuellt1 Om du ska säkerhetskopiera innehåll till ett USB-minne kontrollerar du att minnet
är anslutet till enheten via en USB-värdadapter. Om du ska säkerhetskopiera till ettSD-kort kontrollerar du att SD-kortet är ordentligt isatt i enheten. Om du skasäkerhetskopiera innehåll till ett onlinekonto kontrollerar du att du är inloggad påditt Google™-konto.
2 Utgå från Startskärm och tryck på .3 Tryck till på Inställningar > Säkerhetskopiering & återställn..4 Tryck på Mer under Säkerhetskopiering och återställning för Xperia™.5 Tryck på Manuell säkerhetskopiering och välj sedan var säkerhetskopiorna ska
sparas och vilka data som ska säkerhetskopieras.6 Tryck på Säkerhetskopiera.7 Tryck på Slutför när alla data har säkerhetskopierats.
Redigera en säkerhetskopia1 Utgå från Startskärm och tryck på .2 Tryck till på Inställningar > Säkerhetskopiering & återställn..3 Tryck på Mer under Säkerhetskopiering och återställning för Xperia™.4 Tryck på Redigera säkerhetskopia och välj sedan källan till säkerhetskopian och
de datatyper som du vill radera.5 Tryck på Ta bort data.6 Tryck på OK för att bekräfta.7 Tryck på Slutför när data har raderats.
Återställa säkerhetskopierat innehåll1 Om du ska återställa innehåll från ett USB-minne kontrollerar du att minnet är
anslutet till enheten via USB-värdadaptern. Om du ska återställa innehåll från ettSD-kort kontrollerar du att SD-kortet sitter som det ska i enheten. Om duåterställer innehåll från Xperia säkerhetskopiering och återställning, se till att du ärinloggad på ditt Google™-konto.
2 Utgå från Startskärm och tryck på .3 Tryck till på Inställningar > Säkerhetskopiering & återställn..4 Under Säkerhetskopiering och återställning för Xperia™ trycker du på Återställ
data och välj sedan en återställningskälla och de data som du vill återställa.5 Tryck på Återställ data.6 Tryck på Slutför när innehållet har återställts.
Kom ihåg att alla ändringar som du har gjort i data och inställningar efter det att du skapade ensäkerhetskopia, exempelvis nya appar som du har installerat, tas bort vid återställning.
Säkerhetskopiera data med Googles säkerhetskopierings- ochåterställningsprogramDu kan säkerhetskopiera data till en Google-server med Googles säkerhetskopierings-och återställningsprogram. Du kan också aktivera den automatiskaåterställningsfunktionen om du vill återställa programdata och programinställningar när duinstallerar om ett program.
Med det här programmet kan du säkerhetskopiera följande datatyper:
• Appar• Bokmärken• Wi-Fi-nätverk• Andra inställningar
Säkerhetskopiera data till ett Google™-konto1 Utgå från Startskärm och tryck på .2 Tryck till på Inställningar > Säkerhetskopiering & återställn..3 Under Säkerhetskopiering och återställning för Google™ trycker du på
Säkerhetskopiera mina data och sedan på skjutreglaget.
46
Detta är en internetversion av denna utgåva. © Utskrift endast för privat bruk.

Aktivera eller inaktivera automatisk återställning när du installerar om ett program1 Utgå från Startskärm och tryck på .2 Tryck till på Inställningar > Säkerhetskopiering & återställn..3 Tryck på skjutreglaget Automatisk återställning under Säkerhetskopiering och
återställning för Google™.
47
Detta är en internetversion av denna utgåva. © Utskrift endast för privat bruk.

Hämta programHämta program från Google Play™Google Play™ är den officiella Google-butiken online för att hämta program, spel, musik,filmer och böcker. Där finns kostnadsfria program och program som du kan köpa. Innandu börjar hämta något från Google Play™ ska du se till att du har en fungerandeInternetanslutning, helst via Wi-Fi för att begränsa datatrafiksavgifter.
Innan du kan använda Google Play™ måste du ha ett Google™-konto. Google Play™ kanskeinte finns i alla länder eller områden.
Hämta en app från Google Play™1 Gå till Startskärm och tryck på .2 Tryck på Play Store.3 Leta fram den app som du vill hämta genom att bläddra i kategorierna eller
använda sökfunktionen.4 Om du trycker på en app visas informationen om den. Installera appen enligt
instruktionerna.
Vissa appar kanske behöver komma åt data, inställningar och olika funktioner på enheten föratt fungera ordentligt. Installera endast, och ge endast behörighet till, appar som du litar på. Dukan visa vilka behörigheter som tilldelats en hämtad app och även ändra deras status genomatt trycka på appen under Inställningar > Appar.
Hämta program från andra källorNär enheten har ställts in att tillåta hämtningar från andra källor än Google Play™ kan duhämta program direkt från andra webbplatser genom att följa relevantahämtningsinstruktioner.
Enheten kan skadas om du installerar program av okänt eller osäkert ursprung. Hämta endastprogram från tillförlitliga källor. Kontakta programleverantören om du har frågor eller problem.
Om du använder en enhet med flera användare kan endast ägaren, d.v.s. den primäraanvändaren, tillåta hämtningar från andra källor än Google Play™. Ändringarna som görs avägaren påverkar samtliga andra användare.
Aktivera eller inaktivera hämtning av program från andra källor
1 Gå till Startskärm och tryck på .2 Tryck på Inställningar > Låsskärm och säkerhet.3 Tryck på skjutreglaget Okända källor.4 Tryck på OK.
Vissa appar kanske behöver komma åt data, inställningar och olika funktioner på enheten omde ska fungera ordentligt. Installera endast och ge endast behörighet till appar som du litar på.Du kan visa vilka behörigheter som tilldelats en hämtad app och även ändra deras statusgenom att trycka på appen under Inställningar > Appar.
48
Detta är en internetversion av denna utgåva. © Utskrift endast för privat bruk.

Internet och nätverkSurfa på webbenWebbläsare Google Chrome™ för Android™-enheter är förinstallerad på de flestamarknader. Gå till http://support.google.com/chrome och klicka på länken "Chrome forMobile" om du vill ha mer information om hur webbläsaren används.
Surfa på webben1 Gå till Startskärm och tryck på .2 Leta reda på och tryck på .3 Om du använder Google Chrome™ för första gången väljer du om du vill logga in
på ett Google™-konto eller använda Google Chrome™ anonymt.4 Ange en sökterm eller webbadress i sök- och adressfältet och tryck sedan på
på tangentbordet.
Internet- och MMS-inställningarOm du vill skicka MMS eller använda Internet när inget Wi-Fi-nätverk är tillgängligt, måstedu ha en fungerande mobildataanslutning med rätt Internet- och MMS-inställningar. Härär några tips:
• I de flesta mobilnät och hos de flesta operatörer är Internet- och MMS-inställningarförinstallerade i enheten. Du kan börja använda Internet och skicka MMS med en gång.
• Du kan även hämta inställningarna via Wi-Fi.• Du kan även när som helst manuellt lägga till, ändra eller radera Internet- och MMS-
inställningar på enheten. Om du ändrar eller tar bort en Internet- eller MMS-inställning avmisstag, kan du hämta Internet- och MMS-inställningarna igen.
• Om du inte kommer åt Internet över ett mobilnät eller om MMS-meddelanden intefungerar, trots att Internet- och MMS-inställningarna har hämtats korrekt till din enhet, sefelsökningstips för din enhet på www.sonymobile.com/support/ för täckning, mobildataoch MMS-frågor.
• Om STAMINA-läget är aktiverat för att spara energi, kommer all mobil datatrafik stoppasmedan skärmen är avstängd. Om detta ger anslutningsproblem, försök utesluta vissaprogram och tjänster från att stoppas, eller inaktivera STAMINA-läget tillfälligt.
• Om du använder en enhet med flera användare är det bara ägaren, d.v.s. den primäraanvändaren, som kan hämta Internet- och meddelandeinställningar från Inställningar-menyn. Men de hämtade inställningarna gäller för alla användare.
Hämta inställningar för Internet och MMS1 Gå till Startskärm och tryck på .2 Leta reda på och tryck på Inställningar > Mer > Internetinställningar.3 Tryck på ACCEPTERA. När inställningarna har hämtats visas i statusfältet och
mobildatatrafik slås på automatiskt.
Kontrollera täckningen i mobilnätet eller för Wi-Fi-nätverksanslutningen om inställningarna intekan hämtas till enheten. Flytta dig till en öppen plats utan hinder eller ställ dig nära ett fönsteroch försök sedan igen.
Lägga till Internet- och MMS-inställningar1 Gå till Startskärm och tryck på .2 Tryck på Inställningar > Mer > Mobila nätverk.3 Tryck på Åtkomstpunktens namn (APN) > .4 Tryck på Namn och skriv in önskat namn. Tryck sedan på OK.5 Tryck på APN och ange namnet på åtkomstpunkten. Tryck sedan på OK.6 Ange övrig information. Om du inte vet vilken information som krävs kontaktar du
din nätoperatör för mer information.7 Tryck på när du är klar och sedan på SPARA.
49
Detta är en internetversion av denna utgåva. © Utskrift endast för privat bruk.

Visa hämtade inställningar för Internet och MMS1 Gå till Startskärm och tryck på .2 Tryck på Inställningar > Mer > Mobila nätverk.3 Tryck på Åtkomstpunktens namn (APN).4 Tryck på någon av de tillgängliga objekten för att visa fler detaljer.
Wi-FiMed Wi-Fi kan du surfa på Internet, hämta appar och skicka och ta emot e-postmeddelanden. När du har anslutit till ett Wi-Fi-nätverk en gång memorerar enhetennätverket och ansluter automatiskt nästa gång du är inom räckvidd för det.
En del Wi-Fi-nätverk kräver att du loggar in på en webbsida innan du kan användanätverket. Kontakta administratören för Wi-Fi-nätverket i fråga för mer information.
Tillgängliga Wi-Fi-nätverk kan vara öppna eller skyddade:
• Öppna nätverk är markerade med bredvid Wi-Fi-nätverksnamnet.• Skyddade nätverk är markerade med bredvid Wi-Fi-nätverksnamnet.
Vissa Wi-Fi-nätverk visas inte i listan med tillgängliga nätverk eftersom de inte sänder ut sittnätverksnamn (SSID). Om du känner till nätverksnamnet kan du lägga till det manuellt i listanmed tillgängliga Wi-Fi-nätverk.
Aktivera eller inaktivera Wi-Fi1 Utgå från Startskärm och tryck på .2 Tryck på Inställningar > Wi-Fi.3 Aktivera eller inaktivera Wi-Fi genom att trycka på skjutreglaget.
Det kan ta några sekunder innan Wi-Fi aktiveras.
Ansluta till ett Wi-Fi-nätverk1 Gå till Startskärm och tryck på .2 Leta reda på och tryck på Inställningar > Wi-Fi.3 Aktivera Wi-Fi genom att trycka på skjutreglaget. Alla tillgängliga Wi-Fi-nätverk
visas.4 Anslut till ett Wi-Fi-nätverk genom att trycka på det. För skyddade nätverk anger
du lösenordet. visas i statusfältet när du är ansluten.
Tryck på och sedan på Uppdatera om du vill söka efter nya tillgängliga nätverk. Om du intekan ansluta till ett Wi-Fi-nätverk, se felsökningstipsen för din enhet på www.sonymobile.com/support/.
Lägga till ett Wi-Fi-nätverk manuellt1 Gå till Startskärm och tryck på .2 Leta reda på och tryck på Inställningar > Wi-Fi.3 Bläddra nedåt och tryck på i slutet av de listade objekten.4 Ange Nätverksnamn (SSID).5 Tryck till på fältet Säkerhet för att välja en säkerhetstyp.6 Skriv in ett lösenord om det behövs.7 Om du vill redigera avancerade alternativ, t.ex. proxy- och IP-inställningar, så
trycker du på Avancerade alternativ och redigerar dem efter behov.8 Tryck på SPARA.
Kontakta administratören för Wi-Fi-nätverket om du behöver SSID och lösenord till nätverket.
50
Detta är en internetversion av denna utgåva. © Utskrift endast för privat bruk.

Öka signalstyrkan för Wi-Fi
Det finns olika saker du kan göra för att förbättra Wi-Fi-mottagningen:• Flytta enheten närmare åtkomstpunkten för Wi-Fi.• Flytta åtkomstpunkten för Wi-Fi bort från potentiella hinder eller störningar.• Täck inte över enhetens Wi-Fi-antennområde (det markerade området på bilden).
Wi-Fi-inställningarNär du är ansluten till ett Wi-Fi-nätverk eller när det finns tillgängliga Wi-Fi-nätverk i dinomgivning kan du visas dessa nätverks status. Du kan också välja att låta enhetenmeddela när ett öppet Wi-Fi-nätverk identifieras.
Aktivera eller inaktivera aviseringar om Wi-Fi-nätverk1 Starta Wi-Fi om det inte redan är på.2 Utgå från Startskärm och tryck på .3 Tryck på Inställningar > Wi-Fi.4 Tryck på och sedan på skjutreglaget Nätverksavisering.
Visa detaljerad information om ett anslutet Wi-Fi-nätverk1 Gå till Startskärm och tryck på .2 Tryck på Inställningar > Wi-Fi.3 Tryck på det Wi-Fi-nätverk som du är ansluten till för tillfället. Detaljerad
nätverksinformation visas.
Lägga till en vilolägesprincip för Wi-Fi1 Gå till Startskärm och tryck på .2 Tryck på Inställningar > Wi-Fi.3 Tryck på och sedan på Behåll Wi-Fi vid viloläge.4 Välj ett alternativ.
Hitta enhetens MAC-adress1 Gå till Startskärm och tryck på .2 Leta reda på och tryck på Inställningar > Wi-Fi.3 Tryck på . Mac-adress visas i listan.
WPSWPS (Wi-Fii Protected Setup™) är en standard för trådlösa nätverk som hjälper digupprätta säkra trådlösa nätverksanslutningar. WPS gör det enkelt för dig att konfigureraWi-Fi Protected Access®-kryptering (WPA) för att skydda ditt nätverk. Du kan ocksålägga till nya enheter i ett befintligt nätverk utan att skriva in långa lösenord.
Använd någon av dessa metoder för att aktivera WPS:
• Tryckknappsmetod – tryck bara på en knapp på en enhet med WPS-stöd, t.ex. enrouter.
• PIN-kodsmetod – din enhet skapar en slumpmässig PIN-kod, som du anger på enhetenmed WPS-stöd.
51
Detta är en internetversion av denna utgåva. © Utskrift endast för privat bruk.

Ansluta till ett Wi-Fi-nätverk med en WPS-knapp1 Gå till Startskärm och tryck på .2 Tryck på Inställningar > Wi-Fi.3 Starta Wi-Fi om det inte redan är på.4 Tryck på , sedan på Fler funktioner > WPS-tryckknapp och därefter på WPS-
knappen på en enhet med stöd för WPS.
Ansluta till ett Wi-Fi-nätverk med WPS-PIN1 Utgå från Startskärm och tryck på .2 Tryck på Inställningar > Wi-Fi.3 Starta Wi-Fi om det inte redan är på.4 Tryck på > Fler funktioner > WPS-PIN.5 Gå till den WPS-kompatibla enheten och ange PIN-koden som visas på enheten.
Dela mobildataanslutningenDu kan dela din mobildataanslutning med andra enheter på flera sätt:
• Internetdelning med USB – dela din mobildataanslutning med en enda dator med enUSB-kabel.
• Internetdelning med Bluetooth® – dela din mobildataanslutning med upp till fyra andraenheter via Bluetooth®.
• Bärbar hotspot – dela din mobildataanslutning samtidigt med upp till tio andra enhetervia Wi-Fi, inklusive enheter som stöder WPS-teknik.
Dela dataanslutningen med en USB-kabel1 Anslut enheten till en dator med den medföljande USB-kabeln.2 Gå till Startskärm och tryck på .3 Leta reda på och tryck på Inställningar > Mer > Internetdelning & mobil hotspot.4 Tryck på skjutreglaget USB-delning och sedan på OK om du uppmanas till det.
visas i statusfältet när du är ansluten.5 Tryck på reglaget USB-delning eller koppla från USB-kabeln för att sluta dela
dataanslutningen.
Du kan inte dela enhetens dataanslutning och SD-kort via en USB-kabel samtidigt.
Dela din mobildataanslutning med en annan Bluetooth®-enhet1 Se till att din enhet och den andra Bluetooth®-enheten har parkopplats med
varandra och att mobildatatrafik har aktiverats på enheten.2 Din enhet: Gå till Startskärm och tryck på .3 Tryck på Inställningar > Mer > Internetdelning & mobil hotspot och tryck sedan
på skjutreglaget Internetdelning via Bluetooth för att aktivera funktionen.4 Bluetooth®-enheten: Gör inställningar i enheten så att den ansluts till nätverket via
Bluetooth®. Om enheten är en dator läser du i anvisningarna för datorn hur du gårvidare med konfigurationen. Om enheten har Android™ som operativsystemtrycker du på inställningsikonen bredvid namnet på enheten som den ärparkopplad med under Inställningar > Bluetooth > Parkopplade enheter, ochmarkerar sedan kryssrutan Internetåtkomst.
5 Din enhet: Vänta tills visas i statusfältet. När ikonen visas är konfigurationenklar.
6 Om du vill inaktivera funktionen trycker du på skjutreglaget Internetdelning viaBluetooth igen.
Funktionen Internetdelning via Bluetooth inaktiveras varje gång du stänger av enheten ellerBluetooth®-funktionen.
52
Detta är en internetversion av denna utgåva. © Utskrift endast för privat bruk.

Använda enheten som en bärbar Wi-Fi-hotspot1 Gå till Startskärm och tryck på .2 Leta reda på och tryck på Inställningar > Mer > Internetdelning & mobil hotspot.3 Tryck på Inställningar för mobil hotspot > Konfigurera hotspot.4 Ange Nätverksnamn (SSID).5 Tryck till på fältet Säkerhet för att välja en säkerhetstyp. Skriv in ett lösenord om
det behövs.6 Tryck på SPARA.7 Aktivera funktionen genom att trycka på och sedan på skjutreglaget Mobil
hotspot.8 Bekräfta genom att trycka på OK om du uppmanas till det. visas i statusfältet
när mobil Wi-Fi-hotspot är aktiverat.
Tillåta att en WPS-kompatibel enhet använder din mobildataanslutning1 Kontrollera att enheten fungerar som mobil hotspot.2 Utgå från Startskärm och tryck på .3 Tryck på Inställningar > Mer > Internetdelning & mobil hotspot > Inställningar för
mobil hotspot.4 Kontrollera under Konfigurera hotspot att din mobila hotspot är skyddad med ett
lösenord.5 Aktivera Möjlig att upptäcka, om det var inaktiverat.6 Tryck på WPS-tryckknapp och följ instruktionerna. Alternativt kan du trycka på
> WPS-PIN och sedan ange den PIN-kod som visas på den WPS-kompatiblaenheten.
Ändra namn på eller säkra en mobil hotspot1 Gå till Startskärm och tryck på .2 Leta reda på och tryck på Inställningar > Mer > Internetdelning & mobil hotspot.3 Tryck på Inställningar för mobil hotspot > Konfigurera hotspot.4 Ange Nätverksnamn (SSID).5 Tryck till på fältet Säkerhet för att välja en säkerhetstyp.6 Skriv in ett lösenord om det behövs.7 Tryck på SPARA.
Kontrollera dataanvändningDu kan hålla reda på mängden data som överförs till och från enheten via din mobiladataanslutning eller Wi-Fi-anslutning under en viss period. Du kan exempelvis begränsaden mängd data som används av enskilda program. För data som överförs via dinmobila dataanslutning kan du även ställa in varningar och gränser beträffandedataanvändning så att du undviker ytterligare avgifter.
Om du använder en enhet med flera användare kan endast ägaren, dvs den primäraanvändaren, justera inställningarna för dataanvändning. Du kan öka kontrollen över dindataanvändning genom att justera inställningarna för dataanvändning, men det finns ingengaranti för att ytterligare avgifter undviks.
Minska dataanvändningen1 Gå till Startskärm och tryck på .2 Leta reda på och tryck på Inställningar > Dataanvändning > Databesparing.3 Aktivera eller inaktivera funktionen genom att trycka på skjutreglaget.
Slå på eller stänga av datatrafik1 Gå till Startskärm och tryck på .2 Leta reda på och tryck på Inställningar > Dataanvändning.3 Slå på eller stäng av datatrafik genom att trycka på skjutreglaget Mobildatatrafik.
När datatrafik är avstängt kan enheten ändå upprätta Wi-Fi- och Bluetooth®-anslutningar.
53
Detta är en internetversion av denna utgåva. © Utskrift endast för privat bruk.

Ställa in en varning om dataanvändning1 Kontrollera att mobildatatrafik är aktiverat.2 Gå till Startskärm och tryck på .3 Leta reda på och tryck på Inställningar > Dataanvändning > Faktureringsperiod.4 Om du vill ställa in varningsnivån trycker du på Datavarning, anger önskad
datagräns och trycker på STÄLL IN. Du får en varningsavisering när mängdendatatrafik når den inställda nivån.
Ange en gräns för mobildata1 Kontrollera att mobildatatrafik är aktiverat.2 Gå till Startskärm och tryck på .3 Leta reda på och tryck på Inställningar > Dataanvändning.4 Tryck på skjutreglaget vid Ange datagräns.
När din mobildataanvändning når den angivna gränsen stängs mobildatatrafiken på enheten avautomatiskt.
Kontrollera dataanvändningen för enskilda appar1 Utgå från Startskärm och tryck på .2 Tryck på Inställningar > Appar.3 Tryck på den app du vill kontrollera och sedan på Dataanvändning.
Prestanda för enskilda appar kan påverkas om du ändrar deras inställningar fördataanvändning.
Kontrollera din dataanvändning1 Utgå från Startskärm och tryck på .2 Tryck på Inställningar > Dataanvändning.3 Om du vill visa information om mängden data som överförs via
mobildataanslutning trycker du på Användning av mobildata.4 Om du vill visa information om mängden data som överförs via Wi-Fi-anslutning
trycker du på Dataanvändning via Wi-Fi.
Välja mobilnätEnheten växlar automatiskt mellan olika mobilnät beroende på vilka mobilnät som ärtillgängliga där du befinner dig. Du kan även manuellt ställa in enheten så att denanvänder en viss typ av mobilnät, t.ex. WCDMA eller GSM.
Olika statusikoner visas i statusfältet beroende på den nättyp eller -läge du är anslutentill. Se Statusikoner på sidan 34 för att se hur de olika statusikonerna ser ut.
Välja ett nätverksläge1 Gå till Startskärm och tryck på .2 Tryck på Inställningar > Mer > Mobila nätverk.3 Tryck på Önskad nätverkstyp och välj sedan ett nätverksläge.
Välja ett annat nätverk manuellt1 Gå till Startskärm och tryck på .2 Tryck på Inställningar > Mer > Mobila nätverk > Nätverksoperatörer.3 Tryck på Sökläge och välj sedan Manuellt.4 Välj ett nätverk.
Om du väljer ett nätverk manuellt söker enheten inte efter andra nätverk även om du gårutanför räckvidden för det manuellt valda nätverket.
Aktivera automatiskt val av nätverk1 Gå till Startskärm och tryck på .2 Tryck på Inställningar > Mer > Mobila nätverk > Nätoperatörer.3 Tryck på Sökläge och välj sedan Automatiskt.
54
Detta är en internetversion av denna utgåva. © Utskrift endast för privat bruk.

Virtuella privata nätverk (VPN)Använd din enhet för att ansluta till virtuella privata nätverk (VPN) så att du kan få åtkomsttill resurser i ett skyddat lokalt nätverk från ett offentligt nätverk. VPN-anslutningaranvänds exempelvis ofta av företag och utbildningsinstitut för användare som behöver fååtkomst till intranät och andra interna tjänster när de befinner sig utanför det internanätverket, till exempel när de är på resande fot.
VPN-anslutningar kan konfigureras på många sätt, beroende på nätverket. Vissa nätverkkräver att du överför och installerar ett säkerhetscertifikat på enheten. Kontaktaföretagets eller organisationens nätverksadministratör om du vill ha detaljerad informationom hur du konfigurerar en anslutning till VPN-nätverket.
Om du använder en enhet med flera användare kan du behöva logga in som ägare, dvs somden primära användaren, för att kunna justera inställningarna för VPN.
Lägga till ett virtuellt privat nätverk1 Gå till Startskärm och tryck på .2 Tryck på Inställningar > Mer > VPN.3 Tryck på .4 Välj vilken typ av VPN som ska läggas till.5 Ange dina VPN-inställningar.6 Tryck på SPARA.
Ansluta till ett virtuellt privat nätverk1 Gå till Startskärm och tryck på .2 Tryck på Inställningar > Mer > VPN.3 Tryck på det VPN som du vill ansluta till i listan med tillgängliga nätverk.4 Ange den information som efterfrågas.5 Tryck på Anslut.
Avbryta anslutningen till ett virtuellt privat nätverk1 Öppna aviseringspanelen genom att trycka två gånger på statusfältet.2 Du stänger av VPN-anslutningen genom att trycka på ikonen för den.
55
Detta är en internetversion av denna utgåva. © Utskrift endast för privat bruk.

Synkronisera data på enhetenSynkronisera med onlinekontonDu kan synkronisera enheten med kontakter, e-post, kalenderhändelser och annaninformation från onlinekonton, till exempel e-postkonton som Gmail™ och ExchangeActiveSync, Facebook™ och Flickr™. Data kan synkroniseras automatiskt för sådanakonton om du aktiverar autosynkronisering eller så kan du synkronisera kontona ett ochett manuellt.
Konfigurera ett onlinekonto för synkronisering1 Utgå från Startskärm och tryck på .2 Tryck på Inställningar > Konton och synkronisering > Lägg till konto och välj det
konto som du vill lägga till.3 Följ anvisningarna för att skapa ett konto, eller logga in om du redan har ett konto.
Synkronisera manuellt med ett onlinekonto1 Gå till Startskärm och tryck på > Inställningar > Konton och synkronisering.2 Tryck på namnet på det konto du vill synkronisera med. En lista med objekt som
kan synkroniseras med kontot visas.3 Tryck på skjutreglaget bredvid det objekt du vill synkronisera.
Ta bort ett onlinekonto1 Gå till Startskärm och tryck på > Inställningar > Konton och synkronisering.2 Välj kontotyp och tryck sedan på det konto du vill ta bort.3 Tryck på och sedan på Ta bort konto.4 Tryck på TA BORT KONTO igen för att bekräfta.
Synkronisera med Microsoft® Exchange ActiveSync®
Om företaget använder ett Microsoft Exchange ActiveSync-konto kan du få åtkomst tillföretagskontots e-postmeddelanden, avtalade tider i kalendern och kontakter direkt påenheten. Efter konfigurationen kan du hitta din information i apparna Mejl, Kalender ochKontakter.Om du har konfigurerat ett Microsoft® Exchange ActiveSync®-konto (EAS) på Xperia™-enheten kan EAS-säkerhetsinställningarna begränsa vilken typ av låsskärm du kan använda, tillexempel endast PIN-kod eller lösenord. Det här händer om nätverksadministratören avsäkerhetsskäl ställer in en särskild typ av låsskärm för samtliga EAS-konton i företaget.Kontakta nätverksadministratören på ditt företag om du vill veta vilkanätverkssäkerhetsprinciper som används för mobila enheter. Fingeravtrycksfunktionen kan inteanvändas i USA.
Konfigurera ett Exchange ActiveSync-konto för synkronisering1 Gå till Startskärm och tryck på .2 Tryck på Inställningar > Konton och synkronisering > Lägg till konto > Exchange
ActiveSync.3 Ange din e-postadress och ditt lösenord för företaget.4 Tryck på NÄSTA. Om det misslyckas kan du ange domän- och
serverinformationen för kontot manuellt och sedan trycka på NÄSTA.5 Tryck på OK om du vill tillåta att företagsservern styr enheten.6 Välj en synkroniseringsmetod, ett synkroniseringsintervall och vilka data du vill
synkronisera med enheten.7 Tryck på NÄSTA och välj hur du vill aviseras när du får nya e-postmeddelanden.8 Tryck på NÄSTA, skriv ett namn för företagskontot och tryck på Avsluta
konfigurationen.9 Om du uppmanas att göra det aktiverar du enhetsadministratören så att
företagsservern kan ställa in vissa säkerhetsregler, t.ex. för att inaktiveraröstinspelning och använda lagringskryptering.
56
Detta är en internetversion av denna utgåva. © Utskrift endast för privat bruk.

Ändra inställningarna för ett EAS-konto1 Utgå från Startskärm och tryck på .2 Tryck till på Mejl och sedan .3 Tryck till på Inställningar, välj ett EAS-konto och ändra sedan inställningarna för
EAS-kontot som du vill.
Ange ett synkroniseringsintervall för ett EAS-konto1 Utgå från Startskärm och tryck på .2 Tryck på Mejl och sedan på .3 Tryck på Inställningar och välj ett EAS-konto.4 Tryck på Kontrollfrekvens.5 Under Inställningar - lågbelastningstid trycker du till på Intervall för kontroll och
väljer ett intervallalternativ.
Ta bort ett EAS-konto1 Gå till Startskärm och tryck på > Inställningar > Konton och synkronisering.2 Tryck på Exchange ActiveSync och välj det EAS-konto som du vill ta bort.3 Tryck på och sedan på Ta bort konto.4 Tryck på TA BORT KONTO igen för att bekräfta.
57
Detta är en internetversion av denna utgåva. © Utskrift endast för privat bruk.

Grundläggande inställningarÖppna inställningarVisa och ändra inställningarna för enheten från menyn Inställningar. Menyn Inställningarkan öppnas både från programskärmen och från snabbinställningspanelen.
Öppna enhetsinställningsmenyn från programskärmen1 Gå till Startskärm och tryck på .2 Tryck på Inställningar.
Visa information om enheten1 Gå till Startskärm och tryck på .2 Tryck på Inställningar > Om telefonen.
Aktivera skärmen med läget Tryck till för att väcka1 Kontrollera att läget Tryck till för att väcka är aktiverat. Du aktiverar det genom att
trycka på Inställningar > Display och sedan dra skjutreglaget bredvid Tryck för attväcka åt höger.
2 Tryck till två gånger på skärmen.
Öppna eller stänga snabbinställningspanelen• Om du vill öppna snabbinställningspanelen drar du statusfältet nedåt.
Om du vill öppna snabbinställningspanelen drar du statusfältet nedåt med två fingrar.
Starta ficklampan1 Dra statusfältet nedåt med två fingrar.2 Tryck på .
Välja vilka inställningar som ska visas på snabbinställningspanelen1 Dra statusfältet hela vägen ned med två fingrar och tryck sedan på Redigera.2 I avsnittet längst ned på skärmen rör du vid och håller kvar ikonen för den
snabbinställning som du vill lägga till, sedan drar du och släpper den i den övredelen av skärmen.
Ordna om snabbinställningspanelen1 Dra statusfältet helt nedåt, tryck på användarikonen och tryck sedan på Redigera.2 Håll en ikon intryckt och dra den sedan till önskad position.
VolyminställningarDu kan ändra volymen på ringsignalen för inkommande samtal och aviseringar, samt förmusik- och videouppspelning.
Anpassa ringsignalsvolymen med volymknappen• Tryck uppåt eller nedåt på volymknappen.
Anpassa uppspelningsvolymen för media med volymknappen• Tryck uppåt eller nedåt på volymknappen samtidigt som du lyssnar på musik eller
tittar på film, även när skärmen är låst.
Aktivera vibrationsläget• Tryck volymknappen nedåt eller uppåt tills visas.
58
Detta är en internetversion av denna utgåva. © Utskrift endast för privat bruk.

Justera volymnivåerna1 Utgå från Startskärm och tryck på .2 Tryck på Inställningar > Ljud.3 Dra volymreglagen till önskade lägen.
Du kan också trycka uppåt eller nedåt på volymknappen och sedan trycka på för attseparat justera volymnivåerna för ringsignal, medieuppspelning och alarm.
Ställa in så att enheten vibrerar vid inkommande samtal1 Utgå från Startskärm och tryck på .2 Tryck på Inställningar > Ljud.3 Aktivera funktionen genom att trycka på skjutreglaget Vibrera även vid samtal.
Välja en ringsignal1 Utgå från Startskärm och tryck på .2 Tryck på Inställningar > Ljud > Telefonens ringsignal.3 Välj ett alternativ från listan eller tryck på och välj en musikfil som är sparad i
enheten.4 Bekräfta genom att trycka på Klar.
Välja aviseringsljud1 Utgå från Startskärm och tryck på .2 Tryck på Inställningar > Ljud > Aviseringsljud.3 Välj ett alternativ från listan eller tryck på och välj en musikfil som är sparad i
enheten.4 Bekräfta genom att trycka på Klar.
Vissa program har sina egna specifika aviseringsljud, vilka kan markeras frånprograminställningarna.
Aktivera pektoner1 Utgå från Startskärm och tryck på .2 Tryck på Inställningar > Ljud > Andra ljud.3 Aktivera eller inaktivera olika pektoner genom att trycka på skjutreglagen.
Stör inte-lägeDu kan ställa in enheten på Stör inte-läget och bestämma hur länge enheten ska varakvar i Stör inte-läget manuellt. Du kan även ställa in när enheten ska försättas i Stör inte-läget automatiskt.
Aktivera läget Stör ej1 Om du vill öppna snabbinställningspanelen drar du statusfältet nedåt hela vägen
med två fingrar.2 Tryck till på .3 Välj ett alternativ och tryck sedan på Klar.
Växla snabbt mellan lägena Stör ej/Vibration/Ljud1 Tryck uppåt eller nedåt på volymknappen tills , eller visas.2 Växla snabbt mellan lägena Vibration/Ljud genom att trycka på eller . Aktivera
läget Stör ej genom att trycka på volymknappen nedåt i läget Vibration.
59
Detta är en internetversion av denna utgåva. © Utskrift endast för privat bruk.

Schemalägga tidsintervall för stör ej-läget1 Utgå från Startskärm och tryck på .2 Tryck på Inställningar > Ljud > Stör ej> Automatiska regler.3 Välj den tid eller händelse som stör ej-läget ska schemaläggas för, eller lägg till en
ny regel.4 Ange önskat namn på regeln och tryck på OK.5 Hitta och tryck på Dagar och markera kryssrutorna för relevanta dagar. Tryck
sedan på Klar.6 Justera starttiden genom att trycka på Starttid och välja ett värde. Tryck sedan på
OK.7 Justera sluttiden genom att trycka på Sluttid och välja ett värde. Tryck sedan på
OK. Enheten är i läget Stör ej under det valda tidsintervallet.
Inställning av undantag för läget Stör ejDu kan välja vilka typer av aviseringar som får höra i läget Stör ej, och du kan filtreraundantagen baserat på från vem aviseringarna kommer. De vanligaste typerna avundantag är:
• Händelser och påminnelser• Samtal• Meddelanden• Alarm
Associera undantag med specifika kontakttyper1 Tryck på på startskärmen.2 Tryck på Inställningar > Ljud > Stör ej > Tillåts endast i Prioritet.3 Tryck på Samtal eller Meddelanden.4 Välj ett alternativ.
Skärminställningar
Justera skärmens ljusstyrka oavsett ljusförhållanden1 Tryck på på startskärmen.2 Tryck på Inställningar > Display. Stäng av funktionen genom att trycka på
skjutreglaget Anpassad ljusstyrka, om den inte redan är avstängd.3 Tryck på Ljusstyrka.4 Dra reglaget för att justera ljusstyrkan.
När ljusstyrkan sänks räcker batteriet längre.
Aktivera eller inaktivera haptisk återkoppling1 Tryck på på startskärmen.2 Tryck på Inställningar > Ljud > Andra ljud.3 Aktivera eller inaktivera funktionen genom att trycka på skjutreglaget Vibrera vid
tryck.
Ange efter hur lång tid skärmen ska stängas av1 Gå till Startskärm och tryck på .2 Tryck på Inställningar > Display > Viloläge.3 Välj ett alternativ.
Om du vill stänga av skärmen snabbt trycker du kort på strömbrytaren .
Justera teckenstorlek1 Tryck på på startskärmen.2 Tryck på Inställningar > Display > Teckenstorlek.3 Välj önskat alternativ.
60
Detta är en internetversion av denna utgåva. © Utskrift endast för privat bruk.

Justera visningsstorleken1 Tryck på på startskärmen.2 Leta upp och tryck på Inställningar > Display > Visningsstorlek.3 Dra i skjutreglaget för att välja önskat alternativ.
Justera skärmens vitbalans1 Gå till Startskärm och tryck på .2 Tryck på Inställningar > Display > Vitbalans.3 Dra reglagen till önskat läge för att justera vitbalansen
Tryck på > Standardvärden för att återställa vitbalansinställningen till standardvärdet.
Smart styrning av bakgrundsbelysningDen smarta styrningen av bakgrundsbelysning håller skärmen aktiv så länge du hållerenheten i din hand. När du lägger ned enheten släcks skärmen enligtvilolägesinställningen.
Aktivera eller inaktivera smart styrning av bakgrundsbelysning1 Gå till Startskärm och tryck på .2 Tryck på Inställningar > Display > Smart bakgrundsbelysning.3 Aktivera eller inaktivera funktionen genom att trycka på skjutreglaget.
HandsklägetI handskläget kan du ha handskar på dig och ändå navigera på skärmen på enheten.När du använder handskläget visas en markör i det område av skärmen där en pekningregistreras.
Aktivera handskläget1 Gå till Startskärm och tryck på > Inställningar > Display > Handskläge.2 Aktivera funktionen genom att trycka på skjutreglaget.
Känsligheten beror på storleken på kontaktytan mellan skärmen och fingret med handskensom du använder för att navigera på skärmen.
SkärmfästningAnvänd skärmfästning om du vill ställa in enheten så att skärmen för en specifik appvisas. Om du till exempel spelar ett spel och du oavsiktligt trycker på navigeringsknappenför startskärmen så förhindrar skärmfästningsfunktionen att skärmen för den aktivaspelappen minimeras. Du kan också använda den här funktionen om du lånar ut dinenhet till någon annan om du vill göra det svårare för dem att komma åt mer än en app.Du kan till exempel låna ut din enhet till någon som behöver ta en bild och fästa skärmentill kameraappen så att det blir svårare att använda andra appar som E-post.
Skärmfästning är inte en säkerhetsfunktion och förhindrar inte helt att andra kan ta bort enskärmfästning och komma åt din enhet. För att skydda dina data rekommenderar vi att duställer in enheten att begära en PIN-kod, ett lösenord eller ett mönster som krävs för att låsaupp skärmen och inaktivera skärmfästningen.
Aktivera eller inaktivera skärmfästning1 Gå till Startskärm och tryck på .2 Tryck på Inställningar > Låsskärm och säkerhet > Fästa skärm.3 Aktivera eller inaktivera funktionen genom att trycka på skjutreglaget.4 Om du har aktiverat skärmfästning kan du trycka på reglaget Lås enheten när
skärmen lossas för att aktivera eller inaktivera den här ytterligaresäkerhetsfunktionen.
Ett grafiskt lösenord, PIN-kod eller lösenord är inte obligatoriskt för att skärmfästning skafungera.
61
Detta är en internetversion av denna utgåva. © Utskrift endast för privat bruk.

Fästa en skärm1 Kontrollera att skärmfästning är aktiverat på enheten.2 Öppna en app och gå till den skärm som du vill fästa.3 Tryck på .4 Svep uppåt om du vill visa skärmfästningsikonen .5 Tryck på .6 Tryck på Ok i fönstret som visas.
Ta bort en skärmfästning• Rör vid och håll kvar fingret på på skärmen som är fäst tills skärmfästningen tas
bort.
Om du valde ett säkerhetsalternativ när du aktiverade skärmfästningsfunktionen måste duange din PIN-kod, lösenord eller grafiska lösenord för att låsa upp enheten innan du kan tabort skärmfästningen.
PrograminställningarVissa appar begär åtkomstbehörighet när du börjar använda dem. Du kan tillåta ellerneka åtkomstbehörighet enskilt för varje app, antingen från inställningsmenyn eller fråndialogrutan för bekräftelse av åtkomstbehörighet. Kraven för behörighet beror på appensutformning.
Tillåta eller neka behörigheterDu kan välja om du vill tillåta eller neka behörigheter när dialogrutan visas. Om du haranvänt en annan Android-version tidigare, kommer de flesta apparna redan ha tilldelatsde nödvändiga behörigheterna.
Tillåta en behörighet1 För att tillåta en behörighet trycker du till på Tillåt.2 När dialogrutan visas för andra gången kan du välja Fråga inte igen-alternativet
om du vill.3 En dialogruta förklarar även varför appen behöver behörigheterna och vad
specifikt de används till. Tryck till på OK för att stänga den här dialogrutan.
För att neka en behörighet• För att neka en behörighet, tryck till på Neka när dialogrutan visas.
Vissa program kan fortfarande användas även om du har nekat behörighet.
Viktiga behörigheterVissa behörigheter är obligatoriska för att apparna ska fungera som avsett. I sådana fallvisas en dialogruta.
Konfigurera program1 Gå till Startskärm och tryck till på .2 Leta reda och tryck till på Inställningar > Appar > .3 Välj ett konfigurationsalternativ, exempelvis App-behörigheter och välj sedan ett
program som du vill konfigurera.
Tillåta viktiga behörigheter1 För att tillåta en behörighet trycker du på Fortsätt > APPINFO > Behörigheter.2 Hitta den viktiga behörigheten du behöver.3 Tryck på skjutreglaget.
Tillåta eller neka automatiska programuppdateringarOm funktionen för automatisk uppdatering aktiveras, så uppdateras dina program utanatt du tillfrågas. Det kan medföra att du inte märker att stora mängder data hämtas. För
62
Detta är en internetversion av denna utgåva. © Utskrift endast för privat bruk.

att undvika potentiellt höga kostnader för dataöverföring kan du inaktivera automatiskauppdateringar eller endast aktivera dem via Wi-Fi-anslutning. Funktionen för automatiskuppdatering behöver inaktiveras i både Play Store™ och What's New (där detta finns) föratt undvika automatisk uppdatering av program.
Aktivera eller inaktivera automatiska uppdateringar för alla program i Play Store1 Gå till Startskärm, tryck på och sedan på .2 Tryck på och sedan på Inställningar > Uppdatera program automatiskt.3 Välj önskat alternativ.
Aktivera eller inaktivera automatiska uppdateringar för alla program i What’s New1 Gå till Startskärm, tryck på och sedan på .2 Tryck på och sedan på Inställningar > Uppdatera program automatiskt.3 Välj önskat alternativ.
Länka apparEnheten kan bestämma vilken app som ska hantera en viss webblänk som standard. Detbetyder att om länken är inställd behöver du inte välja en app varje gång du öppnar enlänk. Du kan ändra standardapp när som helst.
Hantera applänkar från inställningsmenyn1 På Startskärm trycker du till på .2 Leta redan på och tryck till på Inställningar > Appar.3 Tryck till på och hitta Länköppning.4 Markera den app för vilken du vill ställa in länkar som stöds.5 Ställ in Länköppning-egenskapen på Öppna i den här appen-alternativet.
Återställa apparDu kan återställa en app eller rensa appdata om appen hänger sig eller orsakar problemmed enheten.
Återställa appinställningar1 Utgå från din Startskärm och tryck på .2 Leta upp och tryck på Inställningar > Appar.3 Tryck till på och sedan på Återställ inställningarna.
Inga appdata raderas från enheten när du återställer appinställningarna.
Rensa programdata1 Gå till Startskärm och tryck till på .2 Leta redan på och tryck till på Inställningar > Appar.3 Välj ett program eller en tjänst och tryck till på Lagring > RENSA DATA.
När du raderar programdata, tas data för, det markerade programmet bort från din enhetpermanent. Alternativet att radera programdata är inte tillgängligt för alla program eller tjänster.
Rensa programcache1 Gå till Startskärm och tryck på .2 Tryck på Inställningar > Appar.3 Välj ett program eller en tjänst och tryck på Lagring > RENSA CACHEMINNE.
Alternativet att rensa programcacheminnet är inte tillgängligt för alla program och tjänster.
63
Detta är en internetversion av denna utgåva. © Utskrift endast för privat bruk.

Rensa standardinställningen för program1 Gå till Startskärm och tryck på .2 Tryck på Inställningar > Appar.3 Välj ett program eller en tjänst och tryck på Öppna som standard > RENSA
STANDARD-INSTÄLLNINGAR.
Alternativet att rensa programmets standardinställning är inte tillgängligt för alla program ochtjänster.
SkärmsläckareKonfigurera en interaktiv skärmsläckare som automatiskt visar färger, foton eller bildspelnär enheten står i en docka eller laddas och skärmen är inaktiv.
Om det är flera användare som använder en enhet kan varje användare ha egnaskärmsläckarinställningar.
Aktivera eller inaktivera skärmsläckaren1 Gå till Startskärm och tryck på .2 Tryck på Inställningar > Display > Skärmsläckare.3 Aktivera eller inaktivera funktionen genom att trycka på skjutreglaget.
Välja innehåll för skärmsläckaren1 Gå till Startskärm och tryck på .2 Tryck på Inställningar > Display > Skärmsläckare.3 Aktivera funktionen genom att trycka på skjutreglaget.4 Välj vad du vill visa när skärmsläckaren är aktiv.
Starta skärmsläckaren manuellt1 Gå till Startskärm och tryck på .2 Tryck på Inställningar > Display > Skärmsläckare.3 Aktivera funktionen genom att trycka på skjutreglaget.4 Om du vill aktivera skärmsläckaren direkt trycker du på och sedan på Starta nu.
SpråkinställningarDu kan välja ett standardspråk för enheten och ändra det igen vid ett senare tillfälle. Dukan också ändra skrivspråket för textinmatning. Se Anpassa det virtuella tangentbordetpå sidan 72.
Byta språk1 Gå till Startskärm och tryck på .2 Leta reda på och tryck på Inställningar > Språk och inmatning > Språk.3 Om du vill byta språk drar du önskat språk och släpper det överst i listan. Om
önskat språk saknas i listan trycker du på för att lägga till det.4 Tryck på OK.
Om du väljer fel språk och inte kan läsa menytexterna, hitta och tryck på . Markera sedantexten bredvid och markera den första posten i menyn som öppnas. Du kan sedan väljadet språk du vill ha.
Datum och tidDu kan ändra tid och datum på enheten.
64
Detta är en internetversion av denna utgåva. © Utskrift endast för privat bruk.

Ställa in datum manuellt1 Gå till Startskärm och tryck på .2 Tryck på Inställningar > Datum och tid.3 Inaktivera Automatiskt datum och tid-funktionen genom att trycka på
skjutreglaget.4 Tryck på Ange datum.5 Bläddra till vänster eller höger, eller använd pilarna för att ställa in önskat datum.6 Tryck på OK.
Ställa in tiden manuellt1 Gå till Startskärm och tryck på .2 Tryck på Inställningar > Datum och tid.3 Inaktivera Automatiskt datum och tid-funktionen genom att trycka på
skjutreglaget.4 Tryck på Ange tid.5 Välj önskade värden för timme och minut.6 Tryck på OK.
Ställa in tidszonen1 Gå till Startskärm och tryck på .2 Tryck på Inställningar > Datum och tid.3 Inaktivera Automatisk tidszon-funktionen genom att trycka på skjutreglaget.4 Tryck på Välj tidszon.5 Välj ett alternativ.
X-Reality™ for mobileMed Sonys teknik X-Reality™ for Mobile förbättras visningskvaliteten för foton och videornär du har tagit eller spelat in dem, och bilderna blir klarare, skarpare och mer naturliga.X-Reality™ for Mobile används som standard, men du kan stänga av alternativet om duvill minska batterianvändningen.
Aktivera X-Reality™ för mobilen1 Gå till Startskärm och tryck på .2 Tryck till på Inställningar > Display > Bildförbättring.3 Tryck på alternativknappen X-Reality for mobile om den inte redan är vald.
SuperintensivlägeSuperintensivläge förstärker färgernas ljusstyrka och mättnaden i dina bilder ochvideoklipp när du visar dem på enheten.
Aktivera superintensivläget1 Gå till Startskärm och tryck på .2 Tryck på Inställningar > Display > Bildförbättring.3 Tryck på alternativknappen Läget för extra livfulla om den inte redan är vald.
Bättre ljudDu kan få bättre ljud på enheten genom att manuellt aktivera individuella ljudinställningar,exempelvis equalizer och surroundljud. Du kan använda dynamisk normalisering för attminimera volymskillnaderna mellan låtar eller videor. Du kan också optimera kvaliteten påkomprimerade musikfiler till nära högupplöst ljud när du använder trådbundna hörlurar.
Förbättra ljudet automatiskt1 Utgå från Startskärm och tryck på .2 Tryck på Inställningar > Ljud > Ljudinställningar.3 Aktivera funktionen ClearAudio+ genom att trycka på skjutreglaget.
65
Detta är en internetversion av denna utgåva. © Utskrift endast för privat bruk.

Justera ljudinställningarna manuellt1 Tryck på på startskärmen.2 Leta upp och tryck på Inställningar > Ljud > Ljudinställningar.3 Om ClearAudio+-funktionen är aktiverad drar du i skjutreglaget för att inaktivera
den.4 Tryck på Ljudeffekter > Equalizer.5 Justera ljudinställningarna genom att dra frekvensbandsknapparna uppåt eller
nedåt.
Manuell justering av ljudinställningar påverkar inte röstkommunikationsapparna. Ljudkvaliteteni röstsamtal påverkas exempelvis inte.
Minimera volymskillnader med dynamisk normalisering1 Utgå från Startskärm och tryck på .2 Tryck på Inställningar > Ljud > Ljudinställningar.3 Om den är aktiverad, inaktivera funktionen DSEE HX genom att trycka på
skjutreglaget.4 Aktivera funktionen Dynamisk normalisering genom att trycka på skjutreglaget.
Optimera kvaliteten på komprimerade musikfiler1 Utgå från Startskärm och tryck på .2 Tryck till på Inställningar > Ljud > Ljudinställningar.3 Aktivera funktionen DSEE HX genom att trycka på skjutreglaget.
Den här inställningen är endast tillgänglig för trådbundna hörlurar som stöder högupplöst ljud.
BrusreduceringEnheten har stöd för headsets med brusreducering. Genom att använda ett headsetmed brusreducering tillsammans med enheten kan du få mycket bättre ljudkvalitet när dutill exempel lyssnar på musik i en bullrig miljö, kanske på en buss, ett tåg eller ett flygplan.Du kan också använda funktionen om du vill skapa en tyst miljö för att plugga, arbetaeller läsa.
För bästa funktion rekommenderas brusreducerande headsets från Sony.
Använda ett brusreducerande headset1 Anslut det brusreducerande headsetet till enheten.2 På Startskärm letar du reda på och trycker på > Inställningar > Ljud >
Tillbehörsinställningar > Brusreducering och aktiverar sedan funktionenBrusreducering genom att trycka på skjutreglaget.
3 Tryck på Typ för headset/hörlurar och välj din typ av headset/hörlurar.4 Om du vill att Brusreducering endast ska vara aktiverat vid uppspelning av musik
eller video eller när skärmen är aktiv ska du trycka på skjutreglagetEnergisparläge för att aktivera den här funktionen.
5 Om du vill att Brusreducering ska vara aktiverat så länge som headsetet äranslutet ska du trycka på skjutreglaget Energisparläge för att avaktivera den härfunktionen.
Ett brusreducerande headset kanske inte medföljer enheten vid köpet.
Du kan även aktivera funktionen Brusreducering via aviseringspanelen när ettbrusreducerande headset är anslutet till enheten.
Anpassa inställningarna efter ljudmiljön1 Se till att ett brusreducerande headset är anslutet till enheten.2 Utgå från Startskärm och tryck på .3 Tryck på Inställningar > Ljud > Tillbehörsinställningar > Brusreducering > Bullrig
miljö.4 Välj relevant ljudmiljö och tryck på OK.
66
Detta är en internetversion av denna utgåva. © Utskrift endast för privat bruk.

Flera användarkontonDin enhet stöder flera användarkonton så att olika användare kan logga in på ochanvända enheten separat. Flera användarkonton är praktiskt om du delar samma enhetmed andra eller om du lånar ut din enhet till någon annan ett tag. Användaren somkonfigurerar enheten första gången blir enhetens ägare. Endast ägaren kan hanterakontona för andra användare. Förutom ägarkontot finns det två olika typer av konton:
• Vanlig användare: Den här kontotypen passar för någon som ofta använder din enhet.• Gästanvändare: Använd alternativet för gästkonto för någon som bara behöver använda
din enhet tillfälligt.
Vissa funktioner är endast tillgängliga för ägaren. Exempelvis kan endast ägaren tillåtahämtningar från andra källor än Google Play™.
Om kontot för vanliga användareOm du lägger till konton för vanliga användare kan olika användare ha olika startskärmar,skrivbordsunderlägg och allmänna inställningar. Användarna har också separat åtkomsttill program och minneslagring för filer, t.ex. musik och foton. Du kan lägga till upp till trekonton för vanliga användare på enheten.
Lägga till ett konto för vanliga användare1 Se till att du är inloggad som ägare, det vill säga den användare som
konfigurerade enheten första gången.2 Tryck på på startskärmen.3 Leta reda på och tryck på Inställningar > Användare > Lägg till användare.4 Tryck på OK. Det nya kontot skapas.5 Välj bland följande alternativ:
1 Tryck på KONFIGURERA NU. Skärmen låses och en ikon som representerarden nytillagda användaren visas i övre högra hörnet.
2 Om du skapar kontot åt någon annan och denne inte befinner sig hos dig kandu trycka på INTE NU. När användaren är redo kan han eller hon väljaAnvändare under Inställningar och se det nya kontot, vilket visas som Nyanvändare. Tryck till på kontot och följ anvisningarna för att slutförainställningarna.
6 Lås upp skärmen genom att svepa uppåt.7 Följ instruktionerna på skärmen för att konfigurera kontot för användaren.
Du kan även lägga till ett reguljärt användarkonto från statusfältet på valfri skärm. Dra barastatusfältet nedåt med två fingrar, tryck på användarikonen och sedan på Lägg till användare.
Tillåta en vanlig användare att ringa telefonsamtal och använda SMS1 Se till att du är inloggad som ägaren.2 Utgå från startskärmen och tryck till på .3 Leta upp och tryck på Inställningar > Användare.4 Tryck på bredvid namnet på relevant användare och dra skjutreglaget bredvid
Aktivera telefonsamtal och SMS åt höger.
Ta bort ett konto för vanliga användare från enheten1 Se till att du är inloggad som ägare.2 Gå till Startskärm och tryck på .3 Leta reda på och tryck på Inställningar > Användare.4 Tryck på bredvid namnet på den användare som du vill radera och tryck sedan
på Ta bort användare > Ta bort.
Om kontot för gästanvändareOm någon bara vill använda din enhet tillfälligt kan du aktivera ett gästkonto föranvändaren. I gästläge startar enheten som ett nyinstallerat system, med endast deförinstallerade apparna. När din gäst är klar med din enhet kan du rensa sessionen så att
67
Detta är en internetversion av denna utgåva. © Utskrift endast för privat bruk.

nästa gäst kan börja med ett rent system. Gästanvändarkontot är förinstallerat och kaninte tas bort.
Aktivera gästanvändarkontot1 Se till att du är inloggad som ägare, d.v.s. den användare som konfigurerade
enheten första gången.2 Tryck på från startskärmen.3 Leta upp och tryck på Inställningar > Användare > Gäst.
Du kan också aktivera gästanvändarkontot från statusfältet på valfri skärm. Dra barastatusfältet nedåt med två fingrar, tryck på användarikonen och sedan på Lägg till gäst.
Tillåta gästanvändare att ringa samtal1 Se till att du är inloggad som ägaren.2 Utgå från startskärmen och tryck till på .3 Leta upp och tryck på Inställningar > Användare.4 Tryck på bredvid Gäst och dra skjutreglaget bredvid Aktivera telefonsamtal åt
höger.
Rensa data från gästsessioner1 Kontrollera att du är inloggad på gästkontot.2 Utgå från startskärmen och tryck till på .3 Leta upp och tryck på Inställningar > Användare.4 Leta upp och tryck på Ta bort gäst.5 Tryck på Ta bort.
Du kan också rensa gästsessionen i statusfältet på alla skärmar så länge du är inloggad pågästkontot. Dra bara statusfältet nedåt med två fingrar, tryck på användarikonen och sedan påTa bort gäst.
Växla mellan flera användarkonton
Växla mellan olika användarkonton1 Du tar fram listan med användare genom att dra statusfältet nedåt med två fingrar
och sedan trycka på användarikonen längst upp till höger på skärmen.2 Tryck på ikonen för det användarkonto du vill byta till. Låsskärmen för det
användarkontot visas.
När du växlar till gästkontot trycker du på Starta igen om du vill rensa den föregåendesessionen eller på Ja, fortsätt om du vill fortsätta med den föregående sessionen.
Inställningar för flera användarkontonDet finns tre typer av inställningar på enheter med flera användare:
• Inställningar som kan ändras av alla användare och som påverkar alla användare.Exempel på den här typen av inställningar är språk, Wi-Fi, flygplansläge, NFC ochBluetooth®.
• Inställningar som bara påverkar ett enskilt användarkonto. Exempel på den här typen avinställningar är automatisk datasynkronisering, skärmlås, olika konton som läggs till ochbakgrund.
• Inställningar som bara ägaren ser och som påverkar alla användare, t.ex. VPN-inställningar.
68
Detta är en internetversion av denna utgåva. © Utskrift endast för privat bruk.

Skriva textVirtuellt tangentbordDu kan skriva text med det virtuella QWERTY-tangentbordet genom att trycka till på deolika bokstäverna, eller använda gestinmatning och bilda ord genom att dra fingret frånbokstav till bokstav. Om du föredrar att använda en mindre version av det virtuellatangentbordet och mata in text med endast en hand kan du i stället aktiveraenhandstangentbordet.
Du kan välja upp till tre språk för textinmatning. Funktionen för smart språkidentifieringidentifierar vilket språk du använder och föreslår ord på det språket medan du skriver. Ivissa program öppnas det virtuella tangentbordet automatiskt, till exempel i e-post- ochSMS-program.
1 Radera ett tecken före markören.
2 Infoga en radbrytning eller bekräfta textinmatningen.
3 Infoga ett mellanslag.
4 Anpassa tangentbordet. Den här tangenten försvinner när tangentbordet har anpassats.
5 Visa siffror och symboler. Tryck på om du vill visa ännu fler symboler.
6 Växla mellan små bokstäver , stora bokstäver och versalläget . För vissa språk används den härtangenten för att nå extratecken på det språket.
Visa det virtuella tangentbordet för att skriva in text• Knacka på ett textinmatningsfält.
Använda det virtuella tangentbordet i liggande riktning• Vänd enheten på sidan när det virtuella tangentbordet visas.
Du kan behöva justera inställningarna i en del program för att aktivera liggande riktning.
Skriva text tecken för tecken1 Skriv in ett tecken som du kan se på tangentbordet genom att trycka till på
tecknet.2 Skriv in en teckenvariant genom att hålla ett vanligt tangentbordstecken intryckt
för att få en lista med tillgängliga alternativ. Välj sedan i listan. Om du exempelvisvill skriva in "é" håller du "e" intryckt tills andra alternativ visas. Sedan drar du tilloch väljer "é" samtidigt som du håller fingret nedtryckt på tangentbordet.
Ange en period• När du har skrivit in ett ord trycker du till två gånger på mellanslagstangenten.
69
Detta är en internetversion av denna utgåva. © Utskrift endast för privat bruk.

Skriva in text med gestinmatningsfunktionen1 När du skriver in text med det virtuella tangentbordet drar du fingret från bokstav
till bokstav för att stava det ord som du vill skriva.2 Lyft fingret när du är klar med att skriva in ett ord. Ett ordförslag visas baserat på
de bokstäver som du skrivit in.3 Om det önskade ordet inte visas, tryck till på för att se andra alternativ och välj
det du önskar. Om det önskade alternativet inte visas, radera hela ordet och spåradet igen eller mata in ordet genom att trycka till på de olika bokstäverna.
Aktivera eller inaktivera gestinmatning1 Tryck på när det virtuella tangentbordet visas.2 Tryck på och sedan på Tangentbordsinställningar.3 Tryck på skjutreglaget Skriva med dragningar.
Använda enhandstangentbordet1 Öppna det virtuella tangentbordet i stående läge och tryck sedan på .2 Tryck på och sedan på Tangentbord för en hand.3 Om du vill flytta enhandstangentbordet till skärmens vänstra eller högra sida
trycker du på eller .
Om du vill återgå till det fullständiga virtuella tangentbordet trycker du på .
TelefonknappsatsTelefonknappsatsen liknar en standardtelefonknappsats med 12 knappar. Den haralternativ för förutsägande och vanlig textinmatning. Du kan aktiveratextinmatningsmetoden Telefonknappsats via tangentbordsinställningarna.Telefonknappsatsen är endast tillgänglig med stående riktning.
1 Välj ett alternativ för textinmatning. Du kan trycka på varje tecken en gång och använda ordförslag, ellerfortsätt att trycka på tangenten tills önskat tecken valts.
2 Radera ett tecken före markören.
3 Infoga en radbrytning eller bekräfta textinmatningen.
4 Ändra skiftläget för tecken och aktivera versalläget.
5 Visa siffror.
6 Visa symboler och uttryckssymboler.
7 Infoga ett mellanslag.
Öppna telefonknappsatsen för första gången1 Tryck till på ett textinmatningsfält och tryck till på .2 Tryck till på och sedan på Tangentbordsinställningar.3 Tryck till på Stående tangentbord och välj ett alternativet Knappsats.
70
Detta är en internetversion av denna utgåva. © Utskrift endast för privat bruk.

Skriva in text med telefonknappsatsen• När visas på telefonknappsatsen trycker du endast till en gång på respektive
teckenknapp, även om önskad bokstav är en annan än knappens första bokstav.Tryck och håll kvar på raden med alternativ för att visa fler förslag på ord och väljaett ord från listan.
• När visas på telefonknappsatsen trycker du till på skärmknappen för det teckendu vill skriva in. Fortsätt trycka på den här knappen tills önskat tecken är valt. Görsedan samma sak för nästa tecken du vill skriva in, och så vidare.
Skriva in siffror med telefonknappsatsen• Tryck till på när telefonknappsatsen visas. En telefonknappsats med siffror
visas.
Infoga symboler och känsloikoner med telefonknappsatsen1 Tryck till på när telefonknappsatsen visas. Ett rutnät med symboler och
känsloikoner visas.2 Bläddra uppåt eller nedåt för att visa fler alternativ. Knacka på en symbol eller
känsloikon för att välja den.
Skriva text med röstinmatningNär du skriver text kan du använda röstinmatningsfunktionen istället för att skriva orden.Du uttalar bara ordet som du vill skriva. Röstinmatning är en experimentell teknik frånGoogle™ och finns tillgänglig för ett antal språk och regioner. Du måste aktiveraröstinmatning innan du kan börja använda det.
Aktivera röstinmatning1 Tryck till på när det virtuella tangentbordet är öppet.2 Tryck till på och sedan på Tangentbordsinställningar.3 Dra skjutreglaget bredvid Knapp för Google™-röstinmatning åt höger.4 Tryck till på för att spara inställningarna. Mikrofonikonen visas på det virtuella
tangentbordet.
Skriva text med röstinmatning1 Öppna det virtuella tangentbordet och kontrollera att röstinmatningsfunktionen är
aktiverad.2 Tryck på . När visas börjar du mata in text genom att tala.3 När du är klar trycker du på igen. Den föreslagna texten visas.4 Redigera texten manuellt om det behövs.
Redigera textDu kan välja, klippa ut, kopiera och klistra in text medan du skriver. Du öppnarredigeringsalternativen genom att trycka till två gånger på den inskrivna texten.Redigeringsalternativen blir då tillgängliga via ett programfält.
TextredigeringsfältOm du markerar text genom att trycka två gånger på ett ord öppnas redigeringsfältetmed flera olika verktyg:
• Klipp ut• Kopiera• Klistra in• Dela• Markera allt• Hjälp
Klistra in visas endast när du har text sparad i urklipp.
71
Detta är en internetversion av denna utgåva. © Utskrift endast för privat bruk.

Markera text1 Skriv in någon text och dubbelklicka på texten. Det ord du trycker till på blir
markerat av flikar på båda sidor.2 Dra flikarna till vänster eller höger för att markera mer text.
Redigera text1 Skriv in text och tryck till två gånger på den inskrivna texten för att öppna
programfältet.2 Välj den text du vill redigera och använd sedan programfältet för att göra önskade
ändringar.
Använda förstoraren• När du skriver in text trycker du till på och håller kvar textfältet för att förstora
texten och placera markören där du vill inuti textfältet.
Anpassa det virtuella tangentbordetNär du skriver text med det virtuella tangentbordet kan du öppnatangentbordsinställningarna och andra inställningar för textinmatning och ange alternativför språk, ordförslag, textkorrigering m.m. Du kan visa förslag på ord för ett språk i tagetgenom att inaktivera smart språkidentifiering.
Tangentbordet kan använda text som du har skrivit in i meddelanden och andra programför att lära sig ditt skrivsätt. Det finns också en anpassningsguide som visar de mestgrundläggande inställningarna så att du kommer igång snabbt. Du kan välja att användaandra tangentbord och växla mellan tangentbord. Du kan till exempel välja det kinesiskaeller japanska tangentbordet för Xperia™.
Öppna inställningarna för det virtuella tangentbordet1 När du skriver in text med det virtuella tangentbordet trycker du till på .2 Tryck till på , sedan på Tangentbordsinställningar och ändra inställningarna
efter önskemål.3 Om du vill lägga till ett skrivspråk trycker du till på Inmatningsspråk och markerar
relevanta kryssrutor.4 Tryck till på OK för att bekräfta.
Ändra inställningarna för ordförslag1 Tryck till på när du skriver in text med det virtuella skrivbordet.2 Tryck till på och sedan på Tangentbordsinställningar > Ordförslag.3 Välj ett alternativ.
Välja ett annat tangentbord1 När du anger text med hjälp av det virtuella tangentbordet trycker du på längst
ned till höger på skärmen.2 Välj ett alternativ.
Ändra skrivspråk med det virtuella tangentbordet
Den här funktionen är bara tillgänglig om du har lagt till mer än ett inmatningsspråk ochfunktionen för smart språkidentifiering är avstängd, eller om de språk som du valde inkluderarsådana med icke-latinskt alfabet.
• När du skriver text med hjälp av det virtuella tangentbordet trycker du på ikonenför skrivspråk för att växla mellan de valda skrivspråken. Tryck till exempel på tills önskat skrivspråk visas.
Använda din egen stil när du skriver1 Tryck till på när du skriver in text med det virtuella skrivbordet.2 Tryck till på , tryck sedan till på Tangentbordsinställningar > Använd mitt
skrivsätt och välj en källa.
72
Detta är en internetversion av denna utgåva. © Utskrift endast för privat bruk.

Aktivera eller inaktivera smart språkidentifiering
Smart språkidentifiering är endast tillgänglig för språk med latinskt alfabet.
1 Tryck på när det virtuella tangentbordet visas.2 Tryck på och sedan på Tangentbordsinställningar.3 Tryck på Inmatningsspråk och markera kryssrutorna för de språk du vill använda.4 Tryck på skjutreglaget Smart språkidentifiering.
Välja en layoutvariant för tangentbordet
Layoutvarianter för det virtuella tangentbordet kanske inte finns för alla skrivspråk. Du kan väljaolika tangentbordslayouter för olika skrivspråk.
1 Tryck till på när du skriver in text med det virtuella skrivbordet.2 Tryck till på och sedan på Tangentbordsinställningar.3 Tryck på Inmatningsspråk och sedan på bredvid ett skriftspråk.4 Välj en layoutvariant för tangentbordet.5 Tryck till på OK för att bekräfta.
73
Detta är en internetversion av denna utgåva. © Utskrift endast för privat bruk.

RingaRinga samtal
Du kan ringa ett samtal genom att slå ett telefonnummer manuellt, trycka på ett nummersom sparats i kontaktlistan eller trycka på ett telefonnummer i samtalsloggen. Du kanäven använda smartuppringningsfunktionen för att snabbt hitta nummer i kontaktlistanoch samtalsloggen genom att ange en del av ett kontaktnummer eller -namn och väljabland förslagen som visas. Om du vill ringa videosamtal kan du användasnabbmeddelande- och videochattprogrammet Hangouts™ på enheten.
1 Visa fler alternativ
2 Radera nummer
3 Knappsats
4 Samtalsknapp
Öppna knappsatsen1 Utgå från din Startskärm och tryck på .2 Leta upp och tryck på .3 Om knappsatsen inte visas trycker du på .
Slå ett telefonnummer1 Utgå från Startskärm och tryck på .2 Leta reda på och tryck på .3 Om samtalsloggen visas trycker du på så att knappsatsen visas.4 Slå telefonnumret och tryck på .
Om du vill ta bort en siffra som du angett av misstag trycker du på .
Ringa med hjälp av smartuppringningsfunktionen1 Öppna knappsatsen.2 Skriv in bokstäver eller nummer som motsvarar kontakten du vill ringa upp. För
varje bokstav eller nummer du skriver in visas en lista över möjliga matchningar.3 Tryck på den kontakt som du vill ringa upp.
Ringa ett utlandssamtal1 Öppna knappsatsen.2 Rör vid 0 och håll kvar fingret tills ett plustecken (+) visas.3 Skriv in landskod, riktnummer (utan inledande nollor) och telefonnummer, och
tryck sedan till på .
74
Detta är en internetversion av denna utgåva. © Utskrift endast för privat bruk.

Lägga till ett nummer för direktuppringning på startskärmen1 Rör vid och håll kvar fingret på ett tomt område på din Startskärm tills enheten
vibrerar och anpassningsmenyn visas.2 Tryck på Widgets > Genvägar i anpassningsmenyn.3 Bläddra i listan med appar och välj Direktuppringning.4 Välj den kontakt och det nummer du vill använda som nummer för
direktuppringning.
Visa eller dölja ditt telefonnummerDu kan välja om du vill visa eller dölja ditt telefonnummer på mottagarens display.
Visa eller dölja ditt telefonnummer1 Tryck till på på Startskärm.2 Leta upp och tryck på Inställningar > Samtal > Ytterligare inställningar >
Nummerpresentatör.
Ta emot samtalOm du får ett inkommande samtal medan enheten står i energisparläge eller när skärmenär låst, öppnas telefonprogrammet i helskärmsformat. Om du får ett inkommande samtalmedan skärmen är aktiv visas det inkommande samtalet som en avisering, dvs. i ettminimerat fönster som svävar ovanpå den öppna skärmen. När det kommer en sådanavisering kan du välja att svara på samtalet och öppna skärmen för telefonprogrammeteller avvisa samtalet och stanna kvar på den aktuella skärmen.
Besvara ett inkommande samtal när skärmen är inaktiv• Dra åt höger.
Så besvarar du ett inkommande samtal när skärmen är aktiv• Tryck till på SVARA i aviseringsmeddelandet högst upp på skärmen.
Istället för att svara på samtalet kan du gå till huvudprogramskärmen för telefonen genom atttrycka till på den övre delen av fönstret med aviseringsmeddelandet. På det här sättet får dufler alternativ för att hantera samtalet. Du kan till exempel välja att avvisa samtalet med ettmeddelande eller vidarekoppla samtalet till telefonsvararen.
Avvisa ett inkommande samtal när skärmen är inaktiv• Dra åt vänster.
Avvisa ett inkommande samtal när skärmen är aktiv• När ett samtal kommer in trycker du på AVVISA i den flytande aviseringen som
visas överst på skärmen.
Istället för att avvisa samtalet kan du gå till huvudprogramskärmen för telefonen genom atttrycka på fönstret med aviseringsmeddelandet. Då får du fler alternativ för att hanterasamtalet. Du kan till exempel välja att avvisa samtalet med ett meddelande eller vidarekopplasamtalet till telefonsvararen.
Stänga av ringsignal för ett inkommande samtal• Tryck på volymknappen när du tar emot samtalet.
Använda telefonsvararenDu kan låta telefonsvararprogrammet i enheten besvara samtal när du är upptagen ellermissar ett samtal. Du kan aktivera den automatiska svarfunktionen och bestämma hurmånga sekunder det ska gå innan samtalet besvaras automatiskt. Du kan ocksåmanuellt dirigera samtal till telefonsvararen när du är för upptagen för att besvara dem.Du kan öppna meddelanden som lämnats på telefonsvararen direkt från enheten.
Innan du använder telefonsvararen måste du spela in ett hälsningsmeddelande.
75
Detta är en internetversion av denna utgåva. © Utskrift endast för privat bruk.

Spela in en hälsning på telefonsvararen1 Gå till Startskärm och tryck på .2 Leta upp och tryck på Inställningar > Samtal > Xperia™-telefonsvarare >
Hälsningar.3 Tryck till på Spela in ny hälsning och följ instruktionerna som visas på skärmen.
Aktivera eller inaktivera automatiska svar1 Gå till Startskärm och tryck på .2 Leta reda på och tryck på Inställningar > Samtal > Xperia™-telefonsvarare.3 Tryck på skjutreglaget Telefonsvarare.
Ange en tidsfördröjning för automatiskt svar1 Gå till Startskärm och tryck på .2 Leta upp och tryck på Inställningar > Samtal > Xperia™-telefonsvarare.3 Tryck på Svara efter.4 Justera tiden genom att bläddra uppåt och nedåt.5 Tryck på Klar.
Vidarekoppla ett inkommande samtal till telefonsvararen• När du får ett samtal trycker du på SVARSALTERNATIV och väljer sedan Avvisa
med telefonsvarare.
När du tar emot ett samtal kan du också välja att vänta tills den förinställda tidsfördröjningenär slut så att telefonsvararen tar samtalet automatiskt.
Lyssna på meddelanden på telefonsvararen1 Gå till Startskärm och tryck på .2 Leta upp och tryck på Inställningar > Samtal > Xperia™-telefonsvarare >
Meddelanden.3 Välj det röstmeddelande du vill lyssna på.
Du kan även lyssna på meddelanden på telefonsvararen direkt från samtalsloggen genom atttrycka till på .
Avvisa ett samtal med ett SMSDu kan avvisa ett samtal med ett fördefinierat SMS. När du avvisar ett samtal med ettsådant meddelande skickas meddelandet automatiskt till den som ringer och sparas imeddelandekonversationen med kontakten.
Du kan välja mellan ett antal fördefinierade meddelanden på enheten eller så kan duskapa ett nytt meddelande. Du kan även skapa egna personliga meddelanden genom attredigera de fördefinierade meddelandena.
Avvisa ett samtal med ett SMS när skärmen är inaktiv1 Tryck på SVARSALTERNATIV vid ett inkommande samtal.2 Välj ett fördefinierat meddelande eller tryck på Skriv nytt meddelande.
Avvisa ett samtal med ett SMS när skärmen är aktiv1 När ett du får ett samtal trycker du på aviseringsfönstret där telefonnumret eller
kontaktens namn visas.2 Tryck på SVARSALTERNATIV.3 Välj ett fördefinierat meddelande eller tryck på Skriv nytt meddelande.
Avvisa ett andra samtal med ett SMS1 När du hör upprepade pipljud under ett samtal trycker du på
SVARSALTERNATIV.2 Välj ett fördefinierat meddelande eller tryck på Skriv nytt meddelande.
76
Detta är en internetversion av denna utgåva. © Utskrift endast för privat bruk.

Redigera det SMS som används för att avvisa ett samtal1 Utgå från Startskärm och tryck på .2 Tryck på Inställningar > Samtal > Avvisa samtal med meddelande.3 Tryck på meddelandet som du vill redigera och utför önskade ändringar.4 Tryck på OK.
Smart samtalshanteringDu kan hantera inkommande samtal utan att röra vid skärmen genom att använda smartsamtalshantering. När du har aktiverat funktionen kan du hantera samtal på följande sätt:
• Svara: sätt enheten till örat.• Avvisa: skaka enheten.• Stäng av ringsignal: lägg ned enheten med skärmen nedåt.
Aktivera smart samtalshantering1 Utgå från Startskärm och tryck på .2 Tryck till på Inställningar > Samtal.3 Tryck på Smart samtalshantering.4 Tryck på skjutreglaget under Smart samtalshantering.
Pågående samtal
1 Avsluta ett samtal
2 Ring ett andra samtal
3 Parkera det nuvarande samtalet eller återuppta ett parkerat samtal
4 Mata in DTMF-tonval under ett samtal
5 Tysta mikrofonen under ett samtal
6 Använd högtalaren under ett samtal
Ändra volymen för högtalaren under ett samtal• Tryck uppåt eller nedåt på volymknappen.
Använda samtalsloggenI samtalsloggen kan du se missade samtal , mottagna samtal och uppringda samtal
.
77
Detta är en internetversion av denna utgåva. © Utskrift endast för privat bruk.

Öppna samtalsloggen1 Utgå från Startskärm och tryck på .2 Tryck till på .
Visa dina obesvarade samtal1 När du har ett obesvarat samtal visas i statusfältet. Dra statusfältet nedåt.2 Tryck till på Obesvarat samtal.
Ringa ett nummer från samtalsloggen1 Gå till Startskärm och tryck på .2 Tryck till på . Samtalsloggen visas.3 Om du vill ringa ett nummer direkt från samtalsloggen trycker du på bredvid
numret. Om du vill redigera ett nummer innan du ringer det håller du numretintryckt och trycker sedan på Redigera nummer före samtal.
Lägga till ett nummer från samtalsloggen i dina kontakter1 Gå till Startskärm och tryck på .2 Leta reda på och tryck på .3 Tryck på ett nummer som visas i samtalsloggen och välj sedan Skapa ny kontakt
eller Lägg till i kontakt.4 Redigera kontaktuppgifterna och tryck på SPARA.
Visa alternativ för samtalsloggen1 Gå till Startskärm och tryck på .2 Tryck på .3 Tryck på .
Du kan också komma åt allmänna samtalsinställningar genom att följa anvisningarna ovan.
Vidarekoppla samtalDu kan vidarekoppla samtal till någon annan, t.ex. till ett annat telefonnummer, en annanenhet eller till en svarstjänst.
Vidarekoppla samtal1 Utgå från Startskärm och tryck på .2 Tryck på Inställningar > Samtal.3 Tryck på Vidarekoppling > Röst och välj ett alternativ.4 Ange det nummer som du vill vidarekoppla samtal till och tryck sedan på Aktivera.
Stänga av vidarekoppling1 Gå till Startskärm och tryck på .2 Leta upp och tryck på Inställningar > Samtal > Vidarekoppling.3 Välj ett alternativ och tryck sedan till på Inaktivera.
Begränsa samtalDu kan blockera alla eller vissa kategorier av inkommande och utgående samtal. Om duhar fått en PIN2-kod från din operatör kan du även ange vissa telefonnummer i en listamed fasta uppringningsnummer för att begränsa utgående samtal. Om ditt abonnemanginkluderar en röstbrevlåda kan du skicka alla inkommande samtal från en specifik kontaktdirekt till röstbrevlådan. Om du vill blockera ett visst nummer kan du gå till Google Play™och hämta program som stöder den funktionen.
FDN stöds inte av alla nätverksoperatörer. Kontakta din nätverksoperatör för att verifiera omSIM-kortet eller nätverkstjänsten stöder funktionen.
78
Detta är en internetversion av denna utgåva. © Utskrift endast för privat bruk.

Blockera inkommande eller utgående samtal1 Gå till Startskärm och tryck på .2 Leta upp och tryck på Inställningar > Samtal.3 Tryck på Samtalsblockering och välj ett alternativ.4 Ange lösenordet och tryck på Aktivera.
Första gången du konfigurerar samtalsspärr måste du ange ett lösenord för att aktiverasamtalsspärren. Du måste använda samma lösenord senare om du vill redigera inställningarnaför samtalsspärr.
Aktivera och inaktivera fast uppringning1 Utgå från Startskärm och tryck på .2 Leta upp och tryck på Inställningar > Samtal > Fasta nummer.3 Om du vill aktivera fast uppringning väljer du Aktivera FDN. Om du vill inaktivera
fast uppringning väljer du Inaktivera FDN.4 Ange din PIN2-kod och tryck på OK.
Öppna listan över godkända samtalsmottagare1 Gå till Startskärm och tryck på .2 Leta upp och tryck på Inställningar > Samtal > Fasta nummer > Fasta nummer.
Ändra SIM-kortets PIN2-kod1 Gå till Startskärm och tryck på .2 Leta upp och tryck på Inställningar > Samtal.3 Tryck till på Fasta nummer > Ändra PIN2-kod.4 Ange den gamla PIN2-koden för SIM-kortet och tryck på OK.5 Ange den nya PIN2-koden för SIM-kortet och tryck på OK.6 Bekräfta den nya PIN2-koden och tryck på OK.
Skicka inkommande samtal från en specifik kontakt direkt till röstbrevlådan1 Gå till Startskärm och tryck på .2 Leta upp och tryck på .3 Markera den kontakt för vilken du vill skicka alla inkommande samtal automatiskt
till röstbrevlådan.4 Tryck på > .5 Markera kryssrutan bredvid Alla samtal till röstbrevlådan.6 Tryck på SPARA.
Flera samtalDu kan hantera flera samtal samtidigt om du har aktiverat samtal väntar. Om du haraktiverat samtal väntar, meddelas du med ett ljud om du får ett annat samtal.
Mobildata är inaktiverat under samtal. Appar som e-post, Internet och sociala nätverk fungerarom du ansluter till ett Wi-Fi-nätverk.
Aktivera och inaktivera Samtal väntar1 Gå till Startskärm och tryck på .2 Tryck på Inställningar > Samtal > Ytterligare inställningar.3 Du aktiverar eller inaktiverar Samtal väntar genom att trycka på Samtal väntar.
Besvara ett andra samtal och parkera det pågående samtalet1 När du hör upprepade pipljud under ett samtal drar du åt höger.2 Tryck på Parkera samtal.
Avvisa ett andra samtal• När du hör upprepade pipljud under ett samtal drar du åt vänster.
79
Detta är en internetversion av denna utgåva. © Utskrift endast för privat bruk.

Ringa ett andra samtal1 Tryck till på under ett pågående samtal. Samtalsloggen visas.2 Tryck på så att knappsatsen visas.3 Ange mottagarens telefonnummer och tryck till på . Det första samtalet
parkeras.
Växla mellan samtal• Om du vill växla till ett annat samtal och parkera det aktuella samtalet trycker du
på Parkerat.
KonferenssamtalI ett konferenssamtal eller flerpartssamtal kan du föra ett samtal med två eller flera andrapersoner samtidigt.
Kontakta nätoperatören för detaljer om antalet deltagare som kan läggas till i ettkonferenssamtal.
Ringa ett konferenssamtal1 Tryck till på under ett pågående samtal. Samtalsloggen visas.2 Tryck på för att visa knappsatsen.3 Slå numret till den andra deltagaren och tryck till på . Den första deltagaren
parkeras tillfälligt.4 Om du vill lägga till den andra deltagaren i samtalet och starta konferensen trycker
du på .5 Om du vill lägga till fler deltagare i samtalet upprepar du de relevanta stegen ovan.
Skapa ett privat samtal med en deltagare i ett konferenssamtal1 Under ett pågående konferenssamtal trycker du på Hantera konferens.2 Tryck på den separata knappen för den deltagare du vill ha ett privat samtal med.3 Om du vill avsluta det privata samtalet och gå tillbaka till konferenssamtalet trycker
du på .
Avsluta en deltagare i ett konferenssamtal1 Under ett pågående konferenssamtal trycker du till på Hantera konferens.2 Tryck på bredvid den deltagare som du vill avsluta.
Avsluta ett konferenssamtal• Tryck på under konferenssamtalet.
RöstbrevlådaOm ditt abonnemang inkluderar en röstbrevlåda kan den som ringer lämnaröstmeddelande åt dig när du inte kan besvara samtal. Din röstbrevlådas nummer sparasnormalt på ditt SIM-kort. Om så inte är fallet kan du få numret från din tjänstleverantöroch skriva in det manuellt.
Ange numret till röstbrevlådan1 Tryck till på på Startskärm.2 Leta upp och tryck på Inställningar > Samtal > Röstbrevlåda > Inställningar för
röstbrevlådan > Nummer till röstbrevlåda.3 Ange numret till din röstbrevlåda.4 Tryck på OK.
80
Detta är en internetversion av denna utgåva. © Utskrift endast för privat bruk.

Ringa upp röstbrevlådan1 Öppna knappsatsen.2 Rör vid och håll kvar fingret på 1 tills numret till din röstbrevlåda rings upp.
Första gången du ringer upp numret till din röstbrevlåda uppmanar nätoperatörensröstbrevlådesystem dig normalt att konfigurera röstbrevlådan. Du kan till exempel bli ombeddatt spela in en hälsning och ange ett lösenord.
NödsamtalDin enhet hanterar de internationella nödnumren, till exempel 112 och 911. Du kan inormala fall använda dessa nummer för att ringa nödsamtal i alla länder, med eller utanSIM-kort, om du befinner dig inom ett näts täckningsområde.
Ringa ett nödsamtal1 Öppna knappsatsen.2 Ange nödnumret och tryck på .
Du kan ringa nödsamtal även om inget SIM-kort sitter i eller om utgående samtal ärblockerade.
Ringa ett nödsamtal när SIM-kortet är låst1 Tryck på NÖDSITUATIONER.2 Slå nödnumret och tryck på .
Ringa ett nödsamtal när skärmen är låst1 Om skärmlåstypen Svep är inställd sveper du uppåt och trycker på . Tryck
sedan på så att knappsatsen visas. Därefter slår du nödnumret och trycker på
2 Om skärmen är låst med mönster, PIN-kod eller lösenord sveper du uppåt ochtrycker på NÖDSITUATIONER. Sedan slår du nödnumret och trycker på .
81
Detta är en internetversion av denna utgåva. © Utskrift endast för privat bruk.

KontakterSöka efter och visa kontakter
1 Sök efter kontakter
2 Redigera och visa medicinsk information och kontaktuppgifter för nödsituationer
3 Visa fler alternativ
4 Flikar med favoriter och alla kontakter
5 Visa kontaktinformation
6 Använd skjutreglaget för att hoppa till kontakter som börjar med den valda bokstaven
7 Lägg till en kontakt
Söka efter en kontakt1 Gå till Startskärm, tryck på och sedan på .2 Tryck till på och ange ett telefonnummer, namn eller annan information i fältet
Sök efter kontakter. Resultatlistan filtreras efter varje tecken du anger.
Välja vilka kontakter som ska visas i programmet Kontakter1 Gå till Startskärm, tryck på och sedan på .2 Tryck på och tryck sedan på Välj grupper/konton.3 Välj önskat alternativ i listan som visas. Om du har synkroniserat dina kontakter
med ett synkroniseringskonto, visas det kontot i listan.4 Om du vill expandera listan med alternativ ytterligare trycker du på Välj grupper,
väljer lämplig listruta och markerar eller avmarkerar kryssrytorna enligt önskemål.5 Tryck på OK när du är klar.
82
Detta är en internetversion av denna utgåva. © Utskrift endast för privat bruk.

Lägga till och redigera kontakter
Lägga till en kontakt1 Gå till Startskärm, tryck på och sedan på .2 Tryck på .3 Om du har synkroniserat dina kontakter med ett eller flera konton och lägger till en
kontakt för första gången måste du välja kontot där du vill lägga till kontakten. Ettalternativ är att trycka till på Telefonkontakt om du bara vill använda och sparakontakten på din enhet.
4 Skriv in eller välj önskad information för kontakten.5 Tryck på SPARA när du är klar.
När du har sparat en kontakt i ett konto visas det kontot som standardkonto nästa gång dulägger till en kontakt för att spara tid åt dig. Om du vill ändra vilket konto en kontakt sparas påbehöver du skapa kontakten igen och spara den på rätt konto.
Om du lägger till ett plustecken och landsnumret framför en kontakts telefonnummer behöverdu inte redigera numret igen när du ringer samtal utomlands.
Redigera en kontakt1 Gå till Startskärm, tryck på och sedan på .2 Tryck på den kontakt som du vill redigera och tryck sedan på .3 Redigera den önskade informationen.4 Tryck på SPARA när du är klar.
Vissa synkroniseringstjänster tillåter inte att du redigerar kontaktuppgifter.
Lägga till en bild för en kontakt1 Gå till Startskärm, tryck på och sedan på .2 Tryck på den kontakt som du vill redigera och tryck sedan på .3 Tryck på och välj sedan en metod för att lägga till kontaktbilden och redigera
den som du vill.4 När du har lagt till bilden trycker du på SPARA.
Du kan också lägga till en bild i en kontakt direkt från applikationen Album. Om du vill lägga tillen bild som finns sparad i ett onlinekonto måste du först hämta bilden.
Anpassa ringsignalen för en kontakt1 Gå till Startskärm, tryck på och sedan på .2 Tryck på den kontakt som du vill redigera och tryck sedan på .3 Tryck på > Ställ in ringsignal.4 Välj ett alternativ från listan eller tryck på för att välja en musikfil som är sparad
på enheten och tryck sedan på KLAR.5 Tryck på SPARA.
Skicka alla samtal till röstbrevlådan för en kontakt1 Gå till Startskärm, tryck på och sedan på .2 Tryck på den kontakt som du vill redigera och tryck sedan på .3 Tryck till på och markera kryssrutan Alla samtal till röstbrevlådan.4 Tryck på SPARA när du är klar.
Blockera ett telefonnummer1 Gå till Startskärm, tryck på och sedan på .2 Tryck på och sedan på Blockera nummer.3 Tryck på Lägg till ett telefonnummer och ange sedan det telefonnummer du vill
blockera samtal och meddelanden från.4 Tryck på BLOCKERA.
83
Detta är en internetversion av denna utgåva. © Utskrift endast för privat bruk.

Radera kontakter1 Gå till Startskärm, tryck på och sedan på .2 Rör vid och håll kvar fingret på den kontakt du vill radera.3 Om du vill radera flera eller alla kontakter markerar du kryssrytorna bredvid de
kontakter du vill radera.4 Tryck på och sedan på Radera kontakt.5 Tryck på RADERA för att bekräfta.
Redigera kontaktinformation om dig själv1 Gå till Startskärm, tryck på och sedan på .2 Tryck på MIG och sedan på .3 Skriv in den nya informationen eller gör andra ändringar.4 Tryck på SPARA när du är klar.
Skapa en ny kontakt från ett SMS1 Gå till Startskärm, tryck på och sedan på .2 Tryck på ikonen bredvid telefonnumret och tryck sedan på SPARA.3 Välj en befintlig kontakt eller tryck på Skapa ny kontakt.4 Redigera kontaktuppgifterna och tryck på SPARA.
Överföra kontakterDet finns flera sätt att överföra kontakter till din nya enhet. Du kan synka kontakter frånett onlinekonto eller importera kontakter direkt från en annan enhet.
Överföra kontakter med ett onlinekontoOm du synkar kontakterna på din gamla enhet eller din dator med ett onlinekonto, tillexempel Google Sync™ eller Microsoft® Exchange ActiveSync®, kan du överförakontakterna till din nya enhet med det kontot.
Synkronisera kontakterna på den nya enheten med ett synkroniseringskonto1 Gå till Startskärm, tryck på och sedan på .2 Tryck på och sedan på Hantera konton.3 Välj det konto som du vill synkronisera dina kontakter med och tryck sedan på
> Synkronisera nu.
Du måste vara inloggad på det aktuella synkroniseringskontot för att kunna synka dinakontakter med det.
Andra metoder att överföra kontakterDet finns flera andra sätt att överföra kontakter från din gamla enhet till din nya enhet. Dukan till exempel kopiera kontakter till ett minneskort, använda Bluetooth®-teknik ellerspara kontakter på ett SIM-kort. Mer specifik information om att överföra kontakter fråndin gamla enhet hittar du i motsvarande användarhandbok.
Importera kontakter från ett minneskort1 Gå till Startskärm, tryck på och sedan på .2 Tryck på och tryck på Importera/exportera > Importera från SD-kort eller
internminne (.vcf-fil).3 Välj var du vill lagra kontakterna.4 Tryck på SD-kort.5 Välj de filer du vill importera genom att trycka på dem.
84
Detta är en internetversion av denna utgåva. © Utskrift endast för privat bruk.

Importera kontakter med hjälp av Bluetooth®-teknik1 Kontrollera att Bluetooth®-funktionen är aktiverad och att enheten är inställd så att
den är synlig.2 När du meddelas om en inkommande fil till enheten drar du statusfältet nedåt och
trycker till på aviseringen för att acceptera filöverföringen.3 Tryck till på Godkänn för att starta filöverföringen.4 Dra statusfältet nedåt. Tryck på aviseringen när överföringen har slutförts.5 Tryck till på den mottagna filen och välj var du vill lagra kontakterna.
Importera kontakter från ett SIM-kort
När kontakter överförs till eller från ett SIM-kort kan vissa kontakter dupliceras viddestinationen. För information om hur detta åtgärdas, se Undvika dubbletter i appen Kontakterpå sidan 86.
1 Gå till Startskärm, tryck på och sedan på .2 Tryck på och sedan på Importera/exportera > Importera från SIM-kort.3 Välj var du vill lagra kontakterna.4 Välj kontakter att importera. Importera en enstaka kontakt genom att leta reda på
och trycka på kontakten. Om du vill importera alla kontakter trycker du på ochsedan på Importera alla.
Lägga till medicinsk information och kontaktuppgifter förnödsituationerDu kan lägga till och redigera kontaktuppgifter för nödsituationer i Kontakter. Du kanskriva in medicinsk information som allergier och läkemedel som du använder, plusinformation om familj och vänner som kan kontaktas i en nödsituation. När du har fört inkontaktuppgifter för nödsituationer kan de visas från låsskärmen. Det innebär att ävenom skärmen är låst, till exempel med PIN-kod, mönster eller lösenord, kanräddningstjänsten ändå visa dina kontaktuppgifter för nödsituationer.
1 Gå tillbaka till huvudskärmen för Kontakter
2 Visa fler alternativ
3 Flik för medicinsk och personlig information samt kontaktuppgifter för nödsituationer
4 Medicinsk och personlig information
Ange medicinsk information1 Gå till Startskärm, tryck på och sedan på .2 Tryck på .3 Redigera den önskade informationen.
85
Detta är en internetversion av denna utgåva. © Utskrift endast för privat bruk.

Lägga till en ny kontakt för nödsituationer1 Gå till Startskärm, tryck på och sedan på .2 Tryck på och sedan på KONTAKTER > Lägg till kontakt.3 Tryck på den kontakt du vill använda som kontakt för nödsituationer.
Kontakten för nödsituationer måste ha ett telefonnummer som räddningspersonal kan ringa till.Om enheten är låst med skärmlås kan räddningspersonalen endast se telefonnumret tillnödkontakten, även om annan information har angetts i appen Kontakter.
FavoriterKontakter som du markerar som favoriter under fliken favoriter i programmet Kontaktersamt de kontakter du använder oftast eller "toppkontakter". Detta ger dig snabbaretillgång till dessa kontakter.
Markera och avmarkera en kontakt som en favorit1 Gå till Startskärm, tryck på och tryck sedan på .2 Tryck på den kontakt som du vill lägga till eller ta bort ur dina favoriter.3 Tryck på .
Visa dina favoritkontakter1 Gå till Startskärm, tryck på och sedan på .2 Tryck på Favoriter.
Skicka kontaktinformation
Skicka ditt visitkort1 Gå till Startskärm, tryck på och sedan på .2 Tryck på MIG.3 Tryck på och sedan på Dela.4 Välj en tillgänglig överföringsmetod och följ instruktionerna på skärmen.
Skicka en kontakt1 Gå till Startskärm, tryck på och sedan på .2 Tryck till på den kontakt vars information du vill skicka.3 Tryck på och sedan på Dela.4 Välj en tillgänglig överföringsmetod och följ instruktionerna på skärmen.
Skicka flera kontakter samtidigt1 Gå till Startskärm, tryck på och sedan på .2 Rör vid och håll kvar fingret på en kontakt och markera eller avmarkera sedan
kryssrutorna bredvid de kontakter du vill dela.3 Tryck på och sedan på Dela.4 Välj en tillgänglig överföringsmetod och följ instruktionerna på skärmen.
Skicka alla kontakter1 Gå till Startskärm, tryck på och sedan på .2 Tryck på och sedan på Importera/exportera > Dela alla kontakter för att börja
exportera alla kontakter.3 Dra statusfältet nedåt. Tryck på aviseringen när exporten har slutförts.4 Välj en tillgänglig överföringsmetod och följ instruktionerna på skärmen.
Undvika dubbletter i appen KontakterOm du synkroniserar dina kontakter med ett nytt konto eller importerarkontaktinformation på andra sätt kan det innebära att du får dubbletter i appenKontakter. Om detta händer kan du länka sådana dubbletter för att skapa en enda post.Och om du länkar poster av misstag kan du separera dem igen senare.
86
Detta är en internetversion av denna utgåva. © Utskrift endast för privat bruk.

Länka kontakter1 Gå till Startskärm, tryck på och sedan på .2 Tryck länge på den kontakt som du vill länka ihop med en annan kontakt.3 Markera kryssrutan bredvid den kontakt du vill länka.4 Tryck på och sedan på Länka. Informationen från den första kontakten läggs till
i den andra kontakten, och den länkade kontakten visas inte längre som enenskild kontakt i listan Kontakter.
5 Tryck på Länka för att bekräfta.
Separera länkade kontakter1 Gå till Startskärm, tryck på och sedan på .2 Tryck till på den länkade kontakten du vill redigera och tryck sedan till på .3 Tryck på och sedan på Ta bort länk.4 Tryck på Ta bort länk för att bekräfta.
Säkerhetskopiera kontakterDu kan säkerhetskopiera dina kontakter i internminnet, på ett minneskort eller på ettSIM-kort. Se Överföra kontakter på sidan 84 om du vill ha mer information om attåterställa kontakter till enheten.
Exportera alla kontakter till ett minneskort1 Gå till Startskärm, tryck på och sedan på .2 Tryck på och sedan på Importera/exportera > Exportera till SD-kort eller
internminne (.vcf-fil).3 Tryck på > SD-kort.4 Tryck på SPARA.
Exportera kontakter till ett SIM-kort
När du exporterar kontakter till ett SIM-kort, kanske inte all information exporteras. Detta skerpå grund av SIM-kortens minnesbegränsningar.
1 Gå till Startskärm, tryck på och sedan på .2 Tryck på > Importera/exportera.3 Tryck på Exportera till SIM-kort.4 Tryck på OK.
Exportera alla kontakter till internminnet1 Gå till Startskärm, tryck på och sedan på .2 Tryck på och sedan på Importera/exportera > Exportera till SD-kort eller
internminne (.vcf-fil).3 Tryck på > Visa internminne.4 Tryck på och sedan på enhetens modellnummer bredvid .5 Välj en målmapp eller tryck helt enkelt på SPARA.
87
Detta är en internetversion av denna utgåva. © Utskrift endast för privat bruk.

Meddelanden och chattLäsa och skicka meddelandenMeddelandeprogrammet visar dina meddelanden som konversationer, vilket innebär attalla meddelanden till och från en viss person grupperas tillsammans. Om du vill skickaMMS måste din enhet ha rätt inställningar för MMS. Se Internet- och MMS-inställningarpå sidan 49.
Antalet tecken du kan skicka i ett textmeddelande varierar beroende på operatören ochspråket du använder. Maximal storlek för ett MMS, vilket inkluderar storleken på eventuellatillagda mediafiler, är också operatörsberoende. Kontakta operatören om du behöver merinformation.
1 Gå tillbaka till listan med konversationer
2 Ring upp meddelandets avsändare
3 Visa fler alternativ
4 Skickade och mottagna meddelanden
5 Skicka ett färdigt meddelande
6 Lägg till bifogade filer
Skapa och skicka ett meddelande1 Gå till Startskärm, tryck på och sedan på .2 Tryck på .3 Ange mottagarens namn eller telefonnummer, eller annan kontaktinformation som
du har sparat om mottagaren, och välj sedan i listan som visas. Om mottagareninte visas som en kontakt anger du mottagarens nummer manuellt.
4 Om du vill skicka ett gruppmeddelande upprepar du proceduren som beskrivsovan för att lägga till fler mottagare.
5 Tryck på Skriv meddelande och skriv in meddelandetexten.6 Om du vill lägga till en bifogad fil väljer du alternativ för bifogade filer.7 Tryck på för att skicka meddelandet.
Om du avslutar ett meddelande innan det skickas, sparas det som ett utkast. Konversationenmärks med ordet Utkast.
Läsa ett mottaget meddelande1 Tryck på från Startskärm och leta upp och tryck på .2 Tryck på önskad konversation.3 Tryck på meddelandet om det inte har hämtats än.
Alla mottagna meddelanden sparas som standard i enhetens minne.
88
Detta är en internetversion av denna utgåva. © Utskrift endast för privat bruk.

Svara på ett meddelande1 Gå till Startskärm, tryck på och sedan på .2 Tryck på konversationen som innehåller meddelandet.3 Skriv in ditt svar och tryck på .
Vidarebefordra ett meddelande1 Gå till Startskärm, tryck på och sedan på .2 Tryck på konversationen som innehåller det meddelande du vill vidarebefordra.3 Rör vid och håll kvar fingret på det meddelande du vill vidarebefordra och tryck
sedan på Vidarebefordra meddelande.4 Ange mottagarens namn eller telefonnummer, eller annan kontaktinformation som
du har sparat om mottagaren, och välj sedan i listan som visas. Om mottagareninte visas som en kontakt anger du mottagarens nummer manuellt.
5 Redigera meddelandet om det behövs och tryck på .
Spara en fil som ingår i ett mottaget meddelande1 Tryck på från Startskärm och leta upp och tryck på .2 Tryck på meddelandet om det inte har hämtats än.3 Rör vid och håll kvar fingret på filen som du vill spara och välj sedan önskat
alternativ.
Ordna meddelanden
Ta bort ett meddelande1 Gå till Startskärm, tryck på och sedan på .2 Tryck på konversationen med meddelandet som du vill ta bort.3 Håll det meddelande som du vill ta bort intryckt och tryck sedan på Radera
meddelande > RADERA.
Radera konversationer1 Gå till Startskärm, tryck på och sedan på .2 Tryck på och sedan på Radera konversationer.3 Markera kryssrutorna för de konversationer som du vill radera och tryck sedan till
på > RADERA.
Sätta stjärna på ett meddelande1 Gå till Startskärm, tryck till på och leta upp och tryck till på .2 Tryck till på den konversation som du vill öppna.3 Rör vid och håll kvar meddelandet som du vill sätta en stjärna på och tryck sedan
på Lägg till stjärna.4 Om du vill ta bort en stjärna från ett meddelande rör du vid och håller kvar det
stjärnförsedda meddelandet och trycker sedan på Radera stjärna.
Visa stjärnmärkta meddelanden1 Tryck till på och hitta sedan och tryck till på på Startskärm.2 Tryck till på och sedan på Stjärnmärkta meddelanden.3 Alla stjärnmärkta meddelanden visas i en lista.
Söka efter meddelanden1 Gå till Startskärm, tryck på och sedan på .2 Tryck på .3 Skriv sökorden. Sökresultaten visas i en lista.
89
Detta är en internetversion av denna utgåva. © Utskrift endast för privat bruk.

Ringa från ett meddelande
Ringa upp en avsändare av ett meddelande1 Tryck på från Startskärm och hitta och tryck på .2 Tryck till på en konversation och sedan på .
Spara en avsändares telefonnummer i kontakterna1 Gå till Startskärm, tryck på och sedan på .2 Tryck på ikonen bredvid telefonnumret och tryck sedan på SPARA.3 Välj en befintlig kontakt eller tryck på Skapa ny kontakt.4 Redigera kontaktuppgifterna och tryck på SPARA.
Meddelandeinställningar
Ändra aviseringsinställningarna för meddelanden1 Gå till Startskärm, tryck på och sedan på .2 Tryck på och sedan på Inställningar.3 Om du vill ange ett aviseringsljud trycker du på Aviseringsljud och väljer ett
alternativ eller trycker på och väljer en musikfil som finns sparad på din enhet.4 Bekräfta genom att trycka på Klar.5 Tryck på skjutreglagen för att göra ytterligare aviseringsinställningar.
Aktivera eller inaktivera leveransrapporter för utgående meddelanden1 Gå till Startskärm, tryck på och sedan på .2 Tryck på och sedan på Inställningar.3 Aktivera eller inaktivera funktionen genom att trycka på skjutreglaget
Leveransrapport.
När leveransrapportfunktionen är på visas en bock i de meddelanden som har levererats.
Snabbmeddelanden och videochattDu kan använda Google Hangouts™ för snabbmeddelanden och videochatt på dinenhet och chatta med vänner som använder programmet på datorer, Android™-enheteroch andra enheter. Du kan omvandla en konversation till ett videosamtal med fleravänner och du kan skicka meddelanden till vänner, även när de är offline. Du kan ävenenkelt visa och dela foton.
Hangouts™ kräver Internetåtkomst och ett Google™-konto. Gå till http://support.google.com/hangouts och klicka på länken "Hangouts on your Android"(Hangouts på din Android) för mer information om hur du använder det här programmet.
Funktionen för videosamtal fungerar bara på enheter med en främre kamera.
Använda programmet Hangouts™1 På Startskärm, trycker du till på .2 Leta reda och tryck till på Hangouts.
90
Detta är en internetversion av denna utgåva. © Utskrift endast för privat bruk.

E-postKonfigurera e-postAnvänd e-postprogrammet i enheten för att skicka och ta emot e-postmeddelanden viadina e-postkonton. Du kan ha ett eller flera e-postkonton samtidigt, bland annatföretagskonton med Microsoft Exchange ActiveSync.
Konfigurera ett e-postkonto1 Utgå från Startskärm och tryck på .2 Tryck till på Mejl.3 Slutför konfigurationen genom att följa anvisningarna på skärmen.
Med vissa e-posttjänster kan du behöva kontakta din e-posttjänsteleverantör för informationom specifika inställningar för e-postkontot.
Lägga till ytterligare ett e-postkonto1 Utgå från Startskärm och tryck på .2 Tryck till på Mejl.3 Tryck på och sedan på Inställningar > Lägg till konto.4 Följ anvisningarna på skärmen. Om det inte går att hämta inställningarna för e-
postkontot automatiskt kan du slutföra konfigurationen manuellt.5 Tryck på NÄSTA när du är klar.
Skicka och ta emot e-postmeddelanden
1 Visa menyn och en lista över alla e-postkonton och mappar
2 Sök efter e-postmeddelanden
3 Öppna inställningar och alternativ
4 Lista över e-postmeddelanden
5 Skriv ett e-postmeddelande
Hämta nya e-postmeddelanden• När inkorgen för e-post är öppen sveper du nedåt över meddelandelistan.
Se till att du har en fungerande dataanslutning innan du försöker hämta nya e-postmeddelanden. Om du vill ha mer information om att säkerställa fungerandedataanslutningar kan du se Internet- och MMS-inställningar på sidan 49.
91
Detta är en internetversion av denna utgåva. © Utskrift endast för privat bruk.

Läsa e-postmeddelanden1 Utgå från Startskärm och tryck på .2 Hitta och tryck på E-post.3 Om du använder flera e-postkonton trycker du till på och väljer det konto du vill
kontrollera. Tryck på och sedan på Kombinerad Inkorg om du vill kontrolleraalla dina e-postkonton samtidigt.
4 I inkorgen för e-post bläddrar du uppåt eller nedåt och trycker till på det e-postmeddelande som du vill läsa.
Skapa och skicka ett e-postmeddelande1 Gå till Startskärm, tryck på och sedan på E-post.2 Om du använder flera e-postkonton trycker du till på och väljer det konto du vill
skicka e-postmeddelandet från.3 Tryck på och skriv mottagarens namn eller e-postadress och välj en eller flera
mottagare i den nedrullningsbara listan.4 Skriv in ämnet för e-postmeddelandet och meddelandetexten och tryck till på .
Svara på ett e-postmeddelande1 I inkorgen för e-post letar du reda på och trycker till på det meddelande du vill
svara på och trycker sedan till på Svara eller Svara alla.2 Skriv svaret och tryck sedan till på .
Vidarebefordra ett e-postmeddelande1 I inkorgen för din e-post trycker du till på det meddelande du vill vidarebefordra
och trycker sedan till på Vidarebefordra.2 Skriv mottagarens namn eller e-postadress och välj en eller flera mottagare i den
nedrullningsbara listan.3 Ange meddelandetexten och tryck sedan till på .
Spara eller visa en bifogad fil i ett e-postmeddelande1 Tryck på det e-postmeddelande som innehåller den bifogade fil som du vill öppna.
E-postmeddelanden med bifogade filer indikeras med .2 När e-postmeddelandet öppnats letar du reda på den bifogade filen i
meddelandetexten och trycker sedan på SPARA eller VISA bredvid den.
Spara en avsändares e-postadress i kontakterna1 Hitta och tryck på ett meddelande i din inkorg för e-postmeddelanden.2 Tryck på namnet på avsändaren och tryck sedan på Lägg till i kontakter och OK.3 Välj en befintlig kontakt eller tryck på Skapa ny kontakt.4 Redigera kontaktinformationen om så önskas, och tryck på SPARA.
Ordna e-postmeddelanden
Ordna dina e-postmeddelanden1 Utgå från Startskärm och tryck på .2 Hitta och tryck på E-post.3 Om du använder flera e-postkonton trycker du till på och väljer kontot med den
inkorg du vill ordna. Om du vill ordna e-postmeddelandena i alla e-postkontonsamtidigt trycker du till på och sedan på Kombinerad Inkorg.
4 Tryck på , och tryck sedan på Ordna.5 Välj ett sorteringsalternativ.
92
Detta är en internetversion av denna utgåva. © Utskrift endast för privat bruk.

Söka efter e-postmeddelanden1 Tryck på från Startskärm och hitta och tryck på E-post.2 Om du använder flera e-postkonton trycker du till på och väljer det konto du vill
söka efter. Om du vill söka i alla e-postkonton samtidigt trycker du till på ochsedan på Kombinerad Inkorg.
3 Tryck på .4 Skriv in söktexten och tryck till på på tangentbordet.5 Sökresultatet visas i en lista som är sorterad efter datum. Tryck till på det e-
postmeddelande som du vill öppna.
Visa alla mappar för ett e-postkonto1 Utgå från Startskärm och tryck på och hitta och tryck sedan på E-post.2 Tryck på och välj det konto som du vill kontrollera.3 Välj Visa alla mappar under önskat konto.
Radera e-postmeddelanden1 Håll det meddelande som du vill radera intryckt tills enheten vibrerar.2 Markera kryssrutorna för de meddelanden som du vill radera.3 Tryck på
Du kan också dra ett meddelande till höger om du vill radera det.
Flytta e-postmeddelanden till en annan mapp1 Utgå från inkorgen för e-post och bläddra till meddelandet du vill radera på vänster
sida.2 Tryck till på Flytta och välj sedan en mapp.
Inställningar för e-postkonto
Ta bort ett e-postkonto från enheten1 Utgå från Startskärm och tryck på .2 Tryck på Mejl.3 Tryck på och sedan på Inställningar.4 Välj det konto du vill ta bort.5 Tryck på Radera konto > OK.
Ändra frekvensen för inkorgskontrollen1 Utgå från Startskärm och tryck på .2 Tryck på Mejl.3 Tryck på och sedan på Inställningar.4 Välj önskat konto.5 Tryck till på Kontrollfrekvens > Intervall för kontroll och välj ett alternativ.
Ställa in automatiskt frånvarosvar i ett Exchange Active Sync-konto1 Gå till Startskärm, tryck på och sedan på Mejl.2 Tryck på och sedan på Inställningar.3 Välj det EAS (Exchange Active Sync)-konto för vilket du vill ställa in ett automatiskt
frånvarosvar.4 Tryck på Inte på kontoret.5 Aktivera funktionen genom att trycka på skjutreglaget.6 Markera kryssrutan Ange tidsintervall om det behövs och ställ in tidsintervallet för
det automatiska frånvarosvaret.7 Skriv in meddelandet för ditt frånvarosvar i textfältet.8 Tryck på OK för att bekräfta.
93
Detta är en internetversion av denna utgåva. © Utskrift endast för privat bruk.

Gmail™Om du har ett Google™-konto kan du använda programmet Gmail™ för att läsa ochskriva e-postmeddelanden.
1 Visa en lista över alla Gmail-konton och Gmail-mappar
2 Sök efter e-postmeddelanden
3 Lista över e-postmeddelanden
4 Skriva ett e-postmeddelande
Lär dig mer om Gmail™• Tryck på när Gmail är öppet, och tryck sedan på Hjälp och feedback.
94
Detta är en internetversion av denna utgåva. © Utskrift endast för privat bruk.

Musik och FM-radioÖverföra musik till enhetenDet finns olika sätt att överföra musik från en dator till enheten:
• Du kan överföra musikfiler mellan enheten och en dator via den medföljande USB-kabeln. När datorn och enheten kopplats ihop väljer du Överföra filer på enheten ochsedan kopierar och klistrar du helt enkelt in eller drar och släpper filerna på datorn. Merinformation finns i Hantera filer med en dator på sidan 42.
• Du kan använda programvaran Xperia™ Companion för att överföra mediefiler mellandatorn och enheten. Du kan läsa mer och hämta Xperia™ Companion för Windows påhttp://support.sonymobile.com/tools/xperia-companion/ eller Xperia™ Companion förMac på http://support.sonymobile.com/tools/xperia-companion-mac/.
Musikappen stöder kanske inte alla musikfilsformat. Om du vill ha mer information om vilkafilformat som stöds och användningen av multimediefiler (ljud, bild och video) kan du hämtarapporten för din enhet på www.sonymobile.com/support/.
Lyssna på musikAnvänd Musik för att lyssna på den musik och de ljudböcker du gillar bäst.
1 Minimera hela skärmspelaren
2 Sök bland alla låtar som är sparade på enheten
3 Visa aktuell uppspelningskö
4 Visa menyalternativ
5 Omslag (om tillgängligt)
6 Lägga till eller ta bort en låt som favorit
7 Förfluten tid för aktuell låt
8 Lägga till en låt i en spellista
9 Förloppsindikator – dra indikatorn eller tryck längs linjen för att spola framåt eller bakåt
10 Total tid för aktuell låt
11 Upprepa alla låtar i den aktuella uppspelningskön
12 Tryck för att gå till nästa låt i uppspelningskön. Håll intryckt om du vill spola framåt i den aktuella låten
13 Spela upp eller pausa en låt
14 Tryck för att gå till den föregående sången i uppspelningskön. Rör vid knappen och håll kvar om du villspola tillbaka den aktuella låten
15 Blanda låtar i den aktuella uppspelningskön
95
Detta är en internetversion av denna utgåva. © Utskrift endast för privat bruk.

Startskärmen för musik
1 Tryck på längst upp i vänstra hörnet för att öppna Musik-menyn
2 Visa innehåll genom att bläddra uppåt eller nedåt
3 Spela upp en låt med musikappen
4 Spela alla sånger i slumpningsläget
5 Gå tillbaka till musikspelarskärmen
Spela upp en låt med appen Musik1 Gå till Startskärm, tryck på och sedan på .2 Tryck på .3 Välj en musikkategori.4 Tryck på en låt för att spela upp den.
Det går kanske inte att spela upp upphovsrättsskyddade låtar. Se till att du äger denödvändiga rättigheterna till innehållet du vill använda.
Hitta låtrelaterad information online• När en låt spelas upp i appen Musik trycker du på omslaget och sedan på Mer
om detta.
Onlineresurser som rör låten kan innefatta videor på YouTube™, låttexter och information omartisten på Wikipedia.
Redigera musikinformation och hämta omslag1 I programmet Musik trycker du på albumets omslag och sedan på Redigera
musikinfo.2 Redigera informationen enligt önskemål.3 Tryck på och välj ett alternativ för att ställa in eller hämta omslag.4 Tryck på SPARA när du är klar.
Du kan även ställa in att omslag ska hämtas automatiskt på menyn Musik under Inställningar.
Justera ljudvolymen• Tryck uppåt eller nedåt på volymknappen.
Minimera programmet Musik• När en låt spelas upp trycker du på för att gå till Startskärm. Programmet Musik
fortsätter att köras i bakgrunden.
Öppna programmet Musik när det används i bakgrunden• Dra statusfältet nedåt och tryck på Musik-appen medan en låt spelas upp i
bakgrunden.• Eller tryck på från Startskärm och hitta och tryck på .
96
Detta är en internetversion av denna utgåva. © Utskrift endast för privat bruk.

Musik-menynMusik-menyn innehåller en översikt över alla låtar på enheten. Här kan du hantera albumoch spellistor.
1 Gå tillbaka till startskärmen för musik
2 Visa aktuell uppspelningskö
3 Bläddra bland alla spellistor
4 Bläddra bland alla artister
5 Bläddra bland alla album
6 Bläddra bland alla låtar
7 Bläddra bland alla genrer
8 Bläddra bland alla mappar
9 Spela upp delad musik på en annan enhet
10 Visa alla filer som du prenumererar på eller har hämtat i Podcast
11 Öppna inställningsmenyn för musikappen
12 Öppna supportmenyn för musikappen
Öppna Musik-menyn1 Gå till Startskärm, tryck på och sedan på .2 Tryck på .
Gå tillbaka till startskärmen för Musik• När musikmenyn öppnas trycker du på Hem eller helt enkelt på skärmen till höger
om menyn.
Radera en låt1 Från Musik-menyn bläddrar du till den låt du vill radera.2 Rör vid och håll kvar låttiteln och tryck på Ta bort från lagringsutrymme i listan
som visas.3 Tryck på RADERA för att bekräfta.
Det går inte att radera en låt som för tillfället spelas.
SpellistorPå startskärmen för Musik kan du skapa egna spellistor med den musik som sparas påenheten.
97
Detta är en internetversion av denna utgåva. © Utskrift endast för privat bruk.

Skapa egna spellistor1 På startskärmen för Musik rör du vid och håller kvar namnet på albumet eller låten
du vill lägga till i spellistan.2 Tryck på Lägg till i spellista > Skapa ny spellista i menyn som öppnas.3 Ange ett namn för spellistan och tryck på OK.
Du kan också öppna Musik-menyn på startskärmen och trycka Spellistor och sedan på föratt skapa en ny spellista.
Spela upp egna spellistor1 Öppna Musik-menyn och tryck på Spellistor.2 Under Spellistor markerar du den spellista du vill öppna.3 Om du vill spela upp alla låtar trycker du på en låt och Blanda alla.
Lägga till låtar i en spellista1 På startskärmen för Musik bläddrar du till låten eller albumet som du vill lägga till i
en spellista.2 Rör vid och håll kvar fingret på albumtiteln och tryck sedan till på Lägg till i
spellista.3 Tryck till på namnet på spellistan där du vill lägga till albumet eller låten. Albumet
eller låten läggs nu till i spellistan.
Ta bort en låt från en spellista1 I en spellista rör du vid och håller kvar titeln på den låt som du vill ta bort.2 Tryck på Ta bort från spellistan.
Radera en spellista1 Öppna Musik-menyn och tryck på Spellistor.2 Rör vid och håll kvar fingret på den spellista du vill radera.3 Tryck på Ta bort från lagringsutrymme.4 Tryck på RADERA för att bekräfta.
Det går inte att radera smarta spellistor.
Dela musik
Dela en låt1 Från startskärmen för Musik bläddrar du till den låt eller det album du vill dela.2 Rör vid och håll kvar fingret på låttiteln och tryck sedan till på Dela.3 Välj ett program från listan och följ anvisningarna på skärmen.
Du kan också dela album och spellistor på samma sätt.
Förstärka ljudet
Förbättra ljudkvaliteten med equalizern1 Öppna Musik-menyn och tryck på Inställningar > Ljudinställningar > Ljudeffekter
> Equalizer.2 Justera ljudet manuellt genom att dra frekvensbandsknapparna upp eller ned. Om
du vill välja en förinställning trycker du på för att välja den och sedan på OK föratt bekräfta.
Slå på surroundljudfunktionen1 Öppna Musik-menyn och tryck på Inställningar > Ljudinställningar > Ljudeffekter
> Surroundljud (VPT).2 Bläddra åt vänster eller åt höger för att välja en inställning och bekräfta sedan
genom att trycka på OK.
98
Detta är en internetversion av denna utgåva. © Utskrift endast för privat bruk.

Identifiera musik med TrackID™Använd musikigenkänningstjänsten TrackID™ för att identifiera en låt som du hör spelasupp i din omgivning. Spela bara in en kort bit av låten så får du information om artist, titeloch album inom ett par sekunder. Du kan köpa låtar som identifierats med TrackID™ ochdu kan visa TrackID™-listor för att se vad TrackID™-användare jorden runt söker efter.Det bästa resultatet får du om du använder TrackID™ på en plats där det är tyst i övrigt.
1 Tryck på för att öppna TrackID™-menyn på startskärmen
2 Visa historiken för dina tidigare sökresultat
3 Utforska favoritlåtar, populära spellistor, nya låtar med mera
4 Se vad andra söker efter
5 Sök efter låtar, album och artister
6 Identifiera musiken du lyssnar på
TrackID™-appen och vissa funktioner i TrackID™-tjänsten kan kanske inte användas i allaländer och regioner eller med alla nätverk eller tjänsteleverantörer. TrackID™ kan anslutas tillmusikströmningstjänster som finns i ditt land.
Identifiera musik som använder TrackID™-teknik1 Gå till Startskärm och tryck på .2 Hitta och tryck på TrackID™ och håll sedan enheten nära musikkällan.3 Tryck på . Om låten känns igen av tjänsten TrackID™ visas resultatet på
skärmen.
Om du vill återgå till startskärmen för TrackID™ trycker du på .
Visa artistinformation för en låt1 När en låt har identifierats av programmet TrackID™ visas resultatet på
startskärmen för TrackID™.2 Bläddra till det resultat du vill visa och tryck på det så att det öppnas.
Ta bort en låt från låthistoriken1 Öppna programmet TrackID™ och bläddra till den låt du vill radera.2 Rör vid och håll kvar skärmen så att visas.3 Tryck på .
Använda TrackID™ LIVEMed TrackID™ LIVE kan du visa LIVE-spår i realtid från hela världen.
• Öppna TrackID™-programmet och tryck sedan på LIVE.
Du kan ändra hur snabbt du vill få spårningar och du kan stänga av eller slå påförhandslyssningar av låtar.
99
Detta är en internetversion av denna utgåva. © Utskrift endast för privat bruk.

Lyssna på radionFM-radion i enheten fungerar som en vanlig FM-radio. Du kan till exempel söka efter ochlyssna på FM-radiostationer och spara dem som favoriter. Du måste ansluta ett headseteller hörlurar med sladd till enheten för att kunna använda radion. Det beror på attheadsetet eller hörlurarna fungerar som antenn. När en av dessa enheter är ansluten kandu växla ljudet till högtalaren om du vill.
1 Lista med favoriter
2 På/av-knapp för radio
3 Visa menyalternativ
4 Aktuell frekvens
5 Spara eller ta bort en kanal som favorit
6 Frekvensreglage
7 Frekvensband – dra åt vänster eller höger för att byta kanal
8 Gå uppåt i frekvensbandet för att söka efter en kanal
9 En sparad favoritkanal
10 Gå nedåt i frekvensbandet för att söka efter en kanal
Lyssna på FM-radio1 Anslut ett headset eller hörlurar till enheten.2 Gå till Startskärm och tryck på .3 Tryck på . Tillgängliga kanaler visas när du rullar genom frekvensbandet.
När du startar FM-radion visas tillgängliga kanaler automatiskt. Om en kanal har RDS-information visas den efter några sekunder när du har börjat lyssna på kanalen.
Byta mellan radiokanaler• Dra frekvensbandet åt vänster eller höger.• Alternativt trycker du på pilarna på sidan av bandet för att hoppa till nästa tydliga
radiosignal.
Starta en ny sökning efter radiokanaler1 Tryck till på när radion visas.2 Tryck på Sök efter kanaler. Hela frekvensbandet genomsöks och alla tillgängliga
kanaler visas.
100
Detta är en internetversion av denna utgåva. © Utskrift endast för privat bruk.

Växla radioljud till högtalaren1 Tryck på när radion visas.2 Tryck till på Spela upp i högtalaren.
Om du vill växla tillbaka ljudet till kabeldraget headset eller hörlurar trycker du på ochtrycker till på Spela upp i hörlurar.
Identifiera en låt på FM-radion med TrackID™1 När låten spelas upp på enhetens FM-radio trycker du på och väljer sedan
TrackID™.2 En förloppsindikator visas när TrackID™-programmet samplar låten. Om det
fungerar får du ett låtresultat eller en lista med möjliga resultat.3 När du vill komma tillbaka till FM-radion trycker du på .
TrackID™-programmet och TrackID™-tjänsten stöds inte i alla länder eller regioner och inteheller av alla nätverk eller tjänsteleverantörer.
Favoritradiokanaler
Spara en kanal som favorit1 Öppna radion och navigera till kanalen som du vill spara som favorit.2 Tryck på .3 Skriv in ett namn och välj en färg på kanalen; tryck sedan på Spara.
Lyssna på en favoritradiokanal1 Tryck till på .2 Välj ett alternativ.
Ta bort en kanal ur favoriterna1 Öppna radion och navigera till kanalen som du vill ta bort.2 Tryck på och sedan på RADERA.
Inställningar för radioljud
Växla mellan mono- och stereoljudläge1 Tryck på när radion visas.2 Tryck till på Aktivera stereoljud.3 För att åter lyssna på radio i monoljudläge trycker du på och trycker till på
Använd endast monoljud.
Välja område för radion1 Tryck på när radion visas.2 Tryck till på Ställ in radioregion.3 Välj ett alternativ.
101
Detta är en internetversion av denna utgåva. © Utskrift endast för privat bruk.

KameraTa foton och spela in videoklipp
1 Främre kamerans lins
2 Växla mellan den främre kameran och huvudkameran
3 Välja foto-/inspelningsläge
4 Zooma in eller ut
5 Kameraknapp – Aktivera kameran/Ta foton/Spela in videoklipp
6 Visa foton och videoklipp
7 Spara plats
8 Ta foton eller spela in videoklipp
9 Gå tillbaka ett steg eller stänga av kameran
10 Ändra inställningar för kameraläge
11 Blixtinställningar
Ta ett foto från låsskärmen
1 Aktivera skärmen genom att trycka snabbt på strömknappen .2 Aktivera kameran genom att trycka på och hålla ned och dra den sedan vart
som helst.3 När kameran har öppnats trycker du på .
Du kan starta kameran när skärmen är låst och inaktiv. Tryck in kameraknappen helt. Tryckigen för att ta en bild.
Ta ett foto med kameraknappen1 Aktivera kameran.2 Tryck ned kameraknappen helt.
Ta en selfie med den främre kameran1 Aktivera kameran.2 Tryck på .3 Om du vill ta fotot trycker du på kameraknappen.
Använda stillbildskamerans blixt1 Tryck till på när kameran är öppen.2 Välj önskad blixtinställning.3 Ta fotot.
102
Detta är en internetversion av denna utgåva. © Utskrift endast för privat bruk.

Använda zoomfunktionen• Nyp ihop eller för isär fingrarna på kameraskärmen medan kameran är öppen.• Du kan även zooma genom att trycka uppåt eller nedåt på volymknappen.
Aktivera den här funktionen genom att trycka på och sedan på Mer >Volymknapp för.
Spela in ett videoklipp med kameraknappen1 Aktivera kameran.2 Dra på skärmen för att välja .3 Tryck på kameraknappen om du vill starta inspelning av ett videoklipp.4 Tryck på kameraknappen igen för att avsluta inspelningen.
Spela in ett videoklipp1 Aktivera kameran.2 Om videoläget inte är valt drar du på skärmen för att välja .3 Rikta kameran mot motivet.4 Starta inspelningen genom att trycka på .5 Pausa inspelningen av ett videoklipp genom att trycka på . Återuppta
inspelningen genom att trycka på .6 Stoppa inspelningen genom att trycka på .
Ta ett foto när du spelar in ett videoklipp• Om du vill ett foto när du spelar in ett videoklipp trycker du på . Fotot tas så fort
du släpper kameraknappen.
Visa dina foton och videor1 Aktivera kameran och öppna sedan ett foto eller en video genom att trycka till på
en miniatyr.2 Snärta åt vänster eller höger för att visa dina foton och videor.
Radera ett foto eller videoklipp1 Bläddra till det foto eller det videoklipp du vill radera.2 Tryck på skärmen för att visa verktygsfältet.3 Tryck på .4 Tryck på RADERA för att bekräfta.
Allmänna kamerainställningar
InspelningslägenDra på skärmen till önskat inspelningsläge eller applistan.
ManuelltHär ställer du manuellt in sådant som upplösning, vitbalans och ISO-tal.
Bättre autojusteringHär kan du optimera inställningarna efter aktuellt motiv.
VideokameraHär ställer du manuellt in sådant som upplösning och fokusläge.
KameraapparHär kan du välja kameraappar manuellt.
Du kan läsa mer om hur du kan ta bättre foton på support.sonymobile.com.
Kameraappar
Sound PhotoTa foton med bakgrundsljud.
103
Detta är en internetversion av denna utgåva. © Utskrift endast för privat bruk.

AR-effektTa foton eller videoklipp med virtuella motiv och figurer.
Kreativ effektLägg in effekter i foton och videoklipp.
Svepande panoreringTa vidvinkelfoton och panoramafoton.
Ansikte i bildTa foton med den främre och bakre kameran samtidigt.
Style PortraitTa foton med porträttstilar i realtid.
Timeshift-videoSpela in videoklipp med fler bildrutor per sekund och använd slow motion-effekter.
4K-videoSpela in videoklipp med 4K UHD.
Timeshift burstHitta det bästa fotot i en sekvenstagning med bilder.
DekalskapareSkapa unika dekaler av dina favoritfoton eller från kamerasökaren.
MultikameraSpela in samma motiv från flera vinklar på en enda skärm.
AR-maskLägg andra ansikten över ditt eget.
Sweep PanoramaDu kan ta vidvinkelfoton och panoramiska foton från horisontal eller vertikal riktning meden enkel tryck-och svep-rörelse.
Ta ett panoramafoto1 Aktivera kameran.2 Dra på skärmen för att välja och välj sedan .3 Välj fotoriktning genom att trycka på .4 Tryck på kameraknappen och flytta kameran sakta och stadigt i rörelseriktningen
som indikeras på skärmen.
PorträtteffekterDu kan använda funktionen Porträtteffekter för att justera porträttbilder när du tar dem,för att se till att du får bästa möjliga resultat. Du kan också använda inställningen Magiskstråle och lägga till ett strålkastarmönster för ögonen.
Använda porträttstilfunktionen1 Aktivera kameran.2 Dra på skärmen för att välja och välj sedan .3 Du kan visa alla effekter genom att trycka på det effektnamn som visas för tillfället,
exempelvis Bubbla.4 Om du vill lägga till fler effekter trycker du på Mer.5 Välj den effekt som du vill använda och tryck sedan på för att ta ett foto.
104
Detta är en internetversion av denna utgåva. © Utskrift endast för privat bruk.

Använda Magic beam-funktionen1 Aktivera kameran.2 Dra på skärmen för att välja och tryck sedan på > .3 Om du vill lägga till en ljusglimt i ögonen väljer du ett anpassat mönster.
AR-effektDu kan tillämpa AR (förstärkt verklighet) på dina foton eller videoklipp för att göra dem literoligare. När du använder kameran kan du med denna inställning integrera 3D-motiv idina foton eller videoklipp. Välj motivet du vill använda och justera positionen i sökaren.
Video med tidseffektDu kan spela in video med 120 bilder per sekund och sedan använda effekter så att dukan spela upp delar av eller hela videon i slow motion.
Ansikte i bildDu kan använda läget för ansikte i bild om du vill aktivera den främre kameran ochhuvudkameran samtidigt så att du kan ta ett foto av dig själv med motivet.
Timeshift burstKameran tar en sekvens på 61 foton under två sekunder – en sekund innan och efter attdu trycker på kameraknappen på skärmen. Så att du kan gå tillbaka och hitta denperfekta bilden.
Använda Timeshift burst1 Aktivera kameran.2 Dra på skärmen för att välja och välj sedan .3 Ta foton. De foton som har tagits visas i miniatyrvyn.4 Bläddra bland miniatyrerna och välj det foto du vill spara. Tryck sedan på .
Läget MultikameraMed läget Multikamera kan du ta ett foto eller spela in en video som kombinerar vinklarfrån två olika källor. Två kamerabilder visas på enheten – en från enhetens kamera och enfrån en ansluten Xperia®-enhet eller en Sony-kamera som har stöd för NFC och Wi-FiDirect®-teknik.
Om du till exempel befinner dig på en konsert och vill ta ett foto eller ett videoklipp somkombinerar en vy av bandet från en vinkel och publiken från en annan så kan du användaläget Multikamera.
Du kan konfigurera läget Multikamera med hjälp av NFC och starta parkopplingen av detvå enheterna med hjälp av Wi-Fi Direct®-teknik.
Använda multikameraläge1 Slå på NFC-funktionen på båda enheterna som du vill ansluta.2 Aktivera kameran på din enhet.3 Dra på skärmen för att välja och välj sedan .4 Tryck på på skärmarna för båda enheterna.5 För NFC-avkänningsområdena på vardera enheten mot varandra. Båda enheterna
ska nu anslutas via Wi-Fi Direct®-teknik.6 När enheterna är anslutna visas två kamerabilder på enhetens skärm – en från
enhetens kamera och en från den anslutna enhetens kamera.7 Tryck på för att omstrukturera eller omordna kameraskärmarna.8 När du har redigerat klart och är redo att ta den slutliga kombinerade bilden eller
videon trycker du på Klar > .
105
Detta är en internetversion av denna utgåva. © Utskrift endast för privat bruk.

AR maskAnvänd funktionen AR mask för att maskera en selfie av ditt ansikte med ansiktsdrag frånen annan människa eller ett djur. Du kan exempelvis sammanfoga ditt ansikte med enväns ansikte för att skapa roliga hybridselfies.
Använda AR-maskfunktionen1 Aktivera kameran.2 Dra på skärmen för att gå till och välj sedan .3 Peka kameran mot ett ansikte och välj sedan masken som du vill använda.4 För att ta ett foto trycker du först till på för att dölja alla masker och sedan på
.5 För att visa alla masktyper på nytt, hitta ett ansikte i den färgade ramen som visas
i kamerans sökare och tryck till på .
Hämta kameraapparDu kan hämta gratis- eller betalkameraappar från Google Play™ eller andra källor. Innandu börjar hämta något ska du se till att du har en fungerande internetanslutning, helst viaWi-Fi för att begränsa datatrafiksavgifter.
Hämta kameraprogram1 Öppna kameraprogrammet.2 Dra på skärmen för att välja och tryck sedan på .3 Markera programmet som du vill hämta och följ anvisningarna för att slutföra
installationen.
Automatisk ansiktsavkänningKameran identifierar automatiskt ansikten och visar dem med ramar. En färgad ram visarvilket ansikte som kameran fokuserar på. Fokus ställs in på det ansikte som är närmastkamerans mitt. Du kan också välja vilket ansikte som kameran ska fokusera på genomatt trycka på någon av ramarna.
Automatisk bildtagningDu kan slå på automatisk bildtagning om du vill ta bilder automatiskt med ett avalternativen nedan.
LeendeavkänningAnvänd Smile Shutter™-teknik för att fotografera ett ansikte mitt i leendet. Kameran kan känna av upp till femansikten och väljer ett av ansiktena för leendeigenkänning och autofokus. När den personen ler tas bildenautomatiskt.
AvNär automatisk bildtagning är avstängt kan du ta bilder med slutarknappen eller kameraknappen.
Slå på Smile Shutter™1 Aktivera kameran.2 Tryck på .3 Tryck till på Automatisk fotografering > Leendeavkänning.4 Rikta kameran mot ditt motiv när kameran är öppen och Leendeavkänning
används. Kameran väljer vilket ansikte som fokuseras.5 Ansiktet visas iunti en färgad ram och fotot tas automatiskt så fort som ett leende
identifieras.6 Om personen inte ler kan du trycka ned kameraknappen för att ta ett foto
manuellt.
Spara den geografiska positionen för ett fotoAktivera funktionen Spara plats om du vill geotagga dina foton, vilket sparar denungefärliga geografiska positionen när du fotar. Den geografiska positionen fastställs medhjälp av trådlösa nätverk och GPS-teknik.
106
Detta är en internetversion av denna utgåva. © Utskrift endast för privat bruk.

När visas på kameraskärmen är Spara plats aktiverat, men den geografiska positionenhar inte hittats. När visas är Spara plats aktiverat och den geografiska positionen ärtillgänglig, och den geografiska positionen kan läggas till i fotot. Om ingen av dessa tvåsymboler visas är Spara plats avstängt.
Aktivera geotaggning1 Aktivera kameran.2 Tryck på .3 Tryck på Mer och sedan på skjutreglaget bredvid Spara plats för att aktivera eller
inaktivera funktionen.4 Om du aktiverar geotaggning uppmanas du att aktivera platstjänsterna om de inte
redan är aktiverade. Tryck på OK och sedan på skjutreglaget Plats.
Ta foton med peklägetMed pekläget kan du trycka var som helst på kameraskärmen när du vill ta ett foto.
På
Endast främre kameran
Av
StödlinjerDu kan använda stödlinjer som ett visuellt hjälpmedel när du fotograferar, så att du lättarehittar rätt komposition för fotot.
Stödlinjerna visas endast på kameraskärmen under fotograferingen, och syns inte i det tagnafotot.
Automatisk fotoförhandsgranskningDu kan välja att förhandsgranska foton direkt efter att du har tagit dem.
PåNär du tagit ett foto visas en förhandsvisning i det nedre högra hörnet av skärmen under tre sekunder.
Endast främre kameranNär du tagit ett foto med den främre kameran visas en förhandsvisning i nedre högra hörnet av skärmenunder tre sekunder.
AvFotot eller videoklippet sparas efter att du tog eller spelade in det, och ingen förhandsgranskning visas.
Använda volymknappen somDu kan välja hur du vill använda volymknappen när du fotograferar.
ZoomAnvänd volymreglaget för att zooma in eller ut.
VolymAnvänd volymreglaget för att justera volymen för aviseringar, ringsignaler och musik.
SlutareAnvänd volymreglaget för att fotografera.
LjudNär du tar ett foto eller börjar spela in ett videoklipp avger kameran ett slutarljud. Om duanvänder självutlösaren hör du flera pipljud som markerar nedräkningen. Du kan välja attslå på eller stänga av dessa ljud.
107
Detta är en internetversion av denna utgåva. © Utskrift endast för privat bruk.

DatalagringDu kan välja att spara dina data antingen på ett flyttbart SD-kort eller på enhetensinternminne.
InternminneFoton och videoklipp sparas på minnet i enheten.
SD-kortFoton och videoklipp sparas på SD-kortet.
SnabbstartAnvänd snabbstartsinställningarna och starta kameran när skärmen är låst.
Starta endastNär den här inställningen är aktiverad kan du starta kameran fast skärmen är låst genom att hållakameraknappen intryck.
Starta och ta bildNär den här inställningen är aktiverad kan du starta kameran och ta ett foto automatiskt, fast skärmen är låst,genom att hålla kameraknappen intryck.
Starta och spela in videoNär den här inställningen är aktiverad kan du starta kameran och spela in ett videoklipp, fast skärmen är låst,genom att hålla kameraknappen intryck.
Av
Ställa in färg och ljusstyrka1 Aktivera kameran.2 Tryck på > Färg och ljusstyrka.3 Ställ in färg och ljusstyrka genom att dra skjutreglagen till önskade lägen.
Inställningen kan bara göras i lägena för bättre autojustering och videokamera.
VitbalansMed den här inställningen, som bara är tillgänglig i kameraläget Manuellt, justerar dufärgbalansen efter ljusförhållandena. Du kan även justera exponeringen manuellt iintervallet -2,0 EV till +2,0 EV. Du kan exempelvis öka ljusstyrkan eller minska den totalaexponeringen genom att trycka på plus- eller minustecknen när inställningsikonen förvitbalans visas.
AutoJusterar färgbalansen automatiskt efter ljusförhållandena.
GlödlampaJusterar färgbalansen för varma ljusförhållanden, till exempel under glödlampor.
LysrörJusterar färgbalansen för lysrörsbelysning.
DagsljusJusterar färgbalansen för soliga miljöer utomhus.
MolnigtJusterar färgbalansen för molniga förhållanden.
Inställningar för stillbildskamera
Justera inställningarna för stillbildskameran1 Aktivera kameran.2 Tryck till på för att visa alla inställningar.3 Välj den inställningen som du vill justera och redigera den som du vill.
108
Detta är en internetversion av denna utgåva. © Utskrift endast för privat bruk.

Inställningar för stillbildskamera – översikt
UpplösningVälj mellan flera upplösningar och bildformat innan du tar bilden. Ett foto med högreupplösning kräver mer minne.
23MP5520×4140(4:3)Upplösning på 23 megapixel med bildformatet 4:3. Lämpligt för foton som du vill visa på icke-bredbildsskärmeller skriva ut med hög upplösning.
20MP5984×3366(16:9)Upplösning på 20 megapixel med bildformatet 16:9. Lämpligt för foton som du vill visa på bredbildsskärm.
8MP3264×2448(4:3)Upplösning på 8 megapixel med bildformatet 4:3. Lämpligt för foton som du vill visa på icke-bredbildsskärmeller skriva ut med hög upplösning.
8MP3840×2160(16:9)Upplösning på 8 megapixel med bildformatet 16:9. Lämpligt för foton som du vill visa på bredbildsskärm.
3MP2048×1536(4:3)Upplösning på 3 megapixel med bildformatet 4:3. Lämpligt för foton som du vill visa på icke-bredbildsskärmeller skriva ut med hög upplösning.
2MP1920×1080(16:9)Upplösning på 2 megapixel med bildformatet 16:9. Lämpligt för foton som du vill visa på bredbildsskärm.
SjälvutlösareMed hjälp av självutlösaren kan du ta bilder utan att hålla i enheten. Med den härfunktionen kan du ta självporträtt eller gruppfoton där alla är med. Du kan också användasjälvutlösaren för att undvika kameraskakningar när du tar foton.
10 sek.Fotot tas tio sekunder efter att du trycker på avtryckaren eller kameraknappen.
3 sek.Fotot tas tre sekunder efter att du trycker på avtryckaren eller kameraknappen.
AvFotot tas så fort du trycker på avtryckaren eller kameraknappen.
FörsköningseffektDu kan aktivera i Försköningseffekt enheten om du vill göra hudtoner något mjukare närdu tar selfies i bildtagningslägena Manuellt och Bättre autojustering.
ObjektspårningNär du väljer ett objekt genom att röra vid det i sökaren följer kameran det åt dig.
HDRAnvänd HDR (High-Dynamic Range)-inställningen för att ta ett foto i starkt motljus ellerunder förhållanden med skarpa kontraster. HDR kompenserar för förlusten av detalj ochskapar en bild som är representativ för båda mörka och ljusa områden.
Inställningen är bara tillgänglig i fotoläget Manuellt.
109
Detta är en internetversion av denna utgåva. © Utskrift endast för privat bruk.

ISOMörker och rörliga objekt kan göra att bilden blir oskarp. Du kan minska detta genom attöka ISO-känsligheten. Om du vill ta en klar bild även under mörka förhållanden kan duställa in ISO-känsligheten på ett högre värde.
AutoStäller in ISO-känsligheten automatiskt.
50Ställer in ISO-känsligheten på 50.
100Ställer in ISO-känsligheten på 100.
200Ställer in ISO-känsligheten på 200.
400Ställer in ISO-känsligheten på 400.
800Ställer in ISO-känsligheten på 800.
1600Ställer in ISO-känsligheten på 1600.
3200Ställer in ISO-känsligheten på 3200.
Inställningen är bara tillgänglig i fotoläget Manuellt.
MätningDen här funktionen mäter mängden ljus som träffar den bild du vill ta och fastställerautomatiskt en välbalanserad exponering.
AnsikteMäter mängden av ljus i ansiktet och justerar exponeringen så att ansiktet inte är för mörkt eller för ljust.
MultiDelar upp bilden i flera områden och mäter varje område för att fastställa en välbalanserad exponering.
MittenMäter mitten av bilden och fastställer exponeringen baserat på ljusstyrkan för motivet i denna punkt.
SpotJusterar exponeringen på en liten del av bilden du vill ta.
Inställningen är bara tillgänglig i kameraläget Manuellt.
BlixtDu använder blixten när du ska ta foton i dåliga ljusförhållanden eller i motljus. Följandealternativ visas när du trycker på blixtikonen på kameraskärmen:
AutoKameran avgör automatiskt om blixt behövs beroende på aktuella ljusförhållanden.
FyllnadsblixtAnvänd den här inställningen när bakgrunden är ljusare än motivet. På så sätt slipper du oönskademörka skuggor.
Reducering av röda ögonReducerar den röda färgen i ögonen när du tar foton.
AvBlixten är avstängd. Ibland får foton bättre kvalitet utan blixt, även om ljusförhållandena är dåliga.Kameran måste hållas stadigt för att fotona ska bli bra när du fotograferar utan blixt. Använd gärnasjälvutlösaren för att undvika suddiga foton.
FicklampaBlixten är på hela tiden medan du tar foton.
110
Detta är en internetversion av denna utgåva. © Utskrift endast för privat bruk.

ScenvalMed funktionen Scenval kan du använda förprogrammerade inställningar för att snabbtanpassa kameran till olika situationer. Kameran säkerställer bästa möjliga fotokvalitet medett antal förinställningar som är anpassade till det valda motivet.
AvFunktionen Scenval är avstängd och det går att ta foton manuellt.
FörsköningTa foton av ansikten med skönhetseffekt.
Mjuka motivAnvänd för att ta foton mot mjuk bakgrund.
Anti-rörelseoskärpaAnvänd för att minimera kameraskakningar när du fotar ett ganska mörkt motiv.
LandskapAnvänds för landskapsfoton. Skärpan ställs in på motiv som är långt bort.
HDR-motljuskorrigeringAnvänd för att förbättra detaljerna i bilder med hög kontrast. Den inbyggda motljuskorrektionenanalyserar bilden och justerar den automatiskt för att skapa ett foto med perfekt ljus.
NattporträttAnvänds för att ta porträttfoton i mörker eller i svagt upplysta miljöer. Eftersom exponeringstiden ärlång måste kameran hållas stilla eller placeras på en stadig yta.
NattmotivAnvänds för att ta foton i mörker eller i svagt upplysta miljöer. Eftersom exponeringstiden är långmåste kameran hållas stilla eller placeras på en stadig yta.
HandskymningAnvänd för att ta foton utan stativ i dåliga ljusförhållanden med mindre brus och oskärpa.
Hög känslighetAnvänd för att ta foton utan blixt i dåliga ljusförhållanden. Minskar oskärpan.
GourmetAnvänd för att fota mat i starka färger.
HusdjurAnvänd för att fota husdjur. Minskar oskärpa och röda ögon.
StrandAnvänd för att ta foton vid vatten.
SnöAnvänd i ljusa miljöer för att undvika överexponerade foton.
FestAnvänd den här inställningen för fotografering i svagt upplysta miljöer. Bakgrundsljus eller levande ljusinomhus fångas upp. Eftersom exponeringstiden är lång måste kameran hållas stilla eller placeras påen stadig yta.
SportAnvänd den här inställningen för fotografering av objekt i rörelse. Den korta exponeringstidenminimerar risken för rörelseoskärpa.
DokumentAnvänd för fotografering av text eller ritningar. Fotot får mer och skarpare kontrast.
FyrverkeriAnvänd för att ta foton av fyrverkerier i all deras prakt.
Inställningarna är bara tillgängliga i fotoläget Manuellt.
111
Detta är en internetversion av denna utgåva. © Utskrift endast för privat bruk.

Inställningar för videokamera
Justera inställningarna för videokameran1 Aktivera kameran.2 Dra på skärmen för att välja .3 Tryck på för att visa inställningarna.4 Välj den inställning du vill justera och utför dina ändringar.
Inställningar för videokamera – översikt
ScenvalMed funktionen Scenval kan du snabbt ställa in kameran för vanliga situationer med hjälpav förprogrammerade videoscener. Varje motivinställning är utformad för att produceravideo av högsta möjliga kvalitet i en viss inspelningsmiljö.
AutoScenval är automatiskt.
AvFunktionen Scenval är avstängd och det går att spela in videoklipp manuellt.
Mjuka motivAnvänds för videoklipp mot mjuk bakgrund.
LandskapAnvänds för videoklipp av landskap. Skärpan ställs in på motiv som är långt bort.
NattmotivMed mörkerläge aktiverat ökar ljuskänsligheten. Används i svagt upplysta miljöer. Inspelningar avföremål i rörelse kan bli suddiga. Håll handen stilla eller använd ett stöd. Stäng av mörkerläget närljusförhållandena är bra så blir videokvaliteten bättre.
StrandAnvänd för videor av scener vid vatten.
SnöAnvänds i ljusa miljöer för att undvika överexponerade videoklipp.
SportAnvänds för inspelningar av objekt i rörelse. Den korta exponeringstiden minimerar risken förrörelseoskärpa.
FestAnvänds för inspelningar inomhus i svagt upplysta miljöer. Detta motivläge fångar upp bakgrundsljuseller levande ljus inomhus. Inspelningar av föremål i rörelse kan bli suddiga. Håll handen stilla elleranvänd ett stöd.
VideoupplösningJustera videoupplösningen för olika format.
Full HD (30 bps)1920×1080(16:9)Full HD-format (Full High Definition) med 30 fps och bildformatet 16:9.
Full HD (60 bps)1920×1080(16:9)Full HD-format (Full High Definition) med 60 fps och bildformatet 16:9.
HD1280×720(16:9)HD-format (High Definition) med bildformatet 16:9.
VGA640×480(4:3)VGA-format med bildformatet 4:3.
MMSSpela in videor som är lämpliga att skicka som MMS. Inspelningstiden för det här videoformatet är begränsadför att videofiler ska få plats i ett MMS.
112
Detta är en internetversion av denna utgåva. © Utskrift endast för privat bruk.

Automatisk bildtagning (video)Du kan slå på automatisk bildtagning om du vill ta bilder automatiskt samtidigt som duspelar in videoklipp. Om du använder funktionen Smile Shutter™ tar kameranautomatiskt ögonblicksbilder av leende ansikten samtidigt som du kan fortsätta att spelain videoklipp.
Slå på Leendeavkänning™ (video)1 Aktivera kameran.2 Tryck på .3 Tryck till på Automatisk bild (video) > Leendeavkänning.
SteadyShot™Det kan vara svårt att hålla enheten stadigt under en videoinspelning. Med hjälp avstabiliseraren kan du kompensera små handrörelser.
Intelligent aktivAktivera den för att kompensera för små och stora kamerarörelser.
StandardAktivera den för att ta bort de högfrekventa skakningarna av kameran.
AvStabiliseraren är avstängd.
FicklampaDu kan använda ficklampan som belysning för videoklipp när den omgivandebelysningen är dålig eller i motljus. Videoblixtikonen är tillgänglig påvideokameraskärmen. Observera att videokvaliteten ibland blir bättre utan lampa ävenom ljusförhållandena är dåliga.
På
Av
Information om extra kamerasupportDu kan använda hjälpmenyn till att söka efter kameratester och annan användbarinformation. Du kan nå supporten genom att följa stegen nedan.
1 Öppna kameraprogrammet.2 Tryck på och sedan på Mer > Hjälp
113
Detta är en internetversion av denna utgåva. © Utskrift endast för privat bruk.

Foton och videor i AlbumVisa foton och videorAnvänd albumprogrammet för att visa foton och spela upp videor som du har tagit medkameran, eller för att visa liknande innehåll som du har sparat på enheten. Alla foton ochvideor visas i ett rutnät med kronologisk ordning.
1 Tryck till på för att öppna albummenyn på startskärmen
2 Visa menyalternativ
3 Ett bildspel med alla dina foton och videoklipp, eller de du lagt till i favoriter
4 Dra den vänstra kanten på skärmen åt höger för att öppna albummenyn på startskärmen
5 Datum för objekt i gruppen
6 Tryck på ett foto eller ett videoklipp för att visa det.
7 Visa innehåll genom att bläddra uppåt eller nedåt
Visa foton och videor1 Utgå från Startskärm och tryck på .2 Tryck till på Album.3 Tryck på ett foto eller videoklipp som du vill visa. Tryck på om det alternativet
visas.4 Bläddra till vänster för att visa nästa foto eller video. Bläddra till höger för att visa
föregående foto eller video.
Om du vill att skärmbilden ska rotera automatiskt när enheten vänds trycker du på Roteraskärmens innehåll under Inställningar > Display > När enheten roterar.
Programmet Album kanske inte stöder alla filformat. Om du vill ha mer information om vilkafilformat som stöds och användningen av multimediefiler (ljud, bild och video) kan du hämtarapporten för din enhet på www.sonymobile.com/support/.
Ändra storleken på miniatyrerna• När du visar miniatyrer av foton och videoklipp i Album, sära på två fingrar för att
zooma in eller knip ihop två fingrar för att zooma ut.
Zooma i ett foto• När du visar ett foto kan du sära på två fingrar för att zooma in eller knipa ihop två fingrar
för att zooma ut.
Titta på ett bildspel med dina foton1 Medan du tittar på ett foto trycker du till på skärmen för att visa verktygsfälten,
tryck sedan till på > Bildspel för att börja spela upp alla foton i ett album.2 Tryck till på ett foto för att avsluta bildspelet.
114
Detta är en internetversion av denna utgåva. © Utskrift endast för privat bruk.

Spela upp en video1 I Album letar du upp och trycker på videon som du vill spela upp.2 Tryck på .3 Om inga uppspelningskontroller visas kan du visa dem genom att trycka på
skärmen. Tryck på skärmen igen för att dölja kontrollerna.
Pausa ett videoklipp1 Tryck på skärmen samtidigt som ett videoklipp spelas upp för att visa
uppspelningskontrollerna.2 Tryck på .
Snabbspola framåt eller bakåt i en video1 Tryck på skärmen samtidigt som ett videoklipp spelas upp för att visa
uppspelningskontrollerna.2 Dra förloppsindikatorn åt vänster för att spola bakåt, eller höger för att spola
framåt.
Anpassa ljudvolymen för en video• Tryck uppåt eller nedåt på volymknappen.
Dela och hantera foton och videorDu kan dela foton och videor som du har sparat på enheten. Du kan också hantera dempå olika sätt. Du kan exempelvis arbeta med foton i grupper, ta bort foton och koppladem till kontakter. Om du har många foton sparade på enheten kan det vara en bra idéatt regelbundet överföra dem till en dator eller till en extern lagringsenhet för att undvikaoförutsedda dataförluster. Genom att göra så frigör du också utrymme på enheten. Merinformation finns i Hantera filer med en dator på sidan 42.
Det kanske inte går att kopiera, skicka eller överföra upphovsrättsskyddat material. Vissaobjekt skickas eventuellt inte om filstorleken är för stor.
Dela ett foto eller videoklipp1 Hitta och tryck till på det foto eller videoklipp i Album som du vill dela.2 Tryck på skärmen för att visa verktygsfälten och tryck sedan på .3 Tryck till på programmet som du vill använda för att dela fotot och följ sedan
anvisningarna för att skicka det.
Använda ett foto som kontaktbild1 Tryck till på skärmen för att öppna verktygsfälten medan du visar ett foto, och
tryck sedan till på > Använd som > Kontaktbild.2 Välj en kontakt och redigera fotot efter önskemål.3 Tryck på SPARA.
Använda ett foto som bakgrund1 Tryck till på skärmen för att öppna verktygsfälten medan du visar ett foto, och
tryck sedan till på > Använd som > Bakgrund.2 Följ anvisningarna på skärmen.
Rotera ett foto1 Tryck på skärmen för att öppna verktygsfälten medan du visar ett foto och tryck
sedan på .2 Tryck på Rotera och välj ett alternativ. Fotot sparas med den nya riktningen.
Radera ett foto eller videoklipp1 Tryck på skärmen för att öppna verktygsfälten medan du visar ett foto och tryck
sedan på .2 Tryck på RADERA.
115
Detta är en internetversion av denna utgåva. © Utskrift endast för privat bruk.

Arbeta med satser med foton eller videor i Album1 När du visar miniatyrer av foton och videor i Album rör du vid och håller kvar ett
objekt tills det blir markerat.2 Tryck på andra objekt som du vill arbeta med så att de blir markerade. Om du vill
markera alla objekt trycker du på och sedan på Markera allt.3 Använd verktygen i verktygsfältet när du arbetar med de markerade objekten.
Redigera foton med redigeringsprogrammet FotoDu kan redigera och använda effekter på originalfoton som du har tagit med kameran.Du kan till exempel ändra ljuseffekterna. När du sparar det redigerade fotot finns denursprungliga, oförändrade versionen av fotot kvar på enheten.
Redigera ett foto• Tryck till på skärmen för att öppna verktygsfälten medan du visar ett foto, och
tryck sedan till på .
Beskära ett foto1 Tryck på skärmen för att öppna verktygsfälten medan du visar ett foto och tryck
sedan på .2 Välj Fotoredigerare, om du uppmanas till det.3 Tryck på > Beskär.4 Tryck på Beskär för att välja ett alternativ.5 Om du vill justera beskärningsramen håller du beskärningsramens kant intryckt.
När cirklarna vid kanterna försvinner drar du inåt eller utåt för att ändra storlekenpå ramen.
6 Om du vill ändra storlek för beskärningsramens alla sidor samtidigt håller du ett avde fyra hörnen intryckt. När cirklarna vid kanterna försvinner drar du inåt eller utåt ihörnet.
7 Om du vill flytta beskärningsramen till en annan del av fotot håller du ramenintryckt och drar den till önskad plats.
8 Tryck på .9 Du kan spara en kopia av det beskurna fotot genom att trycka på SPARA.
Använda specialeffekter på ett foto1 Tryck på skärmen för att öppna verktygsfälten medan du visar ett foto och tryck
sedan på .2 Välj Fotoredigerare, om du uppmanas till det.3 Tryck på , eller och välj ett alternativ.4 Redigera fotot efter önskemål och tryck sedan på SPARA.
Lägga till en fotoram i ett foto1 Tryck på skärmen för att öppna verktygsfälten medan du visar ett foto och tryck
sedan på .2 Välj Fotoredigerare, om du uppmanas till det.3 Tryck på och välj ett alternativ.4 Spara en kopia av det redigerade fotot genom att trycka på SPARA.
Justera ljusinställningarna för ett foto1 Tryck på skärmen för att öppna verktygsfälten medan du visar ett foto och tryck
sedan på .2 Välj Fotoredigerare, om du uppmanas till det.3 Tryck på och välj ett alternativ och redigera inställningarna efter behov.4 Spara en kopia av det redigerade fotot genom att trycka på SPARA.
116
Detta är en internetversion av denna utgåva. © Utskrift endast för privat bruk.

Ställa in mättnadsnivån för färger i ett foto1 Tryck på skärmen för att öppna verktygsfälten medan du visar ett foto och tryck
sedan på .2 Välj Fotoredigerare, om du uppmanas till det.3 Tryck på och välj ett alternativ.4 Spara en kopia av det redigerade fotot genom att trycka på SPARA.
Redigera videor med redigeringsprogrammet VideoDu kan redigera videor som du har tagit med kameran. Du kan exempelvis trimma envideo till önskad längd eller ändra hastigheten på ett videoklipp. När du sparar denredigerade videon finns den ursprungliga, oförändrade versionen av videon kvar påenheten.
Beskära ett videoklipp1 Utgå från Album, leta upp och tryck på videon som du vill redigera.2 Tryck på skärmen för att visa verktygsfälten och tryck sedan på .3 Välj Videoredigerare och tryck sedan på Beskär om du uppmanas till det.4 Du flyttar beskärningsramen till en annan del av tidslinjen genom röra vid och hålla
kvar kanten på beskärningsramen och dra den till önskad plats. Tryck sedan påTillämpa.
5 Tryck på SPARA för att spara en kopia av den beskurna videon.
Anpassa hastigheten för en video1 Utgå från Album, leta upp och tryck på videon som du vill spela upp.2 Tryck på skärmen för att visa verktygsfälten och tryck sedan på .3 Välj Videoredigerare och tryck sedan på Hastighet om du uppmanas till det.4 Välj ett alternativ, rör sedan vid och håll kvar kanten på tidslinjen och dra den till
önskad plats. Tryck sedan på Tillämpa.5 Tryck på SPARA för att spara en kopia av den redigerade videon.
Ta ett foto från en video1 Utgå från Album, leta upp och tryck på videon som du vill spela upp.2 Tryck på skärmen för att visa verktygsfälten och tryck sedan på .3 Välj Videoredigerare och tryck sedan på Ta bild om du uppmanas till det.4 Med hjälp av pilarna, eller genom att dra markören på förloppsindikatorn, markerar
du önskad ram som du vill ta en bild av och trycker sedan på Spara.
Dölja foton och videoklippDu kan dölja valfria foton och videoklipp från albumets startskärm. När foton och videorhar dolts från albumets startskärm går det endast att se dem i den dolda mappen.
Dölja ett foto eller videoklipp1 Hitta och tryck på det foto eller videoklipp i Album som du vill dölja.2 Tryck på skärmen för att visa verktygsfälten och tryck sedan på .3 Tryck på Dölj > OK.
Visa dolda foton och videor1 Tryck till på i Album och sedan på Dolda.2 Tryck på ett foto eller ett videoklipp för att visa det.3 Bläddra till vänster för att visa nästa foto eller video. Bläddra till höger för att visa
föregående foto eller video.
117
Detta är en internetversion av denna utgåva. © Utskrift endast för privat bruk.

Visa ett dolt foto eller videoklipp1 Tryck till på i Album och sedan på Dolda.2 Tryck på det foto eller videoklipp som du vill visa.3 Tryck på skärmen för att visa verktygsfälten och tryck sedan på .4 Tryck på Dölj inte.
Albummenyn på startskärmenFrån albummenyn på startskärmen kan du bläddra i dina fotoalbum, inklusive foton ochvideoklipp som har tagits med specialeffekter, samt innehåll som du har lagt upp onlinevia tjänster som Picasa™ och Facebook. När du är inloggad på sådana plattformar kandu hantera innehåll och visa onlinebilder. I albumprogrammet kan du också sättageotaggar på foton, utföra enklare redigering och dela innehåll med hjälp av exempelvistrådlös Bluetooth®-teknik och e-post.
1 Gå tillbaka till startskärmen för albumprogrammet för att se allt innehåll
2 Visa dina favoritfoton och videoklipp
3 Visa alla videoklipp som finns sparade på enheten
4 Visa dina foton på en karta eller i jordglobsvy
5 Visa alla foton och videor som du har tagit med enhetens kamera med användning av specialeffekter
6 Visa alla foton och videor som finns sparade på enheten i andra mappar
7 Visa alla foton med ansikten
8 Visa foton och videoklipp på andra enheter i samma nätverk
9 Öppna inställningsmenyn för albumappen
10 Öppna webbsupporten
11 Visa foton från onlinetjänster
Visa foton från onlinetjänster i Album1 Utgå från Startskärm och tryck på .2 Tryck till på Album och sedan .3 Tryck till på önskad onlinetjänst och följ sedan anvisningarna på skärmen för att
komma igång. Alla tillgängliga onlinealbum som du har laddat upp till tjänstenvisas.
4 Tryck på ett album för att visa dess innehåll och tryck sedan på ett foto i albumet.5 Bläddra till vänster för att visa nästa foto eller video. Bläddra till höger för att visa
föregående foto eller video.
Visa dina foton på en kartaAtt lägga till platsinformation i foton kallas att geotagga. Du kan visa och tagga dina fotonpå en karta och visa vänner och familj var du befann dig när du tog ett visst foto. Merinformation finns i Spara den geografiska positionen för ett foto på sidan 106.
118
Detta är en internetversion av denna utgåva. © Utskrift endast för privat bruk.

1 Visa geotaggade foton i jordglobsvyn
2 Sök efter en plats på kartan
3 Visa menyalternativ
4 Tryck till två gånger för att zooma in. Knip ihop fingrarna för att zooma ut. Dra för att visa olika delar avkartan
5 En grupp foton eller videor som har geotaggats med samma plats
6 Miniatyrer av den markerade gruppen foton eller videor. Tryck till på ett objekt för att visa det ihelskärmsläge
Lägga till eller redigera geotaggen för ett foto1 Tryck på skärmen för att visa verktygsfälten medan du visar ett foto.2 Tryck på och sedan på Lägg till geotagg eller Redigera geotagg för att öppna
kartskärmen.3 Tryck på kartan för att ange platsen för fotot.4 Om du vill återställa platsen för fotot trycker du på den nya platsen på kartan.5 Tryck på OK när du är klar.
Om du har aktiverat platsidentifiering och geotaggning på kameran kan du tagga foton direktoch visa dem på en karta vid ett senare tillfälle.
Visa geotaggade foton på en karta1 Utgå från Startskärm och tryck på .2 Tryck till på Album.3 Tryck på och sedan på Platser.4 Tryck på fotot du vill visa på en karta.
Om flera foton har tagits på samma plats kommer endast ett av dem visas på kartan. Dettotala antalet foton visas i övre högra hörnet, till exempel . För att visa alla foton i gruppentrycker du till på omslagsfotot och sedan på en av miniatyrerna längst ner på skärmen.
Visa geotaggade foton på en jordglob1 Utgå från Startskärm och tryck på .2 Tryck till på Album.3 Tryck på och sedan på Platser > .4 Tryck på fotot du vill visa på en jordglob.
Ändra geotaggen för ett foto1 Medan du tittar på ett foto på kartan i Album rör du vid och håller fingret på fotot
tills ramen blir blå. Tryck sedan på önskad plats på kartan.2 Tryck till på OK.
Ändra kartvyn• Medan kartan visas i Album trycker du på och växlar sedan mellan Klassisk vy och
Satellitvy.
119
Detta är en internetversion av denna utgåva. © Utskrift endast för privat bruk.

VideorÖppna Video-appenAnvänd appen Video och spela upp film och annat videoinnehåll som du har sparat påeller hämtat till enheten. Appen är även en TV-programguiden där du kan visa detaljeradprograminformation och relaterat innehåll, inklusive inlägg på sociala medier om detprogram som du är intresserad av. Du kan använda appen som en fjärrkontroll med dinkompatibla hemmaenhet. Du kan också spela upp dina filmer på andra enheter som äranslutna till samma nätverk eller som finns sparade i molnet.
Vissa videofiler kanske inte kan spelas upp i appen Video. Tillgängligheten för TV-programguiden och fjärrkontrollen kan variera beroende på marknad och ansluten enhet.
1 Tryck på för att öppna videomenyn på startskärmen
2 Visa programguide
3 Uppdatera innehåll
4 Fjärrkontroll
5 Sök innehåll
6 Växla mellan att visa innehållet i biblioteket, populära program, program som visas, filmer, TV-serier ochrekommenderade program
7 Dra den vänstra kanten på skärmen åt höger för att öppna menyn, bläddra bland innehållet och anpassainställningarna
8 Tryck på ett program för att få detaljerad information och relaterat innehåll
Använda enheten som en fjärrkontrollOm du vill använda enheten som en fjärrkontroll med en kompatibel hemmaenhet måstedu först parkoppla enheterna. För att göra detta måste båda enheterna vara anslutna tillsamma nätverk. Mer information om kompatibla enheter finns i listan Kompatibel enhet.
1 Gå till Startskärm, tryck på och sedan på Video.2 Tryck på för att öppna startskärmen och tryck sedan på Lägg till enhet.3 Välj en hemmaenhet från listan.4 Ange registreringsnumret som visas på hemmaenheten och följ anvisningarna för
att slutföra parkopplingen.5 Efter parkopplingen visas ikonen för fjärrkontrollfunktionen. Nu kan du använda
enheten som en fjärrkontroll för hemmaenheten.
Ändra inställningar1 Gå till Startskärm, tryck på och sedan på Video.2 Tryck på för att öppna startskärmen och tryck sedan på Inställningar.3 Ändra inställningarna efter önskemål.
120
Detta är en internetversion av denna utgåva. © Utskrift endast för privat bruk.

Spela upp en video1 Gå till Startskärm, tryck på och sedan på Video.2 Hitta och tryck på den video du vill spela upp. Om videoklippet inte visas på
skärmen trycker du på på startskärmsmenyn och går till det videoklipp du villspela upp.
3 Tryck på skärmen för att visa eller dölja kontrollerna.4 Pausa uppspelningen genom att trycka på . Återuppta uppspelningen genom
att trycka på .5 Spola tillbaka genom att dra förloppsindikatorn åt vänster. Spola framåt genom att
dra förloppsindikatorn åt höger.
Ändra ljudinställningar medan videon spelas upp1 Tryck till på skärmen medan en video spelas upp för att visa kontrollerna.2 Tryck på > Ljudinställningar och ändra inställningarna efter behov.
Dela en video1 När en video spelas upp trycker du till på och sedan på Dela.2 Tryck till på det program som du vill använda för att dela den valda videon och följ
anvisningarna.
Överföra videoinnehåll till enhetenInnan du kan börja använda appen Video kan det vara en bra idé att överföra filmer, tv-program och annat videoinnehåll till din enhet från andra enheter, exempelvis en dator.Du kan överföra ditt innehåll på olika sätt:
• Endast för Windows®: Anslut enheten till en dator med hjälp av en USB-kabel och dravideofilerna direkt till datorn med hjälp av filhanterarprogrammet. Mer information finns iHantera filer med en dator på sidan 42.
• Om du har en PC eller Apple® Mac®-dator kan du använda Xperia™ Companion för attorganisera innehåll och överföra videofiler till enheten.
Hantera videoinnehåll
Visa filminformation1 Gå till Startskärm, tryck på och sedan på Video.2 Tryck på för att öppna startskärmen och tryck sedan på Mobilenhet.3 Bläddra bland de olika kategorierna för att hitta den önskade videon.4 Tryck på videominiatyren.
Ta bort en video1 Gå till Startskärm, tryck på och sedan på Video.2 Tryck på för att öppna startskärmen och tryck sedan på Mobilenhet.3 Bläddra bland de olika kategorierna för att hitta den önskade videon.4 Tryck på videominiatyren och tryck sedan på .5 Tryck på Radera igen för att bekräfta.
Movie CreatorXperia™ Movie Creator skapar automatiskt korta videoklipp baserade på befintliga fotonoch videoklipp. Appen bedömer automatiskt tidslinjen när filmen skapas. Det kan tillexempel ta ett urval foton och videor från en utflykt en lördagseftermiddag eller från enslumpmässigt vald vecko-/månads-/årslång period och skapa en film åt dig. Dumeddelas när filmen är klar, och kan redigera den om du vill. Du kan till exempel redigeratiteln, ta bort scener, ändra musiken eller lägga till fler foton och videor. Du kan manuelltskapa en Film med highlights genom att välja foton och videor. Om du loggar in på dittFacebook-konto kan du skapa en Film med highlights från dina Facebook-händelser,med bilder från händelsen, namn på vänner med mera.
121
Detta är en internetversion av denna utgåva. © Utskrift endast för privat bruk.

Öppna Movie Creator1 Utgå från Startskärm och tryck på .2 Tryck till på Movie Creator.
Aktivera eller inaktivera Movie Creator-aviseringar1 Utgå från Startskärm och tryck på .2 Tryck till på Movie Creator.3 Aktivera eller inaktivera aviseringar genom att trycka på , på Inställningar och
sedan på skjutreglaget Aviseringar.
Aktivera eller inaktivera automatisk generering av filmer med highlights1 Utgå från Startskärm och tryck på .2 Tryck till på Movie Creator.3 Aktivera eller inaktivera funktionen genom att trycka på , på Inställningar och
sedan på skjutreglaget Skapa automatiskt.
Skapa en Film med highlights manuellt1 Utgå från Startskärm och tryck på .2 Tryck till på Movie Creator.3 Tryck på > Skapa ny.4 Välj de önskade fotona eller videoklippen genom att trycka på dem.5 Tryck på Skapa. Om du vill redigera en Film med highlights trycker du på Visa
historia och använder sedan verktygen i verktygsfältet för att göra önskadeändringar.
Skapa en Film med highlights för Facebook-händelser1 Utgå från Startskärm och tryck på .2 Tryck till på Movie Creator.3 Tryck på > Inställningar.4 Tryck på skjutreglaget vid Länka Facebook.
• Movie Creator är nu kopplat till ditt Facebook-konto om du redan är inloggadpå Facebook.
• Om du inte är inloggad på Facebook än följer du instruktionerna på skärmen.5 Tryck till på och bläddra ned till dina Facebook-händelser.6 Välj en händelse som du vill skapa en Film med highlights för och tryck på Skapa.
122
Detta är en internetversion av denna utgåva. © Utskrift endast för privat bruk.

KommunikationSpegla enhetens skärm på en TV med hjälp av en kabelDu kan ansluta enheten till en kompatibel TV med hjälp av en MHL-kabel och speglaenhetens skärm på TV-skärmen.
MHL- och HDMI™-kablar och -adaptrar säljs separat.
Sony garanterar inte att alla typer av MHL- och HDMI™-kablar och -adaptrar stöds avenheten.
Visa innehåll från enheten på en TV som stöder MHL-inmatning1 Anslut enheten till TV-apparaten med en MHL-kabel. visas i enhetens statusfält
när en anslutning har upprättats.2 TV-apparaten visar skärmen från din enhet.
Om enheten inte kan känna av displayen som är ansluten till MHL-kabeln tar du bort MHL-kabeln, ansluter den igen och trycker till på Inställningar > Enhetsanslutning > USB-anslutning> Identifiera USB-enhet.
Visa innehåll från enheten på en TV som stöder HDMI™-indata1 Anslut enheten till en MHL-adapter och anslut adaptern till en USB-port med
strömförsörjning.2 Anslut adaptern till en TV med hjälp av en HDMI™-kabel. visas i enhetens
statusfält när en anslutning har upprättats.3 Enhetens skärm visas på TV:n.
Visa hjälp om hur du använder TV:ns fjärrkontroll1 Öppna meddelandepanelen genom att dra statusfältet nedåt när enheten är
ansluten till TV:n.2 Tryck på Ansluten via MHL. MHL-inställningarna visas på TV-skärmen.3 Välj Använda fjärrkontrollen.
Du kan välja Storlek på videobilden om du vill justera storleken på bilden som visas på TV-skärmen. Den här inställningen visas inte under MHL-inställningarna om ett alternativ förautomatisk skalförändring redan är aktiverat på TV:n.
Du kan också trycka på den gula knappen på TV:ns fjärrkontroll och öppnameddelandepanelen.
Koppla från enheten från TV:n• Koppla från MHL-kabeln eller MHL-adaptern från enheten.
Spegla enhetens skärm trådlöst på en TVDu kan använda skärmspegling för att visa skärmen på din enhet på en TV eller annanstor display utan att använda en kabelanslutning. Med Wi-Fi Direct®-teknik skapas entrådlös anslutning mellan de två enheterna, så att du kan luta dig tillbaka i soffan ochnjuta av dina favoritfoton. Du kan även använda den här funktionen till att lyssna påmusik från din enhet via högtalarna på TV:n.
När du använder skärmspegling kan bildkvaliteten ibland påverkas negativt av störningar frånandra Wi-Fi-nätverk.
123
Detta är en internetversion av denna utgåva. © Utskrift endast för privat bruk.

Spegla enhetens skärm på en tv-skärm1 TV: Följ instruktionerna i användarhandboken för tv:n för att aktivera
skärmspeglingsfunktionen.2 Din enhet: Utgå från Startskärm och tryck på .3 Leta reda på och tryck på Inställningar > Enhetsanslutning > Skärmspegling.4 Tryck på Starta.5 Tryck på OK och välj en enhet.
Din TV måste ha stöd för skärmspegling baserat på Wi-Fi CERTIFIED Miracast™ för attfunktionen ska fungera. Om din TV inte har stöd för skärmspegling kanske du måste köpa entrådlös displayadapter separat. Täck inte över enhetens Wi-Fi-antennområde när du använderskärmspegling.
Avbryta skärmspegling mellan enheter1 Utgå från Startskärm och tryck på .2 Tryck till på Inställningar > Enhetsanslutning > Skärmspegling.3 Tryck på Koppla från och sedan på OK.
Dela innehåll med DLNA Certified™-enheterDu kan visa eller spela upp medieinnehåll som har sparats på din enhet på andraenheter, t.ex. en TV eller dator. Enheterna måste vara anslutna till samma trådlösanätverk, och det kan vara TV-apparater eller högtalare från Sony eller produkter som ärDLNA Certified™ av Digital Living Network Alliance. Du kan också visa eller spela uppinnehåll från andra DLNA Certified™-enheter på din enhet.
När du har konfigurerat delning av media mellan enheter kan du till exempel i din enhetlyssna på musikfiler som finns lagrade på datorn och på en storbilds-TV visa foton somhar tagits med kameran i enheten.
Spela upp filer från DLNA Certified™-enheter på enhetenNär du spelar upp filer från en annan DLNA Certified™-enhet på enheten fungerar dennaandra enhet som en server. Den delar med andra ord innehåll över ett nätverk.Serverenheten måste ha sin innehållsdelningsfunktion aktiverad och getillgångsbehörighet till enheten. Den måste också vara ansluten till samma Wi-Fi-nät somenheten.
Använda enheten till att spela upp en låt som finns på en annan enhet1 Kontrollera att enheten som du vill dela filer med är ansluten till samma Wi-Fi-
nätverk som din enhet.2 Gå till Startskärm, tryck på och sedan på .3 Tryck på och sedan på Hemnätverk.4 Välj en enhet från listan med anslutna enheter.5 Bläddra i mapparna på den anslutna enheten och välj den låt du vill spela upp. När
låten valts spelas den upp automatiskt.
Spela upp en delad video på enheten1 Se till att enheterna som du vill dela filer med är anslutna till samma Wi-Fi-nätverk
som din enhet.2 Gå till Startskärm, tryck på och leta sedan reda på och tryck på eller .3 Tryck på och sedan på Hemnätverk.4 Välj en enhet från listan med anslutna enheter.5 Bläddra i mapparna på den anslutna enheten och välj den video du vill spela upp.
124
Detta är en internetversion av denna utgåva. © Utskrift endast för privat bruk.

Visa ett delat foto på enheten1 Se till att enheterna som du vill dela filer med är anslutna till samma Wi-Fi-nätverk
som din enhet.2 Gå till Startskärm, tryck på och sedan på .3 Tryck på och sedan på Hemnätverk.4 Välj en enhet från listan med anslutna enheter.5 Bläddra i mapparna på den anslutna enheten och välj ett foto för att visa det.
Spela upp filer från din enhet på DLNA Certified™-enheterInnan du kan visa eller spela upp mediafiler från din enhet på andra DLNA Certified™-enheter måste du upprätta fildelning på enheten. Enheterna du delar innehåll med kallasför klientenheter. En TV, dator eller datorplatta kan till exempel fungera som klientenhet.Din enhet fungerar som en medieserver när den gör innehåll tillgängligt för klientenheter.När du upprättar fildelning på din enhet måste du även tilldela klientenheteråtkomstbehörighet. När du har gjort det visas sådana enheter som registrerade enheter.Enheter som väntar på åtkomstbehörighet anges som väntande enheter.
Upprätta fildelning med andra DLNA Certified™-enheter1 Anslut enheten till ett Wi-Fi-nätverk.2 Gå till Startskärm, tryck på och tryck sedan på Inställningar >
Enhetsanslutning > Medieserver.3 Tryck på skjutreglaget vid Dela media.4 Använd din dator eller andra DLNA™-klientenheter på samma Wi-Fi-nätverk för att
ansluta till din enhet.5 En avisering visas i enhetens statusfält. Öppna aviseringen och ställ in
behörigheter för varje klientenhet som försöker få tillgång till din enhet.
Stegen för att få åtkomst till media på din enhet med en DLNA™-klient varierar mellan olikaklientenheter. Mer information finns i användarhandboken för klientenheten. Om enheten intekan kommas åt från en klient i nätverket kontrollerar du att ditt Wi-Fi-nätverk fungerar.
Du kan även öppna Medieserver-menyn från vissa appar, t.ex. Musik, Album eller Videogenom att dra den vänstra kanten av appens startskärm åt höger och sedan trycka påInställningar > Medieserver.
Sluta dela filer med andra enheter i hemnätet1 Utgå från Startskärm och tryck på .2 Tryck till på Inställningar > Enhetsanslutning > Medieserver.3 Tryck på skjutreglaget Dela media.
Ange åtkomstbehörigheter för en väntande enhet1 Utgå från Startskärm och tryck på .2 Tryck till på Inställningar > Enhetsanslutning > Medieserver.3 Välj en enhet från Väntande enheter-listan.4 Välj åtkomstbehörighetsnivå.
Ändra namnet på en registrerad enhet1 Utgå från Startskärm och tryck på .2 Tryck till på Inställningar > Enhetsanslutning > Medieserver.3 Välj en enhet i listan med Registrerade enheter, välj sedan Ändra namn.4 Ange ett nytt namn för klientenheten och tryck på OK.
Ändra åtkomstnivå för en registrerad enhet1 Utgå från Startskärm och tryck på .2 Tryck till på Inställningar > Enhetsanslutning > Medieserver.3 Välj en enhet från Registrerade enheter-listan.4 Tryck på Ändra åtkomstnivå och välj ett alternativ.
125
Detta är en internetversion av denna utgåva. © Utskrift endast för privat bruk.

Få hjälp med att dela innehåll med andra DLNA Certified™-enheter1 Utgå från Startskärm och tryck på .2 Tryck till på Inställningar > Enhetsanslutning > Medieserver.3 Tryck till på och sedan på Hjälp.
Visa filerna på en annan enhet med CastMed DLNA™-teknologi kan du flytta medieinnehåll från din enhet till en annan enhet somär ansluten till samma Wi-Fi-nät. Den mottagande enheten måste kunna fungera som enDMR-enhet och spela upp innehåll som mottagits från din enhet. En tv med stöd förDLNA™ eller en dator som kör Windows® 7 eller senare är exempel på DMR-enheter.
Stegen för att spela upp delad media kan variera beroende på klientenheten. Seanvändarhandboken för DMR-enheten om du vill ha mer information.
Innehåll som skyddas av DRM (Digital Rights Management) kan inte spelas upp på en DMR-enhet med DLNA™-teknologi.
Visa foton och videor på en klientenhet med Cast1 Se till att du har konfigurerat DMR- eller DLNA™-klientenheten korrekt och att den
är ansluten till samma Wi-Fi-nät som din enhet.2 Gå till Startskärm och tryck på .3 Tryck till på Album.4 Bläddra till och öppna foton eller video som du vill visa.5 Svep nedåt på statusfältet med två fingrar. Tryck sedan på och välj den enhet
som du vill dela ditt innehåll med.6 För att sluta dela fotot eller videon med klientenheten trycker du på och väljer
Sluta casta.
Du kan även se Google Cast-enheter i listan när du trycker på .
Spela upp musikspår på en klientenhet med hjälp av Cast1 Se till att du har konfigurerat DMR- eller DLNA™-klientenheten korrekt och att den
är ansluten till samma Wi-Fi-nät som din enhet.2 Gå till Startskärm, tryck på och sedan på .3 Välj en musikkategori och bläddra fram till låten du vill dela och tryck på den.4 Tryck på och välj en klientenhet att dela ditt innehåll med. Låten spelas
automatiskt upp på den enhet du har valt.5 Koppla från klientenheten genom att trycka till på och sedan välja Sluta casta.
Du kan även se Google Cast-enheter i listan när du trycker på .
Ansluta enheten till USB-tillbehörDu kan använda en USB-värdadapter för att ansluta enheten till USB-tillbehör som USB-masslagringsenheter och USB-möss. Om USB-enheten har en micro-USB-kontaktbehövs ingen USB-värdadapter. USB-värdadaptrar säljs separat. Sony garanterar inte attalla typer av USB-tillbehör fungerar med enheten.
Enheten har en USB-port utan lucka. Om enheten har blivit blöt är det viktigt att USB-porten ärhelt torr innan du sätter i en USB-kabel.
Ansluta enheten till en trådlös DUALSHOCK™ 4-kontrollDu kan använda en trådlös DUALSHOCK™ 4-kontroll till att spela spel på din Xperia-enhet eller spelkonsol med en fjärrspelsanslutning.
126
Detta är en internetversion av denna utgåva. © Utskrift endast för privat bruk.

Ansluta en trådlös DUALSHOCK™4-kontroller till enheten1 Utgå från Startskärm och tryck på .2 Tryck till på Inställningar > Enhetsanslutning > DUALSHOCK™4.3 Tryck på Parkoppla handkontroll och följ instruktionerna på skärmen för att
slutföra anslutningen.
NFCNFC (närfältskommunikation) kan användas för överföring av data till andra enheter, t.ex.videoklipp, foton, webbadresser, musikfiler eller kontakter. Du kan även använda NFC föratt skanna taggar som ger dig mer information om en produkt eller tjänst såväl somtaggar som aktiverar vissa funktioner på enheten.
NFC är en trådlös teknik med en maximal räckvidd av en centimeter, så enheterna somska dela data måste hållas nära varandra. Innan du kan använda NFC måste du aktiveraNFC-funktionen, och skärmen på enheten måste vara aktiv.
Avkänningsområdet för NFC finns på enhetens baksida. Håll enheten mot den andraenheten eller en NFC-läsare så att NFC-avkänningsområdena vidrör varandra.
NFC är kanske inte tillgängligt i alla länder eller områden. I vissa appar kan vissa NFC-funktioner vara aktiverade även när enheten är avstängd. Observera att inte alla enheter harstöd för den här funktionen.
Aktivera eller inaktivera NFC-funktionen1 Utgå från Startskärm och tryck på .2 Tryck till på Inställningar > Mer.3 Tryck på skjutreglaget NFC.
Dela en kontakt med en annan enhet med NFC1 Se till att båda enheterna har NFC-funktionen påslagen och att båda skärmarna är
aktiva.2 Visa kontakter genom att gå till din Startskärm, trycka på och sedan på .3 Tryck på den kontakt som du vill dela.4 Håll din enhet och den mottagande enheten nära varandra så att NFC-områdena
för båda enheterna vidrör varandra. När enheterna är anslutna visas en miniatyr avkontakten.
5 Tryck på miniatyrbilden. Överföringen börjar.6 När överföringen är klar visas kontaktinformationen på skärmen på den
mottagande enheten och sparas även i den mottagande enheten.
127
Detta är en internetversion av denna utgåva. © Utskrift endast för privat bruk.

Dela en musikfil med en annan enhet genom att använda NFC1 Se till att både din enhet och den mottagande enheten har NFC-funktionen
påslagen och att båda skärmarna är aktiva och olåsta.2 Öppna musikappen genom att trycka på och sedan på .3 Välj en musikkategori och bläddra fram till låten du vill dela.4 Tryck på låten för att spela upp den. Du kan trycka på om du vill pausa låten.
Överföringen görs oavsett om låten spelas eller är pausad.5 Se till att låten visas i helskärmsläge.6 Håll din enhet och den mottagande enheten nära varandra så att NFC-områdena
för båda enheterna vidrör varandra. När enheterna är anslutna visas en miniatyr avlåten.
7 Tryck på miniatyrbilden. Överföringen börjar.8 När överföringen är klar sparas musikfilen på den mottagande enheten.9 Du kan visa musikfilen genom att trycka till två gånger på statusfältet så att
meddelandepanelen öppnas och sedan trycka på Överföringen har slutförts.
Dela foto eller video med en annan enhet med NFC1 Se till att båda enheterna har NFC-funktionen påslagen och att båda skärmarna är
aktiva.2 Visa foton och videor på enheten genom att gå till din Startskärm, trycka på ,
hitta och trycka på Album.3 Tryck på fotot eller videoklippet som du vill dela.4 Håll din enhet och den mottagande enheten nära varandra så att NFC-områdena
för båda enheterna vidrör varandra. En miniatyrbild av fotot eller videoklippet visasnär enheterna är anslutna.
5 Tryck på miniatyren för att börja överföringen.6 När överföringen är klar visas fotot eller videoklippet på skärmen på den
mottagande enheten.
Dela en webbadress med en annan enhet med NFC1 Se till att båda enheterna har NFC-funktionen påslagen och att båda skärmarna är
aktiva.2 Gå till Startskärm och tryck på .3 Hitta och tryck på för att öppna webbläsaren.4 Läs in den webbsida som du vill dela.5 Håll din enhet och den mottagande enheten nära varandra så att NFC-områdena
för båda enheterna vidrör varandra. När enheterna är anslutna visas en miniatyr avwebbsidan.
6 Tryck på miniatyrbilden. Överföringen börjar.7 När överföringen är klar visas webbsidan på skärmen på den mottagande
enheten.
Skanna NFC-etiketterDu kan skanna olika typer av NFC-etiketter med enheten och på så sätt få extrainformation, till exempel webbadresser. Du kan till exempel skanna etiketter på affischer,reklamtavlor eller bredvid en produkt i en butik.
Skanna en NFC-tagg1 Se till att din enhet har NFC-funktionen påslagen och att skärmen är aktiv och
upplåst.2 Håll enheten över taggen så att NFC-avkänningsområdet vidrör den. Din enhet
skannar taggen och visar det insamlade innehållet. Tryck på innehållet i taggen föratt öppna den.
128
Detta är en internetversion av denna utgåva. © Utskrift endast för privat bruk.

Ansluta till en NFC-kompatibel enhetDu kan ansluta enheten till andra NFC-kompatibla enheter tillverkade av Sony, t.ex.högtalare eller hörlurar. Se användarhandboken för den kompatibla enheten när du skaupprätta den här sortens anslutning.
Du kan behöva ha Wi-Fi eller Bluetooth® aktiverat på båda enheter för att anslutningen skafungera.
Trådlös Bluetooth®-teknikMed Bluetooth®-funktionen kan du skicka filer till andra Bluetooth®-kompatibla enheteroch ansluta till handsfreetillbehör. Bluetooth®-anslutning fungerar bäst inom tio metersomkrets utan stora föremål i vägen. I vissa fall måste du parkoppla din enhet manuellt tillandra Bluetooth®-enheter.
Om och hur väl Bluetooth®-enheter fungerar med varandra kan variera.
Om du använder en enhet med flera användare kan alla användare ändra Bluetooth®-inställningarna och ändringarna påverkar då alla användare.
Aktivera eller inaktivera Bluetooth®-funktionen1 Utgå från Startskärm och tryck på .2 Tryck till på Inställningar > Bluetooth.3 Aktivera eller inaktivera funktionen genom att trycka på skjutreglaget Bluetooth.
Ge namn åt din enhetDu kan ge enheten ett namn. Detta namn visas för andra enheter när du har startatBluetooth®-funktionen och enheten är inställd som synlig.
Ge enheten ett namn1 Kontrollera att Bluetooth®-funktionen är aktiverad.2 Utgå från Startskärm och tryck på .3 Tryck till på Inställningar > Bluetooth.4 Tryck på > Byt namn på den här enheten.5 Skriv in ett namn på enheten.6 Tryck på BYT NAMN.
Parkoppla med en annan Bluetooth®-enhetDu kan parkoppla enheten till en annan enhet, exempelvis ett Bluetooth®-headset elleren Bluetooth®-bilsats och spela upp musik från enheten på de andra enheterna.
När du parkopplar enheten till en annan Bluetooth®-enhet lagras parkopplingen ienhetens minne. När du parkopplar enheten med en Bluetooth®-enhet första gångenkanske du måste ange en sifferkod. Enheten försöker automatiskt med den allmännasifferkoden 0000. Om det inte fungerar kan du läsa i användarhandboken till den andraBluetooth®-enheten om hur du hittar sifferkoden till den enheten. Du behöver inte angesifferkoden nästa gång du vill ansluta till en tidigare parkopplad Bluetooth®-enhet.
Med en del Bluetooth®-enheter, till exempel de flesta Bluetooth®-headset, måste du bådeparkoppla och sedan ansluta till den andra enheten.
Enheten kan vara parkopplad till flera Bluetooth®-enheter samtidigt men du kan bara anslutatill en Bluetooth®-profil åt gången.
129
Detta är en internetversion av denna utgåva. © Utskrift endast för privat bruk.

Parkoppla enheten med en annan Bluetooth®-enhet1 Se till att den enhet du vill parkoppla har Bluetooth®-funktionen aktiverad och är
synlig för andra Bluetooth®-enheter.2 Gå till din enhets Startskärm och tryck till på .3 Tryck till på Inställningar > Bluetooth.4 Aktivera funktionen genom att trycka på skjutreglaget Bluetooth. En lista över
tillgängliga Bluetooth®-enheter visas.5 Tryck på den Bluetooth®-enhet du vill parkoppla.6 Skriv in en sifferkod om det behövs, eller bekräfta sifferkoden på båda enheterna.
Ansluta enheten till en annan Bluetooth®-enhet1 Utgå från Startskärm och tryck på .2 Tryck till på Inställningar > Bluetooth.3 Tryck på den Bluetooth®-enhet du vill ansluta till.
Ta bort parkoppling med en Bluetooth®-enhet1 Utgå från Startskärm och tryck på .2 Leta reda på och tryck på Inställningar > Bluetooth.3 Under Parkopplade enheter trycker du till på bredvid namnet på den enhet
vars parkoppling du vill ta bort.4 Tryck på GLÖM.
Skicka och ta emot objekt med Bluetooth®-teknikAnvänd Bluetooth®-teknik till att dela objekt med andra Bluetooth®-kompatibla enheterså som telefoner eller datorer. Du kan skicka och ta emot följande typer av objekt:
• Foton och videoklipp• Musik och andra ljudfiler• Webbsidor
Skicka innehåll via Bluetooth®
1 Mottagande enhet: Kontrollera att Bluetooth®-funktionen är aktiverad och attenheten är synlig för andra Bluetooth®-enheter.
2 Sändande enhet: Öppna appen som innehåller objektet som du vill skicka ochleta fram det.
3 Beroende på appen och vad det är du vill skicka måste du kanske exempelvishålla objektet intryckt, öppna det och trycka på .
4 Välj Bluetooth.5 Starta Bluetooth® om du uppmanas att göra det.6 Tryck på namnet på den mottagande enheten.7 Mottagande enhet: Acceptera anslutningen om du uppmanas att göra det.8 Sändande enhet: Bekräfta överföringen till den mottagande enheten om du
uppmanas att göra det.9 Mottagande enhet: Acceptera det inkommande innehållet.
130
Detta är en internetversion av denna utgåva. © Utskrift endast för privat bruk.

Ta emot objekt via Bluetooth®
1 Kontrollera att Bluetooth®-funktionen är aktiverad och att enheten är synlig förandra Bluetooth®-enheter.
2 Sändningsenheten börjar nu skicka data till enheten.3 Om du uppmanas att göra det anger du samma lösenord för båda enheterna eller
bekräftar det föreslagna lösenordet.4 När du meddelas om en inkommande fil till enheten drar du statusfältet nedåt och
trycker till på aviseringen för att acceptera filöverföringen.5 Tryck till på Godkänn för att starta filöverföringen.6 Om du vill visa förloppet för överföringen drar du statusfältet nedåt.7 Om du vill öppna ett mottaget objekt drar du statusfältet nedåt och trycker till på
den relevanta aviseringen.
Visa filer som du har tagit emot med Bluetooth®1 Utgå från Startskärm och tryck på .2 Tryck till på Inställningar > Bluetooth.3 Tryck till på och välj Visa mottagna filer.
131
Detta är en internetversion av denna utgåva. © Utskrift endast för privat bruk.

Smarta appar och funktioner som sparartid åt digÖversikt över Smart Connect
1 Tryck för att visa tillgängliga tillbehör
2 Tryck för att visa tillgängliga händelser
3 Lägg till en händelse
4 Visa menyalternativ
5 Tryck här för att aktivera en händelse
6 Tryck här för att visa information om en händelse
Skapa en Smart Connect™-händelse1 Tryck på från Startskärm och leta upp och tryck på Other > .2 Om du öppnar Smart Connect™ för första gången trycker du på OK för att stänga
välkomstskärmen.3 Tryck på på fliken Händelser.4 Om du skapar en händelse för första gången trycker du på OK igen för att stänga
introduktionsskärmen.5 Lägg till villkor som ska utlösa händelsen. Ett villkor kan vara att ett tillbehör
ansluts, ett visst tidsintervall eller både och.6 Fortsätt genom att trycka på .7 Välj vad som ska hända när du ansluter ett tillbehör och ange andra inställningar
efter behov.8 Fortsätt genom att trycka på .9 Ange ett händelsenamn och tryck på SLUTFÖR.
För att kunna lägga till ett Bluetooth®-tillbehör måste du först parkoppla det med din enhet.
Redigera en Smart Connect™-händelse1 Starta Smart Connect™.2 Tryck på en händelse på fliken Händelser.3 Om händelsen är avstängd trycker du på skjutreglaget för att aktivera den.4 Tryck på REDIGERA HÄNDELSE och anpassa inställningarna som du vill.
132
Detta är en internetversion av denna utgåva. © Utskrift endast för privat bruk.

Ta bort en händelse1 Starta Smart Connect™.2 Gå till fliken Händelser, rör vid och håll kvar på den händelse du vill ta bort och
tryck sedan på Radera händelse.3 Tryck på RADERA för att bekräfta.
Du kan även trycka på den händelse du vill ta bort och sedan trycka på > Radera händelse> RADERA.
Ställa in Smart Connect™ så att inkommande SMS läses upp1 Starta Smart Connect™.2 Tryck på och sedan på Inställningar.3 Markera kryssrutan bredvid Text till tal > SLÅ PÅ.
Om den här funktionen är aktiverad läses alla inkommande meddelanden upp högt. Skyddadin integritet genom att inaktivera funktionen om du till exempel använder enheten på enoffentlig plats eller på jobbet.
Hantera tillbehörAnvänd appen Smart Connect™ för att hantera en rad smarta tillbehör som du kanansluta till enheten, bland annat Xperia™ SmartTags, en klocka i SmartWatch-serien ellerett trådlöst headset från Sony. Smart Connect™ hämtar alla appar som behövs ochhittar appar från andra leverantörer när det finns tillgängligt. Tidigare anslutna tillbehörvisas i en lista där du kan få mer information om funktionerna för varje tillbehör.
Parkoppla och ansluta ett tillbehör1 Starta Smart Connect™. Om du öppnar Smart Connect™ för första gången
trycker du på OK för att stänga välkomstskärmen.2 Tryck till på Tillbehör och sedan på .3 Aktivera Bluetooth®-funktionen om den inte redan är aktiverad och tryck på
namnet på tillbehöret som du vill parkoppla och ansluta med.4 Om det behövs anger du ett lösenord eller bekräftar samma lösenord både på
enheten och tillbehöret.
Justera inställningarna för ett anslutet tillbehör1 Parkoppla och anslut ett tillbehör till enheten.2 Starta Smart Connect™.3 Tryck till på Tillbehör och tryck sedan till på namnet på det anslutna tillbehöret.4 Välj önskade inställningar.
Google Sök och NuDu kan använda Google-appen till att söka på internet. Dessutom kan du aktivera ettflöde för att få regelbundna uppdateringar. Exempelvis kan du få trafikinformation innandu åker till jobbet, hitta populära restauranger i närheten, visa resultatet för ditt favoritlagmed mera. Du kommer åt appen genom att trycka på i applistan eller så kan dureservera ett fönster på startskärmen så att den är enkel att komma åt och läsa.
Aktivera eller inaktivera Now-kort1 Utgå från Startskärm och tryck på .2 Tryck på Inställningar > Google > Search och Now > Now-kort.3 Tryck på skjutreglaget Visa kort.
133
Detta är en internetversion av denna utgåva. © Utskrift endast för privat bruk.

Reservera en panel på startskärmen för Google Sök och Nu1 Rör vid och håll kvar på ett område på startskärmen tills enheten vibrerar.2 Tryck på och sedan på skjutreglaget Google-flöde.3 Du kan svepa till den vänstra panelen på startskärmen för att komma åt
gränssnitten Google Sök och Nu.
Om du reserverar den vänstra panelen för gränssnitten Google Sök och Nu går det inte attändra den huvudsakliga startskärmen och det går inte att lägga till ytterligare paneler tillvänster. Endast den vänstra panelen kan reserveras.
Använda appen News SuiteNews Suite är en nyhetsapp med två flikar med olika funktioner. På nyhetsfliken kan duvisa nyheter om alla de senaste aktuella frågorna och på fliken för mina flöden kan duläsa de nyheter som är mest relevanta för dig.
Programmet News Suite finns inte tillgängligt på alla marknader.
Öppna appen News Suite1 Utgå från Startskärm och tryck på .2 Tryck till på .
Använda enheten som plånbokDu kan använda enheten för att betala för varor utan att behöva använda din verkligaplånbok och du kan hantera alla betalningstjänster du har upprättat på enheten på ettställe. Kom ihåg när du gör en betalning att aktivera NFC-funktionen innan rör vid enkortläsare med enheten. Mer information om NFC finns i NFC på sidan 127.
Mobila betalningstjänster kanske inte finns tillgängliga i alla regioner.
Hantera betalningstjänster1 Gå till Startskärm och tryck på .2 Tryck på Inställningar > Mer > Tryck och betala. En lista med betalningstjänster
visas.3 Hantera betalningstjänsten efter behov. Du kan till exempel ändra din
standardbetalningstjänst.
134
Detta är en internetversion av denna utgåva. © Utskrift endast för privat bruk.

Resor och kartorAnvända platstjänsterMed platstjänster kan program, t.ex. Kartor och kameran, använda information frånmobil- eller Wi-Fi-nätverk samt GPS-information (Global Positioning System) för attavgöra din ungefärliga plats. Om du inte har fri sikt till GPS-satelliter kan enheten avgöradin plats med hjälp av Wi-Fi-funktionen. Och om du inte är inom räckvidd för ett nätverkkan enheten avgöra din plats med hjälp av ditt mobilnätverk.
Du måste aktivera platstjänster för att kunna använda enheten till att ta reda på var dubefinner dig.
Det kan medföra dataanslutningsavgifter när du ansluter till Internet från enheten.
Aktivera eller inaktivera platstjänster1 Gå till Startskärm och tryck på .2 Aktivera eller inaktivera platstjänster genom att trycka på Inställningar > Plats och
sedan trycka på skjutreglaget.
Förbättra GPS-precisionNär du använder GPS-funktionen på enheten för första gången kan det ta några minuterinnan din position beräknats. Bistå sökningen genom att se till att du kan se himlen. Ståstilla och täck inte över GPS-antennen (det markerade området på bilden). GPS-signalerkan passera genom moln och plast, men inte genom flertalet fasta föremål, t.ex.byggnader och berg. Om platsen inte har hittats inom några minuter kan du prova attförflytta dig till en annan plats.
Google Maps™ och navigeringAnvänd Google Maps™ och håll reda på var du befinner dig, visa trafiksituationer i realtidoch få detaljerad vägbeskrivning till din destination.
Programmet Google Maps™ kräver en Internetanslutning när det används online. Detkan medföra dataanslutningsavgifter när du ansluter till Internet från enheten. Om du villha mer detaljerad information om hur du använder det här programmet går du tillhttp://support.google.com och klickar på länken ”Maps för mobilen”.
Det är inte säkert att programmet Google Maps™ finns på alla marknader eller i alla ländereller regioner.
Använda Google Maps™1 Gå till Startskärm och tryck på .2 Tryck på Google > Kartor.
Använda datatrafik när du reserNär du är utanför ditt hemnätverk kan du behöva använda mobildata för att koppla uppdig mot Internet. I så fall behöver du aktivera dataroaming på enheten. Aktivering avdataroaming kan medföra extra kostnader. Du bör ta reda på gällande avgifter fördataöverföring före användningen.
Om du använder en enhet med flera användare kan du behöva logga in som ägare, dvs somden primära användaren, för att kunna aktivera och inaktivera dataroaming.
135
Detta är en internetversion av denna utgåva. © Utskrift endast för privat bruk.

Aktivera eller inaktivera dataroaming1 Gå till Startskärm och tryck på .2 Tryck på Inställningar > Mer > Mobila nätverk.3 Aktivera eller inaktivera funktionen genom att trycka på skjutreglaget Dataroaming.
Du kan inte aktivera dataroaming när mobildatatrafiken är avstängd.
Använda enheten med informations- och underhållningssystemeti en bilAnslut enheten till ett MirrorLink™-certifierat informations- och underhållningssystem ibilen med hjälp av en USB-kabel om du till exempel vill använda en navigeringsapp ellerspela upp musik från enheten medan du kör. När enheten är ansluten kan du navigera iapparna med hjälp av bilens informations- och underhållningssystem.
Vissa program kanske inte är tillgängliga med en MirrorLink™-anslutning. Skyddade data, tillexempel videor som skyddas med Digital Rights Management (DRM), är inte heller tillgängligavia MirrorLink™.
Ansluta enheten till informations- och underhållningssystemet i en bil• Anslut enheten till bilens informations- och underhållningssystem med en USB-
kabel. Enhetsskärmen visas på bilsystemets skärm.
Du kanske måste starta MirrorLink™ manuellt om anslutningen mellan din enhet ochbilsystemet inte upprättas automatiskt.
Starta MirrorLink™ manuellt1 Se till att enheten är ansluten till bilens informations- och underhållningssystem
med en USB-kabel.2 Gå till Startskärm och tryck på .3 Tryck på Inställningar > Enhetsanslutning > MirrorLink™.4 Tryck på Starta MirrorLink™ och sedan på OK.5 Om anslutningen fortfarande inte fungerar, tryck på Nätverksadress för att ändra
till en annan nätverksadress och försök igen.
FlygplanslägeI flygplansläge är sändare/mottagare för nät och radio avstängda för att förhindrastörningar i känslig utrustning. Du kan dock ändå ringa nödsamtal, spela spel, lyssna påmusik, titta på videor och annat innehåll, under förutsättning att allt detta innehåll finnssparat på minneskortet eller i internminnet. Du kan också informeras av alarm, om detfinns aktiverade alarm.
Batteriförbrukningen reduceras när du slår på flygplansläget.
Aktivera eller inaktivera Flygplansläge1 Utgå från Startskärm och tryck på .2 Tryck på Inställningar > Mer.3 Tryck på skjutreglaget Flygplansläge.
136
Detta är en internetversion av denna utgåva. © Utskrift endast för privat bruk.

Klocka och KalenderKalenderAnvänd programmet Kalender för att planera ditt tidsschema. Om du har registrerat digmed och synkroniserat din enhet med ett eller flera onlinekonton som inkluderarkalendrar, till exempel, ditt Google™-konto eller Xperia™ med Facebook-konto visashändelser från dessa konton även i ditt Kalender-program. Du kan välja vilka kalendrarsom du vill integrera i den kombinerade vyn i Kalender.
När tiden för ett möte närmar sig spelas ett aviseringsljud upp på din enhet för attpåminna dig. Dessutom visas i statusfältet.
1 Välj en typ av vy och kalendrarna som du vill visa
2 Återgå till aktuellt datum
3 Få tillgång till inställningar och andra alternativ
4 Bläddra åt vänster eller höger för att bläddra snabbare
5 Valt datum
6 Agenda för den valda dagen
7 Lägg till en kalenderhändelse
Skapa en kalenderhändelse1 Utgå från din Startskärm, tryck på och tryck sedan på Kalender.2 Tryck på .3 Om du har synkroniserat kalendern med ett eller fler konton väljer du det konto där
du vill lägga till händelsen. Om du endast vill lägga till den här händelsen påenheten trycker du till på Enhetskalender.
4 Ange eller välj önskad information och lägg till deltagare i händelsen.5 Spara händelsen och skicka ut inbjudningar genom att trycka till på Spara.
Visa en kalenderhändelse1 Utgå från din Startskärm, tryck till på och tryck sedan till på Kalender.2 Tryck till på den händelse du vill visa.
Visa flera kalendrar1 Gå till Startskärm, tryck till på och leta upp och tryck till på Kalender.2 Tryck till på och markera sedan kryssrutorna för de kalendrar du vill visa.
Zooma i kalendervyn• När vyn Vecka eller Dag är vald kan du zooma in genom att knipa ihop fingrarna
på skärmen.
137
Detta är en internetversion av denna utgåva. © Utskrift endast för privat bruk.

Visa helgdagar i kalenderprogrammet1 Tryck till på och sedan på Kalender på Startskärm.2 Tryck till på och sedan på Inställningar.3 Tryck till på Nationella helgdagar.4 Välj ett alternativ, eller en kombination av alternativ, och tryck sedan till på OK.
Visa födelsedagar i kalenderprogrammet1 Gå till Startskärm, tryck på och sedan på Kalender.2 Tryck till på och sedan på Inställningar > Födelsedagar.3 Dra skjutreglaget bredvid Födelsedagar åt höger.
Visa väderprognoser i kalenderprogrammet1 Tryck till på och sedan på Kalender på Startskärm.2 Tryck till på och sedan på Inställningar.3 Tryck till på Väderprognos och dra sedan skjutreglaget bredvid Väderprognos åt
höger.4 Om platstjänster är inaktiverade trycker du till på Hemplats och söker efter den ort
du vill lägga till.
Mer information om att aktivera platstjänster finns i Använda platstjänster på sidan 135.
Ändra inställningar för väderprognoser i kalenderprogrammet1 Tryck till på och sedan på Kalender på Startskärm.2 Tryck till på och sedan på Inställningar.3 Tryck till på Väderprognos.4 Justera inställningarna efter önskemål.
KlockaDu kan ställa in ett eller flera alarm och använda valfri ljudfil som sparats på enheten somalarmsignal. Alarmet låter inte om enheten är avstängd.
Alarmtidsformatet som visas är samma som det format du väljer för dina allmännatidsinställningar, exempelvis 12 eller 24 timmar.
1 Öppna fliken för alarm
2 Öppna fliken för världsklocka
3 Öppna fliken för tidtagaruret
4 Öppna fliken för timern
5 Visa alternativ för den aktuella fliken
6 Öppna inställningarna för datum och tid
7 Slå på eller stänga av ett alarm
8 Lägga till ett nytt alarm
138
Detta är en internetversion av denna utgåva. © Utskrift endast för privat bruk.

Ställa in ett nytt alarm1 Tryck på på startskärmen.2 Hitta och tryck på Klocka.3 Tryck på .4 Tryck på Tid och välj önskat värde.5 Tryck på OK.6 Redigera andra alarminställningar om det behövs.7 Tryck på Spara.
Använda snooze för ett alarm som låter• Tryck till på Använd snooze.
Stänga av alarmet när det låter• Dra åt höger.
Du kan stänga av ett alarm som är inställt på snooze genom att trycka två gånger påstatusfältet för att öppna panelen Aviseringar och sedan trycka på .
Redigera ett befintligt alarm1 Tryck på Klocka och sedan på det alarm som du vill ändra.2 Utför önskade ändringar.3 Tryck på Spara.
Slå på eller stänga av ett alarm• Tryck på Klocka och sedan på skjutreglaget för det alarm som du vill slå på eller
av.
Ta bort ett alarm1 Hitta och tryck på Klocka och håll sedan finget på det alarm som du vill ta bort.2 Tryck på Radera alarm och sedan på Ja.
Ställa in ljudet för ett alarm1 Tryck på Klocka och sedan på det alarm som du vill ändra.2 Tryck på Alarmljud och välj ett alternativ eller tryck på och välj en musikfil.3 Tryck på Klar och sedan på Spara.
Mer information om hur du ändrar volymnivåerna för alarmet finns i Volyminställningar påsidan 58.
Justera volymnivån för ett alarm1 Tryck på Klocka och sedan på det alarm som du vill ändra.2 Dra volymreglaget under Alarmvolym till önskad position.3 Tryck på Spara.
Ställa in ett återkommande alarm1 Tryck på Klocka och sedan på det alarm som du vill ändra.2 Tryck på Upprepa.3 Markera kryssrutorna för relevanta dagar och tryck sedan på OK.4 Tryck på Spara.
Aktivera vibrationsfunktionen för ett alarm1 Tryck på Klocka och sedan på det alarm som du vill ändra.2 Aktivera eller inaktivera funktionen genom att trycka på skjutreglaget Vibrera.3 Tryck på Spara.
139
Detta är en internetversion av denna utgåva. © Utskrift endast för privat bruk.

Ställa in sidoknapparnas beteende1 Tryck på Klocka och sedan på det alarm som du vill ändra.2 Tryck på Sidoknappsfunktion och välj sedan önskat beteende för sidoknapparna
när du trycker på dem under alarmet.3 Tryck på Spara.
140
Detta är en internetversion av denna utgåva. © Utskrift endast för privat bruk.

HjälpmedelFörstoringsrörelseMed förstoringsrörelsen kan du zooma in på delar av skärmen genom att trycka på ettområde på pekskärmen tre gånger i följd.
Aktivera och inaktivera förstoringsgesten1 Utgå från Startskärm och tryck på .2 Leta upp och tryck på Inställningar > Tillgänglighet > Förstoringsrörelse.3 Tryck på skjutreglaget under Förstoringsrörelse.
Förstora ett område och panorera över skärmen1 Se till att Förstoringsrörelse är aktiverat.2 Förstora ett område tillfälligt genom att trycka på det tre gånger.3 Flytta området genom att dra med två eller fler fingrar.4 Stäng det förstorade läget, tryck på området igen tre gånger.
Med en del appar kan du även förstora eller förminska genom att nypa ett område.
Stor textDu aktivera alternativet Stor text när du vill öka standardstorleken på text som visas påenheten.
Ange teckenstorlek1 Utgå från Startskärm och tryck på .2 Tryck på Inställningar > Tillgänglighet.3 Tryck på Teckenstorlek och ange sedan önskad teckenstorlek genom att trycka
på skalan.
VisningsstorlekDu kan använda inställningen Visningsstorlek för att öka eller minska storleken på allaelement på skärmen, inte bara text.
Ställa in visningsstorlek1 Gå till Startskärm och tryck på .2 Leta reda på och tryck på Inställningar > Tillgänglighet.3 Tryck på Visningsstorlek och ange sedan önskad visningsstorlek genom att trycka
på skalan.
FärgkorrigeringMed inställningen för färgkorrigering justerar du hur färger visas på skärmen föranvändare som är färgblinda eller som har svårt att skilja mellan olika färger.
Aktivera färgkorrigering1 Utgå från Startskärm och tryck till på .2 Hitta och tryck till på Inställningar >Tillgänglighet > Färgkorrigering.3 Tryck till på av/på-knappen.4 Tryck till på Korrigeringsläge och välj sedan lämplig färgkänslighet.
Färgkorrigering är för närvarande en experimentell funktion som kan påverka enhetensprestanda.
141
Detta är en internetversion av denna utgåva. © Utskrift endast för privat bruk.

TalkBackTalkBack är en skärmläsare för användare med nedsatt syn. TalkBack använder taladfeedback för att beskriva händelser och åtgärder som utförs på Android-enheten.TalkBack beskriver användargränssnittet och läser upp programfel, aviseringar ochmeddelanden.
Aktivera TalkBack1 Utgå från Startskärm och tryck på .2 Tryck till på Inställningar > Tillgänglighet > TalkBack.3 Tryck på skjutreglaget under TalkBack och sedan på OK.
Du kan ändra tal-, feedback- och pekinställningarna för TalkBack genom att trycka påInställningar och sedan trycka två gånger på skärmen.
En informationspresentation av funktionen startas direkt efter att du har aktiverat TalkBack. Dukan stänga presentationen genom att trycka på och sedan på skärmen två gånger.
Inaktivera TalkBack1 Gå till Startskärm, tryck på och sedan var som helst på skärmen två gånger.2 Gå till Inställningar och tryck sedan var som helst på skärmen två gånger.3 Gå till Tillgänglighet genom att bläddra genom listan med två eller fler fingrar och
tryck sedan var som helst på skärmen två gånger.4 Gå till TalkBack genom att bläddra genom listan med två eller fler fingrar och tryck
sedan var som helst på skärmen två gånger.5 Tryck på på/av-knappen och tryck sedan var som helst på skärmen två gånger.6 Tryck på OK och tryck sedan var som helst på skärmen två gånger.
MonoljudMed monoljudinställningen spelas både vänster och höger ljudkanal upp samtidigt när duspelar upp ljud. Att använda mono- istället för stereouppspelning är mest användbart föranvändare med vissa typer av hörselskador eller av säkerhetsskäl, till exempel när dubehöver lyssna på omgivningen.
Aktivera eller inaktivera monoljud1 Utgå från Startskärm och tryck på .2 Tryck på Inställningar > Tillgänglighet.3 Tryck på skjutreglaget vid Monoljud.
TTY-läget (texttelefon)TTY-funktionen (texttelefon) på enheten gör det möjligt för användare som är döva, harnedsatt hörsel eller har tal- och språksvårigheter att kommunicera med en TTY-enheteller en relätjänst.
Aktivera TTY-läget1 Utgå från Startskärm och tryck på .2 Tryck på Inställningar > Samtal.3 Tryck på Tillgänglighet > TTY-läge.4 Välj önskat TTY-läge.
BrytarstyrningMed brytarstyrning kan du interagera med Xperia™-enheten genom att använda en ellerflera brytare. En brytare är en enhet som används för att skicka en knapptryckningssignaltill Android-enheten. Dessa kan vara praktiska för användare med rörelsenedsättningar.För mer information om brytarstyrning, se Inställningar > Tillgänglighet > Brytarstyrning> INSTÄLLNINGAR > Hjälp.
142
Detta är en internetversion av denna utgåva. © Utskrift endast för privat bruk.

Aktivera eller inaktivera brytarstyrning1 Utgå från Startskärm och tryck på .2 Leta upp och tryck på Inställningar > Tillgänglighet > Brytarstyrning.3 Aktivera eller inaktivera funktionen genom att trycka på skjutreglaget och sedan på
OK.
143
Detta är en internetversion av denna utgåva. © Utskrift endast för privat bruk.

Support and juridisk informationSupportappenI supportappen på enheten kan du söka i användarhandböcker, läsa felsökningsguideroch hitta information om programvaruuppdateringar och annan produktrelateradinformation.
Öppna supportappen1 Utgå från Startskärm och tryck på .2 Tryck på och välj sedan önskat supportalternativ.
Du får bäst support om du är ansluten till internet när du använder supportappen.
Xperia™ TipsMed Xperia™ Tips kan du få användbar information om enheten genom notiser och läradig allt du behöver för att komma igång.
Aktivera eller inaktivera Xperia™-tips1 Gå till Startskärm och tryck på .2 Tryck på Tips för Xperia™.3 Aktivera eller inaktivera funktionen genom att trycka på skjutreglaget bredvid På.
Hjälp i menyer och programVissa program och inställningar har hjälp tillgänglig i alternativmenyn, vilket vanligtvisvisas med i de specifika programmen.
Köra diagnostester på enhetenI appen Xperia™ Diagnostics kan du testa en viss funktion eller köra ett fullständigtdiagnostest för att kontrollera om Xperia™-enheten fungerar som den ska.
Xperia™ Diagnostics kan
• utvärdera möjliga maskin- eller programvaruproblem på Xperia™-enheten• analysera hur bra program fungerar på enheten• registrera antalet avbrutna samtal under de senaste tio dagarna• identifiera installerad programvara och tillhandahålla användbar information om enheten.
Appen Xperia™ Diagnostics är förinstallerat på de flesta Android™-enheter från Sony. Omdiagnosalternativet inte finns under Inställningar > Om telefonen eller på menyn VERKTYG isupportappen kan du hämta en enklare version från Play Butik™-appen.
Köra ett specifikt diagnostest1 Gå till Startskärm och tryck på .2 Tryck på Inställningar > Om telefonen > Diagnostik > Test. Om du vill köra alla
diagnostester trycker du på Kör alla.3 Välj ett test i listan.4 Följ instruktionerna och bekräfta att de olika funktionerna fungerar genom att
trycka på Ja eller Nej.
Köra alla diagnostester1 Gå till Startskärm och tryck på .2 Leta upp och tryck på Inställningar > Om telefonen > Diagnostik > Test > Kör
alla.3 Följ instruktionerna och tryck på Ja eller Nej för att kontrollera om en funktion
fungerar.
144
Detta är en internetversion av denna utgåva. © Utskrift endast för privat bruk.

Visa information om enheten1 Gå till Startskärm och tryck på .2 Leta upp och tryck på Inställningar > Om telefonen > Diagnostik > Fakta.
Starta om, återställa och repareraDu kan tvinga enheten att starta om eller stängas av om den inte svarar eller inte kanstartas om på vanligt sätt. Inga inställningar eller personliga data raderas.
Du kan även återställa enhetens ursprungliga fabriksinställningar. Det kan varanödvändigt om enheten slutar fungera som den ska. Observera dock att om du villbehålla viktiga data måste du säkerhetskopiera informationen till ett minneskort ellerannat externt minne. Mer information finns i avsnittet Säkerhetskopiera och återställainnehåll på sidan 44.
Om det inte går att slå på enheten eller om du vill återställa programvaran i den kan dureparera den med Xperia™ Companion. För mer information om hur du använderXperia™ Companion, se Xperia™ Companion på sidan 42.
Om du delar en enhet med flera användare kan du behöva logga in som ägare, dvs. somprimär användaren, för att kunna återställa de ursprungliga fabriksinställningarna på enheten.
Starta om enheten
Enheten kanske inte kan startas om batterinivån är låg. Anslut i så fall enheten till en laddareoch försök starta om den igen.
1 Håll in strömknappen .2 I menyn som öppnas trycker du på Starta om. Enheten startas om automatiskt.
Tvinga fram avstängning av enheten
1 Öppna luckan för nano-SIM-kortets och minneskortets platser.2 Håll AV-knappen intryckt i några sekunder med en pennspets eller liknande
föremål.3 Släpp upp AV-knappen när enheten piper tre gånger i snabb följd. Enheten stängs
av automatiskt.
Använd inte vassa föremål som kan skada OFF-knappen.
Återställa fabriksinställningarna
Innan du börjar ska du se till att säkerhetskopiera eventuella viktiga data som har sparats ienhetens interna minne på ett minneskort eller annat minne som inte är internt.Fabriksåterställningen raderar alla data från enhetens internminne och du kommer inte attkunna öppna filerna på något av dina krypterade SD-kort igen.
Starta inte om enheten medan återställningen pågår eftersom det kan skada enhetenpermanent.
145
Detta är en internetversion av denna utgåva. © Utskrift endast för privat bruk.

1 Utgå från Startskärm och tryck till på .2 Leta reda på och tryck till på Inställningar >Säkerhetskopiering & återställn. >
Återställ standardinställningar.3 Tryck till på Återställ mobilen.4 Om det krävs ritar du skärmupplåsningsmönstret eller anger lösenordet för
skärmupplåsning eller PIN-koden för att fortsätta.5 Tryck till på Radera allt för att bekräfta.
Din enhet går inte tillbaka till en tidigare programvaruversion av Android™ när du utför enfabriksåterställning.
Om du har glömt lösenordet för skärmupplåsning, PIN-koden eller mönstret kan du användarepareringsfunktionen för enheten i Xperia™ Companion för att radera säkerhetsskiktet. Dumåste tillhandahålla inloggningsinformationen för ditt Google-konto för att utföra denna åtgärd.När du kör repareringsfunktionen återinstallerar du programvaran för enheten och du kanförlora vissa personliga data under processen.
Reparera enhetens programvaraOm du har glömt lösenordet, PIN-koden eller mönstret för skärmupplåsning kan duanvända repareringsfunktionen för enheten i Xperia™ Companion och raderasäkerhetsskiktet. Om du vill utföra åtgärden måste du ange inloggningsuppgifterna till dittGoogle-konto. Genom att köra repareringsfunktionen installerar du om programvaran förenheten och du kan förlora vissa personliga data under processen.
Om du inte kan stänga av enheten innan du reparerar programvaran gör du entvångsavstängning.
När du får ett nytt användarnamn eller lösenord för ett Google™-konto är det inte säkert attdu kan använda dem för att logga in på och återställa enheten på 72 timmar.
Reparera enhetens programvara med Xperia™ Companion
Innan du påbörjar programvarureparationen bör du se till att du kan användarnamnet ochlösenordet till ditt Google™-konto. Du kan behöva ange säkerhetsinställningarna, beroende pådina specifika inställningar, när du vill starta om enheten efter programvarureparationen.
Om enheten verkar låsa sig, startar om flera gånger eller inte startar alls efter att du haruppdaterat Xperia™-programvaran eller efter att du har utfört en programvarureparationeller en fabriksåterställning av data provar du att tvinga fram en avstängning och försökersedan slå på enheten igen. Om problemet kvarstår tvingar du fram en avstängning avenheten och utför sedan en programvarureparation enligt stegen nedan:
1 Kontrollera att Xperia™ Companion är installerat på din PC eller Mac®.2 Starta Xperia™ Companion på datorn och klicka på Reparation av programvara
på startskärmen.3 Följ anvisningarna på skärmen för att installera om programvaran och slutföra
reparationen.
Hjälp oss förbättra vår programvaraDu kan tillåta att användningsinformation skickas från din enhet så att Sony Mobile kan taemot anonyma buggrapporter och statistik som hjälper oss förbättra vår programvara.Den insamlade informationen innehåller inga personliga uppgifter.
Tillåta att användningsinformation skickas1 Utgå från din Startskärm och tryck till på .2 Hitta och tryck till på Inställningar > Om telefonen > Inställningar för
användningsinfo.3 Markera kryssrutan Skicka användningsdata om den inte redan är markerad.4 Tryck till på Jag godkänner.
146
Detta är en internetversion av denna utgåva. © Utskrift endast för privat bruk.

Använda enheten i våta och dammiga miljöerEnheten är vattenskyddad och skyddad mot damm så oroa dig inte om du är ute i regneteller vill spola bort smuts under kranen, men kom ihåg att alla portar och luckor ska varaordentligt stängda. Sänk inte ned enheten helt under vatten eller utsätt den förhavsvatten, saltvatten klorerat vatten eller vätskor såsom drycker. Missbruk och felaktiganvändning av enheten upphäver garantin. Enheten har IP-klassning IP65/68. Merinformation finns på www.sonymobile.com/waterproof/.
Din garanti täcker inte skada eller defekter som orsakas av misskötsel eller användningav din enhet på ett sätt som strider mot anvisningarna från Sony Mobile. Mer informationom garantin finns under Viktig information, som du hittar på support.sonymobile.comeller Inställningar > Om telefonen > Juridisk information.
Enheten har en USB-port utan lock. USB-porten måste vara helt torr innan en kabel förladdning eller dataöverföring får anslutas. Om enheten utsatts för vatten torkar du dentorr med en mikrofibertrasa och skakar enheten minst 15 gånger med USB-portennedåt. Upprepa proceduren om det fortfarande är fukt i USB-porten. Sätt bara i USB-kabeln i USB-porten om porten har torkat helt.
Torka USB-porten
1 Torka bort fukt från enheten med en mikrofiberduk.2 Håll i enheten ordentligt med USB-porten neråt och skaka enheten kraftigt minst
15 gånger.3 Om du fortfarande ser fukt i USB-porten skakar du enheten igen flera gånger.4 Torka bort fukt som kan ha blivit kvar från USB-porten med en mikrofiberduk.
147
Detta är en internetversion av denna utgåva. © Utskrift endast för privat bruk.

Garanti, SAR och riktlinjer för användningInformation om garanti, SAR (Specific Absorption Rate) och säkerhetsriktlinjer finns iViktig information som du hittar under Inställningar > Om telefonen > Juridiskinformation i enheten. För information om FCC-ID trycker du på Inställningar > Omtelefonen > Certifikat.
Återvinna enhetenHar du en gammal enhet i en låda någonstans? Varför inte återvinna den? Genom attgöra det hjälper du oss återvinna dess material och komponenter och du skyddardessutom miljön! Läs mer om återvinning i din region på www.sonymobile.com/recycle/.
Juridisk information
Sony E6853Den här användarhandboken publiceras av Sony Mobile Communications Inc. eller dess lokala dotterbolag utannågra garantier. Förbättringar och förändringar av den här användarhandboken som är nödvändiga p.g.a.typografiska fel, felaktigheter i aktuell information eller förbättringar av programvara och/eller utrustning kan göras avSony Mobile Communications Inc. när som helst och utan föregående meddelande. Sådana ändringar kommer atttas med i nya utgåvor av den här användarhandboken. Alla bilder är endast avsedda för illustration och det är intesäkert att den faktiska enheten avbildas.Alla produkt- och företagsnamn som omnämns häri är varumärken eller registrerade varumärken och tillhör sinarespektive ägare. Alla andra varumärken tillhör respektive ägare. Andra eventuella rättigheter som inte uttryckligenbeviljas häri förbehålles. Mer information finns på www.sonymobile.com/us/legal/.Tjänster och appar från tredje part kan finnas beskrivna i den här användarhandboken. Användningen av sådanaappar och tjänster kan kräva separat registrering hos den andra leverantören, och andra användningsvillkor kangälla. Om du använder appar via en annan leverantörs webbplats bör du granska webbplatsens användningsvillkoroch sekretesspolicy före användningen. Sony garanterar inte tillgänglighet eller prestanda för webbplatser ochandra tjänster från andra leverantörer.Du kan använda den mobila enheten för att hämta, lagra och vidarebefordra extra innehåll, t.ex. ringsignaler.Användningen av sådant innehåll kan begränsas eller förbjudas genom tredje parts rättigheter, inklusive men intebegränsat till begränsningar i gällande upphovsrättslagstiftning. Du, och inte Sony, är helt och hållet ansvarig förextra innehåll som du hämtar till eller vidarebefordrar från din mobila enhet. Innan du använder sådant innehållmåste du kontrollera att din användning av innehållet är licensierad eller godkänd på annat sätt. Sony garanterarinte korrekthet, integritet eller kvalitet för något extra innehåll eller annat innehåll från tredje part. Under ingaomständigheter kan Sony hållas ansvarigt för att du använder extra innehåll eller annat innehåll från tredje part påett felaktigt sätt.Mer information finns på www.sonymobile.com.Den här produkten skyddas av särskilda immateriella rättigheter som tillhör Microsoft. Användning eller distributionav sådan teknik som inte har med den här produkten att göra är förbjuden utan licens från Microsoft.Innehållsägare använder WMDRM-teknik (Windows Media Digital Rights Management) för att skydda sinaimmateriella rättigheter, inklusive upphovsrätt. I den här enheten används WMDRM-programvara för att få åtkomsttill WMDRM-skyddat innehåll. Om WMDRM-programvaran inte kan skydda innehållet kan innehållsägarna begäraatt Microsoft återkallar programvarans funktion att använda WMDRM för att spela upp eller kopiera skyddatinnehåll. Det här återkallandet påverkar inte oskyddat innehåll. När du hämtar licenser för skyddat innehållaccepterar du att Microsoft kan leverera en återkallningslista tillsammans med licenserna. Innehållsägarna kan krävaatt du uppgraderar WMDRM för att få tillgång till deras innehåll. Om du nekar till en uppgradering kommer du inte åtinnehåll som kräver uppgraderingen.Den här produkten är licensierad under patentportföljen för MPEG-4-video och AVC och ger en konsument rätt att,för privat och icke-kommersiell användning, (i) koda video i enlighet med videostandarden MPEG-4 ("MPEG-4-video") eller standarden AVC ("AVC-video") och/eller (ii) avkoda MPEG-4- eller AVC-video som kodats av enkonsument i privat eller icke-kommersiellt syfte och/eller som införskaffats från en videoleverantör som har MPEGLA:s tillstånd att distribuera video i MPEG-4- och/eller AVC-format. Ingen licens ges eller ska vara underförstådd förannan användning. Ytterligare information inklusive bestämmelser gällande användning i marknadsföringssyfte,internt eller kommersiellt bruk samt licensiering kan fås från MPEG LA, L.L.C. Se www.mpegla.com. Teknik förkodning av ljud i formatet MPEG Layer-3 licensieras från Fraunhofer IIS och Thomson.SONY MOBILE ÄR INTE ANSVARIGT FÖR NÅGON FORM AV FÖRLUST, RADERING ELLER ÖVERSKRIVNING AVPERSONLIGA DATA ELLER FILER SOM ÄR LAGRADE PÅ ENHETEN (INKLUSIVE MEN INTE BEGRÄNSAT TILLKONTAKTER, LÅTAR OCH BILDER) TILL FÖLJD AV UPPDATERINGAR AV ENHETEN MED NÅGON AV DEMETODER SOM BESKRIVS I DEN HÄR ANVÄNDARHANDBOKEN ELLER DOKUMENTATIONEN. UNDER INGAOMSTÄNDIGHETER ÄR SONY MOBILE ELLER DESS LEVERANTÖRER ANSVARIGA FÖR NÅGRA SOM HELSTSKADOR, FÖRLUSTER ELLER ÅTGÄRDSORSAKER (OAVSETT OM DE HAR SIN GRUND I AVTALSBROTT ELLERSKADESTÅNDSGRUNDANDE HANDLING, INKLUSIVE MEN INTE BEGRÄNSAT TILL UNDERLÅTENHET ELLERANNAT) SOM ÖVERSTIGER DET FAKTISKA BELOPP SOM DU HAR BETALAT FÖR ENHETEN.© 2016 Sony Mobile Communications Inc.Med ensamrätt.
148
Detta är en internetversion av denna utgåva. © Utskrift endast för privat bruk.