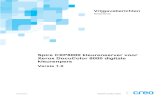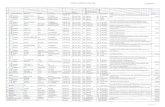Gids voor taakbeheer - Product Support and Drivers...
Transcript of Gids voor taakbeheer - Product Support and Drivers...

Gids voortaakbeheer

Deze handleiding maakt deel uit van de documentatie van de Xerox EX7750, die verder de onderstaande handleidingen voor gebruikers en systeembeheerders omvat. De meeste handleidingen zijn beschikbaar als Acrobat PDF-bestanden (Portable Document Format) op de cd met gebruikersdocumentatie.
• De
Snelstartgids
bevat een samenvatting van de stappen die nodig zijn om de Xerox EX7750 te configureren en om af te drukken. In deze gids wordt ook uitgelegd hoe u toegang krijgt tot de Acrobat PDF-bestanden op de cd met gebruikersdocumentatie.
• In de
Installatiegids gebruikerssoftware
wordt beschreven hoe u software kunt installeren van de cd met gebruikerssoftware, zodat gebruikers kunnen afdrukken naar de Xerox EX7750.
• In de
Configuratiegids
vindt u informatie over de basistaken voor de configuratie en het beheer van de Xerox EX7750 voor de ondersteunde platforms en netwerkomgevingen. Hij bevat ook richtlijnen voor het instellen van netwerkservers om afdrukservices te leveren aan de gebruikers.
• In de
Afdrukgids
worden de afdrukfuncties van de Xerox EX7750 beschreven voor gebruikers die taken verzenden vanaf hun eigen computer.
• De
Kleurengids
bevat informatie over het beheren van de kleurenafdrukken die via de Xerox EX7750 worden gemaakt. Hij legt uit hoe u gebruik maakt van het kleurbeheersysteem ColorWise
®
en de functies van ColorWise Pro Tools.
• In de handleiding
Fiery-kleurenreferentie
worden concepten en onderwerpen besproken die te maken hebben met het beheren van de kleurenafdrukken die via de Xerox EX7750 worden gemaakt. De handleiding bevat tevens informatie over de belangrijkste werkstroomscenario’s. Daarnaast biedt deze handleiding informatie over het afdrukken van kleurendocumenten vanuit veelgebruikte Microsoft Windows- en Apple Mac OS-toepassingen.
• De
Gids voor taakbeheer
geeft uitleg over de functies van de hulpprogramma’s voor taakbeheer en hoe u ze kunt gebruiken om taken op de Xerox EX7750 op te volgen en te controleren. Deze handleiding is bedoeld voor gebruikers met de vereiste toegangsrechten, die de voortgang van afdruktaken willen controleren en beheren en eventuele problemen willen oplossen.
• In de
Versienotities voor de klant
vindt u actuele productinformatie en tijdelijke oplossingen voor problemen die kunnen optreden.
Over de documentatie

Copyright © 2004 Electronics For Imaging, Inc. Alle rechten voorbehouden.
Deze productdocumentatie is auteursrechtelijk beschermd en alle rechten worden voorbehouden. Niets uit deze documentatie mag zonder voorafgaande schriftelijke en uitdrukkelijke toestemming van Electronics For Imaging, Inc. (“EFI”) worden verveelvoudigd dan wel in enige vorm of op enige manier en voor enig doel worden verzonden, behalve voorzover zulks uitdrukkelijk in de onderhavige bepalingen wordt toegestaan. De informatie in dit document kan zonder kennisgeving worden gewijzigd en schept geen verplichtingen zijdens Electronics For Imaging, Inc.
Deze productdocumentatie wordt geleverd bij de software van EFI (“Software”) en bij eventuele andere producten van EFI die in deze documentatie worden beschreven. De software werd geleverd onder een licentie en mag uitsluitend conform de bepalingen van deze Licentieovereenkomst worden gebruikt of gekopieerd.
Patenten
Dit product valt mogelijk onder een van de volgende patenten in de V.S.:
4,716,978, 4,828,056, 4,917,488, 4,941,038, 5,109,241, 5,170,182, 5,212,546, 5,260,878, 5,276,490, 5,278,599, 5,335,040, 5,343,311, 5,398,107, 5,424,754, 5,442,429, 5,459,560, 5,467,446, 5,506,946, 5,517,334, 5,537,516, 5,543,940, 5,553,200, 5,563,689, 5,565,960, 5,583,623, 5,596,416, 5,615,314, 5,619,624, 5,625,712, 5,640,228, 5,666,436, 5,745,657, 5,760,913, 5,799,232, 5,818,645, 5,835,788, 5,859,711, 5,867,179, 5,940,186, 5,959,867, 5,970,174, 5,982,937, 5,995,724, 6,002,795, 6,025,922, 6,035,103, 6,041,200, 6,065,041, 6,112,665, 6,116,707, 6,122,407, 6,134,018, 6,141,120, 6,166,821, 6,173,286, 6,185,335, 6,201,614, 6,215,562, 6,219,155, 6,219,659, 6,222,641, 6,224,048, 6,225,974, 6,226,419, 6,238,105, 6,239,895, 6,256,108, 6,269,190, 6,271,937, 6,278,901, 6,279,009, 6,289,122, 6,292,270, 6,299,063, 6,310,697, 6,321,133, 6,327,047, 6,327,050, 6,327,052, 6,330,071, 6,330,363, 6,331,899, 6,340,975, 6,341,017, 6,341,018, 6,341,307, 6,347,256, 6,348,978, 6,356,359, 6,366,918, 6,369,895, 6,381,036, 6,400,443, 6,429,949, 6,449,393, 6,476,927, 6,490,696, 6,501,565, 6,519,053, 6,539,323, 6,543,871, 6,546,364, 6,549,294, 6,549,300, 6,550,991, 6,552,815, 6,559,958, 6,572,293, 6,590,676, 6,606,165, 6,633,396, 6,636,326, 6,643,317, 6,647,149, 6,657,741, 6,662,199, 6,678,068, 6,707,563, 6,741,262, 6,748,471, 6,753,845, 6,757,436, 6,757,440, RE33,973, RE36,947, D341,131, D406,117, D416,550, D417,864, D419,185, D426,206, D439,851, D444,793.
Handelsmerken
Auto-Count, ColorCal, ColorWise, Command WorkStation, DocBuilder Pro, EDOX, EFI, Fiery, het Fiery-logo, Fiery Driven, het Fiery Driven-logo, Fiery Spark, MicroPress, OneFlow, Printcafe, PrinterSite, PrintMe, Prograph, Proteus, RIP-While-Print, Splash, en Spot-On zijn handelsmerken van Electronics for Imaging, Inc. die zijn gedeponeerd bij het U.S. Patent and Trademark Office in de Verenigde Staten en/of in een aantal andere buitenlandse rechtsgebieden. Bestcolor is een handelsmerk van Best GmbH dat gedeponeerd is bij het U.S. Patent and Trademark Office.
ADS, AutoCal, Balance, Build, Digital StoreFront, DocStream, Fiery Link, Fiery Prints, FreeForm, Hagen, Intelligent Device Management, Logic, PrintFlow, PrintSmith, PrintSmith Site, PSI, PSI Flexo, RIPChips, Scan, SendMe, VisualCal, WebTools, het EFI-logo, het Fiery Prints-logo, en Essential to Print zijn handelsmerken van Electronics for Imaging, Inc. Best, het Best-logo, Colorproof, PhotoXposure, Remoteproof en Screenproof zijn handelsmerken van Best GmbH.
Alle overige handelsmerken of gedeponeerde handelsmerken zijn eigendom van de respectieve eigenaren en worden hierbij gerespecteerd.
Kennisgevingen
APPLE COMPUTER, INC. (HIERNA AANGEDUID ALS “APPLE”) VERLEENT MET BETREKKING TOT DE APPLE-SOFTWARE GEEN ENKELE GARANTIE, NOCH UITDRUKKELIJK NOCH IMPLICIET, DAARONDER BEGREPEN MAAR NIET BEPERKT TOT IMPLICIETE GARANTIES BETREFFENDE DE VERKOOPBAARHEID EN GESCHIKTHEID VOOR EEN BEPAALD DOEL. APPLE DOET GEEN GARANTIES EN BEWERINGEN MET BETREKKING TOT HET GEBRUIK EN DE RESULTATEN VAN DE APPLE-SOFTWARE, EVENALS DE JUISTHEID, NAUWKEURIGHEID, BETROUWBAARHEID, GANGBAARHEID EN ANDERE ASPECTEN HIERVAN. DE RESULTATEN EN PRESTATIES VAN DE APPLE-SOFTWARE ZIJN GEHEEL VOOR UW EIGEN RISICO. IN SOMMIGE STATEN IS DE UITSLUITING VAN IMPLICIETE GARANTIE NIET TOEGESTAAN. DE BOVENSTAANDE UITSLUITING IS DERHALVE IN UW SITUATIE MOGELIJK NIET VAN TOEPASSING.
IN GEEN GEVAL ZIJN APPLE, DAN WEL ZIJN DIRECTEUREN, STAFLEDEN, WERKNEMERS OF VERTEGENWOORDIGERS, AANSPRAKELIJK VOOR ENIGERLEI GEVOLGSCHADE, INCIDENTELE SCHADE OF INDIRECTE SCHADE (DAARONDER BEGREPEN SCHADE DOOR WINSTDERVING, BEDRIJFSONDERBREKING, VERLIES VAN BEDRIJFSGEGEVENS EN DERGELIJKE) DIE VOORTVLOEIT UIT HET GEBRUIK VAN OF ENIGE VERHINDERING TOT HET GEBRUIK VAN DE APPLE-SOFTWARE, ZELFS INDIEN APPLE VAN DE MOGELIJKHEID VAN EEN DERGELIJKE SCHADE OP DE HOOGTE IS GESTELD. AANGEZIEN HET IN SOMMIGE LANDEN NIET IS TOEGESTAAN DE AANSPRAKELIJKHEID VOOR GEVOLGSCHADE OF INCIDENTELE SCHADE TE BEPERKEN OF UIT TE SLUITEN, ZIJN DE BOVENSTAANDE BEPERKINGEN IN UW SITUATIE MOGELIJK NIET VAN TOEPASSING. De aansprakelijkheid van Apple in geval van schade zal, ongeacht de oorzaak van deze schade en de grondslag van de ingestelde actie (wanprestatie, onrechtmatige daad [met inbegrip van onrechtmatige nalatigheid], productaansprakelijkheid of anderszins), te allen tijde beperkt blijven tot een bedrag van 50 Amerikaanse dollars.
Bestelnummer: 4504297810 december 2004

De PANTONE®-kleuren die worden weergegeven in de softwaretoepassing of in de documentatie komen mogelijk niet overeen met door PANTONE gedefinieerde standaarden. Raadpleeg actuele PANTONE-kleurenpublicaties voor accurate kleuren. PANTONE® en andere handelsmerken van Pantone, Inc. zijn eigendom van Pantone, Inc. © Pantone, Inc., 2001. Pantone, Inc. is de houder van het auteursrecht op de PANTONE-kleurgegevens en/of -software.
Dit product bevat software die werd ontwikkeld door de Apache Software Foundation (www.apache.org).
FCC-informatie
WAARSCHUWING: Op grond van de FCC-voorschriften kunnen wijzigingen of aanpassingen aan dit apparaat waarmee de fabrikant niet uitdrukkelijk heeft ingestemd, het recht van de gebruiker om het apparaat te gebruiken tenietdoen.
Raadpleeg de klever over de Class-compliantie op de achterzijde van uw Fiery (of bij ingebouwde systemen, de klever op het afdrukapparaat) voor de juiste classificatie (A, of B, zie onder) van dit product.
Conformiteit met klasse A
Uit tests is gebleken dat het onderhavige apparaat voldoet aan de grenswaarden voor digitale apparaten van klasse A als bedoeld in deel 15 van de FCC-voorschriften. Deze grenswaarden zijn opgesteld om een redelijke bescherming te bieden tegen schadelijke interferentie bij gebruik van deze apparaten in een commerciële omgeving. Door dit apparaat wordt radiostraling gegenereerd en gebruikt die het radioverkeer ernstig kan verstoren wanneer het apparaat niet conform de instructiehandleiding wordt geïnstalleerd en gebruikt. Gebruik van het onderhavige apparaat in een woonomgeving zal waarschijnlijk storingen veroorzaken die door de gebruiker op eigen kosten moeten worden verholpen.
Industry Canada Class A Notice
This Class A digital apparatus complies with Canadian ICES-003.
Avis de Conformation Classe A de l’Industrie Canada
Cet appareil numérique de la Classe A est conforme à la norme NMB-003 du Canada.
Verklaring van conformiteit met klasse B
Uit tests is gebleken dat het onderhavige apparaat voldoet aan de grenswaarden voor digitale apparaten van klasse B als bedoeld in deel 15 van de FCC-voorschriften. Deze beperkingen zijn bedoeld om een redelijke bescherming tegen schadelijke storingen in een woonomgeving te bieden. Deze apparatuur produceert en gebruikt energie in het radiofrequentiegebied en kan deze uitstralen, en kan, indien niet volgens de instructies geïnstalleerd en gebruikt, schadelijke storing veroorzaken aan radiocommunicatie. Er is echter geen garantie dat in bepaalde situaties geen storing zal optreden.
Als deze apparatuur schadelijke storing in radio- of televisieontvangst veroorzaakt, hetgeen kan worden vastgesteld door de apparatuur uit en weer aan te zetten, kan de gebruiker proberen deze storing op te heffen op één of meer van de volgende manieren:
De ontvangstantenne verplaatsen of anders richten.
De afstand tussen het apparaat en de ontvanger vergroten.
De apparatuur aansluiten op een andere groep dan die waarop de ontvanger is aangesloten.
De verkoper of een ervaren radio- of tv-monteur raadplegen.
Om te voldoen aan de FCC-voorschriften dienen afgeschermde kabels te worden gebruikt met deze apparatuur. Het gebruik van niet-goedgekeurde apparatuur of niet-afgeschermde kabels zal waarschijnlijk leiden tot storingen in de radio- en tv-ontvangst. Wijzigingen of modificaties aan deze apparatuur waarmee niet uitdrukkelijk is ingestemd door de fabrikant kunnen het recht van de gebruiker om deze apparatuur te bedienen, tenietdoen.
Industry Canada Class B Notice
This Class B digital apparatus complies with Canadian ICES-003.
Avis de Conformation Classe B de l’Industrie Canada
Cet appareil numérique de la Classe B est conforme à la norme NMB-003 du Canada.

Verklaring van conformiteit met de radio-ontstoringsvereisten
Uit afzonderlijke tests en tests op systeemniveau (ter nabootsing van de normale bedrijfsomstandigheden) is gebleken dat dit apparaat aan de geldende radio-ontstoringsvereisten voldoet. Het is echter mogelijk dat het apparaat onder bepaalde ongunstige omstandigheden in andere installaties niet aan deze vereisten voldoet. In dat geval is de gebruiker zelf verantwoordelijk voor de naleving van genoemde vereisten door de installatie.
Dieses Gerät wurde sowohl einzeln als auch in einer Anlage, die einen normalen Anwendungsfall nachbildet, auf die Einhaltung der Funkentstörbestimmungen geprüft. Es ist jedoch möglich, dass die Funkentstörbestimmungen unter ungünstigen Umständen bei anderen Gerätekombinationen nicht eingehalten werden. Für die Einhaltung der Funkentstörbestimmungen einer gesamten Anlage, in der dieses Gerät betrieben wird, ist der Betreiber verantwortlich.
De naleving van de geldende voorschriften is afhankelijk van het gebruik van afgeschermde kabels. De gebruiker is zelf verantwoordelijk voor de aanschaf van de juiste kabels.
Die Einhaltung zutreffender Bestimmungen hängt davon ab, dass geschirmte Ausführungen benützt werden. Für die Beschaffung richtiger Ausführungen ist der Betreiber verantwortlich.
CE-merk (Verklaring van conformiteit)
Dit product voldoet aan de volgende EU-richtlijnen: EEG-richtlijnen 89/336/EEC, 73/23/EEC en 93/68/EEC. Deze verklaring is geldig voor het gebied van de Europese Unie.
SOFTWARE-LICENTIEOVEREENKOMST
LEES DEZE SOFTWARE- LICENTIEOVEREENKOMST AANDACHTIG. DEZE LICENTIEOVEREENKOMST IS EEN WETTELIJKE OVEREENKOMST TUSSEN U EN ELECTRONICS FOR IMAGING, INC. (“EFI”) MET BETREKKING TOT DE SOFTWARE VAN EFI (“SOFTWARE”). DOOR DE SOFTWARE TE INSTALLEREN, TE KOPIËREN OF ANDERSZINS TE GEBRUIKEN, ERKENT U GEBONDEN TE ZIJN DOOR DEZE LICENTIEOVEREENKOMST. INDIEN U DEZE OVEREENKOMST NIET AANVAARDT, MAG U DE SOFTWARE NIET INSTALLEREN, KOPIËREN OF ANDERSZINS GEBRUIKEN EN KUNT U DE ONGEBRUIKTE SOFTWARE, SAMEN MET HET BETALINGSBEWIJS, BINNEN DE DERTIG (30) DAGEN NA DE AANKOOPDATUM VOOR VOLLEDIGE TERUGBETALING RETOURNEREN AAN DE PLAATS WAAR U HEM HEBT GEKOCHT.
Licentie
EFI verleent u een beperkte, niet-exclusieve licentie om gebruik te maken van de Software, uitsluitend in overeenstemming met de voorwaarden van deze Licentieovereenkomst, uitsluitend zoals vermeld in de productdocumentatie van EFI en uitsluitend met het product of de producten die worden vermeld in de productdocumentatie van EFI (“Product(en)”).
De term “Software” die in deze Licentieovereenkomst wordt gebruikt betekent de software van EFI en alle documentatie, downloads, on line materiaal, oplossingen voor bugs, patches, nieuwe versies, versienotities, bijwerkingen en opwaarderingen die betrekking hebben op de software van EFI. De voorwaarden van deze Licentieovereenkomst zijn van toepassing op en bepalen uw gebruik van elk van deze zaken, indien EFI geen afzonderlijke en bijkomende schriftelijke Licentieovereenkomst voor een dergelijke zaak verstrekt.
De Software wordt niet aan u verkocht; er wordt u een licentie voor het gebruik ervan verstrekt. U mag de Software uitsluitend gebruiken voor de doeleinden die worden beschreven in de productdocumentatie van EFI. Het is niet toegestaan de Software te verhuren, er een sublicentie voor te verstrekken, ze uit te lenen of op andere manieren te verspreiden. De Software mag evenmin worden gebruikt in een timesharing-overeenkomst, een overeenkomst met een servicebureau of soortgelijke regelingen.
Het is niet toegestaan de Software of gedeelten van de Software te kopiëren of te laten kopiëren, met uitzondering van een (1) reserve- of archiefkopie voor de doeleinden die in deze Licentieovereenkomst worden toegelaten; dit echter op voorwaarde dat u in geen geval kopieën maakt of laat maken van enig gedeelte van de Software dat op enig gedeelte de stuurkaart of de hardware van een product is opgenomen. U verklaart dat u geen enkel gedeelte van de Software zult lokaliseren, vertalen, disassembleren, decompileren, ontcijferen of onderwerpen aan reverse engineering, zijn broncode niet te zult reconstrueren, de Software niet zult wijzigen, geen werken zult afleiden van de oorspronkelijke broncode en de Software niet op enige andere wijze zult veranderen.
Intellectuele eigendomsrechten
U erkent en aanvaardt dat alle rechten, de titel en de belangen, inclusief alle intellectueel-eigendomsrechten, ten aanzien van de Software, alle Producten van EFI en alle kopieën, wijzigingen en afgeleide werken ervan exclusief eigendom zijn en blijven van EFI en zijn leveranciers. Met uitzondering van het in deze Licentieovereenkomst verleende beperkte gebruiksrecht worden geen andere gebruiksrechten verleend. U kunt aan deze Overeenkomst geen octrooirechten, auteursrechten, rechten op handelsgeheimen, handelsmerken (al of niet gedeponeerde) of andere intellectuele eigendomsrechten ontlenen. U stemt ermee in geen handelsmerk of handelsnaam van EFI (“EFI-merk”) of een sterk daarop gelijkend merk, URL, Internet-domeinnaam of symbool te gebruiken, te deponeren of te trachten te deponeren als uw eigen naam of de naam van uw partners of producten; u stemt ermee in geen actie te ondernemen die de rechten op handelsmerken van EFI of zijn leveranciers belemmert of beknot.

Vertrouwelijkheid
De Software is vertrouwelijke informatie die eigendom is van EFI en u bent niet gerechtigd de Software te verspreiden. U bent evenwel gerechtigd alle rechten die u aan deze Licentieovereenkomst ontleent over te dragen aan een andere (rechts)persoon, vooropgesteld dat: (1) een dergelijke overdracht in overeenstemming is met alle geldende exportwetten en -voorschriften, inclusief de wetten en voorschriften van de Verenigde Staten, inclusief de United States Export Administration Regulations; (2) u aan de betreffende (rechts)persoon alle Software en documentatie overdraagt (inclusief alle kopieën, updates, media, gedrukte documentatie en deze Licentieovereenkomst); (3) u geen kopieën van de Software en de documentatie behoudt, inclusief reservekopieën, archiefkopiën of andere kopieën, ongeacht de wijze van opslag; (4) de ontvanger instemt met alle bepalingen in deze Licentieovereenkomst.
Beëindiging
Het onbevoegd gebruiken, kopiëren of verspreiden van de Software, of enige inbreuk op deze Licentieovereenkomst, resulteert in de automatische beëindiging van deze licentie en geeft EFI het recht andere rechtsmiddelen aan te wenden. Indien de Overeenkomst wordt beëindigd, moet u alle kopieën van de Software evenals alle onderdelen ervan vernietigen. Alle bepalingen in deze Licentieovereenkomst die betrekking hebben op de vertrouwelijkheid van de Software, garantiebeperkingen, aansprakelijkheidsbeperkingen, rechtsmiddelen, schade, geldende wetgeving, rechtspraak of rechtsgebied, evenals EFI’s intellectuele eigendomsrechten, blijven na beëindiging van de Licentieovereenkomst onverminderd van kracht.
Garantiebeperking
EFI garandeert dat de Software gedurende een periode van negentig (90) dagen vanaf de datum van ontvangst, bij gebruik volgens de productdocumentatie van EFI, overwegend zal functioneren zoals in de productdocumentatie van EFI is vermeld. EFI garandeert niet dat de Software in uw specifieke behoeften zal voldoen, dat de Software ononderbroken, veilig of zonder fouten zal werken of dat alle fouten in de Software zijn gecorrigeerd. EFI biedt geen garantie, noch impliciet, noch op enige andere wijze, met betrekking tot de prestaties of betrouwbaarheid van andere Producten of diensten of van Producten of diensten van derden (software of hardware). DEZE GARANTIE WORDT TENIETGEDAAN INDIEN PRODUCTEN VAN DERDEN WORDEN GEÏNSTALLEERD DIE NIET DOOR EFI ZIJN GEAUTORISEERD. DEZE GARANTIE WORDT EVENEENS TENIETGEDAAN INDIEN DE SOFTWARE OF HET PRODUCT WORDT GEBRUIKT, AANGEPAST EN/OF GEREPAREERD OP EEN ANDERE WIJZE DAN DEWELKE DOOR EFI IS GEAUTORISEERD. BOVENDIEN VERVALT DEZE BEPERKTE GARANTIE INDIEN EEN PROBLEEM MET DE SOFTWARE ONTSTAAT ALS GEVOLG VAN ONGEVALLEN, MISBRUIK, VERKEERDE TOEPASSING, ABNORMAAL GEBRUIK, VIRUSSEN, WORMS OF VERGELIJKBARE OMSTANDIGHEDEN.
IN DE RUIMSTE MATE DIE DOOR HET TOEPASSELIJKE RECHT WORDT TOEGELATEN EN MET UITZONDERING VAN DE BOVENVERMELDE UITDRUKKELIJKE BEPERKTE GARANTIE (“BEPERKTE GARANTIE”), GEEFT EFI EN ONTVANGT U GEEN VERKLARINGEN OF GARANTIES MET BETREKKING TOT DE SOFTWARE, ENIGE PRODUCT EN/OF DIENSTEN, NOCH UITDRUKKELIJK, NOCH IMPLICIET DAN WEL WETTELIJK OF IN ENIGE ANDERE BEPALING VAN DEZE OVEREENKOMST OF ENIGE ANDERE MEDEDELING. EFI WIJST IN HET BIJZONDER ALLE IMPLICIETE WAARBORGEN, VERKLARINGEN EN VOORWAARDEN AF, MET INBEGRIP VAN GARANTIES VAN VERKOOPBAARHEID, GESCHIKTHEID VOOR EEN BEPAALD DOEL OF NIET-SCHENDING VAN DE RECHTEN VAN DERDEN. EFI GARANDEERT EN VERKLAART NIET DAT DE WERKING VAN DE SOFTWARE EN/OF HET PRODUCT ONONDERBROKEN, FOUTBESTENDIG, VEILIG OF VRIJ VAN FOUTEN ZAL ZIJN. IN DE RUIMSTE MATE DIE DOOR HET TOEPASSELIJKE RECHT WORDT TOEGELATEN IS UW ENIGE EN UITSLUITENDE VERHAAL, EN DE VOLLEDIGE AANSPRAKELIJKHEID VAN EFI EN ZIJN LEVERANCIERS MET BETREKKING TOT ALLE SOFTWARE, PRODUCTEN, DIENSTEN EN/OF TOEPASSELIJKE GARANTIES, NAAR KEUZE VAN EFI (1) DE REPARATIE OF VERVANGING VAN DE SOFTWARE DIE NIET AAN DE BEPERKTE GARANTIE VOLDOET, OF (2) DE TERUGBETALING VAN DE (EVENTUELE) PRIJS DIE WERD BETAALD VOOR DE SOFTWARE DIE NIET AAN DE BEPERKTE GARANTIE VOLDOET. BEHOUDENS DE BEPALINGEN IN DIT GEDEELTE ZULLEN EFI EN ZIJN LEVERANCIERS GEEN TERUGBETALINGEN, RETOURS, OMWISSELINGEN OF VERVANGINGEN VERSTREKKEN.
Aansprakelijkheidsbeperking
IN DE RUIMSTE MATE DIE DOOR HET TOEPASSELIJKE RECHT WORDT TOEGELATEN AANVAARDT U DAT DE VOLLEDIGE AANSPRAKELIJKHEID VAN EFI EN ZIJN LEVERANCIERS VOOR ALLE AANSPRAKEN MET BETREKKING TOT DE SOFTWARE, DE PRODUCTEN, DE DIENSTEN EN/OF DEZE LICENTIEOVEREENKOMST, ONGEACHT DE VORM VAN HET VERHAAL (CONTRACTUEEL, WANPRESTATIE, WETTELIJK OF ANDERSZINS) BEPERKT ZAL ZIJN TOT HET EVENTUELE BEDRAG DAT U VOOR DE SOFTWARE VAN EFI HEBT BETAALD. U AANVAARDT DAT DIT BEDRAG VOLSTAAT OM AAN DE ESSENTIËLE OPZET VAN DEZE LICENTIEOVEREENKOMST TE VOLDOEN EN DAT DEZE AANSPRAKELIJKHEID EEN BILLIJKE EN REDELIJKE RAMING IS VAN HET EVENTUELE VERLIES EN DE SCHADE DIE ZOUDEN VOORTVLOEIEN UIT EEN WANPRESTATIE OF VERZUIM VANWEGE EFI EN/OF ZIJN LEVERANCIERS. IN DE RUIMSTE MATE DIE DOOR HET TOEPASSELIJKE RECHT WORDT TOEGELATEN ZAL EFI IN GEEN GEVAL AANSPRAKELIJK ZIJN VOOR DE KOSTEN VAN DE AANSCHAF VAN VERVANGENDE SOFTWARE, PRODUCTEN OF DIENSTEN, HET VERLIES VAN BATEN OF GEGEVENS, EISEN VAN DERDE PARTIJEN, OF ENIGE BIJZONDERE INDIRECTE SCHADE, BETROUWBAARHEIDSCHADE, GEVOLGSCHADE, MORELE SCHADE, STRAFSCHADE OF INCIDENTELE SCHADE, ONGEACHT DE OORZAAK VAN DERGELIJKE SCHADE EN DE THEORIE WAAROP DE AANSPRAKELIJKHEID IS GEBASEERD, MET BETREKKING TOT DE SOFTWARE, DE PRODUCTEN, DE DIENSTEN EN/OF DEZE LICENTIEOVEREENKOMST. DEZE BEPERKING GELDT ZELFS INDIEN EFI EN ZIJN LEVERANCIERS VAN HET RISICO VAN EEN DERGELIJKE SCHADE OP DE HOOGTE ZIJN GESTELD. U AANVAARDT DAT DEZE RISICOVERDELING IN DE PRIJS VAN DE SOFTWARE IS VERDISCONTEERD. U ERKENT EN AANVAARDT DAT DE BOVENSTAANDE GARANTIEBEPERKINGEN EN AFWIJZINGEN VAN AANSPRAKELIJKHEID EEN ESSENTIEEL ONDERDEEL VORMEN VAN DEZE LICENTIEOVEREENKOMST, ZONDER WELKE EFI DE SOFTWARE VAN EFI NIET AAN U IN LICENTIE ZOU GEVEN.

AANGEZIEN IN SOMMIGE RECHTSGEBIEDEN SOMMIGE OF ALLE UITSLUITINGEN EN/OF BEPERKINGEN VAN DE AANSPRAKELIJKHEID DIE HIERIN ZIJN OPGENOMEN NIET ZIJN TOEGESTAAN, ZIJN SOMMIGE OF ALLE VAN DE BOVENSTAANDE UITSLUITINGEN EN BEPERKINGEN MISSCHIEN NIET OP U VAN TOEPASSING.
Hierbij stellen wij u ervan in kennis dat Adobe Systems Incorporated, een onderneming geregistreerd in Delaware en gevestigd aan de 345 Park Avenue, San Jose, CA 95110-2704 (hierna aangeduid als “Adobe”) een derde-begunstigde bij deze Licentieovereenkomst is voor zover deze Licentieovereenkomst bepalingen bevat die betrekking hebben op het gebruik van de lettertypen, gecodeerde lettertypenprogramma’s, lettertypen en handelsmerken onder licentie van of geleverd door Adobe. Deze bepalingen zijn uitdrukkelijk ten gunste van Adobe gemaakt, zodat naast EFI ook Adobe de nakoming hiervan kan vorderen. ADOBE WIJST IEDERE AANSPRAKELIJKHEID JEGENS U VOOR SOFTWARE OF TECHNOLOGIE VAN ADOBE WAARVOOR U UIT HOOFDE VAN DEZE OVEREENKOMST EEN LICENTIE HEEFT VAN DE HAND.
Exportbeperkingen
De Software en de Producten van EFI zijn onderworpen aan de wetten en voorschriften met betrekking tot de export van de Verenigde Staten, met inbegrip van de United States Export Administration Regulations. Het gebruiksrecht dat u hierbij wordt verleend is afhankelijk van uw naleving van alle toepasselijke wetten en voorschriften met betrekking tot de export, met inbegrip van de United States Export Administration Regulations. U verklaart en stemt ermee in dat u geen enkel onderdeel van de Software of een Product van EFI in geen enkele vorm zult gebruiken, onthullen, verspreiden, overdragen, exporteren of opnieuw exporteren indien u daarmee de het toepasselijke recht of de toepasselijke voorschriften met betrekking tot de export overtreedt, met inbegrip van de wetten en voorschriften met betrekking tot de export van de Verenigde Staten.
Beperkte rechten voor overheidsinstanties in de Verenigde Staten
Het gebruik, de verveelvoudiging of verspreiding van de Software door overheidsfunctionarissen van de Verenigde Staten is onderworpen aan de beperkingen als neergelegd in FAR 12.212 of DFARS 227.7202-3 -227.7202-4 en, voor zover voorgeschreven door de Amerikaanse federale wetgeving, aan de minimale beperkte rechten als neergelegd in FAR 52.227-14, Restricted Rights Notice (juni 1987) Alternate III(g)(3)(juni 1987) of FAR 52.227-19 (juni 1987). Voor zover in hoofde van deze Overeenkomst technische gegevens worden verstrekt, zijn deze gegevens beschermd volgens FAR 12.211 en DFARS 227.7102-2 en voor zover uitdrukkelijk voorgeschreven door de Amerikaanse overheid, en onderworpen aan beperkte rechten als neergelegd in DFARS 252.227.7015 (november 1995) en DFARS 252.227-7037 (september 1999). Ingeval enige van bovengenoemde voorschriften van instanties zouden worden gewijzigd of vervangen, zullen de daaropvolgende equivalente voorschriften van toepassing zijn. De naam van de leverancier is Electronics for Imaging, Inc.
Toepasselijk recht en jurisdictie
De rechten en plichten van de partijen die voortvloeien uit deze Licentieovereenkomst zijn in alle opzichten uitsluitend onderworpen aan het recht van de staat Californië, daar dit recht geldt voor contracten tussen inwoners van Californië waarvan de volledige uitvoering binnen Californië plaatsvindt. Deze Licentieovereenkomst is niet onderworpen aan de United Nations Convention on Contracts for the International Sale of Goods en andere soortgelijke conventies. Voor alle geschillen met betrekking tot de Software, de Producten, de Diensten en/of deze Licentieovereenkomst aanvaardt u de uitsluitende persoonlijke jurisdictie en het rechtsgebied van de staatsrechtanken van San Mateo County, Californië en de federale rechtbank voor het Noordelijk District van Californië.
Algemeen
Deze Overeenkomst regelt de volledige rechtsverhouding tussen u en EFI en prevaleert boven eerdere mondelinge of schriftelijke mededelingen dan wel advertenties met betrekking tot de Software, de Producten, de Diensten en alle andere onderwerpen die onder deze Licentieovereenkomst vallen. Indien enige bepaling van deze Licentieovereenkomst ongeldig wordt geacht, zal deze bepaling worden geacht te zijn gewijzigd voor zover dat nodig is om de bepaling afdwingbaar te maken en blijven de overige bepalingen van deze Licentieovereenkomst onverminderd van kracht.
Bij vragen kunt u een bezoek brengen aan de website van EFI op www.efi.com.
Electronics for Imaging, Inc.303 Velocity WayFoster City, CA 94404USA

Deze pagina is opzettelijk leeg gelaten.

Inhoud
Over de documentatie
InleidingOver deze handleiding xv
Terminologie xvii
Hoofdstuk 1: Over taakbeheerTaakomgevingen 1-1
Taakbeheerniveaus 1-1
Een afdrukomgeving met een of meer operators instellen 1-2
Taakstromen begrijpen 1-2
Taken in de wachtrij plaatsen, verwerken en afdrukken 1-3
Taakstroom visualiseren 1-4
Communicatie met gebruikers 1-5
Informatie voor de operator 1-7
Overzicht van de hulpmiddelen voor taakbeheer 1-8
Command WorkStation 1-8
Command WorkStation LE 1-9
Fiery Spooler 1-9
Hoofdstuk 2: Inleiding tot Command WorkStation en Command WorkStation LEDe grafische interface 2-1
Het venster Actieve taken 2-3
Het venster Taken 2-5
Activiteitenmonitor 2-7
Taakstatusindicatoren 2-10
Actieknoppen 2-10
Voorbeeldvensters 2-11

x Inhoud
Een bepaalde server of verschillende EX7750-servers* controleren 2-12
De grafische interface aanpassen 2-12
Opmaakstijlen gebruiken* 2-12
Onderdelen weergeven, verbergen en schikken 2-13
Opdrachten gebruiken 2-14
Menubalk 2-14
Contextmenu’s 2-22
Voordat u aan de slag kunt met Command WorkStation of Command WorkStation LE 2-23
Verbinding maken met de EX7750 2-23
Pagina’s met informatie over de EX7750 afdrukken 2-25
Instellingen kiezen 2-28
Lade-uitlijning corrigeren* 2-31
Lettertypen van de EX7750 beheren 2-33
Hoofdstuk 3: Werken met Command WorkStationen en Command WorkStation LEStarten en aanmelden 3-1
Aanmelden bij de EX7750 3-2
Toegangsniveaus 3-5
Afmelden 3-7
De EX7750 verwijderen uit de serverlijst 3-7
Taken controleren 3-8
Taken selecteren 3-9
Taakweergaven sorteren 3-9
Taaklabelinformatie aanpassen 3-9
Taakstroom beheren 3-12
Taken importeren 3-12
Opdrachten voor taakbeheer gebruiken 3-14
Afdrukinstellingen bekijken en vervangen 3-16
Taken opnieuw ordenen* 3-20
Taken op verschillende EX7750-servers beheren* 3-21
Taken annuleren 3-21

xi Inhoud
Gemengde media-instellingen opgeven* 3-23
Documenten met variabele gegevens afdrukken met FreeForm 3-25
FreeForm-modellen maken en bijhouden 3-25
FreeForm-modellen gebruiken met taken met variabele gegevens 3-27
Tips voor het gebruik van FreeForm 3-27
Taken archiveren 3-28
Het takenlogboek gebruiken 3-30
Taken zoeken 3-32
Hoofdstuk 4: Taken weergeven en manipulerenTaken weergeven 4-1
Miniatuurweergaven gebruiken 4-1
Besturingselementen in het voorbeeldvenster 4-2
Afdrukvoorbeelden op volledige schermgrootte weergeven 4-3
Taken bewerken en samenvoegen 4-5
Taken bewerken 4-5
Taken samenvoegen 4-8
Hoofdstuk 5: Gebruik van DocBuilder ProTaken weergeven, bewerken en samenvoegen 5-1
Het inslagvenster 5-3
Taakvoorbeelden 5-4
Navigeren in het inslagvenster 5-5
Schakelen tussen paginaweergave en opmaakweergave 5-7
Vergrotingen instellen 5-8
De vellen bekijken 5-10
Sjablonen gebruiken 5-11
Werk opslaan 5-12

xii Inhoud
Hoofdstuk 6: Geavanceerde functies van DocBuilder ProDe modus Gemengd paginaformaat en de modus Vast paginaformaat 6-1
Inslaginstellingen 6-3
Velinstellingen 6-4
Opmaakinstellingen 6-6
Schaalinstellingen 6-11
Afwerkingsinstellingen 6-15
Opmaak handmatig wijzigen 6-19
Pagina’s opnieuw rangschikken in de opmaakmodus 6-19
Vellen toevoegen, dupliceren en verwijderen 6-20
Pagina-inhoud bewerken 6-22
Pagina’s roteren 6-23
Witstroken instellen 6-25
Sjablonen beheren 6-26
Tips voor het gebruik van de inslagfunctie van DocBuilder Pro 6-27
Bewerkingen op paginaniveau 6-27
Ingeslagen taken opslaan 6-28
Hoofdstuk 7: Fiery SpoolerTaken bijhouden en beheren met Fiery Spooler 7-1
Informatie over het venster Fiery Spooler 7-3
Taakopties en de voortgang van taken manipuleren 7-4
Vervangende taakinstellingen opgeven 7-7
Taakpictogrammen 7-8
Gebied In wachtrij plaatsen 7-8
Gebied Verwerken 7-9
Gebied Afdrukken 7-10
Taken weergeven, bewerken en samenvoegen 7-11
Rastertaken weergeven 7-11
Afdrukvoorbeelden op volledige schermgrootte weergeven 7-13
Rasterbestanden bewerken en samenvoegen 7-14
Het takenlogboek gebruiken 7-18
Verbinding met een andere EX7750 vanuit Fiery Spooler 7-21

xiii Inhoud
Hoofdstuk 8: Werken met FieryBarInleiding tot FieryBar 8-1
Status 8-1
Activiteitindicator 8-2
Opdrachten 8-2
Starten en afsluiten van de EX7750 8-5
De EX7750 opnieuw starten 8-6
De EX7750 afsluiten 8-7
Bijlage A: Basisbegrippen van inslagBoeken afdrukken met de inslagfunctie van DocBuilder Pro A-1
Basisbegrippen van opmaak door middel van inslag A-2
Printermarkeringen A-5
Extra vellen A-6
Bindmethoden A-7
Gecombineerd afdrukken A-9
Bijlage B: Sjablonen1-op-1; aflopend bedrukt B-1
2-op-1; op de rug gesneden B-2
2-op-1; door de rug geniet B-4
3-op-1; in drieën gevouwen brochure B-6
4-op-1; uitvouwblad B-8
4-op-1; kop aan kop B-10
4-op-1; zigzag gevouwen B-12

xiv Inhoud
Bijlage C: Problemen oplossenFoutberichten C-1
Problemen oplossen C-2
Command WorkStation of Command WorkStation LE reageert niet C-2
Onverwachte afdrukresultaten C-3
De server opschonen C-4
Gebruikers kunnen geen verbinding maken met de EX7750 C-4
Foutberichten tijdens de installatie C-5
Index

xv Over deze handleiding
Deze handleiding is bedoeld voor operators en beheerders van de Xerox EX7750, of voor gebruikers met de vereiste toegangsrechten die de voortgang van afdruktaken willen controleren en beheren, afdruktaken willen manipuleren en eventuele problemen willen oplossen. In de handleiding worden de functies en voorzieningen besproken van de hulpmiddelen voor taakbeheer van de Fiery® (Command WorkStation®, Command WorkStation LE en Fiery Spooler) voor het beheer van taken en de kwaliteitscontrole.
OPMERKING: Met de term “EX7750” wordt in deze handleiding altijd de Xerox EX7750 bedoeld. In illustraties wordt de naam “Aero” gebruikt als voorbeeld voor de naam die gebruikers kunnen geven aan de EX7750. De term “Windows” verwijst naar Windows 2000 en Windows XP, zoals van toepassing.
OPMERKING: Tenzij anders vermeldt, geldt de informatie in deze handleiding voor zowel Command WorkStation als Command WorkStation LE. Naast secties die alleen van toepassing zijn op Command WorkStation staat een sterretje (*). Secties die alleen gelden voor Command WorkStation LE, worden aangegeven door een kruisje (†). Wanneer beide toepassingen bijna identiek zijn, worden alleen illustraties van Command WorkStation weergegeven.
Over deze handleidingDeze handleiding is als volgt ingedeeld:
• Hoofdstuk 1 bevat inleidende achtergrondinformatie over taakbeheer en een korte beschrijving van de hulpmiddelen voor taakbeheer van de Fiery. Er wordt uitgelegd hoe u een afdrukomgeving kunt instellen waarin taken worden beheerd door een of meer operators. Daarnaast wordt aandacht besteed aan taakwerkstromen die regelmatig voorkomen op de EX7750.
• Hoofdstuk 2 geeft een inleiding tot de gebruikersinterfaces van Command WorkStation en Command WorkStation LE. Verder vindt u informatie over basisfuncties van Command WorkStation en Command WorkStation LE, zoals het afdrukken van informatiepagina’s van de EX7750 en het instellen van voorkeuren.
Inleiding

xvi Inleiding
• Hoofdstuk 3 bevat instructies voor het controleren en beheren van taakstromen met Command WorkStation en Command WorkStation LE. In dit hoofdstuk vindt u uitleg over het blokkeren, afdrukken en annuleren van geselecteerde taken en het opvolgen en archiveren van afgedrukte taken.
• In Hoofdstuk 4 wordt uitgelegd hoe u met de voorbeeldvensters van Command WorkStation en Command WorkStation LE een afdrukvoorbeeld van een taak kunt weergeven en hoe u taken kunt bewerken en samenvoegen.
• In Hoofdstuk 5 wordt beschreven hoe u de inslagfunctie van DocBuilder Pro™ gebruikt om de pagina’s van de afdruktaak op allerlei manieren op te maken zodat deze na het afdrukken kunnen worden gevouwen, gebonden of bijgesneden. De inslagfunctie is alleen beschikbaar als u de DocBuilder Pro-optie voor Command WorkStation hebt geïnstalleerd.
• In Hoofdstuk 6 staan instructies over geavanceerde aspecten van DocBuilder Pro om aangepaste opmaken te creëren en optimaal gebruik te maken van de inslagfuncties.
• Hoofdstuk 7 heeft betrekking op Fiery, waarmee u taakactiviteiten op de EX7750 kunt bekijken en beheren.
• Hoofdstuk 8 beschrijft FieryBar. Er wordt aandacht besteed aan de verschillende berichten en pictogrammen die kunnen worden weergegeven en er wordt uitgelegd hoe u de EX7750 kunt starten en uitschakelen als de Fiery Advanced Controller Interface (FACI) is geïnstalleerd.
• Bijlage A bevat een overzicht van de termen en begrippen die betrekking hebben op de inslagfunctie, inclusief de verschillende vouw-, bind- en bijsnijdmethoden.
• Bijlage B bevat beschrijvingen van de ingebouwde sjablonen die beschikbaar zijn bij de inslagfunctie van DocBuilder Pro.
• In Bijlage C staat basisinformatie voor het oplossen van problemen.
OPMERKING: Deze handleiding is een aanvulling van de on line helpbestanden van Command WorkStation. De Help van Command WorkStation bevat procedures en informatie over het gebruik van de softwre. De Help van Command WorkStation bevat procedures over:
• Functies van Command WorkStation, zoals het afdrukken van de informatiepagina’s van de EX7750 en het instellen van voorkeuren.
• De taakstroom beheren en opvolgen

xvii Over deze handleiding
TerminologieSpecifieke termen worden uitgelegd wanneer deze voor de eerste keer worden gebruikt. In de handleiding worden de volgende algemene termen zonder toelichting gebruikt:
• PostScript (PS)—een computertaal die is ontworpen als een paginabeschrijvingstaal. Deze taal wordt door de EX7750 gebruikt voor het afdrukken van pagina’s en voor het communiceren met toepassingen en de printer.
De term “PostScript” kan ook verwijzen naar taken met PDF-gegevens. PDF is een gestructureerde vorm van PostScript waarmee u een voorbeeld kunt bekijken van pagina’s, deze kunt vergroten of verkleinen, en de pagina’s in een andere volgorde kunt plaatsen. Waar dit van toepassing is, wordt de term “PDF” specifiek gebruikt om te verwijzen naar PDF-gegevens of -taken.
• Printer Control Language (Printerbesturingstaal, PCL)—een computertaal die is ontworpen als een paginabeschrijvingstaal. Deze taal wordt door de EX7750 gebruikt voor het afdrukken van pagina’s en voor het communiceren met toepassingen en de printer.
• Taak—een bestand dat bestaat uit PostScript- of PCL-opdrachten en opmerkingen waarmee de afbeeldingen, gesamplede afbeeldingen en tekst worden beschreven, die moeten worden weergegeven op elke pagina van een document. Het bestand bevat ook de printeropties die moeten worden gebruikt bij het afdrukken, zoals het afdrukmedium of de afwerkingsopties.
• Spoolen (In wachtrij plaatsen)—gegevens wegschrijven naar schijf. In deze handleiding wordt hiermee meestal bedoeld dat een PostScript of PCL-afdruktaak wordt opgeslagen op de vaste schijf van de EX7750, zodat de taak verder kan worden verwerkt en uiteindelijk worden afgedrukt.
• RIP—acroniem voor Raster Image Processing (verwerking van rasterafbeeldingen). Met deze bewerking worden PostScript- of PCL-opdrachten omgezet in beschrijvingen van elke markering op een pagina. Bij gebruik als zelfstandig naamwoord is een RIP (Raster Image Processor) de computerprocessor waardoor deze bewerking wordt uitgevoerd.
Met de EX7750 RIP worden opdrachten voor tekst en afbeeldingen in PostScript of PCL omgezet in specificaties voor elke tonerstip die door de printer op een pagina wordt geplaatst.

xviii Inleiding
• Verwerken—de term “verwerken” wordt in deze handleiding samen met “RIP” gebruikt om te verwijzen naar de verwerking van rasterafbeeldingen.
• Afdrukken—de taak van het weergeven van een pagina of taak op een afdrukapparaat.
Deze concepten geven aan waarom de combinatie van de EX7750 en de printer een krachtig afdruksysteem vormt.

11-1 Taakomgevingen
In dit hoofdstuk wordt aandacht besteed aan de basisprincipes van het beheren van taken in een afdrukomgeving met een of meer operators. Daarnaast wordt een overzicht gegeven van de hulpmiddelen voor taakbeheer van de EX7750.
TaakomgevingenDe EX7750 biedt op verschillende niveaus ondersteuning voor het beheren van afdrukbewerkingen, het beheren van afdruktaken en het instellen van printer- of afdrukopties. Verder hebt u de flexibiliteit om de configuratie te kiezen die overeenkomt met de behoeften binnen uw bedrijf.
TaakbeheerniveausDe volgende beschrijvingen geven een beeld van de verscheidenheid van mogelijke taakbeheerniveaus binnen uw bedrijf:
• Het ene uiterste is een omgeving waar grote volumes worden afgedrukt en een operator verantwoordelijk is voor de gehele taakstroom en het afdrukken. Afdruktaken van externe gebruikers worden in de wachtrij geplaatst (“gespoold”) op de vaste schijf van de EX7750 en opgeslagen totdat de operator besluit de taken af te drukken. Extra functies (zoals het opgeven van vervangende taakinstellingen, het instellen van prioriteiten en lettertypenbeheer) kunnen alleen worden uitgevoerd door de operator.
• Het andere uiterste is een omgeving waar iedereen op het lokale netwerk alle afdruktaken en functies van de EX7750 kan aansturen. Tussenkomst van de operator is niet vereist. Gebruikers kunnen vanaf hun werkstations afdrukken op alle gepubliceerde afdrukverbindingen. Alle gebruikers hebben toegang tot de hulpmiddelen voor taakbeheer om de gewenste afdruktaak te manipuleren.
U kunt ook tussenliggende niveaus van taakbeheer implementeren in uw omgeving. De hulpmiddelen voor taakbeheer zijn echter het best geschikt voor omgevingen met een of meer operators.
Hoofdstuk 1:Over taakbeheer

11-2 Over taakbeheer
Een afdrukomgeving met een of meer operators instellenIn deze handleiding wordt ervan uitgegaan dat u werkt in een afdrukomgeving met een of meer operators en die verantwoordelijk bent voor het beheren van de taakstroom. De volgende taken moeten door u of de beheerder worden uitgevoerd om een afdrukomgeving met een of meer operators in te stellen:
Wachtwoorden instellen—de beheerder moet afzonderlijke wachtwoorden instellen voor toegang van operators en beheerders tot de EX7750. Als u een beheerder bent moet u met het standaard wachtwoord “Fiery.1” aanmelden om Fiery Spooler te wijzigen. Zie de Configuratiegids voor instructies voor het instellen van wachtwoorden.
Alleen de blokkeringswachtrij publiceren—de beheerder moet alleen de blokkeringswachtrij en niet de directe verbinding of de afdrukwachtrij inschakelen in Setup. (Zie de Configuratiegids voor meer informatie.) Alle taken van externe gebruikers worden dan in de wachtrij op de EX7750 geplaatst en worden geblokkeerd totdat de operator de taken verder gaat verwerken.
Communicatie instellen tussen gebruikers en de operator—de operator en externe gebruikers moeten afspraken maken over een methode voor het doorgeven van speciale afdrukeisen, bijvoorbeeld via FreeForm™-modellen. Gebruikers kunnen instructies toevoegen aan taken via afdrukopties en opmerkingen (zie “Communicatie met gebruikers” op pagina 1-5).
Taakstromen begrijpenIn een afdrukomgeving met een of meer operators sturen externe gebruikers taken naar de blokkeringswachtrij van de EX7750. Met een hulpmiddel voor taakbeheer bekijkt de operator de lijst met geblokkeerde taken en worden de taken direct of op een later tijdstip vrijgegeven voor verwerking en afdrukken.
De operator kan ook tijdens de werkstroom ingrijpen, bijvoorbeeld om taken te stoppen terwijl ze worden verwerkt of afgedrukt, om taken te blokkeren voor verdere actie of om de afdrukinstellingen te wijzigen die door een gebruiker zijn opgegeven voor een taak. In sommige gevallen kan de operator een taak zelfs aanpassen. Dit gebeurt bijvoorbeeld als pagina’s worden gedupliceerd of verwijderd, of als een taak wordt samengevoegd met pagina’s van een andere taak voordat de taak wordt vrijgegeven voor afdrukken.

11-3 Taakstromen begrijpen
Taken in de wachtrij plaatsen, verwerken en afdrukkenDe taakstroom van de EX7750 wordt pas echt begrijpelijk als u bekend bent met de drie fasen waaruit het afdrukproces bestaat.
In wachtrij plaatsen (“spoolen”)—wanneer een taakbestand door een externe gebruiker wordt verzonden over het netwerk of wordt geïmporteerd van schijf, komt de taak aan op de EX7750 en wordt de taak in een wachtrij op de vaste schijf geplaatst. De taak blijft in de wachtrij op de vaste schijf staan totdat de beheerder de geblokkeerde taak verder gaat verwerken.
Verwerken (“rippen”)—wanneer het taakbestand wordt vrijgegeven door de operator, wordt het bestand voorbewerkt (“geript”) op de EX7750. Het taakbestand wordt hierbij geïnterpreteerd als een rasterafbeelding. Deze rasterafbeelding bevat de gegevens die nodig zijn voor de printer om de taak af te drukken op de manier zoals de eigenaar van de taak dit wil. In de rasterafbeelding zijn gegevens vastgelegd voor elke stip die moet worden weergegeven door de printer. Met de rastergegevens wordt aan de printer doorgegeven op welke plaatsen op de pagina wel of geen toner moet worden gebruikt.
Afdrukken—na de voorbewerking wordt meestal de afdrukfase voor de taak gestart. Tijdens deze fase wordt de rasterafbeelding die aan de taak is gekoppeld met hoge snelheid overgebracht van de EX7750 naar de printer. De rasterafbeelding wordt ten slotte afgedrukt op papier en de taak is voltooid.
Oorspronkelijke taakbestanden worden opgeslagen op de vaste schijf van de EX7750. Rasterafbeeldingen, daarentegen, worden meestal verwijderd na het afdrukken. De operator kan echter opdracht geven om de rasterafbeelding samen met het oorspronkelijke taakbestand op te slaan op de vaste schijf. Het opslaan van rasterafbeeldingen op de vaste schijf heeft twee voordelen: rasterbestanden zijn al verwerkt, wat betekent dat ze snel kunnen worden afgedrukt en elk onderdeel van het rasterbestand is nog steeds gekoppeld aan een pagina in het originele document, wat betekent dat u toegang kunt krijgen tot afzonderlijke pagina’s van een opgeslagen rasterbestand.
In wachtrij plaatsen
Verwerken
Afdrukken

11-4 Over taakbeheer
Taakstroom visualiserenAls operator kunt u de hulpmiddelen voor taakbeheer gebruiken om een taak in elke fase van de taakstroom te blokkeren en vrij en te geven. In de volgende figuur bevatten de kaders de verschillende statusvlaggen van de taken die kunnen worden weergegeven in het venster Actieve Taken van Command WorkStation of Command WorkStation LE. Vet weergegeven items zijn opdrachten die u met een hulpmiddel voor taakbeheer kunt opgeven om geblokkeerde taken vrij te geven.
Afgedrukt
In wachtrij plaatsen
Verwerken (RIP)
PostScript- en PCL-gegevens
Verwerken (RIP) en blokkeren Afdrukken
en blokkerenAfdrukken
Afdrukken
PostScript-, PCL- en rastergegevens
In wachtrij/geblokkeerd
Verwerkt/geblokkeerd
Verwerken (RIP)
AfdrukkenAfdrukken Afdrukken
Verwerken (RIP)

11-5 Communicatie met gebruikers
Met elke opdracht wordt een nieuwe taakstroom gestart:
Afdrukken—Wanneer u de opdracht Afdrukken voor een geblokkeerde taak uitvoert, wordt de taak vrijgegeven voor directe verwerking en afdrukken op de EX7750.
Afdrukken en blokkeren—Wanneer u de opdracht Afdrukken en blokkeren voor een geblokkeerde taak uitvoert, wordt de taak vrijgegeven voor directe verwerking en afdrukken. Met deze opdracht wordt echter een rasterkopie van de oorspronkelijke taak gemaakt die de status Verwerkt/Geblokkeerd krijgt, zelfs nadat de originele taak is afgedrukt.
Verwerken en blokkeren—Wanneer u de opdracht Verwerken en blokkeren (Command WorkStation of Command WorkStation LE), of de opdracht Verwerken en blokkeren (Fiery Spooler) voor een geblokkeerde taak uitvoert, wordt de taak vrijgegeven voor verwerking en wordt de status vervolgens permanent gewijzigd in Verwerkt/Geblokkeerd. U kunt de taak vrijgeven voor rechtstreeks afdrukken door de opdracht Afdrukken te gebruiken. Een rasterkopie van de oorspronkelijke taak houdt de status Verwerkt/Geblokkeerd, zelfs nadat de originele taak is afgedrukt.
Communicatie met gebruikersAls operator kunt u via de hulpmiddelen voor taakbeheer communiceren met de gebruikers die afdruktaken genereren. U kunt de volgende informatie geven aan de gebruikers, zodat ze beter bekend raken met de EX7750 en de printer en de juiste opties kunnen kiezen voor hun taken:
Apparaatgegevens van de EX7750
• De naam van de EX7750 op het netwerk en de namen van de netwerkservers die het apparaat delen
• Het IP-adres of de DNS-naam van de EX7750, zodat gebruikers toegang kunnen krijgen tot WebTools™
• Een lijst met standaardinstellingen en andere instellingen voor de printer

11-6 Over taakbeheer
• Een lijst met de geïnstalleerde lettertypen
Kunnen gebruikers lettertypen downloaden naar de EX7750 als de toepassingen van gebruikers deze lettertypen niet automatisch downloaden? Moeten gebruikers lettertypen insluiten in documenten of naar de operator verzenden zodat die ze kan downloaden?
• De richtwaarde voor residente kalibratie en de datum van huidige metingen
• Aangepaste simulaties
Zijn aangepaste simulaties beschikbaar? Zo ja, op wat voor type richtwaarden hebben ze betrekking? Hoewel deze afdrukopties zichtbaar zijn voor gebruikers, mogen ze deze opties niet kiezen als er geen aangepaste richtwaarden beschikbaar zijn op de EX7750.
• Een lijst met installeerbare opties voor de printer
• De beschikbare media, alternatieve keuzen en standaard papierlade/mediaconfiguraties
Afdrukgegevens
• Hoe lang taken geblokkeerd worden op de EX7750 voordat ze worden verwijderd
• Instructies voor het instellen van de printer op clientcomputers
• Locaties waar gebruikers PostScript-printerstuurprogramma’s, PPD’s, kleurreferentiebestanden en aanvullende informatie kunnen vinden
• Aanbevolen PPD-instellingen
• Instellingen die conflicten veroorzaken en courante PostScript-fouten
• FreeForm-informatie met betrekking tot het gebruik van modelgegevens en variabele gegevens
• Informatie over de inslagfunctie in relatie tot het gebruik van de optie DocBuilder Pro
• Kenmerken van veelgebruikte kleuruitvoerprofielen

11-7 Communicatie met gebruikers
• Vereisten voor de velden Opmerkingen (informatie die in het takenlogboek wordt weergegeven)
Moeten gebruikers bijvoorbeeld altijd de naam van de afdeling, de accountcode, het telefoonnummer of het toestelnummer invoeren? Zijn bepaalde gegevens verplicht in uw omgeving?
• Suggesties voor het veld Instructies
Informatie voor de operatorGebruikers gegeven afdrukopties op in de taken die ze naar de printer versturen. Daarnaast kunnen ze de velden Instructies en Opmerking gebruiken om speciale afdrukvereisten en administratieve informatie door te geven. Samen vormen deze gebruikersspecifieke gegevens het taaklabel.
Als operator hebt u er belang bij externe gebruikers mee te delen welke taakinformatie door u gecontroleerd wordt bij ontvangst van een afdruktaak, en welke informatie u nodig hebt om de verzonden afdruktaken te verwerken.
Taaklabelinformatie
U kunt de afdrukopties van gebruikers bekijken en eventueel vervangen door de taaklabelinformatie te controleren. Als u door de gebruiker gedefinieerde afdrukopties wilt bekijken, kiest u de optie Eigenschappen in Command WorkStation of Command WorkStation LE (zie “Afdrukinstellingen bekijken en vervangen” op pagina 3-16), of Afdrukinstellingen negeren in Fiery Spooler (zie “Vervangende taakinstellingen opgeven” op pagina 7-7).
Opmerkingvelden
Gebruikers kunnen in de velden Opmerkingen/Instructies administratieve informatie invoeren, zoals:
• Gebruikersnaam en telefoonnummer
• Factuurgegevens
• Taakkosten
• Prioriteit, vervaldatum en verzoek om kennisgeving
• Aantal kopieën

11-8 Over taakbeheer
• Type en hoeveelheid papier
• Verzoek om kleurcontrole door de operator
• Verzoek om de taak te blokkeren voor later afdrukken of opnieuw afdrukken, inclusief instructies voor de toekomstige taak
• Instructies voor het samenvoegen van de taak met een andere taak
• FreeForm-informatie met betrekking tot het gebruik van modelgegevens en variabele gegevens
• Instructies voor inslag
Overzicht van de hulpmiddelen voor taakbeheerDe EX7750 wordt geleverd met de volgende hulpmiddelen voor taakbeheer:
• Command WorkStation
• Command WorkStation LE
• Fiery Spooler
Deze hulpmiddelen zijn bedoeld voor operators die verantwoordelijk zijn voor het volgen en beheren van taken en het bewaken van de algemene taakstroom op de EX7750. Alle hulpmiddelen bieden de volgende functies voor taakbeheer:
• Controleren van activiteit op de EX7750 en beheren van de taakstroom
• Afdrukinstellingen van gebruikers bekijken en vervangen
• Taakbestanden bewerken en samenvoegen
• Taakactiviteit controleren via het takenlogboek
Command WorkStationHet krachtigste hulpmiddel voor taakbeheer is Command WorkStation. Dit programma moet worden geïnstalleerd op een Windows-computer die via een netwerkverbinding kan communiceren met de EX7750. Naast de hierboven genoemde functies voor taakbeheer, beschikt Command WorkStation over een in te stellen gebruikersinterface voor het tegelijkertijd controleren en beheren van taken op verschillende EX7750-servers.

11-9 Overzicht van de hulpmiddelen voor taakbeheer
Zie Hoofdstuk 2 voor een beschrijving van de gebruikersinterface van Command WorkStation. Zie Hoofdstuk 3 voor informatie over het controleren, beheren en archiveren van taken met Command WorkStation.
Command WorkStation LEMet Command WorkStation LE kunnen operators en gebruikers taken beheren via een Mac OS X-computer met een netwerkverbinding naar de EX7750.
De functies van Command WorkStation LE lijken sterk op die van Command WorkStation. Raadpleeg Hoofdstukken 2 en 3 voor informatie over het werken met Command WorkStation LE.
Fiery SpoolerFiery Spooler moet worden geïnstalleerd op een netwerkgekoppelde Macintosh-computer en kan alleen op deze computer worden gebruikt.
Fiery Spooler biedt functies voor taakbeheer die vergelijkbaar zijn met die van Command WorkStation. De standaard Fiery Spooler-gebruikersinterface wordt hieronder geïllustreerd.
Zie Hoofdstuk 7 voor meer informatie over het gebruik van Fiery Spooler.
Gebied In wachtrij plaatsen
Gebied Verwerken
Gebied Afdrukken
Miniatuurweergave B
Miniatuurweergave A
Statusbalk In wachtrij plaatsen
Statusbalk Verwerken
Statusbalk Afdrukken

Deze pagina is opzettelijk leeg gelaten.

22-1 De grafische interface
In dit hoofdstuk maakt u kennis met de grafische gebruikersinterface van Command WorkStation en Command WorkStation LE. Als u tijdens het lezen van dit hoofdstuk de software erbij wilt houden, moet u zich aanmelden op de toepassing met een operator- of beheerderswachtwoord (zie pagina 3-2).
Zodra u bent aangemeld, kunt u het scherm van de toepassing verkennen. U leert het systeem het beste kennen als u enkele taken in het venster Actieve Taken hebt geplaatst (taken die naar de blokkeringswachtrij zijn afgedrukt) en meer taken vanuit een computer in de buurt kunt verzenden.
In dit hoofdstuk worden ook de Setup-functies besproken, zoals het afdrukken van pagina’s met informatie over de EX7750, het instellen van toepassingsvoorkeuren, het beheren van lettertypen van de EX7750.
OPMERKING: Tenzij anders aangegeven geldt de informatie in dit hoofdstuk zowel voor Command WorkStation als voor Command WorkStation LE. Naast secties die alleen van toepassing zijn op Command WorkStation staat een sterretje (*). Secties die alleen gelden voor Command WorkStation LE, worden aangegeven door een kruisje (†). Wanneer beide toepassingen bijna identiek zijn, worden alleen illustraties van Command WorkStation weergegeven.
De grafische interfaceMet Command WorkStation en Command WorkStation LE hebt u de beschikking over een grafische interface waarmee u taken op een of meer EX7750-servers kunt controleren, beheren en in voorbeeldweergave bekijken. U kunt de onderdelen van de interface verbergen of anders weergeven om zo een omgeving in te richten die voldoet aan de vereisten voor taakbeheer binnen uw organisatie.
Hoofdstuk 2:Inleiding tot Command WorkStation en Command WorkStation LE

22-2 Inleiding tot Command WorkStation en Command WorkStation LE
De volgende illustratie toont de onderdelen van Command WorkStation en Command WorkStation LE.
1 Menubalk (zie pagina 2-14)2 Taakstatusindicatoren (zie pagina 2-10)3 Actieknoppen (zie pagina 2-10)4 Venster Actieve taken (zie pagina 2-3)5 Venster Taken (zie pagina 2-5)6 Activiteitenmonitor (zie pagina 2-7)
12
34 6
5
Command WorkStation

22-3 De grafische interface
In de volgende secties worden de verschillende onderdelen van Command WorkStation en Command WorkStation LE beschreven.
Het venster Actieve takenHet venster Actieve taken wordt continu bijgewerkt en bevat de status en taaklabelinformatie van afdruktaken die op dit moment zijn geblokkeerd, worden verwerkt of afgedrukt op de EX7750. Op de titelbalk wordt het totale aantal taken weergegeven, evenals het totale aantal geblokkeerde taken dat op dit moment wordt gecontroleerd.
1 Actieknoppen (zie pagina 2-10)2 Venster Actieve taken (zie pagina 2-3)3 Venster Taken (zie pagina 2-5)4 Activiteitenmonitor (zie pagina 2-7)
1
2
3
4
Command WorkStation LE

22-4 Inleiding tot Command WorkStation en Command WorkStation LE
Het venster Actieve taken is altijd zichtbaar. U kunt dit venster niet verbergen of naar een andere locatie slepen. Met behulp van opdrachten voor taakbeheer kunt u geblokkeerde taken in het venster vrijgeven voor verwerking en afdrukken, taken annuleren die momenteel worden verwerkt of afgedrukt, en taken opnieuw blokkeren voor toekomstige bewerkingen. Zie “Taakstatusindicatoren” op pagina 2-10 voor meer informatie over de statusvlaggen in het venster Actieve taken.
In het venster Actieve taken kunt u de volgende bewerkingen uitvoeren:
• Taken op de EX7750 controleren en beheren (zie pagina 3-8).
• Taaklabelinformatie aanpassen (zie pagina 3-9).
• Taken op verschillende EX7750-servers* controleren (zie pagina 2-12).
Het menu Serverselectie
Taaklabelinformatie
Command WorkStation
Taaklabelinformatie
Command WorkStation LE

22-5 De grafische interface
Het venster TakenHet venster Taken bevat informatie over taken die met succes zijn afgedrukt via een aangesloten EX7750. Het venster bestaat uit vier gelaagde tabbladen. Klik op de selectietabs onder aan het venster om het gewenste tabblad weer te geven.
De volgende illustratie toont het venster Taken voor Command WorkStation, dat bijna identiek is aan het venster Taken voor Command WorkStation LE.
Op elk tabblad bevat de titelbalk de naam van het tabblad en het totale aantal taken in de weergave.
Op alle tabbladen van het venster Taken kunt u de taaklabelinformatie aanpassen(zie “Taaklabelinformatie aanpassen” op pagina 3-9).
Het tabblad Afgedrukte taken
Het tabblad Afgedrukte taken bevat alle taken die zijn afgedrukt vanaf de EX7750. De meest recent afgedrukte taken staan boven aan de lijst. Het tabblad Afgedrukte taken bevat alle afgedrukte taken totdat de taaklimiet (door de beheerder ingesteld in de Setup van de EX7750) is bereikt. Als de eerste taak voorbij de limiet wordt afgedrukt, wordt de oudste taak van de lijst Afgedrukte taken verwijderd.
OPMERKING: Op het tabblad Afgedrukte taken worden de volgende taken niet weergegeven: taken die worden afgedrukt via de afdrukwachtrij Direct (directe verbinding) of met de opdracht Pagina’s afdrukken.
Het tabblad Afgedrukte taken

22-6 Inleiding tot Command WorkStation en Command WorkStation LE
Het tabblad Archiveren
Het tabblad Archiveren bevat alle bestanden en taken die zijn opgeslagen in het takenarchief.
Zie “Taken archiveren” op pagina 3-28 voor informatie over het tabblad Archiveren.
Het tabblad FreeForm
Het tabblad FreeForm bevat de namen van alle modellen die worden gebruikt bij het afdrukken van variabele gegevens met FreeForm. Taken op the tabblad FreeForm vertegenwoordigen modellen die reeds zijn verwerkt en opgeslagen op de EX7750.

22-7 De grafische interface
Het tabblad FreeForm is niet toegankelijk voor gebruikers die zijn aangemeld als Gast. Zie “Documenten met variabele gegevens afdrukken met FreeForm” op pagina 3-25 voor meer informatie over het werken met FreeForm-taken en het tabblad FreeForm.
Het tabblad Takenlogboek
Het tabblad Takenlogboek bevat alle verwerkte en afgedrukte taken, inclusief de datum en tijd waarop de taken zijn afgedrukt.
Het tabblad Takenlogboek is niet beschikbaar voor gastgebruikers. Zie “Het takenlogboek gebruiken” op pagina 3-30 voor informatie over het tabblad Takenlogboek.
ActiviteitenmonitorDe activiteitenmonitor bevat een overzicht van de taakactiviteit op alle EX7750-servers of op een geselecteerde EX7750. De weergegeven activiteit kan betrekking hebben op taken die zijn vrijgegeven voor opname in een wachtrij, verwerking of afdrukken. Geblokkeerde taken worden niet weergegeven in de activiteitenmonitor.
U kunt de activiteitenmonitor weergeven door de optie Activiteit te kiezen in het menu Venster. In Command WorkStation gebruikt u het menu Serverselectie in het venster Actieve taken om de taakactiviteit voor een bepaalde EX7750 of voor alle servers weer te geven (zie “Een bepaalde server of verschillende EX7750-servers* controleren” op pagina 2-12).

22-8 Inleiding tot Command WorkStation en Command WorkStation LE
De weergave Alle servers*
Wanneer u in Command WorkStation de weergave Alle servers selecteert, worden in de activiteitenmonitor gegevens weergegeven van de activiteit op alle aangesloten servers van de EX7750.
• Servernaam—Elke EX7750 wordt weergegeven in een afzonderlijke balk met de servernaam. Klik op de balk om meer of minder activiteitsgegevens voor een bepaalde EX7750 weer te geven.
• Taken in wachtrij plaatsen, verwerken en afdrukken—Wanneer u de balk met de servernaam van een EX7750 uitvouwt, wordt de huidige taakactiviteit op die EX7750 weergegeven naast een statusvak (in wachtrij plaatsen, verwerken of afdrukken). Als Command WorkStation voor de EX7750 is aangesloten op meer dan één printer, dan wordt de printer waarop de taak wordt verwerkt onder de taaknaam weergegeven. Als er geen activiteit is op de EX7750, zijn de statusvakken leeg en wordt Niet actief weergegeven.
• Foutcondities—Als een fout optreedt, wordt de balk met de servernaam voor de desbetreffende EX7750 rood gekleurd. Onder de uitgevouwen balk worden details van de fout weergegeven.
De weergave Geselecteerde server
Wanneer u een afzonderlijke EX7750 in Command WorkStation selecteert, bevat de activiteitenmonitor een meer gedetailleerd overzicht van de huidige activiteit op die EX7750. In Command WorkStation LE toont de activiteitenmonitor de huidige activiteit op de aangesloten EX7750. Animated images provide visual indications of the job activity.

22-9 De grafische interface
Geblokkeerde taken en taken die nog moeten worden verwerkt of afgedrukt, worden niet weergegeven.
De weergave bestaat uit vier delen voor de geselecteerde server. Klik op de gepaste titelbalk voor elke sectie om meer of minder gegevens weer te geven.
In wachtrij plaatsen—De bestandsnaam van de taak die in de wachtrij op de vaste schijf van de EX7750 wordt geplaatst.
Bezig met verwerken—De bestandsnaam van de taak die op dit moment wordt verwerkt, samen met een bewegend afdrukvoorbeeld van de pagina die wordt verwerkt.
Bezig met afdrukken—De bestandsnaam van de taak die wordt afgedrukt en het nummer van de pagina die wordt afgedrukt. Als u meerdere exemplaren afdrukt, wordt het exemplaarnummer ook weergegeven.
Algemeen—Hier wordt de totale en beschikbare vaste-schijfruimte weergegeven, samen met het totale en beschikbare geheugen van de EX7750. Daarnaast wordt de naam van de EX7750 weergegeven, alsook de versie van de systeemsoftware, een telefoonnummer voor technische ondersteuning, en de naam van de printer.
Command WorkStation Command WorkStation LE

22-10 Inleiding tot Command WorkStation en Command WorkStation LE
TaakstatusindicatorenTaakstatusindicatoren bepalen de kleur in het venster Actieve taken en de met een activiteitenmonitor, die de huidige taakstatus aangeven. Zie “Taakstromen begrijpen” op pagina 1-2 voor informatie over de relatie tussen elke indicator en de taakstroom op de EX7750.
In Command WorkStation wordt een legende voor de taakstatusindicatoren weergegeven onder de menubalk:
De kleurcode van de taakstatusindicatoren heeft de volgende betekenis:
in wachtrij plaatsen (wit)—Het taakbestand wordt naar de vaste schijf van de EX7750 gekopieerd.
in wachtrij/geblokkeerd (lichtgeel)—De taak is gedownload naar de vaste schijf van de EX7750 en wacht op een opdracht voor taakbeheer van de operator.
wachten op verwerking (lichtblauw)—De taak staat in de wachtrij en wacht op verwerking door de server.
bezig met verwerken (blauw)—De taak wordt nu verwerkt.
verwerkt/geblokkeerd (donkergeel)—De taak is verwerkt (geripped) en wacht op instructies van de operator.
wachten op afdrukken (lichtgroen)—De taak staat in de wachtrij voor afdrukken op een printer die is aangesloten op de EX7750.
bezig met afdrukken (lichtgroen)—De taak is ontvangen door een printer die is aangesloten op de EX7750.
ActieknoppenMet actieknoppen hebt u snel en eenvoudig toegang tot veelgebruikte opdrachten voor taakbeheer. U kunt deze opdrachten ook via de menubalk of de contextmenu’s kiezen. Raadpleeg de tabel op pagina 2-14 voor een gedetailleerde beschrijving van de opdrachten van de actieknoppen.

22-11 De grafische interface
EEN OPDRACHT UITVOEREN DIE AAN EEN ACTIEKNOP IS GEKOPPELD
1. Selecteer een taak in het venster Actieve taken of het venster Taken.
2. Klik op de gewenste actieknop.
Wanneer een opdracht niet beschikbaar is in de huidige context, wordt de bijbehorende actieknop lichter gekleurd weergegeven.
VoorbeeldvenstersIn de voorbeeldvensters kunt u miniaturen van geselecteerde taken bekijken. U kunt de voorbeeldvensters ook gebruiken voor het opnieuw schikken en verwijderen van pagina’s van een taak en voor het samenvoegen van pagina’s uit verschillende taken in één samengevoegde taak.
Command WorkStation
Command WorkStation LE

22-12 Inleiding tot Command WorkStation en Command WorkStation LE
Een bepaalde server of verschillende EX7750-servers* controlerenIn Command WorkStation kunt aangeven dat in het venster Actieve taken, het venster Taken en in de activiteitenmonitor taakgegevens worden weergegeven voor een enkele EX7750 of voor alle aangesloten EX7750-servers.
DE EX7750 OPGEVEN DIE OP DIT MOMENT WORDT GECONTROLEERD
1. Klik op de pijl in het menu Serverselectie van het venster Actieve taken, het venster Taken of de activiteitenmonitor.
Er wordt een lijst met de namen van alle aangesloten EX7750-servers weergegeven.
2. Als u de taken voor een bepaalde EX7750 wilt weergeven, selecteert u de EX7750 in de lijst. Als u de taken voor alle aangesloten servers van de EX7750 wilt weergeven, selecteert u de optie Alle servers.
De afdruktaken voor de geselecteerde EX7750-servers worden weergegeven.
De grafische interface aanpassenCommand WorkStation en Command WorkStation LE hebben een zeer flexibele interface. Zo kunt u onderdelen van de interface weergeven, verbergen, opnieuw schikken of dokken. Het is bijvoorbeeld mogelijk dat u slechts enkele onderdelen nodig hebt of dat u het handiger vindt bepaalde onderdelen naast elkaar weer te geven in plaats van onder elkaar. In Command WorkStation kunt u kiezen uit drie vooraf ingestelde soorten opmaak.
U kunt ook de weergave van taaklabelinformatie in de vensters Actieve taken en Taken aanpassen. Zie “Taaklabelinformatie aanpassen” op pagina 3-9 voor meer informatie.
Opmaakstijlen gebruiken*In Command WorkStation kunt u kiezen uit drie vooraf gedefinieerde en drie aanpasbare opmaakstijlen. Wanneer u de opdracht voor een opmaakstijl kiest, wordt de weergave bijgewerkt met een specifieke ordening van onderdelen.

22-13 De grafische interface aanpassen
EEN OPMAAKSTIJL KIEZEN
• Kies de optie Soorten opmaak in het menu Venster, en kies vervolgens een opmaakstijl in het submenu dat wordt weergegeven.
U kunt kiezen uit drie vooraf ingestelde soorten opmaak (Standaard, Stijl 1, of Stijl 2) en drie aangepaste soorten opmaak. Zie pagina 2-21 voor een beschrijving van de onderdelen van elke vooraf gedefinieerde opmaak.
De weergaveconfiguraties van de drie aangepaste opmaakstijlen kunt u zelf definiëren en wijzigen. Raadpleeg de volgende sectie voor meer informatie.
Onderdelen weergeven, verbergen en schikkenMet de opdrachten in het menu Venster kunt u een groot aantal onderdelen afzonderlijk weergeven of verbergen. U kunt onderdelen ook naar andere locaties slepen en bepaalde onderdelen naast elkaar dokken.
OPMERKING: Het is niet mogelijk de menubalk en het venster Actieve taken te verbergen of naar een andere locatie te slepen. Deze onderdelen zijn altijd zichtbaar in het scherm van Command WorkStation of Command WorkStation LE.
EEN ONDERDEEL WEERGEVEN OF VERBERGEN
• Kies de opdracht voor het onderdeel in het menu Venster.
Een onderdeel wordt weergegeven als in het menu Venster een vinkje wordt weergegeven voor de bijbehorende opdracht.
EEN ONDERDEEL VERPLAATSEN
• Klik op de venstergreep (drie verticale lijnen) aan de linkerkant van de titelbalk van het onderdeel (Command WorkStation), of klik op de titelbalk van het onderdeel (Command WorkStation LE), en sleep het venster naar de gewenste locatie.
Niet-gedokte onderdelen zweven vóór andere onderdelen en worden weergegeven met standaard vensterkaders. U kunt de lege titelbalk van het venster verslepen om het onderdeel te verplaatsen of u kunt de randen van het venster verslepen om het formaat van het onderdeel aan te passen. Klik in het sluitvak van het venster om het onderdeel te verbergen.
OPMERKING: Als het venster Taken is gedokt, kunt u het vensterformaat verticaal aanpassen door de bovenrand te slepen.

22-14 Inleiding tot Command WorkStation en Command WorkStation LE
EEN ONDERDEEL DOKKEN OF UIT EEN DOK VERWIJDEREN
• Dubbelklik op de venstergreep op de titelbalk van het onderdeel.
DE HUIDIGE WEERGAVECONFIGURATIE ALS OPMAAKSTIJL OPSLAAN IN COMMAND WORKSTATION*
1. Kies Opmaak opslaan in het menu Venster.
2. Kies in het dialoogvenster dat wordt weergegeven de opmaak die u wilt bijwerken en wijzig desgewenst de naam van de opmaak.
3. Klik op OK om de nieuwe opmaakstijl op te slaan.
Opdrachten gebruikenU kunt met de opdrachten van Command WorkStation en Command WorkStation LE een groot aantal functies uitvoeren; u bereikt de opdrachten via de menubalk bovenaan het venster van Command WorkStation of Command WorkStation LE. Als u een of meer taken kiest, kunt u de opdrachten voor taakbeheer via de contextmenu’s kiezen. U kunt ook bepaalde opdrachten voor taakbeheer geven door op hun actieknoppen te klikken (zie pagina 2-10).
MenubalkOp de menubalk vindt u opdrachten voor Command WorkStation of Command WorkStation LE. Opdrachten die niet beschikbaar zijn in de huidige context, worden lichter gekleurd weergegeven in het menu. Als een vinkje naast een opdracht staat, is de opdracht ingeschakeld. U kunt de opdracht uitschakelen door het vinkje te verwijderen.
De menubalk is altijd zichtbaar in het scherm van Command WorkStation en kan niet naar een andere locatie worden gesleept.
OPMERKING: In de volgende tabel geeft een sterretje (*) aan dat de opdracht of het menu alleen beschikbaar is voor Command WorkStation. Een kruisje (†) betekent dat de opdracht of het menu alleen beschikbaar is voor Command WorkStation LE.

22-15 Opdrachten gebruiken
Menu Opdracht Opdracht in submenu Beschrijving
CWS LE† Info CWS LE† Toont informatie over de huidige versie van Command WorkStation LE.
Voorkeuren† De voorkeursinstellingen van Command WorkStation LE wijzigen.
Services† De opdrachten in dit submenu zijn uitgeschakeld voor Command WorkStation LE.
Verberg CWS LE†
Het toepassingsvenster van Command WorkStation LE minimaliseren en verbergen. De verborgen toepassingen worden verder op de achtergrond uitgevoerd.
Verberg andere† Alle toepassingen die momenteel worden uitgevoerd, behalve Command WorkStation LE, minimaliseren en verbergen. De verborgen toepassingen worden verder op de achtergrond uitgevoerd.
Toon alles† Alle toepassingen die momenteel op de computer worden uitgevoerd, maximaliseren en naar de voorgrond brengen.
Stop CWS LE† Het toepassingsvenster van Command WorkStation LE sluiten.
Bestand Importeren Taak Een taakbestand importeren in de directe verbinding , de blokkeringswachtrij of de afdrukwachtrij van de EX7750.
Gearchiveerde taak
Een gearchiveerd taakbestand importeren in de blokkeringswachtrij van de EX7750.
Exporteren Actieve venster* De inhoud van het venster Actieve Taken exporteren naar een door tabs gescheiden tekstbestand.
Afgedrukte taken venster/FreeForm-hoofdtaken venster/Gearchiveerde taken venster/ Takenlogboek venster
De inhoud van het huidige venster exporteren naar een door tabs gescheiden tekstbestand.
Takenlijst† De inhoud van het venster Actieve Taken exporteren naar een door tabs gescheiden tekstbestand.
Takenlogboek† De inhoud van het tabblad Takenlogboek exporteren naar een door tabs gescheiden tekstbestand.

22-16 Inleiding tot Command WorkStation en Command WorkStation LE
Afdrukken* Takenlogboek* Het huidige takenlogboek afdrukken op een lokale printer.
Actief venster* De inhoud van het huidige venster afdrukken op een lokale printer.
Afsluiten* Het toepassingsvenster van Command WorkStation sluiten.
Sluiten† Het toepassingsvenster van Command WorkStation LE sluiten.
Bewerken Zoeken Op de geselecteerde EX7750-servers zoeken naar taken die voldoen aan bepaalde zoekcriteria.
Voorkeuren* De voorkeursinstellingen van Command WorkStation wijzigen.
Ongedaan maken, Knippen, Kopiëren, Wissen†
De opgegeven actie op de selectie toepassen. Raadpleeg Mac OS Help voor meer informatie.
Acties Afdrukken De geselecteerde taak in het venster Actieve Taken, het tabblad Afgedrukte taken, of het tabblad Archiveren afdrukken.
Verwijderen De geselecteerde taak in het venster Actieve Taken, het tabblad Afgedrukte taken, het tabblad FreeForm of het tabblad Archiveren verwijderen. Het is niet mogelijk taken te verwijderen die in de wachtrij zijn geplaatst, worden verwerkt of wachten op afdrukken.
Dupliceren De geselecteerde geblokkeerde taak in het venster Actieve Taken dupliceren.
Hernoemen De naam wijzigen van de geselecteerde geblokkeerde taak in het venster Actieve Taken of van de geselecteerde taak op het tabblad Afgedrukte taken of het tabblad Archiveren.
Blokkeren De geselecteerde taak blokkeren die wacht op verwerking in het venster Actieve taken of de geselecteerde taak op het tabblad Afgedrukte taken of Archiveren. De taak krijgt dan de status in wachtrij/geblokkeerd of verwerkt/geblokkeerd.
Verwerken en blokkeren
De geselecteerde taak in het venster Actieve taken, op het tabblad Afgedrukte taken of het tabblad Archiveren verwerken en een kopie van de taak opslaan en blokkeren. De gekopieerde taak krijgt de status Verwerkt/Geblokkeerd.
Menu Opdracht Opdracht in submenu Beschrijving

22-17 Opdrachten gebruiken
Acties(vervolg)
Afdrukken en blokkeren
De geselecteerde taak in het venster Actieve Taken, op het tabblad Afgedrukte taken of het tabblad Archiveren afdrukken en een kopie van de taak opslaan en blokkeren. De gekopieerde taak krijgt de status Verwerkt/Geblokkeerd.
Rastergegevens verwijderen
De rastergegevens verwijderen van de geselecteerde taak met de status Verwerkt/Geblokkeerd in het venster Actieve Taken, of de geselecteerde rastertaak op het tabblad Afgedrukte taken of Archiveren verwijderen. De oorspronkelijke PostScript-gegevens blijven behouden.
Eigenschappen Afdrukinstellingen voor de geselecteerde taak in het venster Actieve Taken of het tabblad Afgedrukte taken bekijken en vervangen, of afdrukinstellingen weergeven voor de geselecteerde taak op het tabblad FreeForm of op het tabblad Archiveren.
Voorbeeld De geselecteerde taak weergeven in een voorbeeldvenster. U kunt voorbeelden weergeven van geblokkeerde taken in het venster Actieve Taken en van taken op het tabblad Afgedrukte taken, op het tabblad FreeForm of Archiveren.
Archiveren De geselecteerde geblokkeerde taak in het venster Actieve Taken archiveren, waardoor deze wordt verplaatst naar het tabblad Archiveren.
Verzenden naar* De geselecteerde geblokkeerde taak in het venster Actieve Taken verzenden naar een andere EX7750.
Verwerking annuleren
De verwerking van de geselecteerde taak in het venster Actieve Taken annuleren. Deze opdracht is alleen beschikbaar voor taken met de status Bezig met verwerken.
Afdrukken annuleren
Het afdrukken van de geselecteerde taak in het venster Actieve Taken annuleren. Deze opdracht is alleen beschikbaar voor taken met de status Bezig met afdrukken.
Menu Opdracht Opdracht in submenu Beschrijving

22-18 Inleiding tot Command WorkStation en Command WorkStation LE
Server Inslaan* Inslaginstellingen opgeven voor de geselecteerde geblokkeerde taak in het venster Actieve Taken.
Instellingen gemengde media*
Verschillende mediasoorten opgeven voor diverse paginabereiken in de taak met de status In wachtrij/Geblokkeerd.
Aanmelden/afmelden
Aanmelden of afmelden bij de EX7750 en EX7750-servers aan de lijst toevoegen of eruit verwijderen.
Setup* Setup-opties voor de EX7750 openen.
Kleuren beheren* De ColorWise Pro Tools openen. Zie voor meer informatie de Kleurengids.
Lettertypen beheren
Een lijst met lettertypen die geïnstalleerd zijn op de EX7750 bekijken en afdrukken. In Command WorkStation, lettertypen downloaden naar de EX7750 en lettertypen die u hebt gedownload verwijderen.
Laden uitlijnen* De plaatsing van het afgedrukte beeld op de pagina aanpassen ter compensatie van een onjuiste uitlijning van de papierlade.
Taken opnieuw ordenen*
De prioriteit opnieuw indelen van taken die wachten om te worden verwerkt of afgedrukt.
Menu Opdracht Opdracht in submenu Beschrijving

22-19 Opdrachten gebruiken
Server(vervolg)
Server opnieuw starten (warm)
De EX7750 opnieuw opstarten zonder de vaste schijf van de EX7750 uit te schakelen. Deze opdracht is alleen beschikbaar voor gebruikers die als beheerder zijn aangemeld.
OPMERKING: Als de EX7750 opnieuw is opgestart, kan het zijn dat u zich moet aanmelden bij de EX7750 om de verbinding te herstellen.
Server opnieuw starten (koud)
De EX7750 opnieuw opstarten nadat de vaste schijf van de EX7750 is uitgeschakeld. Deze opdracht is alleen beschikbaar voor gebruikers die als beheerder zijn aangemeld.
OPMERKING: Als de EX7750 opnieuw is opgestart, kan het zijn dat u zich moet aanmelden bij de EX7750 om de verbinding te herstellen.
Takenlogboek* Exporteren* De inhoud van het tabblad Takenlogboek exporten naar een door tabs gescheiden tekstbestand.
Exporteren en wissen*
De inhoud van het tabblad Takenlogboek exporteren naar een door tabs gescheiden tekstbestand, en de inhoud van het takenlogboek voor de EX7750 wissen.
Takenlogboek wissen†
De inhoud van het takenlogboek voor de EX7750 wissen.
Server wissen Opgeven welke taken verwijderd moet worden van de EX7750. U kunt gearchiveerde taken en taken in het venster Actieve taken, afgedrukte taken en FreeForm-modellen verwijderen.
Menu Opdracht Opdracht in submenu Beschrijving

22-20 Inleiding tot Command WorkStation en Command WorkStation LE
Server(vervolg)
Pagina’s afdrukken
De volgende informatiepagina’s afdrukken:• PS-testpagina• Configuratie• Takenlogboek• Overzicht bedieningspaneel• Kleurendiagrammen• PS-lettertypenlijst• PCL-lettertypenlijst• E-maillogboek• 11x17 Demo Pages 1-4 (11x7 Demo-pagina’s 1-4)• A3 Demo Pages 1-4 (A3 Demo-pagina’s 1-4)
Met Command WorkStation kunt u ook de volgende pagina’s met informatie over de EX7750 op de lokale printer afdrukken:• Archiveringslogboek*• Wachtrijen*
Afdrukken onderbreken
Het afdrukken op de EX7750 opschorten of onderbreken.
Afdrukken hervatten
Het afdrukken op de EX7750 hervatten.
Menu Opdracht Opdracht in submenu Beschrijving

22-21 Opdrachten gebruiken
Venster Soorten opmaak* Standaard* De volgende onderdelen van Command WorkStation weergeven:• Menubalk• Hulpprogramma Taakstatus• Actieknoppen• Venster Actieve Taken• Venster Taken• Activiteitenmonitor (weergave met geselecteerde server)
Stijl 1* De volgende onderdelen van Command WorkStation weergeven:• Menubalk• Taakstatusindicatoren• Actieknoppen• Venster Actieve Taken
Stijl 2* De volgende onderdelen van Command WorkStation weergeven:• Menubalk• Taakstatusindicatoren• Actieknoppen• Venster Actieve Taken• Activiteitenmonitor (weergave met alle servers)
Aangepast 1, Aangepast 2 of Aangepast 3*
De schermweergave van Command WorkStation instellen op een aangepaste opmaak die eerder is gedefinieerd en opgeslagen met de opdracht Opmaak opslaan.
Opmaak opslaan* De huidige Command WorkStation-weergave onder de gewenste naam opslaan als een aangepaste opmaak. Opgeslagen opmaakstijlen kunt u kiezen in het submenu Venster > Soorten opmaak. U kunt maximaal drie aangepaste opmaakstijlen opslaan.
Takenvenster Het venster Taken (met de tabbladen Afgedrukte taken, Archiveren, FreeForm, en Takenlogboek) in- of uitschakelen. Een vinkje vóór de opdracht betekent dat het venster Afgedrukte taken wordt weergegeven.
Activiteiten-monitor
De activiteitenmonitor in- of uitschakelen. Een vinkje vóór de opdracht betekent dat de activiteitenmonitor wordt weergegeven.
Actieknoppen* De actieknoppen in- of uitschakelen. Een vinkje vóór de opdracht betekent dat de knoppen worden weergegeven.
Menu Opdracht Opdracht in submenu Beschrijving

22-22 Inleiding tot Command WorkStation en Command WorkStation LE
Contextmenu’sWanneer u een of meer taken selecteert in het venster Actieve taken of Taken, kunt u zogenaamde contextmenu’s weergeven. Deze menu’s bevatten opdrachten voor taakbeheer die relevant zijn voor de geselecteerde taken.
EEN CONTEXTMENU WEERGEVEN
1. Selecteer een of meer taken in het venster Actieve taken of Taken.
Zie pagina 3-9 voor instructies voor het selecteren van taken.
2. Klik met de rechtermuisknop op de geselecteerde taak (Command WorkStation), of houd Control ingedrukt en klik op de geselecteerde taak (Command WorkStation LE).
Als u meerdere taken hebt geselecteerd, kunt u elke geselecteerde taak aanklikken met de rechtermuisknop of met Ctrl ingedrukt.
3. Kies de gewenste opdracht in het contextgevoelige menu dat wordt weergegeven.
Venster(vervolg)
Hulpprogramma Taakstatus*
Het hulpprogramma Taakstatus in- of uitschakelen. Een vinkje vóór de opdracht betekent dat het hulpprogramma Taakstatus wordt weergegeven.
Voorbeeldvensters naast elkaar†
De actieve voorbeeldvensters naast elkaar weergeven, zodat ze tegelijkertijd zichtbaar zijn.
Voorbeeldvensters trapsgewijs†
De actieve voorbeeldvensters trapsgewijs weergeven zodat de vensters elkaar overlappen terwijl hun titelbalk zichtbaar blijft.
Voorbeeld– <Taaknaam>
Het geopende voorbeeldvenster van de genoemde taak activeren. Deze menuoptie wordt weergegeven voor elk geopende venster Voorbeeld.
Meer voorbeelden*
Een venster openen waarin u de geopende voorbeeldvensters kunt activeren, sluiten, trapsgewijs weergeven en minimaliseren.
Help* Help Opent de on line help-documentatie.
Info Command WorkStation*
Informatie weergeven over de huidige versie van Command WorkStation.
Menu Opdracht Opdracht in submenu Beschrijving

22-23 Voordat u aan de slag kunt met Command WorkStation of Command WorkStation LE
Voordat u aan de slag kunt met Command WorkStation of Command WorkStation LEIn deze sectie worden de Setup-taken en administratieve taken besproken die u moet uitvoeren voordat u daadwerkelijk aan de slag kunt met Command WorkStation of Command WorkStation LE.
Verbinding maken met de EX7750In Command WorkStation kunt u tegelijkertijd verbindingen met verschillende EX7750-servers onderhouden. In Command WorkStation LE kunt u een verbinding met één EX7750-server tegelijk in stand houden.
VERBINDING MAKEN MET DE EX7750
1. Kies de optie Aanmelden/afmelden in het menu Server.
De serverlijst wordt weergegeven.
2. Selecteer de EX7750 in de lijst met EX7750-servers waarmee u eerder verbinding hebt gemaakt.
In de serverlijst ziet u de EX7750-servers die u kunt controleren en beheren via Command WorkStation of Command WorkStation LE. U kunt EX7750-servers aan de lijst toevoegen of eruit verwijderen om zo een lijst te maken met de EX7750-servers die u regelmatig controleert.
Aanmeldknop
Command WorkStation

22-24 Inleiding tot Command WorkStation en Command WorkStation LE
Elke rij in de serverlijst bevat de naam van een EX7750, de naam van de printer die aan deze EX7750 is gekoppeld en een knop Aanmelden.
3. Klik op de knop Aanmelden naast een naam van de EX7750 om een verbinding tot stand te brengen.
4. Kies de optie Beheerder, Operator of Gastgebruiker, voer uw wachtwoord in en klik vervolgens op Aanmelden.
Aanmeldknop
Command WorkStation LE
Command WorkStation

22-25 Voordat u aan de slag kunt met Command WorkStation of Command WorkStation LE
OPMERKING: Als u een beheerder bent moet u met het standaard wachtwoord “Fiery.1” aanmelden. Als u een operator of gastgebruiker bent, hebt u geen wachtwoord nodig. Raadpleeg de Configuratiegids voor meer informatie over het wijzigen van het standaard wachtwoord van de beheerder.
Pagina’s met informatie over de EX7750 afdrukkenMet de opdracht Pagina’s afdrukken kunt u informatie over de EX7750 afdrukken. Deze pagina’s bevatten handige naslaginformatie voor het instellen van, of het oplossen van problemen met de EX7750.
PAGINA’S MET INFORMATIE OVER DE EX7750 AFDRUKKEN
1. Selecteer in het venster Actieve taken de EX7750 waarvoor u informatiepagina’s wilt afdrukken.
OPMERKING: Om informatiepagina’s af te drukken moet u als beheerder op de EX7750 zijn aangemeld.
2. Kies de optie Pagina’s afdrukken in het menu Server.
Er wordt een dialoogvenster geopend met verschillende opties voor het afdrukken van informatiepagina’s.
Command WorkStation LE

22-26 Inleiding tot Command WorkStation en Command WorkStation LE
OPMERKING: Lokale printeropties zijn alleen beschikbaar in Command WorkStation.
3. Voor Command WorkStation geeft u in het gebied Printer selecteren de locatie voor het afdrukken van de pagina’s op.
Server—De opgegeven pagina’s worden afgedrukt naar de EX7750.
Lokale printer—Het archiveringslogboek en de wachtrijen worden afgedrukt op de printer die is geïnstalleerd op de Windows-computer.
4. Kies bij Pagina’s (Command WorkStation) of in het dialoogvenster Pagina’s afdrukken (Command WorkStation LE) de pagina’s die u wilt afdrukken.
Serveropties Lokale printeropties
Command WorkStation
Command WorkStation LE

22-27 Voordat u aan de slag kunt met Command WorkStation of Command WorkStation LE
Elke set met pagina’s bevat specifieke informatie over de EX7750.
U kunt de volgende pagina’s vanaf de EX7750 afdrukken:
PS-testpagina—U kunt een testpagina afdrukken om te controleren of de EX7750 goed is aangesloten op de printer. De pagina bevat ook afdrukvoorbeelden van kleuren en grijswaarden; die kunt u gebruiken bij het oplossen van problemen met de printer of de EX7750. De testpagina bevat onder meer informatie over de volgende instellingen: servernaam, printermodel, kleurinstellingen, kalibratiegegevens, datum en tijd waarop de testpagina is afgedrukt.
Configuratie—Gegevens afdrukken over de huidige configuratie van de EX7750 en de printer. Deze pagina bevat algemene informatie over de hardware- en softwareconfiguratie van de EX7750, de huidige instellingen van alle Setup-opties, gegevens van de huidige kalibratie en de netwerkadressen van de EX7750.
Takenlogboek—Een logboek afdrukken van de laatste 55 taken die zijn verwerkt of afgedrukt. Zie pagina 3-30 voor informatie over de velden in het takenlogboek en over het afdrukken van het logboek in andere formulieren.
Control Panel Map (Overzicht bedieningspaneel)—Geeft een overzicht van de schermen die u via het bedieningspaneel kunt openen. Zie voor informatie over het gebruik van deze schermen om de EX7750 in te stellen, de Configuratiegids.
Kleurendiagrammen—Voorbeelden afdrukken van de RGB-, CMY- en PANTONE-kleuren die beschikbaar zijn op de EX7750.
PS Font List—Lists all PostScript fonts currently resident on the EX7750 hard disk.
PCL-lettertypenlijst—Een lijst afdrukken met alle PCL-lettertypen die momenteel aanwezig zijn op de vaste schijf van de EX7750.
11x17 Demo Pages 1-4 (11x7 Demo-pagina’s 1-4)—Vier verschillende 11x17 testbestanden afdrukken die het volledige kleurengamma en de kleurenkwaliteit van de Phaser 7750 weergeven.
A3 Demo Pages 1-4 (A3 Demo-pagina’s 1-4)—Vier verschillende A3 testbestanden afdrukken die het volledige kleurengamma en de kleurenkwaliteit van de Phaser 7750 weergeven.

22-28 Inleiding tot Command WorkStation en Command WorkStation LE
Als u de optie Lokale printer selecteert in Command WorkStation, kunt u de volgende pagina’s afdrukken:
Archiveringslogboek—De lijst met alle taken die op het tabblad Archiveren worden weergegeven.
Wachtrij—De lijst met alle taken die in het venster Actieve Taken worden weergegeven.
5. Klik op Afdrukken (Command WorkStation) of OK (Command WorkStation LE).
Pagina’s met EX7750-informatie die u afdrukt met de opdracht Pagina’s afdrukken, hebben in het takenlogboek van de EX7750 altijd de gebruikersnaam Operator, zelfs wanneer u als beheerder bent aangemeld.
Instellingen kiezenIn het dialoogvenster Instellingen bepaalt u de toepassingsinstellingen.
INSTELLINGEN VOOR COMMAND WORKSTATION INSTELLEN*
1. Kies de optie Instellingen in het menu Bewerken.
Het dialoogvenster Voorkeuren wordt weergegeven.

22-29 Voordat u aan de slag kunt met Command WorkStation of Command WorkStation LE
2. Geef de volgende voorkeursinstellingen op en klik op OK om de instellingen op te slaan.
U kunt de volgende voorkeuren instellen:
Animatie inschakelen—In de activiteitenmonitor de weergave van bewegende beelden inschakelen voor de server die is geselecteerd (zie pagina 2-8).
Automatisch aanmelden—Draagt Command WorkStation op het toegangsniveau en wachtwoord van de laatst aangemelde gebruiker van elke EX7750 te onthouden. Wanneer u zich opnieuw aanmeldt bij de EX7750, worden in het dialoogvenster Aanmelden van Command WorkStation automatisch het vorige toegangsniveau en wachtwoord ingevuld.
Knopinfo inschakelen—Activeert de weergave van knopinfo, of contextgevoelige tekst die wordt weergegeven als u de muisaanwijzer op specifieke knoppen of opties in Command WorkStation plaatst.
Tijdelijk pad—De map waarin tijdelijke kopieën worden opgeslagen van de taken die u bewerkt of wijzigt via Command WorkStation. U kunt het tijdelijke pad wijzigen door op Bladeren te klikken en een andere map te kiezen.
Algemeen: Eenheden—De maateenheden voor het weergeven van kenmerken in het venster Taakeigenschappen en het venster Inslag. Voorbeelden van deze kenmerken zijn paginaopmaken en aangepaste opmaken.
Sjabloonpad inslag—De map waarin sjabloonbestanden voor inslag worden bewaard voor later gebruik. U kunt het sjabloonpad wijzigen door op Bladeren te klikken en een andere map te kiezen.
Sjabloonpad zoeken—De map waarin sjablonen voor zoeken/vervangen worden opgeslagen voor later gebruik. U kunt het sjabloonpad wijzigen door op Bladeren te klikken en een andere map te kiezen.
Recordlimiet—Bepaalt het maximale aantal taken dat Command WorkStation zal weergeven.
Formaat exportbestand—Bepaalt de inhoud van het tabblad Takenlogboek die bij het exporteren van het tabblad Takenlogboek in een door tabs of komma’s gescheiden tekstbestand wordt omgezet.
Eenvoudige tabelstijl—Bepaalt een eenvoudige tabelstijl voor de weergave van het dialoogvenster Taakeigenschappen wanneer één enkele taak geselecteerd is.
Stuurprogramma vervangt formaat—Bepaalt dat het stuurprogramma het formaat vervangt voor de weergave van het dialoogvenster Taakeigenschappen wanneer één enkele taak geselecteerd is.

22-30 Inleiding tot Command WorkStation en Command WorkStation LE
VOORKEUREN VOOR COMMAND WORKSTATION LE INSTELLEN†
1. Kies de optie Voorkeuren in het menu CWS LE.
Het dialoogvenster Voorkeuren wordt weergegeven.
2. Geef de volgende voorkeursinstellingen op en klik op OK om de instellingen op te slaan.
U kunt de volgende voorkeuren instellen:
Dialoogvenster Importopties weergeven—Als deze voorkeursinstelling is ingeschakeld, wordt een dialoogvenster weergegeven waarin u de wachtrij van bestemming (blokkerings- of afdrukwachtrij) opgeeft voor elke taak die in Command WorkStation LE wordt geïmporteerd.
Metrische eenheden gebruiken—De maateenheden opgeven die Command WorkStation LE gebruikt voor de weergave van waarden die u handmatig in het dialoogvenster Taakeigenschappen invoert.
Animaties weergeven—De weergave van geanimeerde beelden in de activiteitenmonitor inschakelen (zie pagina 2-7).

22-31 Voordat u aan de slag kunt met Command WorkStation of Command WorkStation LE
Lade-uitlijning corrigeren*Met de voorziening voor het uitlijnen van laden in Command WorkStation kunt u tekst en afbeeldingen zo op de pagina plaatsen dat ze correct worden uitgelijnd op het vel papier of dat beide zijden van een dubbelzijdig vel exact dezelfde uitlijning hebben.
U kunt laden uitlijnen via het bedieningspaneel van de EX7750 door Papierladen uitlijnen te kiezen in het menu Functies.
OPMERKING: U kunt de laden alleen uitlijnen als u zich als beheerder hebt aangemeld bij de EX7750.
TEKST EN AFBEELDINGEN UITLIJNEN VOOR AFDRUKKEN*
1. Selecteer in het venster Actieve taken van Command WorkStation de aangesloten EX7750 waarvoor u laden wilt uitlijnen.
Als het venster Actieve taken niet zichtbaar is, kiest u Actieve taken in het menu Venster om dit weer te geven.
2. Kies Papierladen uitlijnen in het menu Server.
Er wordt een dialoogvenster geopend met verschillende opties voor het uitlijnen van de laden.

22-32 Inleiding tot Command WorkStation en Command WorkStation LE
3. Selecteer in het menu Laden selecteren de lade die u wilt uitlijnen.
4. Selecteer in het menu Media het papierformaat dat in de lade is geplaatst.
OPMERKING: De lade-uitlijning die wordt uitgevoerd, is afhankelijk van de specifieke combinatie van lade en papierformaat. Als u een bepaalde lade uitlijnt voor papier van het formaat Letter en u vervolgens papier van het formaat Legal in de lade legt, heeft de uitlijning geen zin. U moet de lade-uitlijning voor elke combinatie van lade en papierformaat opnieuw uitvoeren.
5. Schakel bij Uitlijnpagina afdrukken het selectievakje voor dubbelzijdig afdrukken in of laat het vakje leeg als u de pagina enkelzijdig wilt bedrukken.
6. Klik op Afdrukken om de uitlijnpagina af te drukken.
7. Voer de aanwijzingen op de afgedrukte uitlijnpagina uit.
Vouw het vel eerst in horizontale richting dubbel en vervolgens in verticale richting. Ga hierbij zorgvuldig te werk. Wanneer u het vel weer openvouwt, ziet u dat de vouwen drie schalen doorkruisen die aan drie zijden van de pagina zijn afgedrukt. Kijk bij welk nummer de vouwlijn elke schaal doorkruist.
8. Geef in het groepsvak Uitlijnwaarden invoeren voor Zijde 1 de waarden op waar de vouwlijn elk van de drie schalen (A, B en C) doorkruist. Als u de lade wilt uitlijnen voor dubbelzijdig afdrukken, moet u ook de waarden voor de drie schalen voor Zijde 2 van de pagina invoeren.
OPMERKING: Als u verschillende waarden invoert in A en C, wordt het paginabeeld gedraaid, wat tot gevolg heeft dat de afdruk ongelijkmatige gebieden bevat. Als dit het geval is, voert u dezelfde waarde in bij A en C.
9. Toepassen wanneer u alle uitlijnwaarden hebt ingevoerd, en klik op Uitlijning controleren om de uitlijnpagina af te drukken.
10. Als u de uitlijningen wilt verwijderen, selecteert u een lade en klikt u op Standaardwaarden in het groepsvak Uitlijnwaarden invoeren.
11. Klik op Voltooid.

22-33 Voordat u aan de slag kunt met Command WorkStation of Command WorkStation LE
Lettertypen van de EX7750 beherenDe EX7750 bevat een aantal ingebouwde printerlettertypen. Met de opdracht Lettertypen beheren in Command WorkStation kunt u extra lettertypen downloaden naar de EX7750. Gebruikers op het netwerk kunnen met EX7750 Downloader lettertypen naar de Fiery downloaden (zie de Afdrukgids voor meer informatie).
OPMERKING: U kunt de lettertypen alleen beheren wanneer u als beheerder aangemeld bent bij de EX7750.
Het downloaden van lettertypen, vanuit Command WorkStation of met Fiery Downloader, is alleen mogelijk als de directe verbinding is gepubliceerd in Setup (zie de Configuratiegids voor meer informatie).
OPMERKING: U kunt geen TrueType-lettertypen downloaden. Als u in Windows werkt met TrueType-lettertypen, kunt u deze afdrukken door ze te converteren naar Adobe Type 1-lettertypen. Als u TrueType-lettertypen wilt converteren met het Adobe PS-printerstuurprogramma, klikt u op het tabblad Fonts (Lettertypen) en stelt u de lettertypevervangingstabel op de gewenste manier in.
Als u een lijst wilt afdrukken met de lettertypen die momenteel aanwezig zijn op de EX7750, gebruikt u de opdracht Pagina’s afdrukken (zie pagina 2-25).
LETTERTYPEN BEHEREN
1. Selecteer in het venster Actieve taken de aangesloten EX7750 waarvoor u lettertypen wilt beheren.
Als het venster Actieve taken niet zichtbaar is, kiest u Actieve taken in het menu Venster om dit weer te geven.
OPMERKING: U kunt de lettertypen alleen beheren wanneer u als beheerder bij de EX7750 bent aangemeld.

22-34 Inleiding tot Command WorkStation en Command WorkStation LE
2. Kies de optie Lettertypen beheren in het menu Server.
3. Selecteer de PostScript- of PCL-optie om op te geven welk soort lettertypen moet worden weergegeven.
4. Klik in Command WorkStation op Toevoegen om extra lettertypen te downloaden naar de EX7750.
Voor verdere stappen, zie de procedure op pagina 2-35.
Klik hier om de weergave van delettertypenlijst bij te werken
Klik hier om het lettertype of delettertypen te verwijderen
Beveiligde lettertypen
Klik hier om extra lettertypen te
Gedownloade lettertypen
Klik hier om de lettertypenlijst afte drukken
Command WorkStation
Klik hier om de lettertypenlijst af te drukken
Command WorkStation LE

22-35 Voordat u aan de slag kunt met Command WorkStation of Command WorkStation LE
5. Als u een lettertype wilt verwijderen in Command WorkStation, kiest u het lettertype dat u wilt verwijderen in de lettertypenlijst en klikt u op Verwijderen.
Als u meerdere opeenvolgende lettertypen in Command WorkStation wilt selecteren, klikt u op het eerste lettertype, houdt u Shift ingedrukt en klikt u op het laatste lettertype. Wanneer u de Ctrl-toets ingedrukt houdt, kunt u niet-opeenvolgende lettertypen selecteren.
OPMERKING: De printerlettertypen die worden geleverd bij de EX7750 (de ingebouwde lettertypen) zijn beveiligd. Deze lettertypen herkent u aan een slotpictogram naast de naam (Command WorkStation) of de aanduiding “Ja” in de kolom Vergrendeld (Command WorkStation LE). U kunt deze lettertypen niet verwijderen.
6. U kunt de lettertypenlijst in Command WorkStation bijwerken door op Bijwerken te klikken.
7. Als u de lettertypenlijst wilt afdrukken, klikt u op Afdrukken (Command WorkStation) of Lijst afdrukken (Command WorkStation LE).
LETTERTYPEN TOEVOEGEN IN COMMAND WORKSTATION*
1. Kies in het menu Bestandstype in het dialoogvenster Bestanden voor importeren selecteren de bestandstypen die u wilt weergeven.
Kies de optie Alle bekende indelingen om alle bestanden met alle ondersteunde indelingen weer te geven. Klik op Alle bestanden om alle bestanden weer te geven.

22-36 Inleiding tot Command WorkStation en Command WorkStation LE
OPMERKING: Kies Alle bestanden om TIIF-bestanden weer te geven.
2. Selecteer in het menu Zoeken naar de map met de lettertypen die u wilt downloaden.
In het veld Bestandsnaam verschijnt de naam van het geselecteerde bestand.
3. Selecteer de lettertypenaam en klik op Toevoegen.
U kunt naar diverse stations en mappen bladeren om de lettertypen te selecteren die u wilt downloaden.
Als u meerdere opeenvolgende lettertypen wilt selecteren, klikt u op het eerste lettertype, houdt u Shift ingedrukt en klikt u op het laatste lettertype. Wanneer u de Ctrl-toets ingedrukt houdt, kunt u niet-opeenvolgende lettertypen selecteren.
Als u besluit om een lettertype toch niet te downloaden, selecteert u de naam van het lettertype in de lijst Te importeren bestanden en klikt u op Verwijderen.
4. Wanneer de lijst alle gewenste lettertypen bevat, klikt u op Importeren.

33-1 Starten en aanmelden
In dit hoofdstuk wordt uitgelegd hoe u met Command WorkStation en Command WorkStation LE taakstromen op de EX7750 kunt controleren en beheren. Als u eenmaal met operatorrechten bent aangemeld bij de EX7750, kunt u geblokkeerde taken bekijken op de EX7750 en opdrachten uitvoeren om de taken vrij te geven voor verwerking of afdrukken. U kunt dan ook verschillende taakeigenschappen wijzigen, zoals vereisten voor het afdrukken van variabele gegevens met FreeForm, papierinstellingen, afwerkingsopties en andere afdrukopties. Als een taak met succes is afgedrukt, kunt u deze opslaan in het takenarchief en een overzicht van de taakactiviteit bekijken in het takenlogboek.
Zie Hoofdstuk 1 voor achtergrondinformatie over taakstromen en taakbeheer. In Hoofdstuk 2 vindt u een inleiding tot de gebruikersinterface van Command WorkStation en Command WorkStation LE.
OPMERKING: Tenzij anders aangegeven geldt de informatie in dit hoofdstuk zowel voor Command WorkStation als voor Command WorkStation LE. Naast secties die alleen van toepassing zijn op Command WorkStation staat een sterretje (*). Secties die alleen gelden voor Command WorkStation LE, worden aangegeven door een kruisje (†). Wanneer beide toepassingen bijna identiek zijn, worden alleen illustraties van Command WorkStation weergegeven.
Starten en aanmeldenVoordat u daadwerkelijk aan de slag kunt met Command WorkStation of Command WorkStation LE, moet u de toepassing starten en u aanmelden op deEX7750.
COMMAND WORKSTATION STARTEN*
• Klik op Start op de Windows-taakbalk, kies Programma’s > Fiery of Alle programma’s > Fiery (alleen Windows XP/Server 2003), en kies vervolgens Command WorkStation 4.
Wanneer u Command WorkStation voor het eerst start, worden geen EX7750-servers weergegeven in de lijst met aanmeldservers. Raadpleeg de Installatiegids gebruikerssoftware voor instructies over het configureren en toevoegen van EX7750-servers aan de lijst met aanmeldservers.
Hoofdstuk 3:Werken met Command WorkStationen en Command WorkStation LE

33-2 Werken met Command WorkStationen en Command WorkStation LE
COMMAND WORKSTATION LE STARTEN†
1. Open de map Command WorkStation LE; die vindt u in de map Programma’s op de vaste schijf van de Mac OS X-computer.
2. Dubbelklik op het bestand CWS LE om de toepassing te starten.
Wanneer u Command WorkStation LE voor het eerst start, worden geen EX7750-servers weergegeven in de serverlijst. Raadpleeg de Installatiegids gebruikerssoftware voor instructies over het configureren en toevoegen van EX7750-servers aan de serverlijst.
Aanmelden bij de EX7750Als u verbinding wilt maken met de EX7750 in de serverlijst, meldt u zich aan bij de EX7750.
In Command WorkStation kunt u tegelijkertijd verbindingen met verschillende EX7750 onderhouden. Elke verbinding van de EX7750 neemt gemiddeld 4 MB geheugen in beslag. Het maximum aantal gelijktijdige EX7750-verbindingen hangt alleen af van de hoeveelheid geheugen die beschikbaar is op de computer waarop Command WorkStation wordt uitgevoerd. Als de computer bijvoorbeeld 128 MB geheugen heeft en uitsluitend wordt gebruikt voor het uitvoeren van Command WorkStation, kunt u tegelijkertijd zijn aangemeld bij ongeveer 25 EX7750-servers.

33-3 Starten en aanmelden
AANMELDEN BIJ DE EX7750
1. Kies Aanmelden/afmelden in het menu Server.
De serverlijst wordt weergegeven. U kunt zich alleen aanmelden bij de EX7750 als die wordt weergegeven in de serverlijst.
Aanmeldknop
Command WorkStation
Command WorkStation LE
Aanmeldknop

33-4 Werken met Command WorkStationen en Command WorkStation LE
2. Klik op de knop Aanmelden voor de gewenste EX7750.
Het dialoogvenster Aanmelden wordt weergegeven.
Command WorkStation
Command WorkStation LE

33-5 Starten en aanmelden
Een wit sleutelpictogram geeft aan dat de EX7750 niet eerder verbinding heeft gehad met Command WorkStation of Command WorkStation LE.
Als de EX7750 eerder verbinding heeft gehad, geeft de kleur van het slotpictogram het verleende toegangsniveau aan:
• Paars betekent beheerderstoegang
• Oranje betekent operatortoegang
• Cyaan betekent gasttoegang
3. Kies de optie Beheerder, Operator of Gastgebruiker, voer uw wachtwoord in en klik vervolgens op Aanmelden.
OPMERKING: Als u een beheerder bent moet u met het standaard wachtwoord “Fier.1” aanmelden om Command WorkStation te gebruiken. Als u een operator of gastgebruiker bent, hebt u geen wachtwoord nodig. Raadpleeg de Configuratiegids voor meer informatie over het wijzigen van het standaard wachtwoord van de beheerder.
In deze handleiding wordt ervan uitgegaan dat u altijd als operator bent aangemeld bij de EX7750. In de volgende sectie worden de drie verschillende toegangsniveaus nader beschreven.
ToegangsniveausDe drie mogelijke niveaus voor toegang tot de functies van Command WorkStation of Command WorkStation LE zijn beheerder, operator en gastgebruiker. U kunt maximale wachtwoordbeveiliging instellen door beheerders- en operatorwachtwoorden op te geven in Setup (zie de Configuratiegids voor meer informatie).

33-6 Werken met Command WorkStationen en Command WorkStation LE
Als voor zowel het niveau Beheerder als voor Operator wachtwoorden zijn opgegeven, zijn de toegangsniveaus als volgt:
OPMERKING: Een gebruiker kan met Command WorkStation als beheerder zijn aangemeld bij de ene EX7750, als operator bij een tweede EX7750 en als gastgebruiker bij een derde EX7750. In deze situatie hangen de toegangsniveaus af van de EX7750 die is geselecteerd in het venster Actieve Taken of van de EX7750 met de momenteel geselecteerde taak.
Er zijn standaard geen wachtwoorden ingesteld op de EX7750. Met deze standaardinstelling kan iedereen Setup uitvoeren en gebruik maken van alle functies van Command WorkStation en Command WorkStation LE. Zolang er geen beheerderswachtwoord is gedefinieerd in de Setup van de EX7750, kunt u zich als beheerder bij de EX7750 aanmelden zonder een wachtwoord op te geven. U krijgt dan alle rechten.
Nadat de beheerder Setup heeft uitgevoerd en wachtwoorden heeft ingesteld, hangen de gebruikersopties van Command WorkStation en Command WorkStation LE af van het aanmeldniveau. In deze handleiding wordt ervan uitgegaan dat u altijd als operator bent aangemeld bij de EX7750.
Toegangsniveau Rechten en wachtwoordvereisten
Beheerder Heeft volledige toegang tot alle functies van Command WorkStation en Command WorkStation LE en het EX7750-bedieningspaneel. Het beheerderswachtwoord is vereist. Zie de Configuratiegids voor een beschrijving van de taken die een beheerder kan implementeren.
Operator Heeft toegang tot alle functies van Command WorkStation behalve Setup, lettertypenbeheer, het opnieuw starten van de EX7750, het wissen van de vaste schijf van de EX7750, het wissen van het takenlogboek en het onderbreken en hervatten van afdruktaken. Het operatorwachtwoord is vereist.
Gastgebruiker Kan de taakstatus bekijken, maar kan geen wijzigingen aanbrengen in taken of Setup, en heeft geen toegang tot het takenlogboek. Geen wachtwoord vereist.

33-7 Starten en aanmelden
AfmeldenAfmelden bij de EX7750 betekent dat de verbinding tussen de EX7750 en Command WorkStation of Command WorkStation LE wordt verbroken.
AFMELDEN BIJ EEN AANGESLOTEN EX7750 IN COMMAND WORKSTATION*
1. Kies de optie Aanmelden/afmelden in het menu Server.
2. Klik op de knop Aanmelden voor de aangesloten EX7750 in de serverlijst.
3. Klik op Ja om u af te melden en de verbinding met de EX7750 te verbreken.
AFMELDEN BIJ EEN AANGESLOTEN EX7750 IN COMMAND WORKSTATION LE†
1. Kies aanmelden/afmelden in het menu Server.
2. Klik op de knop Afmelden of het slotpictogram voor de aangesloten EX7750 in de serverlijst.
Command WorkStation LE verbreekt de verbinding met de EX7750.
3. Klik op Sluiten om de serverlijst te sluiten.
De EX7750 verwijderen uit de serverlijstU kunt EX7750-servers uit de lijst verwijderen als ze om een of andere reden niet meer worden gebruikt.
DE EX7750 UIT DE SERVERLIJST VERWIJDEREN
1. Kies de optie Aanmelden/afmelden in het menu Server.
2. Selecteer de EX7750 in de serverlijst.
3. Klik op de knop Verwijderen om de EX7750 uit de lijst te verwijderen.
De knop Verwijderen kunt u alleen kiezen voor EX7750-servers waarmee de verbinding is verbroken.

33-8 Werken met Command WorkStationen en Command WorkStation LE
Taken controlerenHet venster Actieve taken en het tabblad Afgedrukte taken in het venster Taken bieden een visuele manier om het verloop van afdruktaken via aangesloten servers te volgen. In Command WorkStation gebruikt u het menu Serverselectie op de titelbalk van elk venster om taakactiviteit voor een bepaalde EX7750- of meerdere EX7750-servers tegelijk te controleren (zie pagina 2-12). U kunt de lijsten met taken op de gewenste manier sorteren en de weergegeven taaklabelinformatie aanpassen.
In het venster Actieve taken worden taken weergegeven terwijl ze de verschillende fasen van het afdrukproces doorlopen (in wachtrij plaatsen, blokkeren, verwerken en afdrukken). De status van taken wordt aangegeven met een speciale kleur. De verschillende kolommen met taaklabelinformatie bevatten extra taakdetails. Taken die rastergegevens bevatten na de verwerking, herkent u aan een ring rond de bestandspictogrammen.
OPMERKING: Als een taak tijdens het afdrukken wordt onderbroken (met de opdracht Afdrukken onderbreken), blijft de taak de statuskleur donkergroen houden in het venster Actieve taken. De taak wordt echter weergegeven als “Onderbroken”.
Wanneer een taak is afgedrukt (of als het afdrukken is mislukt), wordt de taak niet meer weergegeven in het venster Actieve taken, maar op het tabblad Afgedrukte taken. Het tabblad Afgedrukte taken bevat taken die met succes zijn afgedrukt, samen met mislukte taken die na een fout uit de afdrukwachtrij zijn verwijderd. Een mislukte taak wordt rood weergegeven. Een mislukte taak wordt rood weergegeven. Dubbelklik op de taak om een meer gedetailleerd foutenrapport te bekijken.

33-9 Taken controleren
Taken selecterenHet selecteren van een taak is noodzakelijk om opdrachten voor taakbeheer (het menu Acties) toe te passen op de taak.
EEN TAAK SELECTEREN
• Klik in het venster Actieve taken of op een tabblad van het venster Taken op een taak om deze te selecteren.
Als u meerdere taken in Command WorkStationwilt selecteren, houdt u de Ctrl-toets ingedrukt en klikt u op de gewenste taken. To select a sequential series of jobs, hold down Shift as you click the jobs.
Als u meerdere taken in Command WorkStation LE wilt selecteren, houdt u de Shift-toets ingedrukt en klikt u op de aanvullende taken.
OPMERKING: U kunt alleen verschillende taken selecteren als deze zich in hetzelfde venster of op hetzelfde tabblad bevinden.
Taakweergaven sorterenU kunt taken sorteren in het venster Actieve taken of Taken door op de kolomkoppen van de taaklabelinformatie te klikken.
TAKEN SORTEREN
• Klik in het venster Actieve taken of Taken op de kop voor de kolom met taaklabelinformatie waarop u taken wilt sorteren.
Als u taken bijvoorbeeld op status wilt sorteren, klikt u op de kolomkop Taakstatus. De taken worden in het venster op status gesorteerd.
Klik nogmaals op de kolomkop om de sorteervolgorde om te draaien.
Taaklabelinformatie aanpassenU kunt de weergave van taaklabelinformatie in het venster Actieve taken en op alle tabbladen van het venster Taken aanpassen door de volgorde van de kolomkoppen te wijzigen. U kunt de afstand tussen de kolommen verkleinen, nieuwe kolomkoppen toevoegen, kolommen verplaatsen en kolomkoppen wissen.

33-10 Werken met Command WorkStationen en Command WorkStation LE
Afhankelijk van de werkstroombehoeften, kunt u de taaklabelinformatie op verschillende manieren aanpassen. Als u bijvoorbeeld verschillende servers controleert, kunt u de kolommen Fiery en Apparaat toevoegen om de EX7750-locatie bij te houden voor afzonderlijke taken.
In Command WorkStation berust de informatie in de kolom Datum/tijd op de datum- en tijdinstellingen van de optie Regional Settings (Landinstellingen) in het Configuratiescherm van Windows. Het configuratiescherm voor de landinstellingen van Windows opent u door Start > Instellingen > Configuratiescherm of Start > Configuratiescherm (alleen Windows XP/Server 2003) te kiezen op de Windows-taakbalk.
TAAKLABELINFORMATIE AANPASSEN VOOR HET VENSTER ACTIEVE TAKEN OF TAKEN IN COMMAND WORKSTATION*
1. Klik met de rechtermuisknop op de kop van een kolom met taaklabelinformatie.
2. Kies in het menu dat verschijnt, de opties die u wilt weergeven en de volgorde waarin u deze wilt weergeven.
Toevoegen—Hiermee voegt u een van de kolommen uit dit submenu toe op de plaats van de muisaanwijzer. Het submenu bevat de koppen die nog niet worden weergegeven.
Verplaatsen naar links, Verplaatsen naar rechts—Hiermee verplaatst u de geselecteerde kolom naar links of naar rechts.
Verwijderen—Hiermee verwijdert u de geselecteerde kolom.
De kolommen Taakstatus (alleen in het venster Actieve taken), Taaktitel en Gebruiker zijn verplichte kolommen. De overige kolommen zijn facultatief. All others are optional.
3. Pas de breedte van de kolommen aan.
U wijzigt de kolombreedte door op de kolomrand in de kop te klikken en deze vervolgens naar links of naar rechts te slepen. U kunt de breedte van kolommen op elk moment wijzigen.

33-11 Taken controleren
TAAKLABELINFORMATIE AANPASSEN VOOR HET VENSTER ACTIEVE TAKEN OF TAKEN IN COMMAND WORKSTATION LE†
1. Houd de Ctrl-toets ingedrukt en klik de kop van een kolom met taaklabelinformatie aan.
2. Kies de optie Zichtbare kolommen bewerken in het menu dat wordt geopend.
3. In het dialoogvenster Lijsteditor geeft u de taaklabelkolommen op die u wilt weergeven.
Als u een kolom wilt toevoegen, selecteert u de kolomnaam in de lijst rechts op het scherm en klikt u op Toevoegen. Als u een kolom wilt verwijderen, selecteert u de kolomnaam in de lijst links op het scherm en klikt u op Verwijderen.
4. Klik op OK om de wijzigingen toe te passen.
5. Verplaats de kolom.
U kunt de kolom van plaats veranderen door de kolom naar links of naar rechts teslepen.
6. Pas de breedte van de kolommen aan.
U wijzigt de kolombreedte door op de kolomrand in de kop te klikken en deze vervolgens naar links of naar rechts te slepen. U kunt de breedte van kolommen op elk moment wijzigen.

33-12 Werken met Command WorkStationen en Command WorkStation LE
Taakstroom beherenIn de volgende secties worden de functies voor taakbeheer beschreven die u kunt uitvoeren met Command WorkStation en Command WorkStation LE.
Taken importerenMet de subopdrachten van de opdracht Importeren kunt u taken in de taakstroom importeren. U kunt taken importeren van alle locaties in het aangesloten netwerk, maar ook taken die eerder zijn gearchiveerd op externe apparaten.
Zie pagina 3-28 voor informatie over het archiveren van taken.
EEN TAAK IMPORTEREN IN COMMAND WORKSTATION*
1. Kies de optie Importeren in het menu Bestand, en kies vervolgens Taak of Gearchiveerde taak.
Het dialoogvenster Bestanden voor importeren selecteren wordt weergegeven.
2. Zoek en selecteer het taakbestand dat u wilt importeren en klik op Toevoegen.
De taak wordt weergegeven in de lijst Files to be Imported (Deze bestanden importeren). Als u verschillende taken wilt importeren, selecteert u de overige taken en klikt u op Toevoegen.
3. Kies de gewenste wachtrijbestemming in de vervolgkeuzelijst Logical Printer (Logische printer).
Er is alleen een wachtrijbestemming beschikbaar als de beheerder deze heeft ingeschakeld in Setup (zie de Configuratiegids voor meer informatie).
Als u Blokkeringswachtrij kiest, wordt de taak gearchiveerd in het venster Actieve taken en geblokkeerd voor toekomstige bewerkingen.
Als u Afdrukwachtrij kiest, wordt de taak gearchiveerd in het venster Actieve taken en vrijgegeven voor direct afdrukken.

33-13 Taakstroom beheren
Als u Directe verbinding kiest, wordt de taak rechtstreeks naar de EX7750 verzonden voor afdrukken. De taak wordt niet weergegeven in het venster Actieve taken of op het tabblad Afgedrukte taken.
4. Klik op Importeren.
EEN TAAK IMPORTEREN IN COMMAND WORKSTATION LE†
1. Kies de optie Importeren in het menu Bestand, en kies vervolgens Taak of Gearchiveerde taak.
2. Zoek en selecteer het taakbestand dat u wilt importeren, en klik op Open.

33-14 Werken met Command WorkStationen en Command WorkStation LE
3. Als het dialoogvenster Importopties wordt weergegeven, geeft u de wachtrijbestemming op en klikt u op OK.
U bepaalt de weergave van het dialoogvenster Importopties: hiervoor kiest u de optie “Dit dialoogvenster altijd weergeven” of de voorkeur Dialoogvenster Importopties weergeven (zie pagina 2-30).
Er is alleen een wachtrijbestemming beschikbaar als de beheerder deze heeft ingeschakeld in Setup (zie de Configuratiegids).
Als u Blokkeringswachtrij kiest, wordt de taak gearchiveerd in het venster Actieve taken en geblokkeerd voor toekomstige bewerkingen.
Als u Afdrukwachtrij kiest, wordt de taak gearchiveerd in het venster Actieve taken en vrijgegeven voor direct afdrukken.
Als u Directe verbinding kiest, wordt de taak rechtstreeks naar de EX7750 verzonden voor afdrukken. De taak wordt niet weergegeven in het venster Actieve taken of op het tabblad Afgedrukte taken.
Opdrachten voor taakbeheer gebruikenAls operator kunt u de volgende opdrachten voor taakbeheer uitvoeren via het menu Acties om geselecteerde taken in het venster Actieve taken en op het tabblad Afgedrukte taken vrij te geven of te blokkeren:
• Afdrukken
• Verwerken en blokkeren
• Afdrukken en blokkeren
• Rastergegevens verwijderen
• Blokkeren

33-15 Taakstroom beheren
De beschikbaarheid van deze opdrachten varieert naargelang de context van de geselecteerde taak. U kunt deze opdrachten ook via de menubalk of de contextmenu’s kiezen. Activeer de opdrachten Afdrukken, Blokkeren en verwerken en Blokkeren met de actieknoppen.
In de volgende tabel worden de verschillende opdrachten voor taakbeheer beschreven. Verder wordt aangegeven welke invloed de opdracht heeft op de rastergegevens van een taak:
Opdracht Beschrijving Invloed op rastergegevens
Afdrukken De geselecteerde taak in het venster Actieve taken, het tabblad Afgedrukte taken, het tabblad FreeForm of het tabblad Archiveren afdrukken.
Rastergegevens worden tijdelijk opgeslagen op de EX7750 totdat de taak volledig is afgedrukt.
Blokkeren De geselecteerde taak blokkeren die wacht op verwerking in het venster Actieve taken of de geselecteerde taak op het tabblad Afgedrukte taken of Archiveren. De taak krijgt dan de status in wachtrij/geblokkeerd of verwerkt/geblokkeerd.
De rastergegevens worden voor onbepaalde tijd opgeslagen op de vaste schijf van de EX7750, als de taak tenminste rastergegevens bevat.
Verwerken en blokkeren De geselecteerde taak in het venster Actieve taken, op het tabblad Afgedrukte taken of het tabblad Archiveren verwerken en een kopie van de taak opslaan en blokkeren. De gekopieerde taak krijgt de status Verwerkt/Geblokkeerd.
De rastergegevens worden voor onbepaalde tijd opgeslagen op de vaste schijf van de EX7750.
Afdrukken en blokkeren De geselecteerde taak in het venster Actieve Taken, op het tabblad Afgedrukte taken of het tabblad Archiveren afdrukken en een kopie van de taak opslaan en blokkeren. De gekopieerde taak krijgt de status Verwerkt/Geblokkeerd.
De rastergegevens worden voor onbepaalde tijd opgeslagen op de vaste schijf van de EX7750.
Rastergegevens verwijderen De rastergegevens verwijderen van de geselecteerde taak met de status Verwerkt/Geblokkeerd in het venster Actieve taken of de geselecteerde rastertaak op het tabblad Afgedrukte taken of Archiveren verwijderen. De oorspronkelijke PostScript of PCL-gegevens blijven behouden.
Verwijderd.

33-16 Werken met Command WorkStationen en Command WorkStation LE
Afdrukinstellingen bekijken en vervangenWanneer u als operator bent aangemeld, kunt u geblokkeerde taken in het venster Actieve taken of op het tabblad Afgedrukte taken bekijken en afdrukken. Daarnaast kunt u gebruikersinstellingen voor het afdrukken deze taken desgewenst vervangen. U kunt ook afdrukinstellingen voor taken bekijken op het tabblad FreeForm. U kunt afdrukinstellingen bekijken en taken afdrukken op het tabblad Archiveren.
Het dialoogvenster Taakeigenschappen kunt u ook gebruiken om de velden Opmerkingen/Instructies te bekijken die voor taken door gebruikers zijn ingevuld.
AFDRUKINSTELLINGEN BEKIJKEN EN VERVANGEN
1. Als u de afdrukinstellingen van een bepaalde geblokkeerde taak wilt bekijken en vervangen, selecteert u de taak in het venster Actieve taken of op het tabblad Afgedrukte taken.
U kunt de afdrukinstellingen van een taak ook bekijken door de taak te selecteren op het tabblad Archiveren of FreeForm.
OPMERKING: In Command WorkStation kunt u vervangende afdrukinstellingen opgeven voor meerdere taken tegelijk. Als u meerdere taken wilt selecteren, klikt u met Ctrl ingedrukt op de taken in het venster Actieve taken of op het tabblad Afgedrukte taken.
2. Kies Eigenschappen in het menu Acties.
Het dialoogvenster Taakeigenschappen wordt weergegeven. Dit dialoogvenster bevat alle taakinstellingen die zijn gecodeerd door het PostScript-printerstuurprogramma en die door de EX7750 kunnen worden gedecodeerd. Als u (als operator) niets hebt gewijzigd, zijn dit de instellingen die een gebruiker heeft ingevoerd voordat de taak werd verzonden.
In Command WorkStation het dialoogvenster Taakeigenschappen is vrijwel identiek aan het tabblad Fiery-afdrukken van het printerstuurprogramma van de EX7750. Meer informatie over de functionele voorzieningen in het dialoogvenster Taakeigenschappen vindt u in het printerstuurprogramma dat met de EX7750 is geleverd.
OPMERKING: Als u meerdere taken hebt geselecteerd in Command WorkStation, ziet het dialoogvenster Taakeigenschappen er anders uit.

33-17 Taakstroom beheren
In Command WorkStation LE worden de afdrukinstellingen van een geselecteerde taak weergegeven in twee kolommen.
De gebruikersvelden Instructies/Opmerkingen vindt u ook terug in het dialoogvenster Taakeigenschappen.
• De inhoud van de velden Opmerking kan wel door de operator worden bekeken, maar niet worden gewijzigd. De opmerkingen die door de gebruiker zijn ingevoerd in deze velden worden exact overgenomen in het takenlogboek.
Command WorkStation
Command WorkStation LE

33-18 Werken met Command WorkStationen en Command WorkStation LE
• De inhoud van het veld Instructies kan worden bekeken en aangevuld door de operator. De instructies die door de gebruiker zijn ingevoerd in dit veld worden echter samen met de taak opgeslagen en worden dus ook verwijderd wanneer de taak na het afdrukken wordt verwijderd.
OPMERKING: Sommige afdrukopties die beschikbaar zijn in het printerstuurprogramma worden niet weergegeven in het dialoogvenster Taakeigenschappen. Zie bijlage A van de Afdrukgids voor informatie over specifieke afdrukopties en -instellingen en waar u deze kunt instellen.
OPMERKING: PCL-taken tonen alleen de eigendomsinformatie.
OPMERKING: De afdrukoptie Toner Reduction (Toner verminderen) is niet beschikbaar in het printerstuurprogramma maar kan worden ingesteld via het dialoogvenster Taakeigenschappen. De standaardinstelling Aan geeft een optimale kleurenreproductie. De instelling Uit kan de werking van de printer beïnvloeden en mag alleen voor bijzondere doeleinden worden gebruikt, zoals het maken van aangepaste kleurprofielen.
3. Als u een instelling wilt vervangen, vouwt u de blauwe balk voor deze categorie afdrukinstelling uit. Geef de gewenste instelling op in Command WorkStation. Klik in Command WorkStation LE op de huidige instelling in de rechterkolom om een lijst met beschikbare instellingen weer te geven en kies de gewenste instelling.
Als u in Command WorkStation een instelling wilt vervangen voor meerdere taken tegelijk, klikt u met Ctrl ingedrukt op de naam van de instelling en kiest u vervolgens de gewenste instelling.
OPMERKING: Als u een kopie van de taak wilt behouden met de oorspronkelijke instellingen, moet u de taak dupliceren en het duplicaat een andere naam geven voordat u instellingen wijzigt.
OPMERKING: Als een pictogram wordt weergegeven links van de optienaam, betekent dit dat het wijzigen van de instelling van deze optie tot gevolg heeft dat de taak opnieuw moet worden verwerkt. Wanneer u vervangende instellingen opgeeft voor dit soort opties, wordt de taak automatisch opnieuw verwerkt voor afdrukken.

33-19 Taakstroom beheren
4. Klik in Command WorkStation op Afdrukeigenschappen om de huidige lijst met afdrukinstellingen op een lokale printer af te drukken.
5. Klik op OK om de nieuwe instellingen toe te passen op de geselecteerde taak.
Dit geeft aan dat opnieuw verwerken vereist is
Command WorkStation
Command WorkStation LE
Dit geeft aan dat opnieuw verwerken vereist is

33-20 Werken met Command WorkStationen en Command WorkStation LE
Taken opnieuw ordenen*Wanneer u als beheerder bij Command WorkStation bent aangemeld, kunt u de prioriteit opnieuw ordenen van de taken die wachten op verwerking of afdrukken.
DE TAAKPRIORITEIT OPNIEUW ORDENEN
1. Kies in Command WorkStation de optie Taken opnieuw ordenen in het menu Server..
2. Open het tabblad van de taken die u opnieuw wilt ordenen.
Taken die wachten op verwerking of afdrukken, kunt u opnieuw ordenen.
3. Selecteer de gewenste taak in de lijst en klik op de knoppen rechts van het dialoogvenster om de taakprioriteit opnieuw te ordenen.
4. Klik op Voltooid als u klaar bent met het opnieuw ordenen van de taakprioriteiten.
De hoogste prioriteit aan de taaktoekennen
Een hogere prioriteit aan de taaktoekennen
Een lagere prioriteit aan de taaktoekennen
De laagste prioriteit aan de taaktoekennen

33-21 Taakstroom beheren
Taken op verschillende EX7750-servers beheren*Met Command WorkStation kunt u tegelijkertijd verbinding maken met zoveel EX7750-servers als de geheugencapaciteit van het systeem toestaat. U kunt vanaf één locatie taken bekijken en beheren die worden verwerkt door verschillende EX7750-servers. Daarnaast biedt dit de mogelijkheid om taken toe te wijzen aan servers met vergelijkbare configuraties, zodat de werklast gelijkmatig kan worden verdeeld.
• Als u vanuit Command WorkStation verbinding maakt met verschillende servers, kunt u in het venster Actieve taken, het venster Taken en de activiteitenmonitor eenvoudig overschakelen tussen de weergave met alle servers en de weergave met een geselecteerde server. Zie “Een bepaalde server of verschillende EX7750-servers* controleren” op pagina 2-12 voor meer informatie.
• Als een server ondersteuning biedt voor de opdracht Verzenden naar, kunt u deze opdracht gebruiken om taken uit te wisselen tussen servers.
U kunt bijvoorbeeld afdruktaken op alle aangesloten servers bekijken in het venster Actieve taken om zo de afdrukbelasting op elke EX7750 in de afdrukomgeving vast te stellen. Als blijkt dat een bepaalde EX7750 een uitzonderlijk groot aantal taken heeft ontvangen, kunt u de werklast verdelen door bepaalde taken over te brengen naar een andere, minder druk bezette EX7750.
EEN TAAK UITWISSELEN TUSSEN SERVERS
1. Selecteer een geblokkeerde taak in het venster Actieve taken.
2. Kies de optie Verzenden naar in het menu Acties, en selecteer de EX7750 waarnaar u de taak wilt verzenden.
3. Klik op Ja om het overbrengen van de taak te bevestigen.
Taken annulerenHet is mogelijk dat u een taak moet annuleren nadat deze is aangeboden voor verwerking of afdrukken. U kunt een geselecteerde taak alleen annuleren terwijl deze wordt verwerkt of afgedrukt. Het is niet mogelijk een taak te annuleren die wacht op verwerking of afdrukken.

33-22 Werken met Command WorkStationen en Command WorkStation LE
• Taken annuleren tijdens de verwerking—Selecteer de taak terwijl deze wordt verwerkt in het venster Actieve taken en kies Verwerking annuleren in het menu Acties of kies Taak annuleren vanaf het bedieningspaneel van de EX7750.
Als de taak wordt geannuleerd, verschijnt het bericht Bezig met annuleren op het bedieningspaneel van de EX7750. De naam van de geannuleerde taak wordt toegevoegd aan het takenlogboek.
• Taken annuleren tijdens het afdrukken—Selecteer de taak terwijl deze wordt afgedrukt in het venster Actieve taken en kies Afdrukken annuleren in het menu Acties of kies Taak annuleren vanaf het bedieningspaneel van de EX7750.
Als de afdruktaak wordt geannuleerd, verschijnt het bericht Bezig met annuleren op het bedieningspaneel van de EX7750. De naam van de geannuleerde taak wordt toegevoegd aan het takenlogboek.
OPMERKING: Geannuleerde taken kunnen gedeeltelijk worden afgedrukt en kunnen pagina’s bevatten met een of meer ontbrekende kleurvlakken of pagina’s die helemaal leeg zijn.
• Een taak annuleren vanaf het bedieningspaneel—De meest directe manier om een taak te annuleren vanaf de EX7750 is het indrukken van de bovenste knop op het bedieningspaneel van de EX7750 terwijl de taak wordt verwerkt of afgedrukt. Zie de Configuratiegids voor meer informatie over het bedieningspaneel.
• Alle taken op de EX7750 onderbreken-Kies de opdracht Afdrukken onderbreken in het menu Server om het afdrukken van alle taken op de EX7750 te onderbreken. U kunt het afdrukken van de taken voortzetten door Afdrukken hervatten te kiezen in het menu Server.

33-23 Gemengde media-instellingen opgeven*
Gemengde media-instellingen opgeven*Met de functie Gemengde media kunt u subhoofdstukken voor een taak definiëren, paginabereiken afdrukken op media met een verschillend papiergewicht, of lege media tussen pagina’s toevoegen. Raadpleeg de Afdrukgids voor meer informatie.
OPMERKING: Lege media die u tussen pagina’s invoegt, worden niet als bedrukte pagina’s geladen.
GEMENGDE MEDIASPECIFICATIES OPGEVEN*
1. In Command WorkStation selecteert u een taak met de status In wachtrij/Geblokkeerd in het venster Actieve taken.
Het dialoogvenster Gemengde media wordt weergegeven. Dit dialoogvenster toont eventuele vooraf gedefinieerde media-instellingen en omvat knoppen om instellingen toe te voegen, te wijzigen en te verwijderen.
2. Voer in het veld Paginabereik de paginanummers of paginabereiken in die op een bepaald type van media moeten worden afgedrukt.
Pagina’s en paginabereiken kunnen worden ingevoerd als door een komma gescheiden waarden (bijvoorbeeld: 3,9,9–14,18). Als u een lege pagina wilt toevoegen, typt u een caret (^) vóór een paginawaarde (bijvoorbeeld: 2,^7,9–16). Bij een dubbelzijdige afdruktaak worden twee pagina’s toegevoegd wanneer u één caret (^) typt.

33-24 Werken met Command WorkStationen en Command WorkStation LE
3. Kies de gewenste media voor het opgegeven paginabereik in het menu Mediasoort.
4. Choose the source tray containing the specified media type from the Input Tray menu.
5. Klik op de optie Toevoegen om de mediaspecificatie aan de keuzelijst toe te voegen. Als u een gemengde mediaspecificatie wilt verwijderen, selecteert u deze en klikt u op Verwijderen.
Indien nodig kunt u bijkomende specificaties voor gemengde media definiëren en toevoegen. Paginabereiken die niet voor gemengde media zijn opgegeven, worden afgedrukt op de media die u onder de instellingen van papierbron hebt opgegeven.
6. In het veld Start hoofdstuk typt u de paginanummers waarop u nieuwe hoofdstukken wilt beginnen.
Typ de paginanummers als door komma gescheiden waarden (bijvoorbeeld: 4,9,17) om het begin van elk nieuwe hoofdstuk aan te geven. Met deze functie kunt u zorgen dat voor elke beginpagina een rechterpagina wordt gebruikt, door indien nodig een voorafgaande lege linkerpagina in te voegen.
OPMERKING:U hoeft niet de eerste pagina in te voeren. De paginanummers verwijzen naar de nummering van het originele document.
Als u de functie Start hoofdstuk gebruikt, moeten alle media die in het menu Paper (Papier) per hoofdstuk zijn opgegeven dezelfde afmetingen hebben (bijvoorbeeld: alles Letter, alles Tabloid, of alles A4).
7. Als u op elk hoofdstuk dat u met de functie Begin hoofdstuk maakt afwerkopties wilt toepassen (bijvoorbeeld nieten of sorteren), selecteert u de opdracht “Elk hoofdstuk afzonderlijk afwerken”.
8. Klik op OK.
Het dialoogvenster Taakeigenschappen wordt weergegeven.
9. Klik op OK om het dialoogvenster Taakeigenschappen te sluiten en de instellingen voor gemengde media op de taak toe te passen.

33-25 Documenten met variabele gegevens afdrukken met FreeForm
Documenten met variabele gegevens afdrukken met FreeFormDe FreeForm-afdrukfunctie biedt een flexibele en efficiënte methode voor het afdrukken van taken met variabele gegevens (zoals reclamemailings). Met FreeForm kunnen gebruikers de hoofdelementen van hun taken met variabele gegevens vooraf verwerken en opslaan op de EX7750 en vervolgens de hoofdelementen zonodig gebruiken voor meerdere taken met variabele gegevens.
OPMERKING: FreeForm is niet beschikbaar voor PCL-taken.
De vooraf verwerkte taken met hoofdelementen worden als FreeForm-modellen op de EX7750 opgeslagen en worden weergegeven op het tabblad FreeForm van het venster Taken.
De mogelijkheid om vervangende instellingen op te geven voor een taak is met name belangrijk voor het afdrukken van variabele gegevens met behulp van FreeForm. Hoewel op de EX7750 maximaal honderd FreeForm-modellen kunnen worden opgeslagen, kunnen gebruikers echter alleen modellen met de nummers 1 tot 15 opgeven bij de afdrukopties Model maken en Model gebruiken. Om alle honderd beschikbare FreeForm-modellen te gebruiken, moet de operator de afdrukinstellingen voor de opties Model maken en Model gebruiken vervangen in Command WorkStation of Command WorkStation LE.
OPMERKING: Een nieuwe instelling voor Model maken of Model gebruiken heeft alleen effect als de taak opnieuw wordt verwerkt.
Raadpleeg de Afdrukgids voor achtergrondinformatie over het werken met de FreeForm-functie.
FreeForm-modellen maken en bijhoudenWanneer gebruikers een taak verzenden, kunnen ze met de afdrukoptie Model maken nummers tussen 1 en 15 toewijzen aan FreeForm-modellen. Deze nummers kunnen met vervangende taakinstellingen in het dialoogvenster Taakeigenschappen worden gewijzigd in een modelnummer tussen 1 en 100.

33-26 Werken met Command WorkStationen en Command WorkStation LE
Als de eerste 15 nummers voor FreeForm-modellen reeds zijn gebruikt, kunnen gebruikers per ongeluk bestaande FreeForm-modellen overschrijven door in hun ogen nieuwe, ongebruikte nummers voor FreeForm-modellen toe te wijzen. Als gebruikers met de afdrukoptie Model maken een modelnummer kiezen, wordt een bestaande taak waarin dat modelnummer wordt gebruikt, overschreven (de gebruiker ontvangt een waarschuwing dat een bestaande taak zal worden overschreven).
Daarom moet de operator bestaande modellen verwijderen of de modelnummers 1 tot 15 opnieuw toewijzen om problemen met overschrijving te voorkomen. Alleen de operator kan een nummer van 16 tot 100 toewijzen om meer controle te krijgen over de gebruikte FreeForm-modelnummers.
EEN FREEFORM-MODEL MAKEN
1. Selecteer in het venster Actieve taken de geblokkeerde taak die de hoofdelementen van het document bevat.
2. Kies Eigenschappen in het menu Acties.
3. Blader naar FreeForm in het dialoogvenster Taakeigenschappen.
4. Voor de afdrukinstelling Model maken geeft u het FreeForm-hoofdtaaknummer op dat u aan de taak wilt toewijzen.
5. Klik op OK.
6. Kies de opdracht Verwerken en blokkeren in het menu Acties om de taak aan een bestemming toe te wijzen.
Kies de opdracht Afdrukken of Afdrukken en blokkeren in het menu Acties om een afdruk van het FreeForm-model te maken.
Na de verwerking wordt het model weergegeven op het tabblad FreeForm van het venster Taken.
EEN FREEFORM-MODEL VERWIJDEREN
1. Selecteer het model dat u wilt verwijderen op het tabblad FreeForm.
2. Kies Verwijderen in het menu Acties.

33-27 Documenten met variabele gegevens afdrukken met FreeForm
FreeForm-modellen gebruiken met taken met variabele gegevensAls gebruikers een taak met variabele gegevens willen afdrukken met een bepaald FreeForm-model, moeten ze een nummer opgeven voor de afdrukinstelling Model gebruiken. Gebruikers kunnen een nummer opgeven tussen 1 en 15. Alleen de operator kan vanuit het dialoogvenster Taakeigenschappen modelnummers tussen 16 en 100 opgeven met vervangende taakinstellingen.
DE AFDRUKINSTELLING MODEL GEBRUIKEN WIJZIGEN
1. Selecteer in het venster Actieve taken de geblokkeerde taak met de variabele elementen van het document en kies Eigenschappen in het menu Acties.
2. Blader naar FreeForm in het dialoogvenster Taakeigenschappen.
3. Voor de afdrukinstelling Model gebruiken geeft u de FreeForm-hoofdtaak op die u als hoofdtaakdocument wilt gebruiken.
4. Klik op OK.
5. Klik in Command WorkStation op Voorbeeld model om een voorbeeld van het opgegeven model weer te geven.
6. Klik op OK.
7. Kies de optie Verwerken en blokkeren, Afdrukken, of Afdrukken en blokkeren in het menu Acties om een bestemmingaan de taak toe te kennen.
Vooral bij een taak met variabele gegevens is het raadzaam de taak te verwerken en te blokkeren, zodat u het resultaat kunt bekijken voordat u het document afdrukt.
Tips voor het gebruik van FreeFormIn omgevingen waar slechts weinig gebruikers FreeForm-taken afdrukken, kan de operator bepaalde nummers voor FreeForm-modellen aan specifieke gebruikers toewijzen, zodat zij de modelnummers zelf kunnen beheren. Gebruikers kunnen vervolgens met de afdrukoptie Model maken nieuwe modellen toewijzen of bestaande modellen overschrijven. Gebruikers kunnen de operator ook vragen nieuwe nummers (groter dan 15) toe te wijzen voor FreeForm-modellen die zij beschikbaar willen houden op de EX7750.

33-28 Werken met Command WorkStationen en Command WorkStation LE
In omgevingen waar een groot aantal gebruikers FreeForm-modellen afdrukt, kan de operator gebruikers verzoeken om niet de afdrukoptie Model maken te gebruiken voor hun taken, maar alle taken naar de blokkeringswachtrij te verzenden. In dit geval kan de operator bepalen welke nummers voor FreeForm-modellen worden toegewezen voordat taken worden afgedrukt.
Het is een goede gewoonte dat gebruikers voor alle taken die ze naar de EX7750 verzenden, in de velden Opmerkingen en Instructies van het dialoogvenster Opmerkingen printertaak informatie voor de operator vermelden.
OPMERKING: Bij het opgeven van aanvullende afdrukinstellingen voor FreeForm-modellen moeten bepaalde instellingen van afdrukopties identiek zijn voor zowel het model als de taak met variabele gegevens. Daarnaast is het zo dat sommige instellingen voor de taak met variabele gegevens de overeenkomstige instellingen in het model vervangen. Raadpleeg de Afdrukgids voor uitgebreide informatie over afdrukinstellingen in FreeForm-modellen.
Taken archiverenU kunt PostScript-taken en taken met rastergegevens intern archiveren op de vaste schijf van de EX7750, of extern op de vaste schijf van Command WorkStation of Command WorkStation LE, of de netwerkstations. Als een PostScript-taak of een taak met rastergegevens eenmaal is gearchiveerd, wordt deze weergegeven op het tabblad Archiveren van het venster Taken.
De volgende opdrachten in het menu Acties, die worden beschreven op pagina 2-14, kunnen worden gebruikt voor taken op het tabblad Archiveren:
• Afdrukken
• Verwijderen
• Naam wijzigen
• Blokkeren
• Verwerken en blokkeren
• Afdrukken en blokkeren
• Rastergegevens verwijderen
• Eigenschappen
• Voorbeeld

33-29 Taken archiveren
EEN TAAK ARCHIVEREN
1. Selecteer een geblokkeerde taak in het venster Actieve taken.
2. Kies Archiveren in het menu Acties.
3. Klik op OK om de taak intern op de vaste schijf van de EX7750 te archiveren.
De taak wordt intern gearchiveerd en wordt toegevoegd aan het tabblad Archiveren van het venster Taken.
4. Als u de taak extern wilt archiveren op de vaste schijf van Command WorkStation of Command WorkStation LE, of op een netwerkapparaat, klikt u op Toevoegen.
5. Blader naar het apparaat en de map waarin u de taak wilt archiveren en klik op OK (Command WorkStation) of op Kiezen (Command WorkStation LE).
In het dialoogvenster Archiveringsopties worden externe apparaten weergegeven als beschikbare volumes voor archiveren.
6. In Command WorkStation selecteert u indien nodig Rasters archiveren in het dialoogvenster Archiveringsopties.
De optie Rasters archiveren kan niet worden gekozen voor PostScript-taken en voor taken die intern op de server worden gearchiveerd.
OPMERKING: Bestanden met rastergegevens kunnen groot zijn, waardoor het archiveren enige tijd kan duren.
7. Selecteer een archiveervolume en klik op OK.
Gearchiveerde taken worden weergegeven op het tabblad Archiveren van het venster Taken.
Klik hier om eenapparaat toe te voegen

33-30 Werken met Command WorkStationen en Command WorkStation LE
Het takenlogboek gebruikenHet tabblad Takenlogboek van het venster Taken bevat een lijst met alle taken die zijn verwerkt of afgedrukt sinds het logboek de laatste keer is gewist.
U kunt de kolombreedtes in de weergave van het takenlogboek aanpassen door op de rand van de kolomkop te klikken en naar links of rechts te slepen (zie “Taaklabelinformatie aanpassen” op pagina 3-9). Daarnaast kunt u het takenlogboek afdrukken, exporteren naar een door tabs gescheiden tekstbestand en handmatig wissen.
In de instellingen van het takenlogboek kan de beheerder opgeven dat het takenlogboek automatisch na elke 55 taken alleen wordt afgedrukt, of dat het takenlogboek na elke 55 taken niet alleen automatisch wordt afgedrukt maar ook wordt gewist. Door het takenlogboek periodiek op te schonen, kunt u de prestaties van de EX7750 verbeteren. De beheerder kan ook de paginagrootte van het takenlogboek instellen. Zie de Configuratiegids voor meer informatie.
OPMERKING: Als een taak vanuit het venster Inslag van ProDocBuilder Pro is opgeslagen met een nieuwe naam en de taak vervolgens is afgedrukt, wordt de taak in het takenlogboek weergegeven met de naam van de oorspronkelijke taak, niet met de nieuwe naam. Zie de Help van Command WorkStation voor meer informatie over DocBuilder Pro.

33-31 Het takenlogboek gebruiken
HET TAKENLOGBOEK VANAF COMMAND WORKSTATION OP EEN LOKALE PRINTER AFDRUKKEN*
1. Kies in Command WorkStation de opdracht Afdrukken in het menu Bestand, en kies Takenlogboek in het submenu.
Het dialoogvenster Afdrukken wordt weergegeven.
2. Geef de lokale-printerinstelling op en klik op OK.
OPMERKING: Zie “Pagina’s met informatie over de EX7750 afdrukken” op pagina 2-25 voor informatie over het afdrukken van het takenlogboek in Command WorkStation LE.
HET TAKENLOGBOEK EXPORTEREN
1. Als het tabblad Takenlogboek nog niet wordt weergegeven, klikt u op de tab Takenlogboek van het venster Taken.
2. Klik op het tabblad Takenlogboek om het tabblad te activeren.
3. Kies in Command WorkStation de optie Takenlogboek in het menu Server, en kies vervolgens Exporteren. Kies in Command WorkStation LE de opdracht Exporteren in het menu Bestand, en kies vervolgens Takenlijst of Takenlogboek.
4. Geef desgewenst een andere bestandsnaam op (de standaardnaam is job.log), kies een locatie voor het bestand en klik op Opslaan.
Het takenlogboek wordt geëxporteerd naar een door tabs gescheiden tekstbestand. U kunt vervolgens het geëxporteerde bestand openen in een spreadsheet-, database- of tekstverwerkingsprogramma.
HET TAKENLOGBOEK WISSEN
• Kies in Command WorkStation de optie Takenlogboek in het menu Server, en kies vervolgens Exporteren en Wissen. Kies in Command WorkStation LE de optie Takenlogboek wissen in het menu Server.
OPMERKING: U kunt het takenlogboek alleen wissen als u met beheerdersrechten bent aangemeld bij de EX7750.

33-32 Werken met Command WorkStationen en Command WorkStation LE
Taken zoekenMet de opdracht Zoeken kunt u zoeken naar taken op aangesloten servers. U kunt hierbij verschillende zoekparameters gebruiken, zoals namen van taakbestanden of aanmaakdatums. U kunt zoeken naar taken in het venster Actieve taken en op de tabbladen Afgedrukte taken, Archiveren, FreeForm en Takenlogboek van het venster Taken.
In Command WorkStation kunt u ook geavanceerde zoekopdrachten uitvoeren op basis van de bestandsgrootten en specifieke afdrukopties die aan taken zijn gekoppeld. De algemene of geavanceerde zoekparameters kunt u opslaan als een zoeksjabloon, zodat u de zoekbewerking later snel opnieuw kunt uitvoeren.
TAKEN ZOEKEN
1. Kies Zoeken in het menu Bewerken.
Het dialoogvenster Zoeken wordt weergegeven.
Command WorkStation

33-33 Taken zoeken
2. In Command WorkStation kiest u een specifieke EX7750 of alle EX7750-servers in de lijst Server zoeken.
3. Selecteer een of meer onderdelen waarin u wilt zoeken.
U kunt zoeken naar taken in het venster Actieve taken en op de tabbladen Afgedrukte taken, Archiveren, FreeForm en Takenlogboek van het venster Taken.
4. Klik op het tabblad Algemeen en geef parameters op voor de zoekopdracht.
OPMERKING: U kunt alle velden in het dialoogvenster Zoeken wissen door te klikken op Nieuwe zoekbewerking (Command WorkStation) of Nieuwe zoekactie (Command WorkStation LE).
U kunt alle of bepaalde van de volgende algemene zoekparameters opgeven. De beschikbare zoekparameters variëren afhankelijk van de gebieden die u voor de zoekopdracht selecteert.
Taaktitel—Voer de bestandsnaam van de taak in.
Gebruiker—Voer de naam in van de gebruiker die de taak heeft verzonden.
Command WorkStation LE

33-34 Werken met Command WorkStationen en Command WorkStation LE
Opmerking 1, Opmerking 2—Voer tekst in die voorkomt in de velden Opmerkingen van de taak.
Instructies—Voer tekst in die voorkomt in het veld Instructies van de taak.
Volume*—Geef aan op welk station u wilt zoeken. Deze optie is alleen beschikbaar als u zoekt naar gearchiveerde taken.
Aanmaakdatum*—Als u wilt zoeken in alle taken, ongeacht hun aanmaakdatum, selecteert u Alles. Selecteer Bereik om alleen taken te zoeken die op een bepaalde datum of binnen een bepaald datumbereik zijn gemaakt. In het menu Van en Tot kunt u de begin- en einddatum opgeven.
5. Klik op Zoeken (Command WorkStation) of Verwangen (Command WorkStation LE) om de taken te zoeken die aan de opgegeven zoekcriteria voldoen.
De gevonden taken worden weergegeven in het venster Zoekresultaten (Command WorkStation) of het dialoogvenster Find (Zoeken) (Command WorkStation LE).
In Command WorkStation kunt u de weergave van het venster Zoekresultaten op dezelfde manier aanpassen als bij het venster Actieve taken en Taken. Zo kunt u taken op alle aangesloten EX7750-servers weergeven of alleen voor een bepaalde EX7750 (zie pagina 2-12), en kunt u .de weergegeven taaklabelinformatie wijzigen (zie pagina 3-9).
In Command WorkStation LE kunt u de weergave met gevonden taken aanpassen door de taaklabelkolommen van formaat te veranderen of opnieuw te schikken (zie pagina 3-11).
EEN GEAVANCEERDE ZOEKBEWERKING UITVOEREN VOOR TAKEN*
OPMERKING: De geavanceerde zoekfunctie is alleen beschikbaar voor Command WorkStation.
1. Kies Zoeken in het menu Bewerken.
Het dialoogvenster Zoeken wordt weergegeven.
2. Gebruik het menu Server zoeken om aan te geven of u wilt zoeken op een bepaalde EX7750, of op alle aangesloten EX7750-servers.
3. Selecteer een of meer gebieden waarin u naar taken wilt zoeken.
U kunt zoeken naar taken in het venster Actieve taken en op de tabbladen Afgedrukte taken, Archiveren, FreeForm en Takenlogboek van het venster Taken.

33-35 Taken zoeken
4. Klik op het tabblad Geavanceerd.
Op het tabblad Geavanceerd van het dialoogvenster Zoeken kunt u aangeven dat u wilt zoeken naar taken die een bepaalde bestandsgrootte hebben. Op het tabblad Geavanceerd vindt u verder een lijst met alle afdrukopties voor taken op de gekozen server of servers die u onder Server zoeken hebt ingesteld.
Als u wilt zoeken naar taken met een bestandsgrootte tussen bepaalde waarden, kiest u een optie in de vervolgkeuzelijst Grootte (kilobytes). Typ de gewenste bestandsgrootten in een of beide velden.
Als u wilt zoeken naar taken waarvoor bepaalde afdrukopties zijn ingesteld, schakelt u het selectievakje in van de afdrukoptie in de lijst.
U kunt aanvullende zoekwaarden opgeven voor een geselecteerde optie door met de rechtermuisknop in het veld naast de optienaam te klikken en de gewenste waarden in te voeren.
Als u verschillende afdrukopties selecteert, zoekt Command WorkStation alleen naar taken die alle geselecteerde opties bevatten. Als u bijvoorbeeld aangeeft dat voor een taak zowel nieten als perforeren moeten zijn ingesteld, zoekt Command WorkStation alleen naar taken waarvoor beide bewerkingen zijn opgegeven.
OPMERKING: U kunt alle velden in het dialoogvenster Zoeken wissen door op Nieuwe zoekbewerking te klikken.
5. Klik op Zoeken om de taken te zoeken die aan de opgegeven zoekcriteria voldoen.
Het venster Zoekresultaten wordt weergegeven, met een lijst met de gevonden taken.

Deze pagina is opzettelijk leeg gelaten.

44-1 Taken weergeven
In de voorbeeldvensters van Command WorkStation en Command WorkStation LE kunt u taakvoorbeelden weergeven, en bewerkingen uitvoeren zoals het toevoegen, verwijderen, dupliceren en opnieuw schikken van pagina’s. U kunt ook pagina’s uit twee verschillende taken samenvoegen in één samengevoegde taak.
OPMERKING: De voorbeeld-, bewerkings- en samenvoegfuncties van de voorbeeldvensters zijn niet beschikbaar voor PCL-bestanden of taken die zijn verstuurd met het PCL-printerstuurprogramma.
OPMERKING: Met DocBuilder Pro kunt u gebruik maken van verschillende extra voorbeeld- en bewerkingsfuncties. Zie hoofdstuck 5 voor meer informatie.
OPMERKING: DocBuilder Pro wordt niet ondersteund voor Command WorkStation LE.
OPMERKING: Tenzij anders aangegeven geldt de informatie in dit hoofdstuk zowel voor Command WorkStation als voor Command WorkStation LE. Wanneer beide toepassingen bijna identiek zijn, worden alleen illustraties van Command WorkStation weergegeven.
Taken weergevenMet de voorbeeldvensters kunt u voorbeeldpagina’s van geselecteerde taken bekijken.
Miniatuurweergaven gebruikenWanneer u een taak selecteert en vervolgens de opdracht Voorbeeld kiest in het menu Acties, wordt een venster Voorbeeld met miniatuurweergaven van de geselecteerde taak weergegeven.
MINIATUREN VAN EEN TAAK WEERGEVEN
1. In Command WorkStation, selecteert u een taak met de status Verwerkt/Geblokkeerd in het venster Actieve Taken, of selecteert u een FreeForm-model op het tabblad FreeForm. In Command WorkStation LE selecteert u een taak met de status Verwerkt/Geblokkeerd in het venster Actieve Taken.
2. Kies Voorbeeld in het menu Acties.
De miniatuurweergaven van de pagina’s in de taak worden in het voorbeeldvenster weergegeven.
Hoofdstuk 4:Taken weergeven en manipuleren

44-2 Taken weergeven en manipuleren
Besturingselementen in het voorbeeldvensterDe volgende illustraties bevatten de diverse besturingselementen (weergegeven als pictogram) die beschikbaar zijn in het voorbeeldvenster. Elk besturingselement komt verder in dit hoofdstuk uitvoerig aan bod.
Schermvullend voorbeeld
Dupliceren
Verwijderen
Opslaan
Opslaan
Command WorkStation
Command WorkStation LE
Schermvullend voorbeeld
Dupliceren
Opslaan
Opnieuw
Opslaan
Verwijderen

44-3 Taken weergeven
OPMERKING: In Command WorkStation kunt u een voorbeeld bekijken van vergrendelde PDF-bestanden. Wanneer u een vergrendeld PDF-bestand bekijkt, wordt de melding “<Beveiligd/vergrendeld> toegevoegd achter de bestandsnaam en verschijnt een slotpictogram in de rechterbovenhoek van het venster Voorbeeld. U kunt vergrendelde PDF-bestanden niet bewerken.
Afdrukvoorbeelden op volledige schermgrootte weergevenU kunt alle pagina’s in het voorbeeldvenster schermvullend weergeven, zodat u de pagina in meer detail kunt bekijken.
OPMERKING: Schermvullende voorbeelden worden niet ondersteund voor FreeForm-taken.
Slotpictogram

44-4 Taken weergeven en manipuleren
EEN VOORBEELD VAN EEN PAGINA OP HET VOLLEDIGE SCHERM WEERGEVEN
• Selecteer een pagina in het voorbeeldvenster en klik op het pictogram Schermvullend voorbeeld (zie pagina 4-2).
OPMERKING: Het kan even duren voordat een pagina op het volledige scherm wordt weergegeven. Het venster Schermvullend voorbeeld is onafhankelijk van Command WorkStation of Command WorkStation LE, en kan achter de actieve toepassing op het scherm worden weergegeven. Verplaats het venster Schermvullend voorbeeld indien nodig naar de voorgrond.
Command WorkStation
Schermvullend voorbeeldsluiten
Document bewerken
In- of uitzoomen
Vorige en volgende pagina’s bekijken
Pagina roteren (90, 180, of 270 graden)
De panfunctie gebruiken
Teruggaan naar klein voorbeeld

44-5 Taken bewerken en samenvoegen
Met de besturingselementen in de schermvullende voorbeeldweergave (weergegeven als pictogram) kunt u het zoomniveau wijzigen, de pagina roteren, andere pagina’s weergeven, of terugkeren naar miniatuurweergave.
Taken bewerken en samenvoegenU kunt de voorbeeldvensters ook gebruiken om de pagina’s van een taak opnieuw te schikken en om de pagina’s uit verschillende taken samen te voegen in een enkele taak.
Taken bewerkenIn het voorbeeldvenster staan besturingselementen waarmee u wijzigingen op paginaniveau in een taak kunt uitvoeren.
Schuifbalk (om andere pagina’sweer te geven)
Roteren (90, 180 of 270 graden)
Volgende pagina
Miniatuurweergave
Command WorkStation LE
Inzoomen
Uitzoomen Vorige pagina

44-6 Taken weergeven en manipuleren
EEN TAAK BEWERKEN
1. In Command WorkStation, selecteert u een taak met de status Verwerkt/Geblokkeerd in het venster Actieve Taken, of selecteert u een FreeForm-model op het tabblad FreeForm.
In Command WorkStation LE selecteert u een taak met de status Verwerkt/Geblokkeerd in het venster Actieve Taken.
2. Kies Voorbeeld in het menu Acties.
Het voorbeeldvenster wordt geopend, met miniatuurweergaven van de pagina’s in de taak.
3. Selecteer de pagina’s die u wilt bewerken.
Klik met de Shift-toets ingedrukt om meerdere opeenvolgende pagina’s te selecteren. Als u meerdere niet-opeenvolgende pagina’s wilt selecteren, klikt u erop met de Ctrl-toets ingedrukt (Command WorkStation ) of met de Command-toets ingedrukt (Command WorkStation LE) ingedrukt.
4. Breng de gewenste wijzigingen aan.
Als u bewerkingen op de geselecteerde pagina wilt uitvoeren, klikt u op een van de besturingselementen die verschijnen onder de titelbalk van het voorbeeldvenster (zie pagina 4-2 voor een illustratie):
Schermvullend voorbeeld-hiermee kunt u een schermvullend voorbeeld van de geselecteerde pagina weergeven (zie pagina 4-3). In schermvullende weergave kunt u geselecteerde pagina’s draaien (roteren).
Dupliceren—hiermee dupliceert u de geselecteerde pagina.
Verwijderen—hiermee verwijdert u de momenteel geselecteerde pagina
Ongedaan maken—met deze opdracht maakt u recent uitgevoerde bewerkingen ongedaan.
Opnieuw—Met deze opdracht past u recent uitgevoerde bewerkingen opnieuw toe. Dit besturingselement is alleen beschikbaar voor Command WorkStation LE.

44-7 Taken bewerken en samenvoegen
5. Als u pagina’s wilt verplaatsen in het voorbeeldvenster, klikt u op de pagina’s om deze te selecteren en houdt u de linkermuisknop ingedrukt terwijl u de pagina’s naar de nieuwe locatie sleept.
Klik met de Shift-toets ingedrukt om meerdere opeenvolgende pagina’s te selecteren. Als u meerdere niet-opeenvolgende pagina’s wilt selecteren, klikt u erop met de Ctrl-toets ingedrukt (Command WorkStation ) of met de Command-toets ingedrukt (Command WorkStation LE) ingedrukt. Laat de toets Shift, Command of Ctrl los voordat u de pagina’s gaat verplaatsen. Als u de pagina’s op bestaande pagina’s plaatst, worden de bestaande pagina’s overschreven.
In Command WorkStation LE geeft een blauwe verticale lijn de doelpositie aan van de pagina die u sleept.
Int Command WorkStation geven de volgende pictogrammen het resultaat van uw actie aan. Als het pictogram geen pijl bevat, worden bestaande pagina’s overschreven en vervangen door de gesleepte pagina’s. Als het pictogram een pijl bevat, worden de gesleepte pagina’s ingevoegd.
…
…
Eén pagina vervangen Meerdere pagina’s vervangen
Eén pagina verplaatsen Meerdere pagina’s verplaatsentussen twee pagina’s tussen twee pagina’s
…
Eén pagina verplaatsen Meerdere pagina’s verplaatsenvóór eerste pagina vóór eerste pagina
…
Eén pagina verplaatsen Meerdere pagina’s verplaatsenna laatste pagina na laatste pagina

44-8 Taken weergeven en manipuleren
6. Wanneer u klaar bent met de wijzigingen, klikt u op Opslaan (zie pagina 4-2) om de taak op te slaan.
7. Typ een nieuwe naam voor de gewijzigde taak, en klik op Ja (Command WorkStation) of op Opslaan (Command WorkStation LE).
Taken samenvoegenMet de samenvoegfunctie kunt u documenten van verschillende bronnen in een enkel bestand combineren. Op deze manier kunt u bijvoorbeeld omslagen en pagina’s met hoofdstuktitels uit een toepassing voor paginaopmaak samenvoegen met tekstpagina’s uit een tekstverwerkingsprogramma. Een andere mogelijkheid is het aanpassen van een diapresentatie door dia’s uit een andere presentatie in te voegen.
U kunt pagina’s uit twee verschillende taken alleen samenvoegen als beide taken zich op dezelfde EX7750 bevinden.
OPMERKING: Bij het afdrukken van samengevoegde taken geeft Command WorkStation of Command WorkStation LE gewoonlijk voorrang aan de afdrukinstellingen van de oorspronkelijke taken boven die van de samengevoegde taak. Voordat u twee taken gaat samenvoegen, moet u ervoor zorgen dat de taken zijn verwerkt met de instellingen voor afdrukopties die u wilt gebruiken voor de definitieve uitvoer. Als u bijvoorbeeld een samengevoegde taak wilt maken voor dubbelzijdig afgedrukte pagina’s, zorg dan dat de optie Dubbelzijdig voor beide oorspronkelijke pagina’s is ingeschakeld. Het vervangen van de afdrukinstellingen voor een samengevoegde taak kan onverwachte resultaten opleveren, en wordt niet aanbevolen.
OPMERKING: Om een samengevoegde taak die al eens afgedrukt is opnieuw af te drukken, kiest u het bestand dat bij de rasterbestanden in het scherm Actieve taken staat. Het bestand in het scherm Afgedrukt wordt afgedrukt zonder de wijzigingen van het samenvoegen.

44-9 Taken bewerken en samenvoegen
PAGINA’S UIT TWEE VERSCHILLENDE TAKEN SAMENVOEGEN
1. Selecteer een taak en kies de optie Voorbeeld in het menu Acties.
2. Selecteer een andere taak en kies Voorbeeld in het menu Acties.
De taak wordt weergeven in een ander voorbeeldvenster.
OPMERKING: U kunt pagina’s uit twee verschillende taken alleen samenvoegen als beide taken zich op dezelfde EX7750 bevinden.
OPMERKING: Kies in Command WorkStation LE Voorbeeldvensters trapsgewijs of Voorbeeldvensters naast elkaar in het menu Venster om de voorbeeldvensters weer te geven op de voorgrond.
3. Klik in het voorbeeldvenster van het brondocument op de gewenste pagina’s en houd de muisknop ingedrukt terwijl u de geselecteerde pagina’s naar de nieuwe locatie in het voorbeeldvenster van het doeldocument sleept.
Voorbeeld van brondocument
Voorbeeld van doeldocument
Command WorkStation

44-10 Taken weergeven en manipuleren
Gebruik de volgende tips en richtlijnen:
• Als u meerdere opeenvolgende pagina’s wilt selecteren, houdt u Ctrl (Command WorkStation) of Command (Command WorkStation LE) ingedrukt en klikt u een voor een op de taken. Laat de toets Shift, Command of Ctrl los voordat u de pagina’s gaat verplaatsen.
• Als u pagina’s wilt toevoegen, sleept u deze naar een nieuwe positie tussen pagina’s, voor de eerste pagina of na de laatste pagina in het eerste voorbeeldvenster. Als u de geselecteerde pagina links of rechts van een pagina plaatst, wordt de pagina op die positie ingevoegd en wordt de paginanummering aangepast.
• Als u pagina’s wilt vervangen in Command WorkStation, versleept u de pagina’s uit het tweede voorbeeldvenster en plaatst u ze op de pagina’s in het eerste voorbeeldvenster. Als u de geselecteerde pagina op een bestaande pagina plaatst, wordt deze pagina vervangen door de pagina die u versleept. Als u pagina’s wilt vervangen in Command WorkStation LE, moet u de ongewenste pagina’s handmatig verwijderen.
Voorbeeld van brondocument
Voorbeeld van doeldocument
Command WorkStation LE

44-11 Taken bewerken en samenvoegen
• In Command WorkStation geeft de vorm van de cursor het resultaat van uw actie aan.
• In Command WorkStation LE geeft een blauwe verticale lijn de doelpositie aan van de pagina die u sleept.
• U kunt meerdere bewerkingen ongedaan maken. Met Ongedaan maken kunt u alle bewerkingen uit de huidige sessie ongedaan maken. Er is een functie Opnieuw in Command WorkStation LE.
OPMERKING: Als u de pagina’s tussen de voorbeeldvensters versleept, wordt het eerste venster als bron aangegeven, en het andere als doel. Tijdens een samenvoegbewerking kunt u pagina’s alleen verslepen van het bronvenster naar het doelvenster, maar niet omgekeerd. Als u pagina’s in omgekeerde richting wilt samenvoegen, moet u de huidige wijzigingen in het doelvenster opslaan, en een nieuwe samenvoegbewerking starten.
…
…
Eén pagina vervangen Meerdere pagina’s vervangen
Eén pagina verplaatsen Meerdere pagina’s verplaatsentussen twee pagina’s tussen twee pagina’s
…
Eén pagina verplaatsen Meerdere pagina’s verplaatsenvóór eerste pagina vóór eerste pagina
…
Eén pagina verplaatsen Meerdere pagina’s verplaatsenna laatste pagina na laatste pagina
+
+
+
+ + +
+ +
+ +
+ +

44-12 Taken weergeven en manipuleren
4. Als u extra pagina’s uit een andere brontaak wilt samenvoegen, opent u een nieuwe taak in een voorbeeldvenster (de taak moet wel op dezelfde EX7750 zijn opgeslagen).
Herhaal stap 3 om pagina’s uit de nieuwe brontaak samen te voegen.
5. Klik op Opslaan als u klaar bent met het samenvoegen van pagina’s (zie pagina 4-2).
6. Typ een nieuwe naam voor de samengevoegde taak, en klik op Ja (Command WorkStation) of op Opslaan (Command WorkStation LE).
OPMERKING: Wanneer tegelijkertijd meerdere gebruikers verbinding hebben met de EX7750 via hulpmiddelen voor taakbeheer, mag altijd maar één gebruiker wijzigingen aanbrengen. Als dezelfde taak tegelijkertijd door verschillende gebruikers wordt gewijzigd, zijn de resultaten onvoorspelbaar.

55-1 Taken weergeven, bewerken en samenvoegen
Met de optie DocBuilder Pro hebt u de beschikking over verschillende opmaakmodellen die u kunt toepassen op taken om deze in te slaan voor speciale afdruk- en inbindvereisten. DocBuilder Pro biedt u bovendien verscheidene uitbreidingen van de functies voor voorbeeldweergave, bewerking en samenvoeging van Command WorkStation.
In Bijlage A vindt u achtergrondinformatie over de inslagfunctie en het gebruik ervan. Zie Hoofdstuk 6 voor informatie over het aanpassen van inslaginstellingen.
OPMERKING: DocBuilder Pro wordt niet ondersteund voor Command WorkStation LE.
Taken weergeven, bewerken en samenvoegenAls u de optie DocBuilder Pro hebt geïnstalleerd, kunt u de vensters Voorbeeld van Command WorkStation gebruiken om PostScript- en PDF-taken die in een wachtrij zijn geplaatst (“gespoold”) en geblokkeerd op het scherm te bekijken, te bewerken en samen te voegen. De functies die worden besproken in Hoofdstuk 4, kunt u toepassen op taken met de status In wachtrij/Geblokkeerd of Verwerkt/Geblokkeerd.
Hieronder worden de verbeteringen in de voorbeeldvensters van DocBuilder Pro uitvoerig beschreven. Waar nodig wordt met paginanummers verwezen naar secties in andere hoofdstukken.
Taakvoorbeelden weergeven—U kunt een voorbeeld weergeven van alle PostScript- of PDF-taken met de status In wachtrij/Geblokkeerd (lichtgeel) (zie pagina 4-1).
Wanneer u een voorbeeld van een PostScript-taak bekijkt, wordt op de achtergrond automatisch de toepassing Adobe Acrobat gestart, zodat u aan de hand van PDF-miniatuurweergaven de taak kunt bekijken en aanvullende bewerkingen kunt uitvoeren, inclusief het samenvoegen van taken. Er wordt eerst een bericht weergegeven met de vraag of het bestand mag worden geconverteerd naar PDF.
Hoofdstuk 5:Gebruik van DocBuilder Pro

55-2 Gebruik van DocBuilder Pro
Als u een voorbeeld op volledige schermgrootte opent voor een PostScript- of PDF-taak met de status In wachtrij/Geblokkeerd, beschikt u over de volgende drie besturingselementen, zoals hieronder is afgebeeld.
Pagina-inhoud bewerken—Hiermee bewerkt u de inhoud van een pagina uit een taak met de status In wachtrij/Geblokkeerd door het voorbeeld schermvullend weer te geven (zie pagina 4-3), en vervolgens de bewerkingsopdrachten van Adobe Acrobat en Enfocus PitStop te gebruiken (zie pagina 6-22).
Taken samenvoegen—U kunt pagina’s uit verschillende taken met de status In wachtrij/Geblokkeerd samenvoegen in een nieuw bestand (zie pagina 4-8). U kunt taken alleen samenvoegen als ze allebei dezelfde status hebben (In wachtrij/Geblokkeerd of Verwerkt/Geblokkeerd).
InsLege pagina’s invoegen—U kunt lege pagina’s invoegen in een PostScript- of PDF-taak met de status In wachtrij/Geblokkeerd. Geef de taak eerst weer in een voorbeeldvenster. Klik met de rechtermuisknop op de miniatuurweergave van een pagina en kies de optie Blanco Pagina invoegen in het menu. Er wordt een lege pagina ingevoegd na de geselecteerde pagina.
Voorbeeld verplaatsen in venster
Klikken om de pagina-inhoud te bewerken
Voorbeeld vergroten (Ctrl ingedrukt houden om uit te zoomen)

55-3 Het inslagvenster
Het inslagvensterOPMERKING: De inslagfunctie wordt niet ondersteund voor PCL-taken.
Vanuit het inslagvenster kunt u de pagina’s van een document qua volgorde en plaatsing zo opmaken dat ze kunnen worden afgedrukt en gebonden. Als u tegelijkertijd verbinding hebt met verschillende servers, is de inslagfunctie slechts beschikbaar vanaf één server.
EEN TAAK OPENEN IN HET VENSTER INSLAG
1. Verzend de gewenste taak naar de blokkeringswachtrij.
Zie hoofdstukken 2 en 3 voor informatie over het werken met Command WorkStation.
2. Selecteer een taak met de status In wachtrij/Geblokkeerd in het venster Actieve Taken en kies de optie Inslaan in het menu Acties. U kunt ook met de rechtermuisknop op de taak klikken en Inslaan kiezen in het menu dat wordt weergegeven.
U kunt een PostScript- of PDF-bestand (Portable Document Format) openen, mits het bestand de status In wachtrij/Geblokkeerd heeft.
OPMERKING: Wanneer DocBuilder Pro als optiepakket is geïnstalleerd, moet u ook een dongle op uw werkstation installeren. Als geen dongle is aangesloten, wordt een foutbericht weergegeven. Neem voor meer informatie contact op met uw geautoriseerde onderhouds/ondersteuningsdienst.
Als u een taak met de status Verwerkt/Geblokkeerd wilt inslaan, selecteert u de taak in het venster Actieve Taken en kiest u de optie Rastergegevens verwijderen in het menu Acties om de taak de status In wachtrij/Geblokkeerd te geven. Vervolgens selecteert u Inslaan in het menu Acties. Als u een afgedrukte taak wilt inslaan, selecteert u de taak in het venster Afgedrukte taken en kiest u de optie Blokkeren in het menu Acties.
Wanneer u de opdracht Inslaan kiest, wordt via een paginaopbouwproces een PDF-versie van de taak gemaakt die vervolgens door DocBuilder Pro zal worden gebruikt voor het inslaan.

55-4 Gebruik van DocBuilder Pro
Er wordt een statusvenster weergegeven terwijl de taak wordt opgebouwd voor het inslagvenster.
Als het inslagvenster wordt geopend, wordt de taak hierin weergegeven. Er wordt geen opmaak toegepast, tenzij de taak reeds eerder is ingeslagen. Er zijn sjablonen voor veelvoorkomende opmaakmodellen beschikbaar. U kunt deze vanuit het inslagvenster oproepen. Zie “Sjablonen gebruiken” op pagina 5-11 voor meer informatie.
TaakvoorbeeldenIn het inslagvenster worden voorbeelden van de taakpagina’s weergegeven, zodat u het PDF-bronbestand kunt aanpassen.
De pagina’s worden in de afdrukvolgorde weergegeven, wat betekent dat u ze te zien krijgt in de volgorde waarin ze als ingeslagen taak worden afgedrukt. Als de leesvolgorde wordt toegepast, worden de pagina’s weergegeven in de volgorde waarin ze moeten worden gelezen. Taken in de voorbeeldvensters van Command WorkStation worden weergegeven in de leesvolgorde.

55-5 Navigeren in het inslagvenster
Het papier waarop taken in de afdrukvolgorde worden weergegeven, wordt een vel genoemd. Bij dubbelzijdig afdrukken heeft elk vel twee bedrukbare oppervlakken, één aan de voorkant en één aan de achterkant van het vel. Elk bedrukbaar oppervlak bevat één afdrukvolgorde.
Navigeren in het inslagvensterMet de pictogrammen en de menu’s boven en onder aan het inslagvenster kunt u het volgende doen:
• Miniatuurweergave met werkelijke inhoud omschakelen naar de opmaakmodus (alleen de paginanummers).
• Schakelen tussen de modus Gemengd paginaformaat (document met diverse paginaformaten) en de modus Vast paginaformaat (document met één paginaformaat). Zie pagina 6-1 voor meer informatie over de modi Gemengd paginaformaat en Vast paginaformaat.
• In- en uitzoomen.
• Het taakvoorbeeld verslepen om een bepaalde pagina of een bepaald veloppervlak zichtbaar te maken.
• Rechtstreeks naar een bepaalde pagina of een veloppervlak gaan.
Afdrukvolgorde
Leesvolgorde

55-6 Gebruik van DocBuilder Pro
De knoppen voor de functie In-/uitzoomen, de functie Pannen, de modus Voorbeeld, de modus Opmaak, de modus Gemengd paginaformaat en de modus Vast paginaformaat bevinden zich in de rechterbovenhoek van het venster.
Wanneer u de functie Pannen of In-/uitzoomen selecteert, wordt de cursor anders weergegeven om aan te geven dat u het voorbeeld nu met deze functie kunt manipuleren. Wanneer u de modus Voorbeeld of Opmaak selecteert, of de modus Gemengd paginaformaat of Vast paginaformaat, verschijnt er rond de geselecteerde weergave een blauwe rand en wordt de taak in het inslagvenster direct anders weergegeven.
Voorbeeldmodus
Opmaakmodus
Zoomfunctie
Panfunctie
Modus Gemengd paginaformaat
Modus Vast paginaformaat

55-7 Navigeren in het inslagvenster
Inslaginstellingen worden in groepen weergegeven in de deelvensters Vel, Opmaak, Schalen en Afwerking aan de linkerkant van het venster. Als u een deelvenster met instellingen wilt uitvouwen of samenvouwen, klikt u op de balk voor dat deelvenster.
Het menu Oppervlak, het menu Weergave en de schuifbalk worden onder in het venster weergegeven. Met deze menu’s en besturingselementen kan de weergave van het inslagvenster direct worden beïnvloed.
Schakelen tussen paginaweergave en opmaakweergaveU kunt met de weergavemodusknoppen schakelen tussen de paginaweergave en de opmaakweergave van de taak.
• De weergave in de Voorbeeldmodus is vrijwel gelijk aan de uiteindelijke afdruk. Het resultaat wordt daarom ook wel de WYSIWYG-weergave (“what you see is what you get”) genoemd.
• In de opmaakmodus worden genummerde algemene pagina’s weergegeven, zodat u de plaats van de brondocumentpagina’s in de ingeslagen taak kunt bepalen en afzonderlijke pagina’s in opmaakweergave kunt roteren.
Verschillende weergavemodi kunnen verschillende printermarkeringen tonen. Raadpleeg de volgende tabel voor meer informatie.
OPMERKING: Preview mode puts more stress on your system’s processor than Layout mode. U kunt de prestaties van langzamere systemen verbeteren door het meeste werk in de opmaakmodus uit te voeren en alleen naar de voorbeeldmodus te schakelen wanneer u de inhoud wilt bekijken.
In de opmaakmodus kunt u afzonderlijke pagina’s op het blad draaien. Zie “Pagina’s roteren” op pagina 6-23 voor meer informatie.

55-8 Gebruik van DocBuilder Pro
In de volgende tabel worden de kenmerken van de opmaakmodus en de voorbeeldmodus samengevat:
Vergrotingen instellenMet de functie In-/uitzoomen kunt u de vergroting voor het inslagvenster instellen van 12% tot 800%.
Via het menu Weergave onder in het venster kunt u op verschillende manieren de vergrotingsfactor instellen waarmee de inhoud van het venster wordt weergegeven. U kunt met dit menu vooraf ingestelde zoomwaarden van 50% tot 800% selecteren. Bovendien kunt u de vergroting van het voorbeeld aanpassen aan het vensterformaat. Behalve de vooraf gedefinieerde zoompercentages, kunt u ook een aangepaste zoomwaarde opgeven.
Functie Opmaakmodus Voorbeeldmodus
De pagina-inhoud weergeven Nee WYSIWYG-weergave van inhoud
Snelle schermopbouw op langzamere computers
Ja Nee
Printermarkeringen weergeven Ja Ja
Printermarkeringen inschakelen/uitschakelen
Ja Ja
Pagina’s in een andere volgorde plaatsen
Ja Nee
Pagina’s draaien Ja Nee
Witstrook definiëren Ja Nee

55-9 Navigeren in het inslagvenster
DE ZOOMFUNCTIE GEBRUIKEN
1. Klik op de zoomfunctie om deze te selecteren.
De cursor verandert in een vergrootglas wanneer deze zich in het voorbeeldgebied van het inslagvenster bevindt.
2. Plaats het vergrootglas op een pagina en klik om in te zoomen.
Er wordt bij het vergrootglas een plusteken (+) weergegeven om aan te geven dat de vergroting van de paginaweergave toeneemt. Telkens wanneer u klikt, wordt de huidige vergroting verdubbeld, tot maximaal 800%.
3. Houd Ctrl ingedrukt en klik met de linkermuisknop om uit te zoomen.
Telkens wanneer u klikt, wordt de huidige vergroting gehalveerd, tot minimaal 12%.
4. Klik met de rechtermuisknop in het inslagvenster.
Selecteer de optie Inzoomen of Uitzoomen in het menu dat wordt weergegeven. Met de optie Inzoomen wordt de huidige vergroting verdubbeld, en met de optie Uitzoomen wordt de huidige vergroting gehalveerd.
HET MENU WEERGAVE GEBRUIKEN
• Klik op het menu Weergave en kies een zoompercentage.
Als u een voorbeeld van het hele oppervlak wilt zien, kiest u de optie Pagina passend maken in het menu Weergave.
OPMERKING: Via het menu Weergave kunt u alleen de weergave van de pagina’s wijzigen, niet hun inhoud. Als u de schaal van de afgedrukte pagina’s wilt wijzigen, moet u de instellingen in het gebied Schalen aanpassen.
EEN AANGEPASTE ZOOMWAARDE OPGEVEN
1. Klik op het menu Weergave onder in het inslagvenster.
De huidige zoomwaarde wordt weergegeven in het dialoogvenster Zoom (Zoomen).
2. Geef een nieuwe zoomwaarde op.
U kunt een nieuwe zoomwaarde in het vak typen of een waarde selecteren in het menu.
3. Klik op OK of druk op Enter om de nieuwe waarde te bevestigen.
De wijziging wordt onmiddellijk in het venster weergegeven.

55-10 Gebruik van DocBuilder Pro
De vellen bekijkenU kunt het volledige voorbeeld met de functie Pannen door het venster slepen. Als u bijvoorbeeld met een groot aantal pagina’s op een groot vel werkt, kunt u deze functie gebruiken om een specifiek gedeelte van het vel in beeld te slepen.
Onder in het venster kunt u de inhoudsweergave met een standaardschuifbalk of de vervolgkeuzelijst Oppervlak manipuleren. Met de vervolgkeuzelijst Oppervlak opent u het dialoogvenster Naar oppervlak gaan, waarin u het nummer van het oppervlak kunt opgeven dat u in het voorbeeldgebied wilt zien.
DE PANFUNCTIE GEBRUIKEN
1. Klik op de panfunctie om deze te selecteren.
De cursor verandert in een hand wanneer deze zich in het voorbeeldgebied van het venster bevindt.
2. Plaats de cursor van de panfunctie op een vel, druk op de linkermuisknop en houd deze knop ingedrukt terwijl u de muis beweegt.
Het paginavoorbeeld beweegt in dezelfde richting als de cursor. U kunt deze stap eventueel herhalen totdat het gewenste gedeelte van het voorbeeld zichtbaar is.
DE VERVOLGKEUZELIJST OPPERVLAK GEBRUIKEN
1. Klik in het menu Oppervlak onder in het venster.
Wanneer het dialoogvenster Go To Surface (Naar oppervlak gaan) wordt weergegeven, ziet u in het invoervak het nummer van het veloppervlak dat momenteel wordt weergegeven.
2. Voer het nummer in van het oppervlak dat u wilt weergeven.
3. Klik op OK of druk op Enter om naar het opgegeven oppervlak te gaan.

55-11 Sjablonen gebruiken
Sjablonen gebruikenEen set opgeslagen inslaginstellingen noemen we een sjabloon. In een dergelijke sjabloon worden alle huidige inslaginstellingen opgeslagen, behalve de aangepaste rotaties van de afzonderlijke pagina’s van een voltooid vel en de instelling voor het paginaformaat. U kunt elke gewenste sjabloon op een taak toepassen en zodoende op een snelle en doeltreffende manier inslaginstellingen gebruiken.
DocBuilder Pro beschikt over ingebouwde sjablonen met de instellingen van veelgebruikte soorten opmaak, zoals 2-op-1 door de rug geniet; 3-op-1 in drieën gevouwen brochure; 4-op-1 uitvouwblad, enzovoort. U kunt ook uw eigen sjablonen maken. Zie Bijlage B voor een complete lijst met ingebouwde sjablonen. Zie “Sjablonen beheren” op pagina 6-26 voor meer informatie over het zelf maken van sjablonen.
Zowel de ingebouwde sjablonen als uw eigen sjablonen worden weergegeven in het menu Sjablonen. U kunt een sjabloon toepassen door de naam te kiezen in de vervolgkeuzelijst Sjablonen, in de linkerbovenhoek van het inslagvenster. De nieuwe instellingen worden onmiddellijk zichtbaar.
Sjabloon verwijderen
Sjabloon opslaan
Naam van huidige sjabloon

55-12 Gebruik van DocBuilder Pro
Werk opslaan
Het is belangrijk dat u het werk opslaat dat u met de gereedschappen van het inslagvenster uitvoert.
DE INGESLAGEN TAAK OPSLAAN
1. Klik op het sluitvak in de rechterbovenhoek van het venster inslagvenster.
Als de taak is gewijzigd sinds u deze in het inslagvenster hebt geopend, wordt u gevraagd of u de wijzigingen wilt opslaan.
2. Typ in het dialoogvenster Opslaan als een naam voor de taak en de bijbehorende instellingen.
3. Klik op Ja.
De naam van het oorspronkelijke bronbestand uit de wachtrij wordt in het dialoogvenster Opslaan als voorgesteld als nieuwe naam, met een nieuwe extensie (.dbp). Als u het inslagvenster per ongeluk sluit terwijl u gewoon had willen doorwerken, kunt u in het dialoogvenster Opslaan als op de knop Annuleren klikken. Het oorspronkelijke PostScript- of PDF-bestand blijft bewaard, zelfs nadat het geconverteerde bestand is bewerkt en opgeslagen in het inslagvenster.
OPMERKING: Wanneer u de naam van een inslagbestand wijzigt, moet u de extensie .dbp gebruiken. De extensie is vereist om het bestand opnieuw te kunnen openen met DocBuilder Pro.
Zie “Ingeslagen taken opslaan” op pagina 6-28 voor meer informatie over de manier waarop bestanden worden opgeslagen op de server.
Sluitknop

66-1 De modus Gemengd paginaformaat en de modus Vast paginaformaat
Dit hoofdstuk bevat informatie over de geavanceerde inslag- en bewerkingsfuncties van DocBuilder Pro. Met de inslaginstellingen kunt u verschillende kenmerken van een taak wijzigen en aangepaste sjablonen maken.
De modus Gemengd paginaformaat en de modus Vast paginaformaatDocBuilder Pro biedt u de mogelijkheid taken in twee verschillende paginaweergaven in te slaan. U kunt schakelen tussen de twee weergaven door te klikken op de bijbehorende pictogrammen bovenin het hoofdvenster.
Vast paginaformaat—hiermee kunt u documenten inslaan die pagina’s van hetzelfde formaat bevatten.
Gemengd paginaformaat—hiermee kunt u documenten inslaan die pagina’s met verschillende formaten bevatten.
Wanneer u het inslagvenster opent voor een document met verschillende paginaformaten, wordt automatisch de modus Gemengd paginaformaat geselecteerd. U kunt niet schakelen naar de modus Vast paginaformaat. Wanneer u het inslagvenster opent voor een document met slechts één paginaformaat, kunt u kiezen tussen de modus Gemengd paginaformaat en Vast paginaformaat.
Hoofdstuk 6:Geavanceerde functies van DocBuilder Pro

66-2 Geavanceerde functies van DocBuilder Pro
Sommige inslaginstellingen zijn alleen beschikbaar voor de modus Gemengd paginaformaat en andere alleen voor de modus Vast paginaformaat. In de volgende tabel ziet u welke instellingen exclusief zijn voor de twee modi.
Deelvenster met
instellingenInstelling
Beschikbaar inde modus Vast paginaformaat
Beschikbaar inde modus Gemengd
paginaformaat
Vel Grootte Ja Ja
Aanpassing voor opkruipen
Ja Ja
Afdrukstand Ja Ja
Dubbelzijdig Ja Ja
Opmaak Rijen/Kolommen Ja Ja
Printermarkeringen Ja Ja
Printermarkeringen: Naar paginarand verschuiven
Nee Ja
Aflopend bedrukken
Ja Nee
Schaal Toepassen op Kan niet worden gewijzigd; altijd ingesteld op All Slots on All Surfaces (Alle sleuven op alle oppervlakken)
Kan worden gewijzigd
Schalingsmodus Beschikbare opties:• Aanpassen• Aangepast
Beschikbare opties:• Aanpassen• Aangepast• Fit Width (Schalen naar breedte)• Fit Height (Schalen naar hoogte)
Uitlijning/Verschuivingen
Nee Ja, tenzij Aanpassen is geselecteerd
Afwerking Inbinden Ja Ja
Combineren Ja Ja

66-3 Inslaginstellingen
InslaginstellingenInslaginstellingen hebben alleen betrekking op de taak die in het hoofdvenster wordt weergegeven. Omdat deze instellingen vaak van invloed zijn op de opmaak van de afgedrukte uitvoer, worden de instellingen samen met de taak opgeslagen en opnieuw gebruikt als de taak wordt geopend. Als u bijvoorbeeld taken opent die met verschillende soorten opmaak zijn opgeslagen, wordt dit op het scherm weergegeven. Wijzigingen in de inslaginstellingen worden wel onmiddellijk op de huidige taak toegepast, maar pas definitief opgeslagen als u de taak opslaat.
U kunt inslaginstellingen opgeven met de besturingselementen in de deelvensters Vel, Opmaak, Schalen en Afwerking links in het hoofdvenster. Als u een deelvenster met instellingen wilt uitvouwen of samenvouwen, klikt u op de balk voor het deelvenster.
OPMERKING: U kunt de standaardmaateenheid voor alle invoervelden wijzigen via het dialoogvenster Voorkeuren van Command WorkStation. U kunt nieuwe maateenheden ook opgeven in de velden door een van de volgende afkortingen na de nieuwe waarde te typen:
• met “i”, “in” of het symbool (") geeft u inches aan, bijvoorbeeld: 8,5 i, 8,5 in, 8,5"
• met “mm” geeft u millimeters aan, bijvoorbeeld: 8,5 mm
• met “pt” of “pts” geeft u punten aan, bijvoorbeeld: 8,5 pts
Klik om hetdeelvenster met instellingen weer te geven of te verbergen

66-4 Geavanceerde functies van DocBuilder Pro
Velinstellingen Met de instellingen in het deelvenster Vel kunt u kenmerken opgeven van het papier waarop de taak wordt afgedrukt, zoals afmetingen, dikte, afdrukstand en enkel- of dubbelzijdig afdrukken.
Deze instellingen hebben invloed op vrijwel alle andere aspecten van het inslagproces. Daarom moet u de velinstellingen direct opgeven nadat u een taak in het hoofdvenster hebt geopend. Zonodig kunt u de instellingen later wijzigen. De taak wordt dan aangepast aan de wijzigingen.
In het algemeen leidt het experimenteren met taakinstellingen niet tot permanente wijzigingen (of verlies van oorspronkelijke taakgegevens). Dat is pas het geval wanneer de taak wordt afgedrukt of opgeslagen met de nieuwe instellingen.
Grootte
Als u een item selecteert in het menu Grootte om de afmetingen van een vel papier op te geven, wordt de wijziging direct weergegeven in het voorbeeldvenster. De vervolgkeuzelijst Grootte bevat opties voor alle paginaformaten die zijn gedefinieerd in het huidige PostScript-printerdefinitiebestand (PPD) van de printer. Als u een aangepast formaat wilt kiezen, voert u de breedte en de hoogte in van de desbetreffende pagina. If you do not specify units for your custom size values, DocBuilder Pro uses the default units specified in the Edit >Preferences dialog box.
Wanneer u een formaatinstelling kiest voor een vel, moet u rekening houden met het formaat van de uiteindelijke uitvoer. Tijdens het inslaan zal DocBuilder Pro de schaal van pagina’s indien nodig automatisch aanpassen aan het maximale bedrukbare gebied van het vel. Dit gebied loopt niet altijd door tot de randen van het vel. Als u bijvoorbeeld pagina’s met het formaat 8,5x11 1-op-1 inslaat op vellen met het formaat 8,5x11, is de schaal van de uiteindelijke pagina’s kleiner dan 8,5x11. Als

66-5 Inslaginstellingen
u de oorspronkelijke paginaformaten wilt behouden, moet u een velformaat opgeven dat plaats biedt aan de ingeslagen pagina’s zonder dat de schaal hoeft te worden aangepast.
Aanpassing voor opkruipen
U kunt de dikte van het vel opgeven door Normaal of Dik te kiezen in het menu Aanpassing voor opkruipen, of u voert een waarde in tussen 0 en 2 inch, of het equivalent in een andere maateenheid om de veldikte op te geven. Als u voor binden met nieten door de rug hebt gekozen, wordt deze waarde door DocBuilder Pro gebruikt om automatisch het effect van opkruipen te compenseren (zie “Randverschuiving en opkruipen” op pagina A-8).
OPMERKING: Ook als u Dik hebt geselecteerd in de vervolgkeuzelijst Aanpassing voor opkruipen, wordt uw taak nog steeds op normaal papier afgedrukt tenzij u dik papier hebt opgegeven in de taakeigenschappen. Zie “Afdrukinstellingen bekijken en vervangen” op pagina 3-16 voor meer informatie over het wijzigen van taakeigenschappen vanuit Command WorkStation.
Afdrukstand
In het menu Afdrukstand kunt u de afdrukstand of richting van een vel opgeven. Als een alternatief voor het draaien van het vel, kunt u pagina’s in het hoofdvenster met aangepaste percentages roteren (zie “Pagina’s roteren” op pagina 6-23).
Dubbelzijdig
In het menu Dubbelzijdig kunt u de verhouding tussen de bedrukte gebieden op de tegenoverliggende zijden van een vel aangeven. Kies de optie Aan voor dubbelzijdig (duplex) afdrukken, of de optie Uit voor enkelzijdig (simplex) afdrukken.
Als u Aan kiest, wordt de taak afgedrukt als dubbelzijdige taak met de instelling Top-Top (Lang). Dit betekent dat de bovenzijden van pagina’s op tegengestelde zijden van een vel zich tegen dezelfde rand bevinden (meestal wordt aan deze instelling de voorkeur gegeven als inslag wordt gebruikt bij de opmaak van boeken).

66-6 Geavanceerde functies van DocBuilder Pro
OpmaakinstellingenEen opmaakmodel is een ontwerp waarin het aantal pagina’s op het vel, de volgorde en de draaihoek (rotatie) van paginabeelden op het vel wordt aangegeven. DocBuilderPro ondersteunt opmaakmodellen met maximaal 25 pagina’s per vel, in een matrix van maximaal 5 rijen en 5 kolommen (50 dubbelzijdige pagina’s). Bij alle combinaties van rijen en kolommen is gecombineerd afdrukken mogelijk. Inslag wordt echter alleen ondersteund voor combineeropmaken die gebruik maken van de matrix van 5x5.
OPMERKING: Als het aantal pagina’s in de taak niet gelijkmatig kan worden verdeeld over de rijen en kolommen in de opmaak die u hebt geselecteerd, kunnen er enkele vellen met witruimte worden afgedrukt. De opmaak die u selecteert, moet corresponderen met het aantal pagina’s in de taak.
Rijen
Klik op de pijl-omhoog of pijl-omlaag naast Rijen om het aantal rijen (maximaal vijf ) voor een opmaak op te geven. U kunt het gewenste aantal rijen ook rechtstreeks in het veld Rijen typen. Als u de waarde voor het aantal rijen wijzigt, wordt de wijziging onmiddellijk weergegeven in het hoofdvenster, zowel in de opmaak- als de voorbeeldmodus.
Er is een wisselwerking tussen de waarde voor Rijen en de waarden voor Kolommen en Schaal. Als u een waarde kiest waardoor de inhoud over de rand van het vel doorloopt, wordt een waarschuwing weergegeven door DocBuilder Pro. Zie “Indicatoren voor afkappen” op pagina 6-13 voor meer informatie.
Wanneer u de waarde voor Rijen wijzigt, wordt een bericht weergegeven met de mededeling dat alle wijzigingen in aangepaste pagina’s (toevoegen, verwijderen, dupliceren) van de taak worden geannuleerd.

66-7 Inslaginstellingen
Kolommen
Klik op de pijl-omhoog of pijl-omlaag naast Kolommen om het aantal kolommen (maximaal vijf ) voor een opmaak op te geven. U kunt het gewenste aantal kolommen ook rechtstreeks in het veld Kolommen typen. Als u de waarde voor het aantal kolommen wijzigt, wordt de wijziging onmiddellijk weergegeven in het hoofdvenster, zowel in de opmaak- als de voorbeeldmodus.
Er is een wisselwerking tussen de waarde voor Kolommen en de waarden voor Rijen en Schaal. Als u een waarde kiest waardoor de inhoud de rand van het blad overschrijdt, geeft DocBuilder Pro een waarschuwing. Zie “Indicatoren voor afkappen” op pagina 6-13 voor meer informatie.
Wanneer u de waarde voor Kolommen wijzigt, wordt een bericht weergegeven met de mededeling dat alle wijzigingen in aangepaste pagina’s (toevoegen, verwijderen, dupliceren) van de taak worden geannuleerd.
Printermarkeringen
Selecteer Printermarkeringen om snijlijnen, vouwlijnen en taakgegevens toe te voegen aan alle vellen in een taak. Zie pagina A-5 voor achtergrondinformatie over printermarkeringen.
OPMERKING: Niet in alle opmaakmodellen worden alle printermarkeringen weergegeven. Als het in het geselecteerde opmaakmodel bijvoorbeeld niet vereist is dat het vel wordt gevouwen, worden vouwmarkeringen niet weergegeven, zelfs als u deze hebt geselecteerd in het dialoogvenster Markeringen definiëren.
Omdat de vereiste set markeringen per taak verschilt, kunt u met DocBuilder Pro de set met weergegeven printermarkeringen definiëren. Zo zijn bij gecombineerde visitekaartjes geen vouwlijnen nodig, terwijl deze wel vereist zijn bij een opmaakmodel
Vouwlijn
Snijlijnen
Taaklabel

66-8 Geavanceerde functies van DocBuilder Pro
voor een boek van 4x4. U kunt de markeringen selecteren die u wilt weergeven, door op Definiëren te klikken en de gewenste opties te kiezen in het dialoogvenster Markeringen definiëren.
In dit dialoogvenster kunt u snijlijnen, vouwlijnen en de afzonderlijke elementen van het taaklabel in- of uitschakelen. Het taaklabel bevat een beschrijving van de taak met de taaknaam, velgegevens en de datum en tijd. U kunt ook waarden invoeren (van -72 tot +72 punten, -1,0 tot 1,0 inch, of –25,4 tot 25,4 mm) in de velden Horizontale verschuiving en Verticale verschuiving om de plaatsing van snijlijnen en vouwlijnen exact te bepalen. In de modus Gemengd paginaformaat kunt u de optie Naar paginarand verschuiven selecteren om snijlijnen en vouwlijnen uit te lijnen met paginagrenzen.

66-9 Inslaginstellingen
Verschuiving—In het veld Horizontale verschuiving en Verticale verschuiving bepaalt u de ruimte tussen de printermarkeringen en de snijlijnen op de pagina. Zo kunt u de printermarkeringen voldoende verwijderen van het definitief bijgesneden paginagebied. Een positieve verschuiving verplaatst de printermarkeringen weg van het middelpunt van de pagina, een negatieve verschuiving verplaatst de printermarkeringen dichter bij het middelpunt van de pagina.
Eigenschappen—Klik op Eigenschappen om de weergave van de snijlijnen en vouwlijnen aan te passen. U kunt de horizontale en verticale lengte van lijnen opgeven (van 1 tot 216 punten), het type (een stippellijn of een ononderbroken lijn), de dikte (van 1 tot 3 punten) en de kleur.
Horizontale verschuiving van 10 punten
Verticale verschuiving van 10 punten

66-10 Geavanceerde functies van DocBuilder Pro
OPMERKING: Met de optie Printermarkeringen worden de markeringen overal binnen een taak ingesteld. Als u een afzonderlijke markering wilt in- of uitschakelen, drukt u de toets Ctrl in en klikt u tegelijkertijd op de markering in het inslagvenster. Uitgeschakelde markeringen worden aangegeven met een “X”.
Aflopend bedrukken
Als de optie Aflopend bedrukken is ingeschakeld, worden de snijlijnen in de afbeelding verplaatst met de door u opgegeven afloopwaarde, zodat het bedrukbare gebied doorloopt tot de rand van het bijgesneden vel.
Klik met Ctrl ingedrukt om een markering uit of in te schakelen
Niet-bedrukbare gebied
Snijlijnen
Afbeelding

66-11 Inslaginstellingen
U kunt horizontale en verticale afloopwaarden opgeven voor een bepaalde taak door op Definiëren te klikken in het venster Opmaak, en waarden (van 0 tot 72 punten, 0 tot 1 inch, of 0 tot 25,4 mm) in te voeren in het dialoogvenster Aflopende bedrukking definiëren.
Deze optie is niet beschikbaar in de modus Gemengd paginaformaat.
OPMERKING: Als u een afloopwaarde opgeeft, worden de snijlijnen met deze waarde aan de boven- en onderkant en aan de linker- en rechterzijde van de pagina verplaatst. Hierdoor wordt het formaat van de afgewerkte pagina gereduceerd met twee keer de afloopwaarde. Als u aflopende bedrukking wilt gebruiken, moet u zorgen dat de afbeelding iets groterµ is dan het formaat van de uiteindelijke bijgesneden pagina. Hiervoor selecteert u een groter papierformaat om voldoende plaats te bieden voor het bijsnijden.
SchaalinstellingenMet de optie Schaal kunt u de pagina met een opgegeven waarde vergroten of verkleinen.

66-12 Geavanceerde functies van DocBuilder Pro
Toepassen op
In de modus Vast paginaformaat worden de opgegeven schaalinstellingen toegepast op alle pagina’s in een taak.
In de modus Gemengd paginaformaat kunt u schaalinstellingen toepassen op bepaalde segmenten van vellen. Het aantal segmenten op een vel is afhankelijk van de waarden voor de opties Rijen en Kolommen. De segmentgrootte wordt vastgesteld door het maximale bedrukbare gebied van het vel te delen door het aantal segmenten.
Huidige sleuf—Hiermee kunt u de schaalinstellingen toepassen op de geselecteerde pagina.
Rij op alle oppervlakken—Hiermee kunt u de schaalinstellingen toepassen op alle pagina’s op alle vellen die zich in dezelfde rij bevinden als de geselecteerde pagina.
Kolommen op alle oppervlakken—hiermee kunt u de schaalinstellingen toepassen op alle pagina’s op alle vellen die zich in dezelfde kolom bevinden als de geselecteerde pagina.
Alle sleuven op alle oppervlakken—Kies deze optie om de schaalinstellingen op alle pagina’s in de taak toe te passen.
Schalingsmodus
U kunt een schalingsoptie kiezen in het menu Schalingsmodus:
Aanpassen—Hiermee kunt u de schaal van de pagina(’s) zo aanpassen dat de sleuf volledig wordt gevuld zonder dat voorbij de rand wordt afgedrukt. Aanpassen is de standaardmodus.
Fit Width (Schalen naar breedte)—Hiermee kunt u de schaal van de pagina(‘s) zo aanpassen dat de breedte van elk paginasegment op het vel wordt gevuld. Deze optie is niet beschikbaar in de modus Vast paginaformaat.
Fit Height (Schalen naar hoogte)—Hiermee kunt u de schaal van de pagina(‘s) zo aanpassen dat de hoogte van elk paginasegment op het vel wordt gevuld. Deze optie is niet beschikbaar in de modus Vast paginaformaat.

66-13 Inslaginstellingen
Aangepast—Kies deze optie om de velden Schalingsfactor en Hoogte en Breedte in te schakelen, zodat u nieuwe schalingswaarden kunt opgeven. De oorspronkelijke waarden voor de hoogte en breedte worden ter informatie weergegeven. Wanneer u een waarde opgeeft, zal de DocBuilder Pro automatisch de andere velden bijwerken om de hoogte/breedteverhouding van de pagina te behouden.
Indicatoren voor afkappen
Als u waarden opgeeft voor het wijzigen van de schaal waardoor de rand van het blad wordt overschreden, geeft DocBuilder Pro een waarschuwing. Als het venster wordt weergegeven in de opmaakmodus, wordt elke afgekapte paginarand geel weergegeven. Als het venster wordt weergegeven in de voorbeeldmodus, wordt het pictogram voor afkappen links van het veld Schalingsfactor weergegeven. Bovendien maakt de weergave van het paginavoorbeeld problemen met de schaling duidelijk. Content truncates at the edge of the preview sheet, just as it would on a printed sheet.
Uitlijning en Verschuivingen
De instellingen Uitlijning en Verschuivingen zijn ingeschakeld wanneer u in de modus Gemengd paginaformaat de optie Fit Height (Schalen naar hoogte), Fit Width (Schalen naar breedte) of Aangepast hebt gekozen in het menu Schalingsmodus. U kunt deze instellingen niet wijzigen in de modus Vast paginaformaat.
Het pictogram Afkappen
Afgekapte paginarand

66-14 Geavanceerde functies van DocBuilder Pro
Met de uitlijnvakken kunt u de plaatsing bepalen van een pagina binnen het segment dat voor de pagina vooraf is gedefinieerd op het vel. Als de pagina na schaling bijvoorbeeld kleiner is dan het segment, kunt u de pagina uitlijnen op de linkerbovenhoek van het segment door in het uitlijnvak te klikken dat overeenkomt met die positie.
U kunt de pagina nog nauwkeuriger plaatsen door waarden (van -5184 tot +5184 punten) in te voeren in de velden Verschuivingen. Deze waarden worden berekend ten opzichte van de uitlijnpositie en worden op nul gezet wanneer u een nieuwe uitlijning opgeeft.
Klik hier omuitlijning bovenaan links te kiezen
Pagina uitgelijnd in de sleuf

66-15 Inslaginstellingen
AfwerkingsinstellingenIn het deelvenster Afwerking kunt u instellingen voor inbinden en gecombineerd afdrukken opgeven.
Inbinden
Selecteer Inbinden om bindinstellingen in te schakelen en gecombineerd afdrukken uit te schakelen. Wanneer bindinstellingen actief zijn, kunt u de inbindmethode kiezen, de bindrand van elke pagina (links of rechts) en het aantal pagina’s per groep. DocBuilder Pro compenseert automatisch voor opkruipen, afhankelijk van de gekozen inbindmethode, het aantal pagina’s in een groep, het gebruikte opmaakmodel en de omvang van de taak.
OPMERKING: Als u een opmaak gebruikt met meer dan twee kolommen of rijen, is de selectie Inbinden niet beschikbaar.
U kunt de volgende opties kiezen voor de bindzijde:
Linkerrand—Kies deze optie om de vellen aan de linkerzijde van het boekje in te binden. Het boekje moet van links naar rechts worden gelezen.
Rechterrand—Kies deze optie om de vellen aan de rechterzijde van het boekje in te binden. Het boekje moet van rechts naar links worden gelezen.
U kunt een van de volgende bindmethoden kiezen:
Door de rug geniet—Een groep gevouwen vellen die langs één gecentreerde vouwlijn wordt ingenaaid of geniet. Door de rug nieten is de meest gebruikte methode voor inbinden en wordt vooral gebruikt voor dunne boekjes.

66-16 Geavanceerde functies van DocBuilder Pro
Op de rug gesneden—Katernen gevouwen en gestapeld voor inbinden. De rugranden worden bijgesneden en aan elkaar geplakt.
Genest nieten—Combinatie van de bindmethoden Door de rug geniet en Op de rug gesneden. Net als bij nieten door de rug worden pagina’s gegroepeerd en geniet of ingenaaid langs één middenvouw. De groepen worden vervolgens boven elkaar gestapeld en geplakt net als bij Op de rug gesneden.
Als u inslag opgeeft voor een boek dat moet worden ingebonden met Genest nieten, geeft u het aantal pagina’s in elk nest op door een waarde in te voeren in het veld Groepen van. Naarmate het aantal pagina’s in een groep toeneemt, wordt het zogenaamde opkruipen steeds merkbaarder (zie “Randverschuiving en opkruipen” op pagina A-8). DocBuilder Pro verschuift de afbeeldingen op de pagina om dit effect automatisch te compenseren aan de hand van de waarden in het veld voor het aantal groepen, de papierdikte, de opgegeven bindmethode en de volgorde en afdrukstand van de pagina’s volgens de huidige opmaak.
Combineren
Selecteer Combineren om gecombineerd afdrukken in te schakelen en bindinstellingen uit te schakelen. Bij gecombineerd afdrukken plaatst u meerdere pagina’s in willekeurige volgorde op een vel voor afwerking met behulp van “collationeren en bijsnijden”. De pagina’s worden dus niet door DocBuilder Pro in de volgorde geplaatst die vereist is voor een bepaalde bindmethode.
Bij een opmaak met collationeren en bijsnijden worden de pagina’s in een zodanige volgorde geplaatst dat deze eenvoudig over verschillende sorteerstapels kunnen worden verdeeld als de vellen in de taak in afzonderlijke pagina’s worden gesneden. Bij een dergelijke opmaak kunnen veel kleine taken op één vel worden afgedrukt. Groepsgewijs of gecombineerd afdrukken wordt daarom vaak gebruikt als een methode om papier te besparen bij het afdrukken van kleine taken op printers of printers die gebruik maken van grote vellen en bij het afdrukken van taken zoals visitekaartjes of etiketten.
Als u gecombineerd afdrukken wilt uitschakelen en bindinstellingen wilt inschakelen, selecteert u de instelling Inbinden. Als groepsgewijs afdrukken is uitgeschakeld, zet DocBuilder Pro de pagina’s in de volgorde die wordt bepaald door de huidige opmaak.

66-17 Inslaginstellingen
U kunt een van de volgende methoden voor gecombineerd afdrukken kiezen:
Repeat (Herhalen)—Een pagina meermaals afdrukken totdat het hele vel is gevuld. Als u bijvoorbeeld op beide zijden van een vel afdrukt, wordt de voorkant van het eerste vel bedrukt met afbeeldingen van pagina 1 en de achterkant met afbeeldingen van pagina 2. De voorkant van het tweede vel wordt bedrukt met afbeeldingen van pagina 3 en de achterkant met afbeeldingen van pagina 4, enzovoort, tot alle paginabeelden in de taak zijn afgedrukt.
Documenten die op deze manier worden opgemaakt, zijn vaak eenvoudiger te collationeren dan wanneer ze in een andere volgorde worden afgedrukt. Met de optie Repeat (Herhalen) kunt u stapsgewijs meerdere exemplaren afdrukken. Stapsgewijs afdrukken en herhalen wordt meestal gebruikt bij het afdrukken van verscheidene kopieën van een enkel document. Zo drukt u bij het afdrukken van naamkaartjes verscheidene kopieën van dezelfde afbeelding op een groter vel.
Uniek—Pagina’s worden weergegeven op een manier die geschikter is voor het afdrukken van afzonderlijke exemplaren van een taak. Bij deze optie is het uiteindelijk altijd nodig om zelf te collationeren, maar er wordt optimaal gebruik gemaakt van het velformaat terwijl er slechts één exemplaar wordt afgedrukt.

66-18 Geavanceerde functies van DocBuilder Pro
Uniek-Collationeren en bijsnijden—Pagina’s worden zo weergegeven dat ze in de juiste volgorde liggen wanneer de vellen worden gestapeld en gesneden. Met deze optie hoeft u zo weinig mogelijk zelf te collationeren. Deze optie wordt meestal gebruikt voor het afdrukken van afzonderlijke exemplaren van een document.
2 3 4 5 6 7 8 9 10 11 121
4
7 10
1 2 5
8 11
3 6
9 12
3 6
9 122 5
8 114
7 10
1
3
9
21
87
1211
10
121110987654321
document met 12 pagina’s
2 x 2 uniek-collationeren snijden, Dubbelzijdig uit
Vellen collationeren
Vel1 Vel 2 Vel 3
Snijden
Pagina’s collationeren
65
4

66-19 Opmaak handmatig wijzigen
Opmaak handmatig wijzigenOf u nu een vooraf gedefinieerd opmaakmodel toepast of aangepaste instellingen opgeeft, u kunt de opmaak van de taak op de volgende manieren handmatig wijzigen:
• Pagina’s in een andere volgorde plaatsen.
• Pagina’s toevoegen, dupliceren en verwijderen.
• Pagina’s roteren.
• Witstroken instellen.
OPMERKING: U moet de volgende instellingen opgeven voordat u de opmaak handmatig aanpast: Afdrukstand, Dubbelzijdig, Rijen, Kolommen en Inbinden. Als u een van deze instellingen opgeeft nadat u wijzingen met de hand hebt ingevoerd, wordt een bericht weergegeven met de mededeling dat deze wijzigingen worden geannuleerd.
Pagina’s opnieuw rangschikken in de opmaakmodusAls u een taak inslaat, worden de pagina’s automatisch in de volgorde geplaatst die hoort bij de geselecteerde opmaak. Elk paginanummer in de opmaakmodus vertegenwoordigt de pagina in het brondocument die door DocBuilder Pro op een vastgestelde plaats op het afgewerkte vel wordt geplaatst. U kunt afzonderlijke pagina’s evenwel handmatig opnieuw rangschikken in het hoofdvenster. Gebruik de volgende procedure om een andere pagina toe te wijzen aan een bepaalde locatie in de opmaak.
PAGINA’S OPNIEUW RANGSCHIKKEN
1. Controleer of de opmaakmodus actief is.
2. Selecteer het huidige paginanummer van de locatie.
U kunt ook op Tab drukken om naar het volgende segment in de opmaak te gaan of op Shift + Tab om naar het vorige segment te gaan.

66-20 Geavanceerde functies van DocBuilder Pro
3. Typ de nieuwe paginawaarde en druk op Enter.
U kunt een leeg voorblad toevoegen door als paginanummer 0 (nul) op te geven. Pagina 0 wordt altijd als een lege pagina afgedrukt.
OPMERKING: Als u de hier vermelde procedure volgt voor het rangschikken van de pagina’s, wordt het oorspronkelijke paginanummer vervangen door het paginanummer dat u opgeeft. Als u bijvoorbeeld Pagina 3 typt in plaats van Pagina 5, hebt u vervolgens tweemaal Pagina 3 en geen Pagina 5. Ook kunt u geen paginanummer invoeren dat nog niet bestaat in de taak. Als de taak bijvoorbeeld 10 pagina’s heeft, kunt u niet 12 typen.
Vellen toevoegen, dupliceren en verwijderenU kunt vellen toevoegen, dupliceren of verwijderen door in de voorbeeldmodus of de opmaakmodus met de rechtermuisknop te klikken op een vel.
VELLEN TOEVOEGEN OF DUPLICEREN
1. Klik in de voorbeeldmodus of opmaakmodus met de rechtermuisknop op een vel en kies vervolgens Vellen toevoegen of Vel dupliceren in het menu dat wordt weergegeven.
2. Als u vellen toevoegt, geeft u het aantal vellen op dat u wilt toevoegen.

66-21 Opmaak handmatig wijzigen
3. Als u vellen dupliceert, geeft u het nummer op van het vel dat u wilt dupliceren.
4. Selecteer de locatie waar u de nieuwe of gedupliceerde vellen wilt invoegen, en klik op OK.
VELLEN VERWIJDEREN
1. Klik in de voorbeeldmodus of opmaakmodus met de rechtermuisknop op een vel en kies vervolgens Vellen verwijderen in het menu dat wordt weergegeven.
Het gelijknamige dialoogvenster wordt weergegeven.
2. Als u een bepaald vel wilt verwijderen, selecteert u Vel verwijderen en typt u het nummer van het vel dat u wilt verwijderen.
Als u een bereik van vellen wilt verwijderen, selecteert u Alle vellen verwijderen na en typt u het nummer van het eerste vel in het bereik dat u wilt verwijderen. U kunt ook Van selecteren en waarden invoeren voor het eerste en het laatste vel in het bereik dat u wilt verwijderen.
Afhankelijk van de invoer wordt één vel of worden alle vellen in het opgegeven bereik verwijderd.
3. Klik op OK.

66-22 Geavanceerde functies van DocBuilder Pro
Pagina-inhoud bewerkenMet de software Enfocus PitStop (installatie-instructies worden geleverd met de DocBuilder Pro-optie) kunt u de inhoud van pagina’s in een taak bewerken. PitStop is een invoegtoepassing waarmee uitgebreide PDF-bewerkingsfuncties worden toegevoegd aan Adobe Acrobat.
OPMERKING: De beste resultaten krijgt u als u pagina-inhoud wijzigt voordat u bewerkingen op velniveau gaat uitvoeren, zoals het toevoegen, dupliceren of verwijderen van vellen. Het bewerken van pagina-inhoud heeft tot gevolg dat alle voorgaande bewerkingen op velniveau ongedaan worden gemaakt.
PITSTOP GEBRUIKEN MET DOCBUILDER PRO
1. Klik in de voorbeeldmodus of opmaakmodus met de rechtermuisknop op een vel en kies Pagina bewerken in het menu dat wordt weergegeven.
U kunt ook het afdrukvoorbeeld op volledige schermgrootte weergeven voor de PostScript- of PDF-taak met de status In wachtrij/Geblokkeerd in Command WorkStation (zie pagina 4-3); vervolgens klikt u op het pictogram Pagina bewerken.
Adobe Acrobat wordt gestart en geeft het document weer. U hebt nu de beschikking over de standaardhulpmiddelen van Acrobat, plus de functies van PitStop. De resultaten van deze functies worden paars weergegeven.
Het pictogram Pagina bewerken(in afdrukvoorbeeld op volledige schermgrootte)

66-23 Opmaak handmatig wijzigen
2. Gebruik de bewerkingsfuncties van PitStop om de documentinhoud te wijzigen.
Raadpleeg de on line documentatie van PitStop voor instructies over het werken met dit programma. Kies hiervoor Help>Plug-In Help>Enfocus PitStop Professional in de menubalk van Acrobat.
3. Als u klaar bent met bewerken, klikt u op Sluiten in het Acrobat-venster.
Er wordt gevraagd of u de wijzigingen wilt opslaan.
4. Klik op Ja.
5. Klik in het venster van Command WorkStation om dit naar de voorgrond te verplaatsen.
Het bewerkte bestand wordt op het volledige scherm weergegeven in een voorbeeldvenster.
Pagina’s roterenU kunt handmatig afzonderlijke pagina’s of groepen pagina’s in de taak roteren. Hiervoor moet de taak in de opmaakmodus worden weergegeven. Vervolgens klikt u op het pictogram Roteren in de rechterbovenhoek van een pagina. De rotatie vindt plaats in stappen van 90° rechtsom voor de modus Gemengd paginaformaat of 180°rechtsom voor de modus Vast paginaformaat.
PitStop-bewerkingsfun
cties
PitStop-bewerkingsfuncties

66-24 Geavanceerde functies van DocBuilder Pro
Als u een pagina 90° draait in de modus Gemengd paginaformaat en vervolgens de modus Vast paginaformaat activeert, wordt de pagina in de oorspronkelijke stand weergegeven.
PAGINA’S DRAAIEN
1. Als u één pagina wilt roteren, klikt u op het pictogram Roteren op de pagina.
2. Als u alle pagina’s in de taak wilt roteren, drukt u op de Shift- of Ctrl-toets en klikt u op het pictogram Roteren op een pagina.
3. Als u alle pagina’s op een bepaalde plaats aan de voorzijde van elk dubbelzijdig blad wilt roteren, drukt u op de Shift-toets en klikt u op het pictogram Roteren op een pagina op deze plaats op een vel.
Het pictogram Roteren
16 1 2 5
Vel 1,voorkant
Vel 1,achterkant
14 3 4 13
Vel 2,voorkant
Vel 2,achterkant
1256111078 9

66-25 Opmaak handmatig wijzigen
Als u bijvoorbeeld in de bovenstaande afbeelding op de Shift-toets drukt en op het pictogram Roteren klikt op pagina 8, wordt pagina 6 ook geroteerd omdat beide pagina’s op dezelfde plaats staan aan de voorzijde van het vel.
4. Als u alle pagina’s op een bepaalde locatie aan de voor- en achterkant van elk dubbelzijdig vel wilt roteren, houdt u Ctrl ingedrukt en klikt u op een willekeurig vel op een willekeurige pagina op de desbetreffende plaats op het pictogram Roteren.
Als u bijvoorbeeld in de bovenstaande afbeelding op de Ctrl-toets drukt en op het pictogram Roteren klikt op pagina 1, worden pagina’s 2, 3 en 4 ook geroteerd omdat deze allemaal op dezelfde plaats staan aan de voor- en achterzijde van het vel.
Witstroken instellenDe plaats van de witstroken wordt door DocBuilder Pro bepaald op basis van de opmaak en de velgrootte voor het inslaan van de taak. In de opmaakmodus kunt u de grootte van een witstrook instellen door een waarde in te voeren in het daarvoor bestemde veld Grootte witstrook en op Enter te drukken. In taken die op de rug worden gesneden, zijn bijvoorbeeld vaak grotere witstroken vereist dan in taken die door de rug worden geniet. Er moet namelijk ruimte overblijven voor het egaliseren van de rug en het lijmen van de katernen als het boek wordt ingebonden.
U kunt ook een negatieve waarde opgeven voor witstroken, bijvoorbeeld om twee pagina’s samen te voegen die zich in aangrenzende segmenten bevinden of om het effect van een te hoge waarde voor aflopend bedrukken op te heffen.
Het veld Verticale witstrook
Het veld Horizontale witstrook
Marge

66-26 Geavanceerde functies van DocBuilder Pro
OPMERKING: De grootte en de locatie van de marge (het gebied tussen de buitenrand van een groep ingeslagen pagina’s en de rand van het vel) wordt bepaald door de printer die voor de taak wordt gebruikt. U kunt geen aangepaste marges definiëren.
Sjablonen beherenU kunt de huidige combinatie van instellingen voor Vel, Opmaak, Schaal en Afwerking een naam geven en als aangepaste sjabloon opslaan. Kies de optie Voorkeuren in het menu Bestand om de map of directory in te stellen waarin sjablonen worden opgeslagen door Command WorkStation (zie“Instellingen kiezen” op pagina 2-28).
U kunt alle inslaginstellingen opslaan in aangepaste sjablonen, behalve de volgende instellingen:
• Velformaat
• Aangepaste eigenschappen van printermarkeringen
• De instelling Naar paginarand verschuiven en aangepaste verschuivingsinstellingen voor printermarkeringen
• De instelling Toepassen op in het deelvenster Schaal
• Instellingen in de schalingsmodus Aangepast in het deelvenster Schaal
• Instellingen voor verschuiven in het deelvenster Schaal
• Instellingen voor de modus Gemengd paginaformaat of Vast paginaformaat
• Toegevoegde, gedupliceerde of verwijderde vellen
INSLAGINSTELLINGEN OPSLAAN ALS SJABLOON
1. Klik op het pictogram Sjabloon opslaan.
2. Typ een naam voor het instellingenbestand in het dialoogvenster Sjabloon opslaan als.
Sjabloon verwijderen
Sjabloon opslaan
Naam van huidige sjabloon

66-27 Tips voor het gebruik van de inslagfunctie van DocBuilder Pro
Kies een naam die duidelijk aangeeft om wat voor sjabloon het gaat, bijvoorbeeld “4-op-1 genest nieten”. Alsu steeds dezelfde sjabloon wilt gebruiken voor een bepaald document, baseert u de naam van de sjabloon op het documenttype, bijvoorbeeld “statusrapport”.
3. Klik op OK of druk op Enter.
U past de sjabloon op dezelfde wijze toe als ingebouwde sjablonen, door deze in het menu Sjabloon te selecteren.
EEN OPGESLAGEN SJABLOON VERWIJDEREN
1. Selecteer in het menu Sjablonen de sjabloon die u wilt verwijderen.
2. Klik op het pictogram Sjabloon verwijderen.
3. Klik op OK of druk op Enter om de opgegeven sjabloon te verwijderen.
Tips voor het gebruik van de inslagfunctie van DocBuilder ProDeze sectie bevat informatie waarmee u de inslagmogelijkheden van DocBuilder Pro optimaal kunt benutten.
Bewerkingen op paginaniveauLet op de volgende punten wanneer u pagina’s van een taak gaat bewerken:
• Compensatie voor inbinden opgeven
U kunt de witstroken op elke pagina afzonderlijk instellen om extra ruimte te verkrijgen voor het inbinden. Zie “Witstroken instellen” op pagina 6-25 voor meer informatie.
• Voer alle wijzigingen op paginaniveau uit in het voorbeeldvenster
De beste resultaten krijgt u als u alle gewenste paginabewerkingen uitvoert in het voorbeeldvenster voordat u inslaginstellingen toepast op een bestand. Hoewel u paginabewerkingen, zoals het toevoegen, verwijderen en dupliceren van pagina’s,

66-28 Geavanceerde functies van DocBuilder Pro
kunt uitvoeren vanuit het hoofdvenster, is het belangrijk te weten dat deze bewerkingen verloren gaan zodra u inslaginstellingen toepast waarmee de paginaopmaak wordt gewijzigd.
Ingeslagen taken opslaanWanneer u een ingeslagen taak opslaat, worden de volgende bewerkingen uitgevoerd door DocBuilder Pro:
• Als nieuwe gegevens zijn toegevoegd aan het tijdelijke PDF-bestand, worden deze teruggeschreven naar de EX7750 onder de naam die u opgeeft in het dialoogvenster Opslaan als.
De standaardnaam die wordt weergegeven in het dialoogvenster Opslaan als is de naam van het oorspronkelijke wachtrijbestand, met een nieuwe extensie (.dbp). Als u niet van plan bent het bronbestand te overschrijven, moet u een nieuwe naam invoeren voor de ingeslagen taak. Het oorspronkelijke PostScript- of PDF-bestand blijft bewaard, zelfs nadat het geconverteerde bestand is bewerkt en is opgeslagen in het inslagvenster.
• Als de inslaggegevens zijn gewijzigd, worden de gegevens teruggeschreven naar de EX7750 en aan het nieuwe PDF-bestand gekoppeld.
Door inslaggegevens en PDF-gegevens van een taak te scheiden, kan DocBuilder Pro taakgegevens inslaan tijdens het verwerken zonder de PDF-gegevens te wijzigen en kunt u PDF-gegevens opnieuw gebruiken als deze in het inslagproces zijn gewijzigd.
DE INGESLAGEN TAAK OPSLAAN
1. Klik op het sluitvak in de rechterbovenhoek van het venster van DocBuilder Pro.
2. Typ een naam voor het ingeslagen bestand in het dialoogvenster Opslaan als.
3. Klik op Ja.

77-1 Taken bijhouden en beheren met Fiery Spooler
In Fiery Spooler kunt u gebruik maken van verschillende functies en voorzieningen die ook beschikbaar zijn in Command WorkStation. Het biedt extra flexibiliteit, omdat u taken vanaf meerdere platforms kunt bijhouden en beheren via het Internet of een intranet.
Fiery Spooler wordt geïnstalleerd vanaf de cd met gebruikerssoftware en is alleen beschikbaar voor Macintosh OS 9-computers. Het enige dat gebruikers nodig hebben om Fiery Spooler te kunnen gebruiken, is een netwerkverbinding met de EX7750.
Taken bijhouden en beheren met Fiery SpoolerU kunt de Fiery Spooler gebruiken om de volgende functies uit te voeren vanaf uw werkstation:
• Vervangende instellingen opgeven voor de opties van de huidige taak
• Taken verwijderen en de verwerking annuleren
• Taken dupliceren of een andere naam geven
• Een taak verwerken en de rastergegevens blokkeren
• Taken blokkeren in het gebied In wachtrij plaatsen of Verwerken
• Rastergegevens verwijderen uit verwerkte bestanden
• De prioriteit van taken wijzigen
• Taken met rastergegevens bewerken en samenvoegen
• Het takenlogboek weergeven, afdrukken, exporteren of verwijderen
Voor het merendeel van deze functies is een beheerderswachtwoord of een operatorwachtwoord nodig. Als u niet beschikt over een wachtwoord, kunt u zich als gastgebruiker aanmelden bij Fiery Spooler. In dat geval kunt u taken alleen bekijken.
OPMERKING: De meeste opdrachten van Fiery Spooler komen overeen met de opdrachten in Command WorkStation. Zie hoofdstuk 2 en 3 voor meer informatie over specifieke opdrachten.
Hoofdstuk 7: Fiery Spooler

77-2 Fiery Spooler
FIERY SPOOLER STARTEN OP EEN MAC OS-COMPUTER
1. Dubbelklik op het pictogram Fiery Spooler.
2. Selecteer de EX7750 in het venster Kiezer.
Raadpleeg de Installatiegids gebruikerssoftware voor instructies voor het instellen van de verbinding met de server.
3. Klik op OK.
4. Meld u aan op de EX7750.
• Als u zich wilt aanmelden als beheerder, typt u het beheerderswachtwoord en klikt u op OK.
• Als u zich wilt aanmelden als operator, typt u het operatorwachtwoord en klikt u op OK.
• Als u zich wilt aanmelden als gastgebruiker, klikt u op OK zonder een wachtwoord te typen.
OPMERKING: Als u een beheerder bent moet u met het standaard wachtwoord “Fier.1” aanmelden om Fiery Spooler te gebruiken. Als u een operator of gastgebruiker bent, hebt u geen wachtwoord nodig. Raadpleeg de Configuratiegids voor meer informatie over het wijzigen van het standaard wachtwoord van de beheerder.
Het hoofdvenster van Fiery Spooler wordt weergegeven.

77-3 Taken bijhouden en beheren met Fiery Spooler
Informatie over het venster Fiery SpoolerNet als Command WorkStation, bestaat Fiery Spooler uit een venster voor het bekijken van functies van de EX7750 en de printer. Daarnaast biedt het programma een interface waarmee u deze functies kunt beheren.
Het venster Fiery Spooler is met behulp van statusbalken verdeeld in drie gebieden: In wachtrij plaatsen, Verwerken en Afdrukken. Wanneer de EX7750 afdruktaken ontvangt, wordt het venster Fiery Spooler een dynamische weergave met de namen en kenmerken van de binnengekomen taken.
De gebieden In wachtrij plaatsen, Verwerken en Afdrukken van het venster Fiery Spooler geven de afdrukstadia van een taak aan. Taken komen binnen op het hoogste niveau In wachtrij plaatsen en eindigen op het niveau Afdrukken, tenzij ze tussentijds worden geblokkeerd.
De taakpictogrammen in het venster Fiery Spooler worden beschreven op pagina 7-8.
Op de statusbalk RAM staat de gebruikte geheugenruimte. Op de statusbalk Drive (Station) staat de gebruikte vaste-schijfruimte.
OPMERKING: In het venster Fiery Spooler is de achtergrondkleur voor het gele en het witte printerpictogram gelijk.
Taken in wachtrij—Taken in het gebied onder de statusbalk In wachtrij plaatsen zijn PostScript- of PCL-bestanden die zijn opgeslagen op de vaste schijf van de EX7750. Deze taken zijn verzonden naar de afdrukwachtrij (witte pictogrammen) of de blokkeringswachtrij (gele pictogrammen).
Verwerkte taken—Taken in het gebied onder de statusbalk Verwerken zijn gereed voor afdrukken. Deze taken zijn gerasterd (verwerkt voor afdrukken) en worden in volgorde van ontvangst afgedrukt als de printer vrij is. Gerasterde taken kunnen ook worden geblokkeerd. In dat geval worden ze weergegeven met een geel pictogram.
Afgedrukte taken—Taken onder de statusbalk Afdrukken zijn al afgedrukt. Afgedrukte taken kunnen worden opgeslagen op de vaste schijf van de EX7750. Het aantal taken dat kan worden opgeslagen (tussen 1 en 99) is ingesteld in Setup.

77-4 Fiery Spooler
Als u zich hebt aangemeld als beheerder of operator, kunt u taken in het venster beheren door deze te selecteren en een opdracht te kiezen in het menu Taak. U kunt ook dubbelklikken op een taak en vervolgens vervangende instellingen opgeven voor de taak. Zie “Taakopties en de voortgang van taken manipuleren” op pagina 7-4 voor meer informatie.
Fouten—Taken met een fout worden rood weergegeven. U kunt de fout bekijken door te dubbelklikken op de taak. Bij taken met een fout kunt u de taakeigenschappen niet controleren en de taak niet blokkeren.
OPMERKING: Als de taak niet wordt weergegeven in het venster van Fiery Spooler , is ze mogelijk al afgedrukt. In dat geval staat ze in het Takenlogboek. Het takenlogboek kunt u openen door Takenlogboek weergeven te kiezen in het menu Venster. Zie pagina 7-18 voor meer informatie over het takenlogboek.
Als de taak niet in het takenlogboek staat, is deze mogelijk door de operator verplaatst naar het venster Archiveren. U kunt het venster Archiveren niet openen vanuit Fiery Spooler. U kunt contact opnemen met de operator of vanuit Command WorkStation controleren of de taak is gearchiveerd.
Taakopties en de voortgang van taken manipulerenMet de opdrachten in het menu Taak kunt u de bestemming, prioriteiten en andere kenmerken wijzigen van taken die in het venster Fiery Spooler worden weergegeven.

77-5 Taken bijhouden en beheren met Fiery Spooler
Voor een beter begrip van het effect van deze opdrachten op een taak is allereerst inzicht vereist in de wijze waarop PostScript-, PCL- en rastergegevens worden verwerkt door de EX7750 en over de manier waarop taken worden geactiveerd of geblokkeerd in de verschillende verwerkingsfasen. Lees daarom eerst de achtergrondinformatie in Hoofdstuk 1 voordat u taken gaat manipuleren met Fiery Spooler.
Opdracht in het menu Taak Beschrijving Invloed op rastergegevens
Taken verwijderen Een of meer taken uit de lijst verwijderen. De gegevens worden verwijderd.
Afdrukken annuleren Het afdrukken van de huidige taak annuleren.
De gegevens worden verwijderd.
Verwerken annuleren Het verwerken van de huidige taak annuleren.
De gegevens worden verwijderd.
Taken dupliceren Een of meer taken met PostScript- of PCL-gegevens die zijn geselecteerd in het gebied In wachtrij plaatsen of Afdrukken dupliceren (er wordt een verwijzing gemaakt naar de oorspronkelijke taak, met dezelfde naam).
Niet van toepassing(De functie Dupliceren is niet beschikbaar voor rastertaken.)
Hernoemen De naam van de taak wijzigen (PostScript- of PCL-bestand met of zonder rastergegevens).
Geen wijzigingen, maar de rastergegevens worden gekoppeld aan de nieuwe naam.
Blokkeren De taak blokkeren op de huidige locatie (geldt niet voor een afgedrukte taak, deze wordt verplaatst naar het gebied In wachtrij plaatsen of Verwerken).
De gegevens blijven voor onbepaalde tijd aanwezig in het gebied Verwerken, als de rastergegevens samen met de taak zijn opgeslagen.
Verwerken en blokkeren De taak verwerken en vervolgens blokkeren in het gebied Verwerken.
De gegevens blijven voor onbepaalde tijd aanwezig in het gebied Verwerken.
Afdrukken De taak afdrukken als deze aan de beurt is (de taak eerst verwerken als nog geen rastergegevens beschikbaar zijn). De afgedrukte taak blijft in het gebied Afdrukken staan totdat de takenlimiet is bereikt.
Rastergegevens worden tijdelijk opgeslagen op de server totdat de taak volledig is afgedrukt.

77-6 Fiery Spooler
Afdrukken en blokkeren De taak afdrukken als deze aan de beurt is (de taak eerst verwerken als nog geen rastergegevens beschikbaar zijn).Na het afdrukken, de PostScript-gegevens en de rastergegevens blokkeren in het gebied Verwerken.
De gegevens blijven voor onbepaalde tijd aanwezig in het gebied Verwerken (opgeslagen op schijf ).
Volgende verwerken Deze taak de hoogste prioriteit geven.De taak afdrukken (of verwerken en afdrukken) zodra de processor en de printer beschikbaar zijn, dus vóór andere taken die nog niet zijn afgedrukt.
De gegevens worden na het afdrukken geblokkeerd in het RAM (ze kunnen worden geselecteerd in het gebied Afdrukken als de taak daar nog aanwezig is) of geblokkeerd in het gebied Verwerken (opgeslagen op schijf ) als de opdracht Verwerken en blokkeren is gebruikt.
Raster verwijderen De rastergegevens verwijderen voor een taak met rastergegevens; de PostScript- of PCL-gegevens worden niet verwijderd.
De gegevens worden verwijderd.
Afdrukinstellingen negeren De afdrukopties voor de taak wijzigen(zie pagina 7-7).
Als opnieuw verwerken van de taak niet nodig is, worden de gegevens opnieuw afgedrukt met de nieuwe instellingen.
Miniatuurweergave A De geselecteerde geblokkeerde taak met rastergegevens openen in het venster Miniatuurweergave A. In dit venster kunt u een schermvullend voorbeeld van de taak bekijken, de taak bewerken of de taak samenvoegen met rastergegevens uit andere taken.
De gegevens worden gewijzigd als u de taak bewerkt en blijven ongewijzigd als u de taak alleen bekijkt.
Miniatuurweergave B De geselecteerde taak met rastergegevens (hoeft geen geblokkeerde taak te zijn) openen in het venster Miniatuurweergave B. In dit venster kunt u de taak bekijken of samenvoegen met een taak in het venster Miniatuurweergave A.
De gegevens worden niet gewijzigd.
Opdracht in het menu Taak Beschrijving Invloed op rastergegevens

77-7 Taken bijhouden en beheren met Fiery Spooler
Vervangende taakinstellingen opgevenAls u de taakopties van een taak wilt wijzigen, selecteert u de taak en kiest u de optie Afdrukinstellingen negeren in het menu Taak. Open de tabbladen in het dialoogvenster Afdrukinstellingen negeren om alle taakopties te bekijken.
OPMERKING: Als een pictogram wordt weergegeven links van de optienaam, betekent dit dat het wijzigen van de instelling van deze optie tot gevolg heeft dat de taak opnieuw moet worden verwerkt Wanneer u vervangende instellingen opgeeft voor dit soort opties, wordt de taak automatisch opnieuw verwerkt voor afdrukken.
De opties die u hier instelt, zijn gelijk aan de opties die u kunt instellen in het dialoogvenster Afdrukken wanneer u afdrukt vanuit een toepassing. Raadpleeg Bijlage A van de Afdrukgids voor informatie over het instellen en wijzigen van deze afdrukopties.

77-8 Fiery Spooler
TaakpictogrammenEr worden drie typen pictogrammen gebruikt voor zowel actieve taken als geblokkeerde taken.
Gebied In wachtrij plaatsenDe taakpictogrammen in het gebied In wachtrij plaatsen worden hierna beschreven:
PictogramActieve taken
(witte pictogrammen en rijen)
Geblokkeerde taken(gele pictogrammen en rijen)
Printerpictogrammen
PostScript-, PCL- of rastergegevens gereed voor afdrukken (boven) of na afdrukken (onder).
PostScript- of PCL-gegevens gereed voor Afdrukken en blokkeren of taak geblokkeerd na afdrukken (Blokkeren).
Rasterpictogram
PostScript-, PCL- en rastergegevens na afdrukken, gereed voor snel opnieuw
PostScript- of PCL-gegevens die reeds zijn gerasterd en geblokkeerd.
Pictogram Gebied In wachtrij plaatsen Betekenis Hoelang de taak wordt
weergegeven
1 PostScript- of PCL-gegevens van een gebruiker op het netwerk; er wordt geen bestemming gedefinieerd.
Totdat een bestemming is gekozen.
2 PostScript- of PCL-gegevens gereed voor Afdrukken.
Totdat verwerking mogelijk is.
3 PostScript- of PCL-gegevens gereed voor de opdracht Verwerken en blokkeren.
4 PostScript- of PCL-gegevens gereed voor de opdracht Afdrukken en blokkeren.

77-9 Taakpictogrammen
Het gebied In wachtrij plaatsen is zowel het ontvangende gebieden voor gebruikers op het netwerk (Blokkeringswachtrij) als het wachtgebied voor taken die moeten worden verwerkt.
Taken in de Blokkeringswachtrij—Wanneer afdrukken alleen mogelijk is door tussenkomst van een operator (omdat de afdrukwachtrij en de directe verbinding zijn uitgeschakeld), moet de operator een bestemming toewijzen aan alle taken die zijn ontvangen van gebruikers op het netwerk (pictogram 1). Zodra dit is gedaan, worden taken naar beneden verplaatst in de wachtrij In wachtrij plaatsen voor verwerking (pictogrammen 2, 3 en 4). Voor alle taken die naar de Blokkeringswachtrij zijn afgedrukt, is routering door een operator vereist.
Taken in de Afdrukwachtrij—Wanneer voor het afdrukken geen operator nodig is, worden netwerktaken die naar de afdrukwachtrij zijn verzonden met een wit printerpictogram (pictogram 2) weergegeven in het gebied In wachtrij plaatsen. Als een taak het begin van de wachtrij heeft bereikt, wordt de taak verwerkt en afgedrukt zonder tussenkomst van de operator.
Directe verbinding—Taken die worden afgedrukt naar de directe verbinding, worden niet weergegeven in de taaklijsten. Deze worden kort weergegeven op de statusbalken (waar ze niet kunnen worden geselecteerd) en worden opgenomen in het takenlogboek.
Gebied VerwerkenHieronder worden de taakpictogrammen in het gebied Verwerken beschreven:
Pictogram Gebied Verwerken Betekenis Hoelang de taak wordt
weergegeven
1 Rastergegevens, geen bestemming opgegeven; kunnen al eerder zijn afgedrukt en zijn geblokkeerd
Totdat deze is verwijderd, verplaatst naar het venster Archiveren of ontdaan van de rastergegevens en naar het gebied In wachtrij plaatsen is verzonden.
2 Rastergegevens gereed voor Afdrukken; geen blokkering gedefinieerd.
Totdat de printer gereed is om de taak af te drukken

77-10 Fiery Spooler
Nadat een taak is gerasterd, wordt deze verplaatst naar het gebied Verwerken. Het gebied Verwerken bevat alleen taken met rastergegevens. Taken in het gebied Verwerken wachten totdat de printer vrijkomt (taken in de afdrukwachtrij, pictogram 2), of zijn geblokkeerd (pictogram 1). Geblokkeerde taken in het gebied Verwerken zijn reeds gerasterd (Verwerken en blokkeren) of zijn afgedrukt en hun rastergegevens zijn teruggestuurd naar het gebied Verwerken (Afdrukken en blokkeren).
OPMERKING: Voor rastertaken in het gebied Verwerken die wachten om te worden afgedrukt (pictogram 2) zijn geen taakopdrachten beschikbaar.
Gebied AfdrukkenDe taakpictogrammen in het gebied Afdrukken worden hierna beschreven:
Het gebied Afdrukken, ook wel de wachtrij Afgedrukt genoemd, bevat taken die reeds zijn afgedrukt. Aan deze taken is de bestemming Afdrukken - wit printerpictogram in het gebied In wachtrij plaatsen of Verwerken - toegewezen, zonder enige instructies om te blokkeren. Daarom hebben al deze taken witte pictogrammen.
OPMERKING: Als een taakrij lichtrood wordt weergegeven, betekent dit dat er een fout is opgetreden tijdens het afdrukken van de taak. U kunt de fout bekijken door op een willekeurige plaats in de rij te dubbelklikken.
Als een taak wordt afgedrukt, bestaat deze uit PostScript- of PCL- en rastergegevens. De rastergegevens in het RAM worden pas gewist als er geheugen nodig is om de volgende taak te rasteren. Zo lang de rastergegevens intact zijn, kan de taak opnieuw worden afgedrukt vanuit de wachtrij Afgedrukt. Afgedrukte taken worden voorgesteld door een wit PostScript-pictogram (pictogram 1). Als de taak is afgedrukt vanuit een geblokkeerde rastertaak in het gebied Verwerken, blijven de rastergegevens in het verwerkingsgebied bestaan. Deze gegevens kunnen worden gebruikt om de taak opnieuw af te drukken nadat de rastergegevens zijn gewist vanuit de wachtrij Afgedrukt.
Pictogram Gebied Afdrukken Betekenis Hoelang de taak wordt
weergegeven
1 Alleen PostScript- of PCL-gegevens—rastergegevens zijn verwijderd.
Totdat de taaklimiet is bereikt

77-11 Taken weergeven, bewerken en samenvoegen
Taken weergeven, bewerken en samenvoegenIn Fiery Spooler zijn twee miniatuurvensters beschikbaar waarmee u een voorbeeld van rastergegevens kunt bekijken en deze gegevens kunt bewerken. U kunt de miniatuurweergaven op de volgende manieren gebruiken:
• In het venster Miniatuurweergave A kunt u de taak bekijken die momenteel wordt afgedrukt of verwerkt, of een taak met rastergegevens.
• In het venster Miniatuurweergave A kunt u een schermvullend voorbeeld bekijken van een rasterbestand.
• Met de vensters Miniatuurweergave A en Miniatuurweergave B kunt u rastergegevens uit verschillende bestanden samenvoegen, zelfs als de bestanden zijn afgedrukt vanuit verschillende toepassingen op verschillende computerplatformen.
De samenvoegfuncties nemen de beperkingen van bepaalde softwaretoepassingen weg. U kunt rasterpagina’s samenvoegen van verschillende documenttypen en zelfs uit documenten van verschillende computerbesturingssystemen. U kunt kleurenpagina’s uit een grafisch programma samenvoegen met tekstpagina’s uit een tekstverwerkingsprogramma.
Rastertaken weergevenIn het venster Miniatuurweergave A kunt u een afdrukvoorbeeld bekijken van de pagina’s van de taak die momenteel wordt verwerkt. U kunt het venster Miniatuurweergave A en het venster Miniatuurweergave B ook gebruiken om een voorbeeld te bekijken van een geblokkeerde taak met rastergegevens in het gebied Verwerken.
In de miniatuurweergaven kunt u ook een miniatuurweergave openen van een geblokkeerde taak met rastergegevens in het gebied Verwerken en documenten elektronisch collationeren of samenvoegen. Zie pagina 7-14 voor meer informatie over deze functie.
Een voorbeeld bekijken van de taak die wordt gerasterd
Als u de voortgang van taken wilt bekijken terwijl deze worden verwerkt, kunt u het venster Miniatuurweergave A openlaten in de verwerkingsvoorbeeldmodus.

77-12 Fiery Spooler
MINIATUREN WEERGEVEN VAN HET BESTAND DAT WORDT VERWERKT
1. Klik op het tabblad Miniatuurweergave A rechts in het venster Fiery Spooler.
2. Klik op het pictogram Verwerkingsvoorbeeld links in het venster Miniatuurweergave A.
In deze modus wordt in het venster Miniatuurweergave A elke pagina weergegeven van de taak die nu wordt verwerkt.
3. Kies een PostScript-bestand in het gebied In wachtrij plaatsen of Afdrukken en selecteer Verwerken en blokkeren, Afdrukken of Afdrukken en blokkeren
De pagina’s die worden verwerkt, worden weergegeven in het venster Miniatuurweergave A.
4. Als u alle pagina’s hebt bekeken, klikt u op het tabblad Miniatuurweergave A omhet miniatuurweergavevenster te sluiten.
Klik hier om demomenteel gerasterde job weer te geven
Klik hier om hetminiatuurweergavevenster
te sluiten

77-13 Taken weergeven, bewerken en samenvoegen
MINIATUREN BEKIJKEN VAN EEN BESTAND MET RASTERGEGEVENS
1. Selecteer een taak met rastergegevens in het gebied Verwerken.
2. Kies Miniatuurweergave A of Miniatuurweergave B in het menu Taak.
OPMERKING: Wacht tot alle pagina’s zijn weergegeven voordat u een ander rasterbestand opent met de opdracht Miniatuurweergave A. Als de taak veel pagina’s bevat, kan het enige tijd duren voordat de gehele taak is weergegeven.
3. Wanneer u alle pagina’s hebt bekeken, klikt u op het tabblad Miniatuurweergave A of iniatuurweergave B om het miniatuurweergavevenster te sluiten.
Afdrukvoorbeelden op volledige schermgrootte weergevenIn het venster Miniatuurweergave A kunt u voorbeelden van pagina’s weergeven op het volledige scherm. Het afdrukvoorbeeld op volledige schermgrootte is alleen-weergave, en het kost tijd om de gegevens op te halen.
EEN VOORBEELD OP VOLLEDIGE SCHERMGROOTTE OPENEN
1. Selecteer een pagina in het venster Miniatuurweergave A en klik op het pictogram Volledig voorbeeld links in het venster.
U kunt voorbeelden ook op het volledige scherm weergeven door in het venster Miniatuurweergave A te dubbelklikken op de pagina.
Klik hier om hetminiatuurweergavevenster
te sluitenKlik hier om een voorbeeldop het volledige scherm weer te geven

77-14 Fiery Spooler
OPMERKING: Als u een taak hebt bewerkt in de miniatuurweergavevensters, moet u het bewerkte bestand opslaan voordat u een voorbeeld van de pagina’s kunt bekijken op het volledige scherm.
2. U kunt het schermvullend voorbeeld sluiten door te klikken op de knop “X” boven het voorbeeld.
Rasterbestanden bewerken en samenvoegenHet feit dat u kunt werken met rasterbestanden biedt nieuwe mogelijkheden om documenten uit verschillende bronnen te combineren tot één bestand. Op deze manier kunt u bijvoorbeeld omslagen en pagina’s met hoofdstuktitels uit een toepassing voor paginaopmaak samenvoegen met tekstpagina’s uit een tekstverwerkingsprogramma. Een andere mogelijkheid is het aanpassen van een diapresentatie door dia’s uit een andere presentatie in te voegen.
U kunt twee rasterbestanden tegelijk weergeven: een bronbestand en een doelbestand. Het doelbestand wordt weergegeven in het venster Miniatuurweergave A en het bronbestand in Miniatuurweergave B.
Klik hier om hetafdrukvoorbeeld op
volledige schermgroottete sluiten
Als een schuifbalk wordtweergegeven, klikt u op
de pijlen of in de legeruimten, of verplaatst u
het schuifblokje omnaar boven en naar
beneden te schuiven
Als een schuifbalk wordtweergegeven, klikt u op
de pijlen of in de legeruimten, of verplaatst u
het schuifblokje omnaar links en naar rechts
te schuiven

77-15 Taken weergeven, bewerken en samenvoegen
OPMERKING: U kunt geen nieuw PostScript-bestand maken met dit proces. U moet het samengevoegde bestand afdrukken, dat verwijzingen bevat naar de oorspronkelijke PostScript-bestanden. Voordat u rasterbestanden bewerkt of samenvoegt met de miniatuurvensters, moet u zorgen dat de bronbestanden zijn verwerkt met de instellingen voor afdrukopties die u wilt gebruiken voor de definitieve uitvoer.
OPMERKING: Om een samengevoegde taak die al eens afgedrukt is opnieuw af te drukken, kiest u het bestand dat bij de rasterbestanden in het RIP-gebied wordt bewaard. Het bestand in het gebied Afdrukken wordt afgedrukt zonder de wijzigingen van het samenvoegen.
TAKEN MET RASTERGEGEVENS BEKIJKEN EN BEWERKEN
1. Selecteer een taak met rastergegevens in het gebied Verwerken en kies Miniatuurweergave A in het menu Taak.
2. Open het menu Pagina voor opdrachten die u kunt kiezen voor pagina’s in miniatuurweergave A.
De meeste van deze opdrachten kunt u ook kiezen door te klikken op de pictogrammen aan de linkerkant van miniatuurweergave A.
Gebruik de schuifbalk onderin het venster om alle pagina’s van de taak te bekijken.
Verwijderen—Hiermee verwijdert u de geselecteerde pagina
Dupliceren—Hiermee dupliceert u de momenteel geselecteerde pagina’s.
Voorbeeld—Hiermee kunt u een schermvullend voorbeeld van de momenteel geselecteerde pagina weergeven (zie “Afdrukvoorbeelden op volledige schermgrootte weergeven” op pagina 4-3).
Ongedaan maken—Hiermee maakt u recent uitgevoerde bewerkingen ongedaan.
Klik hier om een voorbeeld van de pagina weer te geven op volledige schermgrootte
Klik hier om een pagina te dupliceren
Klik hier om een pagina te verwijderen

77-16 Fiery Spooler
3. Als u pagina’s wilt verplaatsen in het venster Miniatuurweergave A, klikt u op de pagina’s om deze te selecteren en houdt u de linkermuisknop ingedrukt terwijl u de pagina’s naar de nieuwe locatie sleept.
Als u meerdere aangrenzende pagina’s wilt selecteren, houdt u Shift ingedrukt terwijl u op de pagina’s klikt. Als u meerdere niet-aangrenzende pagina’s wilt selecteren, houdt u Ctrl ingedrukt terwijl u op de pagina’s klikt.
Als u pagina’s naar een nieuwe positie wilt verplaatsen, sleept u totdat op de gewenste positie een blauwe markering wordt weergegeven. Laat de muisknop vervolgens los.
Als u de pagina’s op bestaande pagina’s plaatst, worden de bestaande pagina’s overschreven.
4. Als u klaar bent, klikt u op het tabblad Miniatuurweergave A.
Als u de taak hebt gewijzigd, wordt gevraagd of u de taak wilt opslaan.
5. Voer een nieuwe naam in en klik op OK.
Het nieuwe bestand staat nu in het gebied Verwerken en is gereed voor afdrukken. Als u het gewijzigde bestand hebt opgeslagen met een nieuwe naam, blijft het oorspronkelijke bronbestand in het gebied Verwerken staan.
TWEE TAKEN MET RASTERGEGEVENS SAMENVOEGEN
1. Geef in het venster Miniatuurweergave A de taak weer die u wilt bewerken.
Het bestand moet een rastertaak zijn die wordt geblokkeerd in het gebied Verwerken.
2. Geef in het venster Miniatuurweergave B een andere rastertaak weer die wordt geblokkeerd in het gebied Verwerken.
Het bestand wordt geopend in het venster Miniatuur B. Het bestand kan niet worden bewerkt in dit venster, maar u kunt het venster gebruiken als bron voor pagina’s die u wilt toevoegen aan het document in het venster Miniatuur A.
OPMERKING: U kunt documenten alleen samenvoegen als de paginaformaten van het brondocument en het doeldocument hetzelfde zijn. Voordat u rasterbestanden bewerkt of samenvoegt met de miniatuurvensters, moet u zorgen dat de bronbestanden zijn verwerkt met de instellingen voor afdrukopties die u wilt gebruiken voor de definitieve uitvoer.

77-17 Taken weergeven, bewerken en samenvoegen
3. Klik in het venster Miniatuurweergave B op de pagina’s om deze te selecteren en houdt de linkermuisknop ingedrukt terwijl u de geselecteerde pagina’s naar de nieuwe locatie in Miniatuurweergave A sleept.
Als u meerdere aangrenzende pagina’s wilt selecteren, houdt u Shift ingedrukt terwijl u op de pagina’s klikt. Als u meerdere niet-aangrenzende pagina’s wilt selecteren, houdt u Ctrl ingedrukt terwijl u op de pagina’s klikt.
U kunt bladeren in de pagina’s in de vensters Miniatuurweergave A en Miniatuurweergave B door de schuifbalk onder in het scherm te slepen, te klikken in een leeg gebied aan de linker- of rechterzijde van het schuifblokje of door te klikken op de schuifpijlen.
Als u pagina’s wilt vervangen, sleept u pagina’s uit het venster Miniatuurweergave B naar pagina’s in het venster Miniatuurweergave A. Als u pagina’s wilt toevoegen, sleept u deze naar een nieuwe positie in het venster Miniatuurweergave A. Op de nieuwe positie wordt een blauwe markering weergegeven om aan te geven dat de pagina’s kunnen worden ingevoegd.
U kunt meerdere bewerkingen ongedaan maken. Met de opdracht Ongedaan maken kunt u alle bewerkingen uit de huidige sessie ongedaan maken. Er is geen functie Opnieuw beschikbaar.
Miniatuurweergave B
Pagina 1 gekopieerd uit hetdocument in miniatuur B

77-18 Fiery Spooler
OPMERKING: Vergeet niet de samengevoegde taak op te slaan voordat u een taak gaat verwijderen die onderdeel is van de samengevoegde taak.
Pagina’s die u uit het venster Miniatuurweergave B verplaatst naar het venster Miniatuurweergave A, krijgen bepaalde kenmerken van de taak in het venster MiniatuurweergaveA, zoals de document- en gebruikersnaam.
4. U kunt een miniatuurvenster sluiten door te klikken op het tabblad waarmee u het venster hebt geopend: Miniatuur A of Miniatuur B.
5. Als u de inhoud van het venster Miniatuurweergave A hebt gewijzigd, wordt u gevraagd of de taak moet worden opgeslagen.
6. Voer een nieuwe naam in en klik op OK.
Het nieuwe rasterbestand staat nu in het gebied Verwerken, samen met de oorspronkelijke bron- en doelbestanden, en is gereed voor afdrukken.
OPMERKING: In situaties waar verschillende gebruikers zijn aangesloten op de EX7750 via Command WorkStation, Command WorkStation LE, of Fiery Spooler, en één gebruiker wijzigingen aanbrengt in een taak in het venster Miniatuurweergave A, is het mogelijk dat niet alle gebruikers de resultaten van deze wijzigingen te zien krijgen. Als u de wijzigingen in een taak niet kunt bekijken, of als het kiezen van een miniatuurvenster resulteert in de melding dat de taak uit nul pagina’s bestaat, moet u Command WorkStation, Command WorkStation LE, of Fiery Spooler afsluiten en vervolgens opnieuw starten.
Het takenlogboek gebruikenMet Fiery Spooler kunt u een logboek bekijken en afdrukken van alle taken die zijn afgedrukt met de EX7750, inclusief taken die zijn gedownload met Fiery Downloader.
OPMERKING: Wanneer u als beheerder bent aangemeld, kunt u het takenlogboek verwijderen vanuit Fiery Spooler (zie pagina 7-20). Het takenlogboek is niet beschikbaar voor gastgebruikers.

77-19 Taken weergeven, bewerken en samenvoegen
HET TAKENLOGBOEK WEERGEVEN, BIJWERKEN, AFDRUKKEN, VERWIJDEREN EN OPSLAAN/EXPORTEREN
1. Kies de optie Takenlogboek weergeven in het menu Venster van Fiery Spooler.
2. Selecteer Alles of geef een datumbereik op.
3. Klik op OK.
Het takenlogboek wordt geopend in een nieuw browservenster.
OPMERKING: De knop Verwijderen is alleen beschikbaar als u zich hebt aangemeld als beheerder.
Bijwerken
Afdrukken
Verwijderen
Exporteren

77-20 Fiery Spooler
Het takenlogboek bevat alle taken, met voor elke taak de volgende informatie: status, documentnaam, gebruikersnaam, datum, begintijd, eindtijd, totale verwerkingstijd, paginabeschrijvingstaal, bestandsgrootte, apparaat, papierformaat, media, aantal originelen, totaal aantal pagina’s, opmerkingen.
De kolom Status bevat de volgende informatie over taken:
4. Als u het takenlogboek wilt bijwerken, klikt u op de knop Bijwerken.
5. Als u het takenlogboek wilt afdrukken, kiest u Takenlogboek afdrukken in het menu Bestand of klikt u op de knop Afdrukken.
De informatie in het venster takenlogboek wordt afgedrukt op de actieve EX7750. Wanneer u het takenlogboek afdrukt, worden totalen afgedrukt voor alle relevante kolommen.
6. Als u zich hebt aangemeld als beheerder, kunt u het takenlogboek wissen door Takenlogboek verwijderen te kiezen in het menu Bestand of door te klikken op de knop Verwijderen.
De systeembeheerder kan het Takenlogboek via het bedieningspaneel afdrukken en wissen.
7. Als u het takenlogboek wilt opslaan, kiest u Takenlogboek exporteren in het menu Bestand of klikt u op de knop Exporteren.
8. Typ in het veld Bestandsnaam een naam voor het takenlogboek.
9. Zoek de locatie waar u het bestand wilt opslaan en klik op Save (Opslaan).
Het takenlogboek wordt opgeslagen als tekstbestand en het venster Takenlogboek wordt opnieuw weergegeven.
U kunt deze informatie weergeven in elke toepassing waarin tekstbestanden kunnen worden geopend. De elementen in het logboek worden gescheiden door tabs.
U kunt teruggaan naar de takenlijst door Takenlijst weergeven te kiezen in het menu Venster.
OK De taak is zonder problemen afgedrukt.
FOUT Er is een fout opgetreden tijdens de verwerking of het afdrukken.
ANNULEREN De taak is geannuleerd voordat het afdrukken was voltooid.

77-21 Taken weergeven, bewerken en samenvoegen
Verbinding met een andere EX7750 vanuit Fiery SpoolerHoewel Fiery Spooler voor Macintosh-computers en Fiery WebSpooler vrijwel identiek zijn, verschilt de methode om een verbinding met de EX7750 te maken en te wijzigen. Met Fiery Spooler kunt u via de volgende procedure verbinding maken met een andere EX7750.
VERBINDEN MET EEN ANDERE EX7750
1. Kies Open Fiery (Fiery openen) in het menu Bestand.
2. Selecteer de EX7750 in het venster Kiezer.
Raadpleeg de Installatiegids gebruikerssoftware voor instructies voor het instellen van de verbinding met de server.
3. Klik op OK.
Het hoofdvenster van Fiery Spooler wordt weergegeven.

Deze pagina is opzettelijk leeg gelaten.

88-1 Inleiding tot FieryBar
Als de Fiery Advanced Controller Interface (FACI) is geïnstalleerd, kunt u met FieryBar statusinformatie over de EX7750 weergeven, software starten, de EX7750 instellen en opnieuw opstarten, opgeslagen taken verwijderen, actieve taken annuleren en zich afmelden van Windows. Hoewel de meeste elementen in FieryBar ook aanwezig zijn in Command WorkStation, kunt u huidige bewerkingen zelfs bekijken op FieryBar wanneer Command WorkStation niet actief is.
OPMERKING: FieryBar maakt deel uit van de ACI. Neem voor meer informatie contact op met uw geautoriseerde onderhouds/ondersteuningsdienst.
Inleiding tot FieryBarFieryBar staat boven op het monitorscherm en bevat de volgende elementen:
StatusFieryBar geeft de volgende statusinformatie voor de EX7750 weer:
Verwerkingsgebied Naam van de taak die momenteel wordt verwerkt
Verwerkingsstatus Het gedeelte van de taak dat is verwerkt
Afdrukgebied Naam van de taak die momenteel wordt afgedrukt
Hoofdstuk 8:Werken met FieryBar
Klik hier om FieryBar uit te vouwen of samen te vouwen
Verwerkingsgebied Afdrukgebied Activiteitindicator
BerichtengebiedVerwerkingsstatus

88-2 Werken met FieryBar
ActiviteitindicatorDe activiteitindicator in de rechterbovenhoek van FieryBar geeft de huidige activiteit op de EX7750 aan. Het lampje kan de volgende kleuren hebben:
OpdrachtenAls u met de rechtermuisknop klikt op FieryBar of het pictogram Fiery op de Windows-taakbalk aanklikt, krijgt u toegang tot verschillende functies van de EX7750. U kunt u de volgende opdrachten kiezen in het menu dat wordt weergegeven:
Berichtengebied Foutberichten en andere gegevens over de EX7750
Rood Er is een fout opgetreden waardoor de EX7750 is uitgeschakeld. Controleer het berichtengebied voor details van de fout.
Rood knipperend
Er is een fout opgetreden waardoor er niet kan worden afgedrukt, maar de EX7750 kan wel gegevens verwerken. Controleer het berichtengebied voor details van de fout.
Groen De EX7750 is beschikbaar.
Groen knipperend
De EX7750 is bezig met het verwerken of afdrukken van een taak of communiceert met een andere computer. Bekijk het verwerkingsgebied, de verwerkingsstatus en het afdrukgebied voor details.
Uit De EX7750 is bezig met opstarten.
Command WorkStation Command WorkStation starten. Zie hoofdstuk 2 en 3 voor meer informatie over het verbinden met en het gebruiken van de functies van Command WorkStation.
ColorWise Pro Tools ColorWise Pro Tools starten. Zie de Installatiegids gebruikerssoftware en de Kleurengids voor meer informatie over het verbinden met en het gebruiken van de functies van ColorWise Pro Tools.

88-3 Inleiding tot FieryBar
Setup Fiery (Fiery instellen)
Het dialoogvenster EX7750 Setup openen. Raadpleeg de Configuratiegids voor meer informatie over de Setup-opties.
Restart Fiery (Fiery opnieuw starten)
Alle activiteit van de EX7750 op de juiste manier afsluiten voordat opnieuw wordt gestart. Gebruik deze opdracht in plaats van de aan-/uitschakelaar aan de achterzijde van de EX7750 (zie “Starten en afsluiten van de EX7750” op pagina 8-5).
Server wissen Alle taken in alle serverwachtrijen wissen, alle taken wissen die zijn gearchiveerd op de vaste schijf van de EX7750 , alleFreeForm-modellen wissen, de index van de FreeForm-modellen wissen (in het venster FreeForm) en de index van de gearchiveerde taken wissen (in het venster Gearchiveerde taken). Neem contact op met de beheerder voordat u deze optie kiest.
Cancel RIP (Verwerking annulere)
De taak annuleren die momenteel op de EX7750 wordt verwerkt.
Cancel Print (Afdrukken annuleren)
De taak annuleren die momenteel op de EX7750 wordt afgedrukt.
Suspend Print (Afdrukken onderbreken)
De communicatie tussen de EX7750 en de printer verbreken. U moet het afdrukken afbreken als u de huidige taak op de EX7750 wilt onderbreken om de printer te kunnen gebruiken voor het maken van kopieën of het afdrukken van een andere taak. Taken worden nog steeds op de EX7750 verwerkt. Nadat u de kopieën hebt gemaakt, selecteert u Resume Print (Afdrukken hervatten) om door te gaan met het afdrukken van taken op de EX7750.
Resume Print (Afdrukken hervatten)
De communicatie tussen de printer en de EX7750 hervatten na het maken van kopieën of het afdrukken van andere taken.

88-4 Werken met FieryBar
Run Diagnostics (Diagnose uitvoeren)
• Test Email (E-mail testen)
Een test-e-mail versturen naar de account van de systeembeheerder die is opgegeven tijdens de Setup. Bekijk het e-maillogboek om te controleren of de e-mail met succes is verstuurd. De functie e-mail afdrukken moet ingeschakeld zijn in de Setup voordat deze optie kan worden gebruikt.
Log Off Windows (Afmelden bij Windows)
Alle geopende programma’s afsluiten, zodat u zich als een andere gebruiker kunt aanmelden.
Hide FieryBar (FieryBar verbergen)
Verbergt FieryBar. Hiermee kunt u FieryBar verbergen.U kunt FieryBar opnieuw weergeven door met de rechtermuisknop te klikken op het Fiery-pictogram aan de rechterkant van de Windows-taakbalk en Show FieryBar (FieryBar weergeven) te kiezen in het menu dat wordt weergegeven.

88-5 Starten en afsluiten van de EX7750
Starten en afsluiten van de EX7750Normaal gesproken laat u de EX7750 altijd ingeschakeld. In deze sectie wordt beschreven hoe u de EX7750 kunt afsluiten en opnieuw kunt starten wanneer dat nodig is.
DE EX7750 STARTEN
1. Schakel de EX7750 in met de schakelaar op het achterpaneel. Als de printer ook is uitgeschakeld, moet u deze aanzetten voordat u de EX7750 inschakelt.
OPMERKING: In sommige gevallen is het mogelijk dat u de schakelaar eerst op de stand “uit” en daarna op “aan” moet zetten om de EX7750 te starten.
2. Laat in het aanmeldvenster van Windows Administrator staan in het veld Gebruikersnaam, typ Fiery.1 in het wachtwoordveld en druk op Enter.
OPMERKING: Het standaardwachtwoord is Fiery.1. Raadpleeg de Configuratiegids voor meer informatie over het wijzigen van het wachtwoord.
3. Wacht tot FieryBar wordt weergegeven en Niet actief op de monitor verschijnt.
Wanneer Niet actief voor FieryBar wordt weergegeven, kunt u naar de Setup van EX7750 gaan door met de rechtermuisknop te klikken op FieryBar en Set Up Fiery (Fiery instellen) te kiezen in het menu dat wordt geopend.
In het dialoogvenster Setup (Instellen) vindt u de volgende tabbladen:
Raadpleeg de Configuratiegids voor meer informatie over de Setup-opties.
Tabblad Beschrijving
Algemene instellingen
De opties voor de algemene instellingen configureren.
Netwerkinstellingen De opties voor de netwerkinstellingen configureren.
Printerinstellingen De opties voor de printerinstellingen configureren.

88-6 Werken met FieryBar
De EX7750 opnieuw startenVoer de volgende stappen uit om de EX7750 opnieuw op te starten in plaats van te drukken op de aan-/uitschakelaar op de voorzijde van de EX7750.
DE EX7750 OPNIEUW STARTEN
1. Zorg dat de EX7750 niet bezig is met het ontvangen, verwerken of afdrukken van een taak.
Zorg dat Niet actief staat in de gebieden Verwerken en Afdrukken op FieryBar.
OPMERKING: Als een taak uit de afdrukwachtrij wordt verwerkt, wordt deze hervat en afgedrukt zodra de EX7750 opnieuw is gestart. Taken die zijn verzonden naar de directe verbinding worden niet verder verwerkt of afgedrukt.
2. Druk op de knop Menu, kies Down (Afsluiten) op het functiemenu en selecteer Server opnieuw starten.
OPMERKING: Druk op geen enkele knop terwijl het systeem opnieuw start.
3. Laat in het aanmeldvenster van Windows Administrator staan in het veld Gebruikersnaam, typ Fiery.1 in het wachtwoordveld en druk op Enter.
OPMERKING: Het standaardwachtwoord is Fiery.1. Raadpleeg de Configuratiegids voor meer informatie over het wijzigen van het wachtwoord.
4. Wacht tot FieryBar wordt weergegeven en Niet actief op de monitor verschijnt.

88-7 Starten en afsluiten van de EX7750
De EX7750 afsluitenSoms moet de EX7750 worden afgesloten voor onderhoud. Wanneer u dit doet, worden lettertypen die zijn gedownload naar de vaste schijf niet verwijderd. Ook afdruktaken in de wachtrij Blokkeringswachtrij en de wachtrij Afgedrukt en taken die wel zijn verwerkt maar nog niet afgedrukt, worden niet verwijderd en zijn weer beschikbaar wanneer u de EX7750 opnieuw hebt gestart.
DE EX7750 AFSLUITEN
1. Zorg dat de EX7750 niet bezig is met het ontvangen, verwerken of afdrukken van een taak.
Zorg dat Niet actief staat in de gebieden Verwerken en Afdrukken op FieryBar. Als een taak net is verwerkt of afgedrukt, moet u na het verschijnen van het bericht Niet actief in het verwerkingsgebied en afdrukgebied minstens vijf seconden wachten voordat u verder gaat met de volgende stap.
OPMERKING: Als een taak uit de afdrukwachtrij wordt verwerkt, wordt deze hervat en afgedrukt zodra de EX7750 opnieuw is gestart. Taken die zijn verzonden naar de directe verbinding worden niet verder verwerkt of afgedrukt.
2. Druk in het scherm Niet actief op de knop Menu om het menu functiemenu te openen.
3. Kies de Afsluiten in het functiemenu.
4. Selecteer Systeem afsluiten op het volgende scherm.
De melding U kunt het systeem nu veilig uitschakelen.... wordt weergegeven, waarna de EX7750 automatisch wordt afgesloten.
OPMERKING: Wacht minstens 10 seconden voor u het systeem weer inschakelt.

Deze pagina is opzettelijk leeg gelaten.

AA-1 Basisbegrippen van inslag
In dit hoofdstuk worden de basisconcepten van het inslaan beschreven. U kunt dit hoofdstuk gebruiken als handleiding voor het inslaan van een document dat u wilt afdrukken als boek of boekje. Zie de hoofdstukken 5 en 6 voor meer informatie over het hoofdvenster Inslag en de onderdelen ervan.
Boeken afdrukken met de inslagfunctie van DocBuilder ProIn deze sectie wordt het proces van het transformeren van een toepassingsspecifiek bestand tot een gebonden boek beschreven; gaandeweg worden concepten en terminologie geïntroduceerd waarmee u de voordelen van alle functies van DocBuilder Pro kunt benutten.
Printers en kopieermachines die met hoge snelheid afdrukken van documenten op standaardpapierformaten (Letter of Legal) maken, worden veel gebruikt in kantooromgevingen. Alhoewel de beeldkwaliteit en uitvoerefficiency van dergelijke apparaten voldoende is voor correspondentie en kantoormemo’s, zijn deze apparaten niet geschikt voor taken met een ingewikkelde documentopmaak of voor taken met een hogere resolutie of een groot volume.
Tot voor kort konden deze beperkingen alleen worden omzeild door gebruik te maken van traditionele afdruksystemen om het document in te slaan, dat wil zeggen de pagina’s in de juiste volgorde en in de gewenste afdrukstand te ordenen voor het afdrukken en op allerlei verschillende manieren inbinden. U hebt hiervoor mogelijk een servicebureau gebruikt als u een kleurenprinter nodig had die een groot volume met een hoge resolutie kon verwerken. Dankzij DocBuilder Pro, gecombineerd met de printers, kunnen nu volledig ingeslagen (“gecombineerde”) documenten op een goedkope manier in kleine oplagen worden geproduceerd.
Bijlage A: Basisbegrippen van inslag

AA-2 Basisbegrippen van inslag
Basisbegrippen van opmaak door middel van inslagCommerciële offsetprinters en rotatiepersen maken gebruik van brede rollen papier en grote drukplaten waarmee talloze paginabeelden op één vel kunnen worden gedrukt. Deze printers kunnen bijvoorbeeld maximaal 32 volledige paginabeelden op één persvel afdrukken, een proces dat uiteraard veel sneller is dan het afdrukken van één pagina tegelijk. Met DocBuilder Pro kunt u meerdere paginabeelden op één vel afdrukken. DocBuilder Pro ondersteunt echter geen traditionele drukpersen maar digitale kleurenprinters. In deze handleiding wordt het papier waarop het beeld van de taak wordt afgedrukt, het vel genoemd.
Het bedrukte vel wordt vervolgens gevouwen in een boekje waarvan de pagina’s met elkaar verbonden zijn. Het gevouwen vel wordt een katern genoemd. Dit wordt dan bijgesneden tot het uiteindelijke formaat.
Om ervoor te zorgen dat de pagina’s in het uiteindelijke boekje in de normale leesvolgorde en positie komen te staan, moeten de volgorde en de positie op het vel verschillen van de normale leesvolgorde van het boek. U kunt dit voor uzelf demonstreren met een gewoon vel papier.
EEN BOEKJE VAN ACHT PAGINA’S INDELEN
1. Vouw het papier horizontaal dubbel.
Vouw de bovenrand van het vel naar de onderrand.
2. Vouw het papier nogmaals verticaal dubbel.

AA-3 Basisbegrippen van inslag
Vouw de linkerrand van het vel naar de rechterrand. U hebt nu een miniatuurversie van een katern.
3. Plaats het katern met de verticaal gevouwen rand aan de linkerkant en de horizontaal gevouwen randen langs de bovenkant.
Het papier moet nu lijken op een klein boekje van acht pagina’s (met de bovenkant van de pagina’s samengevoegd op de vouw).
4. Blader door het boekje alsof u het aan het lezen bent, en nummer elke pagina afzonderlijk.
Nummer de voor- en achterkant van elke pagina. Boeken hebben gewoonlijk inhoud op beide kanten van elke pagina. De voorkant van het boekje moet pagina 1 zijn en de achterkant van het boekje moet pagina 8 zijn. U kunt ook elk nummer onderstrepen om de paginarichting te accentueren.
OPMERKING: Afdrukken op beide kanten van het vel wordt dubbelzijdig afdrukken (duplex) genoemd en afdrukken op één kant van het vel wordt enkelzijdig afdrukken (simplex) genoemd. Niet alle printers bieden ondersteuning voor dubbelzijdig afdrukken. Bij de afdrukapparaten die dat wel doen, bestaan verschillen in implementatie. DocBuilder Pro ondersteunt dubbelzijdig afdrukken dat overeenkomt met de afdrukopties van het uitvoerapparaat.

AA-4 Basisbegrippen van inslag
Als u het katern uitvouwt, moet de paginanummering er ongeveer uitzien als in de volgende illustratie.
Let op het volgende:
• De vouwen verdelen het vel in gebieden die pagina’s in het uiteindelijke boekje voorstellen.
• De paginanummers worden niet in de leesvolgorde van het boek weergegeven.
• Sommige paginanummers staan ondersteboven.
Sommige pagina’s moeten ondersteboven op het vel worden afgedrukt, zodat ze in het uiteindelijke boekje rechtop staan. Pagina’s moeten eveneens in een andere volgorde op het vel worden afgedrukt, zodat ze in het uiteindelijke boekje in numerieke volgorde komen te staan.
Dit proces van het vouwen van papier en het nummeren van pagina’s om het uiteindelijke boekje te benaderen, wordt het maken van een vouwmodel genoemd. Dit is een gebruikelijke eerste stap bij het plannen van een afdruktaak. Het vouwmodel biedt waardevolle informatie over paginaplaatsing. U kunt aan de hand hiervan een plan of schema maken voor de plaatsing van de pagina’s op het vel. Dit plan wordt een opmaak genoemd.
4 5
1 8
6 3
7 2
Voorzijde Achterzijde

AA-5 Basisbegrippen van inslag
Met DocBuilder Pro hoeft het tijdrovende en foutgevoelige proces van het maken van accurate fysieke modellen van het ingeslagen boek niet te worden uitgevoerd om pagina’s op te maken. Met DocBuilder Pro hoeft u slechts het bronbestand te openen dat moet worden ingeslagen, en op te geven hoeveel rijen en kolommen met pagina’s op een vel moeten worden afgebeeld. DocBuilder Pro maakt dit proces nog eenvoudiger door vooraf gedefinieerde indelingen te leveren voor courante inslagtaken zoals boekjes en brochures. U kunt ook uw eigen aangepaste opmaak opslaan om deze opnieuw te kunnen gebruiken.
PrintermarkeringenBij de opmaak wordt niet alleen de plaatsing van pagina’s op het vel aangegeven, maar ook hoe het afgewerkte vel zal worden gesneden en gevouwen. Bij de opmaak wordt bijvoorbeeld opgegeven of het grote voltooide vel wordt gevouwen en bijgesneden om er een boekje van te maken, of dat het gewoon wordt gevouwen (en niet gesneden) zoals bij een plattegrond.
A Bij een DocBuilder Pro-opmaakmodel wordt de locatie van de vouwen, snijlijnen en andere speciale elementen aangegeven door speciale markeringen, die printermarkeringen worden genoemd. Deze markeringen verschijnen op het afgedrukte blad buiten het gebied met de hoofdinhoud van de taak.
• Het taaklabel bevat beschrijvende tekst zoals de naam van de taak, een velaanduiding en de datum en tijd waarop het vel is afgedrukt.
• De locatie van een vouw wordt aangegeven door een stippellijn, de zogenaamde vouwlijn. De locatie van een snijlijn wordt aangegeven door een ononderbroken lijn, de snijlijn.
• De grootte en de locatie van de marges (de ruimte rond het gebied met inhoud van de pagina), de witstroken (ruimte tussen pagina’s) en eventuele aflopende bedrukking (waarbij de inhoud doorloopt voorbij een snijlijn; wordt gebruikt om ervoor te zorgen dat het bedrukte gebied doorloopt tot de rand van een bijgesneden pagina) worden ook aangegeven door speciale markeringen.

AA-6 Basisbegrippen van inslag
Met DocBuilder Pro kunt u gemakkelijk witstroken instellen en een set printermarkeringen opgeven, die u wilt weergeven op het voltooide vel, zoals hieronder wordt aangegeven.
Extra vellenBij een boekopmaak moet ook de plaatsing van pagina’s worden aangepast aan het totale aantal pagina’s in de taak. Een boek wordt bijvoorbeeld vaak samengesteld uit meer pagina’s dan op één vel kunnen worden afgedrukt. Als het aantal pagina’s in het boek een veelvoud is van het aantal pagina’s op een vel, worden met hetzelfde opmaakmodel pagina’s op extra vellen geplaatst, totdat alle pagina’s in het boek zijn afgedrukt. Als het totale aantal pagina’s geen veelvoud is van het aantal pagina’s in de opmaak, kunt u dit probleem oplossen door één katern apart op te maken.
Als er in de opmaak die u toepast bijvoorbeeld acht pagina’s op een vel worden afgedrukt, terwijl het boek in totaal 12 pagina’s telt, bevat één van de katernen slechts vier pagina’s met inhoud, terwijl de rest van de ruimte op het vel leegblijft. Als u wilt voorkomen dat er middenin het definitieve boek blanco pagina’s voorkomen, moet u op geschikte plaatsen lege pagina’s invoegen, bijvoorbeeld na het voorblad, na de inhoudsopgave of tussen de hoofdstukken. Als u lege pagina’s wilt toevoegen, opent
Taaklabel
Snijlijnen
Witstrook
Marge
Vouwlijn

AA-7 Basisbegrippen van inslag
u de taak in het venster Miniatuurweergave A en klikt u met de rechtermuisknop op de pagina die u blanco wilt laten (of klikt u op het menu Pagina). Vervolgens kiest u de opdracht Blanco pagina invoegen.
DocBuilder Pro kunt u op een eenvoudige manier lege pagina’s of pagina’s uit verschillende brondocumenten toevoegen en pagina’s toevoegen, verwijderen en opnieuw schikken. U kunt de resultaten van deze bewerkingen snel bekijken.
BindmethodenIn de opmaak van een boek wordt ook vastgelegd hoe de vellen moeten worden samengevoegd en gebonden. De voltooide pagina’s kunnen langs een gemeenschappelijke middenvouw of rug worden geniet of ingenaaid (nieten door de rug). De geniete of ingenaaide pagina’s vormen samen een katern. Er kunnen meerdere gevouwen vellen als groep in hetzelfde katern worden geniet. De katernen kunnen worden gestapeld en, nadat de ruggen zijn geëgaliseerd, aan elkaar worden gelijmd (op de rug gesneden). U kunt door de rug nieten en op de rug snijden combineren door twee of meer groepen op een gemeenschappelijke vouwlijn op elkaar te leggen en vervolgens aan elkaar te lijmen; dit noemt men wel genest nieten.
De toegepaste bindmethode is van invloed op de volgorde waarin de pagina’s op het blad moeten worden geplaatst. Zo is de paginavolgorde die moet worden gebruikt om een boek op de rug gesneden te binden anders dan de volgorde die moet worden gebruikt om dezelfde taak door de rug te nieten. Bij de opmaak moet dus ook de methode worden opgegeven waarmee de afgewerkte taak zal worden ingebonden.
Door de rug geniet Genest nietenOp de rug gesneden

AA-8 Basisbegrippen van inslag
De keuze van een bindmethode hangt af van de omvang van de taak, de complexiteit van de taak en het budget. Door de rug nieten is een goedkope methode, die beter geschikt is voor kleine boekjes dan voor grote taken. (Als vuistregel geldt hierbij dat door de rug nieten het meest geschikt is voor boekjes en brochures met maximaal 88 pagina’s). Op de rug snijden is daarentegen duurder maar geschikter voor grotere taken.
DocBuilder Pro past de volgorde van de ingeslagen pagina’s automatisch aan de gekozen bindmethode aan, waardoor u veel tijd en moeite bespaart. Sta er bijvoorbeeld eens bij stil wat u zou moeten doen als een boek dat door de rug zou worden geniet, te veel pagina’s telt en opnieuw moet worden ingeslagen als een op de rug gesneden boek. Als u dat op de traditionele manier zou doen, bent u veel tijd kwijt. Met DocBuilder Pro is het in een handomdraai gebeurd.
Randverschuiving en opkruipen
Alle boeken en brochures bestaan uit vellen die worden gevouwen om afzonderlijke pagina’s te creëren. Omdat het vel zelf een dikte heeft, veroorzaakt elke vouw een uiterst kleine aangroeiende verschuiving in de plaats van de rand van elke pagina tegenover de andere. Als gevolg daarvan lijken de randen van de pagina’s die het verst van de binnenste vouw verwijderd zijn weg te kruipen van de randen van de pagina’s die zich het dichtst bij de binnenste vouw bevinden. Naarmate het katern meer pagina’s telt, wordt deze randverschuiving groter. Om dit effect (dat hieronder overdreven wordt afgebeeld) tegen te gaan, worden bij het binden de randen gelijk afgesneden.
Door het bijsnijden van de gebonden pagina’s wordt het probleem echter slechts voor de helft opgelost. Wanneer de randen van de pagina’s verschuiven, gebeurt hetzelfde met de bedrukking op deze pagina’s. Deze ogenschijnlijke verschuiving van de inhoud, die wordt veroorzaakt doordat het vel verschillende keren wordt gevouwen, wordt
Randverschuiving

AA-9 Basisbegrippen van inslag
opkruipen genoemd. Het effect van opkruipen is dat het bedrukte gedeelte van pagina’s die zich dichter bij de binnenste vouw in een katern bevinden, naar de buitenmarges van de pagina lijkt te verschuiven.
Het opkruipen wordt duidelijker zichtbaar naarmate het aantal groepen in het katern toeneemt. Het effect is het duidelijkst zichtbaar op de pagina’s die zich het verst van de middenvouw van het katern vandaan bevinden. In het opmaakmodel van een boek moet dan ook worden aangegeven uit hoeveel groepen elk katern bestaat, aangezien dat van invloed is op de mate waarin opkruipen zal optreden.
Aanpassen voor opkruipen is een eentonige en veeleisende bezigheid, die door DocBuilder Pro automatisch wordt uitgevoerd wanneer u een onderdeel van de ingeslagen taak wijzigt dat invloed heeft op het opkruipen.
Gecombineerd afdrukkenHet is duidelijk dat opmaak van essentieel belang is wanneer de elementen van een ingewikkelde afdruktaak (bijvoorbeeld voor een boek of boekje) moeten worden gedefinieerd, maar opmaak kan ook nuttig zijn voor kleinere klussen. Hoe zou u bijvoorbeeld visitekaartjes afdrukken? Als u op elk vel één kaartje zou afdrukken, kost dit te veel tijd, verspilt u materiaal en lopen de kosten op. U kunt de afbeelding van het kaartje echter ook meerdere malen op hetzelfde vel afdrukken, totdat het hele vel vol is. Deze afdruktechniek heet herhaald
Opkruipen

AA-10 Basisbegrippen van inslag
gecombineerd afdrukken, omdat meerdere afbeeldingen van het kaartje op één vel worden gecombineerd door de afbeelding steeds te herhalen. Wanneer het afdrukken is voltooid, wordt het vel zo gesneden dat er losse kaartjes ontstaan.
U kunt deze taak nog efficiënter uitvoeren door de witstroken tussen de kaartjes weg te laten. U hoeft dan aanzienlijk minder vaak te snijden om de kaartjes van elkaar te scheiden. U definieert hierbij een witstrook van nul (een gemeenschappelijke snijlijn).
Als u visitekaartjes voor verschillende klanten moet drukken, kunt u voor elke taak herhaald gecombineerd afdrukken gebruiken. Toch verspilt u dan misschien toch nog papier en tijd als de taken niet gemakkelijk op een veelvoud van vellen kunnen worden afgedrukt. U kunt dan beter verschillende taken op één vel afdrukken en dit vel vervolgens zo vaak afdrukken als nodig is. De techniek om meerdere taken op hetzelfde vel af te drukken heet uniek combineren. DocBuilder Pro levert zowel herhaald gecombineerd afdrukken als uniek gecombineerd afdrukken.
Opmaak voor herhaald
Opmaak voor uniek combineren

BB-1 Sjablonen
In deze bijlage worden de sjablonen beschreven die met DocBuilder Pro zijn meegeleverd.
1-op-1; aflopend bedruktDe opmaak 1-op-1; aflopend bedrukt wordt gebruikt om één pagina per vel papier af te drukken. De printermarkeringen geven aan waar het papier moet worden afgesneden, zodat de kleuren tot de rand van het papier doorlopen.
Voor deze opmaak worden de volgende instellingen gebruikt:
• Aflopend bedrukken
• Printermarkeringen (alleen snijlijnen en taaklabel)
• Aanpassen
• Combineren uniek
OPMERKING: 1-op-1; aflopend bedrukt gelden geen beperkingen ten aanzien van paginanummers.
Bijlage B: Sjablonen

BB-2 Sjablonen
2-op-1; op de rug gesnedenDe opmaak 2-op-1; op de rug gesneden wordt gebruikt om katernen te maken voor een op de rug gesneden boek. Alle vellen worden eenmaal gevouwen en op elkaar gestapeld. Zie pagina A-7 voor meer informatie over bindmethoden.
Voor deze opmaak worden de volgende instellingen gebruikt:
• Dubbelzijdig
• Aflopend bedrukken
• Printermarkeringen (vouwlijnen, snijlijnen en taaklabel)
• Aanpassen
• Inbinden; Op de rug gesneden

BB-3 Sjablonen
De opmaak 2-op-1; op de rug gesneden is bestemd voor taken met veelvouden van vier pagina’s, maar kan ook worden gebruikt bij taken met een ander aantal pagina’s. Indien nodig worden extra blanco pagina’s toegevoegd. Pagina’s worden geordend in groepen van vier, zodat elk vel na het vouwen vier opeenvolgende pagina’s bevat. Bijvoorbeeld:
• 4 pagina’s
• 8 pagina’s
OPMERKING: De optie Aanpassing voor opkruipen heeft geen invloed op deze sjabloon.
4 1 2 3
Vel 1,voorkant
Vel 1,achterkant
4 1 2 3
Vel 1,voorkant
Vel 1,achterkant
8 5 6 7
Vel 2,voorkant
Vel 2,achterkant

BB-4 Sjablonen
2-op-1; door de rug genietDe opmaak 2-op-1; door de rug geniet wordt gebruikt om katernen te maken voor een door de rug geniet boek. Alle vellen worden samengevouwen, het ene blad in het andere. Zie pagina A-7 voor meer informatie over bindmethoden.
Voor deze opmaak worden de volgende instellingen gebruikt:
• Dubbelzijdig
• Aflopend bedrukken
• Printermarkeringen (vouwlijnen, snijlijnen en taaklabel)
• Aanpassen
• Inbinden; Door de rug geniet

BB-5 Sjablonen
De opmaak 2-op-1; op de rug gesneden is bestemd voor taken met veelvouden van vier pagina’s, maar kan ook worden gebruikt bij taken met een ander aantal pagina’s. Indien nodig worden extra blanco pagina’s toegevoegd. Pagina’s worden zodanig gesorteerd dat deze op volgorde liggen wanneer ze in katernen worden gevouwen en gebonden. Bijvoorbeeld:
• 4 pagina’s
• 8 pagina’s
4 1 2 3
Vel 1,voorkant
Vel 1,achterkant
8 1 2 7
Vel 1,voorkant
Vel 1,achterkant
6 3 4 5
Vel 2,voorkant
Vel 2,achterkant

BB-6 Sjablonen
3-op-1; in drieën gevouwen brochureDe opmaak 3-op-1; in drieën gevouwen brochure bestaat uit één vel dat in drieën wordt gevouwen. De drie delen zijn even breed, maar de ruimte tussen de delen verschilt zodat het linkerdeel over de twee andere delen kan worden gevouwen.
Voor deze opmaak worden de volgende instellingen gebruikt:
• Dubbelzijdig
• Printermarkeringen (vouwlijnen, snijlijnen en taaklabel)
• Aanpassen
• Combineren uniek

BB-7 Sjablonen
De opmaak 3-op-1; in drieën gevouwen brochure kan alleen worden gebruikt met taken van zes pagina’s. Als de taak meer of minder dan zes pagina’s bevat, wordt een foutmelding gegeven. De pagina’s worden als volgt geordend:
De opmaak 3-op-1; in drieën gevouwen brochure wordt meestal gevouwen zoals hieronder is afgebeeld.
3 6 2 4
Vel 1,voorkant
Vel 1,achterkant
1 5

BB-8 Sjablonen
4-op-1; uitvouwbladDe opmaak 4-op-1; uitvouwblad wordt meestal gebruikt voor brochures die uit vier-delen bestaan. De voltooide brochure wordt eerst uitgevouwen tot de dubbele breedte en vervolgens tot viermaal de oorspronkelijke breedte.
Voor deze opmaak worden de volgende instellingen gebruikt:
• Dubbelzijdig
• Printermarkeringen (vouwlijnen, snijlijnen en taaklabel)
• Aanpassen
• Combineren uniek

BB-9 Sjablonen
De opmaak 4-op-1; uitvouwblad kan alleen worden gebruikt met taken van acht pagina’s. Als de taak meer of minder dan acht pagina’s bevat, wordt een foutmelding gegeven. De pagina’s worden als volgt geordend:
De opmaak 4-op-1; uitvouwblad wordt meestal gevouwen zoals hieronder is afgebeeld.
3 8 4 5
Vel 1,voorkant
Vel 1,achterkant
1 62 7

BB-10 Sjablonen
4-op-1; kop aan kopDe opmaak 4-op-1; kop aan kop wordt gebruikt om boekjes te maken met vier pagina’s aan elke kant van het bedrukte vel. Door de twee bovenste pagina’s te draaien, kan het katern zowel horizontaal als verticaal worden gevouwen en worden bijgesneden. Als het boekje is voltooid, hebben alle pagina’s de juiste volgorde en rotering.
Voor deze opmaak worden de volgende instellingen gebruikt:
• Dubbelzijdig
• Aflopend bedrukken
• Printermarkeringen (vouwlijnen, snijlijnen en taaklabel)
• Aanpassen
• Inbinden; Door de rug geniet

BB-11 Sjablonen
De opmaak 4-op-1; kop aan kop is bestemd voor taken met veelvouden van vier pagina’s, maar kan ook worden gebruikt bij taken met een ander aantal pagina’s. Indien nodig worden extra blanco pagina’s toegevoegd. Pagina’s worden zodanig gesorteerd dat deze op volgorde liggen als de vellen worden gevouwen met twee vouwen in een hoek van 90 graden en vervolgens worden bijgesneden en gebonden. Houd er rekening mee dat er door de sjabloon slechts één vouwlijn op de rug wordt weergegeven, maar dat in deze opmaak twee vouwen vereist zijn. Bijvoorbeeld:
• 8 pagina’s
• 16 pagina’s
De opmaak 4-op-1; kop aan kop wordt meestal gevouwen zoals hieronder is afgebeeld.
8 1 2 7
Vel 1,voorkant
Vel 1,achterkant
634516 1 2 15
Vel 1,voorkant
Vel 1,achterkant
14 3 4 13
Vel 2,voorkant
Vel 2,achterkant
12561110789

BB-12 Sjablonen
4-op-1; zigzag gevouwenMet de opmaak 4-op-1; zigzag gevouwen kunnen veel bladen over elkaar worden gevouwen zonder dat de gevouwen rug teveel wordt belast. Het bekendste voorbeeld voor een document met deze vouw is een wegenkaart.
Voor deze opmaak worden de volgende instellingen gebruikt:
• Dubbelzijdig
• Printermarkeringen (vouwlijnen, snijlijnen en taaklabel)
• Aanpassen
• Combineren uniek

BB-13 Sjablonen
De opmaak 4-op-1; zigzag gevouwen kan alleen worden gebruikt met taken van acht pagina’s. Als de taak meer of minder dan acht pagina’s bevat, wordt een foutmelding gegeven. De pagina’s worden als volgt geordend:
De opmaak 4-op-1; zigzag gevouwen wordt meestal gevouwen zoals hieronder is afgebeeld.
2 3 6 7
Vel 1,voorkant
Vel 1,achterkant
4 85 1

Deze pagina is opzettelijk leeg gelaten.

CC-1 Problemen oplossen
In deze bijlage staan foutberichten die kunnen worden weergegeven, alsook een aantal richtlijnen voor het oplossen van eventuele problemen met de EX7750, Command WorkStation, of Command WorkStation LE. Als u een probleem niet kunt oplossen aan de hand van de informatie in deze bijlage, kunt u contact opnemen met een geautoriseerde serviceafdeling.
FoutberichtenEr kunnen foutberichten worden weergegeven als gevolg van problemen met de taak, de EX7750, Command WorkStation, Command WorkStation LE, Fiery Spooler, of de printer. Wanneer er een fout optreedt waardoor afdrukken niet meer mogelijk is, wordt hierover een bericht weergegeven in de Activity Monitor (Activiteitenmonitor) van Command WorkStation of Command WorkStation LE. Op de statusbalk waarop het bericht wordt weergegeven, wordt het proces vermeld waarin de fout is opgetreden.
Een foutbericht voor de EX7750 blijft soms zichtbaar op Command WorkStation of Command WorkStation LE terwijl de fout al is opgelost. De reden hiervoor is dat het even kan duren voordat de oplossing van de fout door de EX7750 is doorgegeven aan de toepassing. Het afdrukken wordt echter hervat en na enige tijd wordt het foutbericht niet langer weergegeven in het venster van Command WorkStation of Command WorkStation LE.
Als een waarschuwingsbericht van de EX7750 wordt weergegeven, waarin u wordt gevraagd de voeding en het netsnoer te controleren, dan is er mogelijk een probleem met de voeding of met de kabelaansluiting van de printer. Controleer eerst of de printer is ingeschakeld. Controleer of de kabelverbinding tussen de EX7750 en de printer goed vastzit. Het afdrukken op de EX7750 wordt voortgezet wanneer de kabel goed is aangesloten op zowel de printer als de EX7750.
Meer informatie over het oplossen van andere fouten in verband met de printer, vindt u in de documentatie van de printer. U kunt de wachtende afdruktaak annuleren terwijl u de fout verhelpt.
Bijlage C: Problemen oplossen

CC-2 Problemen oplossen
Problemen oplossenAls er een probleem is, lees dan eerst deze sectie voordat u een onderhoudstechnicus inschakelt. Als u het probleem niet zelf kunt oplossen, noteert u de foutsituatie en neemt u contact op met een geautoriseerde serviceafdeling.
Command WorkStation of Command WorkStation LE reageert nietAls de vensters van Command WorkStation of Command WorkStation LE niet worden bijgewerkt, moet u zich afmelden en Command WorkStation of Command WorkStation LE afsluiten. Start Command WorkStation of Command WorkStation LE opnieuw op, of start de computer opnieuw op. U kunt Command WorkStation geforceerd afsluiten door op Ctrl-Alt-Delete te drukken, en in Taakbeheer van Windows Command WorkStation te selecteren en te klikken op Taak beëindigen. Om Command WorkStation LE geforceerd af te sluiten, drukt u op Esc-Command-Option en klikt u op Force Quit (Geforceerd afsluiten) in het dialoogvenster dat verschijnt.
Als de vensters van Command WorkStation of Command WorkStation LE niet worden bijgewerkt of als geen taken worden weergegeven en u de muis niet kunt gebruiken (u kunt geen taak of venster selecteren, een snelmenu openen of een menuopdracht kiezen), betekent dit dat de EX7750 niet reageert of dat communicatie over het netwerk is mislukt.
Maak vervolgens de netwerkkabel van de EX7750 los, sluit de kabel weer aan en probeer een test- of configuratiepagina af te drukken. Als dit niet lukt, moet u de server opnieuw starten.
Als het bedieningspaneel van de EX7750 niet reageert op de Menu-knop, schakelt u de EX7750 uit en weer in. Start uw toepassing voor taakbeheer opnieuw zodra de EX7750 Niet actief weergeeft.

CC-3 Problemen oplossen
Onverwachte afdrukresultaten
Probleem Is dit het probleem
De taakinstellingen worden niet op de verwachte manier toegepast.
Als de gebruiker heeft afgedrukt vanaf een Mac OS-systeem, kunnen er conflicterende printerinstellingen zijn. U kunt de taakeigenschappen controleren door te dubbelklikken op de taak. In de Afdrukgids vindt u een tabel met taakeigenschappen en eigenschappen die conflicten kunnen veroorzaken. Stel de gebruikers op de hoogte van deze conflicten, zodat zij deze voortaan kunnen voorkomen.Als u uitgaat van de instellingen die worden weergegeven in het venster Eigenschappen, moet u er rekening mee houden dat het veld Aantal niet de huidige gebruikersinstelling aangeeft en dat de instellingen voor Paginabereik en Schaal respectievelijk Alles en 100% zijn, tenzij deze instellingen zijn gewijzigd nadat de taak is verzonden voor afdrukken.
De taak wordt niet afgedrukt.
Er kunnen bepaalde afdrukfouten worden weergegeven op de statusbalk Print (Afdrukken). Als de taak in de wachtrij Printed (Afgedrukt) staat, wordt deze in geval van een PostScript-fout weergegeven in een lichtrode taakrij. Dubbelklik in de rij om de bijbehorende foutberichten weer te geven.
Er treden lettertypefouten op.
Als de gebruiker lettertypen heeft opgegeven die niet resident op de EX7750 aanwezig zijn en deze lettertypen niet goed worden afgedrukt in PostScript-bestanden die worden gedownload door gebruikers, moet u de gebruikers vragen de lettertypen in te sluiten in het PostScript-bestand of rechtstreeks vanuit de toepassing af te drukken. Als gebruikers vanuit toepassingen afdrukken en speciale lettertypen worden niet automatisch gedownload, dan moeten deze lettertypen rechtstreeks worden verzonden naar de EX7750 met Fiery Downloader. Deze taak kan door de gebruiker of de operator worden uitgevoerd, vooropgesteld dat de directe verbinding is ingeschakeld. Raadpleeg de Afdrukgids voor informatie over Fiery Downloader.
Taken met variabele gegevens worden niet correct afgedrukt.
Als een taak met variabele gegevens niet correct wordt afgedrukt, controleert u of het paginanummer van de hoofdtaak en het paginanummer van de variabele taak overeenkomen. Bovendien moeten bepaalde instellingen van de afdrukopties met elkaar overeenkomen, zo niet krijgt u een foutmelding. For more information and tips, see the Printing Guide.

CC-4 Problemen oplossen
De server opschonenHet opschonen of wissen van de server is een functie die de beheerder kan uitvoeren als een taak de werking van het systeem blokkeert en het op geen enkele andere manier lukt om de taak te annuleren of te verwijderen uit het systeem. U mag de server dus alleen opschonen als alle andere methoden voor probleemoplossing geen resultaat hebben gehad.
U kunt de server opschonen vanaf het bedieningspaneel (zie de Configuratiegids) of met de opdracht Server >Server wissen in Command WorkStation of Command WorkStation LE. In Command WorkStation kunt u de volgende taken afzonderlijk verwijderen: geblokkeerde taken, actieve taken, afgedrukte taken, gearchiveerde taken en FreeForm-hoofdtaken.
Gebruikers kunnen geen verbinding maken met de EX7750Als gebruikers geen verbinding kunnen maken met de EX7750, of als ze de EX7750 niet kunnen vinden vanaf hun werkstations, moet de netwerkbeheerder mogelijk de netwerkverbindingen nakijken en repareren of de instellingen controleren op de servers die ze gebruiken voor afdrukken. Als er instellingen zijn gewijzigd, kan het nodig zijn de EX7750 opnieuw te configureren.
Als er bijvoorbeeld afdrukservers of afdrukwachtrijen op een Novell-server zijn hernoemd of verwijderd, of als er accounts of rechten zijn gewijzigd, moet de EX7750-beheerder mogelijk instellingen aanpassen of nieuwe instellingen opgeven in IPX (Novell) Setup om deze in overeenstemming te brengen met de nieuwe configuratie.
Als gebruikers met een Windows-clientcomputer geen verbinding kunnen maken met de Fiery Downloader, moet u mogelijk de verbinding tussen het hulpprogramma en de server opnieuw configureren. Raadpleeg voor meer informatie de Installatiegids gebruikerssoftware.
Mac OS-gebruikers kunnen mogelijk geen verbinding maken met de EX7750 als een netwerkbeheerder de Fiery heeft toegewezen aan een andere zone of zones heeft toegevoegd in een omgeving waar eerst geen zones werden gebruikt.

CC-5 Problemen oplossen
Als u de EX7750 hebt geconfigureerd en clientcomputers en netwerkservers hebt ingesteld volgens de richtlijnen in de Configuratiegids en de Installatiegids gebruikerssoftware, kunt u proberen een testpagina af te drukken. Kies hiervoor in Command WorkStation of Command WorkStation LE de opdracht Pagina’s afdrukken in het menu Server.
Als u wel de testpagina kunt afdrukken, maar nog steeds geen document kunt afdrukken vanaf een externe computer, moet u de systeembeheerder vragen de netwerkverbinding te controleren.
Als u geen verbinding kunt maken en u de testpagina niet kunt afdrukken, moet u het aanraakscherm van de printer controleren.
Foutberichten tijdens de installatieRaadpleeg de Configuratiegids voor informatie over foutberichten die tijdens de installatie (Setup) kunnen worden weergegeven.
Probleem Mogelijke oplossing
De printer staat niet standby.
Het is mogelijk dat de printer automatisch is uitgeschakeld om het stroomverbruik te verminderen. Zet de printer aan en probeer nogmaals een testpagina af te drukken nadat de printer is opgewarmd.
U kunt nog steeds geentestpagina afdrukken.
Maak een kopie. Als dit lukt, start u de EX7750 opnieuw en probeert u opnieuw een testpagina af te drukken wanneer de melding Niet actief op de statusregel van het display van de EX7750 wordt weergegeven. Als u de testpagina nog steeds niet kunt afdrukken, neemt u contact op met een geautoriseerde serviceafdeling.
De printer geeft een diagnostische boodschap of een foutmelding.
Neem de gepaste correctiemaatregelen, zoals beschreven in de handleiding van de printer.

Deze pagina is opzettelijk leeg gelaten.

IndexIndex
Aaangepaste sjabloonbeperkingen 6-26aanmelden
bij Command WorkStation 3-2bij Command WorkStation LE 3-5
Aanmeldingsinformatie wachtwoord 8-5, 8-6
Aanmeldserver 2-23servers verwijderen 3-7
aanpassen voor opkruipeneffecten A-9instellen 6-5veldikte 6-5
Actieknoppen 2-10, 3-15Activiteitenmonitor 2-7
Alle servers, weergave 2-8Geselecteerde server, weergave 2-8
activiteitindicatorFieryBar 8-2
activiteitstatus, definitie 2-10afdrukinstellingen
optie Model gebruiken 3-25, 3-27optie Model maken 3-25 tot 3-26vervangen 3-16
Afdrukinstellingen negeren, opdracht 7-6afdrukken
archiveringslogboek 2-28Configuratiepagina 2-27definitie xviiifout 7-10in de taakstroom 1-3Kleurendiagrammen 2-27lettertypenlijst 2-27lijst met actieve taken 2-28lijst met wachtrijen 2-28Overzicht bedieningspaneel 2-27Takenlogboek 2-27Testpagina 2-27
Afdrukken annuleren opdrachtop FieryBar 8-3vanuit Command WorkStation 3-22vanuit Fiery Spooler 7-5
Afdrukken en blokkeren opdracht 1-5, 3-15, 7-6
Afdrukken hervatten, opdracht 3-22Afdrukken opdracht 1-5, 3-15, 7-5afdrukken, dubbelzijdig 6-5afdrukopties
gemengde media 3-24afdrukstand, instellen 6-5afdrukvereisten, doorgeven 1-5afdrukvolgorde 5-4Afdrukwachtrij 1-2, 3-12, 3-14Afgedrukt, wachtrij 7-10Afgedrukte taken, tabblad 2-5, 3-8afkappen van weergaven 6-13afkappen, pictogram 6-6, 6-13aflopend bedrukken A-5
instellen 6-10afmelden
vanuit Command WorkStation 3-7vanuit Command WorkStation LE 3-7
afwerken door collationeren en bijsnijden 6-16
Afwerkingsinstellingen 6-15Combineren 6-16Inbinden 6-15
Algemene instellingen, tabblad 8-5Animatie inschakelen,
voorkeursinstelling 2-29Animaties weergeven,
voorkeursinstelling 2-30Archiveren tabblad 2-6, 3-29Archiveren, opdracht 3-29archiveringslogboek 2-28Automatisch aanmelden,
voorkeursinstelling 2-29

I-2 Index
BBeheerderswachtwoord 3-6bestanden samenvoegen 7-16bestanden, tijdelijke 6-28binder’s creep
automatische compensatie 6-15bindopties 6-15Blanco pagina invoegen opdracht 5-2Blokkeren opdracht 3-15, 7-5Blokkeringswachtrij 1-2, 3-12, 3-14bronbestand 7-14
CCancel RIP (Verwerking annuleren),
opdracht op FieryBar 8-3Clear Server (Server wissen), opdracht
op FieryBar 8-3ColorWise Pro Tools, opdracht op de
FieryBar 8-2Command WorkStation
aanmelden 3-2afmelden 3-7gebruikersinterface, aanpassen 2-13gebruikersinterface, verklaard 2-2, 2-3menu’s 2-14opdracht op FieryBar 8-2opmaakstijlen 2-12overzicht 1-8vensters 2-2, 2-3voorkeuren 2-28
Command WorkStation LEaanmelden 3-5afmelden 3-7gebruikersinterface, verklaard 2-3menu’s 2-14overzicht 1-9problemen oplossen C-2vensters 2-3voorkeuren 2-30
compensatie voor inbinden 6-27Configuratiepagina 2-27
contextgevoelige menu’s, zie contextmenu’scontextmenu’s 2-22controleren van servers 2-12controleren van taken 3-8
Ddatum 6-8Dialoogvenster Importopties weergeven,
voorkeursinstelling 2-30Directe verbinding 1-2, 2-33, 3-13, 3-14directe
verbinding 1-2, 2-33, 3-13, 3-14, C-3doelbestand 7-14door de rug geniet
definitie 6-15, A-7door de rug nieten
definitie A-7groepen A-7kenmerken inbindstijlen 6-15opkruipen 6-5witstroken 6-25
doorgeven van afdrukvereisten 1-5dubbelzijdig afdrukken 6-5, A-3
afdrukopties A-3definitie A-3inschakelen 6-5kopieermachines/printers A-3
Dupliceren (pagina), opdracht 4-6, 7-15
Eeenheden, instellen 2-29Eenheden, voorkeursinstelling 2-29Eigenschappen, opdracht 3-16, 3-26enkelzijdig afdrukken A-3externe gebruikers C-4
FFiery Spooler
Afdrukken annuleren opdracht 7-5Afdrukken en blokkeren opdracht 7-6Afdrukken opdracht 7-5

I-3 Index
Blokkeren opdracht 7-5Hernoemen, opdracht 7-5menu Taak 7-4Operatorwachtwoord 7-1overzicht 1-9Raster verwijderen, opdracht 7-6rastergegevens 7-5statusbalken 7-3Taken verwijderen, opdracht 7-5Verwerken annuleren, opdracht 7-5Verwerken en blokkeren, opdracht 7-5verwerkte taken 7-3Volgende verwerken, opdracht 7-6
Fiery Spooler voor Mac OSverschillen t.o.v. Fiery WebSpooler 7-21
Fiery.1 wachtwoord 8-5, 8-6FieryBar
activiteitindicator 8-2opdrachten 8-2status 8-1
foutberichtentijdens installatie C-5
FreeFormdocumenten met variabele gegevens
afdrukken 3-25modellen maken 3-25 tot 3-26modellen verwijderen 3-26nummers voor modellen
wijzigen 3-25, 3-27optie Model gebruiken 3-25optie Model maken 3-25 tot 3-26
FreeForm tabblad 2-6
Ggastgebruiker (alleen weergave) 3-6Gasttoegang 3-6Gebied Afdrukken 7-3, 7-10Gebied In wachtrij plaatsen 7-8geblokkeerde taken 7-9gecombineerd afdrukken
inschakelen 6-16, 6-17optie Repeat (Herhalen) 6-17
optie Uniek 6-17optie Uniek-Collationeren en
bijsnijden 6-18suggesties voor gebruik 6-16
gemengde media 3-24genest nieten 6-16, A-7groep
definitie A-7opkruipen 6-16
Hherhaald gecombineerd afdrukken A-9Hernoemen, opdracht 7-5Hide FieryBar (FieryBar verbergen), opdracht
op FieryBar 8-4hoofdstukken, forceren 3-24
Iimporteren van taken 3-12in wachtrij plaatsen
definitie xviiin de taakstroom 1-3
inbindstijlendoor de rug nieten 6-15, A-7genest nieten 6-16, A-7op de rug snijden 6-16, A-7
inches, afkortingen en sneltoets 6-3indicatoren voor afkappen
Opmaakmodus 6-13Voorbeeldmodus 6-13
inslaan van taken 5-3inslag
inslaggegevens en tijdelijke bestanden 6-28
instellingen 6-26instellingen opslaan als sjabloon 6-26opslaan 6-28pagina’s opnieuw rangschikken 6-19sjabloonmap 2-29

I-4 Index
Inslag sjabloonpad, voorkeursinstelling 2-29inslagvenster
afdrukvolgorde 5-4Afwerkingsinstellingen 6-15besturingselementen 6-3indicator voor afkappen 6-13leesvolgorde 5-4menu Afdrukstand 6-5menu grootte 6-4menu rijen 6-6Modus Gemengd paginaformaat 5-6Modus Vast paginaformaat 5-6navigeren 5-5, 5-6openen 5-3Opmaakmodus 5-7opnieuw rangschikken van pagina’s 6-19Schaalinstellingen 6-11vervolgkeuzelijst Sjablonen 5-11voorbeeldmodus 5-7weergavemodi 5-7, 5-8
Instructions 1-7, 3-17
Kkatern A-2Kleurendiagrammen 2-27kolommen
instellen 6-7schaal wijzigen 6-12
kopieermachines/printers en dubbelzijdig afdrukken A-3
Lladen uitlijnen 2-31leesvolgorde 5-4lettertypen
beheren 2-33 tot 2-35downloaden C-3lijst met lettertypen afdrukken 2-27printerlettertypen op server 2-35
Lettertypen beheren, opdracht 2-33Log Off Windows (Afmelden bij Windows),
opdracht op FieryBar 8-4
Mmaateenheden, instellen 2-29marges 6-26, A-5Markeringen definiëren, dialoogvenster 6-8mediatype
gemengde media 3-24meerdere servers
controleren 2-12werken met 3-21werklast verdelen tussen servers 3-21
menu Rijen 6-7menu’s
Afdrukstand 6-5Command WorkStation 2-14Grootte 6-4Rijen 6-6, 6-7Sjablonen 5-11Taak 5-3Weergave 5-7, 5-8
millimeters 6-3Miniatuurweergave A
bewerkingsopties 7-15opdracht 7-6opdracht Dupliceren 7-15paginaopdrachten 7-14paginaweergave 7-12venster 7-14Verwijderen, opdracht 7-15
Miniatuurweergave B 7-14opdracht 7-6
Model maken, optie 3-25 tot 3-26Modus Gemengd
paginaformaat 5-6, 6-1, 6-8, 6-11, 6-12, 6-13
Modus Vast paginaformaat 5-6, 6-1, 6-12, 6-13

I-5 Index
NNaar oppervlak gaan, dialoogvenster 5-10Netwerkinstellingen, tabblad 8-5nieuwe verbinding Pagina’s afdrukken 2-25
Oomgeving met operator
instellen 1-2ongedaan maken, bij bewerkingen in een
miniatuurweergave 4-11, 7-17Ongedaan maken, opdracht 4-6, 7-15op de rug gesneden
definitie 6-16, A-7witstroken 6-25
opdrachtmenu’s, zie menu’sOperatorwachtwoord 3-6, 7-1opkruipen
groepen 6-16opkruipen, zie aanpassen voor opkruipenopmaak
aflopend bedrukken 6-10definitie 6-6, A-4kolommen in 6-7maximale aantal pagina’s 6-6
OpmaakinstellingenAflopend bedrukken 6-10Kolommen 6-7Printermarkeringen 6-7rijen 6-6
opmaakmodusdefinitie 5-7indicatoren voor afkappen 6-13kenmerken 5-8opnieuw rangschikken van pagina’s 6-19Zoomfunctie uitgeschakeld 5-8
opmaakstijl, in Command WorkStation 2-12
opmaakweergave 6-19Opmerkingvelden 1-7, 3-16opnieuw rangschikken van pagina’s
automatisch A-8opmaakmodus 6-19
Opnieuw, opdracht 4-6oppervlak
definitie 5-5navigeren naar geselecteerd 5-7sleuf 6-12
Oppervlak, menu 5-7Opslaan als, dialoogvenster 5-12optie Model gebruiken 3-25, 3-27Overzicht bedieningspaneel 2-27
taken annuleren 3-22
Ppagina
afzonderlijk bekijken 5-9automatisch opnieuw rangschikken A-8maximale aantal in opmaak 6-6Modus Gemengd
paginaformaat 6-1, 6-8, 6-11, 6-12, 6-13
Modus Vast paginaformaat 6-1, 6-12, 6-13
opnieuw rangschikken op vel 6-19pagina nummers in
opmaakweergave 6-19roteren 6-23uitlijnen op vel 6-13
Pagina passend maken, opdracht 5-9Pagina’s afdrukken, opdracht 2-25paginanummers 6-19Papierladen uitlijnen, opdracht 2-31PCL (Printer Control Language) xviiPCL-lettertypenlijst 2-27PDF-gegevens xviipictogrammen
afkappen 6-6, 6-13Gebied Afdrukken 7-10Gebied In wachtrij plaatsen 7-8Sjabloon opslaan 6-26Sjabloon verwijderen 6-27Verwerken, gebied 7-9

I-6 Index
PostScriptdefinitie xviipictogram 7-8RIP xvii
PostScript-gegevens xviiPostScript-lettertypenlijst 2-27Printer Control Language (PCL) xviiPrinterinstellingen, tabblad 8-5printerlettertypen, zie lettertypenprintermarkeringen
aanpassen 6-9aflopend bedrukken A-5datum 6-8definiëren 6-8inschakelen 6-7marges A-5overzicht A-5printermarkeringen 6-9Snijlijnen 6-8, A-5taaklabel 6-8, A-5taaknaam 6-8tijd 6-8uitschakelen 6-8, 6-10velgegevens 6-8Vouwlijnen 6-8, A-5witstroken A-5
printerpictogram (taak) 7-8problemen oplossen
algemene richtlijnen C-2Command WorkStation “blijft
hangen” C-2Command WorkStation LE “blijft
hangen” C-2onverwachte afdrukresultaten C-3problemen oplossen gebruikers kunnen
geen verbinding maken met de printer C-4
schermopbouw verloopt traag 5-7problemen, zie problemen oplossenPS-testpagina 2-27punten 6-3
Rrandverschuiving A-8raster
gegevens 7-5, 7-9pictogram 7-8
Raster verwijderen, opdracht 7-6rasterbestanden 1-3
archiveren 3-29bewerken 7-14pictogram 3-8rasterbestanden bewerkt document
opslaan 7-16, 7-18status op server 3-15voorbeeld bekijken 7-11
Rastergegevens verwijderen, opdracht 3-15rechten 3-6, C-4Restart Fiery (Fiery opnieuw starten),
opdracht op FieryBar 8-3Resume Print (Afdrukken hervatten),
opdracht op FieryBar 8-3rijen
aantal selecteren in opmaak 6-7afkappen van bedrukte gebied 6-6opmaakinstelling 6-6schaal wijzigen 6-12
RIPdefinitie xvii
roteren van pagina’s 6-23rug A-7Run Diagnostics (Diagnose uitvoeren),
opdrachtop FieryBar 8-4
Sschaal van geselecteerde pagina’s
wijzigen 6-12Schaalinstellingen 6-11
Schalingsmodus 6-12Toepassen op 6-12Uitlijning en Verschuivingen 6-13
selecteren van taken 3-9

I-7 Index
serverlettertypen, zie lettertypenservers
aanmelden vanuit Command WorkStation 3-2
aanmelden vanuit Command WorkStation LE 3-5
afmelden vanuit Command WorkStation 3-7
afmelden vanuit Command WorkStation LE 3-7
controleren 2-12informatiepagina’s afdrukken 2-25laden uitlijnen 2-31meerdere servers beheren 3-21opnieuw starten 8-6opschonen C-4selecteren 2-12uitschakelen 8-7werken met meerdere 3-21werklast verdelen 3-21
Set Up Fiery (Fiery instellen), opdracht op FieryBar 8-3
sjablonen toepassen 5-11Sjablonen, vervolgkeuzelijst 5-11sjabloon
beperkingen 6-26definitie 5-11inslaginstellingen opslaan 6-26opslaan 6-26selecteren 5-11toepassen 5-11verwijderen 6-27
Sjabloon opslaan, pictogram 6-26Sjabloon verwijderen, pictogram 6-27sleuf 6-12Snijlijnen 6-8, A-5sorteren van taken 3-9stapsgewijs afdrukken 6-17starten van de server 8-5status, FieryBar 8-1
statusbalkenAfdrukken 7-3In wachtrij plaatsen 7-3Verwerken 7-3
statusindicatoren, definitie 2-10Suspend Print (Afdrukken onderbreken),
opdracht op FieryBar 8-3
Ttaak
annuleren 3-21controleren 3-8definitie xviiimporteren 3-12ingeslagen taak opslaan 5-12inslaan 5-3inslaggegevens 6-28instellingen vervangen 3-16, 7-7limiet 7-10overbrengen naar een andere server 3-21selecteren 3-9sorteren 3-9tijdelijke bestanden 2-29, 6-28voorbeeld
bekijken 4-1, 4-4, 4-6, 7-12, 7-14, 7-15
zoeken naar 3-32Taak, opdrachten in menu 7-4Taakeigenschappen, dialoogvenster 3-26Taaklabel
datum 6-8definitie 6-8, A-5taaknaam 6-8tijd 6-8velgegevens 6-8
taaklabeldefinitie 1-7
taaklabelinformatieaanpassen 3-9sorteren op 3-9
taaknaam 6-8

I-8 Index
taakomgevingdefinitie 1-1met operator 1-2
taakpictogrammenFiery Spooler 7-3Gebied Afdrukken 7-10Gebied In wachtrij plaatsen 7-8Gebied Verwerken 7-9
Taakstatusindicatoren 2-10taakstroom
controleren 3-8diagram 1-4doorgeven van afdrukvereisten 1-5overzicht 1-2statusindicatoren 2-10
taakvoorbeeld bekijken 4-1, 4-4, 4-6, 7-12, 7-14
Taken dupliceren, opdracht in Fiery Spooler 7-5
taken in wachtrijpictogrammen 7-8weergegeven in Fiery WebSpooler 7-4
Taken verwijderen, opdracht in Fiery WebSpooler 7-5
Takenlogboek 2-27afdrukken op lokale printer 3-31afgedrukte taken bekijken 7-4exporteren naar een bestand 3-31gebruiken (vanuit Fiery
WebSpooler) 7-18tabblad 2-7, 3-30weergeven 7-19
Testpagina 2-27afdrukken C-5probleem met afdrukken C-5
tijd 6-8Tijdelijk pad, voorkeursinstelling 2-29tijdelijke bestanden 6-28tijdelijke map, voor taakbestanden 2-29
Uuitlijnen van pagina’s 6-13Uniek combineren A-10
Vvariabele gegevens afdrukken 3-25vel
aantal rijen 6-6afdrukstand 6-5definitie 5-5, A-2dikte 6-5grootte 6-4helemaal bekijken 5-9opnieuw rangschikken van pagina’s 6-19sleuf 6-12weergeven per nummer 5-10
velformaat, instellen 6-4velgegevens 6-8Velinstellingen 6-4
Aanpassing voor opkruipen 6-5Afdrukstand 6-5Dubbelzijdig 6-5Grootte 6-4
Venster Actieve taken 2-3, 3-8lijst met afdruktaken 2-28taaklabelinformatie 3-9
Venster Taken 2-5taaklabelinformatie 3-9
verschuiven van pagina’s 6-13vervangen van afdrukinstellingen 3-16verwerken
in de taakstroom 1-3Verwerken annuleren, opdracht
vanuit Fiery Spooler 7-5Verwerken en blokkeren opdracht 1-5, 3-15Verwerken en blokkeren, opdracht 1-5, 7-5Verwerken, gebied 7-9verwerking
definitie xviii

I-9 Index
Verwerking annuleren, opdracht 3-22verwerkte taken 7-3Verwijderen, opdracht 4-6, 7-15Verzend naar, opdracht 3-21Volgende verwerken, opdracht 7-6Voorbeeld, opdracht 4-6voorbeeldmodus
afkappen, pictogram 6-13definitie 5-7kenmerken 5-8
Voorbeeldvensters 2-11bewerkingsopties 4-6Verwijderen, opdracht 4-6
voorkeuren voor Command WorkStation 2-28
Vouwlijnen 6-8, A-5vouwmodel
definitie A-4maken A-2
Wwachtwoord 8-5, 8-6wachtwoorden
Beheerder 3-6Operator 3-6, 7-1voor toegang tot Command
WorkStation 3-6voor toegang tot Command WorkStation
LE 3-5WebTools 1-5Weergave, menu 5-7, 5-8weergavemodi
opmaak 5-7vergelijking 5-8voorbeeld 5-7
werklast verdelen tussen servers 3-21Windows NT
aanmelden 8-5, 8-6Wissen, opdracht
gearchiveerde taken C-4
witstrokendefinitie A-5door de rug geniet 6-25grootte definiëren 6-25op de rug gesneden 6-25plaats van 6-25
ZZoeken sjabloonpad,
voorkeursinstelling 2-29zoeken van taken 3-32Zoeken, opdracht 3-32
sjabloonmap 2-29Zoomfunctie 5-8, 5-9

Deze pagina is opzettelijk leeg gelaten.