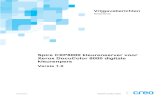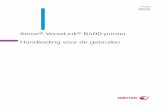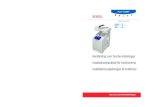XeroxXerox VersaLink C405 …download.support.xerox.com/pub/docs/VLC405/userdocs/any...Veiligheid...
Transcript of XeroxXerox VersaLink C405 …download.support.xerox.com/pub/docs/VLC405/userdocs/any...Veiligheid...

Versie 1.4Oktober 2019702P05813
XeroxXerox® VersaLink® C405Multifunctionele kleurenprinter
User Guide

© 2019 Xerox Corporation. Alle rechten voorbehouden. Xerox®, Xerox en Beeldmerk®, VersaLink®, FreeFlow®,SMARTsend®, Scan to PC Desktop®, MeterAssistant®, SuppliesAssistant®, Xerox Secure Access Unified ID Sys-tem®, Xerox Extensible Interface Platform®, Global Print Driver® en Mobile Express Driver® zijn handelsmerkenvan Xerox Corporation in de Verenigde Staten en/of andere landen.
Adobe®, Adobe PDF logo, Adobe® Reader®, Adobe® Type Manager®, ATM™, Flash®, Macromedia®, Photoshop®en PostScript® zijn handelsmerken of gedeponeerde handelsmerken van Adobe Systems, Inc.
Apple®, Bonjour®, EtherTalk™, TrueType®, iPad®, iPhone®, iPod®, iPod touch®, AirPrint® and the AirPrint Logo®,Mac®, Mac OS® en Macintosh® zijn handelsmerken of gedeponeerde handelsmerken van Apple Inc. in de Ver-enigde Staten en andere landen.
Google Cloud Print™ afdrukservice via het web, Gmail™ webmailservice en Android™ platform voor mobiele tech-nologie zijn handelsmerken van Google, Inc.
HP-GL®, HP-UX® en PCL® zijn handelsmerken van Hewlett-Packard Corporation in de Verenigde Staten en/of an-dere landen.
IBM® en AIX® zijn handelsmerken van International Business Machines Corporation in de Verenigde Staten en/ofandere landen.
McAfee®, ePolicy Orchestrator® en McAfee ePO™ zijn handelsmerken of gedeponeerde handelsmerken van McA-fee, Inc. in de Verenigde Staten en andere landen.
Microsoft®, Windows Vista®, Windows®, Windows Server® en OneDrive® zijn gedeponeerde handelsmerken vanMicrosoft Corporation in de Verenigde Staten en/of andere landen.
MOPRIA is een handelsmerk van de MOPRIA Alliance Inc.
Novell®, NetWare®, NDPS®, NDS®, IPX™ en Novell Distributed Print Services™ zijn handelsmerken of gedepo-neerde handelsmerken van Novell, Inc. in de Verenigde Staten en andere landen.
PANTONE® en andere handelsmerken van Pantone, Inc. zijn eigendom van Pantone, Inc.
SGI® en IRIX® zijn handelsmerken van Silicon Graphics International Corp. of haar dochterondernemingen in deVerenigde Staten en/of andere landen.
Sun, Sun Microsystems en Solaris zijn handelsmerken of gedeponeerde handelsmerken van Oracle en/of haardochterondernemingen in de Verenigde Staten en andere landen.
UNIX® is een handelsmerk in de Verenigde Staten en andere landen, met exclusieve licentie door X/Open Compa-ny Limited.
Wi-Fi CERTIFIED Wi-Fi Direct® is een handelsmerk van Wi-Fi Alliance.

XeroxXerox® VersaLink® C405 Multifunctionele kleurenprinterUser Guide
3
Inhoudsopgave
1 Veiligheid ............................................................................................................................11
Kennisgevingen en veiligheid... . . . . . . . . . . . . . . . . . . . . . . . . . . . . . . . . . . . . . . . . . . . . . . . . . . . . . . . . . . . . . . . . . . . . . . . . . . . . . . . . . . . . . . . . . 12Veiligheid bij het gebruik van elektriciteit .. . . . . . . . . . . . . . . . . . . . . . . . . . . . . . . . . . . . . . . . . . . . . . . . . . . . . . . . . . . . . . . . . . . . . . . . 13
Algemene richtlijnen .... . . . . . . . . . . . . . . . . . . . . . . . . . . . . . . . . . . . . . . . . . . . . . . . . . . . . . . . . . . . . . . . . . . . . . . . . . . . . . . . . . . . . . . . . . . . . . . 13Netsnoer .. .. . . . . . . . . . . . . . . . . . . . . . . . . . . . . . . . . . . . . . . . . . . . . . . . . . . . . . . . . . . . . . . . . . . . . . . . . . . . . . . . . . . . . . . . . . . . . . . . . . . . . . . . . . . . . . . . . 13Uitschakelen in noodgeval... . . . . . . . . . . . . . . . . . . . . . . . . . . . . . . . . . . . . . . . . . . . . . . . . . . . . . . . . . . . . . . . . . . . . . . . . . . . . . . . . . . . . . . . 14Telefoonkabel .. . . . . . . . . . . . . . . . . . . . . . . . . . . . . . . . . . . . . . . . . . . . . . . . . . . . . . . . . . . . . . . . . . . . . . . . . . . . . . . . . . . . . . . . . . . . . . . . . . . . . . . . . . . . 14
Veiligheid bij de bediening .... . . . . . . . . . . . . . . . . . . . . . . . . . . . . . . . . . . . . . . . . . . . . . . . . . . . . . . . . . . . . . . . . . . . . . . . . . . . . . . . . . . . . . . . . . . . 15Richtlijnen voor gebruik ... . . . . . . . . . . . . . . . . . . . . . . . . . . . . . . . . . . . . . . . . . . . . . . . . . . . . . . . . . . . . . . . . . . . . . . . . . . . . . . . . . . . . . . . . . . . 15Informatie over ozon.... . . . . . . . . . . . . . . . . . . . . . . . . . . . . . . . . . . . . . . . . . . . . . . . . . . . . . . . . . . . . . . . . . . . . . . . . . . . . . . . . . . . . . . . . . . . . . . 15Printerlocatie.. . . . . . . . . . . . . . . . . . . . . . . . . . . . . . . . . . . . . . . . . . . . . . . . . . . . . . . . . . . . . . . . . . . . . . . . . . . . . . . . . . . . . . . . . . . . . . . . . . . . . . . . . . . . . 15Printerverbruiksartikelen ... . . . . . . . . . . . . . . . . . . . . . . . . . . . . . . . . . . . . . . . . . . . . . . . . . . . . . . . . . . . . . . . . . . . . . . . . . . . . . . . . . . . . . . . . . . 16
Veiligheid bij het onderhoud... . . . . . . . . . . . . . . . . . . . . . . . . . . . . . . . . . . . . . . . . . . . . . . . . . . . . . . . . . . . . . . . . . . . . . . . . . . . . . . . . . . . . . . . . . . 17Printersymbolen ... . . . . . . . . . . . . . . . . . . . . . . . . . . . . . . . . . . . . . . . . . . . . . . . . . . . . . . . . . . . . . . . . . . . . . . . . . . . . . . . . . . . . . . . . . . . . . . . . . . . . . . . . . . . . 18Contactinformatie voor milieu, gezondheid en veiligheid ... . . . . . . . . . . . . . . . . . . . . . . . . . . . . . . . . . . . . . . . . . . . . . . . 20
2 Aan de slag ........................................................................................................................21
Onderdelen van de printer .. . . . . . . . . . . . . . . . . . . . . . . . . . . . . . . . . . . . . . . . . . . . . . . . . . . . . . . . . . . . . . . . . . . . . . . . . . . . . . . . . . . . . . . . . . . . . . . 22Aanzicht voorzijde .... . . . . . . . . . . . . . . . . . . . . . . . . . . . . . . . . . . . . . . . . . . . . . . . . . . . . . . . . . . . . . . . . . . . . . . . . . . . . . . . . . . . . . . . . . . . . . . . . . . 22Dubbelzijdige AOD ... . . . . . . . . . . . . . . . . . . . . . . . . . . . . . . . . . . . . . . . . . . . . . . . . . . . . . . . . . . . . . . . . . . . . . . . . . . . . . . . . . . . . . . . . . . . . . . . . . . 23Interne onderdelen ... . . . . . . . . . . . . . . . . . . . . . . . . . . . . . . . . . . . . . . . . . . . . . . . . . . . . . . . . . . . . . . . . . . . . . . . . . . . . . . . . . . . . . . . . . . . . . . . . . 25Aanzicht achterzijde ... . . . . . . . . . . . . . . . . . . . . . . . . . . . . . . . . . . . . . . . . . . . . . . . . . . . . . . . . . . . . . . . . . . . . . . . . . . . . . . . . . . . . . . . . . . . . . . . . 26Bedieningspaneel .. . . . . . . . . . . . . . . . . . . . . . . . . . . . . . . . . . . . . . . . . . . . . . . . . . . . . . . . . . . . . . . . . . . . . . . . . . . . . . . . . . . . . . . . . . . . . . . . . . . . . . 27
Voedingsopties.. . . . . . . . . . . . . . . . . . . . . . . . . . . . . . . . . . . . . . . . . . . . . . . . . . . . . . . . . . . . . . . . . . . . . . . . . . . . . . . . . . . . . . . . . . . . . . . . . . . . . . . . . . . . . . . . 29De printer inschakelen of de energiespaarstand of slaapstand verlaten ... . . . . . . . . . . . . . . . . . . . 29De printer opnieuw starten, in de slaapstand zetten of uitschakelen .... . . . . . . . . . . . . . . . . . . . . . . . 30
Toegang tot de printer ... . . . . . . . . . . . . . . . . . . . . . . . . . . . . . . . . . . . . . . . . . . . . . . . . . . . . . . . . . . . . . . . . . . . . . . . . . . . . . . . . . . . . . . . . . . . . . . . . . . 31Aanmelden ... . . . . . . . . . . . . . . . . . . . . . . . . . . . . . . . . . . . . . . . . . . . . . . . . . . . . . . . . . . . . . . . . . . . . . . . . . . . . . . . . . . . . . . . . . . . . . . . . . . . . . . . . . . . . . 31SmartCard... . . . . . . . . . . . . . . . . . . . . . . . . . . . . . . . . . . . . . . . . . . . . . . . . . . . . . . . . . . . . . . . . . . . . . . . . . . . . . . . . . . . . . . . . . . . . . . . . . . . . . . . . . . . . . . . 31
Inleiding tot apps.... . . . . . . . . . . . . . . . . . . . . . . . . . . . . . . . . . . . . . . . . . . . . . . . . . . . . . . . . . . . . . . . . . . . . . . . . . . . . . . . . . . . . . . . . . . . . . . . . . . . . . . . . . 32Informatiepagina's .. . . . . . . . . . . . . . . . . . . . . . . . . . . . . . . . . . . . . . . . . . . . . . . . . . . . . . . . . . . . . . . . . . . . . . . . . . . . . . . . . . . . . . . . . . . . . . . . . . . . . . . . . 33
Informatiepagina's afdrukken .... . . . . . . . . . . . . . . . . . . . . . . . . . . . . . . . . . . . . . . . . . . . . . . . . . . . . . . . . . . . . . . . . . . . . . . . . . . . . . . . . 33Configuratieoverzicht ... . . . . . . . . . . . . . . . . . . . . . . . . . . . . . . . . . . . . . . . . . . . . . . . . . . . . . . . . . . . . . . . . . . . . . . . . . . . . . . . . . . . . . . . . . . . . . . 33
De Embedded Web Server .. . . . . . . . . . . . . . . . . . . . . . . . . . . . . . . . . . . . . . . . . . . . . . . . . . . . . . . . . . . . . . . . . . . . . . . . . . . . . . . . . . . . . . . . . . . . . . . 35Toegang tot de Embedded Web Server .. . . . . . . . . . . . . . . . . . . . . . . . . . . . . . . . . . . . . . . . . . . . . . . . . . . . . . . . . . . . . . . . . . . . . . 35Het IP-adres van uw printer zoeken ... . . . . . . . . . . . . . . . . . . . . . . . . . . . . . . . . . . . . . . . . . . . . . . . . . . . . . . . . . . . . . . . . . . . . . . . . . 35Certificaten voor de Embedded Web Server .. . . . . . . . . . . . . . . . . . . . . . . . . . . . . . . . . . . . . . . . . . . . . . . . . . . . . . . . . . . . . . . 36Het configuratie-overzicht downloaden van de Embedded Web Server. . . . . . . . . . . . . . . . . . . . . . . . 36De functie Extern bedieningspaneel gebruiken .... . . . . . . . . . . . . . . . . . . . . . . . . . . . . . . . . . . . . . . . . . . . . . . . . . . . . . . . 37
Installatie en instellingen ... . . . . . . . . . . . . . . . . . . . . . . . . . . . . . . . . . . . . . . . . . . . . . . . . . . . . . . . . . . . . . . . . . . . . . . . . . . . . . . . . . . . . . . . . . . . . . . 38Overzicht van installatie en instellingen .... . . . . . . . . . . . . . . . . . . . . . . . . . . . . . . . . . . . . . . . . . . . . . . . . . . . . . . . . . . . . . . . . . . 38Een plaats kiezen voor de printer .. . . . . . . . . . . . . . . . . . . . . . . . . . . . . . . . . . . . . . . . . . . . . . . . . . . . . . . . . . . . . . . . . . . . . . . . . . . . . . . 38
De printer aansluiten... . . . . . . . . . . . . . . . . . . . . . . . . . . . . . . . . . . . . . . . . . . . . . . . . . . . . . . . . . . . . . . . . . . . . . . . . . . . . . . . . . . . . . . . . . . . . . . . . . . . . . 39

4 XeroxXerox® VersaLink® C405 Multifunctionele kleurenprinterUser Guide
Een verbindingsmethode selecteren ... . . . . . . . . . . . . . . . . . . . . . . . . . . . . . . . . . . . . . . . . . . . . . . . . . . . . . . . . . . . . . . . . . . . . . . . . 39Via USB verbinding maken met een computer .. . . . . . . . . . . . . . . . . . . . . . . . . . . . . . . . . . . . . . . . . . . . . . . . . . . . . . . . . . . 39Aansluiten op een fysiek aangesloten netwerk.. . . . . . . . . . . . . . . . . . . . . . . . . . . . . . . . . . . . . . . . . . . . . . . . . . . . . . . . . . . 40Aansluiten op een draadloos netwerk .. .. . . . . . . . . . . . . . . . . . . . . . . . . . . . . . . . . . . . . . . . . . . . . . . . . . . . . . . . . . . . . . . . . . . . . . 40Aansluiten op een telefoonlijn .. .. . . . . . . . . . . . . . . . . . . . . . . . . . . . . . . . . . . . . . . . . . . . . . . . . . . . . . . . . . . . . . . . . . . . . . . . . . . . . . . . . 47Eerste printerinstellingen ... . . . . . . . . . . . . . . . . . . . . . . . . . . . . . . . . . . . . . . . . . . . . . . . . . . . . . . . . . . . . . . . . . . . . . . . . . . . . . . . . . . . . . . . . . 47AirPrint configureren .... . . . . . . . . . . . . . . . . . . . . . . . . . . . . . . . . . . . . . . . . . . . . . . . . . . . . . . . . . . . . . . . . . . . . . . . . . . . . . . . . . . . . . . . . . . . . . . 48Google Cloud Print configureren ... . . . . . . . . . . . . . . . . . . . . . . . . . . . . . . . . . . . . . . . . . . . . . . . . . . . . . . . . . . . . . . . . . . . . . . . . . . . . . . 48
De software installeren... . . . . . . . . . . . . . . . . . . . . . . . . . . . . . . . . . . . . . . . . . . . . . . . . . . . . . . . . . . . . . . . . . . . . . . . . . . . . . . . . . . . . . . . . . . . . . . . . . . 50Vereisten van besturingssysteem.... . . . . . . . . . . . . . . . . . . . . . . . . . . . . . . . . . . . . . . . . . . . . . . . . . . . . . . . . . . . . . . . . . . . . . . . . . . . . 50De printerdrivers op een Windows-netwerkprinter installeren .... . . . . . . . . . . . . . . . . . . . . . . . . . . . . . . . . . . 50De printerdrivers voor een Windows USB-printer installeren ... . . . . . . . . . . . . . . . . . . . . . . . . . . . . . . . . . . . . . 51De drivers en hulpprogramma's voor Macintosh OS X installeren ... . . . . . . . . . . . . . . . . . . . . . . . . . . . . . 51Drivers en hulpprogramma's installeren - UNIX en Linux.... . . . . . . . . . . . . . . . . . . . . . . . . . . . . . . . . . . . . . . . . . 54De printer installeren als een apparaat voor webservices ... . . . . . . . . . . . . . . . . . . . . . . . . . . . . . . . . . . . . . . . . . 54
Meer informatie .. . . . . . . . . . . . . . . . . . . . . . . . . . . . . . . . . . . . . . . . . . . . . . . . . . . . . . . . . . . . . . . . . . . . . . . . . . . . . . . . . . . . . . . . . . . . . . . . . . . . . . . . . . . . . . 56
3 Aanpassen en personaliseren.........................................................................................57
Overzicht aanpassen en personaliseren.... . . . . . . . . . . . . . . . . . . . . . . . . . . . . . . . . . . . . . . . . . . . . . . . . . . . . . . . . . . . . . . . . . . . . . . . . . 58Het beginscherm aanpassen en personaliseren... . . . . . . . . . . . . . . . . . . . . . . . . . . . . . . . . . . . . . . . . . . . . . . . . . . . . . . . . . . . . . . 59
Een app op het beginscherm verbergen of tonen... . . . . . . . . . . . . . . . . . . . . . . . . . . . . . . . . . . . . . . . . . . . . . . . . . . . . . 59Apps op het beginscherm rangschikken .... . . . . . . . . . . . . . . . . . . . . . . . . . . . . . . . . . . . . . . . . . . . . . . . . . . . . . . . . . . . . . . . . . . 59
De apps aanpassen of personaliseren... . . . . . . . . . . . . . . . . . . . . . . . . . . . . . . . . . . . . . . . . . . . . . . . . . . . . . . . . . . . . . . . . . . . . . . . . . . . . 60De lijst met toepassingen aanpassen of personaliseren ... . . . . . . . . . . . . . . . . . . . . . . . . . . . . . . . . . . . . . . . . . . . 60Het invoerscherm aanpassen of personaliseren.... . . . . . . . . . . . . . . . . . . . . . . . . . . . . . . . . . . . . . . . . . . . . . . . . . . . . . . . 60Voorinstellingen opslaan ... . . . . . . . . . . . . . . . . . . . . . . . . . . . . . . . . . . . . . . . . . . . . . . . . . . . . . . . . . . . . . . . . . . . . . . . . . . . . . . . . . . . . . . . . . 61App-aanpassing verwijderen met behulp van het bedieningspaneel.. . . . . . . . . . . . . . . . . . . . . . . . . . . 61De standaardinstellingen van een app aanpassen ... . . . . . . . . . . . . . . . . . . . . . . . . . . . . . . . . . . . . . . . . . . . . . . . . . . . 62Persoonlijke voorkeuren verwijderen via de Embedded Web Server.. . . . . . . . . . . . . . . . . . . . . . . . . . . . . 62
1-Touch Apps maken en gebruiken ... . . . . . . . . . . . . . . . . . . . . . . . . . . . . . . . . . . . . . . . . . . . . . . . . . . . . . . . . . . . . . . . . . . . . . . . . . . . . . . . . 63Een 1-Touch App maken ... . . . . . . . . . . . . . . . . . . . . . . . . . . . . . . . . . . . . . . . . . . . . . . . . . . . . . . . . . . . . . . . . . . . . . . . . . . . . . . . . . . . . . . . . . . 63Een persoonlijke 1-Touch App maken... . . . . . . . . . . . . . . . . . . . . . . . . . . . . . . . . . . . . . . . . . . . . . . . . . . . . . . . . . . . . . . . . . . . . . . . 63Een 1-Touch App verwijderen of verbergen ... . . . . . . . . . . . . . . . . . . . . . . . . . . . . . . . . . . . . . . . . . . . . . . . . . . . . . . . . . . . . . . 64Een 1-Touch App gebruiken .... . . . . . . . . . . . . . . . . . . . . . . . . . . . . . . . . . . . . . . . . . . . . . . . . . . . . . . . . . . . . . . . . . . . . . . . . . . . . . . . . . . . . 65
4 Xerox® Apps .......................................................................................................................67
Xerox® App Gallery.. . . . . . . . . . . . . . . . . . . . . . . . . . . . . . . . . . . . . . . . . . . . . . . . . . . . . . . . . . . . . . . . . . . . . . . . . . . . . . . . . . . . . . . . . . . . . . . . . . . . . . . . . . 68Overzicht van de Xerox® App Gallery .. . . . . . . . . . . . . . . . . . . . . . . . . . . . . . . . . . . . . . . . . . . . . . . . . . . . . . . . . . . . . . . . . . . . . . . . . 68Een Xerox® App Gallery-account aanmaken .... . . . . . . . . . . . . . . . . . . . . . . . . . . . . . . . . . . . . . . . . . . . . . . . . . . . . . . . . . . . 68Aanmelden bij uw Xerox® App Gallery-account.. .. . . . . . . . . . . . . . . . . . . . . . . . . . . . . . . . . . . . . . . . . . . . . . . . . . . . . . . . 69Een app installeren of bijwerken vanuit de Xerox® App Gallery .. . . . . . . . . . . . . . . . . . . . . . . . . . . . . . . . . . 69
Apparaat... . . . . . . . . . . . . . . . . . . . . . . . . . . . . . . . . . . . . . . . . . . . . . . . . . . . . . . . . . . . . . . . . . . . . . . . . . . . . . . . . . . . . . . . . . . . . . . . . . . . . . . . . . . . . . . . . . . . . . . . 71Apparaatoverzicht .. . . . . . . . . . . . . . . . . . . . . . . . . . . . . . . . . . . . . . . . . . . . . . . . . . . . . . . . . . . . . . . . . . . . . . . . . . . . . . . . . . . . . . . . . . . . . . . . . . . . . 71Info over .. . . . . . . . . . . . . . . . . . . . . . . . . . . . . . . . . . . . . . . . . . . . . . . . . . . . . . . . . . . . . . . . . . . . . . . . . . . . . . . . . . . . . . . . . . . . . . . . . . . . . . . . . . . . . . . . . . . 72Status verbruiksartikelen... . . . . . . . . . . . . . . . . . . . . . . . . . . . . . . . . . . . . . . . . . . . . . . . . . . . . . . . . . . . . . . . . . . . . . . . . . . . . . . . . . . . . . . . . . . 72Kosten- en gebruikstellers .. . . . . . . . . . . . . . . . . . . . . . . . . . . . . . . . . . . . . . . . . . . . . . . . . . . . . . . . . . . . . . . . . . . . . . . . . . . . . . . . . . . . . . . . . . 73Fabrieksinstellingen herstellen .... . . . . . . . . . . . . . . . . . . . . . . . . . . . . . . . . . . . . . . . . . . . . . . . . . . . . . . . . . . . . . . . . . . . . . . . . . . . . . . . . 74Externe diensten ... . . . . . . . . . . . . . . . . . . . . . . . . . . . . . . . . . . . . . . . . . . . . . . . . . . . . . . . . . . . . . . . . . . . . . . . . . . . . . . . . . . . . . . . . . . . . . . . . . . . . . 74
Adresboek .... . . . . . . . . . . . . . . . . . . . . . . . . . . . . . . . . . . . . . . . . . . . . . . . . . . . . . . . . . . . . . . . . . . . . . . . . . . . . . . . . . . . . . . . . . . . . . . . . . . . . . . . . . . . . . . . . . . . . 75Adresboekoverzicht .. . . . . . . . . . . . . . . . . . . . . . . . . . . . . . . . . . . . . . . . . . . . . . . . . . . . . . . . . . . . . . . . . . . . . . . . . . . . . . . . . . . . . . . . . . . . . . . . . . . 75
Inhoudsopgave

XeroxXerox® VersaLink® C405 Multifunctionele kleurenprinterUser Guide
5
Het adresboek bewerken ... . . . . . . . . . . . . . . . . . . . . . . . . . . . . . . . . . . . . . . . . . . . . . . . . . . . . . . . . . . . . . . . . . . . . . . . . . . . . . . . . . . . . . . . . . 75Favorieten maken en beheren... . . . . . . . . . . . . . . . . . . . . . . . . . . . . . . . . . . . . . . . . . . . . . . . . . . . . . . . . . . . . . . . . . . . . . . . . . . . . . . . . . . 79
Opdrachten ... . . . . . . . . . . . . . . . . . . . . . . . . . . . . . . . . . . . . . . . . . . . . . . . . . . . . . . . . . . . . . . . . . . . . . . . . . . . . . . . . . . . . . . . . . . . . . . . . . . . . . . . . . . . . . . . . . . . 83Opdrachtenoverzicht .. . . . . . . . . . . . . . . . . . . . . . . . . . . . . . . . . . . . . . . . . . . . . . . . . . . . . . . . . . . . . . . . . . . . . . . . . . . . . . . . . . . . . . . . . . . . . . . . . 83Opdrachten beheren .... . . . . . . . . . . . . . . . . . . . . . . . . . . . . . . . . . . . . . . . . . . . . . . . . . . . . . . . . . . . . . . . . . . . . . . . . . . . . . . . . . . . . . . . . . . . . . . 83Speciale opdrachttypen beheren .... . . . . . . . . . . . . . . . . . . . . . . . . . . . . . . . . . . . . . . . . . . . . . . . . . . . . . . . . . . . . . . . . . . . . . . . . . . . . 84Opdrachten beheren met behulp van de Embedded Web Server ... . . . . . . . . . . . . . . . . . . . . . . . . . . . . . . 87
Kopie .. .. . . . . . . . . . . . . . . . . . . . . . . . . . . . . . . . . . . . . . . . . . . . . . . . . . . . . . . . . . . . . . . . . . . . . . . . . . . . . . . . . . . . . . . . . . . . . . . . . . . . . . . . . . . . . . . . . . . . . . . . . . . . 88Overzicht van Kopiëren.... . . . . . . . . . . . . . . . . . . . . . . . . . . . . . . . . . . . . . . . . . . . . . . . . . . . . . . . . . . . . . . . . . . . . . . . . . . . . . . . . . . . . . . . . . . . 88Een kopie maken ... . . . . . . . . . . . . . . . . . . . . . . . . . . . . . . . . . . . . . . . . . . . . . . . . . . . . . . . . . . . . . . . . . . . . . . . . . . . . . . . . . . . . . . . . . . . . . . . . . . . . . 88Kopieerwerkstromen... . . . . . . . . . . . . . . . . . . . . . . . . . . . . . . . . . . . . . . . . . . . . . . . . . . . . . . . . . . . . . . . . . . . . . . . . . . . . . . . . . . . . . . . . . . . . . . . . 90
ID-kaart kopiëren .... . . . . . . . . . . . . . . . . . . . . . . . . . . . . . . . . . . . . . . . . . . . . . . . . . . . . . . . . . . . . . . . . . . . . . . . . . . . . . . . . . . . . . . . . . . . . . . . . . . . . . . . . . 97Overzicht van ID-kaart kopiëren... . . . . . . . . . . . . . . . . . . . . . . . . . . . . . . . . . . . . . . . . . . . . . . . . . . . . . . . . . . . . . . . . . . . . . . . . . . . . . . . 97Een ID-kaart kopiëren... . . . . . . . . . . . . . . . . . . . . . . . . . . . . . . . . . . . . . . . . . . . . . . . . . . . . . . . . . . . . . . . . . . . . . . . . . . . . . . . . . . . . . . . . . . . . . . 97
E-mailen.... . . . . . . . . . . . . . . . . . . . . . . . . . . . . . . . . . . . . . . . . . . . . . . . . . . . . . . . . . . . . . . . . . . . . . . . . . . . . . . . . . . . . . . . . . . . . . . . . . . . . . . . . . . . . . . . . . . . . . . . 98E-mailoverzicht.. . . . . . . . . . . . . . . . . . . . . . . . . . . . . . . . . . . . . . . . . . . . . . . . . . . . . . . . . . . . . . . . . . . . . . . . . . . . . . . . . . . . . . . . . . . . . . . . . . . . . . . . . . 98Een gescand beeld in een e-mail verzenden ... . . . . . . . . . . . . . . . . . . . . . . . . . . . . . . . . . . . . . . . . . . . . . . . . . . . . . . . . . . . . . 98Voorbeeld van opdrachten bekijken en opdrachten opbouwen... . . . . . . . . . . . . . . . . . . . . . . . . . . . . . . . 100
Scannen naar ... . . . . . . . . . . . . . . . . . . . . . . . . . . . . . . . . . . . . . . . . . . . . . . . . . . . . . . . . . . . . . . . . . . . . . . . . . . . . . . . . . . . . . . . . . . . . . . . . . . . . . . . . . . . . . . 102Overzicht van Scannen naar ... . . . . . . . . . . . . . . . . . . . . . . . . . . . . . . . . . . . . . . . . . . . . . . . . . . . . . . . . . . . . . . . . . . . . . . . . . . . . . . . . . . 102Scannen naar een e-mailadres.. .. . . . . . . . . . . . . . . . . . . . . . . . . . . . . . . . . . . . . . . . . . . . . . . . . . . . . . . . . . . . . . . . . . . . . . . . . . . . . . . 102Scannen naar een USB-stick ... . . . . . . . . . . . . . . . . . . . . . . . . . . . . . . . . . . . . . . . . . . . . . . . . . . . . . . . . . . . . . . . . . . . . . . . . . . . . . . . . . . 103Scannen naar een basismap van de gebruiker .. . . . . . . . . . . . . . . . . . . . . . . . . . . . . . . . . . . . . . . . . . . . . . . . . . . . . . . . . 104Scannen naar bureaublad ... . . . . . . . . . . . . . . . . . . . . . . . . . . . . . . . . . . . . . . . . . . . . . . . . . . . . . . . . . . . . . . . . . . . . . . . . . . . . . . . . . . . . . 105Scannen naar een FTP- of SFTP-server ... . . . . . . . . . . . . . . . . . . . . . . . . . . . . . . . . . . . . . . . . . . . . . . . . . . . . . . . . . . . . . . . . . . . 105Scannen naar een gedeelde map op een netwerkcomputer ... . . . . . . . . . . . . . . . . . . . . . . . . . . . . . . . . . . . 106Beelden scannen naar een applicatie op een aangesloten computer ... . . . . . . . . . . . . . . . . . . . . . 108Scannen naar een pc via een USB-kabelverbinding ... . . . . . . . . . . . . . . . . . . . . . . . . . . . . . . . . . . . . . . . . . . . . . . . . 109Voorbeeld van opdrachten bekijken en opdrachten opbouwen... . . . . . . . . . . . . . . . . . . . . . . . . . . . . . . . 110
Faxen .... . . . . . . . . . . . . . . . . . . . . . . . . . . . . . . . . . . . . . . . . . . . . . . . . . . . . . . . . . . . . . . . . . . . . . . . . . . . . . . . . . . . . . . . . . . . . . . . . . . . . . . . . . . . . . . . . . . . . . . . . . 112Faxoverzicht .. . . . . . . . . . . . . . . . . . . . . . . . . . . . . . . . . . . . . . . . . . . . . . . . . . . . . . . . . . . . . . . . . . . . . . . . . . . . . . . . . . . . . . . . . . . . . . . . . . . . . . . . . . . . 112Fax verzenden ... . . . . . . . . . . . . . . . . . . . . . . . . . . . . . . . . . . . . . . . . . . . . . . . . . . . . . . . . . . . . . . . . . . . . . . . . . . . . . . . . . . . . . . . . . . . . . . . . . . . . . . . 112Faxwerkstromen .... . . . . . . . . . . . . . . . . . . . . . . . . . . . . . . . . . . . . . . . . . . . . . . . . . . . . . . . . . . . . . . . . . . . . . . . . . . . . . . . . . . . . . . . . . . . . . . . . . . . 114
Serverfax ... . . . . . . . . . . . . . . . . . . . . . . . . . . . . . . . . . . . . . . . . . . . . . . . . . . . . . . . . . . . . . . . . . . . . . . . . . . . . . . . . . . . . . . . . . . . . . . . . . . . . . . . . . . . . . . . . . . . . . 121Overzicht serverfax ... . . . . . . . . . . . . . . . . . . . . . . . . . . . . . . . . . . . . . . . . . . . . . . . . . . . . . . . . . . . . . . . . . . . . . . . . . . . . . . . . . . . . . . . . . . . . . . . . 121Een serverfax verzenden ... . . . . . . . . . . . . . . . . . . . . . . . . . . . . . . . . . . . . . . . . . . . . . . . . . . . . . . . . . . . . . . . . . . . . . . . . . . . . . . . . . . . . . . . . 121Een uitgestelde serverfax verzenden ... . . . . . . . . . . . . . . . . . . . . . . . . . . . . . . . . . . . . . . . . . . . . . . . . . . . . . . . . . . . . . . . . . . . . . . 123Voorbeeld van opdrachten bekijken en opdrachten opbouwen... . . . . . . . . . . . . . . . . . . . . . . . . . . . . . . . 124
USB.... . . . . . . . . . . . . . . . . . . . . . . . . . . . . . . . . . . . . . . . . . . . . . . . . . . . . . . . . . . . . . . . . . . . . . . . . . . . . . . . . . . . . . . . . . . . . . . . . . . . . . . . . . . . . . . . . . . . . . . . . . . . . 125USB-overzicht.. . . . . . . . . . . . . . . . . . . . . . . . . . . . . . . . . . . . . . . . . . . . . . . . . . . . . . . . . . . . . . . . . . . . . . . . . . . . . . . . . . . . . . . . . . . . . . . . . . . . . . . . . . 125Afdrukken vanaf een USB-stick ... . . . . . . . . . . . . . . . . . . . . . . . . . . . . . . . . . . . . . . . . . . . . . . . . . . . . . . . . . . . . . . . . . . . . . . . . . . . . . . 125Afdrukken vanaf een USB-stick die al in de printer is gestoken ... . . . . . . . . . . . . . . . . . . . . . . . . . . . . . . . 126
@PrintByXerox... . . . . . . . . . . . . . . . . . . . . . . . . . . . . . . . . . . . . . . . . . . . . . . . . . . . . . . . . . . . . . . . . . . . . . . . . . . . . . . . . . . . . . . . . . . . . . . . . . . . . . . . . . . . . . 127@PrintByXerox - overzicht .. . . . . . . . . . . . . . . . . . . . . . . . . . . . . . . . . . . . . . . . . . . . . . . . . . . . . . . . . . . . . . . . . . . . . . . . . . . . . . . . . . . . . . . . 127Afdrukken met de @PrintByXerox-app ... . . . . . . . . . . . . . . . . . . . . . . . . . . . . . . . . . . . . . . . . . . . . . . . . . . . . . . . . . . . . . . . . . . . 127
5 Afdrukken ......................................................................................................................... 129
Afdrukken - overzicht ... . . . . . . . . . . . . . . . . . . . . . . . . . . . . . . . . . . . . . . . . . . . . . . . . . . . . . . . . . . . . . . . . . . . . . . . . . . . . . . . . . . . . . . . . . . . . . . . . . . . 130Afdrukopties selecteren ... . . . . . . . . . . . . . . . . . . . . . . . . . . . . . . . . . . . . . . . . . . . . . . . . . . . . . . . . . . . . . . . . . . . . . . . . . . . . . . . . . . . . . . . . . . . . . . . 131
Help bij de printerdriver ... . . . . . . . . . . . . . . . . . . . . . . . . . . . . . . . . . . . . . . . . . . . . . . . . . . . . . . . . . . . . . . . . . . . . . . . . . . . . . . . . . . . . . . . . . 131
Inhoudsopgave

6 XeroxXerox® VersaLink® C405 Multifunctionele kleurenprinterUser Guide
Afdrukopties in Windows ... . . . . . . . . . . . . . . . . . . . . . . . . . . . . . . . . . . . . . . . . . . . . . . . . . . . . . . . . . . . . . . . . . . . . . . . . . . . . . . . . . . . . . . . 131Afdrukopties in Macintosh ... . . . . . . . . . . . . . . . . . . . . . . . . . . . . . . . . . . . . . . . . . . . . . . . . . . . . . . . . . . . . . . . . . . . . . . . . . . . . . . . . . . . . . 133UNIX en Linux afdrukken... . . . . . . . . . . . . . . . . . . . . . . . . . . . . . . . . . . . . . . . . . . . . . . . . . . . . . . . . . . . . . . . . . . . . . . . . . . . . . . . . . . . . . . . 134Opties voor Mobiel afdrukken ... . . . . . . . . . . . . . . . . . . . . . . . . . . . . . . . . . . . . . . . . . . . . . . . . . . . . . . . . . . . . . . . . . . . . . . . . . . . . . . . . 136
Afdrukfuncties .. . . . . . . . . . . . . . . . . . . . . . . . . . . . . . . . . . . . . . . . . . . . . . . . . . . . . . . . . . . . . . . . . . . . . . . . . . . . . . . . . . . . . . . . . . . . . . . . . . . . . . . . . . . . . . . 138Opdrachten beheren .... . . . . . . . . . . . . . . . . . . . . . . . . . . . . . . . . . . . . . . . . . . . . . . . . . . . . . . . . . . . . . . . . . . . . . . . . . . . . . . . . . . . . . . . . . . . . 138Speciale opdrachttypen afdrukken... . . . . . . . . . . . . . . . . . . . . . . . . . . . . . . . . . . . . . . . . . . . . . . . . . . . . . . . . . . . . . . . . . . . . . . . . . 139Papieropties voor afdrukken selecteren ... . . . . . . . . . . . . . . . . . . . . . . . . . . . . . . . . . . . . . . . . . . . . . . . . . . . . . . . . . . . . . . . . . . 140Schalen ... . . . . . . . . . . . . . . . . . . . . . . . . . . . . . . . . . . . . . . . . . . . . . . . . . . . . . . . . . . . . . . . . . . . . . . . . . . . . . . . . . . . . . . . . . . . . . . . . . . . . . . . . . . . . . . . . . 140Op beide zijden van het papier afdrukken ... . . . . . . . . . . . . . . . . . . . . . . . . . . . . . . . . . . . . . . . . . . . . . . . . . . . . . . . . . . . . . . 141Afdrukkwaliteit .. . . . . . . . . . . . . . . . . . . . . . . . . . . . . . . . . . . . . . . . . . . . . . . . . . . . . . . . . . . . . . . . . . . . . . . . . . . . . . . . . . . . . . . . . . . . . . . . . . . . . . . . 141Beeldopties ... . . . . . . . . . . . . . . . . . . . . . . . . . . . . . . . . . . . . . . . . . . . . . . . . . . . . . . . . . . . . . . . . . . . . . . . . . . . . . . . . . . . . . . . . . . . . . . . . . . . . . . . . . . . 142Beeldverschuiving... . . . . . . . . . . . . . . . . . . . . . . . . . . . . . . . . . . . . . . . . . . . . . . . . . . . . . . . . . . . . . . . . . . . . . . . . . . . . . . . . . . . . . . . . . . . . . . . . . . 142Kleuraanpassingen ... . . . . . . . . . . . . . . . . . . . . . . . . . . . . . . . . . . . . . . . . . . . . . . . . . . . . . . . . . . . . . . . . . . . . . . . . . . . . . . . . . . . . . . . . . . . . . . . . 142Spiegelbeelden afdrukken.... . . . . . . . . . . . . . . . . . . . . . . . . . . . . . . . . . . . . . . . . . . . . . . . . . . . . . . . . . . . . . . . . . . . . . . . . . . . . . . . . . . . . . 143Meerdere pagina's op één vel papier afdrukken... . . . . . . . . . . . . . . . . . . . . . . . . . . . . . . . . . . . . . . . . . . . . . . . . . . . . . 143Katernen afdrukken ... . . . . . . . . . . . . . . . . . . . . . . . . . . . . . . . . . . . . . . . . . . . . . . . . . . . . . . . . . . . . . . . . . . . . . . . . . . . . . . . . . . . . . . . . . . . . . . . 143Speciale pagina's gebruiken ... . . . . . . . . . . . . . . . . . . . . . . . . . . . . . . . . . . . . . . . . . . . . . . . . . . . . . . . . . . . . . . . . . . . . . . . . . . . . . . . . . . 144Watermerken voor Windows afdrukken... . . . . . . . . . . . . . . . . . . . . . . . . . . . . . . . . . . . . . . . . . . . . . . . . . . . . . . . . . . . . . . . . . . 146Richting... . . . . . . . . . . . . . . . . . . . . . . . . . . . . . . . . . . . . . . . . . . . . . . . . . . . . . . . . . . . . . . . . . . . . . . . . . . . . . . . . . . . . . . . . . . . . . . . . . . . . . . . . . . . . . . . . . 147Voorbladen afdrukken ... . . . . . . . . . . . . . . . . . . . . . . . . . . . . . . . . . . . . . . . . . . . . . . . . . . . . . . . . . . . . . . . . . . . . . . . . . . . . . . . . . . . . . . . . . . . 147Berichtgeving voltooide opdrachten selecteren voor Windows ... . . . . . . . . . . . . . . . . . . . . . . . . . . . . . . . 148
Aangepaste papierformaten gebruiken.... . . . . . . . . . . . . . . . . . . . . . . . . . . . . . . . . . . . . . . . . . . . . . . . . . . . . . . . . . . . . . . . . . . . . . . . 149Afdrukken op papier van aangepast formaat... . . . . . . . . . . . . . . . . . . . . . . . . . . . . . . . . . . . . . . . . . . . . . . . . . . . . . . . . . 149Aangepaste papierformaten opgeven ... . . . . . . . . . . . . . . . . . . . . . . . . . . . . . . . . . . . . . . . . . . . . . . . . . . . . . . . . . . . . . . . . . . . 149
6 Papier en ander afdrukmateriaal ................................................................................ 151
Ondersteund papier.. . . . . . . . . . . . . . . . . . . . . . . . . . . . . . . . . . . . . . . . . . . . . . . . . . . . . . . . . . . . . . . . . . . . . . . . . . . . . . . . . . . . . . . . . . . . . . . . . . . . . . . 152Aanbevolen media ... . . . . . . . . . . . . . . . . . . . . . . . . . . . . . . . . . . . . . . . . . . . . . . . . . . . . . . . . . . . . . . . . . . . . . . . . . . . . . . . . . . . . . . . . . . . . . . . . 152Papier bestellen... . . . . . . . . . . . . . . . . . . . . . . . . . . . . . . . . . . . . . . . . . . . . . . . . . . . . . . . . . . . . . . . . . . . . . . . . . . . . . . . . . . . . . . . . . . . . . . . . . . . . . 152Algemene richtlijnen voor het plaatsen van papier .. . . . . . . . . . . . . . . . . . . . . . . . . . . . . . . . . . . . . . . . . . . . . . . . . . 152Papier dat de printer kan beschadigen... . . . . . . . . . . . . . . . . . . . . . . . . . . . . . . . . . . . . . . . . . . . . . . . . . . . . . . . . . . . . . . . . . . . 152Richtlijnen voor papieropslag... . . . . . . . . . . . . . . . . . . . . . . . . . . . . . . . . . . . . . . . . . . . . . . . . . . . . . . . . . . . . . . . . . . . . . . . . . . . . . . . . . 153Ondersteunde papiersoorten en -gewichten... . . . . . . . . . . . . . . . . . . . . . . . . . . . . . . . . . . . . . . . . . . . . . . . . . . . . . . . . . . . 153Ondersteunde standaard papierformaten... . . . . . . . . . . . . . . . . . . . . . . . . . . . . . . . . . . . . . . . . . . . . . . . . . . . . . . . . . . . . . . 154Ondersteunde standaard papierformaten voor automatisch 2-zijdigafdrukken ... . . . . . . . . . . . . . . . . . . . . . . . . . . . . . . . . . . . . . . . . . . . . . . . . . . . . . . . . . . . . . . . . . . . . . . . . . . . . . . . . . . . . . . . . . . . . . . . . . . . . . . . . . . . . . . 154Ondersteunde papiersoorten en -gewichten voor automatisch 2-zijdigafdrukken ... . . . . . . . . . . . . . . . . . . . . . . . . . . . . . . . . . . . . . . . . . . . . . . . . . . . . . . . . . . . . . . . . . . . . . . . . . . . . . . . . . . . . . . . . . . . . . . . . . . . . . . . . . . . . . . 155Ondersteunde aangepaste papierformaten ... . . . . . . . . . . . . . . . . . . . . . . . . . . . . . . . . . . . . . . . . . . . . . . . . . . . . . . . . . . . 155Karton.... . . . . . . . . . . . . . . . . . . . . . . . . . . . . . . . . . . . . . . . . . . . . . . . . . . . . . . . . . . . . . . . . . . . . . . . . . . . . . . . . . . . . . . . . . . . . . . . . . . . . . . . . . . . . . . . . . . 155
Papier plaatsen ... . . . . . . . . . . . . . . . . . . . . . . . . . . . . . . . . . . . . . . . . . . . . . . . . . . . . . . . . . . . . . . . . . . . . . . . . . . . . . . . . . . . . . . . . . . . . . . . . . . . . . . . . . . . 157Papierinstellingen wijzigen ... . . . . . . . . . . . . . . . . . . . . . . . . . . . . . . . . . . . . . . . . . . . . . . . . . . . . . . . . . . . . . . . . . . . . . . . . . . . . . . . . . . . . 157Papier in lade 1 en 2 plaatsen .... . . . . . . . . . . . . . . . . . . . . . . . . . . . . . . . . . . . . . . . . . . . . . . . . . . . . . . . . . . . . . . . . . . . . . . . . . . . . . . 157Papier in de handmatige invoer plaatsen... . . . . . . . . . . . . . . . . . . . . . . . . . . . . . . . . . . . . . . . . . . . . . . . . . . . . . . . . . . . . . . . 160Lade 1 of 2 configureren voor de papierlengte .... . . . . . . . . . . . . . . . . . . . . . . . . . . . . . . . . . . . . . . . . . . . . . . . . . . . . . 163
Op speciaal papier afdrukken... . . . . . . . . . . . . . . . . . . . . . . . . . . . . . . . . . . . . . . . . . . . . . . . . . . . . . . . . . . . . . . . . . . . . . . . . . . . . . . . . . . . . . . . 164Enveloppen ... . . . . . . . . . . . . . . . . . . . . . . . . . . . . . . . . . . . . . . . . . . . . . . . . . . . . . . . . . . . . . . . . . . . . . . . . . . . . . . . . . . . . . . . . . . . . . . . . . . . . . . . . . . . 164Etiketten .... . . . . . . . . . . . . . . . . . . . . . . . . . . . . . . . . . . . . . . . . . . . . . . . . . . . . . . . . . . . . . . . . . . . . . . . . . . . . . . . . . . . . . . . . . . . . . . . . . . . . . . . . . . . . . . 168
7 Onderhoud ...................................................................................................................... 171
Inhoudsopgave

XeroxXerox® VersaLink® C405 Multifunctionele kleurenprinterUser Guide
7
Algemene voorzorgsmaatregelen ... . . . . . . . . . . . . . . . . . . . . . . . . . . . . . . . . . . . . . . . . . . . . . . . . . . . . . . . . . . . . . . . . . . . . . . . . . . . . . . . . 172De printer reinigen ... . . . . . . . . . . . . . . . . . . . . . . . . . . . . . . . . . . . . . . . . . . . . . . . . . . . . . . . . . . . . . . . . . . . . . . . . . . . . . . . . . . . . . . . . . . . . . . . . . . . . . . 173
De buitenkant reinigen.... . . . . . . . . . . . . . . . . . . . . . . . . . . . . . . . . . . . . . . . . . . . . . . . . . . . . . . . . . . . . . . . . . . . . . . . . . . . . . . . . . . . . . . . . . 173De binnenkant reinigen ... . . . . . . . . . . . . . . . . . . . . . . . . . . . . . . . . . . . . . . . . . . . . . . . . . . . . . . . . . . . . . . . . . . . . . . . . . . . . . . . . . . . . . . . . . 175
Aanpassingen en onderhoudsprocedures.. . . . . . . . . . . . . . . . . . . . . . . . . . . . . . . . . . . . . . . . . . . . . . . . . . . . . . . . . . . . . . . . . . . . . . . 186Kleurregistratie.. . . . . . . . . . . . . . . . . . . . . . . . . . . . . . . . . . . . . . . . . . . . . . . . . . . . . . . . . . . . . . . . . . . . . . . . . . . . . . . . . . . . . . . . . . . . . . . . . . . . . . . . 186Een kleurkalibratie uitvoeren... . . . . . . . . . . . . . . . . . . . . . . . . . . . . . . . . . . . . . . . . . . . . . . . . . . . . . . . . . . . . . . . . . . . . . . . . . . . . . . . . . . 186De procedure voor scankleurconsistentie uitvoeren ... . . . . . . . . . . . . . . . . . . . . . . . . . . . . . . . . . . . . . . . . . . . . . . . . 187Papierregistratie aanpassen ... . . . . . . . . . . . . . . . . . . . . . . . . . . . . . . . . . . . . . . . . . . . . . . . . . . . . . . . . . . . . . . . . . . . . . . . . . . . . . . . . . . 187
Verbruiksartikelen.... . . . . . . . . . . . . . . . . . . . . . . . . . . . . . . . . . . . . . . . . . . . . . . . . . . . . . . . . . . . . . . . . . . . . . . . . . . . . . . . . . . . . . . . . . . . . . . . . . . . . . . . 190Verbruiksartikelen... . . . . . . . . . . . . . . . . . . . . . . . . . . . . . . . . . . . . . . . . . . . . . . . . . . . . . . . . . . . . . . . . . . . . . . . . . . . . . . . . . . . . . . . . . . . . . . . . . . 190Routine-onderhoudsitems.... . . . . . . . . . . . . . . . . . . . . . . . . . . . . . . . . . . . . . . . . . . . . . . . . . . . . . . . . . . . . . . . . . . . . . . . . . . . . . . . . . . . . . 190Verbruiksartikelen bestellen .... . . . . . . . . . . . . . . . . . . . . . . . . . . . . . . . . . . . . . . . . . . . . . . . . . . . . . . . . . . . . . . . . . . . . . . . . . . . . . . . . . . 190Tonercassettes .. . . . . . . . . . . . . . . . . . . . . . . . . . . . . . . . . . . . . . . . . . . . . . . . . . . . . . . . . . . . . . . . . . . . . . . . . . . . . . . . . . . . . . . . . . . . . . . . . . . . . . . . 191Verbruiksartikelen recyclen ... . . . . . . . . . . . . . . . . . . . . . . . . . . . . . . . . . . . . . . . . . . . . . . . . . . . . . . . . . . . . . . . . . . . . . . . . . . . . . . . . . . . . 192
De printer beheren ... . . . . . . . . . . . . . . . . . . . . . . . . . . . . . . . . . . . . . . . . . . . . . . . . . . . . . . . . . . . . . . . . . . . . . . . . . . . . . . . . . . . . . . . . . . . . . . . . . . . . . . 193De tellerstand bekijken .... . . . . . . . . . . . . . . . . . . . . . . . . . . . . . . . . . . . . . . . . . . . . . . . . . . . . . . . . . . . . . . . . . . . . . . . . . . . . . . . . . . . . . . . . . 193Samenvattingsoverzicht facturering afdrukken .... . . . . . . . . . . . . . . . . . . . . . . . . . . . . . . . . . . . . . . . . . . . . . . . . . . . . . 193
De printer verplaatsen .... . . . . . . . . . . . . . . . . . . . . . . . . . . . . . . . . . . . . . . . . . . . . . . . . . . . . . . . . . . . . . . . . . . . . . . . . . . . . . . . . . . . . . . . . . . . . . . . . 194
8 Problemen oplossen ...................................................................................................... 197
Algemene problemen oplossen... . . . . . . . . . . . . . . . . . . . . . . . . . . . . . . . . . . . . . . . . . . . . . . . . . . . . . . . . . . . . . . . . . . . . . . . . . . . . . . . . . . . . 198Printer gaat niet aan .... . . . . . . . . . . . . . . . . . . . . . . . . . . . . . . . . . . . . . . . . . . . . . . . . . . . . . . . . . . . . . . . . . . . . . . . . . . . . . . . . . . . . . . . . . . . . 198De printer stelt zichzelf vaak opnieuw in of schakelt vaak uit .. . . . . . . . . . . . . . . . . . . . . . . . . . . . . . . . . . . 198Printer drukt niet af .. . . . . . . . . . . . . . . . . . . . . . . . . . . . . . . . . . . . . . . . . . . . . . . . . . . . . . . . . . . . . . . . . . . . . . . . . . . . . . . . . . . . . . . . . . . . . . . . . 199Het afdrukken duurt te lang.... . . . . . . . . . . . . . . . . . . . . . . . . . . . . . . . . . . . . . . . . . . . . . . . . . . . . . . . . . . . . . . . . . . . . . . . . . . . . . . . . . . 200Document wordt uit de verkeerde lade afgedrukt .. . . . . . . . . . . . . . . . . . . . . . . . . . . . . . . . . . . . . . . . . . . . . . . . . . . . 201Problemen met automatisch dubbelzijdig afdrukken... . . . . . . . . . . . . . . . . . . . . . . . . . . . . . . . . . . . . . . . . . . . . . . 201De printer maakt vreemde geluiden ... . . . . . . . . . . . . . . . . . . . . . . . . . . . . . . . . . . . . . . . . . . . . . . . . . . . . . . . . . . . . . . . . . . . . . . 202Papierlade wilt niet dicht .. . . . . . . . . . . . . . . . . . . . . . . . . . . . . . . . . . . . . . . . . . . . . . . . . . . . . . . . . . . . . . . . . . . . . . . . . . . . . . . . . . . . . . . . . 202Er is condensatie opgetreden in de printer .. . . . . . . . . . . . . . . . . . . . . . . . . . . . . . . . . . . . . . . . . . . . . . . . . . . . . . . . . . . . . . . 202
Papierstoringen ... . . . . . . . . . . . . . . . . . . . . . . . . . . . . . . . . . . . . . . . . . . . . . . . . . . . . . . . . . . . . . . . . . . . . . . . . . . . . . . . . . . . . . . . . . . . . . . . . . . . . . . . . . . . 203Papierstoringen opzoeken.... . . . . . . . . . . . . . . . . . . . . . . . . . . . . . . . . . . . . . . . . . . . . . . . . . . . . . . . . . . . . . . . . . . . . . . . . . . . . . . . . . . . . . 203Papierstoringen minimaliseren ... . . . . . . . . . . . . . . . . . . . . . . . . . . . . . . . . . . . . . . . . . . . . . . . . . . . . . . . . . . . . . . . . . . . . . . . . . . . . . . 203Papierstoringen oplossen... . . . . . . . . . . . . . . . . . . . . . . . . . . . . . . . . . . . . . . . . . . . . . . . . . . . . . . . . . . . . . . . . . . . . . . . . . . . . . . . . . . . . . . . 205Papierstoringen oplossen... . . . . . . . . . . . . . . . . . . . . . . . . . . . . . . . . . . . . . . . . . . . . . . . . . . . . . . . . . . . . . . . . . . . . . . . . . . . . . . . . . . . . . . . 215
Problemen met de afdrukkwaliteit .. . . . . . . . . . . . . . . . . . . . . . . . . . . . . . . . . . . . . . . . . . . . . . . . . . . . . . . . . . . . . . . . . . . . . . . . . . . . . . . . . 218Afdrukkwaliteit regelen.... . . . . . . . . . . . . . . . . . . . . . . . . . . . . . . . . . . . . . . . . . . . . . . . . . . . . . . . . . . . . . . . . . . . . . . . . . . . . . . . . . . . . . . . . . 218Papier en ander afdrukmateriaal .. . . . . . . . . . . . . . . . . . . . . . . . . . . . . . . . . . . . . . . . . . . . . . . . . . . . . . . . . . . . . . . . . . . . . . . . . . . . . 218Problemen met de afdrukkwaliteit oplossen... . . . . . . . . . . . . . . . . . . . . . . . . . . . . . . . . . . . . . . . . . . . . . . . . . . . . . . . . . . . 219
Problemen bij kopiëren en scannen... . . . . . . . . . . . . . . . . . . . . . . . . . . . . . . . . . . . . . . . . . . . . . . . . . . . . . . . . . . . . . . . . . . . . . . . . . . . . . . 225Problemen bij faxen... . . . . . . . . . . . . . . . . . . . . . . . . . . . . . . . . . . . . . . . . . . . . . . . . . . . . . . . . . . . . . . . . . . . . . . . . . . . . . . . . . . . . . . . . . . . . . . . . . . . . . 226
Problemen bij het verzenden van faxen .... . . . . . . . . . . . . . . . . . . . . . . . . . . . . . . . . . . . . . . . . . . . . . . . . . . . . . . . . . . . . . . . . 226Problemen bij het ontvangen van faxen ... . . . . . . . . . . . . . . . . . . . . . . . . . . . . . . . . . . . . . . . . . . . . . . . . . . . . . . . . . . . . . . . . 227
Help-informatie ... . . . . . . . . . . . . . . . . . . . . . . . . . . . . . . . . . . . . . . . . . . . . . . . . . . . . . . . . . . . . . . . . . . . . . . . . . . . . . . . . . . . . . . . . . . . . . . . . . . . . . . . . . . . 229Waarschuwingsberichten op het bedieningspaneel bekijken ... . . . . . . . . . . . . . . . . . . . . . . . . . . . . . . . . . . 229Huidige fouten op het bedieningspaneel bekijken.... . . . . . . . . . . . . . . . . . . . . . . . . . . . . . . . . . . . . . . . . . . . . . . . . . 229Geïntegreerde hulpprogramma's voor het oplossen van problemengebruiken ... . . . . . . . . . . . . . . . . . . . . . . . . . . . . . . . . . . . . . . . . . . . . . . . . . . . . . . . . . . . . . . . . . . . . . . . . . . . . . . . . . . . . . . . . . . . . . . . . . . . . . . . . . . . . . . 229Online Support Assistant (Online support-assistent) .. . . . . . . . . . . . . . . . . . . . . . . . . . . . . . . . . . . . . . . . . . . . . . . . . 229
Inhoudsopgave

8 XeroxXerox® VersaLink® C405 Multifunctionele kleurenprinterUser Guide
Informatiepagina's .. . . . . . . . . . . . . . . . . . . . . . . . . . . . . . . . . . . . . . . . . . . . . . . . . . . . . . . . . . . . . . . . . . . . . . . . . . . . . . . . . . . . . . . . . . . . . . . . . 230Meer informatie over uw printer .. . . . . . . . . . . . . . . . . . . . . . . . . . . . . . . . . . . . . . . . . . . . . . . . . . . . . . . . . . . . . . . . . . . . . . . . . . . . . . 230
A Specificaties .................................................................................................................... 231
Printerconfiguraties en -opties ... . . . . . . . . . . . . . . . . . . . . . . . . . . . . . . . . . . . . . . . . . . . . . . . . . . . . . . . . . . . . . . . . . . . . . . . . . . . . . . . . . . . . . 232Beschikbare configuraties.. . . . . . . . . . . . . . . . . . . . . . . . . . . . . . . . . . . . . . . . . . . . . . . . . . . . . . . . . . . . . . . . . . . . . . . . . . . . . . . . . . . . . . . . 232Standaardfuncties.. . . . . . . . . . . . . . . . . . . . . . . . . . . . . . . . . . . . . . . . . . . . . . . . . . . . . . . . . . . . . . . . . . . . . . . . . . . . . . . . . . . . . . . . . . . . . . . . . . . 232Opties en upgrades ... . . . . . . . . . . . . . . . . . . . . . . . . . . . . . . . . . . . . . . . . . . . . . . . . . . . . . . . . . . . . . . . . . . . . . . . . . . . . . . . . . . . . . . . . . . . . . . . 233
Fysieke specificaties .. . . . . . . . . . . . . . . . . . . . . . . . . . . . . . . . . . . . . . . . . . . . . . . . . . . . . . . . . . . . . . . . . . . . . . . . . . . . . . . . . . . . . . . . . . . . . . . . . . . . . . 234Gewichten en afmetingen ... . . . . . . . . . . . . . . . . . . . . . . . . . . . . . . . . . . . . . . . . . . . . . . . . . . . . . . . . . . . . . . . . . . . . . . . . . . . . . . . . . . . . . 234Totale ruimtevereisten: .. . . . . . . . . . . . . . . . . . . . . . . . . . . . . . . . . . . . . . . . . . . . . . . . . . . . . . . . . . . . . . . . . . . . . . . . . . . . . . . . . . . . . . . . . . . . 235Ruimtevereisten .... . . . . . . . . . . . . . . . . . . . . . . . . . . . . . . . . . . . . . . . . . . . . . . . . . . . . . . . . . . . . . . . . . . . . . . . . . . . . . . . . . . . . . . . . . . . . . . . . . . . 235
Omgevingsspecificaties .. . . . . . . . . . . . . . . . . . . . . . . . . . . . . . . . . . . . . . . . . . . . . . . . . . . . . . . . . . . . . . . . . . . . . . . . . . . . . . . . . . . . . . . . . . . . . . . . . 237Temperatuur .. . . . . . . . . . . . . . . . . . . . . . . . . . . . . . . . . . . . . . . . . . . . . . . . . . . . . . . . . . . . . . . . . . . . . . . . . . . . . . . . . . . . . . . . . . . . . . . . . . . . . . . . . . . 237Relatieve luchtvochtigheid... . . . . . . . . . . . . . . . . . . . . . . . . . . . . . . . . . . . . . . . . . . . . . . . . . . . . . . . . . . . . . . . . . . . . . . . . . . . . . . . . . . . . . 237Hoogte... . . . . . . . . . . . . . . . . . . . . . . . . . . . . . . . . . . . . . . . . . . . . . . . . . . . . . . . . . . . . . . . . . . . . . . . . . . . . . . . . . . . . . . . . . . . . . . . . . . . . . . . . . . . . . . . . . . 237
Elektriciteitsspecificaties.. . . . . . . . . . . . . . . . . . . . . . . . . . . . . . . . . . . . . . . . . . . . . . . . . . . . . . . . . . . . . . . . . . . . . . . . . . . . . . . . . . . . . . . . . . . . . . . . 238Stroomvoorziening en spanningsfrequentie .. . . . . . . . . . . . . . . . . . . . . . . . . . . . . . . . . . . . . . . . . . . . . . . . . . . . . . . . . . . . . 238Stroomverbruik.. . . . . . . . . . . . . . . . . . . . . . . . . . . . . . . . . . . . . . . . . . . . . . . . . . . . . . . . . . . . . . . . . . . . . . . . . . . . . . . . . . . . . . . . . . . . . . . . . . . . . . . . 238Verbruiksartikelen recyclen ... . . . . . . . . . . . . . . . . . . . . . . . . . . . . . . . . . . . . . . . . . . . . . . . . . . . . . . . . . . . . . . . . . . . . . . . . . . . . . . . . . . . . 238
Prestatiespecificaties ... . . . . . . . . . . . . . . . . . . . . . . . . . . . . . . . . . . . . . . . . . . . . . . . . . . . . . . . . . . . . . . . . . . . . . . . . . . . . . . . . . . . . . . . . . . . . . . . . . . . 239Afdruksnelheid ... . . . . . . . . . . . . . . . . . . . . . . . . . . . . . . . . . . . . . . . . . . . . . . . . . . . . . . . . . . . . . . . . . . . . . . . . . . . . . . . . . . . . . . . . . . . . . . . . . . . . . . 239
B Informatie over regelgeving ........................................................................................ 241
Fundamentele regelgeving .... . . . . . . . . . . . . . . . . . . . . . . . . . . . . . . . . . . . . . . . . . . . . . . . . . . . . . . . . . . . . . . . . . . . . . . . . . . . . . . . . . . . . . . . . . 242FCC-regels in de Verenigde Staten ... . . . . . . . . . . . . . . . . . . . . . . . . . . . . . . . . . . . . . . . . . . . . . . . . . . . . . . . . . . . . . . . . . . . . . . . . . 242Canada ... . . . . . . . . . . . . . . . . . . . . . . . . . . . . . . . . . . . . . . . . . . . . . . . . . . . . . . . . . . . . . . . . . . . . . . . . . . . . . . . . . . . . . . . . . . . . . . . . . . . . . . . . . . . . . . . . . 242Certificaties in Europa ... . . . . . . . . . . . . . . . . . . . . . . . . . . . . . . . . . . . . . . . . . . . . . . . . . . . . . . . . . . . . . . . . . . . . . . . . . . . . . . . . . . . . . . . . . . . 242Europese Unie, Milieu-informatie Overeenkomst Lot 4Beeldverwerkingsapparatuur .. . . . . . . . . . . . . . . . . . . . . . . . . . . . . . . . . . . . . . . . . . . . . . . . . . . . . . . . . . . . . . . . . . . . . . . . . . . . . . . . . . . 243Duitsland ... . . . . . . . . . . . . . . . . . . . . . . . . . . . . . . . . . . . . . . . . . . . . . . . . . . . . . . . . . . . . . . . . . . . . . . . . . . . . . . . . . . . . . . . . . . . . . . . . . . . . . . . . . . . . . . 245RoHS-regelgeving in Turkije .. . . . . . . . . . . . . . . . . . . . . . . . . . . . . . . . . . . . . . . . . . . . . . . . . . . . . . . . . . . . . . . . . . . . . . . . . . . . . . . . . . . . . 246Certificatie van Euraziatische Economische Gemeenschap... . . . . . . . . . . . . . . . . . . . . . . . . . . . . . . . . . . . . . 246Informatie betreffende de regelgeving voor draadloze netwerkadapters van 2,4GHz en 5 GHz.... . . . . . . . . . . . . . . . . . . . . . . . . . . . . . . . . . . . . . . . . . . . . . . . . . . . . . . . . . . . . . . . . . . . . . . . . . . . . . . . . . . . . . . . . . . . . . . . . . . . . . . . 246Informatie over ozon.... . . . . . . . . . . . . . . . . . . . . . . . . . . . . . . . . . . . . . . . . . . . . . . . . . . . . . . . . . . . . . . . . . . . . . . . . . . . . . . . . . . . . . . . . . . . . 246
Regelgeving met betrekking tot het kopiëren van documenten .... . . . . . . . . . . . . . . . . . . . . . . . . . . . . . . . . . . . 248Verenigde Staten... . . . . . . . . . . . . . . . . . . . . . . . . . . . . . . . . . . . . . . . . . . . . . . . . . . . . . . . . . . . . . . . . . . . . . . . . . . . . . . . . . . . . . . . . . . . . . . . . . . . 248Canada ... . . . . . . . . . . . . . . . . . . . . . . . . . . . . . . . . . . . . . . . . . . . . . . . . . . . . . . . . . . . . . . . . . . . . . . . . . . . . . . . . . . . . . . . . . . . . . . . . . . . . . . . . . . . . . . . . . 249Andere landen... . . . . . . . . . . . . . . . . . . . . . . . . . . . . . . . . . . . . . . . . . . . . . . . . . . . . . . . . . . . . . . . . . . . . . . . . . . . . . . . . . . . . . . . . . . . . . . . . . . . . . . . 250
Regelgeving met betrekking tot het faxen van documenten... . . . . . . . . . . . . . . . . . . . . . . . . . . . . . . . . . . . . . . . . . 251Verenigde Staten... . . . . . . . . . . . . . . . . . . . . . . . . . . . . . . . . . . . . . . . . . . . . . . . . . . . . . . . . . . . . . . . . . . . . . . . . . . . . . . . . . . . . . . . . . . . . . . . . . . . 251Canada ... . . . . . . . . . . . . . . . . . . . . . . . . . . . . . . . . . . . . . . . . . . . . . . . . . . . . . . . . . . . . . . . . . . . . . . . . . . . . . . . . . . . . . . . . . . . . . . . . . . . . . . . . . . . . . . . . . 252Europese Unie ... . . . . . . . . . . . . . . . . . . . . . . . . . . . . . . . . . . . . . . . . . . . . . . . . . . . . . . . . . . . . . . . . . . . . . . . . . . . . . . . . . . . . . . . . . . . . . . . . . . . . . . . 253Nieuw-Zeeland ... . . . . . . . . . . . . . . . . . . . . . . . . . . . . . . . . . . . . . . . . . . . . . . . . . . . . . . . . . . . . . . . . . . . . . . . . . . . . . . . . . . . . . . . . . . . . . . . . . . . . . . 254Zuid-Afrika .... . . . . . . . . . . . . . . . . . . . . . . . . . . . . . . . . . . . . . . . . . . . . . . . . . . . . . . . . . . . . . . . . . . . . . . . . . . . . . . . . . . . . . . . . . . . . . . . . . . . . . . . . . . . 254
Veiligheidscertificering ... . . . . . . . . . . . . . . . . . . . . . . . . . . . . . . . . . . . . . . . . . . . . . . . . . . . . . . . . . . . . . . . . . . . . . . . . . . . . . . . . . . . . . . . . . . . . . . . . 255Veiligheidsinformatiebladen ... . . . . . . . . . . . . . . . . . . . . . . . . . . . . . . . . . . . . . . . . . . . . . . . . . . . . . . . . . . . . . . . . . . . . . . . . . . . . . . . . . . . . . . . . 256
C Recycling en afvalverwerking ....................................................................................... 257
Inhoudsopgave

XeroxXerox® VersaLink® C405 Multifunctionele kleurenprinterUser Guide
9
Alle landen ... . . . . . . . . . . . . . . . . . . . . . . . . . . . . . . . . . . . . . . . . . . . . . . . . . . . . . . . . . . . . . . . . . . . . . . . . . . . . . . . . . . . . . . . . . . . . . . . . . . . . . . . . . . . . . . . . . . 258Noord-Amerika.... . . . . . . . . . . . . . . . . . . . . . . . . . . . . . . . . . . . . . . . . . . . . . . . . . . . . . . . . . . . . . . . . . . . . . . . . . . . . . . . . . . . . . . . . . . . . . . . . . . . . . . . . . . . 259Europese Unie ... . . . . . . . . . . . . . . . . . . . . . . . . . . . . . . . . . . . . . . . . . . . . . . . . . . . . . . . . . . . . . . . . . . . . . . . . . . . . . . . . . . . . . . . . . . . . . . . . . . . . . . . . . . . . . 260
Huishoudelijk gebruik ... . . . . . . . . . . . . . . . . . . . . . . . . . . . . . . . . . . . . . . . . . . . . . . . . . . . . . . . . . . . . . . . . . . . . . . . . . . . . . . . . . . . . . . . . . . . . 260Professioneel en zakelijk gebruik .. . . . . . . . . . . . . . . . . . . . . . . . . . . . . . . . . . . . . . . . . . . . . . . . . . . . . . . . . . . . . . . . . . . . . . . . . . . . . . 260Inzamelen en weggooien van apparatuur en batterijen... . . . . . . . . . . . . . . . . . . . . . . . . . . . . . . . . . . . . . . . . . 261Opmerking batterijsymbool .. . . . . . . . . . . . . . . . . . . . . . . . . . . . . . . . . . . . . . . . . . . . . . . . . . . . . . . . . . . . . . . . . . . . . . . . . . . . . . . . . . . . . 261Batterijen verwijderen ... . . . . . . . . . . . . . . . . . . . . . . . . . . . . . . . . . . . . . . . . . . . . . . . . . . . . . . . . . . . . . . . . . . . . . . . . . . . . . . . . . . . . . . . . . . . 261
Andere landen... . . . . . . . . . . . . . . . . . . . . . . . . . . . . . . . . . . . . . . . . . . . . . . . . . . . . . . . . . . . . . . . . . . . . . . . . . . . . . . . . . . . . . . . . . . . . . . . . . . . . . . . . . . . . . 262
D App-toepassingen.......................................................................................................... 263
Inhoudsopgave

10 XeroxXerox® VersaLink® C405 Multifunctionele kleurenprinterUser Guide
Inhoudsopgave

XeroxXerox® VersaLink® C405 Multifunctionele kleurenprinterUser Guide
11
1VeiligheidDit hoofdstuk bevat:
• Kennisgevingen en veiligheid... . . . . . . . . . . . . . . . . . . . . . . . . . . . . . . . . . . . . . . . . . . . . . . . . . . . . . . . . . . . . . . . . . . . . . . . . . . . . . . . . . . . . . . . . . . . . . 12
• Veiligheid bij het gebruik van elektriciteit.. . . . . . . . . . . . . . . . . . . . . . . . . . . . . . . . . . . . . . . . . . . . . . . . . . . . . . . . . . . . . . . . . . . . . . . . . . . . . 13
• Veiligheid bij de bediening... . . . . . . . . . . . . . . . . . . . . . . . . . . . . . . . . . . . . . . . . . . . . . . . . . . . . . . . . . . . . . . . . . . . . . . . . . . . . . . . . . . . . . . . . . . . . . . . . . 15
• Veiligheid bij het onderhoud... . . . . . . . . . . . . . . . . . . . . . . . . . . . . . . . . . . . . . . . . . . . . . . . . . . . . . . . . . . . . . . . . . . . . . . . . . . . . . . . . . . . . . . . . . . . . . . 17
• Printersymbolen ... . . . . . . . . . . . . . . . . . . . . . . . . . . . . . . . . . . . . . . . . . . . . . . . . . . . . . . . . . . . . . . . . . . . . . . . . . . . . . . . . . . . . . . . . . . . . . . . . . . . . . . . . . . . . . . . . 18
• Contactinformatie voor milieu, gezondheid en veiligheid ... . . . . . . . . . . . . . . . . . . . . . . . . . . . . . . . . . . . . . . . . . . . . . . . . . . . 20
De printer en de aanbevolen verbruiksartikelen zijn getest en voldoen aan strikte veiligheidsnor-men. Als u de volgende informatie in acht neemt, bent u verzekerd van een ononderbroken veiligewerking van uw Xerox-printer.

Kennisgevingen en veiligheidLees de volgende instructies zorgvuldig door voor u met uw printer gaat werken. Raadpleeg dezeinstructies steeds weer om een ononderbroken veilige werking van uw printer te waarborgen.
Uw Xerox®-printer en de bijbehorende verbruiksartikelen zijn ontworpen en getest om aan strengeveiligheidseisen te voldoen. Deze omvatten onder meer de evaluatie en certificering van veilig-heidsinstanties en het voldoen aan elektromagnetische regelgeving en geldende milieunormen.
De veiligheids- en milieutests en de prestaties van dit product zijn uitsluitend geverifieerd met Xe-rox®-materialen.
Opmerking: Ongeoorloofde wijzigingen, waaronder de toevoeging van nieuwe functies ofde aansluiting van randapparatuur, kan de productcertificering beïnvloeden. Neem contactop met uw Xerox-vertegenwoordiger voor meer informatie.
12 XeroxXerox® VersaLink® C405 Multifunctionele kleurenprinterUser Guide
Veiligheid

Veiligheid bij het gebruik van elektriciteit
AAllggeemmeennee rriicchhttlliijjnneennWAARSCHUWING:
• Duw geen objecten in sleuven of openingen van de printer. Aanraking van eenspanningspunt of kortsluiting van een onderdeel kan brand of elektrische schokken totgevolg hebben.
• Verwijder geen kleppen of beschermplaten die met schroeven zijn bevestigd, tenzij uoptionele apparatuur installeert en instructies hebt ontvangen om dit te doen. Schakelde printer uit bij het uitvoeren van deze installaties. Haal het netsnoer uit hetstopcontact als u kleppen of beschermplaten verwijdert om optionele apparatuur teinstalleren. Buiten de door de gebruiker te installeren opties, bevinden zich achter dezekleppen geen onderdelen die u kunt reinigen of die onderhoud nodig hebben.
De volgende situaties vormen een gevaar voor uw veiligheid:
• Het netsnoer is beschadigd of gerafeld.
• Er is vloeistof in de printer terechtgekomen.
• De printer is blootgesteld aan water.
• Er komt rook uit de printer of het oppervlak van de printer is heter dan normaal.
• De printer maakt vreemde geluiden geeft ongewone geuren af.
• Een aardlekschakelaar, zekering of andere veiligheidsvoorziening wordt door de printergeactiveerd.
Als een van deze situaties zich voordoet, gaat u als volgt te werk:
1. Zet de printer onmiddellijk uit.
2. Trek de stekker van het netsnoer uit het stopcontact.
3. Bel een erkende service-medewerker.
NNeettssnnooeerrGebruik het netsnoer dat bij de printer wordt geleverd.
• Sluit het netsnoer van de printer rechtstreeks aan op een stopcontact dat op de juiste wijze isgeaard. Zorg dat beide uiteinden van het snoer goed zijn aangesloten. Vraag een elektricienom het stopcontact na te kijken als u niet weet of dit is geaard.
WAARSCHUWING: Om het risico op brand of een elektrisch schok te voorkomen,gebruikt u verlengsnoeren, stekkerdozen of stekkers niet langer dan 90 dagen. Als ergeen permanente wandcontactdoos geïnstalleerd kan worden, gebruikt u eenverlengsnoer met de juiste gauge voor iedere printer of multifunctionele printer.Volg altijd de nationale en plaatselijke richtlijnen voor gebouwen, brandveiligheid enelektriciteit met betrekking tot snoerlengte, geleiderformaat, aarding enbescherming.
• Sluit de printer niet via een adapter aan op een stopcontact dat niet is geaard.
• Controleer of de printer is aangesloten op een stopcontact met de juiste netspanning. Bekijkde elektrische specificaties van de printer eventueel samen met een elektricien.
• Plaats de printer niet op een plek waar mensen op het netsnoer kunnen gaan staan.
• Plaats geen voorwerpen op het netsnoer.
XeroxXerox® VersaLink® C405 Multifunctionele kleurenprinterUser Guide
13
Veiligheid

• Verwijder het netsnoer niet of sluit het niet aan terwijl de aan/uit-schakelaar in de stand Aanstaat.
• Vervang het netsnoer als het gerafeld of versleten is.
• Om elektrische schokken en beschadiging van het netsnoer te voorkomen, moet u de stekkervastpakken bij het verwijderen van het netsnoer.
Het netsnoer is met een stekker op de achterkant van de printer aangesloten. Mocht het nodigzijn om de alle stroom naar de printer uit te schakelen, dan haalt u het netsnoer uit dewandcontactdoos.
UUiittsscchhaakkeelleenn iinn nnooooddggeevvaallAls een van de volgende omstandigheden optreedt, schakelt u de printer onmiddellijk uit en haaltu de stekker uit het stopcontact. Neem in de volgende gevallen contact op met een erkendeXerox-servicevertegenwoordiger om het probleem te corrigeren:
• De apparatuur geeft ongewone geuren af of maakt ongewone geluiden.
• Het netsnoer is beschadigd of gerafeld.
• Een aardlekschakelaar, een zekering of een andere veiligheidsvoorziening heeft destroomtoevoer onderbroken.
• Er is vloeistof in de printer terechtgekomen.
• De printer is blootgesteld aan water.
• Een onderdeel van de printer is beschadigd.
TTeelleeffoooonnkkaabbeellWAARSCHUWING: Gebruik uitsluitend een telefoonkabel met een kabeldikte van 26 AWG(American Wire Gauge) of groter.
14 XeroxXerox® VersaLink® C405 Multifunctionele kleurenprinterUser Guide
Veiligheid

Veiligheid bij de bedieningUw printer en de bijbehorende verbruiksartikelen zijn getest en voldoen aan strenge veiligheidsei-sen. Ze zijn onderzocht en goedgekeurd door veiligheidsinstanties en voldoen aan de gesteldemilieunormen.
Als u de volgende veiligheidsvoorschriften in acht neemt, bent u verzekerd van een ononderbrokenveilige werking van uw printer.
RRiicchhttlliijjnneenn vvoooorr ggeebbrruuiikk• Verwijder geen laden terwijl de printer bezig is met afdrukken.
• Open de kleppen nooit terwijl de printer bezig is met afdrukken.
• Verplaats de printer nooit tijdens het afdrukken.
• Houd handen, haar, stropdassen en dergelijke uit de buurt van de uitvoer- en invoerrollen.
• Panelen die met gereedschap verwijderbaar zijn, dienen ter bescherming van gevaarlijkeonderdelen in de printer. Verwijder deze beschermpanelen niet.
• Overbrug geen elektrische of mechanische beveiligingen.
• Probeer geen papier te verwijderen dat diep binnen in de printer is vastgelopen. Schakel deprinter onmiddellijk uit en neem contact op met uw plaatselijke Xerox-vertegenwoordiger.
WAARSCHUWING:
• Het metalen oppervlakken in het fusergebied zijn heet. Wees altijd voorzichtig bij hetverwijderen van vastgelopen papier uit dit gedeelte en zorg dat u geen metalenoppervlakken aanraakt.
• Duw of verplaats het apparaat niet als alle papierladen zijn verlengd, anders bestaat ereen kans op omvallen.
IInnffoorrmmaattiiee oovveerr oozzoonnDeze printer produceert tijdens de normale werking ozon. De hoeveelheid geproduceerde ozon isafhankelijk van het kopieervolume. Ozon is zwaarder dan lucht en wordt niet geproduceerd inhoeveelheden die groot genoeg zijn om iemand letsel toe te brengen. Plaats de printer in eengoed-geventileerde ruimte.
Voor meer informatie in de Verenigde Staten en Canada gaat u naar www.xerox.com/environment. In andere landen neemt u contact op met uw plaatselijke Xerox-vertegenwoordigerof gaat u naar www.xerox.com/environment_europe.
PPrriinntteerrllooccaattiiee• Plaats de printer op een vlak, stevig en niet-vibrerend oppervlak dat sterk genoeg is om het
gewicht te dragen. Zie Fysieke specificaties als u het gewicht voor uw printerconfiguratie wiltvinden.
• Bedek of blokkeer de sleuven of openingen van de printer niet. Deze openingen zijnaangebracht om de printer te ventileren en om oververhitting van de printer te voorkomen.
• Plaats de printer op een plek met voldoende ruimte voor bediening enonderhoudswerkzaamheden.
• Plaats de printer in een stofvrije ruimte.
• Bewaar of bedien de printer niet in een extreem hete, koude of vochtige omgeving.
XeroxXerox® VersaLink® C405 Multifunctionele kleurenprinterUser Guide
15
Veiligheid

• Plaats de printer niet in de buurt van een warmtebron.
• Plaats de printer niet direct in het zonlicht om te voorkomen dat lichtgevoelige onderdelenaan het zonlicht worden blootgesteld.
• Plaats de printer niet op een plek waar deze direct aan de koude luchtstroom van deairconditioning wordt blootgesteld.
• Plaats de printer niet op locaties waar trillingen voorkomen.
• Gebruik de printer voor optimale prestaties op de hoogte die is aangegeven in Hoogte.
PPrriinntteerrvveerrbbrruuiikkssaarrttiikkeelleenn• Gebruik alleen verbruiksartikelen die voor de printer zijn ontwikkeld. Gebruik van niet-geschikte
materialen kan resulteren in slechte prestaties en gevaarlijke situaties.
• Volg alle waarschuwingen en aanwijzingen op die zijn aangegeven op, of geleverd bij hetproduct, de opties en de verbruiksartikelen.
• Bewaar alle verbruiksartikelen in overeenstemming met de instructies op de verpakking of decontainer.
• Bewaar alle verbruiksartikelen uit de buurt van kinderen.
• Gooi nooit toner, tonercassettes, afdrukmodules of afvalcontainers in een open vlam.
• Voorkom huid- of oogcontact bij het vastpakken van cassettes, bijvoorbeeld toner en anderecassettes. Oogcontact kan irritatie en ontsteking tot gevolg hebben. Maak de cassettes nietopen. Dit vergroot het risico op contact met de huid of ogen.
Let op: Het gebruik van verbruiksartikelen die niet van Xerox zijn wordt afgeraden.Beschadigingen, storingen of slechte prestaties als gevolg van het gebruik van niet-Xerox-verbruiksartikelen of het gebruik van Xerox-verbruiksartikelen die niet voor deze printer zijnbestemd, vallen niet onder de garantie, serviceovereenkomst of Total SatisfactionGuarantee (volle-tevredenheidsgarantie) van Xerox. De Total Satisfaction Guarantee (volle-tevredenheidsgarantie) van Xerox is beschikbaar in de Verenigde Staten en Canada.Dekking buiten deze gebieden kan variëren. Neem contact op met uw Xerox-vertegenwoordiger voor meer informatie.
16 XeroxXerox® VersaLink® C405 Multifunctionele kleurenprinterUser Guide
Veiligheid

Veiligheid bij het onderhoud• Probeer geen onderhoudsprocedures uit te voeren die niet specifiek zijn beschreven in de docu-
mentatie die bij uw printer is geleverd.
• Gebruik voor het reinigen alleen een droge, niet pluizende doek.
• Verbruiksartikelen of items voor routineonderhoud mogen niet worden verbrand. Voor informa-tie over de recyclingprogramma's voor verbruiksartikelen van Xerox® gaat u naar www.xerox.com/recycling.
WAARSCHUWING: Gebruik geen schoonmaakmiddelen in spuitbussen. Schoonmaakmid-delen in spuitbussen kunnen explosies of brand veroorzaken als deze op elektromechanischeapparatuur worden gebruikt.
Als u het apparaat in een gang of een gelijksoortige beperkte ruimte installeert, zijn er mogelijkaanvullende ruimtevereisten van toepassing. Zorg dat u voldoet aan alle veiligheidsvoorschriftenin verband met de werkplek, bouwcodes en brandcodes voor uw ruimte.
XeroxXerox® VersaLink® C405 Multifunctionele kleurenprinterUser Guide
17
Veiligheid

PrintersymbolenSymbool Beschrijving
Waarschuwing:
Geeft een ernstig gevaar aan dat overlijden of ern-stig letsel tot gevolg kan hebben, indien het nietvoorkomen wordt.
Hittewaarschuwing:
Heet oppervlak op of in de printer. Wees voorzichtigom lichamelijk letsel te voorkomen.
Waarschuwing: Bewegende onderdelen. Ga voor-zichtig te werk om letsel te voorkomen.
Let op:
Geeft een verplichte actie aan, die genomen moetworden om schade aan het eigendom tevoorkomen.
Let op:
Zorg dat u geen toner morst bij het vastpakken vande afvalcontainer om schade aan het eigendom tevoorkomen.
Het onderdeel of de zone van de printer nietaanraken.
De afdrukmodules niet aan direct zonlichtblootstellen.
De tonercassettes niet verbranden.
De afvalcassette niet verbranden.
De afdrukmodules niet verbranden.
Geen papier met nietjes of enige andere vorm vanbindclips gebruiken.
18 XeroxXerox® VersaLink® C405 Multifunctionele kleurenprinterUser Guide
Veiligheid

Symbool Beschrijving
Geen gevouwen, gerild, gekruld of gekreukeld pa-pier gebruiken.
Geen inkjetpapier gebruiken.
Geen transparanten of vellen voor overheadprojec-tors gebruiken.
Papier waarop eerder is afgedrukt of gebruikt pa-pier niet opnieuw plaatsen.
Geen geld, belastingstempels of postzegelskopiëren.
Voor meer informatie over alle printersymbolen die op uw printer verschijnen, raadpleegt u derichtlijnen voor printersymbolen op www.xerox.com/office/VLC405docs.
XeroxXerox® VersaLink® C405 Multifunctionele kleurenprinterUser Guide
19
Veiligheid

Contactinformatie voor milieu, gezondheid enveiligheidVoor meer informatie over milieu, gezondheid en veiligheid met betrekking tot dit Xerox-producten verbruiksartikelen kunt u contact opnemen met:
• Verenigde Staten en Canada: 1-800-ASK-XEROX (1-800-275-9376)
• Europa: [email protected]
Voor informatie over productveiligheid in de Verenigde Staten en Canada gaat u naar www.xerox.com/environment.
Voor productveiligheidsinformatie in Europa gaat u naar www.xerox.com/environment_europe.
20 XeroxXerox® VersaLink® C405 Multifunctionele kleurenprinterUser Guide
Veiligheid

XeroxXerox® VersaLink® C405 Multifunctionele kleurenprinterUser Guide
21
2Aan de slagDit hoofdstuk bevat:
• Onderdelen van de printer .. . . . . . . . . . . . . . . . . . . . . . . . . . . . . . . . . . . . . . . . . . . . . . . . . . . . . . . . . . . . . . . . . . . . . . . . . . . . . . . . . . . . . . . . . . . . . . . . . . . 22
• Voedingsopties.. . . . . . . . . . . . . . . . . . . . . . . . . . . . . . . . . . . . . . . . . . . . . . . . . . . . . . . . . . . . . . . . . . . . . . . . . . . . . . . . . . . . . . . . . . . . . . . . . . . . . . . . . . . . . . . . . . . . 29
• Toegang tot de printer.. . . . . . . . . . . . . . . . . . . . . . . . . . . . . . . . . . . . . . . . . . . . . . . . . . . . . . . . . . . . . . . . . . . . . . . . . . . . . . . . . . . . . . . . . . . . . . . . . . . . . . . . . 31
• Inleiding tot apps .... . . . . . . . . . . . . . . . . . . . . . . . . . . . . . . . . . . . . . . . . . . . . . . . . . . . . . . . . . . . . . . . . . . . . . . . . . . . . . . . . . . . . . . . . . . . . . . . . . . . . . . . . . . . . . 32
• Informatiepagina's .. . . . . . . . . . . . . . . . . . . . . . . . . . . . . . . . . . . . . . . . . . . . . . . . . . . . . . . . . . . . . . . . . . . . . . . . . . . . . . . . . . . . . . . . . . . . . . . . . . . . . . . . . . . . . 33
• De Embedded Web Server .. . . . . . . . . . . . . . . . . . . . . . . . . . . . . . . . . . . . . . . . . . . . . . . . . . . . . . . . . . . . . . . . . . . . . . . . . . . . . . . . . . . . . . . . . . . . . . . . . . . 35
• Installatie en instellingen ... . . . . . . . . . . . . . . . . . . . . . . . . . . . . . . . . . . . . . . . . . . . . . . . . . . . . . . . . . . . . . . . . . . . . . . . . . . . . . . . . . . . . . . . . . . . . . . . . . . 38
• De printer aansluiten... . . . . . . . . . . . . . . . . . . . . . . . . . . . . . . . . . . . . . . . . . . . . . . . . . . . . . . . . . . . . . . . . . . . . . . . . . . . . . . . . . . . . . . . . . . . . . . . . . . . . . . . . . 39
• De software installeren.... . . . . . . . . . . . . . . . . . . . . . . . . . . . . . . . . . . . . . . . . . . . . . . . . . . . . . . . . . . . . . . . . . . . . . . . . . . . . . . . . . . . . . . . . . . . . . . . . . . . . . 50
• Meer informatie ... . . . . . . . . . . . . . . . . . . . . . . . . . . . . . . . . . . . . . . . . . . . . . . . . . . . . . . . . . . . . . . . . . . . . . . . . . . . . . . . . . . . . . . . . . . . . . . . . . . . . . . . . . . . . . . . . 56

Onderdelen van de printer
AAaannzziicchhtt vvoooorrzziijjddee
1. Lade 1
2. Handmatige invoer
3. Voordeur
4. USB-geheugenpoort
5. Kaartlezervak
6. Bedieningspaneel
7. Dubbelzijdige AOD in één gang
8. Opvangbak
9. Rechterzijdeur
10. Optionele invoerlade voor 550 vel (lade2)
22 XeroxXerox® VersaLink® C405 Multifunctionele kleurenprinterUser Guide
Aan de slag

DDuubbbbeellzziijjddiiggee AAOODD
1. Deksel van AOD
2. Papiergeleiders
3. Dubbelzijdige AOD in één gang
4. Opvangbak
5. Lade-verlenging van de documentuitvoer
XeroxXerox® VersaLink® C405 Multifunctionele kleurenprinterUser Guide
23
Aan de slag

RRiicchhttlliijjnneenn vvoooorr ddee AAOODDDe dubbelzijdige automatische originelendoorvoer is geschikt voor de volgende origineelformaten:
• Breedte: 140-216 mm (5,5-8,5 inch)
• Lengte: 140-356 mm (5,5-14 inch)
• Gewicht: 60–125 g/m2
Volg de onderstaande richtlijnen wanneer u originele documenten in de dubbelzijdige AODplaatst:
• Plaats originele documenten met de bedrukte zijde naar boven, waarbij de bovenkant van hetdocument als eerste het systeem wordt ingevoerd.
• Plaats alleen losse vellen onbeschadigd papier in de dubbelzijdige AOD.
• Duw de papiergeleiders tegen de zijkant van de originele documenten aan.
• Plaats alleen papier in de dubbelzijdige AOD wanneer de inkt op het papier helemaal droog is.
• Plaats geen papier boven de maximale vullijn.
RRiicchhttlliijjnneenn vvoooorr ddee ggllaassppllaaaattDe glasplaat ondersteunt papierformaten tot maximaal 216 x 356 mm (8,5 x 14 inch). Gebruik deglasplaat in plaats van de dubbelzijdige AOD voor het kopiëren of scannen van de volgendeorigineelsoorten:
• Papier waaraan paperclips of nietjes zijn bevestigd
• Gekreukt, gekruld, gevouwen, gescheurd en ingesneden papier
• Gecoat papier, zelfkopiërend papier of ander materiaal dan papier, zoals stof of metaal
• Enveloppen
• Boeken
24 XeroxXerox® VersaLink® C405 Multifunctionele kleurenprinterUser Guide
Aan de slag

IInntteerrnnee oonnddeerrddeelleenn
1. Voordeur
2. Tonercassettes
3. Glasplaat
4. Documentklep
5. Dubbelzijdige AOD in één gang
6. Vergrendeling afvalcontainer
7. Afdrukmodules
8. Afvalcontainer
XeroxXerox® VersaLink® C405 Multifunctionele kleurenprinterUser Guide
25
Aan de slag

AAaannzziicchhtt aacchhtteerrzziijjddee
1. Duplexeenheid
2. Transferrol
3. Fuser
4. Netsnoeraansluiting
5. Achterdeur
6. Linkerzijklep
7. Telefoonlijnconnector
8. Faxlijnaansluiting
9. Poortafdekking voor draadlozenetwerkadapter
10. USB-poort, Type B
11. Ethernetpoort
12. FDI-connector
26 XeroxXerox® VersaLink® C405 Multifunctionele kleurenprinterUser Guide
Aan de slag

BBeeddiieenniinnggssppaanneeeellHet bedieningspaneel bestaat uit een aanraakscherm en druktoetsen waarmee u de beschikbarefuncties op de printer kunt beheren. Het bedieningspaneel:
• Toont de huidige status van de printer.
• Geeft toegang tot afdrukken, kopiëren en scannen.
• Geeft toegang tot referentiemateriaal.
• Geeft toegang tot hulpprogramma's en instellingen.
• Geeft aan dat u papier moet plaatsen, verbruiksartikelen moet vervangen en papierstoringenmoet verhelpen.
• Toont fouten en waarschuwingen.
• Biedt de knop Aan/uit/activeren die wordt gebruikt om de printer in of uit te schakelen. Dezeknop ondersteunt ook de energiebesparingsstanden en knippert om de stroomstatus van deprinter aan te duiden.
Item Naam Beschrijving
1 NFC-gebied NFC (Near Field Communication) is een technologiewaarmee apparaten binnen een afstand van 10 centimetermet elkaar kunnen communiceren. U kunt NFC gebruikenom een netwerkinterface te verkrijgen voor het tot standbrengen van een TCP/IP-verbinding tussen uw apparaat ende printer.
2 Aanraakscherm Het scherm toont informatie en geeft toegang totprinterfuncties.
3 Toets Home Deze knop biedt toegang tot het menu Home voor toegangtot printerfuncties, zoals kopiëren, scannen en faxen.
4 Aan/uit/activeren Deze knop dient verschillende aan voeding gerelateerdefuncties.
XeroxXerox® VersaLink® C405 Multifunctionele kleurenprinterUser Guide
27
Aan de slag

Item Naam Beschrijving
Wanneer de printer is uitgeschakeld, schakelt u de printermet deze knop in.
• Wanneer de printer is ingeschakeld en u op deze knopdrukt, verschijnt er een menu op het bedieningspaneel.Vanuit dit menu kunt u kiezen of u de Slaapstand wiltinschakelen, de printer opnieuw wilt starten of de printerwilt uitschakelen.
• Wanneer de printer is ingeschakeld, maar in de modeLaag stroomverbruik of slaapstand staat, wordt deprinter door op deze knop te drukken geactiveerd.
• Wanneer de printer is ingeschakeld en u deze knop 10seconden ingedrukt houdt, dan wordt de printeruitgeschakeld.
Deze knop knippert ook om de stroomstatus van de printeraan te duiden.
• Als het lampje langzaam knippert, staat de printer in demode Laag stroomverbruik of in de Slaapstand.
• Als het lampje snel knippert, is de printer bezig metuitschakelen of wordt een mode Laag stroomverbruikafgesloten.
5 Status-LED Dit lampje knippert blauw of oranje om de printerstatus aante duiden.
Blauw
• Knippert een keer blauw om een succesvolverificatieverzoek te erkennen.
• Knippert een keer langzaam blauw als er een kopieer- ofafdrukopdracht op het bedieningspaneel wordt gestart.
• Knippert twee keer langzaam blauw als er een fax- ofafdrukopdracht uit het netwerk wordt ontvangen.
• Knippert snel blauw terwijl de printer wordt ingeschakeldof om detectie van een verzoek tot verbinding met Wi-FiDirect aan te duiden.
Oranje
• Knippert oranje om een fout of waarschuwing weer tegeven, waarvoor uw aandacht nodig is. Bijvoorbeeld alsde toner op is, als er een papierstoring optreedt of alshet papier voor de huidige opdracht op is.
• Het lampje knippert ook oranje om een systeemfout aante duiden, die doorgaans wordt gekoppeld aan eenfoutcode.
6 Meldingsbanner Meldingen en berichten worden weergegeven in een pop-upbanner onder het app-gebied. Als u de volledige meldingwilt bekijken, raakt u de pijl omlaag aan. Zodra u deinformatie hebt bekeken, raakt u X aan om te sluiten.
7 Knop Onderbreken Wanneer een opdracht wordt gescand of verwerkt,verschijnt het pictogram Onderbreken in demeldingsbanner. Als u de huidige opdracht wilt pauzeren,raakt u het pictogram Onderbreken aan. De opdrachtpauzeert met de optie om te hervatten of de opdracht teverwijderen.
28 XeroxXerox® VersaLink® C405 Multifunctionele kleurenprinterUser Guide
Aan de slag

VoedingsoptiesDe knop Aan/uit/activeren is een enkele multifunctionele knop op het bedieningspaneel.
• Met de knop Aan/uit/activeren wordt de printer ingeschakeld.
• Als de printer al is ingeschakeld, kan de knop Aan/uit/activeren worden gebruikt om:
– De printer opnieuw starten
– Mode Slapen activeren of sluiten
– Mode Laag stroomverbruik activeren of sluiten
• De knop Aan/uit/activeren knippert ook wanneer de printer zich in de mode Laag stroomver-bruik bevindt.
DDee pprriinntteerr iinnsscchhaakkeelleenn ooff ddee eenneerrggiieessppaaaarrssttaanndd ooffssllaaaappssttaanndd vveerrllaatteennAls u de printer wilt inschakelen of als u de energiespaarstand of slaapstand wilt verlaten, drukt uop de toets Aan/uit/activeren.
Opmerking:
• De knop Aan/uit/activeren is de enige knop voor het in- en uitschakelen van de printer.
• De printer verlaat de energiespaarstand of de slaapstand automatisch af wanneer ergegevens van een aangesloten apparaat worden ontvangen.
• In de energiespaarstand of in de slaapstand wordt het aanraakscherm uitgeschakeld enreageert deze niet. Druk op de toets Aan/uit/activeren om de printer handmatig tewekken.
Let op: Sluit het netsnoer niet aan of verwijder deze niet terwijl de printer is ingeschakeld.
XeroxXerox® VersaLink® C405 Multifunctionele kleurenprinterUser Guide
29
Aan de slag

DDee pprriinntteerr ooppnniieeuuww ssttaarrtteenn,, iinn ddee ssllaaaappssttaanndd zzeetttteennooff uuiittsscchhaakkeelleennDruk op het bedieningspaneel van de printer op de toets Aan/uit/activeren.
1. Als u de printer opnieuw wilt starten, moet u de printer in de slaapstand zetten of de printeruitschakelen.
2. Selecteer een optie.• Raak Opnieuw starten aan om de printer opnieuw te starten.• Raak Slaapstand aan om de printer in de slaapstand te zetten.
In de slaapstand wordt het aanraakscherm donker en knippert de knop Aan/uit/activeren.
• Als u de printer wilt uitschakelen, raakt u Uitschakelen aan.• Als de printer niet reageert op een enkele druk op de knop Aan/uit/activeren, dan houdt u
de knop 5 seconden ingedrukt. Het bericht Even geduld verschijnt terwijl de printer wordtuitgeschakeld.
Na 10 seconden wordt het aanraakscherm zwart en gaat de knop Aan/uit/activerenknipperen totdat de printer helemaal is uitgeschakeld.
Let op: Haal de stekker van het netsnoer niet uit het stopcontact terwijl de printerbezig is met uitschakelen.
30 XeroxXerox® VersaLink® C405 Multifunctionele kleurenprinterUser Guide
Aan de slag

Toegang tot de printer
AAaannmmeellddeennAanmelden is het proces waarmee u zichzelf op de printer identificeert voor verificatie. Alsverificatie is ingesteld, moet u zich aanmelden met uw gebruikersgegevens om gebruik te kunnenmaken van de printerfuncties.
AAaannmmeellddeenn oopp hheett bbeeddiieenniinnggssppaanneeeell1. Druk op het bedieningspaneel van de printer op de toets Home.
2. Raak Aanmelden aan.
3. Typ de gebruikersnaam met behulp van het toetsenbord en raak dan Enter aan.
4. Als u hierom wordt gevraagd, voert u de toegangscode in en drukt u op Enter.
Opmerking: Zie voor meer informatie over het aanmelden als systeembeheerder deSystem Administrator Guide (Handleiding voor de systeembeheerder) op www.xerox.com/office/VLC405docs.
5. Selecteer OK.
Opmerking: Voer de gebruikersnaam en toegangscode in als u toegang wilt krijgen totelke functie die met een toegangscode is beveiligd.
SSmmaarrttCCaarrddAls er een Common Access Card-systeem op uw Xerox-apparaat is geïnstalleerd, moet eenSmartCard worden gebruikt voor toegang tot de printer. Er zijn diverse modellen kaartlezers diecompatibel zijn met uw apparaat. Voor toegang tot de printer plaatst u de voorgeprogrammeerdeidentificatiekaart in de lezer of plaatst u uw kaart op de lezer. Er als extrabeveiligingsaanmeldgegevens nodig zijn, voert u de aanmeldgegevens in op hetbedieningspaneel.
Voor meer informatie over het configureren van een Common Access Card-systeem op uwapparaat raadpleegt u Configuratiehandleiding van het Xerox® VersaLink® Common Access Card-systeem op www.xerox.com/office/VLC405docs.
XeroxXerox® VersaLink® C405 Multifunctionele kleurenprinterUser Guide
31
Aan de slag

Inleiding tot appsXerox-apps vormen een gateway naar de toepassingen en functies van uw apparaat. Standaard-apps zijn al op het apparaat geïnstalleerd en worden weergegeven in het Home-scherm. Sommigeapps worden standaard geïnstalleerd, maar zijn verborgen op het moment dat u uw apparaat voorhet eerst gebruikt.
Wanneer u zich aanmeldt, verschijnen de apps die voor uw persoonlijke account zijn geconfigu-reerd, op het bedieningspaneel.
U kunt meer apps voor uw apparaat downloaden vanuit de Xerox® App Gallery. Voor meer infor-matie raadpleegt u Xerox® App Gallery.
32 XeroxXerox® VersaLink® C405 Multifunctionele kleurenprinterUser Guide
Aan de slag

Informatiepagina'sUw printer beschikt over een set informatiepagina's die u kunt afdrukken. Deze pagina's bevattenconfiguratie- en fontinformatie, demopagina's enzovoort.
De volgende informatiepagina's zijn beschikbaar:
Naam Beschrijving
Configuratie-overzicht Het configuratie-overzicht bevat printerinformatie waarondergeïnstalleerde opties, netwerkinstellingen, poortinstellingen,lade-informatie etc.
Samenvattingsoverzichtfacturering
Het Samenvattingsoverzicht facturering geeft informatie overhet apparaat en een gedetailleerde lijst met kostentellers enpaginatellingen.
Gebruiksoverzichtverbruiksartikelen
De pagina Gebruiksoverzicht verbruiksartikelen bevat informa-tie over de dekkingsgraad en onderdeelnummers voor het bij-bestellen van verbruiksartikelen.
Lijst PostScript-fonts Op de Lijst PostScript-fonts worden alle PostScript-fonts ver-meld die beschikbaar zijn op de printer.
PCL-fontlijst Op de Lijst PCL-fonts worden alle PCL-fonts vermeld die be-schikbaar zijn op de printer.
Demonstratiepagina Met Demonstratiepagina wordt een voorbeeldpagina van dehuidige afdrukkwaliteitsinstellingen afgedrukt.
Startpagina De Startpagina bevat basisinformatie over de printerconfigu-ratie en het netwerk.
Opdrachtenhistorieoverzicht Het opdrachtenhistorieoverzicht geeft informatie over vorigeafdrukopdrachten, waaronder datum, tijd, opdrachttype, docu-mentnaam, afdrukkleur, papierformaat, aantal pagina's en re-sultaten. In het overzicht Opdrachthistorie kan de status vanmaximaal 20 opdrachten worden afgedrukt.
IInnffoorrmmaattiieeppaaggiinnaa''ss aaffddrruukkkkeenn1. Druk op het bedieningspaneel van de printer op de toets Home.
2. Raak Apparaat→Info over→Informatiepagina's aan.
3. Om een informatiepagina af te drukken, raakt u de vereiste pagina aan.
4. Druk op Home om terug te keren naar het beginscherm.
CCoonnffiigguurraattiieeoovveerrzziicchhttHet configuratie-overzicht bevat productinformatie waaronder geïnstalleerde opties,netwerkinstellingen, poortinstellingen, lade-informatie, etc.
XeroxXerox® VersaLink® C405 Multifunctionele kleurenprinterUser Guide
33
Aan de slag

HHeett ccoonnffiigguurraattiieeoovveerrzziicchhtt aaffddrruukkkkeenn1. Druk op het bedieningspaneel van de printer op de toets Home.
2. Raak Apparaat→Info over→Informatiepagina's aan.
3. Raak Configuratie-overzicht aan.
4. Druk op Home om terug te keren naar het beginscherm.
34 XeroxXerox® VersaLink® C405 Multifunctionele kleurenprinterUser Guide
Aan de slag

De Embedded Web ServerDe Embedded Web Server is de beheer- en configuratiesoftware die op de printer is geïnstalleerd.Hiermee kunt u de printer via een webbrowser configureren en beheren.
De Embedded Web Server vereist:
• Een TCP/IP-verbinding tussen de printer en het netwerk in Windows-, Macintosh-, UNIX- of Li-nux-omgevingen.
• TCP/IP en HTTP ingeschakeld op de printer.
• Een op het netwerk aangesloten computer met een webbrowser die JavaScript ondersteunt.
TTooeeggaanngg ttoott ddee EEmmbbeeddddeedd WWeebb SSeerrvveerrOpen een webbrowser op uw computer. Typ het IP-adres van uw printer in de adresbalk en drukvervolgens op Enter of Return.
HHeett IIPP--aaddrreess vvaann uuww pprriinntteerr zzooeekkeennAls u de printerstuurprogramma's voor een op het netwerk aangesloten printer wilt installeren, ishet vaak noodzakelijk dat u het IP-adres van uw printer weet. Het IP-adres wordt ook gebruiktvoor toegang tot de instellingen van uw printer via de Embedded Web Server. U kunt het IP-adresvan de printer bekijken op het bedieningspaneel of op het configuratie-overzicht.
Opmerking: Als u het TCP/IP-adres op het bedieningspaneel wilt zien, moet u wachten totde printer 2 minuten heeft aangestaan. Als het TCP/IP-adres 0.0.0.0 is of begint met 169,geeft dit aan dat er een probleem met de netwerkverbinding is. Als Wi-Fi echter als primaireEthernet-verbinding is ingesteld, dan wordt 0.0.0.0 weergegeven als IP-adres voor de printer.
HHeett IIPP--aaddrreess vvaann ddee pprriinntteerr oopp hheett bbeeddiieenniinnggssppaanneeeell bbeekkiijjkkeennHet IP-adres van de printer achterhalen via het bedieningspaneel van de printer:
1. Druk op het bedieningspaneel van de printer op de toets Home.
2. Raak Apparaat→Info over aan.
3. Noteer het IP-adres dat op het scherm wordt weergegeven.
4. Druk op Home om terug te keren naar het beginscherm.
HHeett IIPP--aaddrreess vvaann ddee pprriinntteerr vveerrkkrriijjggeenn vvaann hheett ccoonnffiigguurraattiiee--oovveerrzziicchhttHet IP-adres van de printer verkrijgen aan de hand van het configuratie-overzicht:
1. Druk op het bedieningspaneel van de printer op de toets Home.
2. Raak Apparaat→Info over→Informatiepagina's aan.
3. Raak Configuratie-overzicht aan.
Het IP-adres verschijnt zich in het gedeelte Connectiviteit van het Configuratie-overzicht voorIPv4 of IPv6.
4. Druk op Home om terug te keren naar het beginscherm.
XeroxXerox® VersaLink® C405 Multifunctionele kleurenprinterUser Guide
35
Aan de slag

CCeerrttiiffiiccaatteenn vvoooorr ddee EEmmbbeeddddeedd WWeebb SSeerrvveerrUw apparaat beschikt over een zelfondertekend HTTPS-certificaat. Tijdens de installatie van hetapparaat wordt dit certificaat automatisch door het apparaat gegenereerd. Het HTTPS-certificaatwordt gebruikt om de communicatie tussen uw computer en het Xerox-apparaat te versleutelen.
Opmerking:
• Op de pagina Embedded Web Server van uw Xerox-apparaat kan een foutberichtverschijnen dat het beveiligingscertificaat niet wordt vertrouwd. Deze configuratievermindert de beveiliging van de communicatie tussen uw computer en het Xerox-apparaat niet
• Om de verbindingswaarschuwing in uw webbrowser te voorkomen,, kunt u hetzelfondertekende certificaat vervangen door een ondertekend certificaat van eencertificeringsinstantie. Voor informatie over het verkrijgen van een certificaat van eencertificeringsinstantie neemt u contact op met uw internetprovider.
Voor meer informatie over het verkrijgen, installeren en inschakelen van certificaten raadpleegt ude System Administrator Guide (Handleiding voor de systeembeheerder) op www.xerox.com/office/VLC405docs.
HHeett ccoonnffiigguurraattiiee--oovveerrzziicchhtt ddoowwnnllooaaddeenn vvaann ddeeEEmmbbeeddddeedd WWeebb SSeerrvveerrU kunt een kopie van het configuratie-overzicht downloaden van de Embedded Web Server enopslaan op de harde schijf van uw computer. Gebruik Configuratie-overzichten van meerdereapparaten om softwareversies, configuraties en compatibliteitsinformatie te vergelijken.
Een kopie van het configuratie-overzicht downloaden van de Embedded Web Server:
1. Open een webbrowser op uw computer. Typ het IP-adres van uw printer in de adresbalk endruk vervolgens op Enter of Return.
Opmerking: Voor meer informatie over het verkrijgen van het IP-adres van uw printer,raadpleegt u Het IP-adres van uw printer zoeken.
2. Om het configuratie-overzicht te downloaden, bladert u naar de onderkant van de pagina. Klikin het gedeelte Snelkoppelingen op Configuratie-overzicht downloaden.
Opmerking: Als deze functie niet verschijnt, moet u uzelf als systeembeheerderaanmelden.
Het document wordt automatisch als een XML-bestand opgeslagen op een standaardlocatievoor downloads op de harde schijf van uw computer. Gebruik een XML-viewer om hetconfiguratie-overzicht te openen.
36 XeroxXerox® VersaLink® C405 Multifunctionele kleurenprinterUser Guide
Aan de slag

DDee ffuunnccttiiee EExxtteerrnn bbeeddiieenniinnggssppaanneeeell ggeebbrruuiikkeennMet de functie Extern bedieningspaneel in de Embedded Web Server hebt u vanuit eenwebbrowser externe toegang tot het bedieningspaneel van de printer .
Opmerking: Voor toegang tot de functie Extern bedieningspaneel schakelt u eerst defunctie in. Raadpleeg voor meer informatie de systeembeheerder of de SystemAdministrator Guide (Handleiding voor de systeembeheerder) op www.xerox.com/office/VLC405docs.
Voor toegang tot de functie Extern bedieningspaneel:
1. Open een webbrowser op uw computer. Typ het IP-adres van uw printer in de adresbalk endruk vervolgens op Enter of Return.
Opmerking: Voor meer informatie over het verkrijgen van het IP-adres van uw printer,raadpleegt u Het IP-adres van uw printer zoeken.
2. Klik in het gedeelte Snelkoppelingen op Extern bedieningspaneel.
Opmerking: Als de optie Extern bedieningspaneel niet wordt weergegeven of nietwordt geladen, neemt u contact op met de systeembeheerder.
3. Om te voorkomen dat andere gebruikers toegang hebben tot het bedieningspaneel van hetapparaat terwijl u extern bent verbonden met het apparaat, klikt u op de optieBedieningspaneel van apparaat vergrendelen.
Opmerking: Als een lokale gebruiker probeert om het bedieningspaneel te gebruiken,terwijl het bedieningspaneel van het apparaat is vergrendeld, reageert hetbedieningspaneel niet. Er verschijnt een bericht op het bedieningspaneel waarin wordtbevestigd dat het bedieningspaneel is vergrendeld en dat het apparaat extern wordtbediend.
4. Om externe toegang tot het bedieningspaneel van het apparaat in te schakelen, klikt u opSessie aanvragen. Het externe bedieningspaneel verzendt een verzoek naar het lokalebedieningspaneel.• Als het lokale bedieningspaneel niet actief is, wordt de sessie voor het externe
bedieningspaneel automatisch geactiveerd.• Als het apparaat in gebruik is door een lokale gebruiker, verschijnt het bericht Verzoek voor
externe sessie op het lokale bedieningspaneel. De lokale gebruiker kan het verzoekaanvaarden of afwijzen. Als het verzoek wordt aanvaard, wordt de sessie voor het externebedieningspaneel geactiveerd. Als het verzoek wordt afgewezen, verschijnt het berichtVerzoek afgewezen in de Embedded Web Server.
Opmerking: Als de systeembeheerder een externe sessie aanvraagt en het verzoekwordt afgewezen, verschijnt er een optie om de lokale sessie te onderdrukken.
XeroxXerox® VersaLink® C405 Multifunctionele kleurenprinterUser Guide
37
Aan de slag

Installatie en instellingenTer referentie:
• Installatiehandleiding bij uw printer geleverd.
• Online Support Assistant (Online support-assistent) op www.xerox.com/office/VLC405docs
OOvveerrzziicchhtt vvaann iinnssttaallllaattiiee eenn iinnsstteelllliinnggeennControleer voordat u gaat afdrukken of de stekkers van de computer en de printer in hetstopcontact zijn gestoken, of de computer en de printer zijn ingeschakeld en op elkaar zijnaangesloten. Configureer de eerste instellingen van de printer en installeer vervolgens deprinterdriversoftware en hulpprogramma's op uw computer.
U kunt ook met behulp van USB een rechtstreekse verbinding met uw printer maken, of met eenEthernet-kabel of een draadloze verbinding een verbinding over het netwerk opzetten. Devereisten voor hardware en bekabeling zijn afhankelijk van de verschillende verbindingsmethoden.Routers, netwerkhubs, netwerkschakelaars, modems, Ethernet- en USB-kabels zijn niet bij uwprinter inbegrepen en moeten apart worden aangeschaft. Xerox raadt een Ethernetverbindingaan, omdat deze meestal sneller is dan een USB-verbinding en rechtstreeks toegang verschaft totde Embedded Web Server.
Zie voor meer informatie de System Administrator Guide (Handleiding voor de systeembeheerder)op www.xerox.com/office/VLC405docs.
EEeenn ppllaaaattss kkiieezzeenn vvoooorr ddee pprriinntteerr1. Kies een stofvrije plaats met temperaturen tussen 10–32°C (50–90°F) en een relatieve
luchtvochtigheid tussen 10 en 85%.
Opmerking: Plotselinge temperatuurverschillen kunnen van invloed zijn op deafdrukkwaliteit. Als een koude ruimte snel wordt verwarmd, kan er condensatieoptreden in het apparaat, hetgeen direct van invloed is op de beeldoverdracht.
2. Plaats de printer op een vlak, stevig en niet-vibrerend oppervlak dat sterk genoeg is om hetgewicht van de printer te dragen. De printer moet horizontaal staan, met de vier poten stevigop het oppervlak.Raadpleeg Gewichten en afmetingen om het gewicht voor uw printerconfiguratie op tezoeken.
3. Kies een locatie met voldoende ruimte voor toegang tot verbruiksartikelen en voor voldoendeventilatie.Raadpleeg Totale ruimtevereisten: om de vereisten voor de benodigde ruimte rondom uwprinter op te zoeken.
4. Nadat u de printer hebt geplaatst, kunt u deze aansluiten op de stroomvoorziening en op decomputer of het netwerk.
38 XeroxXerox® VersaLink® C405 Multifunctionele kleurenprinterUser Guide
Aan de slag

De printer aansluiten
EEeenn vveerrbbiinnddiinnggssmmeetthhooddee sseelleecctteerreennU kunt de printer met behulp van een USB-kabel, een Ethernetkabel of een draadlozenetwerkverbinding op uw computer aansluiten. De methode die u nodig hebt, is afhankelijk van ofuw computer wel of niet is verbonden met een netwerk. Een USB-verbinding is een directeverbinding en is het gemakkelijkst om in te stellen. Als u gebruik maakt van een netwerk, hebt ueen Ethernetverbinding nodig. Als u een netwerkverbinding gebruikt, is het belangrijk dat u weethoe uw computer met het netwerk is verbonden.
Opmerking: De vereisten voor hardware en bekabeling zijn afhankelijk van de verschillendeverbindingsmethoden. Routers, netwerkhubs, netwerkschakelaars, modems, Ethernet- enUSB-kabels zijn niet bij uw printer inbegrepen en moeten apart worden aangeschaft.
USBAls u de printer op een computer aansluit en u niet over een netwerk beschikt, maakt u gebruikvan een USB-verbinding. Een USB-verbinding biedt snelle gegevenssnelheden, maar meestalniet zo snel als een netwerkverbinding.
Opmerking: Voor toegang tot de Embedded Web Server is een netwerkverbinding nodig.
NetwerkAls uw computer is aangesloten op een kantoornetwerk of een thuisnetwerk, gebruikt u eenethernetkabel om de printer op het netwerk aan te sluiten. U kunt de printer niet rechtstreeksvia Ethernet op de computer aansluiten. Er is een verbinding via een router ofnetwerkschakelaar nodig. Een ethernetnetwerk kan worden gebruikt voor een of meercomputers en ondersteunt meerdere printers en systemen tegelijk. Een Ethernetaansluiting ismeestal sneller dan USB en u hebt dan directe toegang tot de instellingen van de printer metbehulp van de Embedded Web Server.
Draadloos netwerk:Als uw omgeving beschikt over een draadloze router of een draadloos toegangspunt, kunt ueen draadloze verbinding tussen de printer en het netwerk tot stand brengen. Een draadlozenetwerkverbinding levert dezelfde toegang en services als een verbinding met fysiekebedrading. Een draadloze netwerkverbinding is meestal sneller dan USB en u hebt dan directetoegang tot de instellingen van de printer met behulp van de Embedded Web Server.
TelefoonVoor het verzenden en ontvangen van faxen moet de multifunctionele printer op een specialetelefoonlijn zijn aangesloten.
VViiaa UUSSBB vveerrbbiinnddiinngg mmaakkeenn mmeett eeeenn ccoommppuutteerrAls u verbinding wilt maken met USB, hebt een van de volgende besturingssystemen nodig:
• Windows 7, Windows 8.1, Windows Server 2008, Windows 10, Windows Server 2008 R2 enWindows Server 2012.
• Macintosh OS X versie 10.10 en hoger.
XeroxXerox® VersaLink® C405 Multifunctionele kleurenprinterUser Guide
39
Aan de slag

• UNIX en Linux: Uw printer ondersteunt een verbinding met diverse UNIX-platforms via denetwerkinterface.
De printer op de computer aansluiten met een USB-kabel:
1. Sluit het B-uiteinde van een standaard A/B USB 2.0- of USB 3.0-kabel aan op de USB-poortaan de achterkant van de printer.
2. Sluit uiteinde A van de USB-kabel aan op de USB-poort van de computer.
3. Als het venster met de wizard Nieuwe hardware gevonden verschijnt, drukt u op Annuleren.
4. Installeer de printerdriver.
AAaannsslluuiitteenn oopp eeeenn ffyyssiieekk aaaannggeessllootteenn nneettwweerrkk1. Zorg dat de printer uit staat.
2. Sluit een ethernetkabel van categorie 5 of hoger vanaf de printer aan op het netwerk of derouteraansluiting. Gebruik een ethernetschakelaar of router en twee of meerdereethernetkabels. Sluit de computer met een kabel aan op de schakelaar of router, en sluit deprinter dan met de tweede kabel aan op de schakelaar of router. U kunt hierbij alle poortenvan de schakelaar/router gebruiken, behalve de uplink-poort.
3. Bevestig het netsnoer en steek de stekker in het stopcontact. Zet de printer aan.
4. Het IP-printeradres van het netwerk configureren of de printer instellen op automatischedetectie van de printer-IP Zie voor meer informatie de System Administrator Guide(Handleiding voor de systeembeheerder) op www.xerox.com/office/VLC405support.
AAaannsslluuiitteenn oopp eeeenn ddrraaaaddllooooss nneettwweerrkkEen WLAN (Wireless Local Area Network) biedt de middelen om twee of meer apparaten in eenLAN op elkaar aan te sluiten zonder een fysieke verbinding. De printer kan worden aangesloten opeen draadloze LAN waarin een draadloze router of een draadloos toegangspunt is opgenomen.Voordat u de printer op een draadloos netwerk aansluit, moet de draadloze router wordengeconfigureerd met een SSID (Service Set Identifier) en eventuele benodigde bevoegdheden.
Opmerking: Draadloos netwerken is alleen beschikbaar op printers waarop de optioneledraadloze netwerkadapter is geïnstalleerd.
DDee pprriinntteerr ccoonnffiigguurreerreenn vvoooorr eeeenn ddrraaaaddllooooss nneettwweerrkkOpmerking: Voordat u de draadloze netwerkinstellingen gaat configureren, installeert ueerst de draadloze netwerkadapter van Xerox®.
Als u een draadloze netwerkadapter-kit hebt aangeschaft en geïnstalleerd, kunt u het apparaatverbinden met een draadloos netwerk. Als het apparaat is verbonden met een bedraad netwerk,kunt u draadloos netwerken configureren op het apparaat of via de Embedded Web Server. Voormeer informatie over het configureren van draadloze netwerkinstellingen raadpleegt u de SystemAdministrator Guide (Handleiding voor de systeembeheerder) op www.xerox.com/office/VLC405docs.
Opmerking: Als de externe netwerkadapter is geïnstalleerd, verwijdert u deze alleen als hetnodig is. Voor meer informatie over het verwijderen van de adapter raadpleegt u Dedraadloze netwerkadapter verwijderen.
40 XeroxXerox® VersaLink® C405 Multifunctionele kleurenprinterUser Guide
Aan de slag

DDee ddrraaaaddlloozzee nneettwweerrkkaaddaapptteerr iinnssttaalllleerreennDe optionele adapter voor draadloos netwerk wordt aangesloten op de achterkant van hetcontrolepaneel. Als de adapter is geïnstalleerd en draadloos netwerken is ingeschakeld engeconfigureerd, kan de adapter op een draadloos netwerk worden aangesloten.
De draadloze netwerkadapter installeren:
1. Schakel de printer uit.
2. Om de poortafdekking van de draadloze netwerkadapter te verwijderen, drukt u op devergrendeling aan de linkerkant en trekt u vervolgens de afdekking weg van de printer.
3. Haal de draadloze netwerkadapter uit de verpakking.
4. Om de draadloze netwerkadapter te installeren, volgt u de procedure die wordt gedefinieerdop het instructieblad dat met de draadloze netwerkadapter is meegeleverd.
Let op: Als u aan de adapter trekt, kan deze beschadigd raken. Na installatie van deadapter verwijdert u hem uitsluitend als dit nodig is, en volgens de aanwijzingen in deverwijderingsinstructies van de draadloze netwerkadapter. Voor meer informatie gaat unaar De draadloze netwerkadapter verwijderen.
XeroxXerox® VersaLink® C405 Multifunctionele kleurenprinterUser Guide
41
Aan de slag

5. Schakel de printer in.
6. De Wi-Fi-instellingen configureren. Raadpleeg de System Administrator Guide (Handleidingvoor de systeembeheerder) op www.xerox.com/office/VLC405docs voor informatie over hetconfigureren van de Wi-Fi-instellingen.
DDee ddrraaaaddlloozzee nneettwweerrkkaaddaapptteerr vveerrwwiijjddeerreenn1. Schakel de printer uit.
2. Draai de bout waarmee de linkerzijklep is vastgemaakt, los.
3. U opent de klep door deze naar de achterkant van de printer en dan weg van de printer teschuiven.
42 XeroxXerox® VersaLink® C405 Multifunctionele kleurenprinterUser Guide
Aan de slag

4. Reik in de printer en trek vervolgens de ontgrendelingshendel omhoog. Pak met uw anderehand de draadloze netwerkadapter vast en trek hem voorzichtig van de printer af.
Let op: Trek de draadloze netwerkadapter niet met kracht naar buiten. Als de hendeljuist is ontgrendeld, kan de adapter eenvoudig naar buiten worden getrokken. Als u aaneen beveiligde adapter trekt, kan deze beschadigd raken.
5. U kunt de poortafdekking van de draadloze netwerkadapter weer installeren door de tab in dekleine sleuf te duwen. Druk de poortafdekking voorzichtig tegen de achterkant van de printertotdat de klep op zijn plaats wordt vergrendeld.
6. Breng de linkerzijklep weer op zijn plaats aan en schuif hem dan naar de voorkant van deprinter.
XeroxXerox® VersaLink® C405 Multifunctionele kleurenprinterUser Guide
43
Aan de slag

7. Draai de bout naar rechts om de klep vast te maken.
8. Sluit de printer op uw computer aan met een USB-kabel of via het netwerk met een Ethernet-kabel.
9. Schakel de printer in.
Opmerking: Als de printer al eerder op een draadloos netwerk is geïnstalleerd, kan het zijndat de configuratiegegevens van die omgeving bewaard zijn gebleven. Om te voorkomendat de printer verbinding met het vorige netwerk probeert te maken, stelt u de draadlozeinstellingen opnieuw in: Zie voor meer informatie de System Administrator Guide(Handleiding voor de systeembeheerder) op www.xerox.com/office/VLC405docs.
44 XeroxXerox® VersaLink® C405 Multifunctionele kleurenprinterUser Guide
Aan de slag

VVeerrbbiinnddiinngg mmaakkeenn mmeett eeeenn WWii--FFii--nneettwweerrkk oopp hheettbbeeddiieenniinnggssppaanneeeellVerbinding maken met een Wi-Fi-netwerk op het bedieningspaneel:
1. Druk op het bedieningspaneel van de printer op de toets Home.
2. Meld u aan als beheerder. Voor meer informatie raadpleegt u de System Administrator Guide(Handleiding voor de systeembeheerder) at www.xerox.com/office/VLC405docs.
3. Raak Apparaat→Connectiviteit→Wi-Fi aan.
4. Om de Wi-Fi-functie in te schakelen, klikt u op de wisselknop voor inschakelen.
5. Automatisch verbinding maken met een bestaand Wi-Fi-netwerk:
a. Raak het gewenste netwerk aan in de lijst met beschikbare Wi-Fi-netwerken.
Opmerking: Als het vereist Wi-Fi-netwerk niet is geïnstalleerd, of als het vereistenetwerk gebruik maakt van WPS, configureert u de verbinding handmatig. Voormeer informatie raadpleegt u stap 6.
b. Typ zo nodig de toegangscode om u aan te melden bij het netwerk.
c. Om een Wi-Fi-frequentieband te selecteren, raakt uWi-Fi-band aan en selecteert u eenoptie.
Opmerking: De Wi-Fi-frequentieband is standaard ingesteld op AUTO.
d. Raak OK aan.
6. Handmatig verbinding maken met een Wi-Fi-netwerk:
a. Raak Handmatig instellen aan.
b. Typ in het eerste veld de naam van het Wi-Fi-netwerk en raak vervolgens Enter aan.
c. Raak Netwerktype aan en selecteer een optie.
d. Raak Beveiliging aan en selecteer een optie.
e. RaakWi-Fi Protected Setup (WPS) aan en selecteer een optie.
Opmerking: Voor een WPS-configuratie met een PBC-aansluiting (Push ButtonConnection), selecteert u PBC.
f. Raak OK aan.
XeroxXerox® VersaLink® C405 Multifunctionele kleurenprinterUser Guide
45
Aan de slag

HHeett pprriimmaaiirree nneettwweerrkk ccoonnffiigguurreerreenn oopp hheett bbeeddiieenniinnggssppaanneeeellU kunt het verbindingstype van het primaire netwerk instellen op het bedieningspaneel van hetapparaat.
Opmerking:
• U hoeft alleen een primair netwerk in te stellen als de optionele Wi-Fi-netwerkverbindingskit is geïnstalleerd en ingeschakeld.
• Standaard wordt het primaire netwerk ingesteld op Ethernet als er geen Wi-Fi-netwerkverbinding is. Als de kit is geïnstalleerd en ingeschakeld, verkrijgt het apparaattwee netwerkverbindingen. Een netwerkverbinding is primair en de anderenetwerkverbinding is secundair.
• De volgende functies zijn alleen beschikbaar via de primaire netwerkverbinding:
– IPsec
– SMTP
– SNTP
– WSD-scan
– Scannen naar SFTP, Scannen naar SMB, Scannen naar e-mail
– LDAP
– UPnP zoeken
– ThinPrint
– EIP-webservice
• Als u de Wi-Fi-netwerkverbindingsmodule verwijdert, wordt het primaire netwerkingesteld op Ethernet.
Het primaire netwerk configureren op het bedieningspaneel:
1. Druk op het bedieningspaneel van de printer op de toets Home.
2. Meld u aan als beheerder. Voor meer informatie raadpleegt u de System Administrator Guide(Handleiding voor de systeembeheerder) op www.xerox.com/office/VLC405docs.
3. Raak Apparaat→Connectiviteit→Primair netwerk aan.
4. Selecteer het gewenste netwerkverbindingstype voor het apparaat.
5. Om de wijzigingen toe te passen en het apparaat opnieuw te starten, raakt u Nu opnieuwstarten aan als u hierom wordt gevraagd.
VVeerrbbiinnddiinngg mmaakkeenn mmeett WWii--FFii DDiirreeccttU kunt een verbinding met uw printer tot stand brengen vanaf een mobiel apparaat met Wi-Fi,zoals een tablet, computer of smartphone door middel van Wi-Fi Direct. Wi-Fi Direct is standaarduitgeschakeld.
Opmerking: Draadloos netwerken is alleen beschikbaar op printers waarop de optioneledraadloze netwerkadapter is geïnstalleerd.
Volg voor een verbinding met Wi-Fi Direct de instructies die bij uw mobiele apparaat zijn geleverd.
Verbinding via Wi-Fi Direct vanaf uw mobiele apparaatVolg voor een verbinding met Wi-Fi Direct de instructies die bij uw mobiele apparaat zijn geleverd.
46 XeroxXerox® VersaLink® C405 Multifunctionele kleurenprinterUser Guide
Aan de slag

AAaannsslluuiitteenn oopp eeeenn tteelleeffoooonnlliijjnnWAARSCHUWING: Gebruik uitsluitend een telefoonkabel met een kabeldikte van 26 AWG(American Wire Gauge) of groter.
1. Zorg dat de printer uit staat.
2. Sluit een standaard RJ11-kabel nr. 26 American Wire Gauge (AWG) of groter aan op delijnpoort aan de achterkant van de printer.
3. Sluit het andere uiteinde van de RJ11-kabel op een werkende telefoonlijn aan.
4. Schakel de printer in.
5. Schakel de faxfuncties in en configureer ze.
EEeerrssttee pprriinntteerriinnsstteelllliinnggeennVoordat u de printersoftware gaat installeren, controleert u eerst of de printer correct isgeconfigureerd. Dit omvat onder meer het inschakelen van de optionele functies en het toewijzenvan een IP-adres voor de Ethernet-netwerkverbinding. De installatiewizard start automatischwanneer u de printer voor het eerst start. De installatiewizard vraagt de systeembeheerder devolgende instellingen te configureren:
• Taal
• Netwerkverbinding
• Instellingen van proxyserver
• Datum en tijd
• Afmetingen
• LDAP-instellingen
• Apps-configuratie
• Beveiligingsinstellingen
Voor meer informatie over het configureren van de printerinstellingen raadpleegt u de SystemAdministrator Guide (Handleiding voor de systeembeheerder) op www.xerox.com/office/VLC405docs.
XeroxXerox® VersaLink® C405 Multifunctionele kleurenprinterUser Guide
47
Aan de slag

AAiirrPPrriinntt ccoonnffiigguurreerreennAirPrint is een softwarefunctie waarmee u kunt afdrukken vanaf bekabelde en draadloze AppleiOS-mobiele apparaten en Mac OS-apparaten zonder dat u een printerdriver hoeft te installeren.Met AirPrint-printers kunt u rechtstreeks afdrukken of faxen vanaf een Mac, iPhone, iPad of iPodtouch. Met AirPrint kunt u rechtstreeks vanaf een bekabeld of draadloos apparaat afdrukken,zonder gebruik van een printerdriver.
Opmerking:
• AirPrint wordt niet door alle applicaties ondersteund.
• Draadloze apparaten moeten zich op hetzelfde draadloze netwerk als de printerbevinden.
• AirPrint werkt alleen als de protocollen IPP en Bonjour® (mDNS) allebei zijningeschakeld.
• Het apparaat dat de AirPrint-opdracht verzendt, moet zich op hetzelfde subnet als deprinter bevinden. Als u wilt dat apparaten vanaf verschillende subnets kunnenafdrukken, configureert u het netwerk zodanig dat multicast-DNS-verkeer via subnetsmogelijk is.
• Het Mac OS-apparaat moet Mac OS 10.7 of hoger zijn.
• Op AirPrint ingestelde printers werken met alle modellen van iPad, iPhone (3GS ofnieuwer) en iPod touch (3e generatie of nieuwer) met de nieuwste versie van iOS.
1. Open een webbrowser op uw computer. Typ het IP-adres van uw printer in de adresbalk endruk vervolgens op Enter of Return.
Opmerking: Als u het IP-adres van de printer niet weet, raadpleegt u Het IP-adres vanuw printer zoeken.
2. Klik in de Embedded Web Server op Startpagina→Connectiviteit.
Opmerking: Als deze functie niet verschijnt, moet u uzelf als systeembeheerderaanmelden.
3. Voor mobiel afdrukken klikt u op AirPrint.
4. Als u AirPrint wilt inschakelen, klikt u op de wisselknop Inschakelen.
Opmerking: AirPrint® wordt standaard ingeschakeld wanneer IPP en Bonjour® (mDNS)allebei zijn ingeschakeld.
• Als u de printernaam wilt wijzigen, voert u in het veld Naam een nieuwe naam in.• Als u een locatie voor de printer wilt invoeren, voert u in het veld Locatie de locatie van de
printer in.• Als u een fysieke locatie of adres voor de printer wilt invoeren, voert u in het veld
Geografische locatie de geografische lengte- en breedtecoördinaten in decimale notatiein. Gebruik bijvoorbeeld coördinaten zoals 45.325026, -122.766831 voor een locatie.
5. Klik op OK.
6. Klik op Nu opnieuw opstarten om uw wijzigingen te activeren.
GGooooggllee CClloouudd PPrriinntt ccoonnffiigguurreerreennMet Google Cloud Print kunt u documenten afdrukken die in de cloud zijn opgeslagen, zonder een
48 XeroxXerox® VersaLink® C405 Multifunctionele kleurenprinterUser Guide
Aan de slag

printerdriver te gebruiken.
Voordat u begint:
• Stel een Google e-mailaccount in.
• Configureer de printer voor gebruik van IPv4.
• Configureer zo nodig de proxyserverinstellingen.
Google Cloud Print configureren:
1. Open een webbrowser op uw computer. Typ het IP-adres van uw printer in de adresbalk endruk vervolgens op Enter of Return.
Opmerking: Als u het IP-adres van de printer niet weet, raadpleegt u Het IP-adres vanuw printer zoeken.
2. Klik in de Embedded Web Server op Startpagina→Connectiviteit.
3. Klik voor mobiel afdrukken op Google Cloud Print.
4. Als u Google Cloud Print wilt inschakelen, klikt u op de wisselknop Inschakelen.
5. Klik op OK.
6. Start de printer opnieuw en wacht vervolgens 2 minuten tot de printer een verbinding totstand brengt.
7. Vernieuw uw webbrowser en klik dan voor Mobiel afdrukken op Google Cloud Print.
8. Klik op Printerregistratie.
9. Klik op Registreren.
Er wordt een printerregistratiepagina afgedrukt.
10. Om de printer te registreren, typt u de opgegeven URL in uw webbrowser of gebruikt u uwmobiele telefoon om de streepjescode te scannen.
Nadat de printer is geregistreerd, verschijnt er een venster met bevestiging van de status.
11. Voor toegang tot de functie Google Cloud Print klikt u in uw Google-account opManage YourPrinter (Uw printer beheren).
Opmerking: De standaard printernaam verschijnt in de volgende indeling: Modelnaam(MAC-adres).
XeroxXerox® VersaLink® C405 Multifunctionele kleurenprinterUser Guide
49
Aan de slag

De software installerenControleer voordat u de driversoftware gaat installeren of de stekker van de printer in het stopcon-tact is gestoken, de printer is ingeschakeld, correct is aangesloten en een geldig IP-adres heeft.Het IP-adres wordt gewoonlijk weergegeven in de rechterbovenhoek van het bedieningspaneel.Als u het IP-adres niet kunt vinden, raadpleegt u Het IP-adres van uw printer zoeken.
Opmerking:
Als de Software and Documentation disc (cd met software en documentatie) niet beschik-baar is, kunt u de meest recente drivers downloaden van www.xerox.com/office/VLC405drivers.
VVeerreeiisstteenn vvaann bbeessttuurriinnggssssyysstteeeemm• Windows 7, Windows 8.1, Windows Server 2008, Windows 10, Windows Server 2008 R2 en
Windows Server 2012.
• Macintosh OS X versie 10.10 en hoger.
• UNIX en Linux: Uw printer ondersteunt een verbinding met diverse UNIX-platforms via denetwerkinterface.
DDee pprriinntteerrddrriivveerrss oopp eeeenn WWiinnddoowwss--nneettwweerrkkpprriinntteerriinnssttaalllleerreenn1. Plaats de Software and Documentation disc (cd met software en documentatie) in het juiste
station op uw computer. Als het installatieprogramma niet automatisch start, navigeert unaar het station en dubbelklikt u op het installatiebestand Setup.exe.
Opmerking:
Als de Software and Documentation disc (cd met software en documentatie) nietbeschikbaar is, kunt u de meest recente drivers downloaden van www.xerox.com/office/VLC405drivers.
2. Selecteer uw printermodel.
3. Klik op Installeer de drivers.
4. Selecteer Printerdriver installeren, Scandriver installeren of Printer- en scandriversinstalleren.
5. Bij de gebruiksrechtovereenkomst klikt u op Akkoord.
6. Selecteer uw printer in de lijst met gevonden printers.
Opmerking: Als tijdens het installeren van drivers voor een netwerkprinter uw printerniet in de lijst verschijnt, klikt u op de toets IP-adres of DNS-naam. Typ in het veld IP-adres of DNS-naam het IP-adres van uw printer en klik vervolgens op Zoeken om uwprinter te vinden. Als u het IP-adres van de printer niet weet, raadpleegt u Het IP-adresvan uw printer zoeken.
7. Klik op Volgende.
8. U kunt desgewenst een naam aan uw printer geven door een naam in het veld Naamwachtrij te typen.
9. Als u een printerdriver installeert, maakt u een selectie van de printerdriver.
10. Als u een scandriver installeert, maakt u een selectie van de scandriver.
50 XeroxXerox® VersaLink® C405 Multifunctionele kleurenprinterUser Guide
Aan de slag

11. Klik op Installeren.
12. Stel de printer desgewenst als standaardprinter in.
Opmerking: Voordat u Printer delen selecteert, neemt u contact op met uwsysteembeheerder.
13. Klik op Voltooien en dan op Sluiten om de installatie te voltooien.
DDee pprriinntteerrddrriivveerrss vvoooorr eeeenn WWiinnddoowwss UUSSBB--pprriinntteerriinnssttaalllleerreenn1. Plaats de Software and Documentation disc (cd met software en documentatie) in het juiste
station op uw computer.
Opmerking:
Als de Software and Documentation disc (cd met software en documentatie) nietbeschikbaar is, kunt u de meest recente drivers downloaden van www.xerox.com/office/VLC405drivers.
Als het installatieprogramma niet automatisch start, navigeert u naar het station endubbelklikt u op het installatiebestand Setup.exe.
2. Klik op Software installeren.
3. Klik bij de licentie-overeenkomst op Ik ga akkoord en vervolgens op Volgende.
4. Als u de printerondersteuningssoftware wilt installeren, selecteer dan Software en klik opVolgende.
5. In het venster Software en documentatie haalt u het vinkje weg uit de selectievakjes voorongewenste opties.
6. Klik op Volgende.
7. Om de installatie te voltooien, klikt u op Voltooien.
DDee ddrriivveerrss eenn hhuullpppprrooggrraammmmaa''ss vvoooorr MMaacciinnttoosshh OOSSXX iinnssttaalllleerreenn1. Plaats de Software and Documentation disc (cd met software en documentatie) in het juiste
station op uw computer.
2. Open Xerox® Print Drivers 3.xx.x.dmg/.pkg voor uw printer.
3. U kunt het bestand Xerox® Print Drivers 3.xx.x.dmg/.pkg uitvoeren door te dubbelklikken op dejuiste bestandsnaam.
4. Wanneer u hierom wordt gevraagd, klikt u op Doorgaan.
5. Om de licentieovereenkomst te accepteren, klikt u op Ik ga akkoord.
6. Om de huidige installatielocatie te accepteren, klikt u op Installeren of selecteert u eenandere locatie voor de installatiebestanden en klikt u vervolgens op Installeren.
7. Als u hierom wordt gevraagd, voert u het wachtwoord in en drukt u op OK.
8. Selecteer uw printer in de lijst met gevonden printers en klik vervolgens op Volgende.
9. Als uw printer niet in de lijst met gevonden printers verschijnt:
a. Klik op het pictogram Netwerkprinter.
b. Typ het IP-adres van uw printer en klik vervolgens op Doorgaan.
XeroxXerox® VersaLink® C405 Multifunctionele kleurenprinterUser Guide
51
Aan de slag

c. Selecteer uw printer in de lijst met gevonden printers en klik vervolgens op Doorgaan.
10. Als uw printer niet wordt gevonden, moet u controleren of de printer is ingeschakeld en of deethernet- of USB-kabel goed is aangesloten.
11. Klik op OK om het bericht over de printerwachtrij te accepteren.
12. Schakel de selectievakjes Printer instellen als standaard en Testpagina afdrukken in of uit.
13. Klik op Doorgaan en klik op Sluiten.
DDee pprriinntteerr ttooeevvooeeggeennVoor netwerken stelt u de printer in met behulp van Bonjour® (Rendezvous) of maakt u een LPD/LPR-verbinding met behulp van het IP-adres van uw printer. In het geval van een printer die nietin verbinding staat met een netwerk, kunt u een bureaublad-USB-verbinding maken.
Online Support Assistant (Online support-assistent) op: www.xerox.com/office/VLC405support
De printer toevoegen met behulp van Bonjour1. Open de map Applicaties op uw computer of open Systeemvoorkeuren vanuit het dock.
2. Klik op Printers en scanners.
De lijst met printers verschijnt links in het venster.
3. Klik onder de lijst met printers op de toets (+).
4. Klik bovenaan het venster op het pictogram Standaard.
5. Selecteer uw printer in de lijst en klik op Toevoegen.
Opmerking: Als uw printer niet wordt gevonden, moet u controleren of de printer isingeschakeld en of de ethernetkabel goed is aangesloten.
De printer toevoegen door het IP-adres op te gevenDe printer toevoegen door het IP-adres op te geven:
1. Open de map Applicaties op uw computer of open Systeemvoorkeuren vanuit het dock.
2. Klik op Printers en scanners.
De lijst met printers verschijnt links in het venster.
3. Klik onder de lijst met printers op het Plus-pictogram (+).
4. Klik op IP.
5. Selecteer het protocol in de lijst Protocol.
6. Voer in het veld Adres het IP-adres van de printer in.
7. Typ in het veld Naam een naam voor de printer.
8. Kies in de lijst GebruikSelecteer een stuurprogramma.
9. Selecteer de printerdriver voor uw printermodel in de lijst met printersoftware.
10. Klik op Toevoegen.
52 XeroxXerox® VersaLink® C405 Multifunctionele kleurenprinterUser Guide
Aan de slag

SSccaannddrriivveerrss vvoooorr MMaacciinnttoosshh iinnssttaalllleerreenn1. Plaats de Software and Documentation disc (cd met software en documentatie) in uw
computer.
2. Dubbelklik op het schijfpictogram op uw bureaublad om het .dmg-bestand voor uw printer tebekijken.
3. Open het bestand Scan Installer.dmg en ga naar het juiste installatiebestand voor uwbesturingssysteem.
4. Open het bestand voor het scaninstallatiepakket.
5. Klik op Doorgaan om het waarschuwingsbericht en inleidingsbericht te erkennen.
6. Als u de licentieovereenkomst accepteert, klikt u op Doorgaan en vervolgens op Akkoord.
7. Om de huidige installatielocatie te accepteren, klikt u op Installeren of selecteert u eenandere locatie voor de installatiebestanden en klikt u vervolgens op Installeren.
8. Voer uw toegangscode in en klik op OK.
9. Selecteer de printer en klik vervolgens op Doorgaan.
10. Klik in de lijst met ontdekte printers op Ga door met installatie.
11. Om de computer opnieuw te starten, klikt u op Afmelden.
LLAANN--ffaaxxddrriivveerrss vvoooorr MMaacciinnttoosshh iinnssttaalllleerreenn1. Plaats de Software and Documentation disc (cd met software en documentatie) in uw
computer.
2. Dubbelklik op het schijfpictogram op uw bureaublad om het .dmg-bestand voor uw printer tebekijken.
3. Open het bestand LAN Fax Installer.dmg en ga naar het juiste installatiebestand voor uwbesturingssysteem.
4. Open het bestand voor het LAN-faxinstallatiepakket.
5. Klik op Doorgaan om het waarschuwingsbericht en inleidingsbericht te erkennen.
6. Als u de licentieovereenkomst accepteert, klikt u op Doorgaan en vervolgens op Akkoord.
7. Om de huidige installatielocatie te accepteren, klikt u op Installeren of selecteert u eenandere locatie voor de installatiebestanden en klikt u vervolgens op Installeren.
8. Voer uw toegangscode in en klik op OK.
9. Selecteer uw printer in de lijst met gevonden printers en klik vervolgens op Doorgaan.
10. Klik op Ga door met installatie.
11. Wanneer u klaar bent, klikt u op Sluit.
12. Om uw printer en software te registreren, vult u het registratieformulier in.
EEeenn LLAANN--ffaaxxpprriinntteerr vvoooorr MMaacciinnttoosshh ttooeevvooeeggeennAls u de LAN-faxdriver op een Macintosh-computer hebt geïnstalleerd, gebruikt u Bonjour om uwprinter in te stellen. U kunt de printer ook toevoegen via het IP-adres van de printer voor een LDP/LPR-verbinding. In het geval van printers die niet in verbinding staan met een netwerk, kunt u eenbureaublad-USB-verbinding maken.
XeroxXerox® VersaLink® C405 Multifunctionele kleurenprinterUser Guide
53
Aan de slag

De printer toevoegen met behulp van Bonjour1. Open de map Applicaties op uw computer of open Systeemvoorkeuren vanuit het dock.
2. Klik op Printers en scanners.
De lijst met printers verschijnt links in het venster.
3. Klik onder de lijst met printers op de toets (+).
4. Klik bovenaan het venster op het pictogram Standaard.
5. Selecteer uw printer in de lijst en klik op Toevoegen.
Opmerking: Als de printer niet wordt herkend, moet u controleren of de printer isingeschakeld en of de kabel goed is aangesloten.
6. Kies Printersoftware selecteren in de vervolgkeuzelijst Afdrukken via.
7. In de printersoftwarelijst selecteert u het relevante Xerox® LAN-faxdrivermodel. Vervolgensklikt u op OK.
8. Klik op Toevoegen.
De printer toevoegen door het IP-adres op te geven1. Open de map Applicaties op uw computer of open Systeemvoorkeuren vanuit het dock.
2. Klik op Printers en scanners.
De lijst met printers verschijnt links in het venster.
3. Klik onder de lijst met printers op de toets (+).
4. Klik op IP.
5. Selecteer Protocol in het vervolgkeuzemenu Protocol.
6. Voer in het veld Adres het IP-adres van de printer in.
7. Voer in het veld Naam de naam van de printer in.
8. Kies Printersoftware selecteren in de vervolgkeuzelijst Afdrukken via.
9. In de printersoftwarelijst selecteert u het relevante Xerox® LAN-faxdrivermodel. Vervolgensklikt u op OK.
10. Klik op Toevoegen.
DDrriivveerrss eenn hhuullpppprrooggrraammmmaa''ss iinnssttaalllleerreenn -- UUNNIIXX eennLLiinnuuxxVoor meer informatie over het installeren van printerdrivers en hulpprogramma's voor UNIX enLinux raadpleegt u UNIX en Linux afdrukken.
DDee pprriinntteerr iinnssttaalllleerreenn aallss eeeenn aappppaarraaaatt vvoooorrwweebbsseerrvviicceessMet WSD kan een client een extern apparaat en de bijbehorende services via een netwerkdetecteren en openen. WSD biedt ondersteuning voor het detecteren, beheren en gebruiken vanapparaten.
54 XeroxXerox® VersaLink® C405 Multifunctionele kleurenprinterUser Guide
Aan de slag

EEeenn WWSSDD--pprriinntteerr iinnssttaalllleerreenn vviiaa ddee wwiizzaarrdd AAppppaarraaaatt ttooeevvooeeggeenn1. Klik op uw computer op Start en selecteer Apparaten en printers.
2. Om de wizard Apparaat toevoegen te starten, klikt u op Een apparaat toevoegen.
3. Selecteer in de lijst met beschikbare apparaten het apparaat dat u wilt gebruiken en klikdaarna op Volgende.
Opmerking: Als de printer die u wilt gebruiken niet in de lijst voorkomt, klikt u op detoets Annuleren. Voeg de WSD-printer handmatig via de wizard Printer toevoegen.
4. Klik op Sluiten.
EEeenn WWSSDD--pprriinntteerr iinnssttaalllleerreenn vviiaa ddee wwiizzaarrdd PPrriinntteerr ttooeevvooeeggeenn1. Klik op uw computer op Start en selecteer Apparaten en printers.
2. Om de wizard Printer toevoegen te starten, klikt u op Een printer toevoegen.
3. Klik op Een netwerk toevoegen, draadloos of Bluetooth-printer.
4. Selecteer in de lijst met beschikbare apparaten het apparaat dat u wilt gebruiken en klikdaarna op Volgende.
5. Als de printer die u wilt gebruiken niet in de lijst voorkomt, klikt u op De printer die ik wilgebruiken, staat niet in de lijst.
6. Selecteer Een printer met behulp van een TCP/IP-adres of hostnaam toevoegen en klikdaarna op Volgende.
7. Selecteer in het veld Apparaattype Apparaat voor webservices.
8. Voer het IP-adres van de printer in het veld Hostnaam of IP-adres in en klik daarna opVolgende.
9. Klik op Sluiten.
XeroxXerox® VersaLink® C405 Multifunctionele kleurenprinterUser Guide
55
Aan de slag

Meer informatieU kunt meer informatie over uw printer verkrijgen uit de volgende bronnen:
Bron Locatie
Installatiehandleiding Geleverd bij de printer.
Andere documentatie voor uw printer www.xerox.com/office/VLC405docs
Recommended Media List (Lijst met aanbevolenmedia)
Verenigde Staten: www.xerox.com/rmlna
Europese Unie: www.xerox.com/rmleu
Technische ondersteuningsgegevens voor uw prin-ter houden onder andere in: on-line technische on-dersteuning, toegang tot de Online SupportAssistant (Online Support-assistent), downloadsvoor printerdrivers.
www.xerox.com/office/VLC405support
Informatiepagina's Druk af via het bedieningspaneel. Voor meer infor-matie raadpleegt u Informatiepagina's.
Verbruiksartikelen bestellen voor uw printer www.xerox.com/supplies
Lokale sales en technische klantenondersteuning www.xerox.com/office/worldcontacts
Registratie van de printer www.xerox.com/register
Xerox® Direct online store www.direct.xerox.com/
56 XeroxXerox® VersaLink® C405 Multifunctionele kleurenprinterUser Guide
Aan de slag

XeroxXerox® VersaLink® C405 Multifunctionele kleurenprinterUser Guide
57
3Aanpassen en personaliserenDit hoofdstuk bevat:
• Overzicht aanpassen en personaliseren... . . . . . . . . . . . . . . . . . . . . . . . . . . . . . . . . . . . . . . . . . . . . . . . . . . . . . . . . . . . . . . . . . . . . . . . . . . . . . . 58
• Het beginscherm aanpassen en personaliseren... . . . . . . . . . . . . . . . . . . . . . . . . . . . . . . . . . . . . . . . . . . . . . . . . . . . . . . . . . . . . . . . . . . 59
• De apps aanpassen of personaliseren ... . . . . . . . . . . . . . . . . . . . . . . . . . . . . . . . . . . . . . . . . . . . . . . . . . . . . . . . . . . . . . . . . . . . . . . . . . . . . . . . . 60
• 1-Touch Apps maken en gebruiken ... . . . . . . . . . . . . . . . . . . . . . . . . . . . . . . . . . . . . . . . . . . . . . . . . . . . . . . . . . . . . . . . . . . . . . . . . . . . . . . . . . . . . 63

Overzicht aanpassen en personaliserenDit hoofdstuk biedt informatie over het aanpassen en personaliseren van uw apparaat om te vol-doen aan de specifieke eisen van uw werkstromen.
U kunt uw apps aanpassen, apps op het beginscherm verbergen of tonen ende volgorde veranderen voor afstemming op de prioriteiten van uw opdracht.Voor elke app kunt u individuele toepassingen verbergen of tonen en stan-daardinstellingen configureren om aan de eisen van uw werkgroep te vol-doen. U kunt opdrachtinstellingen opslaan, zodat u ze herhaaldelijk kuntgebruiken.
Aanpassing stelt gebruikers in staat om productiever te werken.
Wanneer er individuele gebruikersaccounts op het apparaat worden geconfi-gureerd, kunt u het apparaat personaliseren om aan specifieke gebruikersei-sen te voldoen. U kunt uw persoonlijke Homepage configureren om alleen deapps die u gebruikt te tonen (of andere apps te verbergen). U kunt elke lijstmet toepassingen aanpassen aan de vereisten van uw opdracht. U kunt stan-daardinstellingen opgeven voor elke app, en instellingen opslaan voor regel-matige opdrachten.
U kunt 1-Touch Apps maken om lange of frequente werkstromen op te slaan of tevereenvoudigen. Eenmaal gemaakte 1-Touch Apps worden op het beginscherm weer-gegeven. Als u een opdracht wilt starten, selecteert u de app. Configureer 1-TouchApps voor gebruik door alle gebruikers, individuele gebruikersgroepen, of voor per-soonlijk gebruik.
De opties voor personalisatie zorgen dat de toepassingen en functies die wordenweergegeven, voldoen aan de eisen van individuele gebruikers, voor een verbeterdeefficiëntie.
58 XeroxXerox® VersaLink® C405 Multifunctionele kleurenprinterUser Guide
Aanpassen en personaliseren

Het beginscherm aanpassen en personaliseren
EEeenn aapppp oopp hheett bbeeggiinnsscchheerrmm vveerrbbeerrggeenn ooff ttoonneenn1. Druk op het bedieningspaneel van de printer op de toets Home.
2. Selecteer Aanpassen.
3. Een geïnstalleerde, maar verborgen app weergeven:
a. Raak + aan.
b. Raak de App aan die u op het bedieningspaneel wilt laten verschijnen.
c. Selecteer Gereed.
4. Een geïnstalleerde app verbergen:
a. Raak voor de gewenste App X aan.
b. Selecteer Gereed.
5. Controleer of alleen de gewenste Apps op het Beginscherm worden weergegeven.
AAppppss oopp hheett bbeeggiinnsscchheerrmm rraannggsscchhiikkkkeenn1. Druk op het bedieningspaneel van de printer op de toets Home.
2. Selecteer Aanpassen.
3. Houd de benodigde app aangeraakt.
4. Sleep de app naar de nieuwe locatie.
5. Laat de app los.
6. Selecteer Gereed.
7. Controleer of de apps in de juiste locatie op het Beginscherm staan.
XeroxXerox® VersaLink® C405 Multifunctionele kleurenprinterUser Guide
59
Aanpassen en personaliseren

De apps aanpassen of personaliserenMet de optie Aanpassing kunt u de beschikbare toepassingen wijzigen, een opgeslagen voorinstel-ling verwijderen of aangepaste instellingen die op een app zijn toegepast, verwijderen.
DDee lliijjsstt mmeett ttooeeppaassssiinnggeenn aaaannppaasssseenn ooffppeerrssoonnaalliisseerreennDe lijst met toepassingen voor een app aanpassen:
1. Druk op het bedieningspaneel van de printer op de toets Home.
2. Raak de gewenste app aan.
3. Blader naar onderen en raak dan Aanpassen aan.
4. Raak Lijst met toepassingen aan.
Opmerking: Voor aangemelde beheerders verschijnt er een venster waarin u wordtgevraagd te bevestigen of de wijzigingen voor een gast of voor u zijn.
5. Raak de gewenste optie aan.• Als u een toepassing wilt verbergen, selecteert u bij de gewenste toepassing het Oog-
pictogram. Om aan te duiden dat de toepassing is verborgen, verschijnt het Oog-pictogram met een lijn erdoor.
• Als u een toepassing wilt tonen, selecteert u bij de gewenste toepassing het Oog-pictogram. Om aan te duiden dat de toepassing zichtbaar is, verschijnt het Oog-pictogramzonder een lijn erdoor.
6. Als u de functies in het menu in een andere volgorde wilt zetten, raakt u de toepassingen aanen versleept u ze in de gewenste volgorde.
7. Als u de huidige configuratie wilt opslaan, selecteert u Gereed.
HHeett iinnvvooeerrsscchheerrmm aaaannppaasssseenn ooff ppeerrssoonnaalliisseerreennHet beginscherm verschijnt wanneer de app Faxen, E-mail, USB of Scannen naar wordtgeselecteerd. Het beginscherm biedt opties voor het invoeren van een ontvanger ofbestemmingsgegevens voor een opdracht. Gebruik deze procedure voor het kiezen van de optiesdie op het beginscherm verschijnen.
Het beginscherm voor een app aanpassen:
1. Druk op het bedieningspaneel van de printer op de toets Home.
2. Raak de gewenste app aan.
3. Blader naar onderen en raak dan Aanpassen aan.
4. Raak Beginscherm aan.
5. Raak de gewenste opties aan.
Opmerking: Voor aangemelde beheerders verschijnt er een venster waarin u wordtgevraagd te bevestigen of de wijzigingen voor een gast of voor u zijn.
6. U slaat de huidige configuratie op door X aan te raken.
60 XeroxXerox® VersaLink® C405 Multifunctionele kleurenprinterUser Guide
Aanpassen en personaliseren

VVoooorriinnsstteelllliinnggeenn ooppssllaaaannGebruik deze toepassing om een bepaalde combinatie van app-instellingen voor toekomstigeopdrachten op te slaan. U kunt de instellingen opslaan met een naam en ze voor later gebruikophalen.
De huidige app-instellingen opslaan:
1. Druk op het bedieningspaneel van de printer op de toets Home.
2. Raak de gewenste app aan.
3. Selecteer de opdrachtinstellingen.
4. Blader naar onderen en raak dan Opslaan aan.
5. Raak Opslaan als nieuwe voorinstelling aan.
6. Raak Naam voorinstelling invoeren aan en gebruik het toetsenblok om een naam voor devoorinstelling in te voeren.
7. Raak Volgende aan.
8. Selecteer een pictogram dat het beste past bij de voorinstelling die u maakt.
9. Raak Gereed aan.
Opmerking: De voorinstelling wordt opgeslagen binnen de toepassing Voorinstelling.
EEeenn ooppggeessllaaggeenn vvoooorriinnsstteelllliinngg vveerrwwiijjddeerreennZo verwijdert u een opgeslagen voorinstelling:
1. Druk op het bedieningspaneel van de printer op de toets Home.
2. Raak de gewenste app aan.
3. Blader naar onderen en raak dan Aanpassen aan.
4. Raak Voorinstellingen aan.
5. Raak het prullenbakpictogram aan dat overeenkomt met de voorinstelling die u wiltverwijderen.
6. Raak dan bij de vraag Verwijderen aan.
7. Raak Gereed aan.
AApppp--aaaannppaassssiinngg vveerrwwiijjddeerreenn mmeett bbeehhuullpp vvaann hheettbbeeddiieenniinnggssppaanneeeellZo verwijdert u de huidige instellingen voor app-aanpassing:
1. Druk op het bedieningspaneel van de printer op de toets Home.
2. Raak de gewenste app aan.
3. Blader naar onderen en raak dan Aanpassen aan.
4. Raak App-aanpassing verwijderen aan.
5. Raak dan bij de vraag OK aan.
XeroxXerox® VersaLink® C405 Multifunctionele kleurenprinterUser Guide
61
Aanpassen en personaliseren

DDee ssttaannddaaaarrddiinnsstteelllliinnggeenn vvaann eeeenn aapppp aaaannppaasssseennDe standaardinstellingen voor een app aanpassen:
1. Druk op het bedieningspaneel op de toets Home.
2. Raak de gewenste app aan.
3. Configureer de benodigde standaardinstellingen.
4. Raak Opslaan aan.
5. Raak Standaardwaarden opslaan aan. De nieuwe instellingen overschrijven de vorigestandaardinstellingen.
PPeerrssoooonnlliijjkkee vvoooorrkkeeuurreenn vveerrwwiijjddeerreenn vviiaa ddeeEEmmbbeeddddeedd WWeebb SSeerrvveerr
Opmerking: Persoonlijke voorkeuren bestaan onder meer uit uw aangepaste beginscherm,persoonlijke 1-Touch Apps en persoonlijke favorieten. Met deze procedure worden allepersoonlijke voorkeuren uit uw gebruikersaccount verwijderd.
Alle persoonlijke voorkeuren uit uw gebruikersaccount verwijderen:
1. Open een webbrowser op uw computer. Typ het IP-adres van uw printer in de adresbalk endruk op Enter of Return.
2. In de Embedded Web Server klikt u op Aanmelden en vervolgen op uw gebruikersaccount.Voer zo nodig uw toegangscode in en klik op Aanmelden.
3. Voor toegang tot uw gebruikersprofiel klikt u op de naam van uw gebruikersaccount die in derechterbovenhoek wordt weergegeven en klikt u vervolgens opMijn profiel.
Alle persoonlijke voorkeuren die u voor uw gebruikersaccount hebt geconfigureerd, wordenweergegeven.
4. Als u alle persoonlijke voorkeuren wilt verwijderen, klikt u op Opnieuw instellen. Klik terbevestiging op Opnieuw instellen.
Alle voor uw gebruikersaccount geconfigureerde persoonlijke voorkeuren worden verwijderd.
5. Klik om u af te melden op de naam van uw gebruikersaccount in de rechterbovenhoek en klikvervolgens op Afmelden.
62 XeroxXerox® VersaLink® C405 Multifunctionele kleurenprinterUser Guide
Aanpassen en personaliseren

1-Touch Apps maken en gebruikenGebruik 1-Touch Apps om individuele apps te maken om regelmatige opdrachten of taken uit tevoeren. Na het aanmaken van een 1-touch app verschijnt de app op het beginscherm van het be-dieningspaneel op de printer. Als u de opdracht wilt uitvoeren, plaatst u de originele documentenen selecteert u vervolgens de 1-Touch App.
U kunt 1-Touch Apps als openbare of persoonlijke apps maken. Persoonlijke 1-Touch Apps verschij-nen alleen op het beginscherm nadat u zich hebt aangemeld.
EEeenn 11--TToouucchh AApppp mmaakkeennEen 1-touch app maken:
1. Druk op het bedieningspaneel van de printer op de toets Home.
2. Raak de gewenste app aan.
3. Selecteer de opdrachtinstellingen.
4. Blader naar onderen en raak dan Opslaan aan.
5. Raak Opslaan als 1-Touch App aan.
6. Raak App-naam invoeren aan en gebruik dan het toetsenbord om een naam in te voeren.Raak Volgende aan.
7. Raak een kleurenschema-optie voor uw 1-touch app aan en raak dan Volgende aan.
8. Raak een pictogram aan dat het beste past bij de 1-touch app die u aanmaakt en raak danVolgende aan.
9. Raak de gewenste optie aan.• Controleren voor start: met deze optie kunt u de opdrachtinstellingen in de 1-touch app
bekijken. Voor kopieeropdrachten kunt u het aantal kopieën voor elke opdracht wijzigen.• Onmiddellijk starten: gebruik deze optie om de opdracht te starten zonder de instellingen
te beoordelen.
10. Raak Volgende aan.
11. Als u Controleren voor start hebt geselecteerd, selecteert u de opties voor het weergeven vaninstructies en instellingen.• App-instructies invoeren: gebruik deze optie om instructies weer te geven voor het
gebruik van de 1-touch app. Wanneer de 1-touch app wordt geselecteerd, verschijnen deinstructies bovenaan het scherm. Als u instructies wilt invoeren, gebruikt u het toetsenbloken raakt u Volgende aan.
• Aantal tonen: met deze optie kunnen gebruikers het aantal bekijken en bijwerken.• Instellingen tonen: gebruik deze optie voor het weergeven van een overzicht van de
functies die voor de 1-touch app zijn geprogrammeerd.
12. Raak Gereed aan.
De 1-touch app verschijnt op het beginscherm.
EEeenn ppeerrssoooonnlliijjkkee 11--TToouucchh AApppp mmaakkeennEen persoonlijke 1-touch app maken:
1. Druk op het bedieningspaneel van de printer op de toets Home.
2. Raak Aanmelden aan en voer een geldige aanmeldingsnaam en toegangscode in.
3. Raak de gewenste app aan.
XeroxXerox® VersaLink® C405 Multifunctionele kleurenprinterUser Guide
63
Aanpassen en personaliseren

4. Selecteer de opdrachtinstellingen.
5. Blader naar onderen en raak dan Opslaan aan.
6. Raak Opslaan als 1-Touch App aan.
7. Raak App-naam invoeren aan en gebruik dan het toetsenbord om een naam in te voeren.Raak Volgende aan.
8. Raak een kleurenschema-optie voor uw 1-touch app aan en raak dan Volgende aan.
9. Raak een pictogram aan dat het beste past bij de 1-touch app die u aanmaakt en raak danVolgende aan.
10. Raak de gewenste optie aan.• Controleren voor start: met deze optie kunt u de opdrachtinstellingen in de 1-touch app
bekijken. Voor kopieeropdrachten kunt u het aantal kopieën voor elke opdracht wijzigen.• Onmiddellijk starten: gebruik deze optie om de opdracht te starten zonder de instellingen
te beoordelen.
11. Raak Volgende aan.
12. Als u Controleren voor start hebt geselecteerd, selecteert u opties voor het weergeven vaninstructies en instellingen.• App-instructies invoeren: gebruik deze optie om instructies weer te geven voor het
gebruik van de 1-touch app. Wanneer de 1-touch app wordt geselecteerd, verschijnen deinstructies bovenaan het scherm. Als u instructies wilt invoeren, gebruikt u het toetsenbloken raakt u Volgende aan.
• Aantal tonen: met deze optie kunnen gebruikers het aantal bekijken en bijwerken.• Instellingen tonen: gebruik deze optie voor het weergeven van een overzicht van de
functies die voor de 1-touch app zijn geprogrammeerd.
13. Raak Volgende aan.
14. Raak de gewenste optie aan.• Persoonlijk (alleen mijn beginscherm): gebruik deze optie om de 1-touch app alleen op
uw beginscherm weer te geven wanneer u bij uw gebruikersaccount bent aangemeld.• Openbaar (openbaar beginscherm): gebruik deze optie om de 1-touch app toegankelijk
te maken voor alle gebruikers.
15. Raak Gereed aan.
EEeenn 11--TToouucchh AApppp vveerrwwiijjddeerreenn ooff vveerrbbeerrggeennEen 1-touch app uit het beginscherm verwijderen of verbergen:
1. Druk op het bedieningspaneel van de printer op de toets Home.
2. Als u een persoonlijke 1-touch app wilt verwijderen of verbergen, raakt u Aanmelden aan envoert u een geldige aanmeldingsnaam en toegangscode in.
3. Raak Aanpassen aan.
4. Voor de gewenste 1-touch app raakt u X aan en vervolgens een optie.• Verwijderen: gebruik deze optie voor het permanent verwijderen van de 1-touch app uit
de printer.• Verbergen: gebruik deze optie voor het uit het beginscherm verwijderen van de 1-touch
app. De 1-touch app blijft wel beschikbaar, en u kunt de app op elk gewenst moment aanhet beginscherm toevoegen.
5. Raak Gereed aan.
64 XeroxXerox® VersaLink® C405 Multifunctionele kleurenprinterUser Guide
Aanpassen en personaliseren

EEeenn 11--TToouucchh AApppp ggeebbrruuiikkeennEen 1-Touch App gebruiken:
1. Druk op het bedieningspaneel van de printer op de toets Home.
2. Als u een persoonlijke 1-Touch App gebruikt, selecteert u Aanmelden en voert u vervolgenseen geldige aanmeldnaam en toegangscode in.
3. Plaats uw originelen.
4. Selecteer de gewenste 1-Touch App.
5. Voer een van de volgende handelingen uit:• Als de optie Controleren voor start tijdens de configuratie van de 1-touch app werd
geselecteerd, controleert u de instellingen. Als het aantal voor kopieeropdrachten wordtweergegeven, werkt u het aantal kopieën naar wens bij. Raak Start aan.
• Als de optie Onmiddellijk starten tijdens de configuratie van de 1-touch app werdgeselecteerd, start het apparaat automatisch.
6. Druk op Home om terug te keren naar het beginscherm.
XeroxXerox® VersaLink® C405 Multifunctionele kleurenprinterUser Guide
65
Aanpassen en personaliseren

66 XeroxXerox® VersaLink® C405 Multifunctionele kleurenprinterUser Guide
Aanpassen en personaliseren

XeroxXerox® VersaLink® C405 Multifunctionele kleurenprinterUser Guide
67
4Xerox® AppsDit hoofdstuk bevat:
• Xerox® App Gallery.. . . . . . . . . . . . . . . . . . . . . . . . . . . . . . . . . . . . . . . . . . . . . . . . . . . . . . . . . . . . . . . . . . . . . . . . . . . . . . . . . . . . . . . . . . . . . . . . . . . . . . . . . . . . . . 68
• Apparaat... . . . . . . . . . . . . . . . . . . . . . . . . . . . . . . . . . . . . . . . . . . . . . . . . . . . . . . . . . . . . . . . . . . . . . . . . . . . . . . . . . . . . . . . . . . . . . . . . . . . . . . . . . . . . . . . . . . . . . . . . . . . 71
• Adresboek ... . . . . . . . . . . . . . . . . . . . . . . . . . . . . . . . . . . . . . . . . . . . . . . . . . . . . . . . . . . . . . . . . . . . . . . . . . . . . . . . . . . . . . . . . . . . . . . . . . . . . . . . . . . . . . . . . . . . . . . . . . 75
• Opdrachten ... . . . . . . . . . . . . . . . . . . . . . . . . . . . . . . . . . . . . . . . . . . . . . . . . . . . . . . . . . . . . . . . . . . . . . . . . . . . . . . . . . . . . . . . . . . . . . . . . . . . . . . . . . . . . . . . . . . . . . . . 83
• Kopie.. . . . . . . . . . . . . . . . . . . . . . . . . . . . . . . . . . . . . . . . . . . . . . . . . . . . . . . . . . . . . . . . . . . . . . . . . . . . . . . . . . . . . . . . . . . . . . . . . . . . . . . . . . . . . . . . . . . . . . . . . . . . . . . . . . . 88
• ID-kaart kopiëren .... . . . . . . . . . . . . . . . . . . . . . . . . . . . . . . . . . . . . . . . . . . . . . . . . . . . . . . . . . . . . . . . . . . . . . . . . . . . . . . . . . . . . . . . . . . . . . . . . . . . . . . . . . . . . . 97
• E-mailen.... . . . . . . . . . . . . . . . . . . . . . . . . . . . . . . . . . . . . . . . . . . . . . . . . . . . . . . . . . . . . . . . . . . . . . . . . . . . . . . . . . . . . . . . . . . . . . . . . . . . . . . . . . . . . . . . . . . . . . . . . . . . 98
• Scannen naar ... . . . . . . . . . . . . . . . . . . . . . . . . . . . . . . . . . . . . . . . . . . . . . . . . . . . . . . . . . . . . . . . . . . . . . . . . . . . . . . . . . . . . . . . . . . . . . . . . . . . . . . . . . . . . . . . . . . 102
• Faxen ... . . . . . . . . . . . . . . . . . . . . . . . . . . . . . . . . . . . . . . . . . . . . . . . . . . . . . . . . . . . . . . . . . . . . . . . . . . . . . . . . . . . . . . . . . . . . . . . . . . . . . . . . . . . . . . . . . . . . . . . . . . . . . . 112
• Serverfax ... . . . . . . . . . . . . . . . . . . . . . . . . . . . . . . . . . . . . . . . . . . . . . . . . . . . . . . . . . . . . . . . . . . . . . . . . . . . . . . . . . . . . . . . . . . . . . . . . . . . . . . . . . . . . . . . . . . . . . . . . . 121
• USB.... . . . . . . . . . . . . . . . . . . . . . . . . . . . . . . . . . . . . . . . . . . . . . . . . . . . . . . . . . . . . . . . . . . . . . . . . . . . . . . . . . . . . . . . . . . . . . . . . . . . . . . . . . . . . . . . . . . . . . . . . . . . . . . . . 125
• @PrintByXerox... . . . . . . . . . . . . . . . . . . . . . . . . . . . . . . . . . . . . . . . . . . . . . . . . . . . . . . . . . . . . . . . . . . . . . . . . . . . . . . . . . . . . . . . . . . . . . . . . . . . . . . . . . . . . . . . . . 127
Xerox® Apps vormen een gateway naar de toepassingen en functies van uw apparaat. Er zijn stan-daard-apps die vooraf zijn geïnstalleerd en op het beginscherm worden weergegeven. Er zijn ookapps die wel standaard zijn geïnstalleerd, maar verborgen zijn op het moment dat u uw apparaatvoor het eerst gebruikt.
Voor meer informatie over het aanpassen van het beginscherm en de app-toepassingen, raad-pleegt u Aanpassen en personaliseren.
In de Xerox® App Gallery is een groot aantal verschillende apps beschikbaar om te downloadenen te installeren. Het gaat hierbij onder meer om Xerox® Extensible Interface Platform (EIP)-apps.Met EIP-apps kunt u beveiligde, ondertekende apps op compatibele printers installeren.

Xerox® App Gallery
OOvveerrzziicchhtt vvaann ddee XXeerrooxx®® AApppp GGaalllleerryy
Gebruik de Xerox® App Gallery om apps te vinden die nieuwe functies ofmogelijkheden aan uw apparaat toevoegen. Met de Xerox® App Gallery hebtu direct toegang tot apps die uw productiviteit kunnen verbeteren,werkstromen kunnen vereenvoudigen en uw gebruikerservaring kunnenverbeteren.
Met de Xerox® App Gallery kunt u eenvoudig bladeren naar apps en apps bijwerken. U kuntdoor de App library bladeren zonder u te hoeven aanmelden. In het vaandel wordt eendoorlopende weergave van apps gegeven. U kunt ook door de volledige lijst met apps scrollen.Als u meer informatie over een app wilt, raakt u de appnaam in de lijst aan.
Als u de Xerox® App Gallery-app wilt gebruiken, moet u zorgen dat uw apparaat een draadloos ofbedraad netwerk gebruikt.
Opmerking: Als een lokale server binnen een firewall de host is van uw apparaat en er eenproxy is ingeschakeld, moet u een proxy-uitzondering op het apparaat instellen.
Voor meer informatie en instructies over het gebruik van de Xerox® App Gallery raadpleegt u deXerox® App Gallery Handleiding voor de gebruiker die beschikbaar is via www.xerox.com/XeroxAppGallery.
EEeenn XXeerrooxx®® AApppp GGaalllleerryy--aaccccoouunntt aaaannmmaakkeennMet een App Gallery-account hebt u rechtstreeks toegang tot alle beschikbare apps voor uwapparaat. Met een App Gallery-account kunt u apps bekijken en ophalen, apps op uw apparaatinstalleren en uw apps en licenties beheren.
U kunt een App Gallery-account configureren met behulp van het bedieningspaneel of deEmbedded Web Server. Voor informatie over het openen van de Embedded Web Server raadpleegtu De Embedded Web Server.
Opmerking: Zie Aanmelden bij uw Xerox® App Gallery-account als u een bestaande XeroxApp Gallery-account hebt.
Een App Gallery-account aanmaken met behulp van het bedieningspaneel:
1. Druk op het bedieningspaneel van de printer op de toets Home.
2. Raak Xerox App Gallery aan.
3. Raak Request an Account (Een account aanvragen) aan.
4. Raak Enter your email address (Uw e-mailadres invoeren) aan. Voer een geldig e-mailadres inmet behulp van het toetsenbord op het aanraakscherm en raak dan Enter aan.
5. Raak OK aan. Er verschijnt een bericht waarin staat dat instructies voor voltooiing zijnverzonden naar het ingevoerde e-mailadres.
6. Raak Close (Sluiten) aan.
7. Open uw e-mailaccount van het e-mailadres dat u in de Xerox® App Gallery hebt opgegeven.
8. Open de e-mail met de aanvraag voor een account bij Xerox® App Gallery en klik op de URL-koppeling om een account aan te maken.
9. Lees de gebruiksvoorwaarden en ga ermee akkoord. Als u wilt doorgaan met het aanmakenvan een account, klikt u op de toets Agree (Akkoord).
68 XeroxXerox® VersaLink® C405 Multifunctionele kleurenprinterUser Guide
Xerox® Apps

10. Voer de benodigde informatie in de relevante velden in.• User ID (Gebruikers-ID)• Password (Toegangscode)• Confirm Password (Toegangscode bevestigen)• First and Last Name (Voornaam en achternaam)• Company Name (Bedrijfsnaam)• Adres (Street, City, State/Province, Postal (straatnaam, plaatsnaam, staat/provincie,
postcode))• Country (Land)
11. Klik op OK.
12. Nadat de account is aangemaakt, wordt er een bevestigingsbericht weergegeven.
13. Meld u via het bedieningspaneel van de printer aan bij uw App Gallery-account.
AAaannmmeellddeenn bbiijj uuww XXeerrooxx®® AApppp GGaalllleerryy--aaccccoouunnttWanneer u bij de App Gallery bent aangemeld, kunt u bladeren naar beschikbare apps en appsinstalleren en bijwerken.
Aanmelden bij uw App Gallery-account:
1. Druk op het bedieningspaneel van de printer op de toets Home.
2. Raak Xerox®App Gallery aan.
3. Voer uw gebruikersnaam in met behulp van het toetsenbord op het aanraakscherm en raakdan Enter aan.
4. Voer uw toegangscode in met behulp van het toetsenbord op het aanraakscherm en raak danEnter aan.
5. Raak Aanmelden aan. De Xerox® App Gallery verschijnt.
EEeenn aapppp iinnssttaalllleerreenn ooff bbiijjwweerrkkeenn vvaannuuiitt ddee XXeerrooxx®®
AApppp GGaalllleerryyXerox® Apps zijn een toevoeging, verlenging of aanpassing van de functionaliteit van uwapparaat. U kunt de Xerox® App Gallery-app gebruiken om via het bedieningspaneel van uwapparaat naar apps te bladeren en ze te installeren.
EEeenn aapppp iinnssttaalllleerreenn vvaannuuiitt ddee AApppp GGaalllleerryy1. Druk op het bedieningspaneel van de printer op de toets Home.
2. Raak Xerox App Gallery aan.
3. Voer uw gebruikersnaam in met behulp van het toetsenbord op het aanraakscherm en raakdan Enter aan.
4. Voer uw toegangscode in met behulp van het toetsenbord op het aanraakscherm en raak danEnter aan.
5. Raak Aanmelden aan. De Xerox® App Gallery verschijnt.
6. Raak de gewenste app aan en raak dan Install (Installeren) aan. Het scherm met de licentie-overeenkomst wordt nu weergegeven.
Opmerking: Als de app al eerder werd geïnstalleerd en er een nieuwe versiebeschikbaar is, krijgt de toets het label Update (Bijwerken).
XeroxXerox® VersaLink® C405 Multifunctionele kleurenprinterUser Guide
69
Xerox® Apps

7. Raak Agree (Akkoord) aan. Het installatieproces begint.
Als de app niet goed kan worden geïnstalleerd, raakt u Install (Installeren) aan om hetinstallatieproces opnieuw te proberen.
8. Sluit de Xerox® App Gallery-app af door Exit (Afsluiten) aan te raken.
EEeenn aapppp bbiijjwweerrkkeenn vvaannuuiitt ddee AApppp GGaalllleerryy1. Druk op het bedieningspaneel van de printer op de toets Home.
2. Raak Xerox App Gallery aan.
3. Voer uw gebruikersnaam in met behulp van het toetsenbord op het aanraakscherm en raakdan Enter aan.
4. Voer uw toegangscode in met behulp van het toetsenbord op het aanraakscherm en raak danEnter aan.
5. Raak Aanmelden aan. De Xerox® App Gallery verschijnt.
6. Raak de gewenste app aan en raak dan Update (Bijwerken) aan. Het scherm met de licentie-overeenkomst wordt nu weergegeven.
7. Raak Agree (Akkoord) aan.
8. Wanneer de update is voltooid, heeft de toets Update het label Installed (Geïnstalleerd).
9. Sluit de Xerox® App Gallery-app af door Exit (Afsluiten) aan te raken.
70 XeroxXerox® VersaLink® C405 Multifunctionele kleurenprinterUser Guide
Xerox® Apps

Apparaat
AAppppaarraaaattoovveerrzziicchhtt
De apparaat-app geeft u toegang tot informatie over uw printer,waaronder het serienummer en het model. U kunt de status van depapierladen en facturerings- en verbruiksartikelengegevens bekijken eninformatiepagina's afdrukken.
U kunt veel apparaatopties configureren op basis van uw individuele behoeften. Voor meerinformatie over het configureren van alle apparaatinstellingen raadpleegt u de SystemAdministrator Guide (Handleiding voor de systeembeheerder) op www.xerox.com/office/VLC405support.
AAppppaarraaaattooppttiieessDe volgende apparaatopties zijn beschikbaar:
Optie Beschrijving
Taal Met Taal stelt u de taal in die op het bedieningspaneel verschijnt.
Info over De optie Info over biedt een overzicht van uw apparaat en de huidigeinstellingen en status. Met behulp van deze optie kunt uInformatiepagina's openen en overzichten bekijken.
Software-update Gebruik deze optie om te controleren op software-updates en update-instellingen te configureren.
Meldingen Gebruik de optie Meldingen om details van huidige waarschuwingen ofstoringen op het apparaat te bekijken. Met de toets Historie geeft ustoringscodes weer en de datum waarop de storing op het apparaat isopgetreden.
Papierladen Gebruik de optie Papierladen om het papierformaat, het type en dekleur te bekijken die voor elke papierlade is ingesteld, evenals decapaciteitstatus van de lade.
Verbruiksartikelen Gebruik de optie Verbruiksartikelen om de status van de onderdelen dieu kunt vervangen, bij te houden. Het niveau van het verbruiksartikel enhet geschatte aantal resterende afdrukken of resterende dagen voorelke eenheid wordt weergegeven.
Facturering/Gebruik
Gebruik de optie Facturering/Gebruik voor het weergeven van hetserienummer en het totale aantal afdrukken dat uw apparaat heeftgemaakt.
Algemeen Gebruik de optie Algemeen voor het aanpassen van de instellingen alsde mode voor Laag stroomverbruik, datum en tijd en de helderheid vanhet bedieningspaneel. U kunt de instellingen Algemeen configurerenmet behulp van het bedieningspaneel van het apparaat of via deEmbedded Web Server.
XeroxXerox® VersaLink® C405 Multifunctionele kleurenprinterUser Guide
71
Xerox® Apps

Optie Beschrijving
Apps Gebruik Apps om instellingen te selecteren voor de apps die op uwapparaat zijn geïnstalleerd.
Connectiviteit Gebruik de optie Connectiviteit om netwerkinstellingen op hetbedieningspaneel te configureren of een verbinding met een anderdraadloos netwerk tot stand te brengen.
Ondersteuning Gebruik deze optie voor het openen en afdrukken van deondersteuningspagina's als hulpmiddel bij het oplossen vanproblemen.
Opnieuw instellen Gebruik de optie Opnieuw instellen om de apparaatinstellingen, hetfont, formulieren en macro's weer terug te zetten op destandaardinstellingen van de fabriek.
Voor meer informatie over het configureren van de printerinstellingen raadpleegt u de SystemAdministrator Guide (Handleiding voor de systeembeheerder) op www.xerox.com/office/VLC405docs.
IInnffoo oovveerrDe optie Info over biedt een overzicht van uw apparaat en de huidige instellingen en status. Metbehulp van deze optie kunt u Informatiepagina's openen en overzichten bekijken.
SSttaattuuss vveerrbbrruuiikkssaarrttiikkeelleennU kunt de status en het percentage van de resterende levensduur van de verbruiksartikelen vooruw printer op het bedieningspaneel of vanuit de Embedded Web Server controleren. Wanneer deverbruiksartikelen van de printer bijna op zijn, verschijnt er een waarschuwing op hetbedieningspaneel. U kunt de waarschuwingen die op het bedieningspaneel verschijnen aanpassenen e-mailwaarschuwingen configureren.
Om de status van verbruiksartikelen te controleren en waarschuwingen in te stellen met behulpvan de Embedded Web Server, raadpleegt u de System Administrator Guide (Handleiding voor desysteembeheerder) op www.xerox.com/office/VLC405docs.
SSttaattuuss vvaann vveerrbbrruuiikkssaarrttiikkeelleenn vvoooorr ddee pprriinntteerr oopp hheettbbeeddiieenniinnggssppaanneeeell bbeekkiijjkkeenn1. Om de statusinformatie voor de verbruiksartikelen van de printer te bekijken, raakt u op
Apparaat→Verbruiksartikelen aan.
2. Als u gegevens over een specifiek artikel wilt bekijken, inclusief het onderdeelnummer voornabestelling, selecteert u het specifieke artikel.
3. Als u naar het scherm Verbruiksartikelen wilt terugkeren, raakt u X aan.
4. Raak de pijltoets Terug aan om naar het scherm Apparaat terug te keren.
72 XeroxXerox® VersaLink® C405 Multifunctionele kleurenprinterUser Guide
Xerox® Apps

WWaaaarrsscchhuuwwiinnggssiinnsstteelllliinnggeenn vvoooorr vveerrbbrruuiikkssaarrttiikkeelleenn aaaannppaasssseenn1. Voor aanpassing van de waarschuwingen die voor verbruiksartikelen van de printer
verschijnen, raakt u Apparaat→Verbruiksartikelen→Waarschuwingsinstellingen aan.
2. Als u wilt dat waarschuwingen over verbruiksartikelen op het bedieningspaneel wordenweergegeven, raakt u de wisselknopWaarschuwingen inschakelen aan.
3. Om de printer zodanig te configureren dat er een waarschuwing verschijnt wanneer eenartikel een specifiek gebruikspercentage bereikt, raakt u het artikel aan en selecteert u hetpercentage.
4. Om de waarschuwingen voor elk verbruiksartikel aan te passen, kunt u een waarschuwing in-of uitschakelen door de wisselknop aan te raken.
5. Als u naar het scherm Verbruiksartikelen wilt terugkeren, raakt u X aan.
6. Raak de pijltoets Terug aan om naar het scherm Apparaat terug te keren.
EE--mmaaiillwwaaaarrsscchhuuwwiinnggeenn iinnsstteelllleennOm de status van verbruiksartikelen te controleren en waarschuwingen in te stellen met behulpvan de Embedded Web Server, raadpleegt u de System Administrator Guide (Handleiding voor desysteembeheerder) op www.xerox.com/office/VLC405docs.
1. Als u wilt instellen dat er waarschuwingen naar een e-mailadres worden verzonden, raakt uApparaat→Verbruiksartikelen→E-mailwaarschuwingen aan.
2. Als u een e-mailadres wilt invoeren, raakt u E-mail toevoegen aan, en vervolgens E-mailtoevoegen.
3. Gebruik het toetsenbord op het aanraakscherm om een e-mailadres in te voeren of selecteereen vermelding in het adresboek en selecteer OK.
4. Voeg zo nodig meer e-mailadressen toe.
5. Om de waarschuwingen voor elk verbruiksartikel aan te passen, kunt u een waarschuwing in-of uitschakelen door de wisselknop aan te raken.
6. Druk op OK om het menu te verlaten.
7. Raak de pijltoets Terug aan om naar het scherm Apparaat terug te keren.
KKoosstteenn-- eenn ggeebbrruuiikksstteelllleerrssHet menu Facturering/gebruik toont het totale aantal afdrukken dat de printer gedurende delevensduur heeft gegenereerd of afgedrukt. U kunt de tellers niet op nul zetten. Een pagina wordtgeteld als één zijde van een vel papier. Een vel papier dat bijvoorbeeld op beide zijden is bedrukt,telt als twee afdrukken.
Facturerings- en gebruikstellers bekijken:
1. Druk op het bedieningspaneel van de printer op de toets Home.
2. Raak Apparaat→Facturering/gebruik aan.
XeroxXerox® VersaLink® C405 Multifunctionele kleurenprinterUser Guide
73
Xerox® Apps

3. Raak Gebruikstellers aan en selecteer een optie om meer informatie te bekijken.• Tellers afdrukken: deze optie toont het aantal afdrukken dat door de printer is gemaakt.
Het aantal afdrukken mag niet gelijk zijn aan het aantal getelde vellen. Dit is afhankelijkvan de printerinstellingen. Afhankelijk van of uw printer is geconfigureerd voor het tellenvan grote vellen als grote afdrukken of juist als meerdere kleinere afdrukken, kan hetaantal afdrukken verschillen.
• Tellers vellen: deze optie toont het aantal afdrukken dat door de printer is gemaakt.Afdrukken voor 2-zijdige vellen worden geïdentificeerd als afzonderlijke regel van 1-zijdigevellen.
• Tellers verzonden beelden: Deze optie levert het aantal beelden dat is verzonden metbehulp van de toepassingen Faxen, E-mailen of Scannen.
• Tellers faxafdrukken: Deze optie levert het aantal beelden dat is verzonden met behulpvan de faxtoepassingen. Elke faxtoepassing wordt op een afzonderlijke regelgeïdentificeerd.
• Alle tellers: Deze optie geeft alle informatie over het printergebruik.
4. Als u de gebruikstellers hebt afgelezen, drukt u op Home om terug te keren naar hetbeginscherm.
FFaabbrriieekkssiinnsstteelllliinnggeenn hheerrsstteelllleennLet op:Met de functie Fabrieksinstellingen herstellen worden alle instellingen gewist enwordt de printer teruggezet op de fabrieksinstellingen. Alle opdrachten, voorinstellingen,apps en apparaatinstellingen worden opnieuw ingesteld. Als de printer een vaste schijfbevat, wordt de schijf opnieuw geïnitialiseerd.
In het NVRAM (het niet-vluchtige geheugen) blijven printerinstellingen opgeslagen, zelfs nadat deprinter is uitgeschakeld. Daarna wordt de printer opnieuw gestart en verschijnt deinstallatiewizard.
De fabrieksinstellingen van de printer herstellen:
1. Druk op het bedieningspaneel van de printer op de toets Home.
2. Raak Apparaat→Opnieuw instellen→Fabrieksinstellingen herstellen aan.
3. Raak bij de vraag Opnieuw instellen aan.
4. Wanneer het proces is voltooid, start de printer automatisch opnieuw op.
EExxtteerrnnee ddiieennsstteennU kunt de optie Externe diensten in de Embedded Web Server gebruiken om fout- engebruiksinformatie naar het Xerox-ondersteuningsteam te verzenden om hen te helpen bij hetsnel oplossen van problemen.
Voor informatie over het inschakelen van Externe diensten en het uploaden van informatie naarXerox, raadpleegt u de System Administrator Guide (Handleiding voor de systeembeheerder) opwww.xerox.com/office/VLC405docs.
74 XeroxXerox® VersaLink® C405 Multifunctionele kleurenprinterUser Guide
Xerox® Apps

AdresboekAAddrreessbbooeekkoovveerrzziicchhtt
Gebruik het adresboek van het apparaat om individuele contactpersonen ofgroepscontactpersonen aan te maken voor gebruik met de apps E-mail,Faxen en Scannen naar. U kunt contactpersonen aan hetapparaatadresboek toevoegen met behulp van het bedieningspaneel of deEmbedded Web Server. Deze functie kan ook worden gebruikt om te scannennaar contactpersonen in het adresboek.
Het apparaatadresboek bewaart maximaal 2000 contactpersonen met of zonder de optioneleproductiviteitskit. Als de knop Nieuwe Contactpersoon maken niet beschikbaar is, is de capaciteitvan het adresboek volledig benut. Het apparaatadresboek kan ook tot 250 faxgroepen en 250 e-mailgroepen opslaan en elke groep kan tot 500 leden bevatten.
Voordat u deze functie kunt gebruiken, moet de systeembeheerder eerst gebruikers in staat stellenom het apparaatadresboek in te zien en te beheren.
HHeett aaddrreessbbooeekk bbeewweerrkkeennU kunt contactinformatie voor individuele contactpersonen of groepen maken en opslaan. U kuntadresboekcontactpersonen beheren op het bedieningspaneel of via de Embedded Web Server.
CCoonnttaaccttppeerrssoonneenn aaaann hheett aaddrreessbbooeekk ttooeevvooeeggeenn ooff bbeewweerrkkeenn oopphheett bbeeddiieenniinnggssppaanneeeell
Contactpersonen aan het adresboek toevoegen op het bedieningspaneel1. Druk op het bedieningspaneel van de printer op de toets Home.
2. Selecteer Adresboek.
3. Raak het Plus-pictogram (+) aan en selecteer dan Contactpersoon toevoegen.
4. Als u een naam wilt invoeren, raakt u Voornaam inv., Achternaam inv. of Bedrijf invoerenaan en voert u de informatie in. Raak Volgende aan om naar het volgende veld te gaan. Als uklaar bent, raakt u Enter aan.
5. De contactgegevens invoeren:• Raak E-mail toevoegen aan om een e-mailadres aan de contactpersoon toe te voegen.
Raak Enter aan om een e-mailadres in te voeren.• Selecteer Fax toevoegen om een faxnummer aan de contactpersoon toe te voegen. Voer
een faxnummer in en selecteer vervolgens Enter.• Als u een SMB-scanlocatie wilt toevoegen, raakt u SMB toevoegen aan. Blader naar de
gewenste locatie en raak dan Enter aan.• Selecteer FTP toevoegen om een FTP-scanlocatie toe te voegen. Blader naar de FTP-
locatie of voer het FTP-adres in en raak dan Enter aan.
Opmerking: Als er verificatie nodig is voor scanlocaties, voert u een geldigeaanmeldingsnaam en toegangscode in.
6. Als u het e-mailadres of faxnummer als favoriet wilt markeren, selecteert u het Ster-pictogram.
7. Selecteer OK om de contactpersoon op te slaan.
8. Druk op de toets Home om terug te keren naar het beginscherm.
XeroxXerox® VersaLink® C405 Multifunctionele kleurenprinterUser Guide
75
Xerox® Apps

Contactpersonen in het adresboek bewerken of uit het adresboek verwijderen op hetbedieningspaneel1. Druk op het bedieningspaneel van de printer op de toets Home.
2. Selecteer Adresboek.
3. Selecteer vanuit het adresboek de naam van een contactpersoon en selecteer vervolgensBewerken.
4. Als u de contactinformatie wilt wijzigen, selecteert u de informatie die u wilt bijwerken,bewerkt u de informatie naar wens en selecteert u vervolgens OK.
5. Raak OK aan om de wijzigingen in uw contactpersoon op te slaan.
6. Als u een contactpersoon wilt verwijderen, selecteert u Contactpersoon verwijderen enselecteert u vervolgens Verwijderen.
7. Druk op de toets Home om terug te keren naar het beginscherm.
GGrrooeeppeenn aaaann hheett aaddrreessbbooeekk ttooeevvooeeggeenn ooff bbeewweerrkkeenn oopp hheettbbeeddiieenniinnggssppaanneeeell
Groepen aan het adresboek toevoegen op het bedieningspaneel1. Druk op het bedieningspaneel van de printer op de knop Home en raak dan Adresboek aan.
2. Raak het Plus-pictogram (+) aan en selecteer dan Groep toevoegen.
3. Selecteer het groepstype.
4. Als u een groepsnaam wilt invoeren, raakt u Voer groepsnaam in aan en voert u met behulpvan het toetsenbord op het aanraakscherm een naam in. Raak Enter aan.
5. Als u groepsleden wilt toevoegen, raakt u Lid toevoegen aan.
6. Als u een contactnaam wilt toevoegen, selecteert u een contactpersoon uit het menuFavorieten of Contactpersonen.
7. Raak Lid toevoegen aan en selecteer een contactpersoon om meer groepsleden toe tevoegen.
8. Als u de groep als favoriet wilt markeren, raakt u het ster-pictogram aan.
9. Raak OK aan om de groep op te slaan.
10. Druk op Home om terug te keren naar het beginscherm.
Groepen in het adresboek bewerken of uit het adresboek verwijderen op hetbedieningspaneel1. Druk op het bedieningspaneel van de printer op de toets Home.
2. Raak Adresboek aan.
3. Selecteer een groep in het adresboek en raak dan Bewerken aan.
4. Als u groepsleden wilt toevoegen, raakt u Lid toevoegen aan.
5. Als u een contactpersoon wilt toevoegen, selecteert u een contactpersoon uit het menuFavorieten of Contactpersonen.
6. Als u meer groepsleden wilt toevoegen, selecteert u Lid toevoegen en selecteert u vervolgenseen contactpersoon.
7. Als u groepsleden wilt verwijderen, raakt u voor elke contactpersoon het prullenbakpictogramaan. Raak dan bij de vraag Verwijderen aan.
8. Raak OK aan om de wijzigingen op te slaan.
76 XeroxXerox® VersaLink® C405 Multifunctionele kleurenprinterUser Guide
Xerox® Apps

9. Als u de groep wilt verwijderen, raakt u Groep verwijderen aan en vervolgens Verwijderen.
10. Druk op Home om terug te keren naar het beginscherm.
CCoonnttaaccttppeerrssoonneenn aaaann hheett aaddrreessbbooeekk ttooeevvooeeggeenn ooff bbeewweerrkkeenn iinnddee EEmmbbeeddddeedd WWeebb SSeerrvveerrContactpersonen aan het adresboek toevoegen in de Embedded Web ServerContactpersonen toevoegen:
1. Open een webbrowser op uw computer. Typ het IP-adres van uw printer in de adresbalk endruk op Enter of Return.
2. Klik in de Embedded Web Server op Adresboek.
3. Klik op Contactpersoon toevoegen.
4. Als u een naam wilt invoeren, klikt u op het veld Voornaam, Achternaam of Bedrijf en voert ude informatie in.
5. Voer de contactgegevens in.• Als u een e-mailadres aan de contactpersoon wilt toevoegen, klikt u op het Plus-pictogram
van E-mail (+) en voert u een e-mailadres in.• Als u een faxnummer aan de contactpersoon wilt toevoegen, klikt u op het Plus-pictogram
van Fax (+) en voert u een faxnummer in.• Als u een SMB-scanlocatie wilt toevoegen, klikt u op het Plus-pictogram van (Netwerk)
SMB (+) en voert u de SMB-gegevens in. Klik op OK.• Als u een FTP-scanlocatie wilt toevoegen, klikt u op het Plus-pictogram van FTP (+) en
voert u de FTP-gegevens in. Klik op OK.
6. Als u het e-mailadres of faxnummer als favoriet wilt markeren, raakt u het Ster-pictogramaan.
7. Klik op OK om de contactpersoon op te slaan.
Contactpersonen in het adresboek bewerken of uit het adresboek verwijderen in deEmbedded Web ServerContactpersonen bewerken of verwijderen:
1. Open een webbrowser op uw computer. Typ het IP-adres van uw printer in de adresbalk endruk op Enter of Return.
2. Klik in de Embedded Web Server op Adresboek.
3. Selecteer een contactpersoon in het adresboek.
4. Als u de contactinformatie wilt bewerken, voert u de volgende stappen uit.
a. Klik op de naam van de contactpersoon of op de contactinformatie en bewerk naar wens.
b. U kunt de contactinformatie wissen door voor de specifieke contactinformatie op hetprullenbakpictogram te klikken.
c. Klik op OK om de wijzigingen op te slaan.
5. Klik op Verwijderen om de geselecteerde contactpersoon uit het adresboek te verwijderen.Klik bij de vraag op Verwijderen.
XeroxXerox® VersaLink® C405 Multifunctionele kleurenprinterUser Guide
77
Xerox® Apps

GGrrooeeppeenn aaaann hheett aaddrreessbbooeekk ttooeevvooeeggeenn ooff bbeewweerrkkeenn iinn ddeeEEmmbbeeddddeedd WWeebb SSeerrvveerrGroepen aan het adresboek toevoegen in de Embedded Web ServerGroepen toevoegen:
1. Open een webbrowser op uw computer. Typ het IP-adres van uw printer in de adresbalk endruk op Enter of Return.
2. Klik in de Embedded Web Server op Adresboek.
3. Klik op Groep toevoegen.
4. Voer bij Groepsnaam invoeren een naam voor de groep in.
5. Selecteer het groepstype in het menu.
6. Als u groepsleden wilt toevoegen, klikt u bij Leden op het plus-pictogram (+).
7. Als u contactpersonen aan de groep wilt toevoegen, selecteert u in het venster Ledentoevoegen het selectievakje voor elke contactpersoon. Als u klaar bent, klikt u op OK.
8. Klik op OK om de groep op te slaan.
Groepen in het adresboek bewerken of uit het adresboek verwijderen in de EmbeddedWeb ServerGroepen bewerken of verwijderen:
1. Open een webbrowser op uw computer. Typ het IP-adres van uw printer in de adresbalk endruk op Enter of Return.
2. Klik in de Embedded Web Server op Adresboek.
3. Selecteer een groep in het adresboek.
4. Groepsleden toevoegen:
a. Klik bij Leden op het pluspictogram (+).
b. Schakel in het venster Leden toevoegen het selectievakje voor elk gewenst lid in.
c. Klik op OK om de wijzigingen op te slaan.
5. Groepsleden verwijderen:
a. Klik bij het gewenste lid op het prullenbakpictogram.
b. Klik bij de vraag op Verwijderen.
c. Herhaal de vorige twee stappen voor elk lid.
d. Klik op OK om de wijzigingen op te slaan.
6. Klik op Verwijderen om de geselecteerde groep uit het adresboek te verwijderen. Klik bij devraag op Verwijderen.
GGeeaavvaanncceeeerrddee iinnsstteelllliinnggeennDe optie Geavanceerd biedt meer instellingen voor het importeren en exporteren vancontactinformatie en het beheren van contactpersonen. Gebruik de optie Geavanceerd om eendirectoryservice op te zetten.
Zie voor meer informatie over de geavanceerde opties de System Administrator Guide(Handleiding voor de systeembeheerder) op www.xerox.com/office/VLC405docs.
78 XeroxXerox® VersaLink® C405 Multifunctionele kleurenprinterUser Guide
Xerox® Apps

FFaavvoorriieetteenn mmaakkeenn eenn bbeehheerreennU kunt contactpersonen als favorieten markeren. Een sterretje naast een contactpersoon in de lijstgeeft een favoriet aan. U kunt een favoriet als algemene favoriet voor alle toepassingen markerenof als favoriet voor e-mail, fax of scanbestemmingen.
U kunt openbare of persoonlijke favorieten maken. Persoonlijke favorieten worden gemaakt alseen aangemelde gebruiker een of meer adressen toevoegt aan de bestemmingslijst van eenfavoriet. Zodra persoonlijke favorieten zijn gemaakt, geeft het adresboek persoonlijke favorietenweer in plaats van openbare favorieten.
Opmerking: Het maximale aantal Persoonlijke favorieten dat voor elke gebruikersaccountkan worden toegevoegd, is 25. Aangemelde gebruikers zien geen favorieten als er geenpersoonlijke favorieten zijn en als er meer dan 25 openbare favorieten zijn.
FFaavvoorriieetteenn mmaakkeenn eenn bbeehheerreenn vviiaa hheett bbeeddiieenniinnggssppaanneeeell1. Druk op het bedieningspaneel van de printer op de toets Home en selecteer vervolgens
Adresboek.
2. Selecteer een contactpersoon en selecteer vervolgens Bewerken.
3. Als u een algemene favoriet van de contactpersoon wilt maken, selecteert u het Ster-pictogram bij de naam van de contactpersoon.
4. Een contactpersoon als Favoriet voor de bestemming e-mail, fax of scannen naar markeren:
a. Selecteer het Ster-pictogram voor elke gewenste toepassing.
b. Selecteer OK om de wijzigingen op te slaan.
5. Een contactpersoon die als Favoriet is gemarkeerd, wissen:
a. Als u de contactpersoon als algemene favoriet wilt verwijderen, selecteert u het Ster-pictogram bij de naam van de contactpersoon.
b. Als u de contactpersoon voor een geselecteerde toepassing uit uw lijst met favorieten wiltverwijderen, selecteert u het Ster-pictogram bij de geselecteerde toepassing.
c. Selecteer OK om de wijzigingen op te slaan.
6. Druk op de toets Home om terug te keren naar het beginscherm.
FFaavvoorriieetteenn mmaakkeenn eenn bbeehheerreenn iinn ddee EEmmbbeeddddeedd WWeebb SSeerrvveerr1. Klik in de Embedded Web Server op Adresboek.
2. Selecteer contactpersoon.
3. Als u een algemene favoriet van de contactpersoon wilt maken, klikt u op het Ster-pictogramvoor Algemene favoriet.
4. Als u een contactpersoon als favoriet voor e-mail, fax of scannen naar bestemming wiltmarkeren, klikt u op het Ster-pictogram bij elke toepassing.
5. Als u een contactpersoon als favoriet, algemene favoriet of voor de geselecteerde toepassingwilt verwijderen, selecteert u het Ster-pictogram. De contactpersoon wordt uit de lijst metalgemene favorieten, de lijst met favorieten of voor de geselecteerde toepassing verwijderd.
6. Klik op OK om de wijzigingen op te slaan.
XeroxXerox® VersaLink® C405 Multifunctionele kleurenprinterUser Guide
79
Xerox® Apps

PPeerrssoooonnlliijjkkee ffaavvoorriieetteenn mmaakkeenn eenn bbeehheerreennWanneer u bij uw gebruikersaccount op het apparaat bent aangemeld, kunt u Persoonlijkefavorieten voor individuele apps maken. U kunt persoonlijke favorieten instellen in de appsScannen naar, E-mail en Faxen. Elke app kan voor elke gebruikersaccount tot 25 Persoonlijkefavorieten opslaan. U kunt persoonlijke favorieten selecteren en maken vanuit het lokaleadresboek voor het apparaat.
Standaard zijn er geen Persoonlijke favorieten geconfigureerd. Persoonlijke favorieten wordenaangemaakt wanneer u zich aanmeldt en een of meerdere adressen aan de bestemmingslijst vanuw favorieten toevoegt. Nadat u uw Persoonlijke favorieten hebt gemaakt, worden ze telkens als uzich aanmeldt en het apparaat gebruikt, in uw lijst met Favorieten weergegeven.
Wanneer er een wijziging in een contact in het adresboek wordt aangebracht, wordt de informatieook voor uw Persoonlijke favoriet bijgewerkt. Wanneer u een contact of adres uit het adresboekverwijdert, wordt de vermelding ook uit uw Persoonlijke favorieten verwijderd.
Als u de toepassing Klonen van de Embedded Web Server gebruikt, kunt u persoonlijke favorietenimporteren en exporteren. Zie voor meer informatie de System Administrator Guide (Handleidingvoor de systeembeheerder) op www.xerox.com/office/VLC405support.
Opmerking:
• Wanneer u de limiet van 25 persoonlijke favorieten binnen een app bereikt, moet u eenpersoonlijke favoriet verwijderen voordat u een nieuwe kunt toevoegen.
• Alleen een adres dat in het adresboek is vastgelegd voor een specifieke app, kan alspersoonlijke favoriet worden ingesteld in de app. Als er bijvoorbeeld alleen een e-mailadres is ingevoerd voor een contactpersoon, kan het alleen als persoonlijke favorietworden ingesteld in de app E-mail.
• Voordat u persoonlijke favorieten kunt maken, moet de systeembeheerder u eersttoestemming geven om het apparaatadresboek in te zien en te beheren, en omtoepassingen in apps aan te passen.
Persoonlijke favorieten makenEen persoonlijke favoriet maken:
1. Druk op het bedieningspaneel van de printer op de toets Home.
2. Raak Aanmelden aan en voer een geldige aanmeldingsnaam en toegangscode in.
3. Plaats de originele documenten.
4. Raak de gewenste app aan.
5. Raak het adresboekpictogram aan en dan Contactpersonen. Als u een ontvanger wilttoevoegen, selecteert u een ontvanger in de lijst.
6. Selecteer de opdrachtinstellingen.
Voor meer informatie over de beschikbare functies raadpleegt u App-toepassingen.
7. Blader naar onderen en raak dan Aanpassen aan.
8. Raak Favorieten aan en vervolgens Favoriet toevoegen.
Er verschijnt een lijst met contactpersonen.
9. Selecteer de contactpersoon die u aan uw Persoonlijke favorieten wilt toevoegen en selecteervervolgens Gereed.
10. Selecteer Verzenden of Scannen om de opdracht te voltooien.
Als u zich opnieuw aanmeldt bij uw gebruikersaccount, is de persoonlijke favoriet beschikbaar.
80 XeroxXerox® VersaLink® C405 Multifunctionele kleurenprinterUser Guide
Xerox® Apps

Persoonlijke favorieten gebruikenEen persoonlijke favoriet gebruiken:
1. Druk op het bedieningspaneel van de printer op de toets Home.
2. Raak Aanmelden aan en voer een geldige aanmeldingsnaam en toegangscode in.
3. Plaats uw originelen.• Gebruik de glasplaat voor enkele pagina's of papier dat niet via de DAOD kan worden
ingevoerd. Til de klep van de AOD op en plaats het origineel met de beeldzijde omlaag inde linkerbovenhoek van de glasplaat.
• Gebruik de DAOD voor enkel- of meervoudige pagina's of voor dubbelzijdige originelen.Verwijder eventuele nietjes en paperclips van de pagina's. Plaats de originele documentenmet de beeldzijde omhoog in de documentinvoer en de bovenkant van de pagina alseerste de invoer in. Pas de papiergeleiders zodanig aan dat ze tegen de documentenliggen.
4. Raak de gewenste app aan.
5. Als u een persoonlijke favoriet wilt selecteren, selecteert u het pictogram Adresboek envervolgens Favorieten.
Er verschijnt een lijst met persoonlijke favorieten voor de app.
6. Als u de gegevens van de ontvanger of scanbestemming wilt toevoege, raakt u de gewenstePersoonlijke favoriet aan. Herhaal de procedure om meer ontvangers of bestemmingen toe tevoegen.
7. Als u 2-zijdige originelen scant, raakt u 2-zijdig scannen aan en selecteert u een optie.
8. Pas de opdrachtinstellingen naar behoefte aan.
Voor meer informatie over de beschikbare functies raadpleegt u App-toepassingen.
9. Raak Verzenden of Scannen aan.
10. Als u via de glasplaat scant, voert u een van de volgende handelingen uit wanneer u daaromwordt gevraagd:• Als u de opdracht wilt voltooien en wilt terugkeren naar de app, selecteert u Gereed.• Als u een andere pagina wilt scannen, plaatst u een nieuw origineel op de glasplaat en
selecteert u Pagina toevoegen.• Als u de scan wilt verwijderen en wilt terugkeren naar de app, selecteert u Annuleren en
vervolgens Verwijderen.
Opmerking: Als u een document via de AOD scant, verschijnt er geen vraag.
11. Druk op de toets Home om terug te keren naar het beginscherm.
Een persoonlijke favoriet verwijderen via het bedieningspaneelEen persoonlijke favoriet verwijderen:
1. Druk op het bedieningspaneel van de printer op de toets Home.
2. Raak Aanmelden aan en voer een geldige aanmeldingsnaam en toegangscode in.
3. Raak de gewenste app aan.
4. Blader naar onderen en raak dan Aanpassen aan.
5. Raak Favorieten aan en dan het prullenbakpictogram dat overeenkomt met de persoonlijkefavoriet die u wilt verwijderen.
6. Raak Gereed aan.
XeroxXerox® VersaLink® C405 Multifunctionele kleurenprinterUser Guide
81
Xerox® Apps

Persoonlijke voorkeuren verwijderen via de Embedded Web Server
Opmerking: Persoonlijke voorkeuren bestaan onder meer uit uw aangepaste beginscherm,persoonlijke 1-Touch Apps en persoonlijke favorieten. Met deze procedure worden allepersoonlijke voorkeuren uit uw gebruikersaccount verwijderd.
Alle persoonlijke voorkeuren uit uw gebruikersaccount verwijderen:
1. Open een webbrowser op uw computer. Typ het IP-adres van uw printer in de adresbalk endruk op Enter of Return.
2. In de Embedded Web Server klikt u op Aanmelden en vervolgen op uw gebruikersaccount.Voer zo nodig uw toegangscode in en klik op Aanmelden.
3. Voor toegang tot uw gebruikersprofiel klikt u op de naam van uw gebruikersaccount die in derechterbovenhoek wordt weergegeven en klikt u vervolgens opMijn profiel.
Alle persoonlijke voorkeuren die u voor uw gebruikersaccount hebt geconfigureerd, wordenweergegeven.
4. Als u alle persoonlijke voorkeuren wilt verwijderen, klikt u op Opnieuw instellen. Klik terbevestiging op Opnieuw instellen.
Alle voor uw gebruikersaccount geconfigureerde persoonlijke voorkeuren worden verwijderd.
5. Klik om u af te melden op de naam van uw gebruikersaccount in de rechterbovenhoek en klikvervolgens op Afmelden.
82 XeroxXerox® VersaLink® C405 Multifunctionele kleurenprinterUser Guide
Xerox® Apps

Opdrachten
OOppddrraacchhtteennoovveerrzziicchhtt
Gebruik Opdrachten om huidige opdrachten te bekijken, opgeslagen,persoonlijke en beveiligde opdrachten af te drukken en meer informatie overvoltooide opdrachten te bekijken. U kunt een geselecteerde afdrukopdrachttijdelijk stopzetten, verwijderen of uitvoeren, of de opdrachtvoortgang ofopdrachtdetails ervan bekijken.
OOppddrraacchhtteenn bbeehheerreennVia het menu Opdrachten op het bedieningspaneel kunt u lijsten met actieve opdrachten,beveiligde opdrachten of voltooide opdrachten bekijken. U kunt een geselecteerde afdrukopdrachttijdelijk stopzetten, verwijderen of uitvoeren, of de opdrachtvoortgang of opdrachtdetails ervanbekijken. Vanuit het venster Opdrachten in de Embedded Web Server kunt een lijst met actieve envoltooide afdrukopdrachten bekijken. Voor meer informatie raadpleegt u Opdrachten beheren metbehulp van de Embedded Web Server.
Een afdrukopdracht kan worden vastgehouden door de printer als deze niet in staat is de opdrachtte voltooien. Bijvoorbeeld, omdat tussenkomst van de gebruiker nodig is of dat er papier of eenverbruiksartikel moet worden bijgevuld. Als de situatie is verholpen, gaat de printer automatischverder met afdrukken. Wanneer u een beveiligde afdrukopdracht verzendt, wordt de opdrachtvastgehouden totdat u de opdracht vrijgeeft door een toegangscode in te voeren op hetbedieningspaneel. Voor meer informatie raadpleegt u Speciale opdrachttypen afdrukken.
AAffddrruukkooppddrraacchhtt ttiijjddeelliijjkk ssttooppzzeetttteenn mmeett aallss mmooggeelliijjkkhheeiidd ddeezzee tteevveerrwwiijjddeerreenn1. Druk op het bedieningspaneel van de printer op de toets Home.
2. Raak Opdrachten aan en raak dan de naam van de gewenste afdrukopdracht aan.
3. Voer een van de volgende handelingen uit:• Als u de afdrukopdracht wilt pauzeren, raakt u Onderbreken aan. Druk op Hervatten om
de afdrukopdracht te hervatten.• Als u de afdrukopdracht wilt verwijderen, drukt u op Verwijderen. Bij de vraag selecteert u
Verwijderen.
Opmerking: Indien u gedurende 60 seconden geen optie selecteert, wordt de opdrachtautomatisch hervat.
4. Druk op Home om terug te keren naar het beginscherm.
XeroxXerox® VersaLink® C405 Multifunctionele kleurenprinterUser Guide
83
Xerox® Apps

OOppggeessllaaggeenn eenn bbeevveeiilliiggddee ooppddrraacchhtteenn bbeekkiijjkkeenn,, aaffddrruukkkkeenn ooffvveerrwwiijjddeerreenn
Opmerking:
• De systeembeheerder kan verhinderen dat gebruikers opdrachten verwijderen. Als eensysteembeheerder beperkingen heeft ingesteld voor het verwijderen van opdrachten,dan kunt u de opdrachten wel bekijken maar niet verwijderen.
• Een beveiligde afdrukopdracht kan alleen verwijderd worden door de gebruiker die deopdracht heeft verzonden of door de systeembeheerder.
1. Druk op het bedieningspaneel van de printer op de toets Home.
2. Als u een lijst met actieve en voltooide opdrachten wilt bekijken, raakt u Opdrachten aan.
3. Als u een lijst met specifieke opdrachttypes wilt bekijken, raakt u een optie aan.• Om Opgeslagen opdrachten te bekijken, raakt u Opgeslagen opdrachten aan. Als u de
opdracht wilt afdrukken, raakt u de opdracht aan, voert u het aantal in en raakt u OK aan.Als u de opdracht wilt verwijderen, raakt u het prullenbak-pictogram aan, en danVerwijderen.
• Als u Persoonlijke opdrachten wilt weergeven, raakt u Persoonlijke en beveiligdeopdrachten aan. Als u de opdrachten wilt afdrukken, raakt u de map aan en vervolgensAlle afdrukken of Alle verwijderen.
• Voor beveiligde opdrachten raakt u Persoonlijke en beveiligde opdrachten aan. Raak demap aan, voer de toegangscode in en raak OK aan. Als u een beveiligde opdracht wiltafdrukken, raakt u de opdracht aan. Als u alle opdrachten in de map wilt afdrukken ofverwijderen, raakt u Alle afdrukken of Alle verwijderen aan.
4. Als u op de opdrachtnaam drukt, worden bijzonderheden daarover weergegeven.
5. Druk op Home om terug te keren naar het beginscherm.
EEeenn ooppddrraacchhtt vvaassttggeehhoouuddeenn vvoooorr bbrroonnnneenn aaffddrruukkkkeenn1. Druk op het bedieningspaneel van de printer op de toets Home.
2. Raak Opdrachten aan.
3. Raak vanuit de lijst met opdrachten de naam van de vastgehouden opdracht aan. Dehulpbronnen die nodig zijn voor de opdracht, verschijnen op het bedieningspaneel.
4. Voer een van de volgende handelingen uit:• Om de opdracht af te drukken, vult u de benodigde bronnen aan. De opdracht wordt
automatisch hervat wanneer de benodigde bronnen beschikbaar zijn. Als de opdracht nietautomatisch wordt afgedrukt, raakt u Hervatten aan.
• Als u de afdrukopdracht wilt verwijderen, drukt u op Verwijderen. Raak dan bij de vraagVerwijderen aan.
5. Druk op Home om terug te keren naar het beginscherm.
SSppeecciiaallee ooppddrraacchhttttyyppeenn bbeehheerreennMet speciale opdrachttypen kunt u een afdrukopdracht vanaf uw computer verzenden en dezevervolgens via het bedieningspaneel van de printer afdrukken. Selecteer speciale opdrachttypen inde printerdriver, tabblad Afdrukopties onder Opdrachttype.
84 XeroxXerox® VersaLink® C405 Multifunctionele kleurenprinterUser Guide
Xerox® Apps

OOppggeessllaaggeenn ooppddrraacchhtteennOpgeslagen opdrachten zijn documenten die naar de printer zijn verzonden en daar zijnopgeslagen voor toekomstig gebruik, tenzij ze worden verwijderd. Elke gebruiker kan eenopgeslagen opdracht afdrukken of verwijderen.
Als u een opgeslagen opdracht wilt afdrukken, raadpleegt u Een opgeslagen opdracht afdrukken.
Een opgeslagen opdracht vrijgeven1. Druk op het bedieningspaneel van de printer op de toets Home.
2. Raak Opdrachten aan.
3. Om Opgeslagen opdrachten te bekijken, raakt u Opgeslagen opdrachten aan.
4. Als u een opgeslagen opdracht wilt afdrukken, raakt u de opdrachtnaam aan, voert u hetaantal in en raakt u OK aan.
5. Als u het document na het afdrukken wilt verwijderen, raakt u voor die opdracht hetprullenbakpictogram aan en raakt u vervolgens bij de vraag Verwijderen aan.
6. Druk op Home om terug te keren naar het beginscherm.
BBeevveeiilliiggdd aaffddrruukkkkeennGebruik Beveiligde afdruk om vertrouwelijke of gevoelige informatie af te drukken. Na hetverzenden van de opdracht wordt deze op de printer vastgehouden totdat de toegangscode ophet bedieningspaneel wordt ingevoerd.
Als u een beveiligde afdrukopdracht wilt afdrukken, raadpleegt u Een beveiligde afdrukopdrachtafdrukken.
Een beveiligde afdrukopdracht vrijgeven1. Druk op het bedieningspaneel van de printer op de toets Home.
2. Raak Opdrachten aan.
3. Raak Persoonlijke en beveiligde opdrachten aan om beveiligde afdrukopdrachten tebekijken.
4. Raak uw map aan.
5. Voer het nummer van de toegangscode in en raak dan OK aan.
6. Selecteer een optie:• Als u een beveiligde afdrukopdracht wilt afdrukken, raakt u de opdracht aan.• Als u alle opdrachten in de map wilt afdrukken, raakt u Alle afdrukken aan.• Als u een beveiligde afdrukopdracht wilt verwijderen, selecteert u het prullenbak-
pictogram. Bij de vraag selecteert u Verwijderen.• Als u alle opdrachten in de map wilt verwijderen, raakt u Alle verwijderen aan.
Opmerking: Nadat een beveiligde afdrukopdracht is afgedrukt, wordt deze automatischverwijderd.
7. Druk op Home om terug te keren naar het beginscherm.
PPeerrssoooonnlliijjkkee aaffddrruukkMet Persoonlijke afdruk kunt u een document op de printer opslaan en dit vanaf hetbedieningspaneel afdrukken.
Opmerking: De functie Persoonlijke afdruk is alleen beschikbaar op een Windows-computerdie afdrukt op een netwerkprinter.
XeroxXerox® VersaLink® C405 Multifunctionele kleurenprinterUser Guide
85
Xerox® Apps

Een persoonlijke afdruk is een soort opgeslagen opdracht met deze toepassingen:
• Een persoonlijke afdrukopdracht verschijnt in een map die genoemd is naar de gebruikers-IDdie aan de afdrukopdracht is gekoppeld.
• Een persoonlijke afdrukopdracht gebruikt geen toegangscode.
• Elke gebruiker kan een persoonlijke afdrukopdracht uitvoeren of verwijderen.
• U kunt alle opdrachten in de lijst tegelijk afdrukken, één opdracht verwijderen of alleopdrachten in de lijst verwijderen.
• Nadat een persoonlijke afdrukopdracht is afgedrukt, wordt deze automatisch verwijderd.
Als u een persoonlijke afdrukopdracht wilt afdrukken, raadpleegt u Een persoonlijke opdrachtafdrukken.
Persoonlijke afdrukopdracht vrijgeven1. Druk op het bedieningspaneel van de printer op de toets Home.
2. Raak Opdrachten aan.
3. Raak Persoonlijke en beveiligde opdrachten aan om persoonlijke afdrukopdrachten tebekijken.
4. Raak uw map aan.
5. Als u om een toegangscode wordt gevraagd, raakt u Overslaan aan.
Opmerking:Wanneer uw map Beveiligde afdrukopdrachten en Persoonlijkeafdrukopdrachten bevat, wordt u gevraagd om de toegangscode in te voeren.
6. Selecteer een optie.• Als u een persoonlijke afdrukopdracht wilt afdrukken, raakt u de opdracht aan.• Als u alle opdrachten in de map wilt afdrukken, raakt u Alle afdrukken aan.• Als u alle opdrachten in de map wilt verwijderen, raakt u Alle verwijderen aan.
7. Druk op Home om terug te keren naar het beginscherm.
VVoooorrbbeeeellddsseettMet Proefset kunt u een proefexemplaar afdrukken van een opdracht die uit meerdereexemplaren bestaat, voordat u de overige exemplaren afdrukt. Nadat u de proefset hebtbeoordeeld, kunt u de overige exemplaren vrijgeven of verwijderen via het bedieningspaneel vande printer.
Een proefset is een soort opgeslagen opdracht met deze toepassingen:
• Een proefsetopdracht verschijnt in een map die genoemd is naar de gebruikers-ID die aan deafdrukopdracht is gekoppeld.
• Een Proefset gebruikt geen toegangscode.
• Elke gebruiker kan een proefsetopdracht afdrukken of verwijderen.
• Met Proefset wordt één exemplaar van een opdracht afgedrukt zodat u deze kunt proeflezenvoordat u de overige exemplaren afdrukt.
Nadat een proefset is afgedrukt, wordt deze automatisch verwijderd.
Als u een proefafdruk wilt maken, raadpleegt u Een proefafdruk afdrukken.
Een proefset vrijgeven1. Druk op het bedieningspaneel van de printer op de toets Home.
2. Om de beschikbare opdrachten te bekijken, raakt u Opdrachten aan.
86 XeroxXerox® VersaLink® C405 Multifunctionele kleurenprinterUser Guide
Xerox® Apps

3. Raak de Proefafdruk-opdracht aan.
Opmerking: De bestandsbeschrijving van de Proefafdruk toont de opdracht alsVastgehouden voor later afdrukken met het aantal resterende exemplaren van deopdracht.
4. Selecteer een optie.• Druk op Vrijgeven om de overige exemplaren van de opdracht af te drukken.• Raak Verwijderen aan om de resterende exemplaren van de opdracht te verwijderen.
5. Druk op Home om terug te keren naar het beginscherm.
OOppddrraacchhtteenn bbeehheerreenn mmeett bbeehhuullpp vvaann ddee EEmmbbeeddddeeddWWeebb SSeerrvveerrU kunt een lijst van actieve opdrachten bekijken en afdrukopdrachten verwijderen uit de lijstActieve opdrachten in de Embedded Web Server. U kunt de Embedded Web Server gebruiken omopdrachten in te dienen voor afdrukken op het apparaat. U kunt .pdf, .ps, .pcl, .prn, .xps, .jpg, .tifen .txt -bestanden rechtstreeks vanuit de Embedded Web Server afdrukken zonder een andereapplicatie of de printerdriver te hoeven openen. De bestanden kunnen worden opgeslagen op deharde schijf van een lokale computer, een apparaat voor massaopslag of een netwerkstation.
1. Open een webbrowser op uw computer. Typ het IP-adres van uw printer in de adresbalk endruk vervolgens op Enter of Return.
2. Klik in de Embedded Web Server op Opdrachten.
3. Klik op de opdrachtnaam.
4. Voer een van de volgende handelingen uit:• Als u de afdrukopdracht wilt pauzeren, klikt u op Onderbreken. Klik op Hervatten om de
afdrukopdracht te hervatten.• Als u de afdrukopdracht wilt verwijderen, klikt u op Verwijderen. Klik bij de vraag op
Verwijderen.
5. Klik op de toets Home om terug te keren naar het beginscherm.
OOppddrraacchhtteenn vveerrzzeennddeenn vvoooorr aaffddrruukkkkeenn mmeett bbeehhuullpp vvaann ddeeEEmmbbeeddddeedd WWeebb SSeerrvveerr1. Open een webbrowser op uw computer. Typ het IP-adres van uw printer in de adresbalk en
druk op Enter of Return.
2. Klik in de Embedded Web Server op Home.
3. Klik in het gedeelte Snelkoppelingen op Bestand verzenden.
4. Klik op het veld Verzenden.
5. In het selectievenster selecteert u een bestand om af te drukken. Klik daarna op Openen.
6. Klik op Verzenden om het document af te drukken.
XeroxXerox® VersaLink® C405 Multifunctionele kleurenprinterUser Guide
87
Xerox® Apps

Kopie
OOvveerrzziicchhtt vvaann KKooppiiëërreenn
Om een kopie te maken, scant het apparaat uw originele documenten enslaat de afbeeldingen tijdelijk op. De afdruk is gebaseerd op degeselecteerde opties.
Als Verificatie of Accountadministratie op uw apparaat is ingeschakeld, voert u uwaanmeldgegevens in om toegang tot de kopieerfuncties te krijgen.
U kunt verschillende instellingen voor afzonderlijke kopieeropdrachten aanpassen en deinstellingen opslaan als Voorinstellingen voor toekomstige opdrachten. De lijst met functies kanworden aangepast en sommige functies kunnen uit de weergave worden verborgen wanneer deapp is geïnstalleerd. Om alle beschikbare functies te bekijken en voor meer informatie over hetaanpassen van de app Kopiëren, raadpleegt u Aanpassen en personaliseren.
Voor informatie over alle app-functies en de beschikbare instellingen raadpleegt u App-toepassingen.
EEeenn kkooppiiee mmaakkeennZo maakt u kopieën:
1. Druk op het bedieningspaneel van de printer op de toets Home.
2. Om de vorige app-instellingen te wissen, raakt u Opnieuw instellen aan.
88 XeroxXerox® VersaLink® C405 Multifunctionele kleurenprinterUser Guide
Xerox® Apps

3. Plaats uw originelen.• Gebruik de glasplaat voor opdrachten die uit één pagina bestaan of voor originelen die
niet via de automatische doorvoer dubbelzijdige originelen in één gang kunnen wordeningevoerd. Til de klep van de AOD op en plaats het origineel met de beeldzijde omlaag inde linkerbovenhoek van de glasplaat.
• Gebruik de dubbelzijdige AOD in één gang voor enkel- of meervoudige pagina's of voordubbelzijdige originelen. Verwijder eventuele nietjes en paperclips van de pagina's. Plaatsde originele documenten met de beeldzijde omhoog in de documentinvoer en debovenkant van de pagina als eerste de invoer in. Duw de papiergeleiders tegen de zijkantvan de originele documenten aan.
4. Raak Kopiëren aan en voer dan het benodigde aantal kopieën in.
Opmerking: Om het aantal ingevoerde exemplaren te corrigeren, raakt u de X-toetsaan en voert u vervolgens de gewenste hoeveelheid in.
5. Als u 2-zijdige originelen scant, raakt u 2-zijdig aan en selecteert u een optie.
6. Pas de kopieerinstellingen zo nodig aan.
Voor meer informatie over de beschikbare functies raadpleegt u App-toepassingen.
7. Raak Start aan. Als u de documenten in de AOD hebt geplaatst, gaat het scannen door totdatde AOD leeg is.
8. Als u via de glasplaat scant, voert u een van de volgende handelingen uit wanneer u daaromwordt gevraagd:• Als u de opdracht wilt voltooien en wilt terugkeren naar de app Kopiëren, raakt u Gereed
aan.• Als u een andere pagina wilt scannen, plaatst u een nieuw origineel op de glasplaat en
raakt u Pagina toevoegen aan.• Als u de scan wilt verwijderen en naar de app Kopiëren wilt terugkeren, raakt u Annuleren
aan en vervolgens Verwijderen.
Opmerking: Als u een document via de AOD scant, verschijnt er geen vraag.
9. Druk op Home om terug te keren naar het beginscherm.
XeroxXerox® VersaLink® C405 Multifunctionele kleurenprinterUser Guide
89
Xerox® Apps

KKooppiieeeerrwweerrkkssttrroommeennOpmerking: Sommige toepassingen worden uit het zicht verborgen wanneer er een kopieer-app wordt geïnstalleerd. Voor meer informatie raadpleegt u De lijst met toepassingenaanpassen of personaliseren.
DDee kklleeuurrbbaallaannss aaaannppaasssseennAls u een kleurenorigineel hebt, kunt u de balans van de afdrukkleuren tussen cyaan, magenta,geel en zwart aanpassen voordat u uw kopie afdrukt.
De kleurbalans aanpassen1. Druk op het bedieningspaneel van de printer op de toets Home.
2. Raak Kopiëren aan.
3. Raak Kleurbalans aan.
4. Als u de densiteitsniveaus Licht, Middentoon en Schaduw per kleur wilt aanpassen, raakt u dekleur aan die u wilt aanpassen en verplaatst u de schuifbalken om de densiteitsniveaus teverhogen of verlagen.
5. Selecteer OK.
De verzadiging aanpassen1. Druk op het bedieningspaneel van de printer op de toets Home.
2. Raak Kopiëren aan.
3. Raak Verzadiging aan.
4. Verplaats de schuifbalk om de verzadiging aan te passen.
5. Selecteer OK.
Kleureffecten toevoegen1. Druk op het bedieningspaneel van de printer op de toets Home.
2. Raak Kopiëren aan.
3. Raak Kleureffecten aan.
4. Selecteer de gewenste optie. Er verschijnt een bevestigingsbericht.
5. Als u de nieuwe kleurinstellingen wilt accepteren, raakt u Toepassen aan.
CCoonnttrraassttiinnsstteelllliinnggeenn aaaannppaasssseennU kunt de variatie tussen lichte en donkere gebieden op uw kopie met behulp van de functieContrast aanpassen. U kunt de gevoeligheid van de printer voor variaties in lichteachtergrondkleuren verminderen met behulp van Auto achtergrondonderdrukk.
De automatische achtergrondonderdrukking en het contrast aanpassen:
1. Druk op het bedieningspaneel van de printer op de toets Home.
2. Raak Kopiëren aan.
3. Raak Beeldverbetering aan.
4. Om de automatische achtergrondonderdrukking in te schakelen, raakt u de wisselknop Autoachtergrondonderdrukk. aan.
5. Als u Auto-contrast wilt inschakelen, raakt u de wisselknop Auto-contrast aan.
90 XeroxXerox® VersaLink® C405 Multifunctionele kleurenprinterUser Guide
Xerox® Apps

6. Als u het Contrast handmatig wilt aanpassen, zorgt u dat de wisselknop Auto-contrast isuitgeschakeld en verplaatst u de schuifbalk om het contrast te verhogen of verlagen.
7. Raak OK aan.
DDee ppaaggiinnaaooppmmaaaakk wwiijjzziiggeennMet Paginaopmaak plaatst u een opgegeven aantal pagina's op een of beide zijden van hetpapier.
De paginaopmaak wijzigen:
1. Druk op het bedieningspaneel van de printer op de toets Home.
2. Raak Kopiëren aan.
3. Raak Paginaopmaak aan.
4. Selecteer het gewenste aantal pagina's per zijde.
5. Als u de Origineelrichting wilt wijzigen, raakt u Paginaopmaak aan en vervolgensMeer.Selecteer Portret of Landschap.
Opmerking: De optie Origineelrichting is alleen beschikbaar wanneer het geselecteerdeaantal pagina's per dia 2, 4 of 8 is.
6. Als u de Beeldvolgorde wilt wijzigen, raakt u Paginaopmaak aan en vervolgensMeer.Selecteer een van de volgende opties.• Rechts, dan omlaag: Met deze optie wordt het beeld per rij verdeeld over de pagina
afgedrukt.• Omlaag, dan rechts: Met deze optie wordt het beeld per kolom langs de pagina omlaag
afgedrukt.
Opmerking: De optie Beeldvolgorde is alleen beschikbaar wanneer het geselecteerdeaantal pagina's per dia 4 of 8 is.
7. Selecteer OK.
BBooeekk kkooppiiëërreennGebruik de functie Boek kopiëren voor het kopiëren van boeken, tijdschriften en andereingebonden documenten. U kunt deze toepassing gebruiken om beelden te kopiëren metverschillende resultaten.
• Kopieer de linker- of rechterpagina op één vel papier.
• Kopieer de linker- en rechterpagina's op twee vellen papier.
• Kopieel zowel de linker- als rechterpagina als één beeld op één vel papier.
Opmerking: Als u kopieën van boeken, tijdschriften of andere ingebonden documenten wiltmaken, kunt u alleen de glasplaat gebruiken. Plaats geen originele documenten in de AOD.
Boek kopiëren configureren:
1. Druk op het bedieningspaneel van de printer op de toets Home.
2. Raak Kopiëren aan.
3. Raak Boek kopiëren aan.
XeroxXerox® VersaLink® C405 Multifunctionele kleurenprinterUser Guide
91
Xerox® Apps

4. RaakMode aan en selecteer dan een van de volgende opties:• Uit: Dit is de standaardinstelling.• Beide pagina's: Deze optie scant beide pagina's van een open boek op twee vellen
papier.• Alleen linker-/rechterpagina: Deze optie scant de linker- of rechterpagina van een open
boek op één vel papier.
5. Als Bindrug wissen nodig is, raakt u Bindrug wissen aan en verplaatst u de schuifbalk naarrechts om tot 50 mm (1,97 inch) te wissen.
6. Raak OK aan.
HHeett bbeeeelldd vveerrsscchhuuiivveennU kunt de plaatsing van een beeld op de kopiepagina wijzigen. Dit is handig als het beeld kleineris dan het paginaformaat. Om te zorgen dat de beeldverschuiving goed werkt, plaatst u deoriginele documenten als volgt:
• AOD: Plaats de originele documenten met de beeldzijde omhoog en zo dat de korte zijde alseerste wordt ingevoerd.
• Glasplaat: Plaats de originelen met de beeldzijde omlaag tegen de linkerbovenhoek op deglasplaat, met de korte zijde naar links.
Zo wijzigt u de plaatsing van het beeld:
1. Druk op het bedieningspaneel van de printer op de toets Home.
2. Raak Kopiëren aan.
3. Raak Beeldverschuiving aan.
4. Selecteer een van de volgende opties.• Uit: Dit is de standaardinstelling.• Auto-centreren: Met deze optie wordt het beeld op de pagina gecentreerd.• Trek naar rand: Met deze optie verschuift u het beeld tot aan de rand van het document.
Selecteer een van de beeldpositie-opties.
• Zijde 1 spiegelen: Met deze optie stelt u Beeldverschuiving voor zijde 1 in en stemt uBeeldverschuiving voor zijde 2 dienovereenkomstig af. Als u het beeld naar degewenste rand van de pagina wilt verplaatsen, raakt u de bijbehorende pijl aan.
• Onafhankelijke zijden: Met deze optie positioneert u de afbeeldingen op zijde 1 enzijde 2 onafhankelijk van elkaar. Als u het beeld naar de gewenste rand van elkepagina wilt verplaatsen, raakt u de bijbehorende pijl aan.
• Handmatig: Met deze optie kunt u de hoeveelheid benodigde beeldverschuiving opgeven.Selecteer een van de beeldpositie-opties.
• Zijde 1 spiegelen: Met deze optie stelt u Beeldverschuiving voor zijde 1 in en stemt uBeeldverschuiving voor zijde 2 dienovereenkomstig af. Raak de relevante velden aan.Verplaats de schuifbalk om de beeldverschuiving aan te passen.
• Onafhankelijke zijden: Met deze optie positioneert u de afbeeldingen op zijde 1 enzijde 2 onafhankelijk van elkaar. Raak de relevante velden aan. Verplaats de schuifbalkom de beeldverschuiving aan te passen.
5. Om de richting van het origineeldocument op te geven, raakt u Origineelrichting aan enselecteert u vervolgens een optie.
6. Raak OK aan.
92 XeroxXerox® VersaLink® C405 Multifunctionele kleurenprinterUser Guide
Xerox® Apps

EEeenn kkaatteerrnn mmaakkeennMet de toepassing Katern worden originele paginabeelden verkleind zodat twee beelden op elkezijde van de afgedrukte pagina passen. U kunt kopieën in katernindeling afdrukken.
Opmerking:
• Deze katernoptie is alleen beschikbaar op printers waarop een optioneleproductiviteitskit is geïnstalleerd.
• In de mode Katern scant de printer alle originelen voordat de kopieën worden afgedrukt.
Zo maakt u een katern:
1. Druk op het bedieningspaneel van de printer op de toets Home.
2. Raak Kopiëren aan.
3. Raak Katern maken aan.
Opmerking: Als Verkleinen/vergroten is aangepast, verschijnt er een bericht waarinwordt bevestigd dat Verkleinen/vergroten is gewijzigd in Auto%. Als Papiertoevoer isingesteld op Auto-selectie, verschijnt er een bericht waarin wordt bevestigd datPapiertoevoer is gewijzigd in Lade 1.
4. Raak de wisselknop Katern maken aan.
5. Raak Origineel document aan en selecteer vervolgens de optie die overeenkomt met uworigineeldocumenten:• 1-zijdig origineel: Met deze optie wordt slechts één zijde van het originele beeld gescand
en worden 1-zijdige uitvoerbestanden gemaakt.• 2-zijdig origineel: Met deze optie worden beide pagina's van het originele beeld gescand.• 2-zijdig, zijde 2 roteren: Met deze optie worden beide pagina's van het originele beeld
gescand en wordt zijde 2 geroteerd.
6. Als er een voorblad nodig is, raakt u de wisselknop Omslag aan en past u de Papiertoevoer enAfdrukken op omslag zo nodig aan.
7. Raak OK aan.
EEeenn vvoooorroommssllaagg ttooeevvooeeggeennU kunt de eerste pagina van uw kopieeropdracht op ander papier afdrukken, zoals gekleurd ofzwaar papier. De printer selecteert het speciale papier uit een andere lade. De omslag kan blancoof bedrukt zijn.
Opmerking: Deze functie is alleen beschikbaar op printers waarop een optioneleproductiviteitskit is geïnstalleerd.
Een vooromslag aan uw kopieeropdracht toevoegen:
1. Druk op het bedieningspaneel van de printer op de toets Home.
2. Raak Kopiëren aan.
3. Raak Vooromslag aan.
4. Raak de wisselknop Vooromslag aan.
Opmerking: Als Papiertoevoer is ingesteld op Auto-selectie, verschijnt er een meldingwaarin wordt bevestigd dat de papiertoevoer is gewijzigd in Lade 1.
XeroxXerox® VersaLink® C405 Multifunctionele kleurenprinterUser Guide
93
Xerox® Apps

5. Raak Afdrukopties aan en selecteer een optie.• Blanco: Met deze optie wordt een blanco vooromslag toegevoegd.• Alleen op zijde 1 afdrukken: Met deze optie wordt alleen op de voorzijde van de omslag
afgedrukt.• Alleen op zijde 2 afdrukken: Met deze optie wordt alleen op de achterzijde van de omslag
afgedrukt.• Op beide zijden afdrukken: Met deze optie wordt op beide zijden van het papier
afgedrukt.
6. Raak Papiertoevoer aan en selecteer de gewenste papierbron.
7. Selecteer OK.
DDee rraannddeenn vvaann kkooppiieeëënn wwiisssseennU kunt inhoud van de randen van uw kopieën wissen met behulp van de functie Randen wissen. Ukunt specificeren hoeveel er moet worden gewist aan de rechter-, linker-, boven- en onderrand.
De randen van kopieën wissen:
1. Druk op het bedieningspaneel van de printer op de toets Home.
2. Raak Kopiëren aan.
3. Raak Randen wissen aan.
4. Selecteer een van de volgende opties.• Alle randen: Met deze optie wordt dezelfde hoeveelheid gewist van alle vier de randen.
Verplaats de schuifbalk om aan te passen hoeveel er gewist moet worden.• Tot rand afdrukken: Met deze optie wordt er zonder randwissing afgedrukt.• Afzonderlijke randen: Met deze optie kunt u de hoeveelheid opgeven die voor elke rand
afzonderlijk moet worden gewist. Selecteer een wisoptie.
• Randen spiegelen: Met deze optie stelt u Randen wissen voor zijde 1 in en stemt uRanden wissen voor zijde 2 dienovereenkomstig af. Verplaats de schuifbalk om Randenwissen aan te passen.
• Onafhankelijke randen: Met deze optie stelt u Randen wissen voor zijde 1 en voorzijde 2 onafhankelijk van elkaar af. Raak het relevante veld aan. Verplaats deschuifbalk om Randen wissen aan te passen.
5. Om de richting van het origineeldocument op te geven, raakt u Origineelrichting aan enselecteert u vervolgens een optie.
6. Raak OK aan.
EEeenn pprrooeeffeexxeemmppllaaaarr aaffddrruukkkkeennMet Proefkopie kunt u een proefexemplaar van een opdracht afdrukken om te inspecteren ,voordat u meerdere exemplaren van de opdracht afdrukt. Deze toepassing is handig voorcomplexe opdrachten of opdrachten met een hoog volume. Nadat u de proefkopie hebt afgedrukten gecontroleerd, kunt u de resterende exemplaren afdrukken of de opdracht annuleren.
Een proefexemplaar van uw opdracht afdrukken:
1. Druk op het bedieningspaneel van de printer op de toets Home.
2. Raak Kopiëren aan.
3. Pas de kopieerinstellingen naar wens aan.
4. Voer het aantal benodigde kopieën in.
5. Raak de wisselknop Proefkopie aan.
94 XeroxXerox® VersaLink® C405 Multifunctionele kleurenprinterUser Guide
Xerox® Apps

6. Druk op de knop Start. Het proefexemplaar wordt afgedrukt.
7. Inspecteer de proefkopie en selecteer vervolgens een van de volgende opties.• Als de kopie niet naar wens is, raakt u Verwijderen aan. De opdracht wordt geannuleerd
en er worden geen exemplaren meer afgedrukt.• Als de kopie wel naar wens is, raakt u Vrijgeven aan. De resterende exemplaren worden nu
afgedrukt.
8. Druk op Home om terug te keren naar het beginscherm.
AAaanntteekkeenniinnggeenn ttooeevvooeeggeennU kunt de functie Aantekeningen gebruiken om een paginanummer, opmerking, datum of Bates-stempel aan uw kopieën toe te voegen.
Opmerking:
• Deze functie is alleen beschikbaar op printers waarop een optionele productiviteitskit isgeïnstalleerd.
• Als Katern maken wordt geselecteerd, kunt u geen Aantekeningen toevoegen.
Aantekeningen toevoegen:
1. Druk op het bedieningspaneel van de printer op de toets Home.
2. Raak Kopiëren aan.
3. Raak Aantekeningen aan.
4. Paginanummers invoegen:
a. Selecteer de gewenste paginalocatie en raak dan Paginanummer aan.
b. Voer het beginpaginanummer in.
c. Als u wilt aanpassen welke pagina's de geselecteerde aantekening bevatten, raakt uToepassen op aan en selecteert u Alle pagina's of Alle pagina's behalve eerste.
d. Raak OK aan.
5. Een opmerking invoegen:
a. Selecteer de gewenste paginalocatie en raak dan Opmerking aan.
b. Selecteer de gewenste invoer en raak dan OK aan.
Opmerking: Als u een opmerking wilt aanmaken, raakt u het pictogram Bewerkennaast Niet in gebruik aan. Voer de gewenste tekst in en raak dan OK aan.
c. Als u wilt aanpassen welke pagina's de geselecteerde aantekening bevatten, raakt uToepassen op aan en selecteert u de gewenste optie.
d. Selecteer OK.
Opmerking: Als u een voorvoegsel wilt aanmaken, raakt u het pictogram Bewerkennaast Niet in gebruik aan. Voer de gewenste tekst in en raak dan OK aan.
6. De huidige datum invoegen:
a. Selecteer de gewenste paginalocatie en raak dan Datumstempel aan.
b. Raak Notatie aan en selecteer vervolgens de gewenste datumnotatie.
c. Als u wilt aanpassen welke pagina's de geselecteerde aantekening bevatten, raakt uToepassen op aan en selecteert u de gewenste optie.
d. Raak OK aan.
XeroxXerox® VersaLink® C405 Multifunctionele kleurenprinterUser Guide
95
Xerox® Apps

7. Een Bates-stempel invoegen:
a. Selecteer de gewenste paginalocatie en raak dan Bates-stempel aan.
b. Raak Voorvoegsel aan en selecteer vervolgens de gewenste invoer. Raak OK aan.
Opmerking: Als u een voorvoegsel wilt aanmaken, raakt u het pictogram Bewerkennaast Niet in gebruik aan. Voer de gewenste tekst in en raak dan OK aan.
c. Raak Beginnummer aan. Voer het gewenste beginnummer in en raak dan OK aan.
d. Raak Aantal cijfers aan en selecteer vervolgens de gewenste optie.
e. Als u wilt aanpassen welke pagina's de geselecteerde aantekening bevatten, raakt uToepassen op aan en selecteert u de gewenste optie.
f. Selecteer OK.
8. Als u de opmaak van de tekst wilt wijzigen, raakt u Notatie en stijl aan. Pas de instellingennaar wens aan en raak OK aan.
9. Selecteer OK.
10. Verwijder zo nodig alle ingevoerde aantekeningen door Alles verwijderen aan te raken.
Opmerking: Niet alle aantekeningen zijn beschikbaar in alle paginalocaties.
96 XeroxXerox® VersaLink® C405 Multifunctionele kleurenprinterUser Guide
Xerox® Apps

ID-kaart kopiëren
OOvveerrzziicchhtt vvaann IIDD--kkaaaarrtt kkooppiiëërreenn
U kunt de app ID-kaart kopiëren gebruiken om beide zijden van een ID-kaartof klein document op één zijde van een vel papier te kopiëren. Plaats elkezijde van de kaart tegen de linkerbovenhoek van de glasplaat om de kaart tekopiëren. De printer slaat beide zijden van het document op en drukt zenaast elkaar af op het papier.
De app ID-kaart kopiëren wordt bij de oorspronkelijke configuratie van het apparaat uit het zichtverborgen. De lijst met functies kan worden aangepast en sommige functies kunnen uit deweergave worden verborgen. Voor meer informatie over het toevoegen en aanpassen van appsraadpleegt u De lijst met toepassingen aanpassen of personaliseren.
Voor informatie over alle app-functies en de beschikbare instellingen raadpleegt u App-toepassingen.
EEeenn IIDD--kkaaaarrtt kkooppiiëërreennEen ID-kaart kopiëren:
1. Druk op het bedieningspaneel van de printer op de toets Home.
2. Om de vorige app-instellingen te wissen, selecteert u Opnieuw instellen.
3. Til de klep van de AOD op en plaats het origineel in de linkerbovenhoek van de glasplaat.
4. Raak ID-kaart kopiëren aan.
5. Pas de instellingen zo nodig aan.
6. Raak Scannen aan.
7. Wanneer het scannen is voltooid, tilt u de AOD op. Draai het origineeldocument om en plaatshet tegen de linkerbovenhoek van de glasplaat.
8. Als u de tweede zijde van het originele document wilt scannen en de kopieën wilt afdrukken,raakt u Scannen aan.
9. Druk op Home om terug te keren naar het beginscherm.
XeroxXerox® VersaLink® C405 Multifunctionele kleurenprinterUser Guide
97
Xerox® Apps

E-mailenEE--mmaaiilloovveerrzziicchhtt
U kunt de app E-mail gebruiken om beelden te scannen en deze als bijlagenaan e-mailberichten toe te voegen. U kunt de bestandsnaam en -indelingvan de bijlage specificeren en een onderwerp en bericht in de e-mailopnemen.
Opmerking: Voordat u gebruik maakt van e-mail, stelt u de e-mailfunctiesop de printer in en configureert u deze. Zie voor meer informatie de SystemAdministrator Guide (Handleiding voor de systeembeheerder) op www.xerox.com/office/VLC405docs.
U kunt verschillende instellingen voor individuele e-mailopdrachten aanpassen en de instellingenopslaan als Voorinstellingen voor toekomstige opdrachten. De lijst met functies kan wordenaangepast en sommige functies kunnen uit de weergave worden verborgen wanneer de app isgeïnstalleerd. Om alle beschikbare functies te bekijken en voor meer informatie over hetaanpassen van de app E-mail, raadpleegt u De lijst met toepassingen aanpassen ofpersonaliseren.
Voor informatie over alle app-functies en de beschikbare instellingen raadpleegt u App-toepassingen.
EEeenn ggeessccaanndd bbeeeelldd iinn eeeenn ee--mmaaiill vveerrzzeennddeennEen gescand beeld in een e-mail verzenden:
1. Druk op het bedieningspaneel van de printer op de toets Home.
2. Om de vorige app-instellingen te wissen, selecteert u Opnieuw instellen.
98 XeroxXerox® VersaLink® C405 Multifunctionele kleurenprinterUser Guide
Xerox® Apps

3. Plaats uw originelen.• Gebruik de glasplaat voor enkele pagina's of papier dat niet via de dubbelzijdige AOD in
één gang kan worden ingevoerd. Til de klep van de AOD op en plaats het origineel met debeeldzijde omlaag in de linkerbovenhoek van de glasplaat.
• Gebruik de dubbelzijdige AOD in één gang voor meervoudige pagina's of voor 1- of 2-zijdige originelen. Verwijder eventuele nietjes of paperclips van de pagina's. Plaats deoriginele documenten met de beeldzijde omhoog in de automatische documentinvoer ende bovenkant van de pagina als eerste de invoer in. Duw de papiergeleiders tegen dezijkant van de originelen aan.
4. Raak E-mail aan.
5. Ontvangers invoeren:• Als u het e-mailadres handmatig in het veld Aan wilt invoeren, typt u het adres met
behulp van het toetsenbord op het aanraakscherm. Raak Enter aan.• Als u een contactpersoon of groep in het adresboek wilt selecteren, raakt u het pictogram
Adresboek aan. Raak Favorieten of Contactpersonen aan en selecteer een ontvanger.• Als u persoonlijke favorieten hebt gemaakt en een persoonlijke favoriet wilt selecteren,
meldt u zich aan met uw aanmeldgegevens. Selecteer het pictogram Adresboek. SelecteerFavorieten en selecteer vervolgens een persoonlijke favoriet in de lijst.
Voor meer informatie over het gebruik van het adresboek en het beheren en maken vanfavorieten en Persoonlijke favorieten, raadpleegt u Adresboek.
6. Als u 2-zijdige originelen scant, selecteert u 2-zijdig scannen en selecteert u vervolgens eenoptie.
XeroxXerox® VersaLink® C405 Multifunctionele kleurenprinterUser Guide
99
Xerox® Apps

7. Pas de e-mailinstellingen zo nodig aan:• Als u het gescande document met een specifieke bestandsnaam wilt opslaan, raakt u de
bestandsnaam van de bijlage aan, voert u een nieuwe naam in met het toetsenblok ophet aanraakscherm en raakt u ten slotte Enter aan.
• Als u het gescande document met een specifieke bestandsindeling wilt opslaan, raakt u debestandsnaam van de bijlage aan en selecteert u de gewenste indeling.
SelecteerMeer in de bestandsindeling om een doorzoekbaar bestand te maken of ombeveiliging met een toegangscode toe te voegen.
• Als u de onderwerpregel wilt wijzigen, selecteert u Onderwerp, voert u een nieuweonderwerpregel in met behulp van het toetsenbord op het aanraakscherm en selecteert uvervolgens Enter.
• Als u het hoofdgedeelte van de e-mail wilt wijzigen, selecteert u Bericht, voert u een nieuwbericht in en selecteert u vervolgens OK.
Voor meer informatie over de beschikbare functies raadpleegt u App-toepassingen.
8. Raak Verzenden aan om met scannen te beginnen.
9. Als u vanaf de glasplaat scant, raakt u wanneer u wordt gevraagd te voltooien Gereed aan ofscant u een andere pagina door Pagina toevoegen aan te raken. Als u de opdracht wiltannuleren, raakt u Opdracht annuleren aan.
Opmerking: Als u een document via de AOD scant, verschijnt er geen vraag.
10. Druk op de toets Home om terug te keren naar het beginscherm.
VVoooorrbbeeeelldd vvaann ooppddrraacchhtteenn bbeekkiijjkkeenn eenn ooppddrraacchhtteennooppbboouuwweennGebruik de optie Voorbeeld om gescande beelden te bekijken en controleren, of om opdrachtenop te bouwen die meer dan 50 originele documenten bevatten.
Als u Voorbeeld gebruikt om een opdracht op te bouwen, verdeelt u de opdracht in segmentenvan 50 of minder pagina's. Als alle segmenten zijn gescand en als voorbeeld zijn bekeken, wordtde opdracht verwerkt en als een enkele opdracht verzonden.
Opmerking: Als Voorbeeld uit de weergave is verborgen, raadpleegt u Aanpassen enpersonaliseren.
1. Druk op het bedieningspaneel van de printer op de toets Home.
2. Om de vorige app-instellingen te wissen, selecteert u Opnieuw instellen.
3. Plaats uw originelen.• Gebruik de glasplaat voor opdrachten die uit één pagina bestaan of voor originelen die
niet via de dubbelzijdige AOD kunnen worden ingevoerd. Til de klep van de AOD op enplaats het origineel met de beeldzijde omlaag in de linkerbovenhoek van de glasplaat.
• Gebruik de DAOD voor enkel- of meervoudige pagina's of voor dubbelzijdige originelen.Verwijder eventuele nietjes en paperclips van de pagina's. Plaats de originele documentenmet de beeldzijde omhoog in de automatische documentinvoer en de bovenkant van depagina als eerste de invoer in. Pas de papiergeleiders zodanig aan dat ze tegen dedocumenten liggen.
• Voor opdrachten met meer dan 50 originele documenten verdeelt u de documenten insegmenten van 50 of minder pagina's. Plaats segment een in de dubbelzijdige AOD.
Opmerking: Als u meerdere segmenten scant, gebruikt u hetzelfde invoergebied voorelk segment. Scan alle segmenten via de glasplaat, of scan alle segmenten via de AOD.
4. Raak de gewenste app aan.
100 XeroxXerox® VersaLink® C405 Multifunctionele kleurenprinterUser Guide
Xerox® Apps

5. Selecteer de opdrachtinstellingen.
6. Raak Voorbeeld aan.
7. Als u 2-zijdige originelen scant, raakt u 2-zijdig scannen aan en selecteert u een optie.
8. Raak Voorbeeld aan om met scannen te beginnen.
De originele documenten worden gescand en vervolgens worden er voorbeelden op hetscherm weergegeven.
9. Blader door de voorbeelden en controleer ze. Als u de weergaverichting wilt wijzigen, raakt uRoteren aan. Voer een van de volgende handelingen uit:• Als u meer originele documenten wilt scannen, gaat u door met het scannen van uw
originele documenten via hetzelfde invoergebied. Na het scannen bladert u naar het eindevan de voorbeelden en raakt u het plus-pictogram (+) aan. Ga door met deze proceduretotdat u alle originele documenten hebt gescand.
• Raak Verzenden aan om de opdracht te verwerken en de gescande beelden te verzenden.• Als u de opdracht wilt annuleren, raakt u X en vervolgens Verwijderen en sluiten aan.
10. Druk op de toets Home om terug te keren naar het beginscherm.
XeroxXerox® VersaLink® C405 Multifunctionele kleurenprinterUser Guide
101
Xerox® Apps

Scannen naarOOvveerrzziicchhtt vvaann SSccaannnneenn nnaaaarr
De toepassing Scannen naar biedt verschillende methoden voor het scannenen opslaan van originele documenten. Als de printer is aangesloten op eennetwerk, kunt u een bestemming selecteren voor het gescande beeld op deprinter. U kunt ook documenten scannen via een fysieke verbinding met eenenkele computer.
De printer ondersteunt de volgende scanfuncties:
• Originele documenten naar een e-mailadres scannen.
• Originele documenten naar een USB-stick scannen.
• Scan originele documenten naar uw basismap.
• Scan originele documenten naar een gedeelde netwerklocatie met behulp van SMB- en FTP-serviceprotocollen.
U kunt scanbestemmingen en e-mailadressen aan het apparaatadresboek toevoegen en dezeinstellen als Favorieten en Persoonlijke favorieten. Voor meer informatie over het gebruik van hetadresboek en het beheren en maken van favorieten en Persoonlijke favorieten, raadpleegt uAdresboek.
U kunt verschillende instellingen voor afzonderlijke Scannen naar-opdrachten aanpassen, en deinstellingen vervolgens opslaan als Voorinstellingen voor toekomstige opdrachten. De lijst metfuncties kan worden aangepast en sommige functies kunnen uit de weergave worden verborgenwanneer de app is geïnstalleerd. Om alle beschikbare functies te bekijken en voor meer informatieover het aanpassen van de app Scannen naar, raadpleegt u De lijst met toepassingen aanpassenof personaliseren.
Voor informatie over alle app-functies en de beschikbare instellingen raadpleegt u App-toepassingen.
SSccaannnneenn nnaaaarr eeeenn ee--mmaaiillaaddrreessVoordat u naar een e-mailadres scant, moet u zorgen dat de printer is geconfigureerd met de e-mailserverinformatie. Zie voor meer informatie de System Administrator Guide (Handleiding voorde systeembeheerder) op www.xerox.com/office/VLC405docs.
Een beeld scannen en naar een e-mailadres verzenden:
1. Plaats het origineeldocument op de glasplaat of in de dubbelzijdige AOD.
2. Raak op het bedieningspaneel de toets Home aan.
3. Raak Scannen naar aan.
4. Voer ontvangers in.• Als u het e-mailadres handmatig wilt invoeren, raakt u E-mail aan en voert u een e-
mailadres in. Raak Enter aan.• Als u een contactpersoon of groep in het adresboek wilt selecteren, raakt u het pictogram
Adresboek aan. Raak Favorieten of Contactpersonen aan en selecteer een ontvanger.• Als u persoonlijke favorieten hebt gemaakt en een persoonlijke favoriet wilt selecteren,
meldt u zich aan met uw aanmeldgegevens. Selecteer het pictogram Adresboek. SelecteerFavorieten en selecteer vervolgens een persoonlijke favoriet in de lijst.
Voor meer informatie over het gebruik van het adresboek en het beheren en maken vanfavorieten en Persoonlijke favorieten, raadpleegt u Adresboek.
102 XeroxXerox® VersaLink® C405 Multifunctionele kleurenprinterUser Guide
Xerox® Apps

5. Als u het gescande document als specifieke bestandsnaam wilt opslaan, raakt u debestandsnaam van de bijlage aan en voert u een nieuwe naam in met het toetsenblok op hetaanraakscherm. Raak Enter aan.
6. Als u het gescande document met een specifieke bestandsindeling wilt opslaan, raakt u debestandsnaam van de bijlage aan en selecteert u de gewenste indeling.
Opmerking: Als u gescande documenten doorzoekbaar wilt maken, kan desysteembeheerder de functie Doorzoekbaar inschakelen.
7. Pas de scanopties naar wens aan.
8. Als u de onderwerpregel wilt wijzigen, selecteert u vanuit E-mailtoepassingen Onderwerp envoert u vervolgens een nieuwe onderwerpregel in met behulp van het toetsenbord op hetaanraakscherm. Selecteer Enter.
9. Als u het hoofdgedeelte van de e-mail wilt wijzigen, selecteert u vanuit E-mailtoepassingenBericht en voert u vervolgens een nieuw bericht in. Selecteer OK.
10. Selecteer Scannen om met scannen te beginnen.
11. Als u vanaf de glasplaat scant, raakt u wanneer u wordt gevraagd te voltooien Gereed aan ofscant u een andere pagina door Pagina toevoegen aan te raken.
Opmerking: Als u een document via de AOD scant, verschijnt er geen vraag.
12. Druk op de toets Home om terug te keren naar het beginscherm.
SSccaannnneenn nnaaaarr eeeenn UUSSBB--ssttiicckkU kunt een document scannen en het gescande bestand opslaan op een USB-stick. De functieScannen naar USB produceert scans met de bestandsindelingen .jpg, .pdf, .pdf (a), .xps en .tif.
Opmerking:
• Als het apparaat zich in de Energiespaarstand bevindt, drukt u voordat u doorgaat metde USB-scan eerst op de toets Aan/uit/activeren om het apparaat te activeren.
• Alleen USB-sticks die zijn opgemaakt volgens het typische FAT32-bestandssysteemworden ondersteund.
Scannen naar een USB-stick:
1. Plaats het origineeldocument op de glasplaat of in de dubbelzijdige AOD.
2. Druk op het bedieningspaneel van de printer op de toets Home.
3. Steek de USB-stick in de USB-geheugenpoort aan de voorkant van de printer.
4. Raak Scannen naar USB aan op het scherm waarop wordt gemeld dat er een USB-station isgedetecteerd.
Opmerking: Als USB-scan niet wordt weergegeven, schakelt u de functie in of neemt ucontact op met de systeembeheerder.
5. Als u het gescande bestand in een specifieke map op de USB-stick wilt opslaan, bladert u naarde directory waar u uw bestand in wilt opslaan en raakt u OK aan.
6. Als u het gescande document als specifieke bestandsnaam wilt opslaan, raakt u debestandsnaam van de bijlage aan en voert u een nieuwe naam in met het toetsenbord op hetaanraakscherm. Selecteer Enter.
7. Als u het gescande document met een specifieke bestandsindeling wilt opslaan, raakt u debestandsnaam van de bijlage aan en selecteert u de gewenste indeling.
8. Pas de scanfuncties naar wens aan.
XeroxXerox® VersaLink® C405 Multifunctionele kleurenprinterUser Guide
103
Xerox® Apps

9. Druk op Scannen om met scannen te beginnen.
De printer scant uw afbeeldingen naar de map die u hebt opgegeven.
10. Als u vanaf de glasplaat scant, raakt u wanneer u wordt gevraagd te voltooien Gereed aan ofscant u een andere pagina door Pagina toevoegen aan te raken.
Opmerking: Als u een document via de AOD scant, verschijnt er geen vraag.
Let op: Verwijder de USB-stick niet als het apparaat nog bezig is met het scannen enverwerken van de opdracht. Als u de USB-stick verwijdert voordat degegevensoverdracht is voltooid, kan het bestand onbruikbaar raken en kunnen anderebestanden op de stick mogelijk beschadigd raken.
11. Druk op de toets Home om terug te keren naar het beginscherm.
SSccaannnneenn nnaaaarr eeeenn bbaassiissmmaapp vvaann ddee ggeebbrruuiikkeerrMet Scannen naar basismap kunt u documenten scannen die vervolgens worden opgeslagen ineen "basismap" op een externe server. Elke geverifieerde gebruiker heeft een andere basismap.Het directorypad wordt via LDAP bepaald.
VVoooorrddaatt uu bbeeggiinnttAls u wilt scannen naar de basismap die in een LDAP-directory is opgegeven, moet u zorgen datde locaties van de basismap voor elke gebruiker zijn gedefinieerd.
Als u wilt scannen naar een gedeelde map op het netwerk, maakt u in uw netwerk een gedeeldemap met lees- en schrijftoegangsrechten.
SSccaannnneenn nnaaaarr eeeenn bbaassiissmmaappOpmerking: Als LDAP-netwerkverificatie is geconfigureerd, verschijnt de toets Home als eenoptie die u kunt selecteren in het scherm Scannen naar.
1. Plaats het origineeldocument op de glasplaat of in de dubbelzijdige AOD.
2. Druk op het bedieningspaneel van de printer op de toets Home.
3. Meld u bij de printer aan door Aanmelden aan te raken.
4. Typ uw gebruikersnaam en raak dan Volgende aan.
5. Voer uw toegangscode in en raak OK aan.
6. Als u naar een basismap wilt scannen, selecteert u een optie:• Selecteer Scannen naar. Op het scherm Scannen naar raakt u Home aan.• RaakMijn map aan.
7. Als u het gescande document als specifieke bestandsnaam wilt opslaan, raakt u debestandsnaam van de bijlage aan, voert u een nieuwe naam in met het toetsenbord op hetaanraakscherm en raakt u ten slotte Enter aan.
8. Als u het gescande document met een specifieke bestandsindeling wilt opslaan, raakt u debestandsnaam bijlage aan en selecteert u de gewenste indeling.
9. Pas de scanopties naar wens aan.
104 XeroxXerox® VersaLink® C405 Multifunctionele kleurenprinterUser Guide
Xerox® Apps

10. Druk op Scannen om met scannen te beginnen.
Als u vanaf de glasplaat scant, raakt u wanneer u wordt gevraagd te voltooien Gereed aan ofscant u een andere pagina door Pagina toevoegen aan te raken.
Opmerking: Als u een document via de AOD scant, verschijnt er geen vraag.
11. Druk op de toets Home om terug te keren naar het beginscherm.
SSccaannnneenn nnaaaarr bbuurreeaauubbllaaddVoordat u begint:
• Controleer voordat u gaat scannen of de stekkers van de computer en de printer in hetstopcontact zijn gestoken, of de computer en de printer zijn ingeschakeld en of ze zijnaangesloten op een actief netwerk.
• Zorg dat de juiste printerdriversoftware op uw computer is geïnstalleerd. Voor meer informatieraadpleegt u De software installeren.
• Zorg dat de printer op uw computer is geïnstalleerd met behulp van WSD. Voor meerinformatie raadpleegt u De software installeren.
• Zorg dat WSD op uw printer is ingeschakeld. Schakel de functie in of neem voor meer hulpcontact op met de systeembeheerder.
De functie Scannen naar bureaublad gebruiken:
1. Plaats het origineeldocument op de glasplaat of in de dubbelzijdige AOD.
2. Druk op het bedieningspaneel van de printer op de toets Home.
3. Raak Scannen naar bureaublad aan.
4. Selecteer het computeradres om een bestemming te selecteren.
5. Druk op Scannen om met scannen te beginnen.
De applicatie Windows Faxen en Scannen wordt nu op het bureaublad van uw pc geopend.Het beeldbestand van uw scan wordt opgeslagen in de map Gescande documenten.
6. Als u vanaf de glasplaat scant, raakt u wanneer u wordt gevraagd te voltooien Gereed aan ofscant u een andere pagina door Pagina toevoegen aan te raken.
Opmerking: Als u een document via de AOD scant, verschijnt er geen vraag.
7. Druk op de toets Home om terug te keren naar het beginscherm.
SSccaannnneenn nnaaaarr eeeenn FFTTPP-- ooff SSFFTTPP--sseerrvveerrEen beeld scannen en naar een FTP- of SFTP-server verzenden:
1. Plaats het origineeldocument op de glasplaat of in de dubbelzijdige AOD.
2. Druk op het bedieningspaneel op de toets Home.
3. Raak Scannen naar aan.
4. Raak FTP of SFTP aan en voer het serveradres in.
5. Als u hierom wordt gevraagd, voert u een geldige gebruikersnaam en toegangscode in. Raakdaarna Enter aan.
6. Selecteer een maplocatie voor het gescande document en raak OK aan.
XeroxXerox® VersaLink® C405 Multifunctionele kleurenprinterUser Guide
105
Xerox® Apps

7. Als u het gescande document als specifieke bestandsnaam wilt opslaan, selecteert u debestandsnaam van de bijlage. Voer een nieuwe naam in met behulp van het toetsenbord ophet aanraakscherm en raak Enter aan.
8. Als u het gescande document met een specifieke bestandsindeling wilt opslaan, raakt u debestandsnaam van de bijlage aan en selecteert u de gewenste indeling.
9. Pas de scanopties naar wens aan.
10. Selecteer Scannen om met scannen te beginnen.
De printer scant uw beelden naar de map die u hebt opgegeven.
11. Als u vanaf de glasplaat scant, raakt u wanneer u hierom wordt gevraagd Gereed aan om tevoltooien, of scant u een andere pagina door Pagina toevoegen aan te raken.
Opmerking: Als u een document via de AOD scant, verschijnt er geen vraag.
12. Druk op de toets Home om terug te keren naar het beginscherm.
SSccaannnneenn nnaaaarr eeeenn ggeeddeeeellddee mmaapp oopp eeeennnneettwweerrkkccoommppuutteerrVoordat u de printer als scanner in een netwerk gebruikt:
• Maak een gedeelde map op de vaste schijf van uw computer.
• Open de Embedded Web Server en maak een adres aan dat de scanner naar de computerverwijst.
EEeenn mmaapp oopp eeeenn WWiinnddoowwss--ccoommppuutteerr ddeelleenn1. Open Windows Verkenner.
2. Klik met de rechtermuisknop op de map die u wilt delen en selecteer Eigenschappen.
3. Klik op het tabblad Delen en klik op Geavanceerd delen.
4. Selecteer Deze map delen.
5. Klik opMachtigingen.
6. Selecteer de groep Iedereen en controleer of alle machtigingen zijn ingeschakeld.
7. Klik op OK.
Opmerking: Leg de gedeelde naam ergens vast, voor later gebruik.
8. Klik nogmaals op OK.
9. Klik op Sluiten.
EEeenn mmaapp ddeelleenn iinn MMaacciinnttoosshh OOSS XX vveerrssiiee 1100..77 eenn hhooggeerr1. Klik in het menu Apple op Systeemvoorkeuren.
2. Selecteer Delen in het menu Internet & Draadloos.
3. Selecteer Bestanden delen in het menu Service.
4. Klik bij Gedeelde mappen op het plus-pictogram (+).
5. Blader naar de map die u op het netwerk wilt delen en klik dan op Toevoegen.
6. Als u toegangsrechten voor uw map wilt wijzigen, selecteert u de map. De groepen wordenactief.
106 XeroxXerox® VersaLink® C405 Multifunctionele kleurenprinterUser Guide
Xerox® Apps

7. Klik in de lijst Gebruikers op Iedereen, en gebruik de pijltoetsen om Lezen & schrijven teselecteren.
8. Klik op Opties.
9. Als u de map wilt delen, selecteert u Bestanden en mappen delen via SMB.
10. Als u de map met specifieke gebruikers wilt delen, selecteert u de optie Aan naast debetreffende gebruikersnaam.
11. Klik op Gereed.
12. Sluit het venster Systeemvoorkeuren.
Opmerking:Wanneer u een gedeelde map opent, verschijnt de melding Gedeelde map inde Finder voor de gedeelde mappen en submappen.
EEeenn SSMMBB--mmaapp ttooeevvooeeggeenn aallss aaddrreessbbooeekkvveerrmmeellddiinngg mmeett bbeehhuullppvvaann ddee EEmmbbeeddddeedd WWeebb SSeerrvveerr1. Open een webbrowser op uw computer. Typ het IP-adres van uw printer in de adresbalk en
druk vervolgens op Enter of Return.
Opmerking: Als u het IP-adres van de printer niet weet, raadpleegt u Het IP-adres vanuw printer zoeken.
2. Klik op Adresboek en dan op Contactpersoon toevoegen.
3. Klik bij Netwerk (SMB) op het plus-pictogram (+) en voer daarna de volgende informatie in:• Bijnaam: voer de naam in die in het adresboek moet verschijnen.• Type: selecteer het netwerkverbindingstype.• IP-adres: Poort / Hostnaam: Poort of IPv6-adres/voorvoegsel: Poort: De optie die bij
Type wordt geselecteerd, bepaalt welke optie in dit veld wordt weergegeven. voer het IP-adres van uw computer in en voer dan het standaard poortnummer in.
• Share: voer een naam in voor de directory of de map. Als u bijvoorbeeld de scanbestandenwilt opslaan in een gedeelde map met de naam scans, type dan scans.
• Documentpad: Voer het pad van de map op de SMB-server in. Als u bijvoorbeeld wilt datde gescande bestanden naar een map met de naam 'kleurenscans' in de map scans gaan,typt u kleurenscans.
• Aanmeldingsnaam: voer de gebruikersnaam van uw computer in.• Toegangscode: voer de toegangscode voor aanmelding bij uw computer in.• Toegangscode opnieuw invoeren: voer uw toegangscode voor aanmelding nogmaals in.
4. Klik op OK om uw netwerkinformatie op te slaan.
5. Klik op OK om uw contactpersoon op te slaan.
EEeenn mmaapp ttooeevvooeeggeenn aallss aaddrreessbbooeekkvveerrmmeellddiinngg mmeett bbeehhuullpp vvaannhheett bbeeddiieenniinnggssppaanneeeell1. Raak op het bedieningspaneel de toets Home aan.
2. Selecteer Adresboek.
3. Raak het Plus-pictogram (+) aan en selecteer dan Contactpersoon toevoegen.
4. Voer de naam in die in het adresboek moet verschijnen.
5. Raak SMB toevoegen aan en blader vervolgens naar de gewenste map.
Opmerking: Er zijn aanmeldgegevens nodig voor computers op beveiligde netwerken.
6. Selecteer OK om de wijzigingen op te slaan.
XeroxXerox® VersaLink® C405 Multifunctionele kleurenprinterUser Guide
107
Xerox® Apps

SSccaannnneenn nnaaaarr eeeenn ggeeddeeeellddee mmaapp oopp eeeenn nneettwweerrkkccoommppuutteerr1. Plaats het origineeldocument op de glasplaat of in de dubbelzijdige AOD.
2. Druk op het bedieningspaneel van de printer op de toets Home.
3. Raak Scannen naar aan.
4. Raak Contactpersonen aan.
5. Selecteer de gedeelde map in de lijst met contactpersonen.
6. Als u het gescande document als specifieke bestandsnaam wilt opslaan, raakt u debestandsnaam van de bijlage aan, voert u een nieuwe naam in met het toetsenblok op hetaanraakscherm en raakt u ten slotte Enter aan.
7. Als u het gescande document met een specifieke bestandsindeling wilt opslaan, raakt u debestandsindeling van de bijlage aan en selecteert u de vereiste indeling.
8. Pas de scanopties naar wens aan.
9. Druk op Scannen om met scannen te beginnen.
10. Als u vanaf de glasplaat scant, raakt u wanneer u wordt gevraagd te voltooien Gereed aan ofscant u een andere pagina door Pagina toevoegen aan te raken.
Opmerking: Als u een document via de AOD scant, verschijnt er geen vraag.
11. Druk op de toets Home om terug te keren naar het beginscherm.
BBeeeellddeenn ssccaannnneenn nnaaaarr eeeenn aapppplliiccaattiiee oopp eeeennaaaannggeessllootteenn ccoommppuutteerrU kunt afbeeldingen direct vanuit de scanner importeren naar een map op uw computer. Op eenMacintosh ®-computer en in sommige Windows ®-applicaties kunt u de beelden rechtstreeks naareen applicatie importeren.
EEeenn bbeeeelldd nnaaaarr eeeenn aapppplliiccaattiiee ssccaannnneennOpmerking: Sommige Windows-applicaties, waaronder Microsoft Office 2007 en nieuwer,bieden geen ondersteuning voor deze toepassing.
1. Plaats het origineeldocument op de glasplaat of in de dubbelzijdige AOD.
2. Open op uw computer in de applicatie waar u het beeld naartoe wilt scannen.
3. Selecteer het menu-item in de toepassing om de afbeelding op te halen.
4. Selecteer vanuit het menu Papierbron in Windows of het menu Scan op een Macintosh®-computer een van de volgende opties:• Als glasplaat selecteert u Flatbed.• Als dubbelzijdige AOD selecteert u Documentinvoer.
5. Geef de overige instellingen voor het scannerstuurprogramma op naar behoefte.
6. Klik op Scannen om met scannen te beginnen.
De printer scant uw document en plaatst de afbeelding vervolgens in de toepassing.
SSccaannnneenn mmeett bbeehhuullpp vvaann WWiinnddoowwss--WWSSDD ((WWeebbsseerrvviicceess ooppaappppaarraatteenn))Voordat u begint:
108 XeroxXerox® VersaLink® C405 Multifunctionele kleurenprinterUser Guide
Xerox® Apps

• Zorg dat de printer op uw computer is geïnstalleerd met behulp van WSD en beschikbaar isvoor gebruik op het netwerk. Voor meer informatie raadpleegt u De software installeren.
• Zorg dat WSD op uw printer is ingeschakeld. Voor meer informatie raadpleegt u de SystemAdministrator Guide (Handleiding voor de systeembeheerder) op www.xerox.com/office/VLC405docs.
1. Plaats het origineeldocument op de glasplaat of in de dubbelzijdige AOD.
2. Selecteer op uw computer de toepassingWindows Faxen en Scannen en klik vervolgens opUitvoeren.
3. Klik op Nieuwe scan.
4. Om het apparaat te kiezen, klikt u opWijzigen. Selecteer het apparaat in de lijst.
5. Klik in het venster Nieuwe scan op de lijst Profiel. Kies een optie afhankelijk van het soortdocumenten dat u gaat scannen.• Voor tekstgebaseerde documenten of documenten met lijntekeningen kiest u
Documenten.• Voor documenten met grafische afbeeldingen, of voor foto's kiest u Foto.
De standaardinstellingen voor het scannen van documenten of foto's verschijnenautomatisch.
6. Pas de scanopties naar wens aan.
7. Om te kijken hoe het document eruitziet als het is gescand, klikt u op Voorbeeld.
8. Klik op Scannen om het originele document te scannen.
Het gescande beeld wordt opgeslagen in de standaardmap voor documenten, in de submapGescande documenten.
9. U kunt gescande beelden automatisch doorsturen naar een e-mailadres of een netwerkmap.Om een optie voor doorsturen te kiezen, klikt u op Hulpprogramma's en klikt u vervolgens opScanroutering. Selecteer de gewenste optie, voer de bestemmingsgegevens in en klik opOpslaan.
De gescande beelden worden doorgestuurd naar de opgegeven bestemming.
SSccaannnneenn nnaaaarr eeeenn ppcc vviiaa eeeenn UUSSBB--kkaabbeellvveerrbbiinnddiinnggU kunt beelden vanaf de scanner importeren naar een map op uw computer via een USB-kabelverbinding. Hiervoor gebruikt u uw softwareappliatie voor scannen.
Als u documenten naar uw computer wilt scannen via een USB-kabelverbinding, moet uw systeemaan de volgende vereisten voldoen:
• Uw computer is op de printer aangesloten via een A-naar-B USB-kabel.
• Er is een geschikte scanapplicatie op uw computer geïnstalleerd.
• Er zijn geschikt scandrivers op uw computer geïnstalleerd:
– TWAIN/WIA voor Windows-gebruikers
– ICA voor Macintosh-gebruikers
• Er is een compatibel besturingssysteem geïnstalleerd. De volgende besturingssystemenworden ondersteund:
– Windows 7 of hoger
– Mac OS 10.8.x of hoger
Opmerking: Neem contact op met de systeembeheerder voor meer informatie over hetvoldoen aan deze vereisten.
XeroxXerox® VersaLink® C405 Multifunctionele kleurenprinterUser Guide
109
Xerox® Apps

Een document naar uw pc scannen via een USB-kabelaansluiting:
1. Plaats het origineeldocument op de glasplaat of in de dubbelzijdige AOD.
2. Open op uw computer de applicatie waar u het beeld wilt scannen.
3. Zorg dat in de applicatie uw printer is ingesteld als het actieve scanapparaat. Om het beeld temaken, selecteert u het toepasselijke menu-item om een nieuw scan te maken.
4. Selecteer een optie in het menu met scanbronnen.• Selecteer Flatbed als u de glasplaat wilt gebruiken.• Selecteer AOD als u de dubbelzijdige AOD wilt gebruiken.
5. Selecteer desgewenst andere instellingen voor de scandriver.
6. Als u een voorbeeld van het document wilt bekijken of een deel van document wilt selecterenom te scannen, selecteert u Voorbeeld.
De printer scant een voorbeeld van het beeld.
Opmerking: De voorbeeldfunctie is alleen beschikbaar voor documenten die op deglasplaat zijn gelegd.
7. Om het formaat van het kader aan te passen, selecteert u de hoekpunten en verplaatst udeze.
8. In de meeste scanapplicaties klikt u op Scannen om met scannen te beginnen.
De printer scant uw originele documenten en slaat de beelden op in deafleveringsbestemming die is opgegeven in de softwareapplicatie.
Opmerking: Verschillende softwareapplicaties hebben verschillendestandaardinstellingen voor de aflevering. Raadpleeg voor meer informatie dedocumentatie die bij de applicatie is meegeleverd.
VVoooorrbbeeeelldd vvaann ooppddrraacchhtteenn bbeekkiijjkkeenn eenn ooppddrraacchhtteennooppbboouuwweennGebruik de optie Voorbeeld om gescande beelden te bekijken en controleren, of om opdrachtenop te bouwen die meer dan 50 originele documenten bevatten.
Als u Voorbeeld gebruikt om een opdracht op te bouwen, verdeelt u de opdracht in segmentenvan 50 of minder pagina's. Als alle segmenten zijn gescand en als voorbeeld zijn bekeken, wordtde opdracht verwerkt en als een enkele opdracht verzonden.
Opmerking: Als Voorbeeld uit de weergave is verborgen, raadpleegt u Aanpassen enpersonaliseren.
1. Druk op het bedieningspaneel van de printer op de toets Home.
2. Om de vorige app-instellingen te wissen, selecteert u Opnieuw instellen.
110 XeroxXerox® VersaLink® C405 Multifunctionele kleurenprinterUser Guide
Xerox® Apps

3. Plaats uw originelen.• Gebruik de glasplaat voor opdrachten die uit één pagina bestaan of voor originelen die
niet via de dubbelzijdige AOD kunnen worden ingevoerd. Til de klep van de AOD op enplaats het origineel met de beeldzijde omlaag in de linkerbovenhoek van de glasplaat.
• Gebruik de DAOD voor enkel- of meervoudige pagina's of voor dubbelzijdige originelen.Verwijder eventuele nietjes en paperclips van de pagina's. Plaats de originele documentenmet de beeldzijde omhoog in de automatische documentinvoer en de bovenkant van depagina als eerste de invoer in. Pas de papiergeleiders zodanig aan dat ze tegen dedocumenten liggen.
• Voor opdrachten met meer dan 50 originele documenten verdeelt u de documenten insegmenten van 50 of minder pagina's. Plaats segment een in de dubbelzijdige AOD.
Opmerking: Als u meerdere segmenten scant, gebruikt u hetzelfde invoergebied voorelk segment. Scan alle segmenten via de glasplaat, of scan alle segmenten via de AOD.
4. Raak de gewenste app aan.
5. Selecteer de opdrachtinstellingen.
6. Raak Voorbeeld aan.
7. Als u 2-zijdige originelen scant, raakt u 2-zijdig scannen aan en selecteert u een optie.
8. Raak Voorbeeld aan om met scannen te beginnen.
De originele documenten worden gescand en vervolgens worden er voorbeelden op hetscherm weergegeven.
9. Blader door de voorbeelden en controleer ze. Als u de weergaverichting wilt wijzigen, raakt uRoteren aan. Voer een van de volgende handelingen uit:• Als u meer originele documenten wilt scannen, gaat u door met het scannen van uw
originele documenten via hetzelfde invoergebied. Na het scannen bladert u naar het eindevan de voorbeelden en raakt u het plus-pictogram (+) aan. Ga door met deze proceduretotdat u alle originele documenten hebt gescand.
• Raak Verzenden aan om de opdracht te verwerken en de gescande beelden te verzenden.• Als u de opdracht wilt annuleren, raakt u X en vervolgens Verwijderen en sluiten aan.
10. Druk op de toets Home om terug te keren naar het beginscherm.
XeroxXerox® VersaLink® C405 Multifunctionele kleurenprinterUser Guide
111
Xerox® Apps

FaxenFFaaxxoovveerrzziicchhtt
Wanneer u een fax via het bedieningspaneel van de printer verstuurt, wordthet document gescand en naar een faxapparaat verzonden via een eigentelefoonlijn. U kunt de faxfunctie gebruiken om documenten te faxen naareen faxnummer, een individuele contactpersoon of een groep metcontactpersonen.
U kunt de Faxfunctie gebruiken om de volgende taken uit te voeren:
• U kunt de verzending van uw faxopdracht tot 24 uur uitstellen.
• U kunt een fax vanaf uw computer verzenden.
• U kunt faxdocumenten naar een e-mailadres doorsturen.
• Een fax afdrukken vanuit een beveiligde map.
De faxfunctie werkt het best met een analoge telefoonlijn. Voice-Over Internet Protocols (VOIP's)zoals FIOS en DSL worden niet ondersteund. Voordat u de fax gaat gebruiken, moet u defaxinstellingen configureren, zodat de instellingen compatibel zijn met uw lokale verbinding enregelgeving. De faxinstellingen bestaan onder meer uit optionele functies die u kunt gebruiken omde printer voor faxen te configureren.
Opmerking: Niet alle vermelde opties worden ondersteund door alle printers. Sommigeopties zijn alleen beschikbaar bij een specifiek(e) printermodel, configuratie,besturingssysteem of type printerdriver.
Zie voor meer informatie de System Administrator Guide (Handleiding voor de systeembeheerder)op www.xerox.com/office/VLC405docs.
U kunt verschillende instellingen voor afzonderlijke faxopdrachten aanpassen en de instellingenopslaan als Voorinstellingen voor toekomstige opdrachten. De lijst met functies kan wordenaangepast en sommige functies kunnen uit het zicht worden verborgen wanneer de app isgeïnstalleerd. Om alle beschikbare functies te bekijken en voor meer informatie over hetaanpassen van de app Fax, raadpleegt u Aanpassen en personaliseren.
Voor informatie over alle app-functies en de beschikbare instellingen raadpleegt u App-toepassingen.
FFaaxx vveerrzzeennddeennEen fax verzenden:
1. Druk op het bedieningspaneel van de printer op de toets Home.
2. Als u de vorige app-instellingen wilt wissen, selecteert u Opnieuw instellen.
112 XeroxXerox® VersaLink® C405 Multifunctionele kleurenprinterUser Guide
Xerox® Apps

3. Plaats uw originelen.• Gebruik de glasplaat voor opdrachten die uit één pagina bestaan of voor originelen die
niet via de automatische doorvoer voor dubbelzijdige originelen (ADDO) kunnen wordeningevoerd. Til de klep van de AOD op en plaats het origineel met de beeldzijde omlaag inde linkerbovenhoek van de glasplaat.
• Gebruik de DAOD voor enkel- of meervoudige pagina's of voor dubbelzijdige originelen.Verwijder eventuele nietjes en paperclips van de pagina's. Plaats de originele documentenmet de beeldzijde omhoog in de documentinvoer en de bovenkant van de pagina alseerste de invoer in. Duw de papiergeleiders tegen de zijkant van de originele documentenaan.
4. Selecteer Fax.
5. Ontvangers invoeren:• Voer het faxnummer van de ontvanger in met behulp van het toetsenbord op het
aanraakscherm en selecteer vervolgens Enter.
Opmerking: Om zo nodig een pauze in te voegen, raakt u het pictogram Specialetekens aan en dan Kiespauze. Als u langere pauzes wilt invoeren, selecteert uKiespauze meerdere keren.
• Als u een contactpersoon of groep in het adresboek wilt selecteren, raakt u het pictogramAdresboek aan. Raak Favorieten of Contactpersonen aan en selecteer een ontvanger.
• Als u Persoonlijke favorieten hebt aangemaakt en een persoonlijke favoriet wilt selecteren,meldt u zich aan met uw gebruikersbevoegdheden. Raak het pictogram Adresboek aan.Raak Favorieten aan en selecteer een Persoonlijke favoriet in de lijst.
Voor meer informatie over het gebruik van het adresboek en het beheren en maken vanfavorieten en Persoonlijke favorieten, raadpleegt u Adresboek.
6. Als u 2-zijdige originelen scant, raakt u 2-zijdig scannen aan en selecteert u een optie.
7. Pas de faxinstellingen zo nodig aan.
Voor meer informatie over de beschikbare functies raadpleegt u App-toepassingen.
8. Raak Verzenden aan.
XeroxXerox® VersaLink® C405 Multifunctionele kleurenprinterUser Guide
113
Xerox® Apps

9. Als u via de glasplaat scant, voert u een van de volgende handelingen uit wanneer u daaromwordt gevraagd:• Als u de opdracht wilt voltooien en wilt terugkeren naar de app Faxen, raakt u Gereed aan.• Als u een andere pagina wilt scannen, plaatst u een nieuw origineel op de glasplaat en
raakt u Pagina toevoegen aan.• Als u de scan wilt verwijderen en naar de app Faxen wilt terugkeren, raakt u Annuleren
aan en vervolgens Verwijderen.
Opmerking: Als u een document via de AOD scant, verschijnt er geen vraag.
10. Druk op de toets Home om terug te keren naar het beginscherm.
FFaaxxwweerrkkssttrroommeenn
EEeenn uuiittggeesstteellddee ffaaxx vveerrzzeennddeennU kunt een later tijdstip instellen, waarop de printer uw faxopdracht moet verzenden. U kunt deverzending van uw faxopdracht tot 24 uur uitstellen.
Opmerking: Controleer of de juiste tijd op de printer is ingesteld voordat u deze toepassinggebruikt. Zie voor meer informatie de System Administrator Guide (Handleiding voor desysteembeheerder) op www.xerox.com/office/VLC405docs.
Het tijdstip opgeven waarop u de fax wilt verzenden:
1. Druk op het bedieningspaneel van de printer op de toets Home.
2. Raak Fax aan.
3. Als u een faxnummer van een ontvanger wilt toevoegen, gebruikt u het toetsenbord van hetaanraakscherm. Als u een contactpersoon uit het adresboek wilt toevoegen, selecteert u hetpictogram Adresboek.
4. Plaats originele documenten in de printer en pas vervolgens de instellingen naar wens aan.Voor meer informatie gaat u naar Fax verzenden.
5. Raak Uitgesteld verzenden aan.
6. Raak Specifiek tijdstip aan, voer het tijdstip in en raak vervolgens OK aan.
7. Selecteer Verzenden. De fax wordt gescand en opgeslagen, en verzonden op het door uaangegeven tijdstip.
8. Als u via de glasplaat scant, voert u een van de volgende handelingen uit wanneer u daaromwordt gevraagd:• Als u de opdracht wilt voltooien en wilt terugkeren naar de app Fax, selecteert u Gereed.• Als u een andere pagina wilt scannen, plaatst u een nieuw origineel op de glasplaat en
selecteert u Pagina toevoegen.• Als u de scan wilt verwijderen en wilt terugkeren naar de app Fax, selecteert u Annuleren
en vervolgens Verwijderen.
Opmerking: Als u een document via de AOD scant, verschijnt er geen vraag.
9. Druk op de toets Home om terug te keren naar het beginscherm.
114 XeroxXerox® VersaLink® C405 Multifunctionele kleurenprinterUser Guide
Xerox® Apps

EEeenn vvoooorrbbllaadd mmeett eeeenn ffaaxx vveerrzzeennddeennU kunt een voorblad met uw fax mee verzenden. Op het voorblad staan ontvangersgegevens uithet faxadresboek en verzendergegevens uit de instelling Faxlijn Bedrijfsnaam.
Een voorblad met een fax verzenden:
1. Druk op het bedieningspaneel van de printer op de knop Home en raak dan Fax aan.
2. Voeg de namen van faxontvangers toe en pas zo nodig de faxinstellingen aan. Voor meerinformatie raadpleegt u Fax verzenden.
3. Raak Voorblad aan.
4. Raak Voorblad toevoegen aan.
5. Als u vooraf gedefinieerde opmerkingen in het veld Van of Aan wilt toevoegen, raakt u Blancoopmerking aan en maakt u een keuze uit de lijst met vooraf gedefinieerde opmerkingen.
Opmerking: Als er geen vooraf gedefinieerde opmerkingen zijn toegevoegd, is de lijstniet beschikbaar. Als u de lijst met vooraf gedefinieerde opmerkingen wilt bevolken,raadpleegt u Vooraf gedefinieerde opmerkingen toevoegen.
6. Raak OK aan.
Vooraf gedefinieerde opmerkingen toevoegenEen vooraf gedefinieerde opmerking toevoegen:
1. Druk op het bedieningspaneel van de printer op de toets Home.
2. Raak Apparaat→Apps→Fax aan.
3. Raak Opmerkingen voorblad aan.
4. Selecteer een opmerking die Niet in gebruik is.
5. Voer de gewenste tekst in en raak dan OK aan.
6. Druk op de toets Home om terug te keren naar het beginscherm.
EEeenn ffaaxx ddoooorrssttuurreenn nnaaaarr eeeenn ee--mmaaiillaaddrreessU kunt het apparaat configureren om faxen door te sturen naar een e-mailadres. U kuntspecificeren welk type faxen moet worden doorgestuurd, zoals ontvangen faxen, verzonden faxenof verzonden en ontvangen faxen. Er kunnen maximaal vijf e-mailadressen worden ingesteld alsdoorstuuradres.
Opmerking: Voordat u een fax naar een e-mailadres kunt doorsturen, moet u zorgen dat devolgende opties zijn ingesteld:
• E-mailfunctie is beschikbaar.
• De SMTP-server wordt in de software van de apparaat-app geïdentificeerd.
• Het standaardadres afzender wordt in de software van de apparaat-app geïdentificeerd.
XeroxXerox® VersaLink® C405 Multifunctionele kleurenprinterUser Guide
115
Xerox® Apps

• De toepassing Fax doorsturen is ingeschakeld.
De SMTP-server en het e-mailadres van het apparaat kunnen worden ingesteld via de EmbeddedWeb Server of via de optie Connectiviteit op het bedieningspaneel van het apparaat.
Voor meer informatie over het configureren van Fax doorsturen raadpleegt u de SystemAdministrator Guide (Handleiding voor de systeembeheerder) in www.xerox.com/office/VLC405docs.
Een fax doorsturen naar een e-mailadres:
1. Druk op het bedieningspaneel van de printer op de toets Home.
2. Meld u aan als beheerder.
Opmerking: Zie voor meer informatie over het aanmelden als systeembeheerder deSystem Administrator Guide (Handleiding voor de systeembeheerder) op www.xerox.com/office/VLC405docs.
3. Raak Apparaat→Apps→Fax aan.
4. Raak Fax doorsturen→Fax doorsturen aan.
5. Selecteer Uit, Alleen ontvangen, Alleen verzenden of Verzenden en ontvangen.
6. Selecteer E-mail toevoegen. Gebruik het toetsenbord op het aanraakscherm om een emailadres in te voeren of selecteer een contactpersoon in het adresboek.
7. U kunt een onderwerpregel toevoegen door Onderwerp te selecteren, de tekst voor uwonderwerpregel in te voeren en vervolgens OK te selecteren.
8. Als u een bestandsnaam voor bijlagen wilt toevoegen, selecteert u Bijlage en voert u eenbestandsnaam in.
9. Als u de bestandsindeling voor bijlagen wilt wijzigen, raakt u de huidige extensie aan enselecteert u een nieuwe indeling.
Opmerking: De standaard bestandsindeling is .pdf.
10. Selecteer OK om de instellingen op te slaan.
11. De nieuwe instellingen gaan pas van kracht nadat u op de toets Home hebt gedrukt. Bij devraag selecteert u Nu opnieuw starten.
EEeenn bbeevveeiilliiggddee ffaaxx aaffddrruukkkkeennWanneer de optie Beveiligde faxontvangst is ingeschakeld, worden alle faxen die door hetapparaat worden ontvangen, vastgehouden in de lijst met opdrachten totdat u een toegangscodeinvoert. Nadat u de toegangscode hebt ingevoerd, worden de faxen vrijgegeven en afgedrukt.
Opmerking: Voordat u een beveiligde fax kunt ontvangen, moet u zorgen dat detoepassing Beveiligde faxontvangst is ingeschakeld. Zie voor meer informatie de SystemAdministrator Guide (Handleiding voor de systeembeheerder) op www.xerox.com/office/VLC405docs.
Een beveiligde fax afdrukken:
1. Druk op het bedieningspaneel van de printer op de knop Home en raak dan Opdrachten aan.
2. Raak Persoonlijke en beveiligde opdrachten aan.
3. Selecteer uw toegewezen privémap.
4. Voer uw toegangscode in en raak OK aan.
5. Selecteer een opdracht om af te drukken of raak Alle afdrukken aan.
6. Druk op Home om terug te keren naar het beginscherm.
116 XeroxXerox® VersaLink® C405 Multifunctionele kleurenprinterUser Guide
Xerox® Apps

HHaannddmmaattiigg eeeenn ffaaxx vveerrzzeennddeennU kunt de functie Handmatig verzenden gebruiken om de faxmodemspeaker tijdelijk in teschakelen. Deze functie komt van pas als u een internationaal nummer belt of als u eentelefoonsysteem gebruikt waarbij u op een bepaald audiogeluid moet wachten.
Een fax handmatig verzenden:
1. Druk op het bedieningspaneel van de printer op de knop Home en raak dan Fax aan.
2. Raak Handmatig verzenden aan.
Opmerking: Als u het menu wilt weergeven zonder een faxnummer in te voeren, raakt ubovenaan het scherm Fax aan.
3. Pas de faxinstellingen naar wens aan.
4. Raak Kiezen aan en voer een faxnummer in met behulp van het toetsenbord op hetaanraakscherm.
5. Raak Scannen aan om de fax te verzenden.
6. Als u via de glasplaat scant, voert u een van de volgende handelingen uit wanneer u daaromwordt gevraagd:• Als u de opdracht wilt voltooien en wilt terugkeren naar de app Faxen, raakt u Gereed aan.• Als u een andere pagina wilt scannen, plaatst u een nieuw origineel op de glasplaat en
raakt u Pagina toevoegen aan.• Als u de scan wilt verwijderen en naar de app Faxen wilt terugkeren, raakt u Annuleren
aan en vervolgens Verwijderen.
Opmerking: Als u een document via de AOD scant, verschijnt er geen vraag.
7. Druk op de toets Home om terug te keren naar het beginscherm.
EEeenn eexxtteerrnn ffaaxxaappppaarraaaatt ppoolllleennMet Fax pollen kan de printer een fax ophalen die is opgeslagen op een ander faxapparaat dathet pollen van faxen ondersteunt.
Opmerking: Deze toepassing wordt uit het zicht verborgen wanneer er een Fax-app wordtgeïnstalleerd. Voor meer informatie raadpleegt u Aanpassen en personaliseren.
Een extern faxapparaat pollen:
1. Druk op het bedieningspaneel van de printer op de knop Home en raak dan Fax aan.
2. Raak Pollen aan.
Opmerking: Als u het menu wilt weergeven zonder een faxnummer in te voeren, raakt ubovenaan het scherm Fax aan.
3. Voer het faxnummer in van het faxapparaat dat u wilt pollen.• Als u handmatig een faxnummer wilt invoeren, raakt u Faxnummer invoeren aan.• Als u een nummer uit het faxadresboek wilt toevoegen, raakt u het pictogram Adresboek
aan.
4. Raak Ophalen aan om het polproces te starten.
5. Druk op de toets Home om terug te keren naar het beginscherm.
FFaaxx vvaannaaff uuww ccoommppuutteerr vveerrzzeennddeennU kunt een fax naar de printer verzenden vanuit een toepassing op uw computer.
XeroxXerox® VersaLink® C405 Multifunctionele kleurenprinterUser Guide
117
Xerox® Apps

Fax vanuit Windows-toepassingen verzendenU kunt de printerdriver gebruiken om een fax vanuit Windows-toepassingen te verzenden.
In het venster Faxen kunt u ontvangers invoeren, een voorblad met opmerkingen maken en optiesinstellen. U kunt een bevestigingsblad verzenden en de verzendsnelheid, resolutie, verzendtijd enkiesopties instellen.
Fax vanuit Windows-toepassingen verzenden:
1. Open het gewenste document of het gewenste beeld in uw toepassing en open hetdialoogvenster Afdrukken. Voor de meeste softwareapplicaties klikt u op Bestand→Afdrukkenof drukt u op CTRL+P.
2. Selecteer de gewenste printer. Klik op Printereigenschappen om het dialoogvenster van deprinterdriver te openen.
3. Selecteer op het tabblad Afdrukopties in de lijst Opdrachttype de optie Fax.
4. Klik in het venster Fax op het tabblad Ontvangers.
5. Ontvangers handmatig toevoegen:
a. Klik op het pictogram Ontvanger toevoegen.
b. Type de naam van de ontvanger en het faxnummer en voeg zo nodig andere informatietoe.
c. Klik op OK.
d. Herhaal deze procedure om meer ontvangers toe te voegen.
6. Bestaande contactpersonen uit een telefoonboek toevoegen:
a. Klik op het pictogram Toevoegen uit telefoonboek.
b. Selecteer het gewenste telefoonboek in de lijst.
c. Selecteer namen uit de lijst of zoek met behulp van de zoekbalk naar een contactpersoon.
d. Als u de geselecteerde contactpersonen aan de lijst met faxontvangers wilt toevoegen,klikt u op de Pijl omlaag.
e. Klik op OK.
f. Herhaal deze procedure om meer ontvangers toe te voegen.
7. Als u een voorblad wilt toevoegen, klikt u op het tabblad Voorblad. Selecteer Een voorbladafdrukken in de lijst met voorbladopties. Voer de gewenste informatie in en klik op OK.
8. Selecteer op het tabblad Opties de benodigde opties en klik dan op OK.
9. Klik op OK om uw instellingen op te slaan en naar het hoofdvenster voor afdrukken terug tekeren.
10. Klik op Afdrukken. Klik in het dialoogvenster Faxbevestiging op OK.
Fax vanuit Macintosh-toepassingen verzendenU kunt de faxdriver gebruiken om een fax vanuit vele Macintosh-toepassingen te verzenden. ZieDe software installeren om de faxdriver te installeren.
Fax vanuit Macintosh-toepassingen verzenden:
1. Open het gewenste document of de gewenste afbeelding in uw toepassing en open hetdialoogvenster Afdrukken. Voor de meeste softwareapplicaties klikt u op Bestand→Afdrukkenof drukt u op CTRL+P.
2. Selecteer de gewenste printer.
118 XeroxXerox® VersaLink® C405 Multifunctionele kleurenprinterUser Guide
Xerox® Apps

3. Voor toegang tot de faxdriverinstellingen klikt u op Voorbeeld, selecteert u Xerox-toepassingen en vervolgens Faxen in de lijst Opdrachttype.
4. Als u een ontvanger wilt toevoegen, klikt u in het venster Faxen op het tabblad Ontvangers enklikt u vervolgens op het pictogram Ontvanger toevoegen.
5. Type de naam van de ontvanger en het faxnummer, voeg zo nodig andere informatie toe enklik op OK.
6. Herhaal deze procedure om meer ontvangers toe te voegen.
7. Als u een voorblad wilt toevoegen, klikt u op het tabblad Voorblad.
8. Vanuit de lijst Voorblad selecteert u Een voorblad afdrukken en voert u de gewenste detailsin.
9. Op het tabblad Opties selecteert u de gewenste opties. Klik op OK om uw instellingen op teslaan en naar het hoofdvenster voor afdrukken terug te keren.
10. Klik op Afdrukken om de fax te verzenden.
VVoooorrbbeeeelldd vvaann ooppddrraacchhtteenn bbeekkiijjkkeenn eenn ooppddrraacchhtteenn ooppbboouuwweennGebruik de optie Voorbeeld om gescande beelden te bekijken en controleren, of om opdrachtenop te bouwen die meer dan 50 originele documenten bevatten.
Als u Voorbeeld gebruikt om een opdracht op te bouwen, verdeelt u de opdracht in segmentenvan 50 of minder pagina's. Als alle segmenten zijn gescand en als voorbeeld zijn bekeken, wordtde opdracht verwerkt en als een enkele opdracht verzonden.
Opmerking: Als Voorbeeld uit de weergave is verborgen, raadpleegt u Aanpassen enpersonaliseren.
1. Druk op het bedieningspaneel van de printer op de toets Home.
2. Om de vorige app-instellingen te wissen, selecteert u Opnieuw instellen.
3. Plaats uw originelen.• Gebruik de glasplaat voor opdrachten die uit één pagina bestaan of voor originelen die
niet via de dubbelzijdige AOD kunnen worden ingevoerd. Til de klep van de AOD op enplaats het origineel met de beeldzijde omlaag in de linkerbovenhoek van de glasplaat.
• Gebruik de DAOD voor enkel- of meervoudige pagina's of voor dubbelzijdige originelen.Verwijder eventuele nietjes en paperclips van de pagina's. Plaats de originele documentenmet de beeldzijde omhoog in de automatische documentinvoer en de bovenkant van depagina als eerste de invoer in. Pas de papiergeleiders zodanig aan dat ze tegen dedocumenten liggen.
• Voor opdrachten met meer dan 50 originele documenten verdeelt u de documenten insegmenten van 50 of minder pagina's. Plaats segment een in de dubbelzijdige AOD.
Opmerking: Als u meerdere segmenten scant, gebruikt u hetzelfde invoergebied voorelk segment. Scan alle segmenten via de glasplaat, of scan alle segmenten via de AOD.
4. Raak de gewenste app aan.
5. Selecteer de opdrachtinstellingen.
6. Raak Voorbeeld aan.
7. Als u 2-zijdige originelen scant, raakt u 2-zijdig scannen aan en selecteert u een optie.
8. Raak Voorbeeld aan om met scannen te beginnen.
De originele documenten worden gescand en vervolgens worden er voorbeelden op hetscherm weergegeven.
XeroxXerox® VersaLink® C405 Multifunctionele kleurenprinterUser Guide
119
Xerox® Apps

9. Blader door de voorbeelden en controleer ze. Als u de weergaverichting wilt wijzigen, raakt uRoteren aan. Voer een van de volgende handelingen uit:• Als u meer originele documenten wilt scannen, gaat u door met het scannen van uw
originele documenten via hetzelfde invoergebied. Na het scannen bladert u naar het eindevan de voorbeelden en raakt u het plus-pictogram (+) aan. Ga door met deze proceduretotdat u alle originele documenten hebt gescand.
• Raak Verzenden aan om de opdracht te verwerken en de gescande beelden te verzenden.• Als u de opdracht wilt annuleren, raakt u X en vervolgens Verwijderen en sluiten aan.
10. Druk op de toets Home om terug te keren naar het beginscherm.
120 XeroxXerox® VersaLink® C405 Multifunctionele kleurenprinterUser Guide
Xerox® Apps

ServerfaxOOvveerrzziicchhtt sseerrvveerrffaaxx
Met een serverfax kunt u een fax naar een faxserver verzenden via eennetwerk. De faxserver verzendt de fax naar een faxapparaat via eentelefoonlijn.
Voordat u een serverfax kunt verzenden, moet u eerst een faxopslagplaats of -opslaglocatieconfigureren. De faxserver haalt de documenten op de opslaglocatie op, en draagt de bestandenvervolgens over via het telefoonnetwerk. U kunt een bevestigings-overzicht afdrukken.
Opmerking: Niet alle vermelde opties worden ondersteund door alle printers. Sommigeopties zijn alleen beschikbaar bij een specifiek(e) printermodel, configuratie,besturingssysteem of type printerdriver.
Voor meer informatie raadpleegt u de System Administrator Guide (Handleiding voor desysteembeheerder) op www.xerox.com/office/VLC405docs.
U kunt instellingen voor individuele serverfaxopdrachten aanpassen en de instellingen opslaan alsvoorinstellingen voor toekomstige opdrachten, en serverfaxfuncties aanpassen. Sommige functiesworden uit de weergave verborgen wanneer de app wordt geïnstalleerd. Om alle beschikbarefuncties te bekijken en voor meer informatie over het aanpassen van de app Serverfax, raadpleegtu Aanpassen en personaliseren.
Voor informatie over alle app-functies en de beschikbare instellingen raadpleegt u App-toepassingen.
EEeenn sseerrvveerrffaaxx vveerrzzeennddeennEen serverfax verzenden:
1. Druk op het bedieningspaneel van de printer op de toets Home.
2. Om de vorige app-instellingen te wissen, selecteert u Opnieuw instellen.
XeroxXerox® VersaLink® C405 Multifunctionele kleurenprinterUser Guide
121
Xerox® Apps

3. Plaats uw originelen.• Gebruik de glasplaat voor opdrachten die uit één pagina bestaan of voor originelen die
niet via de automatische doorvoer voor dubbelzijdige originelen (ADDO) kunnen wordeningevoerd. Til de klep van de AOD op en plaats het origineel met de beeldzijde omlaag inde linkerbovenhoek van de glasplaat.
• Gebruik de DAOD voor enkel- of meervoudige pagina's of voor dubbelzijdige originelen.Verwijder eventuele nietjes en paperclips van de pagina's. Plaats de originele documentenmet de beeldzijde omhoog in de documentinvoer en de bovenkant van de pagina alseerste de invoer in. Duw de papiergeleiders tegen de zijkant van de originele documentenaan.
4. Raak Serverfax aan.
5. Ontvangers invoeren:• Voer het faxnummer van de ontvanger in met behulp van het toetsenbord op het
aanraakscherm en selecteer vervolgens Enter.
Opmerking: Om zo nodig een pauze in te voegen, raakt u het pictogram Specialetekens aan en dan Kiespauze. Als u langere pauzes wilt invoeren, selecteert uKiespauze meerdere keren.
• Als u een contactpersoon of groep in het adresboek wilt selecteren, selecteert u hetpictogram Adresboek. Raak Favorieten of Contactpersonen aan en selecteer eenontvanger.
Voor meer informatie over het gebruik van het adresboek en het beheren en maken vanfavorieten raadpleegt u Adresboek.
6. Als u 2-zijdige originelen scant, raakt u 2-zijdig scannen aan en selecteert u vervolgens eenoptie.
7. Pas de serverfaxinstellingen zo nodig aan.
Voor meer informatie over de beschikbare functies raadpleegt u App-toepassingen.
8. Raak Verzenden aan.
122 XeroxXerox® VersaLink® C405 Multifunctionele kleurenprinterUser Guide
Xerox® Apps

9. Als u via de glasplaat scant, voert u een van de volgende handelingen uit wanneer u daaromwordt gevraagd:• Als u de opdracht wilt voltooien en wilt terugkeren naar de app Serverfax, raakt u Gereed
aan.• Als u een andere pagina wilt scannen, plaatst u een nieuw origineel op de glasplaat en
raakt u Pagina toevoegen aan.• Als u de scan wilt verwijderen en wilt terugkeren naar de app Serverfax, raakt u Annuleren
aan en vervolgens Verwijderen.
Opmerking: Als u een document via de AOD scant, verschijnt er geen vraag.
10. Druk op de toets Home om terug te keren naar het beginscherm.
EEeenn uuiittggeesstteellddee sseerrvveerrffaaxx vveerrzzeennddeennU kunt een later tijdstip instellen, waarop de printer uw serverfaxopdracht moet verzenden. U kuntde verzending van uw serverfaxopdracht tot 24 uur uitstellen.
Opmerking: U kunt de serverfaxopdracht niet uitstellen als SMTP als transferprotocol wordtgebruikt.
Opmerking: Controleer of de juiste tijd op de printer is ingesteld voordat u deze toepassinggebruikt. Zie voor meer informatie de System Administrator Guide (Handleiding voor desysteembeheerder) op www.xerox.com/office/VLC405docs.
Het tijdstip opgeven waarop u de serverfax wilt verzenden:
1. Druk op het bedieningspaneel van de printer op de toets Home.
2. Raak Serverfax aan.
3. Gebruik het toetsenbord op het aanraakscherm om een faxnummer van een ontvanger toe tevoegen. Als u een contactpersoon uit het adresboek wilt toevoegen, raakt u het pictogramAdresboek aan.
4. Plaats originele documenten in de printer en pas vervolgens de instellingen naar wens aan.Voor meer informatie raadpleegt u Een serverfax verzenden.
5. Raak Uitgesteld verzenden aan.
6. Raak Specifiek tijdstip aan. Stel de cijfers op de juiste tijd in en raak vervolgens OK aan.
7. Raak Verzenden aan. De serverfax wordt gescand, opgeslagen en daarna verzonden op hetdoor u aangegeven tijdstip.
8. Als u via de glasplaat scant, voert u een van de volgende handelingen uit wanneer u daaromwordt gevraagd:• Als u de opdracht wilt voltooien en wilt terugkeren naar de app Serverfax, raakt u Gereed
aan.• Als u een andere pagina wilt scannen, plaatst u een nieuw origineel op de glasplaat en
raakt u Pagina toevoegen aan.• Als u de scan wilt verwijderen en wilt terugkeren naar de app Serverfax, raakt u Annuleren
aan en vervolgens Verwijderen.
Opmerking: Als u een document via de dubbelzijdige AOD scant, verschijnt er geenvraag.
9. Druk op de toets Home om terug te keren naar het beginscherm.
XeroxXerox® VersaLink® C405 Multifunctionele kleurenprinterUser Guide
123
Xerox® Apps

VVoooorrbbeeeelldd vvaann ooppddrraacchhtteenn bbeekkiijjkkeenn eenn ooppddrraacchhtteennooppbboouuwweennGebruik de optie Voorbeeld om gescande beelden te bekijken en controleren, of om opdrachtenop te bouwen die meer dan 50 originele documenten bevatten.
Als u Voorbeeld gebruikt om een opdracht op te bouwen, verdeelt u de opdracht in segmentenvan 50 of minder pagina's. Als alle segmenten zijn gescand en als voorbeeld zijn bekeken, wordtde opdracht verwerkt en als een enkele opdracht verzonden.
Opmerking: Als Voorbeeld uit de weergave is verborgen, raadpleegt u Aanpassen enpersonaliseren.
1. Druk op het bedieningspaneel van de printer op de toets Home.
2. Om de vorige app-instellingen te wissen, selecteert u Opnieuw instellen.
3. Plaats uw originelen.• Gebruik de glasplaat voor opdrachten die uit één pagina bestaan of voor originelen die
niet via de dubbelzijdige AOD kunnen worden ingevoerd. Til de klep van de AOD op enplaats het origineel met de beeldzijde omlaag in de linkerbovenhoek van de glasplaat.
• Gebruik de DAOD voor enkel- of meervoudige pagina's of voor dubbelzijdige originelen.Verwijder eventuele nietjes en paperclips van de pagina's. Plaats de originele documentenmet de beeldzijde omhoog in de automatische documentinvoer en de bovenkant van depagina als eerste de invoer in. Pas de papiergeleiders zodanig aan dat ze tegen dedocumenten liggen.
• Voor opdrachten met meer dan 50 originele documenten verdeelt u de documenten insegmenten van 50 of minder pagina's. Plaats segment een in de dubbelzijdige AOD.
Opmerking: Als u meerdere segmenten scant, gebruikt u hetzelfde invoergebied voorelk segment. Scan alle segmenten via de glasplaat, of scan alle segmenten via de AOD.
4. Raak de gewenste app aan.
5. Selecteer de opdrachtinstellingen.
6. Raak Voorbeeld aan.
7. Als u 2-zijdige originelen scant, raakt u 2-zijdig scannen aan en selecteert u een optie.
8. Raak Voorbeeld aan om met scannen te beginnen.
De originele documenten worden gescand en vervolgens worden er voorbeelden op hetscherm weergegeven.
9. Blader door de voorbeelden en controleer ze. Als u de weergaverichting wilt wijzigen, raakt uRoteren aan. Voer een van de volgende handelingen uit:• Als u meer originele documenten wilt scannen, gaat u door met het scannen van uw
originele documenten via hetzelfde invoergebied. Na het scannen bladert u naar het eindevan de voorbeelden en raakt u het plus-pictogram (+) aan. Ga door met deze proceduretotdat u alle originele documenten hebt gescand.
• Raak Verzenden aan om de opdracht te verwerken en de gescande beelden te verzenden.• Als u de opdracht wilt annuleren, raakt u X en vervolgens Verwijderen en sluiten aan.
10. Druk op de toets Home om terug te keren naar het beginscherm.
124 XeroxXerox® VersaLink® C405 Multifunctionele kleurenprinterUser Guide
Xerox® Apps

USBUUSSBB--oovveerrzziicchhtt
Gebruik de functie Afdrukken via USB voor het afdrukken van opdrachten dieal op een USB-stick zijn opgeslagen. Opdrachten in een afdrukklare indeling,zoals PDF, TIFF of JPEG, kunnen worden afgedrukt.
Als u een afdrukklaar bestand wilt maken, selecteert u de optie Afdrukken naar bestand wanneer uuw documenten afdrukt vanuit programma's, zoals Microsoft Word. Geavanceerdepublicatieprogramma's beschikken mogelijk over verschillende methoden om afdrukklarebestanden te maken.
AAffddrruukkkkeenn vvaannaaff eeeenn UUSSBB--ssttiicckkU kunt een bestand dat op een USB-stick is opgeslagen, afdrukken. De USB-poort bevindt zich aande voorkant van de printer.
Opmerking:
• Als het apparaat zich in de modus Energiebesparing bevindt, drukt u voordat u doorgaatmet de afdrukopdracht eerst op de toets Aan/uit/activeren om het apparaat teactiveren.
• Alleen USB-sticks die zijn opgemaakt volgens het typische FAT32-bestandssysteemworden ondersteund.
1. Steek de USB-stick in de USB-geheugenpoort van de printer.
2. Raak in het scherm USB-station gedetecteerdAfdrukken via USB aan.
Opmerking: Als deze functie niet wordt weergegeven, schakelt u de functie in of neemtu contact op met de systeembeheerder. Zie voor meer informatie de SystemAdministrator Guide (Handleiding voor de systeembeheerder) op www.xerox.com/office/VLC405docs.
3. Bestanden toevoegen via het scherm Bladeren in USB.• Als u een groep afdrukklare bestanden wilt afdrukken, raakt u voor het USB-station of de
map het pictogram Alle selecteren aan. Controleer of alle bestanden zijn geselecteerde.• Als u een specifiek bestand wilt afdrukken, bladert u naar dat bestand en raakt u de
bestandsnaam of het pictogram aan.
4. Raak OK aan.
5. Bevestig dat de gewenste bestanden worden weergegeven.• Als u meer bestanden wilt selecteren, raakt u Document toevoegen aan en vervolgens OK.• Raak om een bestandsnaam uit de lijst te verwijderen de bestandsnaam aan en
vervolgens Verwijderen.
6. Selecteer de papierinvoer, het aantal, de afdrukkleur en 2-zijdige afdrukopties.
7. Raak Afdrukken aan.
8. Als u klaar bent, verwijdert u de USB-stick.
XeroxXerox® VersaLink® C405 Multifunctionele kleurenprinterUser Guide
125
Xerox® Apps

AAffddrruukkkkeenn vvaannaaff eeeenn UUSSBB--ssttiicckk ddiiee aall iinn ddee pprriinntteerr iissggeessttookkeenn1. Als de USB-stick al in de USB-geheugenpoort is gestoken, drukt u op de toets Home.
2. Raak Afdrukken via USB aan.
Opmerking: Als deze functie niet wordt weergegeven, schakelt u de functie in of neemtu contact op met de systeembeheerder. Zie voor meer informatie de SystemAdministrator Guide (Handleiding voor de systeembeheerder) op www.xerox.com/office/VLC405docs.
3. Bestanden toevoegen via het scherm Bladeren in USB.• Als u een groep afdrukklare bestanden wilt afdrukken, raakt u voor het USB-station of de
map het pictogram Alle selecteren aan. Controleer of alle bestanden zijn geselecteerde.• Als u een specifiek bestand wilt afdrukken, bladert u naar dat bestand en raakt u de
bestandsnaam of het pictogram aan.
4. Selecteer OK.
5. Bevestig dat de gewenste documenten worden weergegeven. Als dat niet het geval is, raakt uDocument toevoegen aan, selecteert u de andere documenten en raakt u OK aan.
6. Selecteer de papierinvoer, het aantal, de afdrukkleur en 2-zijdige afdrukopties.
7. Raak Afdrukken aan.
126 XeroxXerox® VersaLink® C405 Multifunctionele kleurenprinterUser Guide
Xerox® Apps

@PrintByXerox
@@PPrriinnttBByyXXeerrooxx -- oovveerrzziicchhtt
U kunt de Xerox® @PrintByXerox-app gebruiken voor het afdrukken van e-mailbijlagen en documenten die vanaf mobiele apparaten naar uw printer zijnverzonden.
Als uw Xerox-apparaat is verbonden met het internet, werkt de @PrintByXerox-appmet de Xerox® Workplace Cloud voor eenvoudige op e-mail gebaseerde afdruktaken.
Opmerking: Voor de @PrintByXerox-app en Xerox® Workplace Cloud-software zijnspecifieke licenties, configuratie-instellingen en minimum systeemspecificaties vereist. Voormeer informatie raadpleegt u de Starthandleiding van de Xerox® @PrintByXerox-app diebeschikbaar is op www.xerox.com/XeroxAppGallery.
AAffddrruukkkkeenn mmeett ddee @@PPrriinnttBByyXXeerrooxx--aapppp1. Stuur een e-mail met een bijlage met daarin een ondersteund bestandstype naar
Eerste gebruikers krijgen een e-mailantwoord met een gebruikers-ID en toegangscode.
2. Druk op het bedieningspaneel van het Xerox-apparaat op de toets Home.
3. Raak @PrintByXerox aan.
4. Voer uw e-mailadres in en raak Opslaan aan.
5. Op het scherm Toegangscode invoeren gebruikt u het schermtoetsenbord om uwtoegangscode in te voeren. Raak vervolgens Opslaan aan.
6. Selecteer de documenten die u wilt afdrukken.
7. Raak Afdrukinstellingen aan en vervolgens OK.
8. Raak Afdrukken aan.• Het bericht Opdrachten verzenden voor afdrukken en de conversiestatus verschijnen.• Zodra het afdrukken van de documenten begint, verschijnt er een groen vinkje.
XeroxXerox® VersaLink® C405 Multifunctionele kleurenprinterUser Guide
127
Xerox® Apps

128 XeroxXerox® VersaLink® C405 Multifunctionele kleurenprinterUser Guide
Xerox® Apps

XeroxXerox® VersaLink® C405 Multifunctionele kleurenprinterUser Guide
129
5AfdrukkenDit hoofdstuk bevat:
• Afdrukken - overzicht ... . . . . . . . . . . . . . . . . . . . . . . . . . . . . . . . . . . . . . . . . . . . . . . . . . . . . . . . . . . . . . . . . . . . . . . . . . . . . . . . . . . . . . . . . . . . . . . . . . . . . . . . 130
• Afdrukopties selecteren ... . . . . . . . . . . . . . . . . . . . . . . . . . . . . . . . . . . . . . . . . . . . . . . . . . . . . . . . . . . . . . . . . . . . . . . . . . . . . . . . . . . . . . . . . . . . . . . . . . . . 131
• Afdrukfuncties .. . . . . . . . . . . . . . . . . . . . . . . . . . . . . . . . . . . . . . . . . . . . . . . . . . . . . . . . . . . . . . . . . . . . . . . . . . . . . . . . . . . . . . . . . . . . . . . . . . . . . . . . . . . . . . . . . . . 138
• Aangepaste papierformaten gebruiken... . . . . . . . . . . . . . . . . . . . . . . . . . . . . . . . . . . . . . . . . . . . . . . . . . . . . . . . . . . . . . . . . . . . . . . . . . . . . 149

Afdrukken - overzichtControleer voordat u gaat afdrukken of de stekkers van de computer en de printer in hetstopcontact zijn gestoken, of de computer en de printer zijn ingeschakeld en op elkaar zijnaangesloten. Zorg dat de juiste printerdriversoftware op uw computer is geïnstalleerd.
1. Selecteer de juiste papierlade.
2. Plaats papier in de juiste lade. Geef op het bedieningspaneel van de printer het formaat, dekleur en de soort op.
3. Open de afdrukinstellingen in uw softwareapplicatie. Voor de meeste softwareapplicaties inWindows drukt u daartoe op CTRL+P en op een Macintosh op CMD+P.
4. Selecteer uw printer.
5. Toegang tot de printerdriverinstellingen:• Selecteer in Windows Eigenschappen of Voorkeursinstellingen.• Op een Macintosh selecteert u Xerox®® Toepassingen.
De titel van de toets kan variëren afhankelijk van de applicatie.
6. Pas de printerdriverinstellingen zo nodig aan en klik vervolgens op OK.
7. Als u de opdracht naar de printer wilt verzenden, klikt u op Afdrukken.
130 XeroxXerox® VersaLink® C405 Multifunctionele kleurenprinterUser Guide
Afdrukken

Afdrukopties selecterenAfdrukopties, ook wel printerdriver-softwareopties genoemd, worden in Windows ingesteld alsVoorkeursinstellingen voor afdrukken en in Macintosh als Xerox®-toepassingen. Afdrukopties be-staan onder meer uit instellingen voor 2-zijdig afdrukken, pagina-opmaak en afdrukkwaliteit. Af-drukopties die via Voorkeursinstellingen voor afdrukken in het venster Apparaten en printers zijningesteld, worden als standaardinstellingen gebruikt. Afdrukopties die in de softwareapplicatieworden ingesteld, zijn slechts tijdelijk. De instellingen worden niet in de applicatie en op de com-puter opgeslagen, nadat de applicatie is gesloten.
HHeellpp bbiijj ddee pprriinntteerrddrriivveerrDe Help-informatie in de software van de Xerox®-printerdriver is beschikbaar in het vensterVoorkeursinstellingen voor afdrukken. Klik op de toets Help (?) linksonder in het vensterVoorkeursinstellingen voor afdrukken om de Help te bekijken.
In het Help-venster wordt informatie weergegeven over de voorkeursinstellingen voor afdrukken.Vanuit dit venster kunt u een onderwerp selecteren of het zoekveld gebruiken om het onderwerpof de functie in te voeren waarover u informatie wilt.
AAffddrruukkooppttiieess iinn WWiinnddoowwss
AAffddrruukkooppttiieess sseelleecctteerreenn vvoooorr eeeenn ssppeecciiffiieekkee ooppddrraacchhtt iinnWWiinnddoowwssAls u speciale afdrukopties voor een bepaalde opdracht wilt gebruiken, kunt u devoorkeursinstellingen wijzigen voordat u de opdracht naar de printer verzendt.
1. Open het document in uw softwareapplicatie en open de afdrukinstellingen. Voor de meestesoftwareapplicaties klikt u op Bestand→Afdrukken of drukt u op CTRL+P.
2. Selecteer uw printer en klik op de toets Eigenschappen of Voorkeursinstellingen om hetvenster Voorkeursinstellingen voor afdrukken te openen. De titel van de toets kan variërenafhankelijk van de applicatie.
3. Klik op een tabblad in het venster Voorkeursinstellingen voor afdrukken en maak vervolgensuw selecties.
4. Klik op OK om op te slaan en het venster Voorkeursinstellingen voor afdrukken af te sluiten.
5. Als u de opdracht naar de printer wilt verzenden, klikt u op Afdrukken.
XeroxXerox® VersaLink® C405 Multifunctionele kleurenprinterUser Guide
131
Afdrukken

SSttaannddaaaarrdd aaffddrruukkooppttiieess vvoooorr WWiinnddoowwss iinnsstteelllleennWanneer u in een willekeurige softwaretoepassing afdrukt, gebruikt de printer de instellingen voorde afdrukopdracht, die zijn opgegeven in het venster Voorkeursinstellingen. U kunt demeestgebruikte afdrukopties instellen en deze opslaan, zodat u de instellingen niet telkens hoeftte wijzigen wanneer u afdrukt.
Als u bijvoorbeeld voor de meeste opdrachten op beide zijden van het papier afdrukt, geeft u 2-zijdig afdrukken op onder Voorkeursinstellingen voor afdrukken.
1. Ga naar de lijst met printers op uw computer:• Voor Windows Server 2008 en hoger: klik op Start→Instellingen→Printers.• Voor Windows 7: klik op Start→Apparaten en printers.• Voor Windows 8.1 en Windows 10: klik met de rechtermuisknop op Start-
pictogram→Configuratiescherm→Apparaten en printers.
Opmerking: Als u een applicatie via een aangepast Start-menu gebruikt, kan hetnavigatiepad naar uw lijst met printers anders zijn.
2. Klik in de printerlijst met de rechtermuisknop op het pictogram van uw printer en klik dan opVoorkeursinstellingen voor afdrukken.
3. Klik in het venster Voorkeursinstellingen voor afdrukken op een tabblad en selecteervervolgens de gewenste opties. Druk op OK om de instellingen op te slaan.
Opmerking: Voor meer informatie over de printerdriveropties in Windows klikt u op de toetsHelp (?) in het venster Voorkeursinstellingen voor afdrukken.
SSttaannddaaaarrddiinnsstteelllliinnggeenn vvoooorr aaffddrruukkkkeenn iinnsstteelllleenn vvoooorr eeeennggeeddeeeellddee nneettwweerrkkpprriinntteerr ((WWiinnddoowwss))1. Ga naar de lijst met printers op uw computer:
• Voor Windows Server 2008 en hoger: klik op Start→Instellingen→Printers.• Voor Windows 7: klik op Start→Apparaten en printers.• Voor Windows 8.1 en Windows 10: klik met de rechtermuisknop op Start-
pictogram→Configuratiescherm→Apparaten en printers.
Opmerking: Als u een applicatie via een aangepast Startmenu gebruikt, kan hetnavigatiepad naar uw lijst met printers anders zijn.
2. Klik in de printerlijst met de rechtermuisknop op het pictogram van uw printer en selecteerdan Printereigenschappen.
3. Klik in het dialoogvenster Eigenschappen van de printer op het tabblad Geavanceerd.
4. Klik in het tabblad Geavanceerd op de toets Standaardinstellingen voor afdrukken.
5. Maak de gewenste selecties op de tabbladen van de printerdriver en klik vervolgens opToepassen.
6. Druk op OK om de instellingen op te slaan.
132 XeroxXerox® VersaLink® C405 Multifunctionele kleurenprinterUser Guide
Afdrukken

EEeenn sseett vveeeellggeebbrruuiikkttee aaffddrruukkooppttiieess ooppssllaaaann vvoooorr WWiinnddoowwssU kunt een set opties definiëren en opslaan, zodat u deze kunt toepassen op toekomstigeafdrukopdrachten. In de Xerox® App Gallery kunt u een app als standaardinstelling opslaan, zodatu per app over standaardinstellingen voor het afdrukken beschikt.
Een set afdrukopties opslaan:
1. Open het document in uw applicatie en klik op Bestand→Afdrukken.
2. Als u het venster Voorkeursinstellingen voor afdrukken wilt openen, selecteert u de printer enklikt u op Eigenschappen of Voorkeursinstellingen.
3. Klik op de tabbladen in het venster Eigenschappen voor afdrukken en selecteer vervolgens devereiste instellingen.
4. In het venster Printereigenschappen klikt u op Opgeslagen instellingen en vervolgens opOpslaan als.
5. Als u de set opties wilt opslaan in de lijst Opgeslagen instellingen, typt u een naam voor deset afdrukopties en klikt u vervolgens op OK.
AAffddrruukkooppttiieess iinn MMaacciinnttoosshh
AAffddrruukkooppttiieess vvoooorr MMaacciinnttoosshh sseelleecctteerreennAls u specifieke afdrukopties wilt gebruiken, wijzigt u de instellingen voordat u de opdracht naarde printer verzendt.
1. Open het document in uw applicatie en klik op Bestand→Afdrukken.
2. Selecteer uw printer.
3. Selecteer Xerox-toepassingen in het menu Afdrukopties.
Opmerking: Klik op Details weergeven om alle afdrukopties te bekijken.
4. Selecteer eventuele andere gewenste afdrukopties in de lijsten.
5. Als u de opdracht naar de printer wilt verzenden, klikt u op Afdrukken.
EEeenn sseett vveeeellggeebbrruuiikkttee aaffddrruukkooppttiieess ooppssllaaaann vvoooorr MMaacciinnttoosshhU kunt een set opties definiëren en opslaan, zodat u deze kunt toepassen op toekomstigeafdrukopdrachten.
Een set afdrukopties opslaan:
1. Open het document in uw applicatie en klik op Bestand→Afdrukken.
2. Selecteer uw printer in de lijst Printers.
3. Selecteer de gewenste afdrukopties in de lijsten in het dialoogvenster Druk af.
Opmerking: Klik op Details weergeven om alle afdrukopties te bekijken.
4. Klik op Voorinstellingen→Huidige instelling als voorinstelling opslaan.
5. Typ een naam voor de afdrukopties. Als u de set met opties in de lijst Voorinstellingen wiltopslaan, klikt u op OK.
6. Als u deze opties wilt gebruiken bij het afdrukken, selecteert u de naam in de lijstVoorinstellingen.
XeroxXerox® VersaLink® C405 Multifunctionele kleurenprinterUser Guide
133
Afdrukken

UUNNIIXX eenn LLiinnuuxx aaffddrruukkkkeennHet Xerox®-printerdriverpakket bevat programma's waarmee u printers kunt beheren in UNIX- enLinux-omgevingen.
De printerdrivers van Xerox® bieden een op een GUI (grafische gebruikersinterface) gebaseerddriverdialoogvenster voor de selectie van printerfuncties. U kunt printerdrivers selecteren op basisvan uw besturingssysteem.
XXeerrooxx®® PPrriinntteerrbbeehheeeerrXerox® Printerbeheer is een applicatie waarmee u meerdere printers kunt beheren en gebruikenvoor afdrukken in UNIX- en Linux-omgevingen.
Met Xerox® Printerbeheer kunt u:
• De status van netwerkprinters configureren en controleren.
• Een printer op uw netwerk instellen en de werking van de geïnstalleerde printer bewaken.
• Op elk willekeurig moment onderhoudscontroles uitvoeren en de status van verbruiksartikelenbekijken.
• Zorgen voor een uniforme weergave voor de talrijke leveranciers van UNIX- en Linux-besturingssystemen.
Xerox® Printerbeheer installerenControleer voordat u begint of u root- of beheerdersrechten hebt om Xerox® Printerbeheer teinstalleren.
Xerox® Printerbeheer installeren:
1. Download het toepasselijke pakket voor uw besturingssysteem. Raadpleeg www.xerox.com/office/VLC405drivers om printerdrivers voor uw printer te zoeken.
2. Navigeer op de website van de printerdriver naar uw printermodel.
3. Klik op Drivers & Downloads voor uw printermodel.
4. Selecteer uw besturingssysteem in het menu van het besturingssysteem.
5. Bekijk de lijst met beschikbare printerdrivers om de printerdriver voor uw printermodel teidentificeren.
Opmerking: Voor aanvullende informatie over elke driver, klikt u op Beschrijving.
6. Klik op de naam van de printerdriver om de printerdriver voor uw printermodel enbesturingssysteem te selecteren.
7. Lees de licentieovereenkomst voor de eindgebruiker en klik vervolgens op Akkoord om tebeginnen met downloaden.
Het bestand wordt automatisch gedownload naar de standaardlocatie voorbestanddownloads op uw computer.
8. Het Xerox® Printerdriver-pakket installeren:
a. Open het pakket met het pakketbeheer van uw besturingssysteem.
134 XeroxXerox® VersaLink® C405 Multifunctionele kleurenprinterUser Guide
Afdrukken

b. Als u in een programma met een opdrachtregel moet installeren, wijzigt u de directory inde directory waar het bestand naartoe is gedownload. Als u het installatieprogramma wiltuitvoeren, typt u de bijbehorende opdrachtregel voor uw besturingssysteem. Bijvoorbeeld:
• Red Hat: rpm -U <bestandsnaam>.rpm
• Debian Linux: dpkg -i <bestandsnaam>.deb
• AIX: rpm -U <bestandsnaam>.rpm
• HPUX: <bestandsnaam>.depot.gz
• Solaris: pkgadd -d <bestandsnaam>.pkg
Opmerking: De meeste installaties creëren een Xerox-directory in /opt/Xerox/prtsys.Voor aanvullende informatie over de hulpprogramma's die in het pakketbeheer vanhet besturingssysteem zijn opgenomen, raadpleegt u de handleiding die met hetpakket is meegeleverd. Bijvoorbeeld man xeroxprtmgr.
Xerox® Printerbeheer startenOm Xerox® Printerbeheer te openen, voert u een van de volgende taken uit.
• Bij UNIX meldt u zich aan als root. Vanuit een terminalvenster typt u xosdprtmgr, en druktu op Enter of Return.
• Bij Linux typt u sudo xeroxprtmgr, en drukt u op Enter of Return.
AAffddrruukkkkeenn mmeett xxeerrooxxpprriinnttXerox heeft een eigen afdrukcommando. U kunt het volgende commando gebruiken:
xeroxprint -d<Some_Queue→ -o[Options] <Somefile
AAffddrruukkkkeenn vvaannaaff eeeenn LLiinnuuxx--wweerrkkssttaattiioonnAls u vanaf een Linux-werkstation wilt afdrukken, installeert u een Xerox®-printerdriver voor Linuxof een CUPS-printerdriver. U hebt niet beide drivers nodig.
Xerox raadt u aan om een van de aangepaste printerdrivers met volledige functionaliteit voorLinux te installeren. Raadpleeg www.xerox.com/drivers om printerdrivers voor uw printer te zoeken.
Als u CUPS gebruikt, controleer dan of CUPS op uw werkstation is geïnstalleerd en gestart. U vindtde instructies voor het installeren en samenstellen van CUPS in de CUPS Software AdministratorsManual (Handleiding voor de beheerder van CUPS-software), geschreven en auteursrechtelijkbeschermd door Easy Software Products. Zie de CUPS Software Users Manual (Handleiding voorde gebruiker van CUPS-software), beschikbaar op www.cups.org/documentation.php voorgedetailleerde informatie over de afdrukmogelijkheden van CUPS.
Het PPD-bestand op het werkstation installeren1. Indien beschikbaar, download dan de Xerox® PPD voor CUPS (Common UNIX Printing
System) vanuit de pagina Drivers & Downloads op de Xerox Support-website.
2. Kopieer het PPD-bestand naar de CUPS ppd/Xerox-map op uw werkstation. Als u niet zekerweet waar de map zich bevindt, gebruikt u de opdracht Zoeken om de PPD-bestanden tevinden.
3. Volg de instructies bij het PPD-bestand.
XeroxXerox® VersaLink® C405 Multifunctionele kleurenprinterUser Guide
135
Afdrukken

De printer toevoegen1. Controleer of de CUPS-daemon (Common UNIX Printing System) is gestart.
2. Open een webbrowser en typ http://localhost:631/admin en klik vervolgens opEnter of Return.
3. Typ root bij Gebruikers-ID. Typ de toegangscode voor 'root' bij Toegangscode.
4. Klik op Printer toevoegen en volg daarna de aanwijzingen in het scherm om de printer aan deCUPS-printerlijst toe te voegen.
Afdrukken met CUPS (Common UNIX Printing System)CUPS ondersteunt zowel System V (lp)- als Berkeley (lpr)-afdrukcommando's.
1. Om naar een specifieke printer in System V af te drukken, typt u: lp -dprinterbestandsnaam en klikt u vervolgens op Enter.
2. Om naar een specifieke printer in Berkeley af te drukken, typt u: lpr -Pprinterbestandsnaam en klikt u vervolgens op Enter.
OOppttiieess vvoooorr MMoobbiieell aaffddrruukkkkeennDeze printer kan afdrukken vanaf mobiele apparaten met de besturingssystemen iOS of Android.Voor meer informatie raadpleegt u Google Cloud Print configureren.
AAffddrruukkkkeenn mmeett WWii--FFii DDiirreeccttU kunt een verbinding met uw printer tot stand brengen vanaf een mobiel apparaat met Wi-Fi,zoals een tablet, computer of smartphone door middel van Wi-Fi Direct.
Voor meer informatie gaat u naar Verbinding maken met Wi-Fi Direct.
Zie de documentatie bij uw mobiele apparaat voor meer informatie over het gebruik van Wi-FiDirect.
Opmerking: De procedure voor het afdrukken hangt af van het mobiele apparaat dat ugebruikt.
AAffddrruukkkkeenn mmeett AAiirrPPrriinnttU kunt rechtstreeks afdrukken vanaf een iPhone, iPad of iPod touch of Mac met behulp vanAirPrint®. Zie AirPrint configureren om AirPrint® in te schakelen voor uw printer. Voor het gebruikvan AirPrint® moet u zorgen dat uw mobiele apparaat is verbonden met hetzelfde draadlozenetwerk als de printer.
Afdrukken met AirPrint®:
1. Open de e-mail, foto, websitepagina of het document dat u wilt afdrukken.
2. Tik op de tegel Actie.
3. Tik op Afdrukken.
4. Selecteer de printer en stel de printeropties in.
5. Tik op Afdrukken.
136 XeroxXerox® VersaLink® C405 Multifunctionele kleurenprinterUser Guide
Afdrukken

AAffddrruukkkkeenn vvaannaaff eeeenn mmoobbiieell aappppaarraaaatt ddaatt ggeesscchhiikktt iiss vvoooorrMMOOPPRRIIAAMOPRIA™ is een softwaretoepassing waarmee gebruikers vanaf mobiele apparaten kunnenafdrukken zonder een printerdriver. U kunt MOPRIA™ gebruiken om vanaf uw mobiele apparaat afte drukken op printers die zijn ingesteld op MOPRIA™.
Opmerking:
• MOPRIA™ en alle bijbehorende benodigde protocollen zijn standaard ingeschakeld.
• Zorg dat de meest recente versie van de MOPRIA™-afdrukservice op uw mobieleapparaat is geïnstalleerd. U kunt dit gratis downloaden via Google Play Store.
• Draadloze apparaten moeten zich op hetzelfde draadloze netwerk als de printerbevinden.
• De naam en de locatie van uw printer verschijnen in een lijst met printers die geschiktzijn voor MOPRIA™ op aangesloten apparaten.
Volg om af te drukken met MOPRIA™ de instructies die bij uw mobiele apparaat zijn geleverd.
XeroxXerox® VersaLink® C405 Multifunctionele kleurenprinterUser Guide
137
Afdrukken

AfdrukfunctiesOOppddrraacchhtteenn bbeehheerreennVanuit het venster Opdrachten in de Embedded Web Server kunt een lijst met actieve en voltooideafdrukopdrachten bekijken.
Via het menu Opdrachten op het bedieningspaneel kunt u lijsten met actieve opdrachten,beveiligde opdrachten of voltooide opdrachten bekijken. U kunt een geselecteerde afdrukopdrachttijdelijk stopzetten, verwijderen of uitvoeren, of de opdrachtvoortgang of opdrachtdetails ervanbekijken. Wanneer u een beveiligde afdrukopdracht verzendt, wordt de opdracht vastgehoudentotdat u de opdracht vrijgeeft door een toegangscode in te voeren op het bedieningspaneel. Voormeer informatie gaat u naar Speciale opdrachttypen afdrukken.
AAffddrruukkooppddrraacchhtt ttiijjddeelliijjkk ssttooppzzeetttteenn mmeett aallss mmooggeelliijjkkhheeiidd ddeezzee tteevveerrwwiijjddeerreenn1. Druk op het bedieningspaneel van de printer op de toets Home.
2. Raak Opdrachten aan en raak dan de naam van de gewenste afdrukopdracht aan.
3. Voer een van de volgende handelingen uit:• Als u de afdrukopdracht wilt pauzeren, raakt u Onderbreken aan. Druk op Hervatten om
de afdrukopdracht te hervatten.• Als u de afdrukopdracht wilt verwijderen, drukt u op Verwijderen. Bij de vraag selecteert u
Verwijderen.
Opmerking: Indien u gedurende 60 seconden geen optie selecteert, wordt de opdrachtautomatisch hervat.
4. Druk op Home om terug te keren naar het beginscherm.
OOppddrraacchhtteenn bbeekkiijjkkeenn,, aaffddrruukkkkeenn ooff vveerrwwiijjddeerreenn1. Druk op het bedieningspaneel van de printer op de toets Home.
2. Als u een lijst met actieve en voltooide opdrachten wilt bekijken, raakt u Opdrachten aan.
3. Als u een lijst met specifieke opdrachttypes wilt bekijken, raakt u een optie aan.• Om Opgeslagen opdrachten te bekijken, raakt u Opgeslagen opdrachten aan. Als u de
opdracht wilt afdrukken, raakt u de opdracht aan, voert u het aantal in en raakt u OK aan.Als u de opdracht wilt verwijderen, raakt u het prullenbakpictogram aan, en danVerwijderen.
• Als u Persoonlijke opdrachten wilt weergeven, raakt u Persoonlijke en beveiligdeopdrachten aan. Als u de opdrachten wilt afdrukken, raakt u de map aan en vervolgensAlle afdrukken of Alle verwijderen.
• Voor beveiligde opdrachten raakt u Persoonlijke en beveiligde opdrachten aan. Druk opde map, voer de toegangscode in en druk op OK. Als u een beveiligde opdracht wiltafdrukken, raakt u de opdracht aan. Als u alle opdrachten in de map wilt afdrukken ofverwijderen, raakt u Alle afdrukken of Alle verwijderen aan.
4. Als u op de opdrachtnaam drukt, worden bijzonderheden daarover weergegeven.
5. Druk op Home om terug te keren naar het beginscherm.
138 XeroxXerox® VersaLink® C405 Multifunctionele kleurenprinterUser Guide
Afdrukken

Opmerking:
• De systeembeheerder kan verhinderen dat gebruikers opdrachten verwijderen. Als eensysteembeheerder beperkingen heeft ingesteld voor het verwijderen van opdrachten,dan kunt u de opdrachten wel bekijken maar niet verwijderen.
• Een beveiligde afdrukopdracht kan alleen verwijderd worden door de gebruiker die deopdracht heeft verzonden of door de systeembeheerder.
SSppeecciiaallee ooppddrraacchhttttyyppeenn aaffddrruukkkkeennMet speciale opdrachttypen kunt u een afdrukopdracht vanaf uw computer verzenden en dezevervolgens via het bedieningspaneel van de printer afdrukken. Als u speciale opdrachttypen in deprinterdriver wilt selecteren, selecteert u Afdrukopties→Opdrachttype.
EEeenn ooppggeessllaaggeenn ooppddrraacchhtt aaffddrruukkkkeenn1. Open de afdrukinstellingen in uw softwareapplicatie. Voor de meeste softwareapplicaties in
Windows drukt u daartoe op CTRL+P en op een Macintosh op CMD+P.
2. Selecteer de printer en open de printerdriver.• Klik in Windows op Printereigenschappen. De titel van de knop hangt af van de
applicatie.• Klik bij een Macintosh in het venster Druk af op Afdrukopties en selecteer vervolgens
Xerox-toepassingen.
3. Selecteer als OpdrachttypeOpgeslagen opdracht.
4. Typ een opdrachtnaam of selecteer een naam uit de lijst en klik op OK.
5. Selecteer eventuele andere benodigde afdrukopties.• Voor Windows klikt u op OK en daarna op Afdrukken.• Voor Macintosh klikt u op Druk af.
EEeenn bbeevveeiilliiggddee aaffddrruukkooppddrraacchhtt aaffddrruukkkkeenn1. Open de afdrukinstellingen in uw softwareapplicatie. Voor de meeste softwareapplicaties in
Windows drukt u daartoe op CTRL+P en op een Macintosh op CMD+P.
2. Selecteer de printer en open de printerdriver.• Klik in Windows op Printereigenschappen. De titel van de knop hangt af van de
applicatie.• Klik bij een Macintosh in het venster Druk af op Voorbeeld en selecteer vervolgens Xerox-
toepassingen.
3. Selecteer als opdrachttypeBeveiligd afdrukken.
4. Typ de toegangscode, bevestig de toegangscode en klik dan op OK.
5. Selecteer eventuele andere benodigde afdrukopties.• Voor Windows klikt u op OK en daarna op Afdrukken.• Voor Macintosh klikt u op Druk af.
EEeenn ppeerrssoooonnlliijjkkee ooppddrraacchhtt aaffddrruukkkkeenn1. Open de afdrukinstellingen in uw softwareapplicatie. Voor de meeste softwareapplicaties klikt
u op Bestand→Afdrukken of druk in Windows op CTRL+P.
2. Selecteer uw printer en klik vervolgens op Printereigenschappen. De titel van de toets hangtaf van de applicatie.
XeroxXerox® VersaLink® C405 Multifunctionele kleurenprinterUser Guide
139
Afdrukken

3. Selecteer Persoonlijke afdruk als Opdrachttype.
4. Selecteer eventuele andere gewenste afdrukopties en klik vervolgens op OK.
5. Als u de opdracht naar de printer wilt verzenden, klikt u op Afdrukken.
EEeenn pprrooeeffaaffddrruukk aaffddrruukkkkeenn1. Open de afdrukinstellingen in uw softwareapplicatie. Voor de meeste softwareapplicaties in
Windows drukt u daartoe op CTRL+P en op een Macintosh op CMD+P.
2. Selecteer de printer en open de printerdriver.• Klik in Windows op Printereigenschappen. De titel van de knop hangt af van de
applicatie.• Klik bij een Macintosh in het venster Druk af op Voorbeeld en selecteer vervolgens Xerox-
toepassingen.
3. Selecteer als OpdrachttypeProefafdruk.
4. Selecteer eventuele andere benodigde afdrukopties.• Voor Windows klikt u op OK en daarna op Afdrukken.• Voor Macintosh klikt u op Druk af.
PPaappiieerrooppttiieess vvoooorr aaffddrruukkkkeenn sseelleecctteerreennU kunt het papier voor uw afdrukopdracht op twee manieren selecteren. U kunt het te gebruikenpapier door de printer laten selecteren op basis van het documentformaat, de papiersoort en depapierkleur die u opgeeft. U kunt ook een specifieke lade met daarin het gewenste papierselecteren.
• Bij Windows bevinden de papieropties zich in het veld Papier op het tabblad Afdrukopties.
• Bij Macintosh vindt u de papieropties in het venster Druk af bij Xerox-toepassingen in het veldPapier bij Papier/Aflevering.
SScchhaalleennMet Schalen kunt u het oorspronkelijke document verkleinen of vergroten, zodat het op hetgeselecteerde afdrukpapierformaat past.
• In Windows bevinden de schaalopties zich op het tabblad Afdrukopties in het veld Papier.
• Bij Macintosh bevinden de schaalopties zich in het venster Druk af. Klik op Details weergevenals u meer afdrukopties wilt bekijken.
De volgende schaalopties zijn beschikbaar:
• Automatisch aanpassen Schaalt het document zodat het past op het geselecteerdeafdrukformaat. De hoeveelheid waarmee het document wordt geschaald, verschijnt alspercentage onder het voorbeeld.
• Niet aanpassen De grootte van het paginabeeld dat op het afdrukpapier wordt afgedrukt,wordt niet gewijzigd. Het percentagevak vermeldt 100%. Indien het origineelformaat groter isdan het afleveringsformaat, wordt het paginabeeld bijgesneden. Als het origineelformaatkleiner is dan het afleveringsformaat, dan wordt extra ruimte weergegeven rond hetpaginabeeld.
• Handmatig aanpassen Het document wordt geschaald met de hoeveelheid die in hetpercentagevak onder het voorbeeld is ingevoerd.
140 XeroxXerox® VersaLink® C405 Multifunctionele kleurenprinterUser Guide
Afdrukken

OOpp bbeeiiddee zziijjddeenn vvaann hheett ppaappiieerr aaffddrruukkkkeenn
EEeenn 22--zziijjddiigg ddooccuummeenntt aaffddrruukkkkeennAls uw printer automatisch 2-zijdig afdrukken ondersteunt, worden de opties in de printerdriveropgegeven. De printerdriver drukt het document af op basis van de instellingen voor portret- oflandschaprichting in de applicatie.
Opmerking: Controleer of het papierformaat en -gewicht ondersteund worden. Voor meerinformatie raadpleegt u Ondersteunde papiersoorten en -gewichten voor automatisch 2-zijdig afdrukken.
OOppmmaaaakkooppttiieess vvoooorr 22--zziijjddiiggee ppaaggiinnaaU kunt de pagina-opmaak voor 2-zijdig afdrukken opgeven, waarmee wordt bepaald hoe deafgedrukte pagina's worden omgedraaid. Deze instellingen onderdrukken de instellingen voorpaginarichting in de applicatie.
• 1-zijdig afdrukken: Met deze optie drukt u af op één zijde van het medium. Gebruik deze optiewanneer u afdrukt op enveloppen, etiketten of andere media die niet op beide zijde bedruktkunnen worden.
• 2-zijdig afdrukken: Met deze optie voert u de opdracht uit op beide zijden van het papier,zodat de afdrukken langs de lange zijde van het papier kunnen worden ingebonden. In devolgende illustraties ziet u voorbeelden van documenten die respectievelijk in portret- enlandschapsrichting zijn afgedrukt:
• 2-zijdig afdrukken, omslaan via korte kant: Met deze optie wordt op beide zijden van hetpapier afgedrukt. De beelden worden zodanig afgedrukt, dat de opdracht langs de korte zijdevan het papier kan worden ingebonden. In de volgende illustraties ziet u voorbeelden vandocumenten die respectievelijk in portret- en landschapsrichting zijn afgedrukt:
Opmerking: 2-zijdig afdrukken maakt deel uit van de Milieuvriendelijkeinstellingen.
Zie Standaard afdrukopties voor Windows instellen als u de standaard printerdriverinstellingenwilt wijzigen.
AAffddrruukkkkwwaalliitteeiittAfdrukkwaliteitmodes:
• Afdrukkwaliteitsmode Standaard: 600 x 600 dpi
• Afdrukkwaliteitsmodus Verbeterd: 600 x 600 dpi, 8-bits diepte
XeroxXerox® VersaLink® C405 Multifunctionele kleurenprinterUser Guide
141
Afdrukken

BBeeeellddooppttiieessBeeldopties bepalen de manier waarop de printer kleur gebruikt om uw document te produceren.De PostScript-printerdriver van Windows en de Macintosh-printerdriver bieden de meestuiteenlopende reeks kleurfuncties en -correcties op het tabblad Beeldopties.
• In Windows vindt u Kleurcorrecties en Kleuraanpassing op het tabblad Beeldopties.
• Bij Macintosh vindt u Kleuropties in het venster Druk af onder Xerox-toepassingen in de lijstmet Papier/Aflevering.
De volgende opties zijn beschikbaar:
• Xerox Zwart/wit: Met deze functie worden alle kleuren in het document omgezet in zwart/witof grijstinten.
• Xerox Automatische kleur: Met deze functie wordt de beste kleurcorrectie toegepast op tekst,grafische afbeeldingen en beelden. Deze instelling wordt door Xerox aangeraden.
• Levendig RGB: Deze instelling produceert kleuren die helderder en meer verzadigd zijn metbehulp van rood, groen en blauw.
• Commercieel: Met deze optie wordt kleur geregeld bij het afdrukken op een commerciëledrukpers.
• LCD-scherm: Met deze optie worden kleuren in de afdrukopdracht zo goed mogelijk afgestemdop de kleuren van uw computermonitor.
• Euroscale Press: Deze optie komt overeen met de Europese FOGRA-specificatie voor glanzendpapier.
• Geen: Deze optie biedt geen kleurcorrectie.
• sRGB: Met deze optie worden de kleuren in de afdrukopdracht zo goed mogelijk afgestemd opde RGB-instellingen (rood, groen en blauw) van uw computermonitor.
BBeeeellddvveerrsscchhuuiivviinnggMet Beeldverschuiving kunt u de locatie van het beeld op de pagina aanpassen. U kunt hetafgedrukte beeld langs de X- en Y-as van elk vel papier verschuiven.
KKlleeuurraaaannppaassssiinnggeennGebruik Kleuraanpassingen om bepaalde kenmerken van de afgedrukte kleur aan te passen.Kenmerken zijn lichtheid, contrast, verzadiging en kleurzweem.
Opmerking: Niet alle vermelde opties worden ondersteund door alle printers. Sommigeopties zijn alleen beschikbaar bij een specifiek(e) printermodel, configuratie,besturingssysteem of type driver.
LLiicchhtthheeiiddMet de functie Lichtheid kunt u de algemene lichtheid of donkerheid van de tekst en beelden inuw afdrukken aanpassen.
CCoonnttrraassttMet Contrast kunt u de variatie tussen lichte en donkere gebieden van de afdrukopdrachtaanpassen.
142 XeroxXerox® VersaLink® C405 Multifunctionele kleurenprinterUser Guide
Afdrukken

VVeerrzzaaddiiggiinnggMet de optie Verzadiging kunt u de kleursterkte en de hoeveelheid grijs in de kleur aanpassen.
KKlleeuurrzzwweeeemmGebruik de kleurzweeminstellingen om de hoeveelheid van een geselecteerde kleur in deafdrukopdracht aan te passen en tegelijkertijd de lichtheid te behouden.
De volgende opties zijn beschikbaar:
• Met de optie Cyaan naar rood kunt u de balans tussen cyaan en rood aanpassen. Als ubijvoorbeeld het niveau cyaan verhoogt, wordt het niveau rood verlaagd.
• Met de optie Magenta naar groen kunt u de balans tussen magenta en groen aanpassen. Alsu bijvoorbeeld het niveau magenta verhoogt, wordt het niveau groen verlaagd.
• Met de optie Geel naar blauw kunt u de balans tussen geel en blauw aanpassen. Als ubijvoorbeeld het niveau geel verhoogt, wordt het niveau blauw verlaagd.
SSppiieeggeellbbeeeellddeenn aaffddrruukkkkeennAls de PostScript-driver is geïnstalleerd, kunt u pagina's als een spiegelbeeld afdrukken. Beeldenworden van links naar rechts gespiegeld bij het afdrukken.
MMeeeerrddeerree ppaaggiinnaa''ss oopp éééénn vveell ppaappiieerr aaffddrruukkkkeennWanneer u een document van meerdere pagina's afdrukt, kunt u meer dan één pagina op een velpapier afdrukken.
Om 1, 2, 4, 6, 9 of 16 pagina's per zijde af te drukken, selecteert u Pagina's per vel op het tabbladPaginaopmaak.
• Bij Windows bevindt Paginaopmaak zich op het tabblad Documentopties.
• Bij Macintosh vindt u Opmaak in het venster Druk af onder Voorbeeld.
Als u een rand rondom elke pagina wilt laten afdrukken, selecteert u Paginakaders.
KKaatteerrnneenn aaffddrruukkkkeennMet 2-zijdig afdrukken kunt u een document in de vorm van een klein katern afdrukken. U kuntkaternen maken met elk papierformaat dat wordt ondersteund voor 2-zijdig afdrukken.
De printerdriver verkleint elk paginabeeld automatisch en drukt vier paginabeelden op een velpapier af (aan iedere zijde twee paginabeelden). De pagina's worden in de juiste volgordeafgedrukt, zodat u deze kunt vouwen en nieten om het katern te maken.
XeroxXerox® VersaLink® C405 Multifunctionele kleurenprinterUser Guide
143
Afdrukken

• Bij Windows bevindt Katernopmaak zich op het tabblad Paginaopmaak. Pagina-opmaakbevindt zich op het tabblad Documentopties.
• Bij Macintosh vindt u Katernopmaak in het venster Druk af bij Xerox-toepassingen in de lijstmet Papier/Aflevering.
Als u katernen via de PostScript-driver van Windows of via de Macintosh-driver afdrukt, kunt u debindrug en de verschuiving opgeven.
• Bindrug: Geef de horizontale afstand in punten tussen de paginabeelden op. Een punt is 0,35mm (1/72 inch).
• Verschuiving: Hiermee geeft u op hoeveel de paginabeelden naar binnen worden verschovenin tienden van een punt. Deze verschuiving compenseert voor de dikte van het gevouwenpapier, waardoor de paginabeelden enigszins naar buiten zouden verschuiven wanneer hetpapier wordt gevouwen. U kunt een waarde van nul tot en met 1 punt opgeven.
Bindrug Verschuiving
SSppeecciiaallee ppaaggiinnaa''ss ggeebbrruuiikkeennHet dialoogvenster Speciale pagina's omvat functies voor het toevoegen van omslagen,invoegingen en uitzonderingspagina's aan uw afgedrukte document.
• Bij Windows bevindt het tabblad Speciale pagina's zich op het tabblad Documentopties.
• Voor Macintosh vindt u in het venster Druk af in Xerox-toepassingen, de optie Specialepagina's in het veld Papier voor Papier/aflevering.
OOmmssllaaggeenn aaffddrruukkkkeennEen omslag is de eerste of de laatste pagina van een document. U kunt papierbronnen voor deomslagen selecteren die afwijken van de papierbron voor het hoofdgedeelte van een document. Ukunt bijvoorbeeld het briefhoofdpapier van uw bedrijf voor de eerste pagina van een documentgebruiken. U kunt ook zwaar papier voor de eerste en laatste pagina van een rapport gebruiken. Ukunt elke geschikte papierlade gebruiken als bron voor het afdrukken van omslagen.
Selecteer een van de volgende opties voor het afdrukken van omslagen:
• Geen omslagen: Hiermee worden geen omslagen afgedrukt. Er worden geen omslagen aanhet document toegevoegd.
• Alleen vooromslag: Met deze optie wordt de eerste pagina afgedrukt op papier uit deopgegeven lade.
• Alleen achteromslag: Met deze optie wordt de achterste pagina afgedrukt op papier uit deopgegeven lade.
• Voor- en achteromslag: Met Hetzelfde worden de voor- en achteromslag vanuit dezelfde ladeafgedrukt.
• Voor- en achteromslag: Met Verschillend worden de voor- en achteromslag vanuitverschillende laden afgedrukt.
144 XeroxXerox® VersaLink® C405 Multifunctionele kleurenprinterUser Guide
Afdrukken

Nadat u een selectie hebt gemaakt voor het afdrukken van omslagen, kunt u het papier voor devoor- en achteromslag selecteren op basis van het formaat, de kleur of de soort. U kunt ook blancoof voorbedrukt papier gebruiken en zijde een, zijde twee of beide zijden van de omslagpagina'sbedrukken.
IInnvvooeeggppaaggiinnaa''ss aaffddrruukkkkeennU kunt blanco of voorbedrukte invoegpagina's invoegen vóór de eerste pagina van elk documentof na specifieke pagina's in het document. Door het toevoegen van een invoegpagina naspecifieke pagina's in een document kunt u secties in het document scheiden of markeren. Zorgdat u het papier opgeeft dat voor de invoegpagina's moet worden gebruikt.
• Invoegopties - hiermee kunt u een invoeging plaatsen Na pagina X, waarbij X de opgegevenpagina is, of Voor pagina 1.
• Aantal invoegingen - hiermee geeft u het aantal vellen op dat u op elke plaats wilt invoegen.
• Pagina's: Hiermee kunt u de pagina of het bereik van de pagina's opgeven waarbij gebruikwordt gemaakt van de kenmerken van de afwijkende documentpagina's. Afzonderlijkepagina's of paginabereiken kunt u met een komma van elkaar scheiden. Geef pagina's binneneen bereik aan met een streepje. Als u bijvoorbeeld pagina's 1, 6, 9, 10 en 11 wilt opgeven,dan typt u 1,6,9-11.
• Papier: Toont het standaardformaat, de standaardkleur en standaardsoort van het papier, diezijn geselecteerd bij Opdrachtinstellingen gebruiken.
• Opdrachtinstelling: Toont de papierkenmerken voor de rest van de opdracht.
UUiittzzoonnddeerriinnggeenn aaffddrruukkkkeennDe instellingen voor afwijkende documentpagina's zijn niet hetzelfde als voor de rest van depagina's in de opdracht. U kunt verschillen zoals paginaformaat, paginasoort en paginakleuropgeven. U kunt ook de te bedrukken zijde van het papier wijzigen als dat nodig is voor uwopdracht. Een afdrukopdracht kan meerdere afwijkende documentpagina's bevatten.
Uw afdrukopdracht bestaat bijvoorbeeld uit 30 pagina's. U wilt vijf pagina's alleen op één zijdespeciaal papier afdrukken, en de rest van de pagina's 2-zijdig op gewoon papier. U kuntafwijkende documentpagina's gebruiken om deze opdracht af te drukken.
Stel in het dialoogvenster Afwijkende documentpagina's toevoegen de kenmerken van deafwijkende documentpagina's in en selecteer de afwijkende papierbron.
• Pagina's: Hiermee kunt u de pagina of het bereik van de pagina's opgeven waarbij gebruikwordt gemaakt van de kenmerken van de afwijkende documentpagina's. Afzonderlijkepagina's of paginabereiken moeten met komma's van elkaar worden gescheiden. Geefpagina's binnen een bereik aan met een streepje. Als u bijvoorbeeld pagina's 1, 6, 9, 10 en 11wilt opgeven, dan typt u 1,6,9-11.
• Papier: Toont het standaardformaat, de standaardkleur en standaardsoort van het papier, diezijn geselecteerd bij Opdrachtinstellingen gebruiken.
• Met Dubbelzijdig afdrukken kunt u de opties voor 2-zijdig afdrukken selecteren. Klik op Pijlomlaag en selecteer een optie:
– 1-zijdig afdrukken - hiermee worden de afwijkende documentpagina's slechts op éénzijde afgedrukt.
– 2-zijdig afdrukken - hiermee worden de afwijkende documentpagina's op beide zijdenvan het papier afgedrukt en worden de pagina's langs de lange zijde omgeslagen. Deopdracht kan dan langs de lange zijde van het papier worden ingebonden.
– 2-zijdig afdrukken, omslaan via korte kant - hiermee worden de afwijkendedocumentpagina's op beide zijden van het papier afgedrukt en worden de pagina's langs
XeroxXerox® VersaLink® C405 Multifunctionele kleurenprinterUser Guide
145
Afdrukken

de korte zijde omgeslagen. De opdracht kan dan langs de korte zijde van het papierworden ingebonden.
– Opdrachtinstelling gebruiken - de opdracht wordt afgedrukt met de kenmerken die in hetvak Opdrachtinstellingen staan weergegeven.
• Opdrachtinstelling: Toont de papierkenmerken voor de rest van de opdracht.
Opmerking: Sommige combinaties van dubbelzijdig afdrukken kunnen bij bepaaldepapiersoorten en papierformaten onverwachte resultaten opleveren.
WWaatteerrmmeerrkkeenn vvoooorr WWiinnddoowwss aaffddrruukkkkeennEen watermerk is speciale tekst die op een of meer pagina's kan worden afgedrukt. U kuntbijvoorbeeld het woord Kopie, Concept of Vertrouwelijk als watermerk toevoegen, in plaats vanhet woord met een stempel op het document af te drukken voordat u het verspreidt.
Opmerking:
• Deze functie is alleen beschikbaar op een Windows-computer die afdrukt op eennetwerkprinter.
• Niet alle vermelde opties worden ondersteund door alle printers. Sommige opties zijnalleen beschikbaar bij een specifiek(e) printermodel, configuratie, besturingssysteem oftype printerdriver.
• Watermerken worden niet ondersteund door sommige printerdrivers wanneer katern isgeselecteerd of wanneer er meer dan één pagina op een vel papier wordt afgedrukt.
Zo drukt u een watermerk af:
1. Klik in de printerdriver op het tabblad Documentopties.
2. Klik op het tabbladWatermerk.
3. Selecteer het watermerk in het menu Watermerk. U kunt kiezen uit vooringesteldewatermerken of zelf een aangepast watermerk maken. In dit menu kunt u watermerken ookbeheren.
4. Selecteer een optie onder Tekst:• Tekst: Typ de tekst in het veld en geef vervolgens het font op.• Tijdstempel: Geef de datum- en tijdopties op en vervolgens het font.• Afbeelding: Klik op het pictogram Bladeren om naar de afbeelding te gaan.
5. Geef de hoek en positie voor het schalen van het watermerk op.• Selecteer de schaaloptie die de grootte van de afbeelding in verhouding tot de originele
afbeelding opgeeft. Gebruik de pijltoetsen om de afbeelding te schalen in stappen van1%.
• Geef de positie op om de hoek van de afbeelding op de pagina te bepalen of gebruik depijltoetsen om het beeld in stappen van 1 naar links of rechts te roteren.
• Geef de positie op om de plaats van de afbeelding op de pagina te bepalen of gebruik depijltoetsen om het beeld in stappen van 1 naar links of rechts te verplaatsen.
6. Selecteer onder Gelaagdheid hoe het watermerk afgedrukt moet worden:• Op achtergrond afdrukken: Met deze optie wordt het watermerk op de achtergrond van
tekst en afbeeldingen in het document afgedrukt.• Inpassen: Met deze optie wordt het watermerk gecombineerd met de tekst en
afbeeldingen in het document. Een ingepast watermerk is doorschijnend, zodat u zowelhet watermerk als de inhoud van het document kunt zien.
• Op voorgrond afdrukken: Met deze optie wordt het watermerk over de tekst enafbeeldingen in het document afgedrukt.
146 XeroxXerox® VersaLink® C405 Multifunctionele kleurenprinterUser Guide
Afdrukken

7. Klik op Pagina's en selecteer de pagina's waarop het watermerk moet worden afgedrukt:• Op alle pagina's: Met deze optie drukt u het watermerk op alle pagina's van uw
document af.• Alleen op eerste pagina: Met deze optie drukt u het watermerk alleen op de eerste
pagina van het document af.
8. Als u een afbeelding als watermerk selecteert, geeft u de lichtheidsinstellingen voor deafbeelding op.
9. Klik op OK.
RRiicchhttiinnggMet Richting kunt u selecteren in welke richting de pagina wordt afgedrukt.
• Bij Windows bevindt het tabblad Richting zich op het tabblad Documentopties.
Opmerking: De richtinginstelling in het dialoogvenster Afdrukken van uw applicatieonderdrukt mogelijk de richtingopties in de printerdriver.
• Bij Macintosh bevinden de richtingopties zich in het venster Druk af.
De volgende opties zijn beschikbaar:
• Portret: de papierrichting is zodanig dat de tekst en beelden langs de korte zijde van hetpapier worden afgedrukt.
• Landschap: de papierrichting is zodanig dat de tekst en beelden langs de lange zijde van hetpapier worden afgedrukt.
• Geroteerd landschap: de papierrichting is zodanig, dat de inhoud 180 graden wordt gedraaiden de lange onderzijde zich aan de bovenkant bevindt.
Opmerking: Als u portrettekst en -afbeeldingen bij Macintosh in delandschaprichting wilt afdrukken, wist u het selectievakje Automatisch roteren.
VVoooorrbbllaaddeenn aaffddrruukkkkeennOm Voorbladen in of uit te schakelen, neemt u contact op met uw systeembeheerder ofraadpleegt u de System Administrator Guide (Handleiding voor de systeembeheerder) op www.xerox.com/office/VLC405docs.
XeroxXerox® VersaLink® C405 Multifunctionele kleurenprinterUser Guide
147
Afdrukken

BBeerriicchhttggeevviinngg vvoollttooooiiddee ooppddrraacchhtteenn sseelleecctteerreennvvoooorr WWiinnddoowwssU kunt kiezen of u een bericht wilt ontvangen wanneer uw opdracht is afgedrukt. Er verschijnt eenbericht in het scherm van uw computer met de naam van de opdracht en de naam van de printerwaarop de opdracht is afgedrukt.
Opmerking: Deze functie is alleen beschikbaar op een Windows-computer die afdrukt opeen netwerkprinter.
Berichtgeving voltooide opdrachten selecteren op het tabblad Geavanceerd:
1. Klik opMeldingen.
2. Klik op Bericht voor voltooide opdrachten en selecteer vervolgens een optie.• Ingeschakeld: Met deze optie schakelt u meldingen in.• Uitgeschakeld: Met deze optie schakelt u de toepassing Melding uit.
3. Klik op OK.
148 XeroxXerox® VersaLink® C405 Multifunctionele kleurenprinterUser Guide
Afdrukken

Aangepaste papierformaten gebruikenU drukt af op aangepaste papierformaten tussen de minimale en maximale formaatgrens diedoor de printer wordt ondersteund. Voor meer informatie raadpleegt u Ondersteunde aangepastepapierformaten.
AAffddrruukkkkeenn oopp ppaappiieerr vvaann aaaannggeeppaasstt ffoorrmmaaaattOpmerking: Voordat u op een aangepast papierformaat afdrukt, gebruikt u de toepassingAangepaste papierformaten in de Printereigenschappen om het aangepaste formaat tedefiniëren. Voor meer informatie raadpleegt u Aangepaste papierformaten opgeven.
AAffddrruukkkkeenn oopp eeeenn aaaannggeeppaasstt ppaappiieerrffoorrmmaaaatt vvaannuuiitt WWiinnddoowwssOpmerking: Voordat u op papier met een aangepast formaat afdrukt, definieert u hetaangepaste formaat in de Printereigenschappen.
1. Plaats het aangepaste papier in de lade.
2. Klik in de applicatie op Bestand→Afdrukken en selecteer uw printer.
3. Klik in het dialoogvenster Afdrukken op Printereigenschappen.
4. Op het tabblad Afdrukopties in de lijst Papier selecteert u het benodigde aangepastepapierformaat en -type.
5. Selecteer eventuele andere benodigde opties en klik vervolgens op OK.
6. Klik in het dialoogvenster Afdrukken op Afdrukken.
AAffddrruukkkkeenn oopp ppaappiieerr vvaann aaaannggeeppaasstt ffoorrmmaaaatt vvaannaaff eeeennMMaacciinnttoosshh--CCoommppuutteerr1. Plaats het aangepaste papierformaat.
2. Klik in de applicatie op Bestand→Druk af.
3. Selecteer het aangepaste papierformaat in de lijst Papierformaat.
4. Klik op Afdrukken.
AAaannggeeppaassttee ppaappiieerrffoorrmmaatteenn ooppggeevveennVoor het afdrukken op aangepaste papierformaten definieert u de aangepaste breedte en lengtevan het papier in de software van de printerdriver en op het bedieningspaneel van de printer. Zorger bij het instellen van het papierformaat voor dat u hetzelfde formaat invoert als het papier datin de lade is geplaatst. Als u het verkeerde formaat instelt, kan er een printerfout optreden. Deinstellingen van het printerstuurprogramma hebben prioriteit boven de instellingen van hetbedieningspaneel wanneer u afdrukt met de software van het printerstuurprogramma op uwcomputer.
AAaannggeeppaassttee ppaappiieerrffoorrmmaatteenn iinn ddee pprriinntteerrddrriivveerr mmaakkeenn eennooppssllaaaannU kunt vanuit elke lade op aangepaste papierformaten afdrukken. Instellingen voor aangepastepapierformaten worden in de printerdriver opgeslagen, waarna u ze in al uw applicaties kuntselecteren.
XeroxXerox® VersaLink® C405 Multifunctionele kleurenprinterUser Guide
149
Afdrukken

Zie Ondersteunde aangepaste papierformaten voor informatie over de papierformaten die voorelke lade worden ondersteund.
Aangepaste formaten maken en opslaan voor Windows1. Klik in de printerdriver op het tabblad Afdrukopties.
2. Klik voor Papier op de pijltoets en selecteer Ander formaat→Geavanceerd papierformaat→Papierformaat afdruk→Nieuw.
3. Voer in het veld Nieuw aangepast papierformaat de hoogte en breedte van het nieuwepapierformaat in.
4. Als u de meeteenheden wilt opgeven, klikt u onder in het venster op de toets Afmetingen enselecteert u vervolgens Inch ofMillimeter.
5. Typ in het veld Naam een titel voor het nieuwe papierformaat en klik op OK om dit op teslaan.
Aangepaste formaten maken en opslaan voor Macintosh1. Klik in de applicatie op Bestand→Druk af.
2. Klik op Papierformaat en selecteer vervolgens Beheer aangepaste formaten.
3. Klik in het venster Papierformaten beheren op het Plus-pictogram (+) om een nieuw formaattoe te voegen.
4. Dubbelklik op Naamloos en typ een naam voor het nieuwe aangepaste formaat.
5. Voer de hoogte en breedte van het nieuwe aangepaste formaat in.
6. Klik op de pijl bij het veld Niet-bedrukbaar en selecteer de printer in de lijst. Of u stelt deboven-, onder-, linker- en rechtermarge in voor door de gebruiker gedefinieerde marges.
7. Druk op OK om de instellingen op te slaan.
EEeenn aaaannggeeppaasstt ppaappiieerrffoorrmmaaaatt ddeeffiinniiëërreenn oopp hheettbbeeddiieenniinnggssppaanneeeellU kunt vanuit elke lade op aangepaste papierformaten afdrukken. Instellingen voor aangepastepapierformaten worden in de printerdriver opgeslagen, waarna u ze in al uw applicaties kuntselecteren.
1. Druk op het bedieningspaneel van de printer op de toets Home.
2. Raak Apparaat→Papierladen aan.
3. Raak de gewenste lade voor uw papier met aangepast formaat aan.
4. Raak de huidige papierformaatinstelling aan en raak dan in de lijst Aangepast aan.
5. Voer in het scherm Aangepast papierformaat de hoogte en breedte van het nieuwepapierformaat in.
6. Druk op OK om de instelling op te slaan.
7. Druk op Home om terug te keren naar het beginscherm.
150 XeroxXerox® VersaLink® C405 Multifunctionele kleurenprinterUser Guide
Afdrukken

XeroxXerox® VersaLink® C405 Multifunctionele kleurenprinterUser Guide
151
6Papier en ander afdrukmateriaalDit hoofdstuk bevat:
• Ondersteund papier.. . . . . . . . . . . . . . . . . . . . . . . . . . . . . . . . . . . . . . . . . . . . . . . . . . . . . . . . . . . . . . . . . . . . . . . . . . . . . . . . . . . . . . . . . . . . . . . . . . . . . . . . . . . 152
• Papier plaatsen .... . . . . . . . . . . . . . . . . . . . . . . . . . . . . . . . . . . . . . . . . . . . . . . . . . . . . . . . . . . . . . . . . . . . . . . . . . . . . . . . . . . . . . . . . . . . . . . . . . . . . . . . . . . . . . . 157
• Op speciaal papier afdrukken... . . . . . . . . . . . . . . . . . . . . . . . . . . . . . . . . . . . . . . . . . . . . . . . . . . . . . . . . . . . . . . . . . . . . . . . . . . . . . . . . . . . . . . . . . . . 164

Ondersteund papierUw printer is ontworpen voor het gebruik van verschillende papiersoorten en ander afdrukmateri-aal. Volg de richtlijnen in dit gedeelte voor de beste afdrukkwaliteit en ter voorkoming vanpapierstoringen.
Gebruik voor de beste resultaten Xerox-papier en media die worden aanbevolen voor uw printer.
AAaannbbeevvoolleenn mmeeddiiaaEr is een lijst beschikbaar met aanbevolen papiersoorten en afdrukmedia voor uw printer op:
• www.xerox.com/rmlna Recommended Media List (Lijst met aanbevolen media) (VerenigdeStaten)
• www.xerox.com/rmleu Recommended Media List (Lijst met aanbevolen media) (Europa)
PPaappiieerr bbeesstteelllleennAls u papier of andere media wilt bestellen, neemt u contact op met uw plaatselijke dealer of gaatu naar www.xerox.com/supplies.
AAllggeemmeennee rriicchhttlliijjnneenn vvoooorr hheett ppllaaaattsseenn vvaann ppaappiieerr• Plaats niet te veel materiaal in de laden. Plaats het papier niet boven de lijn voor maximale
vulling van de lade.
• Pas de papiergeleiders aan het papierformaat aan.
• Waaier het papier uit alvorens het in de papierlade te plaatsen.
• Als er veelvuldig papierstoringen optreden, gebruikt u papier of andere goedgekeurde mediauit een nieuw pak.
• Druk niet af op een etiketvel waarop een etiket ontbreekt.
• Gebruik alleen papieren enveloppen. Bedruk enveloppen alleen op één zijde.
PPaappiieerr ddaatt ddee pprriinntteerr kkaann bbeesscchhaaddiiggeennSommige papiersoorten en ander afdrukmateriaal kunnen de afdrukkwaliteit verminderen, meerpapierstoringen veroorzaken of uw printer beschadigen. Gebruik geen van de volgende media:
• Ruw of poreus papier
• Inkjetpapier
• Niet voor laserprinter geschikt glanspapier of gecoat papier
• Gefotokopieerd papier
• Gevouwen of gekreukt papier
• Papier met uitgeknipte delen of perforaties
• Geniet papier
• Vensterenveloppen, enveloppen met metalen klemmen, naden op de zijkanten of plakrandenmet beschermstrips
• Gewatteerde enveloppen
• Plastic afdrukmateriaal
152 XeroxXerox® VersaLink® C405 Multifunctionele kleurenprinterUser Guide
Papier en ander afdrukmateriaal

• Transparanten
Let op: De Xerox-garantie, serviceovereenkomst of Total Satisfaction Guarantee (volle-tevredenheidsgarantie) van Xerox dekt geen schade die wordt veroorzaakt door het gebruikvan niet-ondersteund papier of speciale media. De Xerox Total Satisfaction Guarantee(volle-tevredenheidsgarantie) is beschikbaar in de Verenigde Staten en Canada. Dekkingbuiten deze gebieden kan variëren. Neem voor meer informatie contact op met uwplaatselijke vertegenwoordiger.
RRiicchhttlliijjnneenn vvoooorr ppaappiieerrooppssllaaggJuiste opslag van papier en ander afdrukmateriaal zorgt voor een optimale afdrukkwaliteit.
• Bewaar papier in een donkere, koele en relatief droge ruimte. Het meeste papier kan doorultraviolet en zichtbaar licht worden beschadigd. Vooral ultraviolet licht van de zon en tl-lampen is heel schadelijk voor papier.
• Stel het papier zo weinig mogelijk aan fel licht bloot.
• Zorg voor een constante omgevingstemperatuur en relatieve vochtigheidsgraad.
• Vermijd de opslag van papier op zolders of in keukens, garages of kelders. Dergelijke ruimtenzijn vaak vochtig.
• Papier moet vlak worden opgeslagen, hetzij op pallets, in kartonnen dozen, op planken of inkasten.
• Gebruik geen voedsel of drank in de ruimte waar het papier wordt opgeslagen en hiermeewordt gewerkt.
• Open verzegelde pakken papier pas wanneer u het papier in de printer wilt plaatsen. Laatopgeslagen papier in de originele verpakking zitten. De papierverpakking beschermt het papiertegen vochtverlies of vochtopname.
• Sommige speciale media worden verpakt in hersluitbare plastic zakken. Laat de media in deverpakking zitten tot u deze nodig hebt. Bewaar ongebruikte media in de verpakking en sluitdeze ter bescherming weer af.
OOnnddeerrsstteeuunnddee ppaappiieerrssoooorrtteenn eenn --ggeewwiicchhtteenn
Laden Papiersoorten Gewichten
Alle laden Kringlooppapier 60-105 g/m²
2-zijdig 60–163 g/m²
Bankpostpapier
Geperforeerd
Briefhoofdpapier
Gewoon
Voorbedrukt
75-105 g/m²
Licht karton
Licht glanzend karton
106–163 g/m²
XeroxXerox® VersaLink® C405 Multifunctionele kleurenprinterUser Guide
153
Papier en ander afdrukmateriaal

Laden Papiersoorten Gewichten
Karton
Glanzend karton
164–220 g/m²
Handmatige invoer Enveloppen
Etiketten
60-216 g/m²
OOnnddeerrsstteeuunnddee ssttaannddaaaarrdd ppaappiieerrffoorrmmaatteenn
Lade Europese standaardformatenNoord-Amerikaansestandaardformaten
Alle laden A4 (210 x 297 mm, 8,3 x 11,7 inch)
A5 (148 x 210 mm, 5,8 x 8,3 inch)
215 x 315 mm, 8,5 x 12,4 inch
Legal (216 x 356 mm, 8,5 x 14 inch)
Folio (216 x 330 mm, 8,5 x 13 inch)
Letter (216 x 279 mm, 8,5 x 11 inch)
Executive (184 x 267 mm, 7,25 x 10,5inch)
203 x 254 mm (8 x 10 inch)
Handmatigeinvoer
C5-envelop (162 x 229 mm, 6,4 x 9 inch)
C6-envelop (114 x 162 mm, 4,5 x 6,38inch)
DL-envelop (110 x 220 mm, 4,33 x 8,66inch)
Monarch-envelop (98 x 190 mm, 3,9 x 7,5inch)
Nr. 10-envelop (241 x 105 mm, 4,1 x 9,5inch)
Briefkaart (102 x 152 mm, 4 x 6 inch)
127 x 178 mm, 5 x 7 inch
Statement (140 x 216 mm, 5,5 x 8,5 inch)
OOnnddeerrsstteeuunnddee ssttaannddaaaarrdd ppaappiieerrffoorrmmaatteenn vvoooorraauuttoommaattiisscchh 22--zziijjddiigg aaffddrruukkkkeenn
Opmerking: Zie Richtlijnen voor de AOD voor de dubbelzijde AOD.
Europese standaardformaten Noord-Amerikaanse standaardformaten
A4 (210 x 297 mm, 8,3 x 11,7 inch)
A5 (148 x 210 mm, 5,8 x 8,3 inch)
215 x 315 mm, 8,5 x 12,4 inch
ISO B5 (176 x 250 mm, 6,9 x 9,8 inch)
Legal (216 x 356 mm, 8,5 x 14 inch)
Letter (216 x 279 mm, 8,5 x 11 inch)
Folio (216 x 330 mm, 8,5 x 13 inch)
Executive (184 x 267 mm, 7,25 x 10,5 inch)
203 x 254 mm, 8 x 10 inch
154 XeroxXerox® VersaLink® C405 Multifunctionele kleurenprinterUser Guide
Papier en ander afdrukmateriaal

OOnnddeerrsstteeuunnddee ppaappiieerrssoooorrtteenn eenn --ggeewwiicchhtteenn vvoooorraauuttoommaattiisscchh 22--zziijjddiigg aaffddrruukkkkeenn
Papiersoort Gewicht
Kringlooppapier
Aangepast 1
60-105 g/m²
Bankpostpapier
Geperforeerd
Briefhoofdpapier
Gewoon
Voorbedrukt
75-105 g/m²
Licht karton
Licht glanzend karton
106–163 g/m²
Karton
Glanzend karton
164–220 g/m²
OOnnddeerrsstteeuunnddee aaaannggeeppaassttee ppaappiieerrffoorrmmaatteenn
Ladenummer Papierformaten
Lade 1 Minimum: 148 x 210 mm (5,8 x 8,3 inch)
Maximum: 216 x 356 mm (8,5 x 14 inch)
Lade 2 Minimum: 148 x 210 mm (5,8 x 8,3 inch)
Maximum: 216 x 356 mm (8,5 x 14 inch)
Handmatige invoer Minimum: 76,2 x 127 mm (3 x 5 inch)
Maximum: 216 x 356 mm (8,5 x 14 inch)
2-zijdig afdrukken Minimum: 148 x 210 mm (5,8 x 8,3 inch)
Maximum: 216 x 356 mm (8,5 x 14 inch)
KKaarrttoonnU kunt op karton tot 220 g/m2 afdrukken vanuit elke willekeurige lade. Raadpleeg Ondersteundepapiersoorten en -gewichten voor informatie over de ondersteunde kartongewichten en -soortenvoor 1-zijdig afdrukken. Raadpleeg Ondersteunde papiersoorten en -gewichten voor automatisch2-zijdig afdrukken voor informatie over de ondersteunde kartongewichten en -soorten voor 2-zijdigafdrukken.
Volg de richtlijnen voor het afdrukken op glanzend karton:
XeroxXerox® VersaLink® C405 Multifunctionele kleurenprinterUser Guide
155
Papier en ander afdrukmateriaal

• Open verzegelde pakken glanzend karton pas wanneer u het papier in de printer wilt plaatsen.
• Bewaar glanzend karton in de oorspronkelijke verpakking in de doos tot u het papier gaatgebruiken.
• Verwijder al het overige papier uit de lade voordat u glanzend karton plaatst.
• Plaats alleen de hoeveelheid glanzend karton die u van plan bent te gebruiken. Wanneer uklaar bent met afdrukken, verwijdert u het glanzende karton uit de lade. Plaats ongebruiktkarton terug in de oorspronkelijke verpakking en verzegel de verpakking.
• Draai de stapel vellen regelmatig om. Als glanzend karton erg lang is opgeslagen onderextreme omstandigheden, kan het gaan omkrullen en vastlopen in de printer.
• Selecteer in de printerdriversoftware de gewenste soort glanzend karton of selecteer de lademet daarin het gewenste papier.
156 XeroxXerox® VersaLink® C405 Multifunctionele kleurenprinterUser Guide
Papier en ander afdrukmateriaal

Papier plaatsen
PPaappiieerriinnsstteelllliinnggeenn wwiijjzziiggeennAls u papier in een lade plaatst, kunt u de instellingen van de lade wijzigen. De volgende optieszijn beschikbaar:
• Volledig instelbaar: als u deze papierinstelling selecteert, kunt u het papierformaat, depapiersoort en de papierkleur wijzigen wanneer u papier in de lade plaatst.
• Vastgesteld: als u deze papierinstelling selecteert, kunt u het papierformaat, de papiersoort ende papierkleur niet wijzigen wanneer u papier in de lade plaatst.
• Handmatige invoer: als er papier in deze lade aanwezig is, wordt het gebruikt voorafdrukopdrachten waarbij u geen specifieke lade hebt opgegeven.
Raadpleeg Papier in lade 1 en 2 plaatsen voor meer informatie over het wijzigen van depapierinstellingen wanneer u papier in lade 1 en 2 plaatst. Raadpleeg Papier in de handmatigeinvoer plaatsen voor informatie over het wijzigen van de papierinstelling bij het plaatsen vanpapier in de handmatige invoer.
PPaappiieerr iinn llaaddee 11 eenn 22 ppllaaaattsseennU kunt de lengte van de papierlade aanpassen aan papier van het formaat A4, Letter (8,5 x 11inch) en Legal (8,5 x 14 inch).
Papier in lade 1 en 2 plaatsen:
1. Om de lade uit de printer te verwijderen, trekt u de lade naar buiten totdat deze niet verderkan. Til de voorzijde van de lade iets op en trek de lade naar buiten.
2. Druk de papierlift aan de achterzijde van de papierlade omlaag totdat deze vastklikt.
3. Pas de papierlengte- en breedtegeleiders zoals aangegeven aan.
XeroxXerox® VersaLink® C405 Multifunctionele kleurenprinterUser Guide
157
Papier en ander afdrukmateriaal

4. Buig de vellen naar voren en achteren en waaier ze uit voordat u de randen van de stapel opeen plat oppervlak uitlijnt. Hierdoor worden vellen die aan elkaar plakken gescheiden en dekans op papierstoringen verkleind.
5. Plaats het papier met de beeldzijde omhoog in de lade.• Plaats geperforeerd papier met de gaatjes aan de linkerkant.• Voor 1-zijdige afdrukken plaatst u briefhoofdpapier met de beeldzijde omhoog en met de
bovenzijde van het papier naar de achterzijde van de lade.• Voor 2-zijdige afdrukken plaatst u briefhoofdpapier en voorbedrukt papier met de
beeldzijde omlaag, waarbij de bovenrand als eerste de printer in gaat.
Opmerking: Zorg dat het papier niet boven de maximumvullijn uitkomt. Als de lade tevol zit, kunnen papierstoringen optreden.
6. Pas de lengte- en breedtegeleiders aan het formaat van het papier aan.
158 XeroxXerox® VersaLink® C405 Multifunctionele kleurenprinterUser Guide
Papier en ander afdrukmateriaal

7. Schuif de lade terug in de printer.
Opmerking:
• Als de lade niet helemaal naar binnen wil, controleert u of de papierlift aan deachterzijde van de lade omlaag is vergrendeld.
• Verwijder de papierklep niet wanneer er wordt afgedrukt, om papierstoringen tevoorkomen.
• Als de lade is verlengd voor papier van het formaat Legal, steekt de lade uit als udeze in de printer schuift.
– Bevestig het papierformaat, de papiersoort- of kleur door OK te selecteren.
– Als u een nieuw papierformaat, een nieuwe papiersoort of -kleur wilt selecteren,selecteert u de huidige instelling en selecteert u vervolgens een nieuweinstelling. Als u klaar bent, selecteert u OK.
8. Een papierlade wijzigen in modus Vastgesteld:
a. Druk op het bedieningspaneel van de printer op de toets Home.
b. Raak Apparaat→Papierladen aan.
c. Selecteer de gewenste lade in het menu Papierladen.
d. Als u de lade voor een vastgesteld papierformaat of vastgestelde papiersoort of -kleur wiltprogrammeren, selecteert uModus Lade en selecteert u vervolgens Vastgesteld.
• Als u een papierformaat wilt selecteren, selecteert u de huidige instelling voor hetformaat en selecteert u vervolgens een formaat.
• Als u een papiersoort wilt selecteren, selecteert u de huidige papiersoort en selecteertu vervolgens een papiersoort.
• Als u een papierkleur wilt selecteren, selecteert u de huidige papierkleur en selecteertu vervolgens een papierkleur.
e. Selecteer OK om de instellingen op te slaan.
f. Druk op de toets Home om terug te keren naar het beginscherm.
XeroxXerox® VersaLink® C405 Multifunctionele kleurenprinterUser Guide
159
Papier en ander afdrukmateriaal

PPaappiieerr iinn ddee hhaannddmmaattiiggee iinnvvooeerr ppllaaaattsseennIn de handmatige invoer kunnen de meest uiteenlopende mediasoorten worden geplaatst. Delade is vooral bedoeld voor kleine opdrachten waarbij speciale media worden gebruikt.
Zo plaatst u papier in de handmatige invoer:
1. Open de handmatige invoer. Als de handmatige invoer al papier bevat, verwijdert u al hetpapier van een ander formaat of een andere soort.
2. Trek het verlengstuk van de lade naar buiten voor grotere papierformaten.
3. Verplaats de breedtegeleiders naar de randen van de lade.
160 XeroxXerox® VersaLink® C405 Multifunctionele kleurenprinterUser Guide
Papier en ander afdrukmateriaal

4. Buig de vellen naar voren en achteren en waaier ze uit voordat u de randen van de stapel opeen plat oppervlak uitlijnt. Hierdoor worden vellen die aan elkaar plakken gescheiden en dekans op papierstoringen verkleind.
Opmerking: Haal het papier pas uit de verpakking als u het gaat gebruiken. Zo wordenpapierstoringen voorkomen en loopt het papier niet vast.
5. Plaats het papier in de lade. Plaats geperforeerd papier met de gaatjes aan de linkerkant.
• Voor 1-zijdige afdrukken plaatst u briefhoofdpapier of voorbedrukt papier met debeeldzijde omhoog, waarbij de bovenrand als eerste de printer in gaat.
• Voor 2-zijdige afdrukken plaatst u briefhoofdpapier en voorbedrukt papier met debeeldzijde omlaag, waarbij de bovenrand als eerste de printer in gaat.
Opmerking: Zorg dat het papier niet boven de maximumvullijn uitkomt. Als de ladete vol zit, kunnen papierstoringen optreden.
XeroxXerox® VersaLink® C405 Multifunctionele kleurenprinterUser Guide
161
Papier en ander afdrukmateriaal

6. Pas de papierbreedtegeleiders aan, zodat ze de randen van het papier net raken.
7. Controleer het formaat, de soort en de kleur als u hierom wordt gevraagd op het scherm. Als uhier niet om wordt gevraagd, wijzigt u de papierinstellingen.
a. Druk op het bedieningspaneel van de printer op de toets Home.
b. Raak Apparaat→Papierladen aan.
c. Selecteer in het menu Papierladen het pictogram van de handmatige invoer.
• Als u een papier- of envelopformaat wilt selecteren, selecteert u de huidige instellingvoor het formaat en selecteert u vervolgens een formaat.
• Als u een papiersoort wilt selecteren, selecteert u de huidige papiersoort en selecteertu vervolgens een papiersoort.
• Als u een papierkleur wilt selecteren, selecteert u de huidige papierkleur en selecteertu vervolgens een papierkleur.
d. Raak OK aan om de instellingen op te slaan.
8. Druk op de toets Home om terug te keren naar het beginscherm.
162 XeroxXerox® VersaLink® C405 Multifunctionele kleurenprinterUser Guide
Papier en ander afdrukmateriaal

LLaaddee 11 ooff 22 ccoonnffiigguurreerreenn vvoooorr ddee ppaappiieerrlleennggtteeU kunt de lengte van lade 1 en 2 aanpassen aan papier van het formaat A4, Letter (8,5 x 11 inch)en Legal (8,5 x 14 inch). Bij de lengte-instelling Legal steken de laden uit aan de voorzijde van deprinter.
Lade 1 en 2 aanpassen aan de papierlengte:
1. Verwijder al het papier uit de lade.
2. Om de lade uit de printer te verwijderen, trekt u de lade naar buiten totdat deze niet verderkan. Til de voorzijde van de lade iets op en trek de lade naar buiten.
3. Configureer de lade.• Om de lade te verkorten voor korter papier, houdt u de achterzijde van de lade met een
hand vast. Met de andere hand drukt u op de ontgrendelingshendel aan de voorzijde vande lade en duwt u de uiteinden naar binnen totdat ze vastklikken.
• Om de lade te verlengen voor langer papier, houdt u de achterzijde van de lade met eenhand vast. Met de andere hand drukt u op de ontgrendelingshendel aan de voorzijde vande lade en trekt u de uiteinden naar buiten totdat ze vastklikken.
• Om de lade te verlengen, houdt u de achterzijde van de lade met een hand vast. Met deandere hand drukt u op de ontgrendelingshendel aan de voorzijde van de lade en trekt ude uiteinden naar buiten totdat ze vastklikken.
XeroxXerox® VersaLink® C405 Multifunctionele kleurenprinterUser Guide
163
Papier en ander afdrukmateriaal

Op speciaal papier afdrukkenAls u papier of andere media wilt bestellen, neemt u contact op met uw plaatselijke dealer of gaatu naar www.xerox.com/supplies.
Ter referentie:
• www.xerox.com/rmlna Recommended Media List (Lijst met aanbevolen media) (VerenigdeStaten)
• www.xerox.com/rmleu Recommended Media List (Lijst met aanbevolen media) (Europa)
EEnnvveellooppppeennU kunt alleen vanuit de handmatige invoer op enveloppen afdrukken.
RRiicchhttlliijjnneenn vvoooorr aaffddrruukkkkeenn oopp eennvveellooppppeenn• Gebruik alleen papieren enveloppen.
• Gebruik geen enveloppen met vensters of metalen klemmen.
• De afdrukkwaliteit is afhankelijk van de kwaliteit en de samenstelling van de enveloppen. Als uniet de gewenste resultaten bereikt, probeert u een envelop van een ander merk.
• Zorg voor een constante omgevingstemperatuur en relatieve vochtigheidsgraad.
• Bewaar ongebruikte enveloppen altijd in de verpakking om te voorkomen dat ze te droog of tevochtig worden. Als dat toch gebeurt, kan het de afdrukkwaliteit negatief beïnvloeden of ertoeleiden dat de enveloppen kreuken. Als enveloppen te vochtig worden, kunnen ze vóór of tijdenshet afdrukken aan elkaar blijven plakken.
• Verwijder luchtbellen uit de enveloppen voordat u ze in de lade plaatst, door een zwaar boekboven op de enveloppen te leggen.
• Selecteer in de software van de printerdriver Envelop als papiersoort.
• Gebruik geen gewatteerde enveloppen. Gebruik enveloppen die plat op een oppervlak liggen.
• Gebruik geen enveloppen met lijm die door warmte actief wordt.
• Gebruik geen enveloppen met kleppen die dichtgedrukt moeten worden.
164 XeroxXerox® VersaLink® C405 Multifunctionele kleurenprinterUser Guide
Papier en ander afdrukmateriaal

EEnnvveellooppppeenn iinn ddee hhaannddmmaattiiggee iinnvvooeerr ppllaaaattsseenn1. Open de handmatige invoer.
2. Breng de breedtegeleiders naar de randen van de lade.
Opmerking: Als u enveloppen niet meteen in de handmatige invoer plaatst nadat ze uitde verpakking zijn gehaald, kunnen ze opbollen. Maak ze eerst weer plat, ompapierstoringen te voorkomen.
XeroxXerox® VersaLink® C405 Multifunctionele kleurenprinterUser Guide
165
Papier en ander afdrukmateriaal

3. Selecteer een optie voor het plaatsen van enveloppen:• Voor enveloppen nr. 10 plaatst u de enveloppen met de korte zijde eerst in de printer,
kleppen omlaag en met de kleppen naar rechts.
• Voor Monarch- of DL-enveloppen gaat u als volgt te werk: Als de enveloppen kreukelen,probeert u een andere optie.
• Plaats enveloppen met de korte zijde eerst in de printer, klep omlaag en met de klepnaar rechts.
• Plaats enveloppen met de te bedrukken zijde omhoog, klep open en omlaag en met deonderzijde van de envelop eerst in de printer.
166 XeroxXerox® VersaLink® C405 Multifunctionele kleurenprinterUser Guide
Papier en ander afdrukmateriaal

• Plaats de enveloppen met de korte kant eerst in de printer, met de klep omlaag en metde klep naar rechts.
• Voor C5-enveloppen voert u een van de volgende stappen uit: Als de enveloppenkreukelen, probeert u de andere optie.
• Plaats enveloppen met de te bedrukken zijde omhoog, klep open en omlaag en met deonderzijde van de envelop eerst in de printer.
• Plaats de enveloppen met de te bedrukken zijde omhoog, met de klep gesloten enomlaag en als eerste de printer in.
Opmerking: Om enveloppen op de juiste wijze te bedrukken, plaatst u deenveloppen met de klep open. Selecteer in de printerdriver welke richting unodig hebt. Als u de beelden wilt omkeren, selecteert u in de printerdriverBeeld 180 graden roteren.
4. Controleer het formaat, de soort en de kleur als u hierom wordt gevraagd op hetbedieningspaneel. Als u hier niet om wordt gevraagd, wijzigt u de papierinstellingen.
a. Druk op het bedieningspaneel van de printer op de toets Home.
XeroxXerox® VersaLink® C405 Multifunctionele kleurenprinterUser Guide
167
Papier en ander afdrukmateriaal

b. Raak Apparaat→Papierladen aan.
c. Selecteer in het menu Papierladen het pictogram van de handmatige invoer.
• Als u een envelopformaat wilt selecteren, selecteert u de huidige instelling voor hetformaat en selecteert u vervolgens een envelopformaat.
• Als u een papiersoort wilt selecteren, selecteert u de huidige papiersoort en selecteertu vervolgens envelop.
• Als u een envelopkleur wilt selecteren, selecteert u de huidige papierkleur en selecteertu vervolgens een envelopkleur.
d. Selecteer OK om de instellingen op te slaan.
5. Druk op de toets Home om terug te keren naar het beginscherm.
EEttiikkeetttteennU kunt alleen vanuit de handmatige invoer op etiketten afdrukken.
RRiicchhttlliijjnneenn vvoooorr aaffddrruukkkkeenn oopp eettiikkeetttteenn• Gebruik etiketten die voor laserprinters bedoeld zijn.
• Gebruik geen vinyletiketten.
• Voer een etiketvel slechts eenmaal in de printer in.
• Gebruik geen etiketten met een droog kleefmiddel.
• Druk slechts op één zijde van een vel met etiketten af. Gebruik alleen volle vellen metetiketten.
• Bewaar niet-gebruikte etiketten liggend in de originele verpakking. Laat de vellen metetiketten in de oorspronkelijke verpakking zitten totdat u ze gaat gebruiken. Plaatsongebruikte vellen met etiketten weer in de oorspronkelijke verpakking en sluit deze goed.
• Bewaar etiketten niet in zeer droge of vochtige, of zeer warme of koude omgevingen. Als u deetiketten in extreme omstandigheden bewaart, kunnen de etiketten kwaliteitsproblemenveroorzaken of in de printer vastlopen.
• Draai de stapel vellen regelmatig om. Als etiketten erg lang onder extreme omstandighedenzijn opgeslagen, kunnen ze omkrullen en vastlopen in de printer.
• Selecteer in de software van de printerdriver Etiket als papiersoort.
• Verwijder al het papier uit de lade voordat u etiketten plaatst.
WAARSCHUWING:
Gebruik geen vellen waarop etiketten ontbreken, omgekruld zijn of van het achtervel zijnlosgeraakt. Hierdoor kan de printer beschadigd raken.
168 XeroxXerox® VersaLink® C405 Multifunctionele kleurenprinterUser Guide
Papier en ander afdrukmateriaal

EEttiikkeetttteenn iinn ddee hhaannddmmaattiiggee iinnvvooeerr ppllaaaattsseenn1. Verwijder al het papier uit de handmatige invoer.
2. Plaats etiketten alleen in de handmatige invoer, met de beeldzijde omhoog, de bovenrandgaat als eerste de printer in.
3. Pas de papierbreedtegeleiders aan, zodat ze de randen van het papier net raken.
4. Controleer het formaat, de soort en de kleur als u hierom wordt gevraagd op hetbedieningspaneel. Als u hier niet om wordt gevraagd, wijzigt u de papierinstellingen.
a. Druk op het bedieningspaneel van de printer op de toets Home.
b. Raak Apparaat→Papierladen aan.
c. Selecteer in het menu Papierladen het pictogram van de handmatige invoer.
• Als u een papierformaat wilt selecteren, selecteert u de huidige instelling voor hetformaat en selecteert u vervolgens een formaat.
• Als u een papiersoort wilt selecteren, selecteert u de huidige papiersoort en selecteertu vervolgens Etiketten.
• Als u een papierkleur wilt selecteren, selecteert u de huidige papierkleur en selecteertu vervolgens een papierkleur.
d. Selecteer OK om de instellingen op te slaan.
5. Druk op de toets Home om terug te keren naar het beginscherm.
XeroxXerox® VersaLink® C405 Multifunctionele kleurenprinterUser Guide
169
Papier en ander afdrukmateriaal

170 XeroxXerox® VersaLink® C405 Multifunctionele kleurenprinterUser Guide
Papier en ander afdrukmateriaal

XeroxXerox® VersaLink® C405 Multifunctionele kleurenprinterUser Guide
171
7OnderhoudDit hoofdstuk bevat:
• Algemene voorzorgsmaatregelen ... . . . . . . . . . . . . . . . . . . . . . . . . . . . . . . . . . . . . . . . . . . . . . . . . . . . . . . . . . . . . . . . . . . . . . . . . . . . . . . . . . . . . 172
• De printer reinigen ... . . . . . . . . . . . . . . . . . . . . . . . . . . . . . . . . . . . . . . . . . . . . . . . . . . . . . . . . . . . . . . . . . . . . . . . . . . . . . . . . . . . . . . . . . . . . . . . . . . . . . . . . . . 173
• Aanpassingen en onderhoudsprocedures .. . . . . . . . . . . . . . . . . . . . . . . . . . . . . . . . . . . . . . . . . . . . . . . . . . . . . . . . . . . . . . . . . . . . . . . . . . . 186
• Verbruiksartikelen .... . . . . . . . . . . . . . . . . . . . . . . . . . . . . . . . . . . . . . . . . . . . . . . . . . . . . . . . . . . . . . . . . . . . . . . . . . . . . . . . . . . . . . . . . . . . . . . . . . . . . . . . . . . . 190
• De printer beheren ... . . . . . . . . . . . . . . . . . . . . . . . . . . . . . . . . . . . . . . . . . . . . . . . . . . . . . . . . . . . . . . . . . . . . . . . . . . . . . . . . . . . . . . . . . . . . . . . . . . . . . . . . . . 193
• De printer verplaatsen ... . . . . . . . . . . . . . . . . . . . . . . . . . . . . . . . . . . . . . . . . . . . . . . . . . . . . . . . . . . . . . . . . . . . . . . . . . . . . . . . . . . . . . . . . . . . . . . . . . . . . . 194

Algemene voorzorgsmaatregelenWAARSCHUWING:
• Interne onderdelen van de printer kunnen heet zijn. Wees voorzichtig wanneer deurenen kleppen open staan.
• Houd alle reinigingsmaterialen buiten het bereik van kinderen.
• Gebruik geen reinigingsmiddelen in spuitbussen voor de buiten- of binnenkant van deprinter. Bepaalde spuitbussen bevatten ontplofbare mengsels en zijn niet geschikt voorgebruik bij elektrische apparatuur. Het gebruik van dergelijke reinigingsmiddelen ver-hoogt het risico van brand of explosies.
• Verwijder geen kleppen of beschermplaten die vastgeschroefd zijn. Achter deze kleppenof panelen bevinden zich geen onderdelen die in aanmerking komen voor onderhouddoor gebruikers. Probeer geen onderhoudsprocedures uit te voeren die niet zijn beschre-ven in de documentatie die bij uw printer is geleverd.
Let op:
• Gebruik voor het reinigen van de printer geen organische of krachtige chemische oplos-middelen of reinigingsmiddelen in spuitbussen. Giet of sprenkel vloeistoffen niet recht-streeks op enig onderdeel van de printer. Verbruiksartikelen en reinigingsmaterialenuitsluitend gebruiken op de in deze documentatie beschreven wijze.
• Plaats geen voorwerpen op de printer.
• Laat de kleppen en deuren niet openstaan, en vooral niet in goed verlichte ruimten.Blootstelling aan licht kan schade aan de afdrukmodules veroorzaken.
• Open tijdens het afdrukken geen kleppen en deuren.
• Houd de printer tijdens het gebruik niet schuin.
• Raak de elektrische contactpunten of onderdelen niet aan. Hierdoor kan de printer be-schadigd raken en de afdrukkwaliteit verslechteren.
• Zorg ervoor dat alle onderdelen die u tijdens het reinigen uit het apparaat hebt verwij-derd, weer zijn teruggeplaatst voordat u de printer weer aansluit.
172 XeroxXerox® VersaLink® C405 Multifunctionele kleurenprinterUser Guide
Onderhoud

De printer reinigen
DDee bbuuiitteennkkaanntt rreeiinniiggeennReinig de buitenkant van de printer een keer per maand.
• Veeg de papierlade, de opvangbak, het bedieningspaneel en andere onderdelen schoon meteen vochtige, zachte doek.
• Veeg de onderdelen na het reinigen af met een droge, zachte doek.
• Voor hardnekkige vlekken brengt u een klein beetje niet-agressief schoonmaakmiddel op dedoek aan en veegt u de vlek weg.
Let op: Spuit geen schoonmaakmiddel rechtstreeks op de printer. Er kan vloeibaarschoonmaakmiddel via een gat in de printer terechtkomen en problemen veroorzaken.Gebruik alleen water of een niet-agressief schoonmaakmiddel en nooit anderereinigingsmiddelen.
DDee ssccaannnneerr rreeiinniiggeennReinig de glasplaat regelmatig voor een optimale afdrukkwaliteit. Hiermee wordt voorkomen datstrepen en vlekken op de glasplaat tijdens het scannen op de afdrukken worden overgedragen.
1. Maak een zachte, pluisvrije doek vochtig met water.
2. Verwijder papier of ander afdrukmateriaal uit de opvangbak. Als het verlengstuk van deopvangbak open staat, sluit u deze.
3. Open de documentklep.
XeroxXerox® VersaLink® C405 Multifunctionele kleurenprinterUser Guide
173
Onderhoud

4. Veeg de oppervlakken van de glasplaat schoon en droog.
Opmerking: Gebruik voor de beste resultaten Xerox® glasreiniger om vlekken enstrepen te verwijderen.
5. Veeg de witte onderkant van de documentklep grondig schoon en droog.
6. Sluit de documentklep.
174 XeroxXerox® VersaLink® C405 Multifunctionele kleurenprinterUser Guide
Onderhoud

IInnvvooeerrrroolllleenn vvaann ddee AAOODD rreeiinniiggeennZorg dat u de rollen van de AOD reinigt wanneer u de scanner reinigt.
1. Open het deksel van de AOD.
2. Veeg de invoerrollen schoon met een schone, pluisvrije doek die vochtig is gemaakt metwater.
3. Sluit het deksel van de AOD.
DDee bbiinnnneennkkaanntt rreeiinniiggeennWAARSCHUWING:
• Raak nooit een zone met een waarschuwingslabel aan op of rondom de fuserrol in de fuser. Ukunt zich branden. Als er een vel papier om de fuserrol heen zit, probeer dan niet meteen hetvel te verwijderen. Schakel de printer onmiddellijk uit en wacht 40 minuten totdat de fuser isafgekoeld. Verwijder het vastgelopen vel papier pas nadat de printer is afgekoeld.
• Als u toner in de printer morst, verwijdert u de toner met een vochtige doek. Gebruik nooit eenstofzuiger om gemorste toner te verwijderen. Vonken in de stofzuiger kunnen brand of eenexplosie tot gevolg hebben.
Reinig de binnenkant van de printer regelmatig. Zo voorkomt u vlekken in de printer waardoor deafdrukkwaliteit achteruit kan gaan. Reinig de binnenkant van de printer wanneer u deafdrukmodule vervangt.
Als u een papierstoring hebt verholpen of een tonercassette hebt vervangen, controleert u debinnenzijde van de printer voordat u de kleppen en deuren van de printer sluit.
• Verwijder alle overige stukjes papier of afval. Voor meer informatie raadpleegt uPapierstoringen oplossen.
• Verwijder stof met een droge, pluisvrije, schone doek.
XeroxXerox® VersaLink® C405 Multifunctionele kleurenprinterUser Guide
175
Onderhoud

DDee llaasseerrlleennzzeenn rreeiinniiggeennAls er lege plekken of lichte strepen door een of meerdere kleuren op de afdrukken verschijnen,gebruikt u de volgende instructies om de laserlenzen schoon te maken.
WAARSCHUWING: Als u per ongeluk toner op uw kleren krijgt, probeert u uw kleren zogoed mogelijk af te borstelen. Als er toner op uw kleding blijft zitten, moet u koud (en geenwarm) water gebruiken om de toner af te spoelen. Als u toner op uw huid krijgt, moet u detoner met koud water en zachte zeep verwijderen. Als u toner in uw ogen krijgt, moet u uwogen met koud water spoelen en een arts raadplegen.
Let op: Zorg dat u geen toner morst bij het vastpakken van de afvalcontainer.
1. Schakel de printer uit.
2. Verwijder de afvalcontainer:
a. Open de zijdeur rechts.
176 XeroxXerox® VersaLink® C405 Multifunctionele kleurenprinterUser Guide
Onderhoud

b. Om de afvalcontainer te ontgrendelen, draait u de hendel van de afvalcontainer 90graden linksom.
c. Pak de hendel van de afvalcontainer vast en trek deze naar buiten. Houd de openingenvan de container omhoog om te voorkomen dat er toner wordt gemorst.
Opmerking:
• Zorg dat u geen toner morst bij het vastpakken van de afvalcontainer.
• Zorg dat u na het verwijderen van de afvalcontainer de zone in de illustratieniet aanraakt.
XeroxXerox® VersaLink® C405 Multifunctionele kleurenprinterUser Guide
177
Onderhoud

d. Plaats de verwijderde afvalcontainer op een vlakke ondergrond.
Let op: Leg de afvalcontainer niet op zijn zij om te voorkomen dat er toner wordtgemorst.
3. Reinig de laserlenzen:
a. Haal de reinigingsstang uit de binnenzijde van de printer.
b. Steek de reinigingsstang in een van de vier reinigingsgaten totdat hij stopt. Schuif destang vervolgens nog twee keer helemaal naar binnen en naar buiten.
c. Herhaal de procedure voor de openingen in de andere drie gleuven.
178 XeroxXerox® VersaLink® C405 Multifunctionele kleurenprinterUser Guide
Onderhoud

d. Zet de reinigingsstang weer op zijn oorspronkelijke plek terug.
4. Plaats de afvalcontainer.
Opmerking: Als de afvalcontainer niet goed op zijn plaats past, controleert u of dereinigingsstang helemaal naar binnen is geschoven.
a. Om de afvalcontainer te vergrendelen, draait u de vergrendelingshendel van deafvalcontainer 90 graden rechtsom.
XeroxXerox® VersaLink® C405 Multifunctionele kleurenprinterUser Guide
179
Onderhoud

b. Sluit de deur aan de rechterkant.
SSeennssoorr vvoooorr ddee kklleeuurreennttoonneerrddeennssiitteeiitt rreeiinniiggeennAls de afdruk- of kleurdensiteit te licht is, ontbreekt of de achtergrond wazig is, moet u dedensiteitssensor reinigen.
De sensor voor de kleurentonerdensiteit reinigen:
1. Schakel de printer uit.
2. Duw de ontgrendelingshendel van de achterdeur omlaag en trek de deur open.
3. Verwijder de afvalcontainer:
180 XeroxXerox® VersaLink® C405 Multifunctionele kleurenprinterUser Guide
Onderhoud

a. Open de zijdeur rechts.
b. Om de afvalcontainer te ontgrendelen, draait u de hendel van de afvalcontainer 90graden linksom.
XeroxXerox® VersaLink® C405 Multifunctionele kleurenprinterUser Guide
181
Onderhoud

c. Pak de hendel van de afvalcontainer vast en trek deze naar buiten. Houd de openingenvan de container omhoog om te voorkomen dat er toner wordt gemorst.
Opmerking:
• Zorg dat u geen toner morst bij het vastpakken van de afvalcontainer.
• Zorg dat u na het verwijderen van de afvalcontainer de zone in de illustratieniet aanraakt.
d. Plaats de verwijderde afvalcontainer op een vlakke ondergrond.
Let op: Leg de afvalcontainer niet op zijn zij om te voorkomen dat er toner wordtgemorst.
4. Reinig de CTD-sensor (kleurentonerdensiteit):
182 XeroxXerox® VersaLink® C405 Multifunctionele kleurenprinterUser Guide
Onderhoud

a. Open het bovenpaneel
b. Pak de hendels op de bovenkant van de afdrukband vast en trek de afdrukbandvervolgens uit de printer.
c. Gebruik een droog wattenstaafje om de sensor voor de kleurentonerdensiteit aan deachterzijde van de printer te reinigen.
d. Plaats de transport terug aan de voorzijde van de printer.
XeroxXerox® VersaLink® C405 Multifunctionele kleurenprinterUser Guide
183
Onderhoud

e. Sluit de bovenklep.
5. Plaats de afvalcontainer.
Opmerking: Als de afvalcontainer niet goed op zijn plaats past, controleert u of dereinigingsstang helemaal naar binnen is geschoven.
a. Om de afvalcontainer te vergrendelen, draait u de vergrendelingshendel van deafvalcontainer 90 graden rechtsom.
184 XeroxXerox® VersaLink® C405 Multifunctionele kleurenprinterUser Guide
Onderhoud

b. Sluit de deur aan de rechterkant.
6. Sluit de achterdeur.
XeroxXerox® VersaLink® C405 Multifunctionele kleurenprinterUser Guide
185
Onderhoud

Aanpassingen en onderhoudsprocedures
KKlleeuurrrreeggiissttrraattiieeDe printer past de kleurregistratie automatisch aan wanneer automatische aanpassing isingeschakeld. U kunt de kleurregistratie ook handmatig aanpassen als de printer niet actief is. Pasde kleurregistratie altijd aan als de printer is verplaatst. Als u problemen met afdrukkenondervindt, past u de kleurregistratie aan.
AAaannppaassssiinngg vvaann ddee kklleeuurrrreeggiissttrraattiiee uuiittvvooeerreennTelkens wanneer er een nieuwe tonercassette wordt geïnstalleerd, wordt de kleurregistratieaangepast. U kunt deze aanpassing zo nodig ook op andere momenten uitvoeren.
Een aanpassing van de kleurregistratie uitvoeren:
1. Druk op het bedieningspaneel van de printer op de toets Home.
2. Druk op Apparaat→Ondersteuning→Kleurregistratie.
3. Druk op Start om een aanpassing van de automatische kleurregistratie uit te voeren.
4. Bij de prompt dat deze met succes is uitgevoerd, raakt u Sluiten aan.
5. Raak X aan om het menu te verlaten.
6. Druk op Home om terug te keren naar het beginscherm.
EEeenn kklleeuurrkkaalliibbrraattiiee uuiittvvooeerreenn1. Druk op het bedieningspaneel van de printer op de toets Home.
2. Raak Apparaat→Ondersteuning→Kleurkalibratie aan.
3. Om een scherm te selecteren dat u voor uw kalibratie gaat gebruiken, raakt u Rastertype aanen selecteert u een optie.• Om kleurtinten voor kopieeropdrachten te optimaliseren, raakt u Kopieeropdracht aan.• Om kleurtinten voor afdrukopdrachten met standaard kwaliteit te optimaliseren, raakt u
Afdrukopdracht 1 aan.• Om kleurtinten voor afdrukopdrachten met verbeterde kwaliteit te optimaliseren, raakt u
Afdrukopdracht 2 aan.
4. Als u een doelopdrachttype voor uw kalibratie wilt selecteren, raakt u Doel aan en selecteert uhet type uitvoer dat u wilt laten kalibreren.• Om alleen kleuren voor kopieeropdrachten te optimaliseren, raakt u Alleen
kopieeropdrachten aan.• Om alleen kleuren voor afdrukopdrachten te optimaliseren, raakt u Alleen
afdrukopdrachten aan.• Om de kleuren voor zowel kopieer- als afdrukopdrachten te optimaliseren, raakt u Kopieer-
en afdrukopdrachten aan.• Als er geen aanpassing nodig is, raakt u Geen aan.
5. Als u de papierlade voor de bron wilt selecteren, raakt u Papiertoevoer aan en vervolgens degewenste lade.
6. Om met de kleurkalibratie te beginnen, raakt u Start aan. Volg de instructies op het scherm.
7. Als u klaar bent, raakt u Sluiten aan.
8. Raak X aan om het menu te verlaten.
9. Druk op de toets Home om terug te keren naar het beginscherm.
186 XeroxXerox® VersaLink® C405 Multifunctionele kleurenprinterUser Guide
Onderhoud

DDee pprroocceedduurree vvoooorr ssccaannkklleeuurrccoonnssiisstteennttiiee uuiittvvooeerreenn1. Druk op het bedieningspaneel van de printer op de toets Home.
2. Raak Apparaat→Ondersteuning→Scankleurconsistentie aan.
3. Als u de gewenste procedure wilt selecteren, raakt u Kalibratietype aan en selecteert u uwprocedure.• Om de procedure voor scankleurconsistentie uit te voeren, raakt u Kalibratiekaart
afdrukken aan. Volg de instructies op het scherm.• Om uw kleurscaninstellingen te herstellen naar de voorgaande instellingen, raakt u Vorige
instellingen herstellen aan. Volg de instructies op het scherm.• Om uw kleurscaninstellingen terug te zetten op de standaardfabriekswaarden, raakt u
Fabrieksinstellingen herstellen aan. Volg de instructies op het scherm.
4. Als u klaar bent, raakt u Sluiten aan.
5. Raak X aan om het menu te verlaten.
6. Als u klaar bent en naar het beginscherm wilt terugkeren, drukt u op de toets Home.
PPaappiieerrrreeggiissttrraattiiee aaaannppaasssseennGebruik Papierregistratie aanpassen om de plaatsing van het afgedrukte beeld op de pagina aante passen. U kunt de kantlijnen boven, onder, links en rechts precies op de gewenste positieplaatsen. U kunt voor elke geïnstalleerde papierlade de beeldpositie op zowel de voor- als deachterzijde van het papier specificeren.
PPaappiieerrrreeggiissttrraattiiee ccoonnttrroolleerreenn1. Druk op het bedieningspaneel van de printer op de toets Home.
2. Meld u aan als beheerder. Voor meer informatie raadpleegt u de System Administrator Guide(Handleiding voor de systeembeheerder) op www.xerox.com/office/VLC405docs.
3. Druk op Apparaat→Ondersteuning→Beeldpositie.
4. Selecteer de bronpapierlade voor de registratie-afdruk.
a. Raak Papierinvoer aan.
b. Druk op de gewenste lade.
5. Als u op uw printer automatisch dubbelzijdig kunt afdrukken, selecteert u de zijde die u wiltoptimaliseren.• Om een proefregistratiepagina voor aanpassing van zijde 1 te selecteren, raakt u
Aangepaste zijde aan en dan Zijde 1.• Om een proefregistratiepagina voor aanpassing van beide zijden te selecteren, raakt u
Aangepaste zijde aan en dan Zijde 2.
6. Specificeer het opeenvolgende aantal proefpagina's dat u wilt afdrukken.
a. Raak Afdrukinstellingen aan.
b. Om het aantal proefpagina's te verhogen of te verlagen, raakt u onder Aantal Plus (+) ofMin (-) en daarna OK aan.
7. Om de proefpagina's af te drukken, raakt u Proefafdruk aan.
8. Als het afdrukken is voltooid, raakt u Sluiten aan.
XeroxXerox® VersaLink® C405 Multifunctionele kleurenprinterUser Guide
187
Onderhoud

9. Gebruik een liniaal op de proefpagina's voor zijde 1 om de afstand van het afgedrukte beeldvanaf de boven-, onder-, linker- en rechterranden te meten.
Opmerking: Ter identificatie wordt er een enkele stip op zijde 1 afgedrukt, en tweestippen op zijde 2.
10. Meet de afstand van het afgedrukte beeld vanaf de boven-, onder-, linker- en rechterrandenvoor zijde 2.
11. Als het beeld is gecentreerd, is er geen aanpassing nodig. Als het beeld niet is gecentreerd,past u de papierregistratie aan. Voor meer informatie raadpleegt u Aanpassing van depapierregistratie uitvoeren.
AAaannppaassssiinngg vvaann ddee ppaappiieerrrreeggiissttrraattiiee uuiittvvooeerreenn1. Druk op het bedieningspaneel op de toets Home.
2. Meld u aan als beheerder. Zie voor meer informatie de System Administrator Guide(Handleiding voor de systeembeheerder) op www.xerox.com/office/VLC405docs.
3. Druk op Apparaat→Ondersteuning→Beeldpositie.
4. Om de registratie aan te passen, selecteert u de bronpapierlade.
a. Raak Papierinvoer aan.
b. Druk op de gewenste lade.
5. Met behulp van de tabel die in Papierregistratie controleren werd afgedrukt, selecteert u dezijde voor de registratie.
a. Om Zijde 1 aan te passen, raakt u Aangepaste zijde aan en dan Zijde 1.
b. Om Zijde 2 aan te passen, raakt u Aangepaste zijde aan en dan Zijde 2.
6. Om de registratie aan te passen, raakt u Invoer-/zijregistratie aan.
a. Om de registratie van links naar rechts (en andersom) aan te passen, selecteert u bijZijregistratie het plus-pictogram (+) of hetmin-pictogram (-).
b. Om de registratie van boven naar onder aan te passen, selecteert u bij Invoerregistratie hetplus-pictogram (+) of hetmin-pictogram (-).
Plaats ter verwijzing de tabel zodanig dat de stippen voor Zijde 1 en Zijde 2 onderaan depagina staan.
• Bij Invoerregistratie wordt het beeld met een positieve waarde op de pagina omlaagverschoven.
• Bij Zijregistratie wordt het beeld met een positieve waarde op de pagina naar linksverschoven.
188 XeroxXerox® VersaLink® C405 Multifunctionele kleurenprinterUser Guide
Onderhoud

7. Raak OK aan om uw instellingen op te slaan.
8. Herhaal de voorgaande stappen zo nodig om aanvullende waarden in te voeren.
9. Druk nog een proefpagina af en herhaal het proces dan tot u klaar bent met deregistratiecorrecties.
10. Druk op Home om terug te keren naar het beginscherm.
XeroxXerox® VersaLink® C405 Multifunctionele kleurenprinterUser Guide
189
Onderhoud

VerbruiksartikelenVVeerrbbrruuiikkssaarrttiikkeelleennVerbruiksartikelen zijn printerartikelen die opraken tijdens het gebruik van de printer.Verbruiksartikelen voor deze printer zijn de originele Xerox® tonercassettes in cyaan, magenta,geel en zwart.
Opmerking:
• Bij ieder verbruiksartikel worden installatie-instructies geleverd.
• Plaats alleen nieuwe cassettes in uw printer. Als u een gebruikte tonercassette plaatst,wordt de hoeveelheid resterende toner mogelijk onjuist aangegeven.
• Voor de beste afdrukkwaliteit is de tonercassette zodanig ontworpen, dat deze op eenbepaald moment stopt met werken.
Let op: Het gebruik van andere toner dan de officiële Xerox®-toner kan de afdrukkwaliteiten de betrouwbaarheid van de printer nadelig beïnvloeden. Alleen Xerox®-toner is onderstrikte kwaliteitscontrole ontwikkeld en geproduceerd door Xerox, specifiek voor gebruik metdeze printer.
RRoouuttiinnee--oonnddeerrhhoouuddssiitteemmssArtikelen voor routineonderhoud zijn printeronderdelen die een beperkte levensduur hebben enregelmatig moeten worden vervangen. Vervangende artikelen bestaan uit onderdelen ofonderdelensets. Artikelen voor routineonderhoud kunnen doorgaans door de klant wordenvervangen.
Opmerking: Bij alle artikelen voor routineonderhoud worden installatie-instructies geleverd.
De printer bevat de volgende items voor routineonderhoud:
• Afdrukmodulekit
• Afvalcontainer
• Onderhoudskit, inclusief afdrukband, transferrol en invoerrol
• Fuser
VVeerrbbrruuiikkssaarrttiikkeelleenn bbeesstteelllleenn
WWaannnneeeerr mmooeetteenn vveerrbbrruuiikkssaarrttiikkeelleenn wwoorrddeenn bbeesstteelldd??Er verschijnt een waarschuwing op het bedieningspaneel wanneer verbruiksartikelen bijnavervangen moeten worden. Zorg dat u de vervangende verbruiksartikelen in voorraad hebt. Omafdrukonderbrekingen te voorkomen, is het belangrijk dat u deze verbruiksartikelen besteltwanneer het bericht voor de eerste keer wordt weergegeven. Er verschijnt een foutbericht op hetbedieningspaneel wanneer verbruiksartikelen vervangen moeten worden.
Bestel verbruiksartikelen bij uw plaatselijke dealer of ga naar www.xerox.com/supplies.
190 XeroxXerox® VersaLink® C405 Multifunctionele kleurenprinterUser Guide
Onderhoud

Let op: Het gebruik van verbruiksartikelen die niet van Xerox zijn wordt afgeraden.Beschadigingen, storingen of slechte prestaties als gevolg van het gebruik van niet-Xerox-verbruiksartikelen of het gebruik van Xerox-verbruiksartikelen die niet voor deze printer zijnbestemd, vallen niet onder de garantie, serviceovereenkomst of Total SatisfactionGuarantee (volle-tevredenheidsgarantie) van Xerox. De Total Satisfaction Guarantee (volle-tevredenheidsgarantie) van Xerox is beschikbaar in de Verenigde Staten en Canada.Dekking buiten deze gebieden kan variëren. Neem contact op met uw Xerox-vertegenwoordiger voor meer informatie.
IInnffoorrmmaattiiee oovveerr ddee ssttaattuuss vvaann vveerrbbrruuiikkssaarrttiikkeelleennU kunt de status van verbruiksartikelen bekijken, de waarschuwingen die op het bedieningspaneelverschijnen aanpassen en e-mailwaarschuwingen configureren. Raadpleeg Statusverbruiksartikelen voor meer informatie.
GGeebbrruuiikkssoovveerrzziicchhtt vveerrbbrruuiikkssaarrttiikkeelleennDe pagina Gebruiksoverzicht verbruiksartikelen bevat informatie over de dekkingsgraad enonderdeelnummers voor het bijbestellen van verbruiksartikelen. De datum waarop eenverbruiksartikel is geïnstalleerd, staat ook op het overzicht.
Het Gebruiksoverzicht verbruiksartikelen afdrukken:
1. Druk op het bedieningspaneel van de printer op de toets Home.
2. Raak Apparaat→Info over→Informatiepagina's aan.
3. Selecteer Gebruiksoverzicht verbruiksartikelen.
4. Druk op de toets Home om terug te keren naar het beginscherm.
TToonneerrccaasssseetttteess
AAllggeemmeennee vvoooorrzzoorrggssmmaaaattrreeggeelleennWAARSCHUWING:
• Kijk bij het vervangen van de tonercassette uit dat u geen toner morst. Als er toner isgemorst, moet contact met kleding, de huid, ogen en mond worden voorkomen. Ademde tonerdeeltjes niet in.
• Houd tonercassettes buiten het bereik van kinderen. Als een kind per ongeluk tonerinslikt, moet u zorgen dat het kind de toner uitspuugt en de mond uitspoelen met water.Neem onmiddellijk contact op met een arts.
• Gebruik een vochtige doek om gemorste toner op te vegen. Gebruik nooit een stofzuigerom gemorste toner te verwijderen. Elektrische vonken in de stofzuiger kunnen brand ofeen explosie tot gevolg hebben. Als u een grote hoeveelheid toner morst, neemt ucontact op met uw plaatselijke Xerox-vertegenwoordiger.
• Gooi een tonercassette nooit in een open vlam. Resterende toner in de cassette kanvlam vatten en brandwonden of een explosie veroorzaken.
TToonneerrccaasssseettttee vveerrvvaannggeennEr verschijnt een bericht op het bedieningspaneel wanneer een tonercassette moet wordenvervangen.
XeroxXerox® VersaLink® C405 Multifunctionele kleurenprinterUser Guide
191
Onderhoud

Opmerking: Bij iedere tonercassette worden installatie-instructies geleverd.
Printerstatusbericht Oorzaak en oplossing
Toner nabestellen De tonercassette is bijna leeg. Bestel een nieuwetonercassette.
Toner op De tonercassette is leeg. Vervang de tonercassettedoor een nieuwe.
VVeerrbbrruuiikkssaarrttiikkeelleenn rreeccyycclleennVoor meer informatie over het recyclingprogramma voor verbruiksartikelen van Xerox® gaat unaar www.xerox.com/recycling.
192 XeroxXerox® VersaLink® C405 Multifunctionele kleurenprinterUser Guide
Onderhoud

De printer beheren
DDee tteelllleerrssttaanndd bbeekkiijjkkeennHet menu Facturering/gebruik toont het totale aantal afdrukken dat de printer gedurende delevensduur heeft gegenereerd of afgedrukt. U kunt de tellers niet op nul zetten. Een pagina wordtgeteld als één zijde van een vel papier. Een vel papier dat bijvoorbeeld op beide zijden is bedrukt,telt als twee afdrukken.
Opmerking: Als u regelmatig factureringsinformatie voor uw apparaat doorgeeft, kunt u defunctie Upload van Externe diensten gebruiken om dit proces te vereenvoudigen. U kuntExterne diensten gebruiken voor het automatisch verzenden van uitgelezen tellerstandennaar Xerox, zodat u de standen niet handmatig hoeft te verzamelen. Zie voor meerinformatie de System Administrator Guide (Handleiding voor de systeembeheerder) opwww.xerox.com/office/VLC405docs.
De factureringsinformatie voor uw printer bekijken:
1. Druk op het bedieningspaneel van de printer op de toets Home.
2. Raak Apparaat→Facturering/gebruik aan.
3. Raak Gebruikstellers aan en selecteer een optie om meer informatie te bekijken.
4. Als u de gebruikstellers hebt afgelezen, drukt u op Home om terug te keren naar hetbeginscherm.
SSaammeennvvaattttiinnggssoovveerrzziicchhtt ffaaccttuurreerriinngg aaffddrruukkkkeennHet Samenvattingsoverzicht facturering geeft informatie over het apparaat en een gedetailleerdelijst met kostentellers en paginatellingen.
Het Samenvattingsoverzicht facturering afdrukken:
1. Druk op het bedieningspaneel van de printer op de toets Home.
2. Raak Apparaat→Info over→Informatiepagina's aan.
3. Raak Samenvattingsoverzicht facturering aan.
4. Druk op Home om terug te keren naar het beginscherm.
XeroxXerox® VersaLink® C405 Multifunctionele kleurenprinterUser Guide
193
Onderhoud

De printer verplaatsenWAARSCHUWING:
• Til de printer altijd met minstens twee personen op en houd deze bij de handgrepen aanbeide zijden van de printer vast.
• Om te voorkomen dat u de printer laat vallen of uzelf bezeert, tilt u de printer stevig opdoor de verzonken delen aan beide zijden van de printer vast te pakken. Til de printernooit op door andere delen vast te pakken.
• Als de optionele invoereenheden voor 550 vel zijn geïnstalleerd, moet u dezeverwijderen voordat u de printer verplaatst. Als de optionele invoereenheden voor 550vel niet stevig aan de printer vastzitten, kunnen ze op de grond vallen en letselveroorzaken.
Volg de onderstaande instructies bij het verplaatsen van de printer:
1. Schakel de printer uit en koppel dan het netsnoer en andere kabels los van de achterzijde vande printer.
WAARSCHUWING: Raak de stekker nooit met natte handen aan, om een elektrischeschok te voorkomen. Als u het netsnoer verwijdert, zorg dan dat u aan het stekker trekten niet aan het snoer zelf. Als u aan het snoer trekt, kan het snoer beschadigd raken endaardoor brand of een elektrische schok veroorzaken.
2. Verwijder papier of ander afdrukmateriaal uit de opvangbak. Als het verlengstuk van deopvangbak is uitgeschoven, schuift u deze terug.
194 XeroxXerox® VersaLink® C405 Multifunctionele kleurenprinterUser Guide
Onderhoud

3. Verwijder het papier uit de papierlade.
Bewaar het papier in de verpakking, uit de buurt van vochtigheid en vuil.
4. Til en draag de printer zoals aangegeven in de afbeelding.
Opmerking:
• Houd de printer bij het verplaatsen niet schuiner dan 10 graden in welke richtingdan ook. Als de printer meer dan 10 graden wordt gekanteld, kan toner wordengemorst.
• Als u de printer over een lange afstand gaat verplaatsen, verwijdert u deafdrukmodule en tonercassettes om te voorkomen dat er toner wordt gemorst.
Let op: Als de printer onzorgvuldig wordt verpakt voor verzending, wordtde eventueel veroorzaakte schade niet gedekt door de Xerox®-garantie,serviceovereenkomst of Total Satisfaction Guarantee (volle-tevredenheidsgarantie). De Xerox®-garantie, serviceovereenkomst of TotalSatisfaction Guarantee (volle-tevredenheidsgarantie) dekt geen schadeaan de printer die veroorzaakt is door het onjuist verplaatsen van deprinter.
Nadat de printer is verplaatst:
1. Plaats eventueel verwijderde onderdelen opnieuw.
2. Sluit de printer weer op de kabels en het netsnoer aan.
3. Sluit de printer weer op de stroom aan en schakel de printer in.
XeroxXerox® VersaLink® C405 Multifunctionele kleurenprinterUser Guide
195
Onderhoud

196 XeroxXerox® VersaLink® C405 Multifunctionele kleurenprinterUser Guide
Onderhoud

XeroxXerox® VersaLink® C405 Multifunctionele kleurenprinterUser Guide
197
8Problemen oplossenDit hoofdstuk bevat:
• Algemene problemen oplossen ... . . . . . . . . . . . . . . . . . . . . . . . . . . . . . . . . . . . . . . . . . . . . . . . . . . . . . . . . . . . . . . . . . . . . . . . . . . . . . . . . . . . . . . . . 198
• Papierstoringen .... . . . . . . . . . . . . . . . . . . . . . . . . . . . . . . . . . . . . . . . . . . . . . . . . . . . . . . . . . . . . . . . . . . . . . . . . . . . . . . . . . . . . . . . . . . . . . . . . . . . . . . . . . . . . . . 203
• Problemen met de afdrukkwaliteit .. . . . . . . . . . . . . . . . . . . . . . . . . . . . . . . . . . . . . . . . . . . . . . . . . . . . . . . . . . . . . . . . . . . . . . . . . . . . . . . . . . . . . 218
• Problemen bij kopiëren en scannen... . . . . . . . . . . . . . . . . . . . . . . . . . . . . . . . . . . . . . . . . . . . . . . . . . . . . . . . . . . . . . . . . . . . . . . . . . . . . . . . . . . 225
• Problemen bij faxen... . . . . . . . . . . . . . . . . . . . . . . . . . . . . . . . . . . . . . . . . . . . . . . . . . . . . . . . . . . . . . . . . . . . . . . . . . . . . . . . . . . . . . . . . . . . . . . . . . . . . . . . . . 226
• Help-informatie .. .. . . . . . . . . . . . . . . . . . . . . . . . . . . . . . . . . . . . . . . . . . . . . . . . . . . . . . . . . . . . . . . . . . . . . . . . . . . . . . . . . . . . . . . . . . . . . . . . . . . . . . . . . . . . . . . 229

Algemene problemen oplossenIn dit gedeelte vindt u procedures om u te helpen bij het vinden en oplossen van problemen. Som-mige problemen kunnen worden opgelost door eenvoudigweg de printer opnieuw te starten.
PPrriinntteerr ggaaaatt nniieett aaaannLet op: Steek de drieleiderkabel (met aardingspunt) rechtstreeks in een geaard AC-stopcontact.
Mogelijke oorzaken Oplossingen
De AAN/UIT-schakelaar is niet ingeschakeld. Druk op het bedieningspaneel van de printer op detoets Aan/uit/activeren. Voor meer informatieraadpleegt u De printer inschakelen of deenergiespaarstand of slaapstand verlaten.
Het netsnoer is niet goed op het stopcontactaangesloten.
Schakel de printer uit en steek het netsnoervervolgens stevig in het stopcontact.
De printer moet helemaal opnieuw ingesteldworden.
Schakel de printer uit, haal het netsnoer uit hetstopcontact en wacht 30 seconden. Steek hetnetsnoer stevig in het stopcontact en drukvervolgens op de toets Aan/uit/activeren.
Er is iets mis met het stopcontact waarop deprinter is aangesloten.
Steek een ander elektrisch apparaat in hetstopcontact om te kijken of dit wel werkt.
Probeer een ander stopcontact.
De printer is aangesloten op een stopcontact meteen spanning of frequentie die niet overeenkomtmet de printerspecificaties.
Gebruik een stroombron met de specificaties diestaan beschreven in Elektriciteitsspecificaties.
DDee pprriinntteerr sstteelltt zziicchhzzeellff vvaaaakk ooppnniieeuuww iinn ooff sscchhaakkeellttvvaaaakk uuiittMogelijke oorzaken Oplossingen
Het netsnoer is niet goed op het stopcontactaangesloten.
Schakel de printer uit, controleer of het netsnoergoed op de printer en het stopcontact isaangesloten en schakel de printer weer in.
Er doet zich een systeemfout voor. Schakel de printer uit en vervolgens weer in. Voormeer informatie raadpleegt u Het foutenhistorie-overzicht afdrukken. Als het probleem aanhoudt,neemt u contact op met uw Xerox-vertegenwoordiger.
De printer is aangesloten op een noodvoeding. Schakel de printer uit en sluit het netsnoer aan opeen geschikt stopcontact.
198 XeroxXerox® VersaLink® C405 Multifunctionele kleurenprinterUser Guide
Problemen oplossen

Mogelijke oorzaken Oplossingen
De printer is aangesloten op een stekkerdooswaarop andere apparaten met hoogstroomverbruik zijn aangesloten.
Sluit de printer rechtstreeks op het stopcontact aanof op een stekkerdoos waarop geen andereapparaten zijn aangesloten.
De functie Automatisch uitschakelen wordtingeschakeld om stroom te besparen.
Verhoog de instelling voor de timer vanAutomatisch uitschakelen of schakel de functieAutomatisch uitschakelen uit. Zie voor meerinformatie de System Administrator Guide(Handleiding voor de systeembeheerder) op www.xerox.com/office/VLC405docs.
PPrriinntteerr ddrruukktt nniieett aaffMogelijke oorzaken Oplossingen
De printer staat in de energiespaarstand. Druk op het bedieningspaneel op de knop Aan/uit/activeren.
Storing op printer opgetreden. Als de Status-LED oranje knippert, volgt u deinstructies op het bedieningspaneel om de storingte verhelpen. Als het probleem aanhoudt, neemt ucontact op met uw Xerox-vertegenwoordiger.
De nietjes in de printer zijn op. Plaats papier in de lade.
Het geplaatste papier is onjuist voor deafdrukopdracht.
Plaats het juiste papier in de desbetreffende lade.Geef op het bedieningspaneel van de printer hetjuiste formaat en de juiste kleur en soort op.
De papierinstellingen voor de afdrukopdrachtkomen niet overeen met het papier dat in depapierladen van de printer is geladen.
Selecteer in de printerdriver een papierlade die hetjuiste papier bevat.
Een tonercassette is leeg. Vervang de lege tonercassette.
Er branden geen indicatielampjes op hetbedieningspaneel.
Schakel de printer uit, controleer of het netsnoergoed op de printer en het stopcontact isaangesloten en schakel de printer weer in. Als hetprobleem aanhoudt, neemt u contact op met uwXerox-vertegenwoordiger.
De printer is bezig. • Als de Status-LED blauw knippert, wordt hetprobleem mogelijk veroorzaakt door een vorigeafdrukopdracht.1 Gebruik de printereigenschappen in de
printerdriver om alle afdrukopdrachten uitde afdrukwachtrij te verwijderen.
2 Raak Opdrachten op het bedieningspaneelaan en verwijder dan alle openstaandeafdrukopdrachten.
• Plaats het papier in de lade.• Als de Status-LED niet een keer knippert nadat
u een afdrukopdracht hebt verzonden,
XeroxXerox® VersaLink® C405 Multifunctionele kleurenprinterUser Guide
199
Problemen oplossen

Mogelijke oorzaken Oplossingen
controleert u de verbinding tussen de printer ende computer. Schakel de printer uit envervolgens weer in.
De printerkabel is niet aangesloten. Als de Status-LED niet een keer knippert nadat ueen afdrukopdracht hebt verzonden, controleert ude verbinding tussen de printer en de computer.
Er is een probleem met de netwerkverbinding. Als de printer op een netwerk is aangesloten.
1 Controleer of de Ethernetkabel op de printer isaangesloten.
2 Op de Ethernet-aansluiting van de printercontroleert u of de groene LED aan is. Als degroene LED niet brandt, sluit u beide uiteindenvan de Ethernet-kabel opnieuw aan.
3 Onderzoek het TCP/IP-adres in het gedeelteCommunicatie van het Configuratie-overzicht.Voor meer informatie raadpleegt u Hetconfiguratieoverzicht afdrukken.
4 Als het TCP/IP-adres 0.0.0.0 is, heeft de printermeer tijd nodig om een IP-adres bij de DHCP-server op te halen. Wacht 2 minuten en druk hetconfiguratie-overzicht nogmaals af.
5 Als het TCP/IP-adres ongewijzigd is of begintmet 169, neemt u contact op met uwnetwerkbeheerder.
Er is een probleem met een draadlozenetwerkinstelling of de verbinding.
Controleer of de draadloze netwerkadapter isgeïnstalleerd en correct is geconfigureerd. Voormeer informatie raadpleegt u Aansluiten op eenfysiek aangesloten netwerk.
HHeett aaffddrruukkkkeenn dduuuurrtt ttee llaanngg
Mogelijke oorzaken Oplossingen
De printer is ingesteld op een langzamereafdrukmodus. Zo kan de printer bijvoorbeeld zijningesteld op afdrukken op zwaar papier.
Afdrukken op speciaal papier neemt meer tijd inbeslag. Zorg dat de papiersoort juist is ingesteld inde driver en op het bedieningspaneel van deprinter. Zie Afdruksnelheid voor meer informatie.
De printer staat in de energiespaarstand. Het duurt even voordat het afdrukken begintwanneer de printer uit de energiespaarstand wordtgehaald.
Er kan iets mis zijn met de manier waarop deprinter op het netwerk is geïnstalleerd.
Bepaal of een printspooler of computer die ook opde printer zijn aangesloten, bezig is met hetbufferen van alle afdrukopdrachten en spool ze dannaar de printer. Spoolen kan afdruksnelhedenvertragen. Als u de snelheid van de printer wilttesten, drukt u enkele informatiepagina's af, zoalsde Demonstratiepagina. Als de pagina op deaangegeven snelheid voor de printer wordt
200 XeroxXerox® VersaLink® C405 Multifunctionele kleurenprinterUser Guide
Problemen oplossen

Mogelijke oorzaken Oplossingen
afgedrukt, kan het om een probleem met hetnetwerk of de printerinstallatie gaan. Raadpleeg desysteembeheerder voor meer hulp.
De opdracht is complex. Wacht. U hoeft niets te doen.
De afdrukkwaliteitsmode in de driver is ingesteld opVerbeterd.
Wijzig de afdrukkwaliteitsmode in de printerdriverin Standaard.
DDooccuummeenntt wwoorrddtt uuiitt ddee vveerrkkeeeerrddee llaaddee aaffggeeddrruukktt
Mogelijke oorzaken Oplossingen
De ladeselectie in de applicatie en de printerdriverzijn met elkaar conflict.
1 Controleer de lade die in de printerdriver isgeselecteerd.
2 Open de pagina-instellingen ofprinterinstellingen van de applicatie waaruit uafdrukt.
3 Stel de papierbron in op de lade die in deprinterdriver is geselecteerd of stel depapierbron in op Auto-selectie.
4 Controleer of u het meest recente printerdriverhebt geïnstalleerd. Voor meer informatie gaat unaar www.xerox.com/office/VLC405support.
Opmerking: Stel de papierbron in opAutomatische selectie om te zorgen dat deprinterdriver de lade selecteert.
PPrroobblleemmeenn mmeett aauuttoommaattiisscchh dduubbbbeellzziijjddiiggaaffddrruukkkkeennMogelijke oorzaken Oplossingen
Niet-ondersteund of incorrect papier. Controleer of u een ondersteund papierformaat en-gewicht voor 2-zijdig afdrukken gebruikt. U kuntgeen enveloppen, karton en etiketten gebruikenvoor 2–zijdig afdrukken. Voor meer informatieraadpleegt u Ondersteunde papiersoorten en-gewichten voor automatisch 2-zijdig afdrukken.
Uw printermodel is niet geconfigureerd voorautomatisch 2-zijdig afdrukken.
Zorg dat uw printer automatisch 2-zijdig afdrukkenondersteunt. Voor meer informatie raadpleegt uPrinterconfiguraties en -opties.
Incorrecte instelling. Selecteer 2–zijdig afdrukken op het tabbladAfdrukopties van de printerdriver.
XeroxXerox® VersaLink® C405 Multifunctionele kleurenprinterUser Guide
201
Problemen oplossen

DDee pprriinntteerr mmaaaakktt vvrreeeemmddee ggeelluuiiddeenn
Mogelijke oorzaken Oplossingen
Er bevindt zich een belemmering of vuil in de printer. Schakel de printer uit en verwijder hetobstakel of het vuil. Als u de belemmeringniet kunt verwijderen, neemt u contact opmet uw Xerox-vertegenwoordiger.
PPaappiieerrllaaddee wwiilltt nniieett ddiicchhtt
Mogelijke oorzaken Oplossingen
De papierlade gaat niet helemaal dicht. • Als de lade is verlengd voor papier van hetformaat Legal, steekt de lade uit als u deze inde printer schuift. Voor meer informatieraadpleegt u Lade 1 of 2 configureren voor depapierlengte.
• De lade wordt geblokkeerd door vuil of eenvoorwerp.
• De lade wordt geblokkeerd door de tafel of deplank waarop deze zich bevindt.
• Als de papierliftplaat aan de achterkant van delade niet is vergrendeld, vervangt u de lade.
EErr iiss ccoonnddeennssaattiiee ooppggeettrreeddeenn iinn ddee pprriinntteerrVocht kan binnen in de printer condenseren als de luchtvochtigheid boven de 85% is of als eenkoude printer een warme ruimte wordt gezet. Condensatie kan ook optreden in een printer alsdeze in een koude ruimte staat die snel wordt verwarmd.
Mogelijke oorzaken Oplossingen
De printer staat in een koude ruimte. Laat de printer enkele uren op kamertemperatuurwerken.
De relatieve luchtvochtigheid van de ruimte is tehoog.
• Verlaag de luchtvochtigheid in de ruimte.• Verplaats de printer naar een locatie waarop de
temperatuur en de relatieve luchtvochtigheidvoldoen aan de gebruiksspecificaties.
202 XeroxXerox® VersaLink® C405 Multifunctionele kleurenprinterUser Guide
Problemen oplossen

Papierstoringen
PPaappiieerrssttoorriinnggeenn ooppzzooeekkeennWAARSCHUWING: Raak nooit een zone met etiket aan op of rondom de fuserrol in defuser. U kunt zich branden. Als er een vel papier om de warmteroller heen vastzit, probeerhet vel dan niet meteen te verwijderen. Schakel de printer onmiddellijk uit en wacht 40minuten totdat de fuser is afgekoeld. Verwijder het vastgelopen vel papier pas nadat deprinter is afgekoeld. Als het probleem aanhoudt, neemt u contact op met uw Xerox-vertegenwoordiger.
Let op: Probeer geen papierstoringen te verwijderen met behulp van gereedschap ofinstrumenten. Dit kan permanente schade aan de printer veroorzaken.
In de volgende afbeelding wordt aangegeven waar papierstoringen kunnen optreden in depapierbaan:
1. Lade 2
2. Fuser van de dubbelzijdige AOD in ééngang
3. Fuser
4. Handmatige invoer
5. Lade 1
PPaappiieerrssttoorriinnggeenn mmiinniimmaalliisseerreennDe printer is ontwikkeld om te functioneren met minimale papierstoringen wanneer door Xeroxondersteund papier wordt gebruikt. Andere papiersoorten kunnen storingen veroorzaken. Alsondersteund papier veelvuldig in hetzelfde gebied vastloopt, maak dat gebied van de papierbaandan schoon.
Papierstoringen kunnen worden veroorzaakt door:
• Het selecteren van de verkeerde papiersoort in de printerdriver.
• Het gebruik van beschadigd papier.
• Het gebruik van niet-ondersteund papier.
• Het papier verkeerd plaatsen.
• Te veel papier in de lade plaatsen.
XeroxXerox® VersaLink® C405 Multifunctionele kleurenprinterUser Guide
203
Problemen oplossen

• De papiergeleiders verkeerd afstellen.
De meeste storingen kunnen worden voorkomen door een aantal eenvoudige regels te volgen:
• Gebruik alleen ondersteund papier. Voor meer informatie gaat u naar Ondersteund papier.
• Volg de correcte verwerkings- en plaatstechnieken voor het papier.
• Gebruik altijd schoon, onbeschadigd papier.
• Vermijd gekruld, gescheurd, vochtig of gevouwen papier.
• Waaier het papier uit om de vellen van elkaar te scheiden voordat u ze in de lade plaatst.
• Houd u aan de maximale vullijn in de papierlade. Plaats nooit te veel papier in de lade.
• Stel nadat u het papier hebt geplaatst de papiergeleiders in alle laden af. Een geleider die nietgoed is afgesteld, kan een slechte afdrukkwaliteit, verkeerd ingevoerde vellen, scheefingevoerde vellen en schade aan de printer tot gevolg hebben.
• Selecteer na het plaatsen van papier in de lade de correcte papiersoort en het correctepapierformaat op het bedieningspaneel.
• Selecteer voor het afdrukken de juiste papiersoort en het juiste formaat in de printerdriver.
• Bewaar papier op een droge locatie.
Vermijd het volgende:
• Polyester gecoat papier dat speciaal is ontworpen voor inkjetprinters.
• Gevouwen, gekreukt of buitengewoon omgekruld papier.
• Het tegelijkertijd plaatsen van meer dan een soort, formaat of gewicht papier in een lade.
• Te veel papier in de lade plaatsen.
• Te veel papier in de opvangbak laten afleveren.
Voor een gedetailleerde lijst van ondersteund papier gaat u naar www.xerox.com/rmlna.
204 XeroxXerox® VersaLink® C405 Multifunctionele kleurenprinterUser Guide
Problemen oplossen

PPaappiieerrssttoorriinnggeenn oopplloosssseenn
PPaappiieerrssttoorriinnggeenn oopplloosssseenn iinn ddee AAOODDOm de fout op het bedieningspaneel te wissen, verwijdert u al het papier uit de zones van dedubbelzijdige AOD in één gang.
1. Open het deksel en verwijder het papier.
2. Als er papier in de dubbelzijdige AOD in één gang vastzit, opent u de documentklep enverwijdert u het vastgelopen papier.
3. Sluit de documentklep en plaats het document dan opnieuw in de automatische doorvoerdubbelzijdige originelen in één gang.
Papierstoringen voorkomen:
• Plaats geen papier boven de maximale vullijn.
• Duw de papiergeleiders tegen het papier aan.
• Gebruik alleen ondersteund papier. Voor meer informatie gaat u naar Richtlijnen voor de AOD.
XeroxXerox® VersaLink® C405 Multifunctionele kleurenprinterUser Guide
205
Problemen oplossen

VVaassttggeellooppeenn ppaappiieerr uuiitt ddee hhaannddmmaattiiggee iinnvvooeerr vveerrwwiijjddeerreennOm de fout op het bedieningspaneel te wissen, verwijdert u al het papier uit de papierbaan.
1. Verwijder al het papier uit de handmatige invoer.
2. Pak beide zijden van de handmatige invoer beet en trek de lade voor handmatige invoer rechtuit de printer.
3. Trek lade 1 naar buiten tot deze niet meer verder kan.
206 XeroxXerox® VersaLink® C405 Multifunctionele kleurenprinterUser Guide
Problemen oplossen

4. Om de lade te verwijderen tilt u de voorzijde van de lade iets op en trekt u de lade uit deprinter.
5. Verwijder het vastgelopen papier.
6. Plaats lade 1 in de printer en duw de lade helemaal naar binnen.
Opmerking: Als de lade is verlengd voor papier van het formaat Legal, steekt de ladeuit als u deze in de printer schuift.
XeroxXerox® VersaLink® C405 Multifunctionele kleurenprinterUser Guide
207
Problemen oplossen

7. Duw de lade voor de handmatige invoer helemaal in de printer.
8. Als er papierladen zijn ingesteld op Volledig instelbaar, wordt u gevraagd om depapierinstellingen te controleren of te wijzigen.• Bevestig het papierformaat, de papiersoort- of kleur door OK te selecteren.• Als u een nieuw papierformaat, een nieuwe papiersoort of -kleur wilt selecteren, selecteert
u de huidige instelling en selecteert u vervolgens een nieuwe instelling. Wanneer u klaarbent, raakt u OK aan.
9. Druk op Home om terug te keren naar het beginscherm.
PPaappiieerrssttoorriinnggeenn oopplloosssseenn iinn ddee zzoonnee LLaaddee 11Om de fout op het bedieningspaneel te wissen, verwijdert u al het papier uit de papierbaan.
1. Verwijder al het papier uit de handmatige invoer.
2. Pak beide zijden van de handmatige invoer beet en trek de lade voor handmatige invoer rechtuit de printer.
208 XeroxXerox® VersaLink® C405 Multifunctionele kleurenprinterUser Guide
Problemen oplossen

3. Trek lade 1 naar buiten tot deze niet meer verder kan.
4. Om de lade te verwijderen tilt u de voorzijde van de lade iets op en trekt u de lade uit deprinter.
5. Verwijder het vastgelopen papier.
XeroxXerox® VersaLink® C405 Multifunctionele kleurenprinterUser Guide
209
Problemen oplossen

6. Verwijder gekreukeld papier uit de lade en haal het overige vastgelopen papier uit de printer.
7. Plaats lade 1 in de printer en duw de lade helemaal naar binnen.
Opmerking: Als de lade is verlengd voor papier van het formaat Legal, steekt de ladeuit als u deze in de printer schuift.
8. Duw de lade voor de handmatige invoer helemaal in de printer.
9. Als er papierladen zijn ingesteld op Volledig instelbaar, wordt u gevraagd om depapierinstellingen te controleren of te wijzigen.• Bevestig het papierformaat, de papiersoort- of kleur door OK te selecteren.• Als u een nieuw papierformaat, een nieuwe papiersoort of -kleur wilt selecteren, selecteert
u de huidige instelling en selecteert u vervolgens een nieuwe instelling. Wanneer u klaarbent, raakt u OK aan.
10. Druk op de toets Home om terug te keren naar het beginscherm.
210 XeroxXerox® VersaLink® C405 Multifunctionele kleurenprinterUser Guide
Problemen oplossen

PPaappiieerrssttoorriinnggeenn oopplloosssseenn iinn ddee zzoonnee LLaaddee 22Om de fout op het bedieningspaneel te wissen, verwijdert u al het papier uit de papierbaan.
1. Trek lade 2 naar buiten tot deze niet meer verder kan.
2. Om de lade te verwijderen tilt u de voorzijde van de lade iets op en trekt u de lade uit deprinter.
3. Verwijder gekreukeld papier uit de lade en haal het overige vastgelopen papier uit devoorkant van de printer.
XeroxXerox® VersaLink® C405 Multifunctionele kleurenprinterUser Guide
211
Problemen oplossen

4. Plaats lade 2 in de printer en duw de lade helemaal naar binnen.
Opmerking: Als de lade is verlengd voor papier van het formaat Legal, steekt de ladeuit als u deze in de printer schuift.
5. Als er papierladen zijn ingesteld op Volledig instelbaar, wordt u gevraagd om depapierinstellingen te controleren of te wijzigen.• Bevestig het papierformaat, de papiersoort- of kleur door OK te selecteren.• Als u een nieuw papierformaat, een nieuwe papiersoort of -kleur wilt selecteren, selecteert
u de huidige instelling en selecteert u vervolgens een nieuwe instelling. Tot slot selecteert uOK.
6. Druk op de toets Home om terug te keren naar het beginscherm.
212 XeroxXerox® VersaLink® C405 Multifunctionele kleurenprinterUser Guide
Problemen oplossen

PPaappiieerrssttoorriinnggeenn oopplloosssseenn iinn ddee ffuusseerrzzoonneeOm de fout op het bedieningspaneel te wissen, verwijdert u al het papier uit de papierbaan.
1. Duw de ontgrendelingshendel van de achterdeur omlaag en trek de deur open.
2. Als het papier in de fuser is vastgelopen, brengt u beide groene hendels omhoog om de fuserte openen.
3. Open de papiergeleider door de groene hendel omhoog te brengen.
XeroxXerox® VersaLink® C405 Multifunctionele kleurenprinterUser Guide
213
Problemen oplossen

4. Verwijder vastgelopen papier uit de achterzijde van de printer.
5. Sluit de papiergeleider op de fuser.
6. Laat de groene hendels in hun oorspronkelijke stand zakken.
7. Sluit de achterdeur.
214 XeroxXerox® VersaLink® C405 Multifunctionele kleurenprinterUser Guide
Problemen oplossen

PPaappiieerrssttoorriinnggeenn oopplloosssseenn
MMeeeerrddeerree vveelllleenn bbiijj eellkkaaaarr nnaaaarr bbiinnnneenn ggeettrrookkkkeenn
Mogelijke oorzaken Oplossingen
De papierlade is te vol. Verwijder wat papier. Zorg dat het papier niet boven demaximumvullijn uitkomt.
De randen van het papier zijn nietgelijk.
Verwijder het papier en leg de randen van het papier met elkaargelijk. Plaats het papier dan weer terug.
Het papier is vochtig geworden. Verwijder het papier uit de papierlade. Plaats nieuw, droogpapier in de lade.
Er is te veel statische elektriciteit. Plaats een nieuw pak papier.
Het gebruik van niet-ondersteundpapier.
Gebruik alleen papier dat door Xerox® is goedgekeurd. Voor meerinformatie gaat u naar Ondersteund papier.
De vochtigheid is te hoog voor gecoatpapier.
• Voer de vellen papier één voor één in.• Plaats papier in de handmatige invoer.
De invoerrollen zijn vuil. Veeg de invoerrollen schoon met een schone, pluisvrije doek dievochtig is gemaakt met water. Voor meer informatie gaat u naarDe printer reinigen.
Er is gemengd papier in de ladegeplaatst.
Plaats een soort en formaat papier in de lade.
VVeerrkkeeeerrdd iinnggeevvooeerrdd ppaappiieerr
Mogelijke oorzaken Oplossingen
Het papier is niet op de juiste manierin de lade geplaatst.
• Verwijder het verkeerd ingevoerde papier en plaats hetopnieuw op de juiste manier in de lade.
• Stel de papiergeleiders in de lade af op het formaat van hetpapier.
De papierlade is te vol. Verwijder wat papier. Plaats geen papier boven de maximalevullijn.
De papiergeleiders zijn niet goedafgesteld op het formaat van hetpapier.
Stel de papiergeleiders in de lade af op het formaat van hetpapier.
De lade bevat kromgetrokken ofgekreukeld papier.
Verwijder het papier uit de lade, strijk het glad en plaats hetpapier weer terug. Als het papier nog steeds verkeerd wordtingevoerd, moet u het niet gebruiken.
Het papier is vochtig geworden. Verwijder het vochtige papier en vervang het door nieuw, droogpapier.
XeroxXerox® VersaLink® C405 Multifunctionele kleurenprinterUser Guide
215
Problemen oplossen

Mogelijke oorzaken Oplossingen
Papier van het verkeerde formaat, deverkeerde dikte of de verkeerde soortgebruiken
Gebruik alleen papier dat door Xerox is goedgekeurd. Voor meerinformatie raadpleegt u Ondersteund papier.
De invoerrollen zijn vuil. Veeg de invoerrollen schoon met een schone, pluisvrije doek dievochtig is gemaakt met water. Voor meer informatie raadpleegtu De printer reinigen.
VVeerrkkeeeerrdd iinnggeevvooeerrddee eettiikkeetttteenn eenn eennvveellooppppeenn
Mogelijke oorzaken Oplossingen
Het vel met etiketten ligt met deverkeerde zijde omhoog in de lade.
• Plaats etiketvellen in overeenstemming met de instructies vande fabrikant.
• Plaats etiketten met de beeldzijde omhoog in de lade.• Voor meer informatie raadpleegt u Etiketten.
Etiketten ontbreken, zijn omgekruldof van het achtervel losgeraakt.
Gebruik geen vellen waarop etiketten ontbreken, omgekruld zijnof van het achtervel zijn losgeraakt.
Enveloppen zijn op de verkeerdemanier geplaatst.
U kunt op enveloppen afdrukken vanuit de handmatige invoer oflade 1.
Voor meer informatie raadpleegt u Enveloppen.
Enveloppen zijn gekreukeld. • De hitte en druk van het afdrukproces van de laserprinter kankreukels veroorzaken.
• Gebruik ondersteunde enveloppen. Voor meer informatieraadpleegt u Richtlijnen voor afdrukken op enveloppen.
Opmerking: Wanneer u enveloppen in de invoerrichtingLKE plaatst, moet u landschaprichting opgeven in deprinterdriver.
HHeett bbeerriicchhtt oovveerr ddee ppaappiieerrssttoorriinngg bblliijjfftt iinn bbeeeellddOpmerking: Controleer of er papiersnippers in de papierbaan zijn achtergebleven enverwijder deze.
Mogelijke oorzaken Oplossingen
Er is nog wat vastgelopen papier inde printer achtergebleven.
Controleer de papierbaan nogmaals en zorg dat u al hetvastgelopen papier hebt verwijderd.
Een van de printerdeuren staat open. Controleer de deuren op de printer. Sluit eventuele deuren dieopen staan.
216 XeroxXerox® VersaLink® C405 Multifunctionele kleurenprinterUser Guide
Problemen oplossen

PPaappiieerrssttoorriinnggeenn ttiijjddeennss aauuttoommaattiisscchh 22--zziijjddiigg aaffddrruukkkkeenn
Mogelijke oorzaken Oplossingen
Papier van het verkeerde formaat, deverkeerde dikte of de verkeerde soortgebruiken
Gebruik papier van het juiste formaat, de juiste dikte of de juistesoort. Voor meer informatie raadpleegt u Ondersteundepapiersoorten en -gewichten voor automatisch 2-zijdig afdrukken.
Het papier is in de verkeerde ladegeplaatst.
Controleer of er papier in de juiste lade is geplaatst. Voor meerinformatie raadpleegt u Ondersteund papier.
Er is gemengd papier in de ladegeplaatst.
Plaats een soort en formaat papier in de lade.
XeroxXerox® VersaLink® C405 Multifunctionele kleurenprinterUser Guide
217
Problemen oplossen

Problemen met de afdrukkwaliteitUw printer is ontworpen om altijd afdrukken van hoge kwaliteit te produceren. Als u problemenmet de afdrukkwaliteit tegenkomt, gebruikt u de informatie in dit gedeelte om deze problemen opte lossen. Voor meer informatie gaat u naar www.xerox.com/office/VLC405support.
Let op: De Xerox-garantie, serviceovereenkomst of Total Satisfaction Guarantee (volle-tevre-denheidsgarantie) van Xerox dekt geen schade die wordt veroorzaakt door het gebruik vanniet-ondersteund papier of speciale media. De Xerox Total Satisfaction Guarantee (volle-te-vredenheidsgarantie) is beschikbaar in de Verenigde Staten en Canada. Dekking buiten dezegebieden kan variëren. Neem voor meer informatie contact op met uw plaatselijke Xerox-vertegenwoordiger.
Opmerking:
• Voor consistente afdrukkwaliteit zijn voor vele apparaten de tonercassettes en afdruk-modules zodanig ontwikkeld dat ze op een bepaald punt niet meer werken.
• Grijsschaalbeelden die met samengesteld zwart worden afgedrukt, tellen als kleurenpa-gina's, omdat er kleurenverbruiksartikelen worden gebruikt. Samengesteld zwart is destandaardinstelling op de meeste printers.
AAffddrruukkkkwwaalliitteeiitt rreeggeelleennVerscheidene factoren zijn van invloed op de kwaliteit van de afdrukken die uw printer maakt.Voor een consistente en optimale afdrukkwaliteit gebruikt u papier dat speciaal voor uw printer isontworpen, en stelt u de afdrukkwaliteitmode en de kleuraanpassingen correct in. Volg derichtlijnen in dit gedeelte om een optimale afdrukkwaliteit met uw printer te blijven produceren.
Temperatuur en vochtigheid zijn van invloed op de kwaliteit van de afdrukken. Het bereik datoptimale afdrukkwaliteit oplevert is 15–28ºC (59–82ºF) en 20–70% relatieve luchtvochtigheid. Deafdrukkwaliteit kan echter worden beïnvloed wanneer u werkt in de buurt van de limieten voorzowel temperatuur als luchtvochtigheid.
PPaappiieerr eenn aannddeerr aaffddrruukkmmaatteerriiaaaallUw printer is ontworpen voor het gebruik van verschillende papiersoorten en anderafdrukmateriaal. Volg de richtlijnen in dit gedeelte voor de beste afdrukkwaliteit en ompapierstoringen te vermijden:
• Gebruik alleen papier dat door Xerox is goedgekeurd. Voor meer informatie raadpleegt uOndersteund papier.
• Gebruik alleen droog, onbeschadigd papier.
218 XeroxXerox® VersaLink® C405 Multifunctionele kleurenprinterUser Guide
Problemen oplossen

Let op: Sommige papiersoorten en ander afdrukmateriaal kunnen de afdrukkwaliteitverminderen, meer papierstoringen veroorzaken of uw printer beschadigen. Gebruikgeen van de volgende media:
• Ruw of poreus papier
• Inkjetpapier
• Niet voor laserprinter geschikt glanspapier of gecoat papier
• Gefotokopieerd papier
• Gevouwen of gekreukt papier
• Papier met uitgeknipte delen of perforaties
• Geniet papier
• Vensterenveloppen, enveloppen met metalen klemmen, naden op de zijkantenof plakranden met beschermstrips
• Gewatteerde enveloppen
• Plastic afdrukmateriaal
• Transparanten
• Zorg dat de papiersoort die in uw printerdriver wordt geselecteerd, overeenkomt met depapiersoort waarop u wilt afdrukken.
• Als hetzelfde papier in meer dan een lade is geplaatst, moet u zorgen dat de correcte lade inde printerdriver is geselecteerd.
• Bewaar het papier en ander afdrukmateriaal op de juiste wijze voor optimale afdrukkwaliteit.Voor meer informatie gaat u naar Richtlijnen voor papieropslag.
PPrroobblleemmeenn mmeett ddee aaffddrruukkkkwwaalliitteeiitt oopplloosssseennWanneer de afdrukken van slechte kwaliteit zijn, selecteert u in de onderstaande tabel hetsymptoom dat uw probleem het beste omschrijft en zoekt u de bijbehorende oplossing voor hetprobleem. U kunt ook een Demopagina afdrukken om het probleem met de afdrukkwaliteitnauwkeuriger vast te stellen. Voor meer informatie raadpleegt u Informatiepagina's.
Als de afdrukkwaliteit niet verbetert nadat u de juiste actie hebt ondernomen, neemt u contact opmet uw Xerox-vertegenwoordiger.
Opmerking:
• Voor het behoud van de afdrukkwaliteit zijn voor vele apparaatmodellen detonercassettes en afdrukmodules zodanig ontwikkeld dat ze op een bepaald punt nietmeer werken.
• Grijsschaalbeelden die met samengesteld zwart worden afgedrukt, tellen alskleurenpagina's, omdat er kleurenverbruiksartikelen worden gebruikt. Samengesteldzwart is de standaardinstelling op de meeste printers.
XeroxXerox® VersaLink® C405 Multifunctionele kleurenprinterUser Guide
219
Problemen oplossen

Symptoom Mogelijke oorzaken Oplossingen
Paginakantlijnen zijn niet gelijk.
Het beeld is niet op de paginagecentreerd of de kantlijnen zijnniet gelijk.
De papierregistratie moetworden aangepast.
Gebruik depapierregistratieprocedure om debeeldpositie op de pagina aan tepassen. Voor meer informatieraadpleegt u Papierregistratieaanpassen.
Vage afdrukken/meerderekleuren zijn vervaagd.
De tonercassettes zijn geenXerox®-tonercassettes.
Controleer of de tonercassettes(CMYK) voldoen aan despecificaties en vervang dezeindien nodig.
Het gebruikte papier valt buitende aanbevolen specificaties.
Vervang het papier door papiervan een aanbevolen formaat ensoort en controleer of deinstellingen van hetbedieningspaneel of hetprinterstuurprogramma correctzijn. Voor meer informatieraadpleegt u Ondersteundpapier.
De papiersoort is zwaarder ofdikker dan de selectie in depapiersoort.
Zorg dat het juiste papier in depapierlade is geplaatst.
Kies een zwaardere papiersoortop het bedieningspaneel en in deprinterdriver.
Gebruik een lichter papier of eenlichtere papiersoort.
De spanning van de tweedetransferrol is niet goedaangepast voor de papiersoort.
Controleer of de papiersoortendie op het bedieningspaneel enin de printerdriver zijn ingesteld,overeenkomen met het papierdat in de lade is geplaatst.
De instellingen in de applicatie ofprinterdriver zijn onjuist.
Druk de Demonstratiepagina afvanuit het menuInformatiepagina's. Voor meerinformatie raadpleegt uInformatiepagina's. Als de demo-afdruk er correct uitziet, werkt deprinter goed. Controleer of deselecties in de applicatie en deprinterdriver correct zijn voor uwafdrukopdracht.
Het papier is vochtig. Vervang het papier.
220 XeroxXerox® VersaLink® C405 Multifunctionele kleurenprinterUser Guide
Problemen oplossen

Symptoom Mogelijke oorzaken Oplossingen
De stroomtoevoer is defect. Als u hulp nodig hebt, gaat unaar de Xerox®-ondersteuningswebsite op www.xerox.com/office/VLC405support.
Eén kleur is vaag. De tonercassette is leeg ofbeschadigd.
Controleer de staat van detonercassette en vervang dezeindien nodig.
De kleur rondom hetafdrukgebied is niet goed.
De kleurregistratie is niet goed. Pas de kleurregistratie aan. Voormeer informatie raadpleegt uKleurregistratie.
Zwarte stippen op willekeurigeplaatsen of lege plekken.
Het papier valt buiten deaanbevolen specificaties.
Vervang het papier door papiervan een aanbevolen formaat ensoort en controleer of deinstellingen van hetbedieningspaneel of hetprinterstuurprogramma correctzijn. Voor meer informatieraadpleegt u Ondersteundpapier.
Er ligt vuil op de rollen. Veeg de invoerrollen schoon meteen schone, vochtige doek omhet vuil van de rollen teverwijderen.
Opmerking: Raak detransferrol of hetonbeschermde uiteindevan de afdrukband nietaan. Vingerafdrukkenkunnen problemen met deafdrukkwaliteitveroorzaken.
De tonercassettes zijn geenXerox®-tonercassettes.
Controleer of de tonercassettesvoldoen aan de specificaties envervang deze indien nodig. Voormeer informatie raadpleegt uVerbruiksartikelen.
• Verticale zwarte of gekleurdestrepen of meerderegekleurde strepen of lijnen.
• Strepen in één kleur.
De tonercassettes zijn geenXerox®-tonercassettes.
Controleer of de tonercassettesvoldoen aan de specificaties envervang deze indien nodig. Voormeer informatie raadpleegt uVerbruiksartikelen.
XeroxXerox® VersaLink® C405 Multifunctionele kleurenprinterUser Guide
221
Problemen oplossen

Symptoom Mogelijke oorzaken Oplossingen
Vuil in de printer veegt tegen detoner aan voordat deze wordtgefuseerd.
Verwijder vuil of papiersnippersuit de papierbaan onder deachterklep.
Er is een probleem met detonercassette van die kleur.
Controleer of de tonercassettebeschadigd is en vervang detonercassette indien nodig. Als uhulp nodig hebt, gaat u naar deXerox®-ondersteuningswebsiteop www.xerox.com/office/VLC405support.
Gedeeltelijke weglatingen,gekreukt papier of vlekkerigeafdrukken.
Het papier is vochtig. Vervang het papier.
Het papier valt buiten deaanbevolen specificaties.
Vervang het papier met papiervan een aanbevolen formaat ensoort. Voor meer informatieraadpleegt u Ondersteundpapier.
De printer is verouderd ofbeschadigd.
Als u hulp nodig hebt, gaat unaar de Xerox®-ondersteuningswebsite op www.xerox.com/office/VLC405support.
De tonercassettes zijn geenXerox®-tonercassettes.
Controleer of de tonercassettesvoldoen aan de specificaties envervang deze indien nodig. Voormeer informatie raadpleegt uVerbruiksartikelen.
Het papier zit vast in depapierbaan.
• Verwijder papier of vuil uit depapierbaan.
• Zorg dat u de laden helemaalnaar binnen duwt.
• Zorg dat u de achterklep sluiten vergrendelt.
Condensvorming binnen in deprinter veroorzaakt gedeeltelijkeweglatingen of gekreukt papier.
Schakel de printer in en laat dezegedurende minimaal een uuraanstaan om van de condens afte komen. Als u hulp nodig hebt,gaat u naar de Xerox®-ondersteuningswebsite op www.xerox.com/office/VLC405support.
Er verschijnen verticaleweglatingen.
De laserlenzen wordengeblokkeerd.
Reinig de laserlenzen. Voor meerinformatie raadpleegt u Delaserlenzen reinigen.
De printer is verouderd ofbeschadigd.
Als u hulp nodig hebt, gaat unaar de Xerox®-ondersteuningswebsite op www.xerox.com/office/VLC405support.
222 XeroxXerox® VersaLink® C405 Multifunctionele kleurenprinterUser Guide
Problemen oplossen

Symptoom Mogelijke oorzaken Oplossingen
De tonercassettes zijn geenXerox®-tonercassettes.
Zorg dat de tonercassettesvoldoen aan de specificaties envervang deze indien nodig.
Witte lijnen of strepenverschijnen alleen door één kleurheen.
De lens van de desbetreffendekleur wordt door iets geblokkeerd.
Reinig de lens van dedesbetreffende kleur. Voor meerinformatie raadpleegt u Delaserlenzen reinigen.
Witte lijn of lijnen verschijnendoor alle kleuren heen.
Er zit papier of vuil aan deonderzijde van de afdrukband.
Verwijder het papier of vuil vande printer.
Als u hulp nodig hebt, gaat unaar de Xerox®-ondersteuningswebsite op www.xerox.com/office/VLC405support.
Scheve afdrukken. De papiergeleiders van depapierladen zijn niet goedingesteld.
Stel de geleiders van depapierladen opnieuw in. Voormeer informatie raadpleegt uPapier plaatsen.
Gevlekte of gespikkeldeafbeeldingen.
Het papier is te licht of te dun. Kies een andere papiersoort ophet bedieningspaneel, in deapplicatie en in de printerdriver.
Het papier is vochtig. Vervang het papier.
XeroxXerox® VersaLink® C405 Multifunctionele kleurenprinterUser Guide
223
Problemen oplossen

Symptoom Mogelijke oorzaken Oplossingen
De luchtvochtigheid is te hoog. Verlaag de luchtvochtigheid in dekamer of verplaats de printernaar een nieuwe locatie.
Vlekken of lijnen zijn met zekereregelmaat te zien op deafdrukken.
Het papier wordt gemarkeerddoor een of meer onderdelen inde papierbaan.
1 Druk de pagina metherhaaldelijke storingen af.
Raak op hetbedieningspaneelApparaat→Ondersteu-ning→Ondersteuningspagi-na's→Terugkerendestoringen aan.
2 Om de oorzaak vast te stellen,meet u de afstand tussen deafdrukdefecten.• 28 mm (1,1 inch) -
Afdrukmodule• 53 mm (2,1 inch) -
Afdrukmodule• 75 mm (3,0 inch) -
Afdrukmodule• 82 mm (3,2 inch) - Fuser• 95 mm (3,7 inch) - Fuser• 25 mm (1,0 inch) -
Afdrukband• 48 mm (1,9 inch) -
Afdrukband• 57 mm (2,2 inch) -
Afdrukband• 57 mm (2,2 inch) -
Transferrol3 Als de terugkerende defecten
overeenkomen met een vandeze afstanden, vervangt uhet onderdeel.
4 Als de afstand overeenkomtmet de afdrukband of detransferrol, belt u vooronderhoud.
224 XeroxXerox® VersaLink® C405 Multifunctionele kleurenprinterUser Guide
Problemen oplossen

Problemen bij kopiëren en scannenAls de kopieer- of scankwaliteit slecht is, raadpleegt u de volgende tabel.
Symptomen Oplossingen
Lijnen en strepen alleen op kopieën die viade AOD worden gemaakt.
Er bevindt zich vuil op het CVT-glas of de lens voor het scan-nen van de tweede zijde. Bij het scannen komt het papieruit de AOD langs het vuil op de glasoppervlakken en zo ont-staan lijnen en strepen. Maak alle oppervlakten van glasschoon met een niet pluizende doek. Voor meer informatieraadpleegt u De scanner reinigen.
Vlekken op kopieën die via de glasplaatzijn gemaakt.
Er ligt vuil op de glasplaat. Bij het scannen veroorzaakt hetvuil een vlek op het beeld. Maak alle glasoppervlaken schoonmet een pluisvrije doek.
Beeld is te licht of te donker. Pas de instelling Lichter/donkerder aan.
Kleuren zijn niet nauwkeurig. Pas de kleurinstellingen aan en controleer of de juiste origi-neelsoort is ingesteld.
Voer de procedure voor scankleurconsistentie uit. Voor meerinformatie raadpleegt u Kleurregistratie.
Als het probleem aanhoudt, gaat u naar www.xerox.com/office/VLC405support voor onlineondersteuning.
XeroxXerox® VersaLink® C405 Multifunctionele kleurenprinterUser Guide
225
Problemen oplossen

Problemen bij faxenOpmerking: Als de printer geen faxen kan verzenden en ontvangen, moet u zorgen dat ueen verbinding met een goedgekeurde analoge telefoonlijn tot stand hebt gebracht. De faxkan niet verzenden of ontvangen wanneer deze is aangesloten op een digitale telefoonlijn.
Als u niet correct faxen kunt verzenden of ontvangen, raadpleegt u de volgende tabellen.
PPrroobblleemmeenn bbiijj hheett vveerrzzeennddeenn vvaann ffaaxxeenn
Symptomen Oorzaken Oplossingen
Het document wordt niet met deAOD gescand.
Het document is te dik, te dun ofte klein.
Gebruik de glasplaat om de faxte verzenden.
Het document wordt schuingescand.
De geleiders van de AOD zijn nietafgesteld op de breedte van hetdocument.
Stel de geleiders van de AOD afop de breedte van het document.
De ontvangen fax is niet goedleesbaar.
Het document is niet goedgeplaatst.
Zorg dat het document goedwordt geplaatst.
De glasplaat is vuil. Maak de glasplaat schoon.
De tekst in het document is telicht.
Pas de resolutie aan.
Mogelijk is er een probleem metde telefoonverbinding.
Controleer of de telefoonlijnwerkt en stuur de fax dannogmaals.
Er is een probleem met hetfaxapparaat van de ontvanger.
Maak een kopie om tecontroleren of uw printer goedwerkt. Als de kopie goed isafgedrukt, vraagt u de ontvangerde status van zijn of haarontvangende faxapparaat tecontroleren.
De fax die door de ontvanger isontvangen, is leeg.
Het document is niet goedgeplaatst.
• AOD: plaats het origineel metde beeldzijde omhoog.
• Glasplaat: plaats het origineelmet de beeldzijde omlaag.
Fax is niet verzonden. Het faxnummer is verkeerd. Controleer het faxnummer.
Mogelijk is de telefoonlijn nietgoed aangesloten.
Controleer de aansluiting van detelefoonlijn. Als de telefoonlijnniet is aangesloten, doet u ditalsnog.
Er is een probleem met hetfaxapparaat van de ontvanger.
Neem contact op met deontvanger.
226 XeroxXerox® VersaLink® C405 Multifunctionele kleurenprinterUser Guide
Problemen oplossen

Symptomen Oorzaken Oplossingen
De fax is niet geïnstalleerd ofniet ingeschakeld.
Controleer of de fax isgeïnstalleerd en ingeschakeld.
Als het probleem aanhoudt, gaat u naar www.xerox.com/office/VLC405support voor onlineondersteuning.
PPrroobblleemmeenn bbiijj hheett oonnttvvaannggeenn vvaann ffaaxxeenn
Symptomen Oorzaken Oplossingen
Er staat niets op de ontvangenfax.
Mogelijk is er een probleem metde telefoonverbinding of met hetfaxapparaat van de afzender.
Controleer of er op de printerkopieën kunnen wordengemaakt. Vraag de verzender omde fax opnieuw te verzenden.
De afzender heeft de pagina'sverkeerd geplaatst.
Neem contact op met deafzender.
De printer ontvangt de oproep,maar accepteert geeninkomende gegevens.
Niet voldoende geheugen. Als de opdracht meerderegrafische afbeeldingen bevat,kan het zijn dat de printeronvoldoende geheugen heeft. Deprinter neemt geen oproepenaan bij onvoldoende geheugen.Verwijder opgeslagendocumenten en opdrachten enwacht totdat de bestaandeopdracht is voltooid. Hierdoorwordt de hoeveelheidbeschikbaar geheugen vergroot.
Het formaat van de ontvangenfax is verkleind.
Het papier in de printer komt nietovereen met het verzondendocumentformaat.
Bevestig het origineelformaatvan de documenten.Documenten kunnen wordenverkleind op basis van hetbeschikbare papier in de printer.
Faxen kunnen niet automatischworden ontvangen.
De printer is ingesteld om faxenhandmatig te ontvangen.
Stel de printer in opautomatische ontvangst.
Het geheugen is vol. Plaats papier in de printer alsdeze leeg is en druk vervolgensde faxen af die in het geheugenzijn opgeslagen.
Mogelijk is de telefoonlijn nietgoed aangesloten.
Controleer de aansluiting van detelefoonlijn. Als de telefoonlijnniet is aangesloten, doet u ditalsnog.
XeroxXerox® VersaLink® C405 Multifunctionele kleurenprinterUser Guide
227
Problemen oplossen

Symptomen Oorzaken Oplossingen
Er is een probleem met hetfaxapparaat van de afzender.
Maak een kopie om tecontroleren of de printer goedwerkt. Als de kopie goed wordtafgedrukt, laat u de ontvangercontroleren of zijn of haarfaxapparaat correct werkt.
Als het probleem aanhoudt, gaat u naar www.xerox.com/office/VLC405support voor onlineondersteuning.
228 XeroxXerox® VersaLink® C405 Multifunctionele kleurenprinterUser Guide
Problemen oplossen

Help-informatieUw printer bevat hulpprogramma's en bronnen voor het oplossen van afdrukproblemen.
WWaaaarrsscchhuuwwiinnggssbbeerriicchhtteenn oopp hheett bbeeddiieenniinnggssppaanneeeellbbeekkiijjkkeennWanneer er zich een situatie voordoet die uw aandacht vereist, krijgt u een waarschuwing. Erverschijnt een bericht op het bedieningspaneel en het status-LED-lampje op het bedieningspaneelknippert oranje of rood. Waarschuwingsberichten geven informatie over situaties met de printer,zoals een verbruiksartikel dat bijna op is of een deur die open staat, die uw aandacht vereisen. Alser zich meer dan één situatie voordoet die uw aandacht vereist, wordt er slechts éénwaarschuwingsbericht tegelijk op het bedieningspaneel weergegeven.
HHuuiiddiiggee ffoouutteenn oopp hheett bbeeddiieenniinnggssppaanneeeell bbeekkiijjkkeennWanneer er een fout optreedt, verschijnt er een bericht op het bedieningspaneel met informatieover het probleem. Foutberichten waarschuwen u over een printerstatus die voorkomt dat deprinter kan afdrukken of die de afdrukprestaties verslechtert. Als er meer dan één fout optreedt,wordt er slechts één op het bedieningspaneel weergegeven.
GGeeïïnntteeggrreeeerrddee hhuullpppprrooggrraammmmaa''ss vvoooorr hheett oopplloosssseennvvaann pprroobblleemmeenn ggeebbrruuiikkeennUw printer beschikt over een set overzichten die u kunt afdrukken. Deze overzichten omvattenonder meer de Demopagina en het Foutenoverzicht, die u kunt gebruiken bij het oplossen vanbepaalde problemen. De Demopagina drukt een beeld af om de afdrukkwaliteit weer te geven. Ukunt deze pagina gebruiken om problemen met de afdrukkwaliteit van de printer op te lossen. MetFoutenhistorieoverzicht drukt u informatie af over de meest recente printerfouten.
Voor meer informatie raadpleegt u Informatiepagina's afdrukken.
HHeett ffoouutteennhhiissttoorriiee--oovveerrzziicchhtt aaffddrruukkkkeenn1. Druk op het bedieningspaneel van de printer op de toets Home.
2. Om het Foutenhistorieoverzicht af te drukken, selecteert uApparaat→Ondersteuning→Ondersteuningspagina's→Foutenhistorieoverzicht.
3. Druk op de toets Home om terug te keren naar het beginscherm.
OOnnlliinnee SSuuppppoorrtt AAssssiissttaanntt ((OOnnlliinnee ssuuppppoorrtt--aassssiisstteenntt))De Online Support Assistant (Online Support-assistent) is een kennisdatabase die instructies enhulp biedt bij het oplossen van printerproblemen. U vindt hier oplossingen voor problemen met deafdrukkwaliteit, papierstoringen, software-installatie en nog veel meer.
Voor toegang tot de Online Support Assistant (Online Support-assistent) gaat u naar www.xerox.com/office/VLC405support.
XeroxXerox® VersaLink® C405 Multifunctionele kleurenprinterUser Guide
229
Problemen oplossen

IInnffoorrmmaattiieeppaaggiinnaa''ssUw printer beschikt over een set informatiepagina's die u kunt afdrukken. Deze pagina's bevattenconfiguratie- en fontinformatie, demopagina's enzovoort. Voor meer informatie gaat u naarInformatiepagina's.
MMeeeerr iinnffoorrmmaattiiee oovveerr uuww pprriinntteerrRaadpleeg Meer informatie voor meer informatie over uw printer.
230 XeroxXerox® VersaLink® C405 Multifunctionele kleurenprinterUser Guide
Problemen oplossen

XeroxXerox® VersaLink® C405 Multifunctionele kleurenprinterUser Guide
231
ASpecificatiesDeze appendix bevat:
• Printerconfiguraties en -opties ... . . . . . . . . . . . . . . . . . . . . . . . . . . . . . . . . . . . . . . . . . . . . . . . . . . . . . . . . . . . . . . . . . . . . . . . . . . . . . . . . . . . . . . . . . 232
• Fysieke specificaties .. . . . . . . . . . . . . . . . . . . . . . . . . . . . . . . . . . . . . . . . . . . . . . . . . . . . . . . . . . . . . . . . . . . . . . . . . . . . . . . . . . . . . . . . . . . . . . . . . . . . . . . . . . 234
• Omgevingsspecificaties ... . . . . . . . . . . . . . . . . . . . . . . . . . . . . . . . . . . . . . . . . . . . . . . . . . . . . . . . . . . . . . . . . . . . . . . . . . . . . . . . . . . . . . . . . . . . . . . . . . . . 237
• Elektriciteitsspecificaties.. . . . . . . . . . . . . . . . . . . . . . . . . . . . . . . . . . . . . . . . . . . . . . . . . . . . . . . . . . . . . . . . . . . . . . . . . . . . . . . . . . . . . . . . . . . . . . . . . . . . 238
• Prestatiespecificaties ... . . . . . . . . . . . . . . . . . . . . . . . . . . . . . . . . . . . . . . . . . . . . . . . . . . . . . . . . . . . . . . . . . . . . . . . . . . . . . . . . . . . . . . . . . . . . . . . . . . . . . . . 239

Printerconfiguraties en -opties
BBeesscchhiikkbbaarree ccoonnffiigguurraattiieessDe printer is verkrijgbaar in twee configuraties:
• Netwerkprinter met functies voor kopiëren, scannen en faxen en USB- of netwerk-connectiviteit.
• Netwerkprinter met functies voor kopiëren, automatisch 2-zijdig afdrukken, scannen en faxenen USB- of netwerkconnectiviteit.
SSttaannddaaaarrddffuunnccttiieessAfdruksnelheid Standaard- en Verbeterde mode tot 36 ppm (Letter)/
35 ppm (A4)
Snelheid 2-zijdig afdrukken Standaard en Verbeterde mode tot 24 beelden perminuut
Afdrukresolutie • Standaardmode: 600 x 600 x 1 bit dpi• Verbeterde modus: 600 x 600 x 8 bit dpi
Papiercapaciteit
• Handmatige invoer• Lade 1• Optionele invoereenheid van 550 vel• Opvangbak
• 150 vel• 550 vel• 550 vel• 250 vel
Maximaal afdrukformaat Legal (216 x 356 mm, 8,5 x 14inch)
2-zijdig afdrukken Max. 163 g/m² vanuit iedere lade
Kopieersnelheid
• 1-zijdig kopiëren• 2-zijdig kopiëren
• 36 kopieën per minuut in kleur, 36 in zwart/wit• 24 kopieën per minuut in kleur, 24 in zwart/wit
Kopieerresolutie 600 x 600 dpi
Maximum kopieerformaat Legal (216 x 356 mm, 8,5 x 14 inch).
AOD Automatische doorvoer dubbelzijdige originelen inéén gang
Capaciteit AOD 50 vel
Scanresolutie
• Optisch• TWAIN• WIA
• 600 x 600 dpi• Tot 1200 dpi geïnterpoleerd• Tot 600 dpi
Maximum scanformaat • 215,9 x 297 mm (8,5 x 11,7 inch)
232 XeroxXerox® VersaLink® C405 Multifunctionele kleurenprinterUser Guide
Specificaties

• Glasplaat• Automatische doorvoer dubbelzijdige origine-
len in één gang
• 215,9 x 355,6 mm (8,5 x 14 inch)
Bestandsindelingen • JPEG• TIFF• PDF• PDF/A• XPS
Ondersteunde scanmogelijkheden • Scan naar basismap• Scannen naar netwerk (FTP of SMB)• Scannen naar e-mail• Scannen naar een USB-flashdrive• Scannen naar desktop (WSD)
E-mailadresboek • Maximaal 100 e-mailadressen• Maximaal 10 e-mailgroepen• Maximaal 10 adressen per e-mailgroep
Bedieningspaneel LCD-aanraakscherm van 5 inch met Home-toets entoets Aan/uit/activeren
Connectiviteit • 2 x USB 2.0 (Type A)• USB 3.0 (Type B)• Ethernet 10BASE-T/100BASE-TX/1000BASE-T• Draadloze netwerkverbinding met een draadloze
netwerkadapter die compatibel is met IEEE802.11n/g/b (optioneel)
• NFC (Near Field Communication)• AirPrint• Mopria™
Externe toegang Embedded Web Server
OOppttiieess eenn uuppggrraaddeess• Adapter voor draadloos netwerk
• Harde schijf van 320 GB
• Invoereenheid van 550 vel
• Stand
• Externe kaartlezer/RFID-pakket
• Pakket voor het externe interface-apparaat
• Xerox®-set voor inschakeling van de Common Access Card (algemene toegangskaart)
XeroxXerox® VersaLink® C405 Multifunctionele kleurenprinterUser Guide
233
Specificaties

Fysieke specificaties
GGeewwiicchhtteenn eenn aaffmmeettiinnggeenn
StandaardconfiguratieConfiguratie met optioneleinvoereenheid van 550 vel
Breedte 432 mm (17 inch) 432 mm (17 inch)
Diepte 540 mm (21,3 inch) 540 mm (21,3 inch)
Hoogte 599 mm (23,6 inch) 737 mm (29 inch)
Gewicht 32,7 kg (72 lbs.) 35,25 kg (77,7 lbs.)
SSttaannddaaaarrddccoonnffiigguurraattiiee
CCoonnffiigguurraattiiee mmeett ooppttiioonneellee iinnvvooeerreeeennhheeiidd vvaann 555500 vveell
234 XeroxXerox® VersaLink® C405 Multifunctionele kleurenprinterUser Guide
Specificaties

TToottaallee rruuiimmtteevveerreeiisstteenn::
StandaardconfiguratieConfiguratie met optioneleinvoereenheid van 550 vel
Breedte 932 mm (36,7 inch) 932 mm (36,7 inch)
Diepte 1540 mm (60,6 inch) 1540 mm (60,6 inch)
Hoogte 919 mm (36,2 inch) 1014 mm (39,9 inch)
RRuuiimmtteevveerreeiisstteenn
BBeennooddiiggddee vvrriijjee rruuiimmttee vvoooorr bbaassiissccoonnffiigguurraattiiee
XeroxXerox® VersaLink® C405 Multifunctionele kleurenprinterUser Guide
235
Specificaties

RRuuiimmtteevveerreeiisstteenn mmeett ddee ooppttiioonneellee iinnvvooeerreeeennhheeiidd vvaann 555500 vveell
236 XeroxXerox® VersaLink® C405 Multifunctionele kleurenprinterUser Guide
Specificaties

Omgevingsspecificaties
TTeemmppeerraattuuuurr• Temperatuur bij gebruik: 10–32°C (50–90°F)
• Optimaal temperatuurbereik: 15-28°C (59-82°F)
RReellaattiieevvee lluucchhttvvoocchhttiigghheeiidd• Luchtvochtigheid bij gebruik: 10–85%
• Optimaal bereik luchtvochtigheid: 20–70% relatieve luchtvochtigheid bij 28ºC (82ºF)
Opmerking: In extreme omgevingsomstandigheden, zoals 10°C en 85% relatieve lucht-vochtigheid, kunnen afdrukdefecten optreden wegens condensatie in de printer.
HHooooggtteeGebruik de printer voor optimale prestaties op een hoogte onder 3100 meter.
XeroxXerox® VersaLink® C405 Multifunctionele kleurenprinterUser Guide
237
Specificaties

Elektriciteitsspecificaties
SSttrroooommvvoooorrzziieenniinngg eenn ssppaannnniinnggssffrreeqquueennttiiee
Stroomvoorziening Frequentie Benodigde stroom
110–127 VAC +/-10%
(99-140 VAC)
60 +/-3 Hz 10 A
220-240 VAC +/-10%
(198-264 VAC)
50 +/-3 Hz 6 A
SSttrroooommvveerrbbrruuiikk• Slaapstand: <4 W
• Mode Laag stroomverbruik: 19,5 W
• Stand-by: 82 W
• Continu afdrukken: 705 W
VVeerrbbrruuiikkssaarrttiikkeelleenn rreeccyycclleennAls u oude verbruiksartikelen wilt terugsturen voor recycling, volg dan de instructies die bij de nieu-we verbruiksartikelen zijn geleverd. Als u geen instructies of verzendingslabel kunt vinden, gaat unaar: www.xerox.com/recycling.
238 XeroxXerox® VersaLink® C405 Multifunctionele kleurenprinterUser Guide
Specificaties

PrestatiespecificatiesToepassing Specificaties
Opwarmtijd printer Inschakelen: binnen 60 seconden.
Wekken uit slaapstand: binnen 4 seconden.
Opmerking: Warmdraaitijd gebaseerd opeen omgevingstemperatuur van 20 ºC (68 °F) bij een relatieve luchtvochtigheid van65%.
AAffddrruukkssnneellhheeiiddAfdruksnelheden bij continue afdrukken zijn maximaal 36 ppm. De afdruksnelheden zijn hetzelfdevoor afdrukken in kleur of zwart/wit.
De afdruksnelheid wordt door diverse factoren beïnvloed:
• Modus Afdrukken: De snelste afdrukmodus is Standaard.
• Papierformaat: Op Letter (8,5 x 11 inch) wordt iets sneller afgedrukt dan op A4 (210 x 297mm). Grotere formaten verlagen de afdruksnelheid.
• Papierformaat en -gewichten: Om sneller af te drukken, gebruikt u papiergewichten van 105g/m² of minder.
Maximale afdruksnelheden:
• 1-zijdig afdrukken: 36 ppm op papier van Letter-formaat en 35 ppm op A4-papier
• 2-zijdig afdrukken: 24 afbeeldingen per minuut op papier van Letter-formaat en op A4-papier
• Zwaar papier: 18 ppm
XeroxXerox® VersaLink® C405 Multifunctionele kleurenprinterUser Guide
239
Specificaties

240 XeroxXerox® VersaLink® C405 Multifunctionele kleurenprinterUser Guide
Specificaties

XeroxXerox® VersaLink® C405 Multifunctionele kleurenprinterUser Guide
241
BInformatie over regelgevingDeze appendix bevat:
• Fundamentele regelgeving ... . . . . . . . . . . . . . . . . . . . . . . . . . . . . . . . . . . . . . . . . . . . . . . . . . . . . . . . . . . . . . . . . . . . . . . . . . . . . . . . . . . . . . . . . . . . . . . 242
• Regelgeving met betrekking tot het kopiëren van documenten .... . . . . . . . . . . . . . . . . . . . . . . . . . . . . . . . . . . . . . . . 248
• Regelgeving met betrekking tot het faxen van documenten... . . . . . . . . . . . . . . . . . . . . . . . . . . . . . . . . . . . . . . . . . . . . . 251
• Veiligheidscertificering .... . . . . . . . . . . . . . . . . . . . . . . . . . . . . . . . . . . . . . . . . . . . . . . . . . . . . . . . . . . . . . . . . . . . . . . . . . . . . . . . . . . . . . . . . . . . . . . . . . . . 255
• Veiligheidsinformatiebladen ... . . . . . . . . . . . . . . . . . . . . . . . . . . . . . . . . . . . . . . . . . . . . . . . . . . . . . . . . . . . . . . . . . . . . . . . . . . . . . . . . . . . . . . . . . . . . 256

Fundamentele regelgevingXerox heeft deze printer getest aan de hand van standaarden voor elektromagnetische emissie enimmuniteit. Deze standaarden zijn ontworpen om storingen die door deze printer worden veroor-zaakt of worden ontvangen, in een normale kantooromgeving te beperken.
FFCCCC--rreeggeellss iinn ddee VVeerreenniiggddee SSttaatteennDeze apparatuur is getest en voldoet aan de normen voor een digitaal apparaat van Klasse A con-form Deel 15 en Deel 18 van de FCC-regels. Deze normen zijn vastgesteld om een redelijke be-scherming te bieden tegen hinderlijke storingen bij gebruik van de apparatuur in een commerciëleomgeving. Deze apparatuur genereert en maakt gebruik van radiogolven en kan deze ook uitstra-len. Als de apparatuur niet wordt geïnstalleerd en gebruikt volgens deze instructies, kan deze scha-delijke storingen veroorzaken in radiocommunicatie. Bij gebruik van deze apparatuur in eenwoonomgeving zal er waarschijnlijk schadelijke storing optreden. Gebruikers moeten op eigen kos-ten de storing verhelpen.
Als de apparatuur schadelijke storing veroorzaakt in radio- en televisieontvangst (hetgeen kanworden vastgesteld door de apparatuur aan en uit te zetten), kunt u proberen de storing te verhel-pen door een of een aantal van de volgende maatregelen te nemen:
• Zet de ontvangende antenne in een andere richting of verplaats de installatie.
• Vergroot de afstand tussen het apparaat en de ontvangstinstallatie.
• Sluit het apparaat niet op een stopcontact op hetzelfde elektrische circuit aan als deontvanger.
• Raadpleeg uw dealer of een erkende radio/tv-monteur.
Wijzigingen of modificaties aan deze apparatuur die niet door Xerox zijn goedgekeurd, kunnen detoestemming van de gebruiker om deze apparatuur te bedienen, ongeldig maken.
WAARSCHUWING: Om te voldoen aan Deel 15 en Deel 18 van de FCC-regels, moet gebruikworden gemaakt van afgeschermde interfacekabels.
CCaannaaddaaDit digitale apparaat van Klasse B voldoet aan de Canadese norm ICES-003 en ICES-001.
Cet appareil numérique de la classe A est conforme à la norme NMB-003 et NMB-001 du Canada.
CCeerrttiiffiiccaattiieess iinn EEuurrooppaa
Het CE-merk op dit product symboliseert de verklaring van conformiteit van Xeroxmet de volgende van toepassing zijnde richtlijnen van de Europese Unie vanaf deaangegeven datum:• 16.04.14: Richtlijn betreffende radioapparatuur 2014/53/EU
Hierbij verklaart Xerox dat het radioapparaatmodel VersaLink® C405 voldoet aan Richtlijn 2014/53/EU. De volledige tekst van de EU-conformiteitsverklaring is te vindne op het volgende interne-tadres: www.xerox.com/environment_europe
Deze printer is niet gevaarlijk voor de consument of de omgeving indien deze volgens de instruc-ties wordt gebruikt.
242 XeroxXerox® VersaLink® C405 Multifunctionele kleurenprinterUser Guide
Informatie over regelgeving

WAARSCHUWING:
• Wijzigingen of aanpassingen aan deze apparatuur die niet zijn goedgekeurd door XeroxCorporation kunnen de toestemming die de gebruiker is verleend voor bediening vandeze apparatuur ongeldig maken.
• Externe straling van industriële, wetenschappelijke en medische apparatuur kan de werk-ing van dit apparaat van Xerox beïnvloeden. Als externe straling van industriële, weten-schappelijke en medische apparatuur dit apparaat stoort, neem dan contact op met deXerox-vertegenwoordiger voor hulp.
• Dit is een Klasse A-product. In een woonomgeving kan dit product radio-interferentieveroorzaken, in welk geval de gebruiker wellicht passende maatregelen zal moetennemen.
• Om te voldoen aan de regels van de Europese Unie, moet gebruik worden gemaakt vanafgeschermde interfacekabels.
EEuurrooppeessee UUnniiee,, MMiilliieeuu--iinnffoorrmmaattiiee OOvveerreeeennkkoommssttLLoott 44 BBeeeellddvveerrwweerrkkiinnggssaappppaarraattuuuurr
MMiilliieeuu--iinnffoorrmmaattiiee vvoooorr mmiilliieeuu--oopplloossssiinnggeenn eenn kkoosstteennbbeessppaarriinnggDe volgende informatie is ontwikkeld ter ondersteuning van gebruikers en is vrijgegeven met be-trekking tot de Europese Richtlijn betreffende energie-gerelateerde producten, met name het Lot4-onderzoek naar beeldverwerkingapparatuur. Deze richtlijn verplicht fabrikanten om zich tot ver-betering van milieuprestaties van de desbetreffende producten en ondersteunt het EU-actieplanvoor energiezuinigheid.
Desbetreffende producten zijn huishoudelijke en kantoorapparatuur die voldoen aan de volgendecriteria.
• Standaard zwart/wit-formaat-producten met een maximumsnelheid van minder dan 66 A4-beelden per minuut
• Standaard kleurformaat-producten met een maximumsnelheid van minder dan 51 A4-beeldenper minuut
Milieuvoordelen van dubbelzijdig afdrukkenDe meeste Xerox-producten kunnen duplex afdrukken, ofwel 2-zijdig afdrukken. Hiermee kunt uautomatisch op beide zijden van het papier afdrukken, waardoor het verbruik van waardevollebronnen wordt beperkt omdat u het papierverbruik beperkt. De overeenkomst Lot 4-beeldverwer-kingsapparatuur vereist dat de duplexfunctie automatisch is ingeschakeld op modellen voor 40ppm kleur of meer of 45 ppm zwart/wit of meer tijdens de instelling en driverinstallatie. Op som-mige Xerox-modellen met een lagere snelheidsspecificatie kan ook automatisch 2-zijdig afdrukkentijdens de installatie worden ingesteld. Voortdurend gebruik van de duplexfunctie vermindert deimpact die uw werk op het milieu heeft. Als u echter enkelvoudig/1-zijdig moet afdrukken, kunt ude afdrukinstellingen wijzigen in de printerdriver.
PapiersoortenDit product kan gebruikt worden voor afdrukken op zowel kringlooppapier als nieuw papier dat isgoedgekeurd door een milieubeheerprogramma dat voldoet aan EN12281 of een vergelijkbarekwaliteitsnorm. Lichter papier (60 g/m²), dat minder onbewerkt materiaal bevat en daardoor bron-nen per afdruk bespaart, kan in sommige applicaties worden gebruikt. We raden u aan om te con-troleren of dit geschikt is voor uw afdrukbehoeften.
XeroxXerox® VersaLink® C405 Multifunctionele kleurenprinterUser Guide
243
Informatie over regelgeving

ENERGY STAR-gecertificeerd product
De volgende configuratie van dit apparaat is ENERGY STAR®-gekwalifi-ceerd onder de vereisten van het ENERGY STAR-programma voorbeeldverwerkingsapparatuur:
Netwerkprinter met functies voor kopiëren, automatisch 2-zijdig afdrukken, scan-nen en faxen en USB- of netwerkconnectiviteit.
ENERGY STAR en het ENERGY STAR-keurmerk zijn wettig gedeponeerde handels-merken in de Verenigde Staten.
Het ENERGY STAR Office Equipment Program is een gezamenlijk initiatief vanAmerikaanse, Europese en Japanse overheden en de branche van kantoorappa-ratuur om energiezuinige kopieerapparaten, printers, faxapparaten, multifunctio-nele printers, computers en beeldschermen te promoten. Het beperken van hetenergieverbruik van apparatuur helpt smog, zure regen en klimaatveranderingenop lange termijn te bestrijden door de uitstoot die ontstaat bij de productie vanelektriciteit te verlagen.
ENERGY STAR-opties voor apparatuur van Xerox® zijn in de fabriek ingesteld op overschakelingnaar energiespaarstanden na 2 minuten sinds de laatste kopie of afdruk.
Stroomverbruik en activeringstijdDe hoeveelheid elektriciteit die een apparaat verbruikt, is afhankelijk van de manier waarop hetapparaat wordt gebruikt. Dit apparaat is zodanig ontworpen en geconfigureerd dat u uw elektrici-teitsverbruik kunt verlagen.
De modes Energiebesparing die op uw apparaat zijn ingeschakeld, reduceren het energieverbruik.Na de laatste afdruk schakelt het apparaat over op de modus Gereed. In deze modus kan het ap-paraat meteen weer afdrukken. Als het apparaat gedurende een gespecificeerde periode nietwordt gebruikt, schakelt het apparaat over op de Energiespaarstand en dan op de Slaapstand. Omhet stroomverbruik van het apparaat te verminderen, blijven in een dergelijke stand alleen essen-tiële functies actief. Na het verlaten van de energiespaarstanden heeft het apparaat langer nodigom de eerste afdruk te maken dan in de modus Gereed. Dit komt omdat het systeem ontwaakt enkomt voor op de meeste beeldverwerkingsproducten op de markt.
Als u stroom wilt besparen, kunt u d emodus Automatisch uitschakelen op uw apparaat inschake-len. Als de modus Automatisch uitschakelen is ingeschakeld, kunt u de modus als volgtconfigureren:
• Altijd toegestaan: Het apparaat wordt automatisch uitgeschakeld na de gespecificeerde tijds-periode en nadat de time-outs voor de cumulatieve Energiespaarstand en Slaapstand zijnverstreken.
• ALLEEN toegestaan als aan criteria wordt voldaan: Het apparaat wordt alleen automatischuitgeschakeld nadt de time-outs zijn verstreken. Het apparaat wordt tevens uitgeschakeld alsFax, USB-station, bekabeld en niet-bekabeld netwerk niet zijn geactiveerd.
Als u de instellingen voor de energiespaarstand wilt wijzigen, raadpleegt u de Gebruikershandlei-ding op www.xerox.com/office/VLC405docs. Neem voor meer hulp contact op met uw systeembe-heerder of raadpleeg de System Administrator Guide (Handleiding voor de systeembeheerder).
Neem contact op met uw systeembeheerder om de modus Automatisch uitschakelen in te schake-len. Zie voor meer informatie de System Administrator Guide (Handleiding voor de systeembeheer-der) op www.xerox.com/office/VLC405docs.
Als u meer wilt weten over de deelname van Xerox aan duurzaamheidsinitiatieven, gaat u naar:www.xerox.com/environment.
244 XeroxXerox® VersaLink® C405 Multifunctionele kleurenprinterUser Guide
Informatie over regelgeving

Opmerking: Als u de standaard activeringstijden voor energiebesparing wijzigt, kan dit lei-den tot een algeheel hoger energieverbruik van het apparaat. Houd rekening met een gro-ter stroomverbruik als u de Energiespaarstand uitschakelt of een lange periode vooractiviteit instelt.
Standaardinstellingen energiespaarstandDit apparaat is ENERGY STAR®-gekwalificeerd volgens de vereisten van het ENERGY STAR-pro-gramma voor beeldverwerkingsapparatuur. De overgangsperiode van modus Gereed naar Energie-spaarstand kan worden ingesteld op 60 minuten. De standaardwaarde is 1 minuut. Deovergangsperiode van Energiespaarstand naar Slaapstand kan worden ingesteld op 60 minuten.De standaardwaarde is ingesteld op 1 minuut. De totale overgangsperiode van modus Gereednaar Slaapstand kan tot 60 minuten in beslag nemen.
Als u de instellingen van de Energiespaarstand wilt wijzigen, neemt u contact op met uw systeem-beheerder of raadpleegt u de System Administrator Guide (Handleiding voor de systeembeheer-der) op www.xerox.com/office/VLC405docs.
EcoLogo-gecertificeerd voor kantoorapparatuur CCD-035
Dit product voldoet aan de norm van EcoLogo voor kantoormachines en aan alleeisen voor beperkte milieugevolgen. In het kader van de certificering heeft XeroxCorporation aangetoond dat dit product voldoet aan de eisen van EcoLogo voor ef-ficiënt energiegebruik. Gecertificeerde kopieerapparaten, printers, multifunctioneleapparaten en faxapparaten moeten ook voldoen aan criteria zoals verminderde uit-stoot van chemicaliën en compatibiliteit met gerecyclede verbruiksartikelen. EcoLo-go is opgericht in 1988 om consumenten te helpen bij het vinden van productenen diensten die het milieu minder belasten. EcoLogo is een vrijwillige certificatiemet meerdere kenmerken, gebaseerd op de levenscyclus. Deze certificatie geeftaan dat een product aan strenge wetenschappelijke tests is onderworpen, uitvoeriggecontroleerd is, of beide, om vast te stellen of het voldoet aan strikte normen vanderden aangaande het effect op het milieu.
DDuuiittssllaanndd
DDuuiittssllaanndd -- BBlluuee AAnnggeell
RAL, het Duitse instituut voor kwaliteitswaarborging en -etikettering,heeft het Blue Angel Environmental Label toegekend aan de volgendeconfiguratie van dit apparaat:
Netwerkprinter met functies voor kopiëren, automatisch 2-zijdig afdrukken, scan-nen en faxen en USB- of netwerkconnectiviteit.
Dit label geeft aan dat het apparaat voldoet aan de aanvaardbaarheidscriteriavan Blue Angel voor het milieu met betrekking tot ontwerp, fabricage en werkingvan het apparaat. Voor meer informatie gaat u naar www.Blauer-engel.de.
BBlleennddsscchhuuttzzDas Gerät ist nicht für die Benutzung im unmittelbaren Gesichtsfeld am Bildschirmarbeitsplatz vor-gesehen. Um störende Reflexionen am Bildschirmarbeitsplatz zu vermeiden, darf dieses Produktnicht im unmittelbaren Gesichtsfeld platziert werden.
XeroxXerox® VersaLink® C405 Multifunctionele kleurenprinterUser Guide
245
Informatie over regelgeving

LLäärrmmeemmiissssiioonnMaschinenlärminformations-Verordnung 3. GPSGV: Der höchste Schalldruckpegel beträgt 70 dB(A) oder weniger gemäß EN ISO 7779.
IImmppoorrtteeuurrXerox GmbH
Hellersbergstraße 2-4
41460 Neuss
Deutschland
RRooHHSS--rreeggeellggeevviinngg iinn TTuurrkkiijjeeTer naleving van artikel 7 (d), certificeren we hierbij dat de printer voldoet aan de EEE-regelgeving.
"EEE yönetmeliğine uygundur."
CCeerrttiiffiiccaattiiee vvaann EEuurraazziiaattiisscchhee EEccoonnoommiisscchheeGGeemmeeeennsscchhaapp
Rusland, Belarus en Kazachstan werken aan de oprichting van een economische al-liantie, de Euraziatische Economische Gemeenschap ofwel EurAsEC. De leden vande Euraziatische Economische Gemeenschap zijn voornemens een gemeenschappe-lijk regelgevingssysteem en een gemeenschappelijk EurAsEC certificatiemerktekente gebruiken, het EAC-merkteken.
IInnffoorrmmaattiiee bbeettrreeffffeennddee ddee rreeggeellggeevviinngg vvoooorrddrraaaaddlloozzee nneettwweerrkkaaddaapptteerrss vvaann 22,,44 GGHHzz eenn 55 GGHHzzDit product bevat een radiotransmittermodule voor een draadloos LAN van 2,4 GHz en 5 GHz dievoldoet aan de vereisten die worden gespecificeerd in FCC deel 15, Industry Canada RSS-210 ende Richtlijn 2014/53/EU van de Europese Raad. Het radiofrequentie (RF)-uitgangsvermogen vandit apparaat overschrijdt op geen van beide frequentiebanden 20dBm.
Bediening van dit apparaat is afhankelijk van de volgende twee voorwaarden:
1. Dit apparaat mag geen schadelijke interferentie veroorzaken, en
2. Dit apparaat moet eventuele ontvangen interferentie aanvaarden, waaronder interferentiewaardoor een ongewenste werking kan worden veroorzaakt.
Bij wijzigingen of aanpassingen van dit apparaat die niet specifiek door Xerox Corporation zijngoedgekeurd, kan de bevoegdheid van de gebruiker om deze apparatuur te bedienen komen tevervallen.
IInnffoorrmmaattiiee oovveerr oozzoonnDeze printer produceert tijdens de normale werking ozon. De hoeveelheid geproduceerde ozon isafhankelijk van het kopieervolume. Ozon is zwaarder dan lucht en wordt niet geproduceerd in hoe-veelheden die groot genoeg zijn om iemand letsel toe te brengen. Plaats de printer in een goed-geventileerde ruimte.
246 XeroxXerox® VersaLink® C405 Multifunctionele kleurenprinterUser Guide
Informatie over regelgeving

Voor meer informatie in de Verenigde Staten en Canada gaat u naar www.xerox.com/environment. In andere landen neemt u contact op met uw plaatselijke Xerox-vertegenwoordigerof gaat u naar www.xerox.com/environment_europe.
XeroxXerox® VersaLink® C405 Multifunctionele kleurenprinterUser Guide
247
Informatie over regelgeving

Regelgeving met betrekking tot het kopiërenvan documentenVVeerreenniiggddee SSttaatteennHet Congres heeft de reproductie van de volgende onderwerpen onder bepaalde omstandighedenwettelijk verboden. Personen die zich schuldig maken aan dergelijke reproducties, riskeren eengeldboete of gevangenisstraf.
1. Obligaties of effecten van de Amerikaanse overheid, zoals:
• Schuldcertificaten.
• Nationale bankbiljetten.
• Dividendbewijs van schuldbrieven.
• Bankbiljetten van de Amerikaanse centrale bank.
• Zilvercertificaten.
• Goudcertificaten.
• Schuldbrieven van de Verenigde Staten.
• Rentedragende schuldbekentenissen van de overheid.
• Bankbiljetten van de Amerikaanse centrale bank.
• Kleingeldbiljetten.
• Verhandelbare schuldbekentenis aan toonder
• Papiergeld.
• Schuldbewijzen en obligaties van bepaalde overheidsinstellingen zoals de FHA, enz.
• Schuldbewijzen. Amerikaanse spaarbewijzen mogen alleen worden gefotografeerd voor pu-bliciteitsdoeleinden tijdens verkoopcampagnes voor dergelijke bewijzen.
• Stempels van de belastingdienst. Indien een wettelijk document met een afgestempeldebelastingstempel dient te worden gereproduceerd, is dit toegestaan op voorwaarde dathet document voor wettelijke doeleinden wordt gereproduceerd.
• Postzegels, afgestempeld of niet afgestempeld. Postzegels mogen voor filatelistische doel-einden worden gefotografeerd, op voorwaarde dat de reproductie in zwart/wit is en minderdan 75% of meer dan 150% van de afmetingen van het origineel bedraagt.
• Postwissels.
• Rekeningen, cheques, of geldwissels opgesteld door of namens bevoegde overheidsmede-werkers van de Verenigde Staten.
• Zegels of enig ander waardesymbool van een willekeurige coupure, die (mogelijk) voort-vloeiend uit een wet van het Congres zijn uitgegeven.
• Aangepaste compensatiecertificaten voor veteranen uit beide wereldoorlogen.
2. Obligaties of effecten van een buitenlandse overheid, bank of onderneming.
3. Auteursrechtelijk materiaal, tenzij toestemming is verkregen van de eigenaar van het auteurs-recht, of de reproductie binnen het "redelijk gebruik" valt zoals vastgelegd in de bepalingenvan het auteursrecht voor bibliotheekreproductierechten. Meer informatie over deze bepalin-gen is verkrijgbaar bij het Copyright Office, Library of Congress, Washington, D.C. 20559, Ver-enigde Staten. Vraag naar Circular R21.
248 XeroxXerox® VersaLink® C405 Multifunctionele kleurenprinterUser Guide
Informatie over regelgeving

4. Bewijzen van staatsburgerschap of naturalisatie. Buitenlandse naturalisatiebewijzen mogenworden gefotografeerd.
5. Paspoorten. Buitenlandse paspoorten mogen worden gefotografeerd.
6. Immigratiedocumenten.
7. Registratiekaarten dienstplicht.
8. Documenten m.b.t. selectieve dienstinlijving die een van de volgende gegevens van de inge-schreven persoon bevat:
• Inkomsten.
• Strafblad.
• Lichamelijke of geestelijke aandoening.
• Afhankelijkheidsstatus.
• Eerder vervulde dienstplicht.
• Uitzondering: Amerikaanse ontslagbrieven uit militaire dienst mogen wordengefotografeerd.
9. Badges, legitimatiebewijzen, pasjes of insignes van militair personeel of leden van de diversefederale instellingen zoals de FBI, het Amerikaanse Ministerie van Financiën, enz. (tenzij eenfoto door het hoofd van een dergelijke instelling of ministerie wordt aangevraagd).
Het kopiëren van de volgende documenten is in een aantal staten van de Verenigde Staten ookverboden:
• Voertuigvergunningen.
• Rijbewijzen.
• Voertuigeigendomsbewijzen.
De bovenstaande lijst is niet uitputtend en Xerox aanvaardt geen aansprakelijkheid als de lijst on-volledig of onjuist blijkt te zijn. Neem in geval van twijfel contact op met uw juridische adviseur.
Voor meer informatie over deze bepalingen neemt u contact op met het Copyright Office, Libraryof Congress, Washington, D.C. 20559, Verenigde Staten. Vraag naar Circular R21.
CCaannaaddaaHet parlement heeft de reproductie van de volgende onderwerpen onder bepaalde omstandighe-den wettelijk verboden. Personen die zich schuldig maken aan dergelijke reproducties, riskeren eengeldboete of gevangenisstraf.
• Geldige bankbiljetten of geldig papiergeld.
• Obligaties of effecten van een overheid of bank.
• Schatkistbiljetten of rijksbelastingpapier.
• Het zegel van Canada of een Canadese provincie, een Canadese overheidsinstelling of ambte-naar of een Canadese rechtbank.
• Proclamaties, vonnissen, verordeningen of beschikkingen of aankondigingen daarvan (waarvanten onrechte wordt aangenomen dat deze door de Queens Printer voor Canada of de soortge-lijke drukker voor een Canadese provincie zouden zijn afgedrukt).
• Tekens, merken, zegels, verpakkingen of ontwerpen die worden gebruikt door of namens de Ca-nadese regering of een Canadese provincie, de regering van een andere staat dan Canada ofeen departement, commissie of instelling die is ingesteld of opgericht door de Canadese rege-ring of een Canadese provincie of door een regering van een andere staat dan Canada.
XeroxXerox® VersaLink® C405 Multifunctionele kleurenprinterUser Guide
249
Informatie over regelgeving

• Afgedrukte of zelfklevende stempels die voor belastingdoeleinden worden gebruikt door de Ca-nadese regering of een Canadese provincie of door een regering van een andere staat danCanada.
• Documenten, bestanden en gegevens die bij de overheid worden bewaard en waar alleen dooroverheidsmedewerkers gecertificeerde kopieën van kunnen worden gemaakt, waarbij de kopievalselijk als een gecertificeerde kopie wordt gebruikt.
• Auteursrechtelijk materiaal of handelsmerken van elke willekeurige soort zonder de toestem-ming van de eigenaar van het auteursrecht of het handelsmerk.
De bovenstaande lijst dient ter assistentie maar is niet alomvattend, en er wordt geen aansprake-lijkheid aanvaard voor de volledigheid of juistheid ervan. Neem in geval van twijfel contact opmet uw juridische adviseur.
AAnnddeerree llaannddeennHet kopiëren van bepaalde documenten is mogelijk niet in uw land toegestaan. Personen die zichschuldig maken aan dergelijke reproducties, riskeren een geldboete of gevangenisstraf.
• Bankbiljetten
• Cheques
• Bankobligaties, bankeffecten, overheidsobligaties, overheidseffecten
• Paspoorten en identiteitsbewijzen
• Auteursrechtelijk materiaal of handelsmerken zonder toestemming van de eigenaar
• Postzegels en andere verhandelbare middelen
Deze lijst is niet uitputtend en Xerox aanvaardt geen aansprakelijkheid voor de volledigheid ofjuistheid van deze lijst. Neem in geval van twijfel contact op met uw juridische adviseur.
250 XeroxXerox® VersaLink® C405 Multifunctionele kleurenprinterUser Guide
Informatie over regelgeving

Regelgeving met betrekking tot het faxen vandocumentenVVeerreenniiggddee SSttaatteenn
VVeerreeiisstteenn vvoooorr kkoopprreeggeell vvaann eeeenn ffaaxxvveerrzzeennddiinnggVolgens de Wet op de Bescherming van Telefoongebruikers van 1991 is het onwettig om een com-puter of een ander elektronisch apparaat, inclusief een faxapparaat, te gebruiken voor het verzen-den van berichten, tenzij aan de boven- en onderkant van elk bericht of op de eerste pagina vande verzending duidelijk wordt aangegeven op welke datum en op welk tijdstip het bericht is ver-zonden, samen met de naam en het telefoonnummer van het bedrijf of de persoon die het berichtverzendt. Het telefoonnummer dat wordt opgegeven, mag geen 06-nummer zijn of een andernummer waarvan de kosten hoger zijn dan de lokale of landelijke gesprekskosten.
Voor instructies over het programmeren van de koptekst van faxen, raadpleegt u het gedeelte uitde System Administrator Guide (Handleiding voor de systeembeheerder) over het instellen van deStandaardwaarden verzending.
IInnffoorrmmaattiiee oovveerr ggeeggeevveennsskkooppppeelliinnggDeze apparatuur voldoet aan Deel 68 van de FCC-regels en de vereisten van de ACTA (Administra-tive Council for Terminal Attachments). Op de klep van dit apparaat bevindt zich een label metdaarop onder meer een product-ID met de notatie US:AAAEQ##TXXXX. Dit nummer moet desge-vraagd worden doorgegeven aan het telefoonbedrijf.
De stekker die wordt gebruikt om dit apparaat aan te sluiten op de bekabeling en het telefoonnet-werk in het pand, dient te voldoen aan de van toepassing zijnde voorschriften en vereisten vanFCC Deel 68 van de ACTA. Een geschikt telefoonsnoer met een modulaire stekker is bij dit productmeegeleverd. Deze kan worden aangesloten op een passend modulair aansluitpunt dat ook com-patibel is. Zie de installatie-instructies voor meer informatie.
U kunt de printer aansluiten op de volgende modulaire standaardaansluiting: USOC RJ-11C doormiddel van het geschikte telefoonsnoer (met modulaire stekkers) dat bij de installatieset is meege-leverd. Zie de installatie-instructies voor meer informatie.
Het REN (Ringer Equivalence Number) bepaalt het aantal apparaten dat op een telefoonlijn magworden aangesloten. Als het aantal REN's op een telefoonlijn te groot is, is het mogelijk dat de ap-paraten niet overgaan wanneer een oproep binnenkomt. In de meeste maar niet alle regio's maghet totale aantal REN's niet groter zijn dan vijf (5,0). Neem contact op met het plaatselijke tele-foonbedrijf om te vragen hoeveel apparaten op basis van het vastgestelde aantal REN's op eenlijn mogen worden aangesloten. Voor producten die na 23 juli 2001 zijn goedgekeurd, geldt dathet REN deel uitmaakt van de product-ID met notatie US:AAAEQ##TXXXX. De symbolen ## verte-genwoordigen de cijfers van het REN zonder een decimale komma (bijv. 03 is een REN van 0,3).Voor eerdere producten wordt het REN elders op het label weergegeven.
Als u de juiste service wilt bestellen bij het plaatselijke telefoonbedrijf, dient u mogelijk ook de on-derstaande codes te vermelden:
• Facility Interface Code (FIC) = 02LS2
• Service Order Code (SOC) = 9.0Y
XeroxXerox® VersaLink® C405 Multifunctionele kleurenprinterUser Guide
251
Informatie over regelgeving

Let op: Vraag bij uw plaatselijk telefoonbedrijf na welke soort modulaire telefoonaanslui-ting op uw lijn is geïnstalleerd. Als dit apparaat op een niet-toegestane aansluiting wordtaangesloten, kan de apparatuur van het telefoonbedrijf beschadigd raken. U en niet Xeroxneemt alle verantwoordelijk en/of aansprakelijkheid op u met betrekking tot enige schadedie ontstaat door het aansluiten van dit apparaat op een niet-toegestanetelefoonaansluiting.
Als deze Xerox®-apparatuur schade aan het telefoonnetwerk aanbrengt, kan de telefoonmaat-schappij de service naar de telefoonlijn waarop het apparaat is aangesloten, tijdelijk onderbreken.Als het telefoonbedrijf u van tevoren niet op de hoogte kan stellen, wordt u in ieder geval zo snelmogelijk gewaarschuwd. Als de telefoonmaatschappij uw service onderbreekt, kunnen ze u advise-ren over uw recht om een klacht bij de FCC in te dienen, als u vindt dat dit noodzakelijk is.
Het telefoonbedrijf kan wijzigingen aanbrengen in zijn faciliteiten, apparatuur, operaties of proce-dures die mogelijk van invloed zijn op de werking van de apparatuur. Als het telefoonbedrijf ietswijzigt dat invloed heeft op de werking van de apparatuur, moeten ze u daarvan op de hoogtestellen, zodat u de nodige wijzigingen kunt aanbrengen om een ononderbroken service tebehouden.
Als u problemen ondervindt met deze Xerox®-apparatuur, neemt u contact op met het relevanteservicecentrum voor reparatie of garantie-informatie. U kunt contactinformatie vinden in de Appa-raat-app op de printer en achteraan het gedeelte over het oplossen van problemen in de Handlei-ding voor de gebruiker. Als de apparatuur het telefoonnetwerk nadelig beïnvloedt, kan hettelefoonbedrijf u verzoeken de apparatuur uit te schakelen totdat het probleem is verholpen.
Alleen een Xerox-servicemedewerker of een erkende Xerox-serviceprovider zijn geautoriseerd omreparaties aan de printer uit te voeren. Dit is van toepassing gedurende en na afloop van de servi-cegarantieperiode. Indien ongeoorloofde reparaties worden uitgevoerd, vervalt de resterendegarantieperiode.
Dit apparaat mag niet op een 'party line' worden aangesloten. Aansluiting op gemeenschappelij-ke telefoonlijndiensten is onderhevig aan staatstarieven. Neem voor meer informatie contact opmet de commissie voor staatsnutsbedrijven, overheidsdiensten of bedrijfsdiensten.
Uw kantoor moet beschikken over speciaal bedrade alarmapparatuur die op de telefoonlijn is aan-gesloten. Zorg dat de installatie van deze Xerox®-apparatuur uw alarmsysteem niet uitschakelt.
Raadpleeg uw telefoonbedrijf of een erkende installateur als u wilt weten hoe de alarmapparatuureventueel uitgeschakeld kan raken.
CCaannaaddaaDit product is in overeenstemming met de toepasselijke technische specificaties voor IndustryCanada.
Reparatiewerkzaamheden aan gecertificeerde apparatuur dienen te worden gecoördineerd dooreen door de leverancier geautoriseerde vertegenwoordiger. Reparatiewerkzaamheden of wijzigin-gen door de gebruiker aan dit apparaat of storingen in dit apparaat kunnen voor de telefoonmaat-schappij een aanleiding zijn om de gebruiker te verzoeken het apparaat los te koppelen.
Ter bescherming van de gebruiker moet ervoor worden gezorgd dat de printer goed is geaard. Deelektrische randaarde van de stroomvoorziening, de telefoonlijnen en interne metalen waterlei-dingssystemen moeten, indien aanwezig, met elkaar zijn doorverbonden. Deze voorzorgsmaatre-gel is met name in landelijke gebieden van cruciaal belang.
WAARSCHUWING: Probeer niet dergelijke verbindingen zelf aan te sluiten. Neem contactop met het bevoegde inspectiebureau of een elektricien om de geaarde verbinding temaken.
Het REN dat aan elk terminalapparaat wordt toegekend, geeft een indicatie van het maximaleaantal terminals dat op een telefooninterface mag worden aangesloten. U kunt een willekeurige
252 XeroxXerox® VersaLink® C405 Multifunctionele kleurenprinterUser Guide
Informatie over regelgeving

combinatie van apparaten op een telefooninterface aansluiten. De enige beperking voor het aan-tal apparaten is de vereiste dat het totale aantal REN's van de apparaten niet groter is dan 5. Uvindt de Canadese REN-waarde op het label van het apparaat.
CCaannaaddaa CCSS--0033 IIssssuuee 99Dit product is getest en voldoet aan de normen van CS–03 issue 9.
EEuurrooppeessee UUnniiee
RRiicchhttlliijjnn bbeettrreeffffeennddee rraaddiiooaappppaarraattuuuurr eenn tteelleeccoommmmuunniiccaattiiee--eeiinnddaappppaarraattuuuurrDit apparaat is ontworpen voor compatibiliteit met de nationale telefoonnetwerken en de hiermeecompatibele bedrijfscentrales (PBX) van de onderstaande landen:
Pan-Europese analoge openbare telefoonnetwerk (PSTN) en compatibele PBX-certificeringen
Oostenrijk Griekenland Nederland
België Hongarije Noorwegen
Bulgarije IJsland Polen
Cyprus Ierland Portugal
Tsjechische Republiek Italië Roemenië
Denemarken Letland Slowakije
Estland Liechtenstein Slovenië
Finland Litouwen Spanje
Frankrijk Luxemburg Zweden
Duitsland Malta Verenigd Koninkrijk
Als u problemen hebt met het product, neem dan contact op met uw plaatselijke Xerox-vertegen-woordiger. Het product kan zodanig geconfigureerd worden dat het compatibel is met de tele-foonnetwerken van andere landen. Neem contact op met de vertegenwoordiger van Xerox voorhulp voordat het apparaat wordt aangesloten op een netwerk van een ander land.
Opmerking:
• Hoewel dit product zowel puls- als DTMF (toon)-signalen kan gebruiken, raadt Xerox uaan het product in te stellen op DTMF-signalen. DTMF-signalen geven een betrouwbareen snellere verbinding.
• Wijziging van dit product, aansluiting op externe beheersoftware of beheerapparatuurdie niet door Xerox is goedgekeurd, maakt de certificatie van dit product ongeldig.
XeroxXerox® VersaLink® C405 Multifunctionele kleurenprinterUser Guide
253
Informatie over regelgeving

NNiieeuuww--ZZeeeellaanndd1. Met een Telepermit voor terminalapparatuur wordt uitsluitend aangegeven dat Telecom ac-
cepteert dat het apparaat voldoet aan de minimale voorwaarden voor aansluiting op het Tele-com-netwerk. Een Telepermit duidt op generlei wijze op een goedkeuring van het product doorTelecom, geeft geen enkele garantie en er wordt bovendien niet geïmpliceerd dat het productcompatibel is met alle netwerkdiensten van Telecom met een Telepermit. Bovenal wordt hier-mee geen enkele verzekering gegeven dat het product in alle opzichten correct werkt met eenapparaat van een ander merk of model met Telepermit.
Deze apparatuur is mogeijk niet in staat juist te werken bij de hogere gegevenssnelhedenwaarvoor deze bestemd is. Verbindingen van 33,6 kbps en 56 kbps zijn veelal beperkt tot la-gere bit-snelheden indien verbonden met sommige PSTN-implementaties. Telecom accepteertgeen enkele verantwoording indien er zich onder deze omstandigheden problemen voordoen.
2. Indien deze apparatuur fysiek beschadigd raakt, dient deze onmiddellijk te worden losgekop-peld en dienen voorzieningen voor vervanging of reparatie te worden getroffen.
3. Dit modem mag niet worden gebruikt op een manier die overlast aan andere Telecom-klantenkan veroorzaken.
4. Dit apparaat is uitgerust met pulskeuze, terwijl de Telecom-standaard DTMF-toonkeuze is. Tele-com geeft geen garantie dat puls altijd zal worden ondersteund.
5. Wanneer deze apparatuur is aangesloten op dezelfde lijn als andere apparaten, kan het ge-bruik van pulskeuze belgerinkel of ander lawaai veroorzaken en kunnen oproepen verkeerd wor-den beantwoord. Als u deze problemen ondervindt, kunt u hiervoor geen contact opnemenmet de storingsdienst van Telecom.
6. DTMF-toonkeuze is de voorkeursmethode voor kiezen, aangezien deze methode sneller is danpulskeuze en algemeen beschikbaar is in bijna alle telefooncentrales in Nieuw-Zeeland.
WAARSCHUWING: Tijdens een stroomstoring kunnen geen '111'-noodoproepen ofandere gesprekken met dit apparaat worden gemaakt.
7. Met dit apparaat kunnen gesprekken wellicht niet naar een ander apparaat, dat op dezelfdelijn is aangesloten, worden doorverbonden.
8. Sommige parameters die vereist zijn om aan de Telepermit van Telecom te voldoen, zijn afhan-kelijk van de apparatuur (computer) die aan dit apparaat is gekoppeld. De gekoppelde appara-tuur dient te zijn ingesteld om te werken binnen de volgende limieten van de specificaties vanTelecom:
Voor herhalende gesprekken naar hetzelfde nummer:
• er zullen niet meer dan 10 pogingen per periode van 30 minuten worden gedaan om het-zelfde nummer te bellen voor iedere enkele handmatige gespreksstart, en
• het apparaat zal de verbinding minimaal 30 seconden verbreken tussen het einde van eenpoging en het begin van de volgende poging.
Voor automatische gesprekken naar verschillende nummers:
het apparaat zal zodanig zijn ingesteld dat er bij automatische gesprekken naar verschillendenummers minimaal vijf seconden pauze is tussen het einde van een gesprekspoging en het be-gin van een volgende.
9. Voor een juiste werking mag de som van de REN's van alle apparaten die tegelijkertijd op eenenkele lijn zijn aangesloten, niet hoger zijn dan vijf.
ZZuuiidd--AAffrriikkaaDit modem moet samen met een goedgekeurde aardlekschakelaar worden gebruikt.
254 XeroxXerox® VersaLink® C405 Multifunctionele kleurenprinterUser Guide
Informatie over regelgeving

VeiligheidscertificeringDit apparaat is goedgekeurd door de onderstaande instanties op grond van de volgendeveiligheidsnormen:
Agentschap Standaard
Underwriters Laboratories Inc. (US/Canada) UL 60950-1, 2e Editie, 2014-10-14
CAN/CSA C22.2 Nr. 60950-1-07, 2e Editie, 2014-10
Underwriters Laboratories Inc. (Europa) IEC 60950-1:2005 + A1:2009 + A2:2013 EN 60950-1:2006 + A11:2009 + A1:2010 + A12:2011 +A2:2013
XeroxXerox® VersaLink® C405 Multifunctionele kleurenprinterUser Guide
255
Informatie over regelgeving

VeiligheidsinformatiebladenVoor veiligheidsinformatiebladen met betrekking tot de printer gaat u naar:
• Noord-Amerika: www.xerox.com/msds
• Europese Unie: www.xerox.com/environment_europe
Voor telefoonnummers van Xerox klantenondersteuning gaat u naar www.xerox.com/office/worldcontacts.
256 XeroxXerox® VersaLink® C405 Multifunctionele kleurenprinterUser Guide
Informatie over regelgeving

XeroxXerox® VersaLink® C405 Multifunctionele kleurenprinterUser Guide
257
CRecycling en afvalverwerkingDeze appendix bevat:
• Alle landen .... . . . . . . . . . . . . . . . . . . . . . . . . . . . . . . . . . . . . . . . . . . . . . . . . . . . . . . . . . . . . . . . . . . . . . . . . . . . . . . . . . . . . . . . . . . . . . . . . . . . . . . . . . . . . . . . . . . . . . 258
• Noord-Amerika ... . . . . . . . . . . . . . . . . . . . . . . . . . . . . . . . . . . . . . . . . . . . . . . . . . . . . . . . . . . . . . . . . . . . . . . . . . . . . . . . . . . . . . . . . . . . . . . . . . . . . . . . . . . . . . . . . 259
• Europese Unie ... . . . . . . . . . . . . . . . . . . . . . . . . . . . . . . . . . . . . . . . . . . . . . . . . . . . . . . . . . . . . . . . . . . . . . . . . . . . . . . . . . . . . . . . . . . . . . . . . . . . . . . . . . . . . . . . . . 260
• Andere landen... . . . . . . . . . . . . . . . . . . . . . . . . . . . . . . . . . . . . . . . . . . . . . . . . . . . . . . . . . . . . . . . . . . . . . . . . . . . . . . . . . . . . . . . . . . . . . . . . . . . . . . . . . . . . . . . . . 262

Alle landenAls u verantwoordelijk bent voor het wegdoen van uw Xerox-product, houd er dan rekening meedat de printer lood, kwik, perchloraat en andere stoffen kan bevatten, die om milieutechnische re-denen alleen onder bepaalde voorwaarden mogen worden afgevoerd. De aanwezigheid van dezestoffen is volledig in overeenstemming met de algemene voorschriften die van toepassing warenop het moment dat het product op de markt werd gebracht. Neem voor meer informatie over re-cycling en afvalverwerking contact op met de lokale overheid. Perchloraat: Dit product kan een ofmeer perchloraathoudende onderdelen, zoals batterijen, bevatten. Mogelijk is een speciale behan-deling van toepassing. Voor meer informatie gaat u naar www.dtsc.ca.gov/hazardouswaste/perchlorate.
258 XeroxXerox® VersaLink® C405 Multifunctionele kleurenprinterUser Guide
Recycling en afvalverwerking

Noord-AmerikaXerox heeft een programma opgezet voor het terugnemen en hergebruiken/recyclen van appara-tuur. Neem contact op met uw Xerox-vertegenwoordiger (1-800-ASK-XEROX) om te bepalen of ditXerox-product in het programma is opgenomen. Ga voor meer informatie over de milieuprogram-ma's van Xerox naar www.xerox.com/environment of neem contact op met de plaatselijke autori-teiten voor informatie over recycling en afvalverwerking.
XeroxXerox® VersaLink® C405 Multifunctionele kleurenprinterUser Guide
259
Recycling en afvalverwerking

Europese UnieSommige apparatuur kan zowel thuis als in een zakelijke omgeving worden gebruikt.
HHuuiisshhoouuddeelliijjkk ggeebbrruuiikk
Als dit symbool op uw apparatuur is aangebracht, betekent dit dat de apparatuurniet bij het normale huisvuil mag worden weggegooid.
In overeenstemming met de Europese wetgeving moeten elektrische en elektronische apparatenwaarvan de bruikbaarheidsduur is verlopen, gescheiden van het huishoudelijk afval wordenweggegooid.
Particuliere huishoudens van de EU-lidstaten kunnen gebruikte elektrische en elektronische appa-ratuur inleveren bij speciale inzamelingspunten zonder dat hiervoor kosten in rekening worden ge-bracht. Neem voor informatie contact op met het plaatselijke afvalverwerkingsbedrijf.
In sommige lidstaten is uw plaatselijke dealer verplicht uw oude apparatuur bij aanschaf van nieu-we apparatuur kosteloos in te nemen. Raadpleeg uw dealer voor meer informatie.
PPrrooffeessssiioonneeeell eenn zzaakkeelliijjkk ggeebbrruuiikk
Dit symbool op uw apparatuur betekent dat u deze apparatuur moet weggooien inovereenstemming met de daartoe door de overheid vastgestelde procedures.
In overeenstemming met de Europese wetgeving moeten elektrische en elektronische apparatenwaarvan de bruikbaarheidsduur is verlopen, worden verwerkt volgens de overeengekomenprocedures.
Alvorens apparatuur weg te gooien, dient u contact op te nemen met uw plaatselijke dealer of Xe-rox-vertegenwoordiger voor informatie over inname van de apparatuur wanneer de levensduur isverlopen.
260 XeroxXerox® VersaLink® C405 Multifunctionele kleurenprinterUser Guide
Recycling en afvalverwerking

IInnzzaammeelleenn eenn wweeggggooooiieenn vvaann aappppaarraattuuuurr eennbbaatttteerriijjeenn
Deze symbolen op de producten en/of begeleidende documentatie betekenendat gebruikte elektrische en elektronische producten en batterijen niet bij alge-meen huishoudelijk afval weggegooid mogen worden.
Voor een juiste behandeling, herwinning en recycling van oude producten en gebruiktebatterijen brengt u deze naar de juiste inzamelingspunten, in overeenstemming metnationale regelgeving en richtlijnen 2002/96/EC en 2006/66/EC.
Als u deze producten en batterijen op correcte wijze weggooit, helpt u waardevollebronnen te besparen en voorkomt u eventuele negatieve effecten op de gezondheid enhet milieu, die anders kunnen voortvloeien uit een incorrecte afvalverwerking.
Voor meer informatie over inzameling en recycling van oude producten en batterijenkunt u contact opnemen met uw gemeente, uw afvalverwerkingsbedrijf of het verkoop-punt waar u de artikelen hebt gekocht.
Het onjuist weggooien van dit afval kan worden bestraft, overeenkomstig nationaleregelgeving.
ZZaakkeelliijjkkee ggeebbrruuiikkeerrss iinn ddee EEuurrooppeessee UUnniieeAls u elektrische en elektronische apparatuur wilt weggooien, neemt u contact op met uw dealerof leverancier voor nadere informatie.
WWeeggggooooiieenn bbuuiitteenn ddee EEuurrooppeessee UUnniieeDeze symbolen zijn alleen geldig in de Europese Unie. Als u deze artikelen wilt weggooien, neemtu contact op met de plaatselijke autoriteiten of uw dealer om naar de juiste methode van weg-gooien te vragen.
OOppmmeerrkkiinngg bbaatttteerriijjssyymmbbooooll
Dit symbool met een afvalbak op wielen kan in combinatie met een chemisch sym-bool worden gebruikt. Dit betekent dat wordt voldaan aan de vereisten van derichtlijn.
BBaatttteerriijjeenn vveerrwwiijjddeerreennBatterijen mogen alleen worden vervangen door een onderhoudsbedrijf dat is goedgekeurd doorde fabrikant.
XeroxXerox® VersaLink® C405 Multifunctionele kleurenprinterUser Guide
261
Recycling en afvalverwerking

Andere landenNeem voor informatie en richtlijnen contact op met de plaatselijke autoriteiten op het gebied vanafvalverwerking.
262 XeroxXerox® VersaLink® C405 Multifunctionele kleurenprinterUser Guide
Recycling en afvalverwerking

XeroxXerox® VersaLink® C405 Multifunctionele kleurenprinterUser Guide
263
DApp-toepassingen

264
XeroxXerox
®VersaLink®
C405
Multifunctionelekleurenprin
ter
UserG
uide
Toepassing Beschrijving Kopiëren E-mailen Faxen ServerfaxScannennaar
ID-kaartkopiëren
Voorinstelling Gebruik Voorinstelling om waardente selecteren die eerder werden opge-slagen. Selecteer de gewenste Voorin-stelling in het menu.
• • • • •
Afdrukkleur Gebruik Afdrukkleur om de kleurren-dering van het afdrukbeeld of de af-druk te regelen.
• • • •
Kleurbalans Bij een kleurenorigineel kunt u de ba-lans van de afdrukkleuren tussen cy-aan, magenta, geel en zwartaanpassen voordat u uw kopieafdrukt.
•
Kleureffecten Bij een kleurenorigineel kunt u dekleuren van de kopie aanpassen viavooringestelde kleureffecten. U kuntde kleuren bijvoorbeeld helderder ofkoeler maken.
•
Verzadiging Met de optie Verzadiging kunt u dekleursterkte en de hoeveelheid grijs inde kleur aanpassen.
• • •
2-zijdig en 2-zijdigscannen
U kunt de opties voor 2-zijdig gebrui-ken om het apparaat in te stellen ophet scannen van één zijde of twee zij-den van een origineel. Voor kopi-eeropdrachten kunt u 1-zijdige of 2-zijdige aflevering specificeren.
• • • • •
App-toepassingen

XeroxXerox®VersaLink
®C405
Multifunctionele
kleurenprinterUserG
uide265
Toepassing Beschrijving Kopiëren E-mailen Faxen ServerfaxScannennaar
ID-kaartkopiëren
Papierinvoer Gebruik Papierinvoer om het formaat,het type en de kleur van het beno-digde papier te specificeren, of welkepapierlade moet worden gebruikt. AlsAuto is geselecteerd, kiest de printerde papierlade op basis van het for-maat van het originele document ende geselecteerde instellingen.
• •
Sets U kunt kopieeropdrachten die uitmeerdere pagina's bestaan automa-tisch in sets laten sorteren. Wanneeru bijvoorbeeld drie 1-zijdige kopieënmaakt van een document van zes pa-gina's, worden de kopieën in dezevolgorde afgedrukt:
1, 2, 3, 4, 5, 6; 1, 2, 3, 4, 5, 6; 1, 2, 3,4, 5, 6.
•
Verkleinen/vergroten U kunt het beeld tot minimaal 25%van het originele formaat verkleinenof tot maximaal 400% vergroten.
• •
Origineelsoort De printer optimaliseert de afdruk-kwaliteit van de kopieën op basis vanhet soort beelden in het originele do-cument en hoe het originele beeld isgemaakt.
• • • • • •
Lichter/donkerder Gebruik de schuifbalk Lichter/donker-der om het afdrukbeeld of de afdruklichter of donkerder te maken.
• • • • • •
App-toepassingen

266
XeroxXerox
®VersaLink®
C405
Multifunctionelekleurenprin
ter
UserG
uide
Toepassing Beschrijving Kopiëren E-mailen Faxen ServerfaxScannennaar
ID-kaartkopiëren
Scherpte Gebruik deze optie om het afdruk-beeld of de afdruk scherper te maken.Voor de beste resultaten maakt utekstbeelden scherper en foto's min-der scherp.
• • • • •
Beeldverbetering Gebruik de opties van Beeldverbete-ring om achtergrondonderdrukking teselecteren wanneer u originele docu-menten op een gekleurd vel scant ofom het contract van het beeld aan tepassen.
• •
Origineelrichting Met de optie Origineelrichting kunt ude opmaak aangeven van de origine-len die u gaat scannen. De printer ge-bruikt de informatie om te bepalenof de beelden geroteerd moeten wor-den om de gewenste afdruk tekrijgen.
• • •
Beeldverschuiving Met Beeldverschuiving kunt u de lo-catie van het beeld op de paginaaanpassen. U kunt het afgedruktebeeld langs de X- en Y-as van elk velpapier verschuiven.
•
Automatische achter-grondonderdrukking
Met de instelling Automatische ach-teronderdrukking is de printer mindergevoelig voor variaties in lichteachtergrondkleuren.
• •
App-toepassingen

XeroxXerox®VersaLink
®C405
Multifunctionele
kleurenprinterUserG
uide267
Toepassing Beschrijving Kopiëren E-mailen Faxen ServerfaxScannennaar
ID-kaartkopiëren
Randen wissen U kunt een deel van de randen vanuw beelden wissen met behulp vande functie Randen wissen. U kuntspecificeren hoeveel er moet wordengewist aan de rechter-, linker-, boven-en onderrand.
• • •
Origineelformaat Om te zorgen dat u het juiste gebiedvan de documenten scant, geeft uhet origineelformaat op.
• • • • •
Boek kopiëren Gebruik de functie Boek kopiërenvoor het kopiëren van boeken, tijd-schriften en andere ingebondendocumenten.
•
Vooromslag U kunt de eerste pagina van uw kopi-eeropdracht op ander papier afdruk-ken, zoals gekleurd of zwaar papier.De printer selecteert het speciale pa-pier uit een andere lade. De omslagkan blanco of bedrukt zijn.
Opmerking: Deze functie isalleen beschikbaar op printerswaarop een optionele produc-tiviteitskit is geïnstalleerd.
•
Aantekeningen U kunt aantekeningen, zoals pagina-nummers en de datum, aan uw ko-pieën toevoegen.
•
App-toepassingen

268
XeroxXerox
®VersaLink®
C405
Multifunctionelekleurenprin
ter
UserG
uide
Toepassing Beschrijving Kopiëren E-mailen Faxen ServerfaxScannennaar
ID-kaartkopiëren
Opmerking: Deze functie isalleen beschikbaar op printerswaarop een optionele produc-tiviteitskit is geïnstalleerd.
Katern maken Met de functie Katern maken wordentwee pagina's op elke zijde van hetpapier afgedrukt. De pagina's wor-den opnieuw gerangschikt, zodat zebij het vouwen op numerieke volg-orde liggen.
Opmerking: Deze functie isalleen beschikbaar op printerswaarop een optionele produc-tiviteitskit is geïnstalleerd.
•
Paginaopmaak U kunt het geselecteerde aantal pa-gina's op één zijde van een vel papierafdrukken. Met meerdere pagina'sper vel bespaart u papier en kunt ude opmaak van een documentcontroleren.
•
Proefkopie Met Proefkopie kunt u een proef-exemplaar van een opdracht afdruk-ken om te controleren, voordat umeerdere exemplaren van de op-dracht afdrukt. Deze functie is handigvoor complexe opdrachten of op-drachten met een hoog volume. Na-dat u de proefkopie hebt afgedrukten gecontroleerd, kunt u de
•
App-toepassingen

XeroxXerox®VersaLink
®C405
Multifunctionele
kleurenprinterUserG
uide269
Toepassing Beschrijving Kopiëren E-mailen Faxen ServerfaxScannennaar
ID-kaartkopiëren
resterende exemplaren afdrukken ofde opdracht annuleren.
Aantal Gebruik deze optie om het aantal ver-eiste kopieën van de ID-kaart in tevoeren.
•
Voorbeeld Gebruik deze optie voor het bekijkenvan een voorbeeld van de gescandebeelden. U kunt Voorbeeld gebruikenom door te gaan met scannen en pa-gina's aan een opdracht toe tevoegen.
• • • •
Resolutie Resolutie bepaalt hoe fijn of korreliggrafische beelden overkomen. Debeeldresolutie wordt gemeten in dotsper inch (dpi).
• • • •
Contrast Met Contrast kunt u de variatie tus-sen lichte en donkere gebieden vanhet beeld aanpassen.
• •
Blanco pagina'sverwijderen
Met Blanco pagina's verwijderenzorgt u dat de printer blanco pagi-na's negeert.
• • • •
Boek scannen Gebruik de functie Boek scannen voorhet scannen van boeken, tijdschriftenen andere ingebonden documenten.
• •
App-toepassingen

270
XeroxXerox
®VersaLink®
C405
Multifunctionelekleurenprin
ter
UserG
uide
Toepassing Beschrijving Kopiëren E-mailen Faxen ServerfaxScannennaar
ID-kaartkopiëren
Onderwerp Gebruik de optie Onderwerp om eentitel of koptekst aan een e-mail toete voegen.
•
Van Gebruik de optie Van om aan te ge-ven waar de e-mail vandaan komt.
• •
Antwoord aan Gebruik de functie Antwoord aan omeen e-mailadres in te voegen, waar-naar de ontvanger een e-mail terugkan sturen. Deze optie is handig als uwilt dat de ontvanger een antwoordstuurt naar uw eigen e-mailadres inplaats van naar het apparaat.
Opmerking: De systeembe-heerder kan deze optie voorafinstellen.
• •
Bericht Gebruik Bericht om informatie in dee-mail in te voeren.
• •
Bestandsindeling Gebruik de optie Bestandsindelingom de indeling van het opgeslagenbeeld te specificeren of een door-zoekbaar beeld te definiëren. U kunteen toegangscode toevoegen om hetbeeld te beschermen, of u kunt meer-dere beelden in één bestand tecombineren.
•
App-toepassingen

XeroxXerox®VersaLink
®C405
Multifunctionele
kleurenprinterUserG
uide271
Toepassing Beschrijving Kopiëren E-mailen Faxen ServerfaxScannennaar
ID-kaartkopiëren
Bestand bestaat al Gebruik de optie Bestand bestaat alom te definiëren welke actie het ap-paraat moet nemen wanneer de be-standsnaam al in gebruik is.
•
Bestandsnaam Gebruik de optie Bestandsnaam omeen naam op te geven voor het be-stand met de gescande beelden.
• •
Boek faxen Gebruik de functie Boek faxen voorhet scannen van beelden uit boeken,tijdschriften en andere ingebondendocumenten om te faxen.
• •
Startsnelheid Selecteer de hoogste startsnelheidvoor het verzenden van de fax, tenziju een fax verzendt naar een bestem-ming met speciale vereisten.
•
Voorblad U kunt de optie Voorblad gebruikenom een introductiepagina aan hetbegin van uw fax op te nemen. Ukunt een korte opmerking toevoegenaan het voorblad en ook informatieover Aan en Van.
•
Koptekst bijverzending
Het is illegaal om een bericht vanafeen faxapparaat te verzenden zonderde correcte koptekst bij verzending.Zorg dat de naam en het telefoon-nummer van de afzender en de da-tum en tijd van de verzending in allefaxen is opgenomen.
• App-toepassingen

272
XeroxXerox
®VersaLink®
C405
Multifunctionelekleurenprin
ter
UserG
uide
Toepassing Beschrijving Kopiëren E-mailen Faxen ServerfaxScannennaar
ID-kaartkopiëren
Uitgesteld verzenden U kunt een later tijdstip instellenwaarop de printer uw faxopdrachtmoet verzenden. U kunt de verzen-ding van uw faxopdracht tot 24 uuruitstellen.
• •
Verzenden metprioriteit
Gebruik Verzenden met prioriteit omspoedeisende faxen te identificeren.Prioriteitfaxen worden als eersteverzonden.
•
Handmatig verzenden U kunt de functie Handmatig verzen-den gebruiken om de faxmodem-speaker tijdelijk in te schakelen. Dezefunctie komt van pas als u een inter-nationaal nummer belt of als u eentelefoonsysteem gebruikt waarbij uop een bepaald audiogeluid moetwachten.
•
Pollen Met Pollen kunt u faxen die op an-dere faxapparaten zijn opgeslagen,ophalen.
•
App-toepassingen