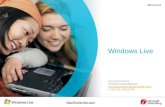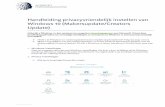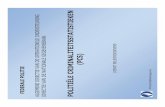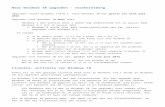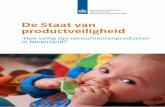Versie 1.0 Februari 2013download.support.xerox.com/pub/docs/J75_DCP/userdocs/any...Microsoft,...
Transcript of Versie 1.0 Februari 2013download.support.xerox.com/pub/docs/J75_DCP/userdocs/any...Microsoft,...

Xerox® Color J75 PressHandleiding voor de systeembeheerder
Versie 1.0Februari 2013

©2013 Xerox Corporation. Alle rechten voorbehouden. Xerox® en XEROX en Beeldmerk®zijn handelsmerken van Xerox Corporation in de Verenigde Staten en/of andere landen.
FreeFlow®, SquareFold®, Xerox prInteract™, MeterAssistant®, SuppliesAssistant®,CentreWare®, Scan to PC Desktop® en Xerox Extensible Interface Platform® zijnhandelsmerken van Xerox Corporation in de Verenigde Staten en/of in andere landen.Productstatus, buildstatus en/of specificaties zijn zonder kennisgeving onderworpen aanwijzigingen.
Microsoft, Windows, Windows XP, Windows Vista, Internet Explorer en Word zijngeregistreerde handelsmerken van Microsoft Corporation in de Verenigde Staten en/ofin andere landen.
Apple®, Macintosh®, Mac OS® en EtherTalk™ zijn handelsmerken of geregistreerdehandelsmerken van Apple Computer, Inc., geregistreerd in de Verenigde Staten en anderelanden. Er zijn elementen uit de technische gebruikersdocumentatie van Apple gebruiktmet toestemming van Apple Computer, Inc.
Adobe, het Adobe-logo, Acrobat, het Acrobat-logo, Acrobat Reader, Distiller, Adobe PDFlogo, Adobe PDF JobReady, Illustrator, InDesign en Photoshop zijn geregistreerdehandelsmerken van Adobe Systems, Inc. PostScript is een gedeponeerd handelsmerkvan Adobe dat met de Adobe PostScript Interpreter, de Adobe-paginabeschrijvingstaalen andere Adobe-producten wordt gebruikt. Dit product wordt niet onderschreven ofgesponsord door Adobe Systems, uitgever van Adobe Photoshop.
Fiery® en PrintMe® zijn geregistreerde handelsmerken van Electronics For Imaging,Inc. GBC® en AdvancedPunch™ zijn handelsmerken of geregistreerde handelsmerkenvan General Binding Corporation. ScanFlowStore® is een geregistreerd handelsmerkvan Nuance Communications, Inc. HP, HPGL, HPGL/2 en HP-UX zijn geregistreerdehandelsmerken van Hewlett-Packard Corporation. Netscape® is een geregistreerdhandelsmerk van Netscape Communications. UNIX® is een geregistreerd handelsmerkvan de Open Group. Mozilla FireFox™ is een handelsmerk van Mozilla Foundation. AOL®is een geregistreerd handelsmerk van AOL Incorporated. Linux® is een geregistreerdhandelsmerk van Linus Torvalds. Netware® is een geregistreerd handelsmerk van Novell,Incorporated. Equitrac Office® is een geregistreerd handelsmerk van EquitracCorporation. Solaris® is een geregistreerd handelsmerk van Sun Microsystems, Inc.Kerberos is een handelsmerk van het Massachusetts Institute of Technology. DocuWorks®is een geregistreerd handelsmerk van Fuji Xerox Co., Ltd.
BR4002

Inhoudsopgave1 Overzicht Beheerder.................................................................................1-1
Modus Beheerder betreden/verlaten...........................................................................1-1Aanpassing schermen en knoppen van gebruikersinterface..............................1-1
Toepassing toewijzen aan schermen en knoppen.....................................1-2Opgeslagen programmering inschakelen.....................................................1-2
Energiespaarstand...............................................................................................................1-3Energiespaarstand.................................................................................................1-3Slaapstand.................................................................................................................1-3Interval van energiespaarstand instellen/wijzigen...................................1-4Energiespaarstand verlaten................................................................................1-4
2 Configuratie.................................................................................................2-1NetWare...................................................................................................................................2-1
Voorbereidingen......................................................................................................2-1Microsoft® Network (SMB).............................................................................................2-2
Voorbereidingen......................................................................................................2-2Configuratieprocedure.........................................................................................2-2
Configuratie op het apparaat (SMB).................................................2-2
3 CentreWare Internet Services gebruiken ........................................3-1Voorbereidingen...................................................................................................................3-1Configuratieprocedure.......................................................................................................3-1
Configuratie op het apparaat............................................................................3-2Verbinding maken met CentreWare Internet Services vanaf een
computer.............................................................................................................3-2Netwerkinstellingopties voor CentreWare Internet Services..............................3-3
Ethernet......................................................................................................................3-4EtherTalk.....................................................................................................................3-4Microsoft Networking (SMB)..............................................................................3-4NetWare.....................................................................................................................3-5TCP/IP..........................................................................................................................3-6LPD...............................................................................................................................3-8SNMP...........................................................................................................................3-9FTP.............................................................................................................................3-11POP3..........................................................................................................................3-11Proxyserver..............................................................................................................3-12SMTP.........................................................................................................................3-12WSD...........................................................................................................................3-13
iXerox® Color J75 PressHandleiding voor de systeembeheerder

IPP..............................................................................................................................3-13Port 9100 - RAW TCP/IP-afdrukken...............................................................3-14LDAP..........................................................................................................................3-14HTTP..........................................................................................................................3-16
HTTP-communicatie coderen............................................................3-16Extra HTTP-informatie..........................................................................3-17
WebDAV...................................................................................................................3-18E-mail.....................................................................................................................................3-18
E-mailopties instellen.........................................................................................3-19Scannen in netwerk..........................................................................................................3-20
Opdrachtsjablonen maken...............................................................................3-20Een nieuwe sjabloon toevoegen.......................................................3-21Een bestandsbestemming van opdrachtsjabloon
toevoegen...........................................................................................3-21
4 Software-applicaties en -opties...........................................................4-1Software-applicaties/-opties installeren.....................................................................4-1Installatie van de SIQA-software..................................................................................4-2
Installeren van de SIQA-software op een pc...............................................4-2Opzetten van de communicatie tussen de SIQA-applicatie en het
afdrukmechanisme..........................................................................................4-3Het instellen en uitvoeren van SIQA-software op een EX
Print Server.............................................................................................4-4Instellen en uitvoeren van SIQA-software op een pc via
een EX Print Server of ingebouwdeFiery-kleurenserver..............................................................................4-4
SIQA-software op een pc opzetten en uitvoeren wanneerer een FreeFlow-printerserver is geïnstalleerd.........................4-5
Xerox Extensible Interface Platform (XEIP)...............................................................4-5Belangrijke voorafgaande informatie.............................................................4-6
Registratie uitbreidbare service inschakelen..................................4-6Digitaal certificaat....................................................................................4-7SSL...................................................................................................................4-7Poorten..........................................................................................................4-7Standaard inschakeling van IPv4.......................................................4-8
Optionele softwaresets......................................................................................................4-8
5 Externe diensten........................................................................................5-1Opzetten van externe functies........................................................................................5-2
Uw apparaat instellen..........................................................................................5-3Netwerktoegang........................................................................................5-3De proxyserver instellen..........................................................................5-3
Problemen met de verbinding oplossen......................................................................5-8
Xerox® Color J75 PressiiHandleiding voor de systeembeheerder
Inhoudsopgave

Probleem....................................................................................................................5-8Oplossingen...............................................................................................................5-8
Probleem met internetkabel.................................................................5-8Geen internetverbinding........................................................................5-8Netwerkwijzigingen: Geblokkeerde of uitgeschakelde
functie.....................................................................................................5-9Problemen met de firewall.....................................................................5-9TCP/IP............................................................................................................5-9DNS-server....................................................................................................5-9Aanhoudende problemen......................................................................5-9
6 E-mail.............................................................................................................6-1E-mailwaarschuwing...........................................................................................................6-1Bericht Opdracht voltooid................................................................................................6-1Scanner (mailverzending).................................................................................................6-1Voorbereidingen...................................................................................................................6-2
Een e-mailaccount registreren...........................................................................6-3De e-mailomgeving configureren....................................................................6-3
Configuratieprocedure.......................................................................................................6-3De poorten inschakelen en de IP-adressen instellen................................6-4De e-mailomgeving configureren....................................................................6-4
Als SMTP als protocol voor het ontvangen van e-mail isgeselecteerd..........................................................................................6-5
E-mailinstellingen configureren........................................................................6-5Standaard e-mailinstellingen bewerken.....................................................................6-6
7 Gebruik van de functie Scannen.........................................................7-1Overzicht Scannen...............................................................................................................7-1
E-mail...........................................................................................................................7-2Opslaan in map.......................................................................................................7-2Scannen naar PC.....................................................................................................7-2Opslaan op USB......................................................................................................7-2Opdrachtstromen scannen.................................................................................7-2Link Opslaan en verzenden.................................................................................7-2Opslaan in WSD (Web Services for Devices, webfuncties voor
apparaten)..........................................................................................................7-3Toegangsrechten configureren......................................................................................7-3
Verificatie...................................................................................................................7-3Autorisatie.................................................................................................................7-4Persoonlijke voorkeuren........................................................................................7-4
Lokale verificatie...................................................................................................................7-4Lokale verificatie instellen...................................................................................7-4
iiiXerox® Color J75 PressHandleiding voor de systeembeheerder
Inhoudsopgave

Gebruikersinformatie.............................................................................................7-5Gebruikersgegevens toevoegen aan de lokale
database.................................................................................................7-5Aanmeldingvereisten opgeven..........................................................................7-5
Netwerkverificatie................................................................................................................7-6Netwerkverificatie instellen................................................................................7-6Instellingen van verificatieserver voor Kerberos configureren.............7-7Instellingen van verificatieserver voor SMB configureren......................7-7Instellingen van verificatieserver voor LDAP configureren....................7-7
Verificatie via een kaartlezer...........................................................................................7-8Verificatie voor Xerox Secure Access instellen.............................................7-8Instellingen voor aanmelding bij Xerox Secure Access
configureren.......................................................................................................7-8Verificatie instellen voor een USB-Smart-kaartlezersysteem................7-9
De netwerkverificatie-instellingen configureren...........................7-9Instellingen Smart-kaart inschakelen................................................7-9Instellingen van Koppelingsmode Smart-kaart
configureren..........................................................................................7-9De mode Certificaatverificatie van de Smart-kaart
instellen................................................................................................7-10Configureren van Instellingen Certificaatintrekking
ophalen................................................................................................7-10Configuratie van Opslaan in map...............................................................................7-10
De poort inschakelen en TCP/IP configureren..........................................7-10Registreren van een map..................................................................................7-11Configureren van een computer....................................................................7-12
Configuratie van Scannen naar PC............................................................................7-12Voorbereidingen...................................................................................................7-12
Gebruik van Scannen met FTP..........................................................7-12Scannen met SMB..................................................................................7-13
De poort inschakelen en TCP/IP configureren..........................................7-13Configuratie op de computer..........................................................................7-13
Configuratie van opdrachtstroomschema's...........................................................7-14De poorten inschakelen en TCP/IP configureren.....................................7-14De SNMP-poort configureren..........................................................................7-15Configuratie op de computer..........................................................................7-15
Configuratie van Link Opslaan en verzenden........................................................7-15E-mailopties instellen.........................................................................................7-16
De e-mailopties Bestandsnaam, Bericht en Antwoordenaan wijzigen.......................................................................................7-16
De bestandsindeling wijzigen............................................................7-16Leesbevestigingen aanvragen...........................................................7-16
Xerox® Color J75 PressivHandleiding voor de systeembeheerder
Inhoudsopgave

Overige instellingen.............................................................................................7-17Opties in Instellingen CentreWare Internet Services.............................7-17
Configuratie van Opslaan in WSD..............................................................................7-17Voorbereidingen...................................................................................................7-18De poort WSD-scannen inschakelen............................................................7-18WSD op het werkstation inschakelen...........................................................7-18Een configuratieoverzicht afdrukken............................................................7-19
Instellingen Scannen configureren............................................................................7-19
8 Hulpprogramma's (Mode Beheerder)...............................................8-1Systeeminstellingen............................................................................................................8-1
Instellingen veelgebruikte diensten................................................................8-2Instellingen Kopiëren............................................................................................8-4Connectiviteit en netwerkinstellingen.........................................................8-10Instellingen Scannen..........................................................................................8-12Instellingen E-mail...............................................................................................8-14Instellingen adresboek......................................................................................8-14Mapinstellingen....................................................................................................8-15Instellingen opdrachtstroom...........................................................................8-15Instellingen opgeslagen documenten.........................................................8-15
Instellingen en kalibratie................................................................................................8-15Accountadministratie......................................................................................................8-16Verificatie-/beveiligingsinstellingen...........................................................................8-16
9 Instellingen veelgebruikte functies....................................................9-1Apparaatklok / -timers.......................................................................................................9-1
Apparaatklok/-timers instellen..........................................................................9-2Datum en tijd..............................................................................................9-3NTP-synchronisatie...................................................................................9-3Verbindingsinterval...................................................................................9-3Adres tijdserver...........................................................................................9-4Auto herstel standaardinstellingen....................................................9-4Automatisch opdracht vrijgeven.........................................................9-5Auto-afdrukken...........................................................................................9-5Duur printervergrendeling.....................................................................9-5Tijdzone.........................................................................................................9-6Zomertijd......................................................................................................9-6Duur afdrukken op verzoek....................................................................9-6
Energiespaarstandtimers..................................................................................................9-6Audiotonen.............................................................................................................................9-7
Audiotonen instellen.............................................................................................9-8
vXerox® Color J75 PressHandleiding voor de systeembeheerder
Inhoudsopgave

Toon 'Opgeslagen programmering'................................................................9-9Toon 'Opgeslagen programm. voltooid'.......................................................9-9
Instellingen scherm/knop.................................................................................................9-9Scherm na automatisch herstel standaardinstellingen........................9-11Instellingen scherm/knop toewijzen............................................................9-11Scherm E-mailontvanger opnieuw bevestigen.........................................9-12Toets op toetsenbord aanpassen..................................................................9-12Aangepast papier en Instellingen aangepaste papierkleur...............9-12
Instellingen papierlade...................................................................................................9-13Aangepast papier en Instellingen aangepaste papierkleur...............9-15Kenmerken papier in lade.................................................................................9-15Papierinstellingen aanpassen.........................................................................9-15Papierinstell. wijzigen tijdens plaatsen.......................................................9-15Prioriteit papierladen..........................................................................................9-16Prioriteit papiersoort...........................................................................................9-16Lade 5 (handmatige invoer) - Standaardinstellingen
papierformaat.................................................................................................9-16Automatisch lade wisselen...............................................................................9-17
Aanpassing afdrukkwaliteit...........................................................................................9-18Foto- en tekstherkenning..................................................................................9-18Achtergrondonderdrukking (zwart/wit-kopie)..........................................9-18Achtergrondonderdrukking (scanopdracht)..............................................9-19Beeldverbetering..................................................................................................9-19
Overzichten..........................................................................................................................9-19Toets Afdrukoverzicht.........................................................................................9-19Opdrachtenhistorieoverzicht...........................................................................9-19Verzendingsoverzicht scanbestand...............................................................9-202-zijdig overzicht..................................................................................................9-20Foutenoverzicht opdrachtstroom..................................................................9-20
Onderhoud...........................................................................................................................9-20Harde schijf initialiseren....................................................................................9-21Software-opties....................................................................................................9-22Certificaten verwijderen/Instellingen initialiseren..................................9-22Uitlijning aanpassen...........................................................................................9-22
Informatie Aanpassing uitlijning.....................................................9-23Overwegingen bij het maken/gebruiken van
uitlijningsprocedures.......................................................................9-23Opties Aanpassing uitlijning..............................................................9-24Automatisch aanpassing uitlijning.................................................9-26Procedure Handmatige aanpassing uitlijning............................9-30
Papierkrul aanpassen.........................................................................................9-33
Xerox® Color J75 PressviHandleiding voor de systeembeheerder
Inhoudsopgave

Opties Papierkrul aanpassen..............................................................9-34Papierkrul aanpassen Typen A, B en C...........................................9-35Papierkrul types 1-10 aanpassen.....................................................9-35De papierkrul aanpassen.....................................................................9-36
Vouwpositie aanpassen (aanpassing afwerkeenheid)..........................9-37Vouwpositie aanpassen.......................................................................9-38Positie enkele vouw aanpassen.........................................................9-39Vouwpositie katern aanpassen.........................................................9-40Positie C-vouw aanpassen...................................................................9-41Positie Z-vouw aanpassen...................................................................9-42Positie Z-vouw half vel aanpassen...................................................9-43
Aanpassing dichtheidsuniformiteit...............................................................9-45Waarden aanpassen..............................................................................9-48
Zelftest bij aanzetten.........................................................................................9-48USB-sleutel..............................................................................................................9-49
Watermerk............................................................................................................................9-49Datumnotatie........................................................................................................9-49Standaardwatermerkeffect..............................................................................9-49Standaardwatermerk.........................................................................................9-50Fontgrootte.............................................................................................................9-50Achtergrondpatroon...........................................................................................9-50Densiteit..................................................................................................................9-50Contrast watermerk/achtergrond..................................................................9-50Watermerk forceren - kopieeropdracht ......................................................9-50Watermerk forceren - Client.............................................................................9-51Watermerk forceren - opgeslagen bestanden afdrukken.....................9-51Watermerk forceren - afdrukken vanaf medium.....................................9-51Aangepast watermerk - 1 t/m 3.....................................................................9-51
Beveiligd watermerk.........................................................................................................9-51Beheer beveiligd watermerk............................................................................9-51Instellingen Digitale codes...............................................................................9-51Beveiligd watermerk forceren ........................................................................9-52Standaardinstellingen beveiligd watermerk.............................................9-52Beveiligd watermerkeffect................................................................................9-52
Notities forceren................................................................................................................9-52Notities forceren...................................................................................................9-52
Universele unieke ID afdrukken...................................................................................9-52Universele unieke ID afdrukken.....................................................................9-53
Kennisgev. van opdr.voltooiing per e-mail..............................................................9-53Instellingen invoegtoepassing.....................................................................................9-53
viiXerox® Color J75 PressHandleiding voor de systeembeheerder
Inhoudsopgave

Instellingen invoegtoepassing........................................................................9-53Overige instellingen..........................................................................................................9-53
Staffelen (middelste opv.bak rechts)...........................................................9-54Automatisch opdracht voorrang geven......................................................9-54Standaardformaat afdrukpapier...................................................................9-54Papierformaatinstellingen................................................................................9-54Invoerbeperking toetsenbord.........................................................................9-55Bediening knoppen Omhoog/omlaag.........................................................9-55Gegevenscodering...............................................................................................9-55Coderingssleutel vertrouwelijke gegevens.................................................9-55Xerox-technicus Xerox Welcome Centre.....................................................9-56Software-download.............................................................................................9-56AOD-bak omhoog ...............................................................................................9-56
Bij het invoeren van originelen..........................................................9-56Wanneer op Start wordt gedrukt......................................................9-56
Geschatte tijd opdracht ...................................................................................9-57Totale tijd voor alle opdrachten........................................................9-57Tijd vereist voor één opdracht...........................................................9-57
Selectiemethode ontvanger beperken........................................................9-57Gebr. toestaan adresboek te bewerken .....................................................9-57Kenmerken papier in lade tijdens invoeren...............................................9-57Papierformaat.......................................................................................................9-58Prioriteit papiersoort...........................................................................................9-58Auto-herkenning...................................................................................................9-58Papierinstellingen aanpassen.........................................................................9-59Prioriteit papiersoort...........................................................................................9-59Beheer Automatisch laden wisselen............................................................9-59Modus Glanzend..................................................................................................9-59
10 Instellingen Kopiëren.........................................................................10-1Voorinstellingstoetsen.....................................................................................................10-1Standaardinstellingen Kopiëren..................................................................................10-2
Papierinvoer............................................................................................................10-2Verkleinen/vergroten..........................................................................................10-2Origineeltype.........................................................................................................10-3Lichter/donkerder.................................................................................................10-3Scherpte...................................................................................................................10-3Achtergrondonderdrukking..............................................................................10-32-zijdig......................................................................................................................10-3Originelen van gemengde formaten............................................................10-3Randen wissen - Bovenrand.............................................................................10-3
Xerox® Color J75 PressviiiHandleiding voor de systeembeheerder
Inhoudsopgave

Randen wissen - Onderrand.............................................................................10-4Randen wissen - Linkerrand.............................................................................10-4Randen wissen - Rechterrand..........................................................................10-4Randen wissen - zijde 2.....................................................................................10-4Beeldverschuiving ...............................................................................................10-4Beeldverschuiving - Zijde 2...............................................................................10-4Beeldrotatie............................................................................................................10-4Origineelrichting...................................................................................................10-4Aflevering kopieën...............................................................................................10-4Stapels - Lade voor scheidingsvellen............................................................10-5Proefafdruk.............................................................................................................10-5Notities - Fontgrootte.........................................................................................10-5Notities - Positie op zijde 2...............................................................................10-5Notities - Opmerking..........................................................................................10-5Notities - Opmerking toepassen op..............................................................10-5Notities - Opgeslagen opmerking..................................................................10-5Notities - Opmerking - Positie.........................................................................10-5Notities - Datum...................................................................................................10-5Notities - Datumstempel toepassen op......................................................10-5Notities - Paginanummers................................................................................10-6Opmerkingen - Paginanrs toepassen op.....................................................10-6Paginanummer Beginnummer.......................................................................10-6Paginanummers - Positie..................................................................................10-6Notities - Bates-stempel....................................................................................10-6Notities - Bates-stempel toepassen op........................................................10-6Bates-stempel - Beginnummer.......................................................................10-6Bates-stempel - Aantal cijfers.........................................................................10-6Bates-stempel........................................................................................................10-7Verschuiven op tabblad.....................................................................................10-7Katern maken........................................................................................................10-7Omslagen - Standaardlade vooromslagen................................................10-7Omslagen - Standaardlade achteromsl......................................................10-7Scheidingsvellen - Standaardlade scheidingsvellen...............................10-7
Kopieerbeheer.....................................................................................................................10-7Procedure bij vol geheugen..............................................................................10-8Maximumaantal opgeslagen pagina's.......................................................10-8Auto-papier uit......................................................................................................10-8Originelen van gemengde formaten – 2-zijdige kopie..........................10-8Fijnafstemming 100%......................................................................................10-8Origineeltype - Doorschijnend papier..........................................................10-9
ixXerox® Color J75 PressHandleiding voor de systeembeheerder
Inhoudsopgave

Aflevering met beeldzijde omhoog/omlaag (omgekeerdevolgorde)...........................................................................................................10-9
Beeldzijde omhoog / omlaag - Automatisch (enkel vel)......................10-9Auto-beeldplaatsing - onder 105 g/m².......................................................10-9Auto-beeldplaatsing - boven 106 g/m².......................................................10-9Opmerking - Positie.............................................................................................10-9Datum - Positie......................................................................................................10-9Bates-stempel - Positie ......................................................................................10-9Notities - Opmerking bewerken......................................................................10-9Bates-stempel - Voorvoegsel 1 t/m 8 bewerken....................................10-10Maximum aantal sets......................................................................................10-10Leesvolgorde - Opties.......................................................................................10-10
Standaardinstellingen origineelformaten.............................................................10-10Opties in Standaardinstellingen origineelformaten............................10-10
Formaatserie A/B.................................................................................10-10Formaat in inch.....................................................................................10-10Overig........................................................................................................10-11Aangepast formaat.............................................................................10-11Toetsen Verkleinen/vergroten ........................................................10-11
Voorinstellingen Verkleinen/vergroten...................................................................10-11
11 Connectiviteit en netwerkinstellingen.........................................11-1Poortinstellingen................................................................................................................11-1Protocolinstellingen..........................................................................................................11-2E-mailadres / hostnaam apparaat.............................................................................11-2Instellingen proxyserver.................................................................................................11-2Instellingen uitgaande e-mail......................................................................................11-3
Instellingen POP3-server...................................................................................11-3Instellingen SMTP-server..................................................................................11-3Instellingen externe verificatieserver...........................................................11-3Beveiligingsinstellingen.....................................................................................11-3Overige instellingen.............................................................................................11-3
Instellingen externe verificatieserver........................................................................11-4Instellingen Kerberos-server............................................................................11-4Instellingen SMB-server.....................................................................................11-4
Beveiligingsinstellingen...................................................................................................11-5SSL/TLS-instellingen............................................................................................11-5S/MIME-instellingen...........................................................................................11-5PDF-/XPS-handtekeninginstellingen.............................................................11-5IPSec-instellingen.................................................................................................11-5IEEE 802.1x-instellingen...................................................................................11-6
Xerox® Color J75 PressxHandleiding voor de systeembeheerder
Inhoudsopgave

Instellingen Certificaatintrekking ophalen................................................11-6Overige instellingen..........................................................................................................11-6
Domeinnaam aan gebruikersnaam toevoegen.......................................11-6Aanmeldingsnaam FTP-server........................................................................11-7Toegangscode FTP-server.................................................................................11-7IP-adres backup-programma mailbox.........................................................11-7
12 Instellingen Scannen..........................................................................12-1Standaardinstellingen Scannen..................................................................................12-1
Origineeltype.........................................................................................................12-2Bestandsindeling .................................................................................................12-2PDF optimalis. voor snelle webweergave....................................................12-2Miniatuur - Uitgaande e-mail.........................................................................12-2Miniatuurafbeelding - Scannen naar PC....................................................12-2Lichter/donkerder.................................................................................................12-3Contrast ..................................................................................................................12-3Scherpte...................................................................................................................12-3Achtergrondonderdrukking .............................................................................12-3Schaduwonderdrukking ....................................................................................12-3Kleursysteem .........................................................................................................12-3Origineelrichting...................................................................................................12-3Resolutie..................................................................................................................12-3Originelen van gemengde formaten............................................................12-4Randen wissen......................................................................................................12-4Randen wissen - Boven- en onderrand........................................................12-4Randen wissen - Links en rechts.....................................................................12-4Kwaliteit/bestandsgrootte................................................................................12-4Onderwerp van e-mail........................................................................................12-4Doorzoekbare tekst.............................................................................................12-4Taal van het origineel.........................................................................................12-4Doorzoekbaar - tekstcompressie....................................................................12-5
Standaardinstellingen Scannen naar PC.................................................................12-5Overdrachtprotocol ............................................................................................12-5Aanmeldingsgegev. toegang bestemming ..............................................12-5Gebruikersnaam voor FTP-scannen .............................................................12-5
Standaardinstellingen origineelformaten...............................................................12-5Formaatserie A/B.................................................................................................12-6Formaat in inch.....................................................................................................12-6Overig........................................................................................................................12-6Aangepast formaat.............................................................................................12-6
Standaardafdrukformaten............................................................................................12-6
xiXerox® Color J75 PressHandleiding voor de systeembeheerder
Inhoudsopgave

Formaatserie A/B.................................................................................................12-7Formaat in inch.....................................................................................................12-7Overig........................................................................................................................12-7
Voorinstellingen Verkleinen/vergroten......................................................................12-7Voorinstelling %...................................................................................................12-7Variabel percentage............................................................................................12-7
Voorinstellingstoetsen - Randen wissen...................................................................12-8Overige instellingen..........................................................................................................12-8
Procedure bij vol geheugen..............................................................................12-8Maximumaantal opgeslagen pagina's.......................................................12-8Verzadiging.............................................................................................................12-8Niveau achtergrondonderdrukking ..............................................................12-9Niveau schaduwonderdrukking......................................................................12-9TIFF-indeling..........................................................................................................12-9Beeldoverdrachtscherm.....................................................................................12-9Doorzoekbaar - Afdrukstand............................................................................12-9Aanmeldingsnaam bij PDF-bestand afdrukken.......................................12-9
13 Instellingen E-mail...............................................................................13-1Max. aantal adresvermeldingen..................................................................................13-1Reactie op verzoek om leesbevestigingen...............................................................13-1Leesbevestigingen.............................................................................................................13-2Afleveringsbevestigingsmail afdrukken....................................................................13-2Gesplitste verzendmethode..........................................................................................13-2Maximumgrootte gegevens per e-mail....................................................................13-2Maximale totale gegevensomvang...........................................................................13-2Maximum aantal splitsingen........................................................................................13-3Gebr. toestaan veld Van te bewerken........................................................................13-3Gastgebr. toestaan veld Van te bew..........................................................................13-3Gevonden? Bewerking Van toestaan.........................................................................13-3Niet gevonden? Bewerking Van toestaan...............................................................13-3Niet gevonden? E-mail verzenden..............................................................................13-4Mijzelf toevoegen aan veld Aan..................................................................................13-4Mijzelf toevoegen aan veld CC....................................................................................13-4E-mailontvangers bewerken..........................................................................................13-4
14 Mapinstellingen....................................................................................14-1Documenten opgehaald door client..........................................................................14-1Bevestigen bij afdrukken/verwijderen.......................................................................14-1Aantal/bestandsgrootte voor ophalen.....................................................................14-1
Xerox® Color J75 PressxiiHandleiding voor de systeembeheerder
Inhoudsopgave

15 Instellingen opdrachtstroom...........................................................15-1Groepsserver........................................................................................................................15-1Aanmeldingswijze groepsserver..................................................................................15-1Standaardinst. opdrachtstroomschema's...............................................................15-1
16 Instellingen opgeslagen documenten.........................................16-1Verloopdatum bestanden in map...............................................................................16-1Verloopdatum opgeslagen opdracht........................................................................16-2Minimumlengte toegangscode voor opgeslagen opdrachten........................16-2Afdrukvolgorde v. alle geselecteerde bestanden..................................................16-2
17 Netwerkcontroller - Instellingen(Systeeminstellingen)..........................................................................17-1
Poortinstellingen................................................................................................................17-1Protocolinstellingen..........................................................................................................17-1E-mailadres / hostnaam apparaat.............................................................................17-2Instellingen proxyserver.................................................................................................17-2Instellingen externe verificatieserver........................................................................17-3Beveiligingsinstellingen...................................................................................................17-3
SSL/TLS-instellingen............................................................................................17-3S/MIME-instellingen...........................................................................................17-3PDF-/XPS-handtekeninginstellingen.............................................................17-3IPSec-instellingen.................................................................................................17-4IEEE 802.1x-instellingen...................................................................................17-4Instellingen Certificaatintrekking ophalen................................................17-4
Overige instellingen..........................................................................................................17-4Ontvangstprotocol e-mail.................................................................................17-5Domeinnaam aan gebruikersnaam toevoegen.......................................17-5Aanmeldingsnaam FTP-server........................................................................17-5Toegangscode FTP-server.................................................................................17-5IP-adres backup-programma mailbox.........................................................17-5
18 Instellingen en kalibratie..................................................................18-1Instellingen..........................................................................................................................18-1
Map maken............................................................................................................18-1Toets Map verwijderen.........................................................................18-1Mapnaam..................................................................................................18-2Toegangscode mailbox controleren................................................18-2Documenten na ophalen verwijderen............................................18-2Verlopen docum. verwijderen............................................................18-2Stroomschema aan map koppelen.................................................18-2
xiiiXerox® Color J75 PressHandleiding voor de systeembeheerder
Inhoudsopgave

Wanneer de toets Map verwijderen wordtgeselecteerd.......................................................................................18-3
Opgeslagen programmering...........................................................................18-3Een programma opslaan.....................................................................18-4Opgeslagen programma's verwijderen.........................................18-5Opgeslagen programma een (andere) naam geven................18-5Pictogrammen Opgeslagen programmering...............................18-6Opgeslagen programmering oproepen.........................................18-6
Opdrachtstroomschema maken....................................................................18-6Beperkingen bij het gebruik van Opdrachtstroom....................18-7Opdrachtstroomschema maken.......................................................18-7Naam...........................................................................................................18-8Beschrijving...............................................................................................18-8Trefwoord...................................................................................................18-8Verzenden als e-mail.............................................................................18-8Overdragen via FTP (1) en Overdragen via FTP (2)..................18-8Overdragen via SMB (1), Overdragen via SMB (2)....................18-9Gegevens....................................................................................................18-9
Trefwoorden opdrachtstroomschema......................................................18-10Adresboekvermelding toevoegen...............................................................18-10
Adrestype................................................................................................18-11E-mailadres.............................................................................................18-11Naam........................................................................................................18-11Achternaam...........................................................................................18-11Voornaam:..............................................................................................18-11Zakelijk telefoonnummer..................................................................18-11Kantoor....................................................................................................18-11Adres werk...............................................................................................18-11Overdrachtprotocol ............................................................................18-12Servernaam / IP-adres.......................................................................18-12Gedeelde naam (alleen SMB).........................................................18-12Opslaan in...............................................................................................18-12Gebruikersnaam...................................................................................18-12Toegangscode.......................................................................................18-12Poortnummer.........................................................................................18-12Wanneer de toets Vermelding verwijderen wordt
geselecteerd.....................................................................................18-13Kenmerken papier in lade..............................................................................18-13
Kalibratie............................................................................................................................18-13
Xerox® Color J75 PressxivHandleiding voor de systeembeheerder
Inhoudsopgave

19 Overzicht Accountadministratie- enVerificatie-/beveiligingsinstellingen...............................................19-1
Overzicht accountadministratie..................................................................................19-1Overzicht verificatie-/beveiligingsinstellingen.......................................................19-2
20 Accountadministratie.........................................................................20-1Accountadministratie > Gebruikersaccounts maken/bekijken................20-1
Gebruikersaccount maken/bekijken/bewerken........................................20-2Individuele gebruikersaccount opnieuw instellen...................................20-3
Accountadministratie > Gebruikersaccounts opnieuw instellen.............20-4
Alle gebruikersaccounts opnieuw instellen(Accountadministratie)...............................................................................20-5
Kopieënteller systeembeheerder (kopieeropdrachten)......................................20-5
Accountadministratie > Type accountadministratie.....................................20-6
Type accountadministratie selecteren........................................................20-7
Accountadministratie > Automatisch opnieuw instellenkosteninformatie gebruiker..................................................................................20-7
Kopieeractiviteitenoverzicht.........................................................................................20-8
21 Verificatie-/beveiligingsinstellingen..............................................21-1Typen gebruikers................................................................................................................21-1Verificatiemogelijkheden...............................................................................................21-2Instellingen systeembeheerder...................................................................................21-2
Aanmeldings-ID systeembeheerder.............................................................21-2Toegangscode systeembeheerder ...............................................................21-3
Verificatie.............................................................................................................................21-4Type aanmelding.................................................................................................21-4
Type aanmelding selecteren..............................................................21-4Toegangsbeheer...................................................................................................21-5
Opties Toegangsbeheer selecteren.................................................21-5
Verificatie > Gebruikersaccounts maken/bekijken............................21-6
Gebruikersaccount maken/bekijken/bewerken...........................21-6Individuele gebruikersaccount opnieuw instellen.....................21-7
Verificatie > Gebruikersaccounts opnieuw instellen........................21-8
Alle gebruikersaccounts opnieuw instellen(Verificatie).........................................................................................21-8
Autorisatiegroepen maken..............................................................................21-8Autorisatiegroep maken/bewerken.................................................21-9
Instellingen gebruikersgegevens.................................................................21-10Maximumaantal aanmeldingspogingen.................................................21-10Toegangscodebeleid........................................................................................21-11
xvXerox® Color J75 PressHandleiding voor de systeembeheerder
Inhoudsopgave

Uitschakelen van actieve instellingen door gebruiker toestaan..................21-11Standaardwaarden opdrachtstatus........................................................................21-12
Weergave Actieve opdrachten.....................................................................21-12Harde schijf overschrijven (optioneel)....................................................................21-13
Harde schijf overschrijven > Aantal overschrijvingen....................21-14
Harde schijf overschrijven > Gepland schijf overschrijven...........21-14
22 Gebruik van CentreWare Internet Services voorAccountadministratie en Verificatie / Beveiliging....................22-1
Accountadministratie met CentreWare....................................................................22-1Lokale accountadministratie...........................................................................22-1
Lokale accountadministratie configureren..................................22-1Toegang en gebruikslimieten voor alle gebruikers opnieuw
instellen................................................................................................22-3Xerox-standaardaccountadministratie.......................................................22-3
Configureren van Xerox standaardaccountadministratie.....................................................................22-3
Een groepsaccount maken..................................................................22-4Een nieuwe gebruikersaccount maken en gebruikslimieten
instellen................................................................................................22-4Maximale gebruikslimieten................................................................22-5Gebruikslimieten opnieuw instellen................................................22-5Een overzicht afdrukken.......................................................................22-6
Netwerkaccountadministratie (Accountadministratie op basisvan opdrachten).............................................................................................22-6
Netwerkaccountadministratie inschakelen enconfigureren.......................................................................................22-6
Inst. aanmeldingsscherm accountadmin. configureren......................22-7Instell. accountadministr.-/kostenapparaat..............................................22-7Accountadministratie in printerdrivers inschakelen...............................22-8
Accountadministratie in een Windows-printerdriverinschakelen.........................................................................................22-8
Accountadministratie in een printerdriver op een AppleMacintosh inschakelen...................................................................22-8
Verificatie / Beveiliging met CentreWare.................................................................22-9Toegangsrechten configureren......................................................................22-9
Overzicht....................................................................................................22-9Lokale verificatie..................................................................................22-10Netwerkverificatie................................................................................22-12Verificatie via een kaartlezer...........................................................22-14
Toegang tot hulpprogramma's en functies beheren..........................22-16Toegang voor alle gebruikers beheren.........................................22-16Beheer van toegang voor een groep gebruikers......................22-17
Xerox® Color J75 PressxviHandleiding voor de systeembeheerder
Inhoudsopgave

Digitale certificaten..........................................................................................22-18Een digitaal certificaat installeren................................................22-19Beheer van certificaten.....................................................................22-20Instellingen Certificaatintrekking ophalen................................22-20
Beveiligde HTTP en SSL/TLS.........................................................................22-21Beveiligde HTTP en SSL/TLS-instellingen
configureren....................................................................................22-21S/MIME..................................................................................................................22-22
S/MIME-instellingen configureren................................................22-22IPsec.......................................................................................................................22-23
IPsec configureren...............................................................................22-24802.1X....................................................................................................................22-24
Configureren van 802.1X..................................................................22-25FIPS140-2 Gegevenscodering......................................................................22-25IP-filteren..............................................................................................................22-26
Een IP-filterregel maken....................................................................22-26Log accountscontrole......................................................................................22-26
Log accountscontrole inschakelen................................................22-27Een Log accountscontrole opslaan...............................................22-27Het log van de accountscontrole interpreteren.......................22-27
PDF- en XPS-handtekeningen.......................................................................22-28Beveiliging van adresboek.............................................................................22-28
Beheer van toegang tot het CentreWare ISAdresboek.........................................................................................22-28
Beheer van toegang tot het adresboek via hetbedieningspaneel..........................................................................22-28
Beperken van toegang tot opdrachtinformatie....................................22-29Voltooide opdrachtinformatie verbergen of met een
toegangscode beschermen.......................................................22-29Actieve opdrachtgegevens verbergen.........................................22-29
Netwerkinstellingen verbergen of tonen.................................................22-29
23 Problemen oplossen............................................................................23-1Problemen met Aanpassing dichtheidsuniformiteit/SIQA...............................23-1SMB.........................................................................................................................................23-2
Problemen oplossen............................................................................................23-3Wanneer u niet met de printer kunt communiceren................23-3Wanneer u niet kunt afdrukken.........................................................23-3U kunt geen documenten vanuit het printervenster
verwijderen.........................................................................................23-4CentreWare Internet Services.......................................................................................23-4
Problemen oplossen............................................................................................23-4
xviiXerox® Color J75 PressHandleiding voor de systeembeheerder
Inhoudsopgave

Scannerfuncties..................................................................................................................23-5Opmerkingen en beperkingen........................................................................23-5
Bij het ophalen van documenten uit de mailbox......................23-5Weergave...................................................................................................23-6Bij het afdrukken van documenten die in de mailbox
worden opgeslagen.........................................................................23-6Bij het gebruik van TIFF-bestanden................................................23-6Beperking op scancapaciteit..............................................................23-6Aantal vellen voor scannen (voor mailbox)..................................23-6
E-mailtoepassingen..........................................................................................................23-6Problemen oplossen............................................................................................23-6
Xerox® Color J75 PressxviiiHandleiding voor de systeembeheerder
Inhoudsopgave

1Overzicht Beheerder
Modus Beheerder betreden/verlaten1. Druk op de toets Aanmelden/afmelden van het bedieningspaneel.
Op de gebruikersinterface ziet u een toetsenbord.
2. Voer de ID van de systeembeheerder in.
Het standaard ID is admin en de standaard toegangscode is 1111.
3. Selecteer Enter.4. Druk op de knop Apparaatstatus op het bedieningspaneel.5. Selecteer het tabblad Hulpprogramma's op de gebruikersinterface.
In de gebruikersinterface wordt het scherm Systeeminstellingen getoond.
6. Selecteer de gewenste modus, groep en toepassing (zoals: Systeeminstellingen >Instellingen veelgebruikte functies > Apparaatklok / -timers).
7. Druk op de knop Aan-/afmelden op het bedieningspaneel om de modus Beheerderte verlaten.In de gebruikersinterface wordt het scherm Afmelden weergegeven.
8. Selecteer Afmelden.
Aanpassing schermen en knoppen vangebruikersinterfaceDe systeembeheerder kan specifieke knoppen en schermen aanpassen:
• De gebruiker kan overschakelen op een specifieke toepassing zonder te hoeventeugkeren naar het scherm Alle diensten. Dit wordt bereikt door specifieketoepassingen toe te wijzen aan de drie aangepaste knoppen op het bedieningspaneel.
1-1Xerox® Color J75 PressHandleiding voor de systeembeheerder

Onder de fabrieksinstelling is de toepassing Kopiëren toegewezen aan de eersteaangepaste knop, Bekijken aan de derde, terwijl de tweede niet is toegewezen (Nietin gebruik).
• Specifieke schermen kunnen worden weergegeven nadat het apparaat wordtingeschakeld, wanneer het de Energiespaarstand verlaat, en/of nadat Auto wissenis geselecteerd.
Toepassing toewijzen aan schermen en knoppen1. Meld u aan als beheerder.2. Open het tabblad Hulpprogramma's op de gebruikersinterface.3. Selecteer Systeeminstellingen > Instellingen veelgebruikte diensten.4. Selecteer Instellingen scherm/knop.
• Selecteer als u het standaardscherm wilt instellen of wijzigen Standaardscherm.• Als u een toets op de gebruikersinterface wilt instellen of wijzigen, selecteert u de
gewenste optie (Functies, Opdrachtstatus, Apparaatstatus).
5. Selecteer Instellingen wijzigen.6. Selecteer de gewenste instelling voor de toepassing.
Keuzen worden vermeld op de lijst die wordt weergegeven.
7. Selecteer desgewenst een andere toepassing om in te stellen of te wijzigen en herhaalde voorgaande stappen.
8. Selecteer Opslaan.Het vorige scherm wordt weergegeven.
9. Selecteer Sluiten.Het tabblad Hulpprogramma's wordt weergegeven.
10. Sluit de modus Beheerder af.
Opgeslagen programmering inschakelen
Met de toepassing Opgeslagen programmering kunt u de instellingen van eenveelgebruikte opdracht opslaan. Als deze toepassing zich niet op uw menu Home Functiesbevindt, kunt u hem aan dat menu toevoegen.1. Meld u aan als systeembeheerder.2. In het tabblad Hulpprogramma's selecteert u Systeeminstellingen > Instellingen
veelgebruikte functies.3. Selecteer Instellingen scherm/toetsen.4. Selecteer Home Functies en vervolgens Instellingen wijzigen.5. Selecteer Toevoegen, blader naar Opgeslagen programmering en selecteer
vervolgens Opslaan.6. Meld u aan als beheerder om te zorgen dat de wijzigingen van kracht worden.
Xerox® Color J75 Press1-2Handleiding voor de systeembeheerder
Overzicht Beheerder

EnergiespaarstandMet behulp van de toepassing Energiespaarstand kunt u instellen na hoeveel tijd hetapparaat overgaat op een stand waarin minder energie wordt verbruikt. Er zijn tweeenergiespaarstanden: Lg stroomverbruik en Slaapstand. Het apparaat gaat naar dezestanden wanneer alle kopieer- en/of afdrukopdrachten zijn uitgevoerd en er geenopdrachten meer worden verwerkt.
Het apparaat gaat automatisch over op de modus Laag stroomverbruik wanneer er 15minuten lang geen activiteit op het apparaat heeft plaatsgevonden; dit is defabrieksinstelling. Het apparaat gaat automatisch naar de Slaapstand wanneer er 60minuten lang geen activiteit op het apparaat heeft plaatsgevonden; dit is defabrieksinstelling. De intervallen voor zowel de modus Laag stroomverbruik als deSlaapstand kunnen echter worden gewijzigd, met waarden die variëren van 1 minuuttot 240 minuten.
Dit zijn twee voorbeelden:
• Als de modus Laag energieverbruik is ingesteld op 15 minuten en deSlaapstand op 60 minuten, wordt de Slaapstand geactiveerd na 60 minutenvan totale inactiviteit, niet 60 minuten nadat de modus Laag energieverbruikwordt ingeschakeld.
• Als de modus Laag energieverbruik is ingesteld op 15 minuten en deSlaapstand is ingesteld op 20 minuten, wordt de Slaapstand geactiveerd 5minuten nadat de modusLaag energieverbruik is ingeschakeld.
Energiespaarstand
In deze stand wordt de stroom naar de gebruikersinterface en fusereenheid verlaagdom op stroom te besparen. Het display gaat uit en de knop Energiespaarstand op hetbedieningspaneel van de gebruikersinterface gaat branden. Als u het apparaat wiltgebruiken, drukt u op de toets Energiespaarstand. De toets Energiespaarstand gaatuit om aan te geven dat de energiespaarstand is geannuleerd.
Slaapstand
In deze stand wordt het stroomverbruik nog verder beperkt in vergelijking met de modusEnergiespaarstand. Het display gaat uit en de knop Energiespaarstand op hetbedieningspaneel van de gebruikersinterface gaat branden. Als u het apparaat wiltgebruiken, drukt u op de toets Energiespaarstand. De toets Energiespaarstand gaatuit om aan te geven dat de energiespaarstand is geannuleerd.
1-3Xerox® Color J75 PressHandleiding voor de systeembeheerder
Overzicht Beheerder

Interval van energiespaarstand instellen/wijzigenOPMERKINGDe intervallen voor zowel de modus Laag stroomverbruik als de Slaapstand kunnenechter worden gewijzigd, met waarden die variëren van 1 minuut tot 240 minuten.
1. Meld u aan als beheerder.2. Druk op de toets Apparaatstatus op de gebruikersinterface.3. Selecteer het tabblad Hulpprogramma's.
In de gebruikersinterface wordt het scherm Systeeminstellingen getoond.
4. Selecteer Systeeminstellingen > Instellingen veelgebruikte diensten.5. Selecteer Instellingen energiespaarstand.6. Selecteer Energiespaarstandtimers.7. Selecteer Instellingen wijzigen.8. Selecteer het gewenste interval voor zowel de modus Laag stroomverbruik als de
Slaapstand.
OPMERKINGDe standaardinstelling voor de modus Laag stroomverbruik is 15 minuten. Destandaardinstelling voor de Slaapstand is 60 minuten. Het interval voor de slaapstandmoet langer zijn dan dat voor de modus Laag stroomverbruik.
9. Selecteer Opslaan.Het vorige scherm wordt weergegeven.
10. Selecteer Sluiten.Het tabblad Hulpprogramma's wordt weergegeven.
11. Sluit de modus Beheerder af.
Energiespaarstand verlaten
Het apparaat verlaat de energiespaarstand wanneer de knop Energiebesparing op hetbedieningspaneel wordt ingedrukt of wanneer het apparaat afdrukgegevens ontvangtvan een binnenkomende afdrukopdracht.
Xerox® Color J75 Press1-4Handleiding voor de systeembeheerder
Overzicht Beheerder

2Configuratie
NetWare
VoorbereidingenOPMERKINGWanneer u het NetWare-netwerk gebruikt, hebt u een NetWare-server nodig.
TIPRaadpleeg het hoofdstuk Gebruik van CentreWare Internet Services van deze handleidingvoor uitgebreide instructies over het configureren van NetWare.
Het apparaat ondersteunt PServer-modus voor zowel de NetWare-directorydienst alsde Bindery-dienst. Dankzij PServer-modus kan het apparaat fungeren als printerserveren afdrukopdrachten ontvangen in de afdrukwachtrij om deze af te drukken. De printerdie voor het apparaat wordt gemaakt, verbruikt een enkele bestandsserverlicentie.
OPMERKINGHet apparaat ondersteunt de RPrinter-modus (Remote Printer) niet.
Ondersteunde interfaces:
• 100Base-TX• 10Base-T
Ondersteunde frametypen:
• Specificatie Ethernet II• Specificatie IEEE802.3• Specificatie IEEE802.3/IEEE802.2• Specificatie IEEE802.3/IEEE802.2/SNAP
2-1Xerox® Color J75 PressHandleiding voor de systeembeheerder

OPMERKINGHet apparaat verstuurt pakketten van elk frametype op het netwerk en initialiseert voorhetzelfde frametype als het eerste ontvangen antwoordpakket. Als er echter op hetzelfdenetwerk meerdere protocollen worden uitgevoerd, gebruikt u de specificatie EthernetII.
Microsoft® Network (SMB)
Voorbereidingen
Een netwerkomgeving waarin TCP/IP of NetBEUI nodig is bij het gebruik van eenMicrosoft Network (SMB).
Configuratieprocedure
Het apparaat kan met behulp van Microsoft Networks (SMB) op computers wordenaangesloten.
Afhankelijk van de netwerkomgeving kan het zijn dat het apparaat moet wordengeconfigureerd met een IP-adres, subnetmasker en gateway-adres. Vraag dit na bij desysteembeheerder en configureer de benodigde items.
Hierna volgt de procedure voor het aansluiten van het apparaat op een Microsoft Network(SMB):
• Configuratie op het apparaat: Schakel de SMB-poort op het apparaat in• Configuratie op de computer: Installeer de printerdriver.
Configuratie op het apparaat (SMB)
Dit deel beschrijft de configuratieprocedure voor het aansluiten van het apparaat opMicrosoft Networking (SMB). Schakel eerst de SMB-poort in en stel dan het IP-adres in.
• De configuratie kan tevens worden uitgevoerd met behulp van deIP-configuratiehulpprogramma's die in CentreWare Internet Services zijn meegeleverd,of de CentreWare Hulpprogramma's. Zie Het gebruik van CentreWare InternetServices.
• Schakel in de meeste gevallen de SOAP-poort en SNMP-poort in.
1. Open de modus Systeembeheerder.2. Schakel de SMB-poort in.
a) Selecteer Systeeminstellingen.b) Selecteer Connectiviteit en netwerkinstellingen.c) Selecteer Poortinstellingen.d) Selecteer SMB en vervolgens Instellingen wijzigen.e) Selecteer Poortstatus en vervolgens Instellingen wijzigen.
Xerox® Color J75 Press2-2Handleiding voor de systeembeheerder
Configuratie

f) Selecteer Inschakelen en vervolgens Opslaan.
3. Stel zo nodig het IP-adres in.4. Sluit de modus Systeembeheerder af.5. Als het apparaat opnieuw is gestart, drukt u de lijst met printerinstellingen af om te
controleren of de SMB-poort is ingeschakeld.
OPMERKINGAls u gebruik maakt van het NetBEUI-protocol, selecteert u in CentreWare InternetServices NetBEUI als het protocol dat door SMB wordt gebruikt voor depoortconfiguratie.
OPMERKINGConfigureer de SMB zo nodig. Raadpleeg de SMB-configuratie.
2-3Xerox® Color J75 PressHandleiding voor de systeembeheerder
Configuratie

Xerox® Color J75 Press2-4Handleiding voor de systeembeheerder
Configuratie

3CentreWare InternetServices gebruiken
Met CentreWare Internet Services kunt u de instellingen van het apparaat weergeven,configureren en wijzigen met behulp van een webbrowser in plaats van op hetbedieningspaneel van het apparaat.
VoorbereidingenVoor het gebruik van CentreWare Internet Services zijn de volgende items nodig:
• Een computer die TCP/IP als netwerkprotocol kan gebruiken.
• De configuratie van het apparaat met:
- IP-adres
- Subnetmasker
- Gateway-adres
ConfiguratieprocedureCentreWare Internet Services biedt uiteenlopende functies, waaronder opdracht- enprinterstatus, en de mogelijkheid om de configuraties om te wisselen met behulp vaneen webbrowser in een TCP/IP-omgeving.
Voor instelling als printer kunnen gebruikers in het eigenschappenscherm van de functiesin CentreWare voor elk netwerk de systeeminstellingen en poortinstellingen configureren,die anders worden ingesteld met behulp van het aanraakscherm op het apparaat.
3-1Xerox® Color J75 PressHandleiding voor de systeembeheerder

Volg de onderstaande procedure om CentreWare Internet Services te gebruiken.
• Configuratie op het apparaat: Configureer het apparaat voor het gebruik vanCentreWare Internet Services. Schakel eerst de Internet Services-poort in en stel danhet IP-adres in.
• Bevestiging van de configuratie: Controleer of het apparaat is ingesteld op het gebruikvan CentreWare Internet Services.
Configuratie op het apparaat
Dit hoofdstuk beschrijft de configuratieprocedure voor het gebruik van CentreWareInternet Services op het apparaat.
Schakel eerst de Internet Services-poort in en stel dan het IP-adres in.1. Open de modus Systeembeheerder.2. Schakel de LPD-poort of Port 9100 in (welke van toepassing is). In dit voorbeeld wordt
de LPD-poort ingeschakeld.a) Selecteer Systeeminstellingen.b) Selecteer Connectiviteit en netwerkinstellingen.c) Selecteer Poortinstellingen.d) Selecteer Internet Services (HTTP) en vervolgens Instellingen wijzigen.e) Selecteer Poortstatus en vervolgens Instellingen wijzigen.f) Selecteer Ingeschakeld en vervolgens Opslaan.g) Selecteer herhaaldelijk Sluiten tot het scherm Connectiviteit en netwerkinstellingen
verschijnt.
3. Stel zo nodig het IP-adres in.4. Sluit de modus Systeembeheerder af.5. Als het apparaat opnieuw is gestart, drukt u de lijst met printerinstellingen af om te
controleren of de Internet Services-poort is ingeschakeld.
Verbinding maken met CentreWare Internet Services vanaf eencomputer1. Start een webbrowser.2. Typ het IP-adres of het internetadres voor het apparaat in de adresbalk op de browser
en druk op de Enter-toets.
• Voorbeeld van het IP-adres (wanneer het IP-adres van het apparaat 192.168.1.1is) http://192.168.1.1
• Voorbeeld van de internet-URL (wanneer het internetadres de vorm heeft vanxxx.yyy.zz.vvv): http://xxx.yyy.zz.vvv
• Als u netwerk gebruik maakt van DNS (Domain Name System) en de hostnaamvoor het apparaat samen met de domeinnaamserver is geregistreerd, hebt utoegang tot het apparaat met behulp van een combinatie van hostnaam endomeinnaam als internetadres. Als de hostnaam bijvoorbeeld dcf1100 is en de
Xerox® Color J75 Press3-2Handleiding voor de systeembeheerder
CentreWare Internet Services gebruiken

domeinnaam mijnbedrijf.com, dan wordt het internetadresdcf1100.mijnbedrijf.com.
• Als u een poortnummer specificeert, voegt u (:) en een poortnummer aan heteinde van het internetadres toe.
• Als de toepassing voor het instellen van aanmelding op het apparaat isingeschakeld, voert u de gebruikers-ID en toegangscode bij Gebruikers-ID enToegangscode in. De standaard gebruikersnaam is admin en de standaardtoegangscode is 1111. Als u de standaardinstelling wilt wijzigen, opent uEigenschappen > Beveiliging > Instellingen systeembeheerder.
• Voer in de adresbalk van de browser een adres in dat met https begint in plaatsvan http als gebruik wordt gemaakt van gecodeerde communicatie.
- Voorbeeld van invoer van het IP-adres: https://192.168.1.1/- Voorbeeld van invoer van het internetadres: https://xxx.yyyy.zz.vvv/
Netwerkinstellingopties voor CentreWareInternet ServicesMet CentreWare Internet Services kunt u verschillende instellingen op het apparaatvanaf een computer wijzigen
• Controleer als een item dat u wilt instellen niet wordt weergegeven, of de poortenzijn ingeschakeld.
• Wanneer een instelling vanuit CentreWare Internet Services wordt gewijzigd terwijlhet bedieningspaneel in werking is, worden de instellingitems die op het scherm vanhet bedieningspaneel zijn gewijzigd, niet weergegeven. In dat geval moet u de printeruit- en aanzetten.
De volgende netwerkinstellingen worden in dit gedeelte besproken:
• Ethernet• EtherTalk• SMB• NetWare• TCP/IP• LPD• SNMP• IPP• Port 9100• LDAP• E-mail• HTTP
3-3Xerox® Color J75 PressHandleiding voor de systeembeheerder
CentreWare Internet Services gebruiken

Van de volgende browsers is bevestigd dat ze werken met CentreWare Internet Services:
Voor Windows®
• Microsoft Internet Explorer® ver.6.0 Service Pack 1 (SP1) of hoger• Netscape® 7.0 of hoger
Voor Mac OS® 10.2 of hoger
• Microsoft Internet Explorer 5.2 of hoger• Netscape 7.0 of hoger
Ethernet
Dit hoofdstuk beschrijft de instellingen voor de Ethernet-interface.1. Breng een verbinding met CentreWare tot stand.2. Klik op het tabblad Eigenschappen.3. Klik op Connectiviteit en op Fysieke verbindingen om de items in de map weer te
geven.4. Klik op Ethernet.5. Stel de communicatiesnelheid voor de Ethernet-interface op met behulp van het
vervolgkeuzemenu Ethernet-instellingen.6. Selecteer Toepassen.
EtherTalk
Dit hoofdstuk beschrijft de instellingen voor EtherTalk.1. Voer de volgende handelingen uit voor toegang tot de netwerkprotocolinstellingen.
a. Breng een verbinding met CentreWare tot stand.b. Klik op het tabblad Eigenschappen.c. Klik links van Connectiviteit en links van Protocollen voor weergave van de opties
in de map.
2. Klik op EtherTalk.3. Stel de Printernaam in.4. Stel Zonenaam in.5. Selecteer Toepassen.
Microsoft Networking (SMB)
Dit deel beschrijft de configuratie van de instellingen voor Microsoft Networking.1. Voer de volgende handelingen uit voor toegang tot de netwerkprotocolinstellingen.
a. Breng een verbinding met CentreWare tot stand.b. Klik op het tabblad Eigenschappen.c. Klik links van Connectiviteit en links van Protocollen voor weergave van de opties
in de map.
Xerox® Color J75 Press3-4Handleiding voor de systeembeheerder
CentreWare Internet Services gebruiken

2. Selecteer een transportprotocol in de vervolgkeuzelijst Transport.3. Klik op Microsoft Networking.4. Selecteer een transportprotocol in de vervolgkeuzelijst Transport.5. Typ de werkgroepnaam in het veld Werkgroep.6. Typ de hostnaam in het veld SMB-hostnaam.7. Stel het Maximum aantal verbindingen in. De standaardinstelling is 5.8. Selecteer het selectievakje Ingeschakeld om Unicode-ondersteuning in te schakelen.9. Selecteer het selectievakje Ingeschakeld wanneer u de Auto Master-mode gebruikt.
10. Selecteer het selectievakje Ingeschakeld wanneer u Codering toegangscode gebruiktom de toegangscodes van de gebruiker met behulp van SMB voor externe verificatiete coderen.
11. Primaire en secundaire WINS-servers configureren:a) Als u wilt toestaan dat uw DHCP-server uw WINS-serveradres aan de printer
doorgeeft, selecteert u DHCP naast WINS-serveradres automatisch verkrijgen.b) Als u het WINS-serveradres handmatig wilt doorgeven, typt u dit in het veld
IP-adres primaire server en zo nodig in het veld IP-adres secundaire server.
12. Selecteer Toepassen.
NetWare
NetWare is een netwerkbesturingssysteem dat door Novell is ontwikkeld voor hetuitvoeren van verschillende functies met behulp van met elkaar samenwerkendemultitasking. Dit hoofdstuk beschrijft de instellingen voor NetWare.
Voordat u begint:
1. Zorg dat er een operationeel NetWare-netwerk beschikbaar is.
2. Controleer of u beheerderrechten hebt om u bij de NetWare-bestandsserver ofstructuur aan te melden.
3. Controleer of de printer is aangesloten op het netwerk.
4. Stel een printerserverobject in met behulp van het relevante Novell-programma.Raadpleeg de systeemdocumentatie van Novell voor hulp.
1. Voer de volgende handelingen uit voor toegang tot de netwerkprotocolinstellingen.a. Breng een verbinding met CentreWare tot stand.b. Klik op het tabblad Eigenschappen.c. Klik links van Connectiviteit en links van Protocollen voor weergave van de opties
in de map.
2. Klik op NetWare.3. Selecteer een frametype in het vervolgkeuzemenu Frame-type.
OPMERKINGStel dit item alleen in wanneer de bedrijfsmode in Directoryfunctie staat.
3-5Xerox® Color J75 PressHandleiding voor de systeembeheerder
CentreWare Internet Services gebruiken

4. Typ een polinterval met een waarde tussen 1 en 240 seconden voor de printerserverin Polinterval van wachtrij.De standaardinstelling is 5.
5. Stel de Printerservernaam in.6. Typ de toegangscode van de server in Nieuwe toegangscode printerserver.
a) Voer de toegangscode in.b) Voer dezelfde toegangscode nogmaals in het veld Nieuwe toegangscode in.
7. Selecteer een bedrijfsmode in het type Actieve mode: PServer-mode voor Directoryen Bindery
8. Typ de naam van uw primaire bestandsservers voor de printer in het veldBestandsserver.
OPMERKINGStel dit item alleen in wanneer de bedrijfsmode in Binderyfunctie staat.
9. Typ 1-100 in Aantal zoekacties.Typ 0 voor geen limiet.
10. Selecteer Ingeschakeld om het TBCP-filter in te schakelen.
OPMERKINGEr staat een vinkje in het selectievakje TBCP-filter waarmee wordt aangegeven dathet TBCP-filter is ingeschakeld.
11. Typ een naam voor de NDS-structuur in het veld NDS-structuur.De standaardnaam voor dit veld is Xerox_DS_Tree. Als u Bindery-mode gebruikt, laatu dit veld leeg.
12. Typ een context in het veld NDS-context.De standaardnaam voor dit veld is Xerox_DS_Context. Als u Bindery-mode gebruikt,laat u dit veld leeg.
OPMERKINGStel dit item alleen in wanneer de bedrijfsmode in Directoryfunctie staat.
13. Bij SLP (Service Location Protocol) selecteert u Ingeschakeld om SLP - Actieve detectiein te schakelen.
14. Selecteer Ingeschakeld naast SLP gebruiken voor naamoplossing.15. Typ de bereiknaam in het veld Bereik.16. Typ het SLP-serveradres in het veld SLP-server.17. Selecteer Toepassen.
TCP/IP
TCP (Transmission Control Protocol) en IP (Internet Protocol) zijn twee protocollen binnende suite met internetprotocollen. IP beheert de verzending van berichten van computernaar computer, terwijl TCP de daadwerkelijke eindverbindingen beheert. Dit deel beschrijftde configuratie van de instellingen voor TCP/IP.
Xerox® Color J75 Press3-6Handleiding voor de systeembeheerder
CentreWare Internet Services gebruiken

U kunt IPv4-instellingen via het bedieningspaneel op de printer of in CentreWare ISconfigureren. U kunt IPv6 alleen via CentreWare IS configureren. TCP/IP is standaardingeschakeld. Het moet op het bedieningspaneel van de printer worden ingeschakeldvoordat u toegang tot CentreWare krijgt.
IPv6 is optioneel en kan worden gebruikt naast of in plaats van IPv4. IPv6-hosts kunnenzichzelf automatisch configureren wanneer ze zijn aangesloten op een gerouteerdIPv6-netwerk via ICMPv6 (Internet Control Message Protocol Versie 6). ICMPv6 voertfoutenrapportages voor IP en andere testfuncties uit. Wanneer een host voor het eerstop een netwerk wordt aangesloten, verzendt deze een aanvraagverzoek voorlink-local-multicast-routers om configuratieparameters. Routers beantwoorden dit verzoekmet een RA-pakket (Router Advertisement) met daarin de configuratieparameters opnetwerkniveau.1. Voer de volgende handelingen uit voor toegang tot de netwerkprotocolinstellingen.
a. Breng een verbinding met CentreWare tot stand.b. Klik op het tabblad Eigenschappen.c. Klik links van Connectiviteit en links van Protocollen voor weergave van de opties
in de map.
2. Klik op TCP/IP.3. Als u zowel IPv4 als IPv6 wilt inschakelen, raakt u IP-modus aan den selecteert u
IPv6 of Dual Stack.4. Typ een unieke Hostnaam voor uw printer.
De hostnaam is hetzelfde bij IPv4 en IPv6.5. Selecteer de gewenste methode voor het verkrijgen van een dynamisch IP-adres in
het vervolgkeuzemenu IP-adres omzetten.Of selecteer Statisch om een statisch IP-adres te definiëren.
6. Als u Statisch selecteert, typt u het IP-adres, Subnetmasker en Gateway-adres inde bijbehorende velden.
OPMERKINGDit item is niet nodig als DHCP, BOOTP, RARP of DHCP/Autonet is geselecteerd in hetvervolgkeuzemenu IP-adres ophalen.
7. Stel het Subnetmasker en Gateway-adres in.
OPMERKINGDit item is niet nodig als DHCP, BOOTP, RARP of DHCP/Autonet is geselecteerd.
8. Naast IP-adres bij DHCP ophalen selecteert u Ingeschakeld om te zorgen dat uwDHCP-server een IP-adres aan uw printer toewijst.
9. Typ een geldige Domeinnaam.10. Stel de DNS-configuratiegegevens in.
a) Selecteer Ingeschakeld naast DNS-serveradres automatisch verkrijgen om tezorgen dat de DHCP-server het DNS-serveradres levert.
b) Maak het selectievakje leeg om het DNS-serveradres handmatig in de bijbehorendevelden in te voeren.
3-7Xerox® Color J75 PressHandleiding voor de systeembeheerder
CentreWare Internet Services gebruiken

OPMERKINGDit item is niet nodig als DHCP is gespecificeerd.
c) Typ een IP-adres als Voorkeur DNS-server, Alternatieve DNS-server 1 enAlternatieve DNS-server 2.
d) Naast Dynamische DNS-registratie (DDNS) selecteert u Ingeschakeld om dehostnaam van de printer op de DNS-server te registreren. Selecteer Overschrijvenom vermeldingen op de DNS-server te overschrijven.
e) Naast Automatische zoeklijst voor domein genereren selecteert u Ingeschakeldals u wilt dat de printer een lijst met zoekdomeinen genereert. Typ dedomeinnamen als de optie is uitgeschakeld.
f) Typ Domeinnaam 1, 2 en 3.g) Typ bij Time-out van de verbinding hoe lang het mag duren voordat de printer
ophoudt met pogingen een verbinding met de server te maken.h) Naast IP-adres vrijgeven selecteert u Ingeschakeld als u wilt dat de printer na het
opnieuw starten het IP-adres vrijgeeft.
11. Selecteer Toepassen.
LPD
Het LPD-protocol (Line Printer Daemon) wordt gebruikt voor het leveren vanprinterspoolen en de functies van de printerserver op het netwerk voor besturingssystemenals HP-UX®, Linux® en MAC OS X. Dit gedeelte beschrijft de instellingen die beschikbaarzijn voor de LPD-toepassing.
Voor informatie over het instellen van afdrukwachtrijen op uw clientsysteem raadpleegtu de systeemdocumentatie van uw client.1. Voer de volgende handelingen uit voor toegang tot de netwerkprotocolinstellingen.
a. Breng een verbinding met CentreWare tot stand.b. Klik op het tabblad Eigenschappen.c. Klik links van Connectiviteit en links van Protocollen voor weergave van de opties
in de map.
2. Klik op LPD.3. Typ een LPD-poortnummer in het veld Poortnummer of gebruik de standaardpoort
515.4. Selecteer het selectievakje Inschakelen om het TBCP-filter in te schakelen.5. Stel de Time-out verbinding in.6. Stel het Maximum aantal sessies in.7. Naast TCP-MSS-mode selecteert u Ingeschakeld. Deze instelling komt vaak voor bij
LPD en Port 9100.8. Als TCP-MSS-mode is ingeschakeld, voert u onder IPv4 de IP-adressen voor Subnet
1, 2 en 3 in.9. Zorg dat de waarden gelijk zijn aan de waarden in de instellingen van het apparaat.
a) Klik op Toepassen. Er verschijnt mogelijk een scherm voor het invoeren van degebruikersnaam en toegangscode.
Xerox® Color J75 Press3-8Handleiding voor de systeembeheerder
CentreWare Internet Services gebruiken

OPMERKINGDe Standaardgebruikers-ID: is admin en de toegangscode is 1111.
b) Het rechterframe op de webbrowser verandert in het scherm voor het opnieuwstarten van het apparaat.
c) Klik op Opnieuw starten. Het apparaat start opnieuw en de instellingswaardewordt gereflecteerd.
SNMP
Simple Network Management Protocol (SNMP) wordt in netwerkbeheersystemen gebruiktom op een netwerk aangesloten apparaten te bewaken voor omstandigheden waarvoorde aandacht van een beheerder nodig is. SNMP bestaat uit een set standaarden voornetwerkbeheer, waaronder een applicatielaag, een databaseschema en een setgegevensobjecten. De agenten, of softwaremodules, bevinden zich in de SNMPv3-motorvan de printer. Een manager is een SNMPv3-beheerapplicatie, zoals OpenView, die wordtgebruikt om apparaten op het netwerk te bewaken en configureren. De agent reageertop leesverzoeken (GET) en schrijfverzoeken (SET) vanuit de manager en kan ookwaarschuwingen, of traps, genereren op basis van bepaalde gebeurtenissen.
Dit deel beschrijft de configuratie van de instellingen voor SNMP.
OPMERKINGBij het gebruik van de CentreWare-software voor het beheer van het apparaat op afstand,schakelt u de SNMP-poort in.
SNMP-instellingen kunnen in CentreWare IS worden geconfigureerd. U kunt ook Algemenetraps bij verificatiestoring op de printer in- of uitschakelen. SNMPv3 kan wordeningeschakeld om een gecodeerd kanaal voor beveiligd printerbeheer te maken.1. Voer de volgende handelingen uit voor toegang tot de netwerkprotocolinstellingen.
a. Breng een verbinding met CentreWare tot stand.b. Klik op het tabblad Eigenschappen.c. Klik links van Connectiviteit en links van Protocollen voor weergave van de opties
in de map.
2. Klik op SNMP-configuratie.
OPMERKINGEr bestaat een andere optie met de naam Eigenschappen SNMP v3 inschakelen. Alsu deze optie gebruikt, configureert u HTTPS voordat u SNMP v3 configureert. Voorhet configureren van deze functie is een beveiligde webpaginaverbinding vereist.Tevens moet SSL zijn ingeschakeld.
3. Onder SNMP-eigenschappen selecteert u SNMP v1/v2c- of v3-protocolleninschakelen.
4. Selecteer Toepassen.5. Selecteer Ingeschakeld onder Algemene traps verificatiestoring, zodat de printer
een trap genereert voor elke SNMP-vraag die door de printer wordt ontvangen endie een ongeldige groepsnaam bevat.
3-9Xerox® Color J75 PressHandleiding voor de systeembeheerder
CentreWare Internet Services gebruiken

6. Selecteer Toepassen.7. Zo wijzigt u de SNMP-groepsnaam Openbaar en Privé vanuit de standaardwaarden:
a) Typ een naam met maximaal 256 tekens bij Naam gebruikersgroep (alleenlezen), Naam gebruikersgroep (lezen/schrijven) en Naam trapgroep(Systeembericht).
b) Stel de Aanmeldings-ID systeembeheerder in.c) Zorg dat de waarden gelijk zijn aan de waarden in de instellingen van het apparaat.d) Klik op Toepassen. Er verschijnt mogelijk een scherm voor het invoeren van de
gebruikersnaam en toegangscode.e) Het rechterframe op de webbrowser verandert in het scherm voor het opnieuw
starten van het apparaat.
OPMERKINGDe Standaardgebruikers-ID: is admin en de toegangscode is 1111.
f) Klik op Opnieuw starten. Het apparaat start opnieuw en de instellingswaardewordt gereflecteerd.
OPMERKINGXerox beveelt u aan de SNMP v1/v2c-groepsnamen Openbaar en Privé ombeveiligingsredenen te veranderen.
8. Zo bewerkt u SNMP v3-instellingen:a) Selecteer SNMP v3-eigenschappen bewerken onder SNMP-eigenschappen.b) Selecteer Account ingeschakeld onder Beheerdersaccount om de
beheerdersaccount te maken.c) Typ een toegangscode ter verificatie en bevestig dit. Deze toegangscode wordt
gebruikt voor het genereren van een code die voor verificatie wordt gebruikt.d) Typ een privacytoegangscode en bevestig dit. Deze toegangscode wordt gebruikt
voor de codering van SNMPv3-gegevens. De toegangscode die wordt gebruiktvoor het coderen van de gegevens, moet dezelfde zijn als de toegangscode vande server.
De toegangscode moet uit ten minste acht tekens bestaan en mag alle tekens behalvebesturingstekens bevatten.a) Selecteer Account ingeschakeld onder Printerdrivers / Externe clientaccount.b) Selecteer Toepassen.
9. IP-trapbestemmingsadressen toevoegen:a) Selecteer Geavanceerd onderaan de pagina.b) Selecteer UDP IPv4-adres toevoegen of UDP IPv6-adres toevoegen onder
Trapbestemmingsadressen.c) Typ het IP-adres van de host waarop de applicatie SNMP-beheer wordt uitgevoerd.
Dit IP-adres wordt gebruikt om traps te ontvangen.
Port 162/UDP is de standaardpoort voor traps. U kunt v1 of v2c selecterenop basis van wat het trapontvangstsysteem ondersteunt.
d) Selecteer onder Traps het type Traps dat door de SNMP-manager moet wordenontvangen.
Xerox® Color J75 Press3-10Handleiding voor de systeembeheerder
CentreWare Internet Services gebruiken

e) Selecteer Toepassen.
10. Het trapbestemmingsadres Internetwork Packet eXchange (IPX-routeringsprotocoldat door Novell NetWare wordt gebruikt) toevoegen:a) Selecteer Geavanceerd onderaan de pagina.b) Onder Trapbestemmingsadres selecteert u IPX-adres toevoegen.c) Typ het hexadecimale getal van 8 cijfers in waarmee de IPX externe netwerkhost
wordt geïdentificeerd, die is geconfigureerd op het ontvangen van de trap.d) Typ het 48-bits fysieke MAC-adres van de computer waarop de applicatie
SNMP-manager die de trap moet ontvangen draait.e) Typ het Socketnummer (IPX) van de computer waarop de applicatie
SNMP-manager is geconfigureerd om de pakketten te ontvangen.f) Selecteer de SNMP-versie, SNMP v1 of SNMP v2c op basis van het
trapontvangstsysteem.g) Selecteer onder Traps het type Trap die wordt ontvangen door de SNMP-manager.
FTP
File Transport Protocol (FTP) is een standaard netwerkprotocol dat wordt gebruikt ombestanden over een TCP/IP-netwerk door te geven en te manipuleren. Verschillendefuncties die op uw printer worden uitgevoerd, waaronder netwerkscannen, back-upmaken van opgeslagen opdrachten en software-upgrade, kunnen FTP als functie voorhet opslaan van bestanden gebruiken.
Dit deel beschrijft het inschakelen en configureren van FTP.1. In CentreWare selecteert u Eigenschappen > Connectiviteit > Protocollen > FTP.2. Naast Poortstatus van FTP-client selecteert u Ingeschakeld.3. Naast Overdrachtmode selecteert u Passieve mode voor het overbrengen van gegevens
over een willekeurig poortnummer die door de FTP-server wordt opgegeven via eenverbinding die op de printer tot stand wordt gebracht, of Actieve mode voor hetoverbrengen van gegevens over een vaste, bekende poort vanaf een verbinding dieop de server tot stand wordt gebracht.
4. Selecteer Toepassen.
POP3
Post Office Protocol, versie 3 (POP3) stelt e-mailclients in staat via TCP/IP op netwerkpoort110 e-mail vanuit externe servers op te halen.1. In CentreWare selecteert u Eigenschappen > Connectiviteit > Protocollen.2. Selecteer POP3-instellingen.3. Typ het adres met de correcte indeling en het poortnummer. Het standaard
poortnummer is 110.4. Naast Toegangscodeversleuteling voor POP-ontvangst selecteert u zo nodig
APOP-verificatie.5. Typ de Aanmeldingsnaam die is toegewezen aan de printer die wordt gebruikt voor
de aanmelding bij de POP3-server.
3-11Xerox® Color J75 PressHandleiding voor de systeembeheerder
CentreWare Internet Services gebruiken

6. Typ een toegangscode. Typ de toegangscode opnieuw om te bevestigen.7. Typ een waarde tussen 1 en 120 minuten bij Pol-interval. De standaardwaarde is
10 minuten.8. Selecteer Toepassen.
Proxyserver
Een proxyserver fungeert als bemiddelaar tussen clients die bepaalde functies willengebruiken en servers die deze functies bieden. De proxyserver filtert de verzoeken vanclients. Verzoeken die voldoen aan de filterregels van de proxyserver, worden ingewilligden de verbinding wordt toegestaan.
Een proxyserver zorgt dat alle apparaten erachter anoniem blijven en dat er minder tijdnodig is voor toegang tot een bron doordat de inhoud, zoals webpagina's van eenwebserver, in een cache wordt bewaard.1. In CentreWare selecteert u Eigenschappen > Connectiviteit > Protocollen.2. Selecteer Proxyserver.3. Onder Algemeen, naast Proxyserver gebruiken, selecteert u Ingeschakeld.4. Naast Proxy-instellingen selecteert u Dezelfde proxy voor alle protocollen om
dezelfde proxy-instellingen voor HTTP en HTTPS te gebruiken of Andere proxy voorieder protocol.
5. Onder Adressen buiten de proxyserver om typt u webadressen of domeinen die deproxyserver moeten overslaan, zoals de intranetsite van uw bedrijf.
6. Onder HTTP-server typt u de Servernaam en het Poortnummer. Het standaardpoortnummer is 8080.
7. Naast Verificatie selecteert u Ingeschakeld als uw proxyserver is geconfigureerd voorverplichte verificatie, waarna u een Aanmeldingsnaam en Toegangscode typt. Typde toegangscode opnieuw om te bevestigen.
8. Onder HTTPS-server voert u zo nodig de informatie van de HTTPS-proxyserver in.9. Selecteer Toepassen.
SMTP
SMTP (Simple Mail Transfer Protocol) wordt gebruikt door de e-mailtoepassing van deprinter voor het leveren van gescande beelden. Nadat u SMTP hebt ingeschakeld, wordtde toets E-mail op het bedieningspaneel ingeschakeld.
Dit gedeelte beschrijft het configureren van de SMTP-serverinstellingen.1. In CentreWare selecteert u Eigenschappen > Connectiviteit > Protocollen.2. Selecteer SMTP-server.3. Selecteer onder Vereiste informatie de methode die u wilt gebruiken voor het opzoeken
van een SMTP-server: Statisch of Vanuit DNS.4. Typ het IP-adres of de hostnaam van de SMTP-server.5. Voer de poortnummers voor het verzenden en ontvangen van e-mail in. De
standaardinstelling is 25.
Xerox® Color J75 Press3-12Handleiding voor de systeembeheerder
CentreWare Internet Services gebruiken

6. Typ in het veld E-mailadres van het apparaat het specifieke e-mailadres dat door deSMTP-server aan deze printer is toegewezen.
7. Selecteer Toepassen.
WSD
WDS (Web Services for Devices) is een technologie van Microsoft die eenstandaardmethode biedt voor het detecteren en gebruiken van netwerkapparatuur. Hetwordt sinds Windows Vista en Windows Server 2008 in Windows-besturingssystemenondersteund. WSD is één van de verschillende ondersteunde communicatieprotocollen.
Zorg dat de printer en clientcomputers zich op hetzelfde IP-subnet bevinden. Dit gedeeltebeschrijft het configureren van de WSD-printerserver.1. In CentreWare selecteert u Eigenschappen > Connectiviteit > Protocollen.2. Selecteer WSD.3. Bewerk zo nodig de volgende instellingen.
a) Stel het Poortnummer in. De standaardinstelling is 80.b) Stel de Time-out gegevensontvangst in seconden in. De standaardinstelling is
30.c) Stel de Time-out berichtbezorging in seconden in. De standaardinstelling is 8.d) Stel de Maximum-TTL in. De standaardinstelling is 1.e) Stel het Maximum aantal abonnees in. De standaardinstelling is 50.
4. Selecteer Toepassen.
IPP
IPP (Internet Printing Protocol) wordt gebruikt voor extern afdrukken en het beheer vanafdrukopdrachten. Dit deel beschrijft de instellingen voor de IPP-poort.1. Voer de volgende handelingen uit voor toegang tot de netwerkprotocolinstellingen.
a. Breng een verbinding met CentreWare tot stand.b. Klik op het tabblad Eigenschappen.c. Klik links van Connectiviteit en links van Protocollen voor weergave van de opties
in de map.
2. Klik op IPP.3. Typ het poortnummer dat door de printer moet worden gebruikt in Poortnummer
toevoegen.4. In Mode Beheerder selecteert u Ingeschakeld om te zorgen dat slechts één specifieke
gebruiker een afdrukopdracht kan beheren of verwijderen.5. Selecteer het selectievakje Inschakelen naast DNS inschakelen.6. Stel de Time-out verbinding in.
De standaardinstelling is 60 seconden.7. Selecteer Toepassen.
3-13Xerox® Color J75 PressHandleiding voor de systeembeheerder
CentreWare Internet Services gebruiken

Port 9100 - RAW TCP/IP-afdrukken
Raw TCP/IP is een afdrukmethode die wordt gebruikt om een verbinding over Port 9100op TCP-socketniveau te openen voor het streamen van een afdrukklaar bestand naarde invoerbuffer van de printer. De verbinding wordt gesloten na het waarnemen vanhet 'Einde opdracht'-teken in de PDL of na het vervallen van een vooraf ingesteldetime-outwaarde. Voor Port 9100 is geen LPR-verzoek van de computer nodig en geengebruik van een LPD die op de printer wordt uitgevoerd. Port 9100 wordt in Windowsals Standaard TCP/IP-poort geselecteerd. Dit deel beschrijft de configuratie van deinstellingen voor de Port 9100.
OPMERKINGSchakel de Port 9100-poort in wanneer u HP-UX gebruikt.
1. Voer de volgende handelingen uit voor toegang tot de netwerkprotocolinstellingen.a. Breng een verbinding met CentreWare tot stand.b. Klik op het tabblad Eigenschappen.c. Klik links van Connectiviteit en links van Protocollen voor weergave van de opties
in de map.
2. Klik op Port 9100.3. Selecteer zo nodig Ingeschakeld naast TCP-MSS-mode.
TCP-MSS-instellingen komen vaak voor bij LPD en Port 9100.
4. Als TCP-MSS-mode is ingeschakeld, voert u onder IPv4 de IP-adressen voor Subnet1, 2 en 3 in.
5. Zorg dat het TCP-poortnummer is ingesteld op 9100.6. Stel Einde van opdrachttime-out in op het gewenste aantal seconden, tussen 0 en
1800, voordat u een opdracht met een Einde van opdracht-teken verwerkt. Destandaardtijd is 300 seconden.
7. Selecteer Toepassen.
LDAP
Lightweight Directory Access Protocol (LDAP) is een protocol dat wordt gebruikt voorhet verwerken van vragen en updates naar een informatiedirectory, ook wel bekend alsLDAP-directory, opgeslagen op een externe server. LDAP-directory's zijn geoptimaliseerdvoor leesprestaties. Gebruik deze pagina om te definiëren op welke manier de printergebruikersinformatie van een LDAP-directory haalt. Dit deel beschrijft de configuratievan de serverinstellingen voor de LDAP/LDAPS-poort.1. Voer de volgende handelingen uit voor toegang tot de netwerkprotocolinstellingen.
a. Breng een verbinding met CentreWare tot stand.b. Klik op het tabblad Eigenschappen.c. Klik links van Connectiviteit en links van Protocollen voor weergave van de opties
in de map.
2. Klik op LDAP-server.
Xerox® Color J75 Press3-14Handleiding voor de systeembeheerder
CentreWare Internet Services gebruiken

3. Stel de IP-adres / Hostnaam en poort in.4. Stel de Backup-IP-adres / Hostnaam en poort in.5. Stel de Optionele informatie in.
a) Typ het pad naar de hoofddirectory in het veld Zoeken in hoofddirectory engebruik hierbij de indeling Basis-DN.
b) Geef de aanmeldingsgegevens op die nodig zijn voor toegang tot deLDAP-directory. De opties zijn: Extern geverifieerde gebruiker en Systeem.
c) Typ zo nodig de Aanmeldingsnaam en Toegangscode. Typ de toegangscodeopnieuw om te bevestigen.
d) Onder Maximale aantal zoekresultaten typt u een getal tussen 5 en 100 bij hetmaximale aantal adressen dat kan worden geretourneerd als resultaat van deingevoerde zoekcriteria. Het standaard nummer is 25.
e) Onder Time-out zoeken selecteert u Time-out LDAP-server gebruiken om tezorgen dat de time-out van de printer wordt gebaseerd op de instellingen van deLDAP-server of selecteer Wachten en typ het aantal seconden tussen 5 en 120dat de printer wacht totdat de time-out wordt geactiveerd. De standaardinstellingis 30 seconden.
f) Als uw primaire LDAP-server is verbonden met aanvullende servers, selecteert uLDAP-verwijzingen, zodat ook op deze LDAP-servers wordt gezocht.
g) Typ het maximale aantal opeenvolgende LDAP-verwijzingen in het veldLDAP-verwijzingenlimiet.
h) Onder de titel Verzoek uitvoeren op selecteert u Toegewezen naamveld om aante geven hoe de naamvelden worden toegewezen of Velden Achternaam enVoornaam om naar de achter- en voornaam van de gebruiker te zoeken.
i) Selecteer Toepassen.
6. Definieer gebruikerstoewijzingen aan de hand waarvan u de zoekresultaten van deserver kunt verfijnen:a) Selecteer LDAP > LDAP-gebruikerskoppelingen.b) Als u een testzoekopdracht wilt verzenden, typt u onder Zoeken de naam in van
de gebruiker waar u naar wilt zoeken in het veld Gebruikersnaam en selecteert uZoeken. Als er een naam wordt gevonden, wordt de gebruikersinformatieweergegeven.
c) Gebruik de vervolgkeuzemenu's onder Geïmporteerde kopregel om de velden zonodig opnieuw te koppelen.
7. Filter voor LDAP configureren:a) Selecteer > Aangepaste LDAP-filters.b) In het veld Filter voor gebruikers-ID-verzoek typt u de LDAP-zoekopdracht of het
filter dat u in het veld wilt toepassen. Deel de zoekopdracht in als LDAP-objectentussen haakjes.
c) Onder E-mailadresboekfilter selecteert u Filter inschakelen.d) In het veld E-mailadresboekfilter typt u de LDAP-zoekopdracht of het filter dat u
wilt toepassen. Deel de zoekopdracht in als LDAP-objecten tussen haakjes.
8. Selecteer Toepassen.
3-15Xerox® Color J75 PressHandleiding voor de systeembeheerder
CentreWare Internet Services gebruiken

HTTP
Hypertext Transfer Protocol (HTTP) is een verzoekreactie-standaardprotocol tussenclients en servers. Clients die HTTP-verzoeken maken, worden doorverwezen naar UserAgents (UA's) terwijl de servers die antwoorden op de verzoeken naar bronnen alsbijvoorbeeld HTML-pagina's, Origin Servers heten. Er kunnen zich een willekeurig aantaltussenschakels, zoals tunnels, proxy's of gateways, tussen User Agents en Origin Serversbevinden. Dit deel beschrijft de configuratie van de instellingen voor de HTTP-poort.1. Voer de volgende handelingen uit voor toegang tot de netwerkprotocolinstellingen.
a. Breng een verbinding met CentreWare tot stand.b. Klik op het tabblad Eigenschappen.c. Klik links van Connectiviteit en links van Protocollen voor weergave van de opties
in de map.
2. Klik op HTTP.3. Stel het Maximum aantal sessies in.
De standaardinstelling is 5.4. Stel het Poortnummer in.
De standaardinstelling is 80.5. Naast Secure HTTP (SSL) selecteert u Ingeschakeld om HTTP-communicatie tussen
de printer en clientcomputers te coderen (met behulp van CentreWare iS). Het gaathierbij onder andere om gegevens die worden verzonden met behulp van IPSec, SNMPen Log accountantscontrole. Er moet ook een digitaal certificaat op de printer wordengeïnstalleerd.
6. Typ zo nodig het Poortnummer Secure HTTP. HTTP-verkeer wordt naar deze poortgestuurd wanneer SSL is ingeschakeld. De standaardinstelling is 443.
7. Stel de Time-out verbinding in.8. Selecteer Toepassen.
HTTP-communicatie coderenOPMERKINGRaadpleeg de online help van CentreWare Internet Services voor informatie over hetimporteren van het certificaat.
Dit gedeelte beschrijft de procedure voor het genereren van het certificaat met behulpvan CentreWare Internet Services en hoe u gecodeerde communicatie opzet.1. Voer de volgende handelingen uit voor toegang tot de instellingen voor de
eigenschappen.a. Breng een verbinding met CentreWare tot stand.b. Klik op het tabblad Eigenschappen.
2. Klik op het plusteken + links van Beveiliging om de opties in de map weer te geven.3. Klik op Beheer digitaal certificaat van apparaat.
Voer zo nodig de gebruikers-ID en toegangscode van de systeembeheerder bijGebruikersnaam en Toegangscode in en klik dan op OK.
Xerox® Color J75 Press3-16Handleiding voor de systeembeheerder
CentreWare Internet Services gebruiken

OPMERKINGDe Standaardgebruikers-ID: is admin en de toegangscode is 1111.
4. Genereer het certificaat.a) Klik op de toets Nieuw niet-geverifieerd certificaat maken.b) Stel de Grootte van de Public Key in.c) Stel de Verstrekker in.d) Klik op de toets Toepassen. Er verschijnt mogelijk een scherm voor het invoeren
van de gebruikersnaam en toegangscode.
5. Vernieuw de webbrowser.6. Klik op SSL/TLS-instellingen.7. Selecteer het selectievakje Inschakelen voor HTTP - SSL/TLS-communicatie. Geef de
items in de map weer.8. Stel het HTTP - SSL / TLS-communicatiepoortnummer in.9. Zorg dat de waarden gelijk zijn aan de waarden in de instellingen van het apparaat.
a) Klik op Nieuwe instellingen toepassen.b) Het rechterframe op de webbrowser verandert in het scherm voor het opnieuw
starten van het apparaat.c) Klik op Opnieuw starten. Het apparaat start opnieuw en de instellingswaarde
wordt gereflecteerd.
Extra HTTP-informatie
Typ bij toegang tot CentreWare Internet Services in de adresbalk van de browser eenadres dat met 'https' begint in plaats van 'http' als gebruik wordt gemaakt vangecodeerde communicatie.
Voorbeeld van een internetadresvermelding en IP-adresvermelding:
• http://xxx.yyyy.zz.vvv/• http://192.168.1.1/
Aanvullende informatie in HTTP-communicatie coderen
• De communicatiegegevens tussen het apparaat en de genetwerkte computers kunnenmet behulp van HTTP worden gecodeerd.
• De SOAP-poort, de Internet Services-poort en de IPP-poort gebruiken HTTP.• De SSL- en TLS-protocollen worden gebruikt voor het coderen van de
communicatiegegevens. Er wordt tevens een openbare sleutel en certificaat gebruiktom de gegevens te decoderen.
• De openbare sleutel en het certificaat kunnen met behulp van CentreWare InternetServices worden gegenereerd. Het certificaat is een jaar geldig. Er kan ook eencertificaat naar het apparaat worden geïmporteerd.
• Bij het uitvoeren van SSL-communicatie met behulp van het door de gebruiker zelfondertekende certificaat dat door het apparaat is gegenereerd of het certificaatwaarvan de tekencode door UTF-8 wordt aangegeven, doen zich de volgendefenomenen voor.
3-17Xerox® Color J75 PressHandleiding voor de systeembeheerder
CentreWare Internet Services gebruiken

• Als Internet Explorer wordt gebruikt in een omgeving met besturingssysteem Windows98E of eerder, wordt de uitgever-/publicatieplaats van het certificaat niet correctweergegeven.
• Er wordt geen SSL-verbinding tot stand gebracht als Internet Explorer wordt gebruiktin een omgeving met besturingssysteem Mac OS X 10.2, omdat dit besturingssysteemde tekencode (UFT-8) van het certificaat niet herkent. Gebruik in omgevingen metde voorgaande besturingssystemen Netscape7.
• Door codering van de HTTP-communicatie kunnen de communicatiegegevens tentijde van het afdrukken worden gecodeerd (communicatie met SSL-codering).Raadpleeg de online help van CentreWare Internet Services voor informatie overcoderen.
WebDAV
WebDAV (Web based Distributed Authoring and Versioning) is een serie uitbreidingenop HTTP waarmee gebruikers gezamenlijk bestanden op externe webservers kunnenbewerken en beheren. WebDAV moet worden ingeschakeld voor het gebruik van NetworkScan Utility 3. Dit deel beschrijft de configuratie van de instellingen voor deWebDAV-poort.
OPMERKINGWebDAV wordt gebruikt voor toegang tot een mailbox op het apparaat vanaf eencomputer die met behulp van CentreWare Internet Services op een netwerk isaangesloten.
1. Voer de volgende handelingen uit voor toegang tot de netwerkprotocolinstellingen.a. Breng een verbinding met CentreWare tot stand.b. Klik op het tabblad Eigenschappen.c. Klik links van Connectiviteit en links van Protocollen voor weergave van de opties
in de map.
2. Klik op WebDAV.3. Stel het Poortnummer in.4. Stel Time-out verbinding in. De standaardinstelling is 30 seconden.5. Selecteer Toepassen.
E-mailHet product kan e-mails uitwisselen. De volgende toepassingen zijn beschikbaar met dee-mailtoepassing:
• E-mail afdrukken• E-mailwaarschuwing• Bericht Opdracht voltooid• Scanner (mailverzending)
Xerox® Color J75 Press3-18Handleiding voor de systeembeheerder
CentreWare Internet Services gebruiken

OPMERKINGDeze toepassing is niet beschikbaar op alle modellen. Er is een optiepakket noodzakelijk.Neem voor meer informatie contact op met het Xerox Welcome Centre.
E-mailopties instellen
Dit gedeelte beschrijft de instellingopties voor de e-mailtoepassing.1. Breng een verbinding met CentreWare tot stand.2. Klik op het tabblad Eigenschappen.3. Klik in het gedeelte Eigenschappen van de webbrowserpagina op Beschrijving.4. Stel het e-mailadres voor het apparaat en de beheerder in.
a) Stel het E-mailadres van de beheerder in.b) Stel het E-mailadres van het apparaat in.
5. Klik op Configuratie-overzicht en vervolgens op de toets Instellingen e-mail.6. Stel de afdrukmethode in met behulp van het vervolgkeuzemenu
Afleveringsbevestigingsmail afdrukken.
OPMERKINGWanneer u gebruik maakt van de toepassing voor het afdrukken van e-mails, stelt udeze optie in.
7. Selecteer het selectievakje Inschakelen om de afdrukfout in te schakelen.8. Selecteer het selectievakje Inschakelen om Reactie op verzoek om leesstatus (MDN)
in te schakelen.
OPMERKINGWanneer u gebruik maakt van de toepassing voor het afdrukken van e-mails, stelt udeze optie in.
9. Klik links van Connectiviteit en links van Protocollen voor weergave van de optiesin de map.
10. Klik op POP3-instellingen.11. Stel de POP3-servergegevens in.
OPMERKINGStel deze optie in als u de toepassing voor het afdrukken van e-mails gebruikt enPOP3 als ontvangstprotocol is gespecificeerd.
a) Stel POP3-serveradres, POP3-poortnummer en POP-ontvangstverificatie in.b) Stel het Controle-interval POP3-server in.c) Stel de POP-gebruikersnaam in.d) Voer de Toegangscode POP-gebruiker in.
12. Stel de mailuitwisselingsbeperkingen in.
OPMERKINGWanneer u gebruik maakt van de toepassing voor het afdrukken van e-mails, stelt udeze optie in.
3-19Xerox® Color J75 PressHandleiding voor de systeembeheerder
CentreWare Internet Services gebruiken

a) In het vervolgkeuzemenu Domeinfiltering selecteert u Uit, Domeinen toestaanof Domeinen blokkeren.
b) Klik op de toets Bewerken.c) Als u Domeinen toestaan hebt geselecteerd, specificeert u de domeinnamen die
door het apparaat worden toegestaan.
OPMERKINGAls u Domeinen blokkeren hebt geselecteerd, specificeert u de domeinnamen diedoor het apparaat worden geblokkeerd.
d) Klik op Toepassen.e) Klik op de toets Terug totdat het scherm Instellingen e-mail wordt weergegeven.
13. Klik op SMTP-server.14. Stel het SMTP-serveradres, de hostnaam en de poort in.
OPMERKINGStel deze optie in wanneer u de scanner gebruikt (mailverzending), kennisgeving vane-mail of kennisgeving van opdrachtvoltooiing.
15. Stel het e-mailadres van de WorkCentre in.16. Stel zo nodig Optionele informatie in.17. Zorg dat de waarden gelijk zijn aan de waarden in de instellingen van het apparaat.
a) Klik op Toepassen.b) Klik op Opnieuw starten. Het apparaat start opnieuw en de instellingswaarde
wordt gereflecteerd.
Scannen in netwerkHet gescande document wordt opgeslagen op de harde schijf van het apparaat envervolgens automatisch verzonden naar een netwerkcomputer (server) met behulp vaneen opdrachtsjabloon. U kunt de toepassing Scannen in netwerk openen met de toetsNetwerkscannen in het scherm Alle functies. Er verschijnt nu een lijst met alle gemaakteopdrachtsjablonen op het scherm Netwerkscannen.
Opdrachtsjablonen maken
Een opdrachtsjabloon is een configuratiebestand waarin de voorwaarden voor hetgescande bestand, informatie over de doelserver en andere informatie over het bestandzijn gedefinieerd.
Een opdrachtsjabloon kan worden gemaakt met behulp van CentreWare of extern metbehulp van een serverapplicatie voor netwerkscannen, zoals de EFI-controller.Overeenkomstig de instellingen in de sjabloon worden documenten automatisch gescand,opgeslagen in TIFF/JPEG- of PDF-indeling en vervolgens verzonden naar eengespecificeerde server.
Xerox® Color J75 Press3-20Handleiding voor de systeembeheerder
CentreWare Internet Services gebruiken

Een nieuwe sjabloon toevoegen
Dit gedeelte beschrijft de procedure voor het creëren van opdrachtsjablonen voor scannenin netwerk.1. Breng een verbinding met CentreWare tot stand.2. Klik op het tabblad Scannen en zorg dat Opdrachtsjablonen is geselecteerd.3. Voer Sjabloonnaam, Beschrijving (optioneel) en Eigenaar (optioneel) in en klik op
Toevoegen.4. Het scherm met het toegevoegde sjabloon wordt weergegeven. Klik in het gedeelte
Bestand op de toets Bewerken.5. Stel de parameters van het Opslagbeleid en de Bestandsbestemming in en klik op
Toepassen.6. Klik op Toevoegen of Bewerken in het gedeelte Documentbeheervelden (optioneel).
Voer de velden in zoals nodig is voor uw documentbeheersoftware en klik opToepassen.
7. Klik op Bewerken in het gedeelte Scannen in netwerk. Stel de parameters voorKleurenscannen, 2-zijdig scannen en Origineeltype in en klik op Toepassen.
8. Klik in de Geavanceerde instellingen op Bewerken. Stel de parameters voorBeeldopties, Beeldverbetering en Resolutie in en klik op Toepassen.
9. Klik in het gedeelte Opmaakaanpassing op Bewerken. Stel de parameters voorOrigineelrichting, Origineelformaat, Verkleinen/vergroten, Afdrukformaat enRanden wissen in en klik op Toepassen.
10. Klik in het gedeelte Opslagopties op Bewerken. Stel de parameters voorDocumentnaam en Documentindeling in en klik op Toepassen.
11. Klik in het gedeelte Overzichtsopties op Bewerken. Klik op Bevestigingsblad en/ofOpdrachtenlog om deze opties in te schakelen en klik dan op Toepassen.
12. Klik in het gedeelte Beeldinstellingen Scannen in netwerk op Bewerken. Stel de optieBekijken en Zoeken in en klik op Toepassen.
13. Klik in het gedeelte Compressie-instelling op Bewerken. Klik op de gewenstecompressies om deze in te schakelen en klik op Toepassen.
Een bestandsbestemming van opdrachtsjabloon toevoegen
Dit gedeelte beschrijft de procedure voor het toevoegen van een bestandsbestemmingdie door de opdrachtsjablonen kan worden gebruikt om gescande documenten op teslaan.1. Breng een verbinding met CentreWare tot stand.2. Klik op het tabblad Eigenschappen en zorg dat Configuratie-overzicht is geselecteerd.
Klik op de knop Instellingen Scannen in netwerk.3. Klik op de knop Instellingen bestandsopslagplaats.4. Klik op de knop Standaard bestandsbestemming.5. Het scherm Bestandsbestemming wordt weergegeven.6. Stel de parameters van de bestandsbestemming in.
a) Stel de Beschrijvende naam van de bestandsbestemming in.b) Stel het Protocol (FTP of SMB) in.
3-21Xerox® Color J75 PressHandleiding voor de systeembeheerder
CentreWare Internet Services gebruiken

c) Stel de Hostnaam / IP-adres en poort in.d) Stel de Aanmeldingsgegevens voor toegang tot de bestemming in.e) Stel (zo nodig) het Bestandspad in.f) Voer de Aanmeldingsnaam en Toegangscode van de bestemmingsserver in.g) Klik op Toepassen.
Xerox® Color J75 Press3-22Handleiding voor de systeembeheerder
CentreWare Internet Services gebruiken

4Software-applicaties en-opties
Voor dit apparaat zijn extra software-applicaties beschikbaar, zoals Externe functies enXerox® Extensible Interface Platform® (XEIP). Beide applicaties zijn standaard met hetapparaat. De klant kan andere software-opties aanschaffen tegen aanvullende kostenper optie/applicatie.
OPMERKINGBepaalde applicaties, waaronder XEIP, zijn mogelijk niet beschikbaar voor uw productof voor bepaalde regionale gebieden. Voor meer informatie over desoftware-applicaties/-opties die voor uw product beschikbaar zijn, neemt u contact opmet het Xerox Welcome Centre.
Software-applicaties/-opties installerenWanneer het apparaat de eerste keer wordt geïnstalleerd, wordt er een installatiewizardgebruikt om de optionele softwarepakketten zoals Beveiligd watermerk te installeren.
OPMERKINGBeveiligd watermerk wordt uitsluitend als voorbeeld gegeven. Deze optie is voor uwproduct en in uw regio mogelijk niet beschikbaar.
Als deze wizard bij de installatie wordt overgeslagen, kan de beheerder pincodestoevoegen die bij elk optionele pakket zijn opgenomen. Deze stappen moeten direct nade installatie worden uitgevoerd.1. Meld u aan als beheerder.2. Druk op de toets Apparaatstatus op de gebruikersinterface.3. Selecteer het tabblad Hulpprogramma's.4. Selecteer Systeeminstellingen > Instellingen veelgebruikte diensten.5. Selecteer Onderhoud.
4-1Xerox® Color J75 PressHandleiding voor de systeembeheerder

6. Selecteer Software-opties.7. Selecteer Toetsenbord selecteren.8. Voer de code/toegangscode uit het pakket in de daarvoor bestemde ruimte in.
De code/toegangscode staat op het label dat met elk pakket is meegeleverd. Gebruikin deze stap hoofdletters en kleine letters.
9. Selecteer Opslaan.10. Herhaal stap 8 - 10 voor elk(e) ingevoerde software-applicatie/optiepakket.11. Selecteer Opnieuw starten.
Installatie van de SIQA-softwareDe SIQA-software (Simple Image Quality Adjustment, eenvoudige aanpassing van deafdrukkwaliteit) wordt gebruikt voor uitvoering van de procedures Automatischaanpassing uitlijning en Aanpassing dichtheidsuniformiteit.
BELANGRIJKZonder de installatie van de SIQA-software kunnen de hierboven vermelde proceduresniet worden uitgevoerd.
Het proces voor de installatie van de SIQA-software bestaat uit het volgende:
1. Installeren van de SIQA-software op een pc.2. Opzetten van de communicatie tussen de SIQA-software-applicatie en het
afdrukmechanisme. Dit varieert, afhankelijk van de printerserver die op uw apparaatis aangesloten en of er al dan niet een pc van derden wordt gebruikt.
Installeren van de SIQA-software op een pc
Voordat u de SIQA-software installeert, moet aan de volgende vereisten worden voldaan:
• Een client-pc met een besturingssysteem (OS) van Windows Vista®, Windows® XPof Windows 7.
- Als u gebruik maakt van een Xerox® EX-printerserver, aangedreven door Fiery®(op zichzelf staand), is de SIQA-software hier mogelijk al op geïnstalleerd.
- Als u gebruik maakt van een Xerox® geïntegreerde Fiery®-kleurenserver, moetde SIQA-software op een aparte pc met Windows worden geïnstalleerd.
- Als u gebruik maakt van een Xerox® FreeFlow®-printerserver, moet een aparteWindows-pc worden gebruikt voor het installeren van de SIQA-software.
• De SIQA-software op USB-stick of dvd.• Het PDF-bestand met de SIQA-achtergrond, op de USB-stick of de dvd.
1. Sluit de USB-stick aan of steek de dvd in de betreffende pc.2. Zoek en open op de verwijderbare media de map SIQA-installatiebestanden.3. Kopieer de map SIQA_Software files op het bureaublad van de pc of de server.
Xerox® Color J75 Press4-2Handleiding voor de systeembeheerder
Software-applicaties en -opties

4. Open de map SIQA_Software files op het bureaublad.5. Zoek het bestand setup.exe en dubbelklik erop.
De pc geeft mogelijk een bericht weer waarin staat: Het is raadzaam dat u alleprogramma's afsluit voordat u dit installatieprogramma uitvoert. Applicaties die opde achtergrond worden uitgevoerd, zoals virusscanprogramma's, kunnen tot gevolghebben dat het langer dan normaal duurt voordat het installatieprogramma isuitgevoerd.a) Selecteer Volgende om met het installatieproces door te gaan.b) Selecteer Volgende om door te gaan.
Het bericht met de licentieovereenkomst wordt weergegeven.
6. Selecteer de keuzetoets Ik ga akkoord met de gebruiksrechtovereenkomst.7. Selecteer Volgende om door te gaan.
Het venster Installatie starten wordt weergegeven.
8. Selecteer Volgende om door te gaan.Er verschijnt een voortgangsvenster terwijl de software het installatieproces doorloopt.
9. In het venster Installatie is voltooid selecteert u Volgende.10. Selecteer OK wanneer het Bericht-venster wordt weergegeven.11. Selecteer als hierom wordt gevraagd Opnieuw starten om de pc opnieuw te starten
en het installatieproces af te maken. Als u hier niet om wordt gevraagd, gaat u naarstap 13.
12. Na afronding van het opnieuw starten van de pc voert u zo nodig een gebruikersnaamen toegangscode in.
13. Sluit eventuele geopende mappen zo nodig.14. Creëer een SIQA-snelkoppeling op het bureaublad van de pc:
a) Klik op de toets Start en selecteer Programma's > Eenvoudige Aanpassingafdrukkwaliteit > SIQA.
b) Klik met uw linkermuisknop op het pictogram SIQA en versleep het pictogramnaar het bureaublad.
Opzetten van de communicatie tussen de SIQA-applicatie en hetafdrukmechanisme
Het opzetten van de communicatie tussen de SIQA-software-applicatie en hetafdrukmechanisme varieert, afhankelijk van de printerserver die op het apparaat isaangesloten en of er al dan niet een pc van derden wordt gebruikt. De procedures diehier worden gegeven, bestaan onder meer uit:
• Het instellen en uitvoeren van SIQA-software op een EX Print Server (op zichzelfstaande Fiery)
• Het instellen en uitvoeren van SIQA-software op een pc van derden via een EX PrintServer of ingebouwde Fiery-kleurenserver
• Het instellen en uitvoeren van SIQA-software op een pc van derden wanneer er eenFreeFlow-printerserver is geïnstalleerd
4-3Xerox® Color J75 PressHandleiding voor de systeembeheerder
Software-applicaties en -opties

Het instellen en uitvoeren van SIQA-software op een EX Print Server1. Zorg dat de cross-over Ethernet-kabel is geïnstalleerd en tussen de EX-printerserver
en het afdrukmechanisme is aangesloten.2. Zoek vanaf de EX-printerserver het IP-adres van de printerserver door het selecteren
van Command Workstation > Device Center > General Info (Opdrachtwerkstation> Apparaatcenter > Algemene info).
3. Leg het IP-adres van de printerserver vast.4. Dubbelklik vanaf het bureaublad van de printerserver op het pictogram SIQA.
Het venster Input_Address (Adres invoeren) wordt weergegeven.
5. Voer het IP-adres van de printerserver in en selecteer OK.Het venster Input_Key_Operator_ID (Identificatie van hoofdgebruiker invoeren)verschijnt.
6. Voer admin als identificatie van de hoofdgebruiker in en selecteer OK.Er wordt een map op de vaste schijf van het afdrukmechanisme gemaakt, waarinstaat: Er is een map aangemaakt op het apparaat. Scan de kalibratietabel naar dezemap op het apparaat voordat u doorgaat.
7. Selecteer OK.
Het hoofdscherm van SIQA wordt weergegeven. De procedures Automatisch aanpassinguitlijning en/of Aanpassing dichtheidsuniformiteit kunnen nu worden uitgevoerd.
Instellen en uitvoeren van SIQA-software op een pc via een EX PrintServer of ingebouwde Fiery-kleurenserver1. Zorg dat de cross-over Ethernet-kabel is geïnstalleerd en tussen de printerserver en
het afdrukmechanisme is aangesloten.2. Vanuit de printerserver kunt u nu het IP-adres van de EFI-server openen en vastleggen.3. Vanaf het pc-bureaublad dubbelklikt u op het pictogram SIQA.
Het venster Input_Address (Adres invoeren) wordt weergegeven.
4. Voer het IP-adres van de printerserver in en selecteer OK.Het venster Input_Key_Operator_ID (Identificatie van hoofdgebruiker invoeren)verschijnt.
5. Voer admin als identificatie van de hoofdgebruiker in en selecteer OK.Er wordt een map op de vaste schijf van het afdrukmechanisme gemaakt, waarinstaat: Er is een map aangemaakt op het apparaat. Scan de kalibratietabel naar dezemap op het apparaat voordat u doorgaat.
6. Selecteer OK.
Het hoofdscherm van SIQA wordt weergegeven. De procedures Automatisch aanpassinguitlijning en/of Aanpassing dichtheidsuniformiteit kunnen nu worden uitgevoerd.
Xerox® Color J75 Press4-4Handleiding voor de systeembeheerder
Software-applicaties en -opties

SIQA-software op een pc opzetten en uitvoeren wanneer er eenFreeFlow-printerserver is geïnstalleerd1. Zorg dat de hub is geïnstalleerd en dat de drie Ethernet-kabels zijn aangesloten op
het volgende:
• Een kabel tussen de muur en de hub• Een kabel tussen de hub en de FreeFlow-printerserver• Een kabel tussen de hub en het afdrukmechanisme
2. Leg op de gebruikersinterface van het afdrukmechanisme het IP-adres van hetapparaat vast door het selecteren van Apparaatstatus > Apparaatinformatie.
3. Vanaf het pc-bureaublad dubbelklikt u op het pictogram SIQA.Het venster Input_Address (Adres invoeren) wordt weergegeven.
4. Voer het IP-adres van de printerserver in en selecteer OK.Het venster Input_Key_Operator_ID (Identificatie van hoofdgebruiker invoeren)verschijnt.
5. Voer admin als identificatie van de hoofdgebruiker in en selecteer OK.Er wordt een map op de vaste schijf van het afdrukmechanisme gemaakt, waarinstaat: Er is een map aangemaakt op het apparaat. Scan de kalibratietabel naar dezemap op het apparaat voordat u doorgaat.
6. Selecteer OK.
Het hoofdscherm van SIQA wordt weergegeven. De procedures Automatisch aanpassinguitlijning en/of Aanpassing dichtheidsuniformiteit kunnen nu worden uitgevoerd.
Xerox Extensible Interface Platform (XEIP)OPMERKINGXerox Extensible Interface Platform (XEIP) is mogelijk niet voor uw product of in uwregio beschikbaar. Neem voor meer informatie contact op met het Xerox WelcomeCentre.
Met het Xerox Extensible Interface Platform (XEIP) kunnen onafhankelijkesoftwareleveranciers en partners aangepaste documentbeheeroplossingen ontwikkelendie kunnen worden opgenomen op het bedieningspaneel van het apparaat en vervolgensrechtstreeks vanuit het bedieningspaneel geopend. Deze oplossingen maken gebruikvan printerinfrastructuur en databases. Voorbeelden van toepassingen bestaan uit, maarworden niet beperkt tot, de volgende hier vermelde toepassingen:
• ScanFlowStore®
• Xerox® Scan to PC Desktop®
• Equitrac Office®
• Xerox® Mobile Print
4-5Xerox® Color J75 PressHandleiding voor de systeembeheerder
Software-applicaties en -opties

• EFI PrintMe® en• vele anderen
Neem voor meer informatie over EIP-applicaties voor uw product contact op met uwXerox-servicemedewerker of ga naar www.office.xerox.com/eip/enus.html op deXerox-website.
Belangrijke voorafgaande informatie
Voordat u begint:
• Controleer of er een digitaal certificaat op de printer is geïnstalleerd.
• Xerox beveelt aan dat u HTTP (SSL) inschakelt.
OPMERKINGNa het installeren van een certificaat en het inschakelen van HTTP (SSL) start u uwwebbrowser opnieuw. Als u uw browser niet opnieuw start, voorkomt eencertificaatfoutbericht toegang tot het tabblad Eigenschappen in CentreWare IS.
Registratie uitbreidbare service inschakelen1. In CentreWare IS klikt u op Eigenschappen > Algemene instellingen > Instellingen
uitbreidbare service.
Als Instellingen uitbreidbare service niet wordt weergegeven, is het softwarebestandAangepaste functies niet correct geïnstalleerd of is de installatie mislukt.
2. Onder Instellingen selecteert u Configureren.3. Selecteer Uitbreidbare functie en klik op Toepassen.
De overige functies worden standaard ingeschakeld.
4. Klik op OK.5. Selecteer zo nodig Browser voor uitbreidbare services inschakelen onder Instellingen
browser.6. Voor sommige EIP-applicaties is een toegangscode nodig. Als u een van deze
applicaties gebruikt, selecteert u onder Uitbreidbare services inschakelen de optieToegangscode naar uitbreidbare services exporteren.
7. Selecteer zo nodig Servercertificaten verifiëren.8. Als de EIP-applicatie die u gebruikt, zich op een server buiten de firewall van uw bedrijf
bevindt, configureert u de instellingen van de proxyserver. U kunt de proxy-instellingenconfigureren door onder Proxyserver Proxyserver gebruiken te selecteren.a) Naast Proxy-instellingen selecteert u Dezelfde proxy voor alle protocollen om
dezelfde instellingen voor HTTP en HTTPS te gebruiken. Selecteer Voor elk protocoleen andere proxy om afzonderlijke serveradressen voor HTTP en HTTPS in tevoeren.
b) Typ uw HTTP- en HTTPS-serveradres en poortnummer.
9. Selecteer Toepassen.
Xerox® Color J75 Press4-6Handleiding voor de systeembeheerder
Software-applicaties en -opties

Digitaal certificaat
Een digitaal certificaat inschakelen (indien nodig):1. Klik op het tabblad Eigenschappen.2. Voer de gebruikersnaam en de toegangscode in. De standaard gebruikersnaam is
admin en de toegangscode is 1111.3. Klik op de map Beveiliging en dan op de link Beheer digitaal certificaat van
apparaat.4. Klik op Nieuw certificaat maken. De pagina Beheer digitaal certificaat van apparaat
vernieuwt zich en het gedeelte Zelfondertekend certificaat wordt weergegeven.5. Selecteer Doorgaan. Grootte Public Key, Verstrekt door en Dagen geldigheidsduur
worden weergegeven.6. Selecteer Toepassen.
SSL
SSL inschakelen:1. Klik op het tabblad Eigenschappen.2. Voer de gebruikersnaam en de toegangscode in. De standaard gebruikersnaam is
admin en de toegangscode is 1111.3. Klik op de map Beveiliging en dan op de koppeling SSL/TLS-instellingen.4. Klik in het gedeelte SSL/TLS-instellingen bij de regel HTTP - SSL/TLS-communicatie
op Ingeschakeld.5. Klik op Toepassen.
Als er wijzigingen zijn aangebracht in de SSL-instellingen, moet u:
• Het systeem opnieuw starten• De clientbrowser sluiten en opnieuw openen
Poorten
De poorten inschakelen:1. Klik op het tabblad Eigenschappen.2. Klik op de map Connectiviteit en dan op Poortinstellingen.3. Klik bij de SNMP-regel op Ingeschakeld.4. Klik bij de SMB-regel op Ingeschakeld.5. Klik bij de regel FTP-client op Ingeschakeld.6. Klik bij de SOAP-regel op Ingeschakeld.7. Klik op Toepassen.
Als de SSL-instellingen zijn gewijzigd, moet u het systeem opnieuw starten.
4-7Xerox® Color J75 PressHandleiding voor de systeembeheerder
Software-applicaties en -opties

Standaard inschakeling van IPv4
Ervoor zorgen dat IPv4 standaard is ingeschakeld:1. Klik op het tabblad Eigenschappen.2. Klik op de map Connectiviteit en dan op de map Protocollen.3. Klik in de map Protocollen op TCP/IP.4. Klik in het gedeelte IP-modus op de regel IP-modus op IPv4 of controleer of dit is
gedaan.5. Als u op IPv4 hebt geklikt, klikt u op Toepassen. Er kunnen nu EIP-applicaties op het
apparaat worden geregistreerd.
Het kan zijn dat u nu via de lokale gebruikersinterface toetsen aan Aangepaste dienstenmoet toewijzen om de nieuwe applicaties te kunnen zien.
Optionele softwaresetsOPMERKINGBepaalde vermelde opties zijn mogelijk niet met uw product beschikbaar. Verder wordenbepaalde beschikbare opties hier niet vermeld. Voor informatie over de opties die metuw product beschikbaar zijn, neemt u contact op met het Xerox Welcome Centre.
De volgende optionele softwaresets kunnen voor het apparaat worden aangeschaft:
• Scanset, waarin is inbegrepen:
- Doorzoekbaar PDF/XPS-set- Bewerkingsprogramma voor opdrachtstromen- Set voor afbeeldingen met hoge compressie (SW)
• Set met accountadministratie per opdracht/netwerkaccountadministratie• Set voor beveiligde hybride watermerken• USB-inschakelingsset
Xerox® Color J75 Press4-8Handleiding voor de systeembeheerder
Software-applicaties en -opties

5Externe diensten
Er is een programma met externe diensten beschikbaar voor uw apparaat. Via externediensten kan Xerox worden voorzien van de meest recente informatie over de huidigestatus van het apparaat, waaronder:
• Een beveiligde internetverbinding tussen het apparaat en Xerox, met SSL-protocollenen 128-bits codering. Via deze verbinding wordt alleen informatie over de prestatiesvan het apparaat naar Xerox verzonden.
• Snelle identificatie van mogelijke problemen
• Snelle en accurate diagnose van problemen
• Snellere probleemoplossing - kost vaak minder tijd dan het sturen van eenservice-technicus
• Automatisch genereren en rechtstreeks verzenden van huidige tellerstanden naarXerox
• Onderhoudsbeurten inplannen die in uw schema passen, zodat u zo productiefmogelijk kunt blijven werken
OPMERKINGExterne diensten zijn niet in alle regio's beschikbaar en sommige klanten willen mogelijkgeen gebruik maken van het programma. Voor meer informatie over dit programmaneemt u contact op met het Xerox Welcome Centre of gaat u naar www.xerox.com.
Externe diensten bestaan onder meer uit:
• MeterAssistant®: Deze functie automatiseert het proces waarbij meteraflezingenworden verzameld en verstuurd om het gebruik van het Xerox-apparaat bij te houdenen te factureren. Het elimineert de noodzaak voor tijdrovende betrokkenheid van deeindgebruiker en zorgt dat uw meteraflezingen op tijd naar Xerox worden verstuurd.
- Verhoogt productiviteit: Na installatie verwerkt MeterAssistant het volledigemeteraflezingsproces, zodat werknemers andere dingen kunnen doen.
- Verbetert nauwkeurigheid: Aangezien MeterAssistant de lezingen rechtstreeksbij de apparatuur uitvoert, wordt het gebruik niet geschat en betaalt u voor watu daadwerkelijk gebruikt.
5-1Xerox® Color J75 PressHandleiding voor de systeembeheerder

- Zorgt voor beveiliging: MeterAssistant gebruikt industriestandaard SSL-technologie(Secure Socket Layer) waarmee wordt gewaarborgd dat uw informatie isbeschermd.
• SuppliesAssistant®: SuppliesAssistant, dat gratis bij Xerox verkrijgbaar is, besteltautomatisch bepaalde verbruiksartikelen voor uw Xerox-afleveringsapparaten opbasis van uw werkelijke gebruik. Het is dan niet meer nodig om uw inventaris metverbruiksartikelen handmatig bij te houden.
- Elimineert problemen met bestellen, aangezien de bestellingen worden gebaseerdop het gebruik. Er is dus altijd een voorraad verbruiksartikelen beschikbaar als udit nodig hebt.
- Bespaart tijd doordat het niet meer nodig is de verbruiksartikelen handmatig bijte houden.
• Onderhoudsassistent: Deze functie biedt een snelle (en gratis) manier om mogelijkeproblemen op te lossen en assistentie te krijgen. Het vormt een verbetering in hetproces voor het oplossen van problemen en voor reparaties. De functie wordt tijdensde installatie van uw apparaat automatisch ingeschakeld.
- Superieure ondersteuning: De diagnostische procedures worden gecombineerdmet informatie van het apparaat, zodat problemen snel kunnen worden opgelost.
- Snelle verzending van diagnostische gegevens: Onderhoudsassistent zendt opbeveiligde wijze diagnostische informatie naar Xerox, zodat het oplossen vanproblemen efficiënter wordt.
- Snellere oplossing bij onderhoudsbezoeken: Wanneer u een onderhoudsbezoekmoet plannen, hebben technici al beschikking over de diagnostische informatiedie nodig is om het probleem sneller op te lossen.
Opzetten van externe functiesDe volgende informatie beschrijft het opzetten van communicatie tussen een genetwerktXerox-apparaat en de Xerox Communication Server met als doel het beheer van Externefuncties.
Dit apparaat (het afdrukmechanisme) is ontworpen om automatisch verbinding met deXerox Communication Server te maken. Als er echter een internetproxyserver wordtgebruikt, moet u de proxyserver op het apparaat zodanig instellen dat communicatiemet Xerox mogelijk wordt gemaakt.
Xerox® Color J75 Press5-2Handleiding voor de systeembeheerder
Externe diensten

Uw apparaat instellen
NetwerktoegangControleer of het apparaat op uw netwerk is aangesloten en of internettoegang istoegestaan. Als er geen netwerkverbinding op het apparaat aanwezig is, neemt u contactop met de systeembeheerder van de klant om connectiviteit te leveren.
De proxyserver instellenUpdates van de proxy-instellingen kunnen worden uitgevoerd door middel van degebruikersinterface (UI) of via CentreWare® Internet Services (CWIS). Volg de stappenhieronder voor de gewenste methode.
Proxyserver bijwerken via gebruikersinterface1. Meld u aan als systeembeheerder:
a) Druk op het bedieningspaneel van de printer op Aan-/afmelden.b) Typ de beheerderstoegangscode (admin is de standaardinstelling) en druk op
Enter.
2. Druk op Apparaatstatus.
5-3Xerox® Color J75 PressHandleiding voor de systeembeheerder
Externe diensten

3. Druk op Hulpprogramma's > Connectiviteit en Netwerkinstellingen > Instellingenproxyserver.
4. Druk op Proxyserver gebruiken > Instellingen wijzigen > Ja > Opslaan.
Xerox® Color J75 Press5-4Handleiding voor de systeembeheerder
Externe diensten

5. Druk op Instellingen proxyserver > Instellingen wijzigen > Dezelfde proxy vooralle protocollen > Opslaan.
6. Druk op Naam HTTP-proxyserver > Instellingen wijzigen.
5-5Xerox® Color J75 PressHandleiding voor de systeembeheerder
Externe diensten

7. Voer de Naam HTTP-proxyserver in.
8. Onder HTTPS-server typt u zo nodig de informatie van de HTTPS-proxyserver.9. Druk op Opslaan > Sluiten > Beheer > Afmelden > Afmelden.
10. Schakel het apparaat uit en weer in.
Xerox-serververbinding controleren1. Meld u aan als systeembeheerder:
a) Druk op het bedieningspaneel van de printer op Aan-/afmelden.b) Typ de beheerderstoegangscode (admin is de standaardinstelling) en druk op
Enter.
2. Druk op Apparaatstatus.3. Druk onder Apparaatinformatie op Onderhoudsassistent.
4. Druk op Testinformatie naar Xerox verzenden.De printer drukt een vel af waarop staat of de test is gelukt of mislukt.
Xerox® Color J75 Press5-6Handleiding voor de systeembeheerder
Externe diensten

Proxyserver bijwerken met CentreWare Internet Services (CWIS)
Verbinding maken met het apparaatVanaf een computer op het netwerk:1. Open een webbrowser en voer het IP-adres van het apparaat in het veld Locatie of
Adres in.2. Druk op Enter. De CWIS-webpagina's van het apparaat worden nu geopend en de
pagina Welkom wordt weergegeven.
Proxyserver bijwerken1. In CWIS klikt u op Eigenschappen > Connectiviteit > Protocollen > Proxyserver.
Als u hierom wordt gevraagd, typt u de gebruikersnaam en toegangscode. Destandaardinstellingen zijn admin en 1111.
2. Onder Algemeen, naast Proxyserver gebruiken, selecteert u Ingeschakeld.3. Naast Proxy-instellingen selecteert u *Dezelfde proxy voor alle protocollen om
dezelfde proxy-instellingen voor HTTP en HTTPS te gebruiken of Andere proxy voorieder protocol.
4. Onder HTTP-server voert u de volgende stappen uit:a) Typ de servernaam.b) Typ het poortnummer. Het standaard poortnummer is 8000.c) Naast Verificatie selecteert u Ingeschakeld als uw proxyserver is geconfigureerd
voor verplichte verificatie.
5-7Xerox® Color J75 PressHandleiding voor de systeembeheerder
Externe diensten

d) Typ de aanmeldingsnaam en toegangscode. Typ de toegangscode opnieuw omte bevestigen.
5. Onder HTTPS-server typt u zo nodig de informatie van de HTTPS-proxyserver.a) Typ de servernaam.b) Typ het poortnummer. Het standaard poortnummer is 8000.c) Naast Verificatie selecteert u Ingeschakeld als uw proxyserver is geconfigureerd
voor verplichte verificatie.d) Typ de aanmeldingsnaam en toegangscode. Typ de toegangscode opnieuw om
te bevestigen.
6. Klik op Toepassen.7. Schakel het apparaat uit en weer in.
Xerox-serververbinding controlerenIn CWIS onder Eigenschappen > Algemene instellingen, moet bij de status van decommunicatieserver nu Geregistreerd worden weergegeven.
Problemen met de verbinding oplossen
Probleem
De gebruikersinterface geeft het volgende bericht weer:
Communicatiefout met de Xerox SMart eSolutions-server. Controleer uw netwerkinstellingen.
Oplossingen
Probleem met internetkabelAls de internetverbinding (kabel) tussen het apparaat en het netwerk van de klantontbreekt, is gebroken of als de verbinding is verbroken, voert u de volgende stappenuit:1. Controleer of er een goede verbinding met het internet is.2. Verwissel de kabel met een kabel waarvan bekend is dat hij goed werkt.
Geen internetverbindingAls u geen verbinding met het internet kunt krijgen, vraagt u uw IT-afdeling om deinternetdrop te controleren.
Xerox® Color J75 Press5-8Handleiding voor de systeembeheerder
Externe diensten

Netwerkwijzigingen: Geblokkeerde of uitgeschakelde functieEen geblokkeerd of uitgeschakeld apparaat is mogelijk het gevolg van een wijzigingdie door de netwerkbeheerder is uitgevoerd. Neem voor assistentie contact op metuw IT-afdeling.
Problemen met de firewallAls het apparaat wordt geblokkeerd of uitgeschakeld door een firewall, vraagt u uwIT-afdeling om een oplossing.
TCP/IPZorg dat TCP/IP is ingeschakeld.
DNS-serverZorg dat het apparaat uw DNS-server herkent.
Aanhoudende problemenAls het probleem aanhoudt, neemt u contact op met het Xerox Welcome Centre voorextra ondersteuning.
5-9Xerox® Color J75 PressHandleiding voor de systeembeheerder
Externe diensten

Xerox® Color J75 Press5-10Handleiding voor de systeembeheerder
Externe diensten

6E-mail
Het product kan e-mails uitwisselen. De volgende toepassingen zijn beschikbaar met dee-mailtoepassing:
• E-mail afdrukken• E-mailwaarschuwing• Bericht Opdracht voltooid• Scanner (mailverzending)
OPMERKINGDeze toepassing is niet beschikbaar op alle modellen. Er is een optiepakket noodzakelijk.Neem voor meer informatie contact op met het Xerox Welcome Centre.
E-mailwaarschuwingWanneer het apparaat wordt geconfigureerd op een kennisgeving bij afgewezenIP-adressen of afgewezen maildomeinen, kan er naar een gespecificeerde ontvangereen e-mailwaarschuwing worden verzonden.
Bericht Opdracht voltooidWanneer een computer een opdracht naar het apparaat heeft verzonden, kan dekennisgeving over afronding van de opdracht, per e-mail worden uitgevoerd.
Scanner (mailverzending)Documenten kunnen via e-mail worden gescand en verzonden.
6-1Xerox® Color J75 PressHandleiding voor de systeembeheerder

VoorbereidingenDe volgende items zijn nodig om de e-mailtoepassing te kunnen gebruiken. (Benodigdeitems verschillen per toepassing.)
Opdrachtkennisgevingbij voltooien
E-mailken-nisgeving
E-mailAfdruk-ken
Scanner (mailver-zending)
BeschrijvingItem
XXXXHet TCP/IP-adresvoor het apparaat.E-mail wordt uitge-wisseld met behulpvan TCP/IP.
TCP/IPadres
OOOONodig wanneer hetnetwerk in subnet-ten is verdeeld.
Subnet -masker
OOOONodig wanneermeerdere netwer-ken via gatewaysmet elkaar zijnverbonden.
Gateway-adres
XXXXStel het e-mail-adres voor de app-araatbeheerder in.
Beheerdere-mailadres
XXXXGebruikt als afzen-deradres wanneerhet apparaat e-mail verstuurt.
Hoofde-mail-adres
OOOOVerplicht wanneerde adressen vooreen POP3-serveren SMTP-server zi-jn ingesteld meteen domeinnaamin plaats van hetIP-adres.
DNS-serveradres
XXXXHet apparaat ge-bruikt een SMTP-server om e-mail teversturen. DeSMTP-server kanook worden ge-bruikt voor hetontvangen van e-mail.
SMTP-server-adres
Xerox® Color J75 Press6-2Handleiding voor de systeembeheerder

Opdrachtkennisgevingbij voltooien
E-mailken-nisgeving
E-mailAfdruk-ken
Scanner (mailver-zending)
BeschrijvingItem
OOOOAls er verificatievoor een SMTP-server nodig is,geeft u de gebrui-kersnaam voor veri-ficatie op.
SMTP-verifica-tiegebruiker
OOOOAls er een POP3-server wordt ge-bruikt om e-mail teontvangen, regi-streert u het e-mailadres van hetapparaat en ge-bruiker bij dePOP3-server.Het is tevens nodigom het adres vande POP3-server ophet apparaat in testellen.
POP3-server
OOOOStel het gebruikers-adres in van deontvangende POP.
POP-gebruikers-naam
X: Een verplichte instelling O: Zo nodig instellen, afhankelijk van uw individuele omgeving
Een e-mailaccount registreren
Als u e-mail op het apparaat wilt kunnen gebruiken, moet er een e-mailaccount voor hetapparaat worden geregistreerd.
De e-mailomgeving configureren
Schakel de poort in en configureer het e-mailadres van het apparaat, de TCP/IP-omgevingen de e-mailserver van het apparaat.
OPMERKINGDe configuratie kan tevens met CentreWare Internet Services worden uitgevoerd.
ConfiguratieprocedureDit hoofdstuk beschrijft de configuratieprocedure voor het gebruik van dee-mailtoepassing op het apparaat.
6-3Xerox® Color J75 PressHandleiding voor de systeembeheerder

De volgende twee stappen zijn nodig voor het gebruik van de e-mailtoepassing:
• De poort inschakelen en TCP/IP inschakelen: Stel het apparaat in op het gebruik vanTCP/IP.
• De e-mailtoepassing configureren: Stel de opties van de e-mailfunctie op het apparaatin.
De poorten inschakelen en de IP-adressen instellen
Dit hoofdstuk beschrijft de configuratieprocedure voor het gebruik van TCP/IP op hetapparaat.
Schakel eerst de e-mailpoort in en stel dan het IP-adres in.
OPMERKINGDe configuratie kan tevens met CentreWare Internet Services worden uitgevoerd. Zie"Het gebruik van CentreWare Internet Services".
OPMERKINGSchakel in de meeste gevallen de SOAP-poort en SNMP-poort in.
1. Open de modus Systeembeheerder.2. Schakel de poorten in die worden gebruikt voor de e-mailtoepassing.
a) Selecteer Apparaatstatus op het bedieningspaneel.b) Selecteer het tabblad Hulpprogramma's.c) Selecteer Systeeminstellingen.d) Selecteer Connectiviteit en netwerkinstellingen.e) Selecteer Poortinstellingen.f) Selecteer eerst E-mail verzenden en selecteer vervolgens Instellingen wijzigen.g) Selecteer Poortstatus en vervolgens Instellingen wijzigen.h) Selecteer Ingeschakeld en vervolgens Opslaan.i) Selecteer Instellingen wijzigen.j) Selecteer Sluiten.
3. Stel zo nodig het IP-adres in.4. Sluit de modus Systeembeheerder af.5. Wanneer het bericht Opnieuw starten wordt weergegeven, selecteert u Nu opnieuw
starten. Als het apparaat opnieuw is gestart, drukt u de lijst met printerinstellingenaf om te controleren of de poorten zijn ingeschakeld en TCP/IP juist is geconfigureerd.
De e-mailomgeving configureren
Dit hoofdstuk beschrijft de configuratieprocedure voor het gebruik van dee-mailtoepassing.
• De configuratie kan tevens met CentreWare Internet Services worden uitgevoerd.Zie "Het gebruik van CentreWare Internet Services".
Xerox® Color J75 Press6-4Handleiding voor de systeembeheerder

• Schakel in de meeste gevallen de SOAP-poort en SNMP-poort in.
1. Open de modus Systeembeheerder.2. Stel het e-mailadres, de hostnaam en de domeinnaam in.
a) Selecteer Apparaatstatus op het bedieningspaneel.b) Selecteer het tabblad Hulpprogramma's.c) Selecteer Systeeminstellingen.d) Selecteer Connectiviteit en netwerkinstellingen.e) Selecteer E-mailadres / hostnaam apparaat.f) Selecteer E-mailadres en selecteer vervolgens Instellingen wijzigen.g) Voer het e-mailadres in met behulp van het weergegeven toetsenbord.h) Selecteer Opslaan.i) Stel de Hostnaam en Domeinnaam in zoals hierboven.j) Selecteer Opslaan en dan Sluiten.
Als SMTP als protocol voor het ontvangen van e-mail is geselecteerd
Als SMTP is geselecteerd als protocol voor het ontvangen van e-mail, kan de alias nietworden geconfigureerd. De gebruiker kan de account beslissen (de linkerkant van het@-teken). Het adres (de rechterkant van het @-teken) is een combinatie van hostnaamen domeinnaam. Voorbeeld:
• [email protected]• Accountnaam: mijnmail• Hostnaam: host• Domeinnaam: mijnbedrijf.com
E-mailinstellingen configureren1. Selecteer op het bedieningspaneel de toets Apparaatstatus en vervolgens het tabblad
Hulpprogramma's.2. Selecteer Systeeminstellingen > Instellingen E-mail > E-mailbeheer.3. Wijzig de volgende instellingen zoals benodigd.
a) Max. aantal adresvermeldingen - selecteer het maximale aantal e-mailadressenwaarnaar een gescand document kan worden verzonden. Dit is inclusief de veldenAan:, Cc: en Bcc:.
b) Afdrukopties binnenkomende e-mail - selecteer de delen van de e-mail die u wiltafdrukken: Alleen bijlage afdrukken, Bijlage, Alle kopregels en Bericht, Bijlage,Belangrijkste kopregels en Bericht.
c) E-mailbericht afdrukfout - selecteer Aan om een foutenoverzicht af te drukkenwanneer er een fout in de e-mailverzending optreedt.
d) Reactie op verzoek om leesbevestiging - selecteer Aan om te zorgen dat de printerreageert op een verzoek om een leesbevestiging (MDN) nadat een e-mail isontvangen.
e) Leesbevestigingen - selecteer Aan om te zorgen dat de printer reageert op eenverzoek om een leesbevestiging (MDN) wanneer er een e-mail wordt verzonden.
6-5Xerox® Color J75 PressHandleiding voor de systeembeheerder

f) Mailbericht bevestiging levering afdrukken - selecteer Aan om voor elke verzendingeen bevestigingsoverzicht (DSN-antwoord of MDN-antwoord) af te drukken.Selecteer Afdrukken wanneer levering mislukt om een overzicht af te drukkenwanneer een verzending mislukt.
g) Gesplitste verzendmethode - selecteer Splitsen in pagina's of Splitsen opgegevensomvang om een grote e-mail in meerdere e-mailberichten te splitsen.
h) Maximumgrootte gegevens per e-mail - specificeer het maximale formaat vaneen e-mail dat wordt gesplitst bij gebruik van de methode Splitsen opgegevensomvang.
i) Maximale totale gegevensomvang - specificeer de maximale grootte van eene-mail die kan worden verzonden.
j) Maximum aantal splitsingen - specificeer het maximale aantal splitsingen.k) Gebr. toestaan veld Van te bewerken - selecteer Ja om alle gebruikers toe te staan
het veld Van in een e-mail te bewerken.l) Gastgebr. toestaan veld Van te bew. - selecteer Ja om gebruikers die zich als gast
hebben aangemeld, toe te staan het veld Van in een e-mail te bewerken.m) Gevonden? Bewerking Van toestaan - selecteer Ja om gebruikers toe te staan het
veld Van in een e-mail te bewerken als de zoekopdracht van de gebruiker naareen e-mailadres in het adresboek is gelukt.
n) Niet gevonden? Bewerking Van toestaan - selecteer Ja om gebruikers toe te staanhet veld Van in een e-mail te bewerken als de zoekopdracht van de gebruiker naareen e-mailadres in het adresboek is mislukt.
o) Niet gevonden? E-mail verzenden - selecteer Ingeschakeld om de e-mailfunctieuit te schakelen als de zoekopdracht van de gebruiker naar een e-mailadres in hetadresboek mislukt.
p) Mijzelf toevoegen aan veld Aan - selecteer Ja om het e-mailadres van degeverifieerde gebruikers automatisch aan het veld Aan van een e-mail toe tevoegen.
q) E-mailontvangers bewerken - selecteer Ja om gebruikers toe te staan de veldenAan, Cc en Bcc van een e-mail te bewerken.
Als u Nee selecteert, stelt u Mijzelf toevoegen aan veld Aan en Mijzelf toevoegenaan veld Cc in op Ja. Anders kunnen gebruikers de velden Aan of Cc niet bewerken.
Standaard e-mailinstellingen bewerken1. In CentreWare Internet Services selecteert u Eigenschappen > Functies > E-mail >
Algemeen2. Selecteer Bewerken.3. Als Ontvangstprotocol selecteert u POP3 of SMTP.4. Bij Adres afzender typt u de tekst die in het veld Van van de e-mail moet verschijnen.5. Bij Naam afzender typt u de tekst die in het veld Naam van de e-mail moet verschijnen.6. Bij Afdrukopties binnenkomende e-mail selecteert u de delen van de e-mail die u wilt
afdrukken.
Xerox® Color J75 Press6-6Handleiding voor de systeembeheerder

7. Bij Afleveringsbestemming voor binnenkomende e-mail selecteert u de afdrukken inuit wilt voeren.
8. Bij Ontvangstbevestiging e-mailbericht selecteert u Aan om altijd eenontvangstbevestiging af te drukken of u kiest Afdrukken wanneer aflevering misluktom alleen een bevestigingsbericht af te drukken wanneer een verzending mislukt.
9. Bij E-mailbericht afdrukfout selecteert u Ingeschakeld om een foutenoverzicht af tedrukken wanneer er een fout in de e-mailverzending optreedt.
10. Bij Reactie op verzoek om leesbevestiging selecteert u Ingeschakeld om te zorgendat de printer reageert op een verzoek om een leesbevestiging (MDN) nadat eene-mail is ontvangen.
11. Als u e-mailverzending naar of vanuit specifieke domeinen wilt blokkeren of toestaan,selecteert u bij Domeinfiltering Domeinen toestaan of Domeinen blokkeren en kiestu vervolgens Bewerken. Typ de domeinnamen op de pagina's Instellingen domeinfilteren selecteer onderaan de pagina Toepassen.
12. Bij Bevoegde gebruikers toestaan veld "Van:" te bewerken selecteert u Zoekopdrachtin adresboek (LDAP) is gelukt of Zoekopdracht in adresboek (LDAP) is mislukt.
13. Bij Gastgebr. toestaan veld Van te bew. selecteert u Ja om gebruikers die zich als gasthebben aangemeld, toe te staan het veld Van in een e-mail te bewerken.
14. Bij 'Van' bewerken wanneer geen autorisatie nodig is selecteert u Ja om gebruikerstoe te staan het veld Van in een e-mail te bewerken als de zoekopdracht van degebruiker naar een e-mailadres in het adresboek is gelukt.
15. Bij Bevoegde gebruikers mogen e-mail versturen ondanks LDAP-zoekfout selecteertu Ja om bevoegde gebruikers toe te staan een e-mail te sturen als de zoekopdrachtvan de gebruiker in het adresboek is mislukt.
16. Bij Onderwerp typt u de tekst die in het veld Onderwerp van de e-mail moetverschijnen.
17. Bij Bericht typt u de tekst die in het hoofdgedeelte van de e-mail moet verschijnen.18. Onder Gebruiker, Bijlage of Apparaatinformatie selecteert u aanvullende informatie
die u aan het hoofdgedeelte van de e-mail wilt toevoegen.19. In Handtekening typt u de tekst die u aan het einde van het hoofdgedeelte van de
e-mail wilt toevoegen.20. Bij Mijzelf toevoegen aan veld Aan selecteert u Ingeschakeld om het e-mailadres
van de geverifieerde gebruikers automatisch aan het veld Aan van een e-mail toe tevoegen.
21. Bij Mijzelf toevoegen aan veld Cc selecteert u Ingeschakeld om het e-mailadres vande geverifieerde gebruikers automatisch aan het veld Cc van een e-mail toe te voegen.
22. Bij E-mailontvangers bewerken selecteert u Ingeschakeld om gebruikers toe te staande velden Aan, Cc en Bcc van een e-mail te bewerken.
23. Selecteer Toepassen.
6-7Xerox® Color J75 PressHandleiding voor de systeembeheerder

Xerox® Color J75 Press6-8Handleiding voor de systeembeheerder

7Gebruik van de functieScannen
TIPDe gebruikersinterfaceschermen die in deze handleiding staan weergegeven, kunnenafwijken van de schermen op uw systeem. De schermen van de gebruikersinterfaceverschillen per systeem. De gebruikersinterfaceschermen in deze handleiding zijn daaromeen voorbeeld van het type schermen dat mogelijk op uw specifieke systeem zichtbaaris.
Overzicht ScannenDe volgende functies zijn beschikbaar met behulp van Scannen:
• E-mail• Opslaan in map• Scannen naar PC• Scannen in netwerk• Opslaan op USB• Opdrachtstromen scannen
• Link Opslaan en verzenden
• Opslaan in WSD
OPMERKINGVoor de werking van deze toepassing is een optioneel pakket nodig. Neem voor meerinformatie contact op met het Xerox Welcome Centre.
7-1Xerox® Color J75 PressHandleiding voor de systeembeheerder

OPMERKINGMet het pakket voor de optionele kleurenscanner kunt u in kleur en in zwart/wit scannen.Scans vanuit Scannen kunnen alleen worden afgedrukt wanneer ze bij de client wordenopgehaald en opnieuw worden verzonden als afdrukopdracht.
Gescande documenten kunnen worden omgezet in elektronische gegevens en via e-mailworden verzonden.
Opslaan in map
U kunt een document dat u als elektronische gegevens wilt ophalen scannen en opslaanin een map. Het document kan dan later worden geopend vanuit een van de computersop het netwerk.
Scannen naar PC
Wanneer het apparaat op een netwerk is aangesloten, kunt u de gescande gegevensmet behulp van het FTP- of SMB-protocol op netwerkcomputers opslaan. U kunt eendocument dat u als elektronische gegevens wilt ophalen scannen en opslaan op eencomputer die op een netwerk is aangesloten.
Opslaan op USB
U kunt de gescande gegevens opslaan naar een USB-geheugenapparaat wanneer u hetUSB 2.0-geheugenapparaat in de USB-geheugensleuf op het bedieningspaneel van deprinter steekt. U kunt op het USB-geheugenapparaat opgeslagen gegevens ook selecterenen de gegevens rechtstreeks afdrukken.
Opdrachtstromen scannen
Met behulp van EasyOperator kunt u een document met een opdrachtstroomschemascannen vanaf een computer op een netwerk.
Link Opslaan en verzenden
Het apparaat kan een gescand document converteren naar elektronische vorm, ditopslaan op de harde schijf en vervolgens een URL verzenden waarin de locatie van hetdocument wordt aangegeven.
Xerox® Color J75 Press7-2Handleiding voor de systeembeheerder
Gebruik van de functie Scannen

Opslaan in WSD (Web Services for Devices, webfuncties voorapparaten)
U kunt het document extern scannen en het beeld op de computer opslaan. Met behulpvan het bedieningspaneel van het apparaat kunt u tevens een bestemmingscomputerop een netwerk selecteren om de gescande gegevens daar op te slaan.
Toegangsrechten configurerenU kunt de toegang tot functies en toepassingen van de printer beheren door verificatie,autorisatie en persoonlijke voorkeuren in te stellen.
Verificatie
Verificatie is het proces waarbij de identiteit van een gebruiker wordt bevestigd doorinformatie die de gebruiker heeft verstrekt, zoals gebruikersnaam en toegangscode, tevergelijken met andere bron van gebruikersinformatie zoals een LDAP-directory.Gebruikers kunnen worden geverifieerd wanneer het bedieningspaneel wordt geopendof wanneer CentreWare IS wordt geopend.
Een gebruiker kan op diverse manieren worden geverifieerd:
• Lokaal: Als u slechts een beperkt aantal gebruikers hebt of niet over toegang tot eenLDAP-netwerkdirectory beschikt, kunt u informatie over de gebruiker, zoalsgebruikersnamen en toegangscodes toevoegen aan de interne database van deprinter. U kunt dan hulpprogramma's en toegang tot functies voor alle gebruikersspecificeren. Gebruikers worden geverifieerd en eventueel toegelaten wanneer zezich aanmelden bij het bedieningspaneel.
• Netwerk: De printer vraagt gebruikersinformatie op van een netwerkdirectory voorverificatie en toelating van gebruikers wanneer ze zich aanmelden bij hetbedieningspaneel. De printer maakt gebruik van een van de volgende drie protocollenom met uw verificatieserver te communiceren:
1. Kerberos™ (Solaris® of Windows 2000/2003)
2. SMB (Windows 2000/2003)
3. LDAP
• Kaartlezer: U moet een kaartleessysteem (magnetisch of op nabijheid gebaseerd),zoals Xerox Secure Access, aanschaffen en installeren. Voor toegang tot de printerdienen gebruikers een geprogrammeerde identificatiekaart door de leeseenheidhalen.
7-3Xerox® Color J75 PressHandleiding voor de systeembeheerder
Gebruik van de functie Scannen

Autorisatie
Autorisatie is het proces waarmee wordt gedefinieerd tot welke functies en toepassingengebruikers toegang hebben. U kunt bijvoorbeeld de printer zodanig instellen, datgebruikers wel toegang hebben tot kopiëren, scannen en faxen, maar niet tot e-mailen.Er zijn twee soorten autorisatie:
• Lokaal op het apparaat (interne database): De informatie over degebruikersaanmelding wordt lokaal in de interne database met gebruikersgegevensvan de printer opgeslagen.
• Extern op het netwerk: De aanmeldgegevens van de gebruikers worden extern ineen netwerkdatabase, zoals een LDAP-directory, opgeslagen.
Persoonlijke voorkeuren
Persoonlijke voorkeuren is een proces waarmee functies worden aangepast voor eenspecifieke gebruiker. Als uw netwerk is aangesloten op een LDAP-server, kan de printerbij het gebruik van de toepassing E-mail scannen, de eigen bestemming van de gebruikeren het e-mailadres opzoeken.
OPMERKINGPersoonlijke voorkeuren is alleen beschikbaar wanneer de printer is geconfigureerd voorhet gebruik van netwerkverificatie.
Lokale verificatie
Lokale verificatie instellen
Zo configureert u lokale verificatie:1. In CentreWare IS selecteert u Eigenschappen > Beveiliging > Verificatie
configureren.2. In het scherm Verificatie configureren naast Type aanmelding selecteert u
Aanmelding bij lokale accounts.3. Selecteer Ingeschakeld naast Opgeslagen mapbestand afdrukken of Ingeschakeld
naast Map naar PC/server om deze functies in te schakelen.4. Selecteer Ingeschakeld naast Afdrukken (geen account) om in te stellen dat
gebruikers zonder een account toegang tot de printer hebben.5. Selecteer Toepassen en vervolgens Apparaat opnieuw starten.
Xerox® Color J75 Press7-4Handleiding voor de systeembeheerder
Gebruik van de functie Scannen

Gebruikersinformatie
Voordat u toegangsrechten voor gebruikers kunt definiëren, moet de gebruikersinformatieworden gedefinieerd. U kunt gebruikersinformatie aan de interne database metgebruikersgegevens toevoegen of de informatie bewerken of u kunt een netwerkdatabaseof LDAP-server met gebruikersinformatie opgeven.
Gebruikersgegevens toevoegen aan de lokale database1. In CentreWare IS selecteert u Eigenschappen > Beveiliging > Verificatie
configureren.2. Klik onderaan de pagina op Volgende.3. Op de pagina Verificatie configureren > Stap 2 van 2, onder Verificatie configureren
typt u het nummer van de account die u wilt bewerken en klikt u op Bewerken.4. Typ de Naam, het ID en de Toegangscode van de gebruiker. Typ de toegangscode
nogmaals ter bevestiging.5. Onder Functietoegang selecteert u tot welke toepassingen de gebruiker toegang
heeft.6. Onder Functie van gebruiker selecteert u een van de volgende opties:
• Systeembeheerder: De geverifieerde gebruiker in deze rol heeft toegang tot allefuncties en instellingen.
• Accountbeheerder: De geverifieerde gebruiker in deze rol heeft toegang tot alleinstellingen van de accountadministratie en andere vergrendelde functies eninstellingen.
• Gebruiker: De geverifieerde gebruiker in deze rol heeft toegang tot de functiesen toepassingen die door de systeembeheerder zijn gedefinieerd.
OPMERKINGGebruikers die niet zijn geverifieerd, hebben geen toegang tot functies die zijnvergrendeld.
7. Als u de gebruiker aan een Autorisatiegroep wilt toevoegen, selecteert u de groep uitde vervolgkeuzelijst.
8. Klik op Toepassen om de wijzigingen te accepteren of op Ongedaan maken om devorige instellingen te behouden.
Aanmeldingvereisten opgeven
U kunt desgewenst de vereisten voor de toegangscode specificeren.1. In CentreWare IS klikt u op Eigenschappen > Beveiliging > Instellingen
gebruikersgegevens.2. Als u wilt dat op het bedieningspaneel van de printer een andere tekst wordt
weergegeven dan Gebruikers-ID, typt u die tekst in het veld Andere naam voorGebruikers-ID.
7-5Xerox® Color J75 PressHandleiding voor de systeembeheerder
Gebruik van de functie Scannen

3. Naast Gebruikers-ID verbergen selecteert u Verbergen als u wilt dat de tekens vande gebruikers-ID als sterretjes op het bedieningspaneel worden weergegeven.
4. Naast Log mislukte aanmeldingspogingen typt u het aantal toegestaneaanmeldingspogingen (1-600). Typ 0 voor een onbeperkt aantalaanmeldingspogingen. Als het maximumaantal toegestane pogingen wordtoverschreden, wordt de printer vergrendeld en moet deze opnieuw worden gestart.
5. Als u wilt dat gebruikers zich kunnen aanmelden zonder dat er onderscheid tussenletters en hoofdletters is, selecteert u Letters en hoofdletters naast Gebruikers-IDvoor aanmelding.
6. Als u de Minimumlengte toegangscode wilt specificeren, typt u het aantal cijfers (4tot 12). Typ 0 als u geen minimale lengte voor de toegangscode wilt opgeven.
7. Klik op Toepassen om de wijzigingen te accepteren of klik op Ongedaan maken omde vorige instellingen te bewaren.
NetwerkverificatieAls er een LDAP-server op uw netwerk is aangesloten, kunt u de printer zodanigconfigureren dat de gebruikersinformatie wordt opgehaald bij de LDAP-directory wanneerer een gebruiker op het bedieningspaneel wordt geverifieerd.
Netwerkverificatie instellen1. In CentreWare IS klikt u op Eigenschappen > Beveiliging > Verificatie configureren.2. Op de pagina Verificatie configureren naast Type aanmelding selecteert u
Aanmelding bij externe accounts.3. Selecteer Ingeschakeld naast Opgeslagen mapbestand afdrukken en Ingeschakeld
naast Map naar PC/server om deze functies in te schakelen.4. Selecteer Ingeschakeld naast Afdrukken (geen account) om in te stellen dat
gebruikers zonder een account toegang tot de printer hebben.5. Als u wilt toestaan dat een gastgebruiker toegang tot de printer heeft, selecteert u
Aan naast Gastgebruiker. Typ de toegangscode van de Gast en typ de toegangscodenogmaals ter bevestiging.
6. Klik op Toepassen en vervolgens op Apparaat opnieuw starten.7. Na het opnieuw starten van de printer vernieuwt u uw browser en navigeert u terug
naar de pagina Verificatie configureren > Stap 1 van 2 en klikt u onderaan de paginaop Volgende.
8. Naast Verificatiesysteem klikt u op Configureren.9. Op de pagina Verificatiesysteem selecteert u uw Verificatiesysteem in de
vervolgkeuzelijst.10. Typ Time-out serverreactie en Time-out zoekactie.11. Selecteer desgewenst Ingeschakeld naast UPN (User Principal Name) toewijz.12. Klik op Toepassen om de wijzigingen te accepteren of klik op Ongedaan maken om
de vorige instellingen te bewaren.13. Klik op Apparaat opnieuw starten.
Xerox® Color J75 Press7-6Handleiding voor de systeembeheerder
Gebruik van de functie Scannen

Instellingen van verificatieserver voor Kerberos configureren1. Klik in CentreWare IS op Eigenschappen > Beveiliging > Externe verificatieservers >
Kerberos-server.2. Onder Kerberos-server 1 typt u de hostnaam of het IP-adres van uw primaire server.3. Typ het Poortnummer primaire server.4. Typ de hostnaam of het IP-adres van uw Secundaire server.5. Typ het Poortnummer secundaire server.6. Typ de Domeinnaam (realmnaam) van uw server.7. Typ desgewenst de servernaam, poortnaam en domeinnaam voor eventuele
aanvullende Kerberos-servers.8. Klik op Toepassen om de wijzigingen te accepteren of klik op Ongedaan maken om
de vorige instellingen te bewaren.
Instellingen van verificatieserver voor SMB configureren1. Klik in CentreWare IS op Eigenschappen > Beveiliging > Externe verificatieservers >
SMB-server.2. Naast Instellingen SMB-server selecteert u Op domeinnaam of Op
servernaam/IP-adres.3. Typ de Domeinnaam en Servernaam / IP-adres voor elk van uw servers.4. Klik op Toepassen om de wijzigingen te accepteren of klik op Ongedaan maken om
de vorige instellingen te bewaren.
Instellingen van verificatieserver voor LDAP configureren1. In CentreWare IS klikt u op Eigenschappen > Connectiviteit > Protocollen > LDAP >
LDAP-verificatie.2. Naast Verificatiemethode selecteert u Directe verificatie of Verificatie van
gebruikerskenmerken. Directe verificatie gebruikt de gebruikersnaam en detoegangscode die door de gebruiker worden ingevoerd voor verificatie met deLDAP-server. Met Verificatie van gebruikerskenmerken kunt u aangeven wat er doorde gebruiker wordt ingevoerd (kenmerk van de getypte gebruikersnaam) en wat doorde printer wordt gebruikt om de gebruiker te verifiëren (kenmerk van deaanmeldingsnaam).
3. Typ het Kenmerk van getypte gebruikersnaam.4. Typ het Kenmerk gebruikersnaam voor aanmelding.5. Selecteer Ingeschakeld naast Toegevoegde tekst gebruiken en typ de tekenreeks
als u vóór de verificatie tekst aan de gebruikersinvoer wilt toevoegen.
7-7Xerox® Color J75 PressHandleiding voor de systeembeheerder
Gebruik van de functie Scannen

Verificatie via een kaartlezer
Verificatie voor Xerox Secure Access instellen
Voordat u begint:
• Secure HTTP (SSL) inschakelen
• Installeer de Xerox Secure Access-verificatieserver en configureer degebruikersaccounts hierop. Raadpleeg de verificatieserverdocumentatie voor hulp.
OPMERKINGAccounts die op de Xerox Secure Access-verificatieserver zijn gemaakt, moetenovereenkomen met de accounts die in de lokale printerdatabase of in een anderenetwerkverificatieserver zijn opgeslagen.
• Sluit uw kaartlezer aan en configureer deze.
• Installeer de relevante plugin voor uw kaartlezer en printermodel. Download de meestrecente plugin-bestanden en plugin-installatie-instructies op www.xerox.com.
1. In CentreWare IS klikt u op Eigenschappen > Beveiliging > Verificatie configureren.2. Op de pagina Verificatie configureren naast Type aanmelding selecteert u Xerox
Secure Access.3. Selecteer Ingeschakeld naast Opgeslagen mapbestand afdrukken of Ingeschakeld
naast Map naar PC/server om deze functies in te schakelen.4. Selecteer Ingeschakeld naast Afdrukken (geen account) om in te stellen dat
gebruikers zonder een account toegang tot de printer hebben.5. Klik op Toepassen en vervolgens op Apparaat opnieuw starten.6. Na het opnieuw starten van de printer vernieuwt u uw browser en navigeert u terug
naar de pagina Verificatie configureren > Stap 1 van 2 en klikt u onderaan de paginaop Volgende.
7. Naast Verificatiesysteem klikt u op Configureren.8. Op de pagina Verificatiesysteem selecteert u Verificatieagent in de vervolgkeuzelijst.9. Typ Time-out serverreactie en Time-out zoekactie.
10. Selecteer desgewenst Ingeschakeld naast UPN (User Principal Name) toewijz..11. Klik op Toepassen om de wijzigingen te accepteren of klik op Ongedaan maken om
de vorige instellingen te bewaren.12. Klik op Apparaat opnieuw starten.
Instellingen voor aanmelding bij Xerox Secure Access configureren1. Klik in CentreWare IS op Eigenschappen > Beveiliging > Externe verificatieservers
Xerox Secure Access-instellingen.2. Typ tekst bij Standaardprompt en Standaardtitel.
Xerox® Color J75 Press7-8Handleiding voor de systeembeheerder
Gebruik van de functie Scannen

3. Selecteer Ingeschakeld naast Lokale aanmelding om in te stellen dat gebruikershun aanmeldingsgegevens op het bedieningspaneel kunnen typen.
4. Selecteer Ingeschakeld naast Accountadministratiecode ophalen om in te stellendat de printer de accountadministratiecode van de gebruiker bij eennetwerkaccountadministratieserver kan ophalen wanneer de gebruiker zich aanmeldtop het bedieningspaneel. Netwerkverificatie en netwerkaccountadministratie moetenzijn geconfigureerd. Als deze instelling niet is ingeschakeld, moet de gebruiker eenaccountcode invoeren wanneer hij of zij zich op het bedieningspaneel aanmeldt.
5. Typ de Time-out verbinding (1-300 seconden).6. Klik op Toepassen om de wijzigingen te accepteren of klik op Ongedaan maken om
de vorige instellingen te bewaren.
Verificatie instellen voor een USB-Smart-kaartlezersysteem
Als u de printer wilt gebruiken met een ander kaartlezersysteem dan Xerox Secure Access,moet u de Xerox-set voor inschakeling van de Common Access Card (algemenetoegangskaart) bestellen en installeren. Deze set bevat onder meer hardware, softwareen instructies voor het aansluiten en configureren van uw kaartlezersysteem. Voordatu begint:
• Installeer de USB-inschakelingsset
• Installeer een Kerberos-verificatieserver en configureer de gebruikersaccounts hierop.
• Sluit uw kaartlezer op de printer aan.
De netwerkverificatie-instellingen configureren1. Configureer de netwerkverificatie.2. Configureer Kerberos-serverinstellingen.
Instellingen Smart-kaart inschakelen1. Druk op het bedieningspaneel van de printer op de toets Apparaatstatus en raak
het tabblad Hulpprogramma's aan.2. Selecteer Verificatie / Beveiligingsinstellingen > Verificatie > Instellingen
gebruikersgegevens > Gebruik van Smart-kaart.3. Selecteer Instellingen wijzigen.4. Selecteer Ingeschakeld.5. Onder Opdrachten gevalideerd via kaart selecteert u Kopiëren, Afdrukken of
Scannen en vervolgens Opslaan.
Instellingen van Koppelingsmode Smart-kaart configureren1. Druk op het bedieningspaneel van de printer op de toets Hulpprogramma's en raak
het tabblad Hulpprogramma's aan.2. Selecteer Verificatie / Beveiligingsinstellingen > Verificatie > Instellingen
gebruikersgegevens > Koppelingsmode Smart-kaart.3. Selecteer Instellingen wijzigen.
7-9Xerox® Color J75 PressHandleiding voor de systeembeheerder
Gebruik van de functie Scannen

4. Selecteer Geen toegangscode nodig en raak Opslaan aan.
De mode Certificaatverificatie van de Smart-kaart instellen
Voor aanvullende beveiliging kunt u de printer zodanig instellen dat de Smart-kaart vaneen gebruiker wordt gevalideerd ten opzichte van de certificaten die op de printer zijnopgeslagen.1. Druk op het bedieningspaneel van de printer op de toets Apparaatstatus en raak
het tabblad Hulpprogramma's aan.2. Selecteer Verificatie / Beveiligingsinstellingen > Verificatie > Instellingen
gebruikersgegevens > Certificaatverificatie Smart-kaart.3. Selecteer Instellingen wijzigen.4. Selecteer Ingeschakeld.
Configureren van Instellingen Certificaatintrekking ophalen
Configureer de instellingen voor intrekking van het ophalen van een beveiligingscertificaatzo nodig.
OPMERKINGDe basis- en tussen-CA van de Certificaat Smart-kaart van de gebruiker moeten op deprinter worden opgeslagen. De datum- en tijdinstellingen van de printer moeten correctzijn om het certificaat te kunnen valideren.
Configuratie van Opslaan in mapDit deel beschrijft configuratieprocedures voor het gebruik van de functie Opslaan inmap op het apparaat.
De poort inschakelen en TCP/IP configureren
Met behulp van Network Scanner Utility 3 (scannerdriver en Stored File Manager 3), eenprogramma dat het WebDAV-protocol ondersteunt, schakelt u de SNMP-, SOAP- enWebDAV-poorten in en configureert u een IP-adres.
OPMERKINGU kunt de instellingen met behulp van CentreWare Internet Services configureren. Ziede CentreWare online help voor meer informatie.
1. Open de modus Systeembeheerder.2. Druk op de toets Apparaatstatus.3. Selecteer het tabblad Hulpprogramma's.4. Schakel de SNMP-poort in.
a) Selecteer Systeeminstellingen.b) Selecteer Connectiviteit en netwerkinstellingen.
Xerox® Color J75 Press7-10Handleiding voor de systeembeheerder
Gebruik van de functie Scannen

c) Selecteer Poortinstellingen.d) Selecteer SNMP en vervolgens Instellingen wijzigen.e) Selecteer Poortstatus en vervolgens Instellingen wijzigen.f) Selecteer Ingeschakeld en vervolgens Opslaan.g) Selecteer Sluiten.
5. Schakel de SOAP-poort in.a) Selecteer SOAP en vervolgens Instellingen wijzigen.b) Selecteer Poortstatus en vervolgens Instellingen wijzigen.c) Selecteer Ingeschakeld en vervolgens Opslaan.d) Selecteer Sluiten.
6. Schakel de WebDAV-poort in.a) Selecteer WebDAV en vervolgens Instellingen wijzigen.b) Selecteer Poortstatus en vervolgens Instellingen wijzigen.c) Selecteer Ingeschakeld en vervolgens Opslaan.d) Selecteer Sluiten totdat u op het tabblad Hulpprogramma's arriveert.
7. Stel zo nodig het IP-adres in.8. Selecteer Sluiten totdat u op het tabblad Hulpprogramma's arriveert.9. Start het apparaat als hierom wordt gevraagd, opnieuw op.
10. Na het opnieuw starten van het apparaat drukt u een configuratie-overzicht af omte controleren of SNMP, SOAP en WebDAV zijn ingeschakeld en of TCP/IP correct isopgezet.
Registreren van een map1. In CentreWare Internet Services selecteert u Scannen > Map.2. Naast een mapnaam klikt u Maken.3. Voer een naam in voor de map.4. Typ zo nodig een toegangscode en typ de toegangscode dan nogmaals ter controle.5. Naast Toeg.code map controleren selecteert u: Altijd, Opslaan (schrijven) of
Afdrukken/verwijderen.6. Naast Bestanden na afdrukken of ophalen verwijderen selecteert u Ingeschakeld
om de bestanden na het afdrukken of ophalen te verwijderen.7. Naast Verlopen docum. verwijderen selecteert u Ingeschakeld om bestanden te
verwijderen wanneer de datum van de map waarin de bestanden zijn opgeslagen, isverstreken.
8. Klik op Toepassen.
Als u een map wilt bewerken of verwijderen, klikt u op Bewerken of Verwijderennaast het mapnummer.
7-11Xerox® Color J75 PressHandleiding voor de systeembeheerder
Gebruik van de functie Scannen

Configureren van een computer
Voor het gebruik van Network Scanner Utility 3 installeert u Network Scanner Utility 3op een computer. Network Scanner Utility 3 is meegeleverd in het cd-pakket met driversvoor het apparaat. Voor informatie over het installeren van Network Scanner Utility 3raadpleegt u de handleiding die op de cd met drivers is meegeleverd.
Configuratie van Scannen naar PCDit deel beschrijft het configureren van het apparaat voor het gebruik van de functieScannen naar PC.
Voorbereidingen
De volgende opties zijn verplicht om de functie Scannen naar PC te kunnen gebruiken.
Gebruik van Scannen met FTP
Voor scannen met FTP (File Transfer Protocol) is een FTP-server en een geldigeaanmelding tot een account nodig:
• Microsoft Windows Server 2003, Microsoft Windows Server 2008, Microsoft WindowsServer 2008, R2, Microsoft Windows Vista® of Microsoft Windows 7.
De FTP-service van Microsoft Internet Information Server 6.0.
• Microsoft Windows 2000 Server, Microsoft Windows 2000 Professional of MicrosoftWindows XP®.
De FTP-service van Microsoft Internet Information Server 3.0 of later.
• Novell NetWare
FTP-service van NetWare 5.11 of 5.12.
Raadpleeg de handleiding bij de software voor informatie over het configureren vande FTP-service.
• Mac OS X
FTP-service van Mac OS X10.2.X/10.3.8/10.3.9/10.4.2/10.4.4/10.4.8/10.4.9/10.4.10/10.4.11/10.5/10.6
Xerox® Color J75 Press7-12Handleiding voor de systeembeheerder
Gebruik van de functie Scannen

Scannen met SMB
Bij Scannen naar SMB delen moet op uw computer een van de volgendebesturingssystemen met ondersteuning voor het delen van mappen zijn geïnstalleerd:
• Microsoft Windows 2000• Microsoft Windows Server 2003• Microsoft Windows Server 2008• Microsoft Windows Server 2008 R2• Microsoft Windows XP• Microsoft Windows Vista• Microsoft Windows 7
• Mac OS X 10.2x/10.3x/10.4x/10.5/10.6
De poort inschakelen en TCP/IP configureren
Voor het gebruik van de functie Scannen naar PC schakelt u de poort (SMB- of FTP-client)in en configureert u het IP-adres. Het volgende beschrijft de configuratieprocedures ophet apparaat.
OPMERKINGU kunt de instellingen met behulp van CentreWare Internet Services configureren. Ziede CentreWare online help voor meer informatie.
1. Open de modus Systeembeheerder.2. Druk op de toets Apparaatstatus.3. Selecteer het tabblad Hulpprogramma's.4. Schakel de SMB- of FTP-poort in.
a) Selecteer Systeeminstellingen.b) Selecteer Connectiviteit en netwerkinstellingen.c) Selecteer Poortinstellingen.d) Selecteer SMB of FTP en dan Instellingen wijzigen.e) Selecteer Poortstatus en vervolgens Instellingen wijzigen.f) Selecteer Ingeschakeld en vervolgens Opslaan.g) Selecteer Sluiten.
5. Stel zo nodig het IP-adres in.6. Selecteer Sluiten totdat u op het tabblad Hulpprogramma's arriveert.7. Start het apparaat als hierom wordt gevraagd, opnieuw op.8. Na het opnieuw starten van het apparaat drukt u een configuratie-overzicht af om
te controleren of SMB of FTP-client zijn ingeschakeld en of TCP/IP correct is opgezet.
Configuratie op de computer
Maak een bestemmingsmap op uw computer.
7-13Xerox® Color J75 PressHandleiding voor de systeembeheerder
Gebruik van de functie Scannen

Gebruik van FTP:
Maak een bestemmingsmap op de server waar u zich aanmeldt en stel deschrijfbevoegdheden van de map in.
Gebruik van SMB:
Maak een gedeelde map op uw computer en stel de schrijfbevoegdheden van de gedeeldemap in.
OPMERKINGAls u SMB op Mac OS X wilt gebruiken, stelt u Windows Delen in op Aan via het tabbladFunctie van Delen onder Systeemvoorkeuren.
Configuratie vanopdrachtstroomschema'sDit deel beschrijft het configureren van het apparaat voor het gebruik van de functieOpdrachtstroomschema's.
De poorten inschakelen en TCP/IP configureren
Als u de functie Opdrachtstroomschema's wilt gebruiken, schakelt u de SOAP-poort,SNMP-poort en Internet Services-poort in en stelt u IP-adressen in. De procedure voorhet instellen van het apparaat volgt.
OPMERKINGDe configuratie kan tevens met CentreWare Internet Services worden uitgevoerd. ZieHet gebruik van CentreWare Internet Services.
1. Open de modus Systeembeheerder.2. Schakel de SOAP-poort in.
a) Selecteer Systeeminstellingen.b) Selecteer Connectiviteit en netwerkinstellingen.c) Selecteer Poortinstellingen.d) Selecteer SOAP en vervolgens Instellingen wijzigen.e) Selecteer Poortstatus en vervolgens Instellingen wijzigen.f) Selecteer Inschakelen en vervolgens Opslaan.g) Selecteer Sluiten totdat het venster Poortinstellingen verschijnt.
3. Schakel de SNMP-poort in.a) Selecteer SNMP en vervolgens Instellingen wijzigen.b) Selecteer Poortstatus en vervolgens Instellingen wijzigen.c) Selecteer Ingeschakeld en vervolgens Opslaan.d) Selecteer Sluiten totdat het venster Poortinstellingen verschijnt.
Xerox® Color J75 Press7-14Handleiding voor de systeembeheerder
Gebruik van de functie Scannen

4. Schakel de Internet Services (HTTP)-poort in zoals hierboven.5. Selecteer Sluiten totdat het venster Hulpprogramma's verschijnt.6. Stel zo nodig het IP-adres in.7. Selecteer Sluiten totdat het venster Systeeminstellingen verschijnt.8. Sluit de modus Systeembeheerder af.9. Na het opnieuw starten van het apparaat drukt u de configuratie-overzichten af om
te controleren of de SOAP-, SNMP- en Internet Services (HTTP)-poorten zijningeschakeld en of TCP/IP correct is opgezet.
De SNMP-poort configureren
Configureer het transportprotocol voor de SNMP-poort met behulp van CentreWareInternet Services.1. Start een webbrowser.2. Voer het IP-adres of het internetadres voor het apparaat in de adresinvoerkolom van
de browser in en druk op de Enter-toets.
• Voorbeeld van invoer van het IP-adres: http://192.168.1.1/
• Voorbeeld van invoer van het internetadres: http://xxx.yyy.zzz.vvv/
OPMERKINGAls u een poortnummer specificeert, voegt u ':' en een poortnummer aan het eindevan het internetadres toe.
3. Selecteer Eigenschappen.4. Selecteer Connectiviteit.5. Klik in het gedeelte Eigenschappen op Poortinstellingen.6. Selecteer het selectievakje UDP rechts van SNMP.7. Selecteer de waarden als instellingwaarden van het apparaat.8. Selecteer Toepassen.9. Selecteer Apparaat opnieuw starten.
Het apparaat start opnieuw en de instellingswaarden worden gereflecteerd.
Configuratie op de computer
Maak opdrachtstromen met behulp van EasyOperator en Apparaatinstellingen voorgebruik bij gescande documenten.
Configuratie van Link Opslaan enverzendenDit deel beschrijft het configureren van het apparaat voor het gebruik van de functieLink Opslaan en verzenden.
7-15Xerox® Color J75 PressHandleiding voor de systeembeheerder
Gebruik van de functie Scannen

OPMERKINGWanneer een gebruiker per e-mail in kennis wordt gesteld over een URL-locatie voor hetophalen van gescande gegevens, wordt het e-mailbericht niet gecodeerd. De gebruikerkan de gegevens dan ophalen zonder verificatie via een toegangscode. Om te voorkomendat anderen de gescande gegevens kunnen bekijken, selecteert u PDF of DocuWorks®bij Bestandsindeling en stelt u een toegangscode voor PDF-beveiliging ofDocuWorks-beveiliging in voordat u een document scant.
OPMERKINGVoor het gebruik van de functie Link Opslaan en verzenden is de configuratie voorverificatie vereist.
E-mailopties instellen
U kunt de instellingen van de sjabloon vervangen en de volgende e-mailinstellingenwijzigen.
• Bestandsnaam
• Bestandsindeling
• Antwoorden aan
• Leesbevestigingen
De e-mailopties Bestandsnaam, Bericht en Antwoorden aan wijzigen1. Druk via het bedieningspaneel van de printer op de toets Home Functies.2. Selecteer E-mail en dan het tabblad E-mailopties.3. Selecteer Bestandsnaam of Antwoorden aan. Met behulp van het toetsenbord op
het aanraakscherm kunt u de tekst verwijderen of wijzigen.4. Selecteer Opslaan.
De bestandsindeling wijzigen1. Druk via het bedieningspaneel van de printer op de toets Home Functies.2. Selecteer E-mail en dan het tabblad E-mailopties.3. Selecteer Bestandsindeling en kies dan het gewenste bestandstype. Wanneer een
bestandsindeling wordt geselecteerd, wordt er een beschrijving weergegeven.4. Om de bestandsindeling te accepteren, selecteert u Opslaan.
Leesbevestigingen aanvragen1. Druk via het bedieningspaneel van de printer op de toets Home Functies.2. Selecteer E-mail en dan het tabblad E-mailopties.3. Selecteer Leesbevestigingen en dan Aan.4. Selecteer Opslaan.
Xerox® Color J75 Press7-16Handleiding voor de systeembeheerder
Gebruik van de functie Scannen

Overige instellingen
Configureer de volgende opties zo nodig.
• URL-bestand vervallen
• Maken van URL-link
• Link Opsl. & verz. - Max. bestandsgrootte
• Aanmeldingsnaam bij PDF-best. afdrukken
Opties in Instellingen CentreWare Internet Services
U kunt met behulp van CentreWare Internet Services de volgende opties configureren:
• URL-bestand vervallen
• Maken van URL-link
• Onderwerp
• Bericht
• Bijlage
• Apparaatinformatie
Voor details over de instellingopties klikt u op Help in de rechterbovenhoek van hetscherm CentreWare Internet Services.
Configuratie van Opslaan in WSDDit deel beschrijft het configureren van het apparaat voor het gebruik van de toepassingvoor opslaan naar Web Services for Devices (WSD). WSD biedt clients een manier omhet apparaat en de functies van het apparaat te leren kennen.
Wanneer er een apparaat wordt ontdekt, kan een client een beschrijving opvragen vande functies die op dat apparaat worden gehost en die functies vervolgens gebruiken.Met WSD kan een client:
• Berichten naar en van een webservice verzenden
• Een webservice dynamisch leren kennen
• Een beschrijving van een webservice verkrijgen
• Zich abonneren op evenementen van een webservice en die ontvangen
7-17Xerox® Color J75 PressHandleiding voor de systeembeheerder
Gebruik van de functie Scannen

Voorbereidingen
Voor het gebruik van de toepassing Opslaan in WSD moet een van de volgendebesturingssystemen op de bestemmingscomputer zijn geïnstalleerd:
• Microsoft Windows 7
• Microsoft Windows Vista Service Pack 2
De poort WSD-scannen inschakelen
Als u de functie Opslaan in WSD wilt gebruiken, schakelt u de WSD-scanpoort in.1. Meld u aan als systeembeheerder.
De Standaardgebruikers-ID is admin. Wanneer er een toegangscode nodig is, wordtde standaard toegangscode 1111.
2. Druk op de toets Apparaatstatus.3. Selecteer het tabblad Hulpprogramma's.4. Selecteer Connectiviteit en netwerkinstellingen.5. Selecteer Poortinstellingen.6. Selecteer WSD en vervolgens Instellingen wijzigen.
U moet misschien de pijltoetsen gebruiken om WSD op de lijst te vinden.
7. Selecteer WSD-scan - Poortstatus en vervolgens Instellingen wijzigen.8. Selecteer Ingeschakeld en vervolgens Opslaan.9. Selecteer Sluiten totdat het scherm Hulpprogramma's verschijnt.
10. Selecteer Sluiten.
Afhankelijk van de instellingen moet u het apparaat mogelijk opnieuw starten. Alshierom wordt gevraagd, start u opnieuw op.
WSD op het werkstation inschakelen1. Voer het IP-adres van het apparaat in.2. Op het tabblad Eigenschappen selecteert u Connectiviteit.3. Selecteer Protocollen.4. Selecteer WSD.5. Selecteer de selectievakjes Ingeschakeld om de functies in te schakelen.6. Selecteer Toepassen en vervolgens Apparaat opnieuw starten.7. Selecteer OK om het opnieuw opstarten te bevestigen.
Xerox® Color J75 Press7-18Handleiding voor de systeembeheerder
Gebruik van de functie Scannen

Een configuratieoverzicht afdrukken
Om te bevestigen dat de WSD-poort correct is geconfigureerd, drukt u eenconfiguratie-overzicht af.1. Meld u aan als systeembeheerder.2. Druk op de toets Apparaatstatus.3. Selecteer Apparaatinformatie.4. Selecteer Afdrukoverzichten.5. Selecteer Kopieeroverzicht.6. Selecteer Configuratie-overzicht.7. Druk op de toets Start.
Het configuratie-overzicht wordt afgedrukt.
8. Selecteer Sluiten totdat u op het tabblad Apparaatinformatie arriveert.9. Meld u af als beheerder.
Instellingen Scannen configureren1. Selecteer Systeeminstellingen > Instellingen Scannen.2. Selecteer uw voorkeuren uit de volgende opties:
• Standaardinstellingen scherm
• Standaardinstellingen Scannen
• Standaardinstellingen Scannen naar PC
• Standaardinstellingen origineelformaten
• Standaardafdrukformaten
• Voorinstellingen Verkleinen/vergroten
• Voorinstellingstoetsen
• Overige instellingen
7-19Xerox® Color J75 PressHandleiding voor de systeembeheerder
Gebruik van de functie Scannen

Xerox® Color J75 Press7-20Handleiding voor de systeembeheerder
Gebruik van de functie Scannen

8Hulpprogramma's (ModeBeheerder)
Het apparaat heeft vele standaardinstellingen die in de fabriek zijn geconfigureerd.Deze instellingen kunnen worden aangepast. In de onderstaande tabellen vindt u eensnelle verwijzing naar de toepassingen/opties die kunnen worden ingesteld of gewijzigdals u bent aangemeld als beheerder. De toepassingen/opties variëren afhankelijk vande configuratie van het apparaat en eventuele optionele geïnstalleerde hardware ofsoftware.
SysteeminstellingenInstellingen en kalibratieAccountadministratieVerificatie-/beveiligingsinstellingen
Hulpprogramma's
Systeeminstellingen
Instellingen veelgebruikte functiesInstellingen KopiërenConnectiviteit en netwerkinstellingenInstellingen ScannenInstellingen E-mailInstellingen adresboekMapinstellingenInstellingen opdrachtstroomInstellingen opgeslagen documentenInstellingen netwerkcontroller
Systeeminstellingen
8-1Xerox® Color J75 PressHandleiding voor de systeembeheerder

Instellingen veelgebruikte diensten
OPMERKINGSommige groepen hebben toepassingen/opties op meer dan een scherm. Dat wordt aangegevendoor de aanwezigheid van omhoog/omlaag-toetsen.
DatumTijdNTP-synchronisatieVerbindingsintervalAdres tijdserverAuto wissenAutomatisch opdracht vrijgevenAuto-afdrukkenDuur printeruitschakelingTijdzoneZomertijdDuur afdrukken op verzoek
Apparaatklok / -timers
EnergiespaarstandtimersInstellingen energiespaarsta-nd
Selectietoon bedieningspaneelWaarschuwingstoon bedieningspaneelBasistoonToon Apparaat gereedToon Opdracht voltooid 1Toon Opdracht voltooid 2StoringstoonWaarschuwingstoon Autom. wissenWaarschuwingstoonWaarschuwingstoon Papier opWaarschuwingstoon Toner bijna opToon Opgeslagen programmeringToon 'Opgeslagen programm. voltooid'
Audiotonen
Standaardinstelling schermStandaardinstelling dienstenschermFunctie Scherm na Auto herstel standaardinstell.Autom. weergave aanmeldingsschermHome FunctiesOpdrachttype op scherm OpdrachtstatusSchermhelderheidStandaardtaalE-mailontvanger opnieuw bevestigenToets op toetsenbord aanpassen
Instellingen scherm/knop
Xerox® Color J75 Press8-2Handleiding voor de systeembeheerder
Hulpprogramma's (Mode Beheerder)

Instellingen aangepast papierKenmerken papier in ladeInstellingen aangepaste papierkleurKenmerken papier in lade in InstellingenPapierinstell. wijzigen tijdens plaatsenPrioriteit papierladenLade 5 (handmatige invoer) - Standaardinstellingen papierform-aatBeheer Automatisch laden wisselen
Instellingen papierlade
AfdrukkwaliteitKalibratieKalibratie 2-zijdig kleurenscannen
AfdrukkwaliteitAanpassing
Knop AfdrukoverzichtOpdrachtenhistorieoverzichtVerzendingsoverzicht scanbestand2-zijdig overzichtFoutenoverzicht opdrachtstroom
Overzichten
Startpagina Snelle configuratieHarde schijf initialiserenNVM lezen/schrijvenAlle gegevens verwijderenSoftware-optiesZelftest bij aanzettenMode Facturering van afdrukkenUSB-sleutelAanpassing dichtheidsuniformiteitAanpassing afwerkeenheid (optioneel)Uitlijning aanpassenPapierkrul aanpassenLaadcorotron reinigenAlle certificaten verwijderen
Onderhoud
DatumindelingStandaardwatermerkeffectStandaardwatermerkFontgrootteAchtergrondpatroonFontkleurDensiteitContrast watermerk/achtergrondWatermerk forceren - kopieeropdrachtWatermerk forceren - opgesl. best. afdr.Notities forcerenAangepast watermerk 1 t/m 3Instellingen invoegtoepassingOverige instellingen
Watermerk
8-3Xerox® Color J75 PressHandleiding voor de systeembeheerder
Hulpprogramma's (Mode Beheerder)

Staffelen (middelste opvangbak standaardafwerkeenheid/katern-module) - optioneelStaffelen (uitlegtafel - wagen uitlegtafel) - optioneelAfdrukken van uitlegtafel wegnemen - optioneelStandaardformaat afdrukpapierMax. papiergewicht 2-zijdig afdrukkenInstellingen papierformaatMillimeter / inchInvoerbeperking toetsenbordBediening knoppen Omhoog/omlaagVerbruiksartikelenscherm weergeven als:Gegevenscodering (optioneel)Coderingssleutel vertrouwelijke gegevensBeperkte toegang servicemedewerkerSoftware-downloadAOD-bak omhoogGlansniveauGeschatte tijd opdrachtSelectiemethode ontvanger beperkenGebr. toestaan adresboek te bewerken
Overige instellingen
Instellingen Kopiëren
OPMERKINGSommige groepen hebben toepassingen/opties op meer dan een scherm. Dat wordt aangegevendoor de aanwezigheid van omhoog/omlaag-toetsen.
Papierinvoer - Toets 1-8Verkleinen / vergroten - Knop 3Verkleinen / vergroten - Knop 4Verkleinen / vergroten - Knop 5Lade vooromslagen - Toets 1Lade vooromslagen - Toets 2Lade vooromslagen - Toets 3Lade achteromslagen - Toets 1Lade achteromslagen - Toets 2Lade achteromslagen - Toets 3Voorinstellingen Beeldverschuiving 1Voorinstellingen Beeldverschuiving 2Voorinstellingen Beeldverschuiving 3Voorinstellingen Randen wissen 1Voorinstellingen Randen wissen 2Voorinstellingen Randen wissen 3Lade voor transparanten - Toets 1Lade voor transparanten - Toets 2Lade voor transparanten - Toets 3Lade scheid.-vellen/handouts - Toets 1Lade scheid.-vellen/handouts - Toets 2Lade scheid.-vellen/handouts - Toets 3Niet-knoppen 4 en 5 (optioneel)Perforatie-knoppen 4 en 5 (optioneel)
Voorinstellingstoetsen
Xerox® Color J75 Press8-4Handleiding voor de systeembeheerder
Hulpprogramma's (Mode Beheerder)

Standaardinstellingen Ko-piëren
8-5Xerox® Color J75 PressHandleiding voor de systeembeheerder
Hulpprogramma's (Mode Beheerder)

PapiertoevoerVerkleinen / vergrotenAfdrukkleurEén kleur2 kleuren - Bronkleur2 kleuren - Kleur voor doelgebied2 kleuren - Kleur voor niet-doelgebiedOrigineeltypeOrigineeltype - Automatisch (niet zwart/wit)Origineeltype - Automatisch (zwart/wit)Lichter/donkerderContrastScherpteVerzadigingAchtergrondonderdrukkingKleurbalans - geelKleurbalans - magentaKleurbalans - cyaanKleurbalans - zwartKleurverschuiving2-zijdigOriginelen van gemengde formatenRanden wissen: BovenrandRanden wissen: OnderrandRanden wissen: LinkerrandRanden wissen: RechterrandRanden wissen: Zijde 2Beeldverschuiving (Uit/Aan)Beeldverschuiving - Zijde 2BeeldrotatieBeeldrotatie - RotatierichtingOrigineelrichtingAflevering kopieënStapels - Standaardlade scheidingsvellenAfleveringsbestemmingOptie Beeldzijde omhoog/omlaagProefafdrukNotities: OpmerkingNotities: Opmerking toepassenNotities: Opgeslagen opmerkingNotities: Opmerking - PositieNotities: Opmerking - DatumNotities: Opmerking - Datum toepassen opNotities: Datum - PositieNotities: PaginanummersNotities: Paginanummers toepassen opPaginanummers: BeginnummerPaginanummers: PositieNotities: Bates-stempelNotities: Bates-stempel toepassen opBates-stempel: BeginnummerBates-stempel: Aantal cijfersBates-stempel: Opgeslagen voorvoegsel
Xerox® Color J75 Press8-6Handleiding voor de systeembeheerder
Hulpprogramma's (Mode Beheerder)

Bates-stempel: PositieVerschuiven op tabblad:VerschuivingswaardeKatern maken:Standaardlade omslagenOmslagen:Lade vooromslagenStandaardlade achteromslagenScheidingsvellen: Standaardlade scheidingsvellen
8-7Xerox® Color J75 PressHandleiding voor de systeembeheerder
Hulpprogramma's (Mode Beheerder)

Kopieerbeheer
Xerox® Color J75 Press8-8Handleiding voor de systeembeheerder
Hulpprogramma's (Mode Beheerder)

Procedure bij vol geheugenMaximumaantal opgeslagen pagina'sAuto-papier uitOriginelen van gemengde formaten – 2-zijdige kopieFijnafstemming 100%ID-kaart kopiëren - Vergroten/verkleinenAchtergrondonderdrukking (foto en tekst)Achtergrondonderdrukking (tekst)Foto en tekst (Gerasterde foto)Origineelsoort - Licht (doorschijnend papier)Beeldzijde omhoog/omlaag - Omgekeerde volgorde, Autom.(enkel vel)Standaard kantlijn bij bijsnijden (optionele SquareFold TrimmerModule)Auto-beeldplaatsing - onder 105 g/m²Auto-beeldplaatsing - boven 106 g/m²Notities - Densiteit opmerkingPositie opmerking - boven linksPositie opmerking - middenbovenPositie opmerking - boven rechtsPositie opmerking - midden linksPositie opmerking - middenPositie opmerking - midden rechtsPositie opmerking - midden linksPositie opmerking - middenonderPositie opmerking - rechtsonderPositie datum - linksbovenPositie datum - middenbovenPositie datum - rechtsbovenPositie datum - linksonderPositie datum - middenonderPositie datum - rechtsonderPositie paginanummer - linksbovenPositie paginanummer - middenbovenPositie paginanummer - rechtsbovenPositie paginanummer - linksonderPositie paginanummer - middenonderPositie paginanummer - rechtsonderBates-stempel - LinksbovenBates-stempel - MiddenbovenBates-stempel - RechtsbovenBates-stempel - LinksonderBates-stempel - MiddenonderBates-stempel - RechtsonderBates-stempel - Voorvoegsel 1 bewerkenBates-stempel - Voorvoegsel 2 bewerkenBates-stempel - Voorvoegsel 3 bewerkenBates-stempel - Voorvoegsel 4 bewerkenBates-stempel - Voorvoegsel 5 bewerkenBates-stempel - Voorvoegsel 6 bewerkenBates-stempel - Voorvoegsel 7 bewerkenBates-stempel - Voorvoegsel 8 bewerkenNotities - Opmerking 1 bewerken
8-9Xerox® Color J75 PressHandleiding voor de systeembeheerder
Hulpprogramma's (Mode Beheerder)

Notities - Opmerking 2 bewerkenNotities - Opmerking 3 bewerkenNotities - Opmerking 4 bewerkenNotities - Opmerking 5 bewerkenNotities - Opmerking 6 bewerkenNotities - Opmerking 7 bewerkenNotities - Opmerking 8 bewerkenMaximum aantal setsProefdrukken naar uitlegtafel - Bovenste bak (optionele standaardafwerkeenheid of katernmodule):Leesvolgorde - Opties
Serie A/BSerie inchOverigAangepast formaatOrigineelformaat 1Origineelformaat 2Origineelformaat 3Origineelformaat 4Origineelformaat 5Origineelformaat 6Origineelformaat 7Origineelformaat 8Origineelformaat 9Origineelformaat 10Origineelformaat 11Origineelformaat 12Origineelformaat 13Origineelformaat 14
Standaardinstellingen origi-neelformaat
Voorinstellingen Verkleinen/vergroten 1-8Voorinstellingen Verklei-nen/vergroten
Voorinstellingen Aangepaste kleur 1-6Aangepaste kleuren
Connectiviteit en netwerkinstellingen
OPMERKINGSommige groepen hebben toepassingen/opties op meer dan een scherm. Dat wordt aangegevendoor de aanwezigheid van omhoog/omlaag-toetsen.
Xerox® Color J75 Press8-10Handleiding voor de systeembeheerder
Hulpprogramma's (Mode Beheerder)

NetWareSMBPort 9100SNMPFTP-clientE-mail verzendenE-mailberichtenfunctieWSDInternet Services (HTTP)SOAPWebDAV
Poortinstellingen
Ethernet-snelheidTCP/IP - IP-modusIPv4 - IP-adres omzettenIPv4 - IP-adresIPv4 - SubnetmaskerIPv4 - Gateway-adresIPv4 - Instellingen DNS-serverIPv4 - IP-filterHandmatige configuratie IPv6-adresHandmatig geconfigureerd IPv6-adresHandm. geconfig. voorvoegsel IPv6-adresHandmatig geconfigureerde IPv6-gatewayIPv6 - Instellingen DNS-serverAutomatisch geconfigureerd IPv6-adresIPv6 - IP-filter
Protocolinstellingen
E-mailadresApparaatnaamHostnaamDomeinnaam
E-mailadres / hostnaam app-araat
Proxyserver gebruikenInstellingen proxyserverAdressen buiten de proxyserver omNaam HTTP-proxyserverPoortnummer HTTP-proxyserverVerificatie HTTP-proxyserverAanmeldingsnaam HTTP-proxyserverToegangscode HTTP-proxyserverNaam HTTP-proxyserverPoortnummer HTTP-proxyserverVerificatie HTTP-proxyserverAanmeldingsnaam HTTP-proxyserver
Instellingen proxyserver
Instellingen POP3-serverInstellingen SMTP-server
Instellingen uitgaande e-mail
IngeschakeldUitgeschakeld
Instelling voor Kenmerkenpapier in lade tijdens invoerenopgeven
8-11Xerox® Color J75 PressHandleiding voor de systeembeheerder
Hulpprogramma's (Mode Beheerder)

Instellingen verificatiesysteemInstellingen Kerberos-serverInstellingen SMB-server
Instellingen externe verifica-tieserver
S/MIME-instellingenPDF-/DocuWorks-/XPS-handtekeninginstellingenIPSec-instellingenIEEE 802.1x-instellingenInstellingen Certificaatintrekking ophalen
Beveiligingsinstellingen
Domeinnaam aan gebr.naam toevoegenAfleveringsbestemming voor e-mailDomeinfiltering
Overige instellingen
Instellingen Scannen
OPMERKINGSommige groepen hebben toepassingen/opties op meer dan een scherm. Dat wordt aangegevendoor de aanwezigheid van omhoog/omlaag-toetsen.
Functie in 2e kolomVerkleinen/vergroten - toets 2 tot 5
Eerste tabblad
KleurenscannenOrigineeltypeBestandsindelingPDF optimalis. voor snelle webweergaveMiniatuur - Uitgaande e-mailMiniatuurafbeelding - Scannen naar PCLichter/donkerderContrastScherpteAchtergrondonderdrukkingSchaduwonderdrukkingKleursysteemOrigineelrichtingResolutieOriginelen van gemengde formatenRanden wissenRanden wissen - bovenrandRanden wissen - onderrand Randen wissen - rechterrandRanden wissen - linkerrandRanden wissen - zijde 2Midden wissen / Randen wissenKwaliteit/bestandsgrootteOnderwerp van e-mailDoorzoekbare tekstTaal van het origineelDoorzoekbaar - tekstcompressie
Standaardinstellingen Scan-nen
Xerox® Color J75 Press8-12Handleiding voor de systeembeheerder
Hulpprogramma's (Mode Beheerder)

OverdrachtprotocolAanmeldingsgegev. toegang bestemmingGebruikersnaam voor FTP-scannen
Standaardinstellingen Scan-nen naar PC
Serie A/BSerie inchOverigAangepast formaatOrigineelformaat 1Origineelformaat 2Origineelformaat 3Origineelformaat 4Origineelformaat 5Origineelformaat 6Origineelformaat 7Origineelformaat 8
Standaardinstellingen origi-neelformaat
Serie A/BSerie inchOverigAangepast formaatAfdrukformaat 1Afdrukformaat 2Afdrukformaat 3Afdrukformaat 4Afdrukformaat 5Afdrukformaat 6Afdrukformaat 7Afdrukformaat 8Afdrukformaat 9Afdrukformaat 10Afdrukformaat 11Afdrukformaat 12Afdrukformaat 13Afdrukformaat 14
Standaardafdrukformaten
Voorinstelling %Variabel percentageVoorinstellingen Verkleinen/vergroten 1Voorinstellingen Verkleinen/vergroten 2Voorinstellingen Verkleinen/vergroten 3Voorinstellingen Verkleinen/vergroten 4Voorinstellingen Verkleinen/vergroten 5Voorinstellingen Verkleinen/vergroten 6Voorinstellingen Verkleinen/vergroten 7Voorinstellingen Verkleinen/vergroten 8Voorinstellingen Verkleinen/vergroten 9
Voorinstellingen Verklei-nen/vergroten
8-13Xerox® Color J75 PressHandleiding voor de systeembeheerder
Hulpprogramma's (Mode Beheerder)

Procedure bij vol geheugenMaximumaantal opgeslagen pagina'sVerzadigingNiveau achtergrondonderdrukkingNiveau schaduwonderdrukkingKleursysteemTIFF-indelingBeeldoverdrachtschermDoorzoekbaar - AfdrukstandAanmeldingsnaam bij PDF-best. afdrukken
Andere instellingen
Instellingen E-mail
OPMERKINGSommige groepen hebben toepassingen/opties op meer dan een scherm. Dat wordt aangegevendoor de aanwezigheid van omhoog/omlaag-toetsen.
Max. aantal adresvermeldingenAfdrukopties binnenkomende e-mailLeesbevestigingenGesplitste verzendmethodeMaximale gegevensomvang per e-mailMaximale totale gegevensomvangMaximale aantal splitsingenGebr. toestaan veld Van te bewerkenGastgebr. toestaan veld Van te bew.Gevonden? Bewerking Van toestaanNiet gevonden? Bewerking Van toestaanNiet gevonden? E-mail verzendenMijzelf toevoegen aan veld "Aan"Mijzelf toevoegen aan veld "Cc"E-mailontvangers bewerken
E-mailbeheer
Instellingen adresboek
OPMERKINGSommige groepen hebben toepassingen/opties op meer dan een scherm. Dat wordt aangegevendoor de aanwezigheid van omhoog/omlaag-toetsen.
Openbare vermeldingenStandaardwaarden adresboek
NetwerkvermeldingenStandaardinstelling adres-boek - Scannen
Xerox® Color J75 Press8-14Handleiding voor de systeembeheerder
Hulpprogramma's (Mode Beheerder)

Mapinstellingen
OPMERKINGSommige groepen hebben toepassingen/opties op meer dan een scherm. Dat wordt aangegevendoor de aanwezigheid van omhoog/omlaag-toetsen.
Documenten opgehaald door clientStandaardinstelling bestandsweergaveBevestigen bij afdrukken/verwijderenKwaliteit/bestandsgrootte voor ophalen
Mapinstellingen
Instellingen opdrachtstroom
OPMERKINGSommige groepen hebben toepassingen/opties op meer dan een scherm. Dat wordt aangegevendoor de aanwezigheid van omhoog/omlaag-toetsen.
GroepsserverAanmeldingswijze groepsserverStandaardinst. opdrachtstroomschema's
Instellingen opdrachtstroom
Instellingen opgeslagen documenten
OPMERKINGSommige groepen hebben toepassingen/opties op meer dan een scherm. Dat wordt aangegevendoor de aanwezigheid van omhoog/omlaag-toetsen.
Vervaldatum voor bestanden in mapInstellingen opgeslagen docu-menten
Instellingen en kalibratie
Map makenOpgeslagen programmeringOpdrachtstroomschema makenTrefwoorden opdrachtstroomschemaAdresboekvermelding toevoegenKenmerken papier in lade
Instellingen
Kalibratie
8-15Xerox® Color J75 PressHandleiding voor de systeembeheerder
Hulpprogramma's (Mode Beheerder)

Accountadministratie
Gebruikersaccounts maken / bekijkenGebruikersaccounts opnieuw instellenTeller systeembeheerder (kopieeropdrachten)Type accountadministratieInst. aanmeldingsscherm accountadmin.Factureringsinfo gebr. autom. op nul zettenInstell. accountadministr.-/kostenapparaatKopieeractiviteitenrapport
Gebruikersaccountsmaken / bekijken
Alle gebruikersaccountsAlle instellingen voor functietoegangAlle accountlimietenTotaal aantal afdrukkenAlle autorisatiegroepenTeller (afdrukopdrachten)Overzicht afdrukauditron
Gebruikersaccounts op-nieuw instellen
Totaal aantal afgedrukte beeldenKopieënteller sys-teembeheerder
Accountadministratie uitgeschakeldLokale accountadministratieNetwerkaccountadministratieXerox standaard accountadministratieModus AuditronGebruikersgegev.verifiërenGebruikersprompts aanpassen
Type accountadministr-atie
Andere naam voor Gebruikers-ID Gebruikers-ID verbergenGebruikers-ID verbergenBij aanm. factureringsinfo weergeven
Inst. aanmeldingssc-herm accountadmin.
UitWaarden ieder jaar op nul zettenWaarden ieder kwartaal terugzetten op nulWaarden iedere maand terugzetten op nul
Automatisch opnieuwinstellen kosteninforma-tie gebruiker
Uitgeschakeld/ingeschakeldKopieeractiviteitenrap-port
Verificatie-/beveiligingsinstellingen
Aanmeldings-ID systeembeheerderToegangscode systeembeheerder
Instellingen systeembe-heerder
Xerox® Color J75 Press8-16Handleiding voor de systeembeheerder
Hulpprogramma's (Mode Beheerder)

Type aanmeldingToegangsbeheerGebruikersaccounts maken / bekijkenGebruikersaccounts opnieuw instellenAutorisatiegroepen makenInstellingen gebruikersgegevensMaximumaantal aanmeldingspogingen door systeembeheerderToegangscodebeleid
Verificatie
Actieve instellingen inschakelen of uitschakelenGebr. toestaan actieveinstell. uit te sch.
Weergave Actieve opdrachtenWeergave Voltooide opdrachten
Standaardwaarden op-drachtstatus
Aantal overschrijvingenGepland schijf overschrijvenSchijfoverschrijving uitvoeren
Harde schijf overschrij-ven
8-17Xerox® Color J75 PressHandleiding voor de systeembeheerder
Hulpprogramma's (Mode Beheerder)

Xerox® Color J75 Press8-18Handleiding voor de systeembeheerder
Hulpprogramma's (Mode Beheerder)

9Instellingen veelgebruiktefuncties
In Instellingen veelgebruikte functies selecteert u de standaardinstellingen die vaninvloed zijn op het apparaat zelf.1. Selecteer in het scherm Systeeminstellingen de optie Instellingen veelgebruikte
functies.2. Selecteer de optie die u wilt instellen.
Apparaatklok / -timersGebruik de toepassing Apparaatklok/-timers om de tijd en intervallen voor deapparaatklok in te stellen voor allerlei opties:
Datum
Hiermee stelt u de datum van de apparaatklok in. De datum die u hier instelt wordtafgedrukt op lijsten en rapporten. Kies uit drie opties voor de datumnotatie:
• Jaar/maand/dag• Maand/dag/jaar• Dag/maand/jaar
Tijd
Hiermee stelt u de tijd van de apparaatklok in. De tijd die u hier instelt wordt afgedruktop lijsten en rapporten. Selecteer de 12-uursnotatie of de 24-uursnotatie.
9-1Xerox® Color J75 PressHandleiding voor de systeembeheerder

Auto wissen
Hiermee stelt u de periode in waarna het apparaat terugkeert naar het standaardscherm; met andere woorden, als een bepaalde periode verstrijkt zonder dat er eenhandeling wordt uitgevoerd, keert het apparaat automatisch terug naar hetoorspronkelijke (standaard ) scherm. Als deze optie wordt ingesteld op Aan, selecteerdan een periode met een waarde tussen 30-900 seconden, met intervallen van éénseconde.
OPMERKINGZelfs als Uit wordt geselecteerd, worden net gestarte opdrachten en opdrachten in dewachtrij verwerkt na één minuut van inactiviteit.
Automatisch opdracht vrijgeven
U specificeert met deze instelling de tijd die verstrijkt voordat de huidige opdrachtautomatisch wordt gewist als er tijdens een kopieer- of scanopdracht een fout optreedt.Zo kan de volgende opdracht worden voltooid. Als de optie wordt ingesteld op Aan,selecteer dan een waarde voor de periode van tussen de 4 en 99 minuten, in stappenvan 1 minuut. Selecteer Uit als u deze toepassing niet wilt gebruiken.
Auto-afdrukken
Stel de tijd in van het einde van de ene afdrukopdracht tot de uitvoering van devolgende. Als de optie wordt ingesteld op Aan, selecteer dan een waarde voor de periodevan 1 tot 240 seconden, in stappen van 1 seconde. Als Uit is geselecteerd, kan metafdrukken worden begonnen zodra het apparaat gereed is.
Duur printeruitschakeling
Als Aan is geselecteerd, selecteer dan de tijd vanaf het begin tot aan het einde van deprinteruitschakeling. De waarden liggen tussen 0 en 23 uur en 0 tot 59 minuten Als uUit selecteert, wordt de printer niet uitgeschakeld.
Tijdzone
Hiermee stelt u het tijdverschil in ten opzichte van Greenwich Mean Time (GMT).
Zomer-/wintertijd
Wanneer deze toepassing is ingeschakeld, stelt het apparaat automatisch de juistetijd in wanneer de zomertijd begint en eindigt. De beschikbare opties zijn:
• Aanpassen Uit: Selecteer deze optie als u Zomer-/wintertijd niet wilt gebruiken.• Aanpassen op maand, dag en tijd: Selecteer deze toepassing om aan te geven
wanneer de zomertijd begint, met dag, maand en tijd.• Aanpassen op maand, week, weekdag en tijd: Selecteer deze toepassing om aan
te geven wanneer de zomertijd begint, met maand, week, dag van de week en tijd.
Apparaatklok/-timers instellen1. Meld u aan als beheerder.
Xerox® Color J75 Press9-2Handleiding voor de systeembeheerder
Instellingen veelgebruikte functies

2. Selecteer Apparaatstatus op het bedieningspaneel.3. Open het tabblad Hulpprogramma's op de gebruikersinterface.4. Selecteer Systeeminstellingen > Instellingen veelgebruikte diensten.5. Selecteer Apparaatklok / -timers.6. Selecteer de optie die u wilt instellen of wijzigen.7. Selecteer Instellingen wijzigen.8. Selecteer de gewenste instelling voor de optie.9. Selecteer Opslaan.
Het vorige scherm wordt weergegeven.
10. Selecteer desgewenst een andere optie om in te stellen of te wijzigen en herhaal devoorgaande stappen.
11. Selecteer Sluiten.Het tabblad Hulpprogramma's wordt weergegeven.
12. Sluit de modus Beheerder af.
Datum en tijd
Gebruik de volgende instructies voor het instellen van de datum en tijd voor de printer.1. Selecteer Apparaatstatus op het bedieningspaneel.2. Selecteer het tabblad Hulpprogramma's, Systeeminstellingen en vervolgens
Instellingen veelgebruikte functies.3. Selecteer Apparaatklok / -timers.4. Selecteer Datum en dan Instellingen wijzigen. Voer de Datumnotatie in en
vervolgens de dag, de maand en het jaar.5. Selecteer Opslaan.6. Selecteer Tijd en dan Instellingen wijzigen. Selecteer 12-uursklok of 24-uursklok.
Selecteer vervolgens het uur en selecteer Opslaan.
NTP-synchronisatie
U kunt de tijd verkrijgen van een tijdserver (NTP: Network Time Protocol), om de tijd vanhet apparaat te synchroniseren met de tijd op de tijdserver.1. Selecteer vanuit het scherm Apparaatklok / -timers de optie NTP-synchronisatie en
vervolgens Instellingen wijzigen.2. Selecteer Aan of Uit.3. Selecteer Opslaan om de instellingen op te slaan en naar het vorige venster terug te
keren.
Verbindingsinterval
Selecteer op welke tijdsintervallen er een verbinding met de tijdserver moet wordengemaakt.
9-3Xerox® Color J75 PressHandleiding voor de systeembeheerder
Instellingen veelgebruikte functies

Selecteer een interval van 1 tot 500 uur, in stappen van een uur.1. Selecteer vanuit het venster Apparaatklok / -timers de optie Verbindingsinterval en
vervolgens Instellingen wijzigen.2. Voer het Verbindingsinterval in met de cijfertoetsen.3. Selecteer Opslaan om de instellingen op te slaan en naar het vorige venster terug te
keren.
Adres tijdserver
Wordt gebruikt voor het invoeren van het IP-adres voor de tijdserver.
OPMERKINGStelt de NTP-synchronisatie in op aan.
1. Selecteer vanuit het venster Apparaatklok / -timers de optie Adres tijdserver en drukop Instellingen wijzigen.
2. Het IP-adres invoeren:
• IP-adres: Stelt het IP-adres in tussen 0 en 255 van de tijdserver waar de tijdvandaan wordt gehaald.
• De adressen 244 tot en met 255.XXX.XXX.XXX en 127.XXX.XXX.XXX kunnen nietworden ingesteld.
• Selecteer Volgende om het volgende deel van het IP-adres in te voeren als hetadres tussen de punten uit minder dan 3 cijfers bestaat.
3. Selecteer Opslaan om de instellingen op te slaan en naar het vorige venster terug tekeren.
Auto herstel standaardinstellingen
Als een opgegeven tijdsperiode vervalt zonder dat er een handeling wordt uitgevoerd,keert het apparaat automatisch terug naar het oorspronkelijke scherm.
Stel een periode in tussen 1 en 4 minuten, in intervallen van 1 minuut.
OPMERKINGZelfs als Uit wordt geselecteerd, worden net gestarte opdrachten en opdrachten in dewachtrij verwerkt na één minuut van inactiviteit.
1. Vanuit het scherm Apparaatklok / -timers selecteert u Auto herstelstandaardinstellingen en dan Instellingen wijzigen.
2. Selecteer Uit of Aan.3. Als u Aan selecteert, stelt u de tijd in met behulp van de pijlen of gebruikt u het
numerieke toetsenbord voor het invoeren van een numeriek getal.4. Selecteer Opslaan om de instellingen op te slaan en naar het vorige venster terug te
keren.
Xerox® Color J75 Press9-4Handleiding voor de systeembeheerder
Instellingen veelgebruikte functies

Automatisch opdracht vrijgeven
Als er tijdens een kopieer- of scanopdracht een fout optreedt, specificeert u met dezeinstelling de tijd die verloopt totdat de huidige opdracht automatisch wordt gewist. Zokan de volgende opdracht worden voltooid. Fouten die kunnen optreden zijn onder meereen papierinvoerfout, een vastgelopen origineel, een kopieerstoring, bijna geen ruimtemeer op de harde schijf, etc. Als de huidige opdracht is gewist, worden opdrachten dienog wel kunnen worden verwerkt, beperkt tot opdrachten die alleen onderdelen van hetapparaat gebruiken die niet door de storing worden beïnvloed. Stel de waarde in tussen4 en 99 minuten, met stappen van 1 minuut. Selecteer Uit als u deze toepassing nietwilt gebruiken.1. Selecteer vanuit het venster Apparaatklok / -timers de optie Automatisch opdracht
vrijgeven, en vervolgens Instellingen wijzigen.2. Selecteer Uit of Aan.3. Als u Aan selecteert, stelt u de tijd in met behulp van de pijlen of gebruikt u het
numerieke toetsenbord voor het invoeren van een numeriek getal.4. Selecteer Opslaan om de instellingen op te slaan en naar het vorige venster terug te
keren.
Auto-afdrukken
Stel de tijd in van het einde van de ene afdrukopdracht tot de uitvoering van de volgende.Stel de waarde in tussen 1 en 240 seconden, in stappen van een seconde. Als u Uitselecteert, kan met afdrukken worden begonnen zodra het apparaat gereed is.1. Selecteer in het venster Apparaatklok / -timers de optie Auto-afdrukken en vervolgens
Instellingen wijzigen.2. Selecteer Uit of Aan.3. Als u Aan selecteert, stelt u de tijd in met behulp van de pijlen of gebruikt u het
numerieke toetsenbord voor het invoeren van een numeriek getal.4. Selecteer Opslaan om de instellingen op te slaan en naar het vorige venster terug te
keren.
Duur printervergrendeling
Stel de tijd vanaf het begin tot aan het einde van de printervergrendeling in. De waardenliggen tussen 0 en 23 uur en 0 tot 59 minuten. Als u Uit selecteert, wordt de printer nietvergrendeld.1. Selecteer in het venster Apparaatklok / -timers de optie Duur printervergrendeling
en selecteer vervolgens Instellingen wijzigen.2. Selecteer Uit of Aan.3. Als u Aan selecteert, stelt u de Start- en Eindtijd in met behulp van de pijlen of gebruikt
u het numerieke toetsenbord voor het invoeren van een numeriek getal.4. Selecteer Opslaan om de instellingen op te slaan en naar het vorige venster terug te
keren.
9-5Xerox® Color J75 PressHandleiding voor de systeembeheerder
Instellingen veelgebruikte functies

Tijdzone1. Selecteer in het venster Apparaatklok / -timers de optie Tijdzone en vervolgens
Instellingen wijzigen.2. Gebruik de pijlen voor het instellen van het tijdverschil ten opzichte van Greenwich
Mean Time (GMT).3. Selecteer Opslaan om de instellingen op te slaan en naar het vorige venster terug te
keren.
Zomertijd
Wanneer deze toepassing is ingeschakeld, stelt het apparaat automatisch de juiste tijdin wanneer de zomertijd begint en eindigt.
Duur afdrukken op verzoek1. Selecteer in het gedeelte Apparaatklok / -timers de optie Duur afdrukken op verzoek.2. Selecteer het gewenste aantal minuten.
EnergiespaarstandtimersDe energiespaarstand bestaat uit een laag stroomverbruik-stand en een slaapstand.Wanneer de ingestelde tijd vanaf de laatste bewerking op het apparaat is verlopen, gaathet apparaat over op de laag stroomverbruik-stand en vervolgens op de slaapstand.
Met de functie Energiespaarstandtimers stelt u in hoelang het duurt voordat het apparaatde modus Energiespaarstand of de Slaapstand betreedt. De beschikbare opties zijn:
• Van Laatste bediening naar modus Laag stroomverbruik: Geef een periode op tussende laatste bediening en het betreden van de modus Laag stroomverbruik, in het bereik1-240 minuten, in stappen van één minuut.
• Van Laatste bediening naar Slaapstand Geef een periode op tussen de laatstebediening en het betreden van de slaapstand, in het bereik 1-240 minuten, in stappenvan één minuut.
OPMERKINGHet interval voor de slaapstand moet langer zijn dan dat voor de modus Laagstroomverbruik.
1. Vanuit het venster Instellingen energiespaarstand selecteert uEnergiespaarstandtimers en vervolgens Instellingen wijzigen.
2. Stel de stand voor laag stroomverbruik en de slaapstand in.a) Van Laatste bediening naar Energiespaarstand: Stel de tijd in tussen de laatste
bewerking en de modus Laag stroomverbruik. Stel de tijd in tussen 1 en 240minuten, in stappen van 1 minuut.
Xerox® Color J75 Press9-6Handleiding voor de systeembeheerder
Instellingen veelgebruikte functies

De tijd vanaf de laatste bewerking tot de modus Laag stroomverbruik mag nietlanger zijn dan de tijd tussen de laatste bewerking en de slaapstand.
b) Van Laatste bediening naar Slaapstand: Stel de tijd in tussen de laatstebewerking en de slaapstand, in stappen van 1 minuut tussen 1 en 240 minuten.
AudiotonenMet het scherm Audiotonen kunt u kiezen of er een waarschuwingstoon klinkt voorverscheidene apparaatfuncties, bijvoorbeeld wanneer een opdracht eindigt of als er eenstoring optreedt. U kunt kiezen uit:
Selectietoon bedieningspaneel
Selecteer het volumeniveau dat te horen is wanneer een knop op de gebruikersinterfaceop de juiste manier wordt geselecteerd. U kunt kiezen uit Luid, Normaal en Zacht. Uschakelt het geluid uit door Uit te selecteren.
Waarschuwingstoon bedieningspaneel
Selecteer het volumeniveau dat te horen is wanneer een niet-functionerende (of grijze)toets wordt geselecteerd of wanneer er een fout optreedt. U kunt kiezen uit Luid,Normaal en Zacht. U schakelt het geluid uit door Uit te selecteren.
Basistoon
Voor een schakelknop (de instelling verandert telkens wanneer u de toets indrukt),selecteert u het volumeniveau dat te horen is wanneer de knop zich in de oorspronkelijke(eerste) positie bevindt. Dit is het geluid dat wordt gemaakt wanneer de knopOnderbreken wordt losgelaten. U kunt kiezen uit Luid, Normaal en Zacht. U schakelthet geluid uit door Uit te selecteren.
Toon Apparaat gereed
Stel in welk volumeniveau te horen is wanneer het apparaat gereed is om te kopiërenof afdrukken of nadat het apparaat is ingeschakeld. U kunt kiezen uit Luid, Normaalen Zacht. U schakelt het geluid uit door Uit te selecteren.
Toon Opdracht voltooid 1
Selecteer welk volumeniveau te horen is wanneer het apparaat de specifieke cyclusheeft voltooid, zoals een kopieeropdracht. U kunt kiezen uit Luid, Normaal en Zacht.U schakelt het geluid uit door Uit te selecteren. De standaardinstelling is Kopiëren.
Toon Opdracht voltooid 2
Selecteer welk volumeniveau te horen is wanneer het apparaat de specifieke cyclusheeft voltooid, zoals een kopieeropdracht. U kunt kiezen uit Luid, Normaal en Zacht.U schakelt het geluid uit door Uit te selecteren. De standaardinstelling is Overzichtafdrukken.
9-7Xerox® Color J75 PressHandleiding voor de systeembeheerder
Instellingen veelgebruikte functies

Storingstoon
Selecteer welk volumeniveau te horen is wanneer er een foutbeëindiging optreedt. Ukunt kiezen uit Luid, Normaal en Zacht. U schakelt het geluid uit door Uit te selecteren.
Waarschuwingstoon Automatisch wissen
Selecteer welk volumeniveau te horen is wanneer de functie voor automatisch wissenwordt ingeschakeld. U kunt kiezen uit Luid, Normaal en Zacht. U schakelt het geluiduit door Uit te selecteren.
Waarschuwingstoon
Selecteer welk volumeniveau te horen is wanneer er een storing, zoals een papierstoring,optreedt en deze storing niet wordt verholpen. U kunt kiezen uit Luid, Normaal enZacht. U schakelt het geluid uit door Uit te selecteren.
Waarschuwingstoon Papier op
Selecteer welk volumeniveau te horen is wanneer er geen papier in de papierlade ligten niemand het probleem met deze opdracht verhelpt. U kunt kiezen uit Luid, Normaalen Zacht. U schakelt het geluid uit door Uit te selecteren.
Waarschuwingstoon Toner bijna op
Selecteer welk volumeniveau te horen is wanneer het tijd wordt om de tonercassettevan de afdrukmodule te vervangen. U kunt kiezen uit Luid, Normaal en Zacht. Uschakelt het geluid uit door Uit te selecteren.
Opgeslagen programmering
Selecteer welk volumeniveau te horen is wanneer de functie Opgeslagen programmeringwordt ingeschakeld. U kunt kiezen uit Luid, Normaal en Zacht. U schakelt het geluiduit door Uit te selecteren.
Toon 'Opgeslagen programm. voltooid'
Selecteer welk volumeniveau te horen is wanneer de functie Opgeslagen programmeringwordt ingeschakeld. U kunt kiezen uit Luid, Normaal en Zacht. U schakelt het geluiduit door Uit te selecteren.
Audiotonen instellen1. Meld u aan als beheerder.2. Selecteer de toets Apparaatstatus op het bedieningspaneel.3. Open het tabblad Hulpprogramma's op de gebruikersinterface.4. Selecteer Systeeminstellingen > Instellingen veelgebruikte diensten.5. Selecteer Audiotonen.6. Selecteer de optie die u wilt instellen of wijzigen. De opties zijn onder meer:
• Selectietoon bedieningspaneel• Waarschuwingstoon bedieningspaneel• Basistoon• Toon Apparaat gereed
Xerox® Color J75 Press9-8Handleiding voor de systeembeheerder
Instellingen veelgebruikte functies

• Toon Opdracht voltooid 1, 2• Storingstoon• Waarschuwingstoon Automatisch wissen• Waarschuwingstoon• Waarschuwingstoon Papier op• Waarschuwingstoon Toner bijna op• Opgeslagen programmering• Toon 'Opgeslagen programm. voltooid'
7. Selecteer Instellingen wijzigen.8. Selecteer de gewenste instelling voor de optie.9. Selecteer Opslaan.
Het vorige scherm wordt weergegeven.
10. Selecteer desgewenst een andere optie om in te stellen of te wijzigen en herhaal devoorgaande stappen.
11. Selecteer Sluiten.Het tabblad Hulpprogramma's wordt weergegeven.
12. Sluit de modus Beheerder af.
Toon 'Opgeslagen programmering'
Selecteer welk volume te horen is wanneer het apparaat een opdracht in hetopdrachtgeheugen vastlegt.
OPMERKINGHet is niet mogelijk dit geluid uit te schakelen.
Toon 'Opgeslagen programm. voltooid'Selecteer welk volume te horen is wanneer Opgeslagen programmering is voltooid.Selecteer Luid, Normaal of Zacht. U schakelt het geluid uit door Uit te selecteren.
Instellingen scherm/knopGebruik de toepassing Instellingen scherm/knop om specifieke schermen en knoppenin te stellen die worden weergegeven als bijvoorbeeld de stroom wordt ingeschakeld ofwanneer het apparaat de energiespaarstand verlaat. De beschikbare opties zijn:
Standaardinstelling scherm
Wijs een standaardscherm toe dat moet verschijnen wanneer het apparaat wordtingeschakeld; de opties zijn onder andere Diensten, Kopiëren, Opdrachtstatus ofApparaatstatus.
9-9Xerox® Color J75 PressHandleiding voor de systeembeheerder
Instellingen veelgebruikte functies

Standaardinstelling dienstenscherm
Wijs een standaardinstelling toe aan het functiescherm; de keuzemogelijkheden zijnHome Functies, Kopiëren of Opgeslagen programmering.
Scherm na Auto herstel standaardinstell.
Wijs een standaard functiescherm toe dat moet verschijnen nadat Auto wissen heeftplaatsgevonden; selecteer Home Functies of Scherm Laatste selectie.
Autom. weergave aanmeldingsscherm
Als de functie Verificatie wordt gebruikt, selecteer dan of het aanmeldingsschermautomatisch moet worden geopend nadat het apparaat is aangezet of nadat deEnergiespaarstand is beëindigd.
Home Functies
Stel de opmaak van de functieknoppen in die op het scherm Home Functies verschijnenwanneer er op de knop Home Functies op het bedieningspaneel wordt gedrukt.
Opdrachttype op scherm Opdrachtstatus
Selecteer de opdrachttypen die op het tabblad Voltooide opdrachten van het schermOpdrachtstatus worden weergegeven wanneer op de knop Opdrachtstatus van hetbedieningspaneel wordt gedrukt.
Standaardtaal
Stel de standaardtaal voor het apparaat in; deze taal wordt gebruikt voor degebruikersinterface.
Schermhelderheid
Gebruik deze optie om de helderheid van het scherm te verhogen of verlagen.
E-mailvergelijking opnieuw bevestigen
Gebruik deze optie om te besluiten of een e-mail wordt verzonden wanneer een opdrachtwordt vergeleken.
Toets op toetsenbord aanpassen
Gebruik deze optie om veelgebruikte informatie in te voeren en op te slaan en om eenaangepaste knop te maken op het toetsenbordscherm van de gebruikersinterface.Veelgebruikte informatie kan een domeinnaam zijn of een IP-adres, of anderegerelateerde gegevens; bijvoorbeeld: www.xerox.com. Er kan slechts één toets van hettoetsenbord van de gebruikersinterface worden aangepast.
Scherm na insteken van USB
Gebruik deze optie om te bepalen welk scherm wordt weergegeven nadat er een USBis ingestoken.
Xerox® Color J75 Press9-10Handleiding voor de systeembeheerder
Instellingen veelgebruikte functies

Scherm na automatisch herstel standaardinstellingen
U kunt het Scherm na automatisch herstel standaardinstellingen toewijzen.1. In het venster Instellingen scherm/toets selecteert u Scherm na Auto herstel
standaardinstell. en vervolgens Instellingen wijzigen.2. Selecteer de gewenste Standaardinstelling scherm.3. Selecteer Opslaan.
Instellingen scherm/knop toewijzen1. Meld u aan als beheerder.2. Druk op de toets Apparaatstatus op het bedieningspaneel.3. Open het tabblad Hulpprogramma's op de gebruikersinterface.4. Selecteer Systeeminstellingen > Instellingen veelgebruikte diensten.5. Selecteer Instellingen scherm/knop.6. Selecteer de optie die u wilt instellen of wijzigen. De opties zijn onder meer:
• Standaardinstelling scherm• Standaardinstelling dienstenscherm• Dienstenscherm na Autom. wissen• Autom. weergave aanmeldingsscherm• Home Functies• Opdrachttype op scherm Opdrachtstatus• Standaardtaal• Toets op toetsenbord aanpassen• Schermhelderheid• E-mailontvanger opnieuw bevestigen• Toets op toetsenbord aanpassen• Scherm na insteken van USB
7. Selecteer Instellingen wijzigen.8. Selecteer de gewenste instelling voor de optie.9. Selecteer Opslaan.
Het vorige scherm wordt weergegeven.
10. Selecteer desgewenst een andere optie om in te stellen of te wijzigen en herhaal devoorgaande stappen.
11. Selecteer Sluiten.Het tabblad Hulpprogramma's wordt weergegeven.
12. Sluit de modus Beheerder af.
9-11Xerox® Color J75 PressHandleiding voor de systeembeheerder
Instellingen veelgebruikte functies

Scherm E-mailontvanger opnieuw bevestigen
Selecteert of en wanneer er opnieuw per e-mail een bevestiging naar de ontvanger wordtgestuurd vanuit het scherm E-mailontvanger opnieuw bevestigen.1. In het venster Instellingen scherm/toets selecteert u E-mailontvanger opnieuw
bevestigen en vervolgens Instellingen wijzigen.2. Maak een keuze uit Geen bevestiging vereist, Ontvanger altijd opnieuw bevestigen
en Opnieuw bevestigen bij meerdere ontvangers.3. Selecteer Opslaan.
Toets op toetsenbord aanpassen
selecteer deze optie voor vaak gebruikte informatie (d.w.z. domeinnamen, IP-adressenof andere verwante gegevens) om hiervoor een aangepaste toets op hettoetsenbordscherm van de gebruikersinterface te maken.
OPMERKINGU kunt slechts één toets maken.
1. Selecteer Instellingen wijzigen in het scherm Toets op toetsenbord aanpassen.2. Voer de informatie in die u op de aangepaste toets wilt weergeven (d.w.z. .com of
[email protected]).3. Druk op de toets Voorbeeld om de selectie weer te geven op de aangepaste toet, in
de rechteronderhoek van het toetsenbordscherm.4. Selecteer Opslaan.
Aangepast papier en Instellingen aangepaste papierkleur
U kunt voor papier 1-5 een aangepaste naam instellen (zie het scherm in stap 1 van devolgende procedure). U kunt maximaal twaalf tekens voor elke aangepaste papiernaaminvoeren. Gebruik voor gekleurd papier bijvoorbeeld de naam 'Kleur'.1. In het scherm Instellingen papierlade selecteert u de toepassing Instellingen
aangepast papier en Instellingen aangepaste papierkleur.Het scherm Aangepaste papiernaam/kleur wordt geopend.
2. Selecteer het item dat u wilt instellen of wijzigen en vervolgens Instellingen wijzigen.Het scherm met het toetsenbord verschijnt.
3. Voer de gewenste naam in voor Aangepast papier 1.4. Selecteer Opslaan om de naam op te slaan en naar het vorige scherm terug te keren.5. Herhaal desgewenst stap 1-5 voor de andere aangepaste papiersoorten en aangepaste
papierkleuren.6. Selecteer Sluiten om terug te keren naar het scherm Instellingen papierlade.
Xerox® Color J75 Press9-12Handleiding voor de systeembeheerder
Instellingen veelgebruikte functies

Instellingen papierladeInstellingen papierlade is beschikbaar door het selecteren van de toets Apparaatstatusop het bedieningspaneel. Selecteer het tabblad Hulpprogramma's, Systeeminstellingen,Instellingen veelgebruikte functies en vervolgens Instellingen papierlade. GebruikInstellingen papierlade om items in te stellen met betrekking tot het papier en de laden,met inbegrip van de volgende componenten:
Aangepaste papiernaam/kleur
Gebruik deze toepassing om een aangepaste naam toe te wijzen aan de kleur van hetpapier dat in het apparaat is geplaatst. U kunt maximaal twaalf tekens voor elke naamvan een aangepaste papierkleur invoeren.
Kenmerken papier in lade
Gebruik deze toepassing om de instellingen voor specifieke papierkenmerken voor hetpapier dat in iedere lade is geplaatst te configureren; de opties zijn onder meer:
• Papierformaat• Papiersoort (zoals gewoon, gecoat of ongecoat)• Papiergewicht• Papierkleur• Aanpassing uitlijning: Gebruik deze toepassing om het beeld aan te passen op basis
van de uitlijning van de afdruk. De volgende eigenschappen kunnen worden gewijzigd:registratie, loodrechte stand, scheefheid en vergroting.
• Papierkrul aanpassen: Gebruik deze toepassing als de afdrukken te veel krul vertonen.• Auto ventilatorwaarden: Gebruik deze toepassing om ventilatoren in een papierlade
in- of uit te schakelen, ter voorkoming van verkeerd ingevoerd papier, multi-invoer,vastgelopen papier of andere problemen met invoer uit laden.
• Vouwpositie aanpassen: Gebruik deze toepassing om de vouwpositie aan te passenvoor verschillende papiersoorten en aanpassingswaarden in te stellen voorverschillende standaardsoorten. Deze optie is alleen beschikbaar als de optionelestandaard afwerkeenheid of katernmodule op het apparaat is aangesloten.
9-13Xerox® Color J75 PressHandleiding voor de systeembeheerder
Instellingen veelgebruikte functies

Papierinvoerscherm aanpassen
Gebruik deze toepassing om specifieke kenmerken toe te wijzen aan aangepast papieren deze kenmerken in te stellen. De kenmerken zijn onder meer:
• Naam• Papiersoort (zoals gewoon, gecoat of ongecoat)• Papiergewicht• Aanpassing uitlijning: Gebruik deze toepassing om het beeld aan te passen op basis
van de uitlijning van de afdruk. De volgende eigenschappen kunnen worden gewijzigd:registratie, loodrechte stand, scheefheid en vergroting.
• Papierkrul aanpassen: Gebruik deze toepassing als de afdrukken te veel krul vertonen.• Auto ventilatorwaarden: Gebruik deze toepassing om ventilatoren in een papierlade
in- of uit te schakelen, ter voorkoming van verkeerd ingevoerd papier, multi-invoer,vastgelopen papier of andere problemen met invoer uit laden.
• Vouwpositie aanpassen: Gebruik deze toepassing om de vouwpositie aan te passenvoor verschillende papiersoorten en aanpassingswaarden in te stellen voorverschillende standaardsoorten. Deze optie is alleen beschikbaar als de optionelestandaard afwerkeenheid of katernmodule op het apparaat is aangesloten.
Kenmerken papier in lade in scherm Instellingen
De selectie die u in dit scherm maakt bepaalt of de optie Kenmerken papier in ladeop het tabblad Hulpprogramma's wordt weergegeven.
Kenmerken papier in lade tijdens invoeren
Met deze toepassing bepaalt u of het scherm Kenmerken papier in lade op degebruikersinterface wordt weergegeven wanneer er een papierlade wordt geopend ofgesloten.
Prioriteit papierladen
Gebruik deze toepassing om de prioriteit van de papierladen voor automatische selectievan laden in te stellen. De laden worden automatisch geselecteerd wanneer een lademet het relevante papier automatisch door het apparaat wordt geselecteerd voorkopiëren of afdrukken.
Lade 5/handmatige invoer papierformaat
Gebruik deze toepassing om specifieke papierformaten aan lade 5 (handmatige invoer)toe te wijzen. Hierdoor kunt u gemakkelijker kopiëren wanneer u gebruik maakt vanlade 5 (handmatige invoer). U kunt maximaal twintig papierformaten aan de selectiesvoor lade 5 (handmatige invoer) toewijzen.
Beheer Automatisch laden wisselen
Gebruik deze toepassing om de methode voor Automatisch lade wisselen te selecterenen op welke manier documenten met gemengde formaten moeten worden gekopieerd.
Xerox® Color J75 Press9-14Handleiding voor de systeembeheerder
Instellingen veelgebruikte functies

Aangepast papier en Instellingen aangepaste papierkleur
U kunt voor papier 1-5 een aangepaste naam instellen (zie het scherm in stap 1 van devolgende procedure). U kunt maximaal twaalf tekens voor elke aangepaste papiernaaminvoeren. Gebruik voor gekleurd papier bijvoorbeeld de naam 'Kleur'.1. In het scherm Instellingen papierlade selecteert u de toepassing Instellingen
aangepast papier en Instellingen aangepaste papierkleur.Het scherm Aangepaste papiernaam/kleur wordt geopend.
2. Selecteer het item dat u wilt instellen of wijzigen en vervolgens Instellingen wijzigen.Het scherm met het toetsenbord verschijnt.
3. Voer de gewenste naam in voor Aangepast papier 1.4. Selecteer Opslaan om de naam op te slaan en naar het vorige scherm terug te keren.5. Herhaal desgewenst stap 1-5 voor de andere aangepaste papiersoorten en aangepaste
papierkleuren.6. Selecteer Sluiten om terug te keren naar het scherm Instellingen papierlade.
Kenmerken papier in lade
Selecteer het papierformaat en de papiersoort van het papier dat in lade 1 - 4, lade 5(handmatige invoer) en de optionele lade 6 en 7 wordt geplaatst.1. Selecteer Instellingen > Kenmerken papier in lade.2. Selecteer het item dat u wilt instellen of wijzigen en vervolgens Instellingen wijzigen.3. Selecteer Instellingen wijzigen.
Papierinstellingen aanpassen
Selecteer de toepassingen die worden weergegeven over een papiersoort in het schermPapierinvoer (toepassing Kopiëren).1. Selecteer in het scherm Instellingen papierlade de optie Papierinvoerscherm
aanpassen.2. Selecteer een item.3. Selecteer Opslaan om dit scherm te sluiten en terug te keren naar het scherm
Instellingen papierlade.
Papierinstell. wijzigen tijdens plaatsenDe selectie die u in dit scherm maakt, bepaalt of de toepassing Kenmerken papier inlade in het menu Instellingen wordt weergegeven. Selecteer Uitgeschakeld ofIngeschakeld.1. Meld u aan als beheerder.2. Open het tabblad Hulpprogramma's op de gebruikersinterface.3. Selecteer Systeeminstellingen > Instellingen veelgebruikte diensten.4. Selecteer Instellingen papierlade.5. Selecteer Kenmerken papier in lade tijdens invoeren.
9-15Xerox® Color J75 PressHandleiding voor de systeembeheerder
Instellingen veelgebruikte functies

6. Selecteer een van de volgende twee opties:
• Uitgeschakeld: Als deze optie is geselecteerd, wordt de optie voor de kenmerkenvan het papier in de lade NIET op het tabblad Hulpprogramma's weergegeven.
• Ingeschakeld: Als deze optie is geselecteerd, wordt de optie voor de kenmerkenvan het papier in de lade WEL op het tabblad Hulpprogramma's weergegeven.
7. Selecteer Opslaan.Het scherm Instellingen papierlade wordt weergegeven.
8. Selecteer Sluiten.Het tabblad Hulpprogramma's wordt weergegeven.
9. Sluit de modus Beheerder af.
Prioriteit papierladen1. In het venster Aangepaste instellingen selecteert u Prioriteit papierladen.2. Selecteer de optie die u wilt instellen of wijzigen.
• Maak de relevante selecties of wijzigingen voor de optie.
• Selecteer Opslaan om terug te keren naar het scherm Prioriteit papierladen.
3. Herhaal stap 2 voor iedere functie Prioriteit papierladen.4. Selecteer Sluiten om terug te keren naar het scherm Algemene instellingen.
Prioriteit papiersoort1. Selecteer Prioriteit papiersoort.2. Selecteer een papiersoort in de lijst met items.3. Selecteer Instellingen wijzigen.4. Selecteer het prioriteitsnummer in de keuzelijst Auto, Eerste tot en met Achtste.
Lade 5 (handmatige invoer) - Standaardinstellingen papierformaat
Met deze functie kunt u specifieke papierformaten aan lade 5 toewijzen. Hierdoor kuntu gemakkelijker kopiëren wanneer u gebruik maakt van lade 5 (handmatige invoer).
U kunt maximaal twintig papierformaten aan de formaatselecties van Lade 5(handmatige invoer) toewijzen. Deze papierformaten worden vermeld als 1-20.
Als u papierformaten aan de toetsen van lade 5 wilt toewijzen, voert u de volgendestappen uit.
Xerox® Color J75 Press9-16Handleiding voor de systeembeheerder
Instellingen veelgebruikte functies

OPMERKINGAls er vaak niet-standaard papierformaten worden gebruikt voor kopiëren, stelt u dezetoepassing in op het mogelijk maken van dat papierformaat. U kunt dan voorkomendat u steeds als u dat niet-standaard papierformaat voor kopiëren gebruikt, depapierafmetingen moet selecteren. Met deze toepassing kunt u tevens veelgebruiktepapierforamten in aflopende volgorde instellen (zoals in het onderstaande scherm tezien is). Dit biedt gebruiksgemak en snelle selectie van het gewenste papierformaatwanneer u opdrachten kopieert. Als u bijvoorbeeld vaak papier van 12 x 18 inch (304,8x 457,2 mm) gebruikt, stelt u Item 1 op dat papierformaat in.
1. In het scherm Instellingen papierlade selecteert u Standaardinstellingenpapierformaat Lade 5 (handmatige invoer).
2. Selecteer het item dat u wilt instellen of wijzigen en vervolgens Instellingen wijzigen.
OPMERKINGGebruik de pijltoetsen om het volgende scherm weer te geven.
3. Selecteer de papierserie.Als Aangepast formaat wordt geselecteerd, gaat u naar stap 1.
4. Selecteer een specifiek papierformaat.5. Als Aangepast formaat wordt geselecteerd, stelt u de numerieke waarden in met
uw pijltoetsen.6. Selecteer Opslaan om uw selecties op te slaan en naar het vorige scherm terug te
keren.7. Herhaal stap 1-6 zo nodig voor papierformaten van lade 5.8. Selecteer Sluiten om terug te keren naar het scherm Instellingen papierlade.
Automatisch lade wisselen
Stel de methode voor het automatisch wisselen van laden in.
Inschakelen tijdens autom. selectie
Wanneer de papierselectie Auto-selecteren is, selecteert het apparaat automatischeen lade die het juiste papier bevat.
Inschakelen voor zelfde papiergewicht en kleur
Wanneer de papierselectie Auto-selecteren is, selecteert het apparaat automatischeen lade die dezelfde papiersoort en kleur bevat.
1. Selecteer Opslaan als u klaar bent.2. Selecteer Papiersoort en gewicht.3. Selecteer Papierkleur.4. Selecteer Papiersoort en gewicht.5. Selecteer Papierkleur.6. Selecteer Sluiten.
9-17Xerox® Color J75 PressHandleiding voor de systeembeheerder
Instellingen veelgebruikte functies

Aanpassing afdrukkwaliteitDe instellingen Aanpassing afdrukkwaliteit zijn beschikbaar door het selecteren van detoets Apparaatstatus in het bedieningspaneel. Selecteer het tabblad Hulpprogramma's,Systeeminstellingen en Instellingen veelgebruikte functies en selecteer vervolgensAanpassing afdrukkwaliteit. U kunt de verwerkingsmethode voor afdrukkwaliteitselecteren die wordt gebruikt wanneer het apparaat een origineel scant.1. In Instellingen veelgebruikte functies van het systeem, het menu Toepassingen
selecteert u Aanpassing afdrukkwaliteit.2. Selecteer Aanpassing afdrukkwaliteit.3. Selecteer het item dat u wilt instellen of wijzigen en vervolgens Instellingen wijzigen.
Foto- en tekstherkenning
Met deze functie kan de systeembeheerder het standaardniveau voor foto- entekstherkenning instellen. (De foto- en tekstfunctie wordt gebruikt met de functieOrigineeltype (afdrukkwaliteit) gebruikt bij het kopiëren van opdrachten.) De instellingdie hier wordt geselecteerd, zorgt ervoor dat het apparaat duidelijk tekst van foto'sonderscheidt bij het scannen van het origineel.
Selecteer Foto- & tekstherkenning en vervolgens de toets Instellingen wijzigen. Deopties voor foto- en tekstherkenning bestaan onder andere uit het volgende:
• Selecteer Normaal om optimale afdrukkwaliteit tijdens kopieeropdrachten in teschakelen.
• Selecteer Meer tekst als de meerderheid van de kopieeropdrachten vooral uit fijnetekens bestaat. Hierdoor herkent het apparaat de fijne tekens als tekst.
• Selecteer Meer foto als de meerderheid van de kopieeropdrachten uit meer foto'sdan tekst bestaat. Hierdoor herkent het apparaat halftoonbeelden zoals foto's inkranten en advertenties.
OPMERKINGAls voor een kopieeropdracht een andere instelling dan 'Normaal' nodig is, kan desysteembeheerder het standaardniveau voor de betreffende opdracht wijzigen. Zorgechter na afronding van de opdracht dat het standaardniveau weer wordt teruggezetop 'Normaal', zodat de optimale afdrukkwaliteit voor uw aflevering wordt geleverd.
Achtergrondonderdrukking (zwart/wit-kopie)
Achtergrondonderdrukking voorkomt dat ongewenste schaduw van originelen wordtgereproduceerd wanneer de afdruk op de ommezijde doorschijnt.
• Selecteer Hoge kwaliteit om de kwaliteit van zwart/wit-kopieën te verbeteren.• Selecteer Hoge snelheid om de snelheid van de gegevensverzending te verhogen.
Xerox® Color J75 Press9-18Handleiding voor de systeembeheerder
Instellingen veelgebruikte functies

Achtergrondonderdrukking (scanopdracht)
Achtergrondonderdrukking voorkomt dat ongewenste schaduw van originelen wordtgereproduceerd wanneer de afdruk op de ommezijde doorschijnt.1. Selecteer Hoge kwaliteit om de kwaliteit van zwart/wit-kopieën te verbeteren.2. Selecteer Hoge snelheid om de snelheid van de gegevensverzending te verhogen.
Beeldverbetering
U kunt selecteren of u al dan niet Beeldverbetering wilt uitvoeren. Als u Aan kiest, wordende kopieergegevens vloeiend gemaakt, zodat ze er mooier uitzien. Als u Uit kiest, voerthet apparaat geen beeldverbetering uit.
OverzichtenDe optie Overzichten is beschikbaar door het selecteren van de toets Apparaatstatus inhet bedieningspaneel. Selecteer het tabblad Hulpprogramma's, Systeeminstellingen enInstellingen veelgebruikte functies en selecteer vervolgens Overzichten. Deze instellingenhebben betrekking op het afdrukken van overzichten.1. Selecteer in het scherm Algemene instellingen de optie Overzichten.
Het scherm Overzichten wordt weergegeven.
OPMERKINGDe overzichten die op uw overzichtenscherm worden weergegeven, kunnen variërenafhankelijk van in- of uitschakeling van verwante toepassingen of opties.
2. Selecteer het item dat u wilt instellen of wijzigen en vervolgens Instellingen wijzigen.3. Selecteer de bijbehorende optie voor de specifieke toepassing Overzichten.4. Selecteer Opslaan om de selectie op te slaan.
Toets Afdrukoverzicht
Wanneer de toets Afdrukoverzicht is ingeschakeld, verschijnt het tabbladApparaatinformatie zonder dat de toegangscode van de systeembeheerder wordtingevoerd.
Opdrachtenhistorieoverzicht
U kunt kiezen of u al dan niet automatisch een Opdrachtenhistorieoverzicht wilt afdrukkennadat er in totaal vijftig opdrachten zijn verwerkt.
9-19Xerox® Color J75 PressHandleiding voor de systeembeheerder
Instellingen veelgebruikte functies

Verzendingsoverzicht scanbestand
U kunt Uit, Aan of Afdrukken wanneer levering mislukt selecteren.
2-zijdig overzicht
Wanneer u een overzicht/lijst afdrukt, selecteert u of dit overzicht 1- of 2-zijdig wordtafgedrukt.
Foutenoverzicht opdrachtstroom
U kunt Uit of Aan selecteren.
Andere overzichten die u kunt selecteren, zijn onder meer Activiteitenoverzicht,Transmissie-overzicht - niet bezorgd, Transmissie-overzicht - opdr. verwijderd,Mailboxoverzicht, Overzicht rondzending/multi-pollen en Doorzendoverzicht.1. Selecteer Opslaan.2. Selecteer Sluiten.
U keert terug naar het scherm Algemene instellingen.
OnderhoudGebruik deze toepassing om de apparaatinstellingen voor de volgende opties verderaan te passen:
Startpagina Snelle configuratie
Gebruik deze optie voor het creëren van een snelpagina die kan worden gebruikt alsHome-scherm.
Harde schijf initialiseren
Gebruik deze optie om de harde schijf op het apparaat te initialiseren. Hiermee wist ualle gegevens op de harde schijf .
Alle gegevens verwijderen
Gebruik deze optie om Opdracht verwijderen of Opdracht uitvoeren te selecterenwanneer het geheugen van het apparaat vol is.
Certificaten verwijderen/Instellingen initialiseren
Gebruik deze optie om Opdracht verwijderen of Opdracht uitvoeren te selecterenwanneer het geheugen van het apparaat vol is.
Xerox® Color J75 Press9-20Handleiding voor de systeembeheerder
Instellingen veelgebruikte functies

Software-opties
Deze toepassing is alleen bestemd voor servicepersoneel. Neem voor meer informatiecontact op met het Xerox Welcome Centre.
Zelftest bij aanzetten
Selecteer of na het inschakelen/starten van het apparaat een zelftest moet wordenuitgevoerd. Als er afwijkende omstandigheden worden gevonden, zoals een bedoeldemodificatie van een programma, stopt het apparaat en legt de informatie in hetauditlog vast. Als het apparaat niet start, neemt u contact op met het Xerox WelcomeCentre.
NVM lezen/schrijven
De Xerox-servicemedewerker gebruikt deze functie om bepaalde systeeminstellingente veranderen. De toepassing kan ook af en toe door systeembeheerders wordengebruikt.
Aanpassing dichtheidsuniformiteit
Gebruik deze toepassing voor het corrigeren van de afdrukkwaliteit op de uitvoerwanneer die afdrukkwaliteit niet overal op de uitvoer consistent is. De afdrukkwaliteitis bijvoorbeeld aan de linker-/rechterkant van de uitvoer (voor-/achterkant) lichter(vervaagd) of zwaarder (dikker). Deze toepassing gebruikt een nieuwe applicatie dieSIQA (Simple Image Quality Adjustment, eenvoudige aanpassing van de afdrukkwaliteit)heet. Hiermee kan de gebruiker gemakkelijk en snel aanpassingen maken en dezeproblemen met de afdrukkwaliteit corrigeren.
Aanpassing uitlijning
Gebruik deze toepassing voor het aanpassen van het uitgevoerde beeld (zoalsverschuiven of haakse hoek) en het toewijzen van het uitlijningstype aan een specifiekelade. Er kunnen in totaal 50 uitlijningstypes worden gemaakt/geconfigureerd.
Papierkrul aanpassen
Gebruik deze toepassing om de papierkrulinstellingen te wijzigen waar dat nodig is ofom papierkrulprofielen te maken voor specifieke papiersoorten, -gewichten en -laden.
Vouwpositie aanpassen (aanpassing afwerkeenheid) - optioneel
Deze toepassing is alleen beschikbaar als de optionele standaard afwerkeenheid ofkaternmodule op uw apparaat is aangesloten. Gebruik deze toepassing om devouwpositie op de afdrukken aan te passen. Als de optionele C/Z-vouweenheid ook isaangesloten, zijn er meer vouwopties beschikbaar.
Harde schijf initialiseren
Deze procedure initialiseert de harde schijf. De gegevens die door het formatteren wordengewist, zijn onder andere aanvullende fonts, ESC/P, HP-GL/2 en de SMB-map.
9-21Xerox® Color J75 PressHandleiding voor de systeembeheerder
Instellingen veelgebruikte functies

TIPHet log met de beveiligde afdrukken wordt niet gewist.
1. Selecteer vanuit het scherm Onderhoud de optie Harde schijf initialiseren.2. Selecteer de partitie die u opnieuw wilt formatteren en vervolgens Start.3. Selecteer Ja.4. Wanneer de schijf opnieuw is geformatteerd, verschijnt er een scherm met een bericht.
Selecteer Bevestigen.5. Selecteer Sluiten om terug te gaan naar het scherm Onderhoud.6. Selecteer Sluiten om terug te keren naar het scherm Algemene instellingen.
Software-opties
Gebruik het toetsenbord om toegangscodes voor de software-opties te typen en selecteerOpnieuw starten. Er kunnen maximaal 5 toegangscodes worden ingevoerd.
Certificaten verwijderen/Instellingen initialiserenTIPGebruik deze functie alleen als u hiertoe bevoegd bent en het hebt nagevraagd bij uwservice-medewerker van Xerox.
Hiermee worden alle gegevens die op het apparaat zijn vastgelegd, verwijderd. Het gaathierbij onder andere om alle gebruikersinstellingen en de gegevens die automatischdoor het systeem worden vastgelegd.
Uitlijning aanpassen
Met de toepassing Aanpassing uitlijning kunt u specifiekeuitlijningsaanpassingsprocedures maken en opslaan. U kunt met deze proceduresverschillende mediatypen gebruiken en bepalen hoe het beeld wordt geregistreerd,uitgelijnd of uitvergroot voor zijde 1 en zijde 2 van de afdrukken . Deze procedureskunnen waar nodig worden gebruikt voor een optimale afdrukkwaliteit van uw afdrukken.
U kunt uitlijningsaanpassingen maken als de positie van het beeld op de afdrukkenverkeerd is uitgelijnd of scheef staat. Dit kan komen doordat het papier is uitgezet ofgekrompen, door onnauwkeurig snijden of door de omstandigheden waaronder hetpapier is opgeslagen.
U kunt maximaal 50 uitlijningsprocedures maken en opslaan.
Bij het maken van een uitlijnaanpassingsprofiel selecteert u een van de volgende opties:
• Automatisch aanpassing uitlijning: Deze optie biedt een snelle en gemakkelijkemanier om uitlijnaanpassingsprofielen te maken en op te slaan met behulp van deSIQA-applicatie (Simple Image Quality Adjustment, eenvoudige aanpassing van deafdrukkwaliteit) die op een Windows-pc is geladen. De gebruiker scant door hetselecteren van deze optie, twee testpatronen. Het systeem beoordeelt, analyseert enberekent de testpatronen vervolgens en levert automatisch een
Xerox® Color J75 Press9-22Handleiding voor de systeembeheerder
Instellingen veelgebruikte functies

uitlijnaanpassingsprofiel dat in het geheugen van het systeem kan worden opgeslagen.Dit profiel kan op het punt waar dat nodig is, snel en gemakkelijk door de gebruikerworden opgehaald.
• Handmatige aanpassing uitlijning: Deze optie is arbeidsintensiever en er moetenveel wijzigingen in het uitlijnaanpassingsprofiel worden aangebracht voordat er eenprofiel wordt verkregen waarover men tevreden is. Voordat deze optie wordtgeselecteerd, wordt aanbevolen Automatisch aanpassing uitlijning te gebruiken.
OPMERKINGWij raden u aan het hoofdstuk Aanpassing uitlijning helemaal door te lezen voordat uuitlijningsaanpassingen gaat maken/bewerken of daadwerkelijk uitlijning gaat toepassen.
Informatie Aanpassing uitlijning
Wanneer u 2-zijdige afdrukopdrachten uitvoert en verschillende media gebruikt(waaronder papiersoort, papiergewicht en gecoat/ongecoat), kan het nodig zijn om deafdrukken bij de doorvoer op een speciale manier door het apparaat te laten verwerken. Bij sommige media en 2-zijdige opdrachten kunnen de beelden op zijde 1 en/of zijde2 verkeerd worden geregistreerd, scheef komen te staan, verkeerd worden uitgelijnd ofworden uitgerekt. In dat geval kunnen uitlijningsprocedures worden gebruikt om dergelijkeproblemen op te lossen.
Met procedures voor Aanpassing uitlijning kunt u:
• Het beeld aanpassen op basis van de uitlijning van het afgedrukte document. Erkunnen allerlei items worden aangepast, zoals: afdrukpositie (registratie), loodrechtestand, scheefheid en vergroting.
• Aanpassingen aanbrengen als het beeld op de afdrukken verkeerd is uitgelijnd ofscheef staat. Dit kan komen doordat het papier is uitgezet of gekrompen, dooronnauwkeurig snijden of door de omstandigheden waaronder het papier isopgeslagen. U kunt deze problemen verhelpen met de toepassing uitlijningsaanpassingom de beelduitlijning aan te passen.
Overwegingen bij het maken/gebruiken van uitlijningsprocedures
Wanneer u uitlijningsprocedures maakt voor 1-zijdige en/of 2-zijdige afdrukken, moetu rekening houden met het volgende:
• Beelden kunnen verkeerd worden geregistreerd op zijde 1 of zijde 2, omdat het papierniet exact hetzelfde formaat heeft. Er kunnen kleine variaties zijn van +/- 1 mm,waardoor het beeld niet goed wordt geregistreerd. Teneinde de kans op verschillenin afmetingen te minimaliseren, wordt u aangeraden papier uit dezelfde partij tegebruiken wanneer u 2-zijdige kopieën maakt.
• Tijdens het fixeerproces wordt het papier uitgerekt door de hitte en druk waaraanhet papier wordt blootgesteld. Als de beelden op zijde 1 en zijde 2 hetzelfde formaathebben, kan het beeld op zijde 1 door de uitrekking van het papier iets groter wordendan het beeld op zijde 2.
9-23Xerox® Color J75 PressHandleiding voor de systeembeheerder
Instellingen veelgebruikte functies

Door een uitlijningsaanpassingsprocedure voor dit soort opdrachten te maken en dezetoe te passen kunt u voorkomen dat beelden op zijde 1 groter zijn dan op zijde 2 van deafdrukken.
Opties Aanpassing uitlijning
Aanpassing uitlijning bevat de volgende opties:
• Naam: Voer een zinvolle naam in, die u u gemakkelijk kunt herinneren.• X- en Y-afdrukpositie: Pas de positie van het beeld aan in de richting van de
invoerrand (X-positie) of in de richting van een zijrand /verticale richting (Y-positie).De afdrukpositie X/Y wordt vaak registratie genoemd.
• X/Y% Uitvergroting (Breedte/Lengte): Gebruik deze functie om de beelduitrekkingvan Zijde 1 naar Zijde 2 te corrigeren. Indien nodig kan het beeld worden vergrootof verkleind.
• Loodrechte stand: Gebruik deze optie als het beeld recht op de pagina staat, maarde hoeken hellend zijn (niet onder een hoek van 90 graden ten opzichte van elkaar).Met deze toepassing wordt het beeld digitaal op de drum aangepast, zodat het zowelvoor zijde 1 als voor zijde 2 wordt uitgelijnd met het papier.
Xerox® Color J75 Press9-24Handleiding voor de systeembeheerder
Instellingen veelgebruikte functies

• Scheef: Gebruik deze toepassing als het volledige beeld hellend en niet recht op depagina staat. Met deze toepassing wordt het papier zo aangepast, dat de beeldenop zijde 1 en/of zijde 2 niet scheef staan, maar uitgelijnd zijn ten opzichte van elkaar.
Bekijk de volgende tips voor het selecteren/bewerken van de diverse uitlijningsopties.
• De pijlen boven de papierillustratie zoals afgebeeld op de gebruikersinterface gevende invoerrichting aan.
• Gebruik de pijltoetsen omhoog en omlaag om de gewenste selecties te maken.• Als u op de pijltoetsen omhoog en omlaag klikt, beweegt de illustratie in de richting
waarin het beeld op het papier zal worden verplaatst of verkleind/vergroot.
OPMERKINGDe standaardinstelling voor alle uitlijningsopties is nul.
De positie van het beeld op de afdruk kan als volgt worden aangepast:
• Loodrechte stand : gebruik deze optie als het beeld recht op de pagina staat, maarde hoeken hellend zijn (niet onder een hoek van 90 graden ten opzichte van elkaar).Met deze toepassing wordt het beeld digitaal op de drum aangepast, zodat het zowelvoor zijde 1 als voor zijde 2 wordt uitgelijnd met het papier.
• Scheef: gebruik deze toepassing als het volledige beeld hellend en niet recht op depagina staat. Met deze toepassing wordt het papier zo aangepast, dat de beeldenop zijde 1 en/of zijde 2 niet scheef staan, maar uitgelijnd zijn ten opzichte van elkaar.
9-25Xerox® Color J75 PressHandleiding voor de systeembeheerder
Instellingen veelgebruikte functies

• Uitvergroting: gebruik deze toepassing om de beelduitrekking van zijde 1 naar zijde2 te corrigeren. Zo nodig kan het beeld worden vergroot of verkleind.
OPMERKINGAls u meerdere items aanpast, doe dit dan in deze volgorde: Loodrechte stand, Scheef,X/Y% (breedte/lengte) Uitvergroting en tot slot X/Y-afdrukposities.
Automatisch aanpassing uitlijning
Gebruik deze procedure voor het corrigeren van verkeerde uitlijning van de afgedrukteuitvoer. De Automatisch aanpassing uitlijning gebruikt een nieuwe applicatie die SIQA(Simple Image Quality Adjustment, eenvoudige aanpassing van de afdrukkwaliteit)heet. Hiermee kan de gebruiker gemakkelijk en snel aanpassingen maken en eventueleverkeerde uitlijning op de uitvoer corrigeren.
De procedure vereist de installatie van de SIQA-applicatie (Simple Image QualityAdjustment) op een Windows® PC.
OPMERKINGAls uw printerserver een pc is die op Windows is gebaseerd, is de SIQA-applicatie mogelijkal geïnstalleerd. Anders hebt u een pc van derden nodig. Neem voor meer informatiecontact op met het Xerox Welcome Centre.
Voor deze procedure is tevens het zwarte achtergrondpatroonbestand nodig, dat tevinden is in de installatiemap van SIQA.1. Leg het IP-adres vast. Dit wordt verderop in de procedure gebruikt.
a) Als u bent aangesloten op een FreeFlow-printerserver, haalt u het IP-adres op viade gebruikersinterface van het afdrukmechanisme door het selecteren vanApparaatstatus > Apparaatinformatie. Leg het IPv4 IP-adres vast.
b) Als u bent aangesloten op een standalone EX Print Server haalt u het IP-adres vande printerserver op via het configuratieblad of door het selecteren van CommandWorkstation > Device Center > General (Opdrachtwerkstation > Apparaatcenter> Algemeen).
c) Als u bent aangesloten op een ingebouwde Fiery-kleurenserver, haalt u het IP-adresvan de printerserver op via het configuratieblad.
2. Druk het testpatroon SIQA Doc Background af. Dit wordt tijdens de aanpassingenvan de registratie gebruikt.
Dit patroon is een PDF-bestand met de naam SIQA Doc Background, te vinden in deSIQA-installatiemap.
Xerox® Color J75 Press9-26Handleiding voor de systeembeheerder
Instellingen veelgebruikte functies

Druk het bestand af met de volgende informatie:
• In de XNA-markt (Xerox Noord-Amerika) drukt u het bestand af op media van 11x 17 inch, 2-zijdig. De g/m² is niet belangrijk, maar een hogere g/m² resulteert ineen langere levensduur van het hulpprogramma.
• In de XE-markt (Xerox Europa) drukt u het bestand af op A3-media, 2-zijdig. Deg/m² is niet belangrijk, maar een hogere g/m² resulteert in een langere levensduurvan het hulpprogramma.
3. Meld u als beheerder op de gebruikersinterface van het afdrukmechanisme (hetapparaat) aan.a) Druk op de toets Aanmelden/afmelden van het bedieningspaneel.b) Voer de ID van de systeembeheerder in.
Het standaard ID is admin en de standaard toegangscode is 1111.
c) Selecteer Enter.
4. Druk op de toets Apparaatstatus op de gebruikersinterface.5. Selecteer het tabblad Hulpprogramma's.6. Selecteer Systeeminstellingen > Instellingen veelgebruikte functies > Onderhoud.
Het scherm Onderhoud wordt weergegeven.7. Gebruik de toets Omlaag om naar de volgende pagina/het volgende scherm
Onderhoud te gaan.8. Selecteer Uitlijnaanpassing.
Het scherm Uitlijnaanpassing wordt weergegeven.
9. Selecteer Automatisch aanpassing uitlijning.Het scherm Automatisch aanpassing uitlijning wordt weergegeven.
10. Selecteer de gewenste doellade voor de aanpassing.
11. Selecteer zo nodig de dekkingsgraad.
De dekkingsgraad kan een van de factoren zijn die bij de uitlijning veranderen. Ukunt de dekkingsgraad van een specifiek gebied aanpassen door de waarde in testellen tussen 1 en 10. Naarmate de waarde omhoog gaat, wordt de dekkingsgraaddienovereenkomstig hoger. In de meeste gevallen is het echter voldoende om eenwaarde van 1 te gebruiken. Verder kunt u voor zijde 1 van de afdruk een andereinstelling kiezen dan voor zijde 2.
12. Selecteer het aantal voorbeeldvellen.
Bij meerdere voorbeelden gebruikt de software de gemiddelde waarde voor deaanpassing. Dit betekent dat de variatie tussen de vellen afneemt.
Voor 8,5 x 11 (A4) moet het papier de KKE-richting hebben.
13. Selecteer Afdrukken.De voorbeeldgrafiek wordt afgedrukt.
14. Als u de verkeerde uitlijning wilt corrigeren, scant u de 4 zijden van de voorbeeldgrafiek,de invoerrand en achterste rand voor zowel de voor- als de achterzijde. Volg deinstructies op de gebruikersinterface.
9-27Xerox® Color J75 PressHandleiding voor de systeembeheerder
Instellingen veelgebruikte functies

a) Het testpatroon mag NIET tegen de registratierand worden geplaatst (minimumvan 20 mm) en niet meer dan 15 graden scheef liggen.
Zorg dat er ruimte overblijft tussen de rand van de glasplaat en het testpatroon.
b) Bedek het patroon met een stuk zwart achtergrondpapier, om contrast te bieden.
Bedek het patroon met zwart papier en lijn het witte merkteken uit met hetmerkteken op het testpatroon.
De volgorde waarop wordt gescand, is niet verplicht. De zijde met kleurcodering helptde gebruiker uit te zoeken welke zijde moet worden gescand.
15. Scan elk van de vier zijden in overeenstemming met de instructies op degebruikersinterface.
16. Als u meerdere voorbeelden gebruikt, herhaalt u het scanproces.17. Na het scannen verschijnt er vier keer een toets Afsluiten op de gebruikersinterface.
Selecteer Afsluiten. Het scanproces is nu voltooid.18. Verwijder de testafdruk en het zwarte achtergrondpapier van de glasplaat.19. Op de gebruikersinterface van het apparaat selecteert u Bevestigen om de gegevens
naar de map van het afdrukmechanisme te sturen.20. Ga naar de Windows-pc waarop de SIQA-applicatie is geïnstalleerd.21. Start de SIQA-applicatie vanuit het bureaublad op de Windows-pc door erop te
dubbelklikken.Het scherm Input_Key_Operator_ID wordt weergegeven.
OPMERKINGAls de SIQA-applicatie niet start/opent, gaat u naar het hoofdstuk Problemen oplossenin de Handleiding voor de systeembeheerder voor informatie en instructies over hetoplossen van het probleem.
Xerox® Color J75 Press9-28Handleiding voor de systeembeheerder
Instellingen veelgebruikte functies

22. Voer het ID van de hoofdgebruiker in.
De toegangscode van deze ID is admin.
23. Selecteer OK (Start).Het scherm Eenvoudige aanpassing afdrukkwaliteit wordt weergegeven.
24. In het vervolgkeuzemenu selecteert u Automatisch aanpassing uitlijning envervolgens Start.Als het scherm Invoeradres wordt weergegeven, bevestigt u het IP-adres van hetapparaat of voert u dit in.
OPMERKINGAls de SIQA-applicatie communiceert met het apparaat dat is aangesloten op eenFreeFlow-printerserver of een ingebouwde Fiery EFI-printerserver, voert u het IP-adresin dat in het scherm Apparaatstatus > Apparaatinformatie staat.
25. Selecteer OK (Start).De gescande beeldgegevens uit de printermap/mailbox worden geopend en door deSIQA-applicatie gelezen. De SIQA-applicatie analyseert de gegevens en berekent deaanpassingswaarden automatisch.
26. Voer vanuit het venster Type selecteren de volgende handelingen uit:a) Selecteer de lijn die u als profiel wilt opslaan. Er zijn 50 profielen beschikbaar.b) Selecteer of u de berekende aanpassingswaarden wilt opslaan. In het voorbeeld
werd Type 1 geselecteerd, werd de toets Bewerken gebruikt en werd de naamvan het type gewijzigd in Voorbeeld > Lade 3 11 x 17 inch.
27. Selecteer OK.Als u de berekende waarden voor het nieuwe Type hebt opgeslagen, voert u eerstede TypeName in. Het wordt aanbevolen de naam van de lade, het papierformaat ofde papiersoort in de naam op te nemen, zodat u kunt zien dat de aanpassing isbedoeld voor een specifieke lade en een specifieke papiersoort.
28. Selecteer OK (in het venster TypeName).Het scherm Selecteren verschijnt, met het bericht: Wilt u de nieuweaanpassingswaarden op het apparaat opslaan?
29. Selecteer Ja om de nieuwe aanpassingswaarden/-parameters toe te passen.
De waarden worden naar het NVM van het apparaat geschreven. Op degebruikersinterface van het apparaat verschijnt het volgende bericht: Het apparaatis op dit moment niet op een extern apparaat aangesloten. Schakel het apparaatniet uit.Na voltooiing geeft de SIQA-applicatie het volgende berichtscherm weer: Aanpassingis uitgevoerd.
30. Selecteer OK om het opnieuw opstarten te bevestigen.
OPMERKINGDe resterende stappen in deze procedure zijn bedoeld om de aanpassing van hetprofiel te controleren.
9-29Xerox® Color J75 PressHandleiding voor de systeembeheerder
Instellingen veelgebruikte functies

31. Meld u als beheerder op de gebruikersinterface van het afdrukmechanisme (hetapparaat) aan.a) Druk op de toets Aanmelden/afmelden van het bedieningspaneel.b) Voer de ID van de systeembeheerder in.
Het standaard ID is admin en de standaard toegangscode is 1111.
c) Selecteer Enter.
32. Druk op de toets Apparaatstatus op de gebruikersinterface.33. Selecteer het tabblad Hulpprogramma's.34. Selecteer Systeeminstellingen > Instellingen veelgebruikte functies > Onderhoud.
Het scherm Onderhoud wordt weergegeven.35. Gebruik de toets Omlaag om naar de volgende pagina/het volgende scherm
Onderhoud te gaan.36. Selecteer Uitlijnaanpassing.
Het scherm Uitlijnaanpassing wordt weergegeven.
37. Selecteer Handmatige aanpassing uitlijning.
Als u Handmatige aanpassing uitlijning selecteert, kunt u het resultaat testen doorhet gecorrigeerde voorbeeld af te drukken.
38. Selecteer het opgeslagen profiel dat eerder in deze procedure is gemaakt.
39. Selecteer Instellingen wijzigen.40. Selecteer Proefafdruk.
De gecorrigeerde voorbeeldgrafiek wordt nu afgedrukt.
41. Selecteer de lade met de media die overeenkomt met het profiel dat u eerder in dezeprocedure hebt gemaakt.
42. Zorg dat 2-zijdig is geselecteerd.43. Druk op Start op het bedieningspaneel.44. Haal de afgedrukte voorbeeldgrafiek op en controleer de uitlijning.
• Als de uitlijning goed is, bent u klaar en kunt u de Mode Beheerder verlaten.• Als de uitlijning niet klopt, herhaalt u de stappen in deze procedure.
Procedure Handmatige aanpassing uitlijning1. Plaats het papier in de gewenste lade.2. Meld u aan als beheerder.
a) Druk op de toets Aanmelden/afmelden van het bedieningspaneel.b) Voer de ID van de systeembeheerder in.
Het standaard ID is admin en de standaard toegangscode is 1111.
c) Selecteer Enter.
3. Druk op de toets Apparaatstatus op de gebruikersinterface.4. Selecteer het tabblad Hulpprogramma's.5. Selecteer Systeeminstellingen > Instellingen veelgebruikte functies > Onderhoud.
Xerox® Color J75 Press9-30Handleiding voor de systeembeheerder
Instellingen veelgebruikte functies

Het scherm Onderhoud wordt weergegeven.6. Gebruik de toets Omlaag om naar de volgende pagina/het volgende scherm
Onderhoud te gaan.7. Selecteer Aanpassing uitlijning.8. Selecteer Handmatige aanpassing uitlijning.9. Selecteer een van de beschikbare opties (waarvoor nog geen profiel is gemaakt en
opgeslagen).10. Selecteer Instellingen wijzigen.
Het scherm Instelling Aanpassing uitlijning wordt weergegeven.
11. Selecteer Instelling type aanpassing uitlijning.12. Selecteer Instellingen wijzigen.
Het scherm Instelling type aanpassing uitlijning wordt weergegeven.
13. Selecteer een uitlijningsoptie (Type 1-50) voor het instellen (definiëren) of aanpassen(wijzigen) van de uitlijning.
In deze procedure staat Type X voor Type 1-50.
14. Selecteer Instellingen wijzigen.Het scherm Type X wordt weergegeven (bijvoorbeeld Type 1).
15. Selecteer de volgende items:a) Selecteer Naam en daarna Instellingen wijzigen.b) Voer een herkenbare naam in (zoals Letter Size of A4).c) Selecteer Opslaan om terug te keren naar het scherm Type X.
16. Selecteer Proefafdruk.Het scherm Type X - Proefafdruk wordt weergegeven.
17. Selecteer de lade waarin u papier hebt geplaatst en selecteer daarna 2-zijdig of1-zijdig, en het aantal vellen.
18. Druk op Start op het bedieningspaneel.19. Haal de proefafdruk op en beoordeel deze.
a) Als de positie van de proefafdruk correct is, wordt er 10 mm vanaf de rand vanhet papier een lijn afgedrukt.
9-31Xerox® Color J75 PressHandleiding voor de systeembeheerder
Instellingen veelgebruikte functies

OPMERKINGVia Proefafdruk worden er twee lijnen op het beeld van zijde 1 en een lijn op hetbeeld van zijde 2 afgedrukt om de papierinvoerrichting aan te geven.
Invoerrichting papier1
Lijn die alleen op zijde 1 verschijnt2
Y-richting3
X-richting4
b) Selecteer Opslaan of Sluiten om terug te keren naar het scherm Type X.c) Als de lijn op de proefafdruk verkeerd is uitgelijnd, voert u de relevante
aanpassingen uit; ga door met de volgende stap.
20. Als het beeld moet worden aangepast, selecteer dan een van de uitlijningsopties.
• X-afdrukpositie• Y-afdrukpositie• X% - Breedte uitvergroting• Y% - Lengte uitvergroting• Loodrechte stand• Scheef
21. Selecteer Instellingen wijzigen.Het scherm voor de geselecteerde uitlijningsoptie wordt weergegeven.
22. Voer de gewenste wijzigingen in en selecteer Opslaan.Het scherm Type X wordt weergegeven (bijvoorbeeld Type 1).
23. Maak opnieuw een proefafdruk, beoordeel het resultaat, en breng zo nodig nogmaalsaanpassingen aan.
24. Als u klaar bent met de aanpassingen, drukt u een laatste proefafdruk af viaProefafdruk en controleert u de resultaten van de aanpassingen.
25. Selecteer Opslaan.
Xerox® Color J75 Press9-32Handleiding voor de systeembeheerder
Instellingen veelgebruikte functies

Het scherm Instelling type aanpassing uitlijning wordt weergegeven.
26. Selecteer Sluiten.Het scherm Instelling Aanpassing uitlijning wordt weergegeven.
27. Selecteer de lade waarin het papier zich bevindt; deze lade wordt toegewezen aanhet huidige Type X.
28. Selecteer Instellingen wijzigen.Het scherm Lade Instelling aanpassing uitlijning wordt weergegeven.
29. Selecteer het type waaraan u de aanpassingen hebt aangebracht (bijvoorbeeld Type1) en selecteer vervolgens Opslaan.Het scherm Instelling Aanpassing uitlijning wordt weergegeven.
30. Selecteer Sluiten.Het scherm Onderhoud wordt weergegeven.
31. Selecteer Sluiten.Het tabblad Hulpprogramma's wordt weergegeven.
32. Sluit de modus Beheerder af.
Papierkrul aanpassen
Gebruik de toepassing Papierkrul aanpassen als de afdrukken te veel krul vertonen. Metdeze toepassing kan de gebruiker de gewenste instelling voor papierontkrulling selecteren,om te voorkomen dat de afdrukken gaan krullen.
Wanneer papier wordt blootgesteld aan warmte, verliest het papier vocht en krult hetin de richting van de warmtebron. Papier dat met veel droge inkt/toner wordt bedrukt,krult sneller door het plastificeringseffect van de droge inkt/toner op het papier. Hetsysteem probeert dit effect te verminderen door het gebruik van mechanismen in depapierbaan die ontkrullers worden genoemd.
Papierkrulling kan verschillende oorzaken hebben, waaronder:
• Het papiergewicht en of het papier gecoat of ongecoat is.• De hoeveelheid droge inkt/toner en de oppervlakte die is bedrukt op een vel: hoe
groter de bedrukte oppervlakte, des te groter de kans dat het papier gaat krullen.• Hoe het papier in de lade wordt geplaatst. Zorg ervoor dat u het papier plaatst zoals
aangeduid op de verpakking van het pak.• De luchtomstandigheden van de ruimte waar het papier is opgeslagen, in het bijzonder
de luchtvochtigheid en de temperatuur.• De hitte die wordt ontwikkeld tijdens het fixeerproces.
Uw systeem is uitgerust met een geautomatiseerde instelling om de krulling in de handte houden. Wanneer u de standaardinstelling van het systeem gebruikt, stuurt hetapparaat automatisch papier door de juiste ontkruller. De standaardinstelling van hetsysteem bepaalt automatisch de druk die op de verschillende ontkrullers nodig is om depapierkrulling van de uitvoer te verminderen.
9-33Xerox® Color J75 PressHandleiding voor de systeembeheerder
Instellingen veelgebruikte functies

Bij sommige afdrukopdrachten zijn de afdrukken mogelijk nog steeds meer gekruld danu wilt, zelfs nadat u de standaardinstelling van het systeem hebt gebruikt. Gebruik indeze gevallen de toepassing Papierkrul aanpassen om de papierkrulling in de afdrukkente compenseren. De instellingen voor Papierkrul aanpassen zijn gebaseerd op het soortopdracht en de beelddichtheidsverhouding. Deze instellingen moeten handmatig wordeningevoerd en dat kan op drie manieren; u dient als beheerder te zijn aangemeld. Papierkrulaanpassen is toegankelijk voor het tabblad Hulpprogramma's op de gebruikersinterfacevia de volgende selecties:
• Systeeminstellingen > Instellingen veelgebruikte functies > Instellingenpapierlade > Instellingen aangepast papier
• Systeeminstellingen > Instellingen veelgebruikte functies > Instellingenpapierlade > Kenmerken papier in lade
• Systeeminstellingen > Instellingen veelgebruikte functies > Onderhoud
OPMERKINGHet is belangrijk om te onthouden dat een papierontkrullerinstelling die u vandaag metsucces gebruikt, mogelijk niet de instelling is die u op een andere dag zou gebruiken. Ditis in het bijzonder van toepassing als de ruimte waarin het apparaat staat te makenheeft met veranderingen in de temperatuur en de vochtigheidsgraad.
Opties Papierkrul aanpassen
Hoewel papierkrulling wordt veroorzaakt door vele factoren, is het belangrijk om tebegrijpen dat de vooraf bepaalde en aangepaste instellingen voor Papierkrul aanpassengebruik maken van opzoektabellen voor ontkrulling die enkel zijn gebaseerd op dedekkingsgraad van de toner en de vochtigheidswaarden in het vertrek waarin de printerzich bevindt. De toepassing Papierkrul aanpassen biedt onder meer de volgende opties:
Typen A, B en C
Typen A, B en C zijn standaardinstellingen van het systeem. Deze voorinstellingenvormen een alternatief voor het aanmaken en gebruiken van een aangepaste instelling.Gebruik altijd eerst deze instellingen voordat u een aangepaste instelling gebruikt. Alsde afdrukken echter nog steeds te veel gekruld zijn, gebruik dan één van de aangepasteTypes 1-10.
Typen 1-10
Types 1-10 zijn aangepaste instellingen die in het geheugen van het apparaat zijnopgeslagen en kunnen worden opgehaald voor gebruik wanneer dat nodig is.
Xerox® Color J75 Press9-34Handleiding voor de systeembeheerder
Instellingen veelgebruikte functies

Papierkrul aanpassen Typen A, B en C
Als het papier is gekruld, kunt u dit gewoonlijk verhelpen door een van de vooringesteldetypen A, B of C te gebruiken. Door het grote bereik aan papiervariabelen, beelddekkingen omgevingsfactoren kan het echter zijn dat deze standaardinstellingen niet resulterenin een bevredigend resultaat. Raadpleeg altijd de recentste LAM ofwel Lijst metaanbevolen materialen voor uw apparaat voor de aanbevolen papiersoorten en-gewichten en de standaard ontkrullerinstellingen die daarbij moeten worden gebruikt.Deze LAM kan worden gedownload vanaf www.xerox.com.
OPMERKINGDe in de LAM aanbevolen instellingen zijn ontwikkeld op basis van tests met een groteverscheidenheid aan papiersoorten, dekkingsgraden in percentages en omgevingen. Deresultaten van deze tests zijn de vooringestelde parameters die in de lijst wordengenoemd. Deze parameters verwijzen naar de interactie van bepaalde papiervariantenmet het ontkrullersysteem van de digitale pers.
Zoals al eerder is gezegd, gebruik om papierkrul te bestrijden altijd Typen A, B en Cvoordat u een aangepaste papierkrulinstelling toepast. Als papierkrul een probleemvormt, doe dan het volgende:
1. Selecteer en gebruik Type A; maak enkele proefafdrukken en beoordeel deze.2. Indien er nog steeds een probleem is met papierkrul, selecteer en gebruik dan Type
B; maak enkele proefafdrukken en beoordeel deze.3. Indien er nog steeds een probleem is met papierkrul, selecteer en gebruik dan Type
C; maak enkele proefafdrukken en beoordeel deze.4. Indien er nog steeds een probleem is met papierkrul, selecteer en gebruik dan een
van de aangepaste typen genummerd 1-10; maak enkele proefafdrukken enbeoordeel deze.
Papierkrul types 1-10 aanpassen
Als met de systeemstandaardtypes A, B en C de krulling van de afdrukken niet adequaatkon worden verwijderd, gebruik dan één van de aangepaste Types 1-10. Met dezeaangepaste types kan de gebruiker een papierkrulprofiel maken en opslaan op basisvan het papiergewicht en -soort , een specifieke papierlade, en aanpassing van de krullingvan de uitvoer naar boven of naar beneden. Het aangepaste papierprofiel wordt in hetgeheugen van het apparaat opgeslagen en kan worden opgehaald wanneer dat nodigis.
Voor Papierkrul types 1-10 zijn er de volgende opties:
• Naam: Voer een zinvolle naam in die u u gemakkelijk kunt herinneren.• Papiersoort en -gewicht: Als u de toepassing Papierkrul aanpassen oproept via
Instellingen veelgebruikte diensten > Instellingen papierlade > Instellingenaangepast papier, is de optie voor het selecteren van een specifiek papiersoort en-gewicht beschikbaar. Dit papiersoort en -gewicht wordt toegewezen aan het
9-35Xerox® Color J75 PressHandleiding voor de systeembeheerder
Instellingen veelgebruikte functies

geselecteerde papierkrultype (bijv. Type 1) en verbonden aan de naam die is ingevoerden opgeslagen voor dat type.
• Papierlade: Als u de toepassing Papierkrul aanpassen oproept via Instellingenveelgebruikte dienstenInstellingen papierlade > > Kenmerken papier in lade, is deoptie voor het selecteren van een specifieke papierlade beschikbaar. Deze papierladewordt toegewezen aan het geselecteerde papierkrultype (bijv. Type 1) en verbondenaan de naam die is ingevoerd en opgeslagen voor dat type.
De opties voor Papierkrul zijn onder meer:
• 1-zijdig beeldzijde omhoog: met deze optie kunt u specifiekepapierontkrullingsinformatie instellen voor 1-zijdige afdrukken die het apparaat metde beeldzijde omhoog verlaten.
• 1-zijdig beeldzijde omlaag: met deze optie kunt u specifiekepapierontkrullingsinformatie instellen voor 1-zijdige afdrukken die het apparaat metde beeldzijde omlaag verlaten.
• 2-zijdig: met deze optie kunt u specifieke papierontkrullingsinformatie instellen voor2-zijdige afdrukken.
Met deze opties voor 1-zijdig/2-zijdig kunt u de krulling van de uitvoer naar boven ofnaar beneden naar wens aanpassen, en op basis van deze instellingen de krulling in deafdrukken verwijderen. Auto kan ook worden geselecteerd; met deze instelling kan hetsysteem automatisch de krulling van de uitvoer naar boven of naar beneden aanpassenop basis van de selectie 1-zijdig of 2-zijdig.
Als u de toepassing Papierkrul aanpassen opent via Instellingen veelgebruikte diensten > Onderhoud, is de optie aangepast papierkrultype beschikbaar voor selectie viaInstellingen veelgebruikte diensten > Instellingen papierlade > Instellingen aangepastpapier of Instellingen veelgebruikte diensten > Instellingen papierlade > Kenmerkenpapier in lade.
OPMERKINGPapierkrultypes gemaakt via Onderhoud worden NIET gekoppeld aan een specifiekpapiersoort/-gewicht en ook niet aan een specifieke papierlade.
De papierkrul aanpassen1. Meld u aan als beheerder.2. Druk op de toets Apparaatstatus op de gebruikersinterface.3. Selecteer het tabblad Hulpprogramma's.4. Selecteer Systeeminstellingen > Instellingen veelgebruikte diensten.5. Selecteer Onderhoud.
Het scherm Onderhoud wordt weergegeven.6. Selecteer Papierkrul aanpassen.7. Selecteer een van de items van Type 1-10.8. Selecteer Instellingen wijzigen.9. Wijs de gewenste parameters toe aan de optie Papierkrul Type (1-10).
a) Selecteer het veld Naam.
Xerox® Color J75 Press9-36Handleiding voor de systeembeheerder
Instellingen veelgebruikte functies

b) Gebruik het toetsenbord om een naam in te voeren.c) Selecteer de relevante instellingen voor 1-zijdig - Beeldzijde omhoog, 1-zijdig -
Beeldzijde omlaag, en 2-zijdige afdrukken.Gebruik de pijltoetsen om de juiste mate van krulling te selecteren.
OPMERKINGAls u Auto selecteert, past het systeem automatisch de papierkrul aan.
d) Selecteer Proefafdruk.Beoordeel de proefafdruk op papierkrul. Als de proefafdruk nog steeds te veelkrulling te zien geeft, pas de parameters van de papierkrulling dan nog verder aanen maak opnieuw een proefafdruk.
10. Ga door met de aanpassing van de parameters voor papierkrul tot u tevreden bentmet de afdruk. Selecteer Opslaan nadat u een bevredigende afdruk hebt gemaakt.Het scherm Papierkrul aanpassen wordt weergegeven.
11. Selecteer Sluiten.Het scherm Onderhoud wordt weergegeven.
12. Selecteer Sluiten.Het tabblad Hulpprogramma's wordt weergegeven.
13. Sluit de modus Beheerder af.
Vouwpositie aanpassen (aanpassing afwerkeenheid)OPMERKINGDe optie Vouwpositie aanpassen (Aanpassing afwerkeenheid) is alleen beschikbaarals de standaard afwerkeenheid of de katernmodule op het apparaat is aangesloten.Als de afwerkeenheid is uitgerust met de optionele C/Z-vouweenheid, zijn extra optiesvoor vouwposities beschikbaar bij de toepassing Vouwpositie aanpassen.
Gebruik de Vouwpositie aanpassen (Aanpassing afwerkeenheid) voor het aanpassenvan de vouwpositie van de afdrukken. U kunt de vouwpositie voor verschillendepapiersoorten aanpassen, alsmede de aanpassingswaarden instellen voor maximaal 10standaardtypen. Bovendien kan een ingesteld type aan elke invoerlade wordentoegewezen. Aanpassingen van de vouwpositie kunnen worden ingesteld voor een enkelevouw en katern. Daarnaast kunt u de vouwposities instellen voor een C-vouw, Z-vouw ofZ-vouw half vel als de optionele C/Z-vouweenheid is aangesloten.
9-37Xerox® Color J75 PressHandleiding voor de systeembeheerder
Instellingen veelgebruikte functies

Vouwpositie aanpassenOPMERKINGVouwpositie aanpassen kan worden geopend vanuit drie gebieden in Instellingenveelgebruikte functies (Hulpprogramma's/Mode Beheerder):
• Hulpprogramma's > Systeeminstellingen > Instellingen veelgebruikte functies > Instellingen papierlade > Instellingen aangepast papier
• Hulpprogramma's > Systeeminstellingen > Instellingen veelgebruikte functies > Instellingen papierlade > Kenmerken papier in lade
• Hulpprogramma's > Systeeminstellingen > Instellingen veelgebruikte functies > Onderhoud > Afwerkeenheid aanpassen
1. Plaats het papier in de gewenste lade.2. Meld u aan als beheerder.3. Open het tabblad Hulpprogramma's op de gebruikersinterface.4. Selecteer Systeeminstellingen > Instellingen veelgebruikte diensten.5. Selecteer een van de volgende opties:
• Instellingen papierlade > Instellingen aangepast papier.• Instellingen papierlade > Kenmerken papier in lade• Onderhoud > Afwerkeenheid aanpassen
6. Selecteer Vouwpositie aanpassen.7. Selecteer Instellingen Type vouwpositie en selecteer Instellingen wijzigen.8. Selecteer het type papiervouwpositie dat u wilt instellen of aanpassen en selecteer
Instellingen wijzigen.9. Selecteer Naam en daarna Instellingen wijzigen.
10. Voer de gewenste typenaam in en selecteer Opslaan.
OPMERKINGWe bevelen een naam als Enkele vouw normaal aan, zodat u u kunt herinneren watde inhoud van dat vouwtype is.
11. Selecteer het vouwtype en selecteer Instellingen wijzigen.
OPMERKINGRaadpleeg voor meer informatie over de aanpassing van iedere vouw het gedeelteover de specifieke vouwprocedure.
12. Selecteer de gewenste instellingen en selecteer Proefafdruk.13. Selecteer de lade waarin u het papier hebt geplaatst in stap 1 en druk op Start.14. Meet de vouwpositie op het afdrukvoorbeeld en pas de vouwpositie overeenkomstig
aan.15. Pas de items zo nodig aan.16. Als u klaar bent met het maken van aanpassingen, drukt u nog een proefafdruk af
via Proefafdruk en controleert u de resultaten.17. Breng de relevante aanpassingen aan door de voorafgaande stappen te herhalen.
Xerox® Color J75 Press9-38Handleiding voor de systeembeheerder
Instellingen veelgebruikte functies

18. Selecteer Opslaan.19. Selecteer Sluiten totdat het scherm Vouwpositie aanpassen verschijnt..20. Selecteer de lade waarin u het papier hebt geplaatst in stap 1 en druk op Start.21. Selecteer het aangepaste vouwpositietype en selecteer Opslaan.22. Blijf Opslaan of Sluiten selecteren tot u terug bent op het tabblad Hulpprogramma's.23. Sluit de modus Beheerder af.
Positie enkele vouw aanpassen.OPMERKINGVouwpositie aanpassen kan worden geopend vanuit drie gebieden in Instellingenveelgebruikte functies (Hulpprogramma's/Mode Beheerder):
• Hulpprogramma's > Systeeminstellingen > Instellingen veelgebruikte functies > Instellingen papierlade > Instellingen aangepast papier
• Hulpprogramma's > Systeeminstellingen > Instellingen veelgebruikte functies > Instellingen papierlade > Kenmerken papier in lade
• Hulpprogramma's > Systeeminstellingen > Instellingen veelgebruikte functies > Onderhoud > Afwerkeenheid aanpassen
1. Plaats het papier in de gewenste lade.2. Meld u aan als beheerder.3. Open het tabblad Hulpprogramma's op de gebruikersinterface.4. Selecteer Systeeminstellingen > Instellingen veelgebruikte diensten.5. Selecteer een van de volgende opties:
• Instellingen papierlade > Instellingen aangepast papier.• Instellingen papierlade > Kenmerken papier in lade• Onderhoud > Aanpassing afwerkeenheid
6. Selecteer Vouwpositie aanpassen.7. Selecteer Instellingen Type vouwpositie en selecteer Instellingen wijzigen.8. Selecteer Enkele vouw en selecteer Instellingen wijzigen.9. Geef de Te vouwen vellen op en selecteer Proefafdruk.
10. Selecteer de lade waarin u papier hebt geplaatst en druk op Start.Er wordt nu een proefafdruk gemaakt.
11. Selecteer Sluiten.12. Controleer de proefafdruk en meet de compensatie.13. Selecteer Lange kant links of Lange kant rechts.14. Voer de eerder verkregen meetwaarde in bij Waarde A voor aanpassing met behulp
van de knoppen Pijl omhoog en Pijl omlaag .15. Selecteer Aanpassen.16. Selecteer nogmaals Proefafdruk om een proefafdruk te maken en controleer de
resultaten van de aanpassing.17. Maak zo nodig nogmaals aanpassingen.18. Selecteer Opslaan.19. Selecteer Sluiten totdat het scherm Vouwpositie aanpassen verschijnt..
9-39Xerox® Color J75 PressHandleiding voor de systeembeheerder
Instellingen veelgebruikte functies

20. Selecteer de lade waarin u het papier hebt geplaatst in stap 1 en druk op Start.21. Selecteer het aangepaste vouwpositietype en selecteer Opslaan.22. Blijf Opslaan of Sluiten selecteren tot u terug bent op het tabblad Hulpprogramma's.23. Sluit de modus Beheerder af.
Vouwpositie katern aanpassenOPMERKINGVouwpositie aanpassen kan worden geopend vanuit drie gebieden in Instellingenveelgebruikte functies (Hulpprogramma's/Mode Beheerder):
• Hulpprogramma's > Systeeminstellingen > Instellingen veelgebruikte functies > Instellingen papierlade > Instellingen aangepast papier
• Hulpprogramma's > Systeeminstellingen > Instellingen veelgebruikte functies > Instellingen papierlade > Kenmerken papier in lade
• Hulpprogramma's > Systeeminstellingen > Instellingen veelgebruikte functies > Onderhoud > Afwerkeenheid aanpassen
1. Plaats het papier in de gewenste lade.2. Meld u aan als beheerder.3. Open het tabblad Hulpprogramma's op de gebruikersinterface.4. Selecteer Systeeminstellingen > Instellingen veelgebruikte diensten.5. Selecteer een van de volgende opties:
• Instellingen papierlade > Instellingen aangepast papier.• Instellingen papierlade > Kenmerken papier in lade• Onderhoud > Aanpassing afwerkeenheid
6. Selecteer Vouwpositie aanpassen.7. Selecteer Instellingen Type vouwpositie en selecteer Instellingen wijzigen.8. Selecteer Katern en daarna Instellingen wijzigen.9. Druk op Proefafdruk.
10. Selecteer de lade waarin u papier hebt geplaatst, kies Stapel van 2 vellen en drukop Start.Er wordt nu een proefafdruk gemaakt.
11. Selecteer de lade waarin u papier hebt geplaatst, kies Stapel van 15 vellen en drukop Start.Er wordt nu een proefafdruk gemaakt.
12. Selecteer Sluiten.13. Controleer de proefafdruk en meet de hoeveelheid positiecompensatie voor een
stapel met 2 en 15 vellen.14. Druk op Katernvouwstaat (2 vellen).15. Selecteer de staat van de vouw- en nietpositie op de afdruk en voer de hoeveelheid
compensatie voor een stapel met 2 vellen in die u eerder hebt gemeten, bij WaardeA en B voor aanpassing.
16. Selecteer Opslaan.17. Stel Katernvouwstaat (15 vellen) op dezelfde manier in.
Xerox® Color J75 Press9-40Handleiding voor de systeembeheerder
Instellingen veelgebruikte functies

OPMERKINGDe waarden tussen een stapel van 2 en een stapel van 15 vellen worden automatischaangepast.
OPMERKINGWanneer u het aantal vellen apart wilt opgeven, gebruikt u de setoptie Katern metvariabele vellen om de correcte selecties te maken.
18. Druk nogmaals op Proefafdruk om een proefafdruk te maken en controleer deresultaten van de aanpassing.
19. Maak zo nodig nogmaals aanpassingen.20. Selecteer Opslaan.21. Selecteer Sluiten totdat het scherm Vouwpositie aanpassen verschijnt..22. Selecteer de lade waarin u het papier hebt geplaatst in stap 1 en druk op Start.23. Selecteer het aangepaste vouwpositietype en selecteer Opslaan.24. Blijf Opslaan of Sluiten selecteren tot u terug bent op het tabblad Hulpprogramma's.25. Sluit de modus Beheerder af.
Positie C-vouw aanpassenTIPDe posities C-vouw, Z vouw en Half vel met Z-vouw zijn alleen beschikbaar als destandaard afwerkeenheid of de katernmodule EN de optionele C/Z-vouweenheid zijnaangesloten.
OPMERKINGVouwpositie aanpassen kan worden geopend vanuit drie gebieden in Instellingenveelgebruikte functies (Hulpprogramma's/Mode Beheerder):
• Hulpprogramma's > Systeeminstellingen > Instellingen veelgebruikte functies > Instellingen papierlade > Instellingen aangepast papier
• Hulpprogramma's > Systeeminstellingen > Instellingen veelgebruikte functies > Instellingen papierlade > Kenmerken papier in lade
• Hulpprogramma's > Systeeminstellingen > Instellingen veelgebruikte functies > Onderhoud > Afwerkeenheid aanpassen
1. Plaats het papier in de gewenste lade.2. Meld u aan als beheerder.3. Open het tabblad Hulpprogramma's op de gebruikersinterface.4. Selecteer Systeeminstellingen > Instellingen veelgebruikte diensten.5. Selecteer een van de volgende opties:
• Instellingen papierlade > Instellingen aangepast papier.• Instellingen papierlade > Kenmerken papier in lade• Onderhoud > Aanpassing afwerkeenheid
6. Selecteer Vouwpositie aanpassen.7. Selecteer Instellingen Type vouwpositie en selecteer Instellingen wijzigen.8. Selecteer C-vouw-A4 of C-vouw-8,5x11 inch en selecteer Instellingen wijzigen.
9-41Xerox® Color J75 PressHandleiding voor de systeembeheerder
Instellingen veelgebruikte functies

9. Druk op Proefafdruk.10. Selecteer de lade waarin u papier hebt geplaatst en druk op Start.
Er wordt nu een proefafdruk gemaakt.11. Selecteer Sluiten.12. Controleer de proefafdruk en meet de verplaatsing van de A- en B-vouw.13. Voer de bij Waarden Waarde A en B voor aanpassing verkregen meetwaarde in en
bij Gewenste waarde A en B de definitieve waarde die u na de aanpassing wilt.
TIPStel waarde A en B zodanig in dat de rand van het papier niet over een vouwpositieheengaat. Als een papierrand over een vouwpositie heengaat, kan er een papierstoringoptreden.
14. Selecteer nogmaals Proefafdruk om een proefafdruk te maken en controleer deresultaten van de aanpassing.
15. Maak zo nodig nogmaals aanpassingen.16. Selecteer Opslaan.17. Selecteer Sluiten totdat het scherm Vouwpositie aanpassen verschijnt..18. Selecteer de lade waarin u het papier hebt geplaatst in stap 1 en druk op Start.19. Selecteer het aangepaste vouwpositietype en selecteer Opslaan.20. Blijf Opslaan of Sluiten selecteren tot u terug bent op het tabblad Hulpprogramma's.21. Sluit de modus Beheerder af.
Positie Z-vouw aanpassenTIPDe posities C-vouw, Z vouw en Half vel met Z-vouw zijn alleen beschikbaar als destandaard afwerkeenheid of de katernmodule EN de optionele C/Z-vouweenheid zijnaangesloten.
OPMERKINGVouwpositie aanpassen kan worden geopend vanuit drie gebieden in Instellingenveelgebruikte functies (Hulpprogramma's/Mode Beheerder):
• Hulpprogramma's > Systeeminstellingen > Instellingen veelgebruikte functies > Instellingen papierlade > Instellingen aangepast papier
• Hulpprogramma's > Systeeminstellingen > Instellingen veelgebruikte functies > Instellingen papierlade > Kenmerken papier in lade
• Hulpprogramma's > Systeeminstellingen > Instellingen veelgebruikte functies > Onderhoud > Afwerkeenheid aanpassen
1. Plaats het papier in de gewenste lade.2. Meld u aan als beheerder.3. Open het tabblad Hulpprogramma's op de gebruikersinterface.4. Selecteer Systeeminstellingen > Instellingen veelgebruikte diensten.5. Selecteer een van de volgende opties:
• Instellingen papierlade > Instellingen aangepast papier.
Xerox® Color J75 Press9-42Handleiding voor de systeembeheerder
Instellingen veelgebruikte functies

• Instellingen papierlade > Kenmerken papier in lade• Onderhoud > Aanpassing afwerkeenheid
6. Selecteer Vouwpositie aanpassen.7. Selecteer Instellingen Type vouwpositie en selecteer Instellingen wijzigen.8. Selecteer Z-vouw-A4 of Z-vouw-8,5x11 inch en selecteer Instellingen wijzigen.9. Selecteer Proefafdruk.
10. Selecteer de lade waarin u papier hebt geplaatst en druk op Start.Er wordt nu een proefafdruk gemaakt.
11. Selecteer Opslaan.12. Controleer de proefafdruk en meet de verplaatsing van de A- en B-vouw.13. Voer de in de vorige stap verkregen meetwaarde in bij Waarde A en B voor aanpassing
en bij Gewenste waarde A en B de definitieve waarde die u na de aanpassing wilt.
TIPStel waarde A en B zodanig in dat de rand van het papier niet over een vouwpositieheengaat. Als een papierrand over een vouwpositie heengaat, kan er een papierstoringoptreden.
14. Selecteer nogmaals Proefafdruk om een proefafdruk te maken en controleer deresultaten van de aanpassing.
15. Maak zo nodig nogmaals aanpassingen.16. Selecteer Opslaan.17. Selecteer Sluiten totdat het scherm Vouwpositie aanpassen verschijnt..18. Selecteer de lade waarin u het papier hebt geplaatst in stap 1 en druk op Start.19. Selecteer het aangepaste vouwpositietype en selecteer Opslaan.20. Blijf Opslaan of Sluiten selecteren tot u terug bent op het tabblad Hulpprogramma's.21. Sluit de modus Beheerder af.
Positie Z-vouw half vel aanpassenTIPDe posities C-vouw, Z vouw en Half vel met Z-vouw zijn alleen beschikbaar als destandaard afwerkeenheid of de katernmodule EN de optionele C/Z-vouweenheid zijnaangesloten.
OPMERKINGVouwpositie aanpassen kan worden geopend vanuit drie gebieden in Instellingenveelgebruikte functies (Hulpprogramma's/Mode Beheerder):
• Hulpprogramma's > Systeeminstellingen > Instellingen veelgebruikte functies > Instellingen papierlade > Instellingen aangepast papier
• Hulpprogramma's > Systeeminstellingen > Instellingen veelgebruikte functies > Instellingen papierlade > Kenmerken papier in lade
• Hulpprogramma's > Systeeminstellingen > Instellingen veelgebruikte functies > Onderhoud > Afwerkeenheid aanpassen
1. Plaats het papier in de gewenste lade.
9-43Xerox® Color J75 PressHandleiding voor de systeembeheerder
Instellingen veelgebruikte functies

2. Meld u aan als beheerder.3. Open het tabblad Hulpprogramma's op de gebruikersinterface.4. Selecteer Systeeminstellingen > Instellingen veelgebruikte diensten.5. Selecteer een van de volgende opties:
• Instellingen papierlade > Instellingen aangepast papier.• Instellingen papierlade > Kenmerken papier in lade• Onderhoud > Aanpassing afwerkeenheid
6. Selecteer Vouwpositie aanpassen.7. Selecteer Instellingen Type vouwpositie en selecteer Instellingen wijzigen.8. Selecteer Z-vouw half vel - A3, Z-vouw half vel - B4, Z-vouw half vel -11x17 inch
of Z-vouw half vel - 8K en selecteer Instellingen wijzigen.9. Selecteer Proefafdruk.
10. Selecteer de lade waarin u papier hebt geplaatst en druk op Start.
Er wordt nu een proefafdruk gemaakt.
11. Selecteer Opslaan.12. Controleer de proefafdruk en meet de verplaatsing van de A- en B-vouw.13. Voer de in de vorige stap verkregen meetwaarde in bij Waarde A en B voor aanpassing
en de definitieve waarde die u na de aanpassing wilt, bij Gewenste waarde A en B.
TIPStel de waarde B zodanig in dat de rand van het papier niet over een vouwpositieheengaat. Als een papierrand over een vouwpositie heengaat, kan er een papierstoringoptreden.
14. Selecteer nogmaals Proefafdruk om een proefafdruk te maken en controleer deresultaten van de aanpassing.
15. Maak zo nodig nogmaals aanpassingen.16. Selecteer Opslaan.17. Selecteer Sluiten totdat het scherm Vouwpositie aanpassen verschijnt..18. Selecteer de lade waarin u het papier hebt geplaatst in stap 1 en druk op Start.19. Selecteer het aangepaste vouwpositietype en selecteer Opslaan.20. Blijf Opslaan of Sluiten selecteren tot u terug bent op het tabblad Hulpprogramma's.21. Sluit de modus Beheerder af.
Xerox® Color J75 Press9-44Handleiding voor de systeembeheerder
Instellingen veelgebruikte functies

Aanpassing dichtheidsuniformiteit
Gebruik deze toepassing voor het corrigeren van de afdrukkwaliteit op de uitvoer wanneerdie afdrukkwaliteit niet overal op de uitvoer consistent is. De afdrukkwaliteit isbijvoorbeeld aan de linker-/rechterkant van de uitvoer (voor-/achterkant) lichter(vervaagd) of zwaarder (dikker). Deze toepassing gebruikt een nieuwe applicatie dieSIQA (Simple Image Quality Adjustment, eenvoudige aanpassing van de afdrukkwaliteit)heet. Hiermee kan de gebruiker gemakkelijk en snel aanpassingen maken en dezeproblemen met de afdrukkwaliteit corrigeren.
De procedure vereist de installatie van de SIQA-applicatie (Simple Image QualityAdjustment) op een Windows® PC.
OPMERKINGAls uw printerserver een pc is die op Windows is gebaseerd, is de SIQA-applicatie mogelijkal geïnstalleerd. Anders hebt u een pc van derden nodig. Neem voor meer informatiecontact op met het Xerox Welcome Centre.
1. Leg het IP-adres vast. Dit wordt verderop in de procedure gebruikt.a) Als u bent aangesloten op een FreeFlow-printerserver, haalt u het IP-adres op via
de gebruikersinterface van het afdrukmechanisme door het selecteren vanApparaatstatus > Apparaatinformatie. Leg het IPv4 IP-adres vast.
b) Als u bent aangesloten op een standalone EX Print Server haalt u het IP-adres vande printerserver op via het configuratieblad of door het selecteren van CommandWorkstation > Device Center > General (Opdrachtwerkstation > Apparaatcenter> Algemeen).
c) Als u bent aangesloten op een ingebouwde Fiery-kleurenserver, haalt u het IP-adresvan de printerserver op via het configuratieblad.
2. Meld u als beheerder op de gebruikersinterface van het afdrukmechanisme (hetapparaat) aan.a) Druk op de toets Aanmelden/afmelden van het bedieningspaneel.b) Voer de ID van de systeembeheerder in.
Het standaard ID is admin en de standaard toegangscode is 1111.
c) Selecteer Enter.
3. Druk op de toets Apparaatstatus op de gebruikersinterface.4. Selecteer het tabblad Hulpprogramma's.5. Selecteer Systeeminstellingen > Instellingen veelgebruikte functies > Onderhoud.
Het scherm Onderhoud wordt weergegeven.6. Gebruik de toets Omlaag om naar de volgende pagina/het volgende scherm
Onderhoud te gaan.7. Selecteer Aanpassing dichtheidsuniformiteit.
Het scherm Aanpassing dichtheidsuniformiteit wordt weergegeven.
8. Selecteer Semi-automatisch proces met scanner.
9-45Xerox® Color J75 PressHandleiding voor de systeembeheerder
Instellingen veelgebruikte functies

9. In het scherm Semi-automatisch proces met scanner selecteert u de gewenste doelladedie voor de aanpassing wordt gebruikt.
10. Selecteer Afdrukken.Er worden twee testpatronen afgedrukt, een met behulp van de CMYK-mode, en deander met behulp van de RGB-mode.
11. Haal de twee afgedrukte testpatronen op en keer terug naar de gebruikersinterfacevan het apparaat.Het scherm Semi-automatisch proces met scanner geeft instructies weer waarmeehet aanpassingsproces wordt gestart.
12. Volg de instructies op de gebruikersinterface om het eerste testpatroon te scannen.
BELANGRIJKScan het CMYK-testpatroon altijd eerst.
a) Plaats de CMYK-test op de glasplaat, zoals weergegeven in de afbeelding op degebruikersinterface.
b) Plaats vijf of meer vellen blanco, wit papier over het tekstpatroon.
Deze blanco vellen papier zorgen dat er geen 'doorschijn'-effect op de afgedrukteuitvoer komt.
c) Laat de afdekklep zakken.d) Selecteer Start op de gebruikersinterface.e) Haal de CMYK-exemplaar uit de opvangbak.
13. Scan het tweede, RGB-testpatroon.a) Plaats de RGB-test op de glasplaat, zoals weergegeven in de afbeelding op de
gebruikersinterface.b) Plaats vijf of meer vellen blanco, wit papier over het tekstpatroon.
Deze blanco vellen papier zorgen dat er geen 'doorschijn'-effect op de afgedrukteuitvoer komt.
c) Laat de afdekklep zakken.d) Haal de RGB-exemplaren uit de opvangbak.
14. Volg de instructies op de gebruikersinterface van het apparaat.a) Verwijder de grafiek (het testpatroon) van de glasplaat.b) Laat de afdekklep zakken.c) Selecteer Bevestigen.
De gescande gegevens worden naar de map op het apparaat verzonden (demailbox). De SIQA-applicatie (Image Quality Tool) leest en analyseert dezegegevens om de aanpassingswaarde te berekenen en de aanpassing uit te voeren.
15. Ga naar de Windows-pc waarop de SIQA-applicatie is geïnstalleerd.16. Start de SIQA-applicatie vanuit het bureaublad op de Windows-pc door erop te
dubbelklikken.Het scherm Input_Key_Operator_ID wordt weergegeven.
Xerox® Color J75 Press9-46Handleiding voor de systeembeheerder
Instellingen veelgebruikte functies

OPMERKINGAls de SIQA-applicatie niet start/opent, gaat u naar het hoofdstuk Problemen oplossenin de Handleiding voor de systeembeheerder voor informatie en instructies over hetoplossen van het probleem.
17. Voer het ID van de hoofdgebruiker in.
De toegangscode van deze ID is admin.
18. Selecteer OK (Start).Het scherm Eenvoudige aanpassing afdrukkwaliteit wordt weergegeven.
19. Selecteer Aanpassing dichtheidsuniformiteit en vervolgens Start.Als het scherm Invoeradres wordt weergegeven, bevestigt u het IP-adres van hetapparaat of voert u dit in.
OPMERKINGAls de SIQA-applicatie communiceert met het apparaat dat is aangesloten op eenFreeFlow-printerserver of een ingebouwde Fiery EFI-printerserver, voert u het IP-adresin dat in het scherm Apparaatstatus > Apparaatinformatie staat.
20. Selecteer OK (Start).De gescande beeldgegevens uit de printermap/mailbox worden geopend en door deSIQA-applicatie gelezen. De SIQA-applicatie analyseert de gegevens en berekent devereiste aanpassingswaarden automatisch.
OPMERKINGTijdens de analyse- en berekeningsprocessen worden er verschillende schermenweergegeven. Wees geduldig.
21. Bekijk de informatie die op het scherm Correctieresultaten te zien is.
Als de analyse- en berekeningsprocessen zijn voltooid, wordt dit scherm weergegeven.De informatie in de correctieresultaten geeft de mogelijke verbeteringen om dedensiteitvariatie van de binnen- naar de buitenkant te corrigeren.
22. Selecteer Gegevens om de informatie op het scherm Correctieparameters te bekijken.23. Selecteer twee keer Sluiten om de schermen Correctieparameters en
Correctieresultaten af te sluiten.Het scherm Selecteren verschijnt, met het bericht: Wilt u de nieuwe parameters naarhet apparaat schrijven?
24. Selecteer Ja om de nieuwe aanpassingswaarden/-parameters toe te passen.De waarden worden naar het NVM van het apparaat geschreven. Het apparaat wordt4 tot 8 keer uit- en ingeschakeld om te zorgen dat elke ROS naar de nieuwe waardenwordt geïnitialiseerd. Op de gebruikersinterface van het apparaat verschijnt hetvolgende bericht: Het apparaat is op dit moment niet op een extern apparaataangesloten. Schakel het apparaat niet uit.Na voltooiing geeft de SIQA-applicatie het volgende Bericht-scherm weer: Aanpassingvoltooid.
25. Selecteer OK om de SIQA-applicatie te sluiten en verlaten.
9-47Xerox® Color J75 PressHandleiding voor de systeembeheerder
Instellingen veelgebruikte functies

De aanpassing wordt mogelijk gecontroleerd door het opnieuw uitvoeren van detestpatronen en het uitvoeren van alle vorige stappen in deze procedure.
Waarden aanpassen
Pas de grootte (schaal) van het beeld aan in verhouding tot de richting van de invoerranden de richting van de zijrand in overeenstemming met de papierinvoerrichting, in stappenvan 0,025% voor elke zijde (zijde 1 en 2). U kunt tot 0,400% aanpassen. Specificeereen positieve waarde als u de schaal wilt verhogen en een negatieve waarde als u deschaal wilt verlagen.1. Controleer de proefafdruk en meet de schaalafwijking die is opgetreden.
Invoerrichting papier: Schaal in X-richting
Hoeveelheid afwijking van schaal in X-richting = beeldreferentielengte in de X-richting- werkelijk gemeten lengte van het beeld in de X-richting
Verticale richting in verhouding tot de invoerrichting van het papier: Schaal inY-richting
Hoeveelheid afwijking van schaal in Y-richting = beeldreferentielengte in de Y-richting- werkelijk gemeten lengte van het beeld in de Y-richting
De referentielengtes voor een proefafdruk van A3- of A4-formaat afgedrukt metProefafdruk zijn als volgt.
Beeldreferentielengte in Y-richtingBeeldreferentielengte in X-richtingPapierforma-at
277 mm400 mmA3
277 mm190 mmA4
2. Selecteer X% of Y% en druk op Instellingen wijzigen.3. Voer de hoeveelheid afwijking van de schaal in X-richting in die u in stap 1 voor zijde
1 en zijde 2 van X% gemeten hebt.4. Voer de hoeveelheid afwijking van de schaal in Y-richting in die u in stap 1 voor zijde
1 en zijde 2 van Y% gemeten hebt.
OPMERKINGAls de hoeveelheid afwijking van de schaal positief is, voert u een negatieve waardein het veld aanpassingswaarde in. Als de hoeveelheid negatief is, voert u een positievewaarde in.
5. Druk op Opslaan.
Zelftest bij aanzetten1. Selecteer Onderhoud.2. Selecteer Zelftest bij aanzetten.
Xerox® Color J75 Press9-48Handleiding voor de systeembeheerder
Instellingen veelgebruikte functies

3. Selecteer Aan of Uit om te bepalen of er een zelftest wordt afgedrukt wanneer deprinter wordt aangezet.
USB-sleutel1. De toepassing USB-sleutel moet worden ingeschakeld.2. Vanuit Onderhoud selecteert u USB-sleutel.3. Sluit de USB-sleutel aan en selecteer Start.
WatermerkDe watermerkinstellingen zijn beschikbaar door het selecteren van de toetsApparaatstatus op het bedieningspaneel. Selecteer het tabblad Hulpprogramma's,Systeeminstellingen en Instellingen veelgebruikte functies en selecteer vervolgensWatermerk. Met de hier geselecteerde opties bepaalt u de standaardinstellingen voorde toepassingen Notities en Watermerk op het tabblad Afleveringsopmaak van detoepassing Kopiëren. Gebruik de volgende procedure voor het configureren van destandaardinstellingen voor elk van de opties voor Watermerk.1. Selecteer in het scherm Algemene instellingen de optie Watermerk.2. Selecteer het item dat u wilt instellen of wijzigen en vervolgens Instellingen wijzigen.3. Selecteer de gewenste optie voor de functie Watermerk.4. Selecteer Opslaan; u keert nu terug naar het scherm Watermerk.5. Herhaal stap 1 - 4 zo nodig voor andere watermerkopties.6. Selecteer Sluiten in het scherm Watermerk om naar het scherm Algemene instellingen
terug te keren.
Datumnotatie• Hiermee stelt u de standaard datumnotatie in, zoals deze verschijnt in de schermen
Notities en Watermerk op het tabblad Afleveringsopmaak (kopieerfunctie). Wanneerdeze optie wordt geselecteerd, wordt de datum in standaard notatie op de kopieënafgedrukt wanneer Aan wordt gekozen bij de functie Notities/datum of wanneer dedatumoptie in de watermerkfunctie wordt geselecteerd.
• Kies uit de volgende opties in het menu Datumnotatie: 20jj/mm/dd, mm/dd/20jj,dd/mm/20jj of 20jj-mm-dd.
• De optie die u hier selecteert wordt de standaardinstelling voor zowel Notities alsWatermerk.
Standaardwatermerkeffect
Hiermee selecteert u de standaardinstelling voor het teksteffect. Deze standaardwaardeverschijnt in het scherm Watermerk op het tabblad Afleveringsopmaak (kopieerfunctie):Deze instelling bepaalt hoe de achtergrondtekst (het watermerk) op de afdrukkenverschijnt. Opties voor teksteffecten zijn onder andere: Uit, Met reliëf en Outline.
9-49Xerox® Color J75 PressHandleiding voor de systeembeheerder
Instellingen veelgebruikte functies

Standaardwatermerk
U kunt het standaard watermerk uit de gedefinieerde lijst selecteren.
Fontgrootte
U kunt kiezen uit vier opties: 48 punten, 64 punten, 80 punten of een aangepast formaattussen de 24 en 80 punten.
Achtergrondpatroon
Hiermee selecteert u het achtergrondpatroon dat wordt gebruikt voor de setnummering(watermerk), teksteffectoptie (op het tabblad Afleveringsopmaak/kopieerfunctie). Maakeen keuze uit acht patronen. Golf, Cirkel, Streep, Ketting, Balk, Ruit, Zonnebloem enWaaier.
Densiteit
Selecteer de densiteit voor het afdrukken van de achtergrondtekst (watermerk). U kuntkiezen uit drie niveaus: Lichter, Normaal of Donkerder.
Contrast watermerk/achtergrond
Selecteer het contrast van de tekst/achtergrond voor het afdrukken van de setnummering(watermerk). U kunt kiezen uit contrastniveau 1 tot en met 9. Stel hettekst/achtergrond-contrast in nadat u de resultaten voor het afdrukken van eenVoorbeeldlijst teksteffecten hebt gecontroleerd.
OPMERKINGRaadpleeg voor meer informatie over het afdrukken van voorbeelden het onderdeel"Voorbeeldlijst teksteffecten" in hoofdstuk 10 van de handleiding voor de gebruiker.
Watermerk forceren - kopieeropdracht
Selecteer of voor kopieeropdrachten het afdrukken van de setnummering (watermerk)moet worden geforceerd. Selecteer Aan om aan te geven dat alle kopieeropdrachtenmet setnummering (watermerk) moeten worden afgedrukt. Selecteer Uit als u niet wiltdat alle kopieeropdrachten met setnummering (watermerk) worden afgedrukt.
Xerox® Color J75 Press9-50Handleiding voor de systeembeheerder
Instellingen veelgebruikte functies

Watermerk forceren - Client
Selecteer of voor materiaal met betrekking tot de client het afdrukken van desetnummering (watermerk) moet worden geforceerd. Selecteer Aan om aan te gevendat alle clientopdrachten met setnummering (watermerk) moeten worden afgedrukt.Selecteer Uit als u niet wilt dat alle clientopdrachten met setnummering (watermerk)worden afgedrukt.
Watermerk forceren - opgeslagen bestanden afdrukken
Selecteer of bij afdrukken vanuit de mailbox het afdrukken van de setnummering(watermerk) moet worden geforceerd. Selecteer Uit of Aan (hiermee wordt bij alleopdrachten die vanuit een mailbox worden afgedrukt, een watermerk op de afleveringafgedrukt).
Watermerk forceren - afdrukken vanaf medium
Selecteer of bij afdrukken naar media het afdrukken van de setnummering (watermerk)moet worden geforceerd. Selecteer Uit of Aan (hiermee wordt bij alle opdrachten dieop media worden afgedrukt, een watermerk op de aflevering afgedrukt).
Aangepast watermerk - 1 t/m 3
Maak uw eigen watermerk.
Beveiligd watermerkAls deze optie in grijs op uw systeem wordt weergegeven, is de optie niet beschikbaar.
Beheer beveiligd watermerk
Selecteer of Detectie beveiligd watermerk moet worden ingesteld De selecties zijn Uitof Aan.
Instellingen Digitale codes
Stel een Decoderingstoegangscode in en een Aangepast digitaal watermerk.
9-51Xerox® Color J75 PressHandleiding voor de systeembeheerder
Instellingen veelgebruikte functies

Beveiligd watermerk forceren
Selecteer voor Kopiëren, Clientafdruk, Opgeslagen bestand afdrukken, Afdrukken vanafmedium en Overzicht of u een beveiligd watermerk wilt forceren. De selecties zijn Uit ofAan.
Standaardinstellingen beveiligd watermerk
Stel de instelling van de Beschermcode in. Selecteer Uit of Duplicaten voorkomen.
Beveiligd watermerkeffect
Stel Standaard beveiligd watermerk, Achtergrondpatroon, Contrast beveiligdwatermerk/achtergr. en Aangepast beveiligd watermerk 1, 2 en 3 in.
Notities forceren
Notities forceren1. Selecteer Apparaatstatus op het bedieningspaneel.2. Selecteer Systeeminstellingen en selecteer Notities forceren.3. Selecteer een van de volgende opties:
• Opmaaksjabloon toepassen op kopiëren
• Opmaaksjabloon verwijderen
• Tekstreeks maken
4. Selecteer Opslaan.
Universele unieke ID afdrukken1. In het scherm Algemene instellingen selecteert u Universele unieke ID afdrukken.2. Selecteer de gewenste instelling voor de toepassing Universele unieke ID afdrukken.3. Selecteer Opslaan; u keert nu terug naar het scherm Beveiligd watermerk.4. Herhaal stap 1 - 4 zo nodig voor andere toepassingen Beheer beeldlogbestand.5. Selecteer Sluiten in het scherm Beheer beeldlogbestand om naar het scherm Algemene
instellingen terug te keren.
Xerox® Color J75 Press9-52Handleiding voor de systeembeheerder
Instellingen veelgebruikte functies

Universele unieke ID afdrukken
Selecteer of Universele unieke ID afdrukken moet worden ingesteld. De selecties zijn Jaof Nee.
Kennisgev. van opdr.voltooiing per e-mailU kunt met een Kennisgeving via e-mail de resultaten van uitgevoerde opdrachtenontvangen.1. Druk op de toets Apparaatstatus.2. Selecteer het tabblad Hulpprogramma's.3. In de kolom Toepassingen selecteert u Kennisgev. opdr.voltooiing via e-mail.4. Selecteer Doelopdrachten in de lijst Items.5. Selecteer Instellingen wijzigen.6. Selecteer de functie Kopiëren, Scannen, Afdrukken of Overzicht waarvoor u de
opdrachtresultaten met een Kennisgeving via e-mail wilt ontvangen.7. Selecteer de timing van de kennisgeving uit Kennisgeving aan einde van opdracht
of Kennisgeving alleen bij fout.8. Selecteer Opslaan.9. Selecteer een e-mailadres in de lijst Items.
10. Selecteer Instellingen wijzigen.11. Voer een e-mailadres met het cijfertoetsenblok in.12. Selecteer twee keer Opslaan om naar het tabblad Hulpprogramma's terug te keren.
Instellingen invoegtoepassing
Instellingen invoegtoepassing1. Selecteer Instellingen invoegtoepassing.2. Selecteer Ingesloten invoegtoepassingen of kies uit een Lijst ingesloten
invoegtoepassingen.
Overige instellingenMet deze functie kunt u de standaardinstellingen voor andere opties met betrekking tothet apparaat selecteren.
9-53Xerox® Color J75 PressHandleiding voor de systeembeheerder
Instellingen veelgebruikte functies

Staffelen (middelste opv.bak rechts)
Selecteer de standaard staffeloptie voor de opvangbak van de afwerkeenheid:
• Geen: Als deze optie is geselecteerd, wordt de uitvoer niet gestaffeld in de opvangbakvan de afwerkeenheid.
• Staffelen per set: Als deze optie is geselecteerd, wordt iedere set van een kopieer-of afdrukopdracht gestaffeld. Met deze optie staffelt u ook iedere opdracht.
• Staffelen per opdracht: Als deze optie is geselecteerd, worden alle sets van eenopdracht als één stapel afgeleverd. De aflevering van de volgende opdracht wordtgestaffeld in de opvangbak. Met deze optie worden de sets van een opdracht nietgestaffeld.
Automatisch opdracht voorrang geven
Met deze optie in Overige instellingen stelt u het apparaat in op het automatisch gevenvan voorrang aan een afdruk-/kopieeropdracht als het apparaat een eerdere opdrachtniet kan starten. Het apparaat kan een bewerking bijvoorbeeld niet starten, omdat erzich geen papier in de lade bevindt (aan het begin van een kopieer- of afdrukbewerking).Als deze toepassing is ingeschakeld, kan het apparaat de huidige opdracht negeren enoverige opdrachten starten.
TIPDe overige opdrachten mogen niet dezelfde kopieer-/afdrukvereisten hebben als deopdracht waarvoor de storing is opgetreden. Als de overige opdrachten anderekopieer-/afdrukvereisten hebben, wordt voorrang aan deze andere opdrachten gegevenen worden ze gekopieerd/afgedrukt.
OPMERKINGOpgeslagen documenten als beveiligde afdrukken en proefafdrukken worden uitgesloten.Aan dat soort opdrachten kan niet automatisch voorrang worden gegeven.
Standaardformaat afdrukpapier
Selecteer het standaard papierformaat dat voor het afdrukken van een overzicht/lijstwordt gebruikt. Kies uit A4 of 8.5 × 11 inch.
Papierformaatinstellingen
Selecteer de standaard papierformaten voor originelen van standaardformaat en voorautomatische papierdetectie. Selecteer een van de vijf mogelijkheden: Serie A/B (8 ×13"), Serie A/B, Serie A/B (8K/16K), Serie A/B (8×13”/8×14”) en Serie inch.
Xerox® Color J75 Press9-54Handleiding voor de systeembeheerder
Instellingen veelgebruikte functies

Invoerbeperking toetsenbord
Selecteer of de weergave van het virtuele toetsenbord op de gebruikersinterface moetworden beperkt. Om te voorkomen dat er ongeldige tekens verschijnen wanneer eentekenset wordt verwisseld, beperkt u de invoer tot alleen ASCII-tekens. Als u Aan(standaard alleen ASCII) selecteert, worden op het toetsenbord alleen de ASCII-tekensgetoond.
Bediening knoppen Omhoog/omlaag
Selecteer of er een doorlopend schuifeffect optreedt wanneer de schuiftoetsen ingedruktworden gehouden.
• Snelschuiven uitschakelen: Bij het indrukken van de schuiftoetsen wordt er nietgeschoven.
• Snelschuiven inschakelen: Bij het indrukken van de schuiftoetsen wordt er welgeschoven.
GegevenscoderingTIPDit is een optionele accessoire die tegen extra kosten door de klant kan wordenaangeschaft. Neem voor meer informatie contact op met het Xerox Welcome Centre.
Als u de gegevens die op de harde schijf zijn vastgelegd wilt coderen, selecteer dan Aanals de standaardinstelling voor deze toepassing. Door de gegevenscodering in te schakelenworden alle gegevens die zijn opgeslagen op de harde schijf automatisch gecodeerd.Codering voorkomt onbevoegde toegang tot de opgeslagen gegevens. Wanneer coderingaan staat, moet er een coderingssleutel worden ingesteld.
Coderingssleutel vertrouwelijke gegevensTIPVergeet de coderingssleutel niet! De gegevens kunnen niet worden hersteld als u decoderingssleutel vergeet.
TIPEen servicemedewerker van Xerox kan veranderingen in de instellingen van dezetoepassing blokkeren. Voor meer informatie over instellingen, raadpleegt u Beperktetoegang servicemedewerker.
Als de optionele toepassing Gegevenscodering voor uw apparaat beschikbaar is, gebruiktu de volgende procedure voor het creëren van een coderingssleutel.1. Selecteer Coderingssleutel voor vertrouwelijke gegevens.2. Selecteer Toetsenbord en voer een coderingssleutel van 12 tekens in.
9-55Xerox® Color J75 PressHandleiding voor de systeembeheerder
Instellingen veelgebruikte functies

OPMERKINGDe standaardwaarde voor de coderingssleutel is 111111111111 (twaalf enen).
3. Selecteer Opslaan.4. Selecteer Volgende.5. Voer met behulp van dezelfde procedure de coderingssleutel nogmaals in.
Gegevensherstel De gecodeerde gegevens kunnen niet worden hersteld als een van devolgende situaties zich voordoet:
• Wanneer er een fysieke fout met de harde schijf optreedt• Wanneer u de coderingssleutel bent vergeten• Wanneer u probeert toegang tot de toepassing Beperkte toegang servicemedewerker
te krijgen, maar u de gebruikers-ID en toegangscode van de systeembeheerder bentvergeten
Xerox-technicus Xerox Welcome Centre
Met behulp van deze functie wordt het Xerox Welcome Centre de toegang ontzegd totbepaalde beveiligingsfuncties en tot het wijzigen van de instellingen van desysteembeheerder. Selecteer Aan of Uit. Wanneer Aan wordt geselecteerd, kan detoegangscode van het apparaat worden ingesteld.
Software-download
Deze toepassing wordt niet ondersteund, deze kan echter wel nog steeds toegankelijkzijn. Deze toepassing is alleen bestemd voor servicemedewerkers. Neem contact op methet Xerox Welcome Centre. Selecteer Uitgeschakeld als standaardinstelling.
AOD-bak omhoog
Met deze toepassing kunt u aangeven wanneer de documentlade in de AOD moetworden verhoogd tot de bedrijfspositie. Selecteer Bij het invoeren van originelen ofWanneer op Start wordt gedrukt.
Bij het invoeren van originelen
Selecteer deze optie als u wilt dat de invoerbak omhoog komt als u documenten in deAOD plaatst.
Wanneer op Start wordt gedrukt
Selecteer deze optie als u wilt dat de bak van de AOD omhoog komt als u op de knopStart op het bedieningspaneel drukt.
Xerox® Color J75 Press9-56Handleiding voor de systeembeheerder
Instellingen veelgebruikte functies

Geschatte tijd opdracht
Selecteer de standaardinstelling die wordt weergegeven voor de geschatteopdrachtvoltooiingstijd.
Totale tijd voor alle opdrachten
Selecteer deze optie als u wilt dat het apparaat de totale tijd voor alle opdrachtenweergeeft.
Tijd vereist voor één opdracht
Selecteer deze optie als u wilt dat het apparaat weergeeft hoeveel tijd er voor één enkeleopdracht nodig is.
Selectiemethode ontvanger beperken
Selecteer de standaardinstelling die wordt weergegeven voor de ontvangerselectie.Selecteer Ja of Nee.
Gebr. toestaan adresboek te bewerken
Met deze toepassing kunt u opgeven of de gebruiker de informatie in het adresboekmag bewerken. Selecteer Ja of Nee.
Kenmerken papier in lade tijdens invoeren
Wanneer er een papierlade uit het apparaat wordt verwijderd en teruggezet, bepaalt udoor het selecteren van Uitgeschakeld of Ingeschakeld of de ladewijziging op degebruikersinterface wordt weergegeven.1. Selecteer vanuit Instellingen papierlade de optie Kenmerken papier in lade tijdens
laden.2. Selecteer een van de volgende opties:
• Uit: Als deze functie wordt geselecteerd, geeft de gebruikersinterface geenkenmerken van het papier in de lade weer als u bezig bent met het plaatsen vanpapier in de lade.
• Aan: Als deze functie wordt geselecteerd, geeft de gebruikersinterface dekenmerken van de papierlade weer terwijl u bezig bent met het plaatsen vanpapier in de lade.
3. In het scherm Instellingen papierlade selecteert u Prioriteit papierladen.
Prioriteit papierladen
9-57Xerox® Color J75 PressHandleiding voor de systeembeheerder
Instellingen veelgebruikte functies

Hiermee kunt u de prioriteit van de papierladen voor automatische selectie van ladeninstellen. Automatische selectie van laden betekent dat er automatisch een lade methet relevante papier door het apparaat wordt geselecteerd voor kopiëren of afdrukken.
U kunt papierlade 1-4 en optioneel 6 en 7 selecteren. Lade 5 (handmatige invoer)kan niet worden geselecteerd.
4. Selecteer het item dat u wilt instellen of wijzigen en vervolgens Instellingen wijzigen.5. Selecteer een prioriteitsinstelling (eerste tot zesde) en wijs een specifieke lade aan
die instelling toe.
OPMERKINGVoor elke prioriteit kan slechts één lade worden ingesteld.
6. Selecteer Opslaan om de selecties op te slaan en terug te keren naar het schermPrioriteit papierladen.
7. Selecteer Sluiten om terug te keren naar het scherm Instellingen papierlade.
Papierformaat
Papier van standaardformaat dat is geladen in lade 3, 4 en in de optionele laden 6 en7 wordt automatisch gedetecteerd. Wanneer er echter papier van een niet-standaardformaat wordt geladen, is het nodig om de breedte en hoogte te specificeren.
TIPAfhankelijk van het papierformaat past de geleiderhendel mogelijk niet. Dit kanpapierstoringen of andere fouten veroorzaken. Ladedetectie is dan misschien ook nietmogelijk. Gebruik in dergelijke gevallen lade 5 (handmatige invoer).
OPMERKINGLade 1 en 2 zijn vooraf bij de fabrikant ingesteld op formaat 8,5 x 11 inch (A4). Hetpapierformaat van deze twee laden kan daarom niet op dit scherm worden gewijzigd.
Prioriteit papiersoort1. Selecteer Prioriteit papiersoort.2. Selecteer een papiersoort in de lijst met items.3. Selecteer Instellingen wijzigen.4. Selecteer het prioriteitsnummer in de keuzelijst Auto, Eerste tot en met Achtste.
Auto-herkenning
Papier van standaardformaat dat is geladen in lade 3, 4 en in de optionele laden 6 en7 wordt automatisch gedetecteerd.
Xerox® Color J75 Press9-58Handleiding voor de systeembeheerder
Instellingen veelgebruikte functies

Papierinstellingen aanpassen
Selecteer de toepassingen die worden weergegeven over een papiersoort in het schermPapierinvoer (toepassing Kopiëren).1. Selecteer in het scherm Instellingen papierlade de optie Papierinvoerscherm
aanpassen.2. Selecteer een item.3. Selecteer Opslaan om dit scherm te sluiten en terug te keren naar het scherm
Instellingen papierlade.
Prioriteit papiersoort
Hiermee kunt u de prioriteit van de papiersoort voor automatische selectie van ladeninstellen. Automatische selectie van laden betekent dat er automatisch een lade methet relevante papier door het apparaat wordt geselecteerd voor kopiëren of afdrukken.
U kunt kiezen uit een grote hoeveelheid verschillende papiersoorten waaronderbankpostpapier, normaal papier, kringlooppapier, 2-zijdig papier, etc.
OPMERKINGDe papiersoortselecties voor deze toepassing variëren afhankelijk van uw apparaat ende vereisten van uw werkomgeving (zoals de papiersoorten die u het vaakst gebruikt).
OPMERKINGDe papiersoortinstelling heeft voorrang boven de volgorde voor prioriteit van laden. Alsin de volgorde voor prioriteit verschillende papiersoorten voorkomen, wordt depapierselectie vastgesteld door de volgorde voor prioriteit van laden.
1. In het scherm Instellingen papierlade selecteert u Prioriteit papiersoort.2. Selecteer het item dat u wilt instellen of wijzigen en vervolgens Instellingen wijzigen.3. Selecteer de prioriteitsinstelling voor deze papiersoort.4. Selecteer Opslaan om de instelling op te slaan en terug te keren naar het scherm
Prioriteit papiersoort.5. Selecteer Sluiten om terug te keren naar het scherm Instellingen papierlade.
Beheer Automatisch laden wisselen
Kies de methode voor Automatisch lade wisselen en op welke manier documenten metgemengde formaten moeten worden gekopieerd.1. Selecteer in het scherm Instellingen papierlade de optie Automatisch lade wisselen.2. Selecteer het item dat u wilt instellen of wijzigen en vervolgens Instellingen wijzigen.
Modus Glanzend
De toepassing Modus Glanzend kan worden gebruikt met kopieer- of afdrukopdrachten.Wanneer de toepassing is ingeschakeld, wordt er glanzende aflevering uitgevoerd.
9-59Xerox® Color J75 PressHandleiding voor de systeembeheerder
Instellingen veelgebruikte functies

De beheerder moet deze toepassing inschakelen, waarna de toepassing kan wordengeselecteerd voor kopieer- of afdrukopdrachten.
OPMERKINGDeze toepassing verlaagt de productiviteit van het apparaat met ongeveer 40-50%.
Als u deze toepassing wilt inschakelen, voert u de volgende stappen uit.1. Meld u aan als beheerder.2. Selecteer Apparaatstatus op de gebruikersinterface.3. Open het tabblad Hulpprogramma's op de gebruikersinterface.4. Selecteer Systeeminstellingen > Instellingen veelgebruikte diensten.5. Selecteer Overige instellingen > Modus Glanzend.6. Selecteer Inschakelen.
De toepassing is nu ingeschakeld en Modus Glanzend verschijnt op het tabbladApparaatstatus > Hulpprogramma's. Het apparaat wordt opnieuw gestart met deModus Glanzend ingeschakeld.
Xerox® Color J75 Press9-60Handleiding voor de systeembeheerder
Instellingen veelgebruikte functies

10Instellingen Kopiëren
In Instellingen Kopiëren selecteert u de standaardinstellingen die betrekking hebben opde kopieertoepassing.1. In het scherm Systeeminstellingen selecteert u Instellingen Kopiëren.2. Selecteer de optie die u wilt instellen.
• Voorinstellingstoetsen
• Standaardinstellingen Kopiëren
• Kopieerbeheer
• Standaardinstellingen origineelformaten
• Voorinstellingen Verkleinen/vergroten
• Aangepaste kleuren
VoorinstellingstoetsenSelecteer de standaardinstellingen voor de Voorinstellingsknoppen, zoals de meestgebruikte papierlade en het vergrotingspercentage. Door standaardwaarden aan dezeknoppen toe te wijzen beperkt u het aantal selecties bij het kiezen van toepassingenvoor het kopieerproces.1. Vanuit het scherm Instellingen Kopiëren selecteert u Voorinstellingstoetsen.2. Selecteer het item dat u wilt instellen of wijzigen en vervolgens Instellingen wijzigen.3. Selecteer de gewenste instelling voor het item.4. Druk op Opslaan. U keert nu terug naar het scherm Voorinstellingstoetsen.5. Herhaal stap 1-4 totdat u de gewenste instelling voor elk item in Voorinstellingstoetsen
hebt geselecteerd.6. Selecteer Sluiten om terug te keren naar het scherm Instellingen Kopiëren.
10-1Xerox® Color J75 PressHandleiding voor de systeembeheerder

Standaardinstellingen KopiërenVanuit dit scherm kunt u de standaardinstellingen voor de verschillendekopieertoepassingen selecteren. De selecties die u hier maakt, worden weergegeven ophet scherm Kopiëren.
Wanneer het apparaat wordt aangezet of wanneer het apparaat de Energiespaarstandverlaat of wanneer de knop Alles wissen wordt ingedrukt, worden dezestandaardinstellingen weergegeven. Door standaardwaarden aan vaak gebruiktetoepassingen toe te wijzen beperkt u het aantal selecties bij het kiezen van toepassingenvoor het kopieerproces.
Gebruik de volgende procedure voor het selecteren van de verschillendestandaardinstellingen bij Kopiëren.1. Vanuit het scherm Instellingen Kopiëren selecteert u Standaardinstellingen kopiëren.2. Selecteer het item dat u wilt instellen of wijzigen en vervolgens Instellingen wijzigen.3. Selecteer het item dat moet worden gewijzigd, zoals Papierinvoer (zoals hieronder
weergegeven).4. Druk op Opslaan. U keert nu terug naar het scherm Standaardinstellingen kopiëren.5. Herhaal stap 1-4 totdat u de gewenste instelling voor elk item in Standaardinstellingen
kopiëren hebt geselecteerd.6. Selecteer Sluiten om terug te keren naar het scherm Instellingen Kopiëren.
Papierinvoer
Selecteer de standaardinstelling voor de toepassing Papierinvoer in het scherm Kopiëren- Basis.
TIPAls de standaardwaarde voor de toepassing Verkleinen/vergroten is ingesteld op Auto%,dan kunt u de optie Auto niet als standaardinstelling bij Papierinvoer selecteren.
Verkleinen/vergroten
Selecteer de standaardinstelling voor Verkleinen/vergroten in het scherm Kopiëren -Basis. Selecteer een van de volgende vergrotingsniveau als standaardoptieVerkleinen/vergroten.
TIPAls de standaardwaarde voor de toepassing Verkleinen/vergroten is ingesteld op Auto%,dan kunt u de optie Auto niet als standaardinstelling bij Papierinvoer selecteren.
Xerox® Color J75 Press10-2Handleiding voor de systeembeheerder
Instellingen Kopiëren

Origineeltype
Selecteer de standaardwaarde bij Origineeltype in het scherm met het tabblad Scannen- Basis. Selecteer een van de volgende opties: Tekst en foto, Tekst of Foto.
Lichter/donkerder
Selecteer de standaardwaarde voor Lichter / donkerder / contrast (zoals weergegevenin de toepassing Lichter / donkerder op het scherm Afdrukkwaliteit). Selecteer een vande volgende opties: Lichter (+3), Lichter (+2), Lichter (+1), Normaal, Donkerder (+1),Donkerder (+2) of Donkerder (+3).
Scherpte
Selecteer de standaardinstelling voor de toepassing Scherpte in het schermAfdrukkwaliteit. Selecteer een van de volgende opties als standaardoptie bij Scherpte.
Achtergrondonderdrukking
Selecteer de standaardinstelling voor de toepassing Achtergrondonderdrukking in hetscherm Afdrukkwaliteit. Selecteer een van de volgende opties als standaardoptie bijAutomatische belichting:
OPMERKINGAchtergrondonderdrukking is geldig wanneer Origineeltype is ingesteld op Tekst en foto,Tekst of Potloodtekst.
2-zijdig
Selecteer de standaardwaarde voor 2-zijdig kopiëren. De selecties bestaan onder meeruit 1-1-zijdig, 1-2-zijdig, 2-2-zijdig en 2-1-zijdig.
Originelen van gemengde formaten
Selecteer de standaardinstelling voor Originelen van gemengde formaten. Kies uit Aanof Uit.
Randen wissen - Bovenrand
Selecteer de standaardinstelling voor de hoeveelheid rand die aan de bovenkant vanhet origineel wordt gewist.
10-3Xerox® Color J75 PressHandleiding voor de systeembeheerder
Instellingen Kopiëren

Randen wissen - Onderrand
Selecteer de standaardinstelling voor de hoeveelheid rand die aan de onderkant vanhet origineel wordt gewist.
Randen wissen - Linkerrand
Selecteer de standaardinstelling voor de hoeveelheid rand die aan de linkerkant van hetorigineel wordt gewist.
Randen wissen - Rechterrand
Selecteer de standaardinstelling voor de hoeveelheid rand die aan de rechterkant vanhet origineel wordt gewist.
Randen wissen - zijde 2
Selecteer de standaardinstelling voor Onafhankelijke verschuiving of Zijde 1 spiegelen.
Beeldverschuiving
Selecteer de standaardinstelling voor aflevering van zijde 1. Kies uit de volgende opties:Geen verschuiving of Automatisch midden.
Beeldverschuiving - Zijde 2
Selecteer de standaardinstelling voor Onafhankelijke verschuiving of Zijde 1 spiegelen.
Beeldrotatie
Selecteer de standaardinstelling voor Beeldrotatie. Kies uit Altijd aan, Aan bijAutomatisch of Uit.
Origineelrichting
Selecteer de standaardinstelling uit Staande beelden of Liggende beelden (van bovennaar links).
Aflevering kopieën
Selecteer de standaardinstelling voor Sets in het scherm Kopiëren - Afleveringsopmaak.Selecteer een van de volgende opties als standaardoptie: Sets, Stapels of Stapels metscheidingsvellen.
Xerox® Color J75 Press10-4Handleiding voor de systeembeheerder
Instellingen Kopiëren

Stapels - Lade voor scheidingsvellen
Selecteer de standaardinstelling voor de toepassing Lade scheidingsvellen in het schermAflevering kopieën. Selecteer een van de volgende opties als standaardoptie.
Proefafdruk
Selecteer de standaardinstelling voor de toepassing Proefafdruk in het scherm Opdrachtsamenstellen. Selecteer een van de volgende opties als standaardoptie.
Notities - Fontgrootte
Selecteer Notities - Fontgrootte als standaardinstelling.
Notities - Positie op zijde 2
Selecteer Zelfde als zijde 1 of Zijde 1 spiegelen als standaardinstelling.
Notities - Opmerking
Selecteer Uit of Aan als standaardinstelling.
Notities - Opmerking toepassen op
Selecteer Alleen eerste pagina, Alle pagina's of Alle pagina's behalve eerste alsstandaardinstelling.
Notities - Opgeslagen opmerking
Selecteer een opmerking als Ontwerp of Vertrouwelijk.
Notities - Opmerking - Positie
Selecteer de standaardpositie.
Notities - Datum
Selecteer Uit of Aan als standaardinstelling.
Notities - Datumstempel toepassen op
Selecteer Alleen eerste pagina, Alle pagina's of Alle pagina's behalve eerste alsstandaardinstelling.
10-5Xerox® Color J75 PressHandleiding voor de systeembeheerder
Instellingen Kopiëren

Notities - Paginanummers
Selecteer Uit of Aan als standaardinstelling.
Opmerkingen - Paginanrs toepassen op
Selecteer Alle pagina's of Alle pagina's behalve eerste als standaardinstelling.
Paginanummer Beginnummer
Selecteer de standaardinstelling bij het paginanummer Beginnummer. Selecteer eenbeginpaginanummer als standaardoptie.
De selectie die u hier maakt, verschijnt als standaardinstelling op het schermPaginanummer (na selectie van Notitie, Paginanummer Aan verschijnt Notitie op hettabblad Afleveringsopmaak, kopieertoepassing).
Paginanummers - Positie
Selecteer de standaardinstelling bij het paginanummer Positie. Selecteer eenpaginanummerpositie als standaardoptie.
De selectie die u hier maakt, verschijnt als standaardinstelling op het schermPaginanummer (na selectie van Notitie, Paginanummer Aan verschijnt Notitie op hettabblad Afleveringsopmaak, kopieertoepassing).
Notities - Bates-stempel
Selecteer Uit of Aan als standaardinstelling.
Notities - Bates-stempel toepassen op
Selecteer Alle pagina's of Alle pagina's behalve eerste als standaardinstelling.
Bates-stempel - Beginnummer
Selecteer het standaard beginnummer.
Bates-stempel - Aantal cijfers
Selecteer Autom. toewijzen of Handmatig toewijzen als standaardinstelling.
Xerox® Color J75 Press10-6Handleiding voor de systeembeheerder
Instellingen Kopiëren

Bates-stempel
Stel de positie van het Bates-stempel in.
Verschuiven op tabblad
Stel de standaardwaarde voor Kantlijnverschuiving voor tabbladen in. Selecteer een vande volgende opties als standaardoptie.
De selectie die u hier maakt, verschijnt als standaardinstelling op het scherm Verschuivenop tabblad (tabblad Afleveringsopmaak, kopieerfunctie).
Katern maken
Selecteer de standaardlade voor omslagen.
Omslagen - Standaardlade vooromslagen
Selecteer het gewenste ladenummer.
Omslagen - Standaardlade achteromsl.
Selecteer de gewenste standaardlade voor achteromslagen.
Scheidingsvellen - Standaardlade scheidingsvellen
Selecteer de gewenste standaardlade voor scheidingsvellen.
KopieerbeheerMet deze opties selecteert u de standaardinstellingen die betrekking hebben op dekopieerbewerking, zoals Auto-papier, Origineeltype, Origineelrichting en nog veel meeropties. Als u de standaardinstellingen voor de verschillende opties in Kopieerbeheer wiltselecteren, voert u de volgende stappen uit:1. Vanuit het scherm Instellingen Kopiëren selecteert u Kopieerbeheer.2. Selecteer een item in Kopieerbeheer dat u wilt instellen of wijzigen en vervolgens
Instellingen wijzigen.3. Selecteer de gewenste instelling voor het item.4. Selecteer Opslaan; u keert nu terug naar het scherm Kopieerbeheer.5. Herhaal stap 1-4 totdat u de gewenste instelling voor elk item in Kopieerbeheer hebt
geselecteerd.6. Selecteer Sluiten om terug te keren naar het scherm Instellingen Kopiëren.
10-7Xerox® Color J75 PressHandleiding voor de systeembeheerder
Instellingen Kopiëren

Procedure bij vol geheugen
Als er tijdens het scannen/kopiëren van een origineel onvoldoende ruimte op de hardeschijf van het apparaat beschikbaar is, verschijnt er een scherm. In dit scherm wordt degebruiker gevraagd hoe de gedeeltelijk opgeslagen gegevens moeten worden verwerkt.Als de gebruiker niets doet met dit scherm binnen een vooraf ingestelde tijd, annuleerthet apparaat de opdracht of voert de gedeeltelijke scan/kopieeropdracht uit. De instellingdie u hier opgeeft bepaalt hoe het apparaat de gedeeltelijke scan/kopieeropdrachtverwerkt.
• Opdracht verwijderen: De opgeslagen gegevens worden van de harde schijf van hetapparaat verwijderd.
• Opdracht uitvoeren: De scan-/kopiegegevens worden behandeld als geldig en volledig,en de opdracht wordt als zodanig uitgevoerd.
Maximumaantal opgeslagen pagina's
Stel het standaard maximumaantal pagina's in dat voor een kopie moet wordenopgeslagen. U kunt het aantal instellen tussen de 1 en 2000 pagina's.
Auto-papier uit
Selecteer de standaardlade die moet worden gebruikt wanneer de functie Auto (in hetscherm Papierinvoer, Kopiëren - Basis) wordt geannuleerd, omdat de functie Auto% ofOnafhankelijk X-Y% (in het scherm Verkleinen/vergroten, Kopiëren - Basis) is geselecteerd.Kies uit lade 1-4 of de optionele lade 6-7.
Originelen van gemengde formaten – 2-zijdige kopie
Selecteer de standaardinstelling die van invloed is op de 2-zijdige originelen. SelecteerKopiëren op nieuw vel of Kopiëren op zijde 2.
Fijnafstemming 100%
De waarde voor fijnafstemming wordt toegepast op documenten die voor kopiëren opde glasplaat worden gelegd en als Kopiëren - Basis (Verkleinen/vergroten) 100% ofVoorinstellingen 100% is geselecteerd. Stel de waarde in de X/Y-richting in binnen hetbereik van 98 tot 102% in stappen van 0,1%.
TIPDeze toepassing wordt niet toegepast als er een ander percentage bij Verkleinen /vergroten is geselecteerd.
Gebruik de volgende procedure voor het selecteren van een standaardinstelling voorfijnafstemming.1. Selecteer Fijnafstemming 100% en vervolgens Instellingen wijzigen.
Xerox® Color J75 Press10-8Handleiding voor de systeembeheerder
Instellingen Kopiëren

2. Voer de gewenste fijnafstemmingswaarde in met de pijlen.3. Selecteer Opslaan om de wijzigingen op te slaan en terug te keren naar het scherm
Kopieerbeheer.
Origineeltype - Doorschijnend papier
Selecteer de standaardinstelling voor doorschijnend papier. De selectie die hier wordtgemaakt, wordt weergegeven op het scherm Afdrukkwaliteit, toepassing Origineeltype.Selecteer Ingeschakeld of Uitgeschakeld.
Aflevering met beeldzijde omhoog/omlaag (omgekeerde volgorde)
Selecteer Inschakelen of Uitschakelen.
Beeldzijde omhoog / omlaag - Automatisch (enkel vel)
Selecteer Beeldzijde omhoog of Beeldzijde omlaag.
Auto-beeldplaatsing - onder 105 g/m²
Selecteer een waarde voor de beeldpositie.
Auto-beeldplaatsing - boven 106 g/m²
Selecteer een waarde voor de beeldpositie.
Opmerking - Positie
Selecteer de gewenste positie voor de opmerking.
Datum - Positie
Selecteer de gewenste positie voor de datum.
Bates-stempel - Positie
Selecteer de gewenste positie voor het Bates-stempel.
Notities - Opmerking bewerken
Selecteer Toestaan of Niet toestaan.
10-9Xerox® Color J75 PressHandleiding voor de systeembeheerder
Instellingen Kopiëren

Bates-stempel - Voorvoegsel 1 t/m 8 bewerken
Selecteer Toestaan of Niet toestaan.
Maximum aantal sets
Selecteer 1 t/m 9999.
Leesvolgorde - Opties
Selecteer Leesvolgorde verbergen of Leesvolgorde weergeven.
Standaardinstellingen origineelformatenSelecteer het weergegeven origineelformaat (zoals weergegeven in de optieOrigineelformaat op het tabblad Opmaakaanpassing). Wijs aan elk van de veertientoetsen een origineelformaat toe. Als u veelvuldig originelen van eenniet-standaardformaat scant, elimineert u door het vooraf instellen van eenniet-standaard formaat de noodzaak om telkens bij het maken van een scan hetorigineelformaat in te voeren.1. Vanuit het scherm Instellingen Scannen selecteert u Standaardinstellingen
origineelformaten.2. Selecteer het item dat u wilt instellen of wijzigen en vervolgens Instellingen wijzigen.3. Selecteer de gewenste instelling.4. Selecteer Opslaan.5. Herhaal stap 1-4 voor elke optie Standaardinstellingen origineelformaten.6. Selecteer Sluiten in het scherm Standaardinstellingen origineelformaten om naar
het scherm Instellingen Kopiëren terug te keren.
Opties in Standaardinstellingen origineelformaten
Voor elke toets kunt u een van de volgende opties selecteren:
Formaatserie A/B
Als u deze optie selecteert, kunt u vervolgens kiezen uit tien verschillende formaten uitde Formaatserie A/B.
Formaat in inch
Kies uit elf verschillende formaten uit de Serie in inch.
Xerox® Color J75 Press10-10Handleiding voor de systeembeheerder
Instellingen Kopiëren

Overig
Als u deze optie selecteert, kunt u vervolgens kiezen uit veertien andere formaten.
Aangepast formaat
Als u deze optie selecteert, kunt u een willekeurig formaat invoeren. Stel de breedte intussen 15 en 432 mm en de hoogte tussen 15 en 297 mm in stappen van 1 mm.
Toetsen Verkleinen/vergroten
Selecteer de standaard vergrotingsinstelling voor de toetsen Verkleinen/vergroten 3, 4en 5:
Deze drie toetsen verschijnen in de kolom Verkleinen/vergroten op het tabblad Kopiëren- Basis (kopieerfunctie). U kunt voor toets 3, 4 en 5 een specifieke vergrotingsinstellingselecteren.
Voorinstellingen Verkleinen/vergrotenVanuit dit scherm selecteert u de standaard vergrotingsniveaus. De selecties die u hiermaakt, verschijnen in de toepassing Voorinstellingen % van het gedeelte Verkleinen /vergroten (toets Meer) in het scherm Kopiëren.
Gebruik de volgende procedure om standaard vergrotingsniveaus aan de toetsenVerkleinen/vergroten toe te wijzen.1. Vanuit het scherm Instellingen Kopiëren selecteert u Voorinstellingen
Verkleinen/vergroten.2. Selecteer het item dat u wilt instellen of wijzigen en vervolgens Instellingen wijzigen.
OPMERKINGSelecteer de pijlen omhoog en omlaag om het vorige of volgende scherm weer tegeven.
3. Selecteer de gewenste instelling voor de voorinstelling Verkleinen/vergroten.4. Selecteer Opslaan om terug te keren naar het scherm Voorinstellingen
Verkleinen/vergroten.5. Herhaal stap 1-4 totdat u een vergrotingsniveau aan elk van de voorinstellingen voor
vergroten en verkleinen hebt toegewezen.6. Selecteer Sluiten om terug te keren naar het scherm Instellingen Kopiëren.
10-11Xerox® Color J75 PressHandleiding voor de systeembeheerder
Instellingen Kopiëren

Xerox® Color J75 Press10-12Handleiding voor de systeembeheerder
Instellingen Kopiëren

11Connectiviteit ennetwerkinstellingen
In Connectiviteit en netwerkinstellingen selecteert u de standaard netwerkinstellingenaan de hand waarvan het apparaat is aangesloten op en communiceert met de client-pc'sen de parameters die zijn benodigd voor de communicatie tussen het apparaat en declients op het netwerk.
OPMERKINGAls u gebruik maakt van CentreWare Internet Services, zijn er meer gedetailleerdeinstellingen beschikbaar.
1. Selecteer in het scherm Systeeminstellingen de optie Connectiviteit ennetwerkinstellingen.
2. Selecteer de optie die u wilt instellen of wijzigen.
PoortinstellingenSelecteer de interface aan de hand waarvan het apparaat op de client is aangesloten.In Poortinstellingen kunt u de volgende items instellen:
E-mail verzendenLPD
E-mailberichtenfunctieNetWare
UPnP-detectieSMB
WSDIPP
Internet Services (HTTP)EtherTalk
SOAPBonjour
WebDAVPort9100
SNMP
11-1Xerox® Color J75 PressHandleiding voor de systeembeheerder

FTP-client
ProtocolinstellingenSelecteer de parameters die nodig zijn voor communicatie tussen het apparaat enclientwerkstations. In Protocolinstellingen kunt u de volgende items instellen.
Handmatige configuratie IPv6-adresEthernet-snelheid
Handmatig geconfigureerd IPv6-adresTCP/IP - IP-modus
Handm. geconfig. voorvoegsel IPv6-adresIPv4 - IP-adres omzetten
Handmatig geconfigureerde IPv6-gatewayIPv4 - IP-adres
IPv6 - Instellingen DNS-serverIPv4 - Subnetmasker
Automatisch geconfigureerd IPv6-adresIPv4 - Gateway-adres
IPv6 - IP-filterIPv4 - Instellingen DNS-server
IPv4 - IP-filter
E-mailadres / hostnaam apparaatSelecteer het e-mailadres en de hostnaam voor dit apparaat. In E-mailadres/hostnaamapparaat kunt u de volgende opties instellen:
• E-mailadres• Apparaatnaam• Hostnaam• Domeinnaam
Instellingen proxyserverSelecteer de Instellingen proxyserver. In Instellingen proxyserver kunt u de volgendeitems instellen:
Toegangscode HTTP-proxyserverProxyserver gebruiken
Naam HTTPS-proxyserverInstellingen proxyserver
Poortnummer HTTPS-proxyserverAdressen buiten de proxyserver om
Verificatie HTTPS-proxyserverNaam HTTP-proxyserver
Aanmeldingsnaam HTTPS-proxyserverPoortnummer HTTP-proxyserver
Xerox® Color J75 Press11-2Handleiding voor de systeembeheerder
Connectiviteit en netwerkinstellingen

Toegangscode HTTPS-proxyserverVerificatie HTTP-proxyserver
Aanmeldingsnaam HTTP-proxyserver
Instellingen uitgaande e-mail
Instellingen POP3-server
Selecteer de POP3-server. In de Instellingen POP3-server kunt u de volgende itemsinstellen:
4. Aanmeldingsnaam1. Servernaam / IP-adres
5. Toegangscode2. Poortnummer
6. POP-toegangscodering3. Pol-interval
Instellingen SMTP-server
Selecteer de SMTP-server. In Instellingen SMTP-server kunt u de volgende items instellen:
Aanmeldingsgegevens voor zenden e-mailInstellingen SMTP-server
Aanmeldingsnaam SMTPSMTP-servernaam / IP-adres
Toegangscode SMTP AUTHPoortnummer SMTP
Verificatie e-mailverzending
Instellingen externe verificatieserver
Instellingen SMB-serverVerificatie selecteren
Instellingen Kerberos-serverSysteeminstellingen
Beveiligingsinstellingen
IEEE 802.1x-instellingenSSL/TLS-instellingen
PDF-/XPS-handtekeninginstellingenIPSec-instellingen
Instellingen Certificaatintrekking ophalenS/MIME-instellingen
Overige instellingen
DomeinfilteringDomeinnaam aan gebr.naam toevoegen
Afleveringsbestemming voor e-mail
11-3Xerox® Color J75 PressHandleiding voor de systeembeheerder
Connectiviteit en netwerkinstellingen

Instellingen externe verificatieserverDeze toepassing stelt de externe verificatieserver in. Er kunnen maximaal vijf serversworden ingesteld.
OPMERKINGDeze toepassing is niet beschikbaar op alle modellen. Er is een optiepakket noodzakelijk.Neem voor meer informatie contact op met het Xerox Welcome Centre.
1. Selecteer Connectiviteit en Netwerkinstellingen > Instellingen externeverificatieserver.
2. Selecteer Instellingen externe verificatieserver.3. Selecteer Instellingen verificatiesysteem en dan Instellingen wijzigen.4. Selecteer Verificatiesysteem.5. U kunt het systeem voor verificatie selecteren uit Kerberos (Windows2000) of
Kerberos (Solaris), LDAP, SMB of Verificatie-agent.
Instellingen Kerberos-server1. Selecteer Instellingen Kerberos-server.2. Selecteer een Kerberos-server.3. Selecteer Instellingen wijzigen.4. In de Instellingen Kerberos-server kunt u de volgende items instellen:
• 1. Naam/IP-adres primaire server• 2. Poortnummer primaire server• 3. Naam/IP-adres secundaire server• 4. Poortnummer secundaire server• 5. Domeinnaam
5. Herhaal stap 1 tot en met 4 voor eventuele extra servers.
Instellingen SMB-server1. Selecteer Instellingen SMTP-server.2. Selecteer Instellingen SMTP-server.3. Selecteer Op domeinnaam of Op domein- en servernaam / IP-adres en druk op
Opslaan.4. Selecteer een SMB-server.5. Selecteer Instellingen wijzigen.6. In Instellingen SMB-server kunt u de Domeinnaam en Servernaam / IP-adres instellen.7. Herhaal stap 1 - 6 voor eventuele extra servers.
Xerox® Color J75 Press11-4Handleiding voor de systeembeheerder
Connectiviteit en netwerkinstellingen

Beveiligingsinstellingen
SSL/TLS-instellingen
Als deze toepassing is ingeschakeld, kunnen de gegevens tussen het apparaat en degenetwerkte computers met behulp van HTTP worden gecodeerd.
Gebruik de volgende procedure voor toegang tot en wijziging van de SSL/TLS-instellingen:1. In het scherm Systeeminstellingen selecteert u Connectiviteit en netwerkinstellingen
en vervolgens Beveiligingsinstellingen.2. Selecteer SSL/TLS-instellingen.3. Selecteer het item dat u wilt instellen of wijzigen en vervolgens Instellingen wijzigen.4. Selecteer de gewenste instelling of voer de gewenste waarde in.5. Druk op Opslaan.6. Druk op Sluiten om terug te keren naar het scherm Beveiligingsinstellingen.
S/MIME-instellingen
Gebruik de volgende procedure voor toegang tot en wijziging van de S/MIME-instellingen:1. Selecteer in het scherm Beveiligingsinstellingen de optie S/MIME-instellingen.2. Selecteer het item dat u wilt instellen of wijzigen en vervolgens Instellingen wijzigen.3. Selecteer de gewenste instelling of voer de gewenste waarde in.4. Druk op Opslaan.5. Druk op Sluiten om terug te keren naar het scherm Beveiligingsinstellingen.
PDF-/XPS-handtekeninginstellingen
Gebruik de volgende procedure voor toegang tot en wijziging van dePDF-/XPS-handtekeninginstellingen:1. Selecteer in het scherm Beveiligingsinstellingen de optie
PDF-/XPS-handtekeninginstellingen.2. Selecteer het item dat u wilt instellen of wijzigen en vervolgens Instellingen wijzigen.3. Selecteer de gewenste instelling of voer de gewenste waarde in.4. Druk op Opslaan.5. Druk op Sluiten om terug te keren naar het scherm Beveiligingsinstellingen.
IPSec-instellingen
Gebruik de volgende procedure voor toegang tot en wijziging van de IPSec-instellingen:1. Selecteer in het scherm Beveiligingsinstellingen de optie IPSec-instellingen.2. Selecteer het item dat u wilt instellen of wijzigen en vervolgens Instellingen wijzigen.3. Selecteer de gewenste instelling of voer de gewenste waarde in.
11-5Xerox® Color J75 PressHandleiding voor de systeembeheerder
Connectiviteit en netwerkinstellingen

4. Druk op Opslaan.5. Druk op Sluiten om terug te keren naar het scherm Beveiligingsinstellingen.
IEEE 802.1x-instellingen
Gebruik de volgende procedure voor toegang tot en wijziging van IEEE 802.1x-instellingen:1. Selecteer in het scherm Beveiligingsinstellingen de optie IEEE 802.1x-instellingen.2. Selecteer het item dat u wilt instellen of wijzigen en vervolgens Instellingen wijzigen.3. Selecteer de gewenste instelling of voer de gewenste waarde in.4. Druk op Opslaan.5. Druk op Sluiten om terug te keren naar het scherm Beveiligingsinstellingen.
Instellingen Certificaatintrekking ophalen
Gebruik de volgende procedure voor toegang tot en wijziging van InstellingenCertificaatintrekking ophalen:1. Selecteer in het scherm Beveiligingsinstellingen de optie Instellingen
Certificaatintrekking ophalen.2. Selecteer het item dat u wilt instellen of wijzigen en vervolgens Instellingen wijzigen.3. Selecteer de gewenste instelling of voer de gewenste waarde in.4. Druk op Opslaan.5. Druk op Sluiten om terug te keren naar het scherm Beveiligingsinstellingen.
Overige instellingenSelecteer specifieke instellingen met betrekking tot het papier dat in het apparaat wordtgebruikt.1. Selecteer Overige instellingen.2. Selecteer het item dat u wilt instellen of wijzigen en vervolgens Instellingen wijzigen.3. Selecteer de optie die u wilt wijzigen.4. Selecteer Opslaan.
Domeinnaam aan gebruikersnaam toevoegen
De toepassing Domeinnaam aan gebruikersnaam toevoegen stelt u in staat uwgebruikersnaam toe te voegen aan de bijbehorende domeinnaam. Als uw domeinnaambijvoorbeeld na.xerox.net is, en uw gebruikersnaam jan, dan wordt het geheeljan.na.xerox.net.
Kies uit de volgende opties:
• Uit: Als u deze optie selecteert, wordt de toepassing uitgeschakeld.• Aan: Als u deze toepassing selecteert, wordt de toepassing ingeschakeld en kunt u
uw domeinnaam aan de gebruikersnaam toevoegen.
Xerox® Color J75 Press11-6Handleiding voor de systeembeheerder
Connectiviteit en netwerkinstellingen

Aanmeldingsnaam FTP-server
De toepassing Aanmeldingsnaam FTP-server stelt u in staat tot invoer van uwFTP-servernaam via het toetsenbord op de gebruikersinterface van het apparaat.
Toegangscode FTP-server
De toepassing Toegangscode FTP-server stelt u in staat tot invoer van uwFTP-servertoegangscode via het toetsenbord op de gebruikersinterface van het apparaat.
IP-adres backup-programma mailbox
De toepassing IP-adres backup-programma mailbox stelt u in staat tot het instellen vanhet IP-adres van de server op de plek waar het backup-programma mailbox zich bevindt.U doet dit met behulp van het toetsenbord op het scherm met de gebruikersinterfacevan het apparaat. Met deze toepassing kunt u, indien de functie is ingeschakeld, eenback-up maken van alle mailboxgegevens, inclusief de bestanden die zich op het apparaatbevinden, op een externe pc-client.
11-7Xerox® Color J75 PressHandleiding voor de systeembeheerder
Connectiviteit en netwerkinstellingen

Xerox® Color J75 Press11-8Handleiding voor de systeembeheerder
Connectiviteit en netwerkinstellingen

12Instellingen Scannen
Met deze toepassing kunt u instellen met betrekking tot de scannertoepassing selecteren.
OPMERKINGBij het gebruik van CentreWare Internet Services zijn meer gedetailleerde instellingenmogelijk.
Selecteer vanuit het scherm Systeeminstellingen de optie Instellingen Scannen enselecteer het item dat u wilt instellen of wijzigen.
Standaardinstellingen ScannenIn Standaardinstellingen Scannen selecteert u de standaardwaarden voor descannertoepassing. In een van de volgende situaties keert het apparaat terug naar devooraf ingestelde standaardinstellingen voor scannen:
• De stroom naar het apparaat wordt ingeschakeld• Het apparaat keert terug uit de energiespaarstand of• Er wordt op de toets Alles wissen gedrukt
De instellingen die bij Standaardinstellingen Scannen worden geselecteerd zijn geldigna het uit- en inschakelen van de netvoeding naar het apparaat.1. Selecteer Standaardinstellingen Scannen vanuit het scherm Instellingen modus
Scannen.2. Selecteer het item dat u wilt instellen of wijzigen en vervolgens Instellingen wijzigen.
3. Selecteer de standaardinstelling voor het item.4. Selecteer Opslaan; u keert nu terug naar het scherm Standaardinstellingen Scannen.5. Selecteer Opslaan; u keert nu terug naar het scherm Standaardinstellingen Scannen.6. Selecteer als u klaar bent de optie Sluiten. U keert nu terug naar het scherm
Instellingen modus Scannen.
12-1Xerox® Color J75 PressHandleiding voor de systeembeheerder

Origineeltype
Selecteer de standaardwaarde bij Origineeltype in het scherm met het tabblad Scannen- Basis. Selecteer een van de volgende opties: Tekst en foto, Tekst of Foto.
Bestandsindeling
Selecteer de standaardwaarde bij de toepassing Bestandsindeling (zoals weergegevenop het scherm met het tabblad Scannen - Basis). Met de optionele kleurenscannerselecteert u een van de volgende opties: TIFF/JPEG autom. selecteren, TIFF, PDF,PDF/A of XPS.
PDF optimalis. voor snelle webweergave
Als u een van de opties voor de PDF-bestandsindeling hebt geselecteerd, kan de optiePDF optimaliseren voor snelle webweergave worden geselecteerd.
OPMERKINGMet de optie PDF optimaliseren voor snelle webweergave kan de gebruiker de eerstepagina van een PDF-document dat uit meerdere pagina's bestaat, in een webbrowseropenen en bekijken, terwijl de rest van het document op de achtergrond verder wordtgeladen. De totale bestandsgrootte kan hierdoor toenemen. Met Snelle webweergavewordt de structuur van een Adobe® PDF-document aangepast zodat ditpagina-voor-pagina van de webserver kan worden gedownload. De webserver verzendtdan alleen de aangevraagde pagina in plaats van het hele PDF-document. Dit is metname belangrijk bij grote documenten, waarvoor het downloaden vanaf een server langkan duren.
OPMERKINGVraag aan uw webmaster of pagina-voor-pagina downloaden door uw webserversoftwarewordt ondersteund. Als u wilt dat de PDF-documenten op uw website ook in ouderebrowsers kunnen worden weergegeven, kunt u in plaats van ASP-scripts of dePOST-methode te gebruiken, HTML-koppelingen naar de PDF-documenten maken.Padnamen (URL's) naar de bestanden moeten dan minder dan 256 tekens bevatten.
Miniatuur - Uitgaande e-mail
Selecteer Uit of Aan.
Miniatuurafbeelding - Scannen naar PC
Selecteer Uit of Aan.
Xerox® Color J75 Press12-2Handleiding voor de systeembeheerder
Instellingen Scannen

Lichter/donkerder
Selecteer de standaardinstelling voor de toepassing Lichter / donkerder in het schermAfdrukkwaliteit. Selecteer een van de volgende opties als standaardoptie bij Lichter /donkerder: Lichter (+3), Lichter (+2), Lichter (+1), Normaal, Donkerder (+1), Donkerder(+2) of Donkerder (+3).
Contrast
Selecteer de standaardwaarde voor Contrast (zoals weergegeven op het schermAfdrukkwaliteit). Maak een keuze uit: Hoger, Hoog, Normaal, Laag of Lager.
Scherpte
Selecteer de standaardwaarde voor Scherpte (zoals weergegeven op het schermAfdrukkwaliteit). Selecteer een van de volgende opties: Scherper +2, Scherper +1,Normaal, Zachter +1 of Zachter +2.
Achtergrondonderdrukking
Selecteer de standaardwaarde voor Achtergrondonderdrukking (zoals weergegeven ophet scherm Afdrukkwaliteit). Selecteer Uit of Automatische onderdrukking.
Schaduwonderdrukking
Selecteer de standaardwaarde: Uit of Aan.
Kleursysteem
Selecteer de standaardwaarde voor Kleursysteem. Selecteer sRGB ofApparaatkleursysteem.
Origineelrichting
Selecteer de standaardwaarde voor de positie van de Origineelrichting van de originelendie u scant. Selecteer Staande beelden of Liggende beelden (van boven naar links).
Resolutie
Selecteer de standaardwaarde voor Scanresolutie in het scherm StandaardinstellingenScannen. Selecteer een van de volgende opties: 200 dpi, 300 dpi, 400 dpi of 600 dpi.
12-3Xerox® Color J75 PressHandleiding voor de systeembeheerder
Instellingen Scannen

Originelen van gemengde formaten
Selecteer de standaardwaarde voor Originelen van gemengde formaten (zoalsweergegeven op het scherm Standaardinstellingen Scannen). Selecteer Uit of Aan.
Randen wissen
Selecteer de standaardwaarde voor Randen wissen (zoals weergegeven op het schermStandaardinstellingen Scannen). Selecteer Alle randen of Afzonderlijke randen:
Randen wissen - Boven- en onderrand
Selecteer de standaardwaarde voor de hoeveelheid rand (boven en onder) die van hetorigineel moet worden gewist in Randen wissen (zoals weergegeven op het schermStandaardinstellingen Scannen). Selecteer een waarde tussen 0-50 mm, in stappen van1 mm.
Randen wissen - Links en rechts
Selecteer de standaardwaarde voor de hoeveelheid rand (links en rechts) die van hetorigineel moet worden gewist in Randen wissen (zoals weergegeven op het schermStandaardinstellingen Scannen). Selecteer een waarde tussen 0-50 mm, in stappen van1 mm.
Kwaliteit/bestandsgrootte
Selecteer de kwaliteit en bestandsgrootte uit vier opties die variëren tussen Kwaliteit:Normaal, Bestandsgrootte: Klein tot en met Kwaliteit: Maximum, Bestandsgrootte:Grootst.
Onderwerp van e-mail
Typ het onderwerp van de e-mail
Doorzoekbare tekst
Selecteer Alleen beelden of Doorzoekbaar.
Taal van het origineel
Selecteer Auto, Engels, Spaans of Frans.
Xerox® Color J75 Press12-4Handleiding voor de systeembeheerder
Instellingen Scannen

Doorzoekbaar - tekstcompressie
Selecteer Uitgeschakeld of Ingeschakeld (Flate-compressie).
Standaardinstellingen Scannen naar PCU kunt het standaard protocol dat voor bestandsoverdracht vanaf FTP, SMB en SMB(UNC-indeling) wordt gebruikt, selecteren.1. Selecteer Systeeminstellingen > Instellingen Scannen > Standaardinstellingen
Scannen naar PC.2. Selecteer de optie die u wilt instellen of wijzigen.3. Selecteer Instellingen wijzigen.4. Selecteer de standaardinstellingen voor het geselecteerde item.5. Selecteer Opslaan; u keert nu terug naar het scherm Standaardinstellingen Scannen
naar PC.6. Selecteer Sluiten om terug te keren naar het scherm Instellingen Scannen.
Overdrachtprotocol
Selecteer de standaardwaarde voor Overdrachtprotocol. Kies FTP, SMB of SMB(UNC-indeling)
Aanmeldingsgegev. toegang bestemming
Selecteer de standaardwaarde voor de aanmeldingsgegevens. Selecteer Geen of Externgeverifieerde gebruiker.
Gebruikersnaam voor FTP-scannen
Selecteer de standaardwaarde voor Gebruikersnaam voor FTP-scannen.
Standaardinstellingen origineelformatenSelecteer het weergegeven origineelformaat (zoals weergegeven in de optieOrigineelformaat op het tabblad Opmaakaanpassing). Wijs aan elk van de veertientoetsen een origineelformaat toe. Als u veelvuldig originelen van eenniet-standaardformaat scant, elimineert u door het vooraf instellen van eenniet-standaard formaat de noodzaak om telkens bij het maken van een scan hetorigineelformaat in te voeren.
12-5Xerox® Color J75 PressHandleiding voor de systeembeheerder
Instellingen Scannen

1. Vanuit het scherm Instellingen Scannen selecteert u Standaardinstellingenorigineelformaten.
2. Selecteer het item dat u wilt instellen of wijzigen en vervolgens Instellingen wijzigen.3. Selecteer de gewenste instelling.4. Selecteer Opslaan.5. Herhaal stap 1-4 voor elke optie Standaardinstellingen origineelformaten.6. Selecteer Sluiten in het scherm Standaardinstellingen origineelformaten om naar
het scherm Instellingen Kopiëren terug te keren.
Formaatserie A/B
Kies uit tien verschillende formaatseries A en B.
Formaat in inch
Als u deze optie selecteert, kunt u vervolgens kiezen uit elf verschillende formaten uit deSerie in inch.
Overig
Selecteer uit veertien andere formaten.
Aangepast formaat
Voer een formaat in. Stel de breedte in tussen 15 en 432 mm en de hoogte tussen 15en 297 mm in stappen van 1 mm.
StandaardafdrukformatenSelecteer de formaten die worden weergegeven als Afdrukformaat wanneer u Auto%selecteert voor het scannen van documenten (zoals weergegeven in de toepassingVerkleinen / vergroten in het scherm Scanopties. Aan afdrukformaattoets 1-14 kunneneventueel afdrukformaten worden toegewezen. Door het selecteren van veelgebruikteformaten reduceert u het aantal selectiebewerkingen dat voor een scanopdracht nodigis.1. Selecteer Systeeminstellingen > Instellingen Scannen > Standaardafdrukformaten.2. Selecteer het item dat u wilt instellen of wijzigen en vervolgens Instellingen wijzigen.3. Selecteer de gewenste instelling.4. Selecteer Opslaan. U keert terug naar het scherm Standaardafdrukformaten.5. Herhaal stap 1-4 voor de overige opties in Standaardafdrukformaten.6. Selecteer Sluiten in het scherm Standaardafdrukformaten. U keert nu terug naar het
scherm voor de instellingen van de functiemodus.
Xerox® Color J75 Press12-6Handleiding voor de systeembeheerder
Instellingen Scannen

Formaatserie A/B
Kies uit tien verschillende formaatseries A en B.
Formaat in inch
Als u deze optie selecteert, kunt u vervolgens kiezen uit elf verschillende formaten uit deSerie in inch.
Overig
Als u deze optie selecteert, kunt u vervolgens kiezen uit veertien andere formaten.
Voorinstellingen Verkleinen/vergrotenSelecteer de vergrotingsniveaus zoals weergegeven in de optie Voorinstellingen % (zoalsweergegeven in de toepassing Verkleinen/vergroten in het scherm Scanopties). Wijseventuele vergroting toe aan toets 1-9 van Voorinstellingen Verkleinen/vergroten. Ukunt 100% niet selecteren.1. Selecteer Systeeminstellingen > Instellingen Scannen en dan Voorinstellingen
Verkleinen / vergroten.2. Selecteer het item dat u wilt instellen of wijzigen en vervolgens Instellingen wijzigen.3. Selecteer Voorinstellingen % of Variabel %.4. Selecteer de gewenste instelling.5. Selecteer Opslaan.6. Herhaal stap 1-5 voor elk van de opties in Voorinstellingen Verkleinen/vergroten.7. Selecteer in het scherm Voorinstellingen Verkleinen/vergroten de optie Sluiten om
naar het scherm Instellingen Scannen terug te keren.
Voorinstelling %
Kies uit vijfentwintig standaard vergrotingspercentages.
Variabel percentage
Selecteer een vergrotingsniveau. Specificeer een waarde van 25% tot 400% in stappenvan 1%.
12-7Xerox® Color J75 PressHandleiding voor de systeembeheerder
Instellingen Scannen

Voorinstellingstoetsen - Randen wissenSelecteer een voorinstellingstoets Randen wissen en kies de instellingen voor randenwissen waar u de voorkeur aan geeft.
Overige instellingenDeze instellingen hebben betrekking op de specificatie van de scannerfunctie.1. Selecteer Overige instellingen in het scherm voor de instellingen van de functiemode.2. Selecteer het item dat u wilt instellen of wijzigen en vervolgens Instellingen wijzigen.3. Selecteer de gewenste instelling voor het item en selecteer dan Opslaan.4. Herhaal de stappen voor de resterende opties van Overige instellingen.5. Selecteer in het scherm Overige instellingen de optie Sluiten om naar het scherm
voor de instellingen van de functiemode terug te keren.
Procedure bij vol geheugen
Selecteer Opdracht verwijderen of Opdracht uitvoeren als standaardinstelling Dezestandaardinstelling verschijnt tijdens het scannen van een origineel als er onvoldoenderuimte op de harde schijf aanwezig is voor de scanner. Als er onvoldoende ruimte op deharde schijf wordt vastgesteld, verschijnt er een bevestigingsscherm waarin wordtgevraagd op welke manier de gedeeltelijk opgeslagen gegevens moeten worden verwerkt(opdracht annuleren of uitvoeren).
• Opdracht verwijderen: De opgeslagen gegevens worden weggegooid.
• Opdracht uitvoeren: De gedeeltelijk opgeslagen gegevens worden behandeld alsgeldig en volledig, en de opdracht wordt uitgevoerd.
Als de gebruiker niet op het bevestigingsscherm reageert en er een vooraf bepaaldetijdsperiode is verlopen, verwerkt het apparaat de gedeeltelijk opgeslagen gegevensautomatisch in overeenstemming met de hier geselecteerde standaardinstelling.
Maximumaantal opgeslagen pagina's
Selecteer het maximale aantal opgeslagen pagina's van een scanorigineel. Selecteertussen de 1 en 999 pagina's.
Verzadiging
Selecteer Pastel +2, Pastel +1, Normaal, Levendig +1 of Levendig +2.
Xerox® Color J75 Press12-8Handleiding voor de systeembeheerder
Instellingen Scannen

Niveau achtergrondonderdrukking
Selecteer de hoeveelheid achtergrondonderdrukking voor de gescande gegevens. Kiesuit Hoger +1, Hoger +2, Normaal, Lager -1 of Lager -2.
Niveau schaduwonderdrukking
Kies uit Hoger +2, Hoger +1, Normaal, Levendig +1 of Levendig +2.
TIFF-indeling
Selecteer de TIFF-indeling voor gescande gegevens. Selecteer TIFF V6 of TTN2.
Beeldoverdrachtscherm
Selecteer of er een bericht moet worden weergegeven wanneer het scanproces is voltooid.
• Uitgeschakeld: Bericht niet tonen.
• Bericht aan einde scannen weergeven: Toont het bericht na het voltooien van descan.
• Scan- en overdrachtschermen weergeven: Toont een scherm tijdens het scannenvan een origineel en na het voltooien van het scanproces.
• Bericht tonen na overdracht
Doorzoekbaar - Afdrukstand
Selecteer Automatisch Staand of Net als origineelrichting.
Aanmeldingsnaam bij PDF-bestand afdrukken
Selecteer Nee of Ja.
12-9Xerox® Color J75 PressHandleiding voor de systeembeheerder
Instellingen Scannen

Xerox® Color J75 Press12-10Handleiding voor de systeembeheerder
Instellingen Scannen

13Instellingen E-mail
1. In het scherm Systeeminstellingen selecteert u Instellingen E-mail en danE-mailbeheer.
2. In het scherm E-mailbeheer selecteert u het item dat u wilt instellen of wijzigen envervolgens Instellingen wijzigen.
3. Selecteer de gewenste instelling.4. Selecteer Opslaan.5. Herhaal stap 1-4 voor de overige items.6. Selecteer Sluiten om terug te keren naar het scherm Instellingen e-mail.
Max. aantal adresvermeldingenStel het maximumaantal geadresseerden in die bij het verzenden van een e-mail kunnenworden opgegeven. Het aantal geadresseerden is het totale aantal in het veldAan:/Cc:/Bcc:. Stel het maximumaantal geadresseerden in tussen 1 en 100. Als hetmaximale aantal geadresseerden wordt overschreden, wordt de e-mailverzendingafgebroken.
Reactie op verzoek om leesbevestigingenSelecteer of er moet worden gereageerd wanneer het apparaat een verzoek omleesbevestiging van een clientwerkstation ontvangt:
• Uit: Niet reageren.• Aan: Automatische kennisgeving dat de e-mail is geopend.
13-1Xerox® Color J75 PressHandleiding voor de systeembeheerder

LeesbevestigingenWanneer er een e-mail vanaf het apparaat wordt verzonden, selecteert u of er eendialoogvenster moet worden geopend waarin de ontvanger wordt gevraagd de leesstatuste retourneren:
• Uit: De toepassing Leesbevestigingen kan niet worden gebruikt.• Aan: Alle gebruikers mogen de toepassing Leesbevestigingen gebruiken.
Afleveringsbevestigingsmail afdrukkenSelecteer of de resultaten van de e-mailverzending automatisch moeten worden afgedrukt(DSN-antwoord/MDN-antwoord):
• Uit: De resultaten van de e-mailverzending worden automatisch afgedrukt.• Aan: De resultaten van de e-mailverzending worden niet automatisch afgedrukt.• Afdrukken wanneer aflevering mislukt: Wordt alleen afgedrukt wanneer de
verzending mislukt.
Gesplitste verzendmethodeSelecteer Splitsen in pagina's of Splitsen op gegevensomvang.
Maximumgrootte gegevens per e-mailSelecteer een waarde tussen 512 en 20.480 KB.
Maximale totale gegevensomvangSelecteer een waarde tussen 512 en 200.000 KB.
Xerox® Color J75 Press13-2Handleiding voor de systeembeheerder
Instellingen E-mail

Maximum aantal splitsingenSelecteer Niet splitsen of Aantal splitsingen opgeven.
Gebr. toestaan veld Van te bewerkenSelecteer of gebruikers het veld Van kunnen bewerken:
• Ja• Nee
Gastgebr. toestaan veld Van te bew.Selecteer of gastgebruikers het veld Van kunnen bewerken:
• Ja• Nee
Gevonden? Bewerking Van toestaanSelecteer of het veld Van mag worden bewerkt wanneer de zoekopdracht wel is mislukt:
• Ja• Nee
Niet gevonden? Bewerking Van toestaanSelecteer of het veld Van mag worden bewerkt wanneer de zoekopdracht is mislukt:
• Ja• Nee
13-3Xerox® Color J75 PressHandleiding voor de systeembeheerder
Instellingen E-mail

Niet gevonden? E-mail verzendenSelecteer of er automatisch een e-mail wordt verzonden als de zoekopdracht is mislukt:
• Ingeschakeld• Uitgeschakeld
Mijzelf toevoegen aan veld AanSelecteer of uzelf automatisch in het veld Aan wordt toegevoegd.
• Ja• Nee
Mijzelf toevoegen aan veld CCSelecteer of uzelf automatisch in het veld Aan en Cc wordt toegevoegd.
• Ja• Nee
E-mailontvangers bewerkenSelecteer of het bewerken van e-mailontvangers wel of niet is toegestaan:
• Ja• Nee
Xerox® Color J75 Press13-4Handleiding voor de systeembeheerder
Instellingen E-mail

14Mapinstellingen
Bij Mapinstellingen stelt u de instellingen in voor de verwerking van documenten die inmappen zijn opgeslagen.1. Selecteer in het scherm Systeeminstellingen de optie Mapinstellingen.2. Selecteer het item dat u wilt instellen of wijzigen en vervolgens Instellingen wijzigen.3. Selecteer de gewenste instelling.4. Selecteer Opslaan om terug te keren naar het scherm Mapinstellingen.
Documenten opgehaald door clientKies of een in de mailbox opgeslagen bestand na ophalen door de client moet wordenverwijderd.
OPMERKINGDeze toepassing is niet beschikbaar op alle modellen. Er is een optiepakket noodzakelijk.Neem voor meer informatie contact op met het Xerox Welcome Centre.
Bevestigen bij afdrukken/verwijderenSelecteer of een document in de mailbox moet worden afgedrukt en verwijderd door tekiezen tussen Ingeschakeld of Uitgeschakeld.
Aantal/bestandsgrootte voor ophalenSelecteer Bestandsgrootte: Klein, Bestandsgrootte: Groter of Bestandsgrootte:Grootste.
14-1Xerox® Color J75 PressHandleiding voor de systeembeheerder

Xerox® Color J75 Press14-2Handleiding voor de systeembeheerder
Mapinstellingen

15Instellingenopdrachtstroom
In Instellingen opdrachtstroom voert u de instellingen voor de Groepsserver of Lokaalapparaat uit.1. Selecteer in het scherm Systeeminstellingen de optie Instellingen opdrachtstroom.2. Selecteer het item dat u wilt instellen of wijzigen en vervolgens Instellingen wijzigen.
GroepsserverSelecteer of de groepsserver moet worden ingeschakeld.
Aanmeldingswijze groepsserverSelecteer Aanmeldingsscherm weergeven of Automatisch aanmelden.
Standaardinst. opdrachtstroomschema'sSelecteer Lokaal apparaat of Groepsserver.
15-1Xerox® Color J75 PressHandleiding voor de systeembeheerder

Xerox® Color J75 Press15-2Handleiding voor de systeembeheerder
Instellingen opdrachtstroom

16Instellingen opgeslagendocumenten
Bij Instellingen opgeslagen documenten stelt u de instellingen in voor de verwerkingvan documenten die in mailboxen zijn opgeslagen.1. Selecteer in het scherm Systeeminstellingen de optie Instellingen opgeslagen
documenten.2. Selecteer het item dat u wilt instellen of wijzigen en vervolgens Instellingen wijzigen.3. Selecteer de gewenste instelling.4. Druk op Opslaan.
Verloopdatum bestanden in mapBij Instellingen opgeslagen documenten stelt u de instellingen in voor de verwerkingvan documenten die in mailboxen zijn opgeslagen.1. In het scherm Instellingen opgeslagen documenten selecteert u Verloopdatum
bestanden in map en vervolgens Instellingen wijzigen.2. Selecteer Uit of Aan.
Als u Aan selecteert, stelt u de opslagperiode en de tijd van verwijdering met behulpvan het numerieke toetsenbord in.
3. Stel de opslagperiode van de documenten in het vak Bestanden bewaard in tussen1 en 14 dagen.
4. Stel in het gedeelte Bestanden verwijderd op in hoe lang het na het verlopen van deopslagperiode duurt voordat het document wordt verwijderd. Kies uit 0 tot 23 uur en00 tot 59 minuten.
OPMERKINGWanneer een opslagperiode is ingesteld, moet u zorgen dat de mailboxtoepassing'Documenten met vervaldatum verwijderen' is ingeschakeld.
5. Selecteer Opslaan; u keert nu terug naar het scherm Inst. opgeslagen documenten....
16-1Xerox® Color J75 PressHandleiding voor de systeembeheerder

Verloopdatum opgeslagen opdrachtBij Instellingen opgeslagen documenten stelt u de instellingen in voor de verwerkingvan documenten die in mailboxen zijn opgeslagen.1. In het scherm Instellingen opgeslagen documenten selecteert u Verloopdatum
opgeslagen document en vervolgens Instellingen wijzigen.2. Selecteer Uit, Aan of Zelfde datum als mailboxdocumenten.
Als u Aan selecteert, stelt u de opslagperiode en de tijd van verwijdering met behulpvan het numerieke toetsenbord in.
3. Stel de opslagperiode van de documenten in het vak Bewaartijd documenten intussen 4 en 23 uur.
Minimumlengte toegangscode vooropgeslagen opdrachtenBij Instellingen opgeslagen documenten stelt u de instellingen in voor de verwerkingvan documenten die in mailboxen zijn opgeslagen.1. In het scherm Instellingen opgeslagen documenten selecteert u Minimumlengte
toegangscode voor opgeslagen opdrachten en vervolgens Instellingen wijzigen.2. Stel de Minimumlengte toegangscode voor opgeslagen opdrachten in op maximaal
12 cijfers.
Afdrukvolgorde v. alle geselecteerdebestandenSelecteer een van de volgende opties:
• Datum en tijd: oudste eerst
• Datum en tijd: nieuwste eerst
• Bestandsnaam: oplopend
• Bestandsnaam: aflopend
Xerox® Color J75 Press16-2Handleiding voor de systeembeheerder
Instellingen opgeslagen documenten

17Netwerkcontroller -Instellingen(Systeeminstellingen)
PoortinstellingenSelecteer de interface aan de hand waarvan het apparaat op de client is aangesloten.In Poortinstellingen kunt u de volgende items instellen:
E-mail verzendenLPD
E-mailberichtenfunctieNetWare
UPnP-detectieSMB
WSDIPP
Internet Services (HTTP)EtherTalk
SOAPBonjour
WebDAVPort9100
SNMP
FTP-client
ProtocolinstellingenSelecteer de parameters die nodig zijn voor communicatie tussen het apparaat enclientwerkstations. In Protocolinstellingen kunt u de volgende items instellen.
17-1Xerox® Color J75 PressHandleiding voor de systeembeheerder

Handmatige configuratie IPv6-adresEthernet-snelheid
Handmatig geconfigureerd IPv6-adresTCP/IP - IP-modus
Handm. geconfig. voorvoegsel IPv6-adresIPv4 - IP-adres omzetten
Handmatig geconfigureerde IPv6-gatewayIPv4 - IP-adres
IPv6 - Instellingen DNS-serverIPv4 - Subnetmasker
Automatisch geconfigureerd IPv6-adresIPv4 - Gateway-adres
IPv6 - IP-filterIPv4 - Instellingen DNS-server
IPv4 - IP-filter
E-mailadres / hostnaam apparaatSelecteer het e-mailadres en de hostnaam voor dit apparaat. In E-mailadres/hostnaamapparaat kunt u de volgende opties instellen:
• E-mailadres• Apparaatnaam• Hostnaam• Domeinnaam
Instellingen proxyserverSelecteer de Instellingen proxyserver. In Instellingen proxyserver kunt u de volgendeitems instellen:
Toegangscode HTTP-proxyserverProxyserver gebruiken
Naam HTTPS-proxyserverInstellingen proxyserver
Poortnummer HTTPS-proxyserverAdressen buiten de proxyserver om
Verificatie HTTPS-proxyserverNaam HTTP-proxyserver
Aanmeldingsnaam HTTPS-proxyserverPoortnummer HTTP-proxyserver
Toegangscode HTTPS-proxyserverVerificatie HTTP-proxyserver
Aanmeldingsnaam HTTP-proxyserver
Xerox® Color J75 Press17-2Handleiding voor de systeembeheerder
Netwerkcontroller - Instellingen (Systeeminstellingen)

Instellingen externe verificatieserver
Instellingen SMB-serverVerificatie selecteren
Instellingen Kerberos-serverSysteeminstellingen
Beveiligingsinstellingen
SSL/TLS-instellingen
Als deze toepassing is ingeschakeld, kunnen de gegevens tussen het apparaat en degenetwerkte computers met behulp van HTTP worden gecodeerd.
Gebruik de volgende procedure voor toegang tot en wijziging van de SSL/TLS-instellingen:1. In het scherm Systeeminstellingen selecteert u Connectiviteit en netwerkinstellingen
en vervolgens Beveiligingsinstellingen.2. Selecteer SSL/TLS-instellingen.3. Selecteer het item dat u wilt instellen of wijzigen en vervolgens Instellingen wijzigen.4. Selecteer de gewenste instelling of voer de gewenste waarde in.5. Druk op Opslaan.6. Druk op Sluiten om terug te keren naar het scherm Beveiligingsinstellingen.
S/MIME-instellingen
Gebruik de volgende procedure voor toegang tot en wijziging van de S/MIME-instellingen:1. Selecteer in het scherm Beveiligingsinstellingen de optie S/MIME-instellingen.2. Selecteer het item dat u wilt instellen of wijzigen en vervolgens Instellingen wijzigen.3. Selecteer de gewenste instelling of voer de gewenste waarde in.4. Druk op Opslaan.5. Druk op Sluiten om terug te keren naar het scherm Beveiligingsinstellingen.
PDF-/XPS-handtekeninginstellingen
Gebruik de volgende procedure voor toegang tot en wijziging van dePDF-/XPS-handtekeninginstellingen:1. Selecteer in het scherm Beveiligingsinstellingen de optie
PDF-/XPS-handtekeninginstellingen.2. Selecteer het item dat u wilt instellen of wijzigen en vervolgens Instellingen wijzigen.3. Selecteer de gewenste instelling of voer de gewenste waarde in.4. Druk op Opslaan.
17-3Xerox® Color J75 PressHandleiding voor de systeembeheerder
Netwerkcontroller - Instellingen (Systeeminstellingen)

5. Druk op Sluiten om terug te keren naar het scherm Beveiligingsinstellingen.
IPSec-instellingen
Gebruik de volgende procedure voor toegang tot en wijziging van de IPSec-instellingen:1. Selecteer in het scherm Beveiligingsinstellingen de optie IPSec-instellingen.2. Selecteer het item dat u wilt instellen of wijzigen en vervolgens Instellingen wijzigen.3. Selecteer de gewenste instelling of voer de gewenste waarde in.4. Druk op Opslaan.5. Druk op Sluiten om terug te keren naar het scherm Beveiligingsinstellingen.
IEEE 802.1x-instellingen
Gebruik de volgende procedure voor toegang tot en wijziging van IEEE 802.1x-instellingen:1. Selecteer in het scherm Beveiligingsinstellingen de optie IEEE 802.1x-instellingen.2. Selecteer het item dat u wilt instellen of wijzigen en vervolgens Instellingen wijzigen.3. Selecteer de gewenste instelling of voer de gewenste waarde in.4. Druk op Opslaan.5. Druk op Sluiten om terug te keren naar het scherm Beveiligingsinstellingen.
Instellingen Certificaatintrekking ophalen
Gebruik de volgende procedure voor toegang tot en wijziging van InstellingenCertificaatintrekking ophalen:1. Selecteer in het scherm Beveiligingsinstellingen de optie Instellingen
Certificaatintrekking ophalen.2. Selecteer het item dat u wilt instellen of wijzigen en vervolgens Instellingen wijzigen.3. Selecteer de gewenste instelling of voer de gewenste waarde in.4. Druk op Opslaan.5. Druk op Sluiten om terug te keren naar het scherm Beveiligingsinstellingen.
Overige instellingenSelecteer specifieke instellingen met betrekking tot het papier dat in het apparaat wordtgebruikt.1. Selecteer Overige instellingen.2. Selecteer het item dat u wilt instellen of wijzigen en vervolgens Instellingen wijzigen.3. Selecteer de optie die u wilt wijzigen.4. Selecteer Opslaan.
Xerox® Color J75 Press17-4Handleiding voor de systeembeheerder
Netwerkcontroller - Instellingen (Systeeminstellingen)

Ontvangstprotocol e-mail
De instelling Ontvangstprotocol e-mail stelt u in staat een selectie te maken uit devolgende opties:
• SMTP: SMTP (Simple Mail Transfer Protocol) is een netwerkprotocol dat wordt gebruiktvoor het tussen servers verzenden van e-mailberichten. De meeste e-mailsystemendie e-mail over het internet verzenden, gebruiken SMTP voor het verzenden vanberichten van een server naar een andere server. De berichten kunnen vervolgensmet behulp van POP of IMAP door een e-mailclient worden ontvangen.
• POP3: POP (Post Office Protocol) wordt gebruikt om e-mail van een mailserver teontvangen. POP3 is een nieuwere versie van het protocol en kan met of zonder SMTPworden gebruikt.
Domeinnaam aan gebruikersnaam toevoegen
De toepassing Domeinnaam aan gebruikersnaam toevoegen stelt u in staat uwgebruikersnaam toe te voegen aan de bijbehorende domeinnaam. Als uw domeinnaambijvoorbeeld na.xerox.net is, en uw gebruikersnaam jan, dan wordt het geheeljan.na.xerox.net.
Kies uit de volgende opties:
• Uit: Als u deze optie selecteert, wordt de toepassing uitgeschakeld.• Aan: Als u deze toepassing selecteert, wordt de toepassing ingeschakeld en kunt u
uw domeinnaam aan de gebruikersnaam toevoegen.
Aanmeldingsnaam FTP-server
De toepassing Aanmeldingsnaam FTP-server stelt u in staat tot invoer van uwFTP-servernaam via het toetsenbord op de gebruikersinterface van het apparaat.
Toegangscode FTP-server
De toepassing Toegangscode FTP-server stelt u in staat tot invoer van uwFTP-servertoegangscode via het toetsenbord op de gebruikersinterface van het apparaat.
IP-adres backup-programma mailbox
De toepassing IP-adres backup-programma mailbox stelt u in staat tot het instellen vanhet IP-adres van de server op de plek waar het backup-programma mailbox zich bevindt.U doet dit met behulp van het toetsenbord op het scherm met de gebruikersinterfacevan het apparaat. Met deze toepassing kunt u, indien de functie is ingeschakeld, eenback-up maken van alle mailboxgegevens, inclusief de bestanden die zich op het apparaatbevinden, op een externe pc-client.
17-5Xerox® Color J75 PressHandleiding voor de systeembeheerder
Netwerkcontroller - Instellingen (Systeeminstellingen)

Xerox® Color J75 Press17-6Handleiding voor de systeembeheerder
Netwerkcontroller - Instellingen (Systeeminstellingen)

18Instellingen en kalibratie
InstellingenOPMERKINGMapnummer 190 niet gebruiken. Deze map is gereserveerd voor de SIQA-applicatie(Simple Image Quality Adjustment, eenvoudige aanpassing van de afdrukkwaliteit). AlsSIQA is geïnstalleerd, wordt map 190 gebruikt voor de overdracht van scangegevensvanaf het afdrukmechanisme naar de pc van derden (die berekent welke aanpassingennodig zijn voor correcte uitlijning).
Map maken
Registreer de mailboxen waar u gekopieerde en gescande documenten wilt opslaan. Erkunnen maximaal 500 mailboxen geregistreerd worden. Het is raadzaam om afzonderlijkemailboxen te maken voor gekopieerde en gescande documenten.
Gebruik de volgende procedure voor het registreren van mailboxen.1. In het menu Instellingen selecteert u Map maken.
2. Selecteer een map en voer de gewenste wijzigingen door of selecteer een map enselecteer Mapopties.
3. Selecteer Opslaan.
Toets Map verwijderen
Dit verwijdert de geselecteerde map. Eventuele documenten in de map worden ookverwijderd.
TIPVerwijderde documenten kunnen niet worden hersteld.
18-1Xerox® Color J75 PressHandleiding voor de systeembeheerder

Mapnaam
Stel met behulp van het toetsenbord en het numerieke toetsenbord de naam van hetvak in. Er kunnen maximaal 20 tekens worden gebruikt.
Toegangscode mailbox controleren
Stel de toegangscode voor de mailbox in. De code mag uit maximaal 20 numerieketekens (0 t/m 9) bestaan.
OPMERKINGHet instellen van een toegangscode is optioneel.
Documenten na ophalen verwijderen
Geef aan of u de functie wilt inschakelen waarmee op een bepaald tijdstip documentenuit de geselecteerde mailbox worden verwijderd zodra de opslagperiode is verstreken.
• Nee: Het document wordt opgeslagen.• Ja: nadat het document is afgedrukt of via een externe actie is opgehaald, wordt het
automatisch verwijderd.
Verlopen docum. verwijderen
Geef aan of u de functie wilt inschakelen waarmee opgeslagen bestanden uit een mapworden verwijderd zodra een ingestelde opslagperiode is verstreken.
• Nee: documenten worden niet verwijderd (ook niet als een bepaalde tijdsperiode isingesteld).
• Ja: documenten worden op een ingesteld tijdstip verwijderd zodra de opslagperiodeis verstreken.
TIPDe bovenstaande mailboxoptie werkt alleen als de optie Vervaldatum bestand(Systeeminstellingen/Systeeminstellingen/Instellingen opgeslagen documenten) isingeschakeld en een specifieke datum en tijd is ingesteld. Als de optie Vervaldatumbestand niet is ingeschakeld, wordt de instelling Ingeschakeld voor Documenten metvervaldatum verwijderen genegeerd en worden de documenten niet verwijderd.
Stroomschema aan map koppelen
U kunt een opdrachtstroomschema aan een map koppelen. Als u eenopdrachtstroomschema aan een eerder geregistreerde map koppelt, kunt u bepalen hoede documenten die in de map zijn opgeslagen, worden verwerkt.
Xerox® Color J75 Press18-2Handleiding voor de systeembeheerder
Instellingen en kalibratie

Ga als volgt te werk om een opdrachtstroomschema aan een geregistreerde map tekoppelen:1. In het scherm Mailbox maken/verwijderen selecteert u Stroomschema koppelen
aan mailbox en vervolgens Instellingen wijzigen.2. Selecteer een van de volgende opties:
• Koppeling verwijderen: hiermee wordt de opdrachtstroom losgekoppeld van demap.
• Koppeling maken/wijzigen: hiermee wordt een scherm weergegeven voor hetkoppelen van een opdrachtstroom. U kunt een opdrachtstroom kiezen of eenopdrachtstroom maken.
• Auto-start: als u het selectievakje Auto-start inschakelt terwijl een document inde mailbox is opgeslagen, wordt de procedure die in de opdrachtstroom isgeregistreerd, automatisch gestart.
Wanneer de toets Map verwijderen wordt geselecteerd
Dit verwijdert de geselecteerde map. Als er zich documenten in de mailbox bevinden,worden die alle verwijderd.
TIPDe verwijderde documenten kunnen niet worden opgehaald. Als u een map met meerdan 200 opgeslagen documenten wilt verwijderen, moet u eerst de documenten uit demap verwijderen voordat u de map kunt verwijderen. Als u meerdere documenten tegelijkmoet verwijderen, kan het enige tijd duren voordat alle documenten zijn verwijderd(afhankelijk van de grootte).
Opgeslagen programmering
U kunt veelgebruikte functies en opdrachtinstellingen opslaan als Opgeslagenprogrammering, die u met een sneltoets kunt openen.
In de opgeslagen programmering worden niet alleen functie-instellingen opgeslagen,maar kunt u ook een reeks handelingen vastleggen. Hierdoor kunt u de hiërarchie vande weergegeven schermen voor elke stap registreren. U kunt een opgeslagenprogrammering bijvoorbeeld gebruiken om de volgende acties vast te leggen: druk opde knop Apparaatstatus en geef het scherm Overzichten afdrukken weer om overzichtenaf te drukken.
• U kunt in elk opgeslagen programma maximaal 100 opeenvolgende handelingenvastleggen.
• Er kunnen maximaal 40 programma's worden opgeslagen.• Opbouwopdracht kan niet worden gebruikt in combinatie met opgeslagen
programmering.• Er zijn bepaalde situaties waarin een opgeslagen programmering ongeldig wordt:
- Wanneer er standaardwaarden of papierlade-instellingen in de systeeminstellingenworden gewijzigd.
18-3Xerox® Color J75 PressHandleiding voor de systeembeheerder
Instellingen en kalibratie

- Wanneer er toetsen aan het aanraakscherm worden toegevoegd of uit dit schermworden verwijderd. In de opgeslagen programmering wordt namelijk alleen delocatie van een toets op het scherm vastgelegd, niet de naam van de toets. Depositie van een toets kan bijvoorbeeld veranderen wanneer een opdrachtstroomof een opdrachtsjabloon wordt toegevoegd of verwijderd.
- Wanneer de waarden van de watermerktoepassing worden veranderd, terwijldeze toepassing wordt gebruikt in een opgeslagen programma.
- Wanneer de toegangscode voor een mailbox in een opgeslagen programmawordt veranderd nadat deze is opgeslagen.
- Systeeminstellingen, Opdrachtstroomschema's, Scannen in netwerk, Adresboeken Bladeren voor Scannen naar PC kunnen niet worden gebruikt in combinatiemet Opgeslagen programmering.
Een programma opslaan1. Druk op de toets Apparaatstatus.
Het opslagproces wordt beëindigd door de volgende acties:
• Wanneer u via het bedieningspaneel op de toets Onderbreken drukt• Wanneer de toepassing Automatisch op nul zetten een time-out veroorzaakt• Wanneer een pop-upvenster wordt weergegeven (bijvoorbeeld voor een
papierstoring)
OPMERKINGDe volgende handelingen mogen niet worden uitgevoerd tijdens het opslaan vaneen programma, anders wordt het programma mogelijk niet opgeslagen offunctioneert het niet naar behoren:
• Een papierlade verwijderen of plaatsen• Papier in lade 5 (handmatige invoer) plaatsen of terugplaatsen
2. Vanuit het gedeelte Instellen en Kalibratie, Instellen, Hulpprogramma's selecteertu Opgeslagen programmering.
3. Selecteer:a) Opslaanb) Selecteer in de genummerde lijst een toets voor de opgeslagen programmering.
(Selecteer de pijlen omhoog en omlaag om het vorige of volgende scherm weerte geven.)
Tips bij het opslaan van een programma:
• Als u een programma voor lade 5 opslaat, moeten zowel het papierformaat alsde papiersoort worden opgeslagen, anders kan het opgeslagen programmamogelijk niet worden opgeroepen.
• Zodra een opdracht onder een toets is opgeslagen, kan deze niet meer wordenbewerkt. De opdracht moet nogmaals worden opgeslagen.
Xerox® Color J75 Press18-4Handleiding voor de systeembeheerder
Instellingen en kalibratie

4. Stel de extra functies in. Functies die niet in combinatie met opgeslagenprogrammering (zoals Netwerkscannen en Opdrachtstroomschema's) kunnen wordengebruikt, worden grijs weergegeven. Blijf de toets Kopiëren en OK selecteren.
• De weergave van de functies en de toets OK hangt af van de toetsen die door desysteembeheerder zijn geactiveerd.
• Er klinkt een toon tijdens het registreren in het opdrachtgeheugen. Zie het deelover de toon voor opgeslagen programmering in de handleiding van desysteembeheerder voor informatie over het wijzigen van het volume van de toon.
5. Selecteer 1 -> 2-zijdig kopiëren in het venster Kopiëren.6. Selecteer de toets Watermerk in het venster Aflevering.7. In het scherm Watermerk:
a) Selecteer Aan.b) Schakel het selectievakje Datum en tijd in.c) Selecteer Opslaan.
8. Druk op de toets Start om de registratie te beëindigen en het programma op te slaan.Zodra u het programma voor de kopieeropdracht oproept, worden alle door ugeprogrammeerde schermen weergegeven voordat de opdracht wordt verzonden.
• Sneltoetsen M01 t/m M40 zijn bedoeld voor opgeslagen programma's 1 t/m 40.
Opgeslagen programma's verwijderen1. Druk op de toets Apparaatstatus.2. Selecteer Opgeslagen programmering in het deel Hulpprogramma's.3. Selecteer
a) Verwijderenb) Selecteer het nummer van het opgeslagen programma dat u wilt verwijderen.
4. Selecteer Ja om het verwijderen van de opgeslagen programmering te bevestigen.5. Selecteer Sluiten.
OPMERKINGVerwijderde opgeslagen programma's kunnen niet worden hersteld.
Opgeslagen programma een (andere) naam geven
De naam van een opgeslagen programma mag uit hoogstens 18 tekens bestaan.1. Druk op de toets Apparaatstatus.2. Selecteer Opgeslagen programmering in het deel Hulpprogramma's.3. Selecteer:
a) Naam invoeren/wijzigenb) Selecteer het opgeslagen programma waarvan u de naam wilt wijzigen. Selecteer
om het vorige of het volgende scherm weer te geven.
4. Voer de naam in en selecteer Opslaan.5. Bevestig de gewijzigde naam.
18-5Xerox® Color J75 PressHandleiding voor de systeembeheerder
Instellingen en kalibratie

6. Selecteer Sluiten om uw wijzigingen op te slaan.
Pictogrammen Opgeslagen programmering
U kunt een pictogram aan een opgeslagen programma toevoegen of het pictogramwijzigen.1. Druk op de toets Apparaatstatus.2. Selecteer Opgeslagen programmering in het deel Hulpprogramma's.3. Selecteer:
a) Pictogram toewijzen/wijzigenb) Selecteer het opgeslagen programma waaraan u een pictogram wilt toevoegen
of waarvan u het pictogram wilt wijzigen. Selecteer om het vorige of het volgendescherm weer te geven.
4. Selecteer een pictogram en dan Opslaan.
Het pictogram wordt toegevoegd aan het opgeslagen programma in de lijst.
Opgeslagen programmering oproepen
Wanneer u een opgegeven opgeslagen programmering oproept, verschijnt het laatstescherm dat werd getoond tijdens het registreren van het opgeslagen programma.1. Druk op de toets Home Functies.2. Selecteer Opgeslagen programmering.3. Selecteer het nummer van een opgeslagen programma dat de functies bevat die u
wilt oproepen. U kunt alleen geregistreerde nummers selecteren.4. Na het oproepen van het opgeslagen programma selecteert u zo nodig andere
functies.5. Druk op de toets Start.
Als u een opgeslagen programma voor een opbouwopdracht wilt gebruiken, gaat uverder.
6. Selecteer Instellingen wijzigen.7. Selecteer Opdracht samenstellen.8. Selecteer Opgeslagen programmering.9. Selecteer het nummer van een opgeslagen programma dat de functies bevat die u
wilt oproepen. U kunt alleen geregistreerde nummers selecteren.
Opdrachtstroomschema maken
De toepassing Opdrachtstroom voert een serie geregistreerde acties uit en werkt incombinatie met documenten die in een mailbox zijn opgeslagen. U kunt op de volgendemanieren een opdrachtstroom starten: 1) Handmatig of automatisch wanneer er eendocument in een mailbox wordt opgeslagen of 2) door het selecteren van eenopdrachtstroom die handelt naar aanleiding van documenten die in de mailbox zijnopgeslagen.
Xerox® Color J75 Press18-6Handleiding voor de systeembeheerder
Instellingen en kalibratie

Als u een opdrachtstroom wilt starten, moet u eerst een mailbox aan een bepaaldopdrachtstroomschema koppelen. Wanneer een opdrachtstroomschema is ingesteldom automatisch te starten, worden documenten automatisch door hetopdrachtstroomschema verwerkt, zodra ze in de mailbox aankomen.
De toepassingen kunnen worden geregistreerd zoals hieronder vermeld:
• Doorstuurspecificatie (FTP, SMB, E-mail)• Meerdere doorstuurspecificaties, uitvoering van meerdere verwerkingen• Verwijderen van documenten
Beperkingen bij het gebruik van Opdrachtstroom
Een opdrachtstroom kan worden gebruikt door een individu, gedeelde gebruikers ofalleen wanneer deze aan een specifieke mailbox wordt gekoppeld. De verificatiefunctiekan worden gebruikt voor toegang tot de opdrachtstroomfuncties.1. In het scherm Menu Instellingen selecteert u Opdrachtstroomschema maken.2. Voer de opdrachtstroom uit.
a) Trefwoord selecteren: Selecteer een trefwoord in een lijst door de toets Trefwoordselecteren aan te raken of selecteer de toets Maken om een nieuw trefwoord temaken.
b) Schemafiltering: u kunt de weergave van de opdrachtstroom filteren. De weergavevan het scherm hangt af van de functie-instellingen voor de gebruikersverificatie.
c) Selecteer de filtervoorwaarden. Kies hierbij uit een van de volgende opties: Geenfiltering, Systeembeheerder, Niet-systeembeheerder.
d) Selecteer een doel voor de Schemafiltering, zoals Mailbox, Scanopdrachten,Externe toepassing of Kopieeropdrachten.
e) Selecteer Opslaan.f) Maken: Het scherm Nieuwe opdrachtstroom maken verschijnt.g) Bewerken/verwijderen: Het scherm Gegevens wordt weergegeven.
Opdrachtstroomschema maken
Gebruik de volgende procedure om een nieuwe opdrachtstroom te maken.1. Selecteer in het scherm Opdrachtstroomschema's de optie Maken.
Het scherm Nieuw opdrachtstroomschema maken wordt geopend.2. Selecteer het item dat u wilt wijzigen en vervolgens Instellingen wijzigen.
• Instellingen verwijderen: hiermee verwijdert u de instellingswaarden van allegeselecteerde items.
• Instellingen wijzigen: hiermee kunt u de instellingswaarden van de geselecteerdeitems bevestigen of wijzigen.
3. Selecteer Instellingen wijzigen.
18-7Xerox® Color J75 PressHandleiding voor de systeembeheerder
Instellingen en kalibratie

Naam
Stel de naam voor de opdrachtstroom in, met maximaal 128 tekens.
Beschrijving
Stel de beschrijving voor de opdrachtstroom in, met maximaal 256 tekens.
Trefwoord• Stel een trefwoord voor de opdrachtstroom in, met maximaal 12 tekens.• Maak en/of stel 15 trefwoorden in.
Verzenden als e-mail
geef de ontvangers van de e-mail op. U kunt maximaal 100 adressen opgeven. Selecteernummers in het adresboek of voer de adressen direct in via het toetsenbord.
• Adresboek: u kunt de ontvangers opgeven vanuit het adresboek. De opgegevenontvanger wordt weergegeven bij Naam/e-mailadres ontvanger in het scherm E-mailverzenden.
• Zoeken naar ontvangers
OPMERKINGRaadpleeg voor meer informatie over de bediening het onderdeel "Adresboek" inhoofdstuk 4 van de handleiding voor de gebruiker.
• Nieuwe ontvanger: geef een nieuwe ontvanger op. De opgegeven ontvanger wordtweergegeven bij Naam/e-mailadres ontvanger in het scherm E-mail verzenden.
• Selecteer de items die u wilt wijzigen en vervolgens Instellingen wijzigen.
• Onderwerp: geef indien gewenst een onderwerp op.• Verwijderen: hiermee wordt alle informatie van de geselecteerde ontvangers
verwijderd.• Instellingen wijzigen: bevestigt of wijzigt de geselecteerde ontvangers.
• Bestandsindeling: geef de bestandsindeling van het uitvoerbestand op.• Pogingen voor opn verzenden: selecteer het aantal pogingen voor het opnieuw
verzenden van e-mail (1 - 5), alsmede het interval (30 - 300 seconden).
Overdragen via FTP (1) en Overdragen via FTP (2)• Geeft aan waar de doorgestuurde FTP-bestanden moeten worden opgeslagen.
• Adresboek: Als het serveradres in het adresboek is opgenomen, kunt u het adres viahet adresboek opgeven. Het opgegeven adres wordt weergegeven in het schermFTP-overdracht.
Xerox® Color J75 Press18-8Handleiding voor de systeembeheerder
Instellingen en kalibratie

• Toetsenbord: Selecteer Naam, Server, Opslaan in, Gebruikersnaam of Toegangscodeen druk op de toets Gegevens invoeren om een invoerscherm weer te geven.
U kunt het volgende aantal tekens invoeren:
• Naam: maximaal 18 bytes• Server: maximaal 64 bytes• Opslaan in: maximaal 128 bytes• Gebruikersnaam: maximaal 32 bytes• Toegangscode: maximaal 32 bytes• Wissen: hiermee wordt alle informatie van de geselecteerde adressen verwijderd.• Gegevens invoeren: bevestigt of wijzigt de geselecteerde ontvangers.• Bestandsindeling: geef de bestandsindeling van het uitvoerbestand op.• Pogingen voor opn verzenden: selecteer het aantal pogingen voor het opnieuw
verzenden van e-mail (1 - 5), alsmede het interval (30 - 300 seconden).
Overdragen via SMB (1), Overdragen via SMB (2)• Geeft aan waar de doorgestuurde SMB-bestanden moeten worden opgeslagen.
• Adresboek: Als het serveradres in het adresboek is opgenomen, kunt u het adres viahet adresboek opgeven. Het opgegeven adres wordt weergegeven in het schermSMB-overdracht.
• Toetsenbord: Selecteer Naam, Server, Gedeelde naam, Opslaan in, Gebruikersnaamof Toegangscode en druk op de toets om een invoerscherm weer te geven.
U kunt het volgende aantal tekens invoeren:
• Naam: maximaal 18 bytes• Server: maximaal 64 bytes• Gedeelde naam: maximaal 18 bytes• Opslaan in: maximaal 128 bytes• Gebruikersnaam: maximaal 32 bytes• Toegangscode: maximaal 32 bytes• Wissen: hiermee wordt alle informatie van de geselecteerde adressen verwijderd.• Gegevens invoeren: u kunt de geselecteerde ontvangers bevestigen of wijzigen.• Bestandsindeling: geef de bestandsindeling van het uitvoerbestand op.• Pogingen voor opn verzenden: selecteer het aantal pogingen voor het opnieuw
verzenden van e-mail (1 - 5), alsmede het interval (30 - 300 seconden).
Gegevens
Gebruik de volgende procedure om de inhoud van een opdrachtstroom te controlerenen de inhoud te wijzigen/kopiëren/verwijderen.1. Selecteer een opdrachtstroom en dan Bewerken/Verwijderen.2. Controleer de inhoud.
18-9Xerox® Color J75 PressHandleiding voor de systeembeheerder
Instellingen en kalibratie

3. Druk op de gewenste toets.
• Verwijderen: verwijdert de geselecteerde opdrachtstroom.• Kopiëren: maakt een kopie van de geselecteerde opdrachtstroom. Vanuit de kopie
van de opdrachtstroom kunt u een nieuwe opdrachtstroom maken.
De methode voor het maken van die opdrachtstroom is hetzelfde als het makenvan een nieuwe opdrachtstroom.
• Bewerken: wijzigt de geselecteerde opdrachtstroominstellingen.
De methode voor het wijzigen van de opdrachtstroom is hetzelfde als het makenvan een nieuwe opdrachtstroom.
• Volledige beschrijving: geeft de beschrijving van de opdrachtstroom weer.
Trefwoorden opdrachtstroomschema
Deze toepassing wordt gebruikt voor het creëren van tot 15opdrachtstroomschematrefwoorden.1. Selecteer Trefwoorden opdrachtstroomschema.2. Selecteer een beschikbare toets.3. Selecteer Maken/verwijderen, creëer een trefwoord en druk op Opslaan.
Adresboekvermelding toevoegen
Bewaar veelgebruikte adressen in het adresboek. Selecteer het opgeslagen adrestypevan de e-mail en server (FTP/SMB). Wanneer een adres is geregistreerd, kunt u er naarzoeken via het Adresboek in het E-mailscherm. Bewaar in totaal 999 adressen, inclusiefe-mailadressen en serveradressen (FTP/SMB).
OPMERKINGAls het optionele uitbreidingspakket voor het adresboek is geïnstalleerd, kunt u maximaal999 locaties registreren. Het adresboek van Scannen naar mailbox geeft e-mailadressenweer en dat van Scannen in netwerk geeft serveradressen weer.
1. Vanuit het scherm Instellen selecteert u Adresboekvermelding toevoegen.
2. Druk op het getal dat u wilt registreren.
3. Selecteer het adrestype en dan Opslaan.
4. Wanneer de instellingen zijn voltooid, selecteert u Opslaan.
• Als u Mail als Adrestype selecteert, worden de volgende items weergegeven:
Zakelijk telefoonnummerAdrestype
KantoorE-mailadres
Zakelijk adresNaam
Achternaam
Voornaam:
Xerox® Color J75 Press18-10Handleiding voor de systeembeheerder
Instellingen en kalibratie

• Als u Server als Adrestype selecteert, worden de volgende items weergegeven:
Opslaan inAdrestype
GebruikersnaamNaam
ToegangscodeOverdrachtprotocol
PoortnummerServernaam / IP-adres
Gedeelde naam (alleen SMB)
Adrestype
Wijzig het adrestype met deze optie.
E-mailadres
Voer het e-mailadres in. Het adres kan uit maximaal 128 tekens bestaan.
Naam
Voer de ontvanger in. Er is een beperking van 18 tekens.
Achternaam
Voer de achternaam van de ontvanger in. Er is een beperking van 32 tekens.
Voornaam:
Voer de voornaam van de ontvanger in. Er is een beperking van 32 tekens.
Zakelijk telefoonnummer
Voer het telefoonnummer in. Er is een beperking van 32 tekens.
Kantoor
De naam van het kenmerk dat is ingesteld als Kantoor, wordt als optienaam weergegeven.U kunt eventuele informatie invoeren als hulpitem, maar met een maximum van veertigtekens.
Adres werk
De naam van het kenmerk dat is ingesteld als Adres werk, wordt als optienaamweergegeven. U kunt eventuele informatie invoeren als hulpitem, maar met een maximumvan zestig tekens.
18-11Xerox® Color J75 PressHandleiding voor de systeembeheerder
Instellingen en kalibratie

Overdrachtprotocol
Selecteer de standaardwaarde voor Overdrachtprotocol. Kies FTP, SMB of SMB(UNC-indeling)
Servernaam / IP-adres
Voer de servernaam of het IP-adres voor de bestemming van de verzending in.
Gedeelde naam (alleen SMB)
Voer de gedeelde naamset voor de SMB-map in. Invoeren met UNC-indeling.
TIPU kunt gedeelde namen niet beginnen met een schuine streep (/). Als de naam met eenschuine streep (/) begint, identificeert het apparaat de naam niet tijdens de verwerkingvan opdrachtstromen.
Opslaan in
Voer de directory in waarin de documenten moeten worden opgeslagen.
• Doorsturen via FTP
Voorbeeld: Het opslaan van de aaa-directory in de hoofddirectory wanneer u zichaanmeldt bij de bbb-directory (aaa/bbb).
• Doorsturen via SMB
Voorbeeld: Het opslaan van de aaa-directory met een gespecificeerd volume(UNC-indeling) in de bbb-directory (aaa\bbb).
Gebruikersnaam
Wanneer door de doorsturende bestemmingsserver een aanmeldingsnaam moet wordeningevoerd, stelt u de aanmeldingsnaam in. U kunt maximaal 32 tekens alsaanmeldingsnaam invoeren.
Toegangscode
Wanneer door de doorsturende bestemmingsserver een toegangscode moet wordeningevoerd, stelt u de toegangscode in. De toegangscode mag uit maximaal 32 tekensbestaan.
Poortnummer
Stel het poortnummer van de doorstuurbestemming in. Voer een getal tussen 1 en 65535in.
Xerox® Color J75 Press18-12Handleiding voor de systeembeheerder
Instellingen en kalibratie

Wanneer de toets Vermelding verwijderen wordt geselecteerd
Dit verwijdert alle geregistreerde informatie voor de geselecteerde adresboekvermelding.Als u alle geregistreerde informatie voor de geselecteerde adresboekvermelding wiltverwijderen, selecteert u Verwijderen.
TIPVerwijderde informatie kan niet worden hersteld.
Kenmerken papier in lade
Selecteer het papierformaat en de papiersoort van het papier dat in lade 1 - 4, lade 5(handmatige invoer) en de optionele lade 6 en 7 wordt geplaatst.1. Selecteer Instellingen > Kenmerken papier in lade.2. Selecteer het item dat u wilt instellen of wijzigen en vervolgens Instellingen wijzigen.3. Selecteer Instellingen wijzigen.
KalibratieAls u Kalibratie selecteert, krijgt u de kans om een serie stappen te doorlopen om dekwaliteit van kopieën te optimaliseren. Het apparaat maakt een afdruk van eenkalibratiepatroon, die u op de glasplaat kunt leggen. Het apparaat scant hetkalibratiepatroon en brengt automatisch de benodigde wijzigingen aan.
1. Meld u aan als beheerder.2. Open het tabblad Hulpprogramma's op de gebruikersinterface.3. Selecteer Instellingen en kalibratie.4. Selecteer Kalibratie.
18-13Xerox® Color J75 PressHandleiding voor de systeembeheerder
Instellingen en kalibratie

5. Selecteer het relevante Rastertype, de Papierinvoer en het Doel.6. Selecteer Start.7. Volg de instructies op het scherm.8. Selecteer na voltooiing Sluiten om terug te gaan naar het scherm Instellingen en
kalibratie.9. Sluit de modus Beheerder af.
Xerox® Color J75 Press18-14Handleiding voor de systeembeheerder
Instellingen en kalibratie

19OverzichtAccountadministratie- enVerificatie-/beveiligingsinstellingen.
Het apparaat bevat toepassingen voor Accountadministratie enVerificatie-/beveiligingsinstellingen die voor allerlei beveiligingsmaatregelen wordengebruikt.
Met de toepassing Accountadministratie beperkt u toegang tot kopieer-, scan- enafdrukfuncties, terwijl u met Verificatie-/beveiligingsinstellingen de toegang tot hetgedeelte Diensten beperkt. Hieronder vallen onder andere de paden Alle diensten,Opdrachtstatus en/of Apparaatstatus.
De toepassingen Accountadministratie en Verificatie-/beveiligingsinstellingen werkenover het algemeen genomen onafhankelijk van elkaar, maar het kan voorkomen dateen verandering in een instelling in de ene toepassing van invloed is op instellingen vande andere. Als u bijvoorbeeld de toepassing Verificatie instelt op Aanmelding bij lokaleaccounts, wordt automatisch Lokale accountadministratie in het menuAccountadministratie ingesteld.
Alleen de beheerder kan Accountadministratie en Verificatie-/beveiligingsinstellingenconfigureren en beheren.
Overzicht accountadministratieMet de functie accountadministratie kunt u:
• Toegang beperken tot enkele of alle afdruk-, kopieer- en scanfuncties. U wilt misschiendat bepaalde afdelingen of personen alleen toegang tot bepaalde apparaatfunctieshebben.
19-1Xerox® Color J75 PressHandleiding voor de systeembeheerder

• Voorkomen dat onbevoegde gebruikers het apparaat gebruiken. Alleen gebruikersmet een geldige gebruikers-ID hebben toegang tot het apparaat. Zo kunt u bepalenwelke personen toegang tot het apparaat hebben.
• Het aantal kopieën, gescande pagina's en afgedrukte pagina's voor eengebruikersaccount bijhouden. Dit kan handig zijn wanneer apparaatkosten doorverschillende afdelingen worden gedeeld. De afdelingen Personeelszaken enOnderhoud kunnen bijvoorbeeld aparte facturen voor het gebruik van hun apparaatkrijgen.
• Beperkingen voor individuele accounts opleggen, zoals het beperken van het aantalkopieer-, scan- en afdrukopdrachten dat per gebruiker is toegestaan. U kuntbijvoorbeeld toestaan dat de onderhoudsafdeling onbeperkte toegang tot de kopieer-en afdrukfuncties heeft, maar beperkte toegang tot de scanfuncties.
OPMERKINGWanneer de functie Verificatie-/beveiligingsinstellingen in combinatie metAccountadministratie wordt gebruikt, levert dit extra beveiligingsopties op.
Het soort informatie dat gebruikers moeten invoeren voor toegang tot apparaatfunctieshangt af van de instellingen bij de toepassingen Accountadministratie enVerificatie-/beveiligingsinstellingen.
Wanneer de toepassing Verificatie-/beveiligingsinstellingen > Verificatie > Typeaanmelding is ingeschakeld, moet elke gebruiker van het apparaat een gebruikers-IDen toegangscode invoeren. Daarmee is administratief beheer en beheer van het apparaatmogelijk.
Overzichtverificatie-/beveiligingsinstellingenDe toepassing Accountadministratie beperkt toegang tot kopieer-, scan- en afdrukfuncties,terwijl Verificatie-/beveiligingsinstellingen de toegang tot het gedeelte Diensten beperkt.Hieronder vallen onder andere de paden Alle diensten, Opdrachtstatus en/ofApparaatstatus.
• Verificatie kan pas worden gebruikt als Accountadministratie in het menu Typeaccountadministratie is ingeschakeld.
• De instellingen voor Accountadministratie bepalen welke functies er inVerificatie-/beveiligingsinstellingen beschikbaar zijn.
• Verificatie-/beveiligingsinstellingen zijn alleen beschikbaar voor systeembeheerders.
Xerox® Color J75 Press19-2Handleiding voor de systeembeheerder
Overzicht Accountadministratie- en Verificatie-/beveiligingsinstellingen.

20Accountadministratie
Accountadministratie is een beveiligingstoepassing die is ontworpen om onbevoegdgebruik van het apparaat te voorkomen.
Accountadministratie >Gebruikersaccounts maken/bekijkenAls u gebruikersaccounts maakt, kunt u de gegevens over die gebruikersaccount, zoalsgebruikers-ID's, gebruikersnamen en toegangscodes, registreren en er beperkingen vooropleggen:
• Op het aantal kopieer-, scan- en afdrukpagina's per gebruiker met behulp van hetmenu Accountadministratie
• Op de toegestane paden voor Diensten met behulp van het menuVerificatie-/beveiligingsinstellingen
OPMERKINGEr kunnen maximaal 1000 gebruikers worden geregistreerd.
TIPGebruikers-ID's en gebruikersnamen moeten in Accountadministratie wordengeregistreerd voordat u gebruikers voor Verificatie kunt registreren.
Voor iedere gebruikersaccount zijn er de volgende opties:
Gebruikers-ID
Wijs een gebruikersidentificatienummer toe aan een specifiek accountnummer.Gebruikers-ID's kunnen uit maximaal 32 tekens bestaan.
Gebruikersnaam
Wijs een gebruikersnaam toe aan de Gebruikers-ID en het bijbehorendeaccountnummer. Gebruikersnamen kunnen uit maximaal 32 tekens bestaan.
20-1Xerox® Color J75 PressHandleiding voor de systeembeheerder

Gebruikersrol
Selecteer een gebruikersrol voor de gebruiker.
• Gebruiker: Er worden geen speciale rechten toegekend aan de gebruiker.• Systeembeheerder: Deze gebruiker heeft de meeste
systeembeheerdersbevoegdheden, zij het dat hij niet de toegangscode van debeheerder kan wijzigen.
• Accountbeheerder: Deze gebruiker kan gegevens van de gebruikersaccount bekijken,registreren, verwijderen en wijzigen; hij kan echter geen toegangscodes wijzigen.Deze gebruiker kan ook een auditronoverzicht voor iedere gebruiker afdrukken.
Accountlimiet
Stel voor een specifiek account het maximumaantal pagina's in dat kan worden gebruiktbij het kopiëren of afdrukken. De accountlimiet kan worden ingesteld op een waardevan 1 tot 9.999.999, in stappen van 1 pagina.
Toegang tot toepassingen
Stel het type toegang in voor de accountgebruiker. De opties zijn kopiëren, scannenen afdrukken
Gebruikersaccount maken/bekijken/bewerkenOPMERKINGDe volgende procedure wordt met behulp van de menuschermen in Accountadministratiegepresenteerd. Hetzelfde proces kan echter ook worden uitgevoerd met behulp van demenuschermen in Verificatie-/beveiligingsinstellingen.
1. Meld u aan als beheerder.2. Open het tabblad Hulpprogramma's op de gebruikersinterface.3. Selecteer Accountadministratie.4. Selecteer Gebruikersaccounts maken/bekijken.5. Voer vanuit het scherm Gebruikersaccounts maken/bekijken een van de volgende
handelingen uit om een gebruikersaccount te selecteren:
• Als u een nieuwe account wilt maken, selecteert u een Beschikbare account (eendie niet in gebruik is) of
• Als u een eerder gemaakte account wilt bewerken, selecteer deze dan uit deweergegeven lijst.
6. Selecteer de knop Maken/verwijderen.
• Als u een account aanmaakt, voer dan met behulp van de cijfertoetsen een getalvan vier cijfers in, van 0001 tot en met 1000, dat overeenkomt met een Beschikbareaccount. Het ingevoerde getal wordt in het veld Ga naar weergegeven. Druk opde knop Maken/verwijderen; Het scherm Gebruikers-ID wordt weergegeven.
• Als u een eerder gemaakte account wilt bewerken, gaat u verder met de volgendestap.
Xerox® Color J75 Press20-2Handleiding voor de systeembeheerder
Accountadministratie

7. Selecteer OK.8. Voer met behulp van de cijfertoetsen een Gebruikers-ID van maximaal 32 tekens in
en selecteer Opslaan.Het scherm Account Maken/verwijderen wordt weergegeven.
9. Selecteer de knop Gebruikersnaam.Het scherm Gebruikersnaam verschijnt.
10. Voer met behulp van de cijfertoetsen een gebruikersnaam van maximaal 32 tekensin en selecteer Opslaan.Het scherm Account Maken/verwijderen wordt weergegeven.
11. Selecteer Accountlimiet.Het scherm Accountlimiet wordt weergegeven.
12. Selecteer de knop Kopiëren, Scannen of Afdrukken om accountlimieten in te stellen.13. Selecteer Accountlimiet wijzigen.14. Voer het maximum aantal pagina's in met de cijfertoetsen en selecteer Opslaan.
Het scherm Accountlimiet wordt weergegeven.
15. Selecteer Toegang tot toepassingen:16. Selecteer het soort toegang dat u de gebruiker wilt toestaan.17. Selecteer Opslaan.
Het scherm Accountlimiet wordt weergegeven.
18. Selecteer Sluiten.Het scherm Account Maken/verwijderen wordt weergegeven.
19. Bekijk de accountgegevens van de gebruiker en pas deze zo nodig aan.20. Selecteer Sluiten.
Het scherm Gebruikersaccounts maken/bekijken wordt weergegeven.
21. Selecteer Sluiten.Het tabblad Hulpprogramma's wordt weergegeven.
22. Sluit de modus Beheerder af.
Individuele gebruikersaccount opnieuw instellen
Gebruik deze procedure om een gebruikersaccount te verwijderen:1. Meld u aan als beheerder.2. Open het tabblad Hulpprogramma's op de gebruikersinterface.3. Selecteer Accountadministratie of Verificatie-/beveiligingsinstellingen.4. Selecteer Gebruikersaccounts maken/bekijken.5. Selecteer in het scherm Gebruikersaccounts maken/bekijken de gewenste
gebruikersaccount.6. Selecteer Opnieuw instellen.
20-3Xerox® Color J75 PressHandleiding voor de systeembeheerder
Accountadministratie

Er wordt een scherm weergegeven met de vraag Nieuwe instelling accepteren ofannuleren? Bestudeer aandachtig de weergegeven informatie voordat u het systeemopnieuw in stelt. U dient te beseffen dat informatie niet kan worden hersteld nadatu het systeem opnieuw hebt ingesteld.
7. Selecteer Opnieuw instellen of Annuleren.
Als u Opnieuw instellen selecteert, kunt u Ja selecteren om de gebruikersaccount teverwijderen/opnieuw in te stellen. Nadat de account is verwijderd, wordt het schermGebruikersaccounts maken/bekijken weergegeven.
8. Selecteer Sluiten.Het tabblad Hulpprogramma's wordt weergegeven.
9. Sluit de modus Beheerder af.
Accountadministratie >Gebruikersaccounts opnieuw instellenMet de toepassing Gebruikersaccounts opnieuw instellen kunnen beheerdersaccountgegevens voor alle gebruikersaccounts opnieuw instellen of specifieke optiesvoor alle gebruikersaccounts opnieuw instellen .
Alle gebruikersaccounts
Hiermee wordt alle geregistreerde informatie voor iedere gebruiker verwijderd. Ookworden hiermee alle gegevens verwijderd, waaronder het maximumaantal pagina's,het totaal aantal pagina's, kleurmodusbeperkingen, statistische gegevens over deprinter enz.
Alle instellingen voor functietoegang
Hiermee wordt de toegangslimiet voor alle gebruikers opnieuw ingesteld.
Alle accountlimieten
Hiermee stelt u het maximumaantal pagina's voor alle gebruikers in op destandaardwaarde (9999999).
Totaal aantal afdrukken
Hiermee stelt u alle Auditronbeheergegevens voor alle gebruikers, inclusief desysteembeheerder, opnieuw in. Het aantal pagina's wordt weer op 0 ingesteld.
Alle autorisatiegroepen
Hiermee stelt u gebruikers van autorisatiegroepen opnieuw in of verbreekt u dekoppeling van die gebruikers aan autorisatiegroepen, en koppelt u deze gebruikers aande standaard autorisatiegroep.
Xerox® Color J75 Press20-4Handleiding voor de systeembeheerder
Accountadministratie

Knop Auditronoverzicht afdrukken
Hiermee wordt een overzicht afgedrukt over de accountgegevens die worden verwijderdof opnieuw ingesteld. Afhankelijk van de geselecteerde optie bevat het overzichtinhoudelijke gegevens van gebruikersaccounts of beheergegevens. Het overzicht isbeschikbaar voor bevestiging voordat de accountgegevens opnieuw worden ingesteld.
Alle gebruikersaccounts opnieuw instellen (Accountadministratie)1. Meld u aan als beheerder.2. Open het tabblad Hulpprogramma's op de gebruikersinterface.3. Selecteer Accountadministratie > Gebruikersaccounts opnieuw instellen.4. Selecteer de gewenste optie.
Keuzen worden vermeld op de lijst die wordt weergegeven.
5. Selecteer Opnieuw instellen.
Er wordt een scherm weergegeven met de vraag Nieuwe instelling accepteren ofannuleren? Bestudeer aandachtig de weergegeven informatie voordat u het systeemopnieuw in stelt. U dient te beseffen dat informatie niet kan worden hersteld nadatu het systeem opnieuw hebt ingesteld.
6. Selecteer Opnieuw instellen of Annuleren.
Als u Opnieuw instellen selecteert, verschijnt er een bevestigingsscherm waarin uwordt gevraagd Wilt u dit echt? Selecteer Ja om het item te verwijderen of opnieuwin te stellen voor de geselecteerde optie Gebruikersaccounts opnieuw instellen.
7. Selecteer Sluiten.Het tabblad Hulpprogramma's wordt weergegeven.
8. Sluit de modus Beheerder af.
Kopieënteller systeembeheerder(kopieeropdrachten)U kunt het totaal aantal gekopieerde pagina's controleren en terugzetten op nul via demodus Systeembeheerder op het scherm. Het totaalaantal pagina's is 9.999.999.1. Meld u aan als beheerder.2. Open het tabblad Hulpprogramma's op de gebruikersinterface.3. Selecteer Accountadministratie > Teller systeembeheerder (kopieeropdrachten).
Het scherm Teller systeembeheerder (kopieeropdrachten) wordt weergegeven en detellerwaarde kan worden bekeken en/of op nul worden gezet.
4. Selecteer Opnieuw instellen om de tellers op nul te zetten
20-5Xerox® Color J75 PressHandleiding voor de systeembeheerder
Accountadministratie

Er is geen vervolgscherm voor de optie Kopieënteller systeembeheerder(kopieeropdrachten). Als u Opnieuw instellen selecteert, wordt de teller Totaalaantalafdrukken direct op 0 (nul) gezet.
5. Selecteer Sluiten.Het tabblad Hulpprogramma's wordt weergegeven.
6. Sluit de modus Beheerder af.
Accountadministratie > TypeaccountadministratieMet Type accountadministratie kan de beheerder de toepassing Accountadministratiein- of uitschakelen en aangeven voor welke opdrachtsoorten accountbeheer nodig is.
TIPDe beschikbare opties voor Type accountadministratie zijn afhankelijk van het Typeaanmelding dat is ingesteld in Verificatie-/beveiligingsinstellingen > Verificatie. Alsu bijvoorbeeld bij de functie Verificatie als Type aanmelding instelt op Aanmelding bijlokale accounts, wordt Lokale accountadministratie automatisch geselecteerd inAccountadministratie > Type accountadministratie en Accountadministratieuitgeschakeld is niet meer beschikbaar voor selectie.
Accountadministratie uitgeschakeld
Er hoeft geen gebruikers-ID en toegangscode op het apparaat te worden ingevoerdom met het apparaat te kunnen werken.
Lokale accountadministratie
Hiermee wordt de toepassing Accountadministratie ingeschakeld.
Wanneer een Type accountadministratie is geselecteerd, worden extra optiesweergegeven:
Modus Auditron
Geef aan of accountbeheer moet worden uitgevoerd voor kopieer-, afdruk enscandiensten.
Gebruikersgegevens controleren
Hiermee geeft u aan of Gebruikersgegevens moeten worden geverifieerd. SelecteerNee om toegang te verlenen zonder controle van Gebruikers-ID en Account-ID. Deingevoerde informatie wordt op het apparaat geregistreerd. Selecteer Ja om degebruikersgegevens te verifiëren en selecteer daarna de optie Voor printeropdrachten.
Xerox® Color J75 Press20-6Handleiding voor de systeembeheerder
Accountadministratie

Gebruikersprompt aanpassen
Hiermee geeft u het type gebruikersgegevens aan dat wordt gebruikt voor de functieAccountadministratie. Kies uit de volgende opties: Gebruikers-ID weergeven en VragenAccount-ID , Alleen prompt voor gebruikers-ID weergeven, Alleen prompt voorAccount-ID weergeven of Geen prompts weergeven.
Type accountadministratie selecteren1. Meld u aan als beheerder.2. Open het tabblad Hulpprogramma's op de gebruikersinterface.3. Selecteer Accountadministratie > Type accountadministratie4. Selecteer een Type accountadministratie
• Accountadministratie uitgeschakeld• Lokale accountadministratie
5. Selecteer de gewenste opties voor Type accountadministratie indien van toepassing.
• Modus Auditron• Gebruikersgegevens controleren• Gebruikersprompt aanpassen
6. Selecteer Opslaan.7. Selecteer Sluiten.
Het tabblad Hulpprogramma's wordt weergegeven.
8. Sluit de modus Beheerder af.
Accountadministratie > Automatischopnieuw instellen kosteninformatiegebruikerMet deze toepassing kunt u kosteninformatie opnieuw instellen op bepaalde dagen.1. Meld u aan als beheerder.2. Open het tabblad Hulpprogramma's op de gebruikersinterface.3. Selecteer Accountadministratie > Automatisch opnieuw instellen kosteninformatie
gebruiker.4. Selecteer de gewenste instelling: Uit, Waarden ieder jaar op nul zetten, Waarden
ieder kwartaal op nul zetten of Waarden iedere maand op nul zetten.Als u Waarden ieder jaar op nul zetten, Waarden ieder kwartaal op nul zetten ofWaarden iedere maand op nul zetten selecteert, kunt u de datum opgeven waaropde nieuwe instelling plaats vindt.
5. Selecteer Opslaan.
20-7Xerox® Color J75 PressHandleiding voor de systeembeheerder
Accountadministratie

6. Selecteer indien nodig Sluiten.7. Sluit de modus Beheerder af.
KopieeractiviteitenoverzichtWanneer u deze toepassing inschakelt, wordt automatisch een gebruiksoverzichtafgedrukt nadat een gebruiker de functie Kopiëren heeft gebruikt.1. Meld u aan als beheerder.2. Open het tabblad Hulpprogramma's op de gebruikersinterface.3. Selecteer Accountadministratie > Kopieeractiviteitenoverzicht.4. Selecteer Uitgeschakeld of Ingeschakeld.
Als u Ingeschakeld selecteert, hebt u de mogelijkheid om de naam van het bedrijfof een andere aanduiding aan het af te drukken overzicht toe te voegen.
5. Druk op de tekstbalk Naam bedrijf voor toegang tot het toetsenbord en typ deinformatie die u wilt weergeven.
6. Selecteer Opslaan.7. Sluit de modus Beheerder af.
Xerox® Color J75 Press20-8Handleiding voor de systeembeheerder
Accountadministratie

21Verificatie-/beveiligingsinstellingen
Gebruik de opties van het menu Verificatie-/beveiligingsinstellingen om de aanmelding,toegangsregeling en gebruikersaccounts in te stellen.
Verificatie-/beveiligingsinstellingen levert samen met de toepassing Accountadministratieextra beveiliging voor uw systeem.
Typen gebruikersMet Verificatie-/beveiligingsinstellingen regelt u op welke manier gebruikers toegangtot toepassingen hebben. Gebruikersinformatie kan worden geregistreerd met hetapparaat. Met de toepassing Verificatie-/beveiligingsinstellingen > Verificatie kunnende bewerkingen per gebruikerstype worden beperkt. Gebruikers worden in een van devolgende groepen ingedeeld.
• Systeembeheerders: Dit zijn gebruikers die toegang tot de modus Systeembeheerderhebben en de apparaatinstellingen kunnen wijzigen. Een systeembeheerder gebruikteen speciale gebruikers-ID, die systeembeheerder-ID wordt genoemd.
• Geverifieerde gebruikers: Dit zijn gebruikers die op het apparaat staan geregistreerd.Wanneer bevoegde gebruikers gebruik willen maken van een functie met beperktetoegang, wordt hen gevraagd de gebruikers-ID en toegangscode op hetverificatiescherm in te voeren. Er zijn drie soorten geverifieerde gebruikers:
- Geverifieerde gebruikers (met toegangsrechten van systeembeheerders): Dit zijngebruikers die de bevoegdheden van een systeembeheerder hebben.
- Geverifieerde gebruikers (met toegangsrechten van accountbeheerders): Dit zijngebruikers die de bevoegdheden van een accountbeheerder hebben.
- Geverifieerde gebruikers: Gebruikers zonder toegangsrechten vansysteembeheerder of accountbeheerder:
• Niet-geverifieerde gebruikers: Gebruikers die niet op het apparaat zijn geregistreerd.Een niet-geverifieerde gebruiker kan geen gebruik maken van beperkte diensten.
21-1Xerox® Color J75 PressHandleiding voor de systeembeheerder

• Algemene gebruikers: Andere gebruikers dan systeembeheerders in deniet-geverifieerde modus.
VerificatiemogelijkhedenEr worden drie soorten verificatie gebruikt, afhankelijk van waar de gebruikersgegevenszijn opgeslagen:
• Verificatie op het lokale apparaat: Gebruikt de gebruikersgegevens die bij de functieAccountadministratie zijn geregistreerd voor het beheer van de verificatie. U moetdus de functie Accountadministratie inschakelen als u verificatie via het lokaleapparaat gebruikt. De afdrukgegevens die rechtstreeks vanaf een computer zijnverzonden, kunnen op het apparaat worden ontvangen, nadat ze zijn geverifieerddoor de verificatiegegevens die vooraf op de printerdriver van een client zijngeconfigureerd te vergelijken met de verificatiegegevens die op het apparaat zijngeregistreerd.
• Externe verificatie: Maakt gebruik van een externe verificatieserver voor het beheervan de verificatie. De gebruikersinformatie wordt niet op het apparaat geregistreerd.
OPMERKINGEen geregistreerde gebruikers-ID op de externe verificatieserver kan uit maximaal 32tekens bestaan, en de toegangscode uit maximaal 128 tekens. Bij SMB-verificatie kande toegangscode echter uit maximaal 32 tekens bestaan.
• Xerox Secure Access: Een systeem dat voor verificatie gebruik maakt van eenmagnetische kaart, IC-kaart en biometriesysteem. Als hierom wordt gevraagd, moetengebruikers hun gebruikersgegevens via het bedieningspaneel van het apparaatinvoeren.
Instellingen systeembeheerderHet menu Instellingen systeembeheerder wordt gebruikt om de ID en de toegangscodevan de systeembeheerder in te stellen. Een nieuwe aanmeldings-ID en toegangscodeworden aanbevolen om te voorkomen dat gebruikers ongeoorloofde wijzigingenaanbrengen en om de beveiliging van het systeem te garanderen.
Aanmeldings-ID systeembeheerder
De aanmeldings-ID van de systeembeheerder kan uit maximaal 32 tekens bestaan.
OPMERKINGHet standaard aanmeldings-ID van de systeembeheerder is admin en de standaardtoegangscode is 1111.
1. Meld u aan als beheerder.
Xerox® Color J75 Press21-2Handleiding voor de systeembeheerder
Verificatie-/beveiligingsinstellingen

2. Open het tabblad Hulpprogramma's op de gebruikersinterface.3. Selecteer Verificatie-/beveiligingsinstellingen > Instellingen systeembeheerder >
Aanmeldings-ID systeembeheerder.Het scherm Aanmeldings-ID systeembeheerder wordt weergegeven.
4. Selecteer Aan.5. Selecteer Toetsenbord en typ vervolgens in het veld Nieuwe aanmeldings-ID
systeembeheerder een ID voor de systeembeheerder.6. Selecteer Opslaan.
U moet deze aanmeldings-ID nog een keer invoeren.
7. Selecteer Toetsenbord en typ vervolgens in het veld Aanmeldings-IDsysteembeheerder nogmaals invoeren dezelfde ID voor de systeembeheerder.
8. Selecteer Opslaan.9. Sluit de modus Beheerder af.
Toegangscode systeembeheerder
Stel de toegangscode in voor de modus Systeembeheer. Met deze toegangscode krijgtmen toegang tot het bedieningspaneel als de optie Invoer toegangscode viabedieningspaneel is ingesteld op Aan. Er moet een toegangscode worden ingevoerdvoor aanmelding bij een lokale account. Er moet echter altijd een toegangscode wordeningevoerd wanneer extern of vanaf het netwerk toegang tot het apparaat wordt gezocht.
TIPDit wordt aanbevolen voor verhoogde beveiliging.
OPMERKINGDe standaardinstelling van de toegangscode van de systeembeheerder is 1111.
Stel de toegangscode in NADAT de gebruikers-ID van de systeembeheerder is ingesteld.De toegangscode dient uit 4 tot 12 tekens te bestaan.1. Meld u aan als beheerder.2. Open het tabblad Hulpprogramma's op de gebruikersinterface.3. Selecteer Verificatie-/beveiligingsinstellingen > Instellingen systeembeheerder >
Toegangscode systeembeheerder.4. Selecteer Toetsenbord.5. Typ de nieuwe toegangscode van 4-12 cijfers in het veld Nieuwe toegangscode.6. Selecteer Opslaan.
OPMERKINGAls u geen toegangscode wilt instellen, laat u het betreffende veld leeg en selecteertu Opslaan.
7. Typ dezelfde toegangscode nogmaals in het veld Toegangscode opnieuw invoeren.8. Selecteer Opslaan.9. Sluit de modus Beheerder af.
21-3Xerox® Color J75 PressHandleiding voor de systeembeheerder
Verificatie-/beveiligingsinstellingen

VerificatieGebruik de opties van het menu Verificatie om de aanmelding, toegangsregeling engebruikersaccounts in te stellen.
Type aanmelding
Als een Type aanmelding is geselecteerd, moeten gebruikers zich aanmelden bij hunaccount voordat ze kunnen kopiëren, scannen, en/of afdrukken. Of deze functiesbeschikbaar zijn, is afhankelijk van de configuratie van het apparaat en de instellingenvan de systeembeheerder. Het Type aanmelding kan aan uw behoeften wordenaangepast.
De volgende opties zijn beschikbaar:
Aanmelding niet vereist
De gebruiker hoeft zich niet aan te melden om de diensten te openen.
Aanmelding bij lokale accounts
Dit is de directe bediening van het apparaat via de gebruikersinterface. Desysteembeheerder stelt het Type aanmelding in, en de gebruikers moeten daarna zichaanmelden bij hun account voordat ze kunnen kopiëren, scannen, en/of afdrukken.Bovendien worden de afdrukgegevens die vanaf een computer zijn verzonden op hetapparaat ontvangen, nadat ze zijn geverifieerd door een vergelijking van deverificatiegegevens die vooraf op de printerdriver van een client zijn geconfigureerdmet de verificatiegegevens die op het apparaat zijn geregistreerd. Of de functieskopiëren, scannen en afdrukken beschikbaar zijn, is afhankelijk van de configuratie vanhet apparaat en de instellingen van de systeembeheerder.
Type aanmelding selecteren1. Meld u aan als beheerder.2. Open het tabblad Hulpprogramma's op de gebruikersinterface.3. Selecteer Verificatie-/beveiligingsinstellingen > Verificatie > Type aanmelding.
Het scherm Type aanmelding wordt weergegeven.
4. Selecteer de gewenste optie voor Type aanmelding.5. Selecteer Opslaan.6. Sluit de modus Beheerder af.
Xerox® Color J75 Press21-4Handleiding voor de systeembeheerder
Verificatie-/beveiligingsinstellingen

Toegangsbeheer
Met de toepassing Toegangsbeheer kan de systeembeheerder de toegang voor eengebruiker tot allerlei toepassingen op het apparaat (on)mogelijk maken. De volgendeopties zijn beschikbaar bij Toegangsbeheer:
Toegang tot apparaat
Met deze optie kan de beheerder de toegang voor een gebruiker tot Alle diensten,Opdrachtstatus en/of Apparaatstatus (on)mogelijk maken. Deze toepassingen zijnte bereiken via de gebruikersinterface.
Toegang tot functies
Met deze optie kan de beheerder de toegang voor een gebruiker tot de functies voorkopiëren, netwerkscannen en opgeslagen programmering (on)mogelijk maken.
Toegang tot toepassingen
Met deze optie kan de beheerder de toegang voor een gebruiker tot kopiëren in kleur(on)mogelijk maken.
Opties Toegangsbeheer selecteren1. Meld u aan als beheerder.2. Open het tabblad Hulpprogramma's op de gebruikersinterface.3. Selecteer Verificatie-/beveiligingsinstellingen > Verificatie > Toegangsbeheer4. Selecteer Toegang tot apparaat.
a) Selecteer Ontgrendeld of Vergrendeld voor alle drie de paden.b) Selecteer Opslaan.
Het vorige scherm wordt weergegeven.
5. Selecteer Toegang tot functies:a) Selecteer de gewenste functie (zoals Kopiëren).b) Selecteer Instellingen wijzigen.c) Selecteer Vergrendeld of Ontgrendeld.d) Selecteer Opslaan.
Het vorige scherm wordt weergegeven.
e) Herhaal de vorige stappen voor de andere gewenste functies.f) Selecteer Sluiten om naar het scherm Toegangsbeheer terug te keren.
6. Selecteer Toegang tot toepassingen:a) Selecteer de gewenste functie.b) Selecteer Instellingen wijzigen.c) Selecteer Vergrendeld of Ontgrendeld.d) Selecteer Opslaan.
Het vorige scherm wordt weergegeven.
e) Herhaal de vorige stappen voor de andere gewenste functies.
21-5Xerox® Color J75 PressHandleiding voor de systeembeheerder
Verificatie-/beveiligingsinstellingen

f) Selecteer Sluiten om naar het scherm Toegangsbeheer terug te keren.
7. Selecteer Opslaan.Het tabblad Hulpprogramma's wordt weergegeven.
8. Sluit de modus Beheerder af.
Verificatie > Gebruikersaccounts maken/bekijkenOPMERKINGHet maken en bekijken van gebruikersaccounts in Verificatie is dezelfde procedure alsdie van het maken en bekijken van gebruikersaccounts in Accountadministratie.
Gebruikersaccount maken/bekijken/bewerken1. Meld u aan als beheerder.2. Open het tabblad Hulpprogramma's op de gebruikersinterface.3. Selecteer Verificatie-/beveiligingsinstellingen > Verificatie.4. Selecteer Gebruikersaccounts maken/bekijken.5. Voer vanuit het scherm Gebruikersaccounts maken/bekijken een van de volgende
handelingen uit om een gebruikersaccount te selecteren:
• Als u een nieuwe account wilt maken, selecteert u een Beschikbare account (eendie niet in gebruik is) of
• Als u een eerder gemaakte account wilt bewerken, selecteer deze dan uit deweergegeven lijst.
6. Selecteer de knop Maken/verwijderen.
• Als u een account aanmaakt, voer dan met behulp van de cijfertoetsen een getalvan vier cijfers in, van 0001 tot en met 1000, dat overeenkomt met een Beschikbareaccount. Het ingevoerde getal wordt in het veld Ga naar weergegeven. Druk opde knop Maken/verwijderen; Het scherm Gebruikers-ID wordt weergegeven.
• Als u een eerder gemaakte account wilt bewerken, gaat u verder met de volgendestap.
7. Selecteer OK.8. Voer met behulp van de cijfertoetsen een Gebruikers-ID van maximaal 32 tekens in
en selecteer Opslaan.Het scherm Account Maken/verwijderen wordt weergegeven.
9. Selecteer de knop Gebruikersnaam.Het scherm Gebruikersnaam verschijnt.
10. Voer met behulp van de cijfertoetsen een gebruikersnaam van maximaal 32 tekensin en selecteer Opslaan.Het scherm Account Maken/verwijderen wordt weergegeven.
11. Selecteer Accountlimiet.Het scherm Accountlimiet wordt weergegeven.
12. Selecteer de knop Kopiëren, Scannen of Afdrukken om accountlimieten in te stellen.
Xerox® Color J75 Press21-6Handleiding voor de systeembeheerder
Verificatie-/beveiligingsinstellingen

13. Selecteer Accountlimiet wijzigen.14. Voer het maximum aantal pagina's in met de cijfertoetsen en selecteer Opslaan.
Het scherm Accountlimiet wordt weergegeven.
15. Selecteer Toegang tot toepassingen:16. Selecteer het soort toegang dat u de gebruiker wilt toestaan.17. Selecteer Opslaan.
Het scherm Accountlimiet wordt weergegeven.
18. Selecteer Sluiten.Het scherm Account Maken/verwijderen wordt weergegeven.
19. Bekijk de accountgegevens van de gebruiker en pas deze zo nodig aan.20. Selecteer Sluiten.
Het scherm Gebruikersaccounts maken/bekijken wordt weergegeven.
21. Selecteer Sluiten.Het tabblad Hulpprogramma's wordt weergegeven.
22. Sluit de modus Beheerder af.
Individuele gebruikersaccount opnieuw instellen
Gebruik deze procedure om een gebruikersaccount te verwijderen:1. Meld u aan als beheerder.2. Open het tabblad Hulpprogramma's op de gebruikersinterface.3. Selecteer Accountadministratie of Verificatie-/beveiligingsinstellingen.4. Selecteer Gebruikersaccounts maken/bekijken.5. Selecteer in het scherm Gebruikersaccounts maken/bekijken de gewenste
gebruikersaccount.6. Selecteer Opnieuw instellen.
Er wordt een scherm weergegeven met de vraag Nieuwe instelling accepteren ofannuleren? Bestudeer aandachtig de weergegeven informatie voordat u het systeemopnieuw in stelt. U dient te beseffen dat informatie niet kan worden hersteld nadatu het systeem opnieuw hebt ingesteld.
7. Selecteer Opnieuw instellen of Annuleren.
Als u Opnieuw instellen selecteert, kunt u Ja selecteren om de gebruikersaccount teverwijderen/opnieuw in te stellen. Nadat de account is verwijderd, wordt het schermGebruikersaccounts maken/bekijken weergegeven.
8. Selecteer Sluiten.Het tabblad Hulpprogramma's wordt weergegeven.
9. Sluit de modus Beheerder af.
21-7Xerox® Color J75 PressHandleiding voor de systeembeheerder
Verificatie-/beveiligingsinstellingen

Verificatie > Gebruikersaccounts opnieuw instellenOPMERKINGHet opnieuw instellen van gebruikersaccounts in Verificatie is dezelfde procedure als dievan het opnieuw instellen van gebruikersaccounts in Accountadministratie.
Alle gebruikersaccounts opnieuw instellen (Verificatie)1. Meld u aan als beheerder.2. Open het tabblad Hulpprogramma's op de gebruikersinterface.3. Selecteer Verificatie-/beveiligingsinstellingen > Verificatie > Gebruikersaccounts
opnieuw instellen.4. Selecteer de gewenste optie.
Keuzen worden vermeld op de lijst die wordt weergegeven.
5. Selecteer Opnieuw instellen.
Er wordt een scherm weergegeven met de vraag Nieuwe instelling accepteren ofannuleren? Bestudeer aandachtig de weergegeven informatie voordat u het systeemopnieuw in stelt. U dient te beseffen dat informatie niet kan worden hersteld nadatu het systeem opnieuw hebt ingesteld.
6. Selecteer Opnieuw instellen of Annuleren.
Als u Opnieuw instellen selecteert, verschijnt er een bevestigingsscherm waarin uwordt gevraagd Wilt u dit echt? Selecteer Ja om het item te verwijderen of opnieuwin te stellen voor de geselecteerde optie Gebruikersaccounts opnieuw instellen.
7. Selecteer Sluiten.Het tabblad Hulpprogramma's wordt weergegeven.
8. Sluit de modus Beheerder af.
Autorisatiegroepen maken
Wijs specifieke groepen met rechten toe voor toegang en het gebruik van bepaaldetoepassingen die onder normale omstandigheden slechts beperkt toegankelijk zijn. Dezegebruikers kunnen dan worden onderverdeeld in autorisatiegroepen. Er kunnen maximaal20 groepen worden geregistreerd.
Groepsnaam
Voer zo nodig een groepsnaam in. De groepsnaam kan uit maximaal 32 tekens bestaan.
Selectiemethode ontvanger beperken
Selecteer Beperking altijd toepassen of Geen beperking. Deze optie is mogelijk nietbeschikbaar bij bepaalde configuraties.
Xerox® Color J75 Press21-8Handleiding voor de systeembeheerder
Verificatie-/beveiligingsinstellingen

Gebr. toestaan adresboek te bewerken
Selecteer Beperking altijd toepassen of Geen beperking. Deze optie is mogelijk nietbeschikbaar bij bepaalde configuraties.
Uitschakelen van actieve instellingen door gebruiker toestaan
Selecteer Toestaan of Niet toestaan Met de optie Toestaan kunnen groepsledenbepaalde toepassingen uitschakelen tijdens hun sessies (bijvoorbeeld Watermerk).Deze optie is mogelijk niet beschikbaar bij bepaalde configuraties.
Als beschermingscode wordt gevonden
Selecteer Opdracht automatisch verwijderen of Opdracht hervatten toestaan. Metde optie Opdracht hervatten toestaan kan het apparaat tijdelijk een opdrachtverwerken, zelfs als het een beschermingscode in het origineel heeft aangetroffen.Deze optie is mogelijk niet beschikbaar bij bepaalde configuraties.
Autorisatiegroep maken/bewerken1. Meld u aan als beheerder.2. Open het tabblad Hulpprogramma's op de gebruikersinterface.3. Selecteer Verificatie-/beveiligingsinstellingen > Verificatie > Autorisatiegroepen
maken.Het scherm Autorisatiegroepen maken wordt weergegeven.
4. Selecteer een item uit het vak Groepsnaam (een reeds gedefinieerde groep of eengroep (Niet in gebruik) om er een te maken).
5. Selecteer Maken/verwijderen.Het scherm Autorisatiegroep wordt weergegeven.
6. Selecteer het item Groepsnaam.a) Selecteer Instellingen wijzigen.b) Voer een groepsnaam in (een nieuwe of bewerk er een).c) Selecteer Opslaan.
Het scherm Autorisatiegroep wordt weergegeven.
7. Selecteer het volgende item dat u wilt instellen of wijzigen.a) Selecteer Instellingen wijzigen.b) Maak de gewenste selecties voor de groep:c) Selecteer Opslaan.
Het scherm Autorisatiegroep wordt weergegeven.
8. Herhaal de vorige stappen voor iedere gewenste groepoptie en selecteer als u daarmeeklaar bent Sluiten.Het scherm Autorisatiegroepen maken wordt weergegeven.
9. Herhaal de vorige stappen om meer groepen te maken of bewerken.10. Selecteer als u klaar bent Sluiten.
Het tabblad Hulpprogramma's wordt weergegeven.
21-9Xerox® Color J75 PressHandleiding voor de systeembeheerder
Verificatie-/beveiligingsinstellingen

11. Sluit de modus Beheerder af.
Instellingen gebruikersgegevens
Met deze toepassing kunt u de instellingen voor de verificatie van de gebruikers-IDconfigureren. De beschikbare instellingen zijn afhankelijk van het verificatietype dat isgeselecteerd bij Hulpprogramma's > Verificatie-/beveiligingsinstellingen > Verificatie >Type aanmelding. De opties zijn onder meer:
• Gebruikers-ID verbergen• Log mislukte aanmeldingspogingen• Aanmeldingsstatus weergeven• Bevestiging van afmelden• Gebruikers-ID voor aanmelding
1. Meld u aan als beheerder.2. Open het tabblad Hulpprogramma's op de gebruikersinterface.3. Selecteer Verificatie-/beveiligingsinstellingen > Verificatie.4. Selecteer Instellingen gebruikersgegevens.
Welke opties worden weergegeven is afhankelijk van het soort verificatie dat wordtgebruikt; beschikbare opties hangen af van het geselecteerde Type aanmelding.
5. Selecteer de optie die u wilt instellen of wijzigen.6. Selecteer Instellingen wijzigen.7. Volg de instructies op de gebruikersinterface om de instellingen te wijzigen.8. Selecteer Opslaan.
Het vorige scherm wordt weergegeven.9. Selecteer desgewenst een andere optie om in te stellen of te wijzigen en herhaal de
voorgaande stappen.10. Selecteer Sluiten.
Het tabblad Hulpprogramma's wordt weergegeven.11. Sluit de modus Beheerder af.
Maximumaantal aanmeldingspogingen
U kunt het aantal pogingen instellen dat een gebruiker kan doen om de aanmeldings-IDvan de systeembeheerder in te voeren. Na dat aantal wordt toegang tot het systeemverhinderd. Stel het aantal toegestane verificatiepogingen in op een getal tussen de 1en 10.
OPMERKINGDe teller wordt op nul gezet wanneer het apparaat opnieuw wordt gestart. Zet hetapparaat uit en daarna weer aan om de toegangsweigering op te heffen.
1. Meld u aan als beheerder.2. Open het tabblad Hulpprogramma's op de gebruikersinterface.3. Selecteer Verificatie-/beveiligingsinstellingen > Verificatie.4. Selecteer Maximumaantal aanmeldingspogingen.
Xerox® Color J75 Press21-10Handleiding voor de systeembeheerder
Verificatie-/beveiligingsinstellingen

5. Selecteer een van de volgende twee opties:
• Onbeperkt aantal pogingen• Pogingen beperken: Voer een getal in tussen 1-10 met behulp van de knoppen
Pijl omhoog en Pijl omlaag.
6. Selecteer Opslaan.Het tabblad Hulpprogramma's wordt weergegeven.
7. Sluit de modus Beheerder af.
Toegangscodebeleid
Selecteer het beleid voor de toegang tot accounts. Selecteer Aan of Uit. Als Aan isgeselecteerd, dient u een toegangscode in te voeren voor aanmelding bij een lokaleaccount. U dient echter altijd een toegangscode in te voeren als u uzelf extern of vanafhet netwerk aanmeldt.1. Meld u aan als beheerder.2. Open het tabblad Hulpprogramma's op de gebruikersinterface.3. Selecteer Verificatie-/beveiligingsinstellingen > Verificatie.4. Selecteer Toegangscodebeleid.5. Selecteer Instellingen wijzigen.6. Selecteer Uit of Aan.
• Uit: Er is geen toegangscode nodig ook als de toegangscode is ingesteld viaToegangscode systeembeheerder of Gebruikersaccounts maken/bekijken.
• Aan: De opties Toegangscode systeembeheerder instellen of Gebruikersaccountsmaken/bekijken wordt ingeschakeld en functioneel. Gebruik een toegangscodewanneer daar op het bedieningspaneel naar wordt gevraagd.
7. Selecteer Opslaan.Het vorige scherm wordt weergegeven.
8. Selecteer Sluiten.Het tabblad Hulpprogramma's wordt weergegeven.
9. Sluit de modus Beheerder af.
Uitschakelen van actieve instellingen doorgebruiker toestaanMet deze toepassing kunnen bevoegde gebruikers bepaalde actieve instellingen zoalsWatermerk forceren en Universele unieke ID die door de systeembeheerder voor alleopdrachten zijn ingeschakeld tijdelijk uitschakelen.
Selecteer Actieve instellingen uitschakelen om de actieve instellingen tijdelijk uit teschakelen voordat u een opdracht uitvoert.
21-11Xerox® Color J75 PressHandleiding voor de systeembeheerder
Verificatie-/beveiligingsinstellingen

Keer aan het einde van uw opdracht naar dit scherm terug en selecteer Actieveinstellingen inschakelen. Anders worden de instellingen automatisch actief wanneer eenopdrachtsessie is beëindigd en afgemeld.
• Actieve instellingen inschakelen• Actieve instellingen uitschakelen
1. Meld u aan als beheerder.2. Open het tabblad Hulpprogramma's op de gebruikersinterface.3. Selecteer Verificatie-/beveiligingsinstellingen.4. Selecteer Uitschakelen van actieve instellingen door gebruiker toestaan.5. Selecteer Actieve instellingen uitschakelen of Actieve instellingen inschakelen :
Selecteer Actieve instellingen uitschakelen om de actieve instellingen tijdelijk uitte schakelen voordat u een opdracht uitvoert.
BELANGRIJKKeer aan het einde van uw opdracht altijd naar dit scherm terug en selecteer Actieveinstellingen inschakelen. Anders blijven de instellingen automatisch actief wanneereen opdrachtsessie is beëindigd en afgemeld.
6. Selecteer Opslaan.Het tabblad Hulpprogramma's wordt weergegeven.
7. Sluit de modus Beheerder af.
Standaardwaarden opdrachtstatus1. Meld u aan als beheerder.2. Open het tabblad Hulpprogramma's op de gebruikersinterface.3. Selecteer Verificatie-/beveiligingsinstellingen.4. Selecteer Standaardwaarden opdrachtstatus.5. Selecteer Weergave Voltooide opdrachten.6. Selecteer de gewenste instelling voor de volgende opties:
• Opdrachten altijd bekijken: Selecteer Aanmelding nodig om opdrachten tebekijken of Geen opdrachten bekijken.
• Opdrachtgegevens verbergen: Selecteer Ja of Nee.
7. Selecteer Opslaan.Het tabblad Hulpprogramma's wordt weergegeven.
8. Sluit de modus Beheerder af.
Weergave Actieve opdrachten1. Meld u aan als beheerder.2. Open het tabblad Hulpprogramma's op de gebruikersinterface.3. Selecteer Verificatie-/beveiligingsinstellingen.
Xerox® Color J75 Press21-12Handleiding voor de systeembeheerder
Verificatie-/beveiligingsinstellingen

4. Selecteer Standaardwaarden opdrachtstatus.5. Selecteer Weergave Actieve opdrachten.6. Selecteer Ja of Nee om de bijzonderheden te verbergen.7. Selecteer Opslaan.
Het tabblad Hulpprogramma's wordt weergegeven.8. Sluit de modus Beheerder af.
Harde schijf overschrijven (optioneel)TIPDit is een optionele accessoire die tegen extra kosten door de klant kan wordenaangeschaft. Neem voor meer informatie contact op met het Xerox Welcome Centre.
Om te zorgen dat beeldgegevens op de vaste schijf van het apparaat niet kunnen wordengeopend, kunt u de beeldgegevens verwijderen en overschrijven. Onder beeldgegevenswordt verstaan alle gebruikersgegevens die op dit moment worden verwerkt of tijdelijkegebruikersgegevens op de vaste schijf; hierin zijn huidige opdrachten, opdrachten in dewachtrij, tijdelijke scanopdrachten en voltooide opdrachten begrepen. Selecteer of ueen overschrijvingsproces van de vaste schijf wilt uitvoeren. De beschikbare opties zijn:
Aantal overschrijvingen
Selecteer het aantal keer dat de gegevens op de vaste schijf mogen wordenoverschreven. U kunt kiezen tussen 1 - 3 keer.
Nadat gegevens van de harde schijf zijn verwijderd, wordt het gebied op de harde schijfwaar de gegevens waren opgeslagen overschreven. Hiermee wordt voorkomen dat deeerder geregistreerde gegevens weer worden opgehaald of hersteld. Dit geldt voorbestanden en andere gegevens die tijdelijk worden opgeslagen door het systeem.
TIPLees de volgende informatie zorgvuldig door:
• Als het apparaat wordt uitgezet tijdens het overschrijven van de gegevens, is hetmogelijk dat bepaalde bestanden achterblijven op de harde schijf.
• De gegevens op de harde schijf worden verwijderd door deze 1 keer te overschrijven.Door de gegevens echter 3 keer te overschrijven kunt u er zeker van zijn dat dezeniet meer kunnen worden hersteld. Het proces waarbij de gegevens 3 keer wordenoverschreven duurt langer dan het proces waarbij ze slechts 1 keer wordenoverschreven.
• Gedurende het overschrijven kunnen gebruikelijke bewerkingen meer tijd vergendan gewoonlijk.
21-13Xerox® Color J75 PressHandleiding voor de systeembeheerder
Verificatie-/beveiligingsinstellingen

Gepland schijf overschrijven
Selecteer een schema, een terugkerende tijd dat de gegevens op de vaste schijf wordenoverschreven. U kunt kiezen uit:
• Uitschakelen• Dagelijks• Wekelijks• Maandelijks
Schijfoverschrijving uitvoeren
Selecteer deze optie om de gegevens op de vaste schijf onmiddellijk te overschrijven.
Harde schijf overschrijven > Aantal overschrijvingen1. Meld u aan als beheerder.2. Open het tabblad Hulpprogramma's op de gebruikersinterface.3. Selecteer Verificatie-/beveiligingsinstellingen.4. Selecteer Harde schijf overschrijven.5. Selecteer Aantal overschrijvingen.6. Selecteer een van de volgende opties:
• Uit• 1 overschrijving• 3 overschrijvingen
7. Selecteer Opslaan.Het tabblad Hulpprogramma's wordt weergegeven.
8. Sluit de modus Beheerder af.
Harde schijf overschrijven > Gepland schijf overschrijven1. Meld u aan als beheerder.2. Open het tabblad Hulpprogramma's op de gebruikersinterface.3. Selecteer Verificatie-/beveiligingsinstellingen.4. Selecteer Harde schijf overschrijven.5. Selecteer Gepland schijf overschrijven.6. Selecteer een van de volgende opties:
• Uitschakelen• Dagelijks• Wekelijks• Maandelijks
7. Selecteer Opslaan.Het tabblad Hulpprogramma's wordt weergegeven.
8. Sluit de modus Beheerder af.
Xerox® Color J75 Press21-14Handleiding voor de systeembeheerder
Verificatie-/beveiligingsinstellingen

22Gebruik van CentreWareInternet Services voorAccountadministratie enVerificatie / Beveiliging
Met CentreWare Internet Services kunt u de instellingen van het apparaat weergeven,configureren en wijzigen met behulp van een webbrowser in plaats van op hetbedieningspaneel van het apparaat.
Een systeembeheerder beheert de manier waarop gebruikers toegang tot het apparaathebben door middel van een selectie in accountadministratie enverificatie-accountadministratie, beschikbaar via het bedieningspaneel.
Accountadministratie met CentreWare
Lokale accountadministratie
Lokale accountadministratie houdt het aantal kopieer-, afdruk- en scanopdrachten bijvoor elke gebruiker die zich bij de printer aanmeldt. U kunt vervolgens overzichtengenereren waarin gebruikersgegevens voor individuele gebruikers en groepen wordenvermeld.
Lokale accountadministratie configureren1. Klik in CentreWare IS op Eigenschappen > Accountadministratie >
Accountadministratie configureren.2. Selecteer Lokale accountadministratie naast Type accountadministratie.
22-1Xerox® Color J75 PressHandleiding voor de systeembeheerder

3. Selecteer Ingeschakeld naast de toepassingen die u wilt bijhouden.4. Naast Gebruikersgegevens verifiëren selecteert u Ja om gebruikers op het
bedieningspaneel te verifiëren. Lokale verificatie moet zijn geconfigureerd.5. Naast Gebruikersgegevens controleren voor afdrukopdrachten selecteert u Ja om
gebruikers op het bedieningspaneel te verifiëren. Lokale verificatie moet zijngeconfigureerd.
6. Naast Gebruikersprompts aanpassen selecteert u hoe u gebruikers om hunaanmeldingsgegevens wilt vragen.
7. Naast Alleen bijhouden van kleurenafdrukken selecteert u Ingeschakeld als u alleenkleurenafdrukken wilt bijhouden.
8. Klik op Toepassen.9. Klik op Apparaat opnieuw starten.
10. Vernieuw uw browser en navigeer terug naar de pagina Accountadministratieconfigureren.
11. Klik op Volgende.12. Als u een account wilt opzetten, typt u naast Accountnummer het nummer van de
account die u wilt bewerken (1-1000) en klikt u op Bewerken.13. Typ een gebruikers-ID en naam voor de nieuwe gebruiker.
OPMERKINGElke gebruikers-ID en naam moet uniek zijn.
14. Onder Toegang tot toepassingen selecteert u tot welke toepassingen de gebruikertoegang heeft.
15. Typ onder Afdrukken / Limieten het maximale aantal afdrukken of verzonden beeldendat de gebruiker kan produceren. Het maximale aantal afdrukken of verzondenbeelden is 16.000.000.
• Kleurenafdrukken - kopieën bestaat uit alle kleurenkopieën.• Zwart gekopieerde beelden bestaat uit alle zwart/witte kopieën.• Kleurenbeelden (scanner) bestaat uit alle gescande kleurenbeelden.• Zwart/wit-beelden (scanner) bestaat uit alle gescande zwart/wit-beelden.• Kleurenafdrukken - afdrukken bestaat uit alle kleurendocumenten die met behulp
van de printerdriver vanaf een computer zijn afgedrukt.• Zwart afgedrukte beelden bestaat uit alle zwart/witte documenten die met behulp
van de printerdriver vanaf een computer zijn afgedrukt.
OPMERKING
• Omslagen en voorbladen worden als afdrukken meegeteld.• Als de printer is ingesteld op het afdrukken van een scanbevestigingsrapport,
worden deze documenten meegeteld voor de limiet van de gebruiker.
16. Onder Functie van gebruiker selecteert u Systeembeheerder, Accountbeheerder ofGebruiker.
17. Als u de gebruiker aan een groep wilt toevoegen, selecteert u die groep naast Dezegebruiker toev. aan verificatiegroep.
18. Klik op Toepassen.
Xerox® Color J75 Press22-2Handleiding voor de systeembeheerder
Gebruik van CentreWare Internet Services voor Accountadministratie en Verificatie / Beveiliging

Toegang en gebruikslimieten voor alle gebruikers opnieuw instellen1. Klik in CentreWare IS op Eigenschappen > Accountadministratie >
Accountadministratie configureren.2. Klik op Volgende.3. Klik naast Alle gebruikersaccounts op Bewerken.4. Selecteer zo nodig Opnieuw instellen naast Toegang tot alle toepassingen opnieuw
instellen, Totaal aantal afdrukken op nul zetten of Alle accountlimieten op nul zetten.5. Klik op Toepassen.
Xerox-standaardaccountadministratie
Xerox-standaardaccountadministratie (XSA) houdt het aantal kopieer-, afdruk- enscanopdrachten voor elke gebruiker bij. U kunt limieten instellen voor het beperken vanhet totale aantal opdrachten per type dat een gebruiker kan produceren. U kuntvervolgens overzichten genereren waarin gebruikersgegevens voor individuele gebruikersen groepen worden vermeld.
Wanneer XSA is ingeschakeld, moeten gebruikers zich eerst bij de printer aanmeldenvoordat ze toegang tot de functies hebben. Ze moeten ook hun accountgegevens in deprinterdriver opgeven voordat er documenten vanaf een computer kunnen wordenafgedrukt.
OPMERKINGAls XSA is ingeschakeld, kunt u geen andere accountadministratiemodi inschakelen.
U kunt een maximum creëren van:
• 2499 unieke gebruikers-ID's in XSA• 500 Algemene accounts• 499 Groepsaccounts
Alle gebruiker-ID's moeten zijn toegewezen aan een of meer groepsaccounts.
OPMERKINGXSA-instellingen en accountgegevens worden in de printer opgeslagen. Xerox beveelt uaan een back-up van uw instellingen te maken met behulp van de toepassing Klonen.Als XSA-instellingen verloren raken of worden verwijderd, kunt u ze herstellen met behulpvan het back-upbestand dat u hebt gekloond.
Installeer voordat u begint de printerdrivers op alle clientcomputers.
Configureren van Xerox standaard accountadministratie1. Klik in CentreWare IS op Eigenschappen > Accountadministratie >
Accountadministratie configureren.2. Selecteer Xerox-standaardaccountadministratie naast Type accountadministratie.3. Selecteer Ingeschakeld naast de toepassingen die u wilt bijhouden.
22-3Xerox® Color J75 PressHandleiding voor de systeembeheerder
Gebruik van CentreWare Internet Services voor Accountadministratie en Verificatie / Beveiliging

4. Naast Gebruikersgegevens verifiëren selecteert u Ja om gebruikers op hetbedieningspaneel te verifiëren. Lokale verificatie moet zijn geconfigureerd.
5. Naast Gebruikersgegevens controleren voor afdrukopdrachten selecteert u Ja omgebruikers op het bedieningspaneel te verifiëren. Lokale verificatie moet zijngeconfigureerd.
6. Naast Gebruikersprompts aanpassen selecteert u hoe u gebruikers om hunaanmeldingsgegevens wilt vragen.
7. Naast Alleen bijhouden van kleurenafdrukken selecteert u Ingeschakeld als u alleenkleurenafdrukken wilt bijhouden.
8. Klik op Toepassen.9. Klik op Apparaat opnieuw starten.
10. Vernieuw uw browser en navigeer terug naar de pagina Accountadministratieconfigureren.
11. Klik op Volgende.
Een groepsaccount maken
U moet een groepsaccount maken voordat u nieuwe gebruikersaccounts maakt.1. Klik in CentreWare IS op Eigenschappen > Accountadministratie configureren >
Xerox-standaardaccountadministratieGroepsaccounts.2. Typ onder Groepsaccounts een account-ID van maximaal 12 cijfers en typ dan een
accountnaam van maximaal 32 alfanumerieke tekens voor de nieuwe groepsaccount.
OPMERKINGElke account-ID en accountnaam moet uniek zijn.
3. Klik op Account toevoegen en vervolgens op OK.
Een nieuwe gebruikersaccount maken en gebruikslimieten instellen
Opmerking: U moet een groepsaccount maken voordat u gebruikersaccounts kunt makenen toevoegen.1. Klik in CentreWare IS op Eigenschappen > Accountadministratie >
Xerox-standaardaccountadministratieAccountadministratie beheren.2. Klik op Nieuwe gebruiker toevoegen.3. Typ een gebruikers-ID en naam tot maximaal 32 alfanumerieke tekens voor de nieuwe
gebruiker.
OPMERKINGElke gebruikers-ID en naam moet uniek zijn.
4. Typ onder Gebruikslimieten het maximale aantal afdrukken of verzonden beeldendat de gebruiker kan produceren. Het maximale aantal afdrukken of verzondenbeelden is 16.000.000.
• Zwart afgedrukte beelden bestaat uit alle zwart/witte documenten die met behulpvan de printerdriver vanaf een computer zijn afgedrukt.
Xerox® Color J75 Press22-4Handleiding voor de systeembeheerder
Gebruik van CentreWare Internet Services voor Accountadministratie en Verificatie / Beveiliging

OPMERKINGOmslagen en voorbladen worden als afdrukken meegeteld.
• Zwart gekopieerde beelden bestaat uit alle zwart/witte kopieën.• Kleurenafdrukken - afdrukken bestaat uit alle kleurendocumenten die met behulp
van de printerdriver vanaf een computer zijn afgedrukt.• Kleurenafdrukken - kopieën bestaat uit alle kleurenkopieën.• Verzonden netwerkbeelden bestaat uit alle documenten die over het netwerk zijn
verzonden, inclusief netwerkscans en scans naar e-mail.
OPMERKINGAls de printer is ingesteld op het afdrukken van een scanbevestigingsrapport,worden deze documenten meegeteld voor de limiet van de gebruiker.
5. Klik op Toepassen.
Maximale gebruikslimieten
Als een gebruiker de maximaal voor hem of haar ingestelde gebruikerslimiet heeft bereikt,kan hij of zij die toepassing pas weer gebruiken als u de limiet terugzet. Als deze gebruikerzich bij de printer aanmeldt, verschijnt er een bericht waarin wordt gemeld dat de limietvoor die functie is bereikt.
Als de gebruiker zijn of haar limiet overschrijdt terwijl er een opdracht wordt verwerkt,houdt de printer bij hoeveel afdrukken over de grens gaan en trekt dat aantal dan nahet opnieuw instellen af van de gebruikerslimiet.
Als de gebruikerslimiet wordt bereikt voordat een afdrukopdracht is voltooid, wordt ereen foutenoverzicht afgedrukt waarin de gebruiker ervan op de hoogte wordt gebrachtdat de limiet is bereikt. De opdracht wordt uit de wachtrij verwijderd en eventuele vellendie zich nog in de papierbaan bevinden, worden afgedrukt.
Gebruikslimieten opnieuw instellen1. Klik in CentreWare IS op Eigenschappen > Accountadministratie >
Xerox-standaardaccountadministratie > Overzicht en op nul zetten.2. Als u alle gebruiksgegevens weer op 0 wilt instellen, klikt u op Gebruiksgegevens op
nul zetten.3. Klik op OK om het bevestigingsbericht te erkennen.
VOORZICHTIGIn de volgende stap worden alle XSA-accounts op de printer verwijderd.
4. Klik op Op standaardinstellingen terugzetten als u alle gebruikers, groepen enalgemene accounts wilt verwijderen.
5. Klik op OK om het waarschuwingsbericht te erkennen.
22-5Xerox® Color J75 PressHandleiding voor de systeembeheerder
Gebruik van CentreWare Internet Services voor Accountadministratie en Verificatie / Beveiliging

Een overzicht afdrukken
U kunt een overzicht met het aantal vastgelegde afdrukken voor elke gebruiker en elkeaccount afdrukken.
Een overzicht afdrukken:1. Klik in CentreWare IS op Eigenschappen > Accountadministratie >
Xerox-standaardaccountadministratie > Overzicht en op nul zetten.2. Klik op Overzicht aanmaken.3. Klik met de rechtermuisknop op de link Rechtsklikken om te downloaden en sla het
.csv-bestand op uw computer op.
Netwerkaccountadministratie (Accountadministratie op basis vanopdrachten)
Met Netwerkaccountadministratie (ook bekend als Accountadministratie op basis vanopdrachten) kunt u het gebruik van de printer beheren met gedetailleerde mogelijkhedenvoor kostenanalyse. Afdruk-, scan- en kopieeropdrachten worden op de printerbijgehouden en in een opdrachtenlog opgeslagen. Voor alle opdrachten is verificatievan de Gebruikers-ID en Account-ID nodig. Deze worden samen met de opdrachtgegevensin het opdrachtenlog vastgelegd. De gebruiker wordt om accountadministratiegegevensgevraagd wanneer er een opdracht naar de printer wordt verzonden.
De opdrachtenloggegevens kunnen worden samengesteld op deaccountadministratieserver en in overzichten worden ingedeeld.
Voordat u begint:
• Installeer en configureer de door Xerox gecertificeerdenetwerkaccountadministratiesoftware op uw netwerk. Raadpleeg de instructies vande fabrikant voor hulp.
• Test de communicatie tussen de accountadministratieserver en de printer. Openhiertoe een webbrowser, typ het IP-adres van de printer in de adresbalk en druk opEnter. De homepage van CentreWare IS moet nu op de printer verschijnen.
• Installeer printerdrivers op alle gebruikerscomputers als u afdrukopdrachten wiltbijhouden.
Netwerkaccountadministratie inschakelen en configureren1. Klik in CentreWare IS op Eigenschappen > Accountadministratie >
Accountadministratie configureren.2. Selecteer Netwerkaccountadministratie naast Type accountadministratie.3. Selecteer Ingeschakeld naast de toepassingen die u wilt bijhouden.4. Naast Gebruikersgegevens verifiëren selecteert u Ja om gebruikers op het
bedieningspaneel te verifiëren. Lokale verificatie moet zijn geconfigureerd.
Xerox® Color J75 Press22-6Handleiding voor de systeembeheerder
Gebruik van CentreWare Internet Services voor Accountadministratie en Verificatie / Beveiliging

5. Naast Gebruikersgegevens controleren voor afdrukopdrachten selecteert u Ja omgebruikers op het bedieningspaneel te verifiëren. Lokale verificatie moet zijngeconfigureerd.
6. Naast Gebruikersprompts aanpassen selecteert u hoe u gebruikers om hunaanmeldingsgegevens wilt vragen.
7. Naast Alleen bijhouden van kleurenafdrukken selecteert u Ingeschakeld als u alleenkleurenafdrukken wilt bijhouden.
8. Klik op Toepassen.9. Klik op Apparaat opnieuw starten.
10. Vernieuw uw browser en navigeer terug naar de pagina Accountadministratieconfigureren.
11. Klik op Volgende.
Configureer zo nodig de netwerkverificatie, als dat nog niet is gedaan. ZieNetwerkverificatie voor meer informatie.
Inst. aanmeldingsscherm accountadmin. configureren1. Klik in CentreWare IS op Eigenschappen > Accountadministratie > Inst.
aanmeldingsscherm accountadmin..2. Naast Andere naam voor Gebruikers-ID typt u de tekst die op het bedieningspaneel
verschijnt om te zorgen dat de gebruiker om de gebruikersnaam wordt gevraagd.3. Naast Gebruikers-ID verbergen selecteert u Verbergen om de tekens van de
Gebruikers-ID als sterretjes weer te geven.4. Naast Andere naam voor Gebruikers-ID typt u de tekst die op het bedieningspaneel
verschijnt om te zorgen dat de gebruiker om de gebruikersnaam wordt gevraagd.5. Als u Netwerkaccountadministratie hebt geconfigureerd, selecteert u naast Account-ID
verbergen de optie Verbergen om de tekens van de Gebruikers-ID als sterretjes weerte geven.
6. Klik op Toepassen.
Instell. accountadministr.-/kostenapparaat1. Druk op het bedieningspaneel van de printer op de toets Apparaatstatus en raak
het tabblad Hulpprogramma's aan.2. Raak Accountadministratie > Instell. accountadministr.-/kostenapparaat aan.3. Wijzig de volgende instellingen zoals benodigd:
• Aansluiten op accountadmin.-/kostenapp.: Raak Aangesloten aan om een op deprinter is aangesloten accountadministratie- of kostenapparaat in te schakelen.
• Accountadministratie-/kostenapparaat Raak het apparaattype aan.• Kopieeropdrachten bijhouden: Raak Bijhoud. met accountadmin.-/kostenappar.
aan om kopieerpagina's bij te houden.• Afdrukopdrachten bijhouden: Raak Bijhoud. met accountadmin.-/kostenappar.
aan om afdrukpagina's bij te houden.• Scanopdrachten bijhouden: Raak Bijhoud. met accountadmin.-/kostenappar.
aan om gescande pagina's bij te houden.
22-7Xerox® Color J75 PressHandleiding voor de systeembeheerder
Gebruik van CentreWare Internet Services voor Accountadministratie en Verificatie / Beveiliging

• Modus Onderbreken Raak Ingeschakeld aan om de Modus Onderbreken in teschakelen.
• Opdracht bij onvoldoende krediet Raak deze optie aan om een opdracht bijonvoldoende krediet te verwijderen, vast te houden of bij time-out te verwijderen.
• Documenten kostenafdruk: Raak Kosten op kaartnummer aan om de kosten opkaartnummer bij te houden.
• Bijhouden met tellerapparaat: Raak het apparaattype aan.• Vooruit scannen voor kopieeropdracht: Raak Ingeschakeld aan om vooraf te
scannen voor een kopieeropdracht.
Accountadministratie in printerdrivers inschakelen
Opdrachten die vanaf de computer van een gebruiker worden verzonden, kunnen alleenworden geteld als accountadministratie in de printerdriver is ingeschakeld.
Accountadministratie in een Windows-printerdriver inschakelen1. Selecteer vanuit het Start-menu Printers en faxapparaten.2. Klik met de rechtermuisknop op de printer in de lijst en selecteer Eigenschappen >
Configuratie > Accountadministratie.3. Selecteer vanuit het systeemmenu Accountsysteem de optie
Xerox-standaardaccountadministratie of -auditron ofXerox-netwerkaccountadministratie.
4. Selecteer Altijd vragen om gebruikers elke keer dat ze willen afdrukken, hunGebruikers-ID en Account-ID te laten typen. Als u niet wilt dat gebruikers zichaanmelden, selecteert u Niet vragen en typt u de gebruikersgegevens in de veldenStandaardgebruikers-ID en Standaardaccount-ID.
5. Selecteer Gebruikers-ID verbergen en Account-ID verbergen om tekens bij hetinvoeren van de ID als sterretjes weer te geven.
6. Selecteer Laatst ingevoerde codes onthouden om de als laatste ingevoerde codeweer te geven wanneer een gebruiker om zijn of haar Account-ID wordt gevraagd.
7. Selecteer Extra accountadministratie-interface als u XSA gebruikt met een externaccountadministratieapparaat.
8. Voor het specificeren van de standaard Gebruikers-ID en Account-ID typt u ze in develden Standaard gebruikers-ID en Standaard account-ID en selecteert u hetstandaard accounttype.
9. Klik op OK.10. Klik op OK om af te sluiten.
Accountadministratie in een printerdriver op een Apple Macintoshinschakelen1. Open een document en selecteer Bestand en dan Afdrukken.2. Selecteer de Xerox-printer.3. Selecteer Accountadministratie in het vervolgkeuzemenu.
Xerox® Color J75 Press22-8Handleiding voor de systeembeheerder
Gebruik van CentreWare Internet Services voor Accountadministratie en Verificatie / Beveiliging

4. Selecteer vanuit het systeemmenu Accountadministratie de optieXerox-standaardaccountadministratie of -auditron ofXerox-netwerkaccountadministratie.
5. Selecteer Vragen bij iedere opdracht als u wilt dat gebruikers telkens als ze afdrukkenhun Gebruikers-ID en Account-ID typen.
6. Selecteer Gebruikers-ID verbergen en Account-ID verbergen om tekens bij het typenvan de ID als sterretjes weer te geven.
7. Voor het specificeren van de standaard Gebruikers-ID en Account-ID selecteert uStandaardaccountadministratie-ID's gebruiken, typt u ze in de velden Standaardgebruikers-ID en Standaard account-ID en selecteert u het standaard accounttype.
8. Selecteer Extra accountadministratie-interface als u XSA gebruikt met een externaccountadministratieapparaat.
9. Als u uw instellingen wilt opslaan, klikt u op het menu Voorinstellingen en selecteertu Opslaan als.
10. Typ een naam voor de voorinstelling.11. Klik op OK.
OPMERKINGGebruikers moeten deze voorinstelling selecteren telkens als ze afdrukken met behulpvan de printerdriver.
Verificatie / Beveiliging met CentreWare
Toegangsrechten configureren
Overzicht
U kunt de toegang tot functies en toepassingen van de printer beheren door verificatie,autorisatie en persoonlijke voorkeuren in te stellen.
Verificatie
Verificatie is het proces waarbij de identiteit van een gebruiker wordt bevestigd doorinformatie die de gebruiker heeft verstrekt, zoals gebruikersnaam en toegangscode, tevergelijken met andere bron van gebruikersinformatie zoals een LDAP-directory.Gebruikers kunnen worden geverifieerd wanneer het bedieningspaneel wordt geopendof wanneer CentreWare IS wordt geopend.
Een gebruiker kan op diverse manieren worden geverifieerd:
• Lokaal: Als u slechts een beperkt aantal gebruikers hebt of niet over toegang tot eenLDAP-netwerkdirectory beschikt, kunt u informatie over de gebruiker, zoalsgebruikersnamen en toegangscodes toevoegen aan de interne database van deprinter. U kunt dan hulpprogramma's en toegang tot functies voor alle gebruikersspecificeren. Gebruikers worden geverifieerd en eventueel toegelaten wanneer zezich aanmelden bij het bedieningspaneel.
22-9Xerox® Color J75 PressHandleiding voor de systeembeheerder
Gebruik van CentreWare Internet Services voor Accountadministratie en Verificatie / Beveiliging

• Netwerk: De printer vraagt gebruikersinformatie op van een netwerkdirectory voorverificatie en toelating van gebruikers wanneer ze zich aanmelden bij hetbedieningspaneel. De printer kan de volgende drie protocollen gebruiken voor decommunicatie met uw verificatieserver:
- Kerberos (Solaris of Windows 2000/2003)- SMB (Windows 2000/2003)- LDAP
• Kaartlezer: U moet een kaartleessysteem (magnetisch of op nabijheid gebaseerd),zoals Xerox Secure Access, aanschaffen en installeren. Voor toegang tot de printerdienen gebruikers een geprogrammeerde identificatiekaart door de leeseenheidhalen.
Autorisatie
Autorisatie is het proces waarmee wordt gedefinieerd tot welke functies en toepassingengebruikers toegang hebben. U kunt bijvoorbeeld de printer zodanig instellen, datgebruikers wel toegang hebben tot kopiëren en scannen, maar niet tot e-mailen. Er zijntwee soorten autorisatie:
• Lokaal op het apparaat (interne database): De informatie over degebruikersaanmelding wordt lokaal in de interne database met gebruikersgegevensvan de printer opgeslagen.
• Extern op het netwerk: De aanmeldgegevens van de gebruikers worden extern in eennetwerkdatabase, zoals een LDAP-directory, opgeslagen.
Persoonlijke voorkeuren
Persoonlijke voorkeuren is het proces waarmee functies worden aangepast voor eenspecifieke gebruiker. Als uw netwerk is aangesloten op een LDAP-server, kan de printerbij het gebruik van de toepassing Scannen naar Home of E-mail scannen, de eigenbestemming van de gebruiker en het e-mailadres opzoeken.
OPMERKINGPersoonlijke voorkeuren is alleen beschikbaar wanneer de printer is geconfigureerd voorhet gebruik van netwerkverificatie.
Lokale verificatie
Lokale verificatie instellenZo configureert u lokale verificatie:1. In CentreWare IS klikt u op Eigenschappen > Beveiliging > Verificatie configureren.2. Op de pagina Verificatie configureren naast Type aanmelding selecteert u
Aanmelding bij lokale accounts.3. Selecteer Ingeschakeld naast Opgeslagen mapbestand afdrukken of Ingeschakeld
naast Map naar PC/server om deze functies in te schakelen.4. Selecteer Ingeschakeld naast Afdrukken (geen account) om in te stellen dat gebruikers
zonder een account toegang tot de printer hebben.
Xerox® Color J75 Press22-10Handleiding voor de systeembeheerder
Gebruik van CentreWare Internet Services voor Accountadministratie en Verificatie / Beveiliging

5. Klik op Toepassen en vervolgens op Apparaat opnieuw starten.
Zie Toegang tot hulpprogramma's en functies beheren om toegang tot hulpprogramma'sen toepassingen te beperken of toe te staan.
Gebruikersinformatie
Voordat u toegangsrechten voor gebruikers kunt definiëren, moet de gebruikersinformatieworden gedefinieerd. U kunt gebruikersinformatie aan de interne database metgebruikersgegevens toevoegen of de informatie bewerken of u kunt een netwerkdatabaseof LDAP-server met gebruikersinformatie opgeven.
Gebruikersgegevens toevoegen aan de lokale database1. In CentreWare Internet Services klikt u op Eigenschappen > Beveiliging > Verificatie
configureren.2. Klik onderaan de pagina op Volgende.3. Op de pagina Verificatie configureren > Stap 2 van 2, onder Verificatie configureren
typt u het nummer van de account die u wilt bewerken en klikt u op Bewerken.4. Typ de Naam van de gebruiker, het ID en de toegangscode. Typ de toegangscode
nogmaals ter bevestiging.
Toegangscode is alleen een optie als het Toegangscodebeleid is ingesteld op Aan.(Als u het Toegangscodebeleid wilt wijzigen, gaat u naar Hulpprogramma's >Verificatie/Beveiliging > Verificatie > Toegangscodebeleid. De standaardinstellingis Uit.)
5. Onder Functietoegang selecteert u tot welke toepassingen de gebruiker toegangheeft.
6. Onder Functie van gebruiker selecteert u een van de volgende opties:
• Systeembeheerder: De geverifieerde gebruiker in deze rol heeft toegang tot allefuncties en instellingen.
• Accountbeheerder: De geverifieerde gebruiker in deze rol heeft toegang tot alleinstellingen van de accountadministratie en andere vergrendelde functies eninstellingen.
• Gebruiker: De geverifieerde gebruiker in deze rol heeft toegang tot de functiesen toepassingen die door de systeembeheerder zijn gedefinieerd.
OPMERKINGGebruikers die niet zijn geverifieerd, hebben geen toegang tot functies die zijnvergrendeld.
7. Als u de gebruiker aan een Autorisatiegroep wilt toevoegen, selecteert u de groep uitde vervolgkeuzelijst.
8. Klik op Toepassen om de wijzigingen te accepteren of op Ongedaan maken om devorige instellingen te behouden.
22-11Xerox® Color J75 PressHandleiding voor de systeembeheerder
Gebruik van CentreWare Internet Services voor Accountadministratie en Verificatie / Beveiliging

Aanmeldingvereisten opgevenU kunt desgewenst de vereisten voor de toegangscode specificeren.1. In CentreWare IS klikt u op Eigenschappen > Beveiliging > Instellingen
gebruikersgegevens.2. Als u wilt dat op het bedieningspaneel van de printer een andere tekst wordt
weergegeven dan Gebruikers-ID, typt u die tekst in het veld Andere naam voorGebruikers-ID.
3. Naast Gebruikers-ID verbergen selecteert u Verbergen als u wilt dat de tekens vande gebruikers-ID als sterretjes op het bedieningspaneel worden weergegeven.
4. Naast Log mislukte aanmeldingspogingen typt u het aantal toegestaneaanmeldingspogingen (1-600). Typ 0 voor een onbeperkt aantalaanmeldingspogingen. Als het maximumaantal toegestane pogingen wordtoverschreden, wordt de printer vergrendeld en moet deze opnieuw worden gestart.
5. Als u wilt dat gebruikers zich kunnen aanmelden zonder dat er onderscheid tussenletters en hoofdletters is, selecteert u Letters en hoofdletters naast Gebruikers-IDvoor aanmelding.
6. Als u de Minimumlengte toegangscode wilt specificeren, typt u het aantal cijfers (4tot 12). Typ 0 als u geen minimale lengte voor de toegangscode wilt opgeven.
7. Klik op Toepassen om de wijzigingen te accepteren of klik op Ongedaan maken omde vorige instellingen te bewaren.
Netwerkverificatie
Als er een LDAP-server op uw netwerk is aangesloten, kunt u de printer zodanigconfigureren dat de gebruikersinformatie wordt opgehaald bij de LDAP-directory wanneerer een gebruiker op het bedieningspaneel wordt geverifieerd.
Netwerkverificatie instellen1. In CentreWare IS klikt u op Eigenschappen > Beveiliging > Verificatie configureren.2. Op de pagina Verificatie configureren naast Type aanmelding selecteert u
Aanmelding bij externe accounts.3. Selecteer Ingeschakeld naast Opgeslagen mapbestand afdrukken of Ingeschakeld
naast Map naar PC/server om deze functies in te schakelen.4. Selecteer Ingeschakeld naast Afdrukken (geen account) om in te stellen dat gebruikers
zonder een account toegang tot de printer hebben.5. Als u wilt toestaan dat een gastgebruiker toegang tot de printer heeft, selecteert u
Aan naast Gastgebruiker. Typ de toegangscode van de Gast en typ de toegangscodenogmaals ter bevestiging.
6. Klik op Toepassen en vervolgens op Apparaat opnieuw starten.7. Na het opnieuw starten van de printer vernieuwt u uw browser en navigeert u terug
naar de pagina Verificatie configureren > Stap 1 van 2 en klikt u onderaan depagina op Volgende.
8. Naast Verificatiesysteem klikt u op Configureren.9. Op de pagina Verificatiesysteem selecteert u uw Verificatiesysteem in de
vervolgkeuzelijst.
Xerox® Color J75 Press22-12Handleiding voor de systeembeheerder
Gebruik van CentreWare Internet Services voor Accountadministratie en Verificatie / Beveiliging

10. Typ Time-out serverreactie en Time-out zoekactie.11. Selecteer desgewenst Ingeschakeld naast UPN (User Principal Name) toewijz.12. Klik op Toepassen om de wijzigingen te accepteren of klik op Ongedaan maken om
de vorige instellingen te bewaren.13. Klik op Apparaat opnieuw starten.
Instellingen van verificatieserver voor Kerberos configureren1. Klik in CentreWare IS op Eigenschappen > Beveiliging > Externe verificatieservers >
Kerberos-server.2. Onder Kerberos-server 1 typt u de hostnaam of het IP-adres van uw primaire server.3. Typ het Poortnummer primaire server.4. Typ de hostnaam of het IP-adres van uw secundaire server.5. Typ het Poortnummer secundaire server.6. Typ de Domeinnaam (realmnaam) van uw server.7. Typ desgewenst de servernaam, poortnaam en domeinnaam voor eventuele
aanvullende Kerberos-servers.8. Klik op Toepassen om de wijzigingen te accepteren of klik op Ongedaan maken om
de vorige instellingen te bewaren.
Instellingen van verificatieserver voor SMB configureren1. Klik in CentreWare IS op Eigenschappen > Beveiliging > Externe verificatieservers >
SMB-server.2. Naast Instellingen SMB-server selecteert u Op domeinnaam of Op
servernaam/IP-adres.3. Typ de Domeinnaam en Servernaam / IP-adres voor elk van uw servers.4. Klik op Toepassen om de wijzigingen te accepteren of klik op Ongedaan maken om
de vorige instellingen te bewaren.
Instellingen van verificatieserver voor LDAP configureren1. In CentreWare IS klikt u op Eigenschappen > Connectiviteit > Protocollen > LDAP >
LDAP-verificatie.2. Naast Verificatiemethode selecteert u Directe verificatie of Verificatie van
gebruikerskenmerken.Directe verificatie gebruikt de gebruikersnaam en de toegangscode die door degebruiker worden ingevoerd voor verificatie met de LDAP-server. Met Verificatie vangebruikerskenmerken kunt u aangeven wat er door de gebruiker wordt ingevoerd(kenmerk van de getypte gebruikersnaam) en wat door de printer wordt gebruikt omde gebruiker te verifiëren (kenmerk van de aanmeldingsnaam).
3. Typ het Kenmerk van getypte gebruikersnaam.4. Typ het Kenmerk gebruikersnaam voor aanmelding.5. Selecteer Ingeschakeld naast Toegevoegde tekst gebruiken en typ de tekenreeks als
u vóór de verificatie tekst aan de gebruikersinvoer wilt toevoegen.
22-13Xerox® Color J75 PressHandleiding voor de systeembeheerder
Gebruik van CentreWare Internet Services voor Accountadministratie en Verificatie / Beveiliging

Verificatie via een kaartlezer
Verificatie voor Xerox Secure Access instellen
Voordat u begint:
• Schakel Beveiligde HTTP (SSL) in. Zie HTTP inschakelen voor meer informatie.• Installeer de Xerox Secure Access-verificatieserver en configureer de
gebruikersaccounts hierop. Raadpleeg de verificatieserverdocumentatie voor hulp.
OPMERKINGAccounts die op de Xerox Secure Access-verificatieserver zijn gemaakt, moetenovereenkomen met de accounts die in de lokale printerdatabase of in een anderenetwerkverificatieserver zijn opgeslagen.
• Sluit uw kaartlezer aan en configureer deze.• Installeer de relevante plugin voor uw kaartlezer en printermodel. Download de meest
recente plugin-bestanden en plugin-installatie-instructies opwww.xerox.com/office/WC53XXdrivers.
OPMERKINGHoewel de naam van de plugin specifiek voor een product is, worden de hier vermeldeplugin-instructies met vele verschillende Xerox-producten gebruikt.
Verificatie met behulp van Xerox Secure Access configureren:1. In CentreWare IS klikt u op Eigenschappen > Beveiliging > Verificatie configureren.2. Op de pagina Verificatie configureren naast Type aanmelding selecteert u Xerox
Secure Access.3. Selecteer Ingeschakeld naast Opgeslagen mapbestand afdrukken of Ingeschakeld
naast Map naar PC/server om deze functies in te schakelen.4. Selecteer Ingeschakeld naast Afdrukken (geen account) om in te stellen dat gebruikers
zonder een account toegang tot de printer hebben.5. Klik op Toepassen en vervolgens op Apparaat opnieuw starten.6. Na het opnieuw starten van de printer vernieuwt u uw browser en navigeert u terug
naar de pagina Verificatie configureren > Stap 1 van 2 en klikt u onderaan depagina op Volgende.
7. Naast Verificatiesysteem klikt u op Configureren.8. Op de pagina Verificatiesysteem selecteert u Verificatieagent in de vervolgkeuzelijst.9. Typ Time-out serverreactie en Time-out zoekactie.
10. Selecteer desgewenst Ingeschakeld naast UPN (User Principal Name) toewijz..11. Klik op Toepassen om de wijzigingen te accepteren of klik op Ongedaan maken om
de vorige instellingen te bewaren.12. Klik op Apparaat opnieuw starten.
Instellingen voor aanmelding bij Xerox Secure Access configureren1. Klik in CentreWare IS op Eigenschappen > Beveiliging > Externe verificatieservers
Xerox Secure Access-instellingen.
Xerox® Color J75 Press22-14Handleiding voor de systeembeheerder
Gebruik van CentreWare Internet Services voor Accountadministratie en Verificatie / Beveiliging

2. Typ tekst bij Standaardprompt en Standaardtitel.3. Selecteer Ingeschakeld naast Lokale aanmelding om in te stellen dat gebruikers hun
aanmeldingsgegevens op het bedieningspaneel kunnen typen.4. Selecteer Ingeschakeld naast Accountadministratiecode ophalen om in te stellen
dat de printer de accountadministratiecode van de gebruiker bij eennetwerkaccountadministratieserver kan ophalen wanneer de gebruiker zich aanmeldtop het bedieningspaneel.Netwerkverificatie en netwerkaccountadministratie moeten zijn geconfigureerd. Alsdeze instelling niet is ingeschakeld, moet de gebruiker een accountcode invoerenwanneer hij of zij zich op het bedieningspaneel aanmeldt.
5. Typ de Time-out verbinding (1-300 seconden).6. Klik op Toepassen om de wijzigingen te accepteren of klik op Ongedaan maken om
de vorige instellingen te bewaren.
Verificatie instellen voor een USB-Smart-kaartlezersysteem
Als u de printer wilt gebruiken met een ander kaartlezersysteem dan Xerox Secure Access,moet u de Xerox-set voor inschakeling van de Common Access Card (algemenetoegangskaart) bestellen en installeren. Deze set bevat onder meer hardware, softwareen instructies voor het aansluiten en configureren van uw kaartlezersysteem.
Voordat u begint:
• Installeer de USB-inschakelingsset• Installeer een Kerberos-verificatieserver en configureer de gebruikersaccounts hierop.• Sluit uw kaartlezer op de printer aan.
De netwerkverificatie-instellingen configureren1. Configureer de netwerkverificatie.2. Configureer Kerberos-serverinstellingen.
Instellingen Smart-kaart inschakelen1. Druk op het bedieningspaneel van de printer op de toets Apparaatstatus en raak
het tabblad Apparaatinformatie aan.2. Raak Verificatie / Beveiligingsinstellingen > Verificatie > Instellingen
gebruikersgegevens > Gebruik van Smart-kaart aan.3. Raak Instellingen wijzigen aan.4. Raak Ingeschakeld aan.5. Onder Opdrachten gevalideerd via kaart selecteert u Kopiëren, Afdrukken of Scannen
en raakt u vervolgens Opslaan aan.
Instellingen van Koppelingsmode Smart-kaart configureren1. Druk op het bedieningspaneel van de printer op de toets Apparaatstatus en raak
het tabblad Apparaatinformatie aan.2. Raak Verificatie / Beveiligingsinstellingen > Verificatie > Instellingen
gebruikersgegevens > Koppelingsmode Smart-kaart aan.
22-15Xerox® Color J75 PressHandleiding voor de systeembeheerder
Gebruik van CentreWare Internet Services voor Accountadministratie en Verificatie / Beveiliging

3. Raak Instellingen wijzigen aan.4. Raak Geen toegangscode nodig en Opslaan aan.
De mode Certificaatverificatie van de Smart-kaart instellenVoor aanvullende beveiliging kunt u de printer zodanig instellen dat de Smart-kaart vaneen gebruiker wordt gevalideerd ten opzichte van de certificaten die op de printer zijnopgeslagen.1. Druk op het bedieningspaneel van de printer op de toets Apparaatstatus en raak
het tabblad Apparaatinformatie aan.2. Raak Verificatie / Beveiligingsinstellingen > Verificatie > Instellingen
gebruikersgegevens > Certificaatverificatie Smart-kaart aan.3. Raak Instellingen wijzigen aan.4. Raak Ingeschakeld aan.
Instellingen Certificaatintrekking ophalen
Configureer Instellingen Certificaatintrekking ophalen zo nodig.
OPMERKING
• De basis- en tussen-CA van de Certificaat Smart-kaart van de gebruiker moeten opde printer worden opgeslagen.
• De datum- en tijdinstellingen van de printer moeten correct zijn om het certificaatte kunnen valideren.
Toegang tot hulpprogramma's en functies beheren
Toegang voor alle gebruikers beheren
• Hulpprogramma's en functies voor alle gebruikers vergrendelen of ontgrendelen:a) In CentreWare IS klikt u op Eigenschappen > Beveiliging > Verificatie
configureren.b) Klik op Volgende.c) Onder Configuratie standaardstatus apparaat naast Apparaatadres klikt u op
Configureren.d) Selecteer Vergrendeld om te zorgen dat er verificatie nodig is voor alle functies
op het bedieningspaneel (Pad Functies), de toets Opdrachtstatus (PadOpdrachtstatus) of de toets Apparaatstatus (Pad Apparaatstatus).
e) Klik op Toepassen om de wijzigingen te accepteren of op Ongedaan maken omde vorige instellingen te behouden.
• Individuele functies voor alle gebruikers vergrendelen, ontgrendelen of verbergen.a) In CentreWare IS klikt u op Eigenschappen > Beveiliging > Verificatie
configureren.b) Klik op Volgende.
Xerox® Color J75 Press22-16Handleiding voor de systeembeheerder
Gebruik van CentreWare Internet Services voor Accountadministratie en Verificatie / Beveiliging

c) Onder Configuratie standaardstatus apparaat naast Functietoegang klikt u opConfigureren.
d) Selecteer Vergrendeld voor verplichte verificatie bij individuele functies op hetbedieningspaneel of selecteer Vergrendeld (pictogram verbergen) om de functiete verbergen.
e) Klik op Toepassen om de wijzigingen te accepteren of op Ongedaan maken omde vorige instellingen te behouden.
Beheer van toegang voor een groep gebruikers
Als uw netwerk is aangesloten op een LDAP-server, kunt u netwerkverificatie configurerenen de toegang tot functies en toepassingen voor individuele gebruikers of groepenbeheren.
Gebruikersgroepen van de LDAP-server kunnen worden gebruikt voor het beheer vantoegang tot de functies en toepassingen van de printer. De LDAP-server kan bijvoorbeeldeen groep gebruikers met de naam Admin bevatten. U kunt de Admin-groep zodanigop de printer configureren, dat alleen leden van deze groep beheerdertoegang tot deprinter hebben. Wanneer een gebruiker die lid is van de groep Admin zich bij de printeraanmeldt, voert de printer een zoekopdracht in de LDAP-directory uit om de gebruikerte verifiëren. Na de verificatie heeft de gebruiker toestemming voor administratieverechten op de printer.
U kunt uw printer op vier manieren configureren en de toegang ertoe beheren:
• Toegang tot gebruikersrollen instellen• Toegang tot apparaat instellen• Toegang tot functies instellen• Toegang tot toepassingen instellen
Voordat u begint:
• Configureer de netwerkverificatie.• Configureer LDAP-serverinstellingen.
Zo stelt u Toegang tot LDAP-aanmeldingsgegevens in: klik in CentreWare IS opEigenschappen > Connectiviteit > Protocollen > LDAP > Toegang totLDAP-aanmeldingsgegevens.
Toegang tot gebruikersrollen instellen
U kunt gebruikers aan specifieke rolgroepen toewijzen, zodat ze een bepaalde soorttoegang hebben.1. Onder Gebruikersrollen in het veld Toegang tot groep systeembeheerders typt u de
naam van de groep, volgens de definitie in de LDAP-serverdatabase, die u wiltgebruiken om toegang tot de groep systeembeheerders op de printer toe te wijzen.
2. In het veld Toegang tot groep accountbeheerders typt u de naam van de groep,volgens de definitie in de LDAP-serverdatabase, die u wilt gebruiken om toegang totde groep accountbeheerders op de printer toe te wijzen.
22-17Xerox® Color J75 PressHandleiding voor de systeembeheerder
Gebruik van CentreWare Internet Services voor Accountadministratie en Verificatie / Beveiliging

3. Klik op Toepassen.
Toegang tot apparaat instellenOPMERKINGOm de toegang tot het apparaat te kunnen instellen, moet Verificatie zijn ingeschakelden moet Toegang tot toepassingen zodanig zijn geconfigureerd, dat gebruikers zichmoeten aanmelden voor toegang tot de paden.
1. Onder Toegang tot apparaat in het veld Pad Functies typt u de naam van een groep,zoals gedefinieerd op de LDAP-server, die u wilt gebruiken voor toegang tot detoepassingen Functies op de printer.
2. Herhaal de procedure voor Pad Opdrachtstatus en Pad Apparaatstatus.3. Klik op Toepassen.
Toegang tot functies instellenOPMERKINGOm de toegang tot functies te kunnen instellen, moet Verificatie zijn ingeschakeld enmoet Toegang tot toepassingen zodanig zijn geconfigureerd, dat gebruikers zich moetenaanmelden voor toegang tot de functies.
U kunt toegang tot functies van de printer specificeren onder Toegang tot functies. Typde namen van de LDAP-groepen bij de gewenste vermelde functies.1. Onder Toegang tot functies, Toegangsgroep typt u de namen van de LDAP-groepen
die toegang tot elk van de individuele printerfuncties hebben.2. Klik op Toepassen.
Toegang tot toepassingen instellenOPMERKINGOm de toegang tot toepassingen te kunnen instellen, moet Verificatie zijn ingeschakelden moet Toegang tot toepassingen zodanig zijn geconfigureerd, dat gebruikers zichmoeten aanmelden voor toegang tot de toepassingen.
U configureert specifieke toegang tot de toepassing voor kopiëren in kleur van de printerdie op de pagina Toegang tot toepassing wordt vermeld.1. Onder Toegang tot toepassingen, Toegangsgroep typt u de namen van de
LDAP-groepen die toegang tot elke individuele toepassing hebben.2. Klik op Toepassen.
Digitale certificaten
Voordat u Secure HTTP (SSL) kunt inschakelen, moet er een digitaal certificaat op deprinter worden geïnstalleerd. Een digitaal certificaat is een gegevensset dat wordtgebruikt om de identiteit van de houder of afzender van het certificaat te controleren.Een certificaat bestaat onder andere uit de volgende gegevens:
• Informatie over de persoon, organisatie of computer waaraan het certificaat isuitgegeven, inclusief de naam, de locatie, het e-mailadres en andere contactinformatie.
Xerox® Color J75 Press22-18Handleiding voor de systeembeheerder
Gebruik van CentreWare Internet Services voor Accountadministratie en Verificatie / Beveiliging

• Serienummer van het certificaat• Vervaldatum van het certificaat• Naam van de certificeringsinstantie (CA) die het certificaat heeft uitgegeven• Een openbare sleutel• Digitale handtekening van een certificeringsinstantie
Een digitaal certificaat installeren
Er zijn drie manieren om een certificaat op de printer te installeren:
• Een zelf-ondertekend certificaat maken. De printer maakt een eigen certificaat,ondertekent het en creëert een openbare sleutel die als codering moet wordengebruikt.
• Creëer een verzoek voor ondertekening van een certificaat door eencertificeringsinstantie of server die als certificeringsinstantie fungeert en upload hetcertificaat vervolgens naar de printer. Een voorbeeld van een server die als CA fungeert,is Windows Server met Certificate Services.
• Installeer een certificaat dat is gemaakt door een vertrouwde tussen- ofbasiscertificeringsinstantie.
OPMERKINGHet installeren van een door de gebruiker zelf ondertekend certificaat is minder beveiligddan het installeren van een certificaat dat door een vertrouwde CA is ondertekend. Alsu echter geen server hebt die als certificeringsinstantie kan fungeren, is dit uw enigeoptie.
Een zelf-ondertekend certificaat maken1. Schakel zo nodig de S/MIME-mogelijkheden voor het door de gebruiker zelf
ondertekende certificaat in.2. In CentreWare IS klikt u op Eigenschappen > Beveiliging > Beheer digitaal
certificaat van apparaat.3. Klik op Nieuw certificaat maken.4. Selecteer Zelfondertekend certificaat.5. Klik op Doorgaan.6. Selecteer de Grootte Public Key en typ de naam van de verstrekker.7. Naast Dagen geldigheidsduur typt u het aantal dagen (1-9999) totdat het certificaat
vervalt.8. Klik op Toepassen.
Een verzoek maken1. In CentreWare IS klikt u op Eigenschappen > Beveiliging > Beheer digitaal
certificaat van apparaat.2. Klik op Nieuw certificaat maken.3. Selecteer Verzoek tot het ondertekenen van een certificaat (CSR).4. Vul het formulier in met uw Landencode van 2 letters, Naam staat/provincie,
Gewest/district, Organisatie, Organisatie-eenheid en E-mailadres.
22-19Xerox® Color J75 PressHandleiding voor de systeembeheerder
Gebruik van CentreWare Internet Services voor Accountadministratie en Verificatie / Beveiliging

5. Klik op Toepassen.6. De waarden van het formulier worden gebruikt voor het genereren van een aanvraag
voor het ondertekenen van een certificaat.7. Als de procedure is voltooid, wordt u gevraagd de aanvraag voor ondertekenen op
te slaan. Klik met de rechtermuisknop op de link en sla het .csr.pem-bestand op uwcomputer op.
8. E-mail het bestand naar een vertrouwde certificeringsinstantie ter ondertekening.
Een certificaat uploaden
Wanneer een ondertekend certificaat wordt terugontvangen vanaf een vertrouwdecertificeringsinstantie, kunt u het certificaat naar de printer uploaden. U kunt certificaten,basiscertificaten en certificaten van tussen-CA's ook uploaden om een volledige ketenvan vertrouwen op te zetten.1. In CentreWare IS klikt u op Eigenschappen > Beveiliging > Beheer digitaal
certificaat van apparaat.2. Klik op Ondertekend certificaat uploaden.3. Als het certificaat met een toegangscode is beschermd, typt u de toegangscode en
daarna nogmaals ter bevestiging.4. Klik op Bladeren of Bestand selecteren, navigeer naar het ondertekende certificaat
met indeling .crt en klik dan op Openen of Kiezen.5. Klik op Importeren.
OPMERKINGHet ondertekende certificaat moet overeenkomen met de CSR die door de printer isgemaakt.
Beheer van certificaten
Als u informatie wilt bekijken over de certificaten die op de printer zijn geïnstalleerd, ofals u het certificaat voor gebruik met S/MIME, SSL en IPSEC wilt specificeren:1. In CentreWare IS klikt u op Eigenschappen > Beveiliging > Certificaatbeheer.2. Selecteer een Categorie, Doel van certificaat en Certificaatvolgorde voor het
certificaat.3. Klik op De lijst weergeven.4. Selecteer een certificaat uit de lijst en klik op Certificaatgegevens.5. Als u het certificaat als primair certificaat wilt instellen, klikt u op Dit certificaat
gebruiken. Als Dit certificaat gebruiken niet beschikbaar is, is het geselecteerdecertificaat verlopen of niet geldig. Alle certificaten in het certificeringspad (keten vanvertrouwen) moeten op de printer zijn geïnstalleerd en geldig zijn.
6. Klik op Verwijderen om het certificaat te verwijderen of op Exporteren om hetcertificaat op uw computer op te slaan.
Instellingen Certificaatintrekking ophalen1. In CentreWare IS klikt u op Eigenschappen > Beveiliging > Instellingen
Certificaatintrekking ophalen.
Xerox® Color J75 Press22-20Handleiding voor de systeembeheerder
Gebruik van CentreWare Internet Services voor Accountadministratie en Verificatie / Beveiliging

2. Onder Algemeen selecteert u het Niveau van certificaatverificatie.
• Laag: Het ophalen van de status van certificaten wordt niet gecontroleerd. Deprinter controleert of het certificaat niet is vervallen en de verstrekker van hetcertificaat en de handtekening zijn geldig.
• Gemiddeld: Het ophalen van de status van certificaten wordt gecontroleerd. Alsde certificaatstatus niet kan worden opgehaald vanwege een netwerkfout, wordthet certificaat toch als geldig beschouwd.
• Hoog: Het ophalen van de status van certificaten wordt gecontroleerd. Hetcertificaat wordt pas als geldig beschouwd als is vastgesteld dat het certificaatniet is ingetrokken.
3. Onder Algemeen selecteert u Status certificaat ophalen.4. Als u OCSP als ophaalmethode hebt geselecteerd, selecteert u onder OCSP, naast
Verzoek naar OCSP-beantw. verz. met URL zoals opgegeven in certificaat of URLzoals opgegeven door beheerder.
5. Typ de URL van de OCSP-beantwoorder6. Typ de Time-out OCSP-communicatie (5-60 seconden).7. Als u CRL als ophaalmethode hebt geselecteerd, selecteert u desgewenst onder CRL
naast CRL automatisch ophalen, de optie Ingeschakeld.8. Typ de Time-out tijdens ophalen CRL (5-60 seconden).9. Klik op Toepassen om de wijzigingen te accepteren of op Ongedaan maken om de
vorige instellingen te behouden.
Beveiligde HTTP en SSL/TLS
U kunt alle gegevens die over HTTP worden verzonden, coderen door het opzetten vaneen gecodeerde SSL-verbinding. U kunt SSL-codering inschakelen voor de volgendefuncties:
• Configureren van de printer in CentreWare IS• Afdrukken vanuit CentreWare IS• Afdrukken via IPP• Scansjablonen beheren• Netwerkscannen• Netwerkaccountadministratie
Voordat u begint:
• Installeer een digitaal certificaat.• Controleer of de datum en tijd die op de printer zijn geconfigureerd, juist zijn. Dit
wordt gebruikt om de starttijd voor door de gebruiker zelf ondertekende certificatenin te stellen.
Beveiligde HTTP en SSL/TLS-instellingen configureren• Voordat u Secure HTTP kunt inschakelen, moet er een digitaal certificaat op de printer
worden geïnstalleerd. Zie Een digitaal certificaat installeren voor meer informatie.
22-21Xerox® Color J75 PressHandleiding voor de systeembeheerder
Gebruik van CentreWare Internet Services voor Accountadministratie en Verificatie / Beveiliging

• Als Secure HTTP is ingeschakeld voor toegang tot CentreWare IS, bevatten allepagina's https:// in de URL voor de webpagina.
1. In CentreWare IS klikt u op Eigenschappen > Beveiliging > SSL/TLS-instellingen.2. Naast HTTP - SSL/TLS-communicatie selecteert u Ingeschakeld.3. Typ het poortnummer dat u voor HTTP SSL/TLS wilt gebruiken.4. Als u SSL/TLS voor LDAP-communicatie wilt gebruiken, selecteert u Ingeschakeld
naast LDAP - SSL/TLS-communicatie.5. Als u S/MIME-communicatie wilt gebruiken, selecteert u Ingeschakeld naast S/MIME-
SSL/TLS-communicatie.6. Als u SSL/TLS voor SMTP-communicatie wilt gebruiken, selecteert u naast SMTP -
SSL/TLS-communicatie een methode die door de server wordt ondersteund.
OPMERKINGAls u niet zeker weet welke methode door uw server wordt ondersteund, selecteert uSTARTTLS (indien beschikbaar). Als u STARTTLS (indien beschikbaar) selecteert,probeert de printer STARTTLS te gebruiken. Als uw server geen STARTTLS ondersteunt,wordt SMTP-communicatie niet gecodeerd.
7. Selecteer Ingeschakeld naast Certificaat van externe server verifiëren.8. Klik op Toepassen om de wijzigingen te accepteren of klik op Ongedaan maken om
de vorige instellingen te bewaren.
S/MIME
S/MIME (Secure/Multipurpose Internet Mail Extensions) is een standaard voor coderingmet openbare sleutel en ondertekening van e-mail die in MIME is ingekapseld.
Voordat u begint:
• Schakel SSL/TLS in.• Als er geen door de gebruiker zelf ondertekend certificaat met S/MIME-mogelijkheid
beschikbaar is, installeert u een S/MIME-certificaat en alle certificaten in hetcertificeringspad (keten van vertrouwen) voor het S/MIME-certificaat. HetS/MIME-certificaat moet de indeling PKCS nr. 12 hebben en het e-mailadres in hetcertificaat moet hetzelfde zijn als het e-mailadres van de printer.
• Schakel S/MIME-communicatie op de pagina SSL/TLS-instellingen in.
S/MIME-instellingen configureren1. In CentreWare IS klikt u op Eigenschappen > Beveiliging > S/MIME-instellingen.2. Onder S/MIME-instellingen, naast Berichtenverwerkingsalgoritme, selecteert u SHA1
of MD5.3. Naast Coderingsmethode berichten selecteert u 3DES, RC2-40, RC2-64 of RC2-128.4. Naast Auto-opslag van certificaat selecteert u Ingeschakeld om in te stellen dat de
printer het digitale certificaat van een gebruiker automatisch opslaat wanneer deprinter een digitaal ondertekende e-mail ontvangt.
Xerox® Color J75 Press22-22Handleiding voor de systeembeheerder
Gebruik van CentreWare Internet Services voor Accountadministratie en Verificatie / Beveiliging

5. Onder E-mail, naast Niet-vertrouwde e-mail ontvangen, selecteert u Ingeschakeldom in te stellen dat de printer e-mails ontvangt van een gebruiker van wie het digitalecertificaat zich niet in de keten van vertrouwen van de printer bevindt, of van eengebruiker die geen digitaal certificaat heeft.
6. Naast Digitale handtekening - Uitgaande e-mail selecteert u Selecteren tijdensverzending om gebruikers toe te staan een uitgaande e-mail handmatig teondertekenen met behulp van de digitale handtekening van de gebruiker of de digitalehandtekening van de printer. Selecteer Handtekening altijd toevoegen om deinstelling te gebruiken die op het bedieningspaneel wordt aangegeven, of selecteerGeen handtekening toevoegen.
OPMERKINGAls u het certificaat op het bedieningspaneel wilt specificeren, drukt u op de toetsApparaatstatus en raakt u het tabblad Hulpprogramma's aan. RaakSysteeminstellingen > Connectiviteit en Netwerkinstellingen >Beveiligingsinstellingen > S/MIME-instellingen aan. Raak Ondertekening certific.voor e-mailbijlage aan, en vervolgens Instellingen wijzigen. RaakApparaatcertificaat of Certificaat Smart-kaart aan en raak Opslaan aan.
7. Naast Gecodeerde e-mail splitsen voor iedere ontvanger selecteert u Ingeschakeldom een gecodeerde e-mail die aan meerdere ontvangers is geadresseerd, te splitsenin individueel gecodeerde e-mails die aan elk van de ontvangers zijn geadresseerd.
OPMERKINGWanneer een gecodeerde e-mail voor elke ontvanger is gesplitst, wordt deze alleenverzonden naar ontvangers met een geldig e-mailadres. Druk een verzendingsoverzichtaf om de leveringsstatus te bekijken.
8. Klik op Toepassen.
IPsec
IPsec (Internet Protocol Security) is een groep protocollen die wordt gebruikt om InternetProtocol-communicatie te beveiligen door elk IP-datapakket te verifiëren en coderen.Met IPsec kunt u IP-communicatie regelen door het creëren van protocolgroepen,beleidsrichtlijnen en acties voor het volgende:
• DHCP v4/v6 (TCP en UDP)• LPR-afdrukken (TCP-poort 515)• DNS (TCP en UDP)• Port 9100 afdrukken (TCP-poort 9100)• FTP (TCP)• SMTP (TCP/UDP-poort 25)• HTTP (Scan Out, TCP-poort 80)• SNMP (TCP/UDP-poort 161)• HTTPS (Scan Out, TCP-poort 443)• SNMP-traps (TCP/UDP-poort 162)• HTTPS (Web Server, TCP-poort 443)
22-23Xerox® Color J75 PressHandleiding voor de systeembeheerder
Gebruik van CentreWare Internet Services voor Accountadministratie en Verificatie / Beveiliging

• WS-Discovery (UDP-poort 3702)• ICMP v4/v6• Maximaal 10 aanvullende functies• IPP (TCP-poort 631)
IPsec configurerenOPMERKINGSecure HTTP (SSL) moeten worden ingeschakeld met een geïnstalleerde digitaalcertificaat voordat u IPsec kunt inschakelen.
1. In CentreWare IS klikt u op Eigenschappen > Beveiliging > IPSec.2. Naast Protocol selecteert u Ingeschakeld.3. Selecteer de IKE-verificatiemethode, Vooraf gedeelde sleutel of Digitale
handtekening.4. Als u Vooraf gedeelde sleutel selecteert, typt u de Vooraf gedeelde sleutel en typt u
de sleutel opnieuw ter bevestiging.5. Typ de IKE SA-levensduur (5-28800 minuten).6. Typ de IPSec SA-levensduur (300-172800 minuten).7. Selecteer het type DH-groep.8. Schakel zo nodig PFS in.9. Typ het specifieke Bestemmingsadres IPv4.
10. Typ het specifieke Bestemmingsadres IPv6.11. Om te beperken dat de printer communiceert met apparaten die geen IPSec gebruiken,
selecteert u Uitgeschakeld naast Communiceren met non-IPSec-apparaat.12. Klik op Toepassen om de wijzigingen te accepteren of op Ongedaan maken om de
vorige instellingen te behouden.
802.1X
802.1X is een IEEE-norm (Institute for Electrical and Electronics Engineers) die eenmethode voor op poorten gebaseerde netwerktoegangscontrole of -verificatie definieert.In een 802.1X beveiligd netwerk moet de printer door een centrale autoriteit, meestaleen RADIUS-server, worden geverifieerd voordat de printer toegang tot het fysiekenetwerk krijgt.
U kunt de te gebruiken printer in een met 802.1x beveiligd netwerk inschakelen enconfigureren.
Voordat u begint:
• Zorg dat uw 802.1X-verificatieserver en verificatieschakelaar op het netwerkbeschikbaar zijn.
• Bepaal de ondersteunde verificatiemethode.• Maak een gebruikersnaam en toegangscode op uw verificatieserver.• Het wijzigen en toepassen van 802.1X-instellingen heeft tot gevolg dat de printer
opnieuw wordt gestart. Zorg dat de printer enkele minuten lang offline kan zijn.
Xerox® Color J75 Press22-24Handleiding voor de systeembeheerder
Gebruik van CentreWare Internet Services voor Accountadministratie en Verificatie / Beveiliging

Configureren van 802.1X1. Klik op Eigenschappen > Beveiliging > IEEE 802.1X.2. Naast IEE E 802.1x inschakelen selecteert u Ingeschakeld.3. Onder Verificatiemethode selecteert u de methode die op uw netwerk wordt gebruikt.
De opties zijn:
• EAP-MD5• EAP-MS-CHAPv2• PEAP/MS-CHAPv2• EAP-TLS: Deze methode is beschikbaar als de printer is geconfigureerd voor het
gebruik van EAP-TLS.
4. Typ de aanmeldingsnaam (apparaatnaam) die uw verificatieschakelaar en servernodig hebben.
5. Typ de toegangscode en typ deze nogmaals ter bevestiging.6. Selecteer zo nodig Ingeschakeld naast Certificaatvalidatie.7. Klik op Toepassen om de wijzigingen te accepteren of klik op Ongedaan maken om
de vorige instellingen te bewaren.
Configureren van de printer voor 802.1X met behulp vanEAP-TLS-verificatie1. Maak een zelf-ondertekend certificaat.2. Schakel SSL in.3. Klik op Eigenschappen > Beveiliging > Beheer digitaal certificaat van apparaat.4. Upload een PKI-clientcertificaat van een vertrouwde CA.5. Klik op Eigenschappen > Beveiliging > Certificaatbeheer.6. Naast Doel van certificaat selecteert u SSL-client.7. Klik op Lijst weergeven.8. Kruis het selectievakje aan naast het certificaat dat u wilt gebruiken.9. Klik op Certificaatgegevens.
10. Klik op Dit certificaat gebruiken.11. Klik op Apparaat opnieuw starten.
U kunt nu EAP-TLS als 802.1X-verificatiemethode gebruiken.
FIPS140-2 Gegevenscodering
Alle gegevens die op de printer zijn opgeslagen en vanuit de printer worden verzonden,zijn gecodeerd. Bepaalde functies en protocollen, zoals SMB, NetWare, SNMP v3 en PDFDirect afdrukken gebruiken geen Coderingsmethode die voldoet aan deoverheidsstandaard FIPS140-2.
U kunt gebruikers waarschuwen via een bericht op het bedieningspaneel wanneer ze ophet punt staan gegevens te verzenden die niet conform de FIPS140-2-norm zijngecodeerd.
22-25Xerox® Color J75 PressHandleiding voor de systeembeheerder
Gebruik van CentreWare Internet Services voor Accountadministratie en Verificatie / Beveiliging

Zie het witboek Beveiliging van de printer op de Xerox-website.
Het waarschuwingsbericht inschakelen:1. In CentreWare IS klikt u op Eigenschappen > Beveiliging > FIPS140-validatiemode.2. Naast FIPS140-validatiemode selecteert u Ingeschakeld.
OPMERKINGFIPS 140-2-codering is niet van toepassing op de volgende functies en protocollen: SMB,NetWare, SNMPv3, PDF Direct afdrukken.
IP-filteren
U kunt ongeoorloofde netwerktoegang voorkomen door alleen toe te staan dat gegevensworden verzonden naar en vanaf specifieke IP-adressen en poorten.
Een IP-filterregel maken1. In CentreWare IS klikt u op Eigenschappen > Beveiliging > IP-filter.2. Onder IPv4-filter of IPv6-filter selecteert u Ingeschakeld.3. Klik op Toevoegen onder IPv4-filter of IPv6-filter.4. Typ het Bron-IP-adres. Dit is het IP-adres van de computer of het apparaat waarvoor
u toestemming wilt verlenen.5. Typ een getal als Masker bron-IP dat gebruik maakt van deze regel.
Het toegestane bereik van 0 tot 32 correspondeert met de 32-bits binaire getallenomvattende IP-adressen. De waarde 8 staat bijvoorbeeld voor een adres van de klasseA (masker 255.0.0.0). De waarde 16 staat voor een adres van de klasse B (masker255.255.0.0). De waarde 24 staat voor een adres van de klasse C (masker255.255.255.0).
6. Vernieuw uw browser en navigeer terug naar de pagina IP-filter. Onder Lijst metregels voor IP-filter selecteert u de regel die u zojuist hebt gemaakt.
7. Selecteer uw regel in de lijst en klik op Toepassen.8. Klik op Bewerken of Verwijderen om een regel te bewerken of te verwijderen.
Log accountscontrole
Wanneer de toepassing Log accountantscontrole is ingeschakeld, begint de printergebeurtenissen die op de printer optreden, vast te leggen. U kunt het Logaccountantscontrole downloaden als door tabs gescheiden tekstbestand en vervolgensbekijken om inbreuk op de beveiliging te zoeken en de beveiliging van de printer tebeoordelen.
Xerox® Color J75 Press22-26Handleiding voor de systeembeheerder
Gebruik van CentreWare Internet Services voor Accountadministratie en Verificatie / Beveiliging

Log accountscontrole inschakelenOPMERKINGSecure HTTP (SSL) moet zijn ingeschakeld voordat u Log accountantscontrole kuntactiveren.
1. In CentreWare IS klikt u op Eigenschappen > Beveiliging > Log accountantscontrole.2. Naast Log accountantscontrole selecteert u Ingeschakeld.3. Klik op Toepassen om de wijzigingen te accepteren of klik op Ongedaan maken om
de vorige instellingen te bewaren.
Een Log accountscontrole opslaan1. In CentreWare IS klikt u op Eigenschappen > Beveiliging > Log accountantscontrole.2. Klik onder Log accountantscontrole exporteren met uw rechtermuisknop op de link
Exporteren als tekstbestand en sla het gecomprimeerde bestand auditfile.txt op uwcomputer op.
3. Open het bestand in een applicatie die een door tabs gescheiden tekstbestand kanlezen.
Het log van de accountscontrole interpreteren
Het log van de accountscontrole is ingedeeld in kolommen
• Log-ID: Een unieke waarde waarmee de gebeurtenis wordt geïdentificeerd.• Datum: De datum waarop de gebeurtenis plaatsvond, in de indeling mm/dd/jj.• Tijdstip: Het tijdstip waarop de gebeurtenis plaatsvond, in de indeling uu:mm:ss.• Gebeurtenis-ID van de accountscontrole: Het type gebeurtenis. Het nummer
correspondeert met een unieke beschrijving.• Vastgestelde gebeurtenissen: Een afgekorte beschrijving van het type gebeurtenis.
OPMERKING
- Voor elke netwerkbestemming in een netwerkscanopdracht wordt er éénvermelding in het log van de accountscontrole vastgelegd.
- Voor serveropdrachten: Voor elke serveropdracht wordt er één vermelding in hetlog van de accountscontrole vastgelegd.
- Voor e-mailopdrachten: Voor elke SMTP-ontvanger in een opdracht wordt er éénvermelding in het log van de accountcontrole vastgelegd.
• Gebruikersnaam: Gebruikersnaam, Opdrachtnaam, Computernaam, Printernaam,Mapnaam of Account-ID voor accountadministratie (wanneerNetwerkaccountadministratie is ingeschakeld).
OPMERKINGOm de gebruikersnaam in het log van de accountscontrole te kunnen vastleggen,moet netwerkverificatie zijn geconfigureerd.
22-27Xerox® Color J75 PressHandleiding voor de systeembeheerder
Gebruik van CentreWare Internet Services voor Accountadministratie en Verificatie / Beveiliging

• Beschrijving: Meer informatie over de vastgelegde gebeurtenis. Wanneer devastgelegde gebeurtenis bijvoorbeeld Systeemstatus is, wordt mogelijk een van devolgende statussen weergegeven:
• Startte normaal (koude start)-- Startte normaal (warme start)- Uitschakelen aangevraagd- Beeld overschrijven gestart
• Voltooiingsstatus: De status van de gebeurtenis.• Optioneel vastgelegde items: Overige informatie die wordt vastgelegd wanneer de
gebeurtenis zich voordoet, zoals aanmelding en de methode voor toegang totverificatie.
PDF- en XPS-handtekeningen
U kunt een digitale handtekening toevoegen aan PDF- of XPS-documenten die door descantoepassing van de printer zijn gemaakt. De handtekening gebruik de informatie inhet scanbestandcertificaat van het apparaat of het digitale S/MIME-certificaat van deSmart-kaart.
Voordat u begint:
• Selecteer het apparaatcertificaat Scanbestand.• Installeer een digitaal S/MIME-certificaat.• Schakel beveiligde HTTP- (SSL) en S/MIME-communicatie in.
Digitale handtekeningen instellen:1. In CentreWare IS klikt u op Eigenschappen > Beveiliging > PDF / XPS
Beveiligingsinstellingen.2. Naast de PDF-handtekening selecteert u wanneer de handtekening moet worden
toegevoegd.3. Klik op Toepassen.
Beveiliging van adresboek
Beheer van toegang tot het CentreWare IS Adresboek
U kunt toestaan dat alle gebruikers het openbare adresboek in CentreWare IS kunnenbewerken of de toegang beperken tot alleen systeembeheerders.1. Klik in CentreWare IS op het tabblad Adresboek.2. Klik onder Beveiliging op Toegangsrechten.3. Selecteer Alleen systeembeheerders of Toegankelijk voor alle gebruikers.
Beheer van toegang tot het adresboek via het bedieningspaneel
Configureer voordat u begint Lokale verificatie.
Xerox® Color J75 Press22-28Handleiding voor de systeembeheerder
Gebruik van CentreWare Internet Services voor Accountadministratie en Verificatie / Beveiliging

U kunt een Autorisatiegroep maken om te zorgen dat gebruikers beperkt worden in hetgebruik of de bewerking van het adresboek via het bedieningspaneel.1. In CentreWare IS klikt u op Eigenschappen > Beveiliging > Verificatiegroepen
maken.2. Klik op Bewerken naast een van de groepsnummers.3. Typ de naam van de groep.4. Naast Selectiemethode ontvanger beperken selecteert u Geen beperking om de
groep toegang te geven of Beperking altijd toepassen om in te stellen dat de groepverificatie nodig heeft.
5. Naast Gebr. toestaan adresboek te bewerken selecteert u Geen beperking ofBeperking altijd toepassen.
6. Naast Gebr. toestaan actieve instell. uit te sch. selecteert u Toestaan of Niet toestaan.7. Klik op Toepassen om de wijzigingen te accepteren of klik op Ongedaan maken om
de vorige instellingen te bewaren.
Beperken van toegang tot opdrachtinformatie
U kunt instellen hoeveel opdrachtinformatie er op het bedieningspaneel wordtweergegeven wanneer gebruikers op de toets Opdrachtstatus drukken.
Voltooide opdrachtinformatie verbergen of met een toegangscodebeschermen1. Klik in CentreWare IS op Eigenschappen > Beveiliging > Standaardwaarden
opdrachtstatus > Weergave Voltooide opdrachten.2. Naast Weergave Voltooide opdrachten selecteert u Aanmelding vereist om
opdrachten te bekijken of Opdrachten niet weergeven om te zorgen dat gebruikersde voltooide opdrachtgegevens niet kunnen bekijken.
3. Als u Aanmelding vereist om opdrachten te bekijken hebt geselecteerd, selecteert unaast Toegang tot de opties Alle opdrachten of Alleen opdrachten die door deaangemelde gebruiker worden uitgevoerd.
4. Selecteer Ja of Nee naast Opdrachtgegevens verbergen.5. Klik op Toepassen.
Actieve opdrachtgegevens verbergen1. Klik in CentreWare IS op Eigenschappen > Beveiliging > Standaardwaarden
opdrachtstatus > Weergave Actieve opdrachten.2. Selecteer Ja of Nee naast Opdrachtgegevens verbergen.3. Klik op Toepassen.
Netwerkinstellingen verbergen of tonen
U kunt het IPv4-adres of de hostnaam van de printer via het aanraakscherm op hetbedieningspaneel tonen of verbergen.1. In CentreWare IS klikt u op Eigenschappen > Beveiliging.
22-29Xerox® Color J75 PressHandleiding voor de systeembeheerder
Gebruik van CentreWare Internet Services voor Accountadministratie en Verificatie / Beveiliging

2. Klik op Netwerkinstellingen tonen.3. Selecteer IPv4-adres weergeven of Hostnaam weergeven. Als u de netwerkinformatie
wilt verbergen, selecteert u Netwerkinformatie verbergen.4. Klik op Toepassen.
Xerox® Color J75 Press22-30Handleiding voor de systeembeheerder
Gebruik van CentreWare Internet Services voor Accountadministratie en Verificatie / Beveiliging

23Problemen oplossen
Problemen met Aanpassingdichtheidsuniformiteit/SIQAAls er problemen zijn met het uitvoeren of gebruiken van de toepassing Aanpassingdichtheidsuniformiteit of met de SIQA-applicatie, beoordeelt u de volgende informatieen voert u de relevante oplossingen uit.
De SIQA-applicatie (Simple Image Quality Adjustment, eenvoudige aanpassing van deafdrukkwaliteit) op de Windows-pc veroorzaakt geenOorzaak: aansluitings-/communicatieproblemen tussen de SIQA-applicatie en hetapparaat.
Oplossing: Controleer de aansluiting tussen de Windows-pc waarop de SIQA isgeïnstalleerd en het apparaat en sluit beide zo nodig opnieuw op elkaar aan.
IP-adres niet gevonden of onjuistOorzaak: Het systeem kon het IP-adres niet vinden of het gevonden IP-adres wasonjuist.
Oplossing: Zorg dat het juiste IP-adres van het apparaat in de SIQA-applicatie wordtingevoerd.
Doorkijk-effect op testafdrukkenOorzaak: Er werden geen blanco vellen papier op de testafdruk gelegd voordat detestafdruk werd gescand.
Oplossing: Plaats 4-5 blanco vellen wit papier op de testafdruk op de glasplaat en voerhet scanproces van de testafdruk dan nogmaals uit.
23-1Xerox® Color J75 PressHandleiding voor de systeembeheerder

Er verschijnt een Parameter met fout-bericht terwijl de parameters naar het apparaatworden geschreven.Oorzaak: Problemen met controllersoftwareversie 0.223 en 0.224.
Oplossing: Druk vanaf de gebruikersinterface van het apparaat twee keer op de toetsAlles wissen. De communicatie tussen het apparaat en de Windows-pc waarop deSIQA-applicatie is geïnstalleerd, wordt nu opnieuw tot stand gebracht. Druk in deSIQA-applicatie op Yes (Ja) om de handeling opnieuw uit te voeren en door te gaanmet het naar het apparaat schrijven van de parameters.
Er verschijnt een beeldcontrolebericht/-scherm terwijl de SIQA-applicatie de gescandegegevens analyseert
Oorzaak: Gebruik van een zwarte achtergrond tijdens het scanproces
Oplossing: Zorg dat er blanco WITTE vellen op de CMYK- of RGB-testafdrukken wordengeplaatst voordat u ze scant.
SMBIn dit hoofdstuk wordt het oplossen van problemen beschreven en worden aantekeningenen beperkingen bij gebruik van SMB gegeven.
Xerox® Color J75 Press23-2Handleiding voor de systeembeheerder
Problemen oplossen

Problemen oplossen
De mogelijke oorzaken, controles en oplossingen voor problemen bij het gebruik vanSMB zijn als volgt:
Wanneer u niet met de printer kunt communiceren
OplossingControleOorzaak
Configureer het apparaaten elke computer zodanig,dat alle apparaten hetzelf-de operationele SMB-proto-col gebruiken.
Vanuit Windows Start, Zoeken kanWindows terwijl de computer naarandere computers zoekt de Netwerk-computer of het kopieerapparaat/deprinter niet vinden.
De computer en het appar-aat gebruiken verschillendeprotocollen.
Wanneer het apparaat ende computers zich op versc-hillende netwerken bevin-den, vraagt u advies aan uwnetwerkbeheerder.
Vanuit Windows Start, Zoeken kanWindows terwijl de computer naarandere computers zoekt de Netwerk-computer of het kopieerapparaat/deprinter niet vinden.
Het apparaat en de compu-ters horen bij verschillendenetwerken (subnetten).
Gebruik CentreWare Inter-net Services om de hostna-am in een unieke naam teveranderen of initialiseer deapparaatinstellingen weerop de standaardinstellin-gen.
Druk de lijst met printerinstellingenaf om te controleren of de 'dubbelehostnaam' in de SMB-statusinforma-tie wordt afgedrukt.
De hostnaam voor het app-araat wordt al gebruikt.
Wanneer u niet kunt afdrukken
OplossingControleOorzaak
Wacht totdat het apparaatklaar is met de verwerkingvan de afdrukopdracht ofverander de instelling vanhet apparaat in de modusSpoolen.
Controleer of het apparaat bezig ismet het verwerken van een afdrukop-dracht. (Er moet een schrijffoutdialoog-venster worden weergegeven om aante geven dat er geen ruimte in de af-drukwachtrij beschikbaar is.)
Het apparaat is bezig methet verwerken van eenverzoek afkomstig vaneen andere computer.(Alleen als het apparaatis ingesteld op de modusNiet spoolen.)
Wacht even en probeer laternogmaals af te drukken.
Controleer of het apparaat bezig ismet de verwerking van gelijktijdigeverwerkingsverzoeken (afdrukverz-oeken, statusvragen, enzovoorts), af-komstig van meerdere computers. Ermoet een schrijffoutdialoogvensterworden weergegeven om aan te gevendat er niet meer externe computerskunnen worden verbonden.
Het aantal verbindingenmet het apparaat oversc-hreed het maximale aant-al toegestane verbindin-gen.
23-3Xerox® Color J75 PressHandleiding voor de systeembeheerder
Problemen oplossen

U kunt geen documenten vanuit het printervenster verwijderen.
OplossingControleOorzaak
Selecteer de af te drukken af-drukgegevens en verwijder zeuit het documentmenu in hetprintervenster. (Menu Afdruk-ken annuleren)
Controleer of u probeert de af-drukgegevens uit het printerme-nu te verwijderen. (In hetbesturingssysteem van Micro-soft Windows: het menu voorhet wissen van afdrukopdrach-ten)
U probeert alle afdrukgegevensdie in het printervenster staan,te verwijderen. (Alleen de sys-teembeheerder mag deze taakuitvoeren.)
Meld u aan bij Windows metbehulp van de naam van dedocumenteigenaar en verwij-der de afdrukgegevens.
Controleer of de naam die alsEigenaar voor de geselecteerdeafdrukgegevens wordt weerge-geven en de aanmeldingsnaamvan de Windows-gebruiker het-zelfde zijn.
De afdrukgegevens hebben eenverschillende eigenaar.
CentreWare Internet ServicesDit gedeelte beschrijft het oplossen van problemen met CentreWare.
Problemen oplossen
In dit hoofdstuk worden de oorzaken en aanbevolen oplossingen beschreven voor foutendie kunnen optreden tijdens het gebruik van CentreWare Internet Services.
OplossingSymptoom
Werkt het apparaat naar behoren?Controleer of het apparaat aan staat.
Maken van een verbinding metCentreWare Internet Servicesis onmogelijk.
Is CentreWare Internet Services geactiveerd?Druk de lijst met printerinstellingen af om dit te controleren.
Is het internetadres correct ingevoerd?Controleer het internetadres nogmaals. Als het probleemaanhoudt, voert u een IP-adres in om een verbinding tot standte brengen.
Wordt er een proxyserver gebruikt?Afhankelijk van de proxyserver zijn verbindingen misschienniet mogelijk. Stel de browser in op 'Proxyserver gebruiken' ofstel het specifieke adres in om geen proxyserver te gebruiken.
Wachten een tijdje, zoals u wordt gevraagd.Als de status niet verandert, klikt u op de toets Vernieuwen.Als dit geen effect heeft, controleert u of het apparaat naarbehoren werkt.
Het bericht 'Even gedulda.u.b...' wordt continu weerge-geven.
Xerox® Color J75 Press23-4Handleiding voor de systeembeheerder
Problemen oplossen

OplossingSymptoom
Gebruikt u een gespecificeerde browser?Raadpleeg ?? om te controleren of uw browser wordt onder-steund.
De toets Vernieuwen werkt niet.
Met het selecteren van het me-nu in het linkerframe wordt deinhoud van het rechterframeniet bijgewerkt.
Wijzig de grootte van het venster voor de browser.De weergave op het scherm isvervormd.
Klik op de toets Vernieuwen.De meest recente informatiewordt niet weergegeven.
Zijn alle ingevoerde waarden correct?Als er een waarde buiten het toegestane bereik wordt inge-voerd, wordt de update automatisch binnen het bereik uitge-voerd.
De toets Nieuwe instellingentoepassen reflecteert niet denieuwe instellingen.
Is de correcte toegangscode geleverd?De vermeldingen voor Toegangscode en Toegangscodebevestigen komen niet overeen. Voer de correcte toegangscodein.
Als u op de toets Nieuwe instel-lingen toepassen klikt, toont debrowser het bericht 'De serverheeft een reactie verzonden dieniet kan worden herkend' of'Geen gegevens'. Staat het bericht tijdens een bewerking of na een bewerking
op het bedieningspaneel op het apparaat? Wanneer de functievoor automatisch opnieuw instellen is geconfigureerd, wordteen eventuele instelling door CentreWare Internet Servicespas toegepast als de instellingstijd is verlopen. Wacht even.
Wacht even en klik op de toets Vernieuwen.Kan geen opdrachten verwijde-ren.
Scannerfuncties
Opmerkingen en beperkingen
Hierna volgen de opmerkingen en beperkingen voor het gebruik van de scannerfuncties.
Bij het ophalen van documenten uit de mailbox• Wanneer Documenten verwijderen/opslaan is ingesteld op Opslaan, kan hetzelfde
document door meerdere clients worden geopend.• Wanneer Documenten verwijderen/opslaan is ingesteld op Verwijderen, heeft slechts
één client toegang tot een gegeven document. Het document dat door een clientwordt opgeslagen of geïmporteerd, kan niet door andere clients worden bekeken.
In beide gevallen worden tijdens de toegang documenten aan een mailbox toegevoegd.
• Wanneer de documenten bij CentreWare Internet Services worden opgehaald, wordenze niet verwijderd, ongeacht de instelling Documenten na het ophalen verwijderen.
23-5Xerox® Color J75 PressHandleiding voor de systeembeheerder
Problemen oplossen

Weergave
Wanneer er een meerkleurig document wordt gescand, kan het beeld niet in de correctekleuren worden weergegeven als de weergavemodus op minder kleuren is ingesteld.Gebruik een weergavemodus die meer kleuren ondersteunt dan in het beeld voorkomen.
Bij het afdrukken van documenten die in de mailbox worden opgeslagen
Als u een opgeslagen document afdrukt door het selecteren van Mailbox op hetaanraakscherm van het apparaat, worden de gescande documenten niet afgedrukt.
Bij het gebruik van TIFF-bestanden
De TIFF-bestanden die zijn gecreëerd door Mailbox Viewer 2 worden in MMR-, MH-,JBIG- of JPEG-indeling gecomprimeerd. Gebruik bij het openen van TIFF-bestanden derelevante applicatiesoftware die de indeling ondersteunt.
OPMERKINGMailbox Viewer 2 kan geen TIFF-bestand creëren dat door JBIG-indeling wordtgecomprimeerd.
Beperking op scancapaciteit
De maximale scancapaciteit voor een pagina is 297 x 432 mm. Voor standaardformatenA3 of 11 x 17 inch.
Aantal vellen voor scannen (voor mailbox)
Bij mailboxen kunnen maximaal 999 pagina's tegelijkertijd worden gescand. Het aantalpagina's kan verschillen, afhankelijk van het formaat van het document en de resolutie.
E-mailtoepassingen
Problemen oplossen
Dit gedeelte beschrijft oorzaken en aanbevolen oplossingen voor fouten die kunnenoptreden tijdens het gebruik van de functie voor e-mailkennisgeving, e-mail afdrukkenen e-mailscanner (verzending van e-mail.).
Xerox® Color J75 Press23-6Handleiding voor de systeembeheerder
Problemen oplossen

OplossingSymptoom
Is het e-mailadres voor het apparaat geconfigureerd?Kan geen e-mail ontvan-gen (e-mail afdrukken)
Is E-mail ontvangen ingesteld op Inschakelen?
Zijn de IP-adressen voor de SMTP-server en POP3-server (indienPOP3 als protocol voor binnenkomende e-mail is geselecteerd) cor-rect geconfigureerd?
Zijn de POP3-gebruikersnaam en toegangscode correct ingevoerd?
Klopt de indeling van het domeinfilter?Controleer met behulp van CentreWare Internet Services of uw eigendomein is opgenomen in Toegestaan domein.
Werken de SMTP-server en/of POP-server correct?Vraag dit na bij uw netwerkbeheerder.
Is het e-mailadres voor het apparaat geconfigureerd?Kan geen e-mail verzenden(e-mail afdrukken en scan-ner [e-mail verzenden]) Is de functie voor kennisgeving van mail ingesteld op Inschakelen?
(In het geval van een e-mailkennisgeving.)
Is E-mail verzenden ingesteld op Inschakelen?
Is het IP-adres voor de SMTP-server correct geconfigureerd?
Zijn de kennisgevingsitems voor verzending correct ingesteld? (Inhet geval van een e-mailkennisgeving.)Controleer de instellingen op het scherm Eigenschappen met behulpvan CentreWare Internet Services.
Is het bestemmingsadres correct ingevoerd?
Werkt de SMTP-server goed?Vraag dit na bij uw netwerkbeheerder.
23-7Xerox® Color J75 PressHandleiding voor de systeembeheerder
Problemen oplossen

Xerox® Color J75 Press23-8Handleiding voor de systeembeheerder
Problemen oplossen

Index100Base-TX 2-110Base-T 2-1
AAanpassing uitlijning 9-22Aantal zoekacties 3-6Adresboek (systeeminstellingen) 18-10Apparaatklok / -timers 9-1
Apparaatklok/-timers instellen 9-2Audiotonen instellen 9-8Instellingen scherm/knop toewijzen 9-11
Audiotonen 9-7Auto Master-mode 3-5Auto-papier uit (Systeeminstellingen) 10-8Automatisch antwoorden aan statusmailzenden 3-19Automatisch opdracht voorrang geven 9-54
BBOOTP 3-7
CCertificaat 3-17Codering toegangscode 3-5Controle-interval POP3-server 3-19
DDatumnotatie (systeeminstellingen) 9-49De SNMP-poort configureren 7-15DHCP 3-7DHCP/Autonet 3-7DNS 3-7Document opgehaald door client(systeeminstellingen) 14-1Domeinnaam 6-5
EE-mail 3-21E-mailadres 6-5Ethernet 3-4Ethernet II 2-1
EtherTalk 3-4Externe diensten 5-1Extra poortnummer 3-13
FFout Auto-afdrukken 3-19
GGateway-adres 3-7Gebruik van DNS 3-13Gegevenscodering (systeeminstellingen) 9-55
HHarde schijf initialiseren (Systeeminstellingen)9-22Hostnaam 3-5, 3-7, 6-5HTTP 7-15HTTP-poort 3-16HTTPS 3-17
IInstellingen modus Kopiëren(Systeeminstellingen) 10-1Instellingen papierlade 9-13
Optie voor Kenmerken papier in lade ophet scherm Instellingen opgeven 9-15
Instellingen POP3-server (systeeminstellingen)11-3Instellingen Scanmodus (systeeminstellingen)12-1Instellingen scherm/knop 9-9Instellingen SMTP-server (systeeminstellingen)11-3Instellingen Systeembeheerder(systeeminstellingen) 21-1Instellingen veelgebruikte diensten
Apparaatklok / -timers 9-1Audiotonen 9-7Instellingen scherm/knop 9-9Onderhoud 9-20
Instellingen veelgebruikte functies(systeeminstellingen) 9-1
iXerox® Color J75 PressHandleiding voor de systeembeheerder

Invoerbeperking toetsenbord(Systeeminstellingen) 9-55IP-adres 3-7IP-adres ophalen 3-7IPP 3-13
KKenmerken kopieerpapier (systeeminstellingen)9-15, 9-59Kopieerbeheer (Systeeminstellingen) 10-7
LLPD 3-8LPD-poort 3-2, 3-14, 6-4
MMailuitwisselingsbeperking 3-19Maximum aantal sessies 3-16Maximumaantal opgeslagen pagina's(Systeeminstellingen) 10-8Maximumsessie 3-5Microsoft Networking 2-2Mode Beheer 3-13
NNaam bestandsserver 3-6, 3-6Naam context 3-6Naam structuur 3-6Naam werkgroep 3-5Namen van gebruikersgroepen 3-10NTP-synchronisatie (systeeminstellingen) 9-3,9-4
OOnderhoud 9-20Ontvangstdomeinbeperking 3-19Opdrachtenhistorieoverzicht(Systeeminstellingen) 9-20Opdrachtstroomschema's (systeeminstellingen)18-7Openbare sleutel 3-17Opgeslagen documentinstellingen(Systeeminstellingen) 16-1Opgeslagen programma's
(andere) naam geven 18-5namen registreren en wijzigen 18-5verwijderen 18-5
Optie voor Kenmerken papier in lade op hetscherm Instellingen opgeven 9-15
PPapierinvoer (systeeminstellingen) 10-2Papierkrul aanpassen 9-33
opties 9-34Typen 1-10 9-35Typen A, B en C 9-35Van Onderhoud (Instellingen veelgebruiktediensten) 9-36
PKI-instellingen (systeeminstellingen) 11-5,17-3Polinterval 3-6Poortinstellingen (systeeminstellingen) 11-1,17-1Poortnummer 3-16POP-gebruikersnaam 3-19POP-ontvangstverificatie 3-19POP3-poortnummer 3-19POP3-serveradres 3-19Port9100 3-2, 3-14Printernaam 3-4Prioriteit papierladen (systeeminstellingen) 9-57Protocolinstellingen (systeeminstellingen) 11-2,17-2
RRARP 3-7
SSetnummering (Systeeminstellingen) 9-49SLP - Actieve detectie 3-6SMB 2-2, 3-4, 7-13SMB-poort 2-2SMTP-serveradres 3-20, 3-20, 3-20SMTP-verificatiegebruiker 3-20SNMP 3-9Standaardinstellingen Scannen(Systeeminstellingen) 10-10, 12-6Subnetmasker 3-7
TTBCP-filter 3-8TCP/IP 3-7Teksteffect (Achtergrondpatroon bijsetnummering) 9-50Teksteffect (systeeminstellingen) 9-50
Xerox® Color J75 PressiiHandleiding voor de systeembeheerder
Index

TIFF-indeling (Systeeminstellingen) 12-9Time-out 3-13, 3-16Time-out verbinding 3-8, 3-14Toegangscode (systeeminstellingen) 18-2Toegangscode POP-gebruiker 3-19Toon 'Opgeslagen programmering'(systeeminstellingen) 9-9Transportprotocol - Frame-type 3-5
UUnicode-ondersteuning 3-5
VVerbindingsinterval 9-3Verbindingsinterval (systeeminstellingen) 9-3Verkleinen/vergroten (systeeminstellingen)10-2, 10-3, 10-3Verlooptijd document (Systeeminstellingen)16-1
Voorinstellingen Verkleinen / vergroten(Systeeminstellingen) 12-7Voorinstellingstoetsen (Systeeminstellingen)10-1Vouwpositie aanpassen
Positie C-vouw aanpassen 9-41Positie enkele vouw aanpassen. 9-39Positie Z-vouw aanpassen 9-42Positie Z-vouw half vel aanpassen 9-43Vouwpositie katern aanpassen 9-40
Vouwpositie aanpassen (aanpassingafwerkeenheid) 9-37
Vouwpositie aanpassen 9-38
WWebbrowser 3-1
ZZonenaam 3-4
iiiXerox® Color J75 PressHandleiding voor de systeembeheerder
Index

Xerox® Color J75 PressivHandleiding voor de systeembeheerder
Index