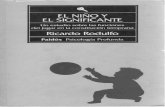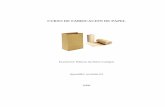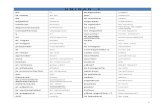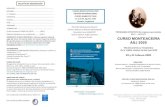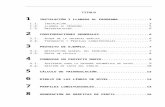Uso de Perfect Binder con el Servidor de impresión Xerox...
Transcript of Uso de Perfect Binder con el Servidor de impresión Xerox...

708P90068
Uso de Perfect Binder con el Servidor de impresión Xerox® FreeFlow®
Noviembre de 2011

© 2011 de Xerox Corporation. Reservados todos los derechos. Xerox®, XEROX con la marca figurativa® y FreeFlow® son marcas comerciales de Xerox Corporation en los Estados Unidos y en otros países. BR754
Impreso en EE.UU.
Este documento se modifica periódicamente. Los cambios, así como los errores técnicos y tipográficos, se corregirán en ediciones futuras.
Versión del documento: 2011.11.03 (noviembre de 2011)

iii
Contenido
1.0 Introducción ............................................................................................. 1
1.1 Terminología de Perfect Binder ..................................................................................................... 1
1.2 Opciones de flujo de trabajo ........................................................................................................... 1
1.3 Consejos para seleccionar el tamaño y el papel .................................................................... 2
2.0 Operaciones con Perfect Binder ...................................................... 5
2.1 Procedimiento del Modo manual .................................................................................................. 5
2.2 Impresión de un bloque de libro y encuadernación con cubiertas preimpresas ..................................................................................................................................................... 8
2.3 Impresión y encuadernación desde un único archivo que contiene tanto la cubierta como el bloque de libro ...................................................................................... 12
2.4 Impresión y encuadernación desde un único archivo que contiene todas las páginas de bloque de libro ................................................................................................ 16
3.0 Información adicional ...................................................................... 20
3.1 Advertencias ......................................................................................................................................... 20

1

1
1.0 Introducción
1.1 Terminología de Perfect Binder Definición de los términos
Papel para cubiertas: papel utilizado para las cubiertas de libros.
Bloque de libro: papel utilizado para de un libro, tamaño sin recortar. El papel para cubiertas envuelve el bloque de libro.
Tamaño de recorte (o tamaño de acabado): tamaño del documento encuadernado acabado.
Para la Guía de usuario de Perfect Binder, consulte el capítulo 13: (http://xww.docushare.world.xerox.com/dsweb/View/Collection-1062895)
1.2 Opciones de flujo de trabajo Existen varias opciones para imprimir y encuadernar documentos mediante el Servidor de impresión FreeFlow con Xerox Perfect Binder. Dichas opciones varían dependiendo del diseño de los archivos de trabajo y de si se desea alimentar manualmente bloques de libros o utilizar el encuadernador en modo en línea normal con la prensa. Las opciones de flujo de trabajo incluyen:
Utilizar el encuadernador en Modo manual Para utilizar el Modo manual, tanto las cubiertas como los bloques de libros deben estar preimpresos. Perfect Binder se pone en el Modo manual y las cubiertas se alimentan de una bandeja al encuadernador al mismo tiempo que los bloques de libro se colocan manualmente en el encuadernador, uno cada vez, para su acabado.
Imprimir el bloque de libro y encuadernarlo con cubiertas preimpresas Las cubiertas se imprimen en papel grande, como mínimo el doble de grande que el tamaño del bloque de libro, y se colocan en la bandeja. A continuación, en la prensa se imprime el archivo que contiene el bloque de libro, que se envía al encuadernador donde se alimentan automáticamente las cubiertas y se encuadernan al bloque de libro.
Imprimir y encuadernar desde un único archivo que contiene la cubierta y el bloque de libro En las operaciones de preparación para impresión se crea un único archivo que contiene una primera hoja grande que se utilizará como cubierta. El resto de las hojas del archivo son del tamaño del bloque de libro. El archivo se envía al servidor, se configura para su acabado en Perfect Binder y, a continuación, se libera para su procesamiento.

2
Imprimir y encuadernar desde un único archivo que contiene todas las páginas del bloque de libro Un archivo contiene todas las imágenes del mismo tamaño. Se crea un documento encuadernado con la imagen de la primera página impresa en la cubierta frontal y sin imagen en la cubierta posterior. La página 2 se puede imprimir dentro de la cubierta frontal o se puede dejar en blanco. Para ello se utiliza una serie de páginas, se envía la página o páginas de la cubierta con formato de folleto y después se colocan en la bandeja de la unidad intermedia de Perfect Binder. A continuación se envía el resto del trabajo, el bloque de libro especificando el rango de páginas que utilizan las cubiertas preimpresas.
1.3 Consejos para seleccionar el tamaño y el papel En cada trabajo es necesario seleccionar un papel para la cubierta y uno para el cuerpo. Para reducir al mínimo la necesidad de recortar y evitar desperdiciar papel, tenga en cuenta estos consejos:
Si desea que el tamaño del libro final sea de 8.5 x 11 pulgadas, utilice papel de 9 x 12 pulgadas para el cuerpo y de 12 x 18 pulgadas para el papel de la cubierta. Una vez recortado, el folleto terminado será de 8.5 x 11 pulgadas. Para ahorrar el gasto en papel, compre papel de 12 x 18 pulgadas y córtelo por la mitad para el cuerpo de 9 x 12 pulgadas.
Si no le importa recortar para obtener un tamaño de acabado más pequeño que 8.5 x 11 pulgadas, utilice papel de 8.5 x 11 pulgadas para el cuerpo y de 11 x 17 pulgadas para el papel de la cubierta. Los folletos acabados serán de aproximadamente 8.2 x 10.7 pulgadas después de un recorte mínimo.
Tabla de peso y número de hojas aplicables:
Peso del papel
(g/m²)
Número de hojas Referencia
64 - 80 10 - 200 *1, *5, *6
81 - 105 10 - 150 *2, *5, *6
(papel J) 82 10 - 200 *3, *5, *6
106 - 163 Hasta 10 hojas por libro
*4, *7

3
Referencia:
*1: Si el bloque de libro es de menos de 10 hojas, la fijación del encuadernado entre la cubierta y el bloque de libro no se puede asegurar.
*2: Con menos de 150 hojas, el grosor del bloque de libro es de más de 23 mm.
*3: Se admiten hasta 200 hojas porque el grosor es de 20.7 mm incluso con impresión a dos caras.
*4: Si las hojas de este tipo se colocan en fila o de forma desigual en un libro, se puede dividir el lomo y las hojas se soltarán.
*5: El tamaño de bloque de libro máximo puede ser de hasta 255 hojas en NVM. Sin embargo, no se puede superar el grosor máximo de 23 mm.
*6: Si se utilizan cubiertas de gran rigidez y el tamaño del bloque de libro es de 10 hojas, puede producirse un atasco porque la operación de plegado cuadrado no funciona correctamente. En este caso, la rigidez de las hojas del bloque de libro o el tamaño del bloque de libro debe aumentarse. Cuando la rigidez de la cubierta, cuyo peso está dentro de los límites especificados, es alta, el encuadernado puede fallar y pueden producirse atascos incluso si el bloque del libro es de más de 10 hojas. Por ejemplo, con las combinaciones siguientes pueden producirse atascos: 10 hojas de papel reciclado de 67 g/m² en el bloque de libro y cubierta de 209 g/m².
*7: El límite superior se puede cambiar a 30 hojas en NVM.

4
Ejemplos de combinaciones habituales para el cuerpo y la cubierta de libros encuadernados por la izquierda:
Acabado/Tamaño de recorte
Cuerpo Cubierta Desplazamiento de imagen
6”x9” B5 (6.9”x9.8”) 14”x10” Para 50 hojas de 24 lb/90 g/m² x: -0.15 y: -0.045
6”x9” B5 (6.9”x9.8”) 14”x10” Para 150 hojas de 24 lb/90 g/m² x: -0.25 y: +0.25
Carta de tamaño pequeño 8.22”x10.42”
8.5”x11” 11”x17”
Para 50 hojas de 24 lb/105 g/m² x: 0.0 ** y: 0.0**
8.22”x9.95” 8.5”x11” 12”x18” Para 10 hojas de 120 g/m² x: 0.0 ** y: 0.0**
Carta/8.5”x11” 9”x12” 12”x18”
A4 225 x 320 mm SRA3
5.5”x8.5”
8”x8” 8.28”x10.13” 10.13”x16.91”
**puede que no sea necesario. En los tamaños personalizados, consulte los límites de recorte para la altura y la anchura en la
interfaz de usuario del servidor de impresión. El Servidor de impresión FreeFlow calcula automáticamente el recorte máximo y mínimo de la cubierta y el cuerpo seleccionados. Debe seleccionar valores de recorte dentro de estos límites.
Por lo general no será necesario ajustar los ángulos de recorte. Sin embargo, si fuera necesario realizar estos ajustes, utilice este diagrama para que le ayude a comprender si debe establecer valores + o – para las opciones de arriba, abajo y frontal:
A es un libro encuadernado por la izquierda y B es un libro encuadernado por la derecha.
Tamaño con acabado fuera del alcance de Perfect Binder: demasiado pequeño

5
2.0 Operaciones con Perfect Binder
2.1 Procedimiento del Modo manual El cuerpo y la cubierta ya están impresos. Perfect Binder se activa en el Modo manual y las cubiertas se alimentan de la bandeja al encuadernador al mismo tiempo que los bloques de libro se colocan manualmente en el encuadernador, uno a uno, para su acabado. Procedimiento general:
1. Primero imprima tanto las cubiertas como los cuerpos.
2. En el servidor de impresión, configure el encuadernador en Modo manual y ajuste las opciones del cuerpo del libro, la cubierta, la posición de la cubierta y el recorte.
3. En el encuadernador, coloque las cubiertas en la bandeja de inserción y alimente de forma manual los cuerpos de libro preimpresos en la unidad.
4. Pulse Iniciar después de colocar cada cuerpo de libro para encuadernar y recortar el libro.
5. Retire los libros acabados cuando la bandeja del apilador de libros esté llena.
Pasos específicos:
1. Imprima previamente las cubiertas y los bloques de libro por separado y colóquelos cerca de Perfect Binder.
2. Coloque las cubiertas preimpresas en la bandeja de inserción de Perfect Binder u otra bandeja de la prensa. Las bandejas de la prensa pueden contener más cubiertas preimpresas que la unidad de inserción de Perfect Binder. Si el trabajo que va a imprimir es grande, para evitar tener que reponer cubiertas en la bandeja de inserción, utilice la bandeja de la prensa. Cuando se alimentan cubiertas preimpresas en Perfect Binder desde una bandeja de la prensa, el papel no toca el fusor de la prensa.
3. En la IU del PC, programe la bandeja en la que se colocarán las cubiertas. Si las coloca en la bandeja de Perfect Binder, en la IU del PC se identificará como “T1”.
4. En el servidor de impresión, en el menú desplegable Impresora, seleccione Acabado. Se abre la ventana de acabado en la que aparecen las acabadoras disponibles.
5. En el área Acabadoras internas de la ventana, haga doble clic en Perfect Binder.

6
Se abre la ventana Opciones de Perfect Binder.
6. En Modo manual, seleccione el botón de radio Activar. Esta opción desconecta Perfect Binder de la prensa. Las apiladoras o los encuadernadores configurados en línea antes del encuadernador estarán disponibles para la prensa; sin embargo, los dispositivos de acabado en línea situados después del encuadernador, no se podrán utilizar mientras se esté en Modo manual.
7. En Unidades en la parte inferior derecha de la ventana, seleccione pulgadas o mm como unidad de medida. Los ajustes de recorte e imagen se mostrarán en la unidad seleccionada.
8. En Tipo de modo, seleccione Encuadernar y recortar como operación de encuadernación normal. La opción Recortar solo se puede utilizar para recortar páginas sin encuadernarlas.
9. En el menú Papel de bloque de libro, seleccione el papel en el que se imprimirán los bloques de libro. Se puede seleccionar en Papeles colocados, Lista de papeles o utilizar la opción Personalizado para definir los atributos de papel. Tenga en cuenta que el papel que seleccione aquí, no es necesario colocarlo en la prensa. Este valor se define para que el servidor de impresión informe a Perfect Binder el papel que se colocará manualmente más adelante.
10. En el área Cubierta de la ventana, seleccione el papel en el que se preimprimirán las cubiertas. Seleccione el papel en Papeles colocados porque ya está colocado en la bandeja.

7
11. Como Posición de la cubierta, acepte los valores prefijados 0.00 para Centro y Lado, a menos que ya haya encuadernado algún libro y sepa que el bloque de libro necesita ajustarse hacia arriba/abajo o derecha/izquierda dentro de la cubierta.
12. Ajuste del giro se utiliza cuando las esquinas del libro encuadernado no son de 90º y por tanto, el libro no es cuadrado. Como Ajuste del giro, acepte los valores prefijados 0.00 para Superior, Anterior e Inferior, a menos que ya haya encuadernado algún libro y sepa que uno de los lados del libro encuadernado no se va a recortar recto y es necesario ajustar.
13. En el área Recortar de la ventana, seleccione Tres caras. Esta opción recorta los tres lados del libro encuadernado que no están encuadernados. Esta opción proporciona la salida de mejor calidad. Para casos especiales, también existe la opción Cara, que recorta solo un lado, el lado opuesto al del encuadernado, y Superior e inferior, que recorta dos lados, el superior y el inferior de un libro encuadernado.
14. En el menú desplegable Tamaño estándar, seleccione el tamaño que desee para el libro acabado: Carta, A4 o Personalizado. Carta y A4 son tamaños fijos; sin embargo, Personalizado permite ajustar la altura y la achura del libro acabado.
15. Si selecciona Personalizado en el menú Tamaño estándar, introduzca un valor específico para la Altura y la Anchura. Introduzca solo valores comprendidos en los límites especificados debajo de cada campo.
16. En Posición vertical, deje el valor prefijado 0.00, a menos que ya haya encuadernado algún libro y sepa que es necesario ajustar el recorte superior e inferior. Por lo general, se recorta la misma cantidad en la parte superior e inferior de un libro encuadernado. Si desea recortarlo más en la parte inferior y menos en la parte superior, disminuya el valor de 0 (un número negativo). Si desea recortarlo más en la parte superior y menos en la parte inferior, aumente el valor de 0 (un número positivo). La cantidad de recorte total sigue siendo la misma, pero el libro encuadernado se desplaza hacia arriba o hacia abajo durante el proceso de corte.
17. Haga clic en Aceptar. Perfect Binder ahora ya está preparado para el funcionamiento manual y está desconectado de la impresora para los trabajos de línea de impresión. Los parámetros introducidos se han enviado al encuadernador para el funcionamiento manual. En la prensa se pueden ejecutar otros trabajos, siempre que se envíen al apilador situado antes de Perfect Binder y no a un dispositivo de acabado situado después.
18. Inserte el papel de cubierta en la bandeja superior del encuadernador. Ajuste las guías del papel de manera que toquen los bordes del papel.
19. Levante la cubierta superior izquierda del encuadernador.
20. Levante la palanca 1 y después la palanca 2 para abrir y acceder al área del papel de bloque de libro.
21. Inserte el papel de bloque de libro en el área con alimentación por borde largo y boca abajo. A continuación, presione la palanca verde hacia dentro para ajustar las guías de manera que rocen el borde del papel.
22. Cierre la palanca 2, la palanca 1 y la cubierta superior.

8
23. Pulse el botón verde Iniciar. Mientras se encuaderna y recorta el libro, se encienden los iconos de candado en las cubiertas para indicar que no se pueden abrir.
24. Cuando se apagan los iconos de candado, se puede abrir el área para retirar el libro. Pulse el botón verde para abrir la puerta y retirar el libro. Puede seguir colocando bloques de libro para encuadernar/recortar y retirar varios libros acabados en lugar de retirarlos uno por uno. El área de recogida puede contener xxx.
25. Cuando haya terminado las operaciones de encuadernado manual, desactive el Modo manual de Perfect Binder. En el menú desplegable Impresora, seleccione Acabado y, a continuación, haga doble clic en Perfect Binder y en Desactivar.
2.2 Impresión de un bloque de libro y encuadernación con cubiertas preimpresas Las cubiertas se imprimen en papel grande, como mínimo el doble de grande que el tamaño del bloque de libro, y se colocan en la bandeja. A continuación, en la prensa se imprime el archivo que contiene el bloque de libro, que se envía al encuadernador donde se alimentan automáticamente las cubiertas y se encuadernan al bloque de libro.
Procedimiento general:
1. Imprima previamente las cubiertas y coloque las impresiones en la bandeja de inserción o en otra bandeja de la prensa.
2. En la IU del PC, programe la bandeja en la que se colon las cubiertas.
3. Envíe el archivo mediante la opción Imprimir de archivo desde el servidor de impresión o envíelo desde un cliente a una cola Retener y abra Propiedades del trabajo.
4. En Acabado, abra la ventana Opciones de Perfect Binder y ajuste los parámetros de: papel de cubierta, papel de bloque de libro, posición y recorte.
5. Imprima el trabajo y recoja los libros recortados y encuadernados en el encuadernador.

9
Procedimientos específicos
1. Coloque las cubiertas preimpresas en la bandeja de inserción de Perfect Binder u otra bandeja de la prensa. Las bandejas de la prensa pueden contener más cubiertas preimpresas que la unidad de inserción de Perfect Binder. Si el trabajo que va a imprimir es grande, para evitar tener que reponer cubiertas en la bandeja de inserción, utilice la bandeja de la prensa. Cuando se alimentan cubiertas preimpresas en Perfect Binder desde una bandeja de la prensa, el papel no toca el fusor de la prensa.
2. En la IU del PC, programe la bandeja en la que se colocarán las cubiertas. Si las coloca en la bandeja de Perfect Binder, en la IU del PC se identificará como “T1”.
3. Coloque el papel que desea utilizar para el bloque de libro en una de las bandejas de la impresora.
4. En la IU del PC, programe la bandeja para el papel colocado. Si se muestra, puede seleccionar el papel en la Biblioteca de papeles o utilizar la Lista de materiales recomendados. Si el papel personalizado no aparece en la Biblioteca de papeles o en la Lista de materiales recomendados, haga clic en Crear nuevo papel e introduzca los atributos del papel.
5. Haga clic en el icono de acceso directo Imprimir de archivo o seleccione Imprimir de archivo en el menú Servicios.
6. Haga clic en Examinar.
7. En el área Buscar en, vaya a la ubicación donde se encuentra el archivo del bloque de libro que se va a imprimir. Por ejemplo, CD-ROM, unidad flash USB o una ubicación del sistema de archivos.
8. Una vez que haya localizado la carpeta donde se encuentra el archivo, haga doble clic en el nombre de archivo a la derecha de la ventana.
9. En el menú desplegable Cola, en la parte superior derecha de la ventana, seleccione la cola que desea utilizar para imprimir.
10. En Cantidad, en la parte superior izquierda de la ventana, establezca el número de libros que desea imprimir y encuadernar.
11. Haga clic para seleccionar la ficha Básicas.
12. En Papel, haga clic en el botón Papeles colocados y seleccione el papel que ha colocado.
13. En Caras con imagen, seleccione A 2 caras para imprimir el libro a dos caras o A 1 cara para imprimir a una cara.
14. Haga clic en el menú Grapado/Acabado y seleccione Encuadernado sin coser > Vertical izquierda. Esta opción coloca el lomo en el lado izquierdo del libro mirando de frente. Las otras opciones son: Vertical derecha (para los idiomas de Asia y de Oriente Medio) y Horizontal arriba u Horizontal abajo (para diseños tipo “calendario”).

10
15. Haga clic en Opciones de acabado. Se abre la ventana Opciones de Perfect Binder:
16. En Unidades en la parte inferior derecha de la ventana, seleccione pulgadas o mm como unidad de medida. Los ajustes de recorte e imagen se mostrarán en la unidad seleccionada.
17. En el menú desplegable Tipo, seleccione Cubierta preimpresa.
18. En Papel, seleccione la cubierta que ha colocado en la bandeja de inserción de Perfect Binder o en otra bandeja de la prensa. Se puede seleccionar en Papeles colocados porque lo ha colocado anteriormente.
19. Como Posición de la cubierta, acepte los valores prefijados 0.00 para Centro y Lado, a menos que ya haya encuadernado algún libro y sepa que el bloque de libro necesita ajustarse hacia arriba/abajo o derecha/izquierda dentro de la cubierta.

11
20. Ajuste del giro se utiliza cuando las esquinas del libro encuadernado no son de 90º y por tanto, el libro no es cuadrado. Como Ajuste del giro, acepte los valores prefijados 0.00 para Superior, Anterior e Inferior, a menos que ya haya encuadernado algún libro y sepa que uno de los lados del libro encuadernado no se va a recortar recto y es necesario ajustar.
21. En Recortar, seleccione Tres caras. Esta opción recorta los tres lados del libro encuadernado que no están encuadernados. Esta opción proporciona la salida de mejor calidad. Para casos especiales, también existe la opción de recorte Cara que recorta solo un lado, el lado opuesto al del encuadernado.
22. En el menú desplegable Tamaño estándar, seleccione el tamaño que desee para el libro acabado: Carta, A4 o Personalizado. Carta y A4 son tamaños fijos; sin embargo, Personalizado permite ajustar la altura y la achura del libro acabado.
23. Si selecciona Personalizado en el menú Tamaño estándar, introduzca un valor específico para la Altura y la Anchura. Introduzca solo valores comprendidos en los límites especificados debajo de cada campo.
24. En Posición vertical, deje el valor prefijado 0.00, a menos que ya haya encuadernado algún libro y sepa que es necesario ajustar el recorte superior e inferior. Por lo general, se recorta la misma cantidad en la parte superior e inferior de un libro encuadernado. Si desea recortarlo más en la parte inferior y menos en la parte superior, disminuya el valor de 0 (un número negativo). Si desea recortarlo más en la parte superior y menos en la parte inferior, aumente el valor de 0 (un número positivo). La cantidad de recorte total sigue siendo la misma, pero el libro encuadernado se desplaza hacia arriba o hacia abajo durante el proceso de corte.
25. Haga clic en Aceptar para guardar y cerrar.
26. Haga clic en Imprimir para enviar el trabajo a la prensa y el encuadernador.

12
2.3 Impresión y encuadernación desde un único archivo que contiene tanto la cubierta como el bloque de libro En preimpresión se crea un solo archivo que contiene una primera hoja grande que se utilizará como cubierta. El resto de las hojas del archivo son del tamaño del bloque de libro. El archivo se envía al servidor, se configura para su acabado en Perfect Binder y, a continuación, se libera para su procesamiento.
Procedimiento general:
1. Verifique que la página de la cubierta tiene el diseño correcto para la impresión a 1 o 2 caras.
2. Coloque el papel programado para la cubierta y el bloque de libro en las bandejas de la prensa.
3. En la IU del PC, programe las bandejas para el papel colocado.
4. Envíe el archivo mediante la opción Imprimir de archivo desde el servidor de impresión o envíelo desde un cliente a una cola Retener y abra Propiedades del trabajo.
5. En Acabado, abra la ventana Opciones de Perfect Binder y ajuste los parámetros de: papel de cubierta, papel de bloque de libro, posición y recorte.
6. Imprima el trabajo y recoja los libros recortados y encuadernados en el encuadernador.
Procedimientos específicos:
1. Abra el archivo para comprobar que la primera página del libro está configurada para imprimirse en papel para cubierta grande. Debe utilizarse uno de los diseños siguientes:
2. Hoja 1 para la impresión a 1 cara Hoja 1 para la impresión a 2 caras
3. Coloque el papel de la cubierta en una de las bandejas de la impresora. En la IU del PC, programe la bandeja para el papel colocado.
4. Coloque el papel de bloque de libro en una de las bandejas de la impresora. En la IU del PC, programe la bandeja para el papel colocado.
5. Haga clic en el icono de acceso directo Imprimir de archivo o seleccione Imprimir de archivo en el menú Servicios.
Cubierta anterior
Cubierta anterior En blanco
Página 2
En blanco Cara 1
Cara 2 En blanco

13
6. Haga clic en Examinar.
7. En el área Buscar en, vaya a la ubicación donde se encuentra el archivo del bloque de libro que se va a imprimir. Por ejemplo, CD-ROM, unidad flash USB o una ubicación del sistema de archivos.
8. Una vez que haya localizado la carpeta donde se encuentra el archivo, haga doble clic en el nombre de archivo a la derecha de la ventana.
9. En el menú desplegable Cola, en la parte superior derecha de la ventana, seleccione la cola que desea utilizar para imprimir.
10. En Cantidad, en la parte superior izquierda de la ventana, establezca el número de libros que desea imprimir y encuadernar.
11. Haga clic para seleccionar la ficha Básicas.
12. En Papel, haga clic en el botón Papeles colocados y seleccione el papel que ha colocado para el bloque de libro.
13. En Caras con imagen, seleccione A 2 caras para imprimir el libro a dos caras o A 1 cara para imprimir a una cara.
14. Haga clic en el menú Grapado/Acabado y seleccione Encuadernado sin coser > Vertical izquierda. Esta opción coloca el lomo en el lado izquierdo del libro mirando de frente. Las otras opciones son: Vertical derecha (para los idiomas de Asia y de Oriente Medio) y Horizontal arriba u Horizontal abajo (para diseños tipo “calendario”).

14
15. Haga clic en Opciones de acabado. Se abre la ventana Opciones de Perfect Binder:
16. En Unidades en la parte inferior derecha de la ventana, seleccione pulgadas o mm como unidad de medida. Los ajustes de recorte e imagen se mostrarán en la unidad seleccionada.
17. En el menú desplegable Tipo, seleccione Cubierta en el trabajo.
18. En Papel, seleccione la cubierta que ha colocado en la bandeja de inserción de Perfect Binder o en otra bandeja de la prensa. Se puede seleccionar en Papeles colocados porque lo ha colocado anteriormente.
19. Como Posición de la cubierta, acepte los valores prefijados 0.00 para Centro y Lado, a menos que ya haya encuadernado algún libro y sepa que el bloque de libro necesita ajustarse hacia arriba/abajo o derecha/izquierda dentro de la cubierta.

15
20. Ajuste del giro se utiliza cuando las esquinas del libro encuadernado no son de 90º y por tanto, el libro no es cuadrado. Como Ajuste del giro, acepte los valores prefijados 0.00 para Superior, Anterior e Inferior, a menos que ya haya encuadernado algún libro y sepa que uno de los lados del libro encuadernado no se va a recortar recto y es necesario ajustar.
21. En Recortar, seleccione Tres caras. Esta opción recorta los tres lados del libro encuadernado que no están encuadernados. Esta opción proporciona la salida de mejor calidad. Para casos especiales, también existe la opción de recorte Cara que recorta solo un lado, el lado opuesto al del encuadernado.
22. En el menú desplegable Tamaño estándar, seleccione el tamaño que desee para el libro acabado: Carta, A4 o Personalizado. Carta y A4 son tamaños fijos; sin embargo, Personalizado permite ajustar la altura y la achura del libro acabado.
23. Si selecciona Personalizado en el menú Tamaño estándar, introduzca un valor específico para la Altura y la Anchura. Introduzca solo valores comprendidos en los límites especificados debajo de cada campo.
24. En Posición vertical, deje el valor prefijado 0.00, a menos que ya haya encuadernado algún libro y sepa que es necesario ajustar el recorte superior e inferior. Por lo general, se recorta la misma cantidad en la parte superior e inferior de un libro encuadernado. Si desea recortarlo más en la parte inferior y menos en la parte superior, disminuya el valor de 0 (un número negativo). Si desea recortarlo más en la parte superior y menos en la parte inferior, aumente el valor de 0 (un número positivo). La cantidad de recorte total sigue siendo la misma, pero el libro encuadernado se desplaza hacia arriba o hacia abajo durante el proceso de corte.
25. Haga clic en Aceptar para guardar y cerrar.
26. Haga clic en Imprimir para enviar el trabajo a la impresora y el encuadernador.

16
2.4 Impresión y encuadernación desde un único archivo que contiene todas las páginas de bloque de libro Un archivo contiene todas las imágenes del mismo tamaño. Se crea un documento encuadernado con la imagen de la primera página impresa en la cubierta frontal y sin imagen en la cubierta posterior. La página 2 se puede imprimir dentro de la cubierta frontal o se puede dejar en blanco.
Procedimiento general:
1. Envíe el archivo mediante la opción Imprimir de archivo desde el servidor de impresión o envíelo desde un cliente a una cola Retener y abra Propiedades del trabajo.
2. Ajuste la opción Páginas a imprimir solo para la cubierta y ajuste el trabajo con diseño de folleto.
3. Imprima las cubiertas y colóquelas en una bandeja para que se alimenten al encuadernador.
4. Vuelva a enviar el archivo y establezca la opción Páginas a imprimir para el resto de las páginas: el bloque de libro.
5. En Acabado, abra la ventana Opciones de Perfect Binder y ajuste los parámetros de: papel de cubierta, papel de bloque de libro, posición y recorte.
6. Imprima el trabajo y recoja los libros recortados y encuadernados en el encuadernador.
Procedimientos específicos
1. Coloque el papel de la cubierta en una de las bandejas de la impresora. Dicho papel debe ser como mínimo el doble de grande que las páginas del archivo.
2. En la IU del PC, programe la bandeja para el papel colocado.
3. Haga clic en el icono de acceso directo Imprimir de archivo o seleccione Imprimir de archivo en el menú Servicios.
4. Haga clic en Examinar.
5. En el área Buscar en, vaya a la ubicación donde se encuentra el archivo del bloque de libro que se va a imprimir. Por ejemplo, CD-ROM, unidad flash USB o una ubicación del sistema de archivos.
6. Una vez que haya localizado la carpeta donde se encuentra el archivo, haga doble clic en el nombre de archivo a la derecha de la ventana.
7. En el menú desplegable Cola, en la parte superior derecha de la ventana, seleccione la cola que desea utilizar para imprimir.
8. En Cantidad, en la parte superior izquierda de la ventana, establezca el número de cubiertas que desea imprimir y encuadernar.

17
9. En la ficha Archivos, en Página a imprimir:
Introduzca de 1 a 1 para imprimir la cubierta frontal sin imágenes en el interior de la cubierta.
Introduzca de 1 a 2 para imprimir la imagen de la segunda página en el interior de la cubierta.
10. Haga clic para seleccionar la ficha Básicas.
11. En Papel, haga clic en el botón Papeles colocados y seleccione el papel que ha colocado para la cubierta.
12. En la ficha Salida, seleccione Diseño.
13. Haga clic en Folleto. Seleccione Vertical izquierda (o Derecha, según el trabajo).
14. Haga clic en Imprimir.
15. Recoja las cubiertas impresas y colóquelas en la bandeja de inserción de Perfect Binder (T1).
16. En la UI del PC, programe la bandeja de Perfect Binder (T1) para el papel que está utilizando para las cubiertas.
17. Coloque el papel de bloque de libro en una de las bandejas de la impresora.
18. En la IU del PC, programe la bandeja para el papel colocado.
19. Haga clic en el icono de acceso directo Imprimir de archivo o seleccione Imprimir de archivo en el menú Servicios.
20. Haga clic en Examinar.
21. En el área Buscar en, vaya a la ubicación donde se encuentra el archivo del bloque de libro que se va a imprimir. Por ejemplo, CD-ROM, unidad flash USB o una ubicación del sistema de archivos.
22. Una vez que haya localizado la carpeta donde se encuentra el archivo, haga doble clic en el nombre de archivo a la derecha de la ventana.
23. En el menú desplegable Cola, en la parte superior derecha de la ventana, seleccione la cola que desea utilizar para imprimir.
24. En Cantidad, en la parte superior izquierda de la ventana, establezca el número de libros que desea imprimir y encuadernar.
25. En la ficha Archivos, en Página a imprimir:
Introduzca de 2 a N (donde N es la última página del documento) para imprimir cuando la cubierta frontal no tiene ninguna imagen dentro de la cubierta.
Introduzca de 3 a N (donde N es la última página del documento) para imprimir cuando la segunda página se imprime dentro de la cubierta frontal.
26. Haga clic para seleccionar la ficha Básicas.
27. En Papel, haga clic en el botón Papeles colocados y seleccione el papel que ha colocado para el bloque de libro.

18
28. Haga clic en el menú Grapado/Acabado y seleccione Encuadernado sin coser > Vertical izquierda. Esta opción coloca el lomo en el lado izquierdo del libro mirando de frente. Las otras opciones son: Vertical derecha (para los idiomas de Asia y de Oriente Medio) y Horizontal arriba u Horizontal abajo (para diseños tipo “calendario”).
29. Haga clic en Opciones de acabado. Se abre la ventana Opciones de Perfect Binder.
30. En Unidades en la parte inferior derecha de la ventana, seleccione pulgadas o mm como unidad de medida. Los ajustes de recorte e imagen se mostrarán en la unidad seleccionada.
31. En el menú desplegable Tipo, seleccione Cubierta preimpresa.
32. En el menú desplegable Papel, seleccione Papeles colocados y el papel de cubierta específico colocado en la bandeja de Perfect Binder (T1) u otra bandeja.

19
33. Como Posición de la cubierta, acepte los valores prefijados 0.00 para Centro y Lado, a menos que ya haya encuadernado algún libro y sepa que el bloque de libro necesita ajustarse hacia arriba/abajo o derecha/izquierda dentro de la cubierta.
34. Ajuste del giro se utiliza cuando las esquinas del libro encuadernado no son de 90º y por tanto, el libro no es cuadrado. Como Ajuste del giro, acepte los valores prefijados 0.00 para Superior, Anterior e Inferior, a menos que ya haya encuadernado algún libro y sepa que uno de los lados del libro encuadernado no se va a recortar recto y es necesario ajustar.
35. En Recortar, seleccione Tres caras. Esta opción recorta los tres lados del libro encuadernado que no están encuadernados. Esta opción proporciona la salida de mejor calidad. Para casos especiales, también existe la opción de recorte Cara que recorta solo un lado, el lado opuesto al del encuadernado.
36. En el menú desplegable Tamaño estándar, seleccione el tamaño que desee para el libro acabado: Carta, A4 o Personalizado. Carta y A4 son tamaños fijos; sin embargo, Personalizado permite ajustar la altura y la achura del libro acabado.
37. Si selecciona Personalizado en el menú Tamaño estándar, introduzca un valor específico para la Altura y la Anchura. Introduzca solo valores comprendidos en los límites especificados debajo de cada campo.
38. En Posición vertical, deje el valor prefijado 0.00, a menos que ya haya encuadernado algún libro y sepa que es necesario ajustar el recorte superior e inferior. Por lo general, se recorta la misma cantidad en la parte superior e inferior de un libro encuadernado. Si desea recortarlo más en la parte inferior y menos en la parte superior, disminuya el valor de 0 (un número negativo). Si desea recortarlo más en la parte superior y menos en la parte inferior, aumente el valor de 0 (un número positivo). La cantidad de recorte total sigue siendo la misma, pero el libro encuadernado se desplaza hacia arriba o hacia abajo durante el proceso de corte.
39. Haga clic en Aceptar para guardar y cerrar.
40. Haga clic en Imprimir para enviar el trabajo a la impresora y el encuadernador.

20
3.0 Información adicional
3.1 Advertencias El comando "setpage device calls" de PostScript tiene preferencia sobre las opciones
programadas en la interfaz de usuario de FFPS. Las combinaciones no válidas de cubierta/cuerpo del libro se muestran una vez finalizada la
programación y enviado el archivo al proceso RIP. La selección de "Cubierta en el trabajo/Seleccionar soporte automáticamente" puede permitir
la introducción de tamaños de recorte no válidos.