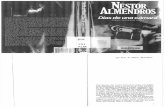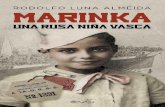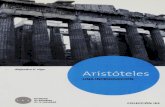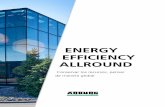TPwin - ingenierosvigo.com€¦ · Web viewCálculo DE TRIANGULACIÓN. Una vez introducidos los...
Transcript of TPwin - ingenierosvigo.com€¦ · Web viewCálculo DE TRIANGULACIÓN. Una vez introducidos los...

TITULO
1 INSTALACIÓN Y LLAMADA AL PROGRAMA..........................3
1.1. INSTALACIÓN....................................................................................31.2. LLAMADA AL PROGRAMA.................................................................51.3. DESINSTALACIÓN..............................................................................6
2 CONSIDERACIONES GENERALES..............................................6
2.1. AYUDA DE LA INTERFAZ GRÁFICA....................................................62.2. TOPOGRAFÍA Y PERFILES LONGITUDINALES.....................................7
3 PROYECTO DE EJEMPLO..............................................................7
3.1. DESCRIPCIÓN GENERAL DEL PROBLEMA...........................................73.2. DATOS DE CÁLCULO..........................................................................8
4 COMENZAR UN PROYECTO NUEVO.........................................9
4.1. ASISTENTE PARA LA ENTRADA AUTOMÁTICA DE DATOS..................94.2. GESTIÓN DE CAPAS DEL DIBUJO......................................................10
5 CÁLCULO DE TRIANGULACIÓN...............................................12
6 DIBUJO DE LAS LÍNEAS DE NIVEL..........................................14
7 PERFILES LONGITUDINALES....................................................14
8 GENERACIÓN DE GRÁFICAS DE PERFIL...............................16
9 MEDICIÓN DE SUPERFICIES Y DISTANCIAS........................17
10 SELECCIÓN DE CAPAS VISIBLES.............................................18

2 Manual de Usuario
11 GENERACIÓN DE LISTADOS......................................................19
11.1. IMPRIMIR EL ÁREA DE DIBUJO.........................................................1911.2. EXPORTAR PLANOS EN FORMATO DXF Ó WMF.............................2011.3. EXPORTAR PERFILES.......................................................................2011.4. Memorias y listados........................................................................20

TPwin: Topografía y Perfiles Longitudinales 3
1 INSTALACIÓN Y LLAMADA AL PROGRAMA
1.1. Instalación
TPwin: Topografía y Perfiles Longitudinales es una aplicación que utiliza la tecnología de 32 bits, por lo que para su funcionamiento es necesario un ordenador y un sistema operativo de 32 bits. Por lo tanto, este programa sólo podrá ser instalado y ejecutado en uno de los siguientes sistemas operativos:
Windows 95 Windows 98 Windows NT 4.0 ó superior Windows XP
Por el contrario, este programa no puede ser ejecutado en sistemas operativos de 16 bits, tales como Windows 3.1x y anteriores. Tampoco lo hará en Windows NT 3.51 y anteriores.
Antes de comenzar con la instalación de esta aplicación, Ud. debe tener instalado el programa Componentes Comunes v. 5.7.0.0. de Procedimientos-Uno, S.L.
Para instalar TPwin: Topografía y Perfiles Longitudinales en su sistema, debe seguir los siguientes pasos:
Si dispone del programa en soporte CDROM:
1. Ejecute el programa setup.exe, bien seleccionándolo directamente desde el directorio raíz del CDROM o ejecutándolo desde la presentación pulsando el botón de “Licencias”
2. Seleccione la fila donde aparece el nombre de la aplicación TPwin.
3. Pulse el botón de Instalar. (El proceso de instalación es el mismo que se detalla desde el paso nº 6 para el caso de poseer disco llave).
4. Una vez instalado, al ejecutarlo la primera vez le pedirá un número de licencia, para conseguirlo siga las instrucciones que se detallan en pantalla.

4 Manual de Usuario
Si dispone de disco llave (soporte de 3 ½):
1. Inserte el disco de la aplicación en la disquetera apropiada.2. Haga clic en el botón de inicio de la barra de tareas. Windows
desplegará el menú de inicio.3. Haga clic en la opción Ejecutar del menú de inicio. Windows
abrirá el cuadro de diálogo Ejecutar de la figura 1.
Figura 1.- Cuadro de diálogo Ejecutar de Windows.
4. En la casilla de edición Abrir escriba la letra correspondiente a la unidad donde ha introducido el disco de aplicación seguido de “:\SETUP.EXE”. Por ejemplo, si el disco está en la unidad A, debe escribir “A:\SETUP.EXE”.
5. Haga clic en el botón Aceptar. Windows cerrará el cuadro de diálogo Ejecutar, y lanzará el instalador de la aplicación. Este colocará su pantalla de presentación, y mostrará sobre ella el cuadro de diálogo Bienvenido.
6. Haga clic en el botón Instalar. En este momento, el instalador comprobará que el programa Componentes Comunes 4.0 está instalado en su sistema, y en caso afirmativo, mostrará el cuadro de diálogo Seleccione directorio. Este cuadro de diálogo nos servirá para indicar el directorio donde queremos instalar la aplicación. Por defecto, aparece C:\Archivos de programa\Procuno\TPwin. Si quiere instalarla en un directorio diferente, deberá teclearlo en la caja de edición, o buscarlo utilizando el botón Explorar. (Si realiza la instalación por segunda vez, sin haber desinstalado previamente el programa, el instalador no preguntará por el directorio, copiando los ficheros directamente al directorio indicado en la primera instalación)
7. Haga clic en el botón Aceptar. En este momento, el instalador copiará todos los ficheros de la aplicación al directorio de destino de su disco duro. Una vez finalizada la copia, mostrará el cuadro de diálogo Grupo de programas.

TPwin: Topografía y Perfiles Longitudinales 5
8. Seleccione el grupo de programas del menú de inicio donde será creado el icono de la aplicación. Por defecto aparece el grupo Procedimientos-Uno. Puede escribir uno nuevo, o seleccionar uno de los existentes.
9. Haga clic en el botón Aceptar. El instalador creará ahora el icono del programa, hará las modificaciones oportunas en el registro, e instalará el desinstalador. Una vez hecho esto, mostrará el cuadro de diálogo Instalación completa.
10. Haga clic en el botón Aceptar. La pantalla de presentación del instalador desaparece, restaurando el aspecto original de Windows. El programa TPwin: Topografía y Perfiles Longitudinales ya está instalado en su sistema.
Figura 2.- Acceso directo al programa de Topografía.
1.2. Llamada al programa
Para iniciar TPwin: Topografía y Perfiles Longitudinales, debe seguir los siguientes pasos:
1. Inserte el disco de la aplicación en la disquetera apropiada. (solo en caso de poseer disco llave).
2. Haga clic en el botón de inicio de la barra de tareas. Windows desplegará el menú de inicio.
3. Haga clic en la opción Programas, carpeta Procedimientos-Uno (o aquella donde se creó el icono del programa), y opción TPwin. Topografía y Perfiles Longitudinales.
AVISO: El disquete que le enviamos está protegido contra copia, PROCEDIMIENTOS-UNO S.L. no se hace responsable del deterioro del disquete original por intento de copia ilegal.

6 Manual de Usuario
RUEGO: Por favor lea el manual y use la ayuda del programa. Aunque el manejo del programa pretende ser fácil e intuitivo, la lectura del manual y de la ayuda le dará una visión más clara de lo que el programa es capaz de hacer, y cómo hacerlo. Haga todas las pruebas previas que considere necesarias para adiestrarse en su manejo, siempre puede reinstalar el programa si quiere empezar desde cero.
1.3. Desinstalación
Para desinstalar TPwin: Topografía y Perfiles Longitudinales de su sistema, debe realizar los siguientes pasos:
1. Haga clic en el botón de inicio de la barra de tareas. Windows desplegará el menú de inicio.
2. Haga clic en la opción Configuración, carpeta Panel de Control. Windows mostrará la carpeta Panel de Control.
3. Haga un doble clic en el icono Agregar o quitar programas. Windows muestra el cuadro de diálogo Propiedades de Agregar o quitar programas. Busque y seleccione en la lista del cuadro de diálogo la referencia al programa Procedimientos TPwin: Topografía y Perfiles Longitudinales.
4. Haga clic en el botón Agregar o quitar. Windows iniciará el desinstalador de la aplicación, que actuará de forma automática.
2 CONSIDERACIONES GENERALES
2.1. Ayuda de la interfaz gráfica
Este programa tiene una interfaz de usuario gráfica común a la mayoría de los programas Windows de Procedimientos-Uno. Para evitar repetir en cada manual la explicación de su uso, se ha dispuesto un apartado en la ayuda del programa que detalla todas las funciones de dibujo, selección, impresión, etc.
Este manual explica paso a paso cómo realizar el cálculo de una instalación eléctrica de baja tensión. Para cualquier duda sobre el funcionamiento de las opciones gráficas acuda a la ayuda en línea del programa.

TPwin: Topografía y Perfiles Longitudinales 7
2.2. Topografía y Perfiles Longitudinales
A partir de los datos de campo (libreta de coordenadas o datos de itinerario), construye una triangulación (modificable), y realiza un levantamiento de las líneas de nivel. Permite llevar a cabo secciones de terreno, y obtener los datos del perfil longitudinal respecto a una rasante, representándolos en una gráfica: distancia total hasta el origen, distancia parcial, cota del terreno, desmonte y terraplén.
TPwin permite medición de distancias y superficies, impresión de la vista que aparece en el área de dibujo, generación de documentación con los datos de campo y los resultados del cálculo y exportación del dibujo en formato DXF. Cada cálculo se realiza y representa en una capa diferente (capas de triangulación, curvas de nivel, perfiles longitudinales y una capa para cada gráfica de perfil).
3 PROYECTO DE EJEMPLO
Este apartado sirve como guía paso a paso para la elaboración de un proyecto de levantamiento topográfico. Se explica cómo hay que introducir los datos y qué opciones de menú hay que utilizar para ejecutar cada proceso. Sin embargo no se detalla el significado y uso de todos los campos que aparecen en los cuadros de diálogo, ni su influencia en los cálculos ya que en cada uno de ellos está disponible el botón de Ayuda, en donde se ofrece una extensa explicación.
3.1. Descripción general del problema
En nuestro ejemplo los datos de campo vienen dados en forma de libreta de coordenadas. En primer lugar, calcularemos la triangulación, y el levantamiento de las líneas de nivel. Veremos cómo se miden superficies. Definiremos perfiles longitudinales y sus respectivas rasantes, y obtendremos los datos de la sección de forma gráfica. En el archivo MANUAL.TP que se suministra junto al programa está desarrollado el problema que aquí se describe.

8 Manual de Usuario
Figura 3.- Fichero de proyecto manual.tp.
3.2. Datos de cálculo
Los puntos observados se importarán del fichero manual_i.txt. Se importarán 79 puntos. La distancia entre curvas de nivel empleada será de 10 metros. Una vez calculada la triangulación y las curvas de nivel, se definirán dos perfiles longitudinales: Línea de alta tensión y Explanación. Para los dos perfiles se obtendrán las gráficas con los resultados, estableciendo, inicialmente, el plano mínimo de comparación a 0 metros, y modificándolo posteriormente. Finalmente se llevará a cabo la salida en forma de listado de los resultados, en el fichero manual.rtf.

TPwin: Topografía y Perfiles Longitudinales 9
4 COMENZAR UN PROYECTO NUEVO
4.1. Asistente para la entrada automática de datos
El primer paso consiste en pulsar la opción Archivo/Nuevo, de esta forma aparece de forma automática el cuadro de diálogo para introducir los datos del expediente. Puede seleccionarse el expediente de un proyecto que se tenga almacenado o bien crear uno con datos nuevos.
Los datos de campo pueden proporcionarse importando la libreta de coordenadas (opción Archivo/Importar/Puntos Observados...), introduciendo los puntos observados de forma manual (opción Datos/Puntos...), o los datos de las estaciones (distanciómetro mediante la opción Datos/Lectura/con distanciómetro..., o lectura de mira y ángulos mediante la opción Datos/Lectura/de mira y ángulos...).
1. Introducción de puntos de forma manual.- Aparecerá un cuadro de diálogo en el que verá la lista de los puntos observados. Pulse sobre Nuevo y le aparecerá un nuevo cuadro donde podrá rellenar los datos del punto, y al pulsar sobre Aplicar la lista de puntos observados se irá actualizando. Hasta que no pulse Cerrar no saldrá del cuadro de diálogo para insertar nuevos puntos. Una vez insertados puede eliminarlos o modificarlos.
2. Lectura de datos mediante distanciómetro o mira de ángulos.- Aparecerá un cuadro de diálogo donde podrá ver simultáneamente las estaciones introducidas y los datos observados desde cada estación (otras estaciones y puntos). La primera lista muestra las estaciones, la segunda los datos observados desde la estación seleccionada con respecto a la estación anterior y posterior, y la tercera los puntos observados desde la estación seleccionada en la primera lista. Si pulsa el botón Nuevo de la primera lista le aparecerá un cuadro de diálogo pidiéndole los datos de las estaciones. Una vez insertadas todas las estaciones, pulse Cerrar, y, seleccionando cada una de las estaciones, introduzca los valores observados desde la estación seleccionada hasta las estaciones anterior y posterior, seleccionando la estación destino en la segunda lista y pulsando el botón Modificar. Una vez actualizados los datos observados respecto a las estaciones anteriores y posteriores de la estación seleccionada en la primera lista, introduzca la lista de puntos observados, pulsando el botón

10 Manual de Usuario
Nuevo de la tercera lista. A medida que vaya introduciendo puntos observados, la lista correspondiente se irá actualizando. Una vez haya realizado esta operación con todas las estaciones, para que el programa calcule las coordenadas de los puntos observados desde cada estación, pulse el botón Aceptar.
3. Importación de la libreta de coordenadas.- Aparecerá un cuadro de diálogo en el que podrá seleccionar el archivo del que desea importar los datos. Puede indicar que cada campo (orden, coordenada x, coordenada y, y coordenada z) del punto tenga un tamaño fijo (debe especificar este valor, en número de caracteres), o bien que los campos vengan delimitados por un carácter separador dado. En ambos casos, cada punto se leerá en una línea (es decir, termina con un retorno de carro). En nuestro ejemplo, el archivo a importar se llama manual_i.txt, y los campos del punto vendrán separados por el carácter separador en blanco ' '. Seleccione el archivo, active la opción Carácter separador, y en el cuadro de texto pulse una vez la barra espaciadora. Pulse Aceptar, y automáticamente aparecerá el cuadro de diálogo descrito en el punto 1, en la introducción manual de puntos, donde podrá eliminar, añadir y modificar los puntos de la lista.
4.2. Gestión de capas del dibujoEl programa dispone de la opción Herramientas/Gestión de capas...
con la que se pueden crear, eliminar y modificar las capas que componen el dibujo y sus atributos. En la ayuda de la interfaz gráfica de Procedimientos-Uno se explica detalladamente cómo usar esta herramienta. También se accede por medio del botón de la barra de herramientas de la figura 4.
Figura 4: Botón para la gestión de capas.
Todo documento de TPwin tiene al menos las siguientes capas:
1. Capa 0.- Capa de usuario. En ella puede realizar sus anotaciones, dibujos..., con los que desee completar los realizados por el programa.
2. Capa de triangulación.- El programa representa en ella los puntos observados y la triangulación. La única operación que se permite

TPwin: Topografía y Perfiles Longitudinales 11
realizar es la de borrado de segmentos de triangulación. (selección y eliminación).
3. Capa de curvas de nivel.- En esta capa se representan las curvas de nivel. Está bloqueada, con lo que no podrá eliminar, modificar o añadir nuevas entidades de dibujo.
4. Capa de perfiles longitudinales.- Se representan los distintos perfiles que haya dibujado. En esta capa podrá añadir, modificar y eliminar perfiles.
5. Capa de <Perfil>.- Al calcular la gráfica de un perfil con nombre <Perfil> se crea una capa en la que se dibuja dicha gráfica. Para cada perfil se crea una capa diferente. Está bloqueada, con lo que no podrá modificar la gráfica, pero si hace doble click sobre un punto del perfil, aparecerá un cuadro de diálogo con los datos correspondientes (distancia total al origen, distancia parcial, cota del terreno, cota de rasante, desmonte y terraplén).
Aparte, puede crear todas las capas que desee para realizar sus operaciones o dibujos.
Cuando ejecute Herramientas/Gestión de capas... aparecerá un cuadro de diálogo con la lista de capas que componen el dibujo. La primera capa siempre se denomina 0 por compatibilidad DXF, pero el resto se pueden denominar de cualquier modo. Esta capa es la actual de dibujo, está visible, sin bloquear y es de cálculo cómo indican sus atributos.
Para cambiar el color de relleno o línea, o el tipo de relleno, haga clic dentro del rectángulo coloreado de la columna a la izquierda.

12 Manual de Usuario
Figura 5: Cuadro de diálogo de gestión de capas.
5 CÁLCULO DE TRIANGULACIÓN
Una vez introducidos los datos, pasamos a calcular una triangulación. Para ello seleccione la opción de menú Calcular/Triangulación. Como resultado, el programa dibujará en la capa de triangulación la nube de puntos observados y una triangulación. Puede modificar el resultado de forma gráfica o manual:
1. Gráfica.- Para eliminar segmentos de triangulación, realice una selección (para una única selección pulse una vez sobre el segmento, y para selección múltiple mantenga pulsada la tecla de mayúsculas mientras pulsa sobre los diferentes segmentos) y pulse la tecla Supr/Del/Borrar. Para añadir nuevos segmentos de triangulación presione el botón de la barra de herramientas de la figura 6:
y dibuje los segmentos. El programa detectará automáticamente entre qué dos puntos desea dibujar el segmento, pero una vez dibujado le aparecerá un cuadro de diálogo indicándole los dos

TPwin: Topografía y Perfiles Longitudinales 13
puntos del segmento que se han tomado, permitiéndole modificarlos.
Figura 7: Cuadro de diálogo de selección de puntos para un nuevo segmento de triangulación.
Si está conforme con los puntos que el programa ha detectado pulse Aceptar, en caso contrario, antes deberá seleccionar los puntos deseados. Para cancelar la creación del nuevo segmento de triangulación pulse Cancelar.
2. Manual.- Seleccione la opción de menú Calcular/Modificar triangulación... Le aparecerá el siguiente cuadro de diálogo:
Figura 8: Cuadro de diálogo para modificación de la triangulación.
Cada segmento de triangulación es un elemento de la lista. En la primera columna se representan los índices de los puntos que lo componen, y en las siguientes las coordenadas del primer y el

14 Manual de Usuario
segundo punto. Puede seleccionar y eliminar segmentos, o bien crear nuevos, a través de la orden Nuevo (aparecerá el cuadro de diálogo de la Figura 7).
Nota: Puede combinar los métodos de modificación de triangulación gráfica y manual para conseguir los resultados deseados. Si crea un nuevo segmento (de forma manual o gráfica) que no es válido para la triangulación existente, el programa no lo incluirá en dicha triangulación, y no generará ninguna notificación.
En nuestro ejemplo, no modificaremos la triangulación, y continuaremos con el paso siguiente.
6 DIBUJO DE LAS LÍNEAS DE NIVEL
Para calcular y representar las líneas de nivel, seleccione la opción Calcular/Curvas de nivel... Especifique la distancia entre curvas de nivel (en metros) y pulse Aceptar. Automáticamente se calcularán y dibujarán las curvas. Por defecto, se incluirá en el dibujo, junto a cada curva de nivel, la cota (en metros) de dicha curva. Si no desea que se refleje esa información, puede indicarlo en Ver/Cotas de curvas de nivel.
En nuestro ejemplo se ha empleado una distancia entre curvas de 10 metros. Puede variar este parámetro según la precisión que desee.
7 PERFILES LONGITUDINALES
En nuestro ejemplo se han definido dos perfiles longitudinales: Línea de alta tensión y Explanación. Para visualizar y añadir perfiles gráficamente seleccione en el menú Dibujar/Perfil longitudinal o pulse sobre el botón de la barra de herramientas:
Una vez pulsado, puede dibujar el perfil longitudinal (no debe tener ningún vértice fuera de la nube de puntos), y ver los ya existentes. Si no desea dibujar ningún perfil, sino sólo ver los existentes, pulse la tecla Esc Puede añadir, eliminar y modificar perfiles longitudinales de forma gráfica o manual.

TPwin: Topografía y Perfiles Longitudinales 15
Para eliminar un perfil de forma gráfica, selecciónelo y pulse Supr/Del/Borrar.
Por defecto en cada vértice del perfil aparecerá el valor de la cota de rasante para ese punto. Si no desea que aparezca esta información, desactive la opción Ver/Cotas de rasante en perfiles.
Para editarlo un perfil, haga doble click sobre él, y podrá modificar los puntos que lo componen, nombre... Para realizar estas operaciones de forma manual, seleccione la opción de menú Calcular/Editar perfiles... Aparecerá el siguiente cuadro de diálogo:
Figura 10: Cuadro de diálogo para la edición de perfiles.
Al crear un nuevo perfil mediante el botón Nuevo, le aparecerá un cuadro de diálogo en el que puede especificar el nombre del nuevo perfil, la cota del plano de comparación (si elige que se determine de forma automática, el programa le dará el valor de la mínima cota del terreno de los puntos del perfil), las escalas vertical y horizontal empleadas para el dibujo de la gráfica, y por último, podrá eliminar, modificar y crear nuevos puntos del perfil (especifique las anotaciones, coordenadas x e y, y por último la cota de rasante para ese punto). La cota del terreno la calculará el programa automáticamente para cada punto que compone el perfil. Debe tener en cuenta que el perfil se dibujará siguiendo los puntos en el orden que usted los haya introducido. Puede variar este orden moviendo los puntos (seleccionando y arrastrando hasta la posición deseada). Si crea o modifica un perfil de forma que tenga menos de dos puntos, o uno de sus puntos esté fuera de la nube de puntos observados, el programa eliminará automáticamente dicho perfil.

16 Manual de Usuario
Figura 11.- Cuadro de diálogo para la modificación/creación de un perfil.
8 GENERACIÓN DE GRÁFICAS DE PERFIL
Para calcular y visualizar la gráfica de un perfil, puede pulsar el botón Calcular gráfica, del cuadro de diálogo de la figura 11, o bien seleccionar el perfil y pulsar sobre el botón de la barra de herramientas:
Figura 12.- Botón para calcular y visualizar la gráfica de un perfil.
Si pulsa el botón Ver gráfica, en el cuadro de diálogo de la Figura 11, en el caso de que la gráfica haya sido calculada con anterioridad, visualizará la capa en la que fue dibujada (no se vuelve a calcular).
En nuestro ejemplo, seleccione el perfil de tres puntos: 'Línea de alta tensión'. Pulse sobre el botón de la figura 12 y podrá ver la gráfica resultante. La línea que se indica en -4,82 metros es la del plano de comparación. Por debajo de este plano no se dibujará nada. La línea azul es la cota de rasante. En

TPwin: Topografía y Perfiles Longitudinales 17
el caso de este perfil los valores para cada uno de los puntos se ven con gran claridad, por lo que no es necesario modificar las escalas horizontal y vertical de la gráfica. Si desea ver con más claridad los valores para un punto, haga doble click sobre la gráfica (bajo la línea que indica el plano de comparación), entre dicho punto y el anterior.
Vamos a modificar para este perfil el plano de comparación. Pulse el botón de la Figura 9, para dibujar/visualizar perfiles. Como lo que deseamos es ver los perfiles, no modificarlos, pulse la tecla Esc. Haga doble click sobre el perfil con el que estamos trabajando: 'Línea de alta tensión'. Le aparecerá el cuadro de diálogo de la figura 11. En Plano de comparación seleccione la opción Definido por el usuario, y modifique su valor a -1. Pulse el botón Calcular gráfica para ver la nueva gráfica calculada. Puede también modificar la cota de rasante de los puntos del perfil. Para ello, en el cuadro de diálogo de la figura 11, pulse dos veces sobre el primer punto del perfil Línea de alta tensión, o selecciónelo y pulse el botón Modificar. En el cuadro de diálogo que le aparece para modificar los datos del punto del perfil, indique 8,00 en el campo de cota de rasante. En el segundo punto del perfil, modifique la cota de rasante a 4,00 metros, y en el tercero, a 10,00 metros. Pulse Calcular gráfica para ver los nuevos datos.
Veremos ahora la necesidad de modificar las escalas de una gráfica de perfil. Calcule la gráfica para el perfil 'Explanación'. Puede ver cómo la distancia entre algunos puntos es muy pequeña (puntos 17-18 y 21-22), que no le permite distinguir bien los datos. Para solucionar esto vamos a modificar la escala horizontal de la gráfica. Edite el perfil 'Explanación' siguiendo los pasos indicados anteriormente y en Escala horizontal ponga 1,5. Calcule de nuevo la gráfica y compruebe cómo los puntos 21-22 siguen estando a muy poca distancia. Modifique de nuevo la escala horizontal de la gráfica a 2,5 y vuelva a calcularla. Verá como ahora todos los puntos están suficientemente separados aunque no se ven bien los datos por el zoom. Para obtener los datos de un punto, haga doble click en la franja que hay entre ese punto y el anterior.
9 MEDICIÓN DE SUPERFICIES Y DISTANCIAS
TPwin proporciona dos herramientas para medir distancias y superficies entre las proyecciones horizontales de los puntos indicados.
Para medir distancias, seleccione la opción de menú Herramientas/Medir distancia, y pulse en el área de dibujo para definir los

18 Manual de Usuario
dos puntos. También puede realizar esta operación a través del botón de la barra de herramientas situado en la parte superior:
Figura 13.- Botón para medir distancias.
Una vez especificados los dos puntos le aparecerá la distancia y el ángulo que forman los dos puntos con la horizontal.
Para medir superficies, seleccione la opción de menú Herramientas/Medir área, y vaya definiendo la superficie mediante una polilínea. Debe cerrar dicha polilínea, y para ello, una vez haya terminado, pulse el botón derecho del ratón y seleccione la opción Cerrar. Automáticamente le aparecerá un cuadro de diálogo indicando la superficie y el perímetro dibujado. En el caso de que no cierre la polilínea, y en lugar de seleccionar la opción Cerrar elija Terminar, el área medida será cero, y obtendrá sólo el perímetro. Puede medir superficies empleando el botón de la barra de herramientas situada a la izquierda:
Figura 14.- Botón para medir superficies.
10 SELECCIÓN DE CAPAS VISIBLES
Puede especificar qué capas serán visibles a través de la opción de menú Herramientas/Gestión de capas. Sin embargo, existe una forma más rápida y fácil de seleccionar qué desea ver, y que además, ajustará el papel de forma que pueda ver todo en pantalla. Utilice los botones de la barra de herramientas situada a la izquierda de la pantalla, y que se explican en la figura 15.

TPwin: Topografía y Perfiles Longitudinales 19
Figura 15.- Botones para la selección de capas visibles y ajuste del papel.
11 GENERACIÓN DE LISTADOS
11.1. Imprimir el área de dibujo
El comando Archivo/Imprimir… muestra en pantalla el cuadro de diálogo Imprimir, que permite seleccionar el tipo de impresora, el rango de impresión y el número de copias. Cuando se acepta la ficha se desencadena el proceso de impresión de lo que haya representado en la área de dibujo del programa. Puede usar la función de gestión de capas (figura 4) para ocultar y hacer visible sólo aquello que quiera que aparezca en los planos.
Previamente a la impresión ejecute la opción Archivo/Presentación preliminar que le permitirá visualizar en pantalla lo que va a ser el resultado de la impresión. Este dependerá de la impresora seleccionada, de la orientación y formato de papel, del área de impresión y de los espesores asignados de plumilla.
Si desea cambiar el tamaño o la orientación del papel ejecute el comando Configurar impresora…. Para ajustar las escalas de impresión acuda a la opción Área de impresión…, y para cambiar los colores o espesores

20 Manual de Usuario
de las líneas ejecute el apartado Asignar plumillas… del menú Archivo/Configurar impresión....
La ayuda del programa tiene un extenso apartado sobre la impresión del área de dibujo, en la que se describe detalladamente el uso de cada parámetro de estos cuadros de diálogo.
11.2. Exportar planos en formato DXF ó WMF
TPwin puede generar archivos en formato DXF ó WMF de la vista que aparece en el área de dibujo.
Para ello ejecute el comando Archivo/Exportar/Dibujo… y seleccione el tipo de archivo, la ubicación y el nombre del fichero donde quiera almacenarlo.
11.3. Exportar perfiles
TPwin permite exportar información sobre los perfiles de forma que pueda emplearse en otros programas de Procedimientos-Uno, S.L. (por el momento, Líneas aéreas de alta tensión). El archivo exportado tendrá el mismo nombre que el proyecto topográfico a partir del que se genera y extensión txt.
11.4. Memorias y listados
Para generar una memoria del proyecto, seleccione la opción de menú Resultados/Listados. Obtendrá los datos del expediente, la lista de puntos observados, la lista de estaciones y los puntos de cada uno de los perfiles longitudinales del proyecto. Para cada uno de estos puntos se indica el ángulo que forma con el punto anterior y posterior. El listado generado tendrá el mismo nombre que el fichero del proyecto de topografía y extensión rtf. Una vez creado, se abrirá automáticamente con el procesador de textos asociado a esta extensión (generalmente, Microsoft Word), de manera que podrá guardarlo con otro nombre o en otra localización, modificarlo e imprimirlo.