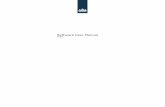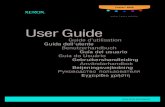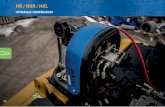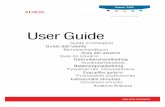Product Support and Drivers – Xerox - Phaser 7500 User...
Transcript of Product Support and Drivers – Xerox - Phaser 7500 User...

Phaser® 7500User Guide
Phaser® 7500Color Printer
EnglishFrançais Guide d'utilisation
Italiano Guida dell'utente
Deutsch Benutzerhandbuch
Español Guía del usuario
Português Guia do usuário
Nederlands Gebruikershandleiding
Svenska Användarhandbok
Dansk Betjeningsvejledning
Čeština Uživatelská příručka
Polski Przewodnik użytkownika
Magyar Felhasználói útmutató
Русский Руководство пользователя
Türkçe Kullanıcı Kılavuzu
Ελληνικά Εγχειρίδιο χρήστη

Copyright © 2009 Xerox Corporation. Todos os direitos reservados. Direitos reservados de não publicação, de acordo com as leis de direitos autorais dos Estados Unidos. O conteúdo desta publicação não pode ser reproduzido de forma alguma sem a permissão da Xerox Corporation.
A proteção de direitos autorais reivindicada inclui qualquer forma e conteúdo de materiais e informações passíveis de direitos autorais, permitidos atualmente por leis estatutárias ou judiciais, ou doravante concedidos, incluindo, sem limitar-se a eles, materiais gerados a partir de programas de software que sejam exibidos na tela, tais como estilos, máscaras, ícones, exibições de telas, aparências etc.
Xerox®, CentreWare®, Phaser®, PrintingScout® e Walk-Up® são marcas da Xerox Corporation nos Estados Unidos e/ou em outros países.
Adobe Reader®, Adobe Type Manager®, ATM™, Flash®, Macromedia®, Photoshop® e PostScript® são marcas da Adobe Systems Incorporated nos Estados Unidos e/ou em outros países.
Apple®, AppleTalk®, Bonjour®, EtherTalk®, Macintosh®, Mac OS® e TrueType® são marcas da Apple Computer, Inc. nos Estados Unidos e/ou em outros países.
HP-GL®, HP-UX®, and PCL® são marcas comerciais da Hewlett-Packard Corporation nos Estados Unidos e/ou outros países.
IBM® e AIX® são marcas comerciais da International Business Machines Corporation nos Estados Unidos e/ou em outros países.
Microsoft®, Windows Vista®, Windows® e Windows Server® são marcas comerciais da Microsoft Corporation nos Estados Unidos e/ou em outros países.
Novell®, NetWare®, NDPS®, NDS®, Novell Directory Services®, IPX™e Novell Distributed Print Services™ são marcas comerciais da Novell, Incorporated nos Estados Unidos e/ou em outros países.
SGI® IRIX® é marca comercial da Silicon Graphics, Inc.
SunSM, Sun Microsystems™ e Solaris™ são marcas comerciais da Sun Microsystems, Incorporated nos Estados Unidos e/ou em outros países.
UNIX® é uma marca comercial nos Estados Unidos e em outros países, licenciada exclusivamente pela X/Open Company Limited.
Como parceira da ENERGY STAR®, a Xerox Corporation determinou que este produto atende às diretrizes da ENERGY STAR em termos de eficiência no consumo de energia. O nome e o logotipo ENERGY STAR são marcas registradas nos Estados Unidos.

Impressora em Cores Phaser 7500Guia do Usuário
3
Conteúdo
1 Segurança
Segurança elétrica. . . . . . . . . . . . . . . . . . . . . . . . . . . . . . . . . . . . . . . . . . . . . . . . . . . . . . . . . . . . . . . . . . . . . . . . . . . . . 10Cabo de alimentação . . . . . . . . . . . . . . . . . . . . . . . . . . . . . . . . . . . . . . . . . . . . . . . . . . . . . . . . . . . . . . . . . . . . . . 10
Segurança operacional . . . . . . . . . . . . . . . . . . . . . . . . . . . . . . . . . . . . . . . . . . . . . . . . . . . . . . . . . . . . . . . . . . . . . . . . 11Local da impressora. . . . . . . . . . . . . . . . . . . . . . . . . . . . . . . . . . . . . . . . . . . . . . . . . . . . . . . . . . . . . . . . . . . . . . . . 11Diretrizes operacionais . . . . . . . . . . . . . . . . . . . . . . . . . . . . . . . . . . . . . . . . . . . . . . . . . . . . . . . . . . . . . . . . . . . . . 11Suprimentos da impressora. . . . . . . . . . . . . . . . . . . . . . . . . . . . . . . . . . . . . . . . . . . . . . . . . . . . . . . . . . . . . . . . . 11
Segurança de manutenção. . . . . . . . . . . . . . . . . . . . . . . . . . . . . . . . . . . . . . . . . . . . . . . . . . . . . . . . . . . . . . . . . . . . . 12Símbolos da impressora. . . . . . . . . . . . . . . . . . . . . . . . . . . . . . . . . . . . . . . . . . . . . . . . . . . . . . . . . . . . . . . . . . . . . . . . 13
2 Recursos
Peças da impressora . . . . . . . . . . . . . . . . . . . . . . . . . . . . . . . . . . . . . . . . . . . . . . . . . . . . . . . . . . . . . . . . . . . . . . . . . . . 16Vista dianteira. . . . . . . . . . . . . . . . . . . . . . . . . . . . . . . . . . . . . . . . . . . . . . . . . . . . . . . . . . . . . . . . . . . . . . . . . . . . . 16Vista traseira . . . . . . . . . . . . . . . . . . . . . . . . . . . . . . . . . . . . . . . . . . . . . . . . . . . . . . . . . . . . . . . . . . . . . . . . . . . . . . 17Componentes internos . . . . . . . . . . . . . . . . . . . . . . . . . . . . . . . . . . . . . . . . . . . . . . . . . . . . . . . . . . . . . . . . . . . . . 17
Configurações da impressora. . . . . . . . . . . . . . . . . . . . . . . . . . . . . . . . . . . . . . . . . . . . . . . . . . . . . . . . . . . . . . . . . . . 18Recursos padrão . . . . . . . . . . . . . . . . . . . . . . . . . . . . . . . . . . . . . . . . . . . . . . . . . . . . . . . . . . . . . . . . . . . . . . . . . . . 18Configurações disponíveis . . . . . . . . . . . . . . . . . . . . . . . . . . . . . . . . . . . . . . . . . . . . . . . . . . . . . . . . . . . . . . . . . . 18Opções. . . . . . . . . . . . . . . . . . . . . . . . . . . . . . . . . . . . . . . . . . . . . . . . . . . . . . . . . . . . . . . . . . . . . . . . . . . . . . . . . . . . 19
Painel de controle . . . . . . . . . . . . . . . . . . . . . . . . . . . . . . . . . . . . . . . . . . . . . . . . . . . . . . . . . . . . . . . . . . . . . . . . . . . . . 20Layout do painel de controle . . . . . . . . . . . . . . . . . . . . . . . . . . . . . . . . . . . . . . . . . . . . . . . . . . . . . . . . . . . . . . . 20Páginas de informações . . . . . . . . . . . . . . . . . . . . . . . . . . . . . . . . . . . . . . . . . . . . . . . . . . . . . . . . . . . . . . . . . . . . 21
Mais informações . . . . . . . . . . . . . . . . . . . . . . . . . . . . . . . . . . . . . . . . . . . . . . . . . . . . . . . . . . . . . . . . . . . . . . . . . . . . . 22Centro de Suporte da Xerox . . . . . . . . . . . . . . . . . . . . . . . . . . . . . . . . . . . . . . . . . . . . . . . . . . . . . . . . . . . . . . . . 23
3 Informações básicas sobre rede
Visão geral da instalação e configuração da rede. . . . . . . . . . . . . . . . . . . . . . . . . . . . . . . . . . . . . . . . . . . . . . . . 26Escolha de um método de conexão . . . . . . . . . . . . . . . . . . . . . . . . . . . . . . . . . . . . . . . . . . . . . . . . . . . . . . . . . . . . . 27
Conexão via Ethernet (recomendada) . . . . . . . . . . . . . . . . . . . . . . . . . . . . . . . . . . . . . . . . . . . . . . . . . . . . . . . 27Conexão via USB . . . . . . . . . . . . . . . . . . . . . . . . . . . . . . . . . . . . . . . . . . . . . . . . . . . . . . . . . . . . . . . . . . . . . . . . . . 28
Configuração do endereço de rede . . . . . . . . . . . . . . . . . . . . . . . . . . . . . . . . . . . . . . . . . . . . . . . . . . . . . . . . . . . . . 29Endereços IP e TCP/IP. . . . . . . . . . . . . . . . . . . . . . . . . . . . . . . . . . . . . . . . . . . . . . . . . . . . . . . . . . . . . . . . . . . . . . 29Configurando automaticamente o endereço IP da impressora . . . . . . . . . . . . . . . . . . . . . . . . . . . . . . . . 30Métodos dinâmicos de configuração do endereço IP da impressora . . . . . . . . . . . . . . . . . . . . . . . . . . . 30Configuração manual do endereço IP da impressora . . . . . . . . . . . . . . . . . . . . . . . . . . . . . . . . . . . . . . . . . 32
Software de gerenciamento de impressoras . . . . . . . . . . . . . . . . . . . . . . . . . . . . . . . . . . . . . . . . . . . . . . . . . . . . . 34Serviços do CentreWare na Internet . . . . . . . . . . . . . . . . . . . . . . . . . . . . . . . . . . . . . . . . . . . . . . . . . . . . . . . . 34CentreWare Web . . . . . . . . . . . . . . . . . . . . . . . . . . . . . . . . . . . . . . . . . . . . . . . . . . . . . . . . . . . . . . . . . . . . . . . . . . 35
Drivers de impressora disponíveis . . . . . . . . . . . . . . . . . . . . . . . . . . . . . . . . . . . . . . . . . . . . . . . . . . . . . . . . . . . . . . . 36

Conteúdo
Impressora em Cores Phaser 7500Guia do Usuário
4
Windows 2000 ou mais recente . . . . . . . . . . . . . . . . . . . . . . . . . . . . . . . . . . . . . . . . . . . . . . . . . . . . . . . . . . . . . . . . 37Etapas preliminares . . . . . . . . . . . . . . . . . . . . . . . . . . . . . . . . . . . . . . . . . . . . . . . . . . . . . . . . . . . . . . . . . . . . . . . . 37Etapas de instalação rápida em CD-ROM. . . . . . . . . . . . . . . . . . . . . . . . . . . . . . . . . . . . . . . . . . . . . . . . . . . . 37Outros métodos de instalação . . . . . . . . . . . . . . . . . . . . . . . . . . . . . . . . . . . . . . . . . . . . . . . . . . . . . . . . . . . . . . 38Instalação do cliente do Windows Server de 64 bits a 32 bits . . . . . . . . . . . . . . . . . . . . . . . . . . . . . . . . . 41Solução de problemas sobre Windows 2000 ou posterior . . . . . . . . . . . . . . . . . . . . . . . . . . . . . . . . . . . . . 41
Macintosh OS X, versão 10.3 e posterior. . . . . . . . . . . . . . . . . . . . . . . . . . . . . . . . . . . . . . . . . . . . . . . . . . . . . . . . . 44Macintosh OS X, versão 10.3. . . . . . . . . . . . . . . . . . . . . . . . . . . . . . . . . . . . . . . . . . . . . . . . . . . . . . . . . . . . . . . . 44Macintosh OS X (versão 10.4 e posterior) . . . . . . . . . . . . . . . . . . . . . . . . . . . . . . . . . . . . . . . . . . . . . . . . . . . . 45Solução de problemas no Macintosh (Mac OS X, Versão 10.3 e posterior). . . . . . . . . . . . . . . . . . . . . . 46
UNIX (Linux) . . . . . . . . . . . . . . . . . . . . . . . . . . . . . . . . . . . . . . . . . . . . . . . . . . . . . . . . . . . . . . . . . . . . . . . . . . . . . . . . . . 47Etapas de instalação rápida . . . . . . . . . . . . . . . . . . . . . . . . . . . . . . . . . . . . . . . . . . . . . . . . . . . . . . . . . . . . . . . . 47
IPv6 . . . . . . . . . . . . . . . . . . . . . . . . . . . . . . . . . . . . . . . . . . . . . . . . . . . . . . . . . . . . . . . . . . . . . . . . . . . . . . . . . . . . . . . . . . 49Ativar o IPv6 . . . . . . . . . . . . . . . . . . . . . . . . . . . . . . . . . . . . . . . . . . . . . . . . . . . . . . . . . . . . . . . . . . . . . . . . . . . . . . 49Definição da ID da interface . . . . . . . . . . . . . . . . . . . . . . . . . . . . . . . . . . . . . . . . . . . . . . . . . . . . . . . . . . . . . . . 50Atribuição automática de endereço . . . . . . . . . . . . . . . . . . . . . . . . . . . . . . . . . . . . . . . . . . . . . . . . . . . . . . . . . 51DHCPv6 . . . . . . . . . . . . . . . . . . . . . . . . . . . . . . . . . . . . . . . . . . . . . . . . . . . . . . . . . . . . . . . . . . . . . . . . . . . . . . . . . . . 52Atribuição manual de endereço. . . . . . . . . . . . . . . . . . . . . . . . . . . . . . . . . . . . . . . . . . . . . . . . . . . . . . . . . . . . . 53Precedência de endereço . . . . . . . . . . . . . . . . . . . . . . . . . . . . . . . . . . . . . . . . . . . . . . . . . . . . . . . . . . . . . . . . . . . 53
4 Impressão
Visão geral de Impressão . . . . . . . . . . . . . . . . . . . . . . . . . . . . . . . . . . . . . . . . . . . . . . . . . . . . . . . . . . . . . . . . . . . . . . 56Material suportado . . . . . . . . . . . . . . . . . . . . . . . . . . . . . . . . . . . . . . . . . . . . . . . . . . . . . . . . . . . . . . . . . . . . . . . . . . . . 57
Material recomendado . . . . . . . . . . . . . . . . . . . . . . . . . . . . . . . . . . . . . . . . . . . . . . . . . . . . . . . . . . . . . . . . . . . . . 57Diretrizes gerais para colocação de material . . . . . . . . . . . . . . . . . . . . . . . . . . . . . . . . . . . . . . . . . . . . . . . . . 57Material que pode danificar a impressora . . . . . . . . . . . . . . . . . . . . . . . . . . . . . . . . . . . . . . . . . . . . . . . . . . . 58Diretrizes para armazenamento de papel. . . . . . . . . . . . . . . . . . . . . . . . . . . . . . . . . . . . . . . . . . . . . . . . . . . . 58
Colocação do material . . . . . . . . . . . . . . . . . . . . . . . . . . . . . . . . . . . . . . . . . . . . . . . . . . . . . . . . . . . . . . . . . . . . . . . . . 59Colocação de papel na bandeja 1 (MPT) . . . . . . . . . . . . . . . . . . . . . . . . . . . . . . . . . . . . . . . . . . . . . . . . . . . . 59Uso da alimentação manual na bandeja 1(MPT) . . . . . . . . . . . . . . . . . . . . . . . . . . . . . . . . . . . . . . . . . . . . 64Colocação de papel nas bandejas 2-5 . . . . . . . . . . . . . . . . . . . . . . . . . . . . . . . . . . . . . . . . . . . . . . . . . . . . . . . 64
Impressão em material especial . . . . . . . . . . . . . . . . . . . . . . . . . . . . . . . . . . . . . . . . . . . . . . . . . . . . . . . . . . . . . . . . 72Impressão em transparências . . . . . . . . . . . . . . . . . . . . . . . . . . . . . . . . . . . . . . . . . . . . . . . . . . . . . . . . . . . . . . 72Impressão de envelopes. . . . . . . . . . . . . . . . . . . . . . . . . . . . . . . . . . . . . . . . . . . . . . . . . . . . . . . . . . . . . . . . . . . . 73Impressão de etiquetas . . . . . . . . . . . . . . . . . . . . . . . . . . . . . . . . . . . . . . . . . . . . . . . . . . . . . . . . . . . . . . . . . . . . 73Impressão em papel brilhante . . . . . . . . . . . . . . . . . . . . . . . . . . . . . . . . . . . . . . . . . . . . . . . . . . . . . . . . . . . . . . 74Utilização de tipos de papel personalizados . . . . . . . . . . . . . . . . . . . . . . . . . . . . . . . . . . . . . . . . . . . . . . . . . 75Utilização de papel de tamanho personalizado . . . . . . . . . . . . . . . . . . . . . . . . . . . . . . . . . . . . . . . . . . . . . . 76
Seleção das opções de impressão. . . . . . . . . . . . . . . . . . . . . . . . . . . . . . . . . . . . . . . . . . . . . . . . . . . . . . . . . . . . . . . 78Opções de impressão para Windows . . . . . . . . . . . . . . . . . . . . . . . . . . . . . . . . . . . . . . . . . . . . . . . . . . . . . . . . 78Configuração das opções de impressão padrão para Windows. . . . . . . . . . . . . . . . . . . . . . . . . . . . . . . . 79Seleção das opções de impressão para um trabalho específico no Windows . . . . . . . . . . . . . . . . . . . 79Como salvar um conjunto de opções de impressão usadas com freqüência no Windows. . . . . . . . 79Opções de impressão para Macintosh . . . . . . . . . . . . . . . . . . . . . . . . . . . . . . . . . . . . . . . . . . . . . . . . . . . . . . . 80Seleção de opções para um trabalho individual para Macintosh . . . . . . . . . . . . . . . . . . . . . . . . . . . . . . 80Como salvar um conjunto de opções de impressão usadas com freqüência no Macintosh . . . . . . 81

Conteúdo
Impressora em Cores Phaser 7500Guia do Usuário
5
Impressão nos dois lados do papel . . . . . . . . . . . . . . . . . . . . . . . . . . . . . . . . . . . . . . . . . . . . . . . . . . . . . . . . . . . . . 82Diretrizes sobre a impressão em frente e verso. . . . . . . . . . . . . . . . . . . . . . . . . . . . . . . . . . . . . . . . . . . . . . . 82Impressão de um documento em 2 faces. . . . . . . . . . . . . . . . . . . . . . . . . . . . . . . . . . . . . . . . . . . . . . . . . . . . 83Opções de layout da página . . . . . . . . . . . . . . . . . . . . . . . . . . . . . . . . . . . . . . . . . . . . . . . . . . . . . . . . . . . . . . . . 84
Seleção do tipo de papel a ser usado . . . . . . . . . . . . . . . . . . . . . . . . . . . . . . . . . . . . . . . . . . . . . . . . . . . . . . . . . . . 85Seleção do tipo de papel a ser usado para um driver compatível . . . . . . . . . . . . . . . . . . . . . . . . . . . . . . 85
Impressão de várias páginas em uma única folha de papel (várias em 1) . . . . . . . . . . . . . . . . . . . . . . . . . 86Impressão Várias em 1 usando um driver compatível . . . . . . . . . . . . . . . . . . . . . . . . . . . . . . . . . . . . . . . . 86
Impressão de livretos . . . . . . . . . . . . . . . . . . . . . . . . . . . . . . . . . . . . . . . . . . . . . . . . . . . . . . . . . . . . . . . . . . . . . . . . . . 87Seleção de impressão de livreto em um driver compatível . . . . . . . . . . . . . . . . . . . . . . . . . . . . . . . . . . . . 87
Utilização das correções de cores . . . . . . . . . . . . . . . . . . . . . . . . . . . . . . . . . . . . . . . . . . . . . . . . . . . . . . . . . . . . . . 89Cores por textos . . . . . . . . . . . . . . . . . . . . . . . . . . . . . . . . . . . . . . . . . . . . . . . . . . . . . . . . . . . . . . . . . . . . . . . . . . . 89Seleção de Correção de cores em um driver compatível . . . . . . . . . . . . . . . . . . . . . . . . . . . . . . . . . . . . . . 90Como fazer Ajustes de cor em um driver compatível . . . . . . . . . . . . . . . . . . . . . . . . . . . . . . . . . . . . . . . . . 90Fazer ajustes de cores personalizadas . . . . . . . . . . . . . . . . . . . . . . . . . . . . . . . . . . . . . . . . . . . . . . . . . . . . . . . 91Ajuste da Correção de cores automática em um driver compatível . . . . . . . . . . . . . . . . . . . . . . . . . . . . 91
Impressão em preto e branco . . . . . . . . . . . . . . . . . . . . . . . . . . . . . . . . . . . . . . . . . . . . . . . . . . . . . . . . . . . . . . . . . . 92Impressão em preto e branco usando um driver compatível . . . . . . . . . . . . . . . . . . . . . . . . . . . . . . . . . . 92
Separadores de impressão . . . . . . . . . . . . . . . . . . . . . . . . . . . . . . . . . . . . . . . . . . . . . . . . . . . . . . . . . . . . . . . . . . . . . 93Impressão de páginas insersoras em um driver compatível . . . . . . . . . . . . . . . . . . . . . . . . . . . . . . . . . . . 93
Impressão de capas . . . . . . . . . . . . . . . . . . . . . . . . . . . . . . . . . . . . . . . . . . . . . . . . . . . . . . . . . . . . . . . . . . . . . . . . . . . 94Impressão de capas em um driver compatível . . . . . . . . . . . . . . . . . . . . . . . . . . . . . . . . . . . . . . . . . . . . . . . 95
Impressão de marcas d'água . . . . . . . . . . . . . . . . . . . . . . . . . . . . . . . . . . . . . . . . . . . . . . . . . . . . . . . . . . . . . . . . . . 96Seleção, criação e edição de marcas d'água em um driver compatível. . . . . . . . . . . . . . . . . . . . . . . . . 96
Impressão de imagens em espelho . . . . . . . . . . . . . . . . . . . . . . . . . . . . . . . . . . . . . . . . . . . . . . . . . . . . . . . . . . . . . 97Seleção de imagem em espelho em um driver compatível . . . . . . . . . . . . . . . . . . . . . . . . . . . . . . . . . . . . 97
Impressão de tipos de trabalhos especiais. . . . . . . . . . . . . . . . . . . . . . . . . . . . . . . . . . . . . . . . . . . . . . . . . . . . . . . 98Envio de trabalhos de impressão pessoal, pessoal salvo, protegidos,
de prova ou de impressão salvo . . . . . . . . . . . . . . . . . . . . . . . . . . . . . . . . . . . . . . . . . . . . . . . . . . . . . . . 98Envio de trabalhos Imprimir com . . . . . . . . . . . . . . . . . . . . . . . . . . . . . . . . . . . . . . . . . . . . . . . . . . . . . . . . . . . 99Impressão ou exclusão de trabalhos de impressão protegida . . . . . . . . . . . . . . . . . . . . . . . . . . . . . . . . 100Impressão ou exclusão de trabalhos de impressão pessoal . . . . . . . . . . . . . . . . . . . . . . . . . . . . . . . . . . 100Imprimir ou excluir trabalhos de impressão de prova e salvos . . . . . . . . . . . . . . . . . . . . . . . . . . . . . . . . 100Imprimir ou excluir trabalhos pessoais salvos . . . . . . . . . . . . . . . . . . . . . . . . . . . . . . . . . . . . . . . . . . . . . . . 101
5 Manutenção
Manutenção e limpeza. . . . . . . . . . . . . . . . . . . . . . . . . . . . . . . . . . . . . . . . . . . . . . . . . . . . . . . . . . . . . . . . . . . . . . . . 104Precauções gerais. . . . . . . . . . . . . . . . . . . . . . . . . . . . . . . . . . . . . . . . . . . . . . . . . . . . . . . . . . . . . . . . . . . . . . . . . 104Localização do número de série. . . . . . . . . . . . . . . . . . . . . . . . . . . . . . . . . . . . . . . . . . . . . . . . . . . . . . . . . . . . 105Medidores de faturamento . . . . . . . . . . . . . . . . . . . . . . . . . . . . . . . . . . . . . . . . . . . . . . . . . . . . . . . . . . . . . . . . 105
Limpeza da impressora . . . . . . . . . . . . . . . . . . . . . . . . . . . . . . . . . . . . . . . . . . . . . . . . . . . . . . . . . . . . . . . . . . . . . . . 106Limpeza da parte externa . . . . . . . . . . . . . . . . . . . . . . . . . . . . . . . . . . . . . . . . . . . . . . . . . . . . . . . . . . . . . . . . . 106Limpeza dos LEDs. . . . . . . . . . . . . . . . . . . . . . . . . . . . . . . . . . . . . . . . . . . . . . . . . . . . . . . . . . . . . . . . . . . . . . . . . 106

Conteúdo
Impressora em Cores Phaser 7500Guia do Usuário
6
Solicitação de suprimentos . . . . . . . . . . . . . . . . . . . . . . . . . . . . . . . . . . . . . . . . . . . . . . . . . . . . . . . . . . . . . . . . . . . . 109Consumíveis . . . . . . . . . . . . . . . . . . . . . . . . . . . . . . . . . . . . . . . . . . . . . . . . . . . . . . . . . . . . . . . . . . . . . . . . . . . . . . 109Itens de manutenção de rotina . . . . . . . . . . . . . . . . . . . . . . . . . . . . . . . . . . . . . . . . . . . . . . . . . . . . . . . . . . . . 109Peças substituíveis pelo cliente . . . . . . . . . . . . . . . . . . . . . . . . . . . . . . . . . . . . . . . . . . . . . . . . . . . . . . . . . . . . 110Quando solicitar suprimentos. . . . . . . . . . . . . . . . . . . . . . . . . . . . . . . . . . . . . . . . . . . . . . . . . . . . . . . . . . . . . . 110Reciclagem de suprimentos . . . . . . . . . . . . . . . . . . . . . . . . . . . . . . . . . . . . . . . . . . . . . . . . . . . . . . . . . . . . . . . 110
Como mover a impressora . . . . . . . . . . . . . . . . . . . . . . . . . . . . . . . . . . . . . . . . . . . . . . . . . . . . . . . . . . . . . . . . . . . . 111
6 Solução de problemas
Solução de problemas gerais . . . . . . . . . . . . . . . . . . . . . . . . . . . . . . . . . . . . . . . . . . . . . . . . . . . . . . . . . . . . . . . . . . 114A impressora não liga . . . . . . . . . . . . . . . . . . . . . . . . . . . . . . . . . . . . . . . . . . . . . . . . . . . . . . . . . . . . . . . . . . . . . 114Impressão muito demorada . . . . . . . . . . . . . . . . . . . . . . . . . . . . . . . . . . . . . . . . . . . . . . . . . . . . . . . . . . . . . . . 115A impressora é reinicializada ou desliga com freqüência. . . . . . . . . . . . . . . . . . . . . . . . . . . . . . . . . . . . . 115A impressora está fazendo ruídos estranhos . . . . . . . . . . . . . . . . . . . . . . . . . . . . . . . . . . . . . . . . . . . . . . . . 116A data e hora estão incorretas . . . . . . . . . . . . . . . . . . . . . . . . . . . . . . . . . . . . . . . . . . . . . . . . . . . . . . . . . . . . . 116Problemas de frente e verso . . . . . . . . . . . . . . . . . . . . . . . . . . . . . . . . . . . . . . . . . . . . . . . . . . . . . . . . . . . . . . . 116A porta dianteira não fecha . . . . . . . . . . . . . . . . . . . . . . . . . . . . . . . . . . . . . . . . . . . . . . . . . . . . . . . . . . . . . . . 116
Problemas de alimentação de papel . . . . . . . . . . . . . . . . . . . . . . . . . . . . . . . . . . . . . . . . . . . . . . . . . . . . . . . . . . . 117Liberação de atolamentos de papel . . . . . . . . . . . . . . . . . . . . . . . . . . . . . . . . . . . . . . . . . . . . . . . . . . . . . . . . 117Como minimizar atolamentos de papel . . . . . . . . . . . . . . . . . . . . . . . . . . . . . . . . . . . . . . . . . . . . . . . . . . . . 134Solução de problemas de alimentação de papel . . . . . . . . . . . . . . . . . . . . . . . . . . . . . . . . . . . . . . . . . . . . 135
Problemas de qualidade de impressão . . . . . . . . . . . . . . . . . . . . . . . . . . . . . . . . . . . . . . . . . . . . . . . . . . . . . . . . . 137Uso de ferramentas de solução de problemas integradas. . . . . . . . . . . . . . . . . . . . . . . . . . . . . . . . . . . . 137Solução de problemas de qualidade de impressão . . . . . . . . . . . . . . . . . . . . . . . . . . . . . . . . . . . . . . . . . . 139
Obtenção de Ajuda . . . . . . . . . . . . . . . . . . . . . . . . . . . . . . . . . . . . . . . . . . . . . . . . . . . . . . . . . . . . . . . . . . . . . . . . . . . 149Mensagens do painel de controle . . . . . . . . . . . . . . . . . . . . . . . . . . . . . . . . . . . . . . . . . . . . . . . . . . . . . . . . . . 149Assistente de suporte on-line . . . . . . . . . . . . . . . . . . . . . . . . . . . . . . . . . . . . . . . . . . . . . . . . . . . . . . . . . . . . . . 149Assistência técnica PhaserSMART. . . . . . . . . . . . . . . . . . . . . . . . . . . . . . . . . . . . . . . . . . . . . . . . . . . . . . . . . . 150Sites da Web úteis . . . . . . . . . . . . . . . . . . . . . . . . . . . . . . . . . . . . . . . . . . . . . . . . . . . . . . . . . . . . . . . . . . . . . . . . 150
A Especificações da impressora
Especificações físicas . . . . . . . . . . . . . . . . . . . . . . . . . . . . . . . . . . . . . . . . . . . . . . . . . . . . . . . . . . . . . . . . . . . . . . . . . 152Unidade base . . . . . . . . . . . . . . . . . . . . . . . . . . . . . . . . . . . . . . . . . . . . . . . . . . . . . . . . . . . . . . . . . . . . . . . . . . . . 152Bandejas opcionais 3, 4 e 5. . . . . . . . . . . . . . . . . . . . . . . . . . . . . . . . . . . . . . . . . . . . . . . . . . . . . . . . . . . . . . . . 152Requisitos de espaço . . . . . . . . . . . . . . . . . . . . . . . . . . . . . . . . . . . . . . . . . . . . . . . . . . . . . . . . . . . . . . . . . . . . . . 152
Especificações ambientais . . . . . . . . . . . . . . . . . . . . . . . . . . . . . . . . . . . . . . . . . . . . . . . . . . . . . . . . . . . . . . . . . . . . 153Temperatura . . . . . . . . . . . . . . . . . . . . . . . . . . . . . . . . . . . . . . . . . . . . . . . . . . . . . . . . . . . . . . . . . . . . . . . . . . . . . 153Umidade relativa . . . . . . . . . . . . . . . . . . . . . . . . . . . . . . . . . . . . . . . . . . . . . . . . . . . . . . . . . . . . . . . . . . . . . . . . . 153
Especificações elétricas . . . . . . . . . . . . . . . . . . . . . . . . . . . . . . . . . . . . . . . . . . . . . . . . . . . . . . . . . . . . . . . . . . . . . . . 154Especificações de desempenho . . . . . . . . . . . . . . . . . . . . . . . . . . . . . . . . . . . . . . . . . . . . . . . . . . . . . . . . . . . . . . . . 155
Resolução . . . . . . . . . . . . . . . . . . . . . . . . . . . . . . . . . . . . . . . . . . . . . . . . . . . . . . . . . . . . . . . . . . . . . . . . . . . . . . . . 155Velocidade de impressão . . . . . . . . . . . . . . . . . . . . . . . . . . . . . . . . . . . . . . . . . . . . . . . . . . . . . . . . . . . . . . . . . . 155
Especificações do controlador . . . . . . . . . . . . . . . . . . . . . . . . . . . . . . . . . . . . . . . . . . . . . . . . . . . . . . . . . . . . . . . . . 156Memória . . . . . . . . . . . . . . . . . . . . . . . . . . . . . . . . . . . . . . . . . . . . . . . . . . . . . . . . . . . . . . . . . . . . . . . . . . . . . . . . . 156Interfaces . . . . . . . . . . . . . . . . . . . . . . . . . . . . . . . . . . . . . . . . . . . . . . . . . . . . . . . . . . . . . . . . . . . . . . . . . . . . . . . . 156

Conteúdo
Impressora em Cores Phaser 7500Guia do Usuário
7
B Informações regulamentares
Regulamentos básicos . . . . . . . . . . . . . . . . . . . . . . . . . . . . . . . . . . . . . . . . . . . . . . . . . . . . . . . . . . . . . . . . . . . . . . . . 158Estados Unidos (Regulamentações da FCC) . . . . . . . . . . . . . . . . . . . . . . . . . . . . . . . . . . . . . . . . . . . . . . . . 158Canadá (Regulamentações) . . . . . . . . . . . . . . . . . . . . . . . . . . . . . . . . . . . . . . . . . . . . . . . . . . . . . . . . . . . . . . . 158União Européia . . . . . . . . . . . . . . . . . . . . . . . . . . . . . . . . . . . . . . . . . . . . . . . . . . . . . . . . . . . . . . . . . . . . . . . . . . . 158Liberação de ozônio. . . . . . . . . . . . . . . . . . . . . . . . . . . . . . . . . . . . . . . . . . . . . . . . . . . . . . . . . . . . . . . . . . . . . . . 159
Folha de Dados de Segurança do Material . . . . . . . . . . . . . . . . . . . . . . . . . . . . . . . . . . . . . . . . . . . . . . . . . . . . . 160
C Reciclagem e descarte
Diretrizes e informações . . . . . . . . . . . . . . . . . . . . . . . . . . . . . . . . . . . . . . . . . . . . . . . . . . . . . . . . . . . . . . . . . . . . . . 162Todos os países . . . . . . . . . . . . . . . . . . . . . . . . . . . . . . . . . . . . . . . . . . . . . . . . . . . . . . . . . . . . . . . . . . . . . . . . . . . 162América do Norte . . . . . . . . . . . . . . . . . . . . . . . . . . . . . . . . . . . . . . . . . . . . . . . . . . . . . . . . . . . . . . . . . . . . . . . . . 162União Européia . . . . . . . . . . . . . . . . . . . . . . . . . . . . . . . . . . . . . . . . . . . . . . . . . . . . . . . . . . . . . . . . . . . . . . . . . . . 162Outros países . . . . . . . . . . . . . . . . . . . . . . . . . . . . . . . . . . . . . . . . . . . . . . . . . . . . . . . . . . . . . . . . . . . . . . . . . . . . . 164
Índice

Conteúdo
Impressora em Cores Phaser 7500Guia do Usuário
8

1
Impressora em Cores Phaser 7500Guia do Usuário
9
Segurança
Este capítulo inclui:• Segurança elétrica na página 10• Segurança operacional na página 11• Segurança de manutenção na página 12• Símbolos da impressora na página 13
Sua impressora e os suprimentos recomendados foram projetados e testados para atender às exigências de segurança rígidas. A atenção às seguintes informações garantirá uma operação contínua e segura da impressora.

Segurança
Impressora em Cores Phaser 7500Guia do Usuário
10
Segurança elétrica
Aviso: Não introduza objetos (inclusive clipes de papel ou grampos) nas passagens de papel ou nas aberturas da impressora. O contato com um ponto de voltagem, ou causar curto-circuito em uma peça, poderá resultar em incêndio ou choque elétrico.
Aviso: Não remova as tampas nem os protetores que estejam fixados com parafusos, a menos que você esteja instalando um equipamento opcional e seja especificamente instruído a fazê-lo. A alimentação deve estar DESLIGADA durante a execução dessas instalações. Desconecte o cabo de alimentação ao remover tampas e protetores para instalar equipamentos opcionais. Exceto opcionais que podem ser instalados pelo usuário, não existem peças atrás dessas tampas nas quais você possa fazer manutenção ou consertar.
As seguintes situações representam riscos à segurança:• O cabo de alimentação está danificado ou corroído.• Algum líquido foi derramado na impressora.• A impressora foi exposta à água.
Se alguma dessas condições ocorrer, faça o seguinte:1. Desligue a impressora imediatamente.2. Desconecte o cabo de alimentação da tomada elétrica.3. Chame um representante de serviço autorizado.
Cabo de alimentação• Use o cabo de alimentação fornecido com a impressora.• Conecte o cabo de alimentação diretamente a uma tomada elétrica devidamente conectada à
terra. Verifique se as extremidades do cabo estão conectadas com firmeza. Se não souber se uma tomada está aterrada, peça a um eletricista que verifique a tomada.
• Não use um plugue adaptador de terra para conectar a impressora a uma tomada elétrica que não tenha um terminal de conexão terra.
Aviso: Certifique-se de que a impressora esteja devidamente aterrada para evitar o risco de choque elétrico. As impressoras elétricas podem ser perigosas se usadas de forma incorreta.
• Não use uma extensão, barra de tomadas ou protetor contra surto de tensão.• Verifique se a impressora está conectada em uma tomada com a voltagem e a fonte de
alimentação corretas. Verifique as especificações elétricas da impressora com um eletricista se for necessário.
• Não coloque a impressora em uma área na qual as pessoas possam pisar no cabo de alimentação.• Não coloque objetos sobre o cabo de alimentação.
O cabo de alimentação é conectado à parte traseira da impressora como um dispositivo de plug-in. Se for necessário desconectar toda a energia elétrica da impressora, desconecte o cabo de alimentação da tomada elétrica.

Segurança
Impressora em Cores Phaser 7500Guia do Usuário
11
Segurança operacional
A impressora e os suprimentos foram projetados e testados para atender às exigências de segurança rígidas. Essas exigências incluem inspeção e aprovação do grupo de segurança, bem como conformidade com os padrões ambientais estabelecidos.
O cumprimento das instruções a seguir ajuda a garantir uma operação contínua e segura da impressora.
Local da impressora• Não bloqueie ou cubra os entalhes ou aberturas da impressora. Essas aberturas foram projetadas
para ventilação e evitar o superaquecimento da impressora.• Coloque a impressora em uma área onde exista espaço adequado para operação e realização
de serviços.• Coloque a impressora em uma área que não tenha poeira.• Não armazene ou opere a impressora em um ambiente extremamente quente, frio ou úmido.
Para obter as especificações de ambiente para desempenho ideal, consulte Especificações ambientais na página 153.
• Coloque a impressora em uma superfície sólida, nivelada e sem vibrações, suficientemente forte para suportar o seu peso. O peso da impressora básica sem a embalagem é de aproximadamente 66 kg (145,2 libras).
• Não coloque a impressora perto de uma fonte de calor.• Para evitar expor os componentes sensíveis à luz, não coloque a impressora sob a luz direta do sol.• Não coloque a impressora em um local onde receba fluxo de ar frio direto do ar-condicionado.
Diretrizes operacionais• Não abra a bandeja de origem do papel selecionada no driver da impressora ou no painel de controle.• Não abra as portas quando a impressora estiver imprimindo.• Não mova a impressora durante a impressão.• Mantenha mãos, cabelos, gravatas etc. longe da saída e do rolo de alimentação.
Suprimentos da impressora• Use suprimentos especificamente projetados para a sua impressora. O uso de materiais inadequados
pode causar um mau desempenho e, possivelmente, uma situação de risco à segurança.• Siga todos os avisos e instruções marcados na impressora, nos opcionais e nos suprimentos ou
fornecidos com eles.
Cuidado: A Xerox não recomenda o uso de suprimentos não fabricados por ela. A garantia da Xerox, os contratos de prestação de serviços e a Total Satisfaction Guarantee (Garantia de satisfação total) não cobrem danos, defeitos ou degradação de desempenho causados pelo uso de suprimentos não-Xerox ou de suprimentos Xerox não especificados para a impressora. A Total Satisfaction Guarantee (Garantia de satisfação total) está disponível nos Estados Unidos e no Canadá. A cobertura pode variar fora dessas áreas; entre em contato com o representante local para obter detalhes.

Segurança
Impressora em Cores Phaser 7500Guia do Usuário
12
Segurança de manutenção
• Não tente executar nenhum procedimento de manutenção que não esteja especificamente descrito na documentação fornecida com a impressora.
• Não use limpadores aerossóis. Limpe a impressora apenas com um pano seco sem fiapos.• Não queime consumíveis nem itens de manutenção de rotina. Para obter informações sobre os
programas de reciclagem de suprimentos da Xerox, vá para www.xerox.com/gwa.

Segurança
Impressora em Cores Phaser 7500Guia do Usuário
13
Símbolos da impressora
Símbolo Descrição
Aviso ou Cuidado:
Ignorar esse aviso pode provocar ferimentos graves ou até a morte.
Ignorar esse cuidado pode provocar ferimentos ou danos à propriedade.
Superfície quente sobre a impressora ou dentro dela. Tenha cuidado para evitar ferimentos.
Cuidado: Dispositivos sensíveis a descarga eletrostática
Verifique se você está adequadamente aterrado antes de tocar na impressora. Ignorar esse cuidado pode provocar danos à propriedade.
Não toque nos componentes que contenham este símbolo pois isso pode resultar em ferimentos pessoais.
Não incinere o item.
Pode levar 40 minutos para o fusor esfriar.

Segurança
Impressora em Cores Phaser 7500Guia do Usuário
14

2
Impressora em Cores Phaser 7500Guia do Usuário
15
Recursos
Este capítulo inclui:• Peças da impressora na página 16• Configurações da impressora na página 18• Painel de controle na página 20• Mais informações na página 22

Recursos
Impressora em Cores Phaser 7500Guia do Usuário
16
Peças da impressora
Esta seção inclui:• Vista dianteira na página 16• Vista traseira na página 17• Componentes internos na página 17
Vista dianteira
1. Bandeja de saída superior
2. Interruptor de alimentação
3. Painel de controle
4. Porta dianteira
5. Bandeja 2
6. Bandeja 3, 4 e 5 (opção)
7. Porta A
8. Porta B
9. Bandeja 1 (MPT)
10. Porta C
7500-028
1 2
3
4
5
6
7
8
9
10

Recursos
Impressora em Cores Phaser 7500Guia do Usuário
17
Vista traseira
Componentes internos
1. Cartão de configuração 3. Conexão Ethernet
2. Conexão USB 4. Conector do cabo de alimentação
1. Fecho da tampa da unidade de imagem 5. Tampa da unidade de imagem
2. Cartuchos de toner 6. Unidades de imagem
3. Limpador da correia 7. Rolo de transferência
4. Cartucho residual 8. Fusor
7500-026
3
2
1
4
7500-027
7
8
1 2
45
6
3

Recursos
Impressora em Cores Phaser 7500Guia do Usuário
18
Configurações da impressora
• Recursos padrão na página 18• Configurações disponíveis na página 18• Opções na página 19
Recursos padrão
A Impressora em Cores Phaser 7500 possui muitos recursos para atender às suas necessidades de impressão:• Velocidade máxima de 35 páginas por minuto (ppm) para impressão monocromática e 35 ppm
para impressão em cores (em papel comum tamanho carta)• Processador de 1 GHz• 1200 x 600 dpi (modo Padrão), 1200 x 1200 dpi (modo Avançado) e 1200 x 1200 dpi (modo Foto)• Bandeja 1 (MPT) que comporta até 100 folhas• Bandeja 2 que comporta até 500 folhas• Memória RAM de 512 MB, expansível até 2 GB• Fontes PostScript e PCL• Conexões USB e Ethernet 10/100/1000Base-TX• Papel de até 12 x 18 pol. (SRA3)• Papel até 280 g/m²• Intercalação RAM
Configurações disponíveis
A Impressora Phaser 7500 está disponível em quatro configurações.
Observação: A impressora suporta o Alimentador para 500 folhas ou o Alimentador para 1.500 folhas, mas não ambos ao mesmo tempo.
Recursos Configurações
7500N 7500DN 7500DT 7500DX
Unidade frente e verso Opcional Sim Sim Sim
Alimentador para 500 folhas Opcional Opcional Sim Não
Alimentador para 1.500 folhas Opcional Opcional Opcional Sim
Kit de produtividade (unidade de disco rígido)
Opcional Opcional Opcional Sim

Recursos
Impressora em Cores Phaser 7500Guia do Usuário
19
Opções
As seguintes opções estão disponíveis para a Impressora Phaser 7500:• Unidade frente e verso: uma unidade frente e verso pode ser adicionada à impressora para
fornecer impressão automática em frente e verso. A unidade frente e verso é padrão na Phaser 7500DN, 7500DT e 7500DX.
• Alimentador para 500 folhas: fornece a Bandeja 3 para capacidade extra de entrada de papel.• Alimentador para 1.500 folhas: fornece as bandejas 3, 4 e 5 para capacidade de entrada extra. • Kit de produtividade: inclui uma unidade de disco rígido interna e suporta intercalação de disco.
Use para ativar os recursos de impressão:• Trabalhos de impressão pessoal• Trabalhos de impressão pessoal salvos• Trabalhos de impressão protegida• Trabalhos de impressão de prova• Trabalhos de impressão salvos• Trabalhos Imprimir com
• Adaptador de rede sem fio: permite conectar a impressora a uma rede sem fio.• Estante: fornece espaço de armazenamento para suprimentos. Possui prateleiras e extensões para
colocar a impressora e o painel de controle a uma altura conveniente.
Para obter mais informações sobre as opções, visite www.xerox.com/office/7500supplies.

Recursos
Impressora em Cores Phaser 7500Guia do Usuário
20
Painel de controle
Esta seção inclui:• Layout do painel de controle na página 20• Páginas de informações na página 21
Layout do painel de controle
1. Indicador luminosoPisca quando a impressora está recebendo e imprimindo um trabalho.
2. Display gráficoIndica as mensagens e menus de status.
3. Botão CancelarCancela o trabalho de impressão atual.
4. Botão VoltarRetorna ao item de menu anterior.
5. Botão de Seta para cimaPercorre os menus no sentido ascendente.
6. Botão de Seta para baixoPercorre os menus no sentido descendente.
7. Botão OKSeleciona a configuração atual.
8. Botão Ajuda (?)Exibe uma mensagem de ajuda com informações sobre a impressora, como o status, as mensagens de erro e as informações de manutenção.
7500-029
OK ?
C
1 2
3 5
4 6
7 8

Recursos
Impressora em Cores Phaser 7500Guia do Usuário
21
Páginas de informações
Sua impressora possui um conjunto de páginas de informações imprimíveis. As páginas de informações fornecem informações referentes à impressora e à sua configuração atual.
Para imprimir uma página de informações:1. No painel de controle, pressione o botão Seta para baixo para selecionar Informações > Páginas
de informações.2. Selecione a página de informações e pressione o botão OK.
Observação: As páginas de informações também podem ser impressas a partir dos Serviços do CentreWare na Internet (CentreWare IS).
Mapa de menus
A página de informações do Mapa de menus mostra como navegar em cada uma das funções da impressora. Ela é útil para você conhecer os recursos e definir os nomes da sua impressora.
Página de configuração
A Página de configuração lista informações sobre a configuração atual da impressora e é útil para análise de rede e solução de problemas gerais.

Recursos
Impressora em Cores Phaser 7500Guia do Usuário
22
Mais informações
Os links a seguir fornecem mais informações sobre a impressora e seus recursos.
Informações Fonte
Guia de instalação Fornecido com a impressora
Guia de utilização rápida Fornecido com a impressora
Guia do usuário (PDF) Software and Documentation CD-ROM (CD-ROM de software e documentação)www.xerox.com/office/7500docs
Tutoriais de início rápido www.xerox.com/office/7500docs
Tutoriais em vídeo www.xerox.com/office/7500docs
Recommended Media List (Lista de materiais recomendados)
www.xerox.com/paper (Estados Unidos)www.xerox.com/europaper (Europa)
Ferramentas de gerenciamento de impressora www.xerox.com/office/7500drivers
Assistente de suporte on-line www.xerox.com/office/7500support
PhaserSMART www.phasersmart.com
Assistência técnica www.xerox.com/office/7500support
Informações sobre menus ou mensagens de erro Botão Ajuda do painel de controle
Páginas de informações Imprimir a partir do painel de controle
System Administrator Guide (Guia do administrador de sistema)
www.xerox.com/office/7500docs

Recursos
Impressora em Cores Phaser 7500Guia do Usuário
23
Centro de Suporte da Xerox
O Centro de Suporte da Xerox fornece acesso às seguintes informações:• Manuais do usuário e tutoriais em vídeo• Soluções de problemas• Status da impressora e dos suprimentos• Solicitação e reciclagem de suprimentos• Respostas para perguntas freqüentes• Configurações padrão do driver de impressora
O Centro de Suporte da Xerox está disponível para sistemas com Windows 2000 e mais recente ou Mac OS X, versão 10.4 e mais recente. Instale o utilitário Centro de Suporte da Xerox no site da Xerox na Web em Drivers e Downloads, em www.xerox.com/office/7500drivers.
Para iniciar o utilitário Centro de Suporte da Xerox:1. Windows: clique duas vezes no ícone do Centro de Suporte da Xerox, na área de trabalho.
Macintosh: clique no ícone do Centro de Suporte da Xerox, na plataforma.2. Selecione sua impressora na lista suspensa Selecionar impressora.
Consulte também: Utilização do tutorial do Centro de Suporte da Xerox em www.xerox.com/office/7500docs
Observação: Você precisa ter conexão com a Internet para exibir manuais e vídeos do site da Web.

Recursos
Impressora em Cores Phaser 7500Guia do Usuário
24

3
Impressora em Cores Phaser 7500Guia do Usuário
25
Informações básicas sobre rede
Este capítulo inclui:• Visão geral da instalação e configuração da rede na página 26• Escolha de um método de conexão na página 27• Configuração do endereço de rede na página 29• Software de gerenciamento de impressoras na página 34• Drivers de impressora disponíveis na página 36• Windows 2000 ou mais recente na página 37• Macintosh OS X, versão 10.3 e posterior na página 44• UNIX (Linux) na página 47• IPv6 na página 49
Este capítulo fornece informações básicas sobre a configuração e conexão da impressora.
Observação: Para obter informações sobre a configuração e conexão da impressora em uma rede IPv6, consulte IPv6 na página 49.

Informações básicas sobre rede
Impressora em Cores Phaser 7500Guia do Usuário
26
Visão geral da instalação e configuração da rede
Para instalar e configurar a rede:1. Conecte a impressora à rede usando o hardware e os cabos recomendados.2. Ligue a impressora e o computador.3. Imprima a Página de configuração e guarde-a como referência para as configurações de rede. 4. Instale o software do driver no computador a partir do Software and Documentation CD-ROM
(CD-ROM de software e documentação). Para obter mais informações sobre a instalação do driver, consulte a seção neste capítulo para o sistema operacional específico que você está usando.
5. Configure o endereço TCP/IP da impressora, necessário à identificação da impressora na rede. • Sistemas operacionais Windows: execute o programa de instalação localizado no Software and
Documentation CD-ROM (CD-ROM de software e documentação) para definir automaticamente o endereço IP da impressora, caso ela seja conectada a uma rede TCP/IP estabelecida. Também é possível definir manualmente o endereço IP da impressora no painel de controle.
• Sistemas Macintosh: defina manualmente o endereço TCP/IP da impressora no painel de controle.
6. Imprima uma página de configuração para verificar as novas configurações.
Observação: Se o Software and Documentation CD-ROM (CD-ROM de software e documentação) não estiver disponível, você poderá fazer download do driver mais recente no site www.xerox.com/office/7500drivers.

Informações básicas sobre rede
Impressora em Cores Phaser 7500Guia do Usuário
27
Escolha de um método de conexão
Conecte a impressora via Ethernet ou USB. Uma conexão USB é uma conexão direta e não usada para rede. Uma conexão Ethernet é usada para rede. Os requisitos de hardware e cabeamento variam de acordo com os diferentes métodos de conexão. O cabeamento e o hardware geralmente não são incluídos com a impressora e devem ser adquiridos separadamente. Esta seção inclui:• Conexão via Ethernet (recomendada) na página 27• Conexão via USB na página 28
Conexão via Ethernet (recomendada)
O protocolo Ethernet pode ser usado para um ou mais computadores. Ele suporta muitas impressoras e sistemas em uma rede Ethernet. Uma conexão Ethernet é recomendada por ser mais rápida que uma conexão por cabo USB. Também permite o acesso direto aos Serviços do CentreWare na Internet, os quais permitem que você gerencie, configure e monitore impressoras em rede.
Conexão de rede
Dependendo de sua configuração específica, serão necessários o hardware e o cabeamento para Ethernet a seguir.• Se você estiver se conectando a um computador, será necessário um cabo RJ-45 Ethernet
intermediário. • Se estiver se conectando a um ou mais computadores com um hub Ethernet, ou com um cabo ou
um roteador DSL, utilize dois ou mais cabos de par trançado (categoria 5/RJ-45). (Um cabo para cada dispositivo.)
Se estiver se conectando a um ou mais computadores com um hub, conecte o computador ao hub usando um cabo e a impressora ao hub com o segundo cabo. Conecte-se a qualquer porta do hub, exceto à porta de uplink.
Consulte também: Configuração do endereço de rede na página 29Drivers de impressora disponíveis na página 36

Informações básicas sobre rede
Impressora em Cores Phaser 7500Guia do Usuário
28
Conexão via USB
Se você estiver se conectando a um computador, a conexão USB oferecerá velocidades de dados mais rápidas. Entretanto, a conexão USB não é tão rápida quanto uma conexão Ethernet. Para usar USB, os usuários de PC devem utilizar Windows 2000/XP/Server 2003 ou mais recente. Os usuários de Macintosh devem utilizar o Mac OS X, versão 10.3 e posterior.
Conexão USB
Uma conexão USB requer um cabo USB A/B padrão. Esse cabo não é fornecido com a impressora e deverá ser adquirido separadamente. Verifique se o cabo USB correto (1.x ou 2.0) está sendo utilizado na conexão.1. Conecte uma extremidade do cabo USB à impressora e ligue a impressora.2. Conecte a outra extremidade do cabo USB ao computador.
Consulte também: Drivers de impressora disponíveis na página 36

Informações básicas sobre rede
Impressora em Cores Phaser 7500Guia do Usuário
29
Configuração do endereço de rede
Esta seção inclui:• Endereços IP e TCP/IP na página 29• Configurando automaticamente o endereço IP da impressora na página 30• Métodos dinâmicos de configuração do endereço IP da impressora na página 30• Configuração manual do endereço IP da impressora na página 32
Endereços IP e TCP/IP
Se o seu computador estiver em uma rede de grande porte, entre em contato com o administrador da rede para obter os endereços TCP/IP apropriados e informações adicionais sobre configuração.
Se você estiver criando sua própria rede de área local de pequeno porte ou conectando a impressora diretamente ao computador pela Ethernet, siga o procedimento que define automaticamente o endereço IP da impressora.
Os PCs e as impressoras usam principalmente protocolos TCP/IP para se comunicarem em uma rede Ethernet. Com esses protocolos, cada impressora e computador deve ter um endereço IP exclusivo. É importante que os endereços sejam semelhantes, mas não iguais; somente o último dígito precisa ser diferente. Por exemplo, a impressora pode ter o endereço 192.168.1.2 e o computador, o endereço 192.168.1.3. Outro dispositivo pode ter o endereço 192.168.1.4.
Em geral, os computadores Macintosh usam o protocolo TCP/IP ou o protocolo EtherTalk para se comunicarem com uma impressora em rede. Para sistemas Mac OS X, o protocolo TCP/IP é preferível. Ao contrário do TCP/IP, o EtherTalk não exige que impressoras ou computadores tenham endereços IP.
Muitas redes têm um servidor DHCP (Dynamic Host Configuration Protocol, Protocolo de Configuração Dinâmica de Hosts). O servidor DHCP programa automaticamente um endereço IP em cada PC e impressora na rede configurados para utilizar DHCP. Um servidor DHCP é incorporado na maioria dos cabos e roteadores DSL. Se você usar um cabo ou um roteador DSL, consulte a documentação do roteador para obter informações sobre o endereçamento IP.
Consulte também: Assistente de suporte on-line no endereço www.xerox.com/office/7500supportIPv6 na página 49

Informações básicas sobre rede
Impressora em Cores Phaser 7500Guia do Usuário
30
Configurando automaticamente o endereço IP da impressora
Se a impressora estiver conectada a uma pequena rede TCP/IP estabelecida sem um servidor DHCP, use o programa de instalação do Software and Documentation CD-ROM (CD-ROM de software e documentação) para detectar ou atribuir um endereço IP a sua impressora. Para obter mais instruções, insira o Software and Documentation CD-ROM (CD-ROM de software e documentação) na unidade de CD-ROM do computador. Após a inicialização do programa de instalação Xerox, siga os avisos de instalação.
Observação: Para que esse programa de instalação automático funcione, a impressora deverá estar conectada a uma rede TCP/IP estabelecida.
Métodos dinâmicos de configuração do endereço IP da impressora
Há dois protocolos disponíveis para configurar dinamicamente o endereço IP da impressora:• DHCP (por padrão, o DHCP é ativado em todas as impressoras Phaser)• IP auto
É possível ligar/desligar ambos os protocolos através do painel de controle. Ou utilize o CentreWare IS para ligar/desligar o DHCP.
Observação: É possível visualizar o endereço IP da impressora a qualquer momento. No painel de controle, selecione Informações, pressione o botão OK, selecione Identificação da impressora e, em seguida, pressione o botão OK.
Utilização do painel de controle
Para ligar/desligar o protocolo DHCP ou IP auto:1. No painel de controle, selecione Configuração da impressora > Configuração da conexão >
Configuração de rede > Configuração de TCP/IPv4 e pressione o botão OK.2. Selecione DHCP/BOOTP ou IP auto.3. Pressione o botão OK para Ligar ou Desligar a seleção.
Utilização do CentreWare IS
Para ligar/desligar o protocolo DHCP:1. Inicie o navegador da Web.2. Insira o endereço IP da impressora no campo Endereço do navegador.3. Selecione Propriedades.4. Selecione a pasta Protocolos no painel de navegação esquerdo.5. Selecione TCP/IP.6. Clique no botão TCP/IP (v4).7. Na seção Configurações BOOTP/DHCP, defina a opção BOOTP/DHCP como Ligado ou Desligado.8. Na seção Configurações de TCP/IP, digite o endereço IP estático que deve ser diferente do DHCP
ou endereço IP automático listado. Verifique se a máscara de rede e o endereço de gateway/roteador estão corretos para a sua rede.
9. Clique no botão Salvar alterações.

Informações básicas sobre rede
Impressora em Cores Phaser 7500Guia do Usuário
31
Usando nomes de host com o DNS (Domain Name Service - Serviço de Nomes de Domínio)
A impressora suporta DNS através de um solucionador de DNS incorporado. O protocolo do solucionador de DNS comunica-se com um ou mais servidores DNS para determinar o endereço IP de um determinado nome de host ou o nome de host de um endereço IP específico.
Para usar um nome de host IP da impressora, é necessário que o administrador de sistema configure um ou mais servidores DNS e um banco de dados local de espaço para nome de domínio DNS. Para configurar a impressora para DNS, forneça no máximo dois endereços IP de servidores de nomes DNS.
DDNS (Dynamic Domain Name Service)
A impressora suporta DNS dinâmico por meio de DHCP. Para que o DDNS funcione, é preciso ter o DHCP ativado na impressora. O servidor DHCP da rede deve suportar também atualizações de DNS dinâmico por meio do suporte à opção 12 ou 81. Consulte o administrador da rede para obter detalhes.1. Inicie o navegador da Web.2. Insira o endereço IP da impressora no campo Endereço do navegador. 3. Selecione Propriedades. 4. Selecione a pasta Protocolos no painel de navegação esquerdo.5. Selecione TCP/IP, e pressione o botão TCP/IP (v4).6. Na seção Configurações BOOTP/DHCP, defina a opção BOOTP/DHCP como LIGADO.7. Clique no botão DNS/WINS.8. Para ativar o DDNS, defina o seguinte:
• Registro de DNS dinâmico - Defina como Ativado.• Nome do host - Use o nome padrão fornecido pela Xerox ou digite outro nome.• Servidor WINS primário (opcional)• Servidor WINS Secundário (opcional)
9. Clique em Salvar alterações quando terminar de inserir as configurações.

Informações básicas sobre rede
Impressora em Cores Phaser 7500Guia do Usuário
32
Configuração manual do endereço IP da impressoraObservação: Verifique se o computador tem um endereço IP configurado corretamente para a rede. Entre em contato com o administrador da rede para obter mais informações.
Se estiver em uma rede sem um servidor DHCP ou em um ambiente no qual o administrador de rede atribui endereços IP de impressoras, você poderá usar este método para configurar manualmente o endereço IP. A configuração manual do endereço IP anula o DHCP e o IP auto. Opcionalmente, se estiver em um pequeno escritório com um único computador e usar uma conexão de modem dial-up, você poderá configurar manualmente o endereço IP.
Utilização do painel de controle
Para configurar o endereço IP manualmente:1. No painel de controle, selecione Configuração da impressora > Configuração da conexão >
Configuração de rede > Configuração de TCP/IPv4 e pressione o botão OK.2. Selecione DHCP/BOOTP e pressione o botão OK para selecionar Desligado.3. Selecione Endereço IPv4 e pressione o botão OK.4. Digite o endereço IP da impressora e pressione o botão OK.
Informações necessárias para endereçamento IP manual
Endereço IP da impressora O formato é xxx.xxx.xxx.xxx, onde xxx representa um número decimal de 0 a 255.
Máscara de rede Se não tiver certeza, deixe este campo em branco. A impressora escolherá a máscara adequada.
Endereço do roteador/gateway padrão O endereço do roteador é necessário para se comunicar com o dispositivo host de qualquer lugar diferente do segmento de rede local.

Informações básicas sobre rede
Impressora em Cores Phaser 7500Guia do Usuário
33
Alteração ou modificação do endereço IP usando o CentreWare IS
O software CentreWare IS fornece uma interface simples que permite gerenciar, configurar e monitorar impressoras em rede através da área de trabalho usando um servidor da web incorporado. Para obter informações completas sobre o CentreWare IS, clique no botão Ajuda no CentreWare IS para ir para a Ajuda on-line do CentreWare IS.
Depois de configurar o endereço IP da impressora, você poderá modificar as configurações de TCP/IP usando o CentreWare IS. 1. Inicie o navegador da Web.2. Insira o endereço IP da impressora no campo Endereço do navegador. 3. Clique em Propriedades. 4. Selecione a pasta Protocolos no painel de navegação esquerdo. 5. Selecione TCP/IP.6. Insira ou modifique as configurações e clique em Salvar alterações na parte inferior da página.
Consulte também: System Administrator Guide (Guia do administrador do sistema) em www.xerox.com/office/7500docs

Informações básicas sobre rede
Impressora em Cores Phaser 7500Guia do Usuário
34
Software de gerenciamento de impressoras
Esta seção inclui:• Serviços do CentreWare na Internet na página 34• CentreWare Web na página 35
Serviços do CentreWare na Internet
Os Serviços do CentreWare na Internet (CentreWare IS) fornecem acesso ao servidor da web incorporado da impressora. Ele permite que você facilmente gerencie, configure e monitore impressoras em rede usando um navegador da web em um computador de rede. O CentreWare IS permite que os administradores acessem o status, a configuração, as configurações de segurança e as funções de diagnóstico da impressora. Fornece também acesso às funções de impressão especiais, como trabalhos de impressão salvos.
O CentreWare IS permite:• Verificar o status dos suprimentos a partir do computador, salvando um trajeto até a impressora.
Acessar os registros de contabilidade de trabalhos para alocar os custos de impressão e planejar as compras de suprimentos.
• Definir uma pesquisa de impressora em rede e exibir uma lista de impressoras usando o ambiente de impressoras. A lista fornece informações atuais de status e permite o gerenciamento de impressoras independentemente dos servidores de rede e dos sistemas operacionais.
• Configurar impressoras a partir do computador. O CentreWare IS facilita a cópia de configurações de uma impressora para outra.
• Configurar e usar um sistema de impressão simples, baseado em navegador da Web. Suplementos de marketing, materiais de vendas, formulários de negócios ou outros documentos padronizados usados freqüentemente podem ser salvos como um grupo, com suas configurações originais de driver, e depois reimpressos em alta velocidade no navegador de qualquer usuário, quando necessário. Essas funções exigem uma impressora com disco rígido. Em alguns modelos de impressora, essas funções exigem também uma configuração DX.
• Solucionar problemas de qualidade de impressão usando diagnósticos internos. • Definir um link para a página de suporte do servidor da Web local.• Acessar manuais on-line e informações de suporte técnico localizados no site da Xerox na Web.
Observação: O CentreWare IS requer um navegador da Web e uma conexão TCP/IP entre a impressora e a rede (em ambientes Windows, Macintosh ou UNIX). O TCP/IP e o HTTP devem estar ativados na impressora. Para acessar as páginas no ambiente de impressoras, o JavaScript precisa estar ativado. Caso contrário, será exibida uma mensagem de aviso e as páginas não funcionarão corretamente.

Informações básicas sobre rede
Impressora em Cores Phaser 7500Guia do Usuário
35
Para obter informações completas sobre o CentreWare IS, clique no botão Ajuda no CentreWare IS para ir para a Ajuda on-line do CentreWare IS.
Consulte também: Tutorial Utilização dos Serviços do CentreWare na Internet em www.xerox.com/office/7500docs
CentreWare Web
O CentreWare Web é um aplicativo de vários fornecedores para gerenciamento, instalação e solução de problemas de impressoras. Use o CentreWare Web para gerenciar, instalar e solucionar problemas de impressoras na sua rede remotamente, usando um navegador da Web. As impressoras são localizadas através de descoberta na rede ou no servidor de impressão e gerenciadas por meio das redes TCP/IP com RFC-1759 SNMP (Simple Network Management Protocol).
Com o CentreWare Web, você pode:• Adicionar remotamente portas, filas e drivers aos servidores de impressão com Windows 2000,
Windows XP e Windows Server 2003.• Instalar, solucionar problemas, atualizar e clonar assistentes a fim de auxiliar os usuários na
realização de tarefas administrativas.• Instalar o CentreWare Web em um servidor para disponibilizá-lo a todos os clientes na rede com
acesso à Internet.• Dar suporte a vários usuários e oferecer diferentes níveis de privilégios de acesso de usuário para
administradores ou convidados.• Localizar impressoras em sub-redes locais e remotas.• Localizar impressoras automaticamente conforme programado.• Gerar relatórios.• Conectar-se a servidores da impressora na Web para obter recursos adicionais e específicos da
impressora, incluindo ajuda.
Para obter mais informações, visite www.xerox.com/office/7500drivers.

Informações básicas sobre rede
Impressora em Cores Phaser 7500Guia do Usuário
36
Drivers de impressora disponíveis
Para acessar as opções de impressão especiais, use um driver de impressora Xerox.
A Xerox oferece drivers para várias linguagens de descrição de página (PDL) e vários sistemas operacionais. Os drivers da impressora a seguir estão disponíveis:
Vá para www.xerox.com/office/7500drivers para obter uma lista dos drivers de impressora mais recentes.
Driver da impressora Descrição
Driver Windows PostScript O driver PostScript é recomendado para obter todos os benefícios dos recursos personalizados do sistema e do Adobe® PostScript® genuíno. (Driver da impressora padrão)
Driver Windows PCL5c O driver PCL (Printer Command Language, linguagem de comandos da impressora) pode ser utilizado em aplicativos que exigem PCL.
Observação: Suportado em todos os sistemas operacionais Windows.
Xerox Global Print Driver™ (Windows)
Esse driver permite a impressão a partir de um PC para qualquer impressora Xerox ativada para PostScript. É configurado automaticamente para sua impressora individual na instalação.
Xerox Mobile Express Driver™ (Windows)
Esse driver permite a impressão a partir de um PC para qualquer impressora Xerox ativada para PostScript. Isso é especialmente útil para profissionais móveis que viajam para vários locais e precisam usar impressoras diferentes.
Driver Mac OS X (Versão 10.3 e posterior)
Este driver permite imprimir de um sistema operacional Mac OS X (versão 10.3 e posterior).
Driver UNIX Esse driver permite a impressão de um sistema operacional UNIX.

Informações básicas sobre rede
Impressora em Cores Phaser 7500Guia do Usuário
37
Windows 2000 ou mais recente
Esta seção inclui:• Etapas preliminares na página 37• Etapas de instalação rápida em CD-ROM na página 37• Outros métodos de instalação na página 38• Instalação do cliente do Windows Server de 64 bits a 32 bits na página 41• Solução de problemas sobre Windows 2000 ou posterior na página 41
Etapas preliminares
Estas etapas preliminares devem ser executadas para todas as impressoras:1. Verifique se a impressora está conectada à tomada elétrica, ligada e conectada a uma rede ativa.2. Verifique se a impressora está recebendo informações da rede, monitorando os LEDs na parte
traseira da impressora ou no servidor de impressão externo CentreDirect. Se a impressora estiver conectada a uma rede em funcionamento e recebendo tráfego, o LED de conexão estará verde e o LED de tráfego, de cor laranja, piscará rapidamente.
Etapas de instalação rápida em CD-ROM
Para instalar o driver da impressora a partir do Software and Documentation CD-ROM (CD-ROM de software e documentação):1. Insira o CD-ROM na unidade de CD-ROM do computador. Se o programa de instalação não for
acionado, faça o seguinte:a. Clique em Iniciar e em Executar.b. Na janela Executar, digite: <CD drive>:\Setup.exe.
2. Selecione Instalar driver da impressora.3. Selecione o idioma desejado na lista.4. Aceite o contrato de licença.5. Selecione sua impressora na lista de impressoras descobertas e clique em Avançar.
Se sua impressora não aparecer na lista de impressoras descobertas:a. Clique no botão Endereço IP ou Nome DNS próximo à parte superior da janela.b. Digite o endereço ou nome da impressora desejada e clique em Procurar.c. Quando a impressora for exibida na janela, clique em Avançar.
6. Selecione as opções de instalação que você deseja usar e clique em Instalar.
Consulte também: Assistente de suporte on-line no endereço www.xerox.com/office/7500support

Informações básicas sobre rede
Impressora em Cores Phaser 7500Guia do Usuário
38
Outros métodos de instalação
Sua impressora também pode ser instalada em uma rede usando um destes métodos:• Protocolo TCP/IP da Microsoft• Porta IPP da Microsoft
Para monitorar ou configurar a impressora, use o CentreWare IS com um navegador da Web caso ela esteja conectada a uma rede com o protocolo TCP/IP ativado.
Observação: Os métodos do CentreWare não são abordados nesta seção. Consulte Drivers de impressora disponíveis na página 36.
Protocolo TCP/IP da Microsoft
No Windows XP, selecione Aparência clássica, caso contrário os procedimentos dele não corresponderão às etapas a seguir. Para selecionar Aparência clássica, clique em Iniciar > Painel de controle > Barra de tarefas e menu Iniciar. Selecione a guia menu Iniciar e escolha menu Iniciar clássico. Pressione OK.
Para verificar se o TCP/IP está instalado:1. Clique com o botão direito do mouse no ícone Meus locais de rede na área de trabalho e clique em
Propriedades.2. Clique com o botão direito do mouse em Conexão de rede local e, em seguida, clique em
Propriedades.3. Clique na guia Geral para verificar se o Protocolo TCP/IP está instalado.
• Se a caixa Protocolo TCP/IP estiver marcada, o software está instalado.• Se a caixa Protocolo TCP/IP não estiver marcada, o software não está instalado. Instale o
software TCP/IP usando a documentação fornecida pela Microsoft e retorne a este documento.
Adicionar a impressora
Para adicionar a impressora:1. Na área de trabalho, clique em Iniciar e em Configurações.2. Selecione uma destas opções:
• Windows 2000: clique em Impressoras, clique duas vezes em Adicionar impressora para iniciar o Assistente para adicionar impressora e clique em Avançar.
• Windows XP ou Windows Server 2003: clique em Impressoras e aparelhos de fax. Clique duas vezes em Adicionar impressora para iniciar o Assistente para adicionar impressora e clique em Avançar.
3. Clique no botão Impressora local e em Avançar.4. Clique no botão Criar uma nova porta.5. Selecione Porta TCP/IP padrão no menu suspenso Novo tipo de porta e clique em Avançar.6. Clique em Avançar.

Informações básicas sobre rede
Impressora em Cores Phaser 7500Guia do Usuário
39
7. Na caixa de edição Nome da impressora ou endereço IP, digite o endereço IP da impressora que deseja usar. Clique em Avançar.
8. Selecione uma destas opções:• Clique em Concluir na janela Confirmação se os dados estiverem corretos.• Caso haja dados incorretos, clique no botão Voltar para corrigi-los e, em seguida, clique em
Concluir na janela Confirmação.
Configuração da impressora
Para configurar a impressora:1. Insira o Software and Documentation CD-ROM (CD-ROM de software e documentação) na
unidade de CD-ROM do computador e clique em Com disco.2. Clique no botão Procurar e selecione o diretório que contém os drivers do Windows 2000 ou
Windows XP.3. Selecione o arquivo *.INF e clique em Abrir.4. Verifique se o caminho e o nome do arquivo estão corretos e clique em OK.5. Digite um nome para a impressora e defina se deseja que ela seja a padrão. Clique em Avançar.6. Selecione uma destas opções:
• Se a impressora não estiver compartilhada, clique em Avançar.• Caso contrário, digite o Nome do compartilhamento, marque a caixa Compartilhar e clique
em Avançar.
Impressão de uma página de teste
Foi solicitada a impressão de uma página de teste.1. Selecione uma destas opções:
• Para imprimir uma página de teste, clique em Sim e depois em Avançar.• Caso não queira imprimir uma página de teste, clique em Não e depois em Avançar.
2. Na tela Concluindo o Assistente para adicionar impressora, selecione uma destas opções:• Clique no botão Concluir se os dados apresentados estiverem corretos. Continue na Etapa 3.• Caso haja dados incorretos, clique no botão Voltar para corrigi-los. Clique em Concluir no
Assistente para adicionar impressora quando os dados estiverem corretos. Continue na Etapa 3.3. Se você imprimiu uma página de teste, terá de confirmar a impressão:
• Clique em Sim se a página de teste foi impressa com êxito.• Clique em Não se a página de teste não foi impressa ou foi impressa incorretamente.
Consulte também: Solução de problemas sobre Windows 2000 ou posterior na página 41

Informações básicas sobre rede
Impressora em Cores Phaser 7500Guia do Usuário
40
Porta IPP da Microsoft
Siga estas etapas para obter o URL da impressora e criar uma impressora IPP (Internet Printing Protocol).
Obtenção do URL (caminho de rede) da impressora
Para obter o URL da impressora:1. Inicie o navegador da Web.2. Digite o endereço IP da impressora no campo Endereço no navegador.3. Selecione Propriedades.4. Selecione a pasta Protocolos no painel de navegação esquerdo.5. Selecione IPP. O campo Caminho de rede na página Configurações IPP exibirá o URL da impressora.
Criação de uma impressora IPP
Para criar uma impressora IPP:1. Na área de trabalho, clique em Iniciar > Configurações > Impressoras.2. Clique duas vezes em Adicionar impressora para iniciar o Assistente para adicionar impressora,
da Microsoft.3. Selecione Impressora de rede e clique em Avançar.4. Quando o URL (Windows 2000, Windows XP) for solicitado, digite o URL da impressora no
seguinte formato:http://endereço-ip-da-impressora/ipp
Observação: Substitua o endereço IP ou o nome DNS da impressora pelo endereço-ip-da-impressora.
5. Clique em Avançar.
Configuração da impressora
Para configurar a impressora:1. Insira o Software and Documentation CD-ROM (CD-ROM de software e documentação) na
unidade de CD-ROM do computador e clique em Com disco.2. Clique no botão Procurar e selecione o diretório que contém os drivers do Windows 2000 ou
Windows XP.3. Selecione o arquivo *.INF e clique em Abrir.4. Verifique se o caminho e o nome do arquivo estão corretos e clique em OK.5. Digite um nome para a impressora e defina se deseja que ela seja a padrão. Clique em Avançar.6. Selecione uma destas opções:
• Se a impressora não estiver compartilhada, clique em Avançar.• Caso contrário, digite o Nome do compartilhamento, marque a caixa Compartilhar e clique
em Avançar.7. Clique em Avançar.

Informações básicas sobre rede
Impressora em Cores Phaser 7500Guia do Usuário
41
Instalação do cliente do Windows Server de 64 bits a 32 bits
Para instalar de um servidor de 64 bits no Windows XP e Windows Server 2003:1. Localize e instale o driver Windows de 64 bits do Software and Documentation CD-ROM (CD-ROM
de software e documentação).2. Clique com o botão direito do mouse em Meu computador e selecione Gerenciar.3. Expanda Grupos e usuários locais e clique duas vezes na pasta Grupos.4. Clique duas vezes em Administradores e depois clique no botão Adicionar.5. Digite o nome de login de 32 bits do cliente e em seguida clique em OK.
Para instalar de um cliente de 32 bits:1. Insira o Software and Documentation CD-ROM (CD-ROM de software e documentação) e feche a
janela do instalador.2. Abra Meus locais de rede e vá para o sistema de 64 bits.3. Clique duas vezes em Impressoras e aparelhos de fax.4. Selecione Arquivo e selecione Propriedades do servidor na lista suspensa.5. Na guia Drivers, clique no botão Adicionar.6. Clique em Avançar, selecione Com disco e clique em OK.7. Procure o driver de 32 bits no Software and Documentation CD-ROM (CD-ROM de software e
documentação) e abra a pasta Windows.8. Abra a pasta no idioma apropriado, selecione o arquivo .inf e clique em OK.9. Escolha a sua Impressora e clique em Avançar.10. Selecione Caixa Intel para Windows XP e clique em Avançar.11. Clique em Concluir.12. Na caixa de diálogo Meus locais de rede, clique duas vezes no sistema de 64 bits e selecione Sim.
Solução de problemas sobre Windows 2000 ou posteriorObservação: No Windows XP, selecione a aparência clássica ou os procedimentos dele não corresponderão às etapas a seguir. Para selecionar Aparência clássica, clique em Iniciar > Painel de controle > Barra de tarefas e menu Iniciar. Selecione a guia menu Iniciar e escolha menu Iniciar clássico. Pressione OK.
Esta seção de solução de problemas pressupõe que você já:• Instalou um PCL de impressora Phaser ou um driver de impressão PostScript.• Imprimiu e guardou uma cópia atualizada da Página de configuração.

Informações básicas sobre rede
Impressora em Cores Phaser 7500Guia do Usuário
42
Verificação das configurações
Para verificar configurações:1. Na Página de configuração, verifique se:
• Origem de endereço IP está definido como: DHCP, Painel de controle, BOOTP ou IP automático (dependendo da configuração da rede).
• Endereço IP atual está definido corretamente. (Anote esse endereço caso esteja atribuído por IP automático, DHCP ou BOOTP.)
• Máscara de sub-rede está definida corretamente (se utilizada).• Gateway padrão está definido corretamente (se utilizado).• LPR está ativado. Verifique se as configurações de LPR e AppSocket estão definidas de acordo
com as suas preferências.• Interpretadores: Auto, PCL ou PostScript (dependendo do seu driver).
2. Verifique se o cliente está conectado à rede e se está imprimindo na fila de impressão correta. O usuário também deve ter acesso à fila de impressão da Phaser.
Verificação da instalação do driver
Para verificar a instalação do driver:1. Clique com o botão direito do mouse em Meus locais de rede na área de trabalho e clique em
Propriedades. 2. Clique com o botão direito do mouse em Conexão de rede local e, em seguida, clique em
Propriedades.3. Selecione a guia Geral. Exiba a lista de protocolos de rede instalados para verificar se o TCP/IP está
instalado. (Para obter mais informações, entre em contato com o administrador da rede.)4. Clique em Instalar para instalar qualquer componente não listado e, em seguida, reinicie o
computador.5. Clique em Iniciar > Configurações > Impressoras.6. Clique com o botão direito do mouse no ícone da impressora e clique em Propriedades.7. Selecione a guia Avançado. Verifique se o driver correto da impressora está instalado.8. Selecione a guia Portas. Verifique se o endereço IP na lista Imprimir na(s) porta(s) a seguir é o
mesmo que aparece na Página de configuração. Talvez seja necessário clicar no botão Configurar porta para ver o endereço IP. Se necessário, selecione novamente o número de TCP/IP usado para a impressora.

Informações básicas sobre rede
Impressora em Cores Phaser 7500Guia do Usuário
43
Impressão de uma página de teste
Para imprimir uma página de teste:1. Selecione a guia Geral.2. Clique em Imprimir página de teste. Se a impressora não funcionar, selecione Assistência técnica
PhaserSMART na guia Solução de problemas do driver de impressora do Windows para acessar a Assistência técnica PhaserSMART.
Consulte também: Assistente de suporte on-line no endereço www.xerox.com/office/7500support

Informações básicas sobre rede
Impressora em Cores Phaser 7500Guia do Usuário
44
Macintosh OS X, versão 10.3 e posterior
Esta seção inclui:• Macintosh OS X, versão 10.3 na página 44• Macintosh OS X (versão 10.4 e posterior) na página 45• Solução de problemas no Macintosh (Mac OS X, Versão 10.3 e posterior) na página 46
Macintosh OS X, versão 10.3
Configure a impressora usando Bonjour (Rendezvous), crie uma conexão USB de área de trabalho ou use uma conexão LPD/LPR para Macintosh OS X, versão 10.3 e posterior.
Conexão Bonjour (Rendezvous)
Para instalar o driver da impressora a partir do Software and Documentation CD-ROM (CD-ROM de software e documentação):1. Insira o CD-ROM na unidade de CD-ROM e selecione o pacote do instalador para instalar o
software da impressora.2. Ao concluir a instalação, abra o Utilitário de configuração da impressora.
Observação: Para localizar utilitários na unidade de disco rígido do Macintosh, abra a pasta Aplicativos e, em seguida, abra a pasta Utilitários.
3. Verifique se o primeiro menu suspenso está definido como Bonjour (Rendezvous).4. Selecione a impressora na janela.5. No menu suspenso inferior, selecione Xerox na lista de fabricantes.6. Na lista de dispositivos disponíveis, selecione o modelo de impressora apropriado.7. Clique no botão Adicionar.
Consulte também: Assistente de suporte on-line no endereço www.xerox.com/office/7500support

Informações básicas sobre rede
Impressora em Cores Phaser 7500Guia do Usuário
45
Conexão USB
Para instalar o driver da impressora a partir do Software and Documentation CD-ROM (CD-ROM de software e documentação):1. Insira o CD-ROM na unidade de CD-ROM.
• Abra o Utilitário de configuração da impressora.
Observação: Para localizar utilitários na unidade de disco rígido do Macintosh, abra a pasta Aplicativos e, em seguida, abra a pasta Utilitários.
2. Clique no botão Adicionar.3. Selecione USB no menu suspenso.4. Selecione a impressora na janela.5. No menu suspenso, selecione Xerox na lista de fabricantes.6. Na lista de impressoras disponíveis, selecione a configuração apropriada da impressora.7. Clique no botão Adicionar.
Conexão LPD/LPR
Para instalar o driver da impressora a partir do Software and Documentation CD-ROM (CD-ROM de software e documentação):1. Insira o CD-ROM na unidade de CD-ROM e selecione o pacote do instalador para instalar o
software da impressora.2. Ao concluir a instalação, abra o Utilitário de configuração da impressora.
Observação: Para localizar utilitários na unidade de disco rígido do Macintosh, abra a pasta Aplicativos e, em seguida, abra a pasta Utilitários.
3. Clique no botão Adicionar.4. Selecione Impressão IP no primeiro menu suspenso. Selecione LPD/LPR no segundo menu
suspenso. Insira o endereço IP da impressora no campo Endereço da impressora. Verifique se o campo Nome de fila está vazio. Selecione Xerox no menu suspenso Modelo de impressora e, em seguida, selecione o arquivo PPD correspondente. Clique no botão Adicionar. A impressora é adicionada à lista.
Macintosh OS X (versão 10.4 e posterior)
Para instalar o driver da impressora a partir do Software and Documentation CD-ROM (CD-ROM de software e documentação):1. Insira o CD-ROM na unidade de CD-ROM.2. Execute o pacote do instalador.3. Siga as instruções na caixa de diálogo Instalação da impressora Xerox.
Se sua impressora não aparecer na lista de impressoras descobertas:a. Clique no botão Endereço IP ou Nome DNS próximo à parte superior da janela.b. Digite o endereço ou nome da impressora desejada e clique em Procurar.c. Quando a impressora for exibida na janela, clique em Continuar.

Informações básicas sobre rede
Impressora em Cores Phaser 7500Guia do Usuário
46
Solução de problemas no Macintosh (Mac OS X, Versão 10.3 e posterior)
O procedimento a seguir elimina problemas de cabeamento, comunicação e conexão. Depois de concluir estas etapas, imprima uma página de teste usando o aplicativo de software.
Solução de problemas no Mac OS X, Versão 10.3 e posterior
Execute estas etapas somente no Mac OS X, versões 10.3 e posteriores:1. Abra o Utilitário de rede, e clique na guia Ping.2. Digite o endereço IP da impressora.3. Clique em Ping. Se você não obtiver resposta, confirme se as configurações de TCP/IP estão
corretas para a sua impressora e para o seu computador.4. Para AppleTalk, siga as etapas abaixo. Para TCP/IP, vá para a Etapa 5.
a. No painel de controle da impressora, verifique se EtherTalk está ativado. Caso contrário, ative-o no painel de controle e reinicialize a impressora.
b. Imprima a Página de configuração e verifique se EtherTalk está ativado.c. Na Página de configuração, verifique a Zona. Caso haja várias zonas em sua rede, verifique se
a impressora aparece na zona desejada.5. Se mesmo assim você não conseguir imprimir, acesse a Assistência técnica PhaserSMART através
do CentreWare IS:a. Inicie o navegador da Web.b. Insira o endereço IP da impressora no campo Endereço do navegador.c. Selecione Suporte.d. Clique no link Ferramenta de diagnóstico PhaserSMART para acessar o PhaserSMART.
Consulte também: Assistente de suporte on-line no endereço www.xerox.com/office/7500support

Informações básicas sobre rede
Impressora em Cores Phaser 7500Guia do Usuário
47
UNIX (Linux)
Sua impressora estabelece conexão com várias plataformas UNIX por meio da interface de rede. As estações de trabalho atualmente suportadas pelo CentreWare para UNIX/Linux em uma impressora conectada à rede são:• Sun Solaris• IBM AIX• Hewlett-Packard HP-UX• Linux (i386)• Linux (PPC)
Os procedimentos a seguir permitem conectar a impressora usando qualquer uma das versões suportadas de UNIX e Linux relacionadas acima.
Etapas de instalação rápida
Execute os procedimentos a seguir para configurar a impressora e instalar os drivers apropriados.
Na impressora
Para configurar a impressora:1. Verifique se o protocolo TCP/IP e o conector apropriado estão ativados.2. No painel de controle, selecione uma destas opções:
• Permitir que a impressora configure um endereço DHCP.• Digitar o endereço IP.
3. Imprima a Página de configuração e guarde-a como referência.
No computador
Para instalar a impressora:1. Vá para www.xerox.com/office/7500drivers.2. Selecione Unix do menu suspenso Sistema operacional e clique em Ir.3. Clique no pacote CentreWare para Unix para o sistema operacional no qual será instalado. Este é o
pacote central e tem que ser instalado primeiro antes do pacote da impressora.4. Clique no botão Iniciar para começar o download.5. Repita as etapas 1 e 2 e clique no link Pacote de impressoras a usar com o CentreWare para Unix.6. Clique no botão Iniciar para começar o download.7. No navegador, clique no link Guia de instalação e siga as instruções de instalação.
Observação: Se existirem problemas de qualidade de impressão, ou se o trabalho não for impresso, acesse a Assistência técnica PhaserSMART através do CentreWare IS.

Informações básicas sobre rede
Impressora em Cores Phaser 7500Guia do Usuário
48
Para acessar a Assistência técnica PhaserSMART:1. Inicie o navegador da Web.2. Insira o endereço IP da impressora no campo Endereço do navegador.3. Selecione Suporte.4. Clique no link Ferramenta de diagnóstico PhaserSMART para acessar o PhaserSMART.
Instalação da impressora ao usar o CUPS como spooler de impressão
Ao usar o CUPS como spooler de impressão, é preciso adicionar o arquivo .ppd da impressora ao diretório /usr/share/cups/model/Xerox.
Para instalar o arquivo .ppd:1. Vá para www.xerox.com/office/7500drivers.2. Selecione Unix no menu suspenso Sistema operacional e clique em Ir.3. Clique no link Arquivos PPD que usam Serviços de impressão CUPS.4. Clique no botão Iniciar para começar o download.5. No navegador, clique no link LEIA-ME e siga as instruções de instalação.

Informações básicas sobre rede
Impressora em Cores Phaser 7500Guia do Usuário
49
IPv6
Esta seção inclui:• Ativar o IPv6 na página 49• Definição da ID da interface na página 50• Atribuição automática de endereço na página 51• DHCPv6 na página 52• Atribuição manual de endereço na página 53• Precedência de endereço na página 53
Ativar o IPv6
O IPv6 pode ser ativado ou desativado independentemente do IPv4.
Observação: Se você desativar o IPv4 e o IPv6, a conexão com a impressora será perdida. Para obter informações sobre como restaurar as configurações TCP/IP padrão, consulte Restauração da Configuração de TCP/IP na página 50.
Para ativar/desativar o IPv6, use uma das seguintes opções:• O painel de controle da impressora• CentreWare IS
Utilização do painel de controle
Para ativar/desativar o IPv6 no painel de controle:1. Selecione Configuração da impressora > Configuração da conexão > Configuração de rede >
Configuração de TCP/IPv6 e pressione o botão OK.2. Selecione IPv6, e pressione o botão OK para alternar entre Ligado e Desligado.
Utilização do CentreWare IS
Para ativar/desativar o IPv6 usando o CentreWare IS:1. Inicie o navegador da Web.2. Insira o endereço IP da impressora no campo Endereço.3. Clique em Propriedades.4. Selecione a pasta Protocolos no painel de navegação esquerdo e clique em TCP/IP.5. Clique no botão TCP/IP (v6).6. Marque a caixa de seleção TCP/IP v6 Ativado para ativar o TCP/IP v6.7. Clique no botão Salvar alterações na parte inferior da página.

Informações básicas sobre rede
Impressora em Cores Phaser 7500Guia do Usuário
50
Restauração da Configuração de TCP/IP
Use o procedimento a seguir no painel de controle para restaurar a configuração do TCP/IP para as configurações padrão:
Selecione Configuração da impressora > Configuração da conexão > Reinicializar configuração de conectividade e pressione botão OK.
Definição da ID da interface
A impressora ativada por IPv6 tem uma interface com vários endereços. A ID da interface é a parte do endereço depois do prefixo. A impressora usa a ID da interface ao atribuir o endereço Link-Local e os endereços automáticos que usam prefixo(s) fornecidos pelo roteador. Ele não é utilizado em endereços fornecidos pelo DHCPv6. Os endereços Link-Local são utilizados pelos nós para comunicar-se com outros nós na mesma rede local. Há duas opções para definir a ID da interface:• O padrão é que a ID da interface seja computada automaticamente a partir do endereço MAC
associado à interface. A ID é diferente para cada dispositivo. Esse é o método recomendado para definir a ID da interface.
• A outra opção é definir manualmente a ID da interface. A ID da interface deve ter 64 bits (8 bytes) de extensão e não deve conter caracteres especiais além dos dois pontos ou os dígitos hexadecimais válidos (0 a 9, a até f, ou A até F).
Observação: Se você alterar a ID da interface, será solicitado a reinicializar a impressora para que as alterações sejam aplicadas.
A ID da interface só pode ser definida no CentreWare IS.
Utilização do CentreWare IS
Para definir uma ID de interface usando o CentreWare IS:1. Inicie o navegador da Web.2. Insira o endereço IP da impressora no campo Endereço.3. Clique em Propriedades.4. Selecione a pasta Protocolos no painel de navegação esquerdo e clique em TCP/IP.5. Clique no botão TCP/IP (v6).6. Execute um destes procedimentos:
• Selecione ID da interface do usuário do endereço MAC.• Selecione Usar esta ID de interface.
7. Clique no botão Salvar alterações na parte inferior da página.

Informações básicas sobre rede
Impressora em Cores Phaser 7500Guia do Usuário
51
Atribuição automática de endereço
Os endereços podem ser atribuídos automaticamente quando é encontrado um roteador que ofereça um ou mais prefixos. É possível rotear os endereços atribuídos automaticamente. Cada prefixo fornecido por roteador é combinado com a ID da interface para criar um endereço. O uso de prefixos fornecidos por roteador é ativado por padrão.
Para ativar/desativar a atribuição automática de endereços, use uma das seguintes opções:• O painel de controle da impressora• CentreWare IS
Ativar/Desativar a Atribuição automática de endereços com o painel de controle
Para definir a ID da interface no painel de controle:1. Selecione Configuração da impressora > Configuração da conexão > Configuração de rede >
Configuração de TCP/IPv6 e pressione o botão OK.2. Selecione Atribuição automática e pressione o botão OK para Ligar ou Desligar a
Atribuição automática.
Ativar/Desativar a Atribuição automática de endereços com o CentreWare IS
Para definir a ID da interface com o CentreWare IS:1. Inicie o navegador da Web.2. Insira o endereço IP da impressora no campo Endereço.3. Clique em Propriedades.4. Selecione a pasta Protocolos no painel de navegação esquerdo e clique em TCP/IP.5. Clique no botão TCP/IP (v6).6. Marque/desmarque Usar prefixos fornecidos pelo roteador.7. Clique no botão Salvar alterações na parte inferior da página.

Informações básicas sobre rede
Impressora em Cores Phaser 7500Guia do Usuário
52
DHCPv6
O DHCPv6 é utilizado para adquirir informações do TCP/IP.
As seguintes opções de DHCPv6 estão disponíveis no CentreWare IS:• Conforme instruído pelo roteador - O DHCPv6 é realizado de acordo com os valores em um
anúncio de roteador. Esta é a configuração padrão.• Sempre, para todas as opções de configuração (stateful) - Sempre será feita a tentativa no
DHCPv6 com base no estado e os sinalizadores do roteador relacionados a como realizar o DHCP serão ignorados. As opções de configuração e um endereço de IPv6 serão aceitos se o DHCPv6 for bem-sucedido.
• Sempre, para todas as opções de configuração exceto o endereço (stateless) - Sempre será feita a tentativa no DHCPv6 independente do estado e os sinalizadores do roteador relacionados a como realizar o DHCP serão ignorados. As opções de configuração serão aceitas se o DHCPv6 for bem-sucedido, mas não será atribuído nenhum endereço IPv6.
• Nunca - O DHCPv6 não é utilizado mesmo quando for orientado por um roteador para fazer isso.
Para ativar/desativar a atribuição automática de endereços, use uma das seguintes opções:• O painel de controle da impressora• CentreWare IS
Definição das opções do DHCPv6 com o painel de controle
Para alterar as opções do DHCPv6 usando o painel de controle:1. Selecione Configuração da impressora > Configuração da conexão > Configuração de rede >
Configuração de TCP/IPv6 > Modo DHCPv6 e pressione o botão OK.2. Selecione a opção Modo DHCPv6 e pressione o botão OK.
Definição das opções do DHCPv6 usando o CentreWare IS
Para alterar as opções do DHCPv6 usando o CentreWare IS:1. Inicie o navegador da Web.2. Insira o endereço IP da impressora no campo Endereço.3. Clique em Propriedades.4. Selecione a pasta Protocolos no painel de navegação esquerdo e clique em TCP/IP.5. Clique no botão TCP/IP (v6).6. Marque/desmarque as opções do DHCPv6.7. Clique no botão Salvar alterações na parte inferior da página.

Informações básicas sobre rede
Impressora em Cores Phaser 7500Guia do Usuário
53
Atribuição manual de endereço
Um endereço IPv6 inserido manualmente é usado além de outros endereços IPv6. Para criar um endereço manual, digite o endereço IPv6 e o comprimento do prefixo nos campos fornecidos no CentreWare IS. O comprimento padrão do prefixo é 64.
Para definir manualmente o endereço IPv6, use uma das seguintes opções:• O painel de controle da impressora• CentreWare IS
Definição do endereço IPv6 com o painel de controle
Para definir o endereço IPv6 no painel de controle:1. Selecione Configuração da impressora > Configuração da conexão > Configuração de rede >
Configuração de TCP/IPv6 e pressione o botão OK.2. Selecione Endereço manual e pressione o botão OK para ativar o endereçamento manual.3. Selecione Endereço manual: e pressione o botão OK.4. Para definir o endereço:
a. Use os botões de Seta para cima e Seta para baixo para definir o primeiro número e pressione o botão OK.
b. Continue definindo os números individuais, pressionando o botão OK depois de definir cada um. Ao chegar ao final do endereço, pressione o botão OK para retornar ao menu.
Definição do endereço IPv6 usando o CentreWare IS
Para definir manualmente o endereço IPv6 usando o CentreWare IS:1. Inicie o navegador da Web.2. Insira o endereço IP da impressora no campo Endereço.3. Clique em Propriedades.4. Selecione a pasta Protocolos no painel de navegação esquerdo e clique em TCP/IP.5. Clique no botão TCP/IP (v6).6. No campo Atribuição manual de endereço, selecione Usar este endereço e digite o endereço.7. Clique no botão Salvar alterações na parte inferior da página.
Precedência de endereço
A precedência de endereço pode ser definida para preferir os endereços IPv6 ou IPv4 quando ambos os tipos estiverem disponíveis. A configuração padrão é preferir endereços IPv6. A precedência de endereço só pode ser definida no CentreWare IS.

Informações básicas sobre rede
Impressora em Cores Phaser 7500Guia do Usuário
54
Utilização do CentreWare IS
Para definir a precedência de endereço usando o CentreWareIS:1. Inicie o navegador da Web.2. Insira o endereço IP da impressora no campo Endereço.3. Clique em Propriedades.4. Selecione a pasta Protocolos no painel de navegação esquerdo e clique em TCP/IP.5. Clique no botão TCP/IP (v6).6. No campo Precedência de endereço, selecione a opção desejada.7. Clique no botão Salvar alterações na parte inferior da página.

4
Impressora em Cores Phaser 7500Guia do Usuário
55
Impressão
Este capítulo inclui:• Visão geral de Impressão na página 56• Material suportado na página 57• Colocação do material na página 59• Impressão em material especial na página 72• Seleção das opções de impressão na página 78• Impressão nos dois lados do papel na página 82• Seleção do tipo de papel a ser usado na página 85• Impressão de várias páginas em uma única folha de papel (várias em 1) na página 86• Impressão de livretos na página 87• Utilização das correções de cores na página 89• Impressão em preto e branco na página 92• Separadores de impressão na página 93• Impressão de capas na página 94• Impressão de marcas d'água na página 96• Impressão de imagens em espelho na página 97• Impressão de tipos de trabalhos especiais na página 98

Impressão
Impressora em Cores Phaser 7500Guia do Usuário
56
Visão geral de Impressão
1. Selecione o material apropriado.2. Coloque o material na bandeja e, em seguida, especifique o tamanho e o tipo no painel de
controle da impressora.3. Acesse as configurações de impressão em seu aplicativo de software (CTRL+P no Windows, CMD+P
em um Macintosh para a maioria dos aplicativos de software).4. Selecione sua impressora na lista.5. Acesse as configurações do driver da impressora selecionando Propriedades ou Preferências
(Windows), Funções Xerox para Macintosh. O título do botão pode variar de acordo com seu aplicativo.
6. Modifique as configurações do driver da impressora conforme necessário e selecione OK (Windows) ou Funções Xerox (Macintosh).
7. Selecione Imprimir (no diálogo de configurações de impressão do aplicativo) para enviar o trabalho à impressora.
Consulte também: Material suportado na página 57Colocação do material na página 59Seleção das opções de impressão na página 78Impressão nos dois lados do papel na página 82Impressão em material especial na página 72

Impressão
Impressora em Cores Phaser 7500Guia do Usuário
57
Material suportado
Esta seção inclui:• Material recomendado na página 57• Diretrizes gerais para colocação de material na página 57• Material que pode danificar a impressora na página 58• Diretrizes para armazenamento de papel na página 58
Sua impressora foi projetada para ser usada com vários tipos de material. Siga as instruções nesta seção para garantir a melhor qualidade de impressão e evitar atolamentos.
Para obter melhores resultados, use os materiais de impressão da Xerox especificados para a Impressora Phaser 7500.
Material recomendado
Está disponível uma lista completa de tipos de materiais recomendados atualizada regularmente:• www.xerox.com/paper Recommended Media List (Lista de materiais recomendados)
(Estados Unidos)• www.xerox.com/europaper Recommended Media List (Lista de materiais recomendados)
(Europa)
Você pode também imprimir um resumo do material suportado (a página de informações de Dicas sobre o papel) diretamente na impressora.
Solicitação de material
Para solicitar papel, transparências ou outros materiais especiais, entre em contato com o revendedor local ou visite o site www.xerox.com/office/7500supplies.
Cuidado: Os danos causados pelo uso de papel, transparências ou outros materiais especiais incompatíveis não são cobertos pela garantia da Xerox, pelo contrato de assistência técnica ou pela Total Satisfaction Guarantee (Garantia de satisfação total). A Total Satisfaction Guarantee (Garantia de satisfação total) está disponível nos Estados Unidos e no Canadá. A cobertura pode variar fora dessas áreas; entre em contato com o representante local para obter detalhes.
Diretrizes gerais para colocação de material
Siga estas diretrizes ao colocar papel ou outro material nas bandejas apropriadas:• Use somente as transparências Xerox recomendadas; a qualidade da impressão pode variar com
outras transparências. • Não imprima em folhas ou etiquetas onde as etiquetas foram removidas.• Use apenas envelopes de papel. Imprima apenas em um lado do envelope.• Não sobrecarregue as bandejas de papel. • Ajuste as guias do papel para que correspondam ao tamanho do papel.

Impressão
Impressora em Cores Phaser 7500Guia do Usuário
58
Material que pode danificar a impressora
A impressora foi projetada para usar vários tipos de papel e materiais para trabalhos de impressão e cópia. Entretanto, alguns tipos de material podem causar uma qualidade de saída ruim, aumentar os atolamentos de papel ou danificar a impressora.
Não use o seguinte:• Material áspero ou poroso• Papel para jato de tinta• Papel brilhante ou revestido para impressoras que não sejam a laser• Papel que foi usado em fotocopiadora• Papel que foi dobrado ou amassado• Papel com recortes ou perfurações• Papel grampeado• Envelopes com janelas, grampos metálicos, acabamentos laterais ou fitas adesivas que se desprendem• Envelopes acolchoados• Material plástico diferente das transparências suportadas
Diretrizes para armazenamento de papel
Armazenar papéis e materiais em boas condições contribui para uma qualidade de impressão ideal.• Guarde o papel em locais escuros, frescos e relativamente secos. A maioria dos papéis é suscetível
a danos causados por luz ultravioleta (UV) e comum. A radiação UV, emitida pelo sol e por lâmpadas fluorescentes, é especialmente prejudicial ao papel. A intensidade e o tempo de exposição do papel à luz comum devem ser reduzidos ao máximo.
• Mantenha constantes a temperatura e a umidade relativa.• Evite armazenar o papel em sótãos, cozinhas, garagens ou porões. Esses espaços tem maior
possibilidade de absorver umidade.• Armazene o papel na posição horizontal em paletes, caixas de papelão, prateleiras ou gabinetes.• Evite comer ou beber nas áreas onde o papel é armazenado ou manipulado.• Não abra pacotes fechados de papel enquanto não estiver pronto para colocá-los na impressora.
Deixe o papel armazenado na embalagem original. Na maioria das embalagens comerciais, os pacotes das resmas contêm um revestimento interno que protege o papel contra a umidade.
• Alguns materiais especiais são embalados em sacos plásticos que podem ser vedados novamente. Armazene o material na embalagem até o momento de usá-lo. Mantenha o material não usado na embalagem e feche-a para proteção.

Impressão
Impressora em Cores Phaser 7500Guia do Usuário
59
Colocação do material
Esta seção inclui:• Colocação de papel na bandeja 1 (MPT) na página 59• Colocação de papel nas bandejas 2-5 na página 64
A maioria dos tamanhos de papel pode ser colocado nas bandejas, com alimentação pela borda longa ou pela borda curta; no entanto, recomenda-se imprimir com alimentação pela borda longa para otimizar a vida útil da impressora, dos suprimentos e da velocidade de impressão.
Colocação de papel na bandeja 1 (MPT)
Use a bandeja 1 (MPT) para os tipos de papel a seguir:• Papel comum• Papel comum alta gramatura• Transparências• Cartão fino• Cartão• Cartão grosso• Cartão extra grosso• Envelopes• Etiquetas• Timbrado• Papel brilhante fino• Papel brilhante• Papel brilhante grosso• Papel pré-impresso• Papel pré-perfurado• Papel reciclado• Material especial• Tipos personalizados
A Bandeja 1 (MPT) aceita no máximo:• 100 folhas de papel comum (20 lb. Bond)• 50 transparências, cartões postais, folhas de etiquetas ou folhas de papel brilhante• 10 envelopes

Impressão
Impressora em Cores Phaser 7500Guia do Usuário
60
Alimentação pela borda longa
Use a alimentação pela borda longa para impressão mais rápida quando o papel se ajustar dessa maneira.
Observação: Use a alimentação pela borda longa para imprimir todos os envelopes exceto C4.
Para colocar papel ou outros materiais na bandeja 1(MPT):1. Abra a bandeja 1 (MPT).
2. Coloque o papel ou outros materiais com a borda longa entrando na impressora primeiro.• Para impressão em um lado, coloque o lado um com a face para baixo e a parte superior da
página em direção à parte traseira da impressora. As perfurações devem entrar na impressora primeiro.
7500-036
7500 124

Impressão
Impressora em Cores Phaser 7500Guia do Usuário
61
• Para impressão automática em frente e verso, coloque o lado um com a face para cima e a parte superior da página em direção à parte traseira da impressora. As perfurações devem entrar na impressora por último.
Cuidado: Não coloque papel ou outro material além da linha de preenchimento indicada na bandeja. Uma bandeja sobrecarregada pode causar atolamentos de papel.
3. Ajuste as guias do papel para que correspondam ao tamanho do papel colocado na bandeja.
7500 125
7500-042
MAX
7500-043

Impressão
Impressora em Cores Phaser 7500Guia do Usuário
62
4. Quando o painel de controle solicitar que você confirme o tipo e o tamanho do papel na bandeja, pressione o botão OK para usar a configuração da bandeja atual. Se você colocou um novo tamanho ou tipo de papel na bandeja, faça o seguinte:a. Selecione Altera configuração e pressione o botão OK.b. Selecione o tipo de papel apropriado e pressione o botão OK.c. Selecione o tamanho do papel apropriado e pressione o botão OK. Para alguns tamanhos que
podem ser colocados em ambas as direções, é necessário selecionar o tamanho com as letras ABL (Alimentação pela borda longa). Se você colocou um tamanho de papel personalizado, selecione-o se ele já estiver definido. Caso contrário, selecione Novo tamanho personalizado para o tamanho do papel e siga as instruções; consulte Utilização de papel de tamanho personalizado na página 76 para obter mais informações.
Alimentação pela borda curta
Use a alimentação pela borda curta para tamanhos que não correspondem à alimentação pela borda curta ou quando o material enrugar ou destacar, como etiquetas.1. Abra a bandeja 1 (MPT).
2. Coloque o papel ou outros materiais com a borda curta contra a impressora.• Para impressão em um lado, coloque o lado um com a face para baixo e a parte superior da
página entrando na impressora primeiro. As perfurações devem ficar na parte dianteira da impressora.
7500-036
7500-123

Impressão
Impressora em Cores Phaser 7500Guia do Usuário
63
• Para impressão automática em frente e verso, coloque o lado um com a face para cima e a parte superior da página entrando por último na impressora. Coloque os orifícios do papel pré-perfurado em direção à parte dianteira da impressora.
Cuidado: Não coloque papel ou outro material além da linha de preenchimento indicada na bandeja. Uma bandeja sobrecarregada pode causar atolamentos de papel.
3. Ajuste as guias de acordo com o tamanho do papel.
7500-117
XEROXXEROX
7500-047
MAX
7500-048
12.6”
12”A4 A3
11”

Impressão
Impressora em Cores Phaser 7500Guia do Usuário
64
4. Quando o painel de controle solicitar que você confirme o tipo e o tamanho do papel na bandeja, pressione o botão OK para usar a configuração da bandeja atual. Se você colocou um novo tamanho ou tipo de papel na bandeja, faça o seguinte:a. Selecione Altera configuração e pressione o botão OK.b. Selecione o tipo de papel apropriado e pressione o botão OK.c. Selecione o tamanho do papel apropriado e pressione o botão OK. Para alguns tamanhos que
podem ser colocados em ambas as direções, é necessário selecionar o tamanho com as letras ABC (Alimentação pela borda curta). Se você colocou um tamanho de papel personalizado, selecione-o se ele já estiver definido. Caso contrário, selecione Novo tamanho personalizado para o tamanho do papel e siga as instruções; consulte Utilização de papel de tamanho personalizado na página 76 para obter mais informações.
Uso da alimentação manual na bandeja 1(MPT)
Se você estiver usando papel que não deseja que outras pessoas o usem, poderá definir que a impressora avise quando for a hora de colocar o papel para o seu trabalho de impressão.
Seleção de alimentação manual usando o Windows
Para selecionar a alimentação manual usando Windows 2000, Windows XP ou Windows Server 2003:1. No driver da impressora do Windows, clique na guia Papel/saída.2. Selecione a seta ao lado da seção Papel e selecione Selecionar por bandeja > Alimentação
manual (Bandeja 1).3. Quando solicitado pelo painel de controle, remova o papel da Bandeja 1 (MPT) (se houver).4. Coloque o papel apropriado para o trabalho na bandeja.
Seleção de alimentação manual usando o Macintosh
Para selecionar a alimentação manual usando Macintosh:1. Na caixa de diálogo Imprimir, escolha Alimentação de papel na lista suspensa.2. Selecione Bandeja 1 (MPT) de alimentação manual na lista suspensa Todas as páginas de.3. Envie o trabalho de impressão.4. Quando solicitado pelo painel de controle, remova o papel da Bandeja 1 (MPT) (se houver).5. Coloque o papel apropriado para o trabalho na bandeja.
Colocação de papel nas bandejas 2-5
Use as bandejas 2-5 para os tipos de papel a seguir:• Papel comum• Papel comum de alta gramatura• Transparências• Cartão fino• Cartão• Cartão grosso

Impressão
Impressora em Cores Phaser 7500Guia do Usuário
65
• Timbrado• Papel brilhante fino• Papel brilhante• Papel brilhante grosso• Papel pré-impresso• Papel pré-perfurado• Papel reciclado• Material especial
Observação: As transparências não podem ser impressas da Bandeja 3, 4 ou 5.
Alimentação pela borda longa
Use a alimentação pela borda longa para impressão mais rápida quando o papel se ajustar dessa maneira. Para colocar papel ou outros materiais nas bandejas 2-5:1. Puxe a bandeja para fora.
2. Ventile o papel para soltar as folhas que ficam grudadas.
7500-049
7500-050

Impressão
Impressora em Cores Phaser 7500Guia do Usuário
66
3. Coloque o papel com a borda longa em direção ao lado esquerdo da bandeja.• Para impressão em um lado, insira o lado um com a face para cima e a parte superior do papel
na parte traseira da bandeja. As perfurações devem ficar no lado esquerdo da bandeja.
• Para impressão automática em frente e verso, insira o lado um com a face para baixo e a parte superior do papel na parte traseira da bandeja. As perfurações devem ficar no lado direito da bandeja.
7500-122
7500-121

Impressão
Impressora em Cores Phaser 7500Guia do Usuário
67
Cuidado: Não coloque papel ou outro material além da linha de preenchimento indicada na bandeja. Uma bandeja sobrecarregada pode causar atolamentos de papel.
4. Ajuste as guias de acordo com o tamanho do papel.
5. Empurre a bandeja completamente para dentro da impressora.
7500-054
MAX
7500-021
7500-056

Impressão
Impressora em Cores Phaser 7500Guia do Usuário
68
6. Quando o painel de controle solicitar que você confirme o tipo e o tamanho do papel na bandeja, pressione o botão OK para usar a configuração da bandeja atual. Se você colocou um novo tipo de papel na bandeja ou colocou um papel personalizado, faça o seguinte:a. Selecione Altera configuração e pressione o botão OK.b. Selecione o tipo de papel apropriado e pressione o botão OK.c. Selecione o tamanho do papel e pressione o botão OK.
Observação: Se você colocou um tamanho de papel personalizado, selecione-o se ele já estiver definido. Caso contrário, selecione Novo tamanho personalizado para o tamanho do papel e siga as instruções; consulte Utilização de papel de tamanho personalizado na página 76 para obter mais informações. Se você colocou papel de tamanho padrão, selecione Seleção automática para o tamanho do papel; as guias da bandeja são utilizadas pela impressora para determinar o tamanho do papel na bandeja.
Alimentação pela borda curta
Use a alimentação pela borda curta para tamanhos que não correspondem à alimentação pela borda curta ou quando o material enrugar ou destacar, como etiquetas. Para colocar papel ou outros materiais nas bandejas 2-5:1. Puxe a bandeja para fora.
2. Ventile o papel para soltar as folhas que ficam grudadas.
7500-049
7500-050

Impressão
Impressora em Cores Phaser 7500Guia do Usuário
69
3. Coloque o papel com a borda longa de frente para a parte dianteira da bandeja.• Para impressão em um lado, insira o lado um com a face para cima, com a parte superior do
papel voltada para a esquerda da bandeja. As perfurações devem ficar na parte dianteira da bandeja.
• Para impressãoautomática em frente e verso, insira o primeiro lado com a face para baixo e a parte superior do papel em direção ao lado direito da bandeja. As perfurações devem ficar na direção da parte dianteira da bandeja.
7500-057
7500-096

Impressão
Impressora em Cores Phaser 7500Guia do Usuário
70
Cuidado: Não coloque papel ou outro material além da linha de preenchimento indicada na bandeja. Uma bandeja sobrecarregada pode causar atolamentos de papel.
4. Ajuste as guias de acordo com o tamanho do papel.
5. Empurre a bandeja completamente para dentro da impressora.
7500-059
MAX
7500-021
7500-056

Impressão
Impressora em Cores Phaser 7500Guia do Usuário
71
6. Quando o painel de controle solicitar que você confirme o tipo e o tamanho do papel na bandeja, pressione o botão OK para usar a configuração da bandeja atual. Se você colocou um novo tipo de papel na bandeja ou colocou um papel personalizado, faça o seguinte:a. Selecione Altera configuração e pressione o botão OK.b. Selecione o tipo de papel apropriado e pressione o botão OK.c. Selecione o tamanho do papel e pressione o botão OK.
Observação: Se você colocou um tamanho de papel personalizado, selecione-o se ele já estiver definido. Caso contrário, selecione Novo tamanho personalizado para o tamanho do papel e siga as instruções; consulte Utilização de papel de tamanho personalizado na página 76 para obter mais informações. Se você colocou papel de tamanho padrão, selecione Seleção automática para o tamanho do papel; as guias da bandeja são utilizadas pela impressora para determinar o tamanho do papel na bandeja.

Impressão
Impressora em Cores Phaser 7500Guia do Usuário
72
Impressão em material especial
Esta seção inclui:• Impressão em transparências na página 72• Impressão de envelopes na página 73• Impressão de etiquetas na página 73• Impressão em papel brilhante na página 74• Utilização de tipos de papel personalizados na página 75• Utilização de papel de tamanho personalizado na página 76
Impressão em transparências
As transparências podem ser impressas a partir da Bandeja 1 (MPT) e da Bandeja 2. Elas devem ser impressas apenas em um lado. Para obter melhores resultados, use somente as transparências Xerox recomendadas.
Para solicitar papel, transparências ou outros materiais especiais, entre em contato com o revendedor local ou visite o site www.xerox.com/office/7500supplies.
Cuidado: Danos causados pelo uso de papel, transparências ou outros materiais especiais não suportados não são cobertos pela garantia, pelo contrato de serviços ou pela Total Satisfaction Guarantee (Garantia de satisfação total) oferecida pela Xerox. A Total Satisfaction Guarantee (Garantia de satisfação total) está disponível nos Estados Unidos e no Canadá. A cobertura pode variar fora dessas áreas; entre em contato com o representante local para obter detalhes.
Consulte também: www.xerox.com/paper Recommended Media List (Lista de materiais recomendados) (Estados Unidos)www.xerox.com/europaper Recommended Media List (Lista de materiais recomendados) (Europa)
Diretrizes• Remova todos os papéis antes de colocar transparências na bandeja.• Não coloque mais de 50 transparências na bandeja 1(MPT). Não coloque mais que 100
transparências na Bandeja 2. Uma bandeja sobrecarregada pode causar atolamentos na impressora.• Manuseie as transparências pelas bordas e com as duas mãos para evitar impressões digitais e
dobras, que podem causar impressão de baixa qualidade.• Depois de colocar as transparências na bandeja, use o painel de controle para alterar o tipo de
papel para Transparências Xerox.

Impressão
Impressora em Cores Phaser 7500Guia do Usuário
73
Impressão de envelopes
É possível imprimir envelopes somente a partir da bandeja 1(MPT).
Diretrizes• O êxito na impressão do envelope depende muito de sua qualidade e estrutura. Use envelopes
fabricados especificamente para impressoras a laser.• Recomenda-se manter constantes a temperatura e a umidade relativa.• Guarde os envelopes não utilizados na embalagem para evitar os efeitos de umidade e secura, os
quais podem afetar a qualidade da impressão e causar enrugamento. Muita umidade pode fazer com que os envelopes se colem antes ou durante a impressão.
• Evite envelopes acolchoados. Adquira envelopes que fiquem retos sobre uma superfície. • Remova as bolhas de ar dos envelopes antes de colocá-los na impressora, colocando um livro
pesado sobre eles.• Se houver problemas de enrugamento ou alteração no relevo da impressão, use uma marca
diferente de envelope fabricada especificamente para impressoras a laser.
Cuidado: Nunca use envelopes com janelas ou fechos metálicos, pois eles podem danificar a impressora. Os danos causados por envelopes não suportados não são cobertos pela garantia da Xerox, pelo contrato de prestação de serviços ou pela Total Satisfaction Guarantee (Garantia de satisfação total). A Total Satisfaction Guarantee (Garantia de satisfação total) está disponível nos Estados Unidos e no Canadá. A cobertura pode variar fora dessas áreas; entre em contato com o representante local para obter detalhes.
Impressão de etiquetas
É possível imprimir etiquetas somente a partir da bandeja 1 (MPT).
Para solicitar papel, transparências ou outros materiais especiais, entre em contato com o revendedor local ou visite o site de Suprimentos da Xerox em www.xerox.com/office/7500supplies.
Diretrizes• Não use etiquetas plásticas.• Imprima em apenas um dos lados da folha de etiquetas. Use somente folhas de etiquetas cheias.• Não use folhas com etiquetas faltando. Isso pode danificar a impressora.• Guarde as etiquetas não utilizadas em sua embalagem original, sem dobrar ou amassar.
Mantenha as folhas de etiquetas na embalagem original até o momento do uso. Recoloque qualquer folha de etiquetas não utilizada na embalagem original e feche-a para proteção.
• Não guarde as etiquetas em locais muito secos ou úmidos nem em locais muito quentes ou frios. Materiais guardados dessa maneira podem causar atolamentos na impressora ou apresentar problemas de qualidade de impressão.
• Movimente o estoque com freqüência. Etiquetas guardadas por muito tempo em condições extremas podem ficar enrugadas e provocar atolamentos na impressora.
• No driver da impressora, selecione Etiquetas como o tipo de papel ou Bandeja 1 (MPT) como a origem do papel.

Impressão
Impressora em Cores Phaser 7500Guia do Usuário
74
Impressão em papel brilhante
Os papéis brilhantes, que estejam dentro da faixa de gramatura a seguir, podem ser impressos a partir de qualquer bandeja:
• Papel brilhante fino: 106 a 169 g/m2
• Papel brilhante: 170 a 220 g/m2
• Papel brilhante grosso: 221 a 256 g/m2
Observação: Os papéis brilhantes devem ser impressos somente em um lado.
Para solicitar papel, transparências ou outros materiais especiais, entre em contato com o revendedor local ou visite o site de Suprimentos da Xerox para usa impressora em www.xerox.com/office/7500supplies.
Diretrizes• Não abra pacotes fechados de papel brilhante antes da hora de colocá-los na impressora.• Deixe o papel brilhante no pacote original e armazene as embalagens fechadas na caixa de
remessa original até a hora de usá-lo.• Remova todos os outros papéis da bandeja antes de colocar papel brilhante.• Coloque somente a quantidade de papel brilhante a ser usada e remova a parte não usada da
bandeja ao concluir a impressão. Coloque novamente a parte não usada na embalagem original e feche para uso posterior.
• Movimente o estoque com freqüência. Papel brilhante guardado por muito tempo em condições extremas pode ficar enrugado e provocar atolamentos na impressora.

Impressão
Impressora em Cores Phaser 7500Guia do Usuário
75
Utilização de tipos de papel personalizados
Use este recurso para criar seus próprios tipos de papel personalizados com configurações específicas que podem ser reutilizadas na impressão de trabalhos de rotina, por exemplo, relatórios mensais. Tipos de papel personalizados são criados no CentreWare IS e aparecem no driver da impressora, no painel de controle e no CentreWare IS. Você pode definir até 5 nomes personalizados e atribuir tipos de papel base a eles. O painel de controle sempre lista os cinco tipos, mas o driver lista apenas aqueles que não estão ocultos.
Observação: Somente os drivers Windows ou Macintosh conectados através de uma rede podem mostrar os nomes redefinidos e ocultar os tipos. Os outros drivers mostram os cinco nomes padrão.
Para modificar os tipos de papel personalizados:1. Inicie o navegador da Web.2. Insira o endereço IP da impressora no campo Endereço do navegador.3. Clique em Propriedades.4. Selecione a pasta Geral no painel de navegação esquerdo.5. Selecione Tipos de papel personalizados.6. Insira ou modifique as configurações e clique em Salvar alterações na parte inferior da página.
Observações:• Desmarque a caixa de seleção Ocultar para que o tipo de papel personalizado apareça no driver
da impressora Windows ou Macintosh conectado por rede.
• Para obter mais informações sobre a criação de tipos de papel personalizado, clique no botão Ajuda na guia Propriedades para exibir a ajuda on-line.
Para colocar tipos de papel personalizados na impressora:1. Coloque papel na bandeja de sua preferência.2. Quando o painel de controle solicitar que você confirme o tipo de papel na bandeja, selecione
Altera configuração e pressione o botão OK.3. Selecione o tipo de papel apropriado e pressione o botão OK.4. Selecione o tamanho do papel apropriado e pressione o botão OK.
Para selecionar tipos de papel personalizados no driver da impressora:
Windows 2000 ou mais recente1. Selecione a guia Papel/Saída.2. Clique no botão à direita do resumo do Papel e selecione Outro tamanho.3. Na lista suspensa, selecione o tipo de papel personalizado que você deseja usar.4. Clique no botão OK.

Impressão
Impressora em Cores Phaser 7500Guia do Usuário
76
Mac OS X, versão 10.4 e mais recente1. Vá para o menu Imprimir.2. Na lista suspensa Imprimir, selecione Recursos Xerox.
A lista suspensa Papel/Saída é exibida.3. Na lista suspensa Papel, selecione Outro tipo.4. Na lista suspensa, selecione o tipo de papel personalizado que você deseja usar.5. Clique no botão Imprimir.
Observação: Para outros drivers, selecione um dos nomes de tipo de papel personalizado padrão que você configurou no CentreWare IS.
Utilização de papel de tamanho personalizado
O papel de tamanho personalizado pode imprimir de todas as bandejas. Muitos tamanhos personalizados podem caber em todas as impressoras, mas alguns dos tamanhos menores ou maiores podem caber apenas em uma ou algumas bandejas. Use as seguintes dimensões para papel de tamanho personalizado:
A melhor maneira dos tamanhos personalizados funcionarem é proceder da seguinte maneira:1. Defina as configurações no driver da impressora ou no aplicativo.2. Defina o tamanho na impressora.3. Coloque o papel na impressora.4. Envie o trabalho de impressão.
Para definir um tamanho personalizado na impressora:1. Coloque papel na bandeja de sua preferência.2. Quando o painel de controle solicitar que você confirme o tipo de papel na bandeja, pressione o
botão OK para usar a configuração da bandeja atual. Se você colocou um novo tipo de papel na bandeja, faça o seguinte:a. Selecione Altera configuração e pressione o botão OK.b. Selecione o tipo de papel apropriado e pressione o botão OK.
3. No menu Tamanho de papel, selecione Novo tamanho personalizado e pressione o botão OK.4. No menu Borda curta:
a. Pressione o botão OK se o tamanho da borda curta correto estiver exibido como a configuração atual.
b. Selecione Alterar, pressione o botão OK e use os botões de seta para inserir um novo tamanho de borda curta. Pressione o botão OK quando tiver concluído.
Bandeja 1 (MPT) Bandeja 2 Bandejas 3 – 5
Borda curta 89 - 320 mm (3,5 - 12,6 pol.) 140 – 297 mm (5,5 – 11,7 pol.) 140 – 330 mm (5,5 – 13 pol.)
Borda longa 99 – 1.200 mm (3,9–47,25 pol.) 182 – 432 mm (7,2 – 17 pol.) 182 – 457 mm (7,2 – 18 pol.)

Impressão
Impressora em Cores Phaser 7500Guia do Usuário
77
5. No menu Borda longa:a. Pressione o botão OK se o tamanho da borda longa correto estiver exibido como a
configuração atual.b. Selecione Alterar, pressione o botão OK e use os botões de seta para inserir um novo tamanho
de borda longa. Pressione o botão OK quando tiver concluído.6. Se o papel puder ser colocado tanto ABC quanto ABL, o menu Orientação do papel será exibido.
Selecione Alimentação pela borda longa para impressão mais rápida. Selecione Alimentação pela borda curta quando o material enrugar ou descolar.
Observação: Quando você coloca o tamanho personalizado na bandeja com um tamanho padrão:
• Na lista de tamanhos da Bandeja 1 (MPT), selecione o tamanho colocado. • Na lista de tamanhos das Bandejas 2-5, selecione Detectado automaticamente, para que as
guias da bandeja determinem o tamanho padrão.
Para definir um tamanho personalizado no driver da impressora:
Windows 2000 ou mais recente1. Selecione a guia Papel/Saída.2. Clique no botão à direita do resumo do papel e selecione Outro tamanho.3. Na caixa de diálogo Tamanho de papel, selecione Novo na lista suspensa Tamanho da saída.4. Na caixa de diálogo Novo tamanho personalizado, digite um nome descritivo na caixa Nome e as
dimensões nas caixas Largura e Altura.5. Clique no botão OK.
Mac OS X, versão 10.4 e mais recente1. Selecione Configuração da página no menu Arquivo.2. Selecione a impressora Xerox Phaser 7500.3. Na lista suspensa Tamanho do papel, selecione Gerenciar tamanhos personalizados.4. Clique no botão + para adicionar um novo tamanho de página personalizado.5. Forneça um nome descritivo para o tamanho de página personalizado e digite as informações
da margem.
Configure o documento com o tamanho personalizado para que o driver o selecione automaticamente. Se seu documento tiver outro tamanho, selecione o tamanho personalizado como a seguir:1. Selecione a guia Papel/Saída.2. Clique no botão à direita do resumo do papel e selecione Outro tamanho.3. Na caixa de diálogo Tamanho de papel, selecione o tamanho personalizado que você criou na lista
suspensa Tamanho da saída.4. Clique no botão OK.

Impressão
Impressora em Cores Phaser 7500Guia do Usuário
78
Seleção das opções de impressão
As opções de impressão, também denominadas opções de driver da impressora, são especificadas como Preferências de impressão no Windows e Funções Xerox no Macintosh. As opções de impressão incluem impressão em frente e verso, layout de página e qualidade de impressão.
Opções de impressão para Windows
A tabela a seguir lista as opções de impressão organizadas em guias dentro da janela Preferências de impressão:
Observação: Para obter mais informações sobre as opções de driver da impressora para Windows, clique no botão Ajuda no canto inferior esquerdo da tela.
Guia Opções de impressão
Papel/Saída Tipo de trabalhoSeleção de tamanho de papel, tipo de papel e bandejaImpressão em frente e versoQualidade da impressãoTampasSeparadores
Opções de Cor Correções de coresConversão em preto e brancoAjustes de cor
Layout/Marca d'água Páginas por folhaLayout de livretoOrientaçãoImpressão em frente e versoMarca d'água
Avançado Cópias e Intercalar Saída espelhadaCinza neutro RGBCobertura em pretoMeios-tons e cores sólidasLinha fina aperfeiçoada

Impressão
Impressora em Cores Phaser 7500Guia do Usuário
79
Configuração das opções de impressão padrão para Windows
Ao imprimir de qualquer aplicativo de software, a impressora usa as configurações de trabalho de impressão especificadas na janela Preferências de impressão. Você pode especificar as opções de impressão mais comuns e salvá-las para que não precise alterá-las toda vez que for imprimir.
Por exemplo, para imprimir em ambas as faces do papel para a maioria dos trabalhos, especifique impressão em frente verso em Preferências de impressão.
Para alterar as Preferências de impressão:1. Clique em Iniciar, selecione Configurações e, em seguida, clique em Impressoras e aparelhos de fax.2. Na pasta Impressoras e aparelhos de fax, clique com o botão direito do mouse no ícone de sua
impressora e selecione Preferências de impressão.3. Selecione uma guia na janela Preferências de impressão, faça as seleções e clique em OK para salvar.
Observação: Para obter mais informações sobre as opções de driver da impressora para Windows, clique no botão Ajuda no canto inferior esquerdo da tela.
Seleção das opções de impressão para um trabalho específico no Windows
Para usar opções de impressão especiais em um trabalho específico, altere as Preferências de impressão antes de enviar o trabalho para a impressora. Por exemplo, para usar o modo de qualidade de impressão Aperfeiçoado ao imprimir um documento específico, selecione essa configuração em Preferências de impressão antes de imprimir o trabalho.1. Com o documento aberto em seu aplicativo, acesse a caixa de diálogo Imprimir (CTRL+P para a
maioria dos aplicativos).2. Selecione a Impressora em Cores Phaser 7500 e clique no botão Propriedades para abrir a janela
Preferências de impressão. Esse botão está identificado como Preferências em alguns aplicativos. Selecione uma guia na janela Preferências de impressão e faça as seleções.
3. Clique em OK para salvar e fechar a janela Preferências de impressão.4. Imprima o trabalho.
Como salvar um conjunto de opções de impressão usadas com freqüência no Windows
Você pode salvar e nomear um conjunto de opções de impressão, de modo que possa aplicá-las rapidamente em trabalhos de impressão futuros.
Para salvar um conjunto de opções de impressão:1. Selecione Configurações salvas na parte inferior da janela Preferências de impressão e selecione
Salvar como na lista. 2. Nomeie o conjunto de opções de impressão e clique em OK. A conjunto de opções é salvo e
aparecerá na lista. Na próxima vez que você desejar imprimir usando essas opções, basta selecionar o nome na lista e clicar em OK.

Impressão
Impressora em Cores Phaser 7500Guia do Usuário
80
Opções de impressão para Macintosh
Consulte a tabela a seguir para obter as opções de impressão específicas no driver da impressora Macintosh PostScript.
Seleção de opções para um trabalho individual para Macintosh
Para selecionar configurações de impressão para um trabalho específico, altere as configurações do driver antes de enviar o trabalho à impressora.1. Com o documento aberto no aplicativo, selecione Arquivo > Imprimir.2. Selecione sua impressora na lista Impressora.3. Selecione as opções de impressão desejadas nas listas suspensas exibidas.4. Clique em Imprimir para imprimir o trabalho.
Guia Opções de impressão
Papel/Saída Tipo de trabalhoTamanho e tipo de papelImpressão em frente e versoQualidade da impressãoTampasSeparadores
Opções de Cor Cor automáticaPreto e brancoAjustes de corCores vivas
Livreto/Marca d'água Layout de livretoMarca d'água
Avançado Ordem de imagem de livretoCobertura em pretoSaída espelhadaOtimização de impressãoLinha fina aperfeiçoada

Impressão
Impressora em Cores Phaser 7500Guia do Usuário
81
Como salvar um conjunto de opções de impressão usadas com freqüência no Macintosh
Você pode salvar e nomear um conjunto de opções de impressão, de modo que possa aplicá-las rapidamente em trabalhos de impressão futuros.
Para salvar um conjunto de opções de impressão:1. Selecione as opções de impressão desejadas nas listas suspensas na tela de menu Imprimir.2. Selecione Salvar como no menu Pré-ajustes para salvar e nomear o conjunto de opções de impressão.3. A conjunto de opções é salvo e aparecerá na lista Pré-ajustes. Na próxima vez que você desejar
imprimir usando essas opções, basta selecionar o nome na lista.

Impressão
Impressora em Cores Phaser 7500Guia do Usuário
82
Impressão nos dois lados do papel
• Diretrizes sobre a impressão em frente e verso na página 82• Impressão de um documento em 2 faces na página 83• Opções de layout da página na página 84
Diretrizes sobre a impressão em frente e verso
Para usar o recurso de impressão automática em frente e verso da impressora:• A borda de ataque do papel deve ter um comprimento de 128 - 322 mm (5,0 – 12,65 pol.).• A borda lateral do papel deve ter um comprimento de 140 – 457 mm (5,5 – 18 pol.).
• A gramatura do papel deve ser de 67 – 169 g/m2 (encorpado: 20 – 40 lb).• O tipo de papel deve ser: Papel comum, Papel comum de alta gramatura, Pré-impresso,
Pré-perfurado, Timbrado, Cartão fino, Cartão, Papel brilhante fino, Papel brilhante, Papel reciclado ou Material especial.
O papel e o material a seguir não podem ser usados para impressão em frente e verso:• Cartão grosso e cartão extra grosso• Papel brilhante grosso• Transparências• Envelopes• Etiquetas• Qualquer material especial cortado, como, por exemplo, cartões de visita
Consulte também: Material suportado na página 57

Impressão
Impressora em Cores Phaser 7500Guia do Usuário
83
Impressão de um documento em 2 faces
Para a impressão automática em frente e verso:1. Coloque papel na bandeja:
Bandeja 1 (MPT)• Alimentação pela borda longa: insira o lado um com a face para cima e a parte superior da
página voltada para a parte traseira da impressora. As perfurações devem entrar na impressora por último.
• Alimentação pela borda curta: insira o lado um com a face para cima e a parte superior da página entrando na impressora primeiro. Coloque os orifícios do papel pré-perfurado em direção à parte dianteira da impressora.
Bandejas 2-5• Alimentação pela borda longa: insira o lado um com a face para baixo e a parte superior do
papel na parte traseira da bandeja. As perfurações devem ficar no lado direito da bandeja.• Alimentação pela borda curta: insira o lado um com a face para baixo e a parte superior do
papel voltada para o lado esquerdo da bandeja. As perfurações devem ficar na direção da parte dianteira da bandeja.
2. No driver da impressora, selecione impressão em frente e verso. O local das seleções depende do sistema operacional do computador.
Sistema operacional Etapas
Windows Vista, Windows 2000, Windows XP ou Windows Server 2003
1. Selecione a guia Papel/Saída.2. Selecione uma opção em Impressão em frente e verso:• Impressão em frente e verso• Impressão em frente e verso, Virar na borda curta
Mac OS X, versão 10.3 ou mais recente Na caixa de diálogo Imprimir, selecione Layout.1. Selecione Imprimir em frente e verso.2. Clique no ícone de Encadernação que corresponda às bordas a
ser encadernadas.

Impressão
Impressora em Cores Phaser 7500Guia do Usuário
84
Opções de layout da página
Quando você selecionar Impressão em frente e verso na guia Papel/Saída, poderá especificar o layout da página que determina como as páginas são giradas.
Windows e Macintosh1. Selecione a guia Layout/Marca d'água (Windows) ou a seção Layout (Macintosh).2. Selecione Retrato, Paisagem ou Paisagem girada.3. Selecione Impressão em frente e verso ou Impressão em frente e verso, virar na borda curta.
Consulte também: Colocação de papel na bandeja 1 (MPT) na página 59Colocação de papel nas bandejas 2-5 na página 64
Retrato Paisagem
RetratoImpressão em frente e verso
RetratoImpressão em frente e verso, Virar na borda curta
PaisagemImpressão em frente e verso, Virar na borda curta
PaisagemImpressão em frente e verso

Impressão
Impressora em Cores Phaser 7500Guia do Usuário
85
Seleção do tipo de papel a ser usado
Quando você enviar seu trabalho de impressão para a impressora, poderá optar por deixar a impressora selecionar automaticamente o papel a ser usado conforme o tamanho do original e o tipo de papel que você selecionar, ou poderá forçar a impressora a usar o papel de uma bandeja específica.
Seleção do tipo de papel a ser usado para um driver compatível
Windows 2000 e mais recente1. No driver da impressora, selecione a guia Papel/Saída.2. Para alterar o papel, selecione a seta ao lado da seção Papel e selecione o tipo de papel na lista.
• Para especificar uma bandeja, selecione a bandeja no menu Selecionar por bandeja.• Para especificar um tipo de papel, selecione o tipo no menu Outro tipo.• Para especificar um tamanho de papel, selecione o item de menu Outro tamanho e selecione
Tamanho da saída na caixa de diálogo Tamanho do papel.• Para especificar o tipo de papel e a bandeja, selecione Seleção avançada do papel.
Macintosh OS X 10.3 e posterior1. Na caixa de diálogo Imprimir, selecione Alimentação de papel.2. Na lista suspensa Todas as páginas de, clique emSeleção automática para selecionar o papel
baseado nas configurações do aplicativo, ou selecione um tipo de papel ou bandeja específicos.

Impressão
Impressora em Cores Phaser 7500Guia do Usuário
86
Impressão de várias páginas em uma única folha de papel (várias em 1)
Ao imprimir um documento de várias páginas, você poderá optar por imprimir mais que uma página em uma única folha de papel. Imprima uma, duas, quatro, seis, nove ou 16 páginas por lado.
Impressão Várias em 1 usando um driver compatível
Windows 2000 ou mais recente1. Selecione a guia Layout/Marca d'água.2. Selecione a opção Páginas por folha (várias em 1).3. Clique no botão para o número de páginas que desejar que apareça em cada lado da folha.
Mac OS X, versão 10.3 e mais recente1. Na caixa de diálogo Imprimir, selecione Layout.2. Selecione o número de Páginas por folha e a Direção do layout.
1 2
43

Impressão
Impressora em Cores Phaser 7500Guia do Usuário
87
Impressão de livretos
Usando a impressão em frente e verso, você pode imprimir um documento no formato de um pequeno livro. Crie livretos em qualquer tamanho de papel próprio para impressão em frente e verso. O driver reduz automaticamente a imagem de cada página e imprime quatro páginas por folha de papel (duas de cada lado). As páginas serão impressas na ordem correta, de modo que você possa dobrá-las e grampeá-las para criar um livreto.
Ao imprimir livretos, você pode também especificar deslizamento e medianiz nos drivers compatíveis.• Deslizamento: especifica o quanto as imagens da página são deslocadas para dentro (em
décimos de ponto). Esse procedimento compensa a espessura do papel dobrado, pois, do contrário, faria com que as imagens das páginas se deslocassem ligeiramente para fora quando dobradas. Selecione um valor de zero a 1,0 pontos.
• Medianiz: especifica a distância horizontal (em pontos) entre as imagens da página. Um ponto é 0,35 mm (1/72 pol.).
As seguintes opções adicionais de impressão de livreto estão disponíveis em alguns drivers:• Desenho de bordas da página: Imprime uma borda em volta de cada página.• Tamanho do papel de destino: especifica o tamanho do papel do livreto.• Direita para esquerda: inverte a ordem das páginas no livreto.
Seleção de impressão de livreto em um driver compatível
Windows 2000 ou mais recente e driver PostScript1. Selecione a guia Layout/Marca d'água.2. Selecione a opção Layout de livreto.
Se você estiver usando o driver PostScript, clique no botão Opções de livreto para especificar o deslocamento e a medianiz.
3. Se desejar, selecione Desenho de bordas da página na lista suspensa.
Deslizamento Medianiz

Impressão
Impressora em Cores Phaser 7500Guia do Usuário
88
Mac OS X 10.3 e mais recente1. Na caixa de diálogo Imprimir, selecione Funções Xerox e depois a lista suspensa Layout/Marca
d'água.2. Selecione Ativar impressão de livretos.3. Se desejar, especificar o deslocamento e a medianiz usando o botão Opções de livreto.4. Se desejar, especifique o tamanho do papel na lista suspensa Tamanho do papel de destino.

Impressão
Impressora em Cores Phaser 7500Guia do Usuário
89
Utilização das correções de cores
Esta seção inclui:• Cores por textos na página 89• Seleção de Correção de cores em um driver compatível na página 90• Como fazer Ajustes de cor em um driver compatível na página 90• Fazer ajustes de cores personalizadas na página 91
As opções de correção de cores fornecem simulações de diferentes dispositivos coloridos. A correção Automática é a padrão para o processamento geral de imagens. Consulte a tabela a seguir para determinar a opção que deseja usar.
Cores por textosObservação: Esse recurso está disponível somente no driver de idioma inglês.
Para documentos de escritório (usando o modelo de cor RGB), você pode ajustar o brilho, saturação ou contraste de uma cor específica em uma impressão usando frases como: cores azuis celestes claras ligeiramente mais claras. Para fazer essas seleções:1. Selecione a guia Opções de cor.2. Clique na opção Ajustes de cor e clique no botão Ajustes de cores.
Você verá a seção Cores por textos.3. Descreva a cor na impressão que deseja ajustar usando os dois primeiros menus suspensos:
a. No segundo menu suspenso, selecione uma cor.b. Para descrever a cor selecionada mais detalhadamente, use o primeiro menu suspenso (opcional).
4. Descreva o ajuste de cores usando o terceiro e o quarto menus suspensos:a. No terceiro menu suspenso, selecione o nível de ajuste (um pouco mais, ligeiramente menos…).b. No quarto menu suspenso, selecione o tipo de ajuste.
5. Pressione o botão verde de seta para baixo para inserir a frase inteira na caixa de texto.
Observação: Você pode inserir mais uma frase por impressão. Use os 3 botões abaixo da caixa de texto para alterar a ordem das frases.
6. Pressione o botão OK para fazer as alterações na impressão.
Correção de cores Descrição
Cor automática (recomendada)
Aplica a melhor correção de cores para cada elemento gráfico: texto, gráficos e imagens.
Cores vivas Produz cores mais brilhantes e mais saturadas.
Preto e branco Converte todas as cores para preto e branco ou tons de cinza.
Ajustes de cor Sempre que você fizer ajustes pequenos, ou acessar as opções Personalizado... para Ajuste de impressão.

Impressão
Impressora em Cores Phaser 7500Guia do Usuário
90
Seleção de Correção de cores em um driver compatível
Windows 2000 ou mais recente e driver PostScript1. Selecione a guia Opções de cor.2. Selecione a correção de cores desejada: Automática, Cores vivas, Preto e branco ou Ajustes de cor.
Mac OS X 10.3 e mais recente1. Na caixa de diálogo Imprimir, selecione Funções Xerox e depois a lista suspensa Opções de cor.2. Selecione a correção de cores desejada nas opções disponíveis.
Como fazer Ajustes de cor em um driver compatível
Windows 2000 ou driver mais1. Selecione a guia Opções de cor.2. Selecione Ajustes de cor.3. Clique no botão Ajustes de cor.4. Selecione a seta ao lado da seção Correção de cores e selecione Personalizado.5. Faça os ajustes desejados na caixa de diálogo Ajustes de cores personalizadas.6. Clique no botão OK para salvar as alterações.
Se você precisar fazer ajustes de cores adicionais para seu trabalho, clique no botão Mostrar avançado no canto inferior esquerdo da tela. Você pode mover as seguintes barras deslizantes em um driver compatível:• Claridade: mova o controle deslizante para a direita para clarear as cores do trabalho de impressão
ou para a esquerda para escurecê-las. (Branco permanece branco e preto permanece preto.)• Saturação: mova o controle deslizante para a direita para aumentar ou para a esquerda para
diminuir a intensidade de cor sem mudar a intensidade de claro/escuro.• Contraste: mova o cursor para a direita para aumentar o contraste ou para a esquerda para
diminuí-lo. Com o aumento do contraste, as cores saturadas tornam-se mais saturadas, as cores escuras tornam-se mais escuras e as cores mais claras tornam-se mais brancas.
• Variação de cor:• Ciano/Vermelho: mova o controle deslizante para mudar a variação de cor entre ciano e
vermelho. Se você aumentar o ciano, o vermelho (seu complemento) diminuirá e vice-versa.• Magenta/Verde: mova o controle deslizante para mudar a variação de cor entre magenta e
verde. Se você aumentar o magenta, o verde (seu complemento) diminuirá e vice-versa.• Amarelo/Azul: mova o controle deslizante para mudar a variação de cor entre amarelo e azul.
Se você aumentar o amarelo, o azul (seu complemento) diminuirá e vice-versa.
As imagens de amostra mudam à medida que os controles deslizantes são movidos. Para acompanhar os ajustes e imprimir as configurações de nome do arquivo, modo de qualidade de impressão e cores para o trabalho, na borda da página selecione a caixa Imprimir configurações na página na guia Opções de cor.

Impressão
Impressora em Cores Phaser 7500Guia do Usuário
91
Fazer ajustes de cores personalizadas
A seleção de correção de cor Automática foi projetada para aplicar a melhor correção de cores para cada elemento, como texto, gráficos ou imagens. Se necessário, você pode selecionar a tabela de cores que estiver sendo usada para esses elementos em seus trabalhos.
Você pode fazer ajustes para cores RGB, cores CMYK e cores sólidas como mostrado na seguinte tabela:
Observação: A guia Cor sólida tem uma opção que permite que a impressora gerencie cores sólidas.
Para usar a tabela de cores padrão associada a um elemento específico na guia, selecione Automático ou clique no botão Restaurar.
Se requerido em circunstâncias especiais, você pode fazer ajustes de cores adicionais à claridade, saturação, contraste, variação de cor de ciano/vermelho, variação de cor de magenta/verde e variação de cor de amarelo/azul, usados para um elemento específico.
Ajuste da Correção de cores automática em um driver compatível
Windows 2000 ou mais recente e driver PostScript1. Selecione a guia Avançado.2. Selecione Opções de imagem e selecione Configuração de cores.3. No menu suspenso Configuração de cores, selecione Personalizado.4. Faça os ajustes nas configurações de correção de Cor automática personalizada e clique em OK
para salvar as alterações.
Cor automática personalizada Descrição
Cor Escritório Controla os ajustes de cores RGB.
Ajuste de impressão Controla os ajustes de cores CMYK.
Cor sólida Controla a correspondência de cores sólidas.
Cor CIE Controla a saída cores.
Cinza Controla quais definições de cores são impressas em preto.

Impressão
Impressora em Cores Phaser 7500Guia do Usuário
92
Impressão em preto e branco
Impressão em preto e branco usando um driver compatível
Windows 2000 ou mais recente e driver PostScript1. Selecione a guia Opções de cor.2. Selecione a opção Preto e branco.
Mac OS X 10.3 e mais recente1. Na caixa de diálogo Imprimir, selecione Funções Xerox e depois a lista suspensa Opções de cor.2. Selecione Preto e branco.

Impressão
Impressora em Cores Phaser 7500Guia do Usuário
93
Separadores de impressão
Um separador (uma divisória ou página de divisão) pode ser inserida após um trabalho de impressão ou entre cópias/páginas individuais de um trabalho de impressão. Especifique a bandeja a ser usada como origem das páginas de inserção.
Impressão de páginas insersoras em um driver compatível
Windows 2000 ou mais recente1. Selecione a guia Papel/Saída.2. Clique no botão à direita do resumo do Papel e selecione Separadores.3. Selecione as opções desejadas e pressione o botão OK.
Mac OS X 10.3 e mais recente1. Na caixa de diálogo Imprimir, selecione Recursos da impressora na lista suspensa.2. Em Opções de alimentação do papel, selecione a lista suspensa Origem do papel para a última
página, e, em seguida, selecione a bandeja a ser usada para as páginas de inserção.

Impressão
Impressora em Cores Phaser 7500Guia do Usuário
94
Impressão de capas
A capa é a primeira ou a última página de um documento. Você pode escolher para a capa uma origem de papel diferente daquela usada para o corpo do documento. Por exemplo, usar papel timbrado da empresa na primeira página de um documento ou usar papel de alta gramatura na primeira e na última página de um relatório.• Use qualquer bandeja de papel aplicável como origem para impressão de capas.• Verifique se a capa é do mesmo tamanho que o papel usado no resto do documento.
Se você especificar no driver um tamanho diferente do tamanho usado na bandeja selecionada como origem das capas, suas capas serão impressas no mesmo papel do restante do documento.
Você tem várias opções para capas:• Sem capas: imprime a primeira e a última páginas do documento usando a mesma bandeja do
resto do documento.• Dianteira somente: imprime a primeira página em papel da bandeja especificada.• Dianteira e traseira: as capas dianteira e traseira são impressas da mesma bandeja.
Capa Opção de impressão Páginas impressas na capa
Primeira Impressão de 1 lado Página 1
Impressão em frente e verso
Páginas 1 e 2
Última Impressão de 1 lado Última página
Impressão em frente e verso (páginas com numeração ímpar)
Última página
Impressão em frente e verso (páginas com numeração par)
Duas últimas páginas

Impressão
Impressora em Cores Phaser 7500Guia do Usuário
95
Para que o verso da capa dianteira permaneça em branco durante a impressão em frente e verso, a página dois do documento deverá estar em branco. Para que o verso da capa traseira do documento permaneça em branco, consulte a tabela a seguir para saber como inserir páginas em branco.
Impressão de capas em um driver compatível
Windows 2000 ou mais recente1. Selecione a guia Papel/Saída.2. Clique no botão à direita do resumo do Papel e selecione Capas.3. Selecione as opções desejadas e pressione o botão OK.
Mac OS X 10.3 e mais recente1. Na caixa de diálogo Imprimir, selecione Alimentação de papel.2. Selecione Primeira página de e, em seguida, selecione a bandeja a ser usada para as capas.3. Na lista suspensa Opções de alimentação do papel, selecione a bandeja a ser usada para as
capas na lista suspensa Origem do papel para a última página.
Observação: Para a impressão de livretos, a página da capa deve ser selecionada como a Origem do papel para a última página.
Opção de impressão Última página do texto Páginas em branco
Impressão de 1 lado Adicione uma página em branco ao final do documento.
Impressão em frente e verso
Numeração ímpar Adicione duas páginas em branco ao final do documento.
Numeração par Adicione uma página em branco ao final do documento.

Impressão
Impressora em Cores Phaser 7500Guia do Usuário
96
Impressão de marcas d'água
Uma marca d'água é um texto adicional que pode ser impresso em uma ou mais páginas. Por exemplo, termos como Rascunho e Confidencial, que poderiam ser estampados em uma página antes da distribuição do documento, podem ser inseridos com uma marca d’água.
Alguns drivers de impressão do Windows permitem:• Criar uma marca d'água.• Editar o texto, a cor, a localização e o ângulo de uma marca d'água existente.• Colocar uma marca d'água na primeira página ou em todas as páginas de um documento.• Imprimir uma marca d'água no primeiro ou no segundo plano ou mesclá-la com o trabalho de
impressão.• Usar um gráfico como marca d'água.• Usar um datador como marca d'água.
Observação: Nem todos os aplicativos suportam a impressão de marca d'água.
Seleção, criação e edição de marcas d'água em um driver compatível
Windows 2000 ou mais recente1. Selecione a guia Layout/Marca d'água.
• Para usar uma marca d'água existente, selecione-a na lista suspensa Marca d’água.• Para modificar a marca d'água, clique no botão Editar para exibir a caixa de diálogo Editor de
marca d'água.• Para criar uma nova marca d'água, selecione a caixa de diálogo Novo, e então use a caixa de
diáloto Editor de marca d'água.2. Na lista suspensa Marca d'água para Opções:
• Selecione uma opção para imprimir a marca d'água no primeiro ou segundo plano ou mesclá-la com o trabalho.
• Selecione uma opção para imprimir a marca d'água em todas as páginas ou somente na primeira página.

Impressão
Impressora em Cores Phaser 7500Guia do Usuário
97
Impressão de imagens em espelho
Você pode imprimir páginas como imagens em espelho (vira as imagens horizontalmente nas páginas quando impressas).
Seleção de imagem em espelho em um driver compatível
Windows 2000 ou mais recente e driver PostScript1. Selecione a guia Avançado.2. Selecione Sim para Saída espelhada em Opções de imagem.

Impressão
Impressora em Cores Phaser 7500Guia do Usuário
98
Impressão de tipos de trabalhos especiais
Você pode selecionar um dos seguintes tipos de trabalhos especiais na guia Papel/Saída:• Envio de trabalhos de impressão pessoal, pessoal salvo, protegidos, de prova ou de impressão salvo
na página 98• Envio de trabalhos Imprimir com na página 99• Impressão ou exclusão de trabalhos de impressão protegida na página 100• Impressão ou exclusão de trabalhos de impressão pessoal na página 100• Imprimir ou excluir trabalhos de impressão de prova e salvos na página 100• Imprimir ou excluir trabalhos pessoais salvos na página 101
Observação: Um Kit de produtividade é necessário para acessar esses tipos de trabalhos especiais.
• Trabalhos de impressão pessoal: imprime o trabalho quando você seleciona o seu nome de usuário no painel de controle ou no CentreWare IS.
• Trabalhos de impressão pessoal salvos: armazena o trabalho no disco rígido com sua senha numérica, de forma que você possa imprimi-lo a partir do painel de controle. O trabalho não é excluído após a impressão.
• Trabalhos de impressão protegida: somente imprime o trabalho depois que você digitar a senha numérica de quatro dígitos no painel de controle.
• Trabalhos de impressão de prova: imprime somente uma cópia do trabalho para que você possa revisá-la. Se desejar imprimir cópias adicionais, selecione o nome do trabalho no painel de controle.
• Trabalho de impressão salvo: armazena o trabalho no disco rígido para que você possa imprimi-lo do painel de controle, quando necessário. O trabalho não é excluído após a impressão.
• Trabalhos Imprimir com: imprime trabalhos existentes armazenados pessoais e/ou compartilhados salvos com o trabalho atual.
Envio de trabalhos de impressão pessoal, pessoal salvo, protegidos, de prova ou de impressão salvo
Use um driver compatível para especificar um trabalho como impressão pessoal, pessoal salvo, protegida, de prova ou salvo.
Sistema operacional Etapas
Windows 2000 ou posterior 1. Selecione a guia Papel/Saída.2. Selecione o tipo de trabalho em Tipo de trabalho.3. Na caixa de diálogo:• Para um trabalho protegido, digite sua senha de quatro dígitos.• Para trabalhos de impressão de prova ou de impressão salvos
compartilhados, digite o nome que deseja dar ao trabalho.• Para um trabalho pessoal salvo, digite sua senha de quatro dígitos e digite
o nome desejado para este trabalho.4. Clique no botão OK.

Impressão
Impressora em Cores Phaser 7500Guia do Usuário
99
Envio de trabalhos Imprimir com
Para selecionar trabalhos a enviar com o seu trabalho atual em um driver compatível:
Observação: Trabalhos do tipo Imprimir com não estão disponíveis para impressoras conectadas com AppleTalk ou USB.
Mac OS X (versão 10.3 e posterior)
Na caixa de diálogo Imprimir, selecione o tipo de trabalho na lista suspensa Tipos de trabalho.• Para trabalhos de impressão protegida ou pessoais salvos, digite uma
senha de quatro dígitos entre 0000 e 9999 no campo Senha numérica.• Para trabalhos de impressão de prova ou de impressão salvos, insira um
nome de documento (com até 20 caracteres alfabéticos) no campo Nome do documento.
Sistema operacional Etapas
Windows 2000 ou posterior 1. Selecione a guia Papel/Saída.2. Selecione Imprimir com em Tipo de trabalho.3. Na caixa de diálogo Imprimir com, selecione um trabalho pessoal salvo ou
compartilhado salvo na lista à esquerda a ser impresso com o trabalho atual e clique no botão Adicionar para adicioná-lo à lista Trabalho final à direita.
4. Para modificar a ordem dos trabalhos a ser impressos, selecione um trabalho a ser movido na lista à direita e clique no botão Mover para cima ou Mover para baixo.
5. Clique no botão OK.
Mac OS X (versão 10.3 e posterior)
1. Na caixa de diálogo Imprimir, selecione Imprimir com na lista suspensa Tipos de trabalho.
2. Digite um número de quatro dígitos entre 0000 e 9999, no campo Senha numérica e clique no botão Definir.
3. Selecione um trabalho pessoal salvo ou compartilhado salvo na lista à esquerda a ser impresso com o trabalho atual e clique no botão Mover para a direita.
4. Para modificar a ordem dos trabalhos a ser impressos, selecione um trabalho a ser movido na lista à direita e clique no botão Mover para cima ou Mover para baixo.
Sistema operacional Etapas

Impressão
Impressora em Cores Phaser 7500Guia do Usuário
100
Impressão ou exclusão de trabalhos de impressão protegida
Para imprimir ou excluir um trabalho de impressão protegida, especifique a senha de quatro dígitos no painel de controle:1. Selecione Recursos do Walk-Up > Impressão do Walk-Up e pressione o botão OK.2. Selecione Trabalhos de impressão protegida e pressione o botão OK.3. Selecione seu nome de usuário e pressione o botão OK.4. Localize o número correto do primeiro dígito da senha numérica e pressione o botão OK para
aceitá-lo.5. Repita a Etapa 4 para o segundo, o terceiro e o quarto dígitos.
Observação: Se tiver inserido menos do que quatro dígitos no campo Senha do driver, digite zeros antes da senha para que haja quatro dígitos no painel de controle. Por exemplo, se tiver inserido 222 no driver, digite 0222 no painel de controle. Use o botão Voltar para retornar a um dígito anterior.
6. Se você enviou mais de um trabalho de impressão protegida com essa senha, selecione o trabalho desejado ou selecione Todos e pressione o botão OK.
7. Selecione Imprimir e excluir ou Excluir e pressione o botão OK para imprimir ou excluir o trabalho.
Impressão ou exclusão de trabalhos de impressão pessoal
Para imprimir ou excluir um trabalho de impressão pessoal, selecione seu nome de usuário no painel de controle:1. Selecione Recursos do Walk-Up > Impressão do Walk-Up e pressione o botão OK.2. Selecione Trabalhos de impressão pessoal e pressione o botão OK.3. Selecione o seu nome de usuário e pressione o botão OK.4. Selecione Imprimir e excluir ou Excluir e pressione o botão OK para imprimir ou excluir todos os
seus trabalhos de impressão pessoal.
Imprimir ou excluir trabalhos de impressão de prova e salvos
Para imprimir um trabalho de impressão salvo, imprimir as cópias restantes de um trabalho de impressão de prova ou excluir um trabalho de impressão de prova ou salvo, selecione o nome do trabalho no painel de controle:1. Selecione Recursos do Walk-Up > Impressão do Walk-Up e pressione o botão OK.2. Selecione Trabalhos de impressão de prova ou Trabalho de impressão salvo e pressione o botão OK.3. Selecione o nome do trabalho e pressione o botão OK. 4. Selecione Imprimir e excluir (para impressões de prova), Imprimir e salvar (para impressões
salvas) ou Excluir e pressione o botão OK.5. Se estiver imprimindo, localize a quantidade desejada de cópias e pressione o botão OK para
imprimir o trabalho.

Impressão
Impressora em Cores Phaser 7500Guia do Usuário
101
Imprimir ou excluir trabalhos pessoais salvos
Para imprimir ou excluir um trabalho de impressão pessoal salvo, selecione o nome do trabalho no painel de controle:1. Selecione Recursos do Walk-Up > Impressão do Walk-Up e pressione o botão OK.2. Selecione Trabalhos pessoais salvos e pressione o botão OK.3. Selecione o nome do trabalho e pressione o botão OK. 4. Localize o número correto do primeiro dígito da senha numérica e pressione o botão OK para
aceitá-lo.5. Repita a Etapa 4 para o segundo, o terceiro e o quarto dígitos.
Observação: Se tiver inserido menos do que quatro dígitos no campo Senha do driver, digite zeros antes da senha para que haja quatro dígitos no painel de controle. Por exemplo, se tiver inserido 222 no driver, digite 0222 no painel de controle. Use o botão Voltar para retornar a um dígito anterior.
6. Selecione o trabalho desejado e pressione o botão OK.7. Selecione Imprimir e salvar ou Excluir e pressione o botão OK.

Impressão
Impressora em Cores Phaser 7500Guia do Usuário
102

5
Impressora em Cores Phaser 7500Guia do Usuário
103
Manutenção
Este capítulo inclui:• Manutenção e limpeza na página 104• Solicitação de suprimentos na página 109• Como mover a impressora na página 111

Manutenção
Impressora em Cores Phaser 7500Guia do Usuário
104
Manutenção e limpeza
Esta seção inclui:• Precauções gerais na página 104• Localização do número de série na página 105• Medidores de faturamento na página 105• Limpeza da impressora na página 106• Como mover a impressora na página 111
Consulte também: Segurança na página 9
Precauções geraisAviso: Ao limpar sua impressora NÃO use solventes químicos orgânicos ou fortes, nem limpadores aerossóis. NÃO coloque fluidos diretamente em qualquer área. Use somente os suprimentos e os materiais de limpeza descritos nesta documentação. Mantenha todos os materiais de limpeza fora do alcance das crianças.
Aviso: As peças internas da impressora podem estar quentes. Tenha cuidado quando portas e tampas estiverem abertas.
Aviso: NÃO use auxiliares de limpeza em spray de ar pressurizado sobre ou dentro da impressora. Alguns recipientes em spray de ar pressurizado contêm misturas explosivas e não são adequados para uso em aplicativos elétricos. O uso desses limpadores pode resultar em um risco de explosão e incêndio.
Cuidado: NÃO remova as tampas ou proteções que estão presas com parafusos. Não existem peças atrás dessas tampas e proteções nas quais é possível realizar manutenção ou serviço. NÃO tente executar nenhum procedimento de manutenção que NÃO esteja especificamente descrito na documentação fornecida com a impressora.
Para evitar danos à impressora, lembre-se das seguintes diretrizes:• Não coloque nada sobre a impressora.• Não deixe as tampas e portas abertas por um longo período de tempo, especialmente em locais
bem iluminados. A exposição à luz pode danificar as unidades de imagem.• Não abra tampas e portas durante a impressão.• Não incline a impressora durante o uso.• Não toque nos contatos e engrenagens elétricos. Tal ação pode danificar a impressora e deteriorar
a qualidade da impressão.• Certifique-se de que as peças removidas durante a limpeza sejam substituídas antes de conectar
a impressora.

Manutenção
Impressora em Cores Phaser 7500Guia do Usuário
105
Localização do número de série
Ao solicitar suprimentos ou entrar em contato com a Xerox para obter assistência, você precisará fornecer o número de série da impressora.
O número de série está localizado atrás da porta à direita da estrutura da impressora.
O número de série também pode ser encontrado usando o painel de controle da impressora.No painel de controle da impressora, pressione Informações > Identificação da impressora.O número de série é exibido.
Medidores de faturamento
O recurso de contadores de uso fornece acesso às informações sobre uso e faturamento da impressora.No painel de controle da impressora, pressione a Seta para baixo para selecionar Informações > Medidores de faturamento.A lista de impressões é exibida.

Manutenção
Impressora em Cores Phaser 7500Guia do Usuário
106
Limpeza da impressora
• Limpeza da parte externa na página 106• Limpeza dos LEDs na página 106
Limpeza da parte externa
Para remover manchas, limpe a parte externa da impressora com um pano macio e umedecido com detergente neutro suave. Não use detergente spray diretamente na impressora.
Aviso: Para evitar choques elétricos, desligue a impressora e desconecte-a da tomada elétrica antes de limpá-la.
Use somente um aspirador de pó apropriado para limpar o toner da impressora. Não lubrifique a impressora com óleo.
Limpeza dos LEDsObservação: Cada unidade de imagem possui uma haste de limpeza localizada dentro de seu slot.
1. Abra a porta dianteira.
7500-080

Manutenção
Impressora em Cores Phaser 7500Guia do Usuário
107
2. Gire o fecho no lado esquerdo dianteiro para travá-lo.
3. Abra a tampa da unidade de imagem.
4. Puxe a haste de limpeza do canto inferior direito do slot da unidade de imagem.5. Puxe-a até parar e, em seguida, mova-a totalmente para dentro e para fora duas ou três vezes para
limpar os LEDs. Repita esta operação para todas as unidades de imagem.
Observação: Assegure-se de puxar as hastes de limpeza para fora o máximo possível. Empurre-as para dentro o máximo possível. Não use força excessiva.
7500-081
7500-074
7500-077
4X

Manutenção
Impressora em Cores Phaser 7500Guia do Usuário
108
6. Feche a tampa da unidade de imagem.
7. Gire o fecho para a direita para travá-lo.
8. Feche a porta dianteira.
7500-078
7500-083
7500-082

Manutenção
Impressora em Cores Phaser 7500Guia do Usuário
109
Solicitação de suprimentos
Esta seção inclui:• Consumíveis na página 109• Itens de manutenção de rotina na página 109• Peças substituíveis pelo cliente na página 110• Quando solicitar suprimentos na página 110• Reciclagem de suprimentos na página 110
Alguns itens consumíveis e de manutenção de rotina precisam ser solicitados ocasionalmente. Cada item de suprimento inclui instruções de instalação.
Observação: As imagens em escala de cinza impressas com a configuração de preto composto contam como páginas em cores, porque são usados consumíveis em cores. Esta é a configuração padrão na maioria das impressoras.
Consumíveis
Cartuchos de toner genuínos da Xerox (ciano, magenta, amarelo e preto)• Cartucho de toner de capacidade padrão (C, M, Y)• Cartucho de toner de alta capacidade (C, M, Y, K)
Observação: Cada cartucho de toner inclui instruções de instalação.
Cuidado: O uso de toner diferente do toner Xerox genuíno pode afetar a qualidade da impressão e a confiabilidade da impressora. Esse é o único toner projetado e fabricado sob os rigorosos controles de qualidade exigidos pela Xerox para uso específico desta impressora.
Itens de manutenção de rotina
Os itens de manutenção de rotina são peças da impressora que têm uma vida útil limitada e exigem substituição periódica. As substituições podem ser de peças ou kits. Geralmente, os itens de manutenção de rotina são substituíveis pelo cliente.
Os seguintes itens são itens de manutenção de rotina:• Unidade de imagem• Cartucho residual• Roles de alimentação da bandeja do papel principal• Fusor• Limpador da correia

Manutenção
Impressora em Cores Phaser 7500Guia do Usuário
110
Peças substituíveis pelo cliente
As peças substituível pelo cliente são itens de longa duração que podem ocasionalmente quebrar e precisar de substituição.• Rolo de transferência• Kit de produtividade• Cartão de configuração• Placa do processador de imagem
Quando solicitar suprimentos
O painel de controle da impressora exibe um aviso quando o suprimento está acabando. Verifique se você possui itens de reposição à mão. É importante solicitar esses suprimentos na primeira exibição da mensagem a fim de evitar interrupções na impressão. O painel de controle exibe uma mensagem de erro quando o suprimento deve ser substituído.
Observação: Você pode definir essas mensagens de erro indo para o painel de controle e selecionando Configuração da impressora > Controles da impressora.
Solicite os suprimentos junto ao revendedor local ou pelo site de Suprimentos da Xerox na Web em www.xerox.com/office/7500supplies.
Cuidado: A Xerox não recomenda o uso de suprimentos não fabricados por ela. A garantia da Xerox, os contratos de prestação de serviços e a Total Satisfaction Guarantee (Garantia de satisfação total) não cobrem danos, defeitos ou degradação de desempenho causados pelo uso de suprimentos não-Xerox ou de suprimentos Xerox não especificados para a impressora. A Total Satisfaction Guarantee (Garantia de satisfação total) está disponível nos Estados Unidos e no Canadá. A cobertura pode variar fora dessas áreas; entre em contato com o representante local para obter detalhes.
Reciclagem de suprimentos
Para obter informações sobre os programas de reciclagem de suprimentos da Xerox, vá para www.xerox.com/gwa.

Manutenção
Impressora em Cores Phaser 7500Guia do Usuário
111
Como mover a impressora
• Sempre desligue a impressora e aguarde o desligamento.• Desconecte o cabo de alimentação da parte traseira da impressora.• Sempre disponha de três pessoas para levantar a impressora. • Ao erguer a impressora, segure as áreas conforme mostrado na figura.• Mantenha a impressora nivelada para evitar derramamento do toner.• Se a impressora não for embalada para o transporte poderão ocorrer danos à impressora não
cobertos pela garantia, pelo contrato de prestação de serviços ou pela Total Satisfaction Guarantee (Garantia de satisfação total).
• Os danos à impressora causados por transporte de maneira inadequada não são cobertos pela garantia da Xerox, pelo contrato de prestação de serviços ou pela Total Satisfaction Guarantee (Garantia de satisfação total).
Observação: A Total Satisfaction Guarantee (Garantia de satisfação total) está disponível nos Estados Unidos e no Canadá. A cobertura pode variar fora dessas áreas; entre em contato com o representante local para obter detalhes.
7500-032
66.0 kg145.2 lb

Manutenção
Impressora em Cores Phaser 7500Guia do Usuário
112

6
Impressora em Cores Phaser 7500Guia do Usuário
113
Solução de problemas
Este capítulo inclui:• Solução de problemas gerais na página 114• Problemas de alimentação de papel na página 117• Problemas de qualidade de impressão na página 137• Obtenção de Ajuda na página 149• Mensagens do painel de controle na página 149

Solução de problemas
Impressora em Cores Phaser 7500Guia do Usuário
114
Solução de problemas gerais
Esta seção contém procedimentos para ajudá-lo a localizar e resolver problemas. Alguns problemas podem ser resolvidos apenas reiniciando a impressora.
Para reiniciar a impressora:1. Localize o Interruptor de alimentação no lado direito do painel de controle.2. Desligue o interruptor, aguarde 2 minutos e Ligue novamente.
Se o problema não for resolvido reiniciando a impressora, consulte a tabela neste capítulo a qual descreve melhor o problema.• A impressora não liga na página 114• Impressão muito demorada na página 115• A impressora é reinicializada ou desliga com freqüência na página 115• A impressora está fazendo ruídos estranhos na página 116• A data e hora estão incorretas na página 116• Problemas de frente e verso na página 116• A porta dianteira não fecha na página 116
A impressora não liga
Cuidado: Conecte o cabo de três fios (com o pino terra) diretamente a uma tomada AC aterrada. Não use uma extensão. Se necessário, entre em contato com um eletricista licenciado para instalar uma tomada aterrada apropriada.
Causas prováveis Soluções
O cabo de alimentação não está corretamente conectado na tomada.
Desligue a impressora e conecte o cabo de alimentação firmemente na tomada.
Há algo de errado na tomada conectada à impressora. Conecte outro aparelho elétrico na tomada e veja se ele funciona corretamente.Tente uma outra tomada.
O interruptor de alimentação não está corretamente ligado.
Desligue o interruptor, aguarde dois minutos e ligue-o novamente.
A impressora está conectada a uma tomada com uma voltagem ou freqüência que não corresponde às especificações da impressora.
Utilize uma fonte de alimentação com as especificações listadas em Especificações elétricas na página 154.

Solução de problemas
Impressora em Cores Phaser 7500Guia do Usuário
115
Impressão muito demorada
A impressora é reinicializada ou desliga com freqüência
Causas prováveis Soluções
A impressora está definida para um modo de impressão mais lento (por exemplo, cartão de alta gramatura ou transparência).
Demora mais tempo para imprimir em material especial. Assegure-se de que o tipo de material esteja definido apropriadamente no driver e no painel de controle da impressora.
A impressora está no modo de ECONOMIA DE ENERGIA.
Demora para que a impressão seja iniciada no modo de economia de energia.
O trabalho é muito complexo. Aguardar. Nenhuma ação é necessária.
Causas prováveis Soluções
O cabo de alimentação não está corretamente conectado na tomada.
Desligue a impressora, confirme se o cabo de alimentação está corretamente conectado na impressora e na tomada e, em seguida, ligue a impressora.
Ocorreu um erro do sistema. Entre em contato com o representante de serviço Xerox local com as informações de falha. Verifique o histórico de falhas. Para obter mais informações consulte Mensagens do painel de controle na página 149.

Solução de problemas
Impressora em Cores Phaser 7500Guia do Usuário
116
A impressora está fazendo ruídos estranhos
A data e hora estão incorretas
Problemas de frente e verso
A porta dianteira não fecha
Causas prováveis Soluções
A impressora não está nivelada. Coloque a impressora em uma superfície plana, rígida e nivelada.
A bandeja não está corretamente instalada. Abra e feche a bandeja da qual você está imprimindo.
Existe uma obstrução ou detritos dentro da impressora. Desligue a impressora e remova a obstrução ou detritos. Se você não puder removê-lo, entre em contato com a Assistência Técnica.
Causas prováveis Soluções
Você definiu a data e a hora corretas? Assegure-se de ter definido a Data e Hora corretas no painel de controle.
Causas prováveis Soluções
O material ou as configurações não estão corretas. Verifique se você está utilizando o material correto. Para obter mais informações consulte Material suportado na página 57. Não execute impressões em frente e verso em envelopes, etiquetas, materiais de alta gramatura ou transparências.
Causas prováveis Soluções
Um ou mais consumíveis estão faltando ou estão instalados incorretamente.
Verifique se os cartuchos de toner, as unidades de imagem e o cartucho de resíduos estão instalados corretamente.
O fecho da porta da unidade de imagem não foi girado totalmente para a direita.
Assegure-se de que o fecho seja girado totalmente para a direita.

Solução de problemas
Impressora em Cores Phaser 7500Guia do Usuário
117
Problemas de alimentação de papel
Esta seção inclui:• Liberação de atolamentos de papel na página 117• Como minimizar atolamentos de papel na página 134• Solução de problemas de alimentação de papel na página 135
Liberação de atolamentos de papel
Esta seção inclui:• Atolamento na bandeja 1 (MPT) na página 118• Atolamento na bandeja 2 na página 120• Atolamento na bandeja 3, 4 ou 5 na página 122• Atolamento na porta esquerda A na página 125• Atolamento na unidade frente e verso na porta B na página 126• Atolamento na unidade frente e verso nas portas A e B na página 127• Atolamento de tamanho de papel na página 129• Atolamento de tipo de papel na página 131• Falha na alimentação da bandeja 1 (MPT) na página 132
Para evitar danos, sempre remova o papel alimentado incorretamente, sem rasgá-lo. Tente remover o papel na direção em que geralmente é alimentado. Qualquer pedaço do material deixado na impressora, seja grande ou pequeno, pode obstruir o trajeto do papel e provocar mais alimentações incorretas. Não recoloque o papel que foi alimentado incorretamente.
Observação: A imagem não se fixa no material antes do processo de fusão. Não toque na superfície impressa do material ao removê-lo. O toner não estampado pode grudar em suas mãos. Tenha cuidado para não derramar toner no interior da impressora.
Aviso: Caso o toner encoste acidentalmente em sua roupa, espane-a ao máximo. Se ficar algum toner em sua roupa, aplique água fria e não quente para enxaguar o toner. Se o toner entrar em contato com a sua pele, lave-a com água fria e sabão suave. Se o toner entrar em contato com seus olhos, lave-os imediatamente com água fria e consulte um médico.

Solução de problemas
Impressora em Cores Phaser 7500Guia do Usuário
118
Atolamento na bandeja 1 (MPT)
Siga estas etapas para eliminar o atolamento.1. Remova o papel atolado e o restante do papel da Bandeja 1 (MPT). Verifique se todos os
fragmentos de papel foram removidos.
2. Se você não encontrou papel atolado na etapa 1, empurre o fecho localizado no lado esquerdo da impressora para cima a fim de abrir a porta esquerda A.
Aviso: Tenha cuidado. Alguns componentes atrás da porta esquerda podem estar quentes.
7500-008
7500-001
2
1

Solução de problemas
Impressora em Cores Phaser 7500Guia do Usuário
119
3. Remova o papel atolado. Verifique se todos os fragmentos de papel foram removidos.
4. Feche a porta esquerda A.
5. Substitua o papel na bandeja.
Observação: Não coloque papel acima da linha de preenchimento.
7500-010
7500-003
7500-011
MAX

Solução de problemas
Impressora em Cores Phaser 7500Guia do Usuário
120
Atolamento na bandeja 2
Siga estas etapas para eliminar o atolamento.1. Abra a porta esquerda A.
2. Remova o papel atolado. Verifique se todos os fragmentos de papel foram removidos.
3. Feche a porta esquerda A.
7500-001
2
1
7500-010
7500-003

Solução de problemas
Impressora em Cores Phaser 7500Guia do Usuário
121
4. Retire a bandeja 2 da impressora.
5. Remova o papel atolado da bandeja.
6. Verifique se o papel está colocado corretamente na bandeja e se as guias estão firmemente ajustadas ao papel.
7500-012
7500-013
7500-014

Solução de problemas
Impressora em Cores Phaser 7500Guia do Usuário
122
7. Empurre a bandeja 2 completamente de volta na impressora.
Atolamento na bandeja 3, 4 ou 5
Siga estas etapas para eliminar o atolamento.1. Abra a porta esquerda C.
7500-056
7500-015

Solução de problemas
Impressora em Cores Phaser 7500Guia do Usuário
123
2. Remova o papel atolado. Verifique se todos os fragmentos de papel foram removidos.
3. Feche a porta esquerda C.
4. Retire a bandeja especificada no painel de controle.
7500-016
7500-017
7500-018

Solução de problemas
Impressora em Cores Phaser 7500Guia do Usuário
124
5. Remova o papel atolado da bandeja.
6. Verifique se o papel está colocado corretamente na bandeja e se as guias estão firmemente ajustadas ao papel.
7. Empurre a bandeja completamente para dentro da impressora.
7500-019
7500-021
7500-022

Solução de problemas
Impressora em Cores Phaser 7500Guia do Usuário
125
Atolamento na porta esquerda A
Siga estas etapas para eliminar o atolamento.1. Abra a porta esquerda A.
2. Remova o papel atolado. Verifique se todos os fragmentos de papel foram removidos.
3. Feche a porta da esquerda.
7500-001
2
1
7500-002
7500-003

Solução de problemas
Impressora em Cores Phaser 7500Guia do Usuário
126
Atolamento na unidade frente e verso na porta B
Há um atolamento na unidade frente e verso na porta B. Siga estas etapas para eliminar o atolamento.1. Abra a bandeja 1 (MPT).
2. Abra a porta esquerda B.
3. Remova o papel atolado.
7500-087
7500-088

Solução de problemas
Impressora em Cores Phaser 7500Guia do Usuário
127
4. Feche a porta esquerda B.
Atolamento na unidade frente e verso nas portas A e B
Há um atolamento na unidade frente e verso nas portas A e B. Siga estas etapas para eliminar o atolamento.1. Abra a porta esquerda A.
Aviso: Tenha cuidado. Alguns componentes atrás da porta esquerda podem estar quentes.
7500-089
7500-001
2
1

Solução de problemas
Impressora em Cores Phaser 7500Guia do Usuário
128
2. Remova o papel atolado.
3. Feche a porta esquerda A.
4. Abra a porta esquerda B.
7500-002
7500-003
7500-087

Solução de problemas
Impressora em Cores Phaser 7500Guia do Usuário
129
5. Remova o papel atolado.
6. Feche a porta esquerda B.
Atolamento de tamanho de papel
Há um atolamento de tamanho de papel na bandeja 1 (MPT). Siga estas etapas para eliminar o atolamento.1. Abra a porta esquerda A.
Aviso: Tenha cuidado. Alguns componentes atrás da porta esquerda podem estar quentes.
7500-088
7500-089
7500-001
2
1

Solução de problemas
Impressora em Cores Phaser 7500Guia do Usuário
130
2. Remova o papel atolado.
3. Feche a porta esquerda A.
4. Coloque na bandeja especificada o tamanho e o tipo de papel especificado no painel de controle.
7500-002
7500-003

Solução de problemas
Impressora em Cores Phaser 7500Guia do Usuário
131
Atolamento de tipo de papel
Siga estas etapas para eliminar o atolamento.1. Abra a porta esquerda A.
Aviso: Tenha cuidado. Alguns componentes atrás da porta esquerda podem estar quentes.
2. Remova o papel atolado.
7500-001
2
1
7500-002

Solução de problemas
Impressora em Cores Phaser 7500Guia do Usuário
132
3. Feche a porta esquerda A.
4. Coloque na bandeja especificada o tamanho e o tipo de papel especificado no painel de controle.
Falha na alimentação da bandeja 1 (MPT)1. Remova o papel, incluindo o papel atolado, da bandeja 1 (MPT).2. Verifique se o papel está limpo e se as folhas não estão grudadas umas às outras.
7500-003

Solução de problemas
Impressora em Cores Phaser 7500Guia do Usuário
133
3. Insira papel na Bandeja 1 (MPT). Consulte as ilustrações a seguir para obter a orientação de papel adequada.
Alimentação pela borda longa (ABL)
Impressão em um lado Impressão em frente e verso
• As perfurações devem ser inseridas primeiro na impressora.
• O papel timbrado deve ficar com a face para baixo na parte traseira da bandeja.
• As perfurações devem ser inseridas por último na impressora.
• O papel timbrado deve ficar com a face para cima na parte traseira da bandeja.
Alimentação pela borda curta (ABC)
Impressão em um lado Impressão em frente e verso
• As perfurações devem ficar na parte dianteira da impressora.
• O timbre no papel deve ficar com a face para baixo e entrar primeiro na impressora.
• As perfurações devem estar voltadas para a parte dianteira da impressora.
• O timbre no papel deve ficar com a face para cima e entrar na impressora por último.
7500 124 7500 125
7500-123 7500-117
XEROXXEROX

Solução de problemas
Impressora em Cores Phaser 7500Guia do Usuário
134
4. Deslize as guias de largura para que correspondam ao tamanho do papel e verifique se essas guias estão firmemente ajustadas ao papel.
Observação: Confirme se a seta na guia de largura direita está na posição correta para o tamanho do papel que está sendo colocado.
Como minimizar atolamentos de papel
Esta seção fornece informações para ajudar a minimizar atolamentos de papel.
Assegure-se de:• Usar somente material suportado. Para obter mais informações consulte Material suportado na
página 57.• Definir as configurações da bandeja para o tamanho e tipo de material carregado.• Colocar o material nivelado, especialmente na borda de ataque.• Instalar a impressora em uma superfície rígida, plana e nivelada.• Armazenar o material em um local seco.• Remover as transparências da bandeja da saída imediatamente após a impressão para evitar o
acúmulo estático.• Ajustar as guias do material em todas as bandejas após inserir o material. Uma guia que não
esteja ajustada corretamente pode causar qualidade de impressão degradada, alimentação incorreta do material, impressões enviesadas e danos à impressora.
7500-011
MAX

Solução de problemas
Impressora em Cores Phaser 7500Guia do Usuário
135
Evite o seguinte:• Material que seja projetado especialmente para impressoras a jato de tinta com revestimento de
poliéster.• Material que esteja dobrado, amassado ou excessivamente curvado.• Ventilar as transparências porque isso provoca a estática.• Carregar mais de um tipo/tamanho/gramatura de material em uma bandeja ao mesmo tempo.• Colocar material dobrado (orelhas), grampeado ou perfurado no alimentador de documentos.• Sobrecarregar excessivamente as bandejas. • Deixar que a bandeja de saída fique sobrecarregada.• Deixar que a bandeja de saída seja preenchida com algumas transparências a mais.
Solução de problemas de alimentação de papel
A impressora foi projetada para funcionar com atolamentos de papel mínimos usando o material suportado da Xerox. Outros tipos de material podem causar atolamentos de papel mais freqüentes. Se o material suportado estiver atolando com freqüência em uma área, talvez essa área precise ser limpa ou receber manutenção. Esta seção contém ajuda sobre os seguintes problemas: • A impressora puxa várias folhas juntas na página 135• A mensagem de atolamento de papel continua aparecendo na página 136• Alimentação incorreta do material na página 136
A impressora puxa várias folhas juntas
Causas prováveis Soluções
A bandeja de papel está muito cheia. Remova um pouco de papel. Não coloque papel acima da linha de preenchimento.
As bordas frontais do papel não estão niveladas. Remova o papel, alinhe as bordas dianteiras e, em seguida, recoloque-o.
O papel está úmido. Remova o papel da bandeja e substitua-o por material novo e seco.
Há muita eletricidade estática presente. Tente uma nova resma de papel.Não ventile as transparências.

Solução de problemas
Impressora em Cores Phaser 7500Guia do Usuário
136
A mensagem de atolamento de papel continua aparecendo
Alimentação incorreta do material
Causas prováveis Soluções
Alguns papéis continuam atolados na impressora. Verifique novamente o trajeto do papel e certifique-se de ter removido todo o papel atolado.
Causas prováveis Soluções
O material não está posicionado corretamente na bandeja.
Remova o material alimentado incorretamente e reposicione-o corretamente na bandeja. Assegure-se de que as guias do material na bandeja estejam ajustadas corretamente.
O número de folhas na bandeja excede o número máximo de folhas permitidas.
Remova o material em excesso e coloque o material abaixo da linha de preenchimento.
As guias do material não estão corretamente ajustadas ao tamanho do material.
Ajuste as guias do material na bandeja para que correspondam ao tamanho do material.
Está colocado material torcido ou amassado na bandeja.
Remova o material, alise-o e recoloque-o. Se ele ainda for alimentado incorretamente, não utilize esse material.
O material está úmido. Remova o material úmido e substitua-o por material novo e seco.
Está sendo utilizado material não suportado (tamanho, espessura, tipo, etc. incorretos).
O material especial deve ser colocado apenas na Bandeja 1 (MPT).Utilize o material aprovado pela Xerox. Consulte Material suportado na página 57.
A transparência ou a folha de etiquetas recomendada está colocada com a face incorreta na Bandeja 1 (MPT).
Coloque as transparências ou as folhas da etiquetas de acordo com as instruções do fabricante.
Os envelopes estão colocados incorretamente na bandeja.
Os envelopes devem ser colocados ABL. Para usar ABC, você deve definir um tamanho personalizado ABC.
O rolo de alimentação de material está sujo. Limpe o rolo de alimentação de material. Para obter mais detalhes, consulte Manutenção e limpeza na página 104.

Solução de problemas
Impressora em Cores Phaser 7500Guia do Usuário
137
Problemas de qualidade de impressão
Esta seção inclui:• Uso de ferramentas de solução de problemas integradas na página 137• Solução de problemas de qualidade de impressão na página 139
Sua Impressora Phaser 7500 foi projetada para produzir impressões consistentes de alta qualidade. Se forem observados problemas de qualidade de impressão, use as informações destas páginas para solucioná-los. Para obter mais informações, vá para o site da Xerox em Supote & Drivers em www.xerox.com/office/7500support.
Cuidado: Os danos causados pela utilização de papel, transparências ou outros materiais especiais incompatíveis não são cobertos pela garantia da Xerox, pelo contrato de assistência técnica ou pela Total Satisfaction Guarantee (Garantia de satisfação total). A Total Satisfaction Guarantee (Garantia de satisfação total) está disponível nos Estados Unidos e no Canadá. A cobertura pode variar fora dessas áreas; entre em contato com o representante local para obter detalhes.
Observação: Para melhorar a qualidade de impressão, os cartuchos de toner para vários modelos de equipamento foram projetados para cessar a funcionalidade em um momento predeterminado.
Uso de ferramentas de solução de problemas integradas
A impressora contém as seguintes ferramentas integradas para ajudá-lo a diagnosticar problemas de qualidade de impressão e ajustar a qualidade de imagem da impressora. • Impressão da página de Solução de problemas da qualidade de impressão na página 137• Definição do ajuste de cores na página 137• Ajuste do tipo de papel na página 138• Ajuste das margens de impressão na página 138• Seleção de tipo de papel na página 138
Impressão da página de Solução de problemas da qualidade de impressão
Imprima essa página de informações para obter mais ajuda.1. Pressione o botão de Seta para baixo.2. Selecione Solução de problemas > Problemas de qualidade de impressão > Página de Solução
de problemas da qualidade de impressão.3. Pressione o botão OK para imprimir.
Definição do ajuste de cores1. Pressione o botão de Seta para baixo.2. Selecione Solução de problemas > Problemas de qualidade de impressão > Ajustar cores.3. Pressione o botão OK para imprimir.

Solução de problemas
Impressora em Cores Phaser 7500Guia do Usuário
138
Ajuste do tipo de papel1. Pressione o botão de Seta para baixo.2. Selecione Solução de problemas > Problemas de qualidade de impressão > Ajustar para papel.3. Pressione o botão OK para imprimir.
Ajuste das margens de impressão1. Pressione o botão de Seta para baixo.2. Selecione Solução de problemas > Problemas de qualidade de impressão > Ajustar margens.3. Pressione o botão OK para imprimir.
Seleção de tipo de papel
Para obter informações sobre tipo e gramatura de papel suportado, consulte:1. Pressione o botão de Seta para baixo.2. Selecione Informações > Páginas de informações > Página de dicas sobre o papel.3. Pressione o botão OK para imprimir.
Consulte também: www.xerox.com/paper Recommended Media List (Lista de materiais recomendados) (Estados Unidos)www.xerox.com/europaper Recommended Media List (Lista de materiais recomendados) (Europa)www.xerox.com/office/7500supplies para solicitar material de impressão Xerox

Solução de problemas
Impressora em Cores Phaser 7500Guia do Usuário
139
Solução de problemas de qualidade de impressão• Nada é impresso ou pontos pretos são impressos na página na página 139• Página inteira é impressa em preto e branco na página 140• A imagem é impressa muito clara na página 140• A imagem é impressa muito escura na página 141• A imagem está borrada ou manchada na página 141• A densidade de impressão está irregular na página 142• A impressão está irregular ou pintalgada na página 143• A tinta sai com facilidade após a impressão na página 144• O toner mancha e imagens residual são impressas na página 144• Manchas de toner aparecem no verso da página na página 145• Áreas brancas ou pretas são impressas em padrão regular na página 146• A imagem é impressa com defeitos na página 146• Linhas e faixas laterais são impressas na imagem na página 147• As cores parecem erradas na página 147• As cores não são registradas corretamente na página 148• As cores são reproduzidas incorretamente na página 148
Nada é impresso ou pontos pretos são impressos na página
Causas prováveis Soluções
Uma ou mais unidades de imagem podem estar com defeito.
Remova as unidades de imagem uma de cada vez e verifique se há danos. Se estiver danificada, substitua-a.
O driver da impressora não está configurado corretamente.
Selecione a configuração apropriada no driver da impressora para alternar de transparências para papel comum.
O material está úmido. Ajuste a umidade para o armazenamento do material. Remova o material úmido e substitua-o por material novo e seco.
O material definido no driver da impressora não corresponde ao material colocado na impressora.
Coloque o material correto na impressora.
Várias folhas estão sendo alimentadas ao mesmo tempo.
Remova o material da bandeja e verifique se há eletricidade estática. Ventile o papel comum ou outro material (mas não as transparências) e substitua-o na bandeja.
O material não está corretamente definido na(s) bandeja(s).
Remova o material, dê umas batidas para endireitá-lo, coloque-o de volta na bandeja e alinhe novamente as guias do material.

Solução de problemas
Impressora em Cores Phaser 7500Guia do Usuário
140
Página inteira é impressa em preto e branco
A imagem é impressa muito clara
Causas prováveis Soluções
Uma ou mais unidades de imagem podem estar com defeito.
Remova as unidades de imagem uma de cada vez e verifique se há danos. Se estiver danificada, substitua-a.
Causas prováveis Soluções
A densidade é muito clara. Selecione uma densidade de cópia mais escura.
O papel está úmido. Remova o papel e tente uma resma nova.
O tipo de material está incorretamente definido. Ao imprimir envelopes, etiquetas, cartão de alta gramatura ou transparências, especifique o tipo de material apropriado no driver da impressora.
Está sendo utilizado material não suportado (tamanho, espessura, tipo, etc. incorretos).
Utilize o material aprovado pela Xerox. Consulte Material suportado na página 57.
A impressora precisa ser ajustada. Execute o procedimento de ajuste de cores. Para obter mais informações consulte Definição do ajuste de cores na página 137.

Solução de problemas
Impressora em Cores Phaser 7500Guia do Usuário
141
A imagem é impressa muito escura
A imagem está borrada ou manchada
Causas prováveis Soluções
Uma ou mais unidades de imagem podem estar com defeito.
Remova as unidades de imagem uma de cada vez e verifique se há danos. Se estiver danificada, substitua-a.
Um ou mais cartuchos de toner podem estar com defeito.
Remova os cartuchos de toner e verifique um a um a procura de danos. Se estiver danificado, substitua-o.
A impressora precisa ser ajustada. Execute o procedimento de ajuste de cores. Para obter mais informações consulte Definição do ajuste de cores na página 137.
Causas prováveis Soluções
Uma ou mais unidades de imagem podem estar com defeito.
Remova as unidades de imagem uma de cada vez e verifique se há danos. Se estiver danificada, substitua-a.
Um ou mais cartuchos de toner podem estar com defeito.
Remova os cartuchos de toner e verifique um a um a procura de danos. Se estiver danificado, substitua-o.

Solução de problemas
Impressora em Cores Phaser 7500Guia do Usuário
142
A densidade de impressão está irregular
Causas prováveis Soluções
Um ou mais cartuchos de toner podem estar com defeito ou baixos.
Remova os cartuchos de toner e procure por danos. Se estiver danificado, substitua-o.
Uma ou mais unidades de imagem podem estar com defeito.
Remova as unidades de imagem uma de cada vez e verifique se há danos. Se estiver danificada, substitua-a.
A impressora não está nivelada. Coloque a impressora em uma superfície plana, rígida e nivelada.

Solução de problemas
Impressora em Cores Phaser 7500Guia do Usuário
143
A impressão está irregular ou pintalgada
Causas prováveis Soluções
O material está úmido. Remova o material úmido e substitua-o por material novo e seco.
Está sendo utilizado material não suportado (tamanho, espessura, tipo, etc. incorretos).
Utilize o material aprovado pela Xerox. Consulte Material suportado na página 57.
Um ou mais cartuchos de toner podem estar com defeito.
Remova os cartuchos de toner e verifique um a um a procura de danos. Se estiver danificado, substitua-o.
Uma ou mais unidades de imagem podem estar com defeito.
Remova as unidades de imagem uma de cada vez e verifique se há danos. Se estiver danificada, substitua-a.

Solução de problemas
Impressora em Cores Phaser 7500Guia do Usuário
144
A tinta sai com facilidade após a impressão
O toner mancha e imagens residual são impressas
Causas prováveis Soluções
O material está úmido. Remova o material úmido e substitua-o por material novo e seco.
Está sendo utilizado material não suportado (tamanho, espessura, tipo, etc. incorretos).
Utilize o material aprovado pela Xerox. Consulte Material suportado na página 57.
O tipo de material está incorretamente definido. Ao imprimir envelopes, etiquetas, cartão de alta gramatura ou transparências, especifique o tipo de material apropriado no driver da impressora.
Causas prováveis Soluções
Está sendo utilizado material não suportado (tamanho, espessura, tipo, etc. incorretos).
Utilize o material aprovado pela Xerox. Consulte Material suportado na página 57.
O tipo de material está incorretamente definido. Ao imprimir envelopes, etiquetas, cartão de alta gramatura ou transparências, especifique o tipo de material apropriado no driver da impressora.

Solução de problemas
Impressora em Cores Phaser 7500Guia do Usuário
145
Manchas de toner aparecem no verso da página
Causas prováveis Soluções
O rolo de transferência do material está sujo. Verifique se há acúmulo de toner no rolo de transferência. Substitua se necessário.
O trajeto do material está sujo de toner. Imprima várias folhas em branco e o excesso de toner deve desaparecer.
Entrou um material estranho na impressora. Verifique se há material estranho ou danos na correia de transferência.Verifique se há material estranho no fusor.
Uma ou mais unidades de imagem podem estar com defeito.
Remova as unidades de imagem uma de cada vez e verifique se há danos. Se estiver danificada, substitua-a.

Solução de problemas
Impressora em Cores Phaser 7500Guia do Usuário
146
Áreas brancas ou pretas são impressas em padrão regular
A imagem é impressa com defeitos
Causas prováveis Soluções
Há material estranho no trajeto do papel. Inspecione o trajeto do papel e remova todo o material estranho.
Uma ou mais unidades de imagem podem estar com defeito.
Remova as unidades de imagem uma de cada vez e verifique se há danos. Se estiver danificada, substitua-a.
Causas prováveis Soluções
Um cartucho de toner pode estar com defeito. Remova o cartucho de toner com a cor que está provocando a imagem anormal. Substitua-a por um novo cartucho de toner.
A unidade de imagem pode estar com defeito. Remova as unidades de imagem uma de cada vez e verifique se há danos. Se estiver danificada, substitua-a.

Solução de problemas
Impressora em Cores Phaser 7500Guia do Usuário
147
Linhas e faixas laterais são impressas na imagem
As cores parecem erradas
Causas prováveis Soluções
A impressora não está nivelada. Coloque a impressora em uma superfície plana, rígida e nivelada.
O trajeto do material está sujo de toner. Imprima várias folhas em branco e o excesso de toner deve desaparecer.
Uma ou mais unidades de imagem podem estar com defeito.
Remova as unidades de imagem uma de cada vez e verifique se há danos. Se estiver danificada, substitua-a.
Causas prováveis Soluções
A impressora não está nivelada. Coloque a impressora em uma superfície plana, rígida e nivelada.
Uma ou mais unidades de imagem podem estar com defeito.
Remova as unidades de imagem uma de cada vez e verifique se há danos. Se estiver danificada, substitua-a.
Configurações incorretas do driver. Verifique as configurações da Correspondência de cores no driver da impressora ou no aplicativo.
Um ou mais cartuchos de toner podem estar baixos ou vazios.
Verifique no painel de controle se há mensagem de Status do toner. Se necessário, substitua o cartucho de toner especificado.

Solução de problemas
Impressora em Cores Phaser 7500Guia do Usuário
148
As cores não são registradas corretamente
As cores não são registradas corretamente ou são misturadas com variações de página para página.
As cores são reproduzidas incorretamente
As cores não são reproduzidas conforme esperado ou sua densidade está fraca.
Causas prováveis Soluções
O material está úmido. Remova o material úmido e substitua-o por material novo e seco.
Causas prováveis Soluções
Uma ou mais unidades de imagem podem estar com defeito.
Remova as unidades de imagem uma de cada vez e verifique se há danos. Se estiver danificada, substitua-a.
Configurações incorretas de correspondência de cores. Verifique as configurações da Correspondência de cores no driver da impressora ou no aplicativo.

Solução de problemas
Impressora em Cores Phaser 7500Guia do Usuário
149
Obtenção de Ajuda
Esta seção inclui:• Mensagens do painel de controle na página 149• Assistente de suporte on-line na página 149• Assistência técnica PhaserSMART na página 150• Sites da Web úteis na página 150
Mensagens do painel de controle
A Xerox oferece várias ferramentas de diagnóstico automático para ajudar a produzir e a manter a qualidade da impressão.
O painel de controle fornece informações e ajuda para a solução de problemas. Quando ocorre uma condição de erro ou aviso, o painel de controle exibe uma mensagem informando o problema. Em muitos casos, o painel de controle também exibe um gráfico animado mostrando o local do problema, por exemplo, o local de um atolamento de papel.
Pressione o botão Ajuda no painel de controle para exibir informações adicionais sobre a mensagem ou o menu exibido. O botão Ajuda é marcado com o símbolo ?.
Assistente de suporte on-line
O Assistente de suporte on-line é uma base de conhecimentos que fornece instruções e ajuda para solucionar os problemas da impressora. É possível encontrar soluções para qualidade de impressão, qualidade de cópia, atolamentos de material, instalação de software e muito mais.
Para acessar o Assistente de suporte on-line, vá para www.xerox.com/office/7500support.
7500-084

Solução de problemas
Impressora em Cores Phaser 7500Guia do Usuário
150
Assistência técnica PhaserSMART
A Assistência técnica PhaserSMART é um sistema de suporte automatizado baseado na Internet que usa o seu navegador da Web padrão para enviar informações de diagnóstico de sua impressora para o site da Xerox na Web para fins de análise. A Assistência técnica PhaserSMART examina as informações, diagnostica o problema e propõe uma solução. Se o problema não for resolvido com a solução proposta, a Assistência técnica PhaserSMART ajudará você a abrir uma solicitação de serviço no Centro Xerox de Atendimento ao Cliente.
Para acessar a Assistência técnica PhaserSMART:1. Abra o navegador da Web e vá para www.phasersmart.com.2. Digite o endereço IP da impressora na janela do navegador.3. Siga as instruções na tela.
Sites da Web úteis
A Xerox fornece diversos sites na Web que oferecem ajuda adicional para Impressora Phaser 7500.
Recurso Link
A assistência técnica PhaserSMART elabora automaticamente um diagnóstico dos problemas de sua impressora de rede e propõe soluções
www.phasersmart.com
As informações sobre assistência técnica para a sua impressora incluem Assistência técnica on-line, Recommended Media List (Lista de materiais recomendados), Assistente de suporte on-line, downloads de drivers, documentação, tutoriais em vídeo e muito mais
www.xerox.com/office/7500support
Suprimentos para a impressora www.xerox.com/office/7500supplies
Um recurso para ferramentas e informações, como, por exemplo, tutoriais interativos, modelos de impressão, dicas úteis e recursos personalizados que atendam às suas necessidades específicas
www.xerox.com/office/businessresourcecenter
Pontos de venda e centros de atendimento www.xerox.com/office/worldcontacts
Registro da impressora www.xerox.com/office/register
As folhas de dados de segurança do material identificam os materiais e fornecem informações sobre como manusear e armazenar com segurança materiais perigosos
www.xerox.com/msds(Estados Unidos e Canadá)www.xerox.com/environment_europe(União Européia)
Informações sobre reciclagem de suprimentos www.xerox.com/environment(Estados Unidos e Canadá)www.xerox.com/environment_europe(União Européia)

A
Impressora em Cores Phaser 7500Guia do Usuário
151
Especificações da impressora
Este capítulo inclui:• Especificações físicas na página 152• Especificações ambientais na página 153• Especificações elétricas na página 154• Especificações de desempenho na página 155• Especificações do controlador na página 156
Para obter especificações e recursos dos materiais, consulte Material suportado na página 57.

Especificações da impressora
Impressora em Cores Phaser 7500Guia do Usuário
152
Especificações físicas
Unidade base• Largura: 640 mm• Profundidade: 665 mm• Altura: 399 mm• Peso: 66 kg
Bandejas opcionais 3, 4 e 5• Largura: 559 mm• Profundidade: 665 mm• Altura: 371 mm• Gramatura: 33 kg
Requisitos de espaço
7500-085
7 cm(2.8 in.) 80 cm
(31.5 in.)
41 cm(16.1 in.)
146 cm(57.5 in.)
122 cm(48 in.)
10 cm(4 in.)

Especificações da impressora
Impressora em Cores Phaser 7500Guia do Usuário
153
Especificações ambientais
Temperatura• Armazenamento: -20° a 48° C• Operacional: 10° a 32°C
Umidade relativa• Armazenamento: 10% a 85% (sem condensação)• Operação: 10% a 85% (sem condensação)• Operação ideal: 25% a 75%

Especificações da impressora
Impressora em Cores Phaser 7500Guia do Usuário
154
Especificações elétricas
• 110-127 VAC, 50-60 Hz +/-3%• 220-240 VAC, 50-60 Hz +/-3%
Impressora qualificada ENERGY STAR:
Tempo padrão para Economia de energia: 3 minutos

Especificações da impressora
Impressora em Cores Phaser 7500Guia do Usuário
155
Especificações de desempenho
Resolução
Resolução máxima: 1200 x 1200 dpi
Velocidade de impressão
Cores: 35 ppm (frente e verso: 28 ppm)
Monocromático: 35 ppm (frente e verso: 28 ppm)

Especificações da impressora
Impressora em Cores Phaser 7500Guia do Usuário
156
Especificações do controlador
Processador RISC CPU (1 GHz)
Memória
Opcional até 2 GB (SDRAM)
Interfaces
Ethernet 10/100/1000Base-TX
Universal Serial Bus (USB 2.0)

B
Impressora em Cores Phaser 7500Guia do Usuário
157
Informações regulamentares
Este capítulo inclui:• Regulamentos básicos na página 158• Folha de Dados de Segurança do Material na página 160

Informações regulamentares
Impressora em Cores Phaser 7500Guia do Usuário
158
Regulamentos básicos
A Xerox testou esta impressora quanto aos padrões de emissão eletromagnética e imunidade. Esses padrões são estabelecidos para amenizar a interferência causada ou sofrida por esta impressora em um ambiente típico de escritório.
Estados Unidos (Regulamentações da FCC)
Este equipamento foi testado e aprovado como em conformidade com os limites de um dispositivo digital de Classe A, de acordo com a Parte 15 das regras da FCC. Esses limites são definidos para dar proteção razoável contra interferência prejudicial em um ambiente comercial. Este equipamento gera, usa e pode emitir energia de radiofreqüência. Se não estiver instalado e se não for usado de acordo com as instruções, ele poderá causar interferência prejudicial em comunicações de rádio. A operação deste equipamento em uma área residencial pode causar interferência prejudicial, neste caso, o usuário deverá corrigir a interferência por sua própria conta.
Se este equipamento causar interferência prejudicial na recepção de rádio ou televisão, fato que pode ser determinado com a ativação e desativação do equipamento, o usuário será incitado a tentar corrigir a interferência com uma das seguintes medidas:• Redirecione ou reposicione o receptor.• Aumente a distância entre o equipamento e o receptor.• Conecte o equipamento em uma tomada de circuito diferente daquela ao qual o receptor
está conectado.• Consulte o representante ou um técnico de rádio/TV experiente para obter ajuda.
Qualquer alteração ou modificação que não seja expressamente aprovada pela Xerox pode cancelar a autoridade do usuário para operar o equipamento. Para garantir a conformidade com a Parte 15 das regras FCC, use cabos de interface blindados.
Canadá (Regulamentações)
Este aparelho digital de Classe A está de acordo com o padrão canadense ICES-003.
Cet appareil numérique de la classe A est conforme à la norme NMB-003 du Canada.
União EuropéiaAviso: Este é um produto de Classe A. Em um ambiente doméstico, esta impressora pode causar interferência de rádio e, se for o caso, o usuário deverá tomar as medidas apropriadas.
A marca CE aplicada a este produto simboliza a declaração de conformidade da Xerox com as seguintes Diretivas aplicáveis da União Européia, segundo as datas indicadas:• 12 de dezembro de 2006: Diretiva de baixa voltagem 2006/95/EC• 15 de dezembro de 2004: Diretiva de Compatibilidade Eletromagnética 2004/108/EC

Informações regulamentares
Impressora em Cores Phaser 7500Guia do Usuário
159
Esta impressora, se usada adequadamente de acordo com as instruções do usuário, não é perigosa para o consumidor nem para o meio ambiente.
Para assegurar a conformidade com regulamentações da União Européia, use cabos de interface blindados.
Você pode obter da Xerox uma cópia assinada da Declaração de Conformidade desta impressora.
Liberação de ozônio
Durante a operação de impressão, uma pequena quantidade de ozônio é liberada. Essa quantidade não é grande o suficiente para prejudicar ninguém adversamente. No entanto, certifique-se de que o espaço em que a impressora está sendo usada tenha ventilação adequada, especialmente se você estiver imprimindo um alto volume de materiais, ou se a impressora estiver sendo usada continuamente por um longo período.

Informações regulamentares
Impressora em Cores Phaser 7500Guia do Usuário
160
Folha de Dados de Segurança do Material
Para obter informações sobre dados de segurança do material da Impressora Phaser 7500, vá até:
América do Norte: www.xerox.com/msds
União Européia: www.xerox.com/environment_europe
Para obter os números de telefone do Centro de Atendimento ao Cliente, vá para www.xerox.com/office/worldcontacts.

C
Impressora em Cores Phaser 7500Guia do Usuário
161
Reciclagem e descarte
Este capítulo inclui:• Todos os países na página 162• América do Norte na página 162• União Européia na página 162• Outros países na página 164

Reciclagem e descarte
Impressora em Cores Phaser 7500Guia do Usuário
162
Diretrizes e informações
Todos os países
Se você estiver gerenciando o descarte do produto Xerox, observe que ele pode conter chumbo, mercúrio, perclorato e outros materiais cujo descarte deve ser regulado devido a considerações ambientais. A presença desses materiais está completamente consistente com as regulamentações globais aplicáveis no momento do lançamento do produto no mercado. Para obter informações sobre reciclagem e descarte, entre em contato com as autoridades locais. Nos Estados Unidos, você pode também consultar o site da Electronic Industries Alliance: www.eiae.org. Perclorato - este produto pode conter um ou mais dispositivos com perclorato, como as baterias. É possível que seja necessário manuseio especial. Consulte www.dtsc.ca.gov/hazardouswaste/perchlorate.
América do Norte
A Xerox opera um programa de devolução e reutilização/reciclagem de equipamentos. Entre em contato com o representante de vendas da Xerox (1-800-ASK-XEROX) para determinar se o produto da Xerox participa do programa. Para obter informações adicionais sobre os programas ambientais da Xerox, visite o site www.xerox.com/environment ou para obter informações sobre reciclagem e descarte, entre em contato com as autoridades locais.
União Européia
Alguns equipamentos podem ser usados em ambas as aplicações doméstica e profissional.
Ambiente doméstico/familiar
De acordo com a legislação européia, o equipamento elétrico ou eletrônico usado sujeito ao descarte deve ser separado do lixo doméstico.
As residências particulares nos estados membros da União Européia podem devolver o equipamento elétrico ou eletrônico usado aos recursos de coleta designados, gratuitamente. Entre em contato com a autoridade local para obter informações.
Em alguns estados, quando você compra um equipamento novo, o revendedor local poderá ser solicitado a receber seu equipamento antigo, gratuitamente. Solicite informações ao seu revendedor.
A aplicação deste símbolo em seu equipamento é a confirmação de que você não deve descartar o equipamento como lixo normal doméstico.

Reciclagem e descarte
Impressora em Cores Phaser 7500Guia do Usuário
163
Ambiente profissional/de negócios
De acordo com a legislação européia, o equipamento elétrico ou eletrônico usado sujeito ao descarte deve ser gerenciado em conformidade com os procedimentos estabelecidos.
Antes de descartar, entre em contato com seu revendedor local ou representante Xerox para obter informações sobre a devolução no fim da vida útil.
Informações aos usuários sobre coleta e descarte de baterias e equipamentos usados
A aplicação deste símbolo em seu equipamento é a confirmação de que você deve descartar este equipamento de acordo com os procedimentos nacionais estabelecidos.
Estes símbolos nos produtos e/ou nos documentos que os acompanham significam que baterias e produtos elétricos e eletrônicos usados não devem ser misturados com o lixo residencial normal.
Para o tratamento, recuperação e reciclagem apropriados de produtos e baterias usados, leve-os aos pontos de coleta aplicáveis, de acordo com a legislação nacional e as Diretivas 2002/96/EC e 2006/66/EC.
Ao descartar esses produtos e baterias corretamente, você ajudará a salvar recursos valiosos e prevenir potenciais efeitos negativos na saúde humana e no ambiente que, de outra forma, poderiam surgir do tratamento inadequado do lixo.
Para obter mais informações sobre coleta e reciclagem de produtos e baterias usados, entre em contato com as autoridades municipais locais, o serviço de descarte de lixo ou o ponto de venda onde você adquiriu os itens.
De acordo com a legislação nacional, poderão ser aplicadas as penalidades para o descarte incorreto desse lixo.
Para usuários comerciais na União Européia
Se você desejar descartar um equipamento elétrico ou eletrônico, entre em contato com seu revendedor ou fornecedor para obter informações adicionais.

Reciclagem e descarte
Impressora em Cores Phaser 7500Guia do Usuário
164
Nota referente ao símbolo de bateria
Outros países
Entre em contato com as autoridades locais sobre resíduos e solicite diretrizes sobre o descarte.
Informações sobre o descarte em outros países fora da União Européia
Estes símbolos são válidos somente na União Eruropéia. Se você desejar descartar esses itens, entre em contato com as autoridades locais ou o revendedor e pergunte sobre o método de descarte correto.
Essa lixeira com rodinhas pode ser usada em combinação com um símbolo químico. Isso estabelece compatibilidade com os requisitos definidos pela Diretiva.
Remoção
As baterias devem ser substituídas por um prestador de serviço aprovado pelo FABRICANTE.
Hg

Impressora em Cores Phaser 7500Guia do Usuário
165
Índice
Aacesso a manuais on-line
utilização do CentreWare IS, 34adaptador de rede sem fio, 19adicionar a impressora
Windows 2000 ou posterior, 38ajuda
recursos, 22alimentação incorreta, 136Alimentador para 1.500 folhas, 19Alimentador para 500 folhas
opção da impressora, 19alteração do endereço IP usando o
CentreWare IS, 33Assistente de suporte on-line, 149ativação de DHCP na impressora, 30ativação de IP auto na impressora, 30atolamentos de papel, 117
Bandeja 1 (MPT), 118Bandeja 2, 120Bandeja 3, 4 ou 5, 122falha de alimentação da bandeja 1
(MPT), 132porta esquerda A, 125prevenção, 117tamanho de papel, 129tipo de papel, 131unidade frente e verso na porta B, 126unidade frente e verso nas portas A e B, 127
Bbandeja 1
colocação de papel, 59Bandeja 1 (MPT)
falha na alimentação, 132BOOTP/DHCP, 31
Ccabo de extensão, 10caminho de rede
obtenção do URL da impressoraWindows 2000 ou posterior, 40
capas, 94impressão, 94
CentreWare ISacesso à ajuda on-line, 34alteração ou modificação do endereço IP da
impressora, 33ativação de DHCP, 30configuração dinâmica do endereço IP da
impressora, 30configuração do sistema de impressão
baseado em navegador da Web, 34cópia de configurações de uma impressora
para outra, 34definição de uma impressora em rede, 34exibição da lista de impressoras em rede, 34software de gerenciamento de
impressoras, 34solução de problemas de qualidade de
impressão, 34verificação do status dos suprimentos, 34
CentreWare Web, 35Centro de Suporte da Xerox, 23colocação
bandeja 1, 59bandeja do papel 2, 3, 4 ou 5, 64material, 59
como moverimpressora, 111precauções, 111
conexãoEthernet, 27USB, 28
conexão de rede, 27Ethernet, 27
configuraçãoautomática do endereço IP da impressora
(somente Windows), 30dinâmica do endereço IP da impressora, 30manual do endereço IP da impressora, 32
anula DHCP, 32anula IP auto, 32

Índice
Impressora em Cores Phaser 7500Guia do Usuário
166
configuração da impressoraWindows 2000 ou posterior, 39
configuração da rede, 26configuração do endereço de rede, 29configurações da impressora
cópia de uma impressora para outra, 34consumíveis, 109contrato de serviços, 111copiar configurações da impressora
utilização do CentreWare IS, 34correções de cores, 89criação de uma impressora IPP
Windows, 40
DDDNS (Dynamic Domain Name Service), 31definição
automática do endereço IP da impressora (somente Windows), 30
dinâmica do endereço IP da impressora, 30DHCP
ativação com o CentreWare IS, 30ativação no painel de controle, 30ativado por padrão em impressoras
Phaser, 30configuração
dinâmica do endereço IP da impressora, 30
manual do endereço IP da impressora, 32diretrizes
como mover a impressora, 111disco rígido, 19DNS
banco de dados local de espaço para nome de domínio, 31
protocolo do solucionador, 31servidores, 31
driverinstalação rápida em CD-ROM
Windows 2000 ou posterior, 37outros métodos de instalação
Windows 2000 ou posterior, 38verificação da instalação
Windows 2000 ou posterior, 42driver da impressora
disponíveis, 36instalação rápida em CD-ROM
Windows 2000 ou posterior, 37instalando, 36linguagens de descrição de páginas, 36Macintosh OS X, versão 10.3 e posterior, 45outros métodos de instalação
Windows 2000 ou posterior, 38sistemas operacionais, 36verificação da instalação
Windows 2000 ou posterior, 42Windows 2000 ou posterior, 37
driversdescrição, 36disponíveis, 36Windows 2000 ou posterior, 37
drivers da impressora disponíveis, 36
Eeliminação de atolamentos de papel
Bandeja 1, 118Bandeja 2, 120Bandeja 3, 4 ou 5, 122porta esquerda A, 125tamanho de papel, 129tipo de papel, 131unidade frente e verso na porta B, 126unidade frente e verso nas portas A e B, 127
endereço IPalteração ou modificação usando o
CentreWare IS, 33configuração
automática (somente Windows), 30dinâmica, 30manual, 32
Endereços TCP/IP, 29envelopes
impressão, 73envio
trabalhos Imprimir com, 99escolha de uma conexão de rede, 27especificações
ambientais, 153controlador, 156

Índice
Impressora em Cores Phaser 7500Guia do Usuário
167
desempenho, 155elétricas, 154físicas, 152memória, 156produto, 151
estante, 19etapas de instalação rápida em CD-ROM
Windows 2000 ou posterior, 37etiquetas
impressão, 73excluir
trabalhos de impressãopessoal, 100protegida, 100salvos, 100
trabalhos de impressão de prova, 100trabalhos pessoais
salvos, 101
Fferramentas de gerenciamento da
impressora, 34
Ggerenciar impressoras em rede remotamente
utilização do CentreWare Web, 35
Iimagens em espelho, 97
impressão, 97impressão
capas, 94dois lados do papel, 82envelopes, 73etiquetas, 73imagens em espelho, 97livretos, 87marcas d'água, 96material especial, 72opções, 78páginas de informações, 21páginas de separação, 93páginas de teste
Windows 2000 ou posterior, 39, 43papel brilhante, 74papel de tamanho personalizado, 76preto e branco, 92
tipos de papel personalizados, 75tipos de trabalhos especiais, 98trabalhos de impressão
protegida, 100salvos, 100
trabalhos de impressão de prova, 100trabalhos pessoais, 100
salvos, 101transparências, 72várias páginas em uma única folha (várias
em 1), 86impressora
adicionarWindows 2000 ou posterior, 38
alteração ou modificação do endereço IP usando CentreWare IS, 33
ativação de DHCP, 30ativação de IP auto, 30bandejas, 18como mover, 111conexão, 18configuração
da área de trabalho, 34Windows 2000 ou posterior, 39
configuração do endereço IP, 30configurações, 18
cópia de uma impressora para outra, 34disponíveis, 18
criação de uma impressora IPPWindows 2000 ou posterior, 40
danos, 111descarte, 162especificações, 151especificações físicas, 152falha ao reembalar adequadamente, 111fontes, 18limpeza, 106manutenção, 103obtenção do caminho de rede
Windows 2000 ou posterior, 40reciclagem, 162recursos, 18
avançados, 18de informações, 22do painel de controle, 20padrão, 18
requisitos de segurança, 9resolução máxima (dpi), 18segurança elétrica, 10software de gerenciamento, 34

Índice
Impressora em Cores Phaser 7500Guia do Usuário
168
suprimentos, 11velocidade máxima de impressão, 18verificação das configurações
Windows 2000 ou posterior, 42informações
links da Web, 22recursos, 22sobre a impressora, 22
informações sobre regulamentaçãoCanadá, 158Estados Unidos, 158Europa, 158
Instalação de 64 bits a 32 bitsWindows XP e Windows Server 2003, 41
instalando drivers da impressoraMac OS X, versão 10.4 e posterior, 45Windows 2000 ou posterior, 37
IP autoconfiguração
dinâmica do endereço IP da impressora, 30
manual do endereço IP da impressora, 32IPv6, 49
ativação, 49atribuição automática de endereço, 51definição da ID da interface, 50
itens de manutenção de rotina, 109
Kkit de produtividade, 19
LLAN (rede local), 29LEDs
limpeza, 106levantando a impressora, 111limpeza
LEDs, 106parte externa, 106
limpeza da parte externa, 106links da Web
informações, 22livretos, 87
impressão, 87local da impressora, 11
MMacintosh OS X, versão 10.3
Conexão Bonjour, 44Conexão LPD/LPR, 45Conexão USB, 45drivers da impressora, 44
Macintosh OS X, versão 10.3 e posterior, 45manutenção
limpeza, 104precauções gerais, 104
Mapa de menus, 21marcas d'água, 96material
colocação, 59especial, 72suportado, 57
material especialimpressão, 72
memória, 156mensagens de status, 110modificação
do endereço IP usando o CentreWare IS, 33tipos de papel personalizados, 75
msds, 160
Oobtenção de ajuda, 149
PhaserSMART, 150obtenção de caminho de rede da impressora
Windows 2000 ou posterior, 40opção da impressora
Alimentador para 1.500 folhas, 19Alimentador para 500 folhas, 19
opções, 19
Ppáginas de informações, 21
impressão, 21Mapa de menus, 21
páginas de separaçãoimpressão, 93
páginas por minuto (ppm), 18painel de controle, 20
avisos, 110Mapa de menus, 21mensagens de status, 110páginas de informações, 21recursos e layout, 20
papel brilhanteimpressão, 74

Índice
Impressora em Cores Phaser 7500Guia do Usuário
169
papel de tamanho personalizadocriação, 76impressão, 76
PCL, 36peças da impressora, 16peças de reposição, 109peças substituíveis pelo cliente, 109, 110PhaserSMART
assistência técnica, 150PostScript, 36Precauções gerais, 104preto e branco
impressão, 92problemas de qualidade de impressão
solução de problemas, 137Protocolo TCP/IP
Microsoft Windows, 38
Rrecursos
configurações da impressora, 18informações, 22
redeconfiguração do endereço de rede, 29criação de uma LAN (rede local), 29Endereços TCP/IP e IP, 29escolha de uma conexão de rede, 27instalação e configuração, 26
rede Macintoshsolução de problemas, 46
Mac SO X, versão 10.3 e posterior, 46rede UNIX
instalação rápida, 47rede Windows
adicionar a impressoraWindows 2000 ou posterior, 38
configuração da impressoraWindows 2000 ou posterior, 40
criação de uma impressora IPPWindows 2000 ou posterior, 40
impressão de uma página de testeWindows 2000 ou posterior, 39, 43
instalação rápida em CD-ROMWindows 2000 ou posterior, 37
obtenção do caminho de rede da impressoraWindows 2000 ou posterior, 40
outros métodos de instalaçãoWindows 2000 ou posterior, 38
Porta IPP da Microsoft, 40
protocolo TCP/IP da MicrosoftWindows 2000 ou posterior, 38
solução de problemasWindows 2000 ou posterior, 41
verificação da instalação do driverWindows 2000 ou posterior, 42
verificação das configuraçõesWindows 2000 ou posterior, 42
Ssegurança
elétrica, 10local da impressora, 11manutenção, 12operacional, 11requisitos, 9Suprimentos da impressora, 11
seleção das opções de impressão, 78software
gerenciamento de impressoras, 34software de gerenciamento de impressoras, 34
CentreWare Web, 35solução de problemas, 114
atolamentos de papel, 117de atolamentos de papel, 135Mac OS X, versão 10.3 e posterior, 46PhaserSMART, 150problemas de qualidade de impressão, 137problemas de qualidade de impressão
usando o CentreWare IS, 34rede Macintosh, 46
Mac OS X, versões 10.3 e posteriores, 46utilização do CentreWare Web, 35Windows 2000 ou posterior, 41
suprimentos, 11baixo, 110solicitação, 110substituição, 109, 110suprimentos não-Xerox, 110

Índice
Impressora em Cores Phaser 7500Guia do Usuário
170
Tterminal de conexão terra, 10tipos de papel personalizados
impressão, 75modificação, 75
tipos de trabalhos especiais, 98Total Satisfaction Guarantee (Garantia de
satisfação total), 111trabalhos de impressão
pessoalenvio, 98excluir, 100
pessoal salvosenvio, 98
protegidaenvio, 98excluir, 100impressão, 100
salvosenvio, 98excluir, 100impressão, 100
trabalhos de impressão de provaenvio, 98excluir, 100impressão, 100
trabalhos Imprimir comenvio, 99
trabalhos pessoais salvosexcluir, 101impressão, 101
transparênciasimpressão, 72
Uunidade frente e verso, 19USB, 28
Vvárias páginas em uma única folha (várias em 1)
impressão, 86verificação das configurações
Windows 2000 ou posterior, 42
WWindows
instalar os drivers da impressora para o Windows 2000 ou posterior, 37
XXerox
garantia, 111