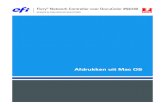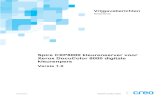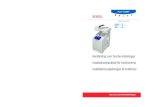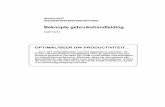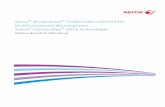Spire CXP8000 Color Server voor Xerox DocuColor 8000 Digitale...
Transcript of Spire CXP8000 Color Server voor Xerox DocuColor 8000 Digitale...

www.creo.com
Installatiehandleiding van de softwareNederlands
Spire CXP8000 Color Server voor Xerox DocuColor 8000 Digitale Persversie 1.0
731-00293A-NL

CopyrightCopyright © 2004 van Creo Products Inc. Alle rechten voorbehouden. Het woordmerk van Creo, het logo van Creo, en de namen van de producten en services van Creo die worden genoemd in dit document zijn handelsmerken van Creo Inc.
Adobe, Acrobat, Adobe Illustrator, Distiller, Photoshop, PostScript en PageMaker zijn handelsmerken van Adobe Systems Incorporated. Apple, iMac, Power Macintosh, AppleShare, AppleTalk, TrueType, ImageWriter en ImageWriter zijn gedeponeerde handelsmerken van Apple Computer, Inc. Macintosh is een handelsmerk van Apple Computer, Inc., dat is gedeponeerd in de Verenigde Staten en in andere landen. PANTONE, Hexachrome, PANTONE Hexachrome en PANTONE MATCHING SYSTEM zijn eigendom van Pantone, Inc. PEARL, PEARLsetter, PEARLhdp, PEARLdry en PEARLgold zijn gedeponeerde handelsmerken van Presstek, Inc. Xerox, DocuColor en MajestiK Color Series zijn handelsmerken van Xerox Corporation in de V.S. en/of andere landen. Alle andere merk- of productnamen zijn handelsmerken of gedeponeerde handelsmerken van hun respectievelijke eigenaren.
Het kopiëren, distribueren, publiceren, wijzigen of invoegen van dit document, in zijn geheel of gedeeltelijk, is niet toegestaan zonder de uitdrukkelijke schriftelijke toestemming van Creo Inc. Als toestemming wordt gegeven om dit document te kopiëren, te verspreiden, te publiceren, te wijzigen of te integreren, mogen geen wijzigingen of weglatingen worden aangebracht in de auteursvermelding, de handelsmerklegenda of de auteursrechtelijke informatie. Zonder de uitdrukkelijke toestemming van Creo Inc. mag dit document niet in zijn geheel of gedeeltelijk worden gekopieerd, opgeslagen in een ophaalsysteem, gepubliceerd, commercieel geëxploiteerd, of op enige andere wijze worden overgebracht, in welke vorm dan ook, elektronisch of mecha-nisch, of via een fotokopie of opname. Dit document wordt ook gedistribueerd in de PDF-indeling van Adobe Systems Incorporated (Portable Document Format). U kunt het PDF-bestand reproduceren voor intern gebruik. Kopieën van het PDF-bestand moeten in hun geheel worden weergegeven. . . . . . . . . . . . . . . . . . . . . . . . . . . . . . . . . . . . . . . . . . . . . . . . . . . . . . . . . . . . . . . . . . . . . . . . . . . . . . . . . . . . . . . . . . . . . . . . . . . . .. . . . . . .
3700 Gilmore WayBurnaby, B.C., CanadaV5G 4M1Tel: +1.604.451.2700Fax: +1.604.437.9891
http://www.creo.com

De Spire CXP8000 Color Server software opnieuw installeren 1Overzicht ........................................................................................................................................................ 1Een back-up maken van de software en deze herstellen.................................................................................. 4
Een back-up maken van de Creo-systeempartitie ..................................................................................... 5Een back-up maken van de joblijstdatabase ............................................................................................. 6De Creo-systeempartitie herstellen ........................................................................................................... 7De joblijstdatabase herstellen ................................................................................................................... 9
Het systeem opnieuw installeren................................................................................................................... 11De complete software opnieuw overschrijven ............................................................................................... 12
Het besturingssysteem (Windows XP) opnieuw installeren...................................................................... 13De Creo-toepassingssoftware opnieuw installeren.................................................................................. 15Disk striping........................................................................................................................................... 15De configuratiewizard gebruiken ........................................................................................................... 24Installeren en configureren Novell-client voor Spire ................................................................................ 37McAfee VirusScan configureren ............................................................................................................. 37Unix-connectiviteit inschakelen .............................................................................................................. 37Windows XP activeren ........................................................................................................................... 38Een back-up maken van de Creo-systeempartitie ................................................................................... 41Een testafdruk maken
Bijlage A: De beeldschijf formatteren 43
Bijlage B: Het externe apparaat formatteren 45
Bijlage C: Novell Client voor Spire installeren en configureren 47
Bijlage D: McAfee VirusScan configureren 51
Bijlage E: Een testafdruk maken 57
Inhoudsopgave


De Spire CXP8000 Color Server software opnieuw installeren
OverzichtIn dit hoofdstuk wordt beschreven wanneer en hoe u back-ups maakt van het gehele besturingssysteem en de softwaretoepassingen op de computer en hoe u deze herstelt (met inbegrip van de huidige joblijstdatabase). Verder komt aan de order wanneer en hoe u de softwareconfiguratie opnieuw moet installeren op de Spire CXP8000 Color Server.
Er wordt altijd aanbevolen om regelmatig (wekelijks) een back-up van de toepass-ingssoftware te maken zodat u een werkende kopie kunt gebruiken om te herstellen, als dat nodig is. Voor het uitvoeren van de herstelprocedure is een vorige back-up nodig. Een succesvol herstel uitvoeren:
• Sla een kopie van de back-up op, op het netwerk of op een extern apparaat om te voorkomen dat gegevens verloren gaan wanneer de systeemschijf beschadigd raakt.
• Voer de back-up- en herstelprocedure uit elke keer dat u een back-up wilt maken van de Creo-systeempartitie en de joblijstdatabase en deze wilt herstellen.
• Windows XP hoeft niet te worden geactiveerd.
De softwareconfiguratie opnieuw installeren:
• Overschrijf het gehele systeem of alleen een systeempartitie.
• Wanneer u de softwareconfiguratie opnieuw installeert met behulp van een van de twee methoden, wordt de huidige joblijstdatabase verwijderd.
• Voor beide methoden is het volgende vereist:
Het besturingssysteem (Windows XP) opnieuw installeren
De Creo-toepassingssoftware opnieuw installeren
De Configuratiewizard gebruiken om het systeem te configureren
Windows XP activeren
Een back-up maken van de Creo-systeempartitie aan het einde van de nieuwe installatie

2 Spire CXP8000 Color Server 1.0 Installatiehandleiding van de software
De volgende scenario's helpen u bij het bepalen wanneer u de back-up- en herstelprocedures gebruikt en wanneer u de procedures voor opnieuw installeren gebruikt.
Vooraf geladen softwareDe Spire CXP8000 Color Server wordt met de volgende software en configuratie aan de klant geleverd:
• Windows XP Professional
• MS Service Pack 1a
• Internet Explorer 6.0
• Spire CXP8000 Color Server voor Xerox DocuColor 8000 digitale pers
• Adobe Acrobat 6.0
• Netwerkinstellingen (hostnaam, IP-adres, netwerk services en protocollen)
• Systeemback-up
Procedure Gebruik Windows XP activeren
Back-up en herstel
Wordt altijd aanbevolen behalve wanneer het systeem opnieuw moet worden geïnstalleerd, zie Opnieuw installeren in de volgende rij.
Niet vereist
Opnieuw installeren
Systeempartitie overschrijven
• Het besturingssysteem Windows is beschadigd
• Onherstelbare systeemcrash
Compleet overschrijven
• Systeemschijf vervangen
• De systeemschijf upgraden
Vereist
Vereist
Vereist
Vereist
Opmerkingen:
Er zijn twee methoden voor opnieuw installeren:
Systeempartitie overschrijven waarmee de partitie C wordt overschreven, moet worden uitgevoerd als het besturingssysteem Windows XP Professional is beschadigd en opnieuw moet worden geïnstalleerd.
Compleet overschrijven, waarmee de partities C en D worden overschreven, moet alleen worden uitgevoerd bij het installeren van een nieuw besturingssysteem, wanneer het systeem onvoorspelbaar gedrag vertoont (bijvoorbeeld wanneer foutmeldingen plotseling verschijnen of wanneer de GUI soms vastloopt), bij het fysiek vervangen van de systeemschijf, of bij het upgraden van de systeemschijf.
Partitie C bevat de bestanden van het besturingssysteem. Partitie D bevat de Creo-toepassings-bestanden (joblijstdatabase/gebruikersbestanden).

De Spire CXP8000 Color Server software opnieuw installeren 3
SchijfconfiguratieIn de volgende tabel ziet u hoe de schijven van de Spire CXP8000 Color Server zijn geconfigureerd:
Disk 0 C: Windows XP Professional softwareCreo-toepassing
D: SpoolbestandenGedeelde bestandenUitvoerdirectorybestandenAPR-hoge-resolutiebestandenBack-upmap
Disk 1 Beeldopslag
Disk 2 Beeldopslag
Disk 3 Beeldopslag

4 Spire CXP8000 Color Server 1.0 Installatiehandleiding van de software
Een back-up maken van de software en deze herstellenAanbevolen wordt om de software op de Spire Color Sever te herstellen na een onherstelbare systeemcrash of wanneer u de systeemschijf wilt vervangen.
Wanneer u een back-up maakt van de Creo-systeempartitie (partitie C), worden alle besturingssysteembestanden gekopieerd naar partitie D (zie Een back-up maken van de Creo-systeempartitie).
Voor de procedures voor het maken en herstellen van back-ups is het niet nodig Windows XP te activeren. De procedures hebben ook geen betrekking op het opnieuw installeren van het systeem. U kunt de procedures iedere keer uitvoeren als u een back-up van de Creo-systeempartitie wilt maken en de joblijstdatabase wilt herstellen.
Als u back-ups wilt maken van de software en deze wilt herstellen, moet u eerst een back-up maken van de Creo-systeempartitie. Als u de software wilt herstellen, moet u de volgende taken uitvoeren:
1. Een back-up maken van joblijstdatabase.
2. De Creo-systeempartitie herstellen.
3. De joblijstdatabase herstellen.
De procedures voor het maken en herstellen van back-ups van de software worden uitvoerig beschreven in de volgende gedeelten.
Waarschuwing: Voordat u de procedures voor het maken en herstellen van back-ups uitvoert, moet u zorgen dat de computerconfiguratie de configuratie is die u wilt gebruiken bij het herstellen van het systeem.
Opmerkingen:
• Om de gebruikersinstellingen en jobgegegens te kunnen herstellen, wordt aanbevolen om een back-up van de Spire CXP8000 Color Server-configuratie en andere informatie te maken voordat u het bestur-ingssysteem laadt, zie Een back-up maken van de Creo-systeempartitie en Een back-up maken van de joblijstdatabase op pagina 6.
• Als u een back-up van alle gewenste informatie naar de lokale schijf hebt gemaakt, verplaatst u deze informatie naar een extern medium of naar een netwerk (u kunt geen directe back-up naar een extern medium of netwerk maken).

De Spire CXP8000 Color Server software opnieuw installeren 5
Een back-up maken van de Creo-systeempartitieU kunt te allen tijde een back-up maken van de Creo-systeempartitie.
Als u een back-up wilt maken van de Creo-systeempartitie, zal Norton Ghost de bestanden op partitie C kopiëren naar een beeldbestand op partitie D.
1. Zet de computer aan.
2. Plaats cd 1A (Windows XP snelle installatie) in het -dvd-rom-station
3. Start de computer opnieuw op.
4. Als u al op het systeem bent aangemeld, volgt u vanaf Windows-bureaublad het pad: Start>Shut Down>Restart>OK.
5. Wacht tot het menu PC DOS Start Up verschijnt. De volgende mogelijkheden zijn beschikbaar:
• Creo Software Complete Overwrite Installation.
• Creo Software Preservation Installation (System Partition Overwrite).
• Backup Creo System Partition.
• Restore Creo System Partition.
• DOS prompt.
6. Gebruik de pijltoetsen om Backup Creo System Partition te selecteren, en druk op ENTER.Het venster Norton Ghost verschijnt. Als het venster Norton License Agreement verschijnt, klikt u op OK om door te gaan. De bestanden op partitie C worden gekopieerd naar een beeldbestand op partitie D. Het duurt ongeveer drie minuten voordat dit proces is voltooid.
7. Er verschijnt een bericht waarin u wordt gevraagd de cd uit het dvd-rom-station te verwijderen en de computer opnieuw te starten.Verwijder de cd en druk op CTRL+ALT+DEL om de computer opnieuw te starten.Een back-up maken van de Creo-systeempartitie is nu voltooid.
Opmerking: Als u al op het systeem bent ingelogd en de werkruimte van de Spire CXP8000 Color Server is geopend, sluit u de werkruimte, plaatst u cd 1A en gaat u verder met stap 4.
Tip: Als u de bestanden wilt kopiëren naar een extern apparaat, kunt u de bestanden vinden op D:\Backup\SYSPART.<Bestandsnaam>.

6 Spire CXP8000 Color Server 1.0 Installatiehandleiding van de software
Een back-up maken van de joblijstdatabaseAls u een back-up maakt van de Creo-software en -configuratie (Een back-up maken van de Creo-systeempartitie op pagina 5), wordt er ook een back-up gemaakt van de joblijstdatabase. Als u later de configuratie herstelt, wordt de originele joblijstdatabase hersteld, waarbij de huidige joblijstdatabase wordt vervangen.
1. Zet de computer aan.
2. Sluit de toepassing af.
3. Dubbelklik op het Windows-bureaublad op My Computer, en volg het pad,D:>Backup>Scripts.
4. Dubbelklik in het venster Scripts op Backup_Joblist.bat.
5. Wanneer de back-up is voltooid, verschijnt het volgende bericht.
Opmerking: Als u al op het systeem bent aangemeld en de werkruimte van de Spire CXP8000 Color Server is geopend, sluit u de werkruimte af en gaat u verder met stap 3.

De Spire CXP8000 Color Server software opnieuw installeren 7
6. Let erop dat de mappen die zijn gemaakt in D:\Backup de laatste wijzigingsdatum hebben.
7. Druk op een toets om door te gaan.Een back-up maken van de joblijstdatabase is nu voltooid.
De Creo-systeempartitie herstellenVoor het uitvoeren van de herstelprocedure is een eerdere back-up nodig. Voordat u de Creo-systeempartitie herstelt, raden wij u aan om een back-up van lopende, belangrijke jobs te maken volgens de procedure die wordt beschreven in Een back-up maken van de joblijstdatabase op pagina 6. Als u de informatie van het beeldbestand op partitie D wilt herstellen naar partitie C, moet u de huidige joblijst vervangen door de oude joblijst, die is opgeslagen toen een back-up werd gemaakt van partitie C.
1. Zet indien nodig de ghost-bestanden (SYSPART.<bestandsnaam>) die u hebt verplaatst naar het externe apparaat, terug op D:\Backup.
2. Als de Spire Color Server aanstaat en de werkruimte van de Spire open is:
a. Sluit de werkruimte af.
b. Plaats cd 1A (Windows XP snelle installatie) in het -dvd-rom-station.
c. Volg vanuit het Windows-bureaublad het pad,Start>Shut Down>Restart>OK.Wacht tot het menu PC DOS 7.1 Startup verschijnt.
Als de Spire Color Server uitstaat:
a. Klik op de aan/uit-knop op het voorpaneel.
b. Zodra de voeding in ingeschakeld, plaatst u de cd 1A (Windows XP snelle installatie) in het dvd-rom-station Wacht tot het menu PC DOS 7.1 Startup verschijnt.
Opmerking: De werkelijke back-up is een groep mappen die zijn gemaakt toen u de eerste keer een back-up maakte van de joblijstdatabase.

8 Spire CXP8000 Color Server 1.0 Installatiehandleiding van de software
3. Als het menu PC DOS Start Up verschijnt, kunt u kiezen uit de volgende opties:
• Creo Software Complete Overwrite Installation.
• Creo Software Preservation Installation (System Partition Overwrite).
• Backup Creo System Partition.
• Restore Creo System Partition.
• DOS prompt.
4. Gebruik de pijltoetsen om Restore Creo System Partition te selecteren.
5. Druk op ENTER. Het systeem doet er ongeveer een minuut over om te reageren, waarna het volgende bericht verschijnt.The restore process is irreversible and overwrites all information on the system partition. (Het herstelproces is onomkeerbaar en overschrijft alle informatie op de systeempartitie.) To save job and other resource information use the Backup_Joblist.bat script. (Gebruik het Backup_Joblist.bat script om alle broninformatie en de Jobs op te slaan.) Continue and restore system partition? (Wilt u doorgaan en de systeempartitie herstellen?) Yes/No (Ja/Nee).
6. Als u op N (No) DRUKT, verschijnt het volgende bericht.Please remove the CD-ROM and floppy from the drive and press ctrl+alt+delete to reboot the computer (Verwijder de cd-rom uit het station en druk op ctrl+alt+delom de computer opnieuw te starten.)
a. Maak een back-up van de joblijstdatabase, zie Een back-up maken van de joblijstdatabase op pagina 6.
b. Ga terug naar stap 2 en herhaal de procedure.
7. Als u op Y (Yes) DRUKT verschijnt het venster Norton Ghost en worden de bestanden op partitie D hersteld naar partitie C.
8. Wanneer het proces is voltooid, verschijnt het volgende bericht.Please remove the CD-ROM and floppy from the drive and press ctrl+alt+delete to reboot the computer (Verwijder de cd-rom uit het station en druk op ctrl+alt+delom de computer opnieuw te starten.)
9. Verwijder de cd uit het dvd-rom-station en druk op CTRL+ALT+DEL om opnieuw te starten.De Creo-systeempartitie herstellen is nu voltooid.
Opmerking: Voordat u de herstelprocedure uitvoert, als er geen back-up was van de joblijstdatabase of deze niet hersteld kan worden, moet u de beeldschijven formatteren. Zie Bijlage A, De beeldschijf formatteren op pagina 43.

De Spire CXP8000 Color Server software opnieuw installeren 9
De joblijstdatabase herstellenAls u de Creo-software en configuratie herstelt waarvan u eerder een back-up hebt gemaakt, vervangt u de huidige joblijstdatabase door de originele joblijstdatabase.
1. Zet de computer aan.
2. Sluit de toepassing af.
3. Dubbelklik op het Windows-bureaublad op My Computer, en volg het pad,D:>Backup>Scripts.
4. Dubbelklik in het venster Scripts op Restore_Joblist.bat.
Opmerking: Als u al op het systeem bent aangemeld en de werkruimte van de Spire CXP8000 Color Server is geopend, sluit u de werkruimte af en gaat u verder met stap 3.

10 Spire CXP8000 Color Server 1.0 Installatiehandleiding van de software
Het volgende bericht verschijnt.
5. Druk op Y om door te gaan.
Het volgende venster verschijnt.
6. Druk op een toets om door te gaan. De joblijstdatabase herstellen is nu voltooid.

De Spire CXP8000 Color Server software opnieuw installeren 11
Het systeem opnieuw installerenHet systeem kan op twee manieren opnieuw worden geïnstalleerd:
• Creo Software Complete Overwrite Installation: Bij deze optie worden de volledige systeemschijf, de besturingssysteempartitie, de Creo-toepassing en de gebruikerspartitie (schijven C en D) vervangen.Een gehele overschrijving moet worden uitgevoerd onder de volgende omstandigheden:
wanneer de systeemschijf fysiek worden vervangen
• Creo Software Preservation Installation (System Partition Overwrite): Bij deze procedure wordt alleen de partitie met het besturingssysteem (schijf C) vervangen. Het overschrijven van de systeempartitie moet in de volgende gevallen worden uitgevoerd:
als het besturingssysteem Windows XP Professional beschadigd is en opnieuw moet worden geïnstalleerd
als u het besturingssysteem gaat upgraden
na een onherstelbare systeemcrash
Het kan echter nodig zijn om bijvoorbeeld na een onherstelbare systeemcrash het systeem opnieuw te installeren.
De installatie wordt grotendeels automatisch uitgevoerd. Gebruikersinterventie is alleen nodig om cd 1B in het dvd-rom-station te plaatsen, om het OS-licentie-nummer en de hostnaam van de computer in te voeren, om de computer indien nodig opnieuw te starten, om de uiteindelijke toepassing-cd te plaatsen en voor de Configuratiewizard.
Als u het systeem opnieuw gaat installeren zijn drie cd's nodig:
Twee cd's 1:
• Cd 1A en cd 1B (Windows XP Professional - snelle installatie)
Eén cd 2:
• Cd 2 (Spire CXP8000 Color Server versie 1.0 voor de DocuColor 8000- toepassingssoftware)
Opmerking: Met deze optie verwijdert u alle bestanden die zijn opgeslagen op de schijven C en D. Let erop dat u een back-up maakt van alle belangrijke klantbestanden voordat u deze optie selecteert.
Maak een back-up van de bestanden naar de lokale schijf en maak vervolgens een back-up van de bestanden naar een extern media of naar een netwerk (u kunt geen directe back-up naar een extern media of netwerk maken).
Controleer of de VIPP of enige andere door Xerox/Creo ondersteunde toepassing op de Spire CXP8000 Color Server is geladen. Deze toe-passingen moeten opnieuw worden geladen nadat de installatie met complete overschrijving is voltooid.
Opmerking: Nadat de Creo-systeempartitie (partitie C) opnieuw is geïn-stalleerd, kunt u bestanden herstellen waarvan een back-up is gemaakt op partitie D, zoals de systeemconfiguratie en activeringsreeks.

12 Spire CXP8000 Color Server 1.0 Installatiehandleiding van de software
De complete software opnieuw overschrijven
We raden aan dat u het volgende stroomschema bekijkt. Hiermee kunt u bepalen welke procedure u moet uitvoeren en in welke volgorde.
Indien mogelijk wordt aangeraden om een back-up te maken van de software en deze te herstellen. Dat wil zeggen als het niet gaat om een systeemcrash of het vervangen van de systeemschijf. Zie Een back-up maken van de software en deze herstellen op pagina 4 voor meer informatie.
Het besturingssysteem(Windows XP)
opnieuw installeren
Striping van de schijven
De Creo-toepassingopnieuw installeren
De configuratiewizardgebruiken
Eerste configuratie (alsgeen back-up beschikbaar
is of als herstel mislukt)DFE configuratieherstel (als
back-up beschikbaar is)
Virusbescherminginstalleren (ten zeerste
aanbevolen)
Novell-client voor Spireinstalleren (indien nodig)
UNIX-connectiviteitinschakelen (indien nodig)
Een testafdruk maken
Windows XP activeren
Back-up maken van deCreo-systeempartitie

De Spire CXP8000 Color Server software opnieuw installeren 13
Het besturingssysteem (Windows XP) opnieuw installerenControleer het volgende voordat u de installatie opnieuw uitvoert:
• of alle externe SCSI-apparaten zijn afgekoppeld van de Spire CXP8000 Color Server.
• of de volgende informatie beschikbaar is:
Cd-softwarepakket
Computernaam (bijvoorbeeld, Falcon_WinXP)
TCP/ IP-informatie
Windows XP Professional OEM, het product-id-nummer
Gateway, WINS-adres en de DNS-informatie
De benodigde AppleTalk Zone
IPX-informatie
Het besturingssysteem Windows XP Professional opnieuw installeren1. Als de Spire Color Server aanstaat en de werkruimte van de Spire Color Server
open is:
a. Sluit de werkruimte af.
b. Plaats cd 1A (Windows XP snelle installatie) in het dvd-rom-station.
c. Volg vanuit het Windows-bureaublad het padStart>Shut Down>Restart>OK.Wacht tot het menu PC DOS 7.1 Startup verschijnt.
Als de Spire Color Server uitstaat:
a. Klik op de aan/uit-knop op het voorpaneel.
b. Zodra de voeding in ingeschakeld, plaatst u de cd 1A (Windows XP snelle installatie) in het dvd-rom-station Wacht tot het menu PC DOS 7.1 Startup verschijnt.
2. Als het menu PC DOS Start Up verschijnt, kunt u kiezen uit de volgende opties:
• Creo Software Complete Overwrite Installation.
• Creo Software Preservation Installation (System Partition Overwrite).
• Backup Creo System Partition.
• Restore Creo System Partition.
• DOS prompt.
Zie voor meer informatie de Xerox Installation and Planning Guide.

14 Spire CXP8000 Color Server 1.0 Installatiehandleiding van de software
3. Gebruik de pijltoetsen om Creo Software Complete Overwrite Installation te selecteren (alle gegevens op C en D worden overschreven) en druk op ENTER.
Het systeem begint met het kopiëren van de bestanden. Na ongeveer vijf minuten verschijnt het volgende bericht.SPAN Volume [1] DoneNorton Ghost needs to open the next part of the image. Please either insert the next disk and choose OK. (SPAN Volume [1] gereed Norton Ghost moet het volgende gedeelte van het beeld openen. Plaats de volgende schijf en kies OK).
4. Verwijder de cd 1A uit het dvd-rom-station, plaats cd 1B en klik op OK.
Het systeem kopieert de bestanden en wordt automatisch opnieuw gestart. Deze procedure neemt ongeveer acht minuten in beslag.
5. Wanneer het scherm Windows XP Professional Setup verschijnt, voert u het uit 25-cijfers bestaande productnummer in en klikt u op Next.
6. Typ in het scherm Computer Name and Administrator Password de naam voor de Spire CXP8000 Color Server, bijvoorbeeld Falcon_WinXP.
7. Klik op Next.De installatieprocedure gaat verder.
8. Aan het einde van de installatie wordt het systeem opnieuw gestart. U wordt gevraagd om de cd met toepassingssoftware in te voeren.Ga verder met De Creo-toepassingssoftware opnieuw installeren.
Opmerking: Als Norton Ghost® License Agreement Warning verschijnt, klikt u op OK.
Opmerking: Het productnummer staat op een label aan de zijkant van de Spire CXP8000 Color Server.
Belangrijk:Gebruik de standaardinstellingen in het gedeelte voor de beheerdernaam en het wachtwoord.
Indien nodig kunt u aan het einde van het installatieproces de naam en het wachtwoord voor de beheerder wijzigen (zie De naam van de beheerder en het wachtwoord van de gebruiker veranderen (optioneel) op pagina 34).

De Spire CXP8000 Color Server software opnieuw installeren 15
De Creo-toepassingssoftware opnieuw installeren1. Plaats cd 2 in het dvd-rom-station.
2. Klik in het beginscherm van de toepassing SPIRE op Start.De installatie van Adobe Acrobat begint.
3. Nadat de set-up van Adobe Acrobat is voltooid, begint de installatie van de Spire CXP8000 Color Server.
4. Als het venster License Agreement verschijnt, klikt u op Yes om door te gaan met de installatie van de Spire CXP8000 Color Server.
5. Als de installatie is voltooid, verwijdert u cd 2 uit het dvd-rom-station.
6. Klik op Finish om de computer opnieuw te starten. Ga verder met Disk striping.
Disk stripingAls de Spire CXP8000 Color Server opnieuw wordt gestart, verschijnt het bericht Wrong Disk Configuration. Dit bericht geeft aan dat disk striping moet worden uitgevoerd.
Eerste disk striping-procedure
1. Klik in het bericht op OK.
Opmerking: Als er een bericht verschijnt waarin wordt gevraagd om Windows XP te activeren, kunt u dit negeren totdat u het configureren van het systeem hebt voltooid. Zie Windows XP activeren op pagina 38 voor meer informatie.
Opmerking: Als het bericht Wrong Disk Configuration verschijnt, voert u de eerste disk striping-procedure uit. Als het bericht Image Disks File System is not Formatted verschijnt, gaat u verder met stap 3 van de procedure Disk Striping bevestigen op pagina 23.

16 Spire CXP8000 Color Server 1.0 Installatiehandleiding van de software
Het venster Computer Management verschijnt.
2. Maximaliseer het venster.
De juiste disk striping-procedure uitvoeren1. Controleer in het venster Computer Management of Disk 1, 2 en 3 worden
aangeduid als Dynamic. Voer de procedure uit: Striping van dynamische schijven.
2. Als u een schijf of een low-level geformatteerde schijf hebt vervangen, moet u alle beeldschijven op low-level formatteren (een vereiste procedure, zie Bijlage B, Het externe apparaat formatteren op pagina 45). De schijven worden als Unknown weergegeven.Voer de procedure uit: Striping van onbekende schijven op pagina 18.
Striping van dynamische schijven1. Plaats de muisaanwijzer in het gebied op de schijf waar Dynamic is aangegeven.

De Spire CXP8000 Color Server software opnieuw installeren 17
2. Klik op de rechtermuisknop en selecteer Import Foreign Disks.
3. Controleer of het selectievakje Foreign disk group (3 of 3 disks) is geselecteerd en klik op OK.
Het volgende venster verschijnt.
4. Klik op OK De dynamische schijven worden gestriped zoals in het volgende venster wordt weergegeven.
Foreign disks zijn vaste schijven die worden herkend als dynamische schijven van een eerdere installatie.

18 Spire CXP8000 Color Server 1.0 Installatiehandleiding van de software
5. Sluit het venster Computer Management.
6. Het bericht The Image Disks File System is not Formatted verschijnt. Klik op OK.
7. Disk striping is nu voltooid.
• Wanneer herstelgegevens van de configuratie beschikbaar zijn, gaat u verder met De configuratie herstellen op pagina 34.
• Als er geen back-up is en de systeemconfiguratie handmatig moet worden gedaan, gaat u verder met De Spire CXP8000 Color Server voor de eerste keer configureren op pagina 25.
Striping van onbekende schijvenVoer de volgende procedures uit als u:
• Een beeldschijf hebt verwisseld (alle schijven zijn low-level geformatteerd)
• Eén beeldschijf low-level hebt geformatteerd (alle schijven zijn low-level geformatteerd)
De schijven initialiseren
1. Plaats de muisaanwijzer in het gebied Disk 1, klik met de rechtermuisknop en selecteer Initialize Disk.
2. Controleer in het dialoogvenster Initialize Disk of de selectievakjes van de drie beeldschijven zijn ingeschakeld.
3. Klik op OK.
Belangrijk: Als u een beeldschijf verwisselt of een schijf op low-level hebt geformatteerd, moet u alle schijven met low-level formatteren voordat u de procedure Striping van onbekende schijven uitvoert, zie Bijlage B, Het externe apparaat formatteren op pagina 45.

De Spire CXP8000 Color Server software opnieuw installeren 19
4. Controleer of het venster Computer Management eruitziet als de volgende illustratie.
5. Ga verder met De schijven converteren naar dynamische schijven.
De schijven converteren naar dynamische schijven
1. Plaats de muisaanwijzer in het gebied Disk 1, klik met de rechtermuisknop en selecteer Convert to Dynamic Disk.
2. Schakel de selectievakjes Disk 1, 2 en 3 in.
3. Klik op OK.
Waarschuwing: Selecteer niet Disk 0! Dit is de systeemschijf en met het inschakelen van het selectievakje Disk 0 gaat alle informatie verloren.

20 Spire CXP8000 Color Server 1.0 Installatiehandleiding van de software
4. Controleer of het venster Computer Management eruitziet als de volgende illustratie.
Een striped volume maken
1. Plaats de muisaanwijzer in het witte gebied aan de rechterkant van de eerste schijf, klik met de rechtermuisknop en selecteer New Volume.
De wizard Create New Volume verschijnt.

De Spire CXP8000 Color Server software opnieuw installeren 21
2. Klik op Next.
3. Selecteer Striped Volume en klik op Next.
Het volgende venster verschijnt.
4. Selecteer Disk 2 en klik op Add, selecteer vervolgens Disk 3 en klik op Add.

22 Spire CXP8000 Color Server 1.0 Installatiehandleiding van de software
5. Disk 1, 2 en 3 worden weergegeven onder Selected. Klik op Next.
Het volgende venster verschijnt.
6. Selecteer Do not assign a drive letter or drive path en klik op Next.
7. Selecteer de optie Do not format this volume en klik op Next.

De Spire CXP8000 Color Server software opnieuw installeren 23
Het volgende venster verschijnt.
8. Als u de wizard Create New Volume wilt voltooien, klikt u op Finish.
Disk Striping bevestigen
Wanneer u op Finish hebt geklikt, verschijnt het volgende venster.
1. Controleer of het venster Computer Management verschijnt zoals in het vorige venster is weergegeven, en controleer of de stationsaanduidingen zijn verwijderd.
2. Sluit het venster Computer Management.
3. Het bericht The Image Disks File System is not Formatted verschijnt. Klik op OK.

24 Spire CXP8000 Color Server 1.0 Installatiehandleiding van de software
4. Start de Spire CXP8000 Color Server opnieuw om de veranderingen door te voeren. Volg vanuit het Windows-bureaublad het volgende pad: Start>Shut Down>Restart>OK.Disk striping is nu voltooid.
5. Nadat de computer opnieuw is gestart, verschijnt de Configuratiewizard.
• Wanneer herstelgegevens van de configuratie beschikbaar zijn, gaat u verder met De configuratie herstellen op pagina 34.
• Als er geen back-up is en de systeemconfiguratie handmatig moet worden gedaan, gaat u verder met De Spire CXP8000 Color Server voor de eerste keer configureren op pagina 25.
De configuratiewizard gebruiken De Spire CXP8000 Color Server Configuratiewizard verschijnt automatisch nadat de installatie voltooid is. De wizard biedt twee opties:
• Eerste configuratie: wanneer er geen back-up beschikbaar is of wanneer herstel mislukt.
• DFE configuratieherstel: wanneer een back-up beschikbaar is.
Voer de volgende stappen in de wizard uit om het configuratieherstel van de Spire CXP8000 Color Server te voltooien.
Opmerking: Als er een bericht verschijnt waarin wordt gevraagd om Windows XP te activeren, kunt u dit negeren totdat u het configureren van het systeem hebt voltooid. Zie Windows XP activeren op pagina 38 voor meer informatie.
Opmerking: Klik tijdens het configuratieproces op Neeals de vraag verschijnt of u de computer opnieuw wilt starten. Aan het einde van de Configu-ratiewizard wordt u gevraagd het systeem opnieuw te starten.

De Spire CXP8000 Color Server software opnieuw installeren 25
De Spire CXP8000 Color Server voor de eerste keer configurerenDe Spire CXP8000 Color Server Configuratiewizard verschijnt automatisch als u de Spire CXP8000 Color Server voor het eerst start.
Controleer of de optie Eerste configuratie is geselecteerd en klik op Volgende.
De taal instellen
Selecteer de gewenste interfacetaal en klik op Volgende.

26 Spire CXP8000 Color Server 1.0 Installatiehandleiding van de software
De hostnaam configureren
De Spire CXP8000 Color Server heeft een standaard computernaam (Hostnaam) die in de fabriek is ingesteld. Vraag aan de systeembeheerder of de computernaam moet worden veranderd.
1. Controleer of de juiste hostnaam is weergegeven en klik op Volgende. Klik anders op de knop Wijzigen.
Het dialoogvenster System Properties verschijnt.
2. Klik op de knop Change.
Opmerking: De hostnaam is dezelfde naam als de computernaam die u hebt opgegeven bij de Windows XP Professional Fast Installation, zie Het besturingssysteem (Windows XP) opnieuw installeren op pagina 13.

De Spire CXP8000 Color Server software opnieuw installeren 27
Het dialoogvenster Computer Name Changes verschijnt.
3. Typ in het veld Computer name een nieuwe naam voor de computer. Wanneer u de Workgroup of de Domain waarin uw computer verschijnt wilt veranderen, typt u een nieuwe naam in het corresponderende veld en klik op OK.
Er verschijnt een bericht dat de veranderingen alleen van kracht worden nadat de computer opnieuw wordt gestart.
4. Klik op OK.
5. Klik op OK in het dialoogvenster System Properties.
6. Klik op Volgende om door te gaan.
Waarschuwing: Verander in de volgende stap de werkgroep of het domein niet, 3 tenzij dit in de instructie staat. Controleer of de gebruikersnaam en het wachtwoord voor Domain/Workgroup beschikbaar is als u Domain/Workgroup verandert.
Opmerking: Klik tijdens het configuratieproces op Neeals de vraag verschijnt of u de computer opnieuw wilt starten. Aan het einde van de Configuratiewizard wordt u gevraagd het systeem opnieuw te starten.

28 Spire CXP8000 Color Server 1.0 Installatiehandleiding van de software
De datum en tijd wijzigen
1. Stel de correcte datum en tijd in en klik op Volgende. Klik anders op Wijzigen.
2. Stel de datum en tijd in.
3. Selecteer het tabblad Time Zone.
4. Stel de tijdzone in en klik op OK.
5. Klik op Volgende.

De Spire CXP8000 Color Server software opnieuw installeren 29
De standaardmaateenheden instellen
Selecteer de standaardmaateenheid die u wilt gebruiken en klik op Volgende.
Het IP-adres configureren
1. De Spire CXP8000 Color Server is ingesteld op de DHCP-serverconfiguratie.Klik op Volgende om door te gaan.
2. Wanneer u het IP-adres wilt veranderen, klikt u op de knop Wijzigen.

30 Spire CXP8000 Color Server 1.0 Installatiehandleiding van de software
Het dialoogvenster Local Area Connection Properties verschijnt, gevolgd door het dialoogvenster Internet Protocol (TCP/IP) Properties.
3. Selecteer de optie Use the following IP address en geef het IP address, Subnet mask en Default gateway op in de respectievelijke vakjes.
4. Klik op OK.
5. Klik op OK in het dialoogvenster Local Area Connection Properties.
6. Klik op Volgende.
Meer informatie over IP of DHCP (en het subnetmasker en de standaard-gateway) vindt u in de Xerox Installation and Planning Guide.

De Spire CXP8000 Color Server software opnieuw installeren 31
De Apple Talk-zone configureren
Met deze optie kunt u de AppleTalk-netwerkzone wijzigen waarin de Spire CXP8000 Color Server wordt weergegeven.
1. Klik op de knop Wijzigen.
Het dialoogvenster Local Area Connection Properties verschijnt, gevolgd door het dialoogvenster AppleTalk Protocol Properties.
Opmerking: Deze optie is alleen van toepassing op netwerken die met Macintosh-computers werken.

32 Spire CXP8000 Color Server 1.0 Installatiehandleiding van de software
2. Open de lijst This system will appear in zone.
3. Selecteer de gewenste zone in de lijst.
4. Klik op OK.
5. Klik op OK in het dialoogvenster Local Area Connection Properties.
6. Klik op Volgende.

De Spire CXP8000 Color Server software opnieuw installeren 33
De configuratie voltooien
Wanneer de installatie is voltooid, verschijnt het venster View Configuration.
1. Klik op Close.
Het volgende venster verschijnt.
2. Klik op Voltooien om de eerste installatie te voltooien.Wanneer de back-up is voltooid, verschijnt het volgende bericht.
3. Klik op OK.Na een paar minuten verschijnt de werkruimte van de Spire CXP8000 Color Server op het scherm.

34 Spire CXP8000 Color Server 1.0 Installatiehandleiding van de software
De naam van de beheerder en het wachtwoord van de gebruiker veranderen (optioneel)
De naam van de beheerder en het wachtwoord veranderen:
1. Klik met de rechtermuisknop op het bureaublad van Windows op My computer en selecteer Manage.
2. Vouw de boomstructuur Local Users en Groups uit en selecteer Users.
3. Selecteer Administrator. Klik op de rechtermuisknop en selecteer Properties.
4. Typ de volledige naam en klik op OK.
5. Selecteer Administrator. Klik op de rechtermuisknop en selecteer Password.
6. Klik op Proceed, typ het nieuwe wachtwoord en bevestig dit, en klik vervolgens op OK.
Het wachtwoord van de gebruiker veranderen:
1. Druk op CTRL+ALT+DELETE.
2. Klik in het venster Windows Security op Change Password.
3. Typ het oude en nieuwe wachtwoord, bevestig het nieuwe wachtwoord, en klik vervolgens op OK.
4. Als u een Novell-netwerk hebt dat werkt met het IPX-protocol, gaat u verder met Bijlage C, Novell Client voor Spire installeren en configureren op pagina 47.
De configuratie herstellen Als een back-up beschikbaar is, volgt u de volgende stappen in de wizard om de configuratie van de Spire CXP8000 Color Server te herstellen.
Opmerking: Klik tijdens het configuratieproces op Neeals de vraag verschijnt of u de computer opnieuw wilt starten. Aan het einde van de Configu-ratiewizard wordt u gevraagd het systeem opnieuw te starten.

De Spire CXP8000 Color Server software opnieuw installeren 35
1. Selecteer de optie DFE configuratieherstel en klik op Volgende.
Het volgende dialoogvenster verschijnt.
2. Selecteer de optie Standaard configuratie om de standaardconfiguratie te herstellen.
3. Wanneer het bericht Fout in de standaardconfiguratie verschijnt, of wanneer u een ander configuratiebestand dan het standaardbestand wilt gebruiken kiest u Configuratie selecteren en klikt u op Bladeren.
4. Selecteer het gewenste configuratiebestand en klik op OK.
5. Klik op de knop Herstel starten.
6. Standaard zijn geen categorieën geselecteerd. Selecteer de categorieën die u wilt herstellen.
Opmerking: Wanneer u de configuratie hebt hersteld, worden alle aangepaste tabellen/sets aan het systeem toegevoegd (bijvoorbeeld geïmporteerde door de gebruiker gedefinieerde impositiesjablonen, nieuwe virtuele printers en gedownloade fonts).

36 Spire CXP8000 Color Server 1.0 Installatiehandleiding van de software
7. Klik op OK.Het volgende bericht verschijnt.
8. Klik op Yes.Wanneer het herstel is voltooid, verschijnt het volgende bevestigingsbericht.
9. Klik op OK.
10. Klik op Volgende in het venster Stap 2. Herstel.Het venster View Configuration verschijnt.

De Spire CXP8000 Color Server software opnieuw installeren 37
11. Klik op Close.
Het volgende venster verschijnt.
12. Klik op Voltooien.De toepassingswerkruimte van Spire CXP8000 Color Server verschijnt op het scherm.
Start de computer opnieuw om de veranderingen door te voeren.
13. Sluit alle toepassingen en klik op het Windows bureaublad op Start>Shut Down>Restart>OK.
14. Als u de naam en het wachtwoord van de beheerder wilt wijzigen, of alleen het gebruikerswachtwoord, raadpleegt u De naam van de beheerder en het wachtwoord van de gebruiker veranderen (optioneel) op pagina 34.
Installeren en configureren Novell-client voor SpireAls u de Novell Client voor de Spire Color Server wilt installeren en configureren, raadpleegt u Bijlage C, Novell Client voor Spire installeren en configureren op pagina 47.
McAfee VirusScan configurerenAls u McAfee VirusScan wilt configureren, raadpleegt u Bijlage D, McAfee VirusScan configureren op pagina 51.
Unix-connectiviteit inschakelenAls u Unix-connectiviteit wilt inschakelen, raadpleegt u de handleiding Spire™ CXP8000 Color Server voor Xerox® DocuColor 8000 digitale persen, hoofdstuk 3-Unix-connectiviteit.

38 Spire CXP8000 Color Server 1.0 Installatiehandleiding van de software
Windows XP activerenWindows XP werkt met een productactiveringstechnologie op softwarebasis. Dit houdt in dat u uw exemplaar van Windows XP moet activeren om het te kunnen gebruiken. Er zijn twee methoden waarop u Windows XP kunt activeren. Beide worden uitgevoerd met behulp van een activeringswizard:
• Windows XP activeren via internet, zie Windows XP activeren via internet op pagina 38.
• Windows XP activeren per telefoon, zie Windows XP per telefoon activeren op pagina 40.
Als er een bericht verschijnt waarin u wordt gevraagd om Windows XP te activeren, krijgt u 30 dagen de tijd om dit te doen vanaf de datum dat u het bericht ontving. We raden echter aan om de activeringsprocedure meteen uit te voeren zodra u het bericht ontvangt.
Windows XP activeren via internet
1. Klik op het Windows-bureaublad op Start>Activate Windows. De wizard Let's activate Windows verschijnt.
2. Selecteer de optie Yes, let's activate Windows over the Internet now.
Opmerking: Het activeren van Windows XP is alleen vereist wanneer het besturingssysteem van de Spire Color Server opnieuw moet worden geïnstalleerd.
Opmerking: Als u Windows XP wilt activeren via internet, moeten alle instellingen voor de internetverbinding zijn geconfigureerd. Neem contact op met de systeembeheerder om te zorgen dat de internetinstellingen juist zijn geconfigureerd.

De Spire CXP8000 Color Server software opnieuw installeren 39
3. Klik op Next. Het venster Register with Microsoft? verschijnt.
4. Het registereren van uw exemplaar bij Microsoft is optioneel. Als u niet wilt registreren, selecteert u de optie No, I don't want to register now, let's just activate windows. Als u uw exemplaar van Windows XP wel wilt registreren, selecteert u de optie Yes, I want to register and activate Windows at the same time.
5. Klik op Next. Het scherm Collecting registration data verschijnt.
6. Als u Yes hebt geselecteerd in stap 4, typt u de vereiste informatie en klikt u op Next. Als u niet wilt registreren, klikt u op Skip.

40 Spire CXP8000 Color Server 1.0 Installatiehandleiding van de software
7. Uw exemplaar van Windows XP is nu geactiveerd.
8. Klik op OK om de wizard Let's activate Windows af te sluiten.
Windows XP per telefoon activeren1. Klik op het Windows-bureaublad op Start>Activate Windows. De wizard Let's
activate Windows verschijnt.
2. Selecteer de optie Yes, I want to telephone a customer service representative to activate Windows.

De Spire CXP8000 Color Server software opnieuw installeren 41
3. Klik op Next. Het venster Activate Windows by phone verschijnt.
4. Volg de instructies op het scherm Activate Windows by phone.
5. Herhaal de stappen 3 tot en met 8 van de bovenstaande procedure (via internet) om het activeringsproces te voltooien.
Een back-up maken van de Creo-systeempartitieVoor het maken van een back-up van de Creo-systeempartitie raadpleegt u Een back-up maken van de Creo-systeempartitie op pagina 5.
Een testafdruk makenVoor het maken van een testafdruk raadpleegt u Bijlage E, Een testafdruk maken op pagina 57.

42 Spire CXP8000 Color Server 1.0 Installatiehandleiding van de software
De Software Preservation Installation opnieuw installeren
Met de optie Software Preservation Installation dupliceert u de Software Complete Overwrite Installation (met inbegrip van het activeren van Windows XP). Dit is echter niet van invloed op bestanden die op partitie D zijn opgeslagen. Gebruik de optie Software Preservation Installation als een back-up van partitie C niet bes-chikbaar is, of wanneer u het besturingssysteem opnieuw wilt installeren. Hierdoor kunt u een vernieuwd besturingssysteem installeren op partitie C zonder de gebruikersbestanden op partitie D te wissen. De huidige joblijst op partitie C blijft niet gehandhaafd. Hiervoor moet u de optie voor back-up en herstel gebruiken (zie Een back-up maken van de software en deze herstellen op pagina 4).
Als u de Software Preservation Installation opnieuw wilt installeren, volgt u het stroomschema dat wordt beschreven in De complete software opnieuw overschrijven op pagina 12. Controleer of cd-rom 1A in het dvd-rom-station is geplaatst. Selecteer vervolgens in het menu PC DOS Start Up de optie Creo Software Preservation Installation (System Partition Overwrite).
Opmerking: Als u de gebruikersinstellingen en jobgegegens wilt kunnen herstellen, wordt aanbevolen om een back-up van de Spire CXP8000 Color Server-configuratie en andere informatie te maken voordat u het besturings-systeem laadt. Zie Een back-up maken van de Creo-systeempartitie op pagina 5 en Een back-up maken van de joblijstdatabase op pagina 6.

De beeldschijf formatteren
Voer de volgende procedure uit wanneer dit als herstelactie wordt voorgesteld.
1. Volg vanuit het Windows-bureaublad het volgende pad:Start>CXP8000>CXP8000 Tools>Format Image Disks.
Het volgende bericht verschijnt.
2. Sluit indien nodig alle geopende vensters en klik op OK.
Het volgende bericht verschijnt.
Belangrijk: Door het formatteren worden alle opgeslagen gegevens in de opslagmap gewist. Aanbevolen wordt om indien mogelijk back-ups van de gegevens te maken op een extern apparaat.

44 Spire CXP8000 Color Server 1.0 Installatiehandleiding van de software
3. Klik op OK.
4. Klik op OK.
5. Klik op OK.
6. Start de computer opnieuw om de veranderingen door te voeren.

Het externe apparaat formatterenIn deze sectie wordt beschreven hoe het externe apparaat wordt geformatteerd, als de Spire CXP8000 Color Server het apparaat niet herkent, of heeft aangegeven dat het apparaat niet is geformatteerd.
1. Selecteer op het bureaublad van Windows My Computer en klik rechts op New Volume (F:).
2. Selecteer Format in het menu.Het venster Format New Volume (F:) verschijnt.
3. Selecteer de gewenste formatteeroptie en klik op Start.
4. Wanneer het formatteren is voltooid, klikt u op OK.
5. Klik op Close.Het bericht Formatting Complete verschijnt.
6. Klik op OK en daarna op Close.

46 Spire CXP8000 Color Server 1.0 Installatiehandleiding van de software
Het venster Computer Management verschijnt zoals hieronder wordt weergegeven.
Alle procedures zijn hiermee voltooid en het externe SCSI-apparaat is nu gereed voor gebruik.

Novell Client voor Spire installeren en configurerenDe volgende procedures zijn alleen relevant voor de gebruikers die een Novell-netwerk hebben dat werkt met het IPX-protocol. Als u een ander type netwerk heeft, gaat u indien gewenst verder met Bijlage D, McAfee VirusScan configureren op pagina 51 en vervolgens met Bijlage E, Een testafdruk maken op pagina 57.
Installeren Novell-client voor Spire1. Sluit de Spire-werkruimte en de Spire-toepassing.
2. Sluit alle andere toepassingen.
3. Klik in het Windows-bureaublad op Start en volg het pad CXP8000>CXP8000 Tools>Novell Client Installation.
Het volgende venster verschijnt.
Meer informatie over de configuratie en de verbinding tussen de Spire CXP8000 Color Server en een Novell NDS Server in een Novell-werkomgeving vindt u in de handleiding Spire CXP8000 Color Server voor Xerox DocuColor 8000 digitale pers.

48 Spire CXP8000 Color Server 1.0 Installatiehandleiding van de software
4. Klik op Installeren.
5. Klik op Reboot.
6. Installeren Novell-client voor Spire is nu voltooid. Ga verder met Novell-client voor Spire configureren.
Novell-client voor Spire configureren1. Nadat het systeem opnieuw is gestart, verschijnt het venster Novell Setup.
2. Geef de Tree-naam op. Als u de naam niet weet, klikt u op Bladeren.

Novell Client voor Spire installeren en configureren 49
Het volgende venster verschijnt.
3. Dubbelklik op de juiste Tree Name.De tree-naam verschijnt in het venster Novell Setup.
4. Typ de Context-naam. Als u de naam niet weet, klikt u op Bladeren.
5. Dubbelklik op de juiste Context Name.De context-naam verschijnt in het venster Novell Setup.
6. Klik op OK.De Spire-werkruimte verschijnt.
7. Installeren Novell-client voor Spire is nu voltooid.

50 Spire CXP8000 Color Server 1.0 Installatiehandleiding van de software
Novell-client voor Spire verwijderenVerwijder Novell-client voor Spire als u niet langer met een Novell-netwerk werkt dat een IPX-protocol heeft.
De Novell-client voor Spire verwijderen:
1. Sluit de Spire-werkruimte en de Spire-toepassing.
2. Sluit alle andere toepassingen.
3. Klik met de rechtermuisknop op My Network Places en selecteer Properties.
4. Klik met de rechtermuisknop op Local Area Connection en selecteer Properties.
5. Schakel het selectievakje Novell Client for Windows uit.
6. Controleer of Novell Client for Windows is geselecteerd en klik op de knop Uninstall.
7. Klik tweemaal op Yes.De Spire CXP8000 Color Server wordt automatisch opnieuw gestart.Novell-client voor Spire verwijderen is nu voltooid.

McAfee VirusScan configurerenHet is ten zeerste aan te raden om virusbescherming te installeren. De huidige virusbescherming die door Creo wordt aanbevolen is McAfee VirusScan.
Voer de volgende configuratieprocedures uit nadat de McAfee VirusScan is geïnstalleerd.
1. Klik met de rechtermuisknop op het pictogram VShield in de Windows-taakbalk en volg het pad Properties>System Scan.
Belangrijk: Als de McAfee VirusScan wordt uitgevoerd, kan dit de werking vertragen en kan het algehele prestatieniveau van de Spire CXP8000 Color Server verminderen.
Opmerking: Aanbevolen wordt om alle toepassingen te sluiten voordat de McAfee VirusScan wordt geïnstalleerd en geconfigureerd.

52 Spire CXP8000 Color Server 1.0 Installatiehandleiding van de software
Het volgende venster verschijnt.
2. Schakel het selectievakje Outbound files uit en selecteer het tabblad Exclusion.
Het volgende venster verschijnt.

McAfee VirusScan configureren 53
3. Klik op de knop Add.
4. Typ D:\Output\ in het bestand of de map om een gebied uit te sluiten en klik op OK.
Het volgende venster verschijnt.

54 Spire CXP8000 Color Server 1.0 Installatiehandleiding van de software
5. Selecteer het tabblad Action.
Het volgende venster verschijnt.
6. Schakel de selectievakjes Delete File, Move File en Exclude File uit in het gebied Possible actions.
7. Open in het gebied When a virus is found de lijst Prompt for user action en selecteer Clean infected files.
8. Klik op Apply>OK en sluit het venster System Scan Properties.

McAfee VirusScan configureren 55
9. Open VirusScan Console via het volgende pad Programs>Network Associates>VirusScan Console.
10. Dubbelklik op AutoUpdatein het venster VirusScan Console.
Selecteer in het venster Task Properties het tabblad Schedule.
11. Schakel het selectievakje Enable in en selecteer Daily in het gebied Run.De tijd voor Start at moet beginnen nadat de afdrukwerkzaamheden zijn voltooid, maar voordat de Spire CXP8000 Color Server aan het einde van de dag wordt uitgeschakeld.
12. McAfee VirusScan configureren is nu voltooid.

56 Spire CXP8000 Color Server 1.0 Installatiehandleiding van de software

Een testafdruk maken
Een bestand importeren en een testafdruk maken op de Spire CXP8000 Color Server:
1. Selecteer Import Job in het menu Job.
2. Zoek het bestand ATF_A3.PS in:D:\Sample_files\Color_files\ATF Europe (A4 or A3)\ATF_A3.PS,of zoek het bestand ATF_tab.PS in:D:\Sample_files\Color_files\ATF US (Letter or Tabloid)\ATF_tab.PS.
3. Dubbelklik op het bestand om het aan de importeerlijst toe te voegen.
4. Selecteer als virtuele printer: ProcessPrint.
5. Klik op Submit.Het bestand wordt verwerkt en naar de opslagmap verzonden.
Opmerking: Als de Job niet wordt afgedrukt of in de afdrukwachtrij blijft staan, controleert u of het afwerkingsapparaat juist is ingesteld in het venster Job Parameters, tabblad Afwerking.

58 Spire CXP8000 Color Server 1.0 Installatiehandleiding van de software