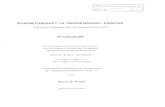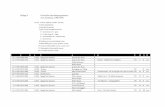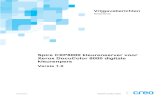XEROX DocuColor 2045/2060 service manal
description
Transcript of XEROX DocuColor 2045/2060 service manal

DocuColor 2060 / 2045eXcellerate Service Manual
April 2002701P37867

NOTICE
While every care has been taken in the preparation of this manual, no liability will be accepted by Xerox arising out of any inaccuracies or omissions.
Xerox service documentation is intended for use by certified, product trained service personnel only. Xerox does not warrant or represent that such documentation is complete. Nor does Xerox represent or warrant that it will notify or provide to such customer any future changes to this documentation. Customer’s service of equipment, or modules, components, or parts of such equipment may void any otherwise applicable Xerox warranties. If Customer services such equipment, modules, components, or parts thereof, Customer releases Xerox from any and all liability for Customer’s actions, and Customer agrees to indemnify, defend, and hold Xerox harmless from any third party claims which arise directly or indirectly from such service.
Prepared by:Xerox CorporationGlobal Knowledge and Language Services780 Salt RoadWebster, N.Y. 14580
Copyright 2001/ 2002 by Xerox Corporation. Xerox and all product names in this publication are registered trademarks of Xerox Corpora-tion.

04/02DocuColor 2060 / 2045 eXcellerate Service Manual III Table of Contents
Table of Contents
Section Title Page
Introduction . . . . . . . . . . . . . . . . . . . . . . . . . . . . . . . . . . . . . . . ivSafety . . . . . . . . . . . . . . . . . . . . . . . . . . . . . . . . . . . . . . . . . . . vTools and Cleaning Supplies. . . . . . . . . . . . . . . . . . . . . . . . . viiiGlossary . . . . . . . . . . . . . . . . . . . . . . . . . . . . . . . . . . . . . . . . . xi
DocuColor 2060 / 2045 Service Log Sheet . . . . . . . . . . . . . . . .
Section Title Section
How To Use This Manual . . . . . . . . . . . . . . . . . . . . . . . . . . . . 1
Fault Code Procedures . . . . . . . . . . . . . . . . . . . . . . . . . . . . . . 2
Output Defect Procedures. . . . . . . . . . . . . . . . . . . . . . . . . . . . 3
Preventative Maintenance. . . . . . . . . . . . . . . . . . . . . . . . . . . . 4
Repair Procedures . . . . . . . . . . . . . . . . . . . . . . . . . . . . . . . . . 5
General Procedures . . . . . . . . . . . . . . . . . . . . . . . . . . . . . . . . 6

04/02Introduction IV DocuColor 2060 / 2045 eXcellerate Service Manual
Introduction
About This Manual
This service manual is designed to aid the operator who has received DocuColor 2060 / 2045 eXcellerate training. The manual pro-vides the information necessary to correct problems, or to make a decision to call the Customer Support Center or call for service - No attempt should be made to perform repairs or adjustments that go beyond the scope of these service manuals.
The information in this manual applies to the DocuColor 2060 / 2045.
This section of the manual contains safety information, a listing of the tools and cleaning supplies that you will need, and a glossary of terms used in DocuColor 2060 / 2045 train-ing.
The following is a short description of the six sections contained in each manual:
Section I - How To Use This Manual
This section describes the types of problems you will be able to solve and when to use this manual. This section also describes when to leave the manual.
A fault code is generated when the senses a problem. Only those codes for which you can take corrective actions have been listed in this manual. If your displays a fault code that is not in this manual, you must call for assis-tance.
The actions in each of the fault code proce-dures are arranged in the order of either the most probable cause of the problem, or ease of performance. Try the actions in the proce-dure one at a time until the problem is solved. If the procedure does not solve the problem, you will be directed to call for assistance.
If you cannot resolve any problem in a rea-sonable amount of time, call for assistance.
Section 2 - Fault Code Procedures
This section contains the procedures used to repair faults. This section is used when a fault code is displayed on the User Interface screen.
Section 3 - Output Defect Procedures
This section contains the procedures used to correct defects in the machine output.
This section assists you in identifying output defects by providing both descriptions, and in some cases, illustrations of defects. Once you have determined the type of defect, you can determine the appropriate correction pro-cedure to use.
Section 4 - Preventive Maintenance
This section describes the maintenance tasks that should be performed as preventive maintenance.
Section 5 - Repair Procedures
This section contains a parts list and the removal, replacement, and adjustment pro-cedures for machine sub components.
Section 6 - General Procedures
The General Procedures section contains procedures that provide support to the main-tenance tasks, removal and replacement pro-cedures, or corrective actions.

04/02DocuColor 2060 / 2045 eXcellerate Service Manual V Safety
Safety
The following pages list safety procedures which must be followed at all times. These lists do not include all of the potential areas of concern, but they should stimulate your thought process and make you aware of safe working conditions. Always be safety con-scious.
For safety information, call 1-800-828-6571 (U.S. and Canada)
Work Area Safety
• Paper on the floor can cause you to slip. Pick up any paper immediately.
• Never put liquids on or near the machine.
• Keep all aisles clear.
• Avoid wearing open toe shoes. Shoes that cover your feet completely provide better protection against covers, compo-nents, and other objects that can drop or fall.
• Put any used parts securely in the box or container that held the new part. Store the used in a safe area until it is returned to the service representative.
• Never leave tools scattered around the work area. Always put them away when you are finished with the repair work.
Chemical Safety
• When working with liquid chemicals, replace the cap immediately after pouring the chemicals.
• Never use any chemical unless specifi-cally directed to do so.
• If possible, store all chemicals in metal cabinets. If a meta cabinet is not avail-able, store the chemicals in a well venti-lated area away from heat and bright light.
• Never use any unauthorized chemicals on or in Xerox equipment.
• Never put chemicals on any component that is hot or warm. Dangerous or explo-sive fumes could result.
• Never mix chemicals of any kind.
• When using chemicals for cleaning any part of the machine, never pour them directly onto the part. Pour them directly onto a cleaning towel and then use the towel to clean the component.
• Dispose of any contaminated cleaning materials properly.
• Wear plastic gloves whenever it is recom-mended. This is especially true when handling chemicals such as Xerox Film Remover, Lens and Mirror Cleaner, and fuser shield.
System Safety
• Never teach anyone any repair, adjust-ment or maintenence procedure that you have learned during training.
• Never attempt any repair or procedure for which you have not been trained.
• Never perform a repair, removal, or a replacement without following the appro-priate service manual procedure exactly.
• Never attempt any repair for which there is not a specific procedure.
• When you have finished work in an area, immediately replace all panels and cov-ers. Never leave them off while the machine is running.
• Do not set tools inside the machine. If not removed, they can damage the machine.
• Do not place your eyes in line with any action or force that is being applied. A slip of the hand or a tool failure could result in an eye injury.
• Always wear eye protection when directed to do so by the documentation.
• Always allow adequate time for the com-ponents or assemblies to cool before beginning repairs in areas that generate heat, such as the fuser.
• Always ensure that the lighting is ade-quate before beginning repairs in any area of the machine.

04/02Safety VI DocuColor 2060 / 2045 eXcellerate Service Manual
• Always use the right tool for the job, and use it in a safe manner.
• Never move the machine, even if it is mounted on a mobility plate, or a rail .
• Before performing maintenance, remove jewelry, and tuck in or remove neckties. Avoid loose fitting clothing that could get caught in the machine, and tie back long hair, if applicable.
• Never put liquids or ashtrays on the machine.
• Use caution whenever working around electrical connectors. Do not touch the connector pins.
• Observe all procedures carefully when working in the machine.
• Never disable machine interlocks.
• Visually inspect the machine power cord and plug for any obvious physical dam-age at each service call. If a problem is identified, disable the machine, install the Safety Lockout Kit, and notify your ser-vice representative for support.
Laser Safety
• Do not bypass interlocks when working in or around any equipment using a laser.
• Do not wear any jewelry or use any shiny tools or objects around a laser. Any shiny object can accidently reflect a laser beam into the eyes.
Symbols
WARNING
This symbol indicates that personal injury is possible if you do not strictly follow the practice, procedure, condition, or state-ment that follows the symbol.
CAUTION
This symbol indicates that machine dam-age is possible if you do not strictly fol-low the practice, procedure, condition, or statement that follows the symbol.
LASER
This symbol is a reminder of the possible hazards that are associated with a laser.
Safeguard Labels
Laser Danger Labels
The following types of labels are located on the machine. For your protection, you should know that these labels indicate you are near a laser hazard However, when you see the labels, and the covers are on the laser , there are no hazards to you.

04/02DocuColor 2060 / 2045 eXcellerate Service Manual VII Safety
Notices
Warning and caution notices are located immediately before the step or procedure in which you should heed the notice.
WARNING
Notices preceded with the word “Warning” and the warning symbol are put in the docu-mentation to alert you to the fact that a poten-tial for personal injury exists. Whenever this notice is present, take all precautions in accordance with the notice.
CAUTION
Notices preceded with the word “Caution” and the caution symbol are put in the docu-mentation to alert you to the fact that a poten-tial for machine or parts damage exists. Whenever this notice is present, take all pre-cautions in accordance with the notice.
NOTE:
Notes are put in the documentation to aid you in performing a procedure, or to add information to clarify a procedure. They do not imply a warning or a caution.
Safety Lockout Kit
WARNING
Many of the service procedures you will be performing during your training will require the removal of power to the machine by removing the power cord from the outlet. Using The Safety Lockout Kit is mandatory whenever a service pro-cedure calls for power to be switched off. Severe electrical shock may occur if these regulations are not followed. Follow this procedure when you use the Safety Lockout Kit:
1. Switch off the machine power.
2. Disconnect the Power Cord from the AC power outlet.
3. Attach Safety Lockout Kit to the Power Cord Plug.
Note: There is a procedure for installing the Safety Lockout Kit in section 6 of this man-ual.
Whenever you are instructed to power down the equipment, make sure that NO possibility exists for someone else to turn power back on while you are servicing electrical components. If you are servic-ing machines with two or more power cords, you may need multiple Lockout/Tagout kits.

04/02Tools and Cleaning Supplies VIII DocuColor 2060 / 2045 eXcellerate Service Manual
Tools and Cleaning Supplies
Tools
The following tools are required for the removal and replacement procedures in this service manual:
Straight Slot Pocket Screw-driver
600T40205
Long MagneticMetric nut driver5.5mm
600T1988
#1 Cross SlotScrewdriver
499T356
6mm x 100mm Straight Slot Screwdriver
600T1989
Safety Glasses
Part # 6OOT563 (1 pair) Used for eye protection.
Kynar DustingPouch
8R2909
Needle NosePliers
600T40901
150mm Scale
600T41503
(not pictured)
5.5 mm Combo Wrench 600T40501
Magnetic Pick-up 600T41911
Black Protective Bag 95P2362
Safety Lockout Kit 600T1933
Test Pattern
Part Number:82E13120

04/02DocuColor 2060 / 2045 eXcellerate Service Manual IX Tools and Cleaning Supplies
Cleaning Supplies
The following supplies are required for the service procedures in this service manual:
Oval Cleaning Brush
Part # 600T41901
Cotton SwabsPart #35P2162Used to clean sen-sors.
Drop ClothPart # 35P1737 Used to protect floor or desk when work-ing on machine com-ponents outside the machine.
WARNING
Flammable
Film Remover Part # 43P45 (Not available in RX) Used to remove silicone oil and dry ink from m/c components.
WARNING
Harmful vapors.
Anti Static Fluid (ADF) Part # 8R90273
Avoid breathing or contact with skin.
WARNING
Avoid eye contact.
Lens and Mirror Cleaner Part #43P81 (non-ADF machines)
Used to clean mirrors and Platen Glass.
Optics Cleaning Cloth (blue)
Part #499T90417
WARNING
Avoid eye contact.
Formula “A” Cleaner Part #43P48 Gen-eral purpose cleaner for machine compo-nents, covers, etc.
Plastic Gloves
Part # 99P3024 (3 pair) Used to protect hands from cleaning solvents and fuser shield.
Cleaning ClothPart # 600S4372 (pack of 10) Used to clean surfaces sensi-tive to residue, such as the document glass. Can be used in heated areas. Can be used dry or damp.

04/02Tools and Cleaning Supplies X DocuColor 2060 / 2045 eXcellerate Service Manual
Ordering Supplies
Check the supplies regularly and reorder supplies before the last item is used.
CAUTION:
Do not use any supplies not approved by Xerox. You can damage the machine by using supplies other than those recom-
mended.
To order minimum quantities of all supply items except soft lint free towels, call 1-800-822-5881, Monday through Friday, between 8:00 a.m. and 8:00 p.m.To order larger quantities of all supply items including soft lint free towels, call 1-800-822-2200, Monday through Friday, between 8:00 a.m. and 5:00 p.m.Give the Xerox representative the following information:• Your Xerox customer number• Your model name and number• Item description• Quantities of items required

04/02DocuColor 2060 / 2045 eXcellerate Service Manual XI Glossary
Glossary
A
A3 - Metric paper size, corresponding to 11 x 17” paper.
A4 - Metric paper size, corresponding to 8.25 x 11.75”
ARRF - Active Retard Roll Feeders. The Feeder Assemblies in this copier are called Active Retard Roll Feeders (ARRF). They get this name from the fact that the Retard Roller can rotate in the opposite direction to the Feed Roll.
ADF - Automatic Document Feeder. Automatically feeds, registers, and returns a stack of documents through a multisheet feeder.
ADC - Automatic Density Control. Monitors density patches developed on the IBT Belt.
ADH - Automatic Document Handler
ADJ - Adjustment
AGC - Automatic Gain Control. Automatically sets the gain of the amplifier in the analog cir-cuit which processes the CCD Color Image Sensor outputs.
ALC - Auto Level Control. Adjusts the TRC based on the differenceof ROS intensity lev-els on the drum.
Amp - Measure of electrical current.
Area coverage - Amount of image on a page. Expressed in percent. Each copier has specifications for optimum performance from dry ink based on area coverage.
ASG - Analog Screen Generator
Auditron - An optional accessory device used to control and record copier usage.
Autometer - An optional accessory device used to control and record copier usage.
B
B5 - Metric paper size, corresponding to 5.5 x 8.5” paper.
Background - The non-image areas of the copy have a visible dusting of dry ink.
Belt (photoreceptor) - Flexible, endless strip of photosensitive material used in the xerographic process. Serves the same pur-pose as a photoreceptor drum.
Black copy - The image area of the copy is entirely black.
Blank copy - The image area of the copy is entirely white (or non-imaged).
BPO - Bead Pick Off
BSD - Block Schematic Diagram
BTR - Bias Transfer Roll. Transfers the toner image from the Drum to the surface of the IBT
Bypass - A chute, tray, or other assembly through which an operator may feed special copy paper, bypassing standard paper trays.
C
C - Represents the toner color Cyan in the C, M, Y, K color mode used in all color printers.
CC - Charge corotron. Places a high voltage on the photoreceptor in order to permit oppo-sitely-charged toner particles to stick to the image areas on the photoreceptor.
CCD - Charged Coupled Device. An array of closely spaced capacitors that provides a mechanism for shifting electrical charges. In the IIT it is used in conjunction with photo-diodes as a semiconductor device which coverts the light reflected off a document into electrical signals to obtain an electronic image.
CCW - Counter Clock Wise
Change tag - A number that represents a modified or retrofitted configuration of the copier.
Copy cartridge - A customer replaceable unit containing the photoreceptor and (often) one or more corotrons.
Corotron - A thin wire (possibly glass-coated) strung under high tension. Corotrons conduct a high voltage electrical field to the photoreceptor during the xerographic pro-cess.
CPM - Copies Per Minute.
C-POP - Color Patch on Paper
CQ - Copy Quality
CVA - Copy Volume Analyzer
CW - Clock Wise

04/02Glossary XII DocuColor 2060 / 2045 eXcellerate Service Manual
DDADF - Duplexing Automatic Document Feeder.
DCU - Diagnostic Control Unit
Detack corotron - Places a high voltage on the photoreceptor in order to permit paper to separate from the photoreceptor during the xerographic process.
Developer - Coarse powder that carries dry ink to the photoreceptor in the xerographic process.
Developer module - A replaceable module containing the developer material.
DFE - Digital Front End
Diagnostic(s) program - Programs used by service engineers to troubleshoot machine and copy quality problems.
DM - Duplex Module
Dry ink or imager - Fine powder used to develop the image. Also called toner.
Drum - See Photorecptor
Duplex - Two-sided
E
Edge Erase (lamp) - A lamp or electrolumi-nescent strip that shines briefly on the photo-receptor between latent images to discharge the edge of an image area.
EPC Print - Electronic Precollation Print
ESD - Electrostatic Discharge. When a pro-cedure has this warning, use caution when handling electronic components and assem-blies.
ESV - Electrostatic Voltmeter. The surface of the Photoreceptor Drum is charged and the voltage level is measured during setups by the Electrostatic Voltmeter.
Exposure lamp - One or more lamps under the platen that illuminate the original docu-ment during the exposure step of xerogra-phy.
F
FCO(T) - First Copy Out (time). Time from pushing Start Print to when the copy arrives in the output tray or device.
Foreign interface - Non-Xerox-made acces-sory, usually installed to control and record copier usage.
F-Tra - Feeder Transports
Full-rate (carriage) - Assembly that “carries” the exposure lamp and/or mirror at the rate of scan. Compare with half-rate carriage.
Fuse - Melt (dry ink) into paper at high tem-peratures.
Fuser roll - The heated roll that melts the dry ink onto the paper when pressed against the pressure roll.
G
GFI - Ground Fault Interrupter. Provides pro-tection against excessive leakage current to ground.
GFP - Ground fault protector. Protects the copier (and operator) against shocks caused by AC leakage between the power source and the copier frame.
GP - General Procedure
GSM - Grams per square meter. It is a metric paper weight designation that is equivalent to US pounds.
HHalf-rate (carriage) - Assembly that “carries” optical mirrors at half the rate of scan.
HCF - High Capacity Feeder
HCSS - High Capacity Stacker / Stapler
HDD - Hard Disk Drive
HFSI - High Frequency Service Item. A main-tenance procedure to clean or replace a component or assembly at a pre-determined interval.
H-Tra - Horizontal Transport
HVPS - High Voltage Power Supply. Sup-plies the high voltage to the corotron wires and other xerographic components.
Hz - Hertz. Electrical cycles per second.
I
I/B - Inboard. A term to indicate “toward the back of the machine”.
IBT - Intermediate Transfer Belt. A flexible, conductive metallic belt that rotates against the surface of the Drum. The toner image on the Drum is transferred to the IBT. In the case of four color printing, the four color image is built on the IBT and then transferred to paper.
IIT - Image Input Terminal. The Image Input Terminal (IIT) senses the image and con-verts it to digital information.

04/02DocuColor 2060 / 2045 eXcellerate Service Manual XIII Glossary
Imager - Fine powder used to develop the image. Also called toner, dry ink.
Interimage (lamp) - A lamp or electrolumi-nescent strip that shines briefly on the photo-receptor between latent images.
IOT - Image Output Terminal.
IPM - Images per minute.
IPS - Image Processing System. The Image Processing System (IPS) performs the color correction and the editing functions.
ITracs - The automatic density check that is performed by the CPOP Sensors with a scanner installed.
IQ - Image Quality
J
J-Tra - Junction Transport
K
K - Represents the toner color Black in the C, M, Y, K color mode used in all color printers.
Kynar - A material that is user to lubricate the IBT Belt.
L
LCD - Liquid Crystal Display. This assembly displays graphic operator information and allows the operator to enter information through the touch panel.
LE - Leading edge of a sheet of paper as it travels through the paper path for processing
LED - Light Emitting Diode. Used as visual indicators.
LEF - Long Edge Feed. Refers to the orienta-
tion of printing paper or placement of origi-nals on a platen or feeding device.
Light copy - The printed image is lighter than the original image.
LUT - Look Up Table
LVPS - Low Voltage Power Supply. LVPS supplies the various DC voltage levels required by the machine.
M
M - Represents the toner color Magenta in the C, M, Y, K color mode used in all color printers.
Machine service log - The book or pages where the service engineer records service activity for the copier.
Message - A message that appears on the control console display indicating a malfunc-tion or need for other attention to the copier. Similar to status code.
MOB - Marks on Belt
N
NG - No Good. The result of a failed diagnos-tic routine.
NOHAD module - 5015 product family. An optional accessory....
NVM - Non-volatile memory. Memory that retains information even when the copier is turned off or unplugged.
O
O/B - Outboard. A term to indicate “toward the front of the machine”.
OEM - Original equipment manufacturer.
OGM - On Going Maintenence
OHP - Overhead Projector
Optics - General term referring to the expo-sure lamp, lens, mirrors, reflectors used to expose and image the original document onto the photoreceptor.
P
Photoreceptor - The light-sensitive drum or belt that is exposed to an original image, and is developed with dry ink or toner.
Platen Glass - Where you register an origi-nal to make a copy. Found under a platen cover or document handling device.
Power saver - Copier mode where energy consumption is reduced when there is no activity for a predetermined length of time.
PPM - Prints per minute.
P/N - Part Number
POB - Paper on Belt
P/R - Photoreceptor
Preclean (or clean) corotron - Places a high voltage on the photoreceptor in order to permit residual toner to be loosened enough to be vacuumed or brushed off the photore-ceptor.
Pressure roll - The roll that presses copy paper against the fuser roll, melting the dry ink into the paper.
PTC - Pretransfer Corotron. Helps in the transfer of the 4 layer image from the IBT Belt to paper.

04/02Glossary XIV DocuColor 2060 / 2045 eXcellerate Service Manual
PWB - Printed wiring board. The circuit boards used in controlling the machine pro-cesses
RR/E - Reduction / Enlargement.
RAP - Repair Analysis Procedure
RC Patch - Registration Control Patch. Helps to determine the proper writing angle of the ROS units.
RegiCon - Registration Control
Residual image - A “ghost” image on the copy or print.
REP - Repair
ROM - Read Only Memory
ROS - Raster Output Scanner (laser). The Raster Output Scanner uses a diode laser to expose the photoreceptor with a raster image.
S
SEF - Short Edge Feed. Refers to the orien-tation of printing paper or the placement of originals on a platen or feeding device.
Skew - The image is misregistered unequally top to bottom or side to side.
SMH - Special Materials Handler (Tray 3)
SNR - Sensor
Snubber - A (usually) triangular device, most often found in a paper cassette or tray, for the purpose of preventing more than one sheet of paper from entering the feed or reg-istration area at one time.
Spot - A small dot of dry ink on a copy or
print that is not part of the original image.
Status code - An alphanumeric code that appears on the control console display indi-cating a malfunction or need for other atten-tion to the copier. Similar to message.
Status indicator - Alpha-numeric code or lamps that indicate the status of the copier.
Stripper fingers - Small, pointed devices that strip copy or print paper from the fuser or photoreceptor.
T
Tag (change) - A number that represents a modified or retrofitted configuration of the copier or printer.
TC - Transfer corotron. Places a high voltage on the photoreceptor in order to permit trans-fer of dry imager from the photoreceptor to copy paper.
Threshold - Information normally attained through diagnostics indicating change inter-val for assemblies, components, or machine consumable.
Toner - Fine powder used to develop the image. Also called dry ink or imager.
Touch Panel - The Touch Panel is part of the LCD Assembly and contains the switches which sense when and where the operator touches the LCD display.
Tracs - The automatic density check that is performed by the ADC sensors on the IBT.
TRC - Tone Reproduction Curve. The func-tion in image processing that adjusts the characteristic of output image density to input image density.
U
UI - User Interface. The UI enables the oper-ator to specify the quantity, orientation, mag-nification, color and other details of the output.
V
VAC - AC Voltage
Vbias - Bias voltage applied to the Developer Housing.
V Clean - Value of the cleaning field. The electrostatic voltage difference that causes toner particles to return to the developer roll from the background areas of the electro-static latent image.
VGS - Voltage Grid Set. Determines drum potential based on temperature and humidity
V/H - Value “High”. Value of the elecrostatic discharge on the unexposed areas of a charged drum.
V/M - Value “Mid”. Value of the elecrostatic discharge on the drum after the charged drum is exposed to an image area of 60% density for C, M, Y and 50% for K.
V-Sel - Video Select
W
Web - Material that wipes the Fuser Heat Roll of excess oil and toner debris.
Y
Y - Represents the toner color Yellow in the C, M, Y, K color mode used in all color print-ers.

04/02DocuColor 2060/2045 eXcellerate Service Manual 1-1 How To Use This Manual
1. How To Use This Manual
Section Contents Page
When to use this Manual. . . . . . . . . . . . . . . . . . . . . . . . . . . 1-3
Call Flow Sequence . . . . . . . . . . . . . . . . . . . . . . . . . . . . . . 1-3
Obvious Problem. . . . . . . . . . . . . . . . . . . . . . . . . . . . . . . . . 1-4
Status Code. . . . . . . . . . . . . . . . . . . . . . . . . . . . . . . . . . . . . 1-4
Output Sequence . . . . . . . . . . . . . . . . . . . . . . . . . . . . . . . . 1-4
Preventive Maintenance . . . . . . . . . . . . . . . . . . . . . . . . . . . 1-4
Initial Actions . . . . . . . . . . . . . . . . . . . . . . . . . . . . . . . . . . . . 1-5
Every Call Cleaning Procedures . . . . . . . . . . . . . . . . . . . . . 1-6
Extended Maintenance Activities . . . . . . . . . . . . . . . . . . . . 1-7
Final Actions . . . . . . . . . . . . . . . . . . . . . . . . . . . . . . . . . . . . 1-8

04/02DocuColor 2060/2045 eXcellerate Service Manual 1-3 How To Use This Manual
When To Use This Manual
There are four reasons to use this manual:
• An obvious problem, such as a broken component
• A fault code
• An output defect, such as image quality
• Preventive maintenance
Call Flow Sequence
Refer to the Call Flow Chart. This chart shows the correct sequence to fol-low each time service is performed on the machine. Follow this chart to ensure that the equipment maintains a high level of performance and reliabil-ity.
Initial Action: The first step in the Call Flow, found in Section 1. During this procedure you obtain additional information about the machine state to help in the problem diagnosis. And you are sent to Section 4, Preventive Mainte-nance, to determine if any HFSI items require attention. Also you are directed to perform Every Call Cleaning Procedures and Extended Mainte-nance Activities (if required).
Fix the Problem: You will be directed to go to a specific area of the service manual to diagnose and repair the machine fault.
Note: If you are unable to clear any problem within a reasonable time, you should call a Customer Service Engineer (CSE) for assistance.
Final Actions: These actions, found in Section 1, will make sure that all machine features are operating to specification. You will also verify that the physical appearance of the machine is satisfactory and that the administra-tive tasks necessary to close out a service call are performed.
Call Flow Chart
Initial ActionSection 1
Final ActionsSection 1
Output DefectProcedures
Section 3
Repairs & AdjustmentsSection 5
Fault CodeProcedures
Section 2
Fix the Problem
Preventive Maintenance
Section 4

04/02How To Use This Manual 1-4 DocuColor 2060/2045 eXcellerate Service Manual
Obvious Problem
If there is an obvious problem such as a broken or loose component, go to section 5 and repair the problem. Then, return to the Call Flow Chart in Sec-tion 1 and continue. If the part number or the repair procedure is not listed in section 5, the problem is beyond the scope of this manual and you must call for assistance.
Status Code
A status code is displayed on the User Interface when the machine senses a problem. Anytime a status code is displayed, service is required. This man-ual provides information that will help you perform the necessary service, or instruct you to call for assistance.
When a status code is displayed, go to section 2 for the appropriate clear-ance procedure. Section 2 is in a table form. Column 1 lists the fault codes and column 2 lists the possible solutions. The solutions in each of the status codes is arranged in the order of either the most probable cause of the prob-lem, or ease of performance. Try the actions one at a time until the problem is solved. If the solution is beyond the scope of this manual, you will be instructed to call for assistance. If a displayed status code is not listed in the table, call for assistance.
If there is a component removal and replacement required, you will be sent to the appropriate procedure.
If you cannot resolve any problem in a reasonable amount of time, call for assistance.
Finally, if you are able to resolve the problem, return to the Call Flow Chart in Section 1 and continue.
Output Defects
When you see an output defect (image quality), go to section 3 for the appro-priate service procedure. Section 3 contains sample defects to assist you in determining the problem. Use the section contents page to locate the neces-sary procedure.
If there is a component removal and replacement required, you will be sent to the appropriate procedure.
Finally, if you are able to fix the image defect, return to the Call Flow Chart in Section 1 and continue.
Preventive Maintenance
By performing regular cleaning and replacement procedures, a high level of system reliability, productivity, and output quality can be expected. The maintenance tasks that you should perform on a regular basis are described in HFSI - section 4.

04/02DocuColor 2060/2045 eXcellerate Service Manual 1-5 How To Use This Manual
Initial Actions
Purpose
The purpose of the Initial Action section of the Service Call Procedures is to determine the reason for the service call and to identify and organize the actions which must be performed.
Procedure
1. Obtain from the operator, a description of the reason for the call. If possi-ble, determine the nature of the job being run and the mode of operation of the system at the time the problem occurred. Also, ask the operator to describe any other problems that may have been observed.
2. Inspect any rejected copies, if possible. Look for indications of excessive paper jams, such as wrinkles in the paper, images that are not fused, images that are skewed or are excessively misregistered. Try to identify the specific defects which caused the customer to reject the copy.Ensure that the task being attempted is within the capabilities of the machine.
3. Record the billing meter readings on the Service Log.
4. Enter the TKO Diagnostic Pathway, and determine what HFSI action is required based on the customer output volume. Refer to Section 4 Pre-ventive Maintenance for detailed HFSI information. Record any items that require action.
NOTE: The service strategy of the DocuColor 2060 /2045 Machine is to perform any High Frequency Service Item (HFSI) actions and Every Call Cleaning Procedures before attempting to repair any prob-lems. Some problems will be corrected by this strategy without the need to diagnose them. The Call Flow RAP will be used for any remaining problems.
5. Perform any required HFSI activities.
6. Perform Every Call Cleaning Procedures and Extended Maintenance Activities (if more than 50,000 impressions since last service call).
7. Check the Service Log for any recent activities that are related to the problem that caused the service call or any secondary problem.
8. Exit the TKO Diagnostic Pathway.
9. If a Fault Code is displayed, go to the Fault Code Procedures in Section 2 to begin troubleshooting and return here after repairing the fault code.
NOTE: If a Fault Code is displayed while performing a diagnostic pro-cedure, go to Section 2 Fault Code Entry Table and repair the fault. Return to Diagnostics and continue with the DC procedure that you were performing.
10. If the machine is configured as a printer-only, perform the image quality checkout procedure on page 3.2-6A.
a. If a problem is found, go to the Output Defect Procedures in Sec-tion 3 to begin troubleshooting and return here after repairing the problem.
b. If a problem is not found, go to step 12.
11. If the machine is configured as a copier / printer, perform the image qual-ity checkout procedures on 3.2-31 and 3.2-6A.
a. If a problem is found, go to the Output Defect Procedures in Sec-tion 3 to begin troubleshooting and return here after repairing the problem.
b. If a problem is not found, go to step 12.
12. Try to rerun the customer job(s) that exhibits the problem.
a. If a problem is observed, check to see if it only occurs on a particu-lar job. If the problem occurs only on a particular job, verify that the job is being run correctly. If the problem occurs on more than one job, place a service call and then go to Final Actions.
b. If a problem is not observed, go to Final Actions.

04/02How To Use This Manual 1-6 DocuColor 2060/2045 eXcellerate Service Manual
Every Call Cleaning Procedures These cleaning procedures are to be performed on every call or whenever a subsystem is accessed.
WARNING / CAUTIONDo not use any solvents unless directed to do so by the Service Man-ual.
CAUTIONDo not vacuum around or near sensors or PWBs (circuit boards)unless the vacuum cleaner is properly grounded.
General Cleaning
Use a dry lint-free cloth for all cleaning actions, unless directed otherwise.When a moistened cloth is used, wipe afterwards with a dry lint-free cloth,except when cleaning rolls.
Optics (Copier Only)
• Clean the Platen Glass (REP 6.3) with Lens and Mirror Cleaner and a dry lint-free cloth.
Paper Transport Module
• Clean the 2nd BTR Roll Assembly (REP 9.14).
• Vacuum the Detack Corotron (REP 9.20).
• Vacuum the Vacuum Transport Belts (Sect. 5, Component Location Overview 2).
• Clean the four Vacuum Transport Sensors (REP 8.2) with a dry cotton swab.
IBT Belt Area
• Clean the MOB Sensor Assembly (REP 6.1) with a dry cotton swab.
Fuser Assembly
• Clean the Fuser Belt Stripper Fingers (Sect. 5, Component Location Overview 3).
• Clean the Fuser Exit Sensor with a dry cotton swab (REP 10.14).
• Wipe off the Exit Transport Assembly (Sect. 5, Sensor Locations, Figure 13).
• Check the level of the Fuser Oil and replenish if necessary. (GP 8)
Toner Tubes
• Vacuum the area around the Toner Cartridges (Sect. 5, Component Location Overview 1).

04/02DocuColor 2060/2045 eXcellerate Service Manual 1-7 How To Use This Manual
Extended Maintenance Activities (50,000 or more impres-sions)
These cleaning procedures must be performed in addition to the Every CallCleaning activities, when there has been more than 50,000 impressionsmade since these Extended Maintenance Activities were last performed.
CAUTIONAfter cleaning any roll, let it air-dry. Do not wipe it with a dry cloth.
Optics (Copier Only)
• Clean the Mirrors (REP 6.5) with Lens and Mirror Cleaner and a dry lint-free cloth.
• Clean the White Reference Strip (REP 6.5) with a dry lint-free cloth only.
Paper Trays
• (Remove the Tray 3 Feed Assembly Cover) Clean all the rolls in the Feed Assembly (REP 7.1) with Film Remover and a water-moistened, lint-free cloth.
• Clean the Tray 3 Pre-feed (REP 7.4), Feed Out (REP 7.5) and OHP Sen-sors (REP 7.6) with a dry cotton swab.
Paper Transport Module
• Clean the two F-Transport Sensors with a dry cotton swab (Sect. 5, Sen-sor Locations, Fig. 1).
• Clean the four J-Transport Sensors with a dry cotton swab (Sect. 5, Sen-sor Locations, Fig. 2 and 3).
• Clean the Registration Out Sensor with a dry cotton swab (REP 8.7).
• Clean the two Aligner Path Sensors with a dry cotton swab (REP 8.8).
Xerographic Area
• Clean all 4 ROS Windows. (REP 6.2)
IBT Belt Area
CAUTIONTo access the reflective patch on the IBT Belt, move it only by rotatingthe flywheel attached to the IBT Belt Drive Motor.
• Clean the Belt Home Position Sensor 1/2 (REP 9.7 and REP 9.8) with a lint-free cloth.
• Clean the IBT Reflective Patch (REP 9.9) with a dry lint-free cloth.
• Clean the POB Jam Sensor (REP 9.21) with a dry cotton swab.
Fuser Assembly
• Clean the Inverter Path Sensor (Sect. 5, Sensor Locations, Fig. 11) and (if accessible) Exit Transport Path Sensor (Sect. 5, Sensor Locations, Fig. 13) with a dry cotton swab.
• Clean the (Fuser) Cleaner Roll Assembly (REP 10.12) by scraping it, using a tool with a semi-sharp edge, such as a six-inch rule.
• Clean the Finger Assembly-HR (REP 10.15) with a dry lint-free cloth.

04/02How To Use This Manual 1-8 DocuColor 2060/2045 eXcellerate Service Manual
Final Actions
Purpose
The intent of this procedure is to be used as a guide to follow at the end of every service call.
Procedure
CAUTIONWhen adding Fuser Oil, do not fill above the bottom of the neck on theFuser Oil Reservoir.
CAUTIONFuser Oil is very slippery. Promptly clean up any oil that has spilled.See Section 4 for the proper cleaning procedures.
1. Add Fuser Oil to fill the sump to the required level. (GP 8)
2. Ensure that the exterior of the machine and the adjacent area are clean. Use a dry cloth or a cloth moistened with water to clean the machine. Do not use solvents.
3. Complete the Service Log.
4. At the next Xerox service call, discuss any service activity you have per-formed with your Xerox service representative. This will ensure that the service representative understands what has been done to the machine and that may impact his or her service strategy.

04/02DocuColor 2060/2045 eXcellerate Service Manual 2-1 Fault Code Procedures
2. Fault Code Procedures
Section Contents Page
Introduction . . . . . . . . . . . . . . . . . . . . 2-3
Status Fault Codes
Table 1. Status Code Entry Table . 2-4
1-300 thru 1-359 . . . . . . . . . . . . . . . . 2-4
2-310 thru 2-502 . . . . . . . . . . . . . . . . 2-4
3-312 thru 3-951 . . . . . . . . . . . . . . . . 2-5
3-504, 3-505 . . . . . . . . . . . . . . . . . . . 2-5
3-508, 3-516, 3-520. . . . . . . . . . . . . . 2-6
3-521, 3-522, 3-523. . . . . . . . . . . . . . 2-7
3-525, 3-526, 3-527. . . . . . . . . . . . . . 2-8
3-529 thru 3-532 . . . . . . . . . . . . . . . . 2-9
3-540 . . . . . . . . . . . . . . . . . . . . . . . . . 2-9
3-541 thru 3-546 . . . . . . . . . . . . . . . 2-10
4-310 thru 4-607 . . . . . . . . . . . . . . . 2-11
5-110 . . . . . . . . . . . . . . . . . . . . . . . . 2-11
5-111 thru 5-113 . . . . . . . . . . . . . . . 2-12
5-115, 5-116 . . . . . . . . . . . . . . . . . . 2-13
5-195 . . . . . . . . . . . . . . . . . . . . . . . . 2-14
5-274, 5-275 . . . . . . . . . . . . . . . . . . 2-14
5-301, 5-501 . . . . . . . . . . . . . . . . . . 2-15
5-900 thru 5-902 . . . . . . . . . . . . . . . 2-15
5-903, 5-904 . . . . . . . . . . . . . . . . . . 2-16
6-277 thru 6-355. . . . . . . . . . . . . . . 2-16
6-360, 6-361. . . . . . . . . . . . . . . . . . 2-16
6-371 . . . . . . . . . . . . . . . . . . . . . . . 2-17
6-372 thru 6-623. . . . . . . . . . . . . . . 2-17
6-624 thru 6-626. . . . . . . . . . . . . . . 2-18
6-627 thru 6-648. . . . . . . . . . . . . . . 2-18
6-649 thru 6-651. . . . . . . . . . . . . . . 2-18
6-652 thru 6-656. . . . . . . . . . . . . . . 2-18
7-210 thru 7-284. . . . . . . . . . . . . . . 2-19
7-285 . . . . . . . . . . . . . . . . . . . . . . . 2-19
7-286 thru 7-340. . . . . . . . . . . . . . . 2-19
7-510 thru 7-512. . . . . . . . . . . . . . . 2-20
7-513 thru 7-518. . . . . . . . . . . . . . . 2-19
7-528 . . . . . . . . . . . . . . . . . . . . . . . 2-19
7-600 . . . . . . . . . . . . . . . . . . . . . . . 2-20
8-105, 8-110. . . . . . . . . . . . . . . . . . 2-21
8-120 . . . . . . . . . . . . . . . . . . . . . . . 2-21
8-122 . . . . . . . . . . . . . . . . . . . . . . . 2-22
8-130 thru 8-144. . . . . . . . . . . . . . . 2-22
8-146 . . . . . . . . . . . . . . . . . . . . . . . 2-22
8-150 . . . . . . . . . . . . . . . . . . . . . . . 2-22
8-154 . . . . . . . . . . . . . . . . . . . . . . . 2-23
8-157 . . . . . . . . . . . . . . . . . . . . . . . 2-23
8-160 . . . . . . . . . . . . . . . . . . . . . . . 2-23
8-170 . . . . . . . . . . . . . . . . . . . . . . . 2-23
8-180, 8-184 . . . . . . . . . . . . . . . . . . 2-24
8-190 thru 8-194 . . . . . . . . . . . . . . . 2-24
8-198 thru 8-310 . . . . . . . . . . . . . . . 2-24
8-311. . . . . . . . . . . . . . . . . . . . . . . . 2-24
8-312. . . . . . . . . . . . . . . . . . . . . . . . 2-25
8-601. . . . . . . . . . . . . . . . . . . . . . . . 2-25
8-602 thru 8-604 . . . . . . . . . . . . . . . 2-24
8-605. . . . . . . . . . . . . . . . . . . . . . . . 2-25
8-900. . . . . . . . . . . . . . . . . . . . . . . . 2-26
9-105. . . . . . . . . . . . . . . . . . . . . . . . 2-26
9-301. . . . . . . . . . . . . . . . . . . . . . . . 2-26
9-330 thru 9-336 . . . . . . . . . . . . . . . 2-26
9-343, 9-344 . . . . . . . . . . . . . . . . . . 2-27
9-350 thru 9-357 . . . . . . . . . . . . . . . 2-27
9-358. . . . . . . . . . . . . . . . . . . . . . . . 2-27
9-360. . . . . . . . . . . . . . . . . . . . . . . . 2-28
9-361. . . . . . . . . . . . . . . . . . . . . . . . 2-28
9-362. . . . . . . . . . . . . . . . . . . . . . . . 2-28
9-363. . . . . . . . . . . . . . . . . . . . . . . . 2-29
9-375. . . . . . . . . . . . . . . . . . . . . . . . 2-29
9-377. . . . . . . . . . . . . . . . . . . . . . . . 2-29
9-402 thru 9-405 . . . . . . . . . . . . . . . 2-30
9-410 thru 9-421 . . . . . . . . . . . . . . . 2-30
9-500. . . . . . . . . . . . . . . . . . . . . . . . 2-30
9-600 thru 9-603 . . . . . . . . . . . . . . . 2-30

04/02Fault Code Procedures 2-2 DocuColor 2060/2045 eXcellerate Service Manual
9-604 thru 9-607 . . . . . . . . . . . . . . .2-31
9-608 thru 9-615 . . . . . . . . . . . . . . .2-31
9-618, 9-619. . . . . . . . . . . . . . . . . . .2-31
9-624 thru 9-643 . . . . . . . . . . . . . . .2-31
9-663 thru 9-666 . . . . . . . . . . . . . . .2-32
9-670 thru 9-677 . . . . . . . . . . . . . . .2-32
9-685, 9-686. . . . . . . . . . . . . . . . . . .2-32
9-690 thru 9-693 . . . . . . . . . . . . . . .2-32
9-694 thru 9-697 . . . . . . . . . . . . . . .2-33
10-105, 10-106. . . . . . . . . . . . . . . . .2-33
10-110 . . . . . . . . . . . . . . . . . . . . . . .2-33
10-112 . . . . . . . . . . . . . . . . . . . . . . .2-34
10-120 . . . . . . . . . . . . . . . . . . . . . . .2-34
10-122 . . . . . . . . . . . . . . . . . . . . . . .2-34
10-123 . . . . . . . . . . . . . . . . . . . . . . .2-35
10-130 . . . . . . . . . . . . . . . . . . . . . . .2-35
10-132 . . . . . . . . . . . . . . . . . . . . . . .2-35
10-290 . . . . . . . . . . . . . . . . . . . . . . .2-36
10-310 . . . . . . . . . . . . . . . . . . . . . . .2-36
10-311 thru 10-313 . . . . . . . . . . . . .2-36
10-314 thru 10-316 . . . . . . . . . . . . .2-37
10-318 . . . . . . . . . . . . . . . . . . . . . . .2-37
10-319 . . . . . . . . . . . . . . . . . . . . . . .2-37
10-354 thru 10-367 . . . . . . . . . . . . .2-38
10-380 . . . . . . . . . . . . . . . . . . . . . . .2-38
10-382 . . . . . . . . . . . . . . . . . . . . . . .2-38
10-385 thru 10-390 . . . . . . . . . . . . . 2-38
10-392 thru 10-394 . . . . . . . . . . . . . 2-39
10-400. . . . . . . . . . . . . . . . . . . . . . . 2-39
10-401. . . . . . . . . . . . . . . . . . . . . . . 2-39
10-600. . . . . . . . . . . . . . . . . . . . . . . 2-39
12-295. . . . . . . . . . . . . . . . . . . . . . . 2-40
12-500. . . . . . . . . . . . . . . . . . . . . . . 2-40

04/02DocuColor 2060/2045 eXcellerate Service Manual 2-3 Fault Code Procedures
Introduction
This section contains status code proce-dures. Each procedure represents a status code, or group of status codes that may be displayed, indicating a problem.
The status codes are numerical (e.g. 5-901), with the number to the left of the hyphen indi-cating the area of the machine and the remaining digit(s) indicating a particular fault to that area. Using the example of status code 5-901, the first number (5) indicates that the fault has occurred in the ADF (Auto-matic Document Feeder). A “10-106” code would indicate a duplex jam.
To access the correct procedure, use the section content page to locate the indicated status code and the appropriate page num-ber. The Status Code Entry Table is com-posed of two columns. The left column contains the status code fault indicator. The right column includes a description of the fault and the actions to take in resolving the problem. The actions are the “most likely” suspects. In each case, if you try to resolve the fault and all attempts fail, you are directed to call for service.
Always follow the Repair procedures care-fully. Whenever directed, be sure to Switch off the Main Power Switch and disconnect the Power Cord.
Always Heed The Following Warning.....
WARNING
Switch off the Main Power Switch, and disconnect the Power Cord. Install Lock-out tag. Failure to do so could result in severe electrical shock.

04/02Fault Code Procedures 2-4 DocuColor 2060/2045 eXcellerate Service Manual
Status Code Entry Table
Procedure
Go to the Status Code Entry Table below
Status Code Entry Table
Status Code
Description/Direction
1-300, 302, 303, 304, 308, 309, 350, 355, 356, 357, 358, 359
The Control Logic indicates a Standby Power failure.
Initial Action:
Follow any operator instructions and then power the machine OFF then ON.
If the problem still exists:
Place a service call.
2-310, 311, 340, 345, 500, 501,
502
The Control Logic indicates a User Interface failure.
Initial Action:
Follow any operator instructions and then power the machine OFF then ON.
If the problem still exists:
Place a service call.

04/02DocuColor 2060/2045 eXcellerate Service Manual 2-5 Fault Code Procedures
3-312, 315, 317, 318, 340, 352, 356, 357, 360, 362, 365, 368, 379, 380, 381, 393, 394, 395, 396, 397, 500, 507, 509, 510, 519, 524, 590, 592, 593, 598, 950, 951
The Control Logic indicates a User Interface failure.
Initial Action:
Follow any operator instructions and then power the machine OFF then ON.
If the problem still exists:
Place a service call.
3-504 The Control Logic indicates that the printing area is too small for both the image and the Color Bar.
Initial Action:
Clear the job.
If the fault is declared again, power the machine OFF then ON.
If the problem still exists:
Place a service call.
3-505 The Control Logic indicates that, when selecting a small size, the whole image could not be printed on the paper.
Initial Action:
Select a smaller image size.
Select a larger image size.
If the fault is declared again, power the machine OFF then ON.
If the problem still exists:
Place a service call.
Status Code
Description/Direction

04/02Fault Code Procedures 2-6 DocuColor 2060/2045 eXcellerate Service Manual
3-508 The Control Logic indicates that in the COPY or SCAN modes, the numbers of the image exceeds the count avail-able to the system. Simplex = 1024, and Duplex= 2048.
Initial Action:
Reduce the number of copies or scans to within the designated limits.
Power the machine OFF then ON, and repeat the job with a new copy/scan count.
If the problem still exists:
Place a service call.
3-516 The control logic indicates that when selecting Tray at the beginning of printing in the Auto Paper Supply (APS) mode, there was no selectable Tray (paper size, type, direction) available.
Initial Action:
Ensure that paper of the desired size, type and direction is in the tray.
Ensure that the Paper Tray indicators are set correctly.
If OK, power the machine OFF then ON.
If the problem still exists:
Place a service call.
3-520 The control logic indicates that all of the available (not broken) trays at the time of printing are at the Inhibit Setting.
Initial Action:
Use the following Tools Pathway: Machine Default 1\ Auto Tray Switching and try to release any inhibited tray.
If OK, power the machine OFF then ON.
If the problem still exists:
Place a service call.
Status Code
Description/Direction

04/02DocuColor 2060/2045 eXcellerate Service Manual 2-7 Fault Code Procedures
3-521 The Control Logic indicates that the paper sizes identified in the tray and the actual transported one are different.
Initial Action:
Use the following Tools Pathway: Machine Default 1\ Auto Tray Switching and ensure that Auto Tray Switching is enabled.
Ensure that the End Guides are properly adjusted to the paper in the Tray.
If OK, power the machine OFF then ON.
If the problem still exists:
Place a service call.
3-522 The Control Logic indicates that the paper types identified in the tray and the actual transported one are different.
Initial Action:
Use the following Tools Pathway: Machine Default 1\ Auto Tray Switching and ensure that Auto Tray Switching is enabled.
Ensure that the End Guides are properly adjusted to the paper in the Tray.
If OK, power the machine OFF then ON.
If the problem still exists:
Place a service call.
3-523 The Control Logic indicates that the designated number of images cannot be put into the Repeat Mode.
Initial Action:
Reduce the designated number of images and attempt to repeat the job.
If the fault is declared again, power the machine OFF then ON.
If the problem still exists:
Place a service call.
Status Code
Description/Direction

04/02Fault Code Procedures 2-8 DocuColor 2060/2045 eXcellerate Service Manual
3-525 The Control Logic indicates that magnification exceeded 400% in the Poster Mode.
Initial Action:
Clear the job and select a poster size that requires a magnification of 400% or less and attempt to repeat the job.
If the fault is declared again, power the machine OFF then ON.
If the problem still exists:
Place a service call.
3-526 The Control Logic indicates a problem with Auto Rotation.
Initial Action:
Use the following Tools Pathway: Machine Default 2\ Auto Rotation, switch it off and attempt to resume the job.
If the fault is declared again, power the machine OFF then ON.
If the problem still exists:
Place a service call.
3-527 The Control Logic indicates that the machine detects a Fast Scan problem in Reduction/Enlargement Mode.
Initial Action:
Select another magnification ratio, press the Confirmation button and continue the job.
If the fault is declared again, power the machine OFF then ON.
If the problem still exists:
Place a service call.
Status Code
Description/Direction

04/02DocuColor 2060/2045 eXcellerate Service Manual 2-9 Fault Code Procedures
3-529 The Control Logic indicates that the number of images exceeded the maximum allowable during copying or scan-ning.
Initial Action:
Start printing the job already scanned to recover the job. If the fault is declared again, cancel the job and power the machine OFF then ON.
If the problem still exists:
Place a service call.
3-530 The Control Logic indicates that scanning was completed but the image data did not get into the HDD.
Initial Action:
Cancel the job. If the fault code does not clear, power the machine OFF then ON.
If the problem still exists:
Place a service call.
3-531, 532 The Control Logic indicates that the NVM location used to handle the job is full.
Initial Action:
Cancel the job. If the fault code does not clear, power the machine OFF then ON.
If the problem still exists:
Place a service call.
3-540 The Control Logic indicates that the paper size supplied to the HCSS is different from what the HCSS is set to receive.
Initial Action:
Ensure that the paper trays for the HCSS are set to the correct size.
Cancel the job. If the fault code does not clear, power the machine OFF then ON.
If the problem still exists:
Place a service call.
Status Code
Description/Direction

04/02Fault Code Procedures 2-10 DocuColor 2060/2045 eXcellerate Service Manual
3-541, 542 The Control Logic indicates a discrepancy between the paper size(s) selected and that which the HCSS stapler is set to staple.
Initial Action:
Ensure that the paper size(s) and orientation selected for the job matches the paper size and orientation selected for the HCSS.
Cancel the job. If the fault code does not clear, power the machine OFF then ON.
If the problem still exists:
Place a service call.
3-543 The Control Logic indicates that the number of sheet to be fed to the HCSS exceeds the maximum number that can be stapled.
Initial Action:
Ensure that the quantity of prints/copies does not exceed the recommended amount.
Cancel the job. If the fault code does not clear, power the machine OFF then ON.
If the problem still exists:
Place a service call.
3-544, 545 The Control Logic indicates a problem with Power Off Recovery at Power On or HCSS failed to provide proof of delivery.
Initial Action:
Cancel the job. If the fault code does not clear, power the machine OFF then ON.
If the problem still exists:
Place a service call.
3-546 The Control Logic indicates a recovery problem occurred when exiting from Interrupt during a EPC-Print or DFE Print job.
Initial Action:
Cancel the job. If the fault code does not clear, power the machine OFF then ON.
If the problem still exists:
Place a service call.
Status Code
Description/Direction

04/02DocuColor 2060/2045 eXcellerate Service Manual 2-11 Fault Code Procedures
4-310, 311, 318, 319, 320, 321, 322, 323, 324, 325, 326, 327, 328, 329, 330, 331, 332, 350, 351, 352, 353, 354, 355, 600, 601, 602, 603, 604, 605, 606,
607
The Control Logic indicates a Drives failure.
Initial Action:
Follow any operator instructions and then power the machine OFF then ON.
If the problem still exists:
Place a service call.
5-110 The Control Logic indicates that the DADF Registration Sensor does not detect a document within the allowed time.
Initial Action:
Check the sensor for any object or material that may be blocking it.
If ok, follow any operator instructions and then power the machine OFF then ON.
If the problem still exists:
Place a service call.
5-111 The Control Logic indicates that the document did not pass through the DADF Regi Sensor within the allowed time.
Initial Action:
Check the sensor for any object or material that may be blocking it.
If ok, follow any operator instructions and then power the machine OFF then ON.
If the problem still exists:
Place a service call.
Status Code
Description/Direction

04/02Fault Code Procedures 2-12 DocuColor 2060/2045 eXcellerate Service Manual
5-112, 113 The Control Logic indicates that the document did not pass through the DADF Regi Sensor within the allowed time during document inversion.
Initial Action:
Check the transport area for jammed paper or paper fragments.
Check the sensor for any object or material that may be blocking it.
If ok, follow any operator instructions and then power the machine OFF then ON.
If the problem still exists:
Place a service call.
5-115 The Control Logic indicates that the DADF Exit Sensor did not detect a document within the time allowed.
Initial Action:
Check the sensor for any object or material that may be blocking it.
If ok, follow any operator instructions and then power the machine OFF then ON.
If the problem still exists:
Place a service call.
5-116 The Control Logic indicates that the DADF Exit Sensor did not detect a document leaving it within the time allowed.
Initial Action:
Check the sensor for any object or material that may be blocking it.
If ok, follow any operator instructions and then power the machine OFF then ON.
If the problem still exists:
Place a service call.
Status Code
Description/Direction

04/02DocuColor 2060/2045 eXcellerate Service Manual 2-13 Fault Code Procedures
5-195 The Control Logic indicates that a document of a different size from the first document was detected in the No Mix Mode.
Initial Action:
Ensure that the document stack is composed of all the same size documents, free of damage and within specification.
If the problem remains:
Follow any operator instructions, load a good set of fifty or less documents in the DADF, power the machine OFF then ON, then repeat the job.
If the problem still exists:
Place a service call.
5-274 The Control Logic indicates a problem with one or both DADF Size Sensors when a document is loaded at Power On.
Initial Action:
Follow any operator instructions, load a good set of fifty or less documents in the DADF, power the machine OFF then ON, then repeat the job.
If the problem still exists:
Place a service call.
5-275 The Control Logic indicates a RAM test failure.
Initial Action:
Follow any operator instructions and then power the machine OFF then ON.
If the problem still exists:
Place a service call.
Status Code
Description/Direction

04/02Fault Code Procedures 2-14 DocuColor 2060/2045 eXcellerate Service Manual
5-301 The Control Logic indicates a problem with the DADF Top Cover Interlock circuits.
Initial Action:
Open the DADF Cover and check for causes which might prevent the front and rear Interlock Switches from actuating.
If ok, follow any operator instructions and then power the machine OFF then ON.
If the problem still exists:
Place a service call.
5-501 The Control Logic indicates a “Re-set Original Pages” problem.
Initial Action:
Follow any operator instructions and then power the machine OFF then ON.
If the problem still exists:
Place a service call.
5-900, 901 The Control Logic indicates the Document Sensor is in a static jam state.
Initial Action:
Check the sensor for any object or material that may be blocking it.
If ok, follow any operator instructions and then power the machine OFF then ON.
If the problem still exists:
Place a service call.
5-902 The Control Logic indicates the Registration Sensor is in a static jam state.
Initial Action:
Check the sensor for any object or material that may be blocking it.
If ok, follow any operator instructions and then power the machine OFF then ON.
If the problem still exists:
Place a service call.
Status Code
Description/Direction

04/02DocuColor 2060/2045 eXcellerate Service Manual 2-15 Fault Code Procedures
5-903 The Control Logic indicates the Exit Sensor is in a static jam state.
Initial Action:
Check the sensor for any object or material that may be blocking it.
If ok, follow any operator instructions and then power the machine OFF then ON.
If the problem still exists:
Place a service call.
5-904 The Control Logic indicates a duplex-mode static jam.
Initial Action:
Follow any operator instructions and then power the machine OFF then ON.
If the problem still exists:
Place a service call.
6-277, 300, 312, 320, 321, 330, 331, 340, 345, 355
The Control Logic indicates a Video Sync/Carriage Scan failure.
Initial Action:
Follow any operator instructions and then power the machine OFF then ON.
If the problem still exists:
Place a service call.
6-360, 361 The Control Logic indicates a carriage position error.
Initial Action:
Check the Carriage Cable for contamination and clean it with a water-moistened lint-free cloth as required.
If ok, follow any operator instructions and then power the machine OFF then ON.
If the problem still exists:
Place a service call.
Status Code
Description/Direction

04/02Fault Code Procedures 2-16 DocuColor 2060/2045 eXcellerate Service Manual
6-371 The Control Logic indicates a problem with the Exposure Lamp circuit.
Initial Action:
Check the White Reference border on the reverse side of the Platen Glass (REP 6.3) for contamination and clean it with Lens and Mirror Cleaner as required.
Check the optical mirrors for contamination and clean with Film Remover and a water-moistened lint-free cloth as required.
Replace the Exposure Lamp (REP 6.4).
If ok, follow any operator instructions and then power the machine OFF then ON.
If the problem still exists:
Place a service call.
6-372, 373, 374, 375, 377, 380, 381, 382, 383, 384, 385, 386, 387, 388, 389, 390, 391, 392, 393, 394, 395, 396, 397, 398, 399, 620, 621, 622,
623
The Control Logic indicates a ROS Subsystem/Video Cable/Skew Mirror Sensor failure.
Initial Action:
Follow any operator instructions and then power the machine OFF then ON.
If the problem still exists:
Place a service call.
Status Code
Description/Direction

04/02DocuColor 2060/2045 eXcellerate Service Manual 2-17 Fault Code Procedures
6-624, 625, 626
The Control Logic indicates a problem with A-1 C Patch detection.
Initial Action:
Ensure that the MOB Sensor (REP 6.1) has been cleaned with a dry cotton swab.
If ok, follow any operator instructions and then power the machine OFF then ON.
If the problem still exists:
Place a service call.
6-627, 628, 629, 630, 631, 632, 633, 634, 635, 636, 637, 638, 639, 640, 641, 642, 643, 644, 645, 646, 647, 648
The Control Logic indicates a RC Patch Sample out-of-range failure.
Initial Action:
Follow any operator instructions and then power the machine OFF then ON.
If the problem still exists:
Place a service call.
6-649, 650, 651
The Control Logic indicates a problem with the reflective rate of one or more color(s).
Initial Action:
Ensure that the MOB Sensor (REP 6.1) has been cleaned with a dry cotton swab.
If ok, follow any operator instructions and then power the machine OFF then ON.
If the problem still exists:
Place a service call.
6-652, 653, 654, 655,
656
The Control Logic indicates a Skew Displacement Value out-of-range failure.
Initial Action:
Follow any operator instructions and then power the machine OFF then ON.
If the problem still exists:
Place a service call.
Status Code
Description/Direction

04/02Fault Code Procedures 2-18 DocuColor 2060/2045 eXcellerate Service Manual
7-210, 211, 212, 213, 214, 215, 216, 217, 281, 282, 283, 284
The Control Logic indicates a Paper Supply failure.
Initial Action:
Follow any operator instructions and then power the machine OFF then ON.
If the problem still exists:
Place a service call.
7-285 The Control Logic indicates that the OHP (Overhead Projector) Sensor has a problem with transparencies.
Initial Action:
Check the sensor for any object or material that may be blocking it.
Ensure that the OHP Sensor (REP 7.6) has been cleaned with a dry cotton swab.
Ensure that the transparency is within specifications and that is loaded with the positioning stripe, up, and towards the Feed Assembly.
Ensure that the machine is in the Simplex Mode.
If ok, follow any operator instructions and then power the machine OFF then ON.
If the problem still exists:
Place a service call.
7-286, 287, 288, 340
The Control Logic indicates a Paper Supply failure.
Initial Action:
Follow any operator instructions and then power the machine OFF then ON.
If the problem still exists:
Place a service call.
Status Code
Description/Direction

04/02DocuColor 2060/2045 eXcellerate Service Manual 2-19 Fault Code Procedures
7-510, 511, 512
The Control Logic indicates that there is no paper loaded in the tray selected.
Initial Action:
Ensure that the tray is closed fully and not in a jam condition.
Ensure that the tray attributes selected in Tools Modes match the paper loaded in the tray.
If ok, follow any operator instructions and then power the machine OFF then ON.
If the problem still exists:
Place a service call.
7-513, 514, 515, 517,
518
The Control Logic indicates a Paper Supply failure.
Initial Action:
Follow any operator instructions and then power the machine OFF then ON.
If the problem still exists:
Place a service call.
7-528 The Control Logic indicates that the OHP (Overhead Projector) Sensor has a problem with transparencies placed in Tray 3.
Initial Action:
Check the OHP Sensor for any object or material that may be blocking it.
Ensure that the OHP Sensor (REP 7.6) has been cleaned.
Ensure that the transparency is within specifications and that is loaded with the positioning stripe, up, and towards the Feed Assembly.
Ensure that the machine is in the Simplex Mode.
If ok, follow any operator instructions and then power the machine OFF then ON.
If the problem still exists:
Place a service call.
Status Code
Description/Direction

04/02Fault Code Procedures 2-20 DocuColor 2060/2045 eXcellerate Service Manual
7-600 The Control Logic indicates that paper did not reach the Takeaway Nip/Release Sensor within the allowed time.
Initial Action:
Check the sensor for any object or material that may be blocking it.
Clean the Takeaway Release Sensor (REP 7.7) with a dry cotton swab.
If ok, follow any operator instructions and then power the machine OFF then ON.
If the problem still exists:
Place a service call.
8-105, 110 The Control Logic indicates that paper did not reach the Tray 1 or Tray 2 Feedout Sensor within the allowed time.
Initial Action:
Check for any obstruction in the paper path.
Clean the Tray 1 Feed Rolls (REP 7.12) or Tray 2 Feed Rolls (REP 7.13) with Film Remover and a water-moistened lint-free cloth.
Replace the Tray 1 Feed Rolls (REP 7.12) or Tray 2 Feed Rolls. (REP 7.13)
If the problem still exists:
Place a service call.
8-120 The Control Logic indicates that paper did not reach the Tray 3 Feedout Sensor within the allowed time.
Initial Action:
Check for any obstruction in the paper path.
Clean the Tray 3 Prefeed Sensor (REP 7.4) and the Tray 3 Feedout Sensor (REP 7.5) with a dry cotton swab.
If the problem still exists:
Place a service call.
Status Code
Description/Direction

04/02DocuColor 2060/2045 eXcellerate Service Manual 2-21 Fault Code Procedures
8-122 The Control Logic indicates that paper did not reach the Tray 3 Path Sensor within the allowed time.
Initial Action:
Check for any obstruction in the paper path.
Clean the Tray 3 Prefeed Sensor (REP 7.4) and the Tray 3 Path Sensor (Sect. 5, Fig. 6) with a dry cotton swab.
If the problem still exists:
Place a service call.
8-130, 136, 140, 144
The Control Logic indicates that paper did not reach the J-Transport Path Sensor 1, 3, or 4 within the allowed time.
Initial Action:
Check for any obstruction in the paper path.
Clean the J-Transport Path Sensor 1, 3 (Sect. 5, Fig. 2), or 4 (Sect. 5, Fig. 3) with a dry cotton swab.
If the problem still exists:
Place a service call.
8-146 The Control Logic indicates that paper did not reach the J-Transport Path Sensor 4 within the allowed time.
Initial Action:
Check for any obstruction in the paper path.
If the problem still exists:
Place a service call.
8-150 The Control Logic indicates that paper did not reach the Aligner Path Sensor 1 within the allowed time.
Initial Action:
Check for any obstruction in the paper path.
Clean the Aligner Path Sensor 1 (REP 8.8) with a dry cotton swab.
Clean the J-Transport Path Sensor 5 (Sect. 5, Fig. 3) with a dry cotton swab.
If the problem still exists:
Place a service call.
Status Code
Description/Direction

04/02Fault Code Procedures 2-22 DocuColor 2060/2045 eXcellerate Service Manual
8-154 The Control Logic indicates that paper did not reach the Aligner Path Sensor 3 within the allowed time.
Initial Action:
Check for any obstruction in the paper path.
Clean the Aligner Path Sensor 2 and 3 (REP 8.8) with a dry cotton swab.
Clean the J-Transport Path Sensor 5 (Sect. 5, Fig. 3) with a dry cotton swab.
If the problem still exists:
Place a service call.
8-157 The Control Logic indicates that paper did not reach the H-Transport Path Sensor 8 within the allowed time.
Initial Action:
Check for any obstruction in the paper path.
Clean the H-Transport Path Sensor 8 (REP 8.6) with a dry cotton swab.
If the problem still exists:
Place a service call.
8-160 The Control Logic indicates that paper did not reach the Registration Out Sensor within the allowed time.
Initial Action:
Check for any obstruction in the paper path.
Clean the Registration Out Sensor (REP 8.7) with a dry cotton swab.
If the problem still exists:
Place a service call.
8-170 The Control Logic indicates that paper did not reach the V-Transport Sensor 1 or 2 within the allowed time.
Initial Action:
Check for any obstruction in the paper path.
Clean the V-Transport Sensor 1 and 2 (REP 8.2) with a dry cotton swab.
If the problem still exists:
Place a service call.
Status Code
Description/Direction

04/02DocuColor 2060/2045 eXcellerate Service Manual 2-23 Fault Code Procedures
8-180, 184 The Control Logic indicates that paper did not reach the J-Transport Duplex Path Sensor 1 or 3 within the allowed time.
Initial Action:
Check for any obstruction in the paper path.
Clean the J-Transport Duplex Path Sensor 1 (Sect. 5, Fig. 4), or 3 (Sect. 5, Fig. 5) with a dry cotton swab.
If the problem still exists:
Place a service call.
8-190, 193. 194
The Control Logic indicates that paper did not reach the H-Transport Path Sensor 1, 4 or 5 within the allowed time.
Initial Action:
Check for any obstruction in the paper path.
Clean the H-Transport Path Sensor 1, 4 or 5 (REP 8.5) with a dry cotton swab.
If the problem still exists:
Place a service call.
8-198, 199 301, 302,
310,
The Control Logic indicates a Paper Feed failure.
Initial Action:
Follow any operator instructions and then power the machine OFF then ON.
If the problem still exists:
Place a service call.
8-311 The Control Logic indicates that the Registration Side Shift Motor failed to return to the Home Position.
Initial Action:
Check for any obstruction in the paper path.
If the problem still exists:
Place a service call.
Status Code
Description/Direction

04/02Fault Code Procedures 2-24 DocuColor 2060/2045 eXcellerate Service Manual
8-312 The Control Logic indicates a problem with the Belt Home Position Sensors.
Initial Action:
Clean the Belt Home Position Sensor 1 (REP 9.7), and 2 (REP 9.8) with a dry cotton swab.
If the problem still exists:
Place a service call.
8-601 The Control Logic indicates that the Registration Lift Up Motor failed to return to the Home Position.
Initial Action:
Check for any obstruction in the paper path.
If the problem still exists:
Place a service call.
8-602, 603, 604
The Control Logic indicates a problem with the Aligner Nip Release Motor 1, 2, or 3.
Initial Action:
Check for any obstruction in the paper path.
Clean the Aligner Nip Release Home Sensor 1, 2, or 3 (REP 8.9) with a dry cotton swab.
If the problem still exists:
Place a service call.
8-605 The Control Logic indicates that the Registration Side Shift Sensor did not detect paper within the allowed time.
Initial Action:
Check for any obstruction in the paper path.
Clean the Registration Side Shift Sensor (REP 8.10) with a dry cotton swab.
If the problem still exists:
Place a service call.
Status Code
Description/Direction

04/02DocuColor 2060/2045 eXcellerate Service Manual 2-25 Fault Code Procedures
8-900 The Control Logic indicates that a static paper jam has occurred.
Initial Action:
Check the sensor in the area indicted by the User Interface for any object or material that may be blocking it and follow any operator instructions.
Clean the sensor associated with the area indicated on the User Interface.
If the problem remains:
Power the machine OFF then ON.
If the problem still exists:
Place a service call.
9-105 The Control Logic indicates that the paper was not stripped from the IBT Belt.
Initial Action:
Ensure that the paper is within specifications.
Ensure that paper is not tacked to the underside of the IBT Belt (REP 9.9) or stuck in the IBT Cleaner Assembly. (REP 9.5)
Clean the POB Jam Sensor (REP 9.21) with a dry cotton swab.
If the problem still exists:
Place a service call.
9-301 The Control Logic indicates a Transfer Interlock failure.
Initial Action:
Ensure that the Transfer Drawer is closed and latched.
Follow any operator instructions and then power the machine OFF then ON.
If the problem still exists:
Place a service call.
Status Code
Description/Direction

04/02Fault Code Procedures 2-26 DocuColor 2060/2045 eXcellerate Service Manual
9-330, 331, 332, 333, 335, 336
The Control Logic indicates a miscellaneous Toner delivery or collection problem.
Initial Action:
None
Close out the call:
Place a service call.
9-343, 344 The Control Logic indicates that the IBT Belt reached the home position too late or too early.
Initial Action:
CAUTIONTo access the reflective patch on the IBT Belt, move it only by rotating the flywheel attached to the IBT Belt Drive Motor.
Clean the reflective patch on the IBT Belt (REP 9.9) with a dry lint-free cloth.
Clean the Belt Home Position Sensor 1 (REP 9.7) with a dry cotton swab.
If the reflective patch is damaged or missing, replace the IBT Belt. (REP 9.9)
If the problem still exists:
Place a service call.
9-350, 351, 352, 353, 354, 355, 356, 357
The Control Logic indicates a problem with a Developer Motor or a Dispenser.
Initial Action:
None
Close out the call:
Place a service call.
Status Code
Description/Direction

04/02DocuColor 2060/2045 eXcellerate Service Manual 2-27 Fault Code Procedures
9-358 The Control Logic indicates that the 2nd BTR is not in the proper retract position.
Initial Action:
Follow any operator instructions and then power the machine OFF then ON.
If the problem still exists:
Place a service call.
9-360 The Control Logic indicates that the Yellow VH Charge setup did not complete successfully.
Initial Action:
Power the machine OFF then ON.
If the problem remains:
Replace the Drum Assembly. (REP 9.1)
Power the machine OFF then ON.
If the problem still exists:
Place a service call.
9-361 The Control Logic indicates that the Magenta VH Charge setup did not complete successfully.
Initial Action:
Power the machine OFF then ON.
If the problem remains:
Replace the Drum Assembly. (REP 9.1)
Power the machine OFF then ON.
If the problem still exists:
Place a service call.
Status Code
Description/Direction

04/02Fault Code Procedures 2-28 DocuColor 2060/2045 eXcellerate Service Manual
9-362 The Control Logic indicates that the Cyan VH Charge setup did not complete successfully.
Initial Action:
Power the machine OFF then ON.
If the problem remains:
Replace the Drum Assembly (REP 9.1).
Power the machine OFF then ON.
If the problem still exists:
Place a service call.
9-363 The Control Logic indicates that the Black VH Charge setup did not complete successfully.
Initial Action:
Power the machine OFF then ON.
If the problem remains:
Replace the Drum Assembly. (REP 9.1)
Power the machine OFF then ON.
If the problem still exists:
Place a service call.
9-375 The Control Logic indicates that the Waste Toner Bottle is improperly installed.
Initial Action:
Ensure that the Waste Toner Bottle (REP 9.22) is properly installed.
Power the machine OFF then ON.
If the problem still exists:
Place a service call.
Status Code
Description/Direction

04/02DocuColor 2060/2045 eXcellerate Service Manual 2-29 Fault Code Procedures
9-377 The Control Logic indicates that the Waste Toner Bottle is full.
Initial Action:
Clean the Waste Bottle Full Sensor. (REP 9.22)
Replace the Waste Toner Bottle. (REP 9.22)
Power the machine OFF then ON.
If the problem still exists:
Place a service call.
9-402, 403, 404, 405
The Control Logic indicates that a Toner dispenser is almost empty.
Initial Action:
Follow any operator instructions and then power the machine OFF then ON.
If the problem still remains:
Place a service call.
9-410, 411, 412, 413, 415, 416,
421
The Control Logic indicates a Toner supply, delivery, or collection problem.
Initial Action:
None
Close out the call:
Place a service call.
9-500 The Control Logic indicates that the 2nd BTR is near the end of life (HFSI Counter 9-841).
Initial Action:
Replace the 2nd BTR Roll Assembly. (REP 9.14)
Reset the HSFI counter after replacement.
If the problem still exists:
Place a service call.
Status Code
Description/Direction

04/02Fault Code Procedures 2-30 DocuColor 2060/2045 eXcellerate Service Manual
9-600, 601, 602, 603
The Control Logic indicates that the high-density patch for yellow, magenta, cyan, or black is beyond the normal range.
Initial Action:
Clean all the ADC Sensors (REP 9.13) with a dry cotton swab.
Power the machine OFF then ON.
If the problem still exists:
Place a service call.
9-604, 605, 606, 607
The Control Logic indicates that the low-density patch for yellow, magenta, cyan, or black is beyond the normal range.
Initial Action:
Clean all the ADC Sensors (REP 9.13) with a dry cotton swab.
Power the machine OFF then ON.
If the problem still exists:
Place a service call.
9-608, 609, 610, 611, 612, 613, 614, 615
The Control Logic indicates a TC sensing or ADC function problem.
Initial Action:
Clean all the ADC Sensors (REP 9.13) with a dry cotton swab.
Power the machine OFF then ON.
If the problem still exists:
Place a service call.
9-618, 619 The Control Logic indicates a temperature or humidity problem.
Initial Action:
None
Close out the call:
Place a service call.
Status Code
Description/Direction

04/02DocuColor 2060/2045 eXcellerate Service Manual 2-31 Fault Code Procedures
9-624, 625, 626, 627, 628, 629, 634, 635, 636, 637, 638, 639, 640, 641, 642, 643
The Control Logic indicates an electrostatic setup or ADC setup problem.
Initial Action:
Clean all the ADC Sensors (REP 9.13) with a dry cotton swab.
Using the Diagnostic Control Unit (DCU), perform Max Setup. (ADJ 9.1)
If the problem still remains:
Place a service call.
9-663, 664, 665, 666
The Control Logic indicates a problem with an ADC control signal.
Initial Action:
Clean all the ADC Sensors (REP 9.13) with a dry cotton swab.
Using the Diagnostic Control Unit (DCU), perform Max Setup. (ADJ 9.1)
If the problem still remains:
Place a service call.
9-670, 671, 672, 673, 674, 675, 676, 677
The Control Logic indicates a problem with an ADC output signal.
Initial Action:
Using the Diagnostic Control Unit (DCU), perform Max Setup. (ADJ 9.1)
If the problem still remains:
Place a service call.
Status Code
Description/Direction

04/02Fault Code Procedures 2-32 DocuColor 2060/2045 eXcellerate Service Manual
9-685, 686 The Control Logic indicates a problem with an ADC control signal.
Initial Action:
If background is present, go to IQ 12 in Table 3 within Section 3.
If background is not present:
Clean all the ADC Sensors (REP 9.13) with a dry cotton swab.
Clean the IBT Belt (REP 9.9) with a dry lint-free cloth.
Using the Diagnostic Control Unit (DCU), perform Max Setup. (ADJ 9.1)
If the problem still remains:
Place a service call.
9-690, 691, 692, 693
The Control Logic indicates a problem with an ADC output signal.
Initial Action:
Using the Diagnostic Control Unit (DCU), perform Max Setup. (ADJ 9.1)
If the problem still remains:
Place a service call.
9-694, 695, 696, 697
The Control Logic indicates a problem with a Look-up-table (LUT) calculation.
Initial Action:
Using the Diagnostic Control Unit (DCU), perform Max Setup. (ADJ 9.1)
If the problem still remains:
Place a service call.
Status Code
Description/Direction

04/02DocuColor 2060/2045 eXcellerate Service Manual 2-33 Fault Code Procedures
10-105, 106 The Control Logic indicates that paper did not reach or leave the Fuser Exit Sensor within the allowed time.
Initial Action:
Warning- Switch off the Power, disconnect the Power Cord, and apply the Lockout Tag.- Allow the Fuser to cool before performing this procedure.- Fuser Oil is an eye irritant. Do not rub eyes after handling Fuser Components.
Check for any obstruction in the Vacuum Transport paper path. (REP 8.1)
Clean the Fuser Exit Sensor (REP 10.14) with a dry cotton swab.
Check that the Fuser Belt is not torn or contaminated with oil (if oily, wipe belt with dry lint-free cloth). (REP 10.2)
If the problem still exists:
Place a service call.
10-110 The Control Logic indicates that paper did not reach the Decurler Upper Path Sensor within the allowed time.
Initial Action:
Check for any obstruction in the paper path.
Clean the Decurler Upper Path Sensor (Sect. 5, Fig. 7) with a dry cotton swab.
If the problem still exists:
Place a service call.
10-112 The Control Logic indicates that paper did not reach the Decurler Lower Path Sensor within the allowed time.
Initial Action:
Check for any obstruction in the paper path.
Clean the Decurler Lower Path Sensor (Sect. 5, Fig. 8) with a dry cotton swab.
If the problem still exists:
Place a service call.
Status Code
Description/Direction

04/02Fault Code Procedures 2-34 DocuColor 2060/2045 eXcellerate Service Manual
10-120 The Control Logic indicates that paper did not reach the Entrance Path Sensor 1 within the allowed time.
Initial Action:
Check for any obstruction in the paper path.
Clean the Entrance Path Sensor 1 (Sect. 5, Fig. 10) with a dry cotton swab.
Clean the Fuser Exit Roll (Sect. 5, Fig. 14) and the Inverter Assembly Rolls (Sect. 5, Figs. 11, 12) with Film Remover and a water-moistened lint-free cloth.
If the problem still exists:
Place a service call.
10-122 The Control Logic indicates that paper did not reach the Exit Transport Path Sensor within the allowed time.
Initial Action:
Check for any obstruction in the paper path.
Clean the Exit Transport Path Sensor (Sect. 5, Fig. 13) with a dry cotton swab.
Clean the Decurler Drive Roll (Sect. 5, Fig. 9) with Film Remover and a water-moistened lint-free cloth.
If the problem still exists:
Place a service call.
10-123 The Control Logic indicates that paper did not leave the Exit Transport Path Sensor within the allowed time.
Initial Action:
Check for any obstruction in the inverter and exit paper path.
Clean the Exit Transport Path Sensor (Sect. 5, Fig. 13) with a dry cotton swab.
Clean the Exit Roll Assembly (Sect. 5, Fig. 14) and Inverter Roller (Sect. 5, Figs. 11, 12) with Film Remover and a water-moistened lint-free cloth.
If the problem still exists:
Place a service call.
Status Code
Description/Direction

04/02DocuColor 2060/2045 eXcellerate Service Manual 2-35 Fault Code Procedures
10-130 The Control Logic indicates that paper did not reach the Inverter Path Sensor within the allowed time.
Initial Action:
Check for any obstruction in the paper path.
Clean the Inverter Path Sensor (Sect. 5, Fig. 11) with a dry cotton swab.
Clean the Exit Roll Assembly (Sect. 5, Fig. 14) with Film Remover and a water-moistened lint-free cloth.
If the problem still exists:
Place a service call.
10-132 The Control Logic indicates that paper did not reach the Inverter Duplex End Sensor within the allowed time.
Initial Action:
Check for any obstruction in the paper path.
Clean the Inverter Duplex End Sensor (Sect. 5, Fig. 12) with a dry cotton swab.
Clean the Inverter Roller Assembly (Sect. 5, Figs. 11, 12) with Film Remover and a water-moistened lint-free cloth.
If the problem still exists:
Place a service call.
10-290 The Control Logic indicates that the decurler cam did not activate the Duplex Decurler Cam Position Sensor within the time allowed.
Initial Action:
Check for any obstruction in the paper path.
If the problem still exists:
Place a service call.
10-310 The Control Logic indicates a Fuser Belt tracking problem.
Initial Action:
None
Close out the call:
Place a service call.
Status Code
Description/Direction

04/02Fault Code Procedures 2-36 DocuColor 2060/2045 eXcellerate Service Manual
10-311, 312, 313
The Control Logic indicates a Fuser Belt latching problem.
Initial Action:
None
Close out the call:
Place a service call.
10-314, 315, 316
The Control Logic indicates a Fuser Belt tracking problem.
Initial Action:
Warning- Switch off the Power, disconnect the Power Cord, and apply the Lockout Tag.- Allow the Fuser to cool before performing this procedure.- Fuser Oil is an eye irritant. Do not rub eyes after handling Fuser Components.
Ensure that the spring finger of the Fuser Belt Position Sensor (Sect. 5, Component Location Overview 3. See also REP 10.2, Fig. 5) is riding on the outside edge of the belt.
Clean the Fuser Walk Motor Sensor (REP 10.16) with a dry cotton swab.
If the problem still exists:
Place a service call.
10-318 The Control Logic indicates that the Fuser did not reach operating temperature in Standby.
Initial Action:
None
Close out the call:
Place a service call.
Status Code
Description/Direction

04/02DocuColor 2060/2045 eXcellerate Service Manual 2-37 Fault Code Procedures
10-319 The Control Logic indicates a problem with the Fuser Drive Motor.
Initial Action:
None
Close out the call:
Place a service call.
10-354, 355, 356, 357, 359, 360, 366,
367
The Control Logic indicates a Fuser control or overheat problem.
Initial Action:
None
Close out the call:
Place a service call.
10-380 The Control Logic indicates that the Fuser Oil is empty.
Initial Action:
CAUTIONWhen adding Fuser Oil, do not fill above the bottom of the neck on the Oil Bottle.
Add Fuser Oil to fill the Oil Bottle to the required level. (GP 8)
If the problem still exists:
Place a service call.
10-382 The Control Logic indicates that the Fuser Belt Web is empty.
Initial Action:
Ensure that the (Fuser) Web Material Assembly (REP 10.9) has been replaced.
If the problem still exists:
Place a service call.
Status Code
Description/Direction

04/02Fault Code Procedures 2-38 DocuColor 2060/2045 eXcellerate Service Manual
10-385, 386, 387, 388, 389,
390
The Control Logic indicates an External Heat Roll control or overheat problem.
Initial Action:
None
Close out the call:
Place a service call.
10-392, 393, 394
The Control Logic indicates an Inlet Roll control or overheat problem.
Initial Action:
None
Close out the call:
Place a service call.
10-400 The Control Logic indicates that the Fuser Oil is nearly empty.
Initial Action:
CAUTIONWhen adding Fuser Oil, do not fill above the bottom of the neck on the Oil Bottle.
Add Fuser Oil to fill the Oil Bottle to the required level. (GP 8)
If the problem still exists:
Place a service call.
If the problem still exists:
Place a service call.
Status Code
Description/Direction

04/02DocuColor 2060/2045 eXcellerate Service Manual 2-39 Fault Code Procedures
10-401 The Control Logic indicates that the Fuser Belt Web is nearly empty.
Initial Action:
Ensure that the (Fuser) Web Material Assembly (REP 10.9) has been replaced.
If the problem still exists:
Place a service call.
10-600 The Control Logic indicates that the decurler cam did not deactivate the Duplex Decurler Cam Position Sensor within the time allowed.
Initial Action:
Check for any obstruction in the paper path.
If the problem still exists:
Place a service call.
12-295 The Control Logic indicates a failure with the Offset Catch Tray.
Initial Action:
Clean the Offset Home Sensor (REP 8.11) with a dry cotton swab.
If the problem still exists:
Place a service call.
12-500 The Control Logic indicates a failure with the Stack Height detection function of Offset Catch Tray.
Initial Action:
None
Close out the call:
Place a service call.
Status Code
Description/Direction

04/02DocuColor 2060/2045 eXcellerate Service Manual 3.1-1 Output Defect Procedures
3. Output Defect Procedures
Section Contents Page
Troubleshooting
Introduction to Image Quality Troubleshoot-ing . . . . . . . . . . . . . . . . . . . . . . . . . . . . 3.1-2
Image Quality Evaluation Process. . . . 3.1-3
IQ 1 Troubleshooting Entry Procedure 3.1-4
Image Quality Defect Definitions . . . . . 3.1-5
Table 1. Defects With Workarounds . . 3.1-9
Table 2. Defects With Signatures (Specific
Characteristics) . . . . . . . . . . . . . . . . . 3.1-10
Table 3. Defects With Less Specific Charac-teristics. . . . . . . . . . . . . . . . . . . . . . . . 3.1-13
Table 4. Corrective Actions . . . . . . . . 3.1-19
Image Quality Specifications
3.2.1 General Information . . . . . . . . . . 3.2-1
3.2.2 IOT Setup for Full Color Output Check. (with Modified Restore Chart).. . . . . . . 3.2-1
3.2.2.1 IOT Color Standards . . . . . . . . 3.2-4
3.2.5 DFE Test Patterns . . . . . . . . . . . 3.2-6
3.2.6 Copier Setup for Full Color Output Check. . . . . . . . . . . . . . . . . . . . . . . . . . 3.2-8
3.2.6.1 Color Copier Specifications . . . 3.2-8
Image Quality Defect Samples
3.3.1 Introduction . . . . . . . . . . . . . . . . . 3.3-1
3.3.2 Image Quality Defect Samples . . 3.3-1
Figure 1 Bead Carryout, Single-Color Band (Faint) . . . . . . . . . . . . . . . . . . . . . . . . . . 3.3-3
Figure 2 Bead Carryout, Single-Color Band (Severe) . . . . . . . . . . . . . . . . . . . . . . . . 3.3-3
Figure 3 Corrupted Video Data . . . . . . 3.3-5
Figure 4 Rainbow-Like Single or Multi-Color Bands . . . . . . . . . . . . . . . . . . . . . . . . . . 3.3-5
Figure 5 Water Stains . . . . . . . . . . . . . 3.3-7
Figure 6 Localized, Single-Color, Half Tone, Streak Deletion. . . . . . . . . . . . . . . . . . . 3.3-7
Figure 7 Mottle (w/ Some Granularity) . 3.3-9
Figure 8 Toner Starvation Between Low Den-sity / High Density Area . . . . . . . . . . . . 3.3-9
Figure 9 Image Slip . . . . . . . . . . . . . . 3.3-11
Figure 10 Mosaic . . . . . . . . . . . . . . . . 3.3-11
Figure 11 Vacant Characters . . . . . . . 3.3-13
Figure 12 Small Dark Dots on Text . . 3.3-13
Figure 13 Newton Rings. . . . . . . . . . . 3.3-15
Figure 14 Start of Rib Marks . . . . . . . 3.3-15
Figure 15 Rib Marks. . . . . . . . . . . . . . 3.3-17
Figure 16 Water Marks. . . . . . . . . . . . 3.3-17

04/02Output Defect Procedures 3.1-2 DocuColor 2060/2045 eXcellerate Service Manual
Introduction to Image Quality Troubleshooting
This section of the Service Manual provides the information that is required for the correct evaluation of the image quality.
It consists of the following parts:
IQ 1 Image Defect Troubleshooting Procedure - This is where you begin whenever you are troubleshooting an image quality problem. There are two parts to IQ1:
• Analyze: Table 1, Defects with Workarounds, Table 2, Defects with Signatures (or Specific Characteristics) and Table 3, Defects with Less Specific Characteristics.
• Resolution: Table 4, Corrective Actions is used to isolate the defect to either the specific cause or have you request service.
Image Defect Definition - Table A, Image Defect Definitions. This table can be used in conjunction with IQ 1 Image Quality Trouble-shooting Entry Procedure to better understand the characteristics of the defects in the Procedure.

04/02DocuColor 2060/2045 eXcellerate Service Manual 3.1-3 Output Defect Procedures
Image Quality Evaluation
Introduction
Procedure
All image quality parameters for the DocuColor 2060/2045 are evalu-ated using the following Test Patterns (TP):
• Reference TP
• DFE-generated Modified Restore Chart
• Copier Color TP, 82E13120
• DCU Single-Color Halftone TP (GP 9)
The first three patterns are used to evaluate most defects, while the last pattern is used on a case-by-case basis.
Section 3.1 of this Service Manual provides the information that is required for the correct evaluation of image quality. It consists of:
1. The IQ 1 Image Defect Troubleshooting Entry Procedure. This procedure is comprised of the following:
• Table 1: Defects with Workarounds - This table defines defects and provides directions to minimized them.
• Table 2: Defects with Signatures (or Specific Characteris-tics) - This table analyzes defects and provides directions to resolve them.
• Table 3: Defects with Less Specific Characteristics - This table analyzes defects and provides directions to resolve them.
• Table 4: Corrective Actions - You are sent here to minimize or resolve the defect identified in any of the other three tables. This table consists of two columns. The left column (Defect Name) and the right column (Corrective Action). The informa-tion under Corrective Action includes a description of the fault and the actions to take.
2. The Image Quality Defect Definition Table A contains details descriptions each image quality defect listed in Table 1 and 2.
Section 3.2 provides information about image quality specifications/standards.
Section 3.3 provides samples of image defects.

04/02Output Defect Procedures 3.1-4 DocuColor 2060/2045 eXcellerate Service Manual
IQ 1 Image Quality Troubleshooting Entry Procedure
This section of the Service Manual is used to diagnose and to repair image quality problems.
The purpose of the Image Quality Troubleshooting Entry Procedure is to serve as the entrance vehicle into the Image Quality section. All Image Quality Procedures must be accessed through this Procedure.
Initial Action
• Ensure that all HFSI items that are near or over threshold have been repaired. (reference Section 4)
• Ensure that all of the Every Call Cleaning activities have been per-formed. (reference Section 1)
• Ensure that the test pattern prints / copies made during Initial Actions in Section 1, and any sample defect from the customer’s job, are available at this time to help identify the type of image quality defect the machine has.
• Ensure that a good quality paper (Refer to Customer Documenta-tion for recommended paper) is loaded and the Tray end Guides are properly set. If the problem persists, continue with this proce-dure.
Procedure
1. Compare the defect to those listed on Table 1. (Refer to Image Defect Definitions -Table A and Defect Samples - Section 3.3) These defects are “normal” for this product and require additional countermeasures. If there is a match, refer to the corrective action indicated to perform workarounds that should minimize the effects of the defect. If there is no match, go to step 2.
2. Compare the defect to those listed on Table 2. (Refer to Image Defect Definitions -Table A and Defect Samples - Section 3.3) These defects have easily recognizable “signatures” (that is, spe-cific characteristics or conditions) and usually have only one known cause. If there is a match, refer to the corrective action indicated to perform the repair action(s) that should resolve the defect. If there is no match, go to step 3.
3. Compare the defect to those listed on Table 3. (Refer to Image Defect Definitions -Table A and Defect Samples - Section 3.3) If there is a match, go to the corrective action indicated to perform repair actions that should resolve the defect. If there is no match, place a service call.

04/02DocuColor 2060/2045 eXcellerate Service Manual 3.1-5 Output Defect Procedures
Image Quality Defect Definitions
In the following pages, you will find Image Detect Definitions. This table can be used in conjunction with IQ 1 Image Quality Trouble-shooting Entry Procedure to better understand the definitions of the detects in the Procedure.
Image Defect Definition
Background Undesirable toner deposits on the print/copy. The toner deposits can be localized or may cover the entire print/copy. Depending on the density of the background, it is referred to as low, medium, high, or very high background. It may occur in all colors, single colors, or any combination of single colors.
Bands The absence or low density of toner in desired image areas, or the presence of toner in undes-ired areas in the shape of a band. Bands are widths greater than 0.5 mm. Bands are generally uniform in shape from one end to the other, and can run in any direction on the print/copy.
Bead Carryout Developer beads that are electrostatically attracted to the print/copy during the transfer pro-cess. Bead Carryout is characterized by a fine, loose grit on the surface of the print/copy. On this product, it looks like Mottle or low density. Bead Carryout is most noticeable in high den-sity areas and usually does not affect all four colors at the same time.
Blurred or Fuzzy Image Images that are not clear, or appear out of focus.
Color Balance, Poor Colored areas of the print/copy that exhibit a change in hue, as opposed to a change in den-sity. This is most often judged in the gray areas of the print/copy. Theoretically, a true gray can be produced with equal amounts of magenta, yellow and cyan toner. Therefore, a common example of poor color balance is a gray image that is reproduced with slightly more of one of those color toners. The result is a gray that appears to have a magenta, yellow or cyan hue, rather than true gray.
Contamination (Back Side or Side 2 of Print/Copy)
Toner deposit on the back side of a print/copy or on the second side of a two-sided print/copy.
Corrupted Video Data A variety of image defects which occur when printing in the customer mode but do not occur when printing in the diagnostic mode.

04/02Output Defect Procedures 3.1-6 DocuColor 2060/2045 eXcellerate Service Manual
Deletions The undesirable absence of toner from the print/copy. This defect can show as white, light, or untrue colored areas on the print/copy. The most common example is a deletion caused by the “tenting” of paper from mishandling or moisture, or by dents or defects in the IBT.
Density High A condition that results when too much toner of a single color or combination of colors is devel-oped on the print/copy. This results in darker prints for the single color toner or the color that results from the combination of colors.
Density Low A condition that results when too little toner of a single color or combination of colors is devel-oped on print/copy. This results in lighter prints for the single-color toner or the color that results from the combination of color toners.
Density Uneven The uneven development of toner on the print/copy from one area to another. Typically, this results in change in density from inboard to outboard and sometimes from lead edge to trail edge.
Fuser Oil Streaks or Globs Lead edge to trail edge streaks or globs that show up first on transparencies or coated paper as low gloss streaks in solid areas. In severe cases, oil streaks can show up on paper as low density streaks or globs in large half tone areas.
Granularity An image defect that causes solid areas to have a sandy appearance. Granularity is most noticeable in middle-density solid areas.
Grossly Shifted Color Plane
One or more color planes shifted by 1/2 inch or more from its normal position.
Hollow Characters Small circular-shaped deletions within a character that can occur when the image density is low or a transparency is used.
Image Slip Image disturbance just prior to fusing, usually in the form of a band, located along the lead edge of a print/copy.
Lines The absence or low density of toner in desired image areas, or the presence of toner in undes-ired areas in the shape of a line. Lines are generally uniform in shape from one end to the other, and can run in any direction on the print/copy. Lines are defined as measuring less than 0.5 mm in width. (By contrast, streaks are generally shorter than lines and are of nonuniform width along their length. They may have a more ragged or fuzzy appearance than lines, and can run in any direction on the print/copy.)
Image Defect Definition

04/02DocuColor 2060/2045 eXcellerate Service Manual 3.1-7 Output Defect Procedures
Low Contrast Reproduc-tion
The inability to adequately reproduce a low contrast image.
Marks (Rib and Water) Uneven gloss on a fused print/copy which has a rib-like or water-mark appearance. They are caused by one or more of the following: incorrect pad force, incorrect pressure roll nip, or a low oil condition. The defects are unique to this product and examples are supplied in the Image Defect Samples sections of the Image Quality Supplement.
Misregistration (Color-to-Color)
Multi-colored images that are not superimposed and should be. This can occur in the lead edge to trail edge or inboard to outboard direction.
Misregistration (System) The alignment of the image to the edges of the print/copy paper. It is defined by lead and side edge registration, and lead and side edge skew.
Missing Colors The loss of one of the color toners from the output print/copy. Depending on the original, this can result in missing areas of the image, or changes in the color balance of the print/copy.
Moire Patterns on the image areas of the output copy that has the appearance of a screen or grid overlaying the image. It may be uniform or nonuniform in area or shape.
Mottle Solid area, high density image areas that are reproduced with a surface that resembles mar-ble.
Newton Rings Repetitive, irregular-shaped marks that occur when making copies of glossy photographs. These marks are most noticeable in large low-density or highlight areas.
Offsetting, Fuser The removal of toner from the print/copy by the fuser and the subsequent redeposition of that toner on another area of the same or other another print/copy. Removing toner from the image leaves the image rough and without gloss. The redeposited toner may appear as a duplicate image, partially shifted image, or lines and streaks.
Residual Image A toner image that remains on the photoreceptor or IBT after cleaning. The next image is place on top of the residual image and both images are transferred to the next print/copy.
ROS Borders Intentional lead edge, side edges, and trail edge deletions that make a border on the print/copy paper.
Solid Single-Color Print/Copy
An image that is reproduced as solid black (or color) from lead edge to trail edge and from inboard to outboard. The ROS Border may or may not be visible.
Image Defect Definition

04/02Output Defect Procedures 3.1-8 DocuColor 2060/2045 eXcellerate Service Manual
Spots Generally circular in shape, these defects can be caused by an absence of toner in a desired area, or a deposit of toner in an undesired area.
Text / Image Separation Errors
Mosaic: An image defect that can affect fine line ladders or low screen halftones. It causes closely spaced lines, low frequency halftones, and certain texts to have a blotchy appearance.
Vacant Characters: An image defect that results when the center of a character is filled-in with a (200R) halftone screen while its outer border is made up of a (600L) text screen.
Small Dark Dots on Text: An image defect that causes a localized area of a character in a text to look like it contains small dark dots.
Toner Starvation This defect occurs at the transition point between a high density area and a low density area of the same color. A localized area of the mag brush becomes “starved” for toner due to develop-ment fringe field effects. Starvation tends to worsen at low triboelectric levels (high toner con-centration).
Unfused Print/Copy The Toner on the print/copy is not completely fused.
Water Stains Uneven gloss on a fused print/copy which has the appearance of a water stain. It is caused by one or more of the following: incorrect pad force, incorrect pressure roll nip, or a low oil condi-tion. This defect is unique to this product and an example of it is supplied in the Image Defect Samples sections of the Image Quality Supplement.
Wrinkled Print/Copy Creasing or folds on the print/copy in the lead to trail edge direction, or closely spaced ‘waves’ in the inboard to outboard direction.
Image Defect Definition

04/02DocuColor 2060/2045 eXcellerate Service Manual 3.1-9 Output Defect Procedures
Table 1. Defects With Workarounds
Defect Name Defect Samples
Defect Characteristics Table 4 Reference
Moire n/a Description - Patterns on the image areas of the out-put copy that has the appearance of a screen or grid overlaying the image. It may be uniform or nonuniform in area or shape.
Go to IQ 31.
Newton Rings Fig. 13 Description - Repetitive, irregular-shaped marks that occur when making copies of glossy photographs. These marks are most noticeable in large low-density or highlight areas.
Go to IQ 32.
Text / Image Sepa-ration Errors
Fig. 10
Fig. 11
Fig. 12
Description - Mosaic: An image defect that can affect fine line ladders or low screen halftones. It causes closely spaced lines, low frequency halftones, and certain texts to have a blotchy appearance.
Description - Vacant Characters: An image defect that results when the center of a character is filled-in with a (200R) halftone screen while its outer border is made up of a (600L) text screen. (Note: This level of detail is best observed with an eye loop.)
Description - Small Dark Dots on Text: An image defect that causes a localized area of a character in a text to look like it contains small dark dots. (Note: This level of detail is best observed with an eye loop.)
Go to IQ 33.
Oil Ghosting n/a Description - Ghost images (Negative) on the output copy after duplex prints.
Replace the Fuser Belt Assembly (REP 10.2) with one that is pack-dated Sept. 2000 or later.Replace the IBT Belt. (REP 9.9)

04/02Output Defect Procedures 3.1-10 DocuColor 2060/2045 eXcellerate Service Manual
Table 2. Defects With Signatures (Specific Characteristics)
Defect Interval Isolation Technique Component Corrective Action
Lines, spot, marks only when using the scanner
Same area of each page
Platen Glass Clean Platen Glass
Deletion lines (LE/TE) Same area of each page
Using the DCU, make all four single-color halftone prints to isolate the problem color (GP 9).
ROS Seal Glass Clean ROS Seal Glass (REP 6 2)
Deletions, lines, marks or spots
11x17: Every 4th page8.5x11: LEF every 8th page
IBT Belt Replace the IBT Belt (REP 9.9)Perform ADJ 9.3 Registra-tion Control SetupPerform ADJ 9.1 Max Setup
Lines or marks (LE/TE) Random Simplex job shows only on back sideDuplex job show on both sides
Vacuum Transport Belts
Vacuum the Vacuum Transport Belts (Section 5, Component Location Over-view 2)
Line or marks (LE/TE) 12x18: 11” from OB edge
Fuser Heat Roll Replace the Heat Roll (REP 10.3)Perform ADJ 10.1 Fuser Nip
Deletions, lines, marks, or spots
11x17: repeats every 264 mm
Drum Replace the Drum Assem-bly (REP 9.1)Perform Max Setup (ADJ 9.1)

04/02DocuColor 2060/2045 eXcellerate Service Manual 3.1-11 Output Defect Procedures
Deletions, lines, marks, or spots
11x17: repeats every 88 mm
Using GP1 Xerographic Hardstop procedure, look at the area of the IBT Belt before it reaches the 2nd BTR.
Using the DCU, make all four single-color halftone prints to isolate the problem color (GP 9).
If the defect is not present, the prob-lem is 2nd BTR related.
1st BTR
2nd BTR or 2nd BTR Backup Roll
Replace the 1st BTR (REP 9.10) for the problem color.Perform ADJ 9.1 Max Setup.
Replace the 2nd BTR (REP 9.14).Replace the 2nd BTR Backup Roll (REP 9.12).Perform ADJ 9.1 Max Setup.
Deletion, line, mark or spot 11x17: repeats every 204 mm
Fuser Heat Roll Replace the Heat Roll (REP 10.3).Perform ADJ 10.1 Fuser Nip.
Image Slip/Smear(Defect Sample 9)
Located within 30 mm from LE
Dry Fuser Pad or Wick
Replace the Fuser Belt Assembly. (REP 10.2)
Fireworks or star-like dele-tion(no defect sample)
Random Using the DCU, make all four single-color halftone prints to isolate the problem color (GP 9).
1st BTR Replace the 1st BTR (REP 9.10) for the problem color.Perform ADJ 9.1 Max Setup.
Bands, Rainbow-like single or multi-color
Closely-spaced LE/TE bands
Using the DCU, make all four single-color halftone prints to isolate the problem color (GP 9).
Charge Corotron wire or screen
Replace the Charge Corotron and Screen (REP 9.2) for the problem color.Perform ADJ 9.1 Max Setup.
Table 2. Defects With Signatures (Specific Characteristics)
Defect Interval Isolation Technique Component Corrective Action

04/02Output Defect Procedures 3.1-12 DocuColor 2060/2045 eXcellerate Service Manual
Missing color Entire area of every page
Using the DCU, make all four single-color halftone prints to isolate the problem color (GP 9).
DFE Cable Reseat both ends of the cable between the DFE and the VSEL PWB (refer-ence GP 6, Fig. 3) for the problem color.
TE smear on side 1 of duplex job
Within 30 mm from TE
Paper/Paper Set-ting
Ensure that the gsm set-ting is correct.Flip the paper.Replace the paper.
TE smear on simplex job Within 30 mm from TE
Paper/Paper Set-ting
Ensure that the gsm set-ting is correct.Flip the paper.Replace the paper.
Circular, tear-drop shaped deletions
Random Using the DCU, make all four single-color halftone prints to isolate the problem color (GP 9).
1st BTR Replace the 1st BTR (REP 9.8) for the problem color.Perform ADJ 9.1 Max Setup.
Table 2. Defects With Signatures (Specific Characteristics)
Defect Interval Isolation Technique Component Corrective Action

04/02DocuColor 2060/2045 eXcellerate Service Manual 3.1-13 Output Defect Procedures
Table 3. Defects With Less Specific Characteristics
Image Defect DefectSample
Printer Test Pattern Used Printer Standards Copier/Printer
Test Pattern Copier/Printer Standards Table 4 Reference
Background n/a Modified Restore Chart
Non-Image areas of the prints should be free of background for any color.
Copier Color Test Pattern
Non-Image areas of the copy should be free of background for any color.
IQ 12
Bands
(Lead Edge to Trail Edge)
n/a Modified Restore Chart
Optional: DC612, Half-tone (overall)
Acceptable to the cus-tomer on the customer’s job.
Copier Color Test Pattern
Acceptable to the cus-tomer on the customer’s job.
IQ 10
Bands (Inboard to Outboard)
n/a Modified Restore Chart
Optional: DC612, Half-tone (overall)
Acceptable to the cus-tomer on the customer’s job.
Copier Color Test Pattern
Acceptable to the cus-tomer on the customer’s job.
IQ 10
Bead Carry-out
Fig. 1,
Fig. 2
Modified Restore Chart
Acceptable to the cus-tomer on the customer’s job.
Copier Color Test Pattern
Acceptable to the cus-tomer on the customer’s job.
IQ 16
Solid Single-Color Print /Copy
n/a Modified Restore Chart
The print should not be a single solid color.
Copier Color Test Pattern
The copy should not be a single solid color.
IQ 22
Blurred or Fuzzy Image
n/a Modified Restore Chart
Acceptable to the cus-tomer on the customer’s job.
Copier Color Test Pattern
Acceptable to the cus-tomer on the customer’s job.
IQ 23
Color Bal-ance, Poor
n/a n/a Color balance is obtained as a result of doing Max Setup.
n/a Color balance is obtained as a result of doing Max Setup.
IQ 25

04/02Output Defect Procedures 3.1-14 DocuColor 2060/2045 eXcellerate Service Manual
Contamina-tion, Back Side or Side 2 of Print/Copy
n/a Modified Restore Chart
Acceptable to the cus-tomer on the customer’s job.
Copier Color Test Pattern
Acceptable to the cus-tomer on the customer’s job.
IQ 26
Corrupted Video Data
Fig. 3 Modified Restore Chart
None allowed. Copier Color Test Pattern
None allowed. IQ 13
Deletions (Random)
n/a DC612, Half-tone (overall)
More than four random deletions greater than 1.0 mm or one A3 (11 x 17) print, or more than seven within a four-print run.
DC612, Half-tone (overall)
More than four random deletions greater than 1.0 mm or one A3 (11 x 17) print/copy, or more than seven within a four-print/copy run.
IQ 15
Deletions (Single-color Streak)
Fig. 6 DC612, Half-tone (overall)
Acceptable to the cus-tomer on the customer’s job.
DC612, Half-tone (overall)
Acceptable to the cus-tomer on the customer’s job.
IQ 10
Density (High)
n/a Modified Restore Chart
Nominal density is obtained as a result of doing Max Setup.
Copier Color Test Pattern
Nominal density is obtained as a result of doing Max Setup.
IQ 21
Density (Low)
n/a Modified Restore Chart
Nominal density is obtained as a result of doing Max Setup.
Copier Color Test Pattern
Nominal density is obtained as a result of doing Max Setup.
IQ 20
Density (Uneven)
n/a Modified Restore Chart
Inboard-to-outboard den-sity is obtained as a result of doing Max Setup.
Copier Color Test Pattern
Inboard-to-outboard den-sity is obtained as a result of doing Max Setup.
IQ 19
Fuser Oil Streaks
n/a Modified Restore Chart
Acceptable to the cus-tomer on the customer’s job.
Copier Color Test Pattern
Acceptable to the cus-tomer on the customer’s job.
IQ 4
Table 3. Defects With Less Specific Characteristics
Image Defect DefectSample
Printer Test Pattern Used Printer Standards Copier/Printer
Test Pattern Copier/Printer Standards Table 4 Reference

04/02DocuColor 2060/2045 eXcellerate Service Manual 3.1-15 Output Defect Procedures
Granularity n/a Modified Restore Chart
No worse than the granu-larity on the Reference Test Pattern.
Copier Color Test Pattern
No worse than the granu-larity on the Reference Test Pattern.
IQ 17
Grossly Shifted Color Plane
n/a Modified Restore Chart
Color must not be shifted. Copier Color Test Pattern
Color must not be shifted. IQ 18
Hollow Char-acters
n/a Modified Restore Chart
Acceptable to the cus-tomer on the customer’s job.
Copier Color Test Pattern
Acceptable to the cus-tomer on the customer’s job.
IQ 27
Image Slip Fig. 9 Modified Restore Chart
Acceptable to the cus-tomer on the customer’s job.
Copier Color Test Pattern
Acceptable to the cus-tomer on the customer’s job.
IQ 5
Lines n/a Modified Restore Chart
Acceptable to the cus-tomer on the customer’s job.
Copier Color Test Pattern
Acceptable to the cus-tomer on the customer’s job.
IQ 10
Low Con-trast Repro-duction
n/a Modified Restore Chart
Acceptable to the cus-tomer on the customer’s job.
Copier Color Test Pattern
Acceptable to the cus-tomer on the customer’s job.
IQ 19
Marks, Rib and Water
Figs. 14, 15, 16
Modified Restore Chart
Acceptable to the cus-tomer on the customer’s job.
Copier Color Test Pattern
Acceptable to the cus-tomer on the customer’s job.
IQ 6
Table 3. Defects With Less Specific Characteristics
Image Defect DefectSample
Printer Test Pattern Used Printer Standards Copier/Printer
Test Pattern Copier/Printer Standards Table 4 Reference

04/02Output Defect Procedures 3.1-16 DocuColor 2060/2045 eXcellerate Service Manual
Misregistra-tion (Color-to-Color)
n/a Modified Restore Chart
The bottom edge of any horizontal line in one color should not protrude beyond the top edge of the adjoining colored line. The right hand side of any verti-cal line in one color should not protrude past the left hand side of the adjoining colored line.
Copier Color Test Pattern
The bottom edge of any horizontal line in one color should not protrude beyond the top edge of the adjoining colored line. The right hand side of any verti-cal line in one color should not protrude past the left hand side of the adjoining colored line.
IQ 29
Misregistra-tion (Sys-tem)
n/a Modified Restore Chart
Lead/side edge registration and side edge skew must be checked and correct by a CST.
Copier Color Test Pattern
Lead/side edge registration and side edge skew must be checked and correct by a CST.
Place a ser-vice call
Missing Col-ors
n/a Modified Restore Chart
None allowed. Copier Color Test Pattern
None allowed. IQ 14
Moire n/a Modified Restore Chart
n/a Copier Color Test Pattern
Moire present in area H is acceptable; moire present in area I is unacceptable.
IQ 31
Mottle Fig. 7 Modified Restore Chart
No worse than the mottle on the Reference Test Pat-tern.
Copier Color Test Pattern
No worse than the mottle on the Reference Test Pat-tern.
IQ 24
Newton Rings
Fig. 13 Modified Restore Chart
n/a Copier Color Test Pattern
Acceptable to the cus-tomer on the customer’s job.
IQ 32
Offsetting, Fuser
n/a Modified Restore Chart
No noticeable offsetting. Copier Color Test Pattern
No noticeable offsetting. IQ 3
Residual Image
n/a Modified Restore Chart
No noticeable residual image.
Copier Color Test Pattern
No noticeable residual image.
IQ 2
Table 3. Defects With Less Specific Characteristics
Image Defect DefectSample
Printer Test Pattern Used Printer Standards Copier/Printer
Test Pattern Copier/Printer Standards Table 4 Reference

04/02DocuColor 2060/2045 eXcellerate Service Manual 3.1-17 Output Defect Procedures
ROS Bor-ders
n/a Modified Restore Chart
Lead/side/trail edge: 4 mm (all trays)
Copier Color Test Pattern
Lead/side/trail edge: 4 mm (all trays)
IQ 30
Spots, (Peri-odic or Ran-dom) Black or Color
n/a Modified Restore Chart
There should be no ran-dom or repetitive spot greater than 0.5 mm; or more than 20 random spots between 0.2 to 0.5 mm on one A3 (11 x 17) print.
Copier Color Test Pattern
There should be no ran-dom or repetitive spot greater than 0.5 mm; or more than 20 random spots between 0.2 to 0.5 mm on one A3 (11 x 17) print/copy.
IQ 11
Spots, Peri-odic or Ran-dom) White
n/a DC612, Half-tone (overall)
There should be no ran-dom or repetitive white spot greater than 0.5 mm; or more than 6 spots between 0.2 to 0.5 mm on one A3 (11 x 17) print.
DC612, Half-tone (overall)
There should be no ran-dom or repetitive white spot greater than 0.5 mm; or more than 6 spots between 0.2 to 0.5 mm on one A3 (11 x 17) print/copy.
IQ 11
Smears n/a Modified Restore Chart
Acceptable to the cus-tomer on the customer’s job.
Copier Color Test Pattern
Acceptable to the cus-tomer on the customer’s job.
IQ 10
Streaks Fig. 6 Modified Restore Chart
Acceptable to the cus-tomer on the customer’s job.
Copier Color Test Pattern
Acceptable to the cus-tomer on the customer’s job.
IQ 10
Text/Image Separation Errors - Mosaic
Fig. 10 Modified Restore Chart
n/a Copier Color Test Pattern
Acceptable to the cus-tomer on the customer’s job.
IQ 33
Table 3. Defects With Less Specific Characteristics
Image Defect DefectSample
Printer Test Pattern Used Printer Standards Copier/Printer
Test Pattern Copier/Printer Standards Table 4 Reference

04/02Output Defect Procedures 3.1-18 DocuColor 2060/2045 eXcellerate Service Manual
Text/Image Separation Errors - Vacant Characters
Fig. 11 Modified Restore Chart
n/a Copier Color Test Pattern
Acceptable to the cus-tomer on the customer’s job.
IQ 33
Text/Image Separation Errors - Small Dark Dots on Text
Fig. 12 Modified Restore Chart
n/a Copier Color Test Pattern
Acceptable to the cus-tomer on the customer’s job.
IQ 33
Toner Star-vation
Fig. 8 Modified Restore Chart
No worse than the mottle on the Reference Test Pat-tern.
Modified Restore Chart
No worse than the mottle on the Reference Test Pat-tern.
IQ 9
Unfused Print/Copy
n/a Modified Restore Chart
None allowed. Copier Color Test Pattern
None allowed. IQ 7
Water Stains Fig. 5 Modified Restore Chart
Acceptable to the cus-tomer on the customer’s job.
Copier Color Test Pattern
Acceptable to the cus-tomer on the customer’s job.
IQ 6
Wrinkled Print/Copy
n/a Modified Restore Chart
None allowed. Copier Color Test Pattern
None allowed. IQ 8
Table 3. Defects With Less Specific Characteristics
Image Defect DefectSample
Printer Test Pattern Used Printer Standards Copier/Printer
Test Pattern Copier/Printer Standards Table 4 Reference

04/02DocuColor 2060/2045 eXcellerate Service Manual 3.1-19 Output Defect Procedures
Table 4. Corrective Actions
Defect Name Corrective Action
IQ 2 Residual Image
This procedure is used when any noticeable residual image is present.
Procedure:
Using the DCU, make all four single-color halftone prints to isolate the problem color (GP 9).
Classify your observation (choose step 1 or 2):
1. The problem is present in all four colors:
Perform the GP1 xerographic Hardstop procedure.• If the defect is present on the IBT image, replace the IBT Cleaner Assembly. (REP 9.5)
• If the defect is not present on the IBT image, perform ADJ 10.1 Fuser Nip. If the problem still remains, replace all these parts at the same time (except the ones that might have been replaced already during this call):
Heat Roll Assembly (REP 10.3)
Fuser Belt Assembly (REP 10.2)
(Heat Roll) Wick (REP 10.11)
Donor Roll Assembly (REP 10.10)
After replacing these parts, advance the web material manually to a clean area. (REP 10.9)
• If the problem still exists:
Place a service call.
2. The problem is present in a single color:
Replace the Drum Assembly (REP 9.1) that exhibits the problem.

04/02Output Defect Procedures 3.1-20 DocuColor 2060/2045 eXcellerate Service Manual
IQ 3 Offsetting, Fuser
This procedure is used when any noticeable offsetting is present.
Initial Action:
WARNING
• Switch off the Power, disconnect the Power Cord, and apply the Safety Lockout Kit (GP 7).
• Allow the Fuser to cool before performing this procedure.
• Fuser Oil is an eye irritant. Do not rub eyes after handling Fuser Components.
Cam open the Fuser Assembly (REP 10.1) and if excess Toner is present, attempt to clean excess Toner off the affected fuser components using the Fuser Subsystem Maintenance (in Section 1).
Procedure:
1. Clean or replace these parts all at the same time (except the ones that might have been replaced already during this call):
• Heat Roll Assembly (REP 10.3)
• Fuser Belt Assembly (REP 10.2)
• External Heat Roll (REP 10.7) - Clean only, using a water-moistened lint-free cloth.
• (Heat Roll) Wick (REP 10.11)
• Donor Roll Assembly (REP 10.10)
2. After cleaning or replacing a part, advance the web material manually to a clean area. (REP 10.9)
If the problem still exists:
Place a service call.
Table 4. Corrective Actions
Defect Name Corrective Action

04/02DocuColor 2060/2045 eXcellerate Service Manual 3.1-21 Output Defect Procedures
IQ 4 Oil Streaks This procedure is used when any noticeable oil streaks are present.
Procedure:
1. Clean or replace all these parts one at a time (except the ones that might have been replaced already dur-ing this call):
• Fuser Belt Assembly (REP 10.2)
• External Heat Roll (REP 10.7) - Clean only, using a water-moistened lint-free cloth.
• Donor Roll Assembly (REP 10.10)
2. After cleaning or replacing a part, advance the web material manually to a clean area. (REP 10.9)
If the problem still exists:
Place a service call.
IQ 5 Image Slip This procedure is used when there is an image disturbance problem just prior to fusing, usually in the form of a band located along the lead edge of a print/copy.
Procedure:
1. Replace the Fuser Belt Assembly. (REP 10.2)
If the problem still exists:
Place a service call.
Table 4. Corrective Actions
Defect Name Corrective Action

04/02Output Defect Procedures 3.1-22 DocuColor 2060/2045 eXcellerate Service Manual
IQ 6 Marks, Rib and Water
(Also known as Water Stains)
This procedure is used when there is an uneven gloss on a fused print/copy which has a rib-like or water-mark appearance.
Initial Action:
WARNING
• Switch off the Power, disconnect the Power Cord, and apply the Safety Lockout Kit (GP 7).
• Allow the Fuser to cool before performing this procedure.
• Fuser Oil is an eye irritant. Do not rub eyes after handling Fuser Components.
Procedure:
CAUTIONBefore performing the Fuser Pad Spring adjustment, be sure to perform all prerequisite checks and actionsexactly as indicated.
1. Perform the following:
• Fuser Pad Spring adjustment (ADJ 10.2)
If the problem still exists:
Place a service call.
Table 4. Corrective Actions
Defect Name Corrective Action

04/02DocuColor 2060/2045 eXcellerate Service Manual 3.1-23 Output Defect Procedures
IQ 7 Unfused Print/Copy
This procedure is used when fuser fixing is not within specifications.
Initial Action:
NOTE: This problem usually occurs because of lack of heat/pressure in the Fuser, or because of excess Toner on the print/copy.
• Ensure that the correct paper weight has been selected for the paper being used.
Procedure
NOTE: Setting the nip width near the maximum allowed will provide the best fusing.
1. Perform ADJ 10.1 Fuser Nip.
If the problem remains:
Perform ADJ 9.1 Max Setup to ensure that the output density is not too high.
If the problem still exists:
Place a service call.
Table 4. Corrective Actions
Defect Name Corrective Action

04/02Output Defect Procedures 3.1-24 DocuColor 2060/2045 eXcellerate Service Manual
IQ 8 Wrinkles The procedure is used when the print/copy contains wrinkles or closely spaced ‘waves’ which do not meet specification.
Initial Action:NOTE: Wrinkles (or waves) occur when there is non-uniform stress in the paper while it passes though the Fuser Assembly. These stresses can be caused by the following: paper type or condition (old paper is worse), uneven oil distribution inboard to outboard, differences in contact arc inboard to outboard, and the type of image density (dark solid area images, especially 2-sided prints are worse).
• Ensure that the customer is using a fresh supply of print/copy paper.Procedure:1. (Refer to Detailed Maintenance Activities as required.) Check the HFSI status of the following fuser com-
ponents: Heat Roll Assembly (100k) (REP 10.3); Donor Roll Assembly (100k) (REP 10.10); and Fuser Belt Assembly (300k) (REP 10.2). Replace any item that is near or over threshold.
2. Clean the following components, unless they were replaced in step 1: Fuser Belt Assembly (REP 10.2) and Donor Roll Assembly. (REP 10.10)
If the problem remains:
Perform ADJ 10.1 Fuser Nip.
If the problem remains:
Perform ADJ 9.1 Max Setup to ensure that the output density is not too high.
If the problem still exists:
Place a service call.
IQ 9 Toner Starva-tion
The procedure is used when a localized area of the mag brush becomes “starved” for toner due to develop-ment fringe field effects. (Starvation tends to worsen with high toner concentration.)
Procedure.1. Perform ADJ 9.1 Max Setup.
If the problem still exists:
Place a service call.
Table 4. Corrective Actions
Defect Name Corrective Action

04/02DocuColor 2060/2045 eXcellerate Service Manual 3.1-25 Output Defect Procedures
IQ 10 Bands, Lines, Smears, Or Streaks
This Procedure is used when the lOT output image shows light or dark bands, lines, or streaks in the lead edge to trail edge direction.
Initial Actions:
• Ensure that all HFSI items that are near or over threshold have been replaced.
• If the problem only occurs in the copier mode, check for dark rings around the circumference of the Expo-sure Lamp in isolated areas. Replace the Lamp as required. (REP 6.4)
Procedure
Using the DCU, make all four single-color halftone prints to isolate the problem color (GP 9).
Classify your observation (choose step 1 or 2):
1. The problem is light bands, lines, smears, or streaks:
NOTE: If the defect is present in all four colors, check for foreign materials contacting the IBT Belt at the area between the 1st BTR and the 2nd BTR. (Refer to IBT Belt REP 9.9)
NOTE: If the defect is present in single color, perform these actions in the following order:
• Inspect the BPO Mag Roll (REP 9.4) for developer bead buildup and clean it as required.
• Replace the Charge Corotron and Screen (REP 9.2) for the problem color.
• Replace the 1st BTR (REP 9.10) for the problem color.
If the problem still exists:
Place a service call.
2. The problem is dark bands, lines, smears, or streaks:
NOTE: If the defect is present in all four colors, check for poor cleaning of the IBT Belt. Replace the Belt Cleaner Blade Assembly (REP 9.6) as required.
NOTE: If the defect is present in single color, perform these actions in the following order:
• Clean the ROS Seal Glass (REP 6.2) for the problem color
(continued on next page)
Table 4. Corrective Actions
Defect Name Corrective Action

04/02Output Defect Procedures 3.1-26 DocuColor 2060/2045 eXcellerate Service Manual
IQ 10 (Continued) • Check the drum for the problem color for scratches or damage. Replace the Drum as required (REP 9.1). If the problem is poor cleaning, replace the Drum. (REP 9.1)
• Check for foreign materials contacting the drum for the problem color at the area between charging and development.
• Replace the Drum Assembly (REP 9.1) for the problem color.
IQ 11 White, Black Or Colored Spots
This Procedure is used when the lOT output print/copy has white, black, or colored spots.
Initial Actions
• For a copier-only problem, inspect and clean the Platen Glass. (REP 6.3)
• For a two-sided only problem, inspect and vacuum the Vacuum Transport 1 and 2 Assembly. (REP 8.1) If the problem remains, inspect and clean the 2nd BTR Roll Assembly. (REP 9.14)
Procedure
Using the DCU, make all four single-color halftone prints to isolate the problem color (GP 9).
Classify your observation (choose step 1, 2 , or 3):
1. The problem is present only in black:
• Replace the Drum Assembly. (REP 9.1)
2. The problem is present in all four colors:
• Inspect, clean and/or replace the IBT Belt (REP 9.9) as required.
3. The problem is present in only one color:
• Replace the Developer Material (REP 9.19) for the problem color and perform Max Setup. (ADJ 9.1)
If the problem still exists:
Place a service call.
Table 4. Corrective Actions
Defect Name Corrective Action

04/02DocuColor 2060/2045 eXcellerate Service Manual 3.1-27 Output Defect Procedures
IQ 12 Background This Procedure is used when the output image shows background greater than the specification.
Initial Action:
• If this is a copier-only problem, ensure that the original is in good condition and that it is held flat against the Platen Glass. If the problem remains, clean the mirrors. (REP 6.5)
• Ensure that all HFSI items (especially the developer material for all four colors) that are near or over threshold have been replaced.
Procedure:
1. Perform the GP1 xerographic Hardstop procedure.
• If background is present between the IBT Cleaner Assembly and the yellow Drum Assembly, replace the IBT Cleaner Assembly. (REP 9.5)
• If background is present across the entire top surface of the IBT Belt, perform ADJ 9.1 Max Setup.
If the problem still exists:
Place a service call.
IQ 13 Corrupted Video Data
This Procedure is used for a printer-only image quality problem.
Initial Action:
Ensure that the cables between the DFE and the VSEL PWBs (reference GP 6, Fig. 1) are connected securely.
Procedure:
Place a service call.
IQ 14 Missing Col-ors
This Procedure is used when a variety of image defects occur when printing in the customer mode but do not occur when printing halftones using the Diagnostic Control Unit. (GP 9)
Initial Action:
Ensure that the cable between the DFE and the VSEL PWB (reference GP 6, Fig. 1) for the problem color is connected securely.
Procedure:
Place a service call.
Table 4. Corrective Actions
Defect Name Corrective Action

04/02Output Defect Procedures 3.1-28 DocuColor 2060/2045 eXcellerate Service Manual
IQ 15 Deletions (Random)
This Procedure is used when the output copy is experiencing deletions that are not shown in the Image Qual-ity Defect Samples.
Initial Actions:
• Load some new, dry 24 lb. 11X17/A3 Xerox Color Xpressions (XC), or 90 GSM Colotech + (XE) into each paper tray.
• Ensure that the developer material for all four colors that are near or over threshold have been replaced.
Procedure:
Using the DCU, make all four single-color halftone prints to isolate the problem color (GP 9).
Classify your observation (choose step 1, 2, or 3):
1. The deletion occurs from only one tray in all colors:
NOTE: For the problem tray, replace both components at the same time.
• (If accessible) Tray 1 Feed/Nudger Roll Assembly (REP 7.14) and the Tray 1 Retard Roll. (REP 7.15)
• (If accessible) Tray 2 Feed/Nudger Roll Assembly (REP 7.14) and the Tray 2 Retard Roll. (REP 7.15)
• Tray 3 Feed Roll Assembly (REP 7.10) and the Tray 3 Retard Roll. (REP 7.11)
2. The deletion occurs from all trays in one colors:
• Replace the 1st BTR (REP 9.10) for the problem color.
3. The deletion occurs from all trays in all colors:
• Replace the IBT Belt. (REP 9.9)
If the problem still exists:
Place a service call.
IQ 16 Bead Carry Out
This Procedure is used when the copy is experiencing bead carry out. This defect is felt as a fine grit on the surface of the copy
Procedure:
Place a service call.
Table 4. Corrective Actions
Defect Name Corrective Action

04/02DocuColor 2060/2045 eXcellerate Service Manual 3.1-29 Output Defect Procedures
IQ 17 Granularity This Procedure is used when the output copy shows graininess, or a sandy, textured appearance.
Initial Actions:
NOTE: Paper outside the specified weight and quality range can increase graininess. Heavy weight papers are particularly susceptible.
• Load some new, dry 24 lb. 11X17/A3 Xerox Color Xpressions (XC), or 90 GSM Colotech + (XE) into each paper tray.
• Ensure that all HFSI items that are near or over threshold have been replaced.
Procedure:
1. Perform ADJ 9.1 Max Setup.
If the problem still exists:
Place a service call.
IQ 18 Grossly Shifted Color Plane
This Procedure is used when one or more color planes are shifted by 1/2 inch or more from its normal posi-tion.
Procedure:
Place a service call.
IQ 19 Uneven Density
This Procedure is used when the IOT output image shows uneven density in the inboard-to-outboard direc-tion.
Initial Action:
• Ensure that all HFSI items that are near or over threshold have been replaced.
Procedure:
1. Perform ADJ 9.1 Max Setup.
If the problem still exists:
Place a service call.
Table 4. Corrective Actions
Defect Name Corrective Action

04/02Output Defect Procedures 3.1-30 DocuColor 2060/2045 eXcellerate Service Manual
IQ 20 Low Image Density
This Procedure is used when the final output image is noticeably low.
Initial Actions:
NOTE: Paper outside the specified weight and quality range can increase graininess. Heavy weight papers are particularly susceptible.
• Load some new, dry 24 lb. 11X17/A3 Xerox Color Xpressions (XC), or 90 GSM Colotech + (XE) into each paper tray.
• Ensure that all HFSI items that are near or over threshold have been replaced.
Procedure:
1. Clean all the ADC Sensors (REP 9.13), then perform ADJ 9.1 Max Setup.
If the problem still exists:
Place a service call.
IQ 21 High Image Density
This Procedure is used when the final output image is noticeably high.
Initial Action:
• Ensure that all HFSI items that are near or over threshold have been replaced.
Procedure:
1. Perform ADJ 9.1 Max Setup.
If the problem still exists:
Place a service call.
IQ 22 IOT Solid Single-Color Print/Copy
The Procedure is used when the print/copy is a solid single color with no original image seen on the print/copy.
Procedure:
1. Replace the Drum Assembly (REP 9.1) that exhibits the problem.
If the problem remains:
Perform ADJ 9.1 Max Setup.
If the problem still exists:
Place a service call.
Table 4. Corrective Actions
Defect Name Corrective Action

04/02DocuColor 2060/2045 eXcellerate Service Manual 3.1-31 Output Defect Procedures
IQ 23 Blurred or Fuzzy Image
The Procedure is used when the image is not clear, or appears out of focus.
Initial Actions:
• Load some new, dry 24 lb. 11X17/A3 Xerox Color Xpressions (XC), or 90 GSM Colotech + (XE) into each paper tray.
• Ensure that all HFSI items that are near or over threshold have been replaced.
Procedure:
Place a service call.
IQ 24 Mottle The Procedure is used when the output image has mottle or a mottle-like defect.
Initial Actions:
NOTE: Mottle can occur when using lower quality paper, paper which is not in specification for this machine (refer to the customers Materials Usage Guide and Recommended Paper List), paper that has a high mois-ture content, or a paper supply setting that does not match the paper that is installed in it.
• Replace the paper presently being used with new 24 lb. Xerox Color Xpressions (XC), or 90 GSM Colo-tech + (XE) paper and run test prints. Or, ensure that the customer has calibrated the DFE to match the type of paper being used. (Depending on what DFE is used in the system, refer the customer to the Fiery EX2000 Printer Guide, Chapters 16 and 18, or to the CSX Printing Guide, for detailed information.)
• Ensure that the paper weight and type selected match the weight and type of the paper itself.
Procedure:
1. Perform ADJ 9.1 Max Setup.
If the problem still exists:
Place a service call.
Table 4. Corrective Actions
Defect Name Corrective Action

04/02DocuColor 2060/2045 eXcellerate Service Manual 3.1-32 Output Defect Procedures
IQ 25 Poor Color Balance
The Procedure is used when the gray areas of the print/copy appears to have a magenta, yellow or cyan hue, rather than true gray.
Initial Actions:
• Ensure that the system is properly calibrated and that the customer is using the 200 rotated dot screen.This is the only screen for which the color is balanced.
• When calibrating, use expert mode in the calibration screen to check that measured values of C, M, and Y are above or generally above the target values. If the measured values are well below the targets, per-form the adjustment below.
Procedure:
1. Perform ADJ 9.1 Max Setup.
If the problem still exists:
Place a service call.
IQ 26 Back Side or Side Two Print/Copy Contamina-tion
The Procedure is used for Back Side and Side-Two print/copy contamination.
Initial Action:
• Ensure that all paper transports (refer to REP 8.1, 8.5 and 8.6), including the 2nd BTR Roll Assembly (REP 9.14) are clean.
Procedure:
Place a service call.
IQ 27 Hollow Characters
This Procedure is used for small circular-shaped deletions with a character.
Initial Action:
• Ensure that all HFSI items that are near or over threshold have been replaced.
Procedure:
Place a service call.
Table 4. Corrective Actions
Defect Name Corrective Action

04/02DocuColor 2060/2045 eXcellerate Service Manual 3.1-33 Output Defect Procedures
IQ 28 Low Con-trast Reproduc-tion
This Procedure is used when the highlight image is wiped out or the density of highlight images is too low.
Initial Actions:
• Load some new, dry 24 lb. 11X17/A3 Xerox Color Xpressions (XC), or 90 GSM Colotech + (XE) into each paper tray.
• Ensure that all HFSI items that are near or over threshold have been replaced.
Procedure:
1. Perform ADJ 9.1 Max Setup.
If the problem still exists:
Place a service call.
IQ 29 Color-to-Color Misregistra-tion
This Procedure is used when multi-colored images are not superimposed.
Procedure:
1. Perform ADJ 9.1 Max Setup.
If the problem still exists:
Place a service call.
IQ 30 ROS Bor-ders
The Procedure is used when the intentional border deletions do not meet specification.
Initial Action:
• Using the Tools Mode, select the tab labeled “Feature Defaults 1”; then choose “Edge / Center Erase” and the “Border Erase” option to set the uniform width of the border. If this dimension needs to be fine-tuned, select the “Edge / Center Erase” options to adjust the top, bottom, left, right, and center as required.
Procedure:
Place a service call.
Table 4. Corrective Actions
Defect Name Corrective Action

04/02DocuColor 2060/2045 eXcellerate Service Manual 3.1-34 Output Defect Procedures
IQ 31 Moire The Procedure is used when the halftone screen in the original interferes with the halftone screens being gen-erated by the copier.
Initial Actions:
• Select the tab labeled “Image Quality”; then choose “Original Type.” If either Auto Photo & Text or Photois selected, ensure that the “Photo” option (not Halftone or xerographic Copy) is chosen.
• Change the orientation of the original by rotating it 90 degrees.• Select the tab labeled “Image Quality”; then choose “Sharpness.” Ensure that the “Softest” option is cho-
sen.• Reduce or enlarge the copy slightly (example, 95% or 105%).• Select the tab labeled “Image Quality”; then choose “Original Type.” Ensure that the “Maps” option is cho-
sen.).Procedure:
Place a service call.
IQ 32 Newton Rings
The Procedure is used when a defect appears as repetitive, irregular-shaped marks that occur when making copies of glossy photographs.
Initial Actions:
• Clean the Platen Glass with Film Remover and water-moistened lint-free cloth.• Place a transparency between the photo and the Platen Glass.Procedure:
Place a service call.
Table 4. Corrective Actions
Defect Name Corrective Action

04/02DocuColor 2060/2045 eXcellerate Service Manual 3.1-35 Output Defect Procedures
IQ 33 Text / Image Separation
The Procedure is used when using the Original Type options of Auto Photo and Text or Text, the copier attempts to discriminate between text and photo areas within the original. On occasion, a defect may appear where an area is classified incorrectly and text is treated as photo or vise-versa.
Initial Actions:
• Select the tab labeled “Image Quality”; then choose “Original Type.” If either Auto Photo & Text or Photois selected, ensure that the “Photo” option (not Halftone or xerographic Copy) is chosen.
• Change the orientation of the original by rotating it 90 degrees.• Select the tab labeled “Image Quality”; then choose “Sharpness.” Ensure that the “Softest” option is cho-
sen.• Reduce or enlarge the copy slightly (example, 95% or 105%).• Select the tab labeled “Image Quality”; then choose “Original Type.” Ensure that the “Maps” option is cho-
sen.• Using the Tools Mode, select the tab labeled “Machine Defaults 2”; then choose “Auto Recognition” and
“Text: Photo.” Depending on the type of separation problem your are having, you can try the following: Fora problem with distorted text, select “Auto Photo & Text: Level 2 or 1”; for a problem with a photograph,select “Auto Photo & Text: Level 4 or 5.”
Procedure:
Place a service call.
Table 4. Corrective Actions
Defect Name Corrective Action

04/02DocuColor 2060/2045 eXcellerate Service Manual 3.1-36 Output Defect Procedures
This page has intentionally been left blank

04/023.2-1DocuColor 2060/2045 Image Quality Specifications
3.2.1 General Information
The Image Quality Specification section contains the following subsections:
• 3.2.2 IOT Setup for Full Color Output Check. This procedure is intendedto be used to judge machine output for proper density, color balanceand color fidelity.
• 3.2.5 DFE Test Page. This subsection illustrates the recommendedDFE test pattern available for troubleshooting image quality.
• 3.2.6 Copier Setup for Full Color Output Check. This procedure isintended to be used to judge machine output for proper density, colorbalance, and color fidelity.
You will use the four subsections as described to assist you in troubleshoot-ing image quality defects in the machine.
These standards/specifications apply to prints made on recommendedpaper. Other paper may not allow the machine to perform within these stan-dards / specifications. The standard recommendation for paper is to use24 # Xerox Color Xpressions (USCO), or 90 GSM Colotech (XL).
When performing 3.2.2 IOT Setup for Full-Color Output Check (With Modi-fied Restore Chart), you will compare the designated areas on the RestorePattern to the designated areas on the Reference Test Pattern as directedby the 3.2.2.1 IOT Color Standards.
When performing 3.2.6 Copier Setup for Full-Color Output Check, you willcompare copies of Test Pattern 82E13120 to the 3.2.6.1 Copier ColorSpecifications.

04/023.2-2 DocuColor 2060/2045Image Quality Specifications
3.2.2 IOT Setup For Full-Color Output Check (With Modified Restore Chart)The following steps are used to set up the machine for the purpose of making DFE test pattern prints to judge output images for density, color balance, and color fidelity.
1. Load 24# Xerox Color Xpressions 11” X 17” (USCO), or 90 GSM Colotech A3 (XL) paper (if available) in Tray 2.
NOTE: For the Fiery EX2000, go to step 2. For the Creoscitex CSX2000, go to step 3.
2. Using the Web Down Loader, download the file: Restore11x17.pdf or RestoreA3.pdf file on the Fiery EX2000 in order to make test prints.
NOTE: See the xerox RIP Installation Worksheet for this installation to determine the designated client workstation.
a. Launch the Internet browser application on the designated client workstation.
b. Insert the CD containing the “Restore11x17.pdf and RestoreA3.pdf” files.
c. Enter the IP address of the Fiery EX2000 from the current Configuration page (see “To print a Configuration page from the Control Panel”.).
NOTE: An alternative method is to get access is to use the DNS name. This name can be obtained from the network administrator. It is case-sensitive and must be entered exactly.
d. If a Log In dialog box appears, select Guest and click OK. (This box appears only if the administrator has set a password.)
e. When the Fiery EX2000 home page appears, click to select WebDownloader. Then move the cursor over the buttons to display information about the selections.
f. Select the destination.
NOTE: A file can be downloaded directly (Direct) or sent to the Print or Hold queues. Files sent to the Print or Hold queue are spooled in the printer’s memory. Files sent to the Hold queue remain in memory until they are moved to the Print queue or are deleted. Choose the Hold Queue if you need to set the properties before printing. For setting properties, see the Printing Guide.
g. Click “Browse” to search for the desired file. Then select this file and click “Open”.
NOTE: The “Restore11x17.pdf and RestoreA3.pdf” files will be found on the CD inserted into the workstation.
h. Click “Download” to produce a 200 dot screen print; label it and set it aside.
i. After printing is completed, click “WebSpooler” and find the “Restore11x17.pdf or RestoreA3.pdf” file.
j. Double-click this file and choose the “Image Quality” tab.k. Change the “Digital Press Mode” to “600 Line 90 deg fixed”.l. Click “OK”, then select “Job/Print” from the “herald” at the top of the
page to produce a 600 line screen print; label it and set it aside.3. Loading the file: Restore11x17.pdf or RestoreA3.pdf, on the Creoscitex
CSX2000 in order to make test prints.a. Insert the CD containing the “Restore11x17.pdf and RestoreA3.pdf”
files.b. Choose “Job\Import Job” at the top left corner of the screen.c. Navigate to the CD ROM, drive E, and click the “Restore11x17.pdf
or RestoreA3.pdf" file.d. Set the “Virtual Printer" box to “PrintToStore".e. Click “Add to List” and then “Submit", when this button becomes
available.
NOTE: The submitted file will RIP, and then it will appear at the top of the “Storage” folder on the right side of the screen.
f. Double-click the stored file and a menu will appear.g. Click “Paper Stock” and choose the following: “Tabloid, paper, 81-
105, uncoated and Tray 2”.
NOTE: Say “Yes” to any messages that might appear.
h. Select “Color” and then “Calibration”.i. Choose “None”.j. Choose “Screening Method” and then “Dot 200”.

04/023.2-3DocuColor 2060/2045 Image Quality Specifications
k. Click “Submit” to produce a 200 dot screen print; label it and set it aside.
l. Double-click the stored file again and a menu will appear.m. Click “Paper Stock” and ensure that the following are still selected:
“Tabloid, paper, 81-105, uncoated and Tray 2”.
NOTE: Say “Yes” to any messages that might appear.
n. Select “Color” and then “Calibration”.o. Choose “None”.p. Choose “Screening Method” and then “Line 600”.q. Click “Submit” to produce a 600 line screen print; label it and set it
aside.NOTE: When performing the following step, use the Modified Restore Chartprinted with the 200 dot screen (except where indicated) when making com-parisons.
4. Compare the designated areas on the Modified Restore Chart to the original Reference Test Pattern shipped with the machine.
5. Follow the directions under Table 1B “Checks to Perform” to ensure that the prints comply with the color standards.

04/023.2-4 DocuColor 2060/2045Image Quality Specifications
3.2.2.1 IOT Color Standards
Table 1 - B 3.2.2.1 Color Standards - Test Patterns Used
CHECKS TO PERFORM
TEST PRINT (AREA USED)
RECOMMENDED REPAIR CRITERION
Background Overall No obvious background under normal viewing conditionsGranularity: Compare the black, magenta, and cyan (99%, 60% and 20%) patches near the center of the Modified Restore Chart to the iden-tical patches on the Reference Test Pattern.
A Worse than Reference Test Pattern
Mottle: Compare the magenta, cyan, black and green (99% and 60%) patches near the center of the Modified Restore Chart to the identical patches on the Reference Test Pattern.
A (m,c,k) C (g)
Worse than Reference Test Pattern
Banding in Halftones: Check the horizontal portion of the “H” band B Not acceptable to the customer on the customer’s jobInboard-to-Outboard Color Density: Check one of the prints by folding it in the center and comparing the inboard side to the outboard side.
B Clearly visible imbalance
Lines Overall Any visible unwanted lineStreaks Overall Not acceptable to the customer on the customer’s jobSpots (black or color): Check the black prints made at 20 Cin%, the 3C prints made at 20 Cin%, and the 3C print made at 60 Cin%.
Overall(DC612, 3-1)
Any random or repetitive spot greater than 0.5 mm; or more than 20 random spots between 0.2 to 0.5 mm on one A3 (11 x 17) print
White Spots/Deletions/Debris Centered Deletions (DCDs): Check the black prints made at 20 Cin%, the 3C prints made at 20 Cin%, and the 3C print made at 60 Cin%.
Overall(DC612, 3-1)
Any repetitive white spot or deletion greater than 0.5 mm; or more than 6 spots between 0.2 to 0.5 mm on one A3 (11 x 17) printMore than four random spots/deletions/DCDs greater than 1.0 mm on one A3 (11 x 17) print, or more than seven within a four-print run
Residual Image: Check the black print and the 3C prints made at 20 Cin%.
Overall(DC612, 3-1)
Any noticeable residual image
Color-to-Color Registration: Use the DFE Modified Restore Chart printed at 600 L to compare its color line pairs to the color line pairs on the Reference Test Pattern.
D(600 Line)
The bottom edge of any horizontal line in one color protrudes beyond the top edge of the adjoining colored line. The right hand side of any vertical line in one color protrudes past the left hand side of the adjoin-ing colored line.
Unfused Print Overall Toner should not smear when rubbed with moderate pressure.Excess Oil on Print Overall Feels oily, has visible oil marks, or customer complaintExcessive Curl: Check made with sheet lying on a flat surface. Overall 13 mm maximum on all four cornersLine Density: Use the DFE Modified Restore Chart printed at 600 L to compare the darkness of its fine (2 pixel) lines to the fine lines on the Reference Test Pattern.
E(600 Line)
Worse than Reference Test Pattern
Line Width Uniformity (slow and fast scan): Use the DFE Modified Restore Chart printed at 600 L to compare its fine lines to the fine lines on the Reference Test Pattern.
E(600 Line)
Worse than Reference Test Pattern

04/023.2-5DocuColor 2060/2045 Image Quality Specifications
Figure 1 Modified Restore Chart
Lead Edge

04/023.2-6 DocuColor 2060/2045Image Quality Specifications
3.2.5 DFE Test PagesThis section shows the test pages that are available to assist in isolatingdefects caused by the DFE.
How to Run the EX2000 Test Page
Figure 1 shows EX2000 Test Page. Instructions for running the EX2000Test Page are located in the EX2000 Installation and Service Guide. Thisguide is a pdf file located on your E-DOC CD in the directory EFI_Docs. Inorder to access this file, perform the following steps:
1. Click on the Windows START button.2. Select Run.3. Type in the letter of your CD ROM drive followed by the path name,
:\Vendor\EFI_Docs\I&SG.pdf.
Figure 1 DFE: EX2000 Test Page (LE is on right edge of image as shown)

04/023.2-7DocuColor 2060/2045 Image Quality Specifications
How to Run the XPS Test Pages
Figure 2 and Figure 3 show the XPS Test Pages. Instructions for runningtheses test pages are located in the DocuColor 2060/2045 SPX ServiceManual Supplement under GP9, Printing and Configuration Pages.
Figure 2 DFE: YMCK Test Page (LE on right edge) Figure 3 DFE: Complex Test Page (LE on right edge)

04/023.2-8 DocuColor 2060/2045Image Quality Specifications
3.2.6 Copier Setup For Full Color Output CheckThe following steps are used to set up the machine for the purpose of mak-ing test pattern copies to judge the output image for color fidelity. This pro-cedure should be used for judging Full Color output only.
1. Set the following Basic Feature option to the selection indicated: a. Output Color - Full Color
2. Set the following Image Quality options to the selections indicated:a. Original Type - Auto Photo & Text b. Lighter/Darker - Autoc. Color Balance - Off d. Chroma - Normal e. Sharpness - Normal
3. Place (Copier Color Test Pattern 82E13120) on the platen, load 24#Xerox Color Xpressions 11” X 17” (USCO), or 90 GSM Colotech A3(XL) paper (if available) in Tray 2, and make a copy.
4. Refer to Color Specifications (3.2.6.1 Color Copier Specifications) toevaluate the copy of the test pattern.
3.2.6.1 Copier Color SpecificationsFigure 1 illustrates Test Pattern 82E13120. Table 1 items A through I corre-spond to locations on the test pattern. These locations contain image datadesigned to test for different image specifications.
3.2.6.1 Copier Color Specifications - Test Pattern Image Data Check Locations
AREA CHECK PERFORMED
A Text Reproduction Check. Each of the seven sentences in this area are fully reproduced with no missing letters or portions of letters. The sentences are reproduced in Black, Cyan, Magenta, Yellow, Red, Green and Blue.
B Color Registration Check. The patterns in location B should be prop-erly registered to provide Black, Red, Green and Blue lines.
C Inboard-to-Outboard Color Density Check. The density of both the low density and high density bands should be uniform from inboard to outboard. This can be tested by folding the copy in the center and comparing the inboard side of the copy to the outboard side of the copy at location C. Both the high density and low density locations should exhibit even inboard-to-outboard density.
D Color Gradation Check. This area should exhibit a decreasing den-sity of each of the colors from 100% density to 5% density. In a prop-erly adjusted machine, the 10% patches should be visible and the 5% patches should be barely visible or not visible on the test pattern copy (except for the bottom row).
E Routine Color Check. Location E represents three general tests for the machine to reproduce colors common to customer originals. Location A is a general skin tone test. Location B represents the color of grass or other common foliage. Location C represents the color of the sky.
F Photo Gradation Check. Location F is not used for any copy quality evaluation on this product.
G IIT Calibration Patches. These patches are scanned for IIT Calibra-tion during the DC945 IIT Calibration portion of Max Setup.
H 100 Lines/Inch Image. A Moire defect will show on this image. Moire on a 100 Line/Inch image is within specification.
I 175 Lines/Inch Image. This image is used to test for Moire. Depend-ing on the degree of the defect, moire seen on this image should be considered out of specification.

04/023.2-9DocuColor 2060/2045 Image Quality Specifications
Lead Edge
Copier Color Test Pattern 82E13120

04/023.3-1DocuColor 2060/2045 Image Quality Defect Samples
3.3.1 IntroductionThis portion of the service manual contains Image Quality DefectSamples of signature defects produced on the DocuColor 2060/2045.
Important Note:
The following Image Quality Defect Samples were printed on aDocuColor 2060 / 2045 and are intended to show the image defectsbut due to possible machine setup differences, they may not be fullyrepresentational of the original Image Quality Defect Samples.
For the best representation of the Image Quality Defect Samples, itis recommended to view the electronic version of these sample inSection 3.3 of the Service Manual that is found on the DocuColor2060 / 2045 eXcellerate EPSS CD.
3.3.2 Image Defect SamplesThe following figures contain examples of signatures and their possi-ble causes.
Figure 1 Bead Carryout, Single-Color Band (Faint)
Figure 2 Bead Carryout, Single-Color Band (Severe)
Figure 3 Corrupted Video Data
Figure 4 Rainbow-Like Single or Multi-Color Bands
Figure 5 Water Stains
Figure 6 Localized, Single-Color, Half Tone, Streak Deletion
Figure 7 Mottle (With Some Granularity)
Figure 8 Toner Starvation Between Low Density / High Density Area
Figure 9 Image Slip
Figure 10 Mosaic
Figure 11 Vacant Characters
Figure 12 Small Dark Dots on Text
Figure 13 Newton Rings
Figure 14 Start of Rib Marks
Figure 15 Rib Marks
Figure 16 Water Marks

04/023.3-2 DocuColor 2060/2045Image Quality Defect Samples
This Page is Intentionally Blank

04/023.3-3DocuColor 2060/2045 Image Quality Defect Samples
Figure 1 Bead Carryout, Single-Color Band (Faint)
CAUSE:
Toner agglomerate or debris buildup between the magnetic roll and thedrum, resulting in a faint, narrow band.
CORRECTIVE ACTION:
Go to IQ 16 of the Corrective Action Table in Section 3
Figure 2 Bead Carryout, Single-Color Band (Severe)
CAUSE:
Toner agglomerate or debris buildup between the magnetic roll and thedrum, resulting in a severe, narrow band. the drum is usually damaged inthis case.
CORRECTIVE ACTION:
Go to IQ 16 of the Corrective Action Table in Section 3
Lead Edge Lead Edge

04/023.3-4 DocuColor 2060/2045Image Quality Defect Samples
This Page is Intentionally Blank

04/023.3-5DocuColor 2060/2045 Image Quality Defect Samples
Figure 3 Corrupted Video Data
CAUSE:
This sample is one of a variety of image defects caused by a connectionproblem between the DFE and IOT.
CORRECTIVE ACTION:
Go to IQ 13 of the Corrective Action Table in Section 3
Figure 4 Rainbow-Like Single or Multi-Color Bands
CAUSE:
Contaminated Charge Scorotron Wire.
CORRECTIVE ACTION:
Go to IQ 10 of the Corrective Action Table in Section 3
Lead Edge Lead Edge

04/023.3-6 DocuColor 2060/2045Image Quality Defect Samples
This Page is Intentionally Blank

04/023.3-7DocuColor 2060/2045 Image Quality Defect Samples
Figure 5 Water Stains
CAUSE:
Likely caused by incorrect fuser nip pressure.
CORRECTIVE ACTION:
Go to IQ 6 of the Corrective Action Table in Section 3
Figure 6 Localized, Single-Color, Half Tone, Streak Deletion
CAUSE:
BPO Mag Roll developer bead buildup. The drum is sometimes damaged inthis case.
CORRECTIVE ACTION:
Go to IQ 10 of the Corrective Action Table in Section 3
Lead Edge Lead Edge

04/023.3-8 DocuColor 2060/2045Image Quality Defect Samples
This Page is Intentionally Blank

04/023.3-9DocuColor 2060/2045 Image Quality Defect Samples
Figure 7 Mottle (With Some Granularity)
CAUSE:
Damp or low quality paper, aged developer material, or low toner concen-tration.
CORRECTIVE ACTION:
Go to IQ 24 of the Corrective Action Table in Section 3
Figure 8 Toner Starvation Between Low Density and High Density Area
CAUSE:
A localized area of the magnetic brush becomes ‘starved’ for toner due todevelopment fringe field effects.
CORRECTIVE ACTION:
Go to IQ 9 of the Corrective Action Table in Section 3
Lead Edge Lead Edge

04/023.3-10 DocuColor 2060/2045Image Quality Defect Samples
This Page is Intentionally Blank

04/023.3-11DocuColor 2060/2045 Image Quality Defect Samples
Figure 9 Image Slip
CAUSE:
Likely caused by problems associated with the Pad Wick and Sheet Pad.
CORRECTIVE ACTION:
Go to IQ 5 of the Corrective Action Table in Section 3
Figure 10 Mosaic (5x actual size)
CAUSE:
Text / Image Separation errors in Text and Text / Photo modes.
CORRECTIVE ACTION:
Go to IQ 33 of the Corrective Action Table in Section 3
Lead Edge Lead Edge

04/023.3-12 DocuColor 2060/2045Image Quality Defect Samples
This Page is Intentionally Blank

04/023.3-13DocuColor 2060/2045 Image Quality Defect Samples
Figure 11 Vacant Characters (5x actual size)
CAUSE:
Text / Image Separation errors in Text and Text / Photo modes.
CORRECTIVE ACTION:
Go to IQ 33 of the Corrective Action Table in Section 3
Figure 12 Small Dark Dots on Text (5x actual size)
CAUSE:
Text / Image Separation errors in Text and Text / Photo modes.
CORRECTIVE ACTION:
Go to IQ 33 of the Corrective Action Table in Section 3
Lead Edge Lead Edge

04/023.3-14 DocuColor 2060/2045Image Quality Defect Samples
This Page is Intentionally Blank

04/023.3-15DocuColor 2060/2045 Image Quality Defect Samples
Figure 13 Newton Rings (5x actual size)
CAUSE:
Highly reflective surfaces on a glossy photograph.
CORRECTIVE ACTION:
Go to IQ 32 of the Corrective Action Table in Section 3
Figure 14 Start of Rib Marks (1/3 actual size and enhanced for clarity)
CAUSE:
They are caused by one or more of the following: Incorrect pad force, incor-rect pressure roll nip, or a low oil condition.
CORRECTIVE ACTION:
Go to IQ 6 of the Corrective Action Table in Section 3
Lead Edge Lead Edge

04/023.3-16 DocuColor 2060/2045Image Quality Defect Samples
This Page is Intentionally Blank

04/023.3-17DocuColor 2060/2045 Image Quality Defect Samples
Figure 15 Rib Marks (1/3 actual size and enhanced for clarity)
CAUSE:
They are caused by one or more of the following: Incorrect pad force, incor-rect pressure roll nip, or a low oil condition.
CORRECTIVE ACTION:
Go to IQ 6 of the Corrective Action Table in Section 3
Figure 16 Water Marks (1/3 actual size and enhanced for clarity)
CAUSE:
They are caused by one or more of the following: Incorrect pad force, incor-rect pressure roll nip, or a low oil condition.
CORRECTIVE ACTION:
Go to IQ 6 of the Corrective Action Table in Section 3
Lead Edge Lead Edge

04/023.3-18 DocuColor 2060/2045Image Quality Defect Samples
This Page is Intentionally Blank

04/02DocuColor 2060 / 2045 eXcellerate Service Manual 4-1 Preventive Maintenance
4. Preventive Maintenance
Section Contents Page
Introduction. . . . . . . . . . . . . . . . . . . . . . . . . . . . . . . . . . . . . 4-2
Cleaning Procedures . . . . . . . . . . . . . . . . . . . . . . . . . . . . . 4-2
High Frequency Service Items (HFSI) . . . . . . . . . . . . . . . . 4-3

04/02Preventive Maintenance 4-2 DocuColor 2060 / 2045 eXcellerate Service Manual
Introduction
Some parts or assemblies used in the DocuColor 2060 / 2045 should be cleaned or checked at regular intervals. The interval between the required maintenance is based on copy count. Because of different machine environments, varying amounts of machine use, and a vari-ety of paper quality used, the interval between maintenance actions for a given maintenance item may vary from the suggested interval. Always clean any component in need of cleaning whenever it is made accessible during repair of the copier.
The Cleaning Procedures, along with the High Frequency Service Items (HFSI), provide the necessary information to maintain the copier subsystems at a high level of reliability.
Cleaning Procedures
Purpose
These cleaning procedures are to be performed at the Service Inter-vals specified in the Detailed Maintenance Activities.
Procedure
WARNING / CAUTION
Do not use any solvents unless directed to do so by the Service Manual.
General Cleaning
Use a dry lint free cloth or a lint free cloth moistened with water for all cleaning unless directed otherwise by the Service Manual. Wipe with a dry lint-free cloth if a moistened cloth is used.
Optical Sensors
Clean the sensors with a dry cotton swab or a dry lint-free cloth.
Block Sensors
Clean the sensors with a dry cotton swab.
Platen Glass
Use a lint-free cloth with Lens and Mirror Cleaner.
All Machine Rolls
Use a lint-free cloth moistened with water and Film Remover. Allow the Rolls to air dry. Do not wipe with a dry cloth.
External Covers
Use a lint-free cloth moistened with water. Do not use any solvents.
Fuser Oil
While wearing plastic gloves, wipe up as much of the spill as you can with a white cleaning cloth. Then use Film Remover and a white cleaning cloth to help breakdown the remaining Fuser Oil and repeat until the spill is completely cleaned.

04/02DocuColor 2060 / 2045 eXcellerate Service Manual 4-3 Preventive Maintenance
High Frequency Service Items (HFSI)
Procedure
Note: Refer to GP 3 and GP4 to perform the following tasks.
1. Enter the TKO Diagnostic Pathway and select DC135 HSFI Counters.
2. Use this table to determine the action to be performed if any High Frequency Service Item (HFSI) counter is over threshold (indi-cated by a RED marker) or approaching the threshold (indicated by a yellow marker). Using the customer’s output volume numbers (high, medium, or low volume) and this machine’s history, evalu-ate which HFSI actions should be serviced at this time.
Note: If any HFSI Items are tagged yellow, for approaching Thresh-old, determine whether it is appropriate to perform a service proce-dure based on the Threshold Number and the area of the machine you are working in.
3. Refer to Cleaning Procedures for detailed cleaning instructions.
4. Clear the code of each HFSI item that was performed on the ser-vice call.
Note: The HFSI Items that are Bolded are the eXcellerate items that will require service. All other items will be performed by a Xerox Cus-tomer Service Engineer.
Table 1. DC135 HFSI List
Chain No.
Link No. Item Threshold
REP Reference
#
004 810 (Suction Blower) Filter 100K 9.15004 811 Ozone Filter 200K 9.16004 812 (Dust Blower) Filter 200K 9.15005 800 (Document Feed Chute) Feed Roll Kit /
Nudger Roll Kit (Document Feed Chute) Retard Roll
100K **
005 801 DADF Platen Belt 100K **
006 800 Exposure Lamp 1000K **Replace at
every failure
6.4
006 801 IIT Scan Count 2400K **
007 800 Feed / Retard / Nudger Roll -Tray 1 300K 7.13/14007 801 Feed / Retard / Nudger Roll -Tray 2 300K 7.13/4007 802 Feed / Retard / Nudger Roll -Tray 3 300K 7.9007 803 Tray 1 Feed Assembly 1500K 7.11007 804 Tray 2 Feed Assembly 1500K 7.11007 805 Tray 3 Feed Assembly 1500K 7.9007 806 Tray 1 Takeaway Roller Assembly 1500K007 807 Tray 2 Takeaway Roller Assembly 1500K007 808 Tray 3 Takeaway Roller Assembly 500K 7.7008 801 F Transport Roller Assembly 3000K008 802 J-Transport Drive Roller Assembly 1 and 2 3000K008 803 J-Transport Drive Roller Assembly 3 and 4 3000K008 810 Paper Aligner Roll / Aligner Pad Assembly 1500K

04/02Preventive Maintenance 4-4 DocuColor 2060 / 2045 eXcellerate Service Manual
008 811 (Aligner Upper Chute) Registration Roll Assembly(Aligner Upper Chute) Registration Pinch Roll Assembly(Registration Size Shift Motor) Gear
3000K
008 812 Aligner Nip / Release Motor 1 Assembly 1500K008 813 Registration Motor and Gear (single) /
Gear (dual)3000K
008 830 Vacuum Transport Belt -Transport 1 3000K008 831 Vacuum Transport Belt -Transport 2 3000K008 840 (Inverter Roller Assembly - Left) Clutch
(Entrance Swing Assembly) Gear(Entrance Swing Assembly) Entrance Transport Clutch
1500K
008 841 (Exit Transport Assembly) Pinch Roll(Swing Transport Assembly) Entrance Roller Assembly(Swing Transport Assembly) Gear(Inverter 2 Transport) Pinch Roll(Exit Transport Assembly) Out Put Roller
3000K
008 850 (Inverter Roller Assembly - Left) Inverter Roller(Inverter Roller Assembly - Right (1 of 2)) Pinch Roll(Inverter Roller Assembly - Right (2 of 2)) Roller Assembly, Pinch Roll Assembly(Inverter 1 Transport Assembly (1 of 2)) Duplex Roller Assembly(Entrance Chute Assembly) Pinch Roll
3000K
008 851 (Inverter Roller Assembly - Right) Gear(Exit Transport Assembly) Gear
1500K
008 860 (Horizontal Transport) Cross Roll Assem-bly(Horizontal Transport) Aligner Pan Assem-bly
1500K
008 870 Decurler Belt Kit 3000K008 871 (Decurler Roll) Enter Roll Assembly
(Decurler Roll) El. Roll Assembly(Enter Chute) Pinch Roll Assembly
3000K
Chain No.
Link No. Item Threshold
REP Reference
#
009 800 Developer (Y) 512K 9.19009 801 Developer (M) 512K 9.19009 802 Developer (C) 512K 9.19009 803 Developer (K) 512K 9.19009 804 BPO Trim (Y) (Clean the
BPO Assembly)1024K 9.4
009 805 BPO Trim (M) (Clean the BPO Assembly)
1024K 9.4
009 806 BPO Trim (C) (Clean the BPO Assembly)
1024K 9.4
009 807 BPO Trim (K) (Clean the BPO Assembly)
1024K 9.4
009 808 Developer Assembly Input Shaft (Y) 6144K009 809 Developer Assembly Input Shaft (M) 6144K009 810 Developer Assembly Input Shaft (C) 6144K009 811 Developer Assembly Input Shaft (K) 6144K009 812 BPO Assembly (Y) 3000K009 813 BPO Assembly (M) 3000K009 814 BPO Assembly (C) 3000K009 815 BPO Assembly (K) 3000K009 820 Drum Assembly (Y) 100K 9.1009 821 Drum Cycle (Y) (Reset counter only) 500K009 822 Drum Assembly (M) 100K 9.1009 823 Drum Cycle (M) (Reset counter only) 500K009 824 Drum Assembly (C) 100K 9.1009 825 Drum Cycle (C) (Reset counter only) 500K009 826 Drum Assembly (K) 100K 9.1009 827 Drum Cycle (K) (Reset counter only) 500K009 828 CC Filter (1-4) 200K 9.18009 829 Waste Toner Bottle 50K 9.22009 840 PTC Assembly (K) 100K 9.23009 841 2nd BTR Roll Assembly 100K 9.14009 842 (Belt) Cleaner Blade Assembly 100K 9.6009 845 2nd BTR Trim (Reset counter only) 100K
Chain No.
Link No. Item Threshold
REP Reference
#

04/02DocuColor 2060 / 2045 eXcellerate Service Manual 4-5 Preventive Maintenance
009 846 (Transfer Belt - Inner) Cleaning Roll 800K 9.11009 847 (Transfer Drawer) IBT Belt 400K 9.9009 848 IBT Belt (Cycle) (Reset counter only) 137K
009 849 1st BTR Roll (Y,M,C,K) 400K 9.10009 850 2nd BTR Back Up Roll Assembly 400K 9.12009 851 Belt Cleaner Brush Assembly 400K 9.5009 852 Belt Cleaner Film Seal Assembly 400K 9.6009 853 (1st BTR Roll) Bearing (1-4) / (2nd
BTR Back Up Roll) Bearing400K 9.10 / 9.12
009 854 Helical Gear - 96T 1000K009 855 Exit Chute Assembly 1000K
010 800 Heat Roll 100K 10.3010 801 Fuser Belt 100K010 802 (Fuser Belt) Sheet Pad 100K010 803 (Fuser Belt) Pad Wick Assembly 100K010 804 (Fuser Web Assembly) Web
Material Assembly
NOTE: This is not actual print count. This counter displays print count x100.
9,609,800 10.9
010 806 Donor Roll Assembly 100K 10.10010 807 (Heat Roll Assembly) Finger
Assembly / (Fuser Belt) Stripper Fingers (Clean Only)
100K 10.15
010 808 Heat Roll Wick 100K010 809 Oil Filter 300K 10.12010 810 Belt Module 300K 10.2010 812 Finger Assembly - Heat Roll and
Fuser Belt500K 10.15
010 813 Fuser Module 3000K
Chain No.
Link No. Item Threshold
REP Reference
#

04/025-1DocuColor 2060 / 2045 eXcellerate Service Manual Repairs and Adjustments
5. Repairs and Adjustments
SECTION CONTENTS
PARTS LISTParts List (with Expected Life) .......................................................................... 5-3
Component LocationsOverview 1 Component Locations ................................................................... 5-4Overview 2 IOT Module ................................................................................... 5-5Overview 3 Fuser Assembly ............................................................................ 5-6
Sensor LocationsSensor Map ...................................................................................................... 5-7Sensor and Roll Assembly Locations ............................................................... 5-8Figure 1 F Transport Path Sensor 1 and 4 ................................................... 5-8Figure 2 J Transport (1) Path Sensor 1 and 3 .............................................. 5-8Figure 3 J Transport (2) Path Sensor 4 and 5 .............................................. 5-9Figure 4 J Transport (3) Duplex Path Sensor 1 ............................................ 5-9Figure 5 J Transport (3) Duplex Path Sensor 3 ............................................ 5-10Figure 6 Tray 3 Path Sensor......................................................................... 5-10Figure 7 Decurler Upper Path Sensor........................................................... 5-11Figure 8 Decurler Lower Path Sensor........................................................... 5-11Figure 9 Decurler Upper / Lower Exit Sensor ............................................... 5-12Figure 10 Entrance Path Sensor 1 and 3........................................................ 5-12Figure 11 Inverter Path Sensor....................................................................... 5-13Figure 12 Inverter Duplex End / Duplex Path Sensor ..................................... 5-13Figure 13 Exit Transport Path Sensor............................................................. 5-14Figure 14 Exit Roll Assembly .......................................................................... 5-14
REPAIRS 4. DrivesREP 4.1 Duplex Decurler Position Sensor Assembly ....................................... 5-15
6. ImagingREP 6.1 MOB Sensor Cleaning (Marking On Belt)........................................... 5-16REP 6.2 (Seal Glass) ROS Window Cleaning (Raster Output Scanner).......... 5-17REP 6.3 Platen Glass Cleaning........................................................................ 5-20REP 6.4 Exposure Lamp .................................................................................. 5-22REP 6.5 Mirror Cleaning................................................................................... 5-24
7. Paper SupplyREP 7.1 Tray 3 Feed Assembly ....................................................................... 5-25REP 7.2 Tray 3 Stack Height Sensor Cleaning................................................ 5-27REP 7.3 Tray 3 No Paper Sensor Cleaning ..................................................... 5-28REP 7.4 Tray 3 Pre-feed Sensor Cleaning ...................................................... 5-29REP 7.5 Tray 3 Feed Out Sensor Cleaning ..................................................... 5-30REP 7.6 OHP Sensor Cleaning (Overhead Projector) ..................................... 5-31REP 7.7 Tray 3 Takeaway Roller Assembly .................................................... 5-32REP 7.8 Tray 3 Pinch Rolls.............................................................................. 5-33REP 7.9 Tray 3 Feed Roll Assembly................................................................ 5-35REP 7.10 Tray 3 Retard Roll............................................................................ 5-38REP 7.11 Tray 1 Feed Assembly ..................................................................... 5-40REP 7.12 Tray 2 Feed Assembly ..................................................................... 5-42REP 7.13 Tray 1 /2 Feed / Nudger Roll Assembly ........................................... 5-44REP 7.14 Tray 1 /2 Retard Roll ........................................................................ 5-45
8. Paper TransportationREP 8.1 Vacuum Transport 1 and 2 ................................................................ 5-45REP 8.2 Vacuum Transport 1 and 2 Paper Sensors Cleaning ........................ 5-46REP 8.3 Horizontal Transport 1 ....................................................................... 5-47REP 8.4 Horizontal Transport 2 ....................................................................... 5-48REP 8.5 Horizontal 1 Transport (5) Path Sensor 1, 3, and 4 Cleaning ............ 5-49REP 8.6 Horizontal 2 Transport (6) Path Sensor 5 and 8 Cleaning ................. 5-50REP 8.7 Registration In / Out Sensors Cleaning.............................................. 5-51REP 8.8 Aligner Path Sensors Cleaning .......................................................... 5-52REP 8.9 Aligner / Nip Release Home Sensors Cleaning ................................. 5-54REP 8.10 Registration Side Shift Sensor Cleaning.......................................... 5-55REP 8.11 Offset Home / Offset Position Sensor Cleaning............................... 5-57
9. Xerographic7REP 9.1 Drum Assembly.................................................................................. 5-59REP 9.2 Charge Corotron / Screen.................................................................. 5-61REP 9.3 Xerographic Module........................................................................... 5-63REP 9.4 BPO Magnetic Roll Cleaning (Bead Pick Off ) ................................... 5-64REP 9.5 Belt Cleaner Assembly / Cleaner Brush Assembly ............................ 5-66REP 9.6 Belt Cleaner Blade Assembly / Film Seal Assembly.......................... 5-69REP 9.7 Belt Home Position Sensor 1 Cleaning.............................................. 5-70REP 9.8 Belt Home Position Sensor 2 Cleaning.............................................. 5-70REP 9.9 IBT Belt (Intermediate Transfer Belt) ................................................. 5-71REP 9.10 1st BTR (Bias Transfer Roll) ............................................................ 5-75REP 9.11 IBT Inner Cleaner Brush .................................................................. 5-78REP 9.12 2nd BTR Back Up Roll Assembly .................................................... 5-80REP 9.13 ADC Sensor Assembly (Automatic Density Control) ....................... 5-81REP 9.14 2nd BTR Roll Assembly ................................................................... 5-83

04/025-2 DocuColor 2060 / 2045 eXcellerate Service ManualRepairs and Adjustments
REP 9.15 Suction Blower / Dirt Blower Filters .................................................. 5-86REP 9.16 Ozone Filter ...................................................................................... 5-88REP 9.17 C-Pop Sensor / Exit Transport Sensor Cleaning .............................. 5-89REP 9.18 C C Filter (Charge Corotron) ............................................................ 5-92REP 9.19 Developer Replacement................................................................... 5-94REP 9.20 Detack Corotron ............................................................................... 5-97REP 9.21 POB Jam Sensor (Paper on Belt)..................................................... 5-99REP 9.22 Waste Bottle / Waste Bottle Full Sensor Cleaning ........................... 5-101REP 9.23 Pretransfer Corotron......................................................................... 5-103
10. FusingREP 10.1 Camming open the Fuser Assembly ................................................ 5-103REP 10.2 Fuser Belt Assembly......................................................................... 5-106REP 10.3 Heat Roll........................................................................................... 5-109REP 10.4 Heat Roll Main Heater Rod............................................................... 5-112REP 10.5 Heat Roll Sub Heater Rod................................................................ 5-114REP 10.6 Heat Roll Thermistor Cleaning ......................................................... 5-115REP 10.7 External Heat Roll............................................................................. 5-116REP 10.8 External Heat Roll Thermistor Cleaning ........................................... 5-119REP 10.9 Fuser Web Assembly ....................................................................... 5-122REP 10.10 Donor Roll Assembly ...................................................................... 5-123REP 10.11 Heat Roll Wick ................................................................................ 5-126REP 10.12 Fuser Oil Filter ................................................................................ 5-127REP 10.13 External Heat Roll Latch Sensor Cleaning ..................................... 5-128REP 10.14 Fuser Exit Sensor Cleaning............................................................ 5-129REP 10.15 Heat Roll Finger Assembly ............................................................. 5-130REP 10.16 Fuser Walk Sensor Cleaning.......................................................... 5-131
33. CoversREP 13.1 IOT Upper Front Cover (Image Output Terminal)............................. 5-132
ADJUSTMENTS
ADJ 9.1 Max Setup (v6.2.2) ............................................................................. 5-133ADJ 9.2 IBT Belt Learn Routine ....................................................................... 5-141ADJ 9.3 Registration Control Setup ................................................................. 5-142ADJ 10.1 Fuser Nip .......................................................................................... 5-142ADJ 10.2 Pad Spring........................................................................................ 5-144
NOTE: The procedures that are highlighted in GREEN are supported with a video that is found on the DocuColor 2060 / 2045 eXcellerate Training Support CD.

04/025-3 DocuColor 2060 / 2045 eXcellerate Service ManualRepairs and Adjustments
DocuColor 2060 / 2045 Parts with Expected Life Part No.
Expected Life
Range
Doner Roll Assembly 1K59732 100K
(Transfer Drawer) IBT Belt 1R558 400K
(1st BTR Roll) Bearing 13E82150 400K
(2nd BTR Back Up Roll) Bearing 13E85430 400K
Drum Assembly (Y,M,C,K) 13R564 100K
(Fuser Belt) Stripper Finger 19E39751 100K
(Fuser Belt) Sheet Pad 19E39781 100K
(Fuser Belt) Pad Kit 600K87490 300K
(Fuser Belt) Finger Assembly 19K94521 500K
(Heat Roll) Finger Assembly 19K97030 500K
(Belt) Cleaner Blade Assembly 33K93480 100K
Film Seal Assembly 35K81190 400K
(Fuser Belt) Pad Wick Assembly 39K90571 100K
(Heat Roll) Wick 39K90580 100K
(Belt Cleaner) Brush Assembly 42K91740 400K
Oil Filter 53E92710 300K
CC (Fan) Filter 1-4 53K91480 200K
(Suction Blower) Filter 53K91590 100K
Ozone Filter 53K91600 200K
Heat Roll Assembly 59K10680 100K
(Tray 3) Feed / Nudger Roll Assembly 59K12560 300K
(Tray 3 Takeaway) Roll Assembly 59K12580 500K
(Tray 3) Retard Roll 59K13770 300K
2nd BTR Roll Assembly 59K14785 100K
1st BTR Roll (Y, M, C, K) 59K14840 400K
(Tray 1&2) Feed / Nudger Roll Assembly 59K9561 300K
(Tray 1&2) Retard Roll 59K9591 300K
(Fuser Belt Assy) Frame and Rolls 1K76990 300K
Fuser Belt 64K91310 100K
Waste Toner Bottle 93K92600 50K
Pretransfer Corotron (K Drum Assembly)
125K93001 100K
Charge Assembly 125K93011 At Failure
Screen (Charge Grid) - Part of Charge Assembly
15E58380 At Failure
Web Material 5K82320 When required
Exposure Lamp 122E91760 At Failure
DocuColor 2060 / 2045 Parts with Expected Life Part No.
Expected Life
Range

04/025-4 DocuColor 2060 / 2045 eXcellerate Service ManualRepairs and Adjustments
Overview 1 Component Location
Horizontal Transport 2
Horizontal Transport 1
Duplex / Exit Transports
Output Module
Paper Tray 3
User InterfaceWith Control Panel Toner Cartridges
Junction Transports
Feeder
Paper Tray 1
Paper Tray 2
Transport
On BoardTool Kit
DADF
(Special Materials Handling)

04/025-5DocuColor 2060 / 2045 eXcellerate Service Manual Repairs and Adjustments
Overview 2 IOT Module
IBT Belt
Xerographic Modules
FuserAssembly
Vacuum Transports Belts
Registration and Aligner Assembly
( K, C, M, Y )
Development
TransferDrawer
Paper HandlingModule
Imaging

04/025-6 DocuColor 2060 / 2045 eXcellerate Service ManualRepairs and Adjustments
Overview 3 Fuser Assembly (cammed open)
Web Material Assembly (Heat Roll) Finger Assembly
Heat Roll
Fuser Belt Assembly
(Fuser Belt)Finger Assembly
Inverter TransportAssembly
Fuser BeltPosition Sensor

04/025-7DocuColor 2060 / 2045 eXcellerate Service Manual Repairs and Adjustments
Sensor Location Map
Table 1 L1 #2 Tray Prefeed SNR S1 SMH Prefeed SNR D1 J-Tra Dup Path SNR #1 H5 H-Tra Path SNR #5 H1 H-Tra Path SNR #1 E1 Exit Ent SNR #1L2 #1 Tray Prefeed SNR S2 SMH Feed Out SNR D3 J-Tra Dup Path SNR #3 H8 H-Tra Path SNR #8 H3 H-Tra Path SNR #3 E2 Exit Ent SNR #2L3 Feed Out SNR #2 S3 SMH Path SNR H4 H-Tra Path SNR #4 E3 DEC Upper Path SNRL4 Feed Out SNR #1 A1 Aligner Path SNR #1 V1 V-Tra SNR #1 E4 DEC Upper Exit SNR
J1 J-Tra Path SNR #1 A2 Aligner Path SNR #2 V2 V-Tra SNR #2 i1 Fuser Exit SNR E5 DEC Lower Path SNRF1 F-Tra Path SNR #1 J3 J-Tra Path SNR #3 A3 Aligner Path SNR #3 V3 V-Tra SNR #3 i4 Inv End SNR E6 DEC Lower Exit SNRF2 Overhead Projector J4 J-Tra Path SNR #4 V4 V-Tra SNR #4 i5 Inv Dup End SNR E7 Exit SNRF4 F-Tra Path SNR #4 J5 J-Tra Path SNR #5 R1 Regi in SNR i6 Inv Dup Path SNR
R2 Regi Out SNR B1 Belt H/P Sensor #1B2 Belt H/P Sensor #2B3 POB Jam Sensor

04/025-8 DocuColor 2060 / 2045 eXcellerate Service ManualRepairs and Adjustments
Sensor and Roll Assembly Locations
Figure 1 F Transport Path Sensor 1 and 4Figure 2 J Transport (1) Path Sensor 1 and 3Figure 3 J Transport (2) Path Sensor 4 and 5Figure 4 J Transport (3) Duplex Path Sensor 1 Figure 5 J Transport (3) Duplex Path Sensor 3Figure 6 Tray 3 Path SensorFigure 7 Decurler Upper Path SensorFigure 8 Decurler Lower Path SensorFigure 9 Decurler Upper / Lower Exit SensorFigure 10 Entrance Path Sensor 1 and 3Figure 11 Inverter Path SensorFigure 12 Inverter Duplex End / Duplex Path SensorFigure 13 Exit Transport Path SensorFigure 14 Exit Roll Assembly
Figure 1 F Transport Path Sensor 1 and 4
( Handle 2 open )
Figure 2 J Transport (1) Path Sensor 1 and 3
( Handle 3a open )
( side view )14
1
3

04/025-9DocuColor 2060 / 2045 eXcellerate Service Manual Repairs and Adjustments
Figure 3 J Transport (2) Path Sensor 4 and 5
( Handle 3b open )
( bottom view )
Figure 4 J Transport (3) Duplex Path Sensor 1 (PS 1)
( Handle 7a open )
( bottom view )
5
4
PS 1

04/025-10 DocuColor 2060 / 2045 eXcellerate Service ManualRepairs and Adjustments
Figure 5 J Transport (3) Duplex Path Sensor 3 (PS 3)
( Handle 7b open )
( side view )
Figure 6 Tray 3 Path Sensor (1)
( bottom view )
PS 3
1

04/025-11DocuColor 2060 / 2045 eXcellerate Service Manual Repairs and Adjustments
Figure 7 Decurler Upper Path Sensor (1)
( Handle 8c )
( side view )
Figure 8 Decurler Lower Path Sensor (1)
( Handle 8d open )
( side view )
1
1

04/025-12 DocuColor 2060 / 2045 eXcellerate Service ManualRepairs and Adjustments
]
Figure 9 Decurler Upper Exit (1) / Lower Exit Sensors (2)Decurler Drive Roller Assembly (3)
( Handle 8a and 8b open )
( top view )Figure 10 Entrance Path Sensor 1 and 2
( Handle 8f open )
( bottom view )
1 2
3
1
2

04/025-13DocuColor 2060 / 2045 eXcellerate Service Manual Repairs and Adjustments
Figure 11 Inverter Path Sensor (1)Inverter Roller Assemblies (2)
( Handle 4c open )
( top view )
Figure 12 Inverter Duplex End (1) / Duplex Path Sensor (2)Inverter Roller Assemblies (3)
( Handle 8g open )
( side view )
1
2
2
2
1
3
3

04/025-14 DocuColor 2060 / 2045 eXcellerate Service ManualRepairs and Adjustments
Figure 13 Exit Transport Path Sensor (1)
( Accessory and Offset Catch Tray removed )
( bottom view )
Figure 14 Exit Roll Assembly (1)
( Handle 4c open )
( top view )
1
1

04/025-15DocuColor 2060 / 2045 eXcellerate Service Manual Repairs and Adjustments
REP 4.1 Duplex Decurler Position Sensor Cleaning Removal / Cleaning
WARNINGSwitch OFF the Power, disconnect the Power Cord, and apply theSafety Lockout Kit. (see GP 7) 1. Remove the Horizontal Transport 1 (REP 8.3).2. Clean the Duplex Decurler Position Sensor. (Figure 1)
a. Release the wire harness from the clamp.b. Disconnect J229.
Figure 1
c. Remove (1) screw and the sensor bracket. (Figure 2)d. Clean the sensor with a dry cotton swab.
Figure 2
Replacement
NOTE: Upon replacement, ensure that the cut-out on the Sensor Assemblymates with the locking locating tab.
1. Replace in reverse order.
A
B
C

04/025-16 DocuColor 2060 / 2045 eXcellerate Service ManualRepairs and Adjustments
REP 6.1 MOB Sensor Cleaning
Cleaning
WARNINGSwitch OFF the Power, disconnect the Power Cord, and apply theSafety Lockout Kit. (see GP 7)
1. Open the IOT Front Left Door.2. Remove the Upper Inner Cover.3. Access the MOB / ADC Sensor Bracket. (Figure 1)
a. Disconnect P/J764.b. Remove the (2) screws and the (2) ground wires.c. Pull out the MOB / ADC Sensor Bracket.
Figure 1
4. Clean the MOB Sensors. (Figure 2)a. Clean the MOB Sensors with a cotton swab.
Figure 2
Replacement
CAUTIONUpon replacement, ensure that the guide pins on the MOB Sensor areseated firmly in the MOB / ADC Sensor Assembly.
NOTE: Clean the ADC Sensor before replacing the MOB / ADC SensorAssembly. (REP 9.13)
1. Replace in reverse order.
A
B
B
C
A

04/025-17DocuColor 2060 / 2045 eXcellerate Service Manual Repairs and Adjustments
REP 6.2 ROS Window Cleaning (Seal Glass)
Introduction
Note: The ROS Tool can be found in the onboard tool kit at the rear of the Paper Handling Module. (Figure 1)
a. Remove (2) screws.b. Remove the Tool Kit Compartment Cover.
Figure 1
(Figure 2) is for illustration purposes to show the rectangular slot of theROS Window Tool and the rectangular Tab on the end of the ROS Window.The Slot in the Tool is inserted over the Tab on the Window and rotated 90degrees to remove the Window.
1. ROS Window Tool
2. ROS Window
3. Tool Slot
4. Window Tab
Figure 2
A
B
1
2
3
4

04/025-18 DocuColor 2060 / 2045 eXcellerate Service ManualRepairs and Adjustments
Removal / Cleaning
WARNINGSwitch OFF the Power, disconnect the Power Cord, and apply theSafety Lockout Kit. (see GP 7)
CAUTIONThe ROS Window is very fragile and could be easily damaged. Beextra careful while removing or installing the window.
1. Access the ROS Window. (Figure 3)a. Loosen the (2) screws.
Figure 3
2. Insert the Removal Tool. (Figure 4)a. Lift up and lower the Window Access Cover.b. Insert the Removal Tool with the tool slot in a horizontal posi-tion. Very slightly rotate the tool back and forth until you feel the toolslip over the Tab on the window.
Figure 4
A
A
B

04/025-19DocuColor 2060 / 2045 eXcellerate Service Manual Repairs and Adjustments
3. Remove the ROS Window. (Figure 5)a. Rotate the Removal Tool 90 degrees and pull out the ROSWindow.b. Clean both sides of the ROS Window with a damp cloth.
Figure 5
Replacement
CAUTIONMake sure the ROS Window is reinstalled correctly. There is an “UP”indication on the ROS Window moulding next to the window tab.(Figure 6)
Figure 6
1. Replace in reverse order.
A

04/025-20 DocuColor 2060 / 2045 eXcellerate Service ManualRepairs and Adjustments
REP 6.3 Platen Glass Cleaning
Removal / Cleaning
WARNINGSwitch OFF the Power, disconnect the Power Cord, and apply theSafety Lockout Kit. (see GP 7)
CAUTIONWhen cleaning the Platen Glass, do not clean the White ReferenceStrip with solvents. This will damage the strip and lead to image qual-ity problems. Wipe the Strip with a dry cloth.
1. Open the Platen Cover or DADF.2. Remove the Platen Glass. (Figure 1)
a. Remove the (2) screws.b. Remove the Right Side Plate.c. Remove the Platen Glass.
Figure 1
3. Carefully clean both sides of the Platen Glass with film remover and awater moistened, lint free cloth.
4. Clean the White Reference Strip. (Figure 2)
a. Move the Half Rate and the Full Rate Carriages to the right.b. Clean the White Reference Strip, located on the underside of theRegistration bar, with a dry cloth.
Figure 2
A
BC
AB

04/025-21DocuColor 2060 / 2045 eXcellerate Service Manual Repairs and Adjustments
Replacement1. Install the Platen Glass. (Figure 3)
a. Position the Platen Glass under the clip in the upper left handcorner.
Figure 3
2. Make sure when securing the Platen Glass, it does not cover the metalpositioning bracket or you could damage the Glass. (Figure 4)
Figure 4
3. Position the Right Side Plate.
4. Tighten the (2) screws that secure the Right Side Plate while pressing thePlate to the left.
A
Bracket

04/025-22 DocuColor 2060 / 2045 eXcellerate Service ManualRepairs and Adjustments
REP 6.4 Exposure Lamp Removal
NOTE: After replacing the Exposure Lamp, reset the HFSI counter (NVM006-800).
WARNINGSwitch OFF the Power, disconnect the Power Cord, and apply theSafety Lockout Kit. (see GP 7)
CAUTIONAvoid touching the exposure lamp with your bare hands duringremoval or installation. Oil from your hands will contaminate the sur-face of the lamp.
1. Open the Platen Cover or DADF.2. Remove the Platen Glass. (REP 6.3)
3. Position the Full Rate Carriage to remove the Lamp. (Figure 1) a. Pull the Full-Rate Carriage to align with the large cut-out in theframe
Figure 1
A

04/025-23DocuColor 2060 / 2045 eXcellerate Service Manual Repairs and Adjustments
4. Release the connector harness. (Figure 2) a. Disconnect the connector.b. Release the harness from the (2) retainers.
Figure 2
5. Remove the Exposure Lamp. (Figure 3) a. Remove the screw.b. Carefully remove the Exposure Lamp.
Figure 3
Replacement1. Replace in reverse order.
NOTE: When replacing the Exposure lamp, position the outboard side firstand then the inboard side.
A
B
A
B

04/025-24 DocuColor 2060 / 2045 eXcellerate Service ManualRepairs and Adjustments
REP 6.5 Mirror Cleaning Cleaning
WARNINGSwitch OFF the Power, disconnect the Power Cord, and apply theSafety Lockout Kit. (see GP 7)
CAUTIONAvoid touching the exposure lamp with your bare hands duringremoval or installation. Oil from your hands will contaminate the sur-face of the lamp.
WARNINGWhen cleaning, use extreme care to avoid coming in contact withmetal frame edges. 1. Open the Platen Cover or DADF.2. Remove the Platen Glass. (REP 6.3)3. Pull the Full Rate Carriage and the Half Rate Carriage to an access
position.
4. Carefully clean the (2) mirrors on the Half Rate Carriage with a lint-freecloth and Lens and Mirror Cleaner. (Figure 1)
Figure 1
# 1
# 2

04/025-25DocuColor 2060 / 2045 eXcellerate Service Manual Repairs and Adjustments
5. Carefully clean the (1) mirror on the Full Rate Carriage. (Figure 2) a. Clean the mirror on the Full Rate Carriage with lens and MirrorCleaner.
Figure 2
REP 7.1 Tray 3 Feed Assembly
Removal
NOTE: After replacing the Tray 3 Feed Assembly, reset the HFSI counter(NVM 007-805).
WARNINGSwitch OFF the Power, disconnect the Power Cord, and apply theSafety Lockout Kit. (see GP 7)
1. Open Tray 3 to the service position. (GP 6)2. Remove the Tray 3 Feeder Assembly Top Cover. (Figure 1)
a. Loosen (2) Screwsb. Slide the Top Cover to the left and remove.
Figure 1
A
A
A
B

04/025-26 DocuColor 2060 / 2045 eXcellerate Service ManualRepairs and Adjustments
3. Remove the Connector Sheild. (Figure 2)a. Loosen (1) screw and remove the sheild.
Figure 2
4. Remove the Tray 3 Feed Assembly. (Figure 3)a. Disconnect 2 connectors (P/J344, P/J345).b. Remove the (4) screws and lift the Tray 3 Feed Assembly toremove.
Figure 3
A
A
B
B
B

04/025-27DocuColor 2060 / 2045 eXcellerate Service Manual Repairs and Adjustments
Replacement1. When replacing the Tray 3 Feeder Assembly, make sure that the Con-
nector Sheild and the right side Support Plate are secured on the Tray 3frame studs. (Figure 4)
Figure 4
2. Replace in reverse order.
REP 7.2 Tray 3 Stack Height Sensor Cleaning
Removal / Cleaning
WARNINGSwitch OFF the Power, disconnect the Power Cord, and apply theSafety Lockout Kit. (see GP 7)
1. Open Tray 3 to the service position. (GP 6)2. Remove the Tray 3 Feed Assembly. (REP 7.1)3. Access the Stack Height Sensor. (Figure 1)
a. Remove (4) screws.
Figure 1
Stud
A

04/025-28 DocuColor 2060 / 2045 eXcellerate Service ManualRepairs and Adjustments
4. Clean / Remove the Stack Height Sensor. (Figure 2)a. If necessary, carefully unclip and remove the sensor for cleaning.
Figure 2
Replacement1. Clean the No Paper Sensor. (REP 7.3)2. Replace in reverse order.
REP 7.3 Tray 3 No Paper Sensor Cleaning
Removal
WARNINGSwitch OFF the Power, disconnect the Power Cord, and apply theSafety Lockout Kit. (see GP 7)
1. Open Tray 3 to the service position. (GP 6)2. Remove the Tray 3 Feed Assembly. (REP 7.1)3. Access the Stack Height Sensor. (Figure 1)
a. Remove (4) screws.
Figure 1
A
A

04/025-29DocuColor 2060 / 2045 eXcellerate Service Manual Repairs and Adjustments
4. Remove the Stack Height Sensor. (Figure 2)a. If necessary, carefully unclip and remove the sensor for cleaning.
Figure 2
Replacement1. Clean the Stack Height Sensor. (REP 7.2)2. Replace in reverse order.
REP 7.4 Tray 3 Pre-feed Sensor Cleaning
Removal / Cleaning
WARNINGSwitch OFF the Power, disconnect the Power Cord, and apply theSafety Lockout Kit. (see GP 7)
1. Open Tray 3 to the service position. (GP 6)2. Remove the Top Cover. (Reference REP 7.1)3. Remove the Tray 3 Pre-feed Sensor. (Figure 1)
a. Remove (2) screws and the Tray 3 Pre-feed Sensor.
Figure 1
A
A

04/025-30 DocuColor 2060 / 2045 eXcellerate Service ManualRepairs and Adjustments
b. Clean the Pre-feed Sensor with a cotton swab. (Figure 2)
Figure 2
Replacement1. Replace in reverse order.
REP 7.5 Tray 3 Feed Out Sensor Cleaning
Removal / Cleaning
WARNINGSwitch OFF the Power, disconnect the Power Cord, and apply theSafety Lockout Kit. (see GP 7)
1. Open Tray 3 to the service position. (GP 6)2. Remove the Top Cover. (Reference REP 7.1)3. Remove the Feed-out Sensor. (Figure 1)
a. Remove (1) screw.b. Clean the Sensor with a dry cotton swab.
Figure 1
Replacement1. Replace in reverse order.
B
AB

04/025-31DocuColor 2060 / 2045 eXcellerate Service Manual Repairs and Adjustments
REP 7.6 OHP Sensor Cleaning Removal / Cleaning
WARNINGSwitch OFF the Power, disconnect the Power Cord, and apply theSafety Lockout Kit. (see GP 7)
1. Open Tray 3 to the service position. (GP 6)2. Remove the Top Cover. (Figure 1)
a. Loosen (2) screws.b. Slide the Top Cover to the left and remove.
Figure 1
3. Remove the OHP Sensor. (Figure 2)a. Remove (1) screw and the Feed-out Sensor.b. Clean the Feed-out Sensor with a dry cotton swab.
Figure 2
Replacement1. Replace in reverse order.A
B
A
B

04/025-32 DocuColor 2060 / 2045 eXcellerate Service ManualRepairs and Adjustments
REP 7.7 Tray 3 Takeaway Roller Assembly
Cleaning
NOTE: After replacing the Tray 3 Takeaway Roller Assembly, reset theHFSI counter (NVM 007-808).
WARNINGSwitch OFF the Power, disconnect the Power Cord, and apply theSafety Lockout Kit. (see GP 7) 1. Pull Tray 3 out to the service position. (GP 6)2. Clean the Takeaway Rolls. (Figure 1)
a. Clean the Takeaway Rolls with film remover and a water moist-ened, lint free cloth
Figure 1
Removal
3. Remove the Connector Shield. (Figure 1)a. Loosen (1) screw.b. Lift and remove the Connector Shield.
Figure 2
A
A B

04/025-33DocuColor 2060 / 2045 eXcellerate Service Manual Repairs and Adjustments
4. Remove the Takeaway Roll Assembly. (Figure 1)a. Remove the C-clips and bearings at both ends of the Assem-bly.b. Remove the Takeaway Roll Assembly.
Figure 3
Replacement
NOTE: Ensure the Lip of the Bearings are both towards the Feed Rolls andthe C-clips are to the inside of the bearings.
1. When replacing the Connector Sheild, make sure it is secured on theframe stud at the bottom.
2. Replace in reverse order.
REP 7.8 Tray 3 Pinch Rolls
Cleaning
WARNINGSwitch OFF the Power, disconnect the Power Cord, and apply theSafety Lockout Kit. (see GP 7) 1. Pull Tray 3 out to the service position. (GP 6)2. Remove the Top Cover. (Figure 1)
a. Loosen (2) screws.b. Slide the Top Cover to the left and remove.
Figure 1
A
A B
A
B

04/025-34 DocuColor 2060 / 2045 eXcellerate Service ManualRepairs and Adjustments
3. Clean the Pinch Rolls. (Figure 2)a. Clean the Pinch Rolls with film remover and a water moistened,lint free cloth.
Figure 2
Removal
4. Remove the Pinch Rolls. (Figure 3)a. Remove the 2 Springs.b. Remove the E-clip for the Rear Cam Follower.
Figure 3
A
A
AB

04/025-35DocuColor 2060 / 2045 eXcellerate Service Manual Repairs and Adjustments
5. Remove the Pinch Roll Assembly. (Figure 4)a. Slide the Cam Follower to the left.b. Slide the Pinch Roll Assembly to the left and remove.c. Remove the E-clips from the shaft to remove the Pinch Rolls
Figure 4
Replacement1. Replace in reverse order.
REP 7.9 Tray 3 Feed Roll Assembly
Cleaning
NOTE: After replacing the Tray 3 Feed Roll Assembly, reset the HFSIcounter (NVM 007-802).
WARNINGSwitch OFF the Power, disconnect the Power Cord, and apply theSafety Lockout Kit. (see GP 7) 1. Pull Tray 3 out to the service position. (GP 5)2. Remove the Top Cover. (Figure 1)
a. Loosen (2) screws.b. Slide the Top Cover to the left and remove.
Figure 1
A B
A
B

04/025-36 DocuColor 2060 / 2045 eXcellerate Service ManualRepairs and Adjustments
3. Access the Feed Rolls. (Figure 2)a. Lift up the left side of the Feed Roll Assembly
Figure 2
4. Clean the Rolls with film remover and a water moistened, lint free cloth. (Figure 3)
a. Nudger Rolls.b. Feed Rolls.
Figure 3
A
A
B

04/025-37DocuColor 2060 / 2045 eXcellerate Service Manual Repairs and Adjustments
Removal
5. Remove the Pre-feed Sensor Assembly. (Figure 4)a. Remove the (2) screws.b. Lift up on the Pre-feed Sensor Assembly to remove. Do not dis-connect the Assemblyc. Remove the Bearing.
Figure 4
6. Remove the Feed Roll Assembly. (Figure 5)a. Bias the Feed Roll Assembly to the right and lift out.
Figure 5
AB
C
A

04/025-38 DocuColor 2060 / 2045 eXcellerate Service ManualRepairs and Adjustments
Replacement
NOTE: When replacing the Pre-feed Sensor Assembly, make sure theBearing Tab is in place in the bracket. (Figure 6)
Figure 6
1. Make sure the outboard part of the Feed Roll Assembly shaft goes in first.
2. Replace in reverse order.
REP 7.10 Tray 3 Retard Roll
Removal / Cleaning
NOTE: After replacing the Tray 3 Retard Roll, reset the HFSI counter(NVM 007-802).
WARNINGSwitch OFF the Power, disconnect the Power Cord, and apply theSafety Lockout Kit. (see GP 7) 1. Pull Tray 3 out to the service position. (GP 6)2. Remove the Retard Roll Assembly. (Figure 1)
a. Remove the (2) screws.b. Remove the Retard Roll Assembly by pulling out the left side firstand releasing the bracket tab from the frame
Figure 1
Bearing Tab
A
B

04/025-39DocuColor 2060 / 2045 eXcellerate Service Manual Repairs and Adjustments
3. Clean / Remove the Retard Rolls. (Figure 2)a. If cleaning is required, clean the Rolls with a towel dampenedwith water.b. If replacement is required, remove the E-ring.c. Bias the Rolls to the left and remove.
Figure 2
Replacement
NOTE: When replacing the Retard Roll Assembly, place the Bracket Tab inthe frame slot first, and angle the Assembly up into position. (Figure 3)
Figure 3
1. Replace in reverse order.
AB
Bracket Tab

04/025-40 DocuColor 2060 / 2045 eXcellerate Service ManualRepairs and Adjustments
REP 7.11 Tray 1 Feed Assembly
Removal
NOTE: After replacing the Tray 1 Feed Assembly, reset the HFSI counter(NVM 007-803).
WARNINGSwitch OFF the Power, disconnect the Power Cord, and apply theSafety Lockout Kit. (see GP 7)
1. Undock Tray 4 if equipped. (GP 10)
CAUTIONDo not open the Tray 4 Paper Drawer when Tray 4 is in the undockedposition.
2. Open the Left Hand Cover and open the Tray 1 Drawer. (Figure 1)
Figure 1

04/025-41DocuColor 2060 / 2045 eXcellerate Service Manual Repairs and Adjustments
3. Remove the Tray 1 Feed Assembly. (Figure 2)a. Remove the (1) screw.
NOTE: To access Tray 2 components, remove the (1) screw and pivot theassembly out from the right.
Figure 2
4. Remove the Tray 1 Feed Assembly. (Figure 3)a. Disconnect P791A.b. Remove the K-clip.c. Remove the stud.d. Remove the Feed Assembly.
Figure 3
Replacement1. Replace in reverse order.
A
B
AC
D

04/025-42 DocuColor 2060 / 2045 eXcellerate Service ManualRepairs and Adjustments
REP 7.12 Tray 2 Feed Assembly
Removal
NOTE: After replacing the Tray 2 Feed Assembly, reset the HFSI counter(NVM 007-804).
WARNINGSwitch OFF the Power, disconnect the Power Cord, and apply theSafety Lockout Kit. (see GP 7)
1. Undock Tray 4 if equipped. (GP 10)
CAUTIONDo not open the Tray 4 Paper Drawer when Tray 4 is in the undockedposition.
2. Open the Left Hand Cover and open the Tray 2 Drawer. (Figure 1)
Figure 1

04/025-43DocuColor 2060 / 2045 eXcellerate Service Manual Repairs and Adjustments
3. Remove the Tray 2 Feed Assembly. (Figure 2)a. Remove the screw.
NOTE: To access Tray 2 components, remove the (1) screw and pivot theassembly out from the right.
Figure 2
4. Remove the Tray 2 Feed Assembly. (Figure 3)a. Disconnect P791B.b. Remove the K-clip.c. Remove the stud.d. Remove the Feed Assembly.
Figure 3
Replacement1. Replace in reverse order.
A
B
C
A D

04/025-44 DocuColor 2060 / 2045 eXcellerate Service ManualRepairs and Adjustments
REP 7.13 Tray 1 / 2 Feed / Nudger Roll Assembly
Removal
NOTE: After replacing the Tray 1 / 2 Feed / Nudger Roll Assembly, resetthe HFSI counter (NVM 007-800 for Tray 1 and NVM 007-801 for Tray 2).
WARNINGSwitch OFF the Power, disconnect the Power Cord, and apply theSafety Lockout Kit. (see GP 7)
1. Undock Tray 4 if equipped (GP 10). 2. Open the Left Hand Cover and open the appropriate Drawer (Tray 1/2).3. Access the Tray 1/2 Feed Assembly. (Figure 1)
a. Remove the (1) screw for the appropriate tray.b. Pivot the Feed Assembly out of the machine from the right.
Figure 1
4. Remove the Feed / Nudger Roll Assembly. (Figure 2)a. Pinch the (2) ends of the shaft inward.b. Lift the Feed Roll Assembly to remove.
NOTE: If cleaning is required, clean the Feed / Nudger Rolls with a toweldampened with water.
Figure 2
Replacement1. Replace in reverse order.
Tray 2
1Tray
B
A
B

04/025-45DocuColor 2060 / 2045 eXcellerate Service Manual Repairs and Adjustments
REP 7.14 Tray 1 / 2 Retard Roll
Removal / Cleaning
NOTE: After replacing the Tray 1 / 2 Retard Roll, reset the HFSI counter(NVM 007-800 for Tray 1 and NVM 007-801 for Tray 2).
WARNINGSwitch OFF the Power, disconnect the Power Cord, and apply theSafety Lockout Kit. (see GP 7) 1. Remove the Tray 1 / 2 Feed / Nudger Roll Assembly. (REP 7.13)2. Remove the Tray 1 / 2 Retard Roll Assembly. (Figure 1)
a. Push the ends of the Retard Roll Assembly into the bracket andremove.
NOTE: If cleaning is required, clean the Retard Roll with a towel dampenedwith water.
Figure 1 (bottom view)
Replacement1. Replace in reverse order.
REP 8.1 Vacuum Transport 1 and 2
Removal
NOTE: This procedure covers the removal of Vacuum Transport Assembly1. The procedure to remove the Vacuum Transport Assembly 2 is the samewith the exception of disconnecting P/J703B and P/J785B from VacuumTransport Assembly 2.
WARNINGSwitch OFF the Power, disconnect the Power Cord, and apply theSafety Lockout Kit. (see GP 7)
1. Open the Paper Path Module to the service position. (GP 2)2. Remove the Vacuum Transport. (Figure 1)
a. Disconnect P/J703A and P/J785A from Vacuum TransportAssembly 1.b. Loosen the 3 screws securing the Vacuum Transport 1 to theTransport Drawer. Slide the Vacuum Transport 1 to the front of themachine and lift to remove.
Figure 1
Replacement1. Replace in reverse order.
A
A
A
B
B
B

04/025-46 DocuColor 2060 / 2045 eXcellerate Service ManualRepairs and Adjustments
REP 8.2 Vacuum Transport 1 and 2 Paper Sensor Cleaning
Cleaning
WARNINGSwitch OFF the Power, disconnect the Power Cord, and apply theSafety Lockout Kit. (see GP 7)
NOTE: For general cleaning, the Paper Sensors can be cleaned with cottonswab through the Guide Plate without removal of the vacuum transports(reference figure 1). If the Transport related Fault Code does not clear, pro-ceed with the removal of the sensor for a thorough cleaning.
1. Remove the Vacuum Transport 1 and / or 2. (REP 8.1)2. Cleaning the Paper Sensors. (Figure 1)
a. Slide the Guard Plate open.
Figure 1
3. Clean the Paper Sensors. (Figure 2)a. Clean the Paper Sensors with a dry cotton swab
Figure 2
Replacement
NOTE: When reinstalling Sensor Bracket, the position is not fixed. EnsureBracket is biased properly to line up with opening of Plate.
1. Replace in reverse order.
A
A
A

04/025-47DocuColor 2060 / 2045 eXcellerate Service Manual Repairs and Adjustments
REP 8.3 Horizontal Transport 1
Removal
WARNINGSwitch OFF the Power, disconnect the Power Cord, and apply theSafety Lockout Kit. (see GP 7)
1. Open the IOT Front Doors.2. Remove the Horizontal Transport 1. (Figure 1)
a. Remove the Connector Cover (1 screw), and disconnect P/J779and P/J780.b. Remove the (2) screws securing the Horizontal Transport 1 tothe frame.
CAUTIONBe careful not to damage the connectors when removing the Trans-port.
c. Remove the Horizontal Transport 1 by pulling the Transport for-ward.
Figure 1
Replacement
CAUTIONBe careful not to damage the connectors when installing the Trans-port. Be sure the Wire Harness is routed correctly behind the spring.(Figure 2)
Figure 2
1. Replace in reverse order.
A
B
B
Spring

04/025-48 DocuColor 2060 / 2045 eXcellerate Service ManualRepairs and Adjustments
REP 8.4 Horizontal Transport 2
Removal
WARNINGSwitch OFF the Power, disconnect the Power Cord, and apply theSafety Lockout Kit. (see GP 7)
1. Open the IOT Front Doors.2. Remove the Horizontal Transport 2. (Figure 1)
a. Remove the Connector Cover (1 screw), and disconnect P/J788,P/J782, and P/J781.b. Remove the (2) screws securing the Horizontal Transport 2 tothe frame.
CAUTIONBe Careful not to damage the Connectors when removing the Trans-port 2.
c. Remove the Horizontal Transport 2 by pulling the Transport for-ward.
Figure 1
A
BB

04/025-49DocuColor 2060 / 2045 eXcellerate Service Manual Repairs and Adjustments
Replacement
CAUTIONBe careful not to damage the connectors when installing the Trans-port. Be sure the Wire Harness is routed correctly behind the spring.(Figure 2)
Figure 2
1. Replace in reverse order.
REP 8.5 Horizontal 1 Transport (5) Path Sensor 1, 3, and 4
Removal / Cleaning
NOTE: This procedure covers the removal of the Horizontal Transport PathSensor 1. The procedures for removing the Horizontal Transport Path Sen-sors 1, 3, and 4 are identical with the exception of disconnecting J221,J223, and J224 from the respective Sensor.
WARNINGSwitch OFF the Power, disconnect the Power Cord, and apply theSafety Lockout Kit. (see GP 7)
1. Remove the Horizontal 1 Transport (5) and note the position of the PathSensors. (REP 8.3) (Figure 1)
Figure 1
Spring
Path Sensor 1
Path Sensor 2
Path Sensor 3

04/025-50 DocuColor 2060 / 2045 eXcellerate Service ManualRepairs and Adjustments
2. Clean the Path Sensor. (Figure 2)a. Remove the (1) screw and the cover. b. Slide the sensor out of the bracket and clean the sensor with acotton swab.
Figure 2
Replacement
NOTE: When installing the sensor, connect the connector before installingthe sensor.
1. Replace in reverse order.
REP 8.6 Horizontal 2 Transport (6) Path Sensor 5 and 8
Removal / Cleaning
NOTE: This procedure covers the removal of Horizontal Transport PathSensor 5. The procedures for removing the Horizontal Transport Path Sen-sors 8 is identical with the exception of disconnecting J225 or J228.
WARNINGSwitch OFF the Power, disconnect the Power Cord, and apply theSafety Lockout Kit. (see GP 7)
1. Remove Horizontal 2 Transport (6) and note the position of the Pathsensors. (REP 8.4) (Figure 1)
Figure 1
B
A
Path Sensor 8
Path Sensor 5

04/025-51DocuColor 2060 / 2045 eXcellerate Service Manual Repairs and Adjustments
2. Clean the Path Sensor. (Figure 2)a. Remove the (1) screw. b. Slide the sensor out of the bracket.c. Clean the sensor with a cotton swab.
Figure 2
Replacement
NOTE: When installing the sensor, connect the connector before installingthe sensor.
1. Replace in reverse order.
REP 8.7 Registration In / Out Sensor Cleaning Removal / Cleaning
NOTE: This procedure covers the removal of the Registration In Sensor.The procedure for removing the Registration Out Sensor is identical withthe exception of disconnecting P/J 108 from the Registration Out Sensor.
WARNINGSwitch OFF the Power, disconnect the Power Cord, and apply theSafety Lockout Kit. (see GP 7)
1. Open the Paper Path Module to the service position. (GP 2)2. Remove the Front Top Cover. (Figure 1)
a. Remove (2) screws.b. Lift off the Front Top Cover.
Figure 1
B
A
A
B

04/025-52 DocuColor 2060 / 2045 eXcellerate Service ManualRepairs and Adjustments
3. Clean the Path Sensor. (Figure 2)a. Remove the (2) screws b. Slide the sensors out of the brackets and clean with a cottonswab or dry lintless cloth.
Figure 2
Replacement
NOTE: When installing the sensor, connect the connector before installingthe sensor.
1. Replace in reverse order.
REP 8.8 Aligner Path Sensor Cleaning Removal / Cleaning
WARNINGSwitch OFF the Power, disconnect the Power Cord, and apply theSafety Lockout Kit. (see GP 7)
1. Open the Paper Path Module to the service position. (GP 2)2. Remove the Paper Path Module Left Front Cover. (Figure 1)
a. Remove (3) screws. Lift the 4a handle to access the frontscrews.b. Remove the Paper Path Module Left Front Cover.
Figure 1
A
A
B
AA
A

04/025-53DocuColor 2060 / 2045 eXcellerate Service Manual Repairs and Adjustments
3. Note the position of the (3) Aligner Path Sensors. (Figure 2)
Figure 2
4. Clean the (3) Aligner Path Sensors. (Figure 3)a. Remove the (1) screw.b. Slide the Sensor out of the bracket and clean with film removerand a water moistened, lint free cloth.
Figure 3
Replacement1. Replace in reverse order.
Sensors
2A
B

04/025-54 DocuColor 2060 / 2045 eXcellerate Service ManualRepairs and Adjustments
REP 8.9 Aligner Nip / Release Home Sensor Cleaning Removal / Cleaning
WARNINGSwitch OFF the Power, disconnect the Power Cord, and apply theSafety Lockout Kit. (see GP 7)
1. Open the Paper Path Module to the service position. (GP 2)2. Remove the Paper Path Module Left Front Cover. (Figure 1)
a. Remove (3) screws. Lift the 4a handle to access the frontscrews.b. Remove the Paper Path Module Left Front Cover.
Figure 1
3. Note the position of the (3) Aligner Nip / Release Home Sensors. (Fig-ure 2)
Figure 2
AA
A
Sensors

04/025-55DocuColor 2060 / 2045 eXcellerate Service Manual Repairs and Adjustments
4. Clean the (3) Aligner Nip / Release Home Sensors. (Figure 3)a. Clean the (3) Aligner Nip / Release Home Sensors with a drycotton swab.
Figure 3
Replacement1. Replace in reverse order.
REP 8.10 Registration Side Shift Sensor Cleaning Removal / Cleaning
WARNINGSwitch OFF the Power, disconnect the Power Cord, and apply theSafety Lockout Kit. (see GP 7)
1. Open the Paper Path Module to the service position. (GP 2)2. Remove the Paper Path Module Left Front Cover. (Figure 1)
a. Remove (3) screws. b. Remove the Paper Path Module Left Front Cover.
Figure 1
2
A
AA
A
A
A
B

04/025-56 DocuColor 2060 / 2045 eXcellerate Service ManualRepairs and Adjustments
3. Remove the Side Shift Sensor Assembly. (Figure 2)a. Remove (1) screw. b. Carefully pull the Side Shift Sensor Assembly out of the Regis-tration Aligner Assembly.
Figure 2
4. Clean the Side Shift Sensor. (Figure 3)a. Clean the Side Shift Sensor with a dry cotton swab.
Figure 3
Replacement1. Replace in reverse order.
AB
2
A

04/025-57DocuColor 2060 / 2045 eXcellerate Service Manual Repairs and Adjustments
REP 8.11 Offset Home / Offset Position Sensor Cleaning Cleaning
WARNINGSwitch OFF the Power, disconnect the Power Cord, and apply theSafety Lockout Kit. (see GP 7)
1. Remove the Offset Catch Tray. (Figure 1)a. Disconnect the connector. b. Remove the (1) screw.c. Move the Offset Catch Tray to the right to release the Assemblyfrom the frame and remove.
Figure 1
2. Remove the Tab Covers. (Figure 2)a. Remove the (2) screw. b. Lift off the (2) Tab Covers.
Figure 2
A
BC
A
B

04/025-58 DocuColor 2060 / 2045 eXcellerate Service ManualRepairs and Adjustments
3. Release the Tabs. (Figure 3)a. Release the (2) Shaft Tabs but do not remove the Shafts.
Figure 3
4. Flip the Assembly Support over as it is still connected.5. Clean the Offset Home and Offset Position Sensors with a dry cotton
swab. (Figure 4)
Figure 4
Replacement1. Replace in reverse order.
A
2
Sensors

04/025-59DocuColor 2060 / 2045 eXcellerate Service Manual Repairs and Adjustments
REP 9.1 Drum Assembly
Removal
NOTE: All (4) Drum Assembly removal procedures are identical.
NOTE: After replacing the Drum Assembly, reset the HFSI counter (NVM009-820 for Drum Assembly (Y), 009-822 for Drum Assembly (M), 009-824for Drum Assembly (C), and 009-826 for Drum Assembly (K).
WARNINGSwitch OFF the Power, disconnect the Power Cord, and apply theSafety Lockout Kit. (see GP 7)
1. Open the Front Doors and remove the Upper Inner Cover. (REP 13.1)2. a. Lift the green Handle (4) to lower the Paper Path Module and b.
release the (2) Camming Levers for the IBT Module. (Figure 1)
Figure 1
3. Loosen the Xerographic Module screws. (Figure 2)a. completely loosen the (3) captive Xerographic Module screws.
Figure 2
A
B
B
A

04/025-60 DocuColor 2060 / 2045 eXcellerate Service ManualRepairs and Adjustments
4. Pull the Xerographic Module out to the service position. (Figure 3)a. Pull out the bottom of the Handle.b. Using the Handle, pull the Xerographic Module out to the ser-vice position.
Figure 3
CAUTIONDo Not expose the Drum Assembly to light for more than one minuteor Light Shock will occur. Place the Drum Assembly in a Black Protec-tive Bag after removing it from the machine.
5. Remove the Drum Assembly. (Figure 4)
a. Rotate the Drum Assembly Retaining Latch CCW and then pull itout of the Front Plate.b. Bias the Drum Assembly to the front of the Xerographic Module.c. Pull the Drum Assembly straight out from the Xerographic Mod-ule to remove it.
Figure 4
6. Immediately store the Drum Assembly in the black protective bag andensure that the assembly is not stored with the Drum side down.
Replacement
NOTE: Upon replacement, gently tighten the Drum support screws evenly,especially the Drum drive screw. This is too avoid binding the XerographicModule.
NOTE: Use the Kynar dusting pouch and lightly tap the length of the Drumto ensure the proper lubrication.
1. Replace in reverse order.2. Perform Max Setup. (ADJ 9.1)
A
AB
C

04/025-61DocuColor 2060 / 2045 eXcellerate Service Manual Repairs and Adjustments
REP 9.2 Charge Corotron / Screen
Removal
NOTE: All (4) Charge Corotron and Screen Assembly removal proceduresare identical.
NOTE: There is not an HFSI Counter for the Charge Corotron or Screen, soyou must track your activities on your service log.
NOTE: The Charge Corotron and the Screen should be changed at thesame time.
WARNINGSwitch OFF the Power, disconnect the Power Cord, and apply theSafety Lockout Kit. (see GP 7)
CAUTIONDo Not expose the Drum Assembly to light for more than one minuteor Light Shock will occur. Place the Drum Assembly in a Black Protec-tive Bag when you are not performing any maintenance on it.
WARNINGAlways wear eye protection when removing the Spring and the ChargeCorotron Screen.
1. Remove the Drum Assembly. (REP 9.1)2. Remove the Charge Corotron Assembly. (Figure 1)
a. Remove (1) screw.b. Remove the Charge Corotron Assembly.
Figure 1
BA

04/025-62 DocuColor 2060 / 2045 eXcellerate Service ManualRepairs and Adjustments
3. Remove the Charge Corotron Screen. (Figure 2)
a. Using a small flat blade screwdriver, carefully release the Springthat secures the Screen to the Drum Assembly.b. Carefully remove the Screen and avoid contact with the edges ofthe Screen.
Figure 2
Replacement1. Install the Screen on the inboard side of the Drum Assembly. (Figure 3)
a. Make sure the Screen is properly seated on the notch in theframe. (Figure 3)
Figure 3
A
BA

04/025-63DocuColor 2060 / 2045 eXcellerate Service Manual Repairs and Adjustments
2. Install the Screen on the outboard side of the Drum Assembly.(Figure 4).
a. Hold the Screen through the slot in the Drum Assembly Frame.b. Attach the Spring through the slot in the Screen.c. Push the bottom of the Spring into the frame until it locks intoposition.
Figure 4
REP 9.3 Xerographic Module
Removal
NOTE: All (4) Xerographic Module removal procedures are identical.
WARNINGSwitch OFF the Power, disconnect the Power Cord, and apply theSafety Lockout Kit. (see GP 7)
CAUTIONThe Xerographic Module is heavy. Use Caution when removing theXerographic Module.
1. Pull the Xerographic Module out to the service position. (Reference REP 9.1)
A
BC

04/025-64 DocuColor 2060 / 2045 eXcellerate Service ManualRepairs and Adjustments
2. Remove the Xerographic Module. (Figure 1)a. Remove the Module while pressing in on the slide locks on bothsides of the Module.
Figure 1
Replacement1. Replace in reverse order.2. Perform Max Setup (ADJ 9.1)
REP 9.4 BPO Magnetic Roll Assembly Cleaning
Removal / Cleaning
NOTE: All (4) BPO Assembly removal procedures are identical. After clean-ing a BPO Assembly, reset the HFSI counter (NVM 009-804 for BPOAssembly (Y), 009-805 for BPO Assembly (M), 009-806 for BPO Assembly(M), and 009-807 for BPO Assembly (K).
WARNINGSwitch OFF the Power, disconnect the Power Cord, and apply theSafety Lockout Kit. (see GP 7)
1. Remove the appropriate Drum Assembly and place in a protective bag. (REP 9.1)
A

04/025-65DocuColor 2060 / 2045 eXcellerate Service Manual Repairs and Adjustments
2. Remove the Pretransfer Corotron. (Figure 1)a. Remove (1) screw.b. Remove the Pretransfer Corotron.
Figure 1
(Bottom view of the Xerographic Module shown outside of the machine)
3. Remove the BPO Assembly. (Figure 2)a. Remove (1) screw.b. Slide the BPO Assembly to the right to release the pin on theleft side of the Assemblyc. Remove the BPO Assembly.d. Vacuum out the BPO Assembly.
Figure 2
(Bottom view of the Xerographic Module shown outside of the machine)
Replacement1. Make sure the BPO Assembly is seated correctly on the locating tab.2. Replace in reverse order.
A
B
AB
C

04/025-66 DocuColor 2060 / 2045 eXcellerate Service ManualRepairs and Adjustments
REP 9.5 IBT Belt Cleaner Assembly / Cleaner Brush Assembly
Removal / Cleaning
NOTE: After replacing Cleaner Brush Assembly, reset the HFSI counters(NVM 009-851)
WARNINGSwitch OFF the Power, disconnect the Power Cord, and apply theSafety Lockout Kit. (see GP 7)
1. Pull the IBT Module Drawer to the Service Position. (GP 2)
2. Locate the IBT Module Prop Rod. (Figure 1)
Figure 1
PropRod

04/025-67DocuColor 2060 / 2045 eXcellerate Service Manual Repairs and Adjustments
3. Position the Prop Rod to help support the weight of the IBT Module.(Figure 2)
Figure 2
4. Remove the IBT Cleaner Assembly. (Figure 3)a. Disconnect J357.b. Loosen the screw securing the IBT Cleaner Assembly to the IBTAssembly.c. Slide the IBT Cleaner Assembly Forward to remove.
Figure 3
AB
C

04/025-68 DocuColor 2060 / 2045 eXcellerate Service ManualRepairs and Adjustments
4. If cleaning is required, vacuum out the brush area while turning thegear. (Figure 4)
Figure 4
5. If the removal of the Cleaner Brush Assembly is required, perform thefollowing: (Figure 5)
a. Remove the Belt Cleaner Blade and the Film Seal Assembly.(REP 9.6)b. Remove (4) screws (2 front and 2 rear)c. Lift up the on the front and rear pads to remove the CleanerBrush Assembly.
Figure 5
Replacement
NOTE: Upon replacement, ensure that the Locating Pins engage the holesin the Rear IBT Assembly Frame.
1. Replace in reverse order.
Brush Area
Gear
A
B
B
C

04/025-69DocuColor 2060 / 2045 eXcellerate Service Manual Repairs and Adjustments
REP 9.6 Belt Cleaner Blade / Film Seal Assembly
Removal
NOTE: After replacing the Cleaner Blade Assembly and the Film SealAssembly, reset the HFSI counters (NVM 009-842 and 009-852).
WARNINGSwitch OFF the Power, disconnect the Power Cord, and apply theSafety Lockout Kit. (see GP 7)
1. Pull the IBT Module drawer to the Service Position. (GP 2)2. Raise the IBT Module to the Service Position.3. Remove the IBT Belt Cleaner Assembly. (REP 9.5)
4. Remove the Cleaner Blade Assembly. (Figure 1)a. Remove (2) screws. (front and rear)b. Remove the Cleaner Blade Assemblyc. Remove (2) screws. (front and rear)d. Remove the Film Seal Assembly
Figure 1
Replacement
1. Replace in reverse order.
AB
CD

04/025-70 DocuColor 2060 / 2045 eXcellerate Service ManualRepairs and Adjustments
REP 9.7 Belt Home Position Sensor 1 Cleaning
Removal
WARNINGSwitch OFF the Power, disconnect the Power Cord, and apply theSafety Lockout Kit. (see GP 7) 1. Pull the IBT Module drawer to the Service Position. (GP 2)2. Raise the IBT Module to the Service Position.3. Remove the IBT Belt. (REP 9.9)4. Cleaning the Belt Home Position Sensor 1 (Figure 1).
a. Clean the Sensor.
Figure 1
Replacement
NOTE: Clean the Belt Home Position Sensor 2 before replacing the IBTBelt. (REP 9.8)
1. Replace in reverse order.
REP 9.8 Belt Home Position Sensor 2 Cleaning
Removal
WARNINGSwitch OFF the Power, disconnect the Power Cord, and apply theSafety Lockout Kit. (see GP 7)
1. Pull the IBT Module drawer to the Service Position. (GP 2)2. Raise the IBT Assembly to the Service Position and install the prop rod.3. Remove the IBT Belt. (REP 9.9)4. Clean the Belt Home Position Sensor 2 (a). (Figure 1)
Figure 1
ReplacementNOTE: Clean the Belt Home Position Sensor 1 before replacing the IBTBelt. (REP 9.7)
1. Replace in reverse order.
A

04/025-71DocuColor 2060 / 2045 eXcellerate Service Manual Repairs and Adjustments
REP 9.9 IBT Belt
Removal
NOTE: After replacing the IBT Belt, reset the HFSI counter (NVM 009-847).
WARNINGSwitch OFF the Power, disconnect the Power Cord, and apply theSafety Lockout Kit. (see GP 7)
1. Pull the IBT Module drawer to the Service Position. (GP 2)
CAUTIONFailure to pull the IBT Module Drawer to the Service Position beforeraising the IBT Module will result in severe damage to the IBT Belt.
2. Raise the IBT Module to the Service Position. (Figure 1)a. Grab the IBT Module Handle and lift. The IBT Module will lockinto place.
Figure 1
3. Locate the IBT Module Prop Rod. (Figure 2)
Figure 2
A
PropRod

04/025-72 DocuColor 2060 / 2045 eXcellerate Service ManualRepairs and Adjustments
4. Position the Prop Rod to help support the weight of the IBT Module.(Figure 3)
Figure 3
5. Remove the IBT Cleaner Assembly. (REP 9.5)6. Remove the POB Jam Sensor Assembly, and the Paper Guide Assem-
bly. (Figure 4)
a. Loosen (1) screw.b. Disconnect the Connector and release the harness from theclamp.c. Pull forward to remove the POB Jam Sensor Assembly.d. Loosen (1) screw and move the Paper Guide forward to remove.
Figure 4
A
B
C
D

04/025-73DocuColor 2060 / 2045 eXcellerate Service Manual Repairs and Adjustments
7. Release the tension on the IBT Belt (Figure 5).a. Release the tension on the IBT Belt by rotating the TensionLever clockwise.
Figure 5
CAUTIONThe IBT is easily damaged, handle the belt with care. Oils from yourhands may affect the image quality. Use plastic gloves when handlingthe belt, and place it on a clean flat surface.
8. Remove the Prop Rod.9. Remove the IBT Belt by pulling from both sides of the IBT Module. You
may have to rotate the belt slightly in a clockwise manner. (Figure 6)
Figure 6
10. Place the IBT Belt in a safe place.
A

04/025-74 DocuColor 2060 / 2045 eXcellerate Service ManualRepairs and Adjustments
Replacement
NOTE: Upon replacement, ensure that the Reflective Tape on the inside ofthe IBT Belt is toward the front of the machine. (Figure 7)
Figure 7
1. Before replacing the IBT Belt, clean the Belt Home Position Sensors 1and 2. (REP 9.7 and 9.8)
CAUTIONThe IBT is easily damaged, handle the belt with care. Oils from yourhands may affect the image quality. Use plastic gloves when handlingthe belt, and place it on a clean flat surface.
2. Install the IBT Install Assist Tool. (Figure 8)a. Remove the Assist Tool from the IBT Module Storage Compart-mentb. Install the IBT Install Assist Tool with the flared edge towardsthe rear
Figure 8
ReflectiveTape
Flared Edge
A

04/025-75DocuColor 2060 / 2045 eXcellerate Service Manual Repairs and Adjustments
3. Install the IBT Belt over the Assist Tool.4. When the IBT Belt is in position in the middle of the rolls, remove the
IBT Belt Install Tool.5. When you apply tension on the Belt, make sure there are no wrinkles. If
there are, de-tension the Belt and adjust the Belt to the center of therolls on both sides of the IBT Module. Slowly reapply tension.
6. Dust the IBT Belt using the Kynar Dusting Pouch once, along the widthof the Belt.
7. Continue steps in reverse order.8. When adding a new IBT Belt, enter diagnostics and select DC956 Belt
Edge Learn Mode. If you are reinstalling the old one, go to the nextstep.
9. Perform Max Setup (ADJ 9.1)
REP 9.10 1st BTR (Bias Transfer Roll) and Bearing
Removal
NOTE: All (4) 1st Bias Transfer Roll removal procedures are identical.
NOTE: After replacing the 1st BTR (1-4), reset the HFSI counter (NVM 009-849).
WARNINGSwitch OFF the Power, disconnect the Power Cord, and apply theSafety Lockout Kit. (see GP 7)
CAUTIONFailure to pull the IBT Module Drawer to the Service Position beforeraising the IBT Module will result in severe damage to the IBT Belt.
CAUTIONDo not touch the foam part of the BTR. Handle the BTR by the metalshaft.
WARNINGAlways wear eye protection when removing the Spring and the Bear-ing.
1. Remove the IBT Belt. (REP 9.9)2. Lower the IBT Assembly by raising it slightly and releasing the lever.

04/025-76 DocuColor 2060 / 2045 eXcellerate Service ManualRepairs and Adjustments
3. Lift the rear end of the 1st BTR out of the spring loaded clamps, thenremove the front end of the BTR out of the 1st BTR Housing. (Figure 1)
Figure 1
4. Remove the Bearing (Figure 2)a. While holding down the Bearing and the Spring, loosen the (1)screw.b. Tilt the Bearing Housing away from the Spring and Bearing.c. Lift out the Spring and the Bearing.
Figure 2
1st BTR
A
B

04/025-77DocuColor 2060 / 2045 eXcellerate Service Manual Repairs and Adjustments
Replacement
NOTE: Transfer the Plastic End Caps onto the new Bias Transfer Roll ifthey are not already on the new Roll.
1. Place the old spring on to the new bearing and position the assembly over the pin on the BTR Housing. (Figure 3)
Figure 3
2. Compress the Spring and the Bearing into the Housing and tighten the (1) screw. Push down on the Bearing to see if it has been installed prop-erly. (Figure 4)
Figure 4
PinScrew

04/025-78 DocuColor 2060 / 2045 eXcellerate Service ManualRepairs and Adjustments
3. The 1st BTR Roll is not reversible. Install the Roll so that the end of the Roll with the longer shaft is at the front of the IBT Module and inserted first. (Figure 5)
Figure 5
4. Replace in reverse order.5. Perform the Max Setup Adjustment. (ADJ 9.1)
REP 9.11 IBT Inner Cleaner Brush
Removal
NOTE: After replacing the Inner Cleaner Brush, reset the HFSI counter(NVM 009-846).
WARNINGSwitch OFF the Power, disconnect the Power Cord, and apply theSafety Lockout Kit. (see GP 7)
CAUTIONFailure to pull the IBT Module Drawer to the Service Position beforeraising the IBT Module will result in severe damage to the IBT Belt.
Longer Shaft

04/025-79DocuColor 2060 / 2045 eXcellerate Service Manual Repairs and Adjustments
1. Remove the IBT Belt. (REP 9.9)2. Remove the IBT Inner Cleaner Brush. (Figure 1)
a. Remove the K-clip securing the Cleaner Brush to the IBT Assy.b. Remove the Sprocket.
Figure 1
3. Lift the IBT Inner Cleaner Brush from the bottom and remove. (Fig-ure 2)
Figure 2
Replacement1. Replace in reverse order.
B
A Brush

04/025-80 DocuColor 2060 / 2045 eXcellerate Service ManualRepairs and Adjustments
REP 9.12 2nd BTR Back Up Roll Assembly
Removal
NOTE: After replacing the 2nd BTR Back Up Roll Assembly, reset the HFSIcounter (NVM 009-850).
WARNINGSwitch OFF the Power, disconnect the Power Cord, and apply theSafety Lockout Kit. (see GP 7)
CAUTIONFailure to pull the IBT Module Drawer to the Service Position beforeraising the IBT Module will result in severe damage to the IBT Belt.
WARNINGAvoid coming in contact with metal frame edges on the IBT Framewhile performing this procedure.
1. Remove the IBT Belt. (REP 9.9)
2. Disconnect the (red) LVPS power connector (A) from the 2nd BTR BackUp Roll Assembly. (Figure 1)
Figure 1
A

04/025-81DocuColor 2060 / 2045 eXcellerate Service Manual Repairs and Adjustments
3. Remove the 2nd BTR Back Up Roll Assembly. (Figure 2)a. Remove the 3 screws securing the Support Plate.
NOTE: Support the 2nd BTR Back Up Roll Assembly while doing Step 3b.
b. Remove the Support Plate securing the 2nd BTR Back Up Roll.
Figure 2
Replacement
CAUTIONEnsure that Ground Clips are contacting the inside Rear Frame.
NOTE: Secure the High Voltage Lead prior to installing Bracket.
1. Replace in reverse order.
REP 9.13 ADC Sensor Cleaning
Removal / Cleaning
WARNINGSwitch OFF the Power, disconnect the Power Cord, and apply theSafety Lockout Kit. (see GP 7)
NOTE: Both ADC Sensor Assembly removal procedures are identical.
1. Remove the IOT Upper Front Cover. (GP2)2. Access the MOB / ADC Sensor Bracket. (Figure 1)
a. Disconnect P/J764.b. Remove the (2) screws and the (2) ground wires.c. Pull out the MOB / ADC Sensor Bracket.
Figure 1
A
AB
A
B
B
C

04/025-82 DocuColor 2060 / 2045 eXcellerate Service ManualRepairs and Adjustments
3. Remove the ADC Sensor. (Figure 2).a. Remove (3) screws and the ADC Sensor Assembly.
NOTE. The ADC Sensor remains connected.
Figure 2
4. Clean the ADC Sensor. (Figure 3)a. Clean the ADC Sensor with a dry lint-free cloth or a dry cottonswab.
Figure 3
Replacement
NOTE: After cleaning the ADC Sensor, clean the MOB Sensor. (REP 6.1)
1. Replace in reverse order.
A
A
A

04/025-83DocuColor 2060 / 2045 eXcellerate Service Manual Repairs and Adjustments
REP 9.14 2nd BTR Roll Assembly
Removal / Cleaning
NOTE: After replacing the 2nd BTR Roll Assembly, reset the HFSI counter(NVM 009-841).
WARNINGSwitch OFF the Power, disconnect the Power Cord, and apply theSafety Lockout Kit. (see GP 7)
1. Open the Paper Handling Module Drawer to the Service Position. (GP2)
2. Remove (3) screws and the Paper Handling Module Drawer middlecover.(Figure 1)
Figure 1
3. Disconnect the High Voltage Lead from the Detack Corotron. (Figure 2)
Figure 2
2
Lead

04/025-84 DocuColor 2060 / 2045 eXcellerate Service ManualRepairs and Adjustments
4. Remove the Detack Corotron (A) by pivoting it CCW, and lifting it out.(Figure 3)
Figure 3
5. Remove the (2) screws securing the 2nd BTR Roll Assembly.
a. Remove the (2) screws securing the 2nd BTR Roll Assembly tothe Transfer Module Drawer. (Figure 4)
Note: If cleaning is required, use a lift-free cloth moistened with water.
Figure 4
A
A

04/025-85DocuColor 2060 / 2045 eXcellerate Service Manual Repairs and Adjustments
6. Push down on the Idler to release the 2nd BTR Assembly. (Figure 5)
Figure 5
7. Remove the 2nd BTR Roll Assembly by pivoting it up and to the right ofthe bracket to remove it from the Paper Handling Module Drawer. (Fig-ure 6)
Figure 6
Idler
Bracket

04/025-86 DocuColor 2060 / 2045 eXcellerate Service ManualRepairs and Adjustments
Replacement
NOTE: Make sure that the metal tab on the Detack Corotron engages theHigh Voltage Lead in the middle of the connector. (Figure 7)
Figure 7
1. Before replacing it, carefully brush out the Detack Corotron as not to damage the coronode pins.
2. Replace in reverse order
REP 9.15 Suction Blower / Dust Blower Filters
Removal
WARNINGSwitch OFF the Power, disconnect the Power Cord, and apply theSafety Lockout Kit. (see GP 7)
NOTE: All (4) Filter removal procedures are identical and should bereplaced at the same time.
NOTE: After replacing the Filters, reset the HFSI counter (NVM 004-810 forthe Suction Blower Filter and 004-812 for the Dust Blower Filter).
1. Remove (6) screws and the Ecology Module Upper Rear Cover. (Figure 1)
Figure 1
Tab
11
1

04/025-87DocuColor 2060 / 2045 eXcellerate Service Manual Repairs and Adjustments
2. Note the position of the Filter Assemblies. (Figure 2)
Figure 2
3. Remove the Air Intake Assembly by releasing the two clips (A)securing it in place, and rocking it upwards to free it of the FilterAssembly. (Figure 3)
Figure 3
Suction Blower Filters
Dust Blower Filters
A

04/025-88 DocuColor 2060 / 2045 eXcellerate Service ManualRepairs and Adjustments
4. Remove the Filter. (Figure 4)
Figure 4
Replacement1. Replace in reverse order.
REP 9.16 Ozone Filter
Removal
NOTE: After replacing the Ozone Filter, reset the HFSI counter (NVM 004-811).
WARNINGSwitch OFF the Power, disconnect the Power Cord, and apply theSafety Lockout Kit. (see GP 7)
1. Remove (1) screw to access the Ozone Filter. (Figure 1)
Figure 1
Filter
1

04/025-89DocuColor 2060 / 2045 eXcellerate Service Manual Repairs and Adjustments
2. Remove the Ozone Filter. (Figure 2)
Figure 2
Replacement1. Replace in reverse order.
REP 9.17 C-Pop Sensor / Exit Transport Path Sensor Cleaning Removal
WARNINGSwitch OFF the Power, disconnect the Power Cord, and apply theSafety Lockout Kit. (see GP 7)
1. Remove the Top Cover on the Output Transport Module (OTM). (Figure1)
a. Open the OTM Front Door.b. Loosen the (2) Front Screws.c. Remove the (2) Rear Screws.d. Lift and Remove the OTM Top Cover.
Figure 1
Filter
D
A
B
C

04/025-90 DocuColor 2060 / 2045 eXcellerate Service ManualRepairs and Adjustments
2. Remove the Exit Transport Assembly. (Figure 2)a. Disconnect P/J 734 and 728.b. Remove (3) screws.c. Remove the Exit Transport Assembly.
Figure 2
3. Clean the Exit Transport Path Sensor. (Figure 3)a. Remove (1) screw.b. Slide the Sensor out of the bracket.c. Clean the Path Sensor with a dry cloth or a cotton swab.
Figure 3
A
B
B
C
A
B

04/025-91DocuColor 2060 / 2045 eXcellerate Service Manual Repairs and Adjustments
4. Disconnect J105. (Figure 4)
Figure 4
5. Remove the C-Pop Sensor Assembly. (Figure 5)a. Remove the (3) screwsb. Remove the C-Pop Sensor Assembly
Figure 5
6. Clean the (4) C-Pop Sensor windows inside the Assembly with a drylint-free cloth. (Figure 6)
Figure 6
J 105
A
B
A

04/025-92 DocuColor 2060 / 2045 eXcellerate Service ManualRepairs and Adjustments
7. Clean the (4) C-Pop Sensors (A) with a dry lint-free cloth. (Figure 7)
Figure 7
Replacement1. Replace in reverse order.
REP 9.18 CC Filter Removal
NOTE: There is one HFSI Counter for all four CC Filters. Replace all (4)fCC Filters at the same time. After replacing the CC Filters (1-4), reset theHFSI counter (NVM 009-828).
WARNINGSwitch OFF the Power, disconnect the Power Cord, and apply theSafety Lockout Kit. (see GP 7)
1. Remove the Drum Assembly (REP 9.1). Be sure to place the DrumAssembly in the Black Protective Bag.
2. Remove the Xerographic Module (9.3)
A

04/025-93DocuColor 2060 / 2045 eXcellerate Service Manual Repairs and Adjustments
3. Disengage the Side Rail from the rear of the Xerographic Module but donot remove. (Figure 1)
a. Remove (1) screw.b. Allow the Side Rail to drop but still connected to the front of theXerographic module.
Figure 1
4. Remove the Duct. (Figure 2)a. Slide the Duct to the left to release the (2) pins and lift the Ductto remove.
Figure 2
A
B
A

04/025-94 DocuColor 2060 / 2045 eXcellerate Service ManualRepairs and Adjustments
5. Remove the CC Filter (Figure 3).a. Turn the Duct up-side-down to access the Filter.b. Remove the Filter by bending it slightly to release the Tabs ateach end.
Figure 3
Replacement1. Replace in reverse order.
REP 9.19 Developer Replacement
Removal
NOTE: All four developer removal procedures are identical.
NOTE: The funnel supplied is not used on this product.
NOTE: After replacing the Developer, reset the HFSI counter (NVM 009-800 for (Y), 009-801 for (M), 009-802 for (C) and 009-803 for (K)).
1. On the User Interface Control Panel, press the Access button.2. Enter the Tools Password (11111 as the default) on the key pad and
select the Enter button on the UI screen.3. Select TKO Pathway.4. Open the Front Doors and remove the IOT Upper Front Cover. (REP
13.1))5. Lower the Paper Path Module and move the IBT Module Latching Han-
dles to the unlocked position.6. Place a drop cloth on the floor under the Developer Housing.7. Select DC955 Exchange Developer Mode and then select Discharge
Mode. The screen will direct you to perform the necessary steps.
CC Filter

04/025-95DocuColor 2060 / 2045 eXcellerate Service Manual Repairs and Adjustments
8. Attach the Recovery Bag around the Developer Assembly. (Figure 1)a. Carefully position the bag around the dump assembly.
Figure 1
9. Pull the Discharge Shutter open for the color being replaced. (Figure 2)
Figure 2
A
Bag removedfor clarity
9

04/025-96 DocuColor 2060 / 2045 eXcellerate Service ManualRepairs and Adjustments
10. Adjust the Recovery Bag. (Figure 3)a. Adjust the Recovery Bag so to bottom edge of the bag iscaught on the rear of the Discharge Shutter. This action will preventthe possibility of the Recovery Bag getting caught up in the Devel-oper Housing Gears.
Figure 3
11. Return to the User Interface, and select the appropriate color.12. Review the screen to make sure all the steps have been performed and
select Confirm.13. Select the Start button on the UI Control Panel.14. When the recovery cycle is complete, rerun the routine one more time.
(step 11)15. After completing the second recovery cycle, close the Discharge Shut-
ter and remove the Recovery Bag.
Developer Replacement1. Position the Developer Assembly Filler Guide. (Figure 4)
a. Loosen the screw.
Figure 4
Gears
A
A

04/025-97DocuColor 2060 / 2045 eXcellerate Service Manual Repairs and Adjustments
b. Pull the Toner Dispense Chute out until it clicks into place. (Fig-ure 5)
Figure 5
2. Close out of the existing screen and select the Replenish.3. Select the appropriate colors.4. Select Confirm and select the Start button on the UI Control Panel.5. Add developer while the routine is running. When finished, move the
Filler Guide back to it original position and retighten screw.6. Raise the Camming Levers for the IBT Module.7. Raise the Paper Path Module.8. Reinstall the Upper Front Cover.9. Reset the HFSI counter(s). (GP 4)10. Perform the Max Setup Adjustment. (ADJ 9.1)
REP 9.20 Detack Corotron
Removal / Cleaning
WARNINGSwitch OFF the Power, disconnect the Power Cord, and apply theSafety Lockout Kit. (see GP 7)
1. Open the Paper Handling Module Drawer to the Service Position. (GP2)
2. Remove (3) screws and the Paper Handling Module Drawer middlecover. (Figure 1)
Figure 1
B
2

04/025-98 DocuColor 2060 / 2045 eXcellerate Service ManualRepairs and Adjustments
3. Disconnect the High Voltage Lead from the Detack Corotron. (Figure 2)
Figure 2
4. Remove the Detack Corotron (A) by pivoting it CCW, and lifting it out.(Figure 3)
Figure 3
Lead A

04/025-99DocuColor 2060 / 2045 eXcellerate Service Manual Repairs and Adjustments
Replacement
1. If replacing the old Detack Corotron Assembly, carefully brush out the Detack Corotron as not to damage the coronade pins.
2. Make sure that the metal tab on the Detack Corotron engages the High Voltage Lead in the middle of the connector. (Figure 4)
Figure 4
3. Replace in reverse order.
REP 9.21 POB Jam Sensor Cleaning
Removal
WARNINGSwitch OFF the Power, disconnect the Power Cord, and apply theSafety Lockout Kit. (see GP 7)
1. Pull the IBT Module drawer to the Service Position. (GP 2)2. Raise the IBT Module to the Service Position. (Figure 1)
a. Grab the IBT Module Handle and lift. The IBT Module will lockinto place.
Figure 1
Tab
A

04/025-100 DocuColor 2060 / 2045 eXcellerate Service ManualRepairs and Adjustments
3. Remove the POB Jam Sensor Assembly. (Figure 2)a. Loosen (1) screw.b. Disconnect the Connector and release the harness from theclamp.c. Pull forward to remove the POB Jam Sensor Assembly.
Figure 2
4. Clean the POB Jam Sensor. (Figure 3)a. Clean the POB Jam Sensor with a dry cloth or a cotton swab.
Figure 3
Replacement1. Replace in reverse order.
B
A
C
4

04/025-101DocuColor 2060 / 2045 eXcellerate Service Manual Repairs and Adjustments
REP 9.22 Waste Toner Bottle / Waste Bottle Full Sensor Cleaning
Cleaning
NOTE: After replacing the Waste Toner Bottle, reset the HFSI counter(NVM 009-829).
WARNINGSwitch OFF the Power, disconnect the Power Cord, and apply theSafety Lockout Kit. (see GP 7)
1. Place a drop cloth under the Waste Bottle Door at the back of the ExitModule.
2. To access the Waste Bottle, open the Waste Bottle Door, lift out theWaste Bottle and cover the opening with the cap found on the side ofthe bottle. Vacuum out the door cavity and insert the new bottle. (refer-ence Figure 1). Dispose of the Waste Toner Bottle according to LocalRegulations.
3. To access the Waste Bottle Full Sensor. (Figure 1)a. Remove the Offset Catch Tray (refer to REP 8.11) or undockthe Stacker Stapler or other accessory, is present.b. Pull open the Waste Toner Bottle Door.c. Remove the (6) screws and the Right Side Cover.
Figure 1
B
C

04/025-102 DocuColor 2060 / 2045 eXcellerate Service ManualRepairs and Adjustments
4. Note the position of the Waste Toner Bottle Full Sensor Assembly. (Fig-ure 2)
Figure 2
5. Clean the Waste Toner Bottle Full Sensor. (Figure 3).a. Clean the Waste Toner Bottle Full Sensor with a dry lint-freecloth.
Figure 3
Replacement1. Replace in reverse order.
4A

04/025-103DocuColor 2060 / 2045 eXcellerate Service Manual Repairs and Adjustments
REP 9.23 Pretransfer Corotron
Removal
NOTE: Although all 4 Xerographic Modules have a Pretransfer CorotronAssembly, only the K module has a corotron wire and only that assembly isreplaced.
NOTE: After replacing the Pretransfer Corotron Assembly, reset the HFSIcounter (NVM 009-840).
WARNINGSwitch OFF the Power, disconnect the Power Cord, and apply theSafety Lockout Kit. (see GP 7)
1. Remove the (K) Drum Assembly. (REP 9.1)2. Remove the Pretransfer Corotron. (Figure 1)
a. Remove the (1) screw.b. Remove the Pretransfer Corotron Assembly.
Figure 1Replacement.1. Replace in reverse order.
REP 10.1 Camming Open the Fuser Assembly
Removal
WARNINGSwitch OFF the Power, disconnect the Power Cord, and apply theSafety Lockout Kit. (see GP 7)
WARNINGAllow the Fuser to cool before performing this procedure.
WARNINGFuser Oil is an eye irritant. Do not rub eyes after handling Fuser Com-ponents.
1. Pull out the Transport Drawer to the service position. (GP 2)
AB

04/025-104 DocuColor 2060 / 2045 eXcellerate Service ManualRepairs and Adjustments
2. Remove the Fuser Covers. (Figure 1)a. Remove the 4e Handleb. Remove (1) screw.c. Loosen (2) and the Front Cover.d. Remove the (2) screws and the Top Covere. Loosen the (1) screw and the Rear Cover
Figure 1
3. Removing the Front Cam Screws. (Figure 2)a. Remove the collar screw first.b. Remove the second screw.
Figure 2
DE
A
C C
BA B

04/025-105DocuColor 2060 / 2045 eXcellerate Service Manual Repairs and Adjustments
4. Removing the Rear Cam Screws. (Figure 3)a. Remove the collar screw first.b. Remove the second screw.
Figure 3
5. Lift open the Fuser Assembly. (Figure 4)a. Place your hands on both sides of the Fuser Assembly.b. Lift open the Fuser Assembly.
Figure 4
A
B
AA

04/025-106 DocuColor 2060 / 2045 eXcellerate Service ManualRepairs and Adjustments
6. Note the position of the cammed open Fuser Assembly (Figure 5)
Figure 5
Replacement1. Replace in reverse order.
REP 10.2 Fuser Belt Assembly
Removal
WARNINGSwitch OFF the Power, disconnect the Power Cord, and apply theSafety Lockout Kit. (see GP 7)
WARNINGAllow the Fuser to cool before performing this procedure.
WARNINGFuser Oil is an eye irritant. Do not rub eyes after handling Fuser Com-ponents.
1. Cam open the Fuser Assembly. (REP 10.1)

04/025-107DocuColor 2060 / 2045 eXcellerate Service Manual Repairs and Adjustments
2. Remove the Pressure Roll Finger Bracket. (Figure 1)a. Remove the screws (2).
Figure 1
3. Disconnect the Front Inlet Roll Heater Rod and Inlet Roll Thermistor.(Figure 2)
a. Disconnect J245 and release the wire from the clamp. (FrontHeater Rod)b. Disconnect P133 and release the wire from the clamp.c. Release the Front Spring Roller Assembly.
Figure 2
A
C
A
B

04/025-108 DocuColor 2060 / 2045 eXcellerate Service ManualRepairs and Adjustments
4. Disconnect the Rear Inlet Roll Heater Rod. (Figure 3)a. Disconnect P87 and release the wire from the clamps.b. Release the Rear Spring Roller Assembly.
Figure 3
5. Reach under the Pad Assembly (A) with both hands and lift out theFuser Belt Assembly. Note: You might consider putting on a pair ofgloves to remove the Fuser Belt Assembly for there could be someresidual Fuser Oil that you may come in contact with. (Figure 4)
Figure 4
A
B
A
A

04/025-109DocuColor 2060 / 2045 eXcellerate Service Manual Repairs and Adjustments
Replacement
NOTE: Be careful not to bend the Fuser Belt Position Sensor SpringFinger during reinstallation. (Figure 5)
Figure 5
1. When repositioning the Pressure Roll Stripper Finger Assembly, bias it away from the Fuser Belt Assembly.
2. Replace in reverse order.
REP 10.3 Heat Roll
Removal
NOTE: After replacing the Heat Roll, reset the HFSI counter (NVM 010-800).
WARNINGSwitch OFF the Power, disconnect the Power Cord, and apply theSafety Lockout Kit. (see GP 7)
WARNINGAllow the Fuser to cool before performing this procedure.
WARNINGFuser Oil is an eye irritant. Do not rub eyes after handling Fuser Com-ponents.
1. Cam open the Fuser Assembly. (REP 10.1)
1
Spring Finger

04/025-110 DocuColor 2060 / 2045 eXcellerate Service ManualRepairs and Adjustments
2. Disconnect P/Js and remove the Heat Rod Bracket. (Figure 1)a. Disconnect P/ J244 and P/ J243.b. Remove (1) screw and the Heater Rod Bracket.
Figure 1
3. Disconnect P37 and P38 at the rear of Fuser Heater Rods. (Figure 2)a. Disconnect P/J 37 and P38.b. Release the wires from the clamp and the (2) brackets.
Figure 2
PJs
B
A
A
B

04/025-111DocuColor 2060 / 2045 eXcellerate Service Manual Repairs and Adjustments
4. Carefully remove the Heat Roll Heat Rods (A) by gently pulling them outof the front of the Fuser Assembly. (Figure 3)
Figure 3
5. Release the Front Heat Roll Retaining Bracket. (Figure 4)a. Loosen (1) the screw to allow the bracket to release from theframe tab.b. Rotate the bracket clockwise to release the Heat Roll.
Figure 4
A
A
B

04/025-112 DocuColor 2060 / 2045 eXcellerate Service ManualRepairs and Adjustments
6. Release the Rear Heat Roll Retaining Bracket. (Figure 5)a. Loosen (1) screw to allow the bracket to release from the frametab.b. Rotate the bracket clockwise to release the Heat Roll.
Figure 5
7. Holding both ends of the Heater Roll, lift it out of the Fuser Assembly.
Replacement1. Clean the Heat Roll Thermistors before replacing the Heat Roll. (REP
10.9)2. Straighten out the Heat Rod wires on both ends.3. While holding the Heat Roll vertically off the edge of your work surface,
insert the Heat Rods until the connectors clear the other side.
NOTE: The Heat Rods must be aligned properly in the Heat Roll.Ensure that the Heat Rods do not cross inside the roll.
4. Replace in reverse order.
REP 10. 4 Heat Roll Main Heater Rod
Removal
WARNINGSwitch OFF the Power, disconnect the Power Cord, and apply theSafety Lockout Kit. (see GP 7)
WARNINGAllow the Fuser to cool before performing this procedure.
WARNINGFuser Oil is an eye irritant. Do not rub eyes after handling Fuser Com-ponents.
1. Cam open the Fuser Assembly. (REP 10.1)
B
A

04/025-113DocuColor 2060 / 2045 eXcellerate Service Manual Repairs and Adjustments
2. Disconnect the P/J and remove the Heat Rod Bracket. (Figure 1)a. Disconnect P/ J244.b. Remove (1) screw and the Heater Rod Bracket.
Figure 1
3. Disconnect P37 at the rear of Fuser Heater Rods. (Figure 2)a. Disconnect P/J 37.b. Release the wire from the clamp and the (2) brackets.c. Gently pull the Main Heater Rod out of the front of the FuserAssembly
Figure 2
Replacement
Note: Before inserting the Heater Rod, straighten out the connector and thewire and gently twist the Heater Rod as it is inserted into the Heat Roll.Make sure the 2 heater rods do not cross inside the Heat Roll.
1. Replace in reverse order.
PJ 244
B
A
B

04/025-114 DocuColor 2060 / 2045 eXcellerate Service ManualRepairs and Adjustments
REP 10.5 Heat Roll Sub Heater Rod
Removal
WARNINGSwitch OFF the Power, disconnect the Power Cord, and apply theSafety Lockout Kit. (see GP 7)
WARNINGAllow the Fuser to cool before performing this procedure.
WARNINGFuser Oil is an eye irritant. Do not rub eyes after handling Fuser Com-ponents.
1. Cam open the Fuser Assembly. (REP 10.1)
2. Disconnect the P/J and remove the Heater Rod Bracket. (Figure 1)a. Disconnect P/ J243.b. Remove (1) screw and the Heater Rod Bracket.
Figure 1
PJ 243
B

04/025-115DocuColor 2060 / 2045 eXcellerate Service Manual Repairs and Adjustments
3. Disconnect P38 at the rear of Fuser Heater Rods. (Figure 2)a. Disconnect P/J 38.b. Release the wire from the clamp and the (2) brackets.c. Gently pull the Sub Heater Rod out of the front of the FuserAssembly
Figure 2
Replacement
Note: Before inserting the Heater Rod, straighten out the connector and thewire and gently twist the heat rod as it is inserted into the Heat Roll. Makesure the 2 heater rods do not cross inside the Heat Roll.
1. Replace in the reverse order.
REP 10.6 Heat Roll Thermistor Cleaning
Removal
WARNINGSwitch OFF the Power, disconnect the Power Cord, and apply theSafety Lockout Kit. (see GP 7)
WARNINGAllow the Fuser to cool before performing this procedure.
WARNINGFuser Oil is an eye irritant. Do not rub eyes after handling Fuser Com-ponents.
1. Cam open the Fuser Assembly. (REP 10.1)2. Remove the Heat Roll. (REP 10.3)
A
B

04/025-116 DocuColor 2060 / 2045 eXcellerate Service ManualRepairs and Adjustments
3. Clean the Fuser Heat Roll Thermistors with a cloth and film cleaner.(Figure 1)
a. Control Thermistorb. Overheat Thermistorc. Sub Thermistor
Figure 1
Replacement1. Replace in the reverse order.
REP 10.7 External Heat Roll
Removal
WARNINGSwitch OFF the Power, disconnect the Power Cord, and apply theSafety Lockout Kit. (see GP 7)
WARNINGAllow the Fuser to cool before performing this procedure.
WARNINGFuser Oil is an eye irritant. Do not rub eyes after handling Fuser Com-ponents.
1. Pull out the Transport Drawer to the service position.AB
C

04/025-117DocuColor 2060 / 2045 eXcellerate Service Manual Repairs and Adjustments
2. Remove the Fuser Covers. (Figure 1)a. Remove the 4e Handleb. Remove (1) screw.c. Loosen (2) and the Front Cover.d. Remove the (2) screws and the Top Covere. Loosen the (1) screw and the Rear Cover
Figure 1
3. Open the External Heat Roll Assembly. (Figure 2)a. Remove the screws (4) and lift up on the External FrameAssembly.b. Flip the Assembly over in a counterclockwise manner.
Figure 2
DE
A
C C
B
A
AB

04/025-118 DocuColor 2060 / 2045 eXcellerate Service ManualRepairs and Adjustments
4. Disconnect the External Heat Rod (front). (Figure 3)a. Disconnect J246 and remove the wire from the clamps.b. Remove the (1) screw and the bracket.
Figure 3
5. Disconnect the External Heat Rod (rear). (Figure 4)a. Disconnect J88 and remove the wire from the clamp.b. Remove the (1) screw and the bracket.
Figure 4
B
A
A
B

04/025-119DocuColor 2060 / 2045 eXcellerate Service Manual Repairs and Adjustments
6. Remove the External Heat Roll. (Figure 5)NOTE: Although Figure 5 shows the External Heat Roll without theHeat Rod, remove the Heat Roll with the Heat Rod in place.a. Lift the External Heat Roll out of the Assembly.
Figure 5
Replacement1. Clean the External Heat Roll Thermistors before replacing the External
Heat Roll. (REP 10.8)2. Replace in reverse order
REP 10.8 External Heat Roll Thermistor Cleaning
Removal
WARNINGSwitch OFF the Power, disconnect the Power Cord, and apply theSafety Lockout Kit. (see GP 7)
WARNINGAllow the Fuser to cool before performing this procedure.
WARNINGFuser Oil is an eye irritant. Do not rub eyes after handling Fuser Com-ponents.
1. Pull out the Transport Drawer to the service position.
A

04/025-120 DocuColor 2060 / 2045 eXcellerate Service ManualRepairs and Adjustments
2. Remove the Fuser Covers. (Figure 1)a. Remove the 4e Handleb. Remove (1) screw.c. Loosen (2) and the Front Cover.d. Remove the (2) screws and the Top Covere. Loosen the (1) screw and the Rear Cover
Figure 1
3. Open the External Heat Roll Assembly. (Figure 2)a. Remove the screws (4) and lift up on the External FrameAssembly.b. Flip the Assembly over in a counterclockwise manner.
Figure 2
DE
A
C C
B
A
AB

04/025-121DocuColor 2060 / 2045 eXcellerate Service Manual Repairs and Adjustments
4. Remove the External Heat Roll Thermistors. (Figure 3)a. Remove the (1) screw for the Control Thermistor.b. Remove the (1) screw for the Overheat Thermistor.
Figure 3
5. Clean the thermistors. (Figure 4)a. Clean the thermistors with a cloth dampened with film cleaner
Figure 4
Replacement1. Replace in reverse order.
AB
A

04/025-122 DocuColor 2060 / 2045 eXcellerate Service ManualRepairs and Adjustments
REP 10.9 Fuser Web Assembly
Removal
NOTE: After replacing the Fuser Web Assembly, reset the HFSI counter(NVM 010-804).
WARNINGSwitch OFF the Power, disconnect the Power Cord, and apply theSafety Lockout Kit. (see GP 7)
WARNINGAllow the Fuser to cool before performing this procedure.
WARNINGFuser Oil is an eye irritant. Do not rub eyes after handling Fuser Com-ponents.
1. Pull out the Transport Drawer to the service position. (GP 2)2. Open the Duplex Inverter (Handle 4) and the Fuser Exit Chute (Handle
4d).
3. Remove the Fuser Web Assembly. (Figure 1)a. Remove the (2) screws.b. Rotate the Assembly from the top and pull the Web Assemblyout.
Figure 1
11 2A
BA

04/025-123DocuColor 2060 / 2045 eXcellerate Service Manual Repairs and Adjustments
Replacement1. When replacing the Fuser Web Assembly, make sure to get both pins
on each side into the frame rails before pivoting the Assembly up intothe proper positon. (Figure 2)
Figure 2
2. Replace in reverse order.
REP 10.10 Fuser Donor Roll Assembly
Removal
NOTE: After replacing the Donor Roll Assembly, reset the HFSI counter(NVM 010-806).
WARNINGSwitch OFF the Power, disconnect the Power Cord, and apply theSafety Lockout Kit. (see GP 7)
WARNINGAllow the Fuser to cool before performing this procedure.
WARNINGFuser Oil is an eye irritant. Do not rub eyes after handling Fuser Com-ponents.
1. Pull out the Transport Drawer to the service position.
Pins

04/025-124 DocuColor 2060 / 2045 eXcellerate Service ManualRepairs and Adjustments
2. Remove the Fuser Covers. (Figure 1)a. Remove the 4e Handleb. Remove (1) screw.c. Loosen (2) and the Front Cover.d. Remove the (2) screws and the Top Covere. Loosen the (1) screw and the Rear Cover
Figure 1
3. Remove the Fuser Donor Roll Assembly (front). (Figure 2)a. Remove the spring.b. Remove the K-clip and gear.c. Remove the K-clip and slide the bearing off of the shaft.
Figure 2 (front)
DE
A
C C
B
AB
C

04/025-125DocuColor 2060 / 2045 eXcellerate Service Manual Repairs and Adjustments
4. Remove the Fuser Donor Roll Assembly (rear). (Figure 3)a. Remove the spring.b. Remove the clip and gear.c. Slide the bearing off of the shaft.
Figure 3 (rear)
5. Lift both ends of the Donor Roll Assembly to remove it from the FuserAssembly.
Replacement
CAUTIONInstalling the Fuser Donor Roll Assembly incorrectly will damage theFuser resulting in paper jams or copy quality problems.
6. Install the Donor Roll Assembly. (Figure 4)a. Ensure that the Metering Blade Assembly is in the positionshown in the CORRECT Insert shown in Figure 4.b. As the Assembly is lowered into position, allow the Wick PlateSpring to guide the Metering Blade Assembly into the wick channel.
Figure 4
A
B
C
Correct Position
Incorrect Position

04/025-126 DocuColor 2060 / 2045 eXcellerate Service ManualRepairs and Adjustments
REP 10.11 Heat Roll Wick
Removal
NOTE: After replacing the Wick, reset the HFSI counter (NVM 010-808).
WARNINGSwitch OFF the Power, disconnect the Power Cord, and apply theSafety Lockout Kit. (see GP 7)
WARNINGAllow the Fuser to cool before performing this procedure.
WARNINGFuser Oil is an eye irritant. Do not rub eyes after handling Fuser Com-ponents.
NOTE: You may want to wear a pair of gloves to perform this procedure.
1. Remove the Fuser Donor Roll Assembly. (REP 10.10)
2. Remove the Fuser Wick. (Figure 1)a. Remove the screws (3).b. Slide the Fuser Wick under the Oiling Pipe and remove.
Figure 1
Replacement1. Replace in reverse order.
A

04/025-127DocuColor 2060 / 2045 eXcellerate Service Manual Repairs and Adjustments
REP 10.12 Fuser Oil Filter
Removal
NOTE: After replacing the Fuser Belt, reset the HFSI counter (NVM 010-809).
WARNINGSwitch OFF the Power, disconnect the Power Cord, and apply theSafety Lockout Kit. (see GP 7)
WARNINGAllow the Fuser to cool before performing this procedure.
WARNINGFuser Oil is an eye irritant. Do not rub eyes after handling Fuser Com-ponents.
NOTE: You may want to wear a pair of gloves to perform this procedure.
1. Remove the Fuser Heat Roll Wick. (REP 10.11)
2. Remove the Fuser Oil Filter. (Figure 1)a. Remove the filter by lifting up on it.
Figure 1 Oil Filter (partially removed)
Replacement1. Replace in reverse order.
A

04/025-128 DocuColor 2060 / 2045 eXcellerate Service ManualRepairs and Adjustments
REP 10.13 External Heat Roll Latch Sensor CleaningRemoval / Cleaning
WARNINGSwitch OFF the Power, disconnect the Power Cord, and apply theSafety Lockout Kit. (see GP 7)
WARNINGAllow the Fuser to cool before performing this procedure.
WARNINGFuser Oil is an eye irritant. Do not rub eyes after handling Fuser Com-ponents.
1. Flip open the Fuser External Heat Roll Assembly but do not remove.(REP 10 7)
2. Clean the Fuser External Heat Roll Latch Sensor. (Figure 1)a. Remove the screw.b. Remove the Sensor bracket, and clean the sensor with a cottonswab.
Figure 1
Replacement1. Replace in reverse order.
AB

04/025-129DocuColor 2060 / 2045 eXcellerate Service Manual Repairs and Adjustments
REP 10.14 Fuser Exit Sensor Cleaning
Removal / Cleaning
WARNINGSwitch OFF the Power, disconnect the Power Cord, and apply theSafety Lockout Kit. (see GP 7)
WARNINGAllow the Fuser to cool before performing this procedure.
WARNINGFuser Oil is an eye irritant. Do not rub eyes after handling Fuser Com-ponents.
1. Pull out the Transport Drawer to the service position.2. Open the Duplex Inverter (Handle 4) and the Fuser Exit Chute (Handle
4d).
3. Remove the Fuser Exit Sensor. (Figure 1)a. Remove the screw.b. Clean the Sensor with a cotton swab.
Figure 1
Replacement1. Replace in reverse order.
A
B

04/025-130 DocuColor 2060 / 2045 eXcellerate Service ManualRepairs and Adjustments
REP 10.15 Heat Roll Finger Assembly
Removal / Cleaning
NOTE: After cleaning the Finger Assembly, reset the HFSI counter (NVM010-807). After replacing the Finger Assembly, reset the HFSI counter(NVM 010-812).
WARNINGSwitch OFF the Power, disconnect the Power Cord, and apply theSafety Lockout Kit. (see GP 7)
WARNINGAllow the Fuser to cool before performing this procedure.
WARNINGFuser Oil is an eye irritant. Do not rub eyes after handling Fuser Com-ponents.
1. Remove the Fuser Web Material Assembly (REP 10.9).
2. Remove the Fuser Heat Roll Stripper Finger Assembly. (Figure 1)a. Remove the front and rear screws while holding onto theAssembly.b. Carefully remove / clean the Stripper Fingers to avoid damage tothe Heat Roll and / or the Fuser Belt Assembly.
Figure 1
Replacement1. Replace in reverse order.
B
A

04/025-131DocuColor 2060 / 2045 eXcellerate Service Manual Repairs and Adjustments
REP 10.16 Fuser Walk Sensor
Removal
WARNINGSwitch OFF the Power, disconnect the Power Cord, and apply theSafety Lockout Kit. (see GP 7)
WARNINGAllow the Fuser to cool before performing this procedure.
WARNINGFuser Oil is an eye irritant. Do not rub eyes after handling Fuser Com-ponents.
1. Pull out the Transport Drawer to the service position.2. Remove the Vacuum Transport Assembly #2. (REP 8.1)
3. Clean the Fuser Walk Sensor. (Figure 1)a. Clean the Fuser Walk Sensor with a dry cotton swab.
Figure 1
Replacement1. Replace in reverse order.
A

04/025-132 DocuColor 2060 / 2045 eXcellerate Service ManualRepairs and Adjustments
REP 13.1 IOT Upper Front Cover
Removal
WARNINGSwitch OFF the Power, disconnect the Power Cord, and apply theSafety Lockout Kit. (see GP 7)
1. Open the IOT Front Doors.2. Remove the Upper Front Cover. (Figure 1)
a. Remove (8) screws.
Figure 1
Replacement1. Replace in reverse order.
A
AA

04/025-133DocuColor 2060 / 2045 eXcellerate Service Manual Repairs and Adjustments
ADJ 9.1 Max Setup (v6.2.2)
PurposeThe purpose of this procedure is to optimize toner density levels and obtainconsistent image quality.
NOTE: If a fault occurs during any procedure, Call for Service.
NOTE: The following procedure is to be used with v6.2.2 Machine Softwareonly.
Preliminary Actions
1. Suspend printing at the DFE.2. Make sure all covers are in place and all the doors are closed.3. Fix all apparent Image Quality problems (Section 3) and check the Call
Flow Procedure (Section 1).4. Perform Every Call Cleaning Procedure. (Section 1)5. Replace all HFSI Components at or near threshold. (GP 4)6. Load 11 x 17 or A3, 24 lb. paper (Color Expressions or an equivalent)
into Tray 2. 7. Run 30 prints of the of the DC612 Color Test Pattern List (Pro-Con Test
Pattern 5-1) to stabilize Process Control.
Max Setup Adjustment
DC 930 Process Control Status
1. Enter the Diagnostic Mode using the DCU. (GP 6) 2. Select Max Setup in the Diagnostic Mode.
a. The following message will appear: PLEASE WAIT NVM CHANGE IN PROGRESS
b. When the NVM change is complete, the following message willappear and toggle between lines 2 and 3: DC 930 PROCON SWITCH JUDGE SWITCH STATUS: OK SELECT: (N)EXT (B)ACK (V)IEW (Q)UIT
3. Press the Accept Key to stop the toggle.
DC 934 ADC / ADG Setup
4. Select (N)EXT and press the ACCEPT key.a. The following message will be displayed: DC934 ADC AGC SETUPb. SELECT: (S)TART (N)EXT (B)ACK (Q)UIT
5. Select (S)TART, and press the ACCEPT key.
a. The following message will be displayed: PLEASE WAIT, SETUP IN PROGRESS TIME TO COMPLETE = 312 SECONDS
b. At the completion of the program, the following message will bedisplayed: DC934 SET UP COMPLETE: VALUES OK SELECT: (N)EXT (V)IEW (B)ACK (Q)UIT
DC 933 VH / VM Setup
6. Select (N)EXT and press the Accept key.a. The following message will be displayed: DC933 VH / VM SETUP SELECT: (S)TART (N)EXT (B)ACK (Q)UIT
7. Select (S)TART, and press the ACCEPT key.a. The following message will be displayed: PLEASE WAIT, SET UP IN PROGRESS TIME TO COMPLETE = 285 SECONDS
b. At the completion of the program, the following message will bedisplayed: SET UP COMPLETE, VH / VM SETUP OK SELECT: (N)EXT (B)ACK (V)IEW (Q)UIT

04/025-134 DocuColor 2060 / 2045 eXcellerate Service ManualRepairs and Adjustments
DC 918 DC918 Hi Light ASG Bias Adjustment
8. Select (N)EXT and press the ACCEPT key.a. The following message will be displayed and toggle lines 2 and3: DC918 HI-LT. MAN. SETUP: IB / OB ASG BIAS SCREEN DESIGNATION = 300-0, TRAY 2 DC918 HI-LT. MAN. SETUP: IB / OB ASG BIAS SELECT: (S)TART (N)EXT (B)ACK (Q)UIT
9. Press the ACCEPT key to stop the toggle.10. Select (S)TART, and press the ACCEPT key.
a. The following message will be displayed: PLEASE WAIT, SETUP IN PROGRESS CHECK IB / OB DENSITY @ COMPLETION b. At the completion of the routine, the following message will bedisplayed and the machine will produce a test pattern: IB / OB DENSITY OK? SELECT: (N)EXT (A)DJUST
DC 918 Adjustment
Check: Using the test print in the output tray, visually check theentire print and compare the side to side density 30 mm in fromeach side. The density of the inboard side of the print is fixed. Thedensity of the OB side of the print is adjustable. (Figure 1)
Figure 1
c. If there is no difference IB to OB for all colors, select (N)ext andpress the ACCEPT key and continue with step 11 of the Max Setup.
d. If an adjustment to the OB density is required, select (A)DJUSTand press the ACCEPT key. The following message will be dis-played: (Note: you may want to write down the current values forreference) DARKER = (DOWN), LIGHTER = (UP) Y = OXXX M = OXXX C = OXXX K = OXXX
OutboardInboard
30 mm

04/025-135DocuColor 2060 / 2045 eXcellerate Service Manual Repairs and Adjustments
Adjustment- Use the right and left arrow keys to select the color that needadjusting.- Use the up and down arrow keys to change the value (XXX).- A lower number will darken the outboard end of the selected color.- A higher number will lighten the outboard end of the selectedcolor.
e. Select (S)AVE, and press the ACCEPT key when you are fin-ished with the required changes. The following message will be dis-played: DC918 SAVE FUNCTION IS COMPLETE SELECT: (S)TART (B)ACK
f. Select (S)TART, and press the ACCEPT key. The followingmessage will be displayed: PLEASE WAIT SETUP IN PROGRESS CHECK IB / OB @ COMPLETION
g. At the completion of the routine, the following message will bedisplayed and the machine will produce a test pattern: IB / OB DENSITY OK? SELECT: (N)EXT (A)DJUST
h. Repeat the check and / or adjustment until the IB / OB densitiesare balanced.
11. When the IB / OB density check is OK, the (N)ext key and the ACCEPTkeys selected:
a. The following message will be displayed and toggle betweenlines 2 and 3: DC918 HI - LT MAN SETUP: HI - LT ASG BIAS SCREEN DESIGNATION = 300 - 0 TRAY = 2 SELECT: (S)TART (N)EXT (B)ACK (Q)UIT
b. Press the ACCEPT key to stop the toggle.c. Select (S)TART and press the ACCEPT key, the following mes-sage will be displayed: PLEASE WAIT, SETUP IN PROGRESS CHECK SQUARE DENSITY @ COMPLETION
d. At the completion of the routine, the following message will bedisplayed and the machine will produce a test pattern: 300 - 0 COMPLETE, SQUARE DENSITY OK? SELECT: (S)AVE (A)DJUST
DC918 Hi Light ASG Bias Adjustment (300 - 0)
Check: For the 300 - 0 pattern, the C, M, Y, and K squares in the9th row should be barely visible while the squares in the 8th row areclearly visible. (Figure 2)
Figure 2
Eighth Row
Ninth Row

04/025-136 DocuColor 2060 / 2045 eXcellerate Service ManualRepairs and Adjustments
e. If the density is OK for all colors, select (S)ave and press theACCEPT key and continue with step 11b of the Max Setup.
f. If the density of any or all colors are not OK, select (A)djust andselect the ACCEPT key. The following screen will be displayed:(Note: you may want to write down the current values for reference) DARKER = (UP), LIGHTER = (DOWN) Y = OXXX M = OXXX C = OXXX K = OXXX
Adjustment- Use the right and left arrow keys to select the color that needadjusting.- Use the up and down arrow keys to change the value (XXX).- A higher number will darken the selected color.- A lower number will lighten the selected color.
g. Select (S)AVE, and press the ACCEPT key when you are fin-ished with the required changes. The following message will be dis-played: DC918 SAVE FUNCTION IS COMPLETE SELECT: (S)TART (N)EXT (B)ACK (Q)UIT
h. Select (S)TART, and press the ACCEPT key. The followingmessage will be displayed: PLEASE WAIT SETUP IN PROGRESS CHECK SQUARE DENSITY @ COMPLETION
i. When all squares have meet the requirements in the Check pro-cedure, Select (S)AVE, and press the ACCEPT key. The following messagewill be displayed: DC918 SAVE FUNCTION IS COMPLETE SELECT: (N)EXT (B)ACK (Q)UIT
11B. Select (N)EXT and press the ACCEPT key.
a. The following message will be displayed and toggle betweenline 2 and 3: DC918 HI - LT MAN SETUP: HI - LT ASG BIAS SCREEN DESIGNATION = 300 - 180 TRAY = 2 SELECT: (S)TART (N)EXT (B)ACK (Q)UIT
b. Press the ACCEPT key to stop the togglec. Select (S)TART and press the ACCEPT key. The followingmessage will be displayed: PLEASE WAIT, SETUP IN PROGRESS CHECK SQUARE - DENSITY @ COMPLETION
d. At the completion of the routine, the following message will bedisplayed and the machine will produce a test pattern: 300 - 180 COMPLETE, SQUARE DENSITY OK? SELECT: (S)AVE (A)DJUST
DC918 Hi Light ASG Bias Adjustment (300 - 180)
Check: For the 300 - 180 pattern, the C, M, Y, and K squares in the9th row should be barely visible while the squares in the 8th row areclearly visible. (see figure 2)
d. If the density is OK for all colors, select (S)ave and press theACCEPT key. The following message will be displayed: DC918 SAVE FUNCTION IS COMPLETE SELECT: (N)EXT (B)ACK (Q)UIT
Select (N)ext and continue with step 11C of the Max Setup.
e. If the density of any or all colors are not OK, select (A)djust andpress the ACCEPT key. the following screen will be displayed:(Note: you may want to write down the current values for reference) DARKER = (UP), LIGHTER = (DOWN) Y = OXXX M = OXXX C = OXXX K = OXXX

04/025-137DocuColor 2060 / 2045 eXcellerate Service Manual Repairs and Adjustments
Adjustment- Use the right and left arrow keys to select the color that needadjusting.- Use the up and down arrow keys to change the value (XXXX).- A higher number will darken the selected color.- A lower number will lighten the selected color.
f. Select (S)AVE, and press the ACCEPT key when you are fin-ished with the required changes. The following message will be dis-played: DC918 SAVE FUNCTION IS COMPLETE SELECT: (S)TART (N)EXT (B)ACK (Q)UIT
g. Select (S)TART, and press the ACCEPT key. The followingmessage will be displayed: PLEASE WAIT SETUP IN PROGRESS CHECK SQUARE DENSITY @ COMPLETION
h. When all squares have meet the requirements in the Check pro-cedure, Select (S)AVE, and press the ACCEPT key. The following messagewill be displayed: DC918 SAVE FUNCTION IS COMPLETE SELECT: (N)EXT (B)ACK (Q)UIT
11C. The following message will be displayed and toggle lines 2 and 3.
DC918 HI - LT MAN SETUP: HI - LT ASG BIAS SCREEN DESIGNATION = 600 TRAY = 2 SELECT: (S)TART (N)EXT (B)ACK (Q)UIT
a. Press the ACCEPT key to stop the toggle.
b. Select (S)TART and press the ACCEPT key. The followingmessage will be displayed: PLEASE WAIT, SETUP IN PROGRESS CHECK SQUARE - DENSITY @ COMPLETION
c. At the completion of the routine, the following message will bedisplayed and the machine will produce a test pattern: 600 COMPLETE, SQUARE DENSITY OK? SELECT: (S)AVE (A)DJUST
DC918 Hi Light ASG Bias Adjustment (600)
Check: For the 600 pattern, the C, M, Y, and K squares in the 9throw should be barely visible while the squares in the 8th row areclearly visible. (see figure 2)
d. If the density is OK for all colors, select (S)ave and press theACCEPT key. The following message will be displayed: DC918 SAVE FUNCTION IS COMPLETE SELECT: (N)EXT (B)ACK (Q)UIT
Select (N)ext and continue with step 12 of the Max Setup.
e. If the density of any or all colors are not OK, select (A)djust andpress the ACCEPT key. The following screen will be displayed:(Note: you may want to write down the current values for reference) DARKER = (UP), LIGHTER = (DOWN) Y = OXXX M = OXXX C = OXXX K = OXXX Adjustment- Use the right and left arrow keys to select the color that needadjusting.- Use the up and down arrow keys to change the value (XXX).- A higher number will darken the selected color.- A lower number will lighten the selected color.

04/025-138 DocuColor 2060 / 2045 eXcellerate Service ManualRepairs and Adjustments
f. Select (S)AVE, and press the ACCEPT key when you are fin-ished with the required changes. The following message will be dis-played: DC918 SAVE FUNCTION IS COMPLETE SELECT: (S)TART (N)EXT (B)ACK (Q)UIT
g. Select (S)TART, and press the ACCEPT key. The followingmessage will be displayed: PLEASE WAIT, SETUP IN PROGRESS CHECK SQUARE DENSITY @ COMPLETION
h. When all squares have meet the requirements in the Check pro-cedure, Select (S)AVE, and press the ACCEPT key. The following messagewill be displayed: DC918 SAVE FUNCTION IS COMPLETE SELECT: (N)EXT (B)ACK (Q)UIT
DC 917 ALC / TRC Target Setup
12. The following message will be displayed: DC917 ALC / TRC TARGET SET SELECT: (S)TART (N)EXT (Q)UIT
a. Select (S)TART, and press the ACCEPT key. The followingmessage will be displayed: PLEASE WAIT SETUP IN PROGRESS SAVE VALUES AT SET UP COMPLETION
b. At the completion of the routine, the following message will bedisplayed: DC917 SETUP COMPLETE, VALUES OK? SELECT (S)AVE
c. Press the ACCEPT key. The following message will be dis-played: DC917 SAVE COMPLETE SELECT: (N)EXT (B)ACK (V)IEW (Q)UIT
d. Select (N)EXT and press the ACCEPT key.
DC 922 TRC Control Setup
13. The following message will be displayed
DC922 TRC CONTROL: ASG SWITCHES ON SELECT: (S)TART (N)EXT (B)ACK (Q)UIT
a. Select (S)TART, and press the ACCEPT key. The followingmessage will be displayed: PLEASE WAIT, SETUP IN PROGRESS TIME TO COMPLETE = 314 SECONDS
b. At the completion of the routine, the following message will bedisplayed: DC922 TRC CNTRL COMPLETE SELECT: (S)TART AGAIN
c. Press the ACCEPT key. The following message will be dis-played: PLEASE WAIT, SETUP IN PROGRESS TIME TO COMPLETE - 314 SECONDS
d. At the completion of the routine, the following message will bedisplayed and toggle, only if the machine needs the Tone Up / ToneDown Adjustment. If the Machine is within its specification, go tostep (h). DC922 TRC CNTRL COMPLETE: TONE UP / DN ?? SELECT: (A)DJUST (V)IEW (B)ACK (Q)UIT
DC922 TRC COMPLETE: TONE UP / DN NG Y = ?? M = ?? C = ?? K = ??
e. Press the ACCEPT key to stop the toggle.f. Select (A)DJUST and press the ACCEPT key. At the completionof the routine, the following message will be displayed and toggle:

04/025-139DocuColor 2060 / 2045 eXcellerate Service Manual Repairs and Adjustments
Y = OK, PRINTS = XX M = OK, PRINTS = XX C = OK, PRINTS = XX K = OK, PRINTS = XX
TONE UP / DOWN ADJUST SELECTED, TRAY 2 SELECT: (S)TART
g. Press the ACCEPT key. The following message will be dis-played: PLEASE WAIT, SETUP IN PROGRESS TIME TO COMPLETE - 314 SECONDS
h. At the completion of the routine, the following message will bedisplayed DC922 TRC CNTRL COMPLETE: RADC OK? SELECT: (N)EXT (V)IEW (Q)UIT
i. Select (N)EXT and press the ACCEPT key.
14. The following message will be displayed: DC922 TRC CNTRL COMPLETE: TONE UP / DN OK? SELECT: (N)EXT (V)IEW (Q)UIT
a. If your machine configuration is for printer only, select (Q)UIT andpress the ACCEPT keyb. If your machine is equipped with a scanner, select (N)EXT andpress the ACCEPT key.
DC 945 IIT Calibration
15. The following message will be displayed and toggle: DC 945 IIT CALIBRATION: WHITE REFERENCE PLACE PAPER ON PLATEN
PAPER ON PLATEN? SELECT: (S)TART (N)EXT (B)ACK (Q)UIT
a. Place 10 sheets of 11x17, 24 lb. paper on the platen. (ColorExpressions or equivalent)
b. Press the ACCEPT key to stop the toggle.c. Select (S)TART and press the ACCEPT key. The followingmessage will be displayed: PLEASE WAIT FOR CALIBRATION TO COMPLETE
d. At the completion of the routine, the following message will bedisplayed: CALIBRATION COMPLETE: REMOVE PAPER
e. Select (N)EXT and press the ACCEPT key.
16. The following message will be displayed and toggle: DC 945 IIT CALIBRATION: CCD CALIBRATION PLACE TEST PATTERN ON PLATEN
TEST PATTERN ON PLATEN? SELECT: (S)TART (N)EXT (B)ACK (Q)UIT
a. Place Test Pattern on the platen (reference figure 3). b. Press the ACCEPT key to stop the toggle.c. Select (S)TART and press the ACCEPT key. The followingmessage will be displayed: PLEASE WAIT FOR CALIBRATION TO COMPLETE AT COMPLETION, REMOVE TEST PATTERN
CALIBRATION COMPLETE SELECT: (N)EXT (B)ACK (Q)UIT
d. Select (N)EXT and press the ACCEPT key.
DC 926
17. The following message will be displayed and toggle: DC 926 C-POP TRC CONTROL TOT REQUIRES 11X17 OR A3 PAPER SELECT: (S)TART (B)ACK (Q)UIT

04/025-140 DocuColor 2060 / 2045 eXcellerate Service ManualRepairs and Adjustments
a. Select (S)TART and press the ACCEPT key. The followingmessage will be displayed: PLEASE WAIT FOR SETUP TO COMPLETE TIME TO COMPLETE - 330 SECONDS
b. Upon completion, the following message will be displayed: DC TEST COMPLETE SELECT: (N)EXT
c. Select (N)EXT and press the ACCEPT key. The following mes-sage will be displayed: PLEASE SELECT USER PROGRAM OR EXIT SELECT: (N)EXT (E)XIT
d. Select (E)XIT and press the ACCEPT key.
Scanner Color Balance
18. Enter the Tools Mode, Tools Pathway and select the “More” tab.19. Select Feature Defaults 1 and set the following to “0” or “Auto”:
a. Lighten / Darkenb. Color Balance (0) for C, M, Y, and Kc. Color Shift (0)d. Chroma (0) Normal
20. Exit Tools Mode and select the Features button to access the CopierMode Screen (Ready for Scan to Print). Ensure that Color Expressions24 lb. 11x17 / Colotech 90 gsm A3 paper is loaded in one of the papertrays. in the Copier Mode screen, select the following:
a. Basic Features, Full Color and 100% Reduce / Enlarge.b. The Paper Tray with 11 x 17 loaded.b. Added Features, Image Shift, Set to No Shift, Save.c. Image Quality, Original Type. Set the Auto Photo & Text andHalftone, Save.
21. Place test pattern 82E13120 on the Platen, and make 2 copies.22. Check the second copy. (Figure 3)
a. The C, M, and Y in column 10 on the print should be welldefined (visible). Magenta (M) should be better defined (darker)than C and Y. b. Fold the copy between the upper and lower gray-scale rows. c. Compare the gray scale on the copy to the gray scale on the82E13120 test pattern, between the 60% column and the 30% col-umn, on the Test Pattern. (Figure 3)NOTE: you may see a hue shift at 30% and below.
Figure 3
Test Pattern
Copy
B
60%
30%

04/025-141DocuColor 2060 / 2045 eXcellerate Service Manual Repairs and Adjustments
23. If an Adjustment is neededa. Select Tools Pathway Mode, Features Default 1, Color Bal-ance. Use Density, Low and Med to bring in the grays. SelectClose.b. Repeat Steps 21 through 22 until the copies match the test pat-ternc. Using the Image Quality Supplement, refer to the 3.2.2 IOTSetup for Full-Color Output Check (Without Modified RestoreChart) or to the 3.2.2 IOT Setup for Full-Color Output Check (WithModified Restore Chart) to confirm the IQ setup.
24. After completing the image quality setup, label the final output printswith the Machine Number, Date and Meter Count and place the prints inthe Right Front Door Compartment for future reference.
ADJ 9.2 Belt Edge Learn Mode
PurposeTo ensure that the IBT belt is in it’s correct tracking position by establishinga profile table using the Belt Edge sensors.
Procedure1. Enter the DCU Diagnostics (GP 6). The following screen will be dis-
played:(1) BELT EDGE LEARN, (2) REGICON(3) MAX SETUP, (4) HALFTONE
2. Select (1) BELT EDGE LEARN, and press the ACCEPT key. The fol-lowing screen will be displayed:
DC 956 BELT EDGE LEARN MODESELEECT: (S)TART (N)EXT
3. Select (S)TART and press the ACCEPT key. The following screen willbe displayed:
PLEASE WAIT, SETUP IN PROGRESSTIME TO COMPLETION = 100 SECONDS
4. Upon completion of the routine, the following screen will be displayedand toggle between lines 2 and 3:
DC956 SETUP COMPLETEDEDGE PROFILE SUCCESSFULSELECT (N)EXT
5. Press the ACCEPT key to stop the toggle. 6. Select (N)EXT and press the ACCEPT key. The following screen will be
displayed: PLEASE SELECT USER PROGRAM OR EXITSELECT: (N)EXT (E)XIT
7. Select (E)XIT and press the ACCEPT key.

04/025-142 DocuColor 2060 / 2045 eXcellerate Service ManualRepairs and Adjustments
ADJ 9.3 RegiCon Sensor Check
PurposeTo determine the correct operation of the Registration Control Sensor bydetecting any mis-registration of a cyan patch on the IBT belt as measuredby the MOB sensor.
Procedure1. Enter the DCU Diagnostics (GP 6). The following screen will be dis-
played:(1) BELT EDGE LEARN, (2) REGICON(3) MAX SETUP, (4) HALFTONE
2. Select (2) REGICON, and press the ACCEPT key. The following screenwill be displayed:
DC 685 REGICON SETUPSELEECT: (S)TART (Q)UIT
3. Select (S)TART and press the ACCEPT key. The following screen willbe displayed:
PLEASE WAIT, SETUP IN PROGRESSTIME TO COMPLETION = 100 SECONDS
4. Upon completion of the routine, the following screen will be displayed:DC685 SETUP COMPLETEDSELECT (N)EXT
5. Select (N)EXT and press the ACCEPT key. The following screen will bedisplayed:
PLEASE SELECT USER PROGRAM OR EXITSELECT: (N)EXT (E)XIT
6. Select (E)XIT and press the ACCEPT key.
ADJ 10.1 Fuser Nip
PurposeThe purpose is to ensure that the proper pressure is applied to the print as itpasses through the fuser.
Check1. Enter DC701 Fuser Nip Measurement in the TKO Pathway. (GP 3)2. Select a tray with either 8.5x11 (A4) or 11x17 (A3) 24lb (90gsm) paper.
NOTE: For best results use Xerox Color Xpressions paper.
3. Select Start.
NOTE: The print comes out upside down. Ensure that you mark the blackside of the print Inboard and Outboard.
4. Remove the print and mark the Inboard and Outboard side of the print.
NOTE: The Fuser Nip is located about the center of the print on the blackside.
5. Select DC612 Color Test Pattern Print. Select Pattern 7 Color Reg. Runthree prints.
6. Perform DC701 Fuser Nip Measurement two more times after waiting atleast 30 seconds between each run and perform DC612 Pattern 7 ColorReg. between each nip check.
NOTE: Steps 5 and 6 are performed to stabilize the Fuser.
7. On the last of the Fuser Nip prints, measure 10mm in from the edge atthe Fuser Nip on the Inboard and Outboard side.
8. If the Fuser Nip measurements do not meet the following specifications,perform the adjustment:• 4.1mm +/- .2mm Inboard• 4.2mm +/- .2mm Outboard

04/025-143DocuColor 2060 / 2045 eXcellerate Service Manual Repairs and Adjustments
Adjustment1. Pull out the Transport Drawer to the service position.2. Open the Inverter Transport (handle 4c) and the Fuser Exit Chute
Assembly (handle 4d). (Figure 1)
Figure 1
3. Adjust the (2) screws (A) located through the hole in the P/R FingerBracket: (Figure 2)• To increase the nip, turn both screws CW.• To decrease the nip, turn both screws CCW.
NOTE: One full turn equals .5mm.
Figure 2
Inverter Transport
Fuser Exit Chute
AA

04/025-144 DocuColor 2060 / 2045 eXcellerate Service ManualRepairs and Adjustments
ADJ 10.2 Fuser Pad Spring
PurposeThe purpose is to adjust the Fuser Pad Spring to eliminate the problem ofRib Marks and Water Marks on the print or copy output.
Prerequisite1. Check all the 100K HFSI Counters.
If any of the following items are over 80% threshold, replace them now.a. Sheet Pad - replace the Fuser Belt Assemblyb. Pad (or Belt) Wick Assembly - replace the Fuser Belt Assemblyc. Fuser Belt
2. Check all the 300K HFSI Counters.Adjustment1. Remove the Web Material Assembly. (REP 10.9)2. Cam open the Fuser Web Assembly. (REP 10.1)
3. Remove the Pressure Roll Finger Assembly. (Figure 1)a. Remove 2 screws
Figure 1
AA

04/025-145DocuColor 2060 / 2045 eXcellerate Service Manual Repairs and Adjustments
4. Review the characteristics of the Pad Spring Adjustment Tool.(Figure 2)
Figure 2
5. Observe the location of the 3 pins for the proper placement of PadSpring Tool. (Figure 3)
Figure 3
6. Position the Tool against the Pad Spring. You may need to adjust thePad Spring CW or CCW to allow the Tool to be positioned correctly.(Figure 4)
Figure 4
Faces Outboard
Pin 1
Pin 3
Pin 2
FacesInboard
Pin 2
Pin 1Pin 3

04/025-146 DocuColor 2060 / 2045 eXcellerate Service ManualRepairs and Adjustments
7. Adjust the Pad Screw so that the Pad Spring is equal to 42mm.(Figure 5)
a. Rotate the adjustment screw slowly CW until it stops.b. Rotate the screw 1/4 revolution CCW (90 degrees) and removethe tool.
Figure 5
8. Perform the same procedure for the outboard Pad Spring.9. Install the Web Material Assembly and the Pressure Roll Stripper Fin-
ger Assembly.10. Perform the Adjustment Procedure for the Fuser Nip.
Checking for defects after adjusting the Pad Screws1. Load 81-135 gsm coated two-sided paper in Tray # 3. (It is recom-
mended that you use paper that is on the Recommended Papers List)2. Ensure that all the tray settings are correct.3. Print (10) simplex 40% K halftones (pattern 3-1) and check for defects.
(refer to the DC 2060/45 Rib Mark / Water Mark Identification Docu-ment) If no defect is present, proceed to 4. If a defect is present, it iseither case #1 or #2, go to the Adjustment for Rib Marks. (step 6)
4. Print (30) duplex 40% K halftones (pattern 3-1) and check for defects.Inspect both sides of the print but pay close attention to the secondside. (refer to the DC 2060 / 2045 Rib Mark / Water Mark IdentificationDocument) If no defect is present, proceed to 4. If a defect is present, itis either case #1 or #2, go to the Adjustment for Water Marks. (step 9)
5. Print (50) duplex 40% 4-color halftones. If no defects appear, theadjustment is complete. If a defect does appear, proceed to the FineTune Adjustment. (step 12)
NOTE: The following steps are for the Adjustment for Rib Marks.
6. Adjust the inboard and outboard Pad Screws (1) full Turn CW.7. Perform the Fuser Nip Adjustment to ensure Pressure Roll Nip is still
within specification.8. Return to step 3.
NOTE: The following steps are for the Adjustment for Water Marks.
9. Adjust the inboard and outboard Pad Screws (1) full Turn CCW.10. Perform the Fuser Nip Adjustment to ensure Pressure Roll Nip is still
within specification.11. Return to step 4.
NOTE: The following steps are for the Fine Tune Adjustment.
12. This is a high stress case using the 40% 4-color halftones as a printsample (step 5) and might require a half or quarter turn of the PadScrews. If you are directed here, use the same process but use half andquarter turns to eliminate the defect. You also would use the Fine TuneAdjustment if (1) full turns changes the defect from one to another.

04/026-1DocuColor 2060 / 2045 eXcellerate Service Manual General Procedures
6. General Procedures
General ProceduresGP 1 Xerographic Hard Stop ..................................................... 6-3GP 2 Moving the Paper Path, IBT Module to the Service Position 6-4GP 3 Entering Tools Mode and TKO Diagnostics on the UI...... 6-6GP 4 Clearing and Changing HFSI Thresholds......................... 6-6GP 5 Moving Tray 3 into the Service Position .......................... 6-7GP 6 Diagnostic Control Unit (DCU) Operation ........................ 6-7GP 7 Safety Lockout Kit Installation ......................................... 6-10GP 8 Replenishing the Fuser Oil .............................................. 6-12GP 9 Generating DCU Test Patterns ........................................ 6-13GP 10 Undocking Tray 4 ........................................................ 6-14
Product SpecificationsGeneral Information ................................................................... 6-16Product Specifications ............................................................... 6-16
ConsumablesMachine Consumables .............................................................. 6-18
Change Tag InformationChange Tag Introduction ........................................................... 6-19

04/026-3DocuColor 2060 / 2045 eXcellerate Service Manual General Procedures
GP 1 Xerographic Hard Stop
PurposeTo stop the machine while it is in the xerographic process cycle toenable fault isolation of the xerographic components.
Procedure
1. Select 10 prints / copies of the Test pattern that displayed thefault.
2. Press the Start Button on the UI Control Panel. 3. When the first print enters the Catch Tray or an Output Device,
open the Right Front Door.
WARNINGSwitch OFF the power, disconnect the Power Cord, and apply the Safety Lockout Kit (see GP 7).
4. Extend the IBT Drawer out to the service position. (reference GP2)
5. Move the IBT Belt in a clockwise direction by rotating the IBT BeltDrive Motor (CCW) by hand in order to see the image. (Figure 1)
NOTE: Be sure to clear the machine of all the paper that hasbeen fed.
Figure 1
5

04/026-4 DocuColor 2060 / 2045 eXcellerate Service ManualGeneral Procedures
GP 2 Moving the Paper Path Module and IBT Module to the Service Position
PurposeTo enable access to the particular module for ease of service.
Procedure
WARNINGSwitch OFF the power, disconnect the Power Cord, and apply the Safety Lockout Kit (see GP 8).
1. Open the Front Doors and remove the Upper Inner Cover.NOTE: The Interlock Cover has to be removed when removing theIBT Module. This cover is a mechanical interlock for the IBT Module.
2. Remove the Interlock Cover. (Figure 1) a. Loosen the screw. b. Remove the Cover
Figure 1
A
B

04/026-5DocuColor 2060 / 2045 eXcellerate Service Manual General Procedures
3. Unlatch the IBT Module (A) and /or the Paper Handling Module(B) and pull it out of the machine. Note the position of the RailRelease Latches. (Figure 2)
CAUTIONAlways unlatch the Paper Handling Module before pulling out the IBT Module.
Figure 2
4. To get the Assemblies into and out of the Service Position, per-form the following: (Figure 3) a. To get the Assemblies into the Service Position: Use asmall pointed tool, such as a screwdriver, push in through thehole while pulling out on the Assembly, to release the rail. Repeatfor the other side and pull the Assembly out until it locks intoplace. b. To release the Assembly from the Service Position:Push in on the Rail Release Latch, while pushing in the Assem-bly. Repeat for the other side to push the Assembly into themachine.
Figure 3
B
B
A
A
AB

04/026-6 DocuColor 2060 / 2045 eXcellerate Service ManualGeneral Procedures
GP 3 Entering Tools Mode and TKO Diagnostics on the User Interface
Entering, and exiting the Tools Mode and TKO Diagnostics.
CAUTIONUnder no circumstances are you to enter the Auditron Adminis-tration Pathway when accessing Diagnostics. If you cannot enter the Diagnostic mode, contact the System Administrator for the current password.
Procedure1. Press the Access key on the UI Control Panel. The Password
screen will open.2. Using the 10-Key Pad, type the password and press Enter. The
default password is five ones (11111).3. Select the desired pathway.
a. Tools Pathwayb. TKO Pathway
4. To exit Diagnostics:• In the Tools Mode before selecting a pathway, touch the
Cancel button. To exit while in a Tools Pathway, touch theExit button.
• In the TKO Pathway, at the Diagnostic Entry screen, touchthe Complete button. At the Diagnostics Exit screen, pressthe Start button on the Control Panel.
GP 4 Clearing and Changing the HFSI Thresholds
The HFSI Thresholds can be customized to reflect the operationalrequirements of each machine. Some may need to be lowered toensure reliability, some may be raised to extend the life of that com-ponent.
Procedure1. Press the Access button on the UI Control Panel. The Pass-
word screen will open.2. Using the 10-Key Pad, type the password and press Enter. The
default password is five ones (11111).3. Select TKO Pathway 4. Select DC135 HFSI Counters and perform the following:
a. To clear an existing HFSI counter:• Using the 10-Key Pad, enter the 4 digit Chain Link No. for the
appropriate HFSI Counter. The HFSI Counter must be dis-played on the screen to work. You cannot enter a HFSICounter number that is not displayed.
• Press the Clear All button on the Control Panel to reset theCurrent Life to "0".
b. To set a new HFSI Threshold value:• Using the 10-Key Pad, enter the 4 digit Chain Link No. for the
appropriate HFSI Counter.• Press the Correct button on the screen.• Using the 10-Key Pad, enter the new Spec Number value,
and press the Start button on the Control Panel to lock in thevalue.

04/026-7DocuColor 2060 / 2045 eXcellerate Service Manual General Procedures
GP 5 Moving Tray 3 into the Service Position
Procedure
1. Open Tray 3.2. Using a small pointed tool, such as a screwdriver, push in
through the hole in the rail while pulling out on the Tray Assem-bly. Repeat on the other side, and pull the Assembly out until itlocks into place. (see Figure 1)
3. To Release the Tray Assembly, push in on the Rail ReleaseLatch while pushing in on the Assembly. Repeat on the otherside, to push the Assembly into the machine. (see Figure 1)
Figure 1
GP 6 Diagnostic Control Unit (DCU) Operation
Control Panel Description and Functionality
The DCU’s control panel is made up of an LCD display, and (5) pres-sure sensitive switches. (Table 1)
LatchHole
Table 1
Item Symbol Description
Left / Right Carats < , > Advances the display selec-tion list to the right or left. They are used in conjunction with the Accept key.
Up / Down Carats/\ , \/
Scrolls the display that exceeds the two line LCD display capability. Also increments numerical val-ues.
Accept Key Confirmation key, used to enter the current User selec-tion.
LCD Display N / A Capable of displaying two lines of text, provides User selection information.

04/026-8 DocuColor 2060 / 2045 eXcellerate Service ManualGeneral Procedures
Powering On the DCU
1. Remove the protective tape from the 4 Velcro Tabs on the bot-tom of the DCU and position the DCU onto the Top Cover of the DocuColor 2060/2045 just to the right of the User Interface. (Fig-ure 1)
Figure 1
2. Connect the Power Cord to the Power Supply but do not plug the assembly into a wall receptacle at this time.
3. Connect the Power Cord and the 25 pin connector end of the Interface Cable to the DCU (Figure 2)
Figure 2
Interface Cable
Power Cord

04/026-9DocuColor 2060 / 2045 eXcellerate Service Manual General Procedures
4. Connect the 9 pin DB Connector end of the Interface Cable to the IOT Diagnostic Port on the Electrical Module. (Figure 3)
Figure 3
NOTE: The other plug of the interface cable is for future consid-erations of the DCU.
5. Plug the Power Supply into a standard wall receptacle. When this connection is made, the LCD display on the DCU will be backlit for approximately 15 seconds. The DCU will not accept any oper-ator input until the LCD display backlight goes off.
1. Depress either the Up or Down Carat key or the Accept key toactivate the DCU menu display. The following screen will appear: WELCOME CHOOSE ANOTHER LANGUAGE? SELECT: (N)O (Y)ES
2. Using the left or right carat key, make the proper selection. Selectthe ACCEPT key. The following screen will be displayed: PLEASE ENTER ACCESS CODE: 000
SELECT: (A)CCPT WHEN DONE
3. Using the Up / Down carat keys to increment the values, and theLeft / Right carat keys to move the cursor to the next position,enter the default access code 123. The following screen will bedisplayed: PLEASE SELECT USER PROGRAM OR EXIT
SELECT: (N)EXT (E)XIT
4. Select (N)EXT to access the DCU diagnostic programs. The fol-lowing screen will be displayed: (1) BELT EDGE LEARN, (2) REGICON
(3) MAX SETUP, (4) HALF TONE
Note the following: (1) BELT EDGE LEARN (Adjustment 9.2 found in section 5) (2) REGICON (Adjustment 9.3 found in section 5) (3) MAX SETUP (Adjustment 9.1 found in section 5) (4) HALF TONE (General Procedure 9 found in section 6)
NOTE: When the DCU is running any of the four routines, the following message will be displayed on the machine’s User Inter-face; "Portable Service Workstation is in progress"
NOTE: The machine must be in a "Ready to Print" state before you can run any of the DCU routines.
IOTDiagPort
YMCK
CablesV-Sel

04/026-10 DocuColor 2060 / 2045 eXcellerate Service ManualGeneral Procedures
DCU Diagnostic Descriptions
DC 612 Color Test Pattern Print
Purpose
To provide internal Test Patterns that are used to help identify imagequality problems.
DC 685 Regicon Setup
Purpose
To calculate the correction amount and set up the Registration Con-trol Sensor within the acceptable range.
DC 951 Max Setup
Purpose
To ensure that the Xerographic Systems are set and operating atoptimum levels.
DC 956 Belt Edge Learn
Purpose
To ensure that the IBT Belt is in it’s correct tracking position byestablishing a profile table using the Belt Edge Sensors.
GP 7 Safety Lockout Kit Installation
Purpose
To ensure that the machine cannot be powered on, while anymachine maintenance is being performed.
Kit Contents
1. Safety Lockout Tag2. Power Cord Lockout Stopper3. Circuit Breaker Lockout Stopper (not used) 4. Padlock with 2 keys5. Instructions
Procedure
1. Switch off the power to the machine and disconnect the powercord.
2. Place the Safety Lockout Tag onto the padlock. (Figure 1)
Figure 1

04/026-11DocuColor 2060 / 2045 eXcellerate Service Manual General Procedures
3. Place the red lockout stopper onto the end of the electrical plugso the tab fits through the hole in the terminal. (Figure 2)
Figure 2
4. Attach the padlock to the electrical plug through the red stopper.(Figure 3)
Figure 3
Tab

04/026-12 DocuColor 2060 / 2045 eXcellerate Service ManualGeneral Procedures
GP 8 Replenishing the Fuser Oil
Procedure
WARNINGBe aware that the Fuser area can be very hot when the machinehas been in use.
WARNINGAvoid eye contact with Fuser Oil. It may cause temporary eye discomfort. Wash eyes thoroughly with water.
WARNINGWipe up spillage completely as residue can be slippery. See Section 4 for the proper cleaning procedure.
1. Open the Right Front Door.2. Place a drop cloth on the floor under the Fuser area. Any oil
spilled on the floor will make the floor very slippery. (See Section4 for proper cleaning procedure)
3. Open the Reservoir Cap by pulling the tab at the back of the capforward. (Figure 1)
Figure 1
Tab

04/026-13DocuColor 2060 / 2045 eXcellerate Service Manual General Procedures
4. Remove the cap from the bottle of Fuser Oil and replace it withthe Filler Spout Cap. This cap was provided with the digital pressat install.Contact your Xerox service representative if you cannotlocate the Filler Spout Cap and need one.
5. Carefully insert the filler Spout into the opening of the Fuser OilReservoir and squeeze the bottle until the oil reaches the maxi-mum fill level visible inside the reservoir. (Figure 2)
Figure 2
6. Remove the Filler Cap from the bottle and place it on a piece ofpaper or cloth to drain. Place the original cap back on the bottle.
7. Close the Reservoir Cap ensuring it snaps into place.8. Close the Right Front Door.
GP 9 Generating DCU Test Patterns
Procedure
1. With the DCU powered up (GP 7), depress either the Up or DownCarat key or the Accept key to activate the DCU menu display.The following screen will appear: WELCOME CHOOSE ANOTHER LANGUAGE? SELECT: (N)O (Y)ES
2. Using the left or right carat key, make the proper selection. Selectthe ACCEPT key. The following screen will be displayed: PLEASE ENTER ACCESS CODE: 000 SELECT: (A)CCPT WHEN DONE
3. Using the Up / Down carat keys to increment the values, and theLeft / Right carat keys to move the cursor to the next position,enter the default access code 123. The following screen will bedisplayed: PLEASE SELECT USER PROGRAM OR EXIT SELECT: (N)EXT (E)XIT
4. Select (N)EXT to access the DCU diagnostic programs. The fol-lowing screen will be displayed: (1) BELT EDGE LEARN, (2) REGICON (3) MAX SETUP, (4) HALF TONE
5. Select (4) Half Tone. The following screen will be displayed: DC 612 COLOR TEST PATTERN PLEASE PLACE 11 X 17 PAPER ON THE PLATEN SELECT (N)EXT WHEN READY
Maximum Fill Level

04/026-14 DocuColor 2060 / 2045 eXcellerate Service ManualGeneral Procedures
6. Select the Accept Key to stop the toggle and select (N)EXT.Thefollowing screen will be displayed:
SCREEN = 200R, TRAY =2, PRINT = 4 PATTERN = 3-1 HALFTONE, Cin = 20%
7. Select the Accept Key to start the routine. The routine will run 1print for each color. The sequence for the routines is CMYK andeach color will be displayed on the second line as the routineprogresses. The following screen will be displayed:
PLEASE WAIT, SETUP IN PROGRESS RUNNING Y COLOR
8. When the printing routine is complete, the following screen willbe displayed:
PLEASE REMOVE 11 X 17 PAPER FROM THE PLATEN SELECT (N)EXT WHEN READY
9. Select (N)EXT to return to the main menu.
GP 10 Undocking Tray 4
PurposeTo access the left side of the Paper Feed Module for general mainte-nance and repair activity.
Procedure
WARNINGSwitch OFF the power, disconnect the Power Cord, and apply the Safety Lockout Safety Lockout Kit (see GP 7).
WARNING / CAUTIONThe Tray 4 paper tray must be closed before undocking occurs. Also, do not open the Tray 4 paper tray while the assembly is undocked. This may cause the Tray 4 Assembly to tip over.

04/026-15DocuColor 2060 / 2045 eXcellerate Service Manual General Procedures
1. Remove the wheel chocks from the left side of Tray 4.2. Disconnect the Ground Straps (Figure 1).
a. Open the Right Front Door on Tray 4.b. Disconnect the front and rear Ground Strap.
Figure 1
3. Undock Tray 4. (Figure 2)a. Lift up on the handleb. Turn the handle clockwise (1/8th turn)c. Close the Front Right Doord. Roll Tray 4 to an appropriate area that will provide enough access to perform the desired activities.
Figure 2
Replacement
1. Roll Tray 4 into the proper docking position and make sure thedocking pins on the lower right hand bracket are in alignment withthe left side bracket on the Paper Feed Module.
2. Replace in reverse order.
Note: When Tray 4 is in the docked position, make sure the handle ispushed down to ensure the proper locking engagement.
AB
BA
B

04/026-16 DocuColor 2060 / 2045 eXcellerate Service ManualGeneral Procedures
Product Specifications
General InformationProduct Codes
Product Specifications
Physical Characteristics Without AccessoriesDimensions/Space Requirement (Figure 1)
For additional Space Requirements with accessories, refer to theDocuColor 2060 / 2045 Installation Planning Guide or the DocuColor2060 / 2045 Service Documentation, Section 9, Space Require-ments.
Figure 1 2060 / 2045 Space Requirements
Table 1
Product USA CanadaLatin America
Xerox Europe
DC 2045 PM9 PM9 PM9 PN0DC 2060 PM7 PM7 PM7 PM7Stacker/Stapler VV1 VV1 VV1 VV1High Capacity Stacker
UE6 UE6 UE6 UE6
High Capacity Feeder
LM4 LM4 LM4 LM4
FFIU Module RW3 RW3 RW3 RW3
Table 1 Dimensions and Weights
Dimensions US Metric
Width 92.3" 2360 MM.Depth 37.4" 960 MM.Height 55.6" 1408 MM.Weight 1874.25 lbs 850 Kg

04/026-17DocuColor 2060 / 2045 eXcellerate Service Manual General Procedures
Electrical Specifications
POWER CONSUMPTION• Standby - 2.6 KVA maximum• Run - 4.8 KVA maximum• Install - 6 KVA Voltage (50/60 Hz)• Minimum: 200• Maximum 240Environmental SpecificationsAUDIBLE NOISE
OZONE GENERATION• Maximum 0.02 ppmHeat Output• Operation: 12300 BTUs per hour, average• Standby: 7936 BTUs per hour, averageMaximum AltitudeIn Normal configuration: 6557 feet (2000 meters). For altitudes of6580 to 9843 feet (2001 to 300 meters) field retrofits are acceptable.
Operating Temperatures
• Minimum: 50o F (10o C)
• Maximum: 90o F (32o C)• Minimum: 15% relative humidity• Maximum: 85% relative humidity
System Capability
WARMUP TIME• 7 minutes
COPY SPEEDFirst print out time• 16 secondsPrint Rate (Prints / Minute)With very heavy or very light substrates, print speed must decreaseto ensure image quality. With the DocuColor 2045/2065 DigitalPress, the machine will always print at optimum speed in accordanceto the substrate. The most popular substrates for this class of digitalpress are produced at the maximum speed available on each model.The 8.5 x 11 inch (A4) substrates, print speeds are:
NOTE: Tray Capacities are based on 24 lb. (90 gsm) Color Xpressions
Tray Capacity• Trays 1 and 2: 550 sheets• Tray 3: 2000 sheets• Tray 4 (optional): 2500 sheets
Table 2 Audible Noise
Continuous Noise (dBa) Impulse Noise (dBa)
Stand by 49.5 N/ACopy Cycle 64.0 72.2Full System Operation
72.0 72.0
Table 3 Print Per Minute
SubstrateHeavy Weight (Mode 1)
Light Weight (Mode 2)
Auto Select (Mode 3)
17-21 lbs (64-80 g/m2) 45 45 4522-28 lbs (81-105 g/m2) 45 60 6029-36 lbs (106-135 g/m2) 30 60 6037-40 lbs (136-150 g/m2) 30 30 3041-59 lbs (151-220 g/m2) 22.5 30 3060-74 lbs (221-280 g/m2) 22.5 22.5 22.5Transparencies 22.5 22.5 22.5

04/026-18 DocuColor 2060 / 2045 eXcellerate Service ManualGeneral Procedures
Machine Consumables NOTE: Each IOT will be shipped with one carton of each C, M, Y, and K toner, one carton of fuser agent, and one fuser agent spout. Customers will have the responsibility of adding fuser agent to the IOT.Purchase of the above items is COD specific and is determined by the marketing plan of the COD.
NOTE: Developer replacement frequency is projected to be approximately 100,000 images when using 2060 / 2045 60 Base-line paper and other stocks with equivalent smoothness and structure. Replacement rates may be more frequent for opera-tions which use high percentages of coated stocks and/or larger then 8.5 x 11 inch (A4) size throughput, e.g. 11x17 (A3).
NOTE: The toner yield projections are based on 7.5% area cov-erage per color (4 colors = 3.0% at standardized conditions on 8.5x11 inch (A4) 2060 / 2045 60 System Baseline paper. The actual yields vary greatly depending on color intensity, area cov-erage, paper stock and mode selected.
Table 1 Machine Consumables
Supply ItemSupply Number Eastern Hemisphere
Supply Number Western Hemisphere
Supply Unit Shipped with digital press/Reorder Quantity
Approximate Print Yield/Carton (Full Color Prints)
Dry Ink/Toner (Black)
6R90289 6R975 1 18K
Dry Ink/Toner (Cyan)
6R90290 6R976 1 30K
Dry Ink/Toner (Magenta)
6R90291 6R977 1 30K
Dry Ink/Toner (Yellow)
6R90292 6R978 1 30K
Developer (Black)
5R90246 5R629 1 500K
Developer (Cyan)
5R90247 5R630 1 500K
Developer (Magenta)
5R90248 5R631 1 500K
Developer (Yellow)
5R90249 5R632 1 500K
Fuser Agent 8R4004 8R3993 1 50KWaste Dry Ink/Toner Container
8R90352 8R12662 1 50K
Paper ColorTech+ Brightwhite 94

04/026-19DocuColor 2060 / 2045 eXcellerate Service Manual General Procedures
Change Tag IntroductionImportant modifications to the copier are identified by a tag numberwhich is recorded on a tag matrix label attached to the inside of theIOT Left Front Door. This section describes all of the tags associatedwith the copier, as well as multinational applicability, classificationcodes, and permanent or temporary modification information.
Classification CodesA tag number may be required to identify differences between partsthat cannot be interchanged, or differences in diagnostic, repair,installation, or adjustment procedures.
A tag number may also be required to identify the presence ofoptional hardware, special non-volatile memory programming, orwhether mandatory modifications have been installed. Each tagnumber is given a classification code to identify the type of changethat the tag has made. The classification codes and their descrip-tions are listed in the table below.
TAG: F-4
CLASS: MUSE: AllMFG SERIAL NUMBERS:N/ANAME: FFIU Module ModificationPURPOSE:To upgrade the FFIU to version 305 software and enable
fully functionality of the HCS, HCSS, and Tray 4 (HCF)KIT NUMBER:635K09310PARTS LIST ON:PL 20.5
Table 1
Classification Code Description
M Mandatory tag.N Tag not installed in the field.O Optional tag.R Repair Tag.

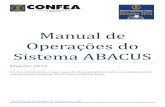
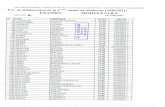










![Classic XL V2- Type 90Front view Side view Top view Model size S SL XS M ML L LL XL XXL H [mm] [inch] 1385 54.53 1385 54.53 1385 54.53 2045 80.51 2045 80.51 2045 80.51 2045 80.51 2045](https://static.fdocuments.nl/doc/165x107/5ffc896ed78d2176ac478c13/classic-xl-v2-type-90-front-view-side-view-top-view-model-size-s-sl-xs-m-ml-l-ll.jpg)