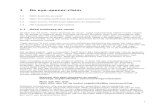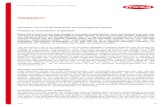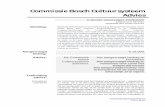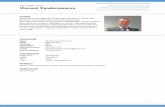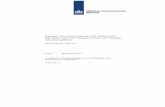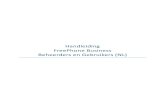Handleiding voor eindgebruikers - PSW Toolbox · In Power BI is het ook mogelijk om door te...
Transcript of Handleiding voor eindgebruikers - PSW Toolbox · In Power BI is het ook mogelijk om door te...

Power BI
Handleiding voor eindgebruikers

1
Introductie Binnen PSW is er een sterk groeiende behoefte aan stuurinformatie. Om deze reden zijn we op zoek gegaan naar de beste manier om aan die behoefte te voldoen in de vorm van kwalitatief goede en inzichtelijke rapportages, ingezet vanuit prestatie indicatoren gedefinieerd in de business.
De tool die we gaan gebruiken om deze rapportages op te leveren is Power BI. Omdat Power BI voor PSW een nieuwe tool is hebben we een handleiding voor eindgebruikers geschreven. In deze handleiding wordt stap voor stap uitgelegd hoe Power BI werkt en hoe je als eindgebruiker het meeste uit deze tool haalt.
Mochten er nog aanvullingen of vragen zijn over de handleiding dan horen wij dit graag!

2
Inhoud Introductie ......................................................................................................................................... 1
Inloggen Power BI .............................................................................................................................. 3
Navigeren door Power BI ................................................................................................................... 4
Navigeren door een rapportage ......................................................................................................... 5
Rapport openen ............................................................................................................................. 5
Rapport op volledig scherm ............................................................................................................ 5
Filteren van data ............................................................................................................................ 5
Klikken binnen een grafiek ............................................................................................................. 7
Grafiek vergroten ........................................................................................................................... 7
Sortering van grafiek ...................................................................................................................... 8
Mouse-over ................................................................................................................................... 8
Drillthrough.................................................................................................................................... 9
Overige functies ............................................................................................................................... 10
Wijzigen van de taal ..................................................................................................................... 10
Exporteren van gegevens ............................................................................................................. 11
Uitloggen op Power BI...................................................................................................................... 13
Vragen opmerkingen feedback......................................................................................................... 13

3
Inloggen Power BI Om in te loggen op Power BI ga je eerst naar https://powerbi.microsoft.com
Je komt dan terecht op de pagina zoals hieronder weergegeven.
Om daadwerkelijk in te loggen klik je (klikken is altijd linkermuisknop tenzij anders vermeldt) op de “Sign in” knop die zich rechtsboven in het scherm bevindt.
Wanneer je hier op hebt geklikt opent zich een inlogscherm van Microsoft, zoals hieronder is weergegeven.
Om in te loggen gebruik je je PSW e-mailadres met bijbehorende wachtwoord.
Als dit goed is verlopen ben je nu ingelogd op Power BI.

4
Navigeren door Power BI Wanneer je succesvol bent ingelogd zie je de gebruikersomgeving van Power BI, met aan de linkerkant een navigatiemenu en aan de bovenkant van het scherm een balk met icoontjes. Hieronder is weergegeven hoe het eruit kan zien.
Aan de linkerkant van het scherm bevindt zich het navigatievenster, een van de opties in dit venster is de knop “Werkruimten”. Werkruimten zijn de opslagplaatsen voor dashboards, rapporten, werkmappen en gegevenssets in Power BI. Er zijn twee soorten werkruimten: Mijn werkruimte en app-werkruimten
Mijn werkruimte is de persoonlijke werkruimte voor elke gebruiker van Power BI om met hun eigen inhoud te kunnen werken. Alleen jij hebt toegang tot je eigen ‘Mijn werkruimte’. In deze werkruimte zullen geen rapportages vanuit PSW worden gepubliceerd.
App-werkruimten worden gebruikt om samen te werken en inhoud te delen met collega’s. Het is ook de plek waar PSW rapportages en dashboards gaat publiceren. Er kunnen meerdere App-werkruimten zijn die elk een specifiek doel hebben, bijvoorbeeld een werkruimte met rapportages voor PSW Wonen en een werkruimte met rapportages voor PSW Werk. Een gebruiker kan alleen de werkruimten zien waarvoor hij of zij is uitgenodigd. Een uitnodiging voor een werkruimte wordt per e-mail verstuurd.
Wanneer je een werkruimte opent zie je vier tabbladen: Dashboards, Rapporten, Werkmappen, Gegevenssets. Wij maken voornamelijk gebruik van rapporten. Als je op rapporten klikt zie je de rapportages die PSW heeft gemaakt voor deze werkruimte. Deze rapportages zijn te openen door er op te klikken.

5
Navigeren door een rapportage Rapport openen Onder het tabblad rapporten kunnen zich meerdere rapportages bevinden. Om een rapport te openen klik je op de naam van het rapport dat je wilt bekijken. Door te klikken op de rapportnaam opent het rapport zich op het canvas.
Rapport op volledig scherm Als je de rapportage vervolgens op volledig scherm wil bekijken klik je rechtsboven in het scherm op het icoontje zoals hieronder weergegeven.
Na het klikken op dit icoontje zal de rapportage op het volledige scherm te zien zijn, de menu’s van Power BI zijn nu dus niet meer te zien. Wil je de volledige scherm modus verlaten klik je op de escape knop op je toetsenbord of ga je met je muis naar rechtsonder in het beeld en klik je op het icoontje waar de pijltjes naar elkaar toe wijzen. Zoals hier is weergegeven.
Filteren van data De meeste rapportages zullen filter mogelijkheden hebben. Filters bevinden zich meestal aan de linkerkant van de rapportages. Zoals hieronder in rood omlijnd in het declarabiliteitsrapport.
Als je op een filter klikt zie je verschillende mogelijkheden om te filteren verschijnen in een keuzelijst. Hier kun je één of meerdere selecties aanklikken. De data in de grafieken en tabellen zal zich dan direct aanpassen aan de gemaakte selectie.

6
Hieronder een voorbeeld van een filter met een keuzelijst.
Alle filters bevatten de optie ‘Alles selecteren’ en er kunnen meerdere selecties tegelijk worden aangeklikt. Er kan ook gezocht worden in een filter, dit doe je door te klikken naast het vergrootglas die verschijnt wanneer je de filter aanklikt, en vervolgens te typen wat je zoekt.

7
Klikken binnen een grafiek De visuele elementen in Power BI, zoals staafgrafieken, taartdiagrammen en tabellen, zijn veelal interactief. Dit betekent dat wanneer je klikt op een visueel element de visuele elementen die hieraan gelinkt zijn zich aanpassen aan de gemaakte selectie. Zo kan bijvoorbeeld een staafgrafiek behalve een weergave van de cijfers ook een filter zijn voor een taartdiagram.
Hieronder is in de staafgrafiek rechts één kolom geselecteerd, wanneer je een kolom selecteert wordt deze uitgelicht, de staafgrafiek links geeft dan automatisch alleen de gegevens weer voor de geselecteerde kolom. Wil je deze selectie ongedaan maken, dan klik je nogmaals op dezelfde staaf of binnen het element maar niet op een staaf.
Grafiek vergroten Als je een grafiek of tabel in een rapportage uitgebreider wilt bekijken kan dit door de grafiek te vergroten. De focus-modus zorgt ervoor dat de grafiek of tabel over de hele canvas wordt weergegeven. Om een grafiek vergroot te bekijken ga je met je muis over het visuele element heen. Er verschijnen dan zowel links als rechts boven het element icoontjes. Het derde icoontje aan de rechterkant is het focus-modus icoontje. Wanneer je op dit icoontje klikt (hieronder weergegeven met rode omlijning) zal de grafiek of tabel vergroot worden weergegeven.
Wanneer je de focus-modus wilt verlaten klik je linksboven in je scherm op de knop “terug naar rapport”. Na het klikken op de knop, zoals hieronder weergegeven, kom je weer uit bij het originele rapport.

8
Sortering van grafiek De weergave van data in een grafiek is vaak gesorteerd. Veelal zal de standaard sortering de data weergeven als aflopend op waarde, dus van hoog naar laag. De sortering van een grafiek kan je zelf ook aanpassen, dus als je liever sorteert op alfabetische volgorde van de items is dit ook mogelijk. Om de sortering aan te passen klik je op het icoontje met de drie puntjes dat rechts boven het element verschijnt wanneer je met je muis over het element heen gaat.
Vervolgens klik je dan op de sortering die je wil. Wil je de sortering omgedraaid zien dan klik je nogmaals op deze sortering alleen dan op het pijltje ervoor. Zoals hierboven aangegeven.
Mouse-over Wanneer je in een rapportage in Power BI met je muis op een visueel element gaat staan maar niet klikt krijg je bepaalde detailinformatie te zien van dit visueel element, dit heet een mouse-over. In het voorbeeld hieronder is er een mouse-over gebruikt om de detailinformatie te zien van de bovenste staaf in de linkse staafgrafiek, dit heet in Power BI een tooltip.

9
Drillthrough In Power BI is het ook mogelijk om door te drillen. Dit betekent dat je van gegevens binnen een grafiek of tabel de achterliggende detailinformatie kunt opvragen. Om door te drillen klik je op de rechtermuisknop op de gegevens die je wilt bekijken en selecteer je dan de keuze ‘Drillthrough’. Deze handeling brengt je naar een nieuw tabblad binnen de rapportage waar de gewenste informatie te vinden is.
Voorbeeld van door drillen in een grafiek.
Wanneer je een drill-through wil verlaten kan dit door te klikken op het pijltje linksboven in het scherm van de rapportage, zoals hieronder is weergegeven.

10
Overige functies
Wijzigen van de taal Mocht Power BI opstarten in een andere taal dan Nederlands dan is het mogelijk dit te wijzigen naar Nederlands. Klik hiervoor rechtsboven in het scherm op het icoontje voor instellingen en klik vervolgens in de keuzelijst op Instellingen, zoals hieronder is weergegeven.
Onder het tabblad Algemeen bevindt zich een knop voor Taal. Als je op taal klikt verschijnt er een venster voor Taalinstellingen. Hier kun je uit een keuzemenu de gewenste taal selecteren. Hieronder is in rood omlijnd waar de taal gewijzigd kan worden.

11
Exporteren van gegevens Power BI biedt verschillende mogelijkheden om gegevens te exporteren. Zo kunnen de rapporten afgedrukt worden of er kan een export worden gemaakt naar PowerPoint. Dit doe je door op de knop ‘bestand’ te klikken, links op de horizontale balk boven in beeld. Vervolgens klik je op de optie die je wenst, zoals hieronder is weergegeven.
Wanneer je kiest voor ‘Exporteren naar PowerPoint’ zul je de geselecteerde filters verliezen. Dit betekent dat het exporteren van een rapportage naar PowerPoint dus altijd hetzelfde resultaat geeft ongeacht de filters die zijn aangebracht. Het exporteren naar PowerPoint is hierdoor veelal weinig zinvol. Wanneer je kiest voor ‘Afdrukken’ zullen je filters wel worden meegenomen in de export. Je kunt er ook voor kiezen om de rapportage niet fysiek af te drukken maar te converteren naar PDF middels te functie ‘Print to PDF’.
Je kunt in Power BI ook de onderliggende gegevens of de samengevatte gegevens van tabellen en grafieken exporteren naar Excel. De onderliggende gegevens geven meer detailinformatie maar zijn niet erg geschikt voor analyse. De samengevatte gegeven zijn de gegevens zoals deze zijn weergegeven in Power BI alleen dan in tabelvorm in Excel. Om gegevens van tabellen of grafieken te exporteren klik je op het icoontje met de drie puntjes dat rechts boven het element verschijnt wanneer je met je muis over het element heen gaat. Vervolgens klik je op ‘Gegevens exporteren’, zoals hieronder is weergegeven.

12
Je krijgt dan het volgende scherm te waarin je de gewenste export optie selecteert. Vervolgens klik je op exporteren.

13
Uitloggen op Power BI Als je klaar bent met het bekijken van rapportages in Power BI log je je uit via het profiel icoontje helemaal rechtsboven in je scherm en klik je vervolgens op afmelden.
Vragen opmerkingen feedback Ongetwijfeld zal het gebruik van Power BI vragen en of opmerkingen oproepen. Hiervoor en voor feedback en andere Power BI gerelateerde problemen kunt u terecht bij Sjef Ummels. Stel je vraag bij voorkeur per e-mail, en vermeldt hierin de naam van de rapportage en eventueel een schermafdruk.
E-mail: [email protected]