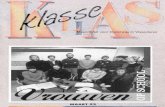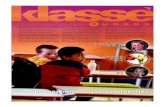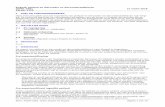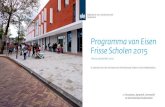Handleiding Klasse (versie 1.0.0) - vorst.home.xs4all.nl · kan zelfs volledig vrij worden gekozen,...
Transcript of Handleiding Klasse (versie 1.0.0) - vorst.home.xs4all.nl · kan zelfs volledig vrij worden gekozen,...

Handleiding Klasse (versie 1.0.0)
Installatie
Installatie vergt ongeveer 500 megabyte ruimte op de harde schijf.
Op de CD staan 3 files. Dubbelklik op ‘Setup.exe’. Antwoord ‘Ja’ op alle vragen. Als het
nodig is wordt voorafgaand aan Klasse ook nog ‘Microsoft Visual C++ runtime’ geinstalleerd.
Klasse starten
Na installatie is er een klasse-icoon aanwezig op de desktop, en in het Start-menu.
Gebruik een van beide om het programma te starten.
Een collectie aanmaken
Zolang er nog geen bestanden geopend zijn, toont het window slechts een groot grijs vlak.
Net als in Orde worden gegevens opgeslagen in zogeheten ‘collecties’
Kies uit het menu ‘File > Nieuwe > Collectie’ en bedenk er een naam voor. Er verschijnt nu
een window met zes, nog grotendeels lege, panelen.
De collectie wordt opgeslagen in een
submap ‘Collectie’ van de map ‘Klasse’ in
de map ‘Mijn Documenten’. Ook andere
gegevens (catalogi, instellingen, bewaarde
kaarten en lijsten) komen in submappen
van Klasse terecht. Het programma en het
meegeleverde kaartmateriaal staat echter,
zoals de meeste programma’s, in een
submap van ‘C:\Program Files’.
In de –nu nog lege– collectie kun je de
gegevens van een bestaande Orde-collectie
importeren. Klasse gaat ervan uit dat Orde
is geinstalleerd op de standaard-plek
‘C:\Orde’. Als je Orde op een andere plaats hebt staan, kies dan nu eerst uit het menu ‘Opties
> Paden’, druk op de knop ‘Orde’ en blader naar de map waar Orde staat.
Kies menu ‘File > Import > Orde-collectie’ en wijs een Orde-collectie aan. Klasse neemt de
gegevens daaruit over, en werkt daarna met een eigen kopie ervan. De gegevens in de Orde-
collectie blijven onveranderd.

Het collectie-window
Het collectie-window heeft dezelfde opbouw als in Orde: in de onderste helft van het window
staan lijsten met vindplaatsen (rood), vondsten (blauw) en taxa (groen), in de bovenste helft
staan de details van de aangeklikte vindplaats, vondst en taxon.
De ruimte die wordt gebruikt voor de zes panelen kun je anders indelen door met de muis de
grijze rand tussen de panelen te verplaatsen.
Een verschil met Orde is dat de taxa-lijst hiërarchisch geordend is: de soorten staan
gegroepeerd onder hun genus, de genera per familie, enzovoort. Ook is duidelijk dat de
soortenlijst zich niet meer beperkt tot één orde.
Je kunt hogere taxa dicht- en openklappen door op de vierkantjes met het streepje erin te
klikken. Je kunt de hele structuur dichtklappen tot een bepaald nivo door op de knoppen ‘K’,
‘O’, ‘F’, ‘G’ of ‘S’ boven de lijst te drukken. De zesde knop geeft
een niet-hiërarchische lijst, zoals dat ook in Orde gebeurde.
Desgewenst kun je zo’n hiërarchische structuur ook
aanbrengen in de lijst vindplaatsen. Kies daartoe menu
‘View > Volgorde’, en plaats de dan getoonde
sorteercriteria in een andere volgorde, bijvoorbeeld
‘plaatsnaam – datum – samplenr’. Ook kun je extra
sorteercriteria uit de voorraad onderin erbij betrekken,
bijvoorbeeld ‘provincie’. Behalve schuiven kun je ook
klikken op de sorteercriteria, en daarmee kiezen uit drie
vormen van tussenkopjes.

De illustratie hieronder toont het resultaat: alle vindplaatsen op Schiermonnikoog worden er
hiërarchisch onder getoond. Per datum is er een apart groepje. Bij 16-08-1985 wordt geen
hiërarchisch groepje aangemaakt, omdat voor het sorteercriterium datum is gekozen voor
‘tussenkop indien nodig’. Bij deze datum is dat niet nodig, omdat het enige sample-nummer
op deze datum (V600) direct erachter getoond kan worden.
Behalve ‘tussenkop altijd’ en ‘tussenkop indien nodig’ kun je kiezen voor ‘alleen sorteren’: er
wordt voor dit criterium dan geen hiërarchisch niveau aangemaakt, maar er wordt wel op
gesorteerd en het wordt ook getoond.
Klik je in de lijst vindplaatsen (rood) een hoger niveau, dan toont het bovenste paneel een
samenvatting van alle vindplaatsen die eronder vallen. Het voorbeeld toont dat we op
Schiermonnikoog 44 samples hebben genomen op 14 verschillende datums, in 8 verschillende
gebieden, en dat we bij 3 samples zijn vergeten om de provincie in te vullen.
In de lijst vondsten (blauw) komt nu vanzelf ook een hiërarchie, omdat er van elke soort nu
mogelijk meerdere vondsten gedaan zijn.
Een leuk experiment is om een sorteercriterium aan te brengen waar alle vindplaatsen onder
vallen (bijvoorbeeld ‘Land’). Klik je dan op de bovenste regel (‘Nederland’) van de
vindplaatsen-lijst, dan krijg je in het paneel linksboven een samenvatting van de hele
collectie, en in de lijst vondsten (blauw) een overzicht van alle vondsten.
Een hiërarchische groep samples kan in één aktie worden veranderd of weggehaald. Omdat
vooral dat laatste een drastische aktie is, zeker als je op het hoogste niveau staat, krijg je een
extra waarschuwing alvorens de vindplaatsen met al hun vondsten (definitief) worden
weggehaald.

Vindplaatsen toevoegen
De figuur hieronder toont de dialoog voor het toevoegen van een vindplaats, die verschijnt na
menukeuze ‘Edit > Vindplaats toevoegen’. De opzet is in feite hetzelfde als in Orde, alleen
zijn er steeds wat meer mogelijkheden. Tip: gebruik de Tab-toets om door de verschillende
velden te stappen. Sommige velden klappen uit als je ze ‘betreedt’.
• De code hoeft niet meer met een ‘V’ te beginnen zoals in Orde. De vorm van de code
kan zelfs volledig vrij worden gekozen, maar we raden aan om een letter-cijfer-
combinatie te gebruiken. Klasse kan dan namelijk automatisch doornummeren binnen
dezelfde lettercode, en de lettercode ook als groepeer-criterium gebruiken in het
collectiewindow.
• Naast plaats zijn er in Klasse aparte velden voor gebied en site, zodat daar later apart
op gegroepeerd, geselecteerd enz. kan worden. Bij het intikken van de plaats krijg je
hulp: er klapt een lijst uit met plaatsnamen die al in de collectie voorkomen, en zodra
je minstens twee letters hebt ingetikt ook een in Klasse ingebouwde lijst plaatsnamen
van heel Europa (alleen de plaatsnamen van het momenteel gekozen land worden
getoond; zie verderop in de handleiding).
• Achter regio kun je behalve de 12 provincies van Nederland ook kiezen uit ruim 2000
provincies of soortgelijke bestuurseenheden van Europa (en Noord-Afrika en West-
Azië). Voor sommige landen kun je kiezen uit meerdere niveau’s, bijvoorbeeld in
Frankrijk voor voor regio’s en departementen. Ook van landen waarvan de provincies
niet officieel zijn gegroepeerd is er een onderverdeling (bijvoorbeeld ‘Noord’, ‘Oost’,
‘Zuid’ en ‘West’ in Nederland). Weet je de provincie en de regio niet, dan kun je in dit
veld ook alleen het land invullen.

• In Orde kon je ook al een foto bij een vindplaats opslaan. In Klasse kun je bij een
vindplaats meerdere foto’s opslaan, waarvan de eerste bovendien in postzegelformaat
wordt getoond (niet alleen in deze dialoog, maar ook in het collectiewindow).
• De coördinaten konden in Orde alleen tot op 100 meter nauwkeurig worden ingevuld.
Nu kan dat desgewenst tot op de meter nauwkeurig. Je kunt de coördinaten invoeren in
een grid naar keuze: het RD-grid van de Nederlandse topografische dienst (ook bekend
als ‘Amersfoort-coördinaten’), of het grid van de Belgische of Britse topografische
dienst. Meer buitenlandse grids zullen volgen in een latere versie. Maar je kunt ook
gebruikmaken van een universeel grid: het UTM-grid. In plaats van in een grid-notatie
kun je de coördinaten ook invoeren als geografische coördinaten (graden-minuten-
seconden).
Kies voordat je de coördinaten invoert het gewenste grid met de knop ‘Grid’. Met de
manier waarop je de coördinaten invoert leg je je nog nergens op vast: Klasse kan de
coördinaten automatisch omrekenen en in elk gewenst ander systeem weergeven.
Daarom is het ook niet meer nodig om (zoals in Orde) de coördinaten in twee
systemen expliciet in te voeren.
In dit verband raden we aan om de coördinaten altijd zo nauwkeurig mogelijk in te
voeren, zodat het omrekenen betrouwbaar kan gebeuren. In rapportages (bijvoorbeeld
op etiketten) kun je alsnog kiezen om de getallen te laten afronden tot bijvoorbeeld een
100meter- of kilometerhok.
• Voor de hoogte is er nu een apart veld, omdat dit toch meer een plaatsbepaling is dan
een oecologische codering.
Voor elk veld staat een aanvinkbaar hokje. De velden die je aanvinkt, worden bij de volgende
vindplaats die je invoert overgenomen. Dat is handig als je veel verwante vindplaatsen na
elkaar wilt onvoeren.
Meer opties voor het automatisch
invullen van velden kun je instellen
via menukeuze ‘Opties > Auto’.
Standaard is hier bijvoorbeeld
ingevuld dat alvast ‘Nederland’
moet worden ingevuld als regio.
Dit is van belang, omdat dit land
wordt gebruikt in de plaatsnamen-
lijst tijdens het invullen van de
plaats.
De gekozen opties blijven geldig
gedurende de sessie. Vink je in
deze dialoog ‘Permanent’ aan, dan
blijven deze opties behouden bij
deze collectie in latere sessies.

Vondsten toevoegen
Bij een vindplaats kun je nieuwe vondsten toevoegen met menu ‘Edit > Vondst toevoegen’.
In de dialoog kun je een soortnaam intikken. Een paar letters van genus- en/of soortnaam
volstaan meestal om de lijst in te perken tot slechts enkele soorten. Hieruit kun je er met de
muis of de pijltje-omhoog/omlaag-toetsen een uitkiezen. Of je kunt doortikken tot er nog maar
één soort in het lijstje overblijft.
Druk na het kiezen van de soort op de tab-toets om de overige velden in te vullen. Anders dan
in Orde blijft dit dezelfde dialoog; je kunt dus nog terugkeren naar het soortnaam-veld met
muisklik of Shift-Tab.

Verschillen met Orde zijn verder:
• Je kunt in Klasse ook bij elke vondst een of meer foto’s opslaan
• Je kunt bij een vondst meerdere determinaties opslaan, bijvoorbeeld als een vondst
door een eerdere determinator verkeerd op naam werd gebracht. Zo’n extra
determinatie kun je toevoegen door op de knop ‘Toevoegen’ te drukken. (Je kunt de
extra determinaties niet in lijsten of andere rapportages weergeven). De velden ‘Det’,
jaartal en zekerheid kunnen voor elke determinatie apart worden ingevoerd.
• En het belangrijkste: als een soort niet in de catalogus voorkomt, dan kun je hem toch
invoeren, ook zonder de catalogus aan te passen. Tik in zo’n geval gewoon door
terwijl het lijstje van mogelijke keuzes leeg geworden is. Let wel extra goed op de
spelling. De aldus ingevoerde soorten verschijnen in het collectiewindow onderaan de
lijst in cursieve letters, of –als het genus wel in de catalogus voorkomt– onderaan de
soorten van dat genus.
De met Klasse meegeleverde catalogus bevat alle diersoorten in het Nederlands
Soortenregister. Je kunt dus al je vondsten in één collectie onderbrengen. Dit is een
belangrijke verbetering op Orde, waar je maar één orde tegelijk kon verwerken.
Als je echter maar in één
orde geïnteresseerd bent
kan zo’n uitgebreide
catalogus juist overbodige
ballast zijn. In dat geval
kun je met menukeuze
‘Opties > Auto’, op het
tabblad ‘Catalogus’, de
groep(en) aanvinken
waarin je geinteresseerd
bent. Bij het invoeren van
nieuwe vondsten worden
dan alleen de namen uit
de betreffende groepen
ter keuze aangeboden.
In de ‘Opties > Auto’ dialoog zijn verder nog twee tabbladen waarop keuzes gemaakt kunnen
worden die van belang zijn voor het invoeren van vondsten.
Het vinkje ‘permanent’ maakt dat de ingevoerde preferenties op de tabbladen Sample, Vondst
en Aantallen bij de collectie bewaard blijven. Voor het tabblad ‘Catalogus’ is dat in de
huidige versie (v.1.0.0) nog niet het geval.

Weergave-opties
In het menu ‘Opties > Weergave’ kun je kiezen hoe de datum, de coördinaten, en de
provincie/regio/land worden getoond in een collectiewindow.
Bij de datum kun je
kiezen voor dag, maand
en jaar in cijfers (met of
zonder extra 0) of
woorden of romeinse
cijfers, dagnaam erbij,
enz.
Bij de regio kun je
kiezen uit de naam of
de afkorting. De naam
van een provincie kan
naar keuze in het
Nederlands (‘Milaan’),
Engels (‘Milan’),
Duits (‘Mailand’), of de
lokaal gebruikte naam
(‘Milano’) worden
getoond.
De coördinaten kunnen
in de al eerder genoem-
de grids of in graden &
minuten worden weer-
gegeven, waarbij soms
zelfs nog meerdere
notaties mogelijk zijn,
en in ieder geval kan de
gewenste nauwkeurig-
heid worden ingesteld.

Selectie
Je kunt zowel op vindplaats-, soort-, als vondst-kenmerken selecteren.
Er verschijnt dan een nieuw window, waarin alleen de geselecteeerde gegevens zichtbaar zijn.
De selectie-dialogen zijn in v.1.0.0 nog enigzins spartaans uitgevoerd; in een latere versie
komt er nog extra toelichtende tekst in de dialogen.
Net als in Orde kun je in een selectie-window met menukeuze ‘View > …’ kiezen of de
geselecteerde gegevens in context getoond moeten worden.
Google Earth
Als je Google Earth op je computer hebt geïnstalleerd, kun je de vindplaatsen als ‘punaises’ in
Google Earth laten zien. Het is het handigste om dat vanuit een selectiewindow te doen,
omdat je anders wel erg veel punaises krijgt.
Kies simpelweg ‘Uitvoer > Google Earth’.

Uitvoer: Lijst
Je kunt van een collectie op vele manieren papieren rapportages maken.
Maak daartoe een lijst-window met menukeuze ‘Uitvoer > Lijst’.
Bovenin het window kun je achter ‘Layout’ kiezen voor een aantal standaard-layouts, zoals
‘Lijst3’ voor een simpele lijst van vindplaatsen met vondsten, ‘Lijst4’ voor een lijst van
vindplaatsen met hiërarchische soortenlijst, of ‘Lijst5’ voor een lijst die per soort de
vindplaatsen in een doorlopende opsomming geeft. Ook zijn er voorkeuzes voor etiketjes.

Je kunt ook zelf een nieuwe layout bedenken. Het gemakkelijkste is het om te starten vanuit
een standaardlayout die lijkt op de gewenste. Druk dan op de knop ‘tonen’ naast de naam van
de layout. Boven de eigenlijke lijst verschijnt nu een paneel dat de layout van de lijst
beschrijft door middel van gekleurde blokjes:
Je kunt dit paneel op vele manieren manipuleren:
• Klik op een blokje om er nadere opties van in te stellen. Je kunt altijd het lettertype en
de tekstkleur kiezen, maar bij datum, coördinaten, regio, taxon enz. is ook de
weegavewijze nog te kiezen.
• Verschuif het blokje om hem te verwisselen met een ander blokje
• Verschuif de grenslijn tussen twee blokjes om de ruimte breder te maken
• Verschuif de horizontale grijze lijn tussen rubrieken (in het voorbeeld hierboven zijn
er vier: sample, familie, genus, en vondst) om een rubriek meer regels te geven (in het
voorbeeld heeft de rubriek ‘sample’ twee regels, de andere rubrieken ieder één)
Orde-gebruikers zullen deze mogelijkheden herkennen. Nieuw is echter:
• Druk op de rechter muisknop boven het gebied van een rubriek, om een nieuw blokje
aan deze rubriek toe te voegen (of juist te verwijderen).
• In Orde waren er altijd maar één of twee rubrieken, nu zijn er meerdere mogelijk. Je
kunt een nieuwe rubriek toevoegen door de rechter muisknop in te drukken in het
meest linkse gebied, dus niet onder de cijfertjes van de centimeterverdeling maar
onder het woord ‘cm’.
• Verwissel rubrieken door het blokje met de rubriek-naam (in het gebied onder ‘cm’)
naar boven of beneden te schuiven.
• Verschuif, in het gebied onder ‘cm’, de grijze lijn helemaal onderin beeld naar boven.
Dit markeert de grens van de rubrieken die tabellarisch worden weergegeven, en de
tekst die doorlopend wordt weegegeven (zie layout ‘Lijst5’ voor een voorbeeld).
• Druk op de knop ‘opslaan’ om de huidige layout een naam te geven en daarmee toe te
voegen aan de standaard-layouts.

Uitvoer: Kaart
Anders dan bij Orde kan
Klasse gebruikt worden
voor gegevens van heel
Europa. Dit geldt ook voor
de uitvoer: er zijn veel meer
mogelijkheden voor
kaaartjes dan in Orde. Het
grootste deel van de
installatie-CD is dan ook
gevuld met geografische
informatie.
Het standaardkaartje dat
onstaat na menukeuze
‘Uitvoer > Kaart’ laat al
zien dat er meer grenzen
getekend worden dan alleen
de Nederlandse.
Je kunt de weergave van de
kaart verregaand aanpassen
door op de knop ‘>>>’
rechtsboven in het window
te drukken.
Rechts in beeld verschijnt een extra kolom met keuze-mogelijkheden.
Direct naast de ‘>>>’-knop staat een lijstje met voorkeuzes die in indruk geven van de
mogelijkheden. In feite zijn dat combinatie-setjes van vier apart instelbare parameters:
• Topografie: eenvoudige lijn-kaartjes, gekleurde hoogte-kaartjes, of een satellietbeeld.
• Kaartblad: de uitsnede (Nederland, Spanje, Letland, heel Europa enz.), de schaal, maar
ook de projectie (UTM, Mercator, Albers) en onafhankelijk daarvan het grid
(Amersfoort en andere nationale grids, UTM, geografisch)
• Symbolen (één symbool of aantal-variërende grootte, kleur en vorm van de symbolen)
• Hokgrootte (veel kleine stippen of weinig grote)
En twee die op het scherm niet van belang zijn, maar wel bij het printen:
• Print-layout (bijschriften, randschriften, legenda)
• Pagina-layout (marges, header/footers)
Voor elk van deze aspecten is er een rijtje standaard-keuzes, maar met een druk op de knop
‘edit’ kun je de zelf nieuwe standaarden toevoegen. (Dit vergt enige oefening, maar de
resultaten kunnen daarna gemakkelijk ook door anderen gebruikt worden).
Onderin de keuzekolom zijn tenslotte nog twee belangrijke
knoppenrijtjes beschikbaar: ‘K-O-F-G-S’ om het nivo van de
weergegeven taxa te kiezen (klasse-orde-familie-genus-
soort), en een rij om de functie van de muis op de kaart te
kiezen: inzoomen, uitzoomen, verplaatsen, centreren, of
informatie geven over het aangeklikte bolletje.

Hier zijn een paar voorbeelden van mogelijke kaartjes:
Letland
Topografie: hoogte met gridlijnen
Kaartblad schaal: 1:4M,
projectie en grid UTM
Symbolen: aantalafhankelijk, zwart
Hokgroote: 50km
Zwitserland
Topografie: hoogte met grid-
ticks, grenzen (provincie dun
grijs, land zwart dik),
rivieren, meren.
Kaartblad schaal 1:2M
Spanje
Topografie: satelliet,
met grid-ticks langs de rand
Kaartblad schaal 1:8M
Symbolen: vaste grootte, gekleurd

GPS gegevens importeren
Als je tijdens het verzamelen een Garmin GPS-ontvanger gebruikt om je vindplaatsen te
markeren, kun je de gegevens heel gemakkelijk in Klasse importeren.
De GPS-ontvanger moet hiertoe met een seriële kabel, of met een USB-kabel, met de
computer verbonden worden. (NB: in v.1.0.0 werkt de USB-verbinding nog niet goed – het
werkt alleen als, sinds de computer aanstaat, de GPS al ‘gepraat’ heeft met andere
programma’s, zoals Ozi-explorer, gps-babel, of Garmin mapsource).
Om de gegevens te importeren verbind je de GPS met de computer en zet je de GPS aan. Kies
dan menukeuze ‘Edit > GPS-gegevens importeren’.
Kies in de dialoog de gewenste interface
(USM of COM1/2/3/4) en een land, en
druk op ‘Waypoints ophalen’).
Er verschijnt dan een lijst van alle
waypoints in de GPS, gegroepeerd per
datum, met de dischtsbijzijnde plaatsnaam
uit Klasse’s plaatsnamenlijst (daarom
moet je het land kiezen).
In deze lijst kun je aanvinken welke
waypoints daadwerkelijk geïmporteerd
moeten worden. Elk aangevinkt waypoint
wordt een vindplaats, waarbij de
coördinaten, de hoogte (als de GPS die
doorgeeft), de datum, en de door Klasse
aangevulde plaatsnaam al zijn ingevuld.

Catalogus-editor
De met Klasse meegeleverde catalogus bevat het complete Nederlandse Soortenregister. Het
zal dus niet snel gebeuren dat een soort niet in de catalogus staat, tenzij je
• nieuwe soorten voor de fauna vindt
• buitenlandse waarnemingen wilt invoeren.
In incidentele gevallen kun je die gewoon invoeren in een collectie. Zoals beschreven in het
hoofdstuk ‘vondsten toevoegen’ worden niet in de catalogus voorkomende soorten tijdelijk
aan de catalogus toegevoegd en in cursieve letters weergegeven.
Niettemin zul je misschien de aanvechting voelen om de catalogus permanent uit te breiden of
aan te passen. Aanpassingen zijn bijvoorbeeld nodig om:
• nieuwe of buitenlandse soorten toe te voegen
• nieuwe taxonomische inzichten in de catalogus op te nemen
• de volgorde van taxa aan te passen
• onderverdelingen in subfamilies enz. aan te brengen
In Klasse is een catalogus-editor geïntegreerd. Je kunt catalogi op dezelfde manier aanmaken
en openen als collecties: met menukeuze ‘File > Nieuw’ en ‘File > Open’.
Elke collectie maakt standaard gebruik van de catalogus genaamd ‘catalogus.cat’.
In versie 1.0.0 is dat nog niet aan te passen. Als je met de catalogus-editor wilt
experimenteren, is het wellicht verstandig om een kopie van ‘catalogus.cat’ te maken en
daarmee te spelen. Wil je zien hoe zo’n catalogus zich in combinatie met een collectie
gedraagt, dan kun je tijdelijk de namen omwisselen.
Je kunt ook vanuit een collectie-window kiezen voor ‘Edit > Catalogus aanpassen’.
Dan wordt dus ‘catalogus.cat’ geopend in een catalogus-window.
Als je een catalogus opent, ontstaat een window dat oppervlakkig enige gelijkenis vertoont
met een collectie-window. De werking is echter geheel anders.

De linker kolom vertoont een lijst taxa in hun hiërarchische samenhang. De rechter kolom
vertoont een lijst mogelijke namen van taxa.
Boven de lijsten staan invoervelden waarmee je snel naar een bepaald punt in de lijsten kunt
springen.
Het lijstje middenboven geeft de mogelijke namen van het gekozen taxon: in ieder geval de
valide naam, en mogelijk nog synoniemen.
Je kunt de catalogus op
verschillende manieren
aanpassen:
• Dubbelklik op een
taxon of op een
naam. Je kunt in
een dialoog
diverse aspecten
ervan veranderen
(spelling, auteur
enz.)
• Verschuif een taxon in de taxonlijst. Je kunt daarmee de onderlinge volgorde
aanpassen, of bijvoorbeeld een soort in een ander genus zetten.
• Kies een taxon met de rechter muisknop. Je krijgt dan een menu om op deze plaats een
nieuw taxon in te voegen, of juist het bestaande taxon te verwijderen.
• Druk op de rechter muisknop in het middelste namenlijstje. Je kunt dan synoniemen
toevoegen of verwijderen.
Als tegelijkertijd een collectiewindow open is waarin de catalogus wordt gebruikt (d.w.z. je
bent de catalogus genaamd ‘catalogus.cat’ aan het aanpassen), dan wordt het effect van elke
wijziging direct zichtbaar in de collectie. Toevoegen van nieuwe soorten, veranderen van de
synoniemie enz. kunnen meteen invloed hebben op de manier waarop vondsten worden
getoond. Dit is reuze gemakkelijk, maar maakt het wijzigen ook wat trager. Als de traagheid
storend wordt, kun je het collectie-window beter even afsluiten.
Met de catalogus-editor kun je ook de lijst van oecologische categorieën (‘oecocodes.cat’)
aanpassen.