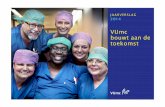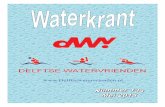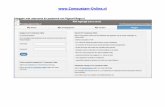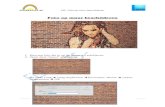Handleiding Annotation Edit - ericdevos.beericdevos.be/kask/s/handleiding Annotation Edit.pdf ·...
Transcript of Handleiding Annotation Edit - ericdevos.beericdevos.be/kask/s/handleiding Annotation Edit.pdf ·...
1
Handleiding Annotation EditBob Mees13 mei 2017
software: Zeitanker Annotation Edit (1.9.88.5), Final Cut Pro X (10.2.3), Final Cut 7 (7.0.3)
Introductie
Zeitanker Annotation Edit is een programma voor het ondertitelen van video, en die on-dertitels te exporteren voor DCP.
DCP staat voor Digital Cinema Package, een digitaal bestand waarin beeld, klank en on-dertiteling samengevoegd worden tot 1 pakket. Dit pakket kan uitsluitend gelezen wor-den door een zogenaamde Digital Cinema Server, een computer die gekoppeld is aan de projector van een cinema, om zo de film te projecteren op de hoogste kwaliteit mogelijk.De ontwikkeling van DCP is een antwoord geweest op de alsmaar groeiende vraag naar een digitaal filmformaat dat betrouwbaar, kwalitatief en makkelijk te archiveren is, maar ook bescherming biedt tegen plagiaat.
Om Digital Cinema Package aan te maken zijn drie verschillende bestanden nodig: een videobestand (bv. ProRes4444), audiobestanden (WAV 24 bit), en een bestand met de ondertitels (XML volgens de DCI normen). Al deze bestanden worden ingeladen in een programma dat ze samenbrengt tot een DCP.
links:
http://www.zeitanker.com/content/tools/zeitanker_tools/zeitanker_annotation_edit/
http://www.zeitanker.com/sites/zeitanker.com/content/e31/e71/e3215/Annotation_Transcriber_Introduction.pdf
2
Voorbereidingen
Om vlot te kunnen werken heb je best eerst een export nodig van de montage in lagere kwaliteit. Best kies je voor een Apple ProRes 422 Proxy codec omdat dit een videobestand oplevert met een lagere beeldkwaliteit waardoor het makkelijker te verwerken is voor de computer en de kans op synchronisatieproblemen verkleint.
Export video vanuit Final Cut X
Indien er reeds ondertitels aanwezig zijn verberg je die eerst op de Timeline zodat ze niet in de weg komen te staan wanneer je een nieuwe ondertiteling aanmaakt in Annotation Edit. Een manier om dat te doen is door alle titels te selecteren op je tijdlijn, en op de V-toets te drukken. Dit zal alle titles op ‘Disable’ zetten, waardoor ze niet worden weerge-geven. Doe dit enkel bij ondertitels zodat je in Annotation kan zien of de ondertitel niet in de weg komt te staan van een andere titel.
Vervolgens klik je bovenaan op File > Share > Export File en ga je naar Settings, Video and Audio, Apple ProRes 422 Proxy.
Exporteren vanuit andere software
Exporteren in Final Cut 7 verloopt via File > Export > Quicktime. Vervolgens kies je onder-aan het venster bij Settings voor Apple ProRes 422 Proxy.
Exporteren in Premiere gaat via File > Export > Export Media… Bij presets kies je voor quicktime, en verderop in het venster kan je de codec Apple ProRes 422 Proxy.
3
Werken in Annotation Edit
Interface
De belangrijkste functies van Annotation Edit staan verspreid overheen twee kaders: het Document Window en de Video Controls.
Het Document Window wordt automatisch geopend van zodra je Annotation Edit opge-start hebt. Dit kader wordt vooral gebruikt om verschillende Tracks aan te maken en te organiseren.Doorgaans ga je een track aanmaken per taal. Een Franstalige film die vertaald werd naar zowel het Engels als naar het Nederlands, zal dus twee tracks nodig hebben.
Eerst moet het videobestand (bv. een ProRes Proxy bestand) aangeduid worden dat on-dertiteling nodig heeft. Dat kan via de knop Select Movie in de linkerbovenhoek van het Document Window.
Van zodra dit bestand geopend is verschijnen de Video Controls. De Video Controls kun-nen gebruik je om de film te bekijken en te beluisteren – het werkt gelijkaardig aan mon-tagesoftware: van zodra je op de spatiebar duwt begint de film te lopen. Wanneer je op de L-toets duwt, kan je frame voor frame door de film gaan. Wanneer je op J duwt, kan je frame voor frame terugspoelen.
Onder het beeldkader loopt een tijdlijn, waarop een zogenaamde ‘waveform’, een visuele voorstelling van de geluidsband, te zien is. Aan de hand van deze waveform kan je zien waar een dialoog begint, en waar een dialoog stopt.
Je kan een eerste ondertitel aanmaken wanneer je met de muiscursor over deze wave-form heen sleept terwijl de de CONTROL-toets ingedrukt houdt.
De inhoud van deze ondertitel kan je typen in het tekstkadertje onder de tijdlijn.
De lengte – het begin en het einde van een ondertitel – kan je aanpassen door de groene en rode hendeltjes op de tijdlijn te verslepen.
4
Zolang de hendeltjes op de tijdlijn zichtbaar zijn blijft de ondertitel geselecteerd en ben je deze nog aan het bewerken. Om een volgende ondertitel aan te maken moet je deze eerst deselecteren door op de ESC-toets te duwen.Een andere manier om een ondertitel aan te maken is door het gebruik van In-point en een Out-point waarmee je een begin- en eindpunt kan afbakenen terwijl de film loopt. In- en Outpoints kan je plaatsen met de I-toets en de O-toets.
Let wel: de Video Controls zeggen weinig over de vormgeving van de ondertitel. Het lettertype is niet hetzelfde font als wat je ziet in het eindresultaat, en evenmin de kleur is representatief.De kleur van de letters zoals we ze hier in het beeldkader zien, zal normaal geel zijn. In sommige gevallen zijn ze rood, en dat betekent dat er iets mis is met de ondertitel. Bv. Dat de tekst te lang is, waardoor het de marges van de zogenaamde ‘title safe area’ overtreedt. De Title Safe Area is een denkbeeldige grens die niet overschreden mag worden door de ondertitel omdat hij anders te ver in het beeld zou snijden.De definitieve vormgeving van de ondertitels – lettertype, tekstgrootte, kleur, … – ga je pas kiezen op het moment dat je de ondertitels exporteert.Het is wel mogelijk om deel van de tekst in italic te zetten, en dat doe je door een gedeel-te van de tekst te selecteren in het tekstkader onderaan het venster, en vervolgens in de application bar te kiezen voor Tools > Add Detail/Partial Italic.
Elke ondertitel die je aanmaakt in de Video Controls verschijnt in een lijst in het Document Window. Soms staan de ondertitels weergegeven in een kleur:Rood: de ondertitel is te lang, en overtreedt de title safe area.Blauw: een ondertitel is vermoedelijk te kort in tijdsduur ten op zichte van de hoeveelheid tekst.Paars: wanneer een ondertitel automatisch aangemaakt werd (bv. door Create New Entry aan te klikken in de Video Controls) zal deze paars weergegeven worden in de Document Window, zolang de hendels niet aangepast zijn.
Zodra je op een van de ondertitels in de lijst dubbelklikt, kan je de tekst aanpassen. Op deze manier kan je de hele ondertiteling controleren op o.a. typefouten.
Vormgeving en export naar DCP
De laatste stap is om de ondertitels te exporteren naar een .xml bestand wat nodig is om een Digital Cinema Package van de film te maken.
In Document Window selecteer je alle tracks die je wilt exporte-ren. In de application bar klik je op File > Export As… DLP Cine-ma XML. Er verschijnt een paneel waarin je de vormgeving kan definiëren van je ondertitels. De uitkomst van deze instellingen krijg je echter pas te zien wanneer de finale DCP geprojecteerd wordt.
Naar ondervinding zijn dit de beste instellingen:
Font: Arial Regular op 34 punt.Effect: Shadow (zwart)
Line Height: 4,50%Position vertical: Bottom met Offset 8,00%Margin Vertical: 8,00%
Fade Up: 5 ticksFade Down: 5 ticks
Bij ‘information’ moet je zeker volgende zaken aanduiden:
DCSubtitle Version: 1.0DC Distribution Master: SMPTE 428-7-2007DCDM Timebase: 25 of 24 fps, naargelang de film.DCDM Display Type Undefined en DCST NS aangevinkt!
5
Met deze instellingen zullen de ondertitels er uit zien als in deze still:
Sla je .XML bestand op onder de juiste naam:film_auteur_datum(jjjjmmdd)_fps_taal
Voorbeeld:SunsetBoulevard_BWilder_19500804_24_NL.xml
Belangrijk: het lettertype dat je koos wanneer je de onder-titels exporteerde naar .XML, moet bijgevoegd worden bij het XML bestand. Hiervoor open je het programma Font Book (standaard aanwezig op Mac OSX) waarna je op zoek gaat naar het lettertype dat je gekozen hebt. Indien dit Ari-al is, klap je het lettertype Arial open, rechtermuisklik op ‘regular’ > Show in Finder. Vervolgens kopieer je het be-stand en plak je het in dezelfde folder waar het .xml be-stand staat.
Moest je later alsnog aanpassingen doen aan je film, con-troleer dan of de ondertiteling nog steeds synchroon loopt en pas ze desnoods aan. Eens je DCP gemaakt is, kan de ondertiteling immers niet meer aangepast worden.
6
Titels exporteren uit Final Cut X en Final Cut 7
Indien je reeds ondertitels aangemaakt hebt in tijdens de montage, bijvoorbeeld als titles in Final Cut, kunnen deze geïmporteerd worden in Annotation Edit door de montage op te slaan als een .XML bestand.
In Final Cut X, schakel eerst alle titles uit die geen ondertitel zijn: bv. de titel van de film zelf, of de aftiteling. Dat kan door ze te verwijderen, of op Disable te klikken.
Vervolgens ga je naar File > Export XML.
Het zonet opgeslagen .XML bestand importeer je in Annotation Edit via File > Import.In het Document Window krijg je nu een lijst te zien met al je titels uit Final Cut.Controleer alle titels: sommige zullen te lang zijn, of op een rare manier afgebroken wor-den. Ga ook na of er geen synchronisatieproblemen zijn.Let wel: Annotation Edit zal dus uitsluitend de titles overnemen uit je montage. Het vi-deospoor moet nog steeds apart toegevoegd worden via ‘Select Movie’, waarna je kiest vooreen video-export van de film.
Final Cut 7 volgt een gelijkaardige werkwijze: verwijder de titels die niet tot de ondertite-ling horen, en exporteer het bestand naar een Final Cut Pro XML. Daarna kan het geïmpor-teerd worden in Annotation Edit.