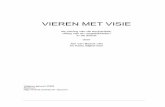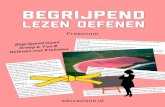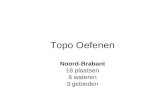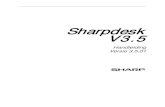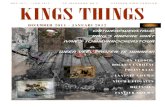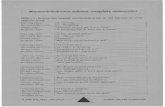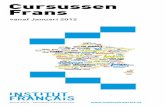file · Web viewWe doen nu alsof we echt niet weten waar het bestand Oefenen staat. Zoek het...
Transcript of file · Web viewWe doen nu alsof we echt niet weten waar het bestand Oefenen staat. Zoek het...

Microsoft Windows 10, deel 31. Bestanden zoeken...................................................................................12. Prullenbak bekijken en bestanden terugzetten.......................................43. Externe opslagmedia, wat zijn dat?........................................................64. USB stick bekijken...................................................................................85. USB stick uitwerpen................................................................................96. Naam en schijfletter van je USB stick bekijken.....................................107. USB-stick bekijken - manier 2................................................................118. Naam van je USB stick wijzigen.............................................................129. Bestanden naar USB stick kopiëren......................................................1310. Bestanden van USB stick naar Documenten kopiëren........................1411. Bestandsextensies weergeven............................................................1512. Vastgelopen programma’s sluiten met Taakbeheer............................1613. Een programma installeren.................................................................1714. Allercalc starten..................................................................................19
1. Bestanden zoekenAls je niet goed weet in welke map een bestand staat kun je met Windows 10 je computer doorzoeken. Je moet dan wel weten hoe het bestand heet. Hoe preciezer je de naam weet, hoe preciezer je kunt zoeken.
Zorg voordat je verder gaat dat er twee documenten in de map Documenten staan met de namen: “Oefenen” en “Windows oefenen”. Als ze er nog niet staan, maak ze dan eerst zelf in Word. Je mag zelf weten welke tekst je in het document typt.
Sneltoetsen
Bestand zoeken WINDOWSTOETS, typ de naam
Opdracht
We doen nu alsof we echt niet weten waar het bestand Oefenen staat. Zoek het bestand Oefenen en open dit.
eduVIP is een initiatief van Bartiméus en Visio, contact: [email protected] 1

Zo doe je dat!
1. Druk de WINDOWSTOETS2. Typ: Oefenen3. Een lijst met resultaten staat nu in beeld en als het goed is sta je op
het juiste document.4. Open Oefenen, en sluit het daarna weer.
Help, ik weet de naam niet goed meer!
Als je een deel van de naam weet maak je ook een goede kans dat je hem vindt. Belangrijk is dat wat je typt precies overeenkomt met een deel van de naam. Hier een voorbeeld als je de naam van “Windows oefenen” niet meer precies zou weten:
1. Druk de WINDOWSTOETS2. Typ: Oef3. Een lijst met resultaten staat nu in beeld.4. Loop met PIJL OMLAAG door de resultaten. Met een beetje geluk
vind je Windows Oefenen. Je hoeft het niet te openen.5. Druk ESCAPE en zoek opnieuw, maar nu alleen op het woord
Windows. Kun je het document dan vinden?6. Als je Oeffenen intypt, dus met een dubbele f, denk je dat je het
document kunt vinden? Waarom wel / niet?
Opdracht: Locatie achterhalen
Je kunt ook achterhalen waar een bestand staat. Zoek het bestand Oefenen en open de map.
Zo doe je dat!
1. Zoek met de WINDOWSTOETS het document Oefenen, maar open het niet.
2. Druk SNELMENU.3. Ga met PIJL OMLAAG naar Bestandslocatie openen.4. Druk ENTER. Nu start Verkenner in de juiste map.
Kan ik ook andere dingen zoeken?
Behalve bestanden kan je ook programma’s of instellingen zoeken.Zoek maar eens naar het woord Muis. Je krijgt dan een hele lijst resultaten uit het computerinstellingen programma. Of zoek maar eens naar het programma Kladblok. Moet je dan het hele woord typen, of zijn een paar letters genoeg, denk je?
eduVIP is een initiatief van Bartiméus en Visio, contact: [email protected] 2

2. Prullenbak bekijken en bestanden terugzettenBestanden en mappen die je hebt verwijderd komen in de prullenbak. De prullenbak vind je op het bureaublad. Als je per ongeluk iets verwijderd hebt kun je in de prullenbak kijken en de bestanden weer terugzetten.
Sneltoetsen
In prullenbak kijken Vanaf bureaublad letter P, ENTERBestand verwijderen DELETE of SNELMENU
Opdracht
Verwijder het bestand Oefenen1 in de map Documenten.Zoek daarna het bestand in de prullenbak en zet het bestand weer terug.
Zo doe je dat!
1. Open de map Documenten en selecteer Oefenen1.2. Verwijder Oefenen1 met DELETE of het SNELMENU.3. Ga naar het bureaublad met WINDOWSTOETS+D.4. Druk de letter p tot je bij de Prullenbak bent.5. Druk ENTER. De prullenbak opent in een verkennervenster.6. Druk de letter o tot je Oefenen1 gevonden hebt.7. Druk SNELMENU.8. Ga met PIJL OMLAAG naar Terugzetten en druk ENTER.9. Sluit de Prullenbak met ALT + F4.10. Controleer of het bestand weer in Documenten staat.
Bestanden in de prullenbak onder elkaar weergeven
De prullenbak is een speciale map op je computer maar lijkt veel op de gewone mappen. Je kunt dus in de prullenbak de bestanden onder elkaar zetten om ze makkelijk te bekijken.
Opdracht
Zet de bestanden in de Prullenbak in Details weergave, zodat ze onder elkaar komen te staan.
Zo doe je dat!
1. Open de Prullenbak.2. Je gaat nu een lint opdracht geven. Druk achter elkaar de ALT, v, L.3. Je moet nu even zoeken met de vier PIJL toetsen naar de optie
Details.
eduVIP is een initiatief van Bartiméus en Visio, contact: [email protected] 3

4. Als je met PIJL RECHTS de optie niet kunt vinden druk je één keer PIJL OMLAAG en probeer je daarna opnieuw met PIJL RECHTS de optie Details te vinden.
5. Druk ENTER. Je keert terug in de bestandenlijst. Controleer of de bestanden netjes onder elkaar staan.
eduVIP is een initiatief van Bartiméus en Visio, contact: [email protected] 4

3. Externe opslagmedia, wat zijn dat?Net als op de harde schijf kunnen op externe opslagmedia bestanden worden opgeslagen. Het voordeel van externe opslagmedia is dat deze eenvoudig uit de computer te verwijderen of los te koppelen zijn. Voorbeelden van externe opslagmedia zijn een cd, een dvd, een geheugenkaartje, een USB-memorystick en een externe harde schijf.
De cd en dvd
Een cd-rom of dvd is een ronde schijf waarop allerlei soorten bestanden kunnen worden opgeslagen: tekstbestanden, muziek, film, foto's enzovoort. Het belangrijkste verschil tussen cd's en dvd's is de opslagcapaciteit. Op een dvd past ongeveer acht keer zoveel data als op een cd. Op een CD vind je vaak muziek en op een dvd films. Om cd's en dvd's te kunnen lezen moet je computer voorzien te zijn van een cd of dvd-speler. Om zelf bestanden te kunnen opslaan heb je een cd of dvd "brander" nodig.
Het geheugenkaartje
Geheugenkaartjes kom je bijvoorbeeld tegen in digitale fotocamera’s. Er zijn verschillende soorten kaartjes in omloop zoals SD-kaart, xD-kaart, Memorystick en CompactFlash. Ze hebben verschillend formaat maar doen allemaal hetzelfde. Je computer kan voorzien zijn van een geheugenkaartlezer.
De USB-memorystick
USB is een standaard voor de aansluiting van randapparatuur op een computer.De USB memorystick sluit u aan op een USB-aansluiting op uw computer. De meeste computers hebben aan de voor- en achterzijde een aantal USB-aansluitingen. Een USB-memorystick heeft meestal het formaat van een sleutelhanger. Deze stick wordt ook wel USB pen, USB key, USB sleutel, datastick of flash drive genoemd.
De externe harde schijf
De externe harde schijf is vergelijkbaar met de harde schijf die in in je computer is ingebouwd. Hij zit in een apart, makkelijk meeneembaar doosje dat je aansluit via een USB-aansluiting aan op de computer. Op een externe schijf kan je veel meer opslaan dan een USB stick.
Opslagmedia krijgen na het aansluiten in Verkenner een eigen schijfletter met daarachter een dubbele punt, bijvoorbeeld "E:". De schijfletter "E:" kan een USB-memorystick voorstellen. De harde schijf van je computer
eduVIP is een initiatief van Bartiméus en Visio, contact: [email protected] 5

wordt standaard aangeduid met "C:". Als je computer een CD-rom of DVD-rom station heeft, dan wordt deze vaak aangeduid met de "D:".
eduVIP is een initiatief van Bartiméus en Visio, contact: [email protected] 6

4. USB stick bekijken
Als je de USB-stick in de computer stopt is het handig als de inhoud meteen in Verkenner in beeld komt. Dit moet je wel instellen. Je hoeft dit maar één keer te doen.
Opdracht: automatisch afspelen instellen
Stel de computer zo in dat de inhoud van een USB-stick automatisch getoond wordt.
Zo doe je dat!
1. Druk WINDOWSTOETS en typ: automatisch2. Zoek met PIJL OMLAAG naar de optie Automatisch afspelen in- of
uitschakelen.3. Druk ENTER. Je gaat nu naar de instellingen.4. Als het goed is kom je op de knop Automatisch afspelen voor alle
media en apparaten. Deze staat standaard AAN, zo niet , zet deze aan met SPATIE.
5. Ga met TAB naar Verwisselbaar station.6. Druk ALT + PIJL OMLAAG om de keuzelijst te openen.7. Kies met PIJL OMLAAG de optie Map en bestanden weergeven
(Verkenner).8. Druk ENTER en sluit het venster met ALT + F4.
Opdracht: USB stick bekijken
Nu kun je de inhoud van de USB-stick gaan bekijken. Wat staat er op?
Zo doe je dat!
1. Steek de USB-stick in een USB-poort, bijvoorbeeld aan de voorzijde van de computer of de zijkant van je laptop.
2. Wacht even. Na een tijdje verschijnt de inhoud van de USB stick.3. Nu kun je door de bestanden bladeren. Zie je ook mappen en kun je
daar ook in kijken?
Neem nu eerst het onderdeel “USB stick uitwerpen” door, of zet de computer helemaal uit voordat je de USB stick eruit haalt.
eduVIP is een initiatief van Bartiméus en Visio, contact: [email protected] 7

5. USB stick uitwerpen
Als je de USB-stick zomaar uit de computer trekt loop je het risico dat je bestanden beschadigt. Het is veilig om eerst de computer uit te zetten, maar dat is niet handig als je daarna verder wilt werken. Je kunt daarom ook de USB-stick uitwerpen en daarna verder werken.
Sneltoetsen
USB stick uitwerpen BACKSPACE, SNELMENU, Uitwerpen
Opdracht
Verwijder de USB stick op een veilige manier door hem eerst uit te werpen.
Zo doe je dat!
1. Zet de inhoud van je USB-stick in beeld.2. Druk BACKSPACE. Je ziet nu niet meer de bestanden op de stick,
maar de naam en de letter van de stick zelf. Soms ontbreekt de naam. Je hebt nu dus de hele stick geselecteerd.
3. Druk SNELMENU.4. Ga met PIJL OMHOOG naar Uitwerpen. Werk voorzichtig, want vlak
na Uitwerpen vind je Formatteren waarmee je de stick per ongeluk zou kunnen wissen!
5. Druk ENTER. Je hoort een kort geluidje.6. Nu kun je de USB-stick veilig uit de computer halen.
eduVIP is een initiatief van Bartiméus en Visio, contact: [email protected] 8

6. Naam en schijfletter van je USB stick bekijken
Als je iets op je USB-stick wilt gaan opslaan is het handig als je weet welke schijfletter hij gekregen heeft, en wat de naam van de stick is.Voorbeeld: de naam is MUZIEK en de schijfletter is (D).
Sneltoetsen
Naam en schijfletter tonen BACKSPACE
Opdracht
Ga na wat de naam en de schijfletter van je USB stick is. Ga daarna weer terug naar de bestandenlijst.
Zo doe je dat!
1. Stop de USB-stick in de computer en zorg dat de bestanden in beeld komen.
2. Druk BACKSPACE. Dit is het commando om een map te verlaten en naar een hoger liggende map te gaan. Maar er is geen hoger liggende map meer op de stick! Daarom kijk je nu naar de stick zelf. Je staat nu als het ware bij de voordeur van de stick.
3. Wat is de naam en de schijfletter van de usb-stick?4. Druk ENTER zodat je weer naar de inhoud van de stick gaat.5. Werp de USB-stick uit of zet de computer uit.
Het kan nog sneller!
Als je de bestandenlijst in beeld hebt vind je de naam en schijfletter ook in de titel van het verkennervenster. Deze kun je met sneltoetsen van je hulpmiddel laten uitspreken. Je hoeft dan de bestandenlijst niet te verlaten Probeer maar uit!
Sneltoetsen Supernova
Titelbalk opvragen NUMERIEK 7 of NUMERIEK 9Titelbalk opvragen (laptop) CAPSLOCK + PAGE UP of CAPSLOCK + B
Sneltoetsen Jaws
Titelbalk opvragen Insert + T
Sneltoetsen NVDA
Titelbalk opvragen Insert + T
eduVIP is een initiatief van Bartiméus en Visio, contact: [email protected] 9

7. USB-stick bekijken - manier 2
Wanneer je een USB stick in de computer steekt krijgt deze een eigen schijfletter gevolgd door een dubbele punt en een backslash, bijvoorbeeld D:\ Welke letter dit precies is hangt af van hoeveel andere externe apparaten er al zijn aangesloten. De letters A:\ en de B:\ worden niet meer gebruikt en de C:\ is al bezet is door de harde schijf. Als de D:\ niet bezet is door een ander apparaat zoals een dvd speler, krijgt de stick de letter D:\. Maar als de D:\ al bezet is gaat de computer kijken of de E:\ vrij is, enzovoort.
Sneltoetsen
USB stick openen WINDOWSTOETS, typ schijfletter en :\
Opdracht
Voor deze opdracht heb je een USB stick nodig. Ga na wat er op deze USB stick staat door de schijfletter in te typen.
1. Steek de USB-stick in een USB-poort, bijvoorbeeld aan de voorzijde van de computer of de zijkant van je laptop.
2. Druk de WINDOWSTOETS.3. Typ de letter D gevolgd door een dubbele punt en een backslash. Je
typt dus: D:\4. Druk ENTER. Als er niets gebeurt, of als je een foutmelding krijgt is
de letter D al bezet. Druk dan ESCAPE en probeer opnieuw de stick te benaderen door de WINDOWSTOETS te drukken en daarna E:\ te typen.
5. Herhaal de procedure totdat er een verkennervenster opent en je door de bestanden kunt bladeren met de PIJL toetsen. Kijk je nu op de stick of op een ander apparaat, denk je? Let op, als je een leesregel hebt ziet de computer dit soms ook als een extern opslagapparaat!
eduVIP is een initiatief van Bartiméus en Visio, contact: [email protected] 10

8. Naam van je USB stick wijzigen
Je kunt de naam van je USB-stick met een truukje wijzigen.
Opdracht
Verander de naam van je USB-stick in je eigen naam.
Zo doe je dat!
1. Zet de inhoud van je USB-stick in beeld.2. Druk BACKSPACE. Dit is het commando om een map te verlaten en
naar een hoger liggende map te gaan. Maar er is geen hoger liggende map meer op de stick! Daarom kijk je nu naar de stick zelf. Je staat nu als het ware bij de voordeur van de stick.
3. Controleer of nu inderdaad de USB stick geselecteerd staat. zodat we de naam kunnen gaan wijzigen.
4. Druk SNELMENU en ga met PIJL OMHOOG naar Naam wijzigen.5. Druk ENTER. Nu kun je de naam wijzigen.6. Typ je eigen naam en druk ENTER.
eduVIP is een initiatief van Bartiméus en Visio, contact: [email protected] 11

9. Bestanden naar USB stick kopiëren
Met het snelmenu kun je makkelijk een bestand naar je USB-stick kopiëren.Zorg, voordat je verder gaat, dat er een bestand met de naam Oefenen in de map Documenten staat.
Sneltoetsen
Naar USB-stick kopiëren SNELMENU, Kopiëren Naar
Opdracht
Kopieer het bestand Oefenen naar je USB-stick.
Zo doe je dat!
1. Stop je USB-stick in de computer.2. Ga naar het bureaublad en open de map Documenten.3. Selecteer het bestand Oefen en druk SNELMENU.4. Ga met PIJL OMLAAG naar de opdracht Kopieren Naar. Let op, dit is
dus niet de opdracht Kopiëren die ook in het snelmenu staat!5. Druk ENTER. Het submenu verschijnt met daarin allerlei plekken
waar je naartoe kunt kopiëren. Ga met PIJL OMHOOG of PIJL OMLAAG naar de naam van je USB stick.
6. Druk ENTER. Het bestand wordt gekopieerd.7. Controleer of het bestand op je USB stick staat.
Wat gebeurt er als het document al op de stick staat?
Je krijgt in dat geval een dialoogvenster met de vraag of je het document dat al op de USB-stick stond wilt overschrijven. Je kunt dit bevestigen met SPATIE, of Escape drukken als je niet wilt kopiëren.
eduVIP is een initiatief van Bartiméus en Visio, contact: [email protected] 12

10. Bestanden van USB stick naar Documenten kopiëren
Met de opdrachten kopiëren en plakken kun je bestanden en mappen van de stick naar Documenten kopiëren.
Opdracht
Open de USB-stick en kopieer één bestand naar de map Documenten. Je mag zelf kiezen welk bestand je hiervoor wilt gebruiken, als het maar niet al te groot is. Een bestand kleiner dan 1Mb (dus kleiner dan 1000Kb) is prima.
Zo doe je dat!
1. Zet de inhoud van je USB stick in beeld.2. Zoek een geschikt bestand. Let erop dat je geen map maar een
bestand kiest.3. Druk SNELMENU en ga met PIJL OMLAAG naar Kopiëren.4. Druk ENTER.5. Open de map Documenten, bijvoorbeeld vanaf het bureaublad.6. Druk SNELMENU en ga met PIJL OMLAAG naar Plakken.7. Druk ENTER. Het bestand wordt gekopieerd. Controleer of het gelukt
is.8. Sluit alle vensters.
Kan ik ook in het snelmenu Kopieren Naar gebruiken?
Ja dat kan. Maar let op: in het submenu van Kopieren Naar kun je twee keer de map Documenten tegenkomen: de map Documenten op je computer, en de map Documenten op Internet. Ze hebben allebei dezelfde naam en je moet dus uitzoeken welke van de twee de juiste is!
Opdracht: kopieren naar een map
Je kunt ook naar een map in Documenten kopiëren. Welke extra handeling zou je dan moeten uitvoeren, denk je?
Antwoord
1. Je kopieert het bestand weer eerst op de USB-stick met SNELMENU - Kopiëren.
2. Daarna open je de map Documenten.3. Dan open je de map waar het document in moet komen en kies je
met SNELMENU – Plakken.
eduVIP is een initiatief van Bartiméus en Visio, contact: [email protected] 13

11. Bestandsextensies weergeven
Je kunt Verkenner zo instellen dat van de bestanden behalve de naam ook de extensie getoond wordt. Een Word bestand wordt dan bijvoorbeeld getoond als examen.docx. Wanneer denk je dat dit handig kan zijn?
Sneltoetsen
Naar mapopties ALT, V, J, A.Bestandsextensie weergeven
1. ALT, tabblad Beeld, kies Opties.2. In tabblad Weergave de optie Extensies voor bekende
bestandstypen verbergen UITzetten.
Opdracht
Zet de bestanden van de map Documenten met extensies in beeld.
1. Zet de map Documenten in beeld.2. Je gaat nu een lintopdacht geven. Druk ALT en ga met PIJL RECHTS
naar tabblad Beeld .3. Ga met SHIFT + TAB naar Opties en druk tweemaal ENTER. Het
dialoogvenster Mapopties verschijnt.4. Ga met CTRL + TAB naar Weergave.5. Ga met TAB naar Geavanceerde instellingen.6. Ga met TAB naar de optie Extensies voor bekende bestandstypen
verbergen. Zet deze optie UIT met SPATIE.7. Ga met TAB naar OK en druk ENTER.8. Ga nu na hoe in de map Documenten je bestanden worden
weergegeven. Wat zijn de voordelen, denk je?
Geldt deze weergave nu alleen voor de map Documenten?
Je hebt een algemene instelling gewijzigd, dus alle bestanden in al je mappen worden nu op de nieuwe manier weergegeven. Probeer maar uit!
Opdracht
Zet de weergave van de bestandsextensie weer uit door het vinkje weer uit te zetten.
eduVIP is een initiatief van Bartiméus en Visio, contact: [email protected] 14

12. Vastgelopen programma’s sluiten met Taakbeheer
Het kan voorkomen dat een programma vastloopt en je niet meer verder kunt werken. In plaats van de computer helemaal uit te zetten kun je ook alleen de boosdoener sluiten. Dit doe je met Taakbeheer. Had je je werk niet opgeslagen? Helaas pindakaas, want dan ben je het kwijt!
Sneltoetsen
Taakbeheer starten CTRL + ALT + DELETE
Opdracht
Start het programma Wordpad en daarna Kladblok. We gaan nu net doen of Kladblok vastloopt. Sluit daarna Kladblok met Taakbeheer.
Zo doe je dat!
1. Start Wordpad en typ: Dit gaat lekker.2. Start daarna Kladblok, en typ: Help, ik ben vastgelopen!3. Druk CTRL + ALT + DELETE. Taakbeheer start.
Je verlaat het bureaublad even en komt in een keuzelijst.4. Ga met PIJL OMLAAG naar Taakbeheer en druk ENTER. Een lijst met
openstaande programma’s verschijnt.5. Ga met PIJL OMLAAG naar Kladblok.6. We gaan nu Kladblok beëindigen. Ga met tweemaal de TAB toets
naar de knop Beëindigen en druk SPATIE.7. Sluit Taakbeheer met ESCAPE of met ALT + F4.8. Ga met ALT + TAB na of Kladblok inderdaad is gesloten. Waar is je
tekst gebleven, denk je? En is je tekst in Wordpad er nog?9. Sluit alle vensters.
eduVIP is een initiatief van Bartiméus en Visio, contact: [email protected] 15

13. Een programma installeren
Soms moet je een programma op de computer installeren. Meestal doe je dit door een link op Internet te activeren. Je computer downloadt dan een installatieprogramma dat je vervolgens moet installeren. Tijdens de installatie kom je een aantal dialoogvensters tegen waarbij je een keuze moet maken of een knop moet indrukken om aan te geven dat je verder wilt gaan.
Als na het downloaden niet automatisch de installatie wordt gestart kun je het installatieprogramma vinden in de map Downloads en daarna handmatig de installatie starten.
Let op: niet iedereen mag zomaar op een computer iets installeren. Op veel computers heb je hiervoor een administrator wachtwoord nodig.
Waarschuwing
Niet alle programma’s die je op Internet kunt downloaden zijn veilig en kunnen computervirussen bevatten! Het is dus heel belangrijk dat je downloadt vanaf een veilige plek. Vraag hier eventueel hulp bij.
Opdracht
Installeer het rekenmachine programma Allercalc. Je vindt het op Internet op de Eduvip website www.eduvip.nl/allercalc .
Zo doe je dat!
1. Start Internet Explorer en ga naar2. www.eduvip.nl/allercalc Zoek en activeer de link Allercalcsetup,
bijvoorbeeld met de linklijst of met de TAB toets.3. Als je de link niet kunt vinden mag je ook direct de download starten
door deze link te activeren:4. http://www.eduvip.nl/allercalc/?aid=7892&sa=0 Je krijgt nu onder in
beeld een balk met melding of je Allecalcsetup1.exe wilt uitvoeren of opslaan. We hoeven het installatiebestand niet apart op te slaan. Wij gaan het programma daarom meteen uitvoeren.
5. Druk ALT + U om de knop Uitvoeren te activeren.6. Mogelijk vraagt de computer nu om toestemming om het
programma te instlleren, of vraagt hij om een wachtwoord in te voeren. Geef toestemming door de Ja knop te activeren, of voer het administrator wachtwoord in en druk op ENTER. Als het wachtwoord niet weet, vraag dan de beheerder van de computer om dit voor je te doen.
7. Het installatieprogramma van Allercalc start en je staat nu op de knop Volgende.
eduVIP is een initiatief van Bartiméus en Visio, contact: [email protected] 16

8. Druk ENTER om de knop Volgende te activeren.9. Ga met TAB naar de knop Volgende, en activeer deze met ENTER.10. Je staat nu in het laatste venster. Ga met TAB naar de knop
Voltooien, en activeer deze met ENTER.11. Nu is Allecalc geïnstalleerd. Sluit alle vensters.
eduVIP is een initiatief van Bartiméus en Visio, contact: [email protected] 17

14. Allercalc starten
1. Druk de WINDOWSTOETS en typ: Allercalc.2. Ga indien nodig met PIJL OMLAAG naar Allercalc 2.11, en druk
ENTER.3. Je kunt nu rekensommetjes maken met het toetsenbord. Typ maar
eens: 8*13= , en druk op ENTER.4. Met PIJL OMHOOG kun je horen wat er is uitgerekend.5. Als je PIJL OMLAAG drukt kun je op de volgende regel weer een
nieuwe rekensom typen. Bedenk zelf een rekensom.6. Sluit Allercalc.
Help, ik krijg na de installatie een foutmelding!
Allercalc is een wat ouder programma dat wel werkt op Windows 10. In sommige gevallen kan je op een Windows 10 computer geen start icoontjes aanmaken. Je krijgt dan aan het eind van de installatie Vraag in dat geval je trainer om een snelkoppeling op het bureaublad te maken. Je trainer kan het bestand vinden op C:\Program files(x86)\allercalc.
eduVIP is een initiatief van Bartiméus en Visio, contact: [email protected] 18