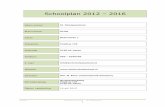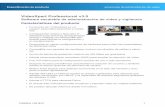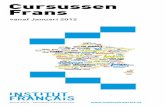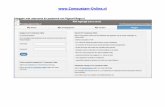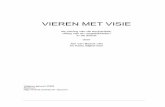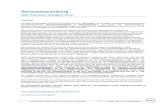Sharpdesk V3.5 Handleiding€¦ · Microsoft Word -bestand met een Microsoft Excel® -bestand...
Transcript of Sharpdesk V3.5 Handleiding€¦ · Microsoft Word -bestand met een Microsoft Excel® -bestand...

Handleiding voor Sharpdesk i
Sharpdesk V3.5
Handleiding Versie 3.5.01

Handleiding voor Sharpdesk i
Copyright
© 2000-2015 SHARP CORPORATION. Alle rechten voorbehouden. Verveelvoudiging, aanpassing of vertaling is verboden zonder voorafgaande schriftelijke toestemming, behalve voor zover door de auteursrechtwetgeving toegestaan.
Handelsmerken SHARP® is een gedeponeerd handelsmerk van SHARP CORPORATION. Microsoft® en Windows® zijn gedeponeerde handelsmerken van Microsoft Corporation. Internet Verkenner®, PowerPoint®, Access®, Outlook®, Visio®,en Excel® zijn gedeponeerde handelsmerken van Microsoft Corporation. Alle andere hierin genoemde handelsmerken zijn eigendom van de desbetreffende eigenaren.

Handleiding voor Sharpdesk ii
Inhoudsopgave Hoofdstuk 1 Inleiding ........................................................................................................ 1
Overzicht ................................................................................................................................. 2 Over deze handleiding ............................................................................................................ 3 Indeling van de handleiding ................................................................................................... 3 Sharpdesk on-line Help .......................................................................................................... 4
Hoofdstuk 2 Sharpdesk installeren ................................................................................. 5 Installatieprocedure ................................................................................................................. 5
Plaats van de softwarebestanden ....................................................................................... 5 Plaats van gebruikersbestanden ......................................................................................... 5 Sharpdesk vanaf de cd installeren ..................................................................................... 6
De installatie van Sharpdesk ongedaan maken ...................................................................... 7
Hoofdstuk 3 Overzicht van Sharpdesk ........................................................................... 8 Inleiding .................................................................................................................................. 8 Sharpdesk starten .................................................................................................................... 9
Menubalk ............................................................................................................................ 9 Mapvenster ....................................................................................................................... 10 Werkbalk ........................................................................................................................... 10 Werkgebied ....................................................................................................................... 10 Eigenschappenbalk .......................................................................................................... 10 Uitvoerzone ...................................................................................................................... 10 Statusbalk ......................................................................................................................... 10 Schuifbalken ..................................................................................................................... 10
Verplaatsen binnen Sharpdesk .............................................................................................. 11 Werken met het mapvenster ............................................................................................. 11
Opties die met de rechtermuisknop toegankelijk zijn ................................................ 12
De menubalk van Sharpdesk ........................................................................................... 13 De werkbalk van Sharpdesk ............................................................................................ 15 Eigenschappenbalk .......................................................................................................... 16 De Uitvoerzone van Sharpdesk ....................................................................................... 16
Sharpdesk afsluiten ............................................................................................................... 17
Hoofdstuk 4 Werken met Sharpdesk ............................................................................. 18 Inleiding ................................................................................................................................ 18 Afbeeldingen en documenten weergeven ............................................................................ 18
Met mappen werken ......................................................................................................... 19 Werken met afbeeldingen ................................................................................................ 20
Combineren ................................................................................................................. 20
Splitsen ......................................................................................................................... 20

Handleiding voor Sharpdesk iii
Draaien ......................................................................................................................... 21
De bureaubladweergave instellen .................................................................................... 21 De grootte van de voorbeelden wijzigen .................................................................... 21
Een toepassing aan de Uitvoerzone toevoegen of eruit verwijderen ......................... 22
De opstartmap van Sharpdesk instellen ...................................................................... 22
Exportopties instellen ....................................................................................................... 22 De standaard-exportresolutie wijzigen ....................................................................... 23
Kleurinstellingen wijzigen .......................................................................................... 23
Documenteigenschappen weergeven .............................................................................. 24 Bestanden organiseren .......................................................................................................... 25
Bestanden selecteren ........................................................................................................ 25 Bestanden openen ............................................................................................................ 25 Bestanden verwijderen ..................................................................................................... 25 Een bestand terugzetten ................................................................................................... 25 Documenten en mappen verplaatsen ............................................................................... 25 Mapsnelkoppelingen maken ............................................................................................ 26 Mappen anders ordenen ................................................................................................... 26 Een bestand kopiëren ....................................................................................................... 26 Een bestandsnaam wijzigen ............................................................................................. 26 Zoeken naar bestanden of mappen .................................................................................. 26 Een document als bijlage aan een E-Mailbericht toevoegen .......................................... 27 Afbeeldingen comprimeren ............................................................................................. 27
Gebruik van Image Compression Tool(ICT) .............................................................. 30
Ondersteunde bestandsindelingen............................................................................... 31
Gecomprimeerd uitvoerbestand .................................................................................. 31
Paginaformaat van uitvoerbestand .............................................................................. 31
Beheer van ICT ............................................................................................................ 32
Kwaliteit / Grootte ....................................................................................................... 32
Uitvoermap .................................................................................................................. 34
Bekijken van het nieuwe PDF-bestand ....................................................................... 34
Gebruik van het ICT voorkeurendialoogvenster ........................................................ 35
Probleemoplossing ...................................................................................................... 35
Afbeelding verbeteren ...................................................................................................... 35 PDF met tekst maken ............................................................................................................ 36 Scannen met Sharpdesk ........................................................................................................ 36
Documenten scannen ....................................................................................................... 36 Ga als volgt tewerk voor het scannen van een afbeelding vanaf een scanner voor een TWAIN-stuurprogramma: .......................................................................................................... 36

Handleiding voor Sharpdesk iv
U scant als volgt een afbeelding vanaf een scanner voor een WIA-stuurprogramma:36
U scant als volgt een afbeelding vanaf een camera voor een WIA-stuurprogramma:36
Scanopties instellen .......................................................................................................... 37 Gescande afbeeldingen weergeven .................................................................................. 37 Scanopties wijzigen .......................................................................................................... 39
Hoofdstuk 5 Bestanden combineren met Sharpdesk ................................................. 40 Inleiding ................................................................................................................................ 40 Composer starten .................................................................................................................. 42
Menubalk .......................................................................................................................... 42 Werkbalk ........................................................................................................................... 42 Werkgebied ....................................................................................................................... 42 Referentiegebied .............................................................................................................. 42 Menuopdrachten............................................................................................................... 43 Werkbalkopdrachten ........................................................................................................ 44
Werken met Composer ......................................................................................................... 44 Pagina's in Composer laden ............................................................................................. 44
Pagina's toevoegen naar Composer ............................................................................ 46
Pagina's toevoegen vanuit Sharpdesk of Windows Verkenner .................................. 46
Composer-documenten maken ........................................................................................ 46 Pagina's schikken ......................................................................................................... 46
Pagina's verwijderen .................................................................................................... 47
Pagina-inhoud beheren .................................................................................................... 48 Koptekst en voettekst ....................................................................................................... 48 Papierbron ........................................................................................................................ 50 Een document als bijlage aan een E-Mailbericht toevoegen .......................................... 51 Documenten opslaan ........................................................................................................ 52 Een Composer-document openen .................................................................................... 52 Composer sluiten .............................................................................................................. 52
Hoofdstuk 6 Sharpdesk Imaging ................................................................................... 53 Inleiding ................................................................................................................................ 53 Fundamentele beeldverwerkingsconcepten ......................................................................... 53
Wat is beeldverwerking? .................................................................................................. 53 Verschillende beeldtypen ................................................................................................. 53 Beeldbestandsopmaken .................................................................................................... 54 Beelddocumenten ............................................................................................................. 55
Sharpdesk Imaging ............................................................................................................... 55 De toepassing Imaging ..................................................................................................... 55
Beelden weergeven ...................................................................................................... 56

Handleiding voor Sharpdesk v
Beeldbestanden converteren ....................................................................................... 57
Weergave van afbeeldingen wijzigen ......................................................................... 57
Beelden scannen .......................................................................................................... 57
Aantekeningen maken op beelden .............................................................................. 57
Een contactblad maken................................................................................................ 58
Beeldverwerking ......................................................................................................... 59
De Imaging-software gebruiken ...................................................................................... 59 Sharpdesk Imaging starten .......................................................................................... 59
Beelddocumenten zoeken ........................................................................................... 59
Eigenschappen instellen .............................................................................................. 60
Gespecificeerde eigenschappen zoeken ...................................................................... 60
Beelddocumenten weergeven .......................................................................................... 62 Documenten openen .................................................................................................... 62
De weergave wijzigen ................................................................................................. 62
Schetsen weergeven en wijzigen ................................................................................ 63
Contactbladen maken .................................................................................................. 64
Aantekeningen maken op een document ........................................................................ 65 Stempels maken ........................................................................................................... 65
Een markering aanbrengen .......................................................................................... 67
Eigenschappen van Markeerstift wijzigen .................................................................. 67
De kwaliteit van een document verbeteren ..................................................................... 68 Spikkels uit een document verwijderen ...................................................................... 68
Een pagina rechtzetten................................................................................................. 68
Hoofdstuk 7 Tekstafbeeldingen in tekst omzetten ...................................................... 70 Inleiding ................................................................................................................................ 70 Opties voor OCR-conversie instellen .................................................................................. 71
Formaat van uitvoerbestand instellen .............................................................................. 72 Lay-out behouden ............................................................................................................ 72 De talen instellen in een document .................................................................................. 74 Een gebruikerswoordenboek selecteren .......................................................................... 74
Een gebruikerswoordenboek wijzigen ....................................................................... 75
Tonen van OCR-opties dialoogvenster ........................................................................... 77 Toepassingen starten ........................................................................................................ 78 Een afbeelding met slepen en neerzetten converteren .................................................... 78
Hoofdstuk 8 Verklarende woordenlijst .......................................................................... 79

Handleiding voor Sharpdesk 1
Hoofdstuk 1 Inleiding
Welkom bij Sharpdesk! Met deze gebruikersvriendelijke software beschikt u over een volledige oplossing om papieren en elektronische documenten te organiseren en ermee te werken. Zodra een document op uw pc opgeslagen is, kunt u het met Sharpdesk organiseren, weergeven en vervolgens afdrukken of per E-Mail verzenden. Sharpdesk bevat alle gewenste hulpmiddelen. In deze handleiding worden de standaardkenmerken van Sharpdesk beschreven. Sharpdesk is bovendien compatibel met andere Sharp-producten, die extra mogelijkheden aan Sharpdesk toevoegen die niet in deze handleiding worden beschreven. Deze extra mogelijkheden worden gedetailleerd beschreven in de documentatie die u ontvangt bij het Sharp-product dat u aan Sharpdesk „koppelt“.

Handleiding voor Sharpdesk 2
Overzicht Met Sharpdesk kunt u:
• Afbeeldingen en documenten scannen Sharpdesk leest via uw scanner papieren documenten op uw pc in en gebruikt daarbij alle scaninstellingen en -opties die uw TWAIN-scanner of Sharp multi-functioneel randapparaat (MFP) met de Network Scanner-uitbreidingskit -optie biedt. Sharpdesk heeft „eenvoudige“ en „geavanceerde“ scanopties, zodat u uw eigen scanvoorkeuren geheel naar eigen inzicht kunt opgeven. Opmerking: Lees, hierna, in dit document de term „MFP“ als „Sharp multi-functioneel randapparaat“.
• Tekstafbeeldingen in tekst omzetten Tekstafbeeldingen die u met Sharpdesk hebt gescand, kunt u omzetten in tekst die u met een tekstverwerker kunt bewerken. Sharpdesk heeft een geavanceerde OCR-proces (Optical Character Recognition), die zelfs de opmaak van uw documenten behoudt. U kunt ook een afbeelding met tekst in een tekstverwerkersindeling omzetten door de afbeelding vanuit een map naar de Uitvoerzone van Sharpdesk te slepen.
• Voorbereiden van document voor verdere productie Met Sharpdesk Composer kunt u verschillende soorten bestanden met elkaar in één document combineren. U kunt bijvoorbeeld een Microsoft Word-bestand met een Microsoft Excel®-bestand combineren en er vervolgens een PowerPoint ®-bestand aan toevoegen. Als een document gemaakt is met een toepassing die documenten naar een printer kan sturen, is het vrijwel altijd mogelijk pagina’s uit dat document aan een Composer-document toe te voegen. U kunt pagina’s in de gewenste volgorde rangschikken en vervolgens het hele document afdrukken in geniete sets, zodat uw documenten in één keer gebruiksklaar zijn.
• Afbeeldingen weergeven Met Sharpdesk Imaging kunt u opgeslagen afbeeldingen, gescande afbeeldingen en afbeeldingen afkomstig van een digitale camera snel en eenvoudig weergeven.
• Uw documenten distr ibueren Om documenten per E-Mail te distribueren of op papier af te drukken volstaat het om een bestand naar een pictogram op de Uitvoerzone van Sharpdesk te slepen.
• Een afbeelding of document importeren/exporteren U kunt .BMP-, .JPG-, .PCX- , .TIF- of .PDF documenten en -afbeeldingen rechtstreeks met Sharpdesk importeren, opslaan en beheren.

Handleiding voor Sharpdesk 3
Over deze handleiding Voor deze handleiding wordt aangenomen dat u een basiskennis van Windows hebt en de Windows-terminologie kent. Er wordt vanuit gegaan dat u weet hoe u uw systeem start, hoe u zich binnen een Windows-omgeving verplaatst en hoe u elementaire Windows-functies uitvoert zoals het kopiëren, afdrukken en verplaatsen van documenten. Voor hulp bij het gebruik van Windows of Internet Verkenner raadpleegt u uw Microsoft Windows-documentatie.
Indeling van de handleiding Deze handleiding bevat de volgende hoofdstukken:
Hoofdstuk 1, Inleiding Een beknopt overzicht van de functies en opties die in Sharpdesk beschikbaar zijn, de systeemvereisten en de indeling van de handleiding.
Hoofdstuk 2, Sharpdesk installeren Bevat uitleg over het installeren en verwijderen van de software.
Hoofdstuk 3, Overzicht van Sharpdesk In dit hoofdstuk wordt behandeld hoe u zich binnen Sharpdesk verplaatst en met het programma werkt. U vindt hier ondermeer uitleg over menuopdrachten en werkbalken.
Hoofdstuk 4, Werken met Sharpdesk In dit hoofdstuk wordt uitgelegd hoe u de weergave van afbeeldingen en documenten in Sharpdesk wijzigt en hoe u documenten organiseert, opent, opslaat, kopieert en verplaatst. Het behandelt scanopties en -instellingen van Sharpdesk, zoals de manier waarop u een scanner selecteert, afbeeldingen met Sharpdesk scant en scanopties instelt.
Hoofdstuk 5, Bestanden combineren met Sharpdesk Het creëren van de productie-ready documenten kan gemakkelijker met Sharpdesk Composer. In dit hoofdstuk wordt uitgelegd hoe u documenten met elkaar combineert, ze in een andere volgorde rangschikt en een kant en klaar document afdrukt.Hoofdstuk 6, Sharpdesk Imaging
In dit hoofdstuk vindt u uitleg over de hulpmiddelen om afbeeldingen weer te geven, zoals de mogelijkheid om de weergave van afbeeldingen te wijzigen, afbeeldingen af te drukken en de standaardinstellingen van Imaging aan te passen.
Hoofdstuk 7, Tekstafbeeldingen in tekst omzetten In dit hoofdstuk wordt uitgelegd hoe u een afbeelding converteert naar een indeling die u met een tekstverwerker kunt bewerken en u vindt er een paar handige tips over wat u met de geconverteerde documenten kunt doen.
Hoofdstuk 8, Verklarende woordenlijst Lijst met termen die in deze gids worden gebruikt of die met beeldverwerking verband houdenVerklarende woordenlijst. In Sharpdesk worden de onderstaande termen als volgt gebruikt:

Handleiding voor Sharpdesk 4
Afbeeldingen In Sharpdesk verwijst de term Afbeelding naar items die in Imaging kunnen worden geladen.
Apparaten Een apparaat is bijvoorbeeld een scanner, printer, faxapparaat, digitale camera of kopieerapparaat.
OCR Optische tekenherkenning (OCR - Optical Character Recognition). Een technologie waarmee u een afbeelding met tekst kunt converteren naar een indeling die voor een gewone tekstverwerker herkenbaar is.
Sharpdesk on-line Help De on-line Help bevat stapsgewijze instructies om Sharpdesk-taken uit te voeren. U kunt in elke toepassing de on-line Help openen via het menu Help.

Handleiding voor Sharpdesk 5
Hoofdstuk 2 Sharpdesk installeren
Installatieprocedure De installatie van de Sharpdesk-software is eenvoudig en probleemloos. Tijdens de installatieprocedure van Sharpdesk wordt de volledige suite met Sharpdesk-toepassingen op uw pc geïnstalleerd, met inbegrip van Sharpdesk Composer en Imaging.
Plaats van de softwarebestanden De Sharpdesk-software wordt op uw standaard vaste schijf (meestal C:\) geïnstalleerd in een map met de naam Sharpdesk (het volledige pad is C:\Program Files\Sharp\Sharpdesk\), tenzij u tijdens de installatieprocedure een andere schijf en/of map opgeeft. Tijdens de installatieprocedure worden sommige systeembestanden gewijzigd, zodat de componenten van Sharpdesk juist werken.
Plaats van gebruikersbestanden U kunt opgeven waar u de documenten en afbeeldingen wilt opslaan die u met Sharpdesk bewerkt. Tenzij u een andere plaats opgeeft, maakt het installatieprogramma een nieuwe map Sharpdesk bureaublad en submappen in C:\Gebruikers\<gebruikersnaam>\Documenten\ op computers met Windows Vista/Windows 7/Windows 8.1/ Windows 10 . Als u een andere plaats voor uw gegevensbestanden opgeeft, is het raadzaam de bestanden niet in dezelfde map (of submap) als de Sharpdesk-software te plaatsen, omdat alle mappen met Sharpdesk-software worden verwijderd als u de installatie van Sharpdesk ongedaan maakt.

Handleiding voor Sharpdesk 6
Sharpdesk vanaf de cd installeren U installeert Sharpdesk als volgt vanaf de cd: 1. Sluit alle Windows-toepassingen om te zorgen dat de software juist wordt geïnstalleerd. Met name
antivirusprogramma's als „Norton AntiVirus“ kunnen onterechte waarschuwingen geven als deze voorafgaand aan de installatie niet worden uitgeschakeld.
2. Meldt u zich aan op uw PC met een gebruikers-ID met volledige beheerdersrechten. Opmerking: Windows Vista, Windows 7, Windows 8.1 en Windows 10 laat niet-beheerders beheerderstaken uitvoeren indien zij het wachtwoord van een volledige beheerder kennen; dit werkt echter niet voor Sharpdesk. Wanneer u het dialoogvenster „Uitvoeren als“ krijgt, annuleer dan de dialoog en meldt u zich aan als beheerder voordat u start of doorgaat met de installatie van Sharpdesk.
3. Plaats de cd met de installatiesoftware in het cd-romstation. Na enkele ogenblikken verschijnt het welkomstscherm automatisch op uw beeldscherm. Als het welkomstscherm niet verschijnt (omdat u bijvoorbeeld Windows-functie AutoRun hebt uitgeschakeld), start u het programma Setup.exe in de map \Sharpdesk op de cd. Opmerking: Heeft u Sharpdesk gedownload via de opgegeven website, voer dan "setup.exe" uit van
het gedownloade Sharpdesk.
Welkomstscherm van het Sharpdesk-installatieprogramma
4. Voer de installatieprocedure uit aan de hand van de installatie-instructies op het scherm. 5. Wanneer de installatie is voltooid, wordt u eventueel gevraagd uw computer te herstarten. Wanneer u
dit wordt gevraagd, dient u uw computer te herstarten om Sharpdesk te kunnen gebruiken. Denk eraan u zich weer aan te melden met dezelfde gebruikers-ID waarmee u de installatie heeft gestart. Indien u dit niet doet, kan de installatie niet op juiste wijze worden voltooid.

Handleiding voor Sharpdesk 7
Tijdens de installatieprocedure (of nadat de computer zo nodig opnieuw gestart is), wordt er in de map Program Files of op de plaats die u tijdens de installatie hebt opgegeven, een map gemaakt met alle softwarebestanden voor Sharpdesk, Composer en Imaging. Er wordt bovendien aan het menu Start/Programma’s een Sharpdesk-ingang toegevoegd met daarin de softwarebestanden voor Sharpdesk en Imaging. Tot slot wordt aan uw bureaublad de snelkoppeling Sharpdesk toegevoegd om de software snel te kunnen openen. In Windows 8.1 vindt u de toegang tot Sharpdesk en Sharpdesk Imaging in het Start Scherm.
De installatie van Sharpdesk ongedaan maken Als u de installatie van Sharpdesk ongedaan wilt maken, volgt u de standaard Windows-procedure voor het verwijderen van software. 1. Klik op de Windows Start knop, daarna op Configuratiescherm.
Klik in Windows 8.1, om het Configuratiescherm te selecteren, met de rechter muisknop op het Start scherm en selecteer „All apps“ van de app balk.
2. Klik op Installatie van programma ongedaan maken.
Dialoogvenster voor ongedaan maken installatie of wijzigen programma
3. Klik op Sharpdesk in dialoogvenster voor ongedaan maken installatie of wijzigen programma. 4. Klik op Ongedaan maken installatie. 5. Klik op OK, wanneer het bevestigingsvenster verschijnt, om de deïnstallatie van Sharpdesk te
voltooien. Merk op dat het deïnstallatieproces geen bestanden of mappen verwijderd welke zijn aangemaakt of gewijzigd nadat Sharpdesk is geïnstalleerd. Gegevensbestanden die met Sharpdesk zijn geïnstalleerd (bureaubladvoorbeelden bijvoorbeeld) worden verwijderd tijdens deïnstallatie indien deze niet zijn gewijzigd.
6. Zodra dit voltooid is, het dialoogvenster voor Ongedaan maken installatie of wijzigen programma sluiten.

Handleiding voor Sharpdesk 8
Hoofdstuk 3 Overzicht van Sharpdesk
Inleiding Sharpdesk is een Windows-toepassing waarmee u al uw papieren en elektronische documenten en afbeeldingen kunt organiseren. Met Sharpdesk kunt u:
• Documenten scannen en weergeven • Afbeeldingen in tekstdocumenten converteren. • Documenten en afbeeldingen in Windows-mappen organiseren. • Documenten per E-Mail distribueren.
Met Sharpdesk werkt u doelmatiger, eenvoudiger en productiever dan ooit met de apparaten die op uw computer zijn aangesloten (scanner, printer of digitale camera).

Handleiding voor Sharpdesk 9
Sharpdesk starten U kunt Sharpdesk starten door in Windows op de knop Start te klikken, naar Programma’s en Sharpdesk te wijzen en tot slot op Sharpdesk te klikken. In Windows 8.1, kunt u Sharpdesk starten vanaf het Start scherm. U kunt Sharpdesk ook starten vanaf het bureaublad van Windows door op het pictogram van de snelkoppeling Sharpdesk te dubbelklikken.
Hoofdvenster van Sharpdesk
U selecteert mappen en bestanden door er in het mapvenster of het werkgebied op te dubbelklikken. Vervolgens kunt u informatie weergeven of opdrachten uitvoeren door er met de rechtermuisknop op te klikken. U kunt opdrachten ook kiezen via de menubalk, de werkbalk of de Uitvoerzone. Met Sharpdesk beschikt u over een handige manier om bestanden weer te geven, te organiseren en te distribueren. Sharpdesk bevat de volgende elementen:
Menubalk De menubalk bevat alle opdrachten die in Sharpdesk beschikbaar zijn, van het openen en weergeven van documenten tot het vragen van productondersteuning op het internet.
Statusbalk
Werkbalk
Uitvoerzone
Werkgebied Mapvenster
Menubalk
Eigenschappenbalk

Handleiding voor Sharpdesk 10
Mapvenster Via het mapvenster kunt u bestanden en systeembronnen openen. U gebruikt het venster op ongeveer dezelfde manier als de Windows Verkenner om informatie van Sharpdesk of uw map/schijfstation te vinden of weer te geven.
Werkbalk Met de werkbalk zijn belangrijke opdrachten en andere Sharpdesk-toepassingen (zoals de Sharpdesk Composer en Imaging) snel toegankelijk. Als een bepaalde opdracht of toepassing niet beschikbaar is, wordt de betreffende werkbalkknop grijs weergegeven en is deze niet beschikbaar. (Uitzondering: de knop „Ophalen“ wordt grijs weergegeven na de eerste uitvoering als deze niet beschikbaar is.) Voor uitleg over een werkbalkknop plaatst u de muis over het pictogram op de werkbalk om een tip met uitleg weer te geven.
Werkgebied In het werkgebied wordt de inhoud van de geselecteerde map verkleind weergegeven. In het werkgebied kunt u het bestand selecteren waarmee u wilt werken en dit vervolgens weergeven, naar tekst converteren of afdrukken.
Eigenschappenbalk In de eigenschappenbalk van Sharpdesk kunt u de eigenschappen bekijken van de geselecteerde miniatuur in het werkgebied.
Uitvoerzone De Uitvoerzone van Sharpdesk bevat pictogrammen voor de verschillende bestemmingen waarnaar u bestanden kunt versturen. In de Uitvoerzone kunt u afbeeldingen afdrukken, faxen, per e-mail verzenden, de afbeeldingen verbeteren met opties zoals ontvlekken, „Stippen verwijderen“, „Lijnen verbeteren“, „Automatisch croppen“, en „Automatisch roteren“, naar tekst converteren, converteren naar doorzoekbare PDF-bestanden en bestanden met slepen en neerzetten doorgeven naar andere toepassingen.
Statusbalk De statusbalk geeft informatie weer over een geselecteerd bestand en toont omschrijvingen van de menuopdrachten en werkbalkknoppen. De omschrijvingen worden weergegeven als u de muis over een menuopdracht of werkbalkknop beweegt. Dit is onder Windows het standaardgedrag van een statusbalk.
Schuifbalken Als de inhoud van het mapvenster of werkgebied te groot is voor het huidige venster, kunt u met de schuifbalken alle beschikbare informatie weergeven.

Handleiding voor Sharpdesk 11
Verplaatsen binnen Sharpdesk Sharpdesk werkt erg eenvoudig. Uw documenten en afbeeldingen zijn altijd erg snel bereikbaar met het mapvenster, de menubalk en de werkbalk.
Werken met het mapvenster Het mapvenster wordt standaard aan de linkerkant van het Sharpdesk-venster weergegeven. Met het mapvenster kunt u ongeveer zoals met de Windows Verkenner informatie zoeken en weergeven die afkomstig is van Sharpdesk, uw vaste schijf of een netwerkstation. Met het mapvenster kunt u de mapstructuur van uw map/schijfstation en de inhoud van elke geselecteerde map in het werkgebied weergeven. Klik op een map om de bestanden in die map in het werkgebied weer te geven.
Mapvenster van Sharpdesk
Opmerking: Door het verwijderen of hernoemen van systeembestanden of mappen kunnen Windows of andere toepassingen instabiel worden. Verwijder of hernoem bestanden of mappen niet zonder te begrijpen wat de gevolgen kunnen zijn.
Gebruik het mapvenster op dezelfde manier als Windows Verkenner om documenten te vinden, selecteren en beheren.
Het Sharpdesk-bureaublad bevat bestanden en documenten die u veel gebruikt of belangrijk voor u zijn.
Alles uitvouwen Alles samenvouwen

Handleiding voor Sharpdesk 12
Opties die met de rechtermuisknop toegankelijk zijn Klik met de rechtermuisknop op een map
• Nieuwe map — maakt een nieuwe map op de huidige locatie.
in het mapvenster om een popupmenu weer te geven met opdrachten zoals in de Verkenner en waarmee u de volgende handelingen kunt uitvoeren:
• Naam wijzigen — wijzigt de naam van de geselecteerde map. • Verwijderen — Verwijdert de geselecteerde map en plaatst deze in de Prullenbak van Windows. • Sharpdesk-mappen — voegt een mapsnelkoppeling naar het Sharpdesk-mapvenster toe, ordent de
mappen in het mapvenster opnieuw of verwijdert mapsnelkoppelingen uit het mapvenster. • Kopiëren — kopieert de inhoud van de geselecteerde map naar het Klembord. • Plakken — plakt de inhoud van het Klembord op de huidige locatie. • Eigenschappen — geeft de eigenschappen van de geselecteerde map weer.
Klik met de rechtermuisknop in het werkgebied
• Document scannen... — geeft het dialoogvenster Scannen weer, waarmee u scanopties kunt instellen om vervolgens een afbeelding met Sharpdesk te scannen.
(niet op een van de documenten) om een popup-menu weer te geven met opdrachten zoals in de Verkenner en waarmee u de volgende handelingen kunt uitvoeren:
• Plakken — plakt de inhoud van het Klembord op de huidige locatie. • Zoeken — Toon de zoekpagina van Windows Explorer. • Van scanner of camera... — geeft het dialoogvenster Apparaat weer, waarin u een scanner of camera
kunt selecteren. Er verschijnt een scanvenster (anders voor elk apparaat) waarin u scanopties kunt instellen voor het geselecteerde WIA-apparaat om vervolgens een afbeelding te scannen in Sharpdesk.
• Alles selecteren — selecteert alle documenten in de huidige map. • Schikken – thumbnails ordenen op naam, datum, grootte, type, of forceer alle nieuwe bestanden naar
het einde van de map (Automatisch rangschikken uit). • Voorkeuren...— Stelt voorkeuren in voor de weergave van voorbeelden, naam en locatie van nieuw
gescande bestanden, tekstconversieopties, afbeeldingscomprimering en de exportresolutie van afbeeldingen.
Klik met de rechtermuisknop op een document
• Openen... — opent het geselecteerde bestand. Als er een leesbaar bestand geselecteerd is, wordt het in Imaging geopend.
in het werkgebied om een popupmenu weer te geven met opdrachten zoals in de Verkenner en waarmee u de volgende handelingen kunt uitvoeren:
• Kopiëren — kopieert de geselecteerde bestanden naar het Klembord. • Combineren — Stapelt twee of meer afbeeldingen op elkaar in één bestand. • Splitsen — Splitst een afbeeldingsbestand met meerdere pagina's in twee bestanden. • Draaien — draait het gekozen bestand 90o links- of rechtsom. • Naam wijzigen — wijzigt de naam van het geselecteerde bestand. • Verwijderen — Verwijdert het geselecteerde bestand en plaatst dit in de Prullenbak van Windows. • Zenden als — Voegt het geselecteerde bestand toe aan een E-Mailbericht met de standaard E-
Mailclient van de pc van de gebruiker. Als het geselecteerde bestand een .SDF-bestand is en u de indeling PDF hebt geselecteerd, wordt het bestand naar de PDF-indeling geconverteerd voordat de E-Mailclient wordt gestart. Alleen .SDF-bestanden kunnen voor verzending naar PDF worden geconverteerd.

Handleiding voor Sharpdesk 13
• Converteren naar PDF met tekst — Hiermee worden afbeeldingen geconverteerd naar een doorzoekbare PDF en kan met de aanwezige tekst in de PDF worden gewerkt.
• Eigenschappen — geeft de eigenschappen van het geselecteerde bestand weer.
De menubalk van Sharpdesk De menubalk van Sharpdesk bevat de volgende menu’s en menuopdrachten:
Menu Bestand OMSCHRIJVING
Nieuwe map Maakt een nieuwe map op de huidige locatie. Openen… Opent het momenteel geselecteerde bestand of de momenteel geselecteerde map. Als
er een leesbaar bestand geselecteerd is, wordt het in Imaging geopend. Naam wijzigen Hiermee kunt u de naam van een geselecteerd bestand of een geselecteerde map
wijzigen. Verwijderen Verwijdert het geselecteerde bestand of de geselecteerde map en plaatst deze in de
Prullenbak van Windows. Sharpdesk-mappen… geeft het dialoogvenster Sharpdesk-mappen weer, waarmee u een mapsnelkoppeling
aan het Sharpdesk-mapvenster kunt toevoegen, de weergave van mappen in het mapvenster anders kunt ordenen of een snelkoppeling uit het mapvenster kunt verwijderen.
Afdrukken... Drukt een geselecteerd bestand af door het in de brontoepassing te openen en af te drukken op de huidige standaardprinter van het systeem.
Afbeelding ophalen… Toont de gebruikersinterface van het TWAIN-stuurprogramma (is voor elke scanner anders), waarin u diverse opties kunt instellen om vervolgens een afbeelding met Sharpdesk te scannen. Raadpleeg voor meer informatie hoofdstuk 4 „Werken met Sharpdesk“.
Selecteer Scanner… Selecteert een TWAIN-scannerstuurprogramma om afbeeldingen en documenten te scannen.
Van scanner of camera Geeft het dialoogvenster Apparaat weer, waarin u een scanner of camera kunt selecteren. Er verschijnt een scanvenster (anders voor elk apparaat) waarin u scanopties kunt instellen voor het geselecteerde WIA-apparaat om vervolgens een afbeelding te scannen in Sharpdesk.
Zenden als Voegt het geselecteerde bestand toe aan een E-Mailbericht in de standaard E-Mailclient van uw pc. Als het geselecteerde bestand een .SDF-bestand is en u de indeling PDF hebt geselecteerd, wordt het bestand naar de PDF-indeling geconverteerd voordat de E-Mailclient wordt gestart. Alleen .SDF-bestanden kunnen voor verzending naar PDF worden geconverteerd.
Eigenschappen Geeft de eigenschappen van het geselecteerde bestand weer. Afsluiten Hiermee verlaat en sluit u Sharpdesk.
Menu Bewerken OMSCHRIJVING
Kopiëren Kopieert het momenteel geselecteerde bestand of de momenteel geselecteerde map naar het Klembord.
Plakken Plakt de inhoud van het Klembord op de huidige locatie. Combineren Stapelt twee of meer afbeeldingen op elkaar in één bestand. Splitsen Splitst een afbeeldingsbestand met meerdere pagina's in twee bestanden Draaien Draait het geselecteerde bestand 90o links- of rechtsom. Alles selecteren Selecteert alle documenten in de huidige map.
Menu Weergave OMSCHRIJVING
Mappen Schakelt de standaard mapweergave aan en uit.

Handleiding voor Sharpdesk 14
Werkbalken Schakelt de weergave van de werkbalk, tekstlabels en grote knoppen in en uit. Statusbalk Toont en verbergt de statusbalk. Uitvoerzone Toont en verbergt de Uitvoerzone. Eigenschappenbalk Toont en verbergt de Eigenschappenbalk. Vernieuwen Refresh the thumbnails in the work area. Schikken Thumbnails ordenen op naam, datum, type, of grootte. Selecteer Automatisch ordenen
uit om bestanden aan het einde van de map, ongeacht de naam, datum, type, of grootte.
Volgende pagina Geeft de volgende pagina weer als het voorbeeld meer dan één pagina bevat. Vorige pagina Geeft de vorige pagina weer als het voorbeeld meer dan één pagina bevat. Verkenner starten Start de Windows Verkenner. Uiterlijk van toepassing Hiermee wordt het blauwe thema en zilverkleurige thema in- of uitgeschakeld.
Menu Extra OMSCHRIJVING
Productconfiguratie Configuratie van de aangesloten Sharp-apparaten. Voorkeuren… Stelt voorkeuren in voor de weergave van voorbeelden, naam en locatie van nieuw
gescande bestanden, tekstconversieopties, afbeeldingscomprimering en de exportresolutie van afbeeldingen.
Zoeken Toon de zoekpagina van Windows Explorer.. Composer Start de Composer-component van Sharpdesk. Imaging Start de Imaging-component van Sharpdesk.
MENU Internet OMSCHRIJVING
Info over Sharp Producten Geeft de internetpagina met Sharp-productinformatie weer.
MENU UITVOERZONE OMSCHRIJVING
Afdrukken Drukt één exemplaar van de afbeelding af op uw standaardprinter. Om op een andere printer af te drukken, klikt u op de pijl-omlaag en selecteert u de gewenste printer.
FAX Verzendt een afbeelding of document naar het faxhulpprogramma op de host voor overdracht via een telefoonlijn.
Mail Start uw e-Mailprogramma en voegt de geselecteerde afbeelding of het geselecteerde document als bijlage aan een e-mailbericht toe.
Converteren door OCR Verzendt een afbeelding of document naar het OCR-proces (Optical Character Recognition) en geeft het resultaat weer met de geselecteerde tekstverwerker.
Composer Drukt het document af met de Sharpdesk Composer-printerdriver en opent de Composer.
Afbeelding verbeteren Zorgt voor opties om de afbeelding te verbeteren, zoals „Stippen verwijderen“, „Lijnen verbeteren“, „Automatisch croppen“ en „Automatisch roteren“ zodat de gebruiker de afbeeldingsbestanden kan verbeteren.
ICT (Image Compression Tool)
Converteert afbeeldingen naar PDF-bestanden met behulp van het JPEG 2000-algoritme om de bestanden kleiner te maken.
Converteren naar PDF met tekst
Hiermee worden afbeeldingen geconverteerd naar een doorzoekbare PDF en kan met de aanwezige tekst in de PDF worden gewerkt.
Toepassing Hiermee kunt u andere toepassingen vanuit de uitvoerzone openen. In het voorbeeld hierboven is Microsoft Paint aan de Uitvoerzone toegevoegd. Om een andere toepassing aan de knop Toepassing toe te voegen, gebruikt u de verderop omschreven menuopdracht Extra/Voorkeuren.
MENU HELP OMSCHRIJVING

Handleiding voor Sharpdesk 15
Inhoudsopgave en index Toont de on-line Help van Sharpdesk. Info... Toont het versienummer van Sharpdesk en copyrightinformatie.
De werkbalk van Sharpdesk Met de werkbalk van Sharpdesk hebt u snel toegang tot de belangrijkste opdrachten en andere Sharpdesk-toepassingen, zoals de Composer en Imaging. Om informatie over een opdracht weer te geven, beweegt u de muis langzaam over het pictogram van de opdracht.
Werkbalk van Sharpdesk
Met de werkbalk kunt u de volgende functies uitvoeren: KNOP EXTRA OMSCHRIJVING Ophalen Toont de gebruikersinterface van het TWAIN-stuurprogramma (is voor elke scanner
anders), waarin u diverse opties kunt instellen om vervolgens een afbeelding met Sharpdesk te scannen. Raapleeg voor meer informatie hoofdstuk 4, „Werken met Sharpdesk“.
Kopiëren Kopieert het momenteel geselecteerde bestand of de momenteel geselecteerde map naar het Klembord.
Plakken Plakt de inhoud van het Klembord op de huidige locatie. Combineren Stapelt twee of meer afbeeldingen op elkaar in één bestand Splitsen Splitst een afbeeldingsbestand met meerdere pagina's in twee bestanden Draaien Draait het geselecteerde bestand 90o links- of rechtsom. Schikken Orden een geselecteerde mapweergave in het werkgebied op naam, grootte, type, of
datum. De huidige selectie wordt gebruikt om de thumbnails te sorteren van elke geselecteerde map. Indien de map veel nieuwe bestanden ontvangt, kunt u het automatisch rangschikken uitschakelen. Dit zorgt ervoor dat elk nieuw bestand aan het einde van de map verschijnt.
Verkenner Start de Windows Verkenner. Zoeken Toon de zoekpagina van Windows Explorer. Composer Start de Composer, waarmee u pagina’s uit verscheidene documenten in een nieuw
Sharpdesk-document kunt combineren. Raadpleeg voor meer informatie hoofdstuk 5, „Bestanden combineren met Sharpdesk“.
Imaging Start Imaging, waarmee u documenten en afbeeldingen kunt weergeven. Raadpleeg voor meer informatie hoofdstuk 6, „Sharpdesk Imaging“.

Handleiding voor Sharpdesk 16
Eigenschappenbalk In de eigenschappenbalk van Sharpdesk kunt u de eigenschappen bekijken van de geselecteerde miniatuur in het werkgebied.
Eigenschappenbalk
De Uitvoerzone van Sharpdesk In de Uitvoerzone van Sharpdesk kunt u functies snel uitvoeren door een geselecteerd bestand met slepen en neerzetten naar de gewenste knop in de Uitvoerzone te verplaatsen. U kunt ook een bestand markeren en op de gewenste knop in de Uitvoerzone klikken. Als u de bestemming van een knop in de Uitvoerzone wilt wijzigen, klikt u rechts op de knop op de „pijl-omlaag“ en kiest u een andere bestemming in de weergegeven vervolgkeuzelijst.
Uitvoerzone
De knoppen Afdrukken, Faxen en E-mail worden weergegeven als daarvoor de juiste software op uw computer geïnstalleerd is. Als er bijvoorbeeld geen faxdriver (met „fax“ in de naam ervan) is geïnstalleerd, is de knop Fax niet zichtbaar. Hetzelfde geldt voor de knop E-mail als er op uw computer geen MAPI-compatibele E-Mailclient geïnstalleerd is: NAAM OMSCHRIJVING Afdrukken Drukt één exemplaar van de afbeelding op de standaardprinter af. Om de afbeelding op een
andere printer af te drukken, klikt u op de pijl-omlaag en selecteert u de gewenste printer. Fax Verzendt een afbeelding of document naar het faxhulpprogramma op de host voor
overdracht via een telefoonlijn. Mail Start uw E-Mailprogramma en voegt de geselecteerde afbeelding of het geselecteerde
document als bijlage aan een E-Mailbericht toe. Converteren door OCR Verzendt een afbeelding of document naar het OCR-proces (Optical Character
Recognition) en geeft het resultaat weer met de geselecteerde tekstverwerker. Composer Drukt het document af met de Sharpdesk Composer-printerdriver en opent de Composer. Afbeelding verbeteren Zorgt voor opties om de afbeelding te verbeteren, zoals „Stippen verwijderen“, „Lijnen
verbeteren“, „Automatisch croppen“ en „Automatisch roteren“ zodat de gebruiker de afbeeldingsbestanden kan verbeteren.
ICT(Image Compression Tool)
Converteert afbeeldingen naar PDF-bestanden met behulp van het JPEG 2000-algoritme om de bestanden kleiner te maken.

Handleiding voor Sharpdesk 17
Converteren naar PDF met tekst
Hiermee worden afbeeldingen geconverteerd naar een doorzoekbare PDF en kan met de aanwezige tekst in de PDF worden gewerkt.
Toepassing Hiermee kunt u andere toepassingen vanuit de uitvoerzone openen. In het voorbeeld hierboven is Microsoft Paint aan de Uitvoerzone toegevoegd. Om een andere toepassing aan de knop Toepassing toe te voegen, gebruikt u de verderop omschreven menuopdracht Extra/Voorkeuren.
Sharpdesk afsluiten Om Sharpdesk af te sluiten en te verlaten, klikt u op het menu Bestand en kiest u Afsluiten in het menu Bestand.

Handleiding voor Sharpdesk 18
Hoofdstuk 4 Werken met Sharpdesk
Inleiding Met Sharpdesk kunt u uw bestanden eenvoudig identificeren, terugvinden en organiseren. Dit hoofdstuk bevat uitleg over het gebruik van alle Sharpdesk-opties.
Afbeeldingen en documenten weergeven Als u een map in Sharpdesk opent, worden alle documenten in de map verkleind weergegeven. Als niet alle documenten in het beschikbare werkgebied kunnen worden weergegeven, verschijnen horizontale en/of verticale schuifbalken. Met deze schuifbalken kunt u zich door het werkgebied verplaatsen om alle documenten weer te geven.

Handleiding voor Sharpdesk 19
Met mappen werken Klik in het mapvenster op de gewenste map. De documenten in de map worden in het werkgebied weergegeven. Van elk document wordt een voorbeeldafbeelding, de bestandsnaam en de bestandssoort getoond. De eerste keer dat een map wordt geselecteerd, duurt het langer om miniaturen te genereren. Als u tijdens dit proces op een miniatuur klikt, wordt het genereren stopgezet en kunt u een bestand gaan gebruiken. De resterende miniaturen blijven echter grijs.
Bestanden als voorbeelden weergeven
Om door een document met meerdere pagina's te bladeren, klikt u op het document om het te selecteren en vervolgens op de tab aan weerszijden van de thumbnail aan de bovenzijde. Of gebruik de opties Volgende pagina of Vorige pagina in het menu Beeld. Wanneer u naar de tweede pagina van een document met meerdere pagina's gaat, kijkt Sharpdesk vooruit naar alle pagina's zodat deze klaar staan bij het volgende paginaverzoek. De titel van de thumbnail bevat het huidige paginanummer en het totaal aantal bekende pagina's van het document, gescheiden door het teken '/'. (Voor veel documenten is het nodig om door het gehele document te bladeren om het totaal aantal pagina's vast te stellen. Totdat het totaal aantal pagina's bekend is, wordt alleen het huidige paginanummer getoond.) U kunt terugbladeren naar het begin van het document door middel van de pijl naar links of de optie Vorige pagina in het menu Beeld. Merk op dat op thumbnails weergegeven paginanummers slechts een benadering van het aantal pagina's is dat bekend is bij de toepassing welke het bestand heeft aangemaakt; de paginanummers op de thumbnails hoeven niet overeen te komen met de nummers die de toepassing zou gebruiken. Op dezelfde wijze hoeven op de thumbnail weergegeven paginaeinden niet overeen te komen met de paginaeinden die worden weergegeven door de toepassing die het bestand heeft aangemaakt.
In de voorbeeldweergave wordt van elk bestand een verkleind voorbeed getoond.

Handleiding voor Sharpdesk 20
Het werkgebied wordt automatisch geschikt op grond van de optie geselecteerd met de werkbalkknop Schikken. U kunt de voorbeelden op naam, type, formaat (van het afbeeldingsbestand) of datum schikken. Als er nieuwe documenten aan het werkgebied worden toegevoegd, worden de voorbeelden opnieuw geschikt op grond van de huidige instelling van de optie Schikken en wordt het nieuwe document op de juiste plaats ingevoegd. Indien u wilt dat nieuw in de map geplaatste bestanden aan het einde worden geplaatst, selecteer dan Automatisch ordenen uit; de bestanden blijven op hun plaats, tot u het scherm hernieuwt. Als het document niet als voorbeeld kan worden geladen (omdat het bijvoorbeeld een „zip“ is, of beveiligd met een wachtwoord), wordt het als volgt in het werkgebied weergegeven:
Wanneer het document een versleuteld PDF-bestand is, kan dit niet worden weergegeven als voorbeeld. In plaats daarvan wordt het volgende pictogram getoond voor een versleuteld PDF-bestand:
Als de voorbeelden er niet uitzien zoals verwacht, klikt u op het menu Weergave en kiest u Vernieuwen, of drukt u op de toets „F5“ op het toetsenbord, om het probleem te corrigeren.
Werken met afbeeldingen
Combineren U kunt .TIF afbeeldingsbestanden in het werkgebied combineren door op een afbeelding te klikken en deze te verslepen naar de afbeelding waarmee u het wilt combineren. U kunt ook afbeeldingen combineren door de afbeeldingen aan te klikken (houd de <Shift> -toets ingedrukt om meerdere afbeeldingen te selecteren) en vervolgens de opdracht Combineren in het menu Bewerken aan te klikken of op de knop Combineren van de werkbalk te klikken. Indien het .TIF-bestand pagina's bevat bestaande uit grijstinten, is combineren niet mogelijk vanuit Sharpdesk Bureaublad. Op dezelfde wijze kunt u ook .SDF documenten combineren.
Splitsen U kunt uit meerdere pagina’s bestaande .TIF en .SDF documenten splitsen in afzonderlijke bestanden door het document aan het klikken en door de miniaturen te bladeren tot aan het punt waar u wilt splitsen en vervolgens de opdracht Splitsen in het menu Bewerken te selecteren of op knop Splitsen van de werkbalk te klikken. Door het splitsen lijkt de geselecteerde miniatuur de eerste pagina van het gesplitste document. Indien het .TIF-bestand pagina's bevat bestaande uit grijstinten, is splitsen niet mogelijk vanuit Sharpdesk Bureaublad

Handleiding voor Sharpdesk 21
Draaien U kunt een .TIF-bestand 90 graden naar links of rechts roteren door met de rechter muisknop op het bestand te klikken en vervolgens de gewenste optie te selecteren in de optie Roteren in het menu Bewerken (of via de werkbalk). Merk op dat alle afbeeldingen in een afbeeldingsdocument met meerdere pagina's worden geroteerd. Indien het .TIF-bestand pagina's bevat bestaande uit grijstinten, of op welke compressie is toegepast met JPEG, is roteren niet mogelijk vanuit Sharpdesk Bureaublad. Open het bestand met Sharpdesk Imaging (beschreven in „Hoofdstuk 7: Sharpdesk Imaging“) om te proberen operaties uit te voeren op thumbnails welke niet zijn toegestaan op het bureaublad.
De bureaubladweergave instellen Met Sharpdesk kunt u het bureaublad naar wens instellen: Open het menu Extra, kies Voorkeuren en klik op de tab Bureaublad, als deze nog niet wordt getoond.
Opties op het tabblad Bureaublad
De grootte van de voorbeelden wijzigen Om de grootte van de voorbeelden te wijzigen, klikt u op Klein, Gemiddeld of Groot.

Handleiding voor Sharpdesk 22
Een toepassing aan de Uitvoerzone toevoegen of eruit verwijderen De toepassingen die momenteel in de Uitvoerzone beschikbaar zijn, worden in het lijstvak Uitvoerzone weergegeven. Om een toepassing toe te voegen, klikt u op de knop Toevoegen en geeft u het pad op naar het programma dat u in de Uitvoerzone wilt plaatsen. U kunt het programma ook opzoeken en selecteren met de knop Bladeren. Klik na het selecteren van de toepassing op OK. Om een toepassing uit de Uitvoerzone te verwijderen, selecteert u de naam ervan in het lijstvak Uitvoerzone en klikt u op de knop Verwijderen.
De opstartmap van Sharpdesk instellen Als u bij het opstarten van Sharpdesk altijd met de bureaubladmap van Sharpdesk wilt beginnen, schakelt u het vakje „Laatst gebruikte map…“ uit. Als u bij het opstarten van Sharpdesk met de laatst weergegeven map wilt beginnen, schakelt u het vakje „Laatst gebruikte map…“ in. Klik op OK om uw voorkeurinstellingen op te slaan.
Exportopties instellen U kunt zowel met Sharpdesk als Sharpdesk Composer bestanden als E-Mailbijlage versturen. Met Sharpdesk Composer kunt u bovendien Composer-bestanden omzetten in Adobe Acrobat-bestanden (.PDF-bestanden). (Zie voor meer informatie „Hoofdstuk 5: Bestanden combineren met Sharpdesk“.) Als u het programma PDFWriter van Adobe (versie 5 of hoger) heeft geïnstalleeerd , gebruikt Sharpdesk dat stuurprogramma om het PDF-bestand aan te maken. Beschikt u niet over PDFWriter van Adobe, dan maakt Sharpdesk een „afbeelding-PDF“ bestand aan. Het tabblad Export tab bepaalt het proces waarmee de afbeelding-PDF bestanden van Sharpdesk worden aangemaakt Deze instellingen hebben geen invloed op de instellingen van de programma’s van Adobe. Als uw werkstation over weinig geheugen en systeembronnen beschikt, dan kan de conversie van een grote afbeelding naar een PDF-bestand van 300 dpi erg veel tijd en diskruimte vergen. Als uw werkstation bijvoorbeeld een beperkte hoeveelheid geheugen heeft, kan de conversie van een grote afbeelding naar een PDF-bestand van 300 dpi erg veel tijd vergen. Of als u een erg groot bestand per E-Mail wilt versturen in de vorm van een PDF-bestand van 300 dpi, kan dit problemen opleveren voor uw E-Mailtoepassing en die van de geadresseerde, of kan de bestandsomvang de toegestane capaciteit van sommige Internet-servicediensten te boven gaan. In dergelijke gevallen kan het verstandig zijn de instellingen van de standaard-exportresolutie te wijzigen. Ga hiervoor naar het Sharpdesk-menu Extra, kies de opdracht Voorkeuren en klik op de tab Exporteren.

Handleiding voor Sharpdesk 23
Dialoogvenster Voorkeuren
De standaard-exportresolutie wijzigen Als u de standaard-exportresolutie wilt wijzigen, houdt u de linkermuisknop ingedrukt en versleept u de schuifknop in het kader Kwaliteitsinstellingen totdat de knop de gewenste resolutie aangeeft. Als u de schuifknop naar links sleept, levert dit kortere conversietijden en kleinere bestanden op. Als u de knop naar rechts sleept, levert dit afbeeldingen van betere kwaliteit op.
Kleurinstellingen wijzigen Als een kleine bestandsgrootte wenselijker is dan kleurweergave voor geëxporteerde bestanden, kiest u de instelling Zwart-wit om de kleinste bestandsgrootte te verkrijgen. Het selecteren van de instelling Kleuren of Automatisch resulteert in een meer accurate kleurweergave. Met de instelling „Automatisch“ behoudt het geëxporteerde bestand de oorspronkelijke kleurinstellingen van de pagina's in het invoerbestand. Dit betekent dat de ingevoerde kleurpagina's worden omgezet in kleur en dat de ingevoerde zwart-witpagina's worden omgezet in zwart-wit bij het exporteren. Met de instelling „Kleur“ worden alle pagina's van het invoerbestand omgezet in kleur bij het exporteren. Klik op OK om uw exporteerinstellingen op te slaan.

Handleiding voor Sharpdesk 24
Documenteigenschappen weergeven Het dialoogvenster Eigenschappen toont gedetailleerde informatie over een document. U geeft de eigenschappen van een document als volgt weer:
1. Klik met de muis op het document waarvan u de eigenschappen in het werkgebied wilt weergeven en kies Eigenschappen in het menu Bestand.
2. Klik op OK om het dialoogvenster Eigenschappen te sluiten.
Dialoogvenster Eigenschappen

Handleiding voor Sharpdesk 25
Bestanden organiseren Met Sharpdesk is bestandsorganisatie een fluitje van een cent. Dit gedeelte bevat algemene uitleg over taken zoals het selecteren, openen, verplaatsen en verwijderen van bestanden. Denk eraan dat u met Sharpdesk door de pagina’s van een document kunt bladeren, maar dat het niet mogelijk is één pagina in een bestand te isoleren. Alle bewerkingen zijn op het hele bestand van toepassing, met inbegrip van knippen, kopiëren en plakken.
Bestanden selecteren Om met een bestand te werken, moet u het eerst selecteren in het werkgebied van Sharpdesk. U selecteert een bestand als volgt:
• Klik in het werkgebied op het bestand. • Om meerdere bestanden te selecteren, houdt u de <Ctrl>-toets ingedrukt en klikt u op de gewenste
bestanden, of houdt u de <Shift>-toets ingedrukt om een opeenvolgende reeks bestanden te selecteren.
Zodra u uw selectie gemaakt hebt, kunt u de opdracht kiezen voor de taak die u wilt uitvoeren (bijvoorbeeld het document openen, naar tekst converteren of afdrukken).
Bestanden openen U kunt een bestand openen met de brontoepassing (de toepassing waarmee het bestand oorspronkelijk gemaakt is) of (als het om een afbeeldingsdocument gaat) met Sharpdesk Imaging. U opent een bestand als volgt met de brontoepassing:
• Klik met de rechtermuisknop op het document en kies Openen of • Klik op het menu Bestand en kies Openen of • Dubbelklik in het werkgebied op de afbeelding of het document.
Om een afbeelding te openen in Sharpdesk Imaging, klikt u op de afbeelding in het werkgebied en vervolgens op de knop Imaging op de werkbalk.
Bestanden verwijderen Om een bestand te verwijderen, klikt u er in het werkgebied met de rechtermuisknop op en kiest u de opdracht Verwijderen. U kunt ook op de <Delete>-toets op uw toetsenbord drukken (deze opdracht is eveneens beschikbaar in het menu Bestand). Het bestand wordt uit Sharpdesk verwijderd en in de Prullenbak van Windows geplaatst.
Een bestand terugzetten Om een verwijderd bestand terug te zetten, klikt u op de Windows-map Prullenbak. Vervolgens klikt u met de rechtermuisknop op het bestand en kiest u de opdracht Terugzetten. Voor meer informatie over het terugzetten van bestanden uit de Prullenbak van Windows, raadpleegt u de on-line Help van Windows.
Documenten en mappen verplaatsen U verplaatst een document of map als volgt van de ene map naar een andere:
1. Selecteer de betreffende map of het document voor verwijdering uit het mapvenster door erop te klikken.
2. Verplaats de map of het document met slepen en neerzetten naar de nieuwe locatie.

Handleiding voor Sharpdesk 26
U kunt met dezelfde procedure ook bestanden en mappen met slepen en neerzetten tussen de Windows Verkenner en Sharpdesk verplaatsen.
Mapsnelkoppelingen maken U kunt als volgt een nieuwe mapsnelkoppeling maken in het mapvenster:
1. Kies de opdracht Sharpdesk-mappen in het menu Bestand. Het dialoogvenster Sharpdesk-mappen verschijnt.
2. Klik op de knop Map toevoegen. Het dialoogvenster Bladeren naar map verschijnt. 3. Ga naar de map waarvoor u een snelkoppeling wilt maken en klik vervolgens op OK.
De map wordt (onderaan) toegevoegd aan het mapvenster.
Mappen anders ordenen U kunt snelkoppelingen in het mapvenster als volgt anders ordenen:
1. Kies de opdracht Sharpdesk-mappen in het menu Bestand. Het dialoogvenster Sharpdesk-mappen verschijnt.
2. Klik op de map die u wilt verplaatsen en klik vervolgens op de knop Omhoog of Omlaag. U kunt geen mappen boven het Sharpdesk-bureaublad plaatsen.
3. Om een map uit de Sharpdesk-mappen te verwijderen, klikt u op de map en vervolgens op Verwijderen. De map wordt uit de mappenlijst verwijderd.
4. Klik na het ordenen van de mappen op OK om het venster te sluiten en de resultaten toe te passen op het mapvenster.
Een bestand kopiëren U kunt een bestand van de ene naar een andere map kopiëren. U kopieert als volgt een bestand van de ene map naar een andere:
1. Open de map met het bestand dat u wilt kopiëren. 2. Houd de <Ctrl>-toets ingedrukt en sleep het bestand naar de gewenste map.
Een bestandsnaam wijzigen U kunt bestandsnamen wijzigen. U wijzigt de naam van een bestand als volgt:
1. Klik met de rechtermuisknop op het bestand waarvan u de naam wilt wijzigen. 2. Kies de opdracht Naam wijzigen (u kunt deze opdracht ook kiezen in het menu Bestand). 3. Typ de nieuwe bestandsnaam. 4. Sla het bestand onder de nieuwe naam op door buiten het selectievak te klikken.
Zoeken naar bestanden of mappen U kunt bestanden of mappen zoeken met behulp van de Windows Explorer zoekpagina: 1. Klik op "Zoeken" in de Sharpdesk Taakbalk 2. De zoekpagina van Windows Explorer wordt weergegeven. 3. Voer het trefwoord in (bijv. "Sharpdesk") in het zoekveld.

Handleiding voor Sharpdesk 27
Windows Explorer zoekpagina
Een document als bijlage aan een E-Mailbericht toevoegen Als u een MAPI-compatibel E-Mailprogramma gebruikt (zoals Microsoft Exchange®), kunt u een document of afbeelding als bijlage aan een document toevoegen. Sharpdesk opent uw E-Mailprogramma en voegt het geselecteerde document als bijlage aan een leeg E-Mailbericht toe. U kunt uw E-Mailprogramma niet rechtstreeks vanuit Sharpdesk openen zonder een bijlage aan een E-Mailbericht toe te voegen. Om een document of afbeelding aan een E-Mailbericht toe te voegen, klikt u op het gewenste document, opent u het menu Bestand en kiest u Versturen als.
Afbeeldingen comprimeren Afbeeldingen die worden gemaakt door het scannen van documenten kunnen vrij groot worden, afhankelijk van de mogelijkheden van de gebruikte scanner. Een 600 dpi zwart/wit-afbeelding op A4-formaat beslaat ongeveer 4 MB in het geheugen of op schijf. Een meerkleuren afbeelding met dezelfde resolutie en afmetingen zal ongeveer 100 MB beslaan, indien deze niet wordt gecomprimeerd. U kunt deze afbeeldingen kleiner maken door een lagere resolutie te kiezen bij het scannen. Een 300 dpi zwart/wit-afbeelding op A4-formaat is slechts 1 MB groot, waar een 300 dpi meerkleuren afbeelding op A4-formaat ongeveer 25 MB groot is. Wanneer afbeeldingen in hun oorspronkelijke (ongecomprimeerde) indeling worden behouden, zal de vraag naar opslagruimte op uw PC snel toenemen als u veel afbeeldingen scant. Ook zullen deze afbeeldingen mogelijk moeten worden overgedragen van plaats naar plaats, wat een extra belasting is voor uw netwerk- of emaildiensten. Sommige emaildiensten staan het verzenden van zelfs de kleinste van deze afbeeldingen naar andere gebruikers niet toe. Deze problemen resulteerden in de verscheidene beschikbare comprimeringsmethoden: wanneer u de afbeeldingen comprimeert tot kleinere pakketjes, zullen deze minder ruimte innemen en kunnen ze makkelijk worden verzonden. Zwart/wit-afbeeldingen zijn jarenlang effectief gecomprimeerd met behulp van de CCITT Fax G3/G4-comprimeringsmethode die wordt gebruikt in faxapparaten. Deze methoden worden „lossless“ (zonder verlies) genoemd, daar de methoden een afbeelding op een dusdanige manier comprimeren, dat dit weer volledig kan worden omgekeerd. U kunt de oorspronkelijke afbeelding terughalen uit de gecomprimeerde

Handleiding voor Sharpdesk 28
versie, met elke punt precies zoals deze was voor comprimering. LZW en ZIP zijn andere voorbeelden van lossless comprimering die veel worden gebruikt. Kleurenafbeeldingen zijn helaas veel groter en lossless methoden zijn niet erg effectief in het terugbrengen van de grootte van de afbeelding. Kleurenafbeeldingen bevatten gewoonlijk echter veel meer informatie op puntniveau dan uw oog kan bevatten. Dit heeft geleid tot de ontwikkeling van „lossy“ (met verlies) comprimeringsmethoden, waar een deel van die informatie op puntniveau wordt verwijderd, om de grootte van de afbeelding kleiner te kunnen maken. JPEG is een van de oudste en meest gebruikte lossy comprimeringsmethoden. De meeste digitale camera's slaan hun afbeeldingen op met behulp van JPEG-comprimering. Uw MFP kan ook JPEG gebruiken om kleurenafbeeldingen te comprimeren, voordat deze worden verzonden naar uw PC. De MFP kan ook de mogelijkheid hebben om te kiezen hoveel comprimering u wilt, voordat de afbeelding wordt verzonden. In het algemeen geldt dat hoe hoger de comprimering is, hoe kleiner de bestandsgrootte is. Als u echter goed kijkt, kunt u kwaliteitsproblemen zien, naarmate u de comprimering verhoogt. Deze JPEG-artefacten vallen het meest op in gebieden die tekst bevatten, alhoewel men vaak goed moet kijken om ze te kunnen zien. De volgende pagina's belichten en vergroten enkele van deze artefacten, zodat u ze kunt herkennen in gecomprimeerde afbeeldingen.

Handleiding voor Sharpdesk 29
Neem de volgende afbeelding als voorbeeld:
De kleine rode rechthoek wordt vergroot om enkele effecten te tonen die verschillende resoluties en comprimeringskeuzes kunnen hebben op de uiteindelijke afbeelding.

Handleiding voor Sharpdesk 30
Ga ervan uit dat de MFP drie comprimeringsmethoden heeft: hoog, middel en laag. Het tekstsegment, van verschillende scans, wordt samen met de bestandsgrootte van de gehele gecomprimeerde afbeelding aangegeven in de onderstaande tabel:
Hoge comprimering Gemiddelde comprimering Lage comprimering
600 dpi
5,405 KB
24,292 KB
34,956 KB
300 dpi
889 KB
3,693 KB
4,658 KB
150 dpi
309 KB
1,217 KB
1,610 KB
100 dpi
147 KB
552 KB
697 KB
Let op de wazige letters bij 150 en 100 dpi en dat het effect duidelijker wordt bij hogere comprimering. Bij 300 dpi en hoger is het effect van comprimering op de kwaliteit niet zo duidelijk. De combinatie van de op de MFP gekozen resolutie en comprimering bepalen de grootte en de kwaliteit van de afbeelding op de PC. Nadat de afbeelding is verzonden van de MFP naar uw PC kunt u de grootte van de afbeelding verder verlagen door de Image Compression Tool (ICT) te gebruiken, die zich in de uitvoerzone van Sharpdesk bevindt.
Gebruik van Image Compression Tool(ICT) ICT comprimeert vele afbeeldingstypen naar een compacte vorm van een PDF-bestand, met behulp van verschillende comprimeringsmethoden die de kwaliteit van de afbeelding behouden, terwijl een bruikbare bestandscomprimering wordt bereikt.

Handleiding voor Sharpdesk 31
Ondersteunde bestandsindelingen ICT kan elk van de volgende afbeeldingsbestandsindelingen comprimeren naar meer compacte PDf-bestanden:
Bestandsindeling (extensie)
Comprimering (van bronbestand)
Kleureninhoud (van bronbestand)
Bitmap (.BMP) Geen comprimering 24-bits kleur 256 geïndexeerde kleuren 8-bits grijswaarden
JFIF, Exif (.JPG, .JPEG) JPEG-comprimering 24-bits kleur 8-bits grijswaarden
TIFF V6.0 (.TIF, .TIFF) Geen comprimering Pack Bits CCITT Fax G3, G4 JPEG LZW
24-bits kleur 256 geïndexeerde kleuren 8-bits grijswaarden 1-bits monochroom 24-bits kleur + alfakanaal
PNG (.PNG) Flate (zLib) 24-bits kleur 256 geïndexeerde kleuren
GIF (.GIF) LZW 256 geïndexeerde kleuren PDF (afbeeeldings-PDF-bestanden aangemaakt door MFP's of Composer)
JPEG-comprimering 24-bits kleur
Jpeg2000 v1 (.JP2, .J2K)
JPEG2000(v1) 24-bits kleur 8-bits grijswaarden 256 geïndexeerde kleuren (alleen lossless) 1-bits monochroom (alleen lossless)
ICT kan de meeste afbeeldingsbestanden met deze indelingen verwerken, maar hoe groter het bronbestand, hoe meer geheugen en schijfruimte benodigd zal zijn. De maximale resolutie die kan worden gecomprimeerd met ICT is 600 dpi.
Gecomprimeerd uitvoerbestand ICT maakt een PDF-afbeeldingsbestand van het bronbestand met behulp van comprimering, zoals JPEG 2000, Flate, of CCITT Fax G4, om de grootte van de afbeelding te verminderen.
Paginaformaat van uitvoerbestand ICT berekent het paginaformaat voor de PDF door de grootte van de afbeelding (in punten) te delen door de resolutie van de afbeelding. Wanneer geen resolutie-informatie aanwezig is in de bronafbeelding, neemt ICT de resolutie 300 dpi voor de berekening van het paginaformaat.

Handleiding voor Sharpdesk 32
Beheer van ICT Met Sharpdesk kunt u de door ICT geleverde comprimering bepalen. Ga hiervoor naar Voorkeuren in het menu Extra en klik op de tab ICT:
Kwaliteit / Grootte Om een redelijke comprimering te behalen bij kleurenafbeeldingen, moet u een keuze maken tussen een hoge afbeeldingskwaliteit en de benodigde ruimte op de harde schijf. Met ICT kunt u de afweging bepalen tussen afbeeldingskwaliteit en bestandsgrootte voor kleurenafbeeldingen. Door de schuifbalk naar links te verplaatsen (hoge kwaliteit), zal het JPEG 2000-comprimeringsalgoritme de kwaliteit van de afbeelding behouden, ten koste van de bestandsgrootte. Door de schuifbalk naar rechts te verplaatsen (klein formaat), wordt de kwaliteit enigzins gereduceerd, om de bestandsgrootte van de afbeelding beduidend kleiner te kunnen maken. De hoogste kwaliteit (en laagste comprimering) heeft de waarde 1 in het vak rechts van de schuifbalk. Merk op dat de laagste waarde, 1, een bijzondere waarde is en ervoor zorgt dat ICT het bestand opslaag met lossless JPEG 2000-comprimering. In enkele gevallen kan het opgeslagen bestand groter zijn dan het bronbestand. Het kleinste formaat (en hoogste comprimering) heeft de waarde 100. U kunt de waarde rechtstreeks invoeren in het vak, in plaats van de schuifbalk te verplaatsen. Merk op dat de schuifbalk alleen wordt gebruikt voor afbeeldingen in kleur of grijstinten. Zwart/wit-afbeeldingen worden altijd gecomprimeerd met lossless comprimering, daar de bestandsgrootte gewoonlijk geen probleem is bij zwart/wit-afbeeldingen.

Handleiding voor Sharpdesk 33
Neem nogmaals onze voorbeeldafbeelding. Voor dit verhaal is de oorspronkelijke afbeelding gescand op 300 dpi, met behulp van de verschillende comprimeringsopties van de MFP, voordat deze is bewerkt door ICT. De onderstaande tabel geeft de effecten weer van de verschillende instellingen van de schuifbalk op de grootte van het geproduceerde PDF-bestand en de kwaliteit van het kleine segment in het rode vak in de volledige voorbeeldafbeelding.
Hoge comprimering Gemiddelde comprimering
Lage comprimering
Schuifbalkinstelling
Oorspronkelijke afbeeldingsgrootte
889 KB
Oorspronkelijke afbeeldingsgrootte
3,693 KB
Oorspronkelijke afbeeldingsgrootte
4,658 KB
1 6,026 KB
8,288 KB
8,529 KB
35
366 KB
366 KB
366 KB
70 184 KB
184 KB
184 KB
100
129 KB
129 KB
129 KB
Er zijn een aantal dingen op te merken in deze tabel: 1. Schuifbalkinstelling = 1. Deze instelling is bijzonder, daar deze ervoor zorgt dat ICT de lossless
JPEG 2000-comprimeringsmethode gebruikt. In elk geval produceert ICT een bestand dat groter is dan het oorspronkelijke bestand, wanneer de schuifbalk op 1 wordt gezet. Dit gebeurt doordat de eerste stap bij het maken van het PDF-bestand bestaat uit het decomprimeren van het bronbestand naar zijn volledige grootte, ongeveer 24 MB in dit geval. Het bestand op volledige grootte wordt vervolgens gecomprimeerd met de lossless JPEG 2000-comprimeringsmethode. Daar het oorspronkelijke bestand van de scanner was gecomprimeerd met een lossy methode, was deze kleiner dan het bestand dat wordt aangemaakt met behulp van de lossless methode wanneer de schuifbalk op 1 wordt gezet.
2. Bestandsgrootte bij elke schuifbalkinstelling (behalve 1). Als u naar de rijen kijkt, ziet u dat ICT een PDF-bestand produceert met dezelfde grootte, onafhankelijk van de grootte van het bronbestand. Dit zal gewoonlijk het geval zijn bij veel bronbestandgroottes.
3. Kwaliteit bij toenemde schuifbalkinstellingen. Als u naar de kolommen kijkt, ziet u dat ICT tekst produceert die vager lijkt, naarmate de schuifbalkinstelling hoger wordt. Dit is een artefact van de JPEG 2000-comprimeringsmethode, de prijs voor een kleiner bestand.
4. Wees u ervan bewust dat de tekstafbeeldingen in de tabellen zijn vergroot, om de effecten van de verschillende instellingen te tonen. Werkelijke 6-punts tekst is ongeveer half zo groot als het font dat is gebruikt in deze beschrijving, maar in de tabel lijkt deze twee- of driemaal zo groot. Uw oog

Handleiding voor Sharpdesk 34
kan moeite hebben deze comprimeringseffecten op te merken, behalve als u van zeer dichtbij kijkt met een vergrootglas.
Met behulp van deze en voorgaande tabel die de effecten van de comprimeringsmethoden van de MFP aangegeven, kunt u de volgende algemene conclusies trekken, betreffende de beste manier om een hoge kwaliteit te behalen bij de kleinst mogelijke grootte:
1. Selecteer op de MFP de laagste resolutie die geen duidelijke kwaliteitsproblemen geeft. De meeste mensen hebben moeite het kwaliteitsverschil tussen 600 dpi en 300 dpi te zien, maar dit verandert wanneer de resolutie wordt verlaagd naar 150 dpi of lager. Voor kleurenscans die tekst bevatten is 300 dpi een goede keuze voor de meeste afbeeldingen. Op 300 dpi verkrijgt men bestanden die zes à zeven keer kleiner zijn dan dezelfde op 600 dpi gescande afbeelding , ongeacht de door de MFP gebruikte comprimeringsmethode.
2. Selecteer op de MFP de laagste comprimeringsmethode die voor uw netwerkbandbreedte geschikt is. Hoe lager de comprimering, hoe hoger de kwaliteit die kan worden gebruikt door ICT. Ondanks dat er een groter bestand zal moeten worden verzonden vanaf de MFP, zal ICT gewoonlijk elk willekeurig bestand bij een gegeven resolutie en schuifbalkinstelling comprimeren naar een bestand met dezelfde grootte. Lagere comprimering van het bronbestand geeft ICT meer informatie om mee te werken en leidt tot een beter eindresultaat.
3. Selecteer in ICT de schuifbalkinstelling die de gewenste afbeeldingskwaliteit produceert. Daar alle schuifbalkinstellingen (behalve 1) een bestand produceren dat veel kleiner is dan de oorspronkelijke afbeelding, kunt u zich eerst richten op kwaliteit en vervolgens op bestandsgrootte. Beweeg de schuifbalk omhoog tot u het vervagingsartefact waarneemt en vervolgens weer iets omlaag. Gewoonlijk is deze schuifbalkinstelling het beste compromis tussen de kwaliteit van het PDF-bestand en de grootte daarvan voor uw specifieke toepassing van ICT.
Uitvoermap Standaard zal ICT de uitvoerbestanden aanmaken in dezelfde map als die van het bronbestand. Wanneer het PDF-doelbestand al bestaat, zal een dialoogvenster „Opslaan als“ verschijnen om de naam van het doelbestand te vragen. Terwijl ICT bezig is, wordt een voortgangsbalk getoond:
ICT voortgangsscherm
Klik op de knop Annuleren om het ICT-proces te stoppen.
Bekijken van het nieuwe PDF-bestand Wanneer u het nieuwe PDF-bestand wilt openen met Adobe Acrobat of Reader, kruis dan het vakje „Het gegenereerde PDF-bestand openen“ aan. Laat dit vakje anders leeg.

Handleiding voor Sharpdesk 35
Opmerking: ICT maakt gebruik van geavanceerde comprimeringsmethoden die alleen kunnen worden bekeken met behulp van Adobe Acrobat 6.0 of hoger. U kunt een gratis reader ophalen van de website van Adobe, als u Acrobat Reader 6.0 niet bezit.
Gebruik van het ICT voorkeurendialoogvenster Het ICT voorkeurendialoogvenster verschijnt standaard elke keer wanneer een ICT-bewerking wordt gestart. Wanneer u de huidige voorkeurinstellingen wilt gebruikten zonder het dialoogvenster te zien, verwijder dan het kruisje uit het vakje „Dit dialoogvenster altijd tonen“ en het ICT-proces zal doorgaan zonder verdere interactie. Wanneer u later van gedachten verandert, kunt u het vakje opnieuw aankruisen via de menuoptie Extra/Voorkeuren/ICT.
Probleemoplossing Comprimering duurt te lang: Wees geduldig. Het comprimeren van grote afbeeldingen, zelfs op een snelle machine met veel geheugen, is een complex proces dat een zekere hoeveelheid tijd in beslag neemt. U kunt enkele van de volgende oplossingen proberen om de prestaties van ICT te verbeteren:
• Voeg meer geheugen toe aan uw PC. Meer geheugen verbetert haast altijd de comprimeringssnelheid.
• Wanneer u een afbeelding bestaande uit meerdere pagina's comprimeert, probeer dan het bestand op te delen in meerdere bestanden, één bestand per pagina, en deze per stuk te comprimeren.
Afbeelding verbeteren
Het scherm „Afbeelding verbeteren“
Met Sharpdesk kunt u de kwaliteit van gescande afbeeldingen via de volgende opties verbeteren:
• Stippen verwijderen - Verwijder kleine puntjes van afbeeldingen. • Lijnen verbeteren - Pagina's automatisch rechtmaken. • Automatisch croppen - Randen worden gedetecteerd en afbeeldingen worden bijgesneden. • Automatisch roteren - Detecteert de tekstrichting op de gescande pagina en roteert de pagina
automatisch in de juiste richting. Selecteer een afbeeldingsbestand (.TIFF, .JPG of Image PDF(enige Automatisch roteren)) van Sharpdesk Desktop en selecteer de optie Afbeelding verbeteren in het menu Output zone of versleep het bestand naar de knop Afbeelding verbeteren in de menubalk Output zone.

Handleiding voor Sharpdesk 36
PDF met tekst maken Met Sharpdesk kunt u doorzoekbare PDF-bestanden maken waarna u kunt werken met de aanwezige tekst in de gegenereerde PDF
• Selecteer een afbeeldingsbestand (.TIFF of PDF) vanuit Sharpdesk Desktop en selecteer de optie "Converteren naar PDF met tekst" in het menu Uitvoerzone. Of
• Sleep het bestand naar de knop "Converteren naar PDF met tekst" in de balk Uitvoerzone. Of • Selecteer “Exporteren” “PDF met tekst” in het menu Bestand samenstellen.
Scannen met Sharpdesk Met Sharpdesk kunt u documenten scannen en direct in Sharpdesk binnenhalen. Zodra een document in Sharpdesk geladen is, kunt u het met Imaging weergeven. U kunt gescande afbeeldingen ook naar tekst converteren, zodat u ze met een gewone tekstverwerker kunt bewerken. Alle gescande afbeeldingen worden met een TIFF-indeling opgeslagen als standaard. In dit hoofdstuk vindt u informatie over het instellen en wijzigen van de scanopties.
Documenten scannen Met uw scanner kunt u documenten scannen en in een binnen Sharpdesk opgegeven map plaatsen. Het resulterende document kunt u weergeven in Sharpdesk als een (verkleind) voorbeeld of in Imaging op ware grootte. Elke gescande afbeelding wordt in een map als TIFF-document opgeslagen. De afbeelding wordt opgeslagen en van een naam voorzien volgens de methode die u in Sharpdesk hebt opgegeven in het menu Extra onder Voorkeuren. U kunt een gescand document weergeven, afdrukken en als bijlage bij een E-Mailbericht verzenden.
Ga als volgt tewerk voor het scannen van een afbeelding vanaf een scanner voor een TWAIN-stuurprogramma:
1. Plaats de afbeelding die u wilt scannen op de scanner. 2. Klik in de werkbalk van Sharpdesk op het pictogram Ophalen of klik op het menu Bestand en kies
Afbeelding ophalen (om een scanner te kiezen, klikt u op het menu Bestand en kiest u Scanner selecteren).
3. Sluit het TWAIN-dialoogvenster welke het scanproces heeft uitgevoerd. De afbeelding verschijnt in de geselecteerde map.
U scant als volgt een afbeelding vanaf een scanner voor een WIA-stuurprogramma: 1. Plaats de afbeelding die u wilt scannen op uw scanner. 2. Kies in Sharpdesk de opdracht Van scanner of camera in het menu Bestand. 3. Selecteer een scanapparaat als meer dan één WIA-apparaat geïnstalleerd is. 4. Stel de gewenste scanopties in en klik vervolgens op de knop Scannen.
U scant als volgt een afbeelding vanaf een camera voor een WIA-stuurprogramma:
1. Kies in Sharpdesk de opdracht Van scanner of camera in het menu Bestand. 2. Selecteer een scanapparaat als meer dan één WIA-apparaat geïnstalleerd is. 3. Selecteer het beeld dat u wilt kopiëren.

Handleiding voor Sharpdesk 37
4. Klik op de knop Beeld ophalen. Na een ogenblik verschijnt uw TWAIN- of WIA Scan-dialoogvenster. Het scandialoogvenster is onderdeel van de software die wordt meegeleverd met uw scanner of camera, dus deze verschilt per fabrikant en scannermodel. Volg de instructies die worden meegeleverd met uw scanner of camera om de afbeelding te scannen naar Sharpdesk. Merk op dat u het TWAIN-scandialoogvenster dient te sluiten, voordat de afbeelding wordt opgeslagen in de gewenste map.
Scanopties instellen U kunt meestal (al naar gelang uw scanner) de volgende scanopties instellen: 1. Een voorbeeld van een document weergeven voordat u het scant. 2. In een document een bepaald gebied selecteren dat u wilt scannen, meestal door de muis over het
gebied te slepen om op het scherm een rand rond het gewenste gebied aan te brengen. 3. De scanner opdracht geven de afbeelding naar de computer te verzenden.
Normaal gesproken verschijnt een dialoogvenster „scannen wordt uitgevoerd“, met de voortgang van de scan. Wanneer het scannen is voltooid, verdwijnt normaal gesproken het dialoogvenster. Indien het dialoogvenster niet vanzelf verdwijnt, sluit deze dan handmatig om de gescande afbeelding in de gewenste map op te slaan.
Gescande afbeeldingen weergeven Zodra u een afbeelding hebt gescand en in Sharpdesk binnengehaald, kunt u deze weergeven of afdrukken. Klik op het mapvenster van Sharpdesk en op de map met de betreffende afbeelding. De gescande afbeeldingen worden in het werkgebied als verkleinde voorbeelden weergegeven. Om een gescande afbeelding weer te geven, klikt u op de afbeelding en vervolgens op de knop Imaging in de werkbalk van Sharpdesk. Sharpdesk Imaging wordt gestart en toont de geselecteerde afbeelding.
Weergave van een afbeelding in Imaging
Geef gescande afbeeldingen in Sharpdesk Imaging weer.

Handleiding voor Sharpdesk 38
Raadpleeg voor meer informatie over het weergeven van afbeeldingen hoofdstuk 6, „Sharpdesk Imaging“.

Handleiding voor Sharpdesk 39
Scanopties wijzigen U wijzigt als volgt de standaardnaam die aan nieuwe scans wordt toegekend en de map waarin de nieuwe scans worden opgeslagen: 1. Open het menu Extra en kies Voorkeuren. 2. Klik op de tab Ophalen.
Het tabblad Ophalen
3. Om een datum als naam voor nieuwe scans te gebruiken, klikt u op de optie Huidige datumnotaties en selecteert u een datumnotatie in de vervolgkeuzelijst.
4. Om een bestandsvoorvoegsel voor nieuwe scans te gebruiken, klikt u op de optie Aangepast voorvoegsel en geeft u het gewenste voorvoegsel op.
5. Om de mate van compressie voor het scannen van JPEG-afbeeldingen in te stellen, verplaatst u de schuifknop in de gewenste richting. het zal meestal zo zijn dat als u een afbeelding meer comprimeert, de kwaliteit van de resulterende afbeelding afneemt. Hoe hoger de compressie, hoe lager de kwaliteit van de resulterende afbeelding in 't algemeen. Indien de compressie op 0% is gezet, wordt de afbeelding gescand als een ongecomprimeerde TIFF-afbeelding. Dit kan nodig zijn indien u het bestand niet kunt bekijken met Sharpdesk Imaging.
6. Klik op OK nadat u de gewenste instellingen hebt opgegeven.

Handleiding voor Sharpdesk 40
Hoofdstuk 5 Bestanden combineren met
Sharpdesk
Inleiding Met Sharpdesk Composer kunt u verschillende soorten bestanden met elkaar in één document combineren. U kunt bijvoorbeeld een Microsoft Word-bestand met een Microsoft Excel-bestand combineren en er vervolgens een Microsoft PowerPoint -bestand aan toevoegen. Met Composer kunt u de paginavolgorde wijzigen, een voorblad of inlegvellen toevoegen en vervolgens het volledige document afdrukken, kopiëren of per E-Mail versturen. U kunt zoveel brondocumenten laden als nodig is voor het nieuwe document. Met de Composer is het niet langer nodig om documenten uit meerdere toepassingen te knippen en kopiëren. Ieder document dat u met de brontoepassing ervan kunt afdrukken, kunt u aan de Composer toevoegen. U kunt documenten aan de Composer toevoegen door ze naar het werkgebied van de Composer of naar de knop Composer in de Uitvoerzone te slepen. U kunt ook documenten aan de Composer toevoegen door ze vanuit de brontoepassing van het bestand af te drukken via de Sharpdesk Composer-printerdriver. De volgende toepassingen zijn met de Composer getest. De resultaten en beperkingen worden in de tabel aangegeven.

Handleiding voor Sharpdesk 41
Application Version Support Drag & Drop? Support direct
print?
Adobe Acrobat Reader 5.0, 6.0, 7.0, 8.0, 9.0, 10.0, 11.0
Ja ( Opmerking 1) Ja ( Opmerking 1)
Adobe Photoshop 5.0, 5.5, 6.0,7.0 Niet ondersteund Ja cc Mail 8 Niet ondersteund Ja Corel Presentations 8.0, 9.0 Ja ( Opmerking 5) Ja Corel Quattro Pro 8.0, 9.0 Ja ( Opmerking 2) Ja Corel WordPerfect 8.0, 9.0, Office X3
Standard Edition Ja Ja
Microsoft Access 2003, 2007, 2010 Niet ondersteund Ja Microsoft Excel 2003, 2007, 2010,
2013 Ja ( Opmerking 2) Ja
Microsoft Internet Explorer
5.5, 6.0, 7.0, 8.0, 9.0, 10.0, 11.0
Ja ( Opmerking 4) Ja
Microsoft Outlook 2003, 2007, 2010, 2013
Niet ondersteund Ja
Microsoft PowerPoint 2003, 2007, 2010, 2013
Ja Ja
Microsoft Project 2003 Ja Ja Microsoft Project 2007, 2010 Niet ondersteund Ja Microsoft Publisher 2003, 2007, 2010,
2013 Ja Ja
Microsoft Visio 5, 2000, 2003, 2007, 2010
Ja ( Opmerking 3) Ja
Microsoft Word 2003, 2007, 2010, 2013
Ja Ja
Opmerkingen: 1. Sluit Acrobat niet af na het adrukken naar Composer. Alle pagina's worden afgedrukt naar
Composer met de standaard papieroriëntatie welke is ingesteld in Acrobat. 2. Alleen het werkblad dat actief is op het moment dat het bestand wordt gesloten, wordt naar de
Composer gestuurd. 3. Kleurendocumenten worden in zwart-wit weergegeven. Als u de kleuren wilt behouden, drukt u
direct vanuit de applicatie af en volgt u de instructies voor afdrukken in kleur. 4. Het is mogelijk dat het paginaformaat en de afdrukrichting worden gewijzigd. Druk rechtstreeks
vanuit de toepassing af om de juiste afdrukrichting te handhaven. 5. Wanneer een HTML-bestand naar de Composer wordt gesleept, toont Internet Explorer soms een
afdrukvenster onder het Sharpdesk-venster. Controleer de taakbalk op Internet Explorer indien het afdrukvenster niet zichtbaar is en klik op diens knop om het tevoorschijn te halen. Zorg ervoor dat de geselecteerde printer 'Sharpdesk Composer' is en druk op OK om het laden van pagina's in Composer te starten.

Handleiding voor Sharpdesk 42
Composer starten U start als volgt de Composer vanuit Sharpdesk: Klik in de werkbalk van Sharpdesk op het pictogram Composer of kies het menu Extra en selecteer Composer. Het werkgebied en het referentiegebied van de Composer worden geopend.
Sharpdesk Composer
Composer bevat de volgende elementen:
Menubalk Bij het starten veranderen de opties in de menubalk in de Composer-taken. Zie Menu-opties hieronder voor een beschrijving van de beschikbare opties.
Werkbalk Bij het starten verandert de werkbalk en hebt u snel toegang tot opdrachten om documenten op te slaan en te sluiten, een pagina of document als bijlage bij een E-Mailbericht te verzenden, een document af te drukken, elementen te knippen, kopiëren of plakken en pagina’s te verwijderen.
Werkgebied In het werkgebied kunt u de pagina’s van het uiteindelijke document maken en schikken. Het werkgebied geeft de pagina's als miniaturen weer, net zoals het Sharpdesk-bureaublad. De miniaturen worden staand of liggend weergegeven, afhankelijk van hun oorspronkelijke afdrukinstellingen. De pagina's worden weergegeven in de volgorde waarin ze worden afgedrukt, van links naar rechts en van boven naar onder.
Referentiegebied Het referentiegebied toont een lijst met alle brondocumenten die momenteel in het werkgebied worden weergegeven. Het referentiegebied toont de documentnaam, het aantal pagina's en de creatiedatum.
Menubalk
Werkbalk
Referentiegebied van de Composer
Werkgebied van de Composer

Handleiding voor Sharpdesk 43
Menuopdrachten De menubalk bevat de volgende menu’s en menuopdrachten:
Menu Beschrijving
Bestand
Nieuw Maakt een nieuw, leeg document. Als een bestaand document geopend is, verschijnt een prompt en kunt u het bestand opslaan.
Openen... Opent een bestaand Sharpdesk-bestand (.SDF).
Document toevoegen Voegt pagina’s toe aan het werkgebied van het huidige bestand.
Opslaan Slaat het huidige (gewijzigde) bestand op.
Opslaan als… Slaat het huidige bestand onder een nieuwe naam op. Het venster Opslaan als verschijnt eveneens wanneer het bestand voor het eerst wordt opgeslagen.
Exporteren... Maakt een PDF-bestand op grond van het huidige Composer-document.
Afdrukken… Drukt de huidige pagina of alle pagina’s van een document af.
Afdrukvoorbeeld Geeft pagina’s weer zoals ze worden afgedrukt. Als er niet-schaalbare lettertypen zijn gebruikt in uw pagina’s, kan het zijn dat het afdrukvoorbeeld geen exacte weergave is van hoe het document zal worden afgedrukt.
Pagina-instelling... Stel de marges van het document, de kop- en voettekst en de eigenschappen van de printer in.
Afdrukken instellen... Selecteert een standaardprinter en stelt elementaire afdrukopties in (ladeselectie, kopieën, enz.).
E-mail versturen Verstuurt het huidige document als een E-Mailbijlage met een .PDF-indeling (Adobe Acrobat).
Eigenschappen Toont de kenmerken van het huidige bestand.
Recent bestand Geeft de namen van de meest recent in geopende bestanden weer. Kies een bestandsnaam in de lijst om dat bestand te openen in het werkgebied van Composer.
Afsluiten Sluit de Composer. Als het document gewijzigd is, kunt u het opslaan voordat Composer wordt afgesloten.
Bewerken
Knippen Knipt de geselecteerde pagina(s) uit het werkgebied en plaatst deze op het Klembord.
Kopiëren Kopieert een pagina in het werkgebied en plaatst de pagina op het Klembord.
Plakken Plakt de inhoud van het Klembord op de huidige locatie.
Verwijderen Verwijdert een of meer geselecteerde pagina’s uit het werkgebied.
Alles selecteren Selecteert alle pagina’s in een document.
Lege pagina invoegen Voegt een lege pagina in op de huidige locatie.
Beeld
Referenties Toont en verbergt de lijst met referentiedocumenten.
Werkbalken Toont en verbergt de werkbalk.
Extra
Printerdriver opnieuw installeren
Installeert de Sharpdesk Composer-printerdriver opnieuw.
Help
Inhoudsopgave en index Geeft Help voor Composer weer.

Handleiding voor Sharpdesk 44
Info... Toont het versienummer van Composer en copyrightinformatie.
Werkbalkopdrachten In de werkbalk van Composer kunt u snel de volgende opdrachten kiezen: OPDRACHT Beschrijving Document... Voegt pagina’s toe aan het huidige bestand. Opslaan Slaat het huidige (gewijzigde) bestand op. Afdrukken Drukt de huidige pagina of alle pagina’s van een document af. Knippen Knipt een pagina uit het werkgebied en plaatst de pagina op het Klembord. Kopiëren Kopieert een pagina in het werkgebied en plaatst de pagina op het Klembord. Plakken Plakt de inhoud van het Klembord op de huidige locatie. Verwijderen De momenteel geselecteerde pagina(’s) verwijderen.
Werken met Composer U laadt pagina's in de Composer door deze vanuit de brontoepassing (bijv. Microsoft Word, Microsoft Excel, enz.) af te drukken naar het stuurprogramma Sharpdesk Composer. U kunt een bestand ook rechtstreeks vanuit Sharpdesk of Windows Verkenner slepen en neerzetten in het werkgebied van Composer of op het Composer-pictogram in de uitvoerzone. Bij het laden van pagina's door middel van slepen en neerzetten worden het standaardpapierformaat en de standaard afdrukstand gebruikt die door de toepassing werden ingesteld. Als de pagina's er niet zo uitzien als u wilt, kunt u ze naar wens wijzigen.
Pagina's in Composer laden U kunt pagina's rechtstreeks in Composer laden vanuit Sharpdesk, Windows Verkenner of een brontoepassing.
U brengt als volgt pagina's in Composer over vanuit een brontoepassing :
1. Kies de opdracht Afdrukken in de toepassing waarmee u werkt. Er wordt een scherm geopend zoals hieronder:

Handleiding voor Sharpdesk 45
Afdrukscherm
Kies Sharpdesk Composer als de doelprinter. Klik op de knop Eigenschappen om het papierformaat en de afdrukrichting van het document te wijzigen.
Het scherm Eigenschappen
2. Klik op OK om uw instellingen op te slaan en het scherm Eigenschappen te sluiten. 3. Klik op OK of Afdrukken (afhankelijk van de toepassing waarmee u werkt) om de afdruktaak
te starten. Als Composer nog niet gestart is, start het programma automatisch en worden de nieuwe pagina's toegevoegd aan een document met de naam Naamloos.sdf in het werkgebied van Composer. Als Composer al gestart is met een document in het werkgebied, wordt (worden) de nieuwe pagina('s) aan het bestaande document toegevoegd.

Handleiding voor Sharpdesk 46
4. Laad alle gewenste pagina's in Composer. Gebruik vervolgens Composer om desgewenst pagina's te verwijderen of de volgorde ervan te veranderen.
Pagina's toevoegen naar Composer Wanneer de Composer geopend is, kunt u als volgt pagina's toevoegen:
1. Klik op het pictogram Document toevoegen op de werkbalk, of klik op het menu Bestand en kies Document toevoegen.Er verschijnt een standaard Windows-dialoogvenster.
2. Ga naar het document dat u wilt toevoegen aan de Composer, markeer het en klik op Openen. Het document wordt automatisch geopend in zijn brontoepassing (bijv. Microsoft Word) en wordt vervolgens afgedrukt naar en toegevoegd aan de Composer.
Pagina's toevoegen vanuit Sharpdesk of Windows Verkenner Wanneer de Composer geopend is, kunt u als volgt pagina's toevoegen vanuit Sharpdesk of Windows Verkenner:
• Breng een bestand door slepen en neerzetten vanuit het werkgebied van Sharpdesk of Windows Verkenner over naar het werkgebied van de Composer of naar het Composer-pictogram in de uitvoerzone. De pagina wordt geopend in haar brontoepassing en vervolgens afgedrukt naar de Composer.
Opmerking: Wanneer afbeeldingsbestanden met veel pagina's worden geladen in Composer met behulp van Sharpdesk Imaging, deelt Sharpdesk Imaging de invoer op in meerdere segmenten van 50 pagina's om te voorkomen dat de systeembronnen uitgeput raken. Elk segment wordt getoond in het Referentievenster van Composer. Opmerking: Het kan zijn dat het slepen niet werkt in alle toepassingen. Wanneer slepen niet werkt voor een bepaald bestandstype, open dit dan met de toepassing waarmee het is aangemaakt en druk het af via Sharpdesk Composer.
Composer-documenten maken Composer werkt intuïtief en probleemloos. Zodra u uw brondocumenten in het werkgebied hebt geladen, kunt u om het nieuwe document samen te stellen met de muis of de opdrachten in de menubalk of werkbalk pagina's verwijderen of anders ordenen.
Pagina's schikken U kunt pagina's in het werkgebied als volgt schikken:
• U kunt pagina's slepen en neerzetten in het werkgebied om ze in de gewenste volgorde te rangschikken. Om een pagina in het werkgebied neer te zetten, laat u de muis los op de plaats waar u de pagina wilt invoegen.
• U kunt een pagina ook verplaatsen met de opdrachten Knippen en Plakken. Klik op de pagina die u wilt verplaatsen en klik op Knippen in de werkbalk. Klik op de pagina die u wilt laten volgen op de geknipte pagina en klik op Plakken. U kunt deze opdrachten ook weergeven door met de rechtermuisknop op een pagina te klikken.
• Om een lege pagina in te voegen, kiest u de opdracht Lege pagina invoegen in het menu Bewerken, of klikt u met de rechtermuisknop op de pagina die u wilt laten volgen op de lege pagina en kiest u de opdracht Lege pagina invoegen.

Handleiding voor Sharpdesk 47
• Voor elke in het werkgebied ingevoegde pagina wordt de naam van het oorspronkelijke bronbestand weergegeven in het referentiegebied. Om de naam van een pagina te wijzigen, klikt u er op om ze te selecteren. Klik nogmaals en typ de nieuwe naam.
• Om de volledige Composer-pagina weer te geven, klikt u op het pictogram voor maximaliseren in de rechterbovenhoek van het werkgebied.
• Om alleen het werkgebied weer te geven, schakelt u de optie Referenties in het menu Beeld uit. U kunt het werkgebied (of het referentiegebied) ook vergroten door de scheidingsbalk tussen het werkgebied en het referentiegebied te verslepen.
• Om de volledige pagina weer te geven, dubbelklikt u op de pagina of kiest u de opdracht Afdrukvoorbeeld in het menu Bestand. Om terug te keren naar de standaardweergave, klikt u op het pictogram voor sluiten (X) in de rechterbovenhoek van het werkgebied.
Pagina's verwijderen U verwijdert een pagina als volgt: 1. Klik op de pagina('s) die u wilt verwijderen (om meerdere pagina's te selecteren, houdt u de <Ctrl>-
toets ingedrukt). De geselecteerde pagina('s) wordt/worden gemarkeerd. 2. Klik in de werkbalk op Verwijderen of klik op het menu Bestand en kies Verwijderen, of druk op de
<Delete>-toets van uw toetsenbord. Er wordt een bevestigingsbericht weergegeven. 3. Klik op OK om de pagina('s) te verwijderen.

Handleiding voor Sharpdesk 48
Pagina-inhoud beheren Selecteer „Pagina-instelling“ in het menu Bestand om het volgende dialoogvenster weer te geven:
Kopteksten en voetteksten kunnen worden ingesteld door middel van het tabblad „Koptekst/voettekst“. Selecteren van de papierbron is mogelijk in het tabblad „Papierbron“.
Koptekst en voettekst U kunt uw kop- en voettekst als volgt definiëren:
Kop- en voetteksten aan geselecteerde pagina’s toevoegen U kunt als volgt aangeven aan welke pagina’s kop- en voetteksten moeten worden toegevoegd 1. Selecteer de optie „Hele document“ uit de vervolgkeuzelijst in het Toepassen op: gedeelte als u de
kop- en voettekst wilt toevoegen aan elke pagina van het gedrukte document. 2. Selecteer de optie „Geselecteerde pagina’s“ uit de vervolgkeuzelijst in het Toepassen op: gedeelte als u
de kop- en voettekst alleen wilt toevoegen aan de pagina’s die u selecteerde voordat u de menu optie Bestand.Pagina-instelling aanklikte. Als er geen pagina’s worden geselecteerd voordat het kop-/voettekst dialoogvenster wordt geopend, is alleen de keuze „Hele document“ beschikbaar.
3. Selecteer de optie „Vanaf deze pagina“ uit de vervolgkeuzelijst in het Toepassen op: gedeelte als u de kop- en voettekst alleen wilt toevoegen vanaf de pagina die u selecteerde voordat u de menu optie Bestand.Pagina-instelling aanklikte. De geselecteerde pagina en alle daarop volgende pagina’s

Handleiding voor Sharpdesk 49
worden voorzien van de door u gekozen kop-/voettekst. Als er geen pagina’s worden geselecteerd voordat het kop-/voettekst dialoogvenster wordt geopend, is alleen de keuze „Hele document“ beschikbaar.
De grootte van de koptekst-/voettekstband instellen Koptekst en voettekst wordt in ondoorschijnende witte banden boven en onder aan de afgedrukte pagina geplaatst. De koptekst- en voettekstbanden overschrijven alles wat zich eronder bevindt. U bepaalt als volgt de grootte van de koptekst-/voettekstbanden en de plaatsing van de tekst in de banden.
1. Gebruik de pijlen omhoog en omlaag om de hoogte van de koptekst/voettekst op te geven. Deze instelling bepaalt de onderkant van de koptekstband (of de bovenkant van de voettekstband) op de afgedrukte pagina, gemeten vanaf de bovenste rand (koptekst) of de onderste rand (voettekst) van het papier. De koptekst- en voettekstbanden zijn ondoorzichtig wit en worden over de volledige breedte van de afgedrukte pagina geplaatst.
2. Gebruik de pijlen omhoog en omlaag om de inspringafstand vanaf de bovenste/onderste rand op te geven. Deze instelling bepaalt de afstand van de eerste afgedrukte regel van de koptekst (voettekst) tot de bovenste (onderste) rand van het papier. Deze instelling moet kleiner zijn dan de hoogte van de koptekst/voettekst.
3. Gebruik de pijlen omhoog en omlaag om de inspringafstand vanaf de linker-/rechterrand op te geven. Deze instelling bepaalt de afstand van het eerste/laatste afgedrukte teken tot de linker-/rechterrand van het papier.
Plaatsing van de koptekst/voettekst Elke koptekst/voettekst bestaat uit drie secties: links, midden, rechts. De linkersectie wordt links uitgelijnd (begint bij de instelling Inspringing vanaf links), de middensectie wordt gecentreerd (op basis van de paginabreedte) en de rechtersectie wordt rechts uitgelijnd (eindigt bij de instelling Inspringing vanaf rechts). Het invullen van de sectievakken en het opmaken van de tekst gebeurt als volgt:
1. Klik op het sectievak dat u wilt gebruiken en typ de koptekst/voettekst. 2. Om een paginanummer in te voegen, klikt u op het sectievak waarin u het nummer wilt weergeven
(links, midden of rechts) en klikt u vervolgens op de knop Paginanummer. Composer nummert de pagina's automatisch in de juiste volgorde.
3. Om uw koptekst/voettekst op te maken, markeert u de tekst en klikt u op de knop Lettertype. Kies het lettertype, de stijl en de grootte die u wenst en klik vervolgens op OK.

Handleiding voor Sharpdesk 50
Papierbron Wanneer u het tabblad papierbron selecteert in de pagina-instelling, wordt het volgende weergegeven, naargelang de standaardprinter van Windows:
De instellingen voor de paginabron zijn enkel geldig voor die printer. Om de printer te wijzigen die geassocieerd wordt met Composer, gebruikt u de optie printerinstelling in het menu Bestand alvorens de opties voor papierbron in te stellen.
Geselecteerde printer De huidige printer van de Composer wordt weergegeven.
Status van papierlade De beschikbare papierlades op de huidige printer worden weergegeven in de kolom Papierbron. De papiergrootte in elke papierlade, wanneer die bekend is, wordt weergegeven in de kolom Papiergrootte. Het papiertype in elke papierlade, wanneer dat bekend is, wordt weergegeven in de kolom Papiertype. Merk op dat het bij sommige printers niet mogelijk is om de papiergrootte en het papiertype voor elke lade op te geven, samen met de naam van de lade. Wanneer de printer de functie voor het benoemen van lades en papiertypes- en groottes niet ondersteunt, moet de configuratie normaal gezien gebeuren via het voorpaneel van de printer.

Handleiding voor Sharpdesk 51
Paginabereik Met de pagina-invoerbox kunt u de pagina's selecteren in een bepaalde papierlade. U kunt de pagina's of het paginabereik manueel ingeven in het tekstvak, gescheiden door komma's. Wanneer u bijvoorbeeld „1,2,10-15“ ingeeft, worden pagina's 1, 2, 10, 11, 12, 13, 14, 15 geselecteerd.
Toevoegen Klik op de knop „Toevoegen“ om de geselecteerde pagina's te verplaatsen naar de 'Lade-instellingen pagina'. De selectie heeft geen invloed zolang de pagina's niet worden weergegeven in Lade-instellingen Pagina.
Lade-instellingen pagina Wanneer u op de knop „Toevoegen“ klikt, zal het paginanummer en de bijbehorende pagina worden weergegeven in de lijst 'Lade-instellingen pagina'. Standaard is „Automatisch selecteren“ ingesteld voor alle weergegeven pagina's. De lijst 'Lade-instellingen pagina' bevat de link tussen de pagina's in het Composer SDF-document en de papierlade die voor die pagina is geselecteerd. U kunt een andere lade selecteren door op de respectieve lade te klikken in de kolom „Geselecteerde lade“. Een vervolgkeuzelijst wordt getoond met de beschikbare lades voor de geselecteerde printer.
Scherm 'Papierlade-instellingen
OK Wanneer u op OK klikt, worden de instellingen tijdelijk opgeslagen in het geopende Composer-document. Sla het document op om deze instellingen permanent te maken. Opmerking: Enkel de pagina's die niet onder 'Automatisch selecteren' vallen, worden samen met het bestand opgeslagen.
Een document als bijlage aan een E-Mailbericht toevoegen U voegt als volgt een Composer-document als bijlage aan een E-Mailbericht toe: Klik op het menu bestand en kies Mail versturen of klik op het pictogram Mail versturen in de werkbalk. Composer slaat het huidige bestand op als een PDF-bestand en plaatst het als een bijlage aan een e0-mailbericht van het e-mailprogramma dat op uw PC is geïnstalleerd. Vol de adresgegevens in , schrijf eventueel aanvullende informatie in het het bericht en verstuur het zoals u andere e-mailberichten verstuurt.

Handleiding voor Sharpdesk 52
Documenten opslaan Om een nieuw document op te slaan, klikt u op het menu Bestand en kiest u Opslaan, of klikt u op het pictogram Opslaan in de werkbalk. Als u eerder een naam aan het document had gegeven en het had opgeslagen, wordt het automatisch opgeslagen. Als u het document voor het eerst opslaat, wordt er een dialoogvenster Opslaan als weergegeven, waarin u het bestand een naam kunt geven en het kunt opslaan met de extensie .SDF.
Een Composer-document openen U opent een Composer-document als volgt:
1. Klik op het menu Bestand en kies Openen. Het dialoogvenster Openen verschijnt. 2. Ga naar het bestand dat u wilt openen en klik op Openen.
Het bestand wordt geopend in de Composer.
Composer sluiten Om de Composer te sluiten, klikt u op het menu Bestand en kiest u Afsluiten.

Handleiding voor Sharpdesk 53
Hoofdstuk 6 Sharpdesk Imaging
Inleiding U kunt met Sharpdesk Imaging afbeeldingen weergeven, bewerken, van notities voorzien en afdrukken.
Fundamentele beeldverwerkingsconcepten In het volgende gedeelte worden een aantal fundamentele concepten en termen besproken. Het doel is u een beter inzicht te geven in Sharpdesk Imaging.
Wat is beeldverwerking? Het begrip beeldverwerking kan worden omschreven als het met computersofware aanmaken, wijzigen en verwerken van elektronische beelden. Typische bewerkingen met Imaging zijn:
• Scannen van tekst, foto’s of tekeningen, en het opslaan van de resultaten in beeldbestanden. • Weergeven van beelden met de technieken voor schetsweergave, vergroting, draaiing en aanpassing
van de grootte. • Verzenden van beelddocumenten per E-Mail of fax. • Aantekeningen toevoegen aan beelden. • Elektronisch „opschonen“ van beelden zodat ze beter kunnen worden bekeken. • Combineren van diverse beeldverwerkingshandelingen in een enkele, geautomatiseerde procedure,
die wordt uitgevoerd terwijl u met andere taken bezig bent.
Verschillende beeldtypen Een beeld is een elektronische weergave van een tekstdocument, foto, lijntekening of een andere grafische voorstelling. U maakt een beeld door het scannen van een afgedrukte pagina, foto of tekening, het opslaan

Handleiding voor Sharpdesk 54
van een fax, of door het beeld te vervaardigen in een tekenprogramma of een programma voor grafisch ontwerpen. Nadat u een pagina met tekst hebt gescand en opgeslagen, neemt deze de eigenschappen aan van een beeldbestand en kunt u de pagina niet meer met een tekstverwerker openen.
Beeldbestandsopmaken Afbeeldingen worden opgeslagen in afbeeldingsbestanden, waarvan de bestandsnamen extensies hebben zoals .TIF , .BMP en .JPG. De bestandstoevoeging geeft de opmaak aan waarmee het beeld wordt opgeslagen. Sommige indelingen, zoals .BMP en .JPEG, bevatten slechts één afbeelding per bestand.
Bestand met één afbeelding
Andere indelingen, zoals .TIFF , zijn vergelijkbaar met een boek. Dergelijke bevatten één of meer pagina’s met op elke pagina één afbeelding.
Bestand met meerdere afbeeldingen
Omdat beeldbestanden standaard Windows-bestanden zijn, kunt u standaard Windows-opdrachten gebruiken voor handelingen als: • bestanden in mappen ordenen • beeldbestanden aan E-Mailberichten toevoegen • bestanden kopiëren, herbenoemen of verwijderen • bestanden afdrukken of faxen

Handleiding voor Sharpdesk 55
Beelddocumenten Een beelddocument is een verzameling van een of meer beelden die logisch verbonden zijn. Een eenvoudig beelddocument kan bestaan uit een leeg formulier, gescand en opgeslagen in een beeldbestandsopmaak.
Document met één afbeelding
Andere beelddocumenten kunnen bestaan uit verschillende faxen, memo’s en foto’s die in een meerbladig beeldbestand zijn gescand.
Afbeeldingsbestand met meerdere pagina’s
Sharpdesk Imaging Met Sharpdesk Imaging kunt u beelden op diverse wijzen bewerken door menuselecties te maken of door op werkbalkknoppen te klikken. Veel van deze opties vertegenwoordigen dialoogvensters. Accepteer de standaardinstellingen als u niet zeker weet welke waarden of eigenschappen u moet instellen. Deze standaardinstellingen geven in een groot aantal situaties een bevredigend resultaat. Nadat u met de verschillende instellingen voor opties en eigenschappen hebt geëxperimenteerd, kunt u het resultaat naar voorkeur afstemmen. Sharpdesk Imaging bestaat uit de Imaging-software en ActiveX-besturingselementen. De Imaging-software wordt in de volgende gedeelten beschreven.
De toepassing Imaging Dit gedeelte bevat een beknopte beschrijving van de taken die u kunt uitvoeren met Imaging. U vindt meer uitgebreide gegevens voor het uitvoeren van bepaalden taken in de on line Help, die u tijdens het werk kunt raadplegen.

Handleiding voor Sharpdesk 56
Beelden weergeven Sharpdesk Imaging leest en opent de volgende typen beeldbestanden.
Beeldbestandstype Bestandstoevoeging
TIFF-document .TIF, .TIFF, .JFX
Bitmapbeeld .BMP
GIF-bestand .GIF
Beeldbladwijzerbestand .IBK
JPEG-bestand .JPG, .JPE, .JPEG
PCX/DCX-document .PCX, .DCX
WIFF-document .WIF
XIF-document .XIF
U kunt een enkel beeld in het venster weergeven, de beelden uit een meerbladig beelddocument in schetsvorm weergeven, of een beeldpagina en schetsen gezamenlijk weergeven
Het Imaging-venster

Handleiding voor Sharpdesk 57
Beeldbestanden converteren Met Sharpdesk Imaging kunt u een weergegeven beeld in een van de volgende opmaaktypen opslaan:
• .TIFF • .BMP • .JPEG
Soms gaan bij het converteren een aantal kenmerken van het oorspronkelijke beeld permanent verloren. Als u bijvoorbeeld een .BMP-kleurenbestand opslaat als.
Weergave van afbeeldingen wijzigen U kunt de weergave van een afbeelding wijzigen door de afbeelding met zoomen groter of kleiner te maken, door de afbeelding zo goed mogelijk in het venster in te passen of door de afbeelding aan de hoogte of breedte van het venster aan te passen. U kunt een afbeelding ook naar links, naar rechts of 180 graden draaien. Het kan handig zijn een afbeelding te draaien als u een afbeelding in liggend formaat met de papierinvoer van de scanner hebt gescand, of als u een stapel documenten achterwaarts in de documentinvoereenheid van de scanner hebt ingevoerd (180 graden gekeerd ten opzichte van de gewenste stand). U kunt voorbeeldafbeeldingen vergroten om ze gedetailleerder weer te geven, of ze verkleinen om ze in het venster in te passen. Verder kunt u voorbeeldafbeeldingen verslepen om de paginavolgorde in het afbeeldingsdocument de wijzigen.
Beelden scannen U maakt beelddocumenten aan door formulieren, memo’s, foto’s of andere papieren documenten naar een beeldbestand te scannen. Sharpdesk Imaging ondersteunt TWAIN-compatibel apparaten zoals scanners en digitale camera's. Opmerking: U krijgt een optimaal resultaat als u gescande documenten opslaat in TIFF-opmaak.
Aantekeningen maken op beelden Met de functies om notities toe te voegen kunt u aantekeningen in een afbeelding aanbrengen en deze vervolgens samen met de afbeelding opslaan. Enkele voorbeelden van aantekeningen zijn:
• Vrije-vormlijn of rechte lijn • Markeerstift • Lege of opgevulde rechthoek • Tekst op een notitiesticker • Tekst uit een tekstbestand • Aangepaste stempels zoals „Ontvangstdatum“ of een beeld, zoals uw bedrijfslogo • Hyperlinks
Voor verscheidene typen aantekeningen kunt u eigenschappen instellen, zoals kleur, lijndikte of lettertype. Een hyperlink is een speciale aantekening die u kunt gebruiken om te koppelen aan een bestand, aan een URL (Uniform Resource Locator) op het World Wide Web, of aan een pagina in een beelddocument. Het document „hq.tif“ wordt opgenomen in de map Samples van dit product. Dit is een voorbeeld van een pagina in een document en bevat hyperlinks naar andere pagina’s in het document. Klik op de tekst in de

Handleiding voor Sharpdesk 58
rechthoeken op de kaart om naar foto’s op pagina’s 2 en 3 van het document te gaan. Klik op het adresgebied en u gaat naar de introductiepagina van Eastman Software op het World Wide Web.
Een notitie aan een afbeelding toevoegen
Een contactblad maken U kunt een contactblad maken dat een verkleind voorbeeld bevat van elke pagina van een afbeeldingsdocumentdocument. Dit lijkt op een fotografisch contactblad van alle afgebeelde negatieven van een fotorolletje. Voordat u het contactblad maakt, kunt u globaal de afmeting van de verkleinde voorbeeldafbeelding instellen. U maakt de voorbeeldafbeelding groter om meer bijzonderheden te tonen, of kleiner om meer voorbeeldafbeeldingen op het contactblad te kunnen passen. Om een contactblad te maken, klikt u op het menu Extra en kiest u Contactblad maken.
Als het aantekeningen-pictogram naast het paginanummer van de schets wordt weergegeven, bevat de pagina een of meer aantekeningen.

Handleiding voor Sharpdesk 59
Venster voor contactbladen
Beeldverwerking Tijdens het scannen en faxen kunnen er kleine stippen op het document terechtkomen die de beeldkwaliteit verminderen. De optie Stippen verwijderen verwijdert de stippen elektronisch. U kunt met de optie Pagina rechtzetten in het menu Extra een beeld uitlijnen dat scheef staat ten opzichte van de achtergrondpagina. Nadat u een referentielijn op het afgebeelde document hebt getekend, draait het programma het beeld aan de hand van deze referentielijn. U kunt een gedeelte van het actieve beeld afsnijden, of u kunt het programma automatisch de randen ervan laten afknippen.
De Imaging-software gebruiken Dit hoofdstuk behandelt een aantal fundamentele bewerkingen met de toepassing Imaging. Raadpleeg de on line Help voor meer informatie.
Sharpdesk Imaging starten U start Sharpdesk Imaging als volgt: 1. Klik op de knop Start. 2. Wijs achtereenvolgens naar Alle Programma’s en Sharpdesk en kies Sharpdesk Imaging.
Beelddocumenten zoeken U kunt eigenschappen zoals Auteur, Trefwoorden, Opmerkingen, Titel en Onderwerp toewijzen aan uw afbeeldingen om ze later gemakkelijker terug te vinden.

Handleiding voor Sharpdesk 60
Eigenschappen instellen U wijst als volgt een eigenschap toe aan een beelddocument (in het volgende voorbeeld wordt een voorbeeldbestand gebruikt dat met Sharpdesk geïnstalleerd is). 1. Kies Openen in het menu Bestand. 2. Ga naar de map waarin u Sharpdesk Imaging hebt geïnstalleerd. (De standaardlocatie is
C:\Program\Sharp\Sharpdesk\Imaging). 3. Open de map Samples. 4. Dubbelklik op het bestand „hq.tif“ of markeer het en klik op Openen. 5. Kies Eigenschappen in het menu Bestand. Het venster Eigenschappen verschijnt. 6. Klik op de tab Samenvatting.
Tabblad voor het instellen van eigenschappen
In het tabblad Samenvatting typt u de eigenschapswaarden van de beelddocumenten. U kunt de waarden die u gebruikt standaardiseren zodat u de documenten beter kunt ordenen. U kunt bijvoorbeeld beschrijvende trefwoorden opgeven zoals: „Facturen“, „Stortingen“, „Inventaris“, enz.
7. Voer de eigenschapswaarden in die u wilt toepassen en klik vervolgens op OK. 8. Kies Opslaan in het menu Bestand om de eigenschapswaarde toe te voegen aan het document.
Gespecificeerde eigenschappen zoeken U zoekt als volgt een document aan de hand van een eigenschapswaarde: 1. Kies Openen in het menu Bestand. Het dialoogvenster Openen verschijnt.

Handleiding voor Sharpdesk 61
Dialoogvenster Openen
2. Klik op de knop Zoeken. Het dialoogvenster Zoeken: afbeeldingsbestanden wordt geopend.
Dialoogvenster Zoeken: afbeeldingsbestanden
3. Voer de eigenschapswaarde in waarop u wilt zoeken. 4. Kies het station of de map waarin u wilt zoeken in de vervolgkeuzelijst Zoeken in. Gebruik de knop
Bladeren om naar de gewenste map te gaan.

Handleiding voor Sharpdesk 62
5. Klik op het selectievakje Inclusief submappen. 6. Klik op Nu zoeken. Het onderste deel van het dialoogvenster toont de namen van documenten die de
opgegeven eigenschapswaarde bevatten. Klik op de naam van een afbeeldingsbestand om een schets van het document weer te geven.
Dialoogvenster Eenvoudig voorbeeld
Beelddocumenten weergeven Zodra u het afbeeldingsdocument waarmee u wilt werken hebt gevonden, kunt u het openen, de weergavekenmerken ervan wijzigen, schetsen weergeven en van maat veranderen en een contactblad maken.
Documenten openen • Markeer in het dialoogvenster Zoeken het document dat u wilt openen en klik op Openen.
De weergave wijzigen 1. U kunt de grootte van de weergave verticaal of horizontaal wijzigen. 2. In het menu Zoomen kunt u verschillende opties kiezen om de grootte van het document aan te passen
aan het weergavevenster. Wanneer u de grootte van het document wijzigt, blijft de verhouding tussen hoogte en breedte gehandhaafd.
• Klik op Passende hoogte als u de volledige hoogte van de documentpagina wilt bekijken. • Klik op Passende breedte als u de volledige breedte van de pagina wilt bekijken. • Klik op Pixel per pixel. Als de pagina niet volledig in het venster past, ziet u
schuifbalken aan de rechterkant en/of onderkant. • Klik op Passend. Dit is vaak de optimale instelling.

Handleiding voor Sharpdesk 63
3. In het menu Beeld kunt u op Pagina en schets klikken om schetsen van de pagina’s weer te geven. De geselecteerde schets heeft een rand om zich heen.
4. Plaats de aanwijzer op de verticale balk die het venster met de schets van het venster met de pagina scheidt. Als de aanwijzer van vorm verandert, houdt u de linkermuisknop ingedrukt en sleept u de balk naar links of rechts, waardoor u het formaat van beide vensters wijzigt.
Dialoogvenster om het vensterformaat in te stellen
5. Klik in het menu Extra op Vergroten om een deel van de documentpagina te vergroten. [Opmerking: vergrotingsgereedschappen kunnen alleen worden gebruikt met de muis. Toetsenbordbesturing wordt niet ondersteund.]
Schetsen weergeven en wijzigen U kunt als volgt miniaturen weergeven of wijzigen: 1. Kies Miniaturen in het menu Beeld.
De afbeeldingsdocumenten worden als miniaturen weergegeven.
2. Kies Miniatuurgrootte in het submenu Opties van het menu Extra. Het dialoogvenster Miniatuurgrootte verschijnt.

Handleiding voor Sharpdesk 64
Dialoogvenster om het voorbeeldformaat in te stellen
3. Plaats de aanwijzer over de greep in de rechterbenedenhoek van de schets, houd de linkermuisknop ingedrukt en sleep het blokje diagonaal voor het vergroten of verkleinen van de schets.
4. Klik op OK als u de nieuwe afmeting voor de schets wilt instellen.
Contactbladen maken 1. Kies Openen in het menu Bestand. Het dialoogvenster Openen verschijnt. 2. Ga naar het beelddocument dat u wilt openen en klik op Openen. Het beelddocument verschijnt. 3. Kies Contactblad maken in het menu Extra. Het dialoogvenster Contactblad wordt weergegeven. 4. Typ een bestandsnaam en kies een locatie om het bestand aan te maken en klik vervolgens op
Opslaan. 5. Kies Openen in het menu Bestand. 6. Ga naar het contactblad dat u hebt aangemaakt en klik op Open. 7. Klik op een pagina om de originele pagina te bekijken. 8. Klik op de knop Terug om terug te keren naar het contactblad.
U kunt ervoor kiezen uw contactblad automatisch te openen nadat u het hebt aangemaakt:
9. Kies Opties in het menu Extra en klik vervolgens op Contactblad. 10. Selecteer Contactblad na opslaan openen in het dialoogvenster en klik op OK.

Handleiding voor Sharpdesk 65
Venster voor contactbladen
Aantekeningen maken op een document Dit gedeelte beschrijft hoe u aantekeningen op documenten maakt, opslaat, en de eigenschappen ervan wijzigt.
Stempels maken U brengt als volgt een stempel aan op het document:
1. Kies Openen in het menu Bestand. Het dialoogvenster Openen verschijnt. 2. Ga naar het beelddocument waarop u een aantekening wilt maken en klik op Open. Het
beelddocument verschijnt. 3. Kies Eén pagina in het menu Beeld. 4. Kies Stempels in het menu Aantekeningen. Het dialoogvenster Eigenschappen van Stempel
verschijnt.

Handleiding voor Sharpdesk 66
Dialoogvenster Eigenschappen van stempel
5. Klik in de lijst Stempels op de gewenste stempel en klik vervolgens op de knop Bewerken. Het dialoogvenster Tekststempel bewerken verschijnt.
Dialoogvenster Tekststempel bewerken
Klik op Lettertype. Het dialoogvenster Lettertype-eigenschappen van Stempel verschijnt.
In plaats van een selectie uit het menu te maken, kunt u ook op een hulpmiddel klikken in de aantekeningenwerkbalk.
Stempel

Handleiding voor Sharpdesk 67
Dialoogvenster Lettertype-eigenschappen van stempel
6. Kies de gewenste lettertype-eigenschappen en kleur en klik op OK. 7. Klik op OK om het dialoogvenster Tekststempel bewerken te sluiten. 8. Klik op OK om het dialoogvenster Eigenschappen van stempel te sluiten. De aanwijzer verandert
in een stempelpictogram. 9. Plaats de stempel op de plaats waar u de aantekening wilt toevoegen en druk éénmaal op de
linkermuisknop. De stempelaantekening wordt op het document geplaatst. U kunt de stempel verplaatsen door de aanwijzer binnen de stippellijn te plaatsen, en vervolgens de stempel naar een andere locatie te slepen.
10. Klik buiten de stippellijn om de stempel te verankeren.
Een markering aanbrengen U brengt als volgt een markering aan in het beelddocument:
1. Kies, terwijl het document geopend is, Markeerstift in het menu Notitie. De aanwijzer verandert in een kruiscursor.
2. Plaats de kruiscursor linksboven een paragraaf die u wilt markeren. Houd de linkermuisknop ingedrukt en sleep de cursor naar het eind van de paragraaf. Laat de knop los waardoor u de markering plaatst.
Eigenschappen van Markeerstift wijzigen U wijzigt de eigenschappen van de markeerstift als volgt:
1. Plaats de aanwijzer op de markering en klik op de rechtermuisknop. Er verschijnt een snelmenu. 2. Klik op Eigenschappen. Het dialoogvenster Eigenschappen van Markeerstift verschijnt.
Opmerking: Wijzig de standaardinstellingen van een aantekening door er met de rechtermuisknop op te klikken in de aantekeningenwerkbalk of door het keuzevakje Als standaard instellen te selecteren in het dialoogvenster met de eigenschappen van de aantekening.

Handleiding voor Sharpdesk 68
Dialoogvenster Eigenschappen van markeerstift
3. Kies een kleur, bijvoorbeeld lichtblauw, waardoor de tekst zichtbaar blijft. 4. Klik op OK om de nieuwe kleur toe te passen.
De kwaliteit van een document verbeteren In dit gedeelte wordt uitgelegd hoe u de kwaliteit van een document verbetert door het te ontvlekken en recht te maken.
Spikkels uit een document verwijderen U verwijdert als volgt de spikkels uit een weergegeven document: 1. Klik op Passend in het menu Zoomen. 2. Kies Stippen verwijderen in het menu Extra. De toepassing verwijdert kleine spikkels die mogelijk
tijdens het scannen of faxen zijn ontstaan.
Een pagina rechtzetten U zet als volgt een weergegeven document recht: 1. Kies Pagina rechtzetten in het menu Extra. Het dialoogvenster Pagina rechtzetten verschijnt. 2. Verplaats het dialoogvenster naar de zijkant of de onderkant van de pagina, zodat u in het bovenste
gedeelte van de pagina een referentielijn kunt trekken. De aanwijzer verandert in een kruiscursor. 3. Teken een referentielijn die gelijk loopt met de schuine tekst. Plaats hiertoe de aanwijzer tussen twee
regels tekst en druk op de linkermuisknop. Houd de muisknop ingedrukt en sleep de aanwijzer naar rechts, parallel aan de tekst boven en onder de lijn. Laat de muisknop los wanneer de referentielijn de juiste positie heeft, zoals getoond in het voorbeeld hieronder.

Handleiding voor Sharpdesk 69
Dialoogvenster Pagina rechtzetten
4. Klik op OK in het dialoogvenster Pagina rechtzetten. De pagina draait totdat de getrokken lijn parallel loopt met de boven- en onderkant van het venster.

Handleiding voor Sharpdesk 70
Hoofdstuk 7 Tekstafbeeldingen
in tekst omzetten
Inleiding Met Sharpdesk kunt u een niet-bewerkbare afbeelding met tekst omzetten in een bestand dat u met een gewone tekstverwerker kunt bewerken. U kunt een afbeelding converteren terwijl u in Sharpdesk werkt door de afbeelding naar Converteren door OCR op de balk van de Uitvoerzone te slepen. In Sharpdesk Imaging klikt u op het menu Extra en kiest u Converteren door OCR. Met Sharpdesk blijft zelfs de opmaak van uw documenten behouden. Zodra een afbeelding in een bewerkbaar document is geconverteerd, kunt u het wijzigen, er notities aan toevoegen en het behandelen zoals ieder ander document dat u in een bepaalde brontoepassing hebt gemaakt. U kunt .TIFF-, .TIF-, .PCX-, .DCX-, .BMP-, .JPG-, .JPEG-, .GIF-, .PNG-, .PDF-, .JP2-, .JPC-, of .XPS-afbeeldingen naar talrijke bestandsindelingen converteren. Na conversie kunt u het document met allerlei tekstverwerkers bewerken. Denk eraan dat de precisie van tekstconversie afhangt van de kwaliteit van de oorspronkelijke afbeelding. Een fax of kopie van slechte kwaliteit wordt niet altijd juist geconverteerd, omdat de lettertekens in de tekst moeilijk leesbaar zijn voor de OCR-software. Dit kan ook resulteren in een verkeerde opmaak of afdrukstand van de uitvoerpagina. Sharpdesk OCR kan afbeeldingen met resoluties tussen 75 en 600 dpi (beeldpunten per inch) converteren. De beste resultaten worden verkregen met afbeeldingen met een resolutie van 300 dpi. Afbeeldingen met resoluties buiten het bereik van 75 tot 600 dpi zullen leeg zijn in het gegenereerde uitvoerbestand. Indien een uit meerdere pagina's bestaand afbeeldingsbestand pagina's heeft welke binnen het toegestane resolutiebereik vallen, worden deze pagina's geconverteerd naar verwachting. Indien uw afbeeldingsbestand buiten het ondersteunde bereik valt, kunt u soms

Handleiding voor Sharpdesk 71
beeldbewerkingsgereedschappen gebruiken zoals Sharpdesk Imaging om de resolutie binnen het ondersteunde bereik te brengen.
Opties voor OCR-conversie instellen Sharpdesk laat u de verschillende opties instellen voor het aansturen van het OCR-proces. Om dit te doen, ga naar Voorkeuren in het Sharpdesk-menu Extra en klik op de tab Converteren door OCR:
Opties voor OCR-conversie

Handleiding voor Sharpdesk 72
Formaat van uitvoerbestand instellen U kunt een van de volgende formaten voor het uitvoerbestand van het OCR-proces selecteren:
Bestand opslaan als formaat Adobe PDF (*.pdf) Adobe PDF met afbeelding op text (*.pdf) Adobe PDF/A-1a (*.pdf) Adobe PDF/A-1a met afbeelding op text(*.pdf) Adobe PDF/A-1b (*.pdf) Adobe PDF/A-1b met afbeelding op text(*.pdf) Adobe PDF/A-2a (*.pdf) Adobe PDF/A-2a met afbeelding op text(*.pdf) Adobe PDF/A-3a (*.pdf) Adobe PDF/A-3a with image on text(*.pdf) Excel 2007 (*.xlsx) Microsoft Word2007 (*.docx) Powerpoint 2007 (*.pptx) RTF Word 2000 (*.rtf) Tekst - Gescheiden door komma's (*.csv) Tekst - Standaard (*.txt)
Microsoft Word2007 (*.docx) is standaard.
Lay-out behouden De instelling Lay-out behouden vertelt de OCR-engine wat te verwachten in de afbeelding(en) die het op het punt staat te verwerken. U kunt kiezen uit de volgende lay-outselecties:

Handleiding voor Sharpdesk 73
Uitgaande bestandsformaten
Opties voor Lay-out behouden
Beschrijving
Excel 2007 (*.xlsx)
Optimaliseren voor opmaak Kies deze instelling voor het creëren van
een nabootsing van het originele document. Maar het behoudt niet noodzakelijkerwijs precies dezelfde cellen en lijnen van de oorspronkelijke tabellen.
Beste celovereenkomst Kies deze instelling voor het creëren van
een exacte verdeling van cellen/lijnen zoals in de oorspronkelijke tabellen van het document.
Microsoft Word 2007 (*.docx)
Optimaliseren voor opmaak
Kies deze instelling om een document te produceren waarbij de opmaak van het origineel behouden blijft. Deze optie wordt aanbevolen voor documenten met een gecompliceerde opmaak, zoals reclamebrochures. Houd er rekening mee dat deze optie de mogelijkheden tot wijzigen van tekst en opmaak van het uitvoerdocument beperkt.
Optimaliseren voor bewerken
Kies deze instelling om een document te produceren waarbij de originele opmaak en het tekstverloop behouden blijfven zodat er gemakkelijk bewerkt kan worden.
RTF Word 2000 (*.rtf)
Optimaliseren voor opmaak
Kies deze instelling om een document te produceren waarbij de opmaak van het origineel behouden blijft. Deze optie wordt aanbevolen voor documenten met een gecompliceerde opmaak, zoals reclamebrochures. Houd er rekening mee dat deze optie de mogelijkheden tot wijzigen van tekst en opmaak van het uitvoerdocument beperkt.
Optimaliseren voor bewerken
Kies deze instelling om een document te produceren waarbij de originele opmaak en het tekstverloop behouden blijfven zodat er gemakkelijk bewerkt kan worden.
Text – Comma Delimited (*.csv)
Volledige opmaak Kies deze instelling om een document te produceren met alleen tekst uit tabelblokken.
Alleen tabellen Kies deze instelling om een document met tekst te produceren.

Handleiding voor Sharpdesk 74
De talen instellen in een document De talen in de instelling Document vertellen de OCR-engine welke woorden- of tekenset te verwachten in de afbeelding(en) die deze op het punt staat te verwerken. De talen waarin Sharpdesk is gelokaliseerd worden getoond in het hoofgedeelte van de tab:
Duits Engels Frans Italiaans
Japans Nederlands Spaans Zweeds
De standaard is de gekozen taal tijdens installatie van Sharpdesk. Andere talen worden ook herkent door de OCR-engine van Sharpdesk. Deze worden getoond door op de knop Meer te klikken:
Kruis het vakje aan voor de talen die kunnen voorkomen in de met behulp van OCR in te lezen afbeeldingsdocumenten. Merk op dat het herkenningsproces langzamer wordt naar meer talen zijn geselecteerd; kies alleen de talen die u verwacht te vinden in de documenten indien de verwerkingssnelheid belangrijk wordt.
Een gebruikerswoordenboek selecteren U kunt de herkenning verbeteren van woorden die u vindt in documenten die u regelmatig scant door een gebruikerswoordenboek te selecteren. Vink het vakje "Gebruikerswoordenboeken" aan om het momenteel geselecteerde woordenboek te gebruiken.Klik op de knop "Gebruikerswoordenboeken" om de lijst met beschikbare gebruikerswoordenboeken te bekijken. Het dialoogvenster "Gebruikerswoordenboeken" wordt dan weergegeven:

Handleiding voor Sharpdesk 75
Klik op de knop "Bladeren" om de momenteel geselecteerde gebruikerswoordenlijst in een andere map op te slaan. Het dialoogvenster "Bladeren naar map" wordt weergegeven:
Selecteer de gewenste map en klik op de knop "OK".
Een gebruikerswoordenboek wijzigen Selecteer eerst een woordenlijst (bijv. "Engels") die u wilt wijzigen. Klik vervolgens op de knop “Bewerken”. Het dialoogvenster "Gebruikerswoordenboek bewerken" wordt weergegeven:

Handleiding voor Sharpdesk 76
Alle woorden in het gebruikerswoordenboek worden getoond.
Woorden toevoegen aan het gebruikerswoordenboek Type het woord dat u wilt toevoegen aan het woordenboek in het deel Gebruikerswoord. Klik vervolgens op de knop Toevoegen om het nieuwe woord toe te voegen aan het woordenboek
Woorden verwijderen uit het gebruikerswoordenboek Selecteer de woorden in het woordenboek die u wilt verwijderen door op ze te klikken in de lijst; hierdoor worden de woorden gemarkeerd om aan te geven dat ze zijn geselecteerd. Om meer dan een woord te selecteren, houdt u de <Ctrl>-toets ingedrukt terwijl u op elk woord klikt om het te selecteren. Om een reeds geselecteerd woord te deselecteren, klikt u er nogmaals op en de markering verdwijnt. Wanneer u de woorden die u wilt verwijderen heeft gemarkeerd, klikt u op de knop Verwijderen om ze uit het woordenboek te verwijderen. Om alle woorden in het woordenboek te verwijderen, klikt u op de knop „Alle verwijderen“.
Woorden importeren in het gebruikerswoordenboek U kunt een woordenlijst genereren met behulp van andere toepassingen en deze importeren in het gebruikerswoordenboek. De te importeren woorden dienen in een eenvoudig tekstbestand te staan, een woord per regel, zonder leestekens voor of achter het woord. Om deze woorden te importeren, klikt u op de knop Importeren om het dialoogvenster Importeren te tonen:

Handleiding voor Sharpdesk 77
Navigeer naar het bestand met de woorden en klik op de knop Openen. De woorden in het bestand worden in het gebruikerswoorden geladen voor OCR.
Woorden exporteren uit het gebruikerswoordenboek U kunt de woorden in het gebruikerswoordenboek exporteren naar een eenvoudig tekstbestand. Elk woord bevindt zich op een aparte regel. Om de woorden te exporteren, klikt u op de knop Exporteren om de volgende dialoog te tonen:
Geef de naam op van het bestand dat u wilt aanmaken en klik op de knop Opslaan.
De bewerkingssessie afsluiten Wanneer u klaar bent met het bewerken van de gebruikerswoordenlijst, klik dan op de knop "Sluiten" om terug te keren naar het dialoogvenster "Gebruikerswoordenboeken".
Tonen van OCR-opties dialoogvenster Het optiesdialoogvenster Conversie door OCR verschijnt standaard telkens wanneer een OCR-operatie wordt gestart vanuit Sharpdesk. Indien u de huidige opties wilt gebruiken zonder het dialoogvenster te zien, deselecteer dan het vakje „Toon deze dialoog wanneer OCR wordt uitgevoerd.“ en het OCR-proces

Handleiding voor Sharpdesk 78
zal doorgaan zonder verdere interactie. Indien u later van mening verandert, kunt u het vakje opnieuw selecteren via het menu-item Extra/Voorkeuren/Converteren door OCR.
Toepassingen starten Nadat het OCR-conversieproces is voltooid, kunt u het aangemaakte bestand bewerken met de toepassing die is gekoppeld aan het geselecteerde bestandstype. Wanneer u het vakje „Geassocieerde toepassing openen na OCR.“ aankruist, wordt het OCR-document geopend met de toepassing waarmee dit bestandstype gewoonlijk kan worden gelezen of bewerkt. Wanneer u het kruisje verwijdert, eindigt het OCR-proces bij het aanmaken van het nieuwe bestand.
Een afbeelding met slepen en neerzetten converteren U converteert een afbeelding als volgt naar tekst met slepen en neerzetten:
1. Selecteer in het werkgebied van Sharpdesk de afbeelding die u wilt converteren. 2. Geef de Uitvoerzone-balk weer door op het menu Weergave te klikken en de opdracht
Uitvoerzone te kiezen. 3. Sleep en verplaats de afbeelding naar Converteren door OCR op de Uitvoerzone-balk. Een
dialoogvenster toont de voortgang van de conversie.
Dialoogvenster Conversie wordt uitgevoerd
[Als het „Toon deze dialoog wanneer OCR wordt uitgevoerd.“ is aangekruist , dan verschijnt altijd eerst het tabblad Converteren door OCR.] Dit dialoogvenster toont de naam van het bestand dat wordt geconverteerd en de voortgang van de conversietaak. Zodra de conversie voltooid is, wordt het dialoogvenster automatisch gesloten en het resulterende tekstdocument in de juiste toepassing weergegeven. Als u op Annuleren klikt, wordt het conversieproces geannuleerd.

Handleiding voor Sharpdesk 79
Hoofdstuk 8 Verklarende woordenlijst
Inleiding De volgende termen en definities kunnen van pas komen bij het gebruik van Sharpdesk.
A Afbeelding In Sharpdesk worden afbeeldingen en documenten op dezelfde manier behandeld. Opdrachten en functies werken op precies dezelfde manier, ongeacht of het gaat om een TIF-, .JPG- of .DOC-bestand.
Apparaten Een apparaat is bijvoorbeeld een scanner, printer, faxapparaat, digitale camera of kopieerapparaat.
ASCII Afkorting van American Standard Code for Information Interchange. Een verzameling definities van de bitcodes waaruit tekens en symbolen. De ASCII-tekenset bestaat uit 128 symbolen van zeven bits en één pariteitsbit.
B Browser Een programma zoals de Internet Verkenner van Microsoft waarmee u HTML-documenten kunt weergeven.
D DPI Dots per inch (rasterpunten per inch). Een maateenheid die de resolutie van een printer aangeeft.

Handleiding voor Sharpdesk 80
G Grafische afbeelding Verwijst naar geschreven, afgedrukte of elektronisch weergegeven symbolen of tekeningen. Kan ook verwijzen naar tekens of tekst die met een grafisch computerprogramma zijn gemaakt.
Grijsschaal Een grijstint die is opgebouwd uit verschillende intensiteiten zwart.
L Liggend (afdrukrichting) Verwijst naar tekst en afbeeldingen die op een horizontale pagina zijn aangebracht. De term liggend is synoniem met horizontaal.
O OCR Optische tekenherkenning (OCR = Optical Character Recognition). Een document waarmee u een document op papier in een bewerkbaar, elektronisch document kunt omzetten.
P Papierinvoer De verplaatsing van een vel papier via het papierpad van de printer.
Pc-fax Verwijst naar de mogelijkheid om faxen via uw computer te ontvangen en versturen. Een pc-fax wordt ontvangen en verstuurd via een computer.
Printerdriver (printerstuurprogramma) Software die afdrukinstructies naar een printer stuurt. De printerdriver „weet“ wat de kenmerken van een printer zijn en met welke codes een softwareprogramma die kenmerken moet aansturen.
S .SDF-bestand Een met Sharpdesk gemaakt bestand dat u met Sharpdesk Composer kunt openen en bewerken.
Staand (afdrukrichting) Verwijst naar tekst en afbeeldingen die op een verticale (staande) pagina zijn aangebracht, zoals bv. een brief. Staand is het tegenovergestelde van liggend.
Standaardinstelling Een fabrieksinstelling die permanent in een toepassing is opgenomen. Verwijst ook naar een waarde of instelling die de software gebruikt zolang u geen andere waarde opgeeft.
T TWAIN Is zowel een protocol als een API (Application Programming Interface) waarmee u afbeeldingsgegevens rechtstreeks van een apparaat in een toepassing kunt invoeren (bijvoorbeeld: flatbed- en handscanners,

Handleiding voor Sharpdesk 81
video-opnameapparaten, digitale camera's en andere beeldverwerkingsapparatuur) zonder dat u de toepassing hoeft te verlaten. TWAIN is een verbindingsschakel tussen hardware en software, die zorgt voor een rechtstreekse communicatie tussen beeldverwerkingsapparaten en softwaretoepassingen. TWAIN is een norm opgesteld door de TWAIN-werkgroep gevormd door een aantal toonaangevende scanner- en softwareproducenten.
U Uitvoerzone Een Sharpdesk-werkbalk waarmee u een afbeelding snel kunt afdrukken, faxen, scannen, per E-Mail versturen en door de OCR-software kunt laten verwerken.