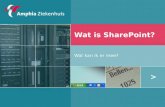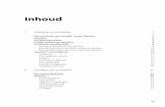Handboek SharePoint 2010 Hoofdstuk 12 Beheertaken - Van Duuren Media
Transcript of Handboek SharePoint 2010 Hoofdstuk 12 Beheertaken - Van Duuren Media

Handboek SharePoint 2010 - Hoofdstuk 12 Beheertaken
1

Handboek SharePoint 2010 - Hoofdstuk 12 Beheertaken
2
Inleiding
Dit hoofdstuk is integraal onderdeel van Handboek SharePoint 2010
(ISBN 978-90-5940-469-4), verschenen bij Van Duuren Media.
Als aanvullend “internethoofdstuk” kan het beschouwd worden als directe voortzetting (en
vervolg) op de hoofdstukken 1 tot en met 10 uit dit handboek.
Dit hoofdstuk wordt ter aanvulling op Handboek SharePoint 2010 als download aangeboden,
maar is geen voorwaarde om in de praktijk met de feitelijke inhoud van
Handboek SharePoint 2010 te kunnen werken.
Peter van der Woude
februari 2011
© Copyright 2011 Van Duuren Media
Alle rechten voorbehouden. Niets uit deze uitgave mag worden verveelvoudigd, opgeslagen in
een geautomatiseerd gegevensbestand, of openbaar gemaakt, in enige vorm of op enige
wijze, hetzij elektronisch, mechanisch, door fotokopieën, opnamen, of enige andere manier,
zonder voorafgaande toestemming van de uitgever.
Ondanks alle aan de samenstelling van dit hoofdstuk bestede zorg kan noch de redactie, noch
de auteur, noch de uitgever aansprakelijkheid aanvaarden voor schade die het gevolg is van
enige fout uit deze uitgave.

Handboek SharePoint 2010 - Hoofdstuk 12 Beheertaken
3
Beheertaken
In de voorgaande hoofdstukken wordt soms naar dit hoofdstuk verwezen
om instellingen in SharePoint-server te activeren en aan te passen.
Wanneer u SharePoint Server 2010 geïnstalleerd hebt, beschikt u nog
alleen over de Engelstalige versie van het systeem. Alle menuopties en
begeleidende teksten van de sites die u creëert, zijn dan ook in het Engels.
Maar we zijn in Nederland, dus: Nederlands graag! Verder leest u in dit
hoofdstuk iets meer over gebruikers, gebruikersrechten en beveiliging:
belangrijk wanneer u gebruikers van bepaalde documenten, lijsten of
bibliotheken wilt uitsluiten of hen daar juist toegang tot wilt verlenen.
U leert in dit hoofdstuk:
SharePoint sites voorzien van een Nederlandstalige interface.
SharePoint en de mobiele telefoon.
Toegang tot sites en tot SharePoint Central Administrator.
Aanmaken van hoofdsites.
Site statistieken.
WebDAV activeren.
Site-eigenschappen instellen op sitecollectie niveau en subsite niveau.
Beveiligen van de toegang.
Timeropdrachten.
De ‘verdwenen’ SharePoint 2007 sjablonen.

Handboek SharePoint 2010 - Hoofdstuk 12 Beheertaken
4
Het Nederlandse taalpakket
Het Nederlandse taalpakket is te downloaden van de website van Microsoft. Daarmee creëert
u voor uw SharePoint sites een interface met menu’s, opties en teksten in het Nederlands.
�Microsoft Nederland
Ga voor het Nederlandstalige pakket bij voorkeur naar de Nederlandstalige website van
Microsoft. Hoewel u het Nederlandse taalpakket ook via de anderstalige websites van
Microsoft kunt downloaden, biedt de Nederlandstalige site toch de beste garantie dat u
het juiste pakket te pakken hebt.
Om het Nederlandse taalpakket te installeren doet u het volgende:
1. Surf naar http://tinyurl.com/6dlt7jp of naar cfwebforge.com/sharepoint2010/ voor de
actuele link naar de downloadpagina van het taalpakket.
2. Klik op de downloadpagina op de knop Downloaden en klik vervolgens in het
dialoogvenster op:
• Openen Indien u de installatie onmiddellijk wilt starten.
• Opslaan Als u de download naar uw computer wilt kopiëren om die op een
later tijdstip te installeren. Kiest u hiervoor, dan wordt het bestand
ServerLanguagePack.exe naar uw lokale schijf gekopieerd.
�Downloaden
In deze beschrijving gaan we er voor de volledigheid vanuit dat u de bestanden eerst hebt
gedownload en pas daarna installeert.
3. Dubbelklik, op het systeem waarop SharePoint Server 2010 is geïnstalleerd, op het
gedownloade bestand ServerLanguagePack.exe.
4. Lees de pagina Licentievoorwaarden voor Microsoft-software aandachtig door.
5. Vink het selectievakje Ik ga akkoord met de voorwaarden van deze overeenkomst aan en
klik op Doorgaan.
De installatiewizard start en het taalpakket wordt geïnstalleerd. Om SharePoint op de hoogte
te stellen van de aanwezigheid van dit taalpakket, moet u de wizard Configuratie van
producten en technologieën van SharePoint nog uitvoeren. Veelal wordt deze wizard
automatisch voor u gestart, direct nadat u het taalpakket hebt geïnstalleerd.

Handboek SharePoint 2010 - Hoofdstuk 12 Beheertaken
5
�Wizard
Als u, nadat u een taalpakket hebt geïnstalleerd, de wizard Configuratie van producten en
technologieën van SharePoint vergeet uit te voeren, wordt het taalpakket niet op de juiste
wijze in SharePoint Server geïntegreerd. Voer deze wizard dus altijd uit!
Om de wizard handmatig te starten doet u het volgende:
1. Klik op de server waar u SharePoint op hebt geïnstalleerd op Start, All programs,
Microsoft SharePoint 2010 Products en klik vervolgens op SharePoint 2010 Products
Configuration Wizard.
2. Klik op de pagina SharePoint Products Configuration Wizard op Next.
3. Klik in het dialoogvenster, waarin u wordt gewaarschuwd dat sommige services tijdens de
configuratie mogelijk opnieuw moeten worden opgestart, op Yes. Uw SharePoint-systeem
wordt nu bijgewerkt.
4. Klik op de pagina Configuration successfull op Finish.
Hebt u een taalpakket geïnstalleerd, dan kunt u vanaf dat moment bij het definiëren van een
site een taal aangeven op basis waarvan taalspecifieke sites en sitecollections gecreëerd
kunnen worden (zie afbeelding 12.1).
Hoe u SharePoint-sites creëert, leest u in paragraaf Aanmaken van SharePoint-hoofdsites.
Afbeelding 12.1 Taalkeuze bij het creëren van sites.
�Details, details
Als u graag wilt weten waar het spul blijft: de taalspecifieke sitesjablonen worden
geïnstalleerd in de map \Program Files\Common Files\Microsoft Shared\web server
extensions\14\template\nnnnn, waarbij nnnnn de taal-id (het nummer) is van de taal die u
hebt geïnstalleerd. Zo wordt het Nederlandse taalpakket op de SharePoint-server
geïnstalleerd in de map \Program Files\Common Files\Microsoft Shared\web server
extensions\14\template\1043.

Handboek SharePoint 2010 - Hoofdstuk 12 Beheertaken
6
�Engels blijft nodig
De taalversie geldt alleen voor SharePoint-sites en maar ten dele voor de
administratoromgeving van SharePoint. Logt u in als Central Administrator, dan zult u zich
dus grotendeels nog steeds moeten redden met een Engelstalige interface en dito
configuratieopties.
�De taalversie bij gecreëerde sites
Hebt u bij het creëren van een site gekozen voor Engels als voertaal en wilt u op een later
tijdstip overschakelen naar Nederlands als primaire voertaal, dan is dat niet mogelijk. In
het slechtste geval zult u dan een nieuwe Nederlandstalige site moeten creëren (en alle
lijsten en bestanden moeten overzetten).
Een uitwijkmogelijkheid is om gebruik te maken van taal-alternatieven. Sitebeheerders
kunnen taal-alternatieven voor de site aangeven. Gebruikers die naar de site navigeren,
kunnen dan de weergavetaal van de site wijzigen in één van de beschikbaar gestelde
typen. In hoofdstuk 2, paragraaf Andere taal leest u hoe dat in zijn werk gaat.
Taalpakket verwijderen
Meerdere taalpakketten naast elkaar installeren? Geen probleem. SharePoint in het Frans,
Duits, Cyrillisch of Chinees? Als u avontuurlijk aangelegd bent is het misschien een uitdaging,
maar hoe komt u er later weer vanaf? Dat gaat als volgt:
1. Klik op de SharePoint-server op Start, Control Panel.
2. Dubbelklik op Programs and features.
3. Selecteer het SharePoint-taalpakket in de lijst met programma’s en klik vervolgens op
Uninstall. Verschijnt er een dialoogvenster, volg dan de instructies in dit dialoogvenster
om het programma te verwijderen.
4. Klik ten slotte in het bevestigingsscherm op Yes om het taalpakket te verwijderen.
�De initiële taalversie van SharePoint zelf blijft behouden
Het is niet mogelijk de taalversie te verwijderen waarmee SharePoint initieel is
geïnstalleerd. Beschikt u over een Engelstalige versie, dan kunt u deze taaloptie dus niet
uit het systeem verwijderen.
Toegang tot een SharePoint-site
Toegang krijgen tot een SharePoint-site kan op verschillende manieren, maar de meest
gebruikelijke is via een webbrowser: Internet Explorer (versie 7 of nieuwer), Mozilla Firefox,
Safari of Opera. Wanneer u een Macintosh-computer gebruikt, kunt u Internet Explorer voor
Mac OS X of de Firefox-versie voor Mac gebruiken. Gebruikt u Linux, dan voldoen Firefox,

Handboek SharePoint 2010 - Hoofdstuk 12 Beheertaken
7
Konqueror of Nautilus. Internet Explorer versie 6 of lager wordt niet meer door SharePoint
2010 ondersteund.
Om toegang te krijgen tot een SharePoint-site hebben gebruikers een url nodig. Meestal
wordt die door de SharePoint Administrator per e-mail, in de vorm van een hyperlink, naar de
gebruiker toegestuurd. Voor algemeen gebruik echter openen de meeste mensen een
browser en typen de url van de SharePoint-site direct in de adresbalk of starten zij de site via
een koppeling op de koppelingenbalk.
De url heeft meestal de vorm:
• http://servernaam/sitenaam
• http://portal.domein.com/sitenaam
Zo is de servernaam op mijn SharePoint systeem: http://srv-w2k8, en heb ik bij het creëren
van hoofdsites consequent gekozen voor de submap /sites (in plaats van /my/personal) - in
de paragraaf Aanmaken van SharePoint-hoofdsites wordt dit vanzelf wel duidelijk.
De sitenaam is steeds de titel die ik heb opgegeven in de sectie Title and Description, bij het
creëren van de site. Zo zijn de volledige url’s voor de team- en blogsite:
• http://srv-w2k8/sites/team/SitePages/Introductiepagina.aspx
• http://srv-w2k8/sites/blog/default.aspx
Dit zijn dan tevens de url’s die verwijzen naar de meest bovengelegen site in de sitecollectie.
Toegang tot het administrator-gedeelte van SharePoint
Om als SharePoint-administrator in te loggen gebruikt u de url die aangemaakt wordt op het
moment dat u SharePoint Server hebt geïnstalleerd. In mijn situatie is dat:
• http://srv-w2k8:21286/default.aspx
Dit adres wordt aangemaakt op het moment dat u SharePoint Server hebt geïnstalleerd, dus
de kans is groot dat deze url in uw situatie anders is.
Kernpunt is echter, dat u met deze url vanaf iedere willekeurige werkplek in kunt loggen op
de SharePoint administrator-omgeving.
�Zet SharePoint-sites op de koppelingenbalk
Zeker wanneer u aan het experimenteren gaat met SharePoint, is het handig om de url’s

Handboek SharePoint 2010 - Hoofdstuk 12 Beheertaken
8
van de sites direct op de koppelingenbalk van uw browser te zetten. Eén klik is dan
voldoende om de site te openen.
�URL naar SharePoint Administrator kwijt?
Klik op de server waar u SharePoint op hebt geïnstalleerd op Start, All programs,
Microsoft SharePoint 2010 Products en klik vervolgens op SharePoint 2010 Central
Administrator.
Voilà.
SharePoint op uw mobieltje
Het is ook mogelijk - als u mobiel internet hebt - via uw pda, BlackBerry of smartphone
contact te maken met SharePoint-sites. Wanneer u een SharePoint-site creëert, wordt
namelijk tegelijk op de achtergrond een mobiele versie aangemaakt. De url voor mobiele
apparaten staat bij iedere SharePoint site boven aan de pagina Site-instellingen:
1. Navigeer naar de betreffende site.
2. Klik in de werkbalk op Siteacties, Site-instellingen.
Afbeelding 12.2 Het webadres voor mobile apparaten.
Het webadres voor mobiele apparaten is doorgaans hetzelfde adres dat u ook in uw browser
gebruikt, maar aangevuld met /?mobile=1.
Voor de genoemde teamsite wordt dat:
• http://srv-w2k8/sites/team/?mobile=1
En voor de blogsite:
• http://srv-w2k8/sites/blog/?mobile=1
Naar SharePoint via een netwerklocatie
In hoofdstuk 8, paragraaf Documentbibliotheken gebruiken in Microsoft Office, is al
uitgebreidt aandacht geschonken aan het aanmaken van een netwerkschijf in Windows XP en
Windows Vista/7.

Handboek SharePoint 2010 - Hoofdstuk 12 Beheertaken
9
Met een dergelijke netwerkschijf is het mogelijk om vanaf een werkstation, via Windows
Verkenner, direct zicht te krijgen op de bestanden die binnen een SharePoint-site
aangemaakt en onderhouden worden. Tegelijk biedt een dergelijke netwerkschijf gebruikers
een prima mogelijkheid om, vanuit Microsoft Office, via de optie Opslaan als… direct een
document op te slaan in een SharePoint bibliotheek, zonder dat zij daarbij ingelogd hoeven te
zijn op de SharePoint-site.
Hier nogmaals de methode om op een werkstation een dergelijke netwerkschijf aan te
maken:
Een netwerkschijf aanmaken in XP
Wordt op het werkstation Windows XP gebruikt, dan doet u het volgende:
1. Klik op de startknop en selecteer in het startmenu Mijn netwerklocaties.<$I[]Mijn
Netwerklocaties>
2. Klik onder het kopje Netwerktaken op Een netwerklocatie toevoegen.
3. Klik in het dialoogvenster Wizard Netwerklocaties toevoegen op de knop Volgende.
4. Selecteer (als dit nog niet zo is) in het vervolgvenster de optie Andere netwerklocatie
kiezen en klik op Volgende.
5. Voer in het venster Wat is het adres van deze netwerklocatie de URL in van de site of
bibliotheek waar naartoe u een referentie wilt maken.
(Open een webbrowser, surf naar de SharePoint site of bibliotheek, kopieëer de URL uit de
url-balk, plak deze in het tekstvak onder Internet of netwerkadres).
6. Klik op Volgende.
7. Voer de gebruikersnaam en het wachtwoord in die u voor de SharePoint site hebt
gekregen en klik op OK.
8. Geef op de volgende pagina een gebruiksvriendelijke naam voor deze netwerklocatie en
klik op Volgende.
9. Laat in het afsluitende venster de optie Deze netwerklocatie openen als ik op Voltooien
klik ingeschakeld en klik op Voltooien.
Op dit punt krijgt u een venster te zien met de inhoud van een betreffende site of bibliotheek.
Vanaf nu kunt u deze referentie gebruiken om vanuit een applicatie snel naar de bestanden
op uw SharePoint site of in uw SharePoint bibliotheek te navigeren.
Een netwerkschijf aanmaken in Vista en Windows 7
Om een netwerkschijf in Windows Vista of Windows 7 aan te maken volgt u deze stappen:
1. Open het Startmenu, kies Computer (of klik op het bureaublad op Computer).
2. Klik in de werkbalk op Netwerkverbinding maken.
3. Selecteer in het dialoogscherm Netwerkverbinding maken de voorgestelde stationsletter
of selecteer in het afrolmenu een andere stationsletter.
4. Voer in het tekstvak achter Map de URL in van de site of bibliotheek waar naartoe u een
referentie wilt maken. (Open een webbrowser, surf naar de SharePoint site of bibliotheek,

Handboek SharePoint 2010 - Hoofdstuk 12 Beheertaken
10
kopieëer de URL uit de url-balk, plak deze in het tekstvak onder Internet of
netwerkadres. In mijn geval zou dat http://srv-w2k8/sites/BooksOnline zijn).
5. Klik op Voltooien.
Net zoals bij XP krijgt u nu een venster te zien met de inhoud van de betreffende site
(afbeelding 12.3). Vanaf nu kunt u deze referentie gebruiken om vanuit een applicatie snel
naar de bestanden op uw SharePoint site of in uw SharePoint bibliotheek te navigeren.
Afbeelding 12.3 De netwerkmap naar de SharePoint site van BooksOnline in Windows
Verkenner, met rechts een overzicht van alle mappen binnen de BooksOnline site.
Een sitemap ziet er, na het toevoegen van wat subsites, lijsten en bibliotheken al snel
indrukwekkend uit.
In afbeelding 12.3 herkent u de mappen Auteurswiki en fun_trips_tips: webonderdelen die ik
in de vorige hoofdstukken aan de BooksOnline-site heb toegevoegd. Daarnaast ziet u de
afbeeldingsbibliotheek (de map Boek afbeeldingen), de documentbibliotheek (map
Documenten van BooksOnline) en de map Lists met de gedefinieerde lijsten.
Deze netwerkschijf in Windows Verkenner biedt een flink aantal voordelen:

Handboek SharePoint 2010 - Hoofdstuk 12 Beheertaken
11
• Gebruikers kunnen vanuit Verkenner documenten in bibliotheek hernoemen, van de ene
bibliotheek naar de andere slepen, vanuit de ene bibliotheek kopieën maken naar de
andere, zelfs documenten uit een bibliotheek verwijderen.
• Via Verkenner kunt u documenten van uw lokale (of andere netwerkschijf) kopiëren naar
een SharePoint bibliotheek en andersom: vanuit een bibliotheek naar een plek op uw
lokale schijf.
• En als u een tweede Verkennerscherm opent kunt u bestanden vanuit het ene scherm
zelfs wegslepen en neerzetten in het andere scherm.
• Wilt u een bestand in een SharePoint bibliotheek openen, dan is een dubbelklik erop
voldoende.
Realiseer echter wel dat daarbij alle regels in acht worden genomen die gelden voor het
openen van bestanden in SharePoint, inclusief de lees- en schrijfrechten die u binnen
SharePoint hebt toegewezen gekregen. Is het bijvoorbeeld in SharePoint vereist om een
document eerst uit te checken, dan ziet u in Office 2010 bovenin het document een gele
balk waarin u gevraagd wordt om het document uit te checken. Wilt u het alleen lezen of
afdrukken, dan is uitchecken niet nodig.
Een vaak gestelde vraag is, waar deze bestanden fysiek op de SharePoint server staan. Het
eenvoudige antwoord is: nergens. Ze worden opgeslagen in de MS SQL-database die tijdens
de installatie (of apart) van Microsoft SharePoint is geïnstalleerd. Windows Verkenner of een
andere bestandsbrowser starten en op zoek gaan naar fysieke mappen en bestanden heeft
dus geen zin, want echt fysieke bestanden zult u nergens vinden.
�Liever geen complete mappen verwijderen
Hoewel het verwijderen van bestanden via Verkenner prima te doen is, is het raadzaam
voorzichtig te zijn bij het verwijderen van volledige SharePoint mappen (bibliotheken en
lijsten). Zomaar submappen eruit verwijderen kan de SharePoint site zo beschadigen, dat
die voor uzelf en voor anderen ontoegankelijk wordt.
Aanmaken van SharePoint-hoofdsites
1. Log in als SharePoint Administrator. U komt op de homepage van de SharePoint
Administrator (afbeelding 12.4). Klik op Application Management.

Handboek SharePoint 2010 - Hoofdstuk 12 Beheertaken
12
Afbeelding 12.4 De homepage van de SharePoint Administrator.
2. Kies op de pagina Application Management onder het kopje Site Collections de optie
Create Site Collection. U komt terecht op de pagina Create Site Collection (afbeelding
12.5)
Afbeelding 12.5 Creëren van een nieuwe top-levelsite.

Handboek SharePoint 2010 - Hoofdstuk 12 Beheertaken
13
3. Selecteer op de pagina Create Site Collection de volgende opties:
• Title and Description Voer hier de titel en desgewenst bij Description een korte
beschrijving van de site in. De titel wordt de naam van de
site die, als referentie, ook in andere sites getoond wordt.
De beschrijving keert steeds terug boven in het
contentdeel van de site.
• Web Site Address Voer hier de url van de site in. Als voorvoegsel kunt u nog
kiezen uit /my/personal/ of /sites/. In dit boek heb ik
consequent het voorvoegsel /sites/ gebruikt.
Meestal is het voldoende voor de url de titel te gebruiken
die u aan de site hebt meegegeven. Bestaat de titel uit
meer woorden, vermijd dan in de url bij voorkeur spaties.
Dus liever niet:
Afdeling Human Resource, maar
AfdelingHumanResource of, als u dat liever
hebt: Afdeling_Human_Resource.
�Mapnaam
De url die u hier gebruikt, wordt uiteindelijk door SharePoint als directorynaam of
mapnaam gebruikt. Binnen deze map komen vervolgens alle subsites en pagina’s te staan
die aan deze subsite gelieerd zijn.
• Template Selection Kies in de lijst Select a language de optie Dutch.
• Kies in de keuzelijst Select a template (de taal is afhankelijk van de taal die u in de
vorige stap hebt gekozen) op de tabs Samenwerking, Vergaderingen,
Onderneming of Publiceren het type hoofdsite dat u wilt creëren. Hoofdstuk 2 en 3
bevat een overzicht van de mogelijkheden.
�Eenmaal gekozen, blijft gekozen
Hebt u eenmaal een taal gekozen op basis waarvan u een hoofdsite wilt creëren, dan kunt
u deze achteraf niet wijzigen (zie opmerking in paragraaf Het Nederlandse taalpakket.
• Primary Site Collection Administrator Voer hier de gebruikersnaam in van de
hoofdbeheerder van deze site. Klik eventueel op het pictogram Check names om
de naam te controleren. Doe hetzelfde bij Secondary Site Collection Administrator
of kopieer en plak de naam vanuit het vorige invoervak. Laat het vak Select a quota
template vooralsnog ingesteld staan op No quota.
4. Klik op OK om uw gegevens op te slaan.

Handboek SharePoint 2010 - Hoofdstuk 12 Beheertaken
14
Er wordt een proces gestart waarmee de site wordt aangemaakt.
Nadat de site is gecreëerd, komt u op de bevestigingspagina (afbeelding 12.6). Klik op de
hyperlink van de nieuwe site om er direct naartoe te surfen of klik op OK om terug te gaan
naar SharePoint Administrator.
Afbeelding 12.6 De bevestigingspagina.
Afbeelding 12.7 De homepagina van de nieuwe site.

Handboek SharePoint 2010 - Hoofdstuk 12 Beheertaken
15
�Zet SharePoint-sites op de koppelingenbalk
Surf direct naar de nieuwe site. Controleer of de site correct is gemaakt en plaats de
hyperlink naar de website in de koppelingenbalk. Zo raakt u deze niet kwijt.
Verwijderen van een hoofdsite
U verwijdert een hoofdsite als volgt:
1. Log in als SharePoint Administrator. U komt op de homepagina van de SharePoint
Administrator (zie afbeelding 12.4).
2. Klik op Application Management.
3. Kies op de pagina Application Management onder het kopje Site Collections de optie
Delete a Site Collection. U komt op de pagina Delete Site Collection (afbeelding 12.8).
Afbeelding 12.8 Een top-levelsite verwijderen.
4. Klik achter Site Collection op de knop met het neerwaartse pijltje en kies Change Site
Collection.
Afbeelding 12.9 De knop Change Site Collection.
5. Klik in de pagina Select Site Collection op de site die u wilt verwijderen. Telkens wanneer
u een site selecteert, wordt het vak rechts ververst met de site-informatie.

Handboek SharePoint 2010 - Hoofdstuk 12 Beheertaken
16
�Staat uw site er niet tussen?
Klik even op de paginering. Misschien staat de site die u zoekt op een van de
vervolgpagina’s!
Afbeelding 12.10 Rechts ziet u informatie over de te verwijderen site.
6. Hebt u de juiste site te pakken, klik dan op OK. U komt terug op de pagina Delete Site
Collection, nu met de juiste site geselecteerd.
Afbeelding 12.11 De juiste site om te verwijderen.

Handboek SharePoint 2010 - Hoofdstuk 12 Beheertaken
17
7. Klik op Delete. Voordat de site wordt verwijderd, wordt een bevestiging gevraagd.
8. Klik, indien u zeker weet dat u de huidige site wilt verwijderen, op OK. De site wordt
verwijderd en u keert terug op de pagina Application Management.
�Weg is weg
Houd er rekening mee dat indien u een hoofdsite verwijdert, u daarmee ook alle gedeelde
bestanden binnen de site en alle daaronder liggende subsites verwijdert!
Sitestatistieken activeren
Usage and health data collection is een SharePoint-service waarmee SharePoint
Administrators en sitecollectionbeheerders ondermeer statistieken kunnen inzien omtrent
het gebruik van en het bezoek aan websites. Deze statistieken houden ook de
zoekopdrachten bij die gebruikers zoal invoeren.
Na installatie van SharePoint Server 2010 wordt deze optie veelal automatisch geactiveerd.
Zolang dit nog niet gedaan is, krijgen sitecollectiebeheerders bij het overzicht van de
statistieken de melding dat deze service nog niet is geactiveerd. Eenmaal actief, is het voor
sitecollectiebeheerders mogelijk om de volgende zaken (en meer) in te zien:
• Bezoek aan de site van de afgelopen dag en in de afgelopen dertig dagen.
• Gemiddeld aantal bezoeken per dag en over de afgelopen dertig dagen.
• Grafieken over het aantal bezoeken per dag en over de afgelopen dertig dagen.
• Grafieken/overzichten van de topgebruikers over de afgelopen dertig dagen.
• Inzicht in verwijzende hosts (referrers) en pagina’s.
• Overzicht van hits: per pagina, per bezoeker, naar besturingssysteem, naar
browsersoftware.
Sommige statistieken zijn vooral voor het beheer interessant:
• Totale schijfruimte die door de sitecollectie wordt ingenomen.
• Percentage schijfruimte die bezet wordt door discussieforums.
• Aantal gebruikers over alle sites in de hiërarchie.
• Totaal aantal hits en bandbreedtegebruik van alle sites.
Om Usage and health data collection in te schakelen doet u het volgende:
1. Log in op het systeem als SharePoint Central Administrator.
2. Klik op de homepage van Central Administrator op Monitoring.
3. Klik op de pagina Monitoring onder het kopje Reporting op Configure usage and health
data collection.

Handboek SharePoint 2010 - Hoofdstuk 12 Beheertaken
18
Als het goed is zijn de noodzakelijke gegevens al bij de installatie van SharePoint Server
ingegeven. Mocht dit niet zo zijn, doe dan het volgende:
4. Schakel op de pagina Configure usage and health data collection in de sectie Usage Data
Collection de optie Enable usage data collection in.
5. Vink alle opties in de sectie Event Selection aan.
6. Geef een map op waarin het logbestand bewaard moet worden en geef aan hoeveel
logbestanden u wilt maken (standaard staat deze op C:\Program Files\Common
Files\Microsoft Shared\Web Server Extensions\14\LOGS\) en geef deze een omvang van 5
GB.
7. Vink in de sectie Health Data Collection de optie Enable health data collection aan.
8. Selecteer in de sectie Logging Database Server de optie Windows authentication
(recommended).
9. Klik op OK.
Uw wijzigingen worden opgeslagen en u keert terug op de pagina Monitoring.
Nadat Usage and health data collection door de SharePoint Central Administrator
geactiveerd is, moet deze optie ook nog door de site-administrator geactiveerd worden.
Ga als volgt te werk:
1. Log in als administrator op de site waarvoor u de statistieken wilt activeren.
2. Navigeer naar de homepage van de hoofdsite en klik op Siteacties, Site-instellingen.
3. Klik op de vervolgpagina onder het kopje Beheer van de siteverzameling op de optie
Onderdelen van de siteverzameling.
4. Klik, mits nog niet actief, op de pagina Onderdelen in de sectie Rapporteren op de knop
Activeren (zie afbeelding 12.12).
Vanaf dat moment zijn de sitestatistieken geactiveerd en wordt het bezoek bijgehouden.
Site-statistieken kunt u inzien via de optie Siteacties, Site-instellingen, onder het kopje
Siteacties: Web Analytics-rapporten voor sites en Web Analytics-rapporten voor
siteverzamelingen.

Handboek SharePoint 2010 - Hoofdstuk 12 Beheertaken
19
Afbeelding 12.12 Onderdelen van de siteverzameling.
WebDAV activeren
De verkennerweergave van een documentenbibliotheek (zie hoofdstuk 5, paragraaf
Weergavemodus in Verkennerweergave) vereist dat twee zaken vooraf geregeld zijn:
WebDAV (Web-based Distributed Authoring and Versioning) moet op de SharePoint Server
geïnstalleerd zijn en u dient de beschikking te hebben over Microsoft Office 2007 of 2010.
Is dat niet het geval, dan wordt u als gebruiker – wanneer u deze prachtige optie wel eens wilt
bekijken – opgezadeld met de mededeling ’’De Verkenner-weergave wordt geladen. Als de
Verkenner-weergave niet wordt weergegeven, biedt uw browser hiervoor mogelijk geen
ondersteuning.’’
En u werkt nota bene met Internet Explorer 7! Hoe zit dat?
Voor de Verkenner-weergave moet WebDAV-technologie geïnstalleerd zijn. WebDAV (Web-
based Distributed Authoring and Versioning) is een set uitbreidingen op het HTTP-protocol,
waarmee bestandsuitwisseling en het bewerken van bestanden via een remote server
mogelijk wordt. Met WebDAV wordt het, met een goede client en een snelle
internetverbinding, bijna even gemakkelijk om bestanden via het web te bewerken en op te
slaan als via een lokale computer.
Dan moet WebDAV echter wel op de SharePoint-server geïnstalleerd zijn, anders ziet u alleen
die vreemde mededeling. Standaard wordt, bij de installatie van IIS 7.0, WebDAV – evenals
ASP.NET – uit veiligheidsoverwegingen wel geïnstalleerd, maar nog niet geactiveerd.
Om WebDav op de SharePoint-server te activeren, gaat u als volgt te werk:
1. Klik in de SharePoint-server op Start, Administrative Tools, Internet Information Services
(ISS) Manager.

Handboek SharePoint 2010 - Hoofdstuk 12 Beheertaken
20
2. Klik in het linker paneel van het scherm (afbeelding 12.13) op de servernaam, op Sites en
klik vervolgens op Default Web Site.
Afbeelding 12.13 WebDAV activeren (1).
3. Dubbelklik in het middengedeelte van het scherm de optie WebDAV Authoring Rules. U
krijgt afbeelding 12.14 te zien.
4. Klik in het rechter paneel van afbeelding 12.14 op Enable WebDAV.

Handboek SharePoint 2010 - Hoofdstuk 12 Beheertaken
21
Afbeelding 12.14 WebDAV activeren (2).
5. Klik, wanneer WebDAV is ingeschakeld, op Add Authoring rule (afbeelding 12.15).

Handboek SharePoint 2010 - Hoofdstuk 12 Beheertaken
22
Afbeelding 12.15 WebDAV activeren (3).
6. Selecteer in het dialoogscherm (afbeelding 12.16) All content.
Selecteer Specified users en voer ‘administrator’ in.
Selecteer Read, Source en Write permissies.
7. Klik op OK.

Handboek SharePoint 2010 - Hoofdstuk 12 Beheertaken
23
Afbeelding 12.16 WebDAV activeren (4).
WebDAV is nu geactiveerd.
WebDAV Check
Wilt u volledige zekerheid dat u WebDAV goed geconfigureerd hebt ga dan nogmaals naar
ISS:
1. Klik in de SharePoint-server op Start, Administrative Tools, Internet Information Services
(ISS) Manager.
2. Klik in het linker paneel van het scherm (afbeelding 12.13) op de servernaam, op Sites en
klik vervolgens op Default Web Site.
3. Dubbelklik in het middelgedeelte van het scherm (afbeelding 12.17) op Authentication.

Handboek SharePoint 2010 - Hoofdstuk 12 Beheertaken
24
Afbeelding 12.17 WebDAV check (1).
4. Controleer in het vervolgscherm (afbeelding 12.18) of Windows Authentication op
Enabled staat.

Handboek SharePoint 2010 - Hoofdstuk 12 Beheertaken
25
Afbeelding 12.18 WebDAV check (2).
5. Klik in het linker paneel nu opnieuw op Default Web Site.
6. Dubbelklik in het middelgedeelte van het scherm (afbeelding 12.19) op Authorization
Rules.

Handboek SharePoint 2010 - Hoofdstuk 12 Beheertaken
26
Afbeelding 12.19 WebDAV check (3).
Check in het middengedeelte van het venster of de modus bij de Administrator op Allow staat
(afbeelding 12.20).

Handboek SharePoint 2010 - Hoofdstuk 12 Beheertaken
27
Afbeelding 12.20 WebDAV check (4).
Indien dit allemaal goed staat, is WebDAV goed geconfigureerd en kunt u de
Verkennerweergave in documentenbibliotheken gebruiken.
Is WebDav in ISS 7.0 nergens te bekennen?
Zo kunt u WebDAV zelf downloaden en op de server installeren:
1. Download WebDAV vanaf de site http://www.iis.net/download/webDAV
2. U hebt, afhankelijk van de server waar SharePoint op is geïnstalleerd de keuze tussen een
32-bit installatiepakket: webdav_x86_75.msi of de 64-bit installatiepakket:
webdav_x64_75.msi.
3. Start op de SharePoint Server het gedownloade bestand.
4. Vink in het startscherm (afbeelding 12.21) de licentieovereenkomst aan en klik op Install.

Handboek SharePoint 2010 - Hoofdstuk 12 Beheertaken
28
Afbeelding 12.21 WebDav installeren.
In het vervolgscherm wordt de installatievoortgang getoond.
5. Klik, wanneer de installatie voltooid is op Finish.
Probeer WebDAV nu te activeren, zoals eerder hierboven aangegeven.
Mocht WebDAV nog niet werken, installeer dan Office 2007 of 2010, of vraag de
systeembeheerder dat te doen. Waarschijnlijk werkt u in dat geval nog met een oudere
Office-versie die WebDAV niet ondersteunt.
Eigenschappen van sites activeren of deactiveren
Op een aantal plekken in Handboek SharePoint 2010 werd beschreven hoe u specifieke
eigenschappen van een site kon activeren (de publicatie-infrastructuur functie, de
werkstroom functie etc.). Met het activeren (of deactiveren) werden bepaalde functies
binnen de site mogelijk dan wel onmogelijk gemaakt.
Omdat het activeren of deactiveren van site-eigenschappen op sitecollectie en siteniveau voor
iedere site(collectie) apart moet worden geregeld, is dit meer een taak van de site-beheerder
dan van de SharePoint Central Administrator.
In deze paragraaf geven we een overzicht van alle eigenschappen op sitecollectie- en
siteniveau en het effect van elke van deze eigenschappen op de site.
Eigenschappen op sitecollectie niveau
Om eigenschappen op sitecollectie niveau in (of juist uit) te schakelen doet u het volgende:
1. Navigeer naar de betreffende site.

Handboek SharePoint 2010 - Hoofdstuk 12 Beheertaken
29
2. Zorg dat u op de meest bovengelegen site binnen de sitecollectie staat.
3. Klik in de werkbalk op Siteacties, Site-instellingen.
Bevind u zich nog niet op het niveau van de hoofdsite, klik dan onder Beheer van de
siteverzameling op Ga naar site-instellingen op het hoogste niveau.
Bevind u zich al wel op de meest bovengelegen site, klik dan onder Beheer van de
siteverzameling op de optie Onderdelen van de siteverzameling.
U komt op de pagina Onderdelen terecht (afbeelding 12.22).
Afbeelding 12.22 Eigenschappen op sitecollectie niveau.
Op deze pagina kunt u onderdelen op sitecollectie niveau activeren of deactiveren.
Afhankelijk van welk soort site u actief heeft staan een aantal site-eigenschappen al
standaard op actief. Activeren doet u door op de knop Activeren te klikken. Deactiveren doet
u door op de knop Deactiveren te klikken.
Op sitecollectie niveau zijn de volgende mogelijkheden aanwezig:
Aangepaste Help voor
siteverzameling
Hiermee kunt u een Help-bibliotheek maken waarin
aangepaste Help-informatie voor deze verzameling
kan worden opgeslagen.
Beheer van records ter plaatse Schakel de definitie en declaratie van records ter
plaatse in.
Bewaren op basis van bibliotheken
en mappen
Hiermee kunnen lijstbeheerders bewaarschema's
voor inhoudstypen vervangen en schema's voor

Handboek SharePoint 2010 - Hoofdstuk 12 Beheertaken
30
bibliotheken en mappen instellen.
Documenten standaard openen in
clienttoepassingen
Hiermee configureert u koppelingen naar
documenten, zodat deze standaard worden geopend
in clienttoepassingen in plaats van in
webtoepassingen.
Documentensets Levert de inhoudstypen die nodig zijn om
documentensets te maken en te gebruiken. Maak een
documentenset als u meerdere documenten wilt
beheren als één werkproduct.
Document-id-service Id's toewijzen aan documenten in de siteverzameling,
die gebruikt kunnen worden om items onafhankelijk
van hun huidige locatie op te halen.
Functie voor
rapportserverintegratie
Maakt uitgebreide rapportage mogelijk met Microsoft
SQL Server Reporting Services.
Functies van de siteverzameling
van PerformancePoint Services
Site
Functies die de mogelijkheden van PerformancePoint
Services-site versterken inclusief inhoudstypen en
sitedefinities voor deze siteverzameling.
Functies voor siteverzamelingen in
SharePoint Server Enterprise
Functies zoals InfoPath Forms Services, Visio Services,
Access Services en Excel Services-toepassing, die deel
uitmaken van de SharePoint Server Enterprise-
licentie.
Functies voor siteverzamelingen in
SharePoint Server Standard
Functies zoals gebruikersprofielen en Search, die deel
uitmaken van de SharePoint Server Standard-licentie.
Geavanceerde Web Analytics Deze functie omvat geavanceerde Web Analytics-
rapporten, gegevensgestuurde werkstromen,
werkstromen voor het plannen van rapporten, het
webonderdeel Web Analytics en de functionaliteit
voor aangepaste rapporten (voor Enterprise SKU) op
siteverzamelingniveau.
Hub voor syndicatie van
inhoudstypen
Hiermee kan een site worden ingericht als een
hubsite voor metagegevens van een onderneming.
Publicatie-infrastructuur
SharePoint Server
Deze infrastructuur bevat gecentraliseerde
bibliotheken, inhoudstypen, hoofdpagina's en pagina-
indelingen en ondersteunt het plannen van pagina's
en andere publicatiefuncties voor een
siteverzameling.

Handboek SharePoint 2010 - Hoofdstuk 12 Beheertaken
31
Rapporteren Hiermee maakt u rapporten over informatie in
Microsoft SharePoint Foundation.
Search Server-webonderdelen Met deze functie uploadt u alle webonderdelen die
vereist zijn voor het zoekcentrum.
SharePoint 2007-werkstromen Dit is een verzameling kant-en-klare
werkstroomfuncties van SharePoint 2007.
Werkstromen Dit is een verzameling kant-en-klare
werkstroomfuncties van SharePoint.
Werkstroom Goedkeuren voor
bestemming
Beheert het verloop- en behoudproces van
documenten door deelnemers de mogelijkheid te
geven te bepalen of verlopen documenten behouden
moeten blijven of moeten worden verwijderd.
Werkstroom met drie
statuswaarden
Gebruik deze werkstroom voor het bijhouden van
items in een lijst.
Werkstroom Publicatie
goedkeuren
Met deze werkstroom wordt een pagina ter
goedkeuring doorgestuurd. Goedkeurders kunnen de
pagina goedkeuren of afkeuren, de goedkeuringstaak
opnieuw toewijzen of verzoeken om wijzigingen op
de pagina. Deze werkstroom kan worden bewerkt in
SharePoint Designer.
Eigenschappen op (sub)site niveau
Om eigenschappen op (sub)site niveau in (of juist uit) te schakelen doet u het volgende:
1. Navigeer naar de betreffende (sub)site.
2. Klik in de werkbalk op Siteacties, Site-instellingen.
3. Klik onder Siteacties op Siteonderdelen beheren.
U komt op de pagina Onderdelen terecht (afbeelding 12.23).

Handboek SharePoint 2010 - Hoofdstuk 12 Beheertaken
32
Afbeelding 12.23 Eigenschappen op sitecollectie niveau.
Op deze pagina kunt u onderdelen op (sub)site niveau activeren of deactiveren.
Afhankelijk van welk soort (sub)site u actief heeft, kunnen ook hier een aantal eigenschappen
al standaard op actief staan. Activeren doet u door op de knop Activeren te klikken,
deactiveren door op de knop Deactiveren te klikken.
Op site niveau zijn de volgende mogelijkheden aanwezig:
Bestandssynchronisatie voor
rapportserver
Functie waarmee bestanden op de rapportserver
(RDL, RSDS, SMDL, RSD en RSC) worden
gesynchroniseerd vanuit een SharePoint-
documentbibliotheek naar de rapportserver
wanneer bestanden worden toegevoegd of
bijgewerkt in de documentbibliotheek.
E-mailintegratie met inhoudsbeheer Instellen dat het inhoudsbeheer van een site e-
mailberichten kan accepteren en organiseren. Deze
functie mag alleen worden gebruikt in een goed
beheerde opslagplaats, zoals een recordcentrum.
Functies van de PerformancePoint
Services-site
Functies die de lijsten en de
documentbibliotheeksjablonen in
PerformancePoint Services versterken.
Functies voor sites in SharePoint
Server Enterprise
Functies zoals Visio Services, Access Services en
Excel Services-toepassing, die deel uitmaken van
de SharePoint Server Enterprise-licentie.

Handboek SharePoint 2010 - Hoofdstuk 12 Beheertaken
33
Functies voor sites in SharePoint
Server Standard
Functies zoals gebruikersprofielen en Search, die
deel uitmaken van de SharePoint Server Standard-
licentie.
Groepswerklijsten Deze functie biedt agenda's met extra
functionaliteit voor het plannen van teams en
resources.
Inhoudsbeheer Maak regels op basis van metagegevens waarmee
inhoud die naar deze site is verzonden, naar de
juiste bibliotheek of map wordt verplaatst.
Introductiepagina van wikipagina Met deze sitefunctie kunt u een wikipagina maken
en deze instellen als de introductiepagina van uw
site.
Navigatie en filtering van
metagegevens
Voor elke lijst op de site is een pagina beschikbaar
waarmee het gebruik van een hiërarchische
structuurweergave voor metagegevens en
filtermogelijkheden kan worden ingesteld, zodat de
navigatie en het filteren van de items in de lijst
worden verbeterd.
Offlinesynchronisatie voor externe
lijsten
Hiermee schakelt u offlinesynchronisatie van
externe lijsten met Outlook en SharePoint
Workspace in.
SharePoint Server-publicatie Zowel een webpaginabibliotheek als
ondersteunende bibliotheken maken om pagina's
op basis van pagina-indelingen te maken en te
publiceren.
Teamsamenwerkingslijsten Biedt mogelijkheden voor teamsamenwerking voor
een site via het beschikbaar maken van
standaardlijsten, zoals documentbibliotheken en
lijsten met actie-items.
Wachtruimte en eDiscovery Deze functie wordt gebruikt om externe acties,
zoals rechtszaken, onderzoeken of controles, te
volgen waarvoor u de bestemming van
documenten moet uitsluiten.

Handboek SharePoint 2010 - Hoofdstuk 12 Beheertaken
34
�Veel voor SharePoint Administrators
Ik realiseer me dat veel, wat in deze paragraaf staat, voor de directe SharePoint gebruiker
niet allemaal even klip-en-klaar is. Op deze plaats wil ik ook niet elke eigenschap gaan
toelichting: dat zou meer passen in een handboek voor SharePoint beheerders. Waar voor
dit boek relevant heb ik in de voorafgaande hoofdstukken van een aantal van deze
eigenschappen echter wel een uitgebreidere uitleg gegeven (publicatiefunctie, document
ID etc.).
Machtigingen
De taak van een administrator is onder meer om gebruikers en groepen gebruikers toe te
voegen aan een site. De toegangsrechten en machtigingen die gebruikers daarbij krijgen zijn
grosso modo afhankelijk van de groep waartoe ze behoren.
De drie SharePoint-groepen die standaard bij het creëren van een nieuwe (sub)site worden
geïnstalleerd zijn:
• Eigenaren Volledig beheer.
• Leden Kunnen bijdragen leveren.
• Bezoekers Met alleen leesrechten.
SharePoint-groepen worden altijd gemaakt op het niveau van de siteverzameling en zijn
beschikbaar voor (worden overgenomen door) alle subsites in de siteverzameling.
Een overzicht van de belangrijkste in SharePoint beschikbare groepen en rechten:
• Lezers Hebben alleen leesrechten (read-only). Zij kunnen
informatie op de site wel lezen, maar niet wijzigen,
verwijderen of bijdragen eraan leveren.
• Leden Kunnen pagina’s, lijstitems en documenten bewerken en
goedkeuren, documenten uploaden, openen en
bewerken, items aan lijsten toevoegen en werkruimten
creëren.
• Goedkeurders Kunnen pagina’s, lijstitems en documenten bewerken en
goedkeuren.
• Ontwerpers Kunnen lijsten, documentbibliotheken en pagina’s op de
site bewerken, hoofdpagina’s en pagina-indelingen
maken, het gedrag en het uiterlijk van de site in de
siteverzameling wijzigen met behulp van hoofdpagina’s en
CSS-bestanden.
• Eigenaren Hebben machtigingen voor volledig beheer van de
SharePoint-site. Zij kunnen pagina’s, lijstitems en
documenten bewerken en goedkeuren, documenten
uploaden, openen en bewerken, items aan lijsten
toevoegen en werkruimten en subsites creëren.

Handboek SharePoint 2010 - Hoofdstuk 12 Beheertaken
35
• Hiërarchiebeheerders Kunnen sites, lijsten, lijstitems en documenten maken.
Normaal vallen hier de sitebeheerders (de beheerder van
één site inclusief daaronder gelegen subsites) en de
sitecollectionbeheerder (beheerder van een verzameling
hoofdsites) onder. Beheerders van een siteverzameling
hebben volledig beheer over alle websites in de
siteverzameling. Ze maken gebruikersgroepen aan,
kennen rechten toe, verzorgen de functionaliteiten die in
de SharePoint-site geactiveerd moeten worden en zorgen
voor back-ups van het systeem.
U kunt rechten en machtigingen eenvoudiger beheren met SharePoint-groepen dan door ze
rechtstreeks toe te wijzen aan individuele gebruikers.
Gebruikers en groepen maken
Het toevoegen, wijzigen of verwijderen van gebruikersgroepen en het toevoegen, wijzigen of
verwijderen van personen aan een groep gaat in SharePoint vrij rechttoe rechtaan. Waar u bij
deze handelingen steeds mee moet beginnen zijn de volgende stappen:
1. Navigeer naar de homepagina van de site.
2. Klik op Siteacties, Site-instellingen.
3. Klik op de pagina Site-instellingen in de sectie Gebruikers en machtigingen op Personen
en groepen.
4. Op de pagina Personen en groepen (afbeelding 12.24) ziet u in het snelmenu een
overzicht van de huidige gebruikersgroepen.
Vanaf deze pagina kunt u alle beheer rondom groepen en personen regelen.
Afbeelding 12.24 De pagina Personen en groepen.

Handboek SharePoint 2010 - Hoofdstuk 12 Beheertaken
36
We behandelen vier scenario’s:
• het toevoegen van een nieuwe gebruiker aan een bestaande groep
• het creëren van een nieuwe gebruikersgroep
• het wijzigen/verwijderen van een gebruikersgroep
• het verwijderen van een gebruiker uit een gebruikersgroep
Toevoegen van een nieuwe gebruiker aan een bestaande groep
1. Ga naar de pagina Personen en groepen.
2. Klik in het snelmenu op de groep waartoe deze gebruiker moet gaan behoren.
3. Klik in de werkbalk op Nieuw, Gebruikers toevoegen.
4. Voer in het vervolgscherm (afbeelding 12.25) in de sectie Gebruikers selecteren een of
meer gebruikers toe, gescheiden door puntkomma’s. U kunt daarbij gebruikmaken van de
gebruikers die geregistreerd staan in Active Directory van Windows of van gebruikers die
elders in een domein geregistreerd staan.
5. Geef aan of u de nieuwe gebruiker(s) een e-mailnotificatie wil sturen (en voer in dat geval
onderwerp en berichttekst in).
6. Klik op OK.
Afbeelding 12.25 Het toevoegen van een gebruiker aan een groep.
Creëren van een nieuwe gebruikersgroep
1. Ga naar de pagina Personen en groepen.

Handboek SharePoint 2010 - Hoofdstuk 12 Beheertaken
37
2. Klik in het snelmenu op Groepen.
3. Klik op de vervolgpagina (afbeelding 12.26) op Nieuw, Nieuwe groep.
4. Voer op de vervolgpagina (afbeelding 12.27) in de sectie Naam en Info de naam van de
nieuwe gebruikersgroep in en geef een beschrijving van de groep.
5. Geef in de sectie Eigenaar de eigenaar aan van de groep. De eigenaar kan alle
bewerkingen met de groep uitvoeren: gebruikers toevoegen en verwijderen of de hele
groep verwijderen. Slechts één gebruiker of groep kan de eigenaar zijn (standaard staat
hier de SharePoint Administrator geregistreerd).
6. Geef in de sectie Groepsinstellingen aan wie gemachtigd is het lidmaatschap van de groep
te bekijken.
7. Geef in de sectie Lidmaatschapsaanvragen op hoe u de procedure geregeld wilt hebben
ten aanzien van aanvragen om lid van deze groep te worden of eruit verwijderd te
worden.
8. Geef in de sectie Groepsmachtigingen aan over welke machtigingen deze groep de
beschikking krijgt.
9. Klik op Maken.
Afbeelding 12.26 Het toevoegen van een nieuwe groep.

Handboek SharePoint 2010 - Hoofdstuk 12 Beheertaken
38
Afbeelding 12.27 Een nieuwe gebruikersgroep maken.
Wijzigen of verwijderen van een gebruikersgroep
1. Ga naar de pagina Gebruikers en groepen.
2. Klik in het snelmenu op Groepen.
3. Klik bij de desbetreffende groep in de kolom Bewerken op het pictogram. U komt op de
pagina Groepsinstelling wijzigen (afbeelding 12.28).
4. Voer op deze pagina de wijzigingen door en klik op OK, of klik op Verwijderen als u deze
gebruikersgroep wilt verwijderen.

Handboek SharePoint 2010 - Hoofdstuk 12 Beheertaken
39
Afbeelding 12.28 Een gebruikersgroep wijzigen of verwijderen.
Verwijderen van een gebruiker uit een gebruikersgroep
1. Ga naar de pagina Gebruikers en groepen.
2. Klik in de snelmenu op de groep waartoe de gebruiker behoort.
3. Vink op de vervolgpagina de gebruiker(s) aan die u wilt verwijderen.
4. Klik in de werkbalk op Acties, Gebruikers uit siteverzameling verwijderen.
Afbeelding 12.29 Een gebruiker uit een gebruikersgroep verwijderen.

Handboek SharePoint 2010 - Hoofdstuk 12 Beheertaken
40
Sitemachtigingen en het overnemen van machtigingen
Wanneer u enkele subsites in een site definieert, is het handig gebruik te maken van de
rechten zoals die al voor de hoofdsite zijn gedefinieerd. Daarbij laat u de subsite de
rechtenstructuur overnemen van de hoofdsite. Hoe u dit bij het creëren van een subsite
aangeeft, is in hoofdstuk 2 besproken.
De rechtenstructuur kunt u echter - naderhand - als volgt wijzigen:
1. Navigeer naar de subsite waarvan u de machtigingen wilt wijzigen.
2. Klik op Siteacties, Site-instellingen.
3. Klik in de sectie Gebruikers en machtigingen op Sitemachtigingen.
4. Wilt u de overname van bestaande machtigingen van de hoofdsite opheffen, klik dan in
het lint op Overname van machtigingen stoppen. U heft daarmee het overnemen van de
machtigingen van de hoofdsite op en kunt uw eigen machtigingen voor deze subsite
instellen.
5. Wilt u de overname van bestaande machtigingen van de hoofdsite juist herstellen, klik dan
in het lint op Machtigingen overnemen. Daarmee heft u de door uzelf gedefinieerde
machtigingen op en neemt u weer de machtigingen over van de bovenliggende site.
Telkens wanneer u machtigingen wijzigt, krijgt u daarvan vooraf een waarschuwing.
Afbeelding 12.30 Sitemachtigingen bewerken.
Beveiligen van toegang tot lijst en bibliotheek
De rechten die u toekent aan groepen gelden voor de hele site. Het kan echter voorkomen
dat u voor een bepaalde bibliotheek, lijst of gedeelte van de site deze standaardmachtigingen
wilt aanpassen, bijvoorbeeld omdat u wilt voorkomen dat Goedkeurders - die daar standaard
wel het recht toe hebben - bepaalde documenten kunnen wijzigen.

Handboek SharePoint 2010 - Hoofdstuk 12 Beheertaken
41
Om machtigingen van een groep ten aanzien van een hele lijst of bibliotheek te wijzigen, doet
u het volgende:
1. Navigeer naar de betreffende lijst of bibliotheek.
2. Klik op de werkbalk op de tab Bibliotheek (of Lijst).
3. Klik in het lint op Instellingen, Bibliotheekmachtigingen (of Lijstmachtigingen).
4. Klik op de groep waarvan u de machtigingen wilt wijzigen.
5. Klik op de vervolgpagina op de werkbalk op Instellingen, Lijstinstellingen.
6. Klik op de vervolgpagina, onder het kopje Algemene instellingen, op Geavanceerde
instellingen.
7. Wijzig op de pagina Geavanceerde instellingen (afbeelding 12.31) de machtigingen van
deze groep.
8. Klik op OK.
Afbeelding 12.31 Machtigingen van ten aanzien van een gehele bibliotheek of lijst wijzigen.
Om alleen enkele bibliotheek- of lijstitems te beveiligen doet u het volgende:
1. Navigeer naar de betreffende bibliotheek of lijst.
2. Klik in het contextmenu van het bibliotheek- of lijstitem de optie Machtigingen beheren.
3. Klik op de vervolgpagina in het lint op Overname machtigingen stoppen.
4. Selecteer de gebruikersgroep waarvan u de machtigingen ten aanzien van dit item wilt
wijzigen en klik in het lint op Machtigingen verlenen.
5. Selecteer op de vervolgpagina (afbeelding 12.33) de gewenste machtigingen en klik op OK.

Handboek SharePoint 2010 - Hoofdstuk 12 Beheertaken
42
Afbeelding 12_32 Machtigingen ten aanzien van een bibliotheek- of lijstitem wijzigen.
Afbeelding 12.32 Nieuwe machtigingen ten aanzien van een bibliotheek- of lijstitem instellen.
Timeropdrachten
Vanuit een paar hoofdstukken is aangegeven dat er achter het activeren van services op de
SharePoint server een timeropdracht ‘zit’. Dit had betrekking op onder meer de Document-id-
service en de services rondom Classificatie (0-5), behandeld in hoofdstuk 5 en 6.

Handboek SharePoint 2010 - Hoofdstuk 12 Beheertaken
43
Een timeropdracht betekend dat er op de server een tijdstip wordt ingeplant waarop deze
service opgestart wordt. Dat kan na een uur zijn, maar het kan ook een dag duren voordat die
opdracht wordt uitgevoerd.
Belangrijk is te realiseren dat deze services dus niet direct beschikbaar zijn, maar pas na
verloop van tijd - afhankelijk wanneer de timer op server ‘afloopt’.
Hebt u haast en kunt u niet zolang wachten, dan kan de SharePoint Administrator deze timer
ook forceren.
Hieronder leg ik uit hoe u dat doet.
Document-id-service activeren
1. Om Document-id-service actief te maken logt u in als sitebeheerder en klikt u op
Siteacties, Site-instellingen.
2. Klik vervolgens onder het kopje Beheer van de siteverzameling op Onderdelen van de
siteverzameling.
3. Activeer op deze pagina de Document-id-service.
Via de Document-id-instellingen (Siteacties, Site-instellingen, onder kopje Beheer van de
siteverzameling: Document-id-instellingen) is het mogelijk om nog een prefix (een aantal
voorafgaande tekens) toe te wijzen aan het Document-id. Omdat dit een sitecollectie
eigenschap is kan er voor iedere sitecollectie een andere prefix worden gebruikt.
Met het activeren van Document-id-service ‘zet’ u in feite een timeropdracht op de
SharePoint Server. Pas wanneer deze timer afloopt komt deze service voor gebruikers
beschikbaar.
Document-id-service forceren
Om deze timer geforceerd te starten (u hoeft niet langer te wachten tot de timer ‘afloopt’)
doet u het volgende:
1. Login als SharePoint Central Administrator.
2. Surf naar de pagina /_admin/ServiceJobDefinitions.aspx
(Voer deze url even hard in, in de urlbalk van uw browser. In mijn geval is dat:
http://srv-w2k8:21286/_admin/ServiceJobDefinitions.aspx).
3. U komt op de pagina met alle timerjobs die op de SharePoint server zijn gedefinieerd
(afbeelding 12.33).
4. Zoek in deze lijst naar de referenties Document ID assignment job en Document ID
enable/disable job en klik daar op.
5. Klik bij beide op de vervolgpagina op de knop Run Now.
Appeltje-eitje.

Handboek SharePoint 2010 - Hoofdstuk 12 Beheertaken
44
Afbeelding 12.33 Alle Job definitions op de SharePoint server.
Classificatie (0-5) activeren en forceren
Bovenstaande voert u ook uit om Classificatie (0-5) te activeren en te forceren:
1. Login als SharePoint Central Administrator.
2. Surf naar de pagina /_admin/ServiceJobDefinitions.aspx
(Voer deze url even hard in, in de urlbalk van uw browser).
3. Zoek op de pagina Job Definitions (afbeelding 12.33) naar de referenties User Profile
Service Application en Social Rating Synchronization en klik daar op.
4. Klik op de vervolgpagina op de knop Run Now.
�Actie!
Met bestaande documenten in de site moet eerst een actie ondernomen worden (zoals
het uit- en weer inchecken van het document) voordat een document-id wordt
gegenereerd. Nieuwe documenten en documenten die u upload zullen, nadat deze service
‘on air’ is, automatisch dit id-nummer mee krijgen.

Handboek SharePoint 2010 - Hoofdstuk 12 Beheertaken
45
De ‘verdwenen’ SharePoint 2007 sjablonen
Tot en met SharePoint 2007 behoorden onder meer de Wikisite - ik bedoel hier niet de
Ondernemingswiki uit SharePoint 2010 maar de Wiki uit SP 2007 -, de Portal voor
samenwerking en de Nieuwssite tot de verzameling site-sjablonen. Deze en nog een paar
andere sjabloon wordt in SharePoint Foundation 2010 niet langer ondersteund.
Maar ‘niet meer ondersteund’ wil nog niet zeggen ‘helemaal weg’. ‘Ze’ zijn er nog, maar
worden bij de standaard installatie van SharePoint 2010 verborgen. Voor wie in SharePoint
2010 toch graag met deze sjablonen wil werken bieden we u hier een tip hoe u deze
verborgen (2007) sjablonen toch aan de SharePoint 2010 omgeving toe kunt voegen.
Omdat het activeren van 2007-sjablonen in SharePoint 2010 echter intensieve kennis
veronderstelt van SharePoint scripts, valt de bespreking hiervan in de categorie ‘don’t try this
at home’ (en al zeker niet in een productieomgeving, zonder dat u precies weet waar u mee
bezig bent!).
Vandaar ook dat u de tips over het activeren van 2007-sjablonen in SharePoint 2010 niet in dit
hoofdstuk vindt, maar op Internet, op de ondersteuningspagina’s van Handboek SharePoint
2010: http://www.cfwebforge.com/sharepoint2010.
Samenvatting
In kort bestek hebt u in dit hoofdstuk enkele administratortaken gezien. Daarbij zijn alleen die
taken besproken waar u – als u met dit boek hebt mee geprogrammeerd – mee te maken zou
kunnen krijgen.
Natuurlijk is dit lang niet alles wat er te vertellen is over beheer en ontwerp in SharePoint.
Daar zouden nog gemakkelijk twee afzonderlijke boeken mee gevuld kunnen worden. Voor
Handboek SharePoint 2010 is dit echter voldoende om met SharePoint verder te kunnen.
pw 17 feb 2010
versie 2