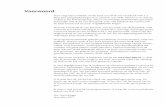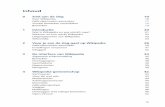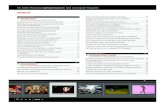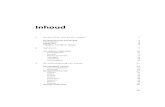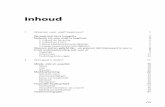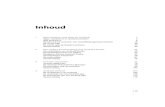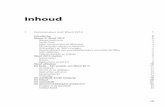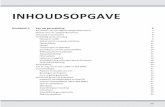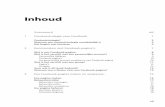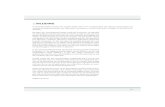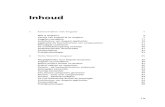Inhoud - Van Duuren Media
Transcript of Inhoud - Van Duuren Media
Inhoud
1 Inleiding en installatie 1
Het ontstaan van Joomla! vanuit Mambo 2Joomla! 2Installatievereisten 3Lokale webserver opzetten 4Installatie voorbereiden 8
Joomla!-bronbestand downloaden 8Joomla!-bestanden op lokale webserver plaatsen 10Joomla!-bestanden op online webserver plaatsen 10
Joomla! 1.6 installeren 14Taalkeuze 14Pre-installatiecontrole 14Licentie 15Databaseconfiguratie 16Ftp-configuratie 17Joomla! configureren 18Installatie voltooien 19
2 Configuratie en beheer 21
Het beheergedeelte 22Website 23
Controlepaneel 23Mijn profiel 23Algemene instellingen 24Websiteonderhoud 24Systeeminformatie 24Uitloggen 24
ix
Overige zaken 24Controlepaneel 25Algemene instellingen 26
Website-instellingen 27Metadata-instellingen 27SEO-instellingen 28Cookie-instellingen 29Systeem – Systeeminstellingen 29Systeem – Foutopsporingsinstellingen 30Systeem – Cache-instellingen 30Systeem – Sessie-instellingen 31Server – Serverinstellingen 31Server – Lokale instellingen 32Server – FTP-instellingen 32Server – Database Settings 32Server – E-mailinstellingen 32Rechten – Rechteninstellingen 33
3 Gebruikersrechten en configuratie 35
Gebruikersbeheer 36Nieuwe gebruikersgroep maken 36
Stap 1 – Gebruikersgroep Bloggers maken 38Stap 2 – Nieuwe gebruikersgroep aan juiste toegangsniveau toewijzen 38Stap 3 – Nieuwe gebruiker Blogger maken 40Stap 4 – Algemene rechten voor de gebruikersgroep Bloggers instellen 40Stap 5 – Artikelrechten voor de gebruikersgroep Bloggers instellen 42Stap 6 – Categorie Blogs maken 44Stap 7 – Inloggen en testen met nieuwe gebruiker Blogger 45
Gebruikersrechten kosten veel tijd 46
4 Inhoud van de Joomla!-site 47
Sitestructuur 48Opbouw van sitestructuur 49Sitestructuur: De Digitale Academie 49De ontsluiting van de inhoud 50
Categorieën 51Publicatiewerkbalk 53Categorieën maken 55Categorie afbeeldingen toevoegen 56
Inhoud
x
Artikelen 58JCE-editor als alternatief voor Tiny MCE 61Teksten invoeren 63Artikelopties 64Artikelinstellingen en -parameters 67
Media Manager 70Mappen maken en bestanden uploaden 70
5 Navigatiemenu 73
Menu’s 74Menu-items maken 77
Artikelen ontsluiten met menu 82Zoeken 92Gebruikersbeheer 92Iframe wrapper 95Externe URL 97Menu-item alias 97Scheidingsteken 97
Menumodules 97Gegevens 100Menutoewijzing 101Menumodule basisopties 102Menumodule geavanceerde opties 104
6 Joomla! 1.6 template design 107
Eigen template maken 108PHP, XHTML, CSS en XML 108Stap 1 – Ontwerp 113Stap 2 – XML-bestand 114Stap 3 – Bestand index.php 122Stap 4 – Stylesheet van template 131Joomla! 1.6-standaardclasses (voor componenten) 134Stap 5 – Thumbnail, preview en favicon 161Stap 6 – Templatestijlen met templateopties 163
Geavanceerde technieken voor templates 165Definitieve bestand template.css 169Definitieve bestand index.php 173Definitieve bestand templateDetails.xml 174Enkele optionele bestanden 175Eindresultaat 176
xi
Handboek – Joomla! 1.6
7 Joomla!-extensies 177
Wat zijn componenten? 178Standaardcomponenten in Joomla! 179
Component Advertenties 179Bannermodule 184Berichten 186Contactpersonen 187Nieuwsfeeds 193Nieuwsfeedmodule 196Syndication Feedsmodule 198Verwijzingsbeheer 199Weblinks 200Zoeken 202
Welke modules zijn er verder nog? 204Standaardmodules 206
Aangepaste HTML 206Artikelencategorie 207Artikelencategorieën 207Artikelen – Gerelateerde artikelen 207Artikelen – Nieuwsflits 207Gearchiveerde artikelen 208Inloggen 208Kruimelpad 209Laatste nieuws 210Meest gelezen artikelen 211Nieuwe gebruikers 212Statistieken 212Taalselectie 212Voetnoot 215Weblinks 215Willekeurige afbeelding 215Wrapper 216Zoeken 216
Plug-ins 217Joomla! en extensies updaten 220
Inhoud
xii
8 Zoo, jUpgrade, extensies, updates en Joomla! 1.7 221
Nieuwe component installeren 222Zoo, de Joomla!-Content Construction Kit 223
Zoo in detail 223App instances 226App instance types 228Aan de slag met Zoo 228Werken met typen 234Joomla! upgraden 240Overige extensies 243
De toekomst van Joomla! 248
Index 251
xiii
Handboek – Joomla! 1.6
Inleiding eninstallatie
In dit hoofdstuk leert u hoe u Joomla! op een lokale pc en opeen webserver installeert. Daarbij zullen we stap voor stap debenodigde programmatuur en software bespreken en even-
eens stapsgewijs de installaties doorlopen.
U leert in dit hoofdstuk:
Waar Joomla! vandaan komt.
Een lokale webserver inrichten.
Joomla! installeren en configureren.
1
Het ontstaan van Joomla! vanuit MamboMambo is een opensourcevariant van een content management system(CMS) dat in 2000 ontwikkeld is door het Australische bedrijf Miro. De open-sourcevariant kwam in 2001 op de markt onder de General Public License(GPL), een licentie die vaak gebruikt wordt voor opensourcesoftware. Sindsdie tijd is Mambo geëvolueerd tot wat het vandaag de dag is.
De afgelopen vijf jaar is er door grote groepen mensen aan de verdere ont-wikkeling van Mambo gewerkt, waardoor het inmiddels een omvangrijk enkrachtig CMS is geworden. Naast de ontwikkeling van Mambo als een opzichzelf staand CMS, is het ook een platform waarbinnen allerlei externeprogramma’s geïnstalleerd kunnen worden. Ook in dat opzicht heeft Mambosinds 2001 een grote ontwikkeling doorgemaakt. Vele programmeurs hebbenzich namelijk op de ontwikkeling van dit soort programma’s ten behoeve vanhet Mambo-CMS gestort.
Eind 2003 dreigden enkele juridische processen tegen het Mambo-open-sourceproject, waarin het intellectuele eigendom op verschillende delenvan de software werd betwist. Deze processen hebben veel problemenveroorzaakt en hebben geleid tot aanzienlijke kosten. Ook zijn door dezeproblemen enkele vooraanstaande personen uit het project gestapt. Uitein-delijk is Miro het Mambo-project financieel en juridisch te hulp geschoten.Door de hulp van Miro zijn de problemen beperkt gebleven. Wel zijn dezeproblemen de aanleiding geweest voor het oprichten van een non-profit-organisatie (fonds) om dergelijke problemen in de toekomst te voorkomen.De Mambo Foundation onder sturende leiding van Miro werd uiteindelijkin augustus 2005 opgericht.
Joomla!Niet iedereen stond achter de oprichting van de Mambo Foundation.Belangrijkste reden daarvoor was, dat een opensourceproject volgens ont-wikkelaars gestuurd moet worden door de vraag van de community en nietdoor de wensen van een organisatie (in dit geval Miro). De oprichting van deMambo Foundation zou er daardoor voor kunnen zorgen dat Mambo hetcontact met de community zou verliezen.
Andrew Eddie – een van de vertegenwoordigers van het ontwikkelteam vanMambo – voelde zich, evenals de rest van zijn team, tekort gedaan door hetmanagement van Miro. Bovendien steunden zij het principe van de MamboFoundation niet. Dit heeft er uiteindelijk toe geleid dat een groot deel vanhet ontwikkelteam zich van Mambo heeft afgesplitst.
Hoofdstuk 1 – Inleiding en installatie
2
In de loop van augustus 2005 werden de ontwikkelteams opgesplitst enkozen de meeste ontwikkelaars ervoor om afstand te nemen van Mambo.Op 1 september 2005 kondigden Eddie en zijn team aan onder een nieuwenaam verder te gaan. Die nieuwe naam werd Joomla!. De eerste versie vanJoomla!, versie 1.0.0, werd vrijgegeven op 16 september 2005 en was eenzogeheten rebranded release van Mambo 4.5.2.3.
In 2006 is het ontwikkelteam aan de slag gegaan met Joomla! 1.5. Eennieuwe versie, waarvan de volledige bron herschreven is. In januari 2008werd deze nieuwe Joomla! 1.5-versie vrijgegeven. Een half jaar later starttehet ontwikkelingsteam met een inventarisatie van de wensen van decommunity voor versie 1.6.
Pas in januari 2009 bereikte het Leiderschaps Team (Production LeadershipTeam) van Joomla! consensus over een functionaliteitenlijst voor Joomla! 1.6.Dit resulteerde een half jaar later, in juni 2009 in de eerste Alpha Releasevan Joomla!, die in oktober 2009 werd gevolgd door een tweede AlphaRelease. Pas in mei 2010 volgde de eerste Beta Release, waarbij men deafspraak maakte om steeds om de twee weken een nieuwe bètaversie uit tebrengen. Dit heeft men redelijk strikt aangehouden. In december 2010 wasde laatste bètaversie 15 achter de rug en werd de weg vrijgemaakt voor deeerste Release Candidate (RC1). Om het momentum van ontwikkelings-snelheid en betrokkenheid te behouden, is men in de tweede helft van 2010gestart met de ontwikkeling van Joomla! 1.7.
InstallatievereistenOm het Joomla!-CMS te activeren, is het mogelijk om het systeem te instal-leren op een webserver (internet), maar ook op een lokale standalone-computer. Hiervoor zijn legio mogelijkheden. Allereerst is het echter belang-rijk om na te gaan wat de minimale systeemeisen voor Joomla! zijn.
• PHP 5.2.x of hoger: www.php.net• MySQL 5.0.4 of hoger: www.mysql.com• Apache 2.x of hoger: www.apache.org
Verderop in dit hoofdstuk zullen we de installatie op een standalonecompu-ter bespreken. Daarop aansluitend bespreken we de installatie van Joomla!op een webserver. Pas nadat beide installatieprocedures zijn besproken, zul-len we verder op de werking van Joomla! ingaan.
3
Handboek – Joomla! 1.6
Op de pagina’s hierna zullen we u zowel de lokale installatie van Joomla!laten zien alsook de online installatie van Joomla! Maak voor uzelf eerst eenkeuze voor een van beide en zoek dan de bijbehorende beschrijving erbij.Dit om te voorkomen dat u onnodige stappen zet.
Lokale webserver opzettenU zult ervoor moeten zorgen dat uw standalonecomputer voldoet aan degestelde systeemeisen. U kunt ervoor kiezen deze versies zelf (handmatig) teinstalleren. Ook kunt u kiezen voor een pakket dat PHP, MySQL en Apachein een keer installeert.
In tegenstelling tot wat veel beginners denken, is Joomla! een platform-onafhankelijk systeem. Dus of u nu werkt op Windows, Mac of Linux,Joomla! is op elk platform te installeren. Nog makkelijker wordt het wanneeru ervoor kiest om Joomla! niet op uw eigen computer te installeren, maar opeen server van een webhost. In dat geval hoeft u zelfs helemaal niets meer teinstalleren op een eigen computer. Alles draait immers bij de gekozen web-host.
Voorbeelden van programma’s waarmee u Joomla! op uw eigen computerkunt installeren zijn:
• XAMPP (multiplatform): www.apachefriends.org/en/xampp.html• LAMP (Linux)• WAMP (Windows): www.wampserver.com• MAMP (Mac): www.mamp.info• EasyPHP: www.easyphp.org
Hoofdstuk 1 – Inleiding en installatie
4
Afbeelding 1.1 Op de site Apachefriends is XAMPP gratis te downloaden.
XAMPP is een erg handig programma, waarmee u op eenvoudige wijze ineen keer onder meer PHP, Apache en MySQL installeert. Voor de installatievan Joomla! 1.6 op onze standalonecomputer kiezen wij voor dit pro-gramma.
Om te beginnen surfen we naar de site van XAMPP, www.apache-friends.org/en/xampp.html. Daar downloaden we de nieuwste versie vanXAMPP. XAMPP is voor diverse besturingssystemen beschikbaar. Let dus bijhet downloaden goed op dat u de juiste versie selecteert. Na het down-loaden installeert u de software op uw computer. In de volgende stappenziet u hoe de installatie verloopt op een Apple-computer.
Op www.digitale-academie.nl/joomlaboek.html kunt u een video-instructiebekijken, waarin u ziet hoe u XAMPP voor windows installeert.
1 Sleep de XAMPP-map naar de map Applications (Programma’s).2 Ga met Verkenner naar de map Program Files (Windows) of met Finder
naar de map Applications (Programma’s; Mac OS) en klik op XAMPPControl. De eerste keer zult u de melding krijgen dat u een programmaprobeert te starten dat is gedownload van internet. Klik op Openen.
5
Handboek – Joomla! 1.6
Afbeelding 1.2 Sleep XAMPP in uw programmamap.
Afbeelding 1.3 Het venster dat u ziet bij het starten van XAMPP.
3 Start nu de services van XAMPP alle drie op. U zult uw computerwacht-woord moeten invoeren om de toepassingen te starten.De installatie isnu voltooid en de toepassingen zijn gestart.
XAMPP is nu gestart en de belangrijkste services, Apache en MySQL, zijn ookactief. Dat betekent dat we voorbereidingen kunnen treffen voor de installa-tie van Joomla! 1.6. Allereerst hebben we natuurlijk een MySQL-databasenodig. Deze kunnen we zelf maken in PHPMyAdmin. Dit is een beheer-omgeving voor MySQL. U kunt deze openen door in de adresbalk van uwbrowser het volgende in te vullen: http://localhost/phpmyadmin.
Hoofdstuk 1 – Inleiding en installatie
6
Afbeelding 1.4 Het venster dat u ziet bij stap 3.
Afbeelding 1.5 Om een nieuwe database te maken, vult u in het omcirkel-de veld een naam naar keuze in. Klik daarna op Create om de database temaken.
U opent daarmee een webpagina, waarop u in het midden van het schermeen nieuwe database kunt maken. Noteer of onthoud de naam van de data-base, want u hebt deze later nodig bij de installatie van Joomla!.
Nadat uw database is gemaakt, gaat u terug naar de homepage door bovenin het scherm op Localhost te klikken. Op de homepage ziet u het tabbladPrivileges staan. Deze knop kunt u gebruiken om een gebruikersaccount temaken voor toegang tot de database. Dit is nodig, omdat u deze gebruikeren een bijbehorend wachtwoord later bij de installatie van Joomla! moetopgeven. Dit zal Joomla! in staat stellen om met de database te commu-niceren.
7
Handboek – Joomla! 1.6
Afbeelding 1.6 Uw database is gemaakt. Door bovenin op het omcirkeldeLocalhost te klikken, komt u terug op de homepage van PHPMyAdmin.
Afbeelding 1.7 Klik op Privileges.
In het venster waarin u een nieuwe gebruiker kunt maken, moet u een aantalvelden invullen en vervolgens twee handelingen uitvoeren. Vul achter Usereen gebruikersnaam naar keuze in. Vul vervolgens achter Host het woordlocalhost in. Tot slot moet u bij Password en Re-type twee keer eenzelfdewachtwoord naar keuze invullen. Om de gebruiker nu op de juiste manier temaken, moet u op Check All klikken. De databasegebruiker krijgt dan allerechten. Klik tot slot op de knop Go om de databasegebruiker definitief temaken.
Installatie voorbereidenJoomla!-bronbestand downloaden
U hebt nu een lokale webserver opgezet, maar Joomla! is daarmee nogniet geïnstalleerd. De volgende stap is om Joomla! te downloaden vanwww.joomlacommunity.eu. JoomlaCommunity.eu is de officiële Neder-landse vertalingpartner van Joomla!. Eventueel kunt u echter ook terechtop www.joomla.org (de officiële internationale Joomla!-website) ofwww.dutchjoomla.org. Dit moet u ook doen wanneer u Joomla! op eenonline webserver wilt installeren.
Naarmate Joomla! 1.6 verder doorontwikkeld wordt, zult u zien dat steedsmeer verschillende downloads beschikbaar komen. Namelijk niet alleen hetvolledige pakket (dat we nu nodig hebben), maar ook updatepakketten(patches) om verouderde – vaak onveilige – versies te updaten naar een bij-gewerkte versie. In de bestandenlijst kunt u steeds drie bestandstypen onder-
Hoofdstuk 1 – Inleiding en installatie
8
Afbeelding 1.8 Klik op Add new user om een databasegebruiker te maken.
scheiden, namelijk ZIP, tar.gz en tar.bz2. Deze maken alle drie gebruik vaneen andere compressietechniek. Wij kiezen ervoor om het ZIP-bestand tegebruiken. Indien u bekend bent met de mogelijkheden en werking van deandere bestandssoorten kunt u daar natuurlijk voor kiezen.
In het downloadoverzicht vindt u dus onder meer de meest recente versievan Joomla!. Naast die versie vindt u er patchbestanden. Met een patch kuntu een oude Joomla!-versie updaten naar een nieuwere subversie. Daarmeezorgt u ervoor dat uw Joomla!-installatie weer up-to-date en veilig is. Ditupdaten is van groot belang en zorgt ervoor dat uw Joomla!-website veiligblijft. Wel kunnen in een enkel geval problemen ontstaan met door ugeïnstalleerde componenten, modules en plug-ins. Zorg dus altijd dat uvooraf een back-up maakt.
Maak een back-up!
Zorg dat u eerst een goede back-up van uw website maakt voordat ueen update van Joomla! uitvoert. Dit kan heel goed met de Joomla!-component. Download deze op www.akeebabackup.com. Boven-dien is het aan te raden om eerst op een testserver te controleren ofde door u gebruikte componenten, modules en plug-ins goed blijvenwerken onder de nieuwe Joomla!-versie.
9
Handboek – Joomla! 1.6
Afbeelding 1.9 Download de nieuwste Joomla!-versie. U kunt een van dedrie typen bestanden ZIP, tar.gz of tar.bz2 downloaden.
Joomla!-bestanden op lokale webserver plaatsen
Nadat u dit Joomla!-bestand hebt gedownload, kunt u het uitpakken. Ditmoet u doen in de map Sites van uw gebruikersaccount //uwGebruikers-naam/Sites (zie afbeelding 1.10). Zorg er vooraf voor, dat de map Sites geenindexbestand bevat, anders wordt het wellicht overschreven.
Als alle Joomla! 1.6-bestanden zich in de map Sites bevinden, is het mogelijkom Joomla! te installeren op de lokale webserver. Wanneer u in uw web-browser het adres http://localhost/~uwGebruikersnaam/ typt, komt u inhet installatiescherm van Joomla!. Hier komen we straks op terug.
Joomla!-bestanden op online webserver plaatsen
Wilt u de installatie van Joomla! online uitvoeren, dan zult u eveneens delaatste versie van Joomla! moeten downloaden van www.joomlacommu-nity.eu, www.joomla.org, of www.dutchjoomla.org, zoals hiervoor isbeschreven.
Ook moet u het gedownloade bestand uitpakken. De uitgepakte bestandenzult u vervolgens met behulp van een ftp-programma moeten overzettennaar de webserver. Een ftp-programma is bedoeld om bestanden van eencomputer naar de (web)server van een hostingprovider over te zetten. Wijgebruiken hiervoor het opensourceprogramma FileZilla. Dit programma kuntu gratis downloaden van filezilla.sourceforge.net.
Enkele voorbeelden van dergelijke programma’s zijn:
• FileZilla: filezilla.sourceforge.net (Windows)• Coda: www.panic.com/coda (Mac OS)• CuteFTP: www.cuteftp.com (Windows)• WSFTP: www.ipswitch.com (Windows)• Fetch: fetchsoftworks.com (Mac OS)
Pak het originele Joomla!-bestand (ZIP) uit naar een locatie van uw keuze enstart vervolgens uw ftp-programma. In de volgende voorbeelden gebruikenwij FileZilla. Verder maken wij in alle voorbeelden gebruik van een(web)server. Uiteraard kunt u elke server gebruiken die voldoet aan degenoemde minimale systeemeisen.
Hoofdstuk 1 – Inleiding en installatie
10
Links in beeld kunnen we een locatie selecteren op de vaste schijf. In ditgeval selecteren we de locatie waar we de bestanden van Joomla! hebbenuitgepakt, bijvoorbeeld //uwGebruikersnaam/Downloads/Joomla16.
Klik op het pictogram met de twee computers links bovenin om verbindingmet uw webserver te maken.
Als u dit hebt gedaan, verschijnt een venster waarin u de inloggegevens vooruw webhostingaccount kunt invoeren. In het voorbeeld voeren wij de gege-vens in van onze account bij digitale-academie.nl. Uiteraard maakt u gebruikvan uw eigen servergegevens.
Vervolgens stelt u een nieuwe site in FileZilla in. Om zeker te weten welkegegevens u moet invoeren, kunt u het best contact opnemen met uwhostingprovider. In het voorbeeld maken wij gebruik van de gegevenshierna:
11
Handboek – Joomla! 1.6
Afbeelding 1.10 Nadat u FileZilla geïnstalleerd en gestart hebt zult u ditvenster zien.
• Host: ftp.digitale-academie.nl (hier voert u uw ftp-gegevens in)• Port: 21• Servertype: FTP – File Transfer Protocol• Login type: Normaal• Gebruiker: ftp-gebruikersnaam• Wachtwoord: ftp-wachtwoord• Profiel: Vul hier zelf een naam van uw keuze in
Na het instellen van de juiste gegevens klikt u op Connect (Verbinden) enwordt verbinding met de server gemaakt. Belangrijk om van Filezilla te wetenis dat de inhoud van uw webserver rechts in het venster wordt getoond, ter-wijl de inhoud van uw computer links in het venster wordt weergegeven.
Nu u een verbinding met de server tot stand hebt gebracht, moet u aan delinkerkant van het venster de plaats op uw computer selecteren waar u eer-der de Joomla-installatie hebt uitgepakt. Rechts in het venster moet u de rootvan de server weergeven. Ook hiervoor geldt: als u niet weet wat de root vande server is, informeer dan bij uw hostingprovider.
Hoofdstuk 1 – Inleiding en installatie
12
Afbeelding 1.11 Voer alle gegevens van uw site/webserver in dit venster in.
Nu kunt u de bestanden overzetten naar de server. Dit doet u door allebestanden van het Joomla!-pakket (links in beeld) te selecteren en deze naarde rechterkant van het venster (de root van de server) te slepen. De bestan-den zullen dan worden overgezet. Dit kan enige tijd in beslag nemen, afhan-kelijk van uw verbinding.
Cpanel
Een flink aantal in Joomla! gespecialiseerde hostingproviders maaktgebruik van het systeem voor het beheer van uw webaccount. InCpanel is het mogelijk om met de filemanager (bestandsbeheer)bestanden online te uploaden en uit te pakken. Mocht uw hosting-provider gebruikmaken van Cpanel, dan hebt u dus geen FileZillanodig voor de installatie van Joomla!, maar kunt u direct onlineuploaden en uitpakken. Meestal is deze methode veel sneller en ookminder foutgevoelig dan de eerder beschreven methode.
Of u nu lokaal of online aan de slag gaat, u bent nu in elk geval klaar om deinstallatie uit te voeren. Lokaal kunt u terecht op http://localhost/ ~uw-Gebruikersnaam/, online kunt u terecht op de URL van de site waarnaar ude bestanden hebt geüpload.
Wel belangrijk is dat u naast het uploaden van de bestanden, zorgt dat u eendatabase tot uw beschikking hebt. Voor de lokale installatie hebben wijeerder zelf een database en bijbehorende gebruiker gemaakt. Voor uwonline installatie moet u ook een database hebben. Sommige hosts stellen uin staat zelf een database en gebruiker te maken (dit kan bijvoorbeeld methet eerder genoemde Cpanel). Andere hosts maken een database voor u. Inalle gevallen kunt u voor meer informatie hierover terecht bij uw hosting-provider. Op www.digitale-academie.nl/joomlaboek.html kunt u eenvideo-instructie bekijken, waarin u ziet hoe u in Cpanel een database maakt.
Lokaal overzetten naar online
Als u kiest voor een lokale installatie, kan deze achteraf overgezetworden naar een webserver. Er kunnen hierbij echter problemen ont-staan, afhankelijk van de MySQL-versies die op de lokale server enwebserver draaien. Om dergelijke problemen te voorkomen kunt uer ook voor kiezen te ontwikkelen op een testserver. Veel hosting-providers zullen hier de mogelijkheid toe bieden. Het idee daarbij is,dat de installatie online plaatsvindt (bijvoorbeeld op www.testsite.nl)en later toegankelijk wordt gemaakt vanaf een ander domein (bij-voorbeeld www.deechtesite.nl).
13
Handboek – Joomla! 1.6
Joomla! 1.6 installerenHet installeren van Joomla! verloopt lokaal en online op dezelfde manier. Invoorgaande paragrafen hebt u gezien welke voorbereidingen u moet treffenom alle Joomla!-bestanden op een lokale webserver of een online webserverte plaatsen. Nu is het tijd om de installatie te doorlopen.
Taalkeuze
In het eerste venster van uw installatie wordt u gevraagd een taal te kiezen.Dit is de taal waarin u de installatie doorloopt. In de door ons gebruikte ver-sie is de installatie nog niet in het Nederlands te doorlopen.
Pre-installatiecontrole
Bij de pre-installatiecontrole wordt gecontroleerd of uw webserver voldoetaan de voor Joomla! gestelde eisen. Achter elke regel wordt in groen of roodweergegeven of uw server voldoet aan de eis. Rode meldingen moet u voor-komen. In veel gevallen zal uw webhost dit voor u moeten verzorgen. Over-leg met de webhost of en hoe problemen op te lossen zijn. Lokaal krijgen wede melding dat configuration.php niet schrijfbaar is. Dat betekent dat we ditbestand later moeten maken volgens instructies die nog zullen volgen. Demelding dat errors getoond worden staat meestal aan. Een melding dat ditonjuist is, kunt u negeren. Als alles naar wens is, klikt u op Volgende.
Hoofdstuk 1 – Inleiding en installatie
14
Afbeelding 1.12 Taalkeuze.
Licentie
Bij het onderdeel Licentie krijgt u de GNU/GPL-licentie te zien. Deze kunt udoorlezen en vervolgens klikt u op Volgende.
15
Handboek – Joomla! 1.6
Afbeelding 1.13 Dit venster verschijnt in de browser als u het adres van uwsite hebt ingevoerd.
Afbeelding 1.14 De licentie waaronder Joomla! valt.
Databaseconfiguratie
Bij de eerste stap, de databaseconfiguratie, zult u de gegevens van uw webser-ver moeten invullen. Een toelichting op de in te vullen velden volgt hierna.
• Type database/Database type Hier kiest u het type database dat u wiltgebruiken. Zeer waarschijnlijk is dit MySQL.
• Naam host/Host Name Bij Naam host vult u de naam of het IP-adresvan de webhost in. In veel gevallen is dit localhost of 127.0.0.1. Wijvullen hier localhost in.
• Gebruikersnaam/Username Zoals eerder aangegeven gebruikt Joomla!MySQL. In MySQL zult u (of uw hostingprovider) een database moetenmaken. Voor die database krijgt u een gebruikersnaam en wachtwoord.De gebruikersnaam voor deze database voert u in het veld Gebruikers-naam in.
• Wachtwoord/Password Het wachtwoord dat u nodigt hebt om toegangte krijgen tot uw MySQL-database vult u hier in.
• Naam database/Database Name Bij het veld Naam database vult ude databasenaam van uw MySQL-database in.
• Tabel voorvoegsel/Table Prefix In de database krijgt elke tabel eeneigen voorvoegsel. Standaard plaatst Joomla! voor elke tabel de prefixjos_. Uit veiligheidsoogpunt geven we hier een andere naam aan.
• Oude database verwerking/Old Database Process Hier kunt u kiezenvoor het maken van een back-up van de oude database of voor het ver-wijderen van de oude database. Als u niet zeker weet of er al een data-base in gebruik was, kies dan voor het maken van een back-up.
Hoofdstuk 1 – Inleiding en installatie
16
Afbeelding 1.15 De databaseconfiguratie is de eerste stap in de installatie-procedure.
Ftp-configuratie
Deze ftp-laag hebt u soms nodig om de installatie goed te laten verlopen.Eventueel kan dit na afloop van de installatie alsnog ingeschakeld worden.De problemen die zouden kunnen optreden zonder deze ftp-laag zijn bij-voorbeeld problemen met de installatie van extensies. Hierover moet uwaarschijnlijk contact opnemen met uw hostingprovider
Bij de geavanceerde instellingen van de ftp-configuratie kunt u het ftp-adresen de ftp-poort van uw server opgeven. Ook kunt u bepalen of uw wacht-woord opgeslagen moet worden.
17
Handboek – Joomla! 1.6
Afbeelding 1.16 Als u bij de vorige stap alles juist hebt ingevoerd, komt uterecht bij de ftp-configuratie.
Afbeelding 1.17 De ftp-configuratie kent ook geavanceerde instellingen.
Joomla! configureren
Als u de ftp-configuratie goed hebt doorlopen, volgt de configuratie vanJoomla!. Hier kunt u de volgende gegevens opgeven:
• Websitenaam Hier geeft u de naam of titel van uw website op.• Metabeschrijving en Meta trefwoorden Vul hier de algemene site-
beschrijving en sitetrefwoorden in.• Uw e-mailadres Vul hier een eigen, geldig e-mailadres in.• Admin gebruikersnaam In tegenstelling tot Joomla! 1.5 biedt Joomla
1.6 de mogelijkheid om bij de installatie een gebruikersnaam op te gevenvoor de hoofdgebruiker. Uit veiligheidsoverweging is dit een grote stapvooruit.
• Admin wachtwoord Vul hier het wachtwoord in waarmee u wilt inlog-gen. Voer hetzelfde wachtwoord nogmaals in bij het veld Bevestigadministrator wachtwoord.
• Voorbeeld data Bepaal of u voorbeelddata wilt installeren in de site ofniet. Druk op de knop installeer voorbeeld data om de data te installe-ren. Indien u een volledig schone site wilt opzetten, installeert u bij voor-keur geen voorbeelddata. Voor testdoeleinden is het aan te bevelen omvoorbeelddata te installeren, maar indien u een website probeert tebouwen, is het beter om zonder voorbeelddata een volledig schoneinstallatie uit te voeren.
Hoofdstuk 1 – Inleiding en installatie
18
Afbeelding 1.18 Na de ftp-configuratie volgt de configuratie van Joomla!.
Installatie voltooien
De installatie is nu voltooid. U ziet dat uw gebruikersnaam om in te loggende door u opgegeven gebruikersnaam is. Het wachtwoord hebt u eerder ookzelf opgegeven. Ook ziet u de melding dat u de volledig installatiemap moetverwijderen van uw server. Pas daarna kunt u inloggen in het beheergedeeltedoor in de adresbalk te typen http://localhost/~uwGebruikersnaam/administrator (bij een lokale installatie) of http://joomlaboek.digitale-academie.nl/administrator. U vult dus in de adresbalk /administrator inachter het volledige adres van uw website.
U kunt nu kiezen tussen Site en Administrator (afbeelding 1.19). Door teklikken op de eerste knop, krijgt u de website (afbeelding 1.20) te zien. Datis de site die bezoekers onder ogen zullen krijgen. Als u klikt op Administra-tor komt u terecht in het beheergedeelte (zie afbeelding 1.21). Dat is hetgedeelte waar u als supergebruiker toegang tot hebt, maar ook anderen die udaartoe machtigt (hoe dit werkt ziet u later). In het beheergedeelte kunt uJoomla! volledig naar uw hand zetten. Hier wordt dus het onderhoud aan desite gepleegd.
19
Handboek – Joomla! 1.6
Afbeelding 1.19 Joomla! is geïnstalleerd. Verwijder de installatiedirectory.Indien de root niet schrijfbaar is, moet u de code kopiëren en plakken in hetdoor u zelf te maken bestand configuration.php.
Hoofdstuk 1 – Inleiding en installatie
20
Afbeelding 1.20 De Joomla!-website. Dit is wat bezoekers zien bij eenbezoek aan uw site.
Afbeelding 1.21 Dit is wat mensen zien die willen inloggen (mitsgemachtigd) om onderhoud aan uw site te plegen.
Afbeelding 1.22 Dit is wat u ziet als u in het beheergedeelte inlogt met uwsupergebruikersaccount.