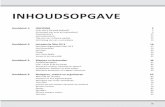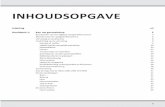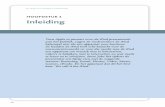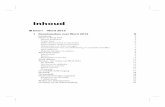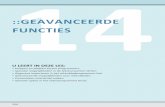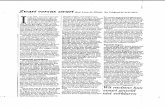Inhoud - Van Duuren Media · Focus op Fotografie: Zwart-witfotografie 2 Photoshop kent de optie...
Transcript of Inhoud - Van Duuren Media · Focus op Fotografie: Zwart-witfotografie 2 Photoshop kent de optie...

Inhoud
1: Histogram en gereedschappen 1Inleiding 2
Begrippen 3
8-bits en 16-bits 4
Bestandsformaten 5
Het histogram 8
De gereedschappen 11
2: Film, analoog en scannen 19Inleiding 20
Het negatief 21
Digitaliseren 22
Scannen 23
Stof en krassen 24
Van negatief naar positief 26
Handelingen 33
3: Reproduceren van negatieven 35Introductie 36
Opstelling 36
Selecteren 40
Bewerken 40
Camerakalibratie 41
Van negatief naar positief 42
Kopieën maken 45
Bewerken van TIFF-bestanden 47
4: Slimme objecten 49Introductie 50
Slimme objecten 50
Beperkingen 50
Selecteren 56
Aanpassen 59
Handelingen 62
Bewaren 62
ix

5: Digitaal zwart-wit 65Introductie 66
Zwart-witcamera’s 67
Bayerpatroon 68
Filters 69
Speciale camera’s 71
Smaakinstellingen op zwart-wit 72
Voorvertoning in zwart-wit 73
6: Kleur omzetten naar zwart-wit 75Introductie 76
Gewoon omzetten 76
De kleurkanalen 82
Verschillen 83
Van kanalen naar lagen 85
Maskers 88
Verzadiging 89
Kanaalmixer 90
Verloop toewijzen 92
RAW naar zwart-wit 93
Variaties 97
Camera Raw als filter 99
7: Doordrukken en tegenhouden 101Doordrukken 102
Technieken 103
Lokale aanpassingen in RAW 104
Lokale aanpassingen in Photoshop 111
8: Voorbeelden 117Zwart-witnegatief, scan aanpassen (Photoshop) 118
Het verwerken van een scan (Lightroom) 125
Zwart-witnegatief – reproductie (Photoshop) 132
Zwart-witnegatief – reproductie (Lightroom) 141
Kleurenfoto (Photoshop) 146
Kleurenfoto (Lightroom) 151
Focus op Fotografie: Zwart-witfotografie
x

9: Foto’s afdrukken 155Introductie 156
De donkere kamer 156
DeVere 504DS 157
Negatieven op de inkjetprinter 157
Inkjetafdrukken 158
Kleurbeheer 160
10: Zwart-witfoto’s in drukwerk 165Introductie 166
Duotoon 167
11: Effecten 171Introductie 172
Korrel 172
Kleur toevoegen 174
12: Foto’s als illustratie 179Introductie 180
Achtergrond 180
Filters 181
Waarden beperken 183
Toonscheiding 185
Lijnen maken 187
Pseudosolarisatie 188
Over de top 189
Combineren 190
Index 191
Inhoud
xi

Histogram engereedschappen
Essentiële vaardighedenEssentiële vaardigheden
• Kennis van toonschaal en contrast.• Weten welke bestandstypen bruikbaar zijn.• Kennis van het verschil tussen 8-bits- en 16-bitsbestanden.• Weten wat het histogram zegt over de foto.• Kennis van gereedschappen om foto’s aan te passen.

InleidingBij het bewerken van digitale zwart-witfoto’s zijn er enkele technische aspecten die je in de gatenmoet houden. Het zijn er minder dan bij het bewerken van kleurenfoto’s, maar toch.Het is noodzakelijk dat je kunt vertrouwen op de weergave van de foto’s op je beeldscherm,waarbij de kleur er natuurlijk niet zo veel toe doet, maar de helderheid en het contrast wel. Dieinstellingen en de controle ervan moeten gewoon volgens de gangbare instellingen wordengedaan. Bij voorkeur met een meetcel voor het kalibreren en meten van het beeldscherm om ereen goed profiel van te maken.
Het belangrijkste is dat je zorgt voor een werkplek waar de hoeveelheid licht rondom het beeld-scherm altijd hetzelfde is. Meer of minder licht, je ogen kunnen er heel gemakkelijk meeomgaan, ze passen zich aan. Maar doordat je ogen zich aanpassen aan een andere hoeveelheidlicht, zie je daardoor de helderheid van het scherm anders. Hoe lichter de omgeving, hoe don-kerder het beeldscherm lijkt. En omdat je de foto’s aanpast op een manier die gebaseerd is opwat je op het beeldscherm ziet, zul je nooit in staat zijn om al je foto’s identiek af te werken wan-neer je niet zorgt voor een constante verlichting rond je beeldscherm. Werk je ook met
Focus op Fotografie: Zwart-witfotografie
2
Photoshop kent de optie Kleurinstel-lingen, waarvan er voor het werken
met zwart-witfoto’s één echt vanbelang lijkt, en dat is de keuze voor dekleurruimte voor grijswaarden. Je hebtde keuze uit gamma 2,2 of 1,8. Mocht
je kiezen voor een RGB-kleurruimtemet een gamma van 1,8, zoals
ProPhoto RGB of Apple RGB, danvalt er wat voor te zeggen om ookgamma 1,8 voor je grijswaarden-
instelling te kiezen. Maar wanneer jevan begin tot eind met 16-bitsbestan-
den werkt, maakt het niet echt veel uit.Het allerbelangrijkst zijn de instellin-gen onder Beleid voor kleurbeheer. Alsje daar kiest voor Ingesloten profielen
behouden, zal Photoshop je bestandenaltijd goed verwerken en weergeven.

kleurenfoto’s, dan levert het wisselen van de kleur van het licht een vergelijkbaar probleem metbijbehorende afwijkingen op. De simpele controle voor de hoeveelheid licht in relatie tot de hel-derheid van je beeldscherm is om te kijken of een wit vel papier dat je bij je beeldscherm houdt,en dan zo dat het licht er echt mooi op valt, ongeveer dezelfde helderheid heeft als het wit van jebeeldscherm. Is dat steeds het geval, dan kun je redelijk betrouwbaar werken en vertrouwen opde weergave van je beeldscherm. Voor het bewerken van kleurenfoto’s of een hogere betrouw-baarheid moet het beeldscherm echt gekalibreerd worden met daarvoor beschikbare hard- ensoftware.
BegrippenDe toonschaal is de reeks grijswaarden die in de foto voorkomen. De toonschaal loopt van hetdiepste zwart in de foto tot het lichtste wit. Hoe meer nuances daar tussenin zitten, hoe mooierde toonschaal. Meer nuances zorgt er dan weer voor dat verlopen, langzame wijzigingen in dehelderheid binnen de foto, nauwkeuriger kunnen worden afgebeeld. De door de digitale tech-niek min of meer afgedwongen beperking tot 256 nuances op basis van een 8-bitsbestand is vooreen eindproduct, de uiteindelijke foto, geen probleem. Dat zijn meer nuances dan wij kunnenzien. Voor het bewerken met de bijbehorende verliezen is altijd een 16-bitsbestand als uitgangs-punt noodzakelijk. Een RAW-bestand levert je een 16-bits uitgangspunt, bij het scannen moet jekiezen voor het maken van een 16-bitsbestand.
De helderheid die bij elke getalswaarde van een pixel in het bestand hoort, wordt bepaald doorde gammacurve die onderdeel is van de extra informatie over het bestand. Het is voor een grijs-waardenbestand het enige deel van het ICC-profiel dat van belangis. Standaard wordt een gamma van 2,2 gebruikt, dat komt overeenmet die van het gekalibreerde beeldscherm en de interne waarde diegebruikt wordt bij zowel sRGB als Adobe RGB, de twee standaard-kleurruimtes voor kleurenfoto’s. Het is mogelijk om andere waar-den te kiezen. Voor fotografen die hun kleurenfoto’s heel vergaandwillen bewerken, is het een optie om ProPhoto RGB als kleur-ruimte te kiezen. Die kleurruimte gebruikt gamma 1,8 als contrast-curve. Voor zwart-witfoto’s maakt het niet uit of je nu ProPhotoRGB gebruikt of Apple RGB, beide gebruiken ze gamma 1,8 en datis de enige eigenschap die bij grijswaarden een rol speelt. Degammacurve van de afdruk op papier is meestal wat lager, de verta-ling wordt in principe gedaan door het kleurbeheer in de printer-aansturing. Maar voor het bewerken van foto’s om er afdrukken vante maken is het van groot belang om te leren zien hoe de relatie tus-sen beeldscherm en afdruk is. Het mag dan technisch kloppen, jegevoel vindt wel eens wat anders, en dat is wel waar het uiteindelijkom gaat: dat je zelf tevreden bent met het eindresultaat.
Hoofdstuk 1: Histogram en gereedschappen
3
Drie grijswaarden, de getals-waarde staat in het midden.
Maar de bovenste helft laat dehelderheid zien die hoort bij diegetallen in een bestand met een
gammawaarde van 2,2,Adobe RGB bijvoorbeeld.
De onderste helft levert de grijs-waarden die bij dezelfde getal-
len horen in een bestand meteen gamma van 1,8.

Contrastomvang is het verschil tussen het zwartste zwart en het witste wit in de foto. Dat ver-schil wordt bepaald door het materiaal waarop de foto wordt afgedrukt, of de mogelijkheden vanhet beeldscherm waarop de foto wordt weergegeven.
Contrast is natuurlijk nauw verbonden met de contrastomvang, maar het contrast speelt zichmogelijk ook af binnen de contrastomvang. Wanneer je vier gebieden neemt, zwart, donkergrijs,lichtgrijs en wit, dan is de contrastomvang het verschil tussen wit en zwart. Maar je kunt het ver-schil tussen donkergrijs en lichtgrijs vergroten, dan verhoog je wel het contrast, maar niet decontrastomvang. Wel verlaag je dan tegelijkertijd het contrast tussen zwart en donkergrijs en dattussen lichtgrijs en wit, want de hele toonschaal blijft natuurlijk binnen de totale contrastom-vang van de foto, tenzij je die ook nog kunt verhogen.
8-bits en 16-bitsHet verschil tussen een 8-bitsbestand en een 16-bitsbestand is het aantal mogelijke getalswaar-den voor een pixel. Bij een 8-bitsbestand zijn dat maximaal 2 ^ 8 = 256 mogelijke grijswaarden.Bij een 16-bitsbestand zijn dat er 256 maal zoveel, 2 ^ 16 = 65536 waarden. Het voordeel vandat grote aantal is dat je er geen rekening mee hoeft te houden dat je bij het uitvoeren van cor-recties waarden verliest, er blijven er altijd voldoende over voor een goed eindresultaat. Wantvoor het eindresultaat is 8-bits op zich wel ruim voldoende. Je kunt in principe het verschil tus-sen 256 grijswaarden of nog meer niet zien. Het is alleen het bestand waar je mee begint, enwaar je al je aanpassingen en bewerkingen op loslaat waar 16-bits niet alleen mooier en beter,maar gewoon noodzakelijk is. Scannen doe je dus altijd naar een 16-bits-TIFF-bestand.
Reproduceren met een digitale camera moet naar het RAW-bestand van de digitale camera, datis weliswaar geen 16-bits, maar wel 12- of 14-bits, wat ook ruim voldoende is voor alle gewensteaanpassingen. En je houdt een 16-bitsbestand om naar de printer te sturen, want ook de omzet-ting van de kleurruimte van het bestand naar de kleurruimte van de printer kan het beste in een16-bitsomgeving uitgevoerd worden.
Focus op Fotografie: Zwart-witfotografie
4
De twee helften, boven en onder, hebben dezelfde contrastomvang, het zwart en wit zijn precies gelijk. Maar deonderste helft heeft een hoger contrast, het verschil tussen lichtgrijs en donkergrijs is groter.

BestandsformatenDigitale foto’s moeten worden opgeslagen in een bepaald soort bestand, een bestandstype ofbestandsformaat. Zo’n bestandsformaat is de manier waarop is vastgelegd op welke manier denummers waaruit de foto is opgebouwd en de overige informatie die er bij hoort in het bestandworden opgeslagen. De bestandsextensie maakt dan duidelijk aan de software wat voor type be-stand het is en op welke manier de informatie die erin zit geopend en gebruikt kan worden.
Wanneer je een scanner gebruikt om negatieven digitaal te maken, is er maar één optie als je ten-minste geen kwaliteit wilt verliezen en de volledige vrijheid wilt behouden bij het bewerken: jebewaart de scan als een TIFF-bestand, en wel 16-bits. Het is wel mogelijk om gebruik te makenvan verliesloze compressietechnieken, zoals LZW of ZIP om de bestanden wat kleiner te maken.
Wanneer je een digitale camera gebruikt om negatieven te digitaliseren of wanneer je er foto’smee maakt om later zwart-witversies van te maken, is er eigenlijk ook maar één keuze: jegebruikt het RAW-formaat van de betreffende camera. Dat is bijvoorbeeld het CR2-bestand bijCanon, of het NEF-bestand bij een Nikon-camera. Als je het jezelf makkelijk wilt maken, zet jedie bij het importeren direct om in een DNG-bestand, dat is de standaardversie voor een RAW-bestandsformaat zoals door Adobe is ontwikkeld. Je moet dan, omdat deze mooie standaardnatuurlijk nog niet door iedereen wordt ondersteund, wel gebruikmaken van de Adobe-software,Lightroom 5 of Photoshop Camera Raw, om de bestanden te verwerken. Apple-gebruikers kun-nen ook Aperture of iPhoto gebruiken.
Hoofdstuk 1: Histogram en gereedschappen
5
Pagina 6, boven: Een 16-bits-TIFF-bestand is het resultaat van een scan, je kunt het op verschillende manierenopslaan. Standaard is het ongeveer 38 MB groot, het meet ongeveer 4300 bij 4300 pixels, het is een scan van een 6x6-negatief met de Flextightscanner. Het gebruik van LZW-compressie levert geen ruimtewinst op, het opslaan duurt lan-ger en het bestand wordt er juist groter van. Dat is een gevolg van de manier waarop LZW-compressie werkt, het isgebaseerd op herhaling in bestanden en bij 16-bitsafbeeldingen komt dat maar zelden voor. Een 8-bits-TIFF-bestandzou je kunnen bewaren als eindresultaat, daar levert de LZW-compressie een heel klein beetje winst, ZIP-compressienog iets meer, maar die bestanden kunnen niet door alle software geopend worden. De JPEG-versie, kwaliteit 9 inPhotoshop, is met 5 MB verreweg het kleinste bestand. Wanneer je die foto niet verder wilt aanpassen, is dat het effi-ciëntste formaat voor de opslag, bij gebruik zul je bijna nooit verschil zien met de grotere TIFF-versie.
Pagina 6, onder: Dit is de foto waarvan de bestandsgroottes als voorbeeld worden gebruikt. Het is een scan van een6x6-negatief, Tri-X-film, gemaakt met de Hasselblad SWC op Benbecula, één van de Hebriden, de eilanden aan deSchotse westkust.
Pagina 7, boven: Een kleinbeeldnegatief gereproduceerd met een Nikon D700 digitale camera, het DNG-bestand is12 MB groot, ondanks de bitdiepte van 12 bits per pixel en 12 miljoen pixels; DNG is heel efficiënt! De 16-bits-TIFF-versie is maar liefst zes keer zo groot! Dat de LZW-compressie hier zo goed werkt, het bestand is dan slechts33% van de omvang van het TIFF-bestand zonder compressie, komt doordat het een kleurenbestand is zonder echtekleurinformatie. Dat wordt ‘herkend’ bij de compressie en al de overbodige informatie kan verwijderd worden.
Pagina 7, onder: De foto, een afbladderende muur uit 1984, gefotografeerd op kleinbeeld Tri-X en gereproduceerdmet een digitale camera, de Nikon D700 met 12 miljoen pixels.

Focus op Fotografie: Zwart-witfotografie
6

Hoofdstuk 1: Histogram en gereedschappen
7

JPEGTen slotte is er het handige compacte bestandsformaat JPEG. Dat is niet geschikt om de bestan-den te bewaren die je nog wilt bewerken, maar het is buitengewoon handig om te gebruiken omde uiteindelijke foto’s te bewaren die je niet meer verder wilt bewerken. Een kwaliteitsniveau vanrond de 80% op de beschikbare schaalverdeling voor de kwaliteit/compressie levert wel veel klei-nere bestanden, maar geen merkbaar kwaliteitsverlies, zelfs niet voor grote afdrukken. Het ismogelijk dat er bij zeer hoogwaardige afdrukken wanneer de kleurruimte van het JPEG-bestandwat betreft de gammawaarde erg afwijkt van de gammawaarde van de afdruk in subtiele verlopenkleine verschillen ontstaan met een afdruk vanuit een 16-bits-TIFF-bestand. Dat is dan geenscherpteverschil, maar een nuanceverschil.
Het histogramHet histogram is verreweg het belangrijkstetechnische hulpmiddel dat je bij het aanpassenvan zwart-witfoto’s ter beschikking staat. Hetis en blijft een technisch hulpmiddel en uitein-delijk gaat het bij het eindresultaat niet om detechniek, maar om je eigen keuze voor hoe jede foto eruit wilt laten zien. Maar techniekkun je handig gebruiken als je weet hoe hetwerkt en wat je ervan kunt leren. Vandaar dathet bijna noodzakelijk is om goed te begrijpenwat het histogram is, dat het bij de foto hoort,dat elke foto een ander histogram heeft en dater geen ideaal histogram is. Maar wanneer jeweet wat het histogram is kun je wel bepaaldetechnische fouten zien, of beperkingen in hetbestand en op zoek gaan naar een oplossing daarvoor, als je tenminste opnieuw kunt beginnenaan wat je met het bestand hebt gedaan.
Computers kunnen rekenen, maar ze kunnen ook tellen, heel snel gelukkig, en dat is wat eenprogramma de computer laat doen om het histogram te maken dat hoort bij de foto waar je meeaan het werk bent. Er wordt geteld hoeveel pixels van het bestand een bepaalde waarde hebben.Bij een grijswaardenbestand gaat het om de reeks waarden van 0 voor het zwart, tot 255 voor hetwit. Wanneer het programma dat bij het histogram vermeldt, kun je precies zien hoeveel pixelseen bepaalde waarde hebben, maar aan de grafiek kun je het altijd bij benadering zien. Want datis het histogram, een grafiek waarin van links naar rechts 256 verticale lijnen naast elkaar staanwaarvan de hoogte overeenkomt met het aantal pixels in het bestand dat de waarde heeft dieovereenkomt met de positie van de lijn binnen het histogram.
Focus op Fotografie: Zwart-witfotografie
8
Het histogram zoals dat door Photoshop getoond wordt, degrafiek is hier zwart, dat is zo bij een grijswaardenbestandwanneer je bij de voorkeuren hebt gekozen voor het weer-
geven van de kleurkanalen in kleur, anders is de grafiekwit. Onder de grafiek kun je extra statistische informatie
laten verschijnen, met de keuze uitgebreid. Die informatiekun je soms gebruiken.

Het histogram kan je een aantal dingen duidelijkmaken over de foto.Links biedt het histogram informatie over het zwartin de foto. Een beetje zwart is in bijna elke foto welgoed, veel zwart kan een keuze zijn voor eenbepaalde foto. Maar in het uitgangspunt, de oor-spronkelijke scan, wil je eigenlijk helemaal geenzwart. Alleen dan heb je zelf de volledige vrijheid omde hoeveelheid zwart in het eindresultaat naar jehand te zetten. Bij het scannen moet je er dus voorzorgen dat de linkerkant van het histogram niet totaan het pure zwart komt. Bij een digitale opname isdat niet altijd te voorkomen, hoewel je bij het opne-men in RAW er achteraf wel bijna altijd voor kuntzorgen dat er maar heel weinig echt zwart overblijft.Er zijn digitale camera’s die een waarschuwing kun-nen tonen waardoor je niet alleen aan het histogramkunt zien dat er puur zwart in de foto zit, maar aande gekleurde plekken die bij de waarschuwing horen ook kunt zien waar dat zwart zit. Dan kunje ook besluiten of je het erg vindt dat daar echt zwart in het eindresultaat zal komen. Ook desoftware voor de RAW-verwerking kent die waarschuwing. Die je zie zowel als een kleur in defoto om de plekken te laten zien, als doordat de kleur verandert van de kleine vierkantje links-boven op het moment dat er pixels echt de waarde nul gekregen hebben.De rechterkant van het histogram biedt vergelijkbare informatie, maar dan over het wit. Ookhiervoor geldt dat je in het bestand dat het uitgangspunt voor de foto is bij voorkeur geen puurwit aantreft. Bij het maken van een scan is dat eenvoudig te realiseren, bij een digitale foto is hetpure wit soms niet te voorkomen. Er is uiteraard ook een waarschuwing, deze kun je gelukkig bijelke digitale camera inschakelen en is ook in de software voor het verwerken van de RAW-bestanden aanwezig. Bij het verwerken van RAW-bestanden is er een optie om het laatste restjeinformatie uit de overbelichte delen van de opname terug te winnen. Daar heb je wanneer je eenzwart-witfoto als eindresultaat wenst een beetje meer te winnen dan bij het maken van een kleu-renfoto. Het laatste beetje informatie dat de software terug kan halen bevat namelijk geen kleur-informatie meer, omdat het uit slechts één van de drie kleurkanalen gehaald wordt. In een kleu-renfoto is dat daardoor niet bruikbaar, bij een zwart-wit eindresultaat is er geen probleem.Overigens mis je deze extra informatie in de hoge lichten bij het gebruik van één van de zeld-zame digitale camera’s die alleen in zwart-wit kan fotograferen, omdat bij dergelijke camera’s dedrie verschillende kleurkanalen met elk hun eigen bovengrens voor de belichting ontbreken. Ofje in het eindresultaat puur wit wilt, is ook weer een keuze. Het verschil met puur zwart is datwit niks is, je ziet alleen het papier bij een afdruk.De rest van het histogram bevat ook belangrijke informatie, het laat zien hoe de verschillendewaarden binnen de foto verdeeld zijn. Zit er veel informatie links, dan heb je een donkere foto.
Hoofdstuk 1: Histogram en gereedschappen
9
Het histogram in Lightroom verloopt ook zelfenigszins van donker naar licht. Er is geen statisti-sche informatie beschikbaar, maar wel waarschu-
wingen voor het puur zwart en puur wit zijn ofworden van stukjes in de foto. Hier kun je links-boven zien dat er een heel klein beetje echt zwart
in de foto zit, dat wordt getoond doordat het kleinedriehoekje wit geworden is. Rechtsboven staat de
waarschuwing voor puur wit. Het vierkantje erom-heen laat zien dat Lightroom ook in de foto zal
laten zien waar die puur witte pixels in de foto zit-ten, met een rode waarschuwingskleur, maar uithet feit dat het driehoekje zelf nog grijs is, kun je
afleiden dat er niets overbelicht is.

Veel informatie rechts hoort bij een lichte foto. Is de informatie geconcentreerd in een klein deelvan het histogram, dan heb je een foto met weinig contrast, dat kan wel eens goed zijn, maarvaak zul je er iets aan willen doen.Bij het uitgebreide histogram van Photoshop kun je nog extra informatie opvragen. Je kunt danprecies zien hoeveel pixels een bepaalde waarde hebben, welk percentage van de pixels donkerderis dan die waarde, en wat de gemiddelde waarde is. Naast het gewone gemiddelde wordt ook demediaan vermeld, dat is de grens: 50% van de pixels is donkerder, 50% is lichter dan die waarde.Je kunt die waarden wel gebruiken wanneer je series foto’s beoordeelt waarvan je wilt dat ze eenmin of meer gelijke helderheid moeten hebben. Wijken deze waarden onderling veel af, dan zulje dat ook kunnen zien als een verschil tussen de foto’s. Of het een goede manier is om foto’smet elkaar in balans te brengen, hangt van je smaak en manier van werken af.De verdeling van de waarden binnen het histogram, of er nu veel links, rechts of juist in hetmidden zitten, is geen aanwijzing voor een kwaliteitsprobleem. Elke foto is anders, elke fotoheeft een eigen histogram. Net zomin als er goede of foute vingerafdrukken zijn. Maar er zijnwel technische fouten mogelijk in een digitaal bestand en sommige daarvan kun je zien in het
Focus op Fotografie: Zwart-witfotografie
10
Hier een voorbeeld van de waarschuwingen voor de contrastomvang. In blauw wordt aangegeven wat puur zwart is,in rood wat puur wit is. Bij het werken met een RAW-bestand is het voor het omzetten in zwart-wit het best om te
proberen die waarschuwingen met de RAW-conversiesoftware eerst te verwijderen door het bestand aan te passen.

histogram van dat bestand. Wanneer je op een verkeerde manier hebt gewerkt kunnen correctiesduidelijk zichtbare problemen veroorzaken. Die verkeerde manier is in de regel het doen van ver-gaande correcties op een bestand met te weinig nuanceringen, een 8-bitsbestand met name. Danga je schuiven binnen de 256 mogelijke waarden en het gevolg is dat er waarden gaan ontbreken,terwijl er elders pieken ontstaan van losse waarden die in grotere aantallen voorkomen. Metname die gaten in het histogram, die aangeven dat er waarden in de foto helemaal niet voor-komen, wijzen op een probleem dat je ook wel kunt zien in de foto zelf. Niet zo snel op hetscherm, maar wel bij een afdruk. Er treden dan sprongetjes op in de helderheid, die je als lijnenkunt zien. Dat zie je vooral goed in langzaam verlopende helderheden, de lucht, een stuk huidbij een portret. De manier om dat probleem te voorkomen is het altijd werken met 16-bits-bestanden.
De gereedschappenWanneer je een foto aanpast, bewerkt, verandert het histogram. Omdat het histogram en de fotomet elkaar verbonden zijn, kun je ook een aantal dingen aan de foto wijzigen door goed naar hethistogram te kijken en de wijzigingen te doen op basis van wat het histogram je vertelt over deeigenschappen van de foto. Het zwart- en witpunt, het contrast, de verdeling van de grijswaar-den binnen de toonschaal, het zijn allemaal dingen die je uit het histogram kunt afleiden en dieje kunt wijzigen. Daarbij kun je het histogram gebruiken om je te helpen de foto op de juistemanier aan te passen. Er zijn uiteindelijk twee gereedschappen die je moet leren gebruiken,waarbij de één dan nog wel in twee wat afwijkende vormen voorkomt.De eerste is het niveaugereedschap, levels voor degenen die gewend zijn aan Engelstalige soft-ware. Dat tref je in een wat uitgebreidere en ingewikkeldere versie ook aan als de standaardcor-recties bij de RAW-verwerking in Camera Raw of Lightroom. Het andere gereedschap is hetcurvegereedschap. Dat werkt iets ingewikkelder, maar kan ook gebruikt worden om ingewikkel-der problemen op te lossen.
NiveauHet niveaugereedschap is nog steeds goed te gebruiken, hoewel je alles dat je met dat gereed-schap kan doen ook met een curve-aanpassing kan doen. Maar het niveaugereedschap is somsgewoon wat makkelijker te begrijpen, en er is niks mis mee dus gebruik ik het nog steeds. Hetniveaugereedschap laat het histogram zien, en direct daaronder drie driehoekjes. Die kun je ver-plaatsen, en die bovenste drie zijn de belangrijkste, het zijn de invoerniveauregelaars. Je gebruiktde buitenste twee in principe om de foto de gewenste contrastomvang te geven; door ze naarbinnen te schuiven vergroot je de contrastomvang. Om die maximaal te krijgen schuif je de lin-ker precies tot waar het histogram begint. Wanneer je tijdens het schuiven de Alt-toets ingedrukthoudt, wordt het beeld helemaal wit, tot je zwarte plekjes ziet verschijnen, zo zie je precies waarhet diepste zwart in de foto zit. Schuif je verder, dan krijg je grote zwarte plekken in de foto, jekunt wel precies zien waar. Voor normale zwart-witfoto’s is net een paar pixels zwart wel mooi,heel veel zwart kan een keuze zijn als de foto, je stijl of het onderwerp er om vragen.
Hoofdstuk 1: Histogram en gereedschappen
11