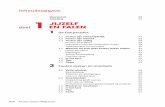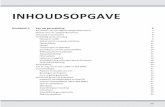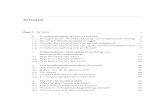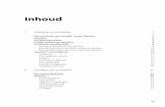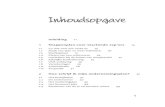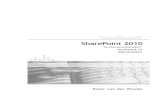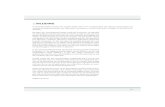INHOUDSOPGAVE - Van Duuren Media
Transcript of INHOUDSOPGAVE - Van Duuren Media
INHOUDSOPGAVE
Hoofdstuk 1: INLEIDING 2Voor wie is dit boek bedoeld? 3
Vertrouwd met muis en toetsenbord 4
Contextmenu’s 11
Het toetsenbord 11
Tijd voor een software-update 12
Het belang van een reservekopie 13
Hoofdstuk 2: Introductie Mac OS X 16Het besturingssysteem Mac OS X 17
Het bureaublad 19
Het dock 20
Finder 24
Het menu Apple 39
Iconen in de menubalk 45
Hoofdstuk 3: Mappen en bestanden 46Standaardmappen 47
Voel u thuis in de thuismap 49
Document creëren, bewaren en openen. 51
Verplaatsen, kopiëren en alias maken 56
Meerdere bestanden of mappen selecteren 60
Hoofdstuk 4: Navigeren, zoeken en organiseren 62Meer kijk op vensters 63
Vensters en hun eigenschappen 63
Weergave van Finder veranderen 73
Toon info 76
Inhoud van een venster opruimen en sorteren 77
Mission Control 79
Spaces 82
Spotlight 86
Slimme mappen maken 92
Het dock 92
ix
Hoofdstuk 5: Systeemvoorkeuren 106Overzicht van Systeemvoorkeuren 107
Persoonlijk 108
Hardware 118
Internet en netwerk 123
Systeem 129
Hoofdstuk 6: Programma’s van Mac OS X 144Werken met programma’s 145
De map Programma’s 149
Hulpprogramma’s 158
iLife 168
Hoofdstuk 7: Aan de slag met programma’s 182Teksteditor 183
Contacten 188
Agenda 195
Herinneringen 202
Notities 204
iTunes 206
Fotolader 223
Photo Booth 226
Dashboard 229
Voorvertoning 232
QuickTime Player 239
Time Machine 242
Hoofdstuk 8: Pret op internet 244Internetprogramma’s 245
Verbinding maken 246
Mail 248
Safari 265
Berichten 281
Account configureren voor iMessage 282
iCloud 296
Werken met Documenten in de cloud 303
Appendix A: Sneltoetsen 308
Index 314
x
::01 INLEIDING
Wie vandaag een Apple-computer koopt, is hiermee niet alleen de gelukkige eigenaar van een zeer duurzame computer, maar
krijgt er het besturingssysteem OS X Mountain Lion en iLife ’11 gratis bij. In dit boek leert u werken met de vele functies en
mogelijkheden van Mac OS X Mountain Lion en de bijbehorende programma’s.
VOOR WIE IS DIT BOEK BEDOELD?• Mensen die voor het eerst een Apple-computer hebben aangeschaft en de
mogelijkheden van Mac OS X willen leren.
• Gebruikers van een oudere versie van Mac OS X die willen kennismaken met de
nieuwe eigenschappen en mogelijkheden van Mac OS X.
• Mensen die voorheen met Windows hebben gewerkt, maar zijn overgestapt
naar een Apple-computer.
TIP OS X 10.8 Mountain Lion is te koop sinds juli 2012. Wie nog gebruik
maakt van een ouder Mac OS X besturingssysteem kan Mountain Lion
voor 15,99 euro aanschaffen in de Mac App Store. U mag Mountain
Lion zonder extra kosten op vijf gemachtigde computers installeren.
OVERSTAPPEN OF NIET?
Bij een nieuwe versie van een besturingssysteem is de terugkerende vraag: moet u
(direct) overstappen? U kunt zonder probleem blijven werken met Snow Leopard
(OS X 10.6) of Mac Lion (OS X 10.7) en de update naar een nieuw besturingssysteem
uitstellen tot het moment waarop u een nieuwe Mac koopt. Anderzijds maakt Apple
het met de lage prijs erg aantrekkelijk om deze nieuwe versie aan te schaffen.
Bovendien kunnen bezitters van OS X Mountain Lion ook gratis gebruikmaken van
iCloud, de onlinedienst van Apple.
Een andere vraag is of u van voor af aan moet beginnen om dit nieuwe besturings-
systeem te doorgronden. Het goede nieuws is dat de meeste functies werken zoals u
gewend bent, alleen is er een flink aantal nieuwe functies bijgekomen waarmee u de
Mac eenvoudiger, sneller en efficiënter bedient.
LET OP Het slechte nieuws is dat Mountain Lion alleen werkt op Macintosh-
computers die zijn voorzien van een Intel-processor. Mountain Lion
ondersteunt PowerPC-processors niet meer omdat deze technologie is
verouderd en de niet-optimale snelheden.
3
AFSPRAKEN IN DIT BOEK
Opdrachten en onderdelen in een programmamenu worden vetgedrukt. Op deze
manier ziet u waarop u met de muis moet klikken of welk onderdeel u met de muis
moet aanwijzen. Mappen en bestanden worden niet vetgedrukt. Wanneer u een
keuze in een menu kunt maken, herkent u dit als volgt:
• Kies het menu Finder, Ga, Recente mappen, Programma’s en selecteer de map
Documenten.
Woorden in het Engels zijn cursief weergegeven:
• Plaats de muis boven het zoekresultaat en er verschijnt een informatievenster
(tooltip).
VERTROUWD MET MUIS EN TOETSENBORDVoor wie echt pas met het werken met computers begint, leggen we eerst een aan-
tal basishandelingen uit over de muis en het toetsenbord. Zo raakt u snel vertrouwd
met de grafische gebruikersinterface van Apple Mac OS X.
MUIS IN DE HAND
Als u de muis beweegt, ziet u een pijl op het scherm bewegen: de cursor. Soms ziet u
de cursor veranderen van het pijltje in een ander symbool. In dat geval hebt u iets
geselecteerd waarmee u extra functies tot uw beschikking krijgt.
SELECTEREN
U gebruikt de muis onder meer om mappen, programma’s en bestanden op de com-
puter te openen en menu’s en dialoogvensters te bedienen. Als u één keer op de
icoon in de rechterbovenhoek – Macintosh HD – klikt, ziet u aan de oplichtende ran-
den en bestandsnaam van de icoon dat het is geselecteerd. Als we het in dit boek
hebben over het selecteren van een map, document of programma, weet u nu wat
er wordt bedoeld.
TIP Klikt u na het selecteren nogmaals op de naam van een bestand, dan
wordt deze blauw. De Return-toets geeft hetzelfde resultaat. Selecteer
een bestand, druk op de Return-toets en typ een nieuwe naam voor
het bestand.
4
:: 01 INLEIDING
Afbeelding 01.01
U kunt ook de vaste schijf een nieuwe naam
geven.
DUBBELKLIKKEN
U opent mappen, programma’s en documenten door twee keer snel achter elkaar
op de icoon te klikken. Als er meer bestanden in de map staan dan er in het venster
zichtbaar zijn, dan gebruikt u de schuifbalken aan de zijkant van het venster.
SCROLLEN
Voorheen schoof u met het scrolwiel op uw muis naar beneden om de inhoud onder
in een venster of pagina te bekijken en omhoog om naar boven te scrollen. In Moun-
tain Lion werkt dit andersom: u scrolt nu juist naar beneden om naar de inhoud van
een venster of pagina bovenaan te gaan en naar boven om de inhoud onder in een
venster of pagina te kunnen bekijken. De bediening van uw computer sluit hiermee
nog beter aan op iOS, het besturingssysteem dat wordt gebruikt op de iPhone, iPod
touch en de iPad.
Mountain_Lion_venster_schuifbalkenMet de standaardinstelling van Mountain Lion wordt de schuifbalk voortaan in het
venster verborgen totdat u het scrolwiel, het stuurvlak van de muis, gebruikt of met
twee vingers over een trackpad omhoog of omlaag veegt. Wanneer u langer met de
muisaanwijzer op de schuifbalk blijft staan, wordt de schuifbalk breder zodat u deze
makkelijker kunt slepen om te scrollen. Als u het verbergen van de schuifbalken niet
prettig vindt, verander dan uw instellingen met Systeemvoorkeuren, Algemeen.
Selecteer in Toon schuifbalken de optie Altijd.
TIP Als u de drie keer achter elkaar veegt op het trackpad is de snelheid
waarmee u scrolt hetzelfde, maar bij een vierde keer vegen wordt de
snelheid van het scrollen opgevoerd. Hoe meer u achter elkaar blijft
vegen, hoe sneller u door een pagina of venster scrolt.
5
Afbeelding 01.02
Met de schuifbalken kunt u de inhoud van een
venster geheel bekijken.
LET OP Op de MacBook en MacBook Pro van Apple wordt geen muis bijgele-
verd, maar gebruikt u een trackpad om alle muishandelingen uit te
voeren. Met speciale bewegingen, gestures genoemd, kunt u selecte-
ren, klikken, scrollen, zoomen en bladeren of toepassingen als Mission
Control en Launchpad activeren.
6
:: 01 INLEIDING
Afbeelding 01.03
Aan u de keuze of u de schuifbalken standaard
in het venster wilt weergeven of niet.
Afbeelding 01.04
Als u de cursor op de schuifbalken laat staan,
wordt deze breder.
Afbeelding 01.05
De horizontale- en verticale schuifbalken kun-
nen elkaar overlappen.
TIP OS X Mountain Lion gebruikt diverse nieuwe bewegingen voor het
trackpad waarmee u de computer nog intuïtiever kunt bedienen.
Gelukkig is dit niet alleen voorbehouden aan de bezitters van een
MacBook. Het Magic Trackpad van Apple kunt u apart aanschaffen. Het
werkt hetzelfde als het trackpad van een MacBook, maar is stukken
groter. U verbindt het Magic Trackpad draadloos met uw Mac met de
Bluetooth-technologie.
VERGROTEN EN VERKLEINEN
Pas de grootte van een venster aan door de randen boven, rechts, onder en links van
het venster te selecteren en deze te slepen. Of selecteer de hoek rechtsonder van
het venster en sleep hiermee om het venster te vergroten of te verkleinen.
Vensters krijgen de optimale grootte met de zoomknop, het kleine groene knopje
linksboven in het venster. Als er zich te veel bestanden of mappen in een venster
bevinden, verschijnen – afhankelijk van uw instellingen – de horizontale of verticale
schuifbalken, zodat u door de inhoud kunt scrollen.
Mountain_Lion_venster_vergroten_verkleinen
7
Afbeelding 01.06
Met het Magic Trackpad maakt u optimaal
gebruik van de nieuwe functies van Mountain
Lion.
Afbeelding 01.07
Gestures of bewegingen bieden unieke bedie-
ningsmogelijkheden.
Afbeelding 01.08
In het paneel Trackpad in Systeemvoorkeuren
schakelt u bewegingen uit die u niet wilt
gebruiken.
MINIMALISEREN
Geopende vensters die u later nodig hebt, verbergt u tijdelijk met de minimaliseer-
knop (het gele knopje). Het venster verdwijnt hiermee met een sierlijke bocht in het
dock en verschijnt rechts van de andere symbolen.
8
:: 01 INLEIDING
Afbeelding 01.09
Een venster kan op veel manieren worden
aangepast
Afbeelding 01.10
De vensterknoppen waarmee u vensters kunt
sluiten, minimaliseren of vergroten.
Afbeelding 01.11
De zoomknop toont de inhoud van de map in
een optimaal vensterformaat.
TIP Een venster kunt u ook minimaliseren door te dubbelklikken in de
bovenste balk van het venster. U stelt dit in met de systeemvoorkeu-
ren. Ga naar Systeemvoorkeuren, Dock. Activeer de optie Minimali-
seer door dubbel te klikken op de titelbalk. Wilt u het geminimali-
seerde venster weer zien, dan klikt u erop in het dock, of klikt u in het
menu Finder, Venster op de vensternaam.
9
Afbeelding 01.12
De vensterknoppen treft u aan in alle
programma’s van Mac OS X. Met minimalise-
ren kunt u een scherm tijdelijk in het dock
opbergen.
Afbeelding 01.13
Welke manier kiest u om een venster te
minimaliseren?
SLUITEN
U sluit een geopend venster met het rode knopje (sluitknop) linksboven in het ven-
ster. Het venster is dan echt verdwenen. Als u een venster van een programma sluit,
vraagt het programma – als dat nog niet is gebeurd – of u de inhoud van het venster
als document wilt bewaren.
LET OP Dubbelklikken op een map toont de inhoud van de map. Dubbelklik op
een programma om het te starten. Een dubbelklik op een document
start het programma waarmee het bestand is gemaakt. Is dat pro-
gramma niet op uw computer geïnstalleerd, dan wordt er – indien aan-
wezig – een alternatief voor het programma gebruikt.
SLEPEN
Een veelgebruikte handeling met de muis is slepen. Slepen doet u zo: selecteer een
bestand en verplaats het terwijl u de muis ingedrukt houdt. U kunt een selectie naar
een andere plek in een Finder-venster slepen of naar het bureaublad of een andere
map op de computer. U gebruikt slepen ook om het uiterlijk van een Finder-venster
aan te passen of om onderdelen aan een venster toe te voegen.
DE RECHTERMUISKNOP
Hebt u ervaring met Windows, dan bent u gewend aan een muis die is voorzien van
minimaal twee muisknoppen. Oorspronkelijk werd de Macintosh-computer
bediend met een muis met slechts één muisknop. U kunt de rechtermuisknop simu-
leren door de Ctrl-toets in te drukken voordat u klikt.
LET OP Apple heeft met de Magic Mouse een geheel eigen draai aan het
gebruik van meer muisknoppen gegeven. Het werken met deze muis is
even wennen, maar u zult al snel de extra mogelijkheden ontdekken.
Het is een Multi-Touch-muis en hij wordt standaard bij elke nieuwe
iMac meegeleverd. De hele bovenkant van de Magic Mouse is het
Multi-Touch-gedeelte. U kunt scrollen door een vinger in de gewenste
richting te bewegen. Door met twee vingers te vegen, kunt u door
webpagina’s en foto’s bladeren.
10
:: 01 INLEIDING
Afbeelding 01.14
Hoewel er geen knoppen meer aanwezig zijn
op de Magic Mouse, kunt u er elke muishande-
ling mee uitvoeren.
CONTEXTMENU’SEen zeer goede reden om een rechtermuisknop te willen gebruiken, vormen de
zogeheten contextmenu’s (of snelmenu’s). U activeert die namelijk met de rechter-
muisknop. Contextmenu’s bieden extra functies die binnen de context van het gese-
lecteerde object vallen. Opent u bijvoorbeeld een snelmenu na het selecteren van
een bestand, dan ziet u opties die van toepassing zijn op dat type bestand, maar doet
u hetzelfde bij een knop, een lege plek in een venster, of een programmasymbool,
dan krijgt u andere opties.
HET TOETSENBORD
Functietoetsen
We wijzen u op enkele bijzondere toetsen die niet zijn bedoeld om tekst te typen,
maar om commando’s te activeren of extra functionaliteit te bieden. Linksboven
vindt u de Esc-toets (Escape) waarmee u vensters kunt sluiten of acties onderbreekt.
Hiernaast staan de functietoetsen waarmee u speciale functies van Mac OS X
gebruikt. Op de nieuwe toetsenborden van elke Mac staan symbolen op de functie-
11
Afbeelding 01.15
Contextmenu's, ook wel snelmenu’s genoemd,
bieden snel toegang tot commando’s.
Afbeelding 01.16
Dit zijn de toetsen die we terugvinden op de
meeste toetsenborden van Apple.
toetsen die als geheugensteuntje dienen voor de opties die hieraan door Apple zijn
toegekend.
TIP De voorzieningen Mission Control en Dashboard en enkele andere
programma’s gebruiken de functietoetsen. Als de beloofde actie van
een functietoets niet werkt, gebruik de functietoets dan in combinatie
met de Fn-toets.
Pijltoetsen
De pijltoetsen op het toetsenbord worden ook cursortoetsen genoemd, omdat u
hiermee de positie van de cursor verandert. U gebruikt de pijltoetsen om met de cur-
sor door een tekst te bewegen, of om door bestanden in een Finder-venster te bla-
deren. In sommige programma’s verplaatst u er ook objecten mee, of zet u het
geluid harder en zachter.
Bijzondere toetsen
De Ctrl-toets (Control), Alt-toets (ook Option-toets genoemd) en Cmd-toets (Com-
mand) gebruikt u in combinatie met de ‘gewone’ toetsen. Daarmee krijgt u extra
commando’s en functies in programma’s tot uw beschikking. We noemen dergelijke
toetsencombinaties sneltoetsen.
TIJD VOOR EEN SOFTWARE-UPDATEAls uw computer is aangesloten op internet, krijgt u – naar gelang uw instellingen –
geregeld een melding dat er nieuwere versies van onderdelen van het systeem zijn.
Eventuele fouten in programma’s of beveiligingsproblemen zijn hierin opgelost,
maar ook nieuwe functionaliteit voor systeemonderdelen of programma’s worden
met een software-update aan Mac OS X toegevoegd.
LET OP Hoewel het altijd goed is om up-to-date te blijven, is het verstandig om
toch een paar dagen te wachten met het downloaden en installeren
van nieuwe systeemsoftware. Na een update worden namelijk soms
nog fouten ontdekt, waardoor programma’s niet meer goed werken of
in het ergste geval uw bestanden beschadigd raken.
Kies Software-update in het menu Apple. U vindt dit linksboven in de menubalk
onder het Apple-logo. De software maakt contact met App Store, de onlinewinkel
van Apple, en toont in een overzicht welke aanpassingen er voor uw computer
12
:: 01 INLEIDING
Afbeelding 01.17
De Fn-toets staat op ieder Apple-toetsenbord
op deze plek. Op de draagbare computers van
Apple vindt u de Fn-toets linksonder van het
toetsenbord.
Afbeelding 01.18
Omhoog, omlaag, naar links en naar rechts met
de pijltoetsen.
beschikbaar zijn. Mac OS X controleert welke onderdelen van het systeem door u
worden gebruikt.
HET BELANG VAN EEN RESERVEKOPIEDe verleiding is vast groot om direct aan de slag te gaan met de programma’s en
voorzieningen van Mac OS X, maar we raden u aan eerst een reservekopie van uw
systeem te maken. Het maken van een reservekopie (back-up) en het terugplaatsen
van bestanden (restore) is doorgaans een gecompliceerd proces. Dat is dan ook pre-
cies de reden dat gebruikers deze belangrijke stap in veel gevallen achterwege laten.
Dat is geen verstandige beslissing, want elke vaste schijf kan – en zal – op een kwade
dag de geest geven. U bent dan in het ergste scenario uw foto’s, muziek, films, tekst-
documenten, programma’s en dergelijke in één klap kwijt.
13
Afbeelding 01.19
De opdracht Software-update kunt u ook in
Systeemvoorkeuren activeren.
Afbeelding 01.20
Houd uw programma’s en besturingssysteem
up-to-date.
TIME MACHINE
Mac OS X maakt automatisch een reservekopie voor u met het programma Time
Machine. Nadat u het programma hebt ingesteld, maakt Time Machine ieder uur en
iedere dag, week en maand een reservekopie van uw vaste schijf (of schijven). Zodra
er geen ruimte meer op de externe schijf is, worden de oudste kopieën verwijderd
om ruimte te maken voor actuelere reservekopieën. U hoeft nooit meer bang te zijn
dat u bestanden kwijtraakt, want met Time Machine kunt u letterlijk terugreizen in
de tijd. U gaat naar de datum (of het tijdstip) waarop u een bestand nog had en
plaatst het terug.
Extra vaste schijf
Bent u niet in het bezit bent van een extra vaste schijf? Schaf die dan zo snel mogelijk
aan. Let er op dat de USB- FireWire- of Thunderbolt-schijf minimaal de dubbele
opslagcapaciteit heeft van de vaste schijf in uw computer. Vooral mediabestanden
als foto’s, video en muziek vreten schijfruimte. Externe vaste schijven vanaf 1 TB zijn
tegenwoordig zeer betaalbaar, dus bezuinig hier niet op.
Hoe groot is uw vaste schijf?
Om te achterhalen hoeveel opslagcapaciteit de schijf in uw computer heeft, selec-
teert u de icoon van Macintosh HD. Kies het menu Finder, Archief, Toon info. Het
dialoogvenster toont de beschikbare capaciteit, de hoeveelheid gebruikte schijf-
ruimte en de hoeveelheid schijfruimte die u nog kunt gebruiken.
Plug in dat ding
Zodra u voor het eerst een externe vaste schijf op uw computer aansluit, krijgt u het
verzoek of u de schijf wilt gebruiken met Time Machine. Na bevestiging verschijnt
het dialoogvenster van Time Machine.
14
:: 01 INLEIDING
Afbeelding 01.21
De grootte van uw vaste schijf.
Afbeelding 01.22
Sluit u een externe vaste schijf aan, dan ver-
schijnt automatisch dit bericht.