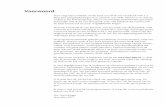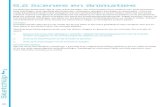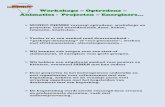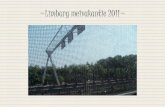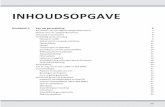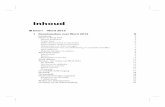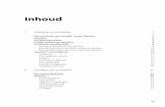Google Foto's 2e - Van Duuren Media · 2019. 5. 8. · Eenalbummaken 73 FilmsinGoogleFoto’s 77...
Transcript of Google Foto's 2e - Van Duuren Media · 2019. 5. 8. · Eenalbummaken 73 FilmsinGoogleFoto’s 77...

INHOUDSOPGAVE
Hoofdstuk 1: Wat biedt Google Foto’s? 12Wat kun je allemaal in Google Foto’s? 13
Hoofdstuk 2: Google Foto’s instellen 14Google-account 15
De interface 16
Algemene instellingen 16
Back-up en synchronisatie 17
Apparaatmappen 18
Foto’s vanaf je spiegelreflexcamera opslaan bij Google Foto’s 19
Back-up en synchronisatie voor Google Foto’s 20
De gebruikersinterface 22
Instellingen 24
De Assistent 24
Weergave instellen 27
Google Foto’s in een webbrowser 28
Hoofdstuk 3: Aan het werk in Google Foto’s 30Het scherm Foto’s 31
Foto’s bewerken 33
De schuifregelaars 34
Fotofilters 36
Aanpassingen met de schuifregelaars 37
Bijsnijden en draaien 40
Opslaan, Kopie opslaan en Bewerkingen ongedaan maken 41
vii

Foto’s bewerken in… 42
Gedeelde foto’s aanpassen 43
Algemene werkwijze voor het aanpassen van een foto 44
Alles handmatig 44
Hoofdstuk 4: Foto’s delen 46Introductie 47
Gedeeld album 49
Link maken 50
De Bibliotheek delen 51
Je partner kan ook zijn of haar foto’s delen 53
Een foto delen op Instagram 54
Het scherm Delen 55
Overgeslagen suggesties 55
Gedeelde onderwerpen bewerken 56
Hoofdstuk 5: De Zoekbalk en Vergelijkbare gezichten herkennen 58De Zoekbalk 59
Met zoekwoorden zoeken in de Zoekbalk 60
Vergelijkbare gezichten groeperen 61
Via VPN Vergelijkbare gezichten groeperen aanzetten 62
Namen geven aan gezichten 63
Fout herkende foto’s verwijderen 64
Herkende personen en huisdieren verbergen en weergeven 65
Dubbele persoonlijkheden 66
Twijfel bij Google Foto’s: dezelfde persoon of verschillende mensen? 66
Aanbevolen foto aanpassen 68
Favorieten, Mensen en huisdieren, Locaties, Dingen, Video’s, Collages, Ani-
maties en Films 68
viii

Hoofdstuk 6: Albums, animaties, films en collages 70Introductie 71
Nieuwe ‘dingen’ maken 73
Een album maken 73
Films in Google Foto’s 77
Themafilms van Google Foto’s 82
Animaties 84
Een collage maken 86
Een panorama maken 87
Een Fotoboek samenstellen 88
Hoofdstuk 7: Alle menu’s en instellingen 98Het Drie-streepjes-menu 99
Het Drie-puntjes-menu 100
De Zoekbalk 100
Archief 101
Ruimte vrijmaken 102
Fotoscan 103
Instellingen 105
Back-up en synchronisatie 106
Opslagruimte op apparaat vrijmaken 106
Assistent-kaarten 106
Gedeelde bibliotheken 108
Nawoord 109
Op de hoogte blijven 110
Index 111
ix

DE SMARTPHONE, DE IDEALE ALTIJD-BIJ-JE-CAMERA
Er zijn allerlei apps waarmee je op mobiele apparaten foto’s kunt bekijken, bewerken en delen. Je hebt de
Galerij-apps op Android, Apple Foto’s op iOS en natuurlijk Lightroom Mobile op allebei deze platforms. De
ene app kan dit, de andere dat, maar er is altijd wel iets wat ontbreekt. Er is één app beschikbaar waarmee je
foto’s kunt bekijken, organiseren, back-uppen, delen en bewerken en die voor alle platforms beschikbaar is:
Google Foto’s. Mei 2017 waren er ongeveer 500 miljoen gebruikers van Google Foto’s, die elke dag zo’n 1,2
miljard foto’s naar deze service uploaden. Elke dag! Ik durf niet in te schatten wat de cijfers op dit moment
zijn. Veel en veel meer, denk ik. Google Foto’s is populair en terecht. Wat is er ook niet leuk aan? Je hebt gratis
opslagruimte voor al je foto’s en video’s. Je kunt je foto’s snel even mooier maken. En het delen van je foto’s
met je vrienden, familie en op sociale media is supermakkelijk. Je krijgt leuke filmpjes, collages en albums, die
automatisch door Google Foto’s zijn samengesteld. Je kunt die leuke filmpjes en/of collages en albums ook
heel eenvoudig zelf maken.
Voor een deel is Google Foto’s makkelijk te begrijpen, maar toch zitten er allerlei mogelijkheden in die je niet
zo een-twee-drie kunt vinden of zelf kunt toepassen. Dat je foto’s van je smartphone makkelijk naar Google
Foto’s getransporteerd worden, oké. Maar hoe krijg je foto’s van je spiegelreflex- of systeemcamera handig in
deze service? Google Foto’s is niet alleen een app op je smartphone of tablet, maar je kunt er ook mee aan de
gang op je computer in een browser. En dan is er de gezichtsherkenning in Google Foto’s. Die staat in de EU
vanwege privacyregels standaard uit. Of ze bij de EU over die privacy gelijk hebben? Dat maak jij zelf wel uit.
Als je wilt, zet je die gezichtsherkenning eenvoudig aan.
De interface en de manier van gebruik verschilt niet heel veel tussen de app die op Android draait en die van
iOS. Als er verschillen zijn geven we die aan.
In dit boek probeer ik je alle mogelijkheden en handigheidjes van Google Foto’s te leren. Het gaat erom alle
mogelijkheden van Google Foto’s te kunnen gebruiken. Snel een animatie maken, of een filmpje in elkaar zet-
ten. Of een filmpje dat Google automatisch voor je heeft gemaakt aanpassen. Daardoor krijg je steeds meer
plezier in Google Foto’s en zul je het met steeds meer plezier gebruiken. En daar gaat het uiteindelijk om.
Hans Frederiks
TIP Is het Foto’s of Photos? We hebben het in dit boek over Google Foto’s, niet over Google Photos.
Google Foto’s heet Google Photos als je smartphone of tablet op Engels staat ingesteld. We gaan
hier uit van de Nederlandse versie.
xi

::WAT BIEDT
GOOGLE FOTO’S?

Google Foto’s geeft je eigenlijk alles wat je verwacht van een foto-app op een smartapparaat. De app kun je down-
loaden vanuit de Apple Store en uit de Google Play Store en is geschikt voor iPhone, iPad, Android-telefoon en
tablet. Daarnaast kun je Google Foto’s ook openen in een browservenster op je pc en Mac door in de adresbalk
photos.google.com te typen; je hebt daar alle mogelijkheden die Google Foto’s je ook in de app biedt.
WAT KUN JE ALLEMAAL IN GOOGLE FOTO’S?
• Je kunt er je foto’s in bekijken.
• De foto’s die je op je mobieltje maakt, worden geback-upt op de servers
van Google.
• Je kunt de foto’s bewerken.
• Je kunt foto’s vanaf je desktopcomputer naar Google Foto’s sturen.
• Je kunt zo veel foto’s bij Google neerzetten als je wilt.
• Google doet – automatisch – leuke dingen met je foto’s. Er worden bij-
voorbeeld geanimeerde GIF-bestanden gemaakt van een reeks na elkaar
geschoten foto’s.
• Je kunt ook zelf die animaties, collages, filmpjes en albums maken. De
door Google automatische gemaakte filmpjes en albums kun je zelf weer
aanpassen.
• Je foto’s worden doorzoekbaar op trefwoorden, zonder dat je die hoeft
toe te voegen.
• Je kunt foto’s veilig delen met wie of wat je maar wilt.
• Je kunt eenvoudig fotoboeken samenstellen en laten afdrukken.
Daarnaast wordt Google Foto’s door Google actief doorontwikkeld. Regel-
matig vind je wel een nieuwe mogelijkheid of een andere verandering in de
app.
Google Foto’s is echt niet alleen geschikt voor gebruikers van Android-smart-
apparaten of Google-fanaten: onder iOS werkt het precies hetzelfde. Als je
een iPhone hebt, kun je natuurlijk ook kiezen voor Foto’s van Apple, zeker als
je computer ook van Apple is. Maar als je computer onder Windows draait, ligt
Google Foto’s misschien meer voor de hand. Ook voor Apple-gebruikers is
deze app van harte aan te bevelen! Het werkt veel betrouwbaarder dan de
opslag en uitwisseling op iCloud en daarbij is die opslag bij Google Foto’s gratis
(voor foto's tot aan 16 megapixel).
13
Het symbool van Google Foto’s.

::GOOGLE FOTO’S
INSTELLEN
14

In eerste instantie zul je met Google Foto’s aan het werk gaan op je mobiele apparaten: op je Android-telefoon
of -tablet, iPhone of iPad. Meestal zijn dat apparaten waarmee je ook foto’s kunt maken. De Google Foto’s-app
moet je op deze mobiele apparaten installeren. Voor Android haal je de app uit de Play Store en voor iOS uit de App
Store. Om de app te kunnen gebruiken heb je een Google-account nodig, bijvoorbeeld een Gmail-account. Als je
een Android-apparaat hebt, zul je waarschijnlijk al wel een account bij Google hebben. Werk je met iOS, dan hoeft
dat niet zo te zijn. Heb je nog geen Google-account, dan zul je je bij Google moeten aanmelden om de Google
Foto’s-app te kunnen gebruiken.
GOOGLE-ACCOUNT
Als je met Google Foto’s aan het werk wilt, zul je in ieder geval een Google-
account moeten hebben. Als je met Google op internet zoekt met de zoek-
machine dan heb je geen Google-account nodig. Maar gebruik je bijvoorbeeld
Gmail, dan heb je daarvoor een Google-account nodig. Ook voor het gebruik
van Google Foto’s heb je die nodig. Tenslotte moeten die foto’s onder je eigen
account ergens op de Google-servers bewaard gaan worden. Als je een
Android-telefoon of -tablet gebruikt, heb jij bijna altijd een Google-account.
Als je op iOS werkt op een iPad of iPhone, heb je er misschien nog geen.
Een Google-account maken is eenvoudig. Ga naar bit.ly/2DnyViD. Daar moet
je een aantal dingen invullen. Je kunt een nieuw Gmail-adres aanmaken, maar
je kunt ook een eigen bestaand e-mailadres gebruiken. Kies een goed wacht-
woord en zet ook Authenticatie in twee stappen aan. Dat laatste is een extra
beveiligingsstap. Het is zaak je account goed te beveiligen, je wilt niet dat er
iemand anders er met je foto’s vandoor gaat. Hoe je dat doet vind je hier:
bit.ly/2rs4t5u.
15
Aanmelden voor een Google-
account.

H02_00 DE INTERFACE
De interface van Google Foto’s is niet ingewikkeld. In de app heb je vier
belangrijke schermen in Google Foto’s: Foto’s, Albums, Assistent en Delen.
Je opent ze door te tikken op de icoontjes onder in het scherm. Bovenaan zijn
er twee menu’s die je kunt uitklappen: het Drie-streepjes-menu en het Drie-
puntjes-menu. Tussen deze twee menu’s heb je de zoekbalk. Op alle onder-
delen van de interface komen we later terug.
H02_01 ALGEMENE INSTELLINGEN
Als je de app voor het eerst opent, zul je een aantal dingen moeten instellen.
Het gaat er onder andere om hoe – in welke kwaliteit – je je foto’s bij Google
wilt bewaren. Google Foto’s vraagt of je je foto’s in Hoge kwaliteit of als Origi-
neel wilt uploaden naar de Google-servers, en of er alleen foto’s mogen wor-
den geüpload als er een wifi-verbinding is. Je kunt hier een keuze maken maar
die ook later weer aanpassen. Als je deze instellingen, die in eerste instantie
op Hoge Kwaliteit en Upload bij wifi staan, wilt aanpassen, moet je dat aan-
passen bij de Instellingen. Die Instellingen roep je op vanuit het Drie-
streepjes-menu. Bij de Instellingen kies je voor het onderdeel Back-up en syn-
chronisatie.
16
:: 02 Google Foto’s instellen
Er zijn vier belangrijke schermen
in Google Foto’s: Foto’s, Albums,
Assistent en Delen (onderaan).
Bovenaan heb je twee menu’s die
je kunt uitklappen: het Drie-
streepjes-menu en het Drie-punt-
jes-menu. Tussen deze twee
menu’s bevindt zich de zoekbalk.

BACK-UP EN SYNCHRONISATIE
Je hebt in de instellingen voor Back-up en synchronisatie de keuze tussen
Hoge kwaliteit van je foto’s en Origineel. Bij Hoge kwaliteit worden JPEG’s
naar de Google-servers gestuurd met een maximale grootte van 16 mega-
pixel. Bij deze keuze mag je zo veel foto’s naar Google sturen als je maar wilt:
je krijgt onbeperkte opslagruimte. Heb je een camera op je mobiele apparaat
die, bijvoorbeeld, foto’s van 20 megapixel kan maken, dan wordt die grootte
voor Google Foto’s teruggebracht tot 16 megapixel. Als je wilt dat je originele
foto wordt gebruikt, dan kan dat ook: deze wordt dan in je Google Drive opge-
slagen. Kies dan voor Origineel. Dit neemt uiteraard opslagruimte in beslag op
je Google Drive. Fotografeer je in RAW (DNG) dan worden die foto’s – als je
hebt gekozen voor Origineel – ook naar de servers van Google gestuurd.
Als je in je Google Drive meer opslagruimte wilt gebruiken dan de gratis 15 GB
(gigabyte), zul je ruimte moeten bijkopen. Deze service heet Google One:
one.google.com. Een abonnement voor 100 GB kost € 1,99 per maand; 200 GB
kost € 2,99 per maand; 2 TB (terabyte) kost € 9,99 per maand; voor 10 TB betaal
je € 99,99 per maand. Overigens: de foto’s ter grootte van 16 megapixel die
Google hanteert, zien er fantastisch uit. En op de meeste mobiele apparaten
gaan de camera’s overigens ook niet hoger dan die 16 megapixel. 12 megapixel
is op dit moment zo’n beetje standaard. Bij een Google One-abonnement kun je
ondersteuning krijgen als je problemen met een van de Google-services hebt.
17
Je moet bij Google Foto’s in eer-
ste instantie bepalen wat je wilt:
Hoge kwaliteit-foto’s naar Google
sturen of Origineel. Als je dit later
wilt veranderen, kan dat bij Back-
up en synchronisatie in de Instel-
lingen. Daar kun je ook meer
opslagruimte kopen en bepalen of
je van je mobiele data gebruik wilt
maken om je foto’s naar Google
te uploaden.

De foto’s worden veilig opgeslagen op de Google-servers. Alleen jij kunt die
foto’s bekijken, tenzij je foto’s gaat delen. Je kunt ook foto’s van andere appa-
raten in diezelfde Google Foto’s-bibliotheek opslaan, zodat je de beschikking
krijgt over al je foto’s in één bibliotheek. Hoe je je foto’s van je spiegelreflex- of
systeemcamera in Google Foto’s krijgt lees je op de pagina hiernaast.
APPARAATMAPPEN
Google Foto’s gaat op je mobiele apparaat op zoek naar foto’s: foto’s die je
hebt gemaakt met de standaard camera-app van je telefoon, foto’s die je hebt
gemaakt met een andere camera-app, die je eventueel hebt gedownload uit
een app-store of bijvoorbeeld foto’s die je hebt binnengekregen via Whats-
App. Google Foto’s zoekt in de Apparaatmappen naar foto’s. Als je met een
andere app – bijvoorbeeld Snapseed – foto’s hebt bewerkt, worden die op een
Android-apparaat in een aparte map gezet. Google Foto’s vraagt toestem-
ming om foto’s uit die andere map mee te nemen. Ook de foto’s die je bijvoor-
beeld in WhatsApp of Telegram binnenkrijgt, komen in aparte mappen
terecht. En ook die foto’s kun je in je Google Foto’s-bibliotheek opnemen.
18
:: 02 Google Foto’s instellen
Google Foto’s zoekt op Android
naar mappen op het apparaat –
Apparaatmappen – waarin zich
foto’s bevinden. In dit geval
Camera, Instagram, Screenshots
enzovoort. Op iOS kijkt Google
Foto’s alleen naar de Filmstrip.

Bij iOS is er geen onderdeel Apparaatmappen. Google Foto’s werkt alleen met
de Filmrol. Op iOS komen alle foto’s in de Filmrol terecht, dus alleen daar kijkt
Google Foto’s naar nieuwe foto’s. Als je Google Foto’s toestemming hebt
gegeven om foto’s uit de Filmrol te gebruiken, zullen alle nieuwe foto’s ook
worden meegenomen voor back-up en synchronisatie.
H02_03 FOTO’S VANAF JE SPIEGELREFLEXCAMERA OPSLAAN BIJ
GOOGLE FOTO’S
Google Foto’s slaat gratis en voor niks al je foto’s op. Vanaf je mobieltje gaat
dat automatisch. Vanaf je spiegelreflex- of systeemcamera niet: daarvoor zul
je op je desktopcomputer zelf het een en ander moeten instellen.
Met je spiegelreflexcamera schiet je RAW en/of JPEG. Die foto’s haal je binnen
in bijvoorbeeld Lightroom en daarin worden ze ook bewaard en bewerkt. De
foto’s staan ergens op de harde schijf van je computer. Die foto’s wil je ook
graag in Google Foto’s hebben, om ze bijvoorbeeld van daaruit gemakkelijk te
kunnen delen of om al je foto’s bij elkaar te hebben.
Natuurlijk kun je RAW-bestanden ook in Google Foto’s bewaren, maar dat
heeft – uitgaande van bijvoorbeeld Lightroom Classic – twee nadelen:
• Je zult die RAW-bestanden moeten bewaren in je Google Drive. Dat kost
opslag en de gratis 15 GB van je Google Drive zijn dan snel vol. Als je daar-
mee door wilt gaan, zul je dus extra opslagruimte moeten kopen.
• De bewerkingen die je in Lightroom op je foto’s hebt gedaan, zitten niet in
het RAW-bestand zelf, maar zijn, als je bijvoorbeeld met Lightroom werkt,
opgeslagen in de Lightroom-catalogus. Ze worden in Google Foto’s pas
zichtbaar als je van je RAW-bestanden JPEG’s hebt gemaakt. Google Foto’s
kan zelf op de desktopcomputer wel van RAW-bestanden JPEG’s maken,
maar dan zonder de aanpassingen die je hebt gedaan in Lightroom.
Kortom: de foto’s die je bij Google Foto’s wilt opslaan (in de ongelimiteerde
gratis opslag) zijn JPEG’s die je na bewerking in Lightroom kunt exporteren.
Die hebben dan wél alle bewerkingen in zich.
Om je foto’s vanaf je desktopcomputer in Google Foto’s te kunnen krijgen, zul
je ze in een specifieke map moeten bewaren, waar een applicatie van Google
19

– Back-up en synchronisatie – regelmatig in kijkt of er nog nieuwe foto’s te
uploaden zijn naar de Google Foto’s-servers.
H02_04 BACK-UP EN SYNCHRONISATIE VOOR GOOGLE FOTO’S
Om foto’s vanaf je desktopcomputer naar Google Foto’s te krijgen, heb je de
app Back-up en synchronisatie nodig. Deze kun je bij Google naar je computer
downloaden: photos.google.com/apps?hl=nl.
Na installatie moet je met je Google-account inloggen en zo de verbinding leg-
gen met Google Foto’s en Google Drive. De applicatie draait in de achtergrond
en kijkt of er nieuwe foto’s in een map op je desktopcomputer verschijnen. Je
kunt vaste schijven laten scannen, geheugenkaartjes enzovoort. Het handigst
is om Back-up en synchronisatie in een specifieke map te laten kijken waar je
zelf de foto’s in zet die je met Google Foto’s wilt synchroniseren. Je zult in de
Voorkeuren van de applicatie eerst wat aanpassingen moeten doen. Bij Win-
dows is Back-up en synchronisatie rechtsonder in de taakbalk te vinden. Bij de
Mac rechtsboven in de menu’s.
20
:: 02 Google Foto’s instellen
Foto’s exporteren vanuit
Lightroom naar een specifieke
map voor Google Foto’s.