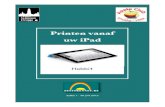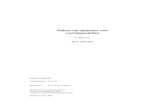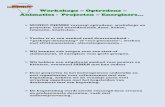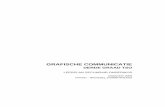Grafische ontwerpen en animaties printen en digitaal ... · en animaties printen en digitaal...
Transcript of Grafische ontwerpen en animaties printen en digitaal ... · en animaties printen en digitaal...

Grafische ontwerpen en animaties printen en digitaal aanleveren K a r e l Bu i j n
werken met schaal, resolutie en video instellingen

Grafische ontwerpen printklaar maken 2
©2019
voor intern gebruik aan de Reinwardt Academie Amsterdam

Grafische ontwerpen printklaar maken 3
Inhoud
Grafische ontwerpen:
Resolutie – uitgelegd 4
Schaal – uitgelegd 7
Resolutie en schaal in Photoshop 8
Opslaan als JPG en PDF 12
Printen vanuit Photoshop 14
Printen van een JPG of PDF 15
Filmbestanden:
Beeldverhouding, resolutie en framerate – uitgelegd 17
Instellingen voor een correct filmbestand 17
Filmbestanden renderen vanuit Photoshop 18
Films converteren met Hamster Free Video Converter 19
Enkele laatste opmerkingen 20

Grafische ontwerpen printklaar maken 4
Als je correct in schaal wilt werken en scherpe afdrukken wilt krijgen moet je je houden aan enkele richtlijnen, die in dit document beschreven worden. Resolutie Allereerst een korte uitleg over grafische bestanden: Grofweg kunnen grafische (computer)bestanden verdeeld worden in twee soorten: Vector- en Rasterbestanden Vectorbestanden worden door ontwerpers en architecten gebruikt om lijntekeningen te maken. De lijnen en curven worden 'berekend' door de computer, zodat bij veel inzoomen de vormen scherp en zuiver blijven. Een ander voorbeeld is tekst in bijvoorbeeld MS Word. Hier kan je eindeloos op blijven inzoomen zonder scherpte te verliezen. Dit wordt onder andere toegepast bij grote teksten, zoals grote titels op de muur (plakletters) in een tentoonstelling of bouwdoeken aan steigers met reclameteksten van tientallen meters hoog. Bestandstypes zijn onder andere: DWG (AutoCAD) en AI (Adobe Illustrator). Verdere info is te lezen in de basishandleiding Photoshop. Bitmapbestanden zijn het andere type en betreft foto's, prenten, etc. Alle foto's op internet en die je maakt met je smartphone zijn bitmap- of rasterbestanden. Bitmapbestanden worden opgebouwd uit puntjes, zoals je wellicht herinnert van het speelgoed Ministeck. Meer puntjes (Ministeck-blokjes), betekent dat er meer informatie in een afbeelding kan zitten, waardoor het gedetailleerder/scherper wordt. Verschillende type rasterbestanden zijn: JPG, GIF, PNG, TIFF.
Fig. 1 Het aantal puntjes (ofwel pixels) per oppervlak wordt resolutie genoemd.

Grafische ontwerpen printklaar maken 5
Deze resolutie wordt uitgedrukt in: • DPI – Dots per Inch (drukwerk, printers) • PPI – Pixels per Inch (computerscherm, digitale plaatjes)
DPI en PPI worden in de praktijk door elkaar gebruikt, maar officieel is het bij drukwerk 'dots' (druppeltjes inkt) en op de computer 'pixels' (beeldpunten) In onderstaand voorbeeld is de resolutie van het raster 8 PPI. Je ziet een liniaal met centimeter onder en inches boven en telt 8 punten per inch. De resolutie is afhankelijk van gewenste kwaliteit;
• Drukwerk, zoals een kunstboek, is meestal 300 DPI • Posters vaak 150 DPI • Abri-posters in bushokjes zijn vaak 72 DPI
De resolutie van posters en abri's kunnen lager zijn, omdat de kijkafstand tot de afbeelding groter is; bij een mooi fotoboek zit je met je neus bovenop de foto's en is hoge resolutie en dus scherpte van groot belang. In het algemeen geldt: hoe hoger de resolutie, hoe groter het bestand (in MegaBytes), dus hoe zwaarder je computer het ermee zal hebben. Bij een plaatje in een verslag zal je niet snel problemen ondervinden van te zware bestanden, maar bij de opmaak van grote printdoeken van meters lang en hoog wordt het steeds lastiger te verwerken voor de computer en zal verzenden via internet of branden op CD/DVD moeilijker worden.
1 2 3 4 5 6 7 8

Grafische ontwerpen printklaar maken 6
Ter illustratie, het verschil in resolutie aan de hand van Brat Pitt (in beter dagen) Hoge resolutie
Lage resolutie

Grafische ontwerpen printklaar maken 7
Schaal De meeste studenten weten wel wat schaal is en hoe het werkt, maar als opfrisser een korte uitleg. Schaal ken je waarschijnlijk wel uit de bosatlas of van papieren wegenkaarten. De kaart van Nederland hiernaast is gedrukt in een schaal van 1 : 1.200.000. Dit wil zeggen dat 1 centimeter op papier gelijk staat aan 1.200.000 centimeters in de werkelijkheid, ofwel 12 km. Dit is handig, omdat je op deze manier een afstand kan opmeten op de kaart en die met 1.200.000 kan vermenigvuldigen om de ware afstand te berekenen. Bij (grafisch en ruimtelijk) ontwerpwerk voor musea zal je meestal werken met een schaal van bijvoorbeeld 1:10, 1:20 of 1:50. Maten op papier of in een maquette zijn hier respectievelijk 10, 20 en 50 keer kleiner dan de werkelijkheid. Ware grootte zou je kunnen aangeven als 1:1. Het is belangrijk om met afgeronde schalen te werken. Alleen op deze manier kan je snel maten omrekenen. Als je een grafisch bestand maakt, kan je qua schaal twee dingen doen: Methode 1 Maak het bestand op schaal op. Je rekent alle maten alvast om. Bij een grafisch paneel van 2,5 meter hoog en een schaal van 1:20, maak je een wand op van 12,5cm (2,5 = 250cm; 250 gedeeld door 20 is 12,5) Methode 2 Je werkt in de computer met ware maten: een 250cm hoge wand is in je bestand ook gewoon 250cm. Pas bij het uitprinten verschaal je het bestand. Dit kan je doen bij de printinstellingen. Een voordeel van de laatste methode is dat je niets hoeft om te rekenen, waaronder ook lettergrootte. Zorg er in dit geval wel voor dat je niet met een te hoge resolutie werkt. Je weet dat 300dpi geschikt is voor 1:1 drukwerk. Voor te verschalen drukwerk dat je gaat gebruiken voor bijvoorbeeld een maquette, kan je de resolutie in principe verkleinen met de gebruikte schaal. 300dpi wordt bij een schaal van 1:20 dus 15dpi. In de praktijk wordt dit echter onleesbaar. Hou als vuistregel een minimale resolutie aan van ongeveer 50dpi voor dergelijke gevallen.

Grafische ontwerpen printklaar maken 8
In PhotoShop Hoe werkt je met resolutie in de praktijk met PhotoShop? Als je een nieuw bestand aanmaakt (File > New) krijg je een venster te zien:
Hierin kan je de naam aangeven, maar ook de resolutie en maat in cm of pixels. Als voorbeeld maak ik hier een document (vel 1 genaamd) van 20 x 20 cm en een resolutie van 300 ppi:
300 dpi/ppi is een scherpe drukkwaliteit, dus dit kan je bijvoorbeeld gebruiken als voorkant van een boekje van 20 x 20cm (ware grootte).

Grafische ontwerpen printklaar maken 9
Ook kan je hiermee een paneelontwerp maken die in werkelijkheid 2 x 2 meter is, maar in schaal 1:10 geprint moet worden voor een verslag of maquette. Met de 300 dpi krijg je een scherpe printkwaliteit; met 20 x 20cm werkt je, in dit geval, nauwkeurig op schaal 1:10. Druk op 'OK' en je krijgt een blanco werkveld van 20 x 20cm, dat je met tekst en afbeeldingen kan gaan opmaken.
Handig hierin is het werken met hulplijnen. Zorg eerst dat je linialen ziet aan de linker- en bovenkant. (View > Rulers of Ctrl-R). Met je cursor klik en sleep je vervolgens hulplijnen vanuit de linialen het werkvlak in. (zie ook de Basishandleiding Photoshop)

Grafische ontwerpen printklaar maken 10
Afbeeldingen in een layout Je kan een afbeelding inladen en vervolgens uitlijnen met de hulplijnen:
Met de 'Free Transform' functie kan je de ingeladen afbeelding vergroten/ verkleinen tot de gewenste maat (uit te lezen in het info paneel):

Grafische ontwerpen printklaar maken 11
Losse afbeelding verschalen Een andere methode om een enkele afbeelding te maken van een bepaalde maat, is het openen van een bestand dat je bijvoorbeeld van internet hebt geplukt. Met Image Size (Image > Image Size of Ctrl-Alt-i) kan je vervolgens de maten en resolutie aanpassen. De bestandsgrootte in MegaBytes kan je in het venster uitlezen. In het onderstaande voorbeeld was het bestand vrij klein in afmeting en resolutie en was de bestandsgrootte 351,6 KB en wordt het door de vergroting 2,99 MB. Lettergrootte Bij het opmaken van afbeeldingen moet je, zoals nu wel duidelijk is, telkens de verschaling toepassen. Dit geldt echter ook voor tekst. Is de gewenste lettergrootte van je leestekst bijvoorbeeld 30 punts, dan wordt deze in de verschaalde opmaak (1:10 in dit voorbeeld) 3 punts. Maak je geen zorgen over de leesbaarheid in dit geval, omdat het slechts om een layout/ontwerp gaat en nog niet om een definitief te produceren printbestand voor de echte wand op ware grootte. Zorg wel dat het aantal woorden per tekstblok en de afmeting en plaatsing hiervan klopt met de inhoud, de eisen/wensen van de opdrachtgever en je gewenste ontwerp. Om de leesbaarheid te toetsen kan je een voorbeeldtekst opmaken op een 300dpi A4-tje of A3-tje. Kies hier de gewenste lettergrootte, lettertype, spatiëring, etc., zoals deze op ware grootte gebruikt zal worden voor het grafische paneel in de tentoonstelling. Dit bestand kan je vervolgens 1:1 uitprinten op A3 of A4 en op ooghoogte op de muur plakken. Neem een toepasselijke afstand en beoordeel de leesbaarheid en esthetiek. Informatie over typografie, zoals lettergrootte en leesbaarheid krijg je in de hoorcolleges.

Grafische ontwerpen printklaar maken 12
Opslaan als JPG en PDF Sla je werk in Photoshop altijd op als Photoshop bestand (*.PSD)! Dit is je werkbestand met alle info over tekstgrootte, lagen, transparantie, etc. waarin je altijd nog eenvoudig aanpassingen kan maken. Wil je een ontwerp uiteindelijk delen, online zetten of printen, sla het dan op als JPG of PDF. JPG Dit is het meest gebruikte bestand voor foto’s en plaatjes; vrijwel alle afbeeldingen op internet en de foto’s die je maakt met je smartphone zijn opgeslagen in dit bestandstype. De kwaliteit van een JPG bestand wordt bepaald door de resolutie en de compressie. De resolutie is zoals al uitgelegd bepalend voor de scherpte van een afbeelding. Hoe hoger de resolutie, des te scherpen is de afbeelding. Hoe hoger de resolutie, des te ‘zwaarder’ het bestand. De kwaliteit is daarnaast ook nog in te stellen in een schaal van 1 tot 12. Dit is de ‘compressie’ van het JPG bestand en is een verdere manier om foto’s kleiner te maken om makkelijker te kunnen mailen en op internet te plaatsen. Een lagere kwaliteit zorgt voor een kleiner bestand in MB’s. In Photoshop kan je deze compressie instellen tijdens het opslaan van je werkt als JPG: Kies File > Save As … vul dan een bestandsnaam in en klik vervolgens op ‘Opslaan als’.
Klik dan op ‘OK’ en je komt in het volgende scherm, waar je de kwaliteit van de compressie kan invullen. Als je de kwaliteit instelt op een waarde lager dan 6, wordt de afbeelding vaak duidelijk zichtbaar lelijker. Rond de 8 zorgt voor een keurige, maar relatief kleine JPG. Een kwaliteit van 10-12 is de beste kwaliteit, maar dit resulteert in een groot bestand. Een compressie van 8 is meeste een goede optie.

Grafische ontwerpen printklaar maken 13
PDF Voor serieus print- en drukwerk gebruik je het liefste het PDF bestand. PDF kan namelijk zowel overweg met bitmap, alsook met vectoren, waardoor teksten en vormen die als vector zijn opgemaakt veel scherper uit de printer rollen, dan bij een eenvoudig JPGje. Een tweede groot voordeel is dat de maat (en schaal) informatie opgeslagen wordt in een PDF. Bij een JPG weet de printer of drukker niet op welke maat het ontwerp is bedoeld; in PDF zit deze info ingebakken in het bestand en zal de maat van de print op papier precies kloppen met de maten zoals je die ontworpen hebt. Ook PDF’s kunnen verschillende kwaliteiten hebben. Dit is in te stellen tijdens het opslaan in bijvoorbeeld Photoshop: Ga weer naar File > Save As … en kies nu PDF als bestandstype.
Nu kun je de kwaliteit en daarmee de bestandsgrootte bepalen: Kies als eerste de Adobe PDF preset. ‘High Quality’ kies je voor de hoogste kwaliteit, maar dit geeft je een groot bestand. ‘Smallest File Size’ kies je als je je ontwerp inlevert ter controle bijvoorbeeld via BlackBoard voor een vak op de academie. ‘PDF/X-1a’ is een veelgebruikte instelling bij professionele drukkers. Vraag altijd bij het werken met drukkers naar de aanleverspecificaties! ‘Preserve Photoshop Editing Capabilities’ kun je uitzetten, zolang je je PSD bestand maar bewaard. Dit zorgt ook voor een kleiner bestand.

Grafische ontwerpen printklaar maken 14
Printen vanuit Photoshop Uiteindelijk ga je printen. Zorg er voor dat de schaal op 100% staat; ter controle kan je de uiteindelijke printmaten bekijken. Overige instellingen staan over het algemeen goed. Onderstaand voorbeeld zorgt voor een print van 7,5 x 10 cm. Dit is de werkelijke maat, zoals deze geprint wordt. Het kan ook gebruikt worden voor bijvoorbeeld een paneel van 75 x 100 cm in schaal 1:10 of 150 x 200 cm in schaal 1:20. In dit voorbeeld wordt direct geprint vanuit Photoshop: File > Print …

Grafische ontwerpen printklaar maken 15
Printen van een JPG of PDF In het vorige voorbeeld werd geprint vanuit Photoshop. Als je al een grafisch bestand hebt, dan kun je dit op de academie natuurlijk ook vanuit een vaste PC met Windows printen. JPG
1. Klik met je rechtermuisknop op het bestand in de ‘Windows verkenner’ en kies ‘Print File’ (of ‘Afdrukken’)
2. Kies nu de juiste printer: \\AHKSRV232
3. Vul het formaat in op A4 of A3 en vink naar wens ‘Afbeelding aan lijst aanpassen’ aan of uit.
4. De printers op de RWA staan standaard ingesteld op zwart-wit printen. Dit is aan te passen onder de printeropties. Klik hiervoor op ‘Opties’ rechtsonder in het scherm. Op het venster dat je hierna ziet (zie voorbeeld hiernaast) klik je op ‘Eigenschappen van printer…’

Grafische ontwerpen printklaar maken 16
5. Stel hier de kleur goed in en controleer het papierformaat voor de zekerheid. De stand van je vel kun je hier ook instellen: staand of liggend.
6. Klik dan ok OK en ‘Afdrukken’ en ga naar een printer op de academie om je print op te halen met je studentenpas.
PDF Een PDF druk je het beste af door het eerst in te laden in het programma ‘Adobe Acrobat’ of ‘Acrobat Reader’.
1. Controleer je bestand; ziet het er uit zoals je bedoeld en ontworpen hebt? 2. Hierna kies je: File > Print 3. Je kiest de printer \\AHKSRV232 4. Je stelt de eigenschappen wederom in zoals je dat ook doet bij een JPG:
a. Formaat: A4 of A3 b. Stand: liggend of staand c. Kleur: zwart-wit of kleur d. Zorg dat de afdrukschaal staat op 100%; anders kan de printer je ontwerp qua maat
aanpassen aan het papierformaat en dat wil je niet! 5. Klik op OK en/of Afdrukken en je printopdracht wordt naar de printer gestuurd.

Grafische ontwerpen printklaar maken 17
Filmbestanden maken en opslaan Beeldverhouding, resolutie en framerate Animaties hebben drie belangrijke aspecten waar je rekening mee moet houden:
• Beeldverhouding • Resolutie • Framerate
Deze termen worden uitgebreid uitgelegd in de handleiding ‘Photoshop, animatie’. Kort samengevat:
• De meest gebruikte beeldverhouding is 16:9. Dit is een liggend formaat; neem dus vooral filmmateriaal op in liggend formaat en houd je smartphone dus horizontaal!
• De resolutie die een goede kwaliteit geeft bij een relatief klein bestandsformaat is 720p ofwel 1280x720 pixels.
• De framerate die het meeste voorkomt in Europa is 25 fps (beeldjes per seconde). Dit levert een vloeiend beeld op.
Instellingen voor een correct filmbestand De bestandgrootte en kwaliteit is afhankelijk van 3 zaken:
• Resolutie • Framerate • Compressie (letterlijk ‘in elkaar drukken’ van de bestandsgrootte)
Resolutie en framerate stel je dus het liefst in op 720p en 25fps. Een hogere resolutie zoals 1080p kan en mag, maar levert een groter bestand op en is op kleiner formaat vaak amper waarneembaar. De compressie stel je in bij het opslaan (‘renderen’ heet dat bij film/animatie). Zoals JPG een soort compressie heeft met lage en hoge kwaliteiten, zo kun je ook verschillende kwaliteiten instellen bij film. Het meest gebruikte bestandstype is MP4 met een H.264 compressie. Kies hiervoor bij het renderen vanuit Photoshop, of bij het converteren van een eerder gemaakte film. Converteren (omzetten naar een ander bestandstype of kwaliteit) kan bijvoorbeeld makkelijk en goed met ‘Hamster Free Video Converter’, dat gratis te downloaden is.

Grafische ontwerpen printklaar maken 18
Filmbestanden renderen vanuit Photoshop Zoals te lezen is in de handleiding ‘Animatie met Photoshop’ moet je je filmpje als volgt renderen:
1. Links onderaan de Timeline vind je de ‘Render Video’-knop . Klik hierop en je ziet een venster met opties verschijnen.
2. Kies de bestandnaam en locatie (map op de computer) waar je het bestand wil opslaan. 3. Stel ‘Format’ in op H.264 4. Controleer de resolutie: een film in 16:9 en 720p is 1280 x 720 pixels 5. Controleer de Frame Rate: 25 fps 6. Kies een ‘Preset’ voor de kwaliteit van het filmpje:
• Medium Quality geeft een bestand van ca. 25 MB, voor een filmpje van 30 sec • High Quality levert een bestand op van ca. 50MB, voor een filmpje van 30 sec
7. Voor het inleveren op BlackBoard kun je volstaan met de Medium Quality

Grafische ontwerpen printklaar maken 19
Films converteren met Hamster Free Video Converter Als je al een filmbestand hebt, dat te groot is, of in een ander bestandstype gemaakt is, zoals MOV (Apple Quicktime), dan kun je deze omzetten (converteren) tot elk gewenst type en formaat.
1. Download het programma en start het op. 2. Voeg een bestand toe door het naar het
programma te slepen vanuit Windows verkenner.
3. Klik op de knop ‘Volgende’. 4. Kies het gewenste type en kwaliteit. 5. In dit geval kies ik voor:
• MP4 • Frame size: 1280 x 720 • Videocodec: H.264 • Framerate: 25 • Bitrate 1600 • Videokwaliteit: Hoog • Audio: alles ‘Auto’
6. Klik nu op de knop ‘Converteren’ en kies een locatie op je computer om het filmbestand op te slaan.
7. het programma produceert nu een nieuw bestand volgens de juiste instellingen.

Grafische ontwerpen printklaar maken 20
Enkele laatste opmerkingen Sla je werk altijd op als werkbestand! Voor Photoshop is dit een PSD bestand. Zo kun je later verder werken aan je project en/of zaken aanpassen. Bewaar je (werk)bestanden en eventuele backups op USB-sticks of OneDrive! Computers kunnen crashen of je inzicht kan veranderen gaandeweg het ontwerpproces. Het is dan handig om een oudere versie te hebben. Als je grafische ontwerp alleen voor een maquette wordt gebruikt, werk dan met de verschaalde maten, maar wel in 300 dpi. Als voorbeeld: Maak het bestand dus niet 2,5 meter hoog en 10 meter breed bij een resolutie van 300dpi; dit wordt een enorm bestand van vele GigaBytes. Bij schaal 1:50 gebruik je maten 5 x 20 cm en 300dpi. Werk met maximaal 300dpi. Een hogere resolutie heeft, bij ware grootte, geen enkele zin hebben. Ga je een grote wandprint maken pas dan niet de resolutie aan naar een hogere waarde, maar vergroot de maat (hoogte/breedte) in cm of pixels. Zoals gezegd kan je bij prints voor wanden volstaan met 150 dpi. In overleg met drukker/printer kan je vaak zelfs met 100dpi goed uit de voeten.