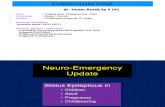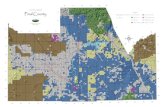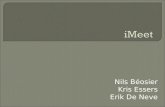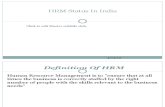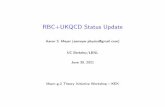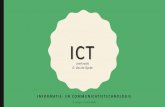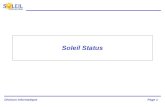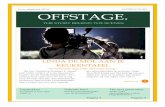5.2 Scenes en Animaties - Wikiwijs · Animaties Animaties worden gebruikt om het model van de ene...
Transcript of 5.2 Scenes en Animaties - Wikiwijs · Animaties Animaties worden gebruikt om het model van de ene...

Sk
etc
hU
pL
28
Uw SketchUp-bestand kan één of meer scènes bevatten. Een scène bestaat uit uw model en een reeks scènespeci-fieke instellingen, zoals specifieke gezichtspunten, schaduwen, weergave-instellingen en doorsneden. U kunt uw model bijvoorbeeld op één scène weergeven met een ochtendschaduw en op een andere scène met een avond-schaduw. Gebruik vervolgens de animatiefunctie van SketchUp om door de scènes te bladeren en de schaduwover-gang van ochtend naar avond te bekijken (dit wordt een schaduwonderzoek genoemd). Koppel meerdere scènes, elk met verschillende instellingen, aan elkaar om een geanimeerde rondleiding doorheen uw model te maken. Activeer het Scènebeheer via het menu Venster om scènes toe te voegen, te verwijderen en bij te werken.
AnimatiesAnimaties worden gebruikt om het model van de ene status in één scène geleidelijk te laten overgaan naar een an-dere status in een andere scène. Een animatie afspelen
SketchUp bevat bedieningselementen voor het starten, stoppen en pauzeren van een animatie. Een animatie af-spelen:
1. Selecteer het menu-item Weergave > Animatie > Afspelen De bedieningselementen voor de animatie worden weergegeven en de animatie begint het afspelen van uw scènes.
2. Druk op de knop Pauzeren om de animatie te pauzeren.
3. Druk op de knop Stoppen om de animatie te stoppen.
Een animatie opslaanMet het menu-item Bestand > Exporteren > Animatie kunt u SketchUp-animaties exporteren als een video-animatie of als een reeks opeenvolgende rasterafbeeldingen. Raadpleeg het onderwerp Opties animatie exporteren voor meer informatie. (zie fimlpje op de CD-ROM)
5.2 Scenes en Animaties

Sk
etc
hU
pL
29
6.1 ImporterenMet SketchUp kunt u 2D-rasterafbeeldingen, inclusief JPEG en BMP, importeren om ze in uw model Bestand importeren met het menu-item Importeren van het menu Bestand.
2D-afbeeldingsbestanden importeren
1. Selecteer het menu-item Bestand > Importeren in het menu Bestand. Het dialoogvenster Openen wordt weergegeven. (zie figuur 6.1)
figuur 6.1
2. Selecteer het type bestand u wilt importeren in de vervolgkeuzelijst Bestandstype.
3. Zoek het bestand dat u wilt importeren. We gaan het bestand Plattegrond.jpg importeren (zie figuur 6.2)
figuur 6.2

Sk
etc
hU
pL
30
4. Klik op OK om het bestand te importeren. let op dat er bij het Openen scherm staat Gebruiken als afbeelding. De afbeelding verschijnt in het tekengebied. Uw cursor die de vorm van een pijl heeft, wordt verankerd op een van de hoeken van de afbeelding. (zie figuur 6.2)
5. Klik op een willekeurige plaats in het tekengebied om het punt van de afbeelding die door de cursor wordt vastgehouden, te verankeren. (zie figuur 6.3)
figuur 6.3
6. Sleep uw muis weg van het ankerpunt om de afbeelding te vergroten. (zie figuur 6.4)figuur 6.4
7. Klik opnieuw om het plaatsen van de afbeelding te voltooien.

Sk
etc
hU
pL
31
2D-afbeeldingen importeren als texturen
1. Teken als eerst een kubus.
2. Selecteer het menu-item Bestand > Importeren in het menu Bestand. Het dialoogvenster Importeren wordt weergegeven.
3. Selecteer het type bestand u wilt importeren in de vervolgkeuzelijst Bestandstype.
4. Zoek het bestand dat u wilt importeren. We kiezen voor bestand Stenen.jpg.
5. Schakel het selectievakje Gebruiken als textuur in als u wilt dat uw afbeelding bij het importeren als textuur wordt gebruikt (hiervoor moet de afbeelding op een bestaand oppervlak worden geplaatst). Raadpleeg het volgende gedeelte 2D-afbeeldingen importeren als texturen voor meer informatie. (zie figuur 6.5)
5. Klik op OK om het bestand te importeren. De afbeelding verschijnt in het tekengebied. Uw cursor die de vorm van een verfpot heeft, wordt verankerd op een van de hoeken van de afbeelding. De verfpotcursor verschijnt alleen wanneer de afbeelding zich boven een oppervlak bevindt waarop deze kan worden getekend. (zie figuur 6.6)
figuur 6.5
figuur 6.6

Sk
etc
hU
pL
32
6. Klik op een oppervlak om het punt van de afbeelding die door de cursor wordt vastgehouden, te verankeren.
7. Sleep uw muis weg van het ankerpunt om de afbeelding op het vlak te vergroten. (zie figuur 6.7)
figuur 6.7
figuur 6.8
8. Klik met de muis en je ziet dat het vlak de textuur heeft aangenomen van de afbeelding. (zie figuur 6.8)

Sk
etc
hU
pL
33
9. Klik opnieuw om uw afbeelding op het vlak te tekenen. De afbeelding wordt, indien nodig, herhaald om het volledige vlak te vullen. Een miniatuur van de afbeelding verschijnt in het gedeelte In Model van de materiaalbrowser om aan te geven dat de afbeelding een textuur is. Raadpleeg het gedeelte Gereedschap> Verfpot voor meer informatie over het werken met texturen.
Met SketchUp kunt u 3D-modellen, zoals DWG- en DXF CAD-bestanden importeren om ze in uw model te plaatsen. Importeer een bestand met het menu-item Importeren in het menu Bestand.
DWG/DXF-bestanden importeren
1. Selecteer het menu-item Bestand > Importeren in het menu Bestand. Het dialoogvenster Openen wordt weergegeven.
2. Selecteer het type bestand u wilt importeren in de vervolgkeuzelijst Bestandstype.
3. (optioneel) Klik op de knop Opties om de importopties, zoals eenheden, voor het binnenkomende bestand te wijzigen. Raadpleeg het volgende gedeelte Importopties voor meer informatie.
4. Klik op OK om het bestand te importeren. Het dialoogvenster Resultaten importeren wordt geopend en toont de details van het geïmporteerde model.
5. Klik in het dialoogvenster Resultaten importeren op OK. Het model verschijnt in het tekengebied aan het begin.
6. (optioneel) Klik op het gereedschap Alles zoomen om het geïmporteerde model te zoeken als het momenteel niet in uw tekengebied wordt weergegeven.
Ondersteunde CAD-elementenSketchUp moet de elementen in een CAD-bestand omzetten naar SketchUp-objecten wanneer u een CAD-bestand importeert. Ondersteunde CAD-elementen omvatten lijnen, bogen, cirkels, polylijnen, vlakken, objecten met dikte, 3D-vlakken en geneste blokken. Ook CAD-lagen worden ondersteund.
SketchUp ondersteunt geen AutoCAD-regio’s, XREF’s, arcering, afmetingen, tekst en ADT- of ARX-objecten in eigendom. Deze CAD-elementen worden bij het importeren genegeerd.
U kunt alle niet-ondersteunde elementen wijzigen naar primitieve CAD-tekenelementen binnen uw CAD-toepassing als u deze elementen in SketchUp moet importeren. U kunt bijvoorbeeld ADT-muren en -extrusies in Autodesk Architectural Desktop opblazen, zodat ze als vlakken worden geïmporteerd in SketchUp. Sommige elementen moeten mogelijk meerdere keren in uw CAD-pakket worden opgeblazen om ze te kunnen omzetten in SketchUp-objecten.
Grootte importbestand verkleinenProbeer de grootte van de geïmporteerde bestanden tot een minimum te beperken. Het importeren van zeer grote CAD-bestanden kan lang duren omdat elk CAD-element moet worden geanalyseerd en naar een SketchUp-object moet worden omgezet. Nadat een complex CAD-bestand kunnen de prestaties van SketchUp ook vertragen omdat lijnen en vlakken in SketchUp een veel hogere “intelligentie” hebben dan hun CAD-equivalenten.
Strategieën voor het minimaliseren van de grootte van een CAD-bestandSketchUp-modellen kunnen even nauwkeurig als modellen in CAD worden ontworpen. SketchUp is echter niet ontwikkeld voor hetzelfde type lijnintensieve tekeningen die in CAD-software worden gemaakt. Het is daarom een goed idee om alleen de CAD-inhoud die absoluut noodzakelijk is, in SketchUp op te ruimen en te importeren.
Een andere strategie is verschillende detailniveaus in afzonderlijke CAD-bestanden te behouden. Een geïmporteerd CAD-bestand kan bijvoorbeeld informatie over het locatieplan bevatten, een ander bestand kan een plattegrond bevatten en een laatste bestand kan specifieke details bevatten.

Sk
etc
hU
pL
34
ImportoptiesSommige CAD-bestanden kunnen niet-standaard eenheden, coplanaire vlakken of inconsistent gerichte vlakken bevatten. U kunt SketchUp forceren om deze problemen automatisch te analyseren en repareren tijdens het importeren.
GeometrieCoplanaire vlakken samenvoegen: vlakken kunnen in SketchUp worden geïmporteerd met driehoekslijnen. Het handmatig verwijderen van deze lijnen kan een vervelende opdracht zijn. De optie Coplanaire vlakken samenvoegen wordt gebruikt om SketchUp deze lijnen automatisch te laten verwijderen.
Vlakken consistent richten: de optie Vlakken consistent richten wordt gebruikt om de richting van geïmporteerde vlakken te analyseren en deze vlakken zo te richten dat ze in een uniforme richting liggen.
SchalenSommige CAD-indelingen, zoals DXF, slaan gegevens op in generieke eenheden.
Eenheden: selecteer het eenheidstype dat wordt gebruikt in het originele CAD-bestand om geometrie op de juiste schaal te importeren.
Waarschuwing: SketchUp herkent alleen vlakken van 0,001 vierkante inch en groter. Als u millimeter selecteert als uw SketchUp-eenheden, is het mogelijk zeer kleine vlakken te maken bij het importeren, maar het model was oorspronkelijk bedoeld om in voet te worden weergegeven. Gebruik daarom een groter eenheidstype, zoals voet of meter, als u niet weet welke eenheden in het originele bestand worden gebruikt. Pas het model aan zoals nodig nadat het is geïmporteerd.
Beginpunt tekening behouden: de optie Beginpunt tekening behouden wordt gebruikt om te definiëren waar het DWG/DXF-bestand wordt geplaatst wanneer het in een SketchUp-bestand wordt ingevoegd. Schakel dit selectievakje in als u het DWG/DSF-bestand aan het beginpunt wilt plaatsen, zoals oorspronkelijk gedefinieerd in het DWG/DXF-bestand. Schakel dit selectievakje niet in als u wilt dat het DWG/DXF-bestand bij het beginpunt van SketchUp wordt geplaatst.

Sk
etc
hU
pL
35
6.2 ExporterenMet SketchUp kunt u 2D-rasterafbeeldingsbestanden exporteren in de rasterbestandsindelingen JPEG, BMP, TGA, TIFF en PNG. Exporteer een bestand met het menu-item Exporteren > 2D-afbeelding in het menu Bestand.
Een rasterafbeelding exporteren
1. Open bestand Week2_model2. (zie figuur 6.9)
figuur 6.9
2. Bewerk de weergave van het model zodat het volgens uw voorkeur verschijnt zoals u het wilt zien in het geëxporteerde bestand. SketchUp exporteert de modelweergave zoals deze momenteel wordt weergegeven, met inbegrip van de weergavestijl, de lijnopbouw, schaduwen en het gezichtspunt.
3. Selecteer Bestand > Exporteren > 2D-afbeelding. Het dialoogvenster 2D-afbeelding exporteren wordt weergegeven. (zie figuur 6.10)
figuur 6.10

Sk
etc
hU
pL
36
4. Voer een bestandsnaam in voor het geëxporteerde bestand in het veld Bestandsnaam.
5. Selecteer het exporttype in de vervolgkeuzelijst Exporttype. Kies voor Jpeg (zie figuur 6.11)
6. Klik op de knop Exporteren.
7. (optioneel) Klik op de knop Opties. Het dialoogvenster Opties afbeelding exporteren wordt weergegeven. (zie figuur 6.12)
8. (optioneel) Pas de opties in het dialoogvenster Opties afbeelding exporteren aan.
9. (optioneel) Klik op de knop OK.
10. Klik op de knop Exporteren.
Dialoogvenster Opties afbeelding exporterenHet dialoogvenster Opties afbeelding exporteren bevat opties voor het exporteren van rasterafbeeldingsbestanden.
AfbeeldingsgrootteWeergavegrootte gebruiken: de optie Weergavegrootte gebruiken wordt gebruikt om uw uitvoer in te stellen op een schaal van 1:1 (ware grootte).
Dikte/Hoogte: de velden Dikte en Hoogte worden gebruikt om de grootte van de afbeelding, zoals deze in pixels of specifiek eenheden is gemeten, te beheren.
OpbouwenAnti-alias: wanneer deze optie is ingeschakeld, maakt SketchUp de geëxporteerde afbeelding vloeiend. Deze methode kan langer duren, maar beperkt gekartelde lijnen en artefacten met pixels in afbeeldingen.
JPEG-compressieDe schuifbalk voor een JPEG-export wordt gebruikt om het niveau van de JPEG-compressiekwaliteit te definiëren. Het kwaliteitsniveau neemt af en de bestandsgrootte wordt kleiner naarmate de schuifregelaar naar links wordt verplaatst. Op dezelfde manier verhoogt het kwaliteitsniveau en wordt de bestandsgrootte groter naarmate de schuifregelaar naar rechts wordt verplaatst.
figuur 6.9
figuur 6.11
figuur 6.12